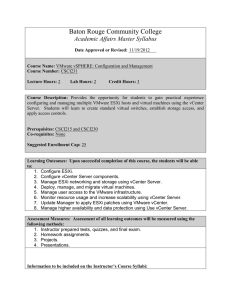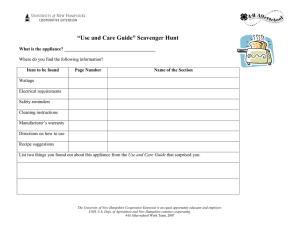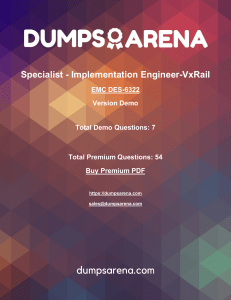vCenter Server Upgrade
Update 2
11 APR 2019
VMware vSphere 6.7
vCenter Server 6.7
vCenter Server Upgrade
You can find the most up-to-date technical documentation on the VMware website at:
https://docs.vmware.com/
If you have comments about this documentation, submit your feedback to
docfeedback@vmware.com
VMware, Inc.
3401 Hillview Ave.
Palo Alto, CA 94304
www.vmware.com
Copyright © 2018, 2019 VMware, Inc. All rights reserved. Copyright and trademark information.
VMware, Inc.
2
Contents
1 About vCenter Server Upgrade 5
2 vCenter Server Upgrade Options 6
Overview of the vSphere Upgrade Process
7
vSphere 6.7 Component Behavior Changes that Affect Upgrade
12
Deployment Topologies with External Platform Services Controller Instances and High Availability
22
Moving from a Deprecated to a Supported vCenter Server Deployment Topology Before Upgrade
or Migration
24
Example Upgrade Paths from vCenter Server version 6.x to version 6.7
26
Example Migration Paths from vCenter Server for Windows to vCenter Server Appliance 6.7
27
3 Upgrading vCenter Server for Windows 29
About the vCenter Server for Windows Upgrade Process
vCenter Server for Windows Requirements
Before Upgrading vCenter Server
29
30
40
Required Information for Upgrading vCenter Server on Windows
Upgrading vCenter Server 6.0 or 6.5 on Windows
57
58
4 Upgrading the vCenter Server Appliance and Platform Services Controller
Appliance
67
About the Upgrade Process of the vCenter Server Appliance and Platform Services Controller
Appliance
69
System Requirements for the New vCenter Server Appliance and Platform Services Controller
Appliance
71
Preparing to Upgrade the vCenter Server Appliance and Platform Services Controller Appliance
80
Prerequisites for Upgrading the vCenter Server Appliance or Platform Services Controller
Appliance
90
GUI Upgrade of the vCenter Server Appliance and Platform Services Controller Appliance
Upgrading vCenter and Platform Services Controller High Availability Environments
119
CLI Upgrade of the vCenter Server Appliance and Platform Services Controller Appliance
5 Migrating vCenter Server for Windows to vCenter Server Appliance
Overview of Migration from vCenter Server on Windows to an Appliance
92
140
160
160
System Requirements for Migrating vCenter Server Deployments to vCenter Server Appliance
Deployments
164
Pre-migration Checks
Known Limitations
166
Preparing for Migration
VMware, Inc.
165
166
3
vCenter Server Upgrade
Prerequisites for Migrating vCenter Server and Platform Services Controller
179
Required Information for Migrating vCenter Server from Windows to an Appliance
181
GUI Migration of vCenter Server with an Embedded vCenter Single Sign-On or
Platform Services Controller to an Appliance
185
GUI Migration of vCenter Server with an External vCenter Single Sign-On or
Platform Services Controller to an Appliance
191
CLI Migration of a vCenter Server Installation from Windows to an Appliance
203
6 After Upgrading or Migrating vCenter Server 222
Verify Your vCenter Server Appliance Upgrade or Migration Is Successful
Log In to vCenter Server by Using the vSphere Client
Install the VMware Enhanced Authentication Plug-in
Uninstall the TLS Configuration Utility on Windows
Collect vCenter Server Log Files
223
223
224
225
226
Identity Sources for vCenter Server with vCenter Single Sign-On
226
Reregister Plug-In Solution in vCenter Server After Upgrade or Migration
227
Roll Back a vCenter Server Appliance Upgrade or vCenter Server on Windows Migration
Monitor and Manage Historical Data Migration
228
229
7 Changing the vCenter Server Deployment Topology 231
Changing a vCenter Server Deployment Type After Upgrade or Migration
231
Converging vCenter Server with an External Platform Services Controller to a vCenter Server with
an Embedded Platform Services Controller
232
8 Patching and Updating vCenter Server 6.7 Deployments 234
Patching the vCenter Server Appliance and Platform Services Controller Appliance
Update the Java Components and vCenter Server tc Server with VIMPatch
234
249
9 Troubleshooting a vSphere Upgrade 250
Collecting Logs for Troubleshooting a vCenter Server Installation or Upgrade
250
Errors and Warnings Returned by the Installation and Upgrade Precheck Script
Upgrade Issues with vCenter Server Containing Host Profiles
253
255
Roll Back a vCenter Server Instance on Windows When vCenter Server Upgrade Fails
256
Microsoft SQL Database Set to Unsupported Compatibility Mode Causes vCenter Server
Installation or Upgrade to Fail
257
Collect Logs to Troubleshoot ESXi Hosts
VMware, Inc.
257
4
About vCenter Server Upgrade
1
vCenter Server Upgrade describes how to upgrade VMware vCenter Server™ to the current version.
To move to the current version of vCenter Server by performing a fresh installation that does not preserve
the existing configuration of your environment, see the vCenter Server Installation and Setup
documentation.
Intended Audience
vCenter Server Upgrade is for anyone who must upgrade from earlier versions of vSphere. These topics
are for experienced Microsoft Windows or Linux system administrators who are familiar with virtual
machine technology and data center operations.
VMware, Inc.
5
vCenter Server Upgrade
Options
2
vCenter Server 6.7 provides many options for upgrading your vCenter Server deployment. For a
successful vCenter Server upgrade, you must understand the upgrade options, the configuration details
that impact the upgrade process, and the sequence of tasks.
The two core components of vSphere are VMware ESXi™ and VMware vCenter Server™. ESXi is the
virtualization platform on which you can create and run virtual machines and virtual appliances.
vCenter Server is a service that acts as a central administrator for ESXi hosts connected in a network.
You use the vCenter Server system to pool and manage the resources of multiple hosts.
vCenter Server Appliance is a preconfigured Linux OS-based virtual machine optimized for running the
vCenter Server system and the vCenter Server components.
Starting with vSphere 6.0, important required services for running vCenter Server and the vCenter Server
components are included in the Platform Services Controller.
Based on your existing vCenter Server configuration details, you can upgrade to one of the following
deployment types:
n
vCenter Server with an embedded Platform Services Controller.
n
vCenter Server with an external Platform Services Controller.
Important You cannot change your vCenter Server deployment type during upgrade.
This chapter includes the following topics:
n
Overview of the vSphere Upgrade Process
n
vSphere 6.7 Component Behavior Changes that Affect Upgrade
n
Deployment Topologies with External Platform Services Controller Instances and High Availability
n
Moving from a Deprecated to a Supported vCenter Server Deployment Topology Before Upgrade or
Migration
n
Example Upgrade Paths from vCenter Server version 6.x to version 6.7
n
Example Migration Paths from vCenter Server for Windows to vCenter Server Appliance 6.7
VMware, Inc.
6
vCenter Server Upgrade
Overview of the vSphere Upgrade Process
vSphere is a sophisticated product with multiple components to upgrade. Understanding the required
sequence of tasks is vital for a successful vSphere upgrade.
Figure 2‑1. Overview of High-Level vSphere Upgrade Tasks
Start vSphere upgrade
Back up your configuration
Upgrade vCenter Server
Upgrade ESXi hosts
Upgrade virtual machines
and virtual appliances
Upgrade to vSphere 6.7 complete
Upgrading vSphere includes the following tasks:
1
Read the vSphere release notes.
2
Verify that you have backed up your configuration.
3
If your vSphere system includes VMware solutions or plug-ins, verify that they are compatible with the
vCenter Server or vCenter Server Appliance version to which you are upgrading. See VMware
Product Interoperability Matrix at
http://www.vmware.com/resources/compatibility/sim/interop_matrix.php.
4
If your vSphere system includes Platform Services Controller, upgrade Platform Services Controller
appliance 6.0 to version 6.7.
5
Upgrade vCenter Server.
See Overview of the vCenter Server Upgrade Process.
6
If you are using vSphere Update Manager, upgrade it. Refer to the
VMware vSphere Update Manager documentation.
VMware, Inc.
7
vCenter Server Upgrade
7
To ensure sufficient disk storage for log files, consider setting up a syslog server for remote logging.
Setting up logging on a remote host is especially important for hosts with limited local storage.
For detailed instructions, see ESXi Upgrade.
8
Upgrade your VMs and virtual appliances, manually or by using vSphere Update Manager, to perform
an orchestrated upgrade.
For detailed instructions, see ESXi Upgrade.
When you upgrade vSphere, you must perform all procedures in sequence to avoid possible data loss
and to minimize downtime. You can perform the upgrade process for each component in only one
direction. For example, after you upgrade to vCenter Server 6.7, you cannot revert to vCenter Server
version 6.0 or version 6.5. With backups and some planning, however, you can restore your original
software records.
Overview of the vCenter Server Upgrade Process
VMware provides many options to upgrade to vCenter Server 6.7.
You can upgrade or migrate your vCenter Server version 6.0 or version 6.5 installation to version 6.7
using the method that best addresses your deployment goals and requirements.
VMware, Inc.
8
vCenter Server Upgrade
Figure 2‑2. vCenter Server High-level Upgrade Tasks
Start vCenter Server upgrade
Verify you meet the
upgrade requirements
Prepare the
upgrade environment
Choose
your
upgrade
method
Upgrade vCenter
Server Appliance
Upgrade vCenter
Server on Windows
Migrate vCenter Server
on Windows to vCenter
Server Appliance
Complete post-upgrade
tasks
Upgrade to vCenter
Server 6.7 is complete
High-level steps for upgrading or migrating vCenter Server:
1
Select your upgrade goal.
n
Chapter 4 Upgrading the vCenter Server Appliance and Platform Services Controller Appliance
n
Chapter 3 Upgrading vCenter Server for Windows
n
Chapter 5 Migrating vCenter Server for Windows to vCenter Server Appliance
2
Verify that your system meets the hardware and software requirements.
3
Prepare your environment for the upgrade or migration.
4
Upgrade or migrate your vCenter Server for Windows or vCenter Server Appliance deployment.
5
Complete any required post-upgrade or post-migration tasks.
VMware, Inc.
9
vCenter Server Upgrade
You can connect vCenter Server instances with external Platform Services Controller instances in an
Enhanced Linked Mode configuration.
Important Although you can choose to join a vCenter Single Sign-On domain, you should consider
vCenter Server with an embedded Platform Services Controller as a standalone installation and do not
use it for replication of infrastructure data.
Concurrent upgrades are not supported and upgrade order matters. For information on upgrade order for
transitional environments, see Upgrade or Migration Order and Mixed-Version Transitional Behavior for
Multiple vCenter Server Instance Deployments.
vCenter Server Supported Upgrade Methods
Graphical User
Interface (GUI) Installer
The GUI installer provides a two-step upgrade method using an OVA file
that you deploy, and the vCenter Server Appliance Management GUI. The
first step deploys an unconfigured Platform Services Controller appliance or
vCenter Server Appliance as an OVA file. The second step uses the
vCenter Server Appliance Management GUI to configure the new appliance
using the source deployment data.
Command Line
Interface (CLI) Installer
The CLI installer provides advanced users with a CLI method for upgrading
the vCenter Server Appliance or migrating vCenter Server on Windows to
an appliance. You can upgrade or migrate to vCenter Server Appliance
configurations using customized CLI templates.
Migration Assistant
Interface for Migrating
vCenter Server on
Windows to
vCenter Server
Appliance
When you migrate a legacy vCenter Single Sign-On,
Platform Services Controller, or vCenter Server on Windows to an
appliance using the Migration Assistant interface. You can use either the
GUI method or the CLI method to migrate the legacy Windows installation
data to a target appliance. See Overview of Migration from vCenter Server
on Windows to an Appliance.
Deprecated vCenter
Server Deployment
Models
When upgrading or migrating from deprecated deployment models, you
must first migrate your deployment to a currently supported deployment
model before attempting to upgrade or migrate it to a vCenter Server 6.7
deployment. For more information, see Moving from a Deprecated to a
Supported vCenter Server Deployment Topology Before Upgrade or
Migration
Patching and Updating
vCenter Server
A patch or update brings the vCenter Server 6.7 software up to the current
minor version on the existing physical or virtual machine. You can use the
patching process to make minor upgrades to your 6.7 deployment. See
Differences Between vSphere Upgrades, Patches, Updates, and Migrations
and Chapter 8 Patching and Updating vCenter Server 6.7 Deployments.
VMware, Inc.
10
vCenter Server Upgrade
vCenter Server Upgrade Compatibility
The upgrade to vCenter Server 6.7 affects other software components of the data center.
Table 2‑1 summarizes how upgrading vCenter Server can affect your data center components.
vCenter Server 6.7 can manage ESXi version 6.0 or 6.5 hosts in the same cluster with ESXi 6.7 hosts
vCenter Server 6.7 cannot manage ESXi 5.5 or earlier hosts.
vSphere supports upgrades from vCenter Server 6.0 and later to vCenter Server 6.7. To upgrade from
vCenter Server 5.0, 5.1 or 5.5, you must first upgrade the vCenter Server instance to version 6.0 or later
releases, and then upgrade to vCenter Server 6.7. For information about upgrading vCenter Server 5.0,
5.1, or 5.5 to version 6.0 or 6.5, see the VMware vSphere 6.0 Documentation or VMware vSphere 6.5
Documentation
Table 2‑1. Upgrading vCenter Server and Related VMware Products and Components
Product or Component
Compatibility
vCenter Server
Verify support for the upgrade path from your current version of vCenter Server to your planned
upgrade version. See the VMware Product Interoperability Matrix at
http://www.vmware.com/resources/compatibility/sim/interop_matrix.php.
vCenter Server database
Verify that your database is supported for the vCenter Server version that you are upgrading to.
Upgrade the database if necessary. See the VMware Product Interoperability Matrix at
http://www.vmware.com/resources/compatibility/sim/interop_matrix.php.
Note vCenter Server Appliance for version 6.7 uses PostgreSQL for the embedded database.
vCenter Server Appliance 6.7 does not support external databases.
vSphere Web Client
Verify that your vSphere Web Client works with the vCenter Server version that you are
upgrading to. For best performance and compatibility, upgrade your vSphere Web Client to the
same version as your vCenter Server. See the VMware Product Interoperability Matrix at
http://www.vmware.com/resources/compatibility/sim/interop_matrix.php.
ESX and ESXi hosts
Verify that your ESX or ESXi host works with the vCenter Server version that you are upgrading
to. vCenter Server 6.7 requires ESXi host version 6.0 or later. Upgrade if necessary. See the
VMware Product Interoperability Matrix at
http://www.vmware.com/resources/compatibility/sim/interop_matrix.php.
VMware Host Profiles
Host Profiles is a vCenter Server tool for designing and deploying ESX and ESXi hosts. Ensure
that you are using Host Profiles version 6.0 or later. See Knowledge Base article KB 52932.
For more information on upgrade problems related to Host Profiles, see Upgrade Issues with
vCenter Server Containing Host Profiles and the sections on Host Profiles upgrade workflows in
the vSphere Host Profiles documentation.
VMFS3 volumes
ESXi and vCenter Server supports VMFS3, VMFS5, and VMFS6 datastores. You can continue
to use existing VMFS3 datastores, but you cannot create new VMFS3 datastores. If you have
VMFS3 datastores, upgrade them to VMFS6. For more information on VMFS datastores, see
the vSphere Storage documentation.
Virtual machines
Upgrade options depend on your current version. See the information about upgrading virtual
machines in the ESXi Upgrade documentation.
VMware Tools
Upgrade options depend on your current version. See the information about upgrading VMware
Tools in the ESXi Upgrade documentation.
VMware, Inc.
11
vCenter Server Upgrade
Table 2‑1. Upgrading vCenter Server and Related VMware Products and Components
(Continued)
Product or Component
Compatibility
Auto Deploy
To ensure compatibility and best performance, when you upgrade to vCenter Server 6.7, use
Auto Deploy to upgrade ESXi hosts to the same version.
vSphere Distributed Virtual
Switch (DVS)
You must upgrade to DVS version 6.0 or later before you upgrade to vCenter Server 6.7. See
Knowledge Base article KB 52826.
vSphere Network I/O Control
DVS version 6.0 or later supports only Network I/O Control version 3. If you are using an earlier
version of Network I/O Control you must upgrade to Network I/O Control version 3. For more
information, see the vSphere Networking documentation.
vSAN
To avoid potential faults because of differences in the vSAN support in vCenter Server and
ESXi, synchronize versions of vCenter Server and ESXi. For the best integration between
vSAN components on vCenter Server and ESXi, deploy the latest version of these two vSphere
components. For more information, see the ESXi Installation and Setup, vCenter Server
Installation and Setup, ESXi Upgrade, and vCenter Server Upgrade documentation.
vSAN disk version
vSAN has several different on-disk format versions available depending on the version and
upgrade history of the cluster. Some on-disk format versions are transient while others are
intended for long-term production. As certain vSAN features are tied to the on-disk format
version, the format version must be accounted for when determining interoperability. See
Knowledge Base article KB 2145267.
Legacy Fault Tolerance
If the vCenter Server inventory contains a VM on which legacy VMware Fault Tolerance (FT) is
in use, upgrade or migration will be blocked until you turn off this feature. For information about
legacy FT, see Knowledge Base article KB 2143127. For information on disabling or turning off
FT, see Knowledge Base article KB 1008026.
vSphere 6.7 Component Behavior Changes that Affect
Upgrade
When upgrading to vSphere 6.7, it is important to understand changes in component behavior for version
6.7 that can affect the upgrade process.
Understanding changes from previous versions of vSphere can assist in your upgrade planning. For a
complete list of new features in vSphere 6.7, see the Release Notes for version 6.7 releases.
VMware, Inc.
12
vCenter Server Upgrade
vCenter Server Upgrade Methods
vSphere supports multiple methods for upgrading vCenter Server to version 6.7.
Supported Migration
Path from
vCenter Server for
Windows to
vCenter Server
Appliance
You can migrate from an existing vCenter Server for Windows configuration
to a vCenter Server Appliance 6.7 deployment using a graphical user
interface-based installer or a command line interface-based installer. See
Differences between Upgrading and Migrating vCenter Server on Windows.
Support for Command
Line Interface (CLI)
Deployments of
vCenter Server
Appliance
You can upgrade an existing vCenter Server Appliance deployment to
version 6.7 using a CLI. See CLI Upgrade of the vCenter Server Appliance
and Platform Services Controller Appliance.
Auto Deploy Changes
You can use a graphical user interface (GUI) for upgrading vCenter Server
deployments that were initially set up with Auto Deploy.
VMware Update
Manager Changes
You can use a graphical user interface (GUI) when upgrading
vCenter Server deployments using VMware Update Manager.
Upgrade Order and
Mixed Version
Environment Behavior
You cannot upgrade multiple vCenter Server instances or
Platform Services Controller instances concurrently, and upgrade order
matters. See Upgrade or Migration Order and Mixed-Version Transitional
Behavior for Multiple vCenter Server Instance Deployments.
Changes in Supported Deployment Types
Changes from previous versions of vSphere can affect your deployment type.
Topology Changes
After Upgrade or
Migration
You can change your deployment topology after upgrade or migration to
vCenter Server 6.7. You cannot change your deployment type during
upgrade or migration. For information on supported topology changes, see
Changing a vCenter Server Deployment Type After Upgrade or Migration.
Mixed IPv4 and IPv6 Upgrade and Migration
n
Upgrade and migration from vCenter Server 6.0 or 6.5 to 6.7 is supported for pure IPv4 or pure IPv6
management networks only.
VMware, Inc.
13
vCenter Server Upgrade
n
Upgrade and migration from a mixed mode IPv4 and IPv6 environment transfers configurations
depending on the source deployment configuration.
Table 2‑2. Transfer of networking configuration settings for mixed mode IPv4 and IPv6
deployments
Source configuration
Settings transferred during upgrade
or migration
Settings not transferred during
upgrade or migration
DHCPv6 and AUTOv6
DHCPv6
AUTOv6
DHCPv4 and DHCPv6
DHCPv4
DHCPv6
DHCPv4 and AUTOv6
DHCPv4
AUTOv6
DHCPv4 and Static IPv6
Static IPv6
DHCPv4
Static IPv4 and AUTOv6
Static IPv4
AUTOv6
Static IPv4 and DHCPv6
Static IPv4
DHCPv6
Static IPv4 and Static IPv6
Static IPv4 and Static IPv6
-
Changes Affecting VMware Services
Changes affecting VMware services may affect your upgrade planning.
Embedded PostgreSQL
Database Replaces
Embedded Microsoft
SQL Server Express
Database for
vCenter Server 6.0
The vCenter Server 6.0 embedded Microsoft SQL Server Express
database is replaced with an embedded PostgreSQL database during the
upgrade to vCenter Server 6.7. The maximum inventory size that applied
for Microsoft SQL Server Express still applies for PostgreSQL.
vCenter Inventory
Services Removed for
vCenter Server 6.7
vCenter Inventory Services are no longer needed for vCenter Server 6.7.
The upgrade process migrates the data and removes the vCenter Inventory
Services.
Using Oracle for
vCenter Server External
Database
For information about supported database server versions, see the VMware
Product Interoperability Matrix at
http://www.vmware.com/resources/compatibility/sim/interop_matrix.php.
VMware vSphere
Syslog Collector
Starting with vCenter Server 6.0 for Windows, vSphere Syslog Collector is
included in the vCenter Server group of services. vSphere Syslog Collector
continues to function exactly as for vCenter Server 5.5. However, it is no
longer used for vCenter Server Appliance.
VMware Syslog Service
Starting with vCenter Server Appliance 6.0, vSphere Syslog Service is a
support tool for logging that is included in the vCenter Server group of
services.
VMware, Inc.
14
vCenter Server Upgrade
Upgrade or Migration Order and Mixed-Version Transitional
Behavior for Multiple vCenter Server Instance Deployments
When you upgrade or migrate a deployment with multiple vCenter Server instances, the upgrade or
migration order matters.
You upgrade or migrate externally deployed Platform Services Controller 6.0 and 6.5 instances first. You
temporarily leave the vCenter Server instances at version 6.0 or version 6.5 while you complete the
upgrade or migration process for thePlatform Services Controller 6.0 or 6.5 instances.
n
You must upgrade or migrate your Platform Services Controller 6.0 or 6.5 instances sequentially.
n
For a mixed-platform installation with Platform Services Controller 6.0 or 6.5 instances on Windows
and vCenter Server Appliance instances, upgrade or migrate all the Platform Services Controller 6.0
or 6.5 instances on Windows before upgrading any vCenter Server Appliance instances.
n
For a mixed-platform installation with Platform Services Controller 6.0 or 6.5 appliances and
vCenter Server instances on Windows, upgrade all Platform Services Controller 6.0 or 6.5 appliances
before upgrading or migrating any vCenter Server instances on Windows.
n
After upgrading or migrating your Platform Services Controller 6.0 or 6.5 instances, you can upgrade
vCenter Server instances. vCenter Server instances that point to the same
Platform Services Controller can be upgraded or migrated concurrently.
When you upgrade an externally deployed Platform Services Controller 6.0 instance to an externally
deployed Platform Services Controller 6.7 instance, the legacy vCenter Server instances that were using
the component are not affected. The legacy vCenter Server instances continue to operate with the
upgraded Platform Services Controller just as they operated before the upgrade without any problems or
required reconfiguration. Legacy vCenter Server instances continue to be visible to the legacy
vSphere Web Client, though vCenter Server 6.7 instances are not visible to the legacy
vSphere Web Clients.
Transitional behavior during a migration from a vCenter Server deployment on Windows to an appliance
deployment is the same as for a vCenter Server upgrade on Windows.
Mixed-version transitional behavior is the same for vCenter Single Sign-On instances deployed in
vCenter Server vCenter Server Appliance environments.
VMware, Inc.
15
vCenter Server Upgrade
Figure 2‑3. Mixed-Version 6.0 and 6.7 Transitional Environment
Virtual Machine or Physical Server
Platform Services Controller 6.7
Virtual Machine or Physical Server
Virtual Machine or Physical Server
vCenter Server 6.0
vCenter Server 6.5
Important Mixed-version environments are not supported for production. Use these environments only
during the period when an environment is in transition between vCenter Server versions.
The transitional order and behavior are the same for vCenter Server 6.0 or 6.5 environments when
upgrading or migrating to vCenter Server 6.7 environments. The vCenter Server 6.0 instances continue
operating with the Platform Services Controller 6.7 instance as they did before the upgrade or migration,
without any problems or required action.
The only action required for a mixed-version environment after transition is a restart of any legacy
vSphere Web Client instances if they will be used to view vCenter Server instances that are not yet
upgraded or migrated.
Figure 2‑4. Example vSphere 6.0 or 6.5 Deployment Before Transition Begins
Transitional Upgrade Environment: Start
Platform Services Controller 6.0 or 6.5
Platform Services Controller 6.0 or 6.5
Operating System
Operating System
vCenter Server 6.0 or 6.5
vCenter Server 6.0 or 6.5
vCenter Server 6.0 or 6.5
Operating System
Operating System
Operating System
For example, a deployment with three vCenter Server instances and two external vCenter Single Sign-On
instances must be upgraded or migrated one instance at a time to version 6.7.
VMware, Inc.
16
vCenter Server Upgrade
Figure 2‑5. Example vSphere 6.0 or 6.5 Deployment in Transition at Step 1
Transitional Upgrade Environment: Step 1
Platform Services Controller 6.7
Platform Services Controller 6.0 or 6.5
Operating System
Operating System
vCenter Server 6.0 or 6.5
vCenter Server 6.0 or 6.5
vCenter Server 6.0 or 6.5
Operating System
Operating System
Operating System
Upgrading or migrating the first external vCenter Single Sign-On instance or Platform Services Controller
instance to an external Platform Services Controller of the current version has no impact on the legacy
vCenter Server instances.
Figure 2‑6. Example vSphere 6.0 or 6.5 Deployment in Transition at Step 2
Transitional Upgrade Environment: Step 2
Platform Services Controller 6.7
Platform Services Controller 6.7
Operating System
Operating System
vCenter Server 6.0 or 6.5
vCenter Server 6.0 or 6.5
vCenter Server 6.0 or 6.5
Operating System
Operating System
Operating System
Upgrading or migrating the second external Platform Services Controller instance to the current version
has no impact on the behavior of the legacy vCenter Server instances.
VMware, Inc.
17
vCenter Server Upgrade
Figure 2‑7. Example vSphere 6.0 or 6.5 Deployment in Transition at Step 3
Transitional Upgrade Environment: Step 3
Platform Services Controller 6.7
Platform Services Controller 6.7
Operating System
Operating System
vCenter Server 6.7
vCenter Server 6.0 or 6.5
vCenter Server 6.0 or 6.5
Operating System
Operating System
Operating System
After upgrading the first vCenter Server instance to 6.7, changes occur in the connectivity between the
vCenter Server instances.
n
The two remaining legacy vSphere Web Client instances can no longer view the newly upgraded
vCenter Server 6.7 instance after it joins the Platform Services Controller instance.
n
The legacy vSphere Web Client instances can still view the legacy vCenter Server instances after
they are restarted.
n
The vSphere Web Client 6.7 instance that is part of the newly upgraded vCenter Server 6.7 instance
can view the legacy vCenter Server instances and 6.7 instances.
After upgrading the second vCenter Server instance to 6.7, further changes occur in the connectivity
between the vCenter Server instances:
n
Linked Mode functionality is replaced by Enhanced Linked Mode functionality between the newly
upgraded vCenter Server 6.7 instances after they are joined to the Platform Services Controller.
n
The remaining legacy vSphere Web Client instance can no longer view the vCenter Server 6.7
instances.
n
The legacy vSphere Web Client instance can still view the legacy vCenter Server instances after they
are restarted.
n
The vSphere Web Client 6.7 instances that are part of the newly upgraded vCenter Server 6.7
instances can view the legacy vCenter Server instances and 6.7 instances.
VMware, Inc.
18
vCenter Server Upgrade
Figure 2‑8. Example vSphere 6.0 Deployment After Step 5 with Upgrade Complete
Transitional Upgrade Environment: Step 5
Platform Services Controller 6.7
Platform Services Controller 6.7
Operating System
Operating System
vCenter Server 6.7
vCenter Server 6.7
vCenter Server 6.7
Operating System
Operating System
Operating System
After upgrading the third and final vCenter Server instance to 6.7, all the vCenter Server instances are
connected with full vCenter Server 6.7 functionality.
n
Enhanced Linked Mode functionality replaces Linked Mode functionality between all the legacy
vCenter Server instances after they are joined to the Platform Services Controller 6.7 instances.
n
The vSphere Web Client 6.7 instances can view all the vCenter Server 6.7 instances.
Differences between Upgrading and Migrating vCenter Server on
Windows
You have two choices for moving your vCenter Server deployment on Windows to version 6.7: you can
use the upgrade on Windows process or you can use the migration process to convert your deployment
to an appliance at the same time that you upgrade the deployment to version 6.7.
It is important to understand the differences and similarities between upgrading and migrating
vCenter Server instances on Windows.
n
Choose the upgrade on Windows process to upgrade a vCenter Server version 6.0 or version 6.5
deployment on Windows to a vCenter Server 6.7 deployment on Windows. For details, see Chapter 3
Upgrading vCenter Server for Windows.
n
Choose the migration to an appliance process to convert a vCenter Server version 6.0 or version 6.5
deployment on Windows to a vCenter Server Appliance 6.7 deployment. For details, see Chapter 5
Migrating vCenter Server for Windows to vCenter Server Appliance.
You can migrate the following vCenter Server deployment types from Windows to appliances while
upgrading to version 6.7:
n
vCenter Server with an embedded Platform Services Controller (version 6.0 or 6.5)
n
vCenter Server with an external Platform Services Controller (version 6.0 or 6.5)
VMware, Inc.
19
vCenter Server Upgrade
You can migrate with an embedded or external vCenter database. In either case, the database is
converted to an embedded PostgreSQL database on the new appliance. For more about the database
migration, see Preparing vCenter Server Databases for Migration.
You can migrate a vCenter Server installation to an appliance using either the GUI method or CLI method.
n
When migrating vCenter Server with an embedded Platform Services Controller (version 6.0 or 6.5),
the migration is a single workflow.
n
When migrating vCenter Server with an external Platform Services Controller (version 6.0 or 6.5),
migration order matters. You migrate Platform Services Controller instances before migrating
vCenter Server instances. For details, see Chapter 5 Migrating vCenter Server for Windows to
vCenter Server Appliance.
Preparation includes using VMware Migration Assistant to gather the required information on the source
vCenter Server instance or Platform Services Controller instance. For details, see Download and Run
VMware Migration Assistant on the Source Windows Machine.
Upgrading or Migrating to vSphere License Service
The License Service is in the Platform Services Controller. The License Service provides common license
inventory and management capabilities to the vCenter Server systems that are registered to a
Platform Services Controller or multiple Platform Services Controllers that are joined in one
vCenter Single Sign-On domain.
During the upgrade of the vCenter Server systems that are connected to a Platform Services Controller,
their licensing data is transferred to the License Service. The licensing data includes the available
licenses and license assignments for hosts, vCenter Server systems, vSAN clusters, and other products
that you use with vSphere.
After the upgrade or migration of the vCenter Server systems completes, the License Services stores the
available licenses and manages the license assignments for the entire vSphere environment. If your
vSphere environment consists of multiple Platform Services Controllers joined in one vCenter Single
Sign-On domain, the License Service in every Platform Services Controller contains a replica of the
licensing data for the entire environment.
For more information about the License Service and managing licenses in vSphere, see vCenter Server
and Host Management.
Differences Between vSphere Upgrades, Patches, Updates, and
Migrations
vSphere products distinguish between upgrades, which make major changes to the software, patches
and updates, which make smaller changes to the software, and migrations, which make changes to the
software platform.
VMware product versions are numbered with two digits, for example, vSphere 6.7. A release that
changes either digit, for example, from 6.0 to 6.5, or from 6.5 to 6.7, involves major changes in the
software, and requires an upgrade from the previous version. A release that makes a smaller change,
requiring only a patch or update, is indicated by an update number, for example, vSphere 6.0 Update 1.
VMware, Inc.
20
vCenter Server Upgrade
For information about upgrading vCenter Server installations, see Chapter 4 Upgrading the vCenter
Server Appliance and Platform Services Controller Appliance or Chapter 3 Upgrading vCenter Server for
Windows.
For information about patching or updating vCenter Server, see Chapter 8 Patching and Updating
vCenter Server 6.7 Deployments
When you upgrade an ESXi host, some host configuration information is preserved in the upgraded
version, and the upgraded host, after rebooting, can join a vCenter Server instance that has been
upgraded to the same level. Because updates and patches do not involve major changes to the software,
host configuration is not affected. For more information, see the ESXi Upgrade documentation.
When you upgrade a vCenter Server for Windows instance and at the same time convert it to a
vCenter Server Appliance instance, it is a migration.
For information about migrating a vCenter Server installation to an appliance, see Chapter 5 Migrating
vCenter Server for Windows to vCenter Server Appliance.
Support for Federal Information Processing Standard 140-2
vCenter Server 6.7 supports Federal Information Processing Standard (FIPS) 140-2.
FIPS 140-2 is a U.S. and Canadian government standard that specifies security requirements for
cryptographic modules. By default, FIPS 140-2 is always enabled after installation or upgrade of
vCenter Server 6.7.
To learn more about support for FIPS 140-2 in VMware products, see
https://www.vmware.com/security/certifications/fips.html.
To learn how to enable or disable FIPS 140-2 support, see the vSphere Security documentation.
Support for Transport Security Layer 1.2
By default, vSphere 6.7 supports the Transport Security Layer (TLS) 1.2 encryption protocol. The upgrade
or migration to vCenter Server 6.7 disables the TLS 1.0 and TLS 1.1 encryption protocols, and you may
need to reconfigure other VMware products and third-party products to use TLS 1.2.
During both upgrade and migration from vCenter Server 6.0 and 6.5 to vCenter Server 6.7, a notification
message informs you that only the TLS 1.2 protocol is enabled. If you need to use the TLS 1.0 and TLS
1.1 protocols to support products or services that do not support TLS 1.2, you can use the TLS
Configurator Utility to enable or disable the different TLS protocol versions. You can disable TLS 1.0, or
you can disable both TLS 1.0 and TLS 1.1.
When upgrading a Platform Services Controller instance that manages one or more vCenter Server 6.0 or
6.0U1 instances which rely on the older protocols, TLS 1.0 and TLS 1.1 remain enabled to avoid a loss of
connectivity. After the upgrade or migration to vCenter Server 6.7 is complete, run the TLS Configurator
Utility on each Platform Services Controller node to disable the less secure TLS 1.0 and TLS 1.1
protocols, and use the TLS 1.2 protocol.
VMware, Inc.
21
vCenter Server Upgrade
For a list of VMware products that support disabling TLS 1.0 and TLS 1.1, see VMware Knowledge Base
article 2145796. To learn how to manage TLS protocol configuration, and use the TLS Configurator Utility,
see the VMware Security documentation.
Deployment Topologies with External
Platform Services Controller Instances and High
Availability
To ensure Platform Services Controller high availability in external deployments, you must install or
deploy at least two joined Platform Services Controller instances in your vCenter Single Sign-On domain.
When you use a third-party load balancer, you can ensure an automatic failover without downtime.
Note vCenter Server deployments using an external Platform Services Controller will not be supported
in a future vSphere release. Deploy or upgrade to a vCenter Server deployment using an embedded
Platform Services Controller. For more information, see Knowledge Base article KB 60229.
Platform Services Controller with a Load Balancer
Figure 2‑9. Example of a Load Balanced Pair of Platform Services Controller Instances
Virtual Machine or
Physical Server
Virtual Machine or
Physical Server
Platform Services
Controller
Platform Services
Controller
Load Balancer
Virtual Machine or
Physical Server
Virtual Machine or
Physical Server
vCenter Server
vCenter Server
You can use a third-party load balancer per site to configure Platform Services Controller high availability
with automatic failover for this site. For information about the maximum number of
Platform Services Controller instances behind a load balancer, see the Configuration Maximums
documentation.
Important To configure Platform Services Controller high availability behind a load balancer, the
Platform Services Controller instances must be of the same operating system type. Mixed operating
systems Platform Services Controller instances behind a load balancer are unsupported.
The vCenter Server instances are connected to the load balancer. When a Platform Services Controller
instance stops responding, the load balancer automatically distributes the load among the other functional
Platform Services Controller instances without downtime.
VMware, Inc.
22
vCenter Server Upgrade
Platform Services Controller with Load Balancers Across vCenter
Single Sign-On Sites
Figure 2‑10. Example of Two Load Balanced Pairs of Platform Services Controller Instances
Across Two Sites
Site 1
Site 2
Virtual Machine or
Physical Server
Virtual Machine or
Physical Server
Platform Services
Controller
Platform Services
Controller
Virtual Machine or
Physical Server
Virtual Machine or
Physical Server
Platform Services
Controller
Load Balancer
Platform Services
Controller
Load Balancer
Virtual Machine or
Physical Server
Virtual Machine or
Physical Server
Virtual Machine or
Physical Server
Virtual Machine or
Physical Server
vCenter Server
vCenter Server
vCenter Server
vCenter Server
Your vCenter Single Sign-On domain might span multiple sites. To ensure Platform Services Controller
high availability with automatic failover throughout the domain, you must configure a separate load
balancer in each site.
Platform Services Controller with No Load Balancer
Figure 2‑11. Example of Two Joined Platform Services Controller Instances with No a Load
Balancer
Virtual Machine or
Physical Server
Virtual Machine or
Physical Server
Platform Services
Controller
Platform Services
Controller
Virtual Machine or
Physical Server
Virtual Machine or
Physical Server
Virtual Machine or
Physical Server
Virtual Machine or
Physical Server
vCenter Server
vCenter Server
vCenter Server
vCenter Server
VMware, Inc.
23
vCenter Server Upgrade
When you join two or more Platform Services Controller instances in the same site with no load balancer,
you configure Platform Services Controller high availability with a manual failover for this site.
Note If your vCenter Single Sign-On domain includes three or more Platform Services Controller
instances, you can manually create a ring topology. A ring topology ensures Platform Services Controller
reliability when one of the instances fails. To create a ring topology, run the /usr/lib/vmwarevmdir/bin/vdcrepadmin -f createagreement command against the first and last
Platform Services Controller instance that you have deployed.
Platform Services Controller with No Load Balancer Across
vCenter Single Sign-On Sites
Figure 2‑12. Example of Two Joined Pairs of Platform Services Controller Instances Across
Two Sites with No Load Balancer
Site 1
Virtual Machine or
Physical Server
Site 2
Virtual Machine or
Physical Server
Platform Services
Controller
Platform Services
Controller
Virtual Machine or
Physical Server
Platform Services
Controller
Virtual Machine or
Physical Server
Platform Services
Controller
Virtual Machine or
Physical Server
Virtual Machine or
Physical Server
Virtual Machine or
Physical Server
Virtual Machine or
Physical Server
vCenter Server
vCenter Server
vCenter Server
vCenter Server
Moving from a Deprecated to a Supported vCenter Server
Deployment Topology Before Upgrade or Migration
Before you upgrade or migrate your environment to vSphere 6.7, you must move any deprecated
deployment topology to a supported deployment topology.
When you first install vCenter Server 6.0 or 6.5, your deployment includes either an embedded
Platform Services Controller or vCenter Single Single-On, or an external Platform Services Controller or
vCenter Single Single-On.
If you upgrade or migrate your deployment later you have two options:
n
Join a vCenter Server with an external Platform Services Controller to a Platform Services Controller.
n
Join an external Platform Services Controller to a Platform Services Controller.
The installer does not validate whether the Platform Services Controller is external or embedded with
vCenter Server. Although many types of join operations are possible, not all resulting topologies are
supported. Before you upgrade or migrate your environment to vSphere 6.7, you must move any
deprecated deployment topology to a supported deployment topology.
VMware, Inc.
24
vCenter Server Upgrade
Moving to a Supported Topology from a vCenter Server Pointing
to an Embedded Platform Services Controller
Figure 2‑13. Deprecated topology of a vCenter Server Pointing to an Embedded
Platform Services Controller
Virtual Machine
or Physical Server
Virtual Machine
or Physical Server
Platform Services
Controller
vCenter Server
vCenter Server
To move a vSphere 6.0 deployment to a supported topology, see the instructions on repointing the
connections between vCenter Server and Platform Services Controller in the vSphere Upgrade 6.0
documentation.
Moving to a Supported Topology from an Embedded
Platform Services Controller and an External
Platform Services Controller in Replication
Figure 2‑14. Deprecated Topology of an Embedded Platform Services Controller and an
External Platform Services Controller in Replication
Virtual Machine or
Physical Server
Virtual Machine
or Physical Server
Platform Services
Controller
Platform Services
Controller
vCenter Server
Virtual Machine
or Physical Server
Virtual Machine
or Physical Server
vCenter Server
vCenter Server
To move a vSphere 6.0 deployment to a supported topology, see the instructions on repointing the
connections between vCenter Server and Platform Services Controller in the vSphere Upgrade 6.0
documentation.
VMware, Inc.
25
vCenter Server Upgrade
Example Upgrade Paths from vCenter Server version 6.x
to version 6.7
Your vCenter Server 6.0.x and 6.5.x deployment type does not change during the upgrade to version 6.7.
The vCenter Server example upgrade paths demonstrate vCenter Server 6.0 upgrade outcomes.
The installer upgrades vCenter Server 6.0 and 6.5 with an embedded Platform Services Controller
instance to vCenter Server 6.7 with an embedded Platform Services Controller instance. The software
upgrades vCenter Server and Platform Services Controller instance in the correct order to the same
version.
Figure 2‑15. vCenter Server 6.0.x with Embedded Platform Services Controller Before and
After Upgrade
vCenter Server 6.0 or 6.5
vCenter Server Appliance 6.7
vCenter Server
vCenter Server
Platform Services
Controller
Platform Services
Controller
Operating System
Operating System
The installer upgrades an external vCenter Server 6.0 and 6.5 instance to an external vCenter Server 6.7
instance and an external Platform Services Controller 6.0 and 6.5 instance to an external
Platform Services Controller 6.7 instance.
Figure 2‑16. vCenter Server 6.0.x with External Platform Services Controller Before and After
Upgrade
vCenter Server 6.0 or 6.5
vCenter Server 6.7
vCenter Server
vCenter Server
Operating System
Operating System
Platform Services
Controller
Platform Services
Controller
Operating System
Operating System
If you have multiple systems configured for high availability, vCenter Server enables you to incorporate
your common services into an external Platform Services Controller configuration as part of your upgrade
process.
VMware, Inc.
26
vCenter Server Upgrade
If you have a multi-site setup configured with replication, you can use vCenter Server to incorporate your
common services into an external Platform Services Controller configuration as part of your upgrade
process.
For more information on mixed version transitional environments, see Upgrade or Migration Order and
Mixed-Version Transitional Behavior for Multiple vCenter Server Instance Deployments.
Example Migration Paths from vCenter Server for
Windows to vCenter Server Appliance 6.7
You can migrate a vCenter Server for Windows instance to a vCenter Server Appliance instance.
You can migrate a vCenter Server version 6.0 or 6.5 instance on Windows to a vCenter Server Appliance
6.7 deployment on a Linux-based OS.
The vCenter Server example migration paths demonstrate supported migration outcomes.
You can migrate a vCenter Server instance with an embedded Platform Services Controller (version 6.0)
to a vCenter Server Appliance 6.7 instance with an embedded Platform Services Controller appliance. In
this case the software migrates the vCenter Server instance and the embedded
Platform Services Controller instance at the same time.
Figure 2‑17. vCenter Server 6.x with Embedded Platform Services Controller Installation
Before and After Migration
vCenter Server 6.0 or 6.5
vCenter Server Appliance 6.7
vCenter Server
vCenter Server
Platform Services
Controller
Platform Services
Controller
Windows OS
Appliance
You can migrate a vCenter Server instance with an external Platform Services Controller (version 6.0) to
a vCenter Server Appliance 6.7 instance with an external Platform Services Controller appliance. In this
case you must first migrate the external Platform Services Controller instance and then the
vCenter Server instance.
VMware, Inc.
27
vCenter Server Upgrade
Figure 2‑18. vCenter Server 6.x with External Platform Services Controller Installation Before
and After Migration
vCenter Server 6.0 or 6.5
vCenter Server Appliance 6.7
Platform Services Controller
Platform Services Controller
Windows OS
Appliance
vCenter Server
vCenter Server
Windows OS
Appliance
If you have multiple systems configured for high availability, vCenter Server enables you to incorporate
your common services into an external Platform Services Controller configuration as part of your upgrade
process.
If you have a multi-site setup configured with replication, you can use vCenter Server to incorporate your
common services into an external Platform Services Controller configuration as part of your upgrade
process.
For more information on mixed version transitional environments, see Upgrade or Migration Order and
Mixed-Version Transitional Behavior for Multiple vCenter Server Instance Deployments.
VMware, Inc.
28
Upgrading vCenter Server for
Windows
3
You can upgrade vCenter Server version 6.0 and version 6.5 deployments for Windows to vCenter Server
version 6.7 deployments for Windows.
The vCenter Server upgrade includes a database schema upgrade, upgrade of
Platform Services Controller, and upgrade of the vCenter Server software.
This chapter includes the following topics:
n
About the vCenter Server for Windows Upgrade Process
n
vCenter Server for Windows Requirements
n
Before Upgrading vCenter Server
n
Required Information for Upgrading vCenter Server on Windows
n
Upgrading vCenter Server 6.0 or 6.5 on Windows
About the vCenter Server for Windows Upgrade Process
Upgrade options for vCenter Server on Windows depend on your existing deployment type and version.
You can upgrade the following deployment types and versions.
Table 3‑1. Supported vSphere Upgrade Paths
Before Upgrade
After Upgrade
vCenter Server 6.0 with an embedded
Platform Services Controller on Windows
vCenter Server 6.7 with an embedded
Platform Services Controller on Windows
vCenter Server 6.5 with an embedded
Platform Services Controller instance on Windows
Platform Services Controller 6.0 on Windows
Platform Services Controller 6.7 on Windows
Platform Services Controller 6.5 on Windows
vCenter Server 6.0 on Windows
vCenter Server 6.7 on Windows
vCenter Server 6.5 on Windows
For upgrade steps for a vCenter Server 6.0 deployment, see Upgrading vCenter Server 6.0 or 6.5 on
Windows.
Important You cannot change your deployment type during upgrade.
VMware, Inc.
29
vCenter Server Upgrade
You cannot uninstall or reinstall individual services during the upgrade process.
Note Starting with vSphere 6.5, the vCenter Server services are not standalone services under Windows
SCM, instead they run as child processes of the VMware Service Lifecycle Manager service.
vCenter Server for Windows Requirements
To upgrade vCenter Server on a Windows virtual machine or physical server, your system must meet
specific hardware and software requirements.
n
Synchronize the clocks on all machines running the vCenter Server services. See Synchronizing
Clocks on the vSphere Network.
n
Verify that the system network name of the machines running vCenter Server services are valid, and
are reachable from other machines in the network.
n
Verify that the host name of the virtual machine or physical server on which you are upgrading
vCenter Server complies with RFC 1123 guidelines.
n
If your vCenter Server service is running in a user account other than the Local System account,
verify that the user account in which the vCenter Server service is running has the following
permissions:
n
Member of the Administrators group
n
Log on as a service
n
Act as part of the operating system (if the user is a domain user)
Note Starting with vSphere 6.5, the vCenter Server services run as child processes of the VMware
Service Lifecycle Manager service.
n
Verify that the local policy of the virtual machine or physical server on which you are upgrading
vCenter Server allows assigning Log on as a batch job rights to new local users.
Note Starting with vSphere 6.5, some vCenter Server processes use separate local users that are
automatically created and added to the local security policy Log on as a batch job. Such new local
users are cm, content-library, eam, imagebuilder, mbcs, netdumper, perfcharts, rbd, vapiEndpoint,
vmware-vpostgres, vsan-health, vsm, vsphere-client, and vsphere-ui.
n
Verify that the LOCAL SERVICE account has read permission on the folder in which vCenter Server
is installed and on the HKLM registry.
n
Verify that the connection between the virtual machine or physical server and the domain controller is
working.
VMware, Inc.
30
vCenter Server Upgrade
Pre-Upgrade Checks for vCenter Server and Platform Services
Controller on Windows
When you upgrade vCenter Server and Platform Services Controller on Windows, the installer does a
pre-check, for example, to verify that enough space is available on the virtual machine or physical server
where you are upgrading vCenter Server, and verifies that the external database, if any, can be
successfully accessed.
When you upgrade Platform Services Controller (version 6.0) vCenter Single Sign-On is included as part
of Platform Services Controller. During the upgrade of an external Platform Services Controller, the
installer provides you with the option to upgrade the existing vCenter Single Sign-On server domain.
When you provide the information about the vCenter Single Sign-On service, the installer uses the
administrator account to check the host name and password, to verify that the details of the vCenter
Single Sign-On server you provided can be authenticated before proceeding with the upgrade process.
The pre-upgrade checker performs checks for the following aspects of the environment:
n
Windows version
n
Minimum processor requirements
n
Minimum memory requirements
n
Minimum disk space requirements
n
Permissions on the selected install and data directory
n
Internal and external port availability
n
External database version
n
External database connectivity
n
Administrator privileges on the Windows machine
n
Any credentials that you enter
For information about the minimum storage requirements, see Storage Requirements for vCenter Server
and Platform Services Controller on Windows. For information about the minimum hardware
requirements, see Hardware Requirements for vCenter Server and Platform Services Controller on
Windows.
Hardware Requirements for vCenter Server and
Platform Services Controller on Windows
When you upgrade vCenter Server or Platform Services Controller on a virtual machine or physical server
running Microsoft Windows, your system must meet specific hardware requirements.
VMware, Inc.
31
vCenter Server Upgrade
You can upgrade vCenter Server and the Platform Services Controller on the same virtual machine or
physical server or on different virtual machines or physical servers. When you upgrade vCenter Server
with an embedded Platform Services Controller, you upgrade vCenter Server and the
Platform Services Controller on the same virtual machine or physical server. When you upgrade the
vCenter Server with an external Platform Services Controller, first install the Platform Services Controller
that contains all of the required services on one virtual machine or physical server, and then upgrade
vCenter Server and the vCenter Server components on another virtual machine or physical server.
Note Upgrading vCenter Server on a network drive or USB flash drive is not supported.
Table 3‑2. Minimum Recommended Hardware Requirements for Installing vCenter Server
and Platform Services Controller on Windows
Platform Services
Controller
vCenter
Server with
an
Embedded
or External
Platform
Services
Controller
for a Tiny
Environment
(up to 10
Hosts, 100
Virtual
Machines)
vCenter
Server with
an
Embedded
or External
Platform
Services
Controller
for a Small
Environment
(up to 100
Hosts, 1000
Virtual
Machines)
vCenter
Server with
an
Embedded
or External
Platform
Services
Controller
for a Medium
Environment
(up to 400
Hosts, 4,000
Virtual
Machines)
vCenter
Server with
an
Embedded
or External
Platform
Services
Controller
for a Large
Environment
(up to 1,000
Hosts,
10,000
Virtual
Machines)
vCenter Server
with an
Embedded or
External
Platform
Services
Controller for XLarge
Environment (up
to 2,000 Hosts,
35,000 Virtual
Machines)
Number of
CPUs
2
2
4
8
16
24
Memory
4 GB RAM
10 GB RAM
16 GB RAM
24 GB RAM
32 GB RAM
48 GB RAM
Note If you want to add an ESXi host with more than 512 LUNs and 2,048 paths to the vCenter Server
inventory, your vCenter Server instance must be suitable for a large or x-large environment.
For the hardware requirements of your database, see the database documentation. The database
requirements are in addition to the vCenter Server requirements if the database and vCenter Server run
on the same machine.
Storage Requirements for vCenter Server and
Platform Services Controller on Windows
When you upgrade vCenter Server, your system must meet minimum storage requirements.
The storage requirements per folder depend on the vCenter Server services deployed on the machine,
the upgrade deployment model, and the size of your vSphere inventory. The installer dynamically
calculates the storage requirement during the upgrade, and verifies that the machine has sufficient free
disk space before proceeding with the upgrade.
VMware, Inc.
32
vCenter Server Upgrade
During upgrade, you can select a folder other than the default C:\Program Files\VMware folder to
upgrade vCenter Server and Platform Services Controller. You can also select a folder other than the
default C:\ProgramData\VMware\vCenterServer\ in which to store data. The following table lists the
minimum disk space requirements for the different deployment models. The requirements change
depending on the installed vCenter Server services and the vSphere inventory size.
Table 3‑3. vCenter Server Minimum Storage Requirements Depending On the Deployment
Model
Default Folder
vCenter Server with an
Embedded
Platform Services
Controller
vCenter Server with an
External
Platform Services
Controller
External
Platform Services
Controller
Program Files
6 GB
6 GB
1 GB
ProgramData
8 GB
8 GB
2 GB
System folder (to cache the
MSI installer)
3 GB
3 GB
1 GB
Software Requirements for vCenter Server and
Platform Services Controller on Windows
Verify that your operating system supports vCenter Server.
vCenter Server requires a 64-bit operating system, and the 64-bit system DSN is required for
vCenter Server to connect to the external database.
The earliest Windows Server version that vCenter Server supports is Windows Server 2008 SP2. Your
Windows Server must have the latest updates and patches installed. For a full list of supported operating
systems, see Knowledge Base article KB 2091273.
Prior to upgrading or migrating vCenter Server, you must install the Microsoft Update for Universal C
Runtime in Windows. See Update for Universal C Runtime in Windows.
Database Requirements for vCenter Server on Windows
vCenter Server requires a database to store and organize server data.
Each vCenter Server instance must have its own database. For environments with up to 20 hosts and
200 virtual machines, you can use the bundled PostgreSQL database that the vCenter Server installer
can install and set up for you during the vCenter Server installation. A larger installation requires a
supported external database for the size of the environment.
For information about supported database server versions, see the VMware Product Interoperability
Matrix at http://www.vmware.com/resources/compatibility/sim/interop_matrix.php.
VMware, Inc.
33
vCenter Server Upgrade
Required Ports for vCenter Server and
Platform Services Controller
The vCenter Server system, both on Windows and in the appliance, must be able to send data to every
managed host and receive data from the vSphere Web Client and the Platform Services Controller
services. To enable migration and provisioning activities between managed hosts, the source and
destination hosts must be able to receive data from each other.
If a port is in use or is blacklisted, the vCenter Server installer displays an error message. You must use
another port number to proceed with the installation. There are internal ports that are used only for interprocess communication.
VMware uses designated ports for communication. Additionally, the managed hosts monitor designated
ports for data from vCenter Server. If a built-in firewall exists between any of these elements, the installer
opens the ports during the installation or upgrade process. For custom firewalls, you must manually open
the required ports. If you have a firewall between two managed hosts and you want to perform source or
target activities, such as migration or cloning, you must configure a means for the managed hosts to
receive data.
Note In Microsoft Windows Server 2008 and later, firewall is enabled by default.
Table 3‑4. Ports Required for Communication Between Components
Port
Protocol
Description
Required for
22
TCP
System port for SSHD.
Appliance deployments
of
Important This port must be open
during the upgrade of the appliance. The
upgrade process establishes an SSH
connection to transfer the data from the
existing to the new appliance.
53
VMware, Inc.
DNS service
n
vCenter Server
n
Platform Services
Controller
Windows installations
and appliance
deployments of
Platform Services
Controller
Used for Node-toNode Communication
No
No
34
vCenter Server Upgrade
Table 3‑4. Ports Required for Communication Between Components (Continued)
Port
Protocol
Description
Required for
80
TCP
vCenter Server requires port 80 for direct
HTTP connections. Port 80 redirects
requests to HTTPS port 443. This
redirection is useful if you accidentally
use http://server instead of https://server.
Windows installations
and appliance
deployments of
WS-Management (also requires port 443
to be open).
n
vCenter Server
n
Platform Services
Controller
Used for Node-toNode Communication
No
If you use a Microsoft SQL database that
is stored on the same virtual machine or
physical server as the vCenter Server,
port 80 is used by the SQL Reporting
Service. When you install or upgrade
vCenter Server, the installer prompts you
to change the HTTP port for
vCenter Server. Change the
vCenter Server HTTP port to a custom
value to ensure a successful installation
or upgrade.
Important You can only change this
port number during the vCenter Server
and Platform Services Controller
installation.
88
TCP
Active Directory server. This port must be
open for host to join Active Directory. If
you use native Active Directory, the port
must be open on both vCenter Server
and Platform Services Controller.
Windows installations
and appliance
deployments of
Platform Services
Controller
No
389
TCP/UDP
This port must be open on the local and
all remote instances of vCenter Server.
This is the LDAP port number for the
Directory Services for the vCenter Server
group. If another service is running on
this port, it might be preferable to remove
it or change its port to a different port.
You can run the LDAP service on any
port from 1025 through 65535.
Windows installations
and appliance
deployments of
Platform Services
Controller
n
vCenter Server to
Platform Services
Controller
n
Platform Services
Controller to
Platform Services
Controller
If this instance is serving as the Microsoft
Windows Active Directory, change the
port number from 389 to an available port
from 1025 through 65535.
VMware, Inc.
35
vCenter Server Upgrade
Table 3‑4. Ports Required for Communication Between Components (Continued)
Port
Protocol
Description
Required for
443
TCP
The default port that the vCenter Server
system uses to listen for connections
from the vSphere Web Client. To enable
the vCenter Server system to receive
data from the vSphere Web Client, open
port 443 in the firewall.
Windows installations
and appliance
deployments of
n
vCenter Server
n
Platform Services
Controller
Used for Node-toNode Communication
n
vCenter Server to
vCenter Server
n
vCenter Server to
Platform Services
Controller
n
Platform Services
Controller to
vCenter Server
The vCenter Server system also uses
port 443 to monitor data transfer from
SDK clients.
This port is also used for the following
services:
n
WS-Management (also requires port
80 to be open)
n
Third-party network management
client connections to vCenter Server
n
Third-party network management
clients access to hosts
Important You only can change this
port number during the vCenter Server
and Platform Services Controller
installation.
514
636
TCP/UDP
TCP
vSphere Syslog Collector port for
vCenter Server on Windows and vSphere
Syslog Service port for
vCenter Server Appliance
Windows installations
and appliance
deployments of
n
vCenter Server
Important You can change this port
number during the vCenter Server and
Platform Services Controller installations
on Windows.
n
Platform Services
Controller
vCenter Single Sign-On LDAPS
Windows installations
and appliance
deployments of
Platform Services
Controller
For backward compatibility with vSphere
6.0 only.
VMware, Inc.
No
During upgrade from
vSphere 6.0 only.
vCenter Server 6.0 to
Platform Services
Controller 6.5
36
vCenter Server Upgrade
Table 3‑4. Ports Required for Communication Between Components (Continued)
Used for Node-toNode Communication
Port
Protocol
Description
Required for
902
TCP/UDP
The default port that the vCenter Server
system uses to send data to managed
hosts. Managed hosts also send a
regular heartbeat over UDP port 902 to
the vCenter Server system. This port
must not be blocked by firewalls between
the server and the hosts or between
hosts.
Windows installations
and appliance
deployments of
vCenter Server
No
vSphere Syslog Collector TLS port for
vCenter Server on Windows and vSphere
Syslog Service TLS port for
vCenter Server Appliance
Windows installations
and appliance
deployments of
No
n
vCenter Server
Important You can change this port
number during the vCenter Server and
Platform Services Controller installations
on Windows.
n
Platform Services
Controller
Control interface RPC for vCenter Single
Sign-On
Windows installations
and appliance
deployments of
Platform Services
Controller
Port 902 must not be blocked between
the VMware Host Client and the hosts.
The VMware Host Client uses this port to
display virtual machine consoles
Important You can change this port
number during the vCenter Server
installations on Windows.
1514
2012
2014
TCP
TCP
TCP
RPC port for all VMCA (VMware
Certificate Authority) APIs
Important You can change this port
number during the
Platform Services Controller installations
on Windows.
2015
TCP
VMware, Inc.
DNS management
n
vCenter Server to
Platform Services
Controller
n
Platform Services
Controller to
vCenter Server
n
Platform Services
Controller to
Platform Services
Controller
Windows installations
and appliance
deployments of
Platform Services
Controller
n
vCenter Server to
Platform Services
Controller
n
Platform Services
Controller to
vCenter Server
Windows installations
and appliance
deployments of
Platform Services
Controller
Platform Services
Controller to
Platform Services
Controller
37
vCenter Server Upgrade
Table 3‑4. Ports Required for Communication Between Components (Continued)
Port
Protocol
Description
Required for
2020
TCP/UDP
Authentication framework management
Windows installations
and appliance
deployments of
Important You can change this port
number during the vCenter Server and
Platform Services Controller installations
on Windows.
5480
TCP
Appliance Management Interface
Open endpoint serving all HTTPS,
XMLRPS and JSON-RPC requests over
HTTPS.
6500
TCP/UDP
ESXi Dump Collector port
Important You can change this port
number during the vCenter Server
installations on Windows.
6501
TCP
Auto Deploy service
Important You can change this port
number during the vCenter Server
installations on Windows.
6502
TCP
Auto Deploy management
Important You can change this port
number during the vCenter Server
installations on Windows.
7080
,
1272
1
TCP
Secure Token Service
Note Internal ports
n
vCenter Server
n
Platform Services
Controller
Appliance deployments
of
n
vCenter Server
n
Platform Services
Controller
Used for Node-toNode Communication
n
vCenter Server to
Platform Services
Controller
n
Platform Services
Controller to
vCenter Server
No
Windows installations
and appliance
deployments of
vCenter Server
No
Windows installations
and appliance
deployments of
vCenter Server
No
Windows installations
and appliance
deployments of
vCenter Server
No
Windows installations
and appliance
deployments of
Platform Services
No
Controller
7081
TCP
VMware Platform Services Controller
Web Client
Note Internal port
Windows installations
and appliance
deployments of
Platform Services
Controller
No
7475
,
7476
TCP
VMware vSphere Authentication Proxy
Appliance deployments
of vCenter Server
Platform Services
Controller to
vCenter Server
8200
,
8201
,
8300
,
8301
TCP
Appliance management
Appliance deployments
of
No
VMware, Inc.
Note Internal ports
n
vCenter Server
n
Platform Services
Controller
38
vCenter Server Upgrade
Table 3‑4. Ports Required for Communication Between Components (Continued)
Used for Node-toNode Communication
Port
Protocol
Description
Required for
8084
TCP
vSphere Update Manager SOAP port
Appliance deployments
of vCenter Server
No
Appliance deployments
of vCenter Server
No
Appliance deployments
of vCenter Server
No
Windows installations
and appliance
deployments of
vCenter Server
No
The port used by vSphere Update
Manager client plug-in to connect to the
vSphere Update Manager SOAP server.
9084
TCP
vSphere Update Manager Web Server
Port
The HTTP port used by ESXi hosts to
access host patch files from vSphere
Update Manager server.
9087
TCP
vSphere Update Manager Web SSL Port
The HTTPS port used by vSphere
Update Manager client plug-in to upload
host upgrade files to vSphere Update
Manager server.
9443
TCP
vSphere Web Client HTTPS
To configure the vCenter Server system to use a different port to receive vSphere Web Client data, see
the vCenter Server and Host Management documentation.
For more information about firewall configuration, see the vSphere Security documentation.
DNS Requirements for vCenter Server and
Platform Services Controller on Windows
You install or upgrade vCenter Server, like any other network server, on a host machine with a fixed IP
address and well-known DNS name, so that clients can reliably access the service.
Assign a static IP address and host name to the Windows server that will host the vCenter Server system.
This IP address must have a valid (internal) domain name system (DNS) registration. When you install
vCenter Server and the Platform Services Controller, you must provide the fully qualified domain name
(FQDN) or the static IP of the host machine on which you are performing the install or upgrade. The
recommendation is to use the FQDN.
Ensure that DNS reverse lookup returns an FQDN when queried with the IP address of the host machine
on which vCenter Server is installed. When you install or upgrade vCenter Server, the installation or
upgrade of the Web server component that supports the vSphere Web Client fails if the installer cannot
look up the fully qualified domain name of the vCenter Server host machine from its IP address. Reverse
lookup is implemented using PTR records.
If you plan to use an FQDN for the virtual machine or physical server, you must verify that the FQDN is
resolvable.
VMware, Inc.
39
vCenter Server Upgrade
You can use the nslookup command to verify that the DNS reverse lookup service returns an FQDN
when queried with the IP address and to verify that the FQDN is resolvable.
nslookup -nosearch -nodefname FQDN_or_IP_address
If you use DHCP instead of a static IP address for vCenter Server, make sure that the vCenter Server
computer name is updated in the domain name service (DNS). If you can ping the computer name, the
name is updated in DNS.
Ensure that the ESXi host management interface has a valid DNS resolution from the vCenter Server and
all vSphere Web Client instances. Ensure that the vCenter Server has a valid DNS resolution from all
ESXi hosts and all vSphere Web Clients.
vSphere Web Client Software Requirements
Make sure that your browser supports the vSphere Web Client.
The vSphere Web Client 6.7 requires Adobe Flash Player v. 16 to 23. For best performance and the most
recent security updates, use Adobe Flash Player 23.
VMware has tested and supports the following guest operating systems and browser versions for the
vSphere Web Client. For best performance, use Google Chrome.
Table 3‑5. Supported Guest Operating Systems and Minimum Browser Versions for the
vSphere Web Client
Operating system
Browser
Windows
Microsoft Internet Explorer v. 10.0.19 and later.
Mozilla Firefox v. 39 and later.
Google Chrome v. 34 and later.
Mac OS
Mozilla Firefox v. 39 and later.
Google Chrome v. 34 and later.
Before Upgrading vCenter Server
Ensure that your system is prepared for vCenter Server upgrade by verifying compatibility and completing
any necessary database, networking, or other preparation tasks.
n
Verify Basic Compatibility Before Upgrading vCenter Server
Verify that all components meet basic compatibility requirements before upgrading vCenter Server.
n
Download the vCenter Server Installer for Windows
Download the .iso installer for vCenter Server for Windows and the associated vCenter Server
components and support tools.
n
Preparing a vCenter Server Database for Upgrade
vCenter Server requires a database to store and organize server data. You can either upgrade your
embedded database to the bundled PostgreSQL database, or you can continue to use your external
database.
VMware, Inc.
40
vCenter Server Upgrade
n
Preparing for Upgrading the Content Library
When upgrading from vCenter Server version 6.0 or earlier, you must prepare your environment
before upgrading the Content Library to prevent pre-check errors.
n
Verify Network Prerequisites Before Upgrading
Verify that your network is set up correctly and meets connectivity prerequisites for upgrading
vCenter Server.
n
Verify Load Balancer Before Upgrading vCenter Server
If you are using a load balancer with vCenter Single Sign-On or Platform Services Controller to
provide high availability, you must verify that it is supported and configured correctly before
upgrading to vCenter Server 6.7.
n
Prepare ESXi Hosts for vCenter Server Upgrade
Before upgrading to vCenter Server 6.7, you must prepare your ESXi hosts.
n
Verify Preparations Are Complete for Upgrading vCenter Server
Verify that all components of your environment are ready to upgrade vCenter Server.
Verify Basic Compatibility Before Upgrading vCenter Server
Verify that all components meet basic compatibility requirements before upgrading vCenter Server.
Prerequisites
Verify that your system meets the hardware and software requirements. See vCenter Server for Windows
Requirements.
If you have solutions or plug-ins, ensure their compatibility with the vCenter Server version to which you
are upgrading. See VMware Product Interoperability Matrices.
Procedure
1
The installation path of the previous version of vCenter Server must be compatible with the
installation requirements for Microsoft Active Directory Application Mode (ADAM/AD LDS).
The installation path must contain only ASCII characters. Extended ASCII and non-ASCII characters
are unsupported.
If your previous version of vCenter Server does not meet this requirement, you must perform a fresh
installation of vCenter Server.
2
Verify that the vCenter Server system is not an Active Directory primary or backup domain controller.
3
Update any ESXi 5.0, ESXi 5.1, or ESXi 5.5 hosts to version 6.0 or later.
4
If you have ESXi 5.0, ESXi 5.1, or ESXi 5.5 hosts that you choose not to upgrade, you must remove
them from the vCenter Server inventory.
5
Upgrade VMware Host Profiles to version 6.0 or later.
Host Profiles is a vCenter Server tool for designing and deploying ESX and ESXi hosts. Ensure that
you are using Host Profiles version 6.0 or later. See Knowledge Base article KB 52932.
VMware, Inc.
41
vCenter Server Upgrade
6
Upgrade vSphere Distributed Virtual Switch (DVS) version 6.0 or later.
You must upgrade to DVS version 6.0 or later before upgrading to vCenter Server 6.7. See
Knowledge Base article KB 52826.
Note DVS version 6.0 or later supports only Network I/O Control version 3. If you are using an
earlier version of Network I/O Control, you must upgrade to Network I/O Control version 3. For more
information, see the vSphere Networking documentation.
7
Verify that you can upgrade your vCenter Server version using an Embedded Linked Mode topology
to vCenter Server 6.7 Update 2.
n
Upgrading from vCenter Server 6.0 using an Embedded Linked Mode topology to vCenter Server
6.7 Update 2 is supported.
n
Upgrading from vCenter Server 6.5 Update 2 using an Embedded Linked Mode topology to
vCenter Server 6.7 Update 2 is supported.
Note vCenter Server deployments using an external Platform Services Controller will not be
supported in a future vSphere release. Deploy or upgrade to a vCenter Server deployment using an
embedded Platform Services Controller. For more information, see Knowledge Base article KB
60229.
Download the vCenter Server Installer for Windows
Download the .iso installer for vCenter Server for Windows and the associated vCenter Server
components and support tools.
Prerequisites
Create a My VMware account at https://my.vmware.com/web/vmware/.
Procedure
1
Download the vCenter Server installer from the VMware Web site at
https://my.vmware.com/web/vmware/downloads.
vCenter Server is part of VMware vCloud Suite and VMware vSphere, listed under Datacenter &
Cloud Infrastructure.
2
VMware provides a SHA-1 hash, a SHA-256 hash, or an MD5 message digest for software
downloads. To confirm file integrity, use a SHA-1, SHA-256, and/or a MD5 utility on your computer to
calculate your own hash for files downloaded from the VMware web site.
See the VMware Web site topic Using Cryptographic Hashes at
https://www.vmware.com/download/cryptographichashes.html.
3
Mount the ISO image to the Windows virtual machine or physical server on which you want to install
vCenter Server for Windows.
VMware, Inc.
42
vCenter Server Upgrade
Preparing a vCenter Server Database for Upgrade
vCenter Server requires a database to store and organize server data. You can either upgrade your
embedded database to the bundled PostgreSQL database, or you can continue to use your external
database.
vCenter Server for Windows supports Oracle and Microsoft SQL database as an external database.
Although the database is automatically configured by the installer, you can configure an external
database manually or by using a script. In addition, the data source name user must have a specific list of
permissions.
For information about setting up and configuring a database, see vSphere Installation and Setup.
The database passwords are stored in clear text on the Windows virtual machine or physical host on
which you upgrade vCenter Server and in the vCenter Server Appliance. The files containing the
passwords are protected by using the operating system protection, that is, you must be a Windows local
administrator or a Linux root user to access and read these files.
vCenter Server instances cannot share the same database schema. Multiple vCenter Server databases
can reside on the same database server, or they can be separated across multiple database servers. For
Oracle databases, which have the concept of schema objects, you can run multiple vCenter Server
instances in a single database server if you have a different schema owner for each vCenter Server
instance. You can also use a dedicated Oracle database server for each vCenter Server instance.
You cannot upgrade vCenter Server and point to an older external vCenter Server database. You can
upgrade the vCenter Server 6.0 or 6.5 database to the latest version only by upgrading the
vCenter Server instance connected to that database.
Prepare an Oracle Database for Upgrading vCenter Server
Ensure that your Oracle database meets requirements, that you have the necessary credentials, and that
you complete any necessary cleanup or other preparation before upgrading vCenter Server.
Prerequisites
Verify that you have confirmed basic upgrade interoperability before preparing your Oracle database for
upgrading vCenter Server. See Database Requirements for vCenter Server on Windows.
Verify that you have backed up your database. For information about backing up the vCenter Server
database, see the Oracle documentation.
To set database permissions correctly, see Database Permission Requirements for vCenter Server
Procedure
1
Verify that your database meets the upgrade requirements. If necessary, upgrade the database to a
supported version.
2
If your database server is not supported by vCenter Server, perform a database upgrade to a
supported version or import your database into a supported version.
VMware, Inc.
43
vCenter Server Upgrade
3
If your existing database is Oracle, and you want to upgrade to a newly supported Oracle database,
such as Oracle 11g, upgrade your Oracle database before upgrading vCenter Server.
You do not need to perform a fresh installation of vCenter Server if your existing database is Oracle.
For example, you can upgrade your existing Oracle 9i database to Oracle 11g or Oracle 12c and
upgrade vCenter Server 6.0 to vCenter Server 6.7.
4
Verify that passwords are current and not set to expire soon.
5
Ensure that you have login credentials, the database name, and the database server name that the
vCenter Server database is to use.
Look in the ODBC system for the connection name of the database source name for the
vCenter Server database.
6
Use the Oracle SERVICE_NAME instead of SID to verify that your Oracle database instance is
available.
n
Log in to the database server to read from the alert log:
$ORACLE_BASE/diag//rdbms/$instance_name/$INSTANCE_NAME/trace/alert_$
INSTANCE_NAME.log.
n
Log in to the database server to read from the Oracle Listener status output.
n
If you have the SQL*Plus client installed, you can use tnsping for the vCenter Database
instance. If the tnsping command does not work the first time, retry it after waiting a few
minutes. If retrying does not work, restart the vCenter Database instance on the Oracle server
and then retry tnsping to ensure it is available.
7
Verify that the JDBC driver file is included in the CLASSPATH variable.
8
Verify that permissions are set correctly.
9
Either assign the DBA role or grant the required permissions to the user.
10 Make a full backup of the vCenter Server database.
Your database is prepared for the vCenter Server upgrade.
What to do next
After the upgrade is complete, you can optionally remove the following permissions from the user profile:
create any sequence and create any table.
By default, the RESOURCE role has the CREATE PROCEDURE, CREATE TABLE, and CREATE
SEQUENCE privileges assigned. If the RESOURCE role lacks these privileges, grant them to the
vCenter Server database user.
Prepare Microsoft SQL Server Database Before Upgrading vCenter Server
Ensure that your Microsoft SQL Server database meets requirements, that you have the necessary
credentials, and that you finish any necessary cleanup or other preparation before upgrading
vCenter Server.
VMware, Inc.
44
vCenter Server Upgrade
To remove the DBO role and migrate all objects in the DBO schema to a custom schema, see Knowledge
Base article KB 1036331.
To migrate the vCenter Server database from Microsoft SQL Express to Microsoft full SQL Server, see
Knowledge Base article KB 1028601.
Important If the vCenter Server service is running under the Microsoft Windows built-in system account,
you cannot use Integrate Windows for your authentication method.
Prerequisites
Verify that you have confirmed basic upgrade interoperability before preparing your Microsoft SQL Server
database for upgrading vCenter Server. See Database Requirements for vCenter Server on Windows.
Verify that you have backed up your database. For information about backing up the vCenter Server
database, see the Microsoft SQL Server documentation.
To set database permissions correctly, see Database Permission Requirements for vCenter Server and
Use a Script to Create and Apply a Microsoft SQL Server Database Schema and Roles.
Procedure
1
Verify that your database meets the upgrade requirements. If necessary, upgrade the database to a
supported version.
2
If vCenter Server does not support your database server, perform a database upgrade to a supported
version or import your database into a supported version.
3
If your existing database is Microsoft SQL Server, and you want to upgrade to a newly supported
Microsoft SQL Server database, such as Microsoft SQL Server 2012, upgrade your Microsoft SQL
Server database before upgrading vCenter Server.
If your existing database is Microsoft SQL Server, you do not need to install a new vCenter Server
instance.
When you migrate the database from Microsoft SQL Server 2005 to Microsoft SQL Server 2008 R2SP2 or later, set the compatibility level of the database to 100.
4
Verify that permissions are set correctly.
5
Verify that passwords are current and not set to expire soon.
6
Verify that JDK 1.6 or later is installed on the physical vCenter Server machine.
7
Verify that the sqljdbc4.jar file is added to the CLASSPATH variable on the physical machine
where vCenter Server is to be upgraded.
If the sqljdbc4.jar file is not installed on your system, the vCenter Server installer installs it.
8
Verify that your system database source name is using the Microsoft SQL Server Native Client 10 or
11 driver.
VMware, Inc.
45
vCenter Server Upgrade
9
If you choose to remove the DBO role and migrate all objects in the DBO schema to a custom
schema, you must grant the required permissions.
a
Grant the required permissions to the vCenter Server user in the vCenter Server database.
b
Grant the required permissions to the user in the MSDB database.
10 Make a full backup of the vCenter Server database.
Your database is prepared for the vCenter Server upgrade.
Use a Script to Create and Apply a Microsoft SQL Server Database Schema
and Roles
In this method of configuring the SQL database, you create the custom schema VMW, instead of using
the existing dbo schema. You must also enable Database Monitoring for a user before you install
vCenter Server with an embedded or external Platform Services Controller.
This method requires that you create new database roles and grant them to the database user.
Prerequisites
To make sure you have the proper roles and permissions before upgrading vCenter Server, update the
SQL Server database and users for vCenter Server.
Procedure
1
Log in to a Microsoft SQL Server Management Studio session as the sysadmin or a user account with
sysadmin privileges.
2
Run the following script to create roles and apply privileges.
The script is located in the vCenter Server installation package at /installation
directory/vCenter-Server/dbschema/DB_and_schema_creation_scripts_MSSQL.txt .
CREATE SCHEMA [VMW]
go
ALTER USER [vpxuser] WITH DEFAULT_SCHEMA =[VMW]
if not exists (SELECT name FROM sysusers WHERE issqlrole=1 AND name = 'VC_ADMIN_ROLE')
CREATE ROLE VC_ADMIN_ROLE;
GRANT ALTER ON SCHEMA :: [VMW] to VC_ADMIN_ROLE;
GRANT REFERENCES ON SCHEMA :: [VMW] to VC_ADMIN_ROLE;
GRANT INSERT ON SCHEMA :: [VMW] to VC_ADMIN_ROLE;
GRANT CREATE TABLE to VC_ADMIN_ROLE;
GRANT CREATE VIEW to VC_ADMIN_ROLE;
GRANT CREATE Procedure to VC_ADMIN_ROLE;
if not exists (SELECT name FROM sysusers WHERE issqlrole=1 AND name = 'VC_USER_ROLE')
CREATE ROLE VC_USER_ROLE
go
GRANT SELECT ON SCHEMA :: [VMW] to VC_USER_ROLE
go
VMware, Inc.
46
vCenter Server Upgrade
GRANT INSERT ON SCHEMA :: [VMW] to VC_USER_ROLE
go
GRANT DELETE ON SCHEMA :: [VMW] to VC_USER_ROLE
go
GRANT UPDATE ON SCHEMA :: [VMW] to VC_USER_ROLE
go
GRANT EXECUTE ON SCHEMA :: [VMW] to VC_USER_ROLE
go
sp_addrolemember VC_USER_ROLE , [vpxuser]
go
sp_addrolemember VC_ADMIN_ROLE , [vpxuser]
go
use MSDB
go
if not exists (SELECT name FROM sysusers WHERE issqlrole=1 AND name = 'VC_ADMIN_ROLE')
CREATE ROLE VC_ADMIN_ROLE;
go
GRANT SELECT on msdb.dbo.syscategories to VC_ADMIN_ROLE
go
GRANT SELECT on msdb.dbo.sysjobsteps to VC_ADMIN_ROLE
go
GRANT SELECT ON msdb.dbo.sysjobs to VC_ADMIN_ROLE
go
GRANT SELECT ON msdb.dbo.sysjobs_view to VC_ADMIN_ROLE
go
GRANT EXECUTE ON msdb.dbo.sp_add_job TO VC_ADMIN_ROLE
go
GRANT EXECUTE ON msdb.dbo.sp_delete_job TO VC_ADMIN_ROLE
go
GRANT EXECUTE ON msdb.dbo.sp_add_jobstep TO VC_ADMIN_ROLE
go
GRANT EXECUTE ON msdb.dbo.sp_update_job TO VC_ADMIN_ROLE
go
GRANT EXECUTE ON msdb.dbo.sp_add_jobserver TO VC_ADMIN_ROLE
go
GRANT EXECUTE ON msdb.dbo.sp_add_jobschedule TO VC_ADMIN_ROLE
go
GRANT EXECUTE ON msdb.dbo.sp_add_category TO VC_ADMIN_ROLE
go
sp_addrolemember VC_ADMIN_ROLE , [vpxuser]
go
use master
go
grant VIEW SERVER STATE to [vpxuser]
go
GRANT VIEW ANY DEFINITION TO [vpxuser]
go
Prepare PostgreSQL Database Before Upgrading vCenter Server
Ensure that your PostgreSQL database meets requirements, that you have the necessary credentials,
and that you complete any necessary cleanup or other preparation before upgrading vCenter Server.
For information about backing up the vCenter Server database, see the PostgreSQL documentation.
VMware, Inc.
47
vCenter Server Upgrade
Prerequisites
Verify that you have confirmed basic upgrade interoperability before preparing your PostgreSQL database
for upgrading vCenter Server.
Procedure
1
Verify that passwords are current and not set to expire soon.
2
Locate the cleanup_orphaned_data_PostgresSQL.sql script in the ISO image and copy it to your
PostgreSQL server.
3
Log in to vCenter Server Appliance as root user.
4
Run the cleanup script.
/opt/vmware/vpostgres/9.4/bin/psql -U postgres -d VCDB -f
pathcleanup_orphaned_data_Postgres.sql
The cleanup script cleans and purges any unnecessary or orphaned data in your vCenter Server
database that is not used by any vCenter Server component.
5
Make a full backup of the vCenter Server database.
Your database is prepared for the vCenter Server upgrade.
Database Permission Requirements for vCenter Server
vCenter Server requires a database. If you decide to use an external Oracle or Microsoft SQL Server
database, when you create the database, you must grant certain permissions to the database user.
When upgrading a Microsoft SQL database, the permissions must be set correctly.
Table 3‑6. Microsoft SQL Database Permissions for vCenter Server
Permission
Description
GRANT ALTER ON SCHEMA :: [VMW] TO
VC_ADMIN_ROLE
Mandatory when you work with SQL Server custom schema.
GRANT REFERENCES ON SCHEMA :: [VMW] TO
VC_ADMIN_ROLE
Mandatory when you work with SQL Server custom schema.
GRANT INSERT ON SCHEMA :: [VMW] TO
VC_ADMIN_ROLE
Mandatory when you work with SQL Server custom schema.
GRANT CREATE TABLE TO VC_ADMIN_ROLE
Necessary for creating a table.
GRANT CREATE VIEW TO VC_ADMIN_ROLE
Necessary for creating a view.
GRANT CREATE PROCEDURE TO VC_ADMIN_ROLE
Necessary for creating a stored procedure.
GRANT SELECT ON SCHEMA :: [VMW] TO
VC_USER_ROLE
Permissions that let you run SELECT, INSERT, DELETE,
UPDATE operations on tables which are part of the VMW
schema.
GRANT INSERT ON SCHEMA :: [VMW] TO
VC_USER_ROLE
GRANT DELETE ON SCHEMA :: [VMW] TO
VC_USER_ROLE
VMware, Inc.
48
vCenter Server Upgrade
Table 3‑6. Microsoft SQL Database Permissions for vCenter Server (Continued)
Permission
Description
GRANT UPDATE ON SCHEMA :: [VMW] TO
VC_USER_ROLE
GRANT EXECUTE ON SCHEMA :: [VMW] TO
VC_USER_ROLE
Necessary for running a stored procedure in the db schema.
GRANT SELECT ON msdb.dbo.syscategories TO
VC_ADMIN_ROLE
Necessary for deploying SQL Server jobs.
GRANT SELECT ON msdb.dbo.sysjobsteps
TOVC_ADMIN_ROLE
These permissions are mandatory only during installation and
upgrade and not required after deployment.
GRANT SELECT ON msdb.dbo.sysjobs TO
VC_ADMIN_ROLE
GRANT EXECUTE ON msdb.dbo.sp_add_job TO
VC_ADMIN_ROLE
GRANT EXECUTE ON msdb.dbo.sp_delete_job TO
VC_ADMIN_ROLE
GRANT EXECUTE ON msdb.dbo.sp_add_jobstep TO
VC_ADMIN_ROLE
GRANT EXECUTE ON msdb.dbo.sp_update_job TO
VC_ADMIN_ROLE
GRANT EXECUTE ON msdb.dbo.sp_add_jobserver TO
VC_ADMIN_ROLE
GRANT EXECUTE ON msdb.dbo.sp_add_jobschedule TO
VC_ADMIN_ROLE
GRANT EXECUTE ON msdb.dbo.sp_add_category TO
VC_ADMIN_ROLE
GRANT VIEW SERVER STATE TO [vpxuser]
Provides access to SQL Server DMV views and sp_lock
execution.
GRANT VIEW ANY DEFINITION TO [vpxuser]
Necessary for providing the user with the privileges to see
metadata for SQL Server objects.
When upgrading an Oracle database, the permissions must be set correctly.
Table 3‑7. Oracle Database Permissions for vCenter Server
Permission
Description
GRANT CONNECT TO VPXADMIN
Necessary for connecting to the Oracle database.
GRANT RESOURCE TO VPXADMIN
Necessary for creating a trigger, sequence, type, procedure,
and so on.
By default, the RESOURCE role has the CREATE
PROCEDURE, CREATE TABLE, and CREATE SEQUENCE
privileges assigned. If the RESOURCE role lacks these
privileges, grant them to the vCenter Server database user.
GRANT CREATE VIEW TO VPXADMIN
Necessary for creating a view.
GRANT CREATE SEQUENCE TO VPXADMIN
Necessary for creating a sequence.
VMware, Inc.
49
vCenter Server Upgrade
Table 3‑7. Oracle Database Permissions for vCenter Server (Continued)
Permission
Description
GRANT CREATE TABLE TO VPXADMIN
Necessary for creating a table.
GRANT CREATE MATERIALIZED VIEW TO VPXADMIN
Necessary for creating a materialized view.
GRANT EXECUTE ON dbms_lock TO VPXADMIN
Necessary for guaranteeing that the vCenter Server database
is used by a single vCenter Server instance.
GRANT EXECUTE ON dbms_job TO VPXADMIN
Necessary during installation or upgrade for scheduling and
managing the SQL jobs.
This permission is not required after deployment.
GRANT SELECT ON dba_lock TO VPXADMIN
Necessary for determining existing locks on the vCenter Server
database.
GRANT SELECT ON dba_tablespaces TO VPXADMIN
Necessary during upgrade for determining the required disk
space.
This permission is not required after deployment.
GRANT SELECT ON dba_temp_files TO VPXADMIN
Necessary during upgrade for determining the required disk
space.
This permission is not required after deployment.
GRANT SELECT ON dba_data_files TO VPXADMIN
Necessary for monitoring the free space while vCenter Server
is working.
GRANT SELECT ON v_$session TO VPXADMIN
View used to determine existing locks on the vCenter Server
database.
GRANT UNLIMITED TABLESPACE TO VPXADMIN
Necessary for granting unlimited tablespace permissions to the
vCenter Server database user.
GRANT SELECT ON v_$system_event TO VPXADMIN
Necessary for checking log file switches.
GRANT SELECT ON v_$sysmetric_history TO VPXADMIN
Necessary for checking the CPU utilization.
GRANT SELECT ON v_$sysstat TO VPXADMIN
Necessary for determining the Buffer Cache Hit Ratio.
GRANT SELECT ON dba_data_files TO VPXADMIN
Necessary for determining the tablespace utilization.
GRANT SELECT ON v_$loghist TO VPXADMIN
Necessary for checking the checkpoint frequency.
The privileges on the master database are used to monitor the vCenter Server database. so that, for
example, if a certain threshold is reached, you can see an alert.
Verify That vCenter Server Can Communicate with the Local Database
If your database is on the same machine on which vCenter Server is to be installed, and you changed the
machine name, verify the configuration. Make sure that the vCenter Server DSN is configured to
communicate with the new name of the machine.
Changing the vCenter Server computer name impacts database communication if the database server is
on the same computer with vCenter Server. If you changed the machine name, you can verify that
communication remains intact.
If your database is remote, you can skip this procedure. The name change has no effect on
communication with remote databases.
VMware, Inc.
50
vCenter Server Upgrade
After you rename the server, verify with your database administrator or the database vendor that all
components of the database are working.
Prerequisites
n
Make sure that the database server is running.
n
Make sure that the vCenter Server computer name is updated in the domain name service (DNS).
Procedure
1
Update the data source information, as needed.
2
To test this condition, ping the computer name.
For example, if the computer name is host-1.company.com, run the following command at the
Windows command prompt:
ping host-1.company.com
If you can ping the computer name, the name is updated in DNS.
vCenter Server communication is confirmed. You can continue to prepare other components of your
environment.
Preparing for Upgrading the Content Library
When upgrading from vCenter Server version 6.0 or earlier, you must prepare your environment before
upgrading the Content Library to prevent pre-check errors.
If you are upgrading from vCenter Server version 6.0, your environment must meet upgrade requirements
for the Content Library:
n
All ESXi hosts from the source vCenter Server inventory must be supported by the destination
vCenter Server 6.7.
n
The source vCenter ServerContent Libraries must be backed by either Remote File System or
Datastores. You cannot use libraries backed by local file system of the vCenter Server.
n
All the remote file system shares used as library backings must be accessible at the time of the
upgrade.
n
No subscribed libraries are using file based subscription URI.
If you are upgrading from vCenter Server 6.0 Update 1, no actions are necessary.
If your environment does not meet the requirements, you must perform the following actions to prepare
for upgrade.
Verify Network Prerequisites Before Upgrading
Verify that your network is set up correctly and meets connectivity prerequisites for upgrading
vCenter Server.
VMware, Inc.
51
vCenter Server Upgrade
For information on creating a PTR record, see the documentation for your vCenter Server host operating
system.
For information about configuring Active Directory, see the Microsoft Web site.
Domain users that are part of a Windows Administrators group with vCenter Server Administrator
permission cannot be used to authenticate vCenter Server during upgrade and do not have
vCenter Server permission after upgrade.
Procedure
1
Verify that the fully qualified domain name (FQDN) of the system where you will upgrade
vCenter Server is resolvable. To verify that the FQDN is resolvable, type
nslookup -nosearch -nodefname your_vCenter_Server_fqdn at a command-line prompt.
If the FQDN is resolvable, the nslookup command returns the IP and name of the domain controller
machine.
2
Verify that DNS reverse lookup returns a fully qualified domain name when queried with the IP
address of the vCenter Server.
When you upgrade vCenter Server, the installation of the web server component that supports the
vSphere Web Client fails if the installer cannot look up the fully qualified domain name of the
vCenter Server from its IP address.
Reverse lookup is implemented by using PTR records.
3
If you use DHCP instead of a manually assigned (static) IP address for vCenter Server, make sure
that the vCenter Server computer name is updated in the domain name service (DNS). Test the
update by pinging the computer name.
For example, if the computer name is host-1.company.com, run the following command at the
Windows command prompt:
ping host-1.company.com
If you can ping the computer name, the name is updated in DNS.
4
Ensure that the ESXi host management interface has a valid DNS resolution from the vCenter Server
and all instances of vSphere Web Client. Ensure that the vCenter Server has a valid DNS resolution
from all ESXi hosts and all instances of vSphere Web Client.
5
If you intend to use Active Directory as an identity source, verify that it is set up correctly. The DNS of
the vCenter Single Sign-On Server host machine must contain both lookup and reverse lookup
entries for the domain controller of the Active Directory.
For example, pinging mycompany.com should return the domain controller IP address for
mycompany. Similarly, the ping -a command for that IP address should return the domain controller
host name.
Avoid trying to correct name resolution issues by editing the hosts file. Instead, make sure that the
DNS server is correctly set up.
VMware, Inc.
52
vCenter Server Upgrade
6
Before the upgrade, select the domain user to use for upgrading vCenter Server. Give that domain
user exclusive administrator permission for vCenter Server, not as part of a Windows Administrators
group.
Your network is ready for vCenter Server upgrade.
What to do next
Prepare other components of your environment.
Verify Load Balancer Before Upgrading vCenter Server
If you are using a load balancer with vCenter Single Sign-On or Platform Services Controller to provide
high availability, you must verify that it is supported and configured correctly before upgrading to
vCenter Server 6.7.
In environments with less than four vCenter Server systems, use a single Platform Services Controller
instance and the associated vCenter Single Sign-On service. In larger environments, consider using
multiple Platform Services Controller instances, protected by a network load balancer. The white paper
vCenter Server 6.0 Deployment Guide on the VMware website discusses this setup. For current
information on maximums, see the Configuration Maximums.
To learn about the use of qualified load balancers that supply high availability, and their requirements
between versions of vSphere for use with vCenter Single Sign-On and Platform Services Controller, see
Knowledge Base article KB 2112736.
Prerequisites
Procedure
1
Review the vCenter Server 6.0 Deployment Guide documentation for load balancing information.
2
If your load balancer is not supported, replace it with a supported load balancer.
3
Verify that the load balancer is correctly configured based on recommendations in vCenter Server
Deployment Guide.
Prepare ESXi Hosts for vCenter Server Upgrade
Before upgrading to vCenter Server 6.7, you must prepare your ESXi hosts.
Prerequisites
To upgrade vCenter Server, your ESXi hosts must be at version 6.0. If your ESXi hosts are earlier than
6.0, upgrade them to 6.0. Read and follow all best practices when upgrading your hosts to ESXi 6.0.
Procedure
1
To keep your current SSL certificates, back up the SSL certificates that are on the vCenter Server
system before you upgrade to vCenter Server 6.7.
The default location of the SSL certificates is %allusersprofile%\Application
Data\VMware\VMware VirtualCenter.
VMware, Inc.
53
vCenter Server Upgrade
2
If you have Custom or Thumbprint certificates, see Host Upgrades and Certificates to determine your
preparatory steps.
3
If you have vSphere HA clusters, SSL certificate checking must be enabled.
If certificate checking is not enabled when you upgrade, vSphere HA fails to configure on the hosts.
a
Select the vCenter Server instance in the inventory panel.
b
Click the Configure tab, then click General tab.
c
Verify that the SSL settings field is set to vCenter Server requires verified host SSL
certificates.
Your ESXi hosts are ready for vCenter Server upgrade.
Verify Preparations Are Complete for Upgrading vCenter Server
Verify that all components of your environment are ready to upgrade vCenter Server.
Your pre-upgrade configuration of vCenter Server services determines your post-upgrade deployment
type.
For information on synchronizing clocks, see Synchronizing Clocks on the vSphere Network.
To download the installer, see Download the vCenter Server Installer for Windows
Prerequisites
After you have verified basic compatibility and upgrade readiness for your database, network, local
database communication, and ESXi hosts, you are ready to perform the final tasks to assure upgrade
readiness of your environment.
Procedure
1
Log in as a member of the Administrators group on the host machine, with a user name that does not
contain non-ASCII characters.
2
Make sure that your pre-upgrade configuration is correct for the post-upgrade deployment you want
to achieve.
When upgrading from vCenter Server 6.0 or 6.5, the software preserves your current deployment
during the upgrade to vCenter Server 6.7.
3
Verify that the required services have started.
n
The vCenter Single Sign-On instance to which you are registering vCenter Server
n
VMware Certificate Authority
n
VMware Directory Service
n
VMware Identity Manager Service
n
VMware KDC Service
n
tcruntime-C-ProgramData-VMware-cis-runtime-VMwareSTSService
VMware, Inc.
54
vCenter Server Upgrade
4
Before you upgrade a vSphere product, synchronize the clocks of all machines on the vSphere
network.
5
If you do not intend to use vCenter Server 6.7 in evaluation mode, make sure that you have valid
license keys for all purchased functionality. License keys from previous versions of vSphere continue
to support the previous versions, however they do not support vCenter Server 6.7.
If you do not have the license key, you can install in evaluation mode and use the vSphere Web Client
to enter the license key later.
6
Close all instances of the vSphere Web Client.
7
Confirm that no processes conflict.
8
Download the installer.
Your vCenter Server environment is ready for the upgrade. See Upgrading vCenter Server 6.0 or 6.5 on
Windows.
Synchronizing Clocks on the vSphere Network
Verify that all components on the vSphere network have their clocks synchronized. If the clocks on the
physical machines in your vSphere network are not synchronized, SSL certificates and SAML Tokens,
which are time-sensitive, might not be recognized as valid in communications between network
machines.
Unsynchronized clocks can result in authentication problems, which can cause the installation to fail or
prevent the vCenter Server Appliance vmware-vpxd service from starting.
Time inconsistencies in vSphere can cause firstboot to fail at different services depending on where in the
environment time is not accurate and when the time is synchronized. Problems most commonly occur
when the target ESXi host for the destination vCenter Server Appliance is not synchronized with NTP.
Similarly, issues can arise if the destination vCenter Server Appliance migrates to an ESXi host set to a
different time due to fully automated DRS.
To avoid time synchronization issues, ensure that the following is correct before installing, migrating, or
upgrading a vCenter Server Appliance.
n
The target ESXi host where the destination vCenter Server Appliance is to be deployed is
synchronized to NTP.
n
The ESXi host running the source vCenter Server Appliance is synchronized to NTP.
n
When upgrading or migrating, if the vCenter Server Appliance is connected to an external
Platform Services Controller, ensure the ESXi host running the external Platform Services Controller
is synchronized to NTP.
n
If you are upgrading or migrating, verify that the source vCenter Server or vCenter Server Appliance
and external Platform Services Controller have the correct time.
Verify that any Windows host machine on which vCenter Server runs is synchronized with the Network
Time Server (NTP) server. See Knowledge Base article KB 1318.
VMware, Inc.
55
vCenter Server Upgrade
To synchronize ESXi clocks with an NTP server, you can use the VMware Host Client. For information
about editing the time configuration of an ESXi host, see vSphere Single Host Management.
To learn how to change time synchronization settings for vCenter Server Appliance, see "Configuring
Time Synchronization Settings in the vCenter Server Appliance" in vCenter Server Appliance
Configuration.
To learn how to edit time configuration for a host, see "Edit Time Configuration for a Host" in vCenter
Server and Host Management.
Synchronize ESXi Clocks with a Network Time Server
Before you install vCenter Server or deploy the vCenter Server Appliance, make sure all machines on
your vSphere network have their clocks synchronized.
This task explains how to set up NTP from the VMware Host Client. You can instead use the vicfg-ntp
vCLI command. See the vSphere Command-Line Interface Reference.
Procedure
1
Start the VMware Host Client, and connect to the ESXi host.
2
Click Configure.
3
Under System, click Time Configuration, and click Edit.
4
Select Use Network Time Protocol (Enable NTP client).
5
In the Add NTP Server text box, enter the IP address or fully qualified domain name of one or more
NTP servers to synchronize with.
6
(Optional) Set the startup policy and service status.
7
Click OK.
The host synchronizes with the NTP server.
Downtime During the vCenter Server Upgrade
When you upgrade vCenter Server, downtime is required for vCenter Server.
Expect downtime for vCenter Server as follows:
n
The upgrade requires vCenter Server to be out of production for a minimum of 40 to 50 minutes, and
can take much longer depending on the size of the database. The database schema upgrade takes
approximately 10 to 15 minutes of this time. This estimate does not include host reconnection time
after the upgrade.
n
For vCenter Server deployments with an embedded database, the upgrade can require extra time to
migrate the data from the legacy vCenter Server database to the new database instance.
n
If Microsoft .NET Framework is not installed on the machine, a restart is required before starting the
vCenter Server installation.
VMware, Inc.
56
vCenter Server Upgrade
n
vSphere Distributed Resource Scheduler (DRS) does not work while the upgrade is in progress.
vSphere HA does work during the upgrade.
Downtime is not required for the ESXi hosts that vCenter Server is managing, or for virtual machines that
are running on the hosts.
Using a User Account for Running vCenter Server
You can use the Microsoft Windows built-in system account or a user account to run vCenter Server. With
a user account, you can enable Windows authentication for SQL Server, and it provides more security.
The user account must be an administrator on the local machine. In the installation wizard, you specify
the account name as DomainName\Username. You must configure the SQL Server database to allow the
domain account access to SQL Server.
The Microsoft Windows built-in system account has more permissions and rights on the server than the
vCenter Server system needs, which can contribute to security problems.
Important If the vCenter Server service is running under the Microsoft Windows built-in system account,
when using Microsoft SQL Server, vCenter Server supports only DSNs with SQL Server authentication.
For SQL Server DSNs configured with Windows authentication, use the same user account for the
VMware VirtualCenter Management Webservices service and the DSN user.
If you do not plan to use Microsoft Windows authentication for SQL Server or you are using an Oracle
database, you might still want to set up a local user account for the vCenter Server system. The only
requirement is that the user account is an administrator on the local machine and the account must be
granted the Log on as a service privilege.
Note Starting with vSphere 6.5, the vCenter Server services are not standalone services under Windows
SCM, instead they run as child processes of the VMware Service Lifecycle Manager service.
Required Information for Upgrading vCenter Server on
Windows
The vCenter Server upgrade wizard prompts you for the upgrade information. It is a best practice to keep
a record of the values that you entered in case you must reinstall the product.
Important vSphere supports upgrades from vCenter Server 6.0 and later to vCenter Server 6.7. To
upgrade from vCenter Server 5.0, 5.1 or 5.5, you must first upgrade the vCenter Server instance to
version 6.0 or later releases, and then upgrade it to vCenter Server 6.7. For information about upgrading
vCenter Server 5.0, 5.1, or 5.5 to version 6.0 or 6.5, see the VMware vSphere 5.5 Documentation or
VMware vSphere 6.5 Documentation.
You can use this worksheet to record information that you might need when upgrading vCenter Server for
Windows in the future.
You will see the default values in the table below only if you left the default values when you installed the
source vCenter Server instance.
VMware, Inc.
57
vCenter Server Upgrade
Table 3‑8. Information Required for Upgrading vCenter Server for Windows.
Required Information
Default Value
Your Entry
vCenter Single Sign-On administrator user name
administrator@vsphere
.local
You cannot change the default user
name during upgrade.
Important The user
must be
administrator@your_d
omain_name.
vCenter Single Sign-On administrator password
Enable or disable Use the same credentials for vCenter Server
Enabled by default
vCenter Server user name
administrator@vsphere
.local
Important The user
must be
administrator@your_d
omain_name.
vCenter Server password
Syslog Service Port
514
Syslog Service TLS Port
1514
Auto Deploy Management Port
6502
Auto Deploy Service Port
6501
ESXi Dump Collector Port
6500
Destination Directory
The folder paths cannot
contain non-ASCII
characters, commas (,),
periods (.), exclamation
points (!), pound signs
(#), at signs (@), or
percentage signs (%).
Directory to install vCenter Server
C:\Program
Files\VMware
Directory to store data for
vCenter Server
C:\ProgramData\VMw
are
Directory to which to export your
old 5.x data
C:\ProgramData\VMw
are\VMware\vCenter
Server\export
Join or do not participate in the VMware Customer Experience
Improvement Program (CEIP).
Join the CEIP
For information about the CEIP, see the Configuring Customer
Experience Improvement Program section in vCenter Server
and Host Management.
Upgrading vCenter Server 6.0 or 6.5 on Windows
You upgrade a vCenter Server instance with an embedded Platform Services Controller in one step.
When you upgrade a vCenter Server with an external Platform Services Controller on Windows, you
upgrade the instance in two steps.
1
First you upgrade the Platform Services Controller instance to version 6.7. For upgrade steps, see
Upgrade vCenter Platform Services Controller 6.0 or 6.5 on Windows.
VMware, Inc.
58
vCenter Server Upgrade
2
Next you upgrade the vCenter Server instance to version 6.7. For upgrade steps, see Upgrade
vCenter Server 6.0 or 6.5 on Windows.
Figure 3‑1. vCenter Server 6.0 or 6.5 with Embedded Platform Services Controller
Deployment Before and After Ugrade
vCenter Server 6.0 or 6.5
vCenter Server Appliance 6.7
vCenter Server
vCenter Server
Platform Services
Controller
Platform Services
Controller
Windows OS
Windows OS
Figure 3‑2. vCenter Server 6.0 or 6.5 with External Platform Services Controller Before and
After Upgrade
vCenter Server 6.0 or 6.5
Platform Services Controller
Windows OS
vCenter Server 6.7
Platform Services Controller
Windows OS
vCenter Server
vCenter Server
Windows OS
Windows OS
Upgrade Order
When upgrading multiple instances of vCenter Server, upgrade order matters: you upgrade all
Platform Services Controller instances before upgrading vCenter Server instances. See Upgrade or
Migration Order and Mixed-Version Transitional Behavior for Multiple vCenter Server Instance
Deployments.
VMware, Inc.
59
vCenter Server Upgrade
Concurrent upgrades of Platform Services Controller instances are not supported. When upgrading
multiple instances of vCenter Server that share the same vCenter Single Sign-On or
Platform Services Controller, you can upgrade the vCenter Server instances concurrently after first
upgrading the vCenter Single Sign-On or Platform Services Controller.
Mixed Platform Upgrades
When upgrading vCenter Server instances on Windows in a mixed platform environment with a
Platform Services Controller 6.0 or 6.5 appliance, you upgrade the Platform Services Controller appliance
to version 6.7 before upgrading the vCenter Server instances. For Platform Services Controller 6.0
appliance upgrade steps, see Upgrade a Platform Services Controller Appliance 6.0 by Using the GUI.
When upgrading vCenter Server Appliance instances in a mixed platform environment with a
Platform Services Controller instance on Windows, you upgrade the Platform Services Controller instance
before upgrading the vCenter Server Appliance instances to version 6.7. For vCenter Server Appliance
6.0 or 6.5 upgrade steps, see Upgrade a vCenter Server Appliance 6.0 or 6.5 with an External vCenter
Single Sign-On or Platform Services Controller Instance by Using the GUI.
Upgrade a vCenter Server 6.0 or 6.5 Installation with an
Embedded Platform Services Controller
When you upgrade a vCenter Server instance with an embedded Platform Services Controller on
Windows, you upgrade the entire deployment at the same time.
Figure 3‑3. vCenter Server 6.0 or 6.5 with Embedded Platform Services Controller
Deployment Before and After Upgrade
vCenter Server 6.0 or 6.5
vCenter Server Appliance 6.7
vCenter Server
vCenter Server
Platform Services
Controller
Platform Services
Controller
Windows OS
Windows OS
n
vCenter Server 6.0 and 6.5 ports that are in use by vCenter Server and Platform Services Controller
are preserved. You cannot change ports during the upgrade. For information on required ports, see
Required Ports for vCenter Server and Platform Services Controller.
n
For information on vCenter Server behavior in mixed version environments, see Upgrade or Migration
Order and Mixed-Version Transitional Behavior for Multiple vCenter Server Instance Deployments.
Prerequisites
n
Verify that your configuration meets the upgrade requirements. See vCenter Server for Windows
Requirements.
VMware, Inc.
60
vCenter Server Upgrade
n
Complete the preparation to upgrade tasks. See Before Upgrading vCenter Server
n
Verify that you have made a backup of your vCenter Server configuration and database.
n
To verify that the VMware Directory Service is in a stable state and can stop, manually restart it. The
VMware Directory service must be stopped for the vCenter Server upgrade software to uninstall
vCenter Single Sign-On during the upgrade process.
n
Download the vCenter Server Installer. See Download the vCenter Server Installer for Windows.
Procedure
1
Download the vCenter Server for Windows ISO file. Extract the ISO file locally, or mount the ISO file
as a drive.
2
In the software installer, double-click the autorun.exe file to start the upgrade.
3
Select vCenter Server for Windows and click Install.
The installer runs checks in the background to discover your existing vCenter Single Sign-On settings
and notify you of any problems that can affect your upgrade process.
The vCenter Server installer opens to the Welcome page.
4
Review the Welcome page and accept the license agreement.
5
Enter your credentials.
n
Enter your vCenter Server administrator credentials.
n
Enter the administrator@vsphere.local user credential and the vCenter Single Sign-On credential.
The user must be administrator@your_domain_name.
n
Click Next.
The installer runs checks in the background to detect any issues that can cause the upgrade to fail.
You might receive a warning if the old certificates do not meet current VMware security standards.
6
Configure the ports and click Next.
The ports in use by vCenter Server and Platform Services Controller are preserved during upgrade.
7
Configure install, data, and export data directories and click Next.
The installer runs disk space and permission checks for the selected directories, and displays an
error message if the selected directories do not meet the requirements.
8
Review the VMware Customer Experience Improvement Program (CEIP) page and choose if you
want to join the program.
For information about the CEIP, see the Configuring Customer Experience Improvement Program
section in vCenter Server and Host Management.
9
Review the Summary page to verify that the settings are correct. Select the checkbox to verify that
you have made a backup of the vCenter Server machine and the vCenter Server database and click
Upgrade.
The installer starts the upgrade process and displays a progress indicator.
VMware, Inc.
61
vCenter Server Upgrade
10 Before clicking Finish, take note of the post upgrade steps.
11 Click Finish to complete the upgrade.
Your vCenter Server for Windows upgrade is complete.
What to do next
Verify that your upgrade was successful. For verification steps, see Verify Your vCenter Server Appliance
Upgrade or Migration Is Successful.
For information on post-upgrade steps, see Chapter 6 After Upgrading or Migrating vCenter Server.
Upgrade vCenter Platform Services Controller 6.0 or 6.5 on
Windows
You can upgrade your externally deployed Platform Services Controller 6.0 instance to an externally
deployed Platform Services Controller 6.7 instance by using the vCenter Server for Windows installer.
Figure 3‑4. vCenter Server 6.0.x with External Platform Services Controller Before and After
Upgrade
vCenter Server 6.0 or 6.5
Platform Services Controller
Windows OS
vCenter Server 6.7
Platform Services Controller
Windows OS
vCenter Server
vCenter Server
Windows OS
Windows OS
In a mixed version environment, any vCenter Server 6.0 or 6.5 instances continue to operate with the
upgraded Platform Services Controller exactly as they did with the vCenter Single Sign-On without any
problems or required actions. For information on vCenter Server behavior in mixed version environments,
see Upgrade or Migration Order and Mixed-Version Transitional Behavior for Multiple vCenter Server
Instance Deployments.
Prerequisites
n
Your current Platform Services Controller instance is externally deployed.
n
Verify your configuration meets the upgrade requirements, see vCenter Server for Windows
Requirements.
n
Complete the preparation to upgrade tasks. See Before Upgrading vCenter Server
n
Verify that you have made a backup of your vCenter Server configuration and database.
VMware, Inc.
62
vCenter Server Upgrade
n
To verify that the VMware Directory Service is in a stable state and can stop, manually restart it. The
VMware Directory service must be stopped for the vCenter Server upgrade software to uninstall
Platform Services Controller during the upgrade process.
n
Download the vCenter Server Installer. See Download the vCenter Server Installer for Windows
Procedure
1
Download the vCenter Server for Windows ISO file. Extract the ISO file locally, or mount the ISO file
as a drive.
2
In the software installer, double-click the autorun.exe file to start the upgrade.
3
Select vCenter Server for Windows and click Install.
The software runs checks in the background to discover your existing vCenter Single Sign-On
settings and notify you of any problems that can affect your upgrade process.
The vCenter Server installer opens to the Welcome page.
4
Verify the detected information and upgrade path.
If you see a dialog box identifying missing requirements instead of a Welcome screen, follow the
instructions in the dialog box.
5
Review the Welcome page and accept the license agreement.
6
Enter the credentials for the administrator@vsphere.local. The user must be
administrator@your_domain_name.
The installer runs pre-upgrade checks in the background to detect any issues that can cause the
upgrade to fail. You might receive a warning if the old certificates do not meet current VMware
security standards.
7
Configure the ports and click Next.
The ports in use by vCenter Server and Platform Services Controller are preserved during upgrade.
8
Configure the install, data, and export directories and click Next.
The installer runs disk space and permission checks for the selected directories and displays an error
message if the selected directories do not meet the requirements.
9
Review the VMware Customer Experience Improvement Program (CEIP) page and choose if you
want to join the program.
For information about the CEIP, see the Configuring Customer Experience Improvement Program
section in vCenter Server and Host Management.
10 Verify that the Summary page settings are correct. Verify that you have made a backup of your
system and click Upgrade.
A progress indicator displays as the installer starts the upgrade process.
11 Before clicking Finish, note the post upgrade steps.
12 Click Finish to complete the upgrade.
VMware, Inc.
63
vCenter Server Upgrade
What to do next
If you have multiple Platform Services Controller instances, you must upgrade all of them before
upgrading any affiliated vCenter Server instances. After upgrading all Platform Services Controller
instances to version 6.7, you can upgrade your vCenter Server instances. For information on upgrading
vCenter Server instances on Windows, see Upgrade vCenter Server 6.0 or 6.5 on Windows. For
information on migrating vCenter Server instances to appliances, see GUI Migration of vCenter Server
with an External vCenter Single Sign-On or Platform Services Controller to an Appliance or CLI Migration
of a vCenter Server Installation from Windows to an Appliance.
Verify that your Platform Services Controller instance has upgraded successfully. For verification steps,
see Verify Your vCenter Server Appliance Upgrade or Migration Is Successful.
For the upgraded Platform Services Controller instance to replicate infrastructure data with other
Platform Services Controller instances, you must migrate or upgrade all joined
Platform Services Controller instances within the vCenter Single Sign-On domain to the same version.
For information on migrating Platform Services Controller instances on Windows to an appliance, see GUI
Migration of vCenter Server with an External vCenter Single Sign-On or Platform Services Controller to an
Appliance or CLI Migration of a vCenter Server Installation from Windows to an Appliance.
After you migrate or upgrade all joined Platform Services Controller instances, you can migrate or
upgrade the vCenter Server instances within the vCenter Single Sign-On domain. For information on
upgrading vCenter Server instances on Windows, see Upgrade vCenter Server 6.0 or 6.5 on Windows.
For information on migrating vCenter Server instances on Windows to appliances, see GUI Migration of
vCenter Server with an External vCenter Single Sign-On or Platform Services Controller to an Appliance
or CLI Migration of a vCenter Server Installation from Windows to an Appliance.
Upgrade vCenter Server 6.0 or 6.5 on Windows
You can upgrade your vCenter Server 6.0 or 6.5 instance to version 6.7 by using the vCenter Server for
Windows installer.
The upgrade process preserves your vCenter Server 6.0 or 6.5 configuration.
n
If your Platform Services Controller is embedded, the installer upgrades it as part of the
vCenter Server upgrade.
n
vCenter Server 6.0 or 6.5 ports that are in use by vCenter Server and Platform Services Controller
are preserved. You cannot change ports during the upgrade. For information on required ports, see
Required Ports for vCenter Server and Platform Services Controller.
VMware, Inc.
64
vCenter Server Upgrade
n
vCenter Server appliance 6.5 and 6.7 support only the embedded PostgreSQL database. If you are
migrating from avCenter Server 6.0 deployment using an external Oracle database, the upgrade
installer automatically migrates the database from the Oracle database to the embedded PostgreSQL
database included with vCenter Server.
Note If you are using any external Platform Services Controller instances, you must upgrade them to
Platform Services Controller 6.7 instances before upgrading your vCenter Server 6.0 or 6.5 instances to
6.7.
n
For information on the vCenter Server upgrade process, see About the vCenter Server for Windows
Upgrade Process.
n
For information on vCenter Server behavior in mixed version environments, see Upgrade or Migration
Order and Mixed-Version Transitional Behavior for Multiple vCenter Server Instance Deployments.
n
For information about upgrading Platform Services Controller 6.0, see Upgrade vCenter Platform
Services Controller 6.0 or 6.5 on Windows.
n
For information on post-upgrade steps, see Chapter 6 After Upgrading or Migrating vCenter Server.
Prerequisites
n
Verify that your configuration meets the upgrade requirements. See vCenter Server for Windows
Requirements.
n
Complete the preparation to upgrade tasks. See Before Upgrading vCenter Server
n
Verify that you have made a backup of your vCenter Server configuration and database.
n
To verify that the VMware Directory Service is in a stable state and can stop, manually restart it. The
VMware Directory service must stopped for the vCenter Server upgrade software to uninstall
vCenter Single Sign-On during the upgrade process.
n
Download the vCenter Server Installer. See Download the vCenter Server Installer for Windows.
Procedure
1
Download the vCenter Server for Windows ISO file. Extract the ISO file locally, or mount the ISO file
as a drive.
2
In the software installer, double-click the autorun.exe file to start the installer.
3
Select vCenter Server for Windows and click Install.
The installer runs checks in the background to discover your existing vCenter Single Sign-On settings
and notify you of any problems that can affect your upgrade process.
The vCenter Server installer opens to the Welcome page.
4
Review the Welcome page and accept the license agreement.
VMware, Inc.
65
vCenter Server Upgrade
5
Enter your credentials.
n
Enter your vCenter Server administrator credentials.
n
If vCenter Single Sign-On is present, enter the administrator@vsphere.local user credential and
the vCenter Single Sign-On credential. The user must be administrator@your_domain_name.
n
Click Next.
The installer runs checks in the background to detect any issues that can cause the upgrade to fail.
You might receive a warning if the old certificates do not meet current VMware security standards.
6
Configure the ports and click Next.
The ports in use by vCenter Server and Platform Services Controller are preserved during upgrade.
7
Configure install, data, and export data directories and click Next.
The installer runs disk space and permission checks for the selected directories, and displays an
error message if the selected directories do not meet the requirements.
8
Review the Summary page to verify that the settings are correct. Select the checkbox to verify that
you have made a backup of the vCenter Server machine and the vCenter Server database and click
Upgrade.
The installer starts the upgrade process and displays a progress indicator.
9
Before clicking Finish, take note of the post upgrade steps.
10 Click Finish to complete the upgrade.
Your vCenter Server upgrade is complete. For information on post-upgrade tasks, see Chapter 6 After
Upgrading or Migrating vCenter Server.
VMware, Inc.
66
Upgrading the
vCenter Server Appliance and
Platform Services Controller
Appliance
4
You can upgrade the vCenter Server Appliance 6.0 or 6.5 and the Platform Services Controller appliance
6.0 to version 6.7. All the installation files that are necessary for the upgrade are included in the
vCenter Server Appliance installer, which you can download from the VMware Web site.
The upgrade of the vCenter Server Appliance or Platform Services Controller appliance is a migration of
the old version to the new version, which includes deploying a new appliance of version 6.7. You can
deploy the new appliance on an ESXi host 6.0 or later, or on the inventory of a vCenter Server instance
6.0 or later. You assign a temporary IP address to the new appliance to facilitate the configuration and
services data migration from the old appliance to the newly deployed appliance. After the migration, the
IP address and host name of the old appliance are applied to the new upgraded appliance of version 6.7.
At the end of the upgrade, the temporary IP address is released and the old appliance is powered off.
Version 6.7 of the vCenter Server Appliance uses the embedded PostgreSQL database. If you are
upgrading a vCenter Server Appliance that uses an external database, the external database is migrated
to the embedded PostgreSQL database of the new upgraded appliance. During the upgrade, you must
select a storage size for the new appliance that is suitable for the database size.
Version 6.7 of the vCenter Server Appliance uses the embedded VMware vSphere Update Manager
Extension service. If you are upgrading a vCenter Server Appliance that is using an external VMware
Update Manager instance, the external VMware Update Manager instance is migrated to the embedded
VMware vSphere Update Manager Extension of the new upgraded appliance. The embedded VMware
vSphere Update Manager Extension uses the embedded PostgreSQL database. Before the upgrade, you
must run the Migration Assistant on the source VMware Update Manager instance.
For information about the software included in the vCenter Server Appliance 6.7, see vCenter Server
Installation and Setup.
Important For topologies with external Platform Services Controller instances, you must upgrade the
replicating Platform Services Controller instances in a sequence. After the successful upgrade of all
Platform Services Controller instances in the domain, you can perform concurrent upgrades of multiple
vCenter Server appliances that point to a common external Platform Services Controller instance.
VMware, Inc.
67
vCenter Server Upgrade
The vCenter Server Appliance installer contains executable GUI and CLI upgrade files which you can use
alternatively.
Note vCenter Server deployments using an external Platform Services Controller will not be supported
in a future vSphere release. Deploy or upgrade to a vCenter Server deployment using an embedded
Platform Services Controller. For more information, see Knowledge Base article KB 60229.
n
The GUI upgrade is a two stage process. The first stage is a Deployment wizard that deploys the
OVA file of the new appliance on the target ESXi host or vCenter Server instance. After the OVA
deployment finishes, you are redirected to the second stage of the process that sets up and transfers
the services and configuration data from the old appliance to the newly deployed appliance.
n
The CLI upgrade method involves running a CLI command against a JSON file that you previously
prepared. The CLI installer parses the configuration parameters and their values from the JSON file
and generates an OVF Tool command that deploys the new appliance. The OVF Tool command also
transfers services and configuration data and from the old appliance to the new appliance.
For information about the vCenter Server Appliance and Platform Services Controller appliance upgrade
requirements, see System Requirements for the New vCenter Server Appliance and Platform Services
Controller Appliance.
Important If the appliance that you are upgrading is configured in a mixed IPv4 and IPv6 environment,
only the IPv4 settings are preserved.
If you are deploying the appliance directly on an ESXi host, non-ephemeral distributed virtual port groups
are not supported and are not shown. After the upgrade, you can manually connect the appliance to the
original non-ephemeral distributed virtual port group. This is not a limitation when deploying the appliance
through a vCenter Server, and you can deploy to ephemeral or non-ephemeral distributed virtual port
groups.
To upgrade vCenter Server Appliance version 5.5 or earlier, you must first upgrade to version 6.0 or 6.5
and then upgrade to version 6.7. For information about upgrading vCenter Server Appliance 5.5 to
version 6.5, see the VMware vSphere 6.5 documentation. For information on the upgrade compatibility of
vCenter Server, see the VMware Compatibility Guide.
For information about deploying the vCenter Server Appliance, see vCenter Server Installation and Setup.
For information about configuring the vCenter Server Appliance, see vCenter Server Appliance
Configuration.
This chapter includes the following topics:
n
About the Upgrade Process of the vCenter Server Appliance and Platform Services Controller
Appliance
n
System Requirements for the New vCenter Server Appliance and Platform Services Controller
Appliance
n
Preparing to Upgrade the vCenter Server Appliance and Platform Services Controller Appliance
n
Prerequisites for Upgrading the vCenter Server Appliance or Platform Services Controller Appliance
VMware, Inc.
68
vCenter Server Upgrade
n
GUI Upgrade of the vCenter Server Appliance and Platform Services Controller Appliance
n
Upgrading vCenter and Platform Services Controller High Availability Environments
n
CLI Upgrade of the vCenter Server Appliance and Platform Services Controller Appliance
About the Upgrade Process of the
vCenter Server Appliance and
Platform Services Controller Appliance
You can upgrade the vCenter Server Appliance from version 6.0 or 6.5 to version 6.7. You can upgrade
the Platform Services Controller appliance from version 6.0 or 6.5 to version 6.7.
When you run the GUI or CLI upgrade, the process includes:
1
Deploying a new appliance of version 6.7 with temporary network configuration
If you are upgrading a vCenter Server Appliance, you must select a deployment size for the new
appliance that is suitable for your vSphere environment size. You must also select a storage size for
the new appliance that is suitable for the vCenter Server Appliance database. If the source
vCenter Server Appliance uses an external database, see Determine the Oracle Database Size and
the Storage Size for the New Appliance.
2
Exporting the services and configuration data from the source appliance of version 6.0 or 6.5 that you
want to upgrade
You must select the data types that you want to transfer to the new appliance.
If you are upgrading a vCenter Server Appliance that uses an external Update Manager instance, you
must ensure that the Migration Assistant is running on the Update Manager machine, which facilitates
the export of the Update Manager configuration and database.
3
Transferring the exported data to the newly deployed appliance
If you are deploying the appliance directly on an ESXi host, non-ephemeral distributed virtual port
groups are not supported and will not be shown. After the upgrade, you can manually connect the
appliance to the original non-ephemeral distributed virtual port group. This is not a limitation when
deploying the appliance through a vCenter Server, and you can deploy to ephemeral or nonephemeral distributed virtual port groups.
If the source vCenter Server Appliance uses an external database, the database is migrated to the
embedded PostgreSQL database of the new appliance.
If you are upgrading a vCenter Server Appliance that uses a Update Manager instance, the
Update Manager instance is migrated to the embedded VMware vSphere Update Manager Extension
of the new upgraded appliance.
4
Powering off the source appliance. The new upgraded appliance assumes the network configuration
of the source appliance.
Important If your current vCenter Server Appliance version is version 5.5 or earlier, you must upgrade to
version 6.0 or 6.5 before upgrading to version 6.7
VMware, Inc.
69
vCenter Server Upgrade
Figure 4‑1. Upgrade Workflow for a vCenter Server Appliance with an External
Platform Services Controller
Begin vCenter Server
Appliance Upgrade
Upgrade the vCenter
Single Sign-On or
Platform Services
Controller instance
No
Multiple
vCenter Single
Sign-On or Platform
Services Controller
instances?
Yes
Upgrade the vCenter
Single Sign-On or
Platform Services
Controller instances
in a sequence
No
Load balancer?
Yes
Verify the load balancer
is compatible and
correctly configured
Upgrade the vCenter
Server Appliance
vCenter Server Appliance
upgrade is complete
Figure 4‑1 states that you must upgrade your Platform Services Controller deployment in sequence. The
sequence by which you upgrade Platform Services Controller refers to upgrading the primary, secondary,
and any additional Platform Services Controller High Availability (HA) nodes in a specific order. To learn
more about the sequence by which you upgrade Platform Services Controller HA deployments, see
Upgrade a Platform Services Controller High Availability Appliance 6.0 by Using the GUI.
n
For the new appliance requirements, see System Requirements for the New vCenter Server
Appliance and Platform Services Controller Appliance.
n
For the appliance upgrade preparation, see Preparing to Upgrade the vCenter Server Appliance and
Platform Services Controller Appliance.
VMware, Inc.
70
vCenter Server Upgrade
n
For the appliance upgrade procedures, see Chapter 4 Upgrading the vCenter Server Appliance and
Platform Services Controller Appliance.
n
For the appliance post-upgrade procedures, see Chapter 6 After Upgrading or Migrating vCenter
Server.
System Requirements for the New
vCenter Server Appliance and
Platform Services Controller Appliance
The upgrade of the appliance is a migration of the old version to the new version, which includes
deploying a new appliance of version 6.7. You can deploy the new vCenter Server Appliance or
Platform Services Controller appliance on an ESXi host 6.0 or later, or on a vCenter Server instance 6.0
or later. Your system must also meet specific software and hardware requirements.
When you use Fully Qualified Domain Names, verify that the client machine from which you are deploying
the appliance and the network on which you are deploying the appliance use the same DNS server.
Before you deploy the new appliance, synchronize the clocks of the target server and all vCenter Server
and Platform Services Controller instances on the vSphere network. Unsynchronized clocks might result
in authentication problems and can cause the installation to fail or prevent the appliance services from
starting. See Synchronizing Clocks on the vSphere Network.
Hardware Requirements for the vCenter Server Appliance and
Platform Services Controller Appliance
When you deploy the vCenter Server Appliance, you can select to deploy an appliance that is suitable for
the size of your vSphere environment. The option that you select determines the number of CPUs and the
amount of memory for the appliance. The size of the Platform Services Controller appliance is the same
for all environment sizes.
Hardware Requirements for the vCenter Server Appliance
The hardware requirements for a vCenter Server Appliance depend on the size of your vSphere
inventory.
Table 4‑1. Hardware Requirements for a vCenter Server Appliance with an Embedded or
External Platform Services Controller
Number of vCPUs
Memory
Tiny environment (up to 10 hosts or 100
virtual machines)
2
10 GB
Small environment (up to 100 hosts or
1,000 virtual machines)
4
16 GB
Medium environment (up to 400 hosts or
4,000 virtual machine)
8
24 GB
VMware, Inc.
71
vCenter Server Upgrade
Table 4‑1. Hardware Requirements for a vCenter Server Appliance with an Embedded or
External Platform Services Controller (Continued)
Number of vCPUs
Memory
Large environment (up to 1,000 hosts or
10,000 virtual machines)
16
32 GB
X-Large environment (up to 2,000 hosts
or 35,000 virtual machines)
24
48 GB
Note If you want to add an ESXi host with more than 512 LUNs and 2,048 paths to the
vCenter Server Appliance inventory, you must deploy a vCenter Server Appliance for a large or x-large
environment.
Hardware Requirements for the Platform Services Controller Appliance
The hardware requirements for an external Platform Services Controller appliance are 2 vCPUs and 4 GB
memory.
Storage Requirements for the vCenter Server Appliance and
Platform Services Controller Appliance
When you deploy the vCenter Server Appliance or Platform Services Controller appliance, the ESXi host
or DRS cluster on which you deploy the appliance must meet minimum storage requirements. The
required storage depends not only on the size of the vSphere environment and the storage size, but also
on the disk provisioning mode.
Storage Requirements for the vCenter Server Appliance
The storage requirements are different for each vSphere environment size and depend on your database
size requirements.
Table 4‑2. Storage Requirements for a vCenter Server Appliance with an Embedded or
External Platform Services Controller
Default Storage Size
Large Storage Size
X-Large Storage Size
Tiny environment (up to 10
hosts or 100 virtual machines)
300 GB
825 GB
1700 GB
Small environment (up to 100
hosts or 1,000 virtual
machines)
340 GB
870 GB
1750 GB
Medium environment (up to
400 hosts or 4,000 virtual
machine)
525 GB
1025 GB
1905 GB
VMware, Inc.
72
vCenter Server Upgrade
Table 4‑2. Storage Requirements for a vCenter Server Appliance with an Embedded or
External Platform Services Controller (Continued)
Default Storage Size
Large Storage Size
X-Large Storage Size
Large environment (up to
1,000 hosts or 10,000 virtual
machines)
740 GB
1090 GB
1970 GB
X-Large environment (up to
2,000 hosts or 35,000 virtual
machines)
1180 GB
1230 GB
2110 GB
Note The storage requirements include the requirements for the VMware Update Manager that runs as
a service in the vCenter Server Appliance.
Storage Requirements for the Platform Services Controller Appliance
The storage requirement for an external Platform Services Controller appliance is 60 GB.
Software Requirements for the vCenter Server Appliance and
Platform Services Controller Appliance
The VMware vCenter Server Appliance and Platform Services Controller appliance can be deployed on
ESXi 6.0 hosts or later, or on vCenter Server instances 6.0 or later.
You can deploy the vCenter Server Appliance or Platform Services Controller appliance by using the GUI
or CLI installer. You run the installer from a network client machine that you use to connect to the target
server and deploy the appliance on the server. You can connect directly to an ESXi 6.x host on which to
deploy the appliance. You can also connect to a vCenter Server 6.x instance to deploy the appliance on
an ESXi host or DRS cluster that resides in the vCenter Server inventory.
For information about the requirements for network client machine, see System Requirements for the
vCenter Server Appliance Installer.
Required Ports for vCenter Server and
Platform Services Controller
The vCenter Server system, both on Windows and in the appliance, must be able to send data to every
managed host and receive data from the vSphere Web Client and the Platform Services Controller
services. To enable migration and provisioning activities between managed hosts, the source and
destination hosts must be able to receive data from each other.
If a port is in use or is blacklisted, the vCenter Server installer displays an error message. You must use
another port number to proceed with the installation. There are internal ports that are used only for interprocess communication.
VMware, Inc.
73
vCenter Server Upgrade
VMware uses designated ports for communication. Additionally, the managed hosts monitor designated
ports for data from vCenter Server. If a built-in firewall exists between any of these elements, the installer
opens the ports during the installation or upgrade process. For custom firewalls, you must manually open
the required ports. If you have a firewall between two managed hosts and you want to perform source or
target activities, such as migration or cloning, you must configure a means for the managed hosts to
receive data.
Note In Microsoft Windows Server 2008 and later, firewall is enabled by default.
Table 4‑3. Ports Required for Communication Between Components
Port
Protocol
Description
Required for
22
TCP
System port for SSHD.
Appliance deployments
of
Important This port must be open
during the upgrade of the appliance. The
upgrade process establishes an SSH
connection to transfer the data from the
existing to the new appliance.
53
80
TCP
n
vCenter Server
n
Platform Services
Controller
Used for Node-toNode Communication
No
DNS service
Windows installations
and appliance
deployments of
Platform Services
Controller
No
vCenter Server requires port 80 for direct
HTTP connections. Port 80 redirects
requests to HTTPS port 443. This
redirection is useful if you accidentally
use http://server instead of https://server.
Windows installations
and appliance
deployments of
No
WS-Management (also requires port 443
to be open).
n
vCenter Server
n
Platform Services
Controller
If you use a Microsoft SQL database that
is stored on the same virtual machine or
physical server as the vCenter Server,
port 80 is used by the SQL Reporting
Service. When you install or upgrade
vCenter Server, the installer prompts you
to change the HTTP port for
vCenter Server. Change the
vCenter Server HTTP port to a custom
value to ensure a successful installation
or upgrade.
Important You can only change this
port number during the vCenter Server
and Platform Services Controller
installation.
VMware, Inc.
74
vCenter Server Upgrade
Table 4‑3. Ports Required for Communication Between Components (Continued)
Used for Node-toNode Communication
Port
Protocol
Description
Required for
88
TCP
Active Directory server. This port must be
open for host to join Active Directory. If
you use native Active Directory, the port
must be open on both vCenter Server
and Platform Services Controller.
Windows installations
and appliance
deployments of
Platform Services
Controller
No
389
TCP/UDP
This port must be open on the local and
all remote instances of vCenter Server.
This is the LDAP port number for the
Directory Services for the vCenter Server
group. If another service is running on
this port, it might be preferable to remove
it or change its port to a different port.
You can run the LDAP service on any
port from 1025 through 65535.
Windows installations
and appliance
deployments of
Platform Services
Controller
n
vCenter Server to
Platform Services
Controller
n
Platform Services
Controller to
Platform Services
Controller
Windows installations
and appliance
deployments of
n
vCenter Server to
vCenter Server
n
vCenter Server to
Platform Services
Controller
n
Platform Services
Controller to
vCenter Server
If this instance is serving as the Microsoft
Windows Active Directory, change the
port number from 389 to an available port
from 1025 through 65535.
443
TCP
The default port that the vCenter Server
system uses to listen for connections
from the vSphere Web Client. To enable
the vCenter Server system to receive
data from the vSphere Web Client, open
port 443 in the firewall.
The vCenter Server system also uses
port 443 to monitor data transfer from
SDK clients.
n
vCenter Server
n
Platform Services
Controller
This port is also used for the following
services:
n
WS-Management (also requires port
80 to be open)
n
Third-party network management
client connections to vCenter Server
n
Third-party network management
clients access to hosts
Important You only can change this
port number during the vCenter Server
and Platform Services Controller
installation.
VMware, Inc.
75
vCenter Server Upgrade
Table 4‑3. Ports Required for Communication Between Components (Continued)
Used for Node-toNode Communication
Port
Protocol
Description
Required for
514
TCP/UDP
vSphere Syslog Collector port for
vCenter Server on Windows and vSphere
Syslog Service port for
vCenter Server Appliance
Windows installations
and appliance
deployments of
n
vCenter Server
Important You can change this port
number during the vCenter Server and
Platform Services Controller installations
on Windows.
n
Platform Services
Controller
vCenter Single Sign-On LDAPS
Windows installations
and appliance
deployments of
Platform Services
Controller
During upgrade from
vSphere 6.0 only.
Windows installations
and appliance
deployments of
vCenter Server
No
vSphere Syslog Collector TLS port for
vCenter Server on Windows and vSphere
Windows installations
and appliance
No
Syslog Service TLS port for
vCenter Server Appliance
deployments of
n
vCenter Server
Important You can change this port
number during the vCenter Server and
Platform Services Controller installations
on Windows.
n
Platform Services
Controller
636
TCP
For backward compatibility with vSphere
6.0 only.
902
TCP/UDP
The default port that the vCenter Server
system uses to send data to managed
hosts. Managed hosts also send a
regular heartbeat over UDP port 902 to
the vCenter Server system. This port
must not be blocked by firewalls between
the server and the hosts or between
hosts.
No
vCenter Server 6.0 to
Platform Services
Controller 6.5
Port 902 must not be blocked between
the VMware Host Client and the hosts.
The VMware Host Client uses this port to
display virtual machine consoles
Important You can change this port
number during the vCenter Server
installations on Windows.
1514
TCP
VMware, Inc.
76
vCenter Server Upgrade
Table 4‑3. Ports Required for Communication Between Components (Continued)
Port
Protocol
Description
Required for
2012
TCP
Control interface RPC for vCenter Single
Sign-On
Windows installations
and appliance
deployments of
Platform Services
Controller
2014
TCP
RPC port for all VMCA (VMware
Certificate Authority) APIs
Important You can change this port
number during the
Platform Services Controller installations
on Windows.
Used for Node-toNode Communication
n
vCenter Server to
Platform Services
Controller
n
Platform Services
Controller to
vCenter Server
n
Platform Services
Controller to
Platform Services
Controller
Windows installations
and appliance
deployments of
Platform Services
Controller
n
vCenter Server to
Platform Services
Controller
n
Platform Services
Controller to
vCenter Server
2015
TCP
DNS management
Windows installations
and appliance
deployments of
Platform Services
Controller
Platform Services
Controller to
Platform Services
Controller
2020
TCP/UDP
Authentication framework management
Windows installations
and appliance
deployments of
n
vCenter Server to
Platform Services
Controller
n
Platform Services
Controller to
vCenter Server
Important You can change this port
number during the vCenter Server and
Platform Services Controller installations
on Windows.
5480
TCP
Appliance Management Interface
Open endpoint serving all HTTPS,
XMLRPS and JSON-RPC requests over
HTTPS.
6500
TCP/UDP
ESXi Dump Collector port
Important You can change this port
number during the vCenter Server
installations on Windows.
6501
TCP
Auto Deploy service
Important You can change this port
number during the vCenter Server
installations on Windows.
VMware, Inc.
n
vCenter Server
n
Platform Services
Controller
Appliance deployments
of
n
vCenter Server
n
Platform Services
Controller
No
Windows installations
and appliance
deployments of
vCenter Server
No
Windows installations
and appliance
deployments of
vCenter Server
No
77
vCenter Server Upgrade
Table 4‑3. Ports Required for Communication Between Components (Continued)
Used for Node-toNode Communication
Port
Protocol
Description
Required for
6502
TCP
Auto Deploy management
Windows installations
and appliance
deployments of
vCenter Server
No
Windows installations
and appliance
deployments of
Platform Services
Controller
No
Windows installations
and appliance
deployments of
Platform Services
Controller
No
Important You can change this port
number during the vCenter Server
installations on Windows.
7080
,
1272
1
TCP
7081
TCP
Secure Token Service
Note Internal ports
VMware Platform Services Controller
Web Client
Note Internal port
7475
,
7476
TCP
VMware vSphere Authentication Proxy
Appliance deployments
of vCenter Server
Platform Services
Controller to
vCenter Server
8200
,
8201
,
8300
,
8301
TCP
Appliance management
Appliance deployments
of
No
8084
TCP
Note Internal ports
vSphere Update Manager SOAP port
The port used by vSphere Update
Manager client plug-in to connect to the
vSphere Update Manager SOAP server.
9084
TCP
vSphere Update Manager Web Server
Port
n
vCenter Server
n
Platform Services
Controller
Appliance deployments
of vCenter Server
No
Appliance deployments
of vCenter Server
No
Appliance deployments
of vCenter Server
No
Windows installations
and appliance
deployments of
vCenter Server
No
The HTTP port used by ESXi hosts to
access host patch files from vSphere
Update Manager server.
9087
TCP
vSphere Update Manager Web SSL Port
The HTTPS port used by vSphere
Update Manager client plug-in to upload
host upgrade files to vSphere Update
Manager server.
9443
TCP
VMware, Inc.
vSphere Web Client HTTPS
78
vCenter Server Upgrade
To configure the vCenter Server system to use a different port to receive vSphere Web Client data, see
the vCenter Server and Host Management documentation.
For more information about firewall configuration, see the vSphere Security documentation.
DNS Requirements for the vCenter Server Appliance and
Platform Services Controller Appliance
When you deploy the new vCenter Server Appliance or Platform Services Controller appliance, in the
temporary network settings, you can assign a static IP address and an FQDN that is resolvable by a DNS
server. After the upgrade, the appliance frees this static IP address and assumes the network settings of
the old appliance.
When you deploy the vCenter Server Appliance or Platform Services Controller appliance with a static IP
address, you ensure that in case of system restart, the IP address of the appliance remains the same.
Before you deploy the vCenter Server Appliance or Platform Services Controller appliance with a static IP
address, you must verify that this IP address has a valid internal domain name system (DNS) registration.
When you deploy the vCenter Server Appliance, the installation of the Web server component that
supports the vSphere Web Client fails if the installer cannot look up the fully qualified domain name
(FQDN) for the appliance from its IP address. Reverse lookup is implemented using PTR records.
If you plan to use an FQDN for the appliance system name, you must verify that the FQDN is resolvable
by a DNS server.
You can use the nslookup command to verify that the DNS reverse lookup service returns an FQDN
when queried with the IP address and to verify that the FQDN is resolvable.
nslookup -nosearch -nodefname FQDN_or_IP_address
If you use DHCP instead of a static IP address for the vCenter Server Appliance or
Platform Services Controller appliance, verify that the appliance name is updated in the domain name
service (DNS). If you can ping the appliance name, the name is updated in DNS.
Ensure that the ESXi host management interface has a valid DNS resolution from the vCenter Server and
all vSphere Web Client instances. Ensure that the vCenter Server has a valid DNS resolution from all
ESXi hosts and all vSphere Web Clients.
vSphere Client Software Requirements
Use of the vSphere Client requires a supported Web browser.
VMware has tested and supports the following guest operating systems and browser versions for the
vSphere Client.
VMware, Inc.
79
vCenter Server Upgrade
Table 4‑4. Supported Guest Operating Systems and Browser Versions for the
vSphere Client .
Operating system
Browser
Windows 32-bit and 64-bit
Microsoft Internet Explorer 11 and later.
Mozilla Firefox: 56 and later.
Google Chrome: 62 and later.
Mac OS
Mozilla Firefox: 56 and later.
Google Chrome: 62 and later.
Later versions of these browsers are likely to work, but have not been tested.
Preparing to Upgrade the vCenter Server Appliance and
Platform Services Controller Appliance
Before you upgrade the vCenter Server Appliance or Platform Services Controller appliance, you must
download the vCenter Server Appliance installer ISO file and mount it to a network virtual machine or
physical server from which you want to perform the upgrade.
The machine from which you upgrade the appliance must run on a Windows, Linux, or Mac operating
system that meets the operating system requirements. See System Requirements for the vCenter Server
Appliance Installer.
Before upgrading a vCenter Server Appliance, you must prepare the ESXi hosts in the inventory.
If the vCenter Server Appliance uses an external Oracle database, you must determine the size of the
existing database.
If vCenter Server Appliance uses an external Update Manager instance, you must run the Migration
Assistant on the Update Manager machine.
System Requirements for the vCenter Server Appliance Installer
You can run the vCenter Server Appliance GUI or CLI installer from a network client machine that is
running on a Windows, Linux, or Mac operating system of a supported version.
To ensure optimal performance of the GUI and CLI installers, use a client machine that meets the
minimum hardware requirements.
VMware, Inc.
80
vCenter Server Upgrade
Table 4‑5. System Requirements for the GUI and CLI Installers
Operating System
Supported Versions
Windows
n
Windows 7, 8, 8.1, 10
n
Windows 2012 x64 bit
n
Windows 2012 R2
x64 bit
n
Windows 2016 x64 bit
Linux
Mac
n
SUSE 12
n
Ubuntu 14.04
n
macOS v10.9, 10,10,
10.11
n
macOS Sierra
Minimum Hardware Configuration for Optimal Performance
4 GB RAM, 2 CPU having 4 cores with 2.3 GHz, 32 GB hard disk, 1 NIC
4 GB RAM, 1 CPU having 2 cores with 2.3 GHz, 16 GB hard disk, 1 NIC
Note The CLI installer requires 64-bit OS.
8 GB RAM, 1 CPU having 4 cores with 2.4 GHz, 150 GB hard disk, 1 NIC
Note For client machines that run on Mac 10.11, concurrent GUI deployments of multiple appliances are
unsupported. You must deploy the appliances in a sequence.
Note Visual C++ redistributable libraries need to be installed to run the CLI installer on versions of
Windows older than Windows 10. The Microsoft installers for these libraries are located in the vcsa-cliinstaller/win32/vcredist directory.
Note Deploying the vCenter Server Appliance with the GUI requires a minimum resolution of 1024x768
to properly display. Lower resolutions can truncate the UI elements.
Download and Mount the vCenter Server Appliance Installer
VMware releases the vCenter Server Appliance ISO image, which contains GUI and CLI installers for the
vCenter Server Appliance and Platform Services Controller appliance.
With the GUI and CLI executable files that are included in the vCenter Server Appliance installer, you can:
n
Deploy the vCenter Server Appliance and Platform Services Controller appliance.
n
Upgrade the vCenter Server Appliance and Platform Services Controller appliance.
n
Migrate Windows installations of vCenter Server, vCenter Single Sign-On, and
Platform Services Controller to the vCenter Server Appliance and Platform Services Controller
appliance.
n
Restore a vCenter Server Appliance from a file-based backup.
Prerequisites
n
Create a My VMware account at https://my.vmware.com/web/vmware/.
n
Verify that your client machine meets the system requirements for the vCenter Server Appliance
installer. See System Requirements for the vCenter Server Appliance Installer.
VMware, Inc.
81
vCenter Server Upgrade
Procedure
1
From the VMware Web site at https://my.vmware.com/web/vmware/downloads, download the
vCenter Server Appliance ISO image.
VMware-VCSA-all-version_number-build_number.iso
2
Confirm that the md5sum is correct.
See the VMware Web site topic Using MD5 Checksums at
http://www.vmware.com/download/md5.html.
3
Mount or extract the ISO image to the client machine from which you want to deploy, upgrade,
migrate, or restore the appliance.
Note ISO mounting or extracting software that does not allow more than eight directory levels, for
example, MagicISO Maker on Windows, is unsupported.
For Linux OS and Mac OS, Archive Manager is unsupported.
For Mac OS, you can use DiskImageMounter.
For Ubuntu 14.04, you can use Disk Image Mounter.
For SUSE 12 OS, you can use the terminal.
$ sudo mkdir mount_dir
$ sudo mount -o loop VMware-vCSA-all-version_number-build_number.iso mount_dir
What to do next
Open the readme.txt file and review the information about the other files and directories in the
vCenter Server Appliance ISO image.
Synchronizing Clocks on the vSphere Network
Verify that all components on the vSphere network have their clocks synchronized. If the clocks on the
physical machines in your vSphere network are not synchronized, SSL certificates and SAML Tokens,
which are time-sensitive, might not be recognized as valid in communications between network
machines.
Unsynchronized clocks can result in authentication problems, which can cause the installation to fail or
prevent the vCenter Server Appliance vmware-vpxd service from starting.
Time inconsistencies in vSphere can cause firstboot to fail at different services depending on where in the
environment time is not accurate and when the time is synchronized. Problems most commonly occur
when the target ESXi host for the destination vCenter Server Appliance is not synchronized with NTP.
Similarly, issues can arise if the destination vCenter Server Appliance migrates to an ESXi host set to a
different time due to fully automated DRS.
VMware, Inc.
82
vCenter Server Upgrade
To avoid time synchronization issues, ensure that the following is correct before installing, migrating, or
upgrading a vCenter Server Appliance.
n
The target ESXi host where the destination vCenter Server Appliance is to be deployed is
synchronized to NTP.
n
The ESXi host running the source vCenter Server Appliance is synchronized to NTP.
n
When upgrading or migrating, if the vCenter Server Appliance is connected to an external
Platform Services Controller, ensure the ESXi host running the external Platform Services Controller
is synchronized to NTP.
n
If you are upgrading or migrating, verify that the source vCenter Server or vCenter Server Appliance
and external Platform Services Controller have the correct time.
Verify that any Windows host machine on which vCenter Server runs is synchronized with the Network
Time Server (NTP) server. See Knowledge Base article KB 1318.
To synchronize ESXi clocks with an NTP server, you can use the VMware Host Client. For information
about editing the time configuration of an ESXi host, see vSphere Single Host Management.
To learn how to change time synchronization settings for vCenter Server Appliance, see "Configuring
Time Synchronization Settings in the vCenter Server Appliance" in vCenter Server Appliance
Configuration.
To learn how to edit time configuration for a host, see "Edit Time Configuration for a Host" in vCenter
Server and Host Management.
Transferring Data from an Existing vCenter Server Appliance
You can transfer data from an existing vCenter Server Appliance external database to the embedded
PostgreSQL database in use by version 6.7 of the vCenter Server Appliance.
Both the Windows-based vCenter Server upgrade and vCenter Server Appliance migration procedures let
you copy the minimum amount of data needed to be operational, minimizing downtime. You can then
copy the remaining data from the external database to the embedded PostgreSQL database in the
background, preserving your deployment's historical event and performance data.
VMware, Inc.
83
vCenter Server Upgrade
You can migrate the following types of data from an external database to the embedded PostgreSQL
database in use by version 6.7 of the vCenter Server Appliance.
Configuration data
This is the minimum type of data you must transfer from your existing
vCenter Server Appliance external database to upgrade or migrate to a
functioning vCenter Server Appliance. This data can be transferred in a
reasonably short amount of time, minimizing downtime during the upgrade
to vCenter Server Appliance 6.7.
Configuration and
historical data
In addition to the configuration data, you can choose to transfer historical
data such as usage statistics, events, and tasks. The vCenter Server
Appliance installer gives you the option to copy both the configuration and
historical data at once, or to copy only the configuration data during the
upgrade process. You can then choose to copy the historical data in the
background after you start your new vCenter Server.
Attention If you choose to copy all data and once, you cannot start
vCenter Server until all of the data has been transferred to the embedded
PostgreSQL database within vCenter Server Appliance 6.7.
Configuration,
historical, and
performance metrics
data
This is the largest amount of data you can choose to transfer to
vCenter Server Appliance. As with the configuration and historical data, you
can choose to copy only the configuration data during the upgrade process,
and then copy the historical and performance data in the background after
the upgrade or migration to vCenter Server Appliance 6.7 is complete.
You can transfer historical data after the upgrade or migration from the following vCenter Server versions
and external databases to the embedded PostgreSQL database within vCenter Server Appliance.
Table 4‑6. vCenter Server database support for data transfer after upgrade or migration
vCenter Server Versions
Databases
vCenter Server Appliance 6.7 Support
for Data Transfer
External Oracle database
Supported
Embedded PostgreSQL database
Not supported
External Oracle or MS SQL database
Supported
Embedded PostgreSQL database
Not supported
Embedded PostgreSQL database
Not supported
External Oracle or MS SQL database
Supported
Embedded PostgreSQL database
Not supported
vCenter Server Appliance 6.0
vCenter Server for Windows 6.0
vCenter Server Appliance 6.5
vCenter Server for Windows 6.5
VMware, Inc.
84
vCenter Server Upgrade
Monitor and Manage Historical Data Migration
You can monitor and mange the background migration of historical data using the
vCenter Server Appliance Management Interface. You can perform the following data management tasks:
n
Monitor the progress of the data migration.
n
Pause the data import.
n
Cancel the data import.
Important If you cancel the data import, the historical data will not be imported to the embedded
PostgreSQL database. You cannot recover the data once you cancel the operation. If you do cancel
the import, and wish to import the historical data at a later time, you must restart the upgrade or
migration process from Stage 1 of the GUI installer.
See Monitor and Manage Historical Data Migration.
Prepare ESXi Hosts for vCenter Server Appliance Upgrade
Before upgrading to vCenter Server Appliance 6.7, you must prepare your ESXi hosts.
Prerequisites
To upgrade vCenter Server Appliance, your ESXi hosts must meet the requirements for upgrade.
n
ESXi hosts must be at version 6.0 or later. Read and follow all best practices when upgrading your
hosts to ESXi 6.0 or later. For information on ESXi compatibility, see the VMware Compatibility Guide.
n
Your source and target ESXi hosts must not be in lockdown or maintenance mode, and not part of
fully automated DRS clusters.
n
Review your environment's Certificate Authority (CA) signed SSL certificates. To learn about manually
reviewing CA signed SSL certificates in a vSphere environment, see Knowledge Base article KB
2111411.
Procedure
1
If you have Custom or Thumbprint certificates, see Host Upgrades and Certificates to determine your
preparatory steps.
2
If you have vSphere HA clusters, SSL certificate checking must be enabled.
If certificate checking is not enabled when you upgrade, vSphere HA fails to configure on the hosts.
a
Select the vCenter Server Appliance instance in the inventory panel.
b
Select the Configure tab, and then under Settings select General.
c
Click Edit.
d
Select SSL settings.
Verify that vCenter Server requires verified host SSL certificates is selected.
VMware, Inc.
85
vCenter Server Upgrade
Your ESXi hosts are ready for the vCenter Server Appliance upgrade.
Host Upgrades and Certificates
If you upgrade an ESXi host to ESXi 6.0 or later, the upgrade process replaces the self-signed
(thumbprint) certificates with VMCA-signed certificates. If the ESXi host uses custom certificates, the
upgrade process retains those certificates even if those certificates are expired or invalid.
If you decide not to upgrade your hosts to ESXi 6.0 or later, the hosts retain the certificates that they are
currently using even if the host is managed by a vCenter Server system that uses VMCA certificates.
The recommended upgrade workflow depends on the current certificates.
Host Provisioned with
Thumbprint Certificates
If your host is currently using thumbprint certificates, it is automatically
assigned VMCA certificates as part of the upgrade process.
Note You cannot provision legacy hosts with VMCA certificates. You must
upgrade those hosts to ESXi 6.0 later.
Host Provisioned with
Custom Certificates
If your host is provisioned with custom certificates, usually third-party CAsigned certificates, those certificates remain in place during upgrade.
Change the certificate mode to Custom to ensure that the certificates are
not replaced accidentally during a certificate refresh later.
Note If your environment is in VMCA mode, and you refresh the
certificates from the vSphere Web Client, any existing certificates are
replaced with certificates that are signed by VMCA.
Going forward, vCenter Server monitors the certificates and displays
information, for example, about certificate expiration, in the
vSphere Web Client.
Hosts Provisioned with
Auto Deploy
Hosts that are being provisioned by Auto Deploy are always assigned new
certificates when they are first booted with ESXi 6.0 or later software. When
you upgrade a host that is provisioned by Auto Deploy, the Auto Deploy
server generates a certificate signing request (CSR) for the host and
submits it to VMCA. VMCA stores the signed certificate for the host. When
the Auto Deploy server provisions the host, it retrieves the certificate from
VMCA and includes it as part of the provisioning process.
You can use Auto Deploy with custom certificates.
VMware, Inc.
86
vCenter Server Upgrade
Change the Certificate Mode
Use VMCA to provision the ESXi hosts in your environment unless corporate policy requires that you use
custom certificates. To use custom certificates with a different root CA, you can edit the vCenter Server
vpxd.certmgmt.mode advanced option. After the change, the hosts are no longer automatically
provisioned with VMCA certificates when you refresh certificates. You are responsible for the certificate
management in your environment.
You can use the vCenter Server advanced settings to change to thumbprint mode or to custom CA mode.
Use thumbprint mode only as a fallback option.
Procedure
1
Select the vCenter Server that manages the hosts and click Configure.
2
Click Advanced Settings, and click Edit.
3
In the Filter box, enter certmgmt to display only certificate management keys.
4
Change the value of vpxd.certmgmt.mode to custom if you intend to manage your own certificates,
and to thumbprint if you temporarily want to use thumbprint mode, and click OK.
5
Restart the vCenter Server service.
Determine the Oracle Database Size and the Storage Size for the
New Appliance
Before upgrading a vCenter Server Appliance or migrating a vCenter Server on Windows that uses an
external Oracle database, you must determine the size of the existing database. Based on the size of the
existing database, you can calculate the minimum storage size for the new appliance so that the
embedded PostgreSQL database can successfully assume the data from the old database with enough
free disk space after the upgrade.
You run scripts to determine the Oracle core table size, the events and tasks table size, and the statistics
table size. The Oracle core table corresponds to the database (/storage/db) partition of the PostgreSQL
database. The Oracle events and tasks and statistics tables correspond to the statistics, events, alarms,
and tasks (/storage/seat) partition of the PostgreSQL database.
During the upgrade of the appliance, you must select a storage size for the new appliance that is at least
twice the size of the Oracle tables size.
During the upgrade of the appliance, you can select the types of data to transfer to the new appliance.
For minimum upgrade time and storage requirement for the new appliance, you can select to transfer only
the configuration data.
Prerequisites
You must have the vCenter Server database login credentials.
Procedure
1
Log in to a SQL*Plus session with the vCenter Server database user.
VMware, Inc.
87
vCenter Server Upgrade
2
Determine the core table size by running the following script.
SELECT ROUND(SUM(s.bytes)/(1024*1024)) SIZE_MB
FROM
user_segments s
WHERE (s.segment_name,s.segment_type)
IN (SELECT seg_name, seg_type FROM
(SELECT t.table_name seg_name, t.table_name tname,
'TABLE' seg_type
FROM
user_tables t
UNION
SELECT i.index_name, i.table_name,
'INDEX'
FROM
user_indexes i
) ti
WHERE (ti.tname LIKE 'VPX_%'
OR ti.tname LIKE 'CL_%'
OR ti.tname LIKE 'VDC_%')
AND ti.tname NOT LIKE 'VPX_SAMPLE_TIME%'
AND ti.tname NOT LIKE 'VPX_HIST_STAT%'
AND ti.tname NOT LIKE 'VPX_TOPN%'
AND ti.tname NOT LIKE 'VPX_SDRS_STATS_VM%'
AND ti.tname NOT LIKE 'VPX_SDRS_STATS_DATASTORE%'
AND ti.tname NOT LIKE 'VPX_TASK%'
AND ti.tname NOT LIKE 'VPX_EVENT%'
AND ti.tname NOT LIKE 'VPX_PROPERTY_BULLETIN%');
The script returns the database storage size in MB.
3
Determine the events and tasks table size by running the following script.
SELECT ROUND(SUM(s.bytes)/(1024*1024)) SIZE_MB
FROM
user_segments s
WHERE (s.segment_name,s.segment_type)
IN (SELECT seg_name, seg_type FROM
(SELECT t.table_name seg_name, t.table_name tname,
'TABLE' seg_type
FROM
user_tables t
UNION
SELECT i.index_name, i.table_name,
'INDEX'
FROM
user_indexes i
) ti
WHERE
ti.tname LIKE 'VPX_TASK%'
OR ti.tname LIKE 'VPX_EVENT%');
The script returns the events and tasks storage size in MB.
4
Determine the statistics table size by running the following script.
SELECT ROUND(SUM(s.bytes)/(1024*1024)) SIZE_MB
FROM
user_segments s
WHERE (s.segment_name,s.segment_type)
IN (SELECT seg_name, seg_type FROM
VMware, Inc.
88
vCenter Server Upgrade
(SELECT t.table_name seg_name, t.table_name tname,
'TABLE' seg_type
FROM
user_tables t
UNION
SELECT i.index_name, i.table_name,
'INDEX'
FROM
user_indexes i
) ti
WHERE
ti.tname
OR ti.tname
OR ti.tname
OR ti.tname
OR ti.tname
LIKE
LIKE
LIKE
LIKE
LIKE
'VPX_SAMPLE_TIME%'
'VPX_TOPN%'
'VPX_TASK%'
'VPX_EVENT%'
'VPX_HIST_STAT%');
The script returns the statistics storage size in MB.
5
Calculate the minimum storage size for the new appliance that you are going to deploy during the
upgrade.
a
The size of the database (/storage/db) partition of the embedded PostgreSQL database must
be at least twice the size of the Oracle core table returned in Step 2.
b
The size of the statistics, events, alarms, and tasks (/storage/seat) partition of the embedded
PostgreSQL database must be at least twice the sum of the sizes of the Oracle events and tasks
and statistics tables returned in Step 3 and Step 4.
For example, if the Oracle core table is 100 MB, the events and tasks table is 1,000 MB, and the
statistics table is 2,000 MB, then the Postgres /storage/db partition must be at least 200 MB and
the /storage/seat partition must be at least 6,000 MB.
Download and Run VMware Migration Assistant on the Source
Update Manager Machine
During the upgrade of a vCenter Server Appliance that uses an external Update Manager, the
Migration Assistant must be running on the source Update Manager machine. This procedure describes
how to download and run the Migration Assistant manually before the upgrade.
The Migration Assistant facilitates the migration of the Update Manager server and database to the new
upgraded vCenter Server Appliance. The Migration Assistant uses port 9123 by default. If port 9123 is
used by another service on your Update Manager machine, the Migration Assistant automatically finds a
different free port to use.
Alternatively, if you plan to upgrade the vCenter Server Appliance by using the CLI installer, you can add
the source.vum section section and run.migration.assistant subsection to your JSON template.
For information about the CLI upgrade configuration parameters, see Upgrade Configuration Parameters.
Prerequisites
n
Download and Mount the vCenter Server Appliance Installer.
n
Log in to the source Update Manager machine as an administrator.
VMware, Inc.
89
vCenter Server Upgrade
Procedure
1
From the vCenter Server Appliance installer package, copy the migration-assistant directory to
the source Update Manager machine.
2
From the migration-assistant directory, double-click VMware-Migration-Assistant.exe and
the provide the vCenter Single Sign-On administrator password.
3
Leave the Migration Assistant window open until the upgrade of the vCenter Server Appliance
finishes.
When the pre-checks are finished and any errors are addressed, your source Update Manager system is
ready for the upgrade.
Caution Closing the Migration Assistant window causes the upgrade process to stop.
Prerequisites for Upgrading the vCenter Server Appliance
or Platform Services Controller Appliance
To ensure successful upgrade of the vCenter Server Appliance or Platform Services Controller appliance,
you must preform some required tasks and pre-checks before running the upgrade.
General Prerequisites
n
Download and Mount the vCenter Server Appliance Installer.
n
Verify that the clocks of all machines on the vSphere network are synchronized. See Synchronizing
Clocks on the vSphere Network.
Target System Prerequisites
n
Verify that your system meets the minimum software and hardware requirements. See System
Requirements for the New vCenter Server Appliance and Platform Services Controller Appliance.
n
If you plan to deploy the new appliance on an ESXi host, verify that the target ESXi host is not in
lockdown or maintenance mode.
n
If you plan to deploy the new appliance on an ESXi host that is managed by vCenter Server, review
the DRS settings on the cluster. Ensure that the DRS settings for the cluster on which the target ESXi
host resides are not configured for Full Automation.
VMware recommends setting the Automation Level to Manual or Partially Automated. This ensures
that the target ESXi host does not reboot during the upgrade process.
n
If you plan to deploy the new appliance on a DRS cluster of the inventory of a vCenter Server
instance, verify that the cluster contains at least one ESXi host that is not in lockdown or maintenance
mode.
n
If you plan to deploy the new appliance on a DRS cluster of the inventory of a vCenter Server
instance, verify that the cluster is not fully automated.
VMware, Inc.
90
vCenter Server Upgrade
Source System Prerequisites
n
Ensure that DRS is set to manual for the cluster temporarily so that the VMs for the Source and
Target do not get moved during the upgrade.
n
Verify that port 22 is open on the appliance that you want to upgrade. The upgrade process
establishes an inbound SSH connection to download the exported data from source appliance.
n
If you are upgrading a vCenter Server Appliance that is configured with Update Manager, run the
Migration Assistant on the source Update Manager machine.
For GUI upgrade, you must run the Migration Assistant manually. See Download and Run VMware
Migration Assistant on the Source Update Manager Machine.
For CLI upgrade, you can run the Migration assistant either manually or automatically. To run the
Migration Assistant automatically, add the source.vum section section and
run.migration.assistant subsection to your JSON template. See Upgrade Configuration
Parameters.
n
Verify that port 443 is open on the source ESXi host on which the appliance that you want to upgrade
resides. The upgrade process establishes an HTTPS connection to the source ESXi host to verify
that the source appliance is ready for upgrade and to set up an SSH connection between the new
and the existing appliance.
n
Verify that you have sufficient free disk space on the appliance that you want to upgrade so that you
can accommodate the data for the upgrade.
n
Create a snapshot of the appliance you want to upgrade as a precaution in case of failure during the
upgrade process. If you are upgrading a vCenter Server Appliance with an external Platform Services
Controller, take a snapshot of the Platform Services Controller appliance as well.
n
If you use an external database, determine the database size and the minimum storage size for the
new appliance. See Determine the Oracle Database Size and the Storage Size for the New
Appliance.
n
If you use an external database, back up the vCenter Server Appliance database.
Network Prerequisites
n
Verify that the new appliance can connect to the source ESXi host or vCenter Server instance on
which resides the appliance that you want to upgrade.
n
If you plan to assign a static IP address and an FQDN as a system name in the temporary network
settings of the appliance, verify that you have configured the forward and reverse DNS records for the
IP address.
n
If you plan to assign a DHCP IP address in the temporary network settings of the new appliance,
verify that the ESXi host on which you want to deploy the new appliance is in the same network as
the ESXi host on which the existing vCenter Server Appliance runs.
VMware, Inc.
91
vCenter Server Upgrade
n
If you plan to assign a DHCP IPv4 address in the temporary network settings of the new appliance,
verify that the ESXi host on which you want to deploy the new appliance is connected to at least one
network that is associated with a port group which accepts MAC address changes. Consider the
default security policy of a distributed virtual switch, which is to reject MAC address changes. For
information about how to configure the security policy for a switch or port group, see vSphere
Networking.
GUI Upgrade of the vCenter Server Appliance and
Platform Services Controller Appliance
You can use the GUI installer to perform an interactive upgrade of a vCenter Server Appliance or
Platform Services Controller appliance.
When you perform the GUI upgrade, you download the vCenter Server Appliance installer on a network
client machine, run the upgrade wizard from the client machine, and provide the inputs that are required
for the deployment and setup of the new upgraded appliance.
Important For topologies with external Platform Services Controller instances, you must upgrade the
replicating Platform Services Controller instances in a sequence. After the successful upgrade of all
Platform Services Controller instances in the domain, you can perform concurrent upgrades of multiple
vCenter Server appliances that point to a common external Platform Services Controller instance.
The GUI upgrade process includes a series of two stages.
Figure 4‑2. Stage 1 - OVA Deployment
The first stage walks you through the deployment wizard to get the deployment type of the source
appliance that you want to upgrade and configure the new appliance settings. During this stage, you
deploy the new appliance with temporary network settings. This stage completes the deployment of the
OVA file on the target server with the same deployment type as the source appliance and the appliance
settings that you provide.
As an alternative to performing the first stage of the upgrade with the GUI installer, you can deploy the
OVA file of the new vCenter Server Appliance or Platform Services Controller appliance by using the
vSphere Web Client or VMware Host Client. To deploy the OVA file on an ESXi host or vCenter Server
instance 6.0 or later, you can also use the vSphere Client. After the OVA deployment, you must log in to
the appliance management interface of the newly deployed appliance to proceed with the second stage of
the upgrade process.
VMware, Inc.
92
vCenter Server Upgrade
Figure 4‑3. Stage 2 - Appliance Setup
The second stage walks you through the setup wizard to choose the data types to transfer from the old to
the new appliance. The new appliance uses the temporary network settings until the data transfer
finishes. After the data transfer finishes, the new appliance assumes the network settings of the old
appliance. This stage completes the data transfer, starts the services of the new upgraded appliance, and
powers off the old appliance.
As an alternative to performing the second stage of the upgrade with the GUI installer, you can log in to
the Appliance Management Interface of the newly deployed appliance, https://FQDN_or_IP_address:
5480.
Required Information for Upgrading a vCenter Server Appliance
6.0 or 6.5 or Platform Services Controller Appliance 6.0 or 6.5
The GUI upgrade wizard prompts you for information about the vCenter Server Appliance or
Platform Services Controller appliance that you want to upgrade, deployment information for the new 6.7
appliance. It is a best practice to keep a record of the values that you entered.
You can use this worksheet to record the information that you need for upgrading a
vCenter Server Appliance 6.0 or 6.5 with an embedded Platform Services Controller, a
vCenter Server Appliance 6.0 or 6.5 with an external Platform Services Controller, or a
Platform Services Controller appliance 6.0 or 6.5.
Table 4‑7. Required Information During Stage 1 of the Upgrade
Required for Upgrade of
Required Information
Default
All deployment types
FQDN or IP address of the source appliance that
you want to upgrade.
-
HTTPS port of the source appliance.
443
vCenter Single Sign-On administrator user name
of the source appliance.
administrator@vsph
ere.local
Your Entry
Important The user must be
administrator@your_domain_name.
VMware, Inc.
Password of the vCenter Single Sign-On
administrator user.
-
Password of the root user of the source appliance
-
93
vCenter Server Upgrade
Table 4‑7. Required Information During Stage 1 of the Upgrade (Continued)
Required for Upgrade of
Required Information
Default
All deployment types
FQDN or IP address of the source server on which
resides that appliance that you want to upgrade.
-
Your Entry
The source server can be either an ESXi host or a
vCenter Server instance.
Note The source server cannot be the
vCenter Server Appliance that you want to
upgrade. In such cases, use the source ESXi host.
All deployment types
HTTPS port of the source server.
443
User name with administrative privileges on the
source server.
-
n
If your source server is an ESXi host, use root.
n
If your source server is a vCenter Server
instance, use
user_name@your_domain_name, for
example, administrator@vsphere.local.
Password of the user with administrative privileges
on the source server.
-
FQDN or IP address of the target server on which
you want to deploy the new appliance.
-
The target server can be either an ESXi host or a
vCenter Server instance.
Note The target server cannot be the
vCenter Server Appliance that you want to
upgrade. In such cases, use an ESXi host as a
target server.
All deployment types
Only if your target server is a
vCenter Server instance.
HTTPS port of the target server.
443
User name with administrative privileges on the
target server
-
n
If your target server is an ESXi host, use root.
n
If your target server is a vCenter Server
instance, use
user_name@your_domain_name, for
example, administrator@vsphere.local.
Password of the user with administrative privileges
on the target server.
-
Data center from the vCenter Server inventory on
which you want to deploy the new appliance.
-
Optionally you can provide a data center folder.
ESXi host or DRS cluster from the data center
inventory on which you want to deploy the new
appliance .
VMware, Inc.
-
94
vCenter Server Upgrade
Table 4‑7. Required Information During Stage 1 of the Upgrade (Continued)
Required for Upgrade of
Required Information
Default
All deployment types
The virtual machine name for the new appliance.
VMware vCenter
Server Appliance
All deployment types
VMware, Inc.
n
Must not contain a percent sign (%), backslash
(\), or forward slash (/).
n
Must be no more than 80 characters in length.
Password for the root user of the appliance
operating system.
n
Must contain only the lower ASCII character
set without spaces.
n
Must be at least 8 characters, but no more
than 20 characters in length.
n
Must contain at least one uppercase letter.
n
Must contain at least one lowercase letter.
n
Must contain at least one number.
n
Must contain at least one special character, for
example, a dollar sign ($), hash key (#), at
sign (@), period (.), or exclamation mark (!).
Your Entry
-
95
vCenter Server Upgrade
Table 4‑7. Required Information During Stage 1 of the Upgrade (Continued)
Required for Upgrade of
n
n
n
n
vCenter Server
Appliance 6.0 with an
embedded
Platform Services
Controller
vCenter Server
Appliance 6.0 with an
external
Platform Services
Controller
Required Information
Default
Deployment size of the new
vCenter Server Appliance for your vSphere
environment.
The size of the
source
vCenter Server
Appliance and
Platform Services
Controller
determines the
default deployment
size. Using this
information, the
upgrade installer
calculates the best
size to use for your
environment, which
might be the same
as your existing
deployment, or
calculated to the
next largest size.
n
Deploys an appliance with 2 CPUs and 10 GB
of memory.
Suitable for environments with up to 10 hosts
or 100 virtual machines.
n
vCenter Server
Appliance 6.5 with an
embedded
Platform Services
Controller
vCenter Server
Appliance 6.5 with an
external
Platform Services
Controller
Tiny
Small
Deploys an appliance with 4 CPUs and 16 GB
of memory.
Suitable for environments with up to 100 hosts
or 1,000 virtual machines.
n
Medium
Deploys an appliance with 8 CPUs and 24 GB
of memory.
Your Entry
Suitable for environments with up to 400 hosts
or 4,000 virtual machines.
n
Large
Deploys an appliance with 16 CPUs and 32
GB of memory.
Suitable for environments with up to 1,000
hosts or 10,000 virtual machines.
n
X-Large
Deploys an appliance with 24 CPUs and 48
GB of memory.
Suitable for environments with up to 2,000
hosts or 35,000 virtual machines.
VMware, Inc.
96
vCenter Server Upgrade
Table 4‑7. Required Information During Stage 1 of the Upgrade (Continued)
Required for Upgrade of
n
n
vCenter Server
Appliance 6.0 with an
external
Platform Services
Controller
vCenter Server
Appliance 6.5 with an
external
Platform Services
Controller
Required Information
Default
Storage size of the new vCenter Server Appliance
for your vSphere environment
Default
Note Consider the database size of the appliance
that you want to upgrade and the types of the data
that you want transfer to the new appliance. For an
external database, see Determine the Oracle
Database Size and the Storage Size for the New
Appliance.
n
Default
For tiny deployment size, deploys the
appliance with 250 GB of storage.
For small deployment size, deploys the
appliance with 290 GB of storage.
For medium deployment size, deploys the
appliance with 425 GB of storage.
For large deployment size, deploys the
appliance with 640 GB of storage.
For x-large deployment size, deploys the
appliance with 980 GB of storage.
n
Large
For tiny deployment size, deploys the
appliance with 775 GB of storage.
Your Entry
Note The sizing
algorithm in use by
the upgrade
installer might
select a larger
storage size for
your environment.
Items that might
affect the storage
size selected by the
installer include
modifications to the
vCenter Server
Appliance disks (for
example, changing
the size of the
logging partition), or
databases having a
database table that
the installer
determines to be
exceptionally large
and requiring
additional hard disk
space.
For small deployment size, deploys the
appliance with 820 GB of storage.
For medium deployment size, deploys the
appliance with 925 GB of storage.
For large deployment size, deploys the
appliance with 990 GB of storage.
For x-large deployment size, deploys the
appliance with 1030 GB of storage.
n
X-Large
For tiny deployment size, deploys the
appliance with 1650 GB of storage.
For small deployment size, deploys the
appliance with 1700 GB of storage.
For medium deployment size, deploys the
appliance with 1805 GB of storage.
For large deployment size, deploys the
appliance with 1870 GB of storage.
For x-large deployment size, deploys the
appliance with 1910 GB of storage.
VMware, Inc.
97
vCenter Server Upgrade
Table 4‑7. Required Information During Stage 1 of the Upgrade (Continued)
Required for Upgrade of
Required Information
Default
All deployment types
Name of the datastore on which you want to store
the configuration files and virtual disks of the new
appliance.
-
Your Entry
Note The installer displays a list of datastores
that are accessible from your target server.
All deployment types
Enable or disable Thin Disk Mode.
Disabled
Name of the network to which to connect the new
appliance.
-
Note The installer displays a drop-down menu
with networks that depend on the network settings
of your target server. If you are deploying the
appliance directly on an ESXi host, non-ephemeral
distributed virtual port groups are not supported
and are not displayed in the drop-down menu.
The network must be accessible from the source
server on which resides that appliance that you
want to upgrade.
The network must be accessible from the physical
client machine from which you perform the
deployment.
IP version for the appliance temporary address
IPv4
Can be either IPv4 or IPv6.
IP assignment for the appliance temporary
address
static
Can be either static or DHCP.
All deployment types
Temporary system name (FQDN or IP address)
Only if you use a static
assignment for the
temporary IP address.
The system name is used for managing the local
system. The system name must be FQDN. If a
DNS server is not available, provide a static IP
-
address.
Temporary IP address
-
For IPv4 version, a subnet mask as a dot decimal
notation or a network prefix as an integer between
0 and 32.
-
For IPv6 version, a network prefix as an integer
between 0 and 128.
Default gateway.
VMware, Inc.
-
98
vCenter Server Upgrade
Table 4‑7. Required Information During Stage 1 of the Upgrade (Continued)
Required for Upgrade of
All deployment types
Required Information
Default
DNS servers separated by commas.
-
Temporary system name (FQDN).
-
Your Entry
Only if you use a DHCP
assignment with IPv4 version
for the temporary IP address
and a DDNS server is
available in your
environment.
Table 4‑8. Required Information During Stage 2 of the Upgrade
Required for
n
vCenter Server Appliance 6.0
with an embedded or external
Platform Services Controller
n
vCenter Server Appliance 6.5
with an embedded or external
Platform Services Controller
Required Information
Default
Data types to transfer from the old
appliance to the new appliance.
-
Your Entry
In addition to the configuration data, you
can transfer the events, tasks, and,
performance metrics.
Note For minimum upgrade time and
storage requirement for the new appliance,
select to transfer only the configuration
data.
n
vCenter Server Appliance 6.0
with an embedded
Platform Services Controller
Join or do not participate in the VMware
Customer Experience Improvement
Program (CEIP).
n
Platform Services Controller 6.0
appliance
n
vCenter Server Appliance 6.5
with an embedded
Platform Services Controller
For information about the CEIP, see the
Configuring Customer Experience
Improvement Program section in vCenter
Server and Host Management.
n
Platform Services Controller 6.5
appliance
Join the CEIP.
Upgrade a vCenter Server Appliance 6.0 or 6.5 with an Embedded
vCenter Single Sign-On or Platform Services Controller by Using
the GUI
You can use the GUI installer to perform an interactive upgrade of a vCenter Server Appliance 6.0 or 6.5
that uses an embedded vCenter Single Sign-On or Platform Services Controller to
vCenter Server Appliance 6.7 with an embedded Platform Services Controller. You must run the GUI
upgrade from a Windows, Linux, or Mac machine that is in the same network as the appliance that you
want to upgrade.
You can deploy version 6.7of the vCenter Server Appliance and Platform Services Controller appliance on
hosts that are running ESXi 6.0 or later and on vCenter Server instances 6.0 or later.
VMware, Inc.
99
vCenter Server Upgrade
Figure 4‑4. Upgrade Workflow of a vCenter Server Appliance with an Embedded
Platform Services Controller
Start the upgrade
Stage 1 - Deploy the OVA file of
the new vCenter Server Appliance
with an embedded Platform
Services Controller
Stage 2 - Transfer the data and set
up the newly deployed vCenter
Server Appliance with an embedded
Platform Services Controller
End of the upgrade
Prerequisites
n
See Prerequisites for Upgrading the vCenter Server Appliance or Platform Services Controller
Appliance.
n
See Required Information for Upgrading a vCenter Server Appliance 6.0 or 6.5 or Platform Services
Controller Appliance 6.0 or 6.5.
Procedure
1
Stage 1 - Deploy the OVA File of the New vCenter Server Appliance With an Embedded Platform
Services Controller
With stage 1 of the upgrade process, you deploy the OVA file, which is included in the
vCenter Server Appliance installer, for the new vCenter Server Appliance with an embedded
Platform Services Controller.
2
Stage 2 - Transfer the Data and Set up the Newly Deployed vCenter Server Appliance With an
Embedded Platform Services Controller
When the OVA deployment finishes, you are redirected to stage 2 of the upgrade process to transfer
the data from the old appliance and start the services of the newly deployed
vCenter Server Appliance 6.7 with an embedded Platform Services Controller.
Stage 1 - Deploy the OVA File of the New vCenter Server Appliance With an
Embedded Platform Services Controller
With stage 1 of the upgrade process, you deploy the OVA file, which is included in the
vCenter Server Appliance installer, for the new vCenter Server Appliance with an embedded
Platform Services Controller.
VMware, Inc.
100
vCenter Server Upgrade
Procedure
1
In the vCenter Server Appliance installer, navigate to the vcsa-ui-installer directory, go to the
subdirectory for your operating system, and run the installer executable file.
n
For Windows OS, go to the win32 subdirectory, and run the installer.exe file.
n
For Linux OS, go to the lin64 subdirectory, and run the installer file.
n
For Mac OS, go to the mac subdirectory, and run the Installer.app file.
2
On the Home page, click Upgrade.
3
Review the Introduction page to understand the upgrade process and click Next.
4
Read and accept the license agreement, and click Next.
VMware, Inc.
101
vCenter Server Upgrade
5
Connect to the source appliance that you want to upgrade.
a
Enter the information about the source vCenter Server Appliance that you want to upgrade, and
click Connect to Source.
Option
Action
Appliance FQDN or IP address
Enter the IP address or FQDN of the vCenter Server Appliance that you want
to upgrade.
Appliance HTTPS port
If the source appliance uses a custom HTTPS port, change the default value
to that of the custom port. The default port value is 443.
Custom port values are supported beginning with vCenter Server Appliance
version 6.5 Update 2. If you are upgrading from earlier versions, you cannot
specify a custom port.
b
Enter the information about the vCenter Single Sign-On administrator and root user.
Option
Action
SSO user name
Enter the vCenter Single Sign-On administrator user name.
Important The user must be administrator@your_domain_name.
If you are upgrading vCenter Server Appliance 5.5.x, this is
administrator@vsphere.local.
c
SSO password
Enter the password of the vCenter Single Sign-On administrator.
Appliance (OS) root password
Enter the password of the root user.
Enter the information about the source ESXi host or vCenter Server instance on which resides
the vCenter Server Appliance that you want to upgrade and click Next.
Option
Description
Source server or host name
IP address or FQDN of the source ESXi host or vCenter Server instance on
which the vCenter Server Appliance that you want to upgrade resides.
Note The source vCenter Server instance cannot be the
vCenter Server Appliance that you want to upgrade. In such cases, use the
source ESXi host.
HTTPS port
If the ESXi host or vCenter Server instance uses a custom HTTPS port,
change the default value.
The default value is 443.
6
User name
User name of a user with administrative privileges on the ESXi host or
vCenter Server instance.
Password
Password of the user with administrative privileges on the ESXi host or
vCenter Server instance.
Verify that the certificate warning displays the SHA1 thumbprints of the SSL certificates that are
installed on the source appliance and its source server, and click Yes to accept the certificate
thumbprints.
VMware, Inc.
102
vCenter Server Upgrade
7
Connect to the target server on which you want to deploy the new vCenter Server Appliance.
Option
Steps
You can connect to an ESXi
host on which to deploy the
new appliance.
1
Enter the FQDN or IP address of the ESXi host.
2
Enter the HTTPS port of the ESXi host.
3
Enter the user name and password of a user with administrative privileges on the
ESXi host, for example, the root user.
4
Click Next.
5
Accept the certificate warning, if any, by clicking Yes.
1
Enter the FQDN or IP address of the vCenter Server instance.
2
Enter the HTTPS port of the vCenter Server instance.
3
Enter the user name and password of a vCenter Single Sign-On user with
administrative privileges on the vCenter Server instance, for example, the
administrator@your_domain_name user.
You can connect to a
vCenter Server instance and
browse the inventory to select
an ESXi host or DRS cluster on
which to deploy the new
appliance.
Note The target server cannot
be the
vCenter Server Appliance that
you want to upgrade. In such
cases, use an ESXi host as a
target server.
4
Click Next.
5
Accept the certificate warning, if any, by clicking Yes.
6
Select the data center or data center folder that contains the ESXi host or DRS
cluster on which you want to deploy the new appliance, and click Next
Note You must select a data center or data center folder that contains at least one
ESXi host that is not in lockdown or maintenance mode.
7
8
Select the ESXi host or DRS cluster on which you want to deploy the new appliance,
and click Next.
On the Set up target appliance VM page, enter a name for the new vCenter Server Appliance, set the
password for the root user, and click Next.
The appliance name must not contain a percent sign (%), backslash (\), or forward slash (/) and must
be no more than 80 characters in length.
The password must contain only lower ASCII characters without spaces, at least eight characters, a
number, uppercase and lowercase letters, and a special character, for example, an exclamation mark
(!), hash key (#), at sign (@), or brackets (()).
Note The root password of the old appliance is not transferred to the new upgraded appliance.
9
Select the deployment size for the new vCenter Server Appliance for your vSphere inventory.
Deployment Size Option
Description
Tiny
Deploys an appliance with 2 CPUs and 10 GB of memory.
Suitable for environments with up to 10 hosts or 100 virtual machines
Small
Deploys an appliance with 4 CPUs and 16 GB of memory.
Suitable for environments with up to 100 hosts or 1,000 virtual machines
Medium
Deploys an appliance with 8 CPUs and 24 GB of memory.
Suitable for environments with up to 400 hosts or 4,000 virtual machines
VMware, Inc.
103
vCenter Server Upgrade
Deployment Size Option
Description
Large
Deploys an appliance with 16 CPUs and 32 GB of memory.
Suitable for environments with up to 1,000 hosts or 10,000 virtual machines
X-Large
Deploys an appliance with 24 CPUs and 48 GB of memory.
Suitable for environments with up to 2,000 hosts or 35,000 virtual machines
10 Select the storage size for the new vCenter Server Appliance, and click Next.
Important You must consider the storage size of the appliance that you are upgrading and the
database size if external.
Storage
Size
Option
Description for
Tiny Deployment
Size
Description for
Small Deployment
Size
Description for
Medium
Deployment Size
Description for
Large Deployment
Size
Description for XLarge Deployment
Size
Default
Deploys an
appliance with 300
GB of storage.
Deploys an
appliance with 340
GB of storage.
Deploys an
appliance with 525
GB of storage.
Deploys an
appliance with 740
GB of storage.
Deploys an
appliance with 1180
GB of storage.
Large
Deploys an
appliance with 825
GB of storage.
Deploys an
appliance with 870
GB of storage.
Deploys an
appliance with
1025 GB of
storage.
Deploys an
appliance with
1090 GB of
storage.
Deploys an
appliance with 1230
GB of storage.
X-Large
Deploys an
appliance with
1700 GB of
storage.
Deploys an
appliance with
1750 GB of
storage.
Deploys an
appliance with
1905 GB of
storage.
Deploys an
appliance with
1970 GB of
storage.
Deploys an
appliance with 2110
GB of storage.
11 From the list of available datastores, select the location where all the virtual machine configuration
files and virtual disks will be stored and, optionally, enable thin provisioning by selecting Enable Thin
Disk Mode. NFS datastores are thin provisioned by default.
12 Configure the temporary network for communication between the vCenter Server Appliance that you
want to upgrade and the new vCenter Server Appliance, and click Next.
Option
Action
Choose a
network
Select the network to which to connect the new appliance temporarily.
The networks displayed in the drop-down menu depend on the network settings of the target server. If you
are deploying the appliance directly on an ESXi host, non-ephemeral distributed virtual port groups are
unsupported and are not displayed in the drop-down menu.
Important If you want to assign a temporary IPv4 address with DHCP allocation, you must select a
network that is associated with a port group which accepts MAC address changes.
IP Address
family
VMware, Inc.
Select the version for the temporary IP address of the new appliance.
Can be either IPv4 or IPv6.
104
vCenter Server Upgrade
Option
Network type
Action
Select the allocation method for the temporary IP address of the appliance.
n
Static
The wizard prompts you to enter the temporary IP address, subnet mask or prefix length, default
gateway, and DNS servers.
n
DHCP
A DHCP server is used to allocate the temporary IP address. Select this option only if a DHCP server
is available in your environment. Optionally, you can provide a temporary system name (FQDN) if a
DDNS server is available in your environment.
13 On the Ready to complete stage 1 page, review the deployment settings for the new
vCenter Server Appliance and click Finish to start the OVA deployment process.
14 Wait for the OVA deployment process to finish and click Continue to proceed with stage 2 of the
upgrade process to transfer the data from the old appliance and start the services of the new
appliance.
Note If you exit the wizard by clicking Close, you must log in to the Appliance Management
Interface of the newly deployed vCenter Server Appliance to transfer the data from the old appliance
and set up the services.
The newly deployed vCenter Server Appliance 6.7 with an embedded Platform Services Controller is
running on the target server but is not configured.
Important The data from the old appliance is not transferred and the services of the new appliance are
not started.
Stage 2 - Transfer the Data and Set up the Newly Deployed
vCenter Server Appliance With an Embedded Platform Services Controller
When the OVA deployment finishes, you are redirected to stage 2 of the upgrade process to transfer the
data from the old appliance and start the services of the newly deployed vCenter Server Appliance 6.7
with an embedded Platform Services Controller.
Prerequisites
Understand the data migration options available to you when upgrading or migrating to a
vCenter Server Appliance with an embedded PostgreSQL database. You can choose to migrate historical
and other types of data in the background after deploying and starting vCenter Server Appliance. See
Transferring Data from an Existing vCenter Server Appliance.
Procedure
1
Review the introduction to stage 2 of the upgrade process and click Next.
2
Wait for the pre-upgrade check to finish and read the pre-upgrade check result if any.
n
If the pre-upgrade check result contains error messages, read the messages and click Logs to
export and download a support bundle for troubleshooting.
VMware, Inc.
105
vCenter Server Upgrade
You cannot proceed with the upgrade until you have corrected the errors.
Important If you have provided incorrect vCenter Single Sign-On user name and password of
the source appliance during stage 1, the pre-upgrade check fails with an authentication error.
n
If the pre-upgrade check result contains warning messages, read the messages and click Close.
After you have verified that your system meets the requirements from the warning message, you
can proceed with the upgrade.
3
On the Select migration data page, choose the types of data that you want to transfer from the old
appliance to the new, upgraded appliance.
A large amount of data requires more time to be transferred to the new appliance. For the minimum
upgrade time and storage requirements for the new appliance, select to transfer only the
configuration data. If you are using an external Oracle database, you can also choose to migrate
historical and performance metrics data in the background after you deploy and start the new
vCenter Server Appliance.
4
Review the VMware Customer Experience Improvement Program (CEIP) page and choose if you
want to join the program.
For information about the CEIP, see the Configuring Customer Experience Improvement Program
section in vCenter Server and Host Management.
5
On the Ready to complete page, review the upgrade settings, accept the backup acknowledgment,
and click Finish.
6
Read the shutdown warning message and click OK.
7
Wait for the data transfer and setup process to finish and click OK to go to the vCenter Server Getting
Started page.
The vCenter Server Appliance is upgraded. The old vCenter Server Appliance is powered off and the new
appliance starts.
What to do next
n
Verify Your vCenter Server Appliance Upgrade or Migration Is Successful.
n
If the old vCenter Server Appliance uses a non-ephemeral distributed virtual port group, to preserve
the port group setting, you can manually connect the new appliance to the original non-ephemeral
distributed virtual port group. For information about configuring virtual machine networking on a
vSphere distributed switch, see vSphere Networking.
n
You can configure high availability for the vCenter Server Appliance. For information about providing
vCenter Server Appliance high availability, see vSphere Availability.
VMware, Inc.
106
vCenter Server Upgrade
Upgrade a Platform Services Controller Appliance 6.0 by Using
the GUI
You can use the GUI installer to perform an interactive upgrade of a Platform Services Controller
appliance 6.0 to version 6.7. You must run the GUI upgrade from a Windows, Linux, or Macintosh
computer that is in the same network as the appliance that you want to upgrade.
Important You must upgrade Platform Services Controller instances configured for High Availability (HA)
in an ordered sequence.
When upgrading multiple instances of Platform Services Controllerconfigured in a HA environment, you
upgrade the instances one by one in sequence. To learn about upgrading Platform Services Controller in
sequence, see Knowledge Base article KB 53661.
Note vCenter Server deployments using an external Platform Services Controller will not be supported
in future a vSphere release. Deploy or upgrade to a vCenter Server deployment using an embedded
Platform Services Controller. For more information, see Knowledge Base article KB 60229.
Figure 4‑5. Upgrade Workflow of a Platform Services Controller Appliance
Start the upgrade
Stage 1 - Deploy the OVA file
of the new Platform Services
Controller appliance
Stage 2 - Transfer the data and
set up the newly deployed Platform
Services Controller appliance
End of the upgrade
Prerequisites
n
See Prerequisites for Upgrading the vCenter Server Appliance or Platform Services Controller
Appliance.
n
See Required Information for Upgrading a vCenter Server Appliance 6.0 or 6.5 or Platform Services
Controller Appliance 6.0 or 6.5.
VMware, Inc.
107
vCenter Server Upgrade
Procedure
1
Stage 1 - Deploy the OVA File of the New Platform Services Controller Appliance
With stage 1 of the upgrade process, you deploy the OVA file of the new
Platform Services Controller appliance 6.7.
2
Stage 2 - Transfer the Data and Set up the Newly Deployed Platform Services Controller Appliance
When the OVA deployment finishes, you are redirected to stage 2 of the upgrade process to transfer
the data from the old appliance and start the services of the newly deployed
Platform Services Controller appliance 6.7.
Stage 1 - Deploy the OVA File of the New Platform Services Controller
Appliance
With stage 1 of the upgrade process, you deploy the OVA file of the new Platform Services Controller
appliance 6.7.
Procedure
1
In the vCenter Server Appliance installer, navigate to the vcsa-ui-installer directory, go to the
subdirectory for your operating system, and run the installer executable file.
n
For Windows OS, go to the win32 subdirectory, and run the installer.exe file.
n
For Linux OS, go to the lin64 subdirectory, and run the installer file.
n
For Mac OS, go to the mac subdirectory, and run the Installer.app file.
2
On the Home page, click Upgrade.
3
Review the Introduction page to understand the upgrade process and click Next.
4
Read and accept the license agreement, and click Next.
VMware, Inc.
108
vCenter Server Upgrade
5
Connect to the source appliance that you want to upgrade.
a
Enter the information about the source Platform Services Controller appliance that you want to
upgrade, and click Connect to Source.
Option
Action
Appliance server or host name
Enter the IP address or FQDN of the Platform Services Controller appliance
that you want to upgrade.
Appliance HTTPS Port
If the source appliance uses a custom HTTPS port, change the default value
to that of the custom port. The default port value is 443.
Custom port values are supported beginning with Platform Services Controller
version 6.5 Update 2. If you are upgrading from earlier versions, you cannot
specify a custom port.
b
Enter the Appliance (OS) Root password.
c
Enter the information about ESXi host or vCenter Server instance on which the
Platform Services Controller appliance that you want to upgrade resides, and click Next.
Option
Description
Source server or host name
IP address or FQDN of the ESXi host or vCenter Server instance on which the
Platform Services Controller appliance that you want to upgrade resides.
HTTPS port
If the ESXi host or vCenter Server instance uses a custom HTTPS port,
change the default value.
The default value is 443.
6
User name
User name of a user with administrative privileges on the ESXi host or
vCenter Server instance.
Password
Password of the user with administrative privileges on the ESXi host or
vCenter Server instance.
Verify that the certificate warning displays the SHA1 thumbprints of the SSL certificates that are
installed on the source appliance and its source server, and click Yes to accept the certificate
thumbprints.
VMware, Inc.
109
vCenter Server Upgrade
7
Connect to the target server on which you want to deploy the new Platform Services Controller
appliance.
Option
Steps
You can connect to an
ESXi host on which to
deploy the new
appliance.
1
Enter the FQDN or IP address of the ESXi host.
2
Enter the HTTPS port of the ESXi host.
3
Enter the user name and password of a user with administrative privileges on the ESXi
host, for example, the root user.
You can connect to a
vCenter Server instance
and browse the inventory
to select an ESXi host or
DRS cluster on which to
deploy the new
appliance.
4
Click Next.
5
Accept the certificate warning, if any, by clicking Yes.
1
Enter the FQDN or IP address of the vCenter Server instance.
2
Enter the HTTPS port of the vCenter Server instance.
3
Enter the user name and password of a vCenter Single Sign-On user with administrative
privileges on the vCenter Server instance, for example, the
administrator@your_domain_name user.
4
Click Next.
5
Accept the certificate warning, if any, by clicking Yes.
6
Select the data center or data center folder that contains the ESXi host or DRS cluster on
which you want to deploy the new appliance, and click Next
Note You must select a data center or data center folder that contains at least one ESXi
host that is not in lockdown or maintenance mode.
7
8
Select the ESXi host or DRS cluster on which you want to deploy the new appliance, and
click Next.
On the Set up target appliance VM page, enter a name for the new Platform Services Controller
appliance, set the password for the root user, and click Next.
The name of the new Platform Services Controller appliance must be different from the name of the
source appliance. The appliance name must not contain a percent sign (%), backslash (\), or forward
slash (/) and must be no more than 80 characters in length.
The password must contain only lower ASCII characters without spaces, at least eight characters, a
number, uppercase and lowercase letters, and a special character, for example, an exclamation mark
(!), hash key (#), at sign (@), or brackets (()).
Note The root password of the old appliance is not transferred to the new upgraded appliance.
9
From the list of available datastores, select the location where all the virtual machine configuration
files and virtual disks will be stored and, optionally, enable thin provisioning by selecting Enable Thin
Disk Mode. NFS datastores are thin provisioned by default.
VMware, Inc.
110
vCenter Server Upgrade
10 Configure the temporary network for communication between the Platform Services Controller
appliance that you want to upgrade and the new Platform Services Controller appliance, and click
Next.
Option
Action
Choose a
network
Select the network to which to connect the new appliance temporarily.
The networks displayed in the drop-down menu depend on the network settings of the target server. If you
are deploying the appliance directly on an ESXi host, non-ephemeral distributed virtual port groups are
unsupported and are not displayed in the drop-down menu.
Important If you want to assign a temporary IPv4 address with DHCP allocation, you must select a
network that is associated with a port group which accepts MAC address changes.
IP Address
family
Network type
Select the version for the temporary IP address of the new appliance.
Can be either IPv4 or IPv6.
Select the allocation method for the temporary IP address of the appliance.
n
Static
The wizard prompts you to enter the temporary IP address, subnet mask or prefix length, default
gateway, and DNS servers.
n
DHCP
A DHCP server is used to allocate the temporary IP address. Select this option only if a DHCP server
is available in your environment. Optionally, you can provide a temporary system name (FQDN) if a
DDNS server is available in your environment.
11 On the Ready to complete stage 1 page, review the deployment settings for the new
Platform Services Controller appliance and click Finish to start the OVA deployment process.
12 Wait for the OVA deployment process to finish and click Continue to proceed with stage 2 of the
upgrade process to transfer the data from the old appliance and set up the services of the new
appliance.
Note If you exit the wizard by clicking Close, you must log in to the appliance management interface
of the newly deployed Platform Services Controller appliance to transfer the data from the old
appliance and set up the services.
The newly deployed Platform Services Controller appliance 6.7 is running on the target server but is not
configured.
Important The data from the old appliance is not transferred and the services of the new appliance are
not started.
Stage 2 - Transfer the Data and Set up the Newly Deployed
Platform Services Controller Appliance
When the OVA deployment finishes, you are redirected to stage 2 of the upgrade process to transfer the
data from the old appliance and start the services of the newly deployed Platform Services Controller
appliance 6.7.
VMware, Inc.
111
vCenter Server Upgrade
Procedure
1
Review the introduction to stage 2 of the upgrade process and click Next.
2
Wait for the pre-upgrade check to finish and read the pre-upgrade check result if any.
n
If the pre-upgrade check result contains error messages, read the messages and click Logs to
export and download a support bundle for troubleshooting.
You cannot proceed with the upgrade until you have corrected the errors.
Important If you have provided incorrect vCenter Single Sign-On user name and password of
the source appliance during stage 1, the pre-upgrade check fails with an authentication error.
n
If the pre-upgrade check result contains warning messages, read the messages and click Close.
After you have verified that your system meets the requirements from the warning message, you
can proceed with the upgrade.
3
Review the VMware Customer Experience Improvement Program (CEIP) page and choose if you
want to join the program.
For information about the CEIP, see the Configuring Customer Experience Improvement Program
section in vCenter Server and Host Management.
4
On the Ready to complete page, review the upgrade settings, accept the backup acknowledgment,
and click Finish.
5
Read the shutdown warning message and click OK.
6
Wait for the data transfer and setup process to finish and click OK to go to the
Platform Services Controller Getting Started page.
The Platform Services Controller appliance is upgraded. The old Platform Services Controller appliance is
powered off and the new appliance starts.
What to do next
n
When the upgrade finishes, you must run the scripts updateSSOConfig.py and
UpdateLsEndpoint.py to configure the Platform Services Controller HA nodes for load balancing.
For more information, see Knowledge Base article KB 53664.
n
To learn about configuring load balancers for use in a Platform Services Controller HA environment,
see Knowledge Base article KB 53661.
n
If the old Platform Services Controller appliance uses a non-ephemeral distributed virtual port group,
to preserve the port group setting, you can manually connect the new appliance to the original nonephemeral distributed virtual port group. For information about configuring virtual machine networking
on a vSphere distributed switch, see vSphere Networking.
n
If the Platform Services Controller appliance replicates the infrastructure data with other
Platform Services Controller instances, you must upgrade all Platform Services Controller instances
in the vCenter Single Sign-On domain to the same version.
VMware, Inc.
112
vCenter Server Upgrade
Upgrade a vCenter Server Appliance 6.0 or 6.5 with an External
vCenter Single Sign-On or Platform Services Controller Instance
by Using the GUI
You can use the GUI installer to perform an interactive upgrade of a vCenter Server Appliance 6.0 or 6.5
that uses an external vCenter Single Sign-On or Platform Services Controller instance to
vCenter Server Appliance 6.7 with an external Platform Services Controller. You must run the GUI
upgrade from a Windows, Linux, or Mac machine that is in the same network as the appliance that you
want to upgrade.
Figure 4‑6. Upgrade Workflow of a vCenter Server Appliance with an External
Platform Services Controller
Start the upgrade
Stage 1 - Deploy the OVA file of
the new vCenter Server Appliance
with an external Platform
Services Controller
Stage 2 - Transfer the data and
set up the newly deployed vCenter
Server Appliance with an external
Platform Services Controller
End of the upgrade
Prerequisites
n
See Prerequisites for Upgrading the vCenter Server Appliance or Platform Services Controller
Appliance.
n
See Required Information for Upgrading a vCenter Server Appliance 6.0 or 6.5 or Platform Services
Controller Appliance 6.0 or 6.5.
n
Upgrade or migrate the external Platform Services Controller 6.0 instances in the domain to
Platform Services Controller 6.7.
Procedure
1
Stage 1 - Deploy the OVA File of the New vCenter Server Appliance With an External Platform
Services Controller
With stage 1 of the upgrade process, you deploy the OVA file of the new vCenter Server Appliance
6.7 with an external Platform Services Controller.
VMware, Inc.
113
vCenter Server Upgrade
2
Stage 2 - Transfer the Data and Set up the Newly Deployed vCenter Server Appliance With an
External Platform Services Controller
When the OVA deployment finishes, you are redirected to stage 2 of the upgrade process to transfer
the data from the old appliance and start the services of the newly deployed
vCenter Server Appliance 6.7 with an external Platform Services Controller.
Stage 1 - Deploy the OVA File of the New vCenter Server Appliance With an
External Platform Services Controller
With stage 1 of the upgrade process, you deploy the OVA file of the new vCenter Server Appliance 6.7
with an external Platform Services Controller.
Procedure
1
In the vCenter Server Appliance installer, navigate to the vcsa-ui-installer directory, go to the
subdirectory for your operating system, and run the installer executable file.
n
For Windows OS, go to the win32 subdirectory, and run the installer.exe file.
n
For Linux OS, go to the lin64 subdirectory, and run the installer file.
n
For Mac OS, go to the mac subdirectory, and run the Installer.app file.
2
On the Home page, click Upgrade.
3
Review the Introduction page to understand the upgrade process and click Next.
4
Read and accept the license agreement, and click Next.
VMware, Inc.
114
vCenter Server Upgrade
5
Connect to the source appliance that you want to upgrade.
a
Enter the information about the source vCenter Server Appliance that you want to upgrade, and
click Connect to Source.
Option
Action
Appliance FQDN or IP address
Enter the IP address or FQDN of the vCenter Server Appliance that you want
to upgrade.
Appliance HTTPS port
If the source appliance uses a custom HTTPS port, change the default value
to that of the custom port. The default port value is 443.
Custom port values are supported beginning with vCenter Server Appliance
version 6.5 Update 2. If you are upgrading from earlier versions, you cannot
specify a custom port.
b
Enter the information about the vCenter Single Sign-On administrator and root user.
Option
Action
SSO user name
Enter the vCenter Single Sign-On administrator user name.
Important The user must be administrator@your_domain_name.
If you are upgrading vCenter Server Appliance 5.5.x, this is
administrator@vsphere.local.
c
SSO password
Enter the password of the vCenter Single Sign-On administrator.
Appliance (OS) root password
Enter the password of the root user.
Enter the information about the source ESXi host or vCenter Server instance on which resides
the vCenter Server Appliance that you want to upgrade and click Next.
Option
Description
Source server or host name
IP address or FQDN of the source ESXi host or vCenter Server instance on
which the vCenter Server Appliance that you want to upgrade resides.
Note The source vCenter Server instance cannot be the
vCenter Server Appliance that you want to upgrade. In such cases, use the
source ESXi host.
HTTPS port
If the ESXi host or vCenter Server instance uses a custom HTTPS port,
change the default value.
The default value is 443.
6
User name
User name of a user with administrative privileges on the ESXi host or
vCenter Server instance.
Password
Password of the user with administrative privileges on the ESXi host or
vCenter Server instance.
Verify that the certificate warning displays the SHA1 thumbprints of the SSL certificates that are
installed on the source appliance and its source server, and click Yes to accept the certificate
thumbprints.
VMware, Inc.
115
vCenter Server Upgrade
7
Connect to the target server on which you want to deploy the new vCenter Server Appliance.
Option
Steps
You can connect to an ESXi
host on which to deploy the
new appliance.
1
Enter the FQDN or IP address of the ESXi host.
2
Enter the HTTPS port of the ESXi host.
3
Enter the user name and password of a user with administrative privileges on the
ESXi host, for example, the root user.
4
Click Next.
5
Accept the certificate warning, if any, by clicking Yes.
1
Enter the FQDN or IP address of the vCenter Server instance.
2
Enter the HTTPS port of the vCenter Server instance.
3
Enter the user name and password of a vCenter Single Sign-On user with
administrative privileges on the vCenter Server instance, for example, the
administrator@your_domain_name user.
You can connect to a
vCenter Server instance and
browse the inventory to select
an ESXi host or DRS cluster on
which to deploy the new
appliance.
Note The target server cannot
be the
vCenter Server Appliance that
you want to upgrade. In such
cases, use an ESXi host as a
target server.
4
Click Next.
5
Accept the certificate warning, if any, by clicking Yes.
6
Select the data center or data center folder that contains the ESXi host or DRS
cluster on which you want to deploy the new appliance, and click Next
Note You must select a data center or data center folder that contains at least one
ESXi host that is not in lockdown or maintenance mode.
7
8
Select the ESXi host or DRS cluster on which you want to deploy the new appliance,
and click Next.
On the Set up target appliance VM page, enter a name for the new vCenter Server Appliance, set the
password for the root user, and click Next.
The appliance name must not contain a percent sign (%), backslash (\), or forward slash (/) and must
be no more than 80 characters in length.
The password must contain only lower ASCII characters without spaces, at least eight characters, a
number, uppercase and lowercase letters, and a special character, for example, an exclamation mark
(!), hash key (#), at sign (@), or brackets (()).
Note The root password of the old appliance is not transferred to the new upgraded appliance.
9
Select the deployment size for the new vCenter Server Appliance for your vSphere inventory.
Deployment Size Option
Description
Tiny
Deploys an appliance with 2 CPUs and 10 GB of memory.
Suitable for environments with up to 10 hosts or 100 virtual machines
Small
Deploys an appliance with 4 CPUs and 16 GB of memory.
Suitable for environments with up to 100 hosts or 1,000 virtual machines
Medium
Deploys an appliance with 8 CPUs and 24 GB of memory.
Suitable for environments with up to 400 hosts or 4,000 virtual machines
VMware, Inc.
116
vCenter Server Upgrade
Deployment Size Option
Description
Large
Deploys an appliance with 16 CPUs and 32 GB of memory.
Suitable for environments with up to 1,000 hosts or 10,000 virtual machines
X-Large
Deploys an appliance with 24 CPUs and 48 GB of memory.
Suitable for environments with up to 2,000 hosts or 35,000 virtual machines
10 Select the storage size for the new vCenter Server Appliance, and click Next.
Important You must consider the storage size of the appliance that you are upgrading and the
database size if external.
Storage
Size
Option
Description for
Tiny Deployment
Size
Description for
Small Deployment
Size
Description for
Medium
Deployment Size
Description for
Large Deployment
Size
Description for XLarge Deployment
Size
Default
Deploys an
appliance with 300
GB of storage.
Deploys an
appliance with 340
GB of storage.
Deploys an
appliance with 525
GB of storage.
Deploys an
appliance with 740
GB of storage.
Deploys an
appliance with 1180
GB of storage.
Large
Deploys an
appliance with 825
GB of storage.
Deploys an
appliance with 870
GB of storage.
Deploys an
appliance with
1025 GB of
storage.
Deploys an
appliance with
1090 GB of
storage.
Deploys an
appliance with 1230
GB of storage.
X-Large
Deploys an
appliance with
1700 GB of
storage.
Deploys an
appliance with
1750 GB of
storage.
Deploys an
appliance with
1905 GB of
storage.
Deploys an
appliance with
1970 GB of
storage.
Deploys an
appliance with 2110
GB of storage.
11 From the list of available datastores, select the location where all the virtual machine configuration
files and virtual disks will be stored and, optionally, enable thin provisioning by selecting Enable Thin
Disk Mode. NFS datastores are thin provisioned by default.
12 Configure the temporary network for communication between the vCenter Server Appliance that you
want to upgrade and the new vCenter Server Appliance, and click Next.
Option
Action
Choose a
network
Select the network to which to connect the new appliance temporarily.
The networks displayed in the drop-down menu depend on the network settings of the target server. If you
are deploying the appliance directly on an ESXi host, non-ephemeral distributed virtual port groups are
unsupported and are not displayed in the drop-down menu.
Important If you want to assign a temporary IPv4 address with DHCP allocation, you must select a
network that is associated with a port group which accepts MAC address changes.
IP Address
family
VMware, Inc.
Select the version for the temporary IP address of the new appliance.
Can be either IPv4 or IPv6.
117
vCenter Server Upgrade
Option
Network type
Action
Select the allocation method for the temporary IP address of the appliance.
n
Static
The wizard prompts you to enter the temporary IP address, subnet mask or prefix length, default
gateway, and DNS servers.
n
DHCP
A DHCP server is used to allocate the temporary IP address. Select this option only if a DHCP server
is available in your environment. Optionally, you can provide a temporary system name (FQDN) if a
DDNS server is available in your environment.
13 On the Ready to complete stage 1 page, review the deployment settings for the new
vCenter Server Appliance and click Finish to start the OVA deployment process.
14 Wait for the OVA deployment process to finish and click Continue to proceed with stage 2 of the
upgrade process to transfer the data from the old appliance and start the services of the new
appliance.
Note If you exit the wizard by clicking Close, you must log in to the Appliance Management
Interface of the newly deployed vCenter Server Appliance to transfer the data from the old appliance
and set up the services.
The newly deployed target vCenter Server Appliance 6.7 with an external Platform Services Controller is
running on the target server but is not configured.
Important The data from the source vCenter Server is not transferred and the services of the target
appliance are not started.
Stage 2 - Transfer the Data and Set up the Newly Deployed
vCenter Server Appliance With an External Platform Services Controller
When the OVA deployment finishes, you are redirected to stage 2 of the upgrade process to transfer the
data from the old appliance and start the services of the newly deployed vCenter Server Appliance 6.7
with an external Platform Services Controller.
Prerequisites
Understand the data migration options available to you when upgrading or migrating to a
vCenter Server Appliance with an embedded PostgreSQL database. You can choose to migrate historical
and other types of data in the background after deploying and starting vCenter Server Appliance. See
Transferring Data from an Existing vCenter Server Appliance.
Procedure
1
Review the introduction to stage 2 of the upgrade process and click Next.
2
Wait for the pre-upgrade check to finish and read the pre-upgrade check result if any.
n
If the pre-upgrade check result contains error messages, read the messages and click Logs to
export and download a support bundle for troubleshooting.
VMware, Inc.
118
vCenter Server Upgrade
You cannot proceed with the upgrade until you have corrected the errors.
Important If you have provided incorrect vCenter Single Sign-On user name and password of
the source appliance during stage 1, the pre-upgrade check fails with an authentication error.
n
If the pre-upgrade check result contains warning messages, read the messages and click Close.
After you have verified that your system meets the requirements from the warning message, you
can proceed with the upgrade.
3
On the Select migration data page, choose the types of data that you want to transfer from the old
appliance to the new, upgraded appliance.
A large amount of data requires more time to be transferred to the new appliance. For the minimum
upgrade time and storage requirements for the new appliance, select to transfer only the
configuration data. If you are using an external Oracle database, you can also choose to migrate
historical and performance metrics data in the background after you deploy and start the new
vCenter Server Appliance.
4
On the Ready to complete page, review the upgrade settings, accept the backup acknowledgment,
and click Finish.
5
Read the shutdown warning message and click OK.
6
Wait for the data transfer and setup process to finish and click OK to go to the vCenter Server Getting
Started page.
The vCenter Server Appliance is upgraded. The old vCenter Server Appliance is powered off and the new
appliance starts.
What to do next
n
Verify Your vCenter Server Appliance Upgrade or Migration Is Successful.
n
If the old vCenter Server Appliance uses a non-ephemeral distributed virtual port group, to preserve
the port group setting, you can manually connect the new appliance to the original non-ephemeral
distributed virtual port group. For information about configuring virtual machine networking on a
vSphere distributed switch, see vSphere Networking.
n
Upgrade all vCenter Server instances in the vCenter Single Sign-On domain.
n
You can configure high availability for the vCenter Server Appliance. For information about providing
vCenter Server Appliance high availability, see vSphere Availability.
Upgrading vCenter and Platform Services Controller High
Availability Environments
You can use the GUI installer to perform an interactive upgrade of a vCenter Server Appliance or
Platform Services Controller in a high availability (HA) environment.
VMware, Inc.
119
vCenter Server Upgrade
n
Prerequisites for Upgrading vCenter Server High Availability Environments
To ensure a successful upgrade of vCenter Server or Platform Services Controller in a high
availability (HA) environment, your environment must meet certain prerequisites before running the
upgrade.
n
Upgrade a vCenter Server Appliance 6.5 HA Cluster with an Embedded vCenter Platform Services
Controller by Using the GUI
You can use the GUI installer to perform an interactive upgrade of a vCenter Server Appliance 6.5 in
a High Availability (HA) cluster that uses an embedded vCenter Single Sign-On or
Platform Services Controller to vCenter Server Appliance 6.7 with an embedded
Platform Services Controller. You must run the GUI upgrade from a Windows, Linux, or Macintosh
computer that is in the same network as the appliance that you want to upgrade.
n
Upgrade a Platform Services Controller High Availability Appliance 6.0 by Using the GUI
You can use the GUI installer to perform an interactive upgrade of a Platform Services Controller
High Availability (HA) appliance 6.0 to version 6.7. You must run the GUI upgrade from a Windows,
Linux, or Macintosh computer that is in the same network as the appliance that you want to upgrade.
n
Upgrade a vCenter 6.5 HA Cluster with an External vCenter Single Sign-On or Platform Services
Controller Instance by Using the GUI
You can use the GUI installer to perform an interactive upgrade of a vCenter HA cluster 6.5 that
uses an external vCenter Single Sign-On or Platform Services Controller instance to
vCenter Server Appliance 6.7 with an external Platform Services Controller. You must run the GUI
upgrade from a Windows, Linux, or Macintosh computer that is in the same network as the
appliance that you want to upgrade.
Prerequisites for Upgrading vCenter Server High Availability
Environments
To ensure a successful upgrade of vCenter Server or Platform Services Controller in a high availability
(HA) environment, your environment must meet certain prerequisites before running the upgrade.
General Prerequisites
Ensure that your environment meets the prerequisites for upgrading vCenter Server Appliance and
Platform Services Controller appliance. See Prerequisites for Upgrading the vCenter Server Appliance or
Platform Services Controller Appliance.
High Availability Prerequisites
In addition to the prerequisites for upgrading a standard vCenter Server Appliance, the vCenter High
Availability (vCenter HA) upgrade has the following prerequisites.
n
A vCenter HA cluster consists of three vCenter Server Appliances that act as Active, Passive, and
Witness nodes. The Active node must be configured as the vCenter HA node.
n
The Active node is part of the vCenter HA cluster.
VMware, Inc.
120
vCenter Server Upgrade
n
All nodes must be present in the cluster.
n
The vCenter HA cluster must be in a healthy state.
n
The vCenter HA cluster must be in enabled mode.
n
The host that has the vCenter Server virtual machine (VM) must be managed by a container
vCenter Server. It must not be standalone.
n
The target vCenter Server must have the same placement as the source vCenter Server.
n
vCenter HA cannot be set up on a vCenter Server that has disks on more than one datastore.
To learn more about vCenter HA configuration, see vSphere Availability.
Upgrade a vCenter Server Appliance 6.5 HA Cluster with an
Embedded vCenter Platform Services Controller by Using the GUI
You can use the GUI installer to perform an interactive upgrade of a vCenter Server Appliance 6.5 in a
High Availability (HA) cluster that uses an embedded vCenter Single Sign-On or
Platform Services Controller to vCenter Server Appliance 6.7 with an embedded
Platform Services Controller. You must run the GUI upgrade from a Windows, Linux, or Macintosh
computer that is in the same network as the appliance that you want to upgrade.
You can deploy version 6.7of the vCenter Server Appliance and Platform Services Controller appliance on
hosts that are running ESXi 6.0 or later and on vCenter Server instances 6.0 or later.
A vCenter HA cluster consists of three vCenter Server Appliances that act as Active, Passive, and
Witness nodes. The Active vCenter HA node is upgraded using a migration-based upgrade while
preserving the existing configuration.
Prerequisites
n
See Prerequisites for Upgrading vCenter Server High Availability Environments.
n
See Required Information for Upgrading a vCenter Server Appliance 6.0 or 6.5 or Platform Services
Controller Appliance 6.0 or 6.5.
Procedure
1
Stage 1 - Deploy the OVA File of the New vCenter High Availability Cluster
In stage 1 of the upgrade process, you deploy the OVA file for the new vCenter Server Appliance
and Platform Services Controller.
2
Stage 2 - Transfer Data and Set-Up the Newly Deployed vCenter High Availability Cluster
When the OVA deployment finishes, you are redirected to stage 2 of the upgrade process to transfer
the data from the old appliance and start the services of the newly deployed
vCenter Server Appliance. When the deployment finishes, vCenter Server Appliance has high
availability protection.
VMware, Inc.
121
vCenter Server Upgrade
Stage 1 - Deploy the OVA File of the New vCenter High Availability Cluster
In stage 1 of the upgrade process, you deploy the OVA file for the new vCenter Server Appliance and
Platform Services Controller.
Prerequisites
Ensure that your environment meets the prerequisites for upgrading a vCenter HA cluster. See
Prerequisites for Upgrading vCenter Server High Availability Environments.
Procedure
1
In the vCenter Server Appliance installer, navigate to the vcsa-ui-installer directory, go to the
subdirectory for your operating system, and run the installer executable file.
n
For Windows OS, go to the win32 subdirectory, and run the installer.exe file.
n
For Linux OS, go to the lin64 subdirectory, and run the installer file.
n
For Mac OS, go to the mac subdirectory, and run the Installer.app file.
2
On the Home page, click Upgrade.
3
Review the Introduction page to understand the upgrade process and click Next.
VMware, Inc.
122
vCenter Server Upgrade
4
Connect to the source appliance that you want to upgrade. This appliance is the Active vCenter HA
node.
a
b
Enter the information about the source vCenter Server Appliance that you want to upgrade, and
click Connect to Source.
Option
Action
Appliance FQDN or IP address
Enter the IP address or FQDN of the Active vCenter HA node that you want to
upgrade.
Appliance HTTPS port
The default value (443) is displayed and cannot be edited.
Enter the information about the vCenter Single Sign-On administrator and root user.
Option
Action
SSO user name
Enter the vCenter Single Sign-On administrator user name.
Important The user must be administrator@your_domain_name.
c
SSO password
Enter the password of the vCenter Single Sign-On administrator.
Appliance (OS) root password
Enter the password of the root user.
Enter the information about the source vCenter Server instance on which resides the
vCenter Server Appliance that you want to upgrade and click Next.
Option
Description
Source server or host name
IP address or FQDN of the Active node. The Active node must be configured
as the vCenter HA node.
HTTPS port
If the vCenter Server instance uses a custom HTTPS port, change the default
value.
The default value is 443.
User name
User name of a user with administrative privileges on the ESXi host or
vCenter Server instance.
Password
Password of the user with administrative privileges on the ESXi host or
vCenter Server instance.
5
Verify that the certificate warning displays the SHA1 thumbprints of the SSL certificates that are
installed on the source appliance and its source server, and click Yes to accept the certificate
thumbprints.
6
If vCenter HA is successfully detected, the target appliance is set to the manager of the source
appliance. Click OK.
The appliance deployment target information is populated.
VMware, Inc.
123
vCenter Server Upgrade
7
On the Set up target appliance VM page, enter a name for the target vCenter Server Appliance, set
the password for the root user, and click Next.
The password must contain at least eight characters, a number, uppercase and lowercase letters,
and a special character, for example, an exclamation mark (!), hash key (#), at sign (@), or brackets
(()).
Note The root password of the source is not transferred to the target appliance.
8
Select the deployment size for the new vCenter Server Appliance for your vSphere inventory.
Deployment Size Option
Description
Tiny
Deploys an appliance with 2 CPUs and 10 GB of memory.
Suitable for environments with up to 10 hosts or 100 virtual machines
Small
Deploys an appliance with 4 CPUs and 16 GB of memory.
Suitable for environments with up to 100 hosts or 1,000 virtual machines
Medium
Deploys an appliance with 8 CPUs and 24 GB of memory.
Suitable for environments with up to 400 hosts or 4,000 virtual machines
Large
Deploys an appliance with 16 CPUs and 32 GB of memory.
Suitable for environments with up to 1,000 hosts or 10,000 virtual machines
X-Large
Deploys an appliance with 24 CPUs and 48 GB of memory.
Suitable for environments with up to 2,000 hosts or 35,000 virtual machines
9
Select the storage size for the new vCenter Server Appliance, and click Next.
Important You must consider the storage size of the appliance that you are upgrading and the
database size if external.
Storage
Size
Option
Description for
Tiny Deployment
Size
Description for
Small Deployment
Size
Description for
Medium
Deployment Size
Description for
Large Deployment
Size
Description for XLarge Deployment
Size
Default
Deploys an
Deploys an
Deploys an
Deploys an
Deploys an
appliance with 300
GB of storage.
appliance with 340
GB of storage.
appliance with 525
GB of storage.
appliance with 740
GB of storage.
appliance with 1180
GB of storage.
Large
Deploys an
appliance with 825
GB of storage.
Deploys an
appliance with 870
GB of storage.
Deploys an
appliance with
1025 GB of
storage.
Deploys an
appliance with
1090 GB of
storage.
Deploys an
appliance with 1230
GB of storage.
X-Large
Deploys an
appliance with
1700 GB of
storage.
Deploys an
appliance with
1750 GB of
storage.
Deploys an
appliance with
1905 GB of
storage.
Deploys an
appliance with
1970 GB of
storage.
Deploys an
appliance with 2110
GB of storage.
VMware, Inc.
124
vCenter Server Upgrade
10 From the list of available datastores, select the location to store the virtual machine (VM)
configuration files and virtual disks, and, optionally, enable thin provisioning by selecting Enable Thin
Disk Mode. NFS datastores are thin provisioned by default.
Note vCenter HA cannot be set up on a vCenter Server that has disks on more than one datastore.
11 Configure the temporary network for communication between the vCenter Server Appliance that you
want to upgrade and the new vCenter Server Appliance, and click Next.
Option
Action
Choose a
network
Select the network to which to connect the new appliance temporarily.
The networks displayed in the drop-down menu depend on the network settings of the target server. If you
are deploying the appliance directly on an ESXi host, non-ephemeral distributed virtual port groups are
unsupported and are not displayed in the drop-down menu.
Important If you want to assign a temporary IPv4 address with DHCP allocation, you must select a
network that is associated with a port group which accepts MAC address changes.
IP Address
family
Select the version for the temporary IP address of the new appliance.
Network type
Select the allocation method for the temporary IP address of the appliance.
Can be either IPv4 or IPv6.
n
Static
The wizard prompts you to enter the temporary IP address, subnet mask or prefix length, default
gateway, and DNS servers.
n
DHCP
A DHCP server is used to allocate the temporary IP address. Select this option only if a DHCP server
is available in your environment. Optionally, you can provide a temporary system name (FQDN) if a
DDNS server is available in your environment.
12 On the Ready to complete stage 1 page, review the deployment settings for the new
vCenter Server Appliance and click Finish to start the OVA deployment process.
13 Wait for the OVA deployment process to finish and click Continue to proceed with stage 2 of the
upgrade process to transfer the data from the old appliance and start the services of the new
appliance.
Note If you exit the wizard by clicking Close, you must log in to the Appliance Management
Interface of the newly deployed vCenter Server Appliance to transfer the data from the old appliance
and set up the services.
The newly deployed vCenter Server Appliance 6.7 with an embedded Platform Services Controller is
running on the target server but is not configured.
Important The data from the old appliance is not transferred and the services of the new appliance are
not started.
VMware, Inc.
125
vCenter Server Upgrade
Stage 2 - Transfer Data and Set-Up the Newly Deployed vCenter High
Availability Cluster
When the OVA deployment finishes, you are redirected to stage 2 of the upgrade process to transfer the
data from the old appliance and start the services of the newly deployed vCenter Server Appliance. When
the deployment finishes, vCenter Server Appliance has high availability protection.
Prerequisites
Understand the data migration options available to you when upgrading or migrating to a
vCenter Server Appliance with an embedded PostgreSQL database. You can select to migrate historical
and other types of data in the background after deploying and starting vCenter Server Appliance. See
Transferring Data from an Existing vCenter Server Appliance.
Procedure
1
Review the introduction to stage 2 of the deployment process and click Next.
2
Wait for the pre-upgrade check to finish and read the pre-upgrade check result if any.
n
If the pre-upgrade check result contains error messages, read the messages and click Logs to
export and download a support bundle for troubleshooting.
You cannot proceed with the upgrade until you have corrected the errors.
Important If you have provided incorrect vCenter Single Sign-On user name and password of
the source appliance during stage 1, the pre-upgrade check fails with an authentication error.
n
If the pre-upgrade check result contains warning messages, read the messages and click Close.
After you have verified that your system meets the requirements from the warning message, you
can proceed with the upgrade.
3
On the Select migration data page, choose the types of data that you want to transfer from the old
appliance to the new, upgraded appliance.
A large amount of data requires more time to be transferred to the new appliance. For the minimum
upgrade time and storage requirements for the new appliance, select to transfer only the
configuration data. If you are using an external Oracle database, you can also choose to migrate
historical and performance metrics data in the background after you deploy and start the new
vCenter Server Appliance.
4
Review the VMware Customer Experience Improvement Program (CEIP) page and choose if you
want to join the program.
For information about the CEIP, see the Configuring Customer Experience Improvement Program
section in vCenter Server and Host Management.
5
On the Ready to complete page, review the upgrade settings, accept the backup acknowledgment,
and click Finish.
6
Read the shutdown warning message and click OK.
VMware, Inc.
126
vCenter Server Upgrade
7
Wait for the data transfer and setup process to finish and click OK to go to the vCenter Server Getting
Started page.
The vCenter Server Appliance is upgraded. The old vCenter Server Appliance is powered off and the new
appliance starts.
After the Active node is upgraded, Auto Deployment automatically creates new Passive and Witness
nodes using a clone operation. For Manual Deployment, nodes are not created automatically. You must
clone the Passive and Witness virtual machines, and set the cluster mode to Enabled.
When the deployment finishes, vCenter Server Appliance has high availability protection. You can click
Edit to enter Maintenance Mode, Disable, or Remove vCenter HA. You can also Initiate vCenter HA
failover.
What to do next
For information about configuring and managing vCenter HA, see vSphere Availability.
Upgrade a Platform Services Controller High Availability
Appliance 6.0 by Using the GUI
You can use the GUI installer to perform an interactive upgrade of a Platform Services Controller High
Availability (HA) appliance 6.0 to version 6.7. You must run the GUI upgrade from a Windows, Linux, or
Macintosh computer that is in the same network as the appliance that you want to upgrade.
When upgrading multiple instances of Platform Services Controller configured in a HA environment, you
upgrade the instances one by one in sequence. The following steps provide a high-level outline of the
upgrade sequence.
1
From the load balancer, disable monitoring and node membership on the primary
Platform Services Controller node, and redirect all connecting clients to the secondary
Platform Services Controller node.
2
Upgrade the primary Platform Services Controller node.
3
After you finish the upgrade, re-enable traffic to the primary Platform Services Controller node.
4
Repeat this sequence to upgrade the secondary Platform Services Controller node, and any other HA
nodes in your environment.
5
After you have finished upgrading all the Platform Services Controller nodes, start the services on all
the nodes.
VMware, Inc.
127
vCenter Server Upgrade
For more information on upgrading Platform Services Controller 6.0 or 6.5 to Platform Services Controller
6.7 in a High Availability (HA) environment, see Knowledge Base article KB 53661. For information on
Platform Services Controller compatibility regarding the use of qualified load balancers that provide a high
availability service, and their requirements between versions of vSphere, see Knowledge Base article KB
2112736.
Note vCenter Server deployments using an external Platform Services Controller will not be supported
in a future vSphere release. Deploy or upgrade to a vCenter Server deployment using an embedded
Platform Services Controller. For more information, see Knowledge Base article KB 60229.
Prerequisites
n
See Prerequisites for Upgrading the vCenter Server Appliance or Platform Services Controller
Appliance.
n
See Required Information for Upgrading a vCenter Server Appliance 6.0 or 6.5 or Platform Services
Controller Appliance 6.0 or 6.5.
Procedure
1
Stage 1 - Deploy the OVA File of the New Platform Services Controller HA Appliance
With stage 1 of the upgrade process, you deploy the OVA file of the new
Platform Services Controller HA appliance 6.7.
2
Stage 2 - Transfer the Data and Set Up the Newly Deployed Platform Services Controller HA
Appliance
When the OVA deployment finishes, you are redirected to stage 2 of the upgrade process to transfer
the data from the old appliance and start the services of the newly deployed
Platform Services Controller appliance 6.7.
Stage 1 - Deploy the OVA File of the New Platform Services Controller HA
Appliance
With stage 1 of the upgrade process, you deploy the OVA file of the new Platform Services Controller HA
appliance 6.7.
Prerequisites
n
Verify that a backup of the Platform Services Controller appliances exists for all
Platform Services Controller instances you are upgrading.
n
When upgrading an HA environment, you must first upgrade the Platform Services Controller
instances configured for HA. From the load balancer, disable monitoring and node membership on
the primary Platform Services Controller node, and redirect all connecting clients to the secondary
Platform Services Controller node. For more information, see your load balancer vendor's
documentation.
VMware, Inc.
128
vCenter Server Upgrade
Procedure
1
In the vCenter Server Appliance installer, navigate to the vcsa-ui-installer directory, go to the
subdirectory for your operating system, and run the installer executable file.
n
For Windows OS, go to the win32 subdirectory, and run the installer.exe file.
n
For Linux OS, go to the lin64 subdirectory, and run the installer file.
n
For Mac OS, go to the mac subdirectory, and run the Installer.app file.
2
On the Home page, click Upgrade.
3
Review the Introduction page to understand the upgrade process and click Next.
4
Read and accept the license agreement, and click Next.
5
Connect to the source appliance that you want to upgrade.
a
Enter the information about the source Platform Services Controller appliance that you want to
upgrade, and click Connect to Source.
Option
Action
Appliance server or host name
Enter the IP address or FQDN of the Platform Services Controller appliance
that you want to upgrade.
Appliance HTTPS Port
If the source appliance uses a custom HTTPS port, change the default value
to that of the custom port. The default port value is 443.
Custom port values are supported beginning with Platform Services Controller
version 6.5 Update 2. If you are upgrading from earlier versions, you cannot
specify a custom port.
b
Enter the Appliance (OS) Root password.
c
Enter the information about the ESXi host or vCenter Server instance on which the
Platform Services Controller appliance that you want to upgrade resides, and click Next.
Option
Description
Source server or host name
IP address or FQDN of the ESXi host or vCenter Server instance on which the
Platform Services Controller appliance that you want to upgrade resides.
HTTPS port
If the ESXi host or vCenter Server instance uses a custom HTTPS port,
change the default value.
The default value is 443.
6
User name
User name of a user with administrative privileges on the ESXi host or
vCenter Server instance.
Password
Password of the user with administrative privileges on the ESXi host or
vCenter Server instance.
Verify that the certificate warning displays the SHA1 thumbprints of the SSL certificates that are
installed on the source appliance and its source server, and click Yes to accept the certificate
thumbprints.
VMware, Inc.
129
vCenter Server Upgrade
7
Connect to the target server on which you want to deploy the new Platform Services Controller
appliance.
Option
Steps
You can connect to an
ESXi host on which to
deploy the new
appliance.
1
Enter the FQDN or IP address of the ESXi host.
2
Enter the HTTPS port of the ESXi host.
3
Enter the user name and password of a user with administrative privileges on the ESXi
host, for example, the root user.
You can connect to a
vCenter Server instance
and browse the inventory
to select an ESXi host or
DRS cluster on which to
deploy the new
appliance.
4
Click Next.
5
Accept the certificate warning, if any, by clicking Yes.
1
Enter the FQDN or IP address of the vCenter Server instance.
2
Enter the HTTPS port of the vCenter Server instance.
3
Enter the user name and password of a vCenter Single Sign-On user with administrative
privileges on the vCenter Server instance, for example, the
administrator@your_domain_name user.
4
Click Next.
5
Accept the certificate warning, if any, by clicking Yes.
6
Select the data center or data center folder that contains the ESXi host or DRS cluster on
which you want to deploy the new appliance, and click Next
Note You must select a data center or data center folder that contains at least one ESXi
host that is not in lockdown or maintenance mode.
7
8
Select the ESXi host or DRS cluster on which you want to deploy the new appliance, and
click Next.
On the Set-up target appliance virtual machine page, enter a name for the new
Platform Services Controller appliance, set the password for the root user, and click Next.
The name of the new Platform Services Controller appliance must be different from the name of the
source appliance. The appliance name must not contain a percent sign (%), backslash (\), or forward
slash (/) and must be no more than 80 characters in length.
The password must contain only lower ASCII characters without spaces, at least eight characters, a
number, uppercase and lowercase letters, and a special character, for example, an exclamation mark
(!), hash key (#), at sign (@), or brackets (()).
Note The root password of the old appliance is not transferred to the new upgraded appliance.
9
From the list of available datastores, select the location where all the virtual machine configuration
files and virtual disks will be stored and, optionally, enable thin provisioning by selecting Enable Thin
Disk Mode. NFS datastores are thin provisioned by default.
VMware, Inc.
130
vCenter Server Upgrade
10 Configure the temporary network for communication between the Platform Services Controller
appliance that you want to upgrade and the new Platform Services Controller appliance, and click
Next.
Option
Action
Choose a
network
Select the network to which to connect the new appliance temporarily.
The networks displayed in the drop-down menu depend on the network settings of the target server. If you
are deploying the appliance directly on an ESXi host, non-ephemeral distributed virtual port groups are
unsupported and are not displayed in the drop-down menu.
Important If you want to assign a temporary IPv4 address with DHCP allocation, you must select a
network that is associated with a port group which accepts MAC address changes.
IP Address
family
Network type
Select the version for the temporary IP address of the new appliance.
Can be either IPv4 or IPv6.
Select the allocation method for the temporary IP address of the appliance.
n
Static
The wizard prompts you to enter the temporary IP address, subnet mask or prefix length, default
gateway, and DNS servers.
n
DHCP
A DHCP server is used to allocate the temporary IP address. Select this option only if a DHCP server
is available in your environment. Optionally, you can provide a temporary system name (FQDN) if a
DDNS server is available in your environment.
11 On the Ready to complete stage 1 page, review the deployment settings for the new
Platform Services Controller appliance and click Finish to begin the OVA deployment process.
12 Wait for the OVA deployment process to finish and click Continue to proceed with stage 2 of the
upgrade process to transfer data from the old appliance, and set up the services of the new
appliance.
Note If you exit the Installer wizard by clicking Close, you must log in to the appliance
management interface of the newly deployed Platform Services Controller appliance to transfer the
data from the old appliance and set up the services.
The newly deployed Platform Services Controller appliance 6.7 is running on the target server but is not
configured.
Important The data from the old appliance is not transferred and the services of the new appliance are
not started.
What to do next
Transfer the data and set up the newly deployed Platform Services Controller HA Appliance.
VMware, Inc.
131
vCenter Server Upgrade
Stage 2 - Transfer the Data and Set Up the Newly Deployed Platform Services
Controller HA Appliance
When the OVA deployment finishes, you are redirected to stage 2 of the upgrade process to transfer the
data from the old appliance and start the services of the newly deployed Platform Services Controller
appliance 6.7.
Procedure
1
Review the introduction to stage 2 of the upgrade process and click Next.
2
Wait for the pre-upgrade check to finish and read the pre-upgrade check result if any.
n
If the pre-upgrade check result contains error messages, read the messages and click Logs to
export and download a support bundle for troubleshooting.
You cannot proceed with the upgrade until you have corrected the errors.
Important If you have provided incorrect vCenter Single Sign-On user name and password of
the source appliance during stage 1, the pre-upgrade check fails with an authentication error.
n
If the pre-upgrade check result contains warning messages, read the messages and click Close.
After you have verified that your system meets the requirements from the warning message, you
can proceed with the upgrade.
3
Review the VMware Customer Experience Improvement Program (CEIP) page and choose if you
want to join the program.
For information about the CEIP, see the Configuring Customer Experience Improvement Program
section in vCenter Server and Host Management.
4
On the Ready to complete page, review the upgrade settings, accept the backup acknowledgment,
and click Finish.
5
Read the shutdown warning message and click OK.
6
Wait for the data transfer and setup process to finish and click OK to go to the
Platform Services Controller Getting Started page.
The Platform Services Controller appliance is upgraded. The old Platform Services Controller appliance is
powered off and the new appliance starts.
What to do next
Repeat this procedure to upgrade the secondary Platform Services Controller HA node, and any other HA
nodes in your environment.
1
Re-enable traffic to the primary Platform Services Controller node.
2
From the load balancer, disable monitoring and node membership on the secondary
Platform Services Controller node, and redirect all connecting clients to the primary
Platform Services Controller node.
VMware, Inc.
132
vCenter Server Upgrade
3
Upgrade the secondary Platform Services Controller node.
4
After you finish the upgrade, re-enable traffic to the secondary Platform Services Controller node, and
re-enable health monitoring on the load balancer.
5
After you have upgraded all the Platform Services Controller HA nodes, start the services on all the
nodes.
6
To configure the Platform Services Controller nodes for load balancing, run the updateSSOConfig.py
and updateLsEndpoint.py scripts. See Knowledge Base article KB 2147384.
n
If the old Platform Services Controller appliance uses a non-ephemeral distributed virtual port group,
to preserve the port group setting, you can manually connect the new appliance to the original nonephemeral distributed virtual port group. For information about configuring virtual machine networking
on a vSphere distributed switch, see vSphere Networking.
n
If the Platform Services Controller appliance replicates the infrastructure data with other
Platform Services Controller instances, you must upgrade all Platform Services Controller instances
in the vCenter Single Sign-On domain to the same version.
Upgrade a vCenter 6.5 HA Cluster with an External vCenter Single
Sign-On or Platform Services Controller Instance by Using the GUI
You can use the GUI installer to perform an interactive upgrade of a vCenter HA cluster 6.5 that uses an
external vCenter Single Sign-On or Platform Services Controller instance to vCenter Server Appliance 6.7
with an external Platform Services Controller. You must run the GUI upgrade from a Windows, Linux, or
Macintosh computer that is in the same network as the appliance that you want to upgrade.
A vCenter HA cluster consists of three vCenter Server Appliances that act as Active, Passive, and
Witness nodes. The Active vCenter HA node is upgraded using a migration-based upgrade while
preserving the existing configuration.
Prerequisites
n
Ensure that your environment meets the prerequisites for upgrading a vCenter HA cluster. See
Prerequisites for Upgrading vCenter Server High Availability Environments.
n
See Required Information for Upgrading a vCenter Server Appliance 6.0 or 6.5 or Platform Services
Controller Appliance 6.0 or 6.5.
n
Upgrade or migrate the external Platform Services Controller 6.0 instances in the domain to
Platform Services Controller 6.7.
Procedure
1
Stage 1 - Deploy the OVA File of the New vCenter High Availability Cluster with an External Platform
Services Controller
With stage 1 of the upgrade process, you deploy the OVA file of the new vCenter Server Appliance
6.7 with an external Platform Services Controller.
VMware, Inc.
133
vCenter Server Upgrade
2
Stage 2 - Transfer Data and Set-Up the Newly Deployed vCenter High Availability Cluster with an
External Platform Services Controller
When the OVA deployment finishes, you are redirected to stage 2 of the upgrade process to transfer
the data from the old appliance and start the services of the newly deployed vCenter Server
Appliance. When the deployment finishes, vCenter Server Appliance has high availability protection.
Stage 1 - Deploy the OVA File of the New vCenter High Availability Cluster
with an External Platform Services Controller
With stage 1 of the upgrade process, you deploy the OVA file of the new vCenter Server Appliance 6.7
with an external Platform Services Controller.
Prerequisites
Ensure that your environment meets the prerequisites for upgrading a vCenter HA cluster. See
Prerequisites for Upgrading vCenter Server High Availability Environments.
Procedure
1
In the vCenter Server Appliance installer, navigate to the vcsa-ui-installer directory, go to the
subdirectory for your operating system, and run the installer executable file.
n
For Windows OS, go to the win32 subdirectory, and run the installer.exe file.
n
For Linux OS, go to the lin64 subdirectory, and run the installer file.
n
For Mac OS, go to the mac subdirectory, and run the Installer.app file.
2
On the Home page, click Upgrade.
3
Review the Introduction page to understand the upgrade process and click Next.
4
Read and accept the license agreement, and click Next.
VMware, Inc.
134
vCenter Server Upgrade
5
Connect to the source appliance that you want to upgrade. This appliance is the Active vCenter HA
node.
a
b
Enter the information about the source vCenter Server Appliance that you want to upgrade, and
click Connect to Source.
Option
Action
Appliance FQDN or IP address
Enter the IP address or FQDN of the Active vCenter HA node that you want to
upgrade.
Appliance HTTPS port
The default value (443) is displayed and cannot be edited.
Enter the information about the vCenter Single Sign-On administrator and root user.
Option
Action
SSO user name
Enter the vCenter Single Sign-On administrator user name.
Important The user must be administrator@your_domain_name.
c
SSO password
Enter the password of the vCenter Single Sign-On administrator.
Appliance (OS) root password
Enter the password of the root user.
Enter the information about the source vCenter Server instance on which resides the
vCenter Server Appliance that you want to upgrade and click Next.
Option
Description
Source server or host name
IP address or FQDN of the Active node. The Active node must be configured
as the vCenter HA node.
HTTPS port
If the vCenter Server instance uses a custom HTTPS port, change the default
value.
The default value is 443.
User name
User name of a user with administrative privileges on the ESXi host or
vCenter Server instance.
Password
Password of the user with administrative privileges on the ESXi host or
vCenter Server instance.
6
Verify that the certificate warning displays the SHA1 thumbprints of the SSL certificates that are
installed on the source appliance and its source server, and click Yes to accept the certificate
thumbprints.
7
If vCenter Server HA is successfully detected, the target appliance is set to the manager of the
source appliance. Click OK.
The appliance deployment target information is populated.
VMware, Inc.
135
vCenter Server Upgrade
8
Connect to the target server on which you want to deploy the new vCenter Server Appliance.
Option
Steps
You can connect to an ESXi
host on which to deploy the
new appliance.
1
Enter the FQDN or IP address of the ESXi host.
2
Enter the HTTPS port of the ESXi host.
3
Enter the user name and password of a user with administrative privileges on the
ESXi host, for example, the root user.
4
Click Next.
5
Accept the certificate warning, if any, by clicking Yes.
1
Enter the FQDN or IP address of the vCenter Server instance.
2
Enter the HTTPS port of the vCenter Server instance.
3
Enter the user name and password of a vCenter Single Sign-On user with
administrative privileges on the vCenter Server instance, for example, the
administrator@your_domain_name user.
You can connect to a
vCenter Server instance and
browse the inventory to select
an ESXi host or DRS cluster on
which to deploy the new
appliance.
Note The target server cannot
be the
vCenter Server Appliance that
you want to upgrade. In such
cases, use an ESXi host as a
target server.
4
Click Next.
5
Accept the certificate warning, if any, by clicking Yes.
6
Select the data center or data center folder that contains the ESXi host or DRS
cluster on which you want to deploy the new appliance, and click Next
Note You must select a data center or data center folder that contains at least one
ESXi host that is not in lockdown or maintenance mode.
7
9
Select the ESXi host or DRS cluster on which you want to deploy the new appliance,
and click Next.
On the Set up target appliance VM page, enter a name for the new vCenter Server Appliance, set the
password for the root user, and click Next.
The appliance name must not contain a percent sign (%), backslash (\), or forward slash (/) and must
be no more than 80 characters in length.
The password must contain only lower ASCII characters without spaces, at least eight characters, a
number, uppercase and lowercase letters, and a special character, for example, an exclamation mark
(!), hash key (#), at sign (@), or brackets (()).
Note The root password of the old appliance is not transferred to the new upgraded appliance.
10 Select the deployment size for the new vCenter Server Appliance for your vSphere inventory.
Deployment Size Option
Description
Tiny
Deploys an appliance with 2 CPUs and 10 GB of memory.
Suitable for environments with up to 10 hosts or 100 virtual machines
Small
Deploys an appliance with 4 CPUs and 16 GB of memory.
Suitable for environments with up to 100 hosts or 1,000 virtual machines
Medium
Deploys an appliance with 8 CPUs and 24 GB of memory.
Suitable for environments with up to 400 hosts or 4,000 virtual machines
VMware, Inc.
136
vCenter Server Upgrade
Deployment Size Option
Description
Large
Deploys an appliance with 16 CPUs and 32 GB of memory.
Suitable for environments with up to 1,000 hosts or 10,000 virtual machines
X-Large
Deploys an appliance with 24 CPUs and 48 GB of memory.
Suitable for environments with up to 2,000 hosts or 35,000 virtual machines
11 Select the storage size for the new vCenter Server Appliance, and click Next.
Important You must consider the storage size of the appliance that you are upgrading and the
database size if external.
Storage
Size
Option
Description for
Tiny Deployment
Size
Description for
Small Deployment
Size
Description for
Medium
Deployment Size
Description for
Large Deployment
Size
Description for XLarge Deployment
Size
Default
Deploys an
appliance with 300
GB of storage.
Deploys an
appliance with 340
GB of storage.
Deploys an
appliance with 525
GB of storage.
Deploys an
appliance with 740
GB of storage.
Deploys an
appliance with 1180
GB of storage.
Large
Deploys an
appliance with 825
GB of storage.
Deploys an
appliance with 870
GB of storage.
Deploys an
appliance with
1025 GB of
storage.
Deploys an
appliance with
1090 GB of
storage.
Deploys an
appliance with 1230
GB of storage.
X-Large
Deploys an
appliance with
1700 GB of
storage.
Deploys an
appliance with
1750 GB of
storage.
Deploys an
appliance with
1905 GB of
storage.
Deploys an
appliance with
1970 GB of
storage.
Deploys an
appliance with 2110
GB of storage.
12 From the list of available datastores, select the location to store the virtual machine (VM)
configuration files and virtual disks, and, optionally, enable thin provisioning by selecting Enable Thin
Disk Mode. NFS datastores are thin provisioned by default.
Note vCenter HA cannot be set up on a vCenter Server that has disks on more than one datastore.
13 Configure the temporary network for communication between the vCenter Server Appliance that you
want to upgrade and the new vCenter Server Appliance, and click Next.
Option
Action
Choose a
network
Select the network to which to connect the new appliance temporarily.
The networks displayed in the drop-down menu depend on the network settings of the target server. If you
are deploying the appliance directly on an ESXi host, non-ephemeral distributed virtual port groups are
unsupported and are not displayed in the drop-down menu.
Important If you want to assign a temporary IPv4 address with DHCP allocation, you must select a
network that is associated with a port group which accepts MAC address changes.
IP Address
family
VMware, Inc.
Select the version for the temporary IP address of the new appliance.
Can be either IPv4 or IPv6.
137
vCenter Server Upgrade
Option
Network type
Action
Select the allocation method for the temporary IP address of the appliance.
n
Static
The wizard prompts you to enter the temporary IP address, subnet mask or prefix length, default
gateway, and DNS servers.
n
DHCP
A DHCP server is used to allocate the temporary IP address. Select this option only if a DHCP server
is available in your environment. Optionally, you can provide a temporary system name (FQDN) if a
DDNS server is available in your environment.
14 On the Ready to complete stage 1 page, review the deployment settings for the new
vCenter Server Appliance and click Finish to start the OVA deployment process.
15 Wait for the OVA deployment process to finish and click Continue to proceed with stage 2 of the
upgrade process to transfer the data from the old appliance and start the services of the new
appliance.
Note If you exit the wizard by clicking Close, you must log in to the Appliance Management
Interface of the newly deployed vCenter Server Appliance to transfer the data from the old appliance
and set up the services.
The newly deployed target vCenter Server Appliance 6.7 with an external Platform Services Controller is
running on the target server but is not configured.
Important The data from the source vCenter Server is not transferred and the services of the target
appliance are not started.
What to do next
Transfer the data from the old appliance and start the services of the newly deployed
vCenter Server Appliance 6.7 with an external Platform Services Controller See Stage 2 - Transfer Data
and Set-Up the Newly Deployed vCenter High Availability Cluster with an External Platform Services
Controller.
Stage 2 - Transfer Data and Set-Up the Newly Deployed vCenter High
Availability Cluster with an External Platform Services Controller
When the OVA deployment finishes, you are redirected to stage 2 of the upgrade process to transfer the
data from the old appliance and start the services of the newly deployed vCenter Server Appliance. When
the deployment finishes, vCenter Server Appliance has high availability protection.
Prerequisites
Understand the data migration options available to you when upgrading or migrating to a
vCenter Server Appliance with an embedded PostgreSQL database. You can select to migrate historical
and other types of data in the background after deploying and starting vCenter Server Appliance. See
Transferring Data from an Existing vCenter Server Appliance.
VMware, Inc.
138
vCenter Server Upgrade
Procedure
1
Review the introduction to stage 2 of the upgrade process and click Next.
2
Wait for the pre-upgrade check to finish and read the pre-upgrade check result if any.
n
If the pre-upgrade check result contains error messages, read the messages and click Logs to
export and download a support bundle for troubleshooting.
You cannot proceed with the upgrade until you have corrected the errors.
Important If you have provided incorrect vCenter Single Sign-On user name and password of
the source appliance during stage 1, the pre-upgrade check fails with an authentication error.
n
If the pre-upgrade check result contains warning messages, read the messages and click Close.
After you have verified that your system meets the requirements from the warning message, you
can proceed with the upgrade.
3
On the Select migration data page, choose the types of data that you want to transfer from the old
appliance to the new, upgraded appliance.
A large amount of data requires more time to be transferred to the new appliance. For the minimum
upgrade time and storage requirements for the new appliance, select to transfer only the
configuration data. If you are using an external Oracle database, you can also choose to migrate
historical and performance metrics data in the background after you deploy and start the new
vCenter Server Appliance.
4
On the Ready to complete page, review the upgrade settings, accept the backup acknowledgment,
and click Finish.
5
Read the shutdown warning message and click OK.
6
Wait for the data transfer and setup process to finish and click OK to go to the vCenter Server Getting
Started page.
The vCenter Server Appliance is upgraded. The old vCenter Server Appliance is powered off and the new
appliance starts.
After the Active node is upgraded, a new Passive and Witness node is created using a clone operation.
These nodes are created automatically for Auto Deployment. For Manual Deployment, nodes are not
created automatically. You must clone the Passive and Witness VMs and set the cluster mode to
enabled.
When the deployment finishes, vCenter Server Appliance has high availability protection. You can click
Edit to enter Maintenance Mode, Disable, or Remove vCenter HA. You can also Initiate vCenter HA
failover.
What to do next
n
Verify Your vCenter Server Appliance Upgrade or Migration Is Successful.
VMware, Inc.
139
vCenter Server Upgrade
n
If the old vCenter Server Appliance uses a non-ephemeral distributed virtual port group, to preserve
the port group setting, you can manually connect the new appliance to the original non-ephemeral
distributed virtual port group. For information about configuring virtual machine networking on a
vSphere distributed switch, see vSphere Networking.
n
Upgrade all vCenter Server instances in the vCenter Single Sign-On domain.
n
You can configure high availability for the vCenter Server Appliance. For information about providing
vCenter Server Appliance high availability, see vSphere Availability.
CLI Upgrade of the vCenter Server Appliance and
Platform Services Controller Appliance
You can use the CLI installer to perform an unattended upgrade of a vCenter Server Appliance or
Platform Services Controller appliance on an ESXi host or vCenter Server instance.
The CLI upgrade process includes downloading the vCenter Server Appliance installer on a network
virtual machine or physical server from which you want to perform the upgrade, preparing a JSON
configuration file with the upgrade information, and running the upgrade command.
Important The user name that you use to log in to the machine from which you want to run the CLI
upgrade, the path to the vCenter Server Appliance ISO file, the path to your JSON configuration file, and
the string values in your JSON configuration file, including the passwords, must contain only ASCII
characters. Extended ASCII and non-ASCII characters are unsupported.
The vCenter Server Appliance ISO file contains templates of JSON files that contain the minimum
configuration parameters that are required for upgrading a vCenter Server Appliance or
Platform Services Controller appliance. For information about preparing JSON templates for CLI upgrade
of the vCenter Server Appliance and Platform Services Controller appliance, see Prepare Your JSON
Configuration File for CLI Upgrade.
Important For topologies with external Platform Services Controller instances, you must upgrade the
replicating Platform Services Controller instances in a sequence. After the successful upgrade of all
Platform Services Controller instances in the domain, you can perform concurrent upgrades of multiple
vCenter Server appliances that point to a common external Platform Services Controller instance.
Prepare Your JSON Configuration File for CLI Upgrade
Before you run the CLI command to upgrade a vCenter Server Appliance or Platform Services Controller
appliance, you must prepare a JSON file with configuration parameters and their values for your upgrade
specification.
The vCenter Server Appliance installer contains JSON templates for all upgrade types. For information
about the templates, see JSON Templates for CLI Upgrade of the vCenter Server Appliance and Platform
Services Controller Appliance.
VMware, Inc.
140
vCenter Server Upgrade
You can upgrade an appliance with minimum configurations by setting values to the configuration
parameters in the JSON template for your specification. You can edit the preset values, remove
configuration parameters, and add configuration parameters for custom configurations.
For a complete list of the configuration parameters and their descriptions, navigate to the installer
subdirectory for your operating system and run the vcsa-deploy upgrade --template-help command
or see Upgrade Configuration Parameters.
Prerequisites
n
You must be familiar with the JSON syntax.
n
Download and Mount the vCenter Server Appliance Installer.
Procedure
1
In the vCenter Server Appliance installer, navigate to the vcsa-cli-installer directory, and open
the templates subfolder.
2
Copy the upgrade templates from the upgrade subfolder to your workspace.
Important The path to the JSON configuration files must contain only ASCII characters. Extended
ASCII and non-ASCII characters are unsupported.
3
Open the template file for your use case in a text editor.
To ensure the correct syntax of your JSON configuration file, use a JSON editor.
4
Fill in the values for the required configuration parameters and, optionally, enter additional parameters
and their values.
For example, if you want to use an IPv4 DHCP assignment for the temporary network of the new
appliance, in the temporary_network subsection of the template, change the value of the mode
parameter to dhcp and remove the default configuration parameters that are for a static assignment.
"temporary_network": {
"ip_family": "ipv4",
"mode": "dhcp"
},
Important The string values, including the passwords, must contain only ASCII characters.
Extended ASCII and non-ASCII characters are unsupported.
To set a value that contains a backslash (\) or quotation mark (") character, you must precede the
character with the backslash (\) character. For example, "password":"my\"password" sets the
password my"password, "image":"G:\\vcsa\\VMware-vCenter-ServerAppliance-6.7.0.XXXX-YYYYYYY_OVF10.ova" sets the path G:\vcsa\VMware-vCenter-ServerAppliance-6.7.0.XXXX-YYYYYYY_OVF10.ova.
The Boolean values must contain only lowercase characters, that is, a value can be either true or
false. For example, "ssh_enable":false.
VMware, Inc.
141
vCenter Server Upgrade
5
(Optional) Use a JSON editor of your choice to validate the JSON file.
6
Save in UTF-8 format and close the file.
What to do next
You can create and save additional templates if needed for your upgrade specification.
JSON Templates for CLI Upgrade of the vCenter Server Appliance and
Platform Services Controller Appliance
The vCenter Server Appliance installer contains JSON templates that are located in the vcsa-cliinstaller/templates directory. In the upgrade subfolder, you can find the JSON templates with the
minimum configuration parameters for all upgrade types.
For each upgrade type, there is one template for deploying the new appliance on an ESXi host and
another template for deploying the new appliance on a vCenter Server instance.
Table 4‑9. Upgrade JSON Templates Included in the vCenter Server Appliance Installer
Location
Template
Description
vcsa-cliinstaller\templates\upgrade\vcs
a\6.0
embedded_vCSA_on_ESXi.json
Contains the minimum configuration
parameters that are required for upgrade
of a vCenter Server Appliance 6.0 with
an embedded
Platform Services Controller to
vCenter Server Appliance 6.7 with an
embedded Platform Services Controller
on an ESXi host.
embedded_vCSA_on_VC.json
Contains the minimum configuration
parameters that are required for upgrade
of a vCenter Server Appliance 6.0 with
an embedded
Platform Services Controller to
vCenter Server Appliance 6.7 with an
embedded Platform Services Controller
on a vCenter Server instance.
PSC_on_ESXi.json
Contains the minimum configuration
parameters that are required for upgrade
of a Platform Services Controller
appliance 6.0 to
Platform Services Controller appliance
6.7 on an ESXi host.
PSC_on_VC.json
Contains the minimum configuration
parameters that are required for upgrade
of a Platform Services Controller
appliance 6.0 to
Platform Services Controller appliance
6.7 on a vCenter Server instance.
VMware, Inc.
142
vCenter Server Upgrade
Table 4‑9. Upgrade JSON Templates Included in the vCenter Server Appliance Installer
(Continued)
Location
vcsa-cliinstaller\templates\upgrade\vcs
a\6.5
VMware, Inc.
Template
Description
vCSA_on_ESXi.json
Contains the minimum configuration
parameters that are required for upgrade
of a vCenter Server Appliance 6.0 with
an external Platform Services Controller
to vCenter Server Appliance 6.7 with an
external Platform Services Controller on
an ESXi host.
vCSA_on_VC.json
Contains the minimum configuration
parameters that are required for upgrade
of a vCenter Server Appliance 6.0 with
an external Platform Services Controller
to vCenter Server Appliance 6.7 with an
external Platform Services Controller on
a vCenter Server instance.
embedded_vCSA_on_ESXi.json
Contains the minimum configuration
parameters that are required for upgrade
of a vCenter Server Appliance 6.5 with
an embedded
Platform Services Controller to
vCenter Server Appliance 6.7 with an
embedded Platform Services Controller
on an ESXi host.
embedded_vCSA_on_VC.json
Contains the minimum configuration
parameters that are required for upgrade
of a vCenter Server Appliance 6.5 with
an embedded
Platform Services Controller to
vCenter Server Appliance 6.7 with an
embedded Platform Services Controller
on a vCenter Server instance.
PSC_on_ESXi.json
Contains the minimum configuration
parameters that are required for upgrade
of a Platform Services Controller
appliance 6.5 to
Platform Services Controller appliance
6.7 on an ESXi host.
PSC_on_VC.json
Contains the minimum configuration
parameters that are required for upgrade
of a Platform Services Controller
appliance 6.5 to
Platform Services Controller appliance
6.7 on a vCenter Server instance.
143
vCenter Server Upgrade
Table 4‑9. Upgrade JSON Templates Included in the vCenter Server Appliance Installer
(Continued)
Location
Template
Description
vCSA_on_ESXi.json
Contains the minimum configuration
parameters that are required for upgrade
of a vCenter Server Appliance 6.5 with
an external Platform Services Controller
to vCenter Server Appliance 6.7 with an
external Platform Services Controller on
an ESXi host.
vCSA_on_VC.json
Contains the minimum configuration
parameters that are required for upgrade
of a vCenter Server Appliance 6.5 with
an external Platform Services Controller
to vCenter Server Appliance 6.7 with an
external Platform Services Controller on
a vCenter Server instance.
Upgrade Configuration Parameters
When you prepare your JSON configuration files for CLI upgrade, you must set parameters and values to
provide input data for the upgrade of a vCenter Server Appliance or Platform Services Controller
appliance.
Sections and Subsections of Configuration Parameters in the JSON Upgrade Files
The configuration parameters in the JSON configuration files for CLI upgrade are organized in sections
and subsections.
Table 4‑10. Sections and Subsections of Configuration Parameters in the JSON Upgrade
Files
Section
Subsection
Description
new_vcsa - describes the
esxi
Use only if you want to deploy the new appliance directly on an ESXi host.
new appliance that you
want to deploy
Contains the configuration parameters that describe the target ESXi host. See
Table 4‑11.
Note You must fill in either this subsection or the vc subsection.
vc
Use only if you want to deploy the new appliance on the inventory of a
vCenter Server instance.
Contains the configuration parameters that describe the target ESXi host or
DRS cluster from the vCenter Server inventory. See Table 4‑12.
Note You must fill in either this subsection or the esxi subsection.
The target vCenter Server instance cannot be the vCenter Server Appliance
that you want to upgrade. In such cases, use the esxi subsection.
appliance
os
Contains the configuration parameters that describe the new appliance. See
Table 4‑13
Contains only the ssh_enable configuration parameter to set the SSH
administrator login to the new appliance.
VMware, Inc.
144
vCenter Server Upgrade
Table 4‑10. Sections and Subsections of Configuration Parameters in the JSON Upgrade
Files (Continued)
Section
Subsection
Description
ovftool_argum
ents
Optional. Use this subsection for adding arbitrary arguments and their values
to the OVF Tool command that the installer generates.
Important The vCenter Server Appliance installer does not validate the
configuration parameters in the ovftool_arguments subsection. If you set
arguments that the OVF Tool does not recognize, the deployment might fail.
temporary_net
work
Contains the configuration parameters that describe the temporary network
settings for the new appliance. See Table 4‑14
user_options
Contains only the vcdb_migrateSet configuration parameter to set the types
of data that you want to transfer from the old appliance to the new appliance.
See Table 4‑15
source_vc - describes the
existing appliance that you
want to upgrade
source_vum - describes
the source VMware Update
Manager instance
managing_esxi
_or_vc
Contains the configuration parameters that describe the source ESXi host or
vCenter Server Appliance instance on which resides the appliance that you
want to upgrade. See Table 4‑16.
vc_vcsa
Contains the configuration parameters that describe the source appliance that
you want to upgrade. See Table 4‑17.
run_migration
_assistant
Optional if the source vCenter Server Appliance that you want to upgrade is
connected to a VMware Update Manager instance that runs on a Windows
virtual machine. Use this subsection if you want to automatically run the
Migration Assistant on the source VMware Update Manager instance.
Use if you want to
automatically run the
Contains the configuration parameters that describe the source VMware
Update Manager instance, which will be migrated to the new upgraded
vCenter Server Appliance. See Table 4‑18.
Migration Assistant on the
VMware Update Manager
instance.
ceip - describes joining
the VMware Customer
Experience Improvement
Program (CEIP)
Note The Migration Assistant uses port 9123 by default. If port 9123 is used
by another service on the your Update Manager machine, the
Migration Assistant automatically finds another free port. You cannot set a
custom port for the Migration Assistant.
settings
Contains only the ceip_enabled configuration parameter to join or not to join
the VMware Customer Experience Improvement Program (CEIP). See
Table 4‑19.
Required only if you are upgrading a vCenter Server Appliance with an
embedded Platform Services Controller or a Platform Services Controller
appliance.
Note If the ceip_enabled configuration parameter is set to true, you must
run the CLI deployment command with the --acknowledge-ceip argument.
For information about the CEIP, see the Configuring Customer Experience
Improvement Program section in vCenter Server and Host Management.
VMware, Inc.
145
vCenter Server Upgrade
Important The string values, including the passwords, must contain only ASCII characters. Extended
ASCII and non-ASCII characters are unsupported.
To set a value that contains a backslash (\) or quotation mark (") character, you must precede the
character with the backslash (\) character. For example, "password":"my\"password" sets the
password my"password, "image":"G:\\vcsa\\VMware-vCenter-Server-Appliance-6.7.0.XXXXYYYYYYY_OVF10.ova" sets the path G:\vcsa\VMware-vCenter-Server-Appliance-6.7.0.XXXXYYYYYYY_OVF10.ova.
The Boolean values must contain only lowercase characters. Can be either true or false. For example,
"ssh_enable":false.
Configuration Parameters in the new_vcsa Section
Table 4‑11. Configuration Parameters in the new_vcsa Section, esxi Subsection
Name
Type
Description
hostname
string
The IP address or FQDN of the target ESXi host on which you want deploy the new
appliance.
username
string
A user name with administrative privileges on the target ESXi host, for example, root.
password
string
The password of the user with administrative privileges on the target ESXi host.
deployment_network
string
The name of the network to which to connect the new appliance.
The network must be part of the target ESXi host or vCenter Server Appliance
instance (as identified by the managing_esxi_or_vc configuration parameter)
network configuration.
Note The network must be accessible from the source ESXi host or
vCenter Server Appliance instance (as identified by the managing_esxi_or_vc
configuration parameter) on which resides the appliance that you want to upgrade.
The network must be also accessible from the client machine from which you are
performing the upgrade.
Ignored if the target ESXi host has only one network.
datastore
string
The name of the datastore on which to store the virtual machine configuration files
and virtual disks of the new appliance.
The datastore must be available to the target ESXi host.
Note The datastore must have at least 25 GB of free space.
VMware, Inc.
146
vCenter Server Upgrade
Table 4‑11. Configuration Parameters in the new_vcsa Section, esxi Subsection (Continued)
Name
Type
port
integer
Description
The HTTPS reverse proxy port of the target ESXi host.
The default port is 443. Use only if the target ESXi host uses a custom HTTPS
reverse proxy port.
ssl_certificate_verifi
cation
string
The CLI verifies that a server's security certificate is signed by a Certificate Authority
(CA), and establishes a secure connection. If the certificate is self-signed, the CLI will
stop the upgrade unless you specify one of the following SSL certificate configuration
options:
Specify the Secure Hash Algorithm 1 (SHA-1) certificate thumbprint. A certificate
thumbprint is a hexadecimal string that uniquely identifies a certificate. The
thumbprint is calculated from the content of the certificate using a thumbprint
algorithm.
"thumbprint": "certificate SHA-1 thumbprint"
Set verification_mode to NONE.
"verification_mode": "NONE"
If you are connecting to a server with a self-signed certificate, and fail to either
specify the SHA-1 certificate thumbprint or set the verification mode to NONE, the CLI
will display the server's self-signed cert's thumbprint, and prompt you to accept or
reject the certificate thumbprint.
You may also specify that the CLI ignore the self-signed using the vcsa-deploy
upgrade command parameter --no-ssl-certificate-validation. See Syntax of
the CLI Upgrade Command .
Table 4‑12. Configuration Parameters in the new_vcsa Section, vc Subsection
Name
Type
Description
hostname
string
The IP address or FQDN of the target vCenter Server instance on which you want
deploy the new appliance.
username
string
vCenter Single Sign-On administrator user name on the target vCenter Server
instance, for example, administrator@vsphere.local.
password
string
The password of the vCenter Single Sign-On administrator user on the target
vCenter Server instance.
deployment_network
string
The name of the network to which to connect the new appliance.
The network must part of the target ESXi host or DRS cluster network configuration.
Note The network must be accessible from the source ESXi host on which resides
the appliance that you want to upgrade. The network must be also accessible from
the client machine from which you are performing the upgrade.
Ignored if the target ESXi host or DRS cluster has only one network.
VMware, Inc.
147
vCenter Server Upgrade
Table 4‑12. Configuration Parameters in the new_vcsa Section, vc Subsection (Continued)
Name
Type
Description
datacenter
string or
array
The vCenter Server datacenter that contains the target ESXi host or DRS cluster on
which you want to deploy the new appliance.
If the datacenter is located in a folder or a structure of folders, the value must be
either a comma-separated list of strings or a comma-separated list as a single string.
For example,
["parent_folder", "child_folder", "datacenter_name"]
or
"parent_folder, child_folder, datacenter_name"
If there is no folder path on the datacenter, then use only the datacenter name. For
example,
["datacenter_name"]
or
"datacenter_name"
Note The value is case-sensitive.
datastore
string
The name of the datastore that you want to store all virtual machine configuration
files and virtual disks of the new appliance.
Note The datastore must be available to the target ESXi host or DRS cluster.
The datastore must have at least 25 GB of free space.
port
integer
The HTTPS reverse proxy port of the target vCenter Server instance.
The default port is 443. Use only if the target vCenter Server instance uses a custom
HTTPS reverse proxy port.
VMware, Inc.
148
vCenter Server Upgrade
Table 4‑12. Configuration Parameters in the new_vcsa Section, vc Subsection (Continued)
Name
Type
Description
target
string or
array
The target cluster, ESXi host, or resource pool on which you want to deploy the new
appliance. This is the target you specified with the datacenter parameter. This path
must end with a cluster name, ESXi hostname, or resource pool name.
Important You must provide the name that is displayed in the vCenter Server
inventory. For example, if the name of the target ESXi host is an IP address in the
vCenter Server inventory, you cannot provide an FQDN.
Note All values are case-sensitive.
If you want the deployed appliance to be listed in a different location within the data
center's hierarchy, use the vm_folder parameter described below.
If the target cluster, ESXi host, or resource pool is located in a folder or a structure of
folders, the value must be a comma-separated list of strings or a comma-separated
list as a single string. For example,
["parent_folder", "child_folder", "esxi-host.domain.com"]
or
"parent_folder, child_folder, esxi-host.domain.com"
If the target ESXi host is part of a cluster, use a comma-separated list of strings or a
comma-separated list as a single string to provide the path. For example,
["cluster_name", "esxi-host.domain.com"]
or
"cluster_name, esxi-host.domain.com"
If you are deploying to a resource pool, include the label Resources before the
resource pool name. For example:
["cluster_name", "Resources", "resource_pool_name"]
Note Pre-checks verify only the memory of the resource pool.
vm_folder
VMware, Inc.
string
Optional. The name of the VM folder to which to add the new appliance.
149
vCenter Server Upgrade
Table 4‑13. Configuration Parameters in the new_vcsa Section, appliance Subsection
Name
Type
Description
thin_disk_mode
Boolean
Set to true to deploy the new appliance with thin virtual disks.
deployment_option
string
The size for the new appliance.
Note You must consider the database size of the appliance that you want to
upgrade. For an external database, see Determine the Oracle Database Size and the
Storage Size for the New Appliance.
n
Set to tiny if you want to deploy a vCenter Server Appliance with an embedded
Platform Services Controller for up to 10 hosts and 100 virtual machines with the
default storage size.
Deploys an appliance with 2 CPUs, 10 GB of memory, and 300 GB of storage.
n
Set to tiny-lstorage if you want to deploy a vCenter Server Appliance with an
embedded Platform Services Controller for up to 10 hosts and 100 virtual
machines with the large storage size.
Deploys an appliance with 2 CPUs, 10 GB of memory, and 825 GB of storage.
n
Set to tiny-xlstorage if you want to deploy a vCenter Server Appliance with
an embedded Platform Services Controller for up to 10 hosts and 100 virtual
machines with the x-large storage size.
Deploys an appliance with 2 CPUs, 10 GB of memory, and 1700 GB of storage.
n
Set to small if you want to deploy a vCenter Server Appliance with an
embedded Platform Services Controller for up to 100 hosts and 1,000 virtual
machines with the default storage size.
Deploys an appliance with 4 CPUs, 16 GB of memory, and 340 GB of storage.
n
Set to small-lstorage if you want to deploy a vCenter Server Appliance with
an embedded Platform Services Controller for up to 100 hosts and 1,000 virtual
machines with the large storage size.
Deploys an appliance with 4 CPUs, 16 GB of memory, and 870 GB of storage.
n
Set to small-xlstorage if you want to deploy a vCenter Server Appliance with
an embedded Platform Services Controller for up to 100 hosts and 1,000 virtual
machines with the x-large storage size.
Deploys an appliance with 4 CPUs, 16 GB of memory, and 1750 GB of storage.
n
Set to medium if you want to deploy a vCenter Server Appliance with an
embedded Platform Services Controller for up to 400 hosts and 4,000 virtual
machines with the default storage size.
Deploys an appliance with 8 CPUs, 24 GB of memory, and 525 GB of storage.
n
Set to medium-lstorage if you want to deploy a vCenter Server Appliance with
an embedded Platform Services Controller for up to 400 hosts and 4,000 virtual
machines with the large storage size.
Deploys an appliance with 8 CPUs, 24 GB of memory, and 1025 GB of storage.
n
Set to medium-xlstorage if you want to deploy a vCenter Server Appliance with
an embedded Platform Services Controller for up to 400 hosts and 4,000 virtual
machines with the x-large storage size.
Deploys an appliance with 8 CPUs, 24 GB of memory, and 1905 GB of storage.
VMware, Inc.
150
vCenter Server Upgrade
Table 4‑13. Configuration Parameters in the new_vcsa Section, appliance Subsection
(Continued)
Name
Type
Description
n
Set to large if you want to deploy a vCenter Server Appliance with an
embedded Platform Services Controller for up to 1,000 hosts and 10,000 virtual
machines with the default storage size.
Deploys an appliance with 16 CPUs, 32 GB of memory, and 740 GB of storage.
n
Set to large-lstorage if you want to deploy a vCenter Server Appliance with
an embedded Platform Services Controller for up to 1,000 hosts and 10,000
virtual machines with the large storage size.
Deploys an appliance with 16 CPUs, 32 GB of memory, and 1090 GB of storage.
n
Set to large-xlstorage if you want to deploy a vCenter Server Appliance with
an embedded Platform Services Controller for up to 1,000 hosts and 10,000
virtual machines with the x-large storage size.
Deploys an appliance with 16 CPUs, 32 GB of memory, and 1970 GB of storage.
n
Set to xlarge if you want to deploy a vCenter Server Appliance with an
embedded Platform Services Controller for up to 2,000 hosts and 35,000 virtual
machines with the default storage size.
Deploys an appliance with 24 CPUs, 48 GB of memory, and 1180 GB of storage.
n
Set to xlarge-lstorage if you want to deploy a vCenter Server Appliance with
an embedded Platform Services Controller for up to 2,000 hosts and 35,000
virtual machines with the large storage size.
Deploys an appliance with 24 CPUs, 48 GB of memory, and 1230 GB of storage.
n
Set to xlarge-xlstorage if you want to deploy a vCenter Server Appliance with
an embedded Platform Services Controller for up to 2,000 hosts and 35,000
virtual machines with the x-large storage size.
Deploys an appliance with 24 CPUs, 48 GB of memory, and 2110 GB of storage.
n
Set to management-tiny if you want to deploy a vCenter Server Appliance with
an external Platform Services Controller for up to 10 hosts and 100 virtual
machines with the default storage size.
Deploys an appliance with 2 CPUs, 10 GB of memory, and 300 GB of storage.
n
Set to management-tiny-lstorage if you want to deploy a
vCenter Server Appliance with an external Platform Services Controller for up to
10 hosts and 100 virtual machines with the large storage size.
Deploys an appliance with 2 CPUs, 10 GB of memory, and 825 GB of storage.
n
Set to management-tiny-xlstorage if you want to deploy a
vCenter Server Appliance with an external Platform Services Controller for up to
10 hosts and 100 virtual machines with the x-large storage size.
Deploys an appliance with 2 CPUs, 10 GB of memory, and 1700 GB of storage.
n
Set to management-small if you want to deploy a vCenter Server Appliance with
an external Platform Services Controller for up to 100 hosts and 1,000 virtual
machines with the default storage size.
Deploys an appliance with 4 CPUs, 16 GB of memory, and 340 GB of storage.
VMware, Inc.
151
vCenter Server Upgrade
Table 4‑13. Configuration Parameters in the new_vcsa Section, appliance Subsection
(Continued)
Name
Type
Description
n
Set to management-small-lstorage if you want to deploy a
vCenter Server Appliance with an external Platform Services Controller for up to
100 hosts and 1,000 virtual machines with the large storage size.
Deploys an appliance with 4 CPUs, 16 GB of memory, and 870 GB of storage.
n
Set to management-small-xlstorage if you want to deploy a
vCenter Server Appliance with an external Platform Services Controller for up to
100 hosts and 1,000 virtual machines with the x-large storage size.
Deploys an appliance with 4 CPUs, 16 GB of memory, and 1750 GB of storage.
n
Set to management-medium if you want to deploy a vCenter Server Appliance
with an external Platform Services Controller for up to 400 hosts and 4,000
virtual machines with the default storage size.
Deploys an appliance with 8 CPUs, 24 GB of memory, and 525 GB of storage.
n
Set to management-medium-lstorage if you want to deploy a
vCenter Server Appliance with an external Platform Services Controller for up to
400 hosts and 4,000 virtual machines with the large storage size.
Deploys an appliance with 8 CPUs, 24 GB of memory, and 1025 GB of storage.
n
Set to management-medium-xlstorage if you want to deploy a
vCenter Server Appliance with an external Platform Services Controller for up to
400 hosts and 4,000 virtual machines with the x-large storage size.
Deploys an appliance with 8 CPUs, 24 GB of memory, and 1905 GB of storage.
n
Set to management-large if you want to deploy a vCenter Server Appliance with
an external Platform Services Controller for up to 1,000 hosts and 10,000 virtual
machines with the default storage size.
Deploys an appliance with 16 CPUs, 32 GB of memory, and 740 GB of storage.
n
Set to management-large-lstorage if you want to deploy a
vCenter Server Appliance with an external Platform Services Controller for up to
1,000 hosts and 10,000 virtual machines with the large storage size.
Deploys an appliance with 16 CPUs, 32 GB of memory, and 1090 GB of storage.
n
Set to management-large-xlstorage if you want to deploy a
vCenter Server Appliance with an external Platform Services Controller for up to
1,000 hosts and 10,000 virtual machines with the x-large storage size.
Deploys an appliance with 16 CPUs, 32 GB of memory, and 1970 GB of storage.
n
Set to management-xlarge if you want to deploy a vCenter Server Appliance
with an external Platform Services Controller for up to 2,000 hosts and 35,000
virtual machines with the default storage size.
Deploys an appliance with 24 CPUs, 48 GB of memory, and 1180 GB of storage.
n
Set to management-xlarge-lstorage if you want to deploy a
vCenter Server Appliance with an external Platform Services Controller for up to
2,000 hosts and 35,000 virtual machines with the large storage size.
Deploys an appliance with 24 CPUs, 48 GB of memory, and 1230 GB of storage.
VMware, Inc.
152
vCenter Server Upgrade
Table 4‑13. Configuration Parameters in the new_vcsa Section, appliance Subsection
(Continued)
Name
Type
Description
n
Set to management-xlarge-xlstorage if you want to deploy a
vCenter Server Appliance with an external Platform Services Controller for up to
2,000 hosts and 35,000 virtual machines with the x-large storage size.
Deploys an appliance with 24 CPUs, 48 GB of memory, and 2110 GB of storage.
n
Set to infrastructureif you want to deploy a Platform Services Controller
appliance.
Deploys an appliance with 2 CPUs, 4 GB of memory, and 60 GB of storage.
image
string
Optional. A local file path or URL to the vCenter Server Appliance installation
package.
By default the installer uses the installation package that is included in the ISO file, in
the vcsa folder.
name
string
The VM name for the new appliance.
Must contain only ASCII characters except a percent sign (%), backslash (\), or
forward slash (/) and must be no more than 80 characters in length.
ovftool_path
string
Optional. A local file path to the OVF Tool executable file.
By default the installer uses the OVF Tool instance that is included in the ISO file, in
the vcsa/ovftool folder.
Table 4‑14. Configuration Parameters in the new_vcsa Section, temporary_network Subsection
Name
Type
Description
ip_family
string
IP version for the temporary network of the new appliance.
Set to ipv4 or ipv6.
mode
string
IP assignment for the temporary network of the new appliance.
Set to static or dhcp.
ip
string
Temporary IP address for the new appliance.
Required only if you use static assignment, that is, if you set the mode parameter to
static.
You must set an IPv4 or IPv6 address that corresponds to the temporary network IP
version, that is, to the value of the ip.family parameter.
An IPv4 address must comply with the RFC 790 guidelines.
An IPv6 address must comply with the RFC 2373 guidelines.
VMware, Inc.
153
vCenter Server Upgrade
Table 4‑14. Configuration Parameters in the new_vcsa Section, temporary_network Subsection
(Continued)
Name
Type
Description
dns_servers
string or
array
IP addresses of one or more DNS servers for the temporary network of the new
appliance.
To set more than one DNS server, use a comma-separated list of strings or a
comma-separated list as a single string to provide the path. For example,
["x.y.z.a", "x.y.z.b"]
or
"x.y.z.a, x.y.z.b"
Required only if you use static network mode for the temporary IP address allocation,
that is, if you set the mode parameter to static.
prefix
string
Network prefix length for the temporary network of the new appliance.
Use only if the mode parameter is set to static. Remove if the mode parameter is set
to dhcp.
The network prefix length is the number of bits that are set in the subnet mask. For
example, if the subnet mask is 255.255.255.0, there are 24 bits in the binary version
of the prefix length, so the network prefix length is 24.
For IPv4 version, the value must be between 0 and 32.
For IPv6 version, the value must be between 0 and 128.
gateway
string
IP address of the default gateway for the temporary network of the new appliance.
For IPv6 version, the value can be default.
VMware, Inc.
154
vCenter Server Upgrade
Table 4‑15. Configuration Parameters in the new_vcsa Section, user_options Subsection
Name
Type
Description
vcdb_migrateSet
string
Select the types of data to migrate from the old appliance to the new appliance. Data
will be copied from the source vCenter Server to the target server. The original
source of the data will remain unchanged.
n
Set to core if you want to transfer only the configuration data. This option
provides the fastest data migration, keeping system downtime to a minimum.
n
Set to core_events_tasks if you want to transfer the configuration and
historical data (events and tasks) immediately. vCenter Server will not start until
all data has been migrated from the source vCenter Server for Appliance.
n
Set to all if you want to transfer the configuration, historical, and performance
metrics data immediately. vCenter Server will not start until all data has been
migrated from the source vCenter Server for Windows. This option transfers the
largest amount of data, and requires more downtime than other data migration
options.
n
Set to transfer_events_tasks_after_upgrade if you want to transfer the
historical data (events and tasks) in the background after the upgrade completes.
During this time, vCenter Server performance may not be optimal.
n
Set to transfer_stats_events_tasks_after_upgrade if you want to transfer
historical data and performance metrics data in the background after the upgrade
completes. During this time, vCenter Server performance may not be optimal.
Note To minimize upgrade time and the amount of storage required for the new
vCenter Server appliance, use the core value.
For more information on the types of data you can transfer from your existing vCenter
Server to the new, upgraded vCenter Server, see Transferring Data from an Existing
vCenter Server Appliance.
Configuration Parameters in the source_vc Section
Table 4‑16. Configuration Parameters in the source_vc Section, managing_esxi_or_vc
Subsection
Name
Type
Description
hostname
string
The IP address or FQDN of the source ESXi or vCenter Server host on which resides
the appliance that you want to upgrade.
username
string
A user name with administrative privileges on the source ESXi host, for example,
root.
password
string
The password of the user with administrative privileges on the source ESXi host.
port
integer
The HTTPS reverse proxy port of the source ESXi host.
The default port is 443. Use only if the source ESXi host uses a custom HTTPS
reverse proxy port.
VMware, Inc.
155
vCenter Server Upgrade
Table 4‑17. Configuration Parameters in the source_vc Section, vc_vcsa Subsection
Name
Type
Description
hostname
string
The IP address or FQDN of the source appliance that you want to upgrade.
username
string
vCenter Single Sign-On administrator user on the source appliance, for example
administrator@vsphere.local.
Important The user must be administrator@your_domain_name.
password
string
The password of the vCenter Single Sign-On administrator user on the source
appliance.
root_password
string
The password for the root user of the operating system of the source appliance.
Configuration Parameters in the source.vum Section
Table 4‑18. Configuration Parameters in the source_vum Section, run_migration_assistant
Subsection
Name
Type
Description
esxi_hostname
string
The IP address or FQDN of the ESXi host on which resides the source VMware
Update Manager instance.
If an FQDN is provided, it must be resolvable from the client machine from which you
run the upgrade.
esxi_username
string
A user name with administrative privileges on the ESXi host, for example, root.
esxi_password
string
The password of the user with administrative privileges on the ESXi host.
esxi_port
string
The HTTPS reverse proxy port of the ESXi host.
The default port is 443. Use only if the ESXi host uses a custom HTTPS reverse
proxy port.
vum_hostname
string
The IP address or FQDN of the Windows virtual machine on which the source
VMware Update Manager instance runs.
If an FQDN is provided, it must be resolvable from the client machine from which you
run the upgrade.
vum_os_username
string
The administrator user name of the Windows virtual machine on which the source
VMware Update Manager instance runs.
vum_os_password
string
The administrator password of the Windows virtual machine on which the source
VMware Update Manager instance runs.
If not provided, you are prompted to enter the password at the command console
during the template verification.
export_dir
string
Directory to export source configuration and data.
Configuration Parameters in the ceip Section
Table 4‑19. Configuration Parameters in the ceip Section, settings Subsection
Name
Type
Description
ceip_enabled
Boolean
Set to true to join the CEIP for the new upgraded appliance.
VMware, Inc.
156
vCenter Server Upgrade
Upgrade a vCenter Server Appliance or
Platform Services Controller Appliance by Using the CLI
You can use the CLI installer to perform an unattended upgrade of a vCenter Server Appliance or
Platform Services Controller appliance. You must run the CLI upgrade from a Windows, Linux, or Mac
machine that is in the same network as the appliance that you want to upgrade.
Prerequisites
n
See Prerequisites for Upgrading the vCenter Server Appliance or Platform Services Controller
Appliance.
n
Prepare Your JSON Configuration File for CLI Upgrade.
n
Review the arguments for running the CLI upgrade. See Syntax of the CLI Upgrade Command.
n
Verify that the user name with which you are logged in to your machine, the path to the
vCenter Server Appliance installer, the path to your JSON configuration file, and the string values in
your JSON configuration file contain only ASCII characters. Extended ASCII and non-ASCII
characters are unsupported.
Procedure
1
Navigate to the vcsa-cli-installer subdirectory for your operating system.
n
If you are running the upgrade on Windows OS, navigate to the vcsa-cli-installer\win32
directory.
n
If you are running the upgrade on Linux OS, navigate to the vcsa-cli-installer/lin64
directory.
n
2
If you are running the upgrade on Mac OS, navigate to the vcsa-cli-installer/mac directory.
(Optional) Run a basic template verification to verify that you prepared the upgrade template
correctly.
vcsa-deploy upgrade --verify-template-only path_to_the_json_file
3
(Optional) Run a pre-upgrade check to gather and validate the upgrade requirements.
vcsa-deploy upgrade --precheck-only path_to_the_json_file
The pre-upgrade check installs the Upgrade Runner on the source appliance that you want to
upgrade without upgrading the appliance.
The Upgrade Runner validates the configurations such as ESXi, network settings, and NTP servers.
The Upgrade Runner also checks if you have selected a suitable deployment size and storage size
for the new appliance against the compute resources required for the upgrade.
VMware, Inc.
157
vCenter Server Upgrade
4
Perform the upgrade by running the following command.
vcsa-deploy upgrade --accept-eula optional_arguments path_to_the_json_file
Use optional_arguments to enter space-separated arguments to set additional execution parameters
of the upgrade command.
For example, you can set the location of the log and other output files that the installer generates.
This example also confirms participation in the VMware Customer Experience Improvement Program
(CEIP). If the ceip_enabled parameter is set to true in the JSON deployment template, you must
include the argument --acknowledge-ceip.
vcsa-deploy upgrade --accept-eula --acknowledge-ceip --log-dir=path_to_the_location
path_to_the_json_file
What to do next
Verify Your vCenter Server Appliance Upgrade or Migration Is Successful.
Syntax of the CLI Upgrade Command
You can use command arguments to set the execution parameters of the upgrade command.
You can add a space-separated list of arguments to the CLI upgrade command.
vcsa-deploy upgrade path_to_the_json_file list_of_arguments
Argument
Description
--accept-eula
Accepts the end-user license agreement.
Required for executing the deployment command.
--acknowledge-ceip
Confirms your acknowledgement of your VMware Customer
Experience Improvement Program (CEIP) participation.
Required if the ceip_enabled parameter is set to true in the
JSON deployment template.
-v, --verbose
Adds debug information to the console output.
-t, --terse
Hides the console output. Displays only warning and error
messages.
--log-dir LOG_DIR
Specifies the location of the log and other output files that the
installer generates.
--skip-ovftool-verification
Performs basic verification of the configuration parameters and
deploys the vCenter Server appliance, but does not validate
the OVF Tool parameters in the ovftool_arguments
subsection of the JSON template. If you set arguments that the
OVF Tool does not recognize, the deployment might fail.
VMware, Inc.
158
vCenter Server Upgrade
Argument
Description
--no-ssl-certificate-verification
Prohibits SSL verification of for all server connections.
The CLI verifies that a server's security certificate is signed by
a Certificate Authority (CA), and establishes a secure
connection. If the certificate is self-signed, the CLI stops the
upgrade unless you specify that the CLI ignore the self-signed
certificate using the --no-ssl-certificate-validation
command parameter.
If you are connecting to a server with a self-signed certificate,
and fail to specify that the CLI accept it, the CLI displays the
server's self-signed certificate thumbprint, and prompts you to
accept or reject the it.
You can also specify that the CLI ignore self-signed certificates
using the ssl_certificate_verification configuration
parameter in the JSON template. See Upgrade Configuration
Parameters.
Important Avoid using this option as it may cause problems
during or after upgrade due to an un-validated identity of the
target host.
--operation-id
Lets you provide an identifier to track the concurrent
installation, migration, or upgrade of multiple vCenter Server
instances. If do not provide an operation ID, the CLI generates
a universally unique identifier (UUID) which you can use to
identify the different instances of vCenter Server and their
installation or upgrade status.
--pause-on-warnings
Pauses and waits for acknowledgment of warnings.
--verify-template-only
Performs basic template verification without installing Upgrade
Runner, running prechecks, and upgrading or migrating the
vCenter Server Appliance.
--precheck-only
Installs Upgrade Runner on the source appliance and runs a
complete set of prechecks without performing the upgrade.
-h, --help
Displays the help message for the vcsa-deploy upgrade
command.
--template-help
Displays the help message for the use of configuration
parameters in the JSON upgrade file.
After the execution finishes, you can get the exit code of the command.
Exit Code
Description
0
Command ran successfully
1
Runtime error
2
Validation error
3
Template error
VMware, Inc.
159
Migrating vCenter Server for
Windows to
vCenter Server Appliance
5
You can migrate a vCenter Server installation on Windows to a vCenter Server Appliance installation
while upgrading to version 6.7.
This chapter includes the following topics:
n
Overview of Migration from vCenter Server on Windows to an Appliance
n
System Requirements for Migrating vCenter Server Deployments to vCenter Server Appliance
Deployments
n
Pre-migration Checks
n
Known Limitations
n
Preparing for Migration
n
Prerequisites for Migrating vCenter Server and Platform Services Controller
n
Required Information for Migrating vCenter Server from Windows to an Appliance
n
GUI Migration of vCenter Server with an Embedded vCenter Single Sign-On or Platform Services
Controller to an Appliance
n
GUI Migration of vCenter Server with an External vCenter Single Sign-On or Platform Services
Controller to an Appliance
n
CLI Migration of a vCenter Server Installation from Windows to an Appliance
Overview of Migration from vCenter Server on Windows
to an Appliance
VMware provides supported paths for migrating from vCenter Server version 6.0 and version 6.5
installations on Windows to vCenter Server Appliance 6.7 installations.
You can migrate the following deployments:
VMware, Inc.
160
vCenter Server Upgrade
Table 5‑1. Supported vSphere Migration Paths
Source Configuration
vCenter Server 6.0 with an Platform Services Controller
embedded instance on Windows
vCenter Server 6.5 with an embedded
Platform Services Controller instance on Windows
Target Configuration
vCenter Server Appliance 6.7 with an embedded
Platform Services Controller appliance
Platform Services Controller 6.0 instance on Windows
External Platform Services Controller 6.7 appliance
Platform Services Controller 6.5 instance on Windows
vCenter Server 6.0 instance on Windows
vCenter Server 6.5 instance on Windows
VMware, Inc.
vCenter Server Appliance 6.7 with an external
Platform Services Controller appliance
161
vCenter Server Upgrade
Figure 5‑1. High-level Tasks for vCenter Server on Windows Migration to
vCenter Server Appliance 6.7
Start vCenter Server on
Windows migration
Verify migration requirements
Prepare for migration
Embedded
What is your
deployment type?
External
Run Migration Assistant on the
source vCenter Server. Leave
it open during migration
Run Migration Assistant
on the source
Platform Services Controller.
Leave it open during migration
Migrate the vCenter Server
instance to an appliance
Migrate the
Platform Services Controller
instance to an appliance
Run Migration Assistant on the
source vCenter Server. Leave it
open during migration
Perform
post-migration tasks
Migrate the vCenter Server
instance to an appliance
Migration to vCenter Server
Appliance 6.7 is complete
You can use the GUI method or the CLI method to migrate your vCenter Server installation from Windows
to an appliance.
n
GUI Migration of vCenter Server with an Embedded vCenter Single Sign-On or Platform Services
Controller to an Appliance
VMware, Inc.
162
vCenter Server Upgrade
n
GUI Migration of vCenter Server with an External vCenter Single Sign-On or Platform Services
Controller to an Appliance
n
CLI Migration of a vCenter Server Installation from Windows to an Appliance
Important You cannot change your deployment type during migration.
Migration of Update Manager from Windows to a
vCenter Server Appliance 6.7
For vSphere 6.5 and later releases, Update Manager is delivered as a 64-bit application and can be
installed only on a 64-bit Windows operating system. In vSphere 6.5 and 6.7, Update Manager is
provided as an optional service in the vCenter Server Appliance 6.7. VMware provides supported paths
for migrating Update Manager from a Windows operating system to a vCenter Server Appliance 6.7.
You can migrate Update Manager in the following vCenter Server deployments:
Table 5‑2. Supported Migration Paths for Update Manager That Runs on Windows to a
vCenter Server Appliance
Source Configuration
Target Configuration
vCenter Server and Update Manager run on the same
Windows machine
vCenter Server Appliance 6.7 with embedded Update Manager
vCenter Server and Update Manager run on different Windows
machines
vCenter Server Appliance 6.7 with embedded Update Manager
Update Manager run on a Windows machine and is connected
to a vCenter Server Appliance
vCenter Server Appliance 6.7 with embedded Update Manager
You can use the GUI method or the CLI method to migrate your vCenter Server deployment that uses
external Update Manager instance. If you use the GUI method, perform manual steps on the
Update Manager Windows system. If you use the CLI method, add configuration parameters about
Update Manager in your JSON template.
Note If you are migrating a vCenter Server system that uses an external instance of Update Manager
that runs on a separate Windows machine, first run Migration Assistant on the Update Manager machine.
Important Verify that the Update Manager source machine does not run additional extensions that are
connected to other vCenter Server systems, which are not part of your migration.
Before the migration, Update Manager might use any of the supported Microsoft SQL Server, Oracle, or
embedded database solutions. After the migration to the vCenter Server Appliance, Update Manager
uses the PostgreSQL database.
VMware, Inc.
163
vCenter Server Upgrade
System Requirements for Migrating vCenter Server
Deployments to vCenter Server Appliance Deployments
Your source and target systems must meet specific software and hardware requirements before you can
migrate a vCenter Server, vCenter Single Sign-On, or Platform Services Controller deployment to a
vCenter Server Appliance or Platform Services Controller appliance.
Source System
n
Your source system must meet specific software and hardware requirements for vCenter Server for
Windows. See vCenter Server for Windows Requirements.
n
Synchronize the clocks on all machines running the source vCenter Server services. See
Synchronizing Clocks on the vSphere Network.
n
Verify that your vCenter Server and Platform Services Controller certificates are valid for the
vCenter Server or Platform Services Controller and have not expired.
n
Verify that the system network name of the machines running the target vCenter Server services are
valid, and are reachable from other machines in the network.
n
Verify that the host name of the virtual machine or physical server from which you are migrating
vCenter Server complies with RFC 1123 guidelines.
n
If your vCenter Server service is running in a user account other than the Local System account,
verify that the user account in which the vCenter Server service is running has the following
permissions:
n
Member of the Administrators group
n
Log on as a service
n
Act as part of the operating system (if the user is a domain user)
n
Replace a process level token
n
Verify that the LOCAL SERVICE account has read permission on the folder in which vCenter Server
is installed and on the HKLM registry.
n
Verify that the connection between the virtual machine or physical server and the domain controller is
working.
n
Verify that the source vCenter Server instance or Platform Services Controller instance on Windows
does not use a DHCP IP address as its system network name.
Important Migration from a source Windows machine using a DHCP IP Address as its system
network name to an appliance is not supported.
VMware, Inc.
164
vCenter Server Upgrade
Target System
n
Your target system must meet specific software and hardware requirements for
vCenter Server Appliance. See System Requirements for the New vCenter Server Appliance and
Platform Services Controller Appliance.
n
When you use Fully Qualified Domain Names, make sure that the machine you use for deploying the
vCenter Server Appliance and the target ESXi host or vCenter Server instance are on the same DNS
server.
n
Synchronize the clocks of all target virtual machines on the vSphere network before beginning
migration. Unsynchronized clocks might result in authentication problems and can cause the
migration to fail or prevent the vCenter Server services from starting. See Synchronizing Clocks on
the vSphere Network.
Pre-migration Checks
When you migrate vCenter Server or Platform Services Controller on Windows to an appliance, the
installer performs a pre-check of the environment to ensure it meets requirements. For example, the precheck verifies that enough space is available on the virtual machine or physical server where you are
migrating, and that the external database, if any, can be successfully accessed.
Source Environment Checks
When you migrate Platform Services Controller (version 6.0 or 6.5), vCenter Single Sign-On is included
as part of the Platform Services Controller. When you provide the information about the vCenter Single
Sign-On service, the installer uses the administrator account to check the host name and password, to
verify that the details of the vCenter Single Sign-On server you provided can be authenticated before
proceeding with the migration process.
The pre-migration checker performs checks for the following aspects of the source environment:
n
vCenter Server or Platform Services Controller to verify that migration is supported
n
SSL certificates validity and compatibility with system names
n
Network connections
n
DNS resolution
n
Internal and external ports used
n
External database connectivity
n
Administrator privileges on the Windows machine
n
Required disk space for exporting configuration data
n
NTP server validation
n
Any credentials that you enter
VMware, Inc.
165
vCenter Server Upgrade
Target Environment Checks
The pre-migration checker performs checks for the following aspects of the target environment:
n
Minimum processor requirements
n
Minimum memory requirements
n
Minimum disk space requirements
n
Administrator privileges on the target host
n
Any credentials that you enter
Known Limitations
The current release has several known limitations.
The following list contains features or actions that are currently not supported:
n
Local Windows OS users and groups are not migrated to the Photon OS of the
vCenter Server Appliance 6.7. If you assigned vCenter Server permissions to any Local Windows OS
users and groups, remove the permissions assignments before the migration. You can re-create
Local OS users and groups on the Photon OS of the vCenter Server Appliance 6.7 after the
migration.
n
After the migration, the source vCenter Server is turned off and cannot be turned on to avoid network
ID conflicts with the target vCenter Server Appliance. After the source vCenter Server is turned off, all
solutions that are installed on the source vCenter Server and that are not migrated become
unavailable.
n
Migration of deployments that use custom ports for services other than Auto Deploy, Update
Manager, vSphere ESXi Dump Collector, and HTTP reverse proxy (RHTTP) are not supported.
n
The migration process migrates only one network adapter settings to the target
vCenter Server Appliance. If the hostname of the source vCenter Server resolves to multiple IP
addresses across multiple network adapters, you have the option to select which IP address and
network adapter settings to migrate. You cannot add the rest of the network adapters and settings to
the target vCenter Server Appliance.
Preparing for Migration
Before beginning to migrate any type of vCenter Server deployment to an appliance, you must complete
the preparation tasks.
Preparation tasks:
n
Synchronizing Clocks on the vSphere Network
n
Preparing vCenter Server Databases for Migration
n
Preparing to Migrate the Content Library
VMware, Inc.
166
vCenter Server Upgrade
n
Prepare Managed ESXi Hosts for Migration
n
Download and Mount the vCenter Server Appliance Installer
n
Download and Run VMware Migration Assistant on the Source Windows Machine
Synchronizing Clocks on the vSphere Network
Verify that all components on the vSphere network have their clocks synchronized. If the clocks on the
physical machines in your vSphere network are not synchronized, SSL certificates and SAML Tokens,
which are time-sensitive, might not be recognized as valid in communications between network
machines.
Unsynchronized clocks can result in authentication problems, which can cause the installation to fail or
prevent the vCenter Server Appliance vmware-vpxd service from starting.
Time inconsistencies in vSphere can cause firstboot to fail at different services depending on where in the
environment time is not accurate and when the time is synchronized. Problems most commonly occur
when the target ESXi host for the destination vCenter Server Appliance is not synchronized with NTP.
Similarly, issues can arise if the destination vCenter Server Appliance migrates to an ESXi host set to a
different time due to fully automated DRS.
To avoid time synchronization issues, ensure that the following is correct before installing, migrating, or
upgrading a vCenter Server Appliance.
n
The target ESXi host where the destination vCenter Server Appliance is to be deployed is
synchronized to NTP.
n
The ESXi host running the source vCenter Server Appliance is synchronized to NTP.
n
When upgrading or migrating, if the vCenter Server Appliance is connected to an external
Platform Services Controller, ensure the ESXi host running the external Platform Services Controller
is synchronized to NTP.
n
If you are upgrading or migrating, verify that the source vCenter Server or vCenter Server Appliance
and external Platform Services Controller have the correct time.
Verify that any Windows host machine on which vCenter Server runs is synchronized with the Network
Time Server (NTP) server. See Knowledge Base article KB 1318.
To synchronize ESXi clocks with an NTP server, you can use the VMware Host Client. For information
about editing the time configuration of an ESXi host, see vSphere Single Host Management.
To learn how to change time synchronization settings for vCenter Server Appliance, see "Configuring
Time Synchronization Settings in the vCenter Server Appliance" in vCenter Server Appliance
Configuration.
To learn how to edit time configuration for a host, see "Edit Time Configuration for a Host" in vCenter
Server and Host Management.
VMware, Inc.
167
vCenter Server Upgrade
Synchronize ESXi Clocks with a Network Time Server
Before you install vCenter Server or deploy the vCenter Server Appliance, make sure all machines on
your vSphere network have their clocks synchronized.
This task explains how to set up NTP from the VMware Host Client. You can instead use the vicfg-ntp
vCLI command. See the vSphere Command-Line Interface Reference.
Procedure
1
Start the VMware Host Client, and connect to the ESXi host.
2
Click Configure.
3
Under System, click Time Configuration, and click Edit.
4
Select Use Network Time Protocol (Enable NTP client).
5
In the Add NTP Server text box, enter the IP address or fully qualified domain name of one or more
NTP servers to synchronize with.
6
(Optional) Set the startup policy and service status.
7
Click OK.
The host synchronizes with the NTP server.
Preparing vCenter Server Databases for Migration
The vCenter Server Appliance instance requires a database to store and organize server data. Ensure
your source vCenter Server database is prepared for migration to the target vCenter Server Appliance.
Each vCenter Server Appliance instance must have its own database. The bundled PostgreSQL
database that is included in the vCenter Server Appliance supports up to 2,000 hosts and 35,000 virtual
machines.
To ensure your database is prepared for migration:
n
Verify that passwords are current and not set to expire soon.
n
(Optional) Reduce the database size. For more information, see http://kb.vmware.com/kb/2110031.
n
Verify that you have backed up your database. See your database documentation.
n
Verify that vCenter Server can communicate with the local database. See Verify That vCenter Server
Can Communicate with the Local Database.
During the migration of vCenter Server to vCenter Server Appliance, the installer:
1
Exports the vCenter Server database.
2
Deploys the target vCenter Server Appliance in an unconfigured state.
3
Copies exported data to the target vCenter Server Appliance.
4
Starts the PostgreSQL service to import the source database data.
VMware, Inc.
168
vCenter Server Upgrade
5
Upgrades the database schema to be compatible with the target vCenter Server Appliance.
6
Starts the target vCenter Server Appliance services.
When you configure the target vCenter Server Appliance, you initialize and configure using the imported
database with the old schema. You have a choice of migration options:
1
Inventory tables
2
Inventory tables with events and tasks
3
All database data
Prepare an Oracle Database for Migration
Ensure that you have the necessary credentials, and that you complete any necessary cleanup or other
preparation before migrating your Oracle database from Windows to an embedded PostgreSQL database
in the appliance.
Prerequisites
Verify that you have confirmed basic interoperability before preparing your Oracle database for migration.
Verify that you have backed up your database. For information about backing up the vCenter Server
database, see the Oracle documentation.
Procedure
1
Verify that passwords are current and not set to expire soon.
2
Ensure that you have login credentials, the database name, and the database server name that the
vCenter Server database is to use.
Look in the ODBC system for the connection name of the database source name for the
vCenter Server database.
3
Use the Oracle SERVICE_NAME instead of SID to verify that your Oracle database instance is
available.
n
Log in to the database server to read from the alert log:
$ORACLE_BASE/diag/rdbms/$instance_name/$INSTANCE_NAME/trace/alert_$
INSTANCE_NAME.log.
n
Log in to the database server to read from the Oracle Listener status output.
n
If you have the SQL*Plus client installed, you can use tnsping for the vCenter Database
instance. If the tnsping command does not work the first time, retry it after waiting a few
minutes. If retrying does not work, restart the vCenter Database instance on the Oracle server
and then retry tnsping to ensure it is available.
4
Verify that the JDBC driver file is included in the CLASSPATH variable.
5
Verify that permissions are set correctly.
6
Either assign the DBA role or grant the required permissions to the user.
VMware, Inc.
169
vCenter Server Upgrade
7
Make a full backup of the vCenter Server database.
Your database is prepared for the vCenter Server migration to vCenter Server Appliance.
Prepare a Microsoft SQL Server Database for Migration
Ensure that you have the necessary credentials, and that you complete any necessary cleanup or other
preparation before migrating your Microsoft SQL Server database on Windows to an embedded
PostgreSQL database appliance.
Important You cannot use Integrate Windows for your authentication method if the vCenter Server
service is running under the Microsoft Windows built-in system account.
Prerequisites
Verify that you have backed up your database. For information about backing up the vCenter Server
database, see the Microsoft SQL Server documentation.
Procedure
1
Verify that passwords are current and not set to expire soon.
2
Verify that JDK 1.6 or later is installed on the vCenter Server machine.
3
Verify that the sqljdbc4.jar file is added to the CLASSPATH variable on the machine where
vCenter Server Appliance is to be migrated.
If the sqljdbc4.jar file is not installed on your system, the vCenter Server Appliance installer
installs it.
4
Verify that your system database source name is using the Microsoft SQL Server Native Client 10 or
11 driver.
5
Make a full backup of the vCenter Server database.
Your database is prepared for the vCenter Server migration to vCenter Server Appliance.
Prepare PostgreSQL Database Before Migrating vCenter Server to an
Appliance
Ensure that you have the necessary credentials, and that you complete any necessary cleanup or other
preparation before migrating your PostgreSQL database installation on Windows to an appliance.
For information about backing up the vCenter Server database, see the PostgreSQL documentation.
Prerequisites
Verify that you have confirmed basic migration interoperability before preparing your PostgreSQL
database for migrating vCenter Server.
Procedure
1
Verify that passwords are current and not set to expire soon.
VMware, Inc.
170
vCenter Server Upgrade
2
For vCenter Server, locate the cleanup_orphaned_data_PostgresSQL.sql script in the ISO image
and copy it to your PostgreSQL server.
3
Log in to vCenter Server Appliance as root user.
4
Run the cleanup script.
/opt/vmware/vpostgres/9.4/bin/psql -U postgres -d VCDB -f path
cleanup_orphaned_data_Postgres.sql
The cleanup script cleans and purges any unnecessary or orphaned data in your vCenter Server
database that is not used by any vCenter Server component.
5
Make a full backup of the vCenter Server database.
Your database is prepared for the vCenter Server migration to vCenter Server Appliance.
Preparing to Migrate the Content Library
When migrating from vCenter Server version 6.0 or earlier, you must prepare your environment before
migrating the Content Library to prevent pre-check errors.
n
All ESXi hosts from the source vCenter Server inventory must be supported by the destination
vCenter Server 6.7.
n
The source vCenter Server Content Libraries must be backed by either remote file system or
datastores . You cannot use libraries backed by the local file system of the vCenter Server.
n
All the remote file system shares used as library backings must be accessible at the time of the
migration.
n
No subscribed libraries are using file-based subscription URI.
If you are migrating from vCenter Server 6.0 U1, no actions are necessary.
The migration will fail, if your environment does not meet the requirements..
Prepare Managed ESXi Hosts for Migration
You must prepare the ESXi hosts that are managed by your vCenter Server installation before migrating it
from Windows to an appliance.
Prerequisites
To migrate vCenter Server, vCenter Single Sign-On, or Platform Services Controller from Windows to an
appliance, your source and target ESXi hosts must meet the migration requirements.
n
ESXi hosts must be at version 6.0 or greater. If your ESXi hosts are version 5.5 or earlier, upgrade
them to 6.0 or 6.5. Read and follow all best practices when upgrading your ESXi hosts.
n
ESXi hosts must not be in lockdown or maintenance mode.
VMware, Inc.
171
vCenter Server Upgrade
Procedure
1
To keep your current SSL certificates, back up the SSL certificates that are on the vCenter Server
system before you upgrade to vCenter Server 6.7.
The default location of the SSL certificates is %allusersprofile%\Application
Data\VMware\VMware VirtualCenter.
2
If you have Custom or Thumbprint certificates, see Host Upgrades and Certificates to determine your
preparatory steps.
3
If you have vSphere HA clusters, SSL certificate checking must be enabled.
If certificate checking is not enabled when you upgrade, vSphere HA fails to configure on the hosts.
a
Select the vCenter Server instance in the inventory panel.
b
Select the Manage tab and the General subtab.
c
Verify that the SSL settings field is set to vCenter Server requires verified host SSL
certificates.
Your ESXi hosts are ready for vCenter Server upgrade.
Preparing vCenter Server Certificates for Migration
You must verify that your source vCenter Server certificates are prepared before you start the migration
process.
The instructions apply to vCenter Server 5.5 source deployments.
In vSphere 6.0 and later certificates are stored in the VMware Endpoint Certificate Store. The migration
process proceeds normally and preserves your certificates. For information about vCenter Server 6.0
certificates location, see http://kb.vmware.com/kb/2111411
Certificate Files Location
The vCenter Server certificate files are located at %ProgramData%\VMware\VMware
VirtualCenter\SSL
Supported Certificate Types
If your environment uses any of the supported certificate types, you can continue with the migration. The
migration process proceeds normally and preserves your certificates.
n
Your rui.crt file contains the entire chain including the leaf certificate. You can create this type of
certificate by deploying and using the VMware SSL Certificate Automation Tool, see
http://kb.vmware.com/kb/2057340.
n
Your rui.crt file contains the leaf certificate and the corresponding cacert.pem is available in
%ProgramData%\VMware\VMware VirtualCenter\SSL to validate the rui.crt.
VMware, Inc.
172
vCenter Server Upgrade
Unsupported Certificate Types
If your environment uses any of the unsupported certificate types, you must prepare your certificates
before you can proceed with the migration process proceeds.
n
Your rui.crt contains only the leaf certificate, the cacert.pem is missing or invalid, and
cacert.pem is not added to the Windows trust store.
Get the Certificate Authority certificate, including all intermediate certificates, and create a
cacert.pem file, or replace the vCenter Server certificates with any of the supported formats.
n
Your rui.crt contains only the leaf certificate and the cacert.pem is missing or invalid, but the
cacert.pem is added to the Windows trust store.
Get the Certificate Authority certificate, including all intermediate certificates from the Windows trust
store and create cacert.pem. Use OpenSSL to verify the certificate by running verify -CAfile
cacert.pem rui.crt command.
For more information about vSphere security certificates, see the vSphere Security documentation.
System Requirements for the vCenter Server Appliance Installer
You can run the vCenter Server Appliance GUI or CLI installer from a network client machine that is
running on a Windows, Linux, or Mac operating system of a supported version.
To ensure optimal performance of the GUI and CLI installers, use a client machine that meets the
minimum hardware requirements.
VMware, Inc.
173
vCenter Server Upgrade
Table 5‑3. System Requirements for the GUI and CLI Installers
Operating System
Supported Versions
Windows
n
Windows 7, 8, 8.1, 10
n
Windows 2012 x64 bit
n
Windows 2012 R2
x64 bit
n
Windows 2016 x64 bit
Linux
Mac
n
SUSE 12
n
Ubuntu 14.04
n
macOS v10.9, 10,10,
10.11
n
macOS Sierra
Minimum Hardware Configuration for Optimal Performance
4 GB RAM, 2 CPU having 4 cores with 2.3 GHz, 32 GB hard disk, 1 NIC
4 GB RAM, 1 CPU having 2 cores with 2.3 GHz, 16 GB hard disk, 1 NIC
Note The CLI installer requires 64-bit OS.
8 GB RAM, 1 CPU having 4 cores with 2.4 GHz, 150 GB hard disk, 1 NIC
Note For client machines that run on Mac 10.11, concurrent GUI deployments of multiple appliances are
unsupported. You must deploy the appliances in a sequence.
Note Visual C++ redistributable libraries need to be installed to run the CLI installer on versions of
Windows older than Windows 10. The Microsoft installers for these libraries are located in the vcsa-cliinstaller/win32/vcredist directory.
Note Deploying the vCenter Server Appliance with the GUI requires a minimum resolution of 1024x768
to properly display. Lower resolutions can truncate the UI elements.
Determine the Oracle Database Size and the Storage Size for the
New Appliance
Before upgrading a vCenter Server Appliance or migrating a vCenter Server on Windows that uses an
external Oracle database, you must determine the size of the existing database. Based on the size of the
existing database, you can calculate the minimum storage size for the new appliance so that the
embedded PostgreSQL database can successfully assume the data from the old database with enough
free disk space after the upgrade.
You run scripts to determine the Oracle core table size, the events and tasks table size, and the statistics
table size. The Oracle core table corresponds to the database (/storage/db) partition of the PostgreSQL
database. The Oracle events and tasks and statistics tables correspond to the statistics, events, alarms,
and tasks (/storage/seat) partition of the PostgreSQL database.
During the upgrade of the appliance, you must select a storage size for the new appliance that is at least
twice the size of the Oracle tables size.
During the upgrade of the appliance, you can select the types of data to transfer to the new appliance.
For minimum upgrade time and storage requirement for the new appliance, you can select to transfer only
the configuration data.
VMware, Inc.
174
vCenter Server Upgrade
Prerequisites
You must have the vCenter Server database login credentials.
Procedure
1
Log in to a SQL*Plus session with the vCenter Server database user.
2
Determine the core table size by running the following script.
SELECT ROUND(SUM(s.bytes)/(1024*1024)) SIZE_MB
FROM
user_segments s
WHERE (s.segment_name,s.segment_type)
IN (SELECT seg_name, seg_type FROM
(SELECT t.table_name seg_name, t.table_name tname,
'TABLE' seg_type
FROM
user_tables t
UNION
SELECT i.index_name, i.table_name,
'INDEX'
FROM
user_indexes i
) ti
WHERE (ti.tname LIKE 'VPX_%'
OR ti.tname LIKE 'CL_%'
OR ti.tname LIKE 'VDC_%')
AND ti.tname NOT LIKE 'VPX_SAMPLE_TIME%'
AND ti.tname NOT LIKE 'VPX_HIST_STAT%'
AND ti.tname NOT LIKE 'VPX_TOPN%'
AND ti.tname NOT LIKE 'VPX_SDRS_STATS_VM%'
AND ti.tname NOT LIKE 'VPX_SDRS_STATS_DATASTORE%'
AND ti.tname NOT LIKE 'VPX_TASK%'
AND ti.tname NOT LIKE 'VPX_EVENT%'
AND ti.tname NOT LIKE 'VPX_PROPERTY_BULLETIN%');
The script returns the database storage size in MB.
3
Determine the events and tasks table size by running the following script.
SELECT ROUND(SUM(s.bytes)/(1024*1024)) SIZE_MB
FROM
user_segments s
WHERE (s.segment_name,s.segment_type)
IN (SELECT seg_name, seg_type FROM
(SELECT t.table_name seg_name, t.table_name tname,
'TABLE' seg_type
FROM
user_tables t
UNION
SELECT i.index_name, i.table_name,
'INDEX'
FROM
user_indexes i
) ti
WHERE
ti.tname LIKE 'VPX_TASK%'
OR ti.tname LIKE 'VPX_EVENT%');
The script returns the events and tasks storage size in MB.
VMware, Inc.
175
vCenter Server Upgrade
4
Determine the statistics table size by running the following script.
SELECT ROUND(SUM(s.bytes)/(1024*1024)) SIZE_MB
FROM
user_segments s
WHERE (s.segment_name,s.segment_type)
IN (SELECT seg_name, seg_type FROM
(SELECT t.table_name seg_name, t.table_name tname,
'TABLE' seg_type
FROM
user_tables t
UNION
SELECT i.index_name, i.table_name,
'INDEX'
FROM
user_indexes i
) ti
WHERE
ti.tname LIKE 'VPX_SAMPLE_TIME%'
OR ti.tname LIKE 'VPX_TOPN%'
OR ti.tname LIKE 'VPX_TASK%'
OR ti.tname LIKE 'VPX_EVENT%'
OR ti.tname LIKE 'VPX_HIST_STAT%');
The script returns the statistics storage size in MB.
5
Calculate the minimum storage size for the new appliance that you are going to deploy during the
upgrade.
a
The size of the database (/storage/db) partition of the embedded PostgreSQL database must
be at least twice the size of the Oracle core table returned in Step 2.
b
The size of the statistics, events, alarms, and tasks (/storage/seat) partition of the embedded
PostgreSQL database must be at least twice the sum of the sizes of the Oracle events and tasks
and statistics tables returned in Step 3 and Step 4.
For example, if the Oracle core table is 100 MB, the events and tasks table is 1,000 MB, and the
statistics table is 2,000 MB, then the Postgres /storage/db partition must be at least 200 MB and
the /storage/seat partition must be at least 6,000 MB.
Determine the Microsoft SQL Server Database Size and the
Storage Size for the New Appliance
Before upgrading a vCenter Server Appliance or migrating a vCenter Server on Windows that uses an
external Microsoft SQL Server database, you must determine the size of the existing database. Based on
the size of the existing database, you can calculate the minimum storage size for the new appliance so
that the embedded PostgreSQL database can successfully assume the data from the old database with
enough free disk space after the upgrade.
You run scripts to determine the Microsoft SQL Server core table size, the events and tasks table size,
and the statistics table size. The Microsoft SQL Server core table corresponds to the database
(/storage/db) partition of the PostgreSQL database. The Microsoft SQL Server events and tasks and
statistics tables correspond to the statistics, events, alarms, and tasks (/storage/seat) partition of the
PostgreSQL database.
VMware, Inc.
176
vCenter Server Upgrade
During the upgrade of the appliance, you must select a storage size for the new appliance that is at least
twice the size of the Microsoft SQL Server tables size.
Prerequisites
You must have the vCenter Server database login credentials.
Procedure
1
Log in to a SQL Management Studio session with the vCenter Server database user.
2
Determine the core table size by running the following script.
SELECT
FROM
JOIN
ON
WHERE
AND
AND
AND
AND
AND
AND
AND
AND
SUM(p.used_page_count * 8)/1024 AS disk_size
sys.dm_db_partition_stats p
sys.objects o
o.object_id = p.object_id
o.type_desc = 'USER_TABLE'
o.is_ms_shipped = 0 AND UPPER(o.name) NOT LIKE 'VPX_HIST_STAT%'
UPPER(o.name) NOT LIKE 'VPX_SAMPLE_TIME%'
UPPER(o.name) NOT LIKE 'VPX_TOPN%'
UPPER(o.name) NOT LIKE 'VPX_TASK%'
UPPER(o.name) NOT LIKE 'VPX_EVENT%'
UPPER(o.name) NOT LIKE 'VPX_SDRS_STATS_VM%'
UPPER(o.name) NOT LIKE 'VPX_SDRS_STATS_DATASTORE%'
UPPER(o.name) NOT LIKE 'VPX_PROPERTY_BULLETIN%';
The script returns the database storage size in MB.
3
Determine the events and tasks table size by running the following script.
SELECT
FROM
JOIN
ON
WHERE
AND
OR
SUM(p.used_page_count * 8)/1024 AS disk_size
sys.dm_db_partition_stats p
sys.objects o
o.object_id = p.object_id
o.type_desc = 'USER_TABLE'
o.is_ms_shipped = 0 AND ( UPPER(o.name) LIKE 'VPX_TASK%'
UPPER(o.name) LIKE 'VPX_EVENT%');
The script returns the events and tasks storage size in MB.
4
Determine the statistics table size by running the following script.
SELECT
FROM
JOIN
ON
WHERE
AND
AND
SUM(p.used_page_count * 8)/1024 AS disk_size
sys.dm_db_partition_stats p
sys.objects o
o.object_id = p.object_id
o.type_desc = 'USER_TABLE'
o.is_ms_shipped = 0
(
UPPER(o.name) LIKE 'VPX_HIST_STAT%'
OR UPPER(o.name) LIKE 'VPX_SAMPLE_TIME%'
OR UPPER(o.name) LIKE 'VPX_TOPN%');
The script returns the statistics storage size in MB.
VMware, Inc.
177
vCenter Server Upgrade
5
Calculate the minimum storage size for the new appliance that you are going to deploy during the
upgrade.
a
The size of the database (/storage/db) partition of the embedded PostgreSQL database must
be at least twice the size of the Microsoft SQL Server core table returned in Step 2.
b
The size of the statistics, events, alarms, and tasks (/storage/seat) partition of the embedded
PostgreSQL database must be at least twice the sum of the sizes of the Microsoft SQL Server
events and tasks and statistics tables returned in Step 3 and Step 4.
For example, if the Microsoft SQL Server core table is 100 MB, the events and tasks table is 1,000
MB, and the statistics table is 2,000 MB, then the Postgres /storage/db partition must be at least
200 MB and the /storage/seat partition must be at least 6,000 MB.
Download and Run VMware Migration Assistant on the Source
Windows Machine
You must download and run the VMware Migration Assistant on your source vCenter Server,
vCenter Single Sign-On, or Platform Services Controller to prepare it for migration from Windows to an
appliance. If you are using a deployment of vCenter Server with an external Update Manager that runs on
Windows, download and run the VMware Migration Assistant on the source Windows machine where
Update Manager runs to prepare Update Manager server and database for migration from Windows to
the vCenter Server Appliance.
The VMware Migration Assistant performs the following tasks on the source Windows machine where you
run it:
1
Discovers the source deployment type.
2
Runs pre-checks on the source.
3
Reports errors that must be addressed before starting the migration.
4
Provides information for the next steps in the migration process.
Ensure that the VMware Migration Assistant window remains open during the migration process. Closing
the VMware Migration Assistant causes the migration process to stop.
Prerequisites
n
Download and Mount the vCenter Server Appliance Installer.
n
Log in to the Windows machine as an administrator.
Procedure
1
In the vCenter Server Appliance installer package, locate the directory that contains
VMware Migration Assistant.
VMware, Inc.
178
vCenter Server Upgrade
2
Copy the VMware Migration Assistant folder to the source Windows machine where either one of the
following components runs:
n
Update Manager
n
vCenter Single Sign-On
n
Platform Services Controller
n
vCenter Server
Caution If Update Manager runs on a different Windows machine than any other of the
vCenter Server components that you are migrating, run VMware Migration Assistant on the
Update Manager source machine first. If you do not run VMware Migration Assistant on the
Update Manager source machine first, the vCenter Server migration might fail.
3
Run the VMware Migration Assistant on the Windows machine.
n
For the GUI, double-click VMware-Migration-Assistant.exe
n
For the CLI, enter:
VMware-Migration-Assistant.exe -p <password of Administrator@vmdir.domain>
To list all the available input parameters, enter: VMware-Migration-Assistant.exe --help.
Important Leave the Migration Assistant window open until you complete the upgrade or the
migration process of your vCenter Server deployment.
The VMware Migration Assistant runs pre-upgrade checks and prompts you to resolve any errors it
finds before proceeding with the migration.
When the pre-checks are finished and any errors are addressed, your source system is ready for
migration.
What to do next
Follow the VMware Migration Assistant instructions to start migration.
For detailed migration steps, see one of the following.
n
GUI Migration of vCenter Server with an Embedded vCenter Single Sign-On or Platform Services
Controller to an Appliance
n
GUI Migration of vCenter Server with an External vCenter Single Sign-On or Platform Services
Controller to an Appliance
n
CLI Migration of a vCenter Server Installation from Windows to an Appliance
Prerequisites for Migrating vCenter Server and
Platform Services Controller
To ensure the successful migration of the vCenter Server and Platform Services Controller, you must
perform a set of required tasks and pre-checks prior to running the migration.
VMware, Inc.
179
vCenter Server Upgrade
General Prerequisites
n
Download and Mount the vCenter Server Appliance Installer.
n
Verify that the clocks of all machines on the vSphere network are synchronized. See Synchronizing
Clocks on the vSphere Network.
Target System Prerequisites
n
Verify that your system meets the minimum software and hardware requirements. See System
Requirements for the New vCenter Server Appliance and Platform Services Controller Appliance.
n
If you plan to deploy the new appliance on an ESXi host, verify that the target ESXi host is not in
lockdown or maintenance mode.
n
If you plan to deploy the new appliance on an ESXi host, verify that the target ESXi host is not part of
a fully automated DRS cluster.
n
If you plan to deploy the new appliance on a DRS cluster of the inventory of a vCenter Server
instance, verify that the cluster contains at least one ESXi host that is not in lockdown or maintenance
mode.
n
If you plan to deploy the new appliance on a DRS cluster of the inventory of a vCenter Server
instance, verify that the cluster is not fully automated.
Source System Prerequisites
n
Verify that the source machine that you want to migrate does not run on an ESXi host that is part of a
fully automated DRS cluster.
n
Verify that you have sufficient disk space on the source machine that you want to migrate so that you
can accommodate the data for the migration.
n
Back up the source machine that you want to migrate as a precaution in case of failure during the
migration process.
n
If you use an external database, back up the external database.
Network Prerequisites
n
If you plan to assign a static IP address in the temporary network settings of the appliance, verify that
you have configured the forward and reverse DNS records for the IP address.
n
If you plan to assign a DHCP IP address in the temporary network settings of the new appliance,
verify that the ESXi host on which you want to deploy the new appliance is in the same network as
the ESXi host on which the existing vCenter Server Appliance runs.
VMware, Inc.
180
vCenter Server Upgrade
n
If you plan to assign a DHCP IP address in the temporary network settings of the new appliance,
verify that the ESXi host on which you want to deploy the new appliance is connected to at least one
network that is associated with a port group which accepts MAC address changes. Note that the
default security policy of a distributed virtual switch is to reject MAC address changes. For information
about how to configure the security policy for a switch or port group, see vSphere Networking.
Required Information for Migrating vCenter Server from
Windows to an Appliance
The vCenter Server migration wizard prompts you for the deployment and migration information when
migrating a vCenter Server instance or a Platform Services Controller instance from Windows to an
appliance. It is a best practice to keep a record of the values that you entered in case you must power off
the appliance and restore the source installation.
You can use this worksheet to record the information that you need for migrating a vCenter Server
instance with a Platform Services Controller from Windows to an appliance.
Important The user name that you use to log in to the machine from which you want run the GUI
installer, the path to the vCenter Server Appliance installer, and your values including the passwords,
must contain only ASCII characters. Extended ASCII and non-ASCII characters are unsupported.
Local OS users existing on source windows machine are not migrated to the target
vCenter Server Appliance and must be recreated after migration is complete. If any local OS user names
are used to log in to the vCenter Single Sign-On, you must recreate them and reassign permissions in the
Platform Services Controller appliance.
If the source vCenter Server machine is joined to an Active Directory domain, the account you use must
have permissions to rejoin the machine to the domain. For more information, see
http://kb.vmware.com/kb/2146454.
Table 5‑4. Information Required for Migrating vCenter Server from Windows to
vCenter Server Appliance
Required Information
Required source
vCenter Server
migration data
Default Value
Your Entry
vCenter Server IP address or FQDN
vCenter Single Sign-On administrator
user name
administrator@vsphere.local
Important The user must
be
administrator@your_domain
_name.
Password of the vCenter Single Sign-On
administrator
Migration Assistant port number
vCenter Server version
Temporary upgrade files path
VMware, Inc.
%LOCALAPPDATA
%\VMware\MigrationAssistant\export
181
vCenter Server Upgrade
Table 5‑4. Information Required for Migrating vCenter Server from Windows to
vCenter Server Appliance (Continued)
Required Information
Default Value
Your Entry
IP address or FQDN of the source ESXi
host on which the source vCenter Server
resides
Source ESXi host user name with
administrative rights on the source ESXi
host
Source ESXi host password
Migrate performance & other historical
data
Disabled by default
Migration Assistant thumbprint
Active Directory administrator credentials
Service account credentials, if
vCenter Server is running under a
customer user account
Required target
vCenter Server
Appliance data
IP address or FQDN of the target ESXi
host or vCenter Server instance where
you deploy the new
vCenter Server Appliance to which you
migrate the source vCenter Server
User name with administrative privileges
for the target ESXi host or
vCenter Server instance, data center or
data center folder, and resource pool of
an ESXi host or DRS cluster to which to
migrate the source installation
Password for the target ESXi host. or
vCenter Server instance, data center or
data center folder, and resource pool of
an ESXi host or DRS cluster
vCenter Single Sign-On username
vCenter Single Sign-On password
Target vCenter Server Appliance name
Password of the root user
VMware, Inc.
182
vCenter Server Upgrade
Table 5‑4. Information Required for Migrating vCenter Server from Windows to
vCenter Server Appliance (Continued)
Required Information
Default Value
vCenter Server Appliance size.
The options vary depending on the size
of your vSphere environment.
VMware, Inc.
n
Tiny (up to 10 hosts, 100 virtual
machines)
n
Small (up to 100 hosts, 1,000 virtual
machines)
n
Medium (up to 400 hosts, 4,000
virtual machines)
n
Large (up to 1,000 hosts, 10,000
virtual machines)
n
X-Large (up to 2,000 hosts, 35,000
virtual machines)
Your Entry
Tiny (up to 10 hosts, 100
virtual machines)
183
vCenter Server Upgrade
Table 5‑4. Information Required for Migrating vCenter Server from Windows to
vCenter Server Appliance (Continued)
Required Information
Default Value
Storage size of the
vCenter Server Appliance for your
vSphere environment.
Your Entry
Default
Increase the default storage size if you
want larger volume for SEAT data (stats,
events, alarms, and tasks).
n
Default
For tiny deployment size, deploys the
appliance with 250 GB of storage.
For small deployment size, deploys
the appliance with 290 GB of
storage.
For medium deployment size,
deploys the appliance with 425 GB of
storage.
For large deployment size, deploys
the appliance with 640 GB of
storage.
For x-large deployment size, deploys
the appliance with 980 GB of
storage.
n
Large
For tiny deployment size, deploys the
appliance with 775 GB of storage.
For small deployment size, deploys
the appliance with 820 GB of
storage.
For medium deployment size,
deploys the appliance with 925 GB of
storage.
For large deployment size, deploys
the appliance with 990 GB of
storage.
For x-large deployment size, deploys
the appliance with 1030 GB of
storage.
n
X-Large
For tiny deployment size, deploys the
appliance with 1650 GB of storage.
For small deployment size, deploys
the appliance with 1700 GB of
storage.
VMware, Inc.
184
vCenter Server Upgrade
Table 5‑4. Information Required for Migrating vCenter Server from Windows to
vCenter Server Appliance (Continued)
Required Information
Default Value
Your Entry
For medium deployment size,
deploys the appliance with 1805 GB
of storage.
For large deployment size, deploys
the appliance with 1870 GB of
storage.
For x-large deployment size, deploys
the appliance with 1910 GB of
storage.
Name of the datastore on which the new
version of the vCenter Server Appliance
is deployed
Enable or disable thin disk mode.
Disabled by default
Join or do not participate in the VMware
Customer Experience Improvement
Program (CEIP).
Join the CEIP
For information about the CEIP, see the
Configuring Customer Experience
Improvement Program section in vCenter
Server and Host Management.
Temporary network for
communication
between the source
vCenter Server and
the target
vCenter Server
Appliance
IP address version
IPv4
IP address allocation method
DHCP
Static assignment
settings
Network address
Subnet mask
Network gateway
Network DNS servers, separated with
commas
Enable or disable SSH
Disabled by default
GUI Migration of vCenter Server with an Embedded
vCenter Single Sign-On or Platform Services Controller to
an Appliance
You can use the GUI method to migrate a vCenter Server instance with an embedded
Platform Services Controller to a vCenter Server Appliance with an embedded
Platform Services Controller appliance.
VMware, Inc.
185
vCenter Server Upgrade
When you migrate from vCenter Server with an embedded Platform Services Controller (version 6.0 or
6.5) on Windows to vCenter Server Appliance with an embedded Platform Services Controller appliance,
the entire deployment is migrated in only one step.
If you use Update Manager in the vCenter Server deployment on Windows that you migrate, and
Update Manager runs on a separate machine from any other of the vCenter Server components, take an
extra step to migrate Update Manager to an appliance.
1
If your vCenter Server deployment on Windows uses an external Update Manager, run Migration
Assistant on the Update Manager machine to start the migration of the Update Manager server and
database to the vCenter Server Appliance.
2
Migrate the vCenter Server instance with Embedded Platform Services Controller from Windows to
an appliance.
Figure 5‑2. vCenter Server 6.0 or 6.5 with Embedded Platform Services Controller
Deployment Before and After Migration
vCenter Server 6.0 or 6.5
vCenter Server Appliance 6.7
vCenter Server
vCenter Server
Platform Services
Controller
Platform Services
Controller
Windows OS
Appliance
GUI tasks for migrating vCenter Server with an embedded Platform Services Controller from Windows to
an appliance:
1
Download and Mount the vCenter Server Appliance Installer ISO file on a network virtual machine or
physical server from which you want to perform the migration.
2
Download and Run VMware Migration Assistant on the Source Windows Machine.
Note If you are migrating a vCenter Server system that uses an external instance of
Update Manager that runs on a separate Windows machine, first run Migration Assistant on the
Update Manager machine.
3
Assemble the Required Information for Migrating vCenter Server from Windows to an Appliance.
4
Deploy the OVA File for Migrating to the Target vCenter Server Appliance with an Embedded Platform
Services Controller.
VMware, Inc.
186
vCenter Server Upgrade
5
Set Up the Target vCenter Server Appliance with an Embedded Platform Services Controller
Important The user name that you use to log in to the machine from which you want run the GUI
installer, the path to the vCenter Server Appliance installer, and your values including the passwords,
must contain only ASCII characters. Extended ASCII and non-ASCII characters are unsupported.
The installer:
n
Deploys a new target appliance.
n
Exports the required files from the source vCenter Server.
n
Copies the required files to the new vCenter Server Appliance.
n
Runs the migration process on the new vCenter Server Appliance as specified in the Summary.
n
Imports and updates the files and settings of the source vCenter Server installation to the new
vCenter Server Appliance.
Deploy the OVA File for Migrating to the Target
vCenter Server Appliance with an Embedded
Platform Services Controller
To start the migration process, you use the GUI installer to deploy the OVA file that is included in the
installer ISO file as the target vCenter Server Appliance with an embedded Platform Services Controller.
Figure 5‑3. vCenter Server 6.0 or 6.5 with Embedded Platform Services Controller
Deployment Before and After Migration
vCenter Server 6.0 or 6.5
vCenter Server Appliance 6.7
vCenter Server
vCenter Server
Platform Services
Controller
Platform Services
Controller
Operating System
Operating System
Prerequisites
n
See Prerequisites for Migrating vCenter Server and Platform Services Controller
Procedure
1
In the vCenter Server Appliance installer, navigate to the vcsa-ui-installer directory, go to the
subdirectory for your operating system, and run the installer executable file.
n
For Windows OS, go to the win32 subdirectory, and run the installer.exe file.
n
For Linux OS, go to the lin64 subdirectory, and run the installer file.
VMware, Inc.
187
vCenter Server Upgrade
n
For Mac OS, go to the mac subdirectory, and run the Installer.app file.
2
On the Home page, click Migrate.
3
Review the Introduction page to understand the migration process and click Next.
4
Read and accept the license agreement, and click Next.
5
On the Connect to source page, enter the details for the source vCenter Server instance, and click
Next.
a
Enter the IP address or FQDN.
b
Enter the user name and password of a user who has administrative privileges on the
vCenter Server instance, for example, the administrator@your_domain_name user.
c
Enter the Migration Assistant Port you received in the Migration Assistant instructions.
6
(Optional) Review the warning message and try to resolve the warnings, if any, and click Yes.
7
Connect to the target server to which you want to migrate the source vCenter Server.
Option
Steps
You can connect to an
ESXi host on which to
deploy the target
appliance.
1
Enter the FQDN or IP address of the ESXi host.
2
Enter the HTTPS port of the ESXi host.
3
Enter the user name and password of a user with administrative privileges on the ESXi
host, for example, the root user.
You can connect to a
vCenter Server instance
and browse the inventory
to select an ESXi host or
DRS cluster on which to
deploy the target
appliance.
4
Click Next.
5
Accept the certificate warning, if any, by clicking Yes.
1
Enter the FQDN or IP address of the vCenter Server instance.
2
Enter the HTTPS port of the vCenter Server instance.
3
Enter the user name and password of a vCenter Single Sign-On user with administrative
privileges on the vCenter Server instance, for example, the
administrator@your_domain_name user.
4
Click Next.
5
Accept the certificate warning, if any, by clicking Yes.
6
Select the data center or data center folder that contains the ESXi host or DRS cluster on
which you want to deploy the new appliance, and click Next
Note You must select a data center or data center folder that contains at least one ESXi
host that is not in lockdown or maintenance mode.
7
8
Select the ESXi host or DRS cluster on which you want to deploy the new appliance, and
click Next.
On the Set up target appliance VM page, enter a name for the target vCenter Server Appliance, set
the password for the root user, and click Next.
The password must contain at least eight characters, a number, uppercase and lowercase letters,
and a special character, for example, an exclamation mark (!), hash key (#), at sigh (@), or brackets
(()).
Important The local operating system password is not migrated to the target appliance.
VMware, Inc.
188
vCenter Server Upgrade
9
Select the deployment size for the new vCenter Server Appliance for your vSphere inventory.
Note You cannot select a deployment size that is smaller than the source deployment.
Deployment Size Option
Description
Tiny
Deploys an appliance with 2 CPUs and 10 GB of memory.
Suitable for environments with up to 10 hosts or 100 virtual machines
Small
Deploys an appliance with 4 CPUs and 16 GB of memory.
Suitable for environments with up to 100 hosts or 1,000 virtual machines
Medium
Deploys an appliance with 8 CPUs and 24 GB of memory.
Suitable for environments with up to 400 hosts or 4,000 virtual machines
Large
Deploys an appliance with 16 CPUs and 32 GB of memory.
Suitable for environments with up to 1,000 hosts or 10,000 virtual machines
X-Large
Deploys an appliance with 24 CPUs and 48 GB of memory.
Suitable for environments with up to 2,000 hosts or 35,000 virtual machines
Note At the bottom of the deployment size table, a row shows the size information of the source
machine. This size information is reported by the migration assistant and might help understand why
you cannot select some deployment sizes.
10 Select the storage size for the new vCenter Server Appliance, and click Next.
Storage
Size
Option
Description for
Tiny Deployment
Size
Description for
Small Deployment
Size
Description for
Medium
Deployment Size
Description for
Large Deployment
Size
Description for XLarge Deployment
Size
Default
Deploys an
appliance with 300
GB of storage.
Deploys an
appliance with 340
GB of storage.
Deploys an
appliance with 525
GB of storage.
Deploys an
appliance with 740
GB of storage.
Deploys an
appliance with 1180
GB of storage.
Large
Deploys an
appliance with 825
GB of storage.
Deploys an
appliance with 870
GB of storage.
Deploys an
appliance with
1025 GB of
Deploys an
appliance with
1090 GB of
Deploys an
appliance with 1230
GB of storage.
storage.
storage.
Deploys an
appliance with
1905 GB of
storage.
Deploys an
appliance with
1970 GB of
storage.
X-Large
Deploys an
appliance with
1700 GB of
storage.
Deploys an
appliance with
1750 GB of
storage.
Deploys an
appliance with 2110
GB of storage.
11 From the list of available datastores, select the location where all the virtual machine configuration
files and virtual disks will be stored and, optionally, enable thin provisioning by selecting Enable Thin
Disk Mode. NFS datastores are thin provisioned by default.
VMware, Inc.
189
vCenter Server Upgrade
12 Configure the temporary network for communication between the source vCenter Server and the
target vCenter Server Appliance, and click Next.
Option
Action
Choose a
network
Select the network to which to connect the new appliance temporarily.
The networks displayed in the drop-down menu depend on the network settings of the target server. If you
are deploying the appliance directly on an ESXi host, non-ephemeral distributed virtual port groups are
unsupported and are not displayed in the drop-down menu.
Important If you want to assign a temporary IPv4 address with DHCP allocation, you must select a
network that is associated with a port group which accepts MAC address changes.
IP Address
family
Network type
Select the version for the temporary IP address of the new appliance.
Can be either IPv4 or IPv6.
Select the allocation method for the temporary IP address of the appliance.
n
Static
The wizard prompts you to enter the temporary IP address and network settings.
n
DHCP
A DHCP server is used to allocate the temporary IP address. Select this option only if a DHCP server
is available in your environment.
13 On the Ready to complete stage 1 page, review the deployment settings for the target
vCenter Server Appliance and click Finish to start the OVA deployment process.
14 Wait for the OVA deployment process to finish and click Continue to proceed with stage 2 of the
migration process to transfer the data from the source vCenter Server and start the services of the
target appliance.
Note If you exit the wizard by clicking Close, you must log in to the Appliance Management
Interface of the newly deployed target vCenter Server Appliance to transfer the data from the source
vCenter Server and set up the services.
The newly deployed target vCenter Server Appliance 6.7 with an embedded Platform Services Controller
is running on the target server but is not configured.
Important The data from the source vCenter Server is not yet transferred and the services of the target
appliance are not started.
Set Up the Target vCenter Server Appliance with an Embedded
Platform Services Controller
When the OVA deployment completes, you are redirected to stage 2 of the migration process to transfer
the data from the source vCenter Server and start the services of the newly deployed
vCenter Server Appliance 6.7 with an embedded Platform Services Controller.
Your window of downtime does not begin until you begin to set up the target appliance. You cannot cancel
or interrupt the process until it completes with the shut down of the source deployment. Your window of
downtime ends when the target appliance starts.
VMware, Inc.
190
vCenter Server Upgrade
Procedure
1
Review the introduction to stage 2 of the migration process and click Next.
2
On the Select source vCenter Server page, enter the vCenter Single Sign-On administrator password
and the root password of the source vCenter Server, enter the password of the user with
administrative privileges on the vCenter Server instance, and click Next.
3
(Optional) Accept the warning message, if any, by clicking Yes.
4
If your source Windows machine is connected to an Active Directory domain, enter the credentials for
an administrator domain user with permission to add the target machine to the Active Directory
domain, and click Next.
Note The installer verifies the entered credentials, but does not check the required privileges to add
the target machine to the Active Directory domain. Verify that the user credentials have all the
required permissions to add a machine to the Active Directory domain.
5
Review the VMware Customer Experience Improvement Program (CEIP) page and choose if you
want to join the program.
For information about the CEIP, see the Configuring Customer Experience Improvement Program
section in vCenter Server and Host Management.
6
On the ready to complete page, review the migration settings, accept the backup acknowledgment,
and click Finish.
7
Click OK to confirm the shutdown of the source vCenter Server.
8
Wait for the data transfer and setup process to finish and click OK to go to the vCenter Server Getting
Started page.
The source vCenter Server instance is migrated from Windows to an appliance. The
sourcevCenter Server instance is powered off and the new target appliance starts.
What to do next
Verify that your migration to an appliance was successful. For verification steps, see Verify Your vCenter
Server Appliance Upgrade or Migration Is Successful. For post-migration steps, see Chapter 6 After
Upgrading or Migrating vCenter Server.
GUI Migration of vCenter Server with an External
vCenter Single Sign-On or Platform Services Controller to
an Appliance
You can use the GUI to migrate vCenter Server with an external vCenter Single Sign-On or
Platform Services Controller to an appliance.
When you migrate from vCenter Server with an external Platform Services Controller (version 6.0 or 6.5)
on Windows to vCenter Server Appliance with an external Platform Services Controller appliance, you
migrate in two steps.
VMware, Inc.
191
vCenter Server Upgrade
If you use Update Manager in the vCenter Server deployment on Windows that you migrate, and
Update Manager runs on a separate machine from any other of the vCenter Server components, take an
extra step to migrate Update Manager to an appliance.
1
If your vCenter Server deployment on Windows uses an external Update Manager, run Migration
Assistant on the Update Manager machine to start the migration of the Update Manager server and
database to the vCenter Server Appliance.
2
Migrate the vCenter Single Sign-On instance or Platform Services Controller instance from Windows
to an appliance.
3
Migrate the vCenter Server instance from Windows to an appliance.
Figure 5‑4. vCenter Server 6.0 or 6.5 with External Platform Services Controller Before and
After Migration
vCenter Server 6.0 or 6.5
vCenter Server Appliance 6.7
Platform Services Controller
Platform Services Controller
Windows OS
Appliance
vCenter Server
vCenter Server
Windows OS
Appliance
When migrating vCenter Server instances on Windows in a mixed platform environment with a
Platform Services Controller 6.0 or 6.5 appliance, you upgrade the Platform Services Controller appliance
to the version 6.7 appliance before migrating the vCenter Server instances to appliances.
When migrating vCenter Server Appliance instances in a mixed platform environment with a
Platform Services Controller instance on Windows, you migrate the Platform Services Controller to an
appliance before upgrading the vCenter Server Appliance instances to version 6.7.
Important Concurrent migrations of Platform Services Controller instances are not supported. You must
migrate the instances in a sequence. See Upgrade or Migration Order and Mixed-Version Transitional
Behavior for Multiple vCenter Server Instance Deployments for more details.
GUI tasks for migrating an external vCenter Single Sign-On instance or Platform Services Controller
instance from Windows to an appliance:
1
Download and Mount the vCenter Server Appliance Installer ISO file on a network virtual machine or
physical server from which you want to perform the migration.
VMware, Inc.
192
vCenter Server Upgrade
2
Download and Run VMware Migration Assistant on the Source Windows Machine.
Note If you are migrating a vCenter Server system that uses an external instance of
Update Manager that runs on a separate Windows machine, first run Migration Assistant on the
Update Manager machine.
3
Assemble the Required Information for Migrating vCenter Server from Windows to an Appliance for
each vCenter Single Sign-On, Platform Services Controller, or vCenter Server instance.
4
Deploy the OVA File for Migrating to a Platform Services Controller Appliance.
5
Set Up the Target Platform Services Controller Appliance
6
Deploy the OVA File for the Target vCenter Server Appliance with an External Platform Services
Controller
7
Set Up the Target vCenter Server Appliance
Important The user name you use to log in to the physical machine from which you want to run the GUI
installer, the path to the vCenter Server Appliance installer, and values, including the passwords, must
contain only ASCII characters. Extended ASCII and non-ASCII characters are unsupported.
For each node to be migrated, the installer:
n
Deploys a new target appliance.
n
Exports the required files from the source Platform Services Controller or vCenter Server instance.
n
Copies the required files to the target appliance for migration.
n
Runs the migration process on the target appliance as indicated in the Summary.
n
Imports and updates the files and settings of the source Platform Services Controller or
vCenter Server instance to the new appliance.
Deploy the OVA File for Migrating to a
Platform Services Controller Appliance
To start the migration process, you use the GUI installer to deploy the OVA file that is included in the
installer ISO file as a Platform Services Controller appliance.
VMware, Inc.
193
vCenter Server Upgrade
Figure 5‑5. vCenter Server 6.0 or 6.5 with External Platform Services Controller Before and
After Migration
vCenter Server 6.0 or 6.5
vCenter Server 6.7
vCenter Server
vCenter Server
Operating System
Operating System
Platform Services
Controller
Platform Services
Controller
Operating System
Operating System
Prerequisites
n
See Prerequisites for Migrating vCenter Server and Platform Services Controller
Procedure
1
In the vCenter Server Appliance installer, navigate to the vcsa-ui-installer directory, go to the
subdirectory for your operating system, and run the installer executable file.
n
For Windows OS, go to the win32 subdirectory, and run the installer.exe file.
n
For Linux OS, go to the lin64 subdirectory, and run the installer file.
n
For Mac OS, go to the mac subdirectory, and run the Installer.app file.
2
On the Home page, click Migrate.
3
Review the Introduction page to understand the migration process and click Next.
4
Read and accept the license agreement, and click Next.
VMware, Inc.
194
vCenter Server Upgrade
5
Connect to the target server to which you want to migrate the source vCenter Server.
Option
Steps
You can connect to an
ESXi host on which to
deploy the target
appliance.
1
Enter the FQDN or IP address of the ESXi host.
2
Enter the HTTPS port of the ESXi host.
3
Enter the user name and password of a user with administrative privileges on the ESXi
host, for example, the root user.
4
Click Next.
5
Accept the certificate warning, if any, by clicking Yes.
1
Enter the FQDN or IP address of the vCenter Server instance.
You can connect to a
vCenter Server instance
and browse the inventory
to select an ESXi host or
DRS cluster on which to
deploy the target
appliance.
2
Enter the HTTPS port of the vCenter Server instance.
3
Enter the user name and password of a vCenter Single Sign-On user with administrative
privileges on the vCenter Server instance, for example, the
administrator@your_domain_name user.
4
Click Next.
5
Accept the certificate warning, if any, by clicking Yes.
6
Select the data center or data center folder that contains the ESXi host or DRS cluster on
which you want to deploy the new appliance, and click Next
Note You must select a data center or data center folder that contains at least one ESXi
host that is not in lockdown or maintenance mode.
7
Select the ESXi host or DRS cluster on which you want to deploy the new appliance, and
click Next.
6
(Optional) Review the warning message and try to resolve the warnings, if any, and click Yes.
7
On the Set up target appliance VM page, enter a name for the new Platform Services Controller
appliance, set the password for the root user, and click Next.
The password must contain at least eight characters, a number, uppercase and lowercase letters,
and a special character, for example, an exclamation mark (!), hash key (#), at sign (@), or brackets
(()).
Important The local operating system password is not migrated to the target appliance.
8
9
On the Connect to source page, enter the details of thePlatform Services Controller instance and click
Next.
a
Enter the IP address or FQDN.
b
Enter the user name and password of a user who has administrative privileges on the
vCenter Server instance, for example, the administrator@your_domain_name user.
c
Enter the Migration Assistant Port you received in the Migration Assistant instructions.
(Optional) Accept the warning message, if any, by clicking Yes.
10 On the Select deployment type page, select Platform Services Controller and click Next.
11 From the list of available datastores, select the location where all the virtual machine configuration
files and virtual disks will be stored and, optionally, enable thin provisioning by selecting Enable Thin
Disk Mode. NFS datastores are thin provisioned by default.
VMware, Inc.
195
vCenter Server Upgrade
12 Configure the temporary network for communication between the Platform Services Controller
appliance that you want to upgrade and the new Platform Services Controller appliance, and click
Next.
Option
Action
Choose a
network
Select the network to which to connect the new appliance temporarily.
The networks displayed in the drop-down menu depend on the network settings of the target server. If you
are deploying the appliance directly on an ESXi host, non-ephemeral distributed virtual port groups are
unsupported and are not displayed in the drop-down menu.
Important If you want to assign a temporary IPv4 address with DHCP allocation, you must select a
network that is associated with a port group which accepts MAC address changes.
IP Address
family
Network type
Select the version for the temporary IP address of the new appliance.
Can be either IPv4 or IPv6.
Select the allocation method for the temporary IP address of the appliance.
n
Static
The wizard prompts you to enter the temporary IP address and network settings.
n
DHCP
A DHCP server is used to allocate the temporary IP address. Select this option only if a DHCP server
is available in your environment.
13 On the Ready to complete stage 1 page, review the deployment settings for the target
Platform Services Controller appliance and click Finish to start the OVA deployment process.
14 Wait for the OVA deployment process to complete and click Continue to proceed with stage 2 of the
migration process to transfer the data from the source vCenter Single Sign-On or
Platform Services Controller and set up the services of the new appliance.
Note If you exit the wizard by clicking Close, you must log in to the appliance management interface
of the newly deployed Platform Services Controller appliance to transfer the data from the source
Platform Services Controller instance and set up the services.
The newly deployed Platform Services Controller appliance 6.7 is running on the target server but is not
configured.
Important The data from the source Platform Services Controller instance is not yet transferred and the
services of the new appliance are not started.
Set Up the Target Platform Services Controller Appliance
When the OVA deployment completes, you are redirected to stage 2 of the migration process to transfer
data from the source vCenter Single Sign-On or Platform Services Controller on Windows to the target
appliance and start the services.
Your window of downtime does not begin until you begin to set up the target appliance. You cannot cancel
or interrupt the process until it completes with the shutdown of the source deployment. Your window of
downtime ends when the target appliance starts.
VMware, Inc.
196
vCenter Server Upgrade
Procedure
1
Review the introduction to stage 2 of the migration process and click Next.
2
On the Select source vCenter Server page, enter the vCenter Single Sign-On administrator password
and the root password of the source vCenter Server, enter the password of the user with
administrative privileges on the vCenter Server instance, and click Next.
3
(Optional) Accept the warning message, if any, by clicking Yes.
4
If your source Windows machine is connected to an Active Directory domain, enter the credentials for
an administrator domain user with permission to add the target machine to the Active Directory
domain, and click Next.
Note The installer verifies the entered credentials, but does not check the required privileges to add
the target machine to the Active Directory domain. Verify that the user credentials have all the
required permissions to add a machine to the Active Directory domain.
5
Review the VMware Customer Experience Improvement Program (CEIP) page and choose if you
want to join the program.
For information about the CEIP, see the Configuring Customer Experience Improvement Program
section in vCenter Server and Host Management.
6
On the Ready to complete page, review the settings for the Platform Services Controller appliance,
accept the backup acknowledgement, and click Finish.
7
Click OK to confirm the shutdown of the source vCenter Single Sign-On or
Platform Services Controller and initialize the target appliance.
8
Wait for the data transfer and setup process to complete and click OK to go to the
Platform Services Controller Getting Started page.
The source vCenter Single Sign-On instance or Platform Services Controller instance is migrated from
Windows to a target appliance. The source vCenter Single Sign-On instance or
Platform Services Controller instance is powered off and the new target appliance starts.
What to do next
Verify that your Platform Services Controller instance has migrated successfully. For verification steps,
see Verify Your vCenter Server Appliance Upgrade or Migration Is Successful.
For the new Platform Services Controller appliance to replicate infrastructure data with other
Platform Services Controller instances, you must migrate or upgrade all joined
Platform Services Controller instances within the vCenter Single Sign-On domain to the same version.
For information on upgrading Platform Services Controller instances on Windows, see Upgrade vCenter
Platform Services Controller 6.0 or 6.5 on Windows.
VMware, Inc.
197
vCenter Server Upgrade
After you migrate or upgrade all joined Platform Services Controller instances, you can migrate or
upgrade the vCenter Server instances within the vCenter Single Sign-On domain. For information on
migrating vCenter Server instances to appliances, see Deploy the OVA File for the Target vCenter Server
Appliance with an External Platform Services Controller. For information on upgrading vCenter Server
instances on Windows, see Upgrade vCenter Server 6.0 or 6.5 on Windows.
Deploy the OVA File for the Target vCenter Server Appliance with
an External Platform Services Controller
To start the migration process, you use the GUI installer to deploy the OVA file that is included in the
installer ISO file as the target vCenter Server Appliance with an external Platform Services Controller
Figure 5‑6. vCenter Server 6.0 or 6.5 with External Platform Services Controller Before and
After Migration
vCenter Server 6.0 or 6.5
vCenter Server 6.7
vCenter Server
vCenter Server
Operating System
Operating System
Platform Services
Controller
Platform Services
Controller
Operating System
Operating System
Prerequisites
n
See Prerequisites for Migrating vCenter Server and Platform Services Controller
Procedure
1
In the vCenter Server Appliance installer, navigate to the vcsa-ui-installer directory, go to the
subdirectory for your operating system, and run the installer executable file.
n
For Windows OS, go to the win32 subdirectory, and run the installer.exe file.
n
For Linux OS, go to the lin64 subdirectory, and run the installer file.
n
For Mac OS, go to the mac subdirectory, and run the Installer.app file.
2
On the Home page, click Migrate.
3
Review the Introduction page to understand the migration process and click Next.
4
Read and accept the license agreement, and click Next.
VMware, Inc.
198
vCenter Server Upgrade
5
Connect to the target server to which you want to migrate the source vCenter Server.
Option
Steps
You can connect to an
ESXi host on which to
deploy the target
appliance.
1
Enter the FQDN or IP address of the ESXi host.
2
Enter the HTTPS port of the ESXi host.
3
Enter the user name and password of a user with administrative privileges on the ESXi
host, for example, the root user.
4
Click Next.
5
Accept the certificate warning, if any, by clicking Yes.
1
Enter the FQDN or IP address of the vCenter Server instance.
You can connect to a
vCenter Server instance
and browse the inventory
to select an ESXi host or
DRS cluster on which to
deploy the target
appliance.
2
Enter the HTTPS port of the vCenter Server instance.
3
Enter the user name and password of a vCenter Single Sign-On user with administrative
privileges on the vCenter Server instance, for example, the
administrator@your_domain_name user.
4
Click Next.
5
Accept the certificate warning, if any, by clicking Yes.
6
Select the data center or data center folder that contains the ESXi host or DRS cluster on
which you want to deploy the new appliance, and click Next
Note You must select a data center or data center folder that contains at least one ESXi
host that is not in lockdown or maintenance mode.
7
Select the ESXi host or DRS cluster on which you want to deploy the new appliance, and
click Next.
6
(Optional) Review the warning message and try to resolve the warnings, if any, and click Yes.
7
On the Set up target appliance VM page, enter a name for the target vCenter Server Appliance, set
the password for the root user, and click Next.
The password must contain at least eight characters, a number, uppercase and lowercase letters,
and a special character, for example, an exclamation mark (!), hash key (#), at sigh (@), or brackets
(()).
Important The local operating system password is not migrated to the target appliance.
8
On the Connect to source page, enter the details for the source vCenter Server instance, and click
Next.
a
Enter the IP address or FQDN.
b
Enter the user name and password of a user who has administrative privileges on the
vCenter Server instance, for example, the administrator@your_domain_name user.
c
Enter the Migration Assistant Port you received in the Migration Assistant instructions.
VMware, Inc.
199
vCenter Server Upgrade
9
On the Connect to source instance page, enter the details for the source Windows installation that
you want to migrate.
Option
Action
vCenter Server IP Address/FQDN
Enter the IP address or FQDN of the vCenter Server Appliance that you want to
upgrade.
vCenter Single Sign-On administrator
user name
Enter the vCenter Single Sign-On administrator user name.
vCenter Single Sign-On administrator
password
Enter the password of the vCenter Single Sign-On administrator.
vCenter Server HTTPS Port
Optionally, change the default vCenter Server HTTPS port number.
If you are upgrading vCenter Server Appliance 5.5.x, this is
administrator@vsphere.local.
The default value is 443.
10 (Optional) Accept the warning message, if any, by clicking Yes.
11 Select the deployment size for the new vCenter Server Appliance for your vSphere inventory.
Deployment Size Option
Description
Tiny
Deploys an appliance with 2 CPUs and 10 GB of memory.
Suitable for environments with up to 10 hosts or 100 virtual machines
Small
Deploys an appliance with 4 CPUs and 16 GB of memory.
Suitable for environments with up to 100 hosts or 1,000 virtual machines
Medium
Deploys an appliance with 8 CPUs and 24 GB of memory.
Suitable for environments with up to 400 hosts or 4,000 virtual machines
Large
Deploys an appliance with 16 CPUs and 32 GB of memory.
Suitable for environments with up to 1,000 hosts or 10,000 virtual machines
X-Large
Deploys an appliance with 24 CPUs and 48 GB of memory.
Suitable for environments with up to 2,000 hosts or 35,000 virtual machines
Note At the bottom of the deployment size table, a row shows the size information of the source
machine. This size information is reported by the migration assistant and might help understand why
you cannot select some deployment sizes.
VMware, Inc.
200
vCenter Server Upgrade
12 Select the storage size for the new vCenter Server Appliance, and click Next.
Storage
Size
Option
Description for
Tiny Deployment
Size
Description for
Small Deployment
Size
Description for
Medium
Deployment Size
Description for
Large Deployment
Size
Description for XLarge Deployment
Size
Default
Deploys an
appliance with 300
GB of storage.
Deploys an
appliance with 340
GB of storage.
Deploys an
appliance with 525
GB of storage.
Deploys an
appliance with 740
GB of storage.
Deploys an
appliance with 1180
GB of storage.
Large
Deploys an
appliance with 825
GB of storage.
Deploys an
appliance with 870
GB of storage.
Deploys an
appliance with
1025 GB of
storage.
Deploys an
appliance with
1090 GB of
storage.
Deploys an
appliance with 1230
GB of storage.
X-Large
Deploys an
appliance with
1700 GB of
storage.
Deploys an
appliance with
1750 GB of
storage.
Deploys an
appliance with
1905 GB of
storage.
Deploys an
appliance with
1970 GB of
storage.
Deploys an
appliance with 2110
GB of storage.
13 From the list of available datastores, select the location where all the virtual machine configuration
files and virtual disks will be stored and, optionally, enable thin provisioning by selecting Enable Thin
Disk Mode. NFS datastores are thin provisioned by default.
14 Configure the temporary network for communication between the source vCenter Server and the
target vCenter Server Appliance, and click Next.
Option
Action
Choose a
network
Select the network to which to connect the new appliance temporarily.
The networks displayed in the drop-down menu depend on the network settings of the target server. If you
are deploying the appliance directly on an ESXi host, non-ephemeral distributed virtual port groups are
unsupported and are not displayed in the drop-down menu.
Important If you want to assign a temporary IPv4 address with DHCP allocation, you must select a
network that is associated with a port group which accepts MAC address changes.
IP Address
family
Select the version for the temporary IP address of the new appliance.
Network type
Select the allocation method for the temporary IP address of the appliance.
Can be either IPv4 or IPv6.
n
Static
The wizard prompts you to enter the temporary IP address and network settings.
n
DHCP
A DHCP server is used to allocate the temporary IP address. Select this option only if a DHCP server
is available in your environment.
15 On the Ready to complete stage 1 page, review the deployment settings for the target
vCenter Server Appliance and click Finish to start the OVA deployment process.
16 Wait for the OVA deployment to finish, and click Continue to proceed with stage 2 of the deployment
process to set up and start the services of the newly deployed appliance.
Note If you exit the wizard by clicking Close, you must log in to the vCenter Server Appliance
Management Interface to set up and start the services.
VMware, Inc.
201
vCenter Server Upgrade
The newly deployed target vCenter Server Appliance 6.7 with an external Platform Services Controller is
running on the target server but is not configured.
Important The data from the source vCenter Server is not yet transferred and the services of the target
appliance are not started.
Set Up the Target vCenter Server Appliance
When the OVA deployment completes, you are redirected to stage 2 of the migration process to transfer
the data from the source vCenter Server and start the services of the newly deployed target
vCenter Server Appliance with an external Platform Services Controller.
Your window of downtime does not begin until you begin to set up the target appliance. You cannot cancel
or interrupt the process until it completes with the shutdown of the source deployment. Your window of
downtime ends when the target appliance starts.
Prerequisites
Procedure
1
Review the introduction to stage 2 of the migration process and click Next.
2
On the Select source vCenter Server page, enter the vCenter Single Sign-On administrator password
and the root password of the source vCenter Server, enter the password of the user with
administrative privileges on the vCenter Server instance, and click Next.
3
(Optional) Accept the warning message, if any, by clicking Yes.
4
If your source Windows machine is connected to an Active Directory domain, enter the credentials for
an administrator domain user with permission to add the target machine to the Active Directory
domain, and click Next.
Note The installer verifies the entered credentials, but does not check the required privileges to add
the target machine to the Active Directory domain. Verify that the user credentials have all the
required permissions to add a machine to the Active Directory domain.
5
On the Select migration data page, choose the types of data that you want to transfer from the source
vCenter Server to the target appliance.
The large amount of data requires more time to be transferred to the new appliance.
6
On the ready to complete page, review the migration settings, accept the backup acknowledgment,
and click Finish.
7
Click OK to confirm the shutdown of the source vCenter Server.
8
Wait for the data transfer and setup process to finish. Click OK to go to the vCenter Server Getting
Started page.
The vCenter Server is migrated from Windows to a newly deployed target appliance. The source
vCenter Server is powered off and the target appliance starts.
VMware, Inc.
202
vCenter Server Upgrade
.
What to do next
Verify that your vCenter Server instances have migrated successfully. For verification steps, see Verify
Your vCenter Server Appliance Upgrade or Migration Is Successful.
Complete the migration or upgrade of other vCenter Server instances in the configuration as needed. For
information on upgrading vCenter Server instances on Windows, see Upgrade vCenter Server 6.0 or 6.5
on Windows.
For post-migration steps, see Chapter 6 After Upgrading or Migrating vCenter Server.
CLI Migration of a vCenter Server Installation from
Windows to an Appliance
You can use the CLI installer to automatically migrate a vCenter Server, vCenter Single Sign-On or
Platform Services Controller from Windows to an appliance.
The installer ISO file contains example templates of JSON files that contain the minimum configuration
parameters required for migrating a vCenter Server, vCenter Single Sign-On, or
Platform Services Controller instance from Windows to an appliance. The example templates are located
in the vcsa-cli-installer/templates/migrate directory.
CLI tasks for migrating your vCenter Server installation from Windows to an appliance:
1
Download and Mount the vCenter Server Appliance Installer.
2
Download and Run VMware Migration Assistant on the Source Windows Machine.
3
Prepare JSON Configuration Files for CLI Migration.
4
Run a Pre-Check Before a CLI Migration to vCenter Server Appliance.
5
Perform a CLI Migration of vCenter Server from Windows to an Appliance.
You can run the CLI installer multiple times with different JSON files to perform multiple CLI migrations, or
you can run the CLI migrations concurrently in a batch mode.
Important The user name that you use to log in to the machine from which you want to run the CLI
installer, the path to the vCenter Server Appliance installer, the path to your JSON configuration file, and
the string values in your JSON configuration file, including the passwords, must contain only ASCII
characters. Extended ASCII and non-ASCII characters are unsupported.
Prepare JSON Configuration Files for CLI Migration
When you use the CLI to migrate a source vCenter Server installation to a target
vCenter Server Appliance, you must prepare a JSON template with the configuration values for the new
appliance.
VMware, Inc.
203
vCenter Server Upgrade
You can migrate vCenter Server or Platform Services Controller instances from Windows to an appliance
by setting values to the configuration parameters in the templates that are available in the installer ISO
file. The configuration parameters that are not included in the templates are set to their default values.
You can add configuration parameters in the templates to set their values for your migration specification.
The vcsa-cli-installer/templates/migrate directory contains example migration templates for CLI
migration of vCenter Server 6.0 and vCenter Server 6.5 to an appliance.
For a complete list of the configuration parameters and their descriptions, navigate to the installer
subdirectory for your operating system and run the vcsa-deploy migrate --template-help
command.
Important The user name that you use to log in to the machine from which you want to run the CLI
installer, the path to the vCenter Server Appliance installer, the path to your JSON configuration file, and
the string values in your JSON configuration file, including the passwords, must contain only ASCII
characters. Extended ASCII and non-ASCII characters are unsupported.
To perform the batch migration, place the JSON templates defining your deployment in a single directory.
When invoked, the CLI installer migrates your existing deployment to the new vCenter Server version
using the topology defined in the JSON templates.
Prerequisites
Verify your environment meets the requirements for migration. See System Requirements for Migrating
vCenter Server Deployments to vCenter Server Appliance Deployments,
Prepare your environment for migration. See Preparing for Migration.
Procedure
1
Open the migrate subfolder in the vcsa-cli-installer/templates directory.
2
Copy the migration template from the migrate subfolder to your workspace.
3
n
For vCenter Server 6.0, use the migrate/winvc6.0/ folder.
n
For vCenter Server 6.5, use the migrate/winvc6.5/ folder.
Open the template file for your use case in a text editor.
To ensure the correct syntax of your JSON configuration file, use a JSON editor.
4
Fill in values for the required configuration parameters and, optionally, enter additional parameters
and their values.
Important To set a value that contains the backslash (\) or quotation mark (") character, you must
precede the character with the backslash (\) character. For example, "password":"my\"password"
sets the password my"password, "image":"C:\\vmware\\vcsa" sets the path C:\vmware\vcsa.
The boolean values must contain only lowercase characters. Can be either true or false. For
example, "ssh_enable":false
5
Save in UTF-8 format and close the file.
VMware, Inc.
204
vCenter Server Upgrade
Your file is ready to use for migration.
What to do next
You can create and save as many templates as are needed for your specific environment. When your
template is ready, run the pre-check before using it to run the migration. See Run a Pre-Check Before a
CLI Migration to vCenter Server Appliance.
Migration Configuration Parameters
When using the CLI installer to migrate your vCenter Server installation to an appliance, you must provide
the parameters with values for your migration specification.
The table lists the configuration parameters that you use to provide input data for the source
vCenter Server.
Important The path to the vCenter Server Appliance installer, the path to your JSON configuration file,
and the string values in your JSON configuration file, including the passwords, must contain only ASCII
characters. Extended ASCII and non-ASCII characters are unsupported.
To set a value that contains the backslash (\) or quotation mark (") character, you must precede the
character with the backslash (\) character. For example, "password":"my\"password" sets the
password my"password, "image":"C:\\vmware\\vcsa" sets the path C:\vmware\vcsa.
The boolean values must contain only lowercase characters. Can be either true or false. For example,
"ssh_enable":false.
Sections and Subsections of Configuration Parameters in the JSON Migration
Templates
The configuration parameters in the JSON migration templates are organized in sections and
subsections.
Table 5‑5. Sections and Subsections of Configuration Parameters in the JSON Migration
Templates
Section
Subsecti
on
Description
new_vcsa - describes the
esxi
Use only if you want to deploy the appliance directly on an ESXi host.
target appliance that you
want to migrate to
Contains the configuration parameters that describe the target ESXi host.
Note You must fill in either the esxi or the vc subsection.
vc
Use only if you want to deploy the appliance on the inventory of a vCenter Server
instance.
Contains the configuration parameters that describe the target ESXi host or DRS
cluster from the vCenter Server inventory.
Note You must fill in either the vc or the esxi subsection.
applianc
e
VMware, Inc.
Contains the configuration parameters that describe the appliance.
205
vCenter Server Upgrade
Table 5‑5. Sections and Subsections of Configuration Parameters in the JSON Migration
Templates (Continued)
Section
Subsecti
on
Description
os
Contains the configuration parameters that describe the operating system settings for
the appliance.
ovftool_
argument
s
Optional subsection for adding arbitrary arguments and their values to the OVF Tool
command that the installer generates.
Important The vCenter Server Appliance installer does not validate the
configuration parameters in the ovftool_arguments subsection. If you set
arguments that the OVF Tool does not recognize, the deployment might fail.
source_vc - describes the
source vCenter Server,
vCenter Single Sign-On, or
Platform Services
Controller
temporar
y_networ
k
Contains the configuration parameters that describe the temporary network for
migrating the data from the source to the new target appliance.
useroptions
Use only when the source is a vCenter Server instance. Contains the configuration
parameters that let you control aspects of the migration process for particular
components.
vc_win
Contains the configuration parameters that describe the source Windows installation
of vCenter Server or Platform Services Controller
run_migr
ation_as
sistant
Use only if the source Windows installation is running as a virtual machine and you
want to automate the invocation of Migration Assistant. For a source Windows
installation running on a physical machine, or if you are running Migration Assistant
manually on the source Windows machine, copy and paste the thumbprint value from
the Migration Assistant console output on the source machine to the
migration_ssl_thumbprint key in the vc_win subsection, and remove the
run_migration_assistant section.
ceip - describes joining the
settings
VMware Customer
Experience Improvement
Program (CEIP)
Contains only the ceip_enabled configuration parameter to join or not to join the
VMware Customer Experience Improvement Program (CEIP).
Required only if you are deploying a vCenter Server Appliance with an embedded
Platform Services Controller or a Platform Services Controller appliance.
Note If set to true, you must run the CLI deployment command with the -acknowledge-ceip argument.
For information about the CEIP, see the Configuring Customer Experience
Improvement Program section in vCenter Server and Host Management.
Configuration Parameters in the new_vcsa Section
Table 5‑6. Configuration Parameters in the new_vcsa Section, esxi Subsection
Name
Type
Description
hostname
string
The IP address or FQDN of the target ESXi host on which you want to deploy the
appliance.
username
string
A user name with administrative privileges on the target ESXi host, for example, root.
password
string
The password of the user with administrative privileges on the target ESXi host.
VMware, Inc.
206
vCenter Server Upgrade
Table 5‑6. Configuration Parameters in the new_vcsa Section, esxi Subsection (Continued)
Name
Type
Description
deployment_network
string
The name of the network to which to connect the appliance.
Note The network must be accessible from the target ESXi host.
Ignored if the target ESXi host has only one network.
datastore
string
The name of the datastore that you want to store all virtual machine configuration
files and virtual disks of the appliance.
Note The datastore must be accessible from the ESXi host.
The datastore must have enough free space.
port
integer
The port number of the ESXi host. The default port is 443.
ssl_certificate_verifi
cation
string
The CLI verifies that a server's security certificate is signed by a Certificate Authority
(CA), and establishes a secure connection. If the certificate is self-signed, the CLI will
stop the upgrade unless you specify one of the following SSL certificate configuration
options.
Specify the Secure Hash Algorithm 1 (SHA-1) certificate thumbprint. A certificate
thumbprint is a hexadecimal string that uniquely identifies a certificate. The
thumbprint is calculated from the content of the certificate using a thumbprint
algorithm.
"thumbprint": "certificate SHA-1 thumbprint"
Set verification_mode to NONE.
"verification_mode": "NONE"
If you are connecting to a server with a self-signed certificate, and fail to either
specify the SHA-1 certificate thumbprint or set the verification mode to NONE, the CLI
will display the server's self-signed cert's thumbprint, and prompt you to accept or
reject the certificate thumbprint.
You may also specify that the CLI ignore the self-signed using the vcsa-deploy
upgrade command parameter --no-ssl-certificate-validation. See Syntax of
the CLI Migrate Command .
Table 5‑7. Configuration Parameters in the new_vcsa Section, vc Subsection
Name
Type
Description
hostname
string
The IP address or FQDN of the target vCenter Server instance on which you want to
deploy the appliance.
username
string
vCenter Single Sign-On administrator user name on the target vCenter Server
instance, for example, administrator@vsphere.local.
password
string
The password of the vCenter Single Sign-On administrator user on the target
vCenter Server instance.
deployment_network
string
The name of the network to which to connect the appliance.
Note The network must be accessible from the target ESXi host or DRS cluster on
which you want to deploy the appliance.
Ignored if the target ESXi host or DRS cluster has only one network.
VMware, Inc.
207
vCenter Server Upgrade
Table 5‑7. Configuration Parameters in the new_vcsa Section, vc Subsection (Continued)
Name
Type
Description
datacenter
string or
array
The vCenter Server datacenter that contains the target ESXi host or DRS cluster on
which you want to deploy the appliance.
If the datacenter is located in a folder or a structure of folders, the value must be
either a comma-separated list of strings or a comma-separated list as a single string.
For example,
["parent_folder", "child_folder", "datacenter_name"]
or
"parent_folder, child_folder, datacenter_name"
If there is no folder path on the datacenter, then use only the datacenter name. For
example,
["datacenter_name"]
or
"datacenter_name"
Note The value is case-sensitive.
datastore
string
The name of the datastore that you want to store all virtual machine configuration
files and virtual disks of the appliance.
Note The datastore must be accessible from the target ESXi host or DRS cluster.
The datastore must have at least 25 GB of free space.
port
VMware, Inc.
integer
The port number of the vCenter Server. The default port is 443.
208
vCenter Server Upgrade
Table 5‑7. Configuration Parameters in the new_vcsa Section, vc Subsection (Continued)
Name
Type
Description
target
string or
array
The target cluster, ESXi host, or resource pool on which you want to deploy the new
appliance. This is the target you specified with the datacenter parameter. This path
must end with a cluster name, ESXi hostname, or resource pool name.
Important You must provide the name that is displayed in the vCenter Server
inventory. For example, if the name of the target ESXi host is an IP address in the
vCenter Server inventory, you cannot provide an FQDN.
Note All values are case-sensitive.
If you want the deployed appliance to be listed in a different location within the data
center's hierarchy, use the vm_folder parameter described below.
If the target cluster, ESXi host, or resource pool is located in a folder or a structure of
folders, the value must be a comma-separated list of strings or a comma-separated
list as a single string. For example,
["parent_folder", "child_folder", "esxi-host.domain.com"]
or
"parent_folder, child_folder, esxi-host.domain.com"
If the target ESXi host is part of a cluster, use a comma-separated list of strings or a
comma-separated list as a single string to provide the path. For example,
["cluster_name", "esxi-host.domain.com"]
or
"cluster_name, esxi-host.domain.com"
If you are deploying to a resource pool, include the label Resources before the
resource pool name. For example:
["cluster_name", "Resources", "resource_pool_name"]
Note Pre-checks verify only the memory of the resource pool.
vm_folder
VMware, Inc.
string
Optional. The name of the VM folder to which to add the appliance.
209
vCenter Server Upgrade
Table 5‑8. Configuration Parameters in the new_vcsa Section, appliance Subsection
Name
Type
Description
thin_disk_mode
Boolean
Set to true to deploy the appliance with thin virtual disks.
deployment_option
string
The size of the appliance.
n
Set to tiny if you want to deploy a vCenter Server Appliance with an embedded
Platform Services Controller for up to 10 hosts and 100 virtual machines with the
default storage size.
Deploys an appliance with 2 CPUs, 10 GB of memory, and 300 GB of storage.
n
Set to tiny-lstorage if you want to deploy a vCenter Server Appliance with an
embedded Platform Services Controller for up to 10 hosts and 100 virtual
machines with the large storage size.
Deploys an appliance with 2 CPUs, 10 GB of memory, and 825 GB of storage.
n
Set to tiny-xlstorage if you want to deploy a vCenter Server Appliance with
an embedded Platform Services Controller for up to 10 hosts and 100 virtual
machines with the x-large storage size.
Deploys an appliance with 2 CPUs, 10 GB of memory, and 1700 GB of storage.
n
Set to small if you want to deploy a vCenter Server Appliance with an
embedded Platform Services Controller for up to 100 hosts and 1,000 virtual
machines with the default storage size.
Deploys an appliance with 4 CPUs, 16 GB of memory, and 340 GB of storage.
n
Set to small-lstorage if you want to deploy a vCenter Server Appliance with
an embedded Platform Services Controller for up to 100 hosts and 1,000 virtual
machines with the large storage size.
Deploys an appliance with 4 CPUs, 16 GB of memory, and 870 GB of storage.
n
Set to small-xlstorage if you want to deploy a vCenter Server Appliance with
an embedded Platform Services Controller for up to 100 hosts and 1,000 virtual
machines with the x-large storage size.
Deploys an appliance with 4 CPUs, 16 GB of memory, and 1750 GB of storage.
n
Set to medium if you want to deploy a vCenter Server Appliance with an
embedded Platform Services Controller for up to 400 hosts and 4,000 virtual
machines with the default storage size.
Deploys an appliance with 8 CPUs, 24 GB of memory, and 525 GB of storage.
n
Set to medium-lstorage if you want to deploy a vCenter Server Appliance with
an embedded Platform Services Controller for up to 400 hosts and 4,000 virtual
machines with the large storage size.
Deploys an appliance with 8 CPUs, 24 GB of memory, and 1025 GB of storage.
n
Set to medium-xlstorage if you want to deploy a vCenter Server Appliance with
an embedded Platform Services Controller for up to 400 hosts and 4,000 virtual
machines with the x-large storage size.
Deploys an appliance with 8 CPUs, 24 GB of memory, and 1905 GB of storage.
n
Set to large if you want to deploy a vCenter Server Appliance with an
embedded Platform Services Controller for up to 1,000 hosts and 10,000 virtual
machines with the default storage size.
Deploys an appliance with 16 CPUs, 32 GB of memory, and 740 GB of storage.
VMware, Inc.
210
vCenter Server Upgrade
Table 5‑8. Configuration Parameters in the new_vcsa Section, appliance Subsection
(Continued)
Name
Type
Description
n
Set to large-lstorage if you want to deploy a vCenter Server Appliance with
an embedded Platform Services Controller for up to 1,000 hosts and 10,000
virtual machines with the large storage size.
Deploys an appliance with 16 CPUs, 32 GB of memory, and 1090 GB of storage.
n
Set to large-xlstorage if you want to deploy a vCenter Server Appliance with
an embedded Platform Services Controller for up to 1,000 hosts and 10,000
virtual machines with the x-large storage size.
Deploys an appliance with 16 CPUs, 32 GB of memory, and 1970 GB of storage.
n
Set to xlarge if you want to deploy a vCenter Server Appliance with an
embedded Platform Services Controller for up to 2,000 hosts and 35,000 virtual
machines with the default storage size.
Deploys an appliance with 24 CPUs, 48 GB of memory, and 1180 GB of storage.
n
Set to xlarge-lstorage if you want to deploy a vCenter Server Appliance with
an embedded Platform Services Controller for up to 2,000 hosts and 35,000
virtual machines with the large storage size.
Deploys an appliance with 24 CPUs, 48 GB of memory, and 1230 GB of storage.
n
Set to xlarge-xlstorage if you want to deploy a vCenter Server Appliance with
an embedded Platform Services Controller for up to 2,000 hosts and 35,000
virtual machines with the x-large storage size.
Deploys an appliance with 24 CPUs, 48 GB of memory, and 2110 GB of storage.
n
Set to management-tiny if you want to deploy a vCenter Server Appliance with
an external Platform Services Controller for up to 10 hosts and 100 virtual
machines with the default storage size.
Deploys an appliance with 2 CPUs, 10 GB of memory, and 300 GB of storage.
n
Set to management-tiny-lstorage if you want to deploy a
vCenter Server Appliance with an external Platform Services Controller for up to
10 hosts and 100 virtual machines with the large storage size.
Deploys an appliance with 2 CPUs, 10 GB of memory, and 825 GB of storage.
n
Set to management-tiny-xlstorage if you want to deploy a
vCenter Server Appliance with an external Platform Services Controller for up to
10 hosts and 100 virtual machines with the x-large storage size.
Deploys an appliance with 2 CPUs, 10 GB of memory, and 1700 GB of storage.
n
Set to management-small if you want to deploy a vCenter Server Appliance with
an external Platform Services Controller for up to 100 hosts and 1,000 virtual
machines with the default storage size.
Deploys an appliance with 4 CPUs, 16 GB of memory, and 340 GB of storage.
n
Set to management-small-lstorage if you want to deploy a
vCenter Server Appliance with an external Platform Services Controller for up to
100 hosts and 1,000 virtual machines with the large storage size.
Deploys an appliance with 4 CPUs, 16 GB of memory, and 870 GB of storage.
VMware, Inc.
211
vCenter Server Upgrade
Table 5‑8. Configuration Parameters in the new_vcsa Section, appliance Subsection
(Continued)
Name
Type
Description
n
Set to management-small-xlstorage if you want to deploy a
vCenter Server Appliance with an external Platform Services Controller for up to
100 hosts and 1,000 virtual machines with the x-large storage size.
Deploys an appliance with 4 CPUs, 16 GB of memory, and 1750 GB of storage.
n
Set to management-medium if you want to deploy a vCenter Server Appliance
with an external Platform Services Controller for up to 400 hosts and 4,000
virtual machines with the default storage size.
Deploys an appliance with 8 CPUs, 24 GB of memory, and 525 GB of storage.
n
Set to management-medium-lstorage if you want to deploy a
vCenter Server Appliance with an external Platform Services Controller for up to
400 hosts and 4,000 virtual machines with the large storage size.
Deploys an appliance with 8 CPUs, 24 GB of memory, and 1025 GB of storage.
n
Set to management-medium-xlstorage if you want to deploy a
vCenter Server Appliance with an external Platform Services Controller for up to
400 hosts and 4,000 virtual machines with the x-large storage size.
Deploys an appliance with 8 CPUs, 24 GB of memory, and 1905 GB of storage.
n
Set to management-large if you want to deploy a vCenter Server Appliance with
an external Platform Services Controller for up to 1,000 hosts and 10,000 virtual
machines with the default storage size.
Deploys an appliance with 16 CPUs, 32 GB of memory, and 740 GB of storage.
n
Set to management-large-lstorage if you want to deploy a
vCenter Server Appliance with an external Platform Services Controller for up to
1,000 hosts and 10,000 virtual machines with the large storage size.
Deploys an appliance with 16 CPUs, 32 GB of memory, and 1090 GB of storage.
n
Set to management-large-xlstorage if you want to deploy a
vCenter Server Appliance with an external Platform Services Controller for up to
1,000 hosts and 10,000 virtual machines with the x-large storage size.
Deploys an appliance with 16 CPUs, 32 GB of memory, and 1970 GB of storage.
n
Set to management-xlarge if you want to deploy a vCenter Server Appliance
with an external Platform Services Controller for up to 2,000 hosts and 35,000
virtual machines with the default storage size.
Deploys an appliance with 24 CPUs, 48 GB of memory, and 1180 GB of storage.
n
Set to management-xlarge-lstorage if you want to deploy a
vCenter Server Appliance with an external Platform Services Controller for up to
2,000 hosts and 35,000 virtual machines with the large storage size.
Deploys an appliance with 24 CPUs, 48 GB of memory, and 1230 GB of storage.
n
Set to management-xlarge-xlstorage if you want to deploy a
vCenter Server Appliance with an external Platform Services Controller for up to
2,000 hosts and 35,000 virtual machines with the x-large storage size.
Deploys an appliance with 24 CPUs, 48 GB of memory, and 2110 GB of storage.
n
Set to infrastructureif you want to deploy a Platform Services Controller
appliance.
Deploys an appliance with 2 CPUs, 4 GB of memory, and 60 GB of storage.
VMware, Inc.
212
vCenter Server Upgrade
Table 5‑8. Configuration Parameters in the new_vcsa Section, appliance Subsection
(Continued)
Name
Type
Description
image
string
Optional. A local file path or URL to the vCenter Server Appliance installation
package.
By default the installer uses the installation package that is included in the ISO file, in
the vcsa folder.
name
string
The VM name for the appliance.
Must contain only ASCII characters except a percent sign (%), backslash (\), or
forward slash (/) and must be no more than 80 characters in length.
ovftool_path
string
Optional. A local file path to the OVF Tool executable file.
By default the installer uses the OVF Tool instance that is included in the ISO file, in
the vcsa/ovftool folder.
Table 5‑9. Configuration Parameters in the new_vcsa Section, os Subsection
Name
Type
Description
password
string
The password for the root user of the appliance operating system.
The password must contain between 8 and 20 characters, at least one uppercase
letter, at least one lowercase letter, at least one number, and at least one special
character, for example, a dollar sign ($), hash key (#), at sign (@), period (.), or
exclamation mark (!). All characters must be lower ASCII characters without spaces.
ssh_enable
Boolean
Set to true to enable SSH administrator login to the appliance.
Table 5‑10. Configuration Parameters in the new_vcsa Section, temporary_network Subsection
Name
Type
Description
ip_family
string
IP version for the network of the appliance.
Set to ipv4 or ipv6.
mode
string
IP assignment for the network of the appliance.
Set to static or dhcp.
ip
string
IP address for the appliance.
Required only if you use static assignment, that is, if you set the mode parameter to
static.
You must set an IPv4 or IPv6 address that corresponds to the network IP version,
that is, to the value of the ip_family parameter.
An IPv4 address must comply with the RFC 790 guidelines.
An IPv6 address must comply with the RFC 2373 guidelines.
VMware, Inc.
213
vCenter Server Upgrade
Table 5‑10. Configuration Parameters in the new_vcsa Section, temporary_network Subsection
(Continued)
Name
Type
Description
dns_servers
string or
array
IP addresses of one or more DNS servers.
To set more than one DNS server, use a comma-separated list of strings or a
comma-separated list as a single string to provide the path. For example,
["x.y.z.a", "x.y.z.b"]
or
"x.y.z.a, x.y.z.b"
Required only if you use static assignment, that is, if you set the mode parameter to
static.
prefix
string
Network prefix length.
Required only if you use assignment, that is, if you set the mode parameter to
static.
For IPv4 version, the value must be between 0 and 32.
For IPv6 version, the value must be between 0 and 128.
gateway
string
IP address of the default gateway.
For IPv6 version, the value can be default.
VMware, Inc.
214
vCenter Server Upgrade
Table 5‑11. Configuration Parameters in the new_vcsa Section, user_options Subsection
Name
Type
Description
vcdb_migrateSet
string
Select the types of data to migrate from the old appliance to the new appliance. Data
will be copied from the source vCenter Server to the target server. The original
source of the data will remain unchanged.
n
Set to core if you want to transfer only the configuration data. This option
provides the fastest data migration, keeping system downtime to a minimum.
n
Set to core_events_tasks if you want to transfer the configuration and
historical data (events and tasks) immediately. vCenter Server will not start until
all data has been migrated from the source vCenter Server for Windows.
n
Set to all if you want to transfer the configuration, historical, and performance
metrics data immediately. vCenter Server will not start until all data has been
migrated from the source vCenter Server for Windows. This option transfers the
largest amount of data, and requires more downtime than other data migration
options.
n
Set to transfer_events_tasks_after_upgrade if you want to transfer the
historical data (events and tasks) in the background after the upgrade completes.
During this time, vCenter Server performance may not be optimal.
n
Set to transfer_stats_events_tasks_after_upgrade if you want to transfer
historical data and performance metrics data in the background after the upgrade
completes. During this time, vCenter Server performance may not be optimal.
Note To minimize migration time and the amount of storage required for the new
vCenter Server appliance, use the core value.
For more information on the types of data you can transfer from your existing vCenter
Server to the new, upgraded vCenter Server, see Transferring Data from an Existing
vCenter Server Appliance.
Requirements for the Automatic Invocation of Migration Assistant
You use the run_migration_assistant subsection to automate the invocation of Migration Assistant.
Automatic invocation works only if the source Windows installation is running as a virtual machine.
The user account that you specify in the os_username or vum_os_username parameters needs privilege
elevation to Administrator. For example:
n
The built-in Windows Administrator account
n
A user account with a user name other than Administrator that is a member of the local Windows
Administrators group
n
The Domain Administrator account with the user name Administrator that is a member of the local
Windows Administrators group
VMware, Inc.
215
vCenter Server Upgrade
n
The user name ID must be in the format your_domain_name\\user_ID or
user_ID@your_domain_name.
Restriction Automatic invocation of Migration Assistant does not work with a Windows account that
requires privilege elevation to Administrator. Instead, run Migration Assistant manually on the source
Windows machine, copy and paste the thumbprint value from the Migration Assistant console output on
the source machine to the migration_ssl_thumbprint key in the vc_win subsection, and remove the
run_migration_assistant section.
Configuration Parameters in the source_vc Section
Table 5‑12. Configuration Parameters in the source_vc Section, vc_win Subsection
Name
Type
Description
hostname
string
The host name or IP address of the source Windows installation of vCenter Server or
Platform Services Controller that you want to migrate.
username
string
A vCenter Single Sign-On user name with administrative privileges for the
vCenter Server, vCenter Single Sign-On, or Platform Services Controller instance
that you want to migrate.
password
string
The password of the vCenter Server or Platform Services Controller instance that
you want to migrate.
migration_port
string
Migration Assistant port number shown in the Migration Assistant console. The
default port is 9123.
active_directory_domai
n
string
The name of the Active Directory domain to which the source vCenter Server
instance is joined.
active_directory_usern
ame
string
Administrator user name of the Active Directory domain to which the source
vCenter Server instance is joined.
active_directory_passw
ord
string
Administrator password of the Active Directory domain to which the source
vCenter Server instance is joined.
Note The installer verifies the entered credentials, but does not check the required
privileges to add the target machine to the Active Directory domain. Verify that the
user credentials have all the required permissions to add a machine to the Active
Directory domain.
migration_ssl_thumbpri
nt
string
The SSL thumbprint of Migration Assistant.
Table 5‑13. Configuration Parameters in the source_vc Section, run_migration_assistant
Subsection
Name
Type
Description
esxi_hostname
string
FQDN or IP address of ESXi on which the source vCenter Server, vCenter Single
Sign-On, or Platform Services Controller instance resides.
esxi_username
string
User name of a user with administrative privileges on the ESXi host.
esxi_password
string
The password of the ESXi host user. If left blank, or omitted, you will be prompted to
enter the password at the command console during template verification.
esxi_port
string
The port number of the ESXi host. The default port is 443.
VMware, Inc.
216
vCenter Server Upgrade
Table 5‑13. Configuration Parameters in the source_vc Section, run_migration_assistant
Subsection (Continued)
Name
Type
Description
os_username
string
Administrator user name for the source Windows machine.
os_password
string
Administrator user password for the source Windows machine. If left blank, or
omitted, you will be prompted to enter it at the command console during template
verification.
migration_ip
string
The IP address of the network adapter that will be migrated.
migration_port
string
Migration Assistant port number shown in the Migration Assistant console. The
default port is 9123.
export_dir
string
Directory to export source configuration and data.
sa_password
string
The IP address of the network vCenter Server service account user password. This
option is only required if the vCenter Server service is running under a non
LocalSystem account. If left blank, or omitted, you will be prompted to enter it at the
command console during template verification.
Table 5‑14. Configuration Parameters in the source_vum Section, run_migration_assistant
Subsection
Name
Type
Description
esxi_hostname
string
FQDN or IP address of ESXi on which the source vCenter Server, vCenter Single
Sign-On, or Platform Services Controller instance resides.
esxi_username
string
User name of a user with administrative privileges on the ESXi host.
esxi_password
string
The password of the ESXi host user. If left blank, or omitted, you will be prompted to
enter the password at the command console during template verification.
esxi_port
string
The port number of the ESXi host. The default port is 443.
vum_hostname
string
FQDN or IP address of ESXi on which the source Update Manager instance resides.
vum_os_username
string
Administrator user name for the source Windows machine.
vum_os_password
string
Administrator user password for the source Update Manager Windows machine. If
left blank, or omitted, you will be prompted to enter it at the command console during
template verification.
migration_port
string
Migration Assistant port number shown in the Migration Assistant console. The
default port is 9123.
export_dir
string
Directory to export source configuration and data.
Configuration Parameters in the ceip Section
Table 5‑15. Configuration Parameters in the ceip Section, settings Subsection
Name
Type
Description
ceip_enabled
Boolean
Set to true to join the CEIP for this appliance.
VMware, Inc.
217
vCenter Server Upgrade
Run a Pre-Check Before a CLI Migration to
vCenter Server Appliance
You can run a pre-check to verify that the migration requirements are met and resolve any problems
before migration of your vCenter Server deployment.
Before migrating your vCenter Server deployment to an appliance, you can run a pre-check to find out the
disk space requirement, the estimated upgrade time, and the extensions registered with
vCenter Server Appliance. Running pre-upgrade is an optional but highly recommended step when
planning your upgrade.
Prerequisites
Prepare JSON Configuration Files for CLI Migration using the example templates and Migration
Configuration Parameters.
Procedure
1
Verify your template without deploying the appliance by entering the command: vcsa-deploy
migrate --verify-template-only path_to_json_file.
2
Run CLI Migrate using the --precheck-only option.
You can adjust your migration plans using the disk space requirements and estimated migration time.
If you receive an error, you can troubleshoot and resolve the problem before the actual migration.
3
After resolving any errors, run the CLI Migrate command using the --verify-template-only
option again until all errors are resolved.
You are now prepared for an error-free CLI migration process.
What to do next
Perform a CLI Migration of vCenter Server from Windows to an Appliance.
Perform a CLI Migration of vCenter Server from Windows to an
Appliance
You can migrate vCenter Server to an appliance from a machine that is in your vSphere network.
Prerequisites
n
See Prerequisites for Migrating vCenter Server and Platform Services Controller
n
Create a snapshot of the deployment that you want to migrate as a precaution in case of failure
during the migration process.
n
Download the installer ISO file from the VMware website to a machine that is in your vSphere
network. The installer ISO filename is VMware-VCSA-all-6.7.0-yyyyyy.iso, where yyyyyy is the build
number. See Download and Mount the vCenter Server Appliance Installer.
n
Prepare JSON Configuration Files for CLI Migration.
VMware, Inc.
218
vCenter Server Upgrade
n
Run a Pre-Check Before a CLI Migration to vCenter Server Appliance to identify problems and refine
your migration plan.
n
Review the optional arguments for running the migration. See Syntax of the CLI Migrate Command.
Procedure
1
Navigate to the software CLI installer directory for your operating system.
n
If you are deploying the appliance from a machine with Windows OS, navigate to the vcsa-cliinstaller\win32 directory.
n
If you are deploying the appliance from a machine with Linux OS, navigate to the vcsa-cliinstaller/lin64 directory.
n
If you are deploying the appliance from a machine with Mac OS, navigate to the vcsa-cliinstaller/mac directory.
2
Select the CLI installer: vcsa-deploy.exe.
3
Run the migration command.
vcsa-deploy migrate --accept-eula optional_arguments path_to_the_json_file
The optional_arguments variable is a space-separated list of optional arguments to set additional
configurations.
For example, you can set the location of the log and other output files that the installer generates.
vcsa-deploy migrate --accept-eula --log-dir=path_to_the_location path_to_the_json_file
The migration template is deployed. You can Verify Your vCenter Server Appliance Upgrade or Migration
Is Successful.
Syntax of the CLI Migrate Command
You can use one or more command arguments to set the execution parameters of the migrate command.
You can add a space-separated list of arguments to the CLI upgrade command.
vcsa-deploy migrate list_of_arguments path_to_the_json_file
VMware, Inc.
219
vCenter Server Upgrade
The required template argument provides the path of a JSON file that describes the
vCenter Server Appliance deployment procedure. You can place multiple JASON files in a directory, and
the CLI will migrate all of the deployments in batch mode. For more information on performing concurrent
migrations, see Prepare JSON Configuration Files for CLI Migration.
Important The string values, including the passwords, must contain only ASCII characters. Extended
ASCII and non-ASCII characters are unsupported.
To set a value that contains the backslash (\) or quotation mark (") character, you must precede the
character with the backslash (\) character. For example, "password":"my\"password" sets the
password my"password, "image":"C:\\vmware\\vcsa" sets the path C:\vmware\vcsa.
The boolean values must contain only lowercase characters. Can be either true or false. For example,
"ssh.enable":false.
Optional Argument
Description
--accept-eula
Accepts the end-user license agreement.
Required for executing the deployment command.
-h, --help
Displays the help message for the command.
--template-help
Displays the help message for the configuration parameters in
the JSON deployment file. You can use vcsa-deploy
[subcommand] --help for a list of subcommand-specific
arguments.
-v, --verbose
Adds debug information to the console output.
-t, --terse
Hides the console output. Displays only warning and error
messages.
--log-dir, LOG_DIR
Specifies the location of the log and other output files that the
installer generates.
--skip-ovftool-verification
Performs basic verification of the configuration parameters and
deploys the vCenter Server appliance, but does not validate
the OVF Tool parameters in the ovftool_arguments
subsection of the JSON template. If you set arguments that the
OVF Tool does not recognize, the deployment might fail.
VMware, Inc.
220
vCenter Server Upgrade
Optional Argument
Description
--no-ssl-certificate-verification
Prohibits SSL verification of ESXi connections.
The CLI verifies that a server's security certificate is signed by
a Certificate Authority (CA), and establishes a secure
connection. If the certificate is self-signed, the CLI will stop the
upgrade unless you specify that the CLI ignore the self-signed
certificate using the --no-ssl-certificate-validation
command parameter.
If you are connecting to a server with a self-signed certificate,
and fail to specify that the CLI accept it, the CLI displays the
server's self-signed certificate thumbprint, and prompts you to
accept or reject the it.
You can also specify that the CLI ignore self-signed certificates
using the ssl_certificate_verification configuration
parameter in the JSON template. See Upgrade Configuration
Parameters.
Important Avoid using this option as it may cause problems
during or after upgrade due to an un-validated identity of the
target host.
--operation-id
Lets you provide an identifier to track the concurrent
installation, migration, or upgrade of multiple vCenter Server
instances. If do not provide an operation ID, the CLI generates
a universally unique identifier (UUID) which you can use to
identify the different instances of vCenter Server and their
installation or upgrade status.
--verify-template-only
Performs basic template verification without installing Upgrade
Runner, running prechecks, and upgrading or migrating the
vCenter Server Appliance.
--precheck-only
Installs Migration Assistant on the source vCenter Server
virtual machine, and runs a complete set of prechecks without
performing the migration.
--acknowledge-ceip
Confirms acknowledgement of your VMware Customer
Experience Improvement Program (CEIP) participation. This
argument is required if ceip.enabled is set to true in the
upgrade template.
Exit Code
Description
0
Command ran successfully
1
Runtime error
2
Validation error
3
Template error
VMware, Inc.
221
After Upgrading or Migrating
vCenter Server
6
After you upgrade to vCenter Server, consider the post-upgrade options and requirements.
n
You can review the database upgrade logs. See Collect Database Upgrade Logs.
n
Complete any component reconfigurations that might be required for changes during upgrade.
n
Verify that you understand the authentication process and identify your identity sources.
n
If you migrated vCenter Server on Windows to a target vCenter Server Appliance and you use any
local OS user names to log in to the vCenter Single Sign-On, you must recreate them and reassign
permissions in the Platform Services Controller appliance.
n
If you performed an upgrade, upgrade any additional modules that are linked to this instance of
vCenter Server, such as Update Manager. If you performed a migration from vCenter Server on
Windows to a vCenter Server Appliance, the Update Manager module is migrated as well.
n
Optionally, upgrade or migrate the ESXi hosts in the vCenter Server inventory to the same version as
the vCenter Server instance.
n
If you use Update Manager in your vCenter Server deployment, and Update Manager and
vCenter Server were running on separate machines prior the migration, consider to shut down or
delete the Update Manager host machine after the migration is complete. Before disposing of the
Update Manager host machine, take into account the following:
n
You might need the host machine for rolling back purposes of your upgraded or migrated
environment.
n
You might have other software that runs on that machine.
This chapter includes the following topics:
n
Verify Your vCenter Server Appliance Upgrade or Migration Is Successful
n
Log In to vCenter Server by Using the vSphere Client
n
Install the VMware Enhanced Authentication Plug-in
n
Uninstall the TLS Configuration Utility on Windows
n
Collect vCenter Server Log Files
n
Identity Sources for vCenter Server with vCenter Single Sign-On
n
Reregister Plug-In Solution in vCenter Server After Upgrade or Migration
VMware, Inc.
222
vCenter Server Upgrade
n
Roll Back a vCenter Server Appliance Upgrade or vCenter Server on Windows Migration
n
Monitor and Manage Historical Data Migration
Verify Your vCenter Server Appliance Upgrade or
Migration Is Successful
You can verify the success of your vCenter Server Appliance upgrade or migration.
You must be logged into the upgraded or migrated vCenter Server instance. If you created a reference of
required information based or a CLI template, you can use it to validate the upgrade or migration success.
Procedure
1
Verify that the IP address is correct.
2
Verify that the Active Directory registration has not changed.
3
Verify the Network registration is correct.
4
Verify the Domain is correct.
5
Verify the certificates are valid.
6
Verify the inventory data is correctly migrated.
a
Review the events history.
b
Review the performance charts.
c
Review the users, permissions, and roles.
If the postupgrade or postmigration configuration conforms to your required information or CLI template
reference and expectations, the vCenter Server upgrade or migration is complete.
What to do next
You can troubleshoot unexpected behavior by reviewing logs. You can also perform a rollback to the
source configuration. See Roll Back a vCenter Server Appliance Upgrade or vCenter Server on Windows
Migration
Log In to vCenter Server by Using the vSphere Client
Log in to vCenter Server by using the vSphere Client to manage your vSphere inventory.
In vSphere 6.5 and later, the vSphere Client is installed as part of the vCenter Server on Windows or the
vCenter Server Appliance deployment. This way, the vSphere Client always points to the same vCenter
Single Sign-On instance.
Procedure
1
Open a Web browser and enter the URL for your vCenter Server instance:
https://vcenter_server_ip_address_or_fqdn
VMware, Inc.
223
vCenter Server Upgrade
2
Select Launch vSphere Client (HTML5). To use the vSphere Web Client, select Launch vSphere
Web Client (Flex).
You can instead open a Web browser and enter the URL for the vSphere Client:
https://vcenter_server_ip_address_or_fqdn/ui. To use the vSphere Web Client, enter the
URL: https://vcenter_server_ip_address_or_fqdn/vsphere-client.
3
Enter the credentials of a user who has permissions on vCenter Server, and click Login.
4
If a warning message about an untrusted SSL certificate appears, select the appropriate action based
on your security policy.
5
Option
Action
Ignore the security warning for this
login session only.
Click Ignore.
Ignore the security warning for this
login session, and install the default
certificate so that the warning does not
appear again.
Select Install this certificate and do not display any security warnings for
this server and click Ignore.
Cancel and install a signed certificate
before proceeding.
Click Cancel and ensure that a signed certificate is installed on the vCenter
Server system before you attempt to connect again.
Select this option only if using the default certificate does not present a security
problem in your environment.
To log out, click the user name at the top of the vSphere Client window and select Logout.
The vSphere Client connects to all the vCenter Server systems on which the specified user has
permissions, allowing you to view and manage your inventory.
Install the VMware Enhanced Authentication Plug-in
The VMware Enhanced Authentication Plug-in provides Integrated Windows Authentication and
Windows-based smart card functionality.
In the vSphere 6.5 release, the VMware Enhanced Authentication Plug-in replaced the Client Integration
Plug-in from vSphere 6.0 releases and earlier. The Enhanced Authentication Plug-in provides Integrated
Windows Authentication and Windows-based smart card functionality. These are the only two features
carried over from the previous Client Integration Plug-in. The Enhanced Authentication Plug-in can
function seamlessly if you already have the Client Integration Plug-in installed on your system from
vSphere 6.0 or earlier. There are no conflicts if both plug-ins are installed.
Watch the video "vSphere Web Client after the Client Integration Plug-in Removal" for more information
about the workflow changes to the vSphere Client:
vSphere Web Client after the Client Integration Plug-in Removal
(http://link.brightcove.com/services/player/bcpid2296383276001?
bctid=ref:video_web_client_after_cip_removal)
Install the plug-in only once to enable all the functionality the plug-in delivers.
VMware, Inc.
224
vCenter Server Upgrade
If you install the plug-in from an Internet Explorer browser, you must first disable Protected Mode and
enable pop-up windows on your Web browser. Internet Explorer identifies the plug-in as being on the
Internet instead of on the local intranet. In such cases, the plug-in is not installed correctly because
Protected Mode is enabled for the Internet.
For information about supported browsers and operating systems, see the vCenter Server Installation and
Setup documentation.
Prerequisites
If you use Microsoft Internet Explorer, disable Protected Mode.
Procedure
1
Open a Web browser and type the URL for the vSphere Web Client.
2
At the bottom of the vSphere Web Client login page, click Download Enhanced Authentication
Plug-in.
3
If the browser blocks the installation either by issuing certificate errors or by running a pop-up blocker,
follow the Help instructions for your browser to resolve the problem.
4
Save the plug-in to your computer, and run the executable.
5
Step through the installation wizard for both the VMware Enhanced Authentication Plug-in and the
VMware Plug-in Service which are run in succession.
6
When the installations are complete, refresh your browser.
7
On the External Protocol Request dialog box, click Launch Application to run the Enhanced
Authentication Plug-in.
The link to download the plug-in disappears from the login page.
Uninstall the TLS Configuration Utility on Windows
You can remove the previous verison of the TLS Configuration utility.
vCenter Server 6.7 for Windows has its own version of the TLS Configuration utility that is installed when
you perform an upgrade. However, the previous version of the TLS Configuration utility remains installed.
You can manually remove this utility from your deployment.
Prerequisites
You have successfully upgraded your Windows-based vCenter Server to version 6.7.
Procedure
1
Locate the folder C:\Program Files\VMware\CIS\TlsReconfigurator\VcTlsReconfigurator.
2
Right-click the folder name or icon, and select Delete from the pop-up menu.
3
Verify that the TLS Configuration utility was removed.
VMware, Inc.
225
vCenter Server Upgrade
What to do next
To learn more about the TLS Configuration utility, see the vSphere Security documentation.
Collect vCenter Server Log Files
After you install vCenter Server, you can collect the vCenter Server log files for diagnosing and
troubleshooting purposes.
Note This procedure provides information about how to collect the log files for a Windows installation of
vCenter Server. For information about exporting a support bundle and browsing the log files in the
vCenter Server Appliance, see vCenter Server Appliance Configuration.
Procedure
1
Log in as an administrator on the Windows machine where vCenter Server is installed.
2
Navigate to Start > Programs > VMware > Generate vCenter Server log bundle to generate the
log bundle.
You can generate vCenter Server log bundles even if you are unable to connect to the vCenter Server
by using the vSphere Web Client
The log files for the vCenter Server system are generated and saved in a .tgz archive on your desktop.
Identity Sources for vCenter Server with vCenter Single
Sign-On
You can use identity sources to attach one or more domains to vCenter Single Sign-On. A domain is a
repository for users and groups that the vCenter Single Sign-On server can use for user authentication.
An administrator can add identity sources, set the default identity source, and create users and groups in
the vsphere.local identity source.
The user and group data is stored in Active Directory, OpenLDAP, or locally to the operating system of the
machine where vCenter Single Sign-On is installed. After installation, every instance of vCenter Single
Sign-On has the identity source your_domain_name, for example vsphere.local. This identity source is
internal to vCenter Single Sign-On.
VMware, Inc.
226
vCenter Server Upgrade
vCenter Server versions earlier than version 5.1 supported Active Directory and local operating system
users as user repositories. As a result, local operating system users were always able to authenticate to
the vCenter Server system. vCenter Server version 5.1 and version 5.5 uses vCenter Single Sign-On for
authentication. See the vSphere 5.1 documentation for a list of supported identity sources with vCenter
Single Sign-On 5.1. vCenter Single Sign-On 5.5 supports the following types of user repositories as
identity sources, but supports only one default identity source.
n
Active Directory versions 2003 and later. Shown as Active Directory (Integrated Windows
Authentication) in the vSphere Client. vCenter Single Sign-On allows you to specify a single Active
Directory domain as an identity source. The domain can have child domains or be a forest root
domain. VMware KB article 2064250 discusses Microsoft Active Directory Trusts supported with
vCenter Single Sign-On.
n
Active Directory over LDAP. vCenter Single Sign-On supports multiple Active Directory over LDAP
identity sources. This identity source type is included for compatibility with the vCenter Single SignOn service included with vSphere 5.1. Shown as Active Directory as an LDAP Server in the
vSphere Client.
n
OpenLDAP versions 2.4 and later. vCenter Single Sign-On supports multiple OpenLDAP identity
sources. Shown as OpenLDAP in the vSphere Client.
n
Local operating system users. Local operating system users are local to the operating system where
the vCenter Single Sign-On server is running. The local operating system identity source exists only
in basic vCenter Single Sign-On server deployments and is not available in deployments with multiple
vCenter Single Sign-On instances. Only one local operating system identity source is allowed. Shown
as localos in the vSphere Client.
Note Do not use local operating system users if the Platform Services Controller is on a different
machine than the vCenter Server system. Using local operating system users might make sense in
an embedded deployment but is not recommended.
n
vCenter Single Sign-On system users. Exactly one system identity source is created when you install
vCenter Single Sign-On.
Note At any time, only one default domain exists. If a user from a non-default domain logs in, that user
must add the domain name (DOMAIN\user) to authenticate successfully.
For more information about vCenter Single Sign-On, see Platform Services Controller Administration.
Reregister Plug-In Solution in vCenter Server After
Upgrade or Migration
You reregister a previously registered plug-in solution and any third-party client plug-in packages with
vCenter Server after the SSL certificate has been refreshed following an upgrade or migration.
Consult the vendor documentation for any solution-based vCenter Server extensions and client plug-ins
for instructions to re-register after a vCenter Server upgrade or migration.
VMware, Inc.
227
vCenter Server Upgrade
If the procedure provided by your plug-in solution vendor fails to reregister the plug-in, you can use the
following procedure to remove the plug-in registration, and then register it again with vCenter Server. For
information on registering plug-ins, see the vCenter Server and Host Management documentation. For
information on removing or disabling unwanted plug-ins from vCenter Server, see Knowledge Base article
KB 102536.
Procedure
1
In a Web browser, navigate to the Managed Object Browser of your vCenter Server.
https://vcenter_server_ip_address_or_fqdn/mob/?moid=ExtensionManager
2
Log in with your vCenter Server credentials.
3
On the ManagedObjectReference:ExtensionManager page, under Methods, click
UnregisterExtension.
4
On the void UnregisterExtension page, in the text box inside the Value column, enter the value
for the key property of the Extension data object of your vSphere Client extension.
5
To unregister the extension click Invoke Method.
What to do next
Go to the solution registration page and register the plug-in.
Verify that your extension is registered successfully with vCenter Server by using one of the following
approaches.
n
In the vSphere Client, go to Administration and under Solutions, select Client Plug-Ins and click
Check for New Plug-Ins.
n
Log out and log in again to the vSphere Client. The vSphere Client checks for new plug-ins for each
new user session
Roll Back a vCenter Server Appliance Upgrade or
vCenter Server on Windows Migration
You can roll back a vCenter Server Appliance upgrade or migration by reverting to the source appliance
or vCenter Server on Windows.
The roll back steps apply in the following upgrade and migration contexts:
n
vCenter Server Appliance with an embedded Platform Services Controller
n
vCenter Server Appliance with an external Platform Services Controller
Prerequisites
You must have access to the source vCenter Server Appliance or vCenter Server on Windows.
Procedure
u
To revert a failed migration of vCenter Server, see Knowledge Base article KB 2146453.
VMware, Inc.
228
vCenter Server Upgrade
Monitor and Manage Historical Data Migration
You can monitor and mange the background migration of historical data using the vCenter Server
Appliance Management Interface.
Using the vCenter Server Appliance Management Interface, you can perform the following data
management tasks:
n
Monitor the progress of the data migration.
n
Pause the data migration.
n
Cancel the data migration.
Prerequisites
n
Verify that the vCenter Server Appliance is successfully deployed and running.
n
You must have chosen to import historical data from the external database in use by the previous
version of vCenter Server to the embedded PostgreSQL database in use by version 6.7 of the
vCenter Server Appliance. See Transferring Data from an Existing vCenter Server Appliance.
Procedure
1
In a Web browser, go to the vCenter Server Appliance Management Interface, https://appliance-IPaddress-or-FQDN:5480.
2
Log in as root.
The default root password is the password you set while deploying the vCenter Server Appliance.
3
A status bar at the top of the vCenter Server Appliance Management Interface displays the
percentage of data that has been copied from the source vCenter Server to the embedded
PostgreSQL database in use by the target vCenter Server Appliance.
4
Click Manage to pause or cancel the data migration.
Option
Description
Pause
During the data migration, vCenter Server performance may not be optimal.
Pausing the migration allows vCenter Server to run with better performance until
such time that you can resume the process when it doesn't interfere with the
needs of your business.
Resume
You can resume the data migration at a time that does not interfere with the
business needs of your vCenter Server deployment.
Cancel
If you cancel the data import, the historical data will not be imported to the
embedded PostgreSQL database. You cannot recover the data once you cancel
the operation.
If you cancel the import process, and wish to import the historical data at a later
time, you must restart the upgrade or migration process from Stage 1 of the GUI
installer.
VMware, Inc.
229
vCenter Server Upgrade
When the data has been completely migrated, a success message displays in the
vCenter Server Appliance Management Interface status bar.
VMware, Inc.
230
Changing the vCenter Server
Deployment Topology
7
After you upgrade vCenter Server, you can change the topology by either repointing the
Platform Services Controller, or converting a vCenter Server instance with an external
Platform Services Controller to a instance with an embedded Platform Services Controller.
This chapter includes the following topics:
n
Changing a vCenter Server Deployment Type After Upgrade or Migration
n
Converging vCenter Server with an External Platform Services Controller to a vCenter Server with
an Embedded Platform Services Controller
Changing a vCenter Server Deployment Type After
Upgrade or Migration
You can change your vCenter Server deployment type after upgrade or migration to version 6.7.
Repoint vCenter Server to Another External
Platform Services Controller in the Same Domain
Joining external Platform Services Controller instances in the same vCenter Single Sign-On domain,
ensures high availability of your system.
If an external Platform Services Controller stops responding or if you want to distribute the load of an
external Platform Services Controller, you can repoint the vCenter Server instances to another
Platform Services Controller in the same domain and site.
n
You can repoint the vCenter Server instance to an existing functional Platform Services Controller
instance with free load capacity in the same domain and site.
n
You can install or deploy a new Platform Services Controller instance in the same domain and site to
which to repoint the vCenter Server instance.
Prerequisites
n
If the old Platform Services Controller instance has stopped responding, remove the node and clean
up the stale vmdir data by running the cmsso-util unregister command. For information about
decommissioning a Platform Services Controller instance, see https://kb.vmware.com/kb/2106736.
VMware, Inc.
231
vCenter Server Upgrade
n
Verify that the old and the new Platform Services Controller instances are in the same vCenter Single
Sign-On domain and site by running the vdcrepadmin -f showservers command. For information
about using the command, see https://kb.vmware.com/kb/2127057.
n
If you want to repoint a vCenter Server Appliance that is configured in a vCenter HA cluster, remove
the vCenter HA configuration. For information about removing a vCenter HA configuration, see
vSphere Availability.
Procedure
1
Log in to the vCenter Server instance.
n
For a vCenter Server Appliance, log in to the vCenter Server Appliance shell as root.
n
For a vCenter Server instance on Windows, log in as an administrator to the vCenter Server
virtual machine or physical server.
2
If the vCenter Server instance runs on Windows, in the Windows command prompt, navigate to
C:\Program Files\VMware\vCenter Server\bin.
3
Run the cmsso-util repoint command.
cmsso-util repoint --repoint-psc psc_fqdn_or_static_ip [--dc-port port_number]
where the square brackets [ ] enclose the command options.
Here, psc_fqdn_or_static_ip is the system name used to identify the Platform Services Controller.
This system name must be an FQDN or a static IP address.
Note The FQDN value is case-sensitive.
Use the --dc-port port_number option if the Platform Services Controller runs on a custom
HTTPS port. The default value of the HTTPS port is 443.
4
Log in to the vCenter Server instance by using the vSphere Web Client to verify that the
vCenter Server instance is running and can be managed.
The vCenter Server instance is registered with the new Platform Services Controller.
What to do next
If you repointed a vCenter Server Appliance that was configured in a vCenter HA cluster, you can
reconfigure the vCenter HA cluster. For information about configuring vCenter HA, see vSphere
Availability.
Converging vCenter Server with an External
Platform Services Controller to a vCenter Server with an
Embedded Platform Services Controller
Convergence is the process of reconfiguring or converting a vCenter Server instance with an external
Platform Services Controller to a vCenter Server instance with an embedded Platform Services Controller.
VMware, Inc.
232
vCenter Server Upgrade
If you have deployed or upgraded a vCenter Server instance with an external
Platform Services Controller, you can convert it to a vCenter Server instance with an embedded
Platform Services Controller using either the vSphere Client, or the vcsa-util command line converge
utility.
To learn more about converting a vCenter Server instance with an external Platform Services Controller to
a vCenter Server instance with an embedded Platform Services Controller, see vCenter Server
Installation and Setup.
VMware, Inc.
233
Patching and Updating
vCenter Server 6.7 Deployments
8
You can update the vCenter Server Appliance with patches by using the software-packages utility
available in the vCenter Server Appliance shell. You can update the Java components and
vCenter Server for Windows tc Server with VIMPatch.
This chapter includes the following topics:
n
Patching the vCenter Server Appliance and Platform Services Controller Appliance
n
Update the Java Components and vCenter Server tc Server with VIMPatch
Patching the vCenter Server Appliance and
Platform Services Controller Appliance
VMware regularly releases patches for the vCenter Server Appliance that might be related to third-party
products in the platform, core product functionality, or both. You can use the Appliance Management
Interface or the appliance shell to apply patches to a vCenter Server Appliance that contains a
vCenter Server with an embedded Platform Services Controller, a vCenter Server with an external
Platform Services Controller, or a Platform Services Controller.
VMware makes patches available on a monthly basis. These patches can only be applied in between
major releases of vCenter Server Appliance. For example, patches released for the initial release of
vCenter Server Appliance 6.7, are not applicable to vCenter Server Appliance 6.7 Update 1, as any
patches previously made available will be included with the Update 1 release.
VMware distributes the available patches in two forms, one for ISO-based and one for URL-based models
of patching.
n
You can download the patch ISO images from https://my.vmware.com/group/vmware/patch.
VMware publishes a single type of ISO image that contains patches.
Download Filename
Description
VMware-vCenter-Server-Appliance-product_versionbuild_number-patch-FP.iso
Full product patch for the vCenter Server Appliance and
Platform Services Controller appliance, which contains the
VMware software patches and the fixes related to security
and third-party products (e.g. JRE and Photon OS
components).
VMware, Inc.
234
vCenter Server Upgrade
n
You can configure the vCenter Server Appliance and Platform Services Controller appliance to use a
repository URL as a source of available patches. The appliance is preset with a default VMware
repository URL.
You can download the patches in ZIP format from the VMware Web site at
https://my.vmware.com/web/vmware/downloads and build a custom repository on a local Web server.
The download filename is VMware-vCenter-Server-Appliance-product_versionbuild_number-updaterepo.zip.
Before you update a vCenter Server Appliance with an external Platform Services Controller, you must
apply the patches to the Platform Services Controller and its replicating partners, if any in the vCenter
Single Sign-On domain. For more information, see Update sequence for vSphere 6.0 and its compatible
VMware products.
Patching the vCenter Server Appliance by Using the Appliance
Management Interface
You can log in to the Appliance Management Interface of a vCenter Server Appliance that contains a
vCenter Server with an embedded Platform Services Controller, a vCenter Server with an external
Platform Services Controller, or a Platform Services Controller to view the installed patches, check for
new patches and install them, and configure automatic checks for available patches.
To perform ISO-based patching, you download an ISO image, attach the ISO image to the CD/DVD drive
of the appliance, check for available patches in the ISO image, and install the patches.
To perform URL-based patching, you check for available patches in a repository URL and install the
patches. The vCenter Server Appliance is preset with a default VMware repository URL for the build
profile of the appliance. You can configure the appliance to use the default VMware repository URL or a
custom repository URL, for example, a repository URL that you previously built on a local Web server
running within your data center.
Log In to the vCenter Server Appliance Management Interface
Log in to the vCenter Server Appliance Management Interface to access the vCenter Server Appliance
configuration settings.
Note The login session expires if you leave the vCenter Server Appliance Management Interface idle for
10 minutes.
Prerequisites
n
Verify that the vCenter Server Appliance is successfully deployed and running.
n
If you are using Internet Explorer, verify that TLS 1.0, TLS 1.1, and TLS 1.2 are enabled in the
security settings.
Procedure
1
In a Web browser, go to the vCenter Server Appliance Management Interface, https://appliance-IPaddress-or-FQDN:5480.
VMware, Inc.
235
vCenter Server Upgrade
2
Log in as root.
The default root password is the password that you set while deploying the vCenter Server Appliance.
Check for and Stage Patches to the vCenter Server Appliance
Before you install available patches, you can stage the patches to the appliance. You can use the
Appliance Management Interface to stage patches either from a local repository by attaching an ISO
image to the appliance, or from a remote repository directly by using a repository URL.
Prerequisites
n
If you are staging patches from an ISO image that you previously downloaded from
https://my.vmware.com/group/vmware/patch, you must attach the ISO image to the CD/DVD drive of
the vCenter Server Appliance. You can configure the ISO image as a datastore ISO file for the
CD/DVD drive of the appliance by using the vSphere Web Client. See vSphere Virtual Machine
Administration.
n
If you are staging patches from a remote repository, verify that you have configured the repository
settings and that the current repository URL is accessible. See Configure URL-Based Patching.
Procedure
1
Log into the vCenter Server Appliance Management Interface as root.
The default root password is the password you set while deploying the vCenter Server Appliance.
2
Click Update.
3
Click Check Updates and select a source.
Option
Description
Check URL
Scans the configured repository URL for available patches
Check CDROM
Scans the ISO image that you attached to the CD/DVD drive of the appliance for
available patches
In the Available Updates pane, you can view the details about the available patches in the source that
you selected.
Important Some updates might require a reboot of the system. You can see information about these
updates in the Available updates pane.
4
You can run a pre-check of an update to verify that it is compatible with your current deployment.
VMware, Inc.
236
vCenter Server Upgrade
5
Click the staging option you would like to use.
Option
Description
Stage Only
Stages the selected patches to the appliance for installation at a later time.
Stage and Install
Stages and installs the selected patches to the appliance. For more information
on installing patches, see Install vCenter Server Appliance Patches.
In the process of staging, the Appliance Management Interface validates that a patch is a VMware
patch, that the staging area has enough free space, and that the patches are not altered. Only
completely new patches or patches for existing packages that can be upgraded are staged.
What to do next
If you chose to stage the available patches for installation at a later time, you can now install. See Install
vCenter Server Appliance Patches.
Configure the Repository for URL-Based Patching
For URL-based patching, by default the vCenter Server Appliance is configured to use the default
VMware repository URL that is preset for the build profile of the appliance. You can configure a custom
repository URL as the current source of patches for your environment's requirements.
By default the current repository for URL-based patching is the default VMware repository URL.
If the vCenter Server Appliance is not connected to the Internet or if your security policy requires it, you
can build and configure a custom repository. The custom patching repository runs on a local Web server
within your data center and replicates the data from the default repository. Optionally, you can set up an
authentication policy for accessing the Web server that hosts the custom patching repository.
Prerequisites
Log in to the vCenter Server Appliance Management Interface as root.
Procedure
1
If you want to configure a custom repository URL, build the repository on your local Web server.
a
Download the vCenter Server Appliance patch ZIP file from the VMware website at
https://my.vmware.com/web/vmware/downloads.
b
On your Web server, create a repository directory under the root.
For example, create the vc_update_repo directory.
c
Extract the ZIP file into the repository directory.
The extracted files are in the manifest and package-pool subdirectories.
2
In the vCenter Server Appliance Management Interface, click Update.
3
Click Settings.
VMware, Inc.
237
vCenter Server Upgrade
4
Select the Repository settings.
Option
Description
Use default repository
Uses the default VMware repository URL that is preset for the build profile of the
appliance.
Use specified repository
Uses a custom repository. You must enter the repository URL, for example,
http://web_server_name.your_company.com/vc_update_repo.
If the repository policy requires authentication, enter a user name and password.
5
Click OK.
What to do next
Install vCenter Server Appliance Patches
Install vCenter Server Appliance Patches
You can check for and install patches either from an ISO image or directly from a repository URL.
Important The services running in the appliance become unavailable during the installation of the
patches. You must perform this procedure during a maintenance period. As a precaution in case of
failure, you can back up the vCenter Server Appliance. For information on backing up and restoring
vCenter Server, see vCenter Server Installation and Setup.
Prerequisites
n
Log in to the vCenter Server Appliance Management Interface as root.
n
Before you can install available patches, you check for new patches and stage the patches to the
appliance. See Check for and Stage Patches to the vCenter Server Appliance.
n
If you are patching the appliance from an ISO image that you previously downloaded from
https://my.vmware.com/group/vmware/patch, you must attach the ISO image to the CD/DVD drive of
the vCenter Server Appliance. You can configure the ISO image as a datastore ISO file for the
CD/DVD drive of the appliance by using the vSphere Web Client. See vSphere Virtual Machine
Administration.
n
If you are patching the appliance from a repository URL, verify that you have configured the
repository settings and that the current repository URL is accessible. See Configure the Repository
for URL-Based Patching.
n
If you are patching a vCenter Server Appliance with an external Platform Services Controller, verify
that you have applied patches. You must apply patches to the Platform Services Controller and any
replicating partners in the vCenter Single Sign-On domain.
Procedure
1
In the vCenter Server Appliance Management Interface, click Update.
In the Current version details pane, you can view the vCenter Server Appliance version and build
number.
VMware, Inc.
238
vCenter Server Upgrade
2
Select the range of stages patches to apply, and click Install Updates.
Important Some updates might require a reboot of the system. You can see information about these
updates in the Available Updates pane.
3
Read and accept the End User License Agreement.
4
After the installation completes, click OK.
5
If patch installation requires the appliance to reboot, click Summary, and click Reboot to reset the
appliance.
In the Available Updates pane, you can see the changed update status of the appliance.
Enable Automatic Checks for vCenter Server Appliance Patches
You can configure the vCenter Server Appliance to perform automatic checks for available patches in the
configured repository URL at a regular interval.
Prerequisites
n
Log in to the vCenter Server Appliance Management Interface as root.
n
Verify that you have configured the repository settings and that the current repository URL is
accessible. See Configure the Repository for URL-Based Patching.
Procedure
1
In the vCenter Server Appliance Management Interface, click Update.
2
Click Settings.
3
Select Check for updates automatically, and select the day and time in UTC to perform automatic
checks for available patches.
4
Click OK.
The appliance performs regular checks for available patches in the configured repository URL. In the
Available updates pane, you can view information about the available patches. You can also view the
vCenter Server Appliance health status for notifications about available patches. See vCenter Server
Appliance Configuration.
Patching the vCenter Server Appliance by Using the Appliance
Shell
You can use the software-packages utility in the appliance shell of a vCenter Server Appliance that
contains a vCenter Server with an embedded Platform Services Controller, a vCenter Server with an
external Platform Services Controller, or a Platform Services Controller to see the installed patches, stage
new patches, and install new patches.
VMware, Inc.
239
vCenter Server Upgrade
To perform ISO-based patching, you download an ISO image, attach the ISO image to the CD/DVD drive
of the appliance, optionally stage the available patches from the ISO image to the appliance, and install
the patches.
To perform URL-based patching, you optionally stage the available patches from a repository URL to the
appliance and install the patches. The vCenter Server Appliance is preset with a default VMware
repository URL for the build profile of the appliance. You can use the update.set command to configure
the appliance to use the default VMware repository URL or a custom repository URL, for example, a
repository URL that you previously built on a local Web server running within your data center. You can
also use the proxy.set command to configure a proxy server for the connection between the
vCenter Server Appliance and the repository URL.
View a List of All Installed Patches in the vCenter Server Appliance
You can use the software-packages utility to see a list of the patches currently applied to the
vCenter Server Appliance. You can also view the list of the installed patches in chronological order and
details about a specific patch.
Procedure
1
Access the appliance shell and log in as a user who has a super administrator role.
The default user with a super administrator role is root.
2
To view the full list of patches and software packages installed in the vCenter Server Appliance, run
the following command:
software-packages list
3
To view all patches applied to the vCenter Server Appliance in chronological order, run the following
command:
software-packages list
--history
You see the list in chronological order. A single patch in this list can be an update of multiple different
packages.
4
To view details about a specific patch, run the following command:
software-packages list --patch
patch_name
For example, if you want to view the details about the VMware-vCenter-Server-Appliance-Patch1
patch, run the following command:
software-packages list --patch VMware-vCenter-Server-Appliance-Patch1
You can see the complete list of details about the patch, such as vendor, description, and installation
date.
VMware, Inc.
240
vCenter Server Upgrade
Configure URL-Based Patching
For URL-based patching, the vCenter Server Appliance is preset with a default VMware repository URL
for the build profile of the appliance. You can use the update.set command to configure the appliance to
use the default or a custom repository URL as the current source of patches and enable automatic
checks for patches.
By default the current repository for URL-based patching is the default VMware repository URL.
Note You can use the proxy.set command to configure a proxy server for the connection between the
vCenter Server Applianceand the repository URL. For more information about the API commands in the
appliance shell, see vCenter Server Appliance Configuration.
If the vCenter Server Appliance is not connected to the Internet or if your security policy requires it, you
can build and configure a custom repository. The custom patching repository runs on a local Web server
within your data center and replicates the data from the default repository. Optionally, you can set up an
authentication policy for accessing the Web server that hosts the custom patching repository.
Procedure
1
If you want to configure a custom repository URL, build the repository on your local Web server.
a
Download the vCenter Server Appliance patch ZIP file from the VMware website at
https://my.vmware.com/web/vmware/downloads.
b
On your Web server, create a repository directory under the root.
For example, create the vc_update_repo directory.
c
Extract the ZIP file into the repository directory.
The extracted files are in the manifest and package-pool subdirectories.
2
Access the appliance shell and log in as a user who has a super administrator role.
The default user with a super administrator role is root.
3
To see information about the current URL-based patching settings, run the update.get command.
You can see information about the current repository URL, the default repository URL, the time at
which the appliance last checked for patches, the time at which the appliance last installed patches,
and the current configuration of automatic checks for patches.
VMware, Inc.
241
vCenter Server Upgrade
4
Configure the current repository for URL-based patching.
n
To configure the appliance to use the default VMware repository URL, run the following
command:
update.set --currentURL default
n
To configure the appliance to use a custom repository URL, run the following command:
update.set --currentURL http://web_server_name.your_company.com/vc_update_repo [--username
username] [--password password]
where the square brackets [] enclose the command options.
If the custom repository requires authentication, use the --username username and -password password options.
5
To enable automatic checks for vCenter Server Appliance patches in the current repository URL at
regular intervals, run the following command:
update.set
--CheckUpdates enabled [--day
day] [--time
HH:MM:SS]
where the square brackets [] enclose the command options.
Use the --day day option to set the day for performing the regular checks for patches. You can set a
particular day of the week, for example, Monday, or Everyday. The default value is Everyday.
Use the --time HH:MM:SS option to set the time in UTC for performing the regular checks for
patches. The default value is 00:00:00.
The appliance performs regular checks for available patches in the current repository URL.
6
To disable automatic checks for vCenter Server Appliance patches, run the following command:
update.set
--CheckUpdates disabled
What to do next
If you configured the appliance to perform automatic checks for available patches, you can regularly view
the vCenter Server Appliance health status for notifications about available patches. See vCenter Server
Appliance Configuration.
Stage Patches to the vCenter Server Appliance
Before you install available patches, you can stage the patches to the appliance. You can use the
software-packages utility to stage patches either from a local repository by attaching an ISO image to
the appliance, or from a remote repository directly by using a repository URL.
VMware, Inc.
242
vCenter Server Upgrade
Prerequisites
n
If you are staging patches from an ISO image that you previously downloaded from
https://my.vmware.com/group/vmware/patch, you must attach the ISO image to the CD/DVD drive of
the vCenter Server Appliance. You can configure the ISO image as a datastore ISO file for the
CD/DVD drive of the appliance by using the vSphere Web Client. See vSphere Virtual Machine
Administration.
n
If you are staging patches from a remote repository, verify that you have configured the repository
settings and that the current repository URL is accessible. See Configure URL-Based Patching.
Procedure
1
Access the appliance shell and log in as a user who has a super administrator role.
The default user with a super administrator role is root.
2
Stage the patches.
n
To stage the patches included in the attached ISO image, run the following command:
software-packages stage --iso
n
To stage the patches included in the current repository URL, run the following command:
software-packages stage --url
By default the current repository URL is the default VMware repository URL.
If you want to stage only the third-party patches, use the --thirdParty option.
n
To stage the patches included in a repository URL that is not currently configured in the
appliance, run the following command:
software-packages stage --url URL_of_the_repository
If you want to stage only the third-party patches, use the --thirdParty option.
If you want to directly accept the End User License Agreement, use the --acceptEulas option.
For example, to stage only the third-party patches from the current repository URL with directly
accepting the End User License Agreement, run the following command:
software-packages stage --url --thirdParty --acceptEulas
In the process of staging, the command validates that a patch is a VMware patch, that the staging
area has enough free space, and that the patches are not altered. Only completely new patches or
patches for existing packages that can be upgraded are staged.
VMware, Inc.
243
vCenter Server Upgrade
3
(Optional) To see information about the staged patches, run the following command:
software-packages list
--staged
Each patch includes a metadata file that contains information such as patch version, product name,
whether a restart of the system is required, and so on.
4
(Optional) To view a list of the staged patches, run the following command:
software-packages list --staged --verbose
5
(Optional) To unstage the staged patches, run the following command:
software-packages
unstage
All directories and files generated by the staging process are removed.
What to do next
Install the staged patches. See Install vCenter Server Appliance Patches.
Important If you staged the patches from an ISO image, keep the ISO image attached to the CD/DVD
drive of the appliance. The ISO image must be attached to the CD/DVD drive of the appliance throughout
the staging and installation processes.
Install vCenter Server Appliance Patches
You can use the software-packages utility to install the staged patches. You can also use the
software-packages utility to install patches directly from an attached ISO image or repository URL
without staging the patch payload.
Important The services running in the appliance become unavailable during the installation of the
patches. You must perform this procedure during a maintenance period. As a precaution in case of
failure, you can back up the vCenter Server Appliance. For information about backing up and restoring
vCenter Server, see vCenter Server Installation and Setup.
Prerequisites
n
If you are installing staged patches, verify that you staged the correct patch payload. See Stage
Patches to the vCenter Server Appliance.
n
If you are installing patches that you previously staged from an ISO image, verify that the ISO image
is attached to the CD/DVD drive of the vCenter Server Appliance. See Stage Patches to the vCenter
Server Appliance.
VMware, Inc.
244
vCenter Server Upgrade
n
If you are installing patches directly from an ISO image that you previously downloaded from
https://my.vmware.com/group/vmware/patch, you must attach the ISO image to the CD/DVD drive of
the vCenter Server Appliance. You can configure the ISO image as a datastore ISO file for the
CD/DVD drive of the appliance by using the vSphere Web Client. See vSphere Virtual Machine
Administration.
n
If you are installing patches directly from a repository, verify that you have configured the repository
settings and that the current repository URL is accessible. See Configure URL-Based Patching.
n
If you are patching a vCenter Server Appliance with an external Platform Services Controller, verify
that you have applied patches. You must apply patches to the Platform Services Controller and any
replicating partners in the vCenter Single Sign-On domain.
Procedure
1
Access the appliance shell and log in as a user who has a super administrator role.
The default user with a super administrator role is root.
2
Install the patches.
n
To install staged patches, run the following command:
software-packages install --staged
n
To install patches directly from an attached ISO image, run the following command:
software-packages install --iso
n
To install patches directly from the current repository URL, run the following command:
software-packages install --url
By default the current repository URL is the default VMware repository URL.
n
To install patches directly from a repository URL that is not currently configured, run the following
command:
software-packages install --url URL_of_the_repository
If you want to directly accept the End User License Agreement, use the --acceptEulas option.
For example, to install patches from the current repository URL without staging the patches with
directly accepting the End User License Agreement, run the following command:
software-packages install --url --acceptEulas
3
If the patch installation requires a reboot of the appliance, run the following command to reset the
appliance.
shutdown reboot -r "patch reboot"
VMware, Inc.
245
vCenter Server Upgrade
Patch a vCenter High Availability Environment
This procedure describes how to patch the Active, Passive, and Witness node if your
vCenter Server Appliance is configured in a vCenter High Availability (HA) cluster.
A vCenter High Availability cluster consists of three vCenter Server Appliances that act as an Active,
Passive, and Witness node. For information about configuring vCenter High Availability, see vSphere
Availability.
You patch the three nodes in a sequence and use a manual failover so that you always patch a nonActive node. For patching the nodes you must use the software-packages utility from the appliance
shell. For information about patching the appliance from the appliance shell, see Patching the vCenter
Server Appliance by Using the Appliance Shell.
Procedure
1
Place the vCenter HA cluster in maintenance mode.
a
In the vSphere Web Client inventory, click the Configure tab.
b
Under Settings, select vCenter HA and click Edit.
c
Select Maintenance Mode and click OK.
2
Log in as root to the appliance shell of the Active node by using the public IP address.
3
Patch the Witness node.
a
From the appliance shell of the Active node, establish an SSH session to the Witness node.
ssh root@Witness_node_IP_address
b
From the appliance shell of the Witness node, patch the Witness node.
Use the software-packages utility.
c
Exit the SSH session to the Witness node.
exit
4
Patch the Passive node.
a
From the appliance shell of the Active node, establish an SSH session to the Passive node.
ssh root@Passve_node_IP_address
b
From the appliance shell of the Passive node, patch the Passive node.
Use the software-packages utility.
c
Exit the SSH session to the Passive node.
exit
5
Log out from the appliance shell of the Active node.
VMware, Inc.
246
vCenter Server Upgrade
6
Initiate a vCenter HA failover manually.
a
Log in to the Active node with the vSphere Web Client and click Configure.
b
Under Settings, select vCenter HA and click Initiate Failover.
c
Click Yes to start the failover.
A dialog offers you the option to force a failover without synchronization. In most cases,
performing synchronization first is best.
You can see in the vSphere Web Client that the Passive node has become the Active node and the
Active node has become the Passive node.
7
Log in as root to the appliance shell of the new Active node by using the public IP address.
8
Patch the new Passive node.
a
From the appliance shell of the Active node, establish an SSH session to the Passive node.
ssh root@Passve_node_IP_address
b
From the appliance shell of the Passive node, patch the Passive node.
Use the software-packages utility.
c
Exit the SSH session to the Passive node.
exit
9
Log out from the appliance shell of the Active node.
10 Exit the maintenance mode.
a
In the vSphere Web Client inventory, click the Configure tab.
b
Under Settings, select vCenter HA and click Edit.
c
Select Turn On vCenter HA and click OK.
Patch a Platform Services Controller High Availability Environment
This procedure describes how to patch a Platform Services Controller configured in a High Availability
(HA) environment.
Platform Services Controller high availability deployments have at least two joined
Platform Services Controller instances in a vCenter Single Sign-On domain. The
Platform Services Controller instances use a third-party load balancer to ensure automatic failover without
downtime in the event an instance becomes unavailable.
Using the load balancer, you must disable monitoring and node membership on the first
Platform Services Controller instance (Node 1), and redirect all connecting clients to the second
Platform Services Controller (Node 2). You can then patch Node 1. After successfully patching Node 1,
redirect all connecting clients to Node 1 and patch Node 2.
VMware, Inc.
247
vCenter Server Upgrade
Prerequisites
n
Verify that a backup of the Platform Services Controller appliances exist.
n
Mount the upgrade .iso file to the virtual appliances.
n
Ensure that you understand how to redirect the network traffic, and both enable and disable health
monitoring on the load balancer in use in your environment. For more information, see vSphere
Networking.
Procedure
1
Log in to vCenter Server using the vSphere Client.
2
Direct traffic to Platform Services Controller Node 2, and disable health monitoring on the load
balancer.
3
In a Web browser, go to the Platform Services Controller virtual appliance management interface
(VAMI) to configure the appliance system settings interface at
platform_services_controller_ip:5480.
Log in as root. The default root password is the virtual appliance root password that you set when
deploying the virtual appliance.
4
In the vCenter Server Appliance Management Interface, click Update.
5
In the Updates pane, click Check Updates and select Check CDROM.
6
Validate that the loaded Available Updates match the appropriate version, and click Install Updates
and select Install all updates.
7
When the update finishes, click Summary to review the updates applied, and then click Reboot to
cycle the appliance.
8
After the reboot finishes, verify that the appropriate version number has been applied to the
appliance.
9
Re-enable traffic to the Platform Services Controller Node 1, and re-enable health monitoring on the
load balancer.
You have applied a patch to first Platform Services Controller instance (Node 1), and re-enabled both
network traffic and health monitoring on the load balancer for this node.
10 Repeat this procedure on the second Platform Services Controller (Node 2).
What to do next
If multiple Platform Services Controller HA instances are available in your environment, repeat the
preceding procedure for each instance until all Platform Services Controller HA instances have had
patches applied.
VMware, Inc.
248
vCenter Server Upgrade
Update the Java Components and vCenter Server tc
Server with VIMPatch
You can separately update the Java version of all vCenter Server components depending on JRE server
by using the VIMPatch ISO file. You can also upgrade the vCenter Server tc Server by using the same
patch.
You can apply the patch without reinstalling the vCenter Server components. The patch delivers updates
for JRE and vCenter Server tc Server.
Prerequisites
n
Download the Java Components patch from VMware downloads page at
https://my.vmware.com/group/vmware/patch. The name format is VMware-VIMPatch-6.5.0build_number-YYYYMMDD.iso.
n
Stop any vCenter Server component operations, as when you apply the patch, all running services
will be stopped.
Procedure
1
Mount the VMware-VIMPatch-6.5.0-build_number-YYYYMMDD.iso to the system where the
vCenter Server component is installed.
2
Double-click ISO_mount_directory/autorun.exe.
A vCenter Server Java Components Update wizard opens.
3
Click Patch All.
The patch checks whether the Java components and the vCenter Server tc Server components are
up to date and silently updates them if necessary.
VMware, Inc.
249
Troubleshooting a vSphere
Upgrade
9
The installation and upgrade software enables you to identify problems on the host machine that can
cause an installation, upgrade, or migration to fail.
For interactive installations, upgrades, and migrations, the errors or warnings are displayed on the final
panel of the installer, where you are asked to confirm or cancel the installation or upgrade. For scripted
installations, upgrades, or migrations, the errors or warnings are written to the installation log file. You can
also consult the product release notes for known problems.
vSphere Update Manager provides custom messages for these errors or warnings. To see the original
errors and warnings returned by the precheck script during an Update Manager host upgrade scan,
review the Update Manager log file vmware-vum-server-log4cpp.log.
The vSphere Ugrade guide describes how to use VMware products and their features. If you encounter
problems or error situations that are not described in this guide, you may find a solution in VMware
Knowledge Base. You can also use VMware Community Forums to find others with same problem or ask
for help, or you can open Support Request to get help from VMware service professional.
This chapter includes the following topics:
n
Collecting Logs for Troubleshooting a vCenter Server Installation or Upgrade
n
Errors and Warnings Returned by the Installation and Upgrade Precheck Script
n
Upgrade Issues with vCenter Server Containing Host Profiles
n
Roll Back a vCenter Server Instance on Windows When vCenter Server Upgrade Fails
n
Microsoft SQL Database Set to Unsupported Compatibility Mode Causes vCenter Server Installation
or Upgrade to Fail
n
Collect Logs to Troubleshoot ESXi Hosts
Collecting Logs for Troubleshooting a vCenter Server
Installation or Upgrade
You can collect installation or upgrade log files for vCenter Server. If an installation or upgrade fails,
checking the log files can help you identify the source of the failure.
VMware, Inc.
250
vCenter Server Upgrade
You can choose the Installation Wizard method or the manual method for saving and recovering log files
for a vCenter Server for Windows installation failure.
You can also collect deployment log files for vCenter Server Appliance.
Collect Installation Logs for vCenter Server Appliance
You can collect installation log files and check these files to identify the source of a failure if
vCenter Server Appliance stops responding during initial startup.
Procedure
1
Access the appliance shell.
Option
Description
If you have direct access to the
appliance
Press Alt+F1.
To connect remotely
Use SSH or another remote console connection to start a session to the
appliance.
2
Enter a user name and password that the appliance recognizes.
3
In the appliance shell , run the pi shell command to access the Bash shell.
4
In the Bash shell, run the vc-support.sh script to generate a support bundle.
This command generates a .tgz file in /var/tmp.
5
Export the generated support bundle to the user@x.x.x.x:/tmp folder.
scp /var/tmp/vc-etco-vm-vlan11-dhcp-63-151.eng.vmware.com-2014-02-28--21.11.tgz user@x.x.x.x:/tmp
6
Determine which firstboot script failed.
cat /var/log/firstboot/firstbootStatus.json
What to do next
To identify potential causes of the failure, examine the log file of the firstboot script that failed.
Collect Installation Logs by Using the Installation Wizard
You can use the Setup Interrupted page of the installation wizard to browse to the generated .zip file of
the vCenter Server for Windows installation log files.
If the installation fails, the Setup Interrupted page appears with the log collection check boxes selected by
default.
VMware, Inc.
251
vCenter Server Upgrade
Procedure
1
Leave the check boxes selected and click Finish.
The installation files are collected in a .zip file on your desktop, for example, VMware-VCS-logstime-of-installation-attempt.zip, where time-of-installation-attempt displays the year, month,
date, hour, minutes, and seconds of the installation attempt.
2
Retrieve the log files from the .zip file on your desktop.
What to do next
Examine the log files to determine the cause of failure.
Retrieve Installation Logs Manually
You can retrieve the installation log files manually for examination.
Procedure
1
Navigate to the installation log file locations.
n
%PROGRAMDATA%\VMware\vCenterServer\logs directory, usually
C:\ProgramData\VMware\vCenterServer\logs
n
%TEMP% directory, usually C:\Users\username\AppData\Local\Temp
The files in the %TEMP% directory include vc-install.txt, vminst.log, pkgmgr.log, pkgmgrcomp-msi.log, and vim-vcs-msi.log.
2
Open the installation log files in a text editor for examination.
Collect Database Upgrade Logs
You can manually retrieve the database upgrade log files on Microsoft Windows systems for examination.
You can retrieve the database upgrade logs after you finish the vCenter Server upgrade process.
Procedure
1
2
On the Microsoft Windows system on which you attempted to perform the installation or upgrade,
navigate to the database upgrade log locations.
n
%PROGRAMDATA%\VMware\vCenterServer\logs directory, usually
C:\ProgramData\VMware\vCenterServer\logs
n
%TEMP% directory, usually C:\Users\username\AppData\Local\Temp
Open the database upgrade logs in a text editor for examination.
You can examine the log files for the details of your database upgrade process.
VMware, Inc.
252
vCenter Server Upgrade
Example: Database Upgrade Locations
n
For pre-upgrade checks, review the %TEMP%\..\vcsUpgrade\vcdb_req.out file.
The vcdb_req.err file tracks any errors that were identified during the pre-upgrade phase.
n
For export details, review the %TEMP%\..\vcsUpgrade\vcdb_export.out file.
The vcdb_export.err file contains errors that were identified during the export phase of the upgrade.
n
For import details, review the %ProgramData%\Vmware\CIS\logs\vmware\vpx\vcdb_import.out
file.
The vcdb_import.err file contains errors that were identified during the import phase of the upgrade
process.
n
For in-place upgrade log details, review the %ProgramData
%\Vmware\CIS\logs\vmware\vpx\vcdb_inplace.out file.
The vcdb_inplace.err file contains in-place upgrade errors.
What to do next
Examine the vcdb_inplace.* log files.
Errors and Warnings Returned by the Installation and
Upgrade Precheck Script
The installation and upgrade precheck script runs tests to identify problems on the host machine that can
cause an installation, upgrade, or migration to fail.
For interactive installations, upgrades, and migrations, the errors or warnings are displayed on the final
screen of the GUI installer, where you are asked to confirm or cancel the installation or upgrade. For
scripted installations, upgrades, or migrations, the errors and warnings are written to the installation log
file.
vSphere Update Manager provides custom messages for these errors or warnings. To see the original
errors and warnings returned by the precheck script during an Update Manager host upgrade scan,
review the Update Manager log file vmware-vum-server-log4cpp.log.
Table 9‑1. Error and Warning Codes That Are Returned by the Installation and Upgrade
Precheck Script
Error or Warning
Description
64BIT_LONGMODESTATUS
The host processor must be 64-bit.
COS_NETWORKING
Warning. An IPv4 address was found on an enabled service
console virtual NIC that has no corresponding address in the
same subnet in the VMkernel. A separate warning appears for
each such occurrence.
CPU_CORES
The host must have at least two cores.
VMware, Inc.
253
vCenter Server Upgrade
Table 9‑1. Error and Warning Codes That Are Returned by the Installation and Upgrade
Precheck Script (Continued)
Error or Warning
Description
DISTRIBUTED_VIRTUAL_SWITCH
If the Cisco Virtual Ethernet Module (VEM) software is found
on the host, the test checks that the upgrade also contains the
VEM software. The test also determines whether the upgrade
supports the same version of the Cisco Virtual Supervisor
Module (VSM) as the existing version on the host. If the
software is missing or is compatible with a different version of
the VSM, the test returns a warning. The result indicates which
version of the VEM software was expected on the upgrade ISO
and which versions, if any, were found. You can use
ESXi Image Builder CLI to create a custom installation ISO that
includes the appropriate version of the VEM software.
HARDWARE_VIRTUALIZATION
Warning. If the host processor does not have hardware
virtualization, or if hardware virtualization is not turned on in the
host BIOS, host performance suffers. You can enable
hardware virtualization in the host machine boot options panel.
See your hardware vendor's documentation.
MD5_ROOT_PASSWORD
This test checks that the root password is encoded in MD5
format. If a password is not encoded in MD5 format, it might be
significant only to eight characters. In this case, any characters
after the first eight are no longer authenticated after the
upgrade, which can create a security problem. To work around
this problem, see Knowledge Base article KB 1024500.
MEMORY_SIZE
The host requires the specified amount of memory to upgrade.
PACKAGE_COMPLIANCE
vSphere Update Manager only. This test checks the existing
software on the host against the software contained on the
upgrade ISO to determine whether the host has been
successfully upgraded. If any of the packages are missing or
are an older version than the package on the upgrade ISO, the
test returns an error. The test results indicate which software
was found on the host and which software was found on the
upgrade ISO.
PARTITION_LAYOUT
You can upgrade or migrate software only if at most one VMFS
partition on the disk is being upgraded. The VMFS partition
must begin after sector 1843200.
POWERPATH
This test checks for the installation of EMC PowerPath
software, consisting of a CIM module and a kernel module. If
either of these components is found on the host, the test
checks that matching components, such as CIM or the
VMkernel and module, also exist in the upgrade. If they do not
exist, the test returns a warning that indicates which
PowerPath components were expected on the upgrade ISO
and which, if any, were found.
PRECHECK_INITIALIZE
This test checks that the precheck script can be run.
SANE_ESX_CONF
The /etc/vmware/esx.conf file must exist on the host.
VMware, Inc.
254
vCenter Server Upgrade
Table 9‑1. Error and Warning Codes That Are Returned by the Installation and Upgrade
Precheck Script (Continued)
Error or Warning
Description
SPACE_AVAIL_ISO
vSphere Update Manager only. The host disk must have
enough free space to store the contents of the installer CD or
DVD.
SPACE_AVAIL_CONFIG
vSphere Update Manager only. The host disk must have
enough free space to store the legacy configuration between
reboots.
SUPPORTED_ESX_VERSION
You can upgrade or migrate to ESXi 6.7 only from version 6.0
ESXi hosts.
TBOOT_REQUIRED
This message applies only to vSphere Update Manager
upgrades. The upgrade fails with this error when the host
system is running in trusted boot mode (tboot), but the ESXi
upgrade ISO does not contain any tboot VIBs. This test
prevents an upgrade that can make the host less secure.
UNSUPPORTED_DEVICES
Warning. This test checks for unsupported devices. Some PCI
devices are not supported in ESXi 6.7.
UPDATE_PENDING
This test checks the host for VIB installations that require a
reboot. This test fails if one or more such VIBs are installed,
but the host has not yet been rebooted. In these conditions, the
precheck script is unable to determine reliably which packages
are currently installed on the host. If this test fails, it may not be
safe to rely on the rest of the precheck tests to determine
whether an upgrade is safe.
If you encounter this error, restart the host and retry the
upgrade.
Upgrade Issues with vCenter Server Containing Host
Profiles
Most common issues that might occur during a vCenter Server upgrade to version 6.7, that contains host
profiles.
n
For issues occurring during a vCenter Server upgrade or ESXi upgrade, see Troubleshooting a
vSphere Upgrade.
n
If upgrading vCenter Server 6.0 or 6.5, containing host profiles with version earlier than 6.0, results
with a failure, see KB 52932.
n
For error There is no suitable host in the inventory as reference host for the
profile Host Profile. The profile does not have any associated reference host, see
KB 2150534.
n
If an error occurs when you import a host profile to an empty vCenter Server inventory, see vSphere
Host Profiles for Reference Host is Unavailable.
VMware, Inc.
255
vCenter Server Upgrade
n
If a host profile compliance check fails for NFS datastore, see vSphere Host Profiles for Host Profile
without NFS Datastore.
n
If compliance check fails with an error for the UserVars.ESXiVPsDisabledProtocols option, when
an ESXi host upgraded to version 6.7 is attached to a host profile with version 6.0, see VMware
vSphere 6.7 Release Notes.
Roll Back a vCenter Server Instance on Windows When
vCenter Server Upgrade Fails
You can roll back or restore a vCenter Server instance on Windows when an upgrade of vCenter Server
with an external Platform Services Controller fails after the export stage and the legacy environment has
been uninstalled.
Prerequisites
The roll back or restore of vCenter Server applies when all of the following conditions apply:
n
You must have access to the vCenter Server on Windows machine.
n
The vCenter Server instance is attached to an external Platform Services Controller.
n
The Platform Services Controller upgrade must be successful.
n
The upgrade of the vCenter Server instance attached to the Platform Services Controller instance is
in a failed state after the export stage and uninstallation of the legacy vCenter Server.
n
Ensure that vCenter Server rollback happened properly in case of upgrade failure and that no stale
failed upgrade log entries remain.
For Rollback Method 1:
n
To unregister vCenter Server 6.0.x from the Platform Services Controller, see KB 2106736.
n
Use a Platform Services Controller snapshot taken after the Platform Services Controller node
upgrade and before the start of the vCenter Server upgrade.
n
Use a vCenter Server snapshot taken after the Platform Services Controller upgrade and before the
start of the vCenter Server upgrade.
n
Use a vCenter Server database snapshot taken after the Platform Services Controller upgrade and
before the start of the vCenter Server upgrade.
For Rollback Method 2:
n
Use a powered off snapshot of the vCenter Server after the Platform Services Controller upgrade and
before the vCenter Server upgrade.
Procedure
u
You can restore the legacy vCenter Server using Rollback Method 1 or Rollback Method 2.
n
Use Rollback Method 1.
a
VMware, Inc.
Manually unregister the legacy vCenter Server from the Platform Services Controller.
256
vCenter Server Upgrade
n
b
Restore the vCenter Server database from a backup which was taken before the upgrade.
c
Reinstall the vCenter Server instance pointing to the Platform Services Controller and also
pointing to the database with the restored data.
d
Ensure that the vCenter Server services are up and running.
Use Rollback Method 2.
a
Restore the Platform Services Controller instance from a snapshot to the point where you
were about to start vCenter Server upgrade. You can use a backup for a Windows
configuration or use another backup and restore approach to revert the snapshot.
b
Restore the vCenter Server instance from a snapshot.
c
Restore the vCenter Server database from a snapshot.
d
Ensure that the vCenter Server services are up and running.
For Rollback Method 2, you will lose all data written to Platform Services Controller after the
vCenter Server upgrade has been started when you restore from the Platform Services Controller
snapshot taken before that point in time.
Microsoft SQL Database Set to Unsupported
Compatibility Mode Causes vCenter Server Installation or
Upgrade to Fail
vCenter Server installation with a Microsoft SQL database fails when the database is set to compatibility
mode with an unsupported version.
Problem
The following error message appears: The DB User entered does not have the required
permissions needed to install and configure vCenter Server with the selected DB.
Please correct the following error(s): %s
Cause
The database version must be supported for vCenter Server. For SQL, even if the database is a
supported version, if it is set to run in compatibility mode with an unsupported version, this error occurs.
For example, if SQL 2008 is set to run in SQL 2000 compatibility mode, this error occurs.
Solution
u
Make sure the vCenter Server database is a supported version and is not set to compatibility mode
with an unsupported version. See the VMware Product Interoperability Matrixes at
http://partnerweb.vmware.com/comp_guide2/sim/interop_matrix.php?.
Collect Logs to Troubleshoot ESXi Hosts
You can collect installation or upgrade log files for ESXi. If an installation or upgrade fails, checking the
log files can help you identify the source of the failure.
VMware, Inc.
257
vCenter Server Upgrade
Solution
1
Enter the vm-support command in the ESXi Shell or through SSH.
2
Navigate to the /var/tmp/ directory.
3
Retrieve the log files from the .tgz file.
VMware, Inc.
258