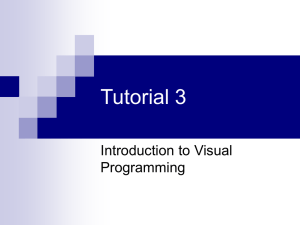Lab Sheet 5: 19EAC 285: Microcontroller Lab Familiarization of Keil vision 4 IDE with simple Embedded C and ARM Assembly code Name: Roll Number : Keil IDE: Keil Electronics, provides an Integrated Development Environment called Keil µVision (pronounced Micro-Vision) that integrates project manager, editor, compiler, debugger and simulator in a single powerful environment; it provides a high efficiency and clear graphic user interface for embedded software development. I. Create your first Project: The objective of this lab sheet is to give you an introduction to the world of embedded programming using C and ARM assembly language; here we learn how to use the ARM Keil uVision IDE to create projects, build and debug them. Step 1: Open the Keil IDE by clicking on its icon on the desktop. Step 2: Choose new uVision Project from the Project menu Step 3: Create a new folder and name it as Amrita; type the name MyProject for the project and click Save. Step 4: In the Data base tree as shown below, choose the vendor and then the chip you want to use and click OK. As want to use LPC2148, click on the NXP then on the LPC2148 and press OK. (Or in the search box , type LPC2148 directly and click OK) 1 Lab Sheet 5: 19EAC 285: Microcontroller Lab Step 5: A message window will be appeared and asking you that whether to add Startup.s file to the project or not; as we are going to start with C code, click on ‘Yes’ button to add startup file. Note that if you want to write Assembly program then your answer should be ‘No’ (skip adding Startup.s). Step 6: Create a new file by choosing New from the File menu; or you may press Ctrl+N, as well. Step 7: Type your first C code in the work space provided as shown in the following figure Note that in the text editor window, keywords appear in a different colour; it is to differentiate keywords from variables, constants and others, Step 8: Once the coding is completed, press save icon on the file menu (or press Ctrl+S ). Name the file as FirstFile.c and save it as a C file in your personal folder Amrita. Step 9: Add your FirstFile.c to the project. To do so: Expand Target1 on the left side panel; Right click on the Source Group1 and choose Add Existing Files to source Group; then browse the directory Amrita and choose desired file: FirstFile.c. Finally click on Add button and Close. 2 Lab Sheet 5: 19EAC 285: Microcontroller Lab You should make sure that your file is added under the project by expanding the Source Group shown under Target (Note that firstfile.c is added under Source Group 1in the left panel) II. Building the Project: To build your code, click on the Build icon or choose build target from the Project menu (Project Build Target). If the program is built successfully a built output window appears with 0 Error(s) and 0 Warning(s) as shown in the following figure. If the built is unsuccessful (i,e, if the built output window is provided with any error – syntax error), you have to re-edit the source code and build it again until the built become successful. 3 Lab Sheet 5: 19EAC 285: Microcontroller Lab III. Debugging the Project: Now you need to use a debugger to see what is happening inside your program. To start debugging click on Start/Stop Debug Session icon or choose Start/Stop Debug Session from the Debug menu (or use Ctrl+F5). When you select Start Debug Session, a warning that this is an evaluation version shows up; proceed with OK. Then, a new window with several different supporting panels appears where you can see the simulation of the program. The left hand side panel is called Register window. III. Running the Project: To run your project, select Debug- > Run, or click the Run button on the toolbar; or else you may press F5 key to run. The program runs until the simulator encounters a breakpoint. To stop running the project, again select Debug -> Start/Stop Debug Session, or else click the Stop button on the toolbar To trace your program you are provided with Step Over button (or click on Step Over from the Debug menu); using this tool one may execute his code line by line (one instruction after another); during trace you may verify or modify register content. . To exit from the debug/run mode press Start/Stop Debug Session. again Debugging windows: There are some special windows provided by the Keil IDE, to help you to analyse the code and result through the Registers, Stack, Memory and Ports. Disassembly window: In the following figure, disassembly window is walled in green which shows assembly instructions equivalent to your C code. Let’s go through the assembly code line by line; in fact, by reading an assembly code, one can realize that what the processor is doing exactly. Register Window: The left most panel (in the following figure, it is walled in blue) is called register window that shows 16 general-purpose registers along with Current Program Status Register (CPSR) and SPSR; this window allows you to modify their contents. A register can hold a 32-bit signed, unsigned integer or a memory pointer. All C variables map onto 4 Lab Sheet 5: 19EAC 285: Microcontroller Lab the registers and large data structures like arrays will be in a memory. Register Window is a very handy tool for debugging. Go through required registers and verify their contents. Watch Window: Go through View-> Watch Windows-> Watch-1; this window allows you to view or monitor the values of the variables or registers which are used in the program during run time (while the program is running); and also you may modify these values without disturbing or terminating the execution. To view the value of any variable that the variable should be added through the <Enter expression> field of the watch window. _______________________________________________________________________________________________ Exercise 1: Execute the following C-code in KEIL IDE to find the biggest among two numbers. View the change in the registers in the register window and also the variables in the watch window. Exercise 2: Execute the following ARM Assembly code using Keil IDE; while typing the code proper indentation must be provided as shown in the figure. (Note: Start a new project, Do not add Startup.s file, Save file with .asm extension) 5 Lab Sheet 5: 19EAC 285: Microcontroller Lab Signature of the faculty with date: ……………………………… 6