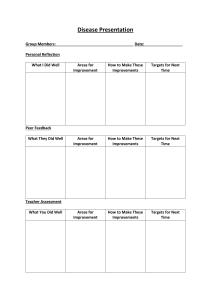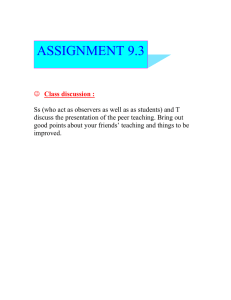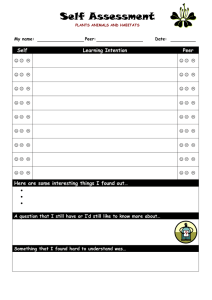Peer Review 1 How to Access a Peer-Review Assignment You will see that you have been assigned a peer review on your “To Do” list on the far-right side of the screen when you first login to Canvas: If you cannot locate your peer review assignment in your “to Do” list, you can find it on the “To Do” screen within the course site itself. Clicking the link from the “To Do” screen will lead you immediately to the screen shown at the top of page 2. You must click on the Assignment itself—much as though you are submitting it—and look to the far right of the screen. On that screen, you will see your own submission as well as your assigned peer review(s): On the Assignment page, you will see your own submission as well as your assigned peer review(s), as shown immediately above. To complete the peer review, you need only click on the name of the student you have been assigned to review. This will be the resulting screen: Peer Review 2 Notice in the directions at the top of the screen you are warned that at least one comment must be made and that you must also fill out the rubric. Ignore the rubric warning because we are using peer reviews that you download at the assignment page. Given the size of that reminder at the top, this is very easy for you to overlook these extra directions. You have the Canvas DocViewer available to you via View Feedback link as shown above. Comments made in the DocViewer should count as a "comment" in the way Canvas expects one for the assignment to be considered complete. Attaching the peer review should count too, but to play it safe, you may also want to leave a brief comment under “Add a Comment.” Then, Canvas will consider your peer review complete. Students cannot see another student's reviews in either the DocViewer or the comment area in cases when more than one peer reviewer has been assigned. When the Assignment is considered complete, the student will see checkmarks next to the assigned reviews when they return to this same area: I will also see that you have completed your review.