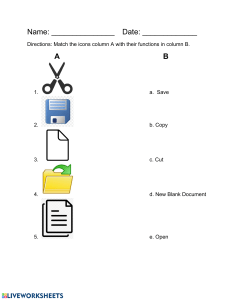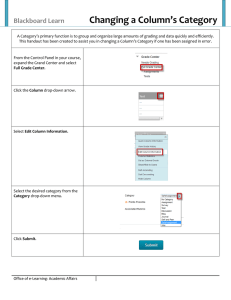SULTAN QABOOS UNIVERSITY DEPARTMENT OF INFORMATION SYSTEMS COLLEGE OF ECONOMICS and Political Science INFS 4499: Introduction to Big Data Analytics Lab 2: Introduction to Data Science Duration: 1 hour 30 minutes Introduction This lab will provide an overview on how to visualize and explore data in Microsoft excel Objective To provide a brief understanding of how to envision data To filter and sort the data according to the requirements. To understand the application of various basic functions using Microsoft excel. 1. Download the data file a) The data file for this lab is available on the moodle, the file name is: Lemonade.xlsx b) Once downloaded open the excel sheet and the sheet should look like the following. 1 2. Adjusting the date column The dates column “A” may be too wide to be displayed, so the cells may contain ####### as shown above. To see the dates, double-click the line between the “A” and “B” column headers. 3. Filter and Sort the data a) Select cell A1, and then on the Insert tab of the ribbon above the worksheet, click Table. Verify that Excel has automatically detected the data in the range A1:G366, and that the My table has headers checkbox is selected, and then click OK; as shown here: 2 Excel automatically formats the data as a table and adds drop-down buttons to the header row as shown here: b) Click any cell to deselect the table, and then click the drop-down button for the Day column, and click Filter… c) In the Filter dialog box, clear the (Select All) checkbox, and then select only the Saturday and Sunday checkboxes as shown here before clicking OK: The table of data is filtered to show only the records for weekend days (Saturday and Sunday). 3 d) Click the drop-down arrow for the Rainfall column and click Sort Descending. The table of data is sorted in descending order of rainfall, so the first row contains the data for the weekend day with the most rain. This was a Sunday on which there was 2.50 cm of rain as shown here: e) Click the drop-down arrow for the Day column again and then click Clear Filter from ‘Day’. The table now shows all the data. f) Click the drop-down arrow for Date and click Sort Ascending to re-order the data into chronological order. Task: Find the Weekday with the Lowest Temperature Using the filter and sort capabilities in Excel, filter the data so that only weekdays (Monday to Friday) are shown, and sort the data so that the first row contains data for the weekday with the lowest temperature. Make a note of the day and the temperature, and then clear the filter and re-sort the data back into chronological order 4 4. Add derived columns a) Click the B column header to select the entire B column. Then on the Home tab of the ribbon, in the Insert drop-down menu, click Insert Sheet Columns This inserts a new Column1 column between the Date and Day columns as shown here: b) In cell B1, rename Column1 to Month. Then in cell B2, enter the following formula: =TEXT(A2, "mmmm") c) After you enter the formula, it should be copied automatically to all the other Month cells in the table, and the name of the month for each record should be displayed as shown here: 5 d) In cell I1, enter the text Revenue to add a new Revenue column to the table. Then in cell I2, enter the following formula: = G2*H2 The formula is again automatically copied to the remaining rows in the table, and the revenue (calculated as Price multiplied by Sales) is displayed as shown here: e) Click the I column header to select the entire column, and then on the Home tab of the ribbon, in the Number section, in the Accounting Number Format ($) drop-down list, select $ English (United States). This formats the revenue data as US dollars: 6 f) Scroll down to the bottom of the table of data, select cell I367 (under the Revenue column). Then on the Home tab of the ribbon, in the Editing section, in the AutoSum (Σ) drop-down menu, click Σ Sum. This enters the following formula: =SUBTOTAL(109,[Revenue]) This formula references Revenue as a named column in the table and calculates the total of the values in that column. You could achieve the same result by entering =SUM(I2:I366)but by using the AutoSum function, the value is included in the definition of the table: 7 g) Filter the Month column to show only the records for July, and then look at the subtotal at the bottom of the Revenue column (you may need to scroll to find it). It now shows the total revenue for July: h) Clear the filter on Month to show all the data. Task: Find the Total Number of Flyers Distributed Add a cell under the Flyers column that contains the total number of flyers Rosie distributed. Format this column using the Comma Style (,) number format so that the total is formatted like 00,000.00. Note the total amount for the year, and then filter the data to find the number of flyers distributed in the month of January. Don’t forget to clear the filter when you’re done! 5. Using conditional formatting to explore data a) Select cell D2 and then hold the Shift and Ctrl keys and press the Down-Arrow key to select all the values in the Temperature column b) On the Home tab of the ribbon, in the Conditional Formatting drop-down list, point to Color Scales, and select the Red-White Color Scale (with red at the top and white at the bottom). The Temperature cells are reformatted so that the hottest days are colored an intense red, and the coolest days are much lighter in color intensity. Scrolling through the data now, it is easier to find days that are particularly hot or cool. 8 c) Select all the values in the Rainfall column, and then in the Conditional Formatting dropdown list, point to Data Bars, and select the Light Blue Data Bar gradient fill. The cells are formatted with a visual indication of the comparative level of rainfall for each day. d) Select all the values in the Sales column, and then in the Conditional Formatting dropdown list, point to Top/Bottom Rules, and select Top 10%. Then in the Top 10% dialog box, select Green Fill with Dark Green Text and click OK. The cells containing sales values in the top 10% are highlighted in green (you may need to scroll to see them). 9 e) Reselect the values in the Sales column if you deselected them, and then in the Conditional Formatting drop-down list, point to Top/Bottom Rules and select Bottom 10%. Then in the Bottom 10% dialog box, select Red Fill with Dark Red Text and click OK. The cells containing sales values in the bottom 10% are highlighted in red (again, you may need to scroll to see them). Task: Compare Temperature, Rainfall, and Sales Now that you’ve highlighted the cells, you can more easily make visual comparisons between temperature, rainfall, and sales values. Scroll through the data, and just by looking at the visual formatting you’ve added, try to see if you can spot any relationship between temperature, rainfall, and sales that might form the basis of a hypothesis you’ll want to investigate more thoroughly. ___________________________________________ 10