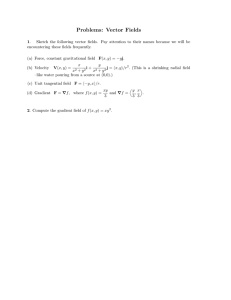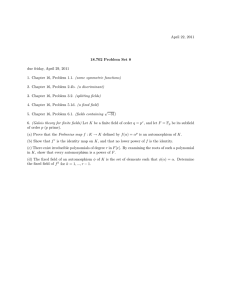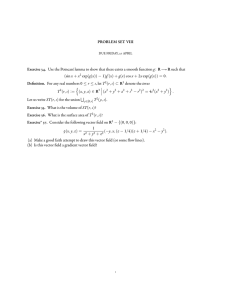www.allitebooks.com
www.allitebooks.com
ffi rs.indd 10/07/2015 Page i
Access® 2016
Bible
www.allitebooks.com
www.allitebooks.com
ffi rs.indd 10/07/2015 Page iii
Access® 2016
BIBLE
Michael Alexander
Dick Kusleika
www.allitebooks.com
ffi rs.indd 10/07/2015 Page iv
Access® 2016 Bible
Published by
John Wiley & Sons, Inc.
10475 Crosspoint Boulevard
Indianapolis, IN 46256
www.wiley.com
Copyright © 2016 by John Wiley & Sons, Inc., Indianapolis, Indiana
Published simultaneously in Canada
ISBN: 978-1-119-08654-3
ISBN: 978-1-119-08659-8 (ebk)
ISBN: 978-1-119-08669-7 (ebk)
Manufactured in the United States of America
10 9 8 7 6 5 4 3 2 1
No part of this publication may be reproduced, stored in a retrieval system or transmitted in any form or by any
means, electronic, mechanical, photocopying, recording, scanning or otherwise, except as permitted under
Sections 107 or 108 of the 1976 United States Copyright Act, without either the prior written permission of the
Publisher, or authorization through payment of the appropriate per-copy fee to the Copyright Clearance Center,
222 Rosewood Drive, Danvers, MA 01923, (978) 750-8400, fax (978) 646-8600. Requests to the Publisher for
permission should be addressed to the Permissions Department, John Wiley & Sons, Inc., 111 River Street,
Hoboken, NJ 07030, (201) 748-6011, fax (201) 748-6008, or online at http://www.wiley.com/go/
permissions.
LIMIT OF LIABILITY/DISCLAIMER OF WARRANTY: THE PUBLISHER AND THE AUTHOR MAKE NO
REPRESENTATIONS OR WARRANTIES WITH RESPECT TO THE ACCURACY OR COMPLETENESS OF THE
CONTENTS OF THIS WORK AND SPECIFICALLY DISCLAIM ALL WARRANTIES, INCLUDING WITHOUT
LIMITATION WARRANTIES OF FITNESS FOR A PARTICULAR PURPOSE. NO WARRANTY MAY BE CREATED OR
EXTENDED BY SALES OR PROMOTIONAL MATERIALS. THE ADVICE AND STRATEGIES CONTAINED HEREIN MAY
NOT BE SUITABLE FOR EVERY SITUATION. THIS WORK IS SOLD WITH THE UNDERSTANDING THAT THE
PUBLISHER IS NOT ENGAGED IN RENDERING LEGAL, ACCOUNTING, OR OTHER PROFESSIONAL SERVICES. IF
PROFESSIONAL ASSISTANCE IS REQUIRED, THE SERVICES OF A COMPETENT PROFESSIONAL PERSON SHOULD
BE SOUGHT. NEITHER THE PUBLISHER NOR THE AUTHOR SHALL BE LIABLE FOR DAMAGES ARISING
HEREFROM. THE FACT THAT AN ORGANIZATION OR WEB SITE IS REFERRED TO IN THIS WORK AS A CITATION
AND/OR A POTENTIAL SOURCE OF FURTHER INFORMATION DOES NOT MEAN THAT THE AUTHOR OR THE
PUBLISHER ENDORSES THE INFORMATION THE ORGANIZATION OR WEBSITE MAY PROVIDE OR
RECOMMENDATIONS IT MAY MAKE. FURTHER, READERS SHOULD BE AWARE THAT INTERNET WEBSITES
LISTED IN THIS WORK MAY HAVE CHANGED OR DISAPPEARED BETWEEN WHEN THIS WORK WAS WRITTEN
AND WHEN IT IS READ.
For general information on our other products and services please contact our Customer Care Department within
the United States at (877) 762-2974, outside the United States at (317) 572-3993 or fax (317) 572-4002.
Wiley publishes in a variety of print and electronic formats and by print-on-demand. Some material included
with standard print versions of this book may not be included in e-books or in print-on-demand. If this book
refers to media such as a CD or DVD that is not included in the version you purchased, you may download this
material at http://booksupport.wiley.com. For more information about Wiley products, visit www.wiley
.com.
Library of Congress Control Number: 2015952618
Trademarks: Wiley and the Wiley logo are trademarks or registered trademarks of John Wiley & Sons, Inc. and/or
its affiliates, in the United States and other countries, and may not be used without written permission.
Microsoft and Access are registered trademarks of Microsoft Corporation. All other trademarks are the property
of their respective owners. John Wiley & Sons, Inc. is not associated with any product or vendor mentioned in
this book.
www.allitebooks.com
ffi rs.indd 10/07/2015 Page v
To my family. —Mike
To Matt, Jared, and Ben. —Dick
www.allitebooks.com
ffi rs.indd 10/07/2015 Page vi
www.allitebooks.com
About the Authors
Michael Alexander is a Microsoft Certified Application Developer (MCAD) and author of
several books on advanced business analysis with Microsoft Access and Microsoft Excel. He
has more than 15 years of experience consulting and developing Microsoft Office solutions.
Mike has been named a Microsoft MVP for his ongoing contributions to the Excel community. In his spare time, he runs a free tutorial site, www.datapigtechnologies.com,
where he shares Excel and Access tips.
Dick Kusleika has been awarded as a Microsoft MVP for 12 consecutive years and has been
working with Microsoft Office for more than 20 years. Dick develops Access- and Excelbased solutions for his clients and has conducted training seminars on Office products in
the United States and Australia. Dick also writes a popular Excel-related blog at www
.dailydoseofexcel.com.
www.allitebooks.com
ffi rs.indd 10/07/2015 Page viii
www.allitebooks.com
ffi rs.indd 10/07/2015 Page ix
Credits
Senior Acquisitions Editor
Stephanie McComb
Project Editor
John Sleeva
Technical Editor
Doug J. Steele
Production Manager
Kathleen Wisor
Senior Production Editor
Christine O’Connor
Manager of Content Development &
Assembly
Mary Beth Wakefield
Professional Technology & Strategy
Director
Barry Pruett
Business Manager
Amy Knies
Associate Publisher
Jim Minatel
Project Coordinator, Cover
Brent Savage
Proofreader
Nancy Carrasco
Indexer
Johnna VanHoose Dinse
Marketing Director
David Mayhew
Cover Designer
Wiley
Marketing Manager
Carrie Sherrill
Cover Image
iStockphoto.com/Aleksander
ffi rs.indd 10/07/2015 Page xi
Acknowledgments
O
ur deepest thanks to the professionals at John Wiley & Sons for all the hours of work
put into bringing this book to life. Thanks also to Doug Steele for suggesting numerous improvements to the examples and text in this book. Finally, a special thank you
goes out to our families for putting up with all the time spent locked away on this project.
xi
ffi rs.indd 10/07/2015 Page xiii
Contents at a Glance
Introduction ...........................................................................................................xxxix
Part I: Access Building Blocks . . . . . . . . . . . . . . . . . . . . . . . . . . . . . . . . . . . 1
Chapter 1: An Introduction to Database Development ....................................................... 3
Chapter 2: Getting Started with Access ......................................................................... 19
Part II: Understanding Access Tables . . . . . . . . . . . . . . . . . . . . . . . . . . . . . 31
Chapter 3: Creating Access Tables.................................................................................. 33
Chapter 4: Understanding Table Relationships ............................................................... 89
Chapter 5: Working with Access Tables .........................................................................131
Chapter 6: Importing and Exporting Data ..................................................................... 171
Chapter 7: Linking to External Data .............................................................................209
Part III: Working with Access Queries . . . . . . . . . . . . . . . . . . . . . . . . . . . . 235
Chapter 8: Selecting Data with Queries .........................................................................237
Chapter 9: Using Operators and Expressions in Access....................................................267
Chapter 10: Going Beyond Select Queries ......................................................................309
Part IV: Analyzing Data in Access . . . . . . . . . . . . . . . . . . . . . . . . . . . . . . 349
Chapter 11: Transforming Data in Access ...................................................................... 351
Chapter 12: Working with Calculations and Dates ..........................................................375
Chapter 13: Performing Conditional Analyses ................................................................401
Chapter 14: The Fundamentals of Using SQL..................................................................421
Chapter 15: Subqueries and Domain Aggregate Functions ..............................................441
Chapter 16: Running Descriptive Statistics in Access .....................................................467
Part V: Working with Access Forms and Reports . . . . . . . . . . . . . . . . . . . . 483
Chapter 17: Creating Basic Access Forms .......................................................................485
Chapter 18: Working with Data on Access Forms ............................................................525
Chapter 19: Working with Form Controls .......................................................................557
Chapter 20: Presenting Data with Access Reports ..........................................................591
Chapter 21: Advanced Access Report Techniques ...........................................................649
xiii
ffi rs.indd 10/07/2015 Page xiv
Part VI: Access Programming Fundamentals . . . . . . . . . . . . . . . . . . . . . . . 695
Chapter 22: Using Access Macros ..................................................................................697
Chapter 23: Using Access Data Macros ..........................................................................733
Chapter 24: Getting Started with Access VBA ................................................................ 751
Chapter 25: Mastering VBA Data Types and Procedures ..................................................795
Chapter 26: Understanding the Access Event Model .......................................................839
Chapter 27: Debugging Your Access Applications ...........................................................861
Part VII: Advanced Access Programming Techniques . . . . . . . . . . . . . . . . . 895
Chapter 28: Accessing Data with VBA ...........................................................................897
Chapter 29: Advanced Data Access with VBA .................................................................941
Chapter 30: Customi zing the Ribbon ............................................................................959
Chapter 31: Preparing Your Access Application for Distribution ......................................999
Part VIII: Access and Windows SharePoint Services . . . . . . . . . . . . . . . . 1045
Chapter 32: Integrating Access with SharePoint .......................................................... 1047
Chapter 33: Deploying Access Applications to SharePoint............................................. 1063
Index ...................................................................................................................... 1091
xiv
ftoc.indd 10/07/2015 Page xv
Contents
Introduction. . . . . . . . . . . . . . . . . . . . . . . . . . . . . . . . . . . . . . . . . . . . . . . . . . . . . . . . . xxxix
Part I: Access Building Blocks
1
Chapter 1: An Introduction to Database Development . . . . . . . . . . . . . . . . . . . . . . . . . . . . 3
The Database Terminology of Access ....................................................................... 3
Databases .................................................................................................... 3
Tables .......................................................................................................... 5
Records and fields ........................................................................................ 5
Values.......................................................................................................... 6
Relational Databases ............................................................................................. 6
Access Database Objects ........................................................................................ 7
Tables .......................................................................................................... 8
Queries ........................................................................................................ 8
Data-entry and display forms ........................................................................ 8
Reports........................................................................................................ 9
Macros and VBA............................................................................................ 9
Planning for Database Objects ..................................................................... 10
A Five-Step Design Method .................................................................................. 10
Step 1: The overall design—from concept to reality ...................................... 10
Step 2: Report design ...................................................................................11
Step 3: Data design ..................................................................................... 12
Step 4: Table design .................................................................................... 13
Step 5: Form design .................................................................................... 17
Chapter 2: Getting Started with Access . . . . . . . . . . . . . . . . . . . . . . . . . . . . . . . . . . . . . . 19
The Access Welcome Screen .................................................................................. 19
How to Create a Blank Desktop Database ............................................................... 21
The Access 2016 Interface .................................................................................... 23
The Navigation pane ................................................................................... 23
Custom.............................................................................................. 24
Object Type ....................................................................................... 25
Tables and Related Views .................................................................... 25
Created Date ...................................................................................... 25
xv
ftoc.indd 10/07/2015 Page xvi
Contents
Modified Date .................................................................................... 25
The Ribbon ................................................................................................ 26
The Quick Access toolbar............................................................................. 28
Part II: Understanding Access Tables
31
Chapter 3: Creating Access Tables . . . . . . . . . . . . . . . . . . . . . . . . . . . . . . . . . . . . . . . . . . 33
Table Types......................................................................................................... 33
Object tables .............................................................................................. 34
Transaction tables ...................................................................................... 34
Join tables ................................................................................................. 34
Creating a New Table ........................................................................................... 34
Designing tables ......................................................................................... 36
Using the Design tab ...................................................................................41
Primary Key .......................................................................................41
Insert Rows ....................................................................................... 42
Delete Rows ....................................................................................... 42
Property Sheet................................................................................... 42
Indexes ............................................................................................. 42
Working with fields .................................................................................... 42
Naming a field ................................................................................... 43
Specifying a data type ....................................................................... 44
Entering a field description ................................................................ 50
Specifying data validation rules ......................................................... 50
Creating tblCustomers ..........................................................................................51
Using AutoNumber fields ..............................................................................51
Completing tblCustomers ..............................................................................51
Changing a Table Design ...................................................................................... 52
Inserting a new field .................................................................................. 52
Deleting a field........................................................................................... 52
Changing a field location ............................................................................ 53
Changing a field name ................................................................................ 53
Changing a field size................................................................................... 53
Handling data conversion issues .................................................................. 54
Assigning field properties ........................................................................... 55
Common properties ............................................................................ 55
Format .............................................................................................. 56
Input Mask ........................................................................................ 62
Caption ............................................................................................. 65
Validation Rule and Validation Text ..................................................... 65
Required ........................................................................................... 67
AllowZeroLength................................................................................ 67
Indexed ............................................................................................ 68
xvi
ftoc.indd 10/07/2015 Page xvii
Contents
Understanding tblCustomers Field Properties ........................................................ 70
Setting the Primary Key ...................................................................................... 73
Choosing a primary key .............................................................................. 73
Creating the primary key .............................................................................74
Creating composite primary keys ..................................................................74
Indexing Access Tables ........................................................................................ 75
The importance of indexes ...........................................................................76
Multiple-field indexes ................................................................................. 78
When to index tables .................................................................................. 80
Printing a Table Design ....................................................................................... 81
Saving the Completed Table ................................................................................. 83
Manipulating Tables ............................................................................................ 83
Renaming tables......................................................................................... 83
Deleting tables ........................................................................................... 84
Copying tables in a database ....................................................................... 84
Copying a table to another database ............................................................ 85
Adding Records to a Database Table ...................................................................... 85
Understanding Attachment Fields ........................................................................ 86
Chapter 4: Understanding Table Relationships . . . . . . . . . . . . . . . . . . . . . . . . . . . . . . . . . 89
Building Bulletproof Databases ............................................................................ 90
Data Normalization and Denormalization .............................................................. 92
First normal form ....................................................................................... 93
Second normal form .................................................................................... 96
Identifying entities ........................................................................... 96
Less obvious entities .......................................................................... 99
Breaking the rules ............................................................................101
Third normal form .....................................................................................101
Denormalization ........................................................................................103
Table Relationships ............................................................................................104
Connecting the data ..................................................................................105
One-to-one................................................................................................108
One-to-many .............................................................................................109
Many-to-many........................................................................................... 111
Integrity Rules ..................................................................................................113
No primary key can contain a null value .....................................................115
All foreign key values must be matched by corresponding
primary keys ........................................................................................115
Keys ................................................................................................................. 116
Deciding on a primary key ......................................................................... 117
Looking at the benefits of a primary key ..................................................... 119
Designating a primary key .........................................................................120
Single-field versus composite primary keys .........................................120
Natural versus surrogate primary keys................................................121
Creating primary keys .......................................................................122
xvii
ftoc.indd 10/07/2015 Page xviii
Contents
Creating relationships and enforcing referential integrity ............................122
Specifying the join type between tables .............................................124
Enforcing referential integrity ...........................................................126
Viewing all relationships ............................................................................128
Deleting relationships ................................................................................129
Following application-specific integrity rules ..............................................129
Chapter 5: Working with Access Tables . . . . . . . . . . . . . . . . . . . . . . . . . . . . . . . . . . . . . 131
Understanding Datasheets ..................................................................................132
Looking at the Datasheet Window .......................................................................134
Moving within a datasheet .........................................................................134
Using the Navigation buttons .....................................................................135
Examining the Datasheet Ribbon ................................................................135
Views ...............................................................................................136
Clipboard .........................................................................................136
Sort & Filter .....................................................................................136
Records ............................................................................................137
Find .................................................................................................137
Window ............................................................................................137
Text Formatting ................................................................................137
Opening a Datasheet ..........................................................................................138
Entering New Data .............................................................................................138
Saving the record ......................................................................................140
Understanding automatic data-type validation ............................................ 141
Knowing how properties affect data entry...................................................142
Standard text data entry ...................................................................142
Date/Time data entry ........................................................................143
Number/Currency data entry with data validation ...............................143
OLE object data entry ........................................................................143
Long Text field data entry .................................................................144
Navigating Records in a Datasheet .......................................................................145
Moving between records.............................................................................145
Finding a specific value .............................................................................146
Changing Values in a Datasheet ...........................................................................148
Manually replacing an existing value ..........................................................148
Changing an existing value ........................................................................149
Using the Undo Feature ......................................................................................150
Copying and Pasting Values ................................................................................ 151
Replacing Values ................................................................................................152
Adding New Records ...........................................................................................153
Deleting Records ................................................................................................153
Displaying Records .............................................................................................154
Changing the field order ............................................................................154
Changing the field display width ................................................................156
Changing the record display height ............................................................157
xviii
www.allitebooks.com
ftoc.indd 10/07/2015 Page xix
Contents
Changing display fonts ..............................................................................158
Displaying cell gridlines and alternate row colors ........................................159
Aligning data in columns ........................................................................... 161
Hiding and unhiding columns .................................................................... 161
Freezing columns ......................................................................................162
Saving the changed layout .........................................................................162
Saving a record .........................................................................................163
Sorting and Filtering Records in a Datasheet ........................................................163
Sorting your records with QuickSort ...........................................................163
Filtering a selection...................................................................................164
Filtering by form .......................................................................................167
Aggregating Data ...............................................................................................168
Printing Records ................................................................................................169
Previewing Records ............................................................................................ 170
Chapter 6: Importing and Exporting Data . . . . . . . . . . . . . . . . . . . . . . . . . . . . . . . . . . . . 171
How Access Works with External Data .................................................................. 171
Types of external data ...............................................................................172
Ways of working with external data ............................................................172
When to link to external data ............................................................173
When to import external data ............................................................ 174
When to export internal data............................................................. 175
Options for Importing and Exporting ................................................................... 175
Importing External Data .....................................................................................177
Importing from another Access database .....................................................177
Importing from an Excel spreadsheet ..........................................................180
Importing a SharePoint list ........................................................................184
Importing data from text files ....................................................................185
Delimited text files ...........................................................................185
Fixed-width text files ........................................................................188
Importing and exporting XML documents....................................................192
Importing and exporting HTML documents..................................................195
Importing Access objects other than tables .................................................197
Importing an Outlook folder .......................................................................199
Exporting to External Formats ............................................................................200
Exporting objects to other Access databases ................................................201
Exporting through ODBC drivers .................................................................201
Exporting to Word .....................................................................................204
Merging data into Word .....................................................................204
Publishing to PDF or XPS............................................................................206
Chapter 7: Linking to External Data . . . . . . . . . . . . . . . . . . . . . . . . . . . . . . . . . . . . . . . . 209
Linking External Data ........................................................................................210
Identifying linked tables ...........................................................................211
Limitations of linked data..........................................................................213
xix
ftoc.indd 10/07/2015 Page xx
Contents
Linking to other Access database tables ......................................................214
Linking to ODBC data sources .....................................................................217
Linking to non-database data.....................................................................217
Linking to Excel ...............................................................................217
Linking to HTML files ........................................................................220
Linking to text files ..........................................................................222
Working with Linked Tables ................................................................................224
Setting view properties..............................................................................224
Setting relationships .................................................................................225
Optimizing linked tables............................................................................225
Deleting a linked table reference ................................................................226
Viewing or changing information for linked tables ......................................226
Refreshing linked tables ............................................................................227
Splitting a Database ...........................................................................................228
The benefits of splitting a database ............................................................228
Knowing where to put which objects ...........................................................231
Using the Database Splitter add-in ..............................................................232
Part III: Working with Access Queries
235
Chapter 8: Selecting Data with Queries . . . . . . . . . . . . . . . . . . . . . . . . . . . . . . . . . . . . . 237
Introducing Queries ...........................................................................................238
What queries can do ..................................................................................238
What queries return ..................................................................................239
Creating a Query ................................................................................................240
Adding fields to your queries .....................................................................243
Adding a single field .........................................................................243
Adding multiple fields .......................................................................243
Running your query ..................................................................................245
Working with Query Fields ..................................................................................246
Selecting a field in the QBE grid .................................................................246
Changing field order ..................................................................................246
Resizing columns in the QBE grid ...............................................................247
Removing a field .......................................................................................248
Inserting a field ........................................................................................248
Hiding a field ............................................................................................248
Changing the sort order of a field ...............................................................249
Adding Criteria to Your Queries ...........................................................................250
Understanding selection criteria.................................................................250
Entering simple string criteria ................................................................... 251
Entering other simple criteria ....................................................................252
Printing a Query’s Recordset ...............................................................................254
Saving a Query ..................................................................................................254
Creating Multi-Table Queries ...............................................................................254
xx
ftoc.indd 10/07/2015 Page xxi
Contents
Viewing table names ..................................................................................256
Adding multiple fields................................................................................257
Recognizing the limitations of multi-table queries.......................................257
Overcoming query limitations ....................................................................258
Updating a unique index (primary key) ..............................................258
Replacing existing data in a query with a one-to-many relationship .....258
Updating fields in queries ..................................................................259
Working with the Table Pane ..............................................................................259
Looking at the join line .............................................................................259
Moving a table ..........................................................................................260
Removing a table.......................................................................................260
Adding more tables....................................................................................260
Creating and Working with Query Joins ............................................................... 261
Understanding joins .................................................................................. 261
Leveraging ad hoc table joins .....................................................................263
Specifying the type of join ........................................................................264
Deleting joins ...........................................................................................266
Chapter 9: Using Operators and Expressions in Access . . . . . . . . . . . . . . . . . . . . . . . . . 267
Introducing Operators ........................................................................................267
Types of operators .....................................................................................268
Mathematical operators .....................................................................268
Comparison operators ........................................................................271
String operators ................................................................................273
Boolean (logical) operators ................................................................277
Miscellaneous operators ....................................................................279
Operator precedence ..................................................................................281
The mathematical precedence ............................................................281
The comparison precedence ...............................................................282
The Boolean precedence ....................................................................282
Using Operators and Expressions in Queries..........................................................282
Using query comparison operators ..............................................................283
Understanding complex criteria ..................................................................284
Using functions in select queries ................................................................288
Referencing fields in select queries .............................................................288
Entering Single-Value Field Criteria .....................................................................288
Entering character (Text or Memo) criteria ..................................................289
The Like operator and wildcards .................................................................290
Specifying non-matching values .................................................................293
Entering numeric criteria ...........................................................................294
Entering true or false criteria .....................................................................295
Entering OLE object criteria .......................................................................296
Using Multiple Criteria in a Query .......................................................................296
Understanding an Or operation ...................................................................297
Specifying multiple values with the Or operator ..........................................297
xxi
ftoc.indd 10/07/2015 Page xxii
Contents
Using the Or cell of the QBE pane................................................................297
Using a list of values with the In operator ...................................................299
Using And to specify a range ......................................................................299
Using the Between...And operator ..............................................................301
Searching for null data ..............................................................................301
Entering Criteria in Multiple Fields ......................................................................302
Using And and Or across fields in a query ....................................................303
Specifying Or criteria across fields of a query ..............................................304
Using And and Or together in different fields ..............................................306
A complex query on different lines .............................................................306
Chapter 10: Going Beyond Select Queries . . . . . . . . . . . . . . . . . . . . . . . . . . . . . . . . . . . 309
Aggregate Queries ..............................................................................................309
Creating an aggregate query .......................................................................309
About aggregate functions .........................................................................313
Group By ..........................................................................................313
Sum, Avg, Count, StDev, Var...............................................................315
Min, Max, First, Last .........................................................................315
Expression, Where .............................................................................315
Action Queries ...................................................................................................318
Make-table queries ....................................................................................318
Delete queries ...........................................................................................321
Append queries .........................................................................................324
Update queries ..........................................................................................330
Crosstab Queries ................................................................................................333
Creating a crosstab query using the Crosstab Query Wizard...........................333
Creating a crosstab query manually ............................................................340
Using the query design grid to create your crosstab query ...................340
Customizing your crosstab queries .....................................................343
Optimizing Query Performance ...........................................................................345
Normalizing your database design ..............................................................346
Using indexes on appropriate fields.............................................................346
Optimizing by improving query design ........................................................347
Compacting and repairing your database regularly .......................................348
Part IV: Analyzing Data in Access
349
Chapter 11: Transforming Data in Access . . . . . . . . . . . . . . . . . . . . . . . . . . . . . . . . . . . . 351
Finding and Removing Duplicate Records ............................................................. 351
Defi ning duplicate records..........................................................................352
Finding duplicate records ...........................................................................353
Removing duplicate records........................................................................356
Common Transformation Tasks ............................................................................359
Filling in blank fields ................................................................................359
xxii
ftoc.indd 10/07/2015 Page xxiii
Contents
Concatenating ...........................................................................................360
Concatenating fields..........................................................................360
Augmenting field values with your own text .......................................362
Changing case ...........................................................................................363
Removing leading and trailing spaces from a string .....................................365
Finding and replacing specific text .............................................................366
Adding your own text in key positions within a string.................................367
Parsing strings using character markers ......................................................370
Query 1 ............................................................................................372
Query 2 ............................................................................................372
Chapter 12: Working with Calculations and Dates . . . . . . . . . . . . . . . . . . . . . . . . . . . . . 375
Using Calculations in Your Analyses ....................................................................375
Common calculation scenarios .................................................................... 376
Using constants in calculations.......................................................... 376
Using fields in calculations ................................................................ 376
Using the results of aggregation in calculations ..................................377
Using the results of one calculation as an expression in another ..........378
Using a calculation as an argument in a function ................................378
Constructing calculations with the Expression Builder .................................380
Common calculation errors .........................................................................384
Understanding the order of operator precedence .................................384
Watching out for null values ..............................................................385
Watching the syntax in your expressions ............................................387
Using Dates in Your Analyses ..............................................................................388
Simple date calculations ............................................................................388
Advanced analysis using functions .............................................................389
The Date function .............................................................................389
The Year, Month, Day, and Weekday functions.....................................393
The DateAdd function .......................................................................395
Grouping dates into quarters .............................................................396
The DateSerial function .....................................................................398
Chapter 13: Performing Conditional Analyses . . . . . . . . . . . . . . . . . . . . . . . . . . . . . . . . 401
Using Parameter Queries .....................................................................................401
How parameter queries work ......................................................................403
Ground rules of parameter queries ..............................................................403
Working with parameter queries .................................................................404
Working with multiple parameter conditions .......................................404
Combining parameters with operators.................................................404
Combining parameters with wildcards ................................................405
Using parameters as calculation variables ...........................................406
Using parameters as function arguments ............................................407
Using Conditional Functions ............................................................................... 410
The IIf function ........................................................................................ 410
xxiii
ftoc.indd 10/07/2015 Page xxiv
Contents
Using IIf to avoid mathematical errors................................................ 411
Saving time with IIf.......................................................................... 412
Nesting IIf functions for multiple conditions ...................................... 414
Using IIf functions to create crosstab analyses.................................... 415
The Switch function .................................................................................. 416
Comparing the IIf and Switch functions ...................................................... 417
Chapter 14: The Fundamentals of Using SQL . . . . . . . . . . . . . . . . . . . . . . . . . . . . . . . . . 421
Understanding Basic SQL ....................................................................................421
The SELECT statement ................................................................................422
Selecting specific columns .................................................................423
Selecting all columns ........................................................................423
The WHERE clause .....................................................................................424
Making sense of joins ................................................................................424
Inner joins .......................................................................................424
Outer joins .......................................................................................425
Getting Fancy with Advanced SQL Statements ......................................................426
Expanding your search with the Like operator .............................................426
Selecting unique values and rows without grouping .....................................428
Grouping and aggregating with the GROUP BY clause ...................................428
Setting the sort order with the ORDER BY clause..........................................429
Creating aliases with the AS clause .............................................................429
Creating a column alias .....................................................................429
Creating a table alias ........................................................................429
Showing only the SELECT TOP or SELECT TOP PERCENT ..................................429
Top values queries explained .............................................................430
The SELECT TOP statement .................................................................431
The SELECT TOP PERCENT statement ...................................................432
Performing action queries via SQL statements .............................................432
Make-table queries translated ............................................................432
Append queries translated .................................................................432
Update queries translated..................................................................433
Delete queries translated ...................................................................433
Creating crosstabs with the TRANSFORM statement ......................................433
Using SQL-Specific Queries ..................................................................................433
Merging datasets with the UNION operator ..................................................434
Creating a table with the CREATE TABLE statement ......................................436
Manipulating columns with the ALTER TABLE statement ..............................436
Adding a column with the ADD clause ................................................437
Altering a column with the ALTER COLUMN clause ...............................437
Deleting a column with the DROP COLUMN clause ................................437
Dynamically adding primary keys with the ADD CONSTRAINT clause.....437
Creating pass-through queries ....................................................................438
xxiv
ftoc.indd 10/07/2015 Page xxv
Contents
Chapter 15: Subqueries and Domain Aggregate Functions . . . . . . . . . . . . . . . . . . . . . . . 441
Enhancing Your Analyses with Subqueries ...........................................................442
Why use subqueries?..................................................................................443
Subquery ground rules ...............................................................................443
Creating subqueries without typing SQL statements .................................... 444
Using IN and NOT IN with subqueries ..........................................................447
Using subqueries with comparison operators ...............................................447
Using subqueries as expressions .................................................................448
Using correlated subqueries .......................................................................449
Uncorrelated subqueries ....................................................................450
Correlated subqueries ........................................................................450
Using a correlated subquery as an expression ...................................... 451
Using subqueries within action queries .......................................................452
A subquery in a make-table query ......................................................452
A subquery in an append query..........................................................452
A subquery in an update query ..........................................................453
A subquery in a delete query .............................................................453
Domain Aggregate Functions ..............................................................................455
Understanding the different domain aggregate functions .............................457
DSum ...............................................................................................457
DAvg ................................................................................................457
DCount .............................................................................................457
DLookup...........................................................................................457
DMin and DMax .................................................................................457
DFirst and DLast ...............................................................................457
DStDev, DStDevP, DVar, and DvarP ......................................................458
Examining the syntax of domain aggregate functions ..................................458
Using no criteria ...............................................................................458
Using text criteria ............................................................................458
Using number criteria .......................................................................459
Using date criteria ............................................................................459
Using domain aggregate functions ..............................................................460
Calculating the percent of total .........................................................460
Creating a running count ..................................................................461
Using a value from the previous record ...............................................463
Chapter 16: Running Descriptive Statistics in Access . . . . . . . . . . . . . . . . . . . . . . . . . . . 467
Basic Descriptive Statistics .................................................................................468
Running descriptive statistics with aggregate queries ..................................468
Determining rank, mode, and median .........................................................469
Ranking the records in your dataset...................................................469
Getting the mode of a dataset............................................................ 470
Getting the median of a dataset.........................................................472
xxv
ftoc.indd 10/07/2015 Page xxvi
Contents
Pulling a random sampling from your dataset .............................................. 474
Advanced Descriptive Statistics .......................................................................... 476
Calculating percentile ranking ................................................................... 476
Determining the quartile standing of a record .............................................478
Creating a frequency distribution ...............................................................480
Part V: Working with Access Forms and Reports
483
Chapter 17: Creating Basic Access Forms . . . . . . . . . . . . . . . . . . . . . . . . . . . . . . . . . . . 485
Formulating Forms .............................................................................................486
Creating a new form ..................................................................................487
Using the Form command ..................................................................487
Using the Form Wizard ......................................................................489
Looking at special types of forms ...............................................................491
Navigation forms ..............................................................................491
Multiple-items forms .........................................................................494
Split forms .......................................................................................495
Datasheet forms................................................................................496
Resizing the form area ...............................................................................497
Saving your form .......................................................................................497
Working with Controls ........................................................................................498
Categorizing controls .................................................................................498
Adding a control .......................................................................................501
Using the Controls group ...................................................................501
Using the field list ............................................................................502
Selecting and deselecting controls ..............................................................505
Selecting a single control ..................................................................506
Selecting multiple controls ................................................................507
Deselecting controls ..........................................................................507
Manipulating controls................................................................................507
Resizing a control .............................................................................507
Sizing controls automatically .............................................................509
Moving a control ...............................................................................509
Aligning controls .............................................................................. 510
Modifying the appearance of a control ............................................... 512
Grouping controls .............................................................................513
Changing a control’s type .................................................................. 515
Copying a control .............................................................................. 515
Deleting a control ............................................................................. 515
Reattaching a label to a control ......................................................... 516
Introducing Properties ....................................................................................... 517
Displaying the Property Sheet .................................................................... 518
Getting acquainted with the Property Sheet................................................ 519
xxvi
ftoc.indd 10/07/2015 Page xxvii
Contents
Changing a control’s property setting..........................................................520
Naming control labels and their captions ....................................................521
Chapter 18: Working with Data on Access Forms . . . . . . . . . . . . . . . . . . . . . . . . . . . . . . 525
Using Form View ................................................................................................526
Looking at the Home tab of the Ribbon .......................................................526
The Views group................................................................................528
The Clipboard group ..........................................................................528
The Sort & Filter group ......................................................................529
The Records group.............................................................................529
The Find group .................................................................................529
The Window group ............................................................................529
The Text Formatting group ................................................................530
Navigating among fields .............................................................................530
Moving among records in a form .................................................................531
Changing Values in a Form ..................................................................................531
Knowing which controls you can’t edit ........................................................532
Working with pictures and OLE objects........................................................533
Entering data in the Long Text field............................................................534
Entering data in the Date field ...................................................................535
Using option groups...................................................................................536
Using combo boxes and list boxes ...............................................................536
Switching to Datasheet view ......................................................................537
Saving a record .........................................................................................538
Printing a Form .................................................................................................538
Working with Form Properties .............................................................................539
Changing the title bar text with the Caption property..................................540
Creating a bound form ...............................................................................541
Specifying how to view the form ................................................................542
Removing the Record Selector ....................................................................543
Looking at other form properties ................................................................543
Adding a Form Header or Footer ..........................................................................550
Working with Section Properties .........................................................................550
The Visible property .................................................................................. 551
The Height property .................................................................................. 551
The Back Color property ............................................................................. 551
The Special Effect property ........................................................................ 551
The Display When property ........................................................................552
The printing properties ..............................................................................552
Changing the Layout ..........................................................................................552
Changing a control’s properties ...................................................................552
Setting the tab order .................................................................................553
Modifying the format of text in a control ....................................................554
Using the Field List to add controls.............................................................554
Converting a Form to a Report ............................................................................556
xxvii
ftoc.indd 10/07/2015 Page xxviii
Contents
Chapter 19: Working with Form Controls . . . . . . . . . . . . . . . . . . . . . . . . . . . . . . . . . . . . 557
Setting Control Properties ..................................................................................558
Customizing default properties ...................................................................559
Looking at common controls and properties ................................................560
The Text Box control .........................................................................560
The Command Button control .............................................................562
The Combo Box and List Box controls .................................................562
The Check Box and Toggle Button controls ..........................................564
The Option Group control ...................................................................564
The Web Browser control....................................................................564
Creating a Calculated Control ..............................................................................565
Working with Subforms ......................................................................................565
Form Design Tips................................................................................................567
Using the Tab Stop property .......................................................................567
Tallying check boxes..................................................................................567
Setting up combo boxes and list boxes ........................................................568
Tackling Advanced Forms Techniques ..................................................................570
Using the Page Number and Date/Time controls ...........................................570
Using the Image control .............................................................................571
Morphing a control ....................................................................................572
Using the Format Painter ...........................................................................573
Offering more end-user help ....................................................................... 574
Adding background pictures....................................................................... 574
Limiting the records shown on a form ......................................................... 576
Using the Tab Control .........................................................................................577
Using Dialog Boxes to Collect Information............................................................579
Designing the query ..................................................................................580
Setting up the command buttons................................................................581
Adding a default button .............................................................................581
Setting a Cancel button .............................................................................582
Removing the control menu .......................................................................582
Designing a Form from Scratch............................................................................582
Creating the basic form ..............................................................................583
Creating a subform ....................................................................................584
Adding the subform ...................................................................................584
Changing the form’s behavior .....................................................................587
Setting the form properties ...............................................................587
Looking up values during data entry ..................................................587
Saving the record..............................................................................588
Changing the form’s appearance .................................................................589
xxviii
www.allitebooks.com
ftoc.indd 10/07/2015 Page xxix
Contents
Chapter 20: Presenting Data with Access Reports . . . . . . . . . . . . . . . . . . . . . . . . . . . . . 591
Introducing Reports ...........................................................................................592
Identifying the different types of reports ...................................................592
Tabular reports .................................................................................592
Columnar reports ..............................................................................592
Mailing label reports .........................................................................595
Distinguishing between reports and forms ..................................................595
Creating a Report, from Beginning to End ............................................................596
Defi ning the report layout .........................................................................596
Assembling the data ..................................................................................596
Creating a report with the Report Wizard ....................................................597
Creating a new report ........................................................................597
Selecting the grouping levels .............................................................598
Defi ning the group data ....................................................................599
Selecting the sort order .....................................................................600
Selecting summary options................................................................601
Selecting the layout ..........................................................................602
Opening the report design .................................................................602
Adjusting the report’s layout .............................................................603
Choosing a theme .............................................................................604
Creating new theme color schemes .....................................................606
Using the Print Preview window ........................................................608
Publishing in alternate formats ......................................................... 610
Viewing the report in Design view ...................................................... 611
Printing or viewing the report ................................................................... 612
Printing the report ........................................................................... 612
Viewing the report ............................................................................ 612
Saving the report ...................................................................................... 614
Banded Report Design Concepts .......................................................................... 614
The Report Header section ......................................................................... 617
The Page Header section ............................................................................ 617
The Group Header section ...........................................................................618
The Detail section .....................................................................................618
The Group Footer section............................................................................ 619
The Page Footer section ............................................................................. 619
The Report Footer section .......................................................................... 619
Creating a Report from Scratch ...........................................................................620
Creating a new report and binding it to a query ...........................................621
Defi ning the report page size and layout .....................................................622
Placing controls on the report ....................................................................625
Resizing a section .....................................................................................626
xxix
ftoc.indd 10/07/2015 Page xxx
Contents
Modifying the appearance of text in a control.....................................627
Working with Text Box controls ..................................................................627
Adding and using Text Box controls ...................................................628
Entering an expression in a Text Box control ......................................628
Sizing a Text Box control or Label control ...........................................629
Deleting and cutting attached labels from Text Box controls ................630
Pasting labels into a report section ....................................................631
Moving Label and Text Box controls ...................................................631
Modifying the appearance of multiple controls....................................633
Changing Label and Text Box control properties ..........................................634
Growing and shrinking Text Box controls ....................................................636
Sorting and grouping data .........................................................................637
Creating a group header or footer .......................................................637
Sorting data within groups ........................................................................638
Removing a group .............................................................................639
Hiding a section ...............................................................................639
Sizing a section ................................................................................640
Moving controls between sections ......................................................640
Adding page breaks ...................................................................................641
Improving the Report’s Appearance .....................................................................642
Adjusting the page header .........................................................................643
Creating an expression in the group header .................................................644
Creating a report header ............................................................................645
Chapter 21: Advanced Access Report Techniques . . . . . . . . . . . . . . . . . . . . . . . . . . . . . 649
Grouping and Sorting Data ..................................................................................650
Grouping alphabetically .............................................................................650
Grouping on date intervals .........................................................................655
Hiding repeating information .....................................................................656
Hiding a page header .................................................................................660
Starting a new page number for each group .................................................661
Formatting Data.................................................................................................662
Creating numbered lists .............................................................................662
Creating bulleted lists................................................................................666
Adding emphasis at run time .....................................................................669
Avoiding empty reports .............................................................................671
Inserting vertical lines between columns ....................................................672
Adding a blank line every n records ............................................................ 674
Even-odd page printing..............................................................................676
Using different formats in the same text box ..............................................678
Centering the title.....................................................................................679
Aligning control labels ..............................................................................679
Micro-adjusting controls ............................................................................679
Adding Data ......................................................................................................680
xxx
ftoc.indd 10/07/2015 Page xxxi
Contents
Adding more information to a report ..........................................................680
Adding the user’s name to a bound report ...................................................681
Adding Even More Flexibility .............................................................................682
Displaying all reports in a combo box..........................................................682
Fast printing from queried data ..................................................................684
Using snaking columns in a report ..............................................................684
Exploiting two-pass report processing .........................................................691
Assigning unique names to controls ...........................................................693
Part VI: Access Programming Fundamentals
695
Chapter 22: Using Access Macros . . . . . . . . . . . . . . . . . . . . . . . . . . . . . . . . . . . . . . . . . 697
An Introduction to Macros ..................................................................................698
Creating a macro .......................................................................................698
Assigning a macro to an event....................................................................701
Understanding Macro Security ............................................................................702
Enabling sandbox mode .............................................................................702
The Trust Center........................................................................................705
Multi-Action Macros ...........................................................................................706
Submacros .........................................................................................................709
Conditions .........................................................................................................713
Opening reports using conditions ...............................................................713
Multiple actions in conditions ....................................................................716
Temporary Variables ...........................................................................................716
Enhancing a macro you’ve already created ...................................................716
Using temporary variables to simplify macros ..............................................718
Using temporary variables in VBA ...............................................................720
Error Handling and Macro Debugging ...................................................................721
The OnError action ....................................................................................723
The MacroError object ................................................................................725
Debugging macros .....................................................................................726
Embedded Macros ...............................................................................................727
Macros versus VBA Statements ............................................................................729
Choosing between macros and VBA .............................................................730
Converting existing macros to VBA .............................................................730
Chapter 23: Using Access Data Macros . . . . . . . . . . . . . . . . . . . . . . . . . . . . . . . . . . . . . 733
Introducing Data Macros .....................................................................................734
Understanding Table Events ................................................................................735
“Before” events .........................................................................................735
“After” events ...........................................................................................737
Using the Macro Designer for Data Macros ............................................................738
Understanding the Action Catalog .......................................................................740
xxxi
ftoc.indd 10/07/2015 Page xxxii
Contents
Program flow.............................................................................................740
Data blocks ...............................................................................................740
Data actions .............................................................................................. 741
Creating Your First Data Macro ............................................................................ 743
Managing Macro Objects ..................................................................................... 747
Collapsing and expanding macro items ........................................................ 747
Moving macro items...................................................................................748
Saving a macro as XML...............................................................................748
Recognizing the Limitations of Data Macros ......................................................... 749
Chapter 24: Getting Started with Access VBA . . . . . . . . . . . . . . . . . . . . . . . . . . . . . . . . 751
Introducing Visual Basic for Applications.............................................................752
Understanding VBA Terminology .........................................................................754
Starting with VBA Code Basics ............................................................................755
Creating VBA Programs .......................................................................................755
Modules and procedures .............................................................................756
Modules ...........................................................................................759
Procedures and functions ..................................................................760
Working in the code window ......................................................................763
White space ......................................................................................764
Line continuation .............................................................................764
Multi-statement lines ........................................................................766
IntelliSense ......................................................................................766
Compiling procedures ........................................................................769
Saving a module ...............................................................................770
Understanding VBA Branching Constructs ...........................................................770
Branching .................................................................................................771
The If keyword .................................................................................771
The Select Case...End Select statement ............................................... 774
Looping ....................................................................................................776
The Do...Loop statement ....................................................................777
The For...Next statement ...................................................................778
Working with Objects and Collections ..................................................................780
An object primer .......................................................................................780
Properties and methods .............................................................................782
Properties ........................................................................................782
Methods ...........................................................................................782
The With statement ...................................................................................782
The For Each statement ..............................................................................784
Exploring the Visual Basic Editor.........................................................................785
The Immediate window ..............................................................................786
The Project Explorer ..................................................................................787
The Object Browser ....................................................................................788
VBE options ..............................................................................................789
xxxii
ftoc.indd 10/07/2015 Page xxxiii
Contents
The Editor tab of the Options dialog box .............................................789
The Project Properties dialog box .......................................................791
Chapter 25: Mastering VBA Data Types and Procedures . . . . . . . . . . . . . . . . . . . . . . . . . 795
Using Variables ..................................................................................................796
Naming variables .......................................................................................797
Declaring variables ....................................................................................798
The Dim keyword ..............................................................................801
The Public keyword ...........................................................................802
The Private keyword .........................................................................803
Working with Data Types ....................................................................................803
Comparing implicit and explicit variables ....................................................806
Forcing explicit declaration........................................................................807
Using a naming convention with variables ..................................................808
Understanding variable scope and lifetime ..................................................810
Examining scope ...............................................................................810
Determining a variable’s lifetime .......................................................812
Deciding on a variable’s scope ............................................................813
Using constants ........................................................................................814
Declaring constants ..........................................................................814
Using a naming convention with constants.........................................815
Eliminating hard-coded values ...........................................................816
Working with arrays ..................................................................................817
Fixed arrays .....................................................................................817
Dynamic arrays.................................................................................820
Array functions ................................................................................821
Understanding Subs and Functions......................................................................824
Understanding where to create a procedure .................................................825
Calling VBA procedures ..............................................................................825
Creating subs ............................................................................................826
Creating Functions .............................................................................................830
Handling parameters .................................................................................831
Calling a function and passing parameters ..................................................832
Creating a function to calculate sales tax ....................................................834
Simplifying Code with Named Arguments ............................................................836
Chapter 26: Understanding the Access Event Model . . . . . . . . . . . . . . . . . . . . . . . . . . . 839
Programming Events ..........................................................................................840
Understanding how events trigger VBA code................................................840
Creating event procedures ..........................................................................841
Identifying Common Events ................................................................................843
Form event procedures ...............................................................................844
Essential form events ........................................................................844
Form mouse and keyboard events .......................................................845
Form data events ..............................................................................846
xxxiii
ftoc.indd 10/07/2015 Page xxxiv
Contents
Control event procedures............................................................................847
Report event procedures ............................................................................849
Report section event procedures .................................................................850
Paying Attention to Event Sequence....................................................................852
Looking at common event sequences...........................................................852
Writing simple form and control event procedures .......................................854
Opening a form with an event procedure ............................................855
Running an event procedure when closing a form ................................856
Using an event procedure to confi rm record deletion ...........................858
Chapter 27: Debugging Your Access Applications . . . . . . . . . . . . . . . . . . . . . . . . . . . . . . 861
Organizing VBA Code ..........................................................................................862
Testing Your Applications ...................................................................................863
Testing functions ......................................................................................864
Compiling VBA code ...................................................................................867
Traditional Debugging Techniques .......................................................................870
Using MsgBox ............................................................................................870
Using Debug.Print ..................................................................................... 874
Using the Access Debugging Tools .......................................................................876
Running code with the Immediate window ..................................................876
Suspending execution with breakpoints ......................................................877
Looking at variables with the Locals window...............................................883
Setting watches with the Watches window ..................................................884
Using conditional watches..........................................................................886
Using the Call Stack window ......................................................................888
Trapping Errors in Your Code ...............................................................................889
Understanding error trapping .....................................................................889
On Error Resume Next........................................................................889
On Error Goto 0 .................................................................................891
On Error Goto Label ...........................................................................891
The Resume keyword .........................................................................891
The Err object ...........................................................................................892
Including error handling in your procedures................................................893
Part VII: Advanced Access Programming Techniques
895
Chapter 28: Accessing Data with VBA Code . . . . . . . . . . . . . . . . . . . . . . . . . . . . . . . . . . 897
Working with Data .............................................................................................897
Understanding ADO Objects ................................................................................901
The ADO Connection object ........................................................................902
The ADO Command object...........................................................................905
The ADO Recordset object...........................................................................908
Navigating recordsets ........................................................................909
Understanding CursorType .................................................................911
xxxiv
ftoc.indd 10/07/2015 Page xxxv
Contents
Detecting the recordset end or beginning ...........................................912
Counting records...............................................................................913
Understanding DAO Objects ................................................................................914
The DAO DBEngine object ...........................................................................916
The DAO Workspace object ..........................................................................916
The DAO Database object ............................................................................916
The DAO TableDef object ............................................................................917
The DAO QueryDef object............................................................................919
The DAO Recordset object ...........................................................................921
The DAO Field objects (recordsets) ..............................................................922
Writing VBA Code to Update a Table ....................................................................924
Updating fields in a record using ADO .........................................................925
Updating a calculated control .....................................................................930
Recalculating a control when updating or adding a record....................930
Checking the status of a record deletion .............................................932
Eliminating repetitive code ...............................................................934
Adding a new record ..................................................................................935
Deleting a record .......................................................................................935
Deleting related records in multiple tables...................................................936
Chapter 29: Advanced Data Access with VBA. . . . . . . . . . . . . . . . . . . . . . . . . . . . . . . . . 941
Adding an Unbound Combo Box to a Form to Find Data .........................................941
Using the FindRecord method .....................................................................944
Using a bookmark ......................................................................................946
Filtering a Form .................................................................................................949
With code .................................................................................................949
With a query ............................................................................................. 951
Creating a parameter query ...............................................................952
Creating an interactive filter dialog box .............................................955
Linking the dialog box to another form ..............................................957
Chapter 30: Customizing the Ribbon . . . . . . . . . . . . . . . . . . . . . . . . . . . . . . . . . . . . . . . 959
The Ribbon Hierarchy .........................................................................................959
Controls for Access Ribbons ........................................................................960
SplitButton ......................................................................................961
Menu ...............................................................................................962
Gallery .............................................................................................962
Button .............................................................................................962
ToggleButton ....................................................................................963
ComboBox ........................................................................................963
CheckBox .........................................................................................964
Special Ribbon features..............................................................................964
SuperTips .........................................................................................964
Collapsing the Ribbon .......................................................................965
xxxv
ftoc.indd 10/07/2015 Page xxxvi
Contents
Editing the Default Ribbon .................................................................................965
Working with the Quick Access Toolbar ................................................................968
Developing Custom Ribbons ................................................................................971
The Ribbon creation process .......................................................................971
Using VBA callbacks ..................................................................................972
Creating a Custom Ribbon ................................................................................... 974
Step 1: Design the Ribbon and build the XML............................................... 974
Step 2: Write the callback routines .............................................................977
Step 3: Create the USysRibbons table ..........................................................978
Step 4: Add XML to USysRibbons.................................................................979
Step 5: Specify the custom Ribbon property ................................................981
The Basic Ribbon XML ........................................................................................983
Adding Ribbon Controls ......................................................................................985
Specifying imageMso .................................................................................985
The Label control.......................................................................................985
The Button control ....................................................................................987
Separators.................................................................................................988
The CheckBox control ................................................................................989
The DropDown control................................................................................990
The SplitButton Control .............................................................................993
Attaching Ribbons to Forms and Reports .............................................................994
Removing the Ribbon Completely ........................................................................996
Chapter 31: Preparing Your Access Application for Distribution . . . . . . . . . . . . . . . . . . . 999
Defi ning the Current Database Options .............................................................. 1000
Application options ................................................................................. 1000
Application Title ............................................................................. 1000
Application Icon ............................................................................. 1001
Display Form .................................................................................. 1002
Display Status Bar........................................................................... 1002
Document Window Options .............................................................. 1002
Use Access Special Keys ................................................................... 1003
Compact on Close ............................................................................ 1004
Remove Personal Information from File Properties on Save................. 1004
Use Windows-Themed Controls on Forms ........................................... 1004
Enable Layout View ......................................................................... 1004
Enable Design Changes for Tables in Datasheet View .......................... 1005
Check for Truncated Number Fields................................................... 1005
Picture Property Storage Format ...................................................... 1005
Navigation options .................................................................................. 1006
The Display Navigation Pane check box ............................................ 1006
The Navigation Options button......................................................... 1006
Ribbon and toolbar options ...................................................................... 1007
Ribbon Name .................................................................................. 1008
Shortcut Menu Bar .......................................................................... 1008
xxxvi
ftoc.indd 10/07/2015 Page xxxvii
Contents
Allow Full Menus............................................................................. 1008
Allow Default Shortcut Menus .......................................................... 1008
Name AutoCorrect Options........................................................................ 1008
Developing the Application ............................................................................... 1009
Building to a specification ....................................................................... 1009
Creating documentation ........................................................................... 1011
Documenting the code you write ...................................................... 1011
Documenting the application ........................................................... 1012
Testing the application before distribution ............................................... 1013
Polishing Your Application ............................................................................... 1015
Giving your application a consistent look and feel ..................................... 1015
Adding common professional components.................................................. 1016
A splash screen ............................................................................... 1016
An application switchboard ............................................................. 1018
An About box ................................................................................. 1018
The status bar ................................................................................ 1020
A progress meter ............................................................................. 1021
Making the application easy to start......................................................... 1027
Bulletproofi ng an Application ........................................................................... 1029
Using error trapping on all Visual Basic procedures .................................... 1029
Maintaining usage logs ................................................................... 1030
Separating tables from the rest of the application...................................... 1033
Building bulletproof forms ....................................................................... 1033
Validating user input ............................................................................... 1034
Using the /runtime option ....................................................................... 1034
Encrypting or encoding a database ........................................................... 1036
Removing a database password ........................................................ 1037
Protecting Visual Basic code ..................................................................... 1038
Securing the Environment ................................................................................ 1040
Setting startup options in code ................................................................ 1041
Disabling startup bypass .......................................................................... 1041
Setting property values ........................................................................... 1042
Getting property values ........................................................................... 1044
Part VIII: Access and Windows SharePoint Services
1045
Chapter 32: Integrating Access with SharePoint. . . . . . . . . . . . . . . . . . . . . . . . . . . . . . 1047
Introducing SharePoint .................................................................................... 1047
Understanding SharePoint Sites ........................................................................ 1048
SharePoint Documents ............................................................................. 1049
SharePoint lists ....................................................................................... 1049
Sharing Data between Access and SharePoint ..................................................... 1051
Linking to SharePoint lists ...................................................................... 1051
Importing SharePoint lists ....................................................................... 1054
xxxvii
ftoc.indd 10/07/2015 Page xxxviii
Contents
Exporting Access tables to SharePoint....................................................... 1055
Moving Access tables to SharePoint .......................................................... 1058
Using SharePoint Templates .............................................................................. 1060
Chapter 33: Deploying Access Applications to SharePoint . . . . . . . . . . . . . . . . . . . . . . 1063
Understanding Web Publishing with Access ....................................................... 1064
Understanding Access Services ................................................................. 1065
Why SharePoint? ..................................................................................... 1066
Examining the Limitations of Access Web Applications ....................................... 1067
Limitations of Access Services .................................................................. 1068
Transactional limitations ......................................................................... 1069
Publishing a Custom Access Application to SharePoint ........................................ 1070
Preparing the Access data model .............................................................. 1070
Initializing and configuring the custom web application ............................ 1073
Reviewing and editing table views ................................................... 1076
Adding a validation rule to a table ................................................... 1077
Adding events to a table ................................................................. 1080
Creating your own queries and views................................................ 1082
A fi nal word on configuring your web application .............................. 1084
Launching and managing your web application ......................................... 1085
Index . . . . . . . . . . . . . . . . . . . . . . . . . . . . . . . . . . . . . . . . . . . . . . . . . . . . . . . . . . . . . . 1091
xxxviii
www.allitebooks.com
fl ast.indd 10/06/2015 Page xxxix
Introduction
W
elcome to Access 2016 Bible, your personal guide to the most powerful desktop database
management system available today.
If you’ve picked up this book, you’ve probably already recognized that Microsoft Access can
help you manage your data in ways that no other application can. Even the king of applications,
Microsoft Excel, can’t do what Access can. Now, it may seem silly to compare Access (a database
management application) with Excel (a spreadsheet application), but there is no doubt that Excel
is being used every day to manage and analyze large amounts of data in all kinds of organizations.
Indeed, you may be opening this book because you need to get past the limitations of Excel.
Access is an excellent (many would say logical) next step for the analyst who faces an ever-increasing
data pool. Access takes very few performance hits with larger datasets. It has no predetermined row
limitations. And it can effectively manage the relationships between disparate data tables. In addition, Access comes with tools that help you build your own distributable applications.
Today, when we have more data than ever and more demands for complex data analysis, power
analysts need to add some tools to their repertoire in order to get away from being simply “spreadsheet mechanics.” That’s why this book is such an important step in the evolution of your skillset.
Throughout this book, not only will you get an introduction to Access, but you’ll also learn various
ways in which you can use Access to improve your daily data management and analysis.
Is This Book for You?
This book contains everything you need in order to learn Access 2016 to a mid-advanced level. The
book starts off with database basics and builds, chapter by chapter.
This book is designed to enhance the skillset of users at all levels (beginning, intermediate, and
even advanced users of Access). Start at the beginning if you’re new to Access. If you’re already
familiar with Access and comfortable building Access applications, you may want to start with the
later parts of this book.
If you’re new to the world of database management, this book has everything you need to get
started with Access 2016. It also offers advanced topics for reference and learning. Beginning
developers should pay particular attention to Part I, where we cover the essential skills necessary
for building successful and efficient databases. Your ability as a database designer is constantly
judged by how well the applications you build perform and how well they handle data entrusted to
them by their users.
xxxix
fl ast.indd 10/06/2015 Page xl
Introduction
If you’ve been working an earlier version of Access, this book is for you. Although you may
already be familiar with the workings of Access, every new version has changes not only
in features, but also in the mechanics of how certain actions are performed. This book will
help you navigate through all these changes.
If you want to learn the basics of Visual Basic for Applications (VBA) programming, you’ll
fi nd what you need in this book. Although the topic of VBA is a rich one that deserves its
own book, this book offers a robust set of chapters that will get you started leveraging VBA
to enhance your Access databases. Part VI of this book explains the nuts and bolts—with a
lot of gritty technical details—of writing VBA procedures and building Access applications
around the code you add to your databases.
Conventions Used in This Book
We use the following conventions in this book:
■
When you’re instructed to press a key combination (press and hold down one key
while pressing another key), the key combination is separated by a plus sign. For
example, Ctrl+Esc indicates that you must hold down the Ctrl key and press the Esc
key; then release both keys.
■
Point the mouse refers to moving the mouse so that the mouse pointer is on a
specific item. Click refers to pressing the left mouse button once and releasing it.
Double-click refers to pressing the left mouse button twice in rapid succession and
then releasing it. Right-click refers to pressing the right mouse button once and
releasing it. Drag refers to pressing and holding down the left mouse button while
moving the mouse.
■
We use italics for new terms and for emphasis.
■
We use bold for material that you need to type directly into the computer.
How This Book Is Organized
This book is divided into nine parts:
xl
■
Part I: Access Building Blocks: Part I provides a solid understanding of the basic
elements of databases, introduces you to the keywords of database management,
and teaches you how to plan tables and work with Access data types. In this part,
you’ll also get your fi rst look into Access and the Access interface.
■
Part II: Understanding Access Tables: In Part II, you get the skills you need to
build Access tables, manage relationships between tables, and link to disparate
data sources like Excel files, text files, SQL Server, and other Access databases.
fl ast.indd 10/06/2015 Page xli
Introduction
■
Part III: Working with Access Queries: Part III introduces you to some of the
basic analytical tools available in Access. Here, you’ll explore the Query Builder, as
well as techniques to create both simple and advanced analytical outputs from your
Access tables. We cover query basics, aggregate queries, action queries, and crosstab queries.
■
Part IV: Analyzing Data in Access: Part IV demonstrates many of the advanced
techniques that truly bring data analysis to the next level. Here, you’ll explore how
to transform your data via queries, create custom calculations, perform conditional
analysis, build powerful subqueries, and apply statistical analysis to your queries.
■
Part V: Working with Access Forms and Reports: Part V focuses on building forms
and reports using Access. Here, we cover the basics of turning data into slicklooking user interfaces and PDF-style Access reports. You’ll also explore how to
enhance the look and feel of your Access applications via advanced form controls.
■
Part VI: Access Programming Fundamentals: In Part VI, you’ll take the next step
and dive into programming. The chapters in this part start you with Access macros, take you into VBA fundamentals, and eventually work up to leveraging VBA to
improve your Access database. This part helps you understand the complex object
and event models that drive Access applications and how to construct the VBA code
necessary to take advantage of this rich programming environment.
■
Part VII: Advanced Access Programming Techniques: Part VII turns your attention to automation and integration, showing you how your reporting mechanisms
can be enhanced by leveraging other programs and platforms. In these chapters,
you’ll not only learn the fundamental skills required to become more proficient in
VBA, but you’ll also discover many insider tricks to apply to your Access application
development projects. You’ll also explore advanced techniques, such as customizing
the Access 2016 Ribbon.
■
Part VIII: Access and Windows SharePoint Services: In Part VIII, we cover
the topic of Microsoft Windows SharePoint Services. Here, you’ll discover the
extended Microsoft SharePoint integration capabilities in Access that allow you
to publish Access tables, forms, and reports on SharePoint sites. Although somewhat limited when compared with strictly Access applications, publishing Access
objects to the SharePoint platform provides a powerful way of sharing Access
data with remote users.
How to Use This Book
Although each chapter is an integral part of the book as a whole, each chapter can also
stand on its own and has its own example files, available on the book’s website. You can
read the book in any order you want, skipping from chapter to chapter and from topic to
topic. This book’s index is particularly thorough; you can refer to the index to fi nd the
location of a particular topic you’re interested in.
xli
fl ast.indd 10/06/2015 Page xlii
Introduction
What’s on the Website
The examples demonstrated throughout this book can be found on this book’s website.
The URL is www.wiley.com/go/access2016bible.
Getting Additional Help with Access
As you experiment with the new functions and tools you learn here in this book, you may sometimes
need an extra push in the right direction. The first place you should look is Access’s Help system. The
Help system in Access isn’t perfect. To a new user, the Help system may seem like a clunky add-in that
returns a perplexing list of topics that has nothing to do with the original topic being searched. The
truth is, however, once you learn how to use the Access Help system effectively, it’s often the fastest
and easiest way to get extra help on a topic.
Following are some tips that will help you get the most out of Access’s Help system:
■
Location matters when asking for help. You may remember the Help system in older
versions of Access being a lot more user-friendly and more effective than newer versions
of Access. Well, rest assured that you aren’t just imagining it. The fact is, Microsoft fundamentally changed the mechanics of the Access Help system.
In Access 2016, there are actually two Help systems: one providing help on Access features
and another providing help on VBA programming topics. Instead of doing a global search
with your criteria, Access throws your search criteria only against the Help system that is
relevant to your current location. This essentially means that the help you get is determined
by the area of Access in which you’re working. So, if you need help on a topic that involves
VBA programming, you’ll need to be in the VBA Editor while performing your search. On
the other hand, if you need help on building a query, it’s best to be in the Query Design
view. This will ensure that your keyword search is performed on the correct Help system.
xlii
■
Online help is better than offline help. When you search for help on a topic, Access checks
to see if you’re connected to the Internet. If you are, Access returns help results based on
online content from Microsoft’s website. If you aren’t, Access uses the Help files that are
locally stored with Microsoft Office. One way to maximize the help you get in Access is to
use the online help. Online help is generally better than offline help because the content
you find with online help is often more detailed and includes updated information, as well
as links to other resources not available offline.
■
Diversify your knowledge base with online resources. Familiarize yourself with a handful
of websites and forums dedicated to Access. These resources can serve as supplemental
help, not only for basic Access topics, but also to give you situation-specific tips and tricks.
The following list of sites should get you started.
fl ast.indd 10/06/2015 Page xliii
Introduction
■
www.allenbrowne.com
■
www.microsoft.com/office/community/en-us/default.mspx
■
www.mvps.org/access
■
www.utteraccess.com
These sites are free to use and are particularly helpful when you need an extra push in the
right direction.
xliii
c01.indd 10/07/2015 Page 1
Part I
Access Building Blocks
E
ach part of this book builds on previous parts, and the chapters in each
part contain examples that draw on
techniques explained in previous parts and
chapters. As a developer, your applications
will benefit from the skills you acquire by
reading the chapters and practicing the
examples contained in this book.
But everyone has to start somewhere when
approaching a new discipline, and Part I
of this book presents the essential skills
necessary for anyone to succeed at database
development with Access. The topics covered in this part explain the concepts and
techniques that are necessary to successfully use database environments and give
you the skills necessary to normalize data
and plan and implement effective tables.
If you’re already familiar with the concepts
involved in database design, you may want
to skim these chapters. If you’re new to the
world of databases, spend some time here
gaining a thorough understanding of these
important topics.
IN THIS PART
Chapter 1
An Introduction to Database Development
Chapter 2
Getting Started with Access
c01.indd 10/07/2015 Page 3
CHAPTER
An Introduction to Database
Development
1
IN THIS CHAPTER
Examining the differences between databases, tables, records, fields, and values
Discovering why multiple tables are used in a database
Exploring Access database objects
Designing a database system
D
atabase development is unlike most other ways you work with computers. Unlike Microsoft
Word or Excel, where the approach to working with the application is relatively intuitive,
good database development requires prior knowledge. You have to learn a handful of fundamentals, including database terminology, basic database concepts, and database best practices.
Throughout this chapter, we cover the fundamentals of database development.
If your goal is to get right into Access, you might want to skip to Chapter 2.
The Database Terminology of Access
Access follows most, but not all, traditional database terminology. The terms database, table, record,
field, and value indicate a hierarchy from largest to smallest. These same terms are used with virtually all database systems.
Databases
Generally, the word database is a computer term for a collection of information concerning a
certain topic or business application. Databases help you organize this related information in a
logical fashion for easy access and retrieval.
3
c01.indd 10/07/2015 Page 4
Part I: Access Building Blocks
Some older database systems used the term database to describe individual tables; current use of database applies
to all elements of a database system.
Databases aren’t only for computers. There are also manual databases; we sometimes refer
to these as manual filing systems or manual database systems. These filing systems usually
consist of people, papers, folders, and filing cabinets—paper is the key to a manual database system. In manual database systems, you typically have in and out baskets and some
type of formal filing method. You access information manually by opening a file cabinet,
taking out a file folder, and fi nding the correct piece of paper. Users fill out paper forms for
input, perhaps by using a keyboard to input information that’s printed on forms. You fi nd
information by manually sorting the papers or by copying information from many papers
to another piece of paper (or even into an Excel spreadsheet). You may use a spreadsheet or
calculator to analyze the data or display it in new and interesting ways.
An Access database is nothing more than an automated version of the filing and retrieval
functions of a paper filing system. Access databases store information in a carefully defi ned
structure. Access tables store a variety of different kinds of data, from simple lines of text
(such as name and address) to complex data (such as pictures, sounds, or video images).
Storing data in a precise format enables a database management system (DBMS) like Access
to turn data into useful information.
Tables serve as the primary data repository in an Access database. Queries, forms, and
reports provide access to the data, enabling a user to add or extract data, and presenting
the data in useful ways. Most developers add macros or Visual Basic for Applications (VBA)
code to forms and reports to make their Access applications easier to use.
A relational database management system (RDBMS), such as Access, stores data in related
tables. For example, a table containing employee data (names and addresses) may be related
to a table containing payroll information (pay date, pay amount, and check number).
Queries allow the user to ask complex questions (such as “What is the sum of all paychecks
issued to Jane Doe in 2012?”) from these related tables, with the answers displayed as
onscreen forms and printed reports.
One of the fundamental differences between a relational database and a manual filing system is that, in a relational database system, data for a single person or item may be stored
in separate tables. For example, in a patient management system, the patient’s name,
address, and other contact information is likely to be stored in a different table from the
table holding patient treatments. In fact, the treatment table holds all treatment information for all patients, and a patient identifier (usually a number) is used to look up an individual patient’s treatments in the treatment table.
In Access, a database is the overall container for the data and associated objects. It’s more
than the collection of tables, however—a database includes many types of objects, including queries, forms, reports, macros, and code modules.
4
www.allitebooks.com
c01.indd 10/07/2015 Page 5
Chapter 1: An Introduction to Database Development
As you open an Access database, the objects (tables, queries, and so on) in the database are
presented for you to work with. You may open several copies of Access at the same time and
simultaneously work with more than one database, if needed.
Many Access databases contain hundreds or even thousands of tables, forms, queries, reports,
macros, and modules. With a few exceptions, all the objects in an Access 2016 database reside
within a single file with an extension of ACCDB or ACCDE. Access databases can also have an
extension of MDB or MDE. Databases with these extensions are backward-compatible with
Access 2003 and prior versions.
Tables
A table is just a container for raw information (called data), similar to a folder in a manual
filing system. Each table in an Access database contains information about a single topic,
such as employees or products, and the data in the table is organized into rows and columns.
In Chapters 3 and 4, you learn the very important rules governing relational table design and how to
incorporate those rules into your Access databases. These rules and guidelines ensure that your applications perform well while protecting the integrity of the data contained within your tables.
In Access, a table is an entity. As you design and build Access databases, or even when
working with an existing Access application, you must think of how the tables and other
database objects represent the physical entities managed by your database and how the
entities relate to one another.
After you create a table, you can view the table in a spreadsheet-like form, called a
datasheet, comprising rows and columns (known as records and fields, respectively—see the
following section, “Records and fields”). Although a datasheet and a spreadsheet are superficially similar, a datasheet is a very different type of object.
Chapter 5 discusses Access datasheets and the differences between datasheets and spreadsheets.
You can find much more about fields and field properties in Chapter 3.
Records and fields
A datasheet is divided into rows (called records) and columns (called fields), with the first
row (the heading on top of each column) containing the names of the fields in the database.
Each row is a single record containing fields that are related to that record. In a manual
system, the rows are individual forms (sheets of paper), and the fields are equivalent to the
blank areas on a printed form that you fill in.
Each column is a field that includes many properties that specify the type of data contained within the field, and how Access should handle the field’s data. These properties
include the name of the field (Company) and the type of data in the field (Text). A field may
include other properties as well. For example, the Address field’s Size property tells Access
the maximum number of characters allowed for the address.
5
1
c01.indd 10/07/2015 Page 6
Part I: Access Building Blocks
When working with Access, the term field is used to refer to an attribute stored in a record. In many other database
systems, including Microsoft SQL Server, column is the expression you’ll hear most often in place of field. Field and
column mean the same thing. The terminology used relies somewhat on the context of the database system underlying the table containing the record.
Values
At the intersection of a record and a field is a value—the actual data element. For example,
if you have a field called Company, a company name entered into that field would represent
one data value. Certain rules govern how data is contained in an Access table.
See Chapters 3 and 4 for more on these rules.
Relational Databases
Access is a relational database management system. Access data is stored in related tables,
where data in one table (such as Customers) is related to data in another table (such as
Orders). Access maintains the relationships between related tables, making it easy to
extract a customer and all the customer’s orders, without losing any data or pulling order
records not owned by the customer.
Multiple tables simplify data entry and reporting by decreasing the input of redundant
data. By defi ning two tables for an application that uses customer information, for example, you don’t need to store the customer’s name and address every time the customer purchases an item.
After you’ve created the tables, they need to be related to each other. For example, if
you have a Customers table and a Sales table, you can relate the two tables using a common field between them. In this case, Customer Number would be a good field to have in
both tables. This will allow you to see sales in the Sales table where the Customer Number
matches the Customers table.
The benefit of this model is that you don’t have to repeat key attributes about a customer
(like customer name, address, city, state, zip) each time you add a new record to the Sales
table. All you need is the customer number. When a customer changes address, for example,
the address changes only in one record in the Customers table.
6
c01.indd 10/07/2015 Page 7
Chapter 1: An Introduction to Database Development
Separating data into multiple tables within a database makes a system easier to maintain
because all records of a given type are within the same table. By taking the time to properly segment data into multiple tables, you experience a significant reduction in design and
work time. This process is known as normalization.
1
You can read about normalization in Chapter 4.
Why Create Multiple Tables?
The prospect of creating multiple tables almost always intimidates beginning database users. Most
often, beginners want to create one huge table that contains all the information they need—for example,
a Customers table with all the sales placed by the customer and the customer’s name, address, and
other information. After all, if you’ve been using Excel to store data so far, it may seem quite reasonable to take the same approach when building tables in Access.
A single large table for all customer information quickly becomes difficult to maintain. You have to input
the customer information for every sale a customer makes (repeating the name and address information
over and over in every row). The same is true for the items purchased for each sale when the customer
has purchased multiple items as part of a single purchase. This makes the system more inefficient and
prone to data-entry mistakes. The information in the table is inefficiently stored—certain fields may
not be needed for each sales record, and the table ends up with a lot of empty fields.
You want to create tables that hold a minimum of information while still making the system easy to use
and flexible enough to grow. To accomplish this, you need to consider making more than one table,
with each table containing fields that are related only to the focus of that table. Then, after you create
the tables, you can use other Access database objects to link them and create meaningful views and
reports. We’ll dive into those topics in the next section.
Access Database Objects
If you’re new to databases (or even if you’re an experienced database user), you need to
understand a few key concepts before starting to build Access databases. The Access database contains six types of top-level objects, which consist of the data and tools that you
need to use Access:
■
Table: Holds the actual data
■
Query: Searches for, sorts, and retrieves specific data
■
Form: Lets you enter and display data in a customized format
■
Report: Displays and prints formatted data
7
c01.indd 10/07/2015 Page 8
Part I: Access Building Blocks
■
Macro: Automates tasks without programming
■
Module: Contains programming statements written in the VBA (Visual Basic for
Applications) programming language
Tables
As you’ve discovered earlier in this chapter, tables serve as the primary data repository in
an Access database. You interact with tables through a special kind of object called a datasheet. Although not a permanent database object, a datasheet displays a table’s content
in a row-and-column format, similar to an Excel worksheet. A datasheet displays a table’s
information in a raw form, without transformations or filtering. The Datasheet view is the
default mode for displaying all fields for all records.
You can scroll through the datasheet using the directional keys on your keyboard. You can
also display related records in other tables while in a datasheet. In addition, you can make
changes to the displayed data.
Queries
Queries extract information from a database. A query selects and defi nes a group of records
that fulfill a certain condition. Most forms and reports are based on queries that combine,
filter, or sort data before it’s displayed. Queries are often called from macros or VBA procedures to change, add, or delete database records.
An example of a query is when a person at the sales office tells the database, “Show me all
customers, in alphabetical order by name, who are located in Massachusetts and bought
something over the past six months” or “Show me all customers who bought Chevrolet car
models within the past six months and display them sorted by customer name and then by
sale date.”
Instead of asking the question in plain English, a person uses the query by example (QBE)
method. When you enter instructions into the Query Designer window and run the query,
the query translates the instructions into Structured Query Language (SQL) and retrieves
the desired data.
Chapter 8 discusses the Query Designer window and building queries.
Data-entry and display forms
Data-entry forms help users get information into a database table quickly, easily, and accurately. Data-entry and display forms provide a more structured view of the data than what
a datasheet provides. From this structured view, database records can be viewed, added,
changed, or deleted. Entering data through the data-entry forms is the most common way
to get the data into the database table.
8
c01.indd 10/07/2015 Page 9
Chapter 1: An Introduction to Database Development
Data-entry forms can be used to restrict access to certain fields within the table. Forms can
also be enhanced with data validation rules or VBA code to check the validity of your data
before it’s added to the database table.
Most users prefer to enter information into data-entry forms rather than into Datasheet
views of tables. Forms often resemble familiar paper documents and can aid the user with
data-entry tasks. Forms make data entry easy to understand by guiding the user through
the fields of the table being updated.
1
Read-only forms are often used for inquiry purposes. These forms display certain fields
within a table. Displaying some fields and not others means that you can limit a user’s
access to sensitive data while allowing access to other fields within the same table.
Reports
Reports present your data in PDF-style formatting. Access allows for an extraordinary
amount of flexibility when creating reports. For instance, you can configure a report to list
all records in a given table (such as a Customers table), or you can have the report contain
only the records meeting certain criteria (such as all customers living in Arizona). You do
this by basing the report on a query that selects only the records needed by the report.
Reports often combine multiple tables to present complex relationships among different
sets of data. An example is printing an invoice. The Customers table provides the customer’s
name and address (and other relevant data) and related records in the sales table to print
the individual line-item information for each product ordered. The report also calculates the
sales totals and prints them in a specific format. Additionally, you can have Access output
records into an invoice report, a printed document that summarizes the invoice.
Macros and VBA
Just as Excel has macros and VBA programming functionality, Microsoft Access has its equivalents. This is where the true power and flexibility of Microsoft Access data analysis resides.
Whether you are using them in custom functions, batch analysis, or automation, macros and
VBA modules can add a customized flexibility that is hard to match using any other means.
For example, you can use macros and VBA to automatically perform redundant analyses and
recurring analytical processes, leaving you free to work on other tasks. Macros and VBA also
allow you to reduce the chance of human error and to ensure that analyses are preformed the
same way every time. Starting in Chapter 22, you will explore the benefits of macros and VBA,
and learn how you can use them to schedule and run batch analysis.
When you design your database tables, keep in mind all the types of information that you want to print. Doing so
ensures that the information you require in your various reports is available from within your database tables.
9
c01.indd 10/07/2015 Page 10
Part I: Access Building Blocks
Planning for Database Objects
To create database objects, such as tables, forms, and reports, you first complete a series of
design tasks. The better your design is, the better your application will be. The more you think
through your design, the faster and more successfully you can complete any system. The design
process is not some necessary evil, nor is its intent to produce voluminous amounts of documentation. The sole intent of designing an object is to produce a clear-cut path to follow as you
implement it.
A Five-Step Design Method
The five design steps described in this section provide a solid foundation for creating
database applications—including tables, queries, forms, reports, macros, and simple VBA
modules.
The time you spend on each step depends entirely on the circumstances of the database
you’re building. For example, sometimes users give you an example of a report they want
printed from their Access database, and the sources of data on the report are so obvious
that designing the report takes a few minutes. Other times, particularly when the users’
requirements are complex or the business processes supported by the application require a
great deal of research, you may spend many days on Step 1.
As you read through each step of the design process, always look at the design in terms of
outputs and inputs.
Step 1: The overall design—from concept to reality
All software developers face similar problems, the fi rst of which is determining how to meet
the needs of the end user. It’s important to understand the overall user requirements before
zeroing in on the details.
For example, your users may ask for a database that supports the following tasks:
10
■
Entering and maintaining customer information (name, address, and fi nancial
history)
■
Entering and maintaining sales information (sales date, payment method, total
amount, customer identity, and other fields)
■
Entering and maintaining sales line-item information (details of items purchased)
■
Viewing information from all the tables (sales, customers, sales line items, and
payments)
■
Asking all types of questions about the information in the database
■
Producing a monthly invoice report
c01.indd 10/07/2015 Page 11
Chapter 1: An Introduction to Database Development
■
Producing a customer sales history
■
Producing mailing labels and mail-merge reports
When reviewing these eight tasks, you may need to consider other peripheral tasks that
weren’t mentioned by the user. Before you jump into designing, sit down and learn how the
existing process works. To accomplish this, you must do a thorough needs analysis of the
existing system and how you might automate it.
Prepare a series of questions that give insight to the client’s business and how the client
uses his data. For example, when considering automating any type of business, you might
ask these questions:
■
What reports and forms are currently used?
■
How are sales, customers, and other records currently stored?
■
How are billings processed?
As you ask these questions and others, the client will probably remember other things
about the business that you should know.
A walkthrough of the existing process is also helpful to get a feel for the business. You
may have to go back several times to observe the existing process and how the employees work.
As you prepare to complete the remaining steps, keep the client involved—let the users
know what you’re doing and ask for input on what to accomplish, making sure it’s within
the scope of the user’s needs.
Step 2: Report design
Although it may seem odd to start with reports, in many cases, users are more interested
in the printed output from a database than they are in any other aspect of the application.
Reports often include every bit of data managed by an application. Because reports tend
to be comprehensive, they’re often the best way to gather important information about a
database’s requirements.
When you see the reports that you’ll create in this section, you may wonder, “Which comes
fi rst, the chicken or the egg?” Does the report layout come fi rst, or do you fi rst determine
the data items and text that make up the report? Actually, these items are considered at
the same time.
It isn’t important how you lay out the data in a report. The more time you take now, however, the easier it will be to construct the report. Some people go so far as to place gridlines on the report to identify exactly where they want each bit of data to be.
11
1
c01.indd 10/07/2015 Page 12
Part I: Access Building Blocks
Step 3: Data design
The next step in the design phase is to take an inventory of all the information needed by
the reports. One of the best methods is to list the data items in each report. As you do so,
take careful note of items that are included in more than one report. Make sure that you
keep the same name for a data item that is in more than one report because the data item
is really the same item.
For example, you can start with all the customer data you’ll need for each report, as shown
in Table 1.1.
TABLE 1.1
Customer-Related Data Items Found in the Reports
Customers Report
Invoice Report
Customer Name
Customer Name
Street
Street
City
City
State
State
ZIP Code
ZIP Code
Phone Numbers
Phone Numbers
E-Mail Address
Web Address
Discount Rate
Customer Since
Last Sales Date
Sales Tax Rate
Credit Information (four fields)
As you can see by comparing the type of customer information needed for each report,
there are many common fields. Most of the customer data fields are found in both reports.
Table 1.1 shows only some of the fields that are used in each report—those related to customer information. Because the related row and field names are the same, you can easily
make sure that you have all the data items. Although locating items easily isn’t critical
for this small database, it becomes very important when you have to deal with large tables
containing many fields.
After extracting the customer data, you can move on to the sales data. In this case,
you need to analyze only the Invoice report for data items that are specific to the sales.
Table 1.2 lists the fields in the report that contain information about sales.
12
c01.indd 10/07/2015 Page 13
Chapter 1: An Introduction to Database Development
TABLE 1.2
Sales Data Items Found in the Reports
Invoice Report
Line Item Data
Invoice Number
Product Purchased
Sales Date
Quantity Purchased
Invoice Date
Description of Item Purchased
Payment Method
Price of Item
Salesperson
Discount for Each Item
1
Discount (overall for sale)
Tax Location
Tax Rate
Product Purchased (multiple lines)
Quantity Purchased (multiple lines)
Description of Item Purchased (multiple lines)
Price of Item (multiple lines)
Discount for each item (multiple lines)
Payment Type (multiple lines)
Payment Date (multiple lines)
Payment Amount (multiple lines)
Credit Card Number (multiple lines)
Expiration Date (multiple lines)
As you can see when you examine the type of sales information needed for the report, a
few items (fields) are repeating (for example, the Product Purchased, Quantity Purchased,
and Price of Item fields). Each invoice can have multiple items, and each of these items
needs the same type of information—number ordered and price per item. Many sales have
more than one purchased item. Also, each invoice may include partial payments, and it’s
possible that this payment information will have multiple lines of payment information, so
these repeating items can be put into their own grouping.
You can take all the individual items that you found in the sales information group in the
preceding section and extract them to their own group for the invoice report. Table 1.2
shows the information related to each line item.
Step 4: Table design
Now for the difficult part: You must determine which fields are needed for the tables that
make up the reports. When you examine the multitude of fields and calculations that make
up the many documents you have, you begin to see which fields belong to the various
13
c01.indd 10/07/2015 Page 14
Part I: Access Building Blocks
tables in the database. (You already did much of the preliminary work by arranging the
fields into logical groups.) For now, include every field you extracted. You’ll need to add
others later (for various reasons), although certain fields won’t appear in any table.
It’s important to understand that you don’t need to add every little bit of data into the
database’s tables. For example, users may want to add vacation and other out-of-office days
to the database to make it easy to know which employees are available on a particular day.
However, it’s very easy to burden an application’s initial design by incorporating too many
ideas during the initial development phases. Because Access tables are so easy to modify
later, it’s probably best to put aside noncritical items until the initial design is complete.
Generally speaking, it’s not difficult to accommodate user requests after the database
development project is under way.
After you’ve used each report to display all the data, it’s time to consolidate the data by
purpose (for example, grouped into logical groups) and then compare the data across those
functions. To do this step, first look at the customer information and combine all its different
fields to create a single set of data items. Then do the same thing for the sales information and
the line-item information. Table 1.3 compares data items from these groups of information.
TABLE 1.3
Comparing the Data Items
Customer Data
Invoice Data
Line Items
Payment Information
Customer Company
Name
Invoice Number
Product Purchased
Payment Type
Street
Sales Date
Quantity Purchased
Payment Date
City
Invoice Date
Description of Item
Purchased
Payment Amount
State
Discount (overall for
this sale)
Price of Item
Credit Card Number
ZIP Code
Tax Rate
Discount for Each Item
Expiration Date
Phone Numbers
(two fields)
Taxable?
E-Mail Address
Web Address
Discount Rate
Customer Since
Last Sales Date
Sales Tax Rate
Credit Information
(four fields)
14
www.allitebooks.com
c01.indd 10/07/2015 Page 15
Chapter 1: An Introduction to Database Development
Consolidating and comparing data is a good way to start creating the individual table, but
you have much more to do.
As you learn more about how to perform a data design, you also learn that the customer
data must be split into two groups. Some of these items are used only once for each customer, while other items may have multiple entries. An example is the Sales column—the
payment information can have multiple lines of information.
You need to further break these types of information into their own columns, thus separating all related types of items into their own columns—an example of the normalization part
of the design process. For example, one customer can have multiple contacts with the company or make multiple payments toward a single sale. Of course, we’ve already broken the
data into three categories: customer data, invoice data, and line item details.
Keep in mind that one customer may have multiple invoices, and each invoice may have
multiple line items on it. The invoice-data category contains information about individual
sales and the line-items category contains information about each invoice. Notice that
these three columns are all related; for example, one customer can have multiple invoices,
and each invoice may require multiple line items.
The relationships between tables can be different. For example, each sales invoice has one
and only one customer, while each customer may have multiple sales. A similar relationship
exists between the sales invoice and the line items of the invoice.
Database table relationships require a unique field in both tables involved in a relationship.
A unique identifier in each table helps the database engine to properly join and extract
related data.
Only the Sales table has a unique identifier (Invoice Number), which means that you need
to add at least one field to each of the other tables to serve as the link to other tables—for
example, adding a Customer ID field to the Customers table, adding the same field to the
Invoice table, and establishing a relationship between the tables through Customer ID in
each table. The database engine uses the relationship between customers and invoices to
connect customers with their invoices. Relationships between tables are facilitated through
the use of key fields.
We cover creating and understanding relationships and the normalization process in Chapter 4.
With an understanding of the need for linking one group of fields to another group, you
can add the required key fields to each group. Table 1.4 shows two new groups and link
fields created for each group of fields. These linking fields, known as primary keys and
foreign keys, are used to link these tables together.
15
1
c01.indd 10/07/2015 Page 16
Part I: Access Building Blocks
The field that uniquely identifies each row in a table is the primary key. The corresponding field in a related table is the foreign key. In our example, Customer ID in the Customers
table is a primary key, while Customer ID in the Invoices table is a foreign key.
Let’s assume a certain record in the Customers table has 12 in its Customer ID field. Any
record in the Invoices table with 12 as its Customer ID is “owned” by customer 12.
TABLE 1.4
Tables with Keys
Customers Data
Invoice Data
Line Items Data
Sales Payment Data
Customer ID
Invoice ID
Invoice ID
Invoice ID
Customer Name
Customer ID
Line Number
Payment Type
Street
Invoice Number
Product Purchased
Payment Date
City
Sales Date
Quantity Purchased
Payment Amount
State
Invoice Date
Description of Item
Purchased
Credit Card Number
Expiration Date
ZIP Code
Payment Method
Price of Item
Phone Numbers
(two fields)
Salesperson
Discount for Each Item
E-Mail Address
Tax Rate
Web Address
Discount Rate
Customer Since
Last Sales Date
Sales Tax Rate
With the key fields added to each table, you can now fi nd a field in each table that links
it to other tables in the database. For example, Table 1.4 shows Customer ID in both the
Customers table (where it’s the primary key) and the Invoice table (where it’s a foreign key).
You’ve identified the three core tables for your system, as reflected by the fi rst three columns in Table 1.4. This is the general, or fi rst, cut toward the fi nal table designs. You’ve
also created an additional fact table to hold the sales payment data. Normally, payment
details (such as the credit card number) are not part of a sales invoice.
Taking time to properly design your database and the tables contained within it is arguably
the most important step in developing a database-oriented application. By designing your
database efficiently, you maintain control of the data, eliminating costly data-entry mistakes and limiting your data entry to essential fields.
16
c01.indd 10/07/2015 Page 17
Chapter 1: An Introduction to Database Development
Although this book is not geared toward teaching database theory and all its nuances, this
is a good place to briefly describe the art of database normalization. You’ll read the details
of normalization in Chapter 4, but in the meantime you should know that normalization is
the process of breaking data down into constituent tables. Earlier in this chapter you read
about how many Access developers add dissimilar information, such as customers, invoice
data, and invoice line items, into one large table. A large table containing dissimilar data
quickly becomes unwieldy and hard to keep updated. Because a customer’s phone number
appears in every row containing that customer’s data, multiple updates must be made when
the phone number changes.
Step 5: Form design
After you’ve created the data and established table relationships, it’s time to design your
forms. Forms are made up of the fields that can be entered or viewed in Edit mode. Generally
speaking, your Access screens should look a lot like the forms used in a manual system.
When you’re designing forms, you need to place three types of objects onscreen:
■
Labels and text-box data-entry fields: The fields on Access forms and reports are
called controls.
■
Special controls (command buttons, multiple-line text boxes, option buttons,
list boxes, check boxes, business graphs, and pictures).
■
Graphical objects to enhance the forms (colors, lines, rectangles, and threedimensional effects).
Ideally, if the form is being developed from an existing printed form, the Access data-entry
form should resemble the printed form. The fields should be in the same relative place on
the screen as they are in the printed counterpart.
Labels display messages, titles, or captions. Text boxes provide an area where you can type
or display text or numbers that are contained in your database. Check boxes indicate a condition and are either unchecked or checked. Other types of controls available with Access
include command buttons, list boxes, combo boxes, option buttons, toggle buttons, and
option groups.
Starting with Part V, we cover in detail the topic of creating forms.
17
1
c02.indd 09/25/2015 Page 19
CHAPTER
Getting Started with Access
2
IN THIS CHAPTER
Looking at the Access welcome screen
Creating a database from scratch
Opening a new database
Getting acquainted with the Access interface
I
n this chapter, you’ll gain an understanding of the major components of the user interface. If
you haven’t used Access since the release of Microsoft Office 2003, you may be surprised at the
changes to the user interface.
The Access Welcome Screen
If you open Access 2016 via Windows (Start ➪ All Programs ➪ Microsoft Office 2016 ➪ Access 2016),
you’ll see the default welcome screen shown in Figure 2.1. The welcome screen gives you several
options for opening an existing Access database or creating a new database.
If you open an Access database directly from Windows Explorer (by double-clicking it), you won’t see the welcome
screen. Instead, you’ll go directly to the database interface covered later in this chapter.
In the upper-left corner of the welcome screen, you’ll notice the Recent section. The files listed
here are databases that you’ve previously opened through Access 2016. You can click any of the
database files listed there to open them.
Access does not distinguish existing databases from deleted databases when populating the Recent section. This
means you could see a database in the Recent list that you know for a fact you’ve deleted. Clicking an already
deleted database in the Recent list will simply activate an error message stating that Access could not find the
database.
19
c02.indd 09/25/2015 Page 20
Part I: Access Building Blocks
FIGURE 2.1
The Access welcome screen provides a number of ways to start working with Access.
Start a new web
application
Recently opened
databases
Search online for a
template
Start a new desktop
application
Open a
predefined template
Open an existing
database
Below the Recent section, you’ll see the Open Other Files hyperlink. Click this link to
browse for and open databases on your computer or network.
At the top of the welcome screen, you can search for Access database templates online. These
templates are typically starter databases that have various purposes. Microsoft makes them
available free of charge.
In the center of the welcome screen, you’ll see various predefi ned templates that you can
click on to download and use. Microsoft established the online templates repository as
a way to provide people with the opportunity to download partially or completely built
Access applications. The template databases cover many common business requirements,
such as inventory control and sales management. You may want to take a moment to
explore the online templates, but they aren’t covered in this book.
20
c02.indd 09/25/2015 Page 21
Chapter 2: Getting Started with Access
In the center of the welcome screen, you’ll also see two commands: Custom Web App and
Blank Desktop Database. These two options allow you to create a database from scratch.
If your aim is to create a new Access database that will be used on a PC (either yours or
your users’), choose Blank Desktop Database. If you’ll eventually be publishing your Access
application via SharePoint, choose the Custom Web App database.
We cover custom web apps in Part VIII of this book.
How to Create a Blank Desktop Database
To create a new blank database, you can click the Blank Desktop Database option on the
welcome screen (refer to Figure 2.1). When you do, the dialog box shown in Figure 2.2
appears, allowing you to specify the name and location of your database.
2
The default location of the new database will be your Documents folder. If you want to use a different folder, click
the Browse button (it looks like a Windows Explorer folder) to the right of the File Name box to browse to the location
you want to use.
You can also permanently tell Access to start with your own custom default location by clicking the File tab, choosing
Options, and then changing the Default database folder setting (found on the General tab).
FIGURE 2.2
Enter the name of the new database in the File Name box.
When the new database is created, Access automatically opens it for you. In Figure 2.3,
notice that Access opens the new database with a blank table already added to the database, ready to be filled in with fields and other design details.
21
c02.indd 09/25/2015 Page 22
Part I: Access Building Blocks
FIGURE 2.3
Your new database is created.
Access File Formats
Since Access 2007, the default file format for Access database files has been ACCDB instead of MDB.
It’s worth a moment of your time to understand why this changed and how it affects how Access 2016
works with older Access database files.
Since its inception, Access has used a database engine named Jet (an acronym for Joint Engine
Technology). With Access 2007, the Access development team wanted to add significant new features
to Access, such as multivariable and attachment fields. Because the new features were so significant,
they couldn’t retrofit Jet with the code necessary to support the new features. As a result, Microsoft
developed an entirely new database engine, the Access Connectivity Engine (ACE).
Access 2016 supports several file formats, including the following:
■
Access 2007–2016 ACCDB
■
Access 2002–2003 MDB
■
Access 2000 MDB
If you are unfortunate enough to work in an environment where Access 2003 is still being used, you will
need to stick with the Access 2002–2003 MDB format for compatibility purposes. In that same light,
if you are using older databases that use database replication or user-level security, you will need
to stick with the MDB formats. Access ACCDB files do not support replication or user-level security.
In Access 2016, you can open older Access 2002–2003 and Access 2000 MDB files and make any desired
changes to them, but you’ll only be able to use features specific to those versions. Some of the new
Access features won’t be available, particularly those features that rely on the ACE database engine.
You can convert a database saved in a previous format by opening the database in Access 2016, choosing
File ➪ Save As, and then, in the Save As dialog box, choosing any one of the different Access formats.
22
c02.indd 09/25/2015 Page 23
Chapter 2: Getting Started with Access
The Access 2016 Interface
After you create or open a new database, the Access screen will look similar to Figure 2.4.
Across the top of the screen is the Access Ribbon. On the left, you see the Navigation pane.
These two components make up the bulk of the Access interface. In addition, you have at
your disposal the Quick Access toolbar, which you can customize with the commands you
use most frequently.
FIGURE 2.4
The Access interface starts with the Ribbon at the top and the Navigation pane at the left.
The Access Ribbon
2
The Navigation pane
The Navigation pane
The Navigation pane, at the left of the screen, is your primary navigation aid when working with Access. The Navigation pane shows queries, forms, reports, and other Access object
types. It can also display a combination of different types of objects.
Click the drop-down list in the Navigation pane’s title bar to reveal the navigation options
(see Figure 2.5).
The navigation options are divided into two categories: Navigate To Category and Filter
By Group. First, you choose an option under Navigate To Category, and then you choose
23
c02.indd 09/25/2015 Page 24
Part I: Access Building Blocks
an option under Filter By Group. The Filter By Group options you’re presented with depend
on the Navigate To Category option you select. We cover each of the Navigate To Category
options in the following sections, along with the corresponding Filter By Group options.
FIGURE 2.5
Choosing an alternate display for the Navigation pane.
Custom
The Custom option creates a new tab in the Navigation pane. This new tab is titled Custom
Group 1 by default and contains objects that you drag and drop into the tab’s area. Items
added to a custom group still appear in their respective object type views described in the
next section.
When you select Custom, the Filter by Group category is populated with all the custom
groups you’ve previously created. You can use the Filter by Group category to filter to any
of the created custom groups.
Custom groups are a great way to group dissimilar objects (like tables, queries, and forms) that are functionally
related. For example, you could create a Customers custom group and add all the database objects related to
customer activities. Items contained in a custom group can appear in other groups as well.
24
www.allitebooks.com
c02.indd 09/25/2015 Page 25
Chapter 2: Getting Started with Access
Object Type
The Object Type option is most similar to previous versions of Access.
When you select Object Type, you have the following options under Filter by Group:
■
Tables
■
Queries
■
Forms
■
Reports
■
All Access Objects
By default, the Navigation pane shows all objects in the current database. Select All Access
Objects when you’ve been working with one of the filtered view and want to see every
object in the database.
Tables and Related Views
The Tables and Related Views option requires a bit of explanation. Access tries very hard to
keep the developer informed of the hidden connections between objects in the database.
For example, a particular table may be used in a number of queries or referenced from a
form or report. Selecting Tables and Related Views allows you to understand which objects
are affected by each table.
When you select Tables and Related View, the Filter by Group category is populated with the
Tables in your database. Clicking each object in the Filter by Group category will filter the
list to that object and all the other dependent and precedent objects related to it.
Created Date
This option groups the database objects by the created date. This setting is useful when
you need to know when an object was created.
When you select Created Date, you have the following options under Filter by Group:
■
Today
■
Yesterday
■
Last Week
■
Two Weeks Ago
■
Older
Modified Date
This option groups the database objects by the modified date. This setting is useful when
you need to know when an object was modified.
25
2
c02.indd 09/25/2015 Page 26
Part I: Access Building Blocks
When you select Modified Date, you have the following options under Filter by Group:
■
Today
■
Yesterday
■
Last Week
■
Two Weeks Ago
■
Older
Tabbed Windows
A common complaint among some developers with earlier versions of Access was the fact that when
multiple objects were simultaneously opened in the Access environment, the objects would often
overlap and obscure each other, making it more difficult to navigate between the objects.
Microsoft has added a tabbed document interface to Access, preventing objects from obscuring other
objects that are open at the same time. In the accompanying figure, multiple objects are open (one
query and four tables). As you can see, all open objects are visible and presented in a tab layout. You
can simply select a tab associated with an object, and the object is brought to the top.
Don’t like the new tabbed windows configuration? You can go back to the old overlapping windows by choosing
File ➪ Options. In the Access Options dialog box, select the Current Database tab, and change the Document Window
Options from Tabbed Documents to Overlapping Windows. You’ll have to close and reopen your database to have the
change take effect.
The Ribbon
The Ribbon occupies the top portion of the main Access screen. Starting with Access 2007,
the Ribbon replaced the menus and toolbars seen in previous versions of Access.
26
c02.indd 09/25/2015 Page 27
Chapter 2: Getting Started with Access
The Ribbon is divided into five tabs, each containing any number of controls and commands
(refer to Figure 2.5):
■
File: When you click the File tab, the Office Backstage view opens. Backstage view
contains a number of options for creating databases, opening databases, saving
databases, and configuring databases. We delve deeper into the Office Backstage
view in the nearby sidebar.
■
Home: The theme of the Home tab is “frequently used.” Here, you fi nd generally
unrelated commands that are repeatedly called upon during the course of working
with Access. For example, there are commands for formatting, copying and pasting,
sorting, and filtering.
■
Create: The Create tab contains commands that create the various objects in Access.
This tab is where you’ll spend most of your time. Here, you can initiate the creation
of tables, queries, forms, reports, and macros. As you read this book, you’ll be using
the Create tab all the time.
■
External Data: The External Data tab is dedicated to integrating Access with other
sources of data. On this tab, you find commands that allow you to import and export
data, establish connections to outside databases, and work with SharePoint or other
platforms.
■
Database Tools: The Database Tools tab contains the commands that deal with
the inner workings of your database. Here, you fi nd tools to create relationships
between tables, analyze the performance of your database, document your database, and compact and repair your database.
In addition to the standard five tabs on the Access Ribbon, you’ll also see contextual
tabs. Contextual tabs are special types of tabs that appear only when a particular object is
selected. For example, when you’re working with the Query Builder, you’ll see the Query
Tools Design tab, as shown in Figure 2.6.
FIGURE 2.6
Contextual tabs contain commands that are specific to whichever object is active.
27
2
c02.indd 09/25/2015 Page 28
Part I: Access Building Blocks
Office Backstage View
Office Backstage view (shown in the accompanying figure) is the gateway to a number of options for
creating, opening, or configuring Access databases. You get to Backstage view by clicking the File tab
on the Ribbon (see the preceding section).
The Backstage options include activities that are used infrequently when you’re working within the main
Access window, but that are necessary for saving, printing, or maintaining Access databases. Putting
these options into the Backstage area means they don’t have to appear anywhere on the Ribbon as
you’re working with Access.
We cover the Backstage commands in the chapters that follow.
The Quick Access toolbar
The Quick Access toolbar (shown in Figure 2.7) is a customizable toolbar that allows you
to add commands that are most important to your daily operations. By default, the Quick
Access toolbar contains three commands: Save, Undo, and Redo.
If you click the drop-down arrow next to the Quick Access toolbar, you’ll see that many
more commands are available (see Figure 2.8). Place a check mark next to any of these
options to add it to the Quick Access toolbar.
28
c02.indd 09/25/2015 Page 29
Chapter 2: Getting Started with Access
FIGURE 2.7
The Quick Access toolbar is located above the Ribbon.
Quick Access toolbar
FIGURE 2.8
Commands you can add to the Quick Access toolbar.
2
You’re not limited to the commands shown in this drop-down list. You can add all kinds of
commands. To add a command to the Quick Access toolbar, follow these steps:
1. Click the drop-down arrow next to the Quick Access toolbar, and select the
More Commands option. The Quick Access tab of the Access Options dialog box
(shown in Figure 2.9) appears.
2. In the Choose Commands From drop-down list on the left, select All Commands.
3. From the alphabetical list of commands, select the one you’re interested in and
click the Add button.
29
c02.indd 09/25/2015 Page 30
Part I: Access Building Blocks
4. When you’re done, press OK.
FIGURE 2.9
Adding more commands to the Quick Access toolbar.
To change the order of the icons on the Quick Access toolbar, select the Quick Access tab of the Access Options
dialog box (refer to Figure 2.9). The list on the right shows all the commands that are currently in the Quick Access
toolbar. You can click each command and click the up and down arrow buttons on the right to move the command up
or down in the list. This will change the order of the commands.
30
c03.indd 10/07/2015 Page 31
Part II
Understanding Access
Tables
T
he topics covered in this Part II
explain the techniques for creating and
managing Access database tables, the
core of any application you build in Access.
These chapters go well beyond simply
describing how to build tables. Here, you
learn fundamental concepts that are key to
using the capabilities documented in the
remaining parts of this book.
Chapter 3 lays the foundation by defi ning tables and their component parts.
In Chapter 4, you learn the importance
of table relationships and how to effectively build and manage the relationships
between the tables in your database.
Chapter 5 demonstrates the techniques to
effectively sort, filter, and work with your
raw tables and datasheets. Finally, Chapters
6 and 7 explain how you can reach outside your database and create tables from
imported or linked external data sources.
IN THIS PART
Chapter 3
Creating Access Tables
Chapter 4
Understanding Table Relationships
Chapter 5
Working with Access Tables
Chapter 6
Importing and Exporting Data
Chapter 7
Linking to External Data
c03.indd 10/07/2015 Page 33
CHAPTER
Creating Access Tables
3
IN THIS CHAPTER
Creating a new table
Modifying the design of a table
Working with field properties
Specifying the primary key
Adding indexes
Documenting a table’s design
Saving a new table
Working with tables
Adding data to a table
Using attachment fields
I
n this chapter, you learn how to create a new Access database and its tables. You establish the
database container to hold your tables, forms, queries, reports, and code that you build as you
learn Access. Finally, you create the actual tables used by the Collectible Mini Cars database.
ON THE WEB
This chapter uses the examples in the database named Chapter03.accdb. If you haven’t yet downloaded this file
from the book’s website, please do so now.
Table Types
To Access, a table is always just a table. But to your Access application, different tables serve
different purposes. A database table fits into one of three types: object, transaction, or join.
Knowing what type of table you’re creating helps to determine how you create it.
33
c03.indd 10/07/2015 Page 34
Part II: Understanding Access Tables
Object tables
Object tables are the most common. Each record of this type of table holds information that
relates to a real-world object. A customer is a real-world object, and a record in a table named
tblCustomers holds information about that customer. The fields in an object table reflect the
characteristics of the object they represent. A City field describes one characteristic of the
customer—namely, the actual city where the customer is. When creating an object table,
think about the characteristics of that object that make it unique or that are important.
Transaction tables
The next most common type of table is a transaction table. Each record of a transaction
table holds information about an event. Placing an order for a book is an example of an
event. To hold the details of all the orders, you might have a table named tblBookOrders.
Transaction tables almost always have a Date/Time field because when the event happened
is usually an important piece of information to record. Another common type of field is a
field that refers to an object table, such as a reference to the customer in tblCustomers that
placed the order. When creating a transaction table, think about the information created
by the event and who was involved.
Join tables
Join tables are the easiest to design and are vitally important to a well-designed database.
Usually relating two tables is a simple process: A customer orders a book, for instance, and
you can easily relate that order to that customer. But sometimes the relationship isn’t so
clear. A book may have many authors. And an author may have many books. When this
relationship exists, called a many-to-many relationship, a join table sits in the middle of
the two tables. A join table usually has a name that reflects the association, such as
tblAuthorBook. A join table generally has only three fields: a unique field to identify each
record, a reference to one side of the association, and a reference to the other side of an
association.
Creating a New Table
Creating database tables is as much art as it is science. Acquiring a good working knowledge of the user’s requirements is a fundamental step for any new database project.
Chapter 4 covers the details of applying database design rules to the creation of Access tables.
In this chapter, I show you the steps required to create basic Access tables. In the following
sections, you’ll study the process of adding tables to an Access database, including the relatively complex subject of choosing the proper data type to assign to each field in a table.
34
www.allitebooks.com
c03.indd 10/07/2015 Page 35
Chapter 3: Creating Access Tables
It’s always a good idea to plan tables fi rst, before you use the Access tools to add tables to
the database. Many tables, especially small ones, really don’t require a lot of forethought
before adding them to the database. After all, not much planning is required to design a
table holding lookup information, such as the names of cities and states. However, more
complex entities, such as customers and products, usually require considerable thought and
effort to implement properly.
Although you can design the table without any forethought as you create it in Access, carefully planning a database system is a good idea. You can make changes later, but doing so
wastes time; generally, the result is a system that’s harder to maintain than one that you’ve
planned well from the beginning.
In the following sections, I explore the new, blank table added to the Chapter03.accdb database. It’s important to understand the steps required to add new tables to an Access database.
The Importance of Naming Conventions
Most Access developers eventually adopt a naming convention to help identify database objects. Most
naming conventions are relatively simple and involve nothing more than adding a prefix indicating an
object’s type to the object’s name. For example, an employees form might be named frmEmployees.
As your databases grow in size and complexity, establishing a naming convention for the objects in
your databases becomes more valuable. Even with the Perform Name AutoCorrect option turned
on (click the File button and choose Options ➪ Current Database ➪ Name AutoCorrect Options),
Access only corrects the most obvious name changes. Changing the name of a table breaks virtually
every query, form, and report that uses the information from that table. Your best defense is to adopt
reasonable object names, use a naming convention early on as you begin building Access databases,
and stick with the naming convention throughout the project.
Access imposes very few restrictions on the names assigned to database objects. Therefore, it’s
entirely possible to have two distinctly different objects (for example, a form and a report, or a table
and a macro) with the same name. (You can’t, however, have a table and a query with the same name,
because tables and queries occupy the same namespace in the database.)
Although simple names like Contacts and Orders are adequate, as a database grows in size and
complexity, you might be confused about which object a particular name refers to. For example, later
in this book, you’ll read about manipulating database objects through code and macros. When working with Visual Basic for Applications (VBA), the programming language built into Access, there must
be no ambiguity or confusion between referenced objects. Having both a form and a report named
Contacts might be confusing to you and your code.
The simplest naming convention is to prefix object names with a three- or four-character string indicating the type of object carrying the name. Using this convention, tables are prefixed with tbl and
queries with qry. The generally accepted prefixes for forms, reports, macros, and modules are frm,
rpt, mcr, and bas or mod, respectively.
Continues
35
3
c03.indd 10/07/2015 Page 36
Part II: Understanding Access Tables
continued
In this book, most compound object names appear in camel case: tblBookOrders, tblCustomers, and
so on. Most people find camel-case names easier to read and remember than names that appear in
all-uppercase or all-lowercase characters (such as TBLBOOKORDERS or tblbookorders).
Also, at times, we use informal references for database objects. For example, the formal name of the
table containing contact information in the previous examples is tblContacts. An informal reference
to this table might be “the Contacts table.”
In most cases, your users never see the formal names of database objects. One of your challenges as
an application developer is to provide a seamless user interface that hides all data-management and
data-storage entities that support the user interface. You can easily control the text that appears in the
title bars and surfaces of the forms, reports, and other user-interface components to hide the actual
names of the data structures and interface constituents.
Access allows table names up to 64 characters. Take advantage of this to give your tables, queries,
forms, and reports descriptive, informative names. There is no reason why you should confine a table
name to BkOrd when tblBookOrders is handled just as easily and is much easier to understand.
Descriptive names can be carried to an extreme, of course. There’s no point in naming a form
frmUpdateContactInformation if frmUpdateInfo does just as well. Long names are more easily misspelled or misread than shorter names, so use your best judgment when assigning names.
Although Access lets you use spaces in database object names, you should avoid spaces at all costs.
Spaces don’t add to readability and can cause major headaches, particularly when upsizing to client/
server environments or using OLE automation with other applications. Even if you don’t anticipate
extending your Access applications to client/server or incorporating OLE or DDE automation into your
applications, get into the habit of not using spaces in object names.
Finally, you can use some special characters, like an underscore, in your table names. Some developers
use an underscore to separate words in a table name as part of a larger naming convention. Unless you
use a specific convention that includes special characters, you should avoid them.
Designing tables
Designing a table is a multistep process. By following the steps in order, your table design
can be created readily and with minimal effort:
1. Create the new table.
2. Enter field names, data types, properties, and (optionally) descriptions.
3. Set the table’s primary key.
4. Create indexes for appropriate fields.
5. Save the table’s design.
36
c03.indd 10/07/2015 Page 37
Chapter 3: Creating Access Tables
Generally speaking, some tables are never really fi nished. As users’ needs change or the
business rules governing the application change, you might fi nd it necessary to open an
existing table in Design view. This book, like most books on Access, describes the process
of creating tables as if every table you ever work on is brand new. The truth is, however,
that most of the work that you do on an Access application is performed on existing objects
in the database. Some of those objects you’ve added yourself, while other objects may have
been added by another developer at some time in the past. However, the process of maintaining an existing database component is exactly the same as creating the same object
from scratch.
A quick note about modifying tables once they’re built: Adding a new field to a table almost never causes problems.
Existing queries, forms, reports, and even VBA code will continue using the table as before. These objects won’t
reference the new field because the field was added after their creation. The new field will not be automatically
added to existing objects, but you can add the new field where needed in your application, and everything works as
expected.
The trouble comes when you remove or rename a field in a table. Even with AutoCorrect turned on, Access won’t
update field name references in VBA code, in control properties, and in expressions throughout the database.
Changing an existing field (or any other database object, for that matter) is always a bad idea. You should always
strive to provide your tables, fields, and other database objects with good, strong, descriptive names when you add
them to the database, instead of planning to go back later and fix them.
3
Many Access developers routinely turn off AutoCorrect. (Use the File tab to access the Backstage, select Options,
and then select Current Database. In the Name AutoCorrect Options, make sure Track name AutoCorrect info
is unchecked.) The AutoCorrect feature negatively affects performance because it constantly watches for name
changes in an application and takes corrective action when needed. Furthermore, because AutoCorrect never
quite corrects all the names in an application, there is always more work to perform when you change the name of
a database object.
Begin by selecting the Create tab on the Ribbon at the top of the Access screen. The Create
tab (shown in Figure 3.1) contains all the tools necessary to create not only tables, but also
forms, reports, and other database objects.
ON THE WEB
The following examples use the Chapter03.accdb database found on this book’s website.
37
c03.indd 10/07/2015 Page 38
Part II: Understanding Access Tables
FIGURE 3.1
The Create tab contains tools necessary for adding new objects to your Access database.
There are two main ways to add new tables to an Access database, both of which are
invoked from the Tables group on the Create tab:
■
Clicking the Table button: Adds a table in Datasheet view to the database with
one AutoNumber field named ID
■
Clicking the Table Design button: Adds a table in Design view to the database
For this example, I’ll be using the Table Design button, but fi rst, let’s take a look at the
Table button.
Clicking the Table button adds a new table to the Access environment. The new table
appears in Datasheet view in the area to the right of the Navigation Pane. The new table is
shown in Figure 3.2. Notice that the new table appears in Datasheet view, with an ID column already inserted and a Click to Add column to the right of the ID field.
FIGURE 3.2
The new table in Datasheet view.
The Click to Add column is intended to permit users to quickly add fields to a table. All
you have to do is begin entering data in the new column. You assign the field a name by
right-clicking the field’s heading, selecting Rename Field, and entering a name for the
field. In other words, building an Access table can be very much like creating a spreadsheet in Excel.
38
c03.indd 10/07/2015 Page 39
Chapter 3: Creating Access Tables
In previous versions of Access, this approach was usually referred to as “creating a table in Datasheet view.”
Once you’ve added the new column, the tools on the Fields tab of the Ribbon (shown in
Figure 3.3) allow you to set the specific data type for the field, along with its formatting,
validation rules, and other properties.
FIGURE 3.3
Field design tools are located on the Fields tab of the Ribbon.
The second method of adding new tables is to click the Table Design button in the Tables
group on the Create tab. Access opens a new table in Design view, allowing you to add fields
to the table’s design. Figure 3.4 shows a new table’s design after a few fields have been
added. Table Design view provides a somewhat more deliberate approach to building Access
tables.
FIGURE 3.4
A new table added in Design view.
39
3
c03.indd 10/07/2015 Page 40
Part II: Understanding Access Tables
The Table Designer is quite easy to understand, and each column is clearly labeled. At the
far left is the Field Name column, where you input the names of fields you add to the table.
You assign a data type to each field in the table and (optionally) provide a description for
the field. Data types are discussed in detail later in this chapter.
For this exercise, you create the Customers table for the Collectible Mini Cars application.
The basic design of this table is outlined in Table 3.1. I cover the details of this table’s
design in the “Creating tblCustomers” section, later in this chapter.
TABLE 3.1
The Collectible Mini Cars Customers Table
Field Name
Data Type
Description
CustomerID
AutoNumber
Primary key
Company
Short Text
Contact’s employer or other affiliation
Address
Short Text
Contact’s address
City
Short Text
Contact’s city
State
Short Text
Contact’s state
ZipCode
Short Text
Contact’s zip code
Phone
Short Text
Contact’s phone
Fax
Short Text
Contact’s fax
Email
Short Text
Contact’s e-mail address
WebSite
Short Text
Contact’s web address
OrigCustomerDate
DateTime
Date the contact first purchased something from
Collectible Mini Cars
CreditLimit
Currency
Customer’s credit limit in dollars
CurrentBalance
Currency
Customer’s current balance in dollars
CreditStatus
Short Text
Description of the customer’s credit status
LastSalesDate
DateTime
Most recent date the customer purchased something from Collectible Mini Cars
TaxRate
Number (Double)
Sales tax applicable to the customer
DiscountPercent
Number (Double)
Customary discount provided to the customer
Notes
Long Text
Notes and observations regarding this customer
Active
Yes/No
Whether the customer is still buying or selling to
Collectible Mini Cars
The Short Text fields in the preceding table use the default 255 character Field Size. While it’s
unlikely that anyone’s name will occupy 255 characters, there’s no harm in providing for very
long names. Access only stores as many characters as are actually entered into a text field. So,
allocating 255 characters doesn’t actually use 255 characters for every name in the database.
40
c03.indd 10/07/2015 Page 41
Chapter 3: Creating Access Tables
Looking once again at Figure 3.4, you see that the Table Design window consists of two areas:
■
The field entry area: Use the field entry area, at the top of the window, to enter
each field’s name and data type. You can also enter an optional description.
■
The field properties area: The area at the bottom of the window is where the
field’s properties are specified. These properties include field size, format, input
mask, and default value, among others. The actual properties displayed in the
properties area depend upon the data type of the field. You learn much more
about these properties in the “Assigning field properties” section, later in this
chapter.
You can switch between the upper and lower areas of the Table Designer by clicking the mouse when the pointer is in
the desired pane or by pressing F6. The F6 key cycles through all open panes, such as the Navigation pane and the
Property search, so you may have to press it multiple times to get where you’re going.
Using the Design tab
The Design tab of the Access Ribbon (shown in Figure 3.5) contains many controls that
assist in creating a new table defi nition.
3
FIGURE 3.5
The Design tab of the Ribbon.
The controls on the Design tab affect the important table design considerations. Only a
few of the controls shown in Figure 3.5 are described in the following sections. You’ll learn
much more about the other buttons in the “Creating tblCustomers” section, later in this
chapter, and in subsequent chapters of this book.
Primary Key
Click this button to designate which of the fields in the table you want to use as the table’s
primary key. Traditionally, the primary key appears at the top of the list of fields in the
table, but it could appear anywhere within the table’s design. Primary keys are discussed in
detail in the “Setting the Primary Key” section later in this chapter.
41
c03.indd 10/07/2015 Page 42
Part II: Understanding Access Tables
To move a field, simply left-click the selector to the left of the field’s name to highlight the field in the Table Designer,
and drag the field to its new position.
Insert Rows
Although it makes little difference to the database engine, many developers are fussy
about the sequence of fields in a table. Many of the wizards in Access display the fields in
the same order as the table. Keeping an address field above a city field, for example, can
make development easier.
Composite keys, consisting of multiple fields combined as a single key, are discussed in detail in
Chapter 4.
Clicking the Insert Rows button inserts a blank row just above the position occupied by
the mouse cursor. For example, if the cursor is currently in the second row of the Table
Designer, clicking the Insert Row button inserts an empty row in the second position,
moving the existing second row to the third position.
Delete Rows
Clicking the Delete Rows button removes a row from the table’s design.
Access doesn’t ask you to confirm the deletion before actually removing the row.
Property Sheet
Clicking the Property Sheet button opens the Property Sheet for the entire table (shown in
Figure 3.6). These properties enable you to specify important table characteristics, such as
a validation rule to apply to the entire table, or an alternate sort order for the table’s data.
Indexes
Indexes are discussed in much more detail in the “Indexing Access Tables” section, later in
this chapter. Clicking the Indexes button opens the Indexes dialog box, which enables you
to specify the details of indexes on the fields in your table.
Working with fields
You create fields by entering a field name and a field data type in the upper entry area of
the Table Design window. The (optional) Description property can be used to indicate the
field’s purpose. The description appears in the status bar at the bottom of the screen during
42
c03.indd 10/07/2015 Page 43
Chapter 3: Creating Access Tables
data entry and may be useful to people working with the application. After entering each
field’s name and data type, you can further specify how each field is used by entering properties in the property area.
FIGURE 3.6
The Property Sheet.
3
Naming a field
A field name should be descriptive enough to identify the field to you as the developer, to
the user of the system, and to Access. Field names should be long enough to quickly identify
the purpose of the field, but not overly long. (Later, as you enter validation rules or use the
field name in a calculation, you’ll want to save yourself from typing long field names.)
To enter a field name, position the pointer in the fi rst row of the Table Design window
under the Field Name column. Then type a valid field name, observing these rules:
■
Field names can be from 1 to 64 characters in length.
■
Field names can include letters, numbers, and special characters, except period (.),
exclamation point (!), accent grave (`), and brackets ([]).
■
Field names can include spaces. Spaces should be avoided in field names for some of
the same reasons you avoid them in table names.
■
Field names can’t include a period (.), exclamation point (!), brackets ([ ]), or accent
grave (`).
■
You can’t use low-order ASCII characters—for example Ctrl+J or Ctrl+L (ASCII values
0 through 31).
■
You can’t start with a blank space.
43
c03.indd 10/07/2015 Page 44
Part II: Understanding Access Tables
You can enter field names in uppercase, lowercase, or mixed case. If you make a mistake
while typing the field name, position the cursor where you want to make a correction
and type the change. You can change a fi eld name at any time, even if the table contains data.
Access is not case sensitive, so the database itself doesn’t care whether you name a table tblCustomers or
TblCustomers. Choosing uppercase, lowercase, or mixed case characters is entirely your decision and should be
aimed at making your table names descriptive and easy to read.
After your table is saved, if you change a field name that is also used in queries, forms, or reports, you have to
change it in those objects as well. One of the leading causes of errors in Access applications stems from changing the names of fundamental database objects, such as tables and fields, but neglecting to make all the changes
required throughout the database. Overlooking a field name reference in the control source of a control on the form
or report, or deeply embedded in VBA code somewhere in the application, is far too easy.
Specifying a data type
When you enter a field, you must also decide what type of data each of your fields will hold.
In Access, you can choose any of several data types. The available data types are shown in
Table 3.2.
TABLE 3.2
Data Types Available in Microsoft Access
Data Type
Type of Data Stored
Storage Size
Short Text
Alphanumeric characters
255 characters or fewer
Long Text
Alphanumeric characters
1GB of characters or less
Number
Numeric values
1, 2, 4, or 8 bytes; 16 bytes for
Replication ID (GUID)
Date/Time
Date and time data
8 bytes
Currency
Monetary data
8 bytes
AutoNumber
Automatic number increments
4 bytes; 16 bytes for Replication ID
(GUID)
Yes/No
Logical values: Yes/No, True/False
1 bit (0 or –1)
OLE Object
Pictures, graphs, sound, video
Up to 1GB (disk space limitation)
44
www.allitebooks.com
c03.indd 10/07/2015 Page 45
Chapter 3: Creating Access Tables
Data Type
Type of Data Stored
Storage Size
Hyperlink
Link to an Internet resource
1GB of characters or less
Attachment
A special field that enables you to
attach external files to an Access
database
Varies by attachment
Lookup Wizard
Displays data from another table
Generally 4 bytes
Figure 3.7 shows the Data Type drop-down list used to select the data type for the field you
just created.
FIGURE 3.7
The Data Type drop-down list.
3
One of these data types must be assigned to each of your fields. Some of the data types
have addition options, such as Field Size for Short Text fields and Number fields.
Here are the basic questions to consider when choosing the data type for new fields in
your tables:
■
What is the data type? The data type should reflect the data stored in the field.
For example, you should select one of the numeric data types to store numbers
like quantities and prices. Don’t store data like phone numbers or Social Security
numbers in numeric fields, however; your application won’t be performing numeric
operations like addition or multiplication on phone numbers. Instead, use text
fields for common data, such as Social Security numbers and phone numbers.
45
c03.indd 10/07/2015 Page 46
Part II: Understanding Access Tables
Numeric fields never store leading zeros. Putting a zip code such as 02173 into a numeric field means only the last
four digits (2173) are actually stored.
■
What are the storage requirements of the data type you’ve selected? Although
you can use the Long Integer data type in place of Integer or Byte, the storage
requirements of a Long Integer (4 bytes) are twice that of Integer. This means that
twice as much memory is required to use and manipulate the number and twice
as much disk space is required to store its value. Whenever possible, use Byte or
Integer data types for simple numeric data.
■
Will you want to sort or index the field? Because of their binary nature, Long
Text and OLE Object fields can’t be sorted or indexed. Use Long Text fields sparingly.
The overhead required to store and work with Long Text fields is considerable.
■
What is the impact of the data type on sorting requirements? Numeric data sorts
differently from sorting text data. Using the numeric data type, a sequence of numbers will sort as expected: 1, 2, 3, 4, 5, 10, 100. The same sequence stored as text data
will sort like this: 1, 10, 100, 2, 3, 4, 5. If it’s important to sort text data in a numeric
sequence, you’ll have to first apply a conversion function to the data before sorting.
If it’s important to have text data representing numbers to sort in the proper order, you might want to prefix the
numerals with zeros (001, 002, and so on). Then the text values will sort in the expected order: 001, 002, 003, 004,
005, 010, 100.
■
Is the data text or date data? When working with dates, you’re almost always
better off storing the data in a Date/Time field than as a Short Text field. Text
values sort differently from dates (dates are stored internally as numeric values),
which can upset reports and other output that rely on chronological order.
Don’t be tempted to store dates in one Date/Time field and time in another Date/
Time field. The Date/Time field is specifically designed to handle both dates and
times, and, as you’ll see throughout this book, it’s quite easy to display only the
date or time portion of a Date/Time value.
A Date/Time field is also meant to store a discrete date and time, and not a time
interval. If keeping track of durations is important, you could use two Date/Time
fields—one to record the start and the other at the end of a duration—or one Long
Integer field to store the number of elapsed seconds, minutes, hours, and so forth.
■
46
What reports will be needed? You won’t be able to sort or group Long Text or OLE
data on a report. If it’s important to prepare a report based on Long Text or OLE
data, add a Tag field like a date or sequence number, which can be used to provide
a sorting key, to the table.
c03.indd 10/07/2015 Page 47
Chapter 3: Creating Access Tables
Short Text
The Short Text data type holds information that is simply characters (letters, numbers, punctuation). Names, addresses, and descriptions are all text data, as are numeric data that are not
used in a calculation (such as telephone numbers, Social Security numbers, and zip codes).
Although you specify the size of each Short Text field in the property area, you can enter
no more than 255 characters of data in any Short Text field. Access uses variable length
fields to store text data. If you designate a field to be 25 characters wide and you use only
5 characters for each record, then only enough room to store 5 characters is used in your
database.
You’ll fi nd that the ACCDB database file might quickly grow quite large, but text fields are
usually not the cause. However, it’s good practice to limit Short Text field widths to the
maximum you believe is likely for the field. Names can be quite tricky because fairly long
names are common in some cultures. However, it’s a safe bet that a postal code will be
fewer than 12 characters, while a U.S. state abbreviation is always 2 characters. By limiting
a Short Text field’s width, you also limit the number of characters users can enter when the
field is used in a form.
Long Text
The Long Text data type holds a variable amount of data up to 1GB. Long Text fields use
only as much memory as necessary for the data stored. So, if one record uses 100 characters, another requires only 10, and yet another needs 3,000, you use only as much space as
each record requires.
You don’t specify a field size for the Long Text data type. Access allocates as much space as
necessary for the data.
In versions prior to Access 2013, the Short Text data type was called simply Text, and the Long Text data type was
called Memo. If you’re working in previous versions, you’ll need to refer to the old data type names. The properties
and limitations of those data types did not change; only the name has.
Number data type
The Number data type enables you to enter numeric data—that is, numbers that will be
used in mathematical calculations or represent scalar quantities such as inventory counts.
(If you have data that will be used in monetary calculations, you should use the Currency
data type, which performs calculations without rounding errors.)
The exact type of numeric data stored in a number field is determined by the Field Size
property. Table 3.3 lists the various numeric data types, their maximum and minimum
ranges, the decimal points supported by each numeric data type, and the storage (bytes)
required by each numeric data type.
47
3
c03.indd 10/07/2015 Page 48
Part II: Understanding Access Tables
TABLE 3.3
Numeric Field Settings
Field Size Setting
Range
Decimal Places
Storage Size
Byte
0 to 255
None
1 byte
Integer
–32,768 to 32,767
None
2 bytes
Long Integer
–2,147,483,648 to 2,147,483,647
Double
–1.797 × 10
Single
–3.4 × 10
7
4 bytes
Replication ID
N/A
N/A
16 bytes
Decimal
–9.999 x 1027 to 9.999 x 1027
15
8 bytes
38
308
to 1.797 × 10
to 3.4 × 10
38
308
None
4 bytes
15
8 bytes
Many errors are caused by choosing the wrong numeric type for number fields. For example, notice that the maximum value for the Integer data type is 32,767. We once saw a database that ran perfectly for several years and then
started crashing with overflow errors. It turned out that the overflow was caused by a particular field being set to
the Integer data type, and when the company occasionally processed very large orders, the 32,767 maximum was
exceeded.
Be aware that overflow may occur simply by adding two numbers together or by performing any mathematical operation that results in a value too large to be stored in a field. Some of the most difficult bugs occur only when circumstances (such as adding or multiplying two numbers) cause an overflow condition at run time.
Design your tables very conservatively and allow for larger values than you ever expect
to see in your database. This is not to say that using the Double data type for all numeric
fields is a good idea. The Double data type is very large (8 bytes) and might be somewhat
slow when used in calculations or other numeric operations. Instead, the Single data type
is probably best for most floating-point calculations, and Long Integer is a good choice
where decimal points are irrelevant.
Date/Time
The Date/Time data type is a specialized number field for holding dates or times (or dates and
times). When dates are stored in a Date/Time field, it’s easy to calculate days between dates
and other calendar operations. Date data stored in Date/Time fields sort and filter properly as
well. The Date/Time data type holds dates from January 1, 100, to December 31, 9999.
Currency
The Currency data type is another specialized number field. Currency numbers are not
rounded during calculations and preserve 15 digits of precision to the left of the decimal
point and 4 digits to the right. Because Currency fields use a fi xed decimal point position,
they’re faster in numeric calculations than doubles.
48
c03.indd 10/07/2015 Page 49
Chapter 3: Creating Access Tables
AutoNumber
The AutoNumber field is another specialized Number data type. When an AutoNumber
field is added to a table, Access automatically assigns a long integer (32-bit) value to the
field (beginning at 1) and increments the value each time a record is added to the table.
Alternatively (determined by the New Values property), the value of the AutoNumber field is
a random integer that is automatically inserted into new records.
Only one AutoNumber field can appear in a table. Once assigned to a record, the value of an
AutoNumber field can’t be changed programmatically or by the user. AutoNumber fields are
stored as a Long Integer data type and occupy 4 bytes. AutoNumber fields can accommodate
up to 4,294,967,296 unique numbers—more than adequate as the primary key for most tables.
An AutoNumber field is not guaranteed to generate a continuous, unbroken set of sequential numbers. For example,
if the process of adding a new record is interrupted (such as the user pressing the Esc key while entering the new
record’s data) an AutoNumber field will “skip” a number. AutoNumber fields should not be used to provide a stream
of sequential numbers. Instead, sequential numbers can be easily added to a table through a data macro (data macros are explained in Chapter 22) or VBA code.
When you create a relationship between two tables and one of the fields in that relationship is an AutoNumber field,
the other field should be made a Long Integer data type to prevent overflow errors. Creating relationships between
tables is explained in Chapter 4.
Yes/No
Yes/No fields accept only one of two possible values. Internally stored as -1 (Yes) or 0 (No),
the Yes/No field is used to indicate yes/no, on/off, or true/false. A Yes/No field occupies a
single bit of storage.
OLE Object
The OLE Object field stores OLE data, highly specialized binary objects such as Word documents, Excel spreadsheets, sound or video clips, and images. The OLE object is created by
an application that Windows recognizes as an OLE server and can be linked to the parent
application or embedded in the Access table. OLE objects can be displayed only in bound
object frames in Access forms and reports. OLE fields can’t be indexed.
Attachment
The Attachment data type was introduced in Access 2007. In fact, the Attachment data
type is one of the reasons Microsoft changed the format of the Access data file. The older
MDB format is unable to accommodate attachments.
49
3
c03.indd 10/07/2015 Page 50
Part II: Understanding Access Tables
The Attachment data type is relatively complex, compared to the other types of Access
fields, and it requires a special type of control when displayed on Access forms. For details
on this interesting type of field, turn to “Understanding Attachment Fields,” later in this
chapter.
Hyperlink
The Hyperlink data type field holds combinations of text and numbers stored as text and
used as a hyperlink address. It can have up to three parts:
■
The text that appears in a control (usually formatted to look like a clickable link).
■
The address—The path to a file or web page.
■
Any sub-address within the file or page. An example of a sub-address is a picture on
a web page. Each part of the hyperlink’s address is separated by the pound sign (#).
Access hyperlinks can even point to forms and reports in other Access databases. This
means that you can use a hyperlink to open a form or report in an external Access database
and display the form or report on the user’s computer.
Lookup Wizard
The Lookup Wizard data type inserts a field that enables the end user to choose a value
from another table or from the results of a SQL statement. The values may also be presented
as a combo box or list box. At design time, the Lookup Wizard leads the developer through
the process of defi ning the lookup characteristics when this data is assigned to a field.
As you drag an item from the Lookup Wizard field list, a combo box or list box is automatically created on the form. The list box or combo box also appears on a query datasheet that
contains the field.
Entering a field description
The field description is completely optional; you use it only to help you remember a field’s
uses or to let another developer understand the field’s purpose. Often, you don’t use the
Description column at all, or you use it only for fields whose purpose is not obvious. If
you enter a field description, it appears in the status bar whenever you use that field in
Access—in the datasheet or in a form. The field description can help clarify a field whose
purpose is ambiguous or give the user a more complete explanation of the appropriate
values for the field during data entry.
Specifying data validation rules
The last major design decision concerns data validation, which becomes important as users
enter data. You want to make sure that only good data (data that passes certain defi ned
tests) gets into your system. You have to deal with several types of data validation. You
can test for known individual items, stipulating that the Gender field can accept only the
50
c03.indd 10/07/2015 Page 51
Chapter 3: Creating Access Tables
values Male, Female, or Unknown, for example. Or you can test for ranges, specifying that
the value of Weight must be between 0 and 1,500 pounds. You’ll read more about validation
rules in the “Validation Rule and Validation Text” section, later in this chapter.
Creating tblCustomers
Working with the different data types, you should be ready to create the fi nal working copy
of tblCustomers.
Using AutoNumber fields
Access gives special considerations to AutoNumber fields. You can’t change a previously
defi ned field from another type to AutoNumber if any data has been added to the table. If
you try to change an existing field to an AutoNumber, you’ll see an error that says:
Once you enter data in a table, you can't change the data type of any
field to AutoNumber, even if you haven't yet added data to that field.
You’ll have to add a new AutoNumber field and begin working with it instead of changing
an existing field to AutoNumber.
3
Only one AutoNumber field can be added to an Access table. Generally speaking, it’s better to use AutoNumber fields
where their special characteristics are needed by an application.
Completing tblCustomers
With tblCustomers in Design view, you’re ready to fi nalize its design. Table 3.1, shown earlier in this chapter, lists the field defi nitions for tblCustomers. Enter the field names and
data types as shown in Table 3.1. The next few pages explain how to change existing fields
(which includes rearranging the field order, changing a field name, and deleting a field).
Here are the steps for adding fields to a table structure:
1. Place the cursor in the Field Name column in the row where you want the field
to appear.
2. Enter the field name and press Enter or Tab to move to the Data Type column.
3. Select the field’s data type from the drop-down list in the Data Type column.
4. If desired, add a description for the field in the Description column.
51
c03.indd 10/07/2015 Page 52
Part II: Understanding Access Tables
Repeat each of these steps to create each of the data entry fields for tblCustomers. You can
press the down arrow (↓) key to move between rows, or use the mouse and click on any row.
Pressing F6 switches the focus from the top to the bottom of the Table Design window, and
vice versa.
Changing a Table Design
Even the best planned table may require changes from time to time. You might fi nd that
you want to add another field, remove a field, change a field name or data type, or simply
rearrange the order of the field names.
Although a table’s design can be changed at any time, special considerations must be given
to tables containing data. Be careful of making changes that damage data in the table,
such as making text fields smaller or changing the Field Size property of Number fields. You
can always add new fields to a table without problems, but changing existing fields might
be an issue. And, with very few exceptions, it’s almost always a bad idea to change a field’s
name after a table has been put into use in an application.
Inserting a new field
To insert a new field, in the Table Design window, place your cursor on an existing field,
right-click on a field in the table’s design surface, and select Insert ➪ Rows, or just click
the Insert Rows button in the Ribbon. A new row is added to the table, and existing fields
are pushed down. You can then enter a new field defi nition. Inserting a field doesn’t disturb other fields or existing data. If you have queries, forms, or reports that use the table,
you might need to add the field to those objects as well.
Deleting a field
There are three ways to delete a field. While the table is in Design view:
■
Select the field by clicking the row selector and then press Delete.
■
Right-click the selected field and choose Delete Rows from the shortcut menu.
■
Select the field and click the Delete Rows button from the Tools group on the
Design tab of the Ribbon.
When you delete a field containing data, you’ll see a warning that you’ll lose data in the
table for the selected field. If the table contains data, make sure that you want to eliminate the data for that field (column). You’ll also have to delete the same field from queries,
forms, reports, macros, and VBA code that use the field name.
52
c03.indd 10/07/2015 Page 53
Chapter 3: Creating Access Tables
If you try to delete a field that’s part of a relationship (a primary or secondary key field), Access informs you that you
can’t delete the field until you remove the relationship in the Relationships window.
Table relationships and the Relationships window are discussed in Chapter 4.
If you delete a field, you must also fi x all references to that field throughout Access.
Because you can use a field name in forms, queries, reports, and even table data validation,
you must examine your system carefully to fi nd any instances in which you might have
used the specific field name.
Changing a field location
The order of your fields, as entered in the table’s Design view, determines the left-to-right
column sequence in the table’s Datasheet view. If you decide that your fields should be
rearranged, click on a field selector and use the mouse to drag the field to its new location.
Changing a field name
You change a field’s name by selecting the field’s name in the Table Design window and
entering a new name. Access updates the table design automatically. As long as you’re
creating a new table, this process is easy. For existing tables that are referenced elsewhere
in your application, changing the field name can cause problems, as discussed in the
“Designing tables” section earlier in this chapter.
Changing a field size
Making a field size larger is simple in a table design. You simply increase the Field Size
property for text fields or specify a different field size for number fields. You must pay
attention to the decimal-point property in number fields to make sure you don’t select a
new size that supports fewer decimal places than you currently have.
When you want to make a field size smaller, make sure that none of the data in the table is larger than the new field
width. Choosing a smaller field size may result in data loss.
Remember that each text field uses only the number of characters actually entered in the field. You should still try to
make your fields only as large as the largest value so that Access can stop someone from entering a value that might
not fit on a form or report.
53
3
c03.indd 10/07/2015 Page 54
Part II: Understanding Access Tables
Handling data conversion issues
If, in spite of your best efforts, it becomes necessary to change the data type of a field containing data, you might suffer data loss as the data-type conversion occurs. You should be
aware of the effects of a data-type conversion on existing data:
■
Any data type to AutoNumber: Can’t be done. The AutoNumber field type must be
created fresh in a new field.
■
Short Text to Number, Currency, Date/Time, or Yes/No: In most cases, the conversion will be made without damaging the data. Inappropriate values are automatically deleted. For instance, a Text field containing “January 28, 2012” will be
faithfully converted to a Date/Time field. If, however, you change a field containing “January 28, 2012” to a Yes/No data type, its value will be deleted.
■
Long Text to Short Text: A straightforward conversion with no corruption of data.
Any text longer than the field size specified for the Short Text field is truncated
and lost.
■
Number to Short Text: No loss of information. The number value is converted to
text using the General Number format.
■
Number to Currency: Because the Currency data type uses a fi xed decimal point,
some precision may be lost as the number is truncated.
■
Date/Time to Short Text: No loss of information. Date and time data are converted
to text with the General Date format.
■
Currency to Short Text: No loss of information. The currency value is converted to
text without the currency symbol.
■
Currency to Number: Simple, straightforward conversion. Some data may be lost as
the currency value is converted to fit the new number field. For example, when converting Currency to Long Integer, the decimal portion is truncated (cut off).
■
AutoNumber to Short Text: Conversion occurs without loss of data, except in a
case where the width of the text field is inadequate to hold the entire AutoNumber
value. In this case, the number is truncated.
■
AutoNumber to Number: Simple, straightforward conversion. Some data may be
lost as the AutoNumber value is converted to fit the new number field. For example, an AutoNumber larger than 32,767 will be truncated if it is converted to an
Integer field.
■
Yes/No to Short Text: Simple conversion of Yes/No value to text. No loss of
information.
The OLE Object data type cannot be converted to any other type of data.
54
c03.indd 10/07/2015 Page 55
Chapter 3: Creating Access Tables
Assigning field properties
The field properties built into Access tables are powerful allies that can help you manage the data in your tables. In most cases, the field property is enforced by the database
engine, which means the property is consistently applied wherever the field’s value is used.
For example, if you’ve set the Default Value property in the table design, the default value
is available in the table’s Datasheet view, on forms, and in queries.
In fact, field properties are among the many differences between Access tables and Excel
worksheets. Understanding field properties is just one of several skills necessary to begin
using Access tables to store data, rather than Excel worksheets.
Each field data type has its own set of properties. For example, Number fields have a
Decimal Places property, and Text fields have a Text Align property. Although many data
types share a number of properties (such as Name) in common, there are enough different
field properties to make it easy to become confused or to incorrectly use the properties. The
following sections discuss some of the more important and frequently used field properties.
The following sections include many references to properties, and property settings in the Access Table Designer.
The formal name for a property (such as DefaultValue) never contains a space, while the property’s expression in
the Table Designer usually contains a space for readability (Default Value). These relative minor differences become
important when referencing properties in expressions, VBA code, and macros. When making a formal reference to a
property in code or a macro, always use the spaceless version of the property’s name, not the property reference you
see in the Access user interface.
Common properties
Here’s a list of all the general properties (note that they may not all be displayed, depending on which data type you chose):
■
Field Size: When applied to Short Text fields, limits the size of the field to the
specified number of characters (1–255). The default is 255.
■
New Values: Applies to AutoNumber fields. Allows specification of Increment or
Random type.
■
Format: Changes the way data appears after you enter it (uppercase, dates, and
so on). There are many different types of formats that may be applied to Access
data. Many of these differences are explained in the “Format” section, later in this
chapter.
■
Input Mask: Used for data entry into a predefi ned format (phone numbers, zip
codes, Social Security numbers, dates, customer IDs). Applicable to both Number
and Text data types.
55
3
c03.indd 10/07/2015 Page 56
Part II: Understanding Access Tables
■
Decimal Places: Specifies the number of decimal places for the Currency and the
Single, Double, and Decimal Number data types.
■
Caption: Optional label for form and report fields. Access uses the Caption property
instead of the field name when creating a control on a form or report.
■
Default Value: The value automatically provided for new data entry into the field.
This value can be any value appropriate for the field’s data type. A default is no
more than an initial value; you can change it during data entry. To specify a
default value, simply enter the desired value into the DefaultValue property setting.
A default value can be an expression, as well as a number or a text string.
Because the Default Value for Number and Currency data types is set to 0 by default, these fields are set automatically to 0 when you add a new record. In many situations, such as medical test results and many financial applications, 0 is not an appropriate default value for numeric fields. Be sure to verify that 0 is an appropriate default value
in your Access applications.
■
Validation Rule: Ensures that data entered into the field conforms to some business rule, such as “greater than zero,” “date must occur after January 1, 2000,”
and so on.
■
Validation Text: The message displayed when data fails validation.
■
Required: Specifies whether you must enter a value into a field.
■
Allow Zero Length: Determines whether you may enter an empty string (“”) into a
Short Text or Long Text field to distinguish it from a null value.
■
Indexed: Speeds up data access and (if desired) limits data to unique values.
Indexing is explained in greater detail later in this chapter.
■
Unicode Compression: Used for multilanguage applications. Requires about twice the
data storage but enables Office documents, including Access reports, to be displayed
correctly no matter what language or symbols are used. Generally speaking, Unicode
is of no value unless the application is likely to be used in Asian environments.
■
IME Mode: Also known as the Kanji conversion mode property, this is used to show
whether the Kanji mode is maintained when the control is lost. The setting has no
relevance in English or European-language applications.
■
IME Sentence Mode: Used to determine the Sequence mode of fields of a table or
controls of a form that switch when the focus moves in or out of the field. The setting has no relevance in English or European-language applications.
Format
The Format property specifies how the data contained in table fields appears whenever the
data is displayed or printed. When set at the table level, the format is in effect throughout
the application. There are different format options for each data type.
56
c03.indd 10/07/2015 Page 57
Chapter 3: Creating Access Tables
Access provides built-in format option for most field data types. The exact format used to
display field values is influenced by the Region and Language settings in the Control Panel.
The Format property affects only the way a value is displayed and not the value itself or
how the value is stored in the database.
If you elect to build a custom format, construct a string in the field’s Format property box.
There are a number of different symbols you use for each data type. Access provides global
format specifications to use in any custom format:
■
(space): Displays spaces as characters.
■
“SomeText”: Displays the text between the quotes as literal text.
■
! (exclamation point): Left-aligns the display.
■
* (asterisk): Fills empty space with the next character.
■
\ (backslash): Displays the next character as literal text. Use the backslash to display characters that otherwise have special meaning to Access.
■
[color]: Displays the output in the color (black, blue, green, cyan, red, magenta,
yellow, or white) indicated between the brackets.
The Format property takes precedence when both a format and an input mask have been
defi ned.
3
Number and Currency field formats
There is a wide variety of valid formats for Number and Currency fields. You can use one of
the built-in formats or construct a custom format of your own:
■
General Number: The number is displayed in the format in which it was entered.
(This is the default format for numeric data fields.)
■
Currency: Add a thousands separator (usually a comma), add a decimal point with
two digits to the right of the decimal, and enclose negative numbers in parentheses.
A Currency field value is shown with the currency symbol (such as a dollar sign or
euro sign) specified by the Region and Language settings in the Control Panel.
■
Fixed: Always display at least one digit to the left and two digits to the right of
the decimal point.
■
Standard: Use the thousands separator with two digits to the right of the
decimal point.
■
Percent: The number value is multiplied by 100 and a percent sign is added to the
right. Percent values are displayed with two decimal places to the right of the
decimal point.
■
Scientific: Scientific notation is used to display the number.
■
Euro: Prefi xes the euro currency symbol to the number.
57
c03.indd 10/07/2015 Page 58
Part II: Understanding Access Tables
The built-in numeric formats are summarized in Table 3.4.
TABLE 3.4
Numeric Format Examples
Format Type
Number as Entered
Number as Displayed
Format Defined
General
987654.321
987654.321
#.###
Currency
987654.321
$987,654.32
$#,##0.00;($#,##0.00)
Euro
987654.321
€987,654.32
€#,##0.00; (€#,##0.00)
Fixed
987654.321
987654.32
#.##
Standard
987654.321
987,654.32
#,##0.00
Percent
.987
98.70%
#.##%
Scientific
987654.321
9.88E+05
0.00E+00
All the previous formats are the default formats based on setting the Decimal Places property to AUTO. The exact format applied also depends on the Field Size and Region and
Language settings in the Control Panel.
Custom numeric formats
Custom formats are created by combining a number of symbols to create a format. The symbols used with Number and Currency fields are listed here:
■
. (period): Specifies where the decimal point should appear.
■
, (comma): The thousands separator.
■
0 (zero): A placeholder for 0 or a digit.
■
# (pound sign): A placeholder for nothing or a digit.
■
$ (dollar sign): Displays the dollar sign character.
■
% (percent sign): Multiplies the value by 100 and adds a percent sign.
■
E– or e–: Uses scientific notation to display the number. Uses a minus sign to indicate a negative exponent and no sign for positive exponents.
■
E+ or e+: Uses scientific notation to display the number. Uses a plus sign to indicate a positive exponent.
You create custom formats by composing a string made up of one to four sections separated
by semicolons. Each section has a different meaning to Access:
58
■
First section: The format for positive values
■
Second section: The format for negative values
■
Third section: The format for zero values
■
Fourth section: The format for null values
c03.indd 10/07/2015 Page 59
Chapter 3: Creating Access Tables
Each section is a combination of a numeric formatting string and an optional color specification. Here’s an example of a custom format:
0,000.00[Green];(0,000.00)[Red];"Zero";"—"
This format specifies showing the number with zeros in all positions (even if the number
is less than 1,000), using the comma thousands separator, enclosing negative numbers in
parentheses, using "Zero" to indicate zero values, and using a dash for null values.
Built-in Date/Time formats
The following are the built-in Date/Time formats. Note that these examples are based on
the “English (United States)” Region and Language settings in the Control Panel.
■
General Date: If the value contains a date only, don’t display a time value, and vice
versa. Dates are displayed in the built-in Short Date format (m/d/yyyy), while time
data is displayed in the Long Time format.
■
Long Date: Thursday, November 12, 2015
■
Medium Date: 12-Nov-15
■
Short Date: 11/12/2015
■
Long Time: 5:34:23 PM
■
Medium Time: 5:34 PM
■
Short Time: 17:34
3
Date and time formats are influenced by the Region and Language settings in the Control Panel.
Custom Date/Time formats
Custom formats are created by constructing a specification string containing the following
symbols:
■
: (colon): Separates time elements (hours, minutes, seconds)
■
/ (forward slash): Separates date elements (days, months, years)
■
c: Instructs Access to use the built-in General Date format
■
d: Displays the day of the month as one or two digits (1–31)
■
dd: Displays the day of the month using two digits (01–31)
■
ddd: Displays the day of the week as a three-character abbreviation (Sun, Mon, Tue,
Wed, Thu, Fri, Sat)
■
dddd: Uses the full name of the day of the week (Sunday, Monday, Tuesday,
Wednesday, Thursday, Friday, Saturday)
■
ddddd: Uses the built-in Short Date format
■
dddddd: Uses the built-in Long Date format
59
c03.indd 10/07/2015 Page 60
Part II: Understanding Access Tables
■
w: Uses a number to indicate the day of the week
■
ww: Shows the week of the year
■
m: Displays the month of the year using one or two digits
■
mm: Displays the month of the year using two digits (with a leading zero if necessary)
■
mmm: Displays the month as a three-character abbreviation (Jan, Feb, Mar, Apr,
May, Jun, Jul, Aug, Sep, Oct, Nov, Dec)
■
mmmm: Displays the full name of the month (for example, January)
■
q: Displays the date as the quarter of the year
■
y: Displays the day of the year (1 through 366)
■
yy: Displays the year as two digits (for example, 15)
■
yyyy: Displays the year as four digits (2015)
■
h: Displays the hour using one or two digits (0–23)
■
hh: Displays the hour using two digits (00–23)
■
n: Displays the minutes using one or two digits (0–59)
■
nn: Displays the minutes using two digits (00–59)
■
s: Displays the seconds using one or two digits (0–59)
■
ss: Displays the seconds using two digits (00–59)
■
ttttt: Uses the built-in Long Time format
■
AM/PM: Uses a 12-hour format with uppercase AM or PM
■
am/pm: Uses a 12-hour format with lowercase am or pm
■
A/P: Uses a 12-hour format with uppercase A or P
■
a/p: Uses a 12-hour format with lowercase a or p
Short Text and Long Text field formats
When applied to Short Text fields, formats help clarify the data contained within the fields.
tblCustomers uses several formats. The State text field has a > in the Format property to
display the data entry in uppercase. The Active field has a Yes/No format with lookup
Display Control property set to Text Box.
Short Text and Long Text fields are displayed as plain text by default. If a particular
format is to be applied to Short Text or Long Text field data, use the following symbols to
construct the format:
60
■
@: A character or space is required.
■
&: A character is optional (not required).
■
<: Force all characters to their lowercase equivalents.
■
>: Force all characters to their uppercase equivalents.
c03.indd 10/07/2015 Page 61
Chapter 3: Creating Access Tables
The custom format may contain as many as three different sections, separated by
semicolons:
■
First section: Format for fields containing text
■
Second section: Format for fields containing zero-length strings
■
Third section: Format for fields containing null values
If only two sections are given, the second section applies to both zero-length strings and
null values. For example, the following format displays None when no string data is contained in the field and Unknown when a null value exists in the field. Otherwise, the simple
text contained in the field is displayed:
@;"None";"Unknown"
Several examples of custom text formats using the “English (United States)” Regional
Settings are presented in Table 3.5.
TABLE 3.5
Format Examples
Format Specified
Data as Entered
Formatted Data as Displayed
>
Adam Smith
ADAM SMITH
<
Adam Smith
adam smith
@@-@@
Adam
Ad-am
&-@@
Ad
-Ad
@;”Empty”
“”
Empty
@;”Empty”
Null
Empty
3
Yes/No field formats
A Yes/No field displays Yes, No, True, False, On, or Off, depending on the value stored
in the field and the setting of the Format property for the field. Access predefi nes these
rather obvious format specifications for the Yes/No field type:
■
Yes/No: Displays Yes or No
■
True/False: Displays True or False
■
On/Off: Displays On or Off
Yes, True, and On all indicate the same “positive” value, while No, False, and Off indicate
the opposite (“negative”) value.
Access stores Yes/No data in a manner different from what you might expect. The Yes data
is stored as –1, whereas No data is stored as 0. You’d expect it to be stored as 0 for No and
61
c03.indd 10/07/2015 Page 62
Part II: Understanding Access Tables
1 for Yes, but this isn’t the case. Without a format setting, Access will display –1 or 0, and
it will be stored and displayed that way.
Regardless of the format set, you can enter data into a Yes/No field using any of the words
in the built-in formats or as numbers. To enter No, you can enter False, No, Off, or 0. To
enter Yes, you can enter True, Yes, On, or any number other than zero. If you enter a
number other than 0 or –1, Access converts it to –1.
You’re also able to specify a custom format for Yes/No fields. For example, assume you’ve
got a table with a field that indicates whether the employee has attended an orientation
meeting. Although a yes or no answer is appropriate, you might want to get a little fancy
with the field’s display. By default, a check box is used to indicate the value of the Yes/No
field (checked means Yes). To customize the appearance of the Yes/No field, set its Format
property according to the following pattern:
;"Text for Yes values";"Text for No values"
Notice the placeholder semicolon at the front of this string. Also, notice that each text element must be surrounded by quotes. In the case of the employee table, you might use the
following Format property specifier:
;"Attendance OK";"Must attend orientation"
You must also set the Yes/No field’s Display Control property to Text Box in order to change
the default check box display to text.
Hyperlink field format
Access also displays and stores hyperlink data in a manner different from what you would
expect. The format of this type is comprised of up to three parts, separated by pound signs (#):
■
Display Text: The text that is displayed as a hyperlink in the field or control
■
Address: The path to a file (UNC) or page (URL) on the Internet
■
Sub-Address: A specific location within a file or page
The Display Text property is the text that is visible in the field or control, while the address
and sub-address are hidden. In the following example, “Microsoft MSN Home Page” is the
displayed text, while http://www.msn.com is the hyperlink’s address.
Microsoft MSN Home Page#http://www.msn.com
Input Mask
The Input Mask property makes it easier for users to enter the data in the correct format.
An input mask limits the way the user inputs data into the application. For example, you
can restrict entry to only digits for phone numbers, Social Security numbers, and employee
IDs. An input mask for a Social Security number might look like “000-00-0000.” This mask
62
c03.indd 10/07/2015 Page 63
Chapter 3: Creating Access Tables
requires input into every space, restricts entry to digits only, and does not permit characters or spaces.
A field’s input mask is applied anywhere the field appears (query, form, report).
The Input Mask property value is a string containing as many as three semicolon-separated
sections:
■
First section: Contains the mask itself, comprised of the symbols shown later.
■
Second section: Tells Access whether to store the literal characters included in the
mask along with the rest of the data. For example, the mask might include dashes
to separate the parts of the Social Security number, while a phone number might
include parentheses and dashes. Using a zero tells Access to store the literal characters as part of the data while 1 tells Access to store only the data itself.
■
Third section: Defi nes the “placeholder” character that tells the user how many
characters are expected in the input area. Many input masks use pound signs (#) or
asterisks (*) as placeholders.
The following characters are used to compose the input mask string:
■
0: A digit is required, and plus (+) and minus (–) signs are not permitted.
■
9: A digit is optional, and plus (+) and minus (–) signs are not permitted.
■
#: Optional digit or space. Spaces are removed when the data is saved in the table.
Plus and minus signs are allowed.
■
L: A letter from A to Z is required.
■
?: A letter from A to Z is optional.
■
A: A character or digit is required.
■
a: A character or digit is optional.
■
&: Permits any character or space (required).
■
C: Permits any character or space (optional).
■
. (period): Decimal placeholder.
■
, (comma): Thousands separator.
■
: (colon): Date and time separator.
■
; (semicolon): Separator character.
■
– (dash): Separator character.
■
/ (forward slash): Separator character.
■
< (less-than sign): Converts all characters to lowercase.
■
> (greater-than sign): Converts all characters to uppercase.
63
3
c03.indd 10/07/2015 Page 64
Part II: Understanding Access Tables
■
! (exclamation point): Displays the input mask from right to left. Characters fill
the mask from right to left.
■
\ (back slash): Displays the next character as a literal.
The same masking characters are used on a field’s Property Sheet in a query or form.
An input mask is ignored when importing data or adding data to a table with an action query.
An input mask is overridden by the Format property assigned to a field. In this case, the
input mask is in effect only as data is entered and reformatted according to the Format
when the entry is complete.
The Input Mask Wizard
Although you can manually enter an input mask, you can easily create an input mask for Text
or Date/Time type fields with the Input Mask Wizard. When you click the Input Mask property, a Builder button (three periods) appears in the property’s input box. Click the Builder
button to start the wizard. Figure 3.8 shows the first screen of the Input Mask Wizard.
FIGURE 3.8
The Input Mask Wizard for creating input masks for Text field types.
The Input Mask Wizard shows not only the name of each predefi ned input mask, but also
an example for each name. You can choose from the list of predefi ned masks. Click in the
Try It text box and enter a test value to see how data entry will look. After you choose an
input mask, the next wizard screen enables you to refi ne the mask and specify the placeholder symbol (perhaps a # or @). Another wizard screen enables you to decide whether
to store special characters (such as the dashes in a Social Security number) with the
data. When you complete the wizard, Access adds the input mask characters in the field’s
Property Sheet.
64
c03.indd 10/07/2015 Page 65
Chapter 3: Creating Access Tables
You can create your own Input Mask properties for Text and Date/Time fields by simply clicking the Edit List button
in the Input Mask Wizard, and entering a descriptive name, input mask, placeholder character, and sample data content. Once created, the new mask will be available the next time you use the Input Mask Wizard.
Enter as many custom masks as you need. You can also determine the international settings so that you can work with multiple country masks. A custom input mask you create in
one database is available in other databases.
Caption
The Caption property determines what appears in the default label attached to a control created by dragging the field from the field list onto a form or report. The caption also appears
as the column heading in Datasheet view for tables or queries that include the field.
Be careful using the Caption property. Because the caption text appears as the column heading in Datasheet view,
you might be misled by a column heading in a query’s Datasheet view. When the field appears in a query, you don’t
have immediate access to the field’s properties, so you must be aware that the column heading is actually determined by the Caption property and may not reflect the field’s name. To be even more confusing, the caption assigned
in the table’s Design view and the caption assigned in a field’s Property Sheet in the Query Design view are different
properties and can contain different text.
Captions can be as long as 2,048 characters, more than adequate for all but the most verbose descriptions.
Validation Rule and Validation Text
The Validation Rule property establishes requirements for input into the field. Enforced by
the ACE database engine, the Validation Rule ensures that data entered into the table conforms to the requirements of the application.
Validation properties are a great way to enforce business rules, such as ensuring that a
product is not sold for zero dollars, or requiring that an employee review date come after
her hire date. And, like other field properties, validation rules are enforced wherever the
field is used in the application.
The value of the Validation Rule property is a string containing an expression that is used
to test the user’s input. The expression used as a field’s Validation Rule property can’t contain user-defi ned functions or any of the Access domain or aggregate functions (DCount,
DSum, and so on). A field’s Validation Rule property can’t reference forms, queries, or
other tables in the application. (These restrictions don’t apply to validation rules applied
to controls on a form, however.) Field validation rules can’t reference other fields in the
65
3
c03.indd 10/07/2015 Page 66
Part II: Understanding Access Tables
table, although a rule applied to a record in a table can reference fields in the same table (a
record-level validation rule is set in the table’s Property Sheet, rather than in an individual
field).
The Validation Text property contains a string that is displayed in a message box when the
user’s input doesn’t satisfy the requirements of the Validation Rule property. The maximum
length of the Validation Text property value is 255 characters.
When using the Validation Rule property, you should always specify a Validation Text value
to avoid triggering the generic message box Access displays when the rule is violated. Use
the Validation Text property to provide users with a helpful message that explains acceptable values for the field. Figure 3.9 shows the message box displayed when the value specified by the Validation Rule attached to the CreditLimit field is exceeded.
FIGURE 3.9
A data-validation warning box appears when the user enters a value in the field that does not
match the rule specified in the design of the table.
The Validation Rule property doesn’t apply to check boxes, option buttons, or toggle buttons within an option group on a form. The option group itself has a Validation Rule property that applies to all the controls within the group.
Validation properties are often used to ensure that certain dates fall after other dates (for
example, an employee’s retirement date must fall after his starting date), that nonnegative
numbers are entered for values such as inventory quantities, and that entries are restricted
to different ranges of numbers or text.
Dates used in Access expressions, such as a Validation Rule property, are surrounded,
or delimited, by pound signs (#). If you want to limit the LastSalesDate data entry to
dates between January 1, 2015, and December 31, 2016, enter Between #1/1/2015# And
#12/31/2016#.
If you want to limit the upper end to the current date, you can enter a different set of dates, such as Between
#1/1/2013# And Date(). Date() is a built-in VBA function that returns the current date; it’s completely acceptable as part of a validation rule or other expression.
66
c03.indd 10/07/2015 Page 67
Chapter 3: Creating Access Tables
When a field is dragged onto a form, the Validation Rule property of the new control is not
set to the field’s Validation Rule. Unless you enter a new Validation Rule value in the control’s Property Sheet, Access enforces the rule set at the table level.
Field and control Validation Rule properties are enforced when the focus leaves the table
field or form control. Validation Rule properties applied to both a field and a control bound
to the field are enforced for both entities. The table-level rule is applied as data is edited
on the bound control and as focus leaves the control.
You can’t create table-level Validation Rule properties for linked “foreign” tables, such as
FoxPro, Paradox, or dBASE. Apply Validation Rule properties to controls bound to fields in
linked foreign tables.
Required
The Required property instructs Access to require input into the field. When set to Yes,
input is required in the field within a table or in a control on a form bound to the field. The
value of a required field can’t be Null.
The Required property is invalid for AutoNumber fields. By default, all AutoNumber fields
are assigned a value as new records are created.
The Access database engine enforces the Required property. An error message is generated if the user tries to leave a Text Box control bound to a field with its Required property set to Yes.
The Required property can be used in conjunction with the AllowZeroLength property to
determine when the value of a field is unknown or doesn’t exist.
AllowZeroLength
The AllowZeroLength property specifies whether you want a zero-length string ("") to be a
valid entry for a Short Text or Long Text field. AllowZeroLength accepts the following values:
■
Yes: A zero-length string is a valid entry.
■
No: The table will not accept zero-length strings, and instead inserts a Null value
into the field when no valid text data is supplied.
Combining the AllowZeroLength and Required properties enables you to differentiate
between data that doesn’t exist (which you’ll probably want to represent as a zero-length
string) and data that is unknown (which you’ll want to store as a null value). In some cases,
you’ll want to store the proper value in the Short Text or Long Text field.
An example of data that doesn’t exist is the case of a customer who doesn’t have an e-mail
address. The e-mail address field should be set to an empty (zero-length) string, indicating
that you know the user doesn’t have an e-mail address. Another customer who is entirely
67
3
c03.indd 10/07/2015 Page 68
Part II: Understanding Access Tables
new to the company should have a null value in the e-mail address field, indicating that
you don’t know whether the customer has an e-mail address.
An input mask can help your application’s users distinguish when a field contains a null
value. For example, the input mask could be set to display No email when the field contains a zero-length string and Unknown when the value is null.
The Required property determines whether a null value is accepted by the field, while the
AllowZeroLength property permits zero-length strings in the field. Together, these independent properties provide the means to determine whether a value is unknown or absent for
the field.
The interaction between Required and AllowZeroLength can be quite complicated. Table
3.6 summarizes how these two properties combine to force the user to input a value, or to
insert either a null or zero-length string into a field.
TABLE 3.6
Required and AllowZeroLength Property Combinations
AllowZeroLength
Required
Data Entered by User
Value Stored in Table
No
No
Null
Null
No
No
Space
Null
No
No
Zero-length string
Disallowed
Yes
No
Null
Null
Yes
No
Space
Null
Yes
No
Zero-length string
Zero-length string
No
Yes
Null
Disallowed
No
Yes
Space
Disallowed
No
Yes
Zero-length string
Disallowed
Yes
Yes
Null
Disallowed
Yes
Yes
Space
Zero-length string
Yes
Yes
Zero-length string
Zero-length string
Indexed
The Indexed property tells Access that you want to use a field as an index in the table.
Indexed fields are internally organized to speed up queries, sorting, and grouping operations. If you intend to frequently include a certain field in queries (for example, the
employee ID or Social Security number) or if the field is frequently sorted or grouped on
reports, you should set its Indexed property to Yes.
68
c03.indd 10/07/2015 Page 69
Chapter 3: Creating Access Tables
The valid settings for the Indexed property are as follows:
■
No: The field is not indexed (default).
■
Yes (Duplicates OK): The field is indexed and Access permits duplicate values in
the column. This is the appropriate setting for values such as names, where it’s
likely that names like Smith will appear more than once in the table.
■
Yes (No Duplicates): The field is indexed and no duplicates are permitted in the
column. Use this setting for data that should be unique within the table, such as
Social Security numbers, employee IDs, and customer numbers.
Indexes are discussed in more detail later in this chapter.
In addition to the primary key, you can index up to 31 other fields to provide optimum
performance. Keep in mind that each index extracts a small performance hit as new records
are added to the table. Access dynamically updates the indexing information each time a
new record is added. If a table includes an excessive number of indexes, a noticeable delay
might occur as each new record is added.
The Indexed property is set in the field’s Property Sheet or on the table’s Property Sheet.
You must use the table’s Property Sheet to set multifield indexes. Multifield indexes are discussed later in this chapter.
3
The AutoIndex option
The Access Options dialog box (File ➪ Options ➪ Object Designers) contains an entry
(AutoIndex on Import/Create) that directs Access to automatically index certain fields as
they’re added to a table’s design. By default, fields that begin or end with ID, key, code, or
num (for example, EmployeeID or TaskCode) are automatically indexed as the field is created. Every time a new record is added to the table, the field’s value is added to the field’s
index. If there are other field name patterns you’d like Access to automatically index, add
new values to the Auto Index on Import/Create checkbox on the Object Designers tab in the
Access Options dialog box (see Figure 3.10).
FIGURE 3.10
The Table Design View area on the Options screen contains a box for setting the AutoIndex
on Import/Create options.
69
c03.indd 10/07/2015 Page 70
Part II: Understanding Access Tables
When to index
Generally speaking, you should index fields that are frequently searched or sorted.
Remember that indexes slow down certain operations, such as inserting records and some
action queries.
Long Text and OLE Object fields can’t be indexed. It would be impossible for Access to maintain an index on these complex data types.
An index should not be used if a field contains very few unique values. For example, you
won’t see a significant benefit from indexing a field containing a person’s sex or a Yes/No
field. Because there is a limited range of values in such fields, Access easily sorts the data
in these fields.
Use a multiple-field index in situations where sorts are often simultaneously performed on
multiple fields (for example, fi rst and last names). Access will have a much easier time sorting such a table.
Understanding tblCustomers Field Properties
After you enter the field names, data types, and field descriptions, you may want to
go back and further refi ne each field. Every field has properties, and these are different
for each data type. In tblCustomers, you must enter properties for several data types.
Figure 3.11 shows the property area for the field named CreditLimit. Notice that there are
two tabs on the property box: General and Lookup.
FIGURE 3.11
The property area for the Currency field named CreditLimit.
Figure 3.11 shows ten properties available for the CreditLimit Currency field. Other types, such as Number, Date/
Time, Short Text, or Yes/No, show more or fewer options.
70
c03.indd 10/07/2015 Page 71
Chapter 3: Creating Access Tables
Pressing F6 switches between the field entry grid and the Field Properties pane. (You
may have to press F6 several times before you reach the desired pane.) You can also move
between panes by clicking the desired pane. Some properties display a list of possible values, along with a downward-pointing arrow when you move the pointer into the field. When
you click the arrow, the values appear in a drop-down list.
The Field Properties pane of the Table Design window has a second tab: the Lookup tab.
After clicking this tab, you may see a single property, the Display Control property. This
property is used for Short Text, Number, and Yes/No fields.
Figure 3.12 shows the Lookup Property window for the Active Yes/No field where Display
Control is the only property. This property has three choices: Check Box, Text Box, and
Combo Box. Choosing one of these determines which control type is used when a particular field is added to a form. Generally, all controls are created as text boxes except Yes/No
fields, which are created as check boxes by default. For Yes/No data types, however, you
may want to use the Text Box setting to display Yes/No, True/False, or another choice that
you specifically put in the format property box.
FIGURE 3.12
The Lookup tab for a Yes/No field.
3
You learn about combo boxes in Chapter 19.
If you’re working with Short Text fields instead of a Yes/No field and know a certain Short
Text field can only be one of a few combinations, select the combo box choice for the display control. Figure 3.13 shows the Lookup tab when combo box has been selected as the
display control for the Credit Status field. There are only two acceptable values for Credit
Status: OK and Not OK. These two values (separated by a semicolon) are specified as the
combo box’s Row Source, and the Row Source Type is set to Value List.
71
c03.indd 10/07/2015 Page 72
Part II: Understanding Access Tables
FIGURE 3.13
Setting up a combo box as the display control for Credit Status.
Combo box is selected
Values displayed for this field
Although Figure 3.13 shows a combo box using a value list for its items, you could also
specify a query or SQL statement as the combo box’s Row Source.
Figure 3.14 shows how the Credit Status field appears when tblCustomers is displayed as a
datasheet. The user can select only OK or Not OK as the credit status, and the same combo
box appears when the field is added to an Access form.
FIGURE 3.14
Using a combo box as a lookup control to restrict user input on a field.
The properties for a Lookup field are different for each data type. The Yes/No data type fields
differ from Text fields or Number fields. Because a Lookup field is really a combo box, the
standard properties for a combo box are displayed when you select a Lookup field data type.
72
c03.indd 10/07/2015 Page 73
Chapter 3: Creating Access Tables
Setting the Primary Key
Every table should have a primary key—one field or a combination of fields with a unique
value for each record. (This principle is called entity integrity in the world of database
management.) In tblCustomers, the CustomerID field is the primary key. Each customer has
a unique CustomerID value so that the database engine can distinguish one record from
another. CustomerID 17 refers to one and only one record in the Contacts table. If you don’t
specify a primary key (unique value field), Access can create one for you.
Choosing a primary key
Without the CustomerID field, you’d have to rely on another field or combination of fields
for uniqueness. You couldn’t use the Company field because two customers could easily
have the same company name. In fact, you couldn’t even use the Company and City fields
together (in a multifield key), for the same reason—it’s entirely possible that two customers with the same name exist in the same city. You need to come up with a field or combination of fields that makes every record unique.
The easiest way to solve this problem is to add an AutoNumber field to serve as the table’s
primary key. The primary key in tblCustomers is CustomerID, an AutoNumber field.
If you don’t designate a field as a primary key, Access can add an AutoNumber field and
designate it as the table’s primary key. AutoNumber fields make very good primary keys
because Access creates the value for you, the number is never reused within a table, and
you can’t change the value of an AutoNumber field.
3
Good primary keys:
■
Uniquely identify each record.
■
Cannot be null.
■
Must exist when the record is created.
■
Must remain stable. (Never change a primary key value once it’s established.)
■
Should be simple and contain as few attributes as possible.
In addition to uniquely identifying rows in a table, primary keys provide other benefits:
■
A primary key is always an index.
■
An index maintains a presorted order of one or more fields that can greatly speed
up queries, searches, and sort requests.
■
When you add new records to your table, Access checks for duplicate data and
doesn’t allow any duplicates for the primary key field.
■
By default, Access displays a table’s data in the order of its primary key.
73
c03.indd 10/07/2015 Page 74
Part II: Understanding Access Tables
By designating a field such as CustomerID as the primary key, data is displayed in a meaningful order. In our example, because the CustomerID field is an AutoNumber, its value is
assigned automatically by Access in the order that a record is put into the system.
The ideal primary key is, then, a single field that is immutable and guaranteed to be unique
within the table. For these reasons, the Collectible Mini Cars database uses the AutoNumber
field exclusively as the primary key for all tables.
Creating the primary key
The primary key can be created in any of three ways. With a table open in Design view:
■
Select the field to be used as the primary key and click the Primary Key button
(the key icon) in the Tools group on the Design tab of the Ribbon.
■
Right-click the field and select Primary Key from the shortcut menu.
■
Save the table without creating a primary key, and allow Access to automatically
create an AutoNumber field.
After you designate the primary key, a key icon appears in the gray selector area to the left
of the field’s name to indicate that the primary key has been created.
Creating composite primary keys
You can designate a combination of fields to be used as a table’s primary key. Such keys
are often referred to as composite primary keys. As indicated in Figure 3.15, select the fields
that you want to include in the composite primary key; then click the key icon on the Tools
tab of the Ribbon. To create a primary key from fields that are not next to each other, hold
down Ctrl while selecting the fields.
Composite primary keys are primarily used when the developer strongly feels that a primary key should be comprised of data that occurs naturally in the database. There was a
time when all developers were taught that every table should have a natural primary key
(data that occurs naturally in the table).
Composite primary keys are seldom used these days because developers have come to
realize that data is highly unpredictable. Even if your users promise that a combination of
certain fields will never be duplicated in the table, things have a way of turning out differently from planned. Using a surrogate primary key (a key field that does not naturally occur
in the table’s data, such as an Employee ID), such as an AutoNumber, separates the table’s
design from the table’s data. The problem with natural primary keys is that, eventually,
given a large enough data set, the values of fields chosen as the table’s primary key are
likely to be duplicated.
74
c03.indd 10/07/2015 Page 75
Chapter 3: Creating Access Tables
FIGURE 3.15
Creating a composite primary key.
Furthermore, when using composite keys, maintaining relationships between tables
becomes more complicated because the fields comprising the primary key must be duplicated in all the tables containing related data. Using composite keys simply adds to the
complexity of the database without adding stability, integrity, or other desirable features.
Indexing Access Tables
Data is rarely, if ever, entered into tables in a meaningful order. Usually, records are added
to tables in random order (with the exception of time-ordered data). For example, a busy
order-entry system will gather information on a number of different customer orders in a
single day. Most often, this data will be used to report orders for a single customer for billing purposes or for extracting order quantities for inventory management. The records in
the Orders table, however, are in chronological order, which is not necessarily helpful when
preparing reports detailing customer orders. In that case, you’d rather have data entered in
customer ID order.
To further illustrate this concept, consider the Rolodex card file many people use to store
names, addresses, and phone numbers. Assume for a moment that the cards in the file were
fi xed in place. You could add new cards, but only to the end of the card file. This limitation would mean that “Jones” might follow “Smith,” which would in turn be followed by
“Baker.” In other words, there is no particular order to the data stored in this file.
75
3
c03.indd 10/07/2015 Page 76
Part II: Understanding Access Tables
An unsorted Rolodex like this would be very difficult to use. You’d have to search each
and every card looking for a particular person, a painful and time-consuming process. Of
course, this isn’t how you use address card files. When you add a card to the file, you insert
it into the Rolodex at the location where it logically belongs. Most often, this means inserting the card in alphabetical order, by last name, into the Rolodex.
Records are added to Access tables as described in the fi xed card file example earlier. New
records are always added to the end of the table, rather than in the middle of the table
where they may logically belong. However, in an order-entry system, you’d probably want
new records inserted next to other records on the same customer. Unfortunately, this isn’t
how Access tables work. The natural order of a table is the order in which records were added
to the table. This order is sometimes referred to as entry order or physical order to emphasize
that the records in the table appear in the order in which they were added to the table.
Using tables in natural order is not necessarily a bad thing. Natural order makes perfect
sense if the data is rarely searched or if the table is very small. Also, there are situations
where the data being added to the table is highly ordered to start with. If the table is used
to gather sequential data (like readings from an electric meter) and the data will be used in
the same sequential order, there is no need to impose an index on the data.
But for situations where natural order doesn’t suffice, Access provides indexing to help you
fi nd and sort records faster. You specify a logical order for the records in a table by creating
an index on that table. Access uses the index to maintain one or more internal sort orders
for the data in the table. For example, you may choose to index the LastName field that will
frequently be included in queries and sorting routines.
Access uses indexes in a table as you use an index in a book: To fi nd data, Access looks up
the data’s location in the index. Most often, your tables will include one or more simple
indexes. A simple index is one that involves a single field in the table. Simple indexes may
arrange the table’s records in ascending or descending order. Simple indexes are created by
setting the field’s Indexed property to one of the following values:
■
Yes (Duplicates OK)
■
Yes (No Duplicates)
By default, Access fields are not indexed, but it’s hard to imagine a table that doesn’t
require some kind of index. The next section discusses why indexing is important to use in
Access tables.
The importance of indexes
Microsoft’s data indicates that more than half of all tables in Access databases contain no
indexes. This number doesn’t include the tables that are improperly indexed—it includes
only those tables that have no indexes at all. It appears that a lot of people don’t appreciate
the importance of indexing the tables in an Access database.
76
c03.indd 10/07/2015 Page 77
Chapter 3: Creating Access Tables
ON THE WEB
As a demonstration of the power and value of indexes, this book’s website includes a database named
IndexTest.accdb. This database includes two identical tables containing approximately 355,000 random
words. One table is indexed on the Word field, and the other is not. A small form (shown in Figure 3.16) lets you query
either the indexed or unindexed table and shows the number of milliseconds the search takes.
3
Figure 3.16 frmIndexTest provides a quick and easy way to verify the importance of indexes.
The buttons run each test ten times and display the results in the list box below the button. The indexed table consistently fi nds a word in ten to 30 milliseconds, while the unindexed search takes between 300 and 350 milliseconds. Displaying the results you see in
Figure 3.16 takes almost no time at all and doesn’t contribute to the overall time required
to run the query. It goes without saying that the actual time required to run a query
depends very much on the computer’s hardware, but performance enhancements of 500 percent and more are not at all uncommon when adding an index to a field.
Because an index means that Access maintains an internal sort order on the data contained
in the indexed field, you can see why query performance is enhanced by an index. You
should index virtually every field that is frequently involved in queries or is frequently
sorted on forms or reports.
Without an index, Access must search each and every record in the database looking for
matches. This process is called a table scan and is analogous to searching through each and
every card in a Rolodex file to fi nd all the people who work for a certain company. Until you
reach the end of the deck, you can’t be sure you’ve found every relevant card in the file.
77
c03.indd 10/07/2015 Page 78
Part II: Understanding Access Tables
As mentioned earlier in this chapter, a table’s primary key field is always indexed. This is
because the primary key is used to locate records in the table. Indexing the primary key
makes it much easier for Access to fi nd the required tables in either the current table or a
foreign table related to the current table. Without an index, Access has to search all records
in the related table to make sure it has located all the related records.
The performance losses due to unindexed tables can have a devastating effect on the overall performance of an
Access application. Anytime you hear a complaint about the performance of an application, consider indexing as a
possible solution.
Multiple-field indexes
Multiple-field indexes (also called composite indexes) are easy to create. In Design view,
click the Indexes button on the Design tab of the Ribbon. The Indexes dialog box (shown in
Figure 3.17) appears, allowing you to specify the fields to include in the index.
FIGURE 3.17
Multiple-field (composite) indexes can enhance performance.
Composite index
Primary key index
Enter a name for the index (CityState in Figure 3.17) and tab to the Field Name column. Use
the drop-down list to select the fields to include in the index. In this example, City and
State are combined as a single index. Any row appearing immediately below this row that
does not contain an index name is part of the composite index. Access considers both these
fields when creating the sort order on this table, speeding queries and sorting operations
that include both the City and State fields.
78
c03.indd 10/07/2015 Page 79
Chapter 3: Creating Access Tables
The order of the fields in a composite index is important. The CityState index described in this chapter will be used by
Access when only the City is provided in a query, but it will provide no benefit when only the State is provided.
As many as ten fields can be included in a composite index. As long as the composite
index is not used as the table’s primary key, any of the fields in the composite index
can be empty.
Figure 3.18 shows how to set the properties of an index. The cursor is placed in the row
in the Indexes dialog box containing the name of the index. Notice the three properties
appearing in the bottom half of the Indexes dialog box.
FIGURE 3.18
It’s easy to set the properties of an index.
3
The index properties are quite easy to understand (these properties apply to single-field
and composite indexes equally):
■
Primary: When set to Yes, Access uses this index as the table’s primary key. More
than one field can be designated as the primary key, but keep the rules governing
primary keys in mind, particularly those requiring each primary key value to be
unique and that no field in a composite primary key can be empty. The default for
the Primary property is No.
■
Unique: When set to Yes, the index must be unique within a table. A Social
Security number field is a good candidate for a unique index because the application’s business rules may require one and only one instance of a Social Security
number in the table. In contrast, a last name field should not be uniquely indexed,
because many last names, like Smith and Jones, are very common, and having a
unique index on the last name field will only cause problems.
79
c03.indd 10/07/2015 Page 80
Part II: Understanding Access Tables
When applied to composite keys, the combination of field values must be unique—
each field within the composite key can duplicate fields found within the table.
■
Ignore Nulls: If a record’s index field contains a null value (which happens in a
composite index only if all fields in the composite index are null) the record’s index
won’t contribute anything to the overall indexing. In other words, unless a record’s
index contains some kind of value, Access doesn’t know where to insert the record
in the table’s internal index sort lists. Therefore, you might want to instruct Access
to ignore a record if the index value is null. By default, the Ignore Nulls property
is set to No, which means Access inserts records with a Null index value into the
indexing scheme along with any other records containing Null index values.
You should test the impact of the index properties on your Access tables and use the properties that best suit the data handled by your databases.
A field can be both the primary key for a table and part of a composite index. You should
index your tables as necessary to yield the highest possible performance without worrying
about over-indexing or violating some arcane indexing rules. For example, in a database
such as Collectible Mini Cars, the invoice number in tblSales is frequently used in forms and
reports and should be indexed. In addition, there are many situations in which the invoice
number is used in combinations with other fields, such as the sales date or salesperson ID.
You should consider adding composite indexes combining the invoice number with sales
date, and salesperson ID, to the sales table.
When to index tables
Depending on the number of records in a table, the extra overhead of maintaining an index
may not justify creating an index beyond the table’s primary key. Though data retrieval is
somewhat faster than it is without an index, Access must update index information whenever you enter or change records in the table. In contrast, changes to nonindexed fields
do not require extra file activity. You can retrieve data from nonindexed fields as easily
(although not as quickly) as from indexed fields.
Generally, it’s best to add secondary indexes when tables are quite large and when indexing fields other than the primary key speeds up searches. Even with large tables, however,
indexing can slow performance if the records in tables will be changed often or new records
will be added frequently. Each time a record is changed or added, Access must update all
indexes in the table.
Given all the advantages of indexes, why not index everything in the table? What are the
drawbacks of indexing too many fields? Is it possible to over-index tables?
First, indexes increase the size of the Access database somewhat. Unnecessarily indexing a
table that doesn’t really require an index eats up a bit of disk space for each record in the
table. More important, indexes extract a performance hit for each index on the table every
80
c03.indd 10/07/2015 Page 81
Chapter 3: Creating Access Tables
time a record is added to the table. Because Access automatically updates indexes each time
a record is added (or removed), the internal indexing must be adjusted for each new record.
If you have ten indexes on a table, Access makes ten adjustments to the indexes each time
a new record is added or an existing record is deleted, causing a noticeable delay on large
tables (particularly on slow computers).
Sometimes changes to the data in records cause adjustments to the indexing scheme. This
is true if the change causes the record to change its position in sorting or query activities. Therefore, if you’re working with large, constantly changing data sets that are rarely
searched, you may choose not to index the fields in the table, or to minimally index by
indexing only those few fields that are likely to be searched.
As you begin working with Access tables, you’ll probably start with the simplest one-field
indexes and migrate to more complex ones as your familiarity with the process grows.
Keep in mind, however, the trade-offs between greater search efficiency and the overhead
incurred by maintaining a large number of indexes on your tables.
It’s also important to keep in mind that indexing does not modify the physical arrangement
of records in the table. The natural order of the records (the order in which the records were
added to the table) is maintained after the index is established.
3
A compact and repair cycle on an Access database forces Access to rebuild the indexes in all the tables, and physically rearranges tables in primary key order in the ACCDB file. The maintenance operations ensure that your Access
databases operate at maximum efficiency. See Chapter 31 for more on the Compact and Repair utility.
Printing a Table Design
You can print a table design by clicking the Database Documenter button in the
Analyze group on the Database Tools tab of the Ribbon. The Analyze group contains a
number of tools that make it easy to document your database objects. When you click
the Database Documenter button, the Documenter dialog box appears, letting you
select objects to print. In Figure 3.19, tblCustomers is selected on the Tables tab of the
Documenter dialog box.
You can also set various options for printing. When you click the Options button, the Print
Table Defi nition dialog box (shown in Figure 3.20) appears, enabling you to select which
information from the Table Design to print. You can print the various field names, all their
properties, the indexes, and even network permissions.
81
c03.indd 10/07/2015 Page 82
Part II: Understanding Access Tables
FIGURE 3.19
The Documenter dialog box.
FIGURE 3.20
Printing options in the Print Table Definition dialog box.
Don’t select too many options in the Print Table Definition dialog box. Printing every detail of a table’s design can
take many pages to output. It’s probably best to print just a few items for a table, and add to the options when
necessary.
After you select the options you want, Access generates a report. You can view the report
in a Print Preview window or send it to a printer. You may want to save the report within
the database as part of the application’s documentation.
The Database Documenter creates a table of all the objects and object properties you specify. You can use this utility
to document such database objects as forms, queries, reports, macros, and modules.
82
c03.indd 10/07/2015 Page 83
Chapter 3: Creating Access Tables
Saving the Completed Table
You can save the completed table design by choosing File ➪ Save or by clicking the Save
button on the Quick Access toolbar in the upper-left corner of the Access environment. If
you’re saving the table for the fi rst time, Access asks for its name. Table names can be up
to 64 characters long and follow standard Access object naming conventions: They may
include letters and numbers, can’t begin with a number, and can’t include punctuation. You
can also save the table when you close it.
If you’ve saved this table before and want to save it with a different name, choose File
➪ Save As ➪ Save Object As, click the Save As button, and enter a different table name.
This action creates a new table design and leaves the original table with its original name
untouched. If you want to delete the old table, select it in the Navigation pane and press
the Delete key.
Manipulating Tables
As you add many tables to your database, you may want to use them in other databases
or make copies of them as backups. In many cases, you may want to copy only the table’s
design and not include all the data in the table. You can perform many table operations in
the Navigation pane, including:
■
Renaming tables
■
Deleting tables
■
Copying tables in a database
■
Copying a table to another database
You perform these tasks by direct manipulation or by using menu items.
Renaming tables
Rename a table by right-clicking its name in the Navigation pane and selecting Rename
from the shortcut menu. After you change the table name, it appears in the Tables list,
which re-sorts the tables in alphabetical order.
If you rename a table, you must change the table name in any objects in which it was previously referenced, including
queries, forms, and reports.
83
3
c03.indd 10/07/2015 Page 84
Part II: Understanding Access Tables
Deleting tables
Delete a table by right-clicking its name in the Navigation pane and selecting Delete from
the shortcut menu or by selecting the table in the Navigation pane and pressing the Delete
key. Like most delete operations, you have to confi rm the delete by clicking Yes in a confi rmation box.
Be aware that holding down the Shift key while pressing the Delete key deletes the table (or any other database
object, for that matter) without confirmation. You’ll find the Shift+Delete key combination useful for removing items
but also dangerous if not carefully applied.
Copying tables in a database
The copy and paste options in the Clipboard group on the Home tab allow you to copy any
table in the database. When you paste the table back into the database, the Paste Table As
dialog box appears, asking you to choose from three options:
■
Structure Only: Clicking the Structure Only button creates a new, empty table with
the same design as the copied table. This option is typically used to create a temporary table or an archive table to which you can copy old records.
■
Structure and Data: When you click Structure and Data, a complete copy of the
table design and all its data is created.
■
Append Data to Existing Table: Clicking the Append Data to Existing Table
button adds the data of the selected table to the bottom of another table. This
option is useful for combining tables, such as when you want to add data from a
monthly transaction table to a yearly history table.
Follow these steps to copy a table:
1. Right-click the table name in the Navigation pane and choose Copy from the
shortcut menu, or click the Copy button in the Clipboard group on the Home tab.
2. Choose Paste from the shortcut menu, or click the Paste button in the
Clipboard group on the Home tab. The Paste Table As dialog box appears (see
Figure 3.21).
3. Enter the name of the new table. When you’re appending data to an existing table
(see the next step), you must type the name of an existing table.
4. Choose one of the Paste options—Structure Only, Structure and Data, or Append
Data to Existing Table—from the Paste Table As dialog box.
5. Click OK to complete the operation.
84
c03.indd 10/07/2015 Page 85
Chapter 3: Creating Access Tables
FIGURE 3.21
Pasting a table opens the Paste Table As dialog box.
Copying a table to another database
Just as you can copy a table within a database, you can copy a table to another database.
There are many reasons why you may want to do this. Maybe you share a common table
among multiple systems, or maybe you need to create a backup copy of your important
tables within the system.
When you copy tables to another database, the relationships between tables are not copied.
Access copies only the table design and the data to the other database. The method for
copying a table to another database is essentially the same as for copying a table within a
database:
1. Right-click the table name in the Navigation pane and choose Copy from
the shortcut menu, or click the Copy button in the Clipboard group on the
Home tab.
2. Open the other Access database and choose Edit Paste from the shortcut menu,
or click the Copy button in the Clipboard group on the Home tab. The Paste
Table As dialog box appears.
3. Enter the name of the new table.
4. Choose one of the Paste options: Structure Only, Structure and Data, or Append
Data to Existing Table.
5. Click OK to complete the operation.
Adding Records to a Database Table
Adding records to a table is as simple as clicking the table in the Navigation pane to
open the table in Datasheet view. Once the table is opened, enter values for each field.
Figure 3.22 shows adding records in Datasheet view to the table.
You can enter information into all fields except CustomerID. AutoNumber fields automatically provide a number for you.
85
3
c03.indd 10/07/2015 Page 86
Part II: Understanding Access Tables
FIGURE 3.22
Using Datasheet view to add records to a table.
Although you can add records directly into the table through the Datasheet view, it isn’t
the recommended way. Adding records using forms is better because code behind a form
can dynamically provide default values (perhaps based on data already added to the form)
and communicate with the user during the data entry process.
Part V of this book discusses building forms to enter data.
Understanding Attachment Fields
Microsoft recognizes that database developers must deal with many different types of data.
Although the traditional Access data types (Text, Currency, OLE Object, and so on) are able
to handle many different types of data, until recently there was no way to accommodate
complete files as Access data without performing some transformation on the file (such as
conversion to OLE data).
Since Access 2010, Access has included the Attachment data type, enabling you to bring
entire files into your Access database as “attachments” to a table. When you click an
attachment field, a small Attachments dialog box (shown in Figure 3.23) appears, enabling
you to locate files to attach to the table.
The Add button in Figure 3.23 opens the familiar Choose File dialog box, enabling you
to search for one or more fi les to attach to the fi eld. The selected fi les are added to the
list you see in Figure 3.23. Notice also that the Attachments dialog box includes buttons for removing attachments from the fi eld, and for saving attachments back to the
computer’s disk.
86
c03.indd 10/07/2015 Page 87
Chapter 3: Creating Access Tables
FIGURE 3.23
Managing attachments in an Attachment field.
The significant thing to keep in mind about the Attachment data type is that a single
attachment field in a table can contain multiple files of different types. It’s entirely possible to store a Word document, several audio or video clips, and a number of photographs,
within a single attachment field.
3
Obviously, because the attached data is incorporated into the database, the ACCDB file will quickly grow if many
attachments are added. You should use the Attachment data type only when its benefits outweigh the burden it
places on an Access application.
87
c04.indd 10/07/2015 Page 89
CHAPTER
Understanding Table
Relationships
4
IN THIS CHAPTER
Understanding bulletproof database design
Normalizing database data
Looking at common table relationships
Understanding integrity rules
Adding key fields to tables
W
e’ve already covered one of the most basic assumptions about relational database systems—
that data is spread across a number of tables that are related through primary and foreign
keys. Although this basic principle is easy to understand, it can be much more difficult to
understand why and when data should be broken into separate tables.
Because the data managed by a relational database such as Access exists in a number of different
tables, there must be some way to connect the data. The more efficiently the database performs
these connections, the better and more flexible the database application as a whole will function.
Although databases are meant to model real-world situations, or at least manage the data involved
in real-world situations, even the most complex situation is reduced to a number of relationships
between pairs of tables. As the data managed by the database becomes more complex, you may
need to add more tables to the design. For example, a database to manage employee affairs for a
company will include tables for employee information (name, Social Security number, address, hire
date, and so on), payroll information, benefits programs the employee belongs to, and so on.
This chapter uses a variety of data from different business situations, including Northwind Traders
(the traditional Access example database), a small bookstore, and the Collectible Mini Cars application used in other chapters of this book. Each dataset has somewhat different objectives from the
others and is used to emphasize different aspects of relational theory. All the tables described in
this chapter are contained in the Chapter04.accdb database.
89
c04.indd 10/07/2015 Page 90
Part II: Understanding Access Tables
When working with the actual data, however, you concentrate on the relationship between
two tables at a time. You might create the Employees and Payroll tables fi rst, connecting
these tables with a relationship to make it easy to fi nd all the payroll information for an
employee.
ON THE WEB
This chapter uses a variety of data from the database named Chapter04.accdb. If you haven’t already downloaded it, you’ll need to do so now. If you’re following the examples, you can use the tables in this database or create
the tables yourself in another database.
Building Bulletproof Databases
In Chapters 1, 2, and 3, you saw examples of common relationships found in many Access
databases. By far the most common type of table relationship is the one-to-many. The
Collectible Mini Cars application has many such relationships: Each record in the Customers
table is related to one or more records in the Sales table. (Each contact may have purchased
more than one item through Collectible Mini Cars.)
We cover one-to-many relationships in detail in the “Table Relationships” section later in this chapter.
You can easily imagine an arrangement that would permit the data contained in the
Customers and Sales tables to be combined within a single table. All that would be needed
is a separate row for each order placed by each of the contacts. As new orders come in, new
rows containing the customer and order information would be added to the table.
The Access table shown in Figure 4.1, tblCustomersAndOrders, is an example of such an
arrangement. In this figure, the OrderID column contains the order number placed by the
contact (the data in this table has been sorted by CustomerID to show how many orders
have been placed by each contact). The table in Figure 4.1 was created by combining data
from the Customers and Orders tables in the Northwind Traders sample database and is
included in the Chapter04.accdb database file on this book’s website.
Notice the OrderID column to the right of the CompanyName column. Each contact (like
Alfreds Futterkiste) has placed a number of orders. Columns to the far right in this table
(beyond the right edge of the figure) contain more information about each contact, including address and phone numbers, while columns beyond the company information contain
the specific order information. In all, this table contains 24 different fields.
The design shown in Figure 4.1 is what happens when a spreadsheet application such as
Excel is used for database purposes. Because Excel is entirely spreadsheet oriented, there
is no provision for breaking up data into separate tables, encouraging users to keep everything in one massive spreadsheet.
90
c04.indd 10/07/2015 Page 91
Chapter 4: Understanding Table Relationships
FIGURE 4.1
An Access table containing contact and orders data.
Such an arrangement has several problems:
■
The table quickly becomes unmanageably large. The Northwind Traders Contacts
table contains 11 different fields, while the Orders table contains 14 more. One
field, OrderID, overlaps both tables. Each time an order is placed, all 24 data fields
in the combined table would be added for each record added to the table, including
a lot of data (such as the Contact Name and Contact Title) not directly relevant to
an order.
■
Data is difficult to maintain and update. Making simple changes to the data in
the large table—for example, changing a contact’s phone or fax number—involves
searching through all records in the table and changing every occurrence of the
phone number. It’s easy to make an erroneous entry or miss one or more instances.
The fewer records needing changes, the better off the user will be.
■
A monolithic table design is wasteful of disk space and other resources.
Because the combined table contains a huge amount of redundant data (for
example, a contact’s address is repeated for every sale), a large amount of hard disk
space is consumed by the redundant information. In addition to wasted disk space,
network traffic, computer memory, and other resources would be poorly utilized.
91
4
c04.indd 10/07/2015 Page 92
Part II: Understanding Access Tables
A much better design—the relational design—moves the repeated data into a separate
table, leaving a field in the fi rst table to serve as a reference to the data in the second
table. The additional field required by the relational model is a small price to pay for the
efficiencies gained by moving redundant data out of the table.
A second huge advantage of normalizing data and applying strict database design rules
to Access applications is that the data becomes virtually bulletproof. In an appropriately
designed and managed database, users are ensured that the information displayed on
forms and reports truly reflects the data stored in the underlying tables. Poorly designed
databases are prone to data corruption, which means that records are sometimes “lost” and
never appear on forms and reports, even though users added the data to the application, or
the wrong data is returned by the application’s queries. In either case, the database can’t
be trusted because users are never sure that what they’re seeing in forms and reports is
correct.
Users tend to trust what they see on the screen and printed on paper. Imagine the problems
that would occur if a customer were never billed for a purchase or inventory were incorrectly updated. Nothing good can come from a weak database design. As database developers, we’re responsible for making sure the applications we design are as strong and resilient
as possible. Following proper data normalization rules can help us achieve that goal.
Data Normalization and Denormalization
The process of splitting data across multiple tables is called normalizing the data. There are
several stages of normalization; the fi rst through the third stages are the easiest to understand and implement and are generally sufficient for the majority of applications. Although
higher levels of normalization are possible, they’re usually ignored by all but the most
experienced and fastidious developers.
To illustrate the normalization process, I’ll use a little database that a book wholesaler
might use to track book orders placed by small bookstores in the local area. This database
must handle the following information:
■
The dates on which the books were ordered
■
The customers who placed the orders
■
The quantity of each book ordered
■
The title of each book ordered
Although this dataset is very simple, it’s typical of the type of data you might manage with
an Access database application, and it provides a valid demonstration of normalizing a set
of data.
92
c04.indd 10/07/2015 Page 93
Chapter 4: Understanding Table Relationships
First normal form
The initial stage of normalization, called first normal form (1NF), requires that the table
conform to the following rule:
Each field of a table must contain only a single value, and the table must not
contain repeating groups of data.
A table is meant to be a two-dimensional storage object, and storing multiple values within
a field or permitting repeating groups within the table implies a third dimension to the
data. Figure 4.2 shows the fi rst attempt at building a table to manage bookstore orders
(tblBookOrders1). Notice that some bookstores have ordered more than one book. A value
like 7 Cookie Magic in the BookTitle field means that the contact has ordered seven copies of the cookbook titled Cookie Magic. Storing both a quantity and the item’s name in the
same cell is just one of several ways that this table violates fi rst normal form.
FIGURE 4.2
An unnormalized tblBookOrders table.
4
The table in Figure 4.2 is typical of a flat-file approach to building a database. Data in a flatfile database is stored in two dimensions (rows and columns) and neglects the third dimension (related tables) possible in a relational database system such as Access.
Notice how the table in Figure 4.2 violates the fi rst rule of normalization. Many of the
records in this table contain multiple values in the BookTitle field. For example, the book
titled Smokin’ Hams appears in records 7 and 8. There is no way for the database to handle
this data easily—if you want to cross-reference the books ordered by the bookstores, you’d
have to parse the data contained in the BookTitle field to determine which books have been
ordered by which contacts.
93
c04.indd 10/07/2015 Page 94
Part II: Understanding Access Tables
A slightly better design is shown in Figure 4.3 (tblBookOrders2). The books’ quantities and
titles have been separated into individual columns. Each row still contains all the data for
a single order. This arrangement makes it somewhat easier to retrieve quantity and title
information, but the repeating groups for quantity and title (the columns Quant1, Title1,
Quant2, Title2, and so on) continue to violate the fi rst rule of normalization. (The row
height in Figure 4.3 has been adjusted to make it easier to see the table’s arrangement.)
FIGURE 4.3
Only a slight improvement over the previous design.
The design in Figure 4.3 is still clumsy and difficult to work with. The columns to hold the
book quantities and titles are permanent features of the table. The developer must add
enough columns to accommodate the maximum number of books that could be purchased
on a single order. For example, let’s assume that the developer anticipates that no bookstore will ever order more than 50 books at a time. This means that 100 columns are added
to the table (two columns—Quantity and Title—are required for each book title ordered). If
a bookstore orders a single book, 98 columns would sit empty in the table, a very wasteful
and inefficient situation.
Based on the design shown in Figure 4.3, it would be exceedingly difficult to query
tblBookOrders2 to get the sales figure for a particular book. The quantity sold for any book
is scattered all over the table, in different rows and different columns, making it very difficult to know where to look for a book’s sales data.
94
c04.indd 10/07/2015 Page 95
Chapter 4: Understanding Table Relationships
Also, if any book order exceeds 50 books, the table has to be redesigned to accommodate
the additional columns needed by the order. Of course, the user might add a second row for
the order, making the data in the table more difficult to work with than intended.
Figure 4.4 shows tblBookOrders3, a new table created from the data in Figure 4.3 in
fi rst normal form. Instead of stacking multiple book orders within a single record, in
tblBookOrders3 each record contains a single book ordered by a customer. More records are
required, but the data is handled much more easily. First normal form is much more efficient because the table contains no unused fields. Every field is meaningful to the table’s
purpose.
FIGURE 4.4
First normal form at last!
4
The table in Figure 4.4 contains the same data as shown in Figure 4.2 and Figure 4.3. The
new arrangement, however, makes it much easier to work with the data. For example, queries are easily constructed to return the total number of a particular book ordered by contacts, or to determine which titles have been ordered by a particular bookstore.
Your tables should always be in first normal form. Make sure each cell of the table contains a single value, don’t mix
values within a cell, and don’t have repeating groups (as you saw in Figure 4.3).
95
c04.indd 10/07/2015 Page 96
Part II: Understanding Access Tables
The table design optimization is not complete at this point, however. Much remains to be
done with the BookOrders data and the other tables in this application. In particular, the
table shown in Figure 4.4 contains redundant information. The book titles are repeated
each time customers order the same book, and the order number and order date are
repeated for all the rows for an order.
A more subtle issue is the fact that the OrderID can no longer be used as the table’s primary
key. Because the OrderID is duplicated for each book title in an order, it can’t be used to
identify individual records in the table. Instead, the OrderID field is now a key field for the
table and can be used to locate all the records relevant to a particular order. The next step
of optimization corrects this situation.
Second normal form
A more efficient design results from splitting the data in tblBookOrders into multiple tables
to achieve second normal form (2NF). The second rule of normalization states the following:
Data not directly dependent on the table’s primary key is moved into another
table.
This rule means that a table should contain data that represents a single entity. Because
we’re gradually turning one unnormalized table into normalized data, tblBookOrders3
doesn’t have a primary key. We’ll ignore that fact for the time being and think of each row
in a table as an entity. All the data in that row that isn’t an integral part of the entity is
moved to a different table. In tblBookOrders3, neither the Customer field nor the Title field
is integral to the order and should be moved to a different table.
Identifying entities
But aren’t customers integral to an order? Yes, they are. However, the data that’s stored
in tblBookOrders3 in the Customer field is the customer’s name. If the customer were to
change names, it would not fundamentally change the order. Similarly, while the book is
integral to the order, the book’s title is not.
To remedy this situation, we need separate tables for customers and books. First, create a
new table named tblBookStores, as shown in Figure 4.5.
To create tblBookStores follow these steps:
1. Click Table Design on the Create tab of the Ribbon.
2. Add an AutoNumber field named BookStoreID.
3. Click Primary Key on the Table Tools Design tab of the Ribbon.
4. Add a Short Text field named StoreName.
5. Set the length of StoreName to 50.
6. Save the table as tblBookStores.
96
c04.indd 10/07/2015 Page 97
Chapter 4: Understanding Table Relationships
You can imagine that we want to store some more information about customers, such as
their mailing addresses and phone numbers. For now, we’re getting our data into 2NF by
moving data that isn’t integral to an order to its own table.
FIGURE 4.5
Moving customer data to its own table.
Next create a table for books by following these steps:
1. Click Table Design on the Create tab of the Ribbon.
2. Add an AutoNumber field named BookID.
3. Click Primary Key on the Table Tools Design tab of the Ribbon.
4. Add a Short Text field named BookTitle.
4
5. Save the table as tblBooks.
The customer and the book are still integral to the order (just not the name and title)
and we need a way to relate the tables to each other. While the customer may change
names, the customer can’t change the BookStoreID because we created it and we control it.
Similarly, the publisher may change the book’s title but not the BookID. The primary keys
of tblBookStores and tblBooks are reliable pointers to the objects they identify, regardless
of what other information may change.
Figure 4.6 shows our three tables, but instead of a customer name and a book title,
tblBookOrder3 now contains the primary key of its related record in both tblBookStores
and tblBooks. When the primary key of one table is used as a field in another table, it’s
called a foreign key.
97
c04.indd 10/07/2015 Page 98
Part II: Understanding Access Tables
FIGURE 4.6
The first step in making our table 2NF.
Before we split out the customer data to its own table, if Uptown Books changed its name
to Uptown Books and Periodicals, we would have to identify all the rows in tblBookOrders3
that had a customer of Uptown Books and change the field’s value for each row identified.
Overlooking an instance of the customer’s name during this process is called an update
anomaly and results in records that are inconsistent with the other records in the database.
From the database’s perspective, Uptown Books and Uptown Books and Periodicals are two
completely different organizations, even if we know that they’re the same store. A query
to retrieve all the orders placed by Uptown Books and Periodicals will miss any records that
still have Uptown Books in the Customer field because of the update anomaly.
Another advantage of removing the customer name from the orders table is that the name
now exists in only one location in the database. If Uptown Books changes its name to
Uptown Books and Periodicals, we now only have to change its entry in the tblBookStores
table. This single change is reflected throughout the database, including all forms and
reports that use the customer name information.
Identifying separate entities and putting their data into separate tables is a great fi rst step
to achieving second normal form. But we’re not quite done. Our orders table still doesn’t
98
c04.indd 10/07/2015 Page 99
Chapter 4: Understanding Table Relationships
have a unique field that we can use as the primary key. The OrderID field has repeating values that provide a clue that there is more work to be done to achieve 2NF.
Less obvious entities
Customers and books are physical objects that are easy to identify as separate entities. The
next step is a little more abstract. Our orders table, now called tblBookOrders4, still contains information about two separate, but related, entities. The order is one entity, and the
order details (the individual lines on the order) are entities all their own.
The fi rst three records of tblBookOrders4, shown in Figure 4.6, contain the same OrderID,
OrderDate, and BookStoreID. These three fields are characteristics of the order as a whole,
not of each individual line on the order. The Quantity and BookID fields contain different
values in those three fi rst records. Quantity and BookID are characteristics of a particular
line on the order.
Values that repeat in multiple records, like OrderID in tblBookOrders2 shown in Figure 4.6, are an indication that your
data is not yet in second normal form. Some data, like foreign keys, is meant to repeat. Other data, like dates and
quantities, repeats naturally and is not indicative of a problem.
The last step to get our order data into second normal form is to put the information integral to the order as a whole into a separate table from the information for each line on the
order. Create a new table named tblBookOrderDetails with the fields BookOrderDetailID,
Quantity, and BookID. BookOrderDetailID is an AutoNumber field that will serve as the primary key, and BookID is a foreign key field that we use to relate the two tables. Figure 4.7
shows our new orders table, tblBookOrders5, and our new details table, tblBookOrderDetails.
The OrderID field in tblBookOrders5 was deleted and a new AutoNumber field named OrderID
was created. Now that we have a unique field in the orders table, we can set OrderID as
the primary key. All the data in each record of tblBookOrders5 directly relates to an order
entity. Or, in 2NF language, all the data is directly dependent on the primary key.
The OrderID field in tblBookOrderDetails is a foreign key that is used to relate the two
tables together. Figure 4.7 shows that the fi rst three records in tblBookOrderDetails show
an OrderID of 1 that maps to the fi rst record of tblBookOrders5.
All the fields in tblBookOrderDetails are directly dependent on the primary key
BookOrderDetailID. The quantity from the fi rst record, 10, relates directly to that line item
on the order. It only relates to the order as a whole indirectly, just as the quantities from
99
4
c04.indd 10/07/2015 Page 100
Part II: Understanding Access Tables
the next two records, 5 and 7, do. That indirect relationship is created by including the
OrderID foreign key in the record.
FIGURE 4.7
We have achieved second normal form.
The original table, tblBookOrders1, contained data about several different entities in
each record. Through a series of steps, we split the data into four tables—tblBookOrders5,
tblBookOrderDetails, tblCustomers, and tblBooks—each of which contains data about one
entity. Our data is fi nally in the second normal form.
Breaking a table into individual tables, each of which describes some aspect of the data, is
called decomposition. Decomposition is a very important part of the normalization process.
Even though the tables appear smaller than the original table (refer to Figure 4.2), the data
contained within the tables is the same as before.
A developer working with the bookstore tables is able to use queries to recombine the data
in the four tables in new and interesting ways. It’d be quite easy to determine how many
books of each type have been ordered by the different customers, or how many times a
particular book has been ordered. When coupled with a table containing information such
100
c04.indd 10/07/2015 Page 101
Chapter 4: Understanding Table Relationships
as book unit cost, book selling price, and so on, the important fi nancial status of the book
wholesaler becomes clear.
Notice also that the number of records in tblBookOrders5 has been reduced. This is one of
several advantages to using a relational database. Each table contains only as much data as
is necessary to represent the entity (in this case, a book order) described by the table. This
is far more efficient than adding duplicate field values (refer to Figure 4.2) for each new
record added to a table.
Breaking the rules
From time to time, you might fi nd it necessary to break the rules. For example, let’s assume
that the bookstores are entitled to discounts based on the volume of purchases over the
last year. Strictly following the rules of normalization, the discount percentage should be
included in the tblBookStores table. After all, the discount is dependent on the customer,
not on the order.
But maybe the discount applied to each order is somewhat arbitrary. Maybe the book wholesaler permits the salespeople to cut special deals for valued customers. In this case, you
might want to include a Discount column in the table containing book orders information,
even if it means duplicating information in many records. You could store the traditional
discount as part of the customer’s record in tblBookStores, and use it as the default value
for the Discount column but permit the salesperson to override the discount value when a
special arrangement has been made with the customer.
In fact, it only appears that this breaks the second normal form. The default discount is
directly dependent on the customer. The actual discount given is directly dependent on the
order. A similar situation might exist with shipping addresses. A customer may have most
of their orders shipped to them, but occasionally they may want to have an order shipped
directly to their customer. The customer’s shipping address directly relates to the customer,
and the address where the order was actually shipped relates directly to the order. Values
in object tables that serve as default values in transaction tables are common in large
databases.
See Chapter 3 for a discussion of object tables and transaction tables.
Third normal form
The last step of normalization, called third normal form (3NF), requires removing all fields
that can be derived from data contained in other fields in the table or other tables in the
database. For example, let’s say the sales manager insists that you add a field to contain
the total number of books in an order in the Orders table. This information, of course,
would be calculated from the Quantity field in tblBookOrderDetails.
101
4
c04.indd 10/07/2015 Page 102
Part II: Understanding Access Tables
It’s not really necessary to add the new OrderTotal field to the Orders table. Access
easily calculates this value from data that is available in the database. The only advantage
of storing order totals as part of the database is to save the few milliseconds required for
Access to retrieve and calculate the information when the calculated data is needed by a
form or report.
Removing calculated data maintains the integrity of the data in your database. Figure 4.7
shows three records in tblBookOrderDetails that relate to the order with OrderID of 1. Summing
the Quantity field, you can see that 22 books were ordered. If there were an OrderTotal field
and the total were incorrectly entered as 33 instead of 22, the data would be inconsistent. A
report showing total books ordered using the OrderTotal field would show a different number
than a report based on the Details table.
Depending on the applications you build, you might fi nd good reasons to store calculated
data in tables, particularly if performing the calculations is a lengthy process, or if the
stored value is necessary as an audit check on the calculated value printed on reports. It
might be more efficient to perform the calculations during data entry (when data is being
handled one record at a time) instead of when printing reports (when many thousands of
records are manipulated to produce a single report).
As you’ll read in the “Denormalization” section later in this chapter, there are some good
reasons why you might choose to include calculated fields in a database table. As you’ll read
in this section, most often the decision to denormalize is based on a need to make sure the
same calculated value is stored in the database as is printed on a report.
Although higher levels of normalization are possible, you’ll find that, for most database applications, third normal
form is more than adequate. At the very least, you should always strive for first normal form in your tables by moving
redundant or repeating data to another table.
More on Anomalies
This business about update anomalies is important to keep in mind. The whole purpose of normalizing
the tables in your databases is to achieve maximum performance with minimum maintenance effort.
Three types of errors can occur from an unnormalized database design. Following the rules outlined
in this chapter will help you avoid the following pitfalls:
■
102
Insertion anomaly: An error occurs in a related table when a new record is added to another
table. For example, let’s say you’ve added the OrderTotal field described in the previous
c04.indd 10/07/2015 Page 103
Chapter 4: Understanding Table Relationships
section. After the order has been processed, the customer calls and changes the number of
books ordered or adds a new book title to the same order. Unless you’ve carefully designed
the database to automatically update the calculated OrderTotal field, the data in that field
will be in error as the new data is inserted into the table.
If insertion anomalies are a problem in your applications, you may be able to use macros
(see Chapter 22) to help synchronize the data in your tables when changes are made.
■
Deletion anomaly: A deletion anomaly causes the accidental loss of data when a record
is deleted from a table. Let’s assume that the tblBookOrders3 table contains the name,
address, and other contact information for each bookstore. Deleting the last remaining
record containing a particular customer’s order causes the customer’s contact information
to be unintentionally lost. Keeping the customer contact information in a separate table
preserves and protects that data from accidental loss. Avoiding deletion anomalies is one
good reason not to use cascading deletes in your tables. (See the “Table Relationships”
section later in this chapter for more on cascading deletes.)
■
Update anomaly: Storing data that is not dependent on the table’s primary key causes you
to have to update multiple rows anytime the independent information changes. Keeping
the independent data (such as the bookstore information) in its own table means that only
a single instance of the information needs to be updated.
Denormalization
After hammering you with all the reasons why normalizing your databases is a good idea,
let’s consider when you might deliberately choose to denormalize tables or use unnormalized tables.
Generally speaking, you normalize data in an attempt to improve the performance of your
database. For example, in spite of all your efforts, some lookups will be time consuming.
Even when using carefully indexed and normalized tables, some lookups require quite a bit
of time, especially when the data being looked up is complicated or there’s a large amount
of it.
Similarly, some calculated values may take a long time to evaluate. You may fi nd it more
expedient to simply store a calculated value than to evaluate the expression on the fly. This
is particularly true when the user base is working on older, memory-constrained, or slow
computers.
Another common reason for denormalizing data is to provide the ability to exactly reproduce a document as it was originally produced. For example, if you need to reprint an
invoice from a year ago but the customer’s name has changed in the last year, reprinting
the invoice will show the new name in a perfectly normalized database. If there are business reasons that dictate the invoice be reproducible precisely, the customer’s name may
need to be stored in the invoice record at the time the invoice is created.
103
4
c04.indd 10/07/2015 Page 104
Part II: Understanding Access Tables
Be aware that most steps to denormalize a database schema result in additional programming time required to protect the data and user from the problems caused by an unnormalized design. For example, in the case of the calculated OrderTotal field, you must insert
code that calculates and updates this field whenever the data in the fields underlying this
value changes. This extra programming, of course, takes time to implement and time to
process at run time.
Make sure that denormalizing the design does not cause other problems. If you know you’ve deliberately denormalized a database design and you’re having trouble making everything work (particularly if you begin to encounter any
of the anomalies discussed in the previous section), look for workarounds that permit you to work with a fully normalized design.
Finally, always document whatever you’ve done to denormalize the design. It’s entirely
possible that you or someone else will be called in to provide maintenance or to add new
features to the application. If you’ve left design elements that seem to violate the rules of
normalization, your carefully considered work may be undone by another developer in an
effort to “optimize” the design. The developer doing the maintenance, of course, has the
best of intentions, but he may inadvertently re-establish a performance problem that was
resolved through subtle denormalization.
One thing to keep in mind is that denormalization is almost always done for reporting
purposes, rather than simply to maintain data in tables. Consider a situation in which a
customer has been given a special discount that doesn’t correspond to his traditional discount. It may be very useful to store the actual amount invoiced to the customer, instead
of relying on the database to calculate the discount each time the report is printed. Storing
the actual amount ensures that the report always reflects the amount invoiced to the customer, instead of reporting a value that depends on other fields in the database that may
change over time.
Table Relationships
Many people start out using a spreadsheet application like Excel to build a database.
Unfortunately, a spreadsheet stores data as a two-dimensional worksheet (rows and columns) with no easy way to connect individual worksheets together. You must manually
connect each cell of the worksheet to the corresponding cells in other worksheets—a
tedious process at best.
Two-dimensional storage objects like worksheets are called flat-file databases because they
lack the three-dimensional quality of relational databases. Figure 4.8 shows an Excel worksheet used as a flat-file database.
104
c04.indd 10/07/2015 Page 105
Chapter 4: Understanding Table Relationships
FIGURE 4.8
An Excel worksheet used as a flat-file database.
The problems with fl at-file databases should be immediately apparent from viewing
Figure 4.8. Notice that the employee information is duplicated in multiple rows of the worksheet. Each time a payroll check is issued to an employee, a new row is added to the worksheet. Obviously, this worksheet would rapidly become unmanageably large and unwieldy.
Consider the amount of work required to make relatively simple changes to the data in
Figure 4.8. For example, changing an employee’s title requires searching through numerous
records and editing the data contained within individual cells, creating many opportunities
for errors.
Through clever programming in the Excel VBA language, it would be possible to link the
data in the worksheet shown in Figure 4.8 with another worksheet containing paycheck
detail information. It would also be possible to programmatically change data in individual
rows. But such Herculean efforts are needless when you harness the power of a relational
database such as Access.
Connecting the data
A table’s primary key uniquely identifies the records in a table. In a table of employee
data, the employee’s Social Security number, a combination of fi rst and last names, or an
employee ID might be used as the primary key. Let’s assume the employee ID is selected
as the primary key for the Employees table. When the relationship to the Payroll table is
formed, the EmployeeID field is used to connect the tables together. Figure 4.9 shows this
sort of arrangement (see the “One-to-many” section later in this chapter).
105
4
c04.indd 10/07/2015 Page 106
Part II: Understanding Access Tables
Some of the issues related to using natural keys (such as Social Security number) are discussed in the “Natural versus surrogate primary keys” section later in this chapter.
FIGURE 4.9
The relationship between the Employees and Payroll tables is an example of a typical one-tomany relationship.
Related records
Although you can’t see the relationship in Figure 4.9, Access knows it’s there because a
formal relationship has been established between tblEmployees and tblPayroll. (This process is described in the “Creating relationships and enforcing referential integrity” section
later in this chapter.) Because of the relationship between these tables, Access is able to
instantly retrieve all the records from tblPayroll for any employee in tblEmployees.
The relationship example shown in Figure 4.9, in which each record of tblEmployees is
related to several records in tblPayroll, is the most common type found in relational database systems, but it’s by no means the only way that data in tables is related. This book,
106
c04.indd 10/07/2015 Page 107
Chapter 4: Understanding Table Relationships
and most books on relational databases such as Access, discuss the three basic types of
relationships between tables:
■
One-to-one
■
One-to-many
■
Many-to-many
Figure 4.10 shows most of the relationships in the Collectible Mini Cars database.
FIGURE 4.10
Most of the Collectible Mini Cars table relationships.
Notice that there are several one-to-many relationships between the tables (for example,
tblSales-to-tblSalesLineItems, tblProducts-to-tblSalesLineItems, and tblCustomers-to-tblSales). The relationship that you specify between tables is important. It tells Access how to
fi nd and display information from fields in two or more tables. The program needs to know
whether to look for only one record in a table or look for several records on the basis of the
relationship. tblSales, for example, is related to tblCustomers as a many-to-one relationship.
This is because the focus of the Collectible Mini Cars system is on sales. This means that
there will always be only one customer related to every sales record. That is, many sales can
be associated with a single customer. In this case, the Collectible Mini Cars system is actually using tblCustomers as a lookup table.
107
4
c04.indd 10/07/2015 Page 108
Part II: Understanding Access Tables
Relationships can be very confusing—they depend upon the focus of the system. For example, when working with
tblCustomers and tblSales, you can always create a query that has a one-to-many relationship to tblSales from
tblCustomers. Although the system is concerned with sales (invoices), sometimes you’ll want to produce reports or
views that are customer related instead of invoice related. Because one customer can have more than one sale, there
will always be one record in tblCustomers and at least one record in tblSales. In fact, there could be many related
records in tblSales. So, Access knows to find only one record in the Customers table and to look for any records in
the Sales table (one or more) that have the same customer number.
One-to-one
A one-to-one relationship between tables means that for every record in the fi rst table, one
and only one record exists in the second table. Figure 4.11 illustrates this concept.
FIGURE 4.11
A one-to-one relationship.
Pure one-to-one relationships are not common in relational databases. In most cases, the
data contained in the second table is included in the fi rst table. As a matter of fact, oneto-one relationships are generally avoided because they violate the rules of normalization.
Following the rules of normalization, data should not be split into multiple tables if the
108
c04.indd 10/07/2015 Page 109
Chapter 4: Understanding Table Relationships
data describes a single entity. Because a person has one and only one birth date, the birth
date should be included in the table containing a person’s other data.
There are times, however, when storing certain data along with other data in the table isn’t
a good idea. For example, consider the situation illustrated in Figure 4.11. The data contained in tblSecurityIDs is confidential. Normally, you wouldn’t want anyone with access to
the public customer information (name, address, and so on) to have access to the confidential security code that the customer uses for purchasing or billing purposes. If necessary,
tblSecurityIDs could be located on a different disk somewhere on the network, or even
maintained on removable media to protect it from unauthorized access.
Another instance of a one-to-one relationship is a situation known as subtyping. For example, your database may contain a Customers table and a Vendors table. If both your customers and vendors are businesses, a lot of the information for both entities may be similar.
In that case, you may prefer to have a Companies table that contains all the data that is
similar, such as CompanyName, Address, and TaxIdentificationNumber. Then your Customers
and Vendors table would contain a reference to the Companies table and include additional
fields that are particular to customers and vendors, respectively. The customer and vendor
entities are subtypes of the companies and related one-to-one.
A common situation for one-to-one relationships is when data is being transferred or
shared among databases. Perhaps the shipping clerk in an organization doesn’t need to see
all of a customer’s data. Instead of including irrelevant information—such as job titles,
birth dates, alternate phone numbers, and e-mail addresses—the shipping clerk’s database
contains only the customer’s name, address, and other shipping information. A record in
the Customers table in the shipping clerk’s database has a one-to-one relationship with the
corresponding record in the master Customers table located on the central computer somewhere within the organization. Although the data is contained within separate ACCDB files,
the links between the tables can be live (meaning that changes to the master record are
immediately reflected in the shipping clerk’s ACCDB file).
4
One-to-many
A far more common relationship between tables in a relational database is the one-to-many.
In one-to-many relationships, each record in the fi rst table (the parent) is related to one or
more records in the second table (the child). Each record in the second table is related to
one and only one record in the fi rst table.
Without a doubt, one-to-many relationships are the most common type encountered in
relational database systems. Examples of one-to-many situations abound:
■
Customers and orders: Each customer (the “one” side) has placed several orders
(the “many” side), but each order is sent to a single customer.
■
Teacher and student: Each teacher has many students, but each student has a
single teacher (within a particular class, of course).
109
c04.indd 10/07/2015 Page 110
Part II: Understanding Access Tables
■
Employees and paychecks: Each employee has received several paychecks, but
each paycheck is given to one and only one employee.
■
Patients and appointments: Each patient has zero or more doctor appointments,
but each appointment is for one patient.
As we discuss in the “Creating relationships and enforcing referential integrity” section
later in this chapter, Access makes it very easy to establish one-to-many relationships
between tables. A one-to-many relationship is illustrated in Figure 4.12. This figure, using
tables from the Northwind Traders database, clearly demonstrates how each record in the
Customers table is related to several different records in the Orders table. An order can be
sent to only a single customer, so all requirements of one-to-many relationships are fulfilled by this arrangement.
FIGURE 4.12
The Northwind Traders database contains many examples of one-to-many relationships.
Although the records on the “many” side of the relationship illustrated in Figure 4.12 are
sorted by the Customer field in alphabetical order, there is no requirement that the records
in the “many” table be arranged in any particular order.
110
c04.indd 10/07/2015 Page 111
Chapter 4: Understanding Table Relationships
Although parent-child is the most common expression used to explain the relationship between tables related in a
one-to-many relationship, you may hear other expressions used, such as master-detail, applied to this design. The
important thing to keep in mind is that the intent of referential integrity is to prevent lost records on the “many”
side of the relationship. Referential integrity guarantees that there will never be an orphan (a child record without a
matching parent record). As you work with related tables, it’s important to keep in mind which table is on the “one”
side and which is on the “many” side.
Notice how difficult it would be to record all the orders for a customer if a separate table
were not used to store the order’s information. The fl at-file alternative discussed earlier
in this section requires much more updating than the one-to-many arrangement shown in
Figure 4.12. Each time a customer places an order with Northwind Traders, a new record is
added to the Orders table. In a one-to-many arrangement, only the CustomerID (for example, AROUT) is added to the Orders table. The CustomerID is a foreign key that relates the
order back to the Customers table. Keeping the customer information is relatively trivial
because each customer record appears only once in the Customers table.
Many-to-many
You’ll come across many-to-many situations from time to time. In a many-to-many arrangement, each record in both tables can be related to zero, one, or many records in the other
table. An example is shown in Figure 4.13. Each student in tblStudents can belong to more
than one club, while each club in tblClubs has more than one member.
As indicated in Figure 4.13, many-to-many relationships are somewhat more difficult to
understand because they can’t be directly modeled in relational database systems like
Access. Instead, the many-to-many relationship is broken into two separate one-to-many
relationships, joined through a linking table (called a join table). The join table has one-tomany relationships with both of the tables involved in the many-to-many relationship. This
principle can be a bit confusing at fi rst, but close examination of Figure 4.13 soon reveals
the beauty of this arrangement.
In Figure 4.13, you can see that Jeffrey Walker (StudentID 12) belongs to both the
Horticulture and Photography clubs (ClubID = 2 and ClubID = 3), an example of one student belonging to many clubs. You can also see that the French club (ClubID = 4) has Barry
Williams and David Berry (StudentIDs 7 and 9), an example of one club having many students. Each student belongs to multiple clubs, and each club contains multiple members.
111
4
c04.indd 10/07/2015 Page 112
Part II: Understanding Access Tables
FIGURE 4.13
A database of students and the clubs they belong to is an example of a many-to-many relationship.
Because of the additional complication of the join table, many-to-many relationships are
often considered more difficult to establish and maintain. Fortunately, Access makes such
relationships quite easy to establish, if a few rules are followed. These rules are explained
in various places in this book. For example, in order to update either side of a many-tomany relationship (for example, to change club membership for a student), the join table
must contain the primary keys of both tables joined by the relationship.
Many-to-many relationships are quite common in business environments:
112
■
Lawyers to clients (or doctors to patients): Each lawyer may be involved in several
cases, while each client may be represented by more than one lawyer on each case.
■
Patients and insurance coverage: Many people are covered by more than one
insurance policy. For example, if you and your spouse are both provided medical
insurance by your employers, you have multiple coverage.
■
Video rentals and customers: Over a year’s time, each video is rented by several
people, while each customer rents more than one video during the year.
■
Magazine subscriptions: Most magazines have circulations measured in the thousands or millions. Most people subscribe to more than one magazine at a time.
c04.indd 10/07/2015 Page 113
Chapter 4: Understanding Table Relationships
The Collectible Mini Cars database has a many-to-many relationship between tblCustomers
and tblSalesPayments, linked through tblSales. Each customer might have purchased more
than one item, and each item might be paid for through multiple payments. In addition to
joining contacts and sales payments, tblSales contains other information, such as the sale
date and invoice number. The join table in a many-to-many relationship often contains
information regarding the joined data.
As shown in Figure 4.13 join tables can contain information other than the primary keys of
the tables they join. The tblStudentToClubJoin table includes a field to record the date that
the related student joined the related club.
Integrity Rules
Access permits you to apply referential integrity rules that protect data from loss or corruption. Referential integrity means that the relationships between tables are preserved during
updates, deletions, and other record operations. The relational model defi nes several rules
meant to enforce the referential integrity requirements of relational databases. In addition,
Access contains its own set of referential integrity rules that are enforced by the ACE database engine.
Imagine a payroll application that contained no rules regulating how data in the database
is used. It would be possible to issue payroll checks that aren’t linked to an employee, for
instance. From a business perspective, issuing paychecks to “phantom” employees is a very
serious situation. Eventually, the issue will be noticed when the auditors step in and notify
management of the discrepancy.
Referential integrity operates strictly on the basis of the tables’ key fields. Referential
integrity means that the database engine checks each time a key field (whether primary
or foreign) is added, changed, or deleted. If a change to a value in a key field invalidates a
relationship, it is said to violate referential integrity. Tables can be set up so that referential integrity is automatically enforced.
Figure 4.14 illustrates a relationship between a Customers table and a Sales table.
tblCustomers is related to tblSales through the CustomerID field. The CustomerID field in
tblCustomers is the primary key, while the CustomerID field in tblSales is a foreign key. The
relationship connects each customer with a sales invoice. In this relationship, tblCustomers
is the parent table, while tblSales is the child table.
Orphaned records are very bad in database applications. Because sales information is almost
always reported as which products were sold to which customers, a sales invoice that is
not linked to a valid customer will not be discovered under most circumstances. It’s easy
to know which products were sold to Fun Zone, but given an arbitrary sales record, it may
not be easy to know that there is no valid customer making the purchase. In Figure 4.14,
113
4
c04.indd 10/07/2015 Page 114
Part II: Understanding Access Tables
the invoice records related to Fun Zone are indicated by boxes drawn around the data in
tblSales.
FIGURE 4.14
A typical database relationship.
Because the referential integrity rules are enforced by the Access database engine, data
integrity is ensured wherever the data appear in the database: in tables, queries, or forms.
Once you’ve established the integrity requirements of your applications, you don’t have to
be afraid that data in related tables will become lost or disorganized.
We can’t overemphasize the need for referential integrity in database applications. Many
developers feel that they can use VBA code or user interface design to prevent orphaned
records. The truth is that, in most databases, the data stored in a particular table may be
used in many different places within the application, or even in other applications that
use the data. Also, given the fact that many database projects extend over many years, and
among any number of developers, it’s not always possible to recall how data should be protected. By far, the best approach to ensuring the integrity of data stored in any database
system is to use the power of the database engine to enforce referential integrity.
114
c04.indd 10/07/2015 Page 115
Chapter 4: Understanding Table Relationships
The general relational model referential integrity rules ensure that records contained in
relational tables are not lost or confused. For obvious reasons, it’s important that the primary keys connecting tables be protected and preserved. Also, changes in a table that
affect other tables (for example, deleting a record on the “one” side of a one-to-many relationship) should be rippled to the other tables connected to the fi rst table. Otherwise, the
data in the two tables will quickly become unsynchronized.
No primary key can contain a null value
The fi rst referential integrity rule states that no primary key can contain a null value.
A null value is one that simply does not exist. The value of a field that has never been
assigned a value (even a default value) is null. No row in a database table can have null in
its primary key because the main purpose of the primary key is to guarantee uniqueness of
the row. Obviously, null values cannot be unique and the relational model would not work
if primary keys could be null. Access will not allow you to set a field that already contains
null values as the primary key.
Furthermore, Access can’t evaluate a null value. Because a null value doesn’t exist, it can’t
be compared with any other value. It isn’t larger or smaller than any other value; it simply
doesn’t exist. Therefore, a null value can’t be used to look up a record in a table or to form a
relationship between two tables.
Access automatically enforces the fi rst referential integrity rule. As you add data to tables,
you can’t leave the primary key field empty without generating a warning (one reason the
AutoNumber field works so well as a primary key). Once you’ve designated a field in an
Access table as the primary key, Access won’t let you delete the data in the field, nor will it
allow you to change the value in the field so that it duplicates a value in another record.
When using a composite primary key made up of several fields, all the fields in the
composite key must contain values. None of the fields is allowed to be empty. The combination of values in the composite primary key must be unique.
4
All foreign key values must be matched by corresponding
primary keys
The second referential integrity rule says that all foreign key values must be matched by
corresponding primary keys. This means that every record in a table on the “many” (or
child) side of a one-to-many relationship must have a corresponding record in the table on
the “one” (or parent) side of the relationship. A record on the “many” side of a relationship
without a corresponding record on the “one” side is said to be orphaned and is effectively
removed from the database schema. Identifying orphaned records in a database can be very
difficult, so you’re better off avoiding the situation in the fi rst place.
115
c04.indd 10/07/2015 Page 116
Part II: Understanding Access Tables
The second rule means the following:
■
Rows cannot be added to a “many” side table (the child) if a corresponding
record does not exist on the “one” side (the parent). If a child record contains a
ParentID field, the ParentID value must match an existing record in the parent table.
■
The primary key value in a “one” side table cannot be changed if the change
would create orphaned child records.
■
Deleting a row on the “one” side must not orphan corresponding records on the
“many” side.
For example, in the sales example, the foreign key in each record in tblSales (the “many”
side) must match a primary key in tblCustomers. You can’t delete a record in tblCustomers
(the “one” side) without deleting the corresponding records in tblSales.
One of the curious results of the rules of referential integrity is that it’s entirely possible
to have a parent record that isn’t matched by any child records. Intuitively, this makes
sense. A company may certainly have employees who haven’t yet been issued paychecks. Or
the Collectible Mini Cars company may hire a new employee who hasn’t made any sales yet.
Eventually, of course, most parent records are matched by one or more child records, but
this condition is not a requirement of relational databases.
As you’ll see in the next section, Access makes it easy to specify the integrity rules you
want to employ in your applications. You should be aware, however, that not using the referential integrity rules means that you might end up with orphaned records and other data
integrity problems.
Keys
When you create database tables, like those created in Chapter 3, you should assign each
table a primary key. This key is a way to make sure that the table records contain only one
unique value; for example, you may have several contacts named Michael Heinrich, and you
may even have more than one Michael Heinrich (for example, father and son) living at the
same address. So, in a case like this, you have to decide how you can create a record in the
Customers database that will let you identify each Michael Heinrich separately.
Uniquely identifying each record in a table is precisely what a primary key field does. For
example, using Collectible Mini Cars as an example, the CustomerID field (a unique number
that you assign to each customer placing an order) is the primary key in tblCustomers—
each record in the table has a different CustomerID number. (No two records have the same
number.) This is important for several reasons:
116
■
You don’t want to have two records in tblCustomers for the same customer, because
this can make updating the customer’s record virtually impossible.
■
You want assurance that each record in the table is accurate so that the information extracted from the table is accurate.
c04.indd 10/07/2015 Page 117
Chapter 4: Understanding Table Relationships
■
You don’t want to make the table (and its records) any larger than necessary.
Adding redundant or duplicate fields and records just complicates the database
without adding value.
The ability to assign a single, unique value to each record makes the table clean and reliable. This is known as entity integrity. By having a different primary key value in each
record (such as the CustomerID in tblCustomers), you can tell two records (in this case, customers) apart, even if all other fields in the records are the same. This is important because
you can easily have two individual customers with a common name, such as Fred Smith, in
your table.
Theoretically, you could use the customer’s name and address, but two people named Fred
D. Smith could live in the same town and state, or a father and son (Fred David Smith and
Fred Daniel Smith) could live at the same address. The goal of setting primary keys is to
create individual records in a table that guarantees uniqueness.
If you don’t specify a primary key when creating Access tables, Access asks whether you
want one. If you say yes, Access uses the AutoNumber data type to create a primary key
for the table. An AutoNumber field is automatically inserted each time a record is added to
the table, and it can’t be changed once its value has been established. Furthermore, once
an AutoNumber value has appeared in a table, the value will never be reused, even if the
record containing the value is deleted and the value no longer appears in the table. In fact,
because an AutoNumber field is added to a new record before any of the other data, if the
new row is not saved for some reason, the new AutoNumber is never used in the table at all.
Deciding on a primary key
As you learned earlier, a table normally has a field (or combination of fields)—the primary
key for that table—which makes each record unique. The primary key is an identifier that
is often a text, numeric, or AutoNumber data type. To determine the contents of this ID
field, you specify a method for creating a unique value for the field. Your method can be as
simple as letting Access automatically assign an AutoNumber value or using the fi rst letter
of the real value you’re tracking along with a sequence number (such as A001, A002, A003,
B001, B002, and so on). The method may rely on a random set of letters and numbers for the
field content (as long as each field has a unique value) or a complicated calculation based
on information from several fields in the table.
However, there is no reason why the primary key value has to be meaningful to the application. A primary key exists in a table solely to ensure uniqueness for each row and to provide an anchor for table relationships. Many Access developers routinely use AutoNumber
fields as primary keys simply because they meet all the requirements of a primary key
without contributing to an application’s complexity.
In fact, meaningful primary keys can cause confusion as the data in the table changes. For
example, if the primary key for a table of employee information is the fi rst letter of the
employee’s last name plus a sequential number, then Jane Doe might have an EmployeeID
of D001. If Jane were to get married and change her last name, her EmployeeID would no
117
4
c04.indd 10/07/2015 Page 118
Part II: Understanding Access Tables
longer be consistent with the data in her record. Her EmployeeID may still be unique, but it
may also cause confusion if someone were to rely on that data.
Table 4.1 lists the Collectible Mini Cars tables and describes one possible plan for deriving
the primary key values in each table. As this table shows, it doesn’t take a great deal of
work (or even much imagination) to derive a plan for key values. Any rudimentary scheme
with a good sequence number always works. Access automatically tells you when you try to
enter a duplicate key value. To avoid duplication, you can simply add the value of 1 to the
sequence number.
TABLE 4.1
Deriving the Primary Key
Table
Possible Derivation of Primary Key Value
tblCustomers
Companies: AutoNumber field assigned by Access
tblSales
Invoice Number: AutoNumber field
tblSalesLineItems
Invoice Number (from Sales) and an AutoNumber field
tblProducts
Product Number, entered by the person putting in a new product
tblSalesPayments
Invoice Number (from Sales) and an AutoNumber field
tblSalesperson
Sales Person ID: AutoNumber field
tblCategories
Category of Items: Entered by the person putting in a new record
Even though it isn’t difficult to use logic (implemented, perhaps, though VBA code) to
generate unique values for a primary key field, by far the simplest and easiest approach is
to use AutoNumber fields for the primary keys in your tables. The special characteristics of
the AutoNumber field (automatic generation, uniqueness, the fact that it can’t be changed,
and so on) make it the ideal candidate for primary keys. Furthermore, an AutoNumber
value is nothing more than a 4-byte integer value, making it very fast and easy for the
database engine to manage. For all these reasons, the Collectible Mini Cars exclusively uses
AutoNumber fields as primary keys in its tables.
AutoNumber fields are guaranteed to be unique, but they are not guaranteed to be sequential. There are a number
of reasons why gaps in AutoNumbers can be introduced, such as deleting records, and you should never rely on
AutoNumbers being sequential.
You may be thinking that all these sequence numbers make it hard to look up information in your tables. Just remember that, in most case, you never look up information by
an ID field. Generally, you look up information according to the purpose of the table. In
118
c04.indd 10/07/2015 Page 119
Chapter 4: Understanding Table Relationships
tblCustomers, for example, you would look up information by customer name—last name,
fi rst name, or both. Even when the same name appears in multiple records, you can look at
other fields in the table (zip code, phone number) to fi nd the correct customer. Unless you
just happen to know the customer ID number, you’ll probably never use it in a search for
information.
Looking at the benefits of a primary key
Have you ever placed an order with a company for the fi rst time and then decided the next
day to increase your order? When you call the people at the order desk, they may ask you
for your customer number. You tell them that you don’t know your customer number. Next,
they ask you for some other information—generally, your zip code and last name. Then, as
they narrow down the list of customers, they ask your address. Once they’ve located you in
their database, they can tell you your customer number. Some businesses use phone numbers or e-mail addresses as starting points when searching for customer records.
Primary and foreign keys are discussed in Chapter 1, but because these concepts are so important in
database applications, they’re covered again in this chapter.
Database systems usually have more than one table, and the tables are related in some
manner. For example, in the Collectible Mini Cars database, tblCustomers and tblSales are
related to each other through the CustomerID field. Because each customer is one person or
organization, you only need one record in tblCustomers.
Each customer can make many purchases, however, which means you need to set up a
second table to hold information about each sale—tblSales. Again, each invoice is one sale
(on a specific day at a specific time). CustomerID is used to relate the customer to the sales.
A foreign key in the child table (the CustomersID field in the tblSales table) is related to the
primary key in the parent table (CustomerID in tblCustomers).
Besides being a common link field between tables, the primary key field in an Access database table has the following advantages:
■
Primary key fields are always indexed, greatly speeding up queries, searches, and
sorts that involve the primary key field.
■
Access forces you to enter a value (or automatically provides a value, in the case of
AutoNumber fields) every time you add a record to the table. You’re guaranteed that
your database tables conform to the rules of referential integrity.
■
As you add new records to a table, Access checks for duplicate primary key values
and prevents duplicates entries, thus maintaining data integrity.
■
By default, Access displays your data in primary key order.
119
4
c04.indd 10/07/2015 Page 120
Part II: Understanding Access Tables
An index is a special internal file that is created to put the records in a table in some specific order. For example,
the primary key field in tblCustomers is an index that puts the records in order by CustomerID field. Using an indexed
table, Access uses the index to quickly find records within the table.
Designating a primary key
From the preceding sections, you’re aware that choosing a table’s primary key is an important step toward bulletproofi ng a database’s design. When properly implemented, primary
keys help stabilize and protect the data stored in your Access databases. As you read the
following sections, keep in mind that the cardinal rule governing primary keys is that the
values assigned to the primary key field within a table must be unique. Furthermore, the
ideal primary key is stable.
Single-field versus composite primary keys
Sometimes, when an ideal primary key doesn’t exist within a table as a single value, you
may be able to combine fields to create a composite primary key. For example, it’s unlikely
that a fi rst name or last name alone is enough to serve as a primary key, but by combining
fi rst and last names with birth dates, you may be able to come up with a unique combination of values to serve as the primary key. As you’ll see in the “Creating relationships and
enforcing referential integrity” section later in this chapter, Access makes it very easy to
combine fields as composite primary keys.
There are several practical considerations when using composite keys:
■
None of the fields in a composite key can be null.
■
Sometimes composing a composite key from data naturally occurring within
the table can be difficult. Sometimes records within a table differ by one or two
fields, even when many other fields may be duplicated within the table.
■
Each of the fields can be duplicated within the table, but the combination of
composite key fields cannot be duplicated.
However, as with so many other issues in database design, composite keys have a number
of issues:
120
■
Composite keys tend to complicate a database’s design. If you use three fields in
a parent table to defi ne the table’s primary key, the same three fields must appear
in every child table.
■
Ensuring that a value exists for all the fields within a composite key (so that
none of the fields is null) can be quite challenging.
c04.indd 10/07/2015 Page 121
Chapter 4: Understanding Table Relationships
Most developers avoid composite keys unless absolutely necessary. In many cases, the problems associated with
composite keys greatly outweigh the minimal advantage of using composite keys generated from data within the
record.
Natural versus surrogate primary keys
Many developers maintain that you should use only natural primary keys. A natural primary
key is derived from data already in the table, such as a Social Security number or employee
number. If no single field is enough to uniquely identify records in the table, these developers suggest combining fields to form a composite primary key.
However, there are many situations where no “perfect” natural key exists in database
tables. Although a field like SocialSecurityNumber may seem to be the ideal primary key,
there are a number of problems with this type of data:
■
The value is not universal. Not everyone has a Social Security number.
■
The value may not be known at the time the record is added to the database.
Because primary keys can never be null, provisions must be made to supply some
kind of “temporary” primary key when the Social Security number is unknown,
and then other provisions must be made to fi x up the data in the parent and child
tables once the value becomes known.
■
Values such as Social Security number tend to be rather large. A Social Security
number is at least nine characters, even omitting the dashes between groups of
numbers. Large primary keys unnecessarily complicate things and run more slowly
than smaller primary keys.
■
Legal and privacy issues inhibit its use. A Social Security number is considered
“personally identifiable information” and (in the United States) its use is limited
under the Social Security Protection Act of 2005.
By far the largest issue is that adding a record to a table is impossible unless the primary key value is known at
the time the record is committed to the database. Even if temporary values are inserted until the permanent value
is known, the amount of fix-up required in related tables can be considerable. After all, unless Cascade Update is
enabled on the relationship, you can’t change the value of a primary key if related child records exist in other tables.
Although an AutoNumber value does not naturally occur in the table’s data, because of the
considerable advantages of using a simple numeric value that is automatically generated
and cannot be deleted or changed, in most cases an AutoNumber is the ideal primary key
candidate for most tables.
121
4
c04.indd 10/07/2015 Page 122
Part II: Understanding Access Tables
Creating primary keys
A primary key is created by opening a table in Design view, selecting the field(s) that you
want to use as a primary key, and clicking the Primary Key button on the Table Tools
Design tab of the Ribbon. If you’re specifying more than one field to create a composite key,
hold down the Ctrl key while using the mouse to select the fields before clicking on the
Primary Key button.
Setting a table’s primary key is covered in detail in Chapter 3.
Creating relationships and enforcing referential integrity
The Relationships window lets you establish the relationships and referential integrity
rules that you want to apply to the tables involved in a relationship. Creating a permanent,
managed relationship that ensures referential integrity between Access tables is easy:
1. Select Database Tools ➪ Relationships. The Relationships window appears.
2. Click the Show Table button on the Ribbon, or right-click the Relationships
window and select Show Table from the shortcut menu. The Show Table dialog
box (shown in Figure 4.15) appears.
FIGURE 4.15
Double-click a table name to add it to the Relationships window.
122
c04.indd 10/07/2015 Page 123
Chapter 4: Understanding Table Relationships
3. Add tblBookOrders5 and tblBookOrderDetails to the Relationships window
(double-click each table in the Show Table dialog box, or select each table and
click the Add button).
4. Create a relationship by dragging the primary key field in the “one” table and
dropping it on the foreign key in the “many” table. Alternatively, drag the foreign key field and drop it on the primary key field.
For this example, drag OrderID from tblBookOrders5 and drop it on OrderID in
tblBookOrderDetails. Access immediately opens the Edit Relationships dialog box
(shown in Figure 4.16) to enable you to specify the details about the relationship
you intend to form between the tables. Notice that Access recognizes the relationship between tblBookOrders5 and tblBookOrderDetails as a one-to-many.
5. Specify the referential details you want Access to enforce in the database. In
Figure 4.16, notice the Cascade Delete Related Records check box. If this check box
is left unchecked, Access won’t permit you to delete records in tblBookOrders5 (the
“one” table) until all the corresponding records in tblBookOrderDetails (the “many”
table) are fi rst deleted. With this box checked, deletions across the relationship
“cascade” automatically. Cascading deletes can be a dangerous operation because
the deletions in the “many” table occur without confirmation.
FIGURE 4.16
You enforce referential integrity in the Edit Relationships dialog box.
4
6. Click the Create button. Access draws a line between the tables displayed in the
Relationships window, indicating the type of relationship. In Figure 4.17, the 1
symbol indicates that tblBookOrders5 is the “one” side of the relationship while the
infi nity symbol (∞) designates tblBookOrderDetails as the “many” side.
123
c04.indd 10/07/2015 Page 124
Part II: Understanding Access Tables
FIGURE 4.17
A one-to-many relationship between tblBookOrders5 and tblBookOrderDetails.
Specifying the join type between tables
The right side of the Edit Relations window has four buttons:
■
Create: The Create button returns you to the Relationships window with the
changes specified.
■
Cancel: The Cancel button cancels the current changes and returns you to the
Relationships window.
■
Join Type: The Join Type button opens the Join Properties dialog box.
■
Create New: The Create New button lets you specify an entirely new relationship
between the two tables and fields.
By default, when you process a query on related tables, Access returns only records that
appear in both tables. Considering the payroll example from the “Integrity Rules” section earlier in this chapter, this means that you would see only employees who have valid
paycheck records in the paycheck table. You wouldn’t see any employees who haven’t yet
received a paycheck. Such a relationship is sometimes called an inner join because the only
records that appear are those that exist on both sides of the relationship.
However, the inner join is not the only type of join supported by Access. Click the Join
Type button to open the Join Properties dialog box. The alternative settings in the Join
Properties dialog box allow you to specify that you prefer to see all the records from either
the parent table or child table, regardless of whether they’re matched on the other side.
(It’s possible to have an unmatched child record as long as the foreign key in the child
table is null.) Such a join (called an outer join) can be very useful because it accurately
reflects the state of the data in the application.
124
c04.indd 10/07/2015 Page 125
Chapter 4: Understanding Table Relationships
In the case of the Collectible Mini Cars example, seeing all the customers, regardless of
whether they have records in the Sales table, is what you’re shooting for. To specify an
outer join connecting customers to sales, perform these steps:
1. From the Relationships window, add tblCustomers and tblSales.
2. Drag the CustomerID from one table and drop it on the other. The Edit
Relationships dialog box appears.
3. Click the Join Type button. The Join Properties dialog box (shown in Figure
4.18) appears.
4. Select the Include ALL Records from ‘tblCustomers’ and Only Those Records
from ‘tblSales’ Where the Joined Fields Are Equal option button.
FIGURE 4.18
The Join Properties dialog box, used to set up the join properties between tblCustomers
and tblSales. Notice that it specifies all records from the Contacts table.
5. Click OK. You’re returned to the Edit Relationships dialog box.
6. Click Create. You’re returned to the Relationships window. The Relationships window should now show an arrow going from the Contacts table to the Sales table. At
this point, you’re ready to set referential integrity between the two tables on an
outer join relationship.
4
To change an existing relationship, double-click the line in the Relationships window for the relationship you’d like to
change. The Edit Relationships dialog box appears, and you can change referential integrity and join type settings.
Given the join properties shown in Figure 4.18, any time the Customers and Sales tables are
involved in a query, all the customer records are returned by default, even if a customer
hasn’t yet placed any orders. This setting should give a more complete impression of the
company’s customer base instead of restricting the returned records to customers who’ve
placed orders.
125
c04.indd 10/07/2015 Page 126
Part II: Understanding Access Tables
Establishing a join type for every relationship in your database isn’t absolutely necessary.
In the following chapters, you’ll see that you can specify outer joins for each query in your
application. Many developers choose to use the default inner join for all the relationships in
their databases and to adjust the join properties on each query to yield the desired results.
Enforcing referential integrity
After using the Edit Relationships dialog box to specify the relationship, to verify the table
and related fields, and to specify the type of join between the tables, you should set referential integrity between the tables. Select the Enforce Referential Integrity check box in
the lower portion of the Edit Relationships dialog box to indicate that you want Access to
enforce the referential integrity rules on the relationship between the tables.
If you choose not to enforce referential integrity, you can add new records, change key fields, or delete related
records without warnings about referential integrity violations—thus, making it possible to change critical fields and
damaging the application’s data. With no integrity active, you can create tables that have orphans (Sales without a
Customer). With normal operations (such as data entry or changing information), referential integrity rules should be
enforced.
Enforcing referential integrity also enables two other options that you may fi nd useful—
cascading updates and cascading deletes. These options are near the bottom of the Edit
Relationships dialog box (refer to Figure 4.16).
You might find, when you select Enforce Referential Integrity and click the Create button (or the OK button if you’ve
reopened the Edit Relationships window to edit a relationship), that Access won’t allow you to create a relationship
and enforce referential integrity. The most likely reason for this behavior is that you’re asking Access to create a relationship that violates referential integrity rules, such as a child table with orphans in it. In such a case, Access warns
you by displaying a dialog box similar to the one shown in Figure 4.19. The warning happens in this example because
there are some records in the Sales table with no matching value in the Salesperson table. This means that Access
can’t enforce referential integrity between these tables because the data within the tables already violates the rules.
To solve any conflicts between existing tables, you can create a Find Unmatched query by using the Query Wizard to
find the records in the “many” table that violate referential integrity. Then you can convert the Unmatched query to a
Delete query to delete the offending records or add the appropriate value to the SalespersonID field.
You could remove the offending records, return to the Relationships window, and set
referential integrity between the two tables. Whether it’s appropriate to clean up data by
126
c04.indd 10/07/2015 Page 127
Chapter 4: Understanding Table Relationships
deleting records depends entirely on the business rules governing the application. Deleting
orders just because referential integrity can’t be enforced would be considered a bad idea in
most environments.
FIGURE 4.19
A dialog box warning that referential integrity can’t be enforced because of integrity
violations.
Choosing the Cascade Update Related Fields option
If you specify Enforce Referential Integrity in the Edit Relationships dialog box, Access
enables the Cascade Update Related Fields check box. This option tells Access that, as a
user changes the contents of a related field (the primary key field in the primary table—
CustomerID, for example), the new CustomerID is rippled through all related tables.
If the primary key field in the primary table is a related field between several tables, the Cascade Update Related
Fields option must be selected for all related tables or it won’t work.
Generally speaking, however, there are very few reasons why the value of a primary
key may change. The example I give in the “Connecting the data” section earlier in this
chapter, of a missing Social Security number, is one case where you may need to replace
a temporary Social Security number with the permanent Social Security number after
employee data has been added to the database. However, when using an AutoNumber or
another surrogate key value, there is seldom any reason to have to change the primary key
value once a record has been added to the database. In fact, an Autonumber primary key
cannot be changed.
Choosing the Cascade Delete Related Records option
The Cascade Delete Related Records option instructs Access to delete all related child
records when a parent record is deleted. Although there are instances in which this option
can be quite useful, as with so many other options, cascading deletes comes with a number
of warnings.
127
4
c04.indd 10/07/2015 Page 128
Part II: Understanding Access Tables
For example, if you’ve chosen Cascade Delete Related Records and try to delete a particular customer (who moved away from the area), Access fi rst deletes all the related records
from the child tables—Sales and SalesLineItems—and then deletes the customer record.
In other words, Access deletes all the records in the sales line items for each sale for each
customer—the detail items of the sales, the associated sales records, and the customer
record—with one step.
Perhaps you can already see the primary issue associated with cascading deletes. If all of a
customer’s sales records are deleted when the customer record is deleted, you have no way
of properly reporting sales for the period. You couldn’t, for instance, reliably report on the
previous year’s sales figures because all the sales records for “retired” customers have been
deleted from the database. Also, in this particular example, you would lose the opportunity
to report on sales trends, product category sales, and a wide variety of other uses of the
application’s data.
It would make much more sense to use an Active field (Yes/No data type) in the Customers
table to indicate which customers are still active. It would be quite easy to include the
Active field in queries where only current customers are needed (Active = Yes), and ignore
the Active field in queries where all sales (regardless of the customer’s active status) are
required.
To use the Cascade Delete Related Records option, you must specify Cascade Delete Related Records for all the
table’s relationships in the database. If you don’t specify this option for all the tables in the chain of related tables,
Access won’t cascade deletions.
In general, it’s probably not a good idea to enable cascading deletes in a database. It’s far
too easy to accidentally delete important data. Consider a situation where a user accidentally deletes a customer, wiping out the customer’s entire sales history, including payments, shipping, backorders, promotions, and other activities. There are very few situations
where users should be permitted to delete many different types of data as a single action.
Viewing all relationships
With the Relationships window open, click All Relationships on the Relationship Tools
Design tab of the Ribbon to see all the relationships in the database. If you want to simplify the view you see in the Relationships window, you can “hide” a relationship by deleting the tables you see in the Relationships window. Click a table, press the Delete key,
and Access removes the table from the Relationships window. Removing a table from the
Relationships window doesn’t delete any relationships between the table and other tables
in the database.
128
c04.indd 10/07/2015 Page 129
Chapter 4: Understanding Table Relationships
When building database tables, make sure that the Required property of the foreign key
field in the related table (in the case of tblBookOrders5 and tblBookOrderDetails, the foreign key is OrderID in tblBookOrderDetails) is set to Yes. This action forces the user to enter
a value in the foreign key field, providing the relationship path between the tables.
The relationships formed in the Relationships window are permanent and are managed by
Access. When you form permanent relationships, they appear in the Query Design window
by default as you add the tables. (Queries are discussed in detail in Part III.) Even without
permanent relationships between tables, you form temporary relationships any time you
include multiple tables in the Query Design window.
Deleting relationships
During the design phase, even in meticulously planned designs, table structures change,
which may necessitate deleting and re-establishing some of the relationsips. The
Relationships window is simply a picture of the relationships between tables. If you open
the Relationships window, click each of the tables in the relationship, and press the Delete
key, you delete the picture of the tables in the relationship, but not the relationship itself.
You must fi rst click the line connecting the tables and press Delete to delete the relationship, and then delete each of the table pictures to completely remove the relationship.
Following application-specific integrity rules
In addition to the referential integrity rules enforced by the ACE Database Engine, you
can establish a number of business rules that are enforced by the applications you build
in Access. In many cases, your clients or users will tell you the business rules that must
be enforced by the application. It’s up to you as the developer to compose the Visual Basic
code, table design, field properties, and so on that implement the business rules expected
by your users.
Typical business rules include items such as the following:
■
The order-entry clerk must enter his ID number on the entry form.
■
Quantities can never be less than zero.
■
The unit selling price can never be less than the unit cost.
■
The order ship date must come after the order date.
4
Most often, these rules are added to a table at design time. Enforcing such rules goes a long
way toward preserving the value of the data managed by the database. For example, in
Figure 4.20, the ValidationRule property of the Quantity field (>=0) ensures that the quantity can’t be a negative number. If the inventory clerk tries to put a negative number into
the Quantity field, an error message box pops up containing the validation text: Must not
be a negative number.
129
c04.indd 10/07/2015 Page 130
Part II: Understanding Access Tables
FIGURE 4.20
A simple validation rule goes a long way toward preserving the database’s integrity.
You can also establish a table-wide validation rule using the Validation Rule property
on the table’s Property Sheet that provides some protection for the data in the table.
Unfortunately, only one rule can be created for the entire table, making it difficult to provide specific validation text for all possible violations.
The Validation Rule property has some limitations. For instance, you can’t use user-defined
functions in a rule. Also, you can’t reference other fields, data in other records, or other
tables in your rules. Validation rules prevent user entry rather than provide warnings that
the user can bypass. If you need to provide a warning but still allow the user to continue,
you shouldn’t use a validation rule.
You can read examples of using VBA to enforce business rules throughout this book.
130
c05.indd 09/29/2015 Page 131
CHAPTER
Working with Access Tables
5
IN THIS CHAPTER
Understanding datasheets
Looking at the Datasheet window
Opening a datasheet
Entering new data
Navigating records
Changing values in a datasheet
Using the Undo feature
Copying and pasting values in a datasheet
Replacing values in a datasheet
Adding records to a datasheet
Deleting records from a datasheet
Displaying records in a datasheet
Sorting and filtering records
Aggregating data
Printing records
I
n this chapter, you’ll use a datasheet to enter data into an Access table and display the data
many different ways. Using Datasheet view allows you to see many records at once, in the familiar spreadsheet-style format. In this chapter, you’ll work with tblContacts and tblProducts to
add, change, and delete data, as well as learn about different features available in Datasheet view.
ON THE WEB
This chapter uses the database named Chapter05.accdb. If you haven’t already downloaded it from this book’s
website, you’ll need to do so now.
131
c05.indd 09/29/2015 Page 132
Part II: Understanding Access Tables
Understanding Datasheets
Using a datasheet is just one of the ways to view data in Access. A datasheet is visually
similar to a spreadsheet in that it displays data as a series of rows and columns. Figure 5.1
shows a typical Datasheet view of a table. Each row represents a single record, and each
column represents a single field in the table. Scroll up or down in the datasheet to see the
rows (records) that don’t fit on the screen; scroll left or right to see the columns (fields)
that don’t fit.
FIGURE 5.1
A typical Datasheet view. Each row represents a single record in the table; each column
represents a single field (like Description or ModelYear) in the table.
Scroll tip
Scroll bar thumb
Horizontal scroll bar
Vertical scroll bar
Many of the behaviors described in this chapter apply equally to Access forms. Most Access forms display data from
a single record at a time, and interacting with the data on such a form is much like working with data in a single row
of a datasheet.
132
c05.indd 09/29/2015 Page 133
Chapter 5: Working with Access Tables
Datasheets are completely customizable, which allows you to view data in many ways.
Changing the font size, column widths, and row heights makes more or less of the data
fit on the screen. Rearranging the order of the rows and/or columns lets you organize the
records and fields logically. Locking columns makes them stay in position as you scroll to
other parts of the datasheet, and hiding columns makes them disappear. Filtering the data
hides records that don’t match specific criteria.
Datasheet view displays data from a number of different data sources: tables, queries, and forms displayed as
datasheets. Depending on the data source, some of the datasheet behaviors described in this chapter may not work
exactly as described. This is particularly true when the underlying data source is a query or form. With these data
sources, you might frequently find the datasheet is read only.
A Quick Review of Records and Fields
A table is a container for storing related information—patient records, a card list (birthday, holiday),
birthday reminders, payroll information, and so on. Each table has a formal structure comprised of
fields, each with a unique name to identify and describe the stored information and a specific data
type—text, numeric, date, time, and so on—to limit what users enter in these fields. When displayed
in a datasheet (a two-dimensional sheet of information), Access displays these fields in columns.
The table is comprised of records that hold information about a single entity (like a single customer
or a single product). One record is made up of information stored in the fields of the table structure.
For example, if a table has three fields—name, address, and phone number—then the first record only
has one name, one address, and one phone number in it. The second record also has one name, one
address, and one phone number in it.
A datasheet is an ideal way of looking at many of the table’s records at once. A single record appears
as a row in the datasheet; each row contains information for that specific record. The fields appear as
columns in the datasheet; each column contains an individual field’s contents. This row-and-column
format lets you see lots of data at once.
5
133
c05.indd 09/29/2015 Page 134
Part II: Understanding Access Tables
Looking at the Datasheet Window
The datasheet arranges the records initially by primary key and arranges the fields by
the order in the table design. At the top of the Access window, you see the title bar
(displaying the database filename), the Quick Access toolbar, and the Ribbon. At the bottom of the Access window, you see the status bar, which displays information about the
datasheet. For example, it might contain field description information, error messages,
warnings, or a progress bar.
Generally, error messages and warnings appear in dialog boxes in the center of the screen
rather than in the status bar. If you need help understanding the meaning of a button in
the toolbar, move the mouse so that it’s hovering over the button, and a tooltip appears
with a one- or two-word explanation.
The right side of the Datasheet window contains a scroll bar for moving vertically between
records. As you scroll between records, a scroll tip (shown in Figure 5.1) tells you precisely
where the scroll bar takes you. The size of the scroll bar “thumb” (the small rectangle on
the scroll bar) gives you a proportional look at how many of the total number of records are
being displayed. The bottom of the Datasheet window also contains a scroll bar for moving
among fields (left to right). The Navigation buttons for moving between records also appear
in the bottom-left corner of the Datasheet window.
Moving within a datasheet
You easily move within the Datasheet window using the mouse to indicate where you want
to change or add to your data—just click a field within a record. In addition, the ribbons,
scroll bars, and Navigation buttons make it easy to move among fields and records. Think of
a datasheet as a spreadsheet without the row numbers and column letters. Instead, columns
have field names, and rows are unique records that have identifiable values in each cell.
Table 5.1 lists the navigational keys you use for moving within a datasheet.
TABLE 5.1
134
Navigating in a Datasheet
Navigational Direction
Keystrokes
Next field
Tab
Previous field
Shift+Tab
First field of current record
Home
Last field of current record
End
Next record
Down arrow (↓)
Previous record
Up arrow (↑)
c05.indd 09/29/2015 Page 135
Chapter 5: Working with Access Tables
First field of first record
Ctrl+Home
Last field of last record
Ctrl+End
Scroll up one page
PgUp
Scroll down one page
PgDn
Using the Navigation buttons
The Navigation buttons (shown in Figure 5.2) are the six controls located at the bottom of
the Datasheet window, which you click to move between records. The two leftmost controls
move you to the fi rst record or the previous record in the datasheet, respectively. The three
rightmost controls position you on the next record, last record, or new record in the datasheet, respectively. If you know the record number (the row number of a specific record),
you can click the record-number box, enter a record number, and press Enter.
FIGURE 5.2
The Navigation buttons of a datasheet.
Record number box
First
Last
Previous
New record
Next
If you enter a record number greater than the number of records in the table, an error message appears stating that
you can’t go to the specified record.
Examining the Datasheet Ribbon
The Datasheet Ribbon (shown in Figure 5.3) provides a way to work with the datasheet.
The Home Ribbon has some familiar objects on it, as well as some new ones. This section
135
5
c05.indd 09/29/2015 Page 136
Part II: Understanding Access Tables
provides an overview of the groups on the Ribbon; the individual commands are described
in more detail later in this chapter.
FIGURE 5.3
The Datasheet Ribbon’s Home tab.
Filter by Selection button
Advanced Filter Options button
Sort & Filter group
Records group
Datasheet Formatting button
We explain the Ribbon in Chapter 30.
Views
The Views group allows you to switch between Datasheet view and Design view. You can see
both choices by clicking the View command’s downward-pointing arrow. Clicking Design
View permits you to make changes to the object’s design (table, query, and so on). Clicking
Datasheet View returns you to the datasheet.
Clipboard
The Clipboard group contains the Cut, Copy, and Paste commands. These commands work
like the commands in other applications (such as Word and Excel). The Paste command’s
down arrow gives you three choices: Paste, Paste Special, and Paste Append. Paste Special
gives you the option of pasting the contents of the Clipboard in different formats (text,
CSV, records, and so on). Paste Append pastes the contents of the Clipboard as a new
record—as long as a row with a similar structure was copied to the Clipboard.
Sort & Filter
The Sort & Filter group lets you change the order of the rows, as well as limit the rows
being displayed, based on the criteria you want.
136
c05.indd 09/29/2015 Page 137
Chapter 5: Working with Access Tables
Records
The Records group lets you save, delete, or add a new record to the datasheet. It also contains commands to show totals, check spelling, freeze and hide columns, and change the
row height and cell width.
Find
The Find group lets you fi nd and replace data and go to specific records in the datasheet.
Use the Select command to select a record or all records.
Window
The Window group includes two buttons that help you control the items (forms, reports,
tables, and so on) that are open in the main Access window:
■
Size to Fit Form: The Size to Fit Form button resizes the form in the window to fit
the size set when the form was created. By default, Access forms have a sizeable
border, which means the user might drag the form to a new size. The Size to Fit
Form button restores a form to the size specified at design time.
■
Switch Windows: The Switch Windows button lets you choose a different open
window to work with. A form or report needed by the user might be under another
form or report, and the Switch Windows button provides a quick way to select
which object is on top of the other objects in the Access main window.
Text Formatting
The Text Formatting group lets you change the look of text fields in the datasheet. Use
these commands to change the font, size, bold, italic, color, and so on. Selecting a font
attribute (such as bold) applies the attribute to all fields in the datasheet. (See the Note
just below this paragraph for the only exception to this rule.) Use the Align Left, Align
Right, and Align Center commands to justify the data in the selected column. Click the
Gridlines command to toggle gridlines on and off. Use the Alternate Fill/Back Color command to change the colors of alternating rows or to make them all the same.
The controls in the text formatting group behave differently when the currently selected field in the datasheet happens to be the Long Text data type. When a Long Text field is selected, you can change the font attributes (bold,
underline, italics, and so on) of individual characters and words in the field, but only if the Text Format property is set
to Rich Text. The Text Format property (which applies only to the Long Text data type) is set to Plain Text by default.
5
137
c05.indd 09/29/2015 Page 138
Part II: Understanding Access Tables
Opening a Datasheet
Follow these steps to open a datasheet from the Database window:
1. Using the Chapter05.accdb database from this book’s website, click Tables in
the Navigation pane.
2. Double-click the table name you want to open (in this example, tblProducts).
An alternative method for opening the datasheet is to right-click tblProducts and select
Open from the pop-up menu.
If you’re in any of the design windows, click the Datasheet View command in the View group of the Ribbon to view
your data in a datasheet.
Entering New Data
All the records in your table are visible when you fi rst open it in Datasheet view. If you just
created your table, the new datasheet doesn’t contain any data. Figure 5.4 shows an empty
datasheet and a portion of the Fields tab of the Ribbon. When the datasheet is empty, the
fi rst row contains an asterisk (*) in the record selector, indicating it’s a new record.
FIGURE 5.4
An empty datasheet. Notice that the first record is blank and has an asterisk in the
record selector.
Add & Delete group
New record indicator
138
Validation rules
Field properties
Formatting group
c05.indd 09/29/2015 Page 139
Chapter 5: Working with Access Tables
The Table Tools tab group of the Ribbon includes virtually all the tools needed to build a
complete table. You can specify the data type, default formatting, indexing, field and
table validation, and other table construction tasks from the controls in the Table Tools
tab group.
The New row appears at the bottom of the datasheet when the datasheet already contains
records. Click the New Record command in the Record group of the Ribbon, or click the New
Record button in the group of navigation buttons at the bottom of the datasheet to move
the cursor to the New row—or simply click on the last row, which contains the asterisk.
The asterisk turns into a pencil when you begin entering data, indicating that the record
is being edited. A new row—containing an asterisk—appears below the one you’re
entering data into. The new record pointer always appears in the last row of the datasheet.
Figure 5.5 shows adding a new record to tblProducts.
FIGURE 5.5
Entering a new record into the Datasheet view of tblProducts.
Edit indicator
New row
Edited cell
To add a new record to the open Datasheet view of tblProducts, follow these steps:
5
1. Click the New button in the Records group of the Home tab of the Ribbon.
2. Type in values for all fields of the table, moving between fields by pressing the
Enter key or the Tab key.
139
c05.indd 09/29/2015 Page 140
Part II: Understanding Access Tables
When adding or editing records, you might see three different record pointers:
■
Record being edited: A pencil icon
■
Record is locked (multiuser systems): A padlock icon
■
New record: An asterisk icon
If the record contains an AutoNumber field, Access shows the name (New) in the field. You can’t enter a value in this
type of field; instead, simply press the Tab or Enter key to skip the field. Access automatically puts the number in
when you begin entering data.
Saving the record
Moving to a different record saves the record you’re editing. Tabbing through all the fields,
clicking on the Navigation buttons, clicking Save in the Record group of the Ribbon, and
closing the table all write the edited record to the database. You’ll know the record is saved
when the pencil disappears from the record selector.
To save a record, you must enter valid values into each field. The fields are validated for
data type, uniqueness (if indexed for unique values), and any validation rules that you’ve
entered into the Validation Rule property. If your table has a primary key that’s not an
AutoNumber field, you’ll have to make sure you enter a unique value in the primary key
field to avoid the error message shown in Figure 5.6. One way to avoid this error message
while entering data is to use an AutoNumber field as the table’s primary key.
FIGURE 5.6
The error message Access displays when attempting to save a record with a duplicate primary key value entered into the new record. Use an AutoNumber field as your primary key to
avoid this error.
The Undo button in the Quick Access toolbar reverses changes to the current record and to the last saved record.
After you change a second record, you can’t undo a previously saved record.
140
c05.indd 09/29/2015 Page 141
Chapter 5: Working with Access Tables
You can save the record to disk without leaving the record by pressing Shift+Enter.
Now you know how to enter, edit, and save data in a new or existing record. In the next
section, you learn how Access validates your data as you make entries into the fields.
Understanding automatic data-type validation
Access validates certain types of data automatically. Therefore, you don’t have to enter any
data validation rules for these data types when you specify table properties. The data types
that Access automatically validates include:
■
Number/Currency
■
Date/Time
■
Yes/No
Access validates the data type when you move off the field. When you enter a letter into a
Number or Currency field, you don’t initially see a warning not to enter these characters.
However, when you tab out of or click on a different field, you get a warning like the one
shown in Figure 5.7. This particular warning lets you choose to enter a new value or change
the column’s data type to Text. You’ll see this message if you enter other inappropriate
characters (symbols, letters, and so on), enter more than one decimal point, or enter a number too large for the specified numeric data type.
FIGURE 5.7
The warning Access displays when entering data that doesn’t match the field’s data type.
Access gives you a few choices to correct the problem.
5
141
c05.indd 09/29/2015 Page 142
Part II: Understanding Access Tables
Access validates Date/Time fields for valid date or time values. You’ll see a warning similar
to the one shown in Figure 5.7 if you try to enter a date such as 14/45/05, a time such as
37:39:12, or an invalid character in a Date/Time field.
Yes/No fields require that you enter one of these defi ned values:
■
Yes: Yes, True, On, –1, or a number other than 0 (which displays as –1)
■
No: No, False, Off, or 0
Of course, you can defi ne your own acceptable values in the Format property for the field,
but generally these values are the only acceptable ones. If you enter an invalid value, the
warning appears with the message to indicate an inappropriate value.
The default value of a Yes/No field’s Display Control is Check Box. Displaying a check box in Yes/No fields prevents
users from entering invalid data.
Knowing how properties affect data entry
Because field types vary, you use different data-entry techniques for each type. In the
“Saving the record” section earlier in this chapter, you learned that some data-type validation is automatic. Designing tblContacts, however, means entering certain user-defi ned
format and data validation rules. The following sections examine the types of data entry.
Standard text data entry
The fi rst field—ContactID—in tblContacts is an AutoNumber field, while other fields in
the table are Short Text fields. After skipping ContactID, you simply enter a value in each
field and move on. The ZipCode field uses an input mask (00000\-9999;0;) for data entry.
The Phone and Fax fields also use an input mask (!\(999”) “000\-0000;0;_). A 0 in an input
mask represents a required numeric entry. A 9 in an input mask represents an optional
numeric entry. The ZipCode input mask requires the fi rst five digits, but the plus 4 portion
is optional. Short Text fields accept any characters, unless you restrict them with an
input mask.
To enter multiple lines in a Short Text or Long Text field, press Ctrl+Enter to add a new line. This is useful, for example, in large text strings for formatting a multiple-line address field.
142
c05.indd 09/29/2015 Page 143
Chapter 5: Working with Access Tables
Date/Time data entry
The OrigCustDate and LastSalesDate fields in tblContacts are Date/Time data types, which
both use a Short Date format (3/16/2015). However, you could have defi ned the format as
Medium Date (16-Mar-15) or Long Date (Monday, March 16, 2015). Using either of these formats simply means that no matter how you type in the date—using month and year; day,
month, and year; or month, day, and year—the date always displays in the specified format
(short date [3/16/2015], medium date [16-Mar-15], or long date [Monday, March 16, 2015]).
Therefore, if you type 3/16/15 or 16 Mar 15, Access displays the value in the specified
format as you leave the field. Dates are actually stored in the database without any formatting, so the format you select for a field doesn’t affect how the data is stored.
Formats affect only the display of the data. They don’t change storage of data in the table.
In general, it isn’t a good idea to apply an input mask on Date/Time data. Microsoft Access does a more than
adequate job of validating date and time values. You’re far more likely to encounter data entry problems with an input
mask on a date-containing control than you are to avoid trouble by using an input mask.
Number/Currency data entry with data validation
The CreditLimit field in tblContacts has a validation rule assigned to it. It has a Validation
Rule property to limit the amount of credit to $250,000. If the rule is violated, a dialog
box appears with the validation text entered for the field. If you want to allow a contact to
have more than $250,000 of credit, change the validation rule in the table design.
The exact currency character used by Access (in this case, the dollar sign) is determined by
the regional options set in the Region and Language Settings of the Control Panel.
OLE object data entry
You can enter Object Linking and Embedding (OLE) object data into a datasheet, even
though you don’t see the object. An OLE Object field holds many different item types,
including:
■
Bitmap pictures
■
Sound files
■
Business graphs
■
Word or Excel files
5
143
c05.indd 09/29/2015 Page 144
Part II: Understanding Access Tables
Any object that an OLE server supports can be stored in an Access OLE Object field. OLE
objects are generally entered into a form so you can see, hear, or use the value. When OLE
objects appear in datasheets, you see text that tells what the object is (for example, you
may see Bitmap Image in the OLE Object field). You can enter OLE objects into a field in
two ways:
■
By pasting from the Clipboard
■
By right-clicking on the OLE Object field and selecting Insert Object from the
pop-up menu
Long Text field data entry
The Features field in tblProducts is a Long Text data type. This type of field allows up to
1GB of text for each field. As you enter text into a Long Text field, you see only a few characters at a time—the rest of the string scrolls out of sight. Pressing Shift+F2 displays a
Zoom window with a scroll bar (see Figure 5.8) that lets you see more characters at a time.
Click the Font button at the bottom of the window to view all the text in a different font
or size. (The font in Figure 5.8 has been enlarged considerably over the 8-point default font
size for the Zoom window.)
FIGURE 5.8
The Zoom window. Notice that you can see all of the field’s data event at a larger font size.
When you fi rst display text in the Zoom window, all the text is selected. You can deselect
the text by clicking anywhere in the window. If you accidentally delete all the text or
change something you didn’t want to, click Cancel to exit back to the datasheet with the
field’s original data.
144
c05.indd 09/29/2015 Page 145
Chapter 5: Working with Access Tables
Use the Zoom window (Shift+F2) when designing Access objects (tables, forms, reports, queries) to see text that
normally scrolls out of view.
Navigating Records in a Datasheet
Wanting to make changes to records after you’ve entered them is not unusual. You might
need to change records because you receive new information that changes existing values
or because you discover errors in existing values.
When you decide to edit data in a table, the fi rst step is to open the table, if it isn’t already
open. From the list of tables in the Navigation pane, double-click tblProducts to open it in
Datasheet view. If you’re already in Design view for this table, click the Datasheet View
button to switch views.
When you open a datasheet in Access that has related tables, a column with a plus sign (+)
is added to indicate the related records, or subdatasheets. Click a row’s plus sign to open
the subdatasheet for the row.
Moving between records
You can move to any record by scrolling through the records and positioning your cursor on
the desired record. With a large table, scrolling through all the records might take a while,
so you’ll want to use other methods to get to specific records quickly.
Use the vertical scroll bar to move between records. The scroll bar arrows move one record
at a time. To move through many records at a time, drag the scroll box or click the areas
between the scroll thumb and the scroll bar arrows.
Watch the scroll tips when you use scroll bars to move to another area of the datasheet. Access doesn’t update the
record number box until you click a field.
Use the five Navigation buttons (refer to Figure 5.2) to move between records. You simply click
these buttons to move to the desired record. If you know the record number (the row number
of a specific record), click the record number box, enter a record number, and press Enter.
145
5
c05.indd 09/29/2015 Page 146
Part II: Understanding Access Tables
Also, use the Go To command in the Find group of the Ribbon to navigate to the First,
Previous, Next, Last, and New records.
Finding a specific value
Although you can move to a specific record (if you know the record number) or to a specific
field in the current record, usually you’ll want to fi nd a certain value in a record. You can
use one of these methods for locating a value in a field:
■
Select the Find command (a pair of binoculars) from the Find group of the Ribbon.
■
Press Ctrl+F.
■
Use the Search box at the bottom of the Datasheet window.
The fi rst two methods display the Find and Replace dialog box (shown in Figure 5.9). To
limit the search to a specific field, place your cursor in the field you want to search before
you open the dialog box. Change the Look In combo box to Current Document to search the
entire table for the value.
FIGURE 5.9
The Find and Replace dialog box. The fastest way to activate it is to simply press Ctrl+F.
If you highlight the entire record by clicking the record selector (the small gray box next to the record), Access automatically searches through all fields.
The Find and Replace dialog box lets you control many aspects of the search. Enter the
value you want to search for in the Find What combo box, which contains a list of recently
used searches. You can enter a specific value or choose to use wildcard characters. Table 5.2
lists the wildcard characters available in the Find dialog box.
146
c05.indd 09/29/2015 Page 147
Chapter 5: Working with Access Tables
TABLE 5.2
Wildcard Characters
Character
Description
Example
* (asterisk)
Matches any number of characters
Ford* finds Ford Mustang
? (question mark)
Matches any single character
F?rd finds Ford
[ ] (brackets)
Matches one of a list of characters
19[67]1 finds 1961 and 1971
! (exclamation point)
With brackets, excludes a list of
characters
19[!67]1 finds 1951 but not
1961
- (hyphen)
With brackets, matches a range of
characters
196[2–8] finds 1962 to 1968
# (hash)
Matches one number
1:## finds 1:18 but not 1:9
You can combine wildcard characters for more robust searches. For example, 196[!2–8] will
fi nd 1961 and 1969, but nothing in between.
The Match drop-down list contains three choices:
■
Any Part of Field: If you select Any Part of Field, Access searches to see whether
the value is contained anywhere in the field. This search fi nds Ford anywhere in
the field, including values like Ford Mustang, 2008 Ford F-150, and Ford Galaxy 500.
■
Whole Field: The default is Whole Field, which fi nds fields containing exactly what
you’ve entered. For example, the Whole Field option fi nds Ford only if the value in
the field being searched is exactly Ford, and nothing else.
■
Start of Field: A search for Ford using the Start of Field option searches from the
beginning of the field and returns all the rows containing Ford as the fi rst four
characters of the description.
In addition to these combo boxes, you can use two check boxes at the bottom of the Find
and Replace dialog box:
■
Match Case: Match Case determines whether the search is case sensitive. The
default is not case sensitive (not checked). A search for SMITH fi nds smith, SMITH,
or Smith. If you check the Match Case check box, you must then enter the search
string in the exact case of the field value. (The data types Number, Currency, and
Date/Time don’t have any case attributes.)
If you’ve checked Match Case, Access doesn’t use the value Search Fields As
Formatted (the second check box), which limits the search to the actual values displayed in the table. (If you format a field for display in the datasheet, you should
check the box.)
■
Search Fields As Formatted: The Search Fields As Formatted check box, the
selected default, fi nds only text that has the same pattern of characters as the text
147
5
c05.indd 09/29/2015 Page 148
Part II: Understanding Access Tables
specified in the Find What box. Clear this box to fi nd text regardless of the formatting. For example, if you’re searching the Cost field for a value of $16,500, you must
enter the comma if Search Fields as Formatted is checked. Uncheck this box to
search for an unformatted value (16500).
Checking Search Fields As Formatted may slow the search process.
The search begins when you click the Find Next button. If Access fi nds the value, the cursor highlights it in the datasheet. To fi nd the next occurrence of the value, click the Find
Next button again. The dialog box remains open so that you can fi nd multiple occurrences.
Choose one of three search direction choices (Up, Down, or All) in the Search drop-down
list to change the search direction. When you fi nd the value that you want, click Close to
close the dialog box.
Use the search box at the bottom of the Datasheet window (refer to Figure 5.1) to quickly
search for the fi rst instance of a value. When using the search box, Access searches the
entire datasheet for the value in any part of the field. If you enter FORD in the search box,
the datasheet moves to the closest match as you type each letter. First, it fi nds a field with
F as the fi rst character, then it fi nds FO, and so on. Once it fi nds the complete value, it
stops searching. To fi nd the next instance, press the Enter key.
Changing Values in a Datasheet
If the field that you’re in has no value, you can type a new value into the field. When you
enter new values into a field, follow the same rules as for a new record entry.
Manually replacing an existing value
Generally, you enter a field with either no characters selected or the entire value selected.
If you use the keyboard (Tab or Arrow keys) to enter a field, you select the entire value.
(You know that the entire value is selected when it’s displayed in reverse video.) When you
begin to type, the new content replaces the selected value automatically.
When you click in a field, the value is not selected. To select the entire value with the
mouse, use any of these methods:
148
■
Click just to the left of the value when the cursor is shown as a large plus sign.
■
Click to the left of the value, hold down the left mouse button, and drag the mouse
to select the whole value.
■
Click in the field and press F2.
c05.indd 09/29/2015 Page 149
Chapter 5: Working with Access Tables
You may want to replace an existing value with the value from the field’s Default Value property. To do so, select
the value and press Ctrl+Alt+Spacebar. To replace an existing value with that of the same field from the preceding
record, press Ctrl+’ (apostrophe). Press Ctrl+; (semicolon) to place the current date in a field.
Pressing Ctrl+– (minus sign) deletes the current record.
Changing an existing value
If you want to change an existing value instead of replacing the entire value, use the
mouse and click in front of any character in the field to activate Insert mode; the existing
value moves to the right as you type the new value. If you press the Insert key, your entry
changes to Overstrike mode; you replace one character at a time as you type. Use the arrow
keys to move between characters without disturbing them. Erase characters to the left by
pressing Backspace, or to the right of the cursor by pressing Delete.
Table 5.3 lists editing techniques.
TABLE 5.3
Editing Techniques
Editing Operation
Keystrokes
Move the insertion point within a field.
Press the right-arrow (→) and left-arrow (←)
keys.
Insert a value within a field.
Select the insertion point and type new data.
Toggle entire field and insertion point.
Press F2.
Move insertion point to the beginning of the
field.
Press Ctrl+left-arrow (←) key or press the Home
key.
Move insertion point to the end of the field.
Press Ctrl+right-arrow (→) key or press the End
key.
Select the previous character.
Press Shift+left-arrow (←) key.
Select the next character.
Press Shift+right-arrow (→) key.
Select from the insertion point to the
beginning.
Press Ctrl+Shift+left-arrow (←) key.
Select from the insertion point to the end.
Press Ctrl+Shift+right-arrow (→) key.
Replace an existing value with a new value.
Select the entire field and type a new value.
5
Continues
149
c05.indd 09/29/2015 Page 150
Part II: Understanding Access Tables
TABLE 5.3
(continued)
Editing Operation
Keystrokes
Replace a value with the value of the previous field.
Press Ctrl+’ (apostrophe).
Replace the current value with the default
value.
Press Ctrl+Alt+Spacebar.
Insert a line break in a Short Text or Long
Text field.
Press Ctrl+Enter.
Save the current record.
Press Shift+Enter or move to another record.
Insert the current date.
Press Ctrl+; (semicolon).
Insert the current time.
Press Ctrl+: (colon).
Add a new record.
Press Ctrl++ (plus sign).
Delete the current record.
Press Ctrl+– (minus sign).
Toggle values in a check box or option
button.
Press Spacebar.
Undo a change to the current field.
Press Esc or click the Undo button.
Undo a change to the current record.
Press Esc or click the Undo button a second
time after you undo the current field.
Fields That You Can’t Edit
Some fields cannot be edited, such as:
■
AutoNumber fields: Access maintains AutoNumber fields automatically, calculating the
values as you create each new record. AutoNumber fields can be used as the primary key.
■
Calculated fields: Forms or queries may contain fields that are the result of expressions.
These values are not actually stored in your table and are not editable.
■
Fields in multiuser locked records: If another user is editing a record, it can be locked and
you can’t edit any fields in that record.
Using the Undo Feature
The Undo button on the Quick Access toolbar is often dimmed because there’s nothing to
undo. As soon as you begin editing a record, however, you can use this button to undo the
150
c05.indd 09/29/2015 Page 151
Chapter 5: Working with Access Tables
typing in the current field. You can also undo a change with the Esc key; pressing Esc cancels any changes to a field that you’re actively editing or cancels the changes to the last
field you edited if you’re not currently editing a field. Pressing Esc twice undoes changes to
the entire current record.
After you type a value into a field, click the Undo button to undo changes to that value.
After you move to another field, you can undo the change to the preceding field’s value by
clicking the Undo button. You can also undo all the changes to an unsaved current record
by clicking the Undo button after you undo a field. After you save a record, you can still
undo the changes by clicking the Undo button. However, after the next record is edited,
changes to the previous record are permanent.
Don’t rely on the Undo command to save you after you edit multiple records. When working in a datasheet, changes
are saved when you move from record to record, and you can undo changes only to the current record.
Copying and Pasting Values
Copying or cutting data to the Clipboard is performed by Microsoft Office or Microsoft
Windows, depending on the type of data; it isn’t a specific function of Access. After you
cut or copy a value, you can paste into another field or record by using the Paste command
in the Clipboard group of the Ribbon. You can cut, copy, or paste data from any Windows
application or from one task to another in Access. Using this technique, you can copy
entire records between tables or databases, and you can copy datasheet values to and from
Word and Excel.
The Paste command’s down arrow gives you three choices:
■
Paste: Inserts the contents of the Clipboard into one field
■
Paste Special: Gives you the option of pasting the contents of the Clipboard in
different formats (text, CSV, records, and so on)
■
Paste Append: Pastes the contents of the Clipboard as a new record—provided a
row with a similar structure was copied
Select a record or group of records using the record selector to cut or copy one or more records to the Clipboard.
Then use Paste Append to add them to a table with a similar structure.
5
151
c05.indd 09/29/2015 Page 152
Part II: Understanding Access Tables
Replacing Values
To replace an existing value in a field, you can manually fi nd the record to update or you
can use the Find and Replace dialog box. Display the Find and Replace dialog box using
these methods:
■
Select the Replace command from the Find group of the Ribbon.
■
Press Ctrl+H.
The Find and Replace dialog box allows you to replace a value in the current field or in the
entire table. Use it to fi nd a certain value and replace it with a new value everywhere it
appears in the field or table.
After the Find and Replace dialog box is active, select the Replace tab and type in the
value that you want to fi nd in the Find What box. After you’ve selected all the remaining
search options (turn off Search Fields As Formatted, for example), click the Find Next button to fi nd the fi rst occurrence of the value. To change the value of the current found item
(under the cursor), enter a value in the Replace With box and click the Replace button. For
example, Figure 5.10 shows that you want to fi nd the value Mini Vans in the current field
and change it to Minivans.
FIGURE 5.10
The Find and Replace dialog box with the Replace tab showing. In this case, you want to
replace Mini Vans with Minivans.
You can select your search options on the Find tab and then select the Replace tab to continue the process. However, it’s far easier to simply do the entire process using the Replace
tab. Enter the value you want to fi nd and the value that you want to replace it with. After
you’ve completed the dialog box with all the correct information, select one of the command buttons on the side:
152
■
Find Next: Finds the next field that has the value in the Find What field.
■
Cancel: Closes the form and performs no fi nd and replace.
c05.indd 09/29/2015 Page 153
Chapter 5: Working with Access Tables
■
Replace: Replaces the value in the current field only. (Note: You must click the Find
Next button fi rst.)
■
Replace All: Finds all the fields with the Find What value and replaces them with
the Replace With value. Use this if you’re sure that you want to replace all the values; double-check the Look In box to make sure you don’t replace the values in the
entire datasheet if you don’t want to.
Adding New Records
There are a number of ways to add a record to a datasheet:
■
Click the datasheet’s last line, where the record pointer is an asterisk.
■
Click the new record Navigation button (the furthest button on the right).
■
Click the New command from the Records group of the Ribbon.
■
Choose Go To ➪ New from the Find group of the Ribbon.
■
Move to the last record and press the down-arrow (↓) key.
■
Press Ctrl++ (plus sign).
■
Right-click any record selector and choose New Record from the context menu. The
new record is still appended to the bottom regardless of which record’s selector
you click.
Once you move to a new record, enter data into the desired fields and save the record.
Deleting Records
To delete records, select one or more records using the record selectors, and then press the
Delete key, click the Delete command in the Records group of the Ribbon, or right-click a
record’s selector. The Delete command’s drop-down list contains the Delete Record command, which deletes the current record, even if it isn’t selected. When you delete a record,
a dialog box asks you to confi rm the deletion (see Figure 5.11). If you select Yes, the records
are deleted; if you select No or press the Escape key, no changes are made.
The Default value for this dialog box is Yes. Pressing the Enter key automatically deletes the records. If you accidentally erase records using this method, the action can’t be reversed.
153
5
c05.indd 09/29/2015 Page 154
Part II: Understanding Access Tables
FIGURE 5.11
The Delete Record dialog box warns you that you’re about to delete a specific number of
records. The default response is Yes (okay to delete), so be careful when deleting records.
If you have relationships set between tables and checked Enforce Referential Integrity—for example, the tblContacts
(Customer) table is related to tblSales—then you can’t delete a parent record (tblContacts) that has related child
records (in tblSales) unless you also check the Cascade Delete check box. Otherwise, you receive an error message dialog box that reports: The record can't be deleted or changed because the table
'<tablename>' includes related records.
To select multiple contiguous records, click the record selector of the fi rst record that you
want to select and drag the mouse to the last record that you want to select. Or click to
select the fi rst record, and then hold the Shift key and click on the last record that you
want in the selection.
To select multiple contiguous records with the keyboard, press Shift+Spacebar to select the current record and
Shift+down-arrow (↓) key or Shift+up-arrow (↑) key to extend the selection to neighboring records.
Displaying Records
A number of techniques can increase your productivity when you add or change records.
Change the field order, hide and freeze columns, change row height or column width,
change display fonts, and change the display or remove gridlines to make data entry easier.
Changing the field order
By default, Access displays the fields in a datasheet in the same order in which they appear
in the table design. Sometimes, you want to see certain fields next to each other in order to
better analyze your data. To rearrange your fields, select a column by clicking the column
heading, and then drag the column to its new location (as shown in Figure 5.12).
154
c05.indd 09/29/2015 Page 155
Chapter 5: Working with Access Tables
FIGURE 5.12
Select and drag a column to change the field order.
You can select and drag columns one at a time, or select multiple columns to move at the
same time. Suppose you want ModelYear to appear before Features in the tblProducts datasheet. Follow these steps to make this change:
1. Position the mouse pointer over the ModelYear column heading. The cursor
changes to a down arrow.
2. Click to select the column. The entire ModelYear column is now highlighted.
3. Release the mouse button.
4. Click the mouse button on the column heading again. The pointer changes to an
arrow with a box under it.
5. Drag the column to the left edge of the datasheet between the Description and
Features fields. A thin black column appears between them (refer to Figure 5.12).
6. Release the mouse button. The column moves in front of the Features field of the
datasheet.
With this method, you can move any individual field or contiguous field selection. To select
multiple fields, click and drag the mouse across multiple column headings. Then you can
move the fields left or right or past the right or left boundary of the window.
5
Moving fields in a datasheet does not affect the field order in the table design.
155
c05.indd 09/29/2015 Page 156
Part II: Understanding Access Tables
Changing the field display width
You can change the field display width (column width) either by specifying the width in a
dialog box (in number of characters) or by dragging the column border. When you hover the
mouse over a column border, the cursor changes to the double-arrow symbol.
To widen a column or to make it narrower, follow these steps:
1. Place the mouse pointer between two column names on the field separator
line. The mouse pointer turns into a small line with arrows pointing to the left and
right—if you have it in the correct location.
2. Drag the column border to the left to make the column smaller or to the right
to make it larger.
You can instantly resize a column to the best fit (based on the longest visible data value) by double-clicking the right
column border after the cursor changes to the double arrow.
Resizing the column doesn’t change the number of characters allowed in the table’s field size. You’re simply changing
the amount of viewing space for the data contained in the column.
Alternatively, you can resize a column by right-clicking the column header and selecting
Field Width from the pop-up menu to display the Column Width dialog box, as shown in
Figure 5.13. Set the Column Width box to the number of characters you want to fit in the
column or click the Standard Width check box to set the column to its default size. Click
Best Fit to size the column to the widest visible value.
FIGURE 5.13
The Column Width dialog box.
156
c05.indd 09/29/2015 Page 157
Chapter 5: Working with Access Tables
You can hide a column by dragging the right column border to the left until it meets the left column border, or by setting the column width to 0 in the Column Width dialog box. If you do this, you must choose More ➪ Unhide Fields in
the Records group of the Ribbon to redisplay the hidden columns.
Changing the record display height
You might need to increase the row height to accommodate larger fonts or text that uses
multiple lines. Change the record (row) height of all rows by dragging a row’s border to
make the row height larger or smaller.
When you drag a record’s border, the cursor changes to the vertical two-headed arrow you
see at the left edge of Figure 5.14.
FIGURE 5.14
Changing a row’s height. Position the mouse as shown and drag to the desired height.
To increase or decrease a row’s height, follow these steps:
1. Place the mouse pointer between record selectors of two rows. The cursor
changes to the double-pointing arrow (up and down).
5
2. Drag the row border up to shrink all row heights or down to increase all row
heights.
157
c05.indd 09/29/2015 Page 158
Part II: Understanding Access Tables
The procedure for changing row height changes the row size for all rows in the datasheet. You can’t have rows with
different heights.
You can also resize rows by choosing More ➪ Row Height in the Records group of the
Ribbon. The Row Height dialog box appears; there you enter the row height in point size.
Check the Standard Height check box to return the rows to their default size.
If you drag a record’s gridline up to meet the gridline immediately above it in the previous record, all rows are hidden.
This also occurs if you set the row height close to 0 (for example, a height of 0.1) in the Row Height dialog box. In
that case, you must use the Row Height dialog box to set the row height to a larger number to redisplay the rows.
Changing display fonts
By default, Access displays all data in the datasheet in the Calibri 11-point Regular font.
Use the commands and drop-down lists in the Text Formatting group of the Ribbon (shown
in Figure 5.15) to change the datasheet’s text appearance.
FIGURE 5.15
Changing the datasheet’s font directly from the Ribbon. Choose font type style, size, and
other font attributes for the entire datasheet.
Numbers and bullets
Font name
Font type face
Font color
Font size
Grid lines
Text alignment
Datasheet
formatting dialog
158
c05.indd 09/29/2015 Page 159
Chapter 5: Working with Access Tables
Setting the font display affects the entire datasheet. If you want to see more data on the
screen, you can use a very small font. You can also switch to a higher-resolution display
size if you have the necessary hardware. If you want to see larger characters, you can
increase the font size or click the Bold button.
Displaying cell gridlines and alternate row colors
Normally gridlines appear between fields (columns) and between records (rows). You can set
how you want the gridlines to appear using the Gridlines command in the Text Formatting
group of the Ribbon (shown in Figure 5.15). Choose from the following options in the
Gridlines drop-down list:
■
Gridlines: Both
■
Gridlines: Horizontal
■
Gridlines: Vertical
■
Gridlines: None
Use the Background Color and Alternate Row Color drop-down lists, also in the Text
Formatting group, to change the background colors of the datasheet. The Background
Color palette changes the color of all the rows in the datasheet. The Alternate Row Color
palette changes the color of the even-numbered rows. When Alternate Row Color is set, the
Background Color palette only affects the odd-numbered rows. To remove coloring from
alternate rows, set Alternate Row Color to No Color.
After changing the gridline settings or alternate row colors, Access will ask whether to save
the changes to the datasheet’s layout. Be sure to click Yes if you want to make the changes
permanent.
The Datasheet Formatting dialog box (shown in Figure 5.16) gives you complete control over
the datasheet’s look. Open this dialog box using the Datasheet Formatting command in the
bottom-right corner of the Text Formatting group of the Ribbon. Use the Flat, Sunken, and
Raised radio buttons under Cell Effect to change the grid to a 3-D look. Click the Horizontal
and Vertical check boxes under Gridlines Shown to toggle which gridlines you want to see.
Change the Background Color, Alternate Background Color, and Gridline Color using the available color palettes. The sample in the middle of the dialog box shows you a preview of changes.
5
159
c05.indd 09/29/2015 Page 160
Part II: Understanding Access Tables
FIGURE 5.16
Use the Datasheet Formatting dialog box to customize the look of the datasheet.
Use the Border and Line Styles drop-down lists to change the look of the gridlines. You
can change the styles for the Datasheet Border and the Column Header Underline. Choose a
different line style for each of the selections in the fi rst drop-down list. The different line
styles you can select from include:
■
Transparent Border
■
Solid
■
Dashes
■
Short Dashes
■
Dots
■
Sparse Dots
■
Dash-Dot
■
Dash-Dot-Dot
■
Double Solid
Figure 5.17 shows a datasheet with dashes instead of solid lines and a higher contrast
between alternating rows. You can use the various colors and styles to customize the datasheet’s look to your liking.
160
c05.indd 09/29/2015 Page 161
Chapter 5: Working with Access Tables
FIGURE 5.17
Different line styles and row colors for the datasheet.
Aligning data in columns
Align the data to the left or right, or center it within a column using the alignment
buttons. Choose alignments different from the default alignments Access chooses based on
a field’s data type (text aligns left, numbers/dates align right). Follow these steps to change
the alignment of the data in a column:
1. Position the cursor anywhere within the column that you want to change the
alignment.
2. Click the Align Left, Align Center, or Align Right commands in the Text
Formatting group of the Ribbon (refer to Figure 5.15) to change the alignment
of the column’s data.
Hiding and unhiding columns
Hide columns by dragging the column gridline to the preceding field or by setting the column width to 0:
1. Position the cursor anywhere within the column that you want to hide.
2. Choose More ➪ Hide Fields in the Records group of the Ribbon. The column disappears because the column width is simply set to 0. You can hide multiple columns
by fi rst selecting them and then choosing More ➪ Hide Fields.
161
5
c05.indd 09/29/2015 Page 162
Part II: Understanding Access Tables
After you’ve hidden a column, you can redisplay it by choosing More ➪ Unhide Fields in
the Records group of the Ribbon. A dialog box appears, letting you selectively unhide columns by checking next to each field (see Figure 5.18). Click Close to return to the datasheet
showing the desired columns. You can also use this dialog box to hide one or more columns
by unchecking the check box next to each field you want to hide.
FIGURE 5.18
Hide and unhide columns using the Unhide Columns dialog box.
Freezing columns
When you want to scroll left and right among many columns but want to keep certain
columns from scrolling out of view, choose More ➪ Freeze Fields in the Records group of the
Ribbon. With this command, for example, you can keep the ProductID and Description fields
visible while you scroll through the datasheet to fi nd the product’s features. The frozen columns are visible on the far-left side of the datasheet while other fields scroll horizontally
out of sight. The fields must be contiguous if you want to freeze more than one at a time.
(Of course, you can fi rst move your fields to place them next to each other.) When you’re
ready to unfreeze the datasheet columns, simply choose More ➪ Unfreeze All Fields.
When you unfreeze columns, the column doesn’t move back to its original position. You must move it back manually.
Saving the changed layout
When you close the datasheet, you save all your data changes but you might lose all your
layout changes. As you make all these display changes to your datasheet, you probably
won’t want to make them again the next time you open the same datasheet. If you make
162
c05.indd 09/29/2015 Page 163
Chapter 5: Working with Access Tables
any layout changes, Access prompts you to save the changes to the layout when you close
the datasheet. Choose Yes to save the changes. You can also save the layout changes manually by clicking Save on the Quick Access toolbar.
If you’re following the example, don’t save the changes to tblProducts if you want your screen to match the figures in
the rest of this chapter.
Saving a record
Access saves each record when you move off it. Pressing Shift+Enter or selecting Save from
the Records group of the Ribbon saves a record without moving off it. Closing the datasheet
also saves a record.
Sorting and Filtering Records in a Datasheet
The Sort & Filter group of the Ribbon (shown in Figure 5.19) lets you rearrange the order of
the rows and reduce the number of rows. Using the commands in this group, you’ll display
the records you want in the order you want to see them. The following sections demonstrate how to use these commands.
FIGURE 5.19
The Sort & Filter group lets you change the record order and reduce the number of
visible rows.
Apply filter
Filter by selection
Advanced filter
Toggle filter
Sorting your records with QuickSort
Sometimes you might simply want to sort your records in a desired order. The QuickSort
Ribbon commands let you sort selected columns into either ascending or descending order.
To use these commands, click in a field you want to sort by, and then click Ascending or
Descending. The data redisplays instantly in the sorted order. Right-clicking on a column
and selecting either of the Sort buttons also sorts the data. The captions on the right-click
menu change depending on the data type of the field. Short Text fields display Sort A to Z
163
5
c05.indd 09/29/2015 Page 164
Part II: Understanding Access Tables
and Sort Z to A, while numeric fields display Sort Smallest to Largest and Sort Largest to
Smallest. Some fields, such as OLE and Long Text fields, can’t be sorted.
To sort your data on the basis of values in multiple fields, highlight more than one column:
Highlight a column (see the “Changing the field order” section earlier in this chapter) and
before you release the mouse button, drag the cursor to the right or left. When you select
one of the QuickSort commands, Access sorts the records into major order (by the first
highlighted field) and then into orders within orders (based on subsequent fields). If you
need to select multiple columns that aren’t contiguous (next to each other), you can move
them next to each other (see the “Changing the field order” section earlier in this chapter).
To display the records in their original order, use the Remove Sort command in the Sort & Filter group of the Ribbon.
Another way you can select multiple columns is to click on a column header and release the mouse button. Then,
while holding down the Shift key, click and release another column header. All of the columns between the columns
will be selected.
Filtering a selection
Filter by Selection lets you select records on the basis of the current field value. For
example, using tblProducts, place your cursor in a row containing Trucks in the Category
column, press the Selection command in the Sort & Filter group of the Ribbon, and choose
Equals “Trucks.” Access filters the datasheet to show only those records where the Category
is trucks.
Access gives you four choices when you click the Selection command:
■
Equals “Trucks”
■
Does Not Equal “Trucks”
■
Contains “Trucks”
■
Does Not Contain “Trucks”
The area to the right of the Navigation buttons—at the bottom of the Datasheet window—
tells you whether the datasheet is currently filtered; in addition, the Toggle Filter command
on the Ribbon is highlighted, indicating that a filter is in use. When you click this command, it removes the filter. The filter specification doesn’t go away; it’s simply turned off.
Click the Toggle Filter command again to apply the same filter.
164
c05.indd 09/29/2015 Page 165
Chapter 5: Working with Access Tables
Filtering by selection is additive. You can continue to select values, each time pressing the
Selection command.
Right-click the field content that you want to filter by and then select from the available menu choices.
If you want to further specify a selection and then see everything that doesn’t match that
selection (for example, where the Make field isn’t Chevrolet), move the cursor to the field
(the Make field where the value is Chevrolet), right-click the datasheet, and then select
Does Not Equal “Chevrolet” from the filter options that appear in the right-click shortcut
menu.
When using the Selection command on numeric or date fields, select Between from the
available command to enter a range of values. Enter the smallest and largest numbers or
oldest and newest dates to limit the records to values that fall in the desired range.
Imagine using this technique to review sales by salespeople for specific time periods
or products. Filtering by selection provides incredible opportunities to drill down into
successive layers of data. Even when you click the Toggle Filter command to redisplay all
the records, Access still stores the query specification in memory. Figure 5.20 shows the
filtered datasheet, with the Filter by Select list still open on the Category field.
FIGURE 5.20
Using Filter by Selection. In this case, you see all trucks that are not Mack models.
5
165
c05.indd 09/29/2015 Page 166
Part II: Understanding Access Tables
When a datasheet is filtered, each column has an indicator in the column heading letting
you know if a filter is applied to that column. Hover the mouse over the indicator to see a
tooltip displaying the filter. Click the indicator to specify additional criteria for the column
using the pop-up menu shown in Figure 5.21. Click the column heading’s down-arrow for an
unfiltered column to display a similar menu.
FIGURE 5.21
Filtering the Make field. Use the column filter menu to select criteria for a field.
The menu contains commands to sort the column ascending or descending, clear the filter
from the field, select a specific filter, and check values you want to see in the datasheet.
The available commands change based on the data type of the column. In this case, Text
Filter lets you enter a criterion that filters the data based on data you type in.
The check boxes in this menu contain data that appear in the column. In this case, the
choices are: (Select All), (Blanks), and one entry for each Make in the table. The Mack entry
is unchecked in this example. Click (Select All) to see all the records regardless of this field’s
value. Click (Blanks) to see the records that don’t contain data. Select any of the data values
to limit the records where the field contains the selected values. Place a check next to each
Make you’d like to see and remove the check for each Make you want to exclude.
If you want to filter data but you can’t find the value that you want to use and you know
the value, click the Text Filters (or Number Filters, Date Filters, and so on) command and
choose one of the available commands (Equals, Does Not Equal, Begins With, and so on) to
display a dialog box where you type in the desired value.
166
c05.indd 09/29/2015 Page 167
Chapter 5: Working with Access Tables
Filtering by form
Filter by Form lets you enter criteria into a single row on the datasheet. Clicking the Filter
by Form button transforms the datasheet into a single row containing a drop-down list
in every column. The drop-down list contains all the unique values for the column. An
Or tab at the bottom of the window lets you specify OR conditions for each group. Choose
Advanced ➪ Filter by Form in the Sort & Filter group of the Ribbon to enter Filter by Form
mode, shown in Figure 5.22.
FIGURE 5.22
Using Filter by Form lets you set multiple conditions for filtering at one time. Notice the Or
tab at the bottom of the window.
Select values from the combo boxes or type values you want to search for in the field. If you
want to see records where the Category is Trucks or SUVs, select Trucks from the Category
drop-down list, select the Or tab at the bottom of the window, and then select SUVs from
the Category drop-down list. To see records where Category is SUV and QtyInStock is 1,
select SUV from the Category drop-down and type 1 in QtyInStock. Once you enter the
desired criteria, click the Toggle Filter command to apply the filter. (The Toggle Filter
button is shown in Figure 5.19.)
Enter as many conditions as you need using the Or tab. If you need even more advanced
manipulation of your selections, you can choose Advanced ➪ Advanced Filter/Sort from the
Sort & Filter group of the Ribbon to get an actual Query by Example (QBE) screen that you
can use to enter more-complex criteria.
167
5
c05.indd 09/29/2015 Page 168
Part II: Understanding Access Tables
Chapter 8 discusses queries, and Chapter 9 discusses operators and expressions.
Aggregating Data
Historically, Access datasheets have always borne a close resemblance to Excel worksheets.
Not only do worksheets and datasheets look alike, but in many ways they work alike as
well. As you’ve seen in this chapter, Access datasheets support sorting, searching, freezing
columns, and other features mirrored in Excel worksheets. But, until recently, Access datasheets and Excel worksheets had little else in common.
Unlike Excel worksheets, Access datasheets haven’t supported row and column summation and other types of data aggregation. Beginning with Access 2007, Access datasheets
support a Totals row at the bottom of datasheets. The Totals row is opened by clicking
the Totals button in the Records group on the Home tab of the Ribbon (the Totals button
is marked with a Greek sigma character, much like the AutoSum button in Excel). Each
column in the totals row can be set to a different aggregate calculation (Sum, Average,
Minimum, Maximum, Count, Standard Deviation, or Variance).
To use the Totals row, open a table or form in Datasheet view and click the Totals button in
the Records group (see Figure 5.23) on the Home tab of the Ribbon. Access adds a Totals row
at the bottom of the datasheet, just below the New row.
FIGURE 5.23
The datasheet Totals row.
168
c05.indd 09/29/2015 Page 169
Chapter 5: Working with Access Tables
Clicking a column in the Totals row transforms the datasheet cell to a drop-down list. The
items in the drop-down list are specific to the column’s data type. For example, in text columns, the drop-down list shows only None and Count, while a numeric column contains a
full complement of totals calculations (Sum, Average, Count, and so on). DateTime columns
include None, Average, Count, Minimum, and Maximum.
The Totals calculation you choose is dynamic. As you change data in the datasheet or
underlying table, the calculation results displayed in the Totals row are automatically
updated after a very short delay. Recalculating a lot of totals extracts a small performance
penalty, so you might want to hide the Totals row when its special features aren’t needed.
The Totals options you choose for the columns in a datasheet persist. If you close the datasheet and re-open it, the Totals row is still there.
To remove the Totals row, open the datasheet and click the Totals button in the Records
group on the Ribbon. Here’s one interesting behavior of the Totals row: If you choose to
remove it, you can restore it later (by clicking the Totals button again). The row is restored
to its original setting.
Printing Records
You can print all the records in your datasheet in a simple row-and-column layout. In
Chapter 20, you learn to produce formatted reports. For now, the simplest way to print is to
click File ➪ Print, and choose one of the Print options as shown in Figure 5.24.
If you choose Print, and not Quick Print or Print Preview, Access shows the Print dialog
box. From the Print dialog box, customize your printout by selecting from several options:
■
Print Range: Prints the entire datasheet or only selected pages or records
■
Copies: Determines the number of copies to be printed
■
Collate: Determines whether multiple copies are collated
You can also change the printer, click the Properties button, and set options for the
selected printer. The Setup button allows you to set margins and print headings.
The printout reflects all layout options that are in effect when the datasheet is printed.
Hidden columns don’t print. Gridlines print only if the cell gridline properties are on. The
printout also reflects the specified row height and column width.
Only so many columns and rows can fit on a page; the printout takes up as many pages as
required to print all the data. Access breaks up the printout as necessary to fit on each
page. For example, the tblProducts printout might be nine pages—three pages across are
169
5
c05.indd 09/29/2015 Page 170
Part II: Understanding Access Tables
needed to print all the fields in tblProducts, and all the records require three pages in
length. The records of tblContacts might need four pages in length. The number of pages
depends on your layout and your printer.
FIGURE 5.24
The Microsoft Office Print menu.
Previewing Records
Although you may have all the information in the datasheet ready to print, you may be
unsure of whether to change the width or height of the columns or rows, or whether to
adjust the fonts to improve your printed output. To preview your print job, click the Print
Preview command under the Print menu to display the Print Preview window. The default
view is the fi rst page in single-page preview. Use the Ribbon commands to select different
views and zoom in and out. Click Print to print the datasheet to the printer. Click the Close
Print Preview command on the right side of the Ribbon to return to Datasheet view.
170
c06.indd 09/28/2015 Page 171
CHAPTER
Importing and Exporting
Data
6
IN THIS CHAPTER
Understanding external data
Selecting the import and export options that are right for you
Creating import specifications
Exporting to external tables and files
I
n this chapter, we show you how to bring data into your Access database from an outside source
by importing. We also show you how to create external files from the data by exporting. An
import process adds data to an Access database from some external source, such as an XML file.
An export from Access means you create something outside the Access database, like an XML or
Excel file containing data stored in Access.
ON THE WEB
This chapter uses various files for importing, plus two Access databases: Chapter06_1.accdb and
Chapter06_2.accdb. Both databases are used for importing and exporting examples. If you haven’t already
downloaded these files onto your machine from this book’s website, you’ll need to do so now. The website contains
the two databases and a number of auxiliary files in different formats (XLS, XML, TXT, and so on). Be sure to copy
these files to your computer.
How Access Works with External Data
Exchanging information between Access and another program is an essential capability in today’s
database world. Information is usually stored in a wide variety of application programs and data
formats. Access, like many other products, has its own native file format, designed to support referential integrity and provide support for rich data types, such as OLE objects. Most of the time,
Access alone is sufficient for the job. Occasionally, however, you need to move data from one Access
database file to another or use data from another program’s format.
171
c06.indd 09/28/2015 Page 172
Part II: Understanding Access Tables
Types of external data
Access can use and exchange data among a wide range of applications. For example, you
may need to get data from a Microsoft Excel file, a SQL Server, Oracle, or even a text file.
Access can move data among several categories of applications, including other Windows
applications, Macintosh applications, database management systems, text files, and even
mainframe files.
Ways of working with external data
Often, you need to move data from another application or file into your Access database, or vice
versa. You might need to get information you already have in an external spreadsheet file. You
can reenter all that information by hand or have it automatically imported into your database.
Access has tools that enable you to exchange data with another database or spreadsheet file.
In fact, Access can exchange data with many different file types, including the following:
■
Access database objects (all types)
■
Text files
■
Excel files
■
ODBC databases (SQL Server, Sybase Server, Oracle Server, and other ODBC-compliant
databases)
■
HTML tables, lists, and documents
■
XML documents
■
Outlook tables
■
Microsoft Exchange documents
■
SharePoint lists
■
Word documents
■
Rich Text Format (RTF) documents
Access works with these external data sources in several ways:
172
■
Linking: Linking to data creates a connection to a table in another Access database
or links to the data from a different format. Linking uses the data in the source file
format (such as Excel or XML). The linked data remains in its original file. The file containing the linked data should not be moved, deleted, or renamed; otherwise, Access
won’t be able to locate the data the next time it’s needed. If moving or renaming the
linked data source is unavoidable, Access provides tools for relinking to the source.
■
Importing: Importing copies data from a data source, another Access database,
or another application’s database file into an Access table. The imported data is
converted to the appropriate Access data type, stored in a table, and managed by
Access from that point on.
c06.indd 09/28/2015 Page 173
Chapter 6: Importing and Exporting Data
■
Exporting: Exporting copies data from an Access table into a text file, another
Access database, or another application’s file. Like importing, changing the source
data does not affect the exported data.
Each method has clear advantages and disadvantages, as covered in the following sections.
Linking between Access and external data is discussed in Chapter 7.
When to link to external data
Linking in Access enables you to work with the data in another application’s format—thus,
sharing the file with the existing application. If you leave data in another database format,
Access can read the data while the original application is still using it. This capability is
useful when you want to work with data in Access that other programs also need to work
with. However, there are limitations as to what you can do with linked data. For example,
you can’t update data in a linked Excel spreadsheet or a linked text file. The ability to
work with external data is also useful when you use Access as a front end for a SQL Server
database—you can link to a SQL Server table and directly update the data, without having
to batch-upload it to a SQL Server.
Access databases are often linked to external data so that people can use Access forms to
add and update the external data or to use the external data in Access reports.
You can link to the following types of data in Access:
■
Other Access tables (ACCDB, ACCDE, ACCDR, MDB, MDA, MDE)
■
Excel spreadsheets
■
Outlook folders
■
Text files
■
XML files
■
HTML documents
■
SharePoint lists
■
ODBC databases
Access is capable of linking to certain formats (like HTML tables, text files, Excel files, and XML documents) for readonly access. You can use and look at tables in HTML or text format; however, the tables can’t be updated and records
can’t be added to them using Access.
A big disadvantage of working with linked tables is that you lose the capability to enforce
referential integrity between tables (unless all the linked tables are in the same external
173
6
c06.indd 09/28/2015 Page 174
Part II: Understanding Access Tables
Access database or all are in some other database management system that supports referential integrity). Linked tables may exhibit somewhat poorer performance than local tables.
Depending on the source, and the location of the source data, users might experience a
noticeable delay when they open a form or report that is based on linked data.
Performance issues become more pronounced when joining linked and local data in a query.
Because Access is unable to apply optimization techniques to foreign data, many joins are
inefficient and require a lot of memory and CPU time to complete. However, Access can
work with many different types of external data, which makes it the ideal platform for
applications requiring these features.
When to import external data
Importing data enables you to bring an external table or data source into a new or existing Access table. By importing data, Access automatically converts data from the external
format and copies it into Access. You can even import data objects into a different Access
database or Access project from the one that is currently open. If you know that you’ll use
your data in Access only, you should import it. Generally, Access works faster with its own
local tables.
Because importing makes another copy of the data, you might want to delete the old file after you import the copy
into Access. Sometimes, however, you’ll want to preserve the old data file. For example, the data might be an Excel
spreadsheet still in use. In cases such as this, simply maintain the duplicate data and accept that storing it will
require more disk space (and that the two files are going to get out of sync).
One of the principal reasons to import data is to customize it to meet your needs. After a
table has been imported into an Access database, you can work with the new table as if
you’d built it in the current database. With linked tables, on the other hand, you’re greatly
limited in the changes you can make. For example, you can’t specify a primary key or
assign a data entry rule, which means that you can’t enforce integrity against the linked
table. Also, because linked tables point to external files, which Access expects to fi nd in a
specific location, it can make distributing your application more difficult.
Data is frequently imported into an Access database from an obsolete system being replaced
by a new Access application. When the import process is complete, the obsolete application
can be removed from the user’s computer.
If you’ll be importing data from the same source frequently, you can automate the process with a macro or a VBA
procedure. This can be helpful for those times when you have to import data from an external source on a regular
schedule or when you have complex transformations that must be applied to the imported data.
174
c06.indd 09/28/2015 Page 175
Chapter 6: Importing and Exporting Data
When to export internal data
Exporting data enables you to pass data to other applications. By exporting data, Access
automatically converts data to the external format and copies it to a file that can be read
by the external application. As we’ve already mentioned, sometime you have to import
data into Access as opposed to just linking to the external data source if you want to be
able to modify the data. If you still need to be able to work with the modified data in
the external application, you have little choice but to create a new file by exporting the
modified data.
A common reason to export data is because you want to share the data with other users
who don’t have Access installed.
Working with Data in Unsupported Programs
Although unsupported formats are rare, you might occasionally need to work with data from a program
that isn’t stored in a supported external database or file format. In such cases, the programs usually
can export or convert their data into one of the formats recognized by Access. To use the data in these
programs, export it into a format recognized by Access and then import it into Access.
For example, many applications can export to the XML file format. If the XML format is not available,
most programs, even those on different operating systems, can export data to delimited or fixed-width
text files, which you can then import into Access.
Options for Importing and Exporting
Before examining the processes of importing and exporting, let’s take a brief look at the
various options for importing and exporting data with Access.
Access is often described as a “landing pad” for many types of data. This means that Access
can use and exchange data among a wide range of applications. For example, you might
need to get data from SQL Server or Oracle, a text file, or even an XML document. Access
can move data among several categories of applications, database engines, and even platforms (mainframes and Macintosh computers).
Open the Chapter06_1.accdb database in Access, and click the External Data tab of the
Ribbon (see Figure 6.1). You’ll see the following groups: Import & Link, Export, and Web
Linked Lists.
175
6
c06.indd 09/28/2015 Page 176
Part II: Understanding Access Tables
FIGURE 6.1
The External Data tab of the Ribbon hints at the variety of external data sources available to
Access.
The Import & Link group includes the following options:
■
Saved Imports
■
Linked Table Manager
■
Excel
■
Access
■
ODBC Database
■
Text File
■
XML File
■
More: Click this button to open the More drop-down list, which has the following
options:
■
SharePoint List
■
Data Services
■
HTML document
■
Outlook folder
The Export group includes the following options:
176
■
Saved Exports
■
Excel
■
Text File
■
XML File
■
PDF or XPS
■
Email
■
Access
■
Word Merge
■
More: Click this button to open the More drop-down list, which has the following
options:
c06.indd 09/28/2015 Page 177
Chapter 6: Importing and Exporting Data
■
Word
■
SharePoint List
■
ODBC Database
■
HTML Document
6
Obviously, Microsoft has prepared Access well for its role as a “landing pad” for data.
Importing External Data
An import copies external data into an Access database. The external data remains in
its original state, but, after the import, a copy exists within Access. When you import a
file (unlike when you link tables), Access converts a copy of the data from an external
source into records in an Access table. The external data source is not changed during the
import. No connection to the external data source is maintained once the import process
is complete.
You can import information to new or existing tables. Every type of data can be imported
to a new table. However, some types of imports—such as spreadsheets and text files—don’t
necessarily have a table structure compatible with Access. In those cases, Access will create
a table structure for you. If you want to control the structure of the table, you should create the table before importing.
Importing from another Access database
You can import items from a source database into the current database. The objects you
import can be tables, queries, forms, reports, macros, or modules. Import an item into the
current Access database by following these steps:
1. Open the destination database you want to import into. In this case, open the
Chapter06_1.accdb database.
2. Select the External Data tab.
3. Click the Access option in the Import & Link group, and then click the Browse
button to select the filename of the source database (Chapter06_2.accdb).
4. Select the Import Tables, Queries, Forms, Reports option button and click OK.
The Import Objects dialog box (shown in Figure 6.2) appears. It gives you options
for importing a database object.
When working with an external Access database, you can import any type of object, including tables, queries, forms,
reports, macros, and VBA code modules.
177
c06.indd 09/28/2015 Page 178
Part II: Understanding Access Tables
FIGURE 6.2
Many types of Access database objects can be imported from one Access database
into another.
5. Select a table and click OK. If an object already exists in the destination database,
then a sequential number is added to the name of the imported object, distinguishing it from the original item. For example, if tblDepartments already exists, the
new imported table is named tblDepartments1.
The Get External Data – Save Import Steps dialog box appears, with a very useful
feature that allows you to store the import process as a saved import, as shown in
Figure 6.3.
6. Provide a name for the import process to make it easy to recall the saved
import’s purpose. You can execute the saved import again at a later date by clicking the Saved Imports button in the Import & Link group of the External Data
tab of the Ribbon. From the Manage Data Tasks dialog box (see Figure 6.4), you
can change the name of the saved import, the location of the source file, and the
description of the saved import. All other information about the saved import (such
as the destination table name) can’t be changed. If you need to change other information, create a new saved import with the proper parameters.
178
c06.indd 09/28/2015 Page 179
Chapter 6: Importing and Exporting Data
FIGURE 6.3
The Saved Import Steps feature lets you save frequently executed import processes for
future use.
6
The Manage Data Tasks dialog box includes the Create Outlook Task button to set up the import procedure as a
scheduled Outlook Task. This is a convenient way to automatically execute the import process on a regular schedule.
Each time you run a Saved Import, a new table is created with the imported data. If, for example, you import
tblDepartments, a table named tblDepartments is created. Running the saved import again creates a table named
tblDepartments1. Running the saved import a second time creates a table name tbDepartments2, and so on. Saved
Imports do not replace the originally imported table.
179
c06.indd 09/28/2015 Page 180
Part II: Understanding Access Tables
FIGURE 6.4
The Saved Imports feature lets you rerun previous saved import processes.
Importing from an Excel spreadsheet
You can import data from Excel spreadsheets to a new or existing table. The primary rule
when importing Excel data is that each cell in a column must contain the same type of
data. When you’re importing Excel data into a new table, Access guesses at the data type to
assign to each field in the new table based on the fi rst few rows of Excel data (other than
column headings). An import error may occur if any Excel row past the fi rst row contains
incompatible data. In Figure 6.5, the Age column should contain all numeric data, but it
contains an age written out as words. This is likely to cause an error during the import process. The data in Row 5 should be changed so that the entire column contains numeric data
(as shown in Figure 6.6).
You can import all the data from an Excel spreadsheet, or just the data from a named range
of cells. Naming a range of cells in your spreadsheet can make importing into Access easier.
Often a spreadsheet is formatted into groups of cells (or ranges). One range may contain a
listing of sales by customer, for example, while another may include total sales for all customers, totals by product type, or totals by month purchased. By providing a range name
for each group of cells, you can limit the import to just one section of the spreadsheet data.
180
c06.indd 09/28/2015 Page 181
Chapter 6: Importing and Exporting Data
FIGURE 6.5
Access can import data from an Excel spreadsheet, but there are some restrictions.
6
This data will cause import problems.
FIGURE 6.6
Excel worksheet columns should contain consistent data.
All data is now numeric.
181
c06.indd 09/28/2015 Page 182
Part II: Understanding Access Tables
To import EMPLIST.xls, follow these steps:
1. Click the Excel button in the Import & Link group on the External Data tab.
2. Browse to the Excel file.
3. Select Import the Source Data into a New Table in the Current Database and
click OK. The fi rst Import Spreadsheet Wizard screen (see Figure 6.7) shows lists of
worksheets or named ranges, and a preview of the data, in the Excel spreadsheet.
FIGURE 6.7
The Import Spreadsheet Wizard.
4. Select a worksheet or named range and click Next.
5. On the next screen (shown in Figure 6.8), select the First Row Contains Column
Headings check box and click Next. Normally you don’t want the Excel column
headings stored as field data. Access uses the column headings as the field names
in the new table.
6. On the next screen (shown in Figure 6.9), you can override the default field
name and data type, remove fields from the import, and create an index on a
field. When you’re done, click Next.
182
c06.indd 09/28/2015 Page 183
Chapter 6: Importing and Exporting Data
FIGURE 6.8
Does the first row contain column headings?
6
FIGURE 6.9
You can override any of the default settings Access has chosen.
183
c06.indd 09/28/2015 Page 184
Part II: Understanding Access Tables
7. On the next screen, set a primary key for the new table (see Figure 6.10) and
click Next. A primary key uniquely identifies each row in a table.
FIGURE 6.10
Specify a primary key for the new table.
Be somewhat wary when choosing a primary key for the imported file. The field you choose must conform to the
rules of primary keys: No value can be null and no duplicates are allowed. The purpose of a table’s primary key is
to uniquely identify the rows in the table, so if no column in the Excel spreadsheet is appropriate for this purpose,
it’s probably best to let Access add a default primary key field. The primary key added by Access is always an
AutoNumber and always conforms to data normalization rules.
Primary keys are discussed in Chapters 3 and 4.
8. Specify the new table’s name and click Finish.
If you import an Excel file with the same name as an Excel file you’ve already linked, Access will ask if you want to
overwrite the existing file. Unless you actually intend to replace the linked table, you must give the newly imported
table a new name.
184
c06.indd 09/28/2015 Page 185
Chapter 6: Importing and Exporting Data
9. If you want to, save the import process for later execution. The new table now
appears in the Navigation pane.
Importing a SharePoint list
SharePoint lists are candidate data sources for Access databases. Because SharePoint lists
reside on web servers, SharePoint data is accessible across a network to qualified users. This
gives Access the ability to share data virtually anywhere in the world.
Part VIII is dedicated to understanding and working with SharePoint Services.
Because SharePoint is deployed on a large number of corporate intranets, Access is likely to
continue as a component in enterprise environments.
Importing data from text files
There are many reasons for text file output, such as business-to-business (B2B) data transfers. Also, mainframe data is often output as text files to be consumed in desktop applications. Access can import from two different types of text files: delimited and fi xed width.
The Access Import Text Wizard assists you in importing or exporting both delimited and
fi xed-width text files.
Delimited text files
In delimited text files (sometimes known as comma-delimited text files, comma-separated-values
text files, or tab-delimited text files), each record is on a separate line in the text file. The
fields on the line contain no trailing spaces, normally use commas or tab characters as field
separators, and might have certain fields that are enclosed in qualifying characters (such as
single or double quotation marks). Here’s an example of a comma-delimited text file:
1,Davolio,Nancy,5/1/14 0:00:00,4000
2,Fuller,Andrew,8/14/14 0:00:00,6520
3,Leverling,Janet,4/1/14 0:00:00,1056
4,Peacock,Margaret,5/3/15 0:00:00,4000
5,Buchanan,Steven,10/17/15 0:00:00,5000
6,Suyama,Michael,10/17/15 0:00:00,1000
7,King,Robert,1/2/14 0:00:00,1056
8,Callahan,Laura,3/5/14 0:00:00,1056
9,Dodsworth,Joseph,11/15/14 0:00:00,1056
Notice that the file has nine records (rows of text) and five fields. A comma separates each
field. In this example, text fields are not qualified with double quotation marks. Notice also
that the rows are different lengths because of the variable data within each row.
185
6
c06.indd 09/28/2015 Page 186
Part II: Understanding Access Tables
To import a delimited text file named ImportDelim.txt, follow these steps:
1. Open the Chapter06_1.accdb database.
2. Select the External Data tab.
3. Click Text File in the Import & Link group.
4. Browse to the ImportDelim.txt file, select the Import option button, and
click OK. The fi rst screen of the Import Text Wizard (shown in Figure 6.11) appears.
The Import Text Wizard displays the data in the text file and lets you choose
between delimited or fi xed width.
FIGURE 6.11
The first screen of the Import Text Wizard.
5. Select Delimited and click Next. The next screen of the Import Text Wizard
(shown in Figure 6.12) appears. As you can see in Figure 6.12, this screen enables
you to specify the separator used in the delimited file. A separator is the character
placed between fields in a delimited text file. The separator is often a comma or
semicolon, although it can be another character.
186
c06.indd 09/28/2015 Page 187
Chapter 6: Importing and Exporting Data
FIGURE 6.12
The second Import Text Wizard screen.
6
6. Select the delimiter that separates your fields; if an uncommon delimiter is
used, select Other and enter the delimiter in the Other box.
There can be a problem with the separator used if any of the fields in the text file contains the separator character as
data. For example, if you use a comma to delimit fields, and one of the fields is Acme Widgets, Inc., Access will have
a problem importing the file. The solution is to wrap text fields in double quotes (“Acme Widgets, Inc.”) so that the
comma is not misinterpreted as a field separator. This use of double quotes is referred to as the text qualifier. Most
often single- or double-quote marks are used for this purpose and usually resolve issues with special characters contained within data fields.
7. If the first row contains field names for the imported table, select the First
Row Contains Field Names check box. When you’re done with this screen, click
Next. The next few screens are very similar to the steps involved when importing
Excel worksheets. You can change field names, specify a primary key, and save the
import for future use. Save the imported text file with a descriptive Access table
187
c06.indd 09/28/2015 Page 188
Part II: Understanding Access Tables
name. Access creates the new table, using the text file’s name by default. The new
table appears in the Navigation pane.
To specify a field containing no data in a delimited file, leave no characters between the commas (not even a space
character). An empty field at the end of a row is indicated by a comma at the end of the line.
Fixed-width text files
Fixed-width text files also place each record on a separate line. However, the fields in each
record are fi xed in length. Fields are padded with trailing spaces to maintain spacing
within each line, as shown in Figure 6.13.
FIGURE 6.13
A typical fixed-width text file.
Notice that the fields in a fixed-width text file are not separated by delimiters. Instead, they
start at exactly the same position in each record, and each record has exactly the same length.
Text values, such as fi rst and last names, are not surrounded by quotation marks. There is
no need for delimiting text values because each field is a specific width. Anything within a
field’s position in a row is considered data and does not require delimiters.
If the Access table being imported has a primary key field, the text file cannot have any duplicate primary key values.
If duplicate primary keys are found, the import will report an error and fail to import rows with duplicate primary keys.
To import a fi xed-width text file, follow these steps:
1. Open the Chapter06_1.accdb database.
2. Select the External Data tab.
188
c06.indd 09/28/2015 Page 189
Chapter 6: Importing and Exporting Data
3. Click Text File in the Import & Link group.
4. Browse to ImportFixed.txt, select the Import option button, and click OK.
The fi rst screen of the Import Text Wizard (refer to Figure 6.11) appears. The Import
Text Wizard displays the data in the text file and lets you choose between delimited or fi xed width.
5. Select Fixed Width and click Next. The next screen of the Import Text Wizard
(shown in Figure 6.14) appears.
FIGURE 6.14
The Import Text Wizard screen for fixed-width text files.
6. Adjust field widths as needed. Access guesses at the best breaks to use for fields,
based on the most consistent spacing across rows. In this case, the field breaks are
very consistent. If necessary, however, use the mouse to grab a dividing line and
move it left or right to change the width of fields in the file.
To add a new dividing line, single click the mouse within the data area, then move the line to the desired position. To
delete an existing line, double-click the line.
189
6
c06.indd 09/28/2015 Page 190
Part II: Understanding Access Tables
7. Click the Advanced button at the bottom of the wizard. The Import Specification
dialog box (shown in Figure 6.15) appears. The Import Specification dialog box lets
you change the default formats for dates, times, field names, indexing, and data
types. It also provides an option for skipping fields you don’t want to import. (For
detailed information on this dialog box, see the following sidebar.)
FIGURE 6.15
The Import Specification dialog box for importing a fixed-width text file.
8. Ensure that the Date Order is set to MDY and the Four Digit Years check box is
selected.
9. Select the Leading Zeros in Dates check box.
10. Click OK to dismiss the Import Specification dialog box.
11. Continue through the remaining Import Text Wizard screens.
190
c06.indd 09/28/2015 Page 191
Chapter 6: Importing and Exporting Data
Using the Import Specification Dialog Box
One advantage of using the Import Specification dialog box is the fact that you can specify the type
of file to be imported from or exported to. The Language and Code Page drop-down lists determine
the fundamental type of format. The Code Page drop-down list displays the code pages that are
available for the selected language.
You can also specify the Field Delimiter option for delimited text files. Four built-in field-separator
choices (semicolon, tab, space, and comma) are available in this combo box, or you can specify another
character by typing into the combo box, if needed.
You can also specify the text qualifier used to surround text fields. Normally, text fields in a delimited
file are enclosed by characters such as quotation marks that set the text data apart from other fields.
This is useful for specifying numeric data like Social Security and phone numbers as text data rather
than numeric.
The Text Qualifier drop-down list is actually a combo box, so you can enter a different qualifier by
typing it in the text area.
When Access imports or exports data, it converts dates to a specific format (such as MMDDYY). You can
specify how date fields are to be converted, using one of the six choices in the Date Order combo box:
■
DMY
■
DYM
■
MDY
■
MYD
■
YDM
■
YMD
These choices specify the order for each portion of a date. The D is the day of the month (1–31), M is
the calendar month (1–12), and Y is the year. The default date order is set to the U.S. format (month,
day, year). When you work with European dates, the order is often changed to day, month, and year.
You use the Date Delimiter field to specify the date delimiter character. The default is a forward slash
(/), but you can change this to any other delimiter, such as a period. European dates are often separated by periods, as in 22.10.2016.
191
6
c06.indd 09/28/2015 Page 192
Part II: Understanding Access Tables
When you import text files with Date-type data, you must have a separator between the month, day, and year. Access
reports an error if the field is specified as a Date/Time type and no delimiter is used. When you’re exporting date
fields, the separator is not needed.
With the Time Delimiter option, you can specify a separator (usually a colon) between the parts of time values in a
text file. To change the separator, simply enter another in the Time Delimiter box.
Select the Four Digit Years check box to specify that the year portion of a date field is formatted with four digits. By
checking this box, you can import dates that include the century (such as in 1981 or 2001). The default is to use
four-digit years.
The Leading Zeros in Dates option specifies that date values include leading zeros. This means that date formats
include leading zeros (as in 02/04/03), if needed.
Importing and exporting XML documents
Importing XML documents is easy with Microsoft Access. XML is often used to transfer
information between disparate platforms, databases, operating systems, applications, companies, planets, universes—you name it! XML is used for raw data, metadata (data descriptions), and even processing data. It’s safe to say that most Access developers eventually
import or export data in XML format.
Presenting XML in Access needs to be done in an odd way. You could easily import a simple
XML document in your Access database, but the best way to fi nd out how well Access uses
XML is to begin by exporting something into XML.
Follow these steps to export data from Access to an XML file:
1. Open the Chapter06_1.accdb database.
2. Open tblDepartments in Datasheet view.
3. Select the External Data tab, and click XML File in the Export section.
4. Name the XML file tblDepartments.xml, and click OK. The Export XML dialog
box (shown in Figure 6.16) appears.
FIGURE 6.16
The Export XML dialog box.
192
c06.indd 09/28/2015 Page 193
Chapter 6: Importing and Exporting Data
The Export XML dialog box includes options for specifying advanced options for the XML
export process. Clicking the More Options button opens a dialog box (see Figure 6.17) with
several important XML settings.
6
FIGURE 6.17
Advanced XML export options.
The data contained in an XML file may be relational or hierarchical. For example, a single
XML file might contain information on both product categories and the products themselves. A schema file is needed for complex XML to be understood by other applications.
Access automatically produces a schema file (XSD extension) for data exported in XML format. Figure 6.18 shows the Schema tab of the Export XML dialog box.
FIGURE 6.18
Exporting XML schema information.
193
c06.indd 09/28/2015 Page 194
Part II: Understanding Access Tables
The XML schema file includes information such as the data type of each field and the source
table’s primary key and indexes.
A further refi nement of the XML export process is to specify how the XML data should be
presented in an application using the exported data. (The presentation is specified using
HTML conventions.) In most cases, the XML presentation file (XSL extension) is not needed,
because the application that is designed to use the XML file displays the data as required
by its users. Figure 6.19 shows the Presentation tab of the Export XML dialog box. Notice
that none of the options on this tab is selected by default.
FIGURE 6.19
XML presentation options.
In a text editor, such as Notepad, open tblDepartments.xml. You’ll see the contents of
the XML file, as shown in Figure 6.20.
The fi rst two lines of the text file defi ne the version of XML that was used and the schema.
The exported data and structure start on the third line. XML is a hierarchy of tags that
defi ne the structure of the data, and each piece of data is within an opening and closing
tag. Each record begins with a tag for the name of the table. In this example <tblDepartments> is the tag that defi nes the table. A few lines down, there is a closing tag,
</tblDepartments>, signifying the end of the record.
XML uses tags to give context to the data. Opening tags define the start of a structure and consist of text between
a less-than symbol (<) and a greater-than symbol (>). Closing tags define the end of the structure. Closing tags are
formatted similarly to opening tags except that a forward slash is included after the less-than symbol (<).
194
c06.indd 09/28/2015 Page 195
Chapter 6: Importing and Exporting Data
FIGURE 6.20
An exported XML file in plain text.
6
In between these two tags are the fields and data for that record. The fi rst field of the fi rst
record is recorded as <DeptNumber>1000</DeptNumber>. An application that understands XML will interpret that line to mean there is a field named DeptNumber and this
record has 1000 in that field. This hierarchy of tags and data continues for each field in the
record and for each record in the table.
Just as Access can export to XML, it can also import it. To import the tblDepartments
.xml file that you just exported, follow these steps:
1. Click on the XML File button on the Import & Link group of the External Data tab.
2. Browse to tblDepartments.xml and click OK. The Import XML dialog, shown in
Figure 6.21, displays how Access interprets the XML data.
3. Click OK.
Access converted the well-formed XML into a table. The <tblDepartments> tag determine
what the imported table will be named, the tags within the <tblDepartments> tag and
its closing tag defi ne the fields, and the data in between the field tags will become data in
the new table.
Importing and exporting HTML documents
Access enables you to import HTML tables as easily as any other database, Excel spreadsheet, or text file. You simply select an HTML file to import and use the HTML Import
Wizard. The HTML Import Wizard works exactly like the other import wizards described
earlier in this chapter.
195
c06.indd 09/28/2015 Page 196
Part II: Understanding Access Tables
FIGURE 6.21
Access understands XML data.
And just like demonstrating XML in the previous section, we’ll do an HTML import in
reverse, as well. First, you export a table to generate an HTML file, and then you import the
file back into Access to create a new table:
1. Open the Chapter06_1.accdb database and select tblEmployees from the
Navigation bar.
2. Select the External Data tab, click the More drop-down button in the Export
group, and select HTML Document.
3. Specify an HTML file as the export destination in the Export – HTML Document
dialog box (see Figure 6.22).
4. Select your HTML output options and click OK. The HTML export is completed
as soon as you click the OK button. Unless you check Export Data with Formatting
and Layout, no options other than what you see in Figure 6.22 are available when
exporting HTML data.
Exporting data with formatting and layout, an option in the Export – HTML Document dialog box, presents additional exporting options. The most important option is that it allows
you to specify an HTML template for your export. An HTML template is a normal HTML file,
except that it includes special tags that Access recognizes. These tags instruct Access where
to place certain data when exporting, allowing you to defi ne the other aspects of the HTML
document, such as styling and logos.
196
c06.indd 09/28/2015 Page 197
Chapter 6: Importing and Exporting Data
FIGURE 6.22
The Export – HTML Document dialog box.
6
Importing the HTML is much like importing a text file shown previously in this chapter. In
fact, the Import HMTL Wizard has most of the same screens and options as the Import Text
Wizard, such as defi ning data types for fields and identifying the primary key.
Importing Access objects other than tables
You can import other Access database tables or any other object in another database,
which means you can import an existing table, query, form, report, macro, or module from
another Access database. You can also import custom toolbars and menus.
As a simple demonstration, follow these steps:
1. Open the Chapter06_1.accdb database.
2. Select the External Data tab, and in the Import & Link group, click the option
to import from another Access database. The screen in Figure 6.23 appears.
Notice that this dialog box enables you to specify whether to import database
objects or link to tables in an external Access database.
3. Browse to the Chapter06_2.accdb database and click OK. Figure 6.24 shows
that you can import every type of Access object.
197
c06.indd 09/28/2015 Page 198
Part II: Understanding Access Tables
FIGURE 6.23
The same wizard imports objects and links to external Access tables.
FIGURE 6.24
Importing Access objects.
198
c06.indd 09/28/2015 Page 199
Chapter 6: Importing and Exporting Data
When including tables, queries, forms, reports, macros, or modules—all in the same
import—you can select objects from each tab and then import all the objects at once.
Figure 6.24 shows the Import Objects dialog box with the Options button clicked. Clicking
Options shows the options for importing table relationships, menus, toolbars, and other
Access database objects. Importing (and exporting, for that matter) is an excellent way of
backing up objects prior to making changes to them.
Importing an Outlook folder
An interesting Access import capability is the option to import data directly from Outlook.
Although most people think of Outlook as an e-mail system, it supports a number of important business needs, such as scheduling and contact management.
When working with Outlook data, Access doesn’t care whether an imported item is an
e-mail or contact. Access handles all types of Outlook objects with equal ease.
Select Outlook Folder from the More drop-down list in the Import & Link group to open the
initial Outlook Folder import dialog box (shown in Figure 6.25). Access provides options for
importing Outlook data, adding it to an existing Access table, or linking to it from the current Access database.
FIGURE 6.25
The initial Outlook import options.
199
6
c06.indd 09/28/2015 Page 200
Part II: Understanding Access Tables
Selecting the import option opens the Import Exchange/Outlook Wizard (shown in Figure
6.26). As shown in this dialog box, Access can import Outlook e-mail, contacts, calendars,
journals, and other folders.
FIGURE 6.26
Importing Outlook objects into Access.
Depending on which item you select in the Import Exchange/Outlook Wizard, the remaining
wizard screens walk you through the process of bringing Outlook data into Access. You can
import Outlook data into a new or existing table, add a primary key, specify data types,
and save the import process for later execution.
Exporting to External Formats
An export copies data from an Access table to some other application or data source, such
as an XML document. The exported result uses the format of the destination data source
and not the format of an Access database. You can copy data from an Access table or query
into a new external file. You can export tables to several different sources.
200
c06.indd 09/28/2015 Page 201
Chapter 6: Importing and Exporting Data
In general, anything imported can also be exported, unless otherwise stated in this chapter.
6
Exporting objects to other Access databases
When the destination of an export process is an Access database, you can export every type
of Access object (tables, queries, forms, reports, and so on). Unlike importing, which allows
you to import many objects at once, exporting only allows you to export one object at a
time. To export an object to another Access database, follow these generic steps:
1. Open the source database and select an object to export.
2. Click the Access button under the Export section of the External Data tab. The
Export – Access Database dialog box appears.
3. Use the Browse button to locate the destination Access database.
Ensure that the target database is not open when attempting to export to it. If it is, a locking conflict will occur.
4. Click OK. The Export dialog box is shown.
Tables can be exported as definition and data or definition only. When Definition Only is selected, the structure
and indexes of the table are exported, but the new table contains no records. Relationships to other tables are not
exported with either option.
If an object already exists in the target database, you’ll be asked whether you want
to replace the object in the target database. If you don’t, you can create a new
object in the target database.
5. The last step of the wizard enables you to save the export configuration for
future use. This option can be quite handy if you’ll be frequently performing the
same export process.
Exporting through ODBC drivers
Access can export to any Open Database Connectivity (ODBC) compliant database. ODBC
compliant databases come with an ODBC driver that serves as the connection between
Access and the database. Many of the most popular databases, including Access, are ODBC
compliant.
201
c06.indd 09/28/2015 Page 202
Part II: Understanding Access Tables
Every ODBC compliant database driver (the connector between Access and the database) is named differently and
requires different information. Refer to the database’s documentation for information specific to your database.
To export through an ODBC driver, follow these steps:
1. Open Chapter06_1.accdb and select an object to export, such as
tblEmployees.
2. Click More ➪ ODCB Database under the Export group of the External Data tab.
The Export dialog box appears as shown in Figure 6.27.
FIGURE 6.27
Naming the table in an ODBC destination.
3. Type a name for the table or simply click OK to use the default name.
4. Select the appropriate driver for your database from the Select Data Source dialog box (see Figure 6.28). This example uses SQLite3, a free, open-source, ODBC compliant database. Consult your databases documentation for the name of its driver.
FIGURE 6.28
Selecting the ODBC driver.
202
c06.indd 09/28/2015 Page 203
Chapter 6: Importing and Exporting Data
5. Provide the remaining information required by the ODBC driver to complete
the export. The nature of the information needed is highly dependent on the
driver and will be different for different databases. Figure 6.29 shows the SQLite3
ODBC Driver Connect dialog box.
6
FIGURE 6.29
SQLite3 requires additional information, such as the database name, to make the
connection.
When the export is complete, you can use the new table in the other database. Figure 6.30
shows that tblEmployees was successfully exported to a SQLite3 database.
FIGURE 6.30
The Employees table has successfully exported to a SQLite3 database.
203
c06.indd 09/28/2015 Page 204
Part II: Understanding Access Tables
Exporting to Word
Access provides two ways to transfer data to Word: Export to Rich Text Format and Word
Merge. Rich Text Format (RTF) is a plain text file with special characters that defi ne the
formatting. Exporting to RTF creates a document with an RTF extension, not a native Word
document (though Word can read RTF, as can WordPad and many other text editors).
Merging data into Word
The real power of exporting to Word is to use the data in Word Merge. With Word Merge, you
can control where your data ends up in the Word document. This is useful for such tasks as
sending letters, addressing envelopes, producing reports, and creating file folder labels.
To create file folder labels for each department in tblDepartments, follow these steps:
1. Open tblDepartments in Datasheet view.
2. Click the Word Merge button in the Export group on the External Data tab.
3. On the first screen of the Microsoft Word Mail Merge Wizard, shown in
Figure 6.31, select Create a New Document and Then Link the Data to It, and
click OK. Word opens to a new document and the Mail Merge task pane appears on
the right.
FIGURE 6.31
The Microsoft Word Mail Merge Wizard allows you to export data to existing or new
documents.
4. Follow the Mail Merge wizard for the type of labels you have. On step 3 of the
wizard, shown in Figure 6.32, Microsoft Word has already selected Use an Existing
List and specified tblDepartments as the data source.
204
c06.indd 09/28/2015 Page 205
Chapter 6: Importing and Exporting Data
FIGURE 6.32
The Departments table from Chapter06_1 is the specified data source.
6
5. Arrange the DeptNumber and DeptDescription on the label and template and
complete the merge. Use the Insert Merge Field button on the Mailings Ribbon to
place the fields on the label. You can add other text and punctuation, and even
put fields on their own lines. Figure 6.33 shows the results of a merge where the
department number and description are separated by a hyphen.
FIGURE 6.33
A completed Word Merge.
205
c06.indd 09/28/2015 Page 206
Part II: Understanding Access Tables
You can import from Word into Access by converting the Word document into a text file first. You could even use Word
in combination with Excel to produce a delimited text file.
Publishing to PDF or XPS
The PDF and XPS file formats were developed to display data as it would appear on a printed
page. Data displayed in these formats is generally not editable. Publishing to PDF or XPS
outputs a relatively small file and is useful when you want to share data but don’t want the
other person to be able to change it.
To export tblEmployees to a PDF, follow these steps
1. Select tblEmployees in the Navigation pane.
2. Select PDF or XPS from the Export group on the External Data tab of the
Ribbon. The Publish as PDF or XPS dialog box appears.
3. Select PDF from the Save As Type drop-down list (see Figure 6.34).
FIGURE 6.34
Select PDF or XPS as a file format.
4. Click the Publish button.
206
c06.indd 09/28/2015 Page 207
Chapter 6: Importing and Exporting Data
The result, as shown in Figure 6.35, is a PDF file that can be opened by many different PDF
reader programs. Most computers have some PDF reader software installed, which makes it a
great format for sharing data you don’t want changed.
6
FIGURE 6.35
A table published in the PDF file format.
207
c07.indd 10/07/2015 Page 209
CHAPTER
Linking to External Data
7
IN THIS CHAPTER
Examining the types of external data and methods for working with them
Linking an Access database to external data
Using linked tables
Splitting an Access database
I
n Chapter 6, you learned about the types of external data that you can import to and export from
Access. You also learned when to import and export and when to link. This chapter describes the
methods for using external data in Access through a live, updating link to the data.
ON THE WEB
This chapter uses the Chapter07.accdb database, as well as several other files that you’ll use for linking. If you
haven’t already downloaded these files onto your machine from this book’s website, you’ll need to do so now.
Note that, because the point of this chapter is to show how Access works with external data, there
are examples of external data that you need to copy to your machine. Unfortunately, when working
with external data, Access requires an exact path to each file—it can’t work with relative paths.
That means that when you copy Chapter07.accdb to your machine, it won’t work until you relink
the various external files. We show you how to do that in this chapter. For now, be aware that the
following tables are linked to the files indicated:
Table
External File Type
Filename
ContactsFixed
Text File
ContactsFixed.txt
Customers
Excel 8.0
CollectibleMiniCars.xls
CustomerTypes
HTML
CustomerTypes.html
Products
Excel 8.0
CollectibleMiniCars.xls
tblSales
Access
Chapter07_Link.accdb
tblSalesLineItems
Excel 8.0
tblSalesLineItems.xls
tblSalesPayments
Access
Chapter07_Link.accdb
209
c07.indd 10/07/2015 Page 210
Part II: Understanding Access Tables
The data linked to Access applications comes in a variety of formats. There is no practical
way to document every possible type of linking operation in a single chapter. So, this chapter discusses the essential steps required to link to external data and gives a few examples
demonstrating how these processes are performed in Access, instead of filling page after
page with examples that may or may not be relevant to your work.
As you’ll soon see, knowledge of the external data format is critical to a successful linking
operation. You must have some notion of the external data format before you can successfully import data into your Access application or incorporate the data into an Access database through linking. This chapter points out many of the issues involved if you choose to
link to external data; it’s intended to serve as a guide as you perform these operations in
your Access applications.
Fixing Links
We’ll discuss the Linked Table Manager later in this chapter in detail. For now, follow these steps to fix
the linked tables in Chapter07.accdb:
1. Copy the Chapter 07 folder to your computer and make a note of the location.
2. Open Chapter07.accdb.
3. Click Linked Table Manager in the Import & Link group on the External Data tab of the
Ribbon. The Linked Table Manager appears.
4. Click the Select All button and then click OK. You’ll be prompted for the new location for
each of the linked tables.
5. Using the table of filenames provided earlier in this chapter, browse to each file. The Linked
Table Manager displays a message that all selected linked tables were successfully refreshed.
Now you can follow along with the examples in this chapter.
Linking External Data
As the database market continues to grow, the need to work with information from many
different sources will escalate. If you have information captured in a SQL Server database
or an old Excel spreadsheet, you don’t want to reenter the information from these sources
into Access. Also, the processes or policies at your company may require that the data live
in these external files, and you don’t want to risk having duplicate data that gets out of
sync. Ideally, you want to open an Access table containing the data and use the information in its native format, without having to copy it or write a translation program to access
it. In many cases, the capability of accessing information from one database format while
working in another is often an essential starting point for many business projects.
210
c07.indd 10/07/2015 Page 211
Chapter 7: Linking to External Data
Using code to copy or translate data from one application format to another is both timeconsuming and costly. The time it takes can mean the difference between success and failure.
Therefore, you want an intermediary between the different data sources in your environment.
Access can simultaneously link to multiple tables contained within other database systems.
After an external file is linked, Access stores the link specification and uses the external
data as if it were contained in a local table. Access easily links to other Access database
tables as well as to non-Access database tables that support ODBC. A recommended practice
is to split an Access database into two separate databases for easier use in a multiuser or
client-server environment. Splitting your database in this manner is discussed in detail
later in this chapter.
Identifying linked tables
In the “Ways of working with external data” section in Chapter 6, you saw a list of database
tables and other types of files that Access links to. Access displays the names of linked
tables in the object list and uses a special icon to indicate that the table is linked, not
local. An arrow pointing to an icon indicates that the table name represents a link data
source. Figure 7.1 shows several linked tables in the list. (The icon indicates that the file is
linked. The icon also indicates which type of file is linked to the current Access database.
For example, Excel has an X in a box and HTML tables have a globe symbol.)
FIGURE 7.1
Linked tables in an Access database. Notice that each linked table has an icon indicating its
status as a linked table.
Excel
HTML
Access
After you link an external database table to your Access database, you use it as you
would any other table. For example, Figure 7.2 shows a query using several linked tables:
tblCustomers (a local Access table), tblSales (a linked Access table), tblSaleLineItems (from
an Excel file), and Products (from another Excel file). As you can see, there’s nothing that
distinguishes the fact that the tables are from external sources—Access treats them no
differently from any other tables.
211
7
c07.indd 10/07/2015 Page 212
Part II: Understanding Access Tables
FIGURE 7.2
A query using externally linked tables.
This query shows the potential benefit of linking to a variety of data sources and seamlessly displays data from internal and linked tables. Figure 7.3 shows the datasheet
returned by this query. Each column in this datasheet comes from a different data source.
FIGURE 7.3
The Datasheet view of externally linked data.
212
c07.indd 10/07/2015 Page 213
Chapter 7: Linking to External Data
Figure 7.3 illustrates an important concept regarding using linked data in Access: Users
won’t know, nor will they care, where the data resides. All they want is to see the data in
a format they expect. Only you, the developer, understand the issues involved in bringing
this data to the user interface (UI). Other than the limitations of linked data (explained in
the next section), users won’t be able to tell the difference between native and linked data.
After you link an external table to an Access database, don’t move the source table to another drive or directory.
Access doesn’t bring the external data file into the ACCDB file; it maintains the link via the filename and file path. If
you move the external table, you have to update the link using the Linked Table Manager, explained in the “Viewing or
changing information for linked tables” section, later in this chapter.
7
Limitations of linked data
Although this chapter describes using linked data as if it existed as native Access tables,
certain operations can’t be performed on linked data. Plus, the prohibited operations
depend, to a certain extent, on the type of data linked to Access.
These limitations are relatively easy to understand. Linked data is never “owned” by
Access. External files that are linked to Access are managed by their respective applications. For example, an Excel worksheet is managed by Excel. It would be presumptive—
and dangerous—for Access to freely modify data in an Excel worksheet. For example,
because many Excel operations depend on the relative positions of rows and columns in
a worksheet, inserting a row into a worksheet might break calculations and other operations performed by Excel on the data. Deleting a row might distort a named range in the
Excel worksheet, causing similar problems. Because there is no practical way for Access to
understand all the operations performed on an external data file by its respective owner,
Microsoft has chosen to take a conservative route and not allow Access to modify data that
might cause problems for the data’s owner.
The following list describes the limitations of linked data:
■
Access data: There are no limitations to what you can do with the data in linked
tables. You can’t delete or rename the source table. Nor can you change the fields or
data types of the source table.
■
Excel data: Existing data in an Excel worksheet can’t be changed, nor can rows be
deleted or new rows be added to a worksheet. Excel data is essentially treated as
read-only by Access.
■
Text files: For all practical purposes, data linked to text files is treated as read-only
in Access. Although the data can be used in forms and reports, you can’t simply and
easily update rows in a linked text file, nor can you delete existing rows in a text
file. Oddly enough, you can add new rows to a text file; presumably, this is because
213
c07.indd 10/07/2015 Page 214
Part II: Understanding Access Tables
new rows won’t typically break existing operations the way that deleting or changing the contents of an existing row might.
■
HTML: HTML data is treated exactly as Excel data. You can’t modify, delete, or add
rows to an HTML table.
■
Outlook contacts: Outlook contacts can be displayed in Access forms and reports,
but they can’t be added, deleted, or changed.
■
ODBC: ODBC is a data access technology that uses a driver between an Access database and an external database file, such as SQL Server or Oracle. Generally speaking, because the linked data source is a database table, you can perform whatever
database operations (modifying, deleting, adding) you would with a native Access
table, provided you’ve defi ned a unique index in Access. (We discuss ODBC database tables in some detail in the “Linking to ODBC data sources” section later in
this chapter.)
Linking to other Access database tables
Access easily incorporates data located in the other Access files by linking to those tables.
This process makes it easy to share data among Access applications across the network or
on the local computer. The information presented in this section applies to virtually any
Access data file you linked to from an Access database. Later in this chapter, you’ll see
short sections explaining the differences between linking to an Access table and linking to
each of the other types of data files recognized by Access.
A common practice among Access developers is splitting an Access database into two pieces. One piece contains
the queries, forms, reports, and other UI components of an application, while the second piece contains the tables
and relationships. There are many advantages to splitting Access databases, including certain performance benefits,
as well as easier maintenance. You can read about splitting Access databases later in this chapter. The process of
linking to external Access tables described in this section is an essential part of the split database paradigm.
After you link to another Access table, you use it just as you use any table in the open
database (with the exception that it can’t be used in a relationship to other tables not in
the source database). Follow these steps to link to tblSalesPayments in the Chapter07_
Link.accdb database from the Chapter07.accdb database file:
1. Open Chapter07.accdb.
2. Select the External Data tab of the Ribbon, and then choose Access as the type
of data you want to link. The Get External Data – Access Database dialog box
(shown in Figure 7.4) appears.
214
c07.indd 10/07/2015 Page 215
Chapter 7: Linking to External Data
FIGURE 7.4
Use the Get External Data dialog box to select the type of operation you want to
perform on the external data sources.
7
3. Click the Browse button. The File Open dialog box appears.
4. Locate Chapter07_Link.accdb and click Open. The File Open dialog box closes
and you’re taken back to the Get External Data – Access Database dialog box.
5. Select the option button for linking and click OK in the Get External Data –
Access Database dialog box. The Link Tables dialog box enables you to select one
or more tables from the selected database (in this case, Chapter07_Link). Figure 7.5
shows the Link Tables dialog box open on Chapter07_Link.accdb.
6. Select tblSalesPayments and click OK. Double-clicking the table name won’t link
the table—you have to highlight it and then click OK.
After you link tblSalesPayments, Access returns to the object list and shows you the newly
linked table. Figure 7.6 shows tblSalesPayments linked to the current database. Notice the
special icon attached to tblSalesPayments. This icon indicates that this table is linked to
an external data source. Hovering over the linked table with the mouse reveals the linked
table’s data source.
215
c07.indd 10/07/2015 Page 216
Part II: Understanding Access Tables
FIGURE 7.5
Use the Link Tables dialog box to select the Access table(s) for linking.
FIGURE 7.6
The Navigation pane with tblSalesPayments added. Hovering over the linked table icon
reveals its source.
216
c07.indd 10/07/2015 Page 217
Chapter 7: Linking to External Data
You can link more than one table at a time by selecting multiple tables before you click the OK button in the Link
Tables dialog box. Clicking the Select All button selects all the tables. Once you’ve selected all the tables, you can
click individual selections to unselect them.
Linking to ODBC data sources
One significant advance with regard to data sharing is the establishment of the Open
Database Connectivity (ODBC) standard by Microsoft and other vendors. ODBC is a specification that software vendors use to create drivers for database products. This specification
lets your Access application work with data in a standard fashion across many different
database platforms. If you write an application conforming to ODBC specifications, then
your application will be able to use any other ODBC-compliant back end.
For example, say you create an Access application that uses a SQL Server database back end.
The most common way to accomplish this requirement is to use the SQL Server ODBC driver.
After developing the application, you find that one of your branch offices would like to use
the application as well, but they’re using Oracle as a database host. If your application has
conformed closely to ODBC syntax, then you should be able to use the same application with
Oracle by acquiring an Oracle ODBC driver. Not only are vendors supplying drivers for their
own products, but there are now software vendors who only create and supply ODBC drivers.
Linking to non-database data
You can also link to non-database data, such as Excel, HTML, and text files. When you
select one of these types of data sources, Access runs a Link Wizard that prompts you
through the process.
Linking to Excel
Here are the main issues to keep in mind when linking to Excel data:
■
An Excel workbook file might contain multiple worksheets. You must choose which
worksheet within a workbook file to link to (unless you’re using named ranges).
■
You may link to named ranges within an Excel worksheet. Each range becomes a
separate linked table in Access.
■
Excel columns may contain virtually any type of data. Just because you’ve successfully linked to an Excel worksheet doesn’t mean that your application will be
able to use all the data contained in the worksheet. Because Excel doesn’t limit the
types of data contained in a worksheet, your application may encounter multiple
types of data within a single column of a linked Excel worksheet. This means that
you may have to add code or provide other strategies for working around the varying types of data contained in an Excel worksheet.
217
7
c07.indd 10/07/2015 Page 218
Part II: Understanding Access Tables
ON THE WEB
This book’s website contains an Excel spreadsheet created by exporting the Products table from the Collectible Mini
Cars application. Use this file to practice linking to Excel data, keeping in mind that, in practice, the data you’re likely
to encounter in Excel spreadsheets is far more complex and less orderly than the data contained in Products.xls.
Follow these steps to link to the Excel CollectibleMiniCars.xls spreadsheet:
1. In the Chapter07.accdb database, click the Excel button on the External Data
tab of the Ribbon. The Get External Data – Excel Spreadsheet dialog box (shown in
Figure 7.7) appears.
FIGURE 7.7
The first screen of the Get External Data – Excel Spreadsheet dialog box.
2. Select Link to the Data Source by Creating a Linked Table, and then click
Browse. The same Get External Data dialog box is used for both import and link
operations, so be sure the correct operation is selected before continuing.
We cover importing data into Access in Chapter 6.
218
c07.indd 10/07/2015 Page 219
Chapter 7: Linking to External Data
3. Locate and open the Excel file. Select the CollectibleMiniCars spreadsheet file
from the File Open dialog box and click Open.
4. Click OK on the Get External Data - Excel Spreadsheet dialog. The Link
Spreadsheet Wizard (see Figure 7.8) is shown. Notice that the Link Spreadsheet
Wizard contains options for selecting either worksheets or named ranges within
the workbook file. In this example, there are three different worksheets (named
Products, Sales, and Customers) within the spreadsheet file.
FIGURE 7.8
The main Link Spreadsheet Wizard screen.
7
5. Select the Products worksheet. The Link Spreadsheet Wizard walks you through
a number of different screens where you specify details such as First Row Contains
Column Headings and the data type you want to apply to each column in the Excel
worksheet. The last screen of the Link Spreadsheet Wizard asks for the name of the
newly linked table.
6. Click Finish. The linked table is established and you’re returned to the Access
environment.
219
c07.indd 10/07/2015 Page 220
Part II: Understanding Access Tables
As with so many other things in database development, many decisions involved in linking to external data sources are based on how the data is to be used in the application.
Also, the names you provide for fields and other details have a direct impact on your
application.
Linking to HTML files
Linking to data contained in HTML documents is not covered in detail in this book because
of the rather severe limitations imposed by Access on this process. For example, Access
is unable to retrieve data from an arbitrary HTML file. The data must be presented as an
HTML table, in a row-and-column format, and the data has to be relatively clean (absent
any unusual data or mix of data, such as text, image, and numeric data combined within a
single HTML table).
You’re likely to encounter problems if more than one HTML table appears on the page, or if
the data is presented in a hierarchical fashion (parent and child data).
Linking to arbitrary HTML documents is hit or miss at best. You’re much better off linking to an HTML document specifically prepared as a data source for your Access application than trying to work with arbitrary HTML files.
If someone is going to the trouble of creating specialized HTML documents to be used as Access data sources,
producing comma-separated values (CSV) or fixed-width text files is probably a better choice than HTML. CSV files,
where the fields in each row are separated by commas, are commonly used for moving data from one application to
another. CSV and fixed-width file types are discussed in the next section.
The process of linking HTML data is similar to linking to Excel spreadsheets:
1. Select the More drop-down list on the External Data tab of the Ribbon, and
then select HTML Document from the list. The Get External Data – HTML
Document dialog box appears.
2. Select the Link to the Data Source by Creating a Link Table option, and click
Browse. The File Open dialog box appears, enabling you to search for the HTML file
you want to link.
From this point on, the process of linking to HTML data is similar to linking to other
types of data files, including providing field names and other details of the linked data.
Figure 7.9 shows the fi rst screen of the Link HTML Wizard. Click the Advanced button to
get to the Link Specification screen (shown in Figure 7.10), where you can provide the field
names and other details.
220
c07.indd 10/07/2015 Page 221
Chapter 7: Linking to External Data
FIGURE 7.9
The Link HTML Wizard screen showing the data in the HTML file.
7
FIGURE 7.10
The Link Specification screen that is used to name the column headings (field names)
for the linked table.
221
c07.indd 10/07/2015 Page 222
Part II: Understanding Access Tables
ON THE WEB
This book’s website includes a simple HTML file named CustomerTypes.html. The data in this file may be overly
simplistic, but it gives you the opportunity to practice linking to HTML documents. Because of the wide variety of
ways that data is stored in HTML documents, it isn’t possible to generalize an approach to linking to HTML data.
However, as you gain proficiency with the ability to link to external data sources, you might find linking to HTML a
valuable addition to your Access skills.
Linking to text files
A far more common situation than linking to HTML files is linking to data stored in plain
text files. Most applications, including Word and Excel, are able to publish data in a variety
of text formats. The most common formats you’re likely to encounter are:
■
Fixed-width: In a fi xed-width text file, each line represents one row of a database
table. Each field within a line occupies exactly the same number of characters as
the corresponding field in the lines above and below the current line. For example,
a Last Name field in a fi xed-width text file might occupy 20 characters, while a
phone number field may only use 10 or 15 characters. Each data field is padded with
spaces to the right to fill out the width allocated to the field. Figure 7.11 shows a
typical fi xed-width file open in Notepad.
FIGURE 7.11
A typical fixed-width text file.
■
222
Comma-separated values (CSV): CSV files are somewhat more difficult to understand
than fi xed width. Each field is separated from the other fields by a comma character
(,), and each field occupies as much space as necessary to contain the data. Generally
speaking, there is little blank space between fields in a CSV file. The advantage of CSV
c07.indd 10/07/2015 Page 223
Chapter 7: Linking to External Data
files is that the data can be contained in a smaller file because each field occupies
only as much disk space as necessary to contain the data.
CSV files can be difficult to read when opened in Notepad. Figure 7.12 shows a typical CSV text file.
FIGURE 7.12
CSV data is more compact than fixed-width text, but it’s more difficult to read.
7
Text files often are used as intermediate data-transfer vehicles between dissimilar applications. For example, there might be an obsolete data management system in your environment that’s incompatible with any of the link or import data types in Access. If you’re
lucky, the obsolete system is able to output either fi xed-width or CSV files. Linking to or
importing the fi xed-width or CSV files might be the best option for sharing data with
the obsolete system. At the very least, much less time is required to link or import the data
than would be involved in re-keying all the information from the obsolete system
into Access.
Follow these steps to link to Contacts_FixedWidth.txt or Contacts_CSV.txt:
1. Open Chapter07.accdb and select the External Data tab of the Ribbon.
2. Click the Text File button. The Get External Data – Text File dialog box appears.
3. Be sure the Link to the Data Source by Creating a Link Table option is selected,
and then click Browse. The File Open dialog box appears.
4. Locate the text file (either Contacts_FixedWidth.txt or Contacts_CSV
.txt) and click Open.
5. Click OK on the Get External Data – Text File dialog box. You’ll be taken to the
Link Text Wizard.
223
c07.indd 10/07/2015 Page 224
Part II: Understanding Access Tables
Generally speaking, Access makes a pretty good guess at how the data in the file is delimited. Linking to text data involves nothing more than clicking Next and verifying that
Access has correctly identified the data in the file.
ON THE WEB
Rather than show or describe each of the dialog boxes in the Link Text Wizard, we suggest that you link to
Contacts_CSV.txt and Contacts_FixedWidth.txt, both included on this book’s website.
As you’ll see when you link to these files, about the only input required from you is to provide a name for each of the
fields Access finds in the text files. If you’re lucky, the text file includes field names as the first row in the text file.
Otherwise, linking to text files will likely require that you specify names for each field.
Working with Linked Tables
After you link to an external table from another database, you use it just as you would any
other Access table. You use linked tables with forms, reports, and queries just as you would
native Access tables. When working with external tables, you can modify many of their features (for example, setting view properties and relationships, setting links between tables
in queries, and renaming the tables).
One note on renaming linked tables: Providing a different name for the table inside Access
doesn’t change the name of the file that’s linked to the application. The name that Access
refers to in a linked table is maintained within the Access application and doesn’t influence
the physical table that’s linked.
Setting view properties
Although an external table is used like another Access table, you can’t change the structure (delete, add, or rearrange fields) of an external table. You can, however, set several
properties for the fields in a linked table:
■
Format
■
Decimal places
■
Caption
■
Input mask
■
Unicode compressions
■
IME sequence mode
■
Display control
To change these properties, open the linked table in Design view. When you open a linked
table in Design view, Access warns you that the design can’t be modified. Figure 7.13 shows
224
c07.indd 10/07/2015 Page 225
Chapter 7: Linking to External Data
a warning when the Products table is opened in Design view. Despite that warning, the
above properties can be changed.
FIGURE 7.13
Opening linked tables in Design view comes with a warning.
Setting relationships
7
Access enables you to set permanent relationships at the table level between linked non-Access tables and native
Access tables through the Relationships Builder. You can’t, however, set referential integrity between linked tables,
or between linked tables and internal tables. Access enables you to create forms and reports based on relationships set up in the Relationships Builder, such as building a SQL statement used as the RecordSource property of a
form or report.
Linking to external Access tables maintains the relationships that might exist between the
external tables. Therefore, when linking to a back-end database, the relationships you’ve
established in the back end, as well as any validation and default values, are recognized
and honored by the front-end database. This is a good thing, because it means that the
rules you’ve defi ned will be enforced regardless of how many front ends are created to use
the tables.
We discuss relationships in detail in Chapter 4.
Optimizing linked tables
When working with linked tables, Access has to retrieve records from another file. This process takes time, especially when the table resides on a network or in a SQL database. When
working with external data, optimize performance by observing these basic rules:
■
Avoid using functions in query criteria. This is especially true for aggregate
functions, such as DTotal or DCount, which retrieve all records from the linked
table before performing the query operation.
■
Limit the number of external records to view. Create a query using criteria that
limit the number of records from an external table. This query can then be used by
other queries, forms, or reports.
225
c07.indd 10/07/2015 Page 226
Part II: Understanding Access Tables
■
Avoid excessive movement in datasheets. View only the data you need to in a
datasheet. Avoid paging up and down and jumping to the fi rst or last record in very
large tables. (The exception is when you’re adding records to the external table.)
■
If you add records to external linked tables, create a form to add records and set
the DataEntry property to True. This makes the form an entry form that starts with
a blank record every time it’s executed. Data entry forms are not pre-populated with
data from the bound table. Using a dedicated data entry form is much more efficient
than building a normal form, populating it with data from the linked source, and
then moving to the end of the linked data just to add a new record.
Deleting a linked table reference
Deleting a linked table from your database is a simple matter of performing three steps:
1. In the Navigation Pane, select the linked table you want to delete.
2. Press the Delete key, or right-click the linked table and select Delete from the
shortcut menu.
3. Click OK in the Access dialog box to delete the file.
Deleting an external table deletes only its name from the database object list. The actual data is not deleted from its
source location.
Viewing or changing information for linked tables
Use the Linked Table Manager to update the links when you move, rename, or modify
tables, indexes, or relationships associated with linked tables. Otherwise, Access won’t be
able to fi nd the data file referenced by the link.
1. Select the External Data tab of the Ribbon and click the Linked Table Manager
button. The Linked Table Manager (shown in Figure 7.14) appears, enabling you to
locate the data files associated with the linked tables in the database.
2. Click the check box next to a linked table and click OK.
3. Find the missing file and relink to Access. If all the files are already linked correctly, clicking OK makes Access verify all the linkages associated with all the
selected tables.
4. If you know all the linked data sources have been moved, select the Always
Prompt for a New Location check box, and then click OK. Access then prompts
you for the new location, and links all the tables as a batch process. You’ll fi nd this
operation much faster than linking one or two tables at a time.
226
c07.indd 10/07/2015 Page 227
Chapter 7: Linking to External Data
FIGURE 7.14
The Linked Table Manager enables you to relocate external tables that have been moved.
7
If the Linked Table Manager is not present on your computer, Access automatically prompts you to locate the original
Office installation files so that Access can install the wizard. This might happen if you didn’t instruct Office to install
the Additional Wizards component during the initial installation process.
Refreshing linked tables
The data in linked tables is kept in sync with the source data automatically by Access.
No user intervention is required to have up-to-date data. When a linked table is open in
Datasheet view or otherwise being used, Access attempts to restrict access to the source
data depending on what kind of data it is. For instance, Access locks linked text files that
are in use so that you can’t open them in a text editor.
To demonstrate how linked data is synchronized automatically, create a linked table to a
text file and edit that text file by following these steps:
1. Click Text File from the Import & Link group on the External Data tab of the
Ribbon.
2. Create a linked text file from the file named ContactsFixed.txt, a fixedlength text file. The file is well formatted, so Access will guess correctly about
where the fields begin. Don’t worry about field names for this exercise.
3. Open the linked table ContactsFixed. Note that it contains 12 records. If you
attempt to open ContactFixed.txt in a text editor, Windows will tell you that
it’s being used by another process and won’t allow you to open it.
4. Close the ContactsFixed table.
227
c07.indd 10/07/2015 Page 228
Part II: Understanding Access Tables
5. Add a new row to the text file using your favorite plain text editor, such as
Notepad. Don’t use Word for this process, because you’ll risk saving it in a format
that’s not plain text. Figure 7.15 shows the new ContactsFixed.txt file.
FIGURE 7.15
A new row in the text file will sync with Access automatically.
6. Save the file and close the text editor.
7. In Access, open the ContactsFixed linked table. The linked table now contains a
13th row.
Splitting a Database
There are many great reasons to link tables between Access databases. One of the best, and
most common, reasons is to split the database. Splitting a database means creating two
ACCDB files from one. One of the files, generally called the back end, contains only tables.
The other file, the front end, contains queries, macros, code, and UI elements, such as forms
and reports. The front end also contains links to all the tables in the back end.
The benefits of splitting a database
There is at least one extremely good reason why you should consider splitting your Access
databases. Although you can place a single copy of an ACCDB or MDB file onto a shared computer on the network, the performance degradation from such a design is considerable.
Using an Access database stored on a remote computer involves much more than
simply moving data from the remote computer to the local machine. All the form, menu,
and Ribbon defi nitions must be transported to the local computer so that Windows can
228
c07.indd 10/07/2015 Page 229
Chapter 7: Linking to External Data
“construct” the UI on the local computer’s monitor. The Windows installation on the local
computer must intercept and transmit any keyboard and mouse events to the remote computer so that the proper code will run in response to these events. Finally, the single copy
of Access on the remote computer must fulfill all data requests, no matter how trivial or
demanding. The impact of all these actions is compounded by increasing the number of
users working with the same remotely installed copy of the database.
Fortunately, most of these issues disappear when the database application is split into
front-end and back-end components. The local Windows installation handles the UI from
information stored in the front-end database. All code is run on the user’s desktop computer, rather than on the remote machine. Also, the locally installed copy of Access is able
to handle all local data requirements, while only those requests for remote data are passed
on to the back-end database.
Before getting into the details of splitting a database, let’s consider some of the problems associated with single-fi le databases. To begin with, unlike some other development systems, all the objects in an Access database application are stored in a single
file, the familiar ACCDB or MDB you work with every day. Many other database systems
like FoxPro for Windows maintain a number of different fi les for each application, usually one file per object (form, table, and so on). Although having to deal with multiple
files complicates database development and maintenance somewhat, updating a single
form or query involves nothing more than replacing the related fi le with the updated
form or query fi le.
Updating an Access database object is somewhat more complicated. As you’ve probably discovered, replacing a form or query in an Access database used by a large number of users
can be quite a problem. Replacing a form or other database object often requires hours of
work importing the object into each user’s copy of the database.
A second consideration is the network traffic inherent in single-file Access databases.
Figure 7.16 shows an example of the problem. This figure illustrates a common method of
sharing an Access database. The computer in the upper-left corner of the figure is the file
server and holds the Access database file. Assume for a moment that the entire database is
contained within a single ACCDB on the file server, and the database has been enabled for
shared data access. Each workstation in Figure 7.16 has a full copy of Access (or the Access
RunTime) installed.
Now, what happens when the user on Workstation C opens the database? The Access installation on that machine must locate the ACCDB on the file server, open that file, and start
up the application. This means that any splash forms, queries, and other startup activities
must take place across the network before the user is able to work with the database. Any
time a form is opened or a query is run, the information necessary to fulfill the query must
travel across the network, slowing the operation. (In Figure 7.16, the network load is indicated by a thick dashed line.)
229
7
c07.indd 10/07/2015 Page 230
Part II: Understanding Access Tables
FIGURE 7.16
A database kept on a file server can generate a large amount of traffic on the network.
Entire
Access
database
File server
Workstation A
Network cable
Workstation B
Workstation C
The situation shown in Figure 7.16 is made even worse when more than one user is using
the same database. In this case, the network traffic is increased by the queries, opening of
forms, and other operations performed by each additional user’s copy of Access. Imagine
the dashed line getting thicker with each operation across the network.
The split-database model is illustrated in Figure 7.17. Notice that the back-end database
resides on the server while individual copies of the front-end database are placed on each
workstation. Each front-end database contains links to the tables stored in the back-end
ACCDB file. The front-end databases also contain the forms, reports, queries, and other
user-interface components of the application.
The network traffic is reduced in Figure 7.17 because only linking information and data
returned by queries is moved across the network. A user working with the database application uses the forms, queries, reports, macros, and code stored in the local front-end ACCDB
file. Because the front end is accessed by a single user, response time is much improved
because the local copy of Access is able to instantly open the database and begin the
startup operations. Only when actually running queries does the network traffic increase.
The second major benefit of the split database design is that updating the forms, reports,
and other application components requires nothing more than replacing the front-end
database on each user’s computer and reestablishing the links to the table in the back-end
database. In fact, the design in Figure 7.17 supports the notion of customized front ends,
depending on the requirements of the user sitting at each workstation. For example, a
manager sitting at Workstation A might need access to personnel information that is not
available to the people sitting at workstations B and C. In this case, the front-end database
230
c07.indd 10/07/2015 Page 231
Chapter 7: Linking to External Data
on Workstation A includes the forms, queries, and other database objects necessary to view
the personnel information.
FIGURE 7.17
A database kept on a file server can generate a large amount of traffic on the network.
Back-end
Access
database
Front-end
Access
database
File server
Workstation A
7
Network cable
Front-end
Access
database
Front-end
Access
database
Workstation B
Workstation C
Knowing where to put which objects
The local ACCDB contains all the UI objects, including forms, reports, queries, macros, and
modules. Keeping the UI components on the local machine dramatically improves performance. You don’t need to move forms, queries, or reports across the network—these objects
are much more easily manipulated on the local machine than when accessed across the
network.
All shared tables should be placed in the back-end database kept on the server, along with
all relationships between those tables. The server database is opened in Shared mode, making all its objects accessible to multiple users. The tables in the server database are linked
to the front-end ACCDB on each user’s Desktop. (There is no problem with simultaneously
linking the same table to multiple databases.)
Obviously, with more than one person using the data within a table, the possibility exists
that the same record will be edited by multiple users. The Access database engine handles
this problem by locking a record as it’s edited by a user. A lock contention occurs when
more than one user tries to update the same record. Only one user will have “live” access
to the record—all other users will either be locked or have their changes held up until the
record holder is done making changes.
231
c07.indd 10/07/2015 Page 232
Part II: Understanding Access Tables
Using the Database Splitter add-in
The Database Splitter helps you split an application into front-end and back-end databases.
This wizard enables you to build and test your database to your heart’s content, and then
lightens the burden of preparing the application for multiuser access.
As an experiment, let’s take a look at splitting the Northwind Traders database into frontend and back-end ACCDB files. You start the Database Splitter by selecting the Database
Tools tab of the Ribbon and then clicking the Access Database button in the Move Data
group. The opening wizard screen (shown in Figure 7.18) explains the actions of the
Database Splitter and suggests that you make a backup of the database before proceeding.
FIGURE 7.18
The Database Splitter is a simple wizard.
The only other information that the Database Splitter requires is where you want to put the
back-end database. Figure 7.19 shows the familiar Explorer-style Create Back-end Database
dialog box that lets you specify the location of the back-end ACCDB file. By default, the
back-end database has the same name as the original database with a _be suffi x added to
the name (for example, MyDB_be.accdb).
You can access a network location through a Universal Naming Convention (UNC) path or through a mapped drive. A
UNC path starts with two back slashes, the server name, and the path to the network location. An example of a UNC
path is \\MyServer\MyDatashare\MyFolder\. A mapped drive assigns a letter to a particular UNC path
(such as S:). Mapped drives are unique to each computer, and there is no guarantee that a mapped drive on one
computer will be the same on another. When creating a back-end database, always use a UNC path to link the tables
because UNC paths are the same for all computers on the same network. To use UNC paths, navigate to the network
location through the Network shortcut (called My Network Places in older versions of Windows).
232
c07.indd 10/07/2015 Page 233
Chapter 7: Linking to External Data
FIGURE 7.19
Specify the permanent location of the back-end database in the Create Back-end Database
dialog box.
7
When you click the Split button (refer to Figure 7.19), the Database Splitter creates the
back-end database, exports all tables to it, deletes the tables in the local database, and creates links to the back-end tables. In other words, the Database Splitter performs precisely
the same steps you’d have to perform manually if the Database Splitter weren’t available.
Be prepared for this process to take a little while, especially on large databases. Because Access has to create the
new database, transfer tables to it, and create the links back to the original database, the splitting process can easily require more than a few minutes. Don’t worry if the process appears to be taking longer than you expect—you’ll be
well rewarded for your efforts!
Also, keep in mind that the Database Splitter is rather simplistic and tends to ignore system considerations such as
available disk space. Make sure adequate disk space exists on the target machine to accommodate the back-end
database.
Figure 7.20 shows the Access Database Explorer after splitting the Northwind Traders database. The back-end database contains only the tables exported from Northwind.accdb.
Notice that the icons associated with all the tables in Northwind.accdb have been
233
c07.indd 10/07/2015 Page 234
Part II: Understanding Access Tables
changed, indicating that they’re now pointing to copies in the back-end database. You’ll
have to import any local tables from the back-end database before distributing the front
end to the users.
FIGURE 7.20
The Database Splitter creates links for all tables in the database.
234
c08.indd 10/07/2015 Page 235
Part III
Working with Access
Queries
T
he chapters in Part III introduce you
to some of the basic analytical tools
and techniques available in Access.
Specifically, you get a solid foundation in
building Access queries.
Queries draw various data sources together
and present the combined information in
useful views. They enable you to synthesize the raw data in your Access tables into
meaningful analysis.
Chapter 8 starts by exploring the Query
Builder along with techniques to create
simple analytical outputs from your Access
tables. Chapter 9 outlines the various
operators and expressions that can be used
to add complexity to your Access data
analysis. Finally, in Chapter 10, you dive
deeply into more advanced query concepts.
Here, you learn how to go beyond simply
selecting data from your tables and explore
how to aggregate query outputs, how to
perform action queries, and how to create
versatile crosstab queries.
IN THIS PART
Chapter 8
Selecting Data with Queries
Chapter 9
Using Operators and Expressions in Access
Chapter 10
Going Beyond Select Queries
c08.indd 10/07/2015 Page 237
CHAPTER
Selecting Data with Queries
8
IN THIS CHAPTER
Understanding what queries are and what they can do for you
Creating queries
Specifying the fields in a query
Displaying a query’s results
Adding and removing fields from a query’s design
Sorting a query’s results
Filtering records returned by a query
Printing records returned by a query
Saving a query
Including more than one table in a query
Adding, deleting, and moving tables in a query
Joining tables in a query’s design
Understanding the options for joining tables in a query
Q
ueries are an essential part of any database application. Queries are the tools that enable you
and your users to extract data from multiple tables, combine it in useful ways, and present it
to the user as a datasheet, on a form, or as a printed report.
You may have heard the old cliché, “Queries convert data to information.” To a certain extent, this
statement is true—that’s why it’s a cliché. The data contained within tables is not particularly useful because, for the most part, the data in tables appears in no particular order. Also, in a properly
normalized database, important information is spread out among a number of different tables.
Queries are what draw these various data sources together and present the combined information
in such a way that users can actually work with the data.
237
c08.indd 10/07/2015 Page 238
Part III: Working with Access Queries
ON THE WEB
The starting database for this walkthrough, Chapter08.accdb, can be downloaded from this book’s website.
Introducing Queries
The word query comes from the Latin word quaerere, which means “to ask or inquire.” Over
the years, the word query has become synonymous with quiz, challenge, inquire, or question.
An Access query is a question that you ask about the information stored in Access tables.
You build queries with the Access query tools. Your query can be a simple question about
data in a single table, or it can be a more complex question about information stored in
several tables. For example, you might ask your database to show you only trucks that were
sold in the year 2012. After you submit the question in the form of a query, Access returns
only the information you requested.
What queries can do
Queries are flexible. They allow you to look at your data in virtually any way you can
imagine. Most database systems are continually evolving and changing over time. Quite
often, the original purpose of a database is very different from its current use.
Here’s just a sampling of what you can do with Access queries:
238
■
Choose tables. You can obtain information from a single table or from many tables
that are related by some common data. Suppose you’re interested in seeing the customer name along with the items purchased by each type of customer. When using
several tables, Access combines the data as a single recordset (a set of records that
meet given criterion).
■
Choose fields. Specify which fields from each table you want to see in the recordset. For example, you can select the customer name, zip code, sales date, and
invoice number from tblCustomers and tblSales.
■
Provide criteria. Record selection is based on selection criteria. For example, you
might want to see records for only a certain category of products.
■
Sort records. You might want to sort records in a specific order. For example, you
might need to see customer contacts sorted by last name and fi rst name.
■
Perform calculations. Use queries to perform calculations such as averages, totals,
or counts of data in records.
■
Create tables. Create a brand-new table based on data returned by a query.
■
Display query data on forms and reports. The recordset you create from a query
might have just the right fields and data needed for a report or form. Basing a
c08.indd 10/07/2015 Page 239
Chapter 8: Selecting Data with Queries
report or form on a query means that, every time you print the report or open the
form, you see the most current information contained in the tables.
■
Use a query as a source of data for other queries (subquery). You can create
queries that are based on records returned by another query. This is very useful for
performing ad hoc queries, where you might repeatedly make small changes to the
criteria. In this case, the second query filters the fi rst query’s results.
■
Make changes to data in tables. Action queries can modify multiple rows in the
underlying tables as a single operation. Action queries are frequently used to
maintain data, such as updating values in specific fields, appending new data,
or deleting obsolete information.
What queries return
Access combines a query’s records and, when executed, displays them in Datasheet view
by default. The set of records returned by a query is commonly called (oddly enough) a
recordset. A recordset is a dynamic set of records. The recordset returned by a query is
not stored within the database, unless you’ve directed Access to build a table from
those records.
You can read much more about Datasheet view in Chapter 5.
When you save a query, only the structure of the query is saved, not the returned records.
That is to say, only the SQL syntax used to build the query is stored.
We cover the SQL syntax behind queries in Chapter 14.
Consider these benefits of not saving the recordset to a physical table:
■
A smaller amount of space on a storage device (usually a hard disk) is needed.
■
The query uses updated versions of records.
Every time the query is executed, it reads the underlying tables and re-creates the
recordset. Because recordsets themselves are not stored, a query automatically reflects
any changes to the underlying tables made since the last time the query was executed—
even in a real-time, multiuser environment. Depending on your needs, a query’s recordset can be viewed as a datasheet, or in a form or report. When a form or report is based
on a query, the query’s recordset is re-created and bound to the form or report each time
it’s opened.
A query’s recordset can also be used in macros and VBA procedures to help drive any
number of automated tasks.
239
8
c08.indd 10/07/2015 Page 240
Part III: Working with Access Queries
Creating a Query
After you create your tables and place data in them, you’re ready to work with queries. To
begin a query, select the Create tab on the Ribbon, and click the Query Design button in
the Queries group. This opens the Query Designer shown in Figure 8.1.
Figure 8.1 shows two windows. The underlying window is the Query Designer. Floating
on top of the Query Designer is the Show Table dialog box. The Show Table dialog box is
modal, which means that you must do something in the dialog box before continuing with
the query. Before you continue, you add the tables required for the query. In this case,
tblProducts is highlighted and ready to be added.
FIGURE 8.1
The Show Table dialog box and the query design window.
The Show Table dialog box (refer to Figure 8.1) displays the tables and queries in your database. Double-click tblProducts to add it to the query design, or highlight tblProducts in the
list and click the Add button. Close the Show Table dialog box after adding tblProducts.
Figure 8.2 shows tblProducts added to the query.
To add additional tables to the query, right-click anywhere in the upper portion of the
Query Designer and select Show Table from the shortcut menu that appears. Alternatively,
drag tables from the Navigation pane to the upper portion of the Query Designer. There is
also a Show Table button on the Design tab of the Ribbon.
Removing a table from the Query Designer is easy. Simply right-click the table in the Query
Designer and select Remove Table from the shortcut menu.
240
c08.indd 10/07/2015 Page 241
Chapter 8: Selecting Data with Queries
FIGURE 8.2
The query design window with tblProducts added.
The query design window has three primary views:
■
Design view: Where you create the query
■
Datasheet view: Displays the records returned by the query
■
SQL view: Displays the SQL statement behind a query
8
The Query Designer consists of two sections:
■
The table/query pane (top): This is where tables or queries and their respective field
lists are added to the query’s design. You’ll see a separate field list for each object
to add. Each field list contains the names of all the fields in the respective table or
query. You can resize a field list by clicking the edges and dragging it to a different
size. You may want to resize a field list so that all of a table’s fields are visible.
■
The Query by Example (QBE) design grid (bottom): The QBE grid holds the field
names involved in the query and any criteria used to select records. Each column
in the QBE grid contains information about a single field from a table or query
contained within the upper pane.
The two window panes are separated horizontally by a pane-resizing scroll bar (refer
to Figure 8.2). You can use the scroll to shift the design grid left or right, or use the
mouse to click and drag the bar up or down to change the relative sizes of the upper and
lower panes.
Switch between the upper and lower panes by clicking the desired pane or by pressing F6.
Each pane has horizontal and vertical scroll bars to help you move around.
241
c08.indd 10/07/2015 Page 242
Part III: Working with Access Queries
You actually build the query by dragging fields from the upper pane to the QBE grid.
Figure 8.2 displays an empty QBE grid at the bottom of the Query Designer. The QBE grid
has six labeled rows:
■
Field: This is where field names are entered or added.
■
Table: This row shows the table the field is from. This is useful in queries with
multiple tables.
■
Sort: This row enables sorting instructions for the query.
■
Show: This row determines whether to display the field in the returned recordset.
■
Criteria: This row consists of the criteria that filter the returned records.
■
Or: This row is the fi rst of a number of rows to which you can add multiple query
criteria.
You learn more about these rows as you create queries in this chapter.
The Query Tools Design Ribbon (shown in Figure 8.3) contains many buttons specific to
building and working with queries. Although each button is explained as it’s used in the
chapters of this book, here are the main buttons:
FIGURE 8.3
The Query Tools Design Ribbon.
242
■
View: Switches between the Datasheet view and Design view in the query design
window. The View drop-down control also enables you to display the underlying
SQL statement behind the query.
■
Run: Runs the query. Displays a select query’s datasheet, serving the same function as selecting Datasheet View from the View button. However, when working
with action queries, the Run button performs the operations (append, make-table,
and so on) specified by the query.
■
Select: Clicking the Select button transforms the opened query into a Select query.
■
Make Table, Append, Update, Crosstab, and Delete: Each of these buttons specifies the type of query you’re building. In most cases, you transform a select query
into an action query by clicking one of these buttons.
■
Show Table: Opens the Show Table dialog box.
c08.indd 10/07/2015 Page 243
Chapter 8: Selecting Data with Queries
The remaining buttons are used for creating more-advanced queries and displaying a
query’s Property Sheet.
Adding fields to your queries
There are several ways to add fields to a query. You can add fields one at a time, select and
add multiple fields, or select all the fields in a field list.
Adding a single field
You add a single field in several ways. One method is to double-click the field name in the
table in the top pane of the Query Designer. The field name immediately appears in the fi rst
available column in the QBE pane. Alternatively, drag a field from a table in the top pane of
the Query Designer, and drop it on a column in the QBE grid. Dropping a field between two
fields in the QBE grid pushes other fields to the right.
In Figure 8.4 you can see that the Cost field was brought into the QBE grid. Once a field is
added, you can simply add the next field you need to see in the query.
FIGURE 8.4
To add fields from your table to the QBE grid, simply double-click or drag the field.
8
Each cell in the Table row of the QBE grid contains a drop-down list of the tables contained
in the upper pane of the Query Designer.
Adding multiple fields
You can add multiple fields in a single action by selecting the fields from the field list
window and dragging them to the QBE grid. The selected fields don’t have to be contiguous (one after the other). Hold down the Ctrl key while selecting multiple fields. Figure 8.5
illustrates the process of adding multiple fields.
243
c08.indd 10/07/2015 Page 244
Part III: Working with Access Queries
FIGURE 8.5
Selecting multiple fields to add to the QBE grid.
The fields are added to the QBE grid in the order in which they occur in the table.
You can also add all the fields in the table by double-clicking the field list’s header (where
it says tblProducts in Figure 8.6) to highlight all the fields in the table. Then drag the highlighted fields to the QBE grid.
Alternatively, you can click and drag the asterisk (*) from the field list to the QBE grid
(or double-click the asterisk to add it to the QBE grid). Although this action doesn’t add
all the fields to the QBE grid, the asterisk directs Access to include all fields in the table
in the query.
FIGURE 8.6
Adding the asterisk to the QBE grid selects all fields in the table.
244
c08.indd 10/07/2015 Page 245
Chapter 8: Selecting Data with Queries
Unlike selecting all the fields, the asterisk places a reference to all the fields in a single column. When you drag multiple columns, as in the preceding example, you drag names to the QBE grid. If you later change the design of the table,
you will also have to change the design of the query if you need to use the changed fields. The advantage of using the
asterisk for selecting all fields is that changes to the underlying tables don’t require changes to the query. The asterisk
means to select all fields in the table, regardless of the field names or changes in the number of fields in the table.
The downside of using the asterisk to specify all fields in a table is that the query, as instructed, returns all the fields
in a table, regardless of whether every field is used on a form or report. Retrieving unused data can be an inefficient
process. Very often, performance problems can be traced to the asterisk returning many more fields than necessary
to a form or report. You also have no control over the order in which the fields appear in the datasheet.
Running your query
After selecting the fields, run the query by clicking the Run button on the Query Tools
Design Ribbon (see Figure 8.7).
FIGURE 8.7
8
Click the Run button to display the results of your query.
To return to the QBE grid, you can go up to the Home tab and choose View ➪ Design View.
Alternatively, you can right-click the tab header for the query (as shown in Figure 8.8) and
select Design View.
FIGURE 8.8
Right-click on the queries tab header and select Design View to return to the QBE grid.
245
c08.indd 10/07/2015 Page 246
Part III: Working with Access Queries
Working with Query Fields
Sometimes you’ll want to work with the fields you’ve already selected—rearranging their
order, inserting a new field, or deleting an existing field. You may even want to add a field
to the QBE grid without showing it in the datasheet. Adding a field without showing it
enables you to sort on the hidden field or to use the hidden field as criteria.
Selecting a field in the QBE grid
Before you can move a field’s position, you must fi rst select it. To select it, you will work
with the field selector row.
The field selector is the thin gray area at the top of each column in the QBE grid at the
bottom of the Query Designer. Each column represents a field. To select the Category field,
move the mouse pointer until a small selection arrow (in this case, a dark downward arrow)
is visible in the selector row and then click and drag the column. Figure 8.9 shows the
selection arrow above the Category column just before it’s selected.
FIGURE 8.9
Selecting a column in the QBE grid. The pointer changes to a downward-pointing arrow
when you move over the selection row.
Select multiple contiguous fields by clicking the first field you want to select, and then dragging across the field
selector bars of the other fields.
Changing field order
The left-to-right order in which fields appear in the QBE grid determines the order in
which they appear in Datasheet view. You might want to move the fields in the QBE grid
to achieve a new sequence of fields in the query’s results. With the fields selected, you can
move the fields on the QBE design by simply dragging them to a new position.
Left-click a field’s selector bar and, while holding down the left mouse button, drag the
field into a new position in the QBE grid.
246
c08.indd 10/07/2015 Page 247
Chapter 8: Selecting Data with Queries
Figure 8.10 shows the Category field highlighted. As you move the selector field to the left,
the column separator between the fields ProductID and Description changes (gets wider) to
show you where Category will go.
FIGURE 8.10
Moving the Category field to between ProductID and Description. Notice the QBE field icon
below the arrow near the Description column.
The field order in a query is irrelevant to how the data appears on a form or report. Normally, you’ll arrange the controls on a form or report in response to user requirements.
Resizing columns in the QBE grid
The QBE grid generally shows five or six fields in the viewable area of your screen. The
remaining fields are viewed by moving the horizontal scroll bar at the bottom of the window.
You might want to shrink some fields to be able to see more columns in the QBE grid. You
adjust the column width to make them smaller (or larger) by moving the mouse pointer to the
margin between two fields, and dragging the column resizer left or right (see Figure 8.11).
FIGURE 8.11
Resizing columns in the QBE grid.
An easier way to resize columns in the QBE grid is to double-click the line dividing two columns in the grid. Access
auto-sizes the column to fit the names displayed in the column.
247
8
c08.indd 10/07/2015 Page 248
Part III: Working with Access Queries
The width of a column in the QBE grid has no effect on how the field’s data is displayed in a
datasheet, form, or report. The column width in the QBE grid is just a convenience to you,
the developer. Also, QBE column width is not preserved when you save and close the query.
Removing a field
Remove a field from the QBE grid by selecting the field and pressing the Delete key. You can
also right-click on a field’s selector bar and choose Cut from the shortcut menu.
Inserting a field
Insert new fields in the QBE grid by dragging a field from a field list window in the tables
pane above the QBE grid and dropping it onto a column in the QBE grid. The new column is
inserted to the left of the column on which you dropped the field. Double-clicking a field in
a field list adds the new column at the far-right position in the QBE grid.
Hiding a field
While you’re performing queries, you might want to show only some of the fields in the QBE
grid. For example, suppose you’ve chosen FirstName, LastName, Address, City, and State.
Then you decide that you want to temporarily look at the same data, without the State
field. Instead of completely removing the State field, you can simply hide it by unchecking
the Show check box in the State column (see Figure 8.12).
FIGURE 8.12
The Show check box is unchecked for the State field so that field will not show in the results.
A common reason to hide a field in the query is because the field is used for sorting or as
criteria, but its value is not needed in the query. For example, consider a query involving
invoices. For a number of reasons, the users might want to see the invoices sorted by the
248
c08.indd 10/07/2015 Page 249
Chapter 8: Selecting Data with Queries
order date, even though the actual order date is irrelevant for this particular purpose. You
could simply include the OrderDate field in the QBE grid, set the sort order for the OrderDate
field, and uncheck its Show box. Access sorts the data by the OrderDate field even though
the field is not shown in the query’s results.
If you save a query that has an unused field (its Show box is unchecked and no criteria or sort order is applied to the
field), Access eliminates the field from the query as part of the query optimization process. The next time you open
the query, the field won’t be included in the query’s design.
Changing the sort order of a field
When viewing a recordset, you often want to display the data in a sorted order to make
it easier to analyze the data. For example, you may want to review the results from the
tblProducts table sorted by category.
Sorting places the records in alphabetical or numeric order. The sort order can be ascending
or descending. You can sort on a single field or multiple fields.
You input sorting directions in the Sort row in the QBE grid. To specify a sort order on a
particular field (such as LastName), perform these steps:
1. Position the cursor in the Sort cell in the LastName column.
2. Click the drop-down list that appears in the cell, and select the sort order
(Ascending or Descending) you want to apply. Figure 8.13 shows the QBE grid
with ascending sorts specified for the LastName and FirstName fields. Notice the
word Ascending is being shown in the fields’ Sort cells.
FIGURE 8.13
An ascending sort has been specified for the LastName and FirstName fields.
249
8
c08.indd 10/07/2015 Page 250
Part III: Working with Access Queries
You can’t sort on a Long Text or an OLE object field.
The left-to-right order in which fields appear in the QBE grid is important when sorting on
more than one field. Not only do the fields appear in the datasheet in left-to-right order,
but they’re sorted in the same order; this is known as sort order precedence. The leftmost
field containing sort criteria is sorted fi rst, the fi rst field to the right containing sort criteria is sorted next, and so on. In the example shown in Figure 8.13, the LastName field is
sorted fi rst, followed by the FirstName field.
Figure 8.14 shows the results of the query shown in Figure 8.13. Notice that the data is
sorted by LastName and then by FirstName. This is why Ann Bond appears before John
Bond, and John Jones appears before Kevin Jones in the query’s data.
FIGURE 8.14
The order of the fields in the QBE grid is critical when sorting on multiple fields.
Adding Criteria to Your Queries
Most often users want to work only with records conforming to some criteria. Otherwise,
too many records may be returned by a query, causing serious performance issues. For
example, you might want to look only at customers who haven’t bought any products
within the last six months. Access makes it easy for you to specify a query’s criteria.
Understanding selection criteria
Selection criteria are filtering rules applied to data as they’re extracted from the database.
Selection criteria tell Access which records you want to look at in the recordset. A typical
criterion might be “all sellers,” or “only those vehicles that are not trucks,” or “products
with retail prices greater than $75.”
250
c08.indd 10/07/2015 Page 251
Chapter 8: Selecting Data with Queries
Selection criteria limit the records returned by a query. Selection criteria aid the user by
selecting only the records a user wants to see, and ignoring all the others.
You specify criteria in the Criteria row of the QBE grid. You designate criteria as an expression. The expression can be simple (like “trucks” or “not trucks”), or it can take the form of
complex expressions using built-in Access functions.
Proper use of query criteria is critical to an Access database’s success. In most cases, the
users have no idea what data is stored in a database’s tables and accept whatever they see
on a form or report as truthfully representing the database’s status. Poorly chosen criteria
might hide important information from the application’s users, leading to bad business
decisions or serious business issues later on.
Entering simple string criteria
Character-type criteria are applied to Text-type fields. Most often, you’ll enter an example
of the text you want to retrieve. Here is a small example that returns only product records
where the product type is “Cars”:
1. Add tblProducts and choose the Description, Cost, QtyInStock, and Category
fields.
2. Type CARS into the Criteria cell under the Category column (see Figure 8.15).
Notice that Access adds double quotes around the value. Unlike many other database systems, Access automatically makes assumptions about what you want.
3. Run the query. Note that only cars are displayed in the query’s results.
FIGURE 8.15
Specifying Cars as the query’s criteria.
251
8
c08.indd 10/07/2015 Page 252
Part III: Working with Access Queries
When looking at the results of the query, you may argue that there is no point in displaying Cars in every row. In fact, because this query only returns information about cars, the
user can assume that every record references a car, and there’s no need to display a product category in the query. Unchecking the Category field’s Show box in the query’s design
removes Category from the datasheet, making the data easier to understand.
You could enter the criteria expression in any of these other ways:
CARS
= CARS
“CARS”
= “Cars”
By default, Access is not case sensitive, so any form of the word cars works just as well as
this query’s criteria.
Figure 8.15 is an excellent example for demonstrating the options for various types of
simple character criteria. You could just as well enter Not Cars in the criteria column, to
return all products that are not cars (trucks, vans, and so on).
Generally, when dealing with character data, you enter equalities, inequalities, or a list of
acceptable values.
This capability is a powerful tool. Consider that you only have to supply an example, and
Access not only interprets it but also uses it to create the query recordset. This is exactly
what Query by Example means: You enter an example and let the database build a query
based on the example.
To erase the criteria in the cell, select the contents and press Delete, or select the contents
and right-click Cut from the shortcut menu that appears.
Entering other simple criteria
You can also specify criteria for Numeric, Date, and Yes/No fields. Simply enter the example
data in the criteria field just as you did for text fields. In almost every case, Access understands the criteria you enter and adjusts to correctly apply the criteria to the query’s fields.
It’s also possible to add more than one criteria to a query. For example, suppose that you
want to look only at contacts who live in Connecticut and have been customers since
January 1, 2010 (where OrigCustDate is greater than or equal to January 1, 2010). This
query requires criteria in both the State and OrigCustDate fields. To do this, it’s critical that
you place both examples on the same criteria row. Follow these steps to create this query:
1. Create a new query starting with tblContacts.
2. Add OrigCustDate, FirstName, LastName, and State to the QBE grid.
252
c08.indd 10/07/2015 Page 253
Chapter 8: Selecting Data with Queries
3. Enter ct or CT in the Criteria cell in the State column.
4. Enter >= 01/01/2010 in the Criteria cell in the OrigCustDate column. Access adds
pound sign characters (#) around the date in the criteria box. Figure 8.16 shows
how the query should look.
5. Run the query.
FIGURE 8.16
Specifying text and date criteria in the same query.
Access displays records of customers who live in Connecticut and who became customers
after January 1, 2010.
Access uses comparison operators to compare Date fields to a value. These operators include
less than (<), greater than (>), equal to (=), or a combination of these operators.
Notice that Access automatically adds pound sign (#) delimiters around the date
value. Access uses these delimiters to distinguish between date and text data. The
pound signs are just like the quote marks Access added to the “Cars” criteria. Because
OrigCustDate is a DateTime fi eld, Access understands what you want and inserts the
proper delimiters for you.
Be aware that Access interprets dates according to the region and language settings in the
Control Panel. For example, in most of Europe and Asia, #5/6/2010# is interpreted as June 5,
2010, while in the United States this date is May 6, 2010. It’s very easy to construct a query
that works perfectly but returns the wrong data because of subtle differences in regional
settings.
We cover operators and precedence in more detail in Chapter 9.
253
8
c08.indd 10/07/2015 Page 254
Part III: Working with Access Queries
Printing a Query’s Recordset
After you create your query, you can easily print all the records in the recordset. Although
you can’t specify a type of report, you can print a simple matrix-type report (rows and
columns) of the recordset created by your query.
You do have some flexibility when printing a recordset. If you know that the datasheet is
set up just as you want, you can specify some options as you follow these steps:
1. Run the query you just created for Connecticut customers who’ve been active
since January 1, 2010.
2. Choose File ➪ Print from the Query Datasheet window’s Ribbon.
3. Specify the print options that you want in the Print dialog box and click OK.
The printout reflects all layout options in effect when you print the recordset. Hidden
columns don’t print, and gridlines print only if the Gridlines option is on. The printout
reflects the specified row height and column width.
Saving a Query
To save your query, click the Save button on the Quick Access toolbar at the top of the
Access screen. Access asks you for the name of the query if this is the fi rst time the query
has been saved.
After saving the query, Access returns you to the mode you were working in. Occasionally,
you’ll want to save and exit the query in a single operation. To do this, click the Close
Window button in the upper-right corner of the Query Designer. Access always asks you to
confi rm saving the changes before it actually saves the query.
Creating Multi-Table Queries
Using a query to get information from a single table is common; often, however, you
need information from several related tables. For example, you might want to obtain a
buyer’s name and product purchased by the customer. This query requires four tables:
tblCustomers, tblSales, tblSalesLineItems, and tblProducts.
In Chapter 4, you learned the importance of primary and foreign keys and how they link tables together.
You learned how to use the Relationships window to create relationships between tables. Finally, you
learned how referential integrity affects data in tables.
254
c08.indd 10/07/2015 Page 255
Chapter 8: Selecting Data with Queries
After you create the tables for your database and decide how the tables are related to one
another, you’re ready to build multi-table queries to obtain information from several related
tables. A multi-table query presents data as if it existed in one large table.
The first step in creating a multi-table query is to add the tables to the query design window:
1. Create a new query by clicking the Query Design button on the Create tab of
the Ribbon.
2. Add tblCustomers, tblSales, tblSalesLineItems, and tblProducts by doubleclicking each table’s name in the Show Table dialog box.
3. Click the Close button.
You can also add each table by highlighting the table in the list separately and clicking Add.
Figure 8.17 shows the top pane of the query design window (the section in gray) with the
four tables you just added. Because the relationships were set at table level, the join lines
are automatically added to the query.
FIGURE 8.17
8
The query design window with four tables added. Notice that the join lines are
already present.
You can add more tables at any time by choosing Query ➪ Show Table from the Query Tools Design Ribbon.
Alternatively, you can right-click the design window and select the Show Table option from the context menu.
255
c08.indd 10/07/2015 Page 256
Part III: Working with Access Queries
You add fields from more than one table to the query in exactly the same way as you do
when you’re working with a single table. You can add fields one at a time, multiple fields as
a group, or all the fields from a table.
When you select a field that has a common name in multiple tables, Access adds the
table’s name, followed by a period and the field name. For example, if ProductID is a field
found in more than one table used in the query design window (let’s say tblProducts and
tblSalesLineItems), adding the ProductID field from tblSalesLineItems will display that field
in the design grid as tblSalesLineItems.ProductID. This helps you select the correct field
name. Using this method, you can select a common field name from a specific table.
The easiest way to select fields is still to double-click the field names in the top half of the Query Designer. To do so,
you might have to resize the field list windows to see the fields that you want to select.
Viewing table names
When you’re working with multiple tables in a query, the field names in the QBE grid
can become confusing. You might fi nd yourself asking, for example, just which table the
Description field is from.
Access automatically maintains the table name that is associated with each field
displayed in the QBE grid. Figure 8.18 shows the Query Designer with the name of each
table displayed under the field name in the QBE grid.
FIGURE 8.18
The QBE grid with table names displayed. Notice that it shows all four table names.
Source table names
256
c08.indd 10/07/2015 Page 257
Chapter 8: Selecting Data with Queries
Adding multiple fields
The process of adding multiple fields in a multi-table query is identical to adding multiple
fields in a single-table query. When you’re adding fields from several tables, you must add
them from one table at a time. The easiest way to do this is to select multiple fields and
drag them together down to the QBE grid.
Select multiple contiguous fields by clicking the fi rst field of the list and then clicking the
last field while holding down the Shift key. You can also select noncontiguous fields in the
list by holding down the Ctrl key while clicking individual fields.
Selecting the asterisk (*) does have some drawbacks: You can’t specify criteria on the asterisk column itself. You
have to add an individual field from the table and enter the criterion. You also can’t sort on individual fields when
selecting the asterisk. Again, you have to add the individual field from the table in order to apply the needed sorting.
Recognizing the limitations of multi-table queries
When you create a query with multiple tables, there are limits to which fields can be
edited. Generally, you can change data in a query’s recordset, and your changes are saved
in the underlying tables. The main exception is a table’s primary key—a primary key value
can’t be edited if referential integrity is in effect and the field is part of a relationship.
There may be instances when you will want to make manual edits to the resulting recordset
of a query. In Access, the records in your tables might not always be updateable. Table 8.1
shows when a field in a table is updateable. As Table 8.1 shows, queries based on one-to-many
relationships are updateable in both tables (depending on how the query was designed).
TABLE 8.1
Rules for Updating Queries
Type of Query or Field
Updateable
Comments
One table
Yes
One-to-one relationship
Yes
Results contain Long Text
field
Yes
Long Text field updateable if the underlying query
is not based on a many-to-many relationship
Results contain a hyperlink
Yes
Hyperlink updateable if the underlying query is not
based on a many-to-many relationship
Results contain an OLE
object
Yes
OLE object updateable if the underlying query is
not based on a many-to-many relationship
One-to-many relationship
Usually
Restrictions based on design methodology (see
text)
Continues
257
8
c08.indd 10/07/2015 Page 258
Part III: Working with Access Queries
TABLE 8.1
(continued)
Type of Query or Field
Updateable
Comments
Many-to-one-to-many
relationship
No
Can update data in a form or data access page if
Record Type = Recordset
Two or more tables with
no join line
No
Must have a join to determine updateability
Crosstab
No
Creates a snapshot of the data
Totals query (Sum, Avg,
and so on)
No
Works with grouped data creating a snapshot
Unique Value property is
Yes
No
Shows unique records only in a snapshot
SQL-specific queries
No
Union and pass-through work with ODBC data
Calculated fields
No
Will recalculate automatically
Read-only fields
No
If opened read-only or on read-only drive (CD-ROM)
Permissions denied
No
Insert, replace, or delete not granted in older MDB
databases that use user-level security.
ODBC tables with no
unique identifier
No
Unique identifier must exist
Paradox table with no primary key
No
Primary key file must exist
Locked by another user
No
Can’t be updated while a field is locked by another
Overcoming query limitations
Table 8.1 shows that there are times when queries and fields in tables are not updateable.
As a general rule, any query that performs aggregate operations or uses an ODBC data
source is not updateable; most other queries can be updated. When your query has more
than one table and some of the tables have a one-to-many relationship, some fields might
not be updateable (depending on the design of the query).
Updating a unique index (primary key)
If a query uses two tables involved in a one-to-many relationship, the query must include
the primary key from the “one” table. Access must have the primary key value so that they
can fi nd the related records in the two tables.
Replacing existing data in a query with a one-to-many relationship
Normally, all the fields in the “many” table (such as the tblSales table) are updateable in a
one-to-many query. All the fields (except the primary key) in the “one” table (tblCustomers)
can be updated. This is sufficient for most database application purposes. Also, the primary
258
c08.indd 10/07/2015 Page 259
Chapter 8: Selecting Data with Queries
key field is rarely changed in the “one” table because it’s the link to the records in the
joined tables.
Updating fields in queries
If you want to add records to both tables of a one-to-many relationship, include the foreign
key from the “many” table and show the field in the datasheet. After doing this, records
can be added starting with either the “one” or “many” table. The “one” table’s primary key
field is automatically copied to the “many” table’s join field.
If you want to add records to multiple tables in a form (covered in Chapters 17 and 18),
remember to include all (or most) of the fields from both tables; otherwise, you won’t have a
complete set of the record’s data on your form.
Working with the Table Pane
The upper (table) pane of the Query Designer contains information that’s important to your
query. Understanding the table pane and how to work with field lists is critically important
to building complex queries.
These lines were predrawn because you already set the relationships between the tables as described
in Chapter 4.
Looking at the join line
A join line connects tables in the Query Designer (refer to Figure 8.17). The join line connects the primary key in one table to the foreign key in another table. The join line represents the relationship between two tables in the Access database. In this example, a join
line goes from tblSales to tblCustomers, connecting CustomerID in tblCustomers to the
CustomerID field in tblSales. The join line is added by Access because relationships were set
in the Relationship Builder.
If referential integrity is set on the relationship, Access uses a somewhat thicker line for
the join connecting to the table in the Query Designer. A one-to-many relationship is indicated by an infi nity symbol (∞) on the “many” table end of the join line.
Access auto-joins two tables if the following conditions are met:
■
Both tables have fields with the same name.
■
The same-named fields are the same data type (text, numeric, and so on). Note that
the AutoNumber data type is the same as Numeric (Long Integer).
■
One of the fields is a primary key in its table.
259
8
c08.indd 10/07/2015 Page 260
Part III: Working with Access Queries
After a relationship is created between tables, the join line remains between the two fields. As you move through a
table selecting fields, the line moves relative to the linked fields. For example, if you scroll downward, towards the
bottom of the window in tblCustomers, the join line moves upward with the customer number, eventually stopping at
the top of the table window.
When you’re working with many tables, these join lines can become confusing as they cross
or overlap. As you scroll through the table, the line eventually becomes visible, and the
field it’s linked to becomes obvious.
Moving a table
You can move the field lists around the query editor by grabbing the title bar of a field list
window (where the name of the table is) with the mouse and dragging the field list. You
can also resize a field list by clicking its borders and adjusting the height and width.
Access makes some attempts to save the arrangement when you save and close the query.
Generally speaking, the field lists will appear in the same configuration the next time you
open the query.
Removing a table
You might need to remove tables from a query. Use the mouse to select the table you want
to remove in the top pane of the query design window and press the Delete key. Or rightclick the field list window and choose Remove Table from the shortcut menu.
Removing a table from a query’s design does not remove the table from the database, of course.
When you remove a table from a query design, join lines to that table are deleted as well. There is no warning or
confirmation before removal. The table is simply removed from the screen, along with any of the table’s fields added
to the QBE grid. Be aware, however, that deleted tables referenced in calculated fields will not be removed. The
“phantom” table references may cause errors when you try to run the query.
Calculated fields are discussed in detail in Chapter 12.
Adding more tables
You might decide to add more tables to a query or you might accidentally delete a table and
need to add it back. You accomplish this task by clicking the Show Table button on the Query
Setup group in the Design Ribbon. The Show Table dialog box appears in response to this action.
260
c08.indd 10/07/2015 Page 261
Chapter 8: Selecting Data with Queries
Creating and Working with Query Joins
You’ll often need to build queries that require two or more related tables to be joined to
achieve the desired results. For example, you may want to join an employee table to a
transaction table in order create a report that contains both transaction details and information on the employees who logged those transactions. The type of join used will determine the records that will be output.
Understanding joins
There are three basic types of joins: inner joins, left outer joins, and right outer joins:
■
Inner joins: An inner join operation tells Access to select only those records from
both tables that have matching values. Records with values in the joined field
that do not appear in both tables are omitted from the query results. Figure 8.19
represents the inner join operation visually.
FIGURE 8.19
An inner join operation will select only the records that have matching values in both tables.
The arrows point to the records that will be included in the results.
Inner Join
Dim_AccountManagers
■
8
Dim_Territory
Left outer joins: A left outer join operation (sometimes called a “left join”) tells
Access to select all the records from the fi rst table regardless of matching and only
those records from the second table that have matching values in the joined field.
Figure 8.20 represents the left join operation visually.
261
c08.indd 10/07/2015 Page 262
Part III: Working with Access Queries
FIGURE 8.20
A left outer join operation will select all records from the first table and only those records
from the second table that have matching values in both tables. The arrows point to the
records that will be included in the results.
Left Join
Dim_AccountManagers
■
Dim_Territory
Right outer joins: A right outer join operation (sometimes called a “right join”) tells
Access to select all the records from the second table regardless of matching and
only those records from the fi rst table that have matching values in the joined field
(see Figure 8.21).
FIGURE 8.21
A right outer join operation will select all records from the second table and only those
records from the first table that have matching values in both tables. The arrows point to the
records that will be included in the results.
Right Join
Dim_AccountManagers
262
Dim_Territory
c08.indd 10/07/2015 Page 263
Chapter 8: Selecting Data with Queries
By default, an Access query returns only records where data exists on both sides of a relationship (inner join). For example, a query that extracts data from the Contacts table and
the Sales table only returns records where contacts have actually placed sales and will not
show contacts who haven’t yet placed a sale. If a contact record isn’t matched by at least
one sales record, the contact data isn’t returned by the query. This means that, sometimes,
the query might not return all the records you expect.
Although this is the most common join type between tables in a query, users sometimes
want to see all the data in a table regardless of whether those records are matched in
another table. In fact, users often want to specifically see records that are not matched on
the other side of the join. Consider a sales department that wants to know all the contacts
that have not made a sale in the last year. You must modify the default query join characteristics in order to process this type of query.
You can create joins between tables in these three ways:
■
By creating relationships between the tables when you design the database.
■
By selecting two tables for the query that have a field in common that has the
same name and data type in both tables. The field is a primary key field in one
of the tables.
■
By modifying the default join behavior.
The fi rst two methods occur automatically in the query design window. Relationships
between tables are displayed in the Query Designer when you add the related tables to a
query. It also creates an automatic join between two tables that have a common field, as
long as that field is a primary key in one of the tables and the Enable Auto Join choice is
selected (by default) in the Options dialog box.
If relationships are set in the Relationship Builder, you might not see the auto-join line if:
■
The two tables have a common field, but it isn’t the same name.
■
A table isn’t related and can’t be logically related to the other table (for example,
tblCustomers can’t directly join the tblSalesLineItems table).
If you have two tables that aren’t related and you need to join them in a query, use the
query design window. Joining tables in the query design window does not create a permanent relationship between the tables; instead, the join (relationship) applies only to the
tables while the query operates.
Leveraging ad hoc table joins
Figure 8.22 shows a simple query containing tblSales, tblSalesLineItems, tblProducts,
and tblCategories. This is an ad hoc join, formed when the Categories table was added
to the query.
263
8
c08.indd 10/07/2015 Page 264
Part III: Working with Access Queries
FIGURE 8.22
An ad hoc join between tblProducts and tblCategories.
No direct relationship yet exists between tblProducts and tblCategories. However, Access
found the Category field in both the tables, determined that the Category data type is the
same in both tables, and determined that the Category field in tblCategories is the primary
key. Therefore, Access added an ad hoc join between the tables.
Tables are not joined automatically in a query if they aren’t already joined at the table level, if they don’t have a common named field for a primary key, or if the AutoJoin option is off.
If Access hasn’t auto-joined tblProducts and tblCategories (perhaps because the Category
field was named differently in the tables), you can easily add an ad hoc join by dragging
the Category field from one table and dropping it on the corresponding field in the
other table.
Specifying the type of join
The problem with most joins is that, by default, they exhibit inner join behavior as the
query executes. In the case of the query in Figure 8.22, if a product record exists that
doesn’t have an assigned category (for example, a car that was never assigned to a category), the query doesn’t return any records where a product record isn’t matched by a
category.
The problem is that you can’t even tell records are missing. The only way you’d ever determine that there should be more records returned by this query is by carefully examining
the sales records, by composing another query that counts all sales, or by performing some
other audit operation.
264
c08.indd 10/07/2015 Page 265
Chapter 8: Selecting Data with Queries
You must modify the join characteristics between tblProducts and tblCategories to get an
accurate picture of sales. Carefully right-click on the thin join line between tblProducts and
tblCategories, and select the Join Properties command from the shortcut menu. This action
opens the Join Properties dialog box (see Figure 8.23), enabling you to specify an alternate
join between the tables.
FIGURE 8.23
Selecting an outer join for the query.
In Figure 8.23, the third option (Include All Records from ‘tblProducts’…) has been selected
(the fi rst option is the default). Options 2 and 3 are left outer join and right outer join,
respectively. These options direct Access to retrieve all records from the left (or right) table
involved in the join, regardless of whether those records are matched on the other side of
the join.
Figure 8.24 shows the result of the new join. In the lower-right corner of this figure you see
how an outer join appears in the Access Query Designer, while the rest of the figure shows
the recordset returned by the query.
FIGURE 8.24
A right outer join corrects the “missing products” problem in Figure 8.22.
265
8
c08.indd 10/07/2015 Page 266
Part III: Working with Access Queries
Of course, you can easily create joins that make no sense, but when you view the data, it’ll
be pretty obvious that you got the join wrong. If two joined fields have no values in common, you’ll have a datasheet in which no records are selected.
You would never want to create a meaningless join. For example, you wouldn’t want to join
the City field from tblCustomer to the SalesDate field of tblSales. Although Access enables
you to create this join, the resulting recordset will have no records in it.
Access enables you to create multi-field joins between tables (more than one line can be drawn). The two fields must
have data in common; if not, the query won’t find any records to display.
Deleting joins
To delete a join line between two tables, select the join line and press the Delete key. Select
the join line by placing the mouse pointer on any part of the line and clicking once.
If you delete a join between two tables and the tables remain in the query design window unjoined to any other
tables, the solution will have unexpected results because of the Cartesian product that Access creates from the two
tables. The Cartesian product is effective for only this query. The underlying relationship remains intact.
266
c09.indd 10/07/2015 Page 267
CHAPTER
Using Operators and
Expressions in Access
9
IN THIS CHAPTER
Understanding operators in expressions
Creating complex queries
Building queries with simple criteria
Using multiple criteria in a query
Composing complex query criteria
I
n the preceding chapter, you created queries using selected fields from one or more tables. You
also sorted the data and set criteria to limit the results of a query. This chapter focuses on
using operators and expressions to calculate information, compare values, and display data in
a different format—using queries to build examples.
This chapter uses queries to demonstrate the use of operators and functions, but the principles in
this chapter’s exercises apply anywhere operators and expressions appear in Access.
ON THE WEB
The starting database for this walkthrough, Chapter09.accdb, can be downloaded from this book’s website.
Introducing Operators
Operators let you compare values, put text strings together, format data, and perform a wide variety of tasks. You use operators to instruct Access to perform a specific action against one or more
operands. The combination of operators and operands is known as an expression.
267
c09.indd 10/07/2015 Page 268
Part III: Working with Access Queries
You’ll see the term evaluate a lot in this chapter. When you present Access with a field, expression, variable, and so
on, Access evaluates the item and (internally) represents the item as a value. It’s very important to compose expressions in such a way that Access evaluates them as we expect. If Access incorrectly evaluates an expression, the
application won’t perform as expected. Understanding how Access evaluates a query’s criteria or an expression used
in VBA code is critically important to success as an Access developer.
You’ll use operators every time you create an equation in Access. For example, operators
specify data validation rules in table properties, create calculated fields in forms and
reports, and specify criteria in queries.
Types of operators
Operators can be grouped into the following types:
■
Mathematical
■
Comparison
■
String
■
Boolean (logical)
■
Miscellaneous
Mathematical operators
Mathematical operators are also known as arithmetic operators, because they’re used for
performing numeric calculations. By defi nition, you use mathematical operators to work
with numbers as operands. When you work with mathematical operators, numbers can be
any numeric data type. The number can be a constant value, the value of a variable, or a
field’s contents. You use these numbers individually or combine them to create complex
expressions.
There are seven basic mathematical operators:
268
+
Addition
–
Subtraction
*
Multiplication
/
Division
\
Integer division
^
Exponentiation
Mod
Modulo
c09.indd 10/07/2015 Page 269
Chapter 9: Using Operators and Expressions in Access
The mathematical operators discussed in this section are typically used in calculated fields. Calculated
fields are covered in detail in Chapter 12.
The addition operator: +
If you want to create a calculated field in a query for adding the value of tax to the price,
use an expression similar to the following:
[TaxAmt]+[Price]
The subtraction operator: –
The subtraction operator (–) performs simple subtraction, such as calculating a fi nal
invoice amount by subtracting a discount from the price:
[Price] - ([Price] * [DiscountPercent])
Although parentheses are not mathematical operators, they play an important role in many expressions, as discussed
in the “Operator precedence” section later in this chapter.
The multiplication operator: *
A simple example of when to use the multiplication operator (*) is to calculate the total
price of several items. You could design a query to display the number of items purchased
and the price for each item. Then you could add a calculated field containing the value
of the number of items purchased times the price per item. In this case, the expression
would be:
[Quantity] * [Price]
9
The division operator: /
Use the division operator (/) to divide two numbers. Suppose, for example, that a pool of
212 people win a $1,000,000 lottery. The expression to determine each individual’s payoff of
$4,716.98 is:
1000000 / 212
Notice that the 1000000 value does not contain commas. Access is not able to perform a mathematical operation
on numeric values containing punctuation.
269
c09.indd 10/07/2015 Page 270
Part III: Working with Access Queries
The integer division operator: \
The integer division operator (\) takes any two numbers (number1 and number2), rounds
them up or down to integers, divides the fi rst by the second (number1 / number2), and then
drops the decimal portion, leaving only the integer value. Here are some examples of how
integer division differs from normal division:
Normal Division
Integer Conversion Division
100 / 6 = 16.667
100 \ 6 = 16
100.9 / 6.6 = 19.288
100.9 \ 6.6 = 14
102 / 7 = 14.571
102 \ 7 = 14
Access rounds whole numbers based on a principle known as banker’s rounding or round half to even. Rounding is
always done to the nearest even number: 6.5 becomes 6, and 7.5 becomes 8. This can produce unexpected results
only when the rounded value is exactly midway between two whole numbers. As you’d expect, 6.51 rounds to 7, and
6.49 rounds to 6. Access does this to minimize round-off errors.
The exponentiation operator: ^
The exponentiation operator (^) raises a number to the power of an exponent. Raising a
number simply means multiplying a number by itself. For example, multiplying the value
4 x 4 x 4 (that is, 43) is the same as entering the formula 4^3.
The exponent does not have to be a whole number; it can even be negative. For example,
2^2.1 returns 4.28709385014517, and 4^–2 is 0.0629.
The modulo division operator: Mod
The modulo operator (Mod) takes any two numbers (number1 and number2), rounds them
up or down to integers, divides the fi rst by the second (number1 / number2), and then
returns the remainder. Here are some examples of how modulo division compares to normal
division:
Normal Division
270
Modulo Division
Explanation
10 / 5 = 2
10 Mod 5 = 0
10 is evenly divided by 5
10 / 4 = 2.5
10 Mod 4 = 2
10 / 4 = 2 with a remainder of 2
22.24 / 4 = 9.56
22.24 Mod 4 = 2
22 / 4 = 5 with a remainder of 2
22.52 / 4 = 9.63
22.52 Mod 4 = 3
23 / 4 = 5 with a remainder of 3
c09.indd 10/07/2015 Page 271
Chapter 9: Using Operators and Expressions in Access
The tricky thing about modulo division is that the returned value is the remainder after
integer division is performed on the operands. The Mod operator is often used to determine
whether a number is even or odd by performing modulo division with 2 as the divisor:
5 Mod 2 = 1
4 Mod 2 = 0
If Mod returns 1, the dividend is odd. Mod returns 0 when the dividend is even.
Comparison operators
Comparison operators compare two values or expressions in an equation. There are six basic
comparison operators:
=
Equal
<>
Not equal
<
Less than
<=
Less than or equal to
>
Greater than
>=
Greater than or equal to
The expressions built from comparison operators always return True, False, or Null.
Null is returned when the expression can’t be evaluated.
As you read the following descriptions, please keep in mind that Access is case insensitive
in most situations. When comparing strings, for example, “CAR,” “Car,” and “car” are the
same to Access.
Access actually returns a numeric value for comparison operator expressions. Access uses –1 to represent True
and 0 to represent False.
9
If either side of an equation is a null value, the result is always Null.
The equal operator: =
The equal operator (=) returns True if the two expressions are the same. For example,
[Category] = "Car"
Returns True if Category is Car; returns False for
any other category.
[SaleDate] = Date()
Returns True if the date in SaleDate is today; returns
False for any other date.
271
c09.indd 10/07/2015 Page 272
Part III: Working with Access Queries
The not-equal operator: <>
The not-equal operator (<>) is the opposite of the equal operator. For example,
[Category] <> "Car"
Returns True if Category is anything but Car and
False only when Category is Car.
The less-than operator: <
The less-than operator (<) returns a logical True if the left side of the equation is less than
the right side, as in this example:
[Price] < 1000
Returns True if the Price field contains a value of less than
1,000; returns False whenever Price is greater than or
equal to 1,000.
Interestingly, the less-than operator is easily applied to string values (the same is true for
most comparison operators). For example, the following expression is False:
"Man" > "Woman"
Without getting philosophical about the expression, what actually happens is that Access
does a character-by-character comparison of the strings. Because M appears before W in the
alphabet, the word Man is not greater than Woman. The ability to compare strings can be of
significant value when sorting string data or arranging names in a particular order.
Again, because Access string comparisons are not case sensitive, XYZ is not greater than xyz.
You may not get the results you were expecting when doing string-based comparisons on numbers. For instance, 10
will come before 9 because textually, 1 comes before 9.
The less-than-or-equal-to operator: <=
The less-than-or-equal-to operator (<=) returns True if the operand on the left side of the
equation is either less than or equal to the right-side operand, as in this example:
[Price] <= 2500
Returns True if Price equals 2500 or is less than 2500;
returns False for any Price that is more than 2500.
Comparison operators must be composed properly. Access reports an error if you enter =<. The order of the characters in this operator is important. It must be less than or equal to: <=.
272
c09.indd 10/07/2015 Page 273
Chapter 9: Using Operators and Expressions in Access
The greater-than operator: >
The greater-than operator (>) is the opposite of less than. This operator returns True when
the left-side operand is greater than the operand on the right side. For example:
[TaxRate] > 3.5
Returns True if TaxRate is greater than 3.5; returns False
whenever TaxRate is less than or equal to 3.5
The greater-than-or-equal-to operator: >=
The greater-than-or-equal-to operator (>=) returns True if the left side is greater than or
equal to the right side. For example:
[TaxRate] >= 5
Returns True if TaxRate is 5 or greater; returns False
when TaxRate is less than 5
String operators
Access has three string operators for working with strings. Unlike the mathematical and logical operators, the string operators are specifically designed to work with the string data type:
&
Concatenates operands.
Like
Operands are similar.
Not Like
Operands are dissimilar.
The concatenation operator: &
The concatenation operator joins two strings into a single string. In some ways, concatenation is similar to addition. Unlike addition, however, concatenation always returns a string:
[FirstName] & [LastName]
However, there is no space between the names in the returned string. If [FirstName] is
“Fred” and [LastName] is “Smith,” the returned string is FredSmith. If you want a space
between the names, you must explicitly add a space between the strings, as follows:
[FirstName] & " " & [LastName]
The concatenation operator easily joins a string with a numeric- or date-type value. Using the
& operator eliminates the need for special functions to convert numbers or dates to strings.
Suppose, for example, that you have a number field (HouseNumber) and a text field
(StreetName), and you want to combine both fields:
[HouseNumber] & " " & [StreetName]
273
9
c09.indd 10/07/2015 Page 274
Part III: Working with Access Queries
If HouseNumber is “1600” and StreetName is “Pennsylvania Avenue N.W.,” the returned
string is:
"1600 Pennsylvania Avenue N.W."
Quotes are added around the returned string to clarify the result.
Maybe you want to print the OperatorName and current date at the bottom of a report page.
This can be accomplished with the following:
"This report was printed " & Now() & " by " & [OperatorName]
Notice the spaces after the word printed and before and after the word by. If the date is
March 21, 2012, and the time is 4:45 p.m., this expression looks like:
This report was printed 3/21/12 4:45:40 PM by Jim Rosengren
The addition operator (+) also concatenates two character strings. For example, to combine
FirstName and LastName from tblContacts to display them as a single string, the expression is:
[FirstName] + " " + [LastName]
Knowing how the concatenation operator works makes maintaining your database expressions easier. If you always
use the concatenation operator (&)—instead of the addition operator (+)—when working with strings, you won’t have
to be concerned with the data types of the concatenation operands. Any expression that uses the concatenation
operator converts all operands to strings for you. Using the addition operator to concatenate strings can sometimes
lead to unpredictable results because Access must decide whether the operands are numbers or strings and act
accordingly. The concatenation operator forces Access to treat the operands as strings and always returns a string
as a result.
Although & and + both serve as concatenation operators, using + might exhibit unexpected
results in some situations. The & operator always returns a string when concatenating two
values. The operands passed to & may be strings, numeric or date/time values, field references, and so on, and a string is always returned.
Because it always returns a string, & is often used to prevent Invalid use of null
errors when working with data that might be null. For example, let’s assume a particular
text box on an Access form may or may not contain a value because we can’t be sure the
user has entered anything in the text box. When assigning the contents of the text box to
274
c09.indd 10/07/2015 Page 275
Chapter 9: Using Operators and Expressions in Access
a variable (discussed in Chapter 24), some developers concatenate an empty string to the
text box’s contents as part of the assignment:
MyVariable = txtLastName & ""
& ensures that, even if the text box contains a null value, the variable is assigned a string
and no error is raised.
+, on the other hand, returns a null value when one of the operands is null:
MyVariable = txtLastName + ""
In this case, if txtLastName is truly null, the user may encounter an Invalid use of
null error because the result of the concatenation is null (assuming, once again, that
txtLastName contains a null value).
Most experienced Access developers reserve + for arithmetical operations and always use
& for string concatenation.
The Like and Not Like operators
The Like operator and its opposite, the Not Like operator, compare two string expressions. These operators determine whether one string matches, or doesn’t match, the pattern
of another string. The returned value is True, False, or Null. The Like and Not Like
operators are case insensitive.
The Like operator uses the following syntax:
expression Like pattern
Like looks for the expression in the pattern; if it’s present, the operation returns True.
For example:
[FirstName] Like "John"
Returns True if the fi rst name is John.
[LastName] Like "SMITH*"
Returns True if the last name is Smith,
Smithson, or any other name beginning with
“Smith,” regardless of capitalization.
[State] Not Like "NY"
Returns True for any state other than New York.
9
If either operand in a Like operation is null, the result is null.
The Like and Not Like operators provides powerful and flexible tools for string comparisons. Wildcard characters extend the flexibility of the Like operator.
275
c09.indd 10/07/2015 Page 276
Part III: Working with Access Queries
Using Wildcards
The following table shows the five wildcards you can use with the Like operator:
Wildcard
Purpose
?
A single character (0–9, Aa–Zz)
*
Any number of characters (0–n)
#
Any single digit (0–9)
[list]
Any single character in the list
[!list]
Any single character not in the list
Both [list] and [!list] can use the hyphen between two characters to signify a range.
Here are some wildcard examples:
[tblContacts].[LastName] Like "Mc*"
Returns True for any last name that begins
with “Mc” or “MC,” such as “McDonald,”
“McJamison,” and “MCWilliams.” Anything
that doesn’t start with “Mc” or “MC” returns
False.
[Answer] Like "[A-D]"
Returns True if the Answer is A, B, C, D, a, b,
c, or d. Any other character returns False.
"AB1989" Like "AB####"
Returns True because the string begins with
“AB” and is followed by four digits.
"AB198" Like "AB####"
Returns False because the string begins
with “AB” and is not followed by four digits.
"AB19893" Like "AB####"
Returns False because the string begins
with “AB” and is followed by more than four
digits.
[LastName] Not Like "[A,E,WE,O,U]*"
Returns True for any last name that does
not begin with a vowel. “Smith” and “Jones”
return True while “Adams” and “O’Malley”
return False.
[City] Like "?????"
Returns True for any city that is exactly five
characters long.
If the pattern you’re trying to match contains a wildcard character, you must enclose the wildcard character in brackets. In the following example, the [*] in the pattern treats asterisks in the third position as data:
"AB*Co" Like "AB[*]C*"
Since the asterisk character is enclosed in brackets, it won’t be mistaken for an asterisk wildcard character.
276
c09.indd 10/07/2015 Page 277
Chapter 9: Using Operators and Expressions in Access
Boolean (logical) operators
Boolean operators (also referred to as logical operators) are used to create multiple conditions in expressions. Like comparison operators, these operators always return True,
False, or Null. Boolean operators include the following:
And
Returns True when both Expression1 and Expression2 are true.
Or
Returns True when either Expression1 or Expression2 is true.
Not
Returns True when the Expression is not true.
Xor
Returns True when either Expression1 or Expression2 is true, but not both.
Eqv
Returns True when both Expression1 and Expression2 are true or both
are false.
Imp
Performs bitwise comparisons of identically positioned bits in two numerical
expressions.
The And operator
Use the And operator to perform a logical conjunction of two expressions. The operator
returns True if both expressions are true. The general syntax of And is as follows:
Expression1 And Expression2
For example:
[tblContacts].[State] = "MA" And
[tblContacts].[ZipCode] = "02379"
Returns True only if both expressions are true.
The logical And operator depends on how the two operands are evaluated by Access. Table
9.1 describes all the possible results when the operands are True or False. Notice that And
returns True only when both operands are true.
TABLE 9.1
9
And Operator Results
Expression1
Expression2
Expression1 And Expression2
True
True
True
True
False
False
True
Null
Null
False
True
False
False
False
False
False
Null
False
Null
True
Null
Null
False
False
Null
Null
Null
277
c09.indd 10/07/2015 Page 278
Part III: Working with Access Queries
The Or operator
The Or operator performs a logical disjunction of two expressions. Or returns True if either
condition is true. The general syntax of Or is as follows:
Expression1 Or Expression2
The following examples show how the Or operator works:
[LastName] = "Casey" Or [LastName] = "Gleason"
Returns True if
LastName is either
Casey or Gleason.
[TaxLocation] = "TX" Or [TaxLocation] = "CT"
Returns True if
TaxLocation is
either TX or CT.
The Or operator (like And) returns True or False depending on how Access evaluates
its operands. Table 9.2 shows all possible combinations with two operands. Notice that Or
returns False only when both operands are false.
TABLE 9.2
Or Expression Results
Expression1
Expression2
Expression1 Or Expression2
True
True
True
True
False
True
True
Null
True
False
True
True
False
False
False
False
Null
Null
Null
True
True
Null
False
Null
Null
Null
Null
The Not operator
The Not operator negates a numeric or Boolean expression. The Not operator returns
True if the expression is false, and False if the expression is true. The general
syntax of Not is:
Not [numeric|boolean] expression
278
c09.indd 10/07/2015 Page 279
Chapter 9: Using Operators and Expressions in Access
The following examples show how to use the Not operator:
Not [Price] <= 100000
Returns True if Price is greater than
100,000.
If Not (City = "Seattle") Then
Returns True for any city that is not
Seattle.
If the operand is null, the Not operator returns Null. Table 9.3 shows all the possible values.
TABLE 9.3
Not Operator Results
Expression
Not Expression
True
False
False
True
Null
Null
Miscellaneous operators
Access has three very useful miscellaneous operators:
Between...And
Range
In
List comparison
Is
Reserved word
The Between...And operator
Between...And determines whether an expression’s value falls within a range of values:
expression Between value1 And value2
9
If the value of the expression falls within value 1 and value 2, or is the same
as value 1 or value 2, the result is True; otherwise, it’s False. Note that the
Between ... And operator is inclusive, the equivalent of >= and <=.
The following examples show how to use the Between...And operator:
[TotalCost] Between 10000 And 19999
Returns True if the
TotalCost is
between 10,000 and
19,999, or equal to
10,000 or 19,999
[SaleDate] Between #1/1/2012# And #12/31/2012#
Returns True when
the SaleDate occurs
within the year 2012.
279
c09.indd 10/07/2015 Page 280
Part III: Working with Access Queries
The Between...And operator can also be used with the Not operator to negate the logic:
Not [SaleDate] Between #1/1/2012# And #3/31/2012#
Returns True
only when
SaleDate is not
within the fi rst
quarter of 2012.
The In operator
The In operator determines whether an expression’s value is the same as any value within a
list. The general syntax of In is:
Expression In (value1, value2, value3, ...)
If the expression’s value is found within the list, the result is True; otherwise, the result
is False.
The following example uses the In operator as a query’s criteria in the Category column:
In ('SUV','Trucks')
This query displays only those models that are SUVs or trucks.
The In operator is also used in VBA code:
If [tblCustomers].[City] In("Seattle", "Tacoma") Then
In this case the body of the If...Then...Else statement executes only if the City field
is either Seattle or Tacoma.
The return value of the In operator can be negated with Not:
If strCity Not In ("Pittsburgh", "Philadelphia") Then
In this case, the body of the If...Then...Else statement executes only if strCity is not
set to either Pittsburgh or Philadelphia.
The Is operator
The Is operator is generally used with the keyword Null to determine whether the value
of an object is null:
expression Is Null
In the VBA environment, the Is operator can be used to compare various objects to determine if they represent the same entity.
280
c09.indd 10/07/2015 Page 281
Chapter 9: Using Operators and Expressions in Access
The following example uses the Is operator:
[LastName] Is Null
Returns True if the LastName field is null; returns
False if the LastName field contains any value.
It is important to note that the Is operator applies only to objects and object variables,
such as fields in tables. The Is operator can’t be used with simple variables such as strings
or numbers.
Operator precedence
When you work with complex expressions that have many operators, Access must determine
which operator to evaluate first, and then which is next, and so forth. Access has a built-in
predetermined order for mathematical, logical, and Boolean operators, known as operator
precedence. Access always follows this order unless you use parentheses to override its default
behavior.
Operations within parentheses are performed before operations outside parentheses. Within
parentheses, Access follows the default operator precedence.
Precedence is determined fi rst according to category of the operator. The operator rank by
order of precedence is:
1. Mathematical
2. Comparison
3. Boolean
Each category contains its own order of precedence, which we explain in the following
sections.
The mathematical precedence
9
Mathematical operators follow this order of precedence:
1. Exponentiation
2. Negation
3. Multiplication and/or division (left to right)
4. Integer division
5. Modulus division
6. Addition and/or subtraction (left to right)
7. String concatenation
281
c09.indd 10/07/2015 Page 282
Part III: Working with Access Queries
The comparison precedence
Comparison operators observe this order of precedence:
1. Equal
2. Not equal
3. Less than
4. Greater than
5. Less than or equal to
6. Greater than or equal to
7. Like
The Boolean precedence
The Boolean operators follow this order of precedence:
1. Not
2. And
3. Or
4. Xor
5. Eqv
6. Imp
Using Operators and Expressions in Queries
One of the most common uses of operators and expressions is when building complex query
criteria. A thorough understanding of how these constructs work can ease the process of
building sophisticated, useful queries. This section deals specifically with building query
criteria using operators and expressions. Some of the information in the remainder of this
chapter parallels earlier discussions, but the context is specifically query design.
Knowing how to specify criteria is critical to designing and writing effective queries.
Although queries can be used against a single table for a single criterion, many queries
extract information from several tables using more complex criteria.
Because of this complexity, your queries are able to retrieve only the data you need, in the
order that you need it. You might, for example, want to select and display data from the
database to get the following information:
282
■
All buyers of Chevy car or Ford truck models
■
All buyers who have purchased something during the past 60 days
c09.indd 10/07/2015 Page 283
Chapter 9: Using Operators and Expressions in Access
■
All sales for items greater than $90
■
The number of customers in each state
■
Customers who have made comments or complaints
As your database system evolves, you’ll want to retrieve subsets of information like these
examples. Using operators and expressions, you create complex select queries to limit the
number of records returned by the query. This section discusses select queries that use
operators and expressions. Later, you’ll apply this knowledge when working with forms,
reports, and VBA code.
Chapter 8 gives an in-depth explanation of working with queries.
Using query comparison operators
When working with select queries, you may need to specify one or more criteria to limit the
scope of information shown. You specify criteria by using comparison operators in equations
and calculations. The categories of operators are mathematical, relational, logical, and string.
In select queries, operators are used in either the Field cell or the Criteria cell of the Query by
Example (QBE) pane.
Table 9.4 shows the most common operators used with select queries.
TABLE 9.4
Common Operators Used in Select Queries
Mathematical
Relational
Logical
String
Miscellaneous
* (multiply)
= (equal)
And
& (concatenate)
Between…And
/ (divide)
<> (not equal)
Or
Like
In
+ (add)
> (greater than)
Not
Not Like
Is Null
– (subtract)
< (less than)
9
Is Not Null
Using these operators, you can ferret out groups of records like these:
■
Product records that include a picture
■
A range of records, such as all sales between November and January
■
Records that meet both And and Or criteria, such as all records that are cars and
are not either a truck or an SUV
■
All records that do not match a value, such as any category that is not a car
283
c09.indd 10/07/2015 Page 284
Part III: Working with Access Queries
When you add criteria to a query, use the appropriate operator with an example of what
you want. In Figure 9.1, the example is Cars. The operator is equal (=). Notice that the
equal sign is not shown in the figure because it’s the default operator for select queries.
FIGURE 9.1
The QBE pane shows a simple criterion asking for all models where the category is Cars.
Understanding complex criteria
You build complex query criteria using any combination of the operators shown in Table
9.4. For many queries, complex criteria consist of a series of Ands and Ors, as in these
examples:
■
State must be Connecticut or Texas.
■
City must be Sunnyville and state must be Georgia.
■
State must be MA or MO and city must be Springfield.
These examples demonstrate the use of both logical operators: And/Or. Many times, you
can create complex criteria by entering example data in different cells of the QBE pane, as
shown in Figure 9.2. In Figure 9.2, criteria is specified in both the State and Category columns. Within the State column, the criteria specifies “either California or Arizona,” while
the additional criteria in the Category column adds “not Cars.” When combined, the criteria
in the two columns limit the returned records to those where the customer state is either
California or Arizona, and the product category is not cars.
284
c09.indd 10/07/2015 Page 285
Chapter 9: Using Operators and Expressions in Access
FIGURE 9.2
Using And and Or criteria in a query.
However, using explicit Boolean operators is not the only way to select records based on
multiple criteria. Figure 9.3 demonstrates a common Access technique using complex criteria without entering the operator keywords And/Or at all. In this example, the criteria
“stacked” within a single column specifies Or. For example, in the State column, the criteria is interpreted as "CA" Or "AZ". The presence of criteria in another column in the QBE
grid implies And. Therefore, the criteria in the Category column is combined with the state
criteria and is interpreted as:
(State = "CA" And Category <> "Cars") Or
(State = "AZ" And Category <> "Cars")
In any case, the queries in Figures 9.2 and 9.3 are equivalent and return the same data.
One confusing aspect about the query in Figure 9.3 is that the criteria in the Category column must appear twice, once for each value in the State column. If the Category criteria
appeared only once, perhaps in the same row as "AZ" in the State column, the combined
criteria would be interpreted as:
(State = "AZ" and Category <> "Cars") Or (State = "CA")
You learn how to create this type of complex query in the “Entering Criteria in Multiple
Fields” section, later in this chapter.
285
9
c09.indd 10/07/2015 Page 286
Part III: Working with Access Queries
FIGURE 9.3
Creating complex criteria without using the And/Or operators.
In the QBE pane, enter And criteria in the same row and Or criteria in different rows.
Access takes your graphical query and creates a single SQL SELECT statement to actually
extract the information from your tables. Click the drop-down in the Ribbon’s View group
and select SQL View to change the window’s contents to display the SQL SELECT statement
(shown in Figure 9.4), which Access creates from the fields and criteria placed in the QBE
pane in Figure 9.3.
FIGURE 9.4
The SQL view for the query in Figure 9.3. Notice that it contains a single OR and two AND
operators (in the WHERE clause).
The SQL statement in Figure 9.4 has been slightly rearranged by the author for clarification
purposes. When you switch to SQL view in your database, you’ll see one long multi-line
statement with no breaks between sections.
An expression for this query’s criteria is:
286
c09.indd 10/07/2015 Page 287
Chapter 9: Using Operators and Expressions in Access
(tblCustomers.State = "CA" AND tblProducts.Category <> "Cars") OR
(tblCustomers.State = "AZ" AND tblProducts.Category <> "Cars")
You must enter the category criteria (<> "Cars") for each state in the QBE pane, as shown
in Figure 9.3. In the “Entering Criteria in Multiple Fields” section later in this chapter,
you learn to use the And/Or operators in a Criteria cell of the query, which eliminates the
redundant entry of these fields.
In this example, you looked for all models that didn’t contain cars in the Category field. To find records that do match
a value, drop the <> operator with the value. For example, enter Cars to find all records with Cars as the category.
You don’t have to use the equal sign in the QBE pane when working with select queries.
The And/Or operators are the most common operators when working with complex criteria. The operators consider two different expressions (one on each side of the And/Or
operators) and then determine whether the expressions are true or false. Then the operators compare the results of the two expressions against each other for a logical true/false
answer. For example, take the fi rst And statement in the expression given in the preceding
paragraph:
(tblCustomers.State = "CA" AND tblProducts.Category <> "Cars")
The right side of the criteria (tblProducts.Category <> "Cars") evaluates to True if
the Category is anything other than Cars. The And operator compares the logical true/false
from the left and right expressions to return a true/false answer.
A field has a null value when it has no value at all. Null indicates the lack of entry of information in a field. Null is neither true nor false, nor is it the same as a space character or 0. Null simply has no value. If you never enter a name in
the City field and just skip it, Access leaves the field empty (unless a default value is provided in the table’s design).
This state of emptiness is known as null.
When the result of an And/Or operation is True, the overall condition is true, and the
query displays the records meeting the true condition.
Notice that the result of an And operation is true only when both sides of the expression
are true, whereas the result of an Or operation is true when either side of the expression is true. In fact, one side can be a null value, and the result of the Or operation will
still be true if the other side is true. This is the fundamental difference between And/Or
operators.
287
9
c09.indd 10/07/2015 Page 288
Part III: Working with Access Queries
Using functions in select queries
When you work with queries, you might want to use built-in Access functions to display
information. For example, you might want to display items such as:
■
The day of the week for sales dates
■
All customer names in uppercase
■
The difference between two date fields
You can display all this information by creating calculated fields for the query.
We discuss calculated fields in depth in Chapter 12 (and throughout this book).
Referencing fields in select queries
When you reference table names and field names in queries, it is a best practice to enclose
names in square brackets ([]). Access actually requires brackets around any name that contain spaces or punctuation characters. An example of a field name in brackets is:
[tblSales].[SaleDate] + 30
In this example, 30 days is added to the SaleDate field in tblSales.
If you omit the brackets ([]) around a field name in the QBE grid, Access might place quotes around the field name
and treat it as literal text instead of a field name.
Entering Single-Value Field Criteria
You’ll encounter situations in which you want to limit the query records returned on the
basis of a single field criterion, such as in these queries:
■
Customer (buyer) information for customers living in New York
■
Sales of truck models
■
Customers who bought anything in the month of January
Each of these queries requires a single-value criterion. Simply put, a single-value criterion is
the entry of only one expression in the QBE grid. The expression can be example data, such
as "CA", or a function, such as DatePart("m",[SaleDate]) = 1. Criteria expressions
288
c09.indd 10/07/2015 Page 289
Chapter 9: Using Operators and Expressions in Access
can be specified for virtually any data type: Text, Numeric, Date/Time, and so forth. Even
OLE Object and Counter field types can have criteria specified.
Entering character (Text or Memo) criteria
You use character criteria for Text or Memo data-type fields. These are either examples or
patterns of the contents of the field. To create a query that returns customers who live in
New York, for example, follow these steps:
1. Open a new query in Design view based on tblCustomers and add the
FirstName, LastName, and State fields to the QBE pane.
2. Click the Criteria cell for State field.
3. Type NY in the cell. Your query should look like Figure 9.5. Notice that only one
table is open and only three fields are selected. Click the Datasheet View button in
the Home Ribbon’s Views group to see this query’s results.
FIGURE 9.5
The query design window showing tblCustomers open.
9
You don’t have to enter an equal sign before the literal word NY, because this is a select
query. To see all states except New York, you must enter either the <> (not equal) or the
Not operator before NY.
You also don’t have to type quotes around NY. Access assumes that you’re using a literal
string NY and adds the quotes for you automatically.
Special considerations apply when data in the field contains quotation marks. For example,
consider a query to fi nd a person whose name is given as Robert “Bobby” Jones. Ideally, the
contacts table would include a nickname field to capture “Bobby,” but, in the absence of a
nickname field, the data entry clerk may enter the fi rst name as Robert “Bobby,” using the
quotation marks around “Bobby.”
289
c09.indd 10/07/2015 Page 290
Part III: Working with Access Queries
In this case, Access sees the double-quotation characters as data, and you may want to
include the quotes in the criteria. The simplest solution is to use a criteria expression such
as the following:
'Robert "Bobby"'
Notice the single quotes surrounding the criteria string. Access correctly interprets the
single quotes as delimiting characters, and understands that the double quotes within the
single quotes are just data. You shouldn’t use an expression such as the following:
"Robert 'Bobby'"
This is, of course, the opposite use of quotation marks as the previous example. In this
case, Access expects to fi nd single quotes around “Bobby” in the fi rst name field, and no
records will be returned.
The Like operator and wildcards
In previous sections, you worked with literal criteria. You specified the exact field contents
for Access to fi nd, which was NY in the previous example. Access used the literal to retrieve
the records. Sometimes, however, you know only a part of the field contents, or you might
want to see a wider range of records on the basis of a pattern.
For example, you might want to see all product information for items with “convertible” in
the description. Many different makes and models may be convertibles, and there’s no field
where “convertible” will work by itself as the query’s criteria. You’ll need to use wildcards
to make sure you successfully select all records containing “convertible” in the description.
Here’s another example: Suppose you have a buyer who has purchased a couple of red models in the last year. You remember making a note of it in the Notes field about the color,
but you don’t remember which customer it was. To fi nd these records, you’re required to use
a wildcard search against the Notes field in tblCustomers to fi nd records that contain the
word red.
Use the Like operator in the Criteria cell of a field to perform wildcard searches against
the field’s contents. Access searches for a pattern in the field; you use the question mark
(?) to represent a single character or the asterisk (*) for several characters. In addition
to ? and *, Access uses three other characters for wildcard searches. The table in the
“Using Wildcards” sidebar earlier in this chapter lists the wildcards that the Like operator can use.
The question mark (?) stands for any single character located in the same position as the
question mark in the example expression. An asterisk (*) stands for any number of characters in the same position in which the asterisk is placed. The pound sign (#) stands for a
single digit (0–9) found in the position occupied by the pound sign. The brackets ([]) and
the list they enclose stand for any single character that matches any one character in the
290
c09.indd 10/07/2015 Page 291
Chapter 9: Using Operators and Expressions in Access
list located within the brackets. Finally, the exclamation point (!) inside the brackets represents the Not operator for the list—that is, any single character that does not match any
character in the list.
These wildcards can be used alone or in conjunction with each other. They can even be
used multiple times within the same expression.
To create an example using the Like operator, let’s suppose you want to fi nd the
customer who likes red model cars. You know that red is used in one of the Notes field in
tblCustomers. To create the query, follow these steps:
1. Add tblCustomers, tblSales, tblSalesLineItems, and tblProducts to the query.
2. Add Company and Notes from tblCustomers, SalesDate from tblSales, and
Description from tblProducts to the QBE pane.
3. Click the Criteria cell of the Notes field and enter * red * as the criteria. Be sure
to put a space between the fi rst asterisk and the r and the last asterisk and the d—
in other words, put spaces before and after the word red.
In the preceding steps, you put a space before and after the word red. If you didn’t, Access would find all words
that have the word red in them—like aired, bored, credo, fired, geared, restored, and on and on. By placing a space
before and after the word red, Access is being told to look for the word red only.
You may point out that if the Notes field starts with the word Red (as in “Red cars are the customer’s preference”),
Access would not include this record because the word Red is not preceded by a space. You’re right!
You should expect to have to experiment a bit when you build the criteria for your queries. Because the data in your
tables (especially text fields) can be unpredictable, you may have to create several queries to capture every scenario.
In this case, you could create a supplemental query with the criteria to "red *" to try to capture this record.
There is, however, one issue with this example. Notice that the criteria ("* red *")
requires a space after the word red. This means that a record containing the following
note will not be returned by this query:
9
Customer wants any model of car, as long as it’s red!
Because there is no space immediately after red, this record will be missed. The proper criteria to use is:
Like "* red[ ,.!*]"
The brackets around “ ,.!*” instruct Access to select records when the Notes field ends with
the word red, followed by a space or punctuation character. Obviously, there may be other
characters to consider within the brackets, and you must have a good idea of the variety of
data in the queried field.
291
c09.indd 10/07/2015 Page 292
Part III: Working with Access Queries
When you click outside the Criteria cell, Access automatically adds the Like operator and
the quotation marks around the expression. Your query QBE pane should look like Figure 9.6.
FIGURE 9.6
Using the Like operator in a select query.
After creating this query, click on the Datasheet View command to view the query’s results.
It should look like Figure 9.7.
FIGURE 9.7
The results of using the Like operator with a select query in a Memo field. The query looks
for the word red in the Features field.
If you click the Datasheet View command on the Ribbon, you see that a number of records
match your query’s criteria. The recordset returned by this query includes redundant information in the Company and Notes columns, but the redundancy is the result of asking for
this information along with the sales and product data.
292
c09.indd 10/07/2015 Page 293
Chapter 9: Using Operators and Expressions in Access
Access automatically adds the Like operator and quotation marks if you meet these
conditions:
■
Your expression contains no spaces.
■
You use only the wildcards ?, *, or #.
■
You use brackets ([]) inside quotation marks ("").
If you use the brackets without quotation marks, you must supply the Like operator and
the quotation marks.
Using the Like operator with wildcards is the best way to perform pattern searches
through memo fields. It’s just as useful in text and date fields, as the examples in Table 9.5
demonstrate. Table 9.5 shows several examples that can be used to search records in the
tables of the database.
TABLE 9.5
Using Wildcards with the Like Operator
Expression
Field Used In
Results of Criteria
Like "Ca*"
tblCustomers.LastName
Finds all records of contacts whose last
name begins with Ca (for example, Carson
and Casey).
Like "* red *"
tblProducts.Features
Finds all records where the Features fields
starts and ends with any character, and has
red somewhere in the text.
Like "C*"
tblSales.PaymentMethod
Finds all sales where the payment method
starts with a C.
Like
"## South
Main"
tblCustomers.Address
Finds all records of contacts with houses
containing house numbers between 10 and
99 inclusively (for example, 10, 22, 33, 51 on
South Main).
Like "[CDF]*"
tblCustomers.City
Finds all records of contacts for customers
who live in any city with a name beginning
with C, D, or F.
Like "[!EFG]*"
tblCustomers.City
Finds all records of contacts who live in any
city with a name beginning with any letter
except E, F, or G.
Specifying non-matching values
To specify a non-matching value, you simply use either the Not or the <> operator in
front of the expression that you don’t want to match. For example, you might want to see
293
9
c09.indd 10/07/2015 Page 294
Part III: Working with Access Queries
all contacts that have purchased a vehicle, but you want to exclude buyers from New York.
Follow these steps to see how to specify this non-matching value:
1. Open a new query in Design view and add tblCustomers.
2. Add Company and State from tblCustomers.
3. Click in the Criteria cell of State.
4. Type <> NY in the cell. Access automatically places quotation marks around NY if
you don’t do so before you leave the field. The query should look like Figure 9.8. The
query selects all records except those for customers who live in the state of New York.
FIGURE 9.8
Using the Not operator in criteria.
You can use the Not operator instead of <> in Step 4 of the previous instructions to exclude New York (NY). The
result is the same with either operator. These two operators are interchangeable except with the use of the keyword
Is. You can’t say Is <> Null. Instead, you must say Not Is Null or, more accurately, Is Not Null.
Entering numeric criteria
You use numeric criteria with numeric or currency data-type fields. You simply enter the
numbers and the decimal symbol—if required—following the mathematical or comparison
operator (but do not use commas). For example, you might want to see all sales where the
product’s inventory count is less than ten:
1. Open a new query in Design view, and add tblProducts.
2. Add ProductID, Description, Make, Model, and QtyInStock from tblProducts to
the QBE grid.
294
c09.indd 10/07/2015 Page 295
Chapter 9: Using Operators and Expressions in Access
3. Click in the Sort cell for Make and select Ascending from the drop-down list.
4. Click in the Criteria cell for QtyInStock and enter <10 in the cell. Your query
should look like Figure 9.9. When working with numeric data, Access doesn’t
enclose the expression with quotes, as it does with string criteria.
FIGURE 9.9
Criteria set for products with low inventory.
The criteria applied to numeric fields usually include comparison operators, such as less
than (<), greater than (>), or equal to (=). If you want to specify a comparison other than
equal, you must enter the operator as well as the value. Remember that Access defaults to
equal when running a select query. That’s why you needed to specify <10 in the QtyInStock
column in the example shown in Figure 9.9.
Access does not surround the criteria with quotes because QtyInStock is numeric and
requires no delimiter.
9
Entering true or false criteria
True and false criteria are used with Yes/No type fields. The example data that you supply
as criteria must evaluate to true or false. You can also use the Not and the <> operators to
signify the opposite, but the Yes/No data also has a null state that you might want to consider. Access recognizes several forms of true and false.
Thus, instead of typing Yes, you can type any of these in the Criteria: cell: On, True,
Not No, <> No, <No, or –1.
295
c09.indd 10/07/2015 Page 296
Part III: Working with Access Queries
A Yes/No field can have three states: Yes, No, and Null. Null occurs only when no default value was set in a table and
the value has not yet been entered. Checking for Is Null displays only records containing Null in the field, and
checking for Is Not Null always displays all records with Yes or No in the field. After a Yes/No field check box
is checked (or checked and then deselected), it can never be Null. It must be either Yes or No (–1 or 0).
Entering OLE object criteria
You can specify criteria for OLE objects: Is Null or Is Not Null. For example, suppose
you don’t have pictures for all the products and you want to view only those records that
have a picture—that is, those in which the picture is not null. You specify the Is Not
Null criterion for the Picture field of tblProducts.
Although Is Not Null is the correct syntax, you can also use Not Null in the QBE grid, and Access supplies
the Is operator for you.
Using Multiple Criteria in a Query
In previous sections of this chapter, you worked with single-condition criteria on a single
field. As you learned in those sections, you can specify single-condition criteria for any
field type. In this section, you work with multiple criteria based on a single field. For
example, you might be interested in seeing all records in which the buyer comes from New
York, California, or Arizona. Or maybe you want to view the records of all the products sold
during the fi rst quarter of the year 2012.
The QBE pane has the flexibility to solve these types of problems. You can specify criteria
for several fields in a select query. Using multiple criteria, for example, you can determine
which products were sold for the past 90 days. Either of the following expressions could be
used as criteria in the SaleDate field’s criteria:
Between Date() And Date() - 90
Between Date() And DateAdd("d",-90,Date())
Of these, the expression using the DateAdd function is less ambiguous and more specific to
the task.
We delve deeper into the topic of creating calculations with dates in Chapter 12.
296
c09.indd 10/07/2015 Page 297
Chapter 9: Using Operators and Expressions in Access
Understanding an Or operation
You use an Or operator in queries when you want a field to meet either of two conditions.
For example, you might want to see all the records where the customer has an address in
either New York or California. In other words, you want to see all records where a customer
has addresses in NY, in CA, or both. The general expression for this operation is:
[State] = "NY" Or [State] = "CA"
If either side of this expression is true, the resulting answer is also true. To clarify this
point, consider these conditions:
■
Customer 1 has an address in NY: The expression is true.
■
Customer 2 has an address in CA: The expression is true.
■
Customer 3 has an address in NY and CA: The expression is true.
■
Customer 4 has an address in CT: The expression is false.
Specifying multiple values with the Or operator
The Or operator is used to specify multiple values for a field. For example, you use the Or
operator if you want to see all records of buyers who live in CT or NJ or NY. To do this, follow these steps:
1. Open a new query in Design view and add tblCustomers and tblSales.
2. Add Company and State from tblCustomers and SalesDate from tblSales.
3. Click in the Criteria cell of State.
4. Type AZ Or CA Or NY in the cell. Your QBE pane should resemble the one shown
in Figure 9.10. Access automatically places quotation marks around your example
data—AZ, CA, and NY.
9
Using the Or cell of the QBE pane
Besides using the literal Or operator as a single expression on the Criteria row under the
State field, you can supply individual criteria for the field vertically on separate rows of
the QBE pane, as shown in Figure 9.11.
Access allows up to nine Or cells for each field. If you need to specify more Or conditions, use the Or operator
between conditions (for example, AZ Or CA Or NY Or PA).
297
c09.indd 10/07/2015 Page 298
Part III: Working with Access Queries
Access rearranges the design shown in Figure 9.11 when the query is saved to match the
query in Figure 9.10. In fact, when you open qryFigure_9-11 in the Chapter09.accdb
example database, you’ll see that it is exactly the same as qryFigure_9-10 because of the
way Access rearranged the criteria when qryFigure_9-11 was originally saved. When you
build a query using “vertical” Or criteria, Access optimizes the SQL statement behind the
query by placing all the Or criteria into a single expression.
FIGURE 9.10
Using the Or operator. Notice the two Or operators under the State field—AZ Or CA Or NY.
FIGURE 9.11
Using the Or cell of the QBE pane. You can place criteria vertically in the QBE grid.
298
c09.indd 10/07/2015 Page 299
Chapter 9: Using Operators and Expressions in Access
Using a list of values with the In operator
Another method for specifying multiple values of a single field is using the In operator. The
In operator finds a value from a list of values. For example, use the expression
IN(AZ, CA, NY) under the State field in the query used in Figure 9.11. The list of values in
the parentheses becomes an example criterion. Your query should resemble the query shown in
Figure 9.12.
Access automatically adds quotation marks around AZ, CA, and NY.
When you work with the In operator, each value (example data) must be separated from the others by a comma.
FIGURE 9.12
Using the In operator to find all records for buyer state being either AZ, CA, or NY.
Using And to specify a range
9
The And operator is frequently used in fields that have numeric or date/time data types.
It’s seldom used with text data types, although it can be this way in some situations. For
example, you might be interested in viewing all buyers whose names start with the letters d, e, or f. The And operator can be used here (>="D" And <="G"), although the Like
operator is better (Like "[DEF]*") because it’s much easier to understand.
You use the And operator in queries when you want a field to meet two or more conditions
that you specify. For example, you might want to see records of buyers who have purchased
products between October 1, 2012, and March 31, 2013. In other words, the sale had to have
occurred during the last quarter of the year 2012 and the fi rst quarter of 2013. The general
expression for this example is:
(SaleDate >= #10/1/2012#) And (SaleDate <= #3/31/2013#)
299
c09.indd 10/07/2015 Page 300
Part III: Working with Access Queries
Parentheses are included in this example for clarity.
Unlike the Or operation (which has several conditions under which it is true), the And
operation is true only when both sides of the expression are true. To clarify the use of the
And operator, consider these conditions:
■
SaleDate (9/22/2012) is not greater than 10/01/2012 but is less than 3/31/2013:
The result is false.
■
SaleDate (4/11/2013) is greater than 10/01/2012 but is not less than 3/31/2013:
The result is false.
■
SaleDate (11/22/2012) is greater than 10/01/2012 and less than 3/31/2013: The
result is true.
Using an And operator with a single field sets a range of acceptable values in the field.
Therefore, the key purpose of an And operator in a single field is to defi ne a range of
records to be viewed. For example, you can use the And operator to create a range criterion
to display all buyers who have purchased products between October 1, 2012 and March 31,
2013, inclusively. To create this query, follow these steps:
1. Create a new query using tblCustomers and tblSales.
2. Add Company from tblCustomers and SaleDate from tblSales.
3. Click in the Criteria cell of SaleDate.
4. Type >= #10/1/2012# And <= #3/31/2013# in the cell. The query should resemble
Figure 9.13.
FIGURE 9.13
Using an And operator to specify complex query criteria.
300
c09.indd 10/07/2015 Page 301
Chapter 9: Using Operators and Expressions in Access
Notice the pound signs (#) used to delimit the dates in the expressions on both sides of
the And operator. Access recognizes pound signs as delimiters for date and time values.
Without the pound signs, Access evaluates the date values as numeric expressions (10
divided by 1 divided by 2012, for example).
Using the Between...And operator
You can request a range of records using another method—the Between...And operator.
With Between...And, you can fi nd records that meet a range of values—for example, all
sales where the list price of the product was $50 or $100. Using the previous example, create the query shown in Figure 9.14.
FIGURE 9.14
Using the Between...And operator. The results are the same as the query in Figure 9.13.
The operands for the Between...And operator are inclusive. This means that sales on
10/1/2012 and 3/31/2013 are included in the query results.
9
Searching for null data
A field might have no contents for several reasons. For example, perhaps the value wasn’t
known at the time of data entry, or the person who did the data entry simply forgot to
enter the information, or the field’s information was removed. Access does nothing with
this field. Unless a default value is specified in the table design, the field simply remains
empty. (A field is said to be null when it’s truly empty.)
Logically, null is neither true nor false. A null field is not equivalent to all spaces or to zero.
A null field simply has no value.
301
c09.indd 10/07/2015 Page 302
Part III: Working with Access Queries
What Is a Null Value?
Databases must work with all kinds of information. We’re all familiar with text, numeric, date, and
other types of data, and in most cases, the value is known. For example, we almost certainly know a
new employee’s first and last name, but we may not yet know his middle name. How does a database
represent a value that is unknown and that may, in fact, not exist? That’s where null comes in. By
default, most fields in a database table are null until a value is provided. The value may come from a
user entering a value on a form, or it may be provided through the field’s default value property. If we
learn that the employee doesn’t have a middle name, we may enter an empty string ("") in the field
holding the middle name. In this case, an empty string means that there is no middle name. But as
long as the value is unknown, the field is null.
Access lets you work with null value fields by means of two special operators:
■
Is Null
■
Is Not Null
You use these operators to limit criteria based on the null state of a field. Earlier in this
chapter, you learned that a null value can be used to query for products having a picture on
file. In the next example, you look for buyers that don’t have the Notes field filled in:
1. Create a new query using tblCustomers and tblSales.
2. Add Notes and Company from tblCustomers, and SaleDate from tblSales.
3. Enter Is Null as the criteria in the Notes field.
4. Uncheck the Show box in the Notes field.
Your query should look like Figure 9.15. Select the Datasheet View command to see the
records that don’t have a value in the Notes field.
You unchecked the Show box because there is no need to display the Notes field in the
query results. The criteria selects only those rows where the Notes field is null, so there is,
quite literally, nothing to see in the Notes field and no reason to display it in the results.
When using the Is Null and Is Not Null operators, you can enter Null or Not Null, and Access automatically
adds the Is to the Criteria field.
Entering Criteria in Multiple Fields
Earlier in this chapter, you worked with single and multiple criteria specified in single
fields. In this section, you work with criteria across several fields. When you want to limit
302
c09.indd 10/07/2015 Page 303
Chapter 9: Using Operators and Expressions in Access
the records based on several field conditions, you do so by setting criteria in each of the
fields that will be used for the scope. Suppose you want to search for all sales of models to resellers in Kansas. Or suppose you want to search for motorcycle model buyers in
Massachusetts or Connecticut. Or suppose you want to search for all motorcycle buyers in
Massachusetts or trucks in Connecticut. Each of these queries requires placing criteria in
multiple fields and on multiple lines.
FIGURE 9.15
Use Is Null to select rows containing fields that contain no data.
Using And and Or across fields in a query
To use the And operator and the Or operator across fields, place your example or pattern
data in the Criteria cells (for the And operator) and the Or cells of one field relative to the
placement in another field. When you want to use And between two or more fields, you
place the example or pattern data across the same row in the QBE pane. When you want to
use Or between two fields, you place the criteria on different rows in the QBE pane. Figure
9.16 shows the QBE pane and a rather extreme example of this placement.
The query in Figure 9.16 displays a record if a value matches any of the following criteria:
■
ModelYear = 1932 And Make = Ford And Model = Coupe (all must be true).
■
Color = Green (this can be true even if either or both of the other two lines are
false).
■
Category = Cars (this can be true even if either or both of the other two lines are
false).
As long as one of these three criteria is true, the record appears in the query’s results.
303
9
c09.indd 10/07/2015 Page 304
Part III: Working with Access Queries
FIGURE 9.16
The QBE pane with And/Or criteria between fields using the Criteria and Or rows.
Here’s the core SQL statement behind the query in Figure 9.16:
SELECT ModelYear, Make, Model, Color, Category
FROM tblProducts
WHERE ((ModelYear="1932") AND (Make="Ford") AND (Model="Coupe"))
OR (Color="Green")
OR (Category="Cars")
The locations of the parentheses in this SQL statement are significant. One set of parentheses surrounds the criteria for Field1, Field2, and Field3, while parentheses surround each of
the criteria applied to Field4 and Field5. This means, of course, that ModelYear, Make, and
Model are applied as a group, while Color and Category are included individually.
Specifying Or criteria across fields of a query
Although the Or operator isn’t used across fields as commonly as the And operator, occasionally Or is very useful. For example, you might want to see records of any models bought
by contacts in Connecticut or you might want to see records on truck models, regardless of
the state the customers live in. To create this query, follow these steps:
1. Add tblCustomers, tblSales, tblSalesLineItems, and tblProducts to a new query.
2. Add Company and State from tblCustomers, and Description and Category from
tblProducts.
3. Enter CT as the criteria for State.
4. Enter Trucks in the OR cell under Category. Your query should resemble Figure
9.17. Notice that the criteria entered are not in the same row of the QBE pane for
State and Category. When you place criteria on different rows in the QBE grid,
Access interprets this as an Or between the fields. This query returns customers
who either live in Connecticut or have bought truck models.
304
c09.indd 10/07/2015 Page 305
Chapter 9: Using Operators and Expressions in Access
FIGURE 9.17
Using the Or operator between fields.
Here’s the SQL statement behind the query in Figure 9.17:
SELECT tblCustomers.Company, tblCustomers.State,
tblProducts.Description, tblProducts.Category
FROM tblProducts
INNER JOIN (tblCustomers
INNER JOIN (tblSales INNER JOIN tblSalesLineItems
ON tblSales.InvoiceNumber = tblSalesLineItems.InvoiceNumber)
ON tblCustomers.CustomerID = tblSales.CustomerID)
ON tblProducts.ProductID = tblSalesLineItems.ProductID
WHERE (tblCustomers.State="CT") OR (tblProducts.Category="Trucks")
Notice the placement of parentheses in the WHERE clause. Either condition (State = "CT"
or Category="Trucks") can be true, and the record is returned by the query.
Moving “Trucks” to the same row as “CT” in the QBE grid changes the query’s logic to
return customers who live in Connecticut and have bought truck models. The rearranged
query is shown in Figure 9.18.
Here’s the SQL statement for this minor rearrangement:
SELECT tblCustomers.Company, tblCustomers.State,
tblProducts.Description, tblProducts.Category
FROM tblProducts
INNER JOIN (tblCustomers
INNER JOIN (tblSales INNER JOIN tblSalesLineItems
ON tblSales.InvoiceNumber = tblSalesLineItems.InvoiceNumber)
ON tblCustomers.CustomerID = tblSales.CustomerID)
ON tblProducts.ProductID = tblSalesLineItems.ProductID
WHERE (tblCustomers.State="CT") AND (tblProducts.Category="Trucks")
305
9
c09.indd 10/07/2015 Page 306
Part III: Working with Access Queries
FIGURE 9.18
A simple rearrangement in the QBE grid results in a very different query.
The difference is significant because the rearrangement is considerably more restrictive
when returning records. Only one record is returned by qryFigure_5-18, while
qryFigure5-17 returns 17 rows.
Using And and Or together in different fields
After you’ve worked with And and Or separately, you’re ready to create a query using And
and Or in different fields. In the next example, the query displays records for all buyers of
motorcycle models in Connecticut and buyers of truck models in New York:
1. Use the query from the previous example, emptying the two criteria cells first.
2. Enter CT in the Criteria row in the State column.
3. Enter NY in the OR row under CT in QBE grid.
4. Type Cars as criteria in the Category field.
5. Enter Trucks under Cars in the Category field. Figure 9.19 shows how the query
should look. Notice that CT and Cars are in the same row; NY and Trucks are in
another row. This query represents two Ands across fields, with an Or in each field.
The important thing to notice about this query is that Access returns, essentially, two sets
of data: car model owners in Connecticut and truck model owners in New York. All other
customers and model combinations are ignored.
A complex query on different lines
Suppose you want to view all records of Chevy models bought in the fi rst six months
of 2012 where the buyer lives in Massachusetts or any type of vehicle from buyers in
306
c09.indd 10/07/2015 Page 307
Chapter 9: Using Operators and Expressions in Access
California, regardless of when they were bought. In this example, you use two fields for setting criteria: tblCustomers.State, tblProducts.Description, and tblSales.SaleDate. Here’s the
expression for setting these criteria:
((tblSales.SaleDate Between #1/1/2012# And #6/30/2012#) And
(tblProducts.Description = Like "*Chev*" ) And
(tblCustomers.State = "MA")) OR (tblCustomers.State = "CA")
FIGURE 9.19
Using Ands and Ors in a select query.
The query design is shown in Figure 9.20.
FIGURE 9.20
Using multiple Ands and Ors across fields. This is a rather complex select query.
9
307
c09.indd 10/07/2015 Page 308
Part III: Working with Access Queries
Be aware that Access interprets dates based on the region and language settings in the Control Panel. Those settings
could tell Access to interpret short dates as mm/dd/yyyy or dd/mm/yyyy, depending on the region. Make sure that
you account for these regional differences when working with dates.
Also, keep in mind that Access, by default, interprets two-digit years from 00 to 30 as 2000 to 2030, while all twodigit years between 31 and 99 are taken to be 1931 to 1999. This is one reason why consistently using four-digit
years during data entry is always a good idea.
308
c10.indd 10/01/2015 Page 309
CHAPTER
10
Going Beyond Select Queries
IN THIS CHAPTER
Working with aggregate queries
Using action queries
Creating crosstab queries
Optimizing query performance
R
etrieving and displaying specific records with a select query is indeed a fundamental task
when analyzing data in Access. However, it’s just a small portion of what makes up data analysis. The scope of data analysis is broad and includes grouping and comparing data, updating
and deleting data, performing calculations on data, and shaping and reporting data. Access has
built-in tools and functionalities designed specifically to handle each of these tasks.
In this chapter, we give you an in-depth look at the various tools available to you in Access and
how they can help you go beyond select queries.
ON THE WEB
The starting database for this walkthrough, Chapter10.accdb, can be downloaded from this book’s website.
Aggregate Queries
An aggregate query, sometimes referred to as a group-by query, is a type of query you can build to
help you quickly group and summarize your data. With a select query, you can retrieve records only
as they appear in your data source. But with an aggregate query, you can retrieve a summary snapshot of your data that shows you totals, averages, counts, and more.
Creating an aggregate query
To get a fi rm understanding of what an aggregate query does, consider the following scenario:
You’ve just been asked to provide the sum of total revenue by period. In response to this request,
start a query in Design view and bring in the Dim_Dates.Period and Dim_Transactions.LineTotal
309
c10.indd 10/01/2015 Page 310
Part III: Working with Access Queries
fields, as shown in Figure 10.1. If you run this query as is, you’ll get every record in your
dataset instead of the summary you need.
FIGURE 10.1
Running this query will return all the records in your dataset, not the summary you need.
Here’s a quick reminder on how to start a query in Design view: Go to the Ribbon and select the Create tab. From
there, select Query Design. The Show Table Dialog box opens on top of a blank Query Design view. Select the table(s)
you need to work with.
If you need more information, refer back to Chapter 8 for a quick refresher on the basics of Access queries.
In order to get a summary of revenue by period, you’ll need to activate Totals in your
design grid. To do this, go to the Ribbon and select the Design tab, and then click the
Totals button. As you can see in Figure 10.2, after you’ve activated Totals in your design
grid, you’ll see a new row in your grid called Total. The Total row tells Access which aggregate function to use when performing aggregation on the specified fields.
Notice that the Total row contains the words Group By under each field in your grid. This
means that all similar records in a field will be grouped to provide you with a unique data
item. We’ll cover the different aggregate functions in depth later in this chapter.
The idea here is to adjust the aggregate functions in the Total row to correspond with
the analysis you’re trying perform. In this scenario, you need to group all the periods in
your dataset, and then sum the revenue in each period. Therefore, you’ll need to use the
Group By aggregate function for the Period field, and the Sum aggregate function for the
LineTotal field.
310
c10.indd 10/01/2015 Page 311
Chapter 10: Going Beyond Select Queries
FIGURE 10.2
Activating Totals in your design grid adds a Total row to your query grid that defaults to
Group By.
Since the default selection for Totals is the Group By function, no change is needed for
the Period field. However, you’ll need to change the aggregate function for the LineTotal
field from Group By to Sum. This tells Access that you want to sum the revenue figures
in the LineTotal field, not group them. To change the aggregate function, simply click the
Totals drop-down list under the LineTotal field, shown in Figure 10.3, and select Sum. At
this point, you can run your query.
FIGURE 10.3
Change the aggregate function under the LineTotal field to Sum.
10
311
c10.indd 10/01/2015 Page 312
Part III: Working with Access Queries
As you can see in Figure 10.4, the resulting table gives a summary of your dataset, showing
total revenue by period.
FIGURE 10.4
After running your query, you have a summary showing your total revenue by period.
Creating Aliases for Your Column Names
Notice that in Figure 10.4, Access automatically changed the name of the LineTotal field to SumOfLineTotal.
This is a common courtesy extended by Access to let you know that the figures you see here are a
result of summing the LineTotal field. This renaming may be convenient in some cases, but if you need
to distribute these results to other people, you may want to give the field a better name. This is where
aliases come in handy.
An alias is an alternate name you can give to a field in order to make it easier to read the field’s name
in the query results. There are two methods for creating an alias for your field:
■
312
Method 1: Preface the field with the text you would like to see as the field name, followed
by a colon. The following figure demonstrates how you would create aliases to ensure that
your query results have user-friendly column names. Running this query will result in a dataset
with a column called Period and column called Total Revenue.
c10.indd 10/01/2015 Page 313
Chapter 10: Going Beyond Select Queries
■
Method 2: Right-click the field name and select Properties. The Property Sheet dialog box
for Field Properties appears. In this dialog box, enter the desired alias in the Caption input,
as shown in the following figure.
Be aware that if you use the Field Properties dialog box to define your alias, there will be no clear indication in either
your query’s Design view or your query’s SQL string that you’re using an alias. This may lead to some confusion for
anyone using your queries. For this reason, it’s generally better to use the first method to define an alias.
About aggregate functions
In the example shown in Figure 10.3, you selected the Sum aggregate function from the
Totals drop-down list. Obviously, you could’ve selected any one of the 12 functions available. Indeed, you’ll undoubtedly come across analyses where you’ll have to use a few of the
other functions available to you. So, it’s important to know what each one of these aggregate functions means for your data analysis.
Group By
The Group By aggregate function aggregates all the records in the specified field into
unique groups. Here are a few things to keep in mind when using the Group By aggregate
function:
■
Access performs the Group By function in your aggregate query before any
other aggregation. If you’re performing a Group By along with another aggregate
function, the Group By function will be performed fi rst. The example shown in
Figure 10.4 illustrates this concept. Access groups the Period field before summing
the LineTotal field.
■
Access sorts each group-by field in ascending order. Unless otherwise specified,
any field tagged as a group-by field will be sorted in ascending order. If your query
has multiple group-by fields, each field will be sorted in ascending order starting
with the leftmost field.
313
10
c10.indd 10/01/2015 Page 314
Part III: Working with Access Queries
■
Access treats multiple group-by fields as one unique item. To illustrate this
point, create a query that looks similar to the one shown in Figure 10.5. This query
counts all the transactions that were logged in the 201201 period.
FIGURE 10.5
This query returns only one line showing total records for the 201201 period.
Now return to the Query Design view and add ProductID, as shown here in Figure 10.6. This
time, Access treats each combination of Period and Product Number as a unique item. Each
combination is grouped before the records in each group are counted. The benefit here is
that you’ve added a dimension to your analysis. Not only do you know how many transactions per ProductID were logged in 201201, but if you add up all the transactions, you’ll get
an accurate count of the total number of transactions logged in 201201.
FIGURE 10.6
This query results in a few more records, but if you add up the counts in each group, they’ll
total 503.
314
c10.indd 10/01/2015 Page 315
Chapter 10: Going Beyond Select Queries
Sum, Avg, Count, StDev, Var
These aggregate functions all perform mathematical calculations against the records in
your selected field. It’s important to note that these functions exclude any records that are
set to null. In other words, these aggregate functions ignore any empty cells.
■
Sum: Calculates the total value of all the records in the designated field or grouping. This function will work only with the following data types: AutoNumber,
Currency, Date/Time, and Number.
■
Avg: Calculates the average of all the records in the designated field or grouping.
This function will work only with the following data types: AutoNumber, Currency,
Date/Time, and Number.
■
Count: Counts the number of entries within the designated field or grouping. This
function works with all data types.
■
StDev: Calculates the standard deviation across all records within the designated
field or grouping. This function will work only with the following data types:
AutoNumber, Currency, Date/Time, and Number.
■
Var: Calculates the amount by which all the values within the designated field or
grouping vary from the average value of the group. This function will work only
with the following data types: AutoNumber, Currency, Date/Time, and Number.
Min, Max, First, Last
Unlike other aggregate functions, these functions evaluate all the records in the designated
field or grouping and return a single value from the group.
■
Min: Returns the value of the record with the lowest value in the designated
field or grouping. This function will work only with the following data types:
AutoNumber, Currency, Date/Time, Number, and Text.
■
Max: Returns the value of the record with the highest value in the designated
field or grouping. This function will work only with the following data types:
AutoNumber, Currency, Date/Time, Number, and Text.
■
First: Returns the value of the fi rst record in the designated field or grouping.
This function works with all data types.
■
Last: Returns the value of the last record in the designated field or grouping.
This function works with all data types.
Expression, Where
One of the steadfast rules of aggregate queries is that every field must have an aggregation performed against it. However, in some situations you’ll have to use a field as a utility—that is, use a field to simply perform a calculation or apply a filter. These fields are a
means to get to the fi nal analysis you’re looking for, rather than part of the fi nal analysis. In these situations, you’ll use the Expression function or the Where clause. The
315
10
c10.indd 10/01/2015 Page 316
Part III: Working with Access Queries
Expression function and the Where clause are unique in that they don’t perform any
grouping action per se.
■
Expression: The Expression aggregate function is generally applied when
you’re utilizing custom calculations or other functions in an aggregate query.
Expression tells Access to perform the designated custom calculation on each
individual record or group separately.
■
Where: The Where clause allows you to apply a criterion to a field that is not
included in your aggregate query, effectively applying a filter to your analysis.
To see the Expression aggregate function in action, create a query in Design view that
looks like the one shown in Figure 10.7. Note that you’re using two aliases in this query:
“Revenue” for the LineTotal field and “Cost” for the custom calculation defi ned here. Using
an alias of “Revenue” gives the sum of LineTotal a user-friendly name.
FIGURE 10.7
The Expression aggregate function allows you to perform the designated custom
calculation on each Period group separately.
Now you can use [Revenue] to represent the sum of LineTotal in your custom calculation.
The Expression aggregate function ties it all together by telling Access that [Revenue]*.33
will be performed against the resulting sum of LineTotal for each individual Period group.
Running this query will return the total Revenue and Cost for each Period group.
To see the Where clause in action, create a query in Design view that looks like the one
shown in Figure 10.8. As you can see in the Total row, you’re grouping ProductID and summing LineTotal. However, Period has no aggregation selected because you only want to use
it to filter out one specific period. You’ve entered 201201 in the criteria for Period. If you
run this query as is, you’ll get the following error message:
You tried to execute a query that does not include the specified expression 'Period' as part of an aggregate function.
316
c10.indd 10/01/2015 Page 317
Chapter 10: Going Beyond Select Queries
FIGURE 10.8
Running this query will cause an error message because you have no aggregation defined for
Period.
To run this query successfully, click the Totals drop-down list for the Period field and select
Where. At this point, your query should look similar to the one shown here in Figure 10.9.
With the Where clause specified, you can successfully run this query.
FIGURE 10.9
Adding a Where clause remedies the error and allows you to run the query.
10
317
c10.indd 10/01/2015 Page 318
Part III: Working with Access Queries
Here is one final note about the Where clause. Notice in Figure 10.9 that the check box in the Show row has no check
in it for the Period. This is because fields that are tagged with the Where clause can’t be shown in an aggregate
query. Therefore, this check box must remain empty. If you check the Show check box of a field with a Where clause,
you’ll get an error message stating that you can’t display the field for which you entered Where in the Total row.
Action Queries
As we mentioned earlier, in addition to querying data, the scope of data analysis includes
shaping data, changing data, deleting data, and updating data. Access provides action queries as data analysis tools to help you with these tasks. Unfortunately, many people don’t
use these tools; instead, they export small chunks of data to Excel to perform these tasks.
That may be fi ne if you’re performing these tasks as a one-time analysis with a small dataset. But what do you do when you have to carry out the same analysis on a weekly basis, or
if the dataset you need to manipulate exceeds Excel’s limits? In these situations, it would
be impractical to routinely export data into Excel, manipulate the data, and then re-import
the data back into Access. Using action queries, you can increase your productivity and
reduce the chance of errors by carrying out all your analytical processes within Access.
You can think of an action query the same way you think of a select query. Like a select
query, an action query extracts a dataset from a data source based on the defi nitions and
criteria you pass to the query. The difference is that when an action query returns results
it doesn’t display a dataset; instead, it performs some action on those results. The action it
performs depends on its type.
Unlike select queries, you can’t use action queries as a data source for a form or a report, as they do not return a
dataset that can be read.
There are four types of action queries: make-table queries, delete queries, append queries,
and update queries. Each query type performs a unique action.
Make-table queries
A make-table query creates a new table consisting of data from an existing table. The table
that is created consists of records that have met the defi nitions and criteria of the maketable query.
In simple terms, if you create a query, and you want to capture the results of your query
in its own table, you can use a make-table query to create a hard table with your query
results. Then you can use your new table in some other analytical process.
318
c10.indd 10/01/2015 Page 319
Chapter 10: Going Beyond Select Queries
When you build a make-table query, you have to specify the name of the table that will be made when the make-table
query is run. If you give the new table the same name as an existing table, the existing table will be overwritten. If you
accidentally write over another table with a make-table query, you won’t be able to recover the old table. Be sure that
you name the tables created by your make-table queries carefully to avoid overwriting existing information.
The data in a table made by a make-table query is not, in any way, linked to its source data. This means that the data
in your new table will not be updated when data in the original table is changed.
Let’s say you’ve been asked to provide the marketing department with a list of customers,
along with information on each customer’s sales history. A make-table query will get you
the data you need. To create a make-table query, follow these steps:
1. Create a query in the Query Design view that looks similar to the one shown in
Figure 10.10.
FIGURE 10.10
Create this query in Design view.
2. Select the Design tab of the Ribbon, and then click the Make Table button. The
Make Table dialog box (shown in Figure 10.11) appears.
3. In the Table Name field, enter the name you want to give to your new table.
For this example, type SalesHistory. Be sure not to enter the name of a table that
already exists in your database, because it’ll be overwritten.
319
10
c10.indd 10/01/2015 Page 320
Part III: Working with Access Queries
FIGURE 10.11
Enter the name of your new table.
4. Click OK to close the dialog box, and then click the Run command to run your
query. Access throws up the warning message shown in Figure 10.12, letting you
know that you won’t be able to undo this action.
5. Click Yes to confirm and create your new table.
FIGURE 10.12
Click Yes to run your query.
When your query has fi nished running, you’ll fi nd a new table called SalesHistory
in your Table objects.
Turning Aggregate Query Results into Hard Data
The results of aggregate queries are inherently not updatable. This means you won’t be able to edit
any of the records returned from an aggregate query because there is no relationship between the
aggregated data and the underlying data.
However, you can change your aggregate query into a Make Table query and create a hard table with
your aggregate query’s results. With your new hard table, you’ll be able to edit to your heart’s content.
To illustrate how this works, create the query shown in the following figure in Design view. Then change
the query into a make-table query, enter a name for your new table, and run it.
Notice that in the figure you defined a column with an alias of “Customer.” After the alias, you simply
enter “All” (in quotes). When you run the query, you’ll notice that your new table has a column named
320
c10.indd 10/01/2015 Page 321
Chapter 10: Going Beyond Select Queries
Customer in which the value for every record is All. This example illustrates that when running a maketable query, you can create your own columns on the fly simply by creating an alias for the column and
defining its contents after the colon.
Delete queries
A delete query deletes records from a table based on the definitions and criteria you specify.
That is, a delete query affects a group of records that meet a specified criterion that you apply.
Although you can delete records by hand, in some situations using a delete query is more efficient. For example, if you have a very large dataset, a delete query deletes your records faster
than a manual delete can. In addition, if you want to delete certain records based on several
complex criteria, you’ll want to use a delete query. Finally, if you need to delete records from
one table based on a comparison to another table, a delete query is the way to go.
Like all other action queries, you can’t undo the effects of a delete query. However, a delete query is much more
dangerous than the other action queries because there is no way to remedy accidentally deleted data.
Given the fact that deleted data can’t be recovered, get in the habit of taking one of the
following actions in order to avoid a fatal error:
■
Run a select query to display the records you’re about to delete. Then review the
records to confi rm that these records are indeed the ones you want to delete, and
then run the query as a delete query.
■
Run a select query to display the records you’re about to delete. Then change the
query into a make-table query. Run the make-table query to make a backup of the
321
10
c10.indd 10/01/2015 Page 322
Part III: Working with Access Queries
data you’re about to delete. Finally, run the query again as a delete query to delete
the records.
■
Make a backup of your database before running your delete query.
Now let’s say the marketing department has informed you that the SalesHistory table you
gave them includes records that they don’t need. They want you to delete all history before
the 201206 Period. A delete query based on the SalesHistory table you created a moment
ago will accomplish this task. To create a delete query, follow these steps:
1. Bring in the Period field and enter <PD201206 in the Criteria row. Access will
automatically add quotations around your criteria. Your design grid should look
like the one shown in Figure 10.13.
FIGURE 10.13
This query will select all records with a Period earlier than 201206.
2. Perform a test by running the query.
3. Review the records that are returned, and take note that 2,781 records meet
your criteria. You now know that 2,781 records will be deleted if you run a delete
query based on these query defi nitions.
4. Return to Design view.
5. Select the Design tab of the Ribbon, and then click the Delete button.
6. Run your query again. Access throws up the message shown in Figure 10.14, telling you that you’re about to delete 2,781 rows of data and warning you that you
won’t be able to undo this action. This is the number you were expecting to see,
because the test you ran earlier returned 2,781 records.
7. Because everything checks out, click Yes to confirm and delete the records.
322
c10.indd 10/01/2015 Page 323
Chapter 10: Going Beyond Select Queries
FIGURE 10.14
Click Yes to continue with your delete action.
If you’re working with a very large dataset, Access may throw up a message telling you that the undo command won’t
be available because the operation is too large or there isn’t enough free memory. Many people mistakenly interpret
this message as meaning that the operation can’t be done because there isn’t enough memory. But this message is
simply telling you that Access won’t be able to give the option of undoing this change if you choose to continue with
the action. This is applicable to delete queries, append queries, and update queries.
Deleting Records from One Table Based on the
Records from Another Table
You’ll encounter many analyses in which you have to delete records from one table based on the
records from another table. This task is relatively easy. However, many users get stuck on it because
of one simple mistake.
The query in the following figure looks simple enough. It’s telling Access to delete all records from the
Customer_ListA table if the customer is found in the Customer_ListB table.
10
Continues
323
c10.indd 10/01/2015 Page 324
Part III: Working with Access Queries
continued
If you run this query, Access will throw up the message shown in the following figure. This message is
asking you to specify which table contains the records you want to delete.
This message stumps many Access users. Unfortunately, this message doesn’t clearly state what you
need in order to remedy the mistake. Nevertheless, the remedy is a simple one: First, clear the query
grid by deleting the CustomerName field. Next, double-click the asterisk (*) in the Customer_ListA
table. This explicitly tells Access that the Customer_ListA table contains the records you want to delete.
The following figure demonstrates the correct way to build this query.
Append queries
An append query appends records to a table based on the defi nitions and criteria you
specify in your query. In other words, with an append query, you can add the results of
your query to the end of a table, effectively adding rows to the table.
With an append query, you’re essentially copying records from one table or query and adding them to the end of another table. Append queries come in handy when you need to
transfer large datasets from one existing table to another. For example, if you have a table
called Old Transactions in which you archive your transaction records, you can add the
latest batch of transactions from the New Transactions table simply by using an append
query.
It’s possible that not all the records you think you’re appending to a table actually make it to the table (for the reasons we
list below). Also, you’ll want to be wary of running the same append query more than once, so that data is duplicated.
324
c10.indd 10/01/2015 Page 325
Chapter 10: Going Beyond Select Queries
There are generally two reasons why records can get lost during an append process:
■
Type conversion failure: This failure occurs when the character type of the source
data doesn’t match that of the destination table column. For example, imagine that
you have a table with a field called Cost. Your Cost field is set as a Text character
type because you have some entries that are tagged as TBD (to be determined),
because you don’t know the cost yet. If you try to append that field to another
table whose Cost field is set as a Number character type, all the entries that have
TBD will be changed to null, effectively deleting your TBD tag.
■
Key violation: This violation occurs when you’re trying to append duplicate
records to a field in the destination table that is set as a primary key or is indexed
as No Duplicates. In other words, when you have a field that prohibits duplicates,
Access won’t let you append any record that is a duplicate of an existing record in
that field.
Another hazard of an append query is that the query will simply fail to run. There are two
reasons why an append query will fail:
■
Lock violation: This violation occurs when the destination table is open in Design
view or is opened by another user on the network.
■
Validation rule violation: This violation occurs when a field in the destination
table has one of the following property settings:
■
Required field is set to Yes: If a field in the destination table has been set
to Required Yes and you don’t append data to this field, your append query
will fail.
■
Allow Zero Length is set to No: If a field in the destination table has been set
to Zero Length No and you don’t append data to this field, your append query
will fail.
■
Validation rule set to anything: If a field in the destination table has a validation rule and you break the rule with your append query, your append query
will fail. For example, if you have a validation rule for the Cost field in your
destination table set to >0, you can’t append records with a quantity less than
or equal to zero.
Luckily, Access will clearly warn you if you’re about to cause any of these errors. Figure
10.15 demonstrates this warning message, which tells you that you can’t append all the
records due to errors. It also tells you exactly how many records won’t be appended because
of each error. In this case, 5,979 records won’t be appended because of key violations.
You have the option of clicking Yes or No. If you click Yes, the warning is ignored and all
records are appended, minus the records with the errors. If you click No, the query will be
canceled, which means that no records will be appended.
325
10
c10.indd 10/01/2015 Page 326
Part III: Working with Access Queries
FIGURE 10.15
The warning message tells you that you’ll lose records during the append process.
Keep in mind that like all other action queries, you won’t be able to undo your append query once you’ve pulled the
trigger.
If you can identify the records you recently appended in your destination table, you could technically undo your
append action simply by deleting the newly appended records. This would obviously be contingent upon your providing yourself with a method of identifying appended records. For example, you could create a field that contains some
code or tag that identifies the appended records. This code can be anything from a date to a simple character.
Let’s say the marketing department tells you that they made a mistake—they actually
need all the sales history for the 2012 fi scal year. So, they need periods 201201 thru 201205
added back to the SalesHistory report. An append query is in order.
In order to get them what they need, follow these steps:
1. Create a query in the Query Design view that looks similar to the one shown in
Figure 10.16.
2. Select the Design tab of the Ribbon, and then click the Append button. The
Append dialog box (shown in Figure 10.17) appears.
3. In the Table Name field, enter the name of the table to which you would like to
append your query results. In this example, enter SalesHistory.
4. Once you’ve entered your destination table’s name, click OK. Your query grid
has a new row called Append To under the Sort row (see Figure 10.18). The idea is to
select the name of the field in your destination table where you want to append the
information resulting from your query. For example, the Append To row under the
Period field shows the word Period. This means that the data in the Period field of
this query will be appended to the Period field in the SalesHistory table.
326
c10.indd 10/01/2015 Page 327
Chapter 10: Going Beyond Select Queries
FIGURE 10.16
This query selects all records contained in Periods 201201 thru 201205.
FIGURE 10.17
Enter the name of the table to which you want to append your query results.
FIGURE 10.18
In the Append To row, select the name of the field in your destination table where you want
to append the information resulting from your query.
10
327
c10.indd 10/01/2015 Page 328
Part III: Working with Access Queries
5. Run your query. Access throws up a message, as shown in Figure 10.19, telling you
that you’re about to append 2,781 rows of data and warning you that you won’t be
able to undo this action.
6. Click Yes to confirm and append the records.
FIGURE 10.19
Click Yes to continue with your append action.
Adding a Total Row to Your Dataset
Your manager wants you to create a revenue summary report that shows the total revenue for each
account manager in each market. He also wants to see the total revenue for each market. Instead of
giving your manager two separate reports, you can give him one table that has account manager
details and market totals. This is an easy process:
1. Create a query in the Query Design view that looks similar to the one shown here in
the following figure. Note that you’re creating an alias for the LineTotal Field.
328
c10.indd 10/01/2015 Page 329
Chapter 10: Going Beyond Select Queries
2. Change the query into a make-table query and name your table RevenueSummary.
3. Run this query.
4. Now use the RevenueSummary table you just created to summarize revenue by
Market; to do this, create a query in the Query Design view that looks similar to the
one shown here in the following figure.
Take a moment and look at the query in this figure. You’ll notice that you’re making a custom
Product_Category field, filling it with “(Total)”. This will ensure that the summary lines you
append to the RevenueSummary table will be clearly identifiable, as they’ll have the word
“Total” in the Product_Category field.
5. Change the query into an append query and append these results to the RevenueSummary
table.
Now you can open the RevenueSummary table and sort by Market and Product_Category. As you can
see in the following figure, you’ve successfully created a table that has a total revenue line for every
product category and a total revenue line for each market, all in one table.
10
329
c10.indd 10/01/2015 Page 330
Part III: Working with Access Queries
Update queries
The primary reason to use update queries is to save time. There is no easier way to edit
large amounts of data at one time than with an update query. For example, imagine you
have a Customers table that includes customers’ zip codes. If the zip code 32750 has been
changed to 32751, you can easily update your Customers table to replace 32750 with 32751.
As is the case with all other action queries, you must always take precautions to ensure that you aren’t in a situation
where you can’t undo the effects of an update query. To give yourself a way back to the original data in the event of a
misstep, make a backup of your database before running your update query. Alternatively, you can run a select query
to display, and then change the query into a make-table query; run the make-table query to make a backup of the
data you’re about to update; and then run the query again as an update query to delete the records.
Let’s say you’ve just received word that the zip code for all customers in the 33605 zip code
has been changed to 33606. In order to keep your database accurate, you’ll have to update
all the 33605 zip codes in your Dim_Customers table to 33606. Here’s how:
1. Create a query in the Query Design view that looks similar to the one shown in
Figure 10.20.
FIGURE 10.20
This query will select all customers that are in the 33605 zip code.
2. Perform a test by running the query.
3. Review the records that are returned, and take note that six records meet your
criteria. You now know that six records will be updated if you run an update query
based on these query defi nitions.
330
c10.indd 10/01/2015 Page 331
Chapter 10: Going Beyond Select Queries
4. Return to the Design view.
5. Select the Design tab of the Ribbon, and click the Update button. Your query
grid now has a new row called Update To. The idea is to enter the value to which
you would like to update the current data. In this scenario, shown in Figure 10.21,
you want to update the zip code for the records you’re selecting to 33606.
FIGURE 10.21
In this query, you are updating the zip code for all customers that have a code of
33605 to 33606.
6. Run the query. Access throws up the message shown in Figure 10.22, telling you
that you’re about to update six rows of data and warning you that you won’t be able
to undo this action. This is the number you were expecting to see, because the test
you ran earlier returned six records.
7. Since everything checks out, click Yes to confirm and update the records.
FIGURE 10.22
Click Yes to continue with your update action.
10
331
c10.indd 10/01/2015 Page 332
Part III: Working with Access Queries
Using Expressions in Your Update Queries
You’ll come across situations in which you have to execute record-specific updates. That is, you aren’t
updating multiple records with one specific value; instead, you’re updating each record individually
based on an expression.
To demonstrate this concept, start a query in Design view based on the SalesHistory table you created in the “Make-table queries” section earlier in this chapter. Build your query like the one shown
in the following figure.
This query is telling Access to update the Period to the concatenated text “PD” with the value in the
Period field.
After you run this query, all the values in the Period field will have a prefix of PD. For example, 200801
will be updated to PD200801.
Remember: This is just one example of an expression you can use to update your records. You can use
almost any expression with an update query, ranging from mathematical functions to string operations.
A Word on Updatable Datasets
Not all datasets are updatable. That is, you may have a dataset that Access can’t update for one reason
or another. If your update query fails, you’ll get one of these messages: Operation must use an
updatable query or This recordset is not updatable.
Your update query will fail if any one of the following applies:
332
■
Your query is using a join to another query. To work around this issue, create a temporary
table that you can use instead of the joined query.
■
Your query is based on a crosstab query, an aggregate query, a union query, or a sub
query that contains aggregate functions. To work around this issue, create a temporary
table that you can use instead of the query.
c10.indd 10/01/2015 Page 333
Chapter 10: Going Beyond Select Queries
■
Your query is based on three or more tables and there is a many-to-one-to-many
relationship. To work around this issue, create a temporary table that you can use without
the relationship.
■
Your query is based on a table where the Unique Values property is set to Yes. To
work around this issue, set the Unique Values property of the table to No.
■
Your query is based on a table that’s locked by another user. To work around this issue,
ensure the table is not in Design view or locked by another user.
■
Your query is based on a table in a database that is open as read-only or is located on
a read-only drive. To work around this issue, obtain write access to the database or drive.
■
Your query is based on a linked ODBC table with no unique index or a paradox table
without a primary key. To work around this issue, add a primary key or a unique index to
the linked table.
■
Your query is based on a SQL pass-through query. To work around this issue, create a
temporary table that you can use instead of the query.
Crosstab Queries
A crosstab query is a special kind of aggregate query that summarizes values from a specified field and groups them in a matrix layout by two sets of dimensions, one set down the
left side of the matrix and the other set listed across the top of the matrix. Crosstab queries are perfect for analyzing trends over time or providing a method for quickly identifying anomalies in your dataset.
The anatomy of a crosstab query is simple. You need a minimum of three fields in order to
create the matrix structure that will become your crosstab. The fi rst field makes up the row
headings; the second field makes up the column headings; and the third field makes up the
aggregated data in the center of the matrix. The data in the center can represent a Sum,
Count, Average, or any other aggregate function. Figure 10.23 demonstrates the basic
structure of a crosstab query.
There are two methods to create a crosstab query. You can use the Crosstab Query Wizard or
create a crosstab query manually using the query design grid.
Creating a crosstab query using the Crosstab Query Wizard
10
To use the Crosstab Query Wizard to create a crosstab query, follow these steps:
333
c10.indd 10/01/2015 Page 334
Part III: Working with Access Queries
FIGURE 10.23
The basic structure of a crosstab query.
1. Select the Create tab of the Ribbon and then click the Query Wizard button.
The New Query dialog box, shown in Figure 10.24, appears.
FIGURE 10.24
Select Crosstab Query Wizard from the New Query dialog box.
2. Select Crosstab Query Wizard from the selection list, and then click OK.
The fi rst step in the Crosstab Query Wizard is to identify the data source you’ll be
using. As you can see in Figure 10.25, you can choose either a query or a table as
your data source. In this example, you’ll be using the Dim_Transactions table as
your data source.
3. Select Dim_Transactions and then click the Next button.
The next step is to identify the fields you want to use as the row headings.
4. Select the ProductID field and click the button with the > symbol on it to
move it to the Selected Items list. The dialog box should look like Figure 10.26.
Notice that the ProductID field is shown in the sample diagram at the bottom of
the dialog box.
You can select up to three fields to include in your crosstab query as row headings.
Remember that Access treats each combination of headings as a unique item. That
is, each combination is grouped before the records in each group are aggregated.
334
c10.indd 10/01/2015 Page 335
Chapter 10: Going Beyond Select Queries
FIGURE 10.25
Select the data source for your crosstab query.
FIGURE 10.26
Select the ProductID field and then click the Next button.
10
335
c10.indd 10/01/2015 Page 336
Part III: Working with Access Queries
The next step is to identify the field you want to use as the column heading for
your crosstab query. Keep in mind that there can be only one column heading in
your crosstab.
5. Select the OrderDate field from the field list. Notice in Figure 10.27 that the
sample diagram at the bottom of the dialog box updates to show the OrderDate.
FIGURE 10.27
Select the OrderDate field then click the Next button.
If the field that is being used as a column heading includes data that contains a period (.), an exclamation point (!),
or a bracket ([ or ]), those characters will be changed to an underscore character (_) in the column heading. This
does not happen if the same data is used as a row heading. This behavior is by design, as the naming convention for
field names in Access prohibits use of these characters.
If your Column Heading is a date field, as the OrderDate is in this example, you’ll
see the step shown in Figure 10.28. In this step, you’ll have the option of specifying an interval to group your dates by.
6. Select Quarter and notice that the sample diagram at the bottom of the dialog
box updates accordingly.
336
c10.indd 10/01/2015 Page 337
Chapter 10: Going Beyond Select Queries
FIGURE 10.28
Select Quarter and then click Next.
You’re almost done. In the second-to-last step, shown in Figure 10.29, you’ll identify the field you want to aggregate and the function you want to use.
7. Select the LineTotal field from the Fields list, and then select Sum from the
Functions list. Notice the Yes, Include Row Sums check box. This box is checked
by default to ensure that your crosstab query includes a Total column that contains
the sum total for each row. If you don’t want this column, simply remove the check
from the check box.
If you look at the sample diagram at the bottom of the dialog box, you will get a
good sense of what your fi nal crosstab query will do. In this example, your crosstab
will calculate the sum of the LineTotal field for each ProductID by Quarter.
The fi nal step, shown in Figure 10.30, is to name your crosstab query.
8. In this example, name your crosstab Product Summary by Quarter. After
you name your query, you have the option of viewing your query or modifying
the design.
9. In this case, you want to view your query results so simply click the Finish
button.
In just a few clicks, you’ve created a powerful look at the revenue performance of each
product by quarter (see Figure 10.31).
10
337
c10.indd 10/01/2015 Page 338
Part III: Working with Access Queries
FIGURE 10.29
Select the LineTotal and Sum, and then click the Next button.
FIGURE 10.30
Click Finish to see your query results.
338
c10.indd 10/01/2015 Page 339
Chapter 10: Going Beyond Select Queries
FIGURE 10.31
A powerful analysis in just a few clicks.
Turning Your Crosstab Query into Hard Data
You’ll undoubtedly encounter scenarios in which you’ll have to convert your crosstab query into hard
data in order to use the results on other analyses. A simple trick for doing this is to use your saved
crosstab query in a make-table query to create a new table with your crosstab results.
Start by creating a new select query in Design view and add your saved crosstab query. In the following figure, you’ll notice that you’re using the Product Summary by Quarter crosstab you just created.
Bring in the fields you want to include in your new table.
At this point, simply convert your query into a make-table query and run it. After you run your maketable query, you’ll have a hard table that contains the results of your crosstab.
10
339
c10.indd 10/01/2015 Page 340
Part III: Working with Access Queries
Creating a crosstab query manually
Although the Crosstab Query Wizard makes it easy to create a crosstab in just a few clicks,
it does have limitations that may inhibit your data analysis efforts:
■
You can select only one data source on which to base your crosstab. This means
that if you need to crosstab data residing across multiple tables, you’ll need to take
extra steps to create a temporary query to use as your data source.
■
There is no way to filter or limit your crosstab query with criteria from the
Crosstab Query Wizard.
■
You’re limited to only three row headings.
■
You can’t explicitly define the order of your column headings from the Crosstab
Query Wizard.
The good news is that you can create a crosstab query manually through the query design
grid. Manually creating your crosstab query allows you greater flexibility in your analysis.
Using the query design grid to create your crosstab query
Here’s how to create a crosstab query using the query design grid:
1. Create the aggregate query shown in Figure 10.32. Notice that you’re using multiple tables to get the fields you need. One of the benefits of creating a crosstab
query manually is that you don’t have to use just one data source—you can use as
many sources as you need in order to defi ne the fields in your query.
FIGURE 10.32
Create an aggregate query as shown here.
340
c10.indd 10/01/2015 Page 341
Chapter 10: Going Beyond Select Queries
2. Select the Design tab of the Ribbon and click the Crosstab button. A row called
Crosstab has been added to your query grid (see Figure 10.33). The idea is to defi ne
what role each field will play in your crosstab query.
FIGURE 10.33
Set each field’s role in the Crosstab row.
3. Under each field in the Crosstab row, select whether the field will be a row
heading, a column heading, or a value.
4. Run the query to see your crosstab in action.
When building your crosstab in the query grid, keep the following in mind:
■
You must have a minimum of one row heading, one column heading, and one
value field.
■
You can’t defi ne more than one column heading.
■
You can’t defi ne more than one value heading.
■
You are not limited to only three row headings.
Creating a Crosstab View with Multiple Value Fields
One of the rules of a crosstab query is that you can’t have more than one value field. However, you
can work around this limitation and analyze more than one metric with the same data groups. To help
demonstrate how this works, create a crosstab query as shown in the following figure and save it as
Crosstab-1. Your column heading is a custom field that will give you the region name and the word
Revenue next to it.
Continues
341
10
c10.indd 10/01/2015 Page 342
Part III: Working with Access Queries
continued
Next, create another crosstab query as shown in the following figure and save it as Crosstab-2. Again,
your column heading is a custom field that will give you the region name and the word Transactions
next to it.
Finally, create a select query that will join the two crosstab queries on the row heading. In the example
shown in the following figure, the row heading is the Product_Category field. Bring in all the fields in
the appropriate order. When you run this query, the result will be an analysis that incorporates both
crosstab queries, effectively giving you multiple value fields.
342
c10.indd 10/01/2015 Page 343
Chapter 10: Going Beyond Select Queries
Keep in mind that if you have more than one row heading, you’ll have to create a join on each row heading.
Customizing your crosstab queries
As useful as crosstab queries can be, you may fi nd that you need to apply some of your own
customizations in order to get the results you need. In this section, we explain a few of the
ways you can customize your crosstab queries to meet your needs.
Defining criteria in a crosstab query
The ability to filter or limit your crosstab query is another benefit of creating crosstab
queries manually. To defi ne a filter for your crosstab query, simply enter the criteria as you
normally would for any other aggregate query. Figure 10.34 demonstrates this concept.
Changing the sort order of your crosstab query column headings
By default, crosstab queries sort their column headings in alphabetical order. For example,
the crosstab query in Figure 10.35 will produce a dataset where the column headings read
this order: Canada, Midwest, North, Northeast, South, Southeast, Southwest, and West.
This may be fi ne in most situations, but if your company headquarters is in California, the
executive management may naturally want to see the West region fi rst. You can specify the
column order of a crosstab query by changing the Column Headings attribute in the Query
Properties.
343
10
c10.indd 10/01/2015 Page 344
Part III: Working with Access Queries
FIGURE 10.34
You can define a criterion to filter your crosstab queries.
FIGURE 10.35
This crosstab query will display all regions as columns in alphabetical order.
To get to the Column Headings attribute:
1. Open the query in Design view.
2. Right-click in the gray area above the white query grid and select Properties.
The Query Properties dialog box, shown in Figure 10.36, appears.
3. Enter the order in which you want to see the column headings by changing the
Column Headings attribute.
344
c10.indd 10/01/2015 Page 345
Chapter 10: Going Beyond Select Queries
FIGURE 10.36
The Column Headings attribute is set to have the columns read in this order: West, Canada,
Midwest, North, Northeast, South, Southeast, and Southwest.
Adjusting the Column Headings attribute comes in handy when you’re struggling with showing months in month order
instead of alphabetical order. Simply enter the month columns in the order you want to see them. For example: “Jan”,
“Feb”,“Mar”,“Apr”,“May”,“Jun”, “Jul”,“Aug”,“Sep”,“Oct”,“Nov”,“Dec”.
When working with the Column Headings attribute, keep in mind the following:
■
You must enter each column name in quotes and separate each column with commas.
■
Accidentally misspelling a column name will result in that column being excluded
from the crosstab results and a dummy column with the misspelled name being
included with no data in it.
■
Column names you enter into the Column Headings attribute will show up in the
fi nal results even if no data exists for that column.
■
You must enter every column you want to include in your crosstab report.
Excluding a column from the Column Headings attribute will exclude that column
from the crosstab results.
■
Clearing the Column Headings attribute will ensure that all columns are displayed
in alphabetical order.
Optimizing Query Performance
When you’re analyzing a few thousand records, query performance is not an issue.
Analytical processes run quickly and smoothly with few problems. However, when you’re
moving and crunching hundreds of thousands of records, performance becomes a huge
issue. There is no getting around the fact that the larger the volume of data, the slower
your queries will run. That said, there are steps you can take to optimize query performance and reduce the time it takes to run your large analytical processes.
345
10
c10.indd 10/01/2015 Page 346
Part III: Working with Access Queries
Understanding the Access Query Optimizer
Most relational database programs have a built-in optimizer to ensure efficient performance, even in
the face of large volumes of data. Access also has a built-in query optimizer. Have you ever noticed
that when you build a query, close it, and then open it again, Access sometimes shuffles your criteria
and expressions around? This is because of its built-in query optimizer.
The query optimizer is charged with the task of establishing a query execution strategy. The query
execution strategy is a set of instructions given to the Access database engine (ACE) that tells it how
to run the query in the quickest, most cost-effective way possible. Access’s query optimizer bases its
query execution strategy on the following factors:
■
The size of the tables used in the query
■
Whether indexes exist in the tables used in the query
■
The number of tables and joins used in the query
■
The presence and scope of any criteria or expressions used in the query
This execution strategy is created when the query is first run, and it’s recompiled each time you save
a query or compact your database. Once a query execution strategy has been established, the ACE
database engine simply refers to it each time the query is run, effectively optimizing the execution
of the query.
You’ve heard the term garbage in, garbage out, referring to the fact that the results you get out of a
database are only as good as the data you put in. This concept also applies to Access’s query optimizer.
Since Access’s optimization functionality largely depends on the makeup and utility of your tables and
queries, poorly designed tables and queries can limit the effectiveness of Access’s query optimizer.
Normalizing your database design
Many users who are new to Access build one large, fl at table and call it a database. This
structure seems attractive because you don’t have to deal with joins and you only have to
reference one table when you build your queries. However, as the volume of data grows in
a structure such as this one, query performance will take a nosedive.
When you normalize your database to take on a relational structure, you break up your
data into several smaller tables. This has two effects:
■
You inherently remove redundant data, giving your query less data to scan.
■
You can query only the tables that contain the information you need, preventing
you from scanning your entire database each time you run a query.
Using indexes on appropriate fields
Imagine that you have a file cabinet that contains 1,000 records that aren’t alphabetized.
How long do you think it would take you to pull out all the records that start with S? You
346
c10.indd 10/01/2015 Page 347
Chapter 10: Going Beyond Select Queries
would defi nitely have an easier time pulling out records in an alphabetized filing system.
Indexing fields in an Access table is analogous to alphabetizing records in a file cabinet.
When you run a query in which you’re sorting and filtering on a field that hasn’t been
indexed, Access has to scan and read the entire dataset before returning any results. As
you can imagine, on large datasets this can take a very long time. By contrast, queries that
sort and filter on fields that have been indexed run much more quickly because Access uses
the index to check positions and restrictions.
You can create an index on a field in a table by going into the table’s Design view and
adjusting the Indexed property.
Refer to Chapter 3 for a refresher on indexes.
Now, before you go out and start creating an index on every field in your database, there is
one caveat to indexing: Although indexes do speed up select queries dramatically, they significantly slow down action queries such as update, delete, and append. This is because when
you run an action query on indexed fields, Access has to update each index in addition to
changing the actual table. To that end, it’s important that you limit the fields that you index.
A best practice is to limit your indexes to the following types of fields:
■
Fields in which you’ll routinely filter values using criteria
■
Fields that you anticipate using as joins on other tables
■
Fields in which you anticipate sorting values regularly
Optimizing by improving query design
You’d be surprised how a few simple choices in query design can improve the performance
of your queries. Take a moment to review some of the actions you can take to speed up
your queries and optimize your analytical processes:
■
Avoid sorting or filtering fields that aren’t indexed.
■
Avoid building queries that select * from a table. For example,
SELECT * FROM MyTable forces Access to look up the field names
from the system tables every time the query is run.
■
When creating a totals query, include only the fields needed to achieve the query’s
goal. The more fields you include in the GROUP BY clause, the longer the query will
take to execute.
■
Sometimes you need to include fields in your query design only to set criteria
against them. Fields that aren’t needed in the fi nal results should be set to “not
shown.” In other words, remove the check from the check box in the Show row of
the query design grid.
347
10
c10.indd 10/01/2015 Page 348
Part III: Working with Access Queries
■
Avoid using open-ended ranges such as > or <. Instead, use the Between...And
statement.
■
Use smaller temporary tables in your analytical processes instead of your large core
tables. For example, instead of joining two large tables together, consider creating smaller temporary tables that are limited to only the relevant records and then
joining those two. You’ll often fi nd that your processes will run faster even with
the extra steps of creating and deleting temporary tables.
■
Use fi xed column headings in crosstab queries whenever possible. This way, Access
doesn’t have to take the extra step of establishing column headings in your crosstab queries.
■
Avoid using calculated fields in subqueries or domain aggregate functions.
Subqueries and domain aggregate functions already come with an inherent performance hit. Using calculated fields in them compounds your query’s performance
loss considerably.
Subqueries and domain aggregate queries are discussed in detail in Chapter 15.
Compacting and repairing your database regularly
Over time, your database will change due to the rigors of daily operation. The number of
tables may have increased or decreased; you may have added and removed several temporary tables and queries; you may have abnormally closed the database once or twice; and
the list goes on. All this action may change your table statistics, leaving your previously
compiled queries with inaccurate query execution plans.
When you compact and repair your database, you force Access to regenerate table statistics
and re-optimize your queries so that they’ll be recompiled the next time the query is executed. This ensures that Access will run your queries using the most accurate and efficient
query execution plans. To compact and repair your database, simply select the Database
Tools tab on the Ribbon and choose the Compact and Repair Database command.
You can set your database to automatically compact and repair each time you close it by
doing the following:
1. On the Ribbon, select File.
2. Click Options. The Access Options dialog box appears.
3. Select Current Database to display the configuration settings for the current
database.
4. Place a check mark next to Compact on Close and click OK to confirm the
change.
348
c11.indd 09/28/2015 Page 349
Part IV
Analyzing Data in Access
N
ow that you know how to organize the
data into tables and how to use queries to interact with that data, Part IV
highlights the tools and functionalities in
Access 2016 that can drive more meaningful
data analysis. Indeed, using Access for your
data analysis needs can help you streamline
your analytical processes, increase your productivity, and analyze the larger datasets.
Chapter 11 covers data transformation,
providing examples of how to clean and
shape raw data into staging areas. Chapter
12 provides in-depth instruction on how to
create and utilize custom calculations in
analysis; this chapter also shows you how to
work with dates, using them in simple date
calculations. Chapter 13 introduces you to
some conditional analysis techniques that
allow for the addition of business logic into
analytical processes. Chapter 14 explores SQL
syntax and some of the SQL-specific queries
that can be leveraged to improve analytics. Chapter 15 introduces you to powerful
subquery and domain aggregate functionality. Chapter 16 demonstrates many of the
advanced statistical analyses that can be
performed using subqueries and domain
aggregate functions.
IN THIS PART
Chapter 11
Transforming Data in Access
Chapter 12
Working with Calculations and Dates
Chapter 13
Performing Conditional Analyses
Chapter 14
Fundamentals of Using SQL
Chapter 15
Subqueries and Domain Aggregate Functions
Chapter 16
Running Descriptive Statistics in Access
c11.indd 09/28/2015 Page 351
CHAPTER
11
Transforming Data in Access
IN THIS CHAPTER
Finding and removing duplicate records
Filling in blank fields
Concatenating
Changing case
Removing leading and trailing spaces
Finding and replacing specific text
Padding strings
Parsing strings
D
ata transformation generally entails certain actions that are meant to “clean” your data—
actions such as establishing a table structure, removing duplicates, cleaning text, removing
blanks, and standardizing data fields.
You’ll often receive data that is unpolished or raw—that is, the data may have duplicates, there
may be blank fields, there may be inconsistent text, and so on. Before you can perform any kind of
meaningful analysis on data in this state, it’s important to go through a process of data transformation or data cleanup.
In this chapter, we introduce you to some of the tools and techniques in Access that make it easy
for you to clean and massage your data without turning to Excel.
ON THE WEB
The starting database for this walkthrough, Chapter11.accdb, can be downloaded from this book’s website.
Finding and Removing Duplicate Records
Duplicate records are absolute analysis killers. The effect duplicate records have on your analysis can be far reaching, corrupting almost every metric, summary, and analytical assessment you
351
c11.indd 09/28/2015 Page 352
Part IV: Analyzing Data in Access
produce. For this reason, fi nding and removing duplicate records should be your fi rst priority when you receive a new dataset.
Defining duplicate records
Before you jump into your dataset to find and remove duplicate records, it’s important to
consider how you defi ne a duplicate record. To demonstrate this point, look at the table
shown in Figure 11.1, where you see 11 records. Out of the 11 records, how many are
duplicates?
FIGURE 11.1
Are there duplicate records in this table? It depends on how you define one.
If you were to defi ne a duplicate record in Figure 11.1 as a duplication of just SicCode, you
would fi nd 11 duplicate records. Now, if you were to expand your defi nition of a duplicate
record to a duplication of both SicCode and PostalCode, you’d fi nd only two duplicates: the
duplication of PostalCodes 77032 and 77040. Finally, if you were to defi ne a duplicate record
as a duplication of the unique value of SicCode, PostalCode, and CompanyNumber, you
would fi nd no duplicates.
This example shows that having two records with the same value in a column doesn’t necessarily mean that you have a duplicate record. It’s up to you to determine which field or
combination of fields will best defi ne a unique record in your dataset.
Once you have a clear idea about which field(s) best make up a unique record in your table,
you can easily test your table for duplicate records by attempting to set them as a primary
or combination key. To demonstrate this test, open the LeadList table in Design view, and
then tag the CompanyNumber field as a primary key. If you try to save this change, you’ll
get the error message shown in Figure 11.2. This message means there is some duplication
of records in your dataset that needs to be dealt with.
Revisit Chapter 3 to get a refresher on designing tables.
352
c11.indd 09/28/2015 Page 353
Chapter 11: Transforming Data in Access
FIGURE 11.2
If you get this error message when trying to set a primary key, you have duplicate records in
your dataset.
11
Finding duplicate records
If you’ve determined that your dataset does, indeed, contain duplicates, it’s generally
a good idea to fi nd and review the duplicate records before removing them. Giving your
records a thorough review will ensure you don’t mistake a record as a duplicate and remove
it from your analysis. You may fi nd that you’re mistakenly identifying valid records as
duplicates, in which case you’ll need to include another field in your defi nition of what
makes a unique record.
The easiest way to fi nd the duplicate records in your dataset is to run the Find Duplicates
Query Wizard.
1. Select the Create tab of the Ribbon and click the Query Wizard button. The New
Query dialog box appears (see Figure 11.3).
2. Select Find Duplicates Query Wizard and then click OK.
FIGURE 11.3
Select the Find Duplicates Query Wizard and then click OK.
353
c11.indd 09/28/2015 Page 354
Part IV: Analyzing Data in Access
3. Select the particular dataset you will use in your Find Duplicate query (see
Figure 11.4).
FIGURE 11.4
Select the dataset in which you want to find duplicates, and then click Next.
4. Identify which field, or combination of fields, best defines a unique record
in your dataset, and then click Next. In the example shown in Figure 11.5, the
CompanyNumber field alone defi nes a unique record.
FIGURE 11.5
Select the field(s) that make up a unique record in your dataset.
354
c11.indd 09/28/2015 Page 355
Chapter 11: Transforming Data in Access
5. Identify any additional fields you would like to see in your query (see Figure
11.6), and then click Next.
FIGURE 11.6
11
Select the field(s) you want to see in your query.
6. Name your query and click Finish (see Figure 11.7). Your new Find Duplicates
query will immediately open for your review. Figure 11.8 shows the resulting query.
Now that Access has found the records that are repeating, you can remove duplicates simply by deleting the duplicate records.
FIGURE 11.7
Name your query and click Finish.
355
c11.indd 09/28/2015 Page 356
Part IV: Analyzing Data in Access
FIGURE 11.8
Your Find Duplicates query.
The records shown in your Find Duplicates query are not only the duplications. They include one unique record plus
the duplication. For example, in Figure 11.8, notice that there are four records tagged with the CompanyNumber
11145186. Three of the four are duplicates that can be removed, while one should remain as a unique record.
Removing duplicate records
If you’re working with a small dataset, removing the duplicates can be as easy as manually
deleting records from your Find Duplicates query. However, if you’re working with a large
dataset, your Find Duplicates query may result in more records than you care to manually
delete. Believe it when someone tells you that manually deleting records from a 5,000-row
Find Duplicates query is an eyeball-burning experience. Fortunately, there is an alternative
to burning out your eyeballs.
The idea is to remove duplicates en masse by taking advantage of the built-in protections
Access has against duplicate primary keys. To demonstrate this technique, follow these
steps:
1. Right-click on the LeadList table and select Copy.
2. Right-click again and select Paste. The Paste Table As dialog box, shown in
Figure 11.9, appears.
3. Name your new table LeadList_NoDups and select Structure Only from the Paste
Options section. A new empty table that has the same structure as your original is
created.
356
c11.indd 09/28/2015 Page 357
Chapter 11: Transforming Data in Access
FIGURE 11.9
Activate the Paste Table As dialog box to copy your table’s structure into a new table called
LeadList_NoDups.
11
4. Open your new LeadList_NoDups table in Design view and set the appropriate field or combination of fields as primary keys. It’s up to you to determine
which field or combination of fields will best defi ne a unique record in your dataset.
As you can see in Figure 11.10, the CompanyNumber field alone defi nes a unique
record; therefore, only the CompanyNumber field will be set as a primary key.
FIGURE 11.10
Set as a primary key the field(s) that best defines a unique record.
Pause here a moment and review what you have so far. At this point, you should
have a table called LeadList and a table called LeadList_NoDups. The LeadList_
NoDups table is empty and has the CompanyNumber field set as a primary key.
5. Create an append query that appends all records from the LeadList table to the
LeadList_NoDups table. When you run the append query, you’ll get a message similar to the one shown in Figure 11.11.
357
c11.indd 09/28/2015 Page 358
Part IV: Analyzing Data in Access
FIGURE 11.11
Now you can append all records excluding the duplicates.
Not familiar with append queries? Turn back to Chapter 10 to get an in-depth explanation.
Because the CustomerNumber field in the LeadList_NoDups table is set as the primary key,
Access won’t allow duplicate customer numbers to be appended. In just a few clicks, you’ve
effectively created a table free from duplicates. You can now use this duplicate-free table as
the source for any subsequent analysis!
Be aware that Access makes no fuzzy logical determination to see if records may duplicate. It processes your request
literally. For instance, a simple mistyping of an address or phone number would mean that rows that actually are
duplicates would be allowed. You’ll want to keep this in mind, especially when working with textual fields where data
entry is manual.
Removing Duplicates with One Make-Table Query
Here’s a trick that will allow you to remove duplicates by running a make-table query.
1. Select the Create tab and choose Query Design.
2. In the Show Table dialog box, select your table that contains duplicates.
3. On the Query Tools Design tab, select the Properties Sheet command. The Property Sheet
dialog box, shown in the following figure, appears.
358
c11.indd 09/28/2015 Page 359
Chapter 11: Transforming Data in Access
All you have to do here is change the Unique Values property to Yes. Close the Property Sheet dialog
box and change the query type to a Make Table Query.
11
Common Transformation Tasks
Besides duplicate records, you’ll fi nd that many of the unpolished datasets that come to
you will require other types of transformation actions. This section covers some of the
more common transformation tasks you’ll have to perform.
Filling in blank fields
Often, you’ll have fields that contain empty values. These values are considered null—a
value of nothing. Nulls are not necessarily a bad thing. In fact, if used properly, they can
be an important part of a well-designed relational database. That said, you may fi nd that
you need to fill in blank fields with some logical code that indicates a missing value.
Filling in the null fields in your dataset is as simple as running an update query. In the
example shown in Figure 11.12, you’re updating the null values in the DollarPotential field
to zero.
359
c11.indd 09/28/2015 Page 360
Part IV: Analyzing Data in Access
FIGURE 11.12
This query will update the null values in the DollarPotential field to a value of 0.
It’s important to note that there are actually two kinds of blank values: null and empty
string (“”). When filling in the blank values of a text field, include the empty string as a
criterion in your update query to ensure that you don’t miss any fields. In the example
shown in Figure 11.13, you’re updating the blank values in the Segment field to “Other.”
FIGURE 11.13
This query will update blank values in the Segment field to a value of “Other.”
Concatenating
It’s always amazing to see anyone export data out of Access and into Excel, only to concatenate (join two or more character strings end to end) and then re-import the data back into
Access. You can easily concatenate any number of ways in Access with a simple update query.
Concatenating fields
Look at the update query shown in Figure 11.14. In this query, you’re updating the MyTest
field with the concatenated row values of the Type field and the Code field.
360
c11.indd 09/28/2015 Page 361
Chapter 11: Transforming Data in Access
FIGURE 11.14
This query concatenates the row values of the Type field and the Code field.
11
It’s a good idea to create a test field in order to test the effects of your data transformation actions before applying
changes to the real data.
Take a moment to analyze the following query breakdown:
■
[Type]: This tells Access to use the row values of the Type field.
■
&: The ampersand is a character operator that joins strings together.
■
[Code]: This tells Access to use the row values of the Code field.
Figure 11.15 shows the results of this query.
FIGURE 11.15
The MyTest field now contains the concatenated values of the Type field and the Code field.
361
c11.indd 09/28/2015 Page 362
Part IV: Analyzing Data in Access
When running update queries that perform concatenations, make sure the field you’re updating is large enough to
accept the concatenated string. For example, if the length of your concatenated string is 100 characters, and the
field size of the field you’re updating is 50 characters, your concatenated string will be cut short without warning.
Augmenting field values with your own text
You can augment the values in your fields by adding your own text. For example, you may
want to concatenate the row values of the Type field and the Code field but separate them
with a colon. The query in Figure 11.16 does just that.
FIGURE 11.16
This query concatenates the row values of the Type field and the Code field and separates
them with a colon.
Take a moment to analyze the following query breakdown:
■
[Type]: This tells Access to use the row values of the Type field.
■
&: The ampersand is a character operator that joins strings together.
■
“: ”: This text will add a colon and a space to the concatenated string.
■
&: The ampersand is a character operator that joins strings together.
■
[Code]: This tells Access to use the row values of the Code field.
Figure 11.17 shows the results of this query.
When specifying your own text in a query, you must enclose the text in quotes. You can concatenate numeric data
without the quotes.
362
c11.indd 09/28/2015 Page 363
Chapter 11: Transforming Data in Access
FIGURE 11.17
The MyTest field now contains the concatenated values of the Type field and the Code field,
separated by a colon.
11
Changing case
Making sure the text in your database has the correct capitalization may sound trivial,
but it’s important. Imagine you receive a customer table that has an address field where all
the addresses are lowercase. How is that going to look on labels, form letters, or invoices?
Fortunately, for those who are working with tables containing thousands of records, Access
has a few built-in functions that make changing the case of your text a snap.
The LeadList table shown in Figure 11.18 contains an Address field that is in all lowercase
letters.
FIGURE 11.18
The Address field is in all lowercase letters.
To fi x the values in the Address field, you can use the StrConv function, which is a function that converts a string to a specified case. To use the StrConv function, you must provide two required arguments: the string to be converted and the conversion type.
StrConv(string to be converted, conversion type,)
363
c11.indd 09/28/2015 Page 364
Part IV: Analyzing Data in Access
The string to be converted is simply the text you’re working with. In a query environment,
you can use the name of a field to specify that you’re converting all the row values of
that field.
The conversion type tells Access whether you want to convert the specified text to all
uppercase, all lowercase, or proper case. A set of constants identifies the conversion type:
■
Conversion type 1: Converts the specified text to uppercase characters.
■
Conversion type 2: Converts the specified text to lowercase characters.
■
Conversion type 3: Converts the specified text to proper case. That is, the fi rst letter of every word is uppercase.
For example:
StrConv("My Text",1) would be converted to “MY TEXT.”
StrConv("MY TEXT",2) would be converted to “my text.”
StrConv("my text",3) would be converted to “My Text.”
The update query shown in Figure 11.19 will convert the values of the Address field to
proper case.
FIGURE 11.19
This query will convert addresses to proper case.
You can also use the UCase and LCase functions to convert your text to uppercase and lowercase text, respectively. See Access Help for more details on the UCase and LCase functions.
364
c11.indd 09/28/2015 Page 365
Chapter 11: Transforming Data in Access
Removing leading and trailing spaces from a string
When you receive a dataset from a mainframe system, a data warehouse, or even a text
file, it is not uncommon to have field values that contain leading and trailing spaces. These
spaces can cause some abnormal results, especially when you’re appending values with
leading and trailing spaces to other values that are clean. To demonstrate this, look at the
dataset in Figure 11.20.
This is intended to be an aggregate query that displays the sum of the dollar potential for
California, New York, and Texas. However, the leading spaces are causing Access to group
each state into two sets, preventing you from discerning the accurate totals.
FIGURE 11.20
The leading spaces are preventing an accurate aggregation.
You can easily remove leading and trailing spaces by using the Trim function. Figure 11.21
demonstrates how you would update a field to remove the leading and trailing spaces by
using an update query.
FIGURE 11.21
Simply pass the field name through the Trim function in an update query to remove the
leading and trailing spaces.
365
11
c11.indd 09/28/2015 Page 366
Part IV: Analyzing Data in Access
Using the LTrim function will remove only the leading spaces, while the RTrim function will remove only the trailing
spaces.
Finding and replacing specific text
Imagine that you work in a company called BLVD, Inc. One day, the president of your company informs you that the abbreviation “blvd” on all addresses is now deemed an infringement on your company’s trademarked name and must be changed to “Boulevard” as soon as
possible. How would you go about meeting this new requirement? Your fi rst thought may
be to use the built-in Find and Replace functionality that exists in all Office applications.
However, when your data consists of hundreds of thousands of rows, the Find and Replace
function will only be able to process a few thousand records at a time. This clearly would
not be very efficient.
The Replace function is ideal in a situation like this:
Replace(Expression, Find, Replace[, Start[, Count[, Compare]]])
There are three required arguments in a Replace function and three optional arguments:
■
Expression (required): This is the full string you’re evaluating. In a query environment, you can use the name of a field to specify that you’re evaluating all the
row values of that field.
■
Find (required): This is the substring you need to fi nd and replace.
■
Replace (required): This is the substring used as the replacement.
■
Start (optional): The position within a substring to begin the search; the default
is 1.
■
Count (optional): The number of occurrences to replace; the default is all
occurrences.
■
Compare (optional): The kind of comparison to use. You can specify a binary
comparison, a textual comparison, or the default comparison algorithm. See Access
Help for more details.
For example:
Replace("Pear", "P", "B") would return “Bear.”
Replace("Now Here", " H", "h") would return “Nowhere.”
Replace("Microsoft Access", "Microsoft ", "") would return “Access.”
Replace("Roadsign Road", "Road", "Rd",9) would start the replace function
at the ninth character, returning “Roadsign Rd.”
366
c11.indd 09/28/2015 Page 367
Chapter 11: Transforming Data in Access
Figure 11.22 demonstrates how you would use the Replace function to meet the requirements in this scenario.
11
FIGURE 11.22
This query finds all instances of “blvd” and replaces them with “Boulevard.”
Adding your own text in key positions within a string
When transforming your data, you’ll sometimes have to add your own text in key positions
with a string. For example, in Figure 11.23, you’ll see two fields. The Phone field is the raw
phone number received from a mainframe report, while the MyTest field is the same phone
number transformed into a standard format. As you can see, the two parentheses and
the dash were added in the appropriate positions within the string to achieve the correct
format.
FIGURE 11.23
The phone number has been transformed into a standard format by adding the appropriate
characters to key positions with the string.
367
c11.indd 09/28/2015 Page 368
Part IV: Analyzing Data in Access
The edits demonstrated in Figure 11.23 were accomplished using the Right function,
the Left function, and the Mid function in conjunction with each other. The Right,
Left, and Mid functions allow you to extract portions of a string starting from different
positions:
■
The Left function returns a specified number of characters starting from the leftmost character of the string. The required arguments for the Left function are
the text you’re evaluating and the number of characters you want returned. For
example, Left("70056-3504", 5) would return five characters starting from
the leftmost character (70056).
■
The Right function returns a specified number of characters starting from the
rightmost character of the string. The required arguments for the Right function
are the text you’re evaluating and the number of characters you want returned. For
example, Right("Microsoft", 4) would return four characters starting from
the rightmost character (soft).
■
The Mid function returns a specified number of characters starting from a specified
character position. The required arguments for the Mid function are the text you’re
evaluating, the starting position, and the number of characters you want returned.
For example, Mid("Lonely", 2, 3) would return three characters, starting from
the second character, or character number two in the string (one).
In a Mid function, if there are fewer characters in the text being used than the length argument, the entire text will
be returned. For example, Mid("go",1,10000) will return go. As you’ll see later in this chapter, this behavior
comes in handy when you’re working with nested functions.
Figure 11.24 demonstrates how the MyTest field was updated to the correctly formatted
phone number.
Take a moment to analyze the query breakdown:
368
■
"(": This text will add an open parenthesis to the resulting string.
■
&: The ampersand is a character operator that joins strings together.
■
Left([Phone],3): This function will extract the left 3 characters of the [Phone]
field.
■
&: The ampersand is a character operator that joins strings together.
■
")": This text will add a close parenthesis to the resulting string.
■
&: The ampersand is a character operator that joins strings together.
■
Mid([Phone],4,3): This function will extract the three characters of the [Phone]
field starting from character number four.
c11.indd 09/28/2015 Page 369
Chapter 11: Transforming Data in Access
■
&: The ampersand is a character operator that joins strings together.
■
"-": This text will add a dash to the resulting string.
■
&: The ampersand is a character operator that joins strings together.
■
Right([Phone],4): This function will extract the right four characters of the
[Phone] field.
FIGURE 11.24
This query will update the MyTest field with a properly formatted phone number.
Padding Strings to a Specific Number of Characters
You may encounter a situation where key fields are required to be a certain number of characters in
order for your data to be able to interface with peripheral platforms such as ADP payroll systems or
SAP databases.
For example, imagine that the CompanyNumber field must be ten characters long. Those that are
not ten characters long must be padded with enough leading zeros to create a ten-character string.
Number fields (fields with the Number data type) cannot have padded zeros, as Access will simply
remove them. If you need a number string to have padded zeros, you will need to set the field to have
a Text data type.
The secret to this trick is to add ten zeros to every company number, regardless of the current length,
and then pass them through a Right function that will extract only the right ten characters. For example,
company number 29875764 would first be converted to 000000000029875764; then it would go into
a Right function that extracted only the right ten characters: Right("000000000029875764",10).
This would leave you with 0029875764.
Continues
369
11
c11.indd 09/28/2015 Page 370
Part IV: Analyzing Data in Access
continued
Although this is essentially two steps, you can accomplish the same thing with just one update query.
The following figure demonstrates how this is done. This query first concatenates each company
number with 0000000000, and then passes that concatenated string through a Right function that
extracts only the left ten characters.
The following figure shows the results of this query. The CompanyNumber field now contains tencharacter company numbers.
Parsing strings using character markers
Have you ever gotten a dataset where two or more distinct pieces of data were jammed
into one field and separated by commas? For example, in Figure 11.25, you can see that the
values in the ContactName field are strings that represent “Last name, First name, Middle
initial.” You’ll need to parse this string into three separate fields.
Although this is not a straightforward undertaking, it can be done with the help of the
InStr function:
InStr(Start, String, Find, Compare)
The InStr function searches for a specified string in another string and returns its position number. There are two required arguments in an InStr function and two optional
arguments.
■
370
Start (optional): This is the character number with which to start the search; the
default is 1.
c11.indd 09/28/2015 Page 371
Chapter 11: Transforming Data in Access
■
String (required): This is the string to be searched.
■
Find (required): This is the string to search for.
■
Compare (optional): This specifies the type of string comparison. If you specify a
Compare argument, the Start argument becomes not optional.
FIGURE 11.25
You need to parse the values in the ContactName field into three separate fields.
For example:
InStr("Alexander, Mike, H",",") would return 10 because the fi rst comma of
the string is character number 10.
InStr(11,"Alexander, Mike, H",",") would return 16 because the fi rst comma
from character number 11 is character number 16.
If the InStr function only returns a number, how can it help you? Well, the idea is to use
the InStr function with the Left, Right, or Mid functions in order to extract a string.
For example, instead of using a hard-coded number in your Left function to pass it the
required length argument, you can use a nested InStr function to return that number. For
example, Left("Alexander, Mike",9) is the same as Left("Alexander, Mike",
Instr("Alexander, Mike", ",")-1).
When you’re nesting an InStr function inside a Left, Right, or Mid function, you may have to add or subtract a
character, depending on what you want to accomplish. For example, Left("Zey, Robert", InStr("Zey,
Robert", ",")) would return "Zey,". Why is the comma included in the returned result? The InStr function returns 4 because the first comma in the string is the fourth character. The Left function then uses this 4 as a
length argument, effectively extracting the left four characters: "Zey,."
If you want a clean extract without the comma, you’ll have to modify your function to read as follows:
Left("Zey, Robert", InStr("Zey, Robert", ",")-1)
Subtracting 1 from the InStr function would leave you with 3 instead of 4. The Left function then uses this 3 as
the length argument, effectively extracting the left three characters: "Zey."
371
11
c11.indd 09/28/2015 Page 372
Part IV: Analyzing Data in Access
The easiest way to parse the contact name field, shown in Figure 11.26, is to use two update
queries.
This is a tricky process, so you’ll want to create and work in test fields, giving yourself a way back from any mistakes
you may make.
Query 1
The fi rst query, shown in Figure 11.26, will parse out the last name in the ContactName
field and update the Contact_LastName field. It will then update the Contact_FirstName
field with the remaining string.
FIGURE 11.26
This query will update the Contact_LastName and Contact_FirstName fields.
If you open the LeadList table, you’ll be able to see the impact of your fi rst update query.
Figure 11.27 shows your progress so far.
Query 2
The second query, shown in Figure 11.28, will update the Contact_FirstName field and the
Contact_MI.
372
c11.indd 09/28/2015 Page 373
Chapter 11: Transforming Data in Access
FIGURE 11.27
Check your progress so far.
11
FIGURE 11.28
This query parses out the first name and the middle initial from the Contact_FirstName field.
After you run your second query, you can open your table and see the results, shown in
Figure 11.29.
FIGURE 11.29
With two queries, you’ve successfully parsed the ContactName field into three separate
fields.
373
c11.indd 09/28/2015 Page 374
c12.indd 09/24/2015 Page 375
CHAPTER
Working with Calculations
and Dates
12
IN THIS CHAPTER
Using calculations in your analyses
Using dates in your analyses
T
he truth is that few organizations can analyze their raw data at face value. More often than
not, some preliminary analysis with calculations and dates must be carried out before the bigpicture analysis can be performed. As you’ll learn in this chapter, Access provides a wide array
of tools and built-in functions that make working with calculations and dates possible.
ON THE WEB
The starting database for this walkthrough, Chapter12.accdb, can be downloaded from this book’s website.
When you use the sample database, you’ll be able to open the queries shown in the figures. Some of the queries look
a bit different from the screenshots shown here. Don’t be alarmed—Access sometimes shuffles around criteria and
expressions because of its built-in query optimizer. The query optimizer is charged with the task of structuring the
query in the quickest, most cost-effective way possible.
Using Calculations in Your Analyses
If you’re an Excel user trying to familiarize yourself with Access, one of the questions you undoubtedly have is, “Where do the formulas go?” In Excel, you have the flexibility to enter a calculation via
a formula directly into the dataset you’re analyzing. You can’t do this in Access. So, the question is,
“Where do you store calculations in Access?”
375
c12.indd 09/24/2015 Page 376
Part IV: Analyzing Data in Access
As you’ve already learned, things work differently in Access. A best practice when working
in a database environment is to keep your data separate from your analysis. In this light,
you won’t be able to store a calculation (a formula) in your dataset. Now, it’s true that you
can store the calculated results in your tables, but using tables to store calculated results is
problematic for several reasons:
■
Stored calculations take up valuable storage space.
■
Stored calculations require constant maintenance as the data in your table
changes.
■
Stored calculations generally tie your data to one analytical path.
Instead of storing the calculated results as hard data, it’s a better practice to perform calculations in real time, at the precise moment when they’re needed. This ensures the most
current and accurate results and doesn’t tie your data to one particular analysis.
Common calculation scenarios
In Access, calculations are performed using expressions. An expression is a combination of
values, operators, or functions that are evaluated to return a separate value to be used in
a subsequent process. For example, 2+2 is an expression that returns the integer 4, which
can be used in a subsequent analysis. Expressions can be used almost anywhere in Access to
accomplish various tasks: in queries, forms, reports, data access pages, and even tables to
a certain degree. In this section, you’ll learn how to expand your analysis by building realtime calculations using expressions.
Using constants in calculations
Most calculations typically consist of hard-coded numbers or constants. A constant is a
static value that doesn’t change. For example, in the expression [List_Price]*1.1,
1.1 is a constant; the value of 1.1 will never change. Figure 12.1 demonstrates how a
constant can be used in an expression within a query.
In this example, you’re building a query that will analyze how the current price for each
product compares to the same price with a 10 percent increase. The expression, entered
under the alias “Increase” will multiply the List_Price field of each record with a constant value of 1.1, calculating a price that is 10 percent over the original value in the
List_Price field.
Using fields in calculations
Not all your calculations will require you to specify a constant. In fact, many of the mathematical operations you’ll carry out will be performed on data that already resides in fields
within your dataset. You can perform calculations using any fields formatted as number or
currency.
376
c12.indd 09/24/2015 Page 377
Chapter 12: Working with Calculations and Dates
FIGURE 12.1
In this query, you’re using a constant to calculate a 10 percent price increase.
For instance, in the query shown in Figure 12.2, you aren’t using any constants. Instead,
your calculation will be executed using the values in each record of the dataset. This is
similar to referencing cell values in an Excel formula.
FIGURE 12.2
In this query, you’re using two fields in a Dollar Variance calculation.
Using the results of aggregation in calculations
Using the result of an aggregation as an expression in a calculation allows you to perform
multiple analytical steps in one query. In the example in Figure 12.3, you’re running an
aggregate query. This query will execute in the following order:
1. The query groups your records by market.
2. The query calculates the count of orders and the sum of revenue for each
market.
3. The query assigns the aliases you’ve defined respectively (OrderCount and Rev).
4. The query uses the aggregation results for each branch as expressions in your
AvgDollarPerOrder calculation.
377
12
c12.indd 09/24/2015 Page 378
Part IV: Analyzing Data in Access
FIGURE 12.3
In this query, you’re using the aggregation results for each market as expressions in your
calculation.
Using the results of one calculation as an expression in another
Keep in mind that you aren’t limited to one calculation per query. In fact, you can use the
results of one calculation as an expression in another calculation. Figure 12.4 illustrates
this concept.
In this query, you’re fi rst calculating an adjusted forecast, and then you’re using the
results of that calculation in another calculation that returns the variance of actual versus
adjusted forecast.
FIGURE 12.4
This query uses the results of one calculation as an expression in another.
Using a calculation as an argument in a function
Look at the query in Figure 12.5. The calculation in this query will return a number with a
fractional part. That is, it will return a number that contains a decimal point followed by
many trailing digits. You would like to return a round number, however, making the resulting dataset easier to read.
378
c12.indd 09/24/2015 Page 379
Chapter 12: Working with Calculations and Dates
FIGURE 12.5
The results of this calculation will be difficult to read because they’ll all be fractional numbers
that have many digits trailing a decimal point. Forcing the results into round numbers will
make for easier reading.
12
To force the results of your calculation into an integer, you can use the Int function. The
Int function is a mathematical function that will remove the fractional part of a number
and return the resulting integer. This function takes one argument, a number. However,
instead of hard-coding a number into this function, you can use your calculation as the
argument. Figure 12.6 demonstrates this concept.
FIGURE 12.6
You can use your calculation as the argument in the Int function, allowing you to remove the
fractional part from the resulting data.
379
c12.indd 09/24/2015 Page 380
Part IV: Analyzing Data in Access
You can use calculations that result in a numeric value in any function where a numeric value is accepted as an
argument.
Constructing calculations with the Expression Builder
If you aren’t yet comfortable manually creating complex expressions with functions and
calculations, Access provides the Expression Builder. The Expression Builder guides you
through constructing an expression with a few clicks of the mouse. Avid Excel users may
relate the Expression Builder to the Insert Function Wizard found in Excel. The idea is that
you build your expression simply by selecting the necessary functions and data fields.
To activate the Expression Builder, click inside the query grid cell that will contain your
expression, right-click, and then select Build, as shown in Figure 12.7.
FIGURE 12.7
Activate the Expression Builder by right-clicking inside the Field row of the query grid and
selecting Build.
You can activate the Expression Builder by right-clicking anywhere you would write expressions, including control
properties in forms, control properties in reports, and field properties in tables, as well as in the query design grid.
As you can see in Figure 12.8, the Expression Builder has four panes to work in. The upper
pane is where you enter the expression. The lower panes show the different objects available to you. In the lower-left pane you can use the plus icons to expose the database
objects that can be used to build out your expression.
380
c12.indd 09/24/2015 Page 381
Chapter 12: Working with Calculations and Dates
FIGURE 12.8
The Expression Builder will display any database object you can use in your expression.
12
Double-click any of the database objects to drill down to the next level of objects. By
double-clicking the Functions object, for example, you’ll be able to drill into the Built-In
Functions folder where you’ll see all the functions available to you in Access. Figure 12.9
shows the Expression Builder set to display all the available math functions.
FIGURE 12.9
The Expression Builder displays all the functions available to you.
381
c12.indd 09/24/2015 Page 382
Part IV: Analyzing Data in Access
If you’re using a version of Access other than 2016, your Expression Builder will look slightly different from the one
shown in Figure 12.9. However, the basic functionality remains the same.
The idea is that you double-click the function you need and Access will automatically
enter the function in the upper pane of the Expression Builder. In the example shown in
Figure 12.10, the selected function is the Round function. As you can see, the function is
immediately placed in the upper pane of the Expression Builder, and Access shows you the
arguments needed to make the function work. In this case, there are two arguments identified: a Number argument and a Precision argument.
FIGURE 12.10
Access tells you which arguments are needed to make the function work.
If you don’t know what an argument means, simply highlight the argument in the upper
pane and then click the hyperlink at the bottom of the dialog box (see Figure 12.11). A Help
window provides an explanation of the function.
As you can see in Figure 12.12, instead of using a hard-coded number in the Round function, an expression is used to return a dynamic value. This calculation will divide the
sum of [Dim_Transactions]![LineTotal] by 13. Since the Precision argument is
optional, that argument is left off.
382
c12.indd 09/24/2015 Page 383
Chapter 12: Working with Calculations and Dates
FIGURE 12.11
Help files are available to explain each function in detail.
12
FIGURE 12.12
The function here will round the results of the calculation,
([Dim_Transactions]![Line Total])/13.
383
c12.indd 09/24/2015 Page 384
Part IV: Analyzing Data in Access
When you’re satisfied with your newly created expression, click OK to insert it into the
query grid. Figure 12.13 shows that the new expression has been added as a field. Note
that the new field has a default alias of Expr1; you can rename this to something more
meaningful.
FIGURE 12.13
Your newly created expression will give you the average revenue per period for all
transactions.
Common calculation errors
No matter which platform you’re using to analyze your data, there’s always the risk of
errors when working with calculations. There is no magic function in Access that will help
you prevent errors in your analysis. However, there are a few fundamental actions you can
take to avoid some of the most common calculation errors.
Understanding the order of operator precedence
You might remember from your algebra days that when working with a complex equation,
executing multiple mathematical operations, the equation does not necessarily evaluate
from left to right. Some operations have precedence over others and therefore must occur
fi rst. The Access environment has similar rules regarding the order of operator precedence.
When you’re using expressions and calculations that involve several operations, each operation is evaluated and resolved in a predetermined order. It’s important to know the order of
operator precedence in Access. An expression that is incorrectly built may cause errors on
your analysis.
The order of operations for Access is as follows:
1. Evaluate items in parentheses.
2. Perform exponentiation (^ calculates exponents).
3. Perform negation (- converts to negative).
384
c12.indd 09/24/2015 Page 385
Chapter 12: Working with Calculations and Dates
4. Perform multiplication (* multiplies) and division (/ divides) at equal precedence.
5. Perform addition (+ adds) and subtraction (- subtracts) at equal precedence.
6. Evaluate string concatenation (&).
7. Evaluate comparison and pattern matching operators (>, <, =, <>, >=, <=, Like,
Between, Is) at equal precedence.
8. Evaluate logical operators in the following order: Not, And, Or.
Operations that are equal in precedence are performed from left to right.
How can understanding the order of operations ensure that you avoid analytical errors?
Consider this basic example: The correct answer to the calculation, (20+30)*4, is 200.
However, if you leave off the parentheses—as in 20+30*4—Access will perform the calculation like this: 30*4 = 120 + 20 = 140. The order of operator precedence mandates
that Access perform multiplication before subtraction. Therefore, entering 20+30*4 will
give you the wrong answer. Because the order of operator precedence in Access mandates
that all operations in parentheses be evaluated fi rst, placing 20+30 inside parentheses
ensures the correct answer.
Watching out for null values
A null value represents the absence of any value. When you see a data item in an Access
table that is empty or has no information in it, it is considered null.
If Access encounters a null value, it doesn’t assume that the null value represents zero;
instead, it immediately returns a null value as the answer. To illustrate this behavior, build
the query shown in Figure 12.14.
FIGURE 12.14
To demonstrate how null values can cause calculation errors, build this query in Design view.
385
12
c12.indd 09/24/2015 Page 386
Part IV: Analyzing Data in Access
Run the query, and you’ll see the results shown in Figure 12.15. Notice that the Variance
calculation for the fi rst record doesn’t show the expected results; instead, it shows a null
value. This is because the forecast value for that record is a null value.
FIGURE 12.15
When any variable in your calculation is null, the resulting answer is a null value.
Looking at Figure 12.15, you can imagine how a null calculation error can wreak havoc on
your analysis, especially if you have an involved analytical process. Furthermore, null calculation errors can be difficult to identify and fi x.
That being said, you can avoid null calculation errors by using the Nz function, which
enables you to convert any null value that is encountered to a value you specify:
Nz(variant, valueifnull)
The Nz function takes two arguments:
■
variant: The data you’re working with
■
valueifnull: The value you want returned if the variant is null
Nz([MyNumberField],0) converts any null value in MyNumberField to zero.
Because the problem field is the Forecast field, you would pass the Forecast field through
the Nz function. Figure 12.16 shows the adjusted query.
As you can see in Figure 12.17, the fi rst record now shows a variance value even though the
values in the Forecast field are null. Note that the Nz function did not physically place a
zero in the null values. The Nz function merely told access to treat the nulls as zeros when
calculating the Variance field.
386
c12.indd 09/24/2015 Page 387
Chapter 12: Working with Calculations and Dates
FIGURE 12.16
Pass the Forecast field through the Nz function to convert null values to zero.
12
FIGURE 12.17
The first record now shows a variance value.
Watching the syntax in your expressions
Basic syntax mistakes in your calculation expressions can also lead to errors. Follow these
basic guidelines to avoid slip-ups:
■
If you’re using fields in your calculations, enclose their names in square
brackets ([]).
■
Make sure you spell the names of the fields correctly.
■
When assigning an alias to your calculated field, be sure you don’t inadvertently
use a field name from any of the tables being queried.
■
Don’t use illegal characters—period (.), exclamation point (!), square brackets ([])
or ampersand (&)—in your aliases.
387
c12.indd 09/24/2015 Page 388
Part IV: Analyzing Data in Access
Using Dates in Your Analyses
In Access, every possible date starting from December 31, 1899, is stored as a positive serial
number. For example, December 31, 1899, is stored as 1; January 1, 1900, is stored as 2; and
so on. This system of storing dates as serial numbers, commonly called the 1900 system, is
the default date system for all Office applications. You can take advantage of this system to
perform calculations with dates.
Simple date calculations
Figure 12.18 shows one of the simplest calculations you can perform on a date. In this
query, you’re adding 30 to each ship date. This will effectively return the order date plus 30
days, giving you a new date.
FIGURE 12.18
You’re adding 30 to each ship date, effectively creating a date that is equal to the ship date
plus 30 days.
To be calculated correctly, dates must reside in a field that is formatted as a Date/Time field. If you enter a date into
a Text field, the date will continue to look like a date, but Access will treat it like a string. The end result is that any
calculation done on dates in this Text-formatted field will fail. Ensure that all dates are stored in fields that are formatted as Date/Time.
You can also calculate the number of days between two dates. The calculation in
Figure 12.19, for example, essentially subtracts the serial number of one date from the
serial number of another date, leaving you the number of days between the two dates.
388
c12.indd 09/24/2015 Page 389
Chapter 12: Working with Calculations and Dates
FIGURE 12.19
In this query, you’re calculating the number of days between two dates.
12
Advanced analysis using functions
There are 25 built-in date/time functions available in Access 2016. Some of these are functions you’ll very rarely encounter, whereas others you’ll use routinely in your analyses. This
section discusses a few of the basic date/time functions that will come in handy in your
day-to-day analysis.
The Date function
The Date function is a built-in Access function that returns the current system date—in
other words, today’s date. With this versatile function, you never have to hard-code today’s
date in your calculations. That is, you can create dynamic calculations that use the current
system date as a variable, giving you a different result every day. In this section, we look
at some of the ways you can leverage the Date function to enhance your analysis.
Finding the number of days between today and a past date
Imagine that you have to calculate aged receivables. You need to know the current date to
determine how overdue the receivables are. Of course, you could type in the current date by
hand, but that can be cumbersome and prone to error.
To demonstrate how to use the Date function, create the query shown in Figure 12.20.
Using the Date function in a criteria expression
You can use the Date function to filter out records by including it in a criteria expression.
For example, the query shown in Figure 12.21 will return all records with an order date
older than 90 days.
389
c12.indd 09/24/2015 Page 390
Part IV: Analyzing Data in Access
FIGURE 12.20
This query returns the number of days between today’s date and each order date.
FIGURE 12.21
No matter what day it is today, this query will return all orders older than 90 days.
Calculating an age in years using the Date function
Imagine that you’ve been asked to provide a list of account managers along with the number of years they have been employed by the company. To accomplish this task, you have to
calculate the difference between today’s date and each manager’s hire date.
The fi rst step is to build the query shown in Figure 12.22.
When you look at the query results, shown in Figure 12.23, you’ll realize that the calculation results in the number of days between the two dates, not the number of years.
To fi x this problem, switch back to Design view and divide your calculation by 365.25. Why
365.25? That’s the average number of days in a year when you account for leap years. Figure
12.24 demonstrates this change. Note that your original calculation is now wrapped in
parentheses to avoid errors due to order of operator precedence.
390
c12.indd 09/24/2015 Page 391
Chapter 12: Working with Calculations and Dates
FIGURE 12.22
You’re calculating the difference between today’s date and each manager’s hire date.
12
FIGURE 12.23
This dataset shows the number of days, not the number of years.
FIGURE 12.24
Divide your original calculation by 365.25 to convert the answer to years.
A look at the results, shown in Figure 12.25, proves that you’re now returning the number
of years. All that’s left to do is to strip away the fractional portion of the date using the
391
c12.indd 09/24/2015 Page 392
Part IV: Analyzing Data in Access
Int function. Why the Int function? The Int function doesn’t round the year up or down;
it merely converts the number to a readable integer.
FIGURE 12.25
Your query is now returning years, but you have to strip away the fractional portion of your
answer.
Want to actually round the number of years? You can simply wrap your date calculation in the Round function. See
Access Help for more detail on the Round function.
Wrapping your calculation in the Int function ensures that your answer will be a clean
year without fractions (see Figure 12.26).
FIGURE 12.26
Running this query will return the number of years each employee has been with the
company.
You can calculate a person’s age using the same method. Simply replace the hire date with the date of birth.
392
c12.indd 09/24/2015 Page 393
Chapter 12: Working with Calculations and Dates
The Year, Month, Day, and Weekday functions
The Year, Month, Day, and Weekday functions are used to return an integer that represents their respective parts of a date. All these functions require a valid date as an argument. For example:
Year(#12/31/2013#) returns 2013.
Month(#12/31/2013#) returns 12.
Day(#12/31/2013#) returns 31.
Weekday(#12/31/2013#) returns 3.
The dates in this chapter correspond to the U.S. English date format: month/day/year. For example, the 5/1/2015
refers to May 1, 2015, not January 5, 2015. We realize this may seem illogical to those of you who are accustomed to
seeing dates in the day/month/year format, but that’s how your humble authors have been trained. We trust you can
make the adjustment while reading this chapter.
The Weekday function returns the day of the week from a date. In Access, weekdays are numbered from 1 to
7, starting with Sunday. Therefore, if the Weekday function returns 4, then the day of the week represented
is Wednesday. If Sunday is not the first day of the week in your part of the world, you can use the optional
FirstDayOfWeek argument. This argument specifies which day you want to count as the first day of the week.
Enter 1 in this argument to make the first day Sunday, 2 for Monday, 3 for Tuesday, and so on. If this argument is
omitted, the first day is a Sunday by default.
Figure 12.27 demonstrates how you would use these functions in a query environment.
FIGURE 12.27
The Year, Month, Day, and Weekday functions enable you to parse out a part of a date.
393
12
c12.indd 09/24/2015 Page 394
Part IV: Analyzing Data in Access
An Easy Way to Query Only Workdays
Suppose that you’ve been asked to provide the total amount of revenue generated by product, but
only revenue generated during workdays in calendar year 2013. Workdays are defined as days that are
not weekends or holidays.
The first thing you need to accomplish this task is a table that lists all the company holidays in 2013.
The following figure shows that a holidays table can be nothing more than one field listing all the dates
that constitute a holiday.
After you’ve established a table that contains all the company holidays, it’s time to build the query.
The following figure demonstrates how to build a query that filters out non-workdays.
Take a moment to analyze what is going on in the preceding figure:
1. You create a left join from Dim_Transactions to Holidays to tell Access that you want all the
records from Dim_Transactions.
2. You then use the Is Null criteria under Holidays. This limits the Dim_Transactions table to
only those dates that do not match any of the holidays listed in the Holidays table.
3. You then create a field called Day Check where you’re returning the weekday of every service
date in the Dim_Transactions table.
4. You filter the newly created Day Check field to filter out those weekdays that represent
Saturdays and Sundays (1 and 7).
5. Finally, you filter for only those records whose order dates fall in the year 2013.
394
c12.indd 09/24/2015 Page 395
Chapter 12: Working with Calculations and Dates
The DateAdd function
A common analysis for many organizations is to determine on which date a certain benchmark will be reached. For example, most businesses want to know on what date an order
will become 30 days past due. Furthermore, what date should a warning letter be sent to
the customer? An easy way to perform these types of analyses is to use the DateAdd function, which returns a date to which a specified interval has been added:
DateAdd(interval, number, date)
The DateAdd function returns a date to which a specified interval has been added. There
are three required arguments in the DateAdd function.
■
interval (required): The interval of time you want to use. The intervals available
are as follows:
■
"yyyy": Year
■
"q": Quarter
■
"m": Month
■
"y": Day of year
■
"d": Day
■
"w": Weekday
■
"ww": Week
■
"h": Hour
■
"n": Minute
■
"s": Second
■
number (required): The number of intervals to add. A positive number returns a
date in the future, whereas a negative number returns a date in the past.
■
date (required): The date value with which you’re working. For example:
DateAdd("ww",1,#11/30/2013#) returns 12/7/2013.
DateAdd("m",2,#11/30/2013#) returns 1/30/2014.
DateAdd("yyyy",-1,#11/30/2013#) returns 11/30/2012.
The query shown in Figure 12.28 illustrates how the DateAdd function can be used in
determining the exact date a specific benchmark is reached. You’re creating two new fields
with this query: Warning and Overdue. The DateAdd function used in the Warning field
will return the date that is three weeks from the original order date. The DateAdd function used in the Overdue field will return the date that is one month from the original
order date.
395
12
c12.indd 09/24/2015 Page 396
Part IV: Analyzing Data in Access
FIGURE 12.28
This query will give you the original order date, the date you should send a warning letter,
and the date on which the order will be 30 days overdue.
Grouping dates into quarters
Why would you need to group your dates into quarters? Most databases store dates rather
than quarter designations. Therefore, if you wanted to analyze data on a quarter-overquarter basis, you would have to convert dates into quarters. Surprisingly, there is no date/
time function that allows you to group dates into quarters. There is, however, the Format
function.
The Format function belongs to the Text category of functions and allows you to convert
a variant into a string based on formatting instructions. From the perspective of analyzing
dates, there are several valid instructions you can pass to a Format function:
Format(#01/31/2013#, "yyyy") returns 2013.
Format(#01/31/2013#, "yy") returns 13.
Format(#01/31/2013#, "q") returns 1.
Format(#01/31/2013#, "mmm") returns Jan.
Format(#01/31/2013#, "mm") returns 01.
Format(#01/31/2013#, "d") returns 31.
Format(#01/31/2013#, "w") returns 5.
Format(#01/31/2013#, "ww") returns 5.
Keep in mind that the value returned when passing a date through a Format function is a string that cannot be used
in subsequent calculations.
396
c12.indd 09/24/2015 Page 397
Chapter 12: Working with Calculations and Dates
The query in Figure 12.29 shows how you would group all the order dates into quarters and
then group the quarters to get a sum of revenue for each quarter.
FIGURE 12.29
You can group dates into quarters by using the Format function.
12
If you want to get fancy, you can insert the Format function in a crosstab query, using
Quarter as the column (see Figure 12.30).
FIGURE 12.30
You can also use the Format function in a crosstab query.
As you can see in Figure 12.31, the resulting dataset is a clean look at revenue by product
by quarter.
397
c12.indd 09/24/2015 Page 398
Part IV: Analyzing Data in Access
FIGURE 12.31
You’ve successfully grouped your dates into quarters.
The DateSerial function
The DateSerial function allows you to construct a date value by combining given year,
month, and day components. This function is perfect for converting disparate strings that,
together, represent a date, into an actual date.
DateSerial(Year, Month, Day)
The DateSerial function has three arguments:
■
Year (required): Any number or numeric expression from 100 to 9999
■
Month (required): Any number or numeric expression
■
Day (required): Any number or numeric expression
For example, the following statement would return April 3, 2012.
DateSerial(2012, 4, 3)
So, how is this helpful? Well, now you can put a few twists on this by performing calculations on the expressions within the DateSerial function. Consider some of the
possibilities:
■
Get the fi rst day of last month by subtracting 1 from the current month and using
1 as the Day argument:
DateSerial(Year(Date()), Month(Date()) - 1, 1)
■
Get the fi rst day of next month by adding 1 to the current month and using 1 as
the Day argument:
DateSerial(Year(Date()), Month(Date()) + 1, 1)
■
Get the last day of this month by adding 1 to the current month and using 0 as the
Day argument:
DateSerial(Year(Date()), Month(Date())+1, 0)
398
c12.indd 09/24/2015 Page 399
Chapter 12: Working with Calculations and Dates
■
Get the last day of next month by adding 2 to the current month and using 0 as
the Day argument:
DateSerial(Year(Date()), Month(Date()) +2, 0)
Passing a 0 to the Day argument will automatically get you the last day of the month specified in the DateSerial
function. It’s worth mentioning that DateSerial is smart enough to work across years. Month(Date()) - 1
will still work correctly in January, and Month(Date()) + 1 will work correctly in December.
12
399
c13.indd 10/07/2015 Page 401
CHAPTER
13
Performing Conditional Analyses
IN THIS CHAPTER
Using parameter queries
Using conditional functions
Comparing the IIf and Switch functions
U
ntil now your analyses have been straightforward. You build a query, you add some criteria,
you add a calculation, you save the query, and then you run the query whenever you need
to. What happens, however, if the criteria that governs your analysis changes frequently, or
if your analytical processes depend on certain conditions being met? In these situations, you would
use a conditional analysis: an analysis whose outcome depends on a predefi ned set of conditions.
Barring VBA and macros, there are several tools and functions that enable you to build conditional
analyses; some of these are parameter queries, the IIf function, and the Switch function.
In this chapter, you learn how these tools and functions can help you save time, organize your analytical processes, and enhance your analyses.
ON THE WEB
The starting database for this walkthrough, Chapter13.accdb, can be downloaded from this book’s website.
Using Parameter Queries
You’ll fi nd that when building your analytical processes, anticipating every single combination of
criteria that may be needed will often be difficult. This is where parameter queries can help.
A parameter query is an interactive query that prompts you for criteria before the query is run. A
parameter query is useful when you need to ask a query different questions using different criteria
each time it’s run. To get a fi rm understanding of how a parameter query can help you, build the
query shown in Figure 13.1. With this query, you want to see all the purchase orders logged during
the 201205 period.
401
c13.indd 10/07/2015 Page 402
Part IV: Analyzing Data in Access
FIGURE 13.1
This query has a hard-coded criterion for system period.
Although this query will give you what you need, the problem is that the criterion for system period is hard-coded as 201205. That means if you want to analyze revenue for a different period, you essentially have to rebuild the query. Using a parameter query will allow
you to create a conditional analysis—that is, an analysis based on variables you specify
each time you run the query. To create a parameter query, simply replace the hard-coded
criteria with text that you’ve enclosed in square brackets ([]), as shown in Figure 13.2.
FIGURE 13.2
To create a parameter query, replace the hard-coded criteria with text enclosed in square
brackets ([]).
402
c13.indd 10/07/2015 Page 403
Chapter 13: Performing Conditional Analyses
Running a parameter query forces the Enter Parameter Value dialog box to open and ask for
a variable. Note that the text you typed inside the brackets of your parameter appears in
the dialog box. At this point, you would simply enter your parameter into a dialog box (see
Figure 13.3).
FIGURE 13.3
The Parameter Value dialog box lets you specify the criteria each time you run your query.
How parameter queries work
When you run a parameter query, Access attempts to convert any text to a literal string by
wrapping the text in quotes. However, if you place square brackets ([]) around the text,
Access thinks that it’s a variable and tries to bind some value to the variable using the following series of tests:
1. Access checks to see if the variable is a field name. If Access identifies the variable
as a field name, that field is used in the expression.
2. If the variable is not a field name, Access checks to see if the variable is a
calculated field. If Access determines the expression is indeed a calculated field, it
simply carries out the mathematical operation.
3. If the variable is not a calculated field, Access checks to see if the variable is referencing an object such as a control on an open form or open report.
4. If all else fails, the only remaining option is to ask the user what the variable is, so
Access displays the Enter Parameter Value dialog box, showing the text you entered
in the Criteria row.
Ground rules of parameter queries
As with other functionality in Access, parameter queries come with their own set of ground
rules that you should follow in order to use them properly.
■
You must place square brackets ([]) around your parameter. If you don’t, Access
will automatically convert your text into a literal string.
■
You can’t use the name of a field as a parameter. If you do, Access will simply
replace your parameter with the current value of the field.
403
13
c13.indd 10/07/2015 Page 404
Part IV: Analyzing Data in Access
■
You can’t use a period (.), an exclamation point (!), square brackets ([]), or an
ampersand (&) in your parameter’s prompt text.
■
You must limit the number of characters in your parameter’s prompt text. Entering
parameter prompt text that is too long may result in your prompt being cut off in
the Enter Parameter Value dialog box. Moreover, you should make your prompts as
clear and concise as possible.
If you really want to use a field name in your parameter’s prompt, you can follow the field name with other characters.
For example, instead of using [System_Period], you could use [System_Period: ?]. As you read this,
keep in mind that there is nothing magic about the colon (:) or the question mark (?). Any set of characters will do.
In fact, it may be more useful to provide your users with a sense of how the needed parameter should be formatted—
for example: [System_Period: yyyymm].
Working with parameter queries
The example shown in Figure 13.2 uses a parameter to defi ne a single criterion. Although
this is the most common way to use a parameter in a query, there are many ways to exploit
this functionality. In fact, it’s safe to say that the more innovative you get with your
parameter queries, the more elegant and advanced your impromptu analysis will be. This
section covers some of the different ways you can use parameters in your queries.
Working with multiple parameter conditions
You aren’t in any way limited in the number of parameters you can use in your query.
Figure 13.4 demonstrates how you can utilize more than one parameter in a query. When
you run this query, you’ll be prompted for both a system period and a product ID, allowing
you to dynamically filter on two data points without ever having to rewrite your query.
Combining parameters with operators
You can combine parameter prompts with any operator you would normally use in a query.
Using parameters in conjunction with standard operators allows you to dynamically expand
or contract the filters in your analysis without rebuilding your query. To demonstrate how
this works, build the query shown in Figure 13.5.
This query uses the BETWEEN...AND operator and the > (greater than) operator to limit
the results of the query based on the user-defi ned parameters. Since there are three parameter prompts built into this query, you’ll be prompted for inputs three times: once for a
starting period, once for an ending period, and once for a dollar amount. The number of
records returned depends on the parameters you input. For instance, if you input 201201 as
the starting period, 201203 as the ending period, and 5000 as the dollar amount, you’ll get
1,700 records.
404
c13.indd 10/07/2015 Page 405
Chapter 13: Performing Conditional Analyses
FIGURE 13.4
You can employ more than one parameter in a query.
FIGURE 13.5
This query combines standard operators with parameters in order to limit the results.
13
Combining parameters with wildcards
One of the problems with a parameter query is that if the parameter is left blank when the
query is run, the query will return no records. One way to get around this problem is to
combine your parameter with a wildcard so that if the parameter is blank, all records will
be returned.
405
c13.indd 10/07/2015 Page 406
Part IV: Analyzing Data in Access
To demonstrate how you can use a wildcard with a parameter, build the query shown in
Figure 13.6. When you run this query, it’ll prompt you for a period. Because you’re using
the * wildcard, you have the option of filtering out a single period by entering a period
designator into the parameter, or you can ignore the parameter to return all records.
FIGURE 13.6
If the parameter in this query is ignored, the query will return all records thanks to the
wildcard (*).
Using the * wildcard with a parameter also allows users to enter a partial parameter and still get results. Suppose,
for example, that the criteria in your parameter query is:
Like [Enter Lastname] & "*"
Entering “A” as the parameter would return all last names that start with the letter A.
Or, suppose the criteria in your parameter query is:
Like "*" & [Enter Lastname] & "*"
Entering “A” would return all last names that contain the letter A.
Note that this will only return all the records that have an actual value. This will not return records with a null value in
the field. To be able to have null values also returned, you need to use the following:
Like "*" & [Enter Lastname] & "*" or IS NULL
Using parameters as calculation variables
You are not limited to using parameters as criteria for a query; you can use parameters
anywhere you use a variable. In fact, a particularly useful way to use parameters is in
calculations. For example, the query in Figure 13.7 enables you to analyze how a price
406
c13.indd 10/07/2015 Page 407
Chapter 13: Performing Conditional Analyses
increase will affect current prices based on the percent increase you enter. When you run
this query, you’ll be asked to enter a percentage by which you want to increase your prices.
Once you pass your percentage, the parameter query uses it as a variable in the calculation.
FIGURE 13.7
You can use parameters in calculations, enabling you to change the calculations variables
each time you run the query.
Using parameters as function arguments
You can also use parameters as arguments within functions. Figure 13.8 demonstrates the
use of the DateDiff function using parameters instead of hard-coded dates. When this
query is run, you’ll be prompted for a start date and an end date. Those dates will then be
used as arguments in the DateDiff function. Again, this allows you to specify new dates
each time you run the query without ever having to rebuild the query.
FIGURE 13.8
You can use parameters as arguments in functions instead of hard-coded values.
Be aware that values you enter into your parameters must fit into the data type required for the function’s argument.
For example, if you’re using a parameter in a DateDiff function, the variable you assign that parameter must be a
date; otherwise, the function won’t work.
407
13
c13.indd 10/07/2015 Page 408
Part IV: Analyzing Data in Access
When you run the query in Figure 13.8, you’ll only have to enter the start date and the end date one time, even
though they’re both used in two places in the query. This is because once you assign a variable to a parameter, the
assignment persists to every future instance of that parameter.
If you are prompted more than once for a parameter used more than once in your query, odds are there’s a slight
variation in how the parameter names were typed. Consider copying your parameters to avoid this.
Creating a Parameter Prompt That Accepts Multiple
Entries
The parameter query in the following figure enables you to filter results dynamically by a variable
period that you specify within the parameter. However, this query does not allow you to see results
for more than one period at a time.
You could use more than one parameter, as shown in the following figure. Unlike the query in the preceding figure, this query allows you to include more than one period in your query results. However,
you would still be limited to the number of parameters built into the query (in this case, three).
408
c13.indd 10/07/2015 Page 409
Chapter 13: Performing Conditional Analyses
So, how do you allow for any number of parameter entries? The answer is relatively easy. You create a
parameter that is passed through an InStr function to test for a position number. (Feel free to revisit
Chapter 4 to get a refresher on the InStr function.)
The query shown in the following figure demonstrates how to do this:
13
Notice that the parameter is not being used as criteria for the Period field. Instead, it is being used in
an InStr function to test for the position number of the variable you enter into the parameter prompt,
as follows:
InStr([Enter Periods separated by commas],[Period])
Continues
409
c13.indd 10/07/2015 Page 410
Part IV: Analyzing Data in Access
continued
If the InStr function finds your variable, it returns a position number; if not, it returns zero. Therefore, you
only want records that return a position number greater than zero (hence, the criteria for the parameter).
When you run this query, the Enter Parameter Value dialog box (shown in the following figure) appears.
You can then type in as many variables as you want.
Using Conditional Functions
Parameter queries aren’t the only tools in Access that allow for conditional analysis. Access
also has built-in functions that facilitate value comparisons, data validation, and conditional
evaluation. Two of these functions are the IIf function and the Switch function. These
conditional functions (also called program flow functions) are designed to test for conditions
and provide different outcomes based on the results of those tests. In this section, you’ll
learn how to control the flow of your analyses by utilizing the IIf and Switch functions.
The IIf function
The IIf (immediate if) function replicates the functionality of an IF statement for a single operation. The IIf function evaluates a specific condition and returns a result based on
a true or false determination:
IIf(Expression, TrueAnswer, FalseAnswer)
To use the IIf function, you must provide three required arguments:
■
Expression (required): The expression you want to evaluate
■
TrueAnswer (required): The value to return if the expression is true
■
FalseAnswer (required): The value to return if the expression is false
Think of the commas in an IIf function as THEN and ELSE statements. Consider the following IIf function, for
instance:
IIf(Babies = 2 , "Twins", "Not Twins")
This function literally translates to: If Babies equals 2, then Twins, else Not Twins.
410
c13.indd 10/07/2015 Page 411
Chapter 13: Performing Conditional Analyses
Using IIf to avoid mathematical errors
To demonstrate a simple problem where the IIf function comes in handy, build the query
shown in Figure 13.9.
FIGURE 13.9
This query will perform a calculation on the Actual and the Forecast fields to calculate a percent to forecast.
When you run the query, you’ll notice that not all the results are clean. As you can see in
Figure 13.10, you’re getting some errors due to division by zero. That is, you’re dividing
actual revenues by forecasts that are zero.
FIGURE 13.10
The errors shown in the results are due to the fact that some revenues are being divided by
zeros.
Although this seems like a fairly benign issue, in a more complex, multilayered analytical
process, these errors could compromise the integrity of your data analysis. To avoid these
errors, you can perform a conditional analysis on your dataset using the IIf function,
evaluating the Forecast field for each record before performing the calculation. If the forecast is zero, you’ll bypass the calculation and simply return a value of zero. If the forecast
411
13
c13.indd 10/07/2015 Page 412
Part IV: Analyzing Data in Access
is not zero, you’ll perform the calculation to get the correct value. The IIf function would
look like this:
IIf([Forecast]=0,0,[Actual]/[Forecast])
Figure 13.11 demonstrates how this IIf function is put into action.
FIGURE 13.11
This IIf function enables you to test for forecasts with a value of zero and bypass them when
performing your calculation.
As you can see in Figure 13.12, the errors have been avoided.
FIGURE 13.12
The IIf function helped you avoid the division by zero errors.
Saving time with IIf
You can also use the IIf function to save steps in your analytical processes and, ultimately, save time. For example, imagine that you need to tag customers in a lead list as
either large customers or small customers, based on their dollar potential. You decide that
412
c13.indd 10/07/2015 Page 413
Chapter 13: Performing Conditional Analyses
you’ll update the MyTest field in your dataset with “LARGE” or “SMALL” based on the revenue potential of the customer.
Without the IIf function, you would have to run the two update queries shown in Figures
13.13 and 13.14 to accomplish this task.
FIGURE 13.13
This query will update the MyTest field to tag all customers that have a revenue potential at
or above $10,000 with the word “LARGE.”
13
FIGURE 13.14
This query will update the MyTest field to tag all customers that have a revenue potential less
than $10,000 with the word “SMALL.”
Will the queries in Figures 13.13 and 13.14 do the job? Yes. However, you could accomplish
the same task with one query using the IIf function.
413
c13.indd 10/07/2015 Page 414
Part IV: Analyzing Data in Access
The update query shown in Figure 13.15 illustrates how you can use an IIf function as the
update expression.
FIGURE 13.15
You can accomplish the same task in one query using the IIf function.
Take a moment and look at the IIf function being used as the update expression.
IIf([DollarPotential]>=10000,"LARGE","SMALL")
This function tells Access to evaluate the DollarPotential field of each record. If the
DollarPotential field is greater than or equal to 10,000, use the word “LARGE” as the update
value; if not, use the word “SMALL.”
You can use conditional operators (AND, OR, BETWEEN) within your IIf functions to add a layer to your condition
expression. For example, the following function tests for a dollar potential and segment to get a true or false value.
IIf([DollarPotential]>10000 And [Segment]="Metal Fabrication","True","False")
Nesting IIf functions for multiple conditions
Sometimes the condition you need to test for is too complex to be handled by a basic
IF...THEN...ELSE structure. In such cases, you can use nested IIf functions—that is,
IIf functions that are embedded in other IIf functions. Consider the following example:
IIf([VALUE]>100,"A",IIf([VALUE]<100,"C","B"))
This function will check to see if VALUE is greater than 100. If it is, then "A" is returned;
if not (else), a second IIf function is triggered. The second IIf function will check to see
if VALUE is less than 100. If yes, then "C" is returned; if not (else), "B" is returned.
The idea here is that because an IIf function results in a true or false answer, you can
expand your condition by setting the false expression to another IIf function instead of
414
c13.indd 10/07/2015 Page 415
Chapter 13: Performing Conditional Analyses
to a hard-coded value. This triggers another evaluation. There is no limit to the number of
nested IIf functions you can use.
Using IIf functions to create crosstab analyses
Many seasoned analysts use the IIf function to create custom crosstab analyses in lieu of
using a crosstab query. Among the many advantages of creating crosstab analyses without
a crosstab query is the ability to categorize and group otherwise unrelated data items.
In the example shown in Figure 13.16, you’re returning the number of account managers
hired before and after 2014. Categorizations this specific would not be possible with a
crosstab query.
FIGURE 13.16
This query demonstrates how to create a crosstab analysis without using a crosstab query.
13
The result, shown in Figure 13.17, is every bit as clean and user-friendly as the results
would be from a crosstab query.
FIGURE 13.17
The resulting dataset gives you a clean crosstab-style view of your data.
415
c13.indd 10/07/2015 Page 416
Part IV: Analyzing Data in Access
Another advantage of creating crosstab analyses without a crosstab query is the ability to
include more than one calculation in your crosstab report. For example, Figure 13.18 illustrates a query where the sum of units and revenue will be returned in crosstab format.
FIGURE 13.18
Creating crosstab-style reports using the IIf function allows you to calculate more than one
value.
As you can see in Figure 13.19, the resulting dataset provides a great deal of information
in an easy-to-read format. Because a standard crosstab query does not allow more than one
value calculation (in this case, units and revenue are values), this particular view would
not be possible with a standard crosstab query.
FIGURE 13.19
This analysis would be impossible to create in a standard crosstab query, where multiple
calculations are not allowed.
The Switch function
The Switch function enables you to evaluate a list of expressions and return the value
associated with the expression determined to be true. To use the Switch function, you
must provide a minimum of one expression and one value.
Switch(Expression, Value)
416
c13.indd 10/07/2015 Page 417
Chapter 13: Performing Conditional Analyses
■
Expression (required): The expression you want to evaluate
■
Value (required): The value to return if the expression is true
The power of the Switch function comes in evaluating multiple expressions at one time
and determining which one is true. To evaluate multiple expressions, simply add another
Expression and Value to the function, as follows:
Switch(Expression1, Value1, Expression2, Value2, Expression3, Value3)
When executed, this Switch function evaluates each expression in turn. If an expression evaluates to true, the value that follows that expression is returned. If more than one
expression is true, the value for the fi rst true expression is returned (and the others are
ignored). Keep in mind that there is no limit to the number of expressions you can evaluate
with a Switch function.
If none of the expressions in your Switch function evaluate as true, the function will return a null value. For example, the following function evaluates Count and returns a value based on it:
Switch([Count] < 10, "Low", [Count] > 15, "High")
The problem with this function is that if Count comes in between 10 and 15, you will get a null value because none
of the expressions include those numbers. This may indirectly cause errors in other parts of your analysis.
To avoid this scenario, you can add a “catch-all” expression and provide a value to return if none of your expressions
is determined to be true:
Switch([Count] < 10, "Low", [Count] > 15, "High", True, "Middle")
Adding True as the last expression will force the value "Middle" to be returned instead of a null value if none of
the other expressions evaluates as true.
Comparing the IIf and Switch functions
Although the IIf function is a versatile tool that can handle most conditional analyses,
the fact is that the IIf function has a fi xed number of arguments that limits it to a basic
IF...THEN...ELSE structure. This limitation makes it difficult to evaluate complex conditions without using nested IIf functions. Although there is nothing wrong with nesting IIf functions, there are analyses in which the numbers of conditions that need to be
evaluated make building a nested IIf impractical at best.
To illustrate this point, consider this scenario. It’s common practice to classify customers
into groups based on annual revenue or how much they spend with your company. Imagine
that your organization has a policy of classifying customers into four groups: A, B, C, and D
(see Table 13.1).
417
13
c13.indd 10/07/2015 Page 418
Part IV: Analyzing Data in Access
TABLE 13.1
Customer Classifications
Annual Revenue
Customer Classification
>= $10,000
A
>=5,000 but < $10,000
B
>=$1,000 but < $5,000
C
<$1,000
D
You’ve been asked to classify the customers in the TransactionMaster table, based on each
customer’s sales transactions. You can actually do this using either the IIf function or the
Switch function.
The problem with using the IIf function is that this situation calls for some hefty nesting.
That is, you’ll have to use IIf expressions within other IIf expressions to handle the easy
layer of possible conditions. Here’s how the expression would look if you opted to use the
IIf function:
IIf([REV]>=10000,"A",IIf([REV]>=5000 And [REV]<10000,"B",
IIf([REV]>1000 And [REV]<5000,"C","D")))
As you can see, not only is it difficult to determine what’s going on here, but this is so convoluted that the chances of making a syntax or logic error are high.
In contrast to the preceding nested IIf function, the following Switch function is rather
straightforward:
Switch([REV]<1000,"D",[REV]<5000,"C",[REV]<10000,"B",True,"A")
This function tells Access to return a value of "D" if REV is less than 1000. If REV is less
than 5000, a value of "C" is returned. If REV is less than 10000, "B" is returned. If all
else fails, use "A". Figure 13.20 demonstrates how you would use this function in a query.
You may shrewdly notice that those records that are less than 1,000 will also be less than 10,000. So, why don’t all
the records get tagged with a value of B? Remember that the Switch function evaluates your expressions from left
to right and only returns the value of the first expression that evaluates to true.
In this light, you’ll want to sort the expressions in your Switch function accordingly, using an order that is conducive
to the logic of your analysis.
418
c13.indd 10/07/2015 Page 419
Chapter 13: Performing Conditional Analyses
FIGURE 13.20
Using the Switch function is sometimes more practical than using nested IIf functions. This
query will classify customers by how much they spend.
When you run the query, you’ll see the resulting dataset shown in Figure 13.21.
FIGURE 13.21
Each customer is conditionally tagged with a group designation based on annual revenue.
419
13
c14.indd 10/07/2015 Page 421
CHAPTER
14
The Fundamentals of Using SQL
IN THIS CHAPTER
Understanding basic SQL
Getting fancy with advanced SQL
Using SQL-specific queries
S
tructured Query Language (SQL) is the language that relational database management systems (such as Access) use to perform their various tasks. In order to tell Access to perform
any kind of query, you have to convey your instructions in SQL. Don’t panic—the truth is,
you’ve already been building and using SQL statements, even if you didn’t realize it.
In this chapter, you’ll discover the role that SQL plays in your dealings with Access and learn how
to understand the SQL statements generated when building queries. You’ll also explore some of the
advanced actions you can take with SQL statements, allowing you to accomplish actions that go
beyond the Access user interface. The basics you learn here will lay the foundation for your ability
to perform the advanced techniques you’ll encounter throughout the rest of this book.
ON THE WEB
The starting database for this walkthrough, Chapter14.accdb, can be downloaded from this book’s website.
Understanding Basic SQL
A major reason your exposure to SQL is limited is that Access is more user friendly than most
people give it credit for being. The fact is, Access performs a majority of its actions in user-friendly
environments that hide the real grunt work that goes on behind the scenes.
For a demonstration of this, build in Design view the query you see in Figure 14.1. In this relatively
simple query, you’re asking for the sum of revenue by period.
421
c14.indd 10/07/2015 Page 422
Part IV: Analyzing Data in Access
FIGURE 14.1
Build this relatively simple query in Design view.
Next, select the Design tab on the Ribbon and choose View ➪ SQL View. Access switches
from Design view to the view you see in Figure 14.2.
FIGURE 14.2
You can get to SQL view by selecting View ➪ SQL View.
As you can see in Figure 14.2, while you were busy designing your query in Design view,
Access was diligently creating the SQL statement that allows the query to run. This example shows that with the user-friendly interface provided by Access, you don’t necessarily
need to know the SQL behind each query. The question now becomes: If you can run queries
just fi ne without knowing SQL, why bother to learn it?
Admittedly, the convenient query interface provided by Access does make it a bit tempting
to go through life not really understanding SQL. However, if you want to harness the real
power of data analysis with Access, you need to understand the fundamentals of SQL.
The SELECT statement
The SELECT statement, the cornerstone of SQL, enables you to retrieve records from a
dataset. The basic syntax of a SELECT statement is as follows:
SELECT column_name(s)
FROM table_name
422
c14.indd 10/07/2015 Page 423
Chapter 14: The Fundamentals of Using SQL
The SELECT statement is always used with a FROM clause. The FROM clause identifies the
table(s) that make up the source for the data.
Try this: Start a new query in Design view. Close the Show Table dialog box (if it’s open),
select the Design tab on the Ribbon, and choose View ➪ SQL View. In SQL view, type in the
SELECT statement shown in Figure 14.3, and then run the query by selecting Run on the
Design tab of the Ribbon.
FIGURE 14.3
A basic SELECT statement in SQL view.
Congratulations! You’ve just written your fi rst query manually.
You may notice that the SQL statement automatically created by Access in Figure 14.2 has a semicolon at the end of
it. The semicolon is a standard way to end a SQL statement and is required by some database programs. However,
it isn’t necessary to end your SQL statements with a semicolon in Access, because Access will automatically add it
when the query compiles.
Selecting specific columns
You can retrieve specific columns from your dataset by explicitly defi ning the columns in
your SELECT statement, as follows:
SELECT AccountManagerID, FullName,[Email Address]
FROM Dim_AccountManagers
14
Any column in your database with a name that includes spaces or a non-alphanumeric character must be enclosed
within brackets ([]) in your SQL statement. For example, the SQL statement selecting data from a column called
Email Address would be referred to as [Email Address].
Selecting all columns
Using the wildcard (*) allows you to select all columns from a dataset without having to
defi ne every column explicitly.
SELECT * FROM Dim_AccountManagers
423
c14.indd 10/07/2015 Page 424
Part IV: Analyzing Data in Access
The WHERE clause
You can use the WHERE clause in a SELECT statement to filter your dataset and conditionally select specific records. The WHERE clause is always used in combination with an operator such as: = (equal), <> (not equal), > (greater than), < (less than), >= (greater than or
equal to), <= (less than or equal to), or BETWEEN (within general range).
The following SQL statement retrieves only those employees whose last name is Winston:
SELECT AccountManagerID, [Last Name], [First Name]
FROM Dim_AccountManagers
WHERE [Last Name] = "Winston"
And this SQL statement retrieves only those employees whose hire date is later than May
16, 2012:
SELECT AccountManagerID, [Last Name], [First Name]
FROM Dim_AccountManagers
WHERE HireDate > #5/16/2012#
Notice in the preceding two examples that the word Winston is wrapped in quotes ("Winston") and the date
5/16/2012 is wrapped in pound signs (#5/16/2012#). When referring to a text value in a SQL statement, you
must place quotes around the value; when referring to a date, pound signs must be used.
Making sense of joins
You’ll often need to build queries that require that two or more related tables be joined
to achieve the desired results. For example, you may want to join an employee table to a
transaction table in order to create a report that contains both transaction details and
information on the employees who logged those transactions. The type of join used will
determine the records that will be output.
For a detailed review of joins, check out Chapter 8.
Inner joins
An inner join operation tells Access to select only those records from both tables that have
matching values. Records with values in the joined field that do not appear in both tables
are omitted from the query results.
424
c14.indd 10/07/2015 Page 425
Chapter 14: The Fundamentals of Using SQL
The following SQL statement selects only those records in which the employee numbers in the
AccountManagerID field are in both the Dim_AccountManagers table and the Dim_Territory
table.
SELECT Region, Market,
Dim_AccountManagers.AccountManagerID, FullName
FROM Dim_AccountManagers INNER JOIN Dim_Territory ON
Dim_AccountManagers.AccountManagerID =
Dim_Territory.AccountManagerID
Outer joins
An outer join operation tells Access to select all the records from one table and only the
records from a second table with matching values in the joined field. There are two types
of outer joins: left joins and right joins.
A left join operation (sometimes called an outer left join) tells Access to select all the
records from the fi rst table regardless of matching and only those records from the second
table that have matching values in the joined field.
This SQL statement selects all records from the Dim_AccountManagers table and only those
records in the Dim_Territory table where values for the AccountManagerID field exist in
the Dim_AccountManagers table.
SELECT Region, Market,
Dim_AccountManagers.AccountManagerID, FullName
FROM Dim_AccountManagers LEFT JOIN Dim_Territory ON
Dim_AccountManagers.AccountManagerID =
Dim_Territory.AccountManagerID
A right join operation (sometimes called an outer right join) tells Access to select all the
records from the second table, regardless of matching, and only those records from the
fi rst table that have matching values in the joined field.
This SQL statement selects all records from the Dim_Territory table and only those records
in the Dim_AccountManagers table where values for the AccountManagerID field exist in
the Dim_Territory table.
SELECT Region, Market,
Dim_AccountManagers.AccountManagerID, FullName
FROM Dim_AccountManagers RIGHT JOIN Dim_Territory ON
Dim_AccountManagers.AccountManagerID =
Dim_Territory.AccountManagerID
425
14
c14.indd 10/07/2015 Page 426
Part IV: Analyzing Data in Access
Notice that in the preceding join statements, table names are listed before each column name separated by a dot
(for example, Dim_AccountManager.AccountManagerID). When you’re building a SQL statement for a
query that utilizes multiple tables, it’s generally a good practice to refer to the table names as well as field names in
order to avoid confusion and errors. Access does this for all queries automatically. You’ll also need to use the square
brackets if the table or field being referenced contains special characters such as spaces.
Getting Fancy with Advanced SQL Statements
You’ll soon realize that the SQL language is quite versatile, allowing you to go far beyond
basic SELECT, FROM, and WHERE statements. In this section, you’ll explore some of the
advanced actions you can accomplish with SQL.
Expanding your search with the Like operator
By itself, the Like operator is no different from the equal (=) operator. For instance, these
two SQL statements will return the same number of records:
SELECT AccountManagerID, [Last Name], [First Name]
FROM Dim_AccountManagers
WHERE [Last Name] = "Winston"
SELECT AccountManagerID, [Last Name], [First Name]
FROM Dim_AccountManagers
WHERE [Last Name] Like "Winston"
The Like operator is typically used with wildcard characters to expand the scope of your
search to include any record that matches a pattern. The wildcard characters that are valid
in Access are as follows:
■
*: The asterisk represents any number and type characters.
■
?: The question mark represents any single character.
■
#: The pound sign represents any single digit.
■
[]: The brackets allow you to pass a single character or an array of characters to the
Like operator. Any values matching the character values within the brackets will
be included in the results.
■
[!]: The brackets with an embedded exclamation point allow you to pass a single
character or an array of characters to the Like operator. Any values matching the
character values following the exclamation point will be excluded from the results.
Listed in Table 14.1 are some example SQL statements that use the Like operator to select
different records from the same table column.
426
c14.indd 10/07/2015 Page 427
Chapter 14: The Fundamentals of Using SQL
TABLE 14.1
Selection Methods Using the Like Operator
Wildcard Character(s)
Used
SQL Statement Example
Result
*
SELECT Field1
Selects all records where Field1 starts
with the letter A
FROM Table1
WHERE Field1 Like "A*"
*
SELECT Field1
FROM Table1
Selects all records where Field1
includes the letter A
WHERE Field1 Like "*A*"
?
SELECT Field1
FROM Table1
Selects all records where the length of
Field1 is three characters long
WHERE Field1 Like "???"
?
SELECT Field1
FROM Table1
Selects all records where Field1 is a
three-letter string that starts with B
WHERE Field1 Like "B??"
#
SELECT Field1
FROM Table1
Selects all records where Field1 is a
number that is exactly three digits
long
WHERE Field1 Like "###"
#
SELECT Field1
FROM Table1
WHERE Field1 Like "A#A"
#, *
SELECT Field1
FROM Table1
Selects all records where the value in
Field1 is a three-character value that
starts with A, contains one digit, and
ends with A
Selects all records where Field1 begins
with A and any digit
WHERE Field1 Like "A#*"
[], *
SELECT Field1
FROM Table1
Selects all records where Field1
includes any one of the special characters shown in the SQL statement
WHERE Field1 Like
"*[$%!*/]*"
[!], *
SELECT Field1
FROM Table1
WHERE Field1 Like
"*[!a-z]*"
[!], *
SELECT Field1
FROM Table1
WHERE Field1 Like
"*[!0-9]*"
Selects all records where the value of
Field1 is not a text value, but a number
value or special character such as the
@ symbol
Selects all records where the value of
Field1 is not a number value, but a text
value or special character such as the
@ symbol
427
14
c14.indd 10/07/2015 Page 428
Part IV: Analyzing Data in Access
Selecting unique values and rows without grouping
The DISTINCT predicate enables you to retrieve only unique values from the selected fields
in your dataset. For example, the following SQL statement will select only unique job titles
from the Dim_AccountManagers table, resulting in six records:
SELECT DISTINCT AccountManagerID
FROM Dim_AccountManagers
If your SQL statement selects more than one field, the combination of values from all fields
must be unique for a given record to be included in the results.
If you require that the entire row be unique, you could use the DISTINCTROW predicate.
The DISTINCTROW predicate enables you to retrieve only those records for which the entire
row is unique. That is to say, the combination of all values in the selected fields does not
match any other record in the returned dataset. You would use the DISTINCTROW predicate
just as you would in a SELECT DISTINCT clause.
SELECT DISTINCTROW AccountManagerID
FROM Dim_AccountManagers
Grouping and aggregating with the GROUP BY clause
The GROUP BY clause makes it possible to aggregate records in your dataset by column
values. When you create an aggregate query in Design view, you’re essentially using the
GROUP BY clause. The following SQL statement will group the Market field and give you
the count of states in each market:
SELECT Market, Count(State)
FROM Dim_Territory
GROUP BY Market
When you’re using the GROUP BY clause, any WHERE clause included in the query is evaluated before aggregation occurs. However, you may have scenarios when you need to apply
a WHERE condition after the grouping is applied. In these cases, you can use the HAVING
clause.
For instance, this SQL statement will group the records where the value in the Market
field is Dallas, and then only return those customer records where the sum of Revenue is
less than 100. Again, the grouping is done before checking if the sum of Revenue is less
than 100.
SELECT Customer_Name, Sum(Revenue) AS Sales
FROM PvTblFeed
Where Market = "Dallas"
GROUP BY Customer_Name
HAVING (Sum(Revenue)<100)
428
c14.indd 10/07/2015 Page 429
Chapter 14: The Fundamentals of Using SQL
Setting the sort order with the ORDER BY clause
The ORDER BY clause enables you to sort data by a specified field. The default sort order is
ascending; therefore, sorting your fields in ascending order requires no explicit instruction.
The following SQL statement will sort the resulting records by Last Name ascending and
then First Name ascending:
SELECT AccountManagerID, [Last Name], [First Name]
FROM Dim_AccountManagers
ORDER BY [Last Name], [First Name]
To sort in descending order, you must use the DESC reserved word after each column
you want sorted in descending order. The following SQL statement will sort the resulting
records by Last Name descending and then First Name ascending:
SELECT AccountManagerID, [Last Name], [First Name]
FROM Dim_AccountManagers
ORDER BY [Last Name] DESC, [First Name]
Creating aliases with the AS clause
The AS clause enables you to assign aliases to your columns and tables. There are generally
two reasons you would want to use aliases: Either you want to make column or table names
shorter and easier to read, or you’re working with multiple instances of the same table and
you need a way to refer to one instance or the other.
Creating a column alias
The following SQL statement will group the Market field and give you the count of states in
each market. In addition, the alias State Count has been given to the column containing
the count of states by including the AS clause.
SELECT Market, Count(State) AS [State Count]
FROM Dim_Territory
GROUP BY Market
HAVING Market = "Dallas"
14
Creating a table alias
This SQL statement gives the Dim_AccountManagers the alias “MyTable.”
SELECT AccountManagerID, [Last Name], [First Name]
FROM Dim_AccountManagers AS MyTable
Showing only the SELECT TOP or SELECT TOP PERCENT
When you run a SELECT query, you’re retrieving all records that meet your defi nitions and
criteria. When you run the SELECT TOP statement, or a top values query, you’re telling
Access to filter your returned dataset to show only a specific number of records.
429
c14.indd 10/07/2015 Page 430
Part IV: Analyzing Data in Access
Top values queries explained
To get a clear understanding of what the SELECT TOP statement does, build the aggregate
query shown in Figure 14.4.
FIGURE 14.4
Build this aggregate query in Design view. Take note that the query is sorted descending on
the Sum of LineTotal.
On the Query Tools Design tab, click the Property Sheet command. This will activate the
Property Sheet dialog box shown in Figure 14.5. Alternatively, you can use the F4 key on
your keyboard to activate the Property Sheet dialog box.
In the Property Sheet dialog box, change the Top Values property to 25.
FIGURE 14.5
Change the Top Values property to 25.
As you can see in Figure 14.6, after you run this query, only the customers who fall into the
top 25 by sum of revenue are returned. If you want the bottom 25 customers, simply change
the sort order of the LineTotal field to Ascending.
430
c14.indd 10/07/2015 Page 431
Chapter 14: The Fundamentals of Using SQL
FIGURE 14.6
Running the query will give you the top 25 customers by revenue.
Access does not break ties. If the 24th, 25th, and 26th customers all have the same total, you’ll actually get 26 rows
back.
The SELECT TOP statement
The SELECT TOP statement is easy to spot. This is the same query used to run the results
in Figure 14.6:
SELECT TOP 25 Customer_Name, Sum(LineTotal) AS SumOfLineTotal
FROM Dim_Customers INNER JOIN Dim_Transactions ON
Dim_Customers.CustomerID = Dim_Transactions.CustomerID
GROUP BY Customer_Name
ORDER BY Sum(LineTotal) DESC
Bear in mind that you don’t have to be working with totals or currency to use a top values
query. In the following SQL statement, you’re returning the ten account managers that
have the earliest hire date in the company, effectively producing a seniority report:
SELECT Top 10 AccountManagerID, [Last Name], [First Name]
FROM Dim_AccountManagers
ORDER BY HireDate ASC
431
14
c14.indd 10/07/2015 Page 432
Part IV: Analyzing Data in Access
Note the use of the DESC and ASC clauses in the previous SQL statements. When you’re using the SELECT TOP,
it’s important to specify the sort direction accurately because it can make the difference between selecting the biggest ten results or the smallest ten results. Keep in mind that you can sort on a field without displaying that field—for
instance, the HireDate field in the previous example.
The SELECT TOP PERCENT statement
The SELECT TOP PERCENT statement works in exactly the same way as SELECT TOP
except the records returned in a SELECT TOP PERCENT statement represent the nth percent of total records rather than the nth number of records. For example, the following SQL
statement will return the top 25 percent of records by revenue:
SELECT TOP 25 PERCENT Customer_Name, Sum(LineTotal) AS SumOfLineTotal
FROM Dim_Customers INNER JOIN Dim_Transactions ON
Dim_Customers.CustomerID = Dim_Transactions.CustomerID
GROUP BY Customer_Name
ORDER BY Sum(LineTotal) DESC
Keep in mind that SELECT TOP PERCENT statements give you only the top or bottom percent of the total number of records in the returned dataset, not the percent of the total value in your records. For example, the preceding
SQL statement won’t give you only those records that make up 25 percent of the total value in the LineTotal field.
It will give you the top 25 percent of total records in the queried dataset. In other words, if you’d get 5,961 records
using just SELECT, then SELECT TOP 25 PERCENT will return 1,491 rows.
Performing action queries via SQL statements
You may not have thought about it before, but when you build an action query, you’re
building a SQL statement that is specific to that action. These SQL statements make it possible for you to go beyond just selecting records.
Make-table queries translated
Make-table queries use the SELECT...INTO statement to make a hard-coded table that
contains the results of your query. The following example fi rst selects account manager
number, last name, and fi rst name; and then it creates a new table called Employees:
SELECT AccountManagerID, [Last Name], [First Name] INTO Employees
FROM Dim_AccountManagers
Append queries translated
Append queries use the INSERT INTO statement to insert new rows into a specified
table. The following example inserts new rows into the Employees table from the Dim_
AccountManagers table:
432
c14.indd 10/07/2015 Page 433
Chapter 14: The Fundamentals of Using SQL
INSERT INTO Employees (AccountManagerID, [Last Name], [First Name])
SELECT AccountManagerID, [Last Name], [First Name]
FROM Dim_AccountManagers
Update queries translated
Update queries use the UPDATE statement in conjunction with SET in order to modify the
data in a dataset. This example updates the List_Price field in the Dim_Products table to
increase prices by 10 percent:
UPDATE Dim_Products SET List_Price = [List_Price]*1.1
Delete queries translated
Delete queries use the DELETE statement to delete rows in a dataset. In this example,
you’re deleting all rows from the Employees table:
DELETE * FROM Employees
Creating crosstabs with the TRANSFORM statement
The TRANSFORM statement allows the creation of a crosstab dataset that displays data in a
compact view. The TRANSFORM statement requires three main components to work:
■
The field to be aggregated
■
The SELECT statement that determines the row content for the crosstab
■
The field that will make up the column of the crosstab (the “pivot field”)
The syntax is as follows:
TRANSFORM Aggregated_Field
SELECT Field1, Field2
FROM Table1
GROUP BY Select Field1, Field2
PIVOT Pivot_Field
For example, the following statement will create a crosstab that shows region and market
on the rows and products on the columns, with revenue in the center of the crosstab.
TRANSFORM Sum(Revenue) AS SumOfRevenue
SELECT Region, Market
FROM PvTblFeed
GROUP BY Region, Market
PIVOT Product_Description
Using SQL-Specific Queries
SQL-specific queries are essentially action queries that cannot be run through the Access
query grid. These queries must be run either in SQL view or via code (macro or VBA). There
are several types of SQL-specific queries, each performing a specific action. In this section,
we introduce you to a few of these queries, focusing on those that can be used in Access to
shape and configure data tables.
433
14
c14.indd 10/07/2015 Page 434
Part IV: Analyzing Data in Access
Merging datasets with the UNION operator
The UNION operator is used to merge two compatible SQL statements to produce one readonly dataset. Consider the following SELECT statement, which produces a dataset (see
Figure 14.7) that shows revenue by region and market.
SELECT Region, Market, Sum(Revenue) AS [Sales]
FROM PvTblFeed
GROUP BY Region, Market
FIGURE 14.7
This dataset shows revenue by region and market.
A second SELECT statement produces a separate dataset (see Figure 14.8) that shows total
revenue by region.
SELECT Region, "Total" AS [Market], Sum(Revenue) AS [Sales]
FROM PvTblFeed
GROUP BY Region
FIGURE 14.8
This dataset shows total revenue by region.
The idea is to bring together these two datasets to create an analysis that will show detail
and totals all in one table. The UNION operator is ideal for this type of work, merging
the results of the two SELECT statements. To use the UNION operator, simply start a new
query, switch to SQL view, and enter the following syntax:
SELECT Region, Market, Sum(Revenue) AS [Sales]
FROM PvTblFeed
GROUP BY Region, Market
UNION
434
c14.indd 10/07/2015 Page 435
Chapter 14: The Fundamentals of Using SQL
SELECT Region, "Total" AS [Market], Sum(Revenue) AS [Sales]
FROM PvTblFeed
GROUP BY Region
As you can see, the preceding statement is nothing more than the two SQL statements
brought together with a UNION operator. When the two are merged (see Figure 14.9), the
result is a dataset that shows both details and totals in one table!
FIGURE 14.9
The two datasets have now been combined to create a report that provides summary and
detail data.
When a union query is run, Access matches the columns from both datasets by their position in the SELECT statement. That means two things: Your SELECT statements must have the same number of columns, and the order of
columns in both select statements is important. Access will not make an attempt to match on column names. In
fact, the column names in the two datasets don’t have to match. As long as the columns have matching data types,
Access will output a union of the two tables using the position of each column. The Column names from the first
select statement will be output in the resulting dataset.
Note that the UNION operator effectively performs a SELECT DISTINCT on the resulting datasets. This means
that the UNION statement could very well eliminate duplicate rows where all the values in every field are identical
between the two datasets. If you find that you’re missing records when running a UNION query, consider using the
UNION ALL operator. UNION ALL performs the same function as UNION, except it does not apply the SELECT
DISTINCT, thus does not eliminate duplicate rows.
435
14
c14.indd 10/07/2015 Page 436
Part IV: Analyzing Data in Access
Creating a table with the CREATE TABLE statement
Often in your analytical processes, you’ll need to create a temporary table in order to group,
manipulate, or simply hold data. The CREATE TABLE statement allows you to do just that
with one SQL-specific query.
Unlike a make-table query, the CREATE TABLE statement is designed to create only the
structure or schema of a table. No records are ever returned with a CREATE TABLE statement. This statement allows you to strategically create an empty table at any point in your
analytical process.
The basic syntax for a CREATE TABLE statement is as follows:
CREATE TABLE TableName
(<Field1Name> Type(<Field Size>), <Field2Name> Type(<Field Size>))
To use the CREATE TABLE statement, simply start a new query, switch to SQL view, and
defi ne the structure for your table.
In the following example, a new table called TempLog is created with three fields. The fi rst
field is a Text field that can accept 50 characters, the second field is a Text field that can
accept 255 characters, and the third field is a Date field.
CREATE TABLE TempLog
([User] Text(50), [Description] Text, [LogDate] Date)
Notice that in the preceding example, no field size is specified for the second text column. If the field size is omitted,
Access will use the default field size specified for the database.
Manipulating columns with the ALTER TABLE statement
The ALTER TABLE statement provides some additional methods of altering the structure
of a table behind the scenes. There are several clauses you can use with the ALTER TABLE
statement, four of which are quite useful in Access data analysis: ADD, ALTER COLUMN,
DROP COLUMN, and ADD CONSTRAINT.
The ALTER TABLE statement, along with its various clauses, is used much less frequently than the SQL statements
mentioned earlier in this chapter. However, the ALTER TABLE statement comes in handy when your analytical processes require you to change the structure of tables on the fly, helping you avoid any manual manipulations that may
have to be done.
It should be noted that there is no way to undo any actions performed using an ALTER TABLE statement. This obviously calls for some caution when using this statement.
436
c14.indd 10/07/2015 Page 437
Chapter 14: The Fundamentals of Using SQL
Adding a column with the ADD clause
As the name implies, the ADD clause enables you to add a column to an existing table. The
basic syntax is as follows:
ALTER TABLE <TableName>
ADD <ColumnName> Type(<Field Size>)
To use the ADD statement, simply start a new query in SQL view and defi ne the structure
for your new column. For instance, running the example statement shown here will create a
new column called SupervisorPhone that is being added to a table called TempLog:
ALTER TABLE TempLog
ADD SupervisorPhone Text(10)
Altering a column with the ALTER COLUMN clause
When using the ALTER COLUMN clause, you specify an existing column in an existing
table. This clause is used primarily to change the data type and field size of a given
column. The basic syntax is as follows:
ALTER TABLE <TableName>
ALTER COLUMN <ColumnName> Type(<Field Size>)
To use the ALTER COLUMN statement, simply start a new query in SQL view and defi ne
changes for the column in question. For instance, the example statement shown here will
change the field size of the SupervisorPhone field:
ALTER TABLE TempLog
ALTER COLUMN SupervisorPhone Text(13)
Deleting a column with the DROP COLUMN clause
The DROP COLUMN clause enables you to delete a given column from an existing table. The
basic syntax is as follows:
ALTER TABLE <TableName>
DROP COLUMN <ColumnName>
14
To use the DROP COLUMN statement, simply start a new query in SQL view and defi ne the
structure for your new column. For instance, running the example statement shown here
will delete the column called SupervisorPhone from the TempLog table:
ALTER TABLE TempLog
DROP COLUMN SupervisorPhone
Dynamically adding primary keys with the ADD CONSTRAINT clause
For many analysts, Access serves as an easy to use extract, transform, load (ETL) tool. That
is, Access allows you to extract data from many sources, and then reformat and cleanse
that data into consolidated tables. Many analysts also automate ETL processes with the use
of macros that fi re a series of queries. This works quite well in most cases.
437
c14.indd 10/07/2015 Page 438
Part IV: Analyzing Data in Access
There are, however, instances in which an ETL process requires primary keys to be added
to temporary tables in order to keep data normalized during processing. In these situations, most people do one of two things: They stop the macro in the middle of processing
to manually add the required primary keys, or they create a permanent table solely for the
purpose of holding a table where the primary keys are already set.
There is a third option, though: The ADD CONSTRAINT clause allows you to dynamically
create the primary keys. The basic syntax is as follows:
ALTER TABLE <TableName>
ADD CONSTRAINT ConstraintName PRIMARY KEY (<Field Name>)
To use the ADD CONSTRAINT clause, simply start a new query in SQL view and defi ne the
new primary key you’re implementing. For instance, the example statement shown here will
apply a compound key to three fields in the TempLog table.
ALTER TABLE TempLog
ADD CONSTRAINT ConstraintName PRIMARY KEY (ID, Name, Email)
Creating pass-through queries
A pass-through query sends SQL commands directly to a database server (such as SQL
Server, Oracle, and so on). Often these database servers are known as the back end of the
system, with Access being the client tool or front end. You send the command by using the
syntax required by the particular server.
The advantage of pass-through queries is that the parsing and processing is actually done
on the back-end server, not in Access. This makes them much faster than queries that pull
from linked tables, particularly if the linked table is a very large one.
Here are the steps for building a pass-through query:
1. On the Create tab of the Ribbon, click the Query Design command.
2. Close the Show Table dialog box.
3. Click the Pass-Through command on the Query Tools Design tab. The SQL
design window appears.
4. Type a SQL statement that is appropriate for the target database system.
Figure 14.10 demonstrates a simple SQL statement.
FIGURE 14.10
To create a pass-through query, you must use the SQL window.
438
c14.indd 10/07/2015 Page 439
Chapter 14: The Fundamentals of Using SQL
5. On the Query Tools Design tab, click the Property Sheet command. The Property
Sheet dialog box (shown in Figure 14.11) appears.
FIGURE 14.11
You must specify an ODBC connection string in the pass-through query’s Property Sheet
dialog box.
6. Enter the appropriate connection string for your server. This is typically the
ODBC connection string you normally use to connect to your server.
7. Click Run.
There are a few things you should be aware of when choosing to go the pass-through query
route:
■
You’ll have to build the SQL statements yourself. Access provides no help—you
can’t use the QBE to build your statement.
■
If the connection string of your server changes, you’ll have to go back into the
properties of the pass-through query and edit the ODBC connection string property. Alternatively, if you are using an existing DSN, you can simply edit the DSN
configuration.
■
The results you get from a pass-through are read only. You can’t update or edit the
returned records.
■
You can only write queries that select data. This means you can’t write update,
append, delete, or make-table queries.
■
Because you’re hard-coding the SQL statements that will be sent to the server,
including dynamic parameters (like a parameter query) is impossible because there
is no way to get your parameters to the server after the SQL statement is sent.
439
14
c15.indd 09/25/2015 Page 441
CHAPTER
Subqueries and Domain
Aggregate Functions
15
IN THIS CHAPTER
Enhancing your analyses with subqueries
Using domain aggregate functions
O
ften, you’ll carry out your analyses in layers, each layer of analysis using or building on the
previous layer. This practice of building layers into analytical processes is actually very common. For instance, when you build a query using another query as the data source, you’re
layering your analysis. When you build a query based on a temporary table created by a make-table
query, you’re also layering your analysis.
All these conventional methods of layering analyses have two things in common:
■
They all add a step to your analytical processes. Every query that has to be run in order
to feed another query, or every temporary table that has to be created in order to advance
your analysis, adds yet another task that must be completed before you get your fi nal
results.
■
They all require the creation of temporary tables or transitory queries, inundating
your database with table and query objects that lead to a confusing analytical process,
as well as a database that bloats easily. This is where subqueries and domain aggregate
functions can help.
Subqueries and domain aggregate functions allow you to build layers into your analyses within one
query, eliminating the need for temporary tables or transitory queries.
The topic of subqueries and domain aggregate functions require an understanding of SQL. Most beginning Access users don’t have the foundation in SQL. If you fall into this category, press the pause
button here and review Chapter 14 of this book. There, you’ll get enough of a primer on SQL to continue this chapter.
441
c15.indd 09/25/2015 Page 442
Part IV: Analyzing Data in Access
ON THE WEB
The starting database for this walkthrough, Chapter15.accdb, can be downloaded from this book’s website.
Enhancing Your Analyses with Subqueries
Subqueries (sometimes referred to as subselect queries) are select queries that are nested
within other queries. The primary purpose of a subquery is to enable you to use the results
of one query within the execution of another query. With subqueries, you can answer a
multiple-part question, specify criteria for further selection, or defi ne new fields to be used
in your analysis.
The query shown in Figure 15.1 demonstrates how a subquery is used in the design grid.
As you look at this, remember that this is one example of how a subquery can be used.
Subqueries are not limited to being used as criteria.
FIGURE 15.1
To use a subquery in Query Design view, simply enter the SQL statement.
If you were to build the query in Figure 15.1 and switch to SQL view, you would see a
SQL statement similar to this one. Can you pick out the subquery? Look for the second
SELECT statement.
SELECT CustomerID, Sum(LineTotal) AS SumOfLineTotal
FROM Dim_Transactions
WHERE CustomerID IN
442
c15.indd 09/25/2015 Page 443
Chapter 15: Subqueries and Domain Aggregate Functions
(SELECT [CustomerID] FROM [Dim_Customers] WHERE [State] = "CA")
GROUP BY CustomerID
Subqueries must always be enclosed in parentheses.
The idea behind a subquery is that the subquery is executed fi rst, and the results are used
in the outer query (the query in which the subquery is embedded) as a criterion, an expression, a parameter, and so on. In the example shown in Figure 15.1, the subquery will fi rst
return a list of branches that belong to the Dallas market. Then the outer query will use
that list as criteria to filter out any employee who does not belong to the Dallas market.
Why use subqueries?
Subqueries often run more slowly than a standard query using a join. This is because subqueries are either executed against an entire dataset or evaluated multiple times, one time
per each row processed by the outer query. This makes them slow to execute, especially if
you have a large dataset. So, why use them?
Many analyses require multistep processes that use temporary tables or transitory queries.
Although there is nothing inherently wrong with temporary tables and queries, an excess
amount of them in your analytical processes could lead to a confusing analytical process, as
well as a database that bloats easily.
Even though using subqueries comes with a performance hit, it may be an acceptable trade
for streamlined procedures and optimized analytical processes. You’ll even fi nd that as you
become more comfortable with writing your own SQL statements, you’ll use subqueries in
on-the-fly queries to actually save time.
Subquery ground rules
There are a few rules and restrictions that you must be aware of when using subqueries:
■
Your subquery must have, at a minimum, a SELECT statement and a FROM clause in
its SQL string.
■
You must enclose your subquery in parentheses.
■
Theoretically, you can nest up to 31 subqueries within a query. This number,
however, is based on your system’s available memory and the complexity of your
subqueries.
■
You can use a subquery an expression as long as it returns a single value.
■
You can use the ORDER BY clause in a subquery only if the subquery is a
SELECT TOP or SELECT TOP PERCENT statement.
443
15
c15.indd 09/25/2015 Page 444
Part IV: Analyzing Data in Access
■
You can’t use the DISTINCT keyword in a subquery that includes the GROUP BY
clause.
■
You must implement table aliases in queries in which a table is used in both the
outer query and the subquery.
Creating subqueries without typing SQL statements
You may have the tendency to shy away from subqueries because you feel uncomfortable
writing your own SQL statements. Indeed, many of the SQL statements necessary to
perform the smallest analysis can seem daunting.
Imagine, for example, that you’ve been asked to provide the number of account managers
who have a time in service greater than the average time in service for all account managers. Sounds like a relatively simple analysis, and it is simple when you use a subquery.
But where do you start? Well, you could just write a SQL statement into the SQL view of a
query and run it. But the truth is that not many Access users create SQL statements from
scratch. The smart ones use the built-in functionalities of Access to save time and headaches. The trick is to split the analysis into manageable pieces:
1. Find the average time in service for all account managers by creating the query
shown in Figure 15.2.
FIGURE 15.2
Create a query to find the average time in service for all account managers.
2. Switch to SQL view (shown in Figure 15.3), and copy the SQL statement.
3. Create a query that will count the number of account managers by time in
service. Figure 15.4 does just that.
444
c15.indd 09/25/2015 Page 445
Chapter 15: Subqueries and Domain Aggregate Functions
FIGURE 15.3
Switch to SQL view and copy the SQL statement.
FIGURE 15.4
Create a query to count the number of employees by time in service.
4. Right-click in the Criteria row under the TIS_in_Months field and select Zoom.
The Zoom dialog box (shown in Figure 15.5) appears. The Zoom dialog does nothing
more than help you more comfortably work with text that is too long to be easily
seen at one time in the query grid.
5. With the Zoom dialog box open, paste the SQL statement you copied previously
into to the white input area.
FIGURE 15.5
Paste the first SQL statement you copied into the Criteria row of the TIS_IN_MONTHS field.
15
445
c15.indd 09/25/2015 Page 446
Part IV: Analyzing Data in Access
Remember that subqueries must be enclosed in parentheses, so you’ll want to enter parentheses around the SQL
statement you just pasted. You’ll also need to make sure you delete all carriage returns that were put in automatically
by Access.
6. Finish off the query by entering a greater than (>) symbol in front of your subquery and change the GROUP BY of the TIS_in_Months row to a WHERE clause.
At this point, your query should look like the one shown in Figure 15.6.
FIGURE 15.6
Running this query will tell you there are 12 account managers that have a time in service
greater than the company average.
Now if you go to the SQL view of the query shown in Figure 15.6, you’ll see the following
SQL statement:
SELECT Count(AccountManagerID) AS MyCount
FROM Dim_AccountManagers
WHERE (((DateDiff("m",[HireDate],Date()))
>(SELECT Avg(DateDiff("m",[HireDate],Date())) AS Avg_TIS_in_Months
FROM Dim_AccountManagers;)));
The beauty is that you didn’t have to type all this syntax. You simply used your knowledge
of Access to piece together the necessary actions that needed to be taken in order to get to
the answer. As you become more familiar with SQL, you’ll fi nd that you can create subqueries manually with no problems.
446
c15.indd 09/25/2015 Page 447
Chapter 15: Subqueries and Domain Aggregate Functions
Using IN and NOT IN with subqueries
The IN and NOT IN operators enable you to run two queries in one. The idea is that the
subquery will execute fi rst, and then the resulting dataset will be used by the outer query
to filter the fi nal output.
The example demonstrated in Figure 15.7 will fi rst run a subquery that will select all customers based in California (CA). The outer query will then use the resulting dataset as a
criteria to return the sum of LineTotal for only those customers who match the customer
numbers returned in the subquery.
FIGURE 15.7
This query uses the IN operator with a subquery, allowing you to run two queries in one.
You would use NOT IN to go the opposite way and return the sum of LineTotal for those
customers who don’t match the customer numbers returned in the subquery.
Using subqueries with comparison operators
As its name implies, a comparison operator (=, <, >, <=, >=, <>, and so on) compares two
items and returns True or False. When you use a subquery with a comparison operator,
you’re asking Access to compare the resulting dataset of your outer query to that of the
subquery.
15
447
c15.indd 09/25/2015 Page 448
Part IV: Analyzing Data in Access
For example, to return all customers who have purchases greater than the average purchase
for all customers, you can use the query shown in Figure 15.8.
FIGURE 15.8
Use comparison operators to compare the resulting dataset of your outer query to the
results of the subquery.
The subquery runs fi rst, giving you the average purchase for all customers. This is a single
value that Access then uses to compare the outer query’s resulting dataset. In other words,
the maximum purchase for each customer is compared to the company average. If a customer’s maximum purchase is greater than the company average, it’s included in the fi nal
output; otherwise, it’s excluded.
A subquery that is used with a comparison operator must return a single value.
Using subqueries as expressions
In every example so far, you’ve used subqueries in conjunction with the WHERE clause,
effectively using the results of a subquery as criteria for your outer query. However, you
can also use a subquery as an expression, as long as the subquery returns a single value.
448
c15.indd 09/25/2015 Page 449
Chapter 15: Subqueries and Domain Aggregate Functions
The query shown in Figure 15.9 demonstrates how you can use a subquery as an expression
in a calculation.
FIGURE 15.9
You’re using a subquery as an expression in a calculation.
This example uses a subquery to get the average units sold for the entire company; that
subquery will return a single value. You’re then using that value in a calculation to determine the variance between each market’s average units sold and the average for the company. The output of this query is shown in Figure 15.10.
FIGURE 15.10
Your query result.
Using correlated subqueries
A correlated query is essentially a subquery that refers back to a column that is in the
outer query. What makes correlated subqueries unique is that whereas standard subqueries
are evaluated one time to get a result, a correlated subquery has to be evaluated multiple
15
449
c15.indd 09/25/2015 Page 450
Part IV: Analyzing Data in Access
times—once for each row processed by the outer query. To illustrate this point, consider
the following two SQL statements.
Uncorrelated subqueries
The following SQL statement is using an uncorrelated subquery. How can you tell? The subquery isn’t referencing any column in the outer query. This subquery will be evaluated one
time to give you the average revenue for the entire dataset.
SELECT MainSummary.Branch_Number,
(SELECT Avg(Revenue)FROM MainSummary)
FROM MainSummary
Correlated subqueries
This following SQL statement is using a correlated subquery. The subquery is reaching back
into the outer query and referencing the Branch_Number column, effectively forcing the
subquery to be evaluated for every row that is processed by the outer query. The end result
of this query will be a dataset that shows the average revenue for every branch in the company. Figure 15.11 shows how the following SQL statement is represented in the query editor.
SELECT MainSummary.Branch_Number,
(SELECT Avg(Revenue)FROM MainSummary AS M2
WHERE M2.Branch_Number = MainSummary.Branch_Number) AS AvgByBranch
FROM MainSummary
GROUP BY MainSummary.Branch_Number
FIGURE 15.11
A correlated subquery.
450
c15.indd 09/25/2015 Page 451
Chapter 15: Subqueries and Domain Aggregate Functions
Using Aliases with Correlated Subqueries
Notice that in the correlated subquery, you’re using the AS clause to establish a table alias of M2. The
reason for this is that the subquery and the outer query are both utilizing the same table. By giving
one of the tables an alias, you allow Access to distinguish exactly which table you’re referring to in your
SQL statement. Although the alias in this SQL statement is assigned to the subquery, you can just as
easily assign an alias to the table in the outer query.
Note that the character M2 holds no significance. In fact, you can use any text string you like, as long
as the alias and the table name combined do not exceed 255 characters.
To assign an alias to a table in Design view, simply right-click the field list and select Properties, as
shown in the following figure.
Next, edit the Alias property to the one you would like to use (see the following figure). You’ll know
that it took effect when the name on the Field List changes to your new alias.
Using a correlated subquery as an expression
The example shown in Figure 15.9 used an uncorrelated subquery to determine the variance
between each market’s average units sold and the average units for the company.
15
451
c15.indd 09/25/2015 Page 452
Part IV: Analyzing Data in Access
You can apply the same type of technique to correlated subqueries. In the query demonstrated in Figure 15.12, a correlation for each branch number allows you to determine the
variance between each employee’s annual revenue and the average revenue for that employee’s branch.
FIGURE 15.12
You can use a correlated subquery as part of an expression.
Using subqueries within action queries
Action queries can be fitted with subqueries just as easily as select queries can. Here are a
few examples of how you would use a subquery in an action query.
A subquery in a make-table query
This example illustrates how to use a subquery in a make-table query to create a new table
containing data for all employees hired after January 1995:
SELECT E1.Employee_Number, E1.Last_Name, E1.First_Name
INTO OldSchoolEmployees
FROM Employee_Master as E1
WHERE E1.Employee_Number IN
(SELECT E2.Employee_Number
FROM Employee_Master AS E2
WHERE E2.Hire_Date <#1/1/1995#)
A subquery in an append query
This example uses a subquery in an append query to add new customers to the
CustomerMaster table from the LeadList:
INSERT INTO CustomerMaster (Customer_Number, Customer_Name, State )
SELECT CompanyNumber,CompanyName,State
FROM LeadList
WHERE CompanyNumber Not In
(SELECT Customer_Number from CustomerMaster)
452
c15.indd 09/25/2015 Page 453
Chapter 15: Subqueries and Domain Aggregate Functions
A subquery in an update query
This example uses a subquery in an update query to increase all prices in the PriceMaster
table by 10% for only the those branches in the South region:
UPDATE PriceMaster SET Price = [Price]*1.1
WHERE Branch_Number In
(SELECT Branch_Number from LocationMaster WHERE Region = "South")
A subquery in a delete query
This example uses a subquery in a delete query to delete customers from the LeadList table
if they already exist in the CustomerMaster table:
DELETE *
FROM LeadList
WHERE CompanyNumber In
(SELECT Customer_Number from CustomerMaster)
Getting the Second Quartile of a Dataset
with One Query
You can easily pull out the second quartile of a dataset by using a top values subquery:
1. Create a top values query that returns the top 25 percent of your dataset. You can
specify that a query is a top values query by right-clicking the gray area above the white
query grid and selecting Properties. In the Property Sheet dialog box, adjust the Top Values
property to return the top nth value you need, as demonstrated in the following figure. For
this example, use 25 percent.
15
2. Switch to SQL view (shown in the following figure), and copy the SQL string.
Continues
453
c15.indd 09/25/2015 Page 454
Part IV: Analyzing Data in Access
continued
3. Switch back to Design view and paste the SQL statement you just copied into the
Criteria row of the Branch_Number field. To do this, right-click inside the Criteria row of
the Branch_Number field and select Zoom. Then paste the SQL statement inside the Zoom
dialog box, as shown in the following figure.
4. This next part is a little tricky. You need to perform the following edits on the SQL
statement in order to make it work for this situation:
■
Because this subquery is a criteria for the Branch_Number field, you only need to select
Branch_Number in the SQL statement; so, you can remove the line Sum(MainSummary
.Revenue) AS SumOfRevenue.
■
Delete all carriage returns.
■
Place parentheses around the subquery and put the NOT IN operator in front of it all.
At this point, your Zoom dialog box should look like the one shown in the following figure.
5. Switch to Design view. If all went well, you query should look similar to the following figure.
454
c15.indd 09/25/2015 Page 455
Chapter 15: Subqueries and Domain Aggregate Functions
There you have it. Running this query will return the second quartile in the dataset. To get the third
quartile, simply replace TOP 25 PERCENT in the subquery with TOP 50 PERCENT; to get the fourth
quartile, use TOP 75 PERCENT.
Be sure to check this chapter’s sample file to get the completed queries seen here.
Domain Aggregate Functions
Domain aggregate functions enable you to extract and aggregate statistical information
from an entire dataset (a domain). These functions differ from aggregate queries in that
an aggregate query groups data before evaluating the values, whereas a domain aggregate
function evaluates the values for the entire dataset; thus, a domain aggregate function will
never return more than one value. To get a clear understanding of the difference between an
aggregate query and a domain aggregate function, build the query shown in Figure 15.13.
FIGURE 15.13
This query shows you the difference between an aggregate query and a domain aggregate
function.
15
455
c15.indd 09/25/2015 Page 456
Part IV: Analyzing Data in Access
Run the query to get the results shown in Figure 15.14. You will notice that the Aggregate
Sum column contains a different total for each year, whereas the Domain Sum column (the
domain aggregate function) contains only one total (for the entire dataset).
FIGURE 15.14
You can clearly see the difference between an aggregate query and a domain aggregate
function.
Although the examples in this chapter show domain aggregate functions being used in query expressions, keep in
mind that you can use these functions in macros, modules, or the calculated controls of forms and reports.
The Anatomy of Domain Aggregate Functions
There are 12 different domain aggregate functions, but they all have the same anatomy:
FunctionName("[Field Name]","[Dataset Name]", "[Criteria]")
■
FunctionName: This is the name of the domain aggregate function you’re using.
■
Field Name (required): This expression identifies the field containing the data with which
you’re working.
■
Dataset Name (required): This expression identifies the table or query you’re working with;
also known as the domain.
■
Criteria (optional): This expression is used to restrict the range of data on which the
domain aggregate function is performed. If no criteria is specified, the domain aggregate
function is performed against the entire dataset.
You can’t use parameters as expressions in domain aggregate functions.
456
c15.indd 09/25/2015 Page 457
Chapter 15: Subqueries and Domain Aggregate Functions
Understanding the different domain aggregate functions
There are 12 different domain aggregate functions in Access, each performing a different
operation. In this section, we take a moment to review the purpose and utility of each
function.
DSum
The DSum function returns the total sum value of a specified field in the domain. For
example, DSum("[LineTotal]", "[Dim_Transactions]") would return the total sum
of LineTotal in the Dim_Transactions table.
DAvg
The DAvg function returns the average value of a specified field in the domain. For
example, DAvg("[LineTotal]", "[Dim_Transactions]") would return the average
LineTotal in the Dim_Transactions table.
DCount
The DCount function returns the total number of records in the domain. DCount("*",
"[Dim_Transactions]"), for example, would return the total number of records in the
Dim_Transactions table.
DLookup
The DLookup function returns the fi rst value of a specified field that matches the criteria
you defi ne within the DLookup function. If you don’t supply a criteria, or if the criteria
you supplied doesn’t sufficiently identify a unique row, the DLookup function returns
a random value in the domain. For example, DLookUp("[Last_Name]","[Employee_
Master]","[Employee_Number]='42620' ") would return the value in the Last_Name
field of the record where the Employee_Number is 42620.
DMin and DMax
The DMin and DMax functions return the minimum and maximum values in the domain,
respectively. DMin("[LineTotal]", "[Dim_Transactions]") would return the
lowest LineTotal in the Dim_Transactions table, whereas DMax("[LineTotal]", "[Dim_
Transactions]") would return the highest LineTotal.
DFirst and DLast
The DFirst and DLast functions return the fi rst and last values in the domain,
respectively. DFirst("[LineTotal]", "[Dim_Transactions]") would return
the fi rst LineTotal in the Dim_Transactions table, whereas
15
457
c15.indd 09/25/2015 Page 458
Part IV: Analyzing Data in Access
DLast("[LineTotal]", "[Dim_Transactions]") would return the last. Remember
to use an ORDER BY clause to sort the field used in your DFirst or DLast function; otherwise, you will get a random value from that field.
DStDev, DStDevP, DVar, and DvarP
You can use the DStDev and DStDevP functions to return the standard deviation across
a population sample and a population, respectively. Similarly, the DVar and the DVarP
functions return the variance across a population sample and a population, respectively.
DStDev("[LineTotal]", "[Dim_Transactions]") would return the standard deviation of all LineTotals in the Dim_Transactions table. DVar ("[LineTotal]", "[Dim_
Transactions]") would return the variance of all LineTotals in the Dim_Transactions.
Examining the syntax of domain aggregate functions
Domain aggregate functions are unique in that the syntax required to make them work
actually varies depending on the scenario. This has led to some very frustrated users who
have given up on domain aggregate functions altogether. This section describes some
general guidelines that will help you in building your domain aggregate functions.
Using no criteria
In this example, you’re summing the values in the LineTotal field from the Dim_
Transactions table (domain). Your field names and dataset names must always be wrapped
in quotes.
DSum("[LineTotal]","[Dim_Transactions]")
Note the use of brackets. Although they are not always required, it’s generally a good practice to use brackets when
identifying a field, a table, or a query.
Using text criteria
In this example, you’re summing the values in the Revenue field from the PvTblFeed table
(domain) where the value in the Branch_Number field is 301316. Note that the Branch_
Number field is formatted as text. When specifying criteria that is textual or a string, your
criteria must be wrapped in single quotes. In addition, your entire criteria expression must
be wrapped in double quotes.
DSum("[Revenue]", "[PvTblFeed]", "[Branch_Number] = '301316' ")
458
c15.indd 09/25/2015 Page 459
Chapter 15: Subqueries and Domain Aggregate Functions
You can use any valid WHERE clause in the criteria expression of your domain aggregate functions. This adds a level
of functionality to domain aggregate functions, because they can support the use of multiple columns and logical
operators such as AND, OR, NOT, and so on. An example would be:
DSum("[Field1]", "[Table]", "[Field2] = 'A' OR [Field2] = 'B' AND [Field3] = 2")
If you’re referencing a control inside a form or report, the syntax will change a bit:
DSum("[Revenue]", "[PvTblFeed]", "[Branch_Number] = ' " &
[MyTextControl] & " ' " )
Notice that you’re using single quotes to convert the control’s value to a string. In other
words, if the value of the form control is 301316, then
"[System_Period] = ' " & [MyTextControl] & " ' " is essentially
translated to read
"[System_Period] = '301316' ".
Using number criteria
In this example, you’re summing the values in the LineTotal field from the Dim_
Transactions table (domain) where the value in the LineTotal field is greater than 500.
Notice that you aren’t using the single quotes since the LineTotal field is an actual
number field.
DSum("[LineTotal]", "[Dim_Transactions]", "[LineTotal] > 500 ")
If you’re referencing a control inside a form or report, the syntax will change a bit:
DSum("[LineTotal]", "[Dim_Transactions]", "[LineTotal] >" [MyNumericControl])
Using date criteria
In this example, you’re summing the values in the LineTotal field from the Dim_
Transactions table (domain) where the value in the OrderDate field is 07/05/2013:
DSum("[LineTotal]", "[Dim_Transactions]", "[OrderDate] = #07/05/2013# ")
If you’re referencing a control inside a form or report, the syntax will change a bit:
DSum("[LineTotal]", "[Dim_Transactions]", "[OrderDate] = #" &
[MydateControl] & "#")
Notice that you’re using pound signs to convert the control’s value to a date. In other
words, if the value of the form control is 07/05/2013, then
"[Service_Date] = #" & [MydateControl] & "#" is essentially
translated to read
"[Service_Date] = #07/05/2013#".
15
459
c15.indd 09/25/2015 Page 460
Part IV: Analyzing Data in Access
Using domain aggregate functions
Like subqueries, domain aggregate functions aren’t very efficient when it comes to performing large-scale analyses and crunching very large datasets. These functions are better
suited for use in specialty analyses with smaller subsets of data. Indeed, you’ll most often
fi nd domain aggregate functions in environments where the dataset being evaluated is
predictable and controlled (form example, functions, forms, and reports). This is not to say,
however, that domain aggregate functions don’t have their place in your day-to-day data
analysis. This section walks through some examples of how you can use domain aggregate
functions to accomplish some common tasks.
Calculating the percent of total
The query shown in Figure 15.15 will return products by group and the sum of LineTotal
for each product category. This is a worthwhile analysis, but you could easily enhance it by
adding a column that would give you the percent of total revenue for each product.
FIGURE 15.15
You want to add a column that shows the percent of total revenue for each
product category.
To get the percent of the total dollar value that each product makes up, you naturally
would have to know the total dollar value of the entire dataset. This is where a DSum function can come in handy. The following DSum function will return the total value of the
dataset:
DSum("[LineTotal]","[Dim_Transactions]")
Now you can use this function as an expression in the calculation that will return the
percent of total for each product group. Figure 15.16 demonstrates how.
The result, shown in Figure 15.17, proves that this is a quick and easy way to get both total
by group and percent of total with one query.
460
c15.indd 09/25/2015 Page 461
Chapter 15: Subqueries and Domain Aggregate Functions
FIGURE 15.16
Use a DSum function as an expression in a calculation to get percent of total.
FIGURE 15.17
You retrieved both total by group and percent of total with one query.
Creating a running count
The query in Figure 15.18 uses a DCount function as an expression to return the number of
invoices processed on each specific invoice day.
Take a moment to analyze what this DCount function is doing:
DCount("[TransactionID]","[Dim_Transactions]","[OrderDate]= #" &
[OrderDate] & "#")
15
461
c15.indd 09/25/2015 Page 462
Part IV: Analyzing Data in Access
FIGURE 15.18
This query will return all invoice dates and the number of invoices processed on each date.
This DCount function will get the count of invoices where the invoice date equals (=) each
invoice date returned by the query. So, in the context of the query shown in Figure 15.18,
the resulting dataset shows each invoice date and its own count of invoices.
What would happen if you were to alter the DCount function to tell it to return the count
of invoices where the invoice date equals or is earlier than (<=) each invoice date returned
by the query, as follows?
DCount("[TransactionID]","[Dim_Transactions]","[OrderDate]<= #" &
[OrderDate] & "#")
The DCount function would return the count of invoices for each date and the count of
invoices for any earlier date, thereby giving you a running count.
To put this into action, simply replace the = operator in the DCount function with the <=
operator, as shown in Figure 15.19.
FIGURE 15.19
Use the <= operator in your DCount function to return the count of invoice dates that
equals or is less than the date returned by the query.
462
c15.indd 09/25/2015 Page 463
Chapter 15: Subqueries and Domain Aggregate Functions
Figure 15.20 shows the resulting running count.
FIGURE 15.20
You now have a running count in your analysis.
You can achieve a running sum instead of a running count by using the DSum function.
Using a value from the previous record
The query in Figure 15.21 uses a DLookup function to return the revenue value from the
previous record. This value is placed into a new column called “Yesterday.”
FIGURE 15.21
This query uses a DLookup to refer to the previous revenue value.
This method is similar to the one used when creating a running sum in that it revolves
around manipulating a comparison operator in order to change the meaning of the domain
aggregate function. In this case, the DLookup searches for the revenue value where the
463
15
c15.indd 09/25/2015 Page 464
Part IV: Analyzing Data in Access
invoice date is equal to each invoice date returned by the query minus one (-1). If you
subtract one from a date, you get yesterday’s date!
DLookUp("[Revenue]","[TimeSummary]","[OrderDate] = #" & [OrderDate]-1 & "#")
If you add 1, you get the next record in the sequence. However, this trick won’t work with textual fields. It only works
with date and numeric fields. If you’re working with a table that doesn’t contain any numeric or date fields, create an
autonumber field. This will give you a unique numeric identifier that you can use.
Running the query in Figure 15.21 yields the results shown in Figure 15.22.
FIGURE 15.22
You can take this functionality a step further and perform a calculation for the previous day.
You can enhance this analysis by adding a calculated field that gives you the
dollar variance between today and yesterday. Create a new column and enter
[Revenue]-NZ([Yesterday],0), as shown in Figure 15.23. Note that the Yesterday
field is wrapped in an NZ function in order to avoid errors caused by null fields.
FIGURE 15.23
Enhance your analysis by adding a variance between today and yesterday.
464
c15.indd 09/25/2015 Page 465
Chapter 15: Subqueries and Domain Aggregate Functions
Figure 15.24 shows the result.
FIGURE 15.24
Another task made possible by domain aggregate functions.
15
465
c16.indd 09/25/2015 Page 467
CHAPTER
Running Descriptive
Statistics in Access
16
IN THIS CHAPTER
Determining rank, mode, and median
Pulling a random sampling from your dataset
Calculating percentile ranking
Determining the quartile standing of a record
Creating a frequency distribution
D
escriptive statistics allow you to present large amounts of data in quantitative summaries that
are simple to understand. When you sum data, count data, and average data, you’re producing descriptive statistics. It’s important to note that descriptive statistics are used only to
profile a dataset and enable comparisons that can be used in other analyses. This is different from
inferential statistics, in which you infer conclusions that extend beyond the scope of the data. To
help solidify the difference between descriptive and inferential statistics, consider a customer
survey. Descriptive statistics summarize the survey results for all customers and describe the data
in understandable metrics, while inferential statistics infer conclusions such as customer loyalty
based on the observed differences between groups of customers.
When it comes to inferential statistics, tools like Excel are better suited to handle these types of
analyses than Access. Why? First, Excel comes with a plethora of built-in functions and tools that
make it easy to perform inferential statistics—tools that Access simply does not have. Second,
inferential statistics is usually performed on small subsets of data that can flexibly be analyzed and
presented by Excel.
Running descriptive statistics, on the other hand, is quite practical in Access. In fact, running
descriptive statistics in Access versus Excel is often the smartest option due to the structure and
volume of the dataset.
467
c16.indd 09/25/2015 Page 468
Part IV: Analyzing Data in Access
ON THE WEB
The starting database for this walkthrough, Chapter16.accdb, can be downloaded from this book’s website.
Basic Descriptive Statistics
This section discusses some of the basic tasks you can perform using descriptive statistics.
Running descriptive statistics with aggregate queries
At this point in the book, you have run many Access queries, some of which have been aggregate queries. Little did you know that when you ran those aggregate queries, you were actually
creating descriptive statistics. It’s true. The simplest descriptive statistics can be generated
using an aggregate query. To demonstrate this point, build the query shown in Figure 16.1.
FIGURE 16.1
Running this aggregate query will provide a useful set of descriptive statistics.
Similar to the descriptive statistics functionality found in Excel, the result of this query,
shown in Figure 16.2, provides key statistical metrics for the entire dataset.
FIGURE 16.2
Key statistical metrics for the entire dataset.
You can easily add layers to your descriptive statistics. In Figure 16.3, you’re adding the
Branch_Number field to your query. This will give you key statistical metrics for each branch.
468
c16.indd 09/25/2015 Page 469
Chapter 16: Running Descriptive Statistics in Access
FIGURE 16.3
Add the Branch_Number field to your query to add another dimension to your analysis.
16
As you can see in Figure 16.4, you can now compare the descriptive statistics across
branches to measure how they perform against each other.
FIGURE 16.4
You have a one-shot view of the descriptive statistics for each branch.
Determining rank, mode, and median
Ranking the records in your dataset, getting the mode of a dataset, and getting the
median of a dataset are all tasks a data analyst will need to perform from time to time.
Unfortunately, Access doesn’t provide built-in functionality to perform these tasks easily.
This means you’ll have to come up with a way to carry out these descriptive statistics. In
this section, you’ll learn some of the techniques you can use to determine rank, mode, and
median.
Ranking the records in your dataset
You’ll undoubtedly encounter scenarios in which you’ll have to rank the records in your
dataset based on a specific metric such as revenue. Not only is a record’s rank useful in
presenting data, but it’s also a key variable when calculating advanced descriptive statistics such as median, percentile, and quartile.
469
c16.indd 09/25/2015 Page 470
Part IV: Analyzing Data in Access
The easiest way to determine a record’s ranking within a dataset is by using a correlated subquery. The query shown in Figure 16.5 demonstrates how a rank is created using a subquery.
FIGURE 16.5
This query ranks employees by revenue.
Take a moment to examine the subquery that generates the rank:
(SELECT Count(*)FROM RepSummary AS M1 WHERE [Rev]>[RepSummary].[Rev])+1
This correlated subquery returns the total count of records from the M1 table (this is the
RepSummary table with an alias of M1), where the Rev field in the M1 table is greater
than the Rev field in the RepSummary table. The value returned by the subquery is then
increased by one. Why increase the value by one? If you don’t, the record with the highest
value will return 0 because zero records are greater than the record with the highest value.
The result would be that your ranking starts with zero instead of one. Adding one effectively ensures that your ranking starts with one.
Because this is a correlated subquery, this subquery is evaluated for every record in your dataset, thereby giving you
a different rank value for each record.
Correlated subqueries are covered in detail in Chapter 15.
Figure 16.6 shows the result.
This technique is also useful when you want to create a sequential number field within a query.
Getting the mode of a dataset
The mode of a dataset is the number that appears the most often in a set of numbers. For
instance, the mode for {4, 5, 5, 6, 7, 5, 3, 4} is 5.
470
c16.indd 09/25/2015 Page 471
Chapter 16: Running Descriptive Statistics in Access
FIGURE 16.6
You’ve created a Rank column for your dataset.
16
Unlike Excel, Access doesn’t have a built-in Mode function, so you have to create your own
method of determining the mode of a dataset. Although there are various ways to get the mode
of a dataset, one of the easiest is to use a query to count the occurrences of a certain data item,
and then filter for the highest count. To demonstrate this method, follow these steps:
1. Build the query shown in Figure 16.7. The results, shown in Figure 16.8, don’t
seem very helpful, but if you turn this into a top values query, returning only the
top record, you would effectively get the mode.
FIGURE 16.7
This query groups by the Rev field and then counts the occurrences of each
number in the Rev field. The query is sorted in descending order by Rev.
FIGURE 16.8
Almost there. Turn this into a top values query and you’ll have your mode.
471
c16.indd 09/25/2015 Page 472
Part IV: Analyzing Data in Access
2. Select the Query Tools Design tab and click the Property Sheet command. The
Property Sheet dialog box for the query appears.
3. Change the Top Values property to 1, as shown in Figure 16.9. You get one
record with the highest count.
FIGURE 16.9
Set the Top Values property to 1.
As you can see in Figure 16.10, you now have only one Rev figure—the one that occurs the
most often. This is your mode.
FIGURE 16.10
This is your mode.
Keep in mind that in the event of a tie, a top values query will show all records. This will effectively give you more
than one mode. In this case, you’ll have to make a manual determination which mode to use.
Getting the median of a dataset
The median of a dataset is the number that is the middle number in the dataset. In other
words, half the numbers have values that are greater than the median, and half have values
that are less than the median. For instance, the median number in {3, 4, 5, 6, 7, 8, 9} is 6
because 6 is the middle number of the dataset.
472
c16.indd 09/25/2015 Page 473
Chapter 16: Running Descriptive Statistics in Access
Why can’t you just calculate an average and be done with it? Sometimes, calculating an average on a dataset that
contains outliers can dramatically skew your analysis. For example, if you were to calculate an average on {32, 34,
35, 37, 89}, you would get an answer of 45.4. The problem is that 45.4 doesn’t accurately represent the central tendency of this sampling of numbers. Using a median on this sample makes more sense. The median in this case would
be 35, which is more representative of what’s going on in this data.
Access doesn’t have a built-in Median function, so you have to create your own method of
determining the median of a dataset. An easy way to get the median is to build a query in
two steps:
1. Create a query that sorts and ranks your records. The query shown in
Figure 16.11 sorts and ranks the records in the RepSummary table.
FIGURE 16.11
The first step in finding the median of a dataset is to assign a rank to each record.
2. Identify the middlemost record in your dataset by counting the total number of
records in the dataset and then dividing that number by two. This will give you
a middle value. The idea is that because the records are now sorted and ranked, the
record that has the same rank as the middle value will be the median. Figure 16.12
shows the subquery that will return a middle value for the dataset. Note that the
value is wrapped in an Int function to strip out the fractional portion of the number.
FIGURE 16.12
The Middle Value subquery counts all the records in the dataset and then divides
that number by 2.
473
16
c16.indd 09/25/2015 Page 474
Part IV: Analyzing Data in Access
As you can see in Figure 16.13, the middle value is 336. You can go to record 336 to
see the median.
FIGURE 16.13
Go to record 336 to get the median value of the dataset.
If you want to return only the median value, simply use the subquery as a criterion for the
Rank field, as shown in Figure 16.14.
FIGURE 16.14
Using the subquery as a criterion for the Rank field ensures that only the median value is
returned.
Pulling a random sampling from your dataset
Although the creation of a random sample of data doesn’t necessarily fall into the category
of descriptive statistics, a random sampling is often the basis for statistical analysis.
There are many ways to create a random sampling of data in Access, but one of the easiest
is to use the Rnd function within a top values query. The Rnd function returns a random
number based on an initial value. The idea is to build an expression that applies the Rnd
function to a field that contains numbers, and then limit the records returned by setting
the Top Values property of the query.
474
c16.indd 09/25/2015 Page 475
Chapter 16: Running Descriptive Statistics in Access
To demonstrate this method, follow these steps:
1. Start a query in Design view on the Dim_Transactions.
2. Create a Random ID field, as shown in Figure 16.15, and then sort the field
(either ascending or descending will work).
16
FIGURE 16.15
Start by creating a Random ID field using the Rnd function with the Customer_
Number field.
The Rnd function won’t work with fields that contain text or null values. Strangely enough, though, the Rnd function
will work with fields that contain all numerical values even if the field is formatted as a Text field.
If your table is made up of fields that contain only text, you can add an AutoNumber field to use with the Rnd function. Another option is to pass the field containing text through the Len function, and then use that expression in
your Rnd function—for example, Rnd(Len([Mytext])).
3. Select the Query Tools Design tab and click the Property Sheet command. The
Property Sheet dialog box for the query appears.
4. Change the Top Values property to 1000, as shown in Figure 16.16.
FIGURE 16.16
Limit the number of records returned by setting the Top Values property of the query.
475
c16.indd 09/25/2015 Page 476
Part IV: Analyzing Data in Access
5. Set the Show row for the Random ID field to false, and add the fields you will
want to see in your dataset.
6. Run the query. You will have a completely random sampling of data, as shown in
Figure 16.17.
FIGURE 16.17
Running this query produces a sample of 1,000 random records.
Rerunning the query, switching the view state, or sorting the dataset will result in a different set of random records. If
you want to perform extensive analysis on an established set of random records that won’t change, you’ll need to run
this query as a make-table query in order to create a hard table.
Advanced Descriptive Statistics
When working with descriptive statistics, a little knowledge goes a long way. Indeed, basic
statistical analyses often lead to more advanced statistical analyses. In this section, you
build on the fundamentals you’ve just learned to create advanced descriptive statistics.
Calculating percentile ranking
A percentile rank indicates the standing of a particular score relative to the normal group
standard. Percentiles are most notably used in determining performance on standardized
tests. If a child scores in the 90th percentile on a standardized test, her score is higher
than 90 percent of the other children taking the test. Another way to look at it is to say
that her score is in the top 10 percent of all the children taking the test. Percentiles often
are used in data analysis as a method of measuring a subject’s performance in relation to
the group as a whole—for instance, determining the percentile ranking for each employee
based on annual revenue.
476
c16.indd 09/25/2015 Page 477
Chapter 16: Running Descriptive Statistics in Access
Calculating a percentile ranking for a dataset is simply a mathematical operation. The formula for a percentile rank is (Record Count–Rank)/Record Count. The trick is getting all the
variables needed for this mathematical operation.
Follow these steps:
16
1. Build the query you see in Figure 16.18. This query will start by ranking each
employee by annual revenue. Be sure to give your new field an alias of “Rank.”
FIGURE 16.18
Start with a query that ranks employees by revenue.
2. Add a field that counts all the records in your dataset. As you can see in Figure
16.19, you’re using a subquery to do this. Be sure to give your new field an alias of
“RCount.”
FIGURE 16.19
Add a field that returns a total dataset count.
3. Create a calculated field with the expression (RCount–Rank)/RCount. At this
point, your query should look like the one shown in Figure 16.20.
477
c16.indd 09/25/2015 Page 478
Part IV: Analyzing Data in Access
FIGURE 16.20
The final step is to create a calculated field that will give you the percentile rank for
each record.
4. Run the query. Sorting on the Rev field will produce the results shown in
Figure 16.21.
FIGURE 16.21
You’ve successfully calculated the percentile rank for each employee.
Again, the resulting dataset enables you to measure each employee’s performance in relation to the group as a whole. For example, the employee who is ranked 6th in the dataset
is the 99th percentile, meaning that this employee earned more revenue than 99 percent of
the other employees.
Determining the quartile standing of a record
A quartile is a statistical division of a dataset into four equal groups, with each group
making up 25 percent of the dataset. The top 25 percent of a collection is considered to be
the fi rst quartile, whereas the bottom 25 percent is considered to be the fourth quartile.
Quartile standings typically are used for the purposes of separating data into logical groupings that can be compared and analyzed individually. For example, if you want to establish
a minimum performance standard around monthly revenue, you could set the minimum to
478
c16.indd 09/25/2015 Page 479
Chapter 16: Running Descriptive Statistics in Access
equal the average revenue for employees in the second quartile. This ensures that you have
a minimum performance standard that at least 50 percent of your employees have historically achieved or exceeded.
Establishing the quartile for each record in a dataset doesn’t involve a mathematical operation; instead, it’s a question of comparison. The idea is to compare each record’s rank value
to the quartile benchmarks for the dataset. What are quartile benchmarks? Imagine that
your dataset contains 100 records. Dividing 100 by 4 would give you the fi rst quartile
benchmark (25). This means that any record with a rank of 25 or less is in the fi rst quartile.
To get the second quartile benchmark, you would calculate 100/4*2. To get the third, you
would calculate 100/4*3, and so on.
Given that information, you know right away that you’ll need to rank the records in
your dataset and count the records in your dataset. Start by building the query shown in
Figure 16.22. Build the Rank field the same way you did in Figure 16.18. Build the RCount
field the same way you did in Figure 16.19.
FIGURE 16.22
Start by creating a field named Rank that ranks each employee by revenue and a field
named RCount that counts the total records in the dataset.
Once you’ve created the Rank and RCount fields in your query, you can use these fields in a
Switch function that will tag each record with the appropriate quartile standing. Take a
moment and look at the Switch function you’ll be using:
Switch([Rank]<=[RCount]/4*1,"1st",[Rank]<=[RCount]/4*2,"2nd",
[Rank]<= [RCount]/4*3,"3rd",True,"4th")
This Switch function is going through four conditions, comparing each record’s rank value
to the quartile benchmarks for the dataset.
For more information on the Switch function, see Chapter 13.
479
16
c16.indd 09/25/2015 Page 480
Part IV: Analyzing Data in Access
Figure 16.23 demonstrates how this Switch function fits into the query. Note that you’re
using an alias of Quartile here.
FIGURE 16.23
Create the quartile tags using the Switch function.
As you can see in Figure 16.24, you can sort the resulting dataset on any field without
compromising your quartile standing tags.
FIGURE 16.24
Your final dataset can be sorted any way without the danger of losing your quartile tags.
Creating a frequency distribution
A frequency distribution is a special kind of analysis that categorizes data based on the
count of occurrences where a variable assumes a specified value attribute. Figure 16.25
illustrates a frequency distribution created by using the Partition function.
With this frequency distribution, you’re clustering employees by the range of revenue dollars they fall in. For instance, 183 employees fall into the 500: 5999 grouping, meaning that
183 employees earn between 500 and 5,999 revenue dollars per employee. Although there
480
c16.indd 09/25/2015 Page 481
Chapter 16: Running Descriptive Statistics in Access
are several ways to get the results you see here, the easiest way to build a frequency distribution is to use the Partition function:
Partition(Number, Range Start, Range Stop, Interval)
16
FIGURE 16.25
This frequency distribution was created using the Partition function.
The Partition function identifies the range that a specific number falls into, indicating
where the number occurs in a calculated series of ranges. The Partition function requires
the following four arguments:
■
Number (required): The number you’re evaluating. In a query environment, you
typically use the name of a field to specify that you’re evaluating all the row values
of that field.
■
Range Start (required): A whole number that is to be the start of the overall
range of numbers. Note that this number cannot be less than zero.
■
Range Stop (required): A whole number that is to be the end of the overall range of
numbers. Note that this number cannot be equal to or less than the Range Start.
■
Interval (required): A whole number that is to be the span of each range in the
series from Range Start to Range Stop. Note that this number cannot be less
than one.
To create the frequency distribution you saw in Figure 16.25, build the query shown in
Figure 16.26. As you can see in this query, you’re using a Partition function to specify
that you want to evaluate the Revenue field, start the series range at 500, end the series
range at 100,000, and set the range intervals to 5,000.
You can also create a frequency distribution by group by adding a Group By field to your
query. Figure 16.27 demonstrates this by adding the Branch_Number field.
481
c16.indd 09/25/2015 Page 482
Part IV: Analyzing Data in Access
The result is a dataset (shown in Figure 16.28) that contains a separate frequency distribution for each branch, detailing the count of employees in each revenue distribution range.
FIGURE 16.26
This simple query creates the frequency distribution shown in Figure 16.25.
FIGURE 16.27
This query will create a separate frequency distribution for each branch number in
your dataset.
FIGURE 16.28
You’ve successfully created multiple frequency distributions with one query.
482
c17.indd 10/05/2015 Page 483
Part V
Working with Access Forms
and Reports
F
orms and reports are incredibly powerful components of the Access toolset.
Access forms enable you to build user
interfaces on top of database tables, providing a robust rapid application development
platform for many types of organizations.
Access reports allow you to easily integrate
your database analysis with polished PDFstyle reporting functionality, complete
with grouping, sorting, and conditional
formatting.
Chapters 17–19 show you everything you
need to know in order to turn your simple
database into a viable application with
attractive interfaces that can be used for
viewing, adding, editing, and deleting data.
Chapters 20 and 21 walk you through the
steps for building Access reports, offering
your users a flexible way of viewing summarized information in the desired level of
detail, while enabling them to print their
information in many different formats.
IN THIS PART
Chapter 17
Creating Basic Access Forms
Chapter 18
Working with Data on Access Forms
Chapter 19
Working with Form Controls
Chapter 20
Presenting Data with Access Reports
Chapter 21
Advanced Access Report Techniques
c17.indd 10/05/2015 Page 484
c17.indd 10/05/2015 Page 485
CHAPTER
Creating Basic Access
Forms
17
IN THIS CHAPTER
Creating different types of forms
Adding controls to a form
Working with the Property Sheet
F
orms provide the most flexible way for viewing, adding, editing, and deleting your data.
They’re also used for switchboards (forms with buttons that provide navigation), for dialog
boxes that control the flow of the system, and for messages. Controls are the objects on forms,
such as labels, text boxes, buttons, and many others. In this chapter, you learn how to create
different types of forms. We also fill you in on the types of controls that are used on a form. This
chapter also discusses form and control properties and how you determine the appearance and
behavior of an Access interface through setting or changing property values.
The forms you add to an Access database are a critical aspect of the application you create. In
most situations, users should not be permitted direct access to tables or query datasheets. It’s far
too easy for a user to delete valuable information or incorrectly input data into the table. Forms
provide a useful tool for managing the integrity of a database’s data. Because forms can contain
VBA code or macros, a form can verify data entry or confi rm deletions before they occur. Also, a
properly designed form can reduce training requirements by helping the user understand what
kind of data is required by displaying a message as the user tabs into a control. A form can provide default values or perform calculations based on data input by the user or retrieved from a
database table.
ON THE WEB
In this chapter, you use tblProducts, tblCustomers, and other tables in Chapter17.accdb.
485
c17.indd 10/05/2015 Page 486
Part V: Working with Access Forms and Reports
Formulating Forms
Use the Forms group on the Create tab of the Ribbon to add forms to your database. The
commands in the Forms group, shown in Figure 17.1, let you create the following different
types of forms and ways to work with Access forms:
FIGURE 17.1
Use the Forms group on the Create tab of the Ribbon to add new forms to your database.
Blank Form (Layout view)
Form (Layout view)
Form Wizard
Form Design (Design view)
Navigation Form
More Forms
486
■
Form: Creates a new form that lets you enter information for one record at a time.
You must have a table, query, form, or report open or selected to use this command. When you click the Form button with a table or query highlighted in the
Navigation pane, Access binds the new form to the data source and opens the form
in Layout view.
■
Form Design: Creates a new blank form and displays it in Design view. The form
isn’t bound to any data source. You must specify a data source (table or query) and
build the form by adding controls from the data source’s field list.
■
Blank Form: Instantly creates a blank form with no controls. Like Form Design, the
new form is not bound to a data source, but it opens in Layout view.
■
Form Wizard: Access features a simple wizard to help you get started building
forms. The wizard asks for the data source, provides a screen for selecting fields to
include on the form, and lets you choose from a number of very basic layouts for
the new form.
■
Navigation Form: The Access navigation form is a specialized form intended to
provide user navigation through an application. Navigation forms are discussed in
detail later in this chapter.
■
More Forms: The More Forms button in the Forms group drops down a gallery
containing a number of other form types.
c17.indd 10/05/2015 Page 487
Chapter 17: Creating Basic Access Forms
■
Multiple Items: This is a simple tabular form that shows multiple records bound
to the selected data source.
■
Datasheet: Creates a form that is displayed as a datasheet.
■
Split Form: Creates a split form, which shows a datasheet in the upper, lower,
left, or right area of the form, and a traditional form in the opposite section for
entering information on the record selected in the datasheet.
■
Modal Dialog: Provides a template for a modal dialog form. A modal dialog form
(often called a dialog box) stays on the screen until the user provides information requested by the dialog or is dismissed by the user.
If any of the terminology in the preceding bullets is new to you, don’t worry—each of these
terms is discussed in detail in this chapter. Keep in mind that the Access Ribbon and its
contents are very context dependent, so every item may not be available when you select
the Create tab.
Creating a new form
Like many other aspects of Access development, Access provides multiple ways of adding
new forms to your application. The easiest is to select a data source, such as a table, and
click the Form command on the Create tab of the Ribbon. Another is to use the Form Wizard
and allow the wizard to guide you through the process of specifying a data source and
other details of the new form.
Using the Form command
Use the Form command in the Forms group of the Ribbon to automatically create a new
form based on a table or query selected in the Navigation pane.
This process was called AutoForm in some previous versions of Access.
To create a form based on tblProducts, follow these steps:
1. Select tblProducts in the Navigation pane.
2. Select the Create tab of the Ribbon.
3. Click the Form command in the Forms group. Access creates a new form containing all the fields from tblProducts displayed in Layout view, shown in Figure 17.2.
Layout view lets you see the form’s data while changing the layout of controls on
the form. (The form shown in Figure 17.2 is included in the Chapter17.accdb
example database as frmProducts_AutoForm.)
487
17
c17.indd 10/05/2015 Page 488
Part V: Working with Access Forms and Reports
FIGURE 17.2
Use the Form command to quickly create a new form with all the fields from a table or query.
The new form is opened in Layout view, which is populated with controls, each of which is
bound to a field in the underlying data source. Layout view gives you a good idea how the
controls appear relative to one another, but it provides only limited ability to resize controls or move controls on the form. Right-click the form’s title bar and select Design View to
rearrange controls on the form.
The Form Design button in the Forms group also creates a new form, except that the form
is not automatically bound to a table or query, no controls are added to the form’s design
surface, and the form is opened in Design view. Form Design is most useful when you’re
creating a new form that might not use all the fields in the underlying data source, and you
want more control over control placement from the start.
Similarly, the Blank Form option opens a new empty form, but this time in Layout view.
You add controls to the form’s surface from the field list, but you have little control over
control placement. The Blank Form option is most useful for quickly building a form with
bound controls with little need for precise placement. A new blank form can be produced in
less than a minute.
488
c17.indd 10/05/2015 Page 489
Chapter 17: Creating Basic Access Forms
Using the Form Wizard
Use the Form Wizard command in the Forms group to create a form using a wizard. The
Form Wizard visually walks you through a series of questions about the form that you want
to create and then creates it for you automatically. The Form Wizard lets you select which
fields you want on the form, the form layout (Columnar, Tabular, Datasheet, Justified), and
the form title.
To start the Form Wizard based on tblCustomers, follow these steps:
1. Select tblCustomers in the Navigation pane.
2. Select the Create tab of the Ribbon.
3. Click the Form Wizard button in the Forms group. Access starts the Form Wizard,
shown in Figure 17.3.
FIGURE 17.3
Use the Form Wizard to create a form with the fields you choose.
Add selected field
Remove all fields
Add all fields
Remove selected field
The wizard is initially populated with fields from tblCustomers, but you can choose another
table or query with the Tables/Queries drop-down list above the field selection area. Use
the buttons in the middle of the form to add and remove fields to the Available Fields and
Selected Fields list boxes.
489
17
c17.indd 10/05/2015 Page 490
Part V: Working with Access Forms and Reports
You can also double-click any field in the Available Fields list box to add it to the Selected Fields list box.
The series of buttons at the bottom of the form let you navigate through the other steps of
the wizard. The types of buttons available here are common to most wizard dialog boxes:
■
Cancel: Cancel the wizard without creating a form.
■
Back: Return to the preceding step of the wizard.
■
Next: Go to the next step of the wizard.
■
Finish: End the wizard using the current selections and the default selections for
any steps you don’t complete.
If you click Next or Finish without selecting any fields, Access tells you that you must select fields for the form before
you can continue.
Clicking Next opens the second wizard dialog box (shown in Figure 17.4) where you specify
the overall layout and appearance of the new form.
FIGURE 17.4
Select the overall layout for the new form.
The Columnar layout is the default layout, but you can also choose the Tabular, Datasheet,
or Justified options. Clicking Next takes you to the last wizard dialog box (shown in
Figure 17.5), where you provide a name for the new form.
490
c17.indd 10/05/2015 Page 491
Chapter 17: Creating Basic Access Forms
FIGURE 17.5
Saving the new form.
17
The main advantage of using the Form Wizard is that it binds the new form to a data source and adds controls for the
selected fields. In most cases, however, you still have considerable work to do after the Form Wizard has finished.
Looking at special types of forms
When working with Access, the word form can mean any of several different things,
depending on context. This section discusses several different ways that “forms” are used
in Access and presents an example of each usage.
Navigation forms
Navigation forms include a number of tabs that provide instant access to other forms in a
form/subform arrangement. Subforms are forms that are displayed inside another form and
are discussed later in this chapter. The Navigation button on the Ribbon offers a number of
button placement options (shown in Figure 17.6). Horizontal Tabs is the default.
Selecting the Horizontal Tabs placement in the Navigation drop-down list opens the new
navigation form in Design view (see Figure 17.7). The new form includes a row of tabs along
the top and a large area under the tabs for embedding subforms. You type the tab’s label
(like Products) directly into the tab, or add it through the tab’s Caption property. As you
complete the tab’s label, Access adds a new, blank tab to the right of the current tab.
You can drag an existing form into the tab area of a navigation form to add it as a subform.
491
c17.indd 10/05/2015 Page 492
Part V: Working with Access Forms and Reports
FIGURE 17.6
The Navigation button provides a number of tab placement options.
FIGURE 17.7
The navigation form features a large area for embedding subforms.
Horizontal tabs
Subform area
492
c17.indd 10/05/2015 Page 493
Chapter 17: Creating Basic Access Forms
In Figure 17.7, the Horizontal Tabs option was selected when choosing a navigation form template and a tab was named Products, which generates a new Add New tab. The alternatives to
Horizontal Tabs (Vertical Tabs, Left, Vertical Tabs, Right, and so on) are shown in Figure 17.6.
The Product tab’s Property Sheet (shown in Figure 17.8) includes the Navigation Target
Name property for specifying the Access form to use as the tab’s subform. Select a form
from the drop-down list in the Navigation Target Name property, and Access creates the
association to the subform for you.
FIGURE 17.8
Use the Navigation Target Name property to specify the tab’s subform.
Navigation Target Name property
Selected tab
17
List of all forms in database
The completed navigation form is shown in Figure 17.9. The auto-generated navigation form
makes extravagant use of screen space. There are a number of things that could be done to
enhance this form, such as removing the navigation form’s header section and reducing the
empty space surrounding the subform. frmProducts, shown in Figure 17.9, is included in
the Chapter17.accdb example database.
493
c17.indd 10/05/2015 Page 494
Part V: Working with Access Forms and Reports
FIGURE 17.9
A navigation form is a quick and easy way to provide basic navigation features.
If you already know the name of the form you want to add to the navigation form, you can type it in a new tab. For
example, if you type frmProducts in the new tab instead of just Products, frmProducts is automatically added as a
subform. You can edit the tab name to remove the frm prefix, if you prefer.
Multiple-items forms
Click the More Forms button in the Forms group of the Ribbon and then click the Multiple Items
button to create a tabular form based on a table or query selected in the Navigation pane. A
tabular form is much like a datasheet, but it’s much more attractive than a plain datasheet.
Because the tabular form is an Access form, you can convert the default text box controls on
the form to combo boxes, list boxes, and other advanced controls. Tabular forms display multiple records at one time, which makes them very useful when you’re reviewing or updating
multiple records. To create a multiple-items form based on tblProducts, follow these steps:
1. Select tblProducts in the Navigation pane.
2. Select the Create tab on the Ribbon.
3. Click the More Forms button and click Multiple Items. Access creates a new multipleitems form based on tblProducts displayed in Layout view (as shown in Figure 17.10).
494
c17.indd 10/05/2015 Page 495
Chapter 17: Creating Basic Access Forms
FIGURE 17.10
Create a multiple-items form when you want to see more than one record at a time.
17
Split forms
Click the More Forms button in the Form group of the Ribbon and then click the Split Form
button to create a split form based on a table or query selected in the Navigation pane.
The split-form feature gives you two views of the data at the same time, letting you select
a record from a datasheet in the lower section and edit the information in a form in the
upper section.
To create a split form based on tblCustomers, follow these steps:
1. Select tblCustomers in the Navigation pane.
2. Select the Create tab of the Ribbon.
3. Click the More Forms button and click Split Form. Access creates a new split
form based on tblCustomers displayed in Layout view (shown in Figure 17.11).
Resize the form and use the splitter bar in the middle to make the lower section
completely visible.
The Split Form Orientation property (on the Format tab of the form’s Property Sheet)
determines whether the datasheet is on the top, bottom, left, or right of the form
area. The default is as shown in Figure 17.11, with the datasheet area on the bottom.
frmCustomers_SplitForm (shown in Figure 17.11) is included in the Chapter17.accdb
example database.
495
c17.indd 10/05/2015 Page 496
Part V: Working with Access Forms and Reports
FIGURE 17.11
Create a split form when you want to select records from a list and edit them in a form. Use
the splitter bar to resize the upper and lower sections of the form.
Form area
Datasheet area
Splitter bar
Datasheet forms
Click the More Forms button in the Forms group of the Ribbon and then click the Datasheet
button to create a form that looks like a table or query’s datasheet. A datasheet form is
useful when you want to see the data in a row and column format, but you want to limit
which fields are displayed and editable.
To create a datasheet form based on tblProducts, follow these steps:
1. Select tblProducts in the Navigation pane.
2. Select the Create tab of the Ribbon.
3. Click the More Forms button in the Forms group and then click Datasheet. You
can view any form you create as a datasheet by selecting Datasheet View from the
View drop-down menu on the Ribbon. A datasheet form appears in Datasheet View
by default when you open it.
496
c17.indd 10/05/2015 Page 497
Chapter 17: Creating Basic Access Forms
Some forms have their Allow Datasheet View property set to No by default. The View drop-down doesn’t show a
Datasheet View option for those forms. You’ll learn more about form properties in the “Introducing Properties” section, later in this chapter.
Resizing the form area
In Design view, the area with gridlines is where you add controls to your form. This is the
size of the form when it’s displayed. Resize the grid area of the form by placing the cursor
on any of the area borders and dragging the border of the area to make it larger or smaller.
Figure 17.12 shows a blank form in Design view being resized.
17
FIGURE 17.12
Design view of a blank form. Resize the form area by dragging the bottom-right corner.
Form Design surface
Sizing cursor
Saving your form
You can save the form at any time by clicking the Save button in the Quick Access
toolbar. When you’re asked for a name for the form, give it a meaningful name (for example,
frmProducts, frmCustomers, or frmProductList.) Once you’ve given the form a name, you
won’t be prompted the next time you click Save.
When you close a form after making changes, Access asks you to save it. If you don’t save
a form, all changes since you opened the form (or since you last clicked Save) are lost. You
should frequently save the form while you work if you’re satisfied with the results.
497
c17.indd 10/05/2015 Page 498
Part V: Working with Access Forms and Reports
If you’re going to make extensive changes to a form, you might want to make a copy of the form. For example, if you want
to work on the form frmProducts, you can copy and then paste the form in the Navigation pane, giving it a name like
frmProductsOriginal. Later, when you’ve completed your changes and tested them, you can delete the original copy.
Working with Controls
Controls and properties form the basis of forms and reports. It’s critical to understand the
fundamental concepts of controls and properties before you begin to apply them to custom
forms and reports.
Although this chapter is about forms, you’ll learn that forms and reports share many common characteristics, including controls and what you can do with them. As you learn about controls in this chapter, you’ll be able to apply nearly
everything you learn when you create reports.
The term control has many defi nitions in Access. Generally, a control is any object on a
form or report, such as a label or text box. These are the same sort of controls used in any
Windows application, such as Access, Excel, web-based HTML forms, or those that are used
in any language, such as .NET, Visual Basic, C++, or C#. Although each language or product
has different file formats and different properties, a text box in Access is similar to a text
box in any other Windows product.
You enter data into controls and display data using controls. A control can be bound to a
field in a table (when the value is entered in the control, it’s also saved in some underlying
table field), or data can be unbound and displayed in the form but not saved when the form
is closed. A control can also be an object that doesn’t hold data, such as a line or rectangle.
Some controls that aren’t built into Access are developed separately—these are ActiveX
controls. ActiveX controls extend the basic feature set of Access and are available from a
variety of vendors.
Whether you’re working with forms or reports, essentially the same process is followed to
create and use controls. In this chapter, I explain controls from the perspective of a form.
Categorizing controls
Forms and reports contain many different types of controls. You can add these controls
to forms using the Controls group on the Design tab, shown in Figure 17.13. Hovering the
mouse over the control displays a tooltip telling you what the control is.
498
c17.indd 10/05/2015 Page 499
Chapter 17: Creating Basic Access Forms
FIGURE 17.13
The Design tab lets you add and customize controls in a form’s Design view.
Field list
Controls group
Property sheet
Table 17.1 briefly describes the basic Access controls.
TABLE 17.1
17
Controls in Access Forms
Control
What It Does
Text box
Displays and allows users to edit data.
Label
Displays static text that typically doesn’t change.
Button
Also called a command button. Runs macros or VBA code when clicked.
Tab control
Displays multiple pages in a file folder type of interface.
Hyperlink
Creates a link to a web page, a picture, an e-mail address, or a program.
Option group
Holds multiple option buttons, check boxes, or toggle buttons.
Page break
Usually used for reports and indicates a physical page break.
Combo box
A drop-down list of values. Combo boxes include a text box at the top
for inputting values that are not included in the drop-down list.
Chart
Displays data in a graphical format.
Line
A graphical line of variable thickness and color, which is used for
separation.
Toggle button
This is a two-state button—up or down—which usually uses pictures or
icons instead of text to display different states.
Rectangle
A rectangle can be any color or size or can be filled in or blank; the rectangle is used to group related controls visually.
List box
A list of values that is always displayed on the form or report.
Check box
A two-state control, shown as a square that contains a check mark if it’s
on and an empty square if it’s off. Before a check box’s value is set, it
appears as a grayed-out square.
Unbound object
frame
Holds an OLE object or embedded picture that isn’t tied to a table field
and can include graphs, pictures, sound files, and video.
Continues
499
c17.indd 10/05/2015 Page 500
Part V: Working with Access Forms and Reports
TABLE 17.1
(continued)
Control
What It Does
Attachment
Manages attachments for the Attachment data type. Attachment fields
(see Chapter 3) provide a way to attach external files (such as music or
video clips or Word documents) to Access tables.
Option button
Also called a radio button, this button is displayed as a circle with a dot
when the option is on.
Subform/subreport
Displays another form or report within the main form or report.
Bound object frame
Holds an OLE object or embedded picture that is tied to a table field.
Image
Displays a bitmap picture with very little overhead.
The Use Control Wizards button, revealed by expanding the Controls group by clicking on the
More button in the lower-right corner of the group, doesn’t add a control to a form. Instead,
the Use Control Wizards button determines whether a wizard is automatically activated when
you add certain controls. The option group, combo box, list box, subform/subreport, bound and
unbound object frame, and command button controls all have wizards to help you when you add
a new control. You can also use the ActiveX Controls button (also found at the bottom of the
expanded Controls group) to display a list of ActiveX controls, which you can add to Access.
There are three basic categories of controls:
■
Bound controls: These are controls that are bound to a field in the data source
underlying the form. When you enter a value in a bound control, Access automatically updates the field in the current record. Most of the controls used for data
entry can be bound. Controls can be bound to most data types, including Text,
Date/Time, Number, Yes/No, OLE Object, and Long Text fields.
■
Unbound controls: Unbound controls retain the entered value, but they don’t update
any table fields. You can use these controls for text label display, for controls such as
lines and rectangles, or for holding unbound OLE objects (such as bitmap pictures or
your logo) that are stored not in a table but on the form itself. Very often, VBA code is
used to work with data in unbound controls and directly update Access data sources.
Turn to Chapter 28 for details on using VBA to manipulate forms and controls and to work with unbound
data.
■
500
Calculated controls: Calculated controls are based on expressions, such
as functions or calculations. Calculated controls are unbound because
they don’t directly update table fields. An example of a calculated control is
=[SalePrice] - [Cost]. This control calculates the total of two table fields
for display on a form but is not bound to any table field. The value of an unbound
calculated control may be referenced by other controls on the form, or used in an
expression in another control on the form or in VBA in the form’s module.
c17.indd 10/05/2015 Page 501
Chapter 17: Creating Basic Access Forms
Adding a control
You add a control to a form in a number ways:
■
By clicking a button in the Controls group on the Design tab of the Ribbon and
drawing a new unbound control on the form: Use the control’s ControlSource
property to bind the new control to a field in the form’s data source.
■
By dragging a field from the field list to add a bound control to the form:
Access automatically chooses a control appropriate for the field’s data type and
binds the control to the selected field.
■
By double-clicking a field in the field list to add a bound control to the form:
Double-clicking works just like dragging a field from the field list to the form. The
only difference is that, when you add a control by double-clicking a field, Access
decides where to add the new control to the form. Usually the new control is added
to the right of the most recently added control, and sometimes below it.
■
By right-clicking a field in the field list and choosing Add Field to View: Rightclicking places a bound control in the same location as if it were double-clicked.
■
By copying an existing control and pasting it to another location on the form:
Copying a control can be done in all the familiar ways: Click Copy on the Home tab
of the Ribbon, right-click the control and choose Copy, or press Ctrl+C. Pasted
controls are bound to the same field as the control that was copied.
Using the Controls group
When you use the buttons in the Controls group to add a control, you decide which type of
control to use for each field. The control you add is unbound (not attached to the data in a
table field) and has a default name such as Text21 or Combo11. After you create the
control, you decide what table field to bind the control to, enter text for the label, and set
any properties. You’ll learn more about setting properties later in this chapter.
You can add one control at a time using the Controls group. To create three different
unbound controls, perform these steps:
1. With the form created earlier open in Design view, click the Text Box button in
the Controls group.
2. Move the mouse pointer to the Form Design window, and click and drag the
new control onto the form’s surface in its initial size and position. Notice that
a label control is added when you add a text box.
3. Click the Option button in the Controls group, and click and drag the new
Option button onto the form’s surface in its initial size and position.
4. Click the Check Box button in the Controls group and add it to the form, as
you added the other controls. When you’re done, your screen should resemble
Figure 17.14.
501
17
c17.indd 10/05/2015 Page 502
Part V: Working with Access Forms and Reports
FIGURE 17.14
Unbound controls added from the Controls group.
Clicking the Form Design window with a control selected creates a default-size control. If you want to add multiple
controls of the same type, right-click the icon in the Controls group and choose Drop Multiple Controls, and then
draw as many controls as you want on the form. Click the selector control (the arrow) to unlock the control and return
to normal operation.
To remove the grid lines from the form’s detail area, select Grid from the Size/Space control on the Arrange tab of
the Ribbon while the form is in Design view. Most of the figures in this section don’t show the grid so the edges of the
controls are easier to see.
Using the field list
The field list displays a list of fields from the table or query the form is based on. Open the
field list by clicking the Add Existing Fields button in the Tools group on the Design tab of
the Ribbon (refer to Figure 17.13).
If you created a form using a method that automatically binds the form to a table or query, the
field list for that table or query will be displayed. For this example, we created a form using the
Blank Form button, which does not automatically bind the form to a datasource. In this case,
502
c17.indd 10/05/2015 Page 503
Chapter 17: Creating Basic Access Forms
the field list only shows a Show All Tables link. Click the Show All Tables link to get a list of
tables. Then click the plus sign next to tblProducts to show the fields in that table.
Drag Model from the field list and drop it onto the form to create a control bound to the
Model field in tblProducts . You can select and drag fields one at a time or select multiple
fields by using the Ctrl key or Shift key:
■
To select multiple contiguous fields, hold down the Shift key and click the fi rst
and last fields that you want.
■
To select multiple noncontiguous fields, hold down the Ctrl key and click each
field that you want.
You can drag multiple fields only to a form that’s already bound to a data source. Access prevents you from selecting
multiple fields until at least one field has been added.
By default, the Field List appears docked on the right of the Access window. The Field List
window is movable and resizable and displays a vertical scroll bar if it contains more fields than
can fit in the window. Figure 17.15 shows the Field List undocked and moved on top of the form.
FIGURE 17.15
Click Add Existing Fields in the Tools group to show the Field List.
503
17
c17.indd 10/05/2015 Page 504
Part V: Working with Access Forms and Reports
Most often, dragging a field from the Field List adds a bound text box to the Design
window. If you drag a Yes/No field from the Field List window, Access adds a check box.
Optionally, you can select the type of control by selecting a control from the Controls group
and dragging the field to the Design window.
When you drag fields from the Field List window, the first control is placed where you release the mouse button.
Make sure that you have enough space to the left of the control for the labels. If you don’t have enough space, the
labels slide behind the controls.
You gain several distinct advantages by dragging a field from the Field List window:
■
The control is automatically bound to the field.
■
Field properties inherit table-level formats, status bar text, and data validation
rules and messages.
■
The label control and label text are created with the field name as the caption.
■
The label control is attached to the field control, so they move together.
Select and drag the Description, Category, RetailPrice, and Cost fields from the Field List
window to the form, as shown in Figure 17.16. Double-clicking a field also adds it to the form.
FIGURE 17.16
Drag fields from the Field List to add bound controls to the form.
504
c17.indd 10/05/2015 Page 505
Chapter 17: Creating Basic Access Forms
You can see four new pairs of controls in the form’s Design view—each pair consists of a
label control and a text box control (Access attaches the label control to the text box
automatically). You can work with these controls as a group or independently, and you
can select, move, resize, or delete them. Notice that each control has a label with a caption
matching the field name, and the text box control displays the bound field name used
in the text box. If you want to resize just the control and not the label, you must work
with the two controls (label and associated text box) separately. You’ll learn about
working with labels attached to controls later in this chapter.
Close the Field List by clicking the Add Existing Fields command in the Tools group of the
Ribbon or by clicking the Close button on the Field List.
In Access, you can change the type of control after you create it; then you can set all the properties for the control.
For example, suppose that you add a field as a text box control and you want to change it to a List Box. Right-click
the control and select Change To from the pop-up menu to change the control type. However, you can change only
from some types of controls to others. You can change almost any type of control to a text box control, while option
button controls, toggle button controls, and check box controls are interchangeable, as are list box and combo box
controls.
In the “Introducing Properties” section, later in this chapter, you learn how to change the
control names, captions, and other properties. Using properties speeds the process of naming controls and binding them to specific fields. If you want to see the differences between
bound and unbound controls, switch to Form view using the View command in the View
group of the Ribbon. The Description, Category, RetailPrice, and Cost controls display data
because they’re bound to tblProducts. The other three controls don’t display data because
they aren’t bound to any data source.
As you add controls from the Field List, Access builds the form’s RecordSource property as a SQL statement. The
RecordSource after adding these four fields is:
SELECT tblProducts.Model, tblProducts.Description,
tblProducts.Category, tblProducts.RetailPrice,
tblProducts.Cost FROM tblProducts;
If we had started with a form bound to a table or query, the RecordSource would have been set to the entire table or
query and would not change as fields are added or removed.
Selecting and deselecting controls
After you add a control to a form, you can resize it, move it, or copy it. The fi rst step is to
select one or more controls. Depending on its size, a selected control might show from four
to eight handles (small squares called moving and sizing handles) around the control—at the
505
17
c17.indd 10/05/2015 Page 506
Part V: Working with Access Forms and Reports
corners and midway along the sides. The move handle in the upper-left corner is larger than
the other handles and you use it to move the control. You use the other handles to size the
control. Figure 17.17 displays some selected controls and their moving and sizing handles.
FIGURE 17.17
Selected controls and their moving and sizing handles.
Moving handle
Sizing handles
The Select command (which looks like an arrow) in the Controls group must be chosen in
order for you to select a control. If you use the Controls group to create a single control,
Access automatically reselects the pointer as the default.
Selecting a single control
Select any individual control by clicking anywhere on the control. When you click a control, the sizing handles appear. If the control has an attached label, the move handle for
the label also appears in the upper-left corner of the control. If you select a label control
that is associated with another control, all the handles for the label control are displayed,
and only the move handle appears in the associated control.
506
c17.indd 10/05/2015 Page 507
Chapter 17: Creating Basic Access Forms
Selecting multiple controls
You select multiple controls in these ways:
■
By clicking each control while holding down the Shift key
■
By dragging the pointer through or around the controls that you want to select
■
By clicking and dragging in the ruler to select a range of controls
Figure 17.17 shows the result of selecting the multiple bound controls graphically. When
you select multiple controls by dragging the mouse, a rectangle appears as you drag the
mouse. Be careful to drag the rectangle only through the controls you want to select. Any
control you touch with the rectangle or enclose within it is selected. If you want to select
labels only, make sure that the selection rectangle only touches the labels.
17
If you find that controls are not selected when the rectangle passes through the control, you may have the global
selection behavior property set to Fully Enclosed. This means that a control is selected only if the selection rectangle
completely encloses the entire control. Change this option by choosing File ➪ Options. Then select Object Designers
in the Access Options dialog box and set the Form/Report design view Selection behavior to Partially Enclosed.
By holding down the Shift or Ctrl key, you can select several noncontiguous controls. This lets you select controls on
totally different parts of the screen. Click the form in Design view and then press Ctrl+A to select all the controls
on the form. Press Shift or Ctrl and click any selected control to remove it from the selection.
Deselecting controls
Deselect a control by clicking an unselected area of the form that doesn’t contain a control.
When you do so, the handles disappear from any selected control. Selecting another control
also deselects a selected control.
Manipulating controls
Creating a form is a multistep process. Once you’ve added controls to your form, you need to
move them to their desired position and properly size them. The Arrange tab of the Ribbon
(shown in Figure 17.18) contains commands used to assist you in manipulating controls.
Resizing a control
You resize controls using any of the smaller handles in the upper, lower, and right edges
of the control. The sizing handles in the control corners let you drag the control larger or
smaller in both width and height—and at the same time. Use the handles in the middle
of the control sides to size the control larger or smaller in one direction only. The top and
507
c17.indd 10/05/2015 Page 508
Part V: Working with Access Forms and Reports
bottom handles control the height of the control; the left and right handles change the
control’s width.
FIGURE 17.18
The Arrange tab lets you work with moving and sizing controls, as well as manipulate the
overall layout of the form.
When the mouse pointer touches a corner sizing handle of a selected control, the pointer
becomes a diagonal double arrow. You can then drag the sizing handle until the control
is the desired size. If the mouse pointer touches a side handle in a selected control, the
pointer changes to a horizontal or vertical double-headed arrow. Figure 17.19 shows the
Description control after being resized. Notice the double-headed arrow in the corner of
the Description control.
FIGURE 17.19
Resizing a control.
508
c17.indd 10/05/2015 Page 509
Chapter 17: Creating Basic Access Forms
You can resize a control in very small increments by holding the Shift key while pressing the arrow keys (up, down,
left, and right). This technique also works with multiple controls selected. Using this technique, a control changes
by only 1 pixel at a time (or moves to the nearest grid line if Snap to Grid is selected in the Size/Space gallery of the
Arrange tab of the Ribbon).
When you double-click on any of the sizing handles, Access resizes a control to best fit the
text contained in the control. This feature is especially handy if you increase the font size
and then notice that the text is cut off either at the bottom or to the right. For label controls, note that this best-fit sizing adjusts the size vertically and horizontally, though text
controls are resized only vertically. This is because when Access is in Form Design mode, it
can’t predict how much of a field to display—the field name and field contents can be radically different. Sometimes, Access doesn’t correctly resize the label and you must manually
change its size.
Sizing controls automatically
The Size/Space drop-down on the Size and Ordering group of the Arrange tab of the Ribbon
has several commands that help the arrangement of controls:
■
To Fit: Adjusts control height for the font of the text they contain
■
To Tallest: Makes selected controls the height of the tallest selected control
■
To Shortest: Makes selected controls the height of the shortest selected control
■
To Grid: Moves all sides of selected controls in or out to meet the nearest points on
the grid
■
To Widest: Makes selected controls the width of the widest selected control
■
To Narrowest: Makes selected controls the height of the narrowest selected control
You can access many commands by right-clicking after selecting multiple controls. When you right-click on multiple
controls, a shortcut menu displays choices to size and align controls.
Moving a control
After you select a control, you can easily move it, using any of these methods:
■
Click the control and hold down the mouse button; the cursor changes to a fourdirectional arrow. Drag the mouse to move the control to a new location.
■
Click once to select the control and move the mouse over any of the highlighted
edges; the cursor changes to a four-directional arrow. Drag the mouse to move the
control to a new location.
509
17
c17.indd 10/05/2015 Page 510
Part V: Working with Access Forms and Reports
■
Select the control and use the arrow keys on the keyboard to move the control.
Using this technique, a control changes by only 1 pixel at a time (or moves to the
nearest grid line if Snap to Grid is selected in the Size/Space gallery on the Arrange
tab of the Ribbon).
Figure 17.20 shows a label control that has been separately moved to the top of the text box
control.
FIGURE 17.20
Moving a control.
Move handle
Move cursor
Press Esc before you release the mouse button to cancel a moving or a resizing operation.
After a move or resizing operation is complete, click the Undo button on the Quick Access
toolbar to undo the changes, if needed.
Aligning controls
You might want to move several controls so that they’re all aligned. The Sizing and
Ordering group’s Align gallery on the Arrange tab of the Ribbon contains the following
alignment commands:
510
■
To Grid: Aligns the top-left corners of the selected controls to the nearest grid point
■
Left: Aligns the left edge of the selected controls with the leftmost selected control
c17.indd 10/05/2015 Page 511
Chapter 17: Creating Basic Access Forms
■
Right: Aligns the right edge of the selected controls with the rightmost selected control
■
Top: Aligns the top edge of the selected controls with the topmost selected control
■
Bottom: Aligns the bottom edge of the selected controls with the bottommost
selected control
You can align any number of selected controls by selecting an align command. When you
choose one of the align commands, Access uses the control that’s the closest to the desired
selection as the model for the alignment. For example, suppose that you have three controls and you want to left-align them. They’re aligned on the basis of the control farthest
to the left in the group of the three controls.
Figure 17.21 shows several sets of controls. The fi rst set of controls is not aligned. The label
controls in the middle set of controls have been left-aligned while the text box controls in
the right-side set have been right-aligned.
FIGURE 17.21
An example of unaligned and aligned controls on the grid.
Each type of alignment must be done separately. In this example, you can left-align all the
labels or right-align all the text boxes at once.
By default, Access displays a series of small dots across the entire surface of a form while
it’s in Design view. The grid can assist you in aligning controls. Hide or display the grid by
selecting the Grid command from the Size/Space gallery under the Sizing & Ordering group
on the Arrange tab of the Ribbon. You can also hide or display the ruler using the Ruler
command in the same gallery.
Use the Snap to Grid command in the Size/Space gallery to align controls to the grid as you
draw or place them on a form. This also aligns existing controls to the grid when you move
or resize them.
As you move or resize existing controls, Access lets you move only from grid point to grid
point. When Snap to Grid is off, Access ignores the grid and lets you place a control anywhere on the form or report.
511
17
c17.indd 10/05/2015 Page 512
Part V: Working with Access Forms and Reports
You can temporarily turn off Snap to Grid by pressing the Ctrl key before you create a control (or while sizing or moving it). You can change the grid’s fineness (number of dots) from form to form by using the Grid X and Grid Y form
properties. (Higher numbers indicate greater fineness.) You’ll learn more about form properties in Chapter 18.
The Sizing & Ordering group on the Arrange tab of the Ribbon contains commands to adjust
spacing between controls. The spacing commands adjust the distance between controls on
the basis of the space between the fi rst two selected controls. If the controls are across the
screen, use horizontal spacing; if they’re down the screen, use vertical spacing. The spacing
commands are:
■
Equal Horizontal: Makes the horizontal space between selected controls equal. You
must select three or more controls in order for this command to work.
■
Increase Horizontal: Increases the horizontal space between selected controls by
one grid unit.
■
Decrease Horizontal: Decreases the horizontal space between selected controls by
one grid unit.
■
Equal Vertical: Makes the vertical space between selected controls equal. You must
select three or more controls in order for this command to work properly.
■
Increase Vertical: Increases the vertical space between selected controls by one
grid unit.
■
Decrease Vertical: Decreases the vertical space between selected controls by one
grid unit.
Aligning controls aligns only the controls themselves. If you want to align the text within the controls (also known as
justifying the text), you must use the Font group on the Format tab of the Ribbon and click the Left, Right, or Center
buttons.
Modifying the appearance of a control
To modify the appearance of a control, select the control and click commands that modify
that control, such as the options in the Font or Controls group. Follow these steps to change
the text color and font of the Description label:
1. Click the Description label on the form.
2. In the Font group on the Format tab of the Ribbon, change Font Size to 14, click
the Bold button, and change Font Color to blue.
3. Resize the Description label so the larger text fits. You can double-click any of
the sizing handles to autosize the label.
To modify the appearance of multiple controls at once, select the controls and click commands to modify the controls, such as commands in the Font or Controls group. To change
512
c17.indd 10/05/2015 Page 513
Chapter 17: Creating Basic Access Forms
the text color and font of the Category, Retail Price, and Cost labels and text boxes, follow
these steps:
1. Select the three labels and three text boxes by dragging a selection box
through them.
2. In the Font group on the Format tab of the Ribbon, change the Font Size to 14,
click the Bold button, and change Font Color to blue.
3. Resize the labels and text boxes so the larger text fits. You can double-click any
of the sizing handles to autosize the controls. As you click the commands, the controls’ appearances change to reflect the new selections (shown in Figure 17.22). The
fonts in each control increase in size, become bold, and turn blue. Any changes you
make apply to all selected controls.
17
FIGURE 17.22
Changing the appearance of multiple controls at the same time.
When multiple controls are selected, you can also move the selected controls together.
When the cursor changes to the four-directional arrow, click and drag to move the selected
controls. You can also change the size of all the controls at once by resizing one of the
controls in the selection. All the selected controls increase or decrease by the same number of units.
Grouping controls
If you routinely change properties of multiple controls, you might want to group them
together. To group controls together, select the controls by holding down the Shift key and
513
c17.indd 10/05/2015 Page 514
Part V: Working with Access Forms and Reports
clicking them or dragging the selection box through them. After the desired controls are
selected, select the Group command from the Size/Space gallery on the Arrange tab of the
Ribbon. When one control in a group is selected, all controls in that group are automatically
selected, as shown in Figure 17.23.
FIGURE 17.23
Grouping multiple controls together.
Double-click a control to select just one control in a group. After a single control in the
group is selected, you can click any other control to select it. To reselect the entire group,
click on an empty area of the form, and then click on any control in the group.
To resize the entire group, put your mouse on the side you want to resize. After the double
arrow appears, click and drag until you reach the desired size. Every control in the group
changes in size. To move the entire group, click and drag the group to its new location.
With grouped controls, you don’t have to select all the controls every time you change
something about them.
514
c17.indd 10/05/2015 Page 515
Chapter 17: Creating Basic Access Forms
To remove a group, select the group by clicking any field inside the group, and then select
the Ungroup command from the Size/Space gallery of the Arrange tab of the Ribbon.
Changing a control’s type
Although there are times you may want to use a check box to display a Boolean (yes/no) data
type, there are other ways to display the value, such as a toggle button, as shown in Figure
17.24. A toggle button is raised if it’s true and depressed (or at least very unhappy) if it’s false.
FIGURE 17.24
Turn a check box into a toggle button.
17
Use these steps to turn a check box into a toggle button:
1. Select the Before label control (just the label control, not the check box).
2. Press Delete to delete the label control because it isn’t needed.
3. Right-click the check box, and choose Change To ➪ Toggle Button from the
pop-up menu.
4. Resize the toggle button and click inside it to get the blinking cursor; then
type After on the button as its caption (shown on the right of Figure 17.24).
Copying a control
You can create copies of any control by copying it to the Clipboard and then pasting the
copies where you want them. If you have a control for which you’ve entered many properties or specified a certain format, you can copy it and revise only the properties (such as
the control’s name and bound field name) to make it a different control. This capability is
useful with a multiple-page form when you want to display the same values on different
pages and in different locations, or when copying a control from one form to another.
Deleting a control
You can delete a control simply by selecting it in the form’s Design view and pressing the
Delete key on your keyboard. The control and any attached labels will disappear. You can
bring them back by immediately selecting Undo from the Quick Access toolbar (or using the
515
c17.indd 10/05/2015 Page 516
Part V: Working with Access Forms and Reports
keyboard shortcut for Undo, Ctrl+Z). You can also select Cut from the Clipboard group on the
Home tab of the Ribbon, or Delete from the Records group on the Home tab of the Ribbon.
You can delete more than one control at a time by selecting multiple controls and pressing Delete. You can delete an entire group of controls by selecting the group and pressing
Delete. If you have a control with an attached label, you can delete only the label by
clicking the label itself and then selecting one of the delete methods. If you select the
control, both the control and the label are deleted.
To delete only the label of the Description control, follow the next set of steps (this example
assumes that you have the Description text box control in your Form Design window):
1. Select the Description label control only.
2. Press Delete to remove the label from the form.
Reattaching a label to a control
Later in this chapter, in the “Naming control labels and their captions” section, you’ll
learn about the special relationship between a control and its label. By default, Access
controls include a label when the control is added to a form; this label moves around with
the control as you reposition the control on the form. The “Naming control labels and their
captions” section describes these behaviors and how to work with control labels. If you
accidentally delete a label from a control, you can reattach it. To create and then reattach a
label to a control, follow these steps:
1. Click the Label button on the Controls group.
2. Place the mouse pointer in the Form Design window. The mouse pointer
becomes a capital A.
3. Click and hold down the mouse button where you want the control to begin;
drag the mouse to size the control.
4. Type Description and click outside the control.
5. Select the Description label control.
6. Select Cut from the Clipboard group on the Home tab of the Ribbon.
7. Select the Description text box control.
8. Select Paste from the Clipboard group on the Home tab of the Ribbon to attach
the label control to the text-box control.
Another way to attach a label to a control is to click the informational icon next to the
label, shown in Figure 17.25. This informational icon lets you know that this label is unassociated with a control. Select the Associate Label with a Control command from the menu,
and then select the control you want to associate the label with.
516
c17.indd 10/05/2015 Page 517
Chapter 17: Creating Basic Access Forms
FIGURE 17.25
Associating a label with a control.
17
Introducing Properties
Properties are named attributes of controls, fields, or database objects that are used to
modify the characteristics of a control, field, or object. Examples of these attributes are the
size, color, appearance, or name of an object. A property can also modify the behavior of a
control, determining, for example, whether the control is read-only or editable and visible
or not visible.
Properties are used extensively in forms and reports to change the characteristics of controls. Each control on the form has properties. The form itself also has properties, as does
each of its sections. The same is true for reports; the report itself has properties, as does
each report section and individual control. The label control also has its own properties,
even if it’s attached to another control.
Everything that you do with the Ribbon commands—from moving and resizing controls to
changing fonts and colors—can be done by setting properties. In fact, all these commands
do is change properties of the selected controls.
517
c17.indd 10/05/2015 Page 518
Part V: Working with Access Forms and Reports
Displaying the Property Sheet
Properties are displayed in a Property Sheet (sometimes called a Property window). To
display the Property Sheet for the Description text box, follow these steps:
1. Drag Description, Category, RetailPrice, and Cost from the Field List to the
form’s Design view.
2. Click the Description text box control to select it.
3. Click the Property Sheet command in the Tools group on the Design tab of the
Ribbon, or press F4 to display the Property Sheet. The screen should look like
the one shown in Figure 17.26. In Figure 17.26, the Description text box control has
been selected and the Format tab in the Property Sheet is being scrolled to fi nd the
margin properties associated with a text box.
FIGURE 17.26
Change an object’s properties with the Property Sheet.
Selected control
Tabs
Properties
518
c17.indd 10/05/2015 Page 519
Chapter 17: Creating Basic Access Forms
Because the Property Sheet is a window, it can be undocked, moved, and resized. It does
not, however, have Maximize or Minimize buttons.
Double-click the title bar area of an undocked Property Sheet to return it to its most recent docked location.
There are several ways to display a control’s Property Sheet if it isn’t visible:
■
Select a control and click the Property Sheet command in the Tools group on the
Design tab of the Ribbon.
■
Double-click the edge of any control.
■
Right-click any control and select Properties from the pop-up menu.
■
Press F4 while any control is selected.
17
Getting acquainted with the Property Sheet
With the Property Sheet displayed, click any control in Design view to display the properties for that control. Select multiple controls to display similar properties for the selected
controls. The vertical scroll bar lets you move among various properties.
The Property Sheet has an All tab that lets you see all the properties for a control. Or you
can choose another tab to limit the view to a specific group of properties. The specific tabs
and groups of properties are as follows:
■
Format: These properties determine how a label or value looks: font, size, color,
special effects, borders, and scroll bars.
■
Data: These properties affect how a value is displayed and the data source it’s bound to:
control source, input masks, validation, default value, and other data type properties.
■
Event: Event properties are named events, such as clicking a mouse button, adding
a record, pressing a key for which you can defi ne a response (in the form of a call
to a macro or a VBA procedure), and so on.
■
Other: Other properties show additional characteristics of the control, such as the
name of the control or the description that displays in the status bar.
The number of properties available in Access has increased greatly since early versions of Access. The
most important properties are described in various chapters of this book. For a discussion of Event
properties and Event procedures, see Chapter 26.
Figure 17.26 shows the Property Sheet for the Description text box. The first column lists the
property names; the second column is where you enter or select property settings or options.
You can use the combo box near the top of the Property Sheet (displaying Description in
Figure 17.26) to change which control’s properties are shown. The combo box also allows you
to select other objects on the form, like the Detail section, Form Header, or the Form itself.
519
c17.indd 10/05/2015 Page 520
Part V: Working with Access Forms and Reports
Changing a control’s property setting
There are many different methods for changing property settings, including the following:
■
Enter or select the desired value in a Property Sheet.
■
For some properties, double-clicking the property name in the Property Sheet
cycles through all the acceptable values for the property.
■
Change a property directly by changing the control itself, such as changing its size.
■
Use inherited properties from the bound field or the control’s default properties.
■
Enter color selections for the control by using the Ribbon commands.
■
Change label text style, size, color, and alignment by using the Ribbon commands.
You can change a control’s properties by clicking a property and typing the desired value.
In Figure 17.27, you see a down arrow and a button with three dots to the right of the
Control Source property entry area. Some properties display a drop-down arrow in the property entry area when you click in the area. The drop-down arrow tells you that Access has a
list of values from which you can choose. If you click the down arrow in the Control Source
property, you find that the drop-down list displays a list of all fields in the data source—
tblProducts. Setting the Control Source property to a field in a table creates a bound control.
FIGURE 17.27
Setting a control’s Control Source property.
Builder button
Drop-down button
520
c17.indd 10/05/2015 Page 521
Chapter 17: Creating Basic Access Forms
Some properties have a list of standard values such as Yes or No; others display varying
lists of fields, forms, reports, or macros. The properties of each object are determined by
the control itself and what the control is used for.
A nice feature in Access is the ability to cycle through property choices by repeatedly
double-clicking the choice. For example, double-clicking the Display When property alternately selects Always, Print Only, and Screen Only.
The Builder button contains an ellipsis (...) and opens one of the many builders in Access,
including the Macro Builder, the Expression Builder, and the Code Builder. When you open a
builder and make some selections, the property is filled in for you. You’ll learn about builders later in this book.
Each type of object has its own Property Sheet and properties. These include the form
itself, each of the form sections, and each of the form’s controls. Once you’ve displayed the
Property Sheet by clicking Property Sheet on the Form Design Tools Design Ribbon, you can
change what the Property Sheet displays in two ways: By selecting the object on the form
or by choosing the object from the Property Sheet’s combo box. The Property Sheet will
instantly change to show the properties for the selected object.
Naming control labels and their captions
You might notice that each of the data fields has a label control and a text box control.
Normally, the label’s Caption property is the same as the text box’s Name property. The text
box’s Name property is usually the same as the table’s field name—shown in the Control
Source property. Sometimes, the label’s Caption is different because a value was entered
into the Caption property for each field in the table.
When creating controls on a form, it’s a good idea to use standard naming conventions
when setting the control’s Name property. Name each control with a prefi x followed by a
meaningful name that you’ll recognize later (for example, txtTotalCost, cboState, lblTitle).
Table 17.2 shows the naming conventions for form and report controls. You can fi nd a
complete, well-established naming convention online at www.xoc.net/standards.
TABLE 17.2
Form/Report Control Naming Conventions
Prefi x
Object
frb
Bound object frame
cht
Chart (graph)
chk
Check box
cbo
Combo box
cmd
Command button
Continues
521
17
c17.indd 10/05/2015 Page 522
Part V: Working with Access Forms and Reports
TABLE 17.2
ocx
(continued)
ActiveX custom control
det
Detail (section)
gft[n]
Footer (group section)
fft
Form footer section
fhd
Form header section
ghd[n]
Header (group section)
hlk
Hyperlink
img
Image
lbl
Label
lin
Line
lst
List box
opt
Option button
grp
Option group
pge
Page (tab)
brk
Page break
pft
Page footer (section)
phd
Page header (section)
shp
Rectangle
rft
Report footer (section)
rhd
Report header (section)
sec
Section
sub
Subform/subreport
tab
Tab control
txt
Text box
tgl
Toggle button
fru
Unbound object frame
The properties displayed in Figure 17.27 are the specific properties for the Description text
box. The fi rst two properties, Name and Control Source, are set to Description.
The Name is simply the name of the field itself. When a control is bound to a field, Access
automatically assigns the Name property to the bound field’s name. Unbound controls are
given names such as Field11 or Button13. However, you can give the control any name
you want.
522
c17.indd 10/05/2015 Page 523
Chapter 17: Creating Basic Access Forms
With bound controls, the Control Source property is the name of the table field to which
the control is bound. In this example, Description refers to the field with the same name
in tblProducts. An unbound control has no control source, whereas the control source
of a calculated control is the actual expression for the calculation, as in the example
=[SalePrice] - [Cost].
17
523
c18.indd 09/30/2015 Page 525
CHAPTER
Working with Data on
Access Forms
18
IN THIS CHAPTER
Viewing and modifying data in Form view
Editing form data
Printing Access forms
Understanding form properties
Adding form headers and footers
Adjusting a form’s layout
Adding calculated controls to a form
Converting a form to a report
I
n Chapter 17, you learned about the tools necessary to create and display a form—Design view,
bound and unbound controls, the Field List, and the Controls group on the Ribbon. In this chapter, you learn how to work with data on the form, view and change the form’s properties, and
use Layout view.
An Access application’s user interface is made up of forms. Forms display and change data, accept
new data, and interact with the user. Forms convey a lot of the personality of an application, and a
carefully designed user interface dramatically reduces the training required of new users.
Most often, the data displayed on Access forms is bound (either directly or indirectly) to Access
tables. Changes made to a form’s data affect the data stored in the underlying tables.
ON THE WEB
In this chapter, you use tblProducts, tblSales, and tblContacts in the Chapter18.accdb database to provide the
data necessary to create the examples.
525
c18.indd 09/30/2015 Page 526
Part V: Working with Access Forms and Reports
Using Form View
Form view is where you actually view and modify data. The data in Form view is the same
data shown in a table or query’s Datasheet view, just presented a little differently. Form
view presents the data in a user-friendly format, which you create and design.
For more information on working in Datasheet view, see Chapter 5.
To demonstrate the use of the Form view, follow these steps to create a new form based on
tblProducts:
1. Select tblProducts in the Navigation pane.
2. Select the Create tab on the Ribbon.
3. Click the Form command in the Form group.
4. Click the Form View button in the Views group of the Home tab to switch from
Layout view to Form view.
Figure 18.1 shows the newly created form displayed in Form view. This view shows the
form’s title bar with its caption and the form header at the top and the navigation controls
at the bottom. The main part of the form in the center of the screen displays your data,
one record at a time.
If the form contains more fields than can fit onscreen at one time, Access automatically displays a horizontal and/
or vertical scroll bar that you can use to see more of the data. You can also see the rest of the data by pressing the
PgDn key. If you’re at the bottom of a form, or the entire form fits on the screen without scrolling, and you press
PgDn, you’ll move to the next record.
The status bar at the bottom of the window displays the active field’s Status Bar Text property that you defi ned when you created the table (or form). If no Status Bar Text exists
for a field, Access displays “Form View” in the status bar. Generally, error messages and
warnings appear in dialog boxes in the center of the screen (rather than in the status bar).
The navigation controls and search box are found at the bottom of the form’s window, and
the view shortcuts are found in the status bar. These features let you move from record to
record or quickly fi nd data.
Looking at the Home tab of the Ribbon
The Home tab of the Ribbon tab (shown in Figure 18.2) provides a way to work with the
data. The Home tab has some familiar objects on it, as well as some new ones. This section
provides an overview of the Home tab. The individual commands are described in more
detail later in this chapter.
526
c18.indd 09/30/2015 Page 527
Chapter 18: Working with Data on Access Forms
FIGURE 18.1
A form in Form view.
Caption
Controls
Title bar
Form header
18
Navigation buttons
Search box
Record selector
Keep in mind that the Ribbon and its controls are very context sensitive. Depending on your current task, one of more
of the commands may be grayed out or not visible. Although this behavior can be confusing, Microsoft’s intent is to
simplify the Ribbon as much as possible to allow you to focus on the task at hand, and not have to deal with irrelevant commands as you work.
FIGURE 18.2
The Home tab of the Ribbon.
527
c18.indd 09/30/2015 Page 528
Part V: Working with Access Forms and Reports
The Views group
At the far left is the Views group, which allows you to switch among the following views,
which you can see by clicking the button’s drop-down arrow.
■
Form view: Allows you to manipulate data on the form
■
Datasheet view: Shows the data in the row-and-column format
Turn to Chapter 5 for information on Datasheet view.
■
Layout view: Allows you to change the form’s design while viewing data
■
Design view: Allows you to make changes to the form’s design
All these commands may not be available on all forms. By setting the form’s properties, you can limit which views are
available. You’ll learn more about form properties in the “Working with Form Properties” section, later in this chapter.
The Clipboard group
The Clipboard group contains the Cut, Copy, Paste, and Format Painter commands. These
commands work like the same commands in other applications (like Word and Excel). The
Clipboard is a resource provided by Windows and shared by virtually all Windows applications. Items you copy or cut from Excel, for example, can be pasted into Access if the context is appropriate. For example, you could copy a VBA procedure from an Excel worksheet
and paste it into an Access VBA code module because the contexts are the same. But you
can’t copy an Excel spreadsheet and paste it into an Access form in Form view, because
Form view has no way of working with an Excel spreadsheet.
Office has its own Clipboard that works with the Windows Clipboard by storing the copied content in additional, more
Office-centric, formats. Copy an Excel range, and the Office Clipboard will store that range in an Office format. Paste
the range into a form in Design view, for instance, and an OLE control is automatically created.
The Paste command’s drop-down arrow gives you three choices:
528
■
Paste: Inserts whatever item has been copied to the Windows Clipboard into the
current location in Access. Depending on the task you’re working on, the pasted
item might be plain text, a control, a table or form, or some other object.
■
Paste Special: Gives you the option of pasting the contents of the Clipboard in different formats (text, CSV, records, and so on).
■
Paste Append: Pastes the contents of the Clipboard as a new record—as long as
a record with a similar structure was copied to the Clipboard. Obviously, Paste
c18.indd 09/30/2015 Page 529
Chapter 18: Working with Data on Access Forms
Append remains disabled for any operation that doesn’t involve copying and
pasting a database table record.
The other controls in the Clipboard group include:
■
Cut: Removes the item from its current place in the application and puts it onto the
Windows Clipboard. The item is not destroyed when removed from its current location; however, it must be pasted before a second item is copied to the Clipboard.
(A cut or copied item overwrites whatever is on the Clipboard.)
■
Copy: Copies the item or object to the Clipboard. Copy can be applied to plain text,
but it also applies to controls on a form or report (with the form or report in Design
view, of course), database records, entire tables, queries, other database objects,
and so on. The Windows Clipboard accepts virtually anything that is copied to it.
■
Format Painter: The Format Painter (the icon that looks like a paint brush) is a
special tool to use when working with Access forms and reports in Design view. The
concept of Format Painter is quite simple: You copy the format of an item (such as
its font settings) and paint the formatting onto another item or group of items.
The Format Painter is a huge timesaver when working with many controls on a form or report. Set a control (such as
a Text Box) to look exactly the way you want all the text boxes to look, select the text box, and then click (or doubleclick) the Format Painter. Then, as you click on another text box, the first text box’s formatting is applied to the
second text box. Double-clicking the Format Painter “locks” it so that you can paint the format onto multiple items.
(Click once on the Format Painter to unlock it.)
The Sort & Filter group
The Sort & Filter group lets you change the order of the records, and, based on your
criteria, limit the records shown on the form.
The Records group
The Records group lets you save, delete, or add a new record to the form. It also contains
commands to show totals, check spelling, freeze and hide columns, and change the row
height and cell width while the form is displayed in Datasheet view.
The Find group
The Find group lets you fi nd and replace data and go to specific records in the datasheet.
Use the Select command to select a record or all records.
The Window group
The Window group contains two controls:
529
18
c18.indd 09/30/2015 Page 530
Part V: Working with Access Forms and Reports
■
Size to Fit Form: When you work with a form in Design view, Access “remembers”
the size (height and width) of the form at the moment you save it. When working with the overlapping windows interface, a user may resize a form by dragging
its borders to a new size and shape. The Size to Fit Form returns the form to the
dimension set at design time.
■
Switch Windows: Switch Windows provides a handy way to see all the objects
(forms, reports, tables, and so on) that are currently open in the main Access
windows. You can change to another object by selecting it from the drop-down list
that appears when you click Switch Windows.
When the current database’s Document Window Options option is set to Tabbed Documents, the Home tab does not
contain a Window group. With Tabbed Documents, all open Access objects are accessible through the tab interface,
and the option to switch windows isn’t necessary. To change the Document Window Options, choose File ➪ Options
and set the option in the Current Database area of the Access Options dialog box.
The Text Formatting group
The Text Formatting group lets you change the look of the datasheet in Datasheet view or
Design view. Use these commands to change the font, size, bold, italic, color, and so on. Use
the Align Left, Align Right, and Align Center commands to justify the data in the selected
column. Click the Gridlines option to toggle gridlines on and off. Use Alternate Row Color
to change the colors of alternating rows, or make them all the same. When modifying text
in a Long Text field with the Text Format property set to Rich Text, you can use these commands to change the fonts, colors, and so on.
Navigating among fields
Navigating a form is nearly identical to moving around a datasheet. You can easily move
around the form by clicking the control that you want and making changes or additions to
your data. Because the form window displays only as many fields as can fit onscreen, you
need to use various navigational aids to move within your form or between records.
Table 18.1 displays the navigational keys used to move between fields within a form.
TABLE 18.1
530
Navigating in a Form
Navigational Direction
Keystrokes
Next field
Tab, right-arrow (→) key, down-arrow (↓) key, or Enter
Previous field
Shift+Tab, left-arrow (←) key, or up-arrow (↑) key
First field of current record
Home
c18.indd 09/30/2015 Page 531
Chapter 18: Working with Data on Access Forms
First field of first record
Ctrl+Home
Last field of current record
End
Last field of last record
Ctrl+End
Next page
PgDn or Next Record
Previous page
PgUp or Previous Record
Moving among records in a form
Although you generally use a form to display one record at a time, you still need to move
between records. The easiest way to do this is to use the Navigation buttons, shown in
Figure 18.3.
The Navigation buttons are the six controls located at the bottom-left corner of the Form
window. The two leftmost controls move you to the fi rst record and the previous record in
the form. The three rightmost controls position you on the next record, last record, or new
record in the form. If you know the record number (the row number of a specific record),
you can click the Current Record box, enter a record number, and press Enter to go directly
to that record.
18
FIGURE 18.3
The Navigation buttons of a form.
The record number displayed in the Navigation controls is just an indicator of the current
record’s position in the recordset and may change when you filter or sort the records. To the
right of the record number is the total number of records in the current view. The record
count may not be the same as the number of records in the underlying table or query. The
record count changes when you filter the data on the form.
Changing Values in a Form
Earlier in this book, you learned datasheet techniques to add, change, and delete data
within a table. These techniques are the same ones you use on an Access form. Table 18.2
summarizes these techniques.
531
c18.indd 09/30/2015 Page 532
Part V: Working with Access Forms and Reports
TABLE 18.2
Editing Techniques
Editing Technique
Keystrokes
Move insertion point within a control
Press the right-arrow (→) and left-arrow (←) keys
Insert a value within a control
Select the insertion point and type new data
Select the entire contents of a control
Press F2
Replace an existing value with a new value
Select the entire field and enter a new value
Replace a value with the value of the preceding field
Press Ctrl+’ (single quotation mark)
Replace the current value with the default
value
Press Ctrl+Alt+Spacebar
Insert the current date into a control
Press Ctrl+; (semicolon)
Insert the current time into a control
Press Ctrl+: (colon)
Insert a line break in a Text control
Press Ctrl+Enter
Insert a new record
Press Ctrl++ (plus sign)
Delete the current record
Press Ctrl+– (minus sign)
Save the current record
Press Shift+Enter or move to another record
Toggle values in a check box or option
button
Spacebar
Undo a change to the current control
Press Esc or click the Undo button
Undo a change to the current record
Press Esc or click the Undo button a second
time after you Undo the current control
The right-arrow (→) and left-arrow (←) keys work differently in Navigation mode than they do in Edit mode. The F2
key switches between Navigation mode and Edit mode. The only visual cue for the mode that you’re in is that the
insertion point is displayed in Edit mode. The arrow keys navigate between controls in Navigation mode and are used
to select text in Edit mode.
Knowing which controls you can’t edit
Some controls, including the following, can’t be edited:
532
■
Controls displaying AutoNumber fields: Access maintains AutoNumber fields
automatically, calculating the values as you create each new record.
■
Calculated controls: Access may use calculated controls in forms or queries.
Calculated values are not actually stored in your table.
c18.indd 09/30/2015 Page 533
Chapter 18: Working with Data on Access Forms
■
Locked or disabled fields: You can set certain form and control properties to prevent changes to the data.
■
Controls in multiuser locked records: If another user locks the record, you can’t
edit any controls in that record.
Working with pictures and OLE objects
Object Linking and Embedding (OLE) objects are objects not part of an Access database.
OLE objects commonly include pictures but may be any number of other data types, such
as links to Word documents, Excel spreadsheets, and audio files. You can also include video
files such as MPG or AVI files.
In Datasheet view, you can’t view a picture or an OLE object without accessing the OLE
server (such as Word, Excel, or the Windows Media Player). In Design view, however, you
can size the OLE control area to be large enough to display a picture, chart, or other
OLE objects in Form view. You can also size Text Box controls on forms so that you can
see the data within the field—you don’t have to zoom in on the value, as you do with a
datasheet field.
The Access OLE control supports many types of objects. As with a datasheet, you have two
ways to enter OLE fields into a form:
■
Copy the object (such as an MP3 file) to the Clipboard and paste it from the controls
in the Clipboard group of the Ribbon.
■
Right-click the OLE control and click Insert Object from the shortcut menu to
display the Insert Object dialog box, shown in Figure 18.4. Use the Insert Object
dialog box to add a new object to the OLE field, or add an object from an existing
file. The Create from File option button adds a picture or other OLE object from an
existing file.
FIGURE 18.4
The Insert Object dialog box.
533
18
c18.indd 09/30/2015 Page 534
Part V: Working with Access Forms and Reports
When displaying a picture in an OLE control, set the Size Mode property to control how the
image representing the OLE object is displayed. The settings for this property are:
■
Clip: Keeps the image at its original size and cuts off parts of the picture that don’t
fit in the control.
■
Zoom: Fits the image in the control and keeps it in its original proportion, which
may result in extra white space.
■
Stretch: Sizes an image to fit exactly between the frame borders. The stretch
setting may distort the picture.
Entering data in the Long Text field
The Features field in the frmProducts form is a Long Text data type. This type of field
contains up to 1GB of characters. The fi rst three lines of data appear in the text box. When
you click in this text box, a vertical scroll bar appears, allowing you to view all the data in
the control.
Better yet, you can resize the control in the form’s Design view if you want to make it
larger to show more data. Another method for viewing more text in a Long Text field’s text
box, is to press Shift+F2 with the text box selected. A Zoom dialog box is displayed, as
shown in Figure 18.5, allowing you to see more data. The text in the Zoom dialog box is
fully editable. You can add new text or change text already in the control.
FIGURE 18.5
The Zoom dialog box.
Zoom box
534
Field being edited
c18.indd 09/30/2015 Page 535
Chapter 18: Working with Data on Access Forms
Entering data in the Date field
The SaleDate field in the frmSales_Layout form is a Date/Time data type. This field is
formatted to accept and show date values. When you click in this text box, a Date Picker
icon automatically appears next to it, as shown in Figure 18.6. Click the Date Picker to
display a calendar from which you can choose a date.
FIGURE 18.6
Using the Date Picker control.
Date Picker control
18
Calendar
If the Date Picker doesn’t appear, switch to Design view and change the control’s Show
Date Picker property to For Dates. Set the Show Date Picker property to Never,as shown in
Figure 18.7, if you don’t want to use the Date Picker.
FIGURE 18.7
Change the Show Date Picker property to Never to disable it.
535
c18.indd 09/30/2015 Page 536
Part V: Working with Access Forms and Reports
Using option groups
Option groups let you choose exactly one value from a number of possibilities. Option
groups work best when you have a small number of mutually exclusive choices to select
from. Figure 18.8 shows an option group next to the Follow-Up Date text box. Option groups
most commonly contain option buttons but also work with toggle buttons and check boxes.
FIGURE 18.8
Using an option group to select a mutually exclusive value.
The easiest and most efficient way to create option groups is with the Option Group Wizard.
You can use it to create option groups with multiple option buttons, toggle buttons, or
check boxes. When you’re through, all your control’s property settings are correctly set. To
create an option group, switch to Design view and select the Option Group button from the
Design tab’s Controls group. Make sure the Use Control Wizards command is selected.
Each element in an option group is assigned a number in its Option Value property. When
an option group is bound to a field, the Option Value is stored in that field when the record
is saved.
When creating an option group for a Yes/No field (which is actually stored as a number), set the Yes value to –1 and
the No value to 0.
Using combo boxes and list boxes
Access has two types of controls—list boxes and combo boxes—for showing lists of data
from which a user can select. The list box always displays as much of the list as possible,
whereas the combo box has to be clicked to open the list. Also, the combo box enables you
to enter a value that is not on the list and takes up less room on the form.
Because combo boxes are a very efficient use of space on the surface of a form, you may
want to use (for example) a combo box containing values from tblCustomers, as shown in
Figure 18.9. The easiest way to do this is with the Combo Box Wizard. This wizard walks
536
c18.indd 09/30/2015 Page 537
Chapter 18: Working with Data on Access Forms
you through the steps of creating a combo box that looks up values in another table. To create a combo box, switch to Design view and select the Combo Box command from the Design
tab’s Controls group. Make sure the Use Control Wizards command is selected.
FIGURE 18.9
Using a combo box to select a value from a list.
Combo box
Drop-down list
Selected item
After you create the combo box, examine the Row Source Type, Row Source, Column Count,
Column Heads, Column Widths, Bound Column, List Rows, and List Width properties. Once
you become familiar with setting these properties, you can right-click a text box, choose
Change To ➪ Combo Box, and set the combo box’s properties manually.
Switching to Datasheet view
With a form open, switch to Datasheet view by using one of these methods:
■
Click the Datasheet View command in the Home tab’s Views group.
■
Click the Datasheet View button in the View Shortcuts section at the bottom-right
of the Access window.
■
Right-click the form’s title bar—or any blank area of the form—and choose
Datasheet View from the pop-up menu.
The datasheet is displayed with the cursor on the same field and record that it occupied
while in the form. Moving to another record and field and then redisplaying the form
in Form view causes the form to appear with the cursor on the field occupied in
Datasheet view.
To return to Form view—or any other view—select the desired view from the Views group,
the View Shortcuts, or the pop-up menu.
537
18
c18.indd 09/30/2015 Page 538
Part V: Working with Access Forms and Reports
By default, a new form’s Allow Datasheet View property is set to No. To be able to switch to Datasheet View, set this
property to Yes.
Saving a record
Access automatically saves each record when you move off it. Pressing Shift+Enter or
selecting Save from the Records group on the Ribbon saves a record without moving off it.
Closing the form also saves a record.
Because Access automatically saves changes as soon as you move to another record, you may inadvertently change
the data in the underlying tables. And, because you can undo only the most recent change, there is no easy way to
revert to the record’s previous state.
Printing a Form
You can print one or more records in your form exactly as they appear onscreen. (You learn
how to produce formatted reports in Chapter 20.) The simplest way to print is to use the
keyboard shortcut Ctrl+P to show the Print dialog box. The Print dialog box has several
options to customize your printout.
■
Print Range: Prints the entire form or only selected pages or records
■
Copies: Determines the number of copies to be printed
■
Collate: Determines whether copies are collated
You can also click the Properties button and set options for the selected printer or select a
different printer. The Setup button allows you to set margins and print headings.
Printing a form is like printing anything else. Windows is a WYSIWYG (“What You See Is
What You Get”) environment, so what you see on the form is what you get in the printed
hard copy. If you added page headers or page footers, they would be printed at the top or
bottom of the page. The printout contains any formatting that you specified in the form
(including lines, boxes, and shading) and converts colors to grayscale if you’re using a
black-and-white printer.
The printout includes as many pages as necessary to print all the data. If your form is wider
than a single printer page, you need multiple pages to print your form. Access breaks up
the printout as necessary to fit on each page.
538
c18.indd 09/30/2015 Page 539
Chapter 18: Working with Data on Access Forms
The Print command under the File menu provides additional printing options:
■
Quick Print: Prints the active form using the default printer with no opportunity
to change any options
■
Print: Shows the Print dialog box
■
Print Preview: Shows what the printout will look like based on the current settings
In Print Preview mode, the Print Preview tab of the Ribbon is displayed (and all other tabs are hidden). Use the
Ribbon commands to select different views, change print settings, and zoom in and out. Click Print to print the form
to the printer. Click the Close Print Preview command on the right side of the Ribbon to return to the previous view.
Working with Form Properties
You use form properties to change the way the form is displayed and behaves. Property settings include the form’s background color or picture, the form’s width, and so on. Tables 18.3
through 18.5 cover some of the more important properties. Changing default properties is
relatively easy: You select the property in the Property Sheet and type or select a new value.
18
ON THE WEB
The examples in this section use frmProducts from the Chapter18.accdb example database.
The form selector is the area where the rulers meet while the form is in Design view. A small black square appears
when the form is selected, as shown in Figure 18.10.
To set a form’s properties, you have to show the Property Sheet for the form. Switch to
Design or Layout view and display the form’s Property Sheet in one of the following ways:
■
Click the form selector so a small black square appears, and then click the Property
Sheet button in the Design tab’s Tools group.
■
Click the Property Sheet command in the Design tab’s Tools group, and then select
Form from the drop-down at the top of the Property Sheet.
■
Double-click the form selector.
■
Right-click the form selector, either of the rulers, or in an empty area of the form
and select Form Properties from the pop-up menu or by pressing F4 while the form
is in Design or Layout view.
539
c18.indd 09/30/2015 Page 540
Part V: Working with Access Forms and Reports
FIGURE 18.10
Using the form selector to display the form’s Property Sheet.
Form selector
Property Sheet
By default, the form’s Property Sheet appears docked to the right side of the Access window. Because the Property Sheet is a window, it can be undocked, moved, and resized. In
Figure 18.10, the Property Sheet has been undocked and dragged to a position overlying
frmProducts. Notice that the Property Sheet window doesn’t have Maximize or Minimize
buttons, sorting capabilities, or searching capabilities.
Chapter 17 has more information on working with the Property Sheet.
Changing the title bar text with the Caption property
Normally, a form’s title bar shows the name of the form after it’s saved. The form’s Caption
property specifies the text displayed in the title bar when the form is in Form view. Follow
these steps to change the title bar text:
1. Click the form selector to make sure the form itself is selected.
2. Click the Property Sheet button in the Design tab’s Tools group, or press F4 to
open the Property Sheet.
3. Click the Caption property in the Property Sheet and enter Products in the
property’s text box, as shown in Figure 18.11.
540
c18.indd 09/30/2015 Page 541
Chapter 18: Working with Data on Access Forms
FIGURE 18.11
Change the Caption property in the form’s Property Sheet.
Selected object
Caption property
Caption property value
18
4. Click any other property or press Enter to move off of the Caption property.
5. Switch to Form view to see the form’s new title bar text. The caption you enter
in the form’s properties overrides the name of the saved form.
Obviously, using a property to change a form’s caption is a trivial exercise. This exercise is designed simply to show
you how easily you manipulate a form’s appearance by changing its properties. As you work your way through this
book, you’ll encounter hundreds of examples of using the design tools provided by Access to enhance your application and make them more useful to your users.
Creating a bound form
A bound form is directly connected to a data source, such as a table or query. Bound forms
usually automatically update data in the bound data source when the user moves to a new
record in the form.
541
c18.indd 09/30/2015 Page 542
Part V: Working with Access Forms and Reports
To create a bound form, you must specify a data source in the form’s RecordSource property.
In Figure 18.11, the Data tab of the Property Sheet contains the properties controlling what
and how data is displayed on the form. Although not shown here, the Record Source property is at the very top of the Property Sheet’s Data tab.
The data source can be one of three choices:
■
Table: The name of a table in the current database file. The table can be a local
table (stored in the database itself) or can be linked to another Access database or
an external data source such as SQL Server.
■
Query: The name of a query that selects data from one or more database tables.
■
SQL Statement: A SQL SELECT statement that selects data from a table or query.
When a form is unbound—the Record Source property is blank and the data is obtained
with VBA code—you can’t have bound controls on the form. (Bound controls have their
Control Source property set to a field in a table.)
For more information on adding bound controls with the Field List, see Chapter 17.
Specifying how to view the form
Access uses several properties to determine how a form is viewed. The Default View
property determines how the data is displayed when the form is initially opened:
■
Single Form: Displays one record at a time. Single Form is the default and displays
one record per form page, regardless of the form’s size.
■
Continuous Forms: Shows more than one record at a time. Continuous Forms tells
Access to display as many detail records as will fit onscreen. Figure 18.12 shows a
continuous form displaying five records.
■
Datasheet: Row and column view like a spreadsheet or the standard query
Datasheet view.
■
Split Form: Provides two views of the data at the same time, letting you select a
record from a datasheet in the upper section and edit the information in the lower
section of the split form.
There are three separate properties to allow the developer to determine if the user can
change the default view. These include Allow Form View, Allow Datasheet View, and Allow
Layout View. The default setting is Yes for Allow Form View and Allow Layout View and
542
c18.indd 09/30/2015 Page 543
Chapter 18: Working with Data on Access Forms
No for Allow Datasheet View. If you set the Allow Datasheet View property to Yes, the
Datasheet view commands (in the Views group of the Ribbon, the form’s View Shortcuts,
and right-click pop-up menu) will be available and the data can be viewed as a datasheet. If
you set the Allow Form View property to No, the Form view commands won’t be available.
Removing the Record Selector
The Record Selectors property determines whether the Record Selector (the vertical bar
shown in Figure 18.12 on the left side of a form) is displayed. The Record Selector is important in multiple-record forms or datasheets because it points to the current record. A right
arrow in the Record Selector indicates the current record, but changes to a pencil icon when
the record is being edited. Though the Record Selector is important for datasheets, you
probably won’t want it for a single record form. To remove the Record Selector, change the
form’s Record Selectors property to No.
FIGURE 18.12
The Continuous Forms setting of the Default view property shows multiple records at once.
Pencil icon
18
Record selector
Looking at other form properties
Tables 18.3 through 18.5 list the most commonly used form properties and offer a brief
description of each. You’ll learn more about most of these properties when they’re used in
examples in this chapter and other chapters throughout this book.
543
c18.indd 09/30/2015 Page 544
Part V: Working with Access Forms and Reports
TABLE 18.3
Form Format Properties
Property
Description
Options
Caption
Text that is displayed in the
form’s title bar
Up to 2,048 characters
Default View
Determines the initial view
when the form is opened
Single Form: One record per page
(default)
Continuous Forms: As many records
per page as will fit
Datasheet: Row and column view
Split Form: Displays a datasheet in
the upper portion and a form in the
lower portion
Allow Form View
Form view allowed
Yes/No
Allow Datasheet View
Datasheet view allowed
Yes/No
Allow Layout View
Layout view allowed
Yes/No
Scroll Bars
Determines whether any
scroll bars are displayed
Neither: No scroll bars are displayed
Horizontal Only: Displays only a horizontal scroll bar
Vertical Only: Displays only a vertical
scroll bar
Both: Displays both horizontal and
vertical scroll bars
544
Record Selectors
Determines whether the
Record Selector is
displayed
Yes/No
Navigation Buttons
Determines whether navigation buttons are visible
Yes/No
Dividing Lines
Determines whether lines
between form sections are
visible
Yes/No
Auto Resize
Automatically resizes form
to display a complete
record
Yes/No
Auto Center
Centers form onscreen
when it’s opened
Yes/No
c18.indd 09/30/2015 Page 545
Chapter 18: Working with Data on Access Forms
Border Style
Determines the form’s
border style
None: No border or border elements
(scroll bars, navigation buttons)
Thin: Thin border, not resizable
Sizable: Normal form settings
Dialog: Thick border, title bar only,
cannot be sized; use for dialog boxes
Control Box
Determines whether
control menu (Restore,
Move, and Size) is available
Yes/No
Min Max Buttons
Specifies whether the
Min and Max buttons
appear in the form’s title
bar
None: No buttons displayed in
upper-right corner of form
Min Enabled: Displays only Minimize
button
Max Enabled: Displays only
Maximize button
Both Enabled: Displays Minimize and
Maximize buttons
Determines whether to
display Close button in
upper-right corner and a
close menu item on the
control menu
Yes/No
Width
Displays the value of the
width of the form. Width
can be entered or Access
sets it as you adjust the
width of the form.
A number from 0 to 22 inches
(55.87 cm)
Picture
Displays the name of the
file used as the background
of the entire form
Any valid image file name
Picture Type
Determines whether the
form’s picture is embedded or linked
Embedded: Picture is embedded in
the form and becomes a part of the
form
Close Button
18
Linked: Picture is linked to the form;
Access stores the location of the picture and retrieves it every time the
form is opened
Shared: Picture is stored by Access
and is available to other objects in
the database
Continues
545
c18.indd 09/30/2015 Page 546
Part V: Working with Access Forms and Reports
TABLE 18.3
(continued)
Property
Description
Options
Picture Size Mode
Determines how the form’s
picture is displayed
Clip: Displays the picture at its actual
size
Stretch: Fits picture to form size
(nonproportional)
Zoom: Fits picture to form size
(proportional), which may result in
the picture not fitting in one dimension (height or width)
Stretch Horizontal: Fits picture to
width of form, ignoring height
dimension
Stretch Vertical: Fits picture to height
of form, ignoring width dimension
Picture Alignment
Determines the form’s
picture alignment
Top Left: Displays the picture in the
top-left corner of the form
Top Right: Displays the picture in the
top-right corner of the form
Center (default): Centers the picture
Bottom Left: Displays the picture in
the bottom-left corner of the form
Bottom Right: Displays the picture in
the bottom-right corner of the form
Form Center: Centers the picture
horizontally and vertically
546
Picture Tiling
Used when you want to
overlay multiple copies of a
small bitmap (for example,
a single brick can become
a wall)
Yes/No
Grid X
Displays setting for number
of points per inch when X
grid is displayed
An number from 1 to 64
Grid Y
Displays setting for number
of points per inch when Y
grid is displayed
A number from 1 to 64
Layout for Print
Determines whether form
uses screen fonts or printer
fonts
Yes: Printer Fonts
No: Screen Fonts
c18.indd 09/30/2015 Page 547
Chapter 18: Working with Data on Access Forms
Sub-datasheet Height
Determines the height of a
sub-datasheet when
expanded
A number from 0 to 22 inches
(55.87 cm)
Sub-datasheet
Expanded
Determines the saved state
of all sub-datasheets in a
table or query
Yes: The saved state of subdatasheets is expanded.
The palette for a form or
report
(Default): Indicates the default
Access color palette
Palette Source
No: The saved state of subdatasheets is closed.
You can also specify other Windows
palette files (PAL), ICO, BMP, DB, and
WMF files.
Orientation
Determines view
orientation
Right-to-Left: Appearance and functionality move from right to left.
Left-to-Right: Appearance and functionality move from left to right.
Moveable
Determines whether the
form can be moved
Yes/No
Split Form Orientation
Determines the look of a
form in Split Form view
Datasheet on Top: Datasheet
appears at the top of the form.
Datasheet on Bottom: Datasheet
appears at the bottom of the form.
Datasheet on Left: Datasheet
appears to the left of the form.
Datasheet on Right: Datasheet
appears to the right of the form.
Split Form Datasheet
Determines whether data
can be edited in the datasheet of a Split Form
Allow Edits: Edits are allowed.
Split Form Splitter Bar
Determines whether
there’s a splitter bar on a
Split Form
Yes/No
Save Splitter Bar
Position
Determines whether the
position of the Splitter Bar
should be saved
Yes/No
Split Form Size
Size of the form part of the
Split Form
Auto to let Access size the form or a
number to set the actual size
Read Only: Data is read-only and
cannot be changed.
Continues
547
18
c18.indd 09/30/2015 Page 548
Part V: Working with Access Forms and Reports
TABLE 18.3
(continued)
Property
Description
Options
Split Form Printing
Determines which section
of a Split Form to print
Form Only: Prints the form portion
Overrides the word Record
in the form’s navigation
buttons
Up to 255 characters
Navigation Caption
TABLE 18.4
548
Datasheet Only: Prints the datasheet
section
Form Data Properties
Property
Description
Options
Record Source
Specifies the source of data displayed on the form
Unbound: Blank
Filter
Used to specify a subset of records
to be displayed when a filter is
applied to a form; can be set in the
form properties, with a macro, or
through VBA
Any string that is a valid SQL
WHERE clause without the WHERE
keyword
Filter on Load
Applies filter at form/report startup
Yes/No
Order By
Specifies the field(s) used to order
the data in the view
Any string that is a valid SQL
ORDER BY clause without the
ORDER BY keywords
Order By on Load
Applies sort at form/report startup
Yes/No
Allow Filters
Determines whether a user will be
able to display a filtered form
Yes/No
Allow Edits
Determines whether a user will be
able to edit data, making the form
editable or read only
Yes/No
Allow Deletions
Determines whether a user will be
able to delete records
Yes/No
Allow Additions
Determines whether a user will be
able to add records
Yes/No
Data Entry
Determines whether form opens to
a new blank record, not showing any
saved records
Yes/No
Bound: The name of a table,
query, or a SQL statement
c18.indd 09/30/2015 Page 549
Chapter 18: Working with Data on Access Forms
Recordset Type
Used to determine whether
multi-table forms can be updated
Dynaset: Only default table
field controls can be edited.
Dynaset (Inconsistent Updates):
All tables and fields are
editable.
Snapshot: No fields are editable
(same as read-only).
Record Locks
Used to determine default multiuser
record locking on bound forms
No Locks: Locks record only as
it’s saved
All Records: Locks entire form’s
records while using the form
Edited Record: Locks only
current record during an edit
Fetch Defaults
TABLE 18.5
Determines whether default values
should be retrieved.
Yes/No
Form “Other” Properties
Property
Description
Option Definition
Pop Up
Form is a pop-up that floats above
all other objects.
Yes/No
Modal
User must close the form before
doing anything else; disables other
windows; when Pop Up set to Yes,
Modal disables menus and toolbar,
creating a dialog box.
Yes/No
Cycle
Determines how Tab works in the
last field of a record
All Records: Tabbing from the last
field of a record moves to the next
record.
18
Current Record: Tabbing from the
last field of a record moves to the
first field of that record.
Current Page: Tabbing from the last
field of a record moves to the first
field of the current page.
Ribbon Name
Name of custom Ribbon to apply
on open
A valid Ribbon name (See
Chapter 30)
Continues
549
c18.indd 09/30/2015 Page 550
Part V: Working with Access Forms and Reports
TABLE 18.5
(continued)
Property
Description
Option Definition
Shortcut Menu
Determines whether shortcut
(right-click) menus are available
Yes/No
Shortcut Menu
Bar
Specifies the name of an alternate
shortcut menu bar
A valid menu bar name
Fast Laser
Printing
Prints rules instead of lines and
rectangles
Yes/No
Tag
Allows you to store extra information about your form
A string up to 2048 characters long
Has Module
Allows you to show if your form has
a class module; setting this property to No removes the VBA code
module attached to the form.
Yes/No
Use Default
Paper Size
Uses the default paper size when
printing
Yes/No
Adding a Form Header or Footer
Although the form’s Detail section usually contains the majority of the controls that
display data, there are other sections in a form that you can add:
■
Form header: Displayed at the top of each page when viewed and at the top when
the form is printed
■
Form footer: Displayed at the bottom of each page when viewed and at the bottom
of the form when the form is printed
The form header and footer remain on the screen, while any controls in the Detail section
can scroll up and down.
You select the header and footer options in the Header/Footer group on the Design tab of
the Ribbon (with the form open in Design view, of course).
Working with Section Properties
The Form properties discussed above apply to the entire form. Each section of the form has
its own set of properties that affect the appearance and behavior of the section. The three
form sections—Detail, Form Header, and Form Footer—share the same properties, with a
few exceptions.
550
c18.indd 09/30/2015 Page 551
Chapter 18: Working with Data on Access Forms
The Visible property
The Visible property is a Yes/No property that determines if the section is shown or
hidden. All three sections’ visible properties are set to Yes by default. The Detail section should remain visible in all but the strangest forms because that’s where most of
the controls will be. The Form Header and Form Footer sections may be hidden if they’re
not needed. Generally, the form header is used to display a title and possibly an image.
Showing the form header on a continuous form helps the user stay oriented while using
the form. The form footer is useful for showing summary or status information, like the
current date and time.
The Height property
The Height property determines how tall the section is. The most common way to change
the Height property is to grab the edge of the section with your mouse and drag up or
down to decrease or increase the height. With the Property Sheet visible, you can see the
Height property value change when you drag the edge and release it in its new location. If
you want a specific height, change the Height property value instead of dragging the edge
of the section.
The Back Color property
The Back Color property determines the color of the background of the controls. You can
change the Back Color property by using the drop-down control on the Property Sheet.
Access gives you many different built-in colors to choose from.
There’s also a build button on the Property Sheet that displays the familiar color palette
including Theme Colors and Standard Colors. The More Colors button at the bottom of the
color palette allows you to specify any color you want.
Alternatively, you can type in the color you want. The Back Color property accepts a sixdigit hexadecimal number. Hexadecimal consists of the numbers 0 through 9 and the letters A through F (16 choices in all). You precede the hexadecimal number with a pound sign
(#), such as #000000 for black and #FFFFFF for white. This method of setting Back Color is
useful if you’re trying to match a color and you already know that color’s hexadecimal code.
Many developers prefer to keep the Back Color property of the Detail section to plain white.
It’s important that the color of the Detail section doesn’t distract the user from the purpose
of the form. However, a conservative Back Color can add depth to your form and provide a
consistent brand across all your forms.
The Special Effect property
The Special Effect property can be set to Flat, Raised, or Sunken. Flat is the default value,
and Raised and Sunken provide a beveled effect at the edges of the section.
551
18
c18.indd 09/30/2015 Page 552
Part V: Working with Access Forms and Reports
The Display When property
The Display When property can be set to Always, Screen Only, and Print Only. This allows
you to hide or show a section when printing. You may want to show the Form Header and
Form Footer sections on the screen, but only get the Detail section if the form is printed.
You can achieve this by setting the Display When properties of the Form Header and Form
Footer to Screen Only and then by leaving the Detail section set to the default, Always.
The printing properties
Most of the remaining section properties, such as Auto Height, Can Grow, and Can Shrink,
are more applicable to reports than forms. They allow you to dynamically control the height
of sections based on the data those sections contain. They have no effect on how your form
displays on the screen and are rarely used.
Changing the Layout
In this section, you’ll learn how to change a form’s layout using Layout view. You’ll add, move,
and resize controls, as well as change a few other characteristics while viewing the form’s data.
With a form open in Layout view, select the Arrange tab in the Form Design Tools area of
the Ribbon. The Arrange tab includes controls for selecting a form’s initial layout, including the default positions of controls on the form. The Arrange tab is context sensitive. The
view you see in Figure 18.13 is the result of selecting a number of controls on the form. A
somewhat different view may be seen if other controls or form sections (header, footer, and
so on) are selected.
FIGURE 18.13
The Layout tab of the Ribbon for Layout view.
Changing a control’s properties
In previous versions of Access, you had to make changes to the form in Design view. In
Layout view, you can change these properties while looking at data instead of empty controls. Click the Property Sheet command in the Form Layout Tools Design tab’s Tools group
to display the Property Sheet for the selected control.
552
c18.indd 09/30/2015 Page 553
Chapter 18: Working with Data on Access Forms
For more information on changing control properties with the Property Sheet, see Chapter 17.
Setting the tab order
You may notice that when you use the Tab key to move from control to control, the cursor
jumps around the screen. The route taken by the Tab key may seem strange, but that’s the
original order in which the controls were added to the form.
The tab order of the form is the order in which the focus moves from control to control as
you press Tab. The form’s default tab order is always the order in which the controls were
added to the form. Moving controls around on the form means you’ll need to change the
form’s tab order. Even though you may make heavy use of the mouse when designing your
forms, most data-entry people use the keyboard, rather than the mouse, to move from
control to control.
Select Tab Order from the Design tab’s Tools group when you’re in Design view to display the
Tab Order dialog box, shown in Figure 18.14. This dialog box shows the controls in the form
arranged in the current tab order. Controls such as labels, lines, and other non-data controls don’t appear in the Tab Order dialog box.
18
FIGURE 18.14
The Tab Order dialog box.
553
c18.indd 09/30/2015 Page 554
Part V: Working with Access Forms and Reports
The Tab Order dialog box lets you select one or more rows at a time. Multiple contiguous
rows are selected by clicking the fi rst control and dragging to select multiple rows. After
highlighting rows, the selected rows can be dragged to their new positions in the tab order.
The Tab Order dialog box has several buttons at the bottom. Auto Order places the controls
in order from left to right and from top to bottom, according to their position in the
form. This button is a good starting place when the tab order is very disorganized. The OK
button applies the changes to the form, while the Cancel button closes the dialog box without changing the tab order.
Each control has two properties related to the Tab Order dialog box. The Tab Stop property
determines whether pressing the Tab key lands you on the control. The default is Yes.
Changing the Tab Stop property to No removes the control from the tab order. When you set
the tab order, you’re setting the Tab Index property values. Moving the fields around in the
Tab Order dialog box changes the Tab Index properties of those (and other) controls.
Modifying the format of text in a control
To modify the formatting of text within a control, select the control by clicking it, and
then select a formatting style to apply to the control. The Format tab of the Ribbon (shown
in Figure 18.15) contains additional commands for changing the format of a control.
FIGURE 18.15
The Format tab of the Ribbon for Layout view.
To change the fonts for the Category control, make sure you’re in Layout view, and then follow these steps:
1. Select the Category Text Box control by clicking on it.
2. Change the Font Size to 14, and then click the Bold button in the Format tab’s
Font group. The control may not automatically resize when changing certain font
properties. If you see only a portion of the text box, the control may require
resizing to display all the text.
Using the Field List to add controls
The form’s Field List displays a list of fields from the table or query on which the form is
based. Use the Add Existing Fields button on the Design tab to open it if the Field List
554
c18.indd 09/30/2015 Page 555
Chapter 18: Working with Data on Access Forms
is not currently visible. Drag fields from the Field List to the form’s surface to add bound
controls to the form. Select and drag them one at a time, or select multiple fields by using
the Ctrl key or Shift key. The Field List in Layout view works the same as the Field List in
Design view, which is described in detail in Chapter 17.
Click the Add Existing Fields command in the Design tab’s Controls group to display the
Field List, shown in Figure 18.16. By default, the Field List appears docked on the right of
the Access window. This window is movable and resizable and displays a vertical scroll bar
if it contains more fields than can fit in the window.
FIGURE 18.16
Adding fields from the Field List in a form’s Layout view.
18
Access adds a control that’s appropriate for the data type of the bound field. For example,
dragging a text field to the form’s surface adds a text box, while an OLE data field adds a
Bound OLE Object control.
To add fields from the Field List to a new form, follow these steps:
1. Select the Create tab on the Ribbon, and then select the Blank Form command
in the Form group to open a new form in Layout view. The new form is not
bound to any data source.
2. If the Field List isn’t displayed, select the Design tab of the Ribbon, and then
select Add Existing Fields from the Tools group.
3. Double click the ProductID and Cost fields in the Field List to add them to
the form.
555
c18.indd 09/30/2015 Page 556
Part V: Working with Access Forms and Reports
You can select noncontiguous fields in the list by clicking each field while holding down the Ctrl key. The selected
fields can be dragged (as part of the group) to the form’s design surface. However, this technique does not work until
the form is already bound to a data source—that is, until at least one field has been added.
Converting a Form to a Report
To save a form as a report, open the form in Design view and choose File ➪ Save As. The
entire form is saved as the report. If the form has headers or footers, these are used as the
report’s Header and Footer sections. If the form has page headers or page footers, these are
used as the report’s Page Header and Page Footer sections. You can now use the report in
Design view, adding groups and other features without having to re-create general layout
all over again. You’ll learn more about reports in later chapters.
556
c19.indd 10/05/2015 Page 557
CHAPTER
19
Working with Form Controls
IN THIS CHAPTER
Setting properties for Access forms and controls
Creating a calculated control
Using subforms in Access
Reviewing basic techniques for designing forms
Learning advanced Access forms techniques
Working with Tab controls in Access forms
Collecting information with dialog boxes
Creating a form from scratch
U
ser interface is a term you hear frequently in discussions about computer software. In virtually all applications built with Microsoft Access, the user interface consists of a series of
Access forms. If you intend to develop successful Access applications, you need to understand Access forms inside and out.
This chapter helps you improve your understanding of forms. First, we show you some common
controls and their properties. These controls constitute the building blocks out of which forms are
constructed. We also show you some powerful ways to take advantage of subforms. We devote one
section of the chapter to presenting a grab bag of forms-related programming techniques that will
help you create forms that elicit the best performance from Access and your computer. Then we
present a step-by-step tutorial for creating a form from scratch.
ON THE WEB
This chapter uses examples in the Chapter19.accdb database and other files available for download on this
book’s website.
557
c19.indd 10/05/2015 Page 558
Part V: Working with Access Forms and Reports
Setting Control Properties
The building blocks of Access forms are known as controls. The Controls group on the Design
tab of the Ribbon contains more than a dozen different types of controls from which you
can build forms, including labels, text boxes, option groups, option buttons, toggle buttons,
check boxes, combo boxes, list boxes, and other controls. This chapter doesn’t discuss every
type of Access form control in detail, but it does document the most commonly used controls found in Access applications.
Each control on an Access form has a set of properties that determines the control’s appearance and behavior. In Design view, you manipulate a control’s property settings through its
Property Sheet. To display the Property Sheet, do one of the following:
■
Right-click the object and select Properties from the pop-up menu.
■
Select the object and click the Properties button on the Ribbon.
■
Press F4 with the object selected.
Once the Property Sheet is open, clicking any other control in the form displays the selected
control’s property settings. Figure 19.1 shows the Property Sheet for the command button
named cmdNew on the Customers form (frmCustomers) in the Chapter19.accdb application.
FIGURE 19.1
The Property Sheet for the cmdNew command button.
558
c19.indd 10/05/2015 Page 559
Chapter 19: Working with Form Controls
The form itself also has its own set of properties. If you display the Property Sheet in Design
view before selecting a specific control, Access lists the form’s properties in the Property
Sheet, as indicated by the caption “Form” in the Property Sheet’s title bar (see Figure 19.2). To
display the form’s properties in the Property Sheet after first displaying a control’s properties,
click a completely blank area in the form design window (outside the form’s defined border).
FIGURE 19.2
The Property Sheet for the Customers form.
19
Customizing default properties
Whenever you create a control from the Ribbon, the control is created with a default set of
property values. This may seem obvious, but what you may not know is that you can set
many of these default values yourself. For example, if you want all list boxes in your form
to be flat rather than sunken, it’s more efficient to change the default SpecialEffect property to Flat before you design the form, instead of changing the SpecialEffect property for
every list box individually.
To set control defaults, select a tool in the toolbox and then set properties in the Property
Sheet without adding the control to the form. Notice that the title in the Property Sheet
is “Selection type: Default <ControlType>.” As you set the control’s properties, you’re actually setting the default properties for that type of control for the current form. Instead of
559
c19.indd 10/05/2015 Page 560
Part V: Working with Access Forms and Reports
adding the control to the form, select another control (such as the Select control in the
upper-right corner of the Controls group) to “lock down” the default settings. Then, when
you reselect the control you want, you’ll see that the control’s default properties have been
set the way you wanted. When you save the form, the property defaults you’ve set for the
form’s controls are saved along with the form.
Looking at common controls and properties
In this section, we describe the most common controls needed to build an Access application and the properties that control their appearance and behavior. We don’t list every
control or property, but the controls and properties described here will give you a solid
understanding of form development, and many of the properties are shared by other controls. Many properties work together to achieve a specific result and the Property Sheet
lists these related properties together.
The Text Box control
The Text Box control is the workhorse of controls when it comes to displaying data. The
data in this control is always a String data type, even when it looks like a number or a
date. The most important properties of the Text Box control determine how data is entered
and displayed.
The Format property
The Format property determines the format of the data displayed. The choices available
under Format are determined by the data type of the underlying field. For instance, Text
Boxes bound to date fields show date formats, and Text Boxes bound to numeric fields show
numeric formats. Unbound Text Boxes show all available formats.
When an appropriate Format is set, the Decimal Places property controls how many digits
are displayed to the right of the decimal point.
Properties that control appearance
The Back Style and Back Color properties control how the background of the Text Box is
displayed. Setting Back Style to Transparent allows anything underneath the control to
show through. A Back Style of Normal colors the background according to the Back Color
property.
The Border Style, Border Width, and Special Effect properties control how the edges of the
Text Box appear. Set Border Style to Transparent to show no border, or choose one of the
other combinations of solid lines, dashes, and dots. When Border Style is set to something
other than Transparent, the Border Width property controls the thickness of the border.
There are several options for Special Effect that give your Text Boxes a more polished
appearance.
560
c19.indd 10/05/2015 Page 561
Chapter 19: Working with Form Controls
Properties that control data appearance
Font Name and Font Size control the font of the data in the Text Box. While these properties can be set in the Property Sheet, they’re more often set using the Format tab of the
Ribbon.
The Text Align property can be set to General, Left, Center, Right, or Distribute. The
General setting determines the most appropriate alignment for the data type displayed.
Distribute attempts to fill the entire width of the Text Box with the data by increasing the
spacing between characters.
The Font Underline and Font Italic properties are Yes/No options that determine if the data
is shown with an underline or in an italicized font, respectively. Bold is the most common
setting for the Font Weight property, but several other options allow a great deal of control
of the boldness of the data.
The Fore Color property controls the color of the font. It’s not simply a color name, however. It’s actually a number that represents the value of the text color in the control. The
easiest way to set this property is to use the Font Color command on the Format tab of
the Ribbon.
Data entry properties
The Text Format property can be set to Plain Text or Rich Text. Rich Text is a format that
allows you to apply formatting to the characters during data entry. When you enter data in
a Text Box whose Text Format property is set to Rich Text, certain controls on the Ribbon
are enabled that are disabled for Plain Text. The data is stored with HTML tags that defi ne
the formatting that is applied. If you set a bound control’s Text Format property to Rich
Text, make sure the underlying field is also Rich Text.
The Input Mask property can be set to limit how data is entered. There are several builtin input masks, such as Phone Number and Social Security Number, that can be used to
encourage the user to enter data correctly. You can also create your own input masks—for
instance, if your company uses part numbers that are in a well-defi ned format.
The Default Value property is used to populate a Text Box with a defi ned value when a new
record is created. In addition to hard-coded values, calculations can be used to create a different Default Value depending on the values of other controls.
The Validation Rule and Validation Text properties can be used to ensure that the user
has entered data that is appropriate for the Text Box. For instance, you may want to limit
the entry of a date into a text box to only a certain range of dates. The Validation Rule
property can be set to show a message when data falls outside a range. If a rule is broken,
Validation Text is used to give the user more information about what is expected in the
Text Box.
561
19
c19.indd 10/05/2015 Page 562
Part V: Working with Access Forms and Reports
The Command Button control
Just as the Text Box control is the workhorse of data entry, the Command Button control is
the go-to control for user actions. Command Buttons are used to run macros or VBA code.
Common actions associated with the Command Button are showing another form, navigating to another record, or automating another Office application.
Properties that control appearance
The Command Button control has many of the same appearance-related properties as the
Text Box. And they work in much the same way. In addition, the Command Button has the
Picture Type and Picture properties that allow you to specify an image to be shown as a
button.
The Hover Color, Hover Fore Color, Pressed Color, and Pressed Fore Color properties control
the appearance of the Command Button when the user hovers over it or when the user
clicks it. They can be used to provide a visual indicator of where the user’s mouse is and
give the user confidence that the correct button was pressed.
Default action properties
The Default property is a Yes/No property. When set to Yes, the user can press Enter
anywhere on the form and get the same effect as clicking the Command Button. A
Command Button with the Default property set to Yes is a useful to tool to speed data
entry on a form.
The Cancel property is also a Yes/No property and is closely related to the Default property.
When set to Yes, the user can press Esc anywhere on the form and get the same effect as
clicking the Command Button. Generally, a Command Button designated as Cancel should
perform an action consistent with cancelling the current operation or closing the form.
Only one Command Button can be designated as Default. Similarly, only one Command Button can be designated as
Cancel. Setting either of these properties to Yes will set the property for all other Command Buttons on the form to No.
The Combo Box and List Box controls
The Combo Box and List Box controls are used to display a list to the user to aid in data
entry. The List Box control shows as many items as the size of the control will allow while
the Combo Box must be clicked to display the list. The Combo Box gets its name because it
is intended to be a combination of a Text Box and a List Box. The user can either enter text
directly into the Text Box part of a Combo Box or select an item from the List Box portion.
Properties unique to Combo Boxes and List Boxes control how the data is displayed and
what actions the user can take with the list.
562
c19.indd 10/05/2015 Page 563
Chapter 19: Working with Form Controls
List content properties
The Row Source property determines what data is displayed in the list. The list data generally comes from a Table, Query, or SQL statement. It can also be a list of values typed
directly into Row Source at design time or assigned at run time. The Row Source Type property determines what options are available for the Row Source property. When Row Source
Type is set to Value List, the form designer can type a list of values into Row Source.
When Row Source Type is set to Table/Query, Row Source can be a table name, query
name, or SQL statement. The third option for Row Source Type is Field List. When Row
Source Type is set to Field List, Row Source can be a table name, query name, or SQL
statement, just like when it’s set to Table/Query. The difference is that the control will
display a list of the field names rather than the values.
The Bound Column property determines the “value” of the control. List Boxes and Combo
Boxes can show more than one column of data in the list. When two or more columns are
shown, Bound Column determines which column’s data will be stored in the field for bound
controls or saved for later use in unbound controls.
List display properties
The Column Count property determines how many columns exist (but not necessarily displayed) in the list. If this property’s value does not equal the number of columns in the
data (defi ned by the Row Source property) some data may not be shown or blank columns
may be shown. The Column Widths property holds a semicolon-delimited list of values that
represent the width of each column. If the property is left blank or if fewer column widths
are entered than specified in Column Count, Access guesses how wide to make the unspecified columns. The Column Heads property is a Yes/No property that determines if column
headings are displayed at the top of the list.
The List Rows property is a number that specifies how many list items to show. If there
are more list items than specified in List Rows, a vertical scroll bar appears for the user to
scroll down to see more list items. The List Width property determines how wide the list is.
You can use a wide list with a relatively narrow Combo Box as a very efficient use of space
on your form. List Rows and List Width are not properties associated with the List Box control. The List Box control shows as many rows as will fit and is as wide as the control itself.
List selection properties
For Combo Boxes, the Validation Rule, Validation Text, and Input mask properties work the
same as they do for Text Boxes. List Boxes do not have these properties because the user is
restricted to selecting items in the list.
The Limit to List property of the Combo Box control is a Yes/No property. A setting of Yes
forces the user to type or select only values that are in the list, making the Combo Box
work the same as a List Box. A setting of No allows the user to either select an item from
the list or type an unlisted value in the Combo Box.
563
19
c19.indd 10/05/2015 Page 564
Part V: Working with Access Forms and Reports
The Multi Select property that applies to List Boxes determines how the user can select
multiple items in the List Box. A value of None means that multiple selection is not
allowed. A value of Simple means that items are selected or deselected one at a time by
clicking on them. A value of Extended means that items can be selected one at a time by
holding down the Ctrl key and clicking the time or in blocks by holding down the Shift key
and clicking the last item in the block.
The Check Box and Toggle Button controls
The Check Box and Toggle Button controls are most commonly bound to Yes/No fields. A
check mark in a Check Box control and a depressed Toggle Button are Yes values. An empty
Check Box and a raised Toggle Button are No values. The Triple State property is unique
to these two controls. When Triple State is set to Yes, the Check Box or Toggle Button can
represent three values: Yes, No, and Null. Triple State is useful when you want to track
whether the user has positively set the field to Yes or No.
The Option Group control
An Option Group isn’t really a control at all. In fact, it’s a group of separate, but related,
controls. The group contains a Frame control and one or more Option Button controls. When
you create an Option Group, you also have the option of using Check Box controls or Toggle
Button controls instead of Option Buttons. Check Boxes and Toggle Buttons that are part of
an Option Group behave differently than the same controls that are not part of an Option
Group. Controls that are part of an Option Group are mutually exclusive—that is, selecting
one of the controls automatically deselects the others in the group.
The Frame Control determines the value that is stored in the database. It has a Control
Source property that identifies which field it’s bound to. It also has a Default Value property
that works the same as the Default Value property in other types of controls. The option
controls within the Frame don’t have these properties.
The option controls have an Option Value property. This property determines the actual
value that is inherited by the Frame control and eventually stored in a field or saved for
future use. By default, Access assigns the numbers 1, 2, 3, and so on to the option controls
in the order in which they appear in the Frame.
You can change the Option Value property, but be careful not to assign the same number to two different controls.
The Web Browser control
The Web Browser control is a mini web browser on your form. You can use it to display data
that the user completing the form might fi nd useful, like weather or stock prices. The key
property of the Web Browser control is the Control Source property. Control Source takes
a formula of sorts. A proper Control Source value is an equal sign followed by the URL of
564
c19.indd 10/05/2015 Page 565
Chapter 19: Working with Form Controls
a website enclosed in double quotes. For example, ="http://www.wiley.com" will display that web page in the Web Browser control. Generally, the Control Source property is
changed with VBA based on other data entered in the form.
Creating a Calculated Control
Unbound controls may use an expression as their Control Source property. As the form loads,
Access evaluates the expression and populates the control with the value returned by the
expression. The following example demonstrates creating an unbound calculated control:
1. Select the Create tab of the Ribbon, and then click the Form Design command
in the Forms group. A new form appears in Design view.
2. If the Field List is not visible, click the Add Existing Fields command on the
Form Design Tools Design tab and click the Show all tables link.
3. From tblProducts, drag Cost and RetailPrice from the Field List onto the form’s
surface.
4. Click Text Box in the Controls group, and draw a new text box on the form.
5. Set the Name property to txtCalculatedProfit and set its Control Source property
to =[RetailPrice]-[Cost].
7. Change the Format property to Currency and its Decimal Places to Auto.
8. Change the label’s Caption property to Net Profit:.
9. Switch to Form view to test the expression. Your form should look like Figure 19.3.
txtCalculatedProfit shows the difference between the RetailPrice and Cost.
FIGURE 19.3
Creating a calculated control.
19
Working with Subforms
Subforms are indispensable for displaying information from two different tables or queries
on the screen together. Typically, subforms are used where the main form’s record source
has a one-to-many relationship with the subform’s record source—that is, many records in
the subform are associated with one record in the main form.
565
c19.indd 10/05/2015 Page 566
Part V: Working with Access Forms and Reports
Access uses the LinkMasterFields and LinkChildFields properties of the Subform control
to choose the records in the subform that are related to each record in the main form.
Whenever a value in the main form’s link field changes, Access automatically requeries
the subform.
When creating a subform, you might want to display subform aggregate information
in the master form. For example, you might want to display the count of the records in
the subform somewhere on your main form. For an example of this technique, see the
txtItemCount control in frmCustomerSales in Chapter19.accdb. In this case, the Control
Source expression in the txtItemCount control is:
="(" & [subfPurchases].[Form]![txtItemCount] & " items)"
(Note that the equal sign needs to be included.) The result of this expression is shown in
Figure 19.4.
FIGURE 19.4
Aggregate data from a subform can be displayed on the main form.
Before you can put aggregate data in the master form, its value must be found in the subform. Place a text box wherever you want in the subform, and set its Visible property to No
(False) so that it’s hidden. Put an aggregate expression, such as = Count([ProductID]),
into the Control Source property of the hidden control.
566
c19.indd 10/05/2015 Page 567
Chapter 19: Working with Form Controls
In the main form, insert a new text box with Control Source set to the following value:
=[Subform1].Form![Name-of-Aggregate-Control]
where Subform1 is the name of the control on the main form that contains the embedded subform and Name-of-Aggregate-Control is the name of the control on the subform that contains
the aggregate data. The name of the control, Subform1 in this example, is not necessarily the
name of the Form object that the control contains. When you add .Form to the name of the
control, you refer to the underlying form and you don’t need to know its object name.
The control on the main form updates each time you change its value in the subform.
Form Design Tips
Following is a grab bag of form design tips that you might fi nd handy. We hope they inspire
you to come up with many more on your own!
Using the Tab Stop property
From time to time, you might place a control on a form that is intended to trigger a fairly
drastic result, such as deleting a record, or printing a long report. If you want to reduce the
risk that the user might activate this control by accident, you might want to make use of
the Tab Stop property, which specifies whether you can use the Tab key to move the focus
to the control.
For example, suppose you’ve placed a command button named cmdDelete on a form that
deletes the current record. You don’t want the user to click this button by mistake. Modify
the Tab Stop property of cmdDelete to No to remove the button from the form’s tab order
(the default is Yes). A user will have to explicitly click the button to activate it, and the
user won’t be able to accidentally choose it while entering data.
19
Tallying check boxes
If you ever need to count the number of True values in a Check Box control, consider using
the following expression:
Sum(Abs([CheckBoxControl]))
Abs converts every –1 to 1, and the Sum function adds them up. To count False values, use
the following expression:
Sum([CheckBoxControl] + 1)
Each True value (–1) is converted to 0 and each False value (0) is converted to 1 before
being summed.
567
c19.indd 10/05/2015 Page 568
Part V: Working with Access Forms and Reports
Setting up combo boxes and list boxes
Combo boxes and list boxes are powerful tools in your form-building toolbox, but they can
be complicated to set up. When you build combo boxes and list boxes, it’s important to
keep in mind the distinction between Control Source (the table or query field to and from
which the control saves and loads data) and Row Source (the source of the data displayed in
the list). Because combo and list boxes support multiple columns, they allow you to easily
relate data from another table without basing your form on a query that joins the tables.
This technique, which involves a bound Combo Box or List Box control that stores an ID
number but displays names in a list, is used in the Organization combo box in the form
named frmContacts_Northwind in Chapter19.accdb.
For example, suppose you’re creating a form to display information about your clients and
customers (your “contacts”), and you want to identify the organization with which these
contacts are associated. In a well-designed database, you store only an organization ID
number with each contact record, while you store the organization’s name and other information in a separate table. You want your form to include a combo box that displays organization names and addresses in the list but stores organization ID numbers in the field.
(For an example of this technique, see frmContacts_Northwind in Chapter19.accdb.)
To accomplish your design goal, create a multiple-column combo box. Set the Control Source
to the OrgID field (the field in the Contacts table that contains the organization ID number
for each contact person). Set the Row Source Type property of the combo box to Table/
Query. You could base the list on a table, but you want the list of names to be sorted;
instead, set the Row Source property to a query that includes OrgID numbers in the fi rst
field, and organization names sorted ascending in the second field. The best way to do this
is using the Query Builder for the Row Source property to create a SQL statement; alternatively, you can create and save a query to provide the list. In frmContacts_Northwind
example (the Organization combo box), the Row Source query is as follows:
SELECT Organizations.OrgID, Organizations.Name,
Organizations.AddressLine1, Organizations.AddressLine2,
Organizations.City, Organizations.State,
Organizations.ZipCode, Organizations.Country
FROM Organizations ORDER BY Organizations.Name
Because you’re interested in seeing all this data listed in the combo box, set the
ColumnCount property to 8. You hide the OrgID column in a minute, but you need it in the
combo box Row Source because it contains the data that’s saved by the control when a row
is selected by the user. This column is identified by the combo box’s BoundColumn property
(set to 1 by default). The bound column containing ID numbers doesn’t have to be visible to
the user. The ColumnWidths property contains a semicolon-separated list of visible column
widths for the columns in the drop-down list. Access uses default algorithms to determine
the widths of any columns for which you don’t explicitly choose a width. If you choose a
width of 0 for any column, that column is effectively hidden from the user on the screen,
568
c19.indd 10/05/2015 Page 569
Chapter 19: Working with Form Controls
but it isn’t hidden from the rest of your forms, VBA code, or macros. In this case, you set
the property to the following:
0";1.4";1.2";0.7";0.7";0.3;0.5";0.3"
This indicates to Access that you want the fi rst column to be invisible and sets explicit column widths for the other columns.
The second column—in this case, the organization name—is the one against which the
user’s text input is matched. The fi rst visible column in the combo box is always used for
this purpose. Figure 19.5 shows the resulting drop-down list. Although this is a rather
extreme example of loading a combo box with data, it effectively illustrates the power of
the Access Combo Box control.
FIGURE 19.5
The drop-down list for the Organizations combo box.
19
When working with combo boxes, if you set the Limit to List property to Yes, the user is
required to choose from only the entries in the drop-down list. You can then construct an
event procedure for the control’s NotInList event to handle what should happen if a user
enters a value not in the list. You might want to open a form into which the user can enter
new information; or perhaps you want to display a message box that instructs the user
what procedure to follow to add data.
569
c19.indd 10/05/2015 Page 570
Part V: Working with Access Forms and Reports
Tackling Advanced Forms Techniques
Access contains many powerful and exciting features in its forms design and user interface
capabilities. As you well know, the forms in your applications are the main component of
the user interface. To a large extent, a user’s perception of an application’s ease of use and
strength is determined by the attractiveness and effectiveness of its user interface. You’ll
be pleased to know that Microsoft has provided Access forms with significant capabilities to
control the user interface. Many of these features have been in Access for a very long time
but haven’t been discovered by many developers.
Using the Page Number and Date/Time controls
Forms often include the current date and time. Many developers add this information to a
form or report with an unbound text box, and the Date() function to return this information to the unbound text box. Access simplifies this process with the Date and Time command on the Header/Footer group on the Design tab of the Ribbon (see Figure 19.6).
FIGURE 19.6
These commands simplify adding the date to forms and reports.
Figure 19.6 shows the Ribbon when a form is in Design view.
When the Date and Time command is selected, the Date and Time dialog box (shown in
Figure 19.7) appears, asking how you want the date and time formatted. After you make
your selections and click OK, Access adds a form header containing the date and time formatted as you requested. If you change your mind about how the date or time should be
formatted, you can always change the Format property of the text box added by this command. The date and time shown in the header reflects when the form was opened, not
necessarily the current time.
The Header/Footer group includes other commands for adding a logo (virtually any image
file) and a title to the form header area. Using the Header/Footer controls in an application gives all the forms a consistent appearance (see Figure 19.8, which is frmDialog in the
sample database).
570
c19.indd 10/05/2015 Page 571
Chapter 19: Working with Form Controls
FIGURE 19.7
Tell Access how you want the date to appear.
FIGURE 19.8
The header and footer controls provide a consistent look to your Access forms.
19
Using the Image control
A subtle and often overlooked per