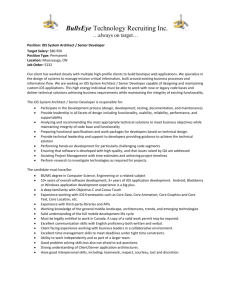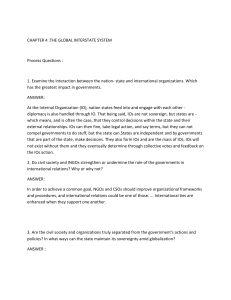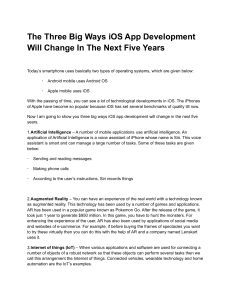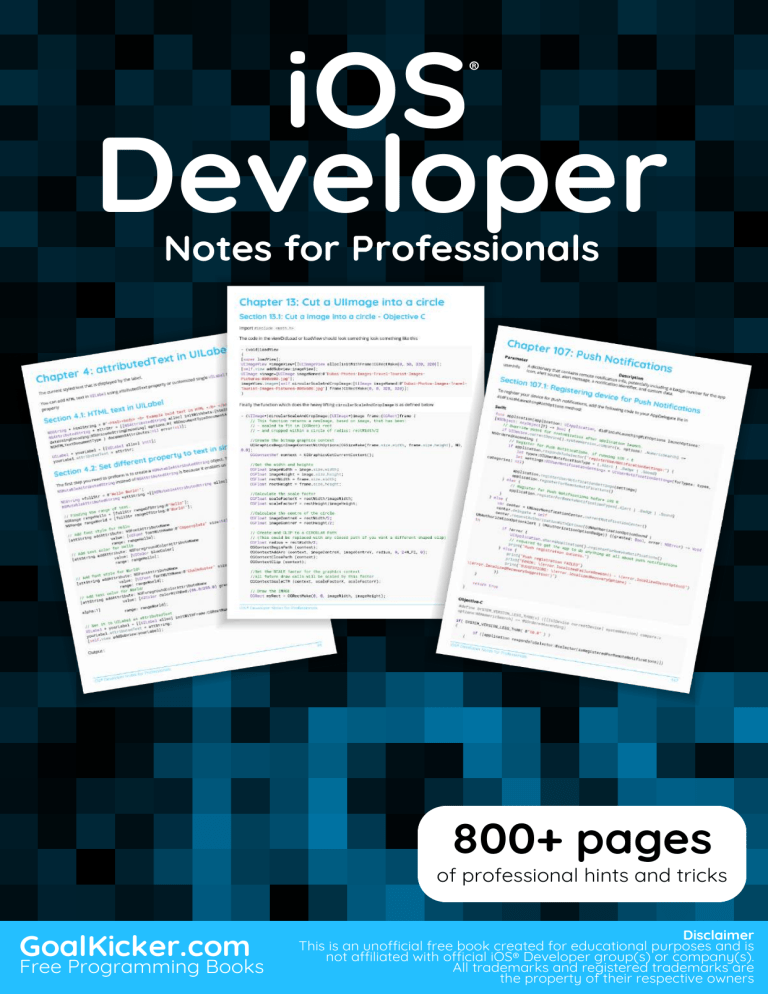
iOS
Developer
iOS Developer
Notes for Professionals
®
Notes for Professionals
800+ pages
of professional hints and tricks
GoalKicker.com
Free Programming Books
Disclaimer
This is an unocial free book created for educational purposes and is
not aliated with ocial iOS® Developer group(s) or company(s).
All trademarks and registered trademarks are
the property of their respective owners
Contents
About ................................................................................................................................................................................... 1
Chapter 1: Getting started with iOS Development ...................................................................................... 2
Section 1.1: Creating a default Single View Application ............................................................................................. 2
Section 1.2: Hello World ................................................................................................................................................. 6
Section 1.3: Xcode Interface ....................................................................................................................................... 11
Section 1.4: Create your first program in Swift 3 ...................................................................................................... 17
Chapter 2: UILabel ...................................................................................................................................................... 22
Section 2.1: Create a UILabel ...................................................................................................................................... 22
Section 2.2: Number of Lines ..................................................................................................................................... 24
Section 2.3: Set Font .................................................................................................................................................... 25
Section 2.4: Text Color ................................................................................................................................................ 26
Section 2.5: Background Color .................................................................................................................................. 27
Section 2.6: Size to fit .................................................................................................................................................. 27
Section 2.7: Text alignment ........................................................................................................................................ 30
Section 2.8: Calculate Content Bounds (for i.e. dynamic cell heights) .................................................................. 30
Section 2.9: Label Attributed Text .............................................................................................................................. 32
Section 2.10: Clickable Label ...................................................................................................................................... 38
Section 2.11: Variable height using constraints ......................................................................................................... 39
Section 2.12: LineBreakMode ...................................................................................................................................... 39
Section 2.13: Add shadows to text ............................................................................................................................. 41
Section 2.14: Changing Text in an Existing Label ..................................................................................................... 41
Section 2.15: Auto-size label to fit text ....................................................................................................................... 42
Section 2.16: Get UILabel's size strictly based on its text and font ......................................................................... 43
Section 2.17: Highlighted and Highlighted Text Color .............................................................................................. 44
Section 2.18: Justify Text ............................................................................................................................................ 44
Section 2.19: Dynamic label frame from unknown text length ............................................................................... 45
Chapter 3: UILabel text underlining .................................................................................................................. 47
Section 3.1: Underlining a text in a UILabel using Objective C ................................................................................ 47
Section 3.2: Underlining a text in UILabel using Swift .............................................................................................. 47
Chapter 4: attributedText in UILabel ............................................................................................................... 48
Section 4.1: HTML text in UILabel ............................................................................................................................... 48
Section 4.2: Set dierent property to text in single UILabel ................................................................................... 48
Chapter 5: UIButton ................................................................................................................................................... 50
Section 5.1: Creating a UIButton ................................................................................................................................ 50
Section 5.2: Attaching a Method to a Button ........................................................................................................... 50
Section 5.3: Setting Font ............................................................................................................................................. 51
Section 5.4: Set Image ................................................................................................................................................ 51
Section 5.5: Get UIButton's size strictly based on its text and font ........................................................................ 51
Section 5.6: Disabling a UIButton ............................................................................................................................... 52
Section 5.7: Set title ..................................................................................................................................................... 52
Section 5.8: Set title color ........................................................................................................................................... 52
Section 5.9: Horizontally aligning contents .............................................................................................................. 53
Section 5.10: Getting the title label ............................................................................................................................. 53
Section 5.11: Adding an action to an UIButton via Code (programmatically) ....................................................... 54
Chapter 6: UIDatePicker .......................................................................................................................................... 55
Section 6.1: Create a Date Picker ............................................................................................................................... 55
Section 6.2: Setting Minimum-Maximum Date ......................................................................................................... 55
Section 6.3: Modes ....................................................................................................................................................... 55
Section 6.4: Setting minute interval ........................................................................................................................... 55
Section 6.5: Count Down Duration ............................................................................................................................. 56
Chapter 7: UILocalNotification ............................................................................................................................ 57
Section 7.1: Scheduling a local notification ............................................................................................................... 57
Section 7.2: Presenting a local notification immediately ........................................................................................ 57
Section 7.3: Managing local notifications using UUID ............................................................................................. 58
Section 7.4: Registering for local notifications ......................................................................................................... 59
Section 7.5: what's new in UILocalNotification with iOS10 ....................................................................................... 60
Section 7.6: Responding to received local notification ............................................................................................ 62
Section 7.7: Register and Schedule Local Notification in Swift 3.0 (iOS 10) ........................................................... 62
Chapter 8: UIImage .................................................................................................................................................... 64
Section 8.1: Creating UIImage .................................................................................................................................... 64
Section 8.2: Comparing Images ................................................................................................................................. 65
Section 8.3: Gradient Image with Colors ................................................................................................................... 66
Section 8.4: Convert UIImage to/from base64 encoding ....................................................................................... 66
Section 8.5: Take a Snapshot of a UIView ................................................................................................................ 67
Section 8.6: Change UIImage Color ........................................................................................................................... 67
Section 8.7: Apply UIColor to UIImage ...................................................................................................................... 67
Section 8.8: Creating and Initializing Image Objects with file contents ................................................................. 68
Section 8.9: Resizable image with caps .................................................................................................................... 68
Section 8.10: Gradient Background Layer for Bounds ............................................................................................ 69
Chapter 9: Convert NSAttributedString to UIImage ................................................................................. 70
Section 9.1: NSAttributedString to UIImage Conversion .......................................................................................... 70
Chapter 10: UIImagePickerController ............................................................................................................... 71
Section 10.1: Generic usage of UIImagePickerController ......................................................................................... 71
Chapter 11: UIImageView ......................................................................................................................................... 73
Section 11.1: UIImage masked with Label .................................................................................................................. 73
Section 11.2: Making an image into a circle or rounded .......................................................................................... 73
Section 11.3: How the Mode property aects an image .......................................................................................... 74
Section 11.4: Animating a UIImageView ..................................................................................................................... 80
Section 11.5: Create a UIImageView ........................................................................................................................... 81
Section 11.6: Change color of an image .................................................................................................................... 82
Section 11.7: Assigning an image to a UIImageView ................................................................................................ 82
Chapter 12: Resizing UIImage ............................................................................................................................... 83
Section 12.1: Resize any image by size & quality ...................................................................................................... 83
Chapter 13: Cut a UIImage into a circle ........................................................................................................... 84
Section 13.1: Cut a image into a circle - Objective C ................................................................................................ 84
Section 13.2: SWIFT 3 Example ................................................................................................................................... 85
Chapter 14: UITableView ......................................................................................................................................... 87
Section 14.1: Self-Sizing Cells ....................................................................................................................................... 87
Section 14.2: Custom Cells .......................................................................................................................................... 87
Section 14.3: Separator Lines ...................................................................................................................................... 90
Section 14.4: Delegate and Datasource .................................................................................................................... 92
Section 14.5: Creating a UITableView ........................................................................................................................ 98
Section 14.6: Swipe to Delete Rows ......................................................................................................................... 102
Section 14.7: Expanding & Collapsing UITableViewCells ....................................................................................... 105
Chapter 15: UITableViewController ................................................................................................................. 108
Section 15.1: TableView with dynamic properties with tableviewCellStyle basic ................................................ 108
Section 15.2: TableView with Custom Cell ............................................................................................................... 109
Chapter 16: UIRefreshControl TableView ..................................................................................................... 111
Section 16.1: Set up refreshControl on tableView: .................................................................................................. 111
Section 16.2: Objective-C Example .......................................................................................................................... 111
Chapter 17: UITableViewCell ............................................................................................................................... 113
Section 17.1: Xib file of UITableViewCell ................................................................................................................... 113
Chapter 18: Custom methods of selection of UITableViewCells ....................................................... 114
Section 18.1: Distinction between single and double selection on row ................................................................. 114
Chapter 19: Custom methods of selection of UITableViewCells ....................................................... 115
Section 19.1: Distinction between single and double selection on row ................................................................. 115
Chapter 20: UIView .................................................................................................................................................. 116
Section 20.1: Make the view rounded ...................................................................................................................... 116
Section 20.2: Using IBInspectable and IBDesignable ............................................................................................ 118
Section 20.3: Taking a snapshot .............................................................................................................................. 121
Section 20.4: Create a UIView .................................................................................................................................. 121
Section 20.5: Shake a View ...................................................................................................................................... 121
Section 20.6: Utilizing Intrinsic Content Size ........................................................................................................... 122
Section 20.7: Programmatically manage UIView insertion and deletion into and from another UIView
............................................................................................................................................................................. 124
Section 20.8: Create UIView using Autolayout ....................................................................................................... 125
Section 20.9: Animating a UIView ............................................................................................................................ 127
Section 20.10: UIView extension for size and frame attributes ............................................................................ 127
Chapter 21: Snapshot of UIView ........................................................................................................................ 129
Section 21.1: Getting the Snapshot ........................................................................................................................... 129
Section 21.2: Snapshot with subview with other markup and text ....................................................................... 129
Chapter 22: UIAlertController ............................................................................................................................. 131
Section 22.1: AlertViews with UIAlertController ...................................................................................................... 131
Section 22.2: Action Sheets with UIAlertController ................................................................................................ 132
Section 22.3: Adding Text Field in UIAlertController like a prompt Box .............................................................. 135
Section 22.4: Highlighting an action button ........................................................................................................... 135
Section 22.5: Displaying and handling alerts ......................................................................................................... 136
Chapter 23: UIColor ................................................................................................................................................. 141
Section 23.1: Creating a UIColor ............................................................................................................................... 141
Section 23.2: Creating a UIColor from hexadecimal number or string ............................................................... 142
Section 23.3: Color with Alpha component ............................................................................................................. 144
Section 23.4: Undocumented Methods ................................................................................................................... 145
Section 23.5: UIColor from an image pattern ........................................................................................................ 146
Section 23.6: Lighter and Darker Shade of a given UIColor ................................................................................. 147
Section 23.7: Make user defined attributes apply the CGColor datatype ........................................................... 148
Chapter 24: UITextView ........................................................................................................................................ 149
Section 24.1: Set attributed text ............................................................................................................................... 149
Section 24.2: Change font ........................................................................................................................................ 149
Section 24.3: Auto Detect Links, Addresses, Dates, and more ............................................................................. 149
Section 24.4: Change text ......................................................................................................................................... 150
Section 24.5: Change text alignment ...................................................................................................................... 150
Section 24.6: UITextViewDelegate methods .......................................................................................................... 150
Section 24.7: Change text color ............................................................................................................................... 151
Section 24.8: Remove extra paddings to fit to a precisely measured text ......................................................... 151
Section 24.9: Getting and Setting the Cursor Postition ......................................................................................... 151
Section 24.10: UITextView with HTML text .............................................................................................................. 153
Section 24.11: Check to see if empty or nil .............................................................................................................. 153
Chapter 25: UITextField Delegate .................................................................................................................... 154
Section 25.1: Actions when a user has started/ended interacting with a textfield ............................................. 154
Section 25.2: UITextField - Restrict textfield to certain characters ...................................................................... 155
Chapter 26: UINavigationController ............................................................................................................... 156
Section 26.1: Embed a view controller in a navigation controller programmatically ........................................ 156
Section 26.2: Popping in a Navigation Controller .................................................................................................. 156
Section 26.3: Purpose ................................................................................................................................................ 156
Section 26.4: Pushing a view controller onto the navigation stack ..................................................................... 157
Section 26.5: Creating a NavigationController ....................................................................................................... 157
Chapter 27: UIGestureRecognizer .................................................................................................................... 158
Section 27.1: UITapGestureRecognizer ................................................................................................................... 158
Section 27.2: UITapGestureRecognizer (Double Tap) .......................................................................................... 159
Section 27.3: Adding a Gesture recognizer in the Interface Builder .................................................................... 159
Section 27.4: UILongPressGestureRecognizer ....................................................................................................... 160
Section 27.5: UISwipeGestureRecognizer ............................................................................................................... 161
Section 27.6: UIPinchGestureRecognizer ................................................................................................................ 162
Section 27.7: UIRotationGestureRecognizer ........................................................................................................... 163
Chapter 28: UIBarButtonItem ............................................................................................................................ 164
Section 28.1: Creating a UIBarButtonItem in the Interface Builder ...................................................................... 164
Section 28.2: Creating a UIBarButtonItem ............................................................................................................. 167
Section 28.3: Bar Button Item Original Image with no Tint Color ........................................................................ 167
Chapter 29: UIScrollView ....................................................................................................................................... 168
Section 29.1: Scrolling content with Auto Layout enabled .................................................................................... 168
Section 29.2: Create a UIScrollView ........................................................................................................................ 171
Section 29.3: ScrollView with AutoLayout ............................................................................................................... 171
Section 29.4: Detecting when UIScrollView finished scrolling with delegate methods ...................................... 176
Section 29.5: Enable/Disable Scrolling ................................................................................................................... 176
Section 29.6: Zoom In/Out UIImageView ............................................................................................................... 177
Section 29.7: Scroll View Content Size ..................................................................................................................... 178
Section 29.8: Restrict scrolling direction ................................................................................................................. 178
Chapter 30: UIStackView ...................................................................................................................................... 179
Section 30.1: Center Buttons with UIStackview ....................................................................................................... 179
Section 30.2: Create a horizontal stack view programmatically ......................................................................... 183
Section 30.3: Create a vertical stack view programmatically .............................................................................. 184
Chapter 31: Dynamically updating a UIStackView .................................................................................. 185
Section 31.1: Connect the UISwitch to an action we can animate switching between a horizontal or vertical
layout of the image views ................................................................................................................................ 185
Chapter 32: UIScrollView with StackView child ......................................................................................... 186
Section 32.1: A complex StackView inside Scrollview Example ............................................................................. 186
Section 32.2: Preventing ambiguous layout ........................................................................................................... 187
Section 32.3: Scrolling to content inside nested StackViews ................................................................................ 188
Chapter 33: UIScrollView AutoLayout ............................................................................................................ 189
Section 33.1: ScrollableController ............................................................................................................................. 189
Section 33.2: UIScrollView dynamic content size through Storyboard ............................................................... 193
Chapter 34: UITextField ......................................................................................................................................... 195
Section 34.1: Get Keyboard Focus and Hide Keyboard ........................................................................................ 195
Section 34.2: Dismiss keyboard when user pushes the return button ................................................................. 195
Section 34.3: Hide blinking caret .............................................................................................................................. 196
Section 34.4: Input accessory view (toolbar) ......................................................................................................... 196
Section 34.5: Moving scroll when UITextView becomes first responder ............................................................. 197
Section 34.6: KeyboardType .................................................................................................................................... 199
Section 34.7: Change placeholder color and font ................................................................................................. 199
Section 34.8: Replace keyboard with UIPickerView ............................................................................................... 200
Section 34.9: Create a UITextField ........................................................................................................................... 203
Section 34.10: Getting and Setting the Cursor Position ......................................................................................... 204
Section 34.11: Dismiss Keyboard .............................................................................................................................. 205
Section 34.12: Initialize text field ............................................................................................................................... 208
Section 34.13: Autocapitalization .............................................................................................................................. 208
Section 34.14: Set Alignment .................................................................................................................................... 209
Chapter 35: Custom UITextField ....................................................................................................................... 210
Section 35.1: Custom UITextField for Filtering Input Text ...................................................................................... 210
Section 35.2: Custom UITextField to Disallow All Actions like Copy, Paste, etc .................................................. 210
Chapter 36: UIViewController ............................................................................................................................. 212
Section 36.1: Subclassing .......................................................................................................................................... 212
Section 36.2: Access the container view controller ................................................................................................ 214
Section 36.3: Set the view programmatically ......................................................................................................... 214
Section 36.4: Instantiate from a Storyboard .......................................................................................................... 214
Section 36.5: Create an instance ............................................................................................................................. 215
Section 36.6: Adding/removing a child view controller ......................................................................................... 216
Chapter 37: UISwitch ............................................................................................................................................... 217
Section 37.1: Set Image for On/O state ................................................................................................................ 217
Section 37.2: Set On / O ......................................................................................................................................... 217
Section 37.3: Set Background Color ........................................................................................................................ 217
Section 37.4: Set Tint Color ....................................................................................................................................... 218
Chapter 38: UICollectionView ............................................................................................................................. 219
Section 38.1: Create a UICollectionView .................................................................................................................. 219
Section 38.2: UICollectionView - Datasource ......................................................................................................... 219
Section 38.3: Basic Swift example of a Collection View ........................................................................................ 220
Section 38.4: Manage Multiple Collection view with DataSource and Flowlayout ............................................. 225
Section 38.5: UICollectionViewDelegate setup and item selection ...................................................................... 227
Section 38.6: Create a Collection View Programmatically ................................................................................... 228
Section 38.7: Swift - UICollectionViewDelegateFlowLayout ................................................................................. 229
Section 38.8: Performing batch updates ................................................................................................................ 229
Chapter 39: UISearchController ........................................................................................................................ 231
Section 39.1: Search Bar in Navigation Bar Title .................................................................................................... 231
Section 39.2: Search Bar in Table View Header ..................................................................................................... 234
Section 39.3: Implementation ................................................................................................................................... 237
Section 39.4: UISerachController in Objective-C .................................................................................................... 237
Chapter 40: UITabBarController ...................................................................................................................... 239
Section 40.1: Create an instance .............................................................................................................................. 239
Section 40.2: Navigation Controller with TabBar .................................................................................................. 239
Section 40.3: Tab Bar color customizing ................................................................................................................ 240
Section 40.4: Changing Tab Bar Item Title and Icon ............................................................................................. 240
Section 40.5: Create Tab Bar controller programmatically without Storyboard ............................................... 241
Section 40.6: UITabBarController with custom color selection ............................................................................ 242
Chapter 41: UIWebView ......................................................................................................................................... 245
Section 41.1: Create a UIWebView instance ............................................................................................................ 245
Section 41.2: Determining content size ................................................................................................................... 245
Section 41.3: Load HTML string ................................................................................................................................ 245
Section 41.4: Making a URL request ........................................................................................................................ 246
Section 41.5: Load JavaScript .................................................................................................................................. 246
Section 41.6: Stop Loading Web Content ................................................................................................................ 247
Section 41.7: Reload Current Web Content ............................................................................................................. 247
Section 41.8: Load Document files like .pdf, .txt, .doc etc ...................................................................................... 247
Section 41.9: Load local HTML file in webView ....................................................................................................... 247
Section 41.10: Make links That inside UIWebview clickable ................................................................................... 248
Chapter 42: UIActivityViewController ............................................................................................................ 250
Section 42.1: Initializing the Activity View Controller .............................................................................................. 250
Chapter 43: UIControl - Event Handling with Blocks ............................................................................. 251
Section 43.1: Introduction .......................................................................................................................................... 251
Chapter 44: UISplitViewController .................................................................................................................. 254
Section 44.1: Master and Detail View interaction using Delegates in Objective C .............................................. 254
Chapter 45: UISlider ................................................................................................................................................ 264
Section 45.1: UISlider ................................................................................................................................................. 264
Section 45.2: SWIFT Example ................................................................................................................................... 264
Section 45.3: Adding a custom thumb image ........................................................................................................ 264
Chapter 46: UIStoryboard ................................................................................................................................... 266
Section 46.1: Getting an instance of UIStoryboard programmatically ................................................................ 266
Section 46.2: Open another storyboard ................................................................................................................. 266
Chapter 47: UIPageViewController ................................................................................................................. 267
Section 47.1: Create a horizontal paging UIPageViewController programmatically ......................................... 267
Section 47.2: A simple way to create horizontal page view controllers ( infinite pages ) ................................. 268
Chapter 48: UISplitViewController .................................................................................................................. 272
Section 48.1: Interacting Between Master and Detail View using Delegates in Objective C ............................. 272
Chapter 49: UIFont .................................................................................................................................................. 276
Section 49.1: Declaring and initializing UIFont ........................................................................................................ 276
Section 49.2: Changing the font of a label ............................................................................................................. 276
Chapter 50: UIDevice .............................................................................................................................................. 277
Section 50.1: Get iOS device model name .............................................................................................................. 277
Section 50.2: Identifying the Device and Operating .............................................................................................. 278
Section 50.3: Getting the Device Orientation ......................................................................................................... 279
Section 50.4: Getting the Device Battery State ...................................................................................................... 280
Section 50.5: Using the Proximity Sensor ............................................................................................................... 281
Section 50.6: Getting Battery Status and Battery Level ....................................................................................... 281
Chapter 51: Make selective UIView corners rounded ............................................................................. 282
Section 51.1: Objective C code to make selected corner of a UiView rounded ................................................... 282
Chapter 52: Custom UIViews from XIB files ................................................................................................ 283
Section 52.1: Wiring elements .................................................................................................................................. 283
Section 52.2: How to make custom reusable UIView using XIB ........................................................................... 297
Chapter 53: UIBezierPath ..................................................................................................................................... 298
Section 53.1: Designing and drawing a Bezier Path ............................................................................................... 298
Section 53.2: How to apply corner radius to rectangles drawn by UIBezierPath .............................................. 303
Section 53.3: How to apply shadows to UIBezierPath ........................................................................................... 305
Section 53.4: How to create a simple shapes using UIBezierPath ....................................................................... 307
Section 53.5: UIBezierPath + AutoLayout ............................................................................................................... 309
Section 53.6: pie view & column view with UIBezierPath ....................................................................................... 310
Chapter 54: UIPickerView ..................................................................................................................................... 313
Section 54.1: Basic example ..................................................................................................................................... 313
Section 54.2: Changing pickerView Background Color and text color ................................................................ 314
Chapter 55: UIFeedbackGenerator ................................................................................................................. 315
Section 55.1: Trigger Impact Haptic ........................................................................................................................ 315
Chapter 56: UIAppearance .................................................................................................................................. 317
Section 56.1: Set appearance of all instances of the class ................................................................................... 317
Section 56.2: Appearance for class when contained in container class ............................................................. 318
Chapter 57: UIKit Dynamics with UICollectionView ................................................................................. 319
Section 57.1: Creating a Custom Dragging Behavior with UIDynamicAnimator ................................................ 319
Chapter 58: UIPheonix - easy, flexible, dynamic & highly scalable UI framework ................. 329
Section 58.1: Example UI Components .................................................................................................................... 329
Section 58.2: Example Usage ................................................................................................................................... 331
Chapter 59: UIKit Dynamics ................................................................................................................................ 332
Section 59.1: Flick View Based on Gesture Velocity ............................................................................................... 332
Section 59.2: "Sticky Corners" Eect Using UIFieldBehaviors .............................................................................. 335
Section 59.3: UIDynamicBehavior Driven Custom Transition ............................................................................... 340
Section 59.4: Shade Transition with Real-World Physics Using UIDynamicBehaviors ...................................... 351
Section 59.5: Map Dynamic Animation Position Changes to Bounds .................................................................. 363
Section 59.6: The Falling Square ............................................................................................................................. 368
Chapter 60: UI Testing ........................................................................................................................................... 370
Section 60.1: Accessibility Identifier ......................................................................................................................... 370
Section 60.2: Adding Test Files to Xcode Project ................................................................................................... 372
Section 60.3: Disable animations during UI Testing .............................................................................................. 373
Section 60.4: Lunch and Terminate application while executing ......................................................................... 373
Section 60.5: Rotate devices .................................................................................................................................... 373
Chapter 61: Change Status Bar Color ............................................................................................................. 374
Section 61.1: For non-UINavigationBar status bars ................................................................................................ 374
Section 61.2: For UINavigationBar status bars ....................................................................................................... 374
Section 61.3: For ViewController containment ........................................................................................................ 375
Section 61.4: If you cannot change ViewController's code ................................................................................... 375
Section 61.5: Changing the status bar style for the entire application ................................................................ 375
Chapter 62: UISegmentedControl .................................................................................................................... 377
Section 62.1: Creating UISegmentedControl via code ........................................................................................... 377
Chapter 63: Passing Data between View Controllers ............................................................................ 378
Section 63.1: Using the Delegate Pattern (passing data back) ............................................................................ 378
Section 63.2: Using Segues (passing data forward) ............................................................................................. 380
Section 63.3: Passing data backwards using unwind to segue ............................................................................ 381
Section 63.4: Passing data using closures (passing data back) .......................................................................... 382
Section 63.5: Using callback closure(block) passing data back .......................................................................... 383
Section 63.6: By assigning property (Passing data forward) ............................................................................... 384
Chapter 64: Managing the Keyboard ............................................................................................................ 385
Section 64.1: Create a custom in-app keyboard .................................................................................................... 385
Section 64.2: Dismiss a keyboard with tap on view ............................................................................................... 389
Section 64.3: Managing the Keyboard Using a Singleton + Delegate ................................................................. 390
Section 64.4: Moving view up or down when keyboard is present ...................................................................... 393
Section 64.5: Scrolling a UIScrollView/UITableView When Displaying the Keyboard ....................................... 394
Chapter 65: Checking for Network Connectivity ...................................................................................... 396
Section 65.1: Creating a Reachability listener ......................................................................................................... 396
Section 65.2: Add observer to network changes ................................................................................................... 396
Section 65.3: Alert when network becomes unavailable ....................................................................................... 396
Section 65.4: Alert when connection becomes a WIFI or cellular network ......................................................... 396
Section 65.5: Verify if is connected to network ...................................................................................................... 397
Chapter 66: Accessibility ....................................................................................................................................... 399
Section 66.1: Make a View Accessible ...................................................................................................................... 399
Section 66.2: Accessibility Frame ............................................................................................................................ 399
Section 66.3: Layout Change ................................................................................................................................... 399
Section 66.4: Accessibility Container ....................................................................................................................... 399
Section 66.5: Hiding Elements .................................................................................................................................. 400
Section 66.6: Screen Change .................................................................................................................................... 400
Section 66.7: Announcement .................................................................................................................................... 400
Section 66.8: Ordering Elements ............................................................................................................................. 400
Section 66.9: Modal View .......................................................................................................................................... 401
Chapter 67: Auto Layout ....................................................................................................................................... 402
Section 67.1: Space Views Evenly ............................................................................................................................. 402
Section 67.2: Center Constraints .............................................................................................................................. 403
Section 67.3: Setting constraints programmatically .............................................................................................. 406
Section 67.4: UILabel & Parentview size According to Text in UILabel ................................................................ 407
Section 67.5: UILabel Intrinsic Size ........................................................................................................................... 412
Section 67.6: Visual Format Language Basics: Constraints in Code! ................................................................... 422
Section 67.7: Resolve UILabel Priority Conflict ....................................................................................................... 424
Section 67.8: How to animate with Auto Layout .................................................................................................... 426
Section 67.9: NSLayoutConstraint: Contraints in code! ......................................................................................... 427
Section 67.10: Proportional Layout .......................................................................................................................... 428
Section 67.11: Mixed usage of Auto Layout with non-Auto Layout ....................................................................... 429
Section 67.12: How to use Auto Layout ................................................................................................................... 429
Chapter 68: MKMapView ....................................................................................................................................... 431
Section 68.1: Change map-type ............................................................................................................................... 431
Section 68.2: Simulate a custom location ............................................................................................................... 435
Section 68.3: Set Zoom/Region for Map ................................................................................................................ 435
Section 68.4: Local search implementation using MKLocalSearch ..................................................................... 436
Section 68.5: OpenStreetMap Tile-Overlay ............................................................................................................ 436
Section 68.6: Scroll to coordinate and zoom-level ................................................................................................ 438
Section 68.7: Working With Annotation .................................................................................................................. 440
Section 68.8: Add MKMapView ................................................................................................................................ 440
Section 68.9: Show UserLocation and UserTracking example ............................................................................. 441
Section 68.10: Adding Pin/Point Annotation on map ............................................................................................. 444
Section 68.11: Adjust the map view's visible rect in order to display all annotations ......................................... 445
Chapter 69: NSArray ............................................................................................................................................... 446
Section 69.1: Convert Array into json string ............................................................................................................ 446
Chapter 70: NSAttributedString ....................................................................................................................... 447
Section 70.1: Creating a string that has custom kerning (letter spacing) ........................................................... 447
Section 70.2: Change the color of a word or string ............................................................................................... 447
Section 70.3: Removing all attributes ...................................................................................................................... 448
Section 70.4: Appending Attributed Strings and bold text in Swift ...................................................................... 448
Section 70.5: Create a string with strikethrough text ............................................................................................ 448
Chapter 71: Convert HTML to NSAttributed string and vice verse ................................................. 450
Section 71.1: Objective C code to convert HTML string to NSAttributedString and Vice Versa ......................... 450
Chapter 72: NSTimer ............................................................................................................................................... 451
Section 72.1: Creating a Timer ................................................................................................................................. 451
Section 72.2: Manually firing a timer ....................................................................................................................... 451
Section 72.3: Timer frequency options ................................................................................................................... 452
Section 72.4: Invalidating a timer ............................................................................................................................ 453
Section 72.5: Passing of data using Timer ............................................................................................................. 453
Chapter 73: NSDate ................................................................................................................................................. 454
Section 73.1: NSDateFormatter ................................................................................................................................ 454
Section 73.2: Date Comparison ............................................................................................................................... 455
Section 73.3: Get Historic Time from NSDate (eg: 5s ago, 2m ago, 3h ago) ...................................................... 457
Section 73.4: Get Unix Epoch time ........................................................................................................................... 458
Section 73.5: Get NSDate from JSON Date format "/Date(1268123281843)/" .................................................... 458
Section 73.6: Get time cycle type (12-hour or 24-hour) ......................................................................................... 459
Section 73.7: Get Current Date ................................................................................................................................. 459
Section 73.8: Get NSDate Object N seconds from current date .......................................................................... 459
Section 73.9: UTC Time oset from NSDate with TimeZone ................................................................................ 460
Section 73.10: Convert NSDate that is composed from hour and minute (only) to a full NSDate ................... 460
Chapter 74: NSNotificationCenter .................................................................................................................. 462
Section 74.1: Removing Observers .......................................................................................................................... 462
Section 74.2: Adding an Observer ........................................................................................................................... 462
Section 74.3: Posting a Notification with Data ....................................................................................................... 463
Section 74.4: Add and remove observer for name ............................................................................................... 463
Section 74.5: Posting a Notification ......................................................................................................................... 463
Section 74.6: Observing a Notification .................................................................................................................... 464
Section 74.7: Adding/Removing an Observer with a Block .................................................................................. 464
Chapter 75: NSURLSession .................................................................................................................................. 465
Section 75.1: Objective-C Create a Session And Data Task .................................................................................. 465
Section 75.2: Setting up background configuration .............................................................................................. 465
Section 75.3: Simple GET request ............................................................................................................................ 466
Section 75.4: Sending a POST Request with arguments using NSURLSession in Objective-C ......................... 466
Chapter 76: NSUserDefaults ............................................................................................................................... 471
Section 76.1: Setting values ...................................................................................................................................... 471
Section 76.2: UserDefaults uses in Swift 3 .............................................................................................................. 472
Section 76.3: Use Managers to Save and Read Data ............................................................................................ 473
Section 76.4: Saving Values ...................................................................................................................................... 475
Section 76.5: Clearing NSUserDefaults ................................................................................................................... 475
Section 76.6: Getting Default Values ....................................................................................................................... 475
Chapter 77: NSHTTPCookieStorage ............................................................................................................... 477
Section 77.1: Store and read the cookies from NSUserDefault ............................................................................ 477
Chapter 78: NSURLConnection .......................................................................................................................... 479
Section 78.1: Delegate methods ............................................................................................................................... 479
Section 78.2: Synchronous Request ........................................................................................................................ 479
Section 78.3: Asynchronous request ....................................................................................................................... 480
Chapter 79: NSURL .................................................................................................................................................. 481
Section 79.1: How to get last string component from NSURL String ................................................................... 481
Section 79.2: How to get last string component from URL (NSURL) in Swift ..................................................... 481
Chapter 80: NSData ................................................................................................................................................ 482
Section 80.1: Converting NSData to HEX string ..................................................................................................... 482
Section 80.2: Creating NSData objects ................................................................................................................... 482
Section 80.3: Converting NSData to other types ................................................................................................... 482
Chapter 81: NSInvocation ..................................................................................................................................... 484
Section 81.1: NSInvocation Objective-C ................................................................................................................... 484
Chapter 82: NSUserActivity ................................................................................................................................. 486
Section 82.1: Creating a NSUserActivity .................................................................................................................. 486
Chapter 83: NSPredicate ...................................................................................................................................... 487
Section 83.1: Form validation using NSPredicate ................................................................................................... 487
Section 83.2: Creating an NSPredicate Using predicateWithBlock ...................................................................... 488
Section 83.3: Creating an NSPredicate Using predicateWithFormat .................................................................. 488
Section 83.4: Creating an NSPredicate with Substitution Variables ..................................................................... 489
Section 83.5: NSPredicate with `AND`, `OR` and `NOT` condition .......................................................................... 489
Section 83.6: Using NSPredicate to Filter an Array ............................................................................................... 489
Chapter 84: NSBundle ........................................................................................................................................... 491
Section 84.1: Getting Bundle by Path ....................................................................................................................... 491
Section 84.2: Getting the Main Bundle .................................................................................................................... 491
Chapter 85: CAAnimation ..................................................................................................................................... 492
Section 85.1: Animate a view from one position to another ................................................................................. 492
Section 85.2: Animate View - Toss .......................................................................................................................... 492
Section 85.3: Push View Animation .......................................................................................................................... 492
Section 85.4: Revolve View ....................................................................................................................................... 493
Section 85.5: Shake View .......................................................................................................................................... 493
Chapter 86: Concurrency ...................................................................................................................................... 494
Section 86.1: Dispatch group - waiting for other threads completed .................................................................. 494
Section 86.2: Executing on the main thread ........................................................................................................... 495
Section 86.3: Running code concurrently -- Running code while running other code ...................................... 495
Chapter 87: CAGradientLayer ............................................................................................................................ 496
Section 87.1: Creating a CAGradientLayer .............................................................................................................. 496
Section 87.2: Animating a color change in CAGradientLayer .............................................................................. 497
Section 87.3: Creating a horizontal CAGradientLayer ........................................................................................... 498
Section 87.4: Creating a horizontal CAGradientLayer with multiple colors ........................................................ 499
Section 87.5: Creating a CGGradientLayer with multiple colors .......................................................................... 500
Chapter 88: Safari Services ................................................................................................................................ 502
Section 88.1: Open a URL with SafariViewController ............................................................................................. 502
Section 88.2: Implement SFSafariViewControllerDelegate .................................................................................. 502
Section 88.3: Add Items to Safari Reading List ...................................................................................................... 503
Chapter 89: CALayer ............................................................................................................................................... 504
Section 89.1: Adding Transforms to a CALayer (translate, rotate, scale) ........................................................... 504
Section 89.2: Shadows .............................................................................................................................................. 508
Section 89.3: Emitter View with custom image ...................................................................................................... 509
Section 89.4: Rounded corners ................................................................................................................................ 510
Section 89.5: Creating particles with CAEmitterLayer ........................................................................................... 510
Section 89.6: How to add a UIImage to a CALayer ............................................................................................... 511
Section 89.7: Disable Animations ............................................................................................................................. 514
Chapter 90: iOS - Implementation of XMPP with Robbie Hanson framework .......................... 516
Section 90.1: iOS XMPP Robbie Hanson Example with Openfire .......................................................................... 516
Chapter 91: Swift and Objective-C interoperability ................................................................................ 519
Section 91.1: Using Objective-C Classes in Swift ..................................................................................................... 519
Section 91.2: Using Swift Classes in Objective-C .................................................................................................... 521
Chapter 92: Custom fonts .................................................................................................................................... 523
Section 92.1: Embedding custom fonts ................................................................................................................... 523
Section 92.2: Applying custom fonts to controls within a Storyboard ................................................................ 523
Section 92.3: Custom Fonts with Storyboard ......................................................................................................... 526
Chapter 93: AVSpeechSynthesizer ................................................................................................................... 529
Section 93.1: Creating a basic text to speech ......................................................................................................... 529
Chapter 94: Localization ...................................................................................................................................... 530
Section 94.1: Localization in iOS ............................................................................................................................... 530
Chapter 95: Alamofire ............................................................................................................................................ 531
Section 95.1: Manual Validation ............................................................................................................................... 531
Section 95.2: Automatic Validation ......................................................................................................................... 531
Section 95.3: Chained Response Handlers ............................................................................................................. 531
Section 95.4: Making a Request ............................................................................................................................... 531
Section 95.5: Response Handling ............................................................................................................................ 531
Section 95.6: Response Handler .............................................................................................................................. 532
Chapter 96: iBeacon ................................................................................................................................................ 533
Section 96.1: iBeacon Basic Operation .................................................................................................................... 533
Section 96.2: Ranging iBeacons .............................................................................................................................. 533
Section 96.3: Scanning specific Beacons ................................................................................................................ 534
Chapter 97: CLLocation ......................................................................................................................................... 535
Section 97.1: Distance Filter using ............................................................................................................................ 535
Section 97.2: Get User Location Using CLLocationManager ................................................................................ 535
Chapter 98: Checking iOS version .................................................................................................................... 537
Section 98.1: iOS 8 and later ..................................................................................................................................... 537
Section 98.2: Swift 2.0 and later .............................................................................................................................. 537
Section 98.3: Compare versions .............................................................................................................................. 537
Section 98.4: Device iOS Version ............................................................................................................................. 537
Chapter 99: Universal Links ................................................................................................................................. 539
Section 99.1: Setup iOS Application (Enabling Universal Links) ............................................................................ 539
Section 99.2: Supporting Multiple Domains ............................................................................................................ 542
Section 99.3: Signing the App-Site-Association File ............................................................................................... 542
Section 99.4: Setup Server ........................................................................................................................................ 542
Chapter 100: PDF Creation in iOS ..................................................................................................................... 544
Section 100.1: Create PDF ......................................................................................................................................... 544
Section 100.2: Show PDF ........................................................................................................................................... 545
Section 100.3: Multiple page PDF ............................................................................................................................. 546
Section 100.4: Create PDF from any Microsoft Document loaded in UIWebview .............................................. 546
Chapter 101: In-App Purchase ............................................................................................................................. 548
Section 101.1: Single IAP in Swift 2 ............................................................................................................................ 548
Section 101.2: Most basic steps for purchasing/subscribing a user to an IAP .................................................... 550
Section 101.3: Set Up in iTunesConnect ................................................................................................................... 550
Chapter 102: CGContext Reference ................................................................................................................. 552
Section 102.1: Draw line ............................................................................................................................................. 552
Section 102.2: Draw Text .......................................................................................................................................... 552
Chapter 103: Core Location ................................................................................................................................. 554
Section 103.1: Request Permission to Use Location Services ................................................................................ 554
Section 103.2: Add own custom location using GPX file ........................................................................................ 557
Section 103.3: Link CoreLocation Framework ........................................................................................................ 557
Section 103.4: Location Services in the Background ............................................................................................. 558
Chapter 104: FacebookSDK ................................................................................................................................. 560
Section 104.1: Creating your own custom "Sign In With Facebook" button ........................................................ 560
Section 104.2: FacebookSDK Integration ................................................................................................................ 560
Section 104.3: Fetching the facebook user data .................................................................................................... 563
Chapter 105: AFNetworking ................................................................................................................................. 564
Section 105.1: Dispatching completion block on a custom thread ....................................................................... 564
Chapter 106: CTCallCenter ................................................................................................................................... 565
Section 106.1: CallKit - ios 10 ..................................................................................................................................... 565
Section 106.2: Intercepting calls from your app even from the background ..................................................... 565
Chapter 107: Push Notifications ........................................................................................................................ 567
Section 107.1: Registering device for Push Notifications ....................................................................................... 567
Section 107.2: Registering App ID for use with Push Notifications ....................................................................... 570
Section 107.3: Testing push notifications ................................................................................................................ 572
Section 107.4: Checking if your app is already registered for Push Notification ................................................ 574
Section 107.5: Generating a .pem certificate from your .cer file, to pass on to the server developer ............. 574
Section 107.6: Unregistering From Push Notifications ........................................................................................... 574
Section 107.7: Setting the application icon badge number ................................................................................... 575
Section 107.8: Registering for (Non Interactive) Push Notification ...................................................................... 575
Section 107.9: Handling Push Notification ............................................................................................................... 576
Chapter 108: Extension for rich Push Notification - iOS 10. ................................................................. 578
Section 108.1: Notification Content Extension ......................................................................................................... 578
Section 108.2: Implementation ................................................................................................................................. 578
Chapter 109: Rich Notifications ......................................................................................................................... 580
Section 109.1: Creating a simple UNNotificationContentExtension ...................................................................... 580
Chapter 110: Key Value Coding-Key Value Observation ...................................................................... 585
Section 110.1: Observing a property of a NSObject subclass ................................................................................ 585
Section 110.2: Use of context for KVO Observation ............................................................................................... 586
Chapter 111: Initialization idioms ........................................................................................................................ 587
Section 111.1: Factory method with block ................................................................................................................. 587
Section 111.2: Set to tuples to avoid code repetition .............................................................................................. 587
Section 111.3: Initialize with positional constants ..................................................................................................... 587
Section 111.4: Initialize attributes in didSet ............................................................................................................... 588
Section 111.5: Group outlets in a custom NSObject ................................................................................................ 588
Section 111.6: Initialize with then ................................................................................................................................ 588
Chapter 112: Storyboard ....................................................................................................................................... 590
Section 112.1: Initialize ................................................................................................................................................ 590
Section 112.2: Fetch Initial ViewController ............................................................................................................... 590
Section 112.3: Fetch ViewController ......................................................................................................................... 590
Chapter 113: Background Modes and Events .............................................................................................. 591
Section 113.1: Play Audio in Background .................................................................................................................. 591
Chapter 114: Fastlane ............................................................................................................................................. 593
Section 114.1: fastlane tools ....................................................................................................................................... 593
Chapter 115: CAShapeLayer ................................................................................................................................ 594
Section 115.1: Draw Rectangle .................................................................................................................................. 594
Section 115.2: Draw Circle ......................................................................................................................................... 594
Section 115.3: CAShapeLayer Animation ................................................................................................................. 595
Section 115.4: Basic CAShapeLayer Operation ....................................................................................................... 596
Chapter 116: WKWebView ..................................................................................................................................... 600
Section 116.1: Adding custom user script loaded from app bundle ...................................................................... 600
Section 116.2: Send messages from JavaScript and Handle them on the native side ....................................... 600
Section 116.3: Creating a Simple WebBrowser ....................................................................................................... 601
Chapter 117: UUID (Universally Unique Identifier) .................................................................................... 609
Section 117.1: Apple's IFA vs. IFV (Apple Identifier for Advertisers vs. Identifier for Vendors) ............................ 609
Section 117.2: Create UUID String for iOS devices .................................................................................................. 609
Section 117.3: Generating UUID ................................................................................................................................ 609
Section 117.4: Identifier for vendor ........................................................................................................................... 610
Chapter 118: Categories ......................................................................................................................................... 611
Section 118.1: Create a Category .............................................................................................................................. 611
Chapter 119: Handling URL Schemes ............................................................................................................... 614
Section 119.1: Using built-in URL scheme to open Mail app ................................................................................... 614
Section 119.2: Apple URL Schemes .......................................................................................................................... 614
Chapter 120: Realm ................................................................................................................................................. 617
Section 120.1: RLMObject Base Model Class with Primary Key - Objective-C .................................................... 617
Chapter 121: ARC (Automatic Reference Counting) ................................................................................. 618
Section 121.1: Enable/Disable ARC on a file ............................................................................................................ 618
Chapter 122: Dynamic Type ................................................................................................................................. 619
Section 122.1: Matching Dynamic Type Font Size in WKWebView ....................................................................... 619
Section 122.2: Get the Current Content Size ........................................................................................................... 620
Section 122.3: Handling Preferred Text Size Change Without Notifications on iOS 10 ....................................... 620
Section 122.4: Text Size Change Notification .......................................................................................................... 620
Chapter 123: SWRevealViewController .......................................................................................................... 621
Section 123.1: Setting up a basic app with SWRevealViewController ................................................................... 621
Chapter 124: DispatchGroup ............................................................................................................................... 624
Section 124.1: Introduction ........................................................................................................................................ 624
Chapter 125: GCD (Grand Central Dispatch) ............................................................................................... 627
Section 125.1: Dispatch Semaphore ......................................................................................................................... 627
Section 125.2: Dispatch Group ................................................................................................................................. 627
Section 125.3: Getting the Main Queue .................................................................................................................... 628
Section 125.4: Create a dispatch queue .................................................................................................................. 629
Section 125.5: Serial vs Concurrent Dispatch Queues ........................................................................................... 629
Chapter 126: Size Classes and Adaptivity ..................................................................................................... 631
Section 126.1: Trait Collections ................................................................................................................................. 631
Section 126.2: Updating Auto Layout with Trait Collection Changes ................................................................... 631
Section 126.3: Supporting iOS Multitasking on iPad ............................................................................................... 632
Chapter 127: IBOutlets ............................................................................................................................................ 634
Section 127.1: Using an IBOutlet in a UI Element .................................................................................................... 634
Chapter 128: AWS SDK ............................................................................................................................................ 635
Section 128.1: Upload an image or a video to S3 using AWS SDK ....................................................................... 635
Chapter 129: Debugging Crashes ...................................................................................................................... 638
Section 129.1: Debugging EXC_BAD_ACCESS ........................................................................................................ 638
Section 129.2: Finding information about a crash ................................................................................................. 639
Section 129.3: Debugging SIGABRT and EXC_BAD_INSTRUCTION crashes ...................................................... 640
Chapter 130: CloudKit ............................................................................................................................................. 642
Section 130.1: Registering app for use with CloudKit ............................................................................................. 642
Section 130.2: Using CloudKit Dashboard ............................................................................................................... 642
Section 130.3: Saving data to CloudKit .................................................................................................................... 643
Chapter 131: GameplayKit .................................................................................................................................... 644
Section 131.1: Generating random numbers ............................................................................................................ 644
Section 131.2: GKEntity and GKComponent ............................................................................................................ 645
Chapter 132: Xcode Build & Archive From Command Line .................................................................. 648
Section 132.1: Build & Archive ................................................................................................................................... 648
Chapter 133: XCTest framework - Unit Testing ......................................................................................... 649
Section 133.1: Adding Test Files to Xcode Project ................................................................................................... 649
Section 133.2: Adding test methods ......................................................................................................................... 650
Section 133.3: Writing a test class ............................................................................................................................ 651
Section 133.4: Adding Storyboard and View Controller as instances to test file ................................................ 652
Section 133.5: Import a module that it can be tested ............................................................................................ 652
Section 133.6: Trigger view loading and appearance ............................................................................................ 653
Section 133.7: Start Testing ....................................................................................................................................... 653
Chapter 134: AVPlayer and AVPlayerViewController ............................................................................ 654
Section 134.1: Playing Media using AVPlayer and AVPlayerLayer ....................................................................... 654
Section 134.2: Playing Media Using AVPlayerViewController ............................................................................... 654
Section 134.3: AVPlayer Example ............................................................................................................................. 654
Chapter 135: Deep Linking in iOS ...................................................................................................................... 656
Section 135.1: Adding a URL scheme to your own app .......................................................................................... 656
Section 135.2: Opening an app based on its URL scheme .................................................................................... 657
Section 135.3: Setting up deeplink for your app ..................................................................................................... 658
Chapter 136: Core Graphics ................................................................................................................................. 660
Section 136.1: Creating a Core Graphics Context ................................................................................................... 660
Section 136.2: Presenting the Drawn Canvas to User ............................................................................................ 660
Chapter 137: Segues ................................................................................................................................................ 662
Section 137.1: Using Segues to navigate backwards in the navigation stack ..................................................... 662
Section 137.2: An Overview ....................................................................................................................................... 662
Section 137.3: Preparing your view controller before a triggering a Segue ........................................................ 663
Section 137.4: Deciding if an invoked Segue should be performed ..................................................................... 663
Section 137.5: Trigger Segue Programmatically .................................................................................................... 663
Chapter 138: EventKit ............................................................................................................................................. 665
Section 138.1: Accessing dierent types of calendars ........................................................................................... 665
Section 138.2: Requesting Permission ..................................................................................................................... 665
Section 138.3: Adding an event ................................................................................................................................ 666
Chapter 139: SiriKit ................................................................................................................................................... 668
Section 139.1: Adding Siri Extension to App ............................................................................................................. 668
Chapter 140: Contacts Framework ................................................................................................................. 670
Section 140.1: Adding a Contact ............................................................................................................................... 670
Section 140.2: Authorizing Contact Access ............................................................................................................. 670
Section 140.3: Accessing Contacts ........................................................................................................................... 671
Chapter 141: iOS 10 Speech Recognition API ............................................................................................... 673
Section 141.1: Speech to text: Recognize speech from a bundle contained audio recording ............................ 673
Chapter 142: StoreKit ............................................................................................................................................. 675
Section 142.1: Get localized product information from the App Store ................................................................. 675
Chapter 143: Code signing ................................................................................................................................... 676
Section 143.1: Provisioning Profiles ........................................................................................................................... 676
Chapter 144: Create .ipa File to upload on appstore with Applicationloader .......................... 677
Section 144.1: create .ipa file to upload app to appstore with Application Loader ............................................. 677
Chapter 145: Size Classes and Adaptivity .................................................................................................... 681
Section 145.1: Size Classes and Adaptivity through Storyboard ........................................................................... 681
Chapter 146: MKDistanceFormatter ............................................................................................................... 687
Section 146.1: String from distance .......................................................................................................................... 687
Section 146.2: Distance units .................................................................................................................................... 687
Section 146.3: Unit style ............................................................................................................................................. 687
Chapter 147: 3D Touch ........................................................................................................................................... 689
Section 147.1: 3D Touch with Swift ............................................................................................................................ 689
Section 147.2: 3 D Touch Objective-C Example ...................................................................................................... 690
Chapter 148: GameCenter Leaderboards .................................................................................................... 692
Section 148.1: GameCenter Leaderboards .............................................................................................................. 692
Chapter 149: Keychain ........................................................................................................................................... 694
Section 149.1: Adding a Password to the Keychain ................................................................................................ 694
Section 149.2: Keychain Access Control (TouchID with password fallback) ....................................................... 695
Section 149.3: Finding a Password in the Keychain ............................................................................................... 696
Section 149.4: Updating a Password in the Keychain ............................................................................................ 697
Section 149.5: Removing a Password from the Keychain ..................................................................................... 697
Section 149.6: Keychain Add, Update, Remove and Find operations using one file .......................................... 698
Chapter 150: Handle Multiple Environment using Macro ..................................................................... 701
Section 150.1: Handle multiple environment using multiple target and macro .................................................. 701
Chapter 151: Set View Background .................................................................................................................. 716
Section 151.1: Fill background Image of a UIView ................................................................................................... 716
Section 151.2: Creating a gradient background view ............................................................................................. 716
Section 151.3: Set View backround with image ....................................................................................................... 716
Section 151.4: Set View background ........................................................................................................................ 716
Chapter 152: Block .................................................................................................................................................... 718
Section 152.1: Custom completion block for Custom Methods ............................................................................. 718
Section 152.2: UIView Animations ............................................................................................................................ 718
Section 152.3: Modify captured variable ................................................................................................................. 718
Chapter 153: Content Hugging/Content Compression in Autolayout ........................................... 720
Section 153.1: Definition: Intrinsic Content Size ....................................................................................................... 720
Chapter 154: iOS Google Places API ................................................................................................................ 721
Section 154.1: Getting Nearby Places from Current Location ............................................................................... 721
Chapter 155: Navigation Bar ............................................................................................................................... 723
Section 155.1: SWIFT Example .................................................................................................................................. 723
Section 155.2: Customize default navigation bar appearance ............................................................................. 723
Chapter 156: App wide operations ................................................................................................................... 724
Section 156.1: Get the top most UIViewController .................................................................................................. 724
Section 156.2: Intercept System Events ................................................................................................................... 724
Chapter 157: CoreImage Filters ......................................................................................................................... 725
Section 157.1: Core Image Filter Example ................................................................................................................ 725
Chapter 158: Face Detection Using CoreImage/OpenCV .................................................................... 731
Section 158.1: Face and Feature Detection ............................................................................................................. 731
Chapter 159: MPMediaPickerDelegate ........................................................................................................... 734
Section 159.1: Load music with MPMediaPickerControllerDelegate and play it with AVAudioPlayer ............... 734
Chapter 160: Graph (Coreplot) ........................................................................................................................... 736
Section 160.1: Making graphs with CorePlot ........................................................................................................... 736
Chapter 161: FCM Messaging in Swift .............................................................................................................. 738
Section 161.1: Initialize FCM in Swift .......................................................................................................................... 738
Chapter 162: Create a Custom framework in iOS .................................................................................... 740
Section 162.1: Create Framework in Swift ............................................................................................................... 740
Chapter 163: Custom Keyboard ......................................................................................................................... 741
Section 163.1: Custom KeyBoard Example .............................................................................................................. 741
Chapter 164: AirDrop .............................................................................................................................................. 748
Section 164.1: AirDrop ................................................................................................................................................ 748
Chapter 165: SLComposeViewController ...................................................................................................... 749
Section 165.1: SLComposeViewController for Twitter, facebook, SinaWelbo and TencentWelbo .................... 749
Chapter 166: AirPrint tutorial in iOS ................................................................................................................. 751
Section 166.1: AirPrint printing Banner Text ............................................................................................................ 751
Chapter 167: Carthage iOS Setup ..................................................................................................................... 753
Section 167.1: Carthage Installation Mac ................................................................................................................. 753
Chapter 168: Healthkit ............................................................................................................................................ 754
Section 168.1: HealthKit ............................................................................................................................................. 754
Chapter 169: Core SpotLight in iOS .................................................................................................................. 757
Section 169.1: Core-Spotlight .................................................................................................................................... 757
Chapter 170: Core Motion ..................................................................................................................................... 759
Section 170.1: Accessing Barometer to get relative altitude ................................................................................. 759
Chapter 171: QR Code Scanner ........................................................................................................................... 760
Section 171.1: Scanning QR code with AVFoudation framework ........................................................................... 760
Section 171.2: UIViewController scanning for QR and displaying video input ..................................................... 761
Chapter 172: plist iOS .............................................................................................................................................. 763
Section 172.1: Example: .............................................................................................................................................. 763
Section 172.2: Save and edit/delete data from Plist .............................................................................................. 765
Chapter 173: WCSessionDelegate ..................................................................................................................... 767
Section 173.1: Watch kit controller (WKInterfaceController) ................................................................................. 767
Chapter 174: AppDelegate ................................................................................................................................... 768
Section 174.1: All States of Application through AppDelegate methods .............................................................. 768
Section 174.2: AppDelegate Roles: ........................................................................................................................... 769
Section 174.3: Opening a URL-Specified Resource ................................................................................................ 769
Section 174.4: Handling Local and Remote Notifications ...................................................................................... 769
Chapter 175: App Submission Process ........................................................................................................... 771
Section 175.1: Setup provisioning profiles ................................................................................................................ 771
Section 175.2: Archive the code ................................................................................................................................ 771
Section 175.3: Export IPA file ..................................................................................................................................... 771
Section 175.4: Upload IPA file using Application Loader ....................................................................................... 772
Chapter 176: FileHandle ......................................................................................................................................... 774
Section 176.1: Read file from document directory in chunks ................................................................................ 774
Chapter 177: Basic text file I/O .......................................................................................................................... 776
Section 177.1: Read and write from Documents folder .......................................................................................... 776
Chapter 178: iOS TTS ............................................................................................................................................... 778
Section 178.1: Text To Speech ................................................................................................................................... 778
Chapter 179: MPVolumeView .............................................................................................................................. 779
Section 179.1: Adding a MPVolumeView .................................................................................................................. 779
Chapter 180: Objective-C Associated Objects ............................................................................................ 780
Section 180.1: Basic Associated Object Example .................................................................................................... 780
Chapter 181: Passing Data between View Controllers (with MessageBox-Concept) .............. 781
Section 181.1: Simple Example Usage ...................................................................................................................... 781
Chapter 182: MVVM .................................................................................................................................................. 782
Section 182.1: MVVM Without Reactive Programming .......................................................................................... 782
Chapter 183: Cache online images ................................................................................................................... 785
Section 183.1: AlamofireImage ................................................................................................................................. 785
Chapter 184: Chain Blocks in a Queue (with MKBlockQueue) ............................................................ 786
Section 184.1: Example Code .................................................................................................................................... 786
Chapter 185: Simulator .......................................................................................................................................... 788
Section 185.1: Launching Simulator .......................................................................................................................... 788
Section 185.2: 3D / Force Touch simulation ........................................................................................................... 788
Section 185.3: Change Device Model ....................................................................................................................... 789
Section 185.4: Navigating Simulator ........................................................................................................................ 790
Chapter 186: Background Modes ...................................................................................................................... 791
Section 186.1: Turning on the Background Modes capability ............................................................................... 791
Section 186.2: Background Fetch ............................................................................................................................. 791
Section 186.3: Testing background fetch ................................................................................................................ 792
Section 186.4: Background Audio ............................................................................................................................ 794
Chapter 187: OpenGL .............................................................................................................................................. 795
Section 187.1: Example Project ................................................................................................................................. 795
Chapter 188: MVP Architecture .......................................................................................................................... 796
Section 188.1: Dog.swift ............................................................................................................................................. 797
Section 188.2: DoggyService.swift ........................................................................................................................... 797
Section 188.3: DoggyPresenter.swift ....................................................................................................................... 797
Section 188.4: DoggyView.swift ................................................................................................................................ 798
Section 188.5: DoggyListViewController.swift ......................................................................................................... 798
Chapter 189: Configure Beacons with CoreBluetooth ............................................................................ 800
Section 189.1: Showing names of all Bluetooth Low Energy (BLE) ....................................................................... 800
Section 189.2: Connect and read major value ....................................................................................................... 801
Section 189.3: Write major value .............................................................................................................................. 802
Chapter 190: Core Data ......................................................................................................................................... 804
Section 190.1: Operations on core data ................................................................................................................... 804
Chapter 191: Profile with Instruments ............................................................................................................. 805
Section 191.1: Time Profiler ........................................................................................................................................ 805
Chapter 192: Application rating/review request ...................................................................................... 814
Section 192.1: Rate/Review iOS Application ............................................................................................................ 814
Chapter 193: MyLayout .......................................................................................................................................... 815
Section 193.1: A Simple Demo to use MyLayout ..................................................................................................... 815
Chapter 194: Simulator Builds ............................................................................................................................ 817
Section 194.1: Installing the build manually on simulator ...................................................................................... 817
Chapter 195: Simulating Location Using GPX files iOS .......................................................................... 818
Section 195.1: Your .gpx file: MPS_HQ.gpx ............................................................................................................... 818
Section 195.2: To set this location: ........................................................................................................................... 818
Chapter 196: SqlCipher integration .................................................................................................................. 820
Section 196.1: Integration of code: ........................................................................................................................... 820
Chapter 197: Security .............................................................................................................................................. 821
Section 197.1: Securing Data in iTunes Backups ..................................................................................................... 821
Section 197.2: Transport Security using SSL ........................................................................................................... 822
Chapter 198: App Transport Security (ATS) ................................................................................................ 824
Section 198.1: Load all HTTP content ....................................................................................................................... 824
Section 198.2: Selectively load HTTP content ......................................................................................................... 824
Section 198.3: Endpoints require SSL ....................................................................................................................... 825
Chapter 199: Guideline to choose best iOS Architecture Patterns .................................................. 826
Section 199.1: MVP Patterns ...................................................................................................................................... 826
Section 199.2: MVVM Pattern ................................................................................................................................... 827
Section 199.3: VIPER Pattern .................................................................................................................................... 828
Section 199.4: MVC pattern ....................................................................................................................................... 829
Chapter 200: Multicast Delegates ................................................................................................................... 830
Section 200.1: Multicast delegates for any controls .............................................................................................. 830
Chapter 201: Using Image Aseets ..................................................................................................................... 834
Section 201.1: LaunchImage using Image Assets ................................................................................................... 834
Section 201.2: App Icon using Image Assets .......................................................................................................... 837
Chapter 202: Runtime in Objective-C ............................................................................................................. 842
Section 202.1: Using Associated Objects ................................................................................................................ 842
Chapter 203: ModelPresentationStyles ......................................................................................................... 844
Section 203.1: Exploring ModalPresentationStyle using Interface Builder .......................................................... 844
Chapter 204: CydiaSubstrate tweak .............................................................................................................. 853
Section 204.1: Create new tweak using Theos ....................................................................................................... 853
Chapter 205: Create a video from images .................................................................................................. 855
Section 205.1: Create Video from UIImages ........................................................................................................... 855
Chapter 206: Codable ............................................................................................................................................. 857
Section 206.1: Use of Codable with JSONEncoder and JSONDecoder in Swift 4 ............................................... 857
Chapter 207: Load images async ..................................................................................................................... 859
Section 207.1: Easiest way ........................................................................................................................................ 859
Section 207.2: Check that the cell is still visible after download .......................................................................... 859
Chapter 208: Adding a Swift Bridging Header .......................................................................................... 860
Section 208.1: How to create a Swift Bridging Header Manually ......................................................................... 860
Section 208.2: Xcode create automatically ............................................................................................................ 860
Chapter 209: Creating an App ID ...................................................................................................................... 862
Section 209.1: Creating In-App Purchase Products ............................................................................................... 862
Section 209.2: Creating a Sandbox User ................................................................................................................ 864
Chapter 210: Swift: Changing the rootViewController in AppDelegate to present main or
login/onboarding flow ........................................................................................................................................... 865
Section 210.1: Option 1: Swap the Root View Controller (Good) ............................................................................ 865
Section 210.2: Option 2: Present Alternative Flow Modally (Better) ..................................................................... 865
Credits ............................................................................................................................................................................ 867
You may also like ...................................................................................................................................................... 874
About
Please feel free to share this PDF with anyone for free,
latest version of this book can be downloaded from:
https://goalkicker.com/iOSBook
This iOS® Developer Notes for Professionals book is compiled from Stack Overflow
Documentation, the content is written by the beautiful people at Stack Overflow.
Text content is released under Creative Commons BY-SA, see credits at the end
of this book whom contributed to the various chapters. Images may be copyright
of their respective owners unless otherwise specified
This is an unofficial free book created for educational purposes and is not
affiliated with official iOS® Developer group(s) or company(s) nor Stack
Overflow. All trademarks and registered trademarks are the property of their
respective company owners
The information presented in this book is not guaranteed to be correct nor
accurate, use at your own risk
Please send feedback and corrections to web@petercv.com
GoalKicker.com – iOS® Developer Notes for Professionals
1
Chapter 1: Getting started with iOS
Development
Version Release Date
iPhone OS 2 2008-07-11
iPhone OS 3 2009-06-17
iOS 4
2010-06-08
iOS 5
2011-10-12
iOS 6
2012-09-19
iOS 7
2013-09-18
iOS 8
2014-09-17
iOS 8.1
2014-10-20
iOS 8.2
2015-03-09
iOS 8.3
2015-04-08
iOS 8.4
2015-06-30
iOS 9
2015-09-16
iOS 9.1
2015-10-22
iOS 9.2
2015-12-08
iOS 9.3
2016-03-21
iOS 10.0.1
2016-09-13
iOS 10.1
2016-10-24
iOS 10.2
2016-12-12
iOS 10.2.1
2017-01-23
iOS 10.3
2017-03-27
iOS 10.3.3
2017-07-19
iOS 11.0.0
2017-09-19
iOS 11.2.0
2017-12-02
iOS 11.3.0
2018-03-29
Section 1.1: Creating a default Single View Application
To develop an application for iOS, you should start with an application called Xcode. There are other alternative
tools you can use, but Xcode is Apple's official tool. Note, however, that it only runs on macOS. The latest official
version is Xcode 8.3.3 with Xcode 9 (currently in beta) due to be released later this year.
1. Boot up your Mac and install Xcode from the App Store if it's not already installed.
(If you prefer not to use the App Store or have problems, you can also download Xcode from the Apple
Developer website, but make sure that you select the latest release version and not a beta version.)
2. Open Xcode. The following window will open:
GoalKicker.com – iOS® Developer Notes for Professionals
2
The window presents you with the following options:
Getting started with a playground: This was introduced with the Swift language and Xcode 6. It's an
interactive area which can be used to write small pieces of code to check runtime changes. It's a great
way for Swift learners to be introduced to new Swift features.
Create a new Xcode project: Choose this option, which creates a new project with default
configuration.
Check out an existing project: This is used to check out a project from a repository location, for
example, check out a project from SVN.
3. Select the second option Create a new Xcode project and Xcode will ask you to do some initial project
setup:
GoalKicker.com – iOS® Developer Notes for Professionals
3
This wizard is used to select your project template. There are 5 options:
iOS: Used to create iOS apps, libraries and frameworks
watchOS: Used to create watchOS apps, libraries and frameworks
tvOS: Used to create tvOS apps, libraries and frameworks
macOS: Used to create macOS apps, libraries, frameworks, packages, AppleScripts, etc.
Cross-platform: Used to create cross-platform apps, templates and In-App Purchase Contents
You can see that there are many different templates for your application. These templates are helpful to
boost your development; they are pre-built with some basic project setups like UI interfaces and class files.
Here, we'll use the first option, iOS.
1. Master-Detail Application:
This template contains a combined master and detail interface: the master contains objects which are
related to the detail interface. Selecting objects in the master will change the details interface. You can
see this kind UI in the Settings, Notes and Contacts applications on the iPad.
2. Page-Based Application:
This template is used to create the page-based application. Pages are different views held by one
container.
3. Single View Application:
GoalKicker.com – iOS® Developer Notes for Professionals
4
This is a normal application development template. This is good for beginners to learn application
flow.
4. Tabbed Application:
This template creates tabs at the bottom part of an application. Each tab has a different UI and a
different navigation flow. You can see this template used in apps like Clock, iTunes Store, iBooks and
App Store.
5. Game:
This is a starting point for game development. You can go further with game technologies like
SceneKit, SpriteKit, OpenGL ES and Metal.
4. In this example, we will start with Single View Application
The wizard helps you to define project properties:
Product Name: The name of the project / application
Organization Name: The name of the organization in which you are involved
Organization Identifier: The unique organization identifier which is used in the bundle identifier. It is
recommended to follow reverse domain name service notation.
Bundle Identifier: This field is very important. It is based on your project name and organization
identifier, choose wisely. The bundle identifier will be used in the future to install the application on a
device and upload the app to iTunes Connect (which is the place we upload apps to be published on
the App Store). It’s a unique key to identify your application.
GoalKicker.com – iOS® Developer Notes for Professionals
5
Language: The programming language which you would like to use. Here you can change Objective-C
to Swift if it’s not selected.
Devices: Supported devices for your application that can be changed later. It shows iPhone, iPad, and
Universal. Universal applications support iPhone and iPad devices, and it’s recommended to select this
option when it’s not necessary to run the app on only one kind of device.
Use Core Data: If you would like to use Core Data Model in your project then mark it as selected, and
it will create a file for the .xcdatamodel. You can also add this file later on if you don't know in
advance.
Include Unit Tests: This configures the unit test target and creates classes for unit testing
Include UI test: This configures the UI test target and creates classes for UI testing
Click on Next and it will ask you for a location where you want to create project directory.
Click on Create and you will see the Xcode UI with an already defined project setup. You can see some
classes and Storyboard files.
This is a basic template for a Single View Application.
At the top left of the window, check that a simulator is selected (e.g. "iPhone 6" as shown here) and then
press the triangular RUN button.
5. A new application will open—Simulator (this may take some time the first time you run it and you may need
to try twice if you see an error the first time). This application provides us with device simulation for created
applications. It almost looks like a real device! It contains some applications like a real device. You can
simulate orientations, location, shake gesture, memory warnings, In-Call Status bar, finger touch, lock,
reboot, home etc.
You will see a plain white application because we have not made any changes to the template yet.
So start your own. it’s a long run and there are lots of new opportunities waiting for you!
If you are not sure where to go next, try out Apple's 'Jump Right In' tutorial. You have already performed the first
few steps so are off to a head start.
Section 1.2: Hello World
After setting up Xcode, it is not difficult to get your first iOS up and running.
In the following example we will:
Start a new project
Add a label
Printing message to console.
Run in the simulator
Starting a new project
When the Xcode welcome screen comes up, choose Create a new Xcode project. Alternatively, you could do File >
GoalKicker.com – iOS® Developer Notes for Professionals
6
New > Project... from the Xcode menu if you already have it open.
Choose a Single View Application and click Next.
Write "HelloWorld" for the Product Name (or whatever you want really) and under Language, make sure Swift is
selected.
Universal means that your app will run on both the iPhone and iPad.
Use Core Data refers to persistent data storage, which is not needed in our Hello World app.
We will not be doing Unit Tests or UI Tests in this example, but it doesn't hurt to get into the habit of adding
them.
GoalKicker.com – iOS® Developer Notes for Professionals
7
Choose an existing folder or create a new one where you will save your Xcode projects. This will be the default in
the future. We created one here called "Xcode Projects". Then click Create. You can select Source Control if you like
(used when syncing to sites like GitHub), but we won't be needing it in this example.
Adding a label
This is the file structure of an Xcode project.
Select Main.storyboard in the Project Navigator.
GoalKicker.com – iOS® Developer Notes for Professionals
8
Type "label" in the search field of the Object Library in the bottom right of Xcode. Then drag the UILabel onto the
storyboard View Controller. Place it generally in the region of the top left corner.
Make sure the label is selected on the storyboard and then in the Attributes Inspector, change the text to "Hello,
World!" You will then have to resize and reposition the label on the storyboard since the text length is longer now.
Alternatively, double-click the label on the storyboard to edit it to be "Hello, World!". At any rate, the storyboard
should look something like this:
Adding Code
GoalKicker.com – iOS® Developer Notes for Professionals
9
Select ViewController.swift in the Project Navigator.
Add print("Successfully created my first iOS application.") to the viewDidLoad() method. It should look
something like this.
import UIKit
class ViewController: UIViewController {
override func viewDidLoad() {
super.viewDidLoad()
// print to the console when app is run
print("Successfully created my first iOS application.")
}
override func didReceiveMemoryWarning() {
super.didReceiveMemoryWarning()
// Dispose of any resources that can be recreated.
}
}
Running the app in the simulator
Press the Run button to build and run the app. In this example the current simulator device (referred to as a
"scheme") defaulted to the iPhone 6s Plus. Newer versions of Xcode will default to newer schemes. You can also
choose other schemes by clicking the name. We will just stick with the default.
The simulator will take some time to start on the first run. Once running, it should look like this:
In the simulator menu, you can choose Window > Scale to make it smaller, or press ⌘cmd + 1/2/3/4/5 for 100% /
GoalKicker.com – iOS® Developer Notes for Professionals
10
75% / 50% / 33% / 25% scale respectively..
The Xcode debug area (at the bottom) should have also printed "Successfully created my first iOS application." to
the console. "Successfully created my first iOS application." message is the string you printed programmatically in
the Add code part.
Going on
You should learn about Auto Layout constraints next. These help you to position your controls on the storyboard so
that they look good on any device size and orientation.
Section 1.3: Xcode Interface
In the Xcode, you have three separate areas of working - Navigators (in red), Debug area(in green) and Utilities(in
blue).
The workspace window always includes the editor area. When you select a file in your project, its contents appear in
the editor area, where Xcode opens the file in an appropriate editor. For example, in the image above, the editor
area MainViewController.swift, a swift code file that is selected in the Navigator area on the left of the workspace
GoalKicker.com – iOS® Developer Notes for Professionals
11
window.
Navigator Area
The navigator window contains the following eight options:
Project navigator. Add, delete, group, and otherwise manage files in your project, or choose a file to view or
edit its contents in the editor area.
Symbol navigator. Browse the symbols in your project as a list or hierarchy. Buttons on the left of the filter
bar let you limit the shown symbols to a combination of only classes and protocols, only symbols in your
project, or only containers.
Find navigator Use search options and filters to quickly find any string within your project.
Issue navigator. View issues such as diagnostics, warnings, and errors found when opening, analyzing, and
building your project.
Test navigator. Create, manage, run, and review unit tests.
Debug navigator. Examine the running threads and associated stack information at a specified point or time
during program execution.
Breakpoint navigator. Fine-tune breakpoints by specifying characteristics such as triggering conditions.
Report navigator. View the history of your build, run, debug, continuous integration, and source control
tasks.
The Editors
Most development work in Xcode occurs in the editor area, the main area that is always visible within the
workspace window. The editors you use most often are:
Source editor. Write and edit source code.
GoalKicker.com – iOS® Developer Notes for Professionals
12
Interface Builder. Graphically create and edit user interface files.
GoalKicker.com – iOS® Developer Notes for Professionals
13
Project editor. View and edit how your apps should be built, such as by specifying build options, target
architectures, and app entitlements.
GoalKicker.com – iOS® Developer Notes for Professionals
14
Configure the editor area for a given task with the editor configuration buttons on the right side of the toolbar:
Standard Editor. Fills the editor area with the contents of the selected file.
Assistant Editor. Presents a separate editor pane with content logically related to content in the standard
editor pane. You can also change the content.
Version Editor. Shows the differences between the selected file in one pane and another version of that
same file in a second pane. This editor works only when your project is under source control.
Resources and Elements in Utilities Area
The utilities area on the far right of the workspace window gives you quick access to these resources: Inspectors, for
viewing and modifying characteristics of the file open in an editor Libraries of ready-made resources for use in your
project
The top panel of the utilities area displays inspectors. The bottom pane gives you access to libraries.
GoalKicker.com – iOS® Developer Notes for Professionals
15
The first panel (highlighted in red) is the Inspector bar, use it to choose the inspector best suited to your current
task. Two inspectors are always visible in the inspector bar (additional inspectors are available in some editors):
File inspector. View and manage metadata for the selected file. Typically you will localize storyboards and
other media files and change settings for user interface files.
Quick Help. View details about a symbol, an interface element, or a build setting in the file. For example,
Quick Help displays a concise description of a method, where and how the method is declared, its scope, the
parameters it takes, and its platform and architecture availability.
GoalKicker.com – iOS® Developer Notes for Professionals
16
Use the Library bar (the second highlighted in red) to access ready-to-use libraries of resources for your project:
File templates. Templates for common types of files and code constructs.
Code snippets. Short pieces of source code for use in your software, such as class declarations, control
flows, block declarations, and templates for commonly used Apple technologies.
Objects. Items for your app’s user interface.
Media. Files containing graphics, icons, sound files, and the like.
To use a library, drag it directly to the appropriate area. For example, to use a code snippet, drag it from
the library to the source editor; to create a source file from a file template, drag its template to the project
navigator.
To restrict the items displayed in a selected library, type relevant text into the text field in the Filter bar (the bottom
pane). For example, type “button” in the text field to show all the buttons in the Objects library.
Manage Tasks with the Workspace Toolbar
The toolbar at the top of the workspace window provides quick access to frequently used commands. The Run
button builds and runs your products. The Stop button terminates your running code. The Scheme menu lets you
configure the products you want to build and run. The activity viewer shows the progress of tasks currently
executing by displaying status messages, build progress, and other information about your project.
The editor configuration buttons (the first group of three buttons) let you configure the editor area, and the
workspace configuration buttons (the second group of three buttons) hide or show the optional navigator,
debug, and utilities areas.
The View menu includes commands to hide or show the toolbar.
Section 1.4: Create your first program in Swift 3
Here I am presenting how to create first basic program in Swift 3 language. First you need to have any basic
programming language knowledge or not having then be ready to learn it from beginning.
GoalKicker.com – iOS® Developer Notes for Professionals
17
Requirements for developments:
1. MAC OS - Version 10.11.6 or later for new Xcode 8.2
2. Xcode - Version 8.2 Apple Document for Xcode introduction.
Xcode 8.2 has new Swift 3 language features with new iOS 10 compatible APi's.
Create your first program
First go to Application and open your Xcode 8.2.
After that you will see the screen
Then choose Create new Project and after that you will see next screen
GoalKicker.com – iOS® Developer Notes for Professionals
18
This is also very important part inside Xcode for selecting our project type. We need to choose our project according
to types of OS. There are five types of options available on the top side:
1. iOS
2. watchOS
3. macOS
4. Cross-platform
Now we are choosing iOS platform for development and creating very basic project with the single view application
option:
GoalKicker.com – iOS® Developer Notes for Professionals
19
Then we need to give Product Name, this will represent your Bundle name and application name.
Application name you can change later as per your requirements. Then we need to click "Create" and
after that your screen will look like this one below:
Inside this class you can see the file name is ViewController.swift and inside the class the name is also
ViewController which is inheritance by the UIViewController super class and finally we're creating our first variable
which name is myString of the type 'String'. Add the following under 'super.viewDidLoad()'
let myString = "Hello, World!"
We are going to print the content of this variable. First, select your simulator type at the top left hand side of the
screen and then click on the "Run" button.
GoalKicker.com – iOS® Developer Notes for Professionals
20
After that your output will be shown on terminal which is on bottom right hand side. Congratulations, This is your
first Hello World program inside Xcode.
GoalKicker.com – iOS® Developer Notes for Professionals
21
Chapter 2: UILabel
The UILabel class implements a read-only text view. You can use this class to draw one or multiple lines of static
text, such as those you might use to identify other parts of your user interface. The base UILabel class provides
support for both simple and complex styling of the label text. You can also control over aspects of appearance, such
as whether the label uses a shadow or draws with a highlight. If needed, you can customize the appearance of your
text further by subclassing.
Section 2.1: Create a UILabel
With a Frame
When you know the exact dimensions you want to set for your label, you can initialize a UILabel with a CGRect
frame.
Swift
let frame = CGRect(x: 0, y: 0, width: 200, height: 21)
let label = UILabel(frame: frame)
view.addSubview(label)
Objective-C
CGRect frame = CGRectMake(0, 0, 200, 21);
UILabel *label = [[UILabel alloc] initWithFrame:frame];
[view addSubview:label];
With Auto Layout
You can add constraints on a UILabel when you want iOS to dynamically calculate its frame at runtime.
Swift
let label = UILabel()
label.backgroundColor = .red
label.translatesAutoresizingMaskIntoConstraints = false
view.addSubview(label)
NSLayoutConstraint.activate([
//stick the top of the label to the top of its superview:
label.topAnchor.constraint(equalTo: view.topAnchor)
//stick the left of the label to the left of its superview
//if the alphabet is left-to-right, or to the right of its
//superview if the alphabet is right-to-left:
label.leadingAnchor.constraint(equalTo: view.leadingAnchor)
//stick the label's bottom to the bottom of its superview:
label.bottomAnchor.constraint(equalTo: view.bottomAnchor)
//the label's width should be equal to 100 points:
label.widthAnchor.constraint(equalToConstant: 100)
])
Objective-C
UILabel *label = [[UILabel alloc] init];
With Objective-c + Visual Format Language (VFL)
UILabel *label = [UILabel new]; label.translatesAutoresizingMaskIntoConstraints = NO; [self.view addSubview label];
// add horizontal constraints with 5 left and right padding from the leading and trailing [self.view
addConstraints:[NSLayoutConstraint constraintsWithVisualFormat:@"V:|-5-[labelName]-5-|" options:0 metrics:nil
GoalKicker.com – iOS® Developer Notes for Professionals
22
views:@{@"labelName":label}]]; // vertical constraints that will use the height of the superView with no padding on
top and bottom [self.view addConstraints:[NSLayoutConstraint constraintsWithVisualFormat:@"H:|[labelName]|"
options:0 metrics:nil views:@{@"labelName":label}]]
VFL documentation can be found here
After the label has been created, be sure to set the dimensions via Auto Layout. Xcode will display errors if it is done
improperly.
With Interface Builder
You also use Interface Builder to add a UILabel to your Storyboard or .xib file by dragging a Label from the Object
Library panel and dropping it into a view in the canvas:
Instead of specifying a frame (position and size) for a UILabel programmatically, a Storyboard or a .xib lets you
use Auto Layout to add constraints to the control.
In order to access this label created from storyboard or xib create an IBOutlet of this label.
Linking Between Interface Builder and View Controller
Once you have added a UILabel to your Storyboard or .xib the file you can link it to your code by pressing Control
⌃ and then dragging the mouse between the UILabel to your ViewController, or you could drag to the code while
right clicking for it to have the same effect.
In the properties dialog, you can set the name of UILabel, and set it as strong or weak. For more information about
strong and weak, see this,
GoalKicker.com – iOS® Developer Notes for Professionals
23
The other way is to make the outlet programmatically as follows:
Swift
@IBOutlet weak var nameLabel : UILabel!
Objective-C
@property (nonatomic, weak) IBOutlet UILabel *nameLabel;
Section 2.2: Number of Lines
When you make a label and set its text to be more than a single line that it can display, it will be truncated and you
will see only one line of text ending with three dots (...). This is because a property called numberOfLines is set to 1,
and therefore only one line will be displayed. It is a common mistake in handling UILabels, and many people think
of it as a bug, or they may use more than one label to show more than a line of text, but just by editing this
property, we can tell a UILabel to accept up to the specified number of lines. For example, if this property is set to
5, the label can show 1, 2, 3, 4 or 5 lines of data.
Setting the value programmatically
To set this property, simply assign a new integer to it:
Swift
label.numberOfLines = 2
Objective-C
label.numberOfLines = 2;
Note
It is possible to set this property to 0. However, this doesn't mean that it won't accept any lines, instead it
means that the label can have as many lines as needed (aka "Infinity"):
Swift
label.numberOfLines = 0
Objective-C
label.numberOfLines = 0;
Note
If the label has a height constraint, the constraint will be respected. In this case, label.numberOfLines =
0 may not work as expected.
Note
For a more complex multi-line text, UITextView may be a better fit.*
Setting the value in the Interface Builder
Instead of setting numberOfLines programmatically, you can use a Storyboard or a .xib and set the numberOfLines
property. That way, we achieve the same results as the above code.
GoalKicker.com – iOS® Developer Notes for Professionals
24
Like as below:
Section 2.3: Set Font
Swift
let label = UILabel()
Objective-C
UILabel *label = [[UILabel alloc] init];
or
UILabel *label = [UILabel new]; // convenience method for calling alloc-init
Change the default font's size
Swift
label.font = UIFont.systemFontOfSize(17)
Swift 3
label.font = UIFont.systemFont(ofSize: 17)
Objective-C
label.font = [UIFont systemFontOfSize:17];
Use a specific font weight
Version ≥ iOS 8.2
Swift
label.font = UIFont.systemFontOfSize(17, weight: UIFontWeightBold)
Swift3
label.font = UIFont.systemFont(ofSize: 17, weight: UIFontWeightBold)
Objective-C
label.font = [UIFont systemFontOfSize:17 weight:UIFontWeightBold];
Version < iOS 8.2
Swift
label.font = UIFont.boldSystemFontOfSize(17)
Swift3
label.font = UIFont.boldSystemFont(ofSize: 17)
GoalKicker.com – iOS® Developer Notes for Professionals
25
Objective-C
label.font = [UIFont boldSystemFontOfSize:17];
Use a Dynamic Type text style.
The font and point size will be based on the user's preferred reading size.
Swift
label.font = UIFont.preferredFontForTextStyle(UIFontTextStyleBody)
Swift 3
label.font = UIFont.preferredFont(forTextStyle: .body)
Objective-C
label.font = [UIFont preferredFontForTextStyle:UIFontTextStyleBody];
Use a different font altogether
Swift
label.font = UIFont(name: "Avenir", size: 15)
Objective-C
label.font = [UIFont fontWithName:@"Avenir" size:15];
Override font size
A way to set the font size without knowing the font family is to use the font property of the UILabel.
Swift
label.font = label.font.fontWithSize(15)
Swift 3
label.font = label.font.withSize(15)
Objective-C
label.font = [label.font fontWithSize:15];
Use Custom Font Swift
Refer to this link
Section 2.4: Text Color
You can use the label's textColor property to apply a text color to the entire text of the label.
Swift
label.textColor = UIColor.redColor()
label.textColor = UIColor(red: 64.0/255.0, green: 88.0/255.0, blue: 41.0/225.0, alpha: 1)
Swift 3
label.textColor = UIColor.red
GoalKicker.com – iOS® Developer Notes for Professionals
26
label.textColor = UIColor(red: 64.0/255.0, green: 88.0/255.0, blue: 41.0/225.0, alpha: 1)
Objective-C
label.textColor = [UIColor redColor];
label.textColor = [UIColor colorWithRed:64.0f/255.0f green:88.0f/255.0f blue:41.0f/255.0f
alpha:1.0f];
Applying text color to a portion of the text
You can also vary the text color (or other attributes) of portions of the text by using NSAttributedString:
Objective-C
attributedString = [[NSMutableAttributedString alloc] initWithString:@"The grass is green; the sky
is blue."];
[attributedString addAttribute: NSForegroundColorAttributeName value:[UIColor greenColor]
range:NSMakeRange(13, 5)];
[attributedString addAttribute: NSForegroundColorAttributeName value:[UIColor blueColor]
range:NSMakeRange(31, 4)];
label.attributedText = attributesString;
Swift
let attributedString = NSMutableAttributedString(string: "The grass is green; the sky is blue.")
attributedString.addAttribute(NSForegroundColorAttributeName, value: UIColor.green(), range:
NSRange(location: 13, length: 5))
attributedString.addAttribute(NSForegroundColorAttributeName, value: UIColor.blue(), range:
NSRange(location: 31, length: 4))
label.attributedText = attributedString
Section 2.5: Background Color
Swift
label.backgroundColor = UIColor.redColor()
label.backgroundColor = .redColor()
Swift 3
label.backgroundColor = UIColor.red
Objective-C
label.backgroundColor = [UIColor redColor];
Section 2.6: Size to fit
Suppose you have a UILabel on your storyboard and you have created an IBOutlet for it in
ViewController.swift / ViewController.m and named it labelOne.
To make the changes easily visible, change the backgroundColor and textColor of labelOne in the viewDidLoad
method:
The function sizeToFit is used when you want to automatically resize a label based on the content stored within it.
GoalKicker.com – iOS® Developer Notes for Professionals
27
Swift
labelOne.backgroundColor = UIColor.blueColor()
labelOne.textColor = UIColor.whiteColor()
labelOne.text = "Hello, World!"
labelOne.sizeToFit()
Swift 3
labelOne.backgroundColor = UIColor.blue
labelOne.textColor = UIColor.white
labelOne.text = "Hello, World!"
labelOne.sizeToFit()
Objective-C
labelOne.backgroundColor = [UIColor blueColor];
labelOne.textColor = [UIColor whiteColor];
labelOne.text = @"Hello, World!";
[labelOne sizeToFit];
The output for the above code is:
As you can see, there is no change as the text is perfectly fitting in labelOne. sizeToFit only changes the label’s
frame.
Let’s change the text to a slightly longer one:
labelOne.text = "Hello, World! I’m glad to be alive!"
Now, labelOne looks like this:
GoalKicker.com – iOS® Developer Notes for Professionals
28
Even calling sizeToFit doesn't change anything. This is because by default, the numberOfLines shown by the
UILabel is set to 1. Let’s change it to zero on the storyboard:
This time, when we run the app, labelOne appears correctly:
GoalKicker.com – iOS® Developer Notes for Professionals
29
The numberOfLines property can also be changed in the ViewController file :
// Objective-C
labelOne.numberOfLines = 0;
// Swift
labelOne.numberOfLines = 0
Section 2.7: Text alignment
Swift
label.textAlignment = NSTextAlignment.left
//or the shorter
label.textAlignment = .left
Any value in the NSTextAlignment enum is valid: .left, .center, .right, .justified, .natural
Objective-C
label.textAlignment = NSTextAlignmentLeft;
Any value in the NSTextAlignment enum is valid: NSTextAlignmentLeft, NSTextAlignmentCenter,
NSTextAlignmentRight, NSTextAlignmentJustified, NSTextAlignmentNatural
Vertical alignment in UILabel is not supported out of the box: Vertically align text to top within a UILabel
Section 2.8: Calculate Content Bounds (for i.e. dynamic cell
heights)
A common use case for wanting to calculate the frame a label will take up is for sizing table view cells appropriately.
The recommended way of doing this is using the NSString method
boundingRectWithSize:options:attributes:context:.
options takes String drawing options:
NSStringDrawingUsesLineFragmentOrigin should be used for labels with multiple lines
GoalKicker.com – iOS® Developer Notes for Professionals
30
NSStringDrawingTruncatesLastVisibleLine should be added using the | operator if there are a maximum
number of lines
attributes is an NSDictionary of attributes that effect attributed strings (full list: Apple Docs) but the factors that
effect height include:
NSFontAttributeName: Very important, the size and font family is a critical part of the label's displayed size.
NSParagraphStyleAttributeName: For customizing how the text is displayed. This includes line spacing,
text alignment, truncation style, and a few other options. If you did not explicitly change any of these values
you should not have to worry about this much, but may be important if you toggled some values on IB.
context should be nil since the primary NSStringDrawingContext use case is for allowing font to resize to fit a
specified rect, which shouldn't be the case if we're calculating a dynamic height.
Objective C
- (CGFloat)tableView:(UITableView *)tableView heightForRowAtIndexPath:(NSIndexPath *)indexPath {
UITableViewCell *cell = [tableView cellForRowAtIndexPath:indexPath];
NSString *labelContent = cell.theLabel.text;
// you may choose to get the content directly from the data source if you have done minimal
customizations to the font or are comfortable with hardcoding a few values
//
NSString *labelContent = [self.dataSource objectAtIndexPath:indexPath];
// value may be hardcoded if retrieved from data source
NSFont *labelFont = [cell.theLabel font];
// The NSParagraphStyle, even if you did not code any changes these values may have been
altered in IB
NSMutableParagraphStyle *paragraphStyle = [NSMutableParagraphStyle new];
paragraphStyle.lineBreakMode = NSLineBreakByWordWrapping;
paragraphStyle.alignment = NSTextAlignmentCenter;
NSDictionary *attributes = @{NSFontAttributeName: labelFont,
NSParagraphStyleAttributeName: paragraphStyle};
// The width is also important to the height
CGFloat labelWidth = CGRectGetWidth(cell.theLabel.frame);
// If you have been hardcoding up to this point you will be able to get this value by
subtracting the padding on left and right from tableView.bounds.size.width
//
CGFloat labelWidth = CGRectGetWidth(tableView.frame) - 20.0f - 20.0f;
CGRect bodyBounds = [labelContent boundingRectWithSize:CGSizeMake(width, CGFLOAT_MAX)
options:NSStringDrawingUsesLineFragmentOrigin attributes:attributes context:nil];
return CGRectGetHeight(bodyBounds) + heightOfObjectsOnTopOfLabel + heightOfObjectBelowLabel;
}
Swfit 3
override func tableView(_ tableView: UITableView, heightForRowAt indexPath: IndexPath) -> CGFloat {
var cell = tableView.cellForRow(atIndexPath: indexPath)!
var labelContent = cell.theLabel.text
var labelFont = cell.theLabel.font
var paragraphStyle = NSMutableParagraphStyle()
paragraphStyle.lineBreakMode = .byWordWrapping
GoalKicker.com – iOS® Developer Notes for Professionals
31
paragraphStyle.alignment = .center
var attributes = [NSFontAttributeName: labelFont, NSParagraphStyleAttributeName:
paragraphStyle]
var labelWidth: CGFloat = cell.theLabel.frame.width
var bodyBounds = labelContent.boundingRect(withSize: CGSize(width: width, height: CGFLOAT_MAX),
options: .usesLineFragmentOrigin, attributes: attributes, context: nil)
return bodyBounds.height + heightOfObjectsOnTopOfLabel + heightOfObjectBelowLabel
}
Conversely, if you do have a set maximum number of lines you will first need calculate the height of a single line to
make sure we don't get a value taller than the allowed size:
// We calculate the height of a line by omitting the NSStringDrawingUsesLineFragmentOrigin
option, which will assume an infinitely wide label
CGRect singleLineRect = [labelContent boundingRectWithSize:CGSizeMake(CGFLOAT_MAX, CGFLOAT_MAX)
options:NSStringDrawingTruncatesLastVisibleLine
context:nil];
CGFloat lineHeight = CGRectGetHeight(singleLineRect);
CGFloat maxHeight = lineHeight * cell.theLabel.numberOfLines;
// Now you can call the method appropriately
CGRect bodyBounds = [labelContent boundingRectWithSize:CGSizeMake(width, maxHeight)
options:(NSStringDrawingUsesLineFragmentOrigin|NSStringDrawingTruncatesLastVisibleLine)
attributes:attributes context:nil];
return CGRectGetHeight(bodyBounds) + heightOfObjectsOnTopOfLabel + heightOfObjectBelowLabel;
Section 2.9: Label Attributed Text
01. Underline Text :- Single/Double Line , Strike Through :- Single/Double Line
Step 1
Select the Label and change the label type Plain to Attributed
GoalKicker.com – iOS® Developer Notes for Professionals
32
Step 2
GoalKicker.com – iOS® Developer Notes for Professionals
33
Click the label text and Right click
Step 3
Then click Font -> Show Fonts
GoalKicker.com – iOS® Developer Notes for Professionals
34
Step 4
Then font view will show up and click underline button to make text underline or click strikethrough button to make
the text strikethrough.And select single line or double line.
GoalKicker.com – iOS® Developer Notes for Professionals
35
Finally click enter and label will be shown underline or strikethrough according to your selection.
GoalKicker.com – iOS® Developer Notes for Professionals
36
02. Add text shaddow/background blur effects
Get the Font view as the above described and click the effects button.
GoalKicker.com – iOS® Developer Notes for Professionals
37
If you don't See the preview click the show image in settings
Finally change shaddow and offset according to your preferences.
Section 2.10: Clickable Label
NOTE: In most cases, it is better to use a UIButton instead of making a UILabel you can tap on. Only use
this example, if you are sure, that you don't want to use a UIButton for some reason.
1. Create label
2. Enable user interaction
3. Add UITapGestureRecognizer
The key to create a clickable UILabel is to enable user interaction.
Swift
let label = UILabel()
GoalKicker.com – iOS® Developer Notes for Professionals
38
label.userInteractionEnabled = true
let gesture = UITapGestureRecognizer(target: self, action: #selector(labelClicked(_:)))
label.addGestureRecognizer(gesture)
Objective-C
UILabel *label = [[UILabel alloc] init];
[label setUserInteractionEnabled:YES];
UITapGestureRecognizer* gesture = [[UITapGestureRecognizer alloc] initWithTarget:self
action:@selector(labelClicked:)];
[label addGestureRecognizer:gesture];
Setting "userInteractionEnabled" in storyboard's attributes inspector
Instead of using code, you can select the UILabel inside the storyboard and check the option:
Section 2.11: Variable height using constraints
You can make an UILabel with a dynamic height using auto layout.
You need to set the numberOfLines to zero (0), and add a minimal height by setting up a constraints with a relation
of type .GreaterThanOrEqual on the .Height attribute
Version ≥ iOS 6
Swift
label.numberOfLines = 0
let heightConstraint = NSLayoutConstraint(
item: label,
attribute: .Height,
relatedBy: .GreaterThanOrEqual,
toItem: nil,
attribute: .NotAnAttribute,
multiplier: 0,
constant: 20
)
label.addConstraint(heightConstraint)
Version ≥ iOS 9
Swift
label.numberOfLines = 0
label.translatesAutoresizingMaskIntoConstraints = false
label.heightAnchor.constraintGreaterThanOrEqualToConstant(20).active = true
Section 2.12: LineBreakMode
Using code
GoalKicker.com – iOS® Developer Notes for Professionals
39
UILabel.lineBreakMode: NSLineBreakMode
Swift
label.lineBreakMode = .ByTruncatingTail
.ByWordWrapping
.ByCharWrapping
.ByClipping
.ByTruncatingHead
.ByTruncatingTail
.ByTruncatingMiddle
Swift 3
label.lineBreakMode = .byTruncatingTail
.byWordWrapping
.byCharWrapping
.byClipping
.byTruncatingHead
.byTruncatingTail
.byTruncatingMiddle
Objective-C
[label setLineBreakMode:NSLineBreakByTruncatingTail];
NSLineBreakByWordWrapping
NSLineBreakByCharWrapping
NSLineBreakByClipping
NSLineBreakByTruncatingHead
NSLineBreakByTruncatingTail
NSLineBreakByTruncatingMiddle
Using storyboard
This can also be set in the attributes inspector of a UILabel:
GoalKicker.com – iOS® Developer Notes for Professionals
40
Constants
Word Wrapping - wrapping occurs at word boundaries, unless the word itself doesn’t fit on a single line
Char Wrapping - wrapping occurs before the first character that doesn’t fit
Clipping - lines are simply not drawn past the edge of the text container
Truncating Head - the line is displayed so that the end fits in the container and the missing text at the
beginning of the line is indicated by an ellipsis glyph
Truncating Tail - the line is displayed so that the beginning fits in the container and the missing text at the
end of the line is indicated by an ellipsis glyph
Truncating Middle - the line is displayed so that the beginning and end fit in the container and the missing
text in the middle is indicated by an ellipsis glyph
Section 2.13: Add shadows to text
Swift
label1.layer.shadowOffset = CGSize(width: 3, height: 3)
label1.layer.shadowOpacity = 0.7
label1.layer.shadowRadius = 2
Swift 3
label1.layer.shadowOffset = CGSize(width: 3, height: 3)
label1.layer.shadowOpacity = 0.7
label1.layer.shadowRadius = 2
Objective-C
label1.layer.shadowOffset = CGSizeMake(3, 3);
label1.layer.shadowOpacity = 0.7;
label1.layer.shadowRadius = 2;
Section 2.14: Changing Text in an Existing Label
Changing the text of an existing UILabel can be done by accessing and modifying the text property of the UILabel.
This can be done directly using String literals or indirectly using variables.
Setting the text with String literals
Swift
label.text = "the new text"
Objective-C
// Dot Notation
label.text = @"the new text";
GoalKicker.com – iOS® Developer Notes for Professionals
41
// Message Pattern
[label setText:@"the new text"];
Setting the text with a variable
Swift
let stringVar = "basic String var"
label.text = stringVar
Objective-C
NSString * stringVar = @"basic String var";
// Dot Notation
label.text = stringVar;
// Message Pattern
[label setText: stringVar];
Section 2.15: Auto-size label to fit text
This example shows how a label's width can automatically resize when the text content changes.
Pin the left and top edges
Just use auto layout to add constraints to pin the left and top sides of the label.
After that it will automatically resize.
Notes
This example comes from this Stack Overflow answer.
GoalKicker.com – iOS® Developer Notes for Professionals
42
Don't add constraints for the width and height. Labels have an intrinsic size based on their text content.
No need to set sizeToFit when using auto layout. The complete code for the example project is here:
import UIKit
class ViewController: UIViewController {
@IBOutlet weak var myLabel: UILabel!
@IBAction func changeTextButtonTapped(sender: UIButton) {
myLabel.text = "my name is really long i want it to fit in this box"
}
}
This method can also be used to correctly space multiple labels horizontally as in this example.
If you want your label to line wrap then set the number of lines to 0 in IB and add
myLabel.preferredMaxLayoutWidth = 150 // or whatever in code. (The button is also pinned to the
bottom of the label so that it will move down when the label height increased.)
Section 2.16: Get UILabel's size strictly based on its text and
font
NSString provides method boundingRectWithSize which can be used to predict the resulting CGSize of a UILabel
based on its text and font without the need of creating a UILabel
Objective-C
[[text boundingRectWithSize:maxSize options:(NSStringDrawingTruncatesLastVisibleLine |
NSStringDrawingUsesLineFragmentOrigin) attributes:@{NSFontAttributeName: fontName} context:nil]
size];
GoalKicker.com – iOS® Developer Notes for Professionals
43
Swift
let nsText = text as NSString?
nsText?.boundingRectWithSize(maxSize, options: [.TruncatesLastVisibleLine,
.UsesLineFragmentOrigin], attributes: [NSFontAttributeName: fontName], context: nil).size
Swift
Create Label and label Height constraint outlet. Add below code where you will asign text to label.
@IBOutlet var lblDescriptionHeightConstration: NSLayoutConstraint!
@IBOutlet weak var lblDescription: UILabel!
let maxWidth = UIScreen.mainScreen().bounds.size.width - 40
let sizeOfLabel = self.lblDesc.sizeThatFits(CGSize(width: maxWidth, height: CGFloat.max))
self.lblDescriptionHeightConstration.constant = sizeOfLabel.height
Note: "40" is the space of left and right side of screen.
Section 2.17: Highlighted and Highlighted Text Color
Objective-C
UILabel *label = [[UILabel alloc] init];
label.highlighted = YES;
label.highlightedTextColor = [UIColor redColor];
Swift
let label = UILabel()
label.highlighted = true
label.highlightedTextColor = UIColor.redColor()
Swift 3
let label = UILabel()
label.isHighlighted = true
label.highlightedTextColor = UIColor.red
Section 2.18: Justify Text
Swift
let sampleText = "Lorem ipsum dolor sit amet, consectetur adipisicing elit, sed do eiusmod tempor
incididunt ut labore et dolore magna aliqua. Ut enim ad minim veniam, quis nostrud exercitation
ullamco laboris nisi ut aliquip ex ea commodo consequat. Duis aute irure dolor in reprehenderit in
voluptate velit esse cillum dolore eu fugiat nulla pariatur. Excepteur sint occaecat cupidatat non
proident, sunt in culpa qui officia deserunt mollit anim id est laborum."
// Create label
let label = UILabel(frame: CGRectMake(0, 0, view.frame.size.width, 400))
label.numberOfLines = 0
label.lineBreakMode = NSLineBreakMode.ByWordWrapping
// Justify text through paragraph style
let paragraphStyle = NSMutableParagraphStyle()
paragraphStyle.alignment = NSTextAlignment.Justified
GoalKicker.com – iOS® Developer Notes for Professionals
44
let attributes = [NSParagraphStyleAttributeName: paragraphStyle, NSBaselineOffsetAttributeName:
NSNumber(float: 0)]
let attributedString = NSAttributedString(string: sampleText, attributes: attributes)
label.attributedText = attributedString
view.addSubview(label)
Objective-C
NSString *sampleText = @"Lorem ipsum dolor sit amet, consectetur adipisicing elit, sed do eiusmod
tempor incididunt ut labore et dolore magna aliqua. Ut enim ad minim veniam, quis nostrud
exercitation ullamco laboris nisi ut aliquip ex ea commodo consequat. Duis aute irure dolor in
reprehenderit in voluptate velit esse cillum dolore eu fugiat nulla pariatur. Excepteur sint
occaecat cupidatat non proident, sunt in culpa qui officia deserunt mollit anim id est laborum.";
// Create label
UILabel *label = [[UILabel alloc] initWithFrame:CGRectMake(0, 0, self.view.frame.size.width,
400)];
label.numberOfLines = 0;
label.lineBreakMode = NSLineBreakByWordWrapping;
// Justify text through paragraph style
NSMutableParagraphStyle *paragraphStyle = [[NSMutableParagraphStyle alloc] init];
paragraphStyle.alignment = NSTextAlignmentJustified;
NSAttributedString *attributedString = [[NSAttributedString alloc] initWithString:sampleText
attributes:@{
NSParagraphStyleAttributeName : paragraphStyle,
NSBaselineOffsetAttributeName : [NSNumber numberWithFloat:0]
}];
label.attributedText = attributedString;
[self.view addSubview:label];
Section 2.19: Dynamic label frame from unknown text length
Sometimes we have to resize a UILabel based on dynamic content where the text length is unknown. In this
example, width of the UILabel is fixed at 280 points and the height is infinite, lets say 9999. Estimating the frame
with respect to the text style and maximumLabelSize.
Objective-C
UILabel * label = [[UILabel alloc] init];
NSString *message = @"Some dynamic text for label";
//set the text and style if any.
label.text = message;
label.numberOfLines = 0;
CGSize maximumLabelSize = CGSizeMake(280, 9999); //280:max width of label and 9999-max height of
label.
// use font information from the UILabel to calculate the size
CGSize expectedLabelSize = [label sizeThatFits:maximumLabelSize];
//Deprecated in iOS 7.0
//CGSize expectedLabelSize = [message sizeWithFont:label.font constrainedToSize:maximumLabelSize
lineBreakMode:NSLineBreakByWordWrapping];
// create a frame that is filled with the UILabel frame data
GoalKicker.com – iOS® Developer Notes for Professionals
45
CGRect newFrame = label.frame;
// resizing the frame to calculated size
newFrame.size.height = expectedLabelSize.height;
// put calculated frame into UILabel frame
label.frame = newFrame;
Swift
var message: String = "Some dynamic text for label"
//set the text and style if any.
label.text = message
label.numberOfLines = 0
var maximumLabelSize: CGSize = CGSize(width: 280, height: 9999)
var expectedLabelSize: CGSize = label.sizeThatFits(maximumLabelSize)
// create a frame that is filled with the UILabel frame data
var newFrame: CGRect = label.frame
// resizing the frame to calculated size
newFrame.size.height = expectedLabelSize.height
// put calculated frame into UILabel frame
label.frame = newFrame
GoalKicker.com – iOS® Developer Notes for Professionals
46
Chapter 3: UILabel text underlining
Section 3.1: Underlining a text in a UILabel using Objective C
UILabel *label=[[UILabel alloc]initWithFrame:CGRectMake(0, 0, 320, 480)];
label.backgroundColor=[UIColor lightGrayColor];
NSMutableAttributedString *attributedString;
attributedString = [[NSMutableAttributedString alloc] initWithString:@"Apply Underlining"];
[attributedString addAttribute:NSUnderlineStyleAttributeName value:@1 range:NSMakeRange(0,
[attributedString length])];
[label setAttributedText:attributedString];
Section 3.2: Underlining a text in UILabel using Swift
let label = UILabel.init(frame: CGRect(x: 0, y:0, width: 100, height: 40))
label.backgroundColor = .lightGray
let attributedString = NSMutableAttributedString.init(string: "Apply UnderLining")
attributedString.addAttribute(NSUnderlineStyleAttributeName, value: 1, range:
NSRange.init(location: 0, length: attributedString.length))
label.attributedText = attributedString
GoalKicker.com – iOS® Developer Notes for Professionals
47
Chapter 4: attributedText in UILabel
The current styled text that is displayed by the label.
You can add HTML text in UILabel using attributedText property or customized single UILabel text with different
property
Section 4.1: HTML text in UILabel
NSString * htmlString = @"<html><body> <b> Example bold text in HTML </b> </body></html>";
NSAttributedString * attrStr = [[NSAttributedString alloc] initWithData:[htmlString
dataUsingEncoding:NSUnicodeStringEncoding] options:@{ NSDocumentTypeDocumentAttribute:
NSHTMLTextDocumentType } documentAttributes:nil error:nil];
UILabel * yourLabel = [[UILabel alloc] init];
yourLabel.attributedText = attrStr;
Section 4.2: Set dierent property to text in single UILabel
The first step you need to preform is to create a NSMutableAttributedString object. The reason we create a
NSMutableAttributedString instead of NSAttributedString is because it enables us to append string to it.
NSString *fullStr = @"Hello World!";
NSMutableAttributedString *attString =[[NSMutableAttributedString alloc]initWithString:fullStr];
// Finding the range of text.
NSRange rangeHello = [fullStr rangeOfString:@"Hello"];
NSRange rangeWorld = [fullStr rangeOfString:@"World!"];
// Add font style for Hello
[attString addAttribute: NSFontAttributeName
value: [UIFont fontWithName:@"Copperplate" size:14]
range: rangeHello];
// Add text color for Hello
[attString addAttribute: NSForegroundColorAttributeName
value: [UIColor blueColor]
range: rangeHello];
// Add font style for World!
[attString addAttribute: NSFontAttributeName
value: [UIFont fontWithName:@"Chalkduster" size:20]
range: rangeWorld];
// Add text color for World!
[attString addAttribute: NSForegroundColorAttributeName
value: [UIColor colorWithRed:(66.0/255.0) green:(244.0/255.0) blue:(197.0/255.0)
alpha:1]
range: rangeWorld];
// Set it to UILabel as attributedText
UILabel * yourLabel = [[UILabel alloc] initWithFrame:CGRectMake(10, 150, 200, 100)];
yourLabel.attributedText = attString;
[self.view addSubview:yourLabel];
Output :
GoalKicker.com – iOS® Developer Notes for Professionals
48
GoalKicker.com – iOS® Developer Notes for Professionals
49
Chapter 5: UIButton
UIButton : UIControl intercepts touch events and sends an action message to a target object when it's tapped. You
can set the title, image, and other appearance properties of a button. In addition, you can specify a different
appearance for each button state.
Section 5.1: Creating a UIButton
UIButtons can be initialized in a frame:
Swift
let button = UIButton(frame: CGRect(x: x, y: y, width: width, height: height)
Objective C
UIButton *button = [[UIButton alloc] initWithFrame:CGRectMake(x, y, width, height)];
A specific type of UIButton can be created like this:
Swift
let button = UIButton(type: .Custom)
Objective C
UIButton *button = [UIButton buttonWithType:UIButtonTypeCustom];
where type is a UIButtonType:
enum UIButtonType : Int {
case Custom
case System
case DetailDisclosure
case InfoLight
case InfoDark
case ContactAdd
static var RoundedRect: UIButtonType { get }
}
Section 5.2: Attaching a Method to a Button
To add a method to a button, first create an action method:
Objective-C
-(void) someButtonAction{
NSLog(@"Button is tapped");
}
Swift
func someButtonAction() {
GoalKicker.com – iOS® Developer Notes for Professionals
50
print("Button is tapped")
}
Now to add this action method to your button, you have to write following line of code:
Objective C
[yourButtonInstance addTarget:self action:@selector(someButtonAction)
forControlEvents:UIControlEventTouchUpInside];
Swift
yourButtonInstance.addTarget(self, action: #selector(someButtonAction), forControlEvents:
.touchUpInside)
For ControlEvents, all members of ENUM UIControlEvents are valid.
Section 5.3: Setting Font
Swift
myButton.titleLabel?.font =
UIFont(name: "YourFontName", size: 20)
Objective C
myButton.titleLabel.font = [UIFont fontWithName:@"YourFontName" size:20];
Section 5.4: Set Image
Swift
button.setImage(UIImage(named:"test-image"), forState: .normal)
Objective C
[self.button setImage:[UIImage imageNamed:@"test-image"] forState:UIControlStateNormal];
Multiple Control States
You can also set an image for multiple UIControlStates, for example to set the same image for the Selected and
Highlighted state:
Swift
button.setImage(UIImage(named:"test-image"), forState:[.selected, .highlighted])
Objective C
[self.button setImage:[UIImage imageNamed:@"test-image"]
forState:UIControlStateSelected|UIControlStateHighlighted];
Section 5.5: Get UIButton's size strictly based on its text and
font
To get the the exact size of a UIButton's text based on its font, use the function intrinsicContentSize.
GoalKicker.com – iOS® Developer Notes for Professionals
51
Swift
button.intrinsicContentSize.width
Objective-C
button.intrinsicContentSize.width;
Section 5.6: Disabling a UIButton
A button can be disabled by
Swift
myButton.isEnabled = false
Objective-C:
myButton.enabled = NO;
The button will become gray:
If you don't want the button appearance to change when disabled set adjustsImageWhenDisabled to false / NO
Section 5.7: Set title
Swift
button.setTitle(titleString, forState: controlState)
Objective C
[button setTitle:(NSString *) forState:(UIControlState)];
To set the default title to "Hello, World!"
Swift
button.setTitle("Hello, World!", forState: .normal)
Objective C
[button setTitle:@"Hello, World!" forControlState:UIControlStateNormal];
Section 5.8: Set title color
//Swift
GoalKicker.com – iOS® Developer Notes for Professionals
52
button.setTitleColor(color, forControlState: controlState)
//Objective-C
[button setTitleColor:(nullable UIColor *) forState:(UIControlState)];
To set the title color to blue
//Swift
button.setTitleColor(.blue, for: .normal)
//Objective-C
[button setTitleColor:[UIColor blueColor] forState:UIControlStateNormal]
Section 5.9: Horizontally aligning contents
Swift
//Align contents to the left of the frame
button.contentHorizontalAlignment = .left
//Align contents to the right of the frame
button.contentHorizontalAlignment = .right
//Align contents to the center of the frame
button.contentHorizontalAlignment = .center
//Make contents fill the frame
button.contentHorizontalAlignment = .fill
Objective C
//Align contents to the left
button.contentHorizontalAlignment = UIControlContentHorizontalAlignmentLeft;
//Align contents to the right
button.contentHorizontalAlignment = UIControlContentHorizontalAlignmentRight;
//Align contents to the center
button.contentHorizontalAlignment = UIControlContentHorizontalAlignmentCenter;
//Align contents to fill the frame
button.contentHorizontalAlignment = UIControlContentHorizontalAlignmentFill;
Section 5.10: Getting the title label
The underlying title label, if one exists, can be fetched using
Swift
var label: UILabel? = button.titleLabel
Objective C
UILabel *label = button.titleLabel;
This can be used to set the font of the title label, for example
GoalKicker.com – iOS® Developer Notes for Professionals
53
Swift
button.titleLabel?.font = UIFont.boldSystemFontOfSize(12)
Objective C
button.titleLabel.font = [UIFont boldSystemFontOfSize:12];
Section 5.11: Adding an action to an UIButton via Code
(programmatically)
To add a method to a button, first create an action method:
Objective-C
-(void)someButtonAction:(id)sender {
// sender is the object that was tapped, in this case its the button.
NSLog(@"Button is tapped");
}
Swift
func someButtonAction() {
print("Button is tapped")
}
Now to add this action method to your button, you have to write following line of code:
Objective C
[yourButtonInstance addTarget:self action:@selector(someButtonAction)
forControlEvents:UIControlEventTouchUpInside];
Swift
yourButtonInstance.addTarget(self, action: #selector(someButtonAction), forControlEvents:
.TouchUpInside)
For ControlEvents parameter, all members of ENUM UIControlEvents are valid.
GoalKicker.com – iOS® Developer Notes for Professionals
54
Chapter 6: UIDatePicker
Section 6.1: Create a Date Picker
Swift
let datePicker = UIDatePicker(frame: CGRect(x: 0, y: 0, width: 320, height: 200)
Objective-C
UIDatePicker *datePicker = [[UIDatePicker alloc] initWithFrame:CGRectMake(x: 0, y: 0, width: 320,
height: 200)];
Section 6.2: Setting Minimum-Maximum Date
You can set the minimum and the maximum date that UIDatePicker can show.
Minimum date
[datePicker setMinimumDate:[NSDate date]];
Maximum date
[datePicker setMaximumDate:[NSDate date]];
Section 6.3: Modes
UIDatePicker has various picker modes.
enum UIDatePickerMode : Int {
case Time
case Date
case DateAndTime
case CountDownTimer
}
Time - The date picker displays hours, minutes, and (optionally) an AM/PM designation.
Date - The date picker displays months, days of the month, and years.
DateAndTime - The date picker displays dates (as unified day of the week, month, and day of the month
values) plus hours, minutes, and (optionally) an AM/PM designation.
CountDownTimer - The date picker displays hour and minute values, for example [ 1 | 53 ]. The application
must set a timer to fire at the proper interval and set the date picker as the seconds tick down.
Setting property datePickerMode
let datePicker = UIDatePicker(frame: CGRect(x: 0, y: 0, width: 320, height: 200)
datePicker.datePickerMode = .Date
Section 6.4: Setting minute interval
You can change property minuteInterval to set the interval displayed by the minutes wheel. The default value is 1,
the maximum value is 30.
let datePicker = UIDatePicker(frame: CGRect(x: 0, y: 0, width: 320, height: 200)
datePicker.minuteInterval = 15
GoalKicker.com – iOS® Developer Notes for Professionals
55
Section 6.5: Count Down Duration
The NSTimeInterval value of this property indicates the seconds from which the date picker in countdown-timer
mode counts down. If the mode of the date picker is not CountDownTimer, this value is ignored. Maximum value is
86,399 seconds (23:59)
let datePicker = UIDatePicker(frame: CGRect(x: 0, y: 0, width: 320, height: 200)
datePicker.countDownDuration = 60 * 60
GoalKicker.com – iOS® Developer Notes for Professionals
56
Chapter 7: UILocalNotification
Local notifications allow your app to notify the user about content which does not require the use of a server.
Unlike remote notifications which are triggered from a server, local notifications are scheduled and triggered within
an app. Notifications in general are targeted to increase user interaction with the app, inviting or tempting the user
to open and interact with it.
UILocalNotification was deprecated in iOS 10. Use the UserNotifications framework instead.
Section 7.1: Scheduling a local notification
Make sure you see Registering for local notifications in order for this to work:
Swift
let notification = UILocalNotification()
notification.alertBody = "Hello, local notifications!"
notification.fireDate = NSDate().dateByAddingTimeInterval(10) // 10 seconds after now
UIApplication.sharedApplication().scheduleLocalNotification(notification)
Objective-C
UILocalNotification *notification = [[UILocalNotification alloc] init];
notification.alertBody = @"Hello, local notifications!";
notification.fireDate = [NSDate dateWithTimeIntervalSinceNow:10]; // 10 seconds after now
[[UIApplication sharedApplication] scheduleLocalNotification:notification];
To see the notification in the iOS Simulator, type ^⌘H (control-command-H) to go home and then type ⌘L
(command-L) to lock the device. Wait a few seconds, and the notification should appear (this appearance will vary
depending on notification type discussed in "Registering for local notifications"):
Swipe on the notification to get back to the app (note that if you called this in the first view controller's viewDidLoad,
viewWillAppear, viewDidAppear, etc., the notification will be scheduled again).
Section 7.2: Presenting a local notification immediately
If you want to show local notification immediately, you should call:
Swift 3
UIApplication.shared.presentLocalNotificationNow(notification)
GoalKicker.com – iOS® Developer Notes for Professionals
57
Swift 2
UIApplication.sharedApplication().presentLocalNotificationNow(notification)
Objective-C
[[UIApplication sharedApplication] presentLocalNotificationNow:notification];
An advantage of using this is so you won't have to set the fireDate and timeZone properties of your
UILocalNotification object.
Section 7.3: Managing local notifications using UUID
Often times you will need to be able to manage your notifications, by being able to keep track of them and cancel
them.
Track a notification
You can assign a UUID (universally unique identifier) to a notification, so you can track it:
Swift
let notification = UILocalNotification()
let uuid = NSUUID().uuidString
notification.userInfo = ["UUID": uuid]
UIApplication.shared.scheduleLocalNotification(notification)
Objective-C
UILocalNotification *notification = [[UILocalNotification alloc] init];
NSString *uuid = [[NSUUID UUID] UUIDString];
notification.userInfo = @{ @"UUID": uuid };
[[UIApplication sharedApplication] scheduleLocalNotification:notification];
Cancel a notification
To cancel a notification, we first get a list of all the notifications and then find the one with a matching UUID. Finally,
we cancel it.
Swift
let scheduledNotifications = UIApplication.shared.scheduledLocalNotifications
guard let scheduledNotifications = scheduledNotifications else {
return
}
for notification in scheduledNotifications where "\(notification.userInfo!["UUID"]!)" ==
UUID_TO_CANCEL {
UIApplication.sharedApplication().cancelLocalNotification(notification)
}
Objective-C
NSArray *scheduledNotifications = [[UIApplication sharedApplication] scheduledLocalNotifications];
GoalKicker.com – iOS® Developer Notes for Professionals
58
for (UILocalNotification *notification in scheduledNotifications) {
if ([[notification.userInfo objectForKey:"UUID"] compare: UUID_TO_CANCEL]) {
[[UIApplication sharedApplication] cancelLocalNotification:notification];
break;
}
}
You would probably want to store all of these UUID's in Core Data or Realm.
Section 7.4: Registering for local notifications
Version ≥ iOS 8
In order to present local notifications to the user, you have to register your app with the device:
Swift
let settings = UIUserNotificationSettings(forTypes: [.Badge, .Sound, .Alert], categories: nil)
UIApplication.sharedApplication().registerUserNotificationSettings(settings)
Objective-C
UIUserNotificationSettings *settings = [UIUserNotificationSettings
settingsForTypes:(UIUserNotificationTypeBadge | UIUserNotificationTypeSound |
UIUserNotificationTypeAlert) categories:nil];
[[UIApplication sharedApplication] registerUserNotificationSettings:settings];
This will present an alert the first time it is called:
Regardless of what the user chooses, the alert will not show up again and changes will have to be initiated by the
user in Settings.
GoalKicker.com – iOS® Developer Notes for Professionals
59
Section 7.5: what's new in UILocalNotification with iOS10
You can use UILocalNotification, old APIs also works fine with iOS10, but we had better use the APIs in the User
Notifications framework instead. There are also some new features, you can only use with iOS10 User Notifications
framework.
This also happens to Remote Notification, for more information: Here.
New Features:
1. Now you can either present alert, sound or increase badge while the app is in foreground too with iOS 10
2. Now you can handle all event in one place when user tapped (or slided) the action button, even while the app
has already been killed.
3. Support 3D touch instead of sliding gesture.
4. Now you can remove specifical local notification just by one row code.
5. Support Rich Notification with custom UI.
It is really easy for us to convert UILocalNotification APIs to iOS10 User Notifications framework APIs, they are
really similar.
I write a Demo here to show how to use new and old APIs at the same time: iOS10AdaptationTips .
For example,
With Swift implementation:
1. import UserNotifications
///
Notification become independent from UIKit
import UserNotifications
2. request authorization for localNotification
let center = UNUserNotificationCenter.current()
center.requestAuthorization(options: [.alert, .sound]) { (granted, error) in
// Enable or disable features based on authorization.
}
3. schedule localNotification
4. update application icon badge number
@IBAction func triggerNotification(){
let content = UNMutableNotificationContent()
content.title = NSString.localizedUserNotificationString(forKey: "Elon said:", arguments:
nil)
content.body = NSString.localizedUserNotificationString(forKey: "Hello Tom!Get up, let's
play with Jerry!", arguments: nil)
content.sound = UNNotificationSound.default()
content.badge = UIApplication.shared().applicationIconBadgeNumber + 1;
content.categoryIdentifier = "com.elonchan.localNotification"
// Deliver the notification in five seconds.
let trigger = UNTimeIntervalNotificationTrigger.init(timeInterval: 60.0, repeats: true)
let request = UNNotificationRequest.init(identifier: "FiveSecond", content: content,
trigger: trigger)
GoalKicker.com – iOS® Developer Notes for Professionals
60
// Schedule the notification.
let center = UNUserNotificationCenter.current()
center.add(request)
}
@IBAction func stopNotification(_ sender: AnyObject) {
let center = UNUserNotificationCenter.current()
center.removeAllPendingNotificationRequests()
// or you can remove specifical notification:
// center.removePendingNotificationRequests(withIdentifiers: ["FiveSecond"])
}
Objective-C implementation:
1. import UserNotifications
// Notifications are independent from UIKit
#import <UserNotifications/UserNotifications.h>
2. request authorization for localNotification
UNUserNotificationCenter *center = [UNUserNotificationCenter currentNotificationCenter];
[center requestAuthorizationWithOptions:(UNAuthorizationOptionBadge |
UNAuthorizationOptionSound | UNAuthorizationOptionAlert)
completionHandler:^(BOOL granted, NSError * _Nullable error) {
if (!error) {
NSLog(@"request authorization succeeded!");
[self showAlert];
}
}];
3. schedule localNotification
4. update application icon badge number
UNMutableNotificationContent *content = [[UNMutableNotificationContent alloc] init];
content.title = [NSString localizedUserNotificationStringForKey:@"Elon said:"
arguments:nil];
content.body = [NSString localizedUserNotificationStringForKey:@"Hello Tom!Get up, let's
play with Jerry!"
arguments:nil];
content.sound = [UNNotificationSound defaultSound];
// 4. update application icon badge number
content.badge = [NSNumber numberWithInteger:([UIApplication
sharedApplication].applicationIconBadgeNumber + 1)];
// Deliver the notification in five seconds.
UNTimeIntervalNotificationTrigger *trigger = [UNTimeIntervalNotificationTrigger
triggerWithTimeInterval:5.f
repeats:NO];
UNNotificationRequest *request = [UNNotificationRequest requestWithIdentifier:@"FiveSecond"
content:content
trigger:trigger];
/// 3. schedule localNotification
UNUserNotificationCenter *center = [UNUserNotificationCenter currentNotificationCenter];
[center addNotificationRequest:request withCompletionHandler:^(NSError * _Nullable error) {
if (!error) {
NSLog(@"add NotificationRequest succeeded!");
}
GoalKicker.com – iOS® Developer Notes for Professionals
61
}];
Go to here for more information: iOS10AdaptationTips.
#updated
Terminating app due to uncaught exception 'NSInternalInconsistencyException', reason: 'time interval
must be at least 60 if repeating'
let trigger = UNTimeIntervalNotificationTrigger.init(timeInterval: 60, repeats: true)
Section 7.6: Responding to received local notification
IMPORTANT: This delegate method is only called in the foreground.
Swift
func application(application: UIApplication, didReceiveLocalNotification notification:
UILocalNotification) {
}
Objective-C
- (void)application:(UIApplication *)application didReceiveLocalNotification:(UILocalNotification
*)notification {
}
This method is generally overridden in the AppDelegate, which conforms to the UIApplicationDelegate protocol.
Section 7.7: Register and Schedule Local Notification in Swift
3.0 (iOS 10)
Registration
in AppDelegate
import UserNotifications
in didFinishLaunchingWithOptions method,
UNUserNotificationCenter.current().requestAuthorization(options: [.alert,.sound,.badge]) {
(granted, error) in
// Here you can check Request is Granted or not.
}
Create and Schedule notification.
let content = UNMutableNotificationContent()
content.title = "10 Second Notification Demo"
GoalKicker.com – iOS® Developer Notes for Professionals
62
content.subtitle = "From Wolverine"
content.body = "Notification after 10 seconds - Your pizza is Ready!!"
content.categoryIdentifier = "myNotificationCategory"
let trigger = UNTimeIntervalNotificationTrigger(
timeInterval: 10.0,
repeats: false)
let request = UNNotificationRequest(
identifier: "10.second.message",
content: content,
trigger: trigger
)
UNUserNotificationCenter.current().add(request, withCompletionHandler: nil)
Where ever this part of code is triggered, If you have allowed Notification Permission, you will receive an
notification.
To test it properly, Make sure your application in Background mode.
GoalKicker.com – iOS® Developer Notes for Professionals
63
Chapter 8: UIImage
Section 8.1: Creating UIImage
With local image
Swift
let image = UIImage(named: "imageFromBundleOrAsset")
Objective-C
UIImage *image = [UIImage imageNamed:@"imageFromBundleOrAsset"];
Note
The method imageNamed caches the image's contents to memory. Loading many large images that way
can cause low memory warnings which can lead the app to be terminated. This can be fixed by utilising
the method imageWithContentsOfFile of UIImage, which doesn't use caching.
With NSData
Swift
let imageData = Data(base64Encoded: imageString, options:
Data.Base64DecodingOptions.ignoreUnknownCharacters)
let image = UIImage(data: imageData!)
With UIColor
Swift
let color = UIColor.red
let size = CGSize(width: 200, height: 200)
UIGraphicsBeginImageContextWithOptions(size, false, 0.0)
UIGraphicsGetCurrentContext()!.setFillColor(color.cgColor)
UIGraphicsGetCurrentContext()!.fill(CGRect(origin: .zero, size: size))
let colorImage = UIGraphicsGetImageFromCurrentImageContext()
UIGraphicsEndImageContext()
Objective-C
UIColor *color=[UIColor redColor];
CGRect frame = CGRectMake(0, 0, 80, 100);
UIGraphicsBeginImageContext(frame.size);
CGContextRef context = UIGraphicsGetCurrentContext();
CGContextSetFillColorWithColor(context, [color CGColor]);
CGContextFillRect(context, frame);
UIImage *image = UIGraphicsGetImageFromCurrentImageContext();
UIGraphicsEndImageContext();
With file content
Objective-C
Example:
UIImage *image = [UIImage imageWithContentsOfFile:[[NSBundle mainBundle]
pathForResource:[cellCountry objectForKey:@"Country_Flag"] ofType:nil]];
Using Array:
GoalKicker.com – iOS® Developer Notes for Professionals
64
Example:
NSMutableArray *imageArray = [[NSMutableArray alloc] init];
for (int imageNumber = 1; self.myPhoto != nil; imageNumber++) {
NSString *fileName = [NSString stringWithFormat:@"%@.jpg", self.myPhoto];
// check if a file exists
if ([UIImage imageNamed:fileName]) {
// if it exists, add it to the array
[imageArray addObject:[UIImage imageWithContentsOfFile:[[NSBundle
mainBundle]pathForResource:[NSString stringWithFormat:@"%@", fileName] ofType:@""]]];
} else {
break;
}
}
//Using image array for animations here:
self.myImageView.animationImages = imageArray;
Section 8.2: Comparing Images
The isEqual: method is the only reliable way to determine whether two images contain the same image
data. The image objects you create may be different from each other, even when you initialize them with
the same cached image data. The only way to determine their equality is to use the isEqual: method,
which compares the actual image data. Listing 1 illustrates the correct and incorrect ways to compare
images.
Source: Apple Documentation
Swift
// Load the same image twice.
let image1 = UIImage(named: "MyImage")
let image2 = UIImage(named: "MyImage")
// The image objects may be different, but the contents are still equal
if let image1 = image1, image1.isEqual(image2) {
// Correct. This technique compares the image data correctly.
}
if image1 == image2 {
// Incorrect! Direct object comparisons may not work.
}
Objective-C
// Load the same image twice.
UIImage* image1 = [UIImage imageNamed:@"MyImage"];
UIImage* image2 = [UIImage imageNamed:@"MyImage"];
// The image objects may be different, but the contents are still equal
if ([image1 isEqual:image2]) {
// Correct. This technique compares the image data correctly.
}
if (image1 == image2) {
GoalKicker.com – iOS® Developer Notes for Professionals
65
// Incorrect! Direct object comparisons may not work.
}
Section 8.3: Gradient Image with Colors
Creating Gradient UIImage with colors in CGRect
Swift:
extension UIImage {
static func gradientImageWithBounds(bounds: CGRect, colors: [CGColor]) -> UIImage {
let gradientLayer = CAGradientLayer()
gradientLayer.frame = bounds
gradientLayer.colors = colors
UIGraphicsBeginImageContext(gradientLayer.bounds.size)
gradientLayer.render(in: UIGraphicsGetCurrentContext()!)
let image = UIGraphicsGetImageFromCurrentImageContext()
UIGraphicsEndImageContext()
return image!
}
}
Usage:
let image = UIImage.gradientImageWithBounds(CGRect(x: 0, y: 0, width: 200, height: 200), colors:
[UIColor.yellowColor().CGColor, UIColor.blueColor().CGColor])
Objective-C:
+ (UIImage *)gradientImageWithBounds:(CGRect)bounds colors:(NSArray *)colors {
CAGradientLayer *gradientLayer = [CAGradientLayer layer];
gradientLayer.frame = bounds;
gradientLayer.colors = colors;
UIGraphicsBeginImageContext(gradientLayer.bounds.size);
[gradientLayer renderInContext:UIGraphicsGetCurrentContext()];
UIImage *image = UIGraphicsGetImageFromCurrentImageContext();
UIGraphicsEndImageContext();
return image;
}
Section 8.4: Convert UIImage to/from base64 encoding
Encoding
//convert the image to NSData first
let imageData:NSData = UIImagePNGRepresentation(image)!
// convert the NSData to base64 encoding
let strBase64:String = imageData.base64EncodedStringWithOptions(.Encoding64CharacterLineLength)
Decoding
let dataDecoded:NSData = NSData(base64EncodedString: strBase64, options:
NSDataBase64DecodingOptions(rawValue: 0))!
let decodedimage:UIImage = UIImage(data: dataDecoded)!
GoalKicker.com – iOS® Developer Notes for Professionals
66
Section 8.5: Take a Snapshot of a UIView
//Here self.webView is the view whose screenshot I need to take
//The screenshot is saved in jpg format in the application directory to avoid any loss of quality
in retina display devices i.e. all current devices running iOS 10
UIGraphicsBeginImageContextWithOptions(self.webView.bounds.size, NO, [UIScreen mainScreen].scale);
[self.webView.layer renderInContext:UIGraphicsGetCurrentContext()];
UIImage *image = UIGraphicsGetImageFromCurrentImageContext();
UIGraphicsEndImageContext();
NSString *jpgPath = [NSHomeDirectory() stringByAppendingPathComponent:@"Documents/Test.jpg"];
[UIImageJPEGRepresentation(image, 1.0) writeToFile:jpgPath atomically:YES];
UIImage *pop=[[UIImage alloc]initWithContentsOfFile:jpgPath];
//pop is the final image in jpg format and high quality with the exact resolution of the view you
selected in pixels and not just points
Section 8.6: Change UIImage Color
Swift Add this extension to UIImage :
extension UIImage {
func maskWithColor(color: UIColor) -> UIImage? {
let
let
let
let
maskImage = self.CGImage
width = self.size.width
height = self.size.height
bounds = CGRectMake(0, 0, width, height)
let colorSpace = CGColorSpaceCreateDeviceRGB()
let bitmapInfo = CGBitmapInfo(rawValue: CGImageAlphaInfo.PremultipliedLast.rawValue)
let bitmapContext = CGBitmapContextCreate(nil, Int(width), Int(height), 8, 0, colorSpace,
bitmapInfo.rawValue) //needs rawValue of bitmapInfo
CGContextClipToMask(bitmapContext, bounds, maskImage)
CGContextSetFillColorWithColor(bitmapContext, color.CGColor)
CGContextFillRect(bitmapContext, bounds)
//is it nil?
if let cImage = CGBitmapContextCreateImage(bitmapContext) {
let coloredImage = UIImage(CGImage: cImage)
return coloredImage
} else {
return nil
}
}
}
Then, to change the color of your UIImage
my_image.maskWithColor(UIColor.blueColor())
Found at this link
Section 8.7: Apply UIColor to UIImage
Use same UIImage with multiple theme base app by just applying UIColor to UIImage instance as following.
GoalKicker.com – iOS® Developer Notes for Professionals
67
// *** Create an UIImage instance with RenderingMode AlwaysTemplate ***
UIImage *imgMenu = [[UIImage imageNamed:@"iconMenu"]
imageWithRenderingMode:UIImageRenderingModeAlwaysTemplate];
// *** Now Apply `tintColor` to `UIImageView` of UIImageView or UIButton and convert image in given
color ***
[btn setImage:imgMenu forState:UIControlStateNormal]; // Set UIImage in UIButton.
[button.imageView setTintColor:[UIColor blueColor]]; // It changes image color of UIButton to blue
color
Now lets say you want to do same with UIImageView then use following code
[imageView setImage:imgMenu]; // Assign UIImage to UIImageView
[imageView setTintColor:[UIColor greenColor]]; // Change imageview image color to green.
[imageView setTintColor:[UIColor redColor]]; // Change imageview image color to red.
Section 8.8: Creating and Initializing Image Objects with file
contents
Creating and returning an image object by loading the image data from the file at the specified path.
Example:
UIImage *image = [UIImage imageWithContentsOfFile:[[NSBundle mainBundle]
pathForResource:[cellCountry objectForKey:@"Country_Flag"] ofType:nil]];
Using Array:
Example
NSMutableArray *imageArray = [[NSMutableArray alloc] init];
for (int imageNumber = 1; self.myPhoto != nil; imageNumber++) {
NSString *fileName = [NSString stringWithFormat:@"%@.jpg", self.myPhoto];
// check if a file exists
if ([UIImage imageNamed:fileName]) {
// if it exists, add it to the array
[imageArray addObject:[UIImage imageWithContentsOfFile:[[NSBundle
mainBundle]pathForResource:[NSString stringWithFormat:@"%@", fileName] ofType:@""]]];
} else {
break;
}
}
//Using image array for animations here
self.myImageView.animationImages = imageArray;
Section 8.9: Resizable image with caps
In the example of a message bubble illustrated below: the corners of the image should remain unchanged which is
specified by UIEdgeInsets, but the borders and center of the image should expand to cover the new size.
GoalKicker.com – iOS® Developer Notes for Professionals
68
let insets = UIEdgeInsetsMake(12.0, 20.0, 22.0, 12.0)
let image = UIImage(named: "test")
image?.resizableImageWithCapInsets(insets, resizingMode: .Stretch)
Section 8.10: Gradient Background Layer for Bounds
+ (CALayer *)gradientBGLayerForBounds:(CGRect)bounds colors:(NSArray *)colors
{
CAGradientLayer * gradientBG = [CAGradientLayer layer];
gradientBG.frame = bounds;
gradientBG.colors = colors;
return gradientBG;
}
GoalKicker.com – iOS® Developer Notes for Professionals
69
Chapter 9: Convert NSAttributedString to
UIImage
Section 9.1: NSAttributedString to UIImage Conversion
Objective-C
NSMutableAttributedString *str = [[NSMutableAttributedString alloc] initWithString:@"Hello. That
is a test attributed string."];
[str addAttribute:NSBackgroundColorAttributeName value:[UIColor yellowColor]
range:NSMakeRange(3,5)];
[str addAttribute:NSForegroundColorAttributeName value:[UIColor greenColor]
range:NSMakeRange(10,7)];
[str addAttribute:NSFontAttributeName value:[UIFont fontWithName:@"HelveticaNeue-Bold" size:20.0]
range:NSMakeRange(20, 10)];
UIImage *customImage = [self imageFromAttributedString:str];
The function imageFromAttributedString is as defined below:
- (UIImage *)imageFromAttributedString:(NSAttributedString *)text
{
UIGraphicsBeginImageContextWithOptions(text.size, NO, 0.0);
// draw in context
[text drawAtPoint:CGPointMake(0.0, 0.0)];
// transfer image
UIImage *image = [UIGraphicsGetImageFromCurrentImageContext()
imageWithRenderingMode:UIImageRenderingModeAlwaysOriginal];
UIGraphicsEndImageContext();
return image;
}
GoalKicker.com – iOS® Developer Notes for Professionals
70
Chapter 10: UIImagePickerController
UIImagePickerController provides an almost out of the box solution to allow the user to select an image from their
device or take a picture with the camera and then present that image. By conforming to the
UIImagePickerControllerDelegate, you can create logic that specifies in your app how to present the image and
what to do with it (using didFinishPickingMediaWithInfo) and also what to do if the user declines to select an image
or take a picture (using imagePickerControllerDidCancel).
Section 10.1: Generic usage of UIImagePickerController
Step 1: Create the controller, set the delegate, and conform to the protocol
//Swift
class ImageUploadViewController: UIViewController, UIImagePickerControllerDelegate,
UINavigationControllerDelegate {
let imagePickerController = UIImagePickerController()
override func viewDidLoad() {
super.viewDidLoad()
imagePickerController.delegate = self
}
}
//Objective-C
@interface ImageUploadViewController : UIViewController
<UIImagePickerControllerDelegate,UINavigationControllerDelegate> {
UIImagePickerController *imagePickerController;
}
@end
@implementation ImageUploadViewController
- (void)viewDidLoad {
[super viewDidLoad];
imagePickerController.delegate = self;
}
@end
note: We actually will not implement anything defined in UINavigationControllerDelegate, but
UIImagePickerController inherits from UINavigationController and changes the behavior of
UINavigationController. Therefore, we still need to say our view controller conforms to
UINavigationControllerDelegate.
Step 2: Whenever you need to show UIImagePickerController:
//Swift
self.imagePickerController.sourceType = .Camera // options: .Camera , .PhotoLibrary ,
.SavedPhotosAlbum
self.presentViewController(self.imagePickerController, animated: true, completion: nil)
GoalKicker.com – iOS® Developer Notes for Professionals
71
//Objective-C
imagePickerController.sourceType = UIImagePickerControllerSourceTypeCamera; // options:
UIImagePickerControllerSourceTypeCamera, UIImagePickerControllerSourceTypePhotoLibrary,
UIImagePickerControllerSourceTypeSavedPhotosAlbum
[self presentViewController:imagePickerController animated:YES completion:nil];
Step 3: Implement the delegate methods:
//Swift
func imagePickerController(picker: UIImagePickerController, didFinishPickingMediaWithInfo info:
[String : AnyObject]) {
if let pickedImage = info[UIImagePickerControllerOriginalImage] as? UIImage {
// Your have pickedImage now, do your logic here
}
self.dismissViewControllerAnimated(true, completion: nil)
}
func imagePickerControllerDidCancel(picker: UIImagePickerController) {
self.dismissViewControllerAnimated(true, completion: nil)
}
//Objective-C
- (void)imagePickerController:(UIImagePickerController *)picker
didFinishPickingMediaWithInfo:(NSDictionary *)info {
UIImage *pickedImage = info[UIImagePickerControllerOriginalImage];
if (pickedImage) {
//You have pickedImage now, do your logic here
}
[self dismissViewControllerAnimated:YES completion:nil];
}
- (void)imagePickerControllerDidCancel:(UIImagePickerController *)picker {
[self dismissViewControllerAnimated:YES completion:nil];
}
GoalKicker.com – iOS® Developer Notes for Professionals
72
Chapter 11: UIImageView
Section 11.1: UIImage masked with Label
This makes image masked to the shape of the letters of the label:
Objective-C
self.maskImage.layer.mask = self.maskLabel.layer;
self.maskImage.layer.masksToBounds = YES;
Swift 3
maskImageView.mask = maskLabel
maskImageView.masksToBounds = true
Here is the result:
Section 11.2: Making an image into a circle or rounded
This example shows, how to make a UIView or UIImageView, rounded with some radius like this:
GoalKicker.com – iOS® Developer Notes for Professionals
73
Objective-C
someImageView.layer.cornerRadius = CGRectGetHeight(someImageView.frame) / 2;
someImageView.clipsToBounds = YES;
Swift
someImageView.layer.cornerRadius = someImageView.frame.height/2
// this should alleviate the performance hit that adding transparency may cause - see
http://stackoverflow.com/a/6254531/189804
// Be sure to check scrolling performance with Instruments if you take this approach.
someImageView.layer.shouldRasterize = true
someImageView.clipsToBounds = true // All parts of the image that are outside its bounds (the
frame) are cut out (makes the rounded corners visible)
It is suggested that if you use autolayout that you put the someImageView.layer.cornerRadius code in
viewDidLayoutSubviews. This will allow the image's cornerRadius to update if the image changes size.
override func viewDidLayoutSubviews() {
super.viewDidLayoutSubviews()
someImageView.layer.cornerRadius = someImageView.frame.size.width/2
someImageView.layer.masksToBounds = true
}
Section 11.3: How the Mode property aects an image
The content mode property of a view tells how its content should be laid out. In the Interface Builder, the various
modes can be selected in the Attributes Inspector.
GoalKicker.com – iOS® Developer Notes for Professionals
74
Let's use two image views to see how the various modes work.
Scale to Fill
GoalKicker.com – iOS® Developer Notes for Professionals
75
The image heights and widths are stretched to match the size of the UIImageView.
Aspect Fit
The longest side (either height or width) of the image is stretched to match the view. This makes the image as big as
possible while still showing the entire image and not distorting the height or width. (I set the UIImageView
background to blue so that its size is clear.)
Aspect Fill
The shortest side (either height or width) of the image is stretched to match the view. Like "Aspect Fit", the
proportions of the image are not distorted from their original aspect ratio.
Redraw
Redraw is only for custom views that need to do their own scaling and resizing. We aren't using a custom view, so
GoalKicker.com – iOS® Developer Notes for Professionals
76
we shouldn't use Redraw. Notice that here UIImageView just gives us the same result as Scale to Fill, but it is doing
more work behind the scenes.
About Redraw, the Apple documentation says:
Content modes are good for recycling the contents of your view, but you can also set the content mode to
the UIViewContentModeRedraw value when you specifically want your custom views to redraw themselves
during scaling and resizing operations. Setting your view’s content mode to this value forces the system
to call your view’s drawRect: method in response to geometry changes. In general, you should avoid
using this value whenever possible, and you should certainly not use it with the standard system views.
Center
The image is centered in the view, but the length and width of the image are not stretched.
Top
The top edge of the image is centered horizontally at the top of the view, and the length and width of the image are
not stretched.
Bottom
GoalKicker.com – iOS® Developer Notes for Professionals
77
The bottom edge of the image is centered horizontally at the bottom of the view, and the length and width of the
image are not stretched.
Left
The left edge of the image is centered vertically at the left of the view, and the length and width of the image are
not stretched.
Right
The right edge of the image is centered vertically at the right of the view, and the length and width of the image are
not stretched.
Top Left
GoalKicker.com – iOS® Developer Notes for Professionals
78
The top left corner of the image is placed at the top left corner of the view. The length and width of the image are
not stretched.
Top Right
The top right corner of the image is placed at the top right corner of the view. The length and width of the image
are not stretched.
Bottom Left
The bottom left corner of the image is placed at the bottom left corner of the view. The length and width of the
image are not stretched.
Bottom Right
GoalKicker.com – iOS® Developer Notes for Professionals
79
The bottom right corner of the image is placed at the bottom right corner of the view. The length and width of the
image are not stretched.
Notes
This example comes originally from here.
If the content (in our case the image) is the same size as the view (in our case the UIImageView), then
changing the content mode will make no noticeable difference.
See this and this question for a discussion about content modes for views other than UIImageView.
In Swift, to set to set the content mode programmatically you do the following:
imageView.contentMode
imageView.contentMode
imageView.contentMode
imageView.contentMode
imageView.contentMode
imageView.contentMode
imageView.contentMode
imageView.contentMode
imageView.contentMode
imageView.contentMode
imageView.contentMode
imageView.contentMode
imageView.contentMode
=
=
=
=
=
=
=
=
=
=
=
=
=
UIViewContentMode.scaleToFill
UIViewContentMode.scaleAspectFit
UIViewContentMode.scaleAspectFill
UIViewContentMode.redraw
UIViewContentMode.center
UIViewContentMode.top
UIViewContentMode.bottom
UIViewContentMode.left
UIViewContentMode.right
UIViewContentMode.topLeft
UIViewContentMode.topRight
UIViewContentMode.bottomLeft
UIViewContentMode.bottomRight
Section 11.4: Animating a UIImageView
You can animate a UIImageView by quickly displaying images on it in a sequence using the UIImageView's animation
properties:
imageView.animationImages = [UIImage(named:
UIImage(named:
UIImage(named:
UIImage(named:
UIImage(named:
UIImage(named:
UIImage(named:
UIImage(named:
imageView.animationDuration = 0.3
imageView.animationRepeatCount = 1
"image1")!,
"image2")!,
"image3")!,
"image4")!,
"image5")!,
"image6")!,
"image7")!,
"image8")!]
GoalKicker.com – iOS® Developer Notes for Professionals
80
The animationImages property is an Array of UIImages that is run through from top to bottom when the animation
is triggered.
The animationDuration property is a Double saying how many seconds the animation will run for.
The animationRepeatCount property is an Int that says how many times the animation will run.
To start and stop the animation, you can call the appropriate methods to do so:
imageView.startAnimating()
imageView.stopAnimating()
There is method isAnimating() which returns a Boolean value indicating whether the animation is running at a
moment or not.
Please note that this's not a very efficient way to create animations: it's quite slow and resource-consuming.
Consider using Layers or Sprites for better results
Section 11.5: Create a UIImageView
To create a UIImageView programmatically, all you need to do is create an instance of UIImageView:
//Swift
let imageView = UIImageView()
//Objective-C
UIImageView *imageView = [[UIImageView alloc] init];
You can set the size and position of the UIImageView with a CGRect:
//Swift
imageView.frame = CGRect(x: 0, y: 0, width: 200, height: 200)
//Objective-C
imageView.frame = CGRectMake(0,0,200,200);
Or you can set the size during initialization:
//Swift
UIImageView(frame: CGRect(x: 0, y: 0, width: 200, height: 200))
//Objective-C
UIImageView *imageView = [[UIImageView alloc] initWithFrame:CGRectMake(0,0,200,200);
//Alternative way of defining frame for UIImageView
UIImageView *imageView = [[UIImageView alloc] init];
CGRect imageViewFrame = imageView.frame;
imageViewFrame.size.width = 200;
imageViewFrame.size.height = 200;
imageViewFrame.origin.x = 0;
imageViewFrame.origin.y = 0;
imageView.frame = imageViewFrame;
Note: You must import UIKit to use a UIImageView.
GoalKicker.com – iOS® Developer Notes for Professionals
81
Section 11.6: Change color of an image
//Swift
imageView.tintColor = UIColor.redColor()
imageView.image = imageView.image?.imageWithRenderingMode(.AlwaysTemplate)
//Swift 3
imageView.tintColor = UIColor.red
imageView.image = imageView.image?.withRenderingMode(.alwaysTemplate)
//Objective-C
imageView.tintColor = [UIColor redColor];
imageView.image = [imageView.image imageWithRenderingMode:UIImageRenderingModeAlwaysTemplate]
Section 11.7: Assigning an image to a UIImageView
You can assign an image to a UIImageView during initialization, or later using the image property:
//Swift
UIImageView(image: UIImage(named: "image1"))
UIImageView(image: UIImage(named: "image1"), highlightedImage: UIImage(named: "image2"))
imageView.image = UIImage(named: "image1")
//Objective-C
[[UIImageView alloc] initWithImage:[UIImage imageNamed:@"image1"];
[[UIImageView alloc] initWithImage:[UIImage imageNamed:@"image1"] highlightedImage:[UIImage
imageNamed:@"image2"]];
imageView.image = [UIImage imageNamed:@"image1"];
GoalKicker.com – iOS® Developer Notes for Professionals
82
Chapter 12: Resizing UIImage
CGInterpolationQuality
Levels of interpolation quality for rendering an image.
Interpolation quality is a graphics state parameter typedef enum CGInterpolationQuality CGInterpolationQuality;
Section 12.1: Resize any image by size & quality
- (UIImage *)drawImageBySize:(CGSize)size quality:(CGInterpolationQuality)quality
{
UIGraphicsBeginImageContextWithOptions(size, NO, 0.0);
CGContextRef context = UIGraphicsGetCurrentContext();
CGContextSetInterpolationQuality(context, quality);
[self drawInRect: CGRectMake (0, 0, size.width, size.height)];
UIImage *resizedImage = UIGraphicsGetImageFromCurrentImageContext();
UIGraphicsEndImageContext();
return resizedImage;
}
GoalKicker.com – iOS® Developer Notes for Professionals
83
Chapter 13: Cut a UIImage into a circle
Section 13.1: Cut a image into a circle - Objective C
import #include <math.h>
The code in the viewDidLoad or loadView should look something look something like this
- (void)loadView
{
[super loadView];
UIImageView *imageView=[[UIImageView alloc]initWithFrame:CGRectMake(0, 50, 320, 320)];
[self.view addSubview:imageView];
UIImage *image=[UIImage imageNamed:@"Dubai-Photos-Images-Travel-Tourist-ImagesPictures-800x600.jpg"];
imageView.image=[self circularScaleAndCropImage:[UIImage imageNamed:@"Dubai-Photos-Images-TravelTourist-Images-Pictures-800x600.jpg"] frame:CGRectMake(0, 0, 320, 320)];
}
Finally the function which does the heavy lifting circularScaleAndCropImage is as defined below
- (UIImage*)circularScaleAndCropImage:(UIImage*)image frame:(CGRect)frame {
// This function returns a newImage, based on image, that has been:
// - scaled to fit in (CGRect) rect
// - and cropped within a circle of radius: rectWidth/2
//Create the bitmap graphics context
UIGraphicsBeginImageContextWithOptions(CGSizeMake(frame.size.width, frame.size.height), NO,
0.0);
CGContextRef context = UIGraphicsGetCurrentContext();
//Get the width and heights
CGFloat imageWidth = image.size.width;
CGFloat imageHeight = image.size.height;
CGFloat rectWidth = frame.size.width;
CGFloat rectHeight = frame.size.height;
//Calculate the scale factor
CGFloat scaleFactorX = rectWidth/imageWidth;
CGFloat scaleFactorY = rectHeight/imageHeight;
//Calculate the centre of the circle
CGFloat imageCentreX = rectWidth/2;
CGFloat imageCentreY = rectHeight/2;
// Create and CLIP to a CIRCULAR Path
// (This could be replaced with any closed path if you want a different shaped clip)
CGFloat radius = rectWidth/2;
CGContextBeginPath (context);
CGContextAddArc (context, imageCentreX, imageCentreY, radius, 0, 2*M_PI, 0);
CGContextClosePath (context);
CGContextClip (context);
//Set the SCALE factor for the graphics context
//All future draw calls will be scaled by this factor
CGContextScaleCTM (context, scaleFactorX, scaleFactorY);
// Draw the IMAGE
CGRect myRect = CGRectMake(0, 0, imageWidth, imageHeight);
GoalKicker.com – iOS® Developer Notes for Professionals
84
[image drawInRect:myRect];
UIImage *newImage = UIGraphicsGetImageFromCurrentImageContext();
UIGraphicsEndImageContext();
return newImage;
}
Section 13.2: SWIFT 3 Example
override func viewDidLoad() {
super.viewDidLoad()
// Do any additional setup after loading the view, typically from a nib.
let imageView = UIImageView(frame: CGRect(x: CGFloat(0), y: CGFloat(50), width:
CGFloat(320), height: CGFloat(320)))
view.addSubview(imageView)
let image = UIImage(named: "Dubai-Photos-Images-Travel-Tourist-ImagesPictures-800x600.jpg")
imageView.image = circularScaleAndCropImage(UIImage(named: "Dubai-Photos-Images-TravelTourist-Images-Pictures-800x600.jpg")!, frame: CGRect(x: CGFloat(0), y: CGFloat(0), width:
CGFloat(100), height: CGFloat(100)))
}
Finally the function which does the heavy lifting circularScaleAndCropImage is as defined below
func circularScaleAndCropImage(_ image: UIImage, frame: CGRect) -> UIImage{
// This function returns a newImage, based on image, that has been:
// - scaled to fit in (CGRect) rect
// - and cropped within a circle of radius: rectWidth/2
//Create the bitmap graphics context
UIGraphicsBeginImageContextWithOptions(CGSize(width: CGFloat(frame.size.width), height:
CGFloat(frame.size.height)), false, 0.0)
let context: CGContext? = UIGraphicsGetCurrentContext()
//Get the width and heights
let imageWidth: CGFloat = image.size.width
let imageHeight: CGFloat = image.size.height
let rectWidth: CGFloat = frame.size.width
let rectHeight: CGFloat = frame.size.height
//Calculate the scale factor
let scaleFactorX: CGFloat = rectWidth / imageWidth
let scaleFactorY: CGFloat = rectHeight / imageHeight
//Calculate the centre of the circle
let imageCentreX: CGFloat = rectWidth / 2
let imageCentreY: CGFloat = rectHeight / 2
// Create and CLIP to a CIRCULAR Path
// (This could be replaced with any closed path if you want a different shaped clip)
let radius: CGFloat = rectWidth / 2
context?.beginPath()
context?.addArc(center: CGPoint(x: imageCentreX, y: imageCentreY), radius: radius,
startAngle: CGFloat(0), endAngle: CGFloat(2 * Float.pi), clockwise: false)
context?.closePath()
context?.clip()
//Set the SCALE factor for the graphics context
//All future draw calls will be scaled by this factor
context?.scaleBy(x: scaleFactorX, y: scaleFactorY)
// Draw the IMAGE
let myRect = CGRect(x: CGFloat(0), y: CGFloat(0), width: imageWidth, height: imageHeight)
image.draw(in: myRect)
let newImage: UIImage? = UIGraphicsGetImageFromCurrentImageContext()
UIGraphicsEndImageContext()
GoalKicker.com – iOS® Developer Notes for Professionals
85
return newImage!
}
GoalKicker.com – iOS® Developer Notes for Professionals
86
Chapter 14: UITableView
A simple, widely-used, yet very powerful view that can present data in a list form using rows and a single column.
Users may scroll vertically through the items in a table view, and optionally manipulate and select content.
Section 14.1: Self-Sizing Cells
In iOS 8 Apple introduced the self sizing cell. Layout your UITableViewCells with Autolayout explicitly and
UITableView takes care of the rest for you. Row height is calculated automatically, by default rowHeight value is
UITableViewAutomaticDimension.
UITableView property estimatedRowHeight is used when self-sizing cell is calculating.
When you create a self-sizing table view cell, you need to set this property and use constraints to define
the cell’s size.
-- Apple, UITableView Documentation
self.tableView.estimatedRowHeight = 44.0
Note that the tableView's delegate's heightForRowAtIndexPath is unnecessary if you want to have a dynamic height
for all cells. Simply set the above property when necessary and before reloading or loading the table view. However,
you can set specific cells' height while having others dynamic via the following function:
Swift
override func tableView(tableView: UITableView, heightForRowAtIndexPath indexPath: NSIndexPath) ->
CGFloat {
switch indexPath.section {
case 1:
return 60
default:
return UITableViewAutomaticDimension
}
}
Objective-C
- (CGFloat)tableView:(UITableView *)tableView heightForRowAtIndexPath:(NSIndexPath *)indexPath {
switch (indexPath.section) {
case 1:
return 60;
default:
return UITableViewAutomaticDimension;
}
}
Section 14.2: Custom Cells
Customizing a UITableViewCell can allow for very powerful, dynamic, and responsive interfaces. With extensive
customization and in combination with other techniques you can do things like: update specific properties or
interface elements as they change, animate or draw things in the cell, efficiently load video as the user scrolls, or
even display pictures as they download from a network. The possibilities here are nearly endless. Below is a simple
GoalKicker.com – iOS® Developer Notes for Professionals
87
example of what a custom cell may look like.
This section covers the basics, and hopefully will be expanded to detail more complex processes like those
described above.
Creating Your Custom Cell
First, create a new subclass of UITableViewCell (create a new Cocoa Touch Class in Xcode and set
UITableViewCell as the superclass). Below is what your code may look like after subclassing.
Swift
class CustomTableViewCell: UITableViewCell {
static var identifier: String {
return NSStringFromClass(self)
}
var customLabel: UILabel!
override func awakeFromNib() {
super.awakeFromNib()
// Initialization code
customLabel = UILabel(frame: CGRect(x: 0, y: 0, width: contentView.frame.width, height:
contentView.frame.height))
customLabel.textAlignment = .center
GoalKicker.com – iOS® Developer Notes for Professionals
88
contentView.addSubview(customLabel)
}
}
Optionally, check 'Also create a XIB file' when creating your new file to customize using Interface Builder. In the case
that you do, connect customLabel as an @IBOutlet
In a UIViewController containing the tableView, register the new custom cell's class (see below). Note, this is only
necessary if you do not design the cell with a Storyboard in your table view's interface.
Swift
override func viewDidLoad() {
super.viewDidLoad()
// Register Cell Class
tableView.register(CustomTableViewCell.self, forCellReuseIdentifier:
CustomTableViewCell.identifier)
}
If you chose to use a XIB file, registerNib instead:
Swift
// Register Nib
tableView.register(UINib(nibName: CustomTableViewCell.identifier, bundle: nil),
forCellReuseIdentifier: CustomTableViewCell.identifier)
GoalKicker.com – iOS® Developer Notes for Professionals
89
Now that your tableView knows about your custom cell, you can dequeue it in cellForRowAtIndexPath:
Swift
func tableView(tableView: UITableView, cellForRowAtIndexPath indexPath: NSIndexPath) ->
UITableViewCell {
// Load the CustomTableViewCell. Make sure the identifier supplied here matches the one from
your cell
let cell: CustomTableViewCell =
tableView.dequeueReusableCellWithIdentifier(CustomTableViewCell.identifier) as! CustomTableViewCell
// This is where the magic happens - setting a custom property on your very own cell
cell.customLabel.text = "My Custom Cell"
return cell
}
Section 14.3: Separator Lines
Editing the width of Separator Lines
You can set make your table view's separator lines extend the to various widths across the table by changing the
layoutMargins: property on your cell(s). This can be achieved in a number of ways.
Changing the Separator Lines for specific cells
In either your table view data source's cellForRowAtIndexPath: method or the willDisplayCell: method, set the
cell's layoutMargins: property to UIEdgeInsetsZero (extends to full width of the table), or to whatever you may
desire here.
Objective-C
[cell setLayoutMargins:UIEdgeInsetsZero];
// May also use separatorInset
[cell setSeparatorInset:UIEdgeInsetsZero];
Swift
func tableView(tableView: UITableView, willDisplayCell cell: UITableViewCell, forRowAtIndexPath
indexPath: NSIndexPath) {
cell.separatorInset = UIEdgeInsetsZero
cell.layoutMargins = UIEdgeInsetsZero
}
func tableView(tableView: UITableView, cellForRowAtIndexPath indexPath: NSIndexPath) ->
UITableViewCell
{
cell.separatorInset = UIEdgeInsetsZero
cell.layoutMargins = UIEdgeInsetsZero
}
Remove all Separator Lines
The thin gray lines between each cell may not be exactly the look you're going for. It's fairly straightforward to hide
them from view.
In your encompassing UIViewController's viewDidLoad: method add the following code. You may also set this
GoalKicker.com – iOS® Developer Notes for Professionals
90
property at any time before loading or reloading the table view (does not necessarily need to be in the
viewDidLoad: method).
Swift:
tableView.separatorStyle = .None
Objective-C:
tableView.separatorStyle = UITableViewCellSeparatorStyleNone;
Alternatively, the property can be changed in your Storyboard or XIB by selecting your tableView and setting
separator (under the attributes inspector) to None.
Hide excess Separator Lines
You can hide the UITableViewCell separator lines for empty cells by setting an empty footer view at the bottom of
a UITableView:
Swift
tableView.tableFooterView = UIView()
Objective-C
tableView.tableFooterView = [[UIView alloc] initWithFrame:CGRectZero];
GoalKicker.com – iOS® Developer Notes for Professionals
91
Image is from Ray Wenderlich.
Section 14.4: Delegate and Datasource
The UITableViewDelegate is used to control how the table is displayed, and UITableViewDataSource is used to
define the UITableView's data. There are two required methods and many optional ones which can be used to
customize size, sections, headings, and cells in the UITableView.
UITableViewDataSource
Required Methods
numberOfRowsInSection: This method defines how many cells will be displayed in each section of the
tableview.
Objective-C
- (NSInteger)tableView:(UITableView *)tableView numberOfRowsInSection:(NSInteger)section {
GoalKicker.com – iOS® Developer Notes for Professionals
92
// Return the number of rows for the table view. Usually populated from an array,
// or can be statically defined.
return self.myArray.count;
}
Swift 3
func tableView(_ tableView: UITableView, numberOfRowsInSection section: Int) -> Int {
// Return the number of rows for the table view. Usually populated from an array,
// or can be statically defined.
return self.myArray.count
}
cellForRowAtIndexPath: This method is where the UITableView's cells are created and configured.
Should return either a UITableViewCell or a custom subclass.
Note: Using dequeueReusableCellWithIdentifier:forIndexPath: requires that the class or nib has been
registered for that identifier using the UITableView's registerClass:forCellReuseIdentifier: or
registerNib:forCellReuseIdentifier: methods. Usually, this will be done in the UIViewController's
viewDidLoad method.
Objective-C
- (UITableViewCell *)tableView:(UITableView *)tableView cellForRowAtIndexPath:(NSIndexPath
*)indexPath {
MyCustomCell *cell = [tableView dequeueReusableCellWithIdentifier:@"MyCustomCell"
forIndexPath:indexPath];
// All additional customization goes here
cell.titleLabel.text = [NSString stringWithFormat:@"Title Row %lu", indexPath.row];
return cell;
}
Swift 3
func tableView(_ tableView: UITableView, cellForRowAtIndexPath indexPath: NSIndexPath) ->
UITableViewCell {
let cell = tableView.dequeueReusableCellWithIdentifier("MyCustomCell", forIndexPath:indexPath)
// All additional customization goes here
cell.titleLabel.text = String(format:"Title Row %lu", indexPath.row)
return cell
}
Optional Methods
titleForHeaderInSection: Defines a string as the title for each section header in the table view. This
method only allows for changing the title, further customization can be done by defining the view for the
header.
Objective-C
- (NSString *)tableView:(UITableView *)tableView titleForHeaderInSection:(NSInteger)section {
GoalKicker.com – iOS® Developer Notes for Professionals
93
switch(section) {
case 0:
return @"Title 1";
break;
case 1:
return @"Title 2";
break;
default:
return nil;
break;
}
}
Swift 3
func tableView(_ tableView: UITableView, titleForHeaderInSection section: Int) -> String? {
switch section {
case 0:
return "Title 1"
case 1:
return "Title 2"
default:
return nil
}
}
titleForFooterInSection: Defines a string as the title for each section header in the table view.
Objective-C
- (NSString *)tableView:(UITableView *)tableView titleForFooterInSection:(NSInteger)section {
return @"Footer text";
}
Swift 3
func tableView(_ tableView: UITableView, titleForFooterInSection section: Int) -> String? {
return "Footer text"
}
canEditRowAtIndexPath: Used to determine if the editing UI should be displayed for the specified row.
Should return YES if the specified row can be deleted or added.
Objective-C
- (BOOL)tableView:(UITableView *)tableView canEditRowAtIndexPath:(NSIndexPath *)indexPath {
return YES;
}
Swift 3
func tableView(_ tableView: UITableView, canEditRowAtIndexPath indexPath: NSIndexPath) -> Bool {
return true
GoalKicker.com – iOS® Developer Notes for Professionals
94
}
commitEditingStyle:forRowAtIndexPath Should perform the work required to handle the addition or
removal of the specified row. For example, remove the cell from the UITableView with animation, and
remove the associated object from the table's data model.
Objective-C
- (void)tableView:(UITableView *)tableView
commitEditingStyle:(UITableViewCellEditingStyle)editingStyle forRowAtIndexPath:(NSIndexPath
*)indexPath {
switch (editingStyle) {
case UITableViewCellEditingStyleInsert:
// Insert new data into the backing data model here
[self insertNewDataIntoDataModel];
[tableView insertRowsAtIndexPaths:@[indexPath]
withRowAnimation:UITableViewRowAnimationAutomatic];
break;
case UITableViewCellEditingStyleDelete:
[self removeDataFromDataModelAtIndex:indexPath.row];
[tableView deleteRowsAtIndexPaths:@[indexPath]
withRowAnimation:UITableViewRowAnimationAutomatic];
break;
default:
// Nothing to perform if the editingStyle was neither Insert or Delete
break;
}
}
Swift 3
func tableView(_ tableView: UITableView, commitEditingStyle editingStyle:
UITableViewCellEditingStyle, forRowAtIndexPath indexPath: NSIndexPath) {
switch editingStyle {
case .Insert:
self.insertNewDataIntoDataModel()
tableView.insertRowsAtIndexPaths([indexPath], withRowAnimation:.Automatic)
case .Delete:
self.removeDataFromDataModelAtIndex(indexPath.row)
tableView.deleteRowsAtIndexPaths([indexPath], withRowAnimation:.Automatic)
default:
// Nothing to perform if the editingStyle was neither Insert or Delete
}
}
editActions:forRowAt Allows ability to add aditional actions or buttons to the edit mode of a row inside
a UITableview. For example if you wanted two buttons, an edit and delete button when user swipes to
edit the row, then you would use this method.
Swift 3
override func tableView(_ tableView: UITableView, editActionsForRowAt indexPath: IndexPath) ->
[UITableViewRowAction]? {
// In the handler you will get passed the action as well as the indexPath for
GoalKicker.com – iOS® Developer Notes for Professionals
95
// the row that is being edited
let editAction = UITableViewRowAction(style: .normal, title: "Edit", handler: { [unowned self]
action, indexPath in
// Do something when edit is tapped
})
// Change the color of the edit action
editAction.backgroundColor = UIColor.blue
let deleteAction = UITableViewRowAction(style: .destructive, title: "Delete", handler: {
[unowned self] action, indexPath in
// Handel the delete event
})
return [deleteAction, editAction]
}
UITableViewDelegate
All methods in UITableViewDelegate are optional, but a delegate that implements them will enable extra features
for the UITableView.
numberOfSectionsInTableView: By default this returns 1, but multiple section support is enabled by
returning a different number of sections.
Objective-C
- (NSInteger)numberOfSectionsInTableView:(UITableView *)tableView {
return self.numSections;
}
Swift 3
func numberOfSectionsInTableView(_ tableView: UITableView) -> Int {
return self.numSections
}
viewForHeaderInSection Allows the configuration of a custom view as the header for the section.
Objective-C
- (UIView *)tableView:(UITableView *)tableView viewForHeaderInSection:(NSInteger)section {
UIView *view = [[UIView alloc] initWithFrame:CGRectMake(0, 0, CGRectGetWidth(tableView.frame),
22)];
view.backgroundColor = [UIColor groupTableViewBackgroundColor];
UILabel *label = [[UILabel alloc] init];
label.font = [UIFont systemFontOfSize:12];
label.textColor = [UIColor darkGrayColor];
switch (section) {
case 1: {
label.text = @"Title";
GoalKicker.com – iOS® Developer Notes for Professionals
96
label.frame = labelFrame;
}
UIButton *more = [[UIButton alloc] initWithFrame:btnFrame];
[more setTitle:@"See more" forState:UIControlStateNormal];
[more.titleLabel setFont:[UIFont systemFontOfSize:12]];
[view addSubview:more];
break;
default:
label.frame = CGRectMake(0, 0, 0, 0);
break;
}
[view addSubview:label];
return view;
}
Swift 3
func tableView(_ tableView: UITableView, viewForHeaderInSection section: Int) -> UIView? {
let view = UIView(frame: CGRect(x: 0, y: 0, width: tableView.frame.size.width, height: 22))
view.backgroundColor = UIColor.groupTableViewBackgroundColor()
let label = UILabel()
label.font = UIFont.systemFontOfSize(12)
label.textColor = UIColor.darkGrayColor()
switch section {
case 1:
label.text = "Title"
label.frame = labelFrame
let more = UIButton(frame: btnFrame)
more.setTitle("See more", forState:.Normal)
view.addSubview(more)
default:
label.frame = CGRect.zero
}
view.addSubview(label)
return view;
}
heightForRowAtIndexPath: Define the height of each cell in the table view.
Objective-C
- (CGFloat)tableView:(UITableView *)tableView heightForRowAtIndexPath:(NSIndexPath *)indexPath {
return 44;
}
Swift 3
func tableView(_ tableView: UITableView, heightForRowAtIndexPath indexPath: NSIndexPath) -> CGFloat
{
return 44
GoalKicker.com – iOS® Developer Notes for Professionals
97
}
heightForHeaderInSection: and heightForFooterInSection Define the height for the header and
footer of each section in the table view
Objective-C
- (CGFloat)tableView:(UITableView *)tableView heightForHeaderInSection:(NSInteger)section {
return 33;
}
Swift 3
func tableView(_ tableView: UITableView, heightForHeaderInSection section: Int) -> CGFloat {
return 33
}
Section 14.5: Creating a UITableView
A Table View is a list of rows that can be selected. Each row is populated from a data source. This example creates a
simple table view in which each row is a single line of text.
Add a UITableView to your Storyboard
Although there are a number of ways to create a UITableView, one of the easiest is to add one to a Storyboard.
Open your Storyboard and drag a UITableView onto your UIViewController. Make sure to use Auto Layout to
correctly align the table (pin all four sides).
Populating Your Table with Data
In order to display content dynamically (i.e. load it from a data source like an array, a Core Data model, a networked
server, etc.) in your table view you need to setup the data source.
Creating a simple data source
A data source could, as stated above, be anything with data. Its entirely up to you how to format it and whats in it.
The only requirement is that you must be able to read it later so that you can populate each row of your table with
data when needed.
GoalKicker.com – iOS® Developer Notes for Professionals
98
In this example, we'll just set an array with some strings (text) as our data source:
Swift
let myDataArray: [String] = ["Row one", "Row two", "Row three", "Row four", "Row five"]
Objective-C
// You'll need to define this variable as a global variable (like an @property) so that you can
access it later when needed.
NSArray *myDataArray = @[@"Row one", @"Row two", @"Row three", @"Row four", @"Row five"];
Setting up your data source in your View Controller
Make sure your view controller conforms to the UITableViewDataSource protocol.
Swift
class ViewController: UIViewController, UITableViewDataSource {
Objective-C
@interface ViewController : UIViewController <UITableViewDataSource>
As soon as your view controller has declared it will conform to the UITableViewDataSource (that's what we've just
done above), you are required to implement at least the following methods in your view controller class:
tableView:numberOfRowsInSection, this asks you how many rows your table view should have.
// Swift
func tableView(tableView: UITableView, numberOfRowsInSection section: Int) -> Int {
return self.myDataArray.count
}
tableView:cellForRowAtIndexPath, requests that you create and return a cell for each row you specified in
tableView:numberOfRowsInSection. So, if you said you needed 10 rows, this method will be called ten times
for each row, and you need to create a cell for each of those rows.
// Swift
func tableView(tableView: UITableView, cellForRowAtIndexPath indexPath: NSIndexPath) ->
UITableViewCell {
// Create a new cell here. The cellReuseIdentifier needs to match the reuse identifier
from the cell in your Storyboard
let cell: UITableViewCell =
tableView.dequeueReusableCellWithIdentifier(cellReuseIdentifier) as UITableViewCell!
// Set the label on your cell to the text from your data array
cell.textLabel?.text = self.myDataArray[indexPath.row]
return cell
}
GoalKicker.com – iOS® Developer Notes for Professionals
99
WARNING: You may NOT return nil for any cells in cellForRowAtIndexPath:. This will cause your app to
crash, and you will see the following error in the console:
Uncaught exception 'NSInternalInconsistencyException', reason: 'UITableView dataSource
must return a cell from tableView:cellForRowAtIndexPath:'
Connecting the table view's data source to your view controller
You can either do this via code by setting your table's dataSource property to self on your view controller. Or you
may select your table view in your storyboard, open the Attributes Inspector, select the "Outlets" panel, and drag
from dataSource to your view controller (NOTE: make sure you connect to the UIViewCONTROLLER, not a UIView
or another object in your UIViewController).
Handling row selections
When a user taps on a row in your table view, generally, you'll want to do something - to respond. In many apps,
when you tap on a row, more information about that item you tapped upon is displayed. Think of the Messages
app: when you tap on the row showing one of your contacts, the conversation with that person is then displayed on
screen.
In orer to do that, you must conform to the UITableViewDelegate protocol. Doing so is similar to conforming to the
data source protocol. This time however, you'll just add it next to UITableViewDataSource and separate it with a
comma. So it should look like this:
Swift
class ViewController: UIViewController, UITableViewDataSource, UITableViewDelegate {
Objective-C
@interface ViewController : UIViewController <UITableViewDataSource, UITableViewDelegate>
There are no required methods to implement for the table view's delegate. However, to handle row selections you'll
need to use the following method:
tableView:didSelectRowAtIndexPath, this is called whenever a row is tapped, which allows you to do
something in response. For our example, we'll just print a confirmation statement to the Xcode log.
// Swift
func tableView(tableView: UITableView, didSelectRowAtIndexPath indexPath: NSIndexPath) {
print("You tapped cell number \(indexPath.row).")
}
// Objective-C
- (void)tableView:(UITableView *)tableView didSelectRowAtIndexPath:(NSIndexPath *)indexPath {
NSLog(@"You tapped cell number %ld.", (long)indexPath.row);
}
The Final Solution
See below for the full setup with just code, no explanation.
Swift
GoalKicker.com – iOS® Developer Notes for Professionals
100
import UIKit
class ViewController: UIViewController, UITableViewDelegate, UITableViewDataSource {
// Data model: These strings will be the data for the table view cells
let myDataArray: [String] = ["Row one", "Row two", "Row three", "Row four", "Row five"]
// cell reuse id (cells that scroll out of view can be reused)
let cellReuseIdentifier = "cell"
// don't forget to hook this up from the storyboard
@IBOutlet var myTableView: UITableView!
override func viewDidLoad() {
super.viewDidLoad()
// Register the table view cell class and its reuse id
myTableView.registerClass(UITableViewCell.self, forCellReuseIdentifier:
cellReuseIdentifier)
// This view controller itself will provide the delegate methods and row data for the table
view.
myTableView.delegate = self
myTableView.dataSource = self
}
// number of rows in table view
func tableView(tableView: UITableView, numberOfRowsInSection section: Int) -> Int {
return self.myDataArray.count
}
// create a cell for each table view row
func tableView(tableView: UITableView, cellForRowAtIndexPath indexPath: NSIndexPath) ->
UITableViewCell {
// create a new cell if needed or reuse an old one
let cell:UITableViewCell = tableView.dequeueReusableCellWithIdentifier(cellReuseIdentifier)
as UITableViewCell!
// set the text from the data model
cell.textLabel?.text = self.myDataArray[indexPath.row]
return cell
}
// method to run when table view cell is tapped
func tableView(tableView: UITableView, didSelectRowAtIndexPath indexPath: NSIndexPath) {
print("You tapped cell number \(indexPath.row).")
}
}
Objective-C
ViewController.h
#import <UIKit/UIKit.h>
@interface ViewController: UIViewController <UITableViewDelegate, UITableViewDataSource> {
IBOutlet UITableView *myTableView;
NSArray *myDataArray;
}
GoalKicker.com – iOS® Developer Notes for Professionals
101
@end
ViewController.m
#import "ViewController.h"
// cell reuse id (cells that scroll out of view can be reused)
NSString * _Nonnull cellReuseIdentifier = @"cell";
@implementation ViewController
- (void)viewDidLoad {
[super viewDidLoad];
// Data model: These strings will be the data for the table view cells
myDataArray = @[@"Row one", @"Row two", @"Row three", @"Row four", @"Row five"];
// Register the table view cell class and its reuse id
[myTableView registerClass:[UITableViewCell class] forCellReuseIdentifier:cellReuseIdentifier];
// This view controller itself will provide the delegate methods and row data for the table
view.
myTableView.delegate = self;
myTableView.dataSource = self;
}
// number of rows in table view
- (NSInteger)tableView:(UITableView *)tableView numberOfRowsInSection:(NSInteger)section {
return myDataArray.count;
}
// create a cell for each table view row
- (UITableViewCell *)tableView:(UITableView *)tableView cellForRowAtIndexPath:(NSIndexPath
*)indexPath {
// create a new cell if needed or reuse an old one
UITableViewCell *cell = [tableView dequeueReusableCellWithIdentifier:cellReuseIdentifier];
// set the text from the data model
cell.textLabel.text = myDataArray[indexPath.row];
return cell;
}
// method to run when table view cell is tapped
- (void)tableView:(UITableView *)tableView didSelectRowAtIndexPath:(NSIndexPath *)indexPath{
NSLog(@"You tapped cell number %ld.", (long)indexPath.row);
}
@end
Section 14.6: Swipe to Delete Rows
I always think it is nice to have a very simple, self-contained example so that nothing is assumed when I am learning
a new task. This answer is that for deleting UITableView rows. The project performs like this:
GoalKicker.com – iOS® Developer Notes for Professionals
102
This project is based on the UITableView example for Swift.
Add the Code
Create a new project and replace the ViewController.swift code with the following.
import UIKit
class ViewController: UIViewController, UITableViewDelegate, UITableViewDataSource {
// These strings will be the data for the table view cells
var animals: [String] = ["Horse", "Cow", "Camel", "Pig", "Sheep", "Goat"]
let cellReuseIdentifier = "cell"
@IBOutlet var tableView: UITableView!
override func viewDidLoad() {
super.viewDidLoad()
// It is possible to do the following three things in the Interface Builder
// rather than in code if you prefer.
self.tableView.registerClass(UITableViewCell.self, forCellReuseIdentifier:
cellReuseIdentifier)
tableView.delegate = self
tableView.dataSource = self
}
// number of rows in table view
func tableView(tableView: UITableView, numberOfRowsInSection section: Int) -> Int {
return self.animals.count
}
// create a cell for each table view row
func tableView(tableView: UITableView, cellForRowAtIndexPath indexPath: NSIndexPath) ->
UITableViewCell {
let cell:UITableViewCell =
self.tableView.dequeueReusableCellWithIdentifier(cellReuseIdentifier) as UITableViewCell!
cell.textLabel?.text = self.animals[indexPath.row]
return cell
}
GoalKicker.com – iOS® Developer Notes for Professionals
103
// method to run when table view cell is tapped
func tableView(tableView: UITableView, didSelectRowAtIndexPath indexPath: NSIndexPath) {
print("You tapped cell number \(indexPath.row).")
}
// this method handles row deletion
func tableView(tableView: UITableView, commitEditingStyle editingStyle:
UITableViewCellEditingStyle, forRowAtIndexPath indexPath: NSIndexPath) {
if editingStyle == .Delete {
// remove the item from the data model
animals.removeAtIndex(indexPath.row)
// delete the table view row
tableView.deleteRowsAtIndexPaths([indexPath], withRowAnimation: .Fade)
} else if editingStyle == .Insert {
// Not used in our example, but if you were adding a new row, this is where you would
do it.
}
}
}
The single key method in the code above that enables row deletion is the last one. Here it is again for emphasis:
func tableView(tableView: UITableView, commitEditingStyle editingStyle:
UITableViewCellEditingStyle, forRowAtIndexPath indexPath: NSIndexPath) {
if editingStyle == .Delete {
// remove the item from the data model
animals.removeAtIndex(indexPath.row)
// delete the table view row
tableView.deleteRowsAtIndexPaths([indexPath], withRowAnimation: .Fade)
}
}
Storyboard
Add a UITableView to the View Controller in the storyboard. Use auto layout to pin the four sides of the table view
to the edges of the View Controller. Control drag from the table view in the storyboard to the @IBOutlet var
tableView: UITableView! line in the code.
Finished
That's all. You should be able to run your app now and delete rows by swiping left and tapping "Delete".
Notes
This is only available from iOS 8. See this answer for more details.
If you need to change the number of buttons displayed or the button text then see this answer for more
details.
Further reading
How To Make A Swipeable Table View Cell With Actions – Without Going Nuts With Scroll Views
Apple Documentation
GoalKicker.com – iOS® Developer Notes for Professionals
104
Section 14.7: Expanding & Collapsing UITableViewCells
In your Storyboard, add a UITableView object on your UIViewController and let it cover the entire view. Setup the
UITableviewDataSource and UITableviewDelegate connections.
Objective-C
In your .h file
NSMutableArray *arrayForBool;
NSMutableArray *sectionTitleArray;
In your .m file
- (void)viewDidLoad {
[super viewDidLoad];
arrayForBool = [[NSMutableArray alloc] init];
sectionTitleArray = @[@"Sam",@"Sanju",@"John",@"Staffy"];
for (int i=0; i<[sectionTitleArray count]; i++) {
[arrayForBool addObject:[NSNumber numberWithBool:NO]];
}
_tableView.dataSource = self;
_tableView.delegate = self;
}
// Declare number of rows in section
- (NSInteger)tableView:(UITableView *)tableView numberOfRowsInSection:(NSInteger)section {
if ([[arrayForBool objectAtIndex:section] boolValue]) {
return section+2;
} else {
return 0;
}
}
- (UITableViewCell *)tableView:(UITableView *)tableView cellForRowAtIndexPath:(NSIndexPath
*)indexPath {
static NSString *cellid=@"hello";
UITableViewCell *cell=[tableView dequeueReusableCellWithIdentifier:cellid];
if (cell==nil) {
cell=[[UITableViewCell alloc]initWithStyle:UITableViewCellStyleSubtitle
reuseIdentifier:cellid];
}
BOOL manyCells = [[arrayForBool objectAtIndex:indexPath.section] boolValue];
/** If the section supposed to be closed******/
if(!manyCells){
cell.backgroundColor=[UIColor clearColor];
cell.textLabel.text=@"";
}
/** If the section supposed to be Opened******/
else{
cell.textLabel.text=[NSString stringWithFormat:@"%@ %d",[sectionTitleArray
objectAtIndex:indexPath.section],indexPath.row+1];
cell.backgroundColor=[UIColor whiteColor];
cell.selectionStyle=UITableViewCellSelectionStyleNone ;
}
GoalKicker.com – iOS® Developer Notes for Professionals
105
cell.textLabel.textColor=[UIColor blackColor];
/** Add a custom Separator with cell*/
UIView* separatorLineView = [[UIView alloc]initWithFrame:CGRectMake(15, 40,
_expandableTableView.frame.size.width-15, 1)];
separatorLineView.backgroundColor = [UIColor blackColor];
[cell.contentView addSubview:separatorLineView];
return cell;
}
- (NSInteger)numberOfSectionsInTableView:(UITableView *)tableView
{
return [sectionTitleArray count];
}
- (void)tableView:(UITableView *)tableView didSelectRowAtIndexPath:(NSIndexPath
{
*)indexPath
/*************** Close the section, once the data is selected ***********************************/
[arrayForBool replaceObjectAtIndex:indexPath.section withObject:[NSNumber numberWithBool:NO]];
[_expandableTableView reloadSections:[NSIndexSet indexSetWithIndex:indexPath.section]
withRowAnimation:UITableViewRowAnimationAutomatic];
}
- (CGFloat)tableView:(UITableView *)tableView heightForRowAtIndexPath:(NSIndexPath *)indexPath
{
if ([[arrayForBool objectAtIndex:indexPath.section] boolValue]) {
return 40;
}
return 0;
}
- (UIView *)tableView:(UITableView *)tableView viewForHeaderInSection:(NSInteger)section
{
UIView *sectionView=[[UIView alloc]initWithFrame:CGRectMake(0, 0, 280,40)];
sectionView.tag=section;
UILabel *viewLabel=[[UILabel alloc]initWithFrame:CGRectMake(10, 0,
_expandableTableView.frame.size.width-10, 40)];
viewLabel.backgroundColor=[UIColor clearColor];
viewLabel.textColor=[UIColor blackColor];
viewLabel.font=[UIFont systemFontOfSize:15];
viewLabel.text=[NSString stringWithFormat:@"List of %@",[sectionTitleArray objectAtIndex:section]];
[sectionView addSubview:viewLabel];
/********** Add a custom Separator with Section view *******************/
UIView* separatorLineView = [[UIView alloc] initWithFrame:CGRectMake(15, 40,
_expandableTableView.frame.size.width-15, 1)];
separatorLineView.backgroundColor = [UIColor blackColor];
[sectionView addSubview:separatorLineView];
/********** Add UITapGestureRecognizer to SectionView
**************/
UITapGestureRecognizer *headerTapped
= [[UITapGestureRecognizer alloc] initWithTarget:self
action:@selector(sectionHeaderTapped:)];
[sectionView addGestureRecognizer:headerTapped];
return
sectionView;
GoalKicker.com – iOS® Developer Notes for Professionals
106
}
- (void)sectionHeaderTapped:(UITapGestureRecognizer *)gestureRecognizer{
NSIndexPath *indexPath = [NSIndexPath indexPathForRow:0 inSection:gestureRecognizer.view.tag];
if (indexPath.row == 0) {
BOOL collapsed = [[arrayForBool objectAtIndex:indexPath.section] boolValue];
for (int i=0; i<[sectionTitleArray count]; i++) {
if (indexPath.section==i) {
[arrayForBool replaceObjectAtIndex:i withObject:[NSNumber numberWithBool:!collapsed]];
}
}
[_expandableTableView reloadSections:[NSIndexSet indexSetWithIndex:gestureRecognizer.view.tag]
withRowAnimation:UITableViewRowAnimationAutomatic];
}
}
GoalKicker.com – iOS® Developer Notes for Professionals
107
Chapter 15: UITableViewController
UITableViewController controller object that manages a table view. For some certain scenario it will be
recommended to use UITableViewController, for example if you have lot of cells and some have UITextfield.
Section 15.1: TableView with dynamic properties with
tableviewCellStyle basic
override func numberOfSections(in tableView: UITableView) -> Int {
// You need to return minimum one to show the cell inside the tableview
return 1
}
override func tableView(_ tableView: UITableView, numberOfRowsInSection section: Int) -> Int {
// return the number of rows inside the tableview.
return 3
}
override func tableView(_ tableView: UITableView, cellForRowAt indexPath: IndexPath) ->
UITableViewCell {
let cell = tableView.dequeueReusableCell(withIdentifier: "Cell", for: indexPath)
// identifier string should be same as what you have entered in the cell Attribute inspector ->
identifier (see the image).
// Configure the cell...
cell.textLabel?.text = "Cell \(indexPath.row) :" + "Hello"
//cell have different style Custom, basic, right detail, left detail, subtitle.
//For custom you can use your own objects and constrains, for other styles all
//is ready just select according to your design. (see the image for changing the style)
return cell
}
override func tableView(_ tableView: UITableView, didSelectRowAt indexPath: IndexPath) {
// this delegate method will trigger when you click a cell
}
GoalKicker.com – iOS® Developer Notes for Professionals
108
Section 15.2: TableView with Custom Cell
For custom tableview cell you need a class that is subclass from UITableViewCell, an example class you can see
below.
class TableViewCell: UITableViewCell {
@IBOutlet weak var lblTitle: UILabel!
override func awakeFromNib() {
super.awakeFromNib()
// Initialization code
}
override func setSelected(_ selected: Bool, animated: Bool) {
super.setSelected(selected, animated: animated)
// Configure the view for the selected state
}
}
Your tableview delegates
override func numberOfSections(in tableView: UITableView) -> Int {
// You need to return minimum one to show the cell inside the tableview
return 1
}
override func tableView(_ tableView: UITableView, numberOfRowsInSection section: Int) -> Int {
// return the number of rows inside the tableview.
return 3
GoalKicker.com – iOS® Developer Notes for Professionals
109
}
override func tableView(_ tableView: UITableView, cellForRowAt indexPath: IndexPath) ->
UITableViewCell {
let cell = tableView.dequeueReusableCell(withIdentifier: "Cell", for: indexPath) as!
TableViewCell
// identifier string should be same as what you have entered in the cell Attribute inspector ->
identifier.
// Configure the cell...
cell.lblTitle.text = "Cell \(indexPath.row) :" + "Hello"
return cell
}
override func tableView(_ tableView: UITableView, didSelectRowAt indexPath: IndexPath) {
// this delegate method will trigger when you click a cell
}
GoalKicker.com – iOS® Developer Notes for Professionals
110
Chapter 16: UIRefreshControl TableView
A UIRefreshControl object provides a standard control that can be used to initiate the refreshing of a table view’s
contents. You link a refresh control to a table through an associated table view controller object. The table view
controller handles the work of adding the control to the table’s visual appearance and managing the display of that
control in response to appropriate user gestures.
Section 16.1: Set up refreshControl on tableView:
UIRefreshControl *refreshControl = [[UIRefreshControl alloc] init];
[refreshControl addTarget:self action:@selector(pullToRefresh:)
forControlEvents:UIControlEventValueChanged];
self.scrollView.alwaysBounceVertical = YES;
[self.scrollView addSubview:refreshControl];
- (void)pullToRefresh:(UIRefreshControl*) sender{
//Do work off the main thread
dispatch_async(dispatch_get_global_queue(DISPATCH_QUEUE_PRIORITY_DEFAULT, 0), ^{
// Simulate network traffic (sleep for 2 seconds)
[NSThread sleepForTimeInterval:2];
//Update data
//Call complete on the main thread
dispatch_sync(dispatch_get_main_queue(), ^{
//Update network activity UI
NSLog(@"COMPLETE");
[sender endRefreshing];
});
});
}
Section 16.2: Objective-C Example
First declare a property like this in the ViewController
@property (nonatomic) UIRefreshControl *refreshControl;
Later in the viewDidLoad() set up the refreshControl as given below:
self.refreshControl = [[UIRefreshControl alloc]init];
[self.tableView addSubview:self.refreshControl];
[self.refreshControl addTarget:self action:@selector(refreshTable)
forControlEvents:UIControlEventValueChanged];
//Setting the tint Color of the Activity Animation
self.refreshControl.tintColor = [UIColor redColor];
//Setting the attributed String to the text
NSMutableAttributedString * string = [[NSMutableAttributedString alloc]
initWithString:@"firstsecondthird"];
[string addAttribute:NSForegroundColorAttributeName value:[UIColor redColor]
range:NSMakeRange(0,5)];
[string addAttribute:NSForegroundColorAttributeName value:[UIColor greenColor]
range:NSMakeRange(5,6)];
[string addAttribute:NSForegroundColorAttributeName value:[UIColor blueColor]
range:NSMakeRange(11,5)];
self.refreshControl.attributedTitle = string;
Now The function refreshTable is defined as:
GoalKicker.com – iOS® Developer Notes for Professionals
111
- (void)refreshTable {
//TODO: refresh your data
[self.refreshControl endRefreshing];
[self.refreshControl beginRefreshing];
[self.tableView reloadData];
[self.refreshControl endRefreshing];
}
GoalKicker.com – iOS® Developer Notes for Professionals
112
Chapter 17: UITableViewCell
Load custom cell xib file uses the cell category class, no need to register the nib file
Section 17.1: Xib file of UITableViewCell
Create a UITableView cell category class.
UITableViewCell+RRCell.h file
#import <UIKit/UIKit.h>
@interface UITableViewCell (RRCell)
-(id)initWithOwner:(id)owner;
@end
UITableViewCell+RRCell.m file
#import "UITableViewCell+RRCell.h"
@implementation UITableViewCell (RRCell)
#pragma clang diagnostic push
#pragma clang diagnostic ignored "-Wobjc-designated-initializers"
-(id)initWithOwner:(id)owner {
if (self = [super init]) {
NSArray *nib = [[NSBundle mainBundle]loadNibNamed:NSStringFromClass([self class])
owner:self options:nil];
self = [nib objectAtIndex:0];
}
return self;
}
#pragma clang diagnostic pop
@end
Import cell category class to use this method into the cellForRowAtIndexPath method
- (UITableViewCell *)tableView:(UITableView *)tableView cellForRowAtIndexPath:(NSIndexPath
*)indexPath
{
//Creted custom cell xib file to load by cell category class
CustomCell *cell = [[CustomCell alloc]initWithOwner:self];
return cell;
}
GoalKicker.com – iOS® Developer Notes for Professionals
113
Chapter 18: Custom methods of selection
of UITableViewCells
Section 18.1: Distinction between single and double selection
on row
An example of implementation UITableView which allows to detect if cell has been tapped single or double time.
override func viewDidLoad() {
viewDidLoad()
let doubleTapGestureRecognizer = UITapGestureRecognizer(target: self, action:
#selector(handleDoubleTap(sender:)))
doubleTapGestureRecognizer.numberOfTapsRequired = 2
tableView.addGestureRecognizer(doubleTapGestureRecognizer)
let tapGestureRecognizer = UITapGestureRecognizer(target: self, action:
#selector(handleTapGesture(sender:)))
tapGestureRecognizer.numberOfTapsRequired = 1
tapGestureRecognizer.require(toFail: doubleTapGestureRecognizer)
tableView.addGestureRecognizer(tapGestureRecognizer)
}
func handleTapGesture(sender: UITapGestureRecognizer) {
let touchPoint = sender.location(in: tableView)
if let indexPath = tableView.indexPathForRow(at: touchPoint) {
print(indexPath)
}
}
func handleDoubleTap(sender: UITapGestureRecognizer) {
let touchPoint = sender.location(in: tableView)
if let indexPath = tableView.indexPathForRow(at: touchPoint) {
print(indexPath)
}
}
GoalKicker.com – iOS® Developer Notes for Professionals
114
Chapter 19: Custom methods of selection
of UITableViewCells
Advance ways to manage selections of UITableViewCell. Examples when simple didSelect... form
UITableViewDelegate is not enough to achieve something.
Section 19.1: Distinction between single and double selection
on row
An example of implementation which give a possibility to detect if user single or double tap on UITableViewCell.
override func viewDidLoad() {
viewDidLoad()
let doubleTapGestureRecognizer = UITapGestureRecognizer(target: self, action:
#selector(handleDoubleTap(sender:)))
doubleTapGestureRecognizer.numberOfTapsRequired = 2
tableView.addGestureRecognizer(doubleTapGestureRecognizer)
let tapGestureRecognizer = UITapGestureRecognizer(target: self, action:
#selector(handleTapGesture(sender:)))
tapGestureRecognizer.numberOfTapsRequired = 1
tapGestureRecognizer.require(toFail: doubleTapGestureRecognizer)
tableView.addGestureRecognizer(tapGestureRecognizer)
}
func handleTapGesture(sender: UITapGestureRecognizer) {
let touchPoint = sender.location(in: tableView)
if let indexPath = tableView.indexPathForRow(at: touchPoint) {
print(indexPath)
}
}
func handleDoubleTap(sender: UITapGestureRecognizer) {
let touchPoint = sender.location(in: tableView)
if let indexPath = tableView.indexPathForRow(at: touchPoint) {
print(indexPath)
}
}
GoalKicker.com – iOS® Developer Notes for Professionals
115
Chapter 20: UIView
Section 20.1: Make the view rounded
To make a rounded UIView, specify a cornerRadius for the view's layer.
This also applies any class which inherits from UIView, such as UIImageView.
Programmatically
Swift Code
someImageView.layoutIfNeeded()
someImageView.clipsToBounds = true
someImageView.layer.cornerRadius = 10
Objective-C Code
[someImageView layoutIfNeeded];
someImageView.clipsToBounds = YES;
someImageView.layer.cornerRadius = 10;
Example
//Swift code
topImageView.layoutIfNeeded()
bottomImageView.layoutIfNeeded()
topImageView.clipsToBounds = true
topImageView.layer.cornerRadius = 10
bottomImageView.clipsToBounds = true
bottomImageView.layer.cornerRadius = bottomImageView.frame.width / 2
//Objective-C code
[topImageView layoutIfNeeded]
[bottomImageView layoutIfNeeded];
topImageView.clipsToBounds = YES;
topImageView.layer.cornerRadius = 10;
bottomImageView.clipsToBounds = YES;
bottomImageView.cornerRadius = CGRectGetWidth(bottomImageView.frame) / 2;
Here is the result, showing the rounded view effect using the specified corner radius:
GoalKicker.com – iOS® Developer Notes for Professionals
116
Note
To do this you need to include the QuartzCore framework.
#import <QuartzCore/QuartzCore.h>
Storyboard Configuration
A rounded view effect can also be achieved non-programmatically by setting the corresponding properties in
Storyboard.
Since layer properties aren't exposed in Storyboard, you have to modify the cornerRadius attribute via the User Defined
Runtime Attributes section.
GoalKicker.com – iOS® Developer Notes for Professionals
117
Swift Extension
You can use this handy extension to apply rounded view as long as it has same width and height.
extension UIView {
@discardableResult
public func setAsCircle() -> Self {
self.clipsToBounds = true
let frameSize = self.frame.size
self.layer.cornerRadius = min(frameSize.width, frameSize.height) / 2.0
return self
}
}
To use it:
yourView.setAsCircle()
Section 20.2: Using IBInspectable and IBDesignable
One (or two) of the coolest new features in recent Xcode releases are the IBInspectable properties and
IBDesignable UIViews. These have nothing to do with the functionality of your application but instead impact the
developer experience in Xcode. The goal is to be able to visually inspect custom views in your iOS application
without running it. So assume that you have a custom view creatively named CustomView that inherits from UIView.
In this custom view, it will display a string of text with a designated color. You can also choose not to display any
text. We'll need three properties:
var textColor: UIColor = UIColor.blackColor()
var text: String?
var showText: Bool = true
We can then override the drawRect function in the class:
if showText {
if let text = text {
let s = NSString(string: text)
s.drawInRect(rect,
GoalKicker.com – iOS® Developer Notes for Professionals
118
withAttributes: [
NSForegroundColorAttributeName: textColor,
NSFontAttributeName: UIFont(name: "Helvetica Neue", size: 18)!
])
}
}
Assuming that the text property is set, this will draw a string in the upper left hand corner of the view when the
application is run. The problem is we won't know what it looks like without running the application. This is where
IBInspectable and IBDesignable come in. IBInspectable allows us to visually set property values of the view in
Xcode, just like with the built in controls. IBDesignable will show us a visual preview in the storyboard. Here is how
the class should look:
@IBDesignable
class CustomView: UIView {
@IBInspectable var textColor: UIColor = UIColor.blackColor()
@IBInspectable var text: String?
@IBInspectable var showText: Bool = true
override func drawRect(rect: CGRect) {
// ...
}
}
Or in Objective C:
IB_DESIGNABLE
@interface CustomView: UIView
@property (nonatomic, strong) IBInspectable UIColor* textColor;
@property (nonatomic, strong) IBInspectable NSString* text;
@property (nonatomic, assign) IBInspectable BOOL showText;
@end
@implementation CustomView
- (instancetype)init {
if(self = [super init]) {
self.textColor = [UIColor blackColor];
self.showText = YES;
}
return self;
}
- (void)drawRect:(CGRect)rect {
//...
}
@end
The next screenshots show what happens in Xcode. The first one is what happens after adding the revised class.
Notice that there are three new UI elements for the three properties. The Text Color will display a color picker, Text is
just an input box and Show Text will give us the options for Off and On which are false and true respectively.
GoalKicker.com – iOS® Developer Notes for Professionals
119
The next is after changing the Text Color to red using the color picker. Also, some text has been provided to make
the drawRect function display it. Notice that the view in Interface Builder has been updated as well.
Finally, setting Show Text to Off in the property inspector makes the text display in Interface Builder disappear.
However, We all come up situation when we need to create rounded UIView at multiple views in your
Storyboard.Instead of declaring IBDesignable to every views of Storyboard, its better to create an Extension of
UIView and get a user interface built just for your every UIView through out the project to create rounded view by
setting corner radius.A configurable border radius on any UIView you create in storyboard.
extension UIView {
@IBInspectable var cornerRadius:CGFloat {
set {
layer.cornerRadius = newValue
clipsToBounds = newValue > 0
}
get {
return layer.cornerRadius
}
}
GoalKicker.com – iOS® Developer Notes for Professionals
120
}
Section 20.3: Taking a snapshot
You can take a snapshot from a UIView like this:
Swift
let snapshot = view.snapshotView(afterScreenUpdates: true)
Objective-C
UIView *snapshot = [view snapshotViewAfterScreenUpdates: YES];
Section 20.4: Create a UIView
Objective-C
CGRect myFrame = CGRectMake(0, 0, 320, 35)
UIView *view = [[UIView alloc] initWithFrame:myFrame];
//Alternative way of defining the frame
UIView *view = [[UIView alloc] init];
CGRect myFrame = view.frame;
myFrame.size.width = 320;
myFrame.size.height = 35;
myFrame.origin.x = 0;
myFrame.origin.y = 0;
view.frame = myFrame;
Swift
let myFrame = CGRect(x: 0, y: 0, width: 320, height: 35)
let view = UIView(frame: myFrame)
Section 20.5: Shake a View
extension UIView {
func shake() {
let animation = CAKeyframeAnimation(keyPath: "transform.translation.x")
animation.timingFunction = CAMediaTimingFunction(name: kCAMediaTimingFunctionLinear)
animation.duration = 0.6
animation.values = [-10.0, 10.0, -7.0, 7.0, -5.0, 5.0, 0.0 ]
layer.add(animation, forKey: "shake")
GoalKicker.com – iOS® Developer Notes for Professionals
121
}
}
This function can be used to draw attention to a specific view by shaking it a bit.
Section 20.6: Utilizing Intrinsic Content Size
When creating a UIView subclass, intrinsic content size helps to avoid setting hardcoded height and width
constraints
a basic glimpse into how a class can utilize this
class ImageView: UIView {
var image: UIImage {
didSet {
invalidateIntrinsicContentSize()
}
}
// omitting initializers
// convenience init(image: UIImage)
override func intrinsicContentSize() -> CGSize {
return CGSize(width: image.size.width, height: image.size.height)
}
}
If you only want to provide one size intrinsically, you can provide the value UIViewNoIntrinsicMetric for the value
that you wish to ignore.
override func intrinsicContentSize() -> CGSize {
return CGSize(width: UIViewNoIntrinsicMetric, height: image.size.width)
}
Benefits when using with AutoLayout and Interface Builder
One could take this ImageView (or UIImageView) and set the horizontal alignment to superview center X and the
vertical alignment to superview center Y.
GoalKicker.com – iOS® Developer Notes for Professionals
122
Interface builder will complain to you at this point giving the following warning:
This is where Placeholder Intrinsic Size comes in.
Going into the Size inspector panel, and down to the Intrinsic Size dropdown, you can switch this value from Default
to Placeholder.
GoalKicker.com – iOS® Developer Notes for Professionals
123
and now interface builder will remove the previous warnings and you can use this size to have dynamically sized
views laid out in interface builder.
Section 20.7: Programmatically manage UIView insertion and
deletion into and from another UIView
Suppose you have a parentView into which you want to insert a new subView programmatically (eg. when you want
to insert an UIImageView into a UIViewController's view), than you can do it as below.
Objective-C
[parentView addSubview:subView];
Swift
parentView.addSubview(subView)
You can also add the subView below another subView2, which is already a sub view of parentView using the
following code:
Objective-C
[parentView insertSubview:subView belowSubview:subView2];
Swift
parentView.insertSubview(subView, belowSubview: subView2)
If you want to insert it above subView2 you can do it this way:
GoalKicker.com – iOS® Developer Notes for Professionals
124
Objective-C
[parentView insertSubview:subView aboveSubview:subView2];
Swift
parentView.insertSubview(subView, aboveSubview: subView2)
If somewhere in your code you need to bring a certain subView to front, so above all the others parentView's
subviews, you can do it like this:
Objective-C
[parentView bringSubviewToFront:subView];
Swift
parentView.bringSubviewToFront(subView)
Finally, if you want to remove subView from parentView, you can do as below:
Objective-C
[subView removeFromSuperview];
Swift
subView.removeFromSuperview()
Section 20.8: Create UIView using Autolayout
UIView *view = [[UIView alloc] init];
[self.view addSubview:view];
//Use the function if you want to use height as constraint
[self addView:view onParentView:self.view withHeight:200.f];
//Use this function if you want to add view with respect to parent and should resize with it
[self addFullResizeConstraintForSubview:view addedOnParentView:self.view];
Functions
Function to add view with fixed height using autolayout constraints
-(void)addView:(UIView*)subView onParentView:(UIView*)parentView withHeight:(CGFloat)height{
subView.translatesAutoresizingMaskIntoConstraints = NO;
NSLayoutConstraint *trailing =[NSLayoutConstraint
constraintWithItem:subView
attribute:NSLayoutAttributeTrailing
relatedBy:NSLayoutRelationEqual
toItem:parent
attribute:NSLayoutAttributeTrailing
GoalKicker.com – iOS® Developer Notes for Professionals
125
multiplier:1.0
constant:10.f];
NSLayoutConstraint *top = [NSLayoutConstraint
constraintWithItem:subView
attribute:NSLayoutAttributeTop
relatedBy:NSLayoutRelationEqual
toItem:parent
attribute:NSLayoutAttributeTop
multiplier:1.0
constant:10.f];
NSLayoutConstraint *leading = [NSLayoutConstraint
constraintWithItem:subView
attribute:NSLayoutAttributeLeading
relatedBy:NSLayoutRelationEqual
toItem:parent
attribute:NSLayoutAttributeLeading
multiplier:1.0
constant:10.f];
[parent addConstraint:trailing];
[parent addConstraint:top];
[parent addConstraint:leading];
NSLayoutConstraint *heightConstraint =[NSLayoutConstraint
constraintWithItem:subView
attribute:NSLayoutAttributeHeight
relatedBy:NSLayoutRelationEqual
toItem:nil
attribute:0
multiplier:0.0
constant:height];
[subView addConstraint:heightConstraint];
}
Function add full resize constraint for created UIView.
-(void)addFullResizeConstraintForSubview:(UIView*)subView addedOnParentView:(UIView*)parentView{
subView.translatesAutoresizingMaskIntoConstraints = NO;
NSLayoutConstraint *trailing =[NSLayoutConstraint
constraintWithItem:subView
attribute:NSLayoutAttributeTrailing
relatedBy:NSLayoutRelationEqual
toItem:parent
attribute:NSLayoutAttributeTrailing
multiplier:1.0
constant:10.f];
NSLayoutConstraint *top = [NSLayoutConstraint
constraintWithItem:subView
attribute:NSLayoutAttributeTop
relatedBy:NSLayoutRelationEqual
toItem:parent
attribute:NSLayoutAttributeTop
multiplier:1.0
GoalKicker.com – iOS® Developer Notes for Professionals
126
constant:10.f];
NSLayoutConstraint *leading = [NSLayoutConstraint
constraintWithItem:subView
attribute:NSLayoutAttributeLeading
relatedBy:NSLayoutRelationEqual
toItem:parent
attribute:NSLayoutAttributeLeading
multiplier:1.0
constant:10.f];
NSLayoutConstraint *bottom =[NSLayoutConstraint
constraintWithItem:subView
attribute:NSLayoutAttributeBottom
relatedBy:NSLayoutRelationEqual
toItem:parent
attribute:NSLayoutAttributeBottom
multiplier:1.0
constant:0.f];
[parent addConstraint:trailing];
[parent addConstraint:top];
[parent addConstraint:leading];
[parent addConstraint:bottom];
}
Section 20.9: Animating a UIView
let view = UIView(frame: CGRect(x: 0, y: 0, width: 100, height: 100))
view.backgroundColor = UIColor.orange
self.view.addSubview(view)
UIView.animate(withDuration: 0.75, delay: 0.5, options: .curveEaseIn, animations: {
//This will cause view to go from (0,0) to
// (self.view.frame.origin.x,self.view.frame.origin.y)
view.frame.origin.x = self.view.frame.origin.x
view.frame.origin.y = self.view.frame.origin.y
}) { (finished) in
view.backgroundColor = UIColor.blueColor()
}
Section 20.10: UIView extension for size and frame attributes
If we want to get the x-cordinate of origin of the view, then we need to write like:
view.frame.origin.x
For width, we need to write:
view.frame.size.width
But if we add a simple extension to an UIView, we can get all the attributes very simply, like:
view.x
view.y
view.width
view.height
It will also help setting these attributes like:
GoalKicker.com – iOS® Developer Notes for Professionals
127
view.x = 10
view.y = 10
view.width = 100
view.height = 200
And the simple extension would be:
extension UIView {
var x: CGFloat {
get {
return self.frame.origin.x
}
set {
self.frame = CGRect(x: newValue, y: self.frame.origin.y, width: self.frame.size.width,
height: self.frame.size.height)
}
}
var y: CGFloat {
get {
return self.frame.origin.y
}
set {
self.frame = CGRect(x: self.frame.origin.x, y: newValue, width: self.frame.size.width,
height: self.frame.size.height)
}
}
var width: CGFloat {
get {
return self.frame.size.width
}
set {
self.frame = CGRect(x: self.frame.origin.x, y: self.frame.origin.y, width: newValue,
height: self.frame.size.height)
}
}
var height: CGFloat {
get {
return self.frame.height
}
set {
self.frame = CGRect(x: self.frame.origin.x, y: self.frame.origin.y, width:
self.frame.size.width, height: newValue)
}
}
}
We need to add this class file in a project and it'll be available to use throughout the project!
GoalKicker.com – iOS® Developer Notes for Professionals
128
Chapter 21: Snapshot of UIView
Section 21.1: Getting the Snapshot
- (UIImage *)getSnapshot
{
UIScreen *screen = [UIScreen mainScreen];
CGRect bounds = [self.view bounds];
UIGraphicsBeginImageContextWithOptions(bounds.size, false, screen.scale);
CGContextRef context = UIGraphicsGetCurrentContext();
CGContextSetInterpolationQuality(context, kCGInterpolationHigh);
[self.view drawViewHierarchyInRect:bounds afterScreenUpdates:YES];
UIImage *image = UIGraphicsGetImageFromCurrentImageContext();
UIGraphicsEndImageContext();
return image;
}
Swift
var screenshot: UIImage
{
UIGraphicsBeginImageContext(self.bounds.size);
let context = UIGraphicsGetCurrentContext();
self.layer.render(in: context)
let screenShot = UIGraphicsGetImageFromCurrentImageContext();
UIGraphicsEndImageContext();
return screenShot
}
Section 21.2: Snapshot with subview with other markup and
text
Support Portrait and Landscape both type of image
Drawing and other subviews can be merged in my case I'm adding label to draw
{
CGSize fullSize = getImageForEdit.size;
CGSize sizeInView = AVMakeRectWithAspectRatioInsideRect(imgViewFake.image.size,
imgViewFake.bounds).size;
CGFloat orgScale = orgScale = fullSize.width/sizeInView.width;
CGSize newSize = CGSizeMake(orgScale * img.image.size.width, orgScale * img.image.size.height);
if(newSize.width <= fullSize.width && newSize.height <= fullSize.height){
newSize = fullSize;
}
CGRect offsetRect;
if (getImageForEdit.size.height > getImageForEdit.size.width){
CGFloat scale = newSize.height/fullSize.height;
CGFloat offset = (newSize.width - fullSize.width*scale)/2;
offsetRect = CGRectMake(offset, 0, newSize.width-offset*2, newSize.height);
}
else{
CGFloat scale = newSize.width/fullSize.width;
CGFloat offset = (newSize.height - fullSize.height*scale)/2;
offsetRect = CGRectMake(0, offset, newSize.width, newSize.height-offset*2);
}
UIGraphicsBeginImageContextWithOptions(newSize, NO, getImageForEdit.scale);
[getImageForEdit drawAtPoint:offsetRect.origin];
//
[img.image drawInRect:CGRectMake(0,0,newSize.width,newSize.height)];
GoalKicker.com – iOS® Developer Notes for Professionals
129
CGFloat oldScale = img.contentScaleFactor;
img.contentScaleFactor = getImageForEdit.scale;
[img drawViewHierarchyInRect:CGRectMake(0, 0, newSize.width, newSize.height)
afterScreenUpdates:YES];
img.contentScaleFactor = oldScale;
UIImage *combImage = UIGraphicsGetImageFromCurrentImageContext();
UIGraphicsEndImageContext();
imageData = UIImageJPEGRepresentation(combImage, 1);
}
GoalKicker.com – iOS® Developer Notes for Professionals
130
Chapter 22: UIAlertController
Section 22.1: AlertViews with UIAlertController
UIAlertView and UIActionSheet are Deprecated in iOS 8 and Later. So Apple introduced a new controller for
AlertView and ActionSheet called UIAlertController , changing the preferredStyle, you can switch between
AlertView and ActionSheet. There is no delegate method for it because all button events are handled in their
blocks.
Simple AlertView
Swift:
let alert = UIAlertController(title: "Simple", message: "Simple alertView demo with Cancel and
OK.", preferredStyle: .alert)
alert.addAction(UIAlertAction(title: "Cancel", style: .cancel) { _ in
print("Cancel")
})
alert.addAction(UIAlertAction(title: "OK", style: .default) { _ in
print("OK")
})
present(alert, animated: true)
Objective-C:
UIAlertController *alertController = [UIAlertController alertControllerWithTitle:@"Simple"
message:@"Simple alertView demo with Cancel and OK." preferredStyle:UIAlertControllerStyleAlert];
UIAlertAction *cancelAction = [UIAlertAction actionWithTitle:@"Cancel"
style:UIAlertActionStyleCancel handler:^(UIAlertAction * action) {
NSLog(@"Cancel");
}];
UIAlertAction *okAction = [UIAlertAction actionWithTitle:@"OK" style:UIAlertActionStyleDefault
handler:^(UIAlertAction * action) {
NSLog(@"OK");
}];
[alertController addAction:cancelAction];
[alertController addAction:okAction];
[self presentViewController:alertController animated: YES completion: nil];
Destructive AlertView
Swift:
GoalKicker.com – iOS® Developer Notes for Professionals
131
let alert = UIAlertController(title: "Simple", message: "Simple alertView demo with Cancel and
OK.", preferredStyle: .alert)
alert.addAction(UIAlertAction(title: "Destructive", style: .destructive) { _ in
print("Destructive")
})
alert.addAction(UIAlertAction(title: "OK", style: .default) { _ in
print("OK")
})
present(alert, animated: true)
Objective-C:
UIAlertController *alertController = [UIAlertController alertControllerWithTitle:@"Destructive"
message:@"Simple alertView demo with Destructive and OK."
preferredStyle:UIAlertControllerStyleAlert];
UIAlertAction *destructiveAction = [UIAlertAction actionWithTitle:@"Cancel"
style:UIAlertActionStyleDestructive handler:^(UIAlertAction * action) {
NSLog(@"Destructive");
}];
UIAlertAction *okAction = [UIAlertAction actionWithTitle:@"OK" style:UIAlertActionStyleDefault
handler:^(UIAlertAction * action) {
NSLog(@"OK");
}];
[alertController addAction:destructiveAction];
[alertController addAction:okAction];
[self presentViewController:alertController animated: YES completion: nil];
Section 22.2: Action Sheets with UIAlertController
With UIAlertController, action sheets like the deprecated UIActionSheet are created with the same API as you
use for AlertViews.
Simple Action Sheet with two buttons
Swift
let alertController = UIAlertController(title: "Demo", message: "A demo with two buttons",
preferredStyle: UIAlertControllerStyle.actionSheet)
Objective-C
UIAlertController *alertController = [UIAlertController alertControllerWithTitle:@"Demo"
message:@"A demo with two buttons" preferredStyle:UIAlertControllerStyleActionSheet];
Create the buttons "Cancel" and "Okay"
GoalKicker.com – iOS® Developer Notes for Professionals
132
Swift
let cancelAction = UIAlertAction(title: "Cancel", style: .cancel) { (result : UIAlertAction) ->
Void in
//action when pressed button
}
let okAction = UIAlertAction(title: "Okay", style: .default) { (result : UIAlertAction) -> Void in
//action when pressed button
}
Objective-C
UIAlertAction *cancelAction = [UIAlertAction actionWithTitle:@"Cancel"
style:UIAlertActionStyleCancel handler:^(UIAlertAction * action) {
//action when pressed button
}];
UIAlertAction * okAction = [UIAlertAction actionWithTitle:@"Okay" style:UIAlertActionStyleDefault
handler:^(UIAlertAction * action) {
//action when pressed button
}];
And add them to the action sheet:
Swift
alertController.addAction(cancelAction)
alertController.addAction(okAction)
Objective-C
[alertController addAction:cancelAction];
[alertController addAction:okAction];
Now present the UIAlertController:
Swift
self.present(alertController, animated: true, completion: nil)
Objective-C
[self presentViewController:alertController animated: YES completion: nil];
This should be the result:
GoalKicker.com – iOS® Developer Notes for Professionals
133
Action Sheet with destructive button
Using the UIAlertActionStyle .destructive for an UIAlertAction will create a button with red tint color.
For this example, the okAction from above was replaced by this UIAlertAction:
Swift
let destructiveAction = UIAlertAction(title: "Delete", style: .destructive) { (result :
UIAlertAction) -> Void in
//action when pressed button
}
Objective-C
UIAlertAction * destructiveAction = [UIAlertAction actionWithTitle:@"Delete"
style:UIAlertActionStyleDestructive handler:^(UIAlertAction * action) {
//action when pressed button
}];
GoalKicker.com – iOS® Developer Notes for Professionals
134
Section 22.3: Adding Text Field in UIAlertController like a
prompt Box
Swift
let alert = UIAlertController(title: "Hello",
message: "Welcome to the world of iOS",
preferredStyle: UIAlertControllerStyle.alert)
let defaultAction = UIAlertAction(title: "OK", style: UIAlertActionStyle.default) { (action) in
}
defaultAction.isEnabled = false
alert.addAction(defaultAction)
alert.addTextFieldWithConfigurationHandler { (textField) in
textField.delegate = self
}
present(alert, animated: true, completion: nil)
Objective-C
UIAlertController* alert = [UIAlertController alertControllerWithTitle:@"Hello"
message:@"Welcome to the world of
iOS"
preferredStyle:UIAlertControllerStyleAlert];
UIAlertAction* defaultAction = [UIAlertAction actionWithTitle:@"OK"
style:UIAlertActionStyleDefault
handler:^(UIAlertAction * action) {}];
defaultAction.enabled = NO;
[alert addAction:defaultAction];
[alert addTextFieldWithConfigurationHandler:^(UITextField *textField) {
textField.delegate = self;
}];
[self presentViewController:alert animated:YES completion:nil];
Section 22.4: Highlighting an action button
Alert controller has a property which is used to put emphases on an action added in the alert controller. This
property can be used to highlight a particular action for user attention.For objective C;
@property(nonatomic, strong) UIAlertAction *preferredAction
An action which is already added in alert controller can be assigned to this property.The Alert Controller will
GoalKicker.com – iOS® Developer Notes for Professionals
135
highlight this action.
This property can only be used with UIAlertControllerStyleAlert.
Following example shows how to use it.
UIAlertController *alertController = [UIAlertController alertControllerWithTitle:@"Cancel edit"
message:@"Are you really want to cancel your edit?" preferredStyle:UIAlertControllerStyleAlert];
UIAlertAction *cancel = [UIAlertAction actionWithTitle:@"Cancel" style:UIAlertActionStyleCancel
handler:^(UIAlertAction * action) {
NSLog(@"Cancel");
}];
UIAlertAction *no = [UIAlertAction actionWithTitle:@"NO" style:UIAlertActionStyleDefault
handler:^(UIAlertAction * action) {
NSLog(@"Highlighted button is pressed.");
}];
[alertController addAction:cancel];
[alertController addAction:no];
//add no action to preffered action.
//Note
//the action should already be added to alert controller
alertController.preferredAction = no;
[self presentViewController:alertController animated: YES completion: nil];
Alert Controller with preferred action set.The NO button is highlighted.
Alert Controller with preferred action not set.The NO button is not highlighted.
Section 22.5: Displaying and handling alerts
One Button
GoalKicker.com – iOS® Developer Notes for Professionals
136
Swift
class ViewController: UIViewController {
@IBAction func showAlertButtonTapped(sender: UIButton) {
// create the alert
let alert = UIAlertController(title: "My Title", message: "This is my message.",
preferredStyle: UIAlertControllerStyle.Alert)
// add an action (button)
alert.addAction(UIAlertAction(title: "OK", style: UIAlertActionStyle.Default, handler:
nil))
// show the alert
self.presentViewController(alert, animated: true, completion: nil)
}
}
Two Buttons
GoalKicker.com – iOS® Developer Notes for Professionals
137
Swift
class ViewController: UIViewController {
@IBAction func showAlertButtonTapped(sender: UIButton) {
// create the alert
let alert = UIAlertController(title: "UIAlertController", message: "Would you like to
continue learning how to use iOS alerts?", preferredStyle: UIAlertControllerStyle.Alert)
// add the actions (buttons)
alert.addAction(UIAlertAction(title: "Continue", style: UIAlertActionStyle.Default,
handler: nil))
alert.addAction(UIAlertAction(title: "Cancel", style: UIAlertActionStyle.Cancel, handler:
nil))
// show the alert
self.presentViewController(alert, animated: true, completion: nil)
}
}
Three Buttons
GoalKicker.com – iOS® Developer Notes for Professionals
138
Swift
class ViewController: UIViewController {
@IBAction func showAlertButtonTapped(sender: UIButton) {
// create the alert
let alert = UIAlertController(title: "Notice", message: "Lauching this missile will destroy
the entire universe. Is this what you intended to do?", preferredStyle:
UIAlertControllerStyle.Alert)
// add the actions (buttons)
alert.addAction(UIAlertAction(title: "Remind Me Tomorrow", style:
UIAlertActionStyle.Default, handler: nil))
alert.addAction(UIAlertAction(title: "Cancel", style: UIAlertActionStyle.Cancel, handler:
nil))
alert.addAction(UIAlertAction(title: "Launch the Missile", style:
UIAlertActionStyle.Destructive, handler: nil))
// show the alert
self.presentViewController(alert, animated: true, completion: nil)
}
}
Handling Button Taps
The handler was nil in the above examples. You can replace nil with a closure to do something when the user
taps a button, like the example below:
Swift
alert.addAction(UIAlertAction(title: "Launch the Missile", style: UIAlertActionStyle.Destructive,
handler: { action in
// do something like...
self.launchMissile()
}))
GoalKicker.com – iOS® Developer Notes for Professionals
139
Notes
Multiple buttons do not necessarily need to use different UIAlertActionStyle types. They could all be
.Default.
For more than three buttons consider using an Action Sheet. The setup is very similar. Here is an example.
GoalKicker.com – iOS® Developer Notes for Professionals
140
Chapter 23: UIColor
Section 23.1: Creating a UIColor
There are many ways you can create a UIColor:
Swift
Using one of the predefined colors:
let redColor = UIColor.redColor()
let blueColor: UIColor = .blueColor()
// In Swift 3, the "Color()" suffix is removed:
let redColor = UIColor.red
let blueColor: UIColor = .blue
If the compiler already knows that the variable is an instance of UIColor you can skip the type all together:
let view = UIView()
view.backgroundColor = .yellowColor()
Using the grayscale value and the alpha:
let grayscaleColor = UIColor(white: 0.5, alpha: 1.0)
Using hue, saturation, brightness and alpha:
let hsbColor = UIColor(
hue: 0.4,
saturation: 0.3,
brightness: 0.7,
alpha: 1.0
)
Using the RGBA values:
let rgbColor = UIColor(
red: 30.0 / 255,
green: 70.0 / 255,
blue: 200.0 / 255,
alpha: 1.0
)
Using a pattern image:
let patternColor = UIColor(patternImage: UIImage(named: "myImage")!)
Objective-C
Using one of the predefined colors:
UIColor *redColor = [UIColor redColor];
GoalKicker.com – iOS® Developer Notes for Professionals
141
Using the grayscale value and the alpha:
UIColor *grayscaleColor = [UIColor colorWithWhite: 0.5 alpha: 1.0];
Using hue, saturation, brightness and alpha:
UIColor *hsbColor = [UIColor
colorWithHue: 0.4
saturation: 0.3
brightness: 0.7
alpha: 1.0
];
Using the RGBA values:
UIColor *rgbColor
colorWithRed:
green: 70.0 /
blue: 200.0 /
alpha: 1.0
];
= [UIColor
30.0 / 255.0
255.0
255.0
Using a pattern image:
UIColor *pattenColor = [UIColor colorWithPatternImage:[UIImage imageNamed:@"myImage.png"]];
Section 23.2: Creating a UIColor from hexadecimal number or
string
You can create a UIColor from a hexadecimal number or string, e.g. 0xff00cc, "#FFFFFF"
Swift
Int Value
extension UIColor {
convenience init(hex: Int, alpha: CGFloat = 1.0) {
let r = CGFloat((hex >> 16) & 0xff) / 255
let g = CGFloat((hex >> 08) & 0xff) / 255
let b = CGFloat((hex >> 00) & 0xff) / 255
self.init(red: r, green: g, blue: b, alpha: alpha)
}
}
Example:
let color = UIColor(hex: 0xff00cc, alpha: 1.0)
Note that for alpha the default value of 1.0 is provided, so it can be used as follows:
let color = UIColor(hex: 0xff00cc)
String Value
GoalKicker.com – iOS® Developer Notes for Professionals
142
extension UIColor {
convenience init(hexCode: String) {
let hex =
hexCode.stringByTrimmingCharactersInSet(NSCharacterSet.alphanumericCharacterSet().invertedSet)
var int = UInt32()
NSScanner(string: hex).scanHexInt(&int)
let a, r, g, b: UInt32
switch hex.characters.count {
case 3:
(a, r, g, b) = (255, (int >> 8) * 17, (int >> 4 & 0xF) * 17, (int & 0xF) * 17)
case 6:
(a, r, g, b) = (255, int >> 16, int >> 8 & 0xFF, int & 0xFF)
case 8:
(a, r, g, b) = (int >> 24, int >> 16 & 0xFF, int >> 8 & 0xFF, int & 0xFF)
default:
(a, r, g, b) = (1, 1, 1, 0)
}
self.init(red: CGFloat(r) / 255, green: CGFloat(g) / 255, blue: CGFloat(b) / 255, alpha:
CGFloat(a) / 255)
}
}
Example Usage:
Hex with alpha
let color = UIColor("#80FFFFFF")
Hex with no alpha (color alpha will equal 1.0)
let color = UIColor("#FFFFFF")
let color = UIColor("#FFF")
Objective-C
Int Value
@interface UIColor (Hex)
+ (UIColor *)colorWithHex:(NSUInteger)hex alpha:(CGFloat)alpha;
@end
@implementation UIColor (Hex)
+ (UIColor *)colorWithHex:(NSUInteger)hex alpha:(CGFloat)alpha {
return [UIColor colorWithRed:((CGFloat)((hex & 0xFF0000) >> 16))/255.0
green:((CGFloat)((hex & 0xFF00) >> 8))/255.0
blue:((CGFloat)(hex & 0xFF))/255.0
alpha:alpha];
}
@end
Example:
UIColor *color = [UIColor colorWithHex:0xff00cc alpha:1.0];
String Value
GoalKicker.com – iOS® Developer Notes for Professionals
143
- (UIColor*) hex:(NSString*)hexCode {
NSString *noHashString = [hexCode stringByReplacingOccurrencesOfString:@"#" withString:@""];
NSScanner *scanner = [NSScanner scannerWithString:noHashString];
[scanner setCharactersToBeSkipped:[NSCharacterSet symbolCharacterSet]];
unsigned hex;
if (![scanner scanHexInt:&hex]) return nil;
int a;
int r;
int g;
int b;
switch (noHashString.length) {
case 3:
a = 255;
r = (hex >> 8) * 17;
g = ((hex >> 4) & 0xF) * 17;
b = ((hex >> 0) & 0xF) * 17;
break;
case 6:
a = 255;
r = (hex >> 16);
g = (hex >> 8) & 0xFF;
b = (hex) & 0xFF;
break;
case 8:
a = (hex >> 24);
r = (hex >> 16) & 0xFF;
g = (hex >> 8) & 0xFF;
b = (hex) & 0xFF;
break;
default:
a = 255.0;
r = 255.0;
b = 255.0;
g = 255.0;
break;
}
return [UIColor colorWithRed:r / 255.0f green:g / 255.0f blue:b / 255.0f alpha:a / 255];
}
Example usage:
Hex with alpha
UIColor* color = [self hex:@"#80FFFFFF"];
Hex with no alpha (color alpha will equal 1)
UIColor* color = [self hex:@"#FFFFFF"];
UIColor* color = [self hex:@"#FFF"];
Section 23.3: Color with Alpha component
You can set the opacity to a certain UIColor without creating a new one using the
init(red:_,green:_,blue:_,alpha:_) initializer.
GoalKicker.com – iOS® Developer Notes for Professionals
144
Swift
let colorWithAlpha = UIColor.redColor().colorWithAlphaComponent(0.1)
Swift 3
//In Swift Latest Version
_ colorWithAlpha = UIColor.red.withAlphaComponent(0.1)
Objective-C
UIColor * colorWithAlpha = [[UIColor redColor] colorWithAlphaComponent:0.1];
Section 23.4: Undocumented Methods
There are a variety of undocumented methods on UIColorwhich expose alternate colors or functionality. These can
be found in the UIColor private header file. I will document the use of two private methods, styleString() and
_systemDestructiveTintColor().
styleString
Since iOS 2.0 there is a private instance method on UIColor called styleString which returns an RGB or RGBA
string representation of the color, even for colors like whiteColor outside the RGB space.
Objective-C:
@interface UIColor (Private)
- (NSString *)styleString;
@end
// ...
[[UIColor whiteColor] styleString]; // rgb(255,255,255)
[[UIColor redColor] styleString]; // rgb(255,0,0)
[[UIColor lightTextColor] styleString]; // rgba(255,255,255,0.600000)
In Swift you could use a bridging header to expose the interface. With pure Swift, you will need to create an @objc
protocol with the private method, and unsafeBitCast UIColor with the protocol:
@objc protocol UIColorPrivate {
func styleString() -> String
}
let white = UIColor.whiteColor()
let red = UIColor.redColor()
let lightTextColor = UIColor.lightTextColor()
let whitePrivate = unsafeBitCast(white, UIColorPrivate.self)
let redPrivate = unsafeBitCast(red, UIColorPrivate.self)
let lightTextColorPrivate = unsafeBitCast(lightTextColor, UIColorPrivate.self)
whitePrivate.styleString() // rgb(255,255,255)
redPrivate.styleString() // rgb(255,0,0)
lightTextColorPrivate.styleString() // rgba(255,255,255,0.600000)
_systemDestructiveTintColor()
GoalKicker.com – iOS® Developer Notes for Professionals
145
There is an undocumented class method on UIColor called _systemDestructiveTintColor which will return the
red color used by destructive system buttons:
let red = UIColor.performSelector("_systemDestructiveTintColor").takeUnretainedValue()
It returns an unmanaged object, which you must call .takeUnretainedValue() on, since the color ownership has
not been transferred to our own object.
As with any undocumented API, you should take caution when trying to use this method:
if UIColor.respondsToSelector("_systemDestructiveTintColor") {
if let red = UIColor.performSelector("_systemDestructiveTintColor").takeUnretainedValue() as?
UIColor {
// use the color
}
}
or by using a protocol:
@objc protocol UIColorPrivateStatic {
func _systemDestructiveTintColor() -> UIColor
}
let privateClass = UIColor.self as! UIColorPrivateStatic
privateClass._systemDestructiveTintColor() // UIDeviceRGBColorSpace 1 0.231373 0.188235 1
Section 23.5: UIColor from an image pattern
You can create a UIColor object using an image pattern by using the UIColor(patternImage:_) method.
btn.backgroundColor = UIColor(patternImage: UIImage(named: "image")!)
GoalKicker.com – iOS® Developer Notes for Professionals
146
Section 23.6: Lighter and Darker Shade of a given UIColor
The code example below demonstrate how you can get a lighter and darker shade of a given color, useful in
applications having dynamic themes
For Darker Color
+ (UIColor *)darkerColorForColor:(UIColor *)c
{
CGFloat r, g, b, a;
if ([c getRed:&r green:&g blue:&b alpha:&a])
return [UIColor colorWithRed:MAX(r - 0.2, 0.0)
green:MAX(g - 0.2, 0.0)
blue:MAX(b - 0.2, 0.0)
alpha:a];
return nil;
}
For Lighter Color
+ (UIColor *)lighterColorForColor:(UIColor *)c
{
CGFloat r, g, b, a;
if ([c getRed:&r green:&g blue:&b alpha:&a])
GoalKicker.com – iOS® Developer Notes for Professionals
147
return [UIColor colorWithRed:MIN(r + 0.2, 1.0)
green:MIN(g + 0.2, 1.0)
blue:MIN(b + 0.2, 1.0)
alpha:a];
return nil;
}
See Visual differences below, considering given color is [UIColor orangeColor]
Section 23.7: Make user defined attributes apply the CGColor
datatype
By default, Interface Builder doesn't accept the CGColor datatype, so to allow adding a CGColor using user defined
attributes in interface builder; one may want to use an extension like this:
Swift Extension :
extension CALayer {
func borderUIColor() -> UIColor? {
return borderColor != nil ? UIColor(CGColor: borderColor!) : nil
}
func setBorderUIColor(color: UIColor) {
borderColor = color.CGColor
}
}
The new user defined attribute (borderUIColor) will be recognized and applied without problems.
GoalKicker.com – iOS® Developer Notes for Professionals
148
Chapter 24: UITextView
Section 24.1: Set attributed text
// Modify some of the attributes of the attributed string.
let attributedText = NSMutableAttributedString(attributedString: textView.attributedText!)
// Use NSString so the result of rangeOfString is an NSRange.
let text = textView.text! as NSString
// Find the range of each element to modify.
let tintedRange = text.range(of: NSLocalizedString("tinted", comment: ""))
let highlightedRange = text.range(of: NSLocalizedString("highlighted", comment: ""))
// Add tint.
attributedText.addAttribute(NSForegroundColorAttributeName, value: UIColor.blue, range:
tintedRange)
// Add highlight.
attributedText.addAttribute(NSBackgroundColorAttributeName, value: UIColor.yellow, range:
highlightedRange)
textView.attributedText = attributedText
Section 24.2: Change font
Swift
//System Font
textView.font = UIFont.systemFont(ofSize: 12)
//Font of your choosing
textView.font = UIFont(name: "Font Name", size: 12)
Objective-C
//System Font
textView.font = [UIFont systemFontOfSize:12];
//Font of your choosing
textView.font = [UIFont fontWithName:@"Font Name" size:12];
Section 24.3: Auto Detect Links, Addresses, Dates, and more
UITextView has built in support to auto detect a variety of data. The data that is able to be auto-detected currently
includes:
enum {
UIDataDetectorTypePhoneNumber
UIDataDetectorTypeLink
UIDataDetectorTypeAddress
UIDataDetectorTypeCalendarEvent
UIDataDetectorTypeNone
UIDataDetectorTypeAll
};
=
=
=
=
=
=
1 << 0,
1 << 1,
1 << 2,
1 << 3,
0,
NSUIntegerMax
Enabling auto-detection
GoalKicker.com – iOS® Developer Notes for Professionals
149
// you may add as many as you like by using the `|` operator between options
textView.dataDetectorTypes = (UIDataDetectorTypeLink | UIDataDetectorTypePhoneNumber);
If enabled, the text will appear as a hyperlink on the UITextView
Clickable data
To allow the link to be clicked (which will result in different actions depending on the data type) you must ensure
that the UITextView is selectable but not editable and that user interaction is enabled
textView.editable = NO;
textView.selectable = YES;
textView.userInteractionEnabled = YES; // YES by default
Section 24.4: Change text
Swift
textView.text = "Hello, world!"
Objective-C:
textView.text = @"Hello, world!";
Section 24.5: Change text alignment
Swift
textView.textAlignment = .left
Objective-C
textView.textAlignment = NSTextAlignmentLeft;
Section 24.6: UITextViewDelegate methods
Responding to Editing Notifications
textViewShouldBeginEditing(_:)
textViewDidBeginEditing(_:)
textViewShouldEndEditing(_:)
textViewDidEndEditing(_:)
Responding to Text Changes
textView(_:shouldChangeTextIn:replacementText:)
textViewDidChange(_:)
Responding to URL
textView(_: UITextView, shouldInteractWithURL: NSURL, inRange: NSRange) -> Bool
GoalKicker.com – iOS® Developer Notes for Professionals
150
Section 24.7: Change text color
Swift
textView.textColor = UIColor.red
Objective-C
textView.textColor = [UIColor redColor];
Section 24.8: Remove extra paddings to fit to a precisely
measured text
UITextView has extra paddings by default. Sometimes it's annoying especially if you want to measure some text
without view instance and place them at some area precisely.
Do this to remove such paddings.
messageTextView.textContainerInset = UIEdgeInsetsZero
messageTextView.textContainer.lineFragmentPadding = 0
Now you can measure text size using NSAttributedString.boundingRectWithSize(...), and resize a UITextView
just to fit it to the text.
let budget = getSomeCGSizeBudget()
let text = getSomeAttributedString()
let textSize = text.boundingRectWithSize(budget, options: [.UsesLineFragmentOrigin,
.UsesFontLeading], context: nil).size
messageTextView.frame.size = textSize // Just fits.
Section 24.9: Getting and Setting the Cursor Postition
Useful information
The very beginning of the text field text:
let startPosition: UITextPosition = textView.beginningOfDocument
The very end of the text field text:
let endPosition: UITextPosition = textView.endOfDocument
The currently selected range:
let selectedRange: UITextRange? = textView.selectedTextRange
Get cursor position
if let selectedRange = textView.selectedTextRange {
let cursorPosition = textView.offsetFromPosition(textView.beginningOfDocument, toPosition:
selectedRange.start)
print("\(cursorPosition)")
}
Set cursor position
GoalKicker.com – iOS® Developer Notes for Professionals
151
In order to set the position, all of these methods are actually setting a range with the same start and end values.
To the beginning
let newPosition = textView.beginningOfDocument
textView.selectedTextRange = textView.textRangeFromPosition(newPosition, toPosition: newPosition)
To the end
let newPosition = textView.endOfDocument
textView.selectedTextRange = textView.textRangeFromPosition(newPosition, toPosition: newPosition)
To one position to the left of the current cursor position
// only if there is a currently selected range
if let selectedRange = textView.selectedTextRange {
// and only if the new position is valid
if let newPosition = textView.positionFromPosition(selectedRange.start, inDirection:
UITextLayoutDirection.Left, offset: 1) {
// set the new position
textView.selectedTextRange = textView.textRangeFromPosition(newPosition, toPosition:
newPosition)
}
}
To an arbitrary position
Start at the beginning and move 5 characters to the right.
let arbitraryValue: Int = 5
if let newPosition = textView.positionFromPosition(textView.beginningOfDocument, inDirection:
UITextLayoutDirection.Right, offset: arbitraryValue) {
textView.selectedTextRange = textView.textRangeFromPosition(newPosition, toPosition:
newPosition)
}
Related
Select all text
textView.selectedTextRange = textView.textRangeFromPosition(textView.beginningOfDocument,
toPosition: textView.endOfDocument)
Select a range of text
// Range: 3 to 7
let startPosition = textView.positionFromPosition(textView.beginningOfDocument, inDirection:
UITextLayoutDirection.Right, offset: 3)
let endPosition = textView.positionFromPosition(textView.beginningOfDocument, inDirection:
UITextLayoutDirection.Right, offset: 7)
if startPosition != nil && endPosition != nil {
textView.selectedTextRange = textView.textRangeFromPosition(startPosition!, toPosition:
endPosition!)
}
GoalKicker.com – iOS® Developer Notes for Professionals
152
Insert text at the current cursor position
textView.insertText("Hello")
Notes
This example originally comes from an adaptation of this Stack Overflow answer.
This answer uses a text field, but the same concepts apply to UITextView.
Use textView.becomeFirstResponder() to give focus to the text field and make the keyboard appear.
See this answer for how to get the text at some range.
Related
How to Create a Range in Swift (Deals indirectly with the issue of why we have to use selectedTextRange
here rather than just selectedRange)
Section 24.10: UITextView with HTML text
NSString *htmlString = @"<p> This is an <b>HTML</b> text</p>";
NSAttributedString *attributedString = [[NSMutableAttributedString alloc]
initWithData: [htmlString
dataUsingEncoding:NSUnicodeStringEncoding]
options: @{
NSDocumentTypeDocumentAttribute: NSHTMLTextDocumentType }
documentAttributes: nil
error: nil
];
_yourTextView.attributedText = attributedString;
// If you want to modify the font
field.font = [UIFont fontWithName:@"Raleway-Regular" size:15];
Section 24.11: Check to see if empty or nil
Swift
if let
//
} else
//
}
text = self.textView.text where !text.isEmpty {
Do stuff for text
{
Do stuff for nil text or empty string
Objective-C
if (self.textView.text.length > 0){
// Do stuff for text
}
else {
// Do stuff for nil text or empty string
}
GoalKicker.com – iOS® Developer Notes for Professionals
153
Chapter 25: UITextField Delegate
Section 25.1: Actions when a user has started/ended
interacting with a textfield
For Swift 3.1:
In the first example one can see how you would intercept the user interacting with a textfield while writing.
Similarly, there are methods in the UITextFieldDelegate that are called when a user has started and ended his
interaction with a TextField.
To be able to access these methods, you need to conform to the UITextFieldDelegate protocol, and for each
textfield you want to be notified about, assign the parent class as the delegate:
class SomeClass: UITextFieldDelegate {
@IBOutlet var textField: UITextField!
override func viewDidLoad() {
super.viewDidLoad()
textField.delegate = self
}
}
Now you will be able to implement all the UITextFieldDelegate methods.
To be notified when a user has started editing a textfield, you can implement textFieldDidBeginEditing(_:) method
like so:
func textFieldDidBeginEditing(_ textField: UITextField) {
// now you can perform some action
// if you have multiple textfields in a class,
// you can compare them here to handle each one separately
if textField == emailTextField {
// e.g. validate email
}
else if textField == passwordTextField {
// e.g. validate password
}
}
Similarly, being notified if a user has ended interaction with a textfield, you can use the textFieldDidEndEditing(_:)
method like so:
func textFieldDidEndEditing(_ textField: UITextField) {
// now you can perform some action
// if you have multiple textfields in a class,
// you can compare them here to handle each one separately
if textField == emailTextField {
// e.g. validate email
}
else if textField == passwordTextField {
// e.g. validate password
}
}
GoalKicker.com – iOS® Developer Notes for Professionals
154
If you want to have control over whether a TextField should begin/end editing, the textFieldShouldBeginEditing(_:)
and textFieldShouldEndEditing(_:) methods can be used by return true/false based on your needed logic.
Section 25.2: UITextField - Restrict textfield to certain
characters
If you want to perform a user input validation of your textfield use the following code snippet:
// MARK: - UITextFieldDelegate
let allowedCharacters =
CharacterSet(charactersIn:"0123456789ABCDEFGHIJKLMNOPQRSTUVWXYZabcdefghijklmnopqrstuvxyz").inverted
func textField(_ textField: UITextField, shouldChangeCharactersIn range: NSRange, replacementString
string: String) -> Bool {
let components = string.components(separatedBy: allowedCharacters)
let filtered = components.joined(separator: "")
if string == filtered {
return true
} else {
return false
}
}
Objective-C
#define ACCEPTABLE_CHARACTERS @"0123456789 ABCDEFGHIJKLMNOPQRSTUVWXYZabcdefghijklmnopqrstuvwxyz"
- (BOOL)textField:(UITextField *)textField shouldChangeCharactersInRange:(NSRange)range
replacementString:(NSString *)string
{
NSCharacterSet *cs = [[NSCharacterSet
characterSetWithCharactersInString:ACCEPTABLE_CHARACTERS] invertedSet];
NSString *filtered = [[string componentsSeparatedByCharactersInSet:cs]
componentsJoinedByString:@""];
return [string isEqualToString:filtered];
}
In addition you can also use character sets provided by apple to perform validation:
Take a look at https://developer.apple.com/reference/foundation/nscharacterset
let allowedCharacters = CharacterSet.alphanumerics.inverted
let allowedCharacters = CharacterSet.capitalizedLetters.inverted
GoalKicker.com – iOS® Developer Notes for Professionals
155
Chapter 26: UINavigationController
Section 26.1: Embed a view controller in a navigation
controller programmatically
Swift
//Swift
let viewController = UIViewController()
let navigationController = UINavigationController(rootViewController: viewController)
//Objective-C
UIViewController *viewController = [[UIViewController alloc] init];
UINavigationController *navigationController = [[UINavigationController alloc]
initWithRootViewController:viewController];
Section 26.2: Popping in a Navigation Controller
To previous view controller
To pop back to the previous page you can do this:
Swift
navigationController?.popViewControllerAnimated(true)
Objective-C
[self.navigationController popViewControllerAnimated:YES];
To root view controller
To pop to the root of the navigation stack, you can do this:
Swift
navigationController?.popToRootViewControllerAnimated(true)
Objective C
[self.navigationController popToRootViewControllerAnimated:YES];
Section 26.3: Purpose
UINavigationController is used to form a tree-like hierarchy of view controllers, which is known as a navigation
stack.
From developers perspective:
You can connect independently made controller and get all the benefits of a free hierarchy manager and common
UI presenter gratis. UINavigationController animates the transition to new controllers and provides the back
functionality for you automatically. UINavigationControlleralso gives access to all the other controllers in the
navigation stack which can help access to some functionality or data.
GoalKicker.com – iOS® Developer Notes for Professionals
156
From user's perspective:
UINavigationController helps to remember where user is at the moment (navigation bar title) and how he can go
back (embedded back button) to one of the previous screens.
Section 26.4: Pushing a view controller onto the navigation
stack
//Swift
let fooViewController = UIViewController()
navigationController?.pushViewController(fooViewController, animated: true)
//Objective-C
UIViewController *fooViewController = [[UIViewController alloc] init];
[navigationController pushViewController:fooViewController animated:YES];
Section 26.5: Creating a NavigationController
In your storyboard select the ViewController that you want to embed into a Navigation Controller.
Then navigate to Editor > Embed In > Navigation Controller
And that will create your navigation controller
GoalKicker.com – iOS® Developer Notes for Professionals
157
Chapter 27: UIGestureRecognizer
Section 27.1: UITapGestureRecognizer
Initialize the UITapGestureRecognizer with a target, self in this case, and an action which is a method that has a
single parameter: a UITapGestureRecognizer.
After initialization, add it to the view that it should recognize taps in.
Swift
override func viewDidLoad() {
super.viewDidLoad()
let recognizer = UITapGestureRecognizer(target: self,
action: #selector(handleTap(_:)))
view.addGestureRecognizer(recognizer)
}
func handleTap(recognizer: UITapGestureRecognizer) {
}
Objective-C
- (void)viewDidLoad {
[super viewDidLoad];
UITapGestureRecognizer *recognizer =
[[UITapGestureRecognizer alloc] initWithTarget:self
action:@selector(handleTap:)];
[self.view addGestureRecognizer:recognizer];
}
- (void)handleTap:(UITapGestureRecognizer *)recognizer {
}
Example of keyboard dismissal through UITapGestureRecognizer:
First, you create the function for dismissing the keyboard:
func dismissKeyboard() {
view.endEditing(true)
}
Then, you add a tap gesture recognizer in your view controller, calling the method we just made
let tap: UITapGestureRecognizer = UITapGestureRecognizer(target: self, action: "dismissKeyboard")
view.addGestureRecognizer(tap)
Example of getting gesture location UITapGestureRecognizer (Swift 3):
func handleTap(gestureRecognizer: UITapGestureRecognizer) {
print("tap working")
if gestureRecognizer.state == UIGestureRecognizerState.recognized
{
print(gestureRecognizer.location(in: gestureRecognizer.view))
GoalKicker.com – iOS® Developer Notes for Professionals
158
}
}
Section 27.2: UITapGestureRecognizer (Double Tap)
The double tap, like a single tap, also uses the UITapGestureRecognizer. You simply set the numberOfTapsRequired
to 2.
Swift
override func viewDidLoad() {
super.viewDidLoad()
// Double Tap
let doubleTapGesture = UITapGestureRecognizer(target: self, action: #selector(handleDoubleTap))
doubleTapGesture.numberOfTapsRequired = 2
doubleTapView.addGestureRecognizer(doubleTapGesture)
}
// Double tap action
func handleDoubleTap() {
label.text = "Double tap recognized"
}
Notes
A sample project can be found here.
You could recognize a triple tap by setting the numberOfTapsRequired to 3.
Section 27.3: Adding a Gesture recognizer in the Interface
Builder
Drag a gesture recognizer from the object library onto your view.
GoalKicker.com – iOS® Developer Notes for Professionals
159
Control drag from the gesture in the Document Outline to your View Controller code in order to make an Outlet
and an Action.
Notes
This example comes from this fuller sample project demonstrating gesture recognizers.
Section 27.4: UILongPressGestureRecognizer
The UILongPressGestureRecognizer lets you listen for a long press on a view. You can set the length of delay
before the action method is called.
Swift
GoalKicker.com – iOS® Developer Notes for Professionals
160
override func viewDidLoad() {
super.viewDidLoad()
// Long Press
let longPressGesture = UILongPressGestureRecognizer(target: self, action:
#selector(handleLongPress(_:)))
longPressView.addGestureRecognizer(longPressGesture)
}
// Long press action
func handleLongPress(gesture: UILongPressGestureRecognizer) {
if gesture.state == UIGestureRecognizerState.Began {
label.text = "Long press recognized"
}
}
Notes
A fuller sample project can be found here.
Change the minimumPressDuration to set the length of long press.
Section 27.5: UISwipeGestureRecognizer
Swipe gestures allow you to listen for the user moving their finger across the screen quickly in a certain direction.
Swift
override func viewDidLoad() {
super.viewDidLoad()
// Swipe (right and left)
let swipeRightGesture = UISwipeGestureRecognizer(target: self, action:
#selector(handleSwipe(_:)))
let swipeLeftGesture = UISwipeGestureRecognizer(target: self, action:
#selector(handleSwipe(_:)))
swipeRightGesture.direction = UISwipeGestureRecognizerDirection.Right
swipeLeftGesture.direction = UISwipeGestureRecognizerDirection.Left
swipeView.addGestureRecognizer(swipeRightGesture)
swipeView.addGestureRecognizer(swipeLeftGesture)
}
// Swipe action
func handleSwipe(gesture: UISwipeGestureRecognizer) {
label.text = "Swipe recognized"
// example task: animate view off screen
let originalLocation = swipeView.center
if gesture.direction == UISwipeGestureRecognizerDirection.Right {
label.text = "Swipe right"
} else if gesture.direction == UISwipeGestureRecognizerDirection.Left {
label.text = "Swipe left"
}
}
Objective-C
- (void)viewDidLoad
{
[super viewDidLoad];
GoalKicker.com – iOS® Developer Notes for Professionals
161
UISwipeGestureRecognizer *swipeLeft = [[UISwipeGestureRecognizer alloc] initWithTarget:self
action:@selector(handleSwipe:)];
UISwipeGestureRecognizer *swipeRight = [[UISwipeGestureRecognizer alloc] initWithTarget:self
action:@selector(handleSwipe:)];
// Setting the swipe direction.
[swipeLeft setDirection:UISwipeGestureRecognizerDirectionLeft];
[swipeRight setDirection:UISwipeGestureRecognizerDirectionRight];
// Adding the swipe gesture on image view
[self.view addGestureRecognizer:swipeLeft];
[self.view addGestureRecognizer:swipeRight];
}
//Handling Swipe Gesture Events
- (void)handleSwipe:(UISwipeGestureRecognizer *)swipe {
if (swipe.direction == UISwipeGestureRecognizerDirectionLeft) {
NSLog(@"Left Swipe");
}
if (swipe.direction == UISwipeGestureRecognizerDirectionRight) {
NSLog(@"Right Swipe");
}
}
Notes
A fuller project example can be found here.
Section 27.6: UIPinchGestureRecognizer
Pinches are a two fingered gesture where the fingers move closer or farther from each other. This gesture is
generally used for resizing a view.
Swift
override func viewDidLoad() {
super.viewDidLoad()
// Pinch
let pinchGesture = UIPinchGestureRecognizer(target: self, action: #selector(handlePinch(_:)))
pinchView.addGestureRecognizer(pinchGesture)
}
// Pinch action
func handlePinch(gesture: UIPinchGestureRecognizer) {
label.text = "Pinch recognized"
if gesture.state == UIGestureRecognizerState.Changed {
let transform = CGAffineTransformMakeScale(gesture.scale, gesture.scale)
pinchView.transform = transform
}
}
Notes
A fuller project example can be found here.
GoalKicker.com – iOS® Developer Notes for Professionals
162
Section 27.7: UIRotationGestureRecognizer
Two fingers rotating around a center can be listened for with the UIRotationGestureRecognizer. This is generally
used for rotating a view.
Swift
override func viewDidLoad() {
super.viewDidLoad()
// Rotate
let rotateGesture = UIRotationGestureRecognizer(target: self, action:
#selector(handleRotate(_:)))
rotateView.addGestureRecognizer(rotateGesture)
}
// Rotate action
func handleRotate(gesture: UIRotationGestureRecognizer) {
label.text = "Rotate recognized"
if gesture.state == UIGestureRecognizerState.Changed {
let transform = CGAffineTransformMakeRotation(gesture.rotation)
rotateView.transform = transform
}
}
Notes
A sample project can be found here.
GoalKicker.com – iOS® Developer Notes for Professionals
163
Chapter 28: UIBarButtonItem
Parameter
title
The UIBarButtonItem title
Description
style
The style of the UIBarButtonItem
target
The object to receive the UIBarButtonItem action
action
The selector (method) to be performed when the UIBarButtonItem is pressed
Section 28.1: Creating a UIBarButtonItem in the Interface
Builder
The example below shows how to add a navigation bar button (called a UIBarButtonItem) in the Interface Builder.
Add a Navigation Controller to your Storyboard
Select your View Controller and then in the Xcode menu choose Editor > Embed In > Navigation Controller.
Alternatively, you could add a UINavigationBar from the Object Library.
Add a Bar Button Item
Drag a UIBarButtonItem from the Object Library to the top navigation bar.
GoalKicker.com – iOS® Developer Notes for Professionals
164
It should look like this:
Set the Attributes
You could double-click "Item" to change the text to something like "Refresh", but there is an actual icon for Refresh
that you can use. Just select the Attributes Inspector for the UIBarButtonItem and for System Item choose
Refresh.
GoalKicker.com – iOS® Developer Notes for Professionals
165
That will give you the default Refresh icon.
Add an IB Action
Control drag from the UIBarButtonItem to the View Controller to add an @IBAction.
class ViewController: UIViewController {
@IBAction func refreshBarButtonItemTap(sender: UIBarButtonItem) {
print("How refreshing!")
}
}
That's it.
GoalKicker.com – iOS® Developer Notes for Professionals
166
Notes
This example originally comes from this Stack Overflow answer.
Section 28.2: Creating a UIBarButtonItem
//Swift
let barButtonItem = UIBarButtonItem(title: "Greetings!", style: .Plain, target: self, action:
#selector(barButtonTapped))
self.navigationItem.rightBarButtonItem = barButtonItem
//Objective-C
UIBarButtonItem *barButtonItem = [[UIBarButtonItem alloc] initWithTitle:@"Greetings!"
style:UIBarButtonItemStylePlain target:self action:@selector(barButtonTaped)];
self.navigationItem.rightBarButtonItem = barButtonItem;
Section 28.3: Bar Button Item Original Image with no Tint
Color
Provided that barButtonItem has a non-null image property (e.g. set in the Interface Builder).
Objective-C
barButtonItem.image = [barButtonItem.image
imageWithRenderingMode:UIImageRenderingModeAlwaysOriginal];
GoalKicker.com – iOS® Developer Notes for Professionals
167
Chapter 29: UIScrollView
Section 29.1: Scrolling content with Auto Layout enabled
This project is a self-contained example done completely in the Interface Builder. You should be able to work
through it in 10 minutes or less. Then you can apply the concepts you learned to your own project.
Here I just use UIViews but they can represent whatever view you like (ie, button, label, etc). I also chose horizontal
scrolling because the storyboard screenshots are more compact for this format. The principles are the same for
vertical scrolling, though.
Key concepts
The UIScrollView should only use one subview. This is a 'UIView' that serves as the content view to hold
everything you wish to scroll.
Make the content view and the scroll view's parent have equal heights for horizontal scrolling. (Equal widths
for vertical scrolling)
Make sure that all of the scrollable content has a set width and is pinned on all sides.
Start a new project
It can be just a single view application.
Storyboard
In this example, we will make a horizontal scroll view. Select the View Controller and then choose Freeform in the
GoalKicker.com – iOS® Developer Notes for Professionals
168
Size Inspector. Make the width 1,000 and the height 300. This just gives us the room on the storyboard to add
content that will scroll.
Add a Scroll View
Add a UIScrollView and pin all four sides to the root view of the view controller.
Add a Content View
Add a UIView as a subview to the scroll view. This is key. Don't try to add lots of subviews to the scroll view. Just add
a single UIView. This will be your content view for the other views you want to scroll. Pin the content view to the
scroll view on all four sides.
Equal Heights
Now in the Document Outline, Command click both the content view and the scroll view's parent view in order to
select them both. Then set the heights to be equal (Control</kbd drag from the Content View to the Scroll View>).
This is also key. Because we are scrolling horizontally, the scroll view's content view won't know how high it should
be unless we set it in this way.
GoalKicker.com – iOS® Developer Notes for Professionals
169
Note:
If we were making the content scroll vertically, then we would set the content view's width to be equal to the
scroll view's parent's width.
Add content
Add three UIViews and give them all constraints. I used 8 point margins for everything.
Constraints:
Green view: pin the top, left, and bottom edges. Make the width 400.
Red view: pin the top, left, and bottom edges. Make the width 300.
Purple view: pin all four edges. Make the width whatever the remaining space is (268 in this case).
Setting the width constraints is also key so that the scroll view knows how wide its content view will be.
Finished
That's all. You can run your project now. It should behave like the scrolling image at the top of this answer.
Further Study
iOS: How To Make AutoLayout Work On A ScrollView
How to configure a UIScrollView with Auto Layout in Interface Builder
GoalKicker.com – iOS® Developer Notes for Professionals
170
YouTube video tutorial: UIScrollView - How to keep your views on screen
Section 29.2: Create a UIScrollView
Create an instance of UIScrollView with a CGRect as frame.
Swift
let scrollview = UIScrollView.init(frame: CGRect(x: 0, y: 0, width: 320, height: 400))
Objective-C
UIScrollView *scrollview = [[UIScrollView alloc] initWithFrame:CGRectMake(0, 0, 320, 400)];
Section 29.3: ScrollView with AutoLayout
Simple steps to use scrollview with autolayout.
Create a new project with single view application
Select the default viewcontroller and change its screen size to iPhone-4inch from attributes inspector.
Add a scrollview to your viewcontroller's view as follows and set background color to blue
GoalKicker.com – iOS® Developer Notes for Professionals
171
Add constraints on it as shown in below image
What this will do is,simply stick every edge of scrollview to viewcontroller's view
Scenario 1:
Now lets say our content is huge,and we want it to scroll horizontally as well as vertically.
For this,
Add a UIView to the scrollview of frame(0,0,700,700).Lets give it orange background color to identify it
differently.
GoalKicker.com – iOS® Developer Notes for Professionals
172
Next comes the important part,we need it to scroll horizontally and vertically.
Select the orange view and add the following constraints
GoalKicker.com – iOS® Developer Notes for Professionals
173
Let me explain what we did in above step.
We fixed the height and width to 700.
We set trailing space to scrollview = 0 which tells the scrollview that content is horizontally scrollable.
We set bottom space to scrollview = 0 which tells the scrollview that content is vertically scrollable.
Now run the project and check.
Scenario 2: Lets consider a scenario where we know that content width is going to be same as scroll width
width,but height is larger than scrollview.
Follow the steps to scroll content vertically.
Delete the width constraint in above case.
Change the width of orange view to match to scrollview width.
Ctrl-drag from orange view to scroll view and add equal widths constraint.
GoalKicker.com – iOS® Developer Notes for Professionals
174
And Done!!! Simply run and check if it scrolls vertically
Scenario 3:
Now we want to scroll only horizontally and not vertically.
Follow the steps to horizontally scroll the content.
Undo all the changes to achieve constraints as below(i.e restore original constraints which achieved
vertical and horizontal scroll)
Check frame of orange view,which should be (0,0,700,700)
Delete height constraint of orange view.
Change the height of orange view to match the scrollview height.
Ctrl-drag from orange view to scroll view and add equal heights constraint.
GoalKicker.com – iOS® Developer Notes for Professionals
175
And Done!!! Simply run and check if it scrolls vertically
Section 29.4: Detecting when UIScrollView finished scrolling
with delegate methods
scrollViewDidEndDecelerating: this tells the delegate that the scroll view has ended decelerating the scrolling
movement.
Objective C:
- (void)scrollViewDidEndDecelerating:(UIScrollView *)scrollView {
[self stoppedScrolling];
}
- (void)scrollViewDidEndDragging:(UIScrollView *)scrollView willDecelerate:(BOOL)decelerate {
if (!decelerate) {
[self stoppedScrolling];
}
}
- (void)stoppedScrolling {
// done, do whatever
}
Swift:
func scrollViewDidEndDragging(scrollView: UIScrollView, willDecelerate decelerate: Bool) {
if !decelerate {
stoppedScrolling()
}
}
func scrollViewDidEndDecelerating(scrollView: UIScrollView) {
stoppedScrolling()
}
func stoppedScrolling() {
// done, do whatever
}
Section 29.5: Enable/Disable Scrolling
Property scrollEnabled stores a Boolean value that determines whether scrolling is enabled or not.
GoalKicker.com – iOS® Developer Notes for Professionals
176
If the value of this property is true/YES, scrolling is enabled, otherwise not.The default value is true
Swift
scrollview.isScrollEnabled = true
Objective-C
scrollview.scrollEnabled = YES;
Section 29.6: Zoom In/Out UIImageView
Create UIScrollView instance
let scrollview = UIScrollView.init(frame: self.view.bounds)
And then set these properties:
scrollView.minimumZoomScale = 0.1
scrollView.maximumZoomScale = 4.0
scrollView.zoomScale = 1.0
scrollview.delegate = self as? UIScrollViewDelegate
To zoom in and out image we must specify the amount the user can zoom in and out. We do this by setting values
of the scroll view’s minimumZoomScale and maximumZoomScale properties. Both of these are set to 1.0 by default.
And zoomScale to 1.0 which specify the zoom factor for the minimum and maximum zooming.
To support zooming, we must set a delegate for your scroll view. The delegate object must conform to the
UIScrollViewDelegate protocol. That delegate class must implement the viewForZoomingInScrollView() method
and return the view to zoom.
Modify your ViewController as shown
class ViewController: UIViewController, UIScrollViewDelegate
Then add the following delegate function to the class.
func viewForZoomingInScrollView(scrollView: UIScrollView) -> UIView? {
return imageView
}
Now create UIImageView instance
Make this variable as class variable
var imageView:UIImageView = UIImageView.init(image: UIImage.init(named: "someImage.jpg"))
And then add it to scrollview
scrollView?.addSubview(imageView)
Reference
Scroll View Programming Guide for iOS
GoalKicker.com – iOS® Developer Notes for Professionals
177
UIScrollView Tutorial
Section 29.7: Scroll View Content Size
The contentSize property must be set to the size of the scrollable content. This specifies the size of the scrollable
area. Scrolling is visible when scrollable area i.e. contentSize is larger than the UIScrollView frame size.
With Autolayout:
When the scroll view's content is set up using autolayout, it must be explicitly sized both vertically and horizontally
and have all 4 edges pinned to the containing scroll view. That way, the contentSize is calculated automatically
based on the scroll view's contents and also gets updated when the content's layout is changed.
Manually:
Swift
scrollview.contentSize = CGSize(width: 640, height: 800)
Objective-C
scrollview.contentSize = CGSizeMake(640, 800);
Section 29.8: Restrict scrolling direction
You can restrict the directions the user is able to scroll to using the following code:
func scrollViewDidScroll(_ scrollView: UIScrollView) {
if scrollView.contentOffset.x != 0 {
scrollView.contentOffset.x = 0
}
}
Every time the user scrolls on the x-axis, the scrollView's content offset is set back to 0.
You can obviously change the xs to ys and therefor lock the direction to be horizontal-only.
You also need to make sure you put this code into the scrollViewDidScroll(_ scrollView: UIScrollView)
delegate method. Otherwise, you won't get it to work.
Also, be sure to have imported the UIScrollViewDelegate in your class declaration, like so:
class ViewController: UIViewController, UIScrollViewDelegate
...and set the scrollView's delegate to self in some method like viewDidLoad(_:)
scrollView.delegate = self
GoalKicker.com – iOS® Developer Notes for Professionals
178
Chapter 30: UIStackView
Section 30.1: Center Buttons with UIStackview
Step 1: take 4 button in your Storyboard. Button1 , Button2 , Button 3 , Button4
Step 2: Give Fixed Height and width to All buttons .
Step 3: All 2 - 2 button's pair in 2 stackview.
GoalKicker.com – iOS® Developer Notes for Professionals
179
Step 4: Set UIStackview Property for both .
Distribution -> Fill Equally
Spacing -> 5 (as per your requirement)
GoalKicker.com – iOS® Developer Notes for Professionals
180
Step 5: Add both Stackview in one Stackview
Step 6: Set Distribution = Fill equally Spacing =5 in main stackview (set According to your requirement)
GoalKicker.com – iOS® Developer Notes for Professionals
181
Step 7: Now set Constrain to main stackview
center Horizontally in container
center vertically in container
and select Update Frame.
Step 8: It's time for Output for All device .
GoalKicker.com – iOS® Developer Notes for Professionals
182
Section 30.2: Create a horizontal stack view
programmatically
Swift 3
let stackView = UIStackView()
stackView.axis = .horizontal
stackView.alignment = .fill // .leading .firstBaseline .center .trailing .lastBaseline
stackView.distribution = .fill // .fillEqually .fillProportionally .equalSpacing .equalCentering
let label = UILabel()
label.text = "Text"
stackView.addArrangedSubview(label)
// for horizontal stack view, you might want to add width constraint to label or whatever view
you're adding.
Swift
let stackView = UIStackView()
stackView.axis = .Horizontal
stackView.alignment = .Fill // .Leading .FirstBaseline .Center .Trailing .LastBaseline
stackView.distribution = .Fill // .FillEqually .FillProportionally .EqualSpacing .EqualCentering
let label = UILabel(frame: CGRectZero)
label.text = "Label"
stackView.addArrangedSubview(label)
// for horizontal stack view, you might want to add width constraint to label or whatever view
you're adding.
Objective-C
UIStackView *stackView = [[UIStackView alloc] init];
stackView.axis = UILayoutConstraintAxisHorizontal;
stackView.alignment = UIStackViewAlignmentFill; //UIStackViewAlignmentLeading,
UIStackViewAlignmentFirstBaseline, UIStackViewAlignmentCenter, UIStackViewAlignmentTrailing,
UIStackViewAlignmentLastBaseline
stackView.distribution = UIStackViewDistributionFill; //UIStackViewDistributionFillEqually,
GoalKicker.com – iOS® Developer Notes for Professionals
183
UIStackViewDistributionFillProportionally, UIStackViewDistributionEqualSpacing,
UIStackViewDistributionEqualCentering
UILabel *label = [[UILabel alloc] initWithFrame:CGRectZero];
label.text = @"Label";
[stackView addArrangedSubview:label];
//For horizontal stack view, you might want to add a width constraint to your label or whatever
view you are adding.
Section 30.3: Create a vertical stack view programmatically
Swift
let stackView = UIStackView()
stackView.axis = .Vertical
stackView.alignment = .Fill // .Leading .FirstBaseline .Center .Trailing .LastBaseline
stackView.distribution = .Fill // .FillEqually .FillProportionally .EqualSpacing .EqualCentering
let label = UILabel(frame: CGRectZero)
label.text = "Label"
stackView.addArrangedSubview(label)
// for vertical stack view, you might want to add height constraint to label or whatever view
you're adding.
Objective-C
UIStackView *stackView = [[UIStackView alloc] init];
stackView.axis = UILayoutConstraintAxisVertical;
stackView.alignment = UIStackViewAlignmentFill; //UIStackViewAlignmentLeading,
UIStackViewAlignmentFirstBaseline, UIStackViewAlignmentCenter, UIStackViewAlignmentTrailing,
UIStackViewAlignmentLastBaseline
stackView.distribution = UIStackViewDistributionFill; //UIStackViewDistributionFillEqually,
UIStackViewDistributionFillProportionally, UIStackViewDistributionEqualSpacing,
UIStackViewDistributionEqualCentering
UILabel *label = [[UILabel alloc] initWithFrame:CGRectZero];
label.text = @"Label";
[stackView addArrangedSubview:label];
//For vertical stack view, you might want to add a height constraint to your label or whatever view
you are adding.
GoalKicker.com – iOS® Developer Notes for Professionals
184
Chapter 31: Dynamically updating a
UIStackView
Section 31.1: Connect the UISwitch to an action we can
animate switching between a horizontal or vertical layout of
the image views
@IBAction func axisChange(sender: UISwitch) {
UIView.animateWithDuration(1.0) {
self.updateConstraintsForAxis()
}
}
The updateConstraintForAxis function just sets the axis of the stack view containing the two image views:
private func updateConstraintsForAxis() {
if (axisSwitch.on) {
stackView.axis = .Horizontal
} else {
stackView.axis = .Vertical
}
}
The animated gif below gives you an idea of how this appears:
GoalKicker.com – iOS® Developer Notes for Professionals
185
Chapter 32: UIScrollView with StackView
child
Section 32.1: A complex StackView inside Scrollview Example
Here follows a example of what can be done with nested StackViews, giving the user the impression of a continuous
scrolling experience using complex user interface elements or alignments.
GoalKicker.com – iOS® Developer Notes for Professionals
186
Section 32.2: Preventing ambiguous layout
A frequent question about StackViews inside Scrollviews comes from ambiguous with/heigh alerts on interface
builder. As this answer explained, it is necessary to:
GoalKicker.com – iOS® Developer Notes for Professionals
187
1. Add in the UIScrollView a UIView (the contentScrollView);
2. In this contentScrollView, set top, bottom, left and right margins to 0
3. Set also align center horizontally and vertically;
Section 32.3: Scrolling to content inside nested StackViews
The big gotcha about scrolling is to determine the offset necessary to present (for instance) a Textfield inside a
StackView with is inside the ScrollView.
If you try to get the position of Textfield.frame.minY can be 0, because the minY frame is only considering the
distance between the element and the top of the StackView. So you have to consider all other parent
stackviews/views.
A good workaround for this is:
1 - Implement the ScrollView Extension
extension UIScrollView {
func scrollToShowView(view: UIView){
var offset = view.frame.minY
var superview = view.superview
while((superview != nil)){
offset += (superview?.frame.minY)!
superview = superview?.superview
}
offset -= 100 //optional margin added on offset
self.contentOffset = CGPoint.init(x: 0, y: offset)
}
}
This will consider all parent view and sum the necessary offset for the scrollview present the necessary view on
screen (for example a Textfield which cannot stay behind the user keyboard)
Usage example:
func textViewDidBeginEditing(_ textView: UITextView) {
self.contentScrollView.scrollToShowView(view: textView)
}
GoalKicker.com – iOS® Developer Notes for Professionals
188
Chapter 33: UIScrollView AutoLayout
Section 33.1: ScrollableController
When using Autolayout with a UIScrollView, it does NOT resize properly depending on the size of its contents or
subviews.
In order to get a UIScrollView to automatically scroll when its contents become too large to fit in the visible area,
we need to add a ContentView and some constraints that allow the UIScrollView to determine the size of its
contents AND its width and height in its parent view.
import Foundation
import UIKit
class ScrollableController : UIViewController {
private var scrollView: UIScrollView!
private var contentView: UIView!
override func viewDidLoad() {
super.viewDidLoad()
//Setup
self.initControls()
self.setTheme()
self.layoutScrollView()
self.layoutContentView()
//Add child views
self.addChildViews()
}
func initControls() {
self.scrollView = UIScrollView()
self.contentView = UIView()
}
func setTheme() {
self.scrollView.backgroundColor = UIColor.blue()
self.contentView.backgroundColor = UIColor.orange()
}
func layoutScrollView() {
self.view.addSubview(self.scrollView)
let views: NSDictionary = ["scrollView": self.scrollView]
var constraints = Array<String>()
//Constrain the scrollView to our controller's self.view.
constraints.append("H:|-0-[scrollView]-0-|")
constraints.append("V:|-0-[scrollView]-0-|")
for constraint in constraints {
self.view.addConstraints(NSLayoutConstraint.constraints(withVisualFormat: constraint,
options: NSLayoutFormatOptions(rawValue: 0), metrics: nil, views: views as! [String : AnyObject]))
}
self.scrollView.translatesAutoresizingMaskIntoConstraints = false
}
GoalKicker.com – iOS® Developer Notes for Professionals
189
func layoutContentView() {
self.scrollView.addSubview(self.contentView)
let views: NSDictionary = ["contentView": self.contentView, "view": self.view]
var constraints = Array<String>()
//Constrain the contentView to the scrollView.
constraints.append("H:|-0-[contentView]-0-|")
constraints.append("V:|-0-[contentView]-0-|")
for constraint in constraints {
self.scrollView.addConstraints(NSLayoutConstraint.constraints(withVisualFormat:
constraint, options: NSLayoutFormatOptions(rawValue: 0), metrics: nil, views: views as! [String :
AnyObject]))
}
//Disable Horizontal Scrolling by making the contentView EqualWidth with our controller's
self.view (ScrollView's parentView).
self.view.addConstraints(NSLayoutConstraint.constraints(withVisualFormat:
"H:[contentView(==view)]", options: NSLayoutFormatOptions(rawValue: 0), metrics: nil, views: views
as! [String : AnyObject]))
self.contentView.translatesAutoresizingMaskIntoConstraints = false
}
func addChildViews() {
//Init
let greenView = UIView()
let whiteView = UIView()
//Theme
greenView.backgroundColor = UIColor.green()
whiteView.backgroundColor = UIColor.orange()
//Layout -- Child views are added to the 'ContentView'
self.contentView.addSubview(greenView)
self.contentView.addSubview(whiteView)
let views: NSDictionary = ["greenView": greenView, "whiteView": whiteView];
var constraints = Array<String>()
//Constrain the greenView to the contentView with a height of 400 and 15 spacing all
around.
constraints.append("H:|-15-[greenView]-15-|")
constraints.append("V:|-15-[greenView(400)]")
//Constrain the whiteView below the greenView with 15 spacing all around and a height of
500.
constraints.append("H:|-15-[whiteView]-15-|")
constraints.append("V:[greenView]-15-[whiteView(500)]-15-|")
for constraint in constraints {
self.contentView.addConstraints(NSLayoutConstraint.constraints(withVisualFormat:
constraint, options: NSLayoutFormatOptions(rawValue: 0), metrics: nil, views: views as! [String :
AnyObject]))
}
greenView.translatesAutoresizingMaskIntoConstraints = false
whiteView.translatesAutoresizingMaskIntoConstraints = false
}
}
GoalKicker.com – iOS® Developer Notes for Professionals
190
Now we can see that the greenView (400 height) + the whiteView (500 height) is larger than our screen. This will
cause the ScrollView's contentSize to grow to fit BOTH views, allowing it to scroll vertically.
We disabled horizontal scrolling using the EqualWidth constraint on the contentView and self.view
GoalKicker.com – iOS® Developer Notes for Professionals
191
GoalKicker.com – iOS® Developer Notes for Professionals
192
Section 33.2: UIScrollView dynamic content size through
Storyboard
While using scrollviews in storyboard it's better to calculate content size according to number of views present in
scrollview rather than giving content size programmatically with static value.
Here are the steps to get content size dynamically.
Step 1 :
Add Scrollview to view in storyboard and add leading, trailing, top and bottom constraints (All values are zero).
Step 2 :
Don't add directly views which you need on directly scrollview, First add one view to scrollview (that will be our
content view for all UI elements). Add below constraints to this view.
1. Leading, trailing, top and bottom constraints (All values are zero).
2. Add equal height, equal width to Main view (i.e. which contains scrollview). For equal height set priority to
low. (This is the important step for setting content size).
3. Height of this content view will be according to the number of views added to the view. let say if you added
last view is one label and his Y position is 420 and height is 20 then your content view will be 440.
Step 3 : Add constraints to all of views which you added within content view as per your requirement.
GoalKicker.com – iOS® Developer Notes for Professionals
193
GoalKicker.com – iOS® Developer Notes for Professionals
194
Chapter 34: UITextField
UITextField is part of UIKit framework and is used to display an area to collect text input from the user using the
onscreen keyboard
Section 34.1: Get Keyboard Focus and Hide Keyboard
Get Focus
Swift
textField.becomeFirstResponder()
Objective-C
[textField becomeFirstResponder];
Resign
Swift
textField.resignFirstResponder()
Objective-C
[textField resignFirstResponder];
Section 34.2: Dismiss keyboard when user pushes the return
button
Setup your view controller to manage editing of text for the text field.
class MyViewController: UITextFieldDelegate {
override viewDidLoad() {
super.viewDidLoad()
textField.delegate = self
}
}
textFieldShouldReturn is called every time the return button on the keyboard is pressed.
Swift:
func textFieldShouldReturn(textField: UITextField) -> Bool {
textField.resignFirstResponder()
return true;
}
Objective-C:
- (BOOL)textFieldShouldReturn:(UITextField *)textField {
[textField resignFirstResponder];
return true;
GoalKicker.com – iOS® Developer Notes for Professionals
195
}
Section 34.3: Hide blinking caret
To hide the blinking caret, you need to override caretRectForPosition of a UITextField and return CGRectZero.
Swift 2.3 <
public override func caretRectForPosition(position: UITextPosition) -> CGRect {
return CGRectZero
}
Swift 3
override func caretRect(for position: UITextPosition) -> CGRect {
return CGRect.zero
}
Objective-C
- (CGRect) caretRectForPosition:(UITextPosition*) position{
return CGRectZero;
}
Section 34.4: Input accessory view (toolbar)
Add an accessory view above the keyboard. This is commonly used for adding next/previous buttons, or additional
buttons like Done/Submit (especially for the number/phone/decimal pad keyboard types which don't have a built-in
return key).
Swift
let textField = UITextField() // initialized however
let toolbar = UIToolbar(frame: CGRect(x: 0, y: 0, width: view.frame.size.width, height: 0)
let flexibleSpace = UIBarButtonItem(barButtonSystemItem: .FlexibleSpace, target: nil, action: nil)
let doneButton = UIBarButtonItem(barButtonSystemItem: .Done, target: self, action:
Selector("done"))
let items = [flexibleSpace, doneButton]
// pushes done button to right side
toolbar.setItems(items, animated: false) // or toolbar.items = ...
toolbar.sizeToFit()
textField.inputAccessoryView = toolbar
Objective-C
UITextField *textField = [[UITextField alloc] init];
UIToolbar *toolbar = [[UIToolbar alloc] initWithFrame:CGRectMake(0, 0, self.view.frame.size.width,
0)];
UIBarButtonItem *flexibleSpace = [[UIBarButtonItem alloc]
initWithBarButtonSystemItem:UIBarButtonSystemItemFlexibleSpace target:nil action:nil];
UIBarButtonItem *doneButton = [[UIBarButtonItem alloc]
initWithBarButtonSystemItem:UIBarButtonSystemItemDone target:self action:@selector(done)];
NSArray *items = @[
GoalKicker.com – iOS® Developer Notes for Professionals
196
flexibleSpace,
doneButton
];
[toolbar setItems:items];
[toolbar sizeToFit];
textField.inputAccessoryView = toolbar;
Section 34.5: Moving scroll when UITextView becomes first
responder
Observe the notifications UIKeyboardWillShowNotification and UIKeyboardWillHideNotification, update the
scrollView content insets according to keyboard height, then scroll to the focused control.
- (void)viewDidLoad
{
[super viewDidLoad];
// register for keyboard notifications
[[NSNotificationCenter defaultCenter] addObserver:self
selector:@selector(keyboardWillShow:)
name:UIKeyboardWillShowNotification
object:self.view.window];
// register for keyboard notifications
[[NSNotificationCenter defaultCenter] addObserver:self
selector:@selector(keyboardWillHide:)
name:UIKeyboardWillHideNotification
object:self.view.window];
}
// Called when UIKeyboardWillShowNotification is sent
- (void)keyboardWillShow:(NSNotification*)notification
{
// if we have no view or are not visible in any window, we don't care
if (!self.isViewLoaded || !self.view.window) {
return;
}
NSDictionary *userInfo = [notification userInfo];
CGRect keyboardFrameInWindow;
[[userInfo objectForKey:UIKeyboardFrameEndUserInfoKey] getValue:&keyboardFrameInWindow];
// the keyboard frame is specified in window-level coordinates. this calculates the frame as if
it were a subview of our view, making it a sibling of the scroll view
CGRect keyboardFrameInView = [self.view convertRect:keyboardFrameInWindow fromView:nil];
CGRect scrollViewKeyboardIntersection = CGRectIntersection(_scrollView.frame,
keyboardFrameInView);
UIEdgeInsets newContentInsets = UIEdgeInsetsMake(0, 0,
scrollViewKeyboardIntersection.size.height, 0);
// this is an old animation method, but the only one that retains compaitiblity between
parameters (duration, curve) and the values contained in the userInfo-Dictionary.
[UIView beginAnimations:nil context:NULL];
[UIView setAnimationDuration:[[userInfo objectForKey:UIKeyboardAnimationDurationUserInfoKey]
doubleValue]];
[UIView setAnimationCurve:[[userInfo objectForKey:UIKeyboardAnimationCurveUserInfoKey]
intValue]];
GoalKicker.com – iOS® Developer Notes for Professionals
197
_scrollView.contentInset = newContentInsets;
_scrollView.scrollIndicatorInsets = newContentInsets;
/*
* Depending on visual layout, _focusedControl should either be the input field
(UITextField,..) or another element
* that should be visible, e.g. a purchase button below an amount text field
* it makes sense to set _focusedControl in delegates like -textFieldShouldBeginEditing: if you
have multiple input fields
*/
if (_focusedControl) {
CGRect controlFrameInScrollView = [_scrollView convertRect:_focusedControl.bounds
fromView:_focusedControl]; // if the control is a deep in the hierarchy below the scroll view, this
will calculate the frame as if it were a direct subview
controlFrameInScrollView = CGRectInset(controlFrameInScrollView, 0, -10); // replace 10
with any nice visual offset between control and keyboard or control and top of the scroll view.
CGFloat controlVisualOffsetToTopOfScrollview = controlFrameInScrollView.origin.y _scrollView.contentOffset.y;
CGFloat controlVisualBottom = controlVisualOffsetToTopOfScrollview +
controlFrameInScrollView.size.height;
// this is the visible part of the scroll view that is not hidden by the keyboard
CGFloat scrollViewVisibleHeight = _scrollView.frame.size.height scrollViewKeyboardIntersection.size.height;
if (controlVisualBottom > scrollViewVisibleHeight) { // check if the keyboard will hide the
control in question
// scroll up until the control is in place
CGPoint newContentOffset = _scrollView.contentOffset;
newContentOffset.y += (controlVisualBottom - scrollViewVisibleHeight);
// make sure we don't set an impossible offset caused by the "nice visual offset"
// if a control is at the bottom of the scroll view, it will end up just above the
keyboard to eliminate scrolling inconsistencies
newContentOffset.y = MIN(newContentOffset.y, _scrollView.contentSize.height scrollViewVisibleHeight);
[_scrollView setContentOffset:newContentOffset animated:NO]; // animated:NO because we
have created our own animation context around this code
} else if (controlFrameInScrollView.origin.y < _scrollView.contentOffset.y) {
// if the control is not fully visible, make it so (useful if the user taps on a
partially visible input field
CGPoint newContentOffset = _scrollView.contentOffset;
newContentOffset.y = controlFrameInScrollView.origin.y;
[_scrollView setContentOffset:newContentOffset animated:NO]; // animated:NO because we
have created our own animation context around this code
}
}
[UIView commitAnimations];
}
// Called when the UIKeyboardWillHideNotification is sent
- (void)keyboardWillHide:(NSNotification*)notification
{
// if we have no view or are not visible in any window, we don't care
if (!self.isViewLoaded || !self.view.window) {
return;
GoalKicker.com – iOS® Developer Notes for Professionals
198
}
NSDictionary *userInfo = notification.userInfo;
[UIView beginAnimations:nil context:NULL];
[UIView setAnimationDuration:[[userInfo valueForKey:UIKeyboardAnimationDurationUserInfoKey]
doubleValue]];
[UIView setAnimationCurve:[[userInfo valueForKey:UIKeyboardAnimationCurveUserInfoKey]
intValue]];
// undo all that keyboardWillShow-magic
// the scroll view will adjust its contentOffset apropriately
_scrollView.contentInset = UIEdgeInsetsZero;
_scrollView.scrollIndicatorInsets = UIEdgeInsetsZero;
[UIView commitAnimations];
}
Section 34.6: KeyboardType
To change the appearance of the keyboard, the following types can be set individually on every UITextFields
property: keyboardType
typedef NS_ENUM(NSInteger, UIKeyboardType) {
UIKeyboardTypeDefault,
// Default type for the current input method.
UIKeyboardTypeASCIICapable,
// Displays a keyboard which can enter ASCII characters,
non-ASCII keyboards remain active
UIKeyboardTypeNumbersAndPunctuation, // Numbers and assorted punctuation.
UIKeyboardTypeURL,
// A type optimized for URL entry (shows . / .com
prominently).
UIKeyboardTypeNumberPad,
// A number pad (0-9). Suitable for PIN entry.
UIKeyboardTypePhonePad,
// A phone pad (1-9, *, 0, #, with letters under the
numbers).
UIKeyboardTypeNamePhonePad,
// A type optimized for entering a person's name or phone
number.
UIKeyboardTypeEmailAddress,
// A type optimized for multiple email address entry
(shows space @ . prominently).
UIKeyboardTypeDecimalPad NS_ENUM_AVAILABLE_IOS(4_1),
// A number pad with a decimal point.
UIKeyboardTypeTwitter NS_ENUM_AVAILABLE_IOS(5_0),
// A type optimized for twitter text
entry (easy access to @ #)
UIKeyboardTypeWebSearch NS_ENUM_AVAILABLE_IOS(7_0),
// A default keyboard type with URLoriented addition (shows space . prominently).
UIKeyboardTypeAlphabet = UIKeyboardTypeASCIICapable, // Deprecated
};
Section 34.7: Change placeholder color and font
We can change the style of the placeholder by setting attributedPlaceholder (a NSAttributedString).
var placeholderAttributes = [String: AnyObject]()
placeholderAttributes[NSForegroundColorAttributeName] = color
placeholderAttributes[NSFontAttributeName] = font
if let placeholder = textField.placeholder {
let newAttributedPlaceholder = NSAttributedString(string: placeholder, attributes:
placeholderAttributes)
textField.attributedPlaceholder = newAttributedPlaceholder
}
GoalKicker.com – iOS® Developer Notes for Professionals
199
In this example we change only the color and font. You could change other properties such as underline or
strikethrough style. Refer to NSAttributedString for the properties that can be changed.
Section 34.8: Replace keyboard with UIPickerView
In some cases, you want to show your users a UIPickerView with predefined contents for a UITextField instead of
a keyboard.
Create a custom UIPickerView
At first, you need a custom wrapper-class for UIPickerView conforming to the protocols UIPickerViewDataSource
and UIPickerViewDelegate.
class MyPickerView: UIPickerView, UIPickerViewDataSource, UIPickerViewDelegate
You need to implement the following methods for the DataSource and Delegate:
public func pickerView(_ pickerView: UIPickerView, numberOfRowsInComponent component: Int) -> Int {
if data != nil {
return data!.count
} else {
return 0
}
}
public func numberOfComponents(in pickerView: UIPickerView) -> Int {
return 1
}
public func pickerView(_ pickerView: UIPickerView, titleForRow row: Int, forComponent component:
Int) -> String? {
if data != nil {
return data![row]
} else {
return ""
}
}
To handle the data, MyPickerView needs the properties data, selectedValue and textFieldBeingEdited:
/**
The data for the `UIPickerViewDelegate`
Always needs to be an array of `String`! The `UIPickerView` can ONLY display Strings
*/
public var data: [String]? {
didSet {
super.delegate = self
super.dataSource = self
self.reloadAllComponents()
}
}
/**
Stores the UITextField that is being edited at the moment
*/
public var textFieldBeingEdited: UITextField?
/**
GoalKicker.com – iOS® Developer Notes for Professionals
200
Get the selected Value of the picker
*/
public var selectedValue: String {
get {
if data != nil {
return data![selectedRow(inComponent: 0)]
} else {
return ""
}
}
}
Prepare your ViewController
The ViewController that contains your textField, needs to have a property for your custom UIPickerView.
(Assuming, that you already have another property or @IBOutlet containing your textField)
/**
The picker view to present as keyboard
*/
var picker: MyPickerView?
In your viewDidLoad(), you need to initialize picker and configure it a bit:
picker = MyPickerView()
picker?.autoresizingMask = [.flexibleHeight, .flexibleWidth]
picker?.backgroundColor = UIColor.white()
picker?.data = ["One", "Two", "Three", "Four", "Five"] //The data shown in the picker
Now, you can add the MyPicker as inputView of your UITextField:
textField.inputView = picker
Dismissing the picker-keyboard
Now, you have replaced the keyboard by an UIPickerView, but there is no possibility to dismiss it. This can be done
with a custom .inputAccessoryView:
Add the property pickerAccessory to your ViewController.
/**
A toolbar to add to the keyboard when the `picker` is presented.
*/
var pickerAccessory: UIToolbar?
In viewDidLoad(), you need to create an UIToolbar for the inputAccessoryView:
pickerAccessory = UIToolbar()
pickerAccessory?.autoresizingMask = .flexibleHeight
//this customization is optional
pickerAccessory?.barStyle = .default
pickerAccessory?.barTintColor = UIColor.red()
pickerAccessory?.backgroundColor = UIColor.red()
pickerAccessory?.isTranslucent = false
You should set the frame of your toolbar. To fit in the design of iOS, it's recommended to use a height of 44.0:
GoalKicker.com – iOS® Developer Notes for Professionals
201
var frame = pickerAccessory?.frame
frame?.size.height = 44.0
pickerAccessory?.frame = frame!
For a good user experience, you should add two buttons ("Done" and "Cancel"), but it would also work with only
one that dismisses the keyboard.
let cancelButton = UIBarButtonItem(barButtonSystemItem: .cancel, target: self, action:
#selector(ViewController.cancelBtnClicked(_:)))
cancelButton.tintColor = UIColor.white()
let flexSpace = UIBarButtonItem(barButtonSystemItem: .flexibleSpace, target: nil, action: nil) //a
flexible space between the two buttons
let doneButton = UIBarButtonItem(barButtonSystemItem: .done, target: self, action:
#selector(ViewController.doneBtnClicked(_:)))
doneButton.tintColor = UIColor.white()
//Add the items to the toolbar
pickerAccessory?.items = [cancelButton, flexSpace, doneButton]
Now you can add the toolbar as inputAccessoryView
textField.inputAccessoryView = pickerAccessory
Before you can build your project, you need to implement the methods, the buttons are calling:
/**
Called when the cancel button of the `pickerAccessory` was clicked. Dismsses the picker
*/
func cancelBtnClicked(_ button: UIBarButtonItem?) {
textField?.resignFirstResponder()
}
/**
Called when the done button of the `pickerAccessory` was clicked. Dismisses the picker and puts
the selected value into the textField
*/
func doneBtnClicked(_ button: UIBarButtonItem?) {
textField?.resignFirstResponder()
textField.text = picker?.selectedValue
}
Run your project, tap the textField and you should see a picker like this instead of the keyboard:
GoalKicker.com – iOS® Developer Notes for Professionals
202
Select a value programmatically (optional)
If you don't want to have the first row selected automatically, you can set the selected row as in UIPickerView:
picker?.selectRow(3, inComponent: 0, animated: false) //Will select the row at index 3
Section 34.9: Create a UITextField
Initialize the UITextField with a CGRect as a frame:
Swift
let textfield = UITextField(frame: CGRect(x: 0, y: 0, width: 200, height: 21))
Objective-C
UITextField *textField = [[UITextField alloc] initWithFrame:CGRectMake(0, 0, 200, 21)];
You can also create a UITextField in Interface Builder:
GoalKicker.com – iOS® Developer Notes for Professionals
203
Section 34.10: Getting and Setting the Cursor Position
Useful information
The very beginning of the text field text:
let startPosition: UITextPosition = textField.beginningOfDocument
The very end of the text field text:
let endPosition: UITextPosition = textField.endOfDocument
The currently selected range:
let selectedRange: UITextRange? = textField.selectedTextRange
Get cursor position
if let selectedRange = textField.selectedTextRange {
let cursorPosition = textField.offsetFromPosition(textField.beginningOfDocument, toPosition:
selectedRange.start)
print("\(cursorPosition)")
}
Set cursor position
In order to set the position, all of these methods are actually setting a range with the same start and end values.
To the beginning
let newPosition = textField.beginningOfDocument
textField.selectedTextRange = textField.textRangeFromPosition(newPosition, toPosition: newPosition)
To the end
let newPosition = textField.endOfDocument
textField.selectedTextRange = textField.textRangeFromPosition(newPosition, toPosition: newPosition)
To one position to the left of the current cursor position
// only if there is a currently selected range
if let selectedRange = textField.selectedTextRange {
// and only if the new position is valid
if let newPosition = textField.positionFromPosition(selectedRange.start, inDirection:
UITextLayoutDirection.Left, offset: 1) {
// set the new position
textField.selectedTextRange = textField.textRangeFromPosition(newPosition, toPosition:
newPosition)
}
}
To an arbitrary position
Start at the beginning and move 5 characters to the right.
GoalKicker.com – iOS® Developer Notes for Professionals
204
let arbitraryValue: Int = 5
if let newPosition = textField.positionFromPosition(textField.beginningOfDocument, inDirection:
UITextLayoutDirection.Right, offset: arbitraryValue) {
textField.selectedTextRange = textField.textRangeFromPosition(newPosition, toPosition:
newPosition)
}
Related
Select all text
textField.selectedTextRange = textField.textRangeFromPosition(textField.beginningOfDocument,
toPosition: textField.endOfDocument)
Select a range of text
// Range: 3 to 7
let startPosition = textField.positionFromPosition(textField.beginningOfDocument, inDirection:
UITextLayoutDirection.Right, offset: 3)
let endPosition = textField.positionFromPosition(textField.beginningOfDocument, inDirection:
UITextLayoutDirection.Right, offset: 7)
if startPosition != nil && endPosition != nil {
textField.selectedTextRange = textField.textRangeFromPosition(startPosition!, toPosition:
endPosition!)
}
Insert text at the current cursor position
textField.insertText("Hello")
Notes
This example originally comes from this Stack Overflow answer.
This answer uses a text field, but the same concepts apply to UITextView.
Use textField.becomeFirstResponder() to give focus to the text field and make the keyboard appear.
See this answer for how to get the text at some range.
Related
How to Create a Range in Swift (Deals indirectly with the issue of why we have to use selectedTextRange
here rather than just selectedRange)
Section 34.11: Dismiss Keyboard
Swift
Ctrl + Drag from the UItextfield in MainStoryboard to the ViewController Class and create a UITextField Outlet
GoalKicker.com – iOS® Developer Notes for Professionals
205
GoalKicker.com – iOS® Developer Notes for Professionals
206
After that select the UItextField again and Ctrl+drag in ViewController class but this time select Action connection
and on storage select Did End On Exit then click connect.
in the action you just created type the name of your UItextField .resignFirstResponder()
@IBAction func textFieldResign(sender: AnyObject) {
yourTextFieldName.resignFirstResponder()
}
This will take care of hiding the keyboard when pressing the return key on keyboard.
Another example of hiding the keyboard when return key is pressed:
we add UITextFieldDelegate protocol next to UIViewController
in the vieDidLoad function we add self.yourTextFieldName.delegate = self
And Finally we add this
func textFieldShouldReturn(textField: UITextField) -> Bool {
yourTextFieldName.resignFirstResponder()
return true
}
The final code is this:
class ViewController: UIViewController, UITextFieldDelegate
{
@IBOutlet var textField: UITextField!
func textFieldShouldReturn(textField: UITextField) -> Bool {
textField.resignFirstResponder()
GoalKicker.com – iOS® Developer Notes for Professionals
207
return true
}
override func touchesBegan(touches: Set<UITouch>, withEvent event: UIEvent?){
view.endEditing(true)
super.touchesBegan(touches, withEvent: event)
}
override func viewDidLoad() {
super.viewDidLoad()
self.textField.delegate = self
}
}
Objective-C
[textField resignFirstResponder];
Section 34.12: Initialize text field
Swift
let frame = CGRect(x: 0, y: 0, width: 100, height: 100)
let textField = UITextField(frame: frame)
Objective-C
CGRect *frame = CGRectMake(0, 0, 100, 100);
UITextField *textField = [[UITextField alloc] initWithFrame:frame];
Interface Builder
You can also add a UITextField to a storyboard by dragging it from Object Library.
Section 34.13: Autocapitalization
Swift
textField.autocapitalizationType = .None
Objective-C
textField.autocapitalizationType = UITextAutocapitalizationTypeNone;
All options:
.None \ UITextAutocapitalizationTypeNone : Don't autocapitalize anything
.Words \ UITextAutocapitalizationTypeWords : Autocapitalize every word
GoalKicker.com – iOS® Developer Notes for Professionals
208
.Sentences \ UITextAutocapitalizationTypeSentences : Autocapitalize the first word in a sentence
.AllCharacters \ UITextAutocapitalizationTypeAllCharacters : Autocapitalize every letter (i.e. caps lock)
Section 34.14: Set Alignment
Swift
textField.textAlignment = .Center
Objective-C
[textField setTextAlignment: NSTextAlignmentCenter];
In the example, we have set the NSTextAlignment to center. You can also set to .Left, .Right, .Justified and
.Natural.
.Natural is the default alignment for the current localization. That means for left-to-right languages (eg. English),
the alignment is .Left; for right-to-left languages, it is .Right.
GoalKicker.com – iOS® Developer Notes for Professionals
209
Chapter 35: Custom UITextField
Using custom UITextField, we can manipulate the behavior of text field!
Section 35.1: Custom UITextField for Filtering Input Text
Here is an example of custom UITextField that takes only numerical text and discards all other.
NOTE: For iPhone it is easy to do this using Number type keyboard, but for iPad there is no keyboard with Numbers
only
class NumberTextField: UITextField {
required init(coder aDecoder: NSCoder) {
super.init(coder: aDecoder)
registerForTextFieldNotifications()
}
override init(frame: CGRect) {
super.init(frame: frame)
}
override func awakeFromNib() {
super.awakeFromNib()
keyboardType = .numberPad//useful for iPhone only
}
private func registerForTextFieldNotifications() {
NotificationCenter.default.addObserver(self, selector:
#selector(NumberTextField.textDidChange), name: NSNotification.Name(rawValue:
"UITextFieldTextDidChangeNotification"), object: self)
}
deinit {
NotificationCenter.default.removeObserver(self)
}
func textDidChange() {
text = filteredText()
}
private func filteredText() -> String {
let inverseSet = CharacterSet(charactersIn:"0123456789").inverted
let components = text!.components(separatedBy: inverseSet)
return components.joined(separator: "")
}
}
So, wherever we want text field which would take only numbers as input text, then we can use this custom
UITextField
Section 35.2: Custom UITextField to Disallow All Actions like
Copy, Paste, etc
If we want to disable all the actions like Copy, Paste, Replace, Select, etc from UITextField then we can use
following custom text field:
class CustomTextField: UITextField {
GoalKicker.com – iOS® Developer Notes for Professionals
210
var enableLongPressActions = false
required init(coder aDecoder: NSCoder) {
super.init(coder: aDecoder)!
}
override init(frame: CGRect) {
super.init(frame: frame)
}
override func canPerformAction(_ action: Selector, withSender sender: Any?) -> Bool {
return enableLongPressActions
}
}
Using enableLongPressActions property, we can enable all actions any time later, if needed.
GoalKicker.com – iOS® Developer Notes for Professionals
211
Chapter 36: UIViewController
Section 36.1: Subclassing
Subclassing UIControl gives us access to the following methods:
beginTrackingWithTouch is called when the finger first touches down within the control's bounds.
continueTrackingWithTouch is called repeatedly as the finger slides across the control and even outside of
the control's bounds.
endTrackingWithTouch is called when the finger lifts off the screen.
MyCustomControl.swift
import UIKit
// These
protocol
func
func
func
}
are out self-defined rules for how we will communicate with other classes
ViewControllerCommunicationDelegate: class {
myTrackingBegan()
myTrackingContinuing(location: CGPoint)
myTrackingEnded()
class MyCustomControl: UIControl {
// whichever class wants to be notified of the touch events must set the delegate to itself
weak var delegate: ViewControllerCommunicationDelegate?
override func beginTrackingWithTouch(touch: UITouch, withEvent event: UIEvent?) -> Bool {
// notify the delegate (i.e. the view controller)
delegate?.myTrackingBegan()
// returning true means that future events (like continueTrackingWithTouch and
endTrackingWithTouch) will continue to be fired
return true
}
override func continueTrackingWithTouch(touch: UITouch, withEvent event: UIEvent?) -> Bool {
// get the touch location in our custom control's own coordinate system
let point = touch.locationInView(self)
// Update the delegate (i.e. the view controller) with the new coordinate point
delegate?.myTrackingContinuing(point)
// returning true means that future events will continue to be fired
return true
}
override func endTrackingWithTouch(touch: UITouch?, withEvent event: UIEvent?) {
// notify the delegate (i.e. the view controller)
delegate?.myTrackingEnded()
}
}
ViewController.swift
GoalKicker.com – iOS® Developer Notes for Professionals
212
This is how the view controller is set up to be the delegate and respond to touch events from our custom control.
import UIKit
class ViewController: UIViewController, ViewControllerCommunicationDelegate {
@IBOutlet
@IBOutlet
@IBOutlet
@IBOutlet
@IBOutlet
weak
weak
weak
weak
weak
var
var
var
var
var
myCustomControl: MyCustomControl!
trackingBeganLabel: UILabel!
trackingEndedLabel: UILabel!
xLabel: UILabel!
yLabel: UILabel!
override func viewDidLoad() {
super.viewDidLoad()
myCustomControl.delegate = self
}
func myTrackingBegan() {
trackingBeganLabel.text = "Tracking began"
}
func myTrackingContinuing(location: CGPoint) {
xLabel.text = "x: \(location.x)"
yLabel.text = "y: \(location.y)"
}
func myTrackingEnded() {
trackingEndedLabel.text = "Tracking ended"
}
}
Notes
Alternate methods of achieving the same result without subclassing include adding a target or using a
gesture recognizer.
It is not necessary to use a delegate with these methods if they are only being used within the custom control
itself. We could have just added a print statement to show how the events are being called. In that case, the
code would be simplified to
import UIKit
class MyCustomControl: UIControl {
override func beginTrackingWithTouch(touch: UITouch, withEvent event: UIEvent?) -> Bool
{
print("Began tracking")
return true
}
override func continueTrackingWithTouch(touch: UITouch, withEvent event: UIEvent?) ->
Bool {
let point = touch.locationInView(self)
print("x: \(point.x), y: \(point.y)")
return true
}
override func endTrackingWithTouch(touch: UITouch?, withEvent event: UIEvent?) {
print("Ended tracking")
}
}
GoalKicker.com – iOS® Developer Notes for Professionals
213
Section 36.2: Access the container view controller
When the view controller is presented within a tab bar controller, you can access the tab bar controller like this:
Swift
let tabBarController = viewController.tabBarController
Objective-C
UITabBarController *tabBarController = self.tabBarController;
When the view controller is part on an navigation stack, you can access the navigation controller like this:
Swift
let navigationController = viewController.navigationController
Objective-C
UINavigationController *navigationController = self.navigationController;
Section 36.3: Set the view programmatically
Swift
class FooViewController: UIViewController {
override func loadView() {
view = FooView()
}
}
Section 36.4: Instantiate from a Storyboard
UIStoryboard *storyboard = [UIStoryboard storyboardWithName:@"Main" bundle:nil];
With an Identifier:
Give the scene a Storyboard ID within the identity inspector of the storyboard.
GoalKicker.com – iOS® Developer Notes for Professionals
214
Instantiate in code:
UIViewController *controller = [storyboard
instantiateViewControllerWithIdentifier:@"myIdentifier"];
Instantiate an initial viewcontroller:
Within the storyboard select the view controller, then select the attribute inspector, check the "Is Initial View
Controller" box.
UIStoryboard *storyboard = [UIStoryboard storyboardWithName:@"Main" bundle:nil];
UIViewController *controller = [storyboard instantiateInitialViewController];
Section 36.5: Create an instance
Swift
let viewController = UIViewController()
Objective-C
GoalKicker.com – iOS® Developer Notes for Professionals
215
UIViewController *viewController = [UIViewController new];
Section 36.6: Adding/removing a child view controller
To add a child view controller:
- (void)displayContentController:(UIViewController *)vc {
[self addChildViewController:vc];
vc.view.frame = self.view.frame;
[self.view addSubview:vc.view];
[vc didMoveToParentViewController:self];
}
To remove a child view controller:
- (void)hideContentController:(UIViewController *)vc {
[vc willMoveToParentViewController:nil];
[vc.view removeFromSuperview];
[vc removeFromParentViewController];
}
GoalKicker.com – iOS® Developer Notes for Professionals
216
Chapter 37: UISwitch
Section 37.1: Set Image for On/O state
Objective-C
//set off-image
mySwitch.offImage = [UIImage imageNamed:@"off_image"];
[mySwitch setOffImage:[UIImage imageNamed:@"off_image"]];
//set on-image
mySwitch.onImage = [UIImage imageNamed:@"on_image"];
[mySwitch setOnImage:[UIImage imageNamed:@"on_image"]];
Swift
//set off-image
mySwitch.offImage = UIImage(named: "off_image")
//set on-image
mySwitch.onImage = UIImage(named: "on_image")
Section 37.2: Set On / O
Objective-C
[mySwitch setOn:YES];
//or
[mySwitch setOn:YES animated:YES];
Swift
mySwitch.setOn(false)
//or
mySwitch.setOn(false, animated: false)
Section 37.3: Set Background Color
Objective-C
mySwitch.backgroundColor = [UIColor yellowColor];
[mySwitch setBackgroundColor: [UIColor yellowColor]];
mySwitch.backgroundColor =[UIColor colorWithRed:255/255.0 green:0/255.0 blue:0/255.0 alpha:1.0];
mySwitch.backgroundColor= [UIColor colorWithWhite: 0.5 alpha: 1.0];
mySwitch.backgroundColor=[UIColor colorWithHue: 0.4 saturation: 0.3 brightness:0.7 alpha: 1.0];
Swift
mySwitch.backgroundColor
mySwitch.backgroundColor
mySwitch.backgroundColor
mySwitch.backgroundColor
=
=
=
=
UIColor.yellow
UIColor(red: 255.0/255, green: 0.0/255, blue: 0.0/255, alpha: 1.0)
UIColor(white: 0.5, alpha: 1.0)
UIColor(hue: 0.4,saturation: 0.3,brightness: 0.7,alpha: 1.0)
GoalKicker.com – iOS® Developer Notes for Professionals
217
Section 37.4: Set Tint Color
Objective-C
//for off-state
mySwitch.tintColor = [UIColor blueColor];
[mySwitch setTintColor: [UIColor blueColor]];
//for on-state
mySwitch.onTintColor = [UIColor cyanColor];
[mySwitch setOnTintColor: [UIColor cyanColor]];
Swift
//for off-state
mySwitch.tintColor = UIColor.blueColor()
//for on-state
mySwitch.onTintColor = UIColor.cyanColor()
GoalKicker.com – iOS® Developer Notes for Professionals
218
Chapter 38: UICollectionView
Section 38.1: Create a UICollectionView
Initialize a UICollectionView with a CGRect frame:
Swift:
let collection = UICollectionView(frame: CGRect(x: 0, y: 0, width: 200, height: 21))
Objective C:
UICollectionView *collection = [[UICollectionView alloc] initWithFrame:CGRectMake(0, 0, 200, 21)];
You can also create a UICollectionView in Interface Builder
Section 38.2: UICollectionView - Datasource
Every collection view must have a Datasource object. The Datasource object is the content that your app will display
within the UICollectionView. At a minimum, all Datasource objects must implement the
collectionView:numberOfItemsInSection: and collectionView:cellForItemAtIndexPath: methods.
Required Methods
Swift
func collectionView(collectionView: UICollectionView, numberOfItemsInSection section: Int) -> Int {
// Return how many items in section
let sectionArray = _data[section]
return sectionArray.count
}
func collectionView(collectionView: UICollectionView, cellForItemAtIndexPath indexPath:
NSIndexPath) -> UICollectionViewCell {
let cell = collectionView.dequeueReusableCellWithReuseIdentifier(MyCellID)
// If you use a custom cell class then cast the cell returned, like:
// as! MyCollectionViewCellClass
// or you will have errors when you try to use features of that class.
GoalKicker.com – iOS® Developer Notes for Professionals
219
//Customize your cell here, default UICollectionViewCells do not contain any inherent
//text or image views (like UITableView), but some could be added,
//or a custom UICollectionViewCell sub-class could be used
return cell
}
Objective C
- (NSInteger)collectionView:(UICollectionView*)collectionView
numberOfItemsInSection:(NSInteger)section {
// Return how many items in section
NSArray *sectionArray = [_data objectAtIndex:section];
return [sectionArray count];
}
- (UICollectionViewCell *)collectionView:(UICollectionView *)collectionView
cellForItemAtIndexPath:(NSIndexPath *)indexPath {
// Return a cell
UICollectionViewCell *newCell = [self.collectionView
dequeueReusableCellWithReuseIdentifier:MyCellID
forIndexPath:indexPath];
//Customize your cell here, default UICollectionViewCells do not contain any inherent
//text or image views (like UITableView), but some could be added,
//or a custom UICollectionViewCell sub-class could be used
return newCell;
}
Section 38.3: Basic Swift example of a Collection View
Create a new project
It can be just a Single View Application.
Add the code
Create a new Cocoa Touch Class file (File > New > File... > iOS > Cocoa Touch Class). Name it MyCollectionViewCell.
This class will hold the outlets for the views that you add to your cell in the storyboard.
import UIKit
class MyCollectionViewCell: UICollectionViewCell {
@IBOutlet weak var myLabel: UILabel!
}
We will connect this outlet later.
Open ViewController.swift and make sure you have the following content:
import UIKit
class ViewController: UIViewController, UICollectionViewDataSource, UICollectionViewDelegate {
let reuseIdentifier = "cell" // also enter this string as the cell identifier in the storyboard
var items = ["1", "2", "3", "4", "5", "6", "7", "8", "9", "10", "11", "12", "13", "14", "15",
"16", "17", "18", "19", "20", "21", "22", "23", "24", "25", "26", "27", "28", "29", "30", "31",
"32", "33", "34", "35", "36", "37", "38", "39", "40", "41", "42", "43", "44", "45", "46", "47",
"48"]
GoalKicker.com – iOS® Developer Notes for Professionals
220
// MARK: - UICollectionViewDataSource protocol
// tell the collection view how many cells to make
func collectionView(collectionView: UICollectionView, numberOfItemsInSection section: Int) ->
Int {
return self.items.count
}
// make a cell for each cell index path
func collectionView(collectionView: UICollectionView, cellForItemAtIndexPath indexPath:
NSIndexPath) -> UICollectionViewCell {
// get a reference to our storyboard cell
let cell = collectionView.dequeueReusableCellWithReuseIdentifier(reuseIdentifier,
forIndexPath: indexPath) as! MyCollectionViewCell
// Use the outlet in our custom class to get a reference to the UILabel in the cell
cell.myLabel.text = self.items[indexPath.item]
cell.backgroundColor = UIColor.yellowColor() // make cell more visible in our example
project
return cell
}
// MARK: - UICollectionViewDelegate protocol
func collectionView(collectionView: UICollectionView, didSelectItemAtIndexPath indexPath:
NSIndexPath) {
// handle tap events
print("You selected cell #\(indexPath.item)!")
}
}
Notes
UICollectionViewDataSource and UICollectionViewDelegate are the protocols that the collection view
follows. You could also add the UICollectionViewDelegateFlowLayout protocol to change the size of the
views programmatically, but it isn't necessary.
We are just putting simple strings in our grid, but you could certainly do images later.
Setup the storyboard
Drag a Collection View to the View Controller in your storyboard. You can add constraints to make it fill the parent
view if you like.
GoalKicker.com – iOS® Developer Notes for Professionals
221
Make sure that your defaults in the Attribute Inspector are also
Items: 1
Layout: Flow
The little box in the top left of the Collection View is a Collection View Cell. We will use it as our prototype cell. Drag
a Label into the cell and center it. You can resize the cell borders and add constraints to center the Label if you like.
Write "cell" (without quotes) in the Identifier box of the Attributes Inspector for the Collection View Cell. Note that
this is the same value as let reuseIdentifier = "cell" in ViewController.swift.
And in the Identity Inspector for the cell, set the class name to MyCollectionViewCell, our custom class that we
made.
GoalKicker.com – iOS® Developer Notes for Professionals
222
Hook up the outlets
Hook the Label in the collection cell to myLabel in the MyCollectionViewCell class. (You can Control-drag.)
Hook the Collection View delegate and dataSource to the View Controller. (Right click Collection View in the
Document Outline. Then click and drag the plus arrow up to the View Controller.)
Finished
Here is what it looks like after adding constraints to center the Label in the cell and pinning the Collection View to
the walls of the parent.
GoalKicker.com – iOS® Developer Notes for Professionals
223
Making Improvements
If you want to make improvements on the appearance, see the original post that this example comes from.
GoalKicker.com – iOS® Developer Notes for Professionals
224
Further study
A Simple UICollectionView Tutorial
UICollectionView Tutorial Part 1: Getting Started
UICollectionView Tutorial Part 2: Reusable Views and Cell Selection
Section 38.4: Manage Multiple Collection view with
DataSource and Flowlayout
Here we are managing multiple collection there delegate methods with didselect events.
extension ProductsVC: UICollectionViewDelegate, UICollectionViewDataSource{
// MARK: - UICollectionViewDataSource
func collectionView(_ collectionView: UICollectionView, numberOfItemsInSection section:
Int) -> Int {
guard collectionView == collectionCategory else {
return arrOfProducts.count
}
return arrOfCategory.count
}
func collectionView(_ collectionView: UICollectionView, cellForItemAt indexPath: IndexPath)
-> UICollectionViewCell {
guard collectionView == collectionProduct else {
let cell = collectionView.dequeueReusableCell(withReuseIdentifier:
"ProductCategoryCell", for: indexPath) as! ProductCategoryCell
cell.viewBackground.layer.borderWidth = 0.5
//Do some thing as per use
return cell
}
let cell = collectionView.dequeueReusableCell(withReuseIdentifier: cellIdentifier, for:
indexPath) as! ProductCell
cell.contentView.layer.borderWidth = 0.5
cell.contentView.layer.borderColor = UIColor.black.cgColor
let json = arrOfProducts[indexPath.row]
//Do something as per use
return cell
}
func collectionView(_ collectionView: UICollectionView, didSelectItemAt indexPath:
IndexPath) {
guard collectionView == collectionCategory else {
let json = arrOfProducts[indexPath.row]
// Do something for collectionProduct here
return
}
let json = arrOfCategory[indexPath.row] as [String: AnyObject]
let id = json["cId"] as? String ?? ""
// Do something
}
}
extension ProductsVC: UICollectionViewDelegateFlowLayout{
// MARK: - UICollectionViewDelegateFlowLayout
func collectionView(_ collectionView: UICollectionView, layout collectionViewLayout:
GoalKicker.com – iOS® Developer Notes for Professionals
225
UICollectionViewLayout, sizeForItemAt indexPath: IndexPath) -> CGSize {
let collectionWidth = collectionView.bounds.width
guard collectionView == collectionProduct else {
var itemWidth = collectionWidth / 4 - 1;
if(UI_USER_INTERFACE_IDIOM() == .pad) {
itemWidth = collectionWidth / 4 - 1;
}
return CGSize(width: itemWidth, height: 50)
}
var itemWidth = collectionWidth
if(UI_USER_INTERFACE_IDIOM() ==
itemWidth = collectionWidth
}
return CGSize(width: itemWidth,
/ 2 - 1;
.pad) {
/ 4 - 1;
height: 250);
}
func collectionView(_ collectionView: UICollectionView, layout collectionViewLayout:
UICollectionViewLayout, minimumInteritemSpacingForSectionAt section: Int) -> CGFloat {
return 1
}
func collectionView(_ collectionView: UICollectionView, layout collectionViewLayout:
UICollectionViewLayout, minimumLineSpacingForSectionAt section: Int) -> CGFloat {
return 1
}
}
GoalKicker.com – iOS® Developer Notes for Professionals
226
Section 38.5: UICollectionViewDelegate setup and item
selection
Sometimes, if an action should be bind to a collection view's cell selection, you have to implement the
UICollectionViewDelegate protocol.
Let's say the collection view is inside a UIViewController MyViewController.
Objective-C
In your MyViewController.h declares that it implements the UICollectionViewDelegate protocol, as below
@interface MyViewController : UIViewController <UICollectionViewDelegate, .../* previous existing
delegate, as UICollectionDataSource *>
Swift
In your MyViewController.swift add the following
class MyViewController : UICollectionViewDelegate {
GoalKicker.com – iOS® Developer Notes for Professionals
227
}
The method that must be implemented is
Objective-C
-(void)collectionView:(UICollectionView *)collectionView didSelectItemAtIndexPath:(NSIndexPath
*)indexPath
{
}
Swift
func collectionView(collectionView: UICollectionView, didSelectItemAtIndexPath indexPath:
NSIndexPath)
{
}
As just an example we can set the background color of selected cell to green.
Objective-C
-(void)collectionView:(UICollectionView *)collectionView didSelectItemAtIndexPath:(NSIndexPath
*)indexPath
{
UICollectionViewCell* cell = [collectionView cellForItemAtIndexPath:indexPath];
cell.backgroundColor = [UIColor greenColor];
}
Swift
class MyViewController : UICollectionViewDelegate {
func collectionView(collectionView: UICollectionView, didSelectItemAtIndexPath indexPath:
NSIndexPath)
{
var cell : UICollectionViewCell = collectionView.cellForItemAtIndexPath(indexPath)!
cell.backgroundColor = UIColor.greenColor()
}
}
Section 38.6: Create a Collection View Programmatically
Swift
func createCollectionView() {
let layout: UICollectionViewFlowLayout = UICollectionViewFlowLayout()
let collectionView = UICollectionView(frame: CGRect(x: 0, y: 0, width: view.frame.width,
height: view.frame.height), collectionViewLayout: layout)
collectionView.dataSource = self
collectionView.delegate = self
view.addSubview(collectionView)
}
Objective-C
GoalKicker.com – iOS® Developer Notes for Professionals
228
- (void)createCollectionView {
UICollectionViewFlowLayout *layout = [[UICollectionViewFlowLayout alloc] init];
UICollectionView *collectionView = [[UICollectionView alloc] initWithFrame:CGRectMake(0, 0,
self.view.frame.size.width, self.view.frame.size.height) collectionViewLayout:layout];
[collectionView setDataSource:self];
[collectionView setDelegate:self];
[self.view addSubview:collectionView];
}
Section 38.7: Swift - UICollectionViewDelegateFlowLayout
// MARK: - UICollectionViewDelegateFlowLayout
extension ViewController: UICollectionViewDelegateFlowLayout {
func collectionView(collectionView: UICollectionView, layout collectionViewLayout:
UICollectionViewLayout, sizeForItemAtIndexPath indexPath: NSIndexPath) -> CGSize {
return CGSize(width: 50, height: 50)
}
func collectionView(collectionView: UICollectionView, layout collectionViewLayout:
UICollectionViewLayout, insetForSectionAtIndex section: Int) -> UIEdgeInsets {
return UIEdgeInsets(top: 5, left: 5, bottom: 5, right: 5)
}
func collectionView(collectionView: UICollectionView, layout collectionViewLayout:
UICollectionViewLayout, minimumLineSpacingForSectionAtIndex section: Int) -> CGFloat {
return 5.0
}
func collectionView(collectionView: UICollectionView, layout collectionViewLayout:
UICollectionViewLayout, minimumInteritemSpacingForSectionAtIndex section: Int) -> CGFloat {
return 5.0
}
}
Section 38.8: Performing batch updates
You can animate complex changes to your collection view using the performBatchUpdates method. Inside the
update block, you can specify several modifications to have them animate all at once.
collecitonView.performBatchUpdates({
// Perform updates
}, nil)
Inside the update block, you can perform insertions, deletions, moves, and reloads. Here is how to determine which
indexPath to use:
Type
NSIndexPath
Insertion Index in new array
Deletion Index in old array
Move
from: old array, to: new array
Reload
either new or old array (it shouldn't matter)
You should only call reload on cells that have not moved, but their content has changed. It is important to note that
a move will not refresh the content of a cell, but only move its location.
To verify that your batch update will be performed correctly, make sure the set of indexPaths for deletion, movefrom, and reload are unique, and the set of indexPaths for insertion, move-to, and reload are unique.
Here's an example of a proper batch update:
GoalKicker.com – iOS® Developer Notes for Professionals
229
let from = [1, 2, 3, 4, 5]
let to = [1, 3, 6, 4, 5]
collecitonView.performBatchUpdates({
collectionView.insertItemsAtIndexPaths([NSIndexPath(forItem: 2, inSection: 0)])
collectionView.deleteItemsAtIndexPaths([NSIndexPath(forItem: 1, inSection: 0)])
collectionView.moveItemAtIndexPath(NSIndexPath(forItem: 2, inSection: 0),
toIndexPath: NSIndexPath(forItem: 1, inSection:0))
}, nil)
GoalKicker.com – iOS® Developer Notes for Professionals
230
Chapter 39: UISearchController
Parameter
UISearchController.searchBar
Details
The search bar to install in your interface. (readonly)
UISearchController.searchResultsUpdater
The object responsible for updating the contents
of the search results controller.
UISearchController.isActive
The presented state of the search interface.
UISearchController.obscuresBackgroundDuringPresentation
A Boolean indicating whether the underlying
content is obscured during a search.
UISearchController.dimsBackgroundDuringPresentation
A Boolean indicating whether the underlying
content is dimmed during a search.
UISearchController.hidesNavigationBarDuringPresentation
A Boolean indicating whether the navigation bar
should be hidden when searching.
UIViewController.definesPresentationContext
A Boolean value that indicates whether this view
controller's view is covered when the view
controller or one of its descendants presents a
view controller.
UIViewController.navigationItem.titleView
A custom view displayed in the center of the
navigation bar when the receiver is the top item in
which a search bar can be placed.
UITableViewController.tableView.tableHeaderView
Returns an accessory view that is displayed above
the table in which a search bar can be placed.
Section 39.1: Search Bar in Navigation Bar Title
This example uses a search controller to filter the data inside a table view controller. The search bar is placed inside
the navigation bar that the table view is embedded into.
GoalKicker.com – iOS® Developer Notes for Professionals
231
Embed a UITableViewController into a UINavigationController to get the UINavigationItem (which contains the
navigation bar). Then set our custom ViewController class to inherit from UITableViewController and adopt the
GoalKicker.com – iOS® Developer Notes for Professionals
232
UISearchResultsUpdating protocol.
class ViewController: UITableViewController, UISearchResultsUpdating {
let entries = [(title:
(title:
(title:
(title:
"Easiest", image: "green_circle"),
"Intermediate", image: "blue_square"),
"Advanced", image: "black_diamond"),
"Expert Only", image: "double_black_diamond")]
// An empty tuple that will be updated with search results.
var searchResults : [(title: String, image: String)] = []
let searchController = UISearchController(searchResultsController: nil)
override func viewDidLoad() {
super.viewDidLoad()
searchController.searchResultsUpdater = self
self.definesPresentationContext = true
// Place the search bar in the navigation item's title view.
self.navigationItem.titleView = searchController.searchBar
// Don't hide the navigation bar because the search bar is in it.
searchController.hidesNavigationBarDuringPresentation = false
}
func filterContent(for searchText: String) {
// Update the searchResults array with matches
// in our entries based on the title value.
searchResults = entries.filter({ (title: String, image: String) -> Bool in
let match = title.range(of: searchText, options: .caseInsensitive)
// Return the tuple if the range contains a match.
return match != nil
})
}
// MARK: - UISearchResultsUpdating method
func updateSearchResults(for searchController: UISearchController) {
// If the search bar contains text, filter our data with the string
if let searchText = searchController.searchBar.text {
filterContent(for: searchText)
// Reload the table view with the search result data.
tableView.reloadData()
}
}
// MARK: - UITableViewController methods
override func numberOfSections(in tableView: UITableView) -> Int { return 1 }
override func tableView(_ tableView: UITableView, numberOfRowsInSection section: Int) -> Int {
// If the search bar is active, use the searchResults data.
return searchController.isActive ? searchResults.count : entries.count
}
override func tableView(_ tableView: UITableView, cellForRowAt indexPath: IndexPath) ->
UITableViewCell {
// If the search bar is active, use the searchResults data.
let entry = searchController.isActive ?
searchResults[indexPath.row] : entries[indexPath.row]
GoalKicker.com – iOS® Developer Notes for Professionals
233
let cell = tableView.dequeueReusableCell(withIdentifier: "Cell", for: indexPath)
cell.textLabel?.text = entry.title
cell.imageView?.image = UIImage(named: entry.image)
return cell
}
}
Section 39.2: Search Bar in Table View Header
This example uses a search controller to filter the cells in a table view controller. The search bar is placed inside the
header view of the table view. The table view content is offset with the same height as the search bar so that the
search bar is hidden at first. Upon scrolling up past the top edge of the table view, the search bar is revealed. Then
when the search bar becomes active, it hides the navigation bar.
GoalKicker.com – iOS® Developer Notes for Professionals
234
Embed a UITableViewController into a UINavigationController to get the UINavigationItem (which contains the
navigation bar). Then set our custom ViewController class to inherit from UITableViewController and adopt the
GoalKicker.com – iOS® Developer Notes for Professionals
235
UISearchResultsUpdating protocol.
class ViewController: UITableViewController, UISearchResultsUpdating {
let entries = [(title:
(title:
(title:
(title:
"Easiest", image: "green_circle"),
"Intermediate", image: "blue_square"),
"Advanced", image: "black_diamond"),
"Expert Only", image: "double_black_diamond")]
// An empty tuple that will be updated with search results.
var searchResults : [(title: String, image: String)] = []
let searchController = UISearchController(searchResultsController: nil)
override func viewDidLoad() {
super.viewDidLoad()
searchController.searchResultsUpdater = self
self.definesPresentationContext = true
// Place the search bar in the table view's header.
self.tableView.tableHeaderView = searchController.searchBar
// Set the content offset to the height of the search bar's height
// to hide it when the view is first presented.
self.tableView.contentOffset = CGPoint(x: 0, y: searchController.searchBar.frame.height)
}
func filterContent(for searchText: String) {
// Update the searchResults array with matches
// in our entries based on the title value.
searchResults = entries.filter({ (title: String, image: String) -> Bool in
let match = title.range(of: searchText, options: .caseInsensitive)
// Return the tuple if the range contains a match.
return match != nil
})
}
// MARK: - UISearchResultsUpdating method
func updateSearchResults(for searchController: UISearchController) {
// If the search bar contains text, filter our data with the string
if let searchText = searchController.searchBar.text {
filterContent(for: searchText)
// Reload the table view with the search result data.
tableView.reloadData()
}
}
// MARK: - UITableViewController methods
override func numberOfSections(in tableView: UITableView) -> Int { return 1 }
override func tableView(_ tableView: UITableView, numberOfRowsInSection section: Int) -> Int {
// If the search bar is active, use the searchResults data.
return searchController.isActive ? searchResults.count : entries.count
}
override func tableView(_ tableView: UITableView, cellForRowAt indexPath: IndexPath) ->
UITableViewCell {
// If the search bar is active, use the searchResults data.
let entry = searchController.isActive ?
GoalKicker.com – iOS® Developer Notes for Professionals
236
searchResults[indexPath.row] : entries[indexPath.row]
let cell = tableView.dequeueReusableCell(withIdentifier: "Cell", for: indexPath)
cell.textLabel?.text = entry.title
cell.imageView?.image = UIImage(named: entry.image)
return cell
}
}
Section 39.3: Implementation
First, make your class comply with the UISearchResultsUpdating protocol.
class MyTableViewController: UITableViewController, UISearchResultsUpdating {}
Add the search controller property:
class MyTableViewController: UTableViewController, UISearchResultsUpdating {
let searchController = UISearchController(searchResultsController: nil)
}
Add the search bar:
override func viewDidLoad() {
super.viewDidLoad()
searchController.searchResultsUpdater = self
searchController.hidesNavigationBarDuringPresentation = false
searchController.dimsBackgroundDuringPresentation = false
searchController.searchBar.sizeToFit()
self.tableView.tableHeaderView = searchController.searchBar
}
And finally, implement the updateSearchResultsForSearchController method that comes from the
UISearchResultsUpdating protocol:
func updateSearchResultsForSearchController(searchController: UISearchController) {
}
Section 39.4: UISerachController in Objective-C
Delegate: UISearchBarDelegate, UISearchControllerDelegate, UISearchBarDelegate
@property (strong, nonatomic)
UISearchController *searchController;
- (void)searchBarConfiguration
{
self.searchController = [[UISearchController alloc] initWithSearchResultsController:nil];
self.searchController.searchBar.delegate = self;
self.searchController.hidesNavigationBarDuringPresentation = NO;
// Hides search bar initially. When the user pulls down on the list, the search bar is
revealed.
[self.tableView setContentOffset:CGPointMake(0,
self.searchController.searchBar.frame.size.height)];
self.searchController.searchBar.backgroundColor = [UIColor DarkBlue];
GoalKicker.com – iOS® Developer Notes for Professionals
237
self.searchController.searchBar.tintColor = [UIColor DarkBlue];
self.tableView.contentOffset = CGPointMake(0,
CGRectGetHeight(_searchController.searchBar.frame));
self.tableView.tableHeaderView = _searchController.searchBar;
_searchController.searchBar.delegate = self;
_searchController.searchBar.showsCancelButton = YES;
self.tapGestureRecognizer = [[UITapGestureRecognizer alloc] initWithTarget:self
action:@selector(resetSearchbarAndTableView)];
[self.view addGestureRecognizer:self.tapGestureRecognizer];
}
- (void)resetSearchbarAndTableView{
// Reload your tableview and resign keyboard.
}
- (void)searchBarCancelButtonClicked:(UISearchBar *)searchBar{
// Search cancelled
}
- (void)searchBarSearchButtonClicked:(UISearchBar *)searchBar{
// Implement filtration of your data as per your need using NSPredicate or else.
// then reload your data control like Tableview.
}
GoalKicker.com – iOS® Developer Notes for Professionals
238
Chapter 40: UITabBarController
Section 40.1: Create an instance
A 'tab bar' is commonly found in most iOS apps and is used to present distinct views in each tab.
To create a tab bar controller using the interface builder, drag a tab bar Controller from the Object Library into the
canvas.
By default a tab bar controller comes with two views. To add additional views, control drag from the tab bar
controller to the new view and select 'view controllers' in the segue-drop down.
Section 40.2: Navigation Controller with TabBar
Navigation controller can be embed in each tabs using storyboard it self. It can be like in the screenshot added.
To add a Navigation Controller to a View Controller connecting from Tab Bar Controller, here are the flow
Select the view controller for which we need to add navigation controller. Here let it be the Search View
Controller as the selection display.
From the Editor menu of the Xcode, select Embed In -> Navigation Controller option
GoalKicker.com – iOS® Developer Notes for Professionals
239
Section 40.3: Tab Bar color customizing
[[UITabBar appearance] setTintColor:[UIColor whiteColor]];
[[UITabBar appearance] setBarTintColor:[UIColor tabBarBackgroundColor]];
[[UITabBar appearance] setBackgroundColor:[UIColor tabBarInactiveColor]];
[[UINavigationBar appearance] setBarTintColor:[UIColor appBlueColor]];
[[UINavigationBar appearance] setTintColor:[UIColor whiteColor]];
[[UINavigationBar appearance] setBarStyle:UIBarStyleBlack];
Section 40.4: Changing Tab Bar Item Title and Icon
Using the Story Board:
Select the tab bar item from the corresponding view controller and go to the attributes inspector
If you want a built-in icon and title, set the 'System Item' to the corresponding value.
For a custom icon, add the required images to the assets folder and set the 'System Item' from earlier to 'custom'.
Now, set the icon to be shown when the tab is selected from the 'selected image' drop down and the default tab
icon from the 'image' drop down. Add the corresponding title in the 'title' field.
GoalKicker.com – iOS® Developer Notes for Professionals
240
Programmatically:
In the viewDidLoad() method of the view controller, add the following code:
Objective-C:
self.title = @"item";
self.tabBarItem.image = [UIImage imageNamed:@"item"];
self.tabBarItem.selectedImage = [UIImage imageNamed:@"item_selected"];
Swift:
self.title = "item"
self.tabBarItem.image = UIImage(named: "item")
self.tabBarItem.selectedImage = UIImage(named: "item_selected")
Section 40.5: Create Tab Bar controller programmatically
without Storyboard
class AppDelegate: UIResponder, UIApplicationDelegate {
var window: UIWindow?
var
var
var
var
var
firstTabNavigationController :
secondTabNavigationControoller
thirdTabNavigationController :
fourthTabNavigationControoller
fifthTabNavigationController :
UINavigationController!
: UINavigationController!
UINavigationController!
: UINavigationController!
UINavigationController!
func application(_ application: UIApplication, didFinishLaunchingWithOptions launchOptions:
[UIApplicationLaunchOptionsKey: Any]?) -> Bool {
// Override point for customization after application launch.
Fabric.with([Crashlytics.self])
window = UIWindow(frame: UIScreen.main.bounds)
window?.backgroundColor = UIColor.black
GoalKicker.com – iOS® Developer Notes for Professionals
241
let tabBarController = UITabBarController()
firstTabNavigationController =
FirstViewController())
secondTabNavigationControoller
SecondViewController())
thirdTabNavigationController =
ThirdViewController())
fourthTabNavigationControoller
FourthViewController())
fifthTabNavigationController =
FifthViewController())
UINavigationController.init(rootViewController:
= UINavigationController.init(rootViewController:
UINavigationController.init(rootViewController:
= UINavigationController.init(rootViewController:
UINavigationController.init(rootViewController:
tabBarController.viewControllers = [firstTabNavigationController,
secondTabNavigationControoller, thirdTabNavigationController, fourthTabNavigationControoller,
fifthTabNavigationController]
let item1 = UITabBarItem(title: "Home", image: UIImage(named: "ico-home"), tag: 0)
let item2 = UITabBarItem(title: "Contest", image: UIImage(named: "ico-contest"), tag: 1)
let item3 = UITabBarItem(title: "Post a Picture", image: UIImage(named: "ico-photo"), tag:
2)
let item4 = UITabBarItem(title: "Prizes", image: UIImage(named: "ico-prizes"), tag: 3)
let item5 = UITabBarItem(title: "Profile", image: UIImage(named: "ico-profile"), tag: 4)
firstTabNavigationController.tabBarItem =
secondTabNavigationControoller.tabBarItem
thirdTabNavigationController.tabBarItem =
fourthTabNavigationControoller.tabBarItem
fifthTabNavigationController.tabBarItem =
item1
= item2
item3
= item4
item5
UITabBar.appearance().tintColor = UIColor(red: 0/255.0, green: 146/255.0, blue: 248/255.0,
alpha: 1.0)
self.window?.rootViewController = tabBarController
window?.makeKeyAndVisible()
return true
}
Section 40.6: UITabBarController with custom color selection
UITabBarController building in Swift 3 Change image color and title according to selection with changing selected
tab color.
import UIKit
class TabbarController: UITabBarController {
override func viewDidLoad() {
super.viewDidLoad()
self.navigationController?.isNavigationBarHidden = true
UITabBar.appearance().tintColor = UIColor.purple
// set red as selected background color
let numberOfItems = CGFloat(tabBar.items!.count)
let tabBarItemSize = CGSize(width: tabBar.frame.width / numberOfItems, height:
tabBar.frame.height)
GoalKicker.com – iOS® Developer Notes for Professionals
242
tabBar.selectionIndicatorImage =
UIImage.imageWithColor(UIColor.lightText.withAlphaComponent(0.5), size:
tabBarItemSize).resizableImage(withCapInsets: UIEdgeInsets.zero)
// remove default border
tabBar.frame.size.width = self.view.frame.width + 4
tabBar.frame.origin.x = -2
}
override func viewWillAppear(_ animated: Bool) {
// For Images
let firstViewController:UIViewController = NotificationVC()
// The following statement is what you need
let customTabBarItem:UITabBarItem = UITabBarItem(title: nil, image: UIImage(named:
"notification@2x")?.withRenderingMode(UIImageRenderingMode.alwaysOriginal), selectedImage:
UIImage(named: "notification_sel@2x"))
firstViewController.tabBarItem = customTabBarItem
for item in self.tabBar.items! {
let unselectedItem = [NSForegroundColorAttributeName: UIColor.white]
let selectedItem = [NSForegroundColorAttributeName: UIColor.purple]
item.setTitleTextAttributes(unselectedItem, for: .normal)
item.setTitleTextAttributes(selectedItem, for: .selected)
}
}
}
extension UIImage {
class func imageWithColor(_ color: UIColor, size: CGSize) -> UIImage {
let rect: CGRect = CGRect(origin: CGPoint(x: 0,y :0), size: CGSize(width: size.width,
height: size.height))
UIGraphicsBeginImageContextWithOptions(size, false, 0)
color.setFill()
UIRectFill(rect)
let image: UIImage = UIGraphicsGetImageFromCurrentImageContext()!
UIGraphicsEndImageContext()
return image
}
}
Choosing image for tab bar and set the tab title here
GoalKicker.com – iOS® Developer Notes for Professionals
243
Selection another tab
GoalKicker.com – iOS® Developer Notes for Professionals
244
Chapter 41: UIWebView
Section 41.1: Create a UIWebView instance
Swift
let webview = UIWebView(frame: CGRect(x: 0, y: 0, width: 320, height: 480))
Objective-C
UIWebView *webview = [[UIWebView alloc] initWithFrame:CGRectMake(0, 0, 320, 480)];
//Alternative way of defining frame for UIWebView
UIWebView *webview = [[UIWebView alloc] init];
CGRect webviewFrame = webview.frame;
webviewFrame.size.width = 320;
webviewFrame.size.height = 480;
webviewFrame.origin.x = 0;
webviewFrame.origin.y = 0;
webview.frame = webviewFrame;
Section 41.2: Determining content size
In many cases, for instance when using web views in table view cells, it's important to determine the content size of
the rendered HTML page. After loading the page, this can be calculated in the UIWebViewDelegate delegate method:
- (void) webViewDidFinishLoad:(UIWebView *) aWebView {
CGRect frame = aWebView.frame;
frame.size.height = 1;
aWebView.frame = frame;
CGSize fittingSize = [aWebView sizeThatFits:CGSizeZero];
frame.size = fittingSize;
aWebView.frame = frame;
NSLog(@"size: %f, %f", fittingSize.width, fittingSize.height);
}
The code employs an additional trick of shortly setting the height of the web view to 1 prior to measuring the fitting
size. Otherwise it would simply report the current frame size. After measuring we immediately set the height to the
actual content height.
Source
Section 41.3: Load HTML string
Web views are useful to load locally generated HTML strings.
NSString *html = @"<!DOCTYPE html><html><body>Hello World</body></html>";
[webView loadHTMLString:html baseURL:nil];
Swift
let htmlString = "<h1>My First Heading</h1><p>My first paragraph.</p>"
webView.loadHTMLString(htmlString, baseURL: nil)
GoalKicker.com – iOS® Developer Notes for Professionals
245
A local base URL may be specified. This is useful to reference images, stylesheets or scripts from the app bundle:
NSString *html = @"<!DOCTYPE html><html><head><link href='style.css' rel='stylesheet'
type='text/css'></head><body>Hello World</body></html>";
[self loadHTMLString:html baseURL:[NSURL fileURLWithPath:[[NSBundle mainBundle] resourcePath]]];
In this case, style.css is loaded locally from the app's resource directory. Of course it's also possible to specify a
remote URL.
Section 41.4: Making a URL request
Load content in webview from the url
Swift
webview.loadRequest(NSURLRequest(URL: NSURL(string: "http://www.google.com")!))
Objective-C
[webview loadRequest:[NSURLRequest requestWithURL:[NSURL URLWithString:@"http://www.google.com"]]];
Section 41.5: Load JavaScript
We can run custom JavaScript on a UIWebView using the method stringByEvaluatingJavaScriptFromString().This
method returns the result of running the JavaScript script passed in the script parameter, or nil if the script fails.
Swift
Load script from String
webview.stringByEvaluatingJavaScriptFromString("alert('This is JavaScript!');")
Load script from Local file
//Suppose you have javascript file named "JavaScript.js" in project.
let filePath = NSBundle.mainBundle().pathForResource("JavaScript", ofType: "js")
do {
let jsContent = try String.init(contentsOfFile: filePath!, encoding:
NSUTF8StringEncoding)
webview.stringByEvaluatingJavaScriptFromString(jsContent)
}
catch let error as NSError{
print(error.debugDescription)
}
Objective-C
Load script from String
[webview stringByEvaluatingJavaScriptFromString:@"alert('This is JavaScript!');"];
Load script from Local file
//Suppose you have javascript file named "JavaScript.js" in project.
NSString *filePath = [[NSBundle mainBundle] pathForResource:@"JavaScript" ofType:@"js"];
GoalKicker.com – iOS® Developer Notes for Professionals
246
NSString *jsContent = [NSString stringWithContentsOfFile:filePath encoding:NSUTF8StringEncoding
error:nil];
[webview stringByEvaluatingJavaScriptFromString:jsContent];
Note The stringByEvaluatingJavaScriptFromString: method waits synchronously for JavaScript evaluation to
complete. If you load web content whose JavaScript code you have not vetted, invoking this method could hang
your app. Best practice is to adopt the WKWebView class and use its evaluateJavaScript:completionHandler:
method instead. But WKWebView is available from iOS 8.0 and later.
Section 41.6: Stop Loading Web Content
Method stopLoading() stops the current loading process of the webview.
Swift
webview.stopLoading()
Objective-C
[webview stopLoading];
Section 41.7: Reload Current Web Content
Swift
webview.reload()
Objective-C
[webview reload];
Section 41.8: Load Document files like .pdf, .txt, .doc etc
Instead of web pages, we can also load the document files into iOS WebView like .pdf, .txt, .doc etc.. loadData
method is used to load NSData into webview.
Swift
//Assuming there is a text file in the project named "home.txt".
let localFilePath = NSBundle.mainBundle().pathForResource("home", ofType:"txt");
let data = NSFileManager.defaultManager().contentsAtPath(localFilePath!);
webview.loadData(data!, MIMEType: "application/txt", textEncodingName:"UTF-8" , baseURL: NSURL())
Objective-C
//Assuming there is a text file in the project named "home.txt".
NSString *localFilePath = [[NSBundle mainBundle] pathForResource:@"home" ofType:@"txt"];
NSData *data = [[NSFileManager defaultManager] contentsAtPath:localFilePath];
[webview loadData:data MIMEType:@"application/txt" textEncodingName:@"UTF-8" baseURL:[NSURL new]];
Section 41.9: Load local HTML file in webView
First, add the HTML File to your Project (If you are asked to choose options for adding the file, select Copy items if
GoalKicker.com – iOS® Developer Notes for Professionals
247
needed)
The following line of code loads the content of the HTML file into the webView
webView.loadRequest(NSURLRequest(URL: NSURL(fileURLWithPath:
NSBundle.mainBundle().pathForResource("YOUR HTML FILE", ofType: "html")!})
If your HTML file is called index.html replace YOUR HTML FILE with index
You can use this code either in viewDidLoad() or viewDidAppear() or any other function
Section 41.10: Make links That inside UIWebview clickable
In vc.h
@interface vc : UIViewController<UIWebViewDelegate>
in vc.m
- (BOOL)webView:(UIWebView *)webView shouldStartLoadWithRequest:(NSURLRequest *)request
navigationType:(UIWebViewNavigationType)navigationType{
if (navigationType == UIWebViewNavigationTypeLinkClicked){
//open it on browser if you want to open it in same web view remove return NO;
NSURL *url = request.URL;
if ([[UIApplication sharedApplication] canOpenURL:url]) {
[[UIApplication sharedApplication] openURL:url];
}
return NO;
}
return YES;
GoalKicker.com – iOS® Developer Notes for Professionals
248
}
GoalKicker.com – iOS® Developer Notes for Professionals
249
Chapter 42: UIActivityViewController
Parameter Name
activityItems
applicationActivities
Description
Contains array of object to perform the activity. This array must not be nil and must contain at
least one object.
An array of UIActivity objects representing the custom services that your application supports.
This parameter can be nil.
Section 42.1: Initializing the Activity View Controller
Objective-C
NSString *textToShare = @"StackOverflow Documentation!! Together, we can do for Documentation what
we did for Q&A.";
NSURL *documentationURL = [NSURL URLWithString:@"http://stackoverflow.com/tour/documentation"];
NSArray *objectsToShare = @[textToShare, documentationURL];
UIActivityViewController *activityVC = [[UIActivityViewController alloc]
initWithActivityItems:objectsToShare applicationActivities:nil];
[self presentViewController:activityVC animated:YES completion:nil];
Swift
let textToShare = "StackOverflow Documentation!! Together, we can do for Documentation what we did
for Q&A."
let documentationURL = NSURL(string:"http://stackoverflow.com/tour/documentation")
let objToShare : [AnyObject] = [textToShare, documentationURL!]
let activityVC = UIActivityViewController(activityItems: objToShare, applicationActivities: nil)
self.presentViewController(activityVC, animated: true, completion: nil)
GoalKicker.com – iOS® Developer Notes for Professionals
250
Chapter 43: UIControl - Event Handling
with Blocks
Section 43.1: Introduction
Typically, when using UIControl or UIButton, we add a selector as a callback action for when an event occurs on a
button or control, such as the user pressing the button or touching the control.
For example, we would do the following:
import UIKit
class ViewController: UIViewController {
@IBOutlet weak var button: UIButton!
override func viewDidLoad() {
super.viewDidLoad()
let button = UIButton(frame: CGRect(x: 0, y: 0, width: 100, height: 44))
button.addTarget(self, action: #selector(self.onButtonPress(_:)), for: .touchUpInside)
self.view.addSubview(button)
}
override func didReceiveMemoryWarning() {
super.didReceiveMemoryWarning()
}
func onButtonPress(_ button: UIButton!) {
print("PRESSED")
}
}
When it comes to selector, the compiler only needs to know that it exists.. This can be done through a protocol
and not be implemented.
For example, the following would crash your application:
import UIKit
@objc
protocol ButtonEvent {
@objc optional func onButtonPress(_ button: UIButton)
}
class ViewController: UIViewController, ButtonEvent {
@IBOutlet weak var button: UIButton!
override func viewDidLoad() {
super.viewDidLoad()
let button = UIButton(frame: CGRect(x: 0, y: 0, width: 100, height: 44))
button.addTarget(self, action: #selector(ButtonEvent.onButtonPress(_:)), for:
.touchUpInside)
self.view.addSubview(button)
}
override func didReceiveMemoryWarning() {
super.didReceiveMemoryWarning()
GoalKicker.com – iOS® Developer Notes for Professionals
251
}
}
This is because your application does NOT implement the onButtonPress function.
Now what if you could do all of this alongside the initialization of the button? What if you didn't have to specify
callbacks and could instead specify blocks that can be added and removed at any time? Why worry about
implementing selectors?
Solution
import Foundation
import UIKit
protocol RemovableTarget {
func enable();
func disable();
}
extension UIControl {
func addEventHandler(event: UIControlEvents, runnable: (control: UIControl) -> Void) ->
RemovableTarget {
class Target : RemovableTarget {
private var event: UIControlEvents
private weak var control: UIControl?
private var runnable: (control: UIControl) -> Void
private init(event: UIControlEvents, control: UIControl, runnable: (control: UIControl)
-> Void) {
self.event = event
self.control = control
self.runnable = runnable
}
@objc
private func run(_ control: UIControl) {
runnable(control: control)
}
private func enable() {
control?.addTarget(self, action: #selector(Target.run(_:)), for: event)
objc_setAssociatedObject(self, unsafeAddress(of: self), self,
.OBJC_ASSOCIATION_RETAIN)
}
private func disable() {
control?.removeTarget(self, action: #selector(Target.run(_:)), for: self.event)
objc_setAssociatedObject(self, unsafeAddress(of: self), nil,
.OBJC_ASSOCIATION_ASSIGN)
}
}
let target = Target(event: event, control: self, runnable: runnable)
target.enable()
return target
}
}
The above is a simple extension on UIControl. It adds an inner private class that has a callback func run(_
GoalKicker.com – iOS® Developer Notes for Professionals
252
control: UIControl) that is used as the events' action.
Next we use object association to add and remove the target because it will not be retained by the UIControl.
The event handler function returns a Protocol in order to hide the inner workings of the Target class but also to
allow you to enable and disable the target at any given time.
Usage Example:
import Foundation
import UIKit
class ViewController: UIViewController {
override func viewDidLoad() {
super.viewDidLoad()
//Create a button.
let button = UIButton(frame: CGRect(x: 0, y: 0, width: 100, height: 44))
//Add an event action block/listener -- Handles Button Press.
let target = button.addEventHandler(event: .touchUpInside) { (control) in
print("Pressed")
}
self.view.addSubview(button)
//Example of enabling/disabling the listener/event-action-block.
DispatchQueue.main.after(when: DispatchTime.now() + 5) {
target.disable() //Disable the listener.
DispatchQueue.main.after(when: DispatchTime.now() + 5) {
target.enable() //Enable the listener.
}
}
}
override func didReceiveMemoryWarning() {
super.didReceiveMemoryWarning()
}
}
GoalKicker.com – iOS® Developer Notes for Professionals
253
Chapter 44: UISplitViewController
Section 44.1: Master and Detail View interaction using
Delegates in Objective C
UISplitViewController must be the rootViewController of your application.
AppDelegate.m
- (BOOL)application:(UIApplication *)application didFinishLaunchingWithOptions:(NSDictionary
*)launchOptions
{
// Override point for customization after application launch.
self.window = [[UIWindow alloc] initWithFrame:[[UIScreen mainScreen] bounds]]
self.window.backgroundColor = [UIColor blackColor];
[self.window makeKeyAndVisible];
self.window.clipsToBounds = YES;
SplitViewController *spView = [[SplitViewController alloc]init];
self.window.rootViewController = spView;
[self.window makeKeyAndVisible];
return YES;
}
Just create an object for the UISplitViewController and set that viewcontroller as the rootviewcontroller for your
application.
SplitViewController.h
#import <UIKit/UIKit.h>
#import "MasterViewController.h"
#import "DetailViewController.h"
@interface ViewController : UISplitViewController
{
DetailViewController *detailVC;
MasterViewController *masterVC;
NSMutableArray *array;
}
@end
MasterViewController is always on the left side of the device you can set the width in UISplitViewCOntroller
delegate methods and DetailViewController is on the Right side of the application
SplitViewController.m
#import "ViewController.h"
#define ANIMATION_LENGTH 0.3
@interface ViewController ()
@end
@implementation ViewController
- (void)viewDidLoad
{
[super viewDidLoad];
masterVC = [[MasterViewController alloc]init];
detailVC = [[DetailViewController alloc]init];
[masterVC setDetailDelegate:(id)detailVC];
NSArray *vcArray = [NSArray arrayWithObjects:masterVC, detailVC, nil];
GoalKicker.com – iOS® Developer Notes for Professionals
254
self.preferredDisplayMode = UISplitViewControllerDisplayModeAutomatic;
self.viewControllers = vcArray;
self.delegate = (id)self;
self.presentsWithGesture = YES;
}
Created master and detail ViewControllers are added to an array which is set to self.viewControllers in
UISplitViewController. self.preferredDisplayMode is is the mode set for displaying of master and
DetailViewController Apple Documentation for DisplayMode . self.presentsWithGesture enables swipe gesture
for displaying MasterViewcontroller
MasterViewController.h
#import <UIKit/UIKit.h>
@protocol DetailViewDelegate <NSObject>
@required
- (void)sendSelectedNavController:(UIViewController *)viewController;
@end
@interface MasterViewController : UIViewController
{
UITableView *mainTableView;
NSMutableArray *viewControllerArray;
}
@property (nonatomic, retain) id<DetailViewDelegate> detailDelegate;
@end
Create a DetailViewDelegate delegate with sendSelectedNavController:(UIViewController *)viewController
method for sending the UIViewController to the DetailViewcontroller. Then in MasterViewController the
mainTableView is the tableview in the leftside. The viewControllerArray contains all the UIViewControllers that
needs to be displayed in DetailViewController
MasterViewController.m
#import "MasterViewController.h"
@implementation MasterViewController
@synthesize detailDelegate;
-(void)viewDidLoad
{
[super viewDidLoad];
UIViewController *dashBoardVC = [[UIViewController alloc]init];
[dashBoardVC.view setBackgroundColor:[UIColor redColor]];
UIViewController *inventVC = [[UIViewController alloc]init];
[inventVC.view setBackgroundColor:[UIColor whiteColor]];
UIViewController *alarmVC = [[UIViewController alloc]init];
[alarmVC.view setBackgroundColor: [UIColor purpleColor]];
UIViewController *scanDeviceVC = [[UIViewController alloc]init];
[scanDeviceVC.view setBackgroundColor:[UIColor cyanColor]];
UIViewController *serverDetailVC = [[UIViewController alloc]init];
[serverDetailVC.view setBackgroundColor: [UIColor whiteColor]];
viewControllerArray = [[NSMutableArray
alloc]initWithObjects:dashBoardVC,inventVC,alarmVC,scanDeviceVC,serverDetailVC,nil];
mainTableView = [[UITableView alloc]initWithFrame:CGRectMake(0, 50,self.view.frame.size.width,
self.view.frame.size.height-50) style:UITableViewStylePlain];
[mainTableView setDelegate:(id)self];
GoalKicker.com – iOS® Developer Notes for Professionals
255
[mainTableView setDataSource:(id)self];
[mainTableView setSeparatorStyle:UITableViewCellSeparatorStyleNone];
[mainTableView setScrollsToTop:NO];
[self.view addSubview:mainTableView];
}
- (CGFloat)tableView:(UITableView *)tableView
heightForRowAtIndexPath:(NSIndexPath *)indexPath
{
return 100;
}
- (NSInteger)tableView:(UITableView *)tableView numberOfRowsInSection:
{
return [viewControllerArray count];
}
(NSInteger)section
- (NSInteger)numberOfSectionsInTableView:(UITableView *)tableView
{
return 1;
//count of section
}
- (UITableViewCell *)tableView:(UITableView *)tableView
cellForRowAtIndexPath:(NSIndexPath *)indexPath
{
NSString *cellId = [NSString
stringWithFormat:@"Cell%li%ld",(long)indexPath.section,(long)indexPath.row];
UITableViewCell *cell =[tableView
dequeueReusableCellWithIdentifier:cellId];
if (cell == nil)
{
cell = [[UITableViewCell alloc]initWithStyle:UITableViewCellStyleDefault
reuseIdentifier:cellId];
}
[cell.contentView setBackgroundColor:[UIColor redColor]];
cell.textLabel.text =[NSString stringWithFormat:@"My VC at index %ld",(long)indexPath.row];
return cell;
}
- (void)tableView:(UITableView *)tableView
didSelectRowAtIndexPath:(NSIndexPath *)indexPath
{
[detailDelegate sendSelectedNavController:[viewControllerArray objectAtIndex:indexPath.row]];
}
@end
Create some UIViewControllers and added it to an array. The Table view is initialized then on
didSelectRowAtIndexPath method I send a UIViewController to the DetailViewController using detailDelegate
with the corresponding UIViewController in array as parameter
DetailViewController.h
#import <UIKit/UIKit.h>
@interface DetailViewController : UIViewController<UICollectionViewDelegate>
{
UIViewController *tempNav;
}
@end
GoalKicker.com – iOS® Developer Notes for Professionals
256
DetailViewController.m
#import "DetailViewController.h"
@implementation DetailViewController
-(void)viewDidLoad
{
[super viewDidLoad];
[self.view setBackgroundColor:[UIColor whiteColor]];
}
-(void)sendSelectedNavController:(UIViewController *)navController
{
NSArray *viewsToRemove = [self.view subviews];
for (UIView *v in viewsToRemove) {
[v removeFromSuperview];
}
tempNav = navController;
[self.view addSubview:tempNav.view];
}
@end
sendSelectedNavController is declared here with removing all the views in the DetailViewController and adding
the passed UIViewController from the MasterViewController
Adding some screen shots of the application
GoalKicker.com – iOS® Developer Notes for Professionals
257
On launching the application we don't get MasterViewController since we gave the preferredDisplayMode as
GoalKicker.com – iOS® Developer Notes for Professionals
258
automatic on swiping the screen we get the MasterViewController as attached in the below image but in
Landscape mode we get both the MasterViewController and DetailViewController
GoalKicker.com – iOS® Developer Notes for Professionals
259
GoalKicker.com – iOS® Developer Notes for Professionals
260
GoalKicker.com – iOS® Developer Notes for Professionals
261
on Landscape Orientiation
GoalKicker.com – iOS® Developer Notes for Professionals
262
GoalKicker.com – iOS® Developer Notes for Professionals
263
Chapter 45: UISlider
Section 45.1: UISlider
Objective-C
Declare a slider property in the ViewController.h or in the interface of ViewController.m
@property (strong, nonatomic)UISlider *slider;
//Define frame of slider and add to view
CGRect frame = CGRectMake(0.0, 100.0, 320.0, 10.0);
UISlider *slider = [[UISlider alloc] initWithFrame:frame];
[slider addTarget:self action:@selector(sliderAction:)
forControlEvents:UIControlEventValueChanged];
[self.slider setBackgroundColor:[UIColor clearColor]];
self.slider.minimumValue = 0.0;
self.slider.maximumValue = 50.0;
//sending a NO/False would update the value of slider only when the user is no longer touching the
screen. Hence sending only the final value
self.slider.continuous = YES;
self.slider.value = 25.0;
[self.view addSubview slider];
Handle the slider change event
- (IBAction)sliderAction:(id)sender {
NSLog(@"Slider Value %f", sender.value);
}
Section 45.2: SWIFT Example
let frame = CGRect(x: 0, y: 100, width: 320, height: 10)
let slider = UISlider(frame: frame)
slider.addTarget(self, action: #selector(sliderAction), for: .valueChanged)
slider.backgroundColor = .clear
slider.minimumValue = 0.0
slider.maximumValue = 50.0
//sending a NO/False would update the value of slider only when the user is no longer touching the
screen. Hence sending only the final value
slider.isContinuous = true
slider.value = 25.0
view.addSubview(slider)
Handling the slider change event
func sliderAction(sender:UISlider!)
{
print("value--\(sender.value)")
}
Section 45.3: Adding a custom thumb image
To add a custom image for the thumb of the slider, simply call the setThumbImage method with your custom
image:
GoalKicker.com – iOS® Developer Notes for Professionals
264
Swift 3.1:
let slider = UISlider()
let thumbImage = UIImage
slider.setThumbImage(thumbImage, for: .normal)
GoalKicker.com – iOS® Developer Notes for Professionals
265
Chapter 46: UIStoryboard
A UIStoryboard object encapsulates the view controller graph stored in an Interface Builder storyboard resource
file. This view controller graph represents the view controllers for all or part of your application’s user interface.
Section 46.1: Getting an instance of UIStoryboard
programmatically
SWIFT:
Getting an instance of UIStoryboard programmatically can be done as follows:
let storyboard = UIStoryboard(name: "Main", bundle: nil)
where:
name => the name of the storyboard without the extension
bundle => the bundle containing the storyboard file and its related resources. If you specify nil, this method
looks in the main bundle of the current application.
For example, you can use the instance created above to access a certain UIViewController instantiated within that
storyboard:
let viewController = storyboard.instantiateViewController(withIdentifier: "yourIdentifier")
OBJECTIVE-C:
Getting an instance of UIStoryboard in Objective-C can be done as follows:
UIStoryboard *storyboard = [UIStoryboard storyboardWithName:@"MainStoryboard" bundle:nil];
Example of accessing UIViewController instantiated within that storyboard:
MyViewController *myViewController = [storyboard
instantiateViewControllerWithIdentifier:@"MyViewControllerIdentifier"];
Section 46.2: Open another storyboard
let storyboard = UIStoryboard(name: "StoryboardName", bundle: nil)
let vc = storyboard.instantiateViewController(withIdentifier: "ViewControllerID") as
YourViewController
self.present(vc, animated: true, completion: nil)
GoalKicker.com – iOS® Developer Notes for Professionals
266
Chapter 47: UIPageViewController
UIPageViewController provides users the ability to easily transition between several views by using a swipe gesture.
In order to create a UIPageViewController, you must implement the UIPageViewControllerDataSource methods.
These include methods to return both the UIPageViewController before and after the current UIPageViewController
along with the presentationCount and presentationIndex methods.
Section 47.1: Create a horizontal paging
UIPageViewController programmatically
1. Init array of view controllers which will be managed by UIPageViewController. Add a base view controller
class which has property identifier which will be used to identify view controllers when working with
UIPageViewController data source methods. Let the view controllers to inherit from that base class.
UIViewController *firstVC = [[UIViewController alloc] init];
firstVC.identifier = 0
UIViewController *secondVC = [[UIViewController alloc] init];
secondVC.identifier = 1
NSArray *viewControllers = [[NSArray alloc] initWithObjects: firstVC, secondVC, nil];
2. Create UIPageViewController instance.
UIPageViewController *pageViewController = [[UIPageViewController alloc]
initWithTransitionStyle:UIPageViewControllerTransitionStyleScroll
navigationOrientation:UIPageViewControllerNavigationOrientationHorizontal
options:nil];
3. Data source is current class which must implement UIPageViewControllerDataSource protocol.
pageViewController.dataSource = self;
4. setViewControllers will add only first view controller, next will be added to the stack using data source
methods
if (viewControllers.count) {
[pageViewController setViewControllers:@[[viewControllers objectAtIndex:0]]
direction:UIPageViewControllerNavigationDirectionForward
animated:NO
completion:nil];
}
5. Add UIPageViewController as a child view controller so it will receive from it's parent view controller
appearance and rotation events.
[self addChildViewController:pageViewController];
pageViewController.view.frame = self.view.frame;
[self.view addSubview:pageViewController.view];
[pageViewController didMoveToParentViewController:self];
6. Implementing UIPageViewControllerDataSource methods
- (UIViewController *)pageViewController:(UIPageViewController *)pageViewController
viewControllerBeforeViewController:(UIViewController *)viewController
{
index = [(Your View Controler Base Class *)viewController identifier];
GoalKicker.com – iOS® Developer Notes for Professionals
267
index--;
return [self childViewControllerAtIndex:index];
}
- (UIViewController *)pageViewController:(UIPageViewController *)pageViewController
viewControllerAfterViewController:(UIViewController *)viewController
{
index = [(Your View Controler Base Class *)viewController identifier];
index++;
return [self childViewControllerAtIndex:index];
}
- (NSInteger)presentationCountForPageViewController:(UIPageViewController *)pageViewController
{
return [viewControllers count];
}
- (NSInteger)presentationIndexForPageViewController:(UIPageViewController *)pageViewController
{
return index;
}
7. Utility method which returns a view controller using an index, if index is out of bounds it returns nil.
- (UIViewController *)childViewControllerAtIndex:(NSInteger)index
{
if (index <= ([viewControllers count] - 1)) {
return [viewControllers objectAtIndex:index];
} else {
return nil;
}
}
Section 47.2: A simple way to create horizontal page view
controllers ( infinite pages )
1. Let's create a new project, I'm choosing Single View Application for better demonstration
GoalKicker.com – iOS® Developer Notes for Professionals
268
2. Drag a page view controller to the storyboard, there are 2 things you should change after that:
1. Set the page view controller as initial view controller
2. Change the transition style to scroll
GoalKicker.com – iOS® Developer Notes for Professionals
269
3. And you need to create a UIPageViewController class, then set it as custom class of the page view controller
on the storyboard
4. Paste this code into your UIPageViewController class, you should get a colorful infinite paged app :)
class PageViewController: UIPageViewController, UIPageViewControllerDataSource {
override func viewDidLoad() {
self.dataSource = self
let controller = createViewController()
self.setViewControllers([controller], direction: .forward, animated: false,
completion: nil)
}
func pageViewController(_ pageViewController: UIPageViewController, viewControllerBefore
viewController: UIViewController) -> UIViewController? {
let controller = createViewController()
return controller
}
func pageViewController(_ pageViewController: UIPageViewController, viewControllerAfter
viewController: UIViewController) -> UIViewController? {
let controller = createViewController()
return controller
}
func createViewController() -> UIViewController {
var randomColor: UIColor {
return UIColor(hue: CGFloat(arc4random_uniform(360))/360, saturation: 0.5,
GoalKicker.com – iOS® Developer Notes for Professionals
270
brightness: 0.8, alpha: 1)
}
let storyboard = UIStoryboard(name: "Main", bundle: nil)
let controller = storyboard.instantiateViewController(withIdentifier: "View
Controller")
controller.view.backgroundColor = randomColor
return controller
}
}
This is what the final project looks like, you get a view controller with different color with every scroll:
GoalKicker.com – iOS® Developer Notes for Professionals
271
Chapter 48: UISplitViewController
Section 48.1: Interacting Between Master and Detail View
using Delegates in Objective C
UISplitViewController needs to the root view controller of your app’s window
AppDelegate.m
- (BOOL)application:(UIApplication *)application didFinishLaunchingWithOptions:(NSDictionary
*)launchOptions
{
self.window = [[UIWindow alloc] initWithFrame:[[UIScreen mainScreen] bounds]]
self.window.backgroundColor = [UIColor blackColor];
[self.window makeKeyAndVisible];
self.window.clipsToBounds = YES;
SplitViewController *spView = [[SplitViewController alloc]init];
self.window.rootViewController = spView;
[self.window makeKeyAndVisible];
return YES;
}
Just create an object for your UISplitVIewController and set it as the rootViewController for your application.
SplitViewController.h
#import <UIKit/UIKit.h>
#import "MasterViewController.h"
#import "DetailViewController.h"
@interface ViewController : UISplitViewController
{
DetailViewController *detailVC;
MasterViewController *masterVC;
NSMutableArray *array;
}
@end
MasterViewController is a UIViewController that is set on the left side of the device you can set the width in
UISplitViewController using maximumPrimaryColumnWidth and DetailViewController is on the Right side
SplitViewController.m
#import "ViewController.h"
#define ANIMATION_LENGTH 0.3
@interface ViewController ()
@end
@implementation ViewController
- (void)viewDidLoad
{
[super viewDidLoad];
masterVC = [[MasterViewController alloc]init];
detailVC = [[DetailViewController alloc]init];
[masterVC setDetailDelegate:(id)detailVC];
NSArray *vcArray = [NSArray arrayWithObjects:masterVC, detailVC, nil];
self.preferredDisplayMode = UISplitViewControllerDisplayModeAutomatic;
self.viewControllers = vcArray;
self.delegate = (id)self;
GoalKicker.com – iOS® Developer Notes for Professionals
272
self.presentsWithGesture = YES;
}
The master and detail UIViewController's are added to an NSArray which is set to self.viewControllers.
self.preferredDisplayMode is is the mode set for displaying of MasterViewController and DetailViewController
. self.presentsWithGesture enables swipe gesture for displaying MasterViewController
MasterViewController.h
#import <UIKit/UIKit.h>
@protocol DetailViewDelegate <NSObject>
@required
- (void)sendSelectedNavController:(UIViewController *)viewController;
@end
@interface MasterViewController : UIViewController
{
UITableView *mainTableView;
NSMutableArray *viewControllerArray;
}
@property (nonatomic, retain) id<DetailViewDelegate> detailDelegate;
@end
Create a DetailViewDelegate Delegate with sendSelectedNavController method for sending the
UIViewControllers to the DetailViewController. Then in MasterViewController an UITableViewis created . The
ViewControllerArray contains all the UIViewControllers that needs to be displayed in DetailViewController
MasterViewController.m
#import "MasterViewController.h"
@implementation MasterViewController
@synthesize detailDelegate;
-(void)viewDidLoad
{
[super viewDidLoad];
UIViewController *dashBoardVC = [[UIViewController alloc]init];
[dashBoardVC.view setBackgroundColor:[UIColor redColor]];
UIViewController *inventVC = [[UIViewController alloc]init];
[inventVC.view setBackgroundColor:[UIColor whiteColor]];
UIViewController *alarmVC = [[UIViewController alloc]init];
[alarmVC.view setBackgroundColor: [UIColor purpleColor]];
UIViewController *scanDeviceVC = [[UIViewController alloc]init];
[scanDeviceVC.view setBackgroundColor:[UIColor cyanColor]];
UIViewController *serverDetailVC = [[UIViewController alloc]init];
[serverDetailVC.view setBackgroundColor: [UIColor whiteColor]];
viewControllerArray = [[NSMutableArray
alloc]initWithObjects:dashBoardVC,inventVC,alarmVC,scanDeviceVC,serverDetailVC,nil];
mainTableView = [[UITableView alloc]initWithFrame:CGRectMake(0, 50,self.view.frame.size.width,
self.view.frame.size.height-50) style:UITableViewStylePlain];
[mainTableView setDelegate:(id)self];
[mainTableView setDataSource:(id)self];
[mainTableView setSeparatorStyle:UITableViewCellSeparatorStyleNone];
[mainTableView setScrollsToTop:NO];
[self.view addSubview:mainTableView];
}
GoalKicker.com – iOS® Developer Notes for Professionals
273
- (CGFloat)tableView:(UITableView *)tableView
heightForRowAtIndexPath:(NSIndexPath *)indexPath
{
return 100;
}
- (NSInteger)tableView:(UITableView *)tableView numberOfRowsInSection:
{
return [viewControllerArray count];
}
(NSInteger)section
- (NSInteger)numberOfSectionsInTableView:(UITableView *)tableView
{
return 1;
//count of section
}
- (UITableViewCell *)tableView:(UITableView *)tableView
cellForRowAtIndexPath:(NSIndexPath *)indexPath
{
NSString *cellId = [NSString
stringWithFormat:@"Cell%li%ld",(long)indexPath.section,(long)indexPath.row];
UITableViewCell *cell =[tableView
dequeueReusableCellWithIdentifier:cellId];
if (cell == nil)
{
cell = [[UITableViewCell alloc]initWithStyle:UITableViewCellStyleDefault
reuseIdentifier:cellId];
}
[cell.contentView setBackgroundColor:[UIColor redColor]];
cell.textLabel.text =[NSString stringWithFormat:@"My VC at index %ld",(long)indexPath.row];
return cell;
}
- (void)tableView:(UITableView *)tableView
didSelectRowAtIndexPath:(NSIndexPath *)indexPath
{
[detailDelegate sendSelectedNavController:[viewControllerArray objectAtIndex:indexPath.row]];
}
@end
Created some UIViewController and added it to an NSMutableArray. The UITableView is initialized then on
didselectrowatindexpath method I send a UIViewController to the DetailViewController using detailDelegate
delegate with the corresponding UIViewController in the NSMutableArray as a parameter
DetailViewController.h
#import <UIKit/UIKit.h>
@interface DetailViewController : UIViewController<UICollectionViewDelegate>
{
UIViewController *tempNav;
}
@end
DetailViewController.m
#import "DetailViewController.h"
@implementation DetailViewController
-(void)viewDidLoad
GoalKicker.com – iOS® Developer Notes for Professionals
274
{
[super viewDidLoad];
[self.view setBackgroundColor:[UIColor whiteColor]];
}
-(void)sendSelectedNavController:(UIViewController *)navController
{
NSArray *viewsToRemove = [self.view subviews];
for (UIView *v in viewsToRemove) {
[v removeFromSuperview];
}
tempNav = navController;
[self.view addSubview:tempNav.view];
}
@end
The sendSelectedNavController is declared here with removing all the UIView's in the DetailViewController and
adding the passed UIViewController from the MasterViewController.
GoalKicker.com – iOS® Developer Notes for Professionals
275
Chapter 49: UIFont
UIFont is a class that is used for getting and setting font-related information. It inherits from NSObject and
conforms to Hashable, Equatable, CVarArg and NSCopying.
Section 49.1: Declaring and initializing UIFont
You can declare a UIFont as follows:
var font: UIFont!
UIFont has more init() methods:
UIFont.init(descriptor: UIFontDescriptor, size: CGFloat)
UIFont.init(name: String, size: CGFloat)
Therefore, you can initialize a UIFont like this:
let font = UIFont(name: "Helvetica Neue", size: 15)
The default font is System, size 17.
Section 49.2: Changing the font of a label
To change a label's text font, you need to access its font property:
label.font = UIFont(name:"Helvetica Neue", size: 15)
The code above will change the font of the label to Helvetica Neue, size 15. Beware that you must spell the font
name correctly, otherwise it will throw this error, because the initialized value above is an Optional, and thus can be
nil:
Unexpectedly found nil while unwrapping an Optional value
GoalKicker.com – iOS® Developer Notes for Professionals
276
Chapter 50: UIDevice
Property
Description
name
The name identifying the device.
systemName: String
The name of the operating system running on the device represented by the receiver.
model: String
The model of the device.
systemVersion: String The current version of the operating system..
Section 50.1: Get iOS device model name
Swift 2
import UIKit
extension UIDevice {
var modelName: String {
var systemInfo = utsname()
uname(&systemInfo)
let machineMirror = Mirror(reflecting: systemInfo.machine)
let identifier = machineMirror.children.reduce("") { identifier, element in
guard let value = element.value as? Int8 where value != 0 else { return identifier }
return identifier + String(UnicodeScalar(UInt8(value)))
}
switch identifier {
case "iPod5,1":
return
case "iPod7,1":
return
case "iPhone3,1", "iPhone3,2", "iPhone3,3":
return
case "iPhone4,1":
return
case "iPhone5,1", "iPhone5,2":
return
case "iPhone5,3", "iPhone5,4":
return
case "iPhone6,1", "iPhone6,2":
return
case "iPhone7,2":
return
case "iPhone7,1":
return
case "iPhone8,1":
return
case "iPhone8,2":
return
case "iPhone9,1", "iPhone9,3":
return
case "iPhone9,2", "iPhone9,4":
return
case "iPhone8,4":
return
case "iPad2,1", "iPad2,2", "iPad2,3", "iPad2,4":return
case "iPad3,1", "iPad3,2", "iPad3,3":
return
case "iPad3,4", "iPad3,5", "iPad3,6":
return
case "iPad4,1", "iPad4,2", "iPad4,3":
return
case "iPad5,3", "iPad5,4":
return
case "iPad2,5", "iPad2,6", "iPad2,7":
return
case "iPad4,4", "iPad4,5", "iPad4,6":
return
case "iPad4,7", "iPad4,8", "iPad4,9":
return
case "iPad5,1", "iPad5,2":
return
case "iPad6,3", "iPad6,4", "iPad6,7", "iPad6,8":return
case "AppleTV5,3":
return
case "i386", "x86_64":
return
default:
return
}
"iPod Touch 5"
"iPod Touch 6"
"iPhone 4"
"iPhone 4s"
"iPhone 5"
"iPhone 5c"
"iPhone 5s"
"iPhone 6"
"iPhone 6 Plus"
"iPhone 6s"
"iPhone 6s Plus"
"iPhone 7"
"iPhone 7 Plus"
"iPhone SE"
"iPad 2"
"iPad 3"
"iPad 4"
"iPad Air"
"iPad Air 2"
"iPad Mini"
"iPad Mini 2"
"iPad Mini 3"
"iPad Mini 4"
"iPad Pro"
"Apple TV"
"Simulator"
identifier
}
}
if UIDevice.currentDevice().modelName == "iPhone 6 Plus" {
GoalKicker.com – iOS® Developer Notes for Professionals
277
// is an iPhone 6 Plus
}
Swift 3
import UIKit
public extension UIDevice {
var modelName: String {
var systemInfo = utsname()
uname(&systemInfo)
let machineMirror = Mirror(reflecting: systemInfo.machine)
let identifier = machineMirror.children.reduce("") { identifier, element in
guard let value = element.value as? Int8 , value != 0 else { return identifier
return identifier + String(UnicodeScalar(UInt8(value)))
}
switch identifier {
case "iPod5,1":
return
case "iPod7,1":
return
case "iPhone3,1", "iPhone3,2", "iPhone3,3":
return
case "iPhone4,1":
return
case "iPhone5,1", "iPhone5,2":
return
case "iPhone5,3", "iPhone5,4":
return
case "iPhone6,1", "iPhone6,2":
return
case "iPhone7,2":
return
case "iPhone7,1":
return
case "iPhone8,1":
return
case "iPhone8,2":
return
case "iPhone9,1", "iPhone9,3":
return
case "iPhone9,2", "iPhone9,4":
return
case "iPhone8,4":
return
case "iPad2,1", "iPad2,2", "iPad2,3", "iPad2,4":return
case "iPad3,1", "iPad3,2", "iPad3,3":
return
case "iPad3,4", "iPad3,5", "iPad3,6":
return
case "iPad4,1", "iPad4,2", "iPad4,3":
return
case "iPad5,3", "iPad5,4":
return
case "iPad2,5", "iPad2,6", "iPad2,7":
return
case "iPad4,4", "iPad4,5", "iPad4,6":
return
case "iPad4,7", "iPad4,8", "iPad4,9":
return
case "iPad5,1", "iPad5,2":
return
case "iPad6,3", "iPad6,4", "iPad6,7", "iPad6,8":return
case "AppleTV5,3":
return
case "i386", "x86_64":
return
default:
return
}
}
"iPod Touch 5"
"iPod Touch 6"
"iPhone 4"
"iPhone 4s"
"iPhone 5"
"iPhone 5c"
"iPhone 5s"
"iPhone 6"
"iPhone 6 Plus"
"iPhone 6s"
"iPhone 6s Plus"
"iPhone 7"
"iPhone 7 Plus"
"iPhone SE"
"iPad 2"
"iPad 3"
"iPad 4"
"iPad Air"
"iPad Air 2"
"iPad Mini"
"iPad Mini 2"
"iPad Mini 3"
"iPad Mini 4"
"iPad Pro"
"Apple TV"
"Simulator"
identifier
}
}
if UIDevice.current.modelName == "iPhone 7" {
// is an iPhone 7
}
Section 50.2: Identifying the Device and Operating
UIDevice *deviceInfo = [UIDevice currentDevice];
NSLog(@"Device Name %@", deviceInfo.name);
//Ex: myIphone6s
NSLog(@"System Name %@", deviceInfo.systemName);
GoalKicker.com – iOS® Developer Notes for Professionals
278
//Device Name iPhone OS
NSLog(@"System Version %@", deviceInfo.systemVersion);
//System Version 9.3
NSLog(@"Model %@", deviceInfo.model);
//Model iPhone
NSLog(@"Localized Model %@", deviceInfo.localizedModel);
//Localized Model iPhone
int device=deviceInfo.userInterfaceIdiom;
//UIUserInterfaceIdiomPhone=0
//UIUserInterfaceIdiomPad=1
//UIUserInterfaceIdiomTV=2
//UIUserInterfaceIdiomCarPlay=3
//UIUserInterfaceIdiomUnspecified=-1
NSLog(@"identifierForVendor %@", deviceInfo.identifierForVendor);
//identifierForVendor <__NSConcreteUUID 0x7a10ae20> 556395DC-0EB4-4FD5-BC7E-B16F612ECC6D
Section 50.3: Getting the Device Orientation
UIDevice *deviceInfo = [UIDevice currentDevice];
int d = deviceInfo.orientation;
deviceInfo.orientation returns an UIDeviceOrientation value which is shown as below:
UIDeviceOrientationUnknown 0
UIDeviceOrientationPortrait 1
UIDeviceOrientationPortraitUpsideDown 2
UIDeviceOrientationLandscapeLeft 3
UIDeviceOrientationLandscapeRight 4
UIDeviceOrientationFaceUp 5
UIDeviceOrientationFaceDown 6
Listening for device orientation changes in a View Controller:
- (void)viewWillAppear:(BOOL)animated
{
[super viewWillAppear:animated];
[[UIDevice currentDevice] beginGeneratingDeviceOrientationNotifications];
[[NSNotificationCenter defaultCenter] addObserver:self
selector:@selector(deviceOrientationDidChange)
name:UIDeviceOrientationDidChangeNotification
object:nil];
}
-(void)deviceOrientationDidChange
{
UIDeviceOrientation orientation = [[UIDevice currentDevice] orientation];
if (orientation == UIDeviceOrientationPortrait || orientation ==
UIDeviceOrientationPortraitUpsideDown) {
[self changedToPortrait];
} else if (orientation == UIDeviceOrientationLandscapeLeft || orientation ==
UIDeviceOrientationLandscapeRight) {
[self changedToLandscape];
}
-(void)changedToPortrait
{
// Function Body
}
-(void)changedToLandscape
GoalKicker.com – iOS® Developer Notes for Professionals
279
{
// Function Body
}
To disable checking for any orientation change:
- (void)viewWillDisappear:(BOOL)animated {
[super viewWillDisappear:animated];
[[UIDevice currentDevice] endGeneratingDeviceOrientationNotifications];
}
Section 50.4: Getting the Device Battery State
//Get permission for Battery Monitoring
[[UIDevice currentDevice] setBatteryMonitoringEnabled:YES];
UIDevice *myDevice = [UIDevice currentDevice];
[myDevice setBatteryMonitoringEnabled:YES];
double batLeft = (float)[myDevice batteryLevel] * 100;
NSLog(@"%.f",batLeft);
int d = myDevice.batteryState;
//Returns an Integer Value
//UIDeviceBatteryStateUnknown 0
//UIDeviceBatteryStateUnplugged 1
//UIDeviceBatteryStateCharging 2
//UIDeviceBatteryStateFull 3
//Using notifications for Battery Monitoring
-(void)startMonitoringForBatteryChanges
{
// Enable monitoring of battery status
[[UIDevice currentDevice] setBatteryMonitoringEnabled:YES];
// Request to be notified when battery charge or state changes
[[NSNotificationCenter defaultCenter] addObserver:self selector:@selector(checkBatteryStatus)
name:UIDeviceBatteryLevelDidChangeNotification object:nil];
[[NSNotificationCenter defaultCenter] addObserver:self selector:@selector(checkBatteryStatus)
name:UIDeviceBatteryStateDidChangeNotification object:nil];
}
-(void) checkBatteryStatus
{
NSLog (@"Battery Level is %.f",[[UIDevice currentDevice] batteryLevel]*100);
int d=[[UIDevice currentDevice] batteryState];
if (d==0)
{
NSLog(@"Unknown");
}
else if (d==1)
{
NSLog(@"Unplugged");
}
else if (d==2)
{
NSLog(@"Charging");
}
else if (d==3)
{
NSLog(@"Battery Full");
}
}
GoalKicker.com – iOS® Developer Notes for Professionals
280
Section 50.5: Using the Proximity Sensor
//Enabling the proximity Sensor
- (void)viewWillAppear:(BOOL)animated {
[super viewWillAppear:animated];
[[UIDevice currentDevice] setProximityMonitoringEnabled:YES];
[[NSNotificationCenter defaultCenter] addObserver:self selector:@selector(sensorStateMonitor:)
name:@"UIDeviceProximityStateDidChangeNotification" object:nil];
}
- (void)sensorStateMonitor:(NSNotificationCenter *)notification
{
if ([[UIDevice currentDevice] proximityState] == YES)
{
NSLog(@"Device is close to user.");
}
else
{
NSLog(@"Device is not closer to user.");
}
}
Section 50.6: Getting Battery Status and Battery Level
override func viewDidLoad() {
super.viewDidLoad()
NotificationCenter.default.addObserver(self, selector: Selector(("batteryStateDidChange:")),
name: NSNotification.Name.UIDeviceBatteryStateDidChange, object: nil)
NotificationCenter.default.addObserver(self, selector: Selector(("batteryLevelDidChange:")),
name: NSNotification.Name.UIDeviceBatteryLevelDidChange, object: nil)
// Stuff...
}
func batteryStateDidChange(notification: NSNotification){
// The stage did change: plugged, unplugged, full charge...
}
func batteryLevelDidChange(notification: NSNotification){
let batteryLevel = UIDevice.current.batteryLevel
if batteryLevel < 0.0 {
print(" -1.0 means battery state is UIDeviceBatteryStateUnknown")
return
}
print("Battery Level : \(batteryLevel * 100)%")
// The battery's level did change (98%, 99%, ...)
}
GoalKicker.com – iOS® Developer Notes for Professionals
281
Chapter 51: Make selective UIView corners
rounded
Section 51.1: Objective C code to make selected corner of a
UiView rounded
First import #import <QuartzCore/QuartzCore.h> into your ViewController class. Here is how I set my view in code
UIView *view1=[[UIView alloc]init];
view1.backgroundColor=[UIColor colorWithRed:255/255.0 green:193/255.0 blue:72/255.0 alpha:1.0];
CGRect view1Frame = view1.frame;
view1Frame.size.width = SCREEN_WIDTH*0.97;
view1Frame.size.height = SCREEN_HEIGHT*0.2158;
view1Frame.origin.x = 0;
view1Frame.origin.y = 0.1422*SCREEN_HEIGHT-10;
view1.frame = view1Frame;
[self setMaskTo:view1 byRoundingCorners:UIRectCornerBottomRight|UIRectCornerTopRight];
[self.view addSubview:view1];
Here is the function which does the heavy lifting and rounds off the selected edges which is the Bottom Right and
the Top Right edge in our case
- (void)setMaskTo:(UIView*)view byRoundingCorners:(UIRectCorner)corners
{
UIBezierPath *rounded = [UIBezierPath bezierPathWithRoundedRect:view.bounds
byRoundingCorners:corners
cornerRadii:CGSizeMake(20.0, 20.0)];
CAShapeLayer *shape = [[CAShapeLayer alloc] init];
[shape setPath:rounded.CGPath];
view.layer.mask = shape;
}
GoalKicker.com – iOS® Developer Notes for Professionals
282
Chapter 52: Custom UIViews from XIB files
Section 52.1: Wiring elements
Create a XIB file
Xcode Menu Bar > File > New > File.
Select iOS, User Interface and then "View":
Give your XIB a name (yes, we are doing a Pokemon example ????).
Remember to check your target and hit "Create".
GoalKicker.com – iOS® Developer Notes for Professionals
283
Design your view
To make things easier, set:
Size: Freeform
Status Bar: None
Top Bar: None
Bottom Bar: None
GoalKicker.com – iOS® Developer Notes for Professionals
284
Click on the Size Inspector and resize the view.
For this example we'll be using width 321 and height 256.
Drop some elements into your XIB file like shown below.
Here we'll be adding an Image View (256x256) and a Switch.
GoalKicker.com – iOS® Developer Notes for Professionals
285
Add Auto-Layout constraints by clicking on "Resolve Auto Layout Issues" (bottom-right) and selecting "Add Missing
Constraints" under "All Views".
Preview the changes you made by clicking on "Show the Assistant Editor" (top-right), then "Preview".
You can add iPhone screens by clicking on the "Plus" button.
The preview should look like this:
GoalKicker.com – iOS® Developer Notes for Professionals
286
Subclass UIView
Create the class that is going to manage the XIB file.
Xcode Menu Bar > File > New > File.
Select iOS / Source / Cocoa Touch Class. Hit "Next".
GoalKicker.com – iOS® Developer Notes for Professionals
287
Give the class a name, which must be the same name as the XIB file (Pokemon).
Select UIView as the subclass type, then hit "Next".
GoalKicker.com – iOS® Developer Notes for Professionals
288
On the next window, select your target and hit "Create".
GoalKicker.com – iOS® Developer Notes for Professionals
289
Connect Pokemon.xib to Pokemon.swift via "File’s Owner" attribute
Click on the Pokemon.xib file in Xcode.
Click on the "File's Owner" outlet.
On the "Identity inspector" (top-right), set the Class to our recently created Pokemon.swift file.
POKEMONS!!!
Yes! Drag and drop some Pokemons into your project to finish up our "infrastructure".
Here we are adding two PGN files, 256x256, transparent.
GoalKicker.com – iOS® Developer Notes for Professionals
290
Show me code already.
All right, all right.
Time to add some code to our Pokemon.swift class.
It's actually pretty simple:
1. Implement required initializers
2. Load the XIB file
3. Configure the view that will display the XIB file
4. Show the above view
Add the following code to the Pokemon.swift class:
import UIKit
class Pokemon: UIView {
// MARK: - Initializers
override init(frame: CGRect) {
super.init(frame: frame)
setupView()
}
required init?(coder aDecoder: NSCoder) {
super.init(coder: aDecoder)
setupView()
}
// MARK: - Private Helper Methods
// Performs the initial setup.
private func setupView() {
let view = viewFromNibForClass()
view.frame = bounds
// Auto-layout stuff.
view.autoresizingMask = [
UIViewAutoresizing.flexibleWidth,
UIViewAutoresizing.flexibleHeight
]
// Show the view.
GoalKicker.com – iOS® Developer Notes for Professionals
291
addSubview(view)
}
// Loads a XIB file into a view and returns this view.
private func viewFromNibForClass() -> UIView {
let bundle = Bundle(for: type(of: self))
let nib = UINib(nibName: String(describing: type(of: self)), bundle: bundle)
let view = nib.instantiate(withOwner: self, options: nil).first as! UIView
/* Usage for swift < 3.x
let bundle = NSBundle(forClass: self.dynamicType)
let nib = UINib(nibName: String(self.dynamicType), bundle: bundle)
let view = nib.instantiateWithOwner(self, options: nil)[0] as! UIView
*/
return view
}
}
@IBDesignable and @IBInspectable
By adding @IBDesignable to your class, you make possible for it to live-render in Interface Builder.
By adding @IBInspectable to the properties of your class, you can see your custom views changing in Interface
Builder as soon as you modify those properties.
Let's make the Image View of our custom view "Inspectable".
First, hook up the Image View from the Pokemon.xib file to the Pokemon.swift class.
Call the outlet imageView and then add the following code (notice the @IBDesignable before the class name):
@IBDesignable class Pokemon: UIView {
GoalKicker.com – iOS® Developer Notes for Professionals
292
// MARK: - Properties
@IBOutlet weak var imageView: UIImageView!
@IBInspectable var image: UIImage? {
get {
return imageView.image
}
set(image) {
imageView.image = image
}
}
// MARK: - Initializers
...
Using your Custom Views
Got to your Main storyboard file, drag a UIView into it.
Resize the view to, say 200x200. Centralize.
Go to the Identity inspector (top-right) and set the Class to Pokemon.
To select a Pokemon, go to the Attribute Inspector (top-right) and select one of the Pokemon images you previously
added using the awesome @IBInspectable image property.
GoalKicker.com – iOS® Developer Notes for Professionals
293
Now duplicate your custom Pokemon view.
Give it a different size, say 150x150.
Choose another Pokemon image, observe:
Now we are going to add more logic to that self-containing custom UI element.
The button will allow Pokemons to be enabled/disabled.
Create an IBAction from the Switch button to the Pokemon.swift class.
Call the action something like switchTapped.
GoalKicker.com – iOS® Developer Notes for Professionals
294
Add the following code to it:
// MARK: - Actions
@IBAction func switchTapped(sender: UISwitch) {
imageView.alpha = sender.on ? 1.0 : 0.2
}
// MARK: - Initializers
...
Final result:
GoalKicker.com – iOS® Developer Notes for Professionals
295
GoalKicker.com – iOS® Developer Notes for Professionals
296
You are done!
Now you can create complex custom views and reuse them anywhere you want.
This will increase productivity while isolating code into self-contained UI elements.
The final project can be cloned in Github.
(Updated to Swift 3.1)
Section 52.2: How to make custom reusable UIView using XIB
Following example shows steps involved in initializing a view from XIB.
This is not a complex operation but exact steps need to be followed in order to do it right way first time, avoiding
exceptions.
How does loadNibNamed Works
Main steps are:
1. Create XIB
2. Create class .h and .m
3. Define outlets in .h
4. Connect outlets between .h and XIB
See attached screenshot:
5. Invoke loadNibNamed inside initWithCoder function of .m file. This is needed to ensure you can directly place
UIView object into storyboard / Parent UIView XIB file and define it as your custom view. No other
initialization code is needed once you load the storyboard / parent XIB. Your custom view can be added to
other views just like other built-in Objective C view objects given in XCode.
GoalKicker.com – iOS® Developer Notes for Professionals
297
Chapter 53: UIBezierPath
Section 53.1: Designing and drawing a Bezier Path
This example shows the process from designing the shape you want to drawing it on a view. A specific shap is used
but the concepts you learn can be applied to any shape.
How to draw a Bézier path in a custom view
These are the main steps:
1. Design the outline of the shape you want.
2. Divide the outline path into segments of lines, arcs, and curves.
3. Build that path programmatically.
4. Draw the path either in drawRect or using a CAShapeLayer.
Design shape outline
You could do anything, but as an example I have chosen the shape below. It could be a popup key on a keyboard.
Divide the path into segments
Look back at your shape design and break it down into simpler elements of lines (for straight lines), arcs (for circles
and round corners), and curves (for anything else).
Here is what our example design would look like:
GoalKicker.com – iOS® Developer Notes for Professionals
298
Black are line segments
Light blue are arc segments
Red are curves
Orange dots are the control points for the curves
Green dots are the points between path segments
Dotted lines show the bounding rectangle
Dark blue numbers are the segments in the order that they will be added programmatically
Build the path programmatically
We'll arbitrarily start in the bottom left corner and work clockwise. I'll use the grid in the image to get the x and y
values for the points. I'll hardcode everything here, but of course you wouldn't do that in a real project.
The basic process is:
1. Create a new UIBezierPath
2. Choose a starting point on the path with moveToPoint
3. Add segments to the path
line: addLineToPoint
arc: addArcWithCenter
curve: addCurveToPoint
4. Close the path with closePath
Here is the code to make the path in the image above.
func createBezierPath() -> UIBezierPath {
// create a new path
let path = UIBezierPath()
GoalKicker.com – iOS® Developer Notes for Professionals
299
// starting point for the path (bottom left)
path.moveToPoint(CGPoint(x: 2, y: 26))
// *********************
// ***** Left side *****
// *********************
// segment 1: line
path.addLineToPoint(CGPoint(x: 2, y: 15))
// segment 2: curve
path.addCurveToPoint(CGPoint(x: 0, y: 12), // ending point
controlPoint1: CGPoint(x: 2, y: 14),
controlPoint2: CGPoint(x: 0, y: 14))
// segment 3: line
path.addLineToPoint(CGPoint(x: 0, y: 2))
// *********************
// ****** Top side *****
// *********************
// segment 4: arc
path.addArcWithCenter(CGPoint(x: 2, y: 2), // center point of circle
radius: 2, // this will make it meet our path line
startAngle: CGFloat(M_PI), // π radians = 180 degrees = straight left
endAngle: CGFloat(3*M_PI_2), // 3π/2 radians = 270 degrees = straight up
clockwise: true) // startAngle to endAngle goes in a clockwise direction
// segment 5: line
path.addLineToPoint(CGPoint(x: 8, y: 0))
// segment 6: arc
path.addArcWithCenter(CGPoint(x: 8, y: 2),
radius: 2,
startAngle: CGFloat(3*M_PI_2), // straight up
endAngle: CGFloat(0), // 0 radians = straight right
clockwise: true)
// *********************
// ***** Right side ****
// *********************
// segment 7: line
path.addLineToPoint(CGPoint(x: 10, y: 12))
// segment 8: curve
path.addCurveToPoint(CGPoint(x: 8, y: 15), // ending point
controlPoint1: CGPoint(x: 10, y: 14),
controlPoint2: CGPoint(x: 8, y: 14))
// segment 9: line
path.addLineToPoint(CGPoint(x: 8, y: 26))
// *********************
// **** Bottom side ****
// *********************
// segment 10: line
path.closePath() // draws the final line to close the path
GoalKicker.com – iOS® Developer Notes for Professionals
300
return path
}
Note: Some of the above code can be reduced by adding a line and an arc in a single command (since the arc has
an implied starting point). See here for more details.
Draw the path
We can draw the path either in a layer or in drawRect.
Method 1: Draw path in a layer
Our custom class looks like this. We add our Bezier path to a new CAShapeLayer when the view is initialized.
import UIKit
class MyCustomView: UIView {
override init(frame: CGRect) {
super.init(frame: frame)
setup()
}
required init?(coder aDecoder: NSCoder) {
super.init(coder: aDecoder)
setup()
}
func setup() {
// Create a CAShapeLayer
let shapeLayer = CAShapeLayer()
// The Bezier path that we made needs to be converted to
// a CGPath before it can be used on a layer.
shapeLayer.path = createBezierPath().CGPath
// apply other properties related to the path
shapeLayer.strokeColor = UIColor.blueColor().CGColor
shapeLayer.fillColor = UIColor.whiteColor().CGColor
shapeLayer.lineWidth = 1.0
shapeLayer.position = CGPoint(x: 10, y: 10)
// add the new layer to our custom view
self.layer.addSublayer(shapeLayer)
}
func createBezierPath() -> UIBezierPath {
// see previous code for creating the Bezier path
}
}
And creating our view in the View Controller like this
override func viewDidLoad() {
super.viewDidLoad()
// create a new UIView and add it to the view controller
let myView = MyCustomView()
myView.frame = CGRect(x: 100, y: 100, width: 50, height: 50)
GoalKicker.com – iOS® Developer Notes for Professionals
301
myView.backgroundColor = UIColor.yellowColor()
view.addSubview(myView)
}
We get...
Hmm, that's a little small because I hardcoded all the numbers in. I can scale the path size up, though, like this:
let path = createBezierPath()
let scale = CGAffineTransformMakeScale(2, 2)
path.applyTransform(scale)
shapeLayer.path = path.CGPath
Method 2: Draw path in drawRect
Using drawRect is slower than drawing to the layer, so this is not the recommended method if you don't need it.
Here is the revised code for our custom view:
import UIKit
class MyCustomView: UIView {
override func drawRect(rect: CGRect) {
// create path (see previous code)
let path = createBezierPath()
// fill
let fillColor = UIColor.whiteColor()
fillColor.setFill()
// stroke
path.lineWidth = 1.0
let strokeColor = UIColor.blueColor()
GoalKicker.com – iOS® Developer Notes for Professionals
302
strokeColor.setStroke()
// Move the path to a new location
path.applyTransform(CGAffineTransformMakeTranslation(10, 10))
// fill and stroke the path (always do these last)
path.fill()
path.stroke()
}
func createBezierPath() -> UIBezierPath {
// see previous code for creating the Bezier path
}
}
which gives us the same result...
Further study
Excellent articles for understanding Bezier paths.
Thinking like a Bézier path (Everything I've ever read from this author is good and the inspiration for my
example above came from here.)
Coding Math: Episode 19 - Bezier Curves (entertaining and good visual illustrations)
Bezier Curves (how they are used in graphics applications)
Bezier Curves (good description of how the mathematical formulas are derived)
Notes
This example originally comes from this Stack Overflow answer.
In your actual projects you probably shouldn't use hard coded numbers, but rather get the sizes from your
view's bounds.
Section 53.2: How to apply corner radius to rectangles drawn
by UIBezierPath
Corner radius for all 4 edges:
GoalKicker.com – iOS® Developer Notes for Professionals
303
UIBezierPath* rectanglePath = [UIBezierPath bezierPathWithRoundedRect:
CGRectMake(x,y,width,height) cornerRadius: 11];
[UIColor.grayColor setFill];
[rectanglePath fill];
Corner radius for top-left edge:
UIBezierPath* rectanglePath = [UIBezierPath bezierPathWithRoundedRect:
CGRectMake(x,y,width,height) byRoundingCorners: UIRectCornerTopLeft cornerRadii: CGSizeMake(11,
11)];
[rectanglePath closePath];
[UIColor.grayColor setFill];
[rectanglePath fill];
Corner radius for top-right edge:
UIBezierPath* rectanglePath = [UIBezierPath bezierPathWithRoundedRect: CGRectMake(x,y,width,height)
byRoundingCorners: UIRectCornerTopRight cornerRadii: CGSizeMake(11, 11)];
[rectanglePath closePath];
[UIColor.grayColor setFill];
[rectanglePath fill];
corner radius for bottom-left edge:
UIBezierPath* rectanglePath = [UIBezierPath bezierPathWithRoundedRect: CGRectMake(x,y,width,height)
byRoundingCorners: UIRectCornerBottomLeft cornerRadii: CGSizeMake(11, 11)];
[rectanglePath closePath];
[UIColor.grayColor setFill];
[rectanglePath fill];
corner radius for bottom-right edge:
GoalKicker.com – iOS® Developer Notes for Professionals
304
UIBezierPath* rectanglePath = [UIBezierPath bezierPathWithRoundedRect:
CGRectMake(x,y,width,height) byRoundingCorners: UIRectCornerBottomRight cornerRadii: CGSizeMake(11,
11)];
[rectanglePath closePath];
[UIColor.grayColor setFill];
[rectanglePath fill];
corner radius for bottom edges:
UIBezierPath* rectanglePath = [UIBezierPath bezierPathWithRoundedRect: CGRectMake(x,y,width,height)
byRoundingCorners: UIRectCornerBottomLeft | UIRectCornerBottomRight cornerRadii: CGSizeMake(11,
11)];
[rectanglePath closePath];
[UIColor.grayColor setFill];
[rectanglePath fill];
corner radius for top edges:
UIBezierPath* rectanglePath = [UIBezierPath bezierPathWithRoundedRect: CGRectMake(x,y,width,height)
byRoundingCorners: UIRectCornerTopLeft | UIRectCornerTopRight cornerRadii: CGSizeMake(11, 11)];
[rectanglePath closePath];
[UIColor.grayColor setFill];
[rectanglePath fill];
Section 53.3: How to apply shadows to UIBezierPath
Consider a simple rectangle that is drawn by the bezier path.
GoalKicker.com – iOS® Developer Notes for Professionals
305
UIBezierPath* rectanglePath = [UIBezierPath bezierPathWithRect: CGRectMake(x,y,width,height)];
[UIColor.grayColor setFill];
[rectanglePath fill];
Basic Outer-fill shadow:
CGContextRef context = UIGraphicsGetCurrentContext();
NSShadow* shadow = [[NSShadow alloc] init];
[shadow setShadowColor: UIColor.blackColor];
[shadow setShadowOffset: CGSizeMake(7.1, 5.1)];
[shadow setShadowBlurRadius: 5];
UIBezierPath* rectanglePath = [UIBezierPath bezierPathWithRect: CGRectMake(x,y,width,height)];
CGContextSaveGState(context);
CGContextSetShadowWithColor(context, shadow.shadowOffset, shadow.shadowBlurRadius,
[shadow.shadowColor CGColor]);
[UIColor.grayColor setFill];
[rectanglePath fill];
CGContextRestoreGState(context);
Basic Inner fill shadow:
CGContextRef context = UIGraphicsGetCurrentContext();
NSShadow* shadow = [[NSShadow alloc] init];
[shadow setShadowColor: UIColor.blackColor];
[shadow setShadowOffset: CGSizeMake(9.1, -7.1)];
[shadow setShadowBlurRadius: 6];
GoalKicker.com – iOS® Developer Notes for Professionals
306
UIBezierPath* rectanglePath = [UIBezierPath bezierPathWithRect: CGRectMake(x,y,width,height)];
[UIColor.grayColor setFill];
[rectanglePath fill];
CGContextSaveGState(context);
UIRectClip(rectanglePath.bounds);
CGContextSetShadowWithColor(context, CGSizeZero, 0, NULL);
CGContextSetAlpha(context, CGColorGetAlpha([shadow.shadowColor CGColor]));
CGContextBeginTransparencyLayer(context, NULL);
{
UIColor* opaqueShadow = [shadow.shadowColor colorWithAlphaComponent: 1];
CGContextSetShadowWithColor(context, shadow.shadowOffset, shadow.shadowBlurRadius,
[opaqueShadow CGColor]);
CGContextSetBlendMode(context, kCGBlendModeSourceOut);
CGContextBeginTransparencyLayer(context, NULL);
[opaqueShadow setFill];
[rectanglePath fill];
CGContextEndTransparencyLayer(context);
}
CGContextEndTransparencyLayer(context);
CGContextRestoreGState(context);
Section 53.4: How to create a simple shapes using
UIBezierPath
For a simple circle:
UIBezierPath* ovalPath = [UIBezierPath bezierPathWithOvalInRect: CGRectMake(0,0,50,50)];
[UIColor.grayColor setFill];
[ovalPath fill];
Swift:
let ovalPath = UIBezierPath(ovalInRect: CGRect(x: 0, y: 0, width: 50, height: 50))
UIColor.grayColor().setFill()
ovalPath.fill()
For a simple Rectangle:
GoalKicker.com – iOS® Developer Notes for Professionals
307
UIBezierPath* rectanglePath = [UIBezierPath bezierPathWithRect: CGRectMake(0,0,50,50)];
[UIColor.grayColor setFill];
[rectanglePath fill];
Swift:
let rectanglePath = UIBezierPath(rect: CGRect(x: 0, y: 0, width: 50, height: 50))
UIColor.grayColor().setFill()
rectanglePath.fill()
For a simple Line:
UIBezierPath* bezierPath = [UIBezierPath bezierPath];
[bezierPath moveToPoint: CGPointMake(x1,y1)];
[bezierPath addLineToPoint: CGPointMake(x2,y2)];
[UIColor.blackColor setStroke];
bezierPath.lineWidth = 1;
[bezierPath stroke];
Swift:
let bezierPath = UIBezierPath()
bezierPath.moveToPoint(CGPoint(x: x1, y: y1))
bezierPath.addLineToPoint(CGPoint(x: x2, y: y2))
UIColor.blackColor().setStroke()
bezierPath.lineWidth = 1
bezierPath.stroke()
For a half circle:
CGRect ovalRect = CGRectMake(x,y,width,height);
UIBezierPath* ovalPath = [UIBezierPath bezierPath];
[ovalPath addArcWithCenter: CGPointMake(0, 0) radius: CGRectGetWidth(ovalRect) / 2 startAngle: 180
* M_PI/180 endAngle: 0 * M_PI/180 clockwise: YES];
[ovalPath addLineToPoint: CGPointMake(0, 0)];
[ovalPath closePath];
CGAffineTransform ovalTransform = CGAffineTransformMakeTranslation(CGRectGetMidX(ovalRect),
CGRectGetMidY(ovalRect));
ovalTransform = CGAffineTransformScale(ovalTransform, 1, CGRectGetHeight(ovalRect) /
CGRectGetWidth(ovalRect));
GoalKicker.com – iOS® Developer Notes for Professionals
308
[ovalPath applyTransform: ovalTransform];
[UIColor.grayColor setFill];
[ovalPath fill];
Swift:
let ovalRect = CGRect(x: 0, y: 0, width: 50, height: 50)
let ovalPath = UIBezierPath()
ovalPath.addArcWithCenter(CGPoint.zero, radius: ovalRect.width / 2, startAngle: 180 *
CGFloat(M_PI)/180, endAngle: 0 * CGFloat(M_PI)/180, clockwise: true)
ovalPath.addLineToPoint(CGPoint.zero)
ovalPath.closePath()
var ovalTransform = CGAffineTransformMakeTranslation(CGRectGetMidX(ovalRect),
CGRectGetMidY(ovalRect))
ovalTransform = CGAffineTransformScale(ovalTransform, 1, ovalRect.height / ovalRect.width)
ovalPath.applyTransform(ovalTransform)
UIColor.grayColor().setFill()
ovalPath.fill()
For a simple triangle:
UIBezierPath* polygonPath = [UIBezierPath bezierPath];
[polygonPath moveToPoint: CGPointMake(x1, y1)];
[polygonPath addLineToPoint: CGPointMake(x2, y2)];
[polygonPath addLineToPoint: CGPointMake(x3, y2)];
[polygonPath closePath];
[UIColor.grayColor setFill];
[polygonPath fill];
Swift:
let polygonPath = UIBezierPath()
polygonPath.moveToPoint(CGPoint(x: x1, y: y1))
polygonPath.addLineToPoint(CGPoint(x: x2, y: y2))
polygonPath.addLineToPoint(CGPoint(x: x3, y: y3))
polygonPath.closePath()
UIColor.grayColor().setFill()
polygonPath.fill()
Section 53.5: UIBezierPath + AutoLayout
For bezier path to get resized based on the view frame, override the drawRect of view that you are drawing the
bezier path :
- (void)drawRect:(CGRect)frame
{
UIBezierPath* rectanglePath = [UIBezierPath bezierPathWithRect:
CGRectMake(CGRectGetMinX(frame), CGRectGetMinY(frame), CGRectGetWidth(frame),
CGRectGetHeight(frame))];
GoalKicker.com – iOS® Developer Notes for Professionals
309
[UIColor.grayColor setFill];
[rectanglePath fill];
}
Section 53.6: pie view & column view with UIBezierPath
pie view
- (void)drawRect:(CGRect)rect {
NSArray *data = @[@30, @15, @5, @17, @3, @10, @20];
// 1. context
CGContextRef cxtRef = UIGraphicsGetCurrentContext();
CGPoint center = CGPointMake(150, 150);
CGFloat radius = 150;
__block CGFloat startAngle = 0;
[data enumerateObjectsUsingBlock:^(NSNumber * _Nonnull obj, NSUInteger idx, BOOL * _Nonnull
stop) {
// 2. create path
CGFloat endAngle = obj.floatValue / 100 * M_PI * 2 + startAngle;
UIBezierPath *circlePath = [UIBezierPath bezierPathWithArcCenter:center radius:radius
startAngle:startAngle endAngle:endAngle clockwise:YES];
[circlePath addLineToPoint:center];
// 3. add path
CGContextAddPath(cxtRef, circlePath.CGPath);
// set color
[[UIColor colorWithRed:((float)arc4random_uniform(256) / 255.0)
green:((float)arc4random_uniform(256) / 255.0) blue:((float)arc4random_uniform(256) / 255.0)
alpha:1.0] setFill];
// 4. render
CGContextDrawPath(cxtRef, kCGPathFill);
// reset angle
startAngle = endAngle;
}];
}
override func draw(_ rect: CGRect) {
// define data to create pie chart
let data: [Int] = [30, 15, 5, 17, 3, 10, 20]
// 1. find center of draw rect
GoalKicker.com – iOS® Developer Notes for Professionals
310
let center: CGPoint = CGPoint(x: rect.midX, y: rect.midY)
// 2. calculate radius of pie
let radius = min(rect.width, rect.height) / 2.0
var startAngle: CGFloat = 0.0
for value in data {
// 3. calculate end angle for slice
let endAngle = CGFloat(value) / 100.0 * CGFloat.pi * 2.0 + startAngle
// 4. create UIBezierPath for slide
let circlePath = UIBezierPath(arcCenter: center, radius: radius, startAngle: startAngle,
endAngle: endAngle, clockwise: true)
// 5. add line to center to close path
circlePath.addLine(to: center)
// 6. set fill color for current slice
UIColor(red: (CGFloat(arc4random_uniform(256)) / 255.0), green:
(CGFloat(arc4random_uniform(256)) / 255.0), blue: (CGFloat(arc4random_uniform(256)) / 255.0),
alpha: 1.0).setFill()
// 7. fill slice path
circlePath.fill()
// 8. set end angle as start angle for next slice
startAngle = endAngle
}
}
column view
- (void)drawRect:(CGRect)rect {
NSArray *data = @[@300, @150.65, @55.3, @507.7, @95.8, @700, @650.65];
// 1.
CGContextRef cxtRef = UIGraphicsGetCurrentContext();
NSInteger columnCount = 7;
CGFloat width = self.bounds.size.width / (columnCount + columnCount - 1);
for (NSInteger i = 0; i < columnCount; i++) {
// 2.
CGFloat height = [data[i] floatValue] / 1000 * self.bounds.size.height; // floatValue
CGFloat x = 0 + width * (2 * i);
CGFloat y = self.bounds.size.height - height;
UIBezierPath *rectPath = [UIBezierPath bezierPathWithRect:CGRectMake(x, y, width, height)];
GoalKicker.com – iOS® Developer Notes for Professionals
311
CGContextAddPath(cxtRef, rectPath.CGPath);
// 3.
[[UIColor colorWithRed:((float)arc4random_uniform(256) / 255.0)
green:((float)arc4random_uniform(256) / 255.0) blue:((float)arc4random_uniform(256) / 255.0)
alpha:1.0] setFill];
CGContextDrawPath(cxtRef, kCGPathFill);
}
}
override func draw(_ rect: CGRect) {
// define data for chart
let data: [CGFloat] = [300, 150.65, 55.3, 507.7, 95.8, 700, 650.65]
// 1. calculate number of columns
let columnCount = data.count
// 2. calculate column width
let columnWidth = rect.width / CGFloat(columnCount + columnCount - 1)
for (columnIndex, value) in data.enumerated() {
// 3. calculate column height
let columnHeight = value / 1000.0 * rect.height
// 4. calculate column origin
let columnOrigin = CGPoint(x: (columnWidth * 2.0 * CGFloat(columnIndex)), y: (rect.height columnHeight))
// 5. create path for column
let columnPath = UIBezierPath(rect: CGRect(origin: columnOrigin, size: CGSize(width:
columnWidth, height: columnHeight)))
// 6. set fill color for current column
UIColor(red: (CGFloat(arc4random_uniform(256)) / 255.0), green:
(CGFloat(arc4random_uniform(256)) / 255.0), blue: (CGFloat(arc4random_uniform(256)) / 255.0),
alpha: 1.0).setFill()
// 7. fill column path
columnPath.fill()
}
}
GoalKicker.com – iOS® Developer Notes for Professionals
312
Chapter 54: UIPickerView
Section 54.1: Basic example
Swift
class PickerViewExampleViewController : UIViewController, UIPickerViewDelegate,
UIPickerViewDataSource {
@IBOutlet weak var btnFolder: UIButton!
let pickerView = UIPickerView()
let pickerViewRows = ["First row,", "Secound row,","Third row,","Fourth row"]
override func viewDidLoad() {
super.viewDidLoad()
self.btnFolder.addTarget(self, action: #selector(CreateListVC.btnFolderPress),
forControlEvents: UIControlEvents.TouchUpInside)
}
@objc private func btnFolderPress() {
self.pickerView.delegate = self
self.pickerView.dataSource = self
self.view.addSubview(self.pickerView)
}
//MARK: UIPickerViewDelegate
func pickerView(pickerView: UIPickerView, titleForRow row: Int, forComponent component: Int) ->
String? {
return self.pickerViewRows[row]
}
//MARK: UIPickerViewDataSource
func numberOfComponentsInPickerView(pickerView: UIPickerView) -> Int {
return 1
}
func pickerView(pickerView: UIPickerView, numberOfRowsInComponent component: Int) -> Int {
return self.pickerViewRows.count
}
}
Objective-C
@property (nonatomic,strong) UIPickerView *countryPicker;
@property (nonatomic,strong) NSArray *countryNames;
- (void)viewDidLoad {
[super viewDidLoad];
_countryNames = @[@"Australia (AUD)", @"China (CNY)",
@"France (EUR)", @"Great Britain (GBP)", @"Japan (JPY)",@"INDIA
(IN)",@"AUSTRALIA (AUS)",@"NEW YORK (NW)"];
[self pickcountry];
}
-(void)pickcountry {
_countryPicker = [[UIPickerView alloc]init];
_countryPicker.delegate = self;
_countryPicker.dataSource = self;
GoalKicker.com – iOS® Developer Notes for Professionals
313
[[UIPickerView appearance] setBackgroundColor:[UIColor colorWithRed:21/255.0 green:17/255.0
blue:50/255.0 alpha:1.0]];
}
#pragma mark-
pickerView Delegates And datasource
- (NSInteger)numberOfComponentsInPickerView:(UIPickerView *)pickerView {
return 1;
}
- (NSInteger)pickerView:(UIPickerView *)pickerView numberOfRowsInComponent:(NSInteger)component {
return _countryNames.count;
}
- (NSString *)pickerView:(UIPickerView *)pickerView
titleForRow:(NSInteger)row
forComponent:(NSInteger)component {
return _countryNames[row];
}
- (void)pickerView:(UIPickerView *)pickerView didSelectRow:(NSInteger)row
inComponent:(NSInteger)component {
NSString *pickedCountryName = _countryNames[row];
}
Section 54.2: Changing pickerView Background Color and text
color
Objective-C
//Displays the country pickerView with black background and white text
[self. countryPicker setValue:[UIColor whiteColor] forKey:@"textColor"];
[self. countryPicker setValue:[UIColor blackColor] forKey:@"backgroundColor"];
Swift
let color1 = UIColor(colorLiteralRed: 1, green: 1, blue: 1, alpha: 1)
let color2 = UIColor(colorLiteralRed: 0, green: 0, blue: 0, alpha: 1)
pickerView2.setValue(color1, forKey: "textColor")
pickerView2.setValue(color2, forKey: "backgroundColor")
GoalKicker.com – iOS® Developer Notes for Professionals
314
Chapter 55: UIFeedbackGenerator
UIFeedbackGenerator and its subclasses offers a public interface to the Taptic Engine® found on iOS devices
starting with iPhone 7. Haptics, branded Taptics, provide tactile feedback for on-screen events. While many system
controls provide haptics out-of-the-box, developers can use UIFeedbackGenerator subclasses to add haptics to
custom controls and other events. UIFeedbackGenerator is an abstract class that should not be used directly,
rather developers use one of its subclasses.
Section 55.1: Trigger Impact Haptic
Example shows how to trigger an impact haptic using UIImpactFeedbackGenerator after a button press.
Swift
class ViewController: UIViewController
{
lazy var button: UIButton =
{
let button = UIButton()
button.translatesAutoresizingMaskIntoConstraints = false
self.view.addSubview(button)
button.centerXAnchor.constraint(equalTo: self.view.centerXAnchor).isActive = true
button.centerYAnchor.constraint(equalTo: self.view.centerYAnchor).isActive = true
button.setTitle("Impact", for: .normal)
button.setTitleColor(UIColor.gray, for: .normal)
return button
}()
// Choose between heavy, medium, and light for style
let impactFeedbackGenerator = UIImpactFeedbackGenerator(style: .heavy)
override func viewDidLoad()
{
super.viewDidLoad()
button.addTarget(self, action: #selector(self.didPressButton(sender:)), for:
.touchUpInside)
// Primes feedback generator for upcoming events and reduces latency
impactFeedbackGenerator.prepare()
}
func didPressButton(sender: UIButton)
{
// Triggers haptic
impactFeedbackGenerator.impactOccurred()
}
}
Objective-C
@interface ViewController ()
@property (nonatomic, strong) UIImpactFeedbackGenerator *impactFeedbackGenerator;
@property (nonatomic, strong) UIButton *button;
@end
@implementation ViewController
- (void)viewDidLoad
{
GoalKicker.com – iOS® Developer Notes for Professionals
315
[super viewDidLoad];
[self.button addTarget:self action:@selector(didPressButton:)
forControlEvents:UIControlEventTouchUpInside];
// Choose between heavy, medium, and light for style
self.impactFeedbackGenerator = [[UIImpactFeedbackGenerator alloc]
initWithStyle:UIImpactFeedbackStyleHeavy];
// Primes feedback generator for upcoming events and reduces latency
[self.impactFeedbackGenerator prepare];
}
- (void)didPressButton:(UIButton *)sender
{
// Triggers haptic
[self.impactFeedbackGenerator impactOccurred];
}
#pragma mark - Lazy Init
- (UIButton *)button
{
if (!_button)
{
_button = [[UIButton alloc]init];
_button.translatesAutoresizingMaskIntoConstraints = NO;
[self.view addSubview:_button];
[_button.centerXAnchor constraintEqualToAnchor:self.view.centerXAnchor].active = YES;
[_button.centerYAnchor constraintEqualToAnchor:self.view.centerYAnchor].active = YES;
[_button setTitle:@"Impact" forState:UIControlStateNormal];
[_button setTitleColor:[UIColor grayColor] forState:UIControlStateNormal];
}
return _button;
}
@end
GoalKicker.com – iOS® Developer Notes for Professionals
316
Chapter 56: UIAppearance
Section 56.1: Set appearance of all instances of the class
To customize appearance of all instances of a class, access appearance proxy of the desired class. For example:
Set UIButton tint color
Swift:
UIButton.appearance().tintColor = UIColor.greenColor()
Objective-C:
[UIButton appearance].tintColor = [UIColor greenColor];
Set UIButton background color
Swift:
UIButton.appearance().backgroundColor = UIColor.blueColor()
Objective-C:
[UIButton appearance].backgroundColor = [UIColor blueColor];
Set UILabel text color
Swift:
UILabel.appearance().textColor = UIColor.redColor()
Objective-C:
[UILabel appearance].textColor = [UIColor redColor];
Set UILabel background color
Swift:
UILabel.appearance().backgroundColor = UIColor.greenColor()
Objective-C:
[UILabel appearance].backgroundColor = [UIColor greenColor];
Set UINavigationBar tint color
Swift:
UINavigationBar.appearance().tintColor = UIColor.cyanColor()
Objective-C:
GoalKicker.com – iOS® Developer Notes for Professionals
317
[UINavigationBar appearance].tintColor = [UIColor cyanColor];
Set UINavigationBar background color
Swift:
UINavigationBar.appearance().backgroundColor = UIColor.redColor()
Objective-C:
[UINavigationBar appearance].backgroundColor = [UIColor redColor];
Section 56.2: Appearance for class when contained in
container class
Use appearanceWhenContainedInInstancesOfClasses: to customize the appearance for instance of a class when
contained within an instance of container class. For example customization of UILabel's textColor and
backgroundColor within ViewController class will look like this:
Set UILabel text color
Swift:
UILabel.appearanceWhenContainedInInstancesOfClasses([ViewController.self]).textColor =
UIColor.whiteColor()
Objective-C:
[UILabel appearanceWhenContainedInInstancesOfClasses:@[[ViewController class]]].textColor =
[UIColor whiteColor];
Set UILabel background color
Swift:
UILabel.appearanceWhenContainedInInstancesOfClasses([ViewController.self]).backgroundColor =
UIColor.blueColor()
Objective-C:
[UILabel appearanceWhenContainedInInstancesOfClasses:@[[ViewController class]]].backgroundColor =
[UIColor blueColor];
GoalKicker.com – iOS® Developer Notes for Professionals
318
Chapter 57: UIKit Dynamics with
UICollectionView
UIKit Dynamics is a physics engine integrated into UIKit. UIKit Dynamics offers a set of API that offers
interoperability with a UICollectionView and UICollectionViewLayout
Section 57.1: Creating a Custom Dragging Behavior with
UIDynamicAnimator
This example shows how to create a custom dragging behavior by Subclassing UIDynamicBehavior and subclassing
UICollectionViewFlowLayout. In the example, we have UICollectionView that allows for the selection of multiple
items. Then with a long press gesture those items can be dragged in an elastic, "springy" animation driven by a
UIDynamicAnimator.
GoalKicker.com – iOS® Developer Notes for Professionals
319
The dragging behavior is produced by combining a low-level behavior that adds a UIAttachmentBehavior to the for
corners of a UIDynamicItem and a high-level behavior that manages the low-level behavior for a number of
UIDynamicItems.
We can begin by creating this low-level behavior, we'll call RectangleAttachmentBehavior
Swift
final class RectangleAttachmentBehavior: UIDynamicBehavior
{
init(item: UIDynamicItem, point: CGPoint)
{
// Higher frequency more "ridged" formation
let frequency: CGFloat = 8.0
// Lower damping longer animation takes to come to rest
let damping: CGFloat = 0.6
super.init()
// Attachment points are four corners of item
let points = self.attachmentPoints(for: point)
let attachmentBehaviors: [UIAttachmentBehavior] = points.map
{
let attachmentBehavior = UIAttachmentBehavior(item: item, attachedToAnchor: $0)
attachmentBehavior.frequency = frequency
attachmentBehavior.damping = damping
return attachmentBehavior
}
attachmentBehaviors.forEach
{
addChildBehavior($0)
}
}
func updateAttachmentLocation(with point: CGPoint)
{
// Update anchor points to new attachment points
let points = self.attachmentPoints(for: point)
let attachments = self.childBehaviors.flatMap { $0 as? UIAttachmentBehavior }
let pairs = zip(points, attachments)
pairs.forEach { $0.1.anchorPoint = $0.0 }
}
func attachmentPoints(for point: CGPoint) -> [CGPoint]
{
// Width and height should be close to the width and height of the item
let width: CGFloat = 40.0
let height: CGFloat = 40.0
let topLeft = CGPoint(x: point.x - width * 0.5, y: point.y - height * 0.5)
let topRight = CGPoint(x: point.x + width * 0.5, y: point.y - height * 0.5)
let bottomLeft = CGPoint(x: point.x - width * 0.5, y: point.y + height * 0.5)
let bottomRight = CGPoint(x: point.x + width * 0.5, y: point.y + height * 0.5)
let points = [topLeft, topRight, bottomLeft, bottomRight]
return points
}
}
GoalKicker.com – iOS® Developer Notes for Professionals
320
Objective-C
@implementation RectangleAttachmentBehavior
- (instancetype)initWithItem:(id<UIDynamicItem>)item point:(CGPoint)point
{
CGFloat frequency = 8.0f;
CGFloat damping = 0.6f;
self = [super init];
if (self)
{
NSArray <NSValue *> *pointValues = [self attachmentPointValuesForPoint:point];
for (NSValue *value in pointValues)
{
UIAttachmentBehavior *attachment = [[UIAttachmentBehavior alloc]initWithItem:item
attachedToAnchor:[value CGPointValue]];
attachment.frequency = frequency;
attachment.damping = damping;
[self addChildBehavior:attachment];
}
}
return self;
}
- (void)updateAttachmentLocationWithPoint:(CGPoint)point
{
NSArray <NSValue *> *pointValues = [self attachmentPointValuesForPoint:point];
for (NSInteger i = 0; i < pointValues.count; i++)
{
NSValue *pointValue = pointValues[i];
UIAttachmentBehavior *attachment = self.childBehaviors[i];
attachment.anchorPoint = [pointValue CGPointValue];
}
}
- (NSArray <NSValue *> *)attachmentPointValuesForPoint:(CGPoint)point
{
CGFloat width = 40.0f;
CGFloat height = 40.0f;
CGPoint
CGPoint
CGPoint
CGPoint
topLeft = CGPointMake(point.x - width * 0.5, point.y - height * 0.5);
topRight = CGPointMake(point.x + width * 0.5, point.y - height * 0.5);
bottomLeft = CGPointMake(point.x - width * 0.5, point.y + height * 0.5);
bottomRight = CGPointMake(point.x + width * 0.5, point.y + height * 0.5);
NSArray <NSValue *> *pointValues = @[[NSValue valueWithCGPoint:topLeft], [NSValue
valueWithCGPoint:topRight], [NSValue valueWithCGPoint:bottomLeft], [NSValue
valueWithCGPoint:bottomRight]];
return pointValues;
}
@end
Next we can create the high-level behavior that will combine a number of RectangleAttachmentBehavior.
Swift
final class DragBehavior: UIDynamicBehavior
{
init(items: [UIDynamicItem], point: CGPoint)
{
super.init()
items.forEach
GoalKicker.com – iOS® Developer Notes for Professionals
321
{
let rectAttachment = RectangleAttachmentBehavior(item: $0, point: point)
self.addChildBehavior(rectAttachment)
}
}
func updateDragLocation(with point: CGPoint)
{
// Tell low-level behaviors location has changed
self.childBehaviors.flatMap { $0 as? RectangleAttachmentBehavior }.forEach {
$0.updateAttachmentLocation(with: point) }
}
}
Objective-C
@implementation DragBehavior
- (instancetype)initWithItems:(NSArray <id<UIDynamicItem>> *)items point: (CGPoint)point
{
self = [super init];
if (self)
{
for (id<UIDynamicItem> item in items)
{
RectangleAttachmentBehavior *rectAttachment = [[RectangleAttachmentBehavior
alloc]initWithItem:item point:point];
[self addChildBehavior:rectAttachment];
}
}
return self;
}
- (void)updateDragLocationWithPoint:(CGPoint)point
{
for (RectangleAttachmentBehavior *rectAttachment in self.childBehaviors)
{
[rectAttachment updateAttachmentLocationWithPoint:point];
}
}
@end
Now with our behaviors in place, the next step is to add them to our collection view when. Because normally we
want a standard grid layout we can subclass UICollectionViewFlowLayout and only change attributes when
dragging. We do this mainly through overriding layoutAttributesForElementsInRect and using the
UIDynamicAnimator's convenience method itemsInRect.
Swift
final class DraggableLayout: UICollectionViewFlowLayout
{
// Array that holds dragged index paths
var indexPathsForDraggingElements: [IndexPath]?
// The dynamic animator that will animate drag behavior
var animator: UIDynamicAnimator?
// Custom high-level behavior that dictates drag animation
var dragBehavior: DragBehavior?
GoalKicker.com – iOS® Developer Notes for Professionals
322
// Where dragging starts so can return there once dragging ends
var startDragPoint = CGPoint.zero
// Bool to keep track if dragging has ended
var isFinishedDragging = false
// Method to inform layout that dragging has started
func startDragging(indexPaths selectedIndexPaths: [IndexPath], from point: CGPoint)
{
indexPathsForDraggingElements = selectedIndexPaths
animator = UIDynamicAnimator(collectionViewLayout: self)
animator?.delegate = self
// Get all of the draggable attributes but change zIndex so above other cells
let draggableAttributes: [UICollectionViewLayoutAttributes] = selectedIndexPaths.flatMap {
let attribute = super.layoutAttributesForItem(at: $0)
attribute?.zIndex = 1
return attribute
}
startDragPoint = point
// Add them to high-level behavior
dragBehavior = DragBehavior(items: draggableAttributes, point: point)
// Add high-level behavior to animator
animator?.addBehavior(dragBehavior!)
}
func updateDragLocation(_ point: CGPoint)
{
// Tell high-level behavior that point has updated
dragBehavior?.updateDragLocation(with: point)
}
func endDragging()
{
isFinishedDragging = true
// Return high-level behavior to starting point
dragBehavior?.updateDragLocation(with: startDragPoint)
}
func clearDraggedIndexPaths()
{
// Reset state for next drag event
animator = nil
indexPathsForDraggingElements = nil
isFinishedDragging = false
}
override func layoutAttributesForElements(in rect: CGRect) ->
[UICollectionViewLayoutAttributes]?
{
let existingAttributes: [UICollectionViewLayoutAttributes] =
super.layoutAttributesForElements(in: rect) ?? []
var allAttributes = [UICollectionViewLayoutAttributes]()
// Get normal flow layout attributes for non-drag items
for attributes in existingAttributes
{
GoalKicker.com – iOS® Developer Notes for Professionals
323
if (indexPathsForDraggingElements?.contains(attributes.indexPath) ?? false) == false
{
allAttributes.append(attributes)
}
}
// Add dragged item attributes by asking animator for them
if let animator = self.animator
{
let animatorAttributes: [UICollectionViewLayoutAttributes] = animator.items(in:
rect).flatMap { $0 as? UICollectionViewLayoutAttributes }
allAttributes.append(contentsOf: animatorAttributes)
}
return allAttributes
}
}
extension DraggableLayout: UIDynamicAnimatorDelegate
{
func dynamicAnimatorDidPause(_ animator: UIDynamicAnimator)
{
// Animator has paused and done dragging; reset state
guard isFinishedDragging else { return }
clearDraggedIndexPaths()
}
}
Objective-C
@interface DraggableLayout ()
@property (nonatomic, strong)
@property (nonatomic, strong)
@property (nonatomic, assign)
@property (nonatomic, assign)
@property (nonatomic, strong)
@end
<UIDynamicAnimatorDelegate>
NSArray <NSIndexPath *> *indexPathsForDraggingElements;
UIDynamicAnimator *animator;
CGPoint startDragPoint;
BOOL finishedDragging;
DragBehavior *dragBehavior;
@implementation DraggableLayout
- (void)startDraggingWithIndexPaths:(NSArray <NSIndexPath *> *)selectedIndexPaths
fromPoint:(CGPoint)point
{
self.indexPathsForDraggingElements = selectedIndexPaths;
self.animator = [[UIDynamicAnimator alloc]initWithCollectionViewLayout:self];
self.animator.delegate = self;
NSMutableArray *draggableAttributes = [[NSMutableArray
alloc]initWithCapacity:selectedIndexPaths.count];
for (NSIndexPath *indexPath in selectedIndexPaths)
{
UICollectionViewLayoutAttributes *attributes = [super
layoutAttributesForItemAtIndexPath:indexPath];
attributes.zIndex = 1;
[draggableAttributes addObject:attributes];
}
self.startDragPoint = point;
self.dragBehavior = [[DragBehavior alloc]initWithItems:draggableAttributes point:point];
[self.animator addBehavior:self.dragBehavior];
}
- (void)updateDragLoactionWithPoint:(CGPoint)point
{
[self.dragBehavior updateDragLocationWithPoint:point];
}
GoalKicker.com – iOS® Developer Notes for Professionals
324
- (void)endDragging
{
self.finishedDragging = YES;
[self.dragBehavior updateDragLocationWithPoint:self.startDragPoint];
}
- (void)clearDraggedIndexPath
{
self.animator = nil;
self.indexPathsForDraggingElements = nil;
self.finishedDragging = NO;
}
- (void)dynamicAnimatorDidPause:(UIDynamicAnimator *)animator
{
if (self.finishedDragging)
{
[self clearDraggedIndexPath];
}
}
- (NSArray<UICollectionViewLayoutAttributes *> *)layoutAttributesForElementsInRect:(CGRect)rect
{
NSArray *existingAttributes = [super layoutAttributesForElementsInRect:rect];
NSMutableArray *allAttributes = [[NSMutableArray
alloc]initWithCapacity:existingAttributes.count];
for (UICollectionViewLayoutAttributes *attributes in existingAttributes)
{
if (![self.indexPathsForDraggingElements containsObject:attributes.indexPath])
{
[allAttributes addObject:attributes];
}
}
[allAttributes addObjectsFromArray:[self.animator itemsInRect:rect]];
return allAttributes;
}
@end
Finally, we'll create a view controller that will create our UICollectionView and handle our long press gesture.
Swift
final class ViewController: UIViewController
{
// Collection view that displays cells
lazy var collectionView: UICollectionView =
{
let collectionView = UICollectionView(frame: .zero, collectionViewLayout:
DraggableLayout())
collectionView.backgroundColor = .white
collectionView.translatesAutoresizingMaskIntoConstraints = false
self.view.addSubview(collectionView)
collectionView.topAnchor.constraint(equalTo: self.topLayoutGuide.bottomAnchor).isActive =
true
collectionView.leadingAnchor.constraint(equalTo: self.view.leadingAnchor).isActive = true
collectionView.trailingAnchor.constraint(equalTo: self.view.trailingAnchor).isActive = true
collectionView.bottomAnchor.constraint(equalTo: self.bottomLayoutGuide.topAnchor).isActive
= true
return collectionView
}()
GoalKicker.com – iOS® Developer Notes for Professionals
325
// Gesture that drives dragging
lazy var longPress: UILongPressGestureRecognizer =
{
let longPress = UILongPressGestureRecognizer(target: self, action:
#selector(self.handleLongPress(sender:)))
return longPress
}()
// Array that holds selected index paths
var selectedIndexPaths = [IndexPath]()
override func viewDidLoad()
{
super.viewDidLoad()
collectionView.delegate = self
collectionView.dataSource = self
collectionView.register(UICollectionViewCell.self, forCellWithReuseIdentifier: "Cell")
collectionView.addGestureRecognizer(longPress)
}
func handleLongPress(sender: UILongPressGestureRecognizer)
{
guard let draggableLayout = collectionView.collectionViewLayout as? DraggableLayout else {
return }
let location = sender.location(in: collectionView)
switch sender.state
{
case .began:
draggableLayout.startDragging(indexPaths: selectedIndexPaths, from: location)
case .changed:
draggableLayout.updateDragLocation(location)
case .ended, .failed, .cancelled:
draggableLayout.endDragging()
case .possible:
break
}
}
}
extension ViewController: UICollectionViewDelegate, UICollectionViewDataSource
{
func collectionView(_ collectionView: UICollectionView, numberOfItemsInSection section: Int) ->
Int
{
return 1000
}
func collectionView(_ collectionView: UICollectionView, cellForItemAt indexPath: IndexPath) ->
UICollectionViewCell
{
let cell = collectionView.dequeueReusableCell(withReuseIdentifier: "Cell", for: indexPath)
cell.backgroundColor = .gray
if selectedIndexPaths.contains(indexPath) == true
{
cell.backgroundColor = .red
}
return cell
}
func collectionView(_ collectionView: UICollectionView, didSelectItemAt indexPath: IndexPath)
{
// Bool that determines if cell is being selected or unselected
GoalKicker.com – iOS® Developer Notes for Professionals
326
let isSelected = !selectedIndexPaths.contains(indexPath)
let cell = collectionView.cellForItem(at: indexPath)
cell?.backgroundColor = isSelected ? .red : .gray
if isSelected
{
selectedIndexPaths.append(indexPath)
}
else
{
selectedIndexPaths.remove(at: selectedIndexPaths.index(of: indexPath)!)
}
}
}
Objective-C
@interface ViewController () <UICollectionViewDelegate, UICollectionViewDataSource>
@property (nonatomic, strong) UICollectionView *collectionView;
@property (nonatomic, strong) UILongPressGestureRecognizer *longPress;
@property (nonatomic, strong) NSMutableArray <NSIndexPath *> *selectedIndexPaths;
@end
@implementation ViewController
- (void)viewDidLoad
{
[super viewDidLoad];
self.collectionView.delegate = self;
self.collectionView.dataSource = self;
[self.collectionView registerClass:[UICollectionViewCell class]
forCellWithReuseIdentifier:@"Cell"];
[self.collectionView addGestureRecognizer:self.longPress];
self.selectedIndexPaths = [[NSMutableArray alloc]init];
}
- (UICollectionView *)collectionView
{
if (!_collectionView)
{
_collectionView = [[UICollectionView alloc]initWithFrame:CGRectZero
collectionViewLayout:[[DraggableLayout alloc]init]];
_collectionView.backgroundColor = [UIColor whiteColor];
_collectionView.translatesAutoresizingMaskIntoConstraints = NO;
[self.view addSubview:_collectionView];
[_collectionView.topAnchor constraintEqualToAnchor:self.topLayoutGuide.bottomAnchor].active
= YES;
[_collectionView.leadingAnchor constraintEqualToAnchor:self.view.leadingAnchor].active =
YES;
[_collectionView.trailingAnchor constraintEqualToAnchor:self.view.trailingAnchor].active =
YES;
[_collectionView.bottomAnchor
constraintEqualToAnchor:self.bottomLayoutGuide.topAnchor].active = YES;
}
return _collectionView;
}
- (UILongPressGestureRecognizer *)longPress
{
if (!_longPress)
{
_longPress = [[UILongPressGestureRecognizer alloc]initWithTarget:self
action:@selector(handleLongPress:)];
GoalKicker.com – iOS® Developer Notes for Professionals
327
}
return _longPress;
}
- (void)handleLongPress:(UILongPressGestureRecognizer *)sender
{
DraggableLayout *draggableLayout = (DraggableLayout *)self.collectionView.collectionViewLayout;
CGPoint location = [sender locationInView:self.collectionView];
if (sender.state == UIGestureRecognizerStateBegan)
{
[draggableLayout startDraggingWithIndexPaths:self.selectedIndexPaths fromPoint:location];
}
else if(sender.state == UIGestureRecognizerStateChanged)
{
[draggableLayout updateDragLoactionWithPoint:location];
}
else if(sender.state == UIGestureRecognizerStateEnded || sender.state ==
UIGestureRecognizerStateCancelled || sender.state == UIGestureRecognizerStateFailed)
{
[draggableLayout endDragging];
}
}
- (NSInteger)collectionView:(UICollectionView *)collectionView
numberOfItemsInSection:(NSInteger)section
{
return 1000;
}
- (UICollectionViewCell *)collectionView:(UICollectionView *)collectionView
cellForItemAtIndexPath:(NSIndexPath *)indexPath
{
UICollectionViewCell *cell = [collectionView dequeueReusableCellWithReuseIdentifier:@"Cell"
forIndexPath:indexPath];
cell.backgroundColor = [UIColor grayColor];
if ([self.selectedIndexPaths containsObject:indexPath])
{
cell.backgroundColor = [UIColor redColor];
}
return cell;
}
- (void)collectionView:(UICollectionView *)collectionView didSelectItemAtIndexPath:(NSIndexPath
*)indexPath
{
BOOL isSelected = ![self.selectedIndexPaths containsObject:indexPath];
UICollectionViewCell *cell = [collectionView cellForItemAtIndexPath:indexPath];
if (isSelected)
{
cell.backgroundColor = [UIColor redColor];
[self.selectedIndexPaths addObject:indexPath];
}
else
{
cell.backgroundColor = [UIColor grayColor];
[self.selectedIndexPaths removeObject:indexPath];
}
}
@end
For more information 2013 WWDC Session "Advanced Techniques with UIKit Dynamics"
GoalKicker.com – iOS® Developer Notes for Professionals
328
Chapter 58: UIPheonix - easy, flexible,
dynamic & highly scalable UI framework
Inspired by game development UIPheonix is a super easy, flexible, dynamic and highly scalable UI framework +
concept for building reusable component/control-driven apps for macOS, iOS and tvOS. The same API apply for
cross platform development! Think of it as using Lego blocks, you can use similar ones and move them around easy
as pie.
https://github.com/MKGitHub/UIPheonix
Section 58.1: Example UI Components
GoalKicker.com – iOS® Developer Notes for Professionals
329
GoalKicker.com – iOS® Developer Notes for Professionals
330
Section 58.2: Example Usage
// init
mUIPheonix = UIPheonix(with:myCollectionView)
mUIPheonix = UIPheonix(with:myTableView)
// connect model-view
mUIPheonix.setModelViewRelationships([MyModel.nameOfClass:MyView.nameOfClass])
// add models for the UI
models.append(SimpleButtonModel(id:1, title:"Hello World!"))
// render, update UI
mUIPheonix.setDisplayModels(models)
GoalKicker.com – iOS® Developer Notes for Professionals
331
Chapter 59: UIKit Dynamics
UIKit Dynamics is a full real-world physics engine integrated into UIKit. It allows you to create interfaces that feel
real by adding behaviors such as gravity, attachments, collision and forces. You define the physical traits that you
would like your interface elements to adopt, and the dynamics engine takes care of the rest.
Section 59.1: Flick View Based on Gesture Velocity
This example shows how to have a view track a pan gesture and depart in a physics-based manner.
Swift
class ViewController: UIViewController
{
// Adjust to change speed of view from flick
let magnitudeMultiplier: CGFloat = 0.0008
lazy var dynamicAnimator: UIDynamicAnimator =
{
let dynamicAnimator = UIDynamicAnimator(referenceView: self.view)
return dynamicAnimator
}()
lazy var gravity: UIGravityBehavior =
{
let gravity = UIGravityBehavior(items: [self.orangeView])
return gravity
}()
lazy var collision: UICollisionBehavior =
{
let collision = UICollisionBehavior(items: [self.orangeView])
collision.translatesReferenceBoundsIntoBoundary = true
return collision
}()
lazy var orangeView: UIView =
{
let widthHeight: CGFloat = 40.0
let orangeView = UIView(frame: CGRect(x: 0.0, y: 0.0, width: widthHeight, height:
widthHeight))
orangeView.backgroundColor = UIColor.orange
GoalKicker.com – iOS® Developer Notes for Professionals
332
self.view.addSubview(orangeView)
return orangeView
}()
lazy var panGesture: UIPanGestureRecognizer =
{
let panGesture = UIPanGestureRecognizer(target: self, action:
#selector(self.handlePan(sender:)))
return panGesture
}()
lazy var attachment: UIAttachmentBehavior =
{
let attachment = UIAttachmentBehavior(item: self.orangeView, attachedToAnchor: .zero)
return attachment
}()
override func viewDidLoad()
{
super.viewDidLoad()
dynamicAnimator.addBehavior(gravity)
dynamicAnimator.addBehavior(collision)
orangeView.addGestureRecognizer(panGesture)
}
override func viewDidLayoutSubviews()
{
super.viewDidLayoutSubviews()
orangeView.center = view.center
dynamicAnimator.updateItem(usingCurrentState: orangeView)
}
func handlePan(sender: UIPanGestureRecognizer)
{
let location = sender.location(in: view)
let velocity = sender.velocity(in: view)
let magnitude = sqrt((velocity.x * velocity.x) + (velocity.y * velocity.y))
switch sender.state
{
case .began:
attachment.anchorPoint = location
dynamicAnimator.addBehavior(attachment)
case .changed:
attachment.anchorPoint = location
case .cancelled, .ended, .failed, .possible:
let push = UIPushBehavior(items: [self.orangeView], mode: .instantaneous)
push.pushDirection = CGVector(dx: velocity.x, dy: velocity.y)
push.magnitude = magnitude * magnitudeMultiplier
dynamicAnimator.removeBehavior(attachment)
dynamicAnimator.addBehavior(push)
}
}
}
Objective-C
@interface ViewController ()
@property
@property
@property
@property
(nonatomic,
(nonatomic,
(nonatomic,
(nonatomic,
assign)
strong)
strong)
strong)
CGFloat magnitudeMultiplier;
UIDynamicAnimator *dynamicAnimator;
UIGravityBehavior *gravity;
UICollisionBehavior *collision;
GoalKicker.com – iOS® Developer Notes for Professionals
333
@property (nonatomic, strong) UIView *orangeView;
@property (nonatomic, strong) UIPanGestureRecognizer *panGesture;
@property (nonatomic, strong) UIAttachmentBehavior *attachment;
@end
@implementation ViewController
- (void)viewDidLoad
{
[super viewDidLoad];
[self.dynamicAnimator addBehavior:self.gravity];
[self.dynamicAnimator addBehavior:self.collision];
[self.orangeView addGestureRecognizer:self.panGesture];
// Adjust to change speed of view from flick
self.magnitudeMultiplier = 0.0008f;
}
- (void)viewDidLayoutSubviews
{
[super viewDidLayoutSubviews];
self.orangeView.center = self.view.center;
[self.dynamicAnimator updateItemUsingCurrentState:self.orangeView];
}
- (void)handlePan:(UIPanGestureRecognizer *)sender
{
CGPoint location = [sender locationInView:self.view];
CGPoint velocity = [sender velocityInView:self.view];
CGFloat magnitude = sqrt((velocity.x * velocity.x) + (velocity.y * velocity.y));
if (sender.state == UIGestureRecognizerStateBegan)
{
self.attachment.anchorPoint = location;
[self.dynamicAnimator addBehavior:self.attachment];
}
else if (sender.state == UIGestureRecognizerStateChanged)
{
self.attachment.anchorPoint = location;
}
else if (sender.state == UIGestureRecognizerStateCancelled ||
sender.state == UIGestureRecognizerStateEnded ||
sender.state == UIGestureRecognizerStateFailed ||
sender.state == UIGestureRecognizerStatePossible)
{
UIPushBehavior *push = [[UIPushBehavior alloc] initWithItems:@[self.orangeView]
mode:UIPushBehaviorModeInstantaneous];
push.pushDirection = CGVectorMake(velocity.x, velocity.y);
push.magnitude = magnitude * self.magnitudeMultiplier;
[self.dynamicAnimator removeBehavior:self.attachment];
[self.dynamicAnimator addBehavior:push];
}
}
#pragma mark - Lazy Init
- (UIDynamicAnimator *)dynamicAnimator
{
if (!_dynamicAnimator)
{
_dynamicAnimator = [[UIDynamicAnimator alloc]initWithReferenceView:self.view];
}
return _dynamicAnimator;
}
GoalKicker.com – iOS® Developer Notes for Professionals
334
- (UIGravityBehavior *)gravity
{
if (!_gravity)
{
_gravity = [[UIGravityBehavior alloc]initWithItems:@[self.orangeView]];
}
return _gravity;
}
- (UICollisionBehavior *)collision
{
if (!_collision)
{
_collision = [[UICollisionBehavior alloc]initWithItems:@[self.orangeView]];
_collision.translatesReferenceBoundsIntoBoundary = YES;
}
return _collision;
}
- (UIView *)orangeView
{
if (!_orangeView)
{
CGFloat widthHeight = 40.0f;
_orangeView = [[UIView alloc]initWithFrame:CGRectMake(0.0, 0.0, widthHeight, widthHeight)];
_orangeView.backgroundColor = [UIColor orangeColor];
[self.view addSubview:_orangeView];
}
return _orangeView;
}
- (UIPanGestureRecognizer *)panGesture
{
if (!_panGesture)
{
_panGesture = [[UIPanGestureRecognizer alloc]initWithTarget:self
action:@selector(handlePan:)];
}
return _panGesture;
}
- (UIAttachmentBehavior *)attachment
{
if (!_attachment)
{
_attachment = [[UIAttachmentBehavior alloc]initWithItem:self.orangeView
attachedToAnchor:CGPointZero];
}
return _attachment;
}
@end
Section 59.2: "Sticky Corners" Eect Using UIFieldBehaviors
This example shows how to achieve an effect similar to FaceTime were a view is attracted to point once it enters a
particular region, in this case two regions a top and bottom.
GoalKicker.com – iOS® Developer Notes for Professionals
335
Swift
class ViewController: UIViewController
{
lazy var dynamicAnimator: UIDynamicAnimator =
{
let dynamicAnimator = UIDynamicAnimator(referenceView: self.view)
return dynamicAnimator
}()
lazy var collision: UICollisionBehavior =
{
let collision = UICollisionBehavior(items: [self.orangeView])
collision.translatesReferenceBoundsIntoBoundary = true
return collision
}()
lazy var fieldBehaviors: [UIFieldBehavior] =
{
var fieldBehaviors = [UIFieldBehavior]()
for _ in 0 ..< 2
{
let field = UIFieldBehavior.springField()
field.addItem(self.orangeView)
fieldBehaviors.append(field)
}
return fieldBehaviors
}()
lazy var itemBehavior: UIDynamicItemBehavior =
{
let itemBehavior = UIDynamicItemBehavior(items: [self.orangeView])
// Adjust these values to change the "stickiness" of the view
itemBehavior.density = 0.01
itemBehavior.resistance = 10
itemBehavior.friction = 0.0
itemBehavior.allowsRotation = false
return itemBehavior
}()
lazy var orangeView: UIView =
{
let widthHeight: CGFloat = 40.0
let orangeView = UIView(frame: CGRect(x: 0.0, y: 0.0, width: widthHeight, height:
GoalKicker.com – iOS® Developer Notes for Professionals
336
widthHeight))
orangeView.backgroundColor = UIColor.orange
self.view.addSubview(orangeView)
return orangeView
}()
lazy var panGesture: UIPanGestureRecognizer =
{
let panGesture = UIPanGestureRecognizer(target: self, action:
#selector(self.handlePan(sender:)))
return panGesture
}()
lazy var attachment: UIAttachmentBehavior =
{
let attachment = UIAttachmentBehavior(item: self.orangeView, attachedToAnchor: .zero)
return attachment
}()
override func viewDidLoad()
{
super.viewDidLoad()
dynamicAnimator.addBehavior(collision)
dynamicAnimator.addBehavior(itemBehavior)
for field in fieldBehaviors
{
dynamicAnimator.addBehavior(field)
}
orangeView.addGestureRecognizer(panGesture)
}
override func viewDidLayoutSubviews()
{
super.viewDidLayoutSubviews()
orangeView.center = view.center
dynamicAnimator.updateItem(usingCurrentState: orangeView)
for (index, field)
{
field.position
.midX, y:
field.region =
view.bounds.height * 0.5))
}
}
in fieldBehaviors.enumerated()
= CGPoint(x: view.bounds
view.bounds.height * (0.25 + 0.5 * CGFloat(index)))
UIRegion(size: CGSize(width: view.bounds.width, height:
func handlePan(sender: UIPanGestureRecognizer)
{
let location = sender.location(in: view)
let velocity = sender.velocity(in: view)
switch sender.state
{
case .began:
attachment.anchorPoint = location
dynamicAnimator.addBehavior(attachment)
case .changed:
attachment.anchorPoint = location
case .cancelled, .ended, .failed, .possible:
itemBehavior.addLinearVelocity(velocity, for: self.orangeView)
dynamicAnimator.removeBehavior(attachment)
GoalKicker.com – iOS® Developer Notes for Professionals
337
}
}
}
Objective-C
@interface ViewController ()
@property
@property
@property
@property
@property
@property
@property
(nonatomic,
(nonatomic,
(nonatomic,
(nonatomic,
(nonatomic,
(nonatomic,
(nonatomic,
strong)
strong)
strong)
strong)
strong)
strong)
strong)
UIDynamicAnimator *dynamicAnimator;
UICollisionBehavior *collision;
UIAttachmentBehavior *attachment;
UIDynamicItemBehavior *itemBehavior;
NSArray <UIFieldBehavior *> *fieldBehaviors;
UIView *orangeView;
UIPanGestureRecognizer *panGesture;
@end
@implementation ViewController
- (void)viewDidLoad
{
[super viewDidLoad];
[self.dynamicAnimator addBehavior:self.collision];
[self.dynamicAnimator addBehavior:self.itemBehavior];
for (UIFieldBehavior *field in self.fieldBehaviors)
{
[self.dynamicAnimator addBehavior:field];
}
[self.orangeView addGestureRecognizer:self.panGesture];
}
- (void)viewDidLayoutSubviews
{
[super viewDidLayoutSubviews];
self.orangeView.center = self.view.center;
[self.dynamicAnimator updateItemUsingCurrentState:self.orangeView];
for (NSInteger i = 0; i < self.fieldBehaviors.count; i++)
{
UIFieldBehavior *field = self.fieldBehaviors[i];
field.position = CGPointMake(CGRectGetMidX(self.view.bounds),
CGRectGetHeight(self.view.bounds) * (0.25f + 0.5f * i));
field.region = [[UIRegion alloc]initWithSize:CGSizeMake(CGRectGetWidth(self.view.bounds),
CGRectGetHeight(self.view.bounds) * 0.5)];
}
}
- (void)handlePan:(UIPanGestureRecognizer *)sender
{
CGPoint location = [sender locationInView:self.view];
CGPoint velocity = [sender velocityInView:self.view];
if (sender.state == UIGestureRecognizerStateBegan)
{
self.attachment.anchorPoint = location;
[self.dynamicAnimator addBehavior:self.attachment];
}
else if (sender.state == UIGestureRecognizerStateChanged)
{
self.attachment.anchorPoint = location;
}
GoalKicker.com – iOS® Developer Notes for Professionals
338
else if (sender.state == UIGestureRecognizerStateCancelled ||
sender.state == UIGestureRecognizerStateEnded ||
sender.state == UIGestureRecognizerStateFailed ||
sender.state == UIGestureRecognizerStatePossible)
{
[self.itemBehavior addLinearVelocity:velocity forItem:self.orangeView];
[self.dynamicAnimator removeBehavior:self.attachment];
}
}
#pragma mark - Lazy Init
- (UIDynamicAnimator *)dynamicAnimator
{
if (!_dynamicAnimator)
{
_dynamicAnimator = [[UIDynamicAnimator alloc]initWithReferenceView:self.view];
}
return _dynamicAnimator;
}
- (UICollisionBehavior *)collision
{
if (!_collision)
{
_collision = [[UICollisionBehavior alloc]initWithItems:@[self.orangeView]];
_collision.translatesReferenceBoundsIntoBoundary = YES;
}
return _collision;
}
- (NSArray <UIFieldBehavior *> *)fieldBehaviors
{
if (!_fieldBehaviors)
{
NSMutableArray *fields = [[NSMutableArray alloc]init];
for (NSInteger i = 0; i < 2; i++)
{
UIFieldBehavior *field = [UIFieldBehavior springField];
[field addItem:self.orangeView];
[fields addObject:field];
}
_fieldBehaviors = fields;
}
return _fieldBehaviors;
}
- (UIDynamicItemBehavior *)itemBehavior
{
if (!_itemBehavior)
{
_itemBehavior = [[UIDynamicItemBehavior alloc]initWithItems:@[self.orangeView]];
// Adjust these values to change the "stickiness" of the view
_itemBehavior.density = 0.01;
_itemBehavior.resistance = 10;
_itemBehavior.friction = 0.0;
_itemBehavior.allowsRotation = NO;
}
return _itemBehavior;
}
- (UIView *)orangeView
{
GoalKicker.com – iOS® Developer Notes for Professionals
339
if (!_orangeView)
{
CGFloat widthHeight = 40.0f;
_orangeView = [[UIView alloc]initWithFrame:CGRectMake(0.0, 0.0, widthHeight, widthHeight)];
_orangeView.backgroundColor = [UIColor orangeColor];
[self.view addSubview:_orangeView];
}
return _orangeView;
}
- (UIPanGestureRecognizer *)panGesture
{
if (!_panGesture)
{
_panGesture = [[UIPanGestureRecognizer alloc]initWithTarget:self
action:@selector(handlePan:)];
}
return _panGesture;
}
- (UIAttachmentBehavior *)attachment
{
if (!_attachment)
{
_attachment = [[UIAttachmentBehavior alloc]initWithItem:self.orangeView
attachedToAnchor:CGPointZero];
}
return _attachment;
}
@end
For more information about UIFieldBehaviors you can see the 2015 WWDC Session "What's New in UIKit
Dynamics and Visual Effects" and accompanying sample code.
Section 59.3: UIDynamicBehavior Driven Custom Transition
This example shows how to create a custom presentation transition that is driven by a composite
UIDynamicBehavior. We can start by creating a presenting view controller that will present a modal.
Swift
class PresentingViewController: UIViewController
GoalKicker.com – iOS® Developer Notes for Professionals
340
{
lazy var button: UIButton =
{
let button = UIButton()
button.translatesAutoresizingMaskIntoConstraints = false
self.view.addSubview(button)
button.centerXAnchor.constraint(equalTo: self.view.centerXAnchor).isActive
= true
button.centerYAnchor.constraint(equalTo: self.view.centerYAnchor).isActive = true
button.setTitle("Present", for: .normal)
button.setTextColor(UIColor.blue, for: .normal)
return button
}()
override func viewDidLoad()
{
super.viewDidLoad()
button.addTarget(self, action: #selector(self.didPressPresent), for: .touchUpInside)
}
func didPressPresent()
{
let modal = ModalViewController()
modal.view.frame = CGRect(x: 0.0, y: 0.0, width: 200.0, height: 200.0)
modal.modalPresentationStyle = .custom
modal.transitioningDelegate = modal
self.present(modal, animated: true)
}
}
Objective-C
@interface PresentingViewController ()
@property (nonatomic, strong) UIButton *button;
@end
@implementation PresentingViewController
- (void)viewDidLoad
{
[super viewDidLoad];
[self.button addTarget:self action:@selector(didPressPresent)
forControlEvents:UIControlEventTouchUpInside];
}
- (void)didPressPresent
{
ModalViewController *modal = [[ModalViewController alloc] init];
modal.view.frame = CGRectMake(0.0, 0.0, 200.0, 200.0);
modal.modalPresentationStyle = UIModalPresentationCustom;
modal.transitioningDelegate = modal;
[self presentViewController:modal animated:YES completion:nil];
}
- (UIButton *)button
{
if (!_button)
{
_button = [[UIButton alloc] init];
_button.translatesAutoresizingMaskIntoConstraints = NO;
[self.view addSubview:_button];
GoalKicker.com – iOS® Developer Notes for Professionals
341
[_button.centerXAnchor constraintEqualToAnchor:self.view.centerXAnchor].active = YES;
[_button.centerYAnchor constraintEqualToAnchor:self.view.centerYAnchor].active = YES;
[_button setTitle:@"Present" forState:UIControlStateNormal];
[_button setTitleColor:[UIColor blueColor] forState:UIControlStateNormal];
}
return _button;
}
@end
When the present button is tapped, we create a ModalViewController and set its presentation style to .custom and
set its transitionDelegate to itself. This will allow us to vend an animator that will drive its modal transition. We
also set modal's view's frame so it will be smaller than the full screen.
Let's now look at ModalViewController:
Swift
class ModalViewController: UIViewController
{
lazy var button: UIButton =
{
let button = UIButton()
button.translatesAutoresizingMaskIntoConstraints = false
self.view.addSubview(button)
button.centerXAnchor.constraint(equalTo: self.view.centerXAnchor).isActive
= true
button.centerYAnchor.constraint(equalTo: self.view.centerYAnchor).isActive = true
button.setTitle("Dismiss", for: .normal)
button.setTitleColor(.white, for: .normal)
return button
}()
override func viewDidLoad()
{
super.viewDidLoad()
button.addTarget(self, action: #selector(self.didPressDismiss), for: .touchUpInside)
view.backgroundColor = .red
view.layer.cornerRadius = 15.0
}
func didPressDismiss()
{
dismiss(animated: true)
}
}
extension ModalViewController: UIViewControllerTransitioningDelegate
{
func animationController(forPresented presented: UIViewController, presenting:
UIViewController, source: UIViewController) -> UIViewControllerAnimatedTransitioning?
{
return DropOutAnimator(duration: 1.5, isAppearing: true)
}
func animationController(forDismissed dismissed: UIViewController) ->
UIViewControllerAnimatedTransitioning?
{
return DropOutAnimator(duration: 4.0, isAppearing: false)
}
GoalKicker.com – iOS® Developer Notes for Professionals
342
}
Objective-C
@interface ModalViewController () <UIViewControllerTransitioningDelegate>
@property (nonatomic, strong) UIButton *button;
@end
@implementation ModalViewController
- (void)viewDidLoad
{
[super viewDidLoad];
[self.button addTarget:self action:@selector(didPressPresent)
forControlEvents:UIControlEventTouchUpInside];
self.view.backgroundColor = [UIColor redColor];
self.view.layer.cornerRadius = 15.0f;
}
- (void)didPressPresent
{
[self dismissViewControllerAnimated:YES completion:nil];
}
- (UIButton *)button
{
if (!_button)
{
_button = [[UIButton alloc] init];
_button.translatesAutoresizingMaskIntoConstraints = NO;
[self.view addSubview:_button];
[_button.centerXAnchor constraintEqualToAnchor:self.view.centerXAnchor].active = YES;
[_button.centerYAnchor constraintEqualToAnchor:self.view.centerYAnchor].active = YES;
[_button setTitle:@"Dismiss" forState:UIControlStateNormal];
[_button setTitleColor:[UIColor blueColor] forState:UIControlStateNormal];
}
return _button;
}
(id<UIViewControllerAnimatedTransitioning>)animationControllerForPresentedController:(UIViewControl
ler *)presented presentingController:(UIViewController *)presenting
sourceController:(UIViewController *)source
{
return [[DropOutAnimator alloc]initWithDuration: 1.5 appearing:YES];
}
(id<UIViewControllerAnimatedTransitioning>)animationControllerForDismissedController:(UIViewControl
ler *)dismissed
{
return [[DropOutAnimator alloc] initWithDuration:4.0 appearing:NO];
}
@end
Here we create the view controller that is presented. Also because ModalViewController is it's own
transitioningDelegate it is also responsible for vending an object that will manage its transition animation. For us
that means passing on an instance of our composite UIDynamicBehavior subclass.
Our animator will have two different transitions: one for presenting and one for dismissing. For presenting, the
GoalKicker.com – iOS® Developer Notes for Professionals
343
presenting view controller's view will drop in from above. And for dismissing, the view will seem to swing from a
rope and then drop out. Because DropOutAnimator conforms to UIViewControllerAnimatedTransitioning most of
this work will be done in its implementation of func animateTransition(using transitionContext:
UIViewControllerContextTransitioning).
Swift
class DropOutAnimator: UIDynamicBehavior
{
let duration: TimeInterval
let isAppearing: Bool
var
var
var
var
var
var
transitionContext: UIViewControllerContextTransitioning?
hasElapsedTimeExceededDuration = false
finishTime: TimeInterval = 0.0
collisionBehavior: UICollisionBehavior?
attachmentBehavior: UIAttachmentBehavior?
animator: UIDynamicAnimator?
init(duration: TimeInterval = 1.0,
{
self.duration = duration
self.isAppearing = isAppearing
super.init()
}
isAppearing: Bool)
}
extension DropOutAnimator: UIViewControllerAnimatedTransitioning
{
func animateTransition(using transitionContext: UIViewControllerContextTransitioning)
{
// Get relevant views and view controllers from transitionContext
guard let fromVC = transitionContext.viewController(forKey: .from),
let toVC = transitionContext.viewController(forKey: .to),
let fromView = fromVC.view,
let toView = toVC.view else { return }
let containerView = transitionContext.containerView
let duration = self.transitionDuration(using: transitionContext)
// Hold refrence to transitionContext to notify it of completion
self.transitionContext = transitionContext
// Create dynamic animator
let animator = UIDynamicAnimator(referenceView: containerView)
animator.delegate = self
self.animator = animator
// Presenting Animation
if self.isAppearing
{
fromView.isUserInteractionEnabled = false
// Position toView just off-screen
let fromViewInitialFrame = transitionContext.initialFrame(for: fromVC)
var toViewInitialFrame = toView.frame
toViewInitialFrame.origin.y -= toViewInitialFrame.height
toViewInitialFrame.origin.x = fromViewInitialFrame.width * 0.5 toViewInitialFrame.width * 0.5
toView.frame = toViewInitialFrame
containerView.addSubview(toView)
GoalKicker.com – iOS® Developer Notes for Professionals
344
// Prevent rotation and adjust bounce
let bodyBehavior = UIDynamicItemBehavior(items: [toView])
bodyBehavior.elasticity = 0.7
bodyBehavior.allowsRotation = false
// Add gravity at exaggerated magnitude so animation doesn't seem slow
let gravityBehavior = UIGravityBehavior(items: [toView])
gravityBehavior.magnitude = 10.0
// Set collision bounds to include off-screen view and have collision in center
// where our final view should come to rest
let collisionBehavior = UICollisionBehavior(items: [toView])
let insets = UIEdgeInsets(top: toViewInitialFrame.minY, left: 0.0, bottom:
fromViewInitialFrame.height * 0.5 - toViewInitialFrame.height * 0.5, right: 0.0)
collisionBehavior.setTranslatesReferenceBoundsIntoBoundary(with: insets)
self.collisionBehavior = collisionBehavior
// Keep track of finish time in case we need to end the animator befor the animator
pauses
self.finishTime = duration + (self.animator?.elapsedTime ?? 0.0)
// Closure that is called after every "tick" of the animator
// Check if we exceed duration
self.action =
{ [weak self] in
guard let strongSelf = self,
(strongSelf.animator?.elapsedTime ?? 0.0) >= strongSelf.finishTime else { return
}
strongSelf.hasElapsedTimeExceededDuration = true
strongSelf.animator?.removeBehavior(strongSelf)
}
// `DropOutAnimator` is a composit behavior, so add child behaviors to self
self.addChildBehavior(collisionBehavior)
self.addChildBehavior(bodyBehavior)
self.addChildBehavior(gravityBehavior)
// Add self to dynamic animator
self.animator?.addBehavior(self)
}
// Dismissing Animation
else
{
// Create allow rotation and have a elastic item
let bodyBehavior = UIDynamicItemBehavior(items: [fromView])
bodyBehavior.elasticity = 0.8
bodyBehavior.angularResistance = 5.0
bodyBehavior.allowsRotation = true
// Create gravity with exaggerated magnitude
let gravityBehavior = UIGravityBehavior(items: [fromView])
gravityBehavior.magnitude = 10.0
// Collision boundary is set to have a floor just below the bottom of the screen
let collisionBehavior = UICollisionBehavior(items: [fromView])
let insets = UIEdgeInsets(top: 0.0, left: -1000, bottom: -225, right: -1000)
collisionBehavior.setTranslatesReferenceBoundsIntoBoundary(with: insets)
self.collisionBehavior = collisionBehavior
// Attachment behavior so view will have effect of hanging from a rope
let offset = UIOffset(horizontal: 70.0, vertical: fromView.bounds.height * 0.5)
GoalKicker.com – iOS® Developer Notes for Professionals
345
var anchorPoint = CGPoint(x: fromView.bounds.maxX - 40.0, y: fromView.bounds.minY)
anchorPoint = containerView.convert(anchorPoint, from: fromView)
let attachmentBehavior = UIAttachmentBehavior(item: fromView, offsetFromCenter: offset,
attachedToAnchor: anchorPoint)
attachmentBehavior.frequency = 3.0
attachmentBehavior.damping = 3.0
self.attachmentBehavior = attachmentBehavior
// `DropOutAnimator` is a composit behavior, so add child behaviors to self
self.addChildBehavior(collisionBehavior)
self.addChildBehavior(bodyBehavior)
self.addChildBehavior(gravityBehavior)
self.addChildBehavior(attachmentBehavior)
// Add self to dynamic animator
self.animator?.addBehavior(self)
// Animation has two parts part one is hanging from rope.
// Part two is bouncying off-screen
// Divide duration in two
self.finishTime = (2.0 / 3.0) * duration + (self.animator?.elapsedTime ?? 0.0)
// After every "tick" of animator check if past time limit
self.action =
{ [weak self] in
guard let strongSelf = self,
(strongSelf.animator?.elapsedTime ?? 0.0) >= strongSelf.finishTime else { return
}
strongSelf.hasElapsedTimeExceededDuration = true
strongSelf.animator?.removeBehavior(strongSelf)
}
}
}
func transitionDuration(using transitionContext: UIViewControllerContextTransitioning?) ->
TimeInterval
{
// Return the duration of the animation
return self.duration
}
}
extension DropOutAnimator: UIDynamicAnimatorDelegate
{
func dynamicAnimatorDidPause(_ animator: UIDynamicAnimator)
{
// Animator has reached stasis
if self.isAppearing
{
// Check if we are out of time
if self.hasElapsedTimeExceededDuration
{
// Move to final positions
let toView = self.transitionContext?.viewController(forKey: .to)?.view
let containerView = self.transitionContext?.containerView
toView?.center = containerView?.center ?? .zero
self.hasElapsedTimeExceededDuration = false
}
// Clean up and call completion
GoalKicker.com – iOS® Developer Notes for Professionals
346
self.transitionContext?.completeTransition(!(self.transitionContext?.transitionWasCancelled ??
false))
self.childBehaviors.forEach { self.removeChildBehavior($0) }
animator.removeAllBehaviors()
self.transitionContext = nil
}
else
{
if let attachmentBehavior = self.attachmentBehavior
{
// If we have an attachment, we are at the end of part one and start part two.
self.removeChildBehavior(attachmentBehavior)
self.attachmentBehavior = nil
animator.addBehavior(self)
let duration = self.transitionDuration(using: self.transitionContext)
self.finishTime = 1.0 / 3.0 * duration + animator.elapsedTime
}
else
{
// Clean up and call completion
let fromView = self.transitionContext?.viewController(forKey: .from)?.view
let toView = self.transitionContext?.viewController(forKey: .to)?.view
fromView?.removeFromSuperview()
toView?.isUserInteractionEnabled = true
self.transitionContext?.completeTransition(!(self.transitionContext?.transitionWasCancelled ??
false))
self.childBehaviors.forEach { self.removeChildBehavior($0) }
animator.removeAllBehaviors()
self.transitionContext = nil
}
}
}
}
Objective-C
@interface ObjcDropOutAnimator() <UIDynamicAnimatorDelegate, UIViewControllerAnimatedTransitioning>
@property (nonatomic, strong) id<UIViewControllerContextTransitioning> transitionContext;
@property (nonatomic, strong) UIDynamicAnimator *animator;
@property (nonatomic, assign) NSTimeInterval finishTime;
@property (nonatomic, assign) BOOL elapsedTimeExceededDuration;
@property (nonatomic, assign, getter=isAppearing) BOOL appearing;
@property (nonatomic, assign) NSTimeInterval duration;
@property (nonatomic, strong) UIAttachmentBehavior *attachBehavior;
@property (nonatomic, strong) UICollisionBehavior * collisionBehavior;
@end
@implementation ObjcDropOutAnimator
- (instancetype)initWithDuration:(NSTimeInterval)duration appearing:(BOOL)appearing
{
self = [super init];
if (self)
{
_duration = duration;
_appearing = appearing;
}
return self;
}
GoalKicker.com – iOS® Developer Notes for Professionals
347
- (void) animateTransition:(id<UIViewControllerContextTransitioning>)transitionContext
{
// Get relevant views and view controllers from transitionContext
UIViewController *fromVC = [transitionContext
viewControllerForKey:UITransitionContextFromViewControllerKey];
UIViewController *toVC = [transitionContext
viewControllerForKey:UITransitionContextToViewControllerKey];
UIView *fromView = fromVC.view;
UIView *toView = toVC.view;
UIView *containerView = transitionContext.containerView;
NSTimeInterval duration = [self transitionDuration:transitionContext];
// Hold refrence to transitionContext to notify it of completion
self.transitionContext = transitionContext;
// Create dynamic animator
UIDynamicAnimator *animator = [[UIDynamicAnimator alloc]initWithReferenceView:containerView];
animator.delegate = self;
self.animator = animator;
// Presenting Animation
if (self.isAppearing)
{
fromView.userInteractionEnabled = NO;
// Position toView just above screen
CGRect fromViewInitialFrame = [transitionContext initialFrameForViewController:fromVC];
CGRect toViewInitialFrame = toView.frame;
toViewInitialFrame.origin.y -= CGRectGetHeight(toViewInitialFrame);
toViewInitialFrame.origin.x = CGRectGetWidth(fromViewInitialFrame) * 0.5 CGRectGetWidth(toViewInitialFrame) * 0.5;
toView.frame = toViewInitialFrame;
[containerView addSubview:toView];
// Prevent rotation and adjust bounce
UIDynamicItemBehavior *bodyBehavior = [[UIDynamicItemBehavior
alloc]initWithItems:@[toView]];
bodyBehavior.elasticity = 0.7;
bodyBehavior.allowsRotation = NO;
// Add gravity at exaggerated magnitude so animation doesn't seem slow
UIGravityBehavior *gravityBehavior = [[UIGravityBehavior alloc]initWithItems:@[toView]];
gravityBehavior.magnitude = 10.0f;
// Set collision bounds to include off-screen view and have collision floor in center
// where our final view should come to rest
UICollisionBehavior *collisionBehavior = [[UICollisionBehavior
alloc]initWithItems:@[toView]];
UIEdgeInsets insets = UIEdgeInsetsMake(CGRectGetMinY(toViewInitialFrame), 0.0,
CGRectGetHeight(fromViewInitialFrame) * 0.5 - CGRectGetHeight(toViewInitialFrame) * 0.5, 0.0);
[collisionBehavior setTranslatesReferenceBoundsIntoBoundaryWithInsets:insets];
self.collisionBehavior = collisionBehavior;
// Keep track of finish time in case we need to end the animator befor the animator pauses
self.finishTime = duration + self.animator.elapsedTime;
// Closure that is called after every "tick" of the animator
// Check if we exceed duration
__weak ObjcDropOutAnimator *weakSelf = self;
self.action = ^{
GoalKicker.com – iOS® Developer Notes for Professionals
348
__strong ObjcDropOutAnimator *strongSelf = weakSelf;
if (strongSelf)
{
if (strongSelf.animator.elapsedTime >= strongSelf.finishTime)
{
strongSelf.elapsedTimeExceededDuration = YES;
[strongSelf.animator removeBehavior:strongSelf];
}
}
};
// `DropOutAnimator` is a composit behavior, so add child behaviors to self
[self addChildBehavior:collisionBehavior];
[self addChildBehavior:bodyBehavior];
[self addChildBehavior:gravityBehavior];
// Add self to dynamic animator
[self.animator addBehavior:self];
}
// Dismissing Animation
else
{
// Allow rotation and have a elastic item
UIDynamicItemBehavior *bodyBehavior = [[UIDynamicItemBehavior alloc]
initWithItems:@[fromView]];
bodyBehavior.elasticity = 0.8;
bodyBehavior.angularResistance = 5.0;
bodyBehavior.allowsRotation = YES;
// Create gravity with exaggerated magnitude
UIGravityBehavior *gravityBehavior = [[UIGravityBehavior alloc] initWithItems:@[fromView]];
gravityBehavior.magnitude = 10.0f;
// Collision boundary is set to have a floor just below the bottom of the screen
UICollisionBehavior *collisionBehavior = [[UICollisionBehavior alloc]
initWithItems:@[fromView]];
UIEdgeInsets insets = UIEdgeInsetsMake(0, -1000, -225, -1000);
[collisionBehavior setTranslatesReferenceBoundsIntoBoundaryWithInsets:insets];
self.collisionBehavior = collisionBehavior;
// Attachment behavior so view will have effect of hanging from a rope
UIOffset offset = UIOffsetMake(70, -(CGRectGetHeight(fromView.bounds) / 2.0));
CGPoint anchorPoint = CGPointMake(CGRectGetMaxX(fromView.bounds) - 40,
CGRectGetMinY(fromView.bounds));
anchorPoint = [containerView convertPoint:anchorPoint fromView:fromView];
UIAttachmentBehavior *attachBehavior = [[UIAttachmentBehavior alloc] initWithItem:fromView
offsetFromCenter:offset attachedToAnchor:anchorPoint];
attachBehavior.frequency = 3.0;
attachBehavior.damping = 0.3;
attachBehavior.length = 40;
self.attachBehavior = attachBehavior;
// `DropOutAnimator` is a composit behavior, so add child behaviors to self
[self addChildBehavior:collisionBehavior];
[self addChildBehavior:bodyBehavior];
[self addChildBehavior:gravityBehavior];
[self addChildBehavior:attachBehavior];
// Add self to dynamic animator
[self.animator addBehavior:self];
GoalKicker.com – iOS® Developer Notes for Professionals
349
// Animation has two parts part one is hanging from rope.
// Part two is bouncying off-screen
// Divide duration in two
self.finishTime = (2./3.) * duration + [self.animator elapsedTime];
// After every "tick" of animator check if past time limit
__weak ObjcDropOutAnimator *weakSelf = self;
self.action = ^{
__strong ObjcDropOutAnimator *strongSelf = weakSelf;
if (strongSelf)
{
if ([strongSelf.animator elapsedTime] >= strongSelf.finishTime)
{
strongSelf.elapsedTimeExceededDuration = YES;
[strongSelf.animator removeBehavior:strongSelf];
}
}
};
}
}
- (NSTimeInterval)transitionDuration:(id<UIViewControllerContextTransitioning>)transitionContext
{
return self.duration;
}
- (void)dynamicAnimatorDidPause:(UIDynamicAnimator *)animator
{
// Animator has reached stasis
if (self.isAppearing)
{
// Check if we are out of time
if (self.elapsedTimeExceededDuration)
{
// Move to final positions
UIView *toView = [self.transitionContext
viewControllerForKey:UITransitionContextToViewControllerKey].view;
UIView *containerView = [self.transitionContext containerView];
toView.center = containerView.center;
self.elapsedTimeExceededDuration = NO;
}
// Clean up and call completion
[self.transitionContext completeTransition:![self.transitionContext
transitionWasCancelled]];
for (UIDynamicBehavior *behavior in self.childBehaviors)
{
[self removeChildBehavior:behavior];
}
[animator removeAllBehaviors];
self.transitionContext = nil;
}
// Dismissing
else
{
if (self.attachBehavior)
{
// If we have an attachment, we are at the end of part one and start part two.
[self removeChildBehavior:self.attachBehavior];
self.attachBehavior = nil;
[animator addBehavior:self];
NSTimeInterval duration = [self transitionDuration:self.transitionContext];
GoalKicker.com – iOS® Developer Notes for Professionals
350
self.finishTime = 1./3. * duration + [animator elapsedTime];
}
else
{
// Clean up and call completion
UIView *fromView = [self.transitionContext
viewControllerForKey:UITransitionContextFromViewControllerKey].view;
UIView *toView = [self.transitionContext
viewControllerForKey:UITransitionContextToViewControllerKey].view;
[fromView removeFromSuperview];
toView.userInteractionEnabled = YES;
[self.transitionContext completeTransition:![self.transitionContext
transitionWasCancelled]];
for (UIDynamicBehavior *behavior in self.childBehaviors)
{
[self removeChildBehavior:behavior];
}
[animator removeAllBehaviors];
self.transitionContext = nil;
}
}
}
As composite behavior, DropOutAnimator, can combine a number of different behaviors to perform its presenting
and dismissing animations. DropOutAnimator also demonstrates how to use the action block of a behavior to
inspect the locations of its items as well as the time elapsed a technique that can be used to remove views that
move offscreen or truncate animations that have yet to reach stasis.
For more information 2013 WWDC Session "Advanced Techniques with UIKit Dynamics" as well as
SOLPresentingFun
Section 59.4: Shade Transition with Real-World Physics Using
UIDynamicBehaviors
This example shows how to make an interactive presentation transition with "real-world" physics similar to iOS's
notifications screen.
GoalKicker.com – iOS® Developer Notes for Professionals
351
To start with, we need a presenting view controller that the shade will appear over. This view controller will also act
as our UIViewControllerTransitioningDelegate for our presented view controller and will vend animators for our
transition. So we'll create instances of our interactive animators (one for presenting, one for dismissing). We'll also
create an instance of the shade view controller, which, in this example, is just a view controller with a label. Because
we want the same pan gesture to drive the entire interaction we pass references to the presenting view controller
and the shade into our interactive animators.
Swift
class ViewController: UIViewController
{
var presentingAnimator: ShadeAnimator!
var dismissingAnimator: ShadeAnimator!
let shadeVC = ShadeViewController()
lazy var label: UILabel =
{
let label = UILabel()
label.textColor = .blue
label.translatesAutoresizingMaskIntoConstraints = false
self.view.addSubview(label)
label.centerXAnchor.constraint(equalTo: self.view.centerXAnchor).isActive = true
label.centerYAnchor.constraint(equalTo: self.view.centerYAnchor).isActive = true
return label
}()
override func viewDidLoad()
{
super.viewDidLoad()
label.text = "Swipe Down From Top"
presentingAnimator = ShadeAnimator(isAppearing: true, presentingVC: self, presentedVC:
shadeVC, transitionDelegate: self)
dismissingAnimator = ShadeAnimator(isAppearing: false, presentingVC: self, presentedVC:
shadeVC, transitionDelegate: self)
}
}
extension ViewController: UIViewControllerTransitioningDelegate
{
func animationController(forPresented presented: UIViewController, presenting:
UIViewController, source: UIViewController) -> UIViewControllerAnimatedTransitioning?
{
return EmptyAnimator()
}
func animationController(forDismissed dismissed: UIViewController) ->
UIViewControllerAnimatedTransitioning?
{
return EmptyAnimator()
}
func interactionControllerForPresentation(using animator:
UIViewControllerAnimatedTransitioning) -> UIViewControllerInteractiveTransitioning?
{
return presentingAnimator
}
func interactionControllerForDismissal(using animator: UIViewControllerAnimatedTransitioning)
-> UIViewControllerInteractiveTransitioning?
{
return dismissingAnimator
}
GoalKicker.com – iOS® Developer Notes for Professionals
352
}
Objective-C
@interface ObjCViewController
@property (nonatomic, strong)
@property (nonatomic, strong)
@property (nonatomic, strong)
@property (nonatomic, strong)
@end
() <UIViewControllerTransitioningDelegate>
ShadeAnimator *presentingAnimator;
ShadeAnimator *dismissingAnimator;
UILabel *label;
ShadeViewController *shadeVC;
@implementation ObjCViewController
- (void)viewDidLoad
{
[super viewDidLoad];
self.label.text = @"Swipe Down From Top";
self.shadeVC = [[ShadeViewController alloc] init];
self.presentingAnimator = [[ShadeAnimator alloc] initWithIsAppearing:YES presentingVC:self
presentedVC:self.shadeVC transitionDelegate:self];
self.dismissingAnimator = [[ShadeAnimator alloc] initWithIsAppearing:NO presentingVC:self
presentedVC:self.shadeVC transitionDelegate:self];
}
- (UILabel *)label
{
if (!_label)
{
_label = [[UILabel alloc] init];
_label.textColor = [UIColor blueColor];
_label.translatesAutoresizingMaskIntoConstraints = NO;
[self.view addSubview:_label];
[_label.centerXAnchor constraintEqualToAnchor:self.view.centerXAnchor].active = YES;
[_label.centerYAnchor constraintEqualToAnchor:self.view.centerYAnchor].active = YES;
}
return _label;
}
#pragma mark - UIViewControllerTransitioningDelegate
(id<UIViewControllerAnimatedTransitioning>)animationControllerForPresentedController:(UIViewControl
ler *)presented presentingController:(UIViewController *)presenting
sourceController:(UIViewController *)source
{
return [[EmptyAnimator alloc] init];
}
(id<UIViewControllerAnimatedTransitioning>)animationControllerForDismissedController:(UIViewControl
ler *)dismissed
{
return [[EmptyAnimator alloc] init];
}
(id<UIViewControllerInteractiveTransitioning>)interactionControllerForPresentation:(id<UIViewContro
llerAnimatedTransitioning>)animator
{
return self.presentingAnimator;
}
GoalKicker.com – iOS® Developer Notes for Professionals
353
(id<UIViewControllerInteractiveTransitioning>)interactionControllerForDismissal:(id<UIViewControlle
rAnimatedTransitioning>)animator
{
return self.dismissingAnimator;
}
@end
We want really only ever want to present our shade through an interactive transition but because of how
UIViewControllerTransitioningDelegate works if we don't return a regular animation controller our interactive
controller will never be used. Because of that we create an EmptyAnimator class that conforms to
UIViewControllerAnimatedTransitioning.
Swift
class EmptyAnimator: NSObject
{
}
extension EmptyAnimator: UIViewControllerAnimatedTransitioning
{
func animateTransition(using transitionContext: UIViewControllerContextTransitioning)
{
}
func transitionDuration(using transitionContext: UIViewControllerContextTransitioning?) ->
TimeInterval
{
return 0.0
}
}
Objective-C
@implementation EmptyAnimator
- (void)animateTransition:(id<UIViewControllerContextTransitioning>)transitionContext
{
}
- (NSTimeInterval)transitionDuration:(id<UIViewControllerContextTransitioning>)transitionContext
{
return 0.0;
}
@end
Finally we need to actually create the ShadeAnimator which is a subclass of UIDynamicBehavior which conforms to
UIViewControllerInteractiveTransitioning.
Swift
class ShadeAnimator: UIDynamicBehavior
{
// Whether we are presenting or dismissing
let isAppearing: Bool
GoalKicker.com – iOS® Developer Notes for Professionals
354
// The view controller that is not the shade
weak var presentingVC: UIViewController?
// The view controller that is the shade
weak var presentedVC: UIViewController?
// The delegate will vend the animator
weak var transitionDelegate: UIViewControllerTransitioningDelegate?
// Feedback generator for haptics on collisions
let impactFeedbackGenerator = UIImpactFeedbackGenerator(style: .light)
// The context given to the animator at the start of the transition
var transitionContext: UIViewControllerContextTransitioning?
// Time limit of the dynamic part of the animation
var finishTime: TimeInterval = 4.0
// The Pan Gesture that drives the transition. Not using EdgePan because triggers Notifications
screen
lazy var pan: UIPanGestureRecognizer =
{
let pan = UIPanGestureRecognizer(target: self, action: #selector(self.handlePan(sender:)))
return pan
}()
// The dynamic animator that we add `ShadeAnimator` to
lazy var animator: UIDynamicAnimator! =
{
let animator = UIDynamicAnimator(referenceView: self.transitionContext!.containerView)
return animator
}()
// init with all of our dependencies
init(isAppearing: Bool, presentingVC: UIViewController, presentedVC: UIViewController,
transitionDelegate: UIViewControllerTransitioningDelegate)
{
self.isAppearing = isAppearing
self.presentingVC = presentingVC
self.presentedVC = presentedVC
self.transitionDelegate = transitionDelegate
super.init()
self.impactFeedbackGenerator.prepare()
if isAppearing
{
self.presentingVC?.view.addGestureRecognizer(pan)
}
else
{
self.presentedVC?.view.addGestureRecognizer(pan)
}
}
// Setup and moves shade view controller to just above screen if appearing
func setupViewsForTransition(with transitionContext: UIViewControllerContextTransitioning)
{
// Get relevant views and view controllers from transitionContext
guard let fromVC = transitionContext.viewController(forKey: .from),
let toVC = transitionContext.viewController(forKey: .to),
let toView = toVC.view else { return }
GoalKicker.com – iOS® Developer Notes for Professionals
355
let containerView = transitionContext.containerView
// Hold refrence to transitionContext to notify it of completion
self.transitionContext = transitionContext
if isAppearing
{
// Position toView just off-screen
let fromViewInitialFrame = transitionContext.initialFrame(for: fromVC)
var toViewInitialFrame = toView.frame
toViewInitialFrame.origin.y -= toViewInitialFrame.height
toViewInitialFrame.origin.x = fromViewInitialFrame.width * 0.5 toViewInitialFrame.width * 0.5
toView.frame = toViewInitialFrame
containerView.addSubview(toView)
}
else
{
fromVC.view.addGestureRecognizer(pan)
}
}
// Handles the entire interaction from presenting/dismissing to completion
func handlePan(sender: UIPanGestureRecognizer)
{
let location = sender.location(in: transitionContext?.containerView)
let velocity = sender.velocity(in: transitionContext?.containerView)
let fromVC = transitionContext?.viewController(forKey: .from)
let toVC = transitionContext?.viewController(forKey: .to)
let touchStartHeight: CGFloat = 90.0
let touchLocationFromBottom: CGFloat = 20.0
switch sender.state
{
case .began:
let beginLocation = sender.location(in: sender.view)
if isAppearing
{
guard beginLocation.y <= touchStartHeight,
let presentedVC = self.presentedVC else { break }
presentedVC.modalPresentationStyle = .custom
presentedVC.transitioningDelegate = transitionDelegate
presentingVC?.present(presentedVC, animated: true)
}
else
{
guard beginLocation.y >= (sender.view?.frame.height ?? 0.0) - touchStartHeight else
{ break }
presentedVC?.dismiss(animated: true)
}
case .changed:
guard let view = isAppearing ? toVC?.view : fromVC?.view else { return }
UIView.animate(withDuration: 0.2)
{
view.frame.origin.y = location.y - view.bounds.height + touchLocationFromBottom
}
transitionContext?.updateInteractiveTransition(view.frame.maxY / view.frame.height
)
case .ended, .cancelled:
GoalKicker.com – iOS® Developer Notes for Professionals
356
guard let view = isAppearing ? toVC?.view : fromVC?.view else { return }
let isCancelled = isAppearing ? (velocity.y < 0.5 || view.center.y < 0.0) : (velocity.y
> 0.5 || view.center.y > 0.0)
addAttachmentBehavior(with: view, isCancelled: isCancelled)
addCollisionBehavior(with: view)
addItemBehavior(with: view)
animator.addBehavior(self)
animator.delegate = self
self.action =
{ [weak self] in
guard let strongSelf = self else { return }
if strongSelf.animator.elapsedTime > strongSelf.finishTime
{
strongSelf.animator.removeAllBehaviors()
}
else
{
strongSelf.transitionContext?.updateInteractiveTransition(view.frame.maxY /
view.frame.height
)
}
}
default:
break
}
}
// Add collision behavior that causes bounce when finished
func addCollisionBehavior(with view: UIView)
{
let collisionBehavior = UICollisionBehavior(items: [view])
let insets = UIEdgeInsets(top: -view.bounds.height, left: 0.0, bottom: 0.0, right: 0.0)
collisionBehavior.setTranslatesReferenceBoundsIntoBoundary(with: insets)
collisionBehavior.collisionDelegate = self
self.addChildBehavior(collisionBehavior)
}
// Add attachment behavior that pulls shade either to top or bottom
func addAttachmentBehavior(with view: UIView, isCancelled: Bool)
{
let anchor: CGPoint
switch (isAppearing, isCancelled)
{
case (true, true), (false, false):
anchor = CGPoint(x: view.center.x, y: -view.frame.height)
case (true, false), (false, true):
anchor = CGPoint(x: view.center.x, y: view.frame.height)
}
let attachmentBehavior = UIAttachmentBehavior(item: view, attachedToAnchor: anchor)
attachmentBehavior.damping = 0.1
attachmentBehavior.frequency = 3.0
attachmentBehavior.length = 0.5 * view.frame.height
self.addChildBehavior(attachmentBehavior)
}
// Makes view more bouncy
func addItemBehavior(with view: UIView)
{
let itemBehavior = UIDynamicItemBehavior(items: [view])
itemBehavior.allowsRotation = false
GoalKicker.com – iOS® Developer Notes for Professionals
357
itemBehavior.elasticity = 0.6
self.addChildBehavior(itemBehavior)
}
}
extension ShadeAnimator: UIDynamicAnimatorDelegate
{
// Determines transition has ended
func dynamicAnimatorDidPause(_ animator: UIDynamicAnimator)
{
guard let transitionContext = self.transitionContext else { return }
let fromVC = transitionContext.viewController(forKey: .from)
let toVC = transitionContext.viewController(forKey: .to)
guard let view = isAppearing ? toVC?.view : fromVC?.view else { return }
switch (view.center.y < 0.0, isAppearing)
{
case (true, true), (true, false):
view.removeFromSuperview()
transitionContext.finishInteractiveTransition()
transitionContext.completeTransition(!isAppearing)
case (false, true):
toVC?.view.frame = transitionContext.finalFrame(for: toVC!)
transitionContext.finishInteractiveTransition()
transitionContext.completeTransition(true)
case (false, false):
fromVC?.view.frame = transitionContext.initialFrame(for: fromVC!)
transitionContext.cancelInteractiveTransition()
transitionContext.completeTransition(false)
}
childBehaviors.forEach { removeChildBehavior($0) }
animator.removeAllBehaviors()
self.animator = nil
self.transitionContext = nil
}
}
extension ShadeAnimator: UICollisionBehaviorDelegate
{
// Triggers haptics
func collisionBehavior(_ behavior: UICollisionBehavior, beganContactFor item: UIDynamicItem,
withBoundaryIdentifier identifier: NSCopying?, at p: CGPoint)
{
guard p.y > 0.0 else { return }
impactFeedbackGenerator.impactOccurred()
}
}
extension ShadeAnimator: UIViewControllerInteractiveTransitioning
{
// Starts transition
func startInteractiveTransition(_ transitionContext: UIViewControllerContextTransitioning)
{
setupViewsForTransition(with: transitionContext)
}
}
Objective-C
@interface ShadeAnimator() <UIDynamicAnimatorDelegate, UICollisionBehaviorDelegate>
@property (nonatomic, assign) BOOL isAppearing;
@property (nonatomic, weak) UIViewController *presentingVC;
@property (nonatomic, weak) UIViewController *presentedVC;
@property (nonatomic, weak) NSObject<UIViewControllerTransitioningDelegate> *transitionDelegate;
@property (nonatomic, strong) UIImpactFeedbackGenerator *impactFeedbackGenerator;
GoalKicker.com – iOS® Developer Notes for Professionals
358
@property
@property
@property
@property
@end
(nonatomic,
(nonatomic,
(nonatomic,
(nonatomic,
strong)
assign)
strong)
strong)
id<UIViewControllerContextTransitioning> transitionContext;
NSTimeInterval finishTime;
UIPanGestureRecognizer *pan;
UIDynamicAnimator *animator;
@implementation ShadeAnimator
- (instancetype)initWithIsAppearing:(BOOL)isAppearing presentingVC:(UIViewController *)presentingVC
presentedVC:(UIViewController *)presentedVC
transitionDelegate:(id<UIViewControllerTransitioningDelegate>)transitionDelegate
{
self = [super init];
if (self)
{
_isAppearing = isAppearing;
_presentingVC = presentingVC;
_presentedVC = presentedVC;
_transitionDelegate = transitionDelegate;
_impactFeedbackGenerator = [[UIImpactFeedbackGenerator
alloc]initWithStyle:UIImpactFeedbackStyleLight];
[_impactFeedbackGenerator prepare];
if (_isAppearing)
{
[_presentingVC.view addGestureRecognizer:self.pan];
}
else
{
[_presentedVC.view addGestureRecognizer:self.pan];
}
}
return self;
}
#pragma mark - Lazy Init
- (UIPanGestureRecognizer *)pan
{
if (!_pan)
{
_pan = [[UIPanGestureRecognizer alloc]initWithTarget:self action:@selector(handlePan:)];
}
return _pan;
}
- (UIDynamicAnimator *)animator
{
if (!_animator)
{
_animator = [[UIDynamicAnimator
alloc]initWithReferenceView:self.transitionContext.containerView];
}
return _animator;
}
#pragma mark - Setup
(void)setupViewForTransitionWithContext:(id<UIViewControllerContextTransitioning>)transitionContext
{
UIViewController *fromVC = [transitionContext
viewControllerForKey:UITransitionContextFromViewControllerKey];
UIViewController *toVC = [transitionContext
viewControllerForKey:UITransitionContextToViewControllerKey];
GoalKicker.com – iOS® Developer Notes for Professionals
359
UIView *toView = toVC.view;
UIView *containerView = transitionContext.containerView;
self.transitionContext = transitionContext;
if (self.isAppearing)
{
CGRect fromViewInitialFrame = [transitionContext initialFrameForViewController:fromVC];
CGRect toViewInitialFrame = toView.frame;
toViewInitialFrame.origin.y -= CGRectGetHeight(toViewInitialFrame);
toViewInitialFrame.origin.x = CGRectGetWidth(fromViewInitialFrame) * 0.5 CGRectGetWidth(toViewInitialFrame) * 0.5;
[containerView addSubview:toView];
}
else
{
[fromVC.view addGestureRecognizer:self.pan];
}
}
#pragma mark - Gesture
- (void)handlePan:(UIPanGestureRecognizer *)sender
{
CGPoint location = [sender locationInView:self.transitionContext.containerView];
CGPoint velocity = [sender velocityInView:self.transitionContext.containerView];
UIViewController *fromVC = [self.transitionContext
viewControllerForKey:UITransitionContextFromViewControllerKey];
UIViewController *toVC = [self.transitionContext
viewControllerForKey:UITransitionContextToViewControllerKey];
CGFloat touchStartHeight = 90.0;
CGFloat touchLocationFromBottom = 20.0;
if (sender.state == UIGestureRecognizerStateBegan)
{
CGPoint beginLocation = [sender locationInView:sender.view];
if (self.isAppearing)
{
if (beginLocation.y <= touchStartHeight)
{
self.presentedVC.modalPresentationStyle = UIModalPresentationCustom;
self.presentedVC.transitioningDelegate = self.transitionDelegate;
[self.presentingVC presentViewController:self.presentedVC animated:YES
completion:nil];
}
}
else
{
if (beginLocation.y >= [sender locationInView:sender.view].y - touchStartHeight)
{
[self.presentedVC dismissViewControllerAnimated:true completion:nil];
}
}
}
else if (sender.state == UIGestureRecognizerStateChanged)
{
UIView *view = self.isAppearing ? toVC.view : fromVC.view;
[UIView animateWithDuration:0.2 animations:^{
CGRect frame = view.frame;
frame.origin.y = location.y - CGRectGetHeight(view.bounds) + touchLocationFromBottom;
view.frame = frame;
}];
[self.transitionContext updateInteractiveTransition:CGRectGetMaxY(view.frame) /
GoalKicker.com – iOS® Developer Notes for Professionals
360
CGRectGetHeight(view.frame)];
}
else if (sender.state == UIGestureRecognizerStateEnded || sender.state ==
UIGestureRecognizerStateCancelled)
{
UIView *view = self.isAppearing ? toVC.view : fromVC.view;
BOOL isCancelled = self.isAppearing ? (velocity.y < 0.5 || view.center.y < 0.0) :
(velocity.y > 0.5 || view.center.y > 0.0);
[self addAttachmentBehaviorWithView:view isCancelled:isCancelled];
[self addCollisionBehaviorWithView:view];
[self addItemBehaviorWithView:view];
[self.animator addBehavior:self];
self.animator.delegate = self;
__weak ShadeAnimator *weakSelf = self;
self.action =
^{
if (weakSelf.animator.elapsedTime > weakSelf.finishTime)
{
[weakSelf.animator removeAllBehaviors];
}
else
{
[weakSelf.transitionContext updateInteractiveTransition:CGRectGetMaxY(view.frame) /
CGRectGetHeight(view.frame)];
}
};
}
}
#pragma mark - UIViewControllerInteractiveTransitioning
- (void)startInteractiveTransition:(id<UIViewControllerContextTransitioning>)transitionContext
{
[self setupViewForTransitionWithContext:transitionContext];
}
#pragma mark - Behaviors
- (void)addCollisionBehaviorWithView:(UIView *)view
{
UICollisionBehavior *collisionBehavior = [[UICollisionBehavior alloc]initWithItems:@[view]];
UIEdgeInsets insets = UIEdgeInsetsMake(-CGRectGetHeight(view.bounds), 0.0, 0.0, 0.0);
[collisionBehavior setTranslatesReferenceBoundsIntoBoundaryWithInsets:insets];
collisionBehavior.collisionDelegate = self;
[self addChildBehavior:collisionBehavior];
}
- (void)addItemBehaviorWithView:(UIView *)view
{
UIDynamicItemBehavior *itemBehavior = [[UIDynamicItemBehavior alloc]initWithItems:@[view]];
itemBehavior.allowsRotation = NO;
itemBehavior.elasticity = 0.6;
[self addChildBehavior:itemBehavior];
}
- (void)addAttachmentBehaviorWithView:(UIView *)view isCancelled:(BOOL)isCancelled
{
CGPoint anchor;
if ((self.isAppearing && isCancelled) || (!self.isAppearing && isCancelled))
{
anchor = CGPointMake(view.center.x, -CGRectGetHeight(view.frame));
}
GoalKicker.com – iOS® Developer Notes for Professionals
361
else
{
anchor = CGPointMake(view.center.x, -CGRectGetHeight(view.frame));
}
UIAttachmentBehavior *attachmentBehavior = [[UIAttachmentBehavior alloc]initWithItem:view
attachedToAnchor:anchor];
attachmentBehavior.damping = 0.1;
attachmentBehavior.frequency = 3.0;
attachmentBehavior.length = 0.5 * CGRectGetHeight(view.frame);
[self addChildBehavior:attachmentBehavior];
}
#pragma mark - UICollisionBehaviorDelegate
- (void)collisionBehavior:(UICollisionBehavior *)behavior
beganContactForItem:(id<UIDynamicItem>)item withBoundaryIdentifier:(id<NSCopying>)identifier
atPoint:(CGPoint)p
{
if (p.y > 0.0)
{
[self.impactFeedbackGenerator impactOccurred];
}
}
#pragma mark - UIDynamicAnimatorDelegate
- (void)dynamicAnimatorDidPause:(UIDynamicAnimator *)animator
{
UIViewController *fromVC = [self.transitionContext
viewControllerForKey:UITransitionContextFromViewControllerKey];
UIViewController *toVC = [self.transitionContext
viewControllerForKey:UITransitionContextToViewControllerKey];
UIView *view = self.isAppearing ? toVC.view : fromVC.view;
if (view.center.y < 0.0 && (self.isAppearing || !self.isAppearing))
{
[view removeFromSuperview];
[self.transitionContext finishInteractiveTransition];
[self.transitionContext completeTransition:!self.isAppearing];
}
else if (view.center.y >= 0.0 && self.isAppearing)
{
toVC.view.frame = [self.transitionContext finalFrameForViewController:toVC];
[self.transitionContext finishInteractiveTransition];
[self.transitionContext completeTransition:YES];
}
else
{
fromVC.view.frame = [self.transitionContext initialFrameForViewController:fromVC];
[self.transitionContext cancelInteractiveTransition];
[self.transitionContext completeTransition:NO];
}
for (UIDynamicBehavior *behavior in self.childBehaviors)
{
[self removeChildBehavior:behavior];
}
[animator removeAllBehaviors];
self.animator = nil;
self.transitionContext = nil;
}
@end
The animator triggers the start of the transition when the pan gesture begins. And simply moves the view as the
GoalKicker.com – iOS® Developer Notes for Professionals
362
gesture changes. But when the gesture ends that is when UIDynamicBehaviors determines if the transition should
be completed or cancelled. To do so it uses an attachment and collision behavior. For more information see the
2013 WWDC Session "Advanced Techniques with UIKit Dynamics.
Section 59.5: Map Dynamic Animation Position Changes to
Bounds
This example shows how to customize the UIDynamicItem protocol to map position changes of a view being
dynamically animated to bounds changes to create a UIButton that expands and contracts in a elastic fashion.
To start we need to create a new protocol that implements UIDynamicItem but that also has a settable and gettable
bounds property.
Swift
protocol ResizableDynamicItem: UIDynamicItem
GoalKicker.com – iOS® Developer Notes for Professionals
363
{
var bounds: CGRect { set get }
}
extension UIView: ResizableDynamicItem {}
Objective-C
@protocol ResizableDynamicItem <UIDynamicItem>
@property (nonatomic, readwrite) CGRect bounds;
@end
We'll then create a wrapper object that will wrap a UIDynamicItem but will map center changes to the item's width
and height. We will also provide passthroughs for bounds and transform of the underlying item. This will cause any
changes the dynamic animator makes to the center x and y values of the underlying item will be applied to the
items width and height.
Swift
final class PositionToBoundsMapping: NSObject, UIDynamicItem
{
var target: ResizableDynamicItem
init(target: ResizableDynamicItem)
{
self.target = target
super.init()
}
var bounds: CGRect
{
get
{
return self.target.bounds
}
}
var center: CGPoint
{
get
{
return CGPoint(x: self.target.bounds.width, y: self.target.bounds.height)
}
set
{
self.target.bounds = CGRect(x: 0.0, y: 0.0, width: newValue.x, height: newValue.y)
}
}
var transform: CGAffineTransform
{
get
{
return self.target.transform
}
set
{
self.target.transform = newValue
}
}
GoalKicker.com – iOS® Developer Notes for Professionals
364
}
Objective-C
@interface PositionToBoundsMapping ()
@property (nonatomic, strong) id<ResizableDynamicItem> target;
@end
@implementation PositionToBoundsMapping
- (instancetype)initWithTarget:(id<ResizableDynamicItem>)target
{
self = [super init];
if (self)
{
_target = target;
}
return self;
}
- (CGRect)bounds
{
return self.target.bounds;
}
- (CGPoint)center
{
return CGPointMake(self.target.bounds.size.width, self.target.bounds.size.height);
}
- (void)setCenter:(CGPoint)center
{
self.target.bounds = CGRectMake(0, 0, center.x, center.y);
}
- (CGAffineTransform)transform
{
return self.target.transform;
}
- (void)setTransform:(CGAffineTransform)transform
{
self.target.transform = transform;
}
@end
Finally, we'll create a UIViewController that will have a button. When the button is pressed we will create
PositionToBoundsMapping with the button as the wrapped dynamic item. We create a UIAttachmentBehavior to it's
current position then add an instantaneous UIPushBehavior to it. However because we have mapped changes its
bounds, the button does not move but rather grows and shrinks.
Swift
final class ViewController: UIViewController
{
lazy var button: UIButton =
{
let button = UIButton(frame: CGRect(x: 0.0, y: 0.0, width: 300.0, height: 200.0))
button.backgroundColor = .red
button.layer.cornerRadius = 15.0
GoalKicker.com – iOS® Developer Notes for Professionals
365
button.setTitle("Tap Me", for: .normal)
self.view.addSubview(button)
return button
}()
var buttonBounds = CGRect.zero
var animator: UIDynamicAnimator?
override func viewDidLoad()
{
super.viewDidLoad()
view.backgroundColor = .white
button.addTarget(self, action: #selector(self.didPressButton(sender:)), for:
.touchUpInside)
buttonBounds = button.bounds
}
override func viewDidLayoutSubviews()
{
super.viewDidLayoutSubviews()
button.center = view.center
}
func didPressButton(sender: UIButton)
{
// Reset bounds so if button is press twice in a row, previous changes don't propogate
button.bounds = buttonBounds
let animator = UIDynamicAnimator(referenceView: view)
// Create mapping
let buttonBoundsDynamicItem = PositionToBoundsMapping(target: button)
// Add Attachment behavior
let attachmentBehavior = UIAttachmentBehavior(item: buttonBoundsDynamicItem,
attachedToAnchor: buttonBoundsDynamicItem.center)
// Higher frequency faster oscillation
attachmentBehavior.frequency = 2.0
// Lower damping longer oscillation lasts
attachmentBehavior.damping = 0.1
animator.addBehavior(attachmentBehavior)
let pushBehavior = UIPushBehavior(items: [buttonBoundsDynamicItem], mode: .instantaneous)
// Change angle to determine how much height/ width should change 45° means heigh:width is
1:1
pushBehavior.angle = .pi / 4.0
// Larger magnitude means bigger change
pushBehavior.magnitude = 30.0
animator.addBehavior(pushBehavior)
pushBehavior.active = true
// Hold refrence so animator is not released
self.animator = animator
}
}
Objective-C
@interface ViewController ()
GoalKicker.com – iOS® Developer Notes for Professionals
366
@property (nonatomic, strong) UIButton *button;
@property (nonatomic, assign) CGRect buttonBounds;
@property (nonatomic, strong) UIDynamicAnimator *animator;
@end
@implementation ViewController
- (void)viewDidLoad
{
[super viewDidLoad];
self.view.backgroundColor = [UIColor whiteColor];
[self.button addTarget:self action:@selector(didTapButton:)
forControlEvents:UIControlEventTouchUpInside];
self.buttonBounds = self.button.bounds;
}
- (void)viewDidLayoutSubviews
{
[super viewDidLayoutSubviews];
self.button.center = self.view.center;
}
- (UIButton *)button
{
if (!_button)
{
_button = [[UIButton alloc]initWithFrame:CGRectMake(0.0, 0.0, 200.0, 200.0)];
_button.backgroundColor = [UIColor redColor];
_button.layer.cornerRadius = 15.0;
[_button setTitle:@"Tap Me" forState:UIControlStateNormal];
[self.view addSubview:_button];
}
return _button;
}
- (void)didTapButton:(id)sender
{
self.button.bounds = self.buttonBounds;
UIDynamicAnimator *animator = [[UIDynamicAnimator alloc] initWithReferenceView:self.view];
PositionToBoundsMapping *buttonBoundsDynamicItem = [[PositionToBoundsMapping
alloc]initWithTarget:sender];
UIAttachmentBehavior *attachmentBehavior = [[UIAttachmentBehavior
alloc]initWithItem:buttonBoundsDynamicItem attachedToAnchor:buttonBoundsDynamicItem.center];
[attachmentBehavior setFrequency:2.0];
[attachmentBehavior setDamping:0.3];
[animator addBehavior:attachmentBehavior];
UIPushBehavior *pushBehavior = [[UIPushBehavior alloc] initWithItems:@[buttonBoundsDynamicItem]
mode:UIPushBehaviorModeInstantaneous];
pushBehavior.angle = M_PI_4;
pushBehavior.magnitude = 2.0;
[animator addBehavior:pushBehavior];
[pushBehavior setActive:TRUE];
self.animator = animator;
}
@end
For more information see UIKit Dynamics Catalog
GoalKicker.com – iOS® Developer Notes for Professionals
367
Section 59.6: The Falling Square
Lets draw a square in the middle of our view and make it fall to the bottom and stop at the bottom edge collising
with the screen bottom boundary.
@IBOutlet var animationView: UIView!
var squareView:UIView!
var collision: UICollisionBehavior!
var animator: UIDynamicAnimator!
var gravity: UIGravityBehavior!
override func viewDidLoad() {
super.viewDidLoad()
let squareSize = CGSize(width: 30.0, height: 30.0)
let centerPoint = CGPoint(x: self.animationView.bounds.midX - (squareSize.width/2), y:
self.animationView.bounds.midY - (squareSize.height/2))
let frame = CGRect(origin: centerPoint, size: squareSize)
squareView = UIView(frame: frame)
GoalKicker.com – iOS® Developer Notes for Professionals
368
squareView.backgroundColor = UIColor.orangeColor()
animationView.addSubview(squareView)
animator = UIDynamicAnimator(referenceView: view)
gravity = UIGravityBehavior(items: [squareView])
animator.addBehavior(gravity)
collision = UICollisionBehavior(items: [square])
collision.translatesReferenceBoundsIntoBoundary = true
animator.addBehavior(collision)
}
GoalKicker.com – iOS® Developer Notes for Professionals
369
Chapter 60: UI Testing
Section 60.1: Accessibility Identifier
When Accessibility enabled in Utilities
Select storyboard.
Expand the Utilities
Select Identity Inspector
Select your element on storyboard
Add new Accessibility Identifier (in example addButton)
When Accessibility disabled in Utilities
Select storyboard.
Expand the Utilities
Select Identity Inspector
Select your element on storyboard
Add attribute in User Defined Runtime Attributes
For Key Path type - accessibilityIdentifier
For Type - `String
For Value - new accessibility identifier for your element (in example view)
GoalKicker.com – iOS® Developer Notes for Professionals
370
Setting up in UITest file
import XCTest
class StackOverFlowUITests: XCTestCase {
private let app = XCUIApplication()
//Views
private var view: XCUIElement!
//Buttons
private var addButton: XCUIElement!
override func setUp() {
super.setUp()
app.launch()
//Views
view = app.otherElements["view"]
//Buttons
addButton = app.buttons["addButton"]
}
func testMyApp() {
addButton.tap()
view.tap()
}
}
In [ ] add Accessibility Identifier for element.
UIView, UIImageView, UIScrollView
let imageView = app.images["imageView"]
let scrollView = app.scrollViews["scrollView"]
let view = app.otherElements["view"]
UILabel
let label = app.staticTexts["label"]
UIStackView
let stackView = app.otherElements["stackView"]
GoalKicker.com – iOS® Developer Notes for Professionals
371
UITableView
let tableView = app.tables["tableView"]
UITableViewCell
let tableViewCell = tableView.cells["tableViewCell"]
UITableViewCell elements
let tableViewCellButton = tableView.cells.element(boundBy: 0).buttons["button"]
UICollectionView
let collectionView = app.collectionViews["collectionView"]
UIButton, UIBarButtonItem
let button = app.buttons["button"]
let barButtonItem = app.buttons["barButtonItem"]
UITextField
normal UITextField
let textField = app.textFields["textField"]
password UITextField
let passwordTextField = app.secureTextFields["passwordTextField"]
UITextView
let textView = app.textViews["textView"]
UISwitch
let switch = app.switches["switch"]
Alerts
let alert = app.alerts["About yourself"] // Title of presented alert
Section 60.2: Adding Test Files to Xcode Project
When creating the project
You should check "Include UI Tests" in the project creation dialog.
After creating the project
GoalKicker.com – iOS® Developer Notes for Professionals
372
If you missed checking UI target while creating project, you could always add test target later.
Setps:
While project open go to File -> New -> Target
Find iOS UI Testing Bundle
Section 60.3: Disable animations during UI Testing
In a test you can disable animations by adding in setUp:
app.launchEnvironment = ["animations": "0"]
Where app is instance of XCUIApplication.
Section 60.4: Lunch and Terminate application while
executing
Lunch application for testing
override func setUp() {
super.setUp()
let app = XCUIApplication()
app.launch()
}
Terminating application
func testStacOverFlowApp() {
app.terminate()
}
Section 60.5: Rotate devices
Device can be rotate by changing orientation in XCUIDevice.shared().orientation:
XCUIDevice.shared().orientation = .landscapeLeft
XCUIDevice.shared().orientation = .portrait
GoalKicker.com – iOS® Developer Notes for Professionals
373
Chapter 61: Change Status Bar Color
Section 61.1: For non-UINavigationBar status bars
1. In info.plist set View controller-based status bar appearance to YES
2. In view controllers not contained by UINavigationController implement this method.
In Objective-C:
- (UIStatusBarStyle)preferredStatusBarStyle
{
return UIStatusBarStyleLightContent;
}
In Swift:
override func preferredStatusBarStyle() -> UIStatusBarStyle {
return UIStatusBarStyle.LightContent
}
Section 61.2: For UINavigationBar status bars
Subclass UINavigationController and then override these methods:
In Objective-C:
- (UIStatusBarStyle)preferredStatusBarStyle
{
return UIStatusBarStyleLightContent;
}
In Swift:
override func preferredStatusBarStyle() -> UIStatusBarStyle {
return .lightContent
}
Alternatively, you can set barStyle on the UINavigationBar instance:
Objective C:
// e.g. in your view controller's viewDidLoad method:
self.navigationController.navigationBar.barStyle = UIBarStyleBlack;
status bar
// this will give you a white
Swift
// e.g. in your view controller's viewDidLoad method:
navigationController?.navigationBar.barStyle = .black // this will give you a white status bar
UIBarStyle options are default, black, blackOpaque, blackTranslucent. The latter 3 should all give you a status
bar with white text, just the last two specify the opacity of the bar.
Note: you can still change the appearance of your navigation bar as you like.
GoalKicker.com – iOS® Developer Notes for Professionals
374
Section 61.3: For ViewController containment
If you are using UIViewControllerContainment there are a few other methods that are worth looking at.
When you want a child viewController to control the presentation of the status bar (i.e. if the child is positioned at
the top of the screen
in Swift
class RootViewController: UIViewController {
private let messageBarViewController = MessageBarViewController()
override func childViewControllerForStatusBarStyle() -> UIViewController? {
return messageBarViewController
}
override func viewDidLoad() {
super.viewDidLoad()
//add child vc code here...
setNeedsStatusBarAppearanceUpdate()
}
}
class MessageBarViewController: UIViewController {
override func preferredStatusBarStyle() -> UIStatusBarStyle {
return .Default
}
}
Section 61.4: If you cannot change ViewController's code
If you are using library that contains (for example) AwesomeViewController with a wrong status bar color you can
try this:
let awesomeViewController = AwesomeViewController()
awesomeViewController.navigationBar.barStyle = .blackTranslucent // or other style
Section 61.5: Changing the status bar style for the entire
application
SWIFT:
Step 1:
In your Info.plist add the following attribute:
View controller-based status bar appearance
and set its value to
NO
GoalKicker.com – iOS® Developer Notes for Professionals
375
as described in the image below:
Step 2:
In your AppDelegate.swift file, in didFinishLaunchingWithOptions method, add this code:
UIApplication.shared.statusBarStyle = .lightContent
or
UIApplication.shared.statusBarStyle = .default
The .lightContent option will set the colour of the statusBar to white, for the entire app.
The .default option will set the colour of the statusBar to the original black colour, for the entire app.
OBJECTIVE-C:
Follow the first step from the SWIFT Section. Then add this code to the AppDelegate.m file:
[[UIApplication sharedApplication] setStatusBarStyle:UIStatusBarStyleLightContent];
or
[[UIApplication sharedApplication] setStatusBarStyle:UIStatusBarStyleDefault];
GoalKicker.com – iOS® Developer Notes for Professionals
376
Chapter 62: UISegmentedControl
A UISegmentedControl object is a horizontal control made of multiple segments, each segment functioning as a
discrete button. A segmented control affords a compact means to group together a number of controls.
Section 62.1: Creating UISegmentedControl via code
1. Create new instance of UISegmentedControl filled with 3 items (segments):
let mySegmentedControl = UISegmentedControl (items: ["One", "Two", "Three"])
2. Setup frame;
mySegmentedControl.frame = CGRect(x: 0.0, y: 0.0, width: 300, height: 50)
3. Make default selection (not that segments are indexed by 0):
mySegmentedControl.selectedSegmentIndex = 0
4. Configure target:
mySegmentedControl.addTarget(self, action: #selector(segmentedValueChanged(_:)), for:
.valueChanged)
5 Handle value changed:
func segmentedValueChanged(_ sender:UISegmentedControl!) {
print("Selected Segment Index is : \(sender.selectedSegmentIndex)")
}
6. Add UISegmentedControl to views hierarchy
yourView.addSubview(mySegmentedControl)
GoalKicker.com – iOS® Developer Notes for Professionals
377
Chapter 63: Passing Data between View
Controllers
Section 63.1: Using the Delegate Pattern (passing data back)
To pass data from the current view controller back to the previous view controller, you can use the delegate
pattern.
This example assumes that you have made a segue in the Interface Builder and that you set the segue identifier to
showSecondViewController. The outlets and actions must also be hooked up to the names in the following code.
First View Controller
The code for the First View Controller is
Swift
class FirstViewController: UIViewController, DataEnteredDelegate {
@IBOutlet weak var label: UILabel!
override func prepare(for segue: UIStoryboardSegue, sender: Any?) {
if segue.identifier == "showSecondViewController", let secondViewController =
segue.destinationViewController as? SecondViewController {
secondViewController.delegate = self
}
}
// required method of our custom DataEnteredDelegate protocol
func userDidEnterInformation(info: String) {
label.text = info
navigationController?.popViewControllerAnimated(true)
}
}
GoalKicker.com – iOS® Developer Notes for Professionals
378
Objective-C
@interface FirstViewController : UIViewController <DataEnteredDelegate>
@property (weak, nonatomic) IBOutlet UILabel *label;
@end
@implementation FirstViewController
- (void)viewDidLoad {
[super viewDidLoad];
}
- (void)prepareForSegue:(UIStoryboardSegue *)segue sender:(id)sender {
SecondViewController *secondViewController = segue.destinationViewController;
secondViewController.delegate = self;
}
-(void)userDidEnterInformation:(NSString *)info {
_label.text = info
[self.navigationController popViewControllerAnimated:YES];
}
@end
Note the use of our custom DataEnteredDelegate protocol.
Second View Controller and Protocol
The code for the second view controller is
Swift
// protocol used for sending data back
protocol DataEnteredDelegate: class {
func userDidEnterInformation(info: String)
}
class SecondViewController: UIViewController {
// making this a weak variable so that it won't create a strong reference cycle
weak var delegate: DataEnteredDelegate?
@IBOutlet weak var textField: UITextField!
@IBAction func sendTextBackButton(sender: AnyObject) {
// call this method on whichever class implements our delegate protocol (the first view
controller)
delegate?.userDidEnterInformation(textField.text ?? "")
}
}
Objective-C
@protocol DataEnteredDelegate <NSObject>
-(void)userDidEnterInformation:(NSString *)info;
@end
@interface SecondViewController : UIViewController
@property (nonatomic) id <DataEnteredDelegate> delegate;
@property (weak, nonatomic) IBOutlet UITextField *textField;
@end
@implementation SecondViewController
- (void)viewDidLoad {
GoalKicker.com – iOS® Developer Notes for Professionals
379
[super viewDidLoad];
}
- (IBAction) sendTextBackButton:(id)sender{
[_delegate userDidEnterInformation:textField.text];
}
@end
Note that the protocol is outside of the View Controller class.
Section 63.2: Using Segues (passing data forward)
To pass data from the current view controller to the next new view controller (not a previous view controller) using
segues, first create a segue with an identifier in the relevant storyboard. Override your current view controller's
prepareForSegue method. Inside the method check for the segue you just created by its identifier. Cast the
destination view controller and pass data to it by setting properties on the downcast view controller.
Setting an identifier for a segue:
Segues can be performed programmatically or using button action event set in the storyboard by ctrl+drag to
destination view controller. You can call for a segue programmatically, when needed, using segue identifier in the
view controller:
Objective-C
- (void)showDetail {
[self performSegueWithIdentifier:@"showDetailingSegue" sender:self];
}
Swift
func showDetail() {
self.performSegue(withIdentifier: "showDetailingSegue", sender: self)
}
You can configure segue payload in the overrided version of prepareForSegue method. You can set required
properties before destination view controller is loaded.
Objective-C
- (void)prepareForSegue:(UIStoryboardSegue *)segue sender:(id)sender {
if([segue.identifier isEqualToString:@"showDetailingSegue"]){
GoalKicker.com – iOS® Developer Notes for Professionals
380
DetailViewController *controller = (DetailViewController *)segue.destinationViewController;
controller.isDetailingEnabled = YES;
}
}
Swift
override func prepare(for segue: UIStoryboardSegue, sender: Any?) {
if segue.identifier == "showDetailingSegue" {
let controller = segue.destinationViewController as! DetailViewController
controller.isDetailingEnabled = true
}
}
DetailViewController is the name of the second view controller and isDetailingEnabled is a public variable in
that view controller.
To expand on this pattern, you can treat a public method on DetailViewController as a pseudo initializer, to help
initialize any required variables. This will self document variables that need to be set on DetailViewController
without having to read through it's source code. It's also a handy place to put defaults.
Objective-C
- (void)initVC:(BOOL *)isDetailingEnabled {
self.isDetailingEnabled = isDetailingEnabled
}
Swift
func initVC(isDetailingEnabled: Bool) {
self.isDetailingEnabled = isDetailingEnabled
}
Section 63.3: Passing data backwards using unwind to segue
In contrast to segue that lets you pass data "forward" from current view controller to destination view controller:
(VC1) -> (VC2)
Using "unwind" you can do the opposite, pass data from the destination or current view controller to its presenting
view controller:
(VC1) <- (VC2)
NOTE: Pay attention that using unwind lets you pass the data first and afterwards the current view controller (VC2)
will get deallocated.
Here's how to do it:
First, you will need to add the following declaration at the presenting view controller (VC1) which is the view
controller that we want to pass the data to:
@IBAction func unwindToPresentingViewController(segue:UIStoryboardSegue)
The important thing is to use the prefix unwind, this "informs" Xcode that this is an unwind method giving you the
option to use it in storyboard as well.
GoalKicker.com – iOS® Developer Notes for Professionals
381
Afterwards you will need to implement the method, it looks almost the same as an actual segue:
@IBAction func unwindToPresentingViewController(segue:UIStoryboardSegue)
{
if segue.identifier == "YourCustomIdentifer"
{
if let VC2 = segue.sourceViewController as? VC2
{
//
Your custom code in here to access VC2 class member
}
Now you have 2 options to invoke the unwind calls:
1. You can "hard code" invoke the: self.performSegueWithIdentifier("YourCustomIdentifier", sender:
self) which will do the unwind for you whenever you will performSegueWithIdentifier.
2. You can link the unwind method using the storyboard to your "Exit" object: ctrl + drag the button you want
to invoke the unwind method, to the "Exit" object:
Release and you will have the option to choose your custom unwind method:
Section 63.4: Passing data using closures (passing data back)
Instead of using the delegate pattern, that split the implementation in various part of the UIViewController class,
you can even use closures to pass data back and forward. By assuming that you're using the UIStoryboardSegue,
in the prepareForSegue method you can easily setup the new controller in one step
final class DestinationViewController: UIViewController {
var onCompletion: ((success: Bool) -> ())?
@IBAction func someButtonTapped(sender: AnyObject?) {
onCompletion?(success: true)
}
}
final class MyViewController: UIViewController {
override func prepareForSegue(segue: UIStoryboardSegue, sender: AnyObject?) {
guard let destinationController = segue.destinationViewController as?
DestinationViewController else { return }
GoalKicker.com – iOS® Developer Notes for Professionals
382
destinationController.onCompletion = { success in
// this will be executed when `someButtonTapped(_:)` will be called
print(success)
}
}
}
This is an example of use and it's better to use on Swift, Objective-C block's syntax is not so easy to make the code
more readable
Section 63.5: Using callback closure(block) passing data back
this topic is a classical issue in iOS development, and its solution is various as other example already shown. In this
example I'll show another daily common use one: passing data using closure by adapting delegate pattern
example on this page into callback closure!
one thing this method is superior to delegate pattern is instead of split the setting up code in two different place(
look at delegate example on this page, prepareForSegue ,userDidEnterInformation ) rather gathering them
together( only in prepareForSegue, I'll show it )
Start from Second View Controller
we must figure out how to use callback, then can we write it, this is why we start from second view controller since
it's where we use callback: when we got the new text input, we call our callback, using callback's parameter as a
medium to passing data back to first ViewController, notice that I said using callback's parameter, this is very
important, novices(as I was) always overlook this and don't know where to start to write callback closure properly
so in this case, we know that our callback only take one parameter: text and its type is String, let's declare it and
make it property since we need populate from our first view controller
I just comment all the delegate part and keep it for comparing
class SecondViewController: UIViewController {
//weak var delegate: DataEnteredDelegate? = nil
var callback: ((String?)->())?
@IBOutlet weak var textField: UITextField!
@IBAction func sendTextBackButton(sender: AnyObject) {
//delegate?.userDidEnterInformation(textField.text!)
callback?(input.text)
self.navigationController?.popViewControllerAnimated(true)
}
}
Finish first view controller
all you have to do is passing callback closure, and we are done, closure will do the future work for us since we
already set it up in second view controller
look how it make our code shorter compared to the delegate pattern
//no more DataEnteredDelegate
class FirstViewController: UIViewController {
GoalKicker.com – iOS® Developer Notes for Professionals
383
@IBOutlet weak var label: UILabel!
override func prepareForSegue(segue: UIStoryboardSegue, sender: AnyObject?) {
if segue.identifier == "showSecondViewController" {
let secondViewController = segue.destinationViewController as! SecondViewController
//secondViewController.delegate = self
secondViewController.callback = { text in self.label.text = text }
}
}
// required method of our custom DataEnteredDelegate protocol
//func userDidEnterInformation(info: String) {
//
label.text = info
//}
}
and in the last, maybe someone of you will confused by the looking that we only passing the data(closure in this
case) only in one way, from first view controller to second, no directly coming back from second view controller,
how can we consider it as a communicating tool? maybe you really should run it and prove it yourself, all I will say
it's parameter, it's callback closure's parameter that passing data back!
Section 63.6: By assigning property (Passing data forward)
You can pass data directly by assigning the property of the next view controller before you push or present it.
class FirstViewController: UIViewController {
func openSecondViewController() {
// Here we initialize SecondViewController and set the id property to 492
let secondViewController = SecondViewController()
secondViewController.id = 492
// Once it was assign we now push or present the view controller
present(secondViewController, animated: true, completion: nil)
}
}
class SecondViewController: UIViewController {
var id: Int?
override func viewDidLoad() {
super.viewDidLoad()
// Here we unwrapped the id and will get the data from the previous view controller.
if let id = id {
print("Id was set: \(id)")
}
}
}
GoalKicker.com – iOS® Developer Notes for Professionals
384
Chapter 64: Managing the Keyboard
Section 64.1: Create a custom in-app keyboard
This is a basic in-app keyboard. The same method could be used to make just about any keyboard layout. Here are
the main things that need to be done:
Create the keyboard layout in an .xib file, whose owner is a Swift or Objective-C class that is a UIView
subclass.
Tell the UITextField to use the custom keyboard.
Use a delegate to communicate between the keyboard and the main view controller.
Create the .xib keyboard layout file
In Xcode go to File > New > File... > iOS > User Interface > View to create the .xib file.
I called mine Keyboard.xib
Add the buttons that you need.
Use auto layout constraints so that no matter what size the keyboard is, the buttons will resize accordingly.
Set the File's Owner (not the root view) to be the Keyboard class. This is a common source of error. You'll
create this class in the next step. See the note at the end.
Create the .swift UIView subclass keyboard file
In Xcode go to File > New > File... > iOS > Source > Cocoa Touch Class to create the Swift or Objective-C
class. Choose UIView as a superclass for newly created class
I called mine Keyboard.swift (Keyboard class in Objective-C)
GoalKicker.com – iOS® Developer Notes for Professionals
385
Add the following code for Swift:
import UIKit
// The view controller will adopt this protocol (delegate)
// and thus must contain the keyWasTapped method
protocol KeyboardDelegate: class {
func keyWasTapped(character: String)
}
class Keyboard: UIView {
// This variable will be set as the view controller so that
// the keyboard can send messages to the view controller.
weak var delegate: KeyboardDelegate?
// MARK: keyboard initialization
required init?(coder aDecoder: NSCoder) {
super.init(coder: aDecoder)
initializeSubviews()
}
override init(frame: CGRect) {
super.init(frame: frame)
initializeSubviews()
}
func initializeSubviews() {
let xibFileName = "Keyboard" // xib extention not included
let view = NSBundle.mainBundle().loadNibNamed(xibFileName, owner: self, options:
nil)[0] as! UIView
self.addSubview(view)
view.frame = self.bounds
}
// MARK: Button actions from .xib file
@IBAction func keyTapped(sender: UIButton) {
// When a button is tapped, send that information to the
// delegate (ie, the view controller)
self.delegate?.keyWasTapped(sender.titleLabel!.text!) // could alternatively send a
tag value
}
}
Add the following code for Objective-C:
Keyboard.h File
#import <UIKit/UIKit.h>
// The view controller will adopt this protocol (delegate)
// and thus must contain the keyWasTapped method
@protocol KeyboardDelegate<NSObject>
- (void)keyWasTapped:(NSString *)character;
@end
@interface Keyboard : UIView
GoalKicker.com – iOS® Developer Notes for Professionals
386
@property (nonatomic, weak) id<KeyboardDelegate> delegate;
@end
Keyboard.m File
#import "Keyboard.h"
@implementation Keyboard
- (id)initWithCoder:(NSCoder *)aDecoder {
self = [super initWithCoder:aDecoder];
[self initializeSubviews];
return self;
}
- (id)initWithFrame:(CGRect)frame {
self = [super initWithFrame:frame];
[self initializeSubviews];
return self;
}
- (void)initializeSubviews {
NSString *xibFileName = @"Keyboard"; // xib extention not included
UIView *view = [[[NSBundle mainBundle] loadNibNamed:xibFileName owner:self options:nil]
firstObject];
[self addSubview:view];
view.frame = self.bounds;
}
// MARK: Button actions from .xib file
-(IBAction)keyTapped:(UIButton *)sender {
// When a button is tapped, send that information to the
// delegate (ie, the view controller)
[self.delegate keyWasTapped:sender.titleLabel.text]; // could alternatively send a tag
value
}
@end
Control drag actions from the buttons to button callback in the .xib file to the @IBAction method in the Swift
or Objective-C owner to hook them all up.
Note that the protocol and delegate code. See this answer for a simple explanation about how delegates
work.
Set up the View Controller
Add a UITextField to your main storyboard and connect it to your view controller with an IBOutlet. Call it
textField.
Use the following code for the View Controller in Swift:
import UIKit
class ViewController: UIViewController, KeyboardDelegate {
@IBOutlet weak var textField: UITextField!
override func viewDidLoad() {
GoalKicker.com – iOS® Developer Notes for Professionals
387
super.viewDidLoad()
// initialize custom keyboard
let keyboardView = Keyboard(frame: CGRect(x: 0, y: 0, width: 0, height: 300))
keyboardView.delegate = self // the view controller will be notified by the
keyboard whenever a key is tapped
// replace system keyboard with custom keyboard
textField.inputView = keyboardView
}
// required method for keyboard delegate protocol
func keyWasTapped(character: String) {
textField.insertText(character)
}
}
Use the following code for Objective-C:
.h File
#import <UIKit/UIKit.h>
@interface ViewController : UIViewController
@end
.m File
#import "ViewController.h"
#import "Keyboard.h"
@interface ViewController ()<KeyboardDelegate>
@property (nonatomic, weak) IBOutlet UITextField *textField;
@end
@implementation ViewController
- (void)viewDidLoad {
[super viewDidLoad];
// Do any additional setup after loading the view, typically from a nib.
// initialize custom keyboard
Keyboard *keyboardView = [[Keyboard alloc] initWithFrame:CGRectMake(0, 0, 0, 300)];
keyboardView.delegate = self; // the view controller will be notified by the keyboard
whenever a key is tapped
// replace system keyboard with custom keyboard
self.textField.inputView = keyboardView;
}
- (void)keyWasTapped:(NSString *)character {
[self.textField insertText:character];
}
@end
GoalKicker.com – iOS® Developer Notes for Professionals
388
Note that the view controller adopts the KeyboardDelegate protocol that we defined above.
Common error
If you are getting an EXC_BAD_ACCESS error, it is probably because you set the view's custom class as Keyboard
rather than do this for the nib File's Owner.
Select Keyboard.nib and then choose File's Owner.
Make sure that the custom class for the root view is blank.
Notes
This example comes originally from this Stack Overflow answer.
Section 64.2: Dismiss a keyboard with tap on view
If you want to hide a keyboard by tap outside of it, it's possible to use this hacky trick (works only with Objective-C):
- (void)viewDidLoad {
[super viewDidLoad];
// dismiss keyboard when tap outside a text field
UITapGestureRecognizer *tapGestureRecognizer = [[UITapGestureRecognizer alloc]
initWithTarget:self.view action:@selector(endEditing:)];
[tapGestureRecognizer setCancelsTouchesInView:NO];
[self.view addGestureRecognizer:tapGestureRecognizer];
}
for Swift there will be a bit more code:
override func viewDidLoad() {
super.viewDidLoad()
// dismiss keyboard when tap outside a text field
let tapGestureRecognizer: UITapGestureRecognizer = UITapGestureRecognizer(target: self, action:
#selector(YourVCName.dismissKeyboard))
view.addGestureRecognizer(tapGestureRecognizer)
GoalKicker.com – iOS® Developer Notes for Professionals
389
}
//Calls this function when the tap is recognized.
func dismissKeyboard() {
//Causes the view (or one of its embedded text fields) to resign the first responder status.
view.endEditing(true)
}
Another Swift 3/iOS 10 example
class vc: UIViewController {
override func viewDidLoad() {
super.viewDidLoad()
// Do any additional setup after loading the view, typically from a nib.
txtSomeField.delegate = self
}
}
extension vc: UITextFieldDelegate {
//Hide the keyboard for any text field when the UI is touched outside of the keyboard.
override func touchesBegan(_ touches: Set<UITouch>, with event: UIEvent?)
{
self.view.endEditing(true) //Hide the keyboard
}
}
Section 64.3: Managing the Keyboard Using a Singleton +
Delegate
When I first started managing the keyboard I would use separate Notifications in each ViewController.
Notification Method (Using NSNotification):
class ViewController: UIViewController {
override func viewDidLoad() {
super.viewDidLoad()
NSNotificationCenter.defaultCenter().addObserver(self, selector:
#selector(ViewController.keyboardNotification(_:)), name: UIKeyboardWillChangeFrameNotification,
object: nil)
}
func keyboardNotification(notification: NSNotification) {
guard let userInfo = notification.userInfo else { return }
let endFrame = (userInfo[UIKeyboardFrameEndUserInfoKey] as? NSValue)?.CGRectValue()
let duration: NSTimeInterval = (userInfo[UIKeyboardAnimationDurationUserInfoKey] as?
NSNumber)?.doubleValue ?? 0
let animationCurveRawNSN = userInfo[UIKeyboardAnimationCurveUserInfoKey] as? NSNumber
let animationCurveRaw = animationCurveRawNSN?.unsignedLongValue ??
UIViewAnimationOptions.CurveEaseOut.rawValue
let animationCurve: UIViewAnimationOptions = UIViewAnimationOptions(rawValue:
animationCurveRaw)
if endFrame?.origin.y >= UIScreen.mainScreen().bounds.size.height {
lowerViewBottomConstraint.constant = 0
} else {
lowerViewBottomConstraint.constant = endFrame?.size.height ?? 0.0
}
view.animateConstraintWithDuration(duration, delay: NSTimeInterval(0), options:
GoalKicker.com – iOS® Developer Notes for Professionals
390
animationCurve, completion: nil)
}
}
My problem was that I found myself writing this code again and again for every single ViewController. After
experimenting a bit I found using a Singleton + Delegate pattern allowed me to reuse a bunch of code and organize
all of the Keyboard Management in a single place!
Singleton + Delegate Method:
protocol KeyboardManagerDelegate: class {
func keyboardWillChangeFrame(endFrame: CGRect?, duration: NSTimeInterval, animationCurve:
UIViewAnimationOptions)
}
class KeyboardManager {
weak var delegate: KeyboardManagerDelegate?
class var sharedInstance: KeyboardManager {
struct Singleton {
static let instance = KeyboardManager()
}
return Singleton.instance
}
init() {
NSNotificationCenter.defaultCenter().addObserver(self, selector:
#selector(KeyboardManager.keyboardWillChangeFrameNotification(_:)), name:
UIKeyboardWillChangeFrameNotification, object: nil)
}
@objc func keyboardWillChangeFrameNotification(notification: NSNotification) {
guard let userInfo = notification.userInfo else { return }
let endFrame = (userInfo[UIKeyboardFrameEndUserInfoKey] as? NSValue)?.CGRectValue()
let duration: NSTimeInterval = (userInfo[UIKeyboardAnimationDurationUserInfoKey] as?
NSNumber)?.doubleValue ?? 0
let animationCurveRawNSN = userInfo[UIKeyboardAnimationCurveUserInfoKey] as? NSNumber
let animationCurveRaw = animationCurveRawNSN?.unsignedLongValue ??
UIViewAnimationOptions.CurveEaseOut.rawValue
let animationCurve: UIViewAnimationOptions = UIViewAnimationOptions(rawValue:
animationCurveRaw)
delegate?.keyboardWillChangeFrame(endFrame, duration: duration, animationCurve:
animationCurve)
}
}
Now when I want to manage the keyboard from a ViewController all I need to do is set the delegate to that
ViewController and implement any delegate methods.
class ViewController: UIViewController {
override func viewWillAppear(animated: Bool) {
super.viewWillAppear(animated)
KeyboardManager.sharedInstance.delegate = self
}
}
// MARK: - Keyboard Manager
GoalKicker.com – iOS® Developer Notes for Professionals
391
extension ViewController: KeyboardManagerDelegate {
func keyboardWillChangeFrame(endFrame: CGRect?, duration: NSTimeInterval, animationCurve:
UIViewAnimationOptions) {
if endFrame?.origin.y >= UIScreen.mainScreen().bounds.size.height {
lowerViewBottomConstraint.constant = 0
} else {
lowerViewBottomConstraint.constant = (endFrame?.size.height ?? 0.0)
}
view.animateConstraintWithDuration(duration, delay: NSTimeInterval(0), options:
animationCurve, completion: nil)
}
}
This method is very customizable too! Say we want to add functionality for UIKeyboardWillHideNotification. This
is as easy as adding a method to our KeyboardManagerDelegate.
KeyboardManagerDelegate with UIKeyboardWillHideNotification:
protocol KeyboardManagerDelegate: class {
func keyboardWillChangeFrame(endFrame: CGRect?, duration: NSTimeInterval, animationCurve:
UIViewAnimationOptions)
func keyboardWillHide(notificationUserInfo: [NSObject: AnyObject])
}
class KeyboardManager {
init() {
NSNotificationCenter.defaultCenter().addObserver(self, selector:
#selector(KeyboardManager.keyboardWillChangeFrameNotification(_:)), name:
UIKeyboardWillChangeFrameNotification, object: nil)
NSNotificationCenter.defaultCenter().addObserver(self, selector:
#selector(KeyboardManager.keyboardWillHide(_:)), name: UIKeyboardWillHideNotification, object: nil)
}
func keyboardWillHide(notification: NSNotification) {
guard let userInfo = notification.userInfo else { return }
delegate?.keyboardWillHide(userInfo)
}
}
Say we only want to implement func keyboardWillHide(notificationUserInfo: [NSObject: AnyObject]) in one
ViewController. We can also make this method optional.
typealias KeyboardManagerDelegate = protocol<KeyboardManagerModel, KeyboardManagerConfigureable>
protocol KeyboardManagerModel: class {
func keyboardWillChangeFrame(endFrame: CGRect?, duration: NSTimeInterval, animationCurve:
UIViewAnimationOptions)
}
@objc protocol KeyboardManagerConfigureable {
optional func keyboardWillHide(userInfo: [NSObject: AnyObject])
}
*Note this pattern helps avoid overuse of @objc. See http://www.jessesquires.com/avoiding-objc-in-swift/ for more
details!
In summary, I've found using a Singleton + Delegate to manage the keyboard is both more efficient and easier to
use than using Notifications
GoalKicker.com – iOS® Developer Notes for Professionals
392
Section 64.4: Moving view up or down when keyboard is
present
Note: This only works for the built-in keyboard provided by iOS
SWIFT:
In order for the view of a UIViewController to increase the origin of the frame when it is presented and decrease it
when it is hidden, add the following functions to your class:
func keyboardWillShow(notification: NSNotification) {
if let keyboardSize = (notification.userInfo?[UIKeyboardFrameBeginUserInfoKey] as?
NSValue)?.cgRectValue {
if self.view.frame.origin.y == 0{
self.view.frame.origin.y -= keyboardSize.height
}
}
}
func keyboardWillHide(notification: NSNotification) {
if let keyboardSize = (notification.userInfo?[UIKeyboardFrameBeginUserInfoKey] as?
NSValue)?.cgRectValue {
if self.view.frame.origin.y != 0{
self.view.frame.origin.y += keyboardSize.height
}
}
}
And in the viewDidLoad() method of your class, add the following observers:
NotificationCenter.default.addObserver(self, selector: #selector(Login.keyboardWillShow), name:
NSNotification.Name.UIKeyboardWillShow, object: nil)
NotificationCenter.default.addObserver(self, selector: #selector(Login.keyboardWillHide), name:
NSNotification.Name.UIKeyboardWillHide, object: nil)
And this will work for any screen size, using the height property of the keyboard.
OBJECTIVE-C:
To do the same thing in Objective-C, this code can be used:
- (void)viewWillAppear:(BOOL)animated {
[super viewWillAppear:animated];
[[NSNotificationCenter defaultCenter] addObserver:self selector:@selector(keyboardWillShow:)
name:UIKeyboardWillShowNotification object:nil];
[[NSNotificationCenter defaultCenter] addObserver:self selector:@selector(keyboardWillHide:)
name:UIKeyboardWillHideNotification object:nil];
}
- (void)viewWillDisappear:(BOOL)animated {
[super viewWillDisappear:animated];
[[NSNotificationCenter defaultCenter] removeObserver:self name:UIKeyboardWillShowNotification
object:nil];
[[NSNotificationCenter defaultCenter] removeObserver:self name:UIKeyboardWillHideNotification
object:nil];
}
GoalKicker.com – iOS® Developer Notes for Professionals
393
- (void)keyboardWillShow:(NSNotification *)notification
{
CGSize keyboardSize = [[[notification userInfo] objectForKey:UIKeyboardFrameBeginUserInfoKey]
CGRectValue].size;
[UIView animateWithDuration:0.3 animations:^{
CGRect f = self.view.frame;
f.origin.y = -keyboardSize.height;
self.view.frame = f;
}];
}
-(void)keyboardWillHide:(NSNotification *)notification
{
[UIView animateWithDuration:0.3 animations:^{
CGRect f = self.view.frame;
f.origin.y = 0.0f;
self.view.frame = f;
}];
}
Section 64.5: Scrolling a UIScrollView/UITableView When
Displaying the Keyboard
There are few approaches available there:
1. You can subscribe for keyboard appearance events notifications and change offset manually:
//Swift 2.0+
override func viewDidLoad() {
super.viewDidLoad()
NSNotificationCenter.defaultCenter().addObserver(self, selector:
#selector(YourVCClassName.keyboardWillShow(_:)), name: UIKeyboardWillShowNotification, object: nil)
NSNotificationCenter.defaultCenter().addObserver(self, selector:
#selector(YourVCClassName.keyboardWillHide(_:)), name: UIKeyboardWillHideNotification, object: nil)
}
func keyboardWillShow(notification: NSNotification) {
if let userInfo = notification.userInfo {
if let keyboardHeight = userInfo[UIKeyboardFrameEndUserInfoKey]?.CGRectValue.size.height {
tableView.contentInset = UIEdgeInsetsMake(0, 0, keyboardHeight, 0)
}
}
}
func keyboardWillHide(notification: NSNotification) {
tableView.contentInset = UIEdgeInsetsMake(0, 0, 0, 0)
}
//Objective-C
- (void)viewDidLoad {
[super viewDidLoad];
[[NSNotificationCenter defaultCenter] addObserver:self selector:@selector(keyboardWillShow:)
name:UIKeyboardWillShowNotification object:nil];
[[NSNotificationCenter defaultCenter] addObserver:self selector:@selector(keyboardWillHide:)
name:UIKeyboardWillHideNotification object:nil];
GoalKicker.com – iOS® Developer Notes for Professionals
394
}
- (void)keyboardWillShow:(NSNotification *)notification {
NSDictionary *userInfo = [notification userInfo];
if (userInfo) {
CGRect keyboardEndFrame;
[[userInfo objectForKey:UIKeyboardFrameEndUserInfoKey] getValue:&keyboardEndFrame];
tableView.contentInset = UIEdgeInsetsMake(0, 0, keyboardEndFrame.size.height, 0);
}
}
- (void)keyboardWillHide:(NSNotification *)notification {
tableView.contentInset = UIEdgeInsetsMake(0, 0, 0, 0);
}
2. Or use ready-made solutions like TPKeyboardAvoidingTableView or TPKeyboardAvoidingScrollView
https://github.com/michaeltyson/TPKeyboardAvoiding
GoalKicker.com – iOS® Developer Notes for Professionals
395
Chapter 65: Checking for Network
Connectivity
Section 65.1: Creating a Reachability listener
Apple's Reachability class periodically checks the network status and alerts observers to changes.
Reachability *internetReachability = [Reachability reachabilityForInternetConnection];
[internetReachability startNotifier];
Section 65.2: Add observer to network changes
Reachability uses NSNotification messages to alert observers when the network state has changed. Your class
will need to become an observer.
[[NSNotificationCenter defaultCenter] addObserver:self selector:@selector(reachabilityChanged:)
name:kReachabilityChangedNotification object:nil];
Elsewhere in your class, implement method signature
- (void) reachabilityChanged:(NSNotification *)note {
//code which reacts to network changes
}
Section 65.3: Alert when network becomes unavailable
- (void)reachabilityChanged:(NSNotification *)note {
Reachability* reachability = [note object];
NetworkStatus netStatus = [reachability currentReachabilityStatus];
if (netStatus == NotReachable) {
NSLog(@"Network unavailable");
}
}
Section 65.4: Alert when connection becomes a WIFI or
cellular network
- (void)reachabilityChanged:(NSNotification *)note {
Reachability* reachability = [note object];
NetworkStatus netStatus = [reachability currentReachabilityStatus];
switch (netStatus) {
case NotReachable:
NSLog(@"Network unavailable");
break;
case ReachableViaWWAN:
NSLog(@"Network is cellular");
break;
case ReachableViaWiFi:
NSLog(@"Network is WIFI");
break;
}
}
GoalKicker.com – iOS® Developer Notes for Professionals
396
Section 65.5: Verify if is connected to network
Swift
import SystemConfiguration
/// Class helps to code reuse in handling internet network connections.
class NetworkHelper {
/**
Verify if the device is connected to internet network.
- returns:
true if is connected to any internet network, false if is not
connected to any internet network.
*/
class func isConnectedToNetwork() -> Bool {
var zeroAddress = sockaddr_in()
zeroAddress.sin_len = UInt8(sizeofValue(zeroAddress))
zeroAddress.sin_family = sa_family_t(AF_INET)
let defaultRouteReachability = withUnsafePointer(&zeroAddress) {
SCNetworkReachabilityCreateWithAddress(nil, UnsafePointer($0))
}
var flags = SCNetworkReachabilityFlags()
if !SCNetworkReachabilityGetFlags(defaultRouteReachability!, &flags) {
return false
}
let isReachable = (flags.rawValue & UInt32(kSCNetworkFlagsReachable)) != 0
let needsConnection = (flags.rawValue & UInt32(kSCNetworkFlagsConnectionRequired)) != 0
return (isReachable && !needsConnection)
}
}
if NetworkHelper.isConnectedToNetwork() {
// Is connected to network
}
Objective-C:
we can check network connectivity within few lines of code as:
-(BOOL)isConntectedToNetwork
{
Reachability *networkReachability = [Reachability reachabilityForInternetConnection];
NetworkStatus networkStatus = [networkReachability currentReachabilityStatus];
if (networkStatus == NotReachable)
{
NSLog(@"There IS NO internet connection");
return false;
} else
{
NSLog(@"There IS internet connection");
return true;
}
GoalKicker.com – iOS® Developer Notes for Professionals
397
}
GoalKicker.com – iOS® Developer Notes for Professionals
398
Chapter 66: Accessibility
Accessibility in iOS allows users with hearing disabilities and visual impairments to access iOS and your application
by supporting various features like VoiceOver, Voice Control, White on Black, Mono Audio, Speech to Text and so
on. Providing Accessibility in the iOS app means making the app usable for everyone.
Section 66.1: Make a View Accessible
Mark your UIView subclass as an accessible element so that it is visible to VoiceOver.
myView.isAccessibilityElement = YES;
Ensure that the view speaks a meaningful label, value, and hint. Apple provides more details on how to choose
good descriptions in the Accessibility Programming Guide.
Section 66.2: Accessibility Frame
The accessibility frame is used by VoiceOver for hit testing touches, drawing the VoiceOver cursor, and calculating
where in the focused element to simulate a tap when the user double-taps the screen. Note that the frame is in
screen coordinates!
myElement.accessibilityFrame = frameInScreenCoordinates;
If your elements or screen layouts change often, consider overriding -accessibilityFrame to always provide an upto-date rect. Calculating the screen-relative frame of scroll view subviews can be error-prone and tedious. iOS 10
introduces a new API to make this easier: accessibilityFrameInContainerSpace.
Section 66.3: Layout Change
In many cases, content within a single screen will update with new or different content. For example, imagine a
form that reveals additional options based on the user’s answer to a previous question. In this case, a “layout
change” notification lets you either announce the change or focus on a new element. This notification accepts the
same parameters as the screen change notification.
UIAccessibilityPostNotification(UIAccessibilityLayoutChangedNotification, firstElement);
Section 66.4: Accessibility Container
VoiceOver can navigate many apps on iOS because most UIKit classes implement UIAccessibilityProtocol.
Features that don’t represent onscreen elements using UIView, including apps that leverage Core Graphics or Metal
to perform drawing, must describe these elements for accessibility. As of iOS 8.0, this can be done by assigning a
property on the UIView containing inaccessible elements:
myInaccessibleContainerView.accessibilityElements = @[elements, that, should, be, accessible];
Each object in the array can be an instance of UIAccessibilityElement or any other class that adheres to
UIAccessibilityProtocol. The child elements should be returned in the order the user should navigate them. As
an application author, you can use accessibility containers to override the default top-left to bottom-right ordering
of VoiceOver swipe navigation. Given that UIView implements UIAccessibilityProtocol, you can combine
instances of UIAccessibilityElement and UIView in the same array of child accessibility elements. Note that if you
assign elements manually, you do not need to implement any dynamic accessibility protocol methods, though you
GoalKicker.com – iOS® Developer Notes for Professionals
399
may need to issue a screen change notification for the elements to be detected by VoiceOver.
Section 66.5: Hiding Elements
Most UIKit classes, including UIView, adhere to UIAccessibilityProtocol and return correct values by default. It’s
easy to take for granted that a UIView set to hidden is also absent from the accessibility hierarchy and won’t be
navigated by VoiceOver. While this default behavior is usually sufficient, there are times where a view will be
present in the view hierarchy but not visible or navigable. For example, a collection of buttons may be overlapped
by another view, rendering them invisible to a sighted user. VoiceOver, however, will still try to navigate them since
they are technically not hidden from UIKit and therefore are still present in the accessibility hierarchy. In such
cases, you must hint to VoiceOver that the parent view isn’t accessible. You can do this by explicitly hiding the view
from UIKit by setting hidden when the view goes offscreen:
myViewFullofButtons.hidden = YES;
Alternatively, you can leave the parent view visible and simply hide its children from the accessibility hierarchy:
myViewFullofButtons.accessibilityElementsHidden = YES;
Temporary views are a another place you’ll want to hide elements from the accessibility hierarchy while leaving
them visible to users. For example, the view that pops up when you hit the volume button is visible to sighted users
but doesn’t demand attention the way a normal alert does. You wouldn’t want VoiceOver to interrupt the user and
move the cursor from away from whatever they were doing to announce the new volume, especially given that
adjusting volume already provides auditory feedback through the clicking sound it makes. In cases like this, you’ll
want to hide the view using accessibilityElementsHidden.
Section 66.6: Screen Change
VoiceOver works great most of the time, breezily reading aloud screens full of content and intuitively following the
user. Alas, no general solution is perfect. Sometimes only you, the app developer, know where VoiceOver should be
focused for an optimal user experience. Fortunately, VoiceOver listens to system accessibility notifications for clues
about where focus belongs. To move the VoiceOver cursor manually, post an accessibility screen changed
notification:
UIAccessibilityPostNotification(UIAccessibilityScreenChangedNotification, firstElement);
When this notification is posted, a short series of tones notify users of the change. The second parameter can be
either the next element to focus or a string announcing the change. Only post a screen change notification if the
VoiceOver experience is poor without it and no other workaround exists. Moving the VoiceOver cursor is like poking
at a sighted user’s screen. It can be annoying and disorienting to be led around that way.
Section 66.7: Announcement
Announcements are useful for alerting users to events that don’t require any interaction, such as “screen locked” or
“finished loading.” Use a more specific announcement to notify users of screen changes or more minor layout
changes.
UIAccessibilityPostNotification(UIAccessibilityAnnouncementNotification, @"The thing happened!");
Section 66.8: Ordering Elements
VoiceOver navigates from top-left to bottom-right, irrespective of the view hierarchy. This is usually how content is
GoalKicker.com – iOS® Developer Notes for Professionals
400
arranged in left-to-right languages since sighted individuals tend to scan the screen in an “F-shaped pattern”.
VoiceOver users will expect to navigate the same way as typical users. Predictability and consistency are very
important to accessibility. Please refrain from making customizations that “improve” on default behavior (eg.
ordering the tab bar first in the swipe order). That said, if you have received feedback that the order of elements in
your app is surprising, there are a couple of ways you can improve the experience.
If VoiceOver should read a view’s subviews one after the next but is not, you may need to hint to VoiceOver that the
elements contained within a single view are related. You can do this by setting shouldGroupAccessibiltyChildren:
myView.shouldGroupAccessibilityChildren = YES;
To support complex navigation structures that span multiple containers or include interfaces rendered without
UIKit, consider implementing the container protocol on the parent view.
Section 66.9: Modal View
Modal views completely capture the user’s attention until a task is complete. iOS clarifies this to users by dimming
and disabling all other content when a modal view, such as an alert or popover, is visible. An app that implements a
custom modal interface needs to hint to VoiceOver that this view deserve the user’s undivided attention by setting
accessibilityViewIsModal. Note that this property should only be set on the view containing modal content, not
elements contained within a modal view.
myModalView.accessibilityViewIsModal = YES;
Tagging a view as modal encourages VoiceOver to ignore sibling views. If, after setting this property, you find that
VoiceOver still navigates other elements in your app, try hiding problem views until the modal dismisses.
GoalKicker.com – iOS® Developer Notes for Professionals
401
Chapter 67: Auto Layout
Auto Layout dynamically calculates the size and position of all the views in your view hierarchy, based on
constraints placed on those views. Source
Section 67.1: Space Views Evenly
It is common to want two views to be side by side, centered in their superview. The common answer given on Stack
Overflow is to embed these two views in a UIView and center the UIView. This is not necessary or recommended.
From the UILayoutGuide docs:
There are a number of costs associated with adding dummy views to your view hierarchy. First, there is
the cost of creating and maintaining the view itself. Second, the dummy view is a full member of the view
hierarchy, which means that it adds overhead to every task the hierarchy performs. Worst of all, the
invisible dummy view can intercept messages that are intended for other views, causing problems that
are very difficult to find.
You can use UILayoutGuide to do this, instead of adding the buttons into an unnecessary UIView. A UILayoutGuide
is essentially a rectangular space that can interact with Auto Layout. You put a UILayoutGuide on the left and right
sides of the buttons and set their widths to be equal. This will center the buttons. Here is how to do it in code:
Visual Format Language style
view.addSubview(button1)
view.addSubview(button2)
let leftSpace = UILayoutGuide()
view.addLayoutGuide(leftSpace)
let rightSpace = UILayoutGuide()
view.addLayoutGuide(rightSpace)
let views = [
"leftSpace" : leftSpace,
"button1" : button1,
"button2" : button2,
"rightSpace" : rightSpace
]
// Lay the buttons and layout guides out horizontally in a line.
// Put the layout guides on each end.
NSLayoutConstraint.activateConstraints(NSLayoutConstraint.constraintsWithVisualFormat("H:|[leftSpac
e][button1]-[button2][rightSpace]|", options: [], metrics: nil, views: views))
// Now set the layout guides widths equal, so that the space on the
// left and the right of the buttons will be equal
leftSpace.widthAnchor.constraintEqualToAnchor(rightSpace.widthAnchor).active = true
GoalKicker.com – iOS® Developer Notes for Professionals
402
Anchor Style
let leadingSpace = UILayoutGuide()
let trailingSpace = UILayoutGuide()
view.addLayoutGuide(leadingSpace)
view.addLayoutGuide(trailingSpace)
leadingSpace.widthAnchor.constraintEqualToAnchor(trailingSpace.widthAnchor).active = true
leadingSpace.leadingAnchor.constraintEqualToAnchor(view.leadingAnchor).active = true
leadingSpace.trailingAnchor.constraintEqualToAnchor(button1.leadingAnchor).active = true
trailingSpace.leadingAnchor.constraintEqualToAnchor(button2.trailingAnchor).active = true
trailingSpace.trailingAnchor.constraintEqualToAnchor(view.trailingAnchor).active = true
You will need to add vertical constraints to this as well, but this will center the buttons in the view without adding
any "dummy" views! This will save the system from wasting CPU time on displaying those "dummy" views. This
example uses buttons, but you can swap buttons out for any view you want to put constraints on.
If you are supporting iOS 8 or earlier the easiest way to create this layout is to add hidden dummy views. With iOS 9
you can replace dummy views with layout guides.
Note: Interface Builder does not support layout guides yet (Xcode 7.2.1). So if you want to use them you must
create your constraints in code. Source.
Section 67.2: Center Constraints
Select your button (or whatever view you want to center) on the storyboard. Then click the align button on the
bottom right. Select Horizontally in Container and Vertically in Container. Click "Add 2 Constraints".
If it wasn't perfectly centered already, you may need to do one more thing. Click the "Update Frames" button that is
two to the left of the "Embed In Stack" button on the bottom bar.
GoalKicker.com – iOS® Developer Notes for Professionals
403
You can also "update frames as necessary" by pressing together ⌘ + ⌥ + = (Command + Option and
equals) after selecting the view, this might save some time.
Now when you run your app it should be centered, no matter what device size you are using.
Another way to center views using Interface Builder is by control-click-dragging. Say you want to center a UILabel in
a view. Open the Document Outline in your storyboard by clicking the sidebar button at the bottom left. Click and
drag from the label to the view while holding ctrl (control), and a blue line should appear:
GoalKicker.com – iOS® Developer Notes for Professionals
404
Upon release, a menu of constraint options will appear:
Select "Center Horizontally in Container" and "Center Vertically in Container". Update frames as necessary, and
voila! A centered label.
Alternatively, you can add the constraints programmatically. Create the constraints and add them to the desired UI
elements and views as the following example describes, where we create a button and align it in the center,
horizontally and vertically to its superview:
Objective-C
- (void)viewDidLoad
{
[super viewDidLoad];
UIButton *yourButton = [[UIButton alloc] initWithFrame:CGRectMake(0, 0, 100, 18)];
[yourButton setTitle:@"Button" forState:UIControlStateNormal];
[self.view addConstraint:[NSLayoutConstraint constraintWithItem:yourButton
attribute:NSLayoutAttributeCenterY relatedBy:NSLayoutRelationEqual toItem:self.view
attribute:NSLayoutAttributeCenterY multiplier:1 constant:0]]; //Align veritcally center to
superView
[self.view addConstraint:[NSLayoutConstraint constraintWithItem:yourButton
attribute:NSLayoutAttributeCenterX relatedBy:NSLayoutRelationEqual toItem:self.view
attribute:NSLayoutAttributeCenterX multiplier:1 constant:0]]; //Align horizontally center to
superView
[self.view addSubview:yourButton]; //Add button to superView
}
Swift
override func viewDidLoad()
{
super.viewDidLoad()
let yourButton: UIButton = UIButton(frame: CGRect(x: 0, y: 0, width: 100, height: 18))
yourButton.setTitle("Button", forState: .Normal)
let centerVertically = NSLayoutConstraint(item: yourButton,
attribute: .CenterX,
relatedBy: .Equal,
toItem: view,
attribute: .CenterX,
multiplier: 1.0,
constant: 0.0)
GoalKicker.com – iOS® Developer Notes for Professionals
405
let centerHorizontally = NSLayoutConstraint(item: yourButton,
attribute: .CenterY,
relatedBy: .Equal,
toItem: view,
attribute: .CenterY,
multiplier: 1.0,
constant: 0.0)
NSLayoutConstraint.activateConstraints([centerVertically, centerHorizontally])
}
Section 67.3: Setting constraints programmatically
Boilerplate code example
override func viewDidLoad() {
super.viewDidLoad()
let myView = UIView()
myView.backgroundColor = UIColor.blueColor()
myView.translatesAutoresizingMaskIntoConstraints = false
view.addSubview(myView)
// Add constraints code here
// ...
}
In the examples below the Anchor Style is the preferred method over NSLayoutConstraint Style, however it is only
available from iOS 9, so if you are supporting iOS 8 then you should still use NSLayoutConstraint Style.
Pinning
Anchor Style
let margins = view.layoutMarginsGuide
myView.leadingAnchor.constraintEqualToAnchor(margins.leadingAnchor, constant: 20).active = true
In addition to leadingAnchor, there is also trailingAnchor, topAnchor, and bottomAnchor.
NSLayoutConstraint Style
NSLayoutConstraint(item: myView, attribute: NSLayoutAttribute.Leading, relatedBy:
NSLayoutRelation.Equal, toItem: view, attribute: NSLayoutAttribute.LeadingMargin, multiplier: 1.0,
constant: 20.0).active = true
In addition to .Leading there is also .Trailing, .Top, and .Bottom.
In addition to .LeadingMargin there is also .TrailingMargin, .TopMargin, and .BottomMargin.
Visual Format Language style
NSLayoutConstraint.constraintsWithVisualFormat("H:|-20-[myViewKey]", options: [], metrics: nil,
views: ["myViewKey": myView])
Width and Height
Anchor Style
myView.widthAnchor.constraintEqualToAnchor(nil, constant: 200).active = true
myView.heightAnchor.constraintEqualToAnchor(nil, constant: 100).active = true
GoalKicker.com – iOS® Developer Notes for Professionals
406
NSLayoutConstraint Style
NSLayoutConstraint(item: myView, attribute: NSLayoutAttribute.Width, relatedBy:
NSLayoutRelation.Equal, toItem: nil, attribute: NSLayoutAttribute.NotAnAttribute, multiplier: 1,
constant: 200).active = true
NSLayoutConstraint(item: myView, attribute: NSLayoutAttribute.Height, relatedBy:
NSLayoutRelation.Equal, toItem: nil, attribute: NSLayoutAttribute.NotAnAttribute, multiplier: 1,
constant: 100).active = true
Visual Format Language style
NSLayoutConstraint.constraintsWithVisualFormat("H:[myViewKey(200)]", options: [], metrics: nil,
views: ["myViewKey": myView])
NSLayoutConstraint.constraintsWithVisualFormat("V:[myViewKey(100)]", options: [], metrics: nil,
views: ["myViewKey": myView])
Center in container
Anchor Style
myView.centerXAnchor.constraintEqualToAnchor(view.centerXAnchor).active = true
myView.centerYAnchor.constraintEqualToAnchor(view.centerYAnchor).active = true
NSLayoutConstraint Style
NSLayoutConstraint(item: myView, attribute: NSLayoutAttribute.CenterX, relatedBy:
NSLayoutRelation.Equal, toItem: view, attribute: NSLayoutAttribute.CenterX, multiplier: 1,
constant: 0).active = true
NSLayoutConstraint(item: myView, attribute: NSLayoutAttribute.CenterY, relatedBy:
NSLayoutRelation.Equal, toItem: view, attribute: NSLayoutAttribute.CenterY, multiplier: 1,
constant: 0).active = true
Visual Format Language style
NSLayoutConstraint.constraintsWithVisualFormat("V:[viewKey]-(<=0)-[myViewKey]", options:
NSLayoutFormatOptions.AlignAllCenterX, metrics: nil, views: ["myViewKey": myView, "viewKey": view])
NSLayoutConstraint.constraintsWithVisualFormat("H:[viewKey]-(<=0)-[myViewKey]", options:
NSLayoutFormatOptions.AlignAllCenterY, metrics: nil, views: ["myViewKey": myView, "viewKey": view])
Section 67.4: UILabel & Parentview size According to Text in
UILabel
Step by Step Guide:
Step 1: Set constraint to UIView
1. Leading. 2) Top. 3) Trailing. (From mainview)
GoalKicker.com – iOS® Developer Notes for Professionals
407
Step 2: Set constrain to Label 1
1. Leading 2) Top 3) Trailing (From it's superview)
Step 3: Set constraint to Label 2
1. Leading 2) Top 3) Trailing (From its superview)
GoalKicker.com – iOS® Developer Notes for Professionals
408
Step 4: Most tricky give a bottom to UILabel from UIView .
Step 5: (Optional) Set constrain to UIButton
1. Leading 2) Bottom 3) Trailing 4) Fixed Height (From mainview)
GoalKicker.com – iOS® Developer Notes for Professionals
409
Output:
GoalKicker.com – iOS® Developer Notes for Professionals
410
Note: Make sure you have set Number of lines =0 in Label property.
GoalKicker.com – iOS® Developer Notes for Professionals
411
I hope this info enough to understand Autoresize UIView according to UILabel's height and Autoresize UILabel
According to text.
Section 67.5: UILabel Intrinsic Size
We have to create a view which will have a image prefix to a text. text could be of variable length.We have to
achieve a result where in Image + text is always in center of a parent view.
GoalKicker.com – iOS® Developer Notes for Professionals
412
Step 1: First create a single view project and name it something of your choice and open the story board fist
view.Drag a view with some reasonable size and set its background color to yellow.I have resized my viewcontroller
to 3.5″.The resultant view should look some thing like this
GoalKicker.com – iOS® Developer Notes for Professionals
413
Step 2: Now we will add constraints to the yellow view .To begin with we will add width and height constraints (Wait
a minute didn’t we say that view will have dynamic width?Ok we will get back to it later) Add the following
constraints as per the image below do not bother with width value any value will do just fine for width just keep it
large enough so that we can add autolayouts properly.
GoalKicker.com – iOS® Developer Notes for Professionals
414
After adding these two constraints you will see that XCode is giving you errors as in below image lets see them and
understand them.
GoalKicker.com – iOS® Developer Notes for Professionals
415
We have two errors (red means error)As discussed above lets revisit the ambiguity part
Missing Constraints : Need constraints for : X position :- As discussed above we have given the view a width and a
height so its “BOUNDS” is defined but we have not given its origin so its “FRAME” is not defined. Autolayout is not
able to determine what will be the X position of our yellow view
Missing Constraints : Need constraints for : Y position :- As discussed above we have given the view a width and a
height so its “BOUNDS” is defined but we have not given its origin so its “FRAME” is not defined. Autolayout is not
able to determine what will be the Y position of our yellow view To solve this we have to give autolayout some thing
to resole X and Y. Since we cannot set frames we will do it autolayout way.Add following constraints as per the
image given below I will explain it later
GoalKicker.com – iOS® Developer Notes for Professionals
416
What we have done is,We have added a “Vertical Center” and “Horizontal Center” these constrain tell autolayout
that our yellow view will always be in center Horizontally: so X in determined same is with vertical constraint and Y
is determined.(you might have to adjust frame).
Step 3: By now our base yellow view is ready. We will add the prefix image as subview of our yellow view with
following constraints.You can choose any image of your choice.
GoalKicker.com – iOS® Developer Notes for Professionals
417
Since we have fixed dimension for our prefix image we will have fixed width height for this imageview. Add the
constraints and proceed to next step.
Step4: Add a UILabel as the sub view of our yellow view and add following constraints
GoalKicker.com – iOS® Developer Notes for Professionals
418
As you can see i have given only relative constraints to our UILabel.Its 8 points from prefix image and 0,0,0 top
trailing and bottom from yellow view.Since we want the width to be dynamic we will not give width or height
constraints.
Q: Why we are not getting any errors now , we have not given any width and height? Ans:- We get error or warning
only when auto layout is not able to resolve any thing which is must to render a view on screen.Be it height width or
origin.Since our label is relative to yellow view and prefix image and their frames is well defined autolayout is able
to calculate the frame of our Label.
Step 5: Now if we recall we will realize that we have given fixed view to out yellow view but we want it to be
dynamic dependent upon the text of our label.So We will modify our Width Constraint of yellow view.Width of
yellow view is necessary to resolve ambiguity but we want it to be overruled at runtime based upon the content of
UILabel. So we will select our yellow view and go to Size inspector and reduce the priority of width constraint to 1 so
that it will be over ruled. Follow the image given below.
GoalKicker.com – iOS® Developer Notes for Professionals
419
Step 6: We want out UILabel to expand according to text and push our yellow view.So we have reduced the priority
of yellow view width.Now we will increase the priority of text compression resistance of our UILabel.We want our
view to reduce as well so we will increase the priority of content hugging of UILabel.Follow the image below
GoalKicker.com – iOS® Developer Notes for Professionals
420
As you can see we have increased content hugging priority to 500 and compression resistance priority to 751 which
will successfully over rule the width constraint’s 1 priority.
Now build and run you will see some thing as following.
GoalKicker.com – iOS® Developer Notes for Professionals
421
Section 67.6: Visual Format Language Basics: Constraints in
Code!
HVFL is a language designed to constrain UI elements in a simple and quick fashion. Generally, VFL has an
advantage over traditional UI customization in the Interface Builder because it's much more readable, accessible
and compact.
GoalKicker.com – iOS® Developer Notes for Professionals
422
Here's an example of VFL, in which three UIViews are constrained from left to right, filling up superView.width, with
aGradeView
"H:|[bgView][aGradeView(40)][bGradeView(40)]|"
There are two axes in which we can constrain UI Objects to, Horizontally and Vertically.
Each line of VFL always begins with H: or V:. If neither are present, the default option is H:
Moving on, we have a pipeline. | This symbol, or the pipe, refers to the superview. If you take a closer look at the
snippet of VFL code above, you'd notice two of these pipelines.
This signifies the two horizontal ends of the superview, the outerleft and outerright boundaries.
Next up you'll see some square brackets, within the first set of square brackets, we have bgView. When we've got
square brackets, it's referring to a UI element, now you might wonder how we establish a link between the name
and the actual UI element, an outlet perhaps?
I'll cover that at the end of the post.
If you take a look at the second pair of square brackets [aGradeView(50)], we have some parentheses
encapsulated within as well, when that is present, it defines the width/height depending on the axes, which in this
case is 50 pixels in width.
The first square brackets [bgView] did not have a width explicitly defined, meaning that it'll span out as far as
possible.
Alright, that's it for the basics, more on the advanced stuff in another example.
for example:
// 1. create views
UIView *blueView = [[UIView alloc] init];
blueView.backgroundColor = [UIColor blueColor];
[self.view addSubview:blueView];
UIView *redView = [[UIView alloc] init];
redView.backgroundColor = [UIColor redColor];
[self.view addSubview:redView];
GoalKicker.com – iOS® Developer Notes for Professionals
423
// 2. forbid Autoresizing
blueView.translatesAutoresizingMaskIntoConstraints = NO;
redView.translatesAutoresizingMaskIntoConstraints = NO;
// 3. make contraints
// horizontal
NSArray *blueH = [NSLayoutConstraint constraintsWithVisualFormat:@"H:|-20-[blueView]-20-|"
options:NSLayoutFormatAlignAllLeft metrics:nil views:@{@"blueView" : blueView}];
[self.view addConstraints:blueH];
// vertical
NSArray *blueVandRedV = [NSLayoutConstraint constraintsWithVisualFormat:@"V:|-20[blueView(50)]-20-[redView(==blueView)]" options:NSLayoutFormatAlignAllTrailing metrics:nil
views:@{@"blueView" : blueView, @"redView" : redView}];
[self.view addConstraints:blueVandRedV];
NSLayoutConstraint *redW = [NSLayoutConstraint constraintWithItem:redView
attribute:NSLayoutAttributeWidth relatedBy:NSLayoutRelationEqual toItem:blueView
attribute:NSLayoutAttributeWidth multiplier:0.5 constant:0];
[self.view addConstraint:redW];
Section 67.7: Resolve UILabel Priority Conflict
Problem: When you use many labels inside a view, you maybe get a warning:
How can we fix this warning?
GoalKicker.com – iOS® Developer Notes for Professionals
424
Solution: We calculate and set the priorities in order. The priorities must be different from labels. It means which is
important will get higher priority. For example, in my case, I set the vertical priorities for my labels look like this:
I set the highest priority for 1st label and the lowest for 4th label.
GoalKicker.com – iOS® Developer Notes for Professionals
425
In a ViewController, I think you're hard to see the effect of those priorities. However, it's very clearly with
UITableViewCell + estimate cell height.
Hope this help.
Section 67.8: How to animate with Auto Layout
Without Auto Layout, animation is accomplished changing a view's frame over time. With Auto Layout, the
constraints dictate the view frame, so you have to animate the constraints instead. This indirection makes
animation harder to visualize.
Here are the ways to animate with Auto Layout:
1. Change the constant of the constraint after creation using periodic calls (CADisplayLink,
dispatch_source_t, dispatch_after, NSTimer). Then call layoutIfNeeded to update the constraint. Example:
Objective-C:
self.someConstraint.constant = 10.0;
[UIView animateWithDuration:0.25 animations:^{
[self.view layoutIfNeeded];
}];
Swift:
self.someConstraint.constant = 10.0
UIView.animate(withDuration: 0.25, animations: self.view.layoutIfNeeded)
2. Change the constraints and call [view layoutIfNeeded] inside an animation block. This interpolates
between the two positions ignoring constraints during the animation.
[UIView animateWithDuration:0.5 animations:^{
[view layoutIfNeeded];
}]
3. Change the priority of the constraints. This is less CPU intensive than adding and removing constraints.
4. Remove all constraints and use autosizing masks. For the later, you have to set
view.translatesAutoresizingMaskIntoConstraints = YES.
5. Use constraints that don't interfere with the intended animation.
6. Use a container view. Position the superview using constraints. Then add a subview with constraints that
don't fight the animation, eg: a center relative to the superview. This unloads part of the constraints to the
superview, so they don't fight the animation in the subview.
7. Animate layers instead views. Layer transforms don't trigger the Auto Layout.
CABasicAnimation* ba = [CABasicAnimation animationWithKeyPath:@"transform"];
ba.autoreverses = YES;
ba.duration = 0.3;
ba.toValue = [NSValue valueWithCATransform3D:CATransform3DMakeScale(1.1, 1.1, 1)];
[v.layer addAnimation:ba forKey:nil];
8. Override layoutSubviews. Call [super layoutSubviews] and fine tune the constraints.
9. Change the frame in viewDidLayoutSubviews. Auto Layout is applied in layoutSubviews, so once done,
GoalKicker.com – iOS® Developer Notes for Professionals
426
change it in viewDidLayoutSubviews.
10. Opt out from Auto Layout and set views manually. You can do this overriding layoutSubviews/layout
without calling the super class’s implementation.
Quick tip: if the parent of the animated view is not being interpolated (that is, the animation jumps from beginning
to end state), call layoutIfNeeded() in the deepest view that is the parent of the view that is animated (in other
words, that is not affected by the animation). I don't know exactly why this works.
Section 67.9: NSLayoutConstraint: Contraints in code!
When we are working on a framework, if the constraints are not too complex, we'd better use Interface Builder or
NSLayoutConstraint in code to make it smaller enough, instead of import Masonry or SnapKit.
for example:
Objective-C
// 1. create views
UIView *blueView = [[UIView alloc] init];
blueView.backgroundColor = [UIColor blueColor];
[self.view addSubview:blueView];
UIView *redView = [[UIView alloc] init];
redView.backgroundColor = [UIColor redColor];
[self.view addSubview:redView];
// 2. forbid Autoresizing
blueView.translatesAutoresizingMaskIntoConstraints = NO;
redView.translatesAutoresizingMaskIntoConstraints = NO;
// 3. make contraints
// 3.1 blueView
NSLayoutConstraint *blueLeft = [NSLayoutConstraint constraintWithItem:blueView
attribute:NSLayoutAttributeLeft relatedBy:NSLayoutRelationEqual toItem:self.view
attribute:NSLayoutAttributeLeft multiplier:1 constant:20];
[self.view addConstraint:blueLeft];
NSLayoutConstraint *blueTop = [NSLayoutConstraint constraintWithItem:blueView
attribute:NSLayoutAttributeTop relatedBy:NSLayoutRelationEqual toItem:self.view
attribute:NSLayoutAttributeTop multiplier:1 constant:20];
[self.view addConstraint:blueTop];
GoalKicker.com – iOS® Developer Notes for Professionals
427
NSLayoutConstraint *blueRight = [NSLayoutConstraint constraintWithItem:blueView
attribute:NSLayoutAttributeRight relatedBy:NSLayoutRelationEqual toItem:self.view
attribute:NSLayoutAttributeRight multiplier:1 constant:-20];
[self.view addConstraint:blueRight];
NSLayoutConstraint *blueHeight = [NSLayoutConstraint constraintWithItem:blueView
attribute:NSLayoutAttributeHeight relatedBy:NSLayoutRelationEqual toItem:nil
attribute:NSLayoutAttributeNotAnAttribute multiplier:1 constant:50];
[self.view addConstraint:blueHeight];
// 3.2 redView
NSLayoutConstraint *redTop = [NSLayoutConstraint constraintWithItem:redView
attribute:NSLayoutAttributeTop relatedBy:NSLayoutRelationEqual toItem:blueView
attribute:NSLayoutAttributeBottom multiplier:1 constant:20];
[self.view addConstraint:redTop];
NSLayoutConstraint *redRight = [NSLayoutConstraint constraintWithItem:redView
attribute:NSLayoutAttributeRight relatedBy:NSLayoutRelationEqual toItem:self.view
attribute:NSLayoutAttributeRight multiplier:1 constant:-20];
[self.view addConstraint:redRight];
NSLayoutConstraint *redHeight = [NSLayoutConstraint constraintWithItem:redView
attribute:NSLayoutAttributeHeight relatedBy:NSLayoutRelationEqual toItem:blueView
attribute:NSLayoutAttributeHeight multiplier:1 constant:0];
[self.view addConstraint:redHeight];
NSLayoutConstraint *redWidth = [NSLayoutConstraint constraintWithItem:redView
attribute:NSLayoutAttributeWidth relatedBy:NSLayoutRelationEqual toItem:blueView
attribute:NSLayoutAttributeWidth multiplier:0.5 constant:0];
[self.view addConstraint:redWidth];
Section 67.10: Proportional Layout
Constraint created as
NSLayoutConstraint(item: myView, attribute: NSLayoutAttribute.Leading, relatedBy:
NSLayoutRelation.Equal, toItem: view, attribute: NSLayoutAttribute.LeadingMargin, multiplier: 1.0,
constant: 20.0)
or, from math point of view:
view.attribute * multiplier + constant
(1)
You can use multiplier to create proportional layout for different size factor.
Example:
Turquoise View (V1) is a square with width proportional superview width with ratio 1:1.1
Gary square(V2) is a subview of V1. Bottom space set by constant = 60, Trailing space set by multiplier = 1.125 and
constant = 0
Trailing space set proportionally, bottom space set as a constant.
GoalKicker.com – iOS® Developer Notes for Professionals
428
Note: if view.attribute is equal 0 (for example leading space), constraint formula (1), will be equal 0. You need to
change second item of constraint or set constraint relative to margin, in order to view.attribute != 0.
Section 67.11: Mixed usage of Auto Layout with non-Auto
Layout
Sometimes you may want to perform some additional actions to Auto Layout calculations done by UIKit itself.
Example: when you have a UIView that has a maskLayer, you may need to update maskLayer as soon as Auto
Layout changes UIView's frame
// CustomView.m
- (void)layoutSubviews {
[super layoutSubviews];
// now you can assume Auto Layout did its job
// you can use view's frame in your calculations
CALayer maskLayer = self.maskLayer;
maskLayer.bounds = self.bounds;
...
}
or if you want to take some additional action to Auto Layout in ViewController
- (void)viewDidLayoutSubviews {
[super viewDidLayoutSubviews];
// now you can assume all your subviews are positioned/resized correctly
self.customView.frame = self.containerView.frame;
}
Section 67.12: How to use Auto Layout
Auto layout is used to arrange views so that they look good on any device and orientation. Constraints are the rules
that tell how everything should be laid down. They include pinning edges, centering, and setting sizes, among other
things.
GoalKicker.com – iOS® Developer Notes for Professionals
429
Auto layout is enabled by default, but you can double check this. If you click Main.storyboard in the Project Navigator
and then show the File inspector. Make sure that Auto Layout and Size Classes are checked:
Auto layout constraints can be set in the Interface Builder or in code. In the Interface Builder you find the Auto
Layout tools at the bottom right. Clicking them will reveal different options for setting the constraints on a view.
If you wish to have different constraints for different device sizes or orientations, you can set them in wAny hAny
Size Class options found in the bottom middle.
GoalKicker.com – iOS® Developer Notes for Professionals
430
Chapter 68: MKMapView
Section 68.1: Change map-type
There are 5 different types (MKMapType), MKMapView can display.
Version ≥ iPhone OS 3
.standard
Displays a street map that shows the position of all roads and some road names.
Swift 2
mapView.mapType = .Standard
Swift 3
mapView.mapType = .standard
Objective-C
_mapView.mapType = MKMapTypeStandard;
GoalKicker.com – iOS® Developer Notes for Professionals
431
Version ≥ iPhone OS 3
.satellite
Displays satellite imagery of the area.
Swift 2
mapView.mapType = .Satellite
Swift 3
mapView.mapType = .satellite
Objective-C
_mapView.mapType = MKMapTypeSatellite;
GoalKicker.com – iOS® Developer Notes for Professionals
432
Version ≥ iOS 9
.satelliteFlyover
Displays a satellite image of the area with flyover data where available.
Swift 2
mapView.mapType = .SatelliteFlyover
Swift 3
mapView.mapType = .satelliteFlyover
Objective-C
_mapView.mapType = MKMapTypeSatelliteFlyover;
Version ≥ iPhone OS 3
.hybrid
Displays a satellite image of the area with road and road name information layered on top.
GoalKicker.com – iOS® Developer Notes for Professionals
433
Swift 2
mapView.mapType = .Hybrid
Swift 3
mapView.mapType = .hybrid
Objective-C
_mapView.mapType = MKMapTypeHybrid;
Version ≥ iOS 9
.hybridFlyover
Displays a hybrid satellite image with flyover data where available.
Swift 2
mapView.mapType = .HybridFlyover
GoalKicker.com – iOS® Developer Notes for Professionals
434
Swift 3
mapView.mapType = .hybridFlyover
Objective-C
_mapView.mapType = MKMapTypeHybridFlyover;
Section 68.2: Simulate a custom location
Step 1: In Xcode: File -> New -> File -> Resource -> GPX File -> Next -> Give the GPX file a name(It's Taipei in this
example) -> Create
Step 2: Edit the GPX file
<?xml version="1.0"?>
<gpx version="1.1" creator="Xcode">
<wpt lat="25.041865" lon="121.551361"> // Edit the latitude and longitude
<name>Taipei</name> // Edit the name of the location
<time>2014-09-24T14:55:37Z</time>
</wpt>
</gpx>
Step 3: When the simulator is running:
You can repeat this process to create multiple locations.
Section 68.3: Set Zoom/Region for Map
For setting some zoom level, let say we want to zoom user's location with user location as center and 2km of area
as radius. Then, we use following code
GoalKicker.com – iOS® Developer Notes for Professionals
435
MKUserLocation *userLocation = _mapView.userLocation;
MKCoordinateRegion region = MKCoordinateRegionMakeWithDistance (userLocation.location.coordinate,
2000, 2000);
[_mapView setRegion:region animated:NO];
Section 68.4: Local search implementation using
MKLocalSearch
MKLocalSearch allows users to search for location using natural language strings like "gym". Once the search get
completed, the class returns a list of locations within a specified region that match the search string.
Search results are in form of MKMapItem within MKLocalSearchResponse object.
lets try by example
MKLocalSearchRequest *request =
[[MKLocalSearchRequest alloc] init];//initialising search request
request.naturalLanguageQuery = @”Gym”; // adding query
request.region = _mapView.region; //setting region
MKLocalSearch *search =
[[MKLocalSearch alloc]initWithRequest:request];//initiate search
[search startWithCompletionHandler:^(MKLocalSearchResponse
*response, NSError *error)
{
if (response.mapItems.count == 0)
NSLog(@"No Matches");
else
for (MKMapItem *item in response.mapItems)
{
NSLog(@"name = %@", item.name);
NSLog(@"Phone = %@", item.phoneNumber);
}
}];
Section 68.5: OpenStreetMap Tile-Overlay
In some cases, you might not want to use the default maps, Apple provides.
You can add an overlay to your mapView that contains custom tiles for example from OpenStreetMap.
Let's assume, self.mapView is your MKMapView that you have already added to your ViewController.
At first, your ViewController needs to conform to the protocol MKMapViewDelegate.
class MyViewController: UIViewController, MKMapViewDelegate
Then you have to set the ViewController as delegate of mapView
mapView.delegate = self
Next, you configure the overlay for the map. You'll need an URL-template for this. The URL should be similar to this
on all tile-servers and even if you would store the map-data offline:
http://tile.openstreetmap.org/{z}/{x}/{y}.png
let urlTeplate = "http://tile.openstreetmap.org/{z}/{x}/{y}.png"
GoalKicker.com – iOS® Developer Notes for Professionals
436
let overlay = MKTileOverlay(urlTemplate: urlTeplate)
overlay.canReplaceMapContent = true
After you configured the overlay, you must add it to your mapView.
mapView.add(overlay, level: .aboveLabels)
To use custom maps, it is recommended to use .aboveLabels for level. Otherwise, the default labels would be
visible on your custom map. If you want to see the default labels, you can choose .aboveRoads here.
If you would run your project now, you would recognize, that your map would still show the default map:
That's because we haven't told the mapView yet, how to render the overlay. This is the reason, why you had to set
the delegate before. Now you can add func mapView(_ mapView: MKMapView, rendererFor overlay: MKOverlay)
-> MKOverlayRenderer to your view controller:
func mapView(_ mapView: MKMapView, rendererFor overlay: MKOverlay) -> MKOverlayRenderer {
if overlay is MKTileOverlay {
let renderer = MKTileOverlayRenderer(overlay: overlay)
return renderer
} else {
return MKTileOverlayRenderer()
}
GoalKicker.com – iOS® Developer Notes for Professionals
437
}
This will return the correct MKOverlayRenderer to your mapView. If you run your project now, you should see a map
like this:
If you want to display another map, you just have to change the URL-template. There is a list of tile-servers in the
OSM Wiki.
Section 68.6: Scroll to coordinate and zoom-level
When you show a location to your users, you might want the MKMapView to display a coordinate at a zoom-level
instead of setting a region to show. This functionality is not implemented by default, so you need to extend
MKMapView with a methods that do the complex calculation from a coordinate and zoom-level to a
MKCoordinateRegion.
let MERCATOR_OFFSET = 268435456.0
let MERCATOR_RADIUS = 85445659.44705395
let DEGREES = 180.0
public extension MKMapView {
//MARK: Map Conversion Methods
private func longitudeToPixelSpaceX(longitude:Double)->Double{
return round(MERCATOR_OFFSET + MERCATOR_RADIUS * longitude * M_PI / DEGREES)
GoalKicker.com – iOS® Developer Notes for Professionals
438
}
private func latitudeToPixelSpaceY(latitude:Double)->Double{
return round(MERCATOR_OFFSET - MERCATOR_RADIUS * log((1 + sin(latitude * M_PI / DEGREES)) /
(1 - sin(latitude * M_PI / DEGREES))) / 2.0)
}
private func pixelSpaceXToLongitude(pixelX:Double)->Double{
return ((round(pixelX) - MERCATOR_OFFSET) / MERCATOR_RADIUS) * DEGREES / M_PI
}
private func pixelSpaceYToLatitude(pixelY:Double)->Double{
return (M_PI / 2.0 - 2.0 * atan(exp((round(pixelY) - MERCATOR_OFFSET) / MERCATOR_RADIUS)))
* DEGREES / M_PI
}
private func coordinateSpanWithCenterCoordinate(centerCoordinate:CLLocationCoordinate2D,
zoomLevel:Double)->MKCoordinateSpan{
// convert center coordiate to pixel space
let centerPixelX = longitudeToPixelSpaceX(longitude: centerCoordinate.longitude)
let centerPixelY = latitudeToPixelSpaceY(latitude: centerCoordinate.latitude)
print(centerCoordinate)
// determine the scale value from the zoom level
let zoomExponent:Double = 20.0 - zoomLevel
let zoomScale:Double = pow(2.0, zoomExponent)
// scale the map’s size in pixel space
let mapSizeInPixels = self.bounds.size
let scaledMapWidth = Double(mapSizeInPixels.width) * zoomScale
let scaledMapHeight = Double(mapSizeInPixels.height) * zoomScale
// figure out the position of the top-left pixel
let topLeftPixelX = centerPixelX - (scaledMapWidth / 2.0)
let topLeftPixelY = centerPixelY - (scaledMapHeight / 2.0)
// find delta between left and right longitudes
let minLng = pixelSpaceXToLongitude(pixelX: topLeftPixelX)
let maxLng = pixelSpaceXToLongitude(pixelX: topLeftPixelX + scaledMapWidth)
let longitudeDelta = maxLng - minLng
let minLat = pixelSpaceYToLatitude(pixelY: topLeftPixelY)
let maxLat = pixelSpaceYToLatitude(pixelY: topLeftPixelY + scaledMapHeight)
let latitudeDelta = -1.0 * (maxLat - minLat)
return MKCoordinateSpan(latitudeDelta: latitudeDelta, longitudeDelta: longitudeDelta)
}
/**
Sets the center of the `MKMapView` to a `CLLocationCoordinate2D` with a custom zoom-level.
There is no nee to set a region manually. :-)
- author: Mylene Bayan (on GitHub)
*/
public func setCenter(_ coordinate:CLLocationCoordinate2D, zoomLevel:Double, animated:Bool){
// clamp large numbers to 28
var zoomLevel = zoomLevel
zoomLevel = min(zoomLevel, 28)
// use the zoom level to compute the region
print(coordinate)
let span = self.coordinateSpanWithCenterCoordinate(centerCoordinate: coordinate, zoomLevel:
zoomLevel)
let region = MKCoordinateRegionMake(coordinate, span)
if region.center.longitude == -180.00000000{
print("Invalid Region")
}
else{
self.setRegion(region, animated: animated)
GoalKicker.com – iOS® Developer Notes for Professionals
439
}
}
}
(The original Swift 2 version by Mylene Bayan can be found on GitHub)
After you implemented this extension, you can set the center coordinate as following:
let centerCoordinate = CLLocationCoordinate2DMake(48.136315, 11.5752901) //latitude, longitude
mapView?.setCenter(centerCoordinate, zoomLevel: 15, animated: true)
zoomLevel is a Double value, usually between 0 and 21 (which is a very high zoom-level), but values up to 28 are
allowed.
Section 68.7: Working With Annotation
Get All Annotation
//following method returns all annotations object added on map
NSArray *allAnnotations = mapView.annotations;
Get Annotation View
for (id<MKAnnotation> annotation in mapView.annotations)
{
MKAnnotationView* annotationView = [mapView viewForAnnotation:annotation];
if (annotationView)
{
// Do something with annotation view
// for e.g change image of annotation view
annotationView.image = [UIImage imageNamed:@"SelectedPin.png"];
}
}
Remove All Annotations
[mapView removeAnnotations:mapView.annotations]
Remove Single Annotation
//getting all Annotation
NSArray *allAnnotations = self.myMapView.annotations;
if (allAnnotations.count > 0)
{
//getting first annoation
id <MKAnnotation> annotation=[allAnnotations firstObject];
//removing annotation
[mapView removeAnnotation:annotation];
}
Section 68.8: Add MKMapView
Swift
GoalKicker.com – iOS® Developer Notes for Professionals
440
let mapView = MKMapView(frame: CGRect(x: 0, y: 0, width: 320, height: 500))
It's recommended to store the mapView as a property of the containing ViewController since you might want to
access it in more complex implementations.
Objective C
self.map = [[MKMapView alloc]initWithFrame:CGRectMake(0, 0, self.view.frame.size.width,
self.view.frame.size.height)];
[self.view addSubview:self.map];
Section 68.9: Show UserLocation and UserTracking example
This will show the user location on the map
Objective-C
[self.map setShowsUserLocation:YES];
Swift
self.map?.showsUserLocation = true
GoalKicker.com – iOS® Developer Notes for Professionals
441
GoalKicker.com – iOS® Developer Notes for Professionals
442
GoalKicker.com – iOS® Developer Notes for Professionals
443
This will track the user location on the map, updating regions according
Objective-C
[self.map setUserTrackingMode:MKUserTrackingModeFollow];
Swift
self.map?.userTrackingMode = .follow
Section 68.10: Adding Pin/Point Annotation on map
For annotating some point of interest on map, we use pin annotation. Now, start by creating annotation object first.
MKPointAnnotation *pointAnnotation = [[MKPointAnnotation alloc] init];
Now provide coordinate to pointAnnotation,as
CLLocationCoordinate2D coordinate = CLLocationCoordinate2DMake(23.054625,72.534562);
pointAnnotation.coordinate = coordinate;
Now, provide title and subtitle to annotation,
pointAnnotation.title = @"XYZ Point";
pointAnnotation.subtitle = @"Ahmedabad Area";
Now, add this annotation to map.
[self.mapView addAnnotation:pointAnnotation];
Yeaah.. Hurrah.. you have done the job. You can now see point annotation(red coloured pin) at given coordinate.
But now, what if you want to change color of the pin(3 available colors are - Purple,red and green). Then follow this
step.
set mapview's delegate to self,
self.mapView.delegate = self;
Add MKMapViewDelegate implementation. Now add following method then,
- (MKAnnotationView *)mapView:(MKMapView *)mapView viewForAnnotation:(id <MKAnnotation>)annotation
{
// If it's the user location, just return nil, because it have user location's own annotation,
if you want to change that, then use this object;
if ([annotation isKindOfClass:[MKUserLocation class]])
return nil;
if ([annotation isKindOfClass:[MKPointAnnotation class]])
{
//Use dequed pin if available
MKAnnotationView *pinView = [mapView
dequeueReusableAnnotationViewWithIdentifier:@"PinAnnotationView"];
if (!pinView)
{
// If not dequed, then create new.
GoalKicker.com – iOS® Developer Notes for Professionals
444
pinView = [[MKAnnotationView alloc] initWithAnnotation:annotation
reuseIdentifier:@"PinAnnotationView"];
pinView.canShowCallout = YES;
pinView.image = [UIImage imageNamed:@"abc.png"];
pinView.calloutOffset = CGPointMake(0, 32);
} else {
pinView.annotation = annotation;
}
return pinView;
}
return nil;
}
Section 68.11: Adjust the map view's visible rect in order to
display all annotations
Swift:
mapView.showAnnotations(mapView.annotations, animated: true)
Objective-C:
[mapView showAnnotations:mapView.annotations animated:YES];
Demo:
GoalKicker.com – iOS® Developer Notes for Professionals
445
Chapter 69: NSArray
Here are some useful utility functions/methods that can be used as with Array extension for ease of developer to
perform certain critical operations on array with help of single line code.
Section 69.1: Convert Array into json string
Call this function with parameter argument as array with type 'any'. It will return you json string. Json string is used
to submit array in web service call as request input parameter in Swift.
//----------------------let array = [["one" : 1], ["two" : 2], ["three" : 3], ["four" : 4]]
let jsonString = convertIntoJSONString(arrayObject: array)
print("jsonString - \(jsonString)")
//----------------------func convertIntoJSONString(arrayObject: [Any]) -> String? {
do {
let jsonData: Data = try JSONSerialization.data(withJSONObject: arrayObject, options:
[])
if
let jsonString = NSString(data: jsonData, encoding: String.Encoding.utf8.rawValue)
{
return jsonString as String
}
} catch let error as NSError {
print("Array convertIntoJSON - \(error.description)")
}
return nil
}
GoalKicker.com – iOS® Developer Notes for Professionals
446
Chapter 70: NSAttributedString
Section 70.1: Creating a string that has custom kerning (letter
spacing)
NSAttributedString (and its mutable sibling NSMutableAttributedString) allows you to create strings that are
complex in their appearance to the user.
A common application is to use this to display a string and adding custom kerning / letter-spacing.
This would be achieved as follows (where label is a UILabel), giving a different kerning for the word "kerning"
Swift
var attributedString = NSMutableAttributedString("Apply kerning")
attributedString.addAttribute(attribute: NSKernAttributeName, value: 5, range: NSMakeRange(6, 7))
label.attributedText = attributedString
Objective-C
NSMutableAttributedString *attributedString;
attributedString = [[NSMutableAttributedString alloc] initWithString:@"Apply kerning"];
[attributedString addAttribute:NSKernAttributeName value:@5 range:NSMakeRange(6, 7)];
[label setAttributedText:attributedString];
Section 70.2: Change the color of a word or string
Objective-C
UIColor *color = [UIColor redColor];
NSString *textToFind = @"redword";
NSMutableAttributedString *attrsString = [[NSMutableAttributedString alloc]
initWithAttributedString:yourLabel.attributedText];
// search for word occurrence
NSRange range = [yourLabel.text rangeOfString:textToFind];
if (range.location != NSNotFound) {
[attrsString addAttribute:NSForegroundColorAttributeName value:color range:range];
}
// set attributed text
yourLabel.attributedText = attrsString;
Swift
let color = UIColor.red;
let textToFind = "redword"
let attrsString =
NSMutableAttributedString(string:yourlabel.text!);
// search for word occurrence
let range = (yourlabel.text! as NSString).range(of: textToFind)
if (range.length > 0) {
attrsString.addAttribute(NSForegroundColorAttributeName,value:color,range:range)
}
GoalKicker.com – iOS® Developer Notes for Professionals
447
// set attributed text
yourlabel.attributedText = attrsString
Note:
The main here is to use a NSMutableAttributedString and the selector addAttribute:value:range with the
attribute NSForegroundColorAttributeName to change a color of a string range:
NSMutableAttributedString *attrsString = [[NSMutableAttributedString alloc]
initWithAttributedString:label.attributedText];
[attrsString addAttribute:NSForegroundColorAttributeName value:color range:range];
You could use another way to get the range, for example: NSRegularExpression.
Section 70.3: Removing all attributes
Objective-C
NSMutableAttributedString *mutAttString = @"string goes here";
NSRange range = NSMakeRange(0, mutAttString.length);
[mutAttString setAttributes:@{} range:originalRange];
As per Apple Documentation we use, setAttributes and not addAttribute.
Swift
mutAttString.setAttributes([:], range: NSRange(0..<string.length))
Section 70.4: Appending Attributed Strings and bold text in
Swift
let someValue : String = "Something the user entered"
let text = NSMutableAttributedString(string: "The value is: ")
text.appendAttributedString(NSAttributedString(string: someValue, attributes:
[NSFontAttributeName:UIFont.boldSystemFontOfSize(UIFont.systemFontSize())]))
The result looks like:
The value is: Something the user entered
Section 70.5: Create a string with strikethrough text
Objective-C
NSMutableAttributedString *attributeString = [[NSMutableAttributedString alloc]
initWithString:@"Your String here"];
[attributeString addAttribute:NSStrikethroughStyleAttributeName
value:@2
range:NSMakeRange(0, [attributeString length])];
Swift
let attributeString: NSMutableAttributedString =
here")
GoalKicker.com – iOS® Developer Notes for Professionals
NSMutableAttributedString(string: "Your String
448
attributeString.addAttribute(NSStrikethroughStyleAttributeName, value: 2, range: NSMakeRange(0,
attributeString.length))
Then you can add this to your UILabel:
yourLabel.attributedText = attributeString;
GoalKicker.com – iOS® Developer Notes for Professionals
449
Chapter 71: Convert HTML to NSAttributed
string and vice verse
Section 71.1: Objective C code to convert HTML string to
NSAttributedString and Vice Versa
HTML to NSAttributedString conversion Code:
//HTML String
NSString *htmlString=[[NSString alloc]initWithFormat:@"<!DOCTYPE html><html><body><h1>My First
Heading</h1><p>My first paragraph.</p></body></html>"];
//Converting HTML string with UTF-8 encoding to NSAttributedString
NSAttributedString *attributedString = [[NSAttributedString alloc]
initWithData: [htmlString
dataUsingEncoding:NSUnicodeStringEncoding]
options: @{ NSDocumentTypeDocumentAttribute:
NSHTMLTextDocumentType }
documentAttributes: nil
error: nil ];
NSAttributedString to HTML Conversion:
//Dictionary to hold all the attributes of NSAttributed String
NSDictionary *documentAttributes = @{NSDocumentTypeDocumentAttribute: NSHTMLTextDocumentType};
//Saving the NSAttributedString with all its attributes as a NSData Entity
NSData *htmlData = [attributedString dataFromRange:NSMakeRange(0, attributedString.length)
documentAttributes:documentAttributes error:NULL];
//Convert the NSData into HTML String with UTF-8 Encoding
NSString *htmlString = [[NSString alloc] initWithData:htmlData encoding:NSUTF8StringEncoding];
GoalKicker.com – iOS® Developer Notes for Professionals
450
Chapter 72: NSTimer
Parameter
interval
Details
The time, in seconds, to wait beforing firing the timer; or, in repeating timers, the time between firings.
target
The object to call the selector on
selector
In Swift, a Selector object specifying the method to call on the target
repeats
If false, fire the timer only once. If true, fire the timer every interval seconds.
Section 72.1: Creating a Timer
This will create a timer to call the doSomething method on self in 5 seconds.
Swift
let timer = NSTimer.scheduledTimerWithTimeInterval(5,
target: self,
selector: Selector(doSomething()),
userInfo: nil,
repeats: false)
Swift 3
let timer = Timer.scheduledTimer(timeInterval:
target:
selector:
userInfo:
repeats:
1,
self,
#selector(doSomething()),
nil,
true)
Objective-C
NSTimer *timer = [NSTimer scheduledTimerWithTimeInterval:5.0 target:self
selector:@selector(doSomething) userInfo:nil repeats:NO];
Setting repeats to false/NO indicates that we want the timer to fire only once. If we set this to true/YES, it would
fire every five seconds until manually invalidated.
Section 72.2: Manually firing a timer
Swift
timer.fire()
Objective-C
[timer fire];
Calling the fire method causes an NSTimer to perform the task it would have usually performed on a schedule.
In a non-repeating timer, this will automatically invalidate the timer. That is, calling fire before the time interval is
up will result in only one invocation.
In a repeating timer, this will simply invoke the action without interrupting the usual schedule.
GoalKicker.com – iOS® Developer Notes for Professionals
451
Section 72.3: Timer frequency options
Repeated Timer event
Swift
class ViewController: UIViewController {
var timer = NSTimer()
override func viewDidLoad() {
NSTimer.scheduledTimerWithTimeInterval(1.0, target: self, selector:
Selector(self.timerMethod()), userInfo: nil, repeats: true)
}
func timerMethod() {
print("Timer method called")
}
func endTimer() {
timer.invalidate()
}
}
Swift 3
class ViewController: UIViewController {
var timer = Timer()
override func viewDidLoad() {
Timer.scheduledTimer(timeInterval: 1.0, target: self, selector:
#selector(self.timerMethod()), userInfo: nil, repeats: true)
}
func timerMethod() {
print("Timer method called")
}
func endTimer() {
timer.invalidate()
}
}
Must be invalidated manually if desired.
Swift
Non-repeated delayed Timer event
NSTimer.scheduledTimerWithTimeInterval(3.0, target: self, selector: Selector(self.timerMethod()),
userInfo: nil, repeats: false)
Swift 3
Timer.scheduledTimer(timeInterval: 3.0, target: self, selector: #selector(self.timerMethod()),
userInfo: nil, repeats: false)
Timer will be fired once, 3 seconds after time of execution. Will be invalidated automatically, once fired.
GoalKicker.com – iOS® Developer Notes for Professionals
452
Section 72.4: Invalidating a timer
Swift
timer.invalidate()
Objective-C
[timer invalidate];
This will stop the timer from firing. Must be called from the thread the timer was created in, see Apple's notes:
You must send this message from the thread on which the timer was installed. If you send this message
from another thread, the input source associated with the timer may not be removed from its run loop,
which could prevent the thread from exiting properly.
Notes: Once timer has been invalidated, its impossible to fire same invalidated timer.Instead you need to
initialise the invalidated timer again and trigger fire method.
Section 72.5: Passing of data using Timer
If you you want to pass some data with the timer trigger you can do it with the userInfoparameter.
Here is the simple approach that gives brief idea about how you can pass the data to triggered method from the
Timer.
[Swift 3]
Timer.scheduledTimer(timeInterval: 1.0, target: self, selector:#selector(iGotCall(sender:)),
userInfo: ["Name": "i am iOS guy"], repeats:true)
[Objective - C]
NSTimer* timer = [NSTimer scheduledTimerWithTimeInterval:1.0
target:self
selector:@selector(iGotCall:)
userInfo:@"i am iOS guy" repeats:YES];
The above line of code passing ["Name": "i am iOS guy"] into the userInfo. So now when the iGotCall get call
you can get the passed value as below code snippet.
[Swift 3]
func iGotCall(sender: Timer) {
print((sender.userInfo)!)
}
[Objective - C]
- (void)iGotCall:(NSTimer*)theTimer {
NSLog (@"%@", (NSString*)[theTimer userInfo]);
}
GoalKicker.com – iOS® Developer Notes for Professionals
453
Chapter 73: NSDate
There are different types of date format that you can set: Here is full list of them.
Format
y
Meaning/Description
A year with at least 1 digit.
Example1
175 AD → “175”
Example2
2016 AD → “2016”
yy
A year with exactly 2 digits.
5 AD → “05”
2016 AD → “16”
yyy
A year with at least 3 digits.
5 AD → “005”
2016 AD → “2016”
yyyy
A year with at least 4 digits.
5 AD → “0005”
2016 AD → “2016”
M
A month with at least 1 digit.
July → “7”
"November" → "11"
MM
A month with at least 2 digits.
July → “07”
"November" → "11"
MMM
Three letter month abbreviation.
July → “Jul”
"November" → "Nov"
MMMM
Full name of month.
July → “July”
"November" →
"November"
MMMMM
One letter month abbreviation(Jan,June,July all will
have 'J').
July → “J”
"November" → "N"
d
Day with at least one digit.
8 → “8”
29 → “29”
dd
Day with at least two digits.
8 → “08”
29 → “29”
“E”, “EE”,
or”EEE”
3 letter day abbreviation of day name.
Monday → “Mon”
Thursday → “Thu”
EEEE
Full Day name.
Monday → “Monday” Thursday → “Thursday”
EEEEE
1 letter day abbreviation of day name.(Thu and Tue
will be 'T')
Monday → “M”
Thursday → “T”
EEEEEE
2 letter day abbreviation of day name.
Monday → “Mo”
Thursday → “Th”
a
Period of day (AM/PM).
10 PM → “PM”
2 AM → “AM”
h
A 1-12 based hour with at least 1 digit.
10 PM → “10”
2 AM → “2”
hh
A 1-12 based hour with at least 2 digits.
10 PM → “10”
2 AM → “02”
H
A 0-23 based hour with at least 1 digit.
10 PM → “14”
2 AM → “2”
HH
A 0-23 based hour with at least 2 digits.
10 PM → “14”
2 AM → “02”
m
A minute with at least 1 digit.
7 → “7”
29 → “29”
mm
A minute with at least 2 digits.
7 → “07”
29 → “29”
s
A second with at least 1 digit.
7 → “7”
29 → “29”
ss
A second with at least 2 digits.
7 → “07”
29 → “29”
There are many more, for getting different time based on zone(z), for getting time with millisecond details(S), etc.
Section 73.1: NSDateFormatter
Converting an NSDate object to string is just 3 steps.
1. Create an NSDateFormatter object
Swift
let dateFormatter = NSDateFormatter()
Swift 3
let dateFormatter = DateFormatter()
Objective-C
GoalKicker.com – iOS® Developer Notes for Professionals
454
NSDateFormatter *dateFormatter = [[NSDateFormatter alloc] init];
2. Set the date format in which you want your string
Swift
dateFormatter.dateFormat = "yyyy-MM-dd 'at' HH:mm"
Objective-C
dateFormatter.dateFormat = @"yyyy-MM-dd 'at' HH:mm";
3. Get the formatted string
Swift
let date = NSDate() // your NSDate object
let dateString = dateFormatter.stringFromDate(date)
Swift 3
let date = Date() // your NSDate object
let dateString = dateFormatter.stringFromDate(date)
Objective-C
NSDate *date = [NSDate date]; // your NSDate object
NSString *dateString = [dateFormatter stringFromDate:date];
This will give output something like this: 2001-01-02 at 13:00
Note
Creating an NSDateFormatter instance is an expensive operation, so it is recommended to create it once
and reuse when possible.
Useful extension for converting date to string.
extension Date {
func toString() -> String {
let dateFormatter = DateFormatter()
dateFormatter.dateFormat = "MMMM dd yyyy"
return dateFormatter.string(from: self)
}
}
Useful links for swift date-formation swiftly-getting-human-readable-date-nsdateformatter.
For constructing date formats see date format patterns.
Section 73.2: Date Comparison
There are 4 methods for comparing dates:
Swift
isEqualToDate(anotherDate: NSDate) -> Bool
earlierDate(anotherDate: NSDate) -> NSDate
laterDate(anotherDate: NSDate) -> NSDate
compare(anotherDate: NSDate) -> NSComparisonResult
Objective-C
GoalKicker.com – iOS® Developer Notes for Professionals
455
- (BOOL)isEqualToDate:(NSDate *)anotherDate
- (NSDate *)earlierDate:(NSDate *)anotherDate
- (NSDate *)laterDate:(NSDate *)anotherDate
- (NSComparisonResult)compare:(NSDate *)anotherDate
Let's say we have 2 dates:
Swift
let date1: NSDate = ... // initialized as
let date2: NSDate = ... // initialized as
July 7, 2016 00:00:00
July 2, 2016 00:00:00
Objective-C
NSDate *date1 = ... // initialized as
NSDate *date2 = ... // initialized as
July 7, 2016 00:00:00
July 2, 2016 00:00:00
Then, to compare them, we try this code:
Swift
if date1.isEqualToDate(date2) {
// returns false, as both dates aren't equal
}
earlierDate: NSDate = date1.earlierDate(date2) // returns the earlier date of the two (date 2)
laterDate: NSDate = date1.laterDate(date2) // returns the later date of the two (date1)
result: NSComparisonResult = date1.compare(date2)
if result == .OrderedAscending {
// true if date1 is earlier than date2
} else if result == .OrderedSame {
// true if the dates are the same
} else if result == .OrderedDescending {
// true if date1 is later than date1
}
Objective-C
if ([date1 isEqualToDate:date2]) {
// returns false, as both date are not equal
}
NSDate *earlierDate = [date1 earlierDate:date2]; // returns date which comes earlier from both
date, here it will return date2
NSDate *laterDate = [date1 laterDate:date2]; // returns date which comes later from both date, here
it will return date1
NSComparisonResult result = [date1 compare:date2];
if (result == NSOrderedAscending) {
// fails
// comes here if date1 is earlier then date2, in our case it will not come here
} else if (result == NSOrderedSame){
// fails
// comes here if date1 is same as date2, in our case it will not come here
} else{ // NSOrderedDescending
// succeeds
// comes here if date1 is later than date2, in our case it will come here
}
GoalKicker.com – iOS® Developer Notes for Professionals
456
If you want to compare dates and handle seconds, weeks, months and years:
Swift 3
let dateStringUTC = "2016-10-22 12:37:48 +0000"
let dateFormatter = DateFormatter()
dateFormatter.locale = Locale(identifier: "en_US_POSIX")
dateFormatter.dateFormat = "yyyy-MM-dd HH:mm:ss X"
let date = dateFormatter.date(from: dateStringUTC)!
let now = Date()
let formatter = DateComponentsFormatter()
formatter.unitsStyle = .full
formatter.maximumUnitCount = 2
let string = formatter.string(from: date, to: Date())! + " " + NSLocalizedString("ago", comment:
"added after elapsed time to say how long before")
Or you can use this for each component:
// get the current date and time
let currentDateTime = Date()
// get the user's calendar
let userCalendar = Calendar.current
// choose which date and time components are needed
let requestedComponents: Set<Calendar.Component> = [
.year,
.month,
.day,
.hour,
.minute,
.second
]
// get the components
let dateTimeComponents = userCalendar.dateComponents(requestedComponents, from: currentDateTime)
// now the components are available
dateTimeComponents.year
dateTimeComponents.month
dateTimeComponents.day
dateTimeComponents.hour
dateTimeComponents.minute
dateTimeComponents.second
Section 73.3: Get Historic Time from NSDate (eg: 5s ago, 2m
ago, 3h ago)
This can be used in various chat applications, rss feeds, and social apps where you need to have latest feeds with
timestamps:
Objective-C
- (NSString *)getHistoricTimeText:(NSDate *)since
{
NSString *str;
NSTimeInterval interval = [[NSDate date] timeIntervalSinceDate:since];
if(interval < 60)
str = [NSString stringWithFormat:@"%is ago",(int)interval];
GoalKicker.com – iOS® Developer Notes for Professionals
457
else if(interval < 3600)
{
int minutes = interval/60;
str = [NSString stringWithFormat:@"%im ago",minutes];
}
else if(interval < 86400)
{
int hours = interval/3600;
str = [NSString stringWithFormat:@"%ih ago",hours];
}
else
{
NSDateFormatter *dateFormater=[[NSDateFormatter alloc]init];
[dateFormater setLocale:[NSLocale currentLocale]];
NSString *dateFormat = [NSDateFormatter dateFormatFromTemplate:@"MMM d, YYYY" options:0
locale:[NSLocale currentLocale]];
[dateFormater setDateFormat:dateFormat];
str = [dateFormater stringFromDate:since];
}
return str;
}
Section 73.4: Get Unix Epoch time
To get Unix Epoch Time, use the constant timeIntervalSince1970:
Swift
let date = NSDate() // current date
let unixtime = date.timeIntervalSince1970
Objective-C
NSDate *date = [NSDate date]; // current date
int unixtime = [date timeIntervalSince1970];
Section 73.5: Get NSDate from JSON Date format
"/Date(1268123281843)/"
Prior to Json.NET 4.5 dates were written using the Microsoft format: "/Date(1198908717056)/". If your server sends
date in this format you can use the below code to serialize it to NSDate:
Objective-C
(NSDate*) getDateFromJSON:(NSString *)dateString
{
// Expect date in this format "/Date(1268123281843)/"
int startPos = [dateString rangeOfString:@"("].location+1;
int endPos = [dateString rangeOfString:@")"].location;
NSRange range = NSMakeRange(startPos,endPos-startPos);
unsigned long long milliseconds = [[dateString substringWithRange:range] longLongValue];
NSLog(@"%llu",milliseconds);
NSTimeInterval interval = milliseconds/1000;
NSDate *date = [NSDate dateWithTimeIntervalSince1970:interval];
// add code for date formatter if need NSDate in specific format.
return date;
}
GoalKicker.com – iOS® Developer Notes for Professionals
458
Section 73.6: Get time cycle type (12-hour or 24-hour)
Checking whether the current date contains the symbol for AM or PM
Objective-C
NSDateFormatter *formatter = [[NSDateFormatter alloc] init];
[formatter setLocale:[NSLocale currentLocale]];
[formatter setDateStyle:NSDateFormatterNoStyle];
[formatter setTimeStyle:NSDateFormatterShortStyle];
NSString *dateString = [formatter stringFromDate:[NSDate date]];
NSRange amRange = [dateString rangeOfString:[formatter AMSymbol]];
NSRange pmRange = [dateString rangeOfString:[formatter PMSymbol]];
BOOL is24h = (amRange.location == NSNotFound && pmRange.location == NSNotFound);
Requesting the time cycle type from NSDateFormatter
Objective-C
NSString *formatStringForHours = [NSDateFormatter dateFormatFromTemplate:@"j" options:0
locale:[NSLocale currentLocale]];
NSRange containsA = [formatStringForHours rangeOfString:@"a"];
BOOL is24h = containsA.location == NSNotFound;
This uses a special date template string called "j" which according to the ICU Spec ...
[...] requests the preferred hour format for the locale (h, H, K, or k), as determined by the preferred
attribute of the hours element in supplemental data. [...] Note that use of 'j' in a skeleton passed to an API
is the only way to have a skeleton request a locale's preferred time cycle type (12-hour or 24-hour).
That last sentence is important. It "is the only way to have a skeleton request a locale's preferred time cycle type".
Since NSDateFormatter and NSCalendar are built on the ICU library, the same holds true here.
Reference
The second option was derived from this answer.
Section 73.7: Get Current Date
Getting current date is very easy. You get NSDate object of current date in just single line as follows:
Swift
var date = NSDate()
Swift 3
var date = Date()
Objective-C
NSDate *date = [NSDate date];
Section 73.8: Get NSDate Object N seconds from current date
The number of seconds from the current date and time for the new date. Use a negative value to specify a date
before the current date.
GoalKicker.com – iOS® Developer Notes for Professionals
459
For doing this we have a method named dateWithTimerIntervalSinceNow(seconds: NSTimeInterval) -> NSDate
(Swift) or + (NSDate*)dateWithTimeIntervalSinceNow:(NSTimeInterval)seconds (Objective-C).
Now for example, if you require a date one week from current date and one week to current date, then we can do it
as.
Swift
let totalSecondsInWeek:NSTimeInterval = 7 * 24 * 60 * 60;
//Using negative value for previous date from today
let nextWeek = NSDate().dateWithTimerIntervalSinceNow(totalSecondsInWeek)
//Using positive value for future date from today
let lastWeek = NSDate().dateWithTimerIntervalSinceNow(-totalSecondsInWeek)
Swift 3
let totalSecondsInWeek:TimeInterval = 7 * 24 * 60 * 60;
//Using positive value to add to the current date
let nextWeek = Date(timeIntervalSinceNow: totalSecondsInWeek)
//Using negative value to get date one week from current date
let lastWeek = Date(timeIntervalSinceNow: -totalSecondsInWeek)
Objective-C
NSTimeInterval totalSecondsInWeek = 7 * 24 * 60 * 60;
//Using negative value for previous date from today
NSDate *lastWeek = [NSDate dateWithTimeIntervalSinceNow:-totalSecondsInWeek];
//Using positive value for future date from today
NSDate *nextWeek = [NSDate dateWithTimeIntervalSinceNow:totalSecondsInWeek];
NSLog(@"Last Week: %@", lastWeek);
NSLog(@"Right Now: %@", now);
NSLog(@"Next Week: %@", nextWeek);
Section 73.9: UTC Time oset from NSDate with TimeZone
Here this will calculate the UTC time offset from current data in desired timezone.
+(NSTimeInterval)getUTCOffSetIntervalWithCurrentTimeZone:(NSTimeZone *)current forDate:(NSDate
*)date {
NSTimeZone *utcTimeZone = [NSTimeZone timeZoneWithAbbreviation:@"UTC"];
NSInteger currentGMTOffset = [current secondsFromGMTForDate:date];
NSInteger gmtOffset = [utcTimeZone secondsFromGMTForDate:date];
NSTimeInterval gmtInterval = currentGMTOffset - gmtOffset;
return gmtInterval;
}
Section 73.10: Convert NSDate that is composed from hour
and minute (only) to a full NSDate
There are many cases when one has created an NSDate from only an hour and minute format, i.e: 08:12 that
returns from a server as a String and you initiate an NSDate instance by these values only.
The downside for this situation is that your NSDate is almost completely "naked" and what you need to do is to
GoalKicker.com – iOS® Developer Notes for Professionals
460
create: day, month, year, second and time zone in order to this object to "play along" with other NSDate types.
For the sake of the example let's say that hourAndMinute is the NSDate type that is composed from hour and
minute format:
Objective-C
NSDateComponents *hourAndMinuteComponents = [calendar components:NSCalendarUnitHour |
NSCalendarUnitMinute
fromDate:hourAndMinute];
NSDateComponents *componentsOfDate = [[NSCalendar currentCalendar] components:NSCalendarUnitDay |
NSCalendarUnitMonth | NSCalendarUnitYear
fromDate:[NSDate date]];
NSDateComponents *components = [[NSDateComponents alloc] init];
[components setDay: componentsOfDate.day];
[components setMonth: componentsOfDate.month];
[components setYear: componentsOfDate.year];
[components setHour: [hourAndMinuteComponents hour]];
[components setMinute: [hourAndMinuteComponents minute]];
[components setSecond: 0];
[calendar setTimeZone: [NSTimeZone defaultTimeZone]];
NSDate *yourFullNSDateObject = [calendar dateFromComponents:components];
Now your object is the total opposite of being "naked".
GoalKicker.com – iOS® Developer Notes for Professionals
461
Chapter 74: NSNotificationCenter
Parameter
name
Details
The name of the notification for which to register the observer; that is, only notifications with this
name are used to add the block to the operation queue. If you pass nil, the notification center doesn’t
use a notification’s name to decide whether to add the block to the operation queue.
obj
The object whose notifications the observer wants to receive; that is, only notifications sent by this
sender are delivered to the observer. If you pass nil, the notification center doesn’t use a notification’s
sender to decide whether to deliver it to the observer.
queue
The operation queue to which block should be added. If you pass nil, the block is run synchronously on
the posting thread.
block
The block to be executed when the notification is received. The block is copied by the notification
center and (the copy) held until the observer registration is removed.
iOS notifications are a simple and powerful way to send data in a loosely coupled way. That is, the sender of a
notification doesn't have to care about who (if anyone) receives the notification, it just posts it out there to the rest
of the app and it could be picked up by lots of things or nothing depending on your app's state.
Source : - HACKING with Swift
Section 74.1: Removing Observers
Swift 2.3
//Remove observer for single notification
NSNotificationCenter.defaultCenter().removeObserver(self, name: "TestNotification", object: nil)
//Remove observer for all notifications
NotificationCenter.defaultCenter().removeObserver(self)
Swift 3
//Remove observer for single notification
NotificationCenter.default.removeObserver(self, name: NSNotification.Name(rawValue:
"TestNotification"), object: nil)
//Remove observer for all notifications
NotificationCenter.default.removeObserver(self)
Objective-C
//Remove observer for single notification
[[NSNotificationCenter defaultCenter] removeObserver:self name:@"TestNotification" object:nil];
//Remove observer for all notifications
[[NSNotificationCenter defaultCenter] removeObserver:self];
Section 74.2: Adding an Observer
Naming Convention
Notifications are identified by global NSString objects whose names are composed in this way:
Name of associated class + Did | Will + UniquePartOfName + Notification
For example:
NSApplicationDidBecomeActiveNotification
NSWindowDidMiniaturizeNotification
GoalKicker.com – iOS® Developer Notes for Professionals
462
NSTextViewDidChangeSelectionNotification
NSColorPanelColorDidChangeNotification
Swift 2.3
NSNotificationCenter.defaultCenter().addObserver(self,
selector: #selector(self.testNotification(_:)),
name: "TestNotification",
object: nil)
Swift 3
NSNotificationCenter.default.addObserver(self,
selector: #selector(self.testNotification(_:)),
name: NSNotification.Name(rawValue: "TestNotification"),
object: nil)
Objective-C
[[NSNotificationCenter defaultCenter] addObserver:self
selector:@selector(testNotification:)
name:@"TestNotification"
object:nil];
PS: It is also worth noting that the number of times an observer has been added has to be exactly the number of
times the observer is removed. A rookie mistake is to add the observer in the viewWillAppear: of a
UIViewController, but removing the observer in viewDidUnload:, will cause an uneven number of pushes and thus
leaking the observer and the notification selector getting called in a superfluous manner.
Section 74.3: Posting a Notification with Data
Swift
let userInfo: [String: AnyObject] = ["someKey": myObject]
NSNotificationCenter.defaultCenter().postNotificationName("TestNotification", object: self,
userInfo: userInfo)
Objective-C
NSDictionary *userInfo = [NSDictionary dictionaryWithObject:myObject forKey:@"someKey"];
[[NSNotificationCenter defaultCenter] postNotificationName: @"TestNotification" object:nil
userInfo:userInfo];
Section 74.4: Add and remove observer for name
// Add observer
let observer = NSNotificationCenter.defaultCenter().addObserverForName("nameOfTheNotification",
object: nil, queue: nil) { (notification) in
// Do operations with the notification in this block
}
// Remove observer
NSNotificationCenter.defaultCenter().removeObserver(observer)
Section 74.5: Posting a Notification
Swift
NSNotificationCenter.defaultCenter().postNotificationName("TestNotification", object: self)
Objective-C
[[NSNotificationCenter defaultCenter] postNotificationName:@"TestNotification" object:nil];
GoalKicker.com – iOS® Developer Notes for Professionals
463
Section 74.6: Observing a Notification
Swift
func testNotification(notification: NSNotification) {
let userInfo = notification.userInfo
let myObject: MyObject = userInfo["someKey"]
}
Objective-C
- (void)testNotification:(NSNotification *)notification {
NSDictionary *userInfo = notification.userInfo;
MyObject *myObject = [userInfo objectForKey:@"someKey"];
}
Section 74.7: Adding/Removing an Observer with a Block
Instead of adding an observer with a selector, a block can be used:
id testObserver = [[NSNotificationCenter defaultCenter] addObserverForName:@"TestNotification"
object:nil
queue:nil
usingBlock:^(NSNotification*
notification) {
NSDictionary *userInfo = notification.userInfo;
MyObject *myObject = [userInfo objectForKey:@"someKey"];
}];
The observer can then be removed with:
[[NSNotificationCenter defaultCenter] removeObserver:testObserver
name:@"TestNotification"
object:nil];
GoalKicker.com – iOS® Developer Notes for Professionals
464
Chapter 75: NSURLSession
Section 75.1: Objective-C Create a Session And Data Task
NSURL *url = [NSURL URLWithString:@"http://www.example.com/"];
NSURLSessionConfiguration *configuration = [NSURLSessionConfiguration defaultSessionConfiguration];
// Configure the session here.
NSURLSession *session = [NSURLSession sessionWithConfiguration:configuration];
[[session dataTaskWithURL:url
completionHandler:^(NSData *data, NSURLResponse *response, NSError *error)
{
// The response object contains the metadata (HTTP headers, status code)
// The data object contains the response body
// The error object contains any client-side errors (e.g. connection
// failures) and, in some cases, may report server-side errors.
// In general, however, you should detect server-side errors by
// checking the HTTP status code in the response object.
}] resume];
Section 75.2: Setting up background configuration
To create a background session
// Swift:
let mySessionID = "com.example.bgSession"
let bgSessionConfig =
NSURLSessionConfiguration.backgroundSessionConfigurationWithIdentifier(mySessionID)
let session = NSURLSession(configuration: bgSessionConfig)
// add tasks here
// Objective-C:
NSString *mySessionID = @"com.example.bgSession";
NSURLSessionConfiguration *configuration =
[NSURLSessionConfiguration backgroundSessionConfigurationWithIdentifier: mySessionID];
NSURLSession *session = [NSURLSession sessionWithConfiguration:configuration
delegate:self]
Additionally, in iOS, you must set up support for handling background app relaunch. When your app's
application:handleEventsForBackgroundURLSession:completionHandler: method (Objective-C) or
application(_:handleEventsForBackgroundURLSession:completionHandler:) method (Swift) gets called, it
means your app has been relaunched in the background to handle activity on a session.
In that method, you should create a new session with the provided identifier and configure it with a delegate to
handle events just like you normally would in the foreground. Additionally, you should store the provided
completion handler in a dictionary, using the session as the key.
When the delegate's URLSessionDidFinishEventsForBackgroundURLSession: (Obj-C) /
URLSessionDidFinishEventsForBackgroundURLSession (Swift) method gets called to tell you that there are no
more events to handle, your app should look up the completion handler for that session, remove the session from
GoalKicker.com – iOS® Developer Notes for Professionals
465
the dictionary, and call the completion handler, thus telling the operating system that you no longer have any
outstanding processing related to the session. (If you are still doing something for some reason when you get that
delegate call, wait until done.) As soon as you call that method, the background session immediately gets
invalidated.
If your application then receives an application:application:didFinishLaunchingWithOptions: call (likely
indicating that the user foregrounded your app while you were busy processing background events), it is safe to
create a background session with that same identifier, because the old session with that identifier no longer exists.
If you're curious about the details, at a high level, when you create a background session, you're doing two things:
Creating a session in an external daemon (nsurlsessiond) to handle the downloads
Creating a session within your app that talks to that external daemon via NSXPC
Normally, it is dangerous to create two sessions with the same session ID in a single launch of the app, because
they both are trying to talk to the same session in the background daemon. This is why the official documentation
says to never create multiple sessions with the same identifier. However, if the first session was a temporary
session created as part of a handleEventsForBackgroundURLSession call, the association between the nowinvalidated in-app session and the session in the background daemon no longer exists.
Section 75.3: Simple GET request
// define url
let url = NSURL(string: "https://urlToGet.com")
//create a task to get data from a url
let task = NSURLSession.sharedSession().dataTaskWithURL(url!)
{
/*inside this block, we have access to NSData *data, NSURLResponse *response, and NSError
*error returned by the dataTaskWithURL() function*/
(data, response, error) in
if error == nil
{
// Data from the request can be manipulated here
}
else
{
// An error occurred
}
}
//make the request
task.resume()
Section 75.4: Sending a POST Request with arguments using
NSURLSession in Objective-C
There are two common ways to encode a POST request body: URL encoding (application/x-www-form-urlencoded)
and form data (multipart/form-data). Much of the code is similar, but the way you construct the body data is
different.
Sending a request using URL encoding
Be it you have a server for your small application or your working in a team with a full out back-end engineer, you'll
GoalKicker.com – iOS® Developer Notes for Professionals
466
want to talk to that server at one point with your iOS application.
In the following code we will be composing a string of arguments that the destination server script will use to do
something that changes depending on your case. For example we may want to send the string:
name=Brendon&password=abcde
To the server when a user signs up to your application, so the server can store this information in a database.
Let's get started. You'll want to create a NSURLSession POST request with the following code.
// Create the configuration, which is necessary so we can cancel cacheing amongst other things.
NSURLSessionConfiguration * defaultConfigObject = [NSURLSessionConfiguration
defaultSessionConfiguration];
// Disables cacheing
defaultConfigObject.requestCachePolicy = NSURLRequestReloadIgnoringLocalCacheData;
NSURLSession * defaultSession = [NSURLSession sessionWithConfiguration:defaultConfigObject
delegate:self delegateQueue:[NSOperationQueue mainQueue]];
NSString * scriptURL = [NSString stringWithFormat:@"https://server.io/api/script.php"];
//Converts the URL string to a URL usable by NSURLSession
NSMutableURLRequest * urlRequest = [NSMutableURLRequest requestWithURL:[NSURL
URLWithString:scriptURL]];
NSString * postDataString = [NSString stringWithFormat:@"name=%@&password=%@", [self nameString],
[self URLEncode:passwordString]];
[urlRequest setHTTPMethod:@"POST"];
[urlRequest setHTTPBody:[postDataString dataUsingEncoding:NSUTF8StringEncoding]];
NSURLSessionDataTask * dataTask = [defaultSession dataTaskWithRequest:urlRequest];
// Fire the data task.
[dataTask resume];
The above code just created and fired the POST request to the server. Remember that the script URL and the POST
data string changes depending on your situation. If you're reading this, you'll know what to fill those variables with.
You'll also need to add a small method that does the URL encoding:
- (NSString *)URLEncode:(NSString *)originalString encoding:(NSStringEncoding)encoding
{
return (__bridge_transfer NSString *)CFURLCreateStringByAddingPercentEscapes(
kCFAllocatorDefault,
(__bridge CFStringRef)originalString,
NULL,
CFSTR(":/?#[]@!$&'()*+,;="),
CFStringConvertNSStringEncodingToEncoding(encoding));
}
So, when the server is finished processing this data it will send a return to your iOS app. So we need to process this
return, but how?
We use event-driven programming and use NSURLSession's delegate methods. This means as the server sends
back a response these methods will start triggering. The following 5 methods are the ones that'll be triggered
throughout the ENTIRE request, each time one is made:
- (void)URLSession:(NSURLSession *)session dataTask:(NSURLSessionDataTask *)dataTask
didReceiveResponse:(NSURLResponse *)response
completionHandler:(void (^)(NSURLSessionResponseDisposition disposition))completionHandler;
GoalKicker.com – iOS® Developer Notes for Professionals
467
- (void)URLSession:(NSURLSession *)session dataTask:(NSURLSessionDataTask *)dataTask
didReceiveData:(NSData *)data;
- (void)URLSession:(NSURLSession *)session task:(NSURLSessionTask *)task
didCompleteWithError:(NSError *)error;
- (void)URLSession:(NSURLSession *)session didReceiveChallenge:(NSURLAuthenticationChallenge
*)challenge completionHandler:(void (^)(NSURLSessionAuthChallengeDisposition, NSURLCredential
*))completionHandler;
- (void)URLSession:(NSURLSession *)session task:(NSURLSessionTask *)task
didReceiveChallenge:(NSURLAuthenticationChallenge *)challenge completionHandler:(void
(^)(NSURLSessionAuthChallengeDisposition, NSURLCredential * _Nullable))completionHandler;
Below you'll see the above methods used in context. Each of their purposes are pretty self-explanatory thanks to
Apple, but I've commented their uses anyway:
// Response handling delegates
- (void)URLSession:(NSURLSession *)session dataTask:(NSURLSessionDataTask *)dataTask
didReceiveResponse:(NSURLResponse *)response
completionHandler:(void (^)(NSURLSessionResponseDisposition disposition))completionHandler{
// Handler allows us to receive and parse responses from the server
completionHandler(NSURLSessionResponseAllow);
}
- (void)URLSession:(NSURLSession *)session dataTask:(NSURLSessionDataTask *)dataTask
didReceiveData:(NSData *)data{
// Parse the JSON that came in into an NSDictionary
NSError * err = nil;
NSDictionary * jsonDict = [NSJSONSerialization JSONObjectWithData:data
options:NSJSONReadingAllowFragments error:&err];
if (!err){ // if no error occurred, parse the array of objects as normal
// Parse the JSON dictionary 'jsonDict' here
}else{ // an error occurred so we need to let the user know
// Handle your error here
}
}
// Error handling delegate
- (void)URLSession:(NSURLSession *)session task:(NSURLSessionTask *)task
didCompleteWithError:(NSError *)error{
if(error == nil){
// Download from API was successful
NSLog(@"Data Network Request Did Complete Successfully.");
}else{
// Describes and logs the error preventing us from receiving a response
NSLog(@"Error: %@", [error userInfo]);
// Handle network error, letting the user know what happened.
}
}
// When the session receives a challenge (because of iOS 9 App Transport Security blocking nonvalid SSL certificates) we use the following methods to tell NSURLSession "Chill out, I can trust
me".
// The following is not necessary unless your server is using HTTP, not HTTPS
- (void)URLSession:(NSURLSession *)session didReceiveChallenge:(NSURLAuthenticationChallenge
*)challenge completionHandler:(void (^)(NSURLSessionAuthChallengeDisposition, NSURLCredential
GoalKicker.com – iOS® Developer Notes for Professionals
468
*))completionHandler{
if([challenge.protectionSpace.authenticationMethod
isEqualToString:NSURLAuthenticationMethodServerTrust]){
if([challenge.protectionSpace.host isEqualToString:@"DomainNameOfServer.io"]){
NSURLCredential * credential = [NSURLCredential
credentialForTrust:challenge.protectionSpace.serverTrust];
completionHandler(NSURLSessionAuthChallengeUseCredential,credential);
}
}
}
- (void)URLSession:(NSURLSession *)session task:(NSURLSessionTask *)task
didReceiveChallenge:(NSURLAuthenticationChallenge *)challenge completionHandler:(void
(^)(NSURLSessionAuthChallengeDisposition, NSURLCredential * _Nullable))completionHandler{
if([challenge.protectionSpace.authenticationMethod
isEqualToString:NSURLAuthenticationMethodServerTrust]){
if([challenge.protectionSpace.host isEqualToString:@"DomainNameOfServer.io"]){
NSURLCredential * credential = [NSURLCredential
credentialForTrust:challenge.protectionSpace.serverTrust];
completionHandler(NSURLSessionAuthChallengeUseCredential,credential);
}
}
}
So that's it! That's all the code you need to send, receive and parse a request for an API in iOS 9! Okay...it was kind
of a lot of code. But if implemented right like above, it'll be fail-safe! Make sure to always handle errors where
suggested above.
Sending a request using form encoding
URL encoding is a broadly compatible way to encode arbitrary data. However, it is relatively inefficient for uploading
binary data (such as photos) because every non-ASCII byte turns into a three-character code. It also does not
support file attachments, so you would have to pass filenames and file data as separate fields.
Suppose we want to upload a photograph in a way that is efficient and actually looks like a file on the server side.
One way to do that is to use form encoding instead. To do this, edit the code that creates the NSURLSession as
follows:
UIImage * imgToSend;
// 2nd parameter of UIImageJPEGRepresentation represents compression quality. 0 being most
compressed, 1 being the least
// Using 0.4 likely stops us hitting the servers upload limit and costs us less server space
NSData * imageData = UIImageJPEGRepresentation(imgToSend, 0.4f);
// Alternatively, if the photo is on disk, you can retrieve it with
// [NSData dataWithContentsOfURL:...]
// Set up the body of the POST request.
// This boundary serves as a separator between one form field and the next.
// It must not appear anywhere within the actual data that you intend to
// upload.
NSString * boundary = @"---------------------------14737809831466499882746641449";
// Body of the POST method
NSMutableData * body = [NSMutableData data];
// The body must start with the boundary preceded by two hyphens, followed
// by a carriage return and newline pair.
GoalKicker.com – iOS® Developer Notes for Professionals
469
//
// Notice that we prepend two additional hyphens to the boundary when
// we actually use it as part of the body data.
//
[body appendData:[[NSString stringWithFormat:@"\r\n--%@\r\n",boundary]
dataUsingEncoding:NSUTF8StringEncoding]];
// This is followed by a series of headers for the first field and then
// TWO CR-LF pairs.
[body appendData:[[NSString stringWithFormat:@"Content-Disposition: form-data;
name=\"tag_name\"\r\n\r\n"] dataUsingEncoding:NSUTF8StringEncoding]];
// Next is the actual data for that field (called "tag_name") followed by
// a CR-LF pair, a boundary, and another CR-LF pair.
[body appendData:[strippedCompanyName dataUsingEncoding:NSUTF8StringEncoding]];
[body appendData:[[NSString stringWithFormat:@"\r\n--%@\r\n", boundary]
dataUsingEncoding:NSUTF8StringEncoding]];
// Encode the filename and image data as the "userfile" CGI parameter.
// This is similar to the previous field, except that it is being sent
// as an actual file attachment rather than a blob of data, which means
// it has both a filename and the actual file contents.
//
// IMPORTANT: The filename MUST be plain ASCII (and if encoded like this,
//
must not include quotation marks in the filename).
//
NSString * picFileName = [NSString stringWithFormat:@"photoName"];
NSString * appendDataString = [NSString stringWithFormat:@"Content-Disposition: form-data;
name=\"userfile\"; filename=\"%@.jpg\"\r\n", picFileName];
[body appendData:[appendDataString dataUsingEncoding:NSUTF8StringEncoding]];
[body appendData:[@"Content-Type: application/octet-stream\r\n\r\n"
dataUsingEncoding:NSUTF8StringEncoding]];
[body appendData:[NSData dataWithData:imageData]];
// Close the request body with one last boundary with two
// additional hyphens prepended **and** two additional hyphens appended.
[body appendData:[[NSString stringWithFormat:@"\r\n--%@--\r\n", boundary]
dataUsingEncoding:NSUTF8StringEncoding]];
// Create the session
// We can use the delegate to track upload progress and disable cacheing
NSURLSessionConfiguration * defaultConfigObject = [NSURLSessionConfiguration
defaultSessionConfiguration];
defaultConfigObject.requestCachePolicy = NSURLRequestReloadIgnoringLocalCacheData;
NSURLSession * defaultSession = [NSURLSession sessionWithConfiguration: defaultConfigObject
delegate: self delegateQueue: [NSOperationQueue mainQueue]];
// Data uploading task.
NSURL * url = [NSURL URLWithString:@"https://server.io/api/script.php"];
NSMutableURLRequest * request = [NSMutableURLRequest requestWithURL:url];
NSString * contentType = [NSString stringWithFormat:@"multipart/form-data; boundary=%@",boundary];
[request addValue:contentType forHTTPHeaderField:@"Content-Type"];
request.HTTPMethod = @"POST";
request.HTTPBody = body;
NSURLSessionDataTask * uploadTask = [defaultSession dataTaskWithRequest:request];
[uploadTask resume];
This creates and fires the NSURLSession request just as before, and as a result the delegate methods will behave
exactly the same way. Make sure that the script the image is being sent to (located at the url in the variable url) is
expecting an image and can parse it correctly.
GoalKicker.com – iOS® Developer Notes for Professionals
470
Chapter 76: NSUserDefaults
Section 76.1: Setting values
To set a value in NSUserDefaults, you can use the following functions:
Swift < 3
setBool(_:forKey:)
setFloat(_:forKey:)
setInteger(_:forKey:)
setObject(_:forKey:)
setDouble(_:forKey:)
setURL(_:forKey:)
Swift 3
In Swift 3 the names of function is changed to set insted of set folloed by the type.
set(_:forKey:)
Objective-C
-(void)setBool:(BOOL)value forKey:(nonnull NSString *)defaultName;
-(void)setFloat:(float)value forKey:(nonnull NSString *)defaultName;
-(void)setInteger:(NSInteger)value forKey:(nonnull NSString *)defaultName;
-(void)setObject:(nullable id)value forKey:(nonnull NSString *)defaultName;
-(void)setDouble:(double)value forKey:(nonnull NSString *)defaultName;
-(void)setURL:(nullable NSURL *)value forKey:(nonnull NSString *)defaultName;
Example usage would be:
Swift < 3
NSUserDefaults.standardUserDefaults.setObject("Netherlands", forKey: "HomeCountry")
Swift 3
UserDefaults.standard.set("Netherlands", forKey: "HomeCountry")
Objective-C
[[NSUserDefaults standardUserDefaults] setObject:@"Netherlands" forKey:@"HomeCountry"];
Custom objects
To save custom objects into the `NSUserDefaults` you need to make your CustomClass confirm to protocol of
`NSCoding`. You need to implement the following methods: Swift
public func encodeWithCoder(aCoder: NSCoder) {
aCoder.encodeObject(name, forKey:"name")
aCoder.encodeObject(unitId, forKey: "unitId")
}
required public init(coder aDecoder: NSCoder) {
super.init()
name = aDecoder.decodeObjectForKey("name") as? String
unitId = aDecoder.decodeIntegerForKey("unitId") as? NSInteger
}
GoalKicker.com – iOS® Developer Notes for Professionals
471
Objective-C
- (id)initWithCoder:(NSCoder *)coder {
self = [super init];
if (self) {
name = [coder decodeObjectForKey:@"name"];
unitId = [coder decodeIntegerForKey:@"unitId"];
}
return self;
}
- (void)encodeWithCoder:(NSCoder*)coder {
[coder encodeObject:name forKey:@"name"];
[coder encodeInteger:unitId forKey:@"unitId"];
}
Section 76.2: UserDefaults uses in Swift 3
Every application needed to store User Session or User related details inside application in UserDefaults.So we made whole
logic inside a Class for managing UserDefaults better way.
Swift 3
import Foundation
public struct Session {
fileprivate static let defaults = UserDefaults.standard
enum userValues: String {
case auth_token
case email
case fname
case mobile
case title
case userId
case userType
case OTP
case isApproved
}
//MARK: - Getting here User Details
static func getUserSessionDetails()->[String:AnyObject]? {
let dictionary = defaults.object(forKey: "LoginSession") as? [String:AnyObject]
return dictionary
}
//MARK: - Saving Device Token
static func saveDeviceToken(_ token:String){
guard (gettingDeviceToken() ?? "").isEmpty else {
return
}
defaults.removeObject(forKey: "deviceToken")
defaults.set(token, forKey: "deviceToken")
defaults.synchronize()
}
//MARK: - Getting Token here
static func gettingDeviceToken()->String?{
let token = defaults.object(forKey: "deviceToken") as? String
GoalKicker.com – iOS® Developer Notes for Professionals
472
if token == nil{
return ""
}else{ return token}
}
//MARK: - Setting here User Details
static func setUserSessionDetails(_ dic :[String : AnyObject]){
defaults.removeObject(forKey: "LoginSession")
defaults.set(dic, forKey: "LoginSession")
defaults.synchronize()
}
//MARK: Removing here all Default Values
static func userSessionLogout(){
//Set Activity
defaults.removeObject(forKey: "LoginSession")
defaults.synchronize()
}
//MARK: - Get value from session here
static func getUserValues(value: userValues) -> String? {
let dic = getUserSessionDetails() ?? [:]
guard let value = dic[value.rawValue] else{
return ""
}
return value as? String
}
}
Use of UserDefaults Class
//Saving user Details
Session.setUserSessionDetails(json ?? [:])
//Retriving user Details
let userId = Session.getUserValues(value: .userId) ?? ""
Section 76.3: Use Managers to Save and Read Data
While you can use the NSUserDefaults methods anywhere, it can sometimes be better to define a manager that
saves and reads from NSUserDefaults for you and then use that manager for reading or writing your data.
Suppose that we want to save a user’s score into NSUserDefaults. We can create a class like the one below that has
at two methods: setHighScore and highScore. Anywhere you want to access the high scores, create an instance of
this class.
Swift
public class ScoreManager: NSObject {
let highScoreDefaultKey = "HighScoreDefaultKey"
var highScore = {
set {
// This method includes your implementation for saving the high score
// You can use NSUserDefaults or any other data store like CoreData or
// SQLite etc.
NSUserDefaults.standardUserDefaults().setInteger(newValue, forKey: highScoreDefaultKey)
GoalKicker.com – iOS® Developer Notes for Professionals
473
NSUserDefaults.standardUserDefaults().synchronize()
}
get {
//This method includes your implementation for reading the high score
let score = NSUserDefaults.standardUserDefaults().objectForKey(highScoreDefaultKey)
if (score != nil) {
return score.integerValue;
} else {
//No high score available, so return -1
return -1;
}
}
}
}
Objective-C
#import "ScoreManager.h"
#define HIGHSCRORE_KEY @"highScore"
@implementation ScoreManager
- (void)setHighScore:(NSUInteger) highScore {
// This method includes your implementation for saving the high score
// You can use NSUserDefaults or any other data store like CoreData or
// SQLite etc.
[[NSUserDefaults standardUserDefaults] setInteger:highScore forKey:HIGHSCRORE_KEY];
[[NSUserDefaults standardUserDefaults] synchronize];
}
- (NSInteger)highScore
{
//This method includes your implementation for reading the high score
NSNumber *highScore = [[NSUserDefaults standardUserDefaults] objectForKey:HIGHSCRORE_KEY];
if (highScore) {
return highScore.integerValue;
}else
{
//No high score available, so return -1
return -1;
}
}
@end
The advantages are that:
1. The implementation of your read and write process is only in one place and you can change it (for example
switch from NSUserDefaults to Core Data) whenever you want and not worry about changing all places that
you are working with the high score.
2. Simply call only one method when you want to access to score or write it.
GoalKicker.com – iOS® Developer Notes for Professionals
474
3. Simply debug it when you see a bug or something like this.
Note
If you are worried about synchronization, it is better to use a singleton class that manages the
synchronization.
Section 76.4: Saving Values
NSUserDefaults are written to disk periodically by the system, but there are times when you want your changes
saved immediately, such as when the app transitions into background state. This is done by calling synchronize.
Swift
NSUserDefaults.standardUserDefaults().synchronize()
Objective-C
[[NSUserDefaults standardUserDefaults] synchronize];
Section 76.5: Clearing NSUserDefaults
Swift
let bundleIdentifier = NSBundle.mainBundle().bundleIdentifier()
NSUserDefaults.standardUserDefaults().removePersistentDomainForName(bundleIdentifier)
Objective-C
NSString *bundleIdentifier = [[NSBundle mainBundle] bundleIdentifier];
[[NSUserDefaults standardUserDefaults] removePersistentDomainForName: bundleIdentifier];
Section 76.6: Getting Default Values
To get a value in NSUserDefaults you can use the following functions:
Swift
arrayForKey(_:)
boolForKey(_:)
dataForKey(_:)
dictionaryForKey(_:)
floatForKey(_:)
integerForKey(_:)
objectForKey(_:)
stringArrayForKey(_:)
stringForKey(_:)
doubleForKey(_:)
URLForKey(_:)
Objective-C
-(nullable NSArray *)arrayForKey:(nonnull NSString *)defaultName;
-(BOOL)boolForKey:(nonnull NSString *)defaultName;
-(nullable NSData *)dataForKey:(nonnull NSString *)defaultName;
-(nullable NSDictionary<NSString *, id> *)dictionaryForKey:(nonnull NSString *)defaultName;
GoalKicker.com – iOS® Developer Notes for Professionals
475
-(float)floatForKey:(nonnull NSString *)defaultName;
-(NSInteger)integerForKey:(nonnull NSString *)defaultName;
-(nullable id)objectForKey:(nonnull NSString *)key;
-(nullable NSArray<NSString *> *)stringArrayForKey:(nonnull NSString *)defaultName;
-(nullable NSString *)stringForKey:(nonnull NSString *)defaultName;
-(double)doubleForKey:(nonnull NSString *)defaultName;
-(nullable NSURL *)URLForKey:(nonnull NSString *)defaultName;
Example usage would be:
Swift
let homeCountry = NSUserDefaults.standardUserDefaults().stringForKey("HomeCountry")
Objective-C
NSString *homeCountry = [[NSUserDefaults standardUserDefaults] stringForKey:@"HomeCountry"];
GoalKicker.com – iOS® Developer Notes for Professionals
476
Chapter 77: NSHTTPCookieStorage
Section 77.1: Store and read the cookies from NSUserDefault
import Foundation
class CookiesSingleton {
static let instance : CookiesSingleton = CookiesSingleton()
static var enableDebug = true
func loadCookies() {
if let cookiesDetails = NSUserDefaults.standardUserDefaults().objectForKey("customeWebsite")
for (keys,_) in cookiesDetails as! NSDictionary{
if let cookieDict = NSUserDefaults.standardUserDefaults().objectForKey(keys as!
String){
if let cookie = NSHTTPCookie(properties:cookieDict as! [String:AnyObject]) {
NSHTTPCookieStorage.sharedHTTPCookieStorage().setCookie(cookie)
if(CookiesSingleton.enableDebug){
print("Each Cookies",cookieDict)
}
}
}
}
}
}
{
func removeCookies(){
NSURLCache.sharedURLCache().removeAllCachedResponses()
NSURLCache.sharedURLCache().diskCapacity = 0
NSURLCache.sharedURLCache().memoryCapacity = 0
let storage : NSHTTPCookieStorage = NSHTTPCookieStorage.sharedHTTPCookieStorage()
for cookie in storage.cookies! {
storage.deleteCookie(cookie as NSHTTPCookie)
}
NSUserDefaults.standardUserDefaults().setValue("", forKey: "customeWebsite")
NSUserDefaults.standardUserDefaults().synchronize()
if(CookiesSingleton.enableDebug){
print("Cookies Removed")
}
}
func saveCookies() {
let cookieArray = NSMutableArray()
let savedC = NSHTTPCookieStorage.sharedHTTPCookieStorage().cookies
let allCookiesDic:NSMutableDictionary = NSMutableDictionary()
for c : NSHTTPCookie in savedC! {
let cookieProps = NSMutableDictionary()
cookieArray.addObject(c.name)
cookieProps.setValue(c.name, forKey: NSHTTPCookieName)
cookieProps.setValue(c.value, forKey: NSHTTPCookieValue)
cookieProps.setValue(c.domain, forKey: NSHTTPCookieDomain)
GoalKicker.com – iOS® Developer Notes for Professionals
477
cookieProps.setValue(c.path, forKey: NSHTTPCookiePath)
cookieProps.setValue(c.version, forKey: NSHTTPCookieVersion)
cookieProps.setValue(NSDate().dateByAddingTimeInterval(2629743), forKey:
NSHTTPCookieExpires)
allCookiesDic.setValue(cookieProps, forKey: c.name)
}
NSUserDefaults.standardUserDefaults().setValue(allCookiesDic, forKey: "customeWebsite")
NSUserDefaults.standardUserDefaults().synchronize()
if(CookiesSingleton.enableDebug){
print("Cookies Saved")
}
}
}
GoalKicker.com – iOS® Developer Notes for Professionals
478
Chapter 78: NSURLConnection
Section 78.1: Delegate methods
//conform the NSURLConnectionDelegate protocol.
@interface ViewController : UIViewController<NSURLConnectionDelegate>
{
NSMutableData *_responseData;
}
//Implementation of the NSURLConnection protocol methods.
#pragma mark NSURLConnection Delegate Methods
- (void)connection:(NSURLConnection *)connection didReceiveResponse:(NSURLResponse *)response {
// A response has been received, this is where we initialize the instance var you created
// so that we can append data to it in the didReceiveData method
// Furthermore, this method is called each time there is a redirect so reinitializing it
// also serves to clear it
_responseData = [[NSMutableData alloc] init];
}
- (void)connection:(NSURLConnection *)connection didReceiveData:(NSData *)data {
// Append the new data to the instance variable you declared
[_responseData appendData:data];
}
- (NSCachedURLResponse *)connection:(NSURLConnection *)connection
willCacheResponse:(NSCachedURLResponse*)cachedResponse {
// Return nil to indicate not necessary to store a cached response for this connection
return nil;
}
- (void)connectionDidFinishLoading:(NSURLConnection *)connection {
// The request is complete and data has been received
// You can parse the stuff in your instance variable now
}
- (void)connection:(NSURLConnection *)connection didFailWithError:(NSError *)error {
// The request has failed for some reason!
// Check the error var
}
Section 78.2: Synchronous Request
NSURLRequest * urlRequest = [NSURLRequest requestWithURL:[NSURL
URLWithString:@"http://google.com"]];
NSURLResponse * response = nil;
NSError * error = nil;
NSData * data = [NSURLConnection sendSynchronousRequest:urlRequest
returningResponse:&response
error:&error];
if (error == nil)
{
// Parse data here
GoalKicker.com – iOS® Developer Notes for Professionals
479
}
Section 78.3: Asynchronous request
// Create the request instance.
NSURLRequest *request = [NSURLRequest requestWithURL:[NSURL URLWithString:@"http://google.com"]];
// Create url connection and fire request
NSURLConnection *conn = [[NSURLConnection alloc] initWithRequest:request delegate:self];
GoalKicker.com – iOS® Developer Notes for Professionals
480
Chapter 79: NSURL
Section 79.1: How to get last string component from NSURL
String
NSURL *url = [NSURL URLWithString:@"http://www.example.com/images/apple-tree.jpg"];
NSString *fileName = [url lastPathComponent];
// fileName = "apple-tree.jpg"
Section 79.2: How to get last string component from URL
(NSURL) in Swift
Swift 2.3
let url = NSURL(string: "http://google.com/lastPath")
let lastPath = url?.lastPathComponent
Swift 3.0
let url = URL(string: "http://google.com/lastPath")
let lastPath = url?.lastPathComponent
GoalKicker.com – iOS® Developer Notes for Professionals
481
Chapter 80: NSData
Section 80.1: Converting NSData to HEX string
NSData can be represented as hexadecimal string, similar to what it outputs in its description method.
Swift
extension NSData {
func hexString() -> String {
return UnsafeBufferPointer<UInt8>(start: UnsafePointer<UInt8>(bytes), count: length)
.reduce("") { $0 + String(format: "%02x", $1) }
}
}
Objective-C
@implementation NSData (HexRepresentation)
- (NSString *)hexString {
const unsigned char *bytes = (const unsigned char *)self.bytes;
NSMutableString *hex = [NSMutableString new];
for (NSInteger i = 0; i < self.length; i++) {
[hex appendFormat:@"%02x", bytes[i]];
}
return [hex copy];
}
@end
Section 80.2: Creating NSData objects
Using a file
Swift
let data = NSData(contentsOfFile: filePath) //assuming filePath is a valid path
Objective-C
NSData *data = [NSData dataWithContentsOfFile:filePath]; //assuming filePath is a valid path
Using a String object
Swift
let data = (string as NSString).dataUsingEncoding(NSUTF8StringEncoding) //assuming string is a
String object
Objective-C
NSData *data = [string dataUsingEncoding:NSUTF8StringEncoding]; //assuming string is a String
object
Section 80.3: Converting NSData to other types
To String
Swift
let string = String(NSString(data: data, encoding: NSUTF8StringEncoding)) //assuming data is a
GoalKicker.com – iOS® Developer Notes for Professionals
482
valid NSData object
Objective-C
NSString *string = [[NSString alloc] initWithData:data encoding:NSUTF8StringEncoding]; //assuming
data is a valid NSData object
[string release];
To Array
Swift
let array = data.bytes as! NSMutableArray //assuming data is a valid NSData object
Objective-C
NSMutableArray *array = (NSMutableArray *)[data bytes]; //assuming data is a valid NSData object
To Bytes Array
Swift
let bytesArray = data.bytes as! UInt8 //assuming data is a valid NSData object
Objective-C
UInt8 *bytesArray = (UInt8 *)data.bytes; //assuming data is a valid NSData object
GoalKicker.com – iOS® Developer Notes for Professionals
483
Chapter 81: NSInvocation
Section 81.1: NSInvocation Objective-C
Refer to this original Post by e.James
According to Apple's NSInvocation class reference:
An NSInvocation is an Objective-C message rendered static, that is, it is an action turned into an object.
And, in a little more detail:
The concept of messages is central to the objective-c philosophy. Any time you call a method, or access a variable of
some object, you are sending it a message. NSInvocation comes in handy when you want to send a message to an
object at a different point in time, or send the same message several times. NSInvocation allows you to describe the
message you are going to send, and then invoke it (actually send it to the target object) later on.
For example, let's say you want to add a string to an array. You would normally send the addObject: message as
follows:
[myArray addObject:myString];
Now, let's say you want to use NSInvocation to send this message at some other point in time:
First, you would prepare an NSInvocation object for use with NSMutableArray's addObject: selector:
NSMethodSignature * mySignature = [NSMutableArray
instanceMethodSignatureForSelector:@selector(addObject:)];
NSInvocation * myInvocation = [NSInvocation
invocationWithMethodSignature:mySignature];
Next, you would specify which object to send the message to:
[myInvocation setTarget:myArray];
Specify the message you wish to send to that object:
[myInvocation setSelector:@selector(addObject:)];
And fill in any arguments for that method:
[myInvocation setArgument:&myString atIndex:2];
Note that object arguments must be passed by pointer. Thank you to Ryan McCuaig for pointing that out, and
please see Apple's documentation for more details.
At this point, myInvocation is a complete object, describing a message that can be sent. To actually send the
message, you would call:
[myInvocation invoke];
This final step will cause the message to be sent, essentially executing [myArray addObject:myString];.
GoalKicker.com – iOS® Developer Notes for Professionals
484
Think of it like sending an email. You open up a new email (NSInvocation object), fill in the address of the person
(object) who you want to send it to, type in a message for the recipient (specify a selector and arguments), and
then click "send" (call invoke).
See Using NSInvocation for more information.
NSUndoManager uses NSInvocation objects so that it can reverse commands. Essentially, what you are doing is
creating an NSInvocation object to say: "Hey, if you want to undo what I just did, send this message to that object,
with these arguments". You give the NSInvocation object to the NSUndoManager, and it adds that object to an array
of undoable actions. If the user calls "Undo", NSUndoManager simply looks up the most recent action in the array,
and invokes the stored NSInvocation object to perform the necessary action.
See Registering Undo Operations for more details.
GoalKicker.com – iOS® Developer Notes for Professionals
485
Chapter 82: NSUserActivity
An NSUserActivity object can be used to coordinate significant events in an app with the system. It is the basis for
Handoff between different devices running iOS and macOS. Additionally, it may also be used to improve publicindexing and augment or create Spotlight Search results for an app. As of iOS 10, it may also be used to coordinate
interactions between your app and Siri using SiriKit.
Section 82.1: Creating a NSUserActivity
To create a NSUserActivity object, your app must declare the types of activities it supports in its Info.plist file.
Supported activities are defined by your application and should be unique. An activity is defined using a reversedomain style naming scheme (i.e. "com.companyName.productName.activityName"). Here is what an entry in your
Info.plist might look like:
Key
NSUserActivityTypes [Array]
Value
- item0
com.companyName.productName.activityName01
- item1
com.companyName.productName.activityName02
Once you have defined all supported activity types, you may begin to access and use them in your application's
code.
To create a NSUserActivity object you must do the following
// Initialize the activity object and set its type from one of the ones specified in your app's
plist
NSUserActivity *currentActivity = [[NSUserActivity alloc]
initWithActivityType:@"com.companyName.productName.activityName01"];
// Set the title of the activity.
// This title may be displayed to the user, so make sure it is localized and human-readable
currentActivity.title = @"Current Activity";
// Configure additional properties like userInfo which will be included in the activity
currentActivity.userInfo = @{@"informationKey" : @"value"};
// Configure the activity so the system knows what may be done with it
// It is important that you only set YES to tasks that your application supports
// In this example, we will only enable the activity for use with Handoff
[currentActivity setEligibleForHandoff:YES];
[currentActivity setEligibleForSearch:NO]; // Defaults to NO
[currentActivity setEligibleForPublicIndexing:NO]; // Defaults to NO
// Set this activity as the current user activity
// Only one activity may be current at a time on a device. Calling this method invalidates any
other current activities.
[currentActivity becomeCurrent];
After this, the activity above should be available for Handoff (although more work is required to properly handle the
"Handoff").
GoalKicker.com – iOS® Developer Notes for Professionals
486
Chapter 83: NSPredicate
Section 83.1: Form validation using NSPredicate
NSString *emailRegex = @"[A-Z0-9a-z]([A-Z0-9a-z._-]{0,64})+[A-Z0-9a-z]+@[A-Z0-9a-z]+([A-Za-z0-9.]{0,64})+([A-Z0-9a-z])+\\.[A-Za-z]{2,4}";
NSString *firstNameRegex = @"[0-9A-Za-z\"'-]{2,32}$";
NSString *firstNameRegex = @"[ 0-9A-Za-z]{2,32}$";
NSString *lastNameRegex = @"[0-9A-Za-z\"'-]{2,32}$";
NSString *mobileNumberRegEx = @"^[0-9]{10}$";
NSString *zipcodeRegEx = @"^[0-9]{5}$";
NSString *SSNRegEx = @"^\\d{3}-?\\d{2}-?\\d{4}$";
NSString *addressRegEx = @"^[ A-Za-z0-9]{2,32}$";
NSString *cityRegEx = @"^[ A-Za-z0-9]{2,25}$";
NSString *PINRegEx = @"^[0-9]{4}$";
NSString *driversLiscRegEx = @"^[0-9a-zA-Z]{5,20}$";
-(BOOL)validateEmail {
//Email address field should give an error when the email address begins with ".","-","_" .
NSPredicate *emailPredicate = [NSPredicate predicateWithFormat:@"SELF MATCHES %@", emailRegex];
return ([emailPredicate evaluateWithObject:self.text] && self.text.length <= 64 && ([self.text
rangeOfString:@".."].location == NSNotFound));
}
- (BOOL)validateFirstName {
NSPredicate *firstNamePredicate = [NSPredicate predicateWithFormat:@"SELF MATCHES %@",
firstNameRegex];
return [firstNamePredicate evaluateWithObject:self.text];
}
- (BOOL)validateLastName {
NSPredicate *lastNamePredicate = [NSPredicate predicateWithFormat:@"SELF MATCHES %@",
lastNameRegex];
return [lastNamePredicate evaluateWithObject:self.text];
}
- (BOOL)validateAlphaNumericMin2Max32 {
NSPredicate *firstNamePredicate = [NSPredicate predicateWithFormat:@"SELF MATCHES %@",
firstNameRegex];
return [firstNamePredicate evaluateWithObject:self.text];
}
- (BOOL)validateMobileNumber {
NSString *strippedMobileNumber =
withString:@""]
[[[[self.text stringByReplacingOccurrencesOfString:@"("
stringByReplacingOccurrencesOfString:@")" withString:@""]
stringByReplacingOccurrencesOfString:@"-" withString:@""]
stringByReplacingOccurrencesOfString:@" " withString:@""];
NSPredicate *mobileNumberPredicate = [NSPredicate predicateWithFormat:@"SELF MATCHES %@",
mobileNumberRegEx];
return [mobileNumberPredicate evaluateWithObject:strippedMobileNumber];
}
- (BOOL)validateZipcode {
NSPredicate *zipcodePredicate = [NSPredicate predicateWithFormat:@"SELF MATCHES %@",
zipcodeRegEx];
return [zipcodePredicate evaluateWithObject:self.text];
GoalKicker.com – iOS® Developer Notes for Professionals
487
}
- (BOOL)validateSSN {
NSPredicate *predicate = [NSPredicate predicateWithFormat:@"SELF MATCHES %@", SSNRegEx];
return [predicate evaluateWithObject:self.text];
}
- (BOOL)validateAddress {
NSPredicate *predicate = [NSPredicate predicateWithFormat:@"SELF MATCHES %@", addressRegEx];
return [predicate evaluateWithObject:self.text];
}
- (BOOL)validateCity {
NSPredicate *predicate = [NSPredicate predicateWithFormat:@"SELF MATCHES %@", cityRegEx];
return [predicate evaluateWithObject:self.text];
}
- (BOOL)validatePIN {
NSPredicate *predicate = [NSPredicate predicateWithFormat:@"SELF MATCHES %@", PINRegEx];
return [predicate evaluateWithObject:self.text];
}
- (BOOL)validateDriversLiscNumber {
if([self.text length] > 20) {
return NO;
}
NSPredicate *driversLiscPredicate = [NSPredicate predicateWithFormat:@"SELF MATCHES %@",
driversLiscRegEx];
return [driversLiscPredicate evaluateWithObject:self.text];
}
Section 83.2: Creating an NSPredicate Using
predicateWithBlock
Objective-C
NSPredicate *predicate = [NSPredicate predicateWithBlock:^BOOL(id item,
NSDictionary *bindings) {
return [item isKindOfClass:[UILabel class]];
}];
Swift
let predicate = NSPredicate { (item, bindings) -> Bool in
return item.isKindOfClass(UILabel.self)
}
In this example, the predicate will match items that are of the class UILabel.
Section 83.3: Creating an NSPredicate Using
predicateWithFormat
Objective-C
NSPredicate *predicate = [NSPredicate predicateWithFormat: @"self[SIZE] = %d", 5)];
Swift
GoalKicker.com – iOS® Developer Notes for Professionals
488
let predicate = NSPredicate(format: "self[SIZE] >= %d", 5)
In this example, the predicate will match items that are arrays with length of at least 5.
Section 83.4: Creating an NSPredicate with Substitution
Variables
An NSPredicate can use substitution variables to allow values to be bound on the fly.
Objective-C
NSPredicate *template = [NSPredicate predicateWithFormat: @"self BEGINSWITH $letter"];
NSDictionary *variables = @{ @"letter": @"r" };
NSPredicate *beginsWithR = [template predicateWithSubstitutionVariables: variables];
Swift
let template = NSPredicate(format: "self BEGINSWITH $letter")
let variables = ["letter": "r"]
let beginsWithR = template.predicateWithSubstitutionVariables(variables)
The template predicate is not modified by predicateWithSubstitutionVariables. Instead, a copy is created, and
that copy receives the substitution variables.
Section 83.5: NSPredicate with `AND`, `OR` and `NOT` condition
Conditional predicate will be cleaner and safer by using the NSCompoundPredicate class which provides basic
boolean operators for the given predicates.
Objective-c
AND - Condition
NSPredicate *predicate = [NSPredicate predicateWithFormat:@"samplePredicate"];
NSPredicate *anotherPredicate = [NSPredicate predicateWithFormat:@"anotherPredicate"];
NSPredicate *combinedPredicate = [NSCompoundPredicate andPredicateWithSubpredicates:
@[predicate,anotherPredicate]];
OR - Condition
NSPredicate *predicate = [NSPredicate predicateWithFormat:@"samplePredicate"];
NSPredicate *anotherPredicate = [NSPredicate predicateWithFormat:@"anotherPredicate"];
NSPredicate *combinedPredicate = [NSCompoundPredicate orPredicateWithSubpredicates:
@[predicate,anotherPredicate]];
NOT - Condition
NSPredicate *predicate = [NSPredicate predicateWithFormat:@"samplePredicate"];
NSPredicate *anotherPredicate = [NSPredicate predicateWithFormat:@"anotherPredicate"];
NSPredicate *combinedPredicate = [NSCompoundPredicate notPredicateWithSubpredicate:
@[predicate,anotherPredicate]];
Section 83.6: Using NSPredicate to Filter an Array
Objective-C
NSArray *heroes = @[@"tracer", @"bastion", @"reaper", @"junkrat", @"roadhog"];
NSPredicate *template = [NSPredicate predicateWithFormat:@"self BEGINSWITH $letter"];
GoalKicker.com – iOS® Developer Notes for Professionals
489
NSDictionary *beginsWithRVariables = @{ @"letter": @"r"};
NSPredicate *beginsWithR = [template predicateWithSubstitutionVariables: beginsWithRVariables];
NSArray *beginsWithRHeroes = [heroes filteredArrayUsingPredicate: beginsWithR];
// ["reaper", "roadhog"]
NSDictionary *beginsWithTVariables = @{ @"letter": @"t"};
NSPredicate *beginsWithT = [template predicateWithSubstitutionVarables: beginsWithTVariables];
NSArray *beginsWithTHeroes = [heroes filteredArrayUsingPredicate: beginsWithT];
// ["tracer"]
Swift
let heroes = ["tracer", "bastion", "reaper", "junkrat", "roadhog"]
let template = NSPredicate(format: "self BEGINSWITH $letter")
let beginsWithRVariables = ["letter": "r"]
let beginsWithR = template.predicateWithSubstitutionVariables(beginsWithRVariables)
let beginsWithRHeroes = heroes.filter { beginsWithR.evaluateWithObject($0) }
// ["reaper", "roadhog"]
let beginsWithTVariables = ["letter": "t"]
let beginsWithT = template.predicateWithSubstitutionVariables(beginsWithTVariables)
let beginsWithTHeroes = heroes.filter { beginsWithT.evaluateWithObject($0) }
// ["tracer"]
GoalKicker.com – iOS® Developer Notes for Professionals
490
Chapter 84: NSBundle
Section 84.1: Getting Bundle by Path
1. Locating a Cocoa bundle using its path
To obtain the bundle at a specific path using Cocoa, call the bundleWithPath: class method of the
NSBundle
NSBundle *myBundle;
// obtain a reference to a loadable bundle
myBundle = [NSBundle bundleWithPath:@"/Library/MyBundle.bundle";
2. Locating a Cocoa Foundation bundle using its Path
To obtain the bundle at a specific path using Core Foundation, call the CFBundleCreate function and must
use CFURLRef type.
CFURLRef bundleURL;
CFBundleRef myBundle;
// Make a CFURLRef from the CFString representation of the bundle's path.
bundleURL = CFURLCreateWithFileSystemPath(kCFAllocatorDefault,
CFSTR("/Library/MyBundle.bundle"), kCFURLPOSIXPathStyle, true);
// Make a bundle instance using the URLRef.
myBundle = CFBundleCreate(kCFAllocatorDefault, bundeURL);
// You can release the URL now.
CFRelease(bundleURL);
// Use the bundle ...
// Release the bundle when done.
CFRelease(myBundle);
Section 84.2: Getting the Main Bundle
1. Getting a reference to the main bundle using Cocoa.
To get the main bundle in Cocoa application, call the mainBundle class method of the NSBundle class.
NSBundle *mainBundle;
// Get the main bundle for the app;
mainBundle = [NSBundle mainBundle];
2. Getting a reference to the main bundle using Core Foundation.
Use the CFBundleGetMainBundle function to retrieve the main bundle for your C-based application.
CFBundleRef mainBundle;
// Get the main bundle for the app
mainBundle = CFBundleGetMainBundle();
GoalKicker.com – iOS® Developer Notes for Professionals
491
Chapter 85: CAAnimation
Section 85.1: Animate a view from one position to another
Objective-C
CABasicAnimation *animation = [CABasicAnimation animationWithKeyPath:@"position.x"];
animation.fromValue = @0;
animation.toValue = @320;
animation.duration = 1;
[_label.layer addAnimation:animation forKey:@"basic"];
Swift
let animation = CABasicAnimation(keyPath: "position.x")
animation.fromValue = NSNumber(value: 0.0)
animation.toValue = NSNumber(value: 320.0)
_label.layer.addAnimation(animation, forKey: "basic")
The view will move from 0 to 320 horizontally. if you want to Move view to Vertically just replace keypath like this:
"position.y"
Section 85.2: Animate View - Toss
OBJECTIVE-C
CATransition* transition = [CATransition animation];
transition.startProgress = 0;
transition.endProgress = 1.0;
transition.type = @"flip";
transition.subtype = @"fromLeft";
transition.duration = 0.8;
transition.repeatCount = 5;
[_label.layer addAnimation:transition forKey:@"transition"];
SWIFT
var transition = CATransition()
transition.startProgress = 0
transition.endProgress = 1.0
transition.type = "flip"
transition.subtype = "fromLeft"
transition.duration = 0.8
transition.repeatCount = 5
label.layer.addAnimation(transition, forKey: "transition")
Section 85.3: Push View Animation
Objective C
CATransition *animation = [CATransition animation];
[animation setSubtype:kCATransitionFromRight];//kCATransitionFromLeft
[animation setDuration:0.5];
[animation setType:kCATransitionPush];
[animation setTimingFunction:[CAMediaTimingFunction
functionWithName:kCAMediaTimingFunctionEaseInEaseOut]];
[[yourView layer] addAnimation:animation forKey:@"SwitchToView1"];
GoalKicker.com – iOS® Developer Notes for Professionals
492
Swift
let animation = CATransition()
animation.subtype = kCATransitionFromRight//kCATransitionFromLeft
animation.duration = 0.5
animation.type = kCATransitionPush
animation.timingFunction = CAMediaTimingFunction(name: kCAMediaTimingFunctionEaseInEaseOut)
yourView.layer.addAnimation(animation, forKey: "SwitchToView1")
Section 85.4: Revolve View
CGRect boundingRect = CGRectMake(-150, -150, 300, 300);
CAKeyframeAnimation *orbit = [CAKeyframeAnimation animation];
orbit.keyPath = @"position";
orbit.path = CFAutorelease(CGPathCreateWithEllipseInRect(boundingRect, NULL));
orbit.duration = 4;
orbit.additive = YES;
orbit.repeatCount = HUGE_VALF;
orbit.calculationMode = kCAAnimationPaced;
orbit.rotationMode = kCAAnimationRotateAuto;
[_label.layer addAnimation:orbit forKey:@"orbit"];
Section 85.5: Shake View
Objective-C
CAKeyframeAnimation *animation = [CAKeyframeAnimation animationWithKeyPath:@"position.x"];
animation.values = @[ @0, @10, @-10, @10, @0 ];
animation.keyTimes = @[ @0, @(1 / 6.0), @(3 / 6.0), @(5 / 6.0), @1 ];
animation.duration = 0.4;
animation.additive = YES;
[_label.layer addAnimation:animation forKey:@"shake"];
Swift 3
let animation = CAKeyframeAnimation(keyPath: "position.x")
animation.values = [ 0, 10, -10, 10, 0 ]
animation.keyTimes = [ 0, NSNumber(value: (1 / 6.0)), NSNumber(value: (3 / 6.0)), NSNumber(value:
(5 / 6.0)), 1 ]
animation.duration = 0.4
animation.isAdditive = true
label.layer.add(animation, forKey: "shake")
GoalKicker.com – iOS® Developer Notes for Professionals
493
Chapter 86: Concurrency
The queue that the code in the dispatch block will run in. A queue is like (but not exactly the same
as) a thread; code in different queues can run in parallel. Use dispatch_get_main_queue to get the
queue for the main thread To create a new queue, which in turn creates a new thread, use
dispatch_queue_create("QUEUE_NAME", DISPATCH_QUEUE_CONCURRENT). The first parameter is the name
queue of the queue, which is displayed in the debugger if you pause while the block is still running. The
second parameter doesn't matter unless you want to use the same queue for multiple
dispatch_async or dispatch_sync calls. It describes what happens when another block is put on the
same queue; DISPATCH_QUEUE_CONCURRENT will cause both blocks to run at the same time, while
DISPATCH_QUEUE_SERIAL will make the second block wait for the first block to finish
Code in this block will run in the queue queue; put code you want to run on the separate queue here. A
helpful tip: If you're writing this in Xcode and the block argument has the blue outline around it, double click
block
on the argument and Xcode will automatically make an empty block (this applies to all block arguments in
any function or method)
Related topic: Grand Central Dispatch
Section 86.1: Dispatch group - waiting for other threads
completed
dispatch_group_t preapreWaitingGroup = dispatch_group_create();
dispatch_group_enter(preapreWaitingGroup);
[self doAsynchronousTaskWithComplete:^(id someResults, NSError *error) {
// Notify that this task has been completed.
dispatch_group_leave(preapreWaitingGroup);
}]
dispatch_group_enter(preapreWaitingGroup);
[self doOtherAsynchronousTaskWithComplete:^(id someResults, NSError *error) {
dispatch_group_leave(preapreWaitingGroup);
}]
dispatch_group_notify(preapreWaitingGroup, dispatch_get_main_queue(), ^{
// This block will be executed once all above threads completed and call dispatch_group_leave
NSLog(@"Prepare completed. I'm readyyyy");
});
Update 1. Swift 3 version.
let prepareGroup = DispatchGroup()
prepareGroup.enter()
doAsynchronousTaskWithComplete() { (someResults, error) in
// Notify that this task has been completed.
prepareGroup.leave()
}
prepareGroup.enter()
doOtherAsynchronousTaskWithComplete() { (someResults, error) in
// Notify that this task has been completed.
prepareGroup.leave()
}
prepareGroup.notify(queue: DispatchQueue.main) {
// This block will be executed once all above threads completed and call dispatch_group_leave
print("Prepare completed. I'm readyyyy")
}
GoalKicker.com – iOS® Developer Notes for Professionals
494
Section 86.2: Executing on the main thread
When performing tasks asynchronously there typically becomes a need to ensure a piece of code is run on the
main thread. For example you may want to hit a REST API asynchronously, but put the result in a UILabel on the
screen. Before updating the UILabel you must ensure that your code is run on the main thread:
dispatch_async(dispatch_get_global_queue(DISPATCH_QUEUE_PRIORITY_DEFAULT, 0), ^{
//Perform expensive tasks
//...
//Now before updating the UI, ensure we are back on the main thread
dispatch_async(dispatch_get_main_queue(), ^{
label.text = //....
});
}
Whenever you update views on the screen, always ensure you are doing so on the main thread, otherwise
undefined behavior could occur.
Section 86.3: Running code concurrently -- Running code while
running other code
Say you want to perform in action (in this case, logging "Foo"), while doing something else (logging "Bar"). Normally,
if you don't use concurrency, one of these actions is going to be fully executed, and the other run will run only after
it's completely finished. But with concurrency, you can make both actions run at the same time:
dispatch_async(dispatch_queue_create("Foo", DISPATCH_QUEUE_CONCURRENT), ^{
for (int i = 0; i < 100; i++) {
NSLog(@"Foo");
usleep(100000);
}
});
for (int i = 0; i < 100; i++) {
NSLog(@"Bar");
usleep(50000);
}
This will log "Foo" 100 times, pausing for 100ms each time it logs, but it will do all this on a separate thread. While
Foo is being logged, "Bar" will also be logged in 50ms intervals, at the same time. You should ideally see an output
with "Foo"s and "Bars" mixed together
GoalKicker.com – iOS® Developer Notes for Professionals
495
Chapter 87: CAGradientLayer
Parameter
Details
An array of CGColorRef objects defining the color of each gradient stop. Animatable.
color
locations
An optional array of NSNumber objects defining the location of each gradient stop. Animatable.
endPoint
The end point of the gradient when drawn in the layer’s coordinate space. Animatable.
startPoint The start point of the gradient when drawn in the layer’s coordinate space. Animatable.
type
Style of gradient drawn by the layer. Defaults to kCAGradientLayerAxial.
Section 87.1: Creating a CAGradientLayer
// View to hold the CAGradientLayer.
let view: UIView = UIView(frame: CGRect(x: 0, y: 0, width: 320, height: 320))
// Initialize gradient layer.
let gradientLayer: CAGradientLayer = CAGradientLayer()
// Set frame of gradient layer.
gradientLayer.frame = view.bounds
// Color at the top of the gradient.
let topColor: CGColor = UIColor.red.cgColor
// Color at the bottom of the gradient.
let bottomColor: CGColor = UIColor.yellow.cgColor
// Set colors.
gradientLayer.colors = [topColor, bottomColor]
// Set locations of the colors.
gradientLayer.locations = [0.0, 1.0]
// Insert gradient layer into view's layer heirarchy.
view.layer.insertSublayer(gradientLayer, at: 0)
Result :
GoalKicker.com – iOS® Developer Notes for Professionals
496
Section 87.2: Animating a color change in CAGradientLayer
// Get the current colors of the gradient.
let oldColors = self.gradientLayer.colors
// Define the new colors for the gradient.
let newColors = [UIColor.red.cgColor, UIColor.yellow.cgColor]
// Set the new colors of the gradient.
self.gradientLayer.colors = newColors
// Initialize new animation for changing the colors of the gradient.
let animation: CABasicAnimation = CABasicAnimation(keyPath: "colors")
// Set current color value.
animation.fromValue = oldColors
// Set new color value.
animation.toValue = newColors
// Set duration of animation.
animation.duration = 0.3
// Set animation to remove once its completed.
animation.isRemovedOnCompletion = true
// Set receiver to remain visible in its final state when the animation is completed.
animation.fillMode = kCAFillModeForwards
// Set linear pacing, which causes an animation to occur evenly over its duration.
animation.timingFunction = CAMediaTimingFunction(name: kCAMediaTimingFunctionLinear)
// Set delegate of animation.
animation.delegate = self
// Add the animation.
self.gradientLayer.addAnimation(animation, forKey: "animateGradientColorChange")
Result :
GoalKicker.com – iOS® Developer Notes for Professionals
497
Section 87.3: Creating a horizontal CAGradientLayer
// View to hold the CAGradientLayer.
let view: UIView = UIView(frame: CGRect(x: 0, y: 0, width: 320, height: 320))
// Initialize gradient layer.
GoalKicker.com – iOS® Developer Notes for Professionals
498
let gradientLayer: CAGradientLayer = CAGradientLayer()
// Set frame of gradient layer.
gradientLayer.frame = view.bounds
// Color at the top of the gradient.
let topColor: CGColor = UIColor.redColor().CGColor
// Color at the bottom of the gradient.
let bottomColor: CGColor = UIColor.yellowColor().CGColor
// Set colors.
gradientLayer.colors = [topColor, bottomColor]
// Set start point.
gradientLayer.startPoint = CGPoint(x: 0.0, y: 0.5)
// Set end point.
gradientLayer.endPoint = CGPoint(x: 1.0, y: 0.5)
// Insert gradient layer into view's layer heirarchy.
view.layer.insertSublayer(gradientLayer, atIndex: 0)
Result :
Section 87.4: Creating a horizontal CAGradientLayer with
multiple colors
// View to hold the CAGradientLayer.
let view: UIView = UIView(frame: CGRect(x: 0, y: 0, width: 320, height: 320))
// Initialize gradient layer.
let gradientLayer: CAGradientLayer = CAGradientLayer()
// Set frame of gradient layer.
gradientLayer.frame = view.bounds
// Color at the top of the gradient.
let topColor: CGColor = UIColor.greenColor().CGColor
// Color at the middle of the gradient.
GoalKicker.com – iOS® Developer Notes for Professionals
499
let middleColor: CGColor = UIColor.blueColor().CGColor
// Color at the bottom of the gradient.
let bottomColor: CGColor = UIColor.blackColor().CGColor
// Set colors.
gradientLayer.colors = [topColor, middleColor, bottomColor]
// Set start point.
gradientLayer.startPoint = CGPoint(x: 0.0, y: 0.5)
// Set end point.
gradientLayer.endPoint = CGPoint(x: 1.0, y: 0.5)
// Insert gradient layer into view's layer heirarchy.
view.layer.insertSublayer(gradientLayer, atIndex: 0)
Result :
Section 87.5: Creating a CGGradientLayer with multiple colors
// View to hold the CAGradientLayer.
let view: UIView = UIView(frame: CGRect(x: 0, y: 0, width: 320, height: 320))
// Initialize gradient layer.
let gradientLayer: CAGradientLayer = CAGradientLayer()
// Set frame of gradient layer.
gradientLayer.frame = view.bounds
// Color at the top of the gradient.
let topColor: CGColor = UIColor.blue.cgColor
// Color at the middle of the gradient.
let middleColor: CGColor = UIColor.yellow.cgColor
// Color at the bottom of the gradient.
let bottomColor: CGColor = UIColor.green.cgColor
// Set colors.
gradientLayer.colors = [topColor, middleColor, bottomColor]
GoalKicker.com – iOS® Developer Notes for Professionals
500
// Set locations of the colors.
gradientLayer.locations = [0.0, 0.5, 1.0]
// Insert gradient layer into view's layer heirarchy.
view.layer.insertSublayer(gradientLayer, at: 0)
Result :
GoalKicker.com – iOS® Developer Notes for Professionals
501
Chapter 88: Safari Services
Section 88.1: Open a URL with SafariViewController
Don't forget to import the necessary framework first.
import SafariServices
//Objective-C
@import SafariServices;
Instantiate a SafariViewController instance.
let safariVC = SFSafariViewController(URL: URL(string: "your_url")!)
//Objective-C
@import SafariServices;
NSURL *URL = [NSURL URLWithString:[NSString stringWithFormat:@"http://www.google.com"]];
SFSafariViewController *sfvc = [[SFSafariViewController alloc] initWithURL:URL];
Optionally you can also tell SafariViewController to enter reading mode if possible once it's done loading.
let safariVC = SFSafariViewController(URL: URL(string: "your_url")!, entersReaderIfAvailable: true)
//Objective-C
NSURL *URL = [NSURL URLWithString:[NSString stringWithFormat:@"http://www.google.com"]];
SFSafariViewController *sfvc = [[SFSafariViewController alloc] initWithURL:URL
entersReaderIfAvailable:YES];
Present the view controller.
present(safariVC, animated: true, completion: nil)
//Objective-C
[self presentViewController:sfvc animated:YES completion:nil];
Section 88.2: Implement SFSafariViewControllerDelegate
You should implement SFSafariViewControllerDelegate so that your class is notified when the user hits the Done
button on the SafariViewController and you can dismiss it as well.
First declare your class to implement the protocol.
class MyClass: SFSafariViewControllerDelegate {
}
Implement the delegate method to be notified on dismissal.
func safariViewControllerDidFinish(controller: SFSafariViewController) {
// Dismiss the SafariViewController when done
controller.dismissViewControllerAnimated(true, completion: nil)
}
Don't forget to set your class as the SafariViewController's delegate.
let safariVC = SFSafariViewController(URL: yourURL)
safariVC.delegate = self
GoalKicker.com – iOS® Developer Notes for Professionals
502
Additional delegate methods you can implement are:
// Called when the initial URL load is complete.
safariViewController(_ controller: SFSafariViewController, didCompleteInitialLoad
didLoadSuccessfully: Bool) { }
// Called when the user taps an Action button.
safariViewController(_ controller: SFSafariViewController, activityItemsFor URL: URL, title:
String?) -> [UIActivity] { }
Section 88.3: Add Items to Safari Reading List
You can add items to a user's Reading List in Safari by calling the addItem method on the SSReadingList singleton.
let readingList = SSReadingList.default()
readingList?.addItem(with: yourURL, title: "optional title", previewText: "optional preview text")
The default Reading List can be nil if access to the Reading List is not permitted.
Additionally you can check if the Reading List supports a URL by calling supportsURL.
SSReadingList.default().supportsURL(URL(string: "https://example.com")!)
This will return either true or false indicating if the given URL is supported by Safari Reading List. Use this for
example to determine whether to show a button to add a URL to the Reading List.
GoalKicker.com – iOS® Developer Notes for Professionals
503
Chapter 89: CALayer
Section 89.1: Adding Transforms to a CALayer (translate,
rotate, scale)
Basics
There are a number of different transforms you can do on a layer, but the basic ones are
translate (move)
scale
rotate
To do transforms on a CALayer, you set the layer's transform property to a CATransform3D type. For example, to
translate a layer, you would do something like this:
myLayer.transform = CATransform3DMakeTranslation(20, 30, 0)
The word Make is used in the name for creating the initial transform: CATransform3DMakeTranslation. Subsequent
transforms that are applied omit the Make. See, for example, this rotation followed by a translation:
let rotation = CATransform3DMakeRotation(CGFloat(30.0 * M_PI / 180.0), 20, 20, 0)
myLayer.transform = CATransform3DTranslate(rotation, 20, 30, 0)
Now that we have the basis of how to make a transform, let's look at some examples of how to do each one. First,
though, I'll show how I set up the project in case you want to play around with it, too.
Setup
For the following examples I set up a Single View Application and added a UIView with a light blue background to
the storyboard. I hooked up the view to the view controller with the following code:
import UIKit
class ViewController: UIViewController {
var myLayer = CATextLayer()
@IBOutlet weak var myView: UIView!
override func viewDidLoad() {
super.viewDidLoad()
// setup the sublayer
addSubLayer()
GoalKicker.com – iOS® Developer Notes for Professionals
504
// do the transform
transformExample()
}
func addSubLayer() {
myLayer.frame = CGRect(x: 0, y: 0, width: 100, height: 40)
myLayer.backgroundColor = UIColor.blueColor().CGColor
myLayer.string = "Hello"
myView.layer.addSublayer(myLayer)
}
//******** Replace this function with the examples below ********
func transformExample() {
// add transform code here ...
}
}
There are many different kinds of CALayer, but I chose to use CATextLayer so that the transforms will be more clear
visually.
Translate
The translation transform moves the layer. The basic syntax is
CATransform3DMakeTranslation(tx: CGFloat, ty: CGFloat, tz: CGFloat)
where tx is the change in the x coordinates, ty is the change in y, and tz is the change in z.
Example
In iOS the origin of the coordinate system is in the top left, so if we wanted to move the layer 90 points to the right
and 50 points down, we would do the following:
myLayer.transform = CATransform3DMakeTranslation(90, 50, 0)
Notes
Remember that you can paste this into the transformExample() method in the project code above.
Since we are just going to deal with two dimensions here, tz is set to 0.
The red line in the image above goes from the center of the original location to the center of the new
location. That's because transforms are done in relation to the anchor point and the anchor point by default
is in the center of the layer.
GoalKicker.com – iOS® Developer Notes for Professionals
505
Scale
The scale transform stretches or squishes the layer. The basic syntax is
CATransform3DMakeScale(sx: CGFloat, sy: CGFloat, sz: CGFloat)
where sx, sy, and sz are the numbers by which to scale (multiply) the x, y, and z coordinates respectively.
Example
If we wanted to half the width and triple the height, we would do the following
myLayer.transform = CATransform3DMakeScale(0.5, 3.0, 1.0)
Notes
Since we are only working in two dimensions, we just multiply the z coordinates by 1.0 to leave them
unaffected.
The red dot in the image above represents the anchor point. Notice how the scaling is done in relation to the
anchor point. That is, everything is either stretched toward or away from the anchor point.
Rotate
The rotation transform rotates the layer around the anchor point (the center of the layer by default). The basic
syntax is
CATransform3DMakeRotation(angle: CGFloat, x: CGFloat, y: CGFloat, z: CGFloat)
where angle is the angle in radians that the layer should be rotated and x, y, and z are the axes about which to
rotate. Setting an axis to 0 cancels a rotation around that particular axis.
Example
GoalKicker.com – iOS® Developer Notes for Professionals
506
If we wanted to rotate a layer clockwise 30 degrees, we would do the following:
let degrees = 30.0
let radians = CGFloat(degrees * M_PI / 180)
myLayer.transform = CATransform3DMakeRotation(radians, 0.0, 0.0, 1.0)
Notes
Since we are working in two dimentions, we only want the xy plane to be rotated around the z axis. Thus we
set x and y to 0.0 and set z to 1.0.
This rotated the layer in a clockwise direction. We could have rotated counterclockwise by setting z to -1.0.
The red dot shows where the anchor point is. The rotation is done around the anchor point.
Multiple transforms
In order to combine multiple transforms we could use concatination like this
CATransform3DConcat(a: CATransform3D, b: CATransform3D)
However, we will just do one after another. The first transform will use the Make in its name. The following
transforms will not use Make, but they will take the previous transform as a parameter.
Example
This time we combine all three of the previous transforms.
let degrees = 30.0
let radians = CGFloat(degrees * M_PI / 180)
// translate
var transform = CATransform3DMakeTranslation(90, 50, 0)
// rotate
transform = CATransform3DRotate(transform, radians, 0.0, 0.0, 1.0)
GoalKicker.com – iOS® Developer Notes for Professionals
507
// scale
transform = CATransform3DScale(transform, 0.5, 3.0, 1.0)
// apply the transforms
myLayer.transform = transform
Notes
The order that the transforms are done in matters.
Everything was done in relation to the anchor point (red dot).
A Note about Anchor Point and Position
We did all our transforms above without changing the anchor point. Sometimes it is necessary to change it, though,
like if you want to rotate around some other point besides the center. However, this can be a little tricky.
The anchor point and position are both at the same place. The anchor point is expressed as a unit of the layer's
coordinate system (default is 0.5, 0.5) and the position is expressed in the superlayer's coordinate system. They
can be set like this
myLayer.anchorPoint = CGPoint(x: 0.0, y: 1.0)
myLayer.position = CGPoint(x: 50, y: 50)
If you only set the anchor point without changing the position, then the frame changes so that the position will be
in the right spot. Or more precisely, the frame is recalculated based on the new anchor point and old position. This
usually gives unexpected results. The following two articles have an excellent discussion of this.
About the anchorPoint
Translate rotate translate?
See also
Border, rounded corners, and shadow on a CALayer
Using a border with a Bezier path for a layer
This example originally comes from this Stack Overflow example.
Section 89.2: Shadows
You can use 5 properties on each layer to configure your shadows:
shadowOffset - this property moves your shadow left/right or up/down
self.layer.shadowOffset = CGSizeMake(-1, -1); // 1px left and up
self.layer.shadowOffset = CGSizeMake(1, 1); // 1px down and right
shadowColor - this sets the color of your shadow
self.layer.shadowColor = [UIColor blackColor].CGColor;
shadowOpacity - this is the opacity of the shadow, from 0 to 1
self.layer.shadowOpacity = 0.2;
shadowRadius - this is the blur radius (equivalent of the blur property in Sketch or Photoshop)
GoalKicker.com – iOS® Developer Notes for Professionals
508
self.layer.shadowRadius = 6;
shadowPath - this is an important property for performance, when unset iOS bases the shadow on the alpha
channel of the view, which can be performance intensive with a complex PNG with alpha. This property lets
you force a shape for your shadow and be more performant because of it.
Objective-C
self.layer.shadowPath = [UIBezierPath bezierPathWithOvalInRect:CGRectMake(0,0,100,100)]; //this
does a circular shadow
Swift 3
self.layer.shadowPath = UIBezierPath(ovalIn: CGRect(x: 0, y: 0, width: 100, height: 100)).cgPath
Section 89.3: Emitter View with custom image
For example we will create view that contains emitter layer and animates particles.
import QuartzCore
class ConfettiView: UIView {
// main emitter layer
var emitter: CAEmitterLayer!
// array of color to emit
var colors: [UIColor]!
// intensity of appearance
var intensity: Float!
private var active :Bool!
required init?(coder aDecoder: NSCoder) {
super.init(coder: aDecoder)
setup()
}
override init(frame: CGRect) {
super.init(frame: frame)
setup()
}
func setup() {
// initialization
colors = [UIColor.redColor(),
UIColor.greenColor(),
UIColor.blueColor()
]
intensity = 0.2
active = false
}
func startConfetti() {
emitter = CAEmitterLayer()
emitter.emitterPosition = CGPoint(x: frame.size.width / 2.0, y: -20)
emitter.emitterShape = kCAEmitterLayerLine
GoalKicker.com – iOS® Developer Notes for Professionals
509
emitter.emitterSize = CGSize(width: frame.size.width, height: 1)
var cells = [CAEmitterCell]()
for color in colors {
cells.append(confettiWithColor(color))
}
emitter.emitterCells = cells
layer.addSublayer(emitter)
active = true
}
func stopConfetti() {
emitter?.birthRate = 0
active = false
}
func confettiWithColor(color: UIColor) -> CAEmitterCell {
let confetti = CAEmitterCell()
confetti.birthRate = 10.0 * intensity
confetti.lifetime = 180.0 * intensity
confetti.lifetimeRange = 0
confetti.color = color.CGColor
confetti.velocity = CGFloat(350.0 * intensity)
confetti.velocityRange = CGFloat(40.0 * intensity)
confetti.emissionLongitude = CGFloat(M_PI)
confetti.emissionRange = CGFloat(M_PI_4)
confetti.spin = CGFloat(3.5 * intensity)
confetti.spinRange = CGFloat(4.0 * intensity)
// WARNING: A layer can set this property to a CGImageRef to display the image as its
contents.
confetti.contents = UIImage(named: "confetti")?.CGImage
return confetti
}
internal func isActive() -> Bool {
return self.active
}
}
You need to add "confetti" image or define rect with confetti.contentsRect
Section 89.4: Rounded corners
layer.masksToBounds = true;
layer.cornerRadius = 8;
Section 89.5: Creating particles with CAEmitterLayer
The CAEmitterLayer class provides a particle emitter system for Core Animation. The particles are defined by
instances of CAEmitterCell.
The particles are drawn above the layer’s background color and border.
var emitter = CAEmitterLayer()
emitter.emitterPosition = CGPoint(x: frame.size.width / 2.0, y: -20)
GoalKicker.com – iOS® Developer Notes for Professionals
510
emitter.emitterShape = kCAEmitterLayerLine
emitter.emitterSize = CGSize(width: frame.size.width, height: 1)
emitter.emitterCells = cells
layer.addSublayer(emitter)
Section 89.6: How to add a UIImage to a CALayer
You can add an image to a view's layer simply by using its contents property:
myView.layer.contents = UIImage(named: "star")?.CGImage
Note that the UIImage needs to be converted to a CGImage.
If you wish to add the image in its own layer, you can do it like this:
let myLayer = CALayer()
let myImage = UIImage(named: "star")?.CGImage
myLayer.frame = myView.bounds
myLayer.contents = myImage
myView.layer.addSublayer(myLayer)
Modifying the appearance
The above code produces a view like this. The light blue is the UIView and the dark blue star is the UIImage.
As you can see, though, it looks pixelated. This is because the UIImage is smaller than the UIView so it is being
scaled to fill the view, which is the default it you don't specify anything else.
The examples below show variations on the layer's contentsGravity property. The code looks like this:
myView.layer.contents = UIImage(named: "star")?.CGImage
myView.layer.contentsGravity = kCAGravityTop
myView.layer.geometryFlipped = true
In iOS, you may want to set the geometryFlipped property to true if you are doing anything with top or bottom
gravity, otherwise it will be the opposite of what you expect. (Only the gravity is flipped vertically, not the content
rendering. If you are having trouble with the content being flipped, see this Stack Overflow answer.)
There are two UIView examples below for every contentsGravity setting, one view is larger than the UIImage and
the other is smaller. This way you can see the effects of the scaling and gravity.
kCAGravityResize
This is the default.
GoalKicker.com – iOS® Developer Notes for Professionals
511
kCAGravityResizeAspect
kCAGravityResizeAspectFill
kCAGravityCenter
kCAGravityTop
GoalKicker.com – iOS® Developer Notes for Professionals
512
kCAGravityBottom
kCAGravityLeft
kCAGravityRight
kCAGravityTopLeft
GoalKicker.com – iOS® Developer Notes for Professionals
513
kCAGravityTopRight
kCAGravityBottomLeft
kCAGravityBottomRight
Related
Content mode property of a view
Drawing a UIImage in drawRect with CGContextDrawImage
CALayer Tutorial: Getting Started
Notes
This example comes originally from this Stack Overflow answer.
Section 89.7: Disable Animations
CALayer property animations are enabled by default. When this is undesirable, they can be disabled as follows.
Swift
CATransaction.begin()
CATransaction.setDisableActions(true)
// change layer properties that you don't want to animate
GoalKicker.com – iOS® Developer Notes for Professionals
514
CATransaction.commit()
Objective-C
[CATransaction begin];
[CATransaction setDisableActions:YES];
// change layer properties that you don't want to animate
[CATransaction commit];
GoalKicker.com – iOS® Developer Notes for Professionals
515
Chapter 90: iOS - Implementation of XMPP
with Robbie Hanson framework
Section 90.1: iOS XMPP Robbie Hanson Example with Openfire
SRXMPPDemo
Download the example and all the classes here - https://github.com/SahebRoy92/SRXMPPDemo
A demo on XMPP in Objective C, with various simple and complex features implemented in it. All the features of
XMPP is done by "in band" xmpp functions. Few features this project contains are -SRXMPP - A wrapper Singleton class that almost has all features needed for one-to-one chat application.
one to one chat
Core data implementation of chat (text message) thus having saving of previous messages, offline messages.
implementation of vCard(profile information of user, own and others too) from XML and Core Data provided
by Robbie Hanson's own framework.
availability of friends status (online/offline/typing)
Steps to follow
You want to use this project as a reference then you can do the following-1. Installed Openfire in a live server - Rent a server, install openfire.
2. Want to try it out without a hassle in your own computer - You need to download, install and setup 3 things
to start
a. Java Download and install Java for Mac.
b. XAMPP Install XAMPP is relatively easy.
After installation just start the XAMPP and start Database(SQL) and Apache Server.
GoalKicker.com – iOS® Developer Notes for Professionals
516
Then open browser and paste this URL [http://localhost/phpmyadmin/]
. Create a new DB from the left hand side panel.
Name the DB anything but remember this name, suppose we name it ChatDB
c. Openfire Install Openfire and run the application and "Start Openfire"
GoalKicker.com – iOS® Developer Notes for Professionals
517
Open Browser and Paste this URL [http://localhost:9090/setup/index.jsp](http://localhost:9090/setup/index.jsp)
Do normal setup
Select Language >
Server settings, leave as it is, just do continue >
Database Settings, leave as it is as "Standard Database Connection as selected >
Database Settings - Standard Connection". Now remember the name of the DB you set was ChatDB.
Select Database Driver Presets as *"MySQL". Leave JDBC Driver Class as it is. Now in the Database URL
you can see, brackets mentioning hostname and Database Name. Just change Hostname to
"localhost", and database name to "ChatDB", or any other name of DB you have set earlier, while
seting up XAMPP. Leave the Username and password as blank.Fill up details like the image here
.
Next complete setup by giving a username and password and reconfirming it. Thats it your done
Setting up Openfire.
Now the part comes when you have to change a tiny detail in the code.
#Important We need to go to the class - SRXMPP.m, locate the NSString extern SRXMPP_Hostname (in the top)
and overwrite the value of it to the
IP of the server where OpenFire is installed , OR
if you have installed it locally, overwrite the value to - "localhost".
Thats it, you are ready to use this example project and start coding and making it into a better project of your own.
This starter pack will help you in understanding XMPP structure better as well as getting a grasp into XMPP
protocols.
You can find other XMPP protocols here in this site [https://xmpp.org/rfcs/rfc3920.html](https://xmpp.org/rfcs/rfc3920.html)
Development is still left and parts where I hope to include them later on
1. Group Chat
2. Image sending support
In short this example project along with the singleton has almost all features that are needed for a One-to-One chat
application to have.
GoalKicker.com – iOS® Developer Notes for Professionals
518
Chapter 91: Swift and Objective-C
interoperability
Section 91.1: Using Objective-C Classes in Swift
If you have an existing class that you'd like to use, perform Step 2 and then skip to Step 5. (For some
cases, I had to add an explicit #import <Foundation/Foundation.h to an older ObjC File)
Step 1: Add Objective-C Implementation -- .m
Add a .m file to your class, and name it CustomObject.m
Step 2: Add Bridging Header
When adding your .m file, you'll likely be hit with a prompt that looks like this:
Click YES !
If you did not see the prompt, or accidentally deleted your bridging header, add a new .h file to your project and
name it <#YourProjectName#>-Bridging-Header.h
In some situations, particularly when working with ObjC frameworks, you don't add an Objective-C class explicitly
and Xcode can't find the linker. In this case, create your .h file named as mentioned above, then make sure you link
its path in your target's project settings like so:
GoalKicker.com – iOS® Developer Notes for Professionals
519
Note
It's best practice to link your project using the $(SRCROOT) macro so that if you move your project, or work on it with
others using a remote repo, it will still work. $(SRCROOT) can be thought of as the directory that contains your
.xcodeproj file. It might look like this:
$(SRCROOT)/Folder/Folder/<#YourProjectName#>-Bridging-Header.h
Step 3: Add Objective-C Header -- .h
Add another .h file and name it CustomObject.h
Step 4: Build your Objective-C Class
In CustomObject.h
#import <Foundation/Foundation.h>
@interface CustomObject : NSObject
@property (strong, nonatomic) id someProperty;
- (void) someMethod;
@end
In CustomObject.m
GoalKicker.com – iOS® Developer Notes for Professionals
520
#import "CustomObject.h"
@implementation CustomObject
- (void) someMethod {
NSLog(@"SomeMethod Ran");
}
@end
Step 5: Add Class to Bridging-Header
In YourProject-Bridging-Header.h:
#import "CustomObject.h"
Step 6: Use your Object
In SomeSwiftFile.swift:
var instanceOfCustomObject: CustomObject = CustomObject()
instanceOfCustomObject.someProperty = "Hello World"
println(instanceOfCustomObject.someProperty)
instanceOfCustomObject.someMethod()
No need to import explicitly, that's what the bridging header is for.
Section 91.2: Using Swift Classes in Objective-C
Step 1: Create New Swift Class
Add a .swift file to your project, and name it MySwiftObject.swift
In MySwiftObject.swift:
import Foundation
class MySwiftObject : NSObject {
var someProperty: AnyObject = "Some Initializer Val"
init() {}
func someFunction(someArg:AnyObject) -> String {
var returnVal = "You sent me \(someArg)"
return returnVal
}
}
Step 2: Import Swift Files to ObjC Class
In SomeRandomClass.m:
#import "<#YourProjectName#>-Swift.h"
The file:<#YourProjectName#>-Swift.h should already be created automatically in your project, even if you can not
GoalKicker.com – iOS® Developer Notes for Professionals
521
see it.
Step 3: Use your class
MySwiftObject * myOb = [MySwiftObject new];
NSLog(@"MyOb.someProperty: %@", myOb.someProperty);
myOb.someProperty = @"Hello World";
NSLog(@"MyOb.someProperty: %@", myOb.someProperty);
NSString * retString = [myOb someFunction:@"Arg"];
NSLog(@"RetString: %@", retString);
Note:
1. CodeCompletion wasn't behaving as accurately as I'd like it to. On my system, running a quick build w/ "cmd + r"
seemed to help Swift find some of the Objc code and vice versa.
2. If you add .swift file to an older project and get error: dyld: Library not loaded:
@rpath/libswift_stdlib_core.dylib, try completely restarting Xcode.
3. While it was originally possible to use pure Swift classes in Objective-C by using the @objc prefix, after Swift 2.0,
this is no longer possible. See edit history for original explanation. If this functionality is reenabled in future Swift
versions, the answer will be updated accordingly.
GoalKicker.com – iOS® Developer Notes for Professionals
522
Chapter 92: Custom fonts
Section 92.1: Embedding custom fonts
Custom Font Support
Applications that want to use custom fonts can now include those fonts in their application bundle and
register those fonts with the system by including the UIAppFonts key in their Info.plist file. The value of
this key is an array of strings identifying the font files in the application’s bundle. When the system sees
the key, it loads the specified fonts and makes them available to the application.
Once the fonts have been set in the Info.plist, you can use your custom fonts as any other font in IB or
programmatically.
1. Drag and drop your font to Xcode Supporting Files folder. Don't forget to mark your app at "Add to targets"
section. From this moment you can use this font in IB and choose it from font pallet.
2. To make this font available on the device, open Info.plist and add Fonts provided by application key
(UIAppFonts). Add font name as the value to the Item 0 key. Note: Font name can vary from your font file
name.
3. Get the custom added font name using below snippet
[Swift 3]
for family in UIFont.familyNames {
print("\(family)")
for name in UIFont.fontNames(forFamilyName: family) {
print("
\(name)")
}
}
[Objective - C]
for (NSString *familyName in [UIFont familyNames]){
NSLog(@"Family name: %@", familyName);
for (NSString *fontName in [UIFont fontNamesForFamilyName:familyName]) {
NSLog(@"--Font name: %@", fontName);
}
}
Section 92.2: Applying custom fonts to controls within a
Storyboard
The following example shows how to apply custom fonts to a Navigation Bar and includes fixes for some quirky
behaviors found in Xcode. One also may apply the custom fonts to any other UIControls such as UILabels,
GoalKicker.com – iOS® Developer Notes for Professionals
523
UIButtons, and more by using the attributes inspector after the custom font is added to the project. Please note
the external links to working samples and videos near the bottom.
1. Select Your Navigation Bar within your Navigation Controller
2. Change the Title Font in the Attributes Inspector
(You will likely need to toggle the Bar Tint for the Navigation Bar before Xcode picks up the new font)
Notes (Caveats)
Verified that this does work on Xcode 7.1.1+. (See the Samples below)
1. You do need to toggle the nav bar tint before the font takes effect (seems like a bug in Xcode; you can switch
it back to default and font will stick)
2. If you choose a system font ~ Be sure to make sure the size is not 0.0 (Otherwise the new font will be
ignored)
3. Seems like this works with no problem when only one NavBar is in the view hierarchy. It appears that
secondary NavBars in the same stack are ignored. (Note that if you show the master navigation controller's
navBar all the other custom navBar settings are ignored).
Gotchas (deux)
Some of these are repeated which means they are very likely worth noting.
GoalKicker.com – iOS® Developer Notes for Professionals
524
1. Sometimes the storyboard xml gets corrupt. This requires you to review the structure in Storyboard as
Source Code mode (right click the storyboard file > Open As ...)
2. In some cases the navigationItem tag associated with user defined runtime attribute was set as an xml child
of the view tag instead of the view controller tag. If so remove it from between the tags for proper operation.
3. Toggle the NavBar Tint to ensure the custom font is used.
4. Verify the size parameter of the font unless using a dynamic font style
5. View hierarchy will override the settings. It appears that one font per stack is possible.
Result
Samples
Video Showing Multiple Fonts In Advanced Project
Simple Source Download
Advanced Project Download ~ Shows Multiple NavBar Fonts & Custom Font Workaround
Video Showing Multiple Fonts & Custom Fonts
Handling Custom Fonts
Note ~ A nice checklist can be found from the Code With Chris website and you can see the sample download project.
If you have your own font and want to use that in your storyboard, then there is a decent set of answers on the
following SO Question. One answer identifies these steps.
1. Get you custom font file(.ttf,.ttc)
2. Import the font files to your Xcode project
3. In the app-info.plist,add a key named Fonts provided by application.It's an array type , add all your font file
names to the array,note:including the file extension.
4. In the storyboard , on the NavigationBar go to the Attribute Inspector,click the right icon button of the Font
select area.In the popup panel , choose Font to Custom, and choose the Family of you embeded font name.
Custom Font Workaround
So Xcode naturally looks like it can handle custom fonts on UINavigationItem but that feature is just not updating
properly (The font selected is ignored).
GoalKicker.com – iOS® Developer Notes for Professionals
525
To workaround this:
One way is to fix using the storyboard and adding a line of code: First add a UIView (UIButton, UILabel, or
some other UIView subclass) to the View Controller (Not the Navigation Item...Xcode is not currently
allowing one to do that). After you add the control you can modify the font in the storyboard and add a
reference as an outlet to your View Controller. Just assign that view to the UINavigationItem.titleView. You
could also set the text name in code if necessary. Reported Bug (23600285).
@IBOutlet var customFontTitleView: UIButton!
//Sometime later...
self.navigationItem.titleView = customFontTitleView
Note - This example is derived from an answer I posted on SO (here).
Section 92.3: Custom Fonts with Storyboard
Custom Fonts for UI components from storyboard can be easily achieved with User Defined Runtime Attributes in
storyboard and Categories.
The advantages are like,
No need to define outlets for the ui element
No need to set font for elements programmatically.
Steps to follow
1. Font File: Add the Font file (.ttf) to the application bundle and add the entry for the font in Info.plist
under Font provided by application as in this documentation of custom fonts.
2. Define Categories: Add a file like UIKit+IBExtensions and add the categories for UI elements like
GoalKicker.com – iOS® Developer Notes for Professionals
526
UILabel, UIButton etc. for which you want to set custom font. All the categories will be having a
custom property say fontName. This will be using from the storyboard later for setting custom
font (as in step 4).
UIKit+IBExtensions.h
#import <UIKit/UIKit.h>
//Category extension for UILabel
@interface UILabel (IBExtensions)
@property (nonatomic, copy) NSString *fontName;
@end
// Category extension for UITextField
@interface UITextField (IBExtensions)
@property (nonatomic, copy) NSString *fontName;
@end
// Category extension for UIButton
@interface UIButton (IBExtensions)
@property (nonatomic, copy) NSString *fontName;
@end
3. Getters and Setters: Define getters and setters for the fontName property towards each category
added.
UIKit+IBExtensions.m
#import "UIKit+IBExtensions.h"
@implementation UILabel (IBExtensions)
- (NSString *)fontName {
return self.font.fontName;
}
- (void)setFontName:(NSString *)fontName {
self.font = [UIFont fontWithName:fontName size:self.font.pointSize];
}
@end
@implementation UITextField (IBExtensions)
- (NSString *)fontName {
return self.font.fontName;
}
- (void)setFontName:(NSString *)fontName {
self.font = [UIFont fontWithName:fontName size:self.font.pointSize];
}
@end
@implementation UIButton (IBExtensions)
- (NSString *)fontName {
return self.titleLabel.font.fontName;
GoalKicker.com – iOS® Developer Notes for Professionals
527
}
- (void)setFontName:(NSString *)fontName{
self.titleLabel.font = [UIFont fontWithName:fontName size:self.titleLabel.font.pointSize];
}
@end
4. Setting font in storyboard: Add an entry in User Defined Runtime Attributes with fontName as
keyPath and your Custom Font's Name as value with type as String as shown.
This will set your custom font while running the app.
Notes:
Lato-Regular is the custom font I have used.
Same name in the .ttf file added in bundle should be used without extension in storyboard.
Font size will be same as it is defined in the UI element's attribute inspector.
GoalKicker.com – iOS® Developer Notes for Professionals
528
Chapter 93: AVSpeechSynthesizer
Parameter
Details
speaker
AVSpeechSynthesizer object
speech
AVSpeechUtterance object
Section 93.1: Creating a basic text to speech
Use the speakUtterance: method of AVSpeechSynthesizer to convert text to speech. You need to pass an
AVSpeechUtterance object to this method, which contains the text that you want to be spoken.
Objective C
AVSpeechSynthesizer *speaker = [[AVSpeechSynthesizer alloc] init];
AVSpeechUtterance *speech
= [AVSpeechUtterance speechUtteranceWithString:@"Hello World"];
[speaker speakUtterance:speech];
Swift
let speaker = AVSpeechSynthesizer()
let speech = AVSpeechUtterance(string: "Hello World")
speaker.speakUtterance(speech)
GoalKicker.com – iOS® Developer Notes for Professionals
529
Chapter 94: Localization
Localization is feature provided by iOS which translates your app into multiple language.For
Localisation,Internationalization is necessary.Internationalization is process of making iOS app able to adapt
different culture,language and regions.
Section 94.1: Localization in iOS
Create an individual Localizable.strings file for each language. The right side would be different for each
language. Think of it as a key-value pair:
"str" = "str-language";
Access str in Objective-C:
//Try to provide description on the localized string to be able to create a proper documentation if
needed
NSString *str = NSLocalizedString(@"string", @"description of the string");
Access str in Swift:
let str = NSLocalizedString("string", comment: "language");
GoalKicker.com – iOS® Developer Notes for Professionals
530
Chapter 95: Alamofire
Parameter
Details
.OPTIONS, .GET, .HEAD, .POST, .PUT, .PATCH, .DELETE, .TRACE, .CONNECT
Method
URLString
URLStringConvertible
parameters [String: AnyObject]?
encoding
ParameterEncoding
headers
[String: String]?
Section 95.1: Manual Validation
Alamofire.request(.GET, "https://httpbin.org/get", parameters: ["foo": "bar"])
.validate(statusCode: 200..<300)
.validate(contentType: ["application/json"])
.response { response in
print(response)
}
Section 95.2: Automatic Validation
Alamofire.request("https://httpbin.org/get").validate().responseJSON { response in
switch response.result {
case .success:
print("Validation Successful")
case .failure(let error):
print(error)
}
}
Section 95.3: Chained Response Handlers
Alamofire.request(.GET, "https://httpbin.org/get")
.validate()
.responseString { response in
print("Response String: \(response.result.value)")
}
.responseJSON { response in
print("Response JSON: \(response.result.value)")
}
Section 95.4: Making a Request
import Alamofire
Alamofire.request(.GET, "https://httpbin.org/get")
Section 95.5: Response Handling
Alamofire.request(.GET, "https://httpbin.org/get", parameters: ["foo": "bar"])
.responseJSON { response in
print(response.request) // original URL request
print(response.response) // URL response
print(response.data)
// server data
print(response.result)
// result of response serialization
GoalKicker.com – iOS® Developer Notes for Professionals
531
if let JSON = response.result.value {
print("JSON: \(JSON)")
}
}
Section 95.6: Response Handler
Alamofire.request(.GET, "https://httpbin.org/get", parameters: ["foo": "bar"])
.validate()
.response { request, response, data, error in
print(request)
print(response)
print(data)
print(error)
}
GoalKicker.com – iOS® Developer Notes for Professionals
532
Chapter 96: iBeacon
Parameters
Details
manager
CLLocationManager reference
region
CLRegion could be circular region (geofence or beacon region)
beacons
Array of CLBeacon contains all ranged beacons
Section 96.1: iBeacon Basic Operation
1. Setup monitoring beacons
func initiateRegion(ref:BeaconHandler){
let uuid: NSUUID = NSUUID(UUIDString: "<UUID>")
let beacon = CLBeaconRegion(proximityUUID: uuid, identifier: "")
locationManager?.requestAlwaysAuthorization()
//cllocation manager obj.
beacon?.notifyOnEntry = true
beacon?.notifyOnExit = true
beacon?.notifyEntryStateOnDisplay = true
locationManager?.startMonitoringForRegion(beacon!)
locationManager?.delegate = self;
// Check if beacon monitoring is available for this device
if (!CLLocationManager.isMonitoringAvailableForClass(CLBeaconRegion)) {
print("error")
}
locationManager!.startRangingBeaconsInRegion(self.beacon!)
}
2. Location manager enter and exit region
func locationManager(manager: CLLocationManager, didEnterRegion region: CLRegion) {
if(region.isKindOfClass(CLBeaconRegion)) {
locationManager!.startRangingBeaconsInRegion(self.beacon!)
}
}
func locationManager(manager: CLLocationManager, didExitRegion region: CLRegion) {
if(region.isKindOfClass(CLBeaconRegion)) {
locationManager!.stopRangingBeaconsInRegion(self.beacon!)
}
}
3. Location manager range beacon
func locationManager(manager: CLLocationManager, didRangeBeacons beacons: [CLBeacon], inRegion
region: CLBeaconRegion) {
print(beacons.first.major)
}
Section 96.2: Ranging iBeacons
First, you have to request authorization of location services
let locationManager = CLLocationManager()
locationManager.delegate = self
locationManager.requestWhenInUseAuthorization()
// OR locationManager.requestAlwaysAuthorization()
GoalKicker.com – iOS® Developer Notes for Professionals
533
Then you can get all iBeacons' information inside didRangeBeacons
func locationManager(manager: CLLocationManager, didRangeBeacons beacons: [CLBeacon], inRegion
region: CLBeaconRegion) {
for beacon in beacons {
print(beacon.major)
print(beacon.minor)
}
}
Section 96.3: Scanning specific Beacons
beacon = CLBeaconRegion(proximityUUID: <#NSUUID#>, major: <#CLBeaconMajorValue#>, identifier:
<#String#>) // listening to all beacons with given UUID and major value
beacon =
CLBeaconRegion(proximityUUID: <##NSUUID#>, major: <##CLBeaconMajorValue#>, minor:
<##CLBeaconMinorValue#>, identifier: <##String#>) // listening to all beacons with given UUID and
major and minor value
GoalKicker.com – iOS® Developer Notes for Professionals
534
Chapter 97: CLLocation
Section 97.1: Distance Filter using
Example :
CLLocationManager *locationManager = [[CLLocationManager alloc] init];
locationManager.delegate = self;
locationManager.desiredAccuracy = kCLLocationAccuracyBest;
locationManager.distanceFilter = 5;
E.g. In the above example code above, location changes of less than 5 metres won’t be sent to the callback, but
instead be ignored.
Section 97.2: Get User Location Using CLLocationManager
1 - Include the CoreLocation.framework in your project; this is accomplished by clicking on:
root directory -> build phases -> Link Binary With Libraries
Click on the (+) button, look for CoreLocation.framework and click add.
2- Modify the info.plist file to ask for permission to use user location by opening it as source code. Add either of the
following key:value pair under the tag to ask for usage of user's location while the application is in use:
<key>NSLocationWhenInUseUsageDescription</key>
<string>message to display when asking for permission</string>
3- import CoreLocation to the ViewController that will be using it.
import CoreLocation
4- Make sure your ViewController conforms to the CLLocationManagerDelagate protocol
class ViewController: UIViewController,CLLocationManagerDelegate {}
After these steps, we can create a CLLocationManager object as instance variable and use it in the ViewController.
var manager:CLLocationManager!
We do not use 'let' here because we will modify the manager to specify its delegate, minimum distance before
update event, and its accuracy
//initialize the manager
manager = CLLocationManager()
//specify delegate
manager.delegate = self
//set the minimum distance the phone needs to move before an update event is triggered (for
example: 100 meters)
manager.distanceFilter = 100
//set Accuracy to any of the following depending on your use case
GoalKicker.com – iOS® Developer Notes for Professionals
535
//let
//let
//let
//let
//let
//let
kCLLocationAccuracyBestForNavigation: CLLocationAccuracy
kCLLocationAccuracyBest: CLLocationAccuracy
kCLLocationAccuracyNearestTenMeters: CLLocationAccuracy
kCLLocationAccuracyHundredMeters: CLLocationAccuracy
kCLLocationAccuracyKilometer: CLLocationAccuracy
kCLLocationAccuracyThreeKilometers: CLLocationAccuracy
manager.desiredAccuracy = kCLLocationAccuracyBest
//ask the user for permission
manager.requestWhenInUseAuthorization()
//Start collecting location information
if #available(iOS 9.0, *) {
manager.requestLocation()
} else {
manager.startUpdatingLocation()
}
Now to get access to the location updates, we can implement the function below which is called overtime the
distanceFilter is reached.
func locationManager(manager: CLLocationManager, didUpdateLocations locations: [CLLocation]) {}
The locations parameter is an array of CLLocation objects that represent the actual location of the device.From
these objects, one can get access to the following attributes: coordinate,altitude, floor, horizontalAccuracy,
verticalAccuracy, timestamp, description, course, speed, and a function distance(from:) that measures
the distance between two locations.
Note: While requesting permission for location, there are two different types of authorization.
"When In Use" authorization only gives the app permission to receive your location when the app is in use
or foreground.
“Always" authorization, gives the app background permissions which may lead to decrease battery life in
case your app is closed.
Plist file should be adjusted as necessary.
GoalKicker.com – iOS® Developer Notes for Professionals
536
Chapter 98: Checking iOS version
Section 98.1: iOS 8 and later
Swift 3:
let minimumVersion = OperatingSystemVersion(majorVersion: 8, minorVersion: 1, patchVersion: 2)
if ProcessInfo().isOperatingSystemAtLeast(minimumVersion) {
//current version is >= (8.1.2)
} else {
//current version is < (8.1.2)
}
Section 98.2: Swift 2.0 and later
if #available(iOS 9, *) {
// iOS 9
} else {
// iOS 8 or earlier
}
Section 98.3: Compare versions
let minimumVersionString = "3.1.3"
let versionComparison = UIDevice.current.systemVersion.compare(minimumVersionString, options:
.numeric)
switch versionComparison {
case .orderedSame, .orderedDescending:
//current version is >= (3.1.3)
break
case .orderedAscending:
//current version is < (3.1.3)
fallthrough
default:
break;
}
Objective-C
NSString *version = @"3.1.3";
NSString *currentVersion = @"3.1.1";
NSComparisonResult result = [currentVersion compare:version options:NSNumericSearch];
switch(result){
case: NSOrderedAscending:
//less than the current version
break;
case: NSOrderedDescending:
case: NSOrderedSame:
// equal or greater than the current version
break;
}
Section 98.4: Device iOS Version
This will give current system version.
Objective-C
GoalKicker.com – iOS® Developer Notes for Professionals
537
NSString *version = [[UIDevice currentDevice] systemVersion]
Swift
let version = UIDevice.currentDevice().systemVersion
Swift 3
let version = UIDevice.current.systemVersion
GoalKicker.com – iOS® Developer Notes for Professionals
538
Chapter 99: Universal Links
Section 99.1: Setup iOS Application (Enabling Universal Links)
The setup on the app side requires two things:
1. Configuring the app’s entitlement, and enabling the universal links by turning on the Associated Domains
capability in the project.
2. Handling Incoming Links in your AppDelegate.
1. Configuring the app’s entitlement, and enabling universal links.
The first step in configuring your app’s entitlements is to enable it for your App ID. Do this in the Apple Developer
Member Center. Click on Certificates, Identifiers & Profiles and then Identifiers. Select your App ID (create it first if
required), click Edit and enable the Associated Domains entitlement.
GoalKicker.com – iOS® Developer Notes for Professionals
539
Next, get the App ID prefix and suffix by clicking on the respective App ID.
The App ID prefix and suffix should match the one in the apple-app-site-association file.
Next in Xcode, select your App’s target, click Capabilities and toggle Associated Domains to On. Add an entry for
each domain that your app supports, prefixed with app links:
For example applinks:YourCustomDomainName.com
Which looks like this for the sample app:
Note: Ensure you have selected the same team and entered the same Bundle ID as the registered App ID on the
Member Center. Also ensure that the entitlements file is included by Xcode by selecting the file and in the File
Inspector, ensure that your target is checked.
GoalKicker.com – iOS® Developer Notes for Professionals
540
2. Handling Incoming Links in your AppDelegate
All redirects from Safari to the app for universal links go via the below method in the Application's AppDelegate
class. You parse this URL to determine the right action in the app.
[UIApplicationDelegate application: continueUserActivity: restorationHandler:]
Objective-C
-(BOOL)application:(UIApplication *)application continueUserActivity:(NSUserActivity *)userActivity
restorationHandler:(void (^)(NSArray * _Nullable))restorationHandler{
///Checking whether the activity was from a web page redirect to the app.
if ([userActivity.activityType isEqualToString: NSUserActivityTypeBrowsingWeb]) {
///Getting the URL from the UserActivty Object.
NSURL *url = userActivity.webpageURL;
UIStoryboard *storyBoard = [UIStoryboard storyboardWithName:@"Main" bundle:nil];
UINavigationController *navigationController = (UINavigationController
*)_window.rootViewController;
if ([url.pathComponents containsObject:@"home"]) {
[navigationController pushViewController:[storyBoard
instantiateViewControllerWithIdentifier:@"HomeScreenId"] animated:YES];
}else if ([url.pathComponents containsObject:@"about"]){
[navigationController pushViewController:[storyBoard
instantiateViewControllerWithIdentifier:@"AboutScreenId"] animated:YES];
}
}
return YES;
}
Swift :
func application(application: UIApplication, continueUserActivity userActivity: NSUserActivity,
GoalKicker.com – iOS® Developer Notes for Professionals
541
restorationHandler: ([AnyObject]?) -> Void) -> Bool {
if userActivity.activityType == NSUserActivityTypeBrowsingWeb {
let url = userActivity.webpageURL!
//handle url
}
return true
}
iOS Application Code
The app code can be found master branch here.
Section 99.2: Supporting Multiple Domains
Each domain supported in the app needs to make available its own apple-app-site-association file. If the content
served by each domain is different, then the contents of the file will also change to support the respective paths.
Otherwise, the same file can be used, but it needs to be accessible at every supported domain.
Section 99.3: Signing the App-Site-Association File
Note: You can skip this part if your server uses HTTPS to serve content and jump to Application Setup guide.
If your app targets iOS 9 and your server uses HTTPS to serve content, you don’t need to sign the file. If not (e.g.
when supporting Handoff on iOS 8), it has to be signed using a SSL certificate from a recognized certificate
authority.
Note: This is not the certificate provided by Apple to submit your app to the App Store. It should be provided by a
third-party, and it’s recommended to use the same certificate you use for your HTTPS server (although it’s not
required).
To sign the file, first create and save a simple .txt version of it. Next, in the terminal, run the following command:
cat <unsigned_file>.txt | openssl smime -sign -inkey example.com.key -signer example.com.pem certfile intermediate.pem -noattr -nodetach -outform DER > apple-app-site-association
This will output the signed file in the current directory. The example.com.key, example.com.pem, and
intermediate.pem are the files that would made available to you by your Certifying Authority.
Note: If the file is unsigned, it should have a Content-Type of application/json. Otherwise, it should be
application/pkcs7-mime.
Validate your Server with Apple App search validation tool
Test your webpage for iOS 9 Search APIs. Enter a URL and Applebot will crawl your webpage and show how you can
optimize for best results https://search.developer.apple.com/appsearch-validation-tool/
Section 99.4: Setup Server
You need to having a server running online. To securely associate your iOS app with a server, Apple requires that
you make available a configuration file, called apple-app-site-association. This is a JSON file which describes the
domain and supported routes.
The apple-app-site-association file needs to be accessible via HTTPS, without any redirects, at
https://{domain}/apple-app-site-association.
GoalKicker.com – iOS® Developer Notes for Professionals
542
The file looks like this:
{
"applinks": {
"apps": [ ],
"details": [
{
"appID":
"paths":
},
{
"appID":
"paths":
}
]
}
}
"{app_prefix}.{app_identifier}",
[ "/path/to/content", "/path/to/other/*", "NOT /path/to/exclude" ]
"TeamID.BundleID2",
[ "*" ]
NOTE - Don’t append .json to the apple-app-site-association filename.
The keys are as follows:
apps: Should have an empty array as its value, and it must be present. This is how Apple wants it.
details: Is an array of dictionaries, one for each iOS app supported by the website. Each dictionary contains
information about the app, the team and bundle IDs.
There are 3 ways to define paths:
Static: The entire supported path is hardcoded to identify a specific link, e.g. /static/terms
Wildcards: A * can be used to match dynamic paths, e.g. /books/* can matches the path to any author’s page. ?
inside specific path components, e.g. books/1? can be used to match any books whose ID starts with 1.
Exclusions: Prepending a path with NOT excludes that path from being matched.
The order in which the paths are mentioned in the array is important. Earlier indices have higher priority. Once a
path matches, the evaluation stops, and other paths ignored. Each path is case-sensitive.
#Website Code
The website code can be found gh-pages branch on
https://github.com/vineetchoudhary/iOS-Universal-Links/tree/gh-pages
GoalKicker.com – iOS® Developer Notes for Professionals
543
Chapter 100: PDF Creation in iOS
Section 100.1: Create PDF
UIGraphicsBeginPDFContextToFile(fileName, CGRectZero, nil);
UIGraphicsBeginPDFPageWithInfo(CGRectMake(0, 0, 612, 792), nil);
[self drawText];
UIGraphicsEndPDFContext();
fileName is the document file where You are going to append or attach
NSString* temporaryFile = @"firstIOS.PDF";
NSArray *arrayPaths =
NSSearchPathForDirectoriesInDomains(
NSDocumentDirectory,
NSUserDomainMask,
YES);
NSString *path = [arrayPaths objectAtIndex:0];
NSString* fileName = [path stringByAppendingPathComponent:fileName];
Where drawText is
(void)drawText
{
NSString* textToDraw = @"Lorem Ipsum is simply dummy text of the printing and typesetting
industry. Lorem Ipsum has been the industry's standard dummy text ever since the 1500s, when an
unknown printer took a galley of type and scrambled it to make a type specimen book.";
CFStringRef stringRef = (__bridge CFStringRef)textToDraw;
CFAttributedStringRef currentText = CFAttributedStringCreate(NULL, stringRef, NULL);
CTFramesetterRef framesetter = CTFramesetterCreateWithAttributedString(currentText);
CGRect frameRect = CGRectMake(0, 0, 300, 100);
CGMutablePathRef framePath = CGPathCreateMutable();
CGPathAddRect(framePath, NULL, frameRect);
CFRange currentRange = CFRangeMake(0, 0);
CTFrameRef frameRef = CTFramesetterCreateFrame(framesetter, currentRange, framePath, NULL);
CGPathRelease(framePath);
CGContextRef currentContext = UIGraphicsGetCurrentContext();
CGContextSetTextMatrix(currentContext, CGAffineTransformIdentity);
CGContextTranslateCTM(currentContext, 0, 450);
CGContextScaleCTM(currentContext, 2, -2);
GoalKicker.com – iOS® Developer Notes for Professionals
544
CTFrameDraw(frameRef, currentContext);
CFRelease(frameRef);
CFRelease(stringRef);
CFRelease(framesetter);
}
Section 100.2: Show PDF
NSString* fileName = @"firstIOS.PDF";
NSArray *arrayPaths =
NSSearchPathForDirectoriesInDomains(
NSDocumentDirectory,
NSUserDomainMask,
YES);
NSString *path = [arrayPaths objectAtIndex:0];
NSString* pdfFileName = [path stringByAppendingPathComponent:fileName];
UIWebView* webView = [[UIWebView alloc] initWithFrame:CGRectMake(0, 0, 320, 480)];
NSURL *url = [NSURL fileURLWithPath:pdfFileName];
NSURLRequest *request = [NSURLRequest requestWithURL:url];
GoalKicker.com – iOS® Developer Notes for Professionals
545
[webView setScalesPageToFit:YES];
[webView loadRequest:request];
[self.view addSubview:webView];
Section 100.3: Multiple page PDF
UIGraphicsBeginPDFContextToFile(fileName, CGRectZero, nil);
UIGraphicsBeginPDFPageWithInfo(CGRectMake(0, 0, 600, 792), nil);
UIGraphicsBeginPDFPageWithInfo(CGRectMake(0, 0, 600, 792), nil);
UIGraphicsBeginPDFPageWithInfo(CGRectMake(0, 0, 600, 792), nil);
UIGraphicsEndPDFContext();
Section 100.4: Create PDF from any Microsoft Document
loaded in UIWebview
#define kPaperSizeA4 CGSizeMake(595.2,841.8)
First of all implement UIPrintPageRenderer protocol
@interface UIPrintPageRenderer (PDF)
- (NSData*) printToPDF;
@end
@implementation UIPrintPageRenderer (PDF)
- (NSData*) printToPDF
{
NSMutableData *pdfData = [NSMutableData data];
UIGraphicsBeginPDFContextToData( pdfData, self.paperRect, nil );
[self prepareForDrawingPages: NSMakeRange(0, self.numberOfPages)];
CGRect bounds = UIGraphicsGetPDFContextBounds();
for ( int i = 0 ; i < self.numberOfPages ; i++ )
{
UIGraphicsBeginPDFPage();
[self drawPageAtIndex: i inRect: bounds];
}
UIGraphicsEndPDFContext();
return pdfData;
}
@end
Then, call below method after document finished loading in UIWebView
-(void)createPDF:(UIWebView *)webView {
UIPrintPageRenderer *render = [[UIPrintPageRenderer alloc] init];
[render addPrintFormatter:webView.viewPrintFormatter startingAtPageAtIndex:0];
float padding = 10.0f;
CGRect paperRect = CGRectMake(0, 0, kPaperSizeA4.width, kPaperSizeA4.height);
GoalKicker.com – iOS® Developer Notes for Professionals
546
CGRect printableRect = CGRectMake(padding, padding, kPaperSizeA4.width-(padding * 2),
kPaperSizeA4.height-(padding * 2));
[render setValue:[NSValue valueWithCGRect:paperRect] forKey:@"paperRect"];
[render setValue:[NSValue valueWithCGRect:printableRect] forKey:@"printableRect"];
NSData *pdfData = [render printToPDF];
dispatch_async(dispatch_get_global_queue(DISPATCH_QUEUE_PRIORITY_DEFAULT, 0), ^{
if (pdfData) {
[pdfData writeToFile:directoryPath atomically: YES];
}
else
{
NSLog(@"PDF couldnot be created");
}
});}
GoalKicker.com – iOS® Developer Notes for Professionals
547
Chapter 101: In-App Purchase
Section 101.1: Single IAP in Swift 2
After creating an IAP in iTunesConnect:
In the view controller that you want to buy in
import StoreKit
and add the relevant delegates
class ViewController: UIViewController, SKProductsRequestDelegate, SKPaymentTransactionObserver {
declare a variable with the product id from iTunesConnect
var product_id: NSString?
override func viewDidLoad() {
product_id = "YOUR_PRODUCT_ID"
super.viewDidLoad()
SKPaymentQueue.defaultQueue().addTransactionObserver(self)
//Check if product is purchased
if (NSUserDefaults.standardUserDefaults().boolForKey("purchased")){
// Hide ads
adView.hidden = true
} else {
print("Should show ads...")
}
}
wire a button to a function to purchase the IAP
@IBAction func unlockAction(sender: AnyObject) {
print("About to fetch the product...")
// Can make payments
if (SKPaymentQueue.canMakePayments())
{
let productID:NSSet = NSSet(object: self.product_id!);
let productsRequest:SKProductsRequest = SKProductsRequest(productIdentifiers: productID as!
Set<NSString>);
productsRequest.delegate = self;
productsRequest.start();
println("Fetching Products");
}else{
print("Can't make purchases");
}
GoalKicker.com – iOS® Developer Notes for Professionals
548
}
And here are some helper methods
func buyProduct(product: SKProduct){
println("Sending the Payment Request to Apple");
let payment = SKPayment(product: product)
SKPaymentQueue.defaultQueue().addPayment(payment);
}
the delegate methods that must be declared
func productsRequest (request: SKProductsRequest, didReceiveResponse response: SKProductsResponse)
{
let count : Int = response.products.count
if (count>0) {
var validProduct: SKProduct = response.products[0] as SKProduct
if (validProduct.productIdentifier == self.product_id) {
print(validProduct.localizedTitle)
print(validProduct.localizedDescription)
print(validProduct.price)
buyProduct(validProduct);
} else {
print(validProduct.productIdentifier)
}
} else {
print("nothing")
}
}
func request(request: SKRequest!, didFailWithError error: NSError!) {
print("Error Fetching product information");
}
func paymentQueue(_ queue: SKPaymentQueue,
updatedTransactions transactions: [SKPaymentTransaction])
{
print("Received Payment Transaction Response from Apple");
for transaction:AnyObject in transactions {
if let trans:SKPaymentTransaction = transaction as? SKPaymentTransaction{
switch trans.transactionState {
case .Purchased:
print("Product Purchased");
SKPaymentQueue.defaultQueue().finishTransaction(transaction as!
SKPaymentTransaction)
// Handle the purchase
NSUserDefaults.standardUserDefaults().setBool(true , forKey: "purchased")
adView.hidden = true
break;
case .Failed:
print("Purchased Failed");
SKPaymentQueue.defaultQueue().finishTransaction(transaction as!
SKPaymentTransaction)
break;
GoalKicker.com – iOS® Developer Notes for Professionals
549
case .Restored:
print("Already Purchased");
SKPaymentQueue.defaultQueue().restoreCompletedTransactions()
// Handle the purchase
NSUserDefaults.standardUserDefaults().setBool(true , forKey: "purchased")
adView.hidden = true
break;
default:
break;
}
}
}
}
And then the code to restore a non-consumable in app purchase
if (SKPaymentQueue.canMakePayments()) {
SKPaymentQueue.defaultQueue().restoreCompletedTransactions()
}
Section 101.2: Most basic steps for purchasing/subscribing a
user to an IAP
Assuming you know the productID:
First
import StoreKit
Then in your code
let productID: Set = ["premium"]
let request = SKProductsRequest(productIdentifiers: productID)
request.delegate = self
request.start()
and in the SKProductsRequestDelegate:
func productsRequest(request: SKProductsRequest, didReceiveResponse response: SKProductsResponse) {
if response.products.count > 0 {
let product = response.products[0]
let payment = SKPayment(product: product)
SKPaymentQueue.defaultQueue().addPayment(payment)
}
}
Section 101.3: Set Up in iTunesConnect
In iTunesConnect, select the app which you want to add an IAP to.
Click on features and you will see this:
GoalKicker.com – iOS® Developer Notes for Professionals
550
Click the plus. You will then need to select which type of IAP you want to make.
Then you will need to fill out all of the information for your IAP.
If you have any trouble you can consult the IAP Set Up Guide.
GoalKicker.com – iOS® Developer Notes for Professionals
551
Chapter 102: CGContext Reference
Section 102.1: Draw line
CGContextRef context = UIGraphicsGetCurrentContext();
CGContextSetLineWidth(context, 5.0);
CGColorSpaceRef colorspace = CGColorSpaceCreateDeviceRGB();
CGContextMoveToPoint(context, 200, 400);
CGContextAddLineToPoint(context, 100, 100);
CGContextStrokePath(context);
CGColorSpaceRelease(colorspace);
Section 102.2: Draw Text
Draw To requires Core Text framework to be added in the Build Phase
[NSString* textToDraw = @"Welcome to the world Of IOS";
CFStringRef stringRef = (__bridge CFStringRef)textToDraw;
CFAttributedStringRef currentText = CFAttributedStringCreate(NULL, stringRef, NULL);
CTFramesetterRef framesetter = CTFramesetterCreateWithAttributedString(currentText);
CGRect frameRect = CGRectMake(0, 0, 300, 100);
CGMutablePathRef framePath = CGPathCreateMutable();
CGPathAddRect(framePath, NULL, frameRect);
CFRange currentRange = CFRangeMake(0, 0);
CTFrameRef frameRef = CTFramesetterCreateFrame(framesetter, currentRange, framePath, NULL);
CGPathRelease(framePath);
CGContextRef currentContext = UIGraphicsGetCurrentContext();
CGContextSetTextMatrix(currentContext, CGAffineTransformIdentity);
CGContextTranslateCTM(currentContext, 200, 300);
CGContextScaleCTM(currentContext, 2, -2);
CTFrameDraw(frameRef, currentContext);
CFRelease(frameRef);
CFRelease(stringRef);
CFRelease(framesetter);
GoalKicker.com – iOS® Developer Notes for Professionals
552
GoalKicker.com – iOS® Developer Notes for Professionals
553
Chapter 103: Core Location
Section 103.1: Request Permission to Use Location Services
Check the app's authorization status with:
//Swift
let status: CLAuthorizationStatus = CLLocationManager.authorizationStatus()
//Objective-C
CLAuthorizationStatus status = [CLLocationManager authorizationStatus];
Test the status against the follow constants:
//Swift
switch status {
case .NotDetermined:
// Do stuff
case .AuthorizedAlways:
// Do stuff
case .AuthorizedWhenInUse:
// Do stuff
case .Restricted:
// Do stuff
case .Denied:
// Do stuff
}
//Objective-C
switch (status) {
case kCLAuthorizationStatusNotDetermined:
//The user hasn't yet chosen whether your app can use location services or not.
break;
case kCLAuthorizationStatusAuthorizedAlways:
//The user has let your app use location services all the time, even if the app is in the
background.
break;
case kCLAuthorizationStatusAuthorizedWhenInUse:
//The user has let your app use location services only when the app is in the foreground.
break;
case kCLAuthorizationStatusRestricted:
//The user can't choose whether or not your app can use location services or not, this
could be due to parental controls for example.
break;
case kCLAuthorizationStatusDenied:
//The user has chosen to not let your app use location services.
GoalKicker.com – iOS® Developer Notes for Professionals
554
break;
default:
break;
}
Getting Location Service Permission While App is in Use
Simplest method is to initialize the location manager as a property of your root view controller and place the
permission request in its viewDidLoad.
This brings up the alert controller that asks for permission:
//Swift
let locationManager = CLLocationManager()
locationManager.requestWhenInUseAuthorization()
//Objective-C
CLLocationManager *locationManager = [[CLLocationManager alloc] init];
[locationManager requestWhenInUseAuthorization];
Add the NSLocationWhenInUseUsageDescription key to your Info.plist. The value will be used in the alert
controller's message label.
GoalKicker.com – iOS® Developer Notes for Professionals
555
Getting Location Service Permission Always
To ask for permission to use location services even when the app is not active, use the following call instead:
//Swift
locationManager.requestAlwaysAuthorization()
//Objective-C
[locationManager requestAlwaysAuthorization];
Then add the NSLocationAlwaysUsageDescription key to your Info.plist. Again, the value will be used in the alert
controller's message label.
GoalKicker.com – iOS® Developer Notes for Professionals
556
Section 103.2: Add own custom location using GPX file
To check for location services we need real device but for testing purpose we can also use simulator and add our
own location by following below steps:
add new GPX file into your project.
in GPX file add waypoints like
<?xml version="1.0"?>
<gpx version="1.1" creator="Xcode">
<!-Provide one or more waypoints containing a latitude/longitude pair. If you provide one
waypoint, Xcode will simulate that specific location. If you provide multiple waypoints,
Xcode will simulate a route visitng each waypoint.
-->
<wpt lat="52.599878" lon="4.702029">
<name>location name (eg. Florida)</name>
</wpt>
then go to product-->Scheme-->Edit Scheme and into RUN set default location as your GPX file name.
Section 103.3: Link CoreLocation Framework
GoalKicker.com – iOS® Developer Notes for Professionals
557
Import the CoreLocation module in your classes that use CoreLocation functionality.
//Swift
import CoreLocation
//Objective-C
#import <CoreLocation/CoreLocation.h>
Section 103.4: Location Services in the Background
To use standard location services while the application is in the background you need first turn on Background
Modes in the Capabilities tab of the Target settings, and select Location updates.
Or, add it directly to the Info.plist.
<key>NSLocationAlwaysUsageDescription</key>
<string>I want to get your location Information in background</string>
GoalKicker.com – iOS® Developer Notes for Professionals
558
<key>UIBackgroundModes</key>
<array>
<string>location</string>
</array>
Then you need to setup the CLLocationManager
Objective C
//The Location Manager must have a strong reference to it.
_locationManager = [[CLLocationManager alloc] init];
_locationManager.delegate = self;
//Request Always authorization (iOS8+)
if ([_locationManager respondsToSelector:@selector(requestAlwaysAuthorization)]) {
[_locationManager requestAlwaysAuthorization];
}
//Allow location updates in the background (iOS9+)
if ([_locationManager respondsToSelector:@selector(allowsBackgroundLocationUpdates)]) {
_locationManager.allowsBackgroundLocationUpdates = YES;
}
[_locationManager startUpdatingLocation];
Swift
self.locationManager.delegate = self
if #available (iOS 8.0,*) {
self.locationManager.requestAlwaysAuthorization()
}
if #available (iOS 9.0,*) {
self.locationManager.allowsBackgroundLocationUpdates = true
}
self.locationManager.startUpdatingLocation()
GoalKicker.com – iOS® Developer Notes for Professionals
559
Chapter 104: FacebookSDK
Section 104.1: Creating your own custom "Sign In With
Facebook" button
Sometimes we want to design our own UI for "Sign In With Facebook" button instead of the original button that
comes with FacebookSDK.
1. In your storyboard, drag your UIButton and set it however you want it to be.
2. Ctrl + drag your button to your view controller as IBAction.
3. Inside the IBAction method you will have simulate a tap on the actual Facebook button as follow:
Swift:
let loginButton = FBSDKLoginButton()
loginButton.delegate = self
// Your Custom Permissions Array
loginButton.readPermissions =
[
"public_profile",
"email",
"user_about_me",
"user_photos"
]
// Hiding the button
loginButton.hidden = true
self.view.addSubview(loginButton)
// Simulating a tap for the actual Facebook SDK button
loginButton.sendActionsForControlEvents(UIControlEvents.TouchUpInside)
Objective-C:
FBSDKLoginButton *FBButton = [FBSDKLoginButton new];
// Your Custom Permissions Array
FBButton.readPermissions = @[@"public_profile",
@"email",
@"user_about_me",
@"user_photos"
];
FBButton.loginBehavior = FBSDKLoginBehaviorNative;
[FBButton setDelegate:self];
[FBButton setHidden:true];
[loginButton addSubview:FBButton];
[FBButton sendActionsForControlEvents:UIControlEventTouchUpInside];
You're done.
Section 104.2: FacebookSDK Integration
Step 1: Install the SDK
You can install the SDK manually or via CocoaPods. The latter option is highly recommended.
Put these lines in Podfile:
GoalKicker.com – iOS® Developer Notes for Professionals
560
target 'MyApp' do
use_frameworks!
pod 'FBSDKCoreKit'
pod 'FBSDKLoginKit'
pod 'FBSDKShareKit'
end
Run pod install in the terminal and open .xcworkspace instead of .xcodeproj afterwards.
FBSDKLoginKit and FBSDKShareKit are optional. You may or may not need them.
Step 2: Create an app on Facebook
Go to Quick Starts - Facebook for Developers to create an app.
Facebook will ask you to download the SDK after creating the app. You can skip this part if you installed the SDK via
CocoaPods already.
Step 3: Edit .plist
a. To make your app able to "communicate" with Facebook, you need to put some settings in your .plist file.
Facebook will give you the customized snippet on the Quick Starts page.
b. Edit your .plist file as source code.
c. Paste your customized snippet in the source code. Be careful! The snippet must be exactly the child of the
<dict> tag. Your source code should be something like:
<plist version="1.0">
<dict>
// ...
//some default settings
// ...
<key>CFBundleURLTypes</key>
<array>
<dict>
<key>CFBundleURLSchemes</key>
<array>
<string>fb{FBAppId}</string>
</array>
</dict>
</array>
<key>FacebookAppID</key>
<string>{FBAppId}</string>
GoalKicker.com – iOS® Developer Notes for Professionals
561
<key>FacebookDisplayName</key>
<string>{FBAppName}</string>
<key>LSApplicationQueriesSchemes</key>
<array>
<string>fbapi</string>
<string>fb-messenger-api</string>
<string>fbauth2</string>
<string>fbshareextension</string>
</array>
<key>NSAppTransportSecurity</key>
<dict>
<key>NSExceptionDomains</key>
<dict>
<key>facebook.com</key>
<dict>
<key>NSIncludesSubdomains</key>
<true/>
<key>NSExceptionRequiresForwardSecrecy</key>
<false/>
</dict>
<key>fbcdn.net</key>
<dict>
<key>NSIncludesSubdomains</key>
<true/>
<key>NSExceptionRequiresForwardSecrecy</key>
<false/>
</dict>
<key>akamaihd.net</key>
<dict>
<key>NSIncludesSubdomains</key>
<true/>
<key>NSExceptionRequiresForwardSecrecy</key>
<false/>
</dict>
</dict>
</dict>
</plist>
If you paste the snippet at a wrong place, you will run into problems.
Step 4: Tell Facebook your bundle identifier on the Quick Starts page.
=> How to get bundle identifier
Step 5: Edit your AppDelegate.swift
a.
import FBSDKCoreKit
b.
func application(application: UIApplication, didFinishLaunchingWithOptions launchOptions:
[NSObject: AnyObject]?) -> Bool {
FBSDKApplicationDelegate.sharedInstance().application(application,
didFinishLaunchingWithOptions: launchOptions)
return true
}
func application(application: UIApplication, openURL url: NSURL, sourceApplication: String?,
GoalKicker.com – iOS® Developer Notes for Professionals
562
annotation: AnyObject) -> Bool {
return FBSDKApplicationDelegate.sharedInstance().application(application, openURL: url,
sourceApplication: sourceApplication, annotation: annotation)
}
Section 104.3: Fetching the facebook user data
After the user signed in to Facebook at your app, now it's time to fetch the data you requested at the
FBButton.readPermissions.
Swift:
enum FacebookParametesField : String
{
case FIELDS_KEY = "fields"
case FIELDS_VALUE = "id, email, picture, first_name, last_name"
}
if FBSDKAccessToken.currentAccessToken() != nil
{
// Getting user facebook data
FBSDKGraphRequest(graphPath: "me",
parameters: [FacebookParametesField.FIELDS_KEY.rawValue :
FacebookParametesField.FIELDS_VALUE.rawValue])
.startWithCompletionHandler({ (graphConnection : FBSDKGraphRequestConnection!, result : AnyObject!,
error : NSError!) -> Void in
if error == nil
{
print("Facebook Graph phaze")
let
let
let
let
let
email = result["email"]
facebookToken = FBSDKAccessToken.currentAccessToken().tokenString
userFacebookId = result["id"]
firstName = result["first_name"]
lastName = result["last_name"]
if let result = result as? Dictionary<String, AnyObject>
{
if let picture = result["picture"] as? Dictionary<String,AnyObject>
{
if let data = picture["data"] as? Dictionary <String,AnyObject>
{
if let url = data["url"] as? String
{
// Profile picture URL
let profilePictureURL = url
}
}
}
}
}
})
}
GoalKicker.com – iOS® Developer Notes for Professionals
563
Chapter 105: AFNetworking
Section 105.1: Dispatching completion block on a custom
thread
Whenever AFNetworking is used the call is dispatched on a custom thread provided by AFNetworking. When the call
returns to the completion block, it gets executed on the main thread.
This example sets a custom thread that dispatch to the completion block:
AFNetworking 2.xx:
// Create dispatch_queue_t with your name and DISPATCH_QUEUE_SERIAL as for the flag
dispatch_queue_t myQueue = dispatch_queue_create("com.CompanyName.AppName.methodTest",
DISPATCH_QUEUE_SERIAL);
// init AFHTTPRequestOperation of AFNetworking
operation = [[AFHTTPRequestOperation alloc] initWithRequest:request];
// Set the FMDB property to run off the main thread
[operation setCompletionQueue:myQueue];
AFNetworking 3.xx:
AFHTTPSessionManager *manager = [[AFHTTPSessionManager alloc] init];
[self setCompletionQueue:myQueue];
GoalKicker.com – iOS® Developer Notes for Professionals
564
Chapter 106: CTCallCenter
Section 106.1: CallKit - ios 10
//Header File
<CallKit/CXCallObserver.h>
CXCallObserver *callObserver = [[CXCallObserver alloc] init];
// If queue is nil, then callbacks will be performed on main queue
[callObserver setDelegate:self queue:nil];
// Don't forget to store reference to callObserver, to prevent it from being released
self.callObserver = callObserver;
// get call status
- (void)callObserver:(CXCallObserver *)callObserver callChanged:(CXCall *)call {
if (call.hasConnected) {
// perform necessary actions
}
}
Section 106.2: Intercepting calls from your app even from the
background
From Apple documentation:
Use the CTCallCenter class to obtain a list of current cellular calls, and to respond to state changes for
calls such as from a dialing state to a connected state. Such state changes are known as cellular call
events.
The purpose of CTCallCenter is to give the developer the opportunity to pause his app state during a call in order to
give the user the best experience.
Objective-C:
First, we will define a new class member inside the class we want to handle the interceptions:
@property (atomic, strong) CTCallCenter *callCenter;
Inside our class init (constructor) we will allocate new memory for our class member:
[self setCallCenter:[CTCallCenter new]];
Afterwards, we will invoke our new method that actually handles the interceptions:
- (void)registerPhoneCallListener
{
[[self callCenter] setCallEventHandler:^(CTCall * _Nonnull call) {
NSLog(@"CallEventHandler called - interception in progress");
GoalKicker.com – iOS® Developer Notes for Professionals
565
if ([call.callState isEqualToString: CTCallStateConnected])
{
NSLog(@"Connected");
}
else if ([call.callState isEqualToString: CTCallStateDialing])
{
NSLog(@"Dialing");
}
else if ([call.callState isEqualToString: CTCallStateDisconnected])
{
NSLog(@"Disconnected");
} else if ([call.callState isEqualToString: CTCallStateIncoming])
{
NSLog(@"Incomming");
}
}];
}
That's it, if the user will use your app and will receive a phone call you could intercept this call and handle your app
for a save state.
It is worth mentioning that there are 4 call states you can intercept:
CTCallStateDialing
CTCallStateIncoming
CTCallStateConnected
CTCallStateDisconnected
Swift:
Define your class member at the relevant class and define it:
self.callCenter = CTCallCenter()
self.callCenter.callEventHandler = { call in
// Handle your interception
if call.callState == CTCallStateConnected
{
}
}
What will happen if your app is in the background and you need to intercept calls while the app is in the
background ?
For example, if you develop an enterprise app you can basically just add 2 capabilities (VOIP & Background fetch)
in the Capabilities tab:
Your project target -> Capabilities -> Background Modes -> mark Voice over IP & Background fetch
GoalKicker.com – iOS® Developer Notes for Professionals
566
Chapter 107: Push Notifications
Parameter
userInfo
Description
A dictionary that contains remote notification info, potentially including a badge number for the app
icon, alert sound, alert message, a notification identifier, and custom data.
Section 107.1: Registering device for Push Notifications
To register your device for push notifications, add the following code to your AppDelegate file in
didFinishLaunchingWithOptions method:
Swift
func application(application: UIApplication, didFinishLaunchingWithOptions launchOptions:
[NSObject: AnyObject]?) -> Bool {
// Override point for customization after application launch.
if UIDevice.currentDevice().systemVersion.compare(v, options: .NumericSearch) ==
NSOrderedAscending {
// Register for Push Notitications, if running iOS < 8
if application.respondsToSelector("registerUserNotificationSettings:") {
let types:UIUserNotificationType = (.Alert | .Badge | .Sound)
let settings:UIUserNotificationSettings = UIUserNotificationSettings(forTypes: types,
categories: nil)
application.registerUserNotificationSettings(settings)
application.registerForRemoteNotifications()
} else {
// Register for Push Notifications before iOS 8
application.registerForRemoteNotificationTypes(.Alert | .Badge | .Sound)
}
} else {
var center = UNUserNotificationCenter.currentNotificationCenter()
center.delegate = self
center.requestAuthorizationWithOptions((UNAuthorizationOptionSound |
UNAuthorizationOptionAlert | UNAuthorizationOptionBadge)) {(granted: Bool, error: NSError) -> Void
in
if !error {
UIApplication.sharedApplication().registerForRemoteNotifications()
// required to get the app to do anything at all about push notifications
print("Push registration success.")
} else {
print("Push registration FAILED")
print("ERROR: \(error.localizedFailureReason!) - \(error.localizedDescription)")
print("SUGGESTIONS: \(error.localizedRecoveryOptions) \(error.localizedRecoverySuggestion!)")
})
}
return true
}
Objective-C
#define SYSTEM_VERSION_LESS_THAN(v) ([[[UIDevice currentDevice] systemVersion] compare:v
options:NSNumericSearch] == NSOrderedAscending)
if( SYSTEM_VERSION_LESS_THAN( @"10.0" ) )
{
if ([application respondsToSelector:@selector(isRegisteredForRemoteNotifications)])
{
GoalKicker.com – iOS® Developer Notes for Professionals
567
// iOS 8 Notifications
[application registerUserNotificationSettings:[UIUserNotificationSettings
settingsForTypes:(UIUserNotificationTypeSound | UIUserNotificationTypeAlert |
UIUserNotificationTypeBadge) categories:nil]];
[application registerForRemoteNotifications];
}
else
{
// iOS < 8 Notifications
[application registerForRemoteNotificationTypes:
(UIRemoteNotificationTypeBadge | UIRemoteNotificationTypeAlert |
UIRemoteNotificationTypeSound)];
}
}
else
{
UNUserNotificationCenter *center = [UNUserNotificationCenter currentNotificationCenter];
center.delegate = self;
[center requestAuthorizationWithOptions:(UNAuthorizationOptionSound |
UNAuthorizationOptionAlert | UNAuthorizationOptionBadge) completionHandler:^(BOOL granted, NSError
* _Nullable error)
{
if( !error )
{
[[UIApplication sharedApplication] registerForRemoteNotifications]; // required to
get the app to do anything at all about push notifications
NSLog( @"Push registration success." );
}
else
{
NSLog( @"Push registration FAILED" );
NSLog( @"ERROR: %@ - %@", error.localizedFailureReason, error.localizedDescription );
NSLog( @"SUGGESTIONS: %@ - %@", error.localizedRecoveryOptions,
error.localizedRecoverySuggestion );
}
}];
}
//to check if your App lunch from Push notification
//--------------------------------------------------//Handel Push notification
if (launchOptions != nil)
{
// Here app will open from pushnotification
//RemoteNotification
NSDictionary* dictionary1 = [launchOptions
objectForKey:UIApplicationLaunchOptionsRemoteNotificationKey];
//LocalNotification
NSDictionary* dictionary2 = [launchOptions
objectForKey:UIApplicationLaunchOptionsLocalNotificationKey];
if (dictionary1 != nil)
{
//RemoteNotification Payload
NSLog(@"Launched from push notification: %@", dictionary1);
//here handle your push notification
}
if (dictionary2 != nil)
{
NSLog(@"Launched from dictionary2dictionary2dictionary2 notification: %@",
GoalKicker.com – iOS® Developer Notes for Professionals
568
dictionary2);
double delayInSeconds = 7;
dispatch_time_t popTime = dispatch_time(DISPATCH_TIME_NOW, (int64_t)(delayInSeconds *
NSEC_PER_SEC));
dispatch_after(popTime, dispatch_get_main_queue(), ^(void){
// [self addMessageFromRemoteNotification:dictionary2 updateUI:NO];
});
}
}
else
{}
//------------------------------------------------
The above code will try to communicate with APNs server to get device token (prerequiesites are you have APNs
enabled in your iOS provisioning profile).
Once it establishes reliable connection with APNs server, the server provides you a device token.
After adding the code above, add these methods to the AppDelegate class:
Swift
func application(application: UIApplication, didRegisterForRemoteNotificationsWithDeviceToken
deviceToken: NSData) {
print("DEVICE TOKEN = \(deviceToken)")
}
func application(application: UIApplication, didFailToRegisterForRemoteNotificationsWithError
error: NSError) {
print(error)
}
Objective-C
- (void)application:(UIApplication *)application
didRegisterForRemoteNotificationsWithDeviceToken:(NSData *)deviceToken
{
NSString * deviceTokenString = [[[[deviceToken description]
stringByReplacingOccurrencesOfString: @"<" withString: @""]
stringByReplacingOccurrencesOfString: @">" withString: @""]
stringByReplacingOccurrencesOfString: @" " withString: @""];
NSLog(@"The generated device token string is : %@",deviceTokenString);
}
- (void)application:(UIApplication*)application
didFailToRegisterForRemoteNotificationsWithError:(NSError*)error
{
NSLog(@"Failed to get token, error: %@", error.description);
}
The above methods are called according to registration success or failure scenario.
Success scenario calls:
Swift
func application(application: UIApplication, didRegisterForRemoteNotificationsWithDeviceToken
deviceToken: NSData) {
print("DEVICE TOKEN = \(deviceToken)")
GoalKicker.com – iOS® Developer Notes for Professionals
569
}
In Swift3:
@objc(userNotificationCenter:willPresentNotification:withCompletionHandler:) @available(iOS 10.0,
*)
func userNotificationCenter(_ center: UNUserNotificationCenter, willPresent notification:
UNNotification, withCompletionHandler completionHandler: @escaping
(UNNotificationPresentationOptions) -> Void)
{
//To show notifications in foreground.
print("Userinfo2 \(notification.request.content.userInfo)")
}
Objective-C
- (void)application:(UIApplication *)application
didRegisterForRemoteNotificationsWithDeviceToken:(NSData *)deviceToken
{
if(application.applicationState == UIApplicationStateInactive) {
NSLog(@"Inactive - the user has tapped in the notification when app was closed or in
background");
//do some tasks
[self handelPushNotification:userInfo];
}
else if (application.applicationState == UIApplicationStateBackground) {
NSLog(@"application Background - notification has arrived when app was in background");
[self handelPushNotification:userInfo];
}
else {
NSLog(@"application Active - notication has arrived while app was opened");
//Show an in-app banner
//do tasks
}
}
Failure scenario calls:
Swift
func application(application: UIApplication, didFailToRegisterForRemoteNotificationsWithError
error: NSError) {
print(error)
}
Objective-C
- (void)application:(UIApplication*)application
didFailToRegisterForRemoteNotificationsWithError:(NSError*)error
Note
If none of the above methods are getting called, your device is not able to create reliable connection with
APNs server, which might be because of internet access problems.
Section 107.2: Registering App ID for use with Push
Notifications
Things you need
GoalKicker.com – iOS® Developer Notes for Professionals
570
A paid Apple Developer Program Membership
A valid App ID and identifier for you app (like com.example.MyApp) which is not used before
anywhere
Access to developer.apple.com and Member Center
An iOS Device to test (as Push Notifications don't work on Simulator)
Enabling the APNs access for App ID in Apple Developer Center
1- Log in to developer.apple.com Member Center (the Account link on the home page)
2- Go to "Certificates"
3- Select "App ID" from left panel
4- Click on "+" on top right
5- Add App ID with Push Notifications option checked
6- Click on created App ID and select Edit
7- Click Configure in Push Notifications panel
8- Open Keychain Access app in your Mac
9- From Keychain Access menu, click Certificate Assistant -> Request a Certificate from a Certificate Authority
10- Enter your mail in the first text field
11- Enter your name in the second text field
GoalKicker.com – iOS® Developer Notes for Professionals
571
12- Leave CA Email Address empty
13- Select Saved to disk rather than Emailed to the CA
14- Click Continue and upload the generated file
15- Download the generated file by Apple and open it while Keychain Access is open
Enabling the APNs access in Xcode
1- Select your project
2- Open Capabilities tab
3- Find Push Notifications and turn it on
4-Find Background Modes and turn it on and check Remote Notifications
Section 107.3: Testing push notifications
It is always a good practice to test how push notifications work even before you have your server side ready for
them, just to make sure that everything is set up correctly on your side. It is quite easy to send yourself a push
notification using a following PHP script.
1. Save the script as a file (send_push.php for example) in the same folder as your certificate (development or
production)
2. Edit it to put your device token, password from the certificate
3. Choose the correct path for opening a connection, dev_path or prod_path (this is where 'Open a connection
to the APNS server' happens in the script)
4. cd to the folder in Terminal and run command 'php send_push'
GoalKicker.com – iOS® Developer Notes for Professionals
572
5. Receive the notification on your device
<?php
// Put your device token here (without spaces):
$deviceToken = '20128697f872d7d39e48c4a61f50cb11d77789b39e6fc6b4cd7ec80582ed5229';
// Put your final pem cert name here. it is supposed to be in the same folder as this script
$cert_name = 'final_cert.pem';
// Put your private key's passphrase here:
$passphrase = '1234';
// sample point
$alert = 'Hello world!';
$event = 'new_incoming_message';
// You can choose either of the paths, depending on what kind of certificate you are using
$dev_path = 'ssl://gateway.sandbox.push.apple.com:2195';
$prod_path = 'ssl://gateway.push.apple.com:2195';
////////////////////////////////////////////////////////////////////////////////
$ctx = stream_context_create();
stream_context_set_option($ctx, 'ssl', 'local_cert', $cert_name);
stream_context_set_option($ctx, 'ssl', 'passphrase', $passphrase);
// Open a connection to the APNS server
$fp = stream_socket_client(
$dev_path, $err,
$errstr, 60, STREAM_CLIENT_CONNECT|STREAM_CLIENT_PERSISTENT, $ctx);
if (!$fp)
exit("Failed to connect: $err $errstr" . PHP_EOL);
echo 'Connected to APNS' . PHP_EOL;
// Create the payload body
// it should be as short as possible
// if the notification doesn't get delivered that is most likely
// because the generated message is too long
$body['aps'] = array(
'alert' => $alert,
'sound' => 'default',
'event' => $event
);
// Encode the payload as JSON
$payload = json_encode($body);
// Build the binary notification
$msg = chr(0) . pack('n', 32) . pack('H*', $deviceToken) . pack('n', strlen($payload)) . $payload;
// Send it to the server
$result = fwrite($fp, $msg, strlen($msg));
if (!$result)
echo 'Message not delivered' . PHP_EOL;
else
echo 'Message successfully delivered' . PHP_EOL;
// Close the connection to the server
fclose($fp);
GoalKicker.com – iOS® Developer Notes for Professionals
573
Section 107.4: Checking if your app is already registered for
Push Notification
Swift
let isPushEnabled = UIApplication.sharedApplication().isRegisteredForRemoteNotifications()
Section 107.5: Generating a .pem certificate from your .cer
file, to pass on to the server developer
1. Save aps.cer to a folder
2. Open "Keychain access" and export the key that is under that certificate to a .p12 file (call it key.p12). To do
that right click on it and choose Export. Save it to the same folder as step 1. On export you will be prompted
for a password. Make something up and memorize it.
3. cd to that folder in Terminal and execute the following commands:
4. Convert .cer to a .pem certificate
openssl x509 -in aps.cer -inform der -out aps.pem
5. Convert your key to .pem format. To open the key, enter the password you exported it with from the
keychain, in step 2. Then, enter another password that will protect the exported file. You will be prompted to
enter it twice for confirmation.
openssl pkcs12 -nocerts -out key.pem -in key.p12
6. Merge the files into one final file
cat key.pem aps.pem > final_cert.pem
7. The final_cert.pem is the final result. Pass it on to server developers with the password from step 5, so that
they will be able to use the protected certificate.
Section 107.6: Unregistering From Push Notifications
To unregister from Remote Notifications programmatically you can use
Objective-C
[[UIApplication sharedApplication] unregisterForRemoteNotifications];
Swift
GoalKicker.com – iOS® Developer Notes for Professionals
574
UIApplication.sharedApplication().unregisterForRemoteNotifications()
this is similar to going into the setting of your phone and manually switching off Notifications for the application.
NOTE: There may be rare cases where you would need this(eg: when your app no longer supports push
notifications)
If you just want to allow the user to temporarily disable Notifications. You should implement a method to remove
device token in the database on your server. else if you only disable Notification locally on your device your server
will still send messages.
Section 107.7: Setting the application icon badge number
Use the following piece of code to set the badge number from within your application (suppose someNumber has
been declared before):
Objective-C
[UIApplication sharedApplication].applicationIconBadgeNumber = someNumber;
Swift
UIApplication.shared.applicationIconBadgeNumber = someNumber
In order to remove the badge completely, just set someNumber = 0.
Section 107.8: Registering for (Non Interactive) Push
Notification
The logic of registering for push notification is recommended to be added in AppDelegate.swift as the callback
functions (success, failure) will be called their. To register just do the following:
let application = UIApplication.sharedApplication()
let settings = UIUserNotificationSettings(forTypes: [.Alert, .Badge, .Sound], categories: nil)
application.registerUserNotificationSettings(settings)
Then the callback function didRegisterUserNotificationSettings will be called and in that case you just trigger
the register like this:
func application(application: UIApplication, didRegisterUserNotificationSettings
notificationSettings: UIUserNotificationSettings) {
application.registerForRemoteNotifications()
}
And in that case and system alert will be shown asking for persmission to receive push notification. One of the
following callback functions will be called:
func application(application: UIApplication, didRegisterForRemoteNotificationsWithDeviceToken
deviceToken: NSData) {
let tokenChars = UnsafePointer<CChar>(deviceToken.bytes)
var tokenString = ""
for i in 0..<deviceToken.length {
tokenString += String(format: "%02.2hhx", arguments: [tokenChars[i]])
}
GoalKicker.com – iOS® Developer Notes for Professionals
575
print("Push token: \(tokenString)")
}
func application(application: UIApplication, didFailToRegisterForRemoteNotificationsWithError
error: NSError) {
print("didFailToRegisterForRemoteNotificationsWithError: \(error)")
}
In very rare cases, neither success or failure callback functions are called. This happens when you have internet
connection problems or the APNS Sandbox is down. The system do an API call to APNS to do some verification,
failing to do so will lead to none of the two callbacks functions will be called. Visit Apple system status to make sure
its fine.
Section 107.9: Handling Push Notification
Once user clicks on a push notification, the following callback function will be called. You can parse the JSON to get
any specific info sent from backend that will helps you in deep linking:
Swift
func application(application: UIApplication, didReceiveRemoteNotification userInfo: [NSObject :
AnyObject]) {
print("Received notification: \(userInfo)")
}
Objective C
- (void)application:(UIApplication *)application didReceiveRemoteNotification: (NSDictionary
*)userInfo
{
NSLog(@"Received notification: %@", userInfo);
}
iOS 10
#define SYSTEM_VERSION_GREATER_THAN_OR_EQUAL_TO(v) ([[[UIDevice currentDevice] systemVersion]
compare:v options:NSNumericSearch] != NSOrderedAscending)
-(void) application:(UIApplication *)application didReceiveRemoteNotification:(NSDictionary
*)userInfo fetchCompletionHandler:(void
(^)(UIBackgroundFetchResult))completionHandler
{
// iOS 10 will handle notifications through other methods
NSLog(@"Received notification: %@", userInfo);
if( SYSTEM_VERSION_GREATER_THAN_OR_EQUAL_TO( @"10.0" ) )
{
NSLog( @"iOS version >= 10. Let NotificationCenter handle this one." );
// set a member variable to tell the new delegate that this is background
return;
}
GoalKicker.com – iOS® Developer Notes for Professionals
576
NSLog( @"HANDLE PUSH, didReceiveRemoteNotification: %@", userInfo );
// custom code to handle notification content
if( [UIApplication sharedApplication].applicationState == UIApplicationStateInactive )
{
NSLog( @"INACTIVE" );
completionHandler( UIBackgroundFetchResultNewData );
}
else if( [UIApplication sharedApplication].applicationState == UIApplicationStateBackground )
{
NSLog( @"BACKGROUND" );
completionHandler( UIBackgroundFetchResultNewData );
}
else
{
NSLog( @"FOREGROUND" );
completionHandler( UIBackgroundFetchResultNewData );
}
}
- (void)userNotificationCenter:(UNUserNotificationCenter *)center
willPresentNotification:(UNNotification *)notification
withCompletionHandler:(void (^)(UNNotificationPresentationOptions options))completionHandler
{
NSLog( @"Handle push from foreground" );
// custom code to handle push while app is in the foreground
NSLog(@"%@", notification.request.content.userInfo);
}
- (void)userNotificationCenter:(UNUserNotificationCenter *)center
didReceiveNotificationResponse:(UNNotificationResponse *)response
withCompletionHandler:(void (^)())completionHandler
{
NSLog( @"Handle push from background or closed" );
// if you set a member variable in didReceiveRemoteNotification, you
closed or background
NSLog(@"%@", response.notification.request.content.userInfo);
}
GoalKicker.com – iOS® Developer Notes for Professionals
will know if this is from
577
Chapter 108: Extension for rich Push
Notification - iOS 10.
iOS 10 gave us UserNotifications.framework, the new API for local/remote notifications. It offers viewing media
attachments or responding to messages right from the notification.
Notification content consists of: title, subtitle, body and attachment. Attachment can contain images/gifs/videos up
to 50 mb.
Section 108.1: Notification Content Extension
Why do we need it?
Content extension helps us to create custom user interface upon notification expanasion.
You use this framework to define an extension that receives the notification data and provides the corresponding
visual representation. Your extension can also respond to custom actions associated with those notifications.
Section 108.2: Implementation
1. In xCode Navigator window go to Targets section. Press Add New Target.
2. Select Notification Content Extension template:
3. In your info.plist file set the identifier for UNNotificationExtensionCategory key:
GoalKicker.com – iOS® Developer Notes for Professionals
578
NSExtensionAttributes:
UNNotificationExtensionCategory (Required)
The value of this key is a string or an array of strings. Each string contains the identifier of a category declared by
the app using the UNNotificationCategory class.
UNNotificationExtensionInitialContentSizeRatio (Required)
Number that represents the initial size of your view controller’s view expressed as a ratio of its height to its width.
UNNotificationExtensionDefaultContentHidden (Optional)
When set to YES, the system displays only your custom view controller in the notification interface. When set to NO,
the system displays the default notification content in addition to your view controller’s content.
UNNotificationExtensionOverridesDefaultTitle (Optional)
The value of this key is a Boolean. When set to true, the system uses the title property of your view controller as the
title of the notification. When set to false, the system sets the notification's title to the name of your app. If you do
not specify this key, the default value is set to false.
4. Create custom view in NotificationViewController.swift file
5. Add new category key and set its value to what we typed in the Info.plist (step 3):
Push:
{
aps: {
alert: { … },
category: 'io.swifting.notification-category'
}
}
Local:
let mutableNotificationContent = UNMutableNotificationContent()
mutableNotificationContent.category = "io.swifting.notification-category"
mutableNotificationContent.title = "Swifting.io Notifications"
mutableNotificationContent.subtitle = "Swifting.io presents"
mutableNotificationContent.body = "Custom notifications"
Also check out the official API reference:
https://developer.apple.com/reference/usernotificationsui/unnotificationcontentextension?utm_source=swifting.io
&utm_medium=web&utm_campaign=blog%20post
GoalKicker.com – iOS® Developer Notes for Professionals
579
Chapter 109: Rich Notifications
The Rich Notifications lets you customize the appearance of local and remote notifications when they appear on the
user’s device.Rich notification mostly includes UNNotificationServiceExtension and UNNotificationContentExtension
ie displaying the normal notification in an extended manner
Section 109.1: Creating a simple
UNNotificationContentExtension
Step 1
Making the environment suitable for Notification. Make sure you enabled Background Modes and Push
Notification
Step 2: Creating an UNNotificationContentExtension
Click on the + icon in the bottom which creates a target template and select Notification Content Extention -> next
-> create a name for the content extension -> finish
GoalKicker.com – iOS® Developer Notes for Professionals
580
Step 3:Configuring the info.plist file of the created extension
The dictionary in NSExtension signifies how the notification content is displayed, these are performed on long
pressing the received notification
UNNotificationExtensionOverridesDefaultTitle: We can give custom title for our notification by default it
displays the name of the application self.title = myTitle
UNNotificationDefaultContentHidden: This boolean determines whether the default body of the notification
is to be hidden or not
UNNotificationCategory: Category is created in UNUserNotificationCenter in your application. Here it can be
either a string or an array of strings, so each category can gave different types of data from which we can
GoalKicker.com – iOS® Developer Notes for Professionals
581
create different UI's. The payload we send must contain the category name in order to display this particular
extension
UNNotificationExtensionInitialContentSizeRatio: The size of the initial content ie when displaying the
ContentExtension for the first time the initial size with respect to width of the device. here 1 denotes the
height will be equal to the width
Step 4: Creating UNNotificationAction and UNNotificationCategory in our application
In your app's AppDelegate.swift didFinishLaunchingWithOptions function add
let userNotificationAction:UNNotificationAction = UNNotificationAction.init(identifier: "ID1",
title: "வணக◌்கம◌்", options: .destructive)
let userNotificationAction2:UNNotificationAction = UNNotificationAction.init(identifier: "ID2",
title: "Success", options: .destructive)
let notifCategory:UNNotificationCategory = UNNotificationCategory.init(identifier: "CATID1",
actions: [userNotificationAction,userNotificationAction2], intentIdentifiers: ["ID1","ID2"] ,
options:.customDismissAction)
UNUserNotificationCenter.current().delegate = self
UNUserNotificationCenter.current().setNotificationCategories([notifCategory])
UIApplication.shared.registerForRemoteNotifications()
We created two UNNotificationAction with identifiers ID1 and ID2 and added those actions to a
UNNotificationCategory with identifier CATID1 (the categoryID in ContentExtension's info.plist file are same, what
we created here should be used in payload and the plist file). We set the category to our application's
UNUserNotificationCenter and in next line we are registering for the notification which calls the
didRegisterForRemoteNotificationsWithDeviceToken function where we get the device token
Note: dont forget to import UserNotifications in your AppDelegate.swift and add
UNUserNotificationCenterDelegate
Step 5: Sample payload for the NotificationContent
'aps': {
'badge': 0,
'alert': {
'title': "Rich Notification",
'body': "Body of RICH NOTIFICATION",
},
'sound' : "default",
'category': "CATID1",
'mutable-content':"1",
},
'attachment': "2"
Step 6: Configuring the ContentExtension
The corresponding actions for the category is automatically displayed while the notification action is performed.
Lets us see the code how its being performed
import UIKit
import UserNotifications
import UserNotificationsUI
class NotificationViewController: UIViewController, UNNotificationContentExtension {
@IBOutlet var imageView: UIImageView?
GoalKicker.com – iOS® Developer Notes for Professionals
582
override func viewDidLoad() {
super.viewDidLoad()
}
func didReceive(_ notification: UNNotification) {
self.title = "Koushik"
imageView?.backgroundColor = UIColor.clear
imageView?.image = #imageLiteral(resourceName: "welcome.jpeg")
}
func didReceive(_ response: UNNotificationResponse, completionHandler completion: @escaping
(UNNotificationContentExtensionResponseOption) -> Void) {
self.title = "Koushik"
imageView?.image = UIImage.init(named: "Success.jpeg")
if(response.actionIdentifier == "ID1")
{
imageView?.image = UIImage.init(named: "Success.jpeg")
}
else
{
imageView?.image = UIImage.init(named: "welcome.jpeg")
}
}
}
Step 7: Result
After receiving and long press/Clicking View notification, the notification looks like this
GoalKicker.com – iOS® Developer Notes for Professionals
583
The title is "Koushik" since we gave self.title = "Koushik" and UNNotificationExtensionOverrideDefaultTitle
as YES. In step 3 we gave UNNotificationExtensionDefaultContentHidden as NO if its YES then the notification will
look like images 3 and 4.
GoalKicker.com – iOS® Developer Notes for Professionals
584
Chapter 110: Key Value Coding-Key Value
Observation
KVC :- Key-Value Coding
Normally instance variables are accessed through properties or accessors but KVC gives another way to access
variables in form of strings. In this way your class acts like a dictionary and your property name for example “age”
becomes key and value that property holds becomes value for that key.
For example, you have employee class with "age" property. Normally we access like this.
emp.age = @”20″;
NSString age = emp.age;
But KVC works like this:
[emp valueForKey:@"age"];
[emp setValue:@"25" forKey:@"age"];
KVO :- Key-Value Observer
The mechanism through which objects are notified when there is change in any of property is called KVO.
Ex.:keyboard notification
For example, person object is interested in getting notification when accountBalance property is changed
in BankAccount object. To achieve this, Person Object must register as an observer of the BankAccount’s
accountBalance property by sending an addObserver: forKeyPath: options: context: message.
Section 110.1: Observing a property of a NSObject subclass
Most KVO and KVC functionality is already implemented by default on all NSObject subclasses.
To start observing a property named firstName of an object named personObject do this in the observing class:
[personObject addObserver:self
forKeyPath:@"firstName"
options:NSKeyValueObservingOptionNew
context:nil];
The object that self in the above code refers to will then receive a
observeValueForKeyPath:ofObject:change:context: message whenever the observed key path changes.
- (void)observeValueForKeyPath:(NSString *)keyPath
ofObject:(id)object
change:(NSDictionary<NSString *,id> *)change
context:(void *)context
{
NSLog(@"new value of %@ is: %@", keyPath, change[NSKeyValueChangeNewKey]);
}
"Key path" is a KVC term. NSObject subclasses implement KVC functionality by default.
An instance variable named _firstName will be accessible by the @"firstName" key path.
A getter method named firstName will be called when accessing the @"firstName" key path, regardless of there
GoalKicker.com – iOS® Developer Notes for Professionals
585
being a _firstName instance variable or setFirstName setter method.
Section 110.2: Use of context for KVO Observation
-(void)observeValueForKeyPath:(NSString *)keyPath ofObject:(id)object change:(NSDictionary<NSString
*,id> *)change context:(void *)context
Context is important if you ship your class for others to use.Context lets your class observer verify that its you
observer which is being called.
The problem with not passing an observer is, if some one subclass your class and register an observer for the same
object,same key and he does not passes a context ,then the super class observer can be called multiple time.
A variable which is unique and internal for your use is a good context.
For more information.
importance and good context
GoalKicker.com – iOS® Developer Notes for Professionals
586
Chapter 111: Initialization idioms
Section 111.1: Factory method with block
internal func Init<Type>(value : Type, block: @noescape (object: Type) -> Void) -> Type
{
block(object: value)
return value
}
Usage:
Init(UILabel(frame: CGRect.zero)) {
$0.backgroundColor = UIColor.blackColor()
}
Section 111.2: Set to tuples to avoid code repetition
Avoid code repetition in constructors by setting a tuple of variables with a one liner:
class Contact: UIView
{
private var message: UILabel
private var phone: UITextView
required init?(coder aDecoder: NSCoder) {
(message, phone) = self.dynamicType.setUp()
super.init(coder: aDecoder)
}
override func awakeFromNib() {
(message, phone) = self.dynamicType.setUp()
super.awakeFromNib()
}
override init(frame: CGRect) {
(message, phone) = self.dynamicType.setUp()
super.init(frame: frame)
}
private static func setUp(){
let message = UILabel() // ...
let phone = UITextView() // ...
return (message, phone)
}
}
Section 111.3: Initialize with positional constants
let mySwitch: UISwitch = {
view.addSubview($0)
$0.addTarget(self, action: "action", forControlEvents: .TouchUpInside)
return $0
}(UISwitch())
GoalKicker.com – iOS® Developer Notes for Professionals
587
Section 111.4: Initialize attributes in didSet
@IBOutlet weak var title: UILabel! {
didSet {
label.textColor = UIColor.redColor()
label.font = UIFont.systemFontOfSize(20)
label.backgroundColor = UIColor.blueColor()
}
}
It's also possible to both set a value and initialize it:
private var loginButton = UIButton() {
didSet(oldValue) {
loginButton.addTarget(self, action: #selector(LoginController.didClickLogin),
forControlEvents: .TouchUpInside)
}
}
Section 111.5: Group outlets in a custom NSObject
Move every outlet to an NSObject. Then drag an Object from the library to the controller scene of the storyboard
and hook the elements there.
class ContactFormStyle: NSObject
{
@IBOutlet private weak var message: UILabel! {
didSet {
message.font = UIFont.systemFontOfSize(12)
message.textColor = UIColor.blackColor()
}
}
}
class ContactFormVC: UIViewController
{
@IBOutlet private var style: ContactFormStyle!
}
Section 111.6: Initialize with then
This is similar in syntax to the example that initializes using positional constants, but requires the Then extension
from https://github.com/devxoul/Then (attached below).
let label = UILabel().then {
$0.textAlignment = .Center
$0.textColor = UIColor.blackColor(
$0.text = "Hello, World!"
}
The Then extension:
import Foundation
public protocol Then {}
extension Then
GoalKicker.com – iOS® Developer Notes for Professionals
588
{
public func then(@noescape block: inout Self -> Void) -> Self {
var copy = self
block(&copy)
return copy
}
}
extension NSObject: Then {}
GoalKicker.com – iOS® Developer Notes for Professionals
589
Chapter 112: Storyboard
Normally, view controllers in a storyboard are instantiated and created automatically in response to actions defined
within the storyboard itself. However, you can use a storyboard object to instantiate the initial view controller in a
storyboard file or instantiate other view controllers that you want to present programmatically. Below you will find
examples of both use cases.
Section 112.1: Initialize
//Swift
let storyboard = UIStoryboard(name: "Main", bundle: NSBundle.mainBundle())
//Objective-c
UIStoryboard *storyboard = [UIStoryboard storyboardWithName:@"Main" bundle:[NSBundle mainBundle]];
Section 112.2: Fetch Initial ViewController
//Swift
let initialScreen = storyboard.instantiateInitialViewController()
//Objective-c
UIViewController *initailScreen = [storyboard instantiateInitialViewController];
Section 112.3: Fetch ViewController
//Swift
let viewController = storyboard.instantiateViewControllerWithIdentifier("identifier")
//Objective-c
UIViewController *viewController = [storyboard
instantiateViewControllerWithIdentifier:@"identifier"];
GoalKicker.com – iOS® Developer Notes for Professionals
590
Chapter 113: Background Modes and
Events
Section 113.1: Play Audio in Background
Add a key named Required background modes in property list (.plist) file ..
as following picture..
And add following code in
AppDelegate.h
#import <AVFoundation/AVFoundation.h>
#import <AudioToolbox/AudioToolbox.h>
AppDelegate.m
in application didFinishLaunchingWithOptions
[[AVAudioSession sharedInstance] setDelegate:self];
[[AVAudioSession sharedInstance] setCategory:AVAudioSessionCategoryPlayback error:nil];
[[AVAudioSession sharedInstance] setActive:YES error:nil];
[[UIApplication sharedApplication] beginReceivingRemoteControlEvents];
UInt32 size = sizeof(CFStringRef);
CFStringRef route;
AudioSessionGetProperty(kAudioSessionProperty_AudioRoute, &size, &route);
NSLog(@"route = %@", route);
If you want changes as per events you have to add following code in AppDelegate.m
- (void)remoteControlReceivedWithEvent:(UIEvent *)theEvent {
GoalKicker.com – iOS® Developer Notes for Professionals
591
if (theEvent.type == UIEventTypeRemoteControl)
{
switch(theEvent.subtype)
{
case UIEventSubtypeRemoteControlPlay:
[[NSNotificationCenter defaultCenter] postNotificationName:@"TogglePlayPause"
object:nil];
break;
case UIEventSubtypeRemoteControlPause:
[[NSNotificationCenter defaultCenter] postNotificationName:@"TogglePlayPause"
object:nil];
break;
case UIEventSubtypeRemoteControlStop:
break;
case UIEventSubtypeRemoteControlTogglePlayPause:
[[NSNotificationCenter defaultCenter] postNotificationName:@"TogglePlayPause"
object:nil];
break;
default:
return;
}
}
}
Based on notification have to work on it..
GoalKicker.com – iOS® Developer Notes for Professionals
592
Chapter 114: Fastlane
Section 114.1: fastlane tools
fastlane is an open source build automation tool for Android and iOS for developers. It reduce your build
generation time. It is a command line tool that uses Ruby, so you need Ruby on your computer. Most Macs already
have Ruby installed by default.
Install fastlane
1. Open a terminal.
2. Run sudo gem install fastlane --verbose
3. If you haven’t installed the Xcode command-line tools yet, run xcode-select --install to install them
4. Now, cd into your project folder (type cd [with the space at the end] and drag your project folder into the
terminal)
5. Run fastlane init to get fastlane setup.
6. Now you can able to use all the Fastlane tools:
iOS Tools
deliver: Upload screenshots, metadata, and your app to the App Store
snapshot: Automate taking localized screenshots of your iOS app on every device
frameit: Quickly put your screenshots into the right device frames
pem: Automatically generate and renew your push notification profiles
sigh: Because you would rather spend your time building stuff than fighting provisioning
produce: Create new iOS apps on iTunes Connect and Dev Portal using the command line
cert: Automatically create and maintain iOS code signing certificates
gym: Building your iOS apps has never been easier
match: Easily sync your certificates and profiles across your team using Git
scan: The easiest way to run tests for your iOS and Mac apps
spaceship: Ruby library to access the Apple Dev Center and iTunes Connect
iOS TestFlight Tools
pilot: The best way to manage your TestFlight testers and builds from your terminal
boarding: The easiest way to invite your TestFlight beta testers
Android Tools
supply: Upload your Android app and its metadata to Google Play
screengrab: Automate taking localized screenshots of your Android app on every device
GoalKicker.com – iOS® Developer Notes for Professionals
593
Chapter 115: CAShapeLayer
Section 115.1: Draw Rectangle
CAShapeLayer *mask = [[CAShapeLayer alloc] init];
mask.frame = CGRectMake(50, 50, 100, 100);
CGFloat width = 100;
CGFloat height = 100;
CGMutablePathRef path = CGPathCreateMutable();
CGPathMoveToPoint(path, nil, 30, 30);
CGPathAddLineToPoint(path, nil, width, 30);
CGPathAddLineToPoint(path, nil, width, height);
CGPathAddLineToPoint(path, nil,30, height);
CGPathAddLineToPoint(path, nil, 30, 30);
CGPathCloseSubpath(path);
mask.path = path;
CGPathRelease(path);
self.view.layer.mask = mask;
Section 115.2: Draw Circle
CAShapeLayer *circle = [CAShapeLayer layer];
[circle setPath:[[UIBezierPath bezierPathWithOvalInRect:CGRectMake(100, 100, 150, 150)]
CGPath]];
[circle setStrokeColor:[[UIColor blueColor] CGColor]];
GoalKicker.com – iOS® Developer Notes for Professionals
594
[circle setFillColor:[[UIColor clearColor] CGColor]];
[[self.view layer] addSublayer:circle];
Section 115.3: CAShapeLayer Animation
CAShapeLayer *circle = [CAShapeLayer layer];
[circle setPath:[[UIBezierPath bezierPathWithOvalInRect:CGRectMake(100, 100, 150, 150)] CGPath]];
[circle setStrokeColor:[[UIColor blueColor] CGColor]];
[circle setFillColor:[[UIColor clearColor] CGColor]];
[[self.view layer] addSublayer:circle];
CABasicAnimation *pathAnimation = [CABasicAnimation animationWithKeyPath:@"strokeEnd"];
pathAnimation.duration = 1.5f;
pathAnimation.fromValue = [NSNumber numberWithFloat:0.0f];
pathAnimation.toValue = [NSNumber numberWithFloat:1.0f];
pathAnimation.repeatCount = 10;
pathAnimation.autoreverses = YES;
[circle addAnimation:pathAnimation
forKey:@"strokeEnd"];
GoalKicker.com – iOS® Developer Notes for Professionals
595
Section 115.4: Basic CAShapeLayer Operation
UIBezierPath using to create a circular path ShapeLayer
CAShapeLayer *circleLayer = [CAShapeLayer layer];
[circleLayer setPath:[[UIBezierPath bezierPathWithOvalInRect:
CGRectMake(50, 50, 100, 100)] CGPath]];
circleLayer.lineWidth = 2.0;
[circleLayer setStrokeColor:[[UIColor redColor] CGColor]];
[circleLayer setFillColor:[[UIColor clearColor] CGColor]];
circleLayer.lineJoin = kCALineJoinRound; //4 types are available to create a line style
circleLayer.lineDashPattern = [NSArray arrayWithObjects:
[NSNumber numberWithInt:2],[NSNumber numberWithInt:3 ], nil];
// self.origImage is parentView
[[self.view layer] addSublayer:circleLayer];
self.currentShapeLayer = circleLayer; // public value using to keep that reference of the shape
Layer
self.view.layer.borderWidth = 1.0f;
self.view.layer.borderColor = [[UIColor blueColor]CGColor]; // that will plotted in the mainview
Remove ShapeLayer
Keep a reference to that shape layer. For example, you might have a property currentShapeLayer: Now that you
have a reference, you can easily remove the layer:
Type 1:
[self.currentShapeLayer removeFromSuperlayer];
Type 2:
self.view.layer.sublayers = nil ;
//removed all earlier shapes
Other Operation
//Draw Square Shape
CAShapeLayer *squareLayer = [CAShapeLayer layer];
squareLayer.frame = CGRectMake(20, 20, 100, 100);
squareLayer.lineWidth = 2.0;
squareLayer.fillColor = nil;
squareLayer.strokeColor = [[UIColor redColor] CGColor];
squareLayer.path = [UIBezierPath bezierPathWithRect:squareLayer.bounds].CGPath;
[[self.view layer] addSublayer:squareLayer];
//Draw Circle Shape
CAShapeLayer *circleShape = [CAShapeLayer layer];
circleShape.frame = CGRectMake(160, 20, 120, 120);
circleShape.lineWidth = 2.0;
circleShape.fillColor = nil;
circleShape.strokeColor = [[UIColor redColor] CGColor];
circleShape.path = [UIBezierPath bezierPathWithOvalInRect:circleShape.bounds].CGPath;
[[self.view layer] addSublayer:circleShape];
//Subpaths
//UIBezierPath can have any number of “path segments” (or subpaths) so you can effectively draw as
GoalKicker.com – iOS® Developer Notes for Professionals
596
many shapes or lines as you want in a single path object
CAShapeLayer *shapeLayer = [CAShapeLayer layer];
shapeLayer.frame = CGRectMake(20, 140, 200, 200);
shapeLayer.lineWidth = 2.0;
shapeLayer.fillColor = nil;
shapeLayer.strokeColor = [[UIColor redColor] CGColor];
CGMutablePathRef combinedPath= CGPathCreateMutableCopy(circleShape.path);
CGPathAddPath(combinedPath, NULL, squareLayer.path);
shapeLayer.path = combinedPath;
[[self.view layer] addSublayer:shapeLayer];
//Open Path
// Paths do not need to connect their end points back to their starting points. A path that
connects back to its starting point is called a closed path, and one that does not is called an
open path.
shapeLayer = [CAShapeLayer layer];
shapeLayer.frame = CGRectMake(160, 140, 300, 300);
shapeLayer.lineWidth = 2.0;
shapeLayer.fillColor = nil;
shapeLayer.strokeColor = [[UIColor redColor] CGColor];
UIBezierPath *linePath=[UIBezierPath bezierPath];
[linePath moveToPoint:CGPointZero];
[linePath addLineToPoint:CGPointMake(0 , 120)];
[linePath addLineToPoint:CGPointMake(120 , 120)];
[linePath addLineToPoint:CGPointMake(120 , 0)];
shapeLayer.path = linePath.CGPath;
[[self.view layer] addSublayer:shapeLayer];
Fill Concepts //Fill Color
CAShapeLayer *squareLayer = [CAShapeLayer layer];
squareLayer.frame = CGRectMake(20, 30, 100, 100);
squareLayer.lineWidth = 2.0;
squareLayer.fillColor = [[UIColor yellowColor]CGColor];
squareLayer.strokeColor = [[UIColor redColor] CGColor];
squareLayer.path = [UIBezierPath bezierPathWithRect:squareLayer.bounds].CGPath;
[[self.view layer] addSublayer:squareLayer];
GoalKicker.com – iOS® Developer Notes for Professionals
597
//Fill Pattern Color
//images.jpeg
squareLayer = [CAShapeLayer layer];
squareLayer.frame = CGRectMake(140, 30, 100, 100);
squareLayer.lineWidth = 2.0;
squareLayer.fillColor = [[UIColor colorWithPatternImage:[UIImage
imageNamed:@"images.jpeg"]]CGColor];
squareLayer.strokeColor = [[UIColor redColor] CGColor];
squareLayer.path = [UIBezierPath bezierPathWithRect:squareLayer.bounds].CGPath;
[[self.view layer] addSublayer:squareLayer];
//Fill Rule
//Type 1: kCAFillRuleNonZero
squareLayer = [CAShapeLayer layer];
squareLayer.frame = CGRectMake(0, 140, 150, 150);
squareLayer.lineWidth = 2.0;
squareLayer.fillColor = [[UIColor yellowColor]CGColor];
squareLayer.fillRule = kCAFillRuleNonZero;
// indicate the rule type
squareLayer.strokeColor = [[UIColor redColor] CGColor];
UIBezierPath *outerPath = [UIBezierPath bezierPathWithRect:CGRectInset(squareLayer.bounds, 20.0,
20.0)];
UIBezierPath *innerPath = [UIBezierPath bezierPathWithRect:CGRectInset(squareLayer.bounds, 50.0,
50.0)];
CGMutablePathRef combinedPath= CGPathCreateMutableCopy(outerPath.CGPath);
CGPathAddPath(combinedPath, NULL, innerPath.CGPath);
squareLayer.path = combinedPath;
[[self.view layer] addSublayer:squareLayer];
//Type 2: kCAFillRuleEvenOdd
squareLayer = [CAShapeLayer layer];
squareLayer.frame = CGRectMake(140, 140, 150, 150);
squareLayer.lineWidth = 2.0;
squareLayer.fillColor = [[UIColor yellowColor]CGColor];
squareLayer.fillRule = kCAFillRuleEvenOdd;
// indicate the rule type
squareLayer.strokeColor = [[UIColor redColor] CGColor];
outerPath = [UIBezierPath bezierPathWithRect:CGRectInset(squareLayer.bounds, 20.0, 20.0)];
innerPath = [UIBezierPath bezierPathWithRect:CGRectInset(squareLayer.bounds, 50.0, 50.0)];
combinedPath= CGPathCreateMutableCopy(outerPath.CGPath);
CGPathAddPath(combinedPath, NULL, innerPath.CGPath);
squareLayer.path = combinedPath;
[[self.view layer] addSublayer:squareLayer];
GoalKicker.com – iOS® Developer Notes for Professionals
598
Listed the accessing Style properties
fillColor
Fill the color based on the drawed shape.
fillRule
Fill Rule the there are two rule is applied to draw the shape.
1. kCAFillRuleNonZero
2. kCAFillRuleEvenOdd
lineCap
Below type used to change the style of the line.
1. kCALineCapButt
2. kCALineCapRound
3. kCALineCapSquare
lineDashPattern
The dash pattern applied to the shape’s path when stroked.
Create DashStyle while you will stroke the line.
lineDashPhase
The dash phase applied to the shape’s path when stroked. Animatable.
lineJoin
Line join style for the shape path.Below style use to draw the line join style.
1. kCALineJoinMiter
2. kCALineJoinRound
3. kCALineJoinBevel
lineWidth
Which using to set the line width.
miterLimit
The miter limit used when stroking the shape’s path. Animatable.
strokeColor
Set the stroke color based on the path of the line.
strokeStart
When the stroke will start.
strokeEnd
When the stroke will end.
GoalKicker.com – iOS® Developer Notes for Professionals
599
Chapter 116: WKWebView
WKWebView is the centerpiece of the modern WebKit API introduced in iOS 8 & OS X Yosemite. It replaces
UIWebView in UIKit and WebView in AppKit, offering a consistent API across the two platforms.
Boasting responsive 60fps scrolling, built-in gestures, streamlined communication between app and webpage, and
the same JavaScript engine as Safari, WKWebView is one of the most significant announcements to come out of
WWDC 2014.
Section 116.1: Adding custom user script loaded from app
bundle
let configuration = WKWebViewConfiguration()
if let path = NSBundle.mainBundle().pathForResource("customUserScript", ofType: "js"),
source = try? NSString(contentsOfFile: path, encoding: NSUTF8StringEncoding) as String {
let userScript = WKUserScript(source: source, injectionTime:
WKUserScriptInjectionTime.AtDocumentStart, forMainFrameOnly: false)
let userContentController = WKUserContentController()
userContentController.addUserScript(userScript)
configuration.userContentController = userContentController
}
let webView = WKWebView(frame: self.view.bounds, configuration: configuration)
Any value in the WKUserScriptInjectionTime enum is valid: .AtDocumentStart, .AtDocumentEnd
Section 116.2: Send messages from JavaScript and Handle
them on the native side
Messages can be sent from JavaScript using the following code
window.webkit.messageHandlers.{NAME}.postMessage()
Here how to create a script message handler to handle the messages:
class NotificationScriptMessageHandler: NSObject, WKScriptMessageHandler {
func userContentController(userContentController: WKUserContentController,
didReceiveScriptMessage message: WKScriptMessage!) {
if message.name == "{NAME}" {
// to be sure of handling the correct message
print(message.body)
}
}
}
Here how to configure the script message handler in the WKWebView:
let configuration = WKWebViewConfiguration()
let userContentController = WKUserContentController()
let handler = NotificationScriptMessageHandler()
userContentController.addScriptMessageHandler(handler, name: "{NAME}")
configuration.userContentController = userContentController
GoalKicker.com – iOS® Developer Notes for Professionals
600
let webView = WKWebView(frame: self.view.bounds, configuration: configuration)
NOTE: adding same "{NAME}" handler with addScriptMessageHandler:name: more than once, results in
NSInvalidArgumentExceptionexception.
Section 116.3: Creating a Simple WebBrowser
import UIKit
import WebKit
class ViewController: UIViewController, UISearchBarDelegate, WKNavigationDelegate, WKUIDelegate {
var
var
var
var
page is
searchbar: UISearchBar! //All web-browsers have a search-bar.
webView: WKWebView! //The WKWebView we'll use.
toolbar: UIToolbar! //Toolbar at the bottom just like in Safari.
activityIndicator: UIActivityIndicatorView! //Activity indicator to let the user know the
loading.
override func viewDidLoad() {
super.viewDidLoad()
self.initControls()
self.setTheme()
self.doLayout()
}
override func didReceiveMemoryWarning() {
super.didReceiveMemoryWarning()
}
func initControls() {
self.searchbar = UISearchBar()
//WKUserContentController allows us to add Javascript scripts to our webView that will run
either at the beginning of a page load OR at the end of a page load.
let configuration = WKWebViewConfiguration()
let contentController = WKUserContentController()
configuration.userContentController = contentController
//create the webView with the custom configuration.
self.webView = WKWebView(frame: .zero, configuration: configuration)
self.toolbar = UIToolbar()
self.layoutToolbar()
self.activityIndicator = UIActivityIndicatorView(activityIndicatorStyle: .gray)
self.activityIndicator.hidesWhenStopped = true
}
func setTheme() {
self.edgesForExtendedLayout = UIRectEdge(rawValue: 0)
self.navigationController?.navigationBar.barTintColor = UIColor.white()
//Theme the keyboard and searchBar. Setup delegates.
self.searchbar.delegate = self
self.searchbar.returnKeyType = .go
GoalKicker.com – iOS® Developer Notes for Professionals
601
self.searchbar.searchBarStyle = .prominent
self.searchbar.placeholder = "Search or enter website name"
self.searchbar.autocapitalizationType = .none
self.searchbar.autocorrectionType = .no
//Set the WebView's delegate.
self.webView.navigationDelegate = self //Delegate that handles page navigation
self.webView.uiDelegate = self //Delegate that handles new tabs, windows, popups, layout,
etc..
self.activityIndicator.transform = CGAffineTransform(scaleX: 1.5, y: 1.5)
}
func layoutToolbar() {
//Browsers typically have a back button, forward button, refresh button, and
newTab/newWindow button.
var items = Array<UIBarButtonItem>()
let space = UIBarButtonItem(barButtonSystemItem: .flexibleSpace, target: nil, action: nil)
items.append(UIBarButtonItem(title: "<", style: .plain, target: self, action:
#selector(onBackButtonPressed)))
items.append(space)
items.append(UIBarButtonItem(title: ">", style: .plain, target: self, action:
#selector(onForwardButtonPressed)))
items.append(space)
items.append(UIBarButtonItem(barButtonSystemItem: .refresh, target: self, action:
#selector(onRefreshPressed)))
items.append(space)
items.append(UIBarButtonItem(barButtonSystemItem: .organize, target: self, action:
#selector(onTabPressed)))
self.toolbar.items = items
}
func doLayout() {
//Add the searchBar to the navigationBar.
self.navigationItem.titleView = self.searchbar
//Add all other subViews to self.view.
self.view.addSubview(self.webView)
self.view.addSubview(self.toolbar)
self.view.addSubview(self.activityIndicator)
//Setup which views will be constrained.
let views: [String: AnyObject] = ["webView": self.webView, "toolbar": self.toolbar,
"activityIndicator": self.activityIndicator];
var constraints = Array<String>();
constraints.append("H:|-0-[webView]-0-|")
constraints.append("H:|-0-[toolbar]-0-|")
constraints.append("V:|-0-[webView]-0-[toolbar(50)]-0-|")
//constrain the subviews using the above visual constraints.
for constraint in constraints {
self.view.addConstraints(NSLayoutConstraint.constraints(withVisualFormat: constraint,
options: NSLayoutFormatOptions(rawValue: 0), metrics: nil, views: views))
}
GoalKicker.com – iOS® Developer Notes for Professionals
602
for view in self.view.subviews {
view.translatesAutoresizingMaskIntoConstraints = false
}
//constraint the activity indicator to the center of the view.
self.view.addConstraint(NSLayoutConstraint(item: self.activityIndicator,
.centerX, relatedBy: .equal, toItem: self.view, attribute: .centerX, multiplier:
0.0))
self.view.addConstraint(NSLayoutConstraint(item: self.activityIndicator,
.centerY, relatedBy: .equal, toItem: self.view, attribute: .centerY, multiplier:
0.0))
}
attribute:
1.0, constant:
attribute:
1.0, constant:
//Searchbar Delegates
func searchBarSearchButtonClicked(_ searchBar: UISearchBar) {
self.searchbar.resignFirstResponder()
if let searchText = self.searchbar.text, url = URL(string: searchText) {
//Get the URL from the search bar. Create a new NSURLRequest with it and tell the
webView to navigate to that URL/Page. Also specify a timeout for if the page takes too long. Also
handles cookie/caching policy.
let request = URLRequest(url: url, cachePolicy: .useProtocolCachePolicy,
timeoutInterval: 30)
self.webView.load(request)
}
}
//Toolbar Delegates
func onBackButtonPressed(button: UIBarButtonItem) {
if (self.webView.canGoBack) { //allow the user to go back to the previous page.
self.webView.goBack()
}
}
func onForwardButtonPressed(button: UIBarButtonItem) {
if (self.webView.canGoForward) { //allow the user to go forward to the next page.
self.webView.goForward()
}
}
func onRefreshPressed(button: UIBarButtonItem) {
self.webView.reload() //reload the current page.
}
func onTabPressed(button: UIBarButtonItem) {
//TODO: Open a new tab or web-page.
}
//WebView Delegates
func webView(_ webView: WKWebView, decidePolicyFor navigationAction: WKNavigationAction,
decisionHandler: (WKNavigationActionPolicy) -> Void) {
decisionHandler(.allow) //allow the user to navigate to the requested page.
}
GoalKicker.com – iOS® Developer Notes for Professionals
603
func webView(_ webView: WKWebView, decidePolicyFor navigationResponse: WKNavigationResponse,
decisionHandler: (WKNavigationResponsePolicy) -> Void) {
decisionHandler(.allow) //allow the webView to process the response.
}
func webView(_ webView: WKWebView, didStartProvisionalNavigation navigation: WKNavigation!) {
self.activityIndicator.startAnimating()
}
func webView(_ webView: WKWebView, didFailProvisionalNavigation navigation: WKNavigation!,
withError error: NSError) {
self.activityIndicator.stopAnimating()
//Handle the error. Display an alert to the user telling them what happened.
let alert = UIAlertController(title: "Error", message: error.localizedDescription,
preferredStyle: .alert)
let action = UIAlertAction(title: "OK", style: .default) { (action) in
alert.dismiss(animated: true, completion: nil)
}
alert.addAction(action)
self.present(alert, animated: true, completion: nil)
}
func webView(_ webView: WKWebView, didFinish navigation: WKNavigation!) {
self.activityIndicator.stopAnimating()
//Update our search bar with the webPage's final endpoint-URL.
if let url = self.webView.url {
self.searchbar.text = url.absoluteString ?? self.searchbar.text
}
}
func webView(_ webView: WKWebView, didReceiveServerRedirectForProvisionalNavigation navigation:
WKNavigation!) {
//When the webview receives a "Redirect" to a different page or endpoint, this is called.
}
func webView(_ webView: WKWebView, didCommit navigation: WKNavigation!) {
//When the content for the webpage starts arriving, this is called.
}
func webView(_ webView: WKWebView, didFail navigation: WKNavigation!, withError error: NSError)
{
}
func webView(_ webView: WKWebView, didReceive challenge: URLAuthenticationChallenge,
completionHandler: (URLSession.AuthChallengeDisposition, URLCredential?) -> Void) {
completionHandler(.performDefaultHandling, .none) //Handle SSL connections by default. We
aren't doing SSL pinning or custom certificate handling.
}
//WebView's UINavigation Delegates
//This is called when a webView or existing loaded page wants to open a new window/tab.
func webView(_ webView: WKWebView, createWebViewWith configuration: WKWebViewConfiguration, for
GoalKicker.com – iOS® Developer Notes for Professionals
604
navigationAction: WKNavigationAction, windowFeatures: WKWindowFeatures) -> WKWebView? {
//The view that represents the new tab/window. This view will have an X button at the top
left corner + a webView.
let container = UIView()
//New tabs need an exit button.
let XButton = UIButton()
XButton.addTarget(self, action: #selector(onWebViewExit), for: .touchUpInside)
XButton.layer.cornerRadius = 22.0
//Create the new webView window.
let webView = WKWebView(frame: .zero, configuration: configuration)
webView.navigationDelegate = self
webView.uiDelegate = self
//Layout the tab.
container.addSubview(XButton)
container.addSubview(webView)
let views: [String: AnyObject] = ["XButton": XButton, "webView": webView];
var constraints = Array<String>()
constraints.append("H:|-(-22)-[XButton(44)]")
constraints.append("H:|-0-[webView]-0-|")
constraints.append("V:|-(-22)-[XButton(44)]-0-[webView]-0-|")
//constrain the subviews.
for constraint in constraints {
container.addConstraints(NSLayoutConstraint.constraints(withVisualFormat: constraint,
options: NSLayoutFormatOptions(rawValue: 0), metrics: nil, views: views))
}
for view in container.subviews {
view.translatesAutoresizingMaskIntoConstraints = false
}
//TODO: Add the containerView to self.view or present it with a new controller. Keep track
of tabs..
return webView
}
func onWebViewExit(button: UIButton) {
//TODO: Destroy the tab. Remove the new tab from the current window or controller.
}
}
Showing the custom GO button in the keyboard:
GoalKicker.com – iOS® Developer Notes for Professionals
605
GoalKicker.com – iOS® Developer Notes for Professionals
606
Showing the toolbar and fully loaded page.
GoalKicker.com – iOS® Developer Notes for Professionals
607
GoalKicker.com – iOS® Developer Notes for Professionals
608
Chapter 117: UUID (Universally Unique
Identifier)
Section 117.1: Apple's IFA vs. IFV (Apple Identifier for
Advertisers vs. Identifier for Vendors)
You can use the IFA for measuring ad clicks and the IFV for measuring app installs.
IFA has built-in privacy mechanisms that make it perfect for advertising. In contrast, the IFV is for developers
to use internally to measure users who install their apps.
IFA
ASIdentifierManager class provides
advertisingIdentifier: UUID: An alphanumeric string unique to each device, used only for serving
advertisements.
isAdvertisingTrackingEnabled: A Boolean value that indicates whether the user has limited ad
tracking.
IFV
ASIdentifierManager class provides
identifierForVendor: UUID: An alphanumeric string that uniquely identifies a device to the app’s
vendor.
Find your device IFA and IFV here.
Section 117.2: Create UUID String for iOS devices
Here we can create UUID String with in one line.
Represents UUID strings, which can be used to uniquely identify types, interfaces, and other items.
Swift 3.0
print(UUID().uuidString)
It is very useful for identify multiple devices with unique id.
Section 117.3: Generating UUID
Random UUID
Swift
func randomUUID() -> NSString{
return NSUUID.UUID().UUIDString()
}
Objective-C
+ (NSString *)randomUUID {
if(NSClassFromString(@"NSUUID")) { // only available in iOS >= 6.0
return [[NSUUID UUID] UUIDString];
}
CFUUIDRef uuidRef = CFUUIDCreate(kCFAllocatorDefault);
GoalKicker.com – iOS® Developer Notes for Professionals
609
CFStringRef cfuuid = CFUUIDCreateString(kCFAllocatorDefault, uuidRef);
CFRelease(uuidRef);
NSString *uuid = [((__bridge NSString *) cfuuid) copy];
CFRelease(cfuuid);
return uuid;
}
Section 117.4: Identifier for vendor
Version ≥ iOS 6
Within a single line, we can get an UUID like below:
Swift
let UDIDString = UIDevice.currentDevice().identifierForVendor?.UUIDString
Objective-C
NSString *UDIDString = [[[UIDevice currentDevice] identifierForVendor] UUIDString];
The identifierForVendor is an unique identifier that stays the same for every app of a single vendor on a single
device, unless all of the vendor's apps are deleted from this device. See Apple's documentation about when this
UUID changes.
GoalKicker.com – iOS® Developer Notes for Professionals
610
Chapter 118: Categories
Section 118.1: Create a Category
Categories provide the ability to add some extra functionality to an object without subclassing or changing the
actual object.
For example we want to set some custom fonts. Lets create a category that add functionality to UIFont class. Open
your Xcode project, click on File -> New -> File and choose Objective-C file , click Next enter your category name say
"CustomFont" choose file type as Category and Class as UIFont then Click "Next" followed by "Create."
GoalKicker.com – iOS® Developer Notes for Professionals
611
Declare the Category Method:
Click "UIFont+CustomFonts.h" to view the new category's header file. Add the following code to the interface to
declare the method.
@interface UIFont (CustomFonts)
+(UIFont *)productSansRegularFontWithSize:(CGFloat)size;
@end
Now Implement the Category Method:
Click "UIFont+CustomFonts.m" to view the category's implementation file. Add the following code to create a
method that will set ProductSansRegular Font.
+(UIFont *)productSansRegularFontWithSize:(CGFloat)size{
return [UIFont fontWithName:@"ProductSans-Regular" size:size];
}
Import your category
#import "UIFont+CustomFonts.h"
Now set the Label font
GoalKicker.com – iOS® Developer Notes for Professionals
612
[self.label setFont:[UIFont productSansRegularFontWithSize:16.0]];
GoalKicker.com – iOS® Developer Notes for Professionals
613
Chapter 119: Handling URL Schemes
Parameter
Meaning
aUrl
a NSURL instance which stores a built-in or custom scheme string
Section 119.1: Using built-in URL scheme to open Mail app
Swift:
if let url = URL(string: "mailto://azimov@demo.com") {
if UIApplication.shared.canOpenURL(url) {
UIApplication.shared.openURL(url)
} else {
print("Cannot open URL")
}
}
Objective-C:
NSURL *url = [NSURL URLWithString:@"mailto://azimov@demo.com"];
if ([[UIApplication sharedApplication] canOpenURL:url]) {
[[UIApplication sharedApplication] openURL:url];
} else {
NSLog(@"Cannot open URL");
}
Section 119.2: Apple URL Schemes
These are URL schemes supported by native apps on iOS, OS X, and watchOS 2 and later.
Opening link in Safari:
Objective-C
NSString *stringURL = @"http://stackoverflow.com/";
NSURL *url = [NSURL URLWithString:stringURL];
[[UIApplication sharedApplication] openURL:url];
Swift:
let stringURL = "http://stackoverflow.com/"
if let url = URL(string: stringURL) {
UIApplication.shared.openURL(url)
}
Starting a phone conversation
Objective-C
NSString *stringURL = @"tel:1-408-555-5555";
NSURL *url = [NSURL URLWithString:stringURL];
[[UIApplication sharedApplication] openURL:url];
Swift:
let stringURL = "tel:1-408-555-5555"
if let url = URL(string: stringURL) {
UIApplication.shared.openURL(url)
GoalKicker.com – iOS® Developer Notes for Professionals
614
}
HTML
<a href="tel:1-408-555-5555">1-408-555-5555</a>
Starting a FaceTime conversation
Objective-C
NSString *stringURL = @"facetime:14085551234";
NSURL *url = [NSURL URLWithString:stringURL];
[[UIApplication sharedApplication] openURL:url];
Swift:
let stringURL = "facetime:14085551234"
if let url = URL(string: stringURL) {
UIApplication.shared.openURL(url)
}
HTML
<a href="facetime:14085551234">Connect using FaceTime</a>
<a href="facetime:user@example.com">Connect using FaceTime</a>
Opening Messages App to compose an sms to recipient:
Objective-C
NSString *stringURL = @"sms:1-408-555-1212";
NSURL *url = [NSURL URLWithString:stringURL];
[[UIApplication sharedApplication] openURL:url];
Swift:
let stringURL = "sms:1-408-555-1212"
if let url = URL(string: stringURL) {
UIApplication.shared.openURL(url)
}
HTML
<a href="sms:">Launch Messages App</a>
<a href="sms:1-408-555-1212">New SMS Message</a>
Opening Mail app to compose an email to recipient:
Objective-C
NSString *stringURL = @"mailto:foo@example.com";
NSURL *url = [NSURL URLWithString:stringURL];
[[UIApplication sharedApplication] openURL:url];
Swift:
GoalKicker.com – iOS® Developer Notes for Professionals
615
let stringURL = "mailto:foo@example.com"
if let url = URL(string: stringURL) {
UIApplication.shared.openURL(url)
}
HTML
<a href="mailto:frank@wwdcdemo.example.com">John Frank</a>
You can also include a subject field, a message, and multiple recipients in the To, Cc, and Bcc fields. (In iOS, the from
attribute is ignored.) The following example shows a mailto URL that includes several different attributes:
mailto:foo@example.com?cc=bar@example.com&subject=Greetings%20from%20Cupertino!&body=Wish%20you%20w
ere%20here!
Note: Compose email dialog can also be presented within app using MFMailComposeViewController.
GoalKicker.com – iOS® Developer Notes for Professionals
616
Chapter 120: Realm
Section 120.1: RLMObject Base Model Class with Primary Key Objective-C
An example of a RLMObject base model class that uses a primary key and some generic default properties.
Subclasses can then set metadata specific to their needs.
@interface BaseModel : RLMObject
@property NSString *uuid;
@property NSString *metadata;
@end
@implementation BaseModel
+ (NSString *)primaryKey
{
return @"uuid";
}
+ (NSDictionary *)defaultPropertyValues
{
NSMutableDictionary *defaultPropertyValues = [NSMutableDictionary
dictionaryWithDictionary:[super defaultPropertyValues]];
NSString *uuid = [[NSUUID UUID] UUIDString];
[defaultPropertyValues setValue:@"" forKey:@"metadata"];
[defaultPropertyValues setValue:uuid forKey:@"uuid"];
return defaultPropertyValues;
}
+ (NSArray *)ignoredProperties
{
return @[];
}
@end
GoalKicker.com – iOS® Developer Notes for Professionals
617
Chapter 121: ARC (Automatic Reference
Counting)
Section 121.1: Enable/Disable ARC on a file
ARC can be disabled for individual files by adding the -fno-objc-arc compiler flag for each file. Conversely it can be
added in Targets ▸ Build Phases ▸ Compile Sources
GoalKicker.com – iOS® Developer Notes for Professionals
618
Chapter 122: Dynamic Type
Section 122.1: Matching Dynamic Type Font Size in
WKWebView
WKWebView resizes the fonts on web content so that a full-sized web page will fit on the device's form factor. If you
want the web text in both portrait and landscape to be similar in size to the user's preferred reading size, you need
to set it explicitly.
Swift
// build HTML header for dynamic type and responsive design
func buildHTMLHeader() -> String {
// Get preferred dynamic type font sizes for html styles
let bodySize = UIFont.preferredFont(forTextStyle: UIFontTextStyle.body).pointSize
let h1Size = UIFont.preferredFont(forTextStyle: UIFontTextStyle.title1).pointSize
let h2Size = UIFont.preferredFont(forTextStyle: UIFontTextStyle.title2).pointSize
let h3Size = UIFont.preferredFont(forTextStyle: UIFontTextStyle.title3).pointSize
// On iPad, landscape text is larger than preferred font size
var portraitMultiplier = CGFloat(1.0)
var landscapeMultiplier = CGFloat(0.5)
// iPhone text is shrunken
if UIDevice.current.model.range(of: "iPhone") != nil {
portraitMultiplier = CGFloat(3.0)
landscapeMultiplier = CGFloat(1.5)
}
// Start HTML header text
let patternText = "<html> <head> <style> "
// Match Dynamic Type for this page.
+ "body { background-color: \(backgroundColor);} "
+ "@media all and (orientation:portrait) {img {max-width: 90%; height: auto;} "
+ "p, li { font: -apple-system-body; font-family: Georgia, serif; font-size:calc(\(bodySize *
portraitMultiplier)px + 1.0vw); font-weight: normal; color: \(fontColor) } "
+ "h1 { font: -apple-system-headine; font-family: Verdana, sans-serif; font-size:calc(\(h1Size
* portraitMultiplier)px + 1.0vw); font-weight: bold; color: \(headFontColor) } "
+ "h2 { font: -apple-system-headine; font-family: Verdana, sans-serif; font-size:calc(\(h2Size
* portraitMultiplier)px + 1.0vw); font-weight: bold; color: \(headFontColor) } "
+ "h3, h4 { font: -apple-system-headine; font-family: Verdana, sans-serif; fontsize:calc(\(h3Size * portraitMultiplier)px + 1.0vw); font-weight: bold; color: \(headFontColor) } }
"
+ "@media all and (orientation:landscape) {img {max-width: 65%; height: auto;}"
+ "p, li { font: -apple-system-body; font-family: Georgia, serif; font-size:calc(\(bodySize *
landscapeMultiplier)px + 1.0vw); font-weight: normal; color: \(fontColor) }"
+ "h1 { font: -apple-system-headine; font-family: Verdana, sans-serif; font-size:calc(\(h1Size
* landscapeMultiplier)px + 1.0vw); font-weight: bold; color: \(headFontColor) } "
+ "h2 { font: -apple-system-headine; font-family: Verdana, sans-serif; font-size:calc(\(h2Size
* landscapeMultiplier)px + 1.0vw); font-weight: bold; color: \(headFontColor) } "
+ "h3, h4 { font: -apple-system-headine; font-family: Verdana, sans-serif; fontsize:calc(\(h3Size * landscapeMultiplier)px + 1.0vw); font-weight: bold; color: \(headFontColor) }
} </style>"
+ "</head><body>"
+ "<meta name=\"viewport\" content=\"width: device-width\">"
return patternText
GoalKicker.com – iOS® Developer Notes for Professionals
619
}
Section 122.2: Get the Current Content Size
Swift
UIApplication.sharedApplication().preferredContentSizeCategory
Objective-C
[UIApplication sharedApplication].preferredContentSizeCategory;
This returns a content size category constant, or an accessibility content size category constant.
Section 122.3: Handling Preferred Text Size Change Without
Notifications on iOS 10
UILabel, UITextField, & UITextView classes have a new property starting from iOS 10 for automatically resizing
their font when a user changes their preferred reading size named adjustsFontForContentSizeCategory.
Swift
@IBOutlet var label:UILabel!
if #available(iOS 10.0, *) {
label.adjustsFontForContentSizeCategory = true
} else {
// Observe for UIContentSizeCategoryDidChangeNotification and handle it manually
// since the adjustsFontForContentSizeCategory property isn't available.
}
Section 122.4: Text Size Change Notification
You can register for notifications of when the device text size is changed.
Swift
NSNotificationCenter.defaultCenter().addObserver(self, selector: #selector(updateFont), name:
name:UIContentSizeCategoryDidChangeNotification, object: nil)
Objective-C
[[NSNotificationCenter defaultCenter] addObserver:self selector:@selector(updateFont)
name:UIContentSizeCategoryDidChangeNotification object:nil];
The notification userInfo object contains the new size under UIContentSizeCategoryNewValueKey.
GoalKicker.com – iOS® Developer Notes for Professionals
620
Chapter 123: SWRevealViewController
Section 123.1: Setting up a basic app with
SWRevealViewController
Create a basic application with single view application template with swift as language
Add SWRevealViewController.h and SWRevealViewController.m
then click on Create Bridging Header button
and add
#import "SWRevealViewController.h"
on the Bridging header
Then select viewController on storyboard and change class to SWRevealViewController
Then rename the viewController on files to MainViewController and add new ViewController with
RightViewController name
GoalKicker.com – iOS® Developer Notes for Professionals
621
then we add two segues from SWRevealViewController to MainViewController and from SWRevealViewController to
RightViewController, then we need to select the first (from SWRevealViewController to MainViewController) and edit
properties
on identifier set sw_front on Class set SWRevealViewControllerSegueSetController
after this we need to do the same with the segue (from SWRevealViewController to RightViewController)
on identifier set sw_rear on Class set SWRevealViewControllerSegueSetController
GoalKicker.com – iOS® Developer Notes for Professionals
622
then on MainViewController add this line on viewDidLoad method
self.view.addGestureRecognizer(self.revealViewController().panGestureRecognizer());
And this is all, you have a basic app with SWRevealViewController integrated, you can swipe to right to show
RightViewController as lateral menu
GoalKicker.com – iOS® Developer Notes for Professionals
623
Chapter 124: DispatchGroup
Related topics:
Grand Central Dispatch
Concurrency
Section 124.1: Introduction
Suppose you have multiple threads running. Each thread is doing one task. You want to get notified either on the
mainThread OR another thread, when all the task-threads are completed.
The simplest solution to such a problem is a DispatchGroup.
When using a DispatchGroup, for each request, you enter the group and for each completed request, you leave
the group.
When there are no longer requests in the group, you will be notify (notified).
Usage:
import UIKit
class ViewController: UIViewController {
override func viewDidLoad() {
super.viewDidLoad()
let dispatchGroup = DispatchGroup() //Create a group for the tasks.
let session: URLSession = URLSession.shared
dispatchGroup.enter() //Enter the group for the first task.
let firstTask = session.dataTask(with: URLRequest(url: URL(string:
"https://stackoverflow.com")!)) { (data, response, error) in
//Process Response..
dispatchGroup.leave() //Leave the group for the first task.
}
dispatchGroup.enter()
//Enter the group for the second task.
let secondTask = session.dataTask(with: URLRequest(url: URL(string: "https://google.ca")!))
{ (data, response, error) in
//Process Response..
dispatchGroup.leave()
//Leave the group for the second task.
}
//Get notified on the main thread/queue.. when ALL of the tasks above has been completed.
dispatchGroup.notify(queue: DispatchQueue.main) {
GoalKicker.com – iOS® Developer Notes for Professionals
624
print("Every task is complete")
}
//Start the tasks.
firstTask.resume()
secondTask.resume()
}
override func didReceiveMemoryWarning() {
super.didReceiveMemoryWarning()
}
}
With the above, you don't have to wait infinitely until all the tasks are completed. You can display a loader BEFORE
all the tasks have started and dismiss the loader AFTER all tasks are completed. This way, your main thread does
not get blocked and your code remains clean.
Now suppose you also wanted the tasks to be ordered or add their responses to an array sequentially. You could
do the following:
import UIKit
//Locking mechanism..
func synchronized(_ lock: AnyObject, closure: () -> Void) {
objc_sync_enter(lock)
closure()
objc_sync_exit(lock)
}
class ViewController: UIViewController {
let lock = NSObject() //Object to lock on.
var responseArray = Array<Data?>() //Array of responses.
override func viewDidLoad() {
super.viewDidLoad()
let dispatchGroup = DispatchGroup()
let session: URLSession = URLSession.shared
dispatchGroup.enter() //Enter the group for the first task.
let firstTask = session.dataTask(with: URLRequest(url: URL(string:
"https://stackoverflow.com")!)) { (data, response, error) in
//Process Response..
synchronized(self.lock, closure: { () -> Void in
self.responseArray[0] = data ?? nil
})
dispatchGroup.leave() //Leave the group for the first task.
}
dispatchGroup.enter()
//Enter the group for the second task.
let secondTask = session.dataTask(with: URLRequest(url: URL(string: "https://google.ca")!))
{ (data, response, error) in
GoalKicker.com – iOS® Developer Notes for Professionals
625
//Process Response..
synchronized(self.lock, closure: { () -> Void in
self.responseArray[1] = data ?? nil
})
dispatchGroup.leave()
//Leave the group for the second task.
}
//Get notified on the main thread.. when ALL of the requests above has been completed.
dispatchGroup.notify(queue: DispatchQueue.main) {
print("Every task is complete..")
for i in 0..<self.responseArray.count {
if self.responseArray[i] == nil {
print("Request #\(i) Failed.\n")
}
else {
print("Request #\(i) Succeeded.\n")
}
}
}
//Two tasks added to the array. Responses are assumed nil until they complete.
self.responseArray.append(nil)
self.responseArray.append(nil)
//Start the tasks.
firstTask.resume()
secondTask.resume()
}
override func didReceiveMemoryWarning() {
super.didReceiveMemoryWarning()
}
}
Notes
Every entry must have an exit in a DispatchGroup. If you forget to leave after entering, you are setting yourself up.
You will NEVER be notified when the tasks are completed.
The amount of enter must equal the amount of leave.
GoalKicker.com – iOS® Developer Notes for Professionals
626
Chapter 125: GCD (Grand Central Dispatch)
Grand Central Dispatch (GCD) is Apple's answer to multithreading. It is a lightweight framework for performing
tasks synchronously or asynchronously in queues and handles CPU threads for you behind the scenes.
Related Topic: Concurrency
Section 125.1: Dispatch Semaphore
DispatchSemaphore provides an efficient implementation of a traditional counting semaphore, which can
be used to control access to a resource across multiple execution contexts.
A scenario for when to use a semaphore could be if you are doing some file reading/writing, if multiple tasks are
trying to read and write from file at the same time, it could increase your performance to make each task wait its
turn so as to not overburden the I/O controller.
Swift 3
func do2TasksAtATime () {
print("starting long running tasks (2 at a time)")
let sem = DispatchSemaphore(value: 2)
//this semaphore only allows 2 tasks to run at
the same time (the resource count)
for i in 0...7 {
//launch a bunch of tasks
DispatchQueue.global().async {
//run tasks on a background thread
sem.wait()
//wait here if no resources available
sleep(2)
//do some long task eg file access (here we
are just sleeping for a 2 seconds for demonstration purposes)
print("long task \(i) done! \(Date())")
sem.signal()
//let the semaphore know this resource is now
available
}
}
}
Example output: (notice the time stamps)
starting long running tasks (2 at a time)
long task 0 done! 2017-02-16 07:11:53 +0000
long task 1 done! 2017-02-16 07:11:53 +0000
long task 2 done! 2017-02-16 07:11:55 +0000
long task 3 done! 2017-02-16 07:11:55 +0000
long task 5 done! 2017-02-16 07:11:57 +0000
long task 4 done! 2017-02-16 07:11:57 +0000
long task 6 done! 2017-02-16 07:11:59 +0000
long task 7 done! 2017-02-16 07:11:59 +0000
For more info, refer to the Apple Docs
Section 125.2: Dispatch Group
DispatchGroup allows for aggregate synchronization of work. You can use them to submit multiple
different work items and track when they all complete, even though they might run on different queues.
This behavior can be helpful when progress can’t be made until all of the specified tasks are complete.
GoalKicker.com – iOS® Developer Notes for Professionals
627
A Scenario when this could be useful is if you have multiple webservice calls that all need to finish before
continuing. For example, you need to download multiple sets of data that needs to be processed by some function.
You have to wait for all webservices to complete before calling the function to process all the received data.
Swift 3
func doLongTasksAndWait () {
print("starting long running tasks")
let group = DispatchGroup()
//create a group for a bunch of tasks we are about to do
for i in 0...3 {
//launch a bunch of tasks (eg a bunch of webservice calls
that all need to be finished before proceeding to the next ViewController)
group.enter()
//let the group know that something is being added
DispatchQueue.global().async {
//run tasks on a background thread
sleep(arc4random() % 4)
//do some long task eg webservice or database lookup (here
we are just sleeping for a random amount of time for demonstration purposes)
print("long task \(i) done!")
group.leave()
//let group know that the task is finished
}
}
group.wait()
//will block whatever thread we are on here until all the
above tasks have finished (so maybe don't use this function on your main thread)
print("all tasks done!")
}
Alternatively, if you do not want to wait for the groups to finish, but instead want to run a function once all the tasks
have completed, use the notify function in place of the group.wait()
group.notify(queue: DispatchQueue.main) { //the queue: parameter is which queue this block will run
on, if you need to do UI updates, use the main queue
print("all tasks done!")
//this will execute when all tasks have left the group
}
Example output:
starting long running tasks
long task 0 done!
long task 3 done!
long task 1 done!
long task 2 done!
all tasks done!
For more info, refer to the Apple Docs or the related topic
Section 125.3: Getting the Main Queue
The main queue is the dispatch queue in which all the UI updates take place and the code involving UI changes are
placed.
You need to get to the main queue in order to update UI on completion of an asynchronous process like
NSURLSession
There are two types of main queue calls synchronous and asynchronous. When you invoke something
synchronously, it means that the thread that initiated that operation will wait for the task to finish before
continuing. Asynchronous means that it will not wait.
Code Objective-C
GoalKicker.com – iOS® Developer Notes for Professionals
628
Synchronous Main Queue call
dispatch_queue_t queue = dispatch_get_global_queue(DISPATCH_QUEUE_PRIORITY_DEFAULT, 0);
Asynchronous Main Queue call
dispatch_async(dispatch_get_main_queue(), ^{
// do work here to Usually to update the User Interface
});
SWIFT 3
Asynchronous Main Queue call
DispatchQueue.main.async {
}
Synchronous Main Queue call
DispatchQueue.main.sync {
}
Section 125.4: Create a dispatch queue
You can create your own queue using dispatch_queue_create
Objective-C
dispatch_queue_t queue = dispatch_queue_create("com.example.myqueue",
DISPATCH_QUEUE_SERIAL);
Swift
// Before Swift 3
let queue = dispatch_queue_create("com.example.myqueue", DISPATCH_QUEUE_SERIAL)
// Swift 3
let queue = DispatchQueue(label: "com.example.myqueue") //default is serial queue, unless
.concurrent is specified as an attribute otherwise
Section 125.5: Serial vs Concurrent Dispatch Queues
Swift 3
Serial Queue
func serialQueues () {
let serialQueue = DispatchQueue(label: "com.example.serial")
queue
let start = Date ()
for i in 0...3 {
serialQueue.async {
thread, using our serial queue
sleep(2)
or database lookup
let timeTaken = Date().timeIntervalSince(start)
GoalKicker.com – iOS® Developer Notes for Professionals
//default queue type is a serial
//launch a bunch of tasks
//run tasks on a background
//do some long task eg webservice
629
print("serial long task \(i) done! total time taken: \(timeTaken)")
}
}
}
Example output:
serial
serial
serial
serial
long
long
long
long
task
task
task
task
0
1
2
3
done!
done!
done!
done!
total
total
total
total
time
time
time
time
taken:
taken:
taken:
taken:
2.07241100072861
4.16347700357437
6.23209798336029
8.30682599544525
Concurrent Queue
func concurrentQueues () {
let concurrentQueue = DispatchQueue(label: "com.example.concurrent", attributes: .concurrent)
//explicitly specify the queue to be a concurrent queue
let start = Date ()
for i in 0...3 {
//launch a bunch of tasks
concurrentQueue.async { //run tasks on a background thread, using our concurrent queue
sleep(2)
//do some long task eg webservice or database lookup
let timeTaken = Date().timeIntervalSince(start)
print("concurrent long task \(i) done! total time taken: \(timeTaken)")
}
}
}
Example output:
concurrent
concurrent
concurrent
concurrent
long
long
long
long
task
task
task
task
3
0
2
1
done!
done!
done!
done!
total
total
total
total
time
time
time
time
taken:
taken:
taken:
taken:
2.07092100381851
2.07087397575378
2.07086700201035
2.07089096307755
Discussion
As we can see from the examples above, a serial queue will complete each task in the order they are submitted to
the queue. Each task will wait for the previous task to finish before executing. As for the concurrent queue, each
task does not wait on the others in the queue and executes as soon as possible; the advantage is that all tasks on
the queue will run at the same time on separate threads, making a concurrent queue take less time than a serial
queue.
If order of execution of tasks is not important, always use a concurrent queue for the best efficiency.
GoalKicker.com – iOS® Developer Notes for Professionals
630
Chapter 126: Size Classes and Adaptivity
Section 126.1: Trait Collections
In an iOS app, your user interface can take on one of a few different general shapes and sizes. These are defined
using size classes, which are available through a view or view controller's trait collection.
Apple defines two size classes: regular and compact. Each of these size classes are available on both axes of the
device (horizontal and vertical). Your app may exist in any these four states throughout its lifetime. As a
shorthand, developers often describe a size class combination by saying or writing the two size classes, with the
horizontal axis first: "Compact/Regular" describes an interface that is horizontally compact but vertically regular.
In your app, use methods on the UITraitEnvironment protocol to check your current size class and respond to
changes:
class MyViewController: UIViewController {
override func viewDidAppear(_ animated: Bool) {
super.viewDidAppear(animated)
print("Horizontal size class: \(traitCollection.horizontalSizeClass)")
print("Vertical size class: \(traitCollection.verticalSizeClass)")
}
override func traitCollectionDidChange(_ previousTraitCollection: UITraitCollection?) {
super.traitCollectionDidChange(previousTraitCollection)
print("Trait collection changed; size classes may be different.")
}
}
Both UIView and UIViewController conform to UITraitEnvironment, so you can look at your current trait collection
and handle changes in subclasses of either.
Section 126.2: Updating Auto Layout with Trait Collection
Changes
Making an app adaptive – that is, responding to size class changes by changing your layout – often involves lots of
help from the Auto Layout system. One of the primary ways apps become adaptive is by updating the active Auto
Layout constraints when a view's size class changes.
For example, consider an app that uses a UIStackView to arrange two UILabels. We might want these labels to stack
on top of each other in horizontally compact environments, but sit next to each other when we have a little more
room in horizontally regular environments.
class ViewController: UIViewController {
var stackView: UIStackView!
override func viewDidLoad() {
super.viewDidLoad()
stackView = UIStackView()
for text in ["foo", "bar"] {
let label = UILabel()
label.translatesAutoresizingMaskIntoConstraints = false
label.text = text
stackView.addArrangedSubview(label)
}
GoalKicker.com – iOS® Developer Notes for Professionals
631
view.addSubview(stackView)
stackView.translatesAutoresizingMaskIntoConstraints = false
stackView.centerXAnchor.constraint(equalTo: view.centerXAnchor).isActive = true
stackView.centerYAnchor.constraint(equalTo: view.centerYAnchor).isActive = true
}
override func viewDidAppear(_ animated: Bool) {
super.viewDidAppear(animated)
updateAxis(forTraitCollection: traitCollection)
}
override func traitCollectionDidChange(_ previousTraitCollection: UITraitCollection?) {
super.traitCollectionDidChange(previousTraitCollection)
updateAxis(forTraitCollection: traitCollection)
}
private func updateAxis(forTraitCollection traitCollection: UITraitCollection) {
switch traitCollection.horizontalSizeClass {
case .regular:
stackView.axis = .horizontal
case .compact:
stackView.axis = .vertical
case .unspecified:
print("Unspecified size class!")
stackView.axis = .horizontal
}
}
}
Section 126.3: Supporting iOS Multitasking on iPad
A key piece of adaptivity in a modern iOS app is supporting multitasking on iPad. By default, apps created in Xcode
7 and newer will be configured to support multitasking: they'll have a LaunchScreen.storyboard file that uses Auto
Layout.
The easiest way for existing apps to opt in to multitasking is to create such a storyboard, then set it as the project's
Launch Screen:
GoalKicker.com – iOS® Developer Notes for Professionals
632
Once your app supports iPad multitasking, audit existing views and view controllers to make sure that they use
Auto Layout and can support a variety of size class combinations.
GoalKicker.com – iOS® Developer Notes for Professionals
633
Chapter 127: IBOutlets
Section 127.1: Using an IBOutlet in a UI Element
In general, IBOutlets are used to connect an user interface object to another object, in this case a UIViewController.
The connection serves to allow for the object to be affected my code or events programmatically. This can be done
simply by using the assistant from a storyboard and control-clicking from the element to the view controller's .h
property section, but it can also be done programmatically and manually connecting the IBOutlet code to the
"connections" tab of the object the utility bar on the right. Here is an objective-c example of a UIViewController with
a label outlet:
//ViewController.h
#import <UIKit/UIKit.h>
@interface ViewController : UIViewController
//This is the declaration of the outlet
@property (nonatomic, weak) IBOutlet UILabel *myLabel;
@end
//ViewController.m
#import "ViewController.h"
@implementation ViewController
@synthesize myLabel;
-(void) viewDidLoad {
[super viewDidLoad];
//Editing the properties of the outlet
myLabel.text = @"TextHere";
}
@end
And swift:
import UIKit
class ViewController: UIViewController {
//This is the declaration of the outlet
@IBOutlet weak var myLabel: UILabel!
override func viewDidLoad() {
super.viewDidLoad()
//Editing the properties of the outlet
myLabel.text = "TextHere"
}
}
The connection between the storyboard object, and the programmed object can be verified as connected if the dot
to the left of the declaration of the outlet in the .h is filled. An empty circle implied an incomplete connection.
GoalKicker.com – iOS® Developer Notes for Professionals
634
Chapter 128: AWS SDK
Section 128.1: Upload an image or a video to S3 using AWS
SDK
Before starting with the example I'd recommend to create a Singleton with a delegate class member so you could
achieve a use case of uploading a file in the background and let the user keep using your app while the files are
being uploaded even when the app is the background.
Let's start, first, we should create an enum that represent the S3 configuration:
enum S3Configuration : String
{
case IDENTITY_POOL_ID
=
case BUCKET_NAME
=
case CALLBACK_KEY
=
case CONTENT_TYPE_IMAGE =
case CONTENT_TYPE_VIDEO =
}
"YourIdentityPoolId"
"YourBucketName"
"YourCustomStringForCallBackWhenUploadingInTheBackground"
"image/png"
"video/mp4"
Now, we should set the credentials when your app launch for the first time, thus, we should set them inside the
AppDelegate at the didFinishLaunchingWithOptions method (pay attention that you should set your region at the
regionType param):
func application(application: UIApplication, didFinishLaunchingWithOptions launchOptions:
[NSObject: AnyObject]?) -> Bool
{
let credentialProvider = AWSCognitoCredentialsProvider(regionType: .EUWest1, identityPoolId:
S3Configuration.IDENTITY_POOL_ID.rawValue)
let configuration = AWSServiceConfiguration(region: .EUWest1, credentialsProvider:
credentialProvider)
AWSS3TransferUtility.registerS3TransferUtilityWithConfiguration(configuration, forKey:
S3Configuration.CALLBACK_KEY.rawValue)
}
Since we are already inside the AppDelegate, we should implement the background callback that is handled by the
AWS SDK:
func application(application: UIApplication, handleEventsForBackgroundURLSession identifier:
String, completionHandler: () -> Void)
{
// Will print the identifer you have set at the enum: .CALLBACK_KEY
print("Identifier: " + identifier)
// Stores the completion handler.
AWSS3TransferUtility.interceptApplication(application,
handleEventsForBackgroundURLSession: identifier,
completionHandler: completionHandler)
}
Now, when the user will move the app to the background your upload will continue the actual upload.
In order to upload the file using the AWS SDK we will have to write the file to the device and give the SDK the actual
path. For the sake of the example, imagine we have a UIImage (could be a video also..) and we will write it to a temp
folder:
// Some image....
GoalKicker.com – iOS® Developer Notes for Professionals
635
let image = UIImage()
let fileURL = NSURL(fileURLWithPath: NSTemporaryDirectory()).URLByAppendingPathComponent(fileName)
let filePath = fileURL.path!
let imageData = UIImageJPEGRepresentation(image, 1.0)
imageData!.writeToFile(filePath, atomically: true)
FileURL and fileName will be used for the actual uploading later.
There are 2 closures we will have to define that are provided by the AWS SDK,
1. AWSS3TransferUtilityUploadCompletionHandlerBlock - A closure that notifies when the upload is done (or
not)
2. AWSS3TransferUtilityUploadProgressBlock - A closure that notifies each byte sent
If you plan to have a Singleton you should define those types as class members. The implementation should look
like this:
var completionHandler : AWSS3TransferUtilityUploadCompletionHandlerBlock? =
{ (task, error) -> Void in
if ((error) != nil)
{
print("Upload failed")
}
else
{
print("File uploaded successfully")
}
}
var progressBlock : AWSS3TransferUtilityUploadProgressBlock? =
{ [unowned self] (task, bytesSent:Int64, totalBytesSent:Int64,
-> Void in
totalBytesExpectedToSend:Int64)
let progressInPercentage = Float(Double(totalBytesSent) / Double(totalBytesExpectedToSend)) *
100
print(progressInPercentage)
}
NOTE: If you are using a Singleton you might want to define a delegate that will report back with progress or when
the file is done. If you are not using a Singleton you can create a static method that would have the relevant types:
static func uploadImageToS3(fileURL
fileName
progressFunctionUpdater
resultBlock
:
:
:
:
NSURL,
String,
Float -> Void,
(NSError?) -> Void)
{
//
//
//
Actual implementation .....
...
...
}
1. progressFunctionUpdater - will report back to a function with progress.
2. resultBlock - If you return nil then upload was successfully else, you send the error object
Ladies and gentlemen, the actual upload:
let fileData = NSData(contentsOfFile: fileURL.relativePath!)
GoalKicker.com – iOS® Developer Notes for Professionals
636
let expression = AWSS3TransferUtilityUploadExpression()
expression.uploadProgress = progressBlock
let transferUtility =
AWSS3TransferUtility.S3TransferUtilityForKey(S3Configuration.CALLBACK_KEY.rawValue)
transferUtility?.uploadData(fileData!,
bucket: S3Configuration.BUCKET_NAME.rawValue,
key: fileName,
contentType: S3Configuration.CONTENT_TYPE_IMAGE.rawData,
expression: expression,
completionHander: completionHandler).continueWithBlock
{ (task : AWSTask) -> AnyObject? in
if let error = task.error
{
print(error)
}
if let exception = task.exception
{
print("Exception: " + exception.description)
}
if let uploadTask = task.result as? AWSS3TransferUtilityUploadTask
{
print("Upload started...")
}
return nil
}
Happy S3 uploading :)
GoalKicker.com – iOS® Developer Notes for Professionals
637
Chapter 129: Debugging Crashes
Section 129.1: Debugging EXC_BAD_ACCESS
EXC_BAD_ACCESS means the process tried to access memory in an invalid way, like dereferencing a NULL pointer or
writing to read-only memory. This is the hardest kind of crash to debug, because it usually does not have an error
message, and some crashes can be very difficult to reproduce and/or occur in code completely unrelated to the
problem. This error is very rare in Swift, but if it occurs, you can often get easier-to-debug crashes by reducing
compiler optimizations.
Most EXC_BAD_ACCESS errors are caused by trying to dereference a NULL pointer. If this is the case, the address
listed in the red arrow will usually be a hexadecimal number that is lower than a normal memory address, often
0x0. Set breakpoints in the debugger or add occasional printf/NSLog statements to find out why that pointer is
NULL.
An EXC_BAD_ACCESS that occurs less reliably or makes no sense at all could be the result of a memory management
problem. Common problems that can cause this are:
Using memory that has been deallocated
Trying to write past the end of a C array or other kind of buffer
Using a pointer which has not been initialized
In the Diagnostics section of the Scheme Editor, Xcode includes a few useful tools to help debug memory problems:
The Address Sanitizer adds lots of checks that will stop the app whenever memory problems occur and provide a
helpful error message detailing exactly what happened. Zombie Objects detects problems with deallocated
Objective-C objects, but you shouldn't get these kinds of problems with Automatic Reference Counting turned on.
GoalKicker.com – iOS® Developer Notes for Professionals
638
Section 129.2: Finding information about a crash
When your app crashes, Xcode will enter the debugger and show you more information about the crash:
The most important parts are:
The red arrow
The red arrow displays which line of code crashed & why it crashed.
The debugger console
Many crashes log more information to the debugger console. It should automatically appear when the app crashes,
but if it's not there, show the debugger by selecting the
console by clicking the
button in the top-right corner of Xcode, and show the
button in the bottom-right corner of the debugger.
The stack trace
The stack trace lists the functions the program came from before it got to the code that crashed.
Part of the stack trace is displayed in the Debug Navigator on the left of the screen, and the debugger controls allow
you to select a stack frame to view in the debugger:
GoalKicker.com – iOS® Developer Notes for Professionals
639
If you enter the bt command at the (lldb) prompt in the debugger and press return , you will get a textual
representation of the stack trace that you can copy and paste:
(lldb) bt
* thread #1: tid = 0x3aaec5, 0x00007fff91055f06 libsystem_kernel.dylib`__pthread_kill + 10, queue =
'com.apple.main-thread', stop reason = signal SIGABRT
frame #0: 0x00007fff91055f06 libsystem_kernel.dylib`__pthread_kill + 10
frame #1: 0x000000010008142d libsystem_pthread.dylib`pthread_kill + 90
frame #2: 0x00007fff96dc76e7 libsystem_c.dylib`abort + 129
frame #3: 0x00007fff8973bf81 libc++abi.dylib`abort_message + 257
frame #4: 0x00007fff89761a47 libc++abi.dylib`default_terminate_handler() + 267
frame #5: 0x00007fff94f636ae libobjc.A.dylib`_objc_terminate() + 103
frame #6: 0x00007fff8975f19e libc++abi.dylib`std::__terminate(void (*)()) + 8
frame #7: 0x00007fff8975ec12 libc++abi.dylib`__cxa_throw + 121
frame #8: 0x00007fff94f6108c libobjc.A.dylib`objc_exception_throw + 318
frame #9: 0x00007fff8d067372 CoreFoundation`-[__NSPlaceholderArray initWithObjects:count:] +
290
frame #10: 0x00007fff8d0eaa1f CoreFoundation`+[NSArray arrayWithObject:] + 47
* frame #11: 0x0000000100001b54 test`main(argc=1, argv=0x00007fff5fbff808) + 68 at main.m:15
frame #12: 0x00007fff8bea05ad libdyld.dylib`start + 1
frame #13: 0x00007fff8bea05ad libdyld.dylib`start + 1
Section 129.3: Debugging SIGABRT and
EXC_BAD_INSTRUCTION crashes
A SIGABRT or an EXC_BAD_INSTRUCTION usually means the app crashed itself intentionally because some check
failed. These should log a message to the debugger console with more information; check there for more
information.
Many SIGABRTs are caused by uncaught Objective-C exceptions. There are a lot of reasons exceptions can be
thrown, and they will always log a lot of helpful information to the console.
GoalKicker.com – iOS® Developer Notes for Professionals
640
NSInvalidArgumentException, which means the app passed an invalid argument to a method
NSRangeException, which means the app tried to access an out-of-bounds index of an object such as an
NSArray or an NSString
NSInternalInconsistencyException means an object discovered it was in an unexpected state.
NSUnknownKeyException usually means you have a bad connection in an XIB. Try some of the answers to this
question.
GoalKicker.com – iOS® Developer Notes for Professionals
641
Chapter 130: CloudKit
Section 130.1: Registering app for use with CloudKit
What you need is to get an entitlements file so the app can access your iCloud and write records using CloudKit.
Follow the steps to grant access to iCloud from your app:
1- Select the project in the Project Navigator, and then open the General tab.
2- In the Identity section, set your developer Apple ID to the Team dropdown menu. (If it is not available, add it in
Xcode menu -> Preferences -> Accounts.
3- Go to Capabilities tab in the project properties and turn iCloud on. Then, select "Key-Value Storage" and
"CloudKit".
4- Make sure these items are checked:
If all of the items are checked, then your app is ready to use CloudKit.
Section 130.2: Using CloudKit Dashboard
All the records create using CloudKit-related code can be previewed, edited and even removed in CloudKit
Dashboard. To access CloudKit Dashboard, go here.
There are several parts in the dashboard:
Record Types (which will be discussed later)
Security Roles (which is where you can set databases as public or private)
Subscription Types (which your app could register for Apple Push Notifications (APNs) to notify you when a
record is changed)
Record Types
Here, you get a list of all the existing record types in the app. When you first open CloudKit Dashboard for an app,
there’s a record type called Users there, which you can use it or just delete it and use your own.
In this page, you could make your data typed manually. Of course, in most cases this is pointless, because iOS SDK
GoalKicker.com – iOS® Developer Notes for Professionals
642
can handle it way better than the dashboard, but the functionality is also there if you prefer. The most use of this
page is for previewing types.
Section 130.3: Saving data to CloudKit
To save date to CloudKit, we must make:
A CKRecordID (the key of your unique record)
A CKRecord (which includes data)
Making a record key
To ensure that every new record identifier is unique, we use the current timestamp, which is unique. We get the
timestamp using NSDate's method timeIntervalSinceReferenceDate(). It is in form of ###.### (# are numbers),
which we will use the integer part. To do this, we split the string:
Swift
let timestamp = String(format: "%f", NSDate.timeIntervalSinceReferenceDate())
let timestampParts = timestamp.componentsSeparatedByString(".")
let recordID = CKRecordID(recordName: timestampParts[0])
Making the record
To make the record, we should specify the record type (explained in Using CloudKit Dashboard) as Users, the ID as
the thing we made just now and the data. Here, we will add a sample text, a picture and the current date to the
record:
Swift
let record = CKRecord(recordType: "Users", recordID: recordID)
record.setObject("Some Text", forKey: "text")
record.setObject(CKAsset(fileURL: someValidImageURL), forKey: "image")
record.setObject(NSDate(), forKey: "date")
Objective-C
CKRecord *record =
[record setObject:
[record setObject:
[record setObject:
[[CKRecord alloc] initWithRecordType: "Users" recordID: recordID];
"Some Text" forKey: "text"];
[CKAsset assetWithFileURL: someValidImageURL] forKey: "image"];
[[NSDate alloc] init] forKey: "date"];
Note
Here, we didn't add the UIImage directly to the record, because as mentioned in Remarks, image format
isn't directly supported in CloudKit, so we have converted UIImage into CKAsset.
Accessing the container
Swift
let container = CKContainer.defaultContainer()
let database = container.privateCloudDatabase // or container.publicCloudDatabase
Saving the records to CloudKit database
Swift
database.saveRecord(record, completionHandler: { (_, error) -> Void in
print(error ?? "")
})
GoalKicker.com – iOS® Developer Notes for Professionals
643
Chapter 131: GameplayKit
Section 131.1: Generating random numbers
Although GameplayKit (which is introduced with iOS 9 SDK) is about implementing game logic, it could also be used
to generate random numbers, which is very useful in apps and games.
Beside the GKRandomSource.sharedRandom which is used in the following chapters there are three additional types
of GKRandomSource's out of the box.
GKARC4RandomSource Which uses the the ARC4 algorithm
GKLinearCongruentialRandomSource Which is a fast but not so random GKRandomSource
GKMersenneTwisterRandomSource Which implements a MersenneTwister algorithm. It is slower but more
random.
In the following chapter we only use the nextInt() method of a GKRandomSource. In addition to this there is the
nextBool() -> Bool and the nextUniform() -> Float
Generation
First, import GameplayKit:
Swift
import GameplayKit
Objective-C
#import <GameplayKit/GameplayKit.h>
Then, to generate a random number, use this code:
Swift
let randomNumber = GKRandomSource.sharedRandom().nextInt()
Objective-C
int randomNumber = [[GKRandomSource sharedRandom] nextInt];
Note
The nextInt() function, when used without parameters, will return a random number between
-2,147,483,648 and 2,147,483,647, including themselves, so we are not sure that it is always a positive or
non-zero number.
Generating a number from 0 to n
To achieve this, you should give n to nextIntWithUpperBound() method:
Swift
let randomNumber = GKRandomSource.sharedRandom().nextInt(upperBound: 10)
Objective-C
GoalKicker.com – iOS® Developer Notes for Professionals
644
int randomNumber = [[GKRandomSource sharedRandom] nextIntWithUpperBound: 10];
This code will give us a number between 0 and 10, including themselves.
Generating a number from m to n
To do this you create a GKRandomDistribution object with a GKRandomSource and pass in the bounds. A
GKRandomDistribution can be used to change the distribution behaviour like GKGaussianDistribution or
GKShuffledDistribution.
After that the object can be used like every regular GKRandomSource since it does implement the GKRandom protocol
too.
Swift
let randomizer = GKRandomDistribution(randomSource: GKRandomSource(), lowestValue: 0, highestValue:
6)
let randomNumberInBounds = randomizer.nextInt()
Objective-C outdated
int randomNumber = [[GKRandomSource sharedRandom] nextIntWithUpperBound: n - m] + m;
For example, to generate a random number between 3 and 10, you use this code:
Swift
let randomNumber = GKRandomSource.sharedRandom().nextInt(upperBound: 7) + 3
Objective-C outdated
int randomNumber = [[GKRandomSource sharedRandom] nextIntWithUpperBound: 7] + 3;
Section 131.2: GKEntity and GKComponent
An entity represents an object of a game like a player figure or an enemy figure. Since this object does not do much
without arms and legs we can add the components to this. To create this system apple has the GKEntity and
GKComponent classes.
Lets assume we have the following classe for the following chapters:
class Player: GKEntity{}
class PlayerSpriteComponent: GKComponent {}
GKEntity
An entity is a collection of components and offers several functions to add, remove and interact with components
of it.
While we could just use the GKEntity it is common to Subclass it for a specific type of game entity.
It is important that it is only possible to add a component of a class once. In case you add a second component of
the same class it will override the first exsisting component inside of the GKEntity
let otherComponent = PlayerSpriteComponent()
var player = Player()
player.addComponent(PlayerSpriteComponent())
player.addComponent(otherComponent)
GoalKicker.com – iOS® Developer Notes for Professionals
645
print(player.components.count) //will print 1
print(player.components[0] === otherComponent) // will print true
You may ask why. The reason for this is the methods called component(for: T.Type) which returns the component
of a specific type of the entity.
let component = player.component(ofType: PlayerSpriteComponent.self)
In addition to the components-methods it has an update method which is used to delegate the delta time or
current time of the game logic to it's components.
var player = Player()
player.addComponent(PlayerSpriteComponent())
player.update(deltaTime: 1.0) // will call the update method of the PlayerSpriteComponent added to
it
GKComponent
A component represents something of an entity for example the visual component or the logic component.
If an the update method of an entity is called it will delegate this to all of it's components. Overriding this method is
used to manipulate an Entity.
class PlayerSpriteComponent: GKComponent {
override func update(deltaTime seconds: TimeInterval) {
//move the sprite depending on the update time
}
}
In addition to this it is possible to override the method didAddToEntity and willRemoveFromEntity to inform other
components about it's removal or add.
To manipulate a other component inside of a component it is possible to get the GKEntity which the component is
added to.
override func update(deltaTime seconds: TimeInterval) {
let controller = self.entity?.component(ofType: PlayerControlComponent.self)
//call methods on the controller
}
While this is possible it is not a common pattern since it wires the two components together.
GKComponentSystem
While we just talked about using the update delegate mechanism of the GKEntity to update the GKComponents
there is a different way to update GKComponents which is called GKComponentSystem.
It is used in case it is needed that all components of a specific type need to be updated in one go.
A GKComponentSystem is created for a specific type of component.
let system = GKComponentSystem(componentClass: PlayerSpriteComponent.self)
To add a component you can use the add method:
system.addComponent(PlayerSpriteComponent())
GoalKicker.com – iOS® Developer Notes for Professionals
646
But a more common way is to pass the created entity with it's components to the GKComponentSystem and it will
find a matching component inside of the entity.
system.addComponent(foundIn: player)
To update all components of a specific type call the update:
system.update(deltaTime: delta)
In case you want to use the GKComponentSystem instead of a entity based update mechanism you have to have a
GKComponentSystem for every component and call the update on all of the systems.
GoalKicker.com – iOS® Developer Notes for Professionals
647
Chapter 132: Xcode Build & Archive From
Command Line
Option
-project
Description
Build the project name.xcodeproj.
-scheme
Required if building a workspace.
-destination
Use the destination device
-configuration Use the build configuration
-sdk
specified SDK
Section 132.1: Build & Archive
Build:
xcodebuild -exportArchive -exportFormat ipa \
-archivePath "/Users/username/Desktop/MyiOSApp.xcarchive" \
-exportPath "/Users/username/Desktop/MyiOSApp.ipa" \
-exportProvisioningProfile "MyCompany Distribution Profile"
Archive:
xcodebuild -project <ProjectName.xcodeproj>
-scheme <ProjectName>
-sdk iphonesimulator
-configuration Debug
-destination "platform=iOS Simulator,name=<Device>,OS=9.3"
clean build
GoalKicker.com – iOS® Developer Notes for Professionals
648
Chapter 133: XCTest framework - Unit
Testing
Section 133.1: Adding Test Files to Xcode Project
When creating the project
You should check "Include Unit Tests" in the project creation dialog.
After creating the project
If you missed checking that item while creating your project, you could always add test files later. To do so:
1- Go to your project settings in Xcode
2- Go to "Targets"
3- Click "Add Target"
4- Under "Other", select "Cocoa Touch Unit Test Testing Bundle"
At the end, you should have a file named [Your app name]Tests.swift. In Objective-C, you should have two files
named [Your app name]Tests.h and [Your app name]Tests.m instead.
[Your app name]Tests.swift or .m file will include by default :
A XCTest module import
A [Your app name]Tests class which extends XCTestCase
setUp, tearDown, testExample, testPerformanceExample methods
Swift
import XCTest
class MyProjectTests: XCTestCase {
override func setUp() {
super.setUp()
// Put setup code here. This method is called before the invocation of each test method in the
class.
}
override func tearDown() {
// Put teardown code here. This method is called after the invocation of each test method in
the class.
super.tearDown()
}
GoalKicker.com – iOS® Developer Notes for Professionals
649
func testExample() {
// This is an example of a functional test case.
// Use XCTAssert and related functions to verify your tests produce the correct results.
}
func testPerformanceExample() {
// This is an example of a performance test case.
self.measure {
// Put the code you want to measure the time of here.
}
}
}
Objective-C
#import <XCTest/XCTest.h>
@interface MyProjectTests : XCTestCase
@end
@implementation MyProjectTests
- (void)setUp {
[super setUp];
// Put setup code here. This method is called before the invocation of each test method in the
class.
}
- (void)tearDown {
// Put teardown code here. This method is called after the invocation of each test method in the
class.
[super tearDown];
}
- (void)testExample {
// This is an example of a functional test case.
// Use XCTAssert and related functions to verify your tests produce the correct results.
}
- (void)testPerformanceExample {
// This is an example of a performance test case.
[self measureBlock:^{
// Put the code you want to measure the time of here.
}];
}
@end
Section 133.2: Adding test methods
According to Apple:
Test Methods
A test method is an instance method of a test class that begins with the prefix test, takes no parameters,
and returns void, for example, (void)testColorIsRed(). A test method exercises code in your project and, if
that code does not produce the expected result, reports failures using a set of assertion APIs. For
GoalKicker.com – iOS® Developer Notes for Professionals
650
example, a function’s return value might be compared against an expected value or your test might
assert that improper use of a method in one of your classes throws an exception.
So we add a test method using "test" as the prefix of the method, like:
Swift
func testSomething() {
}
Objective-C
- (void)testSomething {
}
To actually test the results, we use XCTAssert() method, which takes a boolean expression, and if true, marks the
test as succeeded, else it will mark it as failed.
Let's say we have a method in View Controller class called sum() which calculates sum of two numbers. To test it,
we use this method:
Swift
func testSum(){
let result = viewController.sum(4, and: 5)
XCTAssertEqual(result, 9)
}
Objective-C
- (void)testSum {
int result = [viewController sum:4 and:5];
XCTAssertEqual(result, 9);
}
Note
By default, you can't access label, text box or other UI items of the View Controller class from test class if
they are first made in Storyboard file. This is because they are initialized in loadView() method of the
View Controller class, and this will not be called when testing. The best way to call loadView() and all
other required methods is accessing the view property of our viewController property. You should add
this line before testing UI elements:
XCTAssertNotNil(viewController.view)
Section 133.3: Writing a test class
import XCTest
@testable import PersonApp
class PersonTests: XCTestCase {
func test_completeName() {
let person = Person(firstName: "Josh", lastName: "Brown")
XCTAssertEqual(person.completeName(), "Josh Brown")
}
GoalKicker.com – iOS® Developer Notes for Professionals
651
}
Now let's discuss what's going on here. The import XCTest line will allow us to extend XCTestCase and use
XCTAssertEqual (among other assertions). Extending XCTestCase and prefixing our test name with test will ensure
that Xcode automatically runs this test when running the tests in the project (⌘U or Product > Test). The @testable
import PersonApp line will import our PersonApp target so we can test and use classes from it, such as the Person
in our example above. And finally, our XCTAssertEqual will ensure that person.completeName() is equal to the
string "Josh Brown".
Section 133.4: Adding Storyboard and View Controller as
instances to test file
To get started with unit testing, which will be done in the tests file and will be testing the View Controller and
Storyboard, we should introduce these two files to the test file.
Defining the View Controller
Swift
var viewController : ViewController!
Introducing the Storyboard and initializing the View Controller
Add this code to the setUp() method:
Swift
let storyboard = UIStoryboard(name: "Main", bundle: nil)
viewController = storyboard.instantiateInitialViewController() as! ViewController
Objective-C
UIStoryboard *storyboard = [UIStoryboard storyboardWithName:"Main" bundle:nil];
viewController = (ViewController *) [storyboard instantiateInitialViewController];
This way, you could write test methods, and they will know where to check for errors. In this case, there are View
Controller and the Storyboard.
Section 133.5: Import a module that it can be tested
Classes, structs, enums and all their methods are internal by default. This means they can be only accessed from
the same module. The test cases are in a different target an this means they are in a different module. To be able to
access the method you want to test, you need to import the module to be tested using the @testable keyword.
Let's say we have a main module called ToDo and we want to write tests for it. We would import that module like
this:
@testable import ToDo
All test methods in the file with this import statement can now access all internal classes, structs, enums and all
their internal methods of the ToDo module.
You should never add the files with the elements you want to test to the test target because that can lead to hard to
debug errors.
GoalKicker.com – iOS® Developer Notes for Professionals
652
Section 133.6: Trigger view loading and appearance
View loading
In a test for a view controller you want sometimes to trigger the execution of loadView() or viewDidLoad(). This
can be done by accessing the view. Let's say you have view controller instance in your test called sut (system under
test), then the code would look like this:
XCTAssertNotNil(sut.view)
View appearance
You can also trigger the methods viewWillAppear(_:) and viewDidAppear(_:) by adding the following code:
sut.beginAppearanceTransition(true, animated: true)
sut.endAppearanceTransition()
Section 133.7: Start Testing
Testing a specific method
To test a specific method, click the square next to the method definition.
Testing all methods
To test all methods, click the square next to the class definition.
See the testing result
If there is a green check next to the definition, the test has succeeded.
If there is a red cross next to the definition, the test has failed.
Running all tests
Product -> Test OR Cmd + U
It will run all the tests from all the test targets!
GoalKicker.com – iOS® Developer Notes for Professionals
653
Chapter 134: AVPlayer and
AVPlayerViewController
Section 134.1: Playing Media using AVPlayer and
AVPlayerLayer
Objective C
NSURL *url = [NSURL URLWithString:@"YOUR URL"];
AVPlayer *player = [AVPlayer playerWithURL:videoURL];
AVPlayerLayer *playerLayer = [AVPlayerLayer playerLayerWithPlayer:player];
playerLayer.frame = self.view.bounds;
[self.view.layer addSublayer:playerLayer];
[player play];
Swift
let url = NSURL(string: "YOUR URL")
let player = AVPlayer(URL: videoURL!)
let playerLayer = AVPlayerLayer(player: player)
playerLayer.frame = self.view.bounds
self.view.layer.addSublayer(playerLayer)
player.play()
Section 134.2: Playing Media Using AVPlayerViewController
Objective-C
NSURL *url = [[NSURL alloc] initWithString:@"YOUR URL"]; // url can be remote or local
AVPlayer *player = [AVPlayer playerWithURL:url];
// create a player view controller
AVPlayerViewController *controller = [[AVPlayerViewController alloc] init];
[self presentViewController:controller animated:YES completion:nil];
controller.player = player;
[player play];
Swift
let player = AVPlayer(URL: url) // url can be remote or local
let playerViewController = AVPlayerViewController()
// creating a player view controller
playerViewController.player = player
self.presentViewController(playerViewController, animated: true) {
playerViewController.player!.play()
}
Section 134.3: AVPlayer Example
AVPlayer *avPlayer = [AVPlayer playerWithURL:[NSURL URLWithString:@"YOUR URL"]];
AVPlayerViewController *avPlayerCtrl = [[AVPlayerViewController alloc] init];
avPlayerCtrl.view.frame = self.view.frame;
avPlayerCtrl.player = avPlayer;
avPlayerCtrl.delegate = self;
GoalKicker.com – iOS® Developer Notes for Professionals
654
[avPlayer play];
[self presentViewController:avPlayerCtrl animated:YES completion:nil
GoalKicker.com – iOS® Developer Notes for Professionals
655
Chapter 135: Deep Linking in iOS
Section 135.1: Adding a URL scheme to your own app
Let's say you're working on an app called MyTasks, and you want to allow inbound URLs to create a new task with a
title and a body. The URL you're designing might look something like this:
mytasks://create?title=hello&body=world
(Of course, the text and body parameters are used to populate our task that we're creating!)
Here are the Big Steps to adding this URL scheme to your project:
1. Register a URL scheme in your app's Info.plist file, so the system knows when to route a URL to your app.
2. Add a function to your UIApplicationDelegate that accepts and handles incoming URLs.
3. Perform whatever task needs to occur when that URL is opened.
Step One: Register a URL scheme in Info.plist:
First, we need to add a "URL Types" entry to our Info.plist file. Click the (+) button here:
...then enter a unique identifier for your app, as well as the URL scheme you want to use. Be specific! You don't
want the URL scheme to conflict with another app's implementation. Better to be too-long here than too-short!
GoalKicker.com – iOS® Developer Notes for Professionals
656
Step Two: Handle the URL in the UIApplicationDelegate
We need to implement application:openURL:options: on our UIApplicationDelegate. We'll inspect the incoming
URL and see if there's an action we can take!
One implementation would be this:
func application(app: UIApplication, openURL url: NSURL, options: [String : AnyObject]) -> Bool {
if url.scheme == "mytasks" && url.host == "create" {
let title = // get the title out of the URL's query using a method of your choice
let body = // get the title out of the URL's query using a method of your choice
self.rootViewController.createTaskWithTitle(title, body: body)
return true
}
return false
}
Step Three: Perform a task depending on the URL.
When a user opens your app via a URL, they probably expected something to happen. Maybe that's navigating to a
piece of content, maybe that's creating a new item - in this example, we're going to create a new task in the app!
In the above code, we can see a call to self.rootViewController.createTaskWithTitle(:body:) - so assuming
that your AppDelegate has a pointer to its root view controller which implements the function properly, you're all
set!
Section 135.2: Opening an app based on its URL scheme
To open an app with defined URL scheme todolist://:
Objective-C
NSURL *myURL = [NSURL URLWithString:@"todolist://there/is/something/to/do"];
[[UIApplication sharedApplication] openURL:myURL];
Swift
let stringURL = "todolist://there/is/something/to/do"
if let url = NSURL(string: stringURL) {
UIApplication.shared().openURL(url)
}
HTML
<a href="todolist://there/is/something/to/do">New SMS Message</a>
Note: It's useful to check if link can be opened to otherwise display an appropriate message to the user.
GoalKicker.com – iOS® Developer Notes for Professionals
657
This can be done using canOpenURL: method.
Section 135.3: Setting up deeplink for your app
Setting up deep-linking for your app is easy.You just need a small url using which you want to open your app.
Follow the steps to set up deep-linking for your app.
1. Lets create a project and name it DeepLinkPOC.
2. Now select your project target.
3. After selecting target,select the 'info' tab.
4. Scroll down to the bottom until you see an option of URL Types
5. Click '+' option.
6. You will see URL schemes add a string using which you want to open your app.Lets add "DeepLinking" in
URL schemes.
So, to open your app you can launch it by typing "DeepLinking://" into your safari. Your deep-linking string has
following format.
[scheme]://[host]/[path]
--> DeepLinking://path/Page1
where, Scheme : "DeepLinking" Host : "path" path : "Page1"
Note : Even if don't add host and path it will launch the app,so no worries.But you can add host and path to
additionally redirect to particular page after application launch.
7. Now add following method to your appdelegate.
Swift:
func application(application: UIApplication, openURL url: NSURL, sourceApplication: String?,
annotation: AnyObject) -> Bool
Objective-c:
-(BOOL)application:(UIApplication *)application
openURL:(NSURL *)url
sourceApplication:(NSString *)sourceApplication
annotation:(id)annotation
The above method is called whenever your app is launched using a deep-linking string you set for your app.
8. Now is the time to install your app but wait before you directly jump to run button.Lets do a small change in
scheme's app-launch method.
Select and edit your scheme as
GoalKicker.com – iOS® Developer Notes for Professionals
658
change its launch type and close
9. Now click the Run button (if you want you can add breakpoint to your didFinishLaunchingWithOptions and
openURL methods to observe values)
10. You'll see a message "Waiting for DeepLinkPOC(or your app name) to launch".
11. Open safari and type in "DeepLinking://" into the search bar this will show prompt "open this page in
DeepLinkPOC" click open to launch your app.
Hope you got to know how to set up deep-linking for your app :)
GoalKicker.com – iOS® Developer Notes for Professionals
659
Chapter 136: Core Graphics
Section 136.1: Creating a Core Graphics Context
Core Graphics context
A Core Graphics context is a canvas which we can draw in it and set some properties like the line
thickness.
Making a context
To make a context, we use the UIGraphicsBeginImageContextWithOptions() C function. Then, when we are done
with drawing, we just call UIGraphicsEndImageContext() to end the context:
Swift
let size = CGSize(width: 256, height: 256)
UIGraphicsBeginImageContextWithOptions(size, false, 0)
let context = UIGraphicsGetCurrentContext()
// drawing code here
UIGraphicsEndImageContext()
Objective-C
CGSize size = [CGSize width:256 height:256];
UIGraphicsBeginImageContextWithOptions(size, NO, 0);
CGContext *context = UIGraphicsGetCurrentContext();
// drawing code here
UIGraphicsEndImageContext();
In the code above, we passed 3 parameters to the UIGraphicsBeginImageContextWithOptions() function:
1. A CGSize object which stores the whole size of the context (the canvas)
2. A boolean value which if it is true, the context will be opaque
3. An integer value which sets the scale (1 for non-retina, 2 for retina and 3 for retina HD screens). If set to 0,
the system automatically handles the scale based on the target device.
Section 136.2: Presenting the Drawn Canvas to User
Swift
let image = UIGraphicsGetImageFromCurrentImageContext()
imageView.image = image //assuming imageView is a valid UIImageView object
Objective-C
UIImage *image = UIGraphicsGetImageFromCurrentImageContext();
GoalKicker.com – iOS® Developer Notes for Professionals
660
imageView.image = image; //assuming imageView is a valid UIImageView object
GoalKicker.com – iOS® Developer Notes for Professionals
661
Chapter 137: Segues
Section 137.1: Using Segues to navigate backwards in the
navigation stack
Unwind Segues
Unwind Segues give you a way to “unwind” the navigation stack and specify a destination to go back to.
The signature of this function is key to Interface Builder recognizing it. It must have a return value of
IBAction and take one parameter of UIStoryboardSegue. The name of the function does not matter.
In fact, the function does not even have to do anything. It’s just there as a marker of which
UIViewController is the destination of the Unwind Segue. [source][1]
Required signature of an unwind segue
Objective C:
-(IBAction)prepareForUnwind:(UIStoryboardSegue *)segue {
}
Swift:
@IBAction func prepareForUnwind(segue: UIStoryboardSegue) {
}
Section 137.2: An Overview
From the Apple documentation:
A UIStoryboardSegue object is responsible for performing the visual transition between two view
controllers. In addition, segue objects are used to prepare for the transition from one view controller to
another. Segue objects contain information about the view controllers involved in a transition.
When a segue is triggered, but before the visual transition occurs, the storyboard runtime calls the
current view controller’s prepareForSegue:sender: method so that it can pass any needed data to the
view controller that is about to be displayed.
Attributes
Swift
sourceViewController: UIViewController {get}
destinationViewController: UIViewController {get}
identifier: String? {get}
References:
UIViewController Class Reference
UIStoryBoardSegue Class Reference
GoalKicker.com – iOS® Developer Notes for Professionals
662
Section 137.3: Preparing your view controller before a
triggering a Segue
PrepareForSegue:
func prepareForSegue(_ segue:UIStoryboardSegue, sender sender:AnyObject?)
Notifies the view controller that a segue is about to be performed
Parameters
segue: The segue object.
sender: The object that initialized the segue.
Example in Swift
Perform a task if the identifier of the segue is "SomeSpecificIdentifier"
override func prepareForSegue(segue: UIStoryboardSegue, sender: AnyObject?) {
if segue.identifier == "SomeSpecificIdentifier" {
//- Do specific task
}
}
Section 137.4: Deciding if an invoked Segue should be
performed
ShouldPerformSegueWithIdentifier:
func shouldPerformSegueWithIdentifier(_ identifier:String, sender sender:AnyObject?) -> Bool
Determines whether the segue with the specified identifier should be performed.
Parameters
Identifier: String that identifies the triggered segue
Sender: The object that initialized the segue.
Example in Swift
Only perform segue if the identifier is "SomeSpecificIdentifier"
override func shouldPerformSegueWithIdentifier(identifier:String, sender:AnyObject?) -> Bool {
if identifier == "SomeSpecificIdentifier" {
return true
}
return false
}
Section 137.5: Trigger Segue Programmatically
PerformSegueWithIdentifier:
GoalKicker.com – iOS® Developer Notes for Professionals
663
func performSegueWithIdentifier(_ identifier:String, sender sender:AnyObject?)
Initiates the segue with the specified identifier from the current view controller's storyboard file
Parameters
Identifier: String that identifies the triggered segue
Sender: The object that will initiate the segue.
Example in Swift
Performing a segue with identifier "SomeSpecificIdentifier" from a table view row selection:
func tableView(tableView: UITableView, didSelectRowAtIndexPath indexPath: NSIndexPath) {
performSegueWithIdentifier("SomeSpecificIdentifier", sender: indexPath.item)
}
GoalKicker.com – iOS® Developer Notes for Professionals
664
Chapter 138: EventKit
Section 138.1: Accessing dierent types of calendars
Accessing the array of calendars
To access the array of EKCalendars, we use the calendarsForEntityType method:
Swift
let calendarsArray = eventStore.calendarsForEntityType(EKEntityType.Event) as! [EKCalendar]
Iterating through calendars
Just use a simple for loop:
Swift
for calendar in calendarsArray{
//...
}
Accessing the calendar title and color
Swift
let calendarColor = UIColor(CGColor: calendar.CGColor)
let calendarTitle = calendar.title
Objective-C
UIColor *calendarColor = [UIColor initWithCGColor: calendar.CGColor];
NSString *calendarTitle = calendar.title;
Section 138.2: Requesting Permission
Your app can't access your reminders and your calendar without permission. Instead, it must show an alert to user,
requesting him/her to grant access to events for the app.
To get started, import the EventKit framework:
Swift
import EventKit
Objective-C
#import <EventKit/EventKit.h>
Making an EKEventStore
Then, we make an EKEventStore object. This is the object from which we can access calendar and reminders data:
Swift
let eventStore = EKEventStore()
Objective-C
EKEventStore *eventStore = [[EKEventStore alloc] init];
Note
GoalKicker.com – iOS® Developer Notes for Professionals
665
Making an EKEventStore object every time we need to access calendar is not efficient. Try to make it once
and use it everywhere in your code.
Checking Availability
Availability has three different status: Authorized, Denied and Not Determined. Not Determined means the app
needs to grant access.
To check availability, we use authorizationStatusForEntityType() method of the EKEventStore object:
Swift
switch EKEventStore.authorizationStatusForEntityType(EKEntityTypeEvent){
case .Authorized: //...
case .Denied: //...
case .NotDetermined: //...
default: break
}
Objective-C
switch ([EKEventStore authorizationStatusForEntityType:EKEntityTypeEvent]){
case EKAuthorizationStatus.Authorized:
//...
break;
case EKAuthorizationStatus.Denied:
//...
break;
case EKAuthorizationStatus.NotDetermined:
//...
break;
default:
break;
}
Requesting Permission
Put the following code in NotDetermined case:
Swift
eventStore.requestAccessToEntityType(EKEntityTypeEvent, completion: { [weak self]
(userGrantedAccess, _) -> Void in
if userGrantedAccess{
//access calendar
}
}
Section 138.3: Adding an event
Creating the event object
Swift
var event = EKEvent(eventStore: eventStore)
Objective-C
EKEvent *event = [EKEvent initWithEventStore:eventStore];
Setting related calendar, title and dates
Swift
GoalKicker.com – iOS® Developer Notes for Professionals
666
event.calendar = calendar
event.title = "Event Title"
event.startDate = startDate //assuming startDate is a valid NSDate object
event.endDate = endDate //assuming endDate is a valid NSDate object
Adding event to calendar
Swift
try {
do eventStore.saveEvent(event, span: EKSpan.ThisEvent)
} catch let error as NSError {
//error
}
Objective-C
NSError *error;
BOOL *result = [eventStore saveEvent:event span:EKSpanThisEvent error:&error];
if (result == NO){
//error
}
GoalKicker.com – iOS® Developer Notes for Professionals
667
Chapter 139: SiriKit
Section 139.1: Adding Siri Extension to App
To integrate Siri capabilities in your app, you should add an extensions as you would do while creating an iOS 10
Widget (old Today View Extension) or a custom keyboard.
Adding capability
1- In the project settings, select your iOS app target and go to Capabilities tab
2- Enable the Siri capability
Adding the extension
1- Go to File -> New -> Target...
2- Select iOS -> Application Extension from the left pane
3- Double-click Intents Extension from right
According to Apple:
Intents Extension template builds an Intents extension that allows your app to handle intents issued by
system services like Siri and Maps.
GoalKicker.com – iOS® Developer Notes for Professionals
668
4- Choose a name, and be sure to check "Include UI Extension"
By doing this steps, two new targets (Intents Extension and UI Extension) are created, and by default they contain
Workout Intent code. For different types of Siri requests, see Remarks.
Note
Anytime you want to debug your extension, just select the Intent scheme from the available schemes.
Note
You can't test SiriKit apps in the Simulator. Instead, you need a real device.
GoalKicker.com – iOS® Developer Notes for Professionals
669
Chapter 140: Contacts Framework
Section 140.1: Adding a Contact
Swift
import Contacts
// Creating a mutable object to add to the contact
let contact = CNMutableContact()
contact.imageData = NSData() // The profile picture as a NSData object
contact.givenName = "John"
contact.familyName = "Appleseed"
let homeEmail = CNLabeledValue(label:CNLabelHome, value:"john@example.com")
let workEmail = CNLabeledValue(label:CNLabelWork, value:"j.appleseed@icloud.com")
contact.emailAddresses = [homeEmail, workEmail]
contact.phoneNumbers = [CNLabeledValue(
label:CNLabelPhoneNumberiPhone,
value:CNPhoneNumber(stringValue:"(408) 555-0126"))]
let homeAddress = CNMutablePostalAddress()
homeAddress.street = "1 Infinite Loop"
homeAddress.city = "Cupertino"
homeAddress.state = "CA"
homeAddress.postalCode = "95014"
contact.postalAddresses = [CNLabeledValue(label:CNLabelHome, value:homeAddress)]
let birthday = NSDateComponents()
birthday.day = 1
birthday.month = 4
birthday.year = 1988 // You can omit the year value for a yearless birthday
contact.birthday = birthday
// Saving the newly created contact
let store = CNContactStore()
let saveRequest = CNSaveRequest()
saveRequest.addContact(contact, toContainerWithIdentifier:nil)
try! store.executeSaveRequest(saveRequest)
Section 140.2: Authorizing Contact Access
Importing the framework
Swift
import Contacts
Objective-C
#import <Contacts/Contacts.h>
Checking accessibility
Swift
switch CNContactStore.authorizationStatusForEntityType(CNEntityType.Contacts){
case .Authorized: //access contacts
case .Denied, .NotDetermined: //request permission
default: break
GoalKicker.com – iOS® Developer Notes for Professionals
670
}
Objective-C
switch ([CNContactStore authorizationStatusForEntityType:CNEntityType.Contacts]){
case CNAuthorizationStatus.Authorized:
//access contacts
break;
case CNAuthorizationStatus.Denied:
//request permission
break;
case CNAuthorizationStatus.NotDetermined:
//request permission
break;
}
Requesting Permission
Swift
var contactStore = CKContactStore()
contactStore.requestAccessForEntityType(CKEntityType.Contacts, completionHandler: { (ok, _) -> Void
in
if access{
//access contacts
}
}
Section 140.3: Accessing Contacts
Applying a filter
To access contacts, we should apply a filter of type NSPredicate to our contactStore variable which we defined it in
Authorizing Contact Access example. For example, here we want to sort out contacts with name matching with our
own:
Swift
let predicate = CNContact.predicateForContactsMatchingName("Some Name")
Objective-C
NSPredicate *predicate = [CNContact predicateForContactsMatchingName:@"Some Name"];
Specifying keys to fetch
Here, we want to fetch the contact's first name, last name and profile image:
Swift
let keys = [CNContactGivenNameKey, CNContactFamilyNameKey, CNContactImageDataKey]
Fetching contacts
Swift
do {
let contacts = try contactStore.unifiedContactsMatchingPredicate(predicate, keysToFetch: keys)
} catch let error as NSError {
//...
}
Accessing contact details
Swift
print(contacts[0].givenName)
GoalKicker.com – iOS® Developer Notes for Professionals
671
print(contacts[1].familyName)
let image = contacts[2].imageData
GoalKicker.com – iOS® Developer Notes for Professionals
672
Chapter 141: iOS 10 Speech Recognition API
Section 141.1: Speech to text: Recognize speech from a bundle
contained audio recording
//import Speech
//import AVFoundation
// create a text field to show speech output
@IBOutlet weak var transcriptionTextField: UITextView!
// we need this audio player to play audio
var audioPlayer: AVAudioPlayer!
override func viewDidLoad()
{
super.viewDidLoad()
}
// this function is required to stop audio on audio completion otherwise it will play same audio
again and again
func audioPlayerDidFinishPlaying(_ player: AVAudioPlayer, successfully flag: Bool)
{
player.stop()
}
// this function is required to get a speech recognizer and after that make and request to speech
recognizer
func requestSpeechAuth()
{
SFSpeechRecognizer.requestAuthorization { authStatus in
if authStatus == SFSpeechRecognizerAuthorizationStatus.authorized {
if let path = Bundle.main.url(forResource: "mpthreetest", withExtension: "m4a") {
do {
let sound = try AVAudioPlayer(contentsOf: path)
self.audioPlayer = sound
self.audioPlayer.delegate = self
sound.play()
}
catch {
print("error")
}
let recognizer = SFSpeechRecognizer()
let request = SFSpeechURLRecognitionRequest(url:path)
recognizer?.recognitionTask(with: request) { (result, error) in
if let error = error {
print("there is a error\(error)")
} else {
// here you are printing out the audio output basically showing it on uitext field
self.transcriptionTextField.text =
result?.bestTranscription.formattedString
}
}
}
}
}
}
// here you are calling requestSpeechAuth function on UIButton press
@IBAction func playButtonPress(_ sender: AnyObject)
{
GoalKicker.com – iOS® Developer Notes for Professionals
673
requestSpeechAuth()
}
GoalKicker.com – iOS® Developer Notes for Professionals
674
Chapter 142: StoreKit
Section 142.1: Get localized product information from the App
Store
Get localized product information from a set of product identifier strings using SKProductsRequest:
import StoreKit
let productIdentifierSet = Set(["yellowSubmarine", "pennyLane"])
let productsRequest = SKProductsRequest(productIdentifiers: productIdentifierSet)
In order to process the products from the productsRequest, we need to assign a delegate to the request that
handles the response. The delegate needs to conform to the SKProductsRequestDelegate protocol, which means
that it must inherit from NSObject (i.e. any Foundation object) and implement the productsRequest method:
class PaymentManager: NSObject, SKProductsRequestDelegate {
var products: [SKProduct] = []
func productsRequest(request: SKProductsRequest,
didReceiveResponse response: SKProductsResponse) {
products = response.products
}
}
To initiate the productsRequest we assign PaymentManager as the products-request's delegate, and call the start()
method on the request:
let paymentManager = PaymentManager()
productsRequest.delegate = paymentManager
productsRequest.start()
If the requests succeeds the products will be in paymentManager.products.
GoalKicker.com – iOS® Developer Notes for Professionals
675
Chapter 143: Code signing
Section 143.1: Provisioning Profiles
In order to build an IPA file in XCode, you require to sign your application with a certificate and provisioning profile.
These can be created at https://developer.apple.com/account/ios/profile/create
Provisioning Profile Types
Provisioning Profiles are split into two types, Development, and Distribution:
Development
iOS App Development / tvOS App Development - used in development in order to install your app onto a test
device.
Distribution
App Store / tvOS App Store - used to sign your application for app store upload.
In House - Used for Enterprise distribution of your app, to devices within your business.
Ad Hoc / tvOS Ad Hoc - Used to distribute your app to a limited number of specific devices (e.g. you will need
to know the UDIDs of the devices you want to install your app to).
GoalKicker.com – iOS® Developer Notes for Professionals
676
Chapter 144: Create .ipa File to upload on
appstore with Applicationloader
Section 144.1: create .ipa file to upload app to appstore with
Application Loader
If you want to upload .ipa file to itunesconnect without integrating developer account in Xcode and you want to
use application loader. then you can generate .ipa with iTunes .
Step 1: Select device inplace of simulator.
Step 2: Go to Product -> select Archive
GoalKicker.com – iOS® Developer Notes for Professionals
677
Step 3: After complited process right click to your Archive -> and select show in Finder
Step 4: when you click on show in finder you will redirect to Archive folder, looks like this
Step 5: Right click on .xarchive file -> select Show in finder option.
GoalKicker.com – iOS® Developer Notes for Professionals
678
Step 6: Go to Product Folder -> Application Folder -> You will find yourprojectname.app
Step 7: Now to convert .app to .ipa just drag and drop into itunes . check below image ,
GoalKicker.com – iOS® Developer Notes for Professionals
679
Step 8: Now put this .ipa file in safe place and use when upload with application loader .
Note: if you want to know how to upload app with application loader then check this ,
Upload app with application Loader
EDIT:
WARNING: Don't make .ipa with changing extension from .aap to .zip and .zip to .ipa.
I have seen in many answer that , they have suggest compress .app file and then change the extension from .zip to
.ipa . It is not working now . By this method you will get Error like ,
IPA is invalid, it does not include a payload directory.
GoalKicker.com – iOS® Developer Notes for Professionals
680
Chapter 145: Size Classes and Adaptivity
Section 145.1: Size Classes and Adaptivity through Storyboard
We can add adaptivity to any subclass of UIView which we add on view controller in nib file.
Lets take an example of adding adaptivity using size classes to a view.
1. Add a view on view controller as:
2. Now we need to pin this view to it's superview for fixing it's size and position using constraints as:
GoalKicker.com – iOS® Developer Notes for Professionals
681
3. We can see the added constraints as:
GoalKicker.com – iOS® Developer Notes for Professionals
682
These constraints defines that the added view will be placed in it's superview as
CGRect(20, 0, superview.width - 20, superview.height - 20)
4. To see the preview on screen of these added constraints we can use Assistant Editor as;
GoalKicker.com – iOS® Developer Notes for Professionals
683
5. We can add more screen to see preview like:
GoalKicker.com – iOS® Developer Notes for Professionals
684
We can also see the preview with landscape mode by moving mouse on the name of device and clicking the
rotation button as:
GoalKicker.com – iOS® Developer Notes for Professionals
685
GoalKicker.com – iOS® Developer Notes for Professionals
686
Chapter 146: MKDistanceFormatter
Section 146.1: String from distance
Given a CLLocationDistance (simply a Double representing meters), output a user-readable string:
let distance = CLLocationDistance(42)
let formatter = MKDistanceFormatter()
let answer = formatter.stringFromDistance(distance)
// answer = "150 feet"
Objective-C
CLLocationDistance distance=42;
MKDistanceFormatter *formatter=[[MKDistanceFormatter alloc]init];
NSString *answer=[formatter stringFromDistance:distance];
// answer = "150 feet"
By default, this respects the user's locale.
Section 146.2: Distance units
import Mapkit Set units to one of .Default, .Metric, .Imperial, .ImperialWithYards:
formatter.units = .Metric
var answer = formatter.stringFromDistance(distance)
// "40 m"
formatter.units = .ImperialWithYards
answer = formatter.stringFromDistance(distance)
// "50 yards"
Objective-C
MKDistanceFormatter *formatter=[[MKDistanceFormatter alloc]init];
formatter.units=MKDistanceFormatterUnitsMetric;
NSString *answer=[formatter stringFromDistance:distance];
//40 m
formatter.units=MKDistanceFormatterUnitsImperialWithYards;
NSString *answer=[formatter stringFromDistance:distance];
//50 yards
Section 146.3: Unit style
Set unitStyle to one of .Default, .Abbreviated, .Full:
formatter.unitStyle = .Full
var answer = formatter.stringFromDistance(distance)
// "150 feet"
formatter.unitStyle = .Abbreviated
answer = formatter.stringFromDistance(distance)
// "150 ft"
GoalKicker.com – iOS® Developer Notes for Professionals
687
Objective-C
formatter.unitStyle=MKDistanceFormatterUnitStyleFull;
NSString *answer=[formatter stringFromDistance:distance];
// "150 feet"
formatter.unitStyle=MKDistanceFormatterUnitStyleAbbreviated;
NSString *answer=[formatter stringFromDistance:distance];
// "150 ft"
GoalKicker.com – iOS® Developer Notes for Professionals
688
Chapter 147: 3D Touch
Section 147.1: 3D Touch with Swift
3D touch has been introduced with iPhone 6s Plus. There are two behaviors added with this new interface layer:
Peek and Pop.
Peek and Pop in a nutshell
Peek - Press hard
Pop - Press really hard
Checking for 3D support
You should check if the device has a 3D touch support. You can do this by checking the value of forceTouchCapability
property of a UITraitCollection object. UITraitCollection describes the iOS interface environment for your app.
if (traitCollection.forceTouchCapability == .Available) {
registerForPreviewingWithDelegate(self, sourceView: view)
}
Implementing the delegate
You need to implement the two methods of UIViewControllerPreviewingDelegate in your class. One of the methods is
for peek and the other one is for pop behavior.
The method to be implemented for the peek is previewingContext.
func previewingContext(previewingContext: UIViewControllerPreviewing, viewControllerForLocation
location: CGPoint) -> UIViewController? {
guard let indexPath = self.tableView.indexPathForRowAtPoint(location), cell =
self.tableView.cellForRowAtIndexPath(indexPath) as? <YourTableViewCell> else {
return nil
}
guard let datailVC =
storyboard?.instantiateViewControllerWithIdentifier("<YourViewControllerIdentifier>") as?
<YourViewController> else {
return nil
}
datailVC.peekActive = true
previewingContext.sourceRect = cell.frame
// Do the stuff
return datailVC
}
The method to be implemented for the pop is previewingContext. :)
func previewingContext(previewingContext: UIViewControllerPreviewing, commitViewController
viewControllerToCommit: UIViewController) {
GoalKicker.com – iOS® Developer Notes for Professionals
689
let balanceViewController = viewControllerToCommit as! <YourViewController>
// Do the stuff
navigationController?.pushViewController(balanceViewController, animated: true)
}
As you can see they are overloaded methods. You can use 3D touch in any way implementing these methods.
Objective-C
//Checking for 3-D Touch availability
if ([self.traitCollection respondsToSelector:@selector(forceTouchCapability)] &&
(self.traitCollection.forceTouchCapability == UIForceTouchCapabilityAvailable))
{
[self registerForPreviewingWithDelegate:self sourceView:self.view];
}
//Peek
- (UIViewController *)previewingContext:(id<UIViewControllerPreviewing>)previewingContext
viewControllerForLocation:(CGPoint)location {
NSIndexPath *indexPath = [self.tableView indexPathForRowAtPoint:location];
Country *country = [self countryForIndexPath:indexPath];
if (country) {
CountryCell *cell = [self.tableView cellForRowAtIndexPath:indexPath];
if (cell) {
previewingContext.sourceRect = cell.frame;
UINavigationController *navController = [self.storyboard
instantiateViewControllerWithIdentifier:@"UYLCountryNavController"];
[self configureNavigationController:navController withCountry:country];
return navController;
}
}
return nil;
}
//Pop
- (void)previewingContext:(id<UIViewControllerPreviewing>)previewingContext
commitViewController:(UIViewController *)viewControllerToCommit {
[self showDetailViewController:viewControllerToCommit sender:self];
}
Section 147.2: 3 D Touch Objective-C Example
Objective-C
//Checking for 3-D Touch availability
if ([self.traitCollection respondsToSelector:@selector(forceTouchCapability)] &&
(self.traitCollection.forceTouchCapability == UIForceTouchCapabilityAvailable))
{
[self registerForPreviewingWithDelegate:self sourceView:self.view];
}
//Peek
- (UIViewController *)previewingContext:(id<UIViewControllerPreviewing>)previewingContext
viewControllerForLocation:(CGPoint)location {
NSIndexPath *indexPath = [self.tableView indexPathForRowAtPoint:location];
Country *country = [self countryForIndexPath:indexPath];
if (country) {
GoalKicker.com – iOS® Developer Notes for Professionals
690
CountryCell *cell = [self.tableView cellForRowAtIndexPath:indexPath];
if (cell) {
previewingContext.sourceRect = cell.frame;
UINavigationController *navController = [self.storyboard
instantiateViewControllerWithIdentifier:@"UYLCountryNavController"];
[self configureNavigationController:navController withCountry:country];
return navController;
}
}
return nil;
}
//Pop
- (void)previewingContext:(id<UIViewControllerPreviewing>)previewingContext
commitViewController:(UIViewController *)viewControllerToCommit {
[self showDetailViewController:viewControllerToCommit sender:self];
}
GoalKicker.com – iOS® Developer Notes for Professionals
691
Chapter 148: GameCenter Leaderboards
Section 148.1: GameCenter Leaderboards
Prerequisites:
1. Apple Developers Account
2. Setup GameCenter Leaderboards with iTunesConnect
Setting up GameCenter Leaderboards:
1. Sign in to iTunesConnect
2. Go to My Apps. Create an app for your project then go to Features.
3. Click on Game Center
4. Click the plus sign next to Leaderboards.
5. Choose Single Leaderboard for Leaderboard types.
6. Create a Leaderboard Reference Name for your reference.
7. Create a Leaderboard ID for your app to refer to when reporting scores.
8. Set score format to Integer
9. Score Submission will be Best Score
10. Click Add language and fill the entries.
Copy your LeaderboardID that you made and lets head over to Xcode.
Working with Xcode
There are 4 functions that we will be working with.
1. Importing the framework and setting up the protocols
2. Checking if the user is signed in to GameCenter
3. Reporting the scores to GameCenter
4. Viewing leaderboards
5. Import GameKit import GameKit Protocols GKGameCenterControllerDelegate
6. Now we want to check if the user is signed in to GameCenter
func authenticateLocalPlayer() {
let localPlayer = GKLocalPlayer.localPlayer()
localPlayer.authenticateHandler = { (viewController, error) -> Void in
if viewController != nil {
//If the user is not signed in to GameCenter, we make them sign in
let vc:UIViewController = self.view!.window!.rootViewController!
vc.presentViewController(viewController!, animated: true, completion: nil)
} else {
//Do something here if you want
}
}
}
GoalKicker.com – iOS® Developer Notes for Professionals
692
3. Now the user is using the app and suddenly the user has a new high score, we report the high score by
calling the function below.
The function below hols 2 parameters.
Identifier which is defined as a string and used to enter your leaderboardID that you made in iTunesConnect.
score which is defined as an Int which will be the users score to submit to iTunesConnect
func saveHighScore(identifier:String, score:Int) {
if GKLocalPlayer.localPlayer().authenticated {
let scoreReporter = GKScore(leaderboardIdentifier: identifier)
scoreReporter.value = Int64(score)
let scoreArray:[GKScore] = [scoreReporter]
GKScore.reportScores(scoreArray, withCompletionHandler: {
error -> Void in
if error != nil {
print("Error")
} else {
}
})
}
}
4. Now if the user wants to view leaderboards, call the function below
//This function will show GameCenter leaderboards and Achievements if you call this function.
func showGameCenter() {
let gameCenterViewController = GKGameCenterViewController()
gameCenterViewController.gameCenterDelegate = self
let vc:UIViewController = self.view!.window!.rootViewController!
vc.presentViewController(gameCenterViewController, animated: true, completion:nil)
}
//This function closes gameCenter after showing.
func gameCenterViewControllerDidFinish(gameCenterViewController: GKGameCenterViewController) {
gameCenterViewController.dismissViewControllerAnimated(true, completion: nil)
self.gameCenterAchievements.removeAll()
}
GoalKicker.com – iOS® Developer Notes for Professionals
693
Chapter 149: Keychain
Section 149.1: Adding a Password to the Keychain
Every Keychain Item is most often represented as a CFDictionary. You can, however, simply use NSDictionary in
Objective-C and take advantage of bridging, or in Swift you may use Dictionary and explicitly cast to CFDictionary.
You could construct a password with the following dictionary:
Swift
var dict = [String : AnyObject]()
First, you need a key/value pair that lets the Keychain know this is a password. Note that because our dict key is a
String we must cast any CFString to a String explicitly in Swift 3. CFString may not be used as the key to a Swift
Dictionary because it is not Hashable.
Swift
dict[kSecClass as String] = kSecClassGenericPassword
Next, our password may have a series of attributes to describe it and help us find it later. Here's a list of attributes
for generic passwords.
Swift
// The password will only be accessible when the device is unlocked
dict[kSecAttrAccessible as String] = kSecAttrAccessibleWhenUnlocked
// Label may help you find it later
dict[kSecAttrLabel as String] = "com.me.myapp.myaccountpassword" as CFString
// Username
dict[kSecAttrAccount as String] = "My Name" as CFString
// Service name
dict[kSecAttrService as String] = "MyService" as CFString
Finally, we need our actual private data. Be sure not to keep this around in memory for too long. This must be
CFData.
Swift
dict[kSecValueData as String] = "my_password!!".data(using: .utf8) as! CFData
Finally, the Keychain Services add function wants to know how it should return the newly constructed keychain
item. Since you shouldn't be holding on to the data very long in memory, here's how you could only return the
attributes:
Swift
dict[kSecReturnAttributes as String] = kCFBooleanTrue
Now we have constructed our item. Let's add it:
Swift
var result: AnyObject?
let status = withUnsafeMutablePointer(to: &result) {
SecItemAdd(dict as CFDictionary, UnsafeMutablePointer($0))
}
let newAttributes = result as! Dictionary<String, AnyObject>
GoalKicker.com – iOS® Developer Notes for Professionals
694
This places the new attributes dict inside result. SecItemAdd takes in the dictionary we constructed, as well as a
pointer to where we would like our result. The function then returns an OSStatus indicating success or an error
code. Result codes are described here.
Section 149.2: Keychain Access Control (TouchID with
password fallback)
Keychain allows to save items with special SecAccessControl attribute which will allow to get item from Keychain
only after user will be authenticated with Touch ID (or passcode if such fallback is allowed). App is only notified
whether the authentication was successful or not, whole UI is managed by iOS.
First, SecAccessControl object should be created:
Swift
let error: Unmanaged<CFError>?
guard let accessControl = SecAccessControlCreateWithFlags(kCFAllocatorDefault,
kSecAttrAccessibleWhenPasscodeSetThisDeviceOnly, .userPresence, &error) else {
fatalError("Something went wrong")
}
Next, add it to the dictionary with kSecAttrAccessControl key (which is mutually exclusive with kSecAttrAccessible
key you've been using in other examples):
Swift
var dictionary = [String : Any]()
dictionary[kSecClass as String] = kSecClassGenericPassword
dictionary[kSecAttrLabel as String] = "com.me.myapp.myaccountpassword" as CFString
dictionary[kSecAttrAccount as String] = "My Name" as CFString
dictionary[kSecValueData as String] = "new_password!!".data(using: .utf8) as! CFData
dictionary[kSecAttrAccessControl as String] = accessControl
And save it as you've done before:
Swift
let lastResultCode = SecItemAdd(query as CFDictionary, nil)
To access stored data, just query Keychain for a key. Keychain Services will present authentication dialog to the user
and return data or nil depending on whether suitable fingerprint was provided or passcode matched.
Optionally, prompt string can be specified:
Swift
var query = [String: Any]()
query[kSecClass as String] = kSecClassGenericPassword
query[kSecReturnData as String] = kCFBooleanTrue
query[kSecAttrAccount as String] = "My Name" as CFString
query[kSecAttrLabel as String] = "com.me.myapp.myaccountpassword" as CFString
query[kSecUseOperationPrompt as String] = "Please put your fingers on that button" as CFString
var queryResult: AnyObject?
let status = withUnsafeMutablePointer(to: &queryResult) {
SecItemCopyMatching(query as CFDictionary, UnsafeMutablePointer($0))
GoalKicker.com – iOS® Developer Notes for Professionals
695
}
Pay attention that status will be err if user declined, canceled or failed authorization.
Swift
if status == noErr {
let password = String(data: queryResult as! Data, encoding: .utf8)!
print("Password: \(password)")
} else {
print("Authorization not passed")
}
Section 149.3: Finding a Password in the Keychain
To construct a query, we need to represent it as a CFDictionary. You may also use NSDictionary in Objective-C or
Dictionary in Swift and cast to CFDictionary.
We need a class key:
Swift
var dict = [String : AnyObject]()
dict[kSecClass as String] = kSecClassGenericPassword
Next, we can specify attributes to narrow down our search:
Swift
// Label
dict[kSecAttrLabel as String] = "com.me.myapp.myaccountpassword" as CFString
// Username
dict[kSecAttrAccount as String] = "My Name" as CFString
// Service name
dict[kSecAttrService as String] = "MyService" as CFString
We can also specify special search modifier keys described here.
Finally, we need to say how we'd like our data returned. Below, we'll request that just the private password itself be
returned as a CFData object:
Swift
dict[kSecReturnData as String] = kCFBooleanTrue
Now, let's search:
Swift
var queryResult: AnyObject?
let status = withUnsafeMutablePointer(to: &queryResult) {
SecItemCopyMatching(dict as CFDictionary, UnsafeMutablePointer($0))
}
// Don't keep this in memory for long!!
let password = String(data: queryResult as! Data, encoding: .utf8)!
Here, SecItemCopyMatching takes in a query dictionary and a pointer to where you'd like the result to go. It returns
an OSStatus with a result codes. Here are the possibilities.
GoalKicker.com – iOS® Developer Notes for Professionals
696
Section 149.4: Updating a Password in the Keychain
As usual, we first need a CFDictionary to represent the item we want to update. This must contain all of the old
values for the item, including the old private data. Then it takes a CFDictionary of any attributes or the data itself
that you would like to change.
So first, let's construct a class key and a list of attributes. These attributes can narrow our search but you must
include any attributes and there old values if you will be changing them.
Swift
var dict = [String : AnyObject]()
dict[kSecClass as String] = kSecClassGenericPassword
// Label
dict[kSecAttrLabel as String] = "com.me.myapp.myaccountpassword" as CFString
// Username
dict[kSecAttrAccount as String] = "My Name" as CFString
Now we must add the old data:
Swift
dict[kSecValueData as String] = "my_password!!".data(using: .utf8) as! CFData
Now let's create the same attributes but a different password:
Swift
var newDict = [String : AnyObject]()
newDict[kSecClass as String] = kSecClassGenericPassword
// Label
newDict[kSecAttrLabel as String] = "com.me.myapp.myaccountpassword" as CFString
// Username
newDict[kSecAttrAccount as String] = "My Name" as CFString
// New password
newDict[kSecValueData as String] = "new_password!!".data(using: .utf8) as! CFData
Now, we just pass it to Keychain Services:
Swift
let status = SecItemUpdate(dict as CFDictionary, newDict as CFDictionary)
SecItemUpdate returns a status code. Results are described here.
Section 149.5: Removing a Password from the Keychain
We need only one thing in order to delete an item from the Keychain: a CFDictionary with attributes describing the
items to be deleted. Any items that match the query dictionary will be deleted permanently, so if you are only
intending to delete a single item be sure to be specific with your query. As always, we can use an NSDictionary in
Objective-C or in Swift we can use a Dictionary and then cast to CFDictionary.
A query dictionary, in this context exclusively includes a class key to describe what the item is and attributes to
describe information about the item. Inclusion of search restrictions such as kSecMatchCaseInsensitive is not
allowed.
Swift
var dict = [String : AnyObject]()
dict[kSecClass as String] = kSecClassGenericPassword
GoalKicker.com – iOS® Developer Notes for Professionals
697
// Label
dict[kSecAttrLabel as String] = "com.me.myapp.myaccountpassword" as CFString
// Username
dict[kSecAttrAccount as String] = "My Name" as CFString
And now we can simply remove it:
Swift
let status = SecItemDelete(dict as CFDictionary)
SecItemDelete returns an OSStatus. Result codes are described here.
Section 149.6: Keychain Add, Update, Remove and Find
operations using one file
Keychain.h
#import <Foundation/Foundation.h>
typedef void (^KeychainOperationBlock)(BOOL successfulOperation, NSData *data, OSStatus status);
@interface Keychain : NSObject
-(id) initWithService:(NSString *) service_ withGroup:(NSString*)group_;
-(void)insertKey:(NSString *)key withData:(NSData *)data
withCompletion:(KeychainOperationBlock)completionBlock;
-(void)updateKey:(NSString*)key withData:(NSData*) data
withCompletion:(KeychainOperationBlock)completionBlock;
-(void)removeDataForKey:(NSString*)key withCompletionBlock:(KeychainOperationBlock)completionBlock;
-(void)findDataForKey:(NSString*)key withCompletionBlock:(KeychainOperationBlock)completionBlock;
@end
Keychain.m
#import "Keychain.h"
#import <Security/Security.h>
@implementation Keychain
{
NSString * keychainService;
NSString * keychainGroup;
}
-(id) initWithService:(NSString *)service withGroup:(NSString*)group
{
self =[super init];
if(self) {
keychainService = [NSString stringWithString:service];
if(group) {
keychainGroup = [NSString stringWithString:group];
}
}
return
self;
}
-(void)insertKey:(NSString *)key
GoalKicker.com – iOS® Developer Notes for Professionals
698
withData:(NSData *)data
withCompletion:(KeychainOperationBlock)completionBlock
{
NSMutableDictionary * dict =[self prepareDict:key];
[dict setObject:data forKey:(__bridge id)kSecValueData];
[dict setObject:keychainService forKey:(id)kSecAttrService];
OSStatus status = SecItemAdd((__bridge CFDictionaryRef)dict, NULL);
if(errSecSuccess != status) {
DLog(@"Unable add item with key =%@ error:%d",key,(int)status);
if (completionBlock) {
completionBlock(errSecSuccess == status, nil, status);
}
}
if (status == errSecDuplicateItem) {
[self updateKey:key withData:data withCompletion:^(BOOL successfulOperation, NSData
*updateData, OSStatus updateStatus) {
if (completionBlock) {
completionBlock(successfulOperation, updateData, updateStatus);
}
DLog(@"Found duplication item -- updating key with data");
}];
}
}
-(void)findDataForKey:(NSString *)key
withCompletionBlock:(KeychainOperationBlock)completionBlock
{
NSMutableDictionary *dict = [self prepareDict:key];
[dict setObject:(__bridge id)kSecMatchLimitOne forKey:(__bridge id)kSecMatchLimit];
[dict setObject:keychainService forKey:(id)kSecAttrService];
[dict setObject:(id)kCFBooleanTrue forKey:(__bridge id)kSecReturnData];
CFTypeRef result = NULL;
OSStatus status = SecItemCopyMatching((__bridge CFDictionaryRef)dict,&result);
if( status != errSecSuccess) {
DLog(@"Unable to fetch item for key %@ with error:%d",key,(int)status);
if (completionBlock) {
completionBlock(errSecSuccess == status, nil, status);
}
} else {
if (completionBlock) {
completionBlock(errSecSuccess == status, (__bridge NSData *)result, status);
}
}
}
-(void)updateKey:(NSString *)key
withData:(NSData *)data
withCompletion:(KeychainOperationBlock)completionBlock
{
NSMutableDictionary * dictKey =[self prepareDict:key];
NSMutableDictionary * dictUpdate =[[NSMutableDictionary alloc] init];
[dictUpdate setObject:data forKey:(__bridge id)kSecValueData];
[dictUpdate setObject:keychainService forKey:(id)kSecAttrService];
OSStatus status = SecItemUpdate((__bridge CFDictionaryRef)dictKey, (__bridge
CFDictionaryRef)dictUpdate);
if( status != errSecSuccess) {
DLog(@"Unable to remove item for key %@ with error:%d",key,(int)status);
}
if (completionBlock) {
GoalKicker.com – iOS® Developer Notes for Professionals
699
completionBlock(errSecSuccess == status, nil, status);
}
}
-(void)removeDataForKey:(NSString *)key
withCompletionBlock:(KeychainOperationBlock)completionBlock {
NSMutableDictionary *dict = [self prepareDict:key];
OSStatus status = SecItemDelete((__bridge CFDictionaryRef)dict);
if( status != errSecSuccess) {
DLog(@"Unable to remove item for key %@ with error:%d",key,(int)status);
}
if (completionBlock) {
completionBlock(errSecSuccess == status, nil, status);
}
}
#pragma mark Internal methods
-(NSMutableDictionary*) prepareDict:(NSString *) key {
NSMutableDictionary *dict = [[NSMutableDictionary alloc] init];
[dict setObject:(__bridge id)kSecClassGenericPassword forKey:(__bridge id)kSecClass];
NSData *encodedKey = [key dataUsingEncoding:NSUTF8StringEncoding];
[dict setObject:encodedKey forKey:(__bridge id)kSecAttrGeneric];
[dict setObject:encodedKey forKey:(__bridge id)kSecAttrAccount];
[dict setObject:keychainService forKey:(__bridge id)kSecAttrService];
[dict setObject:(__bridge id)kSecAttrAccessibleAlwaysThisDeviceOnly forKey:(__bridge
id)kSecAttrAccessible];
//This is for sharing data across apps
if(keychainGroup != nil) {
[dict setObject:keychainGroup forKey:(__bridge id)kSecAttrAccessGroup];
}
return
dict;
}
@end
GoalKicker.com – iOS® Developer Notes for Professionals
700
Chapter 150: Handle Multiple Environment
using Macro
Section 150.1: Handle multiple environment using multiple
target and macro
For example, we have two environments: CI - Staging and want to add some customizations for each environment.
Here I will try to customize server URL, app name.
First, we create two targets for 2 environments by duplicating the main target:
For each target, we will define a custom macro. Here I will define macro named "CI" in build settings of target CI,
macro named "STAGING" for target Staging.
The development target (MultipleEnvironment target):
GoalKicker.com – iOS® Developer Notes for Professionals
701
Target CI:
Target Staging:
GoalKicker.com – iOS® Developer Notes for Professionals
702
Create scheme for each target:
We will create a header file to define SERVER URL as below:
GoalKicker.com – iOS® Developer Notes for Professionals
703
It means,
If we run/archive using the default target (MultipleEnvironment), the SERVER_URL is
http://192.168.10.10:8080/
If we run/archive using CI target, the SERVER_URL is http://ci.api.example.com/
If we run/archive using STAGING target, the SERVER_URL is http://stg.api.example.com/
If you want to do more customize, for example: Change app name for each target:
GoalKicker.com – iOS® Developer Notes for Professionals
704
Almost done. Now we want to show current SERVER_URL to main screen:
GoalKicker.com – iOS® Developer Notes for Professionals
705
Now, let's see if we run the app with the default target (MultipleEnvironment)
GoalKicker.com – iOS® Developer Notes for Professionals
706
GoalKicker.com – iOS® Developer Notes for Professionals
707
GoalKicker.com – iOS® Developer Notes for Professionals
708
CI target:
GoalKicker.com – iOS® Developer Notes for Professionals
709
GoalKicker.com – iOS® Developer Notes for Professionals
710
GoalKicker.com – iOS® Developer Notes for Professionals
711
Staging target:
GoalKicker.com – iOS® Developer Notes for Professionals
712
GoalKicker.com – iOS® Developer Notes for Professionals
713
GoalKicker.com – iOS® Developer Notes for Professionals
714
As you can see, value of SERVER_URL and app name is changed for each target :)
GoalKicker.com – iOS® Developer Notes for Professionals
715
Chapter 151: Set View Background
Section 151.1: Fill background Image of a UIView
Objective-C
UIGraphicsBeginImageContext(self.view.frame.size);
[[UIImage imageNamed:@"image.png"] drawInRect:self.view.bounds];
UIImage *image = UIGraphicsGetImageFromCurrentImageContext();
UIGraphicsEndImageContext();
self.view.backgroundColor = [UIColor colorWithPatternImage:image];
Section 151.2: Creating a gradient background view
To create a background with a gradient you can use the CAGradientLayer class:
Swift 3.1:
func createGradient() {
let caLayer = CAGradientLayer()
caLayer.colors = [UIColor.white, UIColor.green, UIColor.blue]
caLayer.locations = [0, 0.5, 1]
caLayer.bounds = self.bounds
self.layer.addSublayer(caLayer)
}
This can be called on viewDidLoad() like so:
override func viewDidLoad() {
super.viewDidLoad()
createGradient()
}
The CAGradientLayer locations and bounds variables can take multiple values to create a gradient layer with how
ever many colors you desire. From the documentation:
By default, the colors are spread uniformly across the layer, but you can optionally specify locations for
control over the color positions through the gradient.
Section 151.3: Set View backround with image
self.view.backgroundColor = [UIColor colorWithPatternImage:[UIImage imageNamed:@"Background.png"]];
Section 151.4: Set View background
Objective C:
view.backgroundColor = [UIColor redColor];
Swift:
view.backgroundColor! = UIColor.redColor()
GoalKicker.com – iOS® Developer Notes for Professionals
716
Swift 3
view.backgroundColor = UIColor.redColor
GoalKicker.com – iOS® Developer Notes for Professionals
717
Chapter 152: Block
Section 152.1: Custom completion block for Custom Methods
1- Define Your own custom Block
typedef void(^myCustomCompletion)(BOOL);
2- Create custom method which takes your custom completion block as a parameter.
-(void) customMethodName:(myCustomCompletion) compblock{
//do stuff
// check if completion block exist; if we do not check it will throw an exception
if(complblock)
compblock(YES);
}
3- How to use block in your Method
[self customMethodName:^(BOOL finished) {
if(finished){
NSLog(@"success");
}
}];
Section 152.2: UIView Animations
[UIView animateWithDuration:1.0
animations:^{
someView.alpha = 0;
otherView.alpha = 1;
}
completion:^(BOOL finished) {
[someView removeFromSuperview];
}];
The carat “^” character defines a block. For example, ^{ … } is a block. More specifically, it is a block that returns
“void” and accepts no arguments. It is equivalent to a method such like: “- (void)something;” but there is no inherent
name associated with the code block.
Define a block that can accept arguments work very similarly. To supply an argument to a block, you define the
block like so: ^(BOOL someArg, NSString someStr) { … }*. When you use API calls that support blocks, you’ll be writing
blocks that look similar to this, especially for animation blocks or NSURLConnection blocks as shown in the above
example.
Section 152.3: Modify captured variable
Block will capture variables that appeared in the same lexical scope. Normally these variables are captured as
"const" value:
int val = 10;
void (^blk)(void) = ^{
val = 20; // Error! val is a constant value and cannot be modified!
};
GoalKicker.com – iOS® Developer Notes for Professionals
718
In order to modify the variable, you need to use the __block storage type modifier.
__block int val = 10;
void (^blk)(void) = ^{
val = 20; // Correct! val now can be modified as an ordinary variable.
};
GoalKicker.com – iOS® Developer Notes for Professionals
719
Chapter 153: Content Hugging/Content
Compression in Autolayout
Section 153.1: Definition: Intrinsic Content Size
Before Auto Layout, you always had to tell buttons and other controls how big they should be, either by setting
their frame or bounds properties or by resizing them in Interface Builder. But it turns out that most controls are
perfectly capable of determining how much space they need, based on their content.
A label knows how wide and tall it is because it knows the length of the text that has been set on it, as well as the
font size for that text. Likewise for a button, which might combine the text with a background image and some
padding.
The same is true for segmented controls, progress bars, and most other controls, although some may only have a
predetermined height but an unknown width.
This is known as the intrinsic content size, and it is an important concept in Auto Layout. Auto Layout asks your
controls how big they need to be and lays out the screen based on that information.
Usually you want to use the intrinsic content size, but there are some cases where you may not want to do
that. You can prevent this by setting an explicit Width or Height constraint on a control.
Imagine what happens when you set an image on a UIImageView if that image is much larger than the screen. You
usually want to give image views a fixed width and height and scale the content, unless you want the view to resize
to the dimensions of the image.
Reference: https://www.raywenderlich.com/115444/auto-layout-tutorial-in-ios-9-part-2-constraints
GoalKicker.com – iOS® Developer Notes for Professionals
720
Chapter 154: iOS Google Places API
Section 154.1: Getting Nearby Places from Current Location
Prerequisites
1. Install pods in your project
2. Install the GooglePlaces SDK
3. Enable location services
First we need to get the users location by getting their current longitude and latitude.
1. Import GooglePlaces and GooglePlacePicker
import GooglePlaces
import GooglePlacePicker
2. Add the CLLOcationManagerDelegate protocol
class ViewController: UIViewController, CLLocationManagerDelegate {
}
3. create your CLLocationManager()
var currentLocation = CLLocationManager()
4. Request authorization
currentLocation = CLLocationManager()
currentLocation.requetAlwayAuthorization()
5. Create a button to call the GooglePlacePicker method
@IBAction func placePickerAction(sender: AnyObject) {
if CLLOcationManager.authorizationStatues() == .AuthorizedAlways {
let center = CLLocationCoordinate2DMake((currentLocation.location?.coordinate.latitude)!,
(currentLocation.location?.coordinate.longitude)!)
let northEast = CLLocationCoordinate2DMake(center.latitude + 0.001, center.longitude +
0.001)
let southWest = CLLocationCoordinate2DMake(center.latitude - 0.001, center.longitude 0.001)
let viewport = GMSCoordinateBounds(coordinate: northEast, coordinate: southWest)
let config = GMSPlacePickerConfig(viewport: viewport)
placePicker = GMSPlacePicker(config: config)
placePicker?.pickPlaceWithCallback({ (place: GMSPlace?, error: NSError?) -> Void in
if let error = error {
print("Pick Place error: \(error.localizedDescription)")
return
}
if let place = place {
print("Place name: \(place.name)")
print("Address: \(place.formattedAddress)")
GoalKicker.com – iOS® Developer Notes for Professionals
721
} else {
print("Place name: nil")
print("Address: nil")
}
})
}
}
GoalKicker.com – iOS® Developer Notes for Professionals
722
Chapter 155: Navigation Bar
Section 155.1: SWIFT Example
navigationController?.navigationBar.titleTextAttributes = [NSForegroundColorAttributeName:
UIColor.white, NSFontAttributeName:UIFont(name: "HelveticaNeue-CondensedBold", size: 17)!,]
navigationController?.navigationBar.tintColor = .white
navigationController?.navigationBar.barTintColor = .red
navigationController?.navigationBar.isTranslucent = false
navigationController?.navigationBar.barStyle = .black
Section 155.2: Customize default navigation bar appearance
// Default UINavigationBar appearance throughout the app
[[UINavigationBar appearance] setTitleTextAttributes:@{NSForegroundColorAttributeName: [UIColor
whiteColor],
NSFontAttributeName : [UIFont
fontWithName:@"HelveticaNeue-CondensedBold" size:17],
}];
[[UINavigationBar
[[UINavigationBar
[[UINavigationBar
[[UINavigationBar
[[UIBarButtonItem
KNGGray]];
appearance] setTintColor:[UIColor whiteColor]];
appearance] setBarTintColor:[UIColor KNGRed]];
appearance] setTranslucent:NO];
appearance] setBarStyle:UIBarStyleBlack];
appearanceWhenContainedIn: [UISearchBar class], nil] setTintColor:[UIColor
GoalKicker.com – iOS® Developer Notes for Professionals
723
Chapter 156: App wide operations
Section 156.1: Get the top most UIViewController
A common approach to get the top most UIViewController is to get the RootViewController of your active
UIWindow. I wrote an extension for this:
extension UIApplication {
func topViewController(_ base: UIViewController? =
UIApplication.shared.keyWindow?.rootViewController) -> UIViewController {
if let nav = base as? UINavigationController {
return topViewController(nav.visibleViewController)
}
if let tab = base as? UITabBarController {
if let selected = tab.selectedViewController {
return topViewController(selected)
}
}
if let presented = base?.presentedViewController {
return topViewController(presented)
}
return base!
}
Section 156.2: Intercept System Events
Using the NotificationCenter of iOS, which can be very powerful, you are able to intercept certain app-wide events:
NotificationCenter.default.addObserver(
self,
selector: #selector(ViewController.do(_:)),
name: NSNotification.Name.UIApplicationDidBecomeActive,
object: nil)
You can register for a lot of more events, just take a look at
https://developer.apple.com/reference/foundation/nsnotification.name.
GoalKicker.com – iOS® Developer Notes for Professionals
724
Chapter 157: CoreImage Filters
Section 157.1: Core Image Filter Example
Objective-C
Just log this see how to use a particular filter
NSArray *properties = [CIFilter filterNamesInCategory:kCICategoryBuiltIn];
for (NSString *filterName in properties)
{
CIFilter *fltr = [CIFilter filterWithName:filterName];
NSLog(@"%@", [fltr attributes]);
}
In case of CISepiaTone the system log is as follows
CIAttributeFilterDisplayName = "Sepia Tone";
CIAttributeFilterName = CISepiaTone;
CIAttributeReferenceDocumentation =
"http://developer.apple.com/cgi-bin/apple_ref.cgi?apple_ref=//apple_ref/doc/filter/ci/CISepiaTone";
inputImage =
{
CIAttributeClass = CIImage;
CIAttributeDescription = "The image to use as an input image. For filters that also use a
background image, this is the foreground image.";
CIAttributeDisplayName = Image;
CIAttributeType = CIAttributeTypeImage;
};
inputIntensity =
{
CIAttributeClass = NSNumber;
CIAttributeDefault = 1;
CIAttributeDescription = "The intensity of the sepia effect. A value of 1.0 creates a
monochrome sepia image. A value of 0.0 has no effect on the image.";
CIAttributeDisplayName = Intensity;
CIAttributeIdentity = 0;
CIAttributeMin = 0;
CIAttributeSliderMax = 1;
CIAttributeSliderMin = 0;
CIAttributeType = CIAttributeTypeScalar;
};
}
Using the above system log we set up the filter as below:
CIImage *beginImage = [CIImage imageWithCGImage:[myImageView.image CGImage]];
CIContext *context = [CIContext contextWithOptions:nil];
//select Filter Name and Intensity
CIFilter *filter = [CIFilter filterWithName:@"CISepiaTone" keysAndValues: kCIInputImageKey,
beginImage, @"inputIntensity", [NSNumber numberWithFloat:0.8], nil];
CIImage *outputImage = [filter outputImage];
CGImageRef cgimg = [context createCGImage:outputImage fromRect:[outputImage extent]];
UIImage *newImg = [UIImage imageWithCGImage:cgimg];
[myImageView1 setImage:newImg];
CGImageRelease(cgimg);
GoalKicker.com – iOS® Developer Notes for Professionals
725
Image generated by the above code
An alternative way to set up a filter
UIImageView *imageView1=[[UIImageView alloc]initWithFrame:CGRectMake(0, 0,
self.view.frame.size.width, self.view.frame.size.height/2)];
UIImageView *imageView2=[[UIImageView alloc]initWithFrame:CGRectMake(0,
self.view.frame.size.height/2, self.view.frame.size.width, self.view.frame.size.height/2)];
imageView1.image=[UIImage imageNamed:@"image.png"];
CIImage *beginImage = [CIImage imageWithCGImage:[imageView1.image CGImage]];
CIContext *context = [CIContext contextWithOptions:nil];
//select Filter Name and Intensity
CIFilter *filter = [CIFilter filterWithName:@"CIColorPosterize"];
[filter setValue:beginImage forKey:kCIInputImageKey];
[filter setValue:[NSNumber numberWithFloat:8.0] forKey:@"inputLevels"];
CIImage *outputImage = [filter outputImage];
CGImageRef cgimg = [context createCGImage:outputImage fromRect:[outputImage extent]];
UIImage *newImg = [UIImage imageWithCGImage:cgimg];
[imageView2 setImage:newImg];
CGImageRelease(cgimg);
[self.view addSubview:imageView1];
GoalKicker.com – iOS® Developer Notes for Professionals
726
[self.view addSubview:imageView2];
Image generated from this code
All Available Filters are as below
/* CIAccordionFoldTransition,
CIAdditionCompositing,
CIAffineClamp,
CIAffineTile,
CIAffineTransform,
CIAreaAverage,
CIAreaHistogram,
CIAreaMaximum,
CIAreaMaximumAlpha,
CIAreaMinimum,
CIAreaMinimumAlpha,
CIAztecCodeGenerator,
CIBarsSwipeTransition,
CIBlendWithAlphaMask,
CIBlendWithMask,
CIBloom,
CIBoxBlur,
CIBumpDistortion,
CIBumpDistortionLinear,
CICheckerboardGenerator,
CICircleSplashDistortion,
CICircularScreen,
CICircularWrap,
CICMYKHalftone,
CICode128BarcodeGenerator,
GoalKicker.com – iOS® Developer Notes for Professionals
727
CIColorBlendMode,
CIColorBurnBlendMode,
CIColorClamp,
CIColorControls,
CIColorCrossPolynomial,
CIColorCube,
CIColorCubeWithColorSpace,
CIColorDodgeBlendMode,
CIColorInvert,
CIColorMap,
CIColorMatrix,
CIColorMonochrome,
CIColorPolynomial,
CIColorPosterize,
CIColumnAverage,
CIComicEffect,
CIConstantColorGenerator,
CIConvolution3X3,
CIConvolution5X5,
CIConvolution7X7,
CIConvolution9Horizontal,
CIConvolution9Vertical,
CICopyMachineTransition,
CICrop,
CICrystallize,
CIDarkenBlendMode,
CIDepthOfField,
CIDifferenceBlendMode,
CIDiscBlur,
CIDisintegrateWithMaskTransition,
CIDisplacementDistortion,
CIDissolveTransition,
CIDivideBlendMode,
CIDotScreen,
CIDroste,
CIEdges,
CIEdgeWork,
CIEightfoldReflectedTile,
CIExclusionBlendMode,
CIExposureAdjust,
CIFalseColor,
CIFlashTransition,
CIFourfoldReflectedTile,
CIFourfoldRotatedTile,
CIFourfoldTranslatedTile,
CIGammaAdjust,
CIGaussianBlur,
CIGaussianGradient,
CIGlassDistortion,
CIGlassLozenge,
CIGlideReflectedTile,
CIGloom,
CIHardLightBlendMode,
CIHatchedScreen,
CIHeightFieldFromMask,
CIHexagonalPixellate,
CIHighlightShadowAdjust,
CIHistogramDisplayFilter,
CIHoleDistortion,
CIHueAdjust,
CIHueBlendMode,
CIKaleidoscope,
GoalKicker.com – iOS® Developer Notes for Professionals
728
CILanczosScaleTransform,
CILenticularHaloGenerator,
CILightenBlendMode,
CILightTunnel,
CILinearBurnBlendMode,
CILinearDodgeBlendMode,
CILinearGradient,
CILinearToSRGBToneCurve,
CILineOverlay,
CILineScreen,
CILuminosityBlendMode,
CIMaskedVariableBlur,
CIMaskToAlpha,
CIMaximumComponent,
CIMaximumCompositing,
CIMedianFilter,
CIMinimumComponent,
CIMinimumCompositing,
CIModTransition,
CIMotionBlur,
CIMultiplyBlendMode,
CIMultiplyCompositing,
CINoiseReduction,
CIOpTile,
CIOverlayBlendMode,
CIPageCurlTransition,
CIPageCurlWithShadowTransition,
CIParallelogramTile,
CIPDF417BarcodeGenerator,
CIPerspectiveCorrection,
CIPerspectiveTile,
CIPerspectiveTransform,
CIPerspectiveTransformWithExtent,
CIPhotoEffectChrome,
CIPhotoEffectFade,
CIPhotoEffectInstant,
CIPhotoEffectMono,
CIPhotoEffectNoir,
CIPhotoEffectProcess,
CIPhotoEffectTonal,
CIPhotoEffectTransfer,
CIPinchDistortion,
CIPinLightBlendMode,
CIPixellate,
CIPointillize,
CIQRCodeGenerator,
CIRadialGradient,
CIRandomGenerator,
CIRippleTransition,
CIRowAverage,
CISaturationBlendMode,
CIScreenBlendMode,
CISepiaTone,
CIShadedMaterial,
CISharpenLuminance,
CISixfoldReflectedTile,
CISixfoldRotatedTile,
CISmoothLinearGradient,
CISoftLightBlendMode,
CISourceAtopCompositing,
CISourceInCompositing,
CISourceOutCompositing,
GoalKicker.com – iOS® Developer Notes for Professionals
729
CISourceOverCompositing,
CISpotColor,
CISpotLight,
CISRGBToneCurveToLinear,
CIStarShineGenerator,
CIStraightenFilter,
CIStretchCrop,
CIStripesGenerator,
CISubtractBlendMode,
CISunbeamsGenerator,
CISwipeTransition,
CITemperatureAndTint,
CIToneCurve,
CITorusLensDistortion,
CITriangleKaleidoscope,
CITriangleTile,
CITwelvefoldReflectedTile,
CITwirlDistortion,
CIUnsharpMask,
CIVibrance,
CIVignette,
CIVignetteEffect,
CIVortexDistortion,
CIWhitePointAdjust,
CIZoomBlur*/
GoalKicker.com – iOS® Developer Notes for Professionals
730
Chapter 158: Face Detection Using
CoreImage/OpenCV
Section 158.1: Face and Feature Detection
Objective-C
Import the following to your ViewController
#import <CoreImage/CoreImage.h>
#import <CoreImage/CoreImage.h>
#import <QuartzCore/QuartzCore.h>
Call the function
[self faceDetector];
Function definition:
-(void)faceDetector
{
// Load the picture for face detection
UIImageView* image = [[UIImageView alloc] initWithImage:[UIImage imageNamed:@"download.jpeg"]];
// Draw the face detection image
[self.view addSubview:image];
// Execute the method used to markFaces in background
[self performSelectorInBackground:@selector(markFaces:) withObject:image];
// flip image on y-axis to match coordinate system used by core image
[image setTransform:CGAffineTransformMakeScale(1, -1)];
// flip the entire window to make everything right side up
[self.view setTransform:CGAffineTransformMakeScale(1, -1)];
}
Mark Face Function
//Adds face squares and color masks to eyes and mouth
-(void)markFaces:(UIImageView *)facePicture
{
// draw a CI image with the previously loaded face detection picture
CIImage* image = [CIImage imageWithCGImage:facePicture.image.CGImage];
// create a face detector - since speed is not an issue we'll use a high accuracy
// detector
CIDetector* detector = [CIDetector detectorOfType:CIDetectorTypeFace
context:nil options:[NSDictionary
dictionaryWithObject:CIDetectorAccuracyHigh forKey:CIDetectorAccuracy]];
// create an array containing all the detected faces from the detector
NSArray* features = [detector featuresInImage:image];
NSLog(@"Number of faces %d",[features count]);
GoalKicker.com – iOS® Developer Notes for Professionals
731
// we'll iterate through every detected face. CIFaceFeature provides us
// with the width for the entire face, and the coordinates of each eye
// and the mouth if detected. Also provided are BOOL's for the eye's and
// mouth so we can check if they already exist.
//
for (features in image)
//
{
for(CIFaceFeature* faceFeature in features)
{
// get the width of the face
CGFloat faceWidth = faceFeature.bounds.size.width;
// create a UIView using the bounds of the face
UIView* faceView = [[UIView alloc] initWithFrame:faceFeature.bounds];
// add a border around the newly created UIView
faceView.layer.borderWidth = 1;
faceView.layer.borderColor = [[UIColor redColor] CGColor];
// add the new view to create a box around the face
[self.view addSubview:faceView];
if(faceFeature.hasLeftEyePosition)
{
// create a UIView with a size based on the width of the face
UIView* leftEyeView = [[UIView alloc]
initWithFrame:CGRectMake(faceFeature.leftEyePosition.x-faceWidth*0.15,
faceFeature.leftEyePosition.y-faceWidth*0.15, faceWidth*0.3, faceWidth*0.3)];
// change the background color of the eye view
[leftEyeView setBackgroundColor:[[UIColor blueColor] colorWithAlphaComponent:0.3]];
// set the position of the leftEyeView based on the face
[leftEyeView setCenter:faceFeature.leftEyePosition];
// round the corners
leftEyeView.layer.cornerRadius = faceWidth*0.15;
// add the view to the window
[self.view addSubview:leftEyeView];
}
if(faceFeature.hasRightEyePosition)
{
// create a UIView with a size based on the width of the face
UIView* leftEye = [[UIView alloc]
initWithFrame:CGRectMake(faceFeature.rightEyePosition.x-faceWidth*0.15,
faceFeature.rightEyePosition.y-faceWidth*0.15, faceWidth*0.3, faceWidth*0.3)];
// change the background color of the eye view
[leftEye setBackgroundColor:[[UIColor blueColor] colorWithAlphaComponent:0.3]];
// set the position of the rightEyeView based on the face
[leftEye setCenter:faceFeature.rightEyePosition];
// round the corners
leftEye.layer.cornerRadius = faceWidth*0.15;
// add the new view to the window
[self.view addSubview:leftEye];
}
if(faceFeature.hasMouthPosition)
{
// create a UIView with a size based on the width of the face
UIView* mouth = [[UIView alloc] initWithFrame:CGRectMake(faceFeature.mouthPosition.xfaceWidth*0.2, faceFeature.mouthPosition.y-faceWidth*0.2, faceWidth*0.4, faceWidth*0.4)];
// change the background color for the mouth to green
[mouth setBackgroundColor:[[UIColor greenColor] colorWithAlphaComponent:0.3]];
// set the position of the mouthView based on the face
[mouth setCenter:faceFeature.mouthPosition];
GoalKicker.com – iOS® Developer Notes for Professionals
732
// round the corners
mouth.layer.cornerRadius = faceWidth*0.2;
// add the new view to the window
[self.view addSubview:mouth];
}
}
// }
}
The Simulator ScreenShot for the Function
GoalKicker.com – iOS® Developer Notes for Professionals
733
Chapter 159: MPMediaPickerDelegate
Section 159.1: Load music with
MPMediaPickerControllerDelegate and play it with
AVAudioPlayer
Go through the steps:
Add 'NSAppleMusicUsageDescription' to your Info.plist for the privacy authority.
Make sure your music is available in your iPhone. It will not work in the simulator.
Version ≥ iOS 10.0.1
import UIKit
import AVFoundation
import MediaPlayer
class ViewController: UIViewController, MPMediaPickerControllerDelegate {
var
var
var
let
avMusicPlayer: AVAudioPlayer!
mpMediapicker: MPMediaPickerController!
mediaItems = [MPMediaItem]()
currentIndex = 0
override func viewDidLoad() {
super.viewDidLoad()
}
func audioPlayerDidFinishPlaying(_ player: AVAudioPlayer, successfully flag: Bool){
//What to do?
}
func mediaPicker(_ mediaPicker: MPMediaPickerController, didPickMediaItems mediaItemCollection:
MPMediaItemCollection) {
mediaItems = mediaItemCollection.items
updatePlayer()
self.dismiss(animated: true, completion: nil)
}
func updatePlayer(){
let item = mediaItems[currentIndex]
// DO-TRY-CATCH try to setup AVAudioPlayer with the path, if successful, sets up the
AVMusicPlayer, and song values.
if let path: NSURL = item.assetURL as NSURL? {
do
{
avMusicPlayer = try AVAudioPlayer(contentsOf: path as URL)
avMusicPlayer.enableRate = true
avMusicPlayer.rate = 1.0
avMusicPlayer.numberOfLoops = 0
avMusicPlayer.currentTime = 0
}
catch
{
avMusicPlayer = nil
}
}
}
@IBAction func Play(_ sender: AnyObject) {
GoalKicker.com – iOS® Developer Notes for Professionals
734
//AVMusicPlayer.deviceCurrentTime
avMusicPlayer.play()
}
@IBAction func Stop(_ sender: AnyObject) {
avMusicPlayer.stop()
}
@IBAction func picker(_ sender: AnyObject) {
mpMediapicker = MPMediaPickerController.self(mediaTypes:MPMediaType.music)
mpMediapicker.allowsPickingMultipleItems = false
mpMediapicker.delegate = self
self.present(mpMediapicker, animated: true, completion: nil)
}
}
GoalKicker.com – iOS® Developer Notes for Professionals
735
Chapter 160: Graph (Coreplot)
Section 160.1: Making graphs with CorePlot
Core Plot provides a podspec, so you can use cocoapods as your library manager which should make installing and
updating much simpler
Install cocoapods on your system
In the project directory add a text file to your project called Podfile by typing pod init in your project directory
In the Podfile add the line pod 'CorePlot', '~> 1.6'
In the terminal, cd to your project directory and run pod install
Cocoapods will generate a xcworkspace file, which you should use for launching your project (the .xcodeproj file will
not include the pod libraries)
Open the .xcworkspace generated by CocoaPods
In the ViewController.h File
#import <CorePlot/ios/CorePlot.h>
//#import "CorePlot-CocoaTouch.h" or the above import statement
@interface ViewController : UIViewController<CPTPlotDataSource>
In the ViewController.m File
-(void)loadView
{
[super loadView];
// We need a hostview, you can create one in IB (and create an outlet) or just do this:
CPTGraphHostingView* hostView = [[CPTGraphHostingView alloc] initWithFrame:CGRectMake(10, 40,
300, 400)];
hostView.backgroundColor=[UIColor whiteColor];
self.view.backgroundColor=[UIColor blackColor];
[self.view addSubview: hostView];
// Create a CPTGraph object and add to hostView
CPTGraph* graph = [[CPTXYGraph alloc] initWithFrame:CGRectMake(10, 40, 300, 400)];
hostView.hostedGraph = graph;
// Get the (default) plotspace from the graph so we can set its x/y ranges
CPTXYPlotSpace *plotSpace = (CPTXYPlotSpace *) graph.defaultPlotSpace;
// Note that these CPTPlotRange are defined by START and LENGTH (not START and END) !!
[plotSpace setYRange: [CPTPlotRange plotRangeWithLocation:CPTDecimalFromFloat( 0 )
length:CPTDecimalFromFloat( 20 )]];
[plotSpace setXRange: [CPTPlotRange plotRangeWithLocation:CPTDecimalFromFloat( -4 )
length:CPTDecimalFromFloat( 8 )]];
// Create the plot (we do not define actual x/y values yet, these will be supplied by the
datasource...)
CPTScatterPlot* plot = [[CPTScatterPlot alloc] initWithFrame:CGRectZero];
// Let's keep it simple and let this class act as datasource (therefore we implemtn
<CPTPlotDataSource>)
plot.dataSource = self;
// Finally, add the created plot to the default plot space of the CPTGraph object we created
before
[graph addPlot:plot toPlotSpace:graph.defaultPlotSpace];
}
// This method is here because this class also functions as datasource for our graph
GoalKicker.com – iOS® Developer Notes for Professionals
736
// Therefore this class implements the CPTPlotDataSource protocol
-(NSUInteger)numberOfRecordsForPlot:(CPTPlot *)plotnumberOfRecords
{
return 9; // Our sample graph contains 9 'points'
}
// This method is here because this class also functions as datasource for our graph
// Therefore this class implements the CPTPlotDataSource protocol
-(NSNumber *)numberForPlot:(CPTPlot *)plot field:(NSUInteger)fieldEnum
recordIndex:(NSUInteger)index
{
// We need to provide an X or Y (this method will be called for each) value for every index
int x = index - 4;
// This method is actually called twice per point in the plot, one for the X and one for the Y
value
if(fieldEnum == CPTScatterPlotFieldX)
{
// Return x value, which will, depending on index, be between -4 to 4
return [NSNumber numberWithInt: x];
} else
{
// Return y value, for this example we'll be plotting y = x * x
return [NSNumber numberWithInt: x * x];
}
}
The generated Output is as given below:
GoalKicker.com – iOS® Developer Notes for Professionals
737
Chapter 161: FCM Messaging in Swift
Section 161.1: Initialize FCM in Swift
follow below step to add FCM in your swift Project
1- If you don't have an Xcode project yet, create one now. Create a Podfile if you don't have one:
$ cd your-project directory
$ pod init
2- Add the pods that you want to install. You can include a Pod in your Podfile like this:
pod 'Firebase/Core'
pod 'Firebase/Messaging'
3- Install the pods and open the .xcworkspace file to see the project in Xcode.
$ pod install
$ open your-project.xcworkspace
4- Download a GoogleService-Info.plist file from plist and include it in your app.
5- Upload APNs certificate to Firebase. APN Cert
6- add "import Firebase" in your appDelegate file of project
7- add this "FIRApp.configure()" in your "application:didFinishLaunchingWithOptions"
8- register for remote notification
if #available(iOS 10.0, *) {
let authOptions : UNAuthorizationOptions = [.Alert, .Badge, .Sound]
UNUserNotificationCenter.currentNotificationCenter().requestAuthorizationWithOptions(
authOptions,
completionHandler: {_,_ in })
// For iOS 10 display notification (sent via APNS)
UNUserNotificationCenter.currentNotificationCenter().delegate = self
// For iOS 10 data message (sent via FCM)
FIRMessaging.messaging().remoteMessageDelegate = self
} else {
let settings: UIUserNotificationSettings =
UIUserNotificationSettings(forTypes: [.Alert, .Badge, .Sound], categories: nil)
application.registerUserNotificationSettings(settings)
}
application.registerForRemoteNotifications()
9- to get register token use
GoalKicker.com – iOS® Developer Notes for Professionals
738
let token = FIRInstanceID.instanceID().token()!
10- and if u want monitor for token change use below code in appDelegate file
func tokenRefreshNotification(notification: NSNotification) {
if let refreshedToken = FIRInstanceID.instanceID().token() {
print("InstanceID token: \(refreshedToken)")
}
// Connect to FCM since connection may have failed when attempted before having a token.
connectToFcm()
}
11- to recieve message from fcm add below code in appDelegate
func connectToFcm() {
FIRMessaging.messaging().connectWithCompletion { (error) in
if (error != nil) {
print("Unable to connect with FCM. \(error)")
} else {
print("Connected to FCM.")
}
}
}
12- and for disconnect use
func applicationDidEnterBackground(application: UIApplication) {
FIRMessaging.messaging().disconnect()
print("Disconnected from FCM.")
}
in your appDelegate.
the initialization complete and client ready to recieve message from fcm panel or send by token from third party
server
GoalKicker.com – iOS® Developer Notes for Professionals
739
Chapter 162: Create a Custom framework
in iOS
Section 162.1: Create Framework in Swift
follow these step to creating Custom Framework in Swift-IOS:
1. Create a new project. In Xcode
2. Choose iOS/Framework & Library/Cocoa Touch Framework to create a new framework
3. click next and set the productName
4. click next and choose directory to create Project there
5. add code and resources to created project
Framework created successfully
to add created framework to another project, first you should create a workspace
add "target project" and "framework project" to workspace, then :
1. go to the general tab of target project
2. drag the "*.framework" file in product folder of framework project to "Embedded Binaries" section
3. to use in any ViewController or class just import framework at each file
GoalKicker.com – iOS® Developer Notes for Professionals
740
Chapter 163: Custom Keyboard
Section 163.1: Custom KeyBoard Example
Objective-C and Xib
Add a target to an existing XCode project
In the Add Target select Custom KeyBoard
GoalKicker.com – iOS® Developer Notes for Professionals
741
Add the target like this:
GoalKicker.com – iOS® Developer Notes for Professionals
742
Your project file directory should look something like this
Here myKeyBoard is the name of the added Target
Add new Cocoatouch file of type of type UIView and add an interface file
GoalKicker.com – iOS® Developer Notes for Professionals
743
Finally your project directory should look like this
make the keyBoardView.xib a subclass of keyBoardView
GoalKicker.com – iOS® Developer Notes for Professionals
744
Make interface in the keyBoardView.xib file
Make connections to from the keyBoardView.xib to keyBoardView.h file
keyBoardView.h should look like
#import <UIKit/UIKit.h>
@interface keyBoardView : UIView
@property (weak, nonatomic) IBOutlet UIButton *deleteKey;
//IBOutlet for the delete Key
@property (weak, nonatomic) IBOutlet UIButton *globe;
//Outlet for the key with title globe which changes the keyboard type
@property (strong, nonatomic) IBOutletCollection(UIButton) NSArray *keys;
//Contains a colloection of all the keys '0 to 9' '+' '-' and '.'
@end
In the keyBoardViewController.h file import #import "keyBoardView.h"
Declare a property for keyboard @property (strong, nonatomic)keyBoardView *keyboard;
Comment out the
@property (nonatomic, strong) UIButton *nextKeyboardButton and all the code associated with it
The KeyboardViewController.m file's viewDidLoad() function should look like this
GoalKicker.com – iOS® Developer Notes for Professionals
745
- (void)viewDidLoad {
[super viewDidLoad];
self.keyboard=[[[NSBundle mainBundle]loadNibNamed:@"keyBoardView" owner:nil
options:nil]objectAtIndex:0];
self.inputView=self.keyboard;
[self addGestureToKeyboard];
// Perform custom UI setup here
//
self.nextKeyboardButton = [UIButton buttonWithType:UIButtonTypeSystem];
//
//
[self.nextKeyboardButton setTitle:NSLocalizedString(@"Next Keyboard", @"Title for 'Next
Keyboard' button") forState:UIControlStateNormal];
//
[self.nextKeyboardButton sizeToFit];
//
self.nextKeyboardButton.translatesAutoresizingMaskIntoConstraints = NO;
//
//
[self.nextKeyboardButton addTarget:self action:@selector(advanceToNextInputMode)
forControlEvents:UIControlEventTouchUpInside];
//
//
[self.view addSubview:self.nextKeyboardButton];
//
//
[self.nextKeyboardButton.leftAnchor constraintEqualToAnchor:self.view.leftAnchor].active =
YES;
//
[self.nextKeyboardButton.bottomAnchor constraintEqualToAnchor:self.view.bottomAnchor].active
= YES;
}
The functions addGestureToKeyboard, pressDeleteKey, keyPressed are defined below
-(void) addGestureToKeyboard
{
[self.keyboard.deleteKey addTarget:self action:@selector(pressDeleteKey)
forControlEvents:UIControlEventTouchUpInside];
[self.keyboard.globe addTarget:self action:@selector(advanceToNextInputMode)
forControlEvents:UIControlEventTouchUpInside];
for (UIButton *key in self.keyboard.keys)
{
[key addTarget:self action:@selector(keyPressed:)
forControlEvents:UIControlEventTouchUpInside];
}
}
-(void) pressDeleteKey
{
[self.textDocumentProxy deleteBackward];
}
-(void)keyPressed:(UIButton *)key
{
[self.textDocumentProxy insertText:[key currentTitle]];
}
Run the Main Application and go to Settings->General->Keyboard->Add New Keyboard-> and add keyboard from
the third party keyboard section (The displayed keyboardName would be keyBoardCustom)
The keyboard name can be changed by adding a key called Bundle display name and in the Value String Value
enter the desired name for the keyboard of the main Project.
GoalKicker.com – iOS® Developer Notes for Professionals
746
You can also watch this Youtube Video
GoalKicker.com – iOS® Developer Notes for Professionals
747
Chapter 164: AirDrop
Section 164.1: AirDrop
Objective-C
Airdrop can be used from UIActivityViewController. The UIActivityViewController class is a standard view
controller that provides several standard services, such as copying items to the clipboard, sharing content to social
media sites, sending items via Messages, AirDrop and some third party applications.
In this case we would be sending an image via UIActivityViewController
UIImage *hatImage = [UIImage imageNamed:@"logo.png"];
if (hatImage)//checks if the image file is not nil
{
//Initialise a UIActivityViewController
UIActivityViewController *controller = [[UIActivityViewController alloc]
initWithActivityItems:@[hatImage] applicationActivities:nil];
//Excludes following options from the UIActivityViewController menu
NSArray *excludeActivities = @[UIActivityTypePostToWeibo,UIActivityTypePrint,
UIActivityTypeMail,UIActivityTypeMessage,UIActivityTypePostToTwitter,UIActivityTypePostToFacebook,
UIActivityTypeCopyToPasteboard,UIActivityTypeAssignToContact,
UIActivityTypeSaveToCameraRoll,UIActivityTypeAddToReadingList,
UIActivityTypePostToFlickr,UIActivityTypePostToVimeo,
UIActivityTypePostToTencentWeibo];
controller.excludedActivityTypes = excludeActivities;
[self presentViewController:controller animated:YES completion:nil];
}
Swift
if ((newImage) != nil)
{
let activityVC = UIActivityViewController(activityItems: [newImage],
applicationActivities: nil)
activityVC.excludedActivityTypes =[UIActivityTypeAddToReadingList]
self.presentViewController(activityVC, animated: true, completion: nil)
}
GoalKicker.com – iOS® Developer Notes for Professionals
748
Chapter 165: SLComposeViewController
Section 165.1: SLComposeViewController for Twitter,
facebook, SinaWelbo and TencentWelbo
Objective-C
First add the Social Framework to the XCode project.
Import the #import "Social/Social.h" class to the required ViewController
Twitter with text, image and link
//- - To Share text on twitter - if([SLComposeViewController isAvailableForServiceType:SLServiceTypeTwitter])
{
//Tweet
SLComposeViewController *twitterVC=[SLComposeViewController
composeViewControllerForServiceType:SLServiceTypeTwitter];
//To send link together with text
[twitterVC addURL:[NSURL URLWithString:@"https://twitter.com/IbrahimH_ss_n"]];
//To add a photo to a link
[twitterVC addImage:[UIImage imageNamed:@"image"]];
//Sending link and Image with the tweet
[twitterVC setInitialText:text];
/* While adding link and images in a tweet the effective length of a tweet i.e.
the number of characters which can be entered by the user decreases.
The default maximum length of a tweet is 140 characters*/
[self presentViewController:twitterVC animated:YES completion:nil];
}
else
{//Shows alert if twitter is not signed in
UIAlertController *alertCont=[UIAlertController alertControllerWithTitle:@"SocialShare"
message:@"You are not signed in to twitter."preferredStyle:UIAlertControllerStyleAlert];
[self presentViewController:alertCont animated:YES completion:nil];
UIAlertAction *okay=[UIAlertAction actionWithTitle:@"Okay" style:UIAlertActionStyleDefault
handler:nil];
[alertCont addAction:okay];
}
}
Facebook with Text, Image and Link
if([SLComposeViewController isAvailab