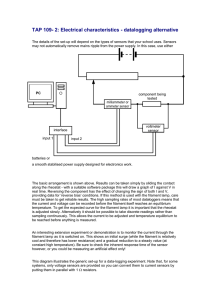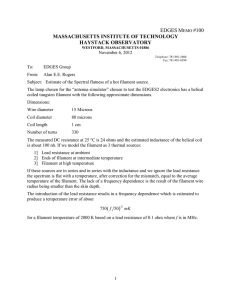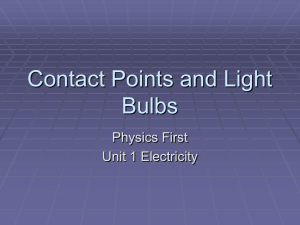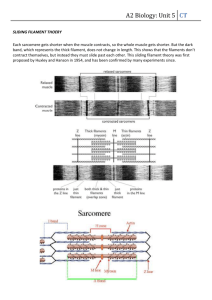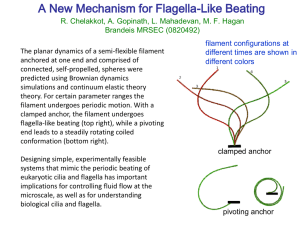ENRAGED RABBIT : CARROT FEEDER ASSEMBLY MANUAL
VERSION 2022.02.16
TABLE OF CONTENT
ERCF
ASSEMBLY
2
SETUP AND TUNING
Introduction
03
Toolhead sensor
74
Filament Blocks
08
Connections
86
Gear Box
16
Calibration
98
Bottom Block
36
Installation on the printer
112
Selector
42
Final calibration step
116
Linear Axis
56
General Guidelines
118
Final Assembly
64
Slicer settings
124
INTRODUCTION
THE ENRAGED RABBIT PROJECT
This project aims to bring multimaterial capabilities to 3D printers using a single Direct Drive toolhead. While this project is
mainly dedicated to be used on VORON printers, it can also be used (or adapted) on any 3D printer that runs Klipper, and
potentially RRF.
Find all the project information on the Github page : https://github.com/EtteGit/EnragedRabbitProject
The project is composed of 4 different components :
•
The Enraged Rabbit Carrot Feeder (ERCF). The Carrot Feeder allows to use a high number of different filaments (tested
up to 9 tools so far) and feed them, one at a time, into the printer toolhead. The ERCF gear motion system (i.e. what is
used to push and pull the filament) is based on the Voron Design M4 extruder.
•
The Enraged Rabbit Carrot Patch (ERCP). It is a light spool-holder and buffer combo to help you deal with the filament
management issue associated with multimaterial systems.
•
The Enraged Rabbit King's Seat (ERKS). The King’s Seat is a pellet-purge system to remove the need for a wipe-tower
and make faster filament purges. This system is designed for VORON V2s only so far.
•
The filament sensor : a filament sensor system located below the extruder gears to check proper loading and unloading of
filament.
The ERCF was inspired by the Prusa MMU2 and the Smuff.
ACKNOWLEDGEMENTS
It is important for me to mention that while I started this project alone, many people have joined along the way and have
participated (and still are) in this adventure, whether it is by providing feedback, developing a mod or simply expressing kind
words. I would never been able to do all of that without this support, thanks a lot!
I would like to particularly thank Tircown (the master of sensors!), the Voron Dev team (special mention to Dunar), Benoit,
Dustin Speed, Kageurufu and the HonHonHonBaguette people!
Ette // Romain
3
INTRODUCTION
STL FILE KEY
The STL file naming convention is the same as for VORON designs, namely :
PRIMARY COLOR
ACCENT COLOR
QUANTITY REQUIRED
Example Filament_Block_xN.stl
Example [a]_Blocks_End_Feet.stl
Example Filament_Block_xN.stl
These files will have nothing at the start of
These files will have ‘’[a]’’ to the front to
If a file ends with ‘’_x#’’, that is telling you
the filename.
mention that they are intended to be
the quantity of that part required to build
printed with an accent color.
this system. For the ERCF, ‘’N’’ means the
number of tools.
PRINT GUIDELINES
The print guidelines are also the same as for VORON designs, namely :
FDM MATERIAL
INFILL TYPE
The ERCF was tested only with ABS, so I
Grid, Gyroid, Honeycomb, Triangle or Cubic.
recommend to use ABS to build the ERCF.
WALL COUNT
LAYER HEIGHT
Recommended : 4
Recommended : 0.2mm
SOLID TOP/BOTTOM LAYERS
EXTRUSION WIDTH
Recommended : 5
Recommended : Forced 0.4mm
SUPPORTS REQUIRED
INFILL PERCENTAGE
None at all.
Recommended : 40%
Beware that this project requires a well tuned printer and slicing profile, as there are many press fits and plastic on plastic mechanisms. You should first print
the ERCF_Calibration_Tool.stl, test the part, as shown in the manual, tune your printer and profile if needed, and then only print the rest of the parts.
4
INTRODUCTION
HOW TO GET HELP
If you need assistance with your build you can head over the VORON Discord group and post your questions in the
ercf_questions channel. It is the primary medium to help people with their ERCF build and tuning! You can also check the
Github page for the latest releases.
https://github.com/EtteGit/EnragedRabbitProject
FINAL THOUGHTS
Building and using a multi-filament system can be a daunting task. Take your time! Little issues in the assembly phase tend to
stack up and cause you trouble later on. If at any point you get stuck or are just not sure about something, please ask on
Discord. There are no stupid questions!
You already probably heard that multi-filament systems are quite often a pain to deal with, and that’s quite true. While the goal
for the Enraged Rabbit Project is to offer a cool, reliable and easy to use system, you’ll probably face issues at one time or
another. Check the documentation, the guides and, again, don’t hesitate to come on the Discord and ask. There are plenty of
possible issues, and there is a very high chance it’s been seen and solved already.
Have fun building and using the ERCF!
5
CALIBRATION PART
CALIBRATION TOOL
Use this print to ensure your printer and slicing profile are properly tuned to have a pleasant ERCF assembly experience.
1.75 mm filament path
8mm Rods insert
1.75 mm filament axis
M3 Heat Set Insert
Top Hat
TESTS
Make sure you can insert the different hardwares in their dedicated slots.
There is also a « Filament path » so you can check that 1.75mm filament slides
through without friction. The « Filament axis » should have friction.
For the Top Hat, insert the arm of the Top Hat into the slot. You’ll have to find
the proper orientation to have a smooth insertion, you should not force much.
M5 Nut
6x3 Magnet
Once inserted, the Top Hat should be able to move up and down easily.
To remove the Top Hat, pull it up while rotating it.
6
HEAT SET INSERTS
HEAT SET INSERTS
This design relies heavily on heat set inserts. If you’ve never worked with
heat set inserts before, watch this guide :
https://www.youtube.com/watch?v=cyof7fYFcuQ
Here is a list of all the pages of this manual where you need to insert those in
the 3D printed parts, so you can do this step at once for the whole assembly :
•
Page 20
•
Page 22
•
Page 23
•
Page 39
•
Page 45
•
Page 49
•
Page 59
7
FILAMENT BLOCKS
8
OVERVIEW
Filament blocks
Filament blocks
Bearing Insert
9
FILAMENT BLOCKS
MAGNET ORIENTATION
Install the top magnets with the same polarity
for all filament blocks. Polarity for the front
magnets does not matter.
ECAS04 Bowden Collet
*
6x3 Magnet
FILAMENT BLOCK NUMBERING
Use the different numbered plates to easily
identify each of the ERCF tools.
MAGNET HEIGHT
6x3 Magnets can have a very off-spec height and be much
shorter than 3mm. In case you find the front magnet
floating in its pocket, add a bit of CA glue to hold it in place.
10
FILAMENT BLOCKS
*
M3x16 SHCS
LATCH SCREW
The latch screw is screwed directly into the plastic. Don’t
over tighten it, it’s just the latch rotation axis.
11
MAGNETIC GATES
6x3 Magnet
GATE KEY
Insert the two magnets into the Gate Key.
The Gate Key allows you to open Magnetic Gates when the
selector is not in front of them, and also to secure the washers in
the magnetic gates when you install or remove them.
DIN125 M3 Steel Washer
*
WASHER INSERTION
First check that each washer has a flat surface for both sides (i.e.
no residues from the stamping process). If not, use a file to fix that.
INSERTION
Insert the washer from the bottom right (using picture orientation) and
down the Magnetic Gate, then remove the Gate Key.
push it into its slot. It should move freely up and down.
12
Use the Gate Key to keep the washer in place while you slide
TOP HATS
6x3 Magnet
*
BMG Idler Assembly
MAGNET ORIENTATION
Install the magnets so they will repel from the
top magnets on the Filament Blocks.
CHECK GEAR ROTATION
Make sure the BMG idler is spinning freely.
13
TOP HAT LOCKERS
PRESSURE ON FILAMENT
Weak
1
Strong
5
TOP HAT LOCKERS
Slide-in the Top Hat Locker for each Top Hat until you hear the click.
Top Hat Lockers values (i.e. the number of dots on the front side) are
used to adjust the pressure applied on the filament for each tool. The
higher the number, the stronger the pressure on the filament. Start with
all tools at 1, the values will be adjusted in the setup and tuning section
of the ERCF.
Do not install the Top Hats on the Filament Blocks for now.
14
BEARING INSERTS
MR85ZZ Bearing
REMOVE BUILT-IN SUPPORTS
Use a small tool, like an allen key, to remove the two built-in supports.
15
GEAR BOX
16
OVERVIEW
17
SELECTOR MOTOR WIRE
USE OF ERCF EASY BRD
For those using the custom dedicated control board (i.e. the ERCF EASY BRD), please :
•
First take a look at page 92 to get an overview of the final wiring
•
Make sure that you wire the endstop, as detailed next page
•
Skip the steps for the pages with the label on the right
USERS OF ERCF EASY BRD:
Skip this page – see page 92
PREPARING THE WIRES
For an easier installation, it is recommended to already prepare the wires. There are two wire looms to do :
•
One that goes from the connector plate to the selector motor
•
One that goes from the connector plate to all the other components, namely the endstop, the servo and the encoder
SELECTOR MOTOR WIRE
Molex Microfit 3 – 4 pins
Prepare the 4 wires bundle for the selector
Free ends
motor. Don’t crimp the free ends for now.
CONNECTION ON THE SELECTOR MOTOR SIDE
It is recommended to deal with the selector motor
connection later in the assembly, to ensure the
crimps are done with the proper wire length.
Typical wire length required for the selector motor wires
Length (cm)
Chans.
Selector motor
18
3
25
6
33
9
40
VARIANT
For certain build size, the wires from the selector motor can be
long enough to reach the connector plate. You can therefore crimp
the Molex Microfit 3 connector directly on those if you want to.
SENSOR AND ENCODER WIRE
USERS OF ERCF EASY BRD:
Do the Endstop wiring and skip the
rest of this page – see page 92
You still need to wire the endstop
(free ends). Also wire lengths may
be differents
Molex Microfit 3 – 5 pins
Typical wire length required for each
component (with some room already)
Length (cm)
Chans.
Free ends
Servo
Encoder
Endstop
Servo
Encoder
3
6
50
60
6
6
65
75
9
6
80
90
Endstop
GENERAL CONNECTOR WIRE
Prepare the 5 wires bundle for the ERCF. The GND is shared between the Servo, the Encoder and the Endstop. The +5V is shared between the Servo
and the Encoder. IF YOU ARE USING AN EASY BRD, DO NOT CONNECT THE SERVO AND ENCODER +5V LINE, REFER TO PAGE 92.
To join the multiple GND//+5V lines, either crimp them together or make a splice prior to the crimp position.
Only the Endstop is directly connected to this wire bundle, typically by soldering the wires directly on the microswitch pins.
It is recommended to do the crimps on the Servo and the Encoder sides later in the build, to ensure proper wire length.
19
GEAR BOX FRONT
M3 Heat Set Inserts
MR85ZZ Bearing
HEAT SET INSERTS TIP
Push those inserts using the soldering iron from the side and
take your time to make them well flush with the surface and
aligned with the screw path.
20
SELECTOR ENDSTOP
M2x8 or 10 SHCS
D2F-5L
MICRO SWITCH ORIENTATION
If you are using a levered micro switch, install it as shown.
In case you are using a micro switch without a lever, install
it in the other direction, with the button on the bottom side.
21
GEAR BOX BACK
M3 Heat Set Inserts
MR85ZZ Bearing
22
MOTOR ARM
GRUB SCREWS
Insert both grub screws and use thread
locker on them.
Use the pulley tool to install the pulley at
the proper position on the motor shaft.
MOTOR SIZE
In case you are using a NEMA17 motor for
M3 Heat Set Insert
the gear axis, assembly is the same, but
you’ll have to use the NEMA 17 pulley tool.
23
MOTOR ARM
MOTOR WIRES
Make sure the wires of the motor
are coming out from this side.
M3 Washers
M3x16 SHCS
MR85ZZ Bearing
M3x12 SHCS
BEARING POSITION
Once installed, the bearing will not
be flush and will stick out as shown.
24
MOTOR WIRING
USERS OF ERCF EASY BRD:
Skip this step – see page 92
Zip Tie
Molex Microfit 3
GEAR MOTOR WIRING
Wire the gear motor as shown. Push
the 4 pins MicroFit3 female connector
in the top left spot (G).
25
5MM THREADED RODS
M5 Threaded Rods
NUTS
Install the two M5 nuts tightened against
M5 Nuts
RODS INSTALLATION
Slide the two threaded rods into the
dedicated slots on the Gear Box Front.
26
each other (locking mechanism) at the
end of each M5 threaded rod.
LATCHES PREPARATION
*
HINGE UNLOCK
Use a small tool (like an allen key) inserted into the hinge hole to free the printin-place mechanism and ensure it rotates easily. Do that for both latches.
27
LEFT LATCH
SCREW TENSION
Don’t over tighten the two screws : you should be
able to lock and unlock the latch without trouble.
28
M3x20 SHCS
M4 EXTRUDER 80T GEAR
*
GT2 20T Pulley
REMOVE FLANGE
Use some pliers to remove
the top flange of the pulley.
M3x8 BHCS
29
5MM D-CUT SHAFT
GRUB SCREWS
Insert both grub screws and use
thread locker on them.
5mm D-Cut Shaft
Bearing Spacers
POSITIONING
*
Install the Bearing spacer / M4 wheel / Bearing
spacer stack at around 13mm from the D-Cut shaft
end. There is no need to be very precise here.
Beware of the Bearing Spacers orientation.
30
*
GEAR BOX
GEAR BELT
Don’t forget to install the 188mm GT2
belt around the M4 wheel after sliding
the D-Cut shaft assembly into place.
31
GEAR BOX
USERS OF ERCF EASY BRD:
Skip this wiring step – see page 92
INSERT THE MICROFIT CONNECTORS
Insert the two microfit connectors from the wire
bundles into their dedicated holes in the Motor Arm.
For picture clarity, only the microswitch wires are
shown for the 5pins connectors (but the others are
assumed present).
Let all the free wires hang to the bottom.
CLOSING THE GEAR BOX
Install the Motor Arm, pass the belt around the GT2
pulley of the Gear Motor, but don’t tension it yet.
Make sure no wire is pinched between parts. All free
wires should hang to the bottom.
32
M3x12 SHCS
GEAR BOX
VORON LOGO
Insert the Logo Plate into its slot. You can use single or multicolor
logo plates to customize your unit. It can be changed easily once
the ERCF is fully assembled and installed.
*
M3x40 SHCS
*
KNOB
Insert the Knob into the 5mm D-Cut shaft (beware of the
D-Cut position). It shouldn’t touch the motor arm.
33
TOP PANEL
M3x8 SHCS
TOP PANEL
Close the top of the gear box using the Top Panel.
Beware of the Voron Logo Plate handle : it will fit in
a dedicated pocket in the Top Panel.
34
This page is left intentionnaly blank.
35
BOTTOM BLOCK
36
OVERVIEW
37
FULL BOTTOM BLOCK
FILAMENT BLOCKS INSERTION
Slide a single Bondtech gear on the D-Cut shaft (beware of
it’s orientation!) and only then slide the first filament block.
Do not tighten the grub screws yet.
BEARING BLOCKS INSERTION
Every three filament blocks, insert a bearing block,
except for the last filament block of your ERCF unit.
38
FILAMENT BLOCKS END
View from the bottom of the ERCF.
MR85ZZ Bearing
M3 Heat Set Inserts
FILAMENT BLOCKS END
After all your Bondtechs gears, Filament Blocks and Bearing Blocks
are slid n, insert the Filament Blocks End. Make sure that the M5
Threaded Rods are fully inserted in their slots in the Gear Box.
M5 Nylock Nuts
M5 NYLOCK NUTS
M5 Washers
Do not over tighten those screws, as this will bend the unit and can cause issues later on. Whole
assembly should not wobble but will still flex if you apply pressure on it, this is normal.
Do not turn the 5mm D-Cut shaft yet : no Bondtech gears grub screws are tightened at this stage.
39
BONDTECH GEARS ALIGNMENT
1.75 mm filament
GEAR ALIGNMENT
Insert a small PTFE tube (few cms is enough) into the first tool ECAS and
then insert some filament through the tool. Make sure the flat part of the
D-Cut shaft is facing the Bondtech gear grub screw and use the filament
to properly align the gear, then tigthen the grub screw.
Don’t forget to use thread locker on the grub screw.
Repeat this process for all tools.
View from the top of the ERCF.
40
TOP HATS
TOP HATS INSTALLATION
Open the latch of the first tool and slide the Top Hat arm into the Filament
Block dedicated hole. You’ll need to find the proper orientation to insert it,
you should not force too much.
Once installed, close the latch, and repeat this process for all tools.
41
SELECTOR
42
OVERVIEW
43
SELECTOR CART
LM8UU or RJ4JP-01-08
44
REMOVE BUILT-IN SUPPORT
LM8UU INSERTION
Use a small tool, like a small flat screwdiver, to remove the built-in support.
Press-fit the LM8UU in their holes.
SELECTOR CART
*
M3 Heat Set Inserts
45
DRAG CHAIN ANCHOR
M3x8 SHCS
46
SERVO
SAVOX Adapter
SERVO ORIENTATION
Beware of the servo orientation!
ERCF V1.0 SERVO COMPATIBILITY
SERVO (MG90S)
In case you’re using the SAVOX SH0255-MH
servo, please use the Savox Adapter spacer
before installing the servo.
SERVO SCREWS
Use the screws from the servo kit you have,
they’ll tap directly into the selector cart plastic.
If you’re using a SAVOX SH0255-MG servo,
use two M2x10 SHCS.
47
SERVO WIRES
Zip Tie
SERVO WIRES
Secure the servo wires using a zip tie. Make sure the
wires are flat against the side of the servo, as shown.
48
ENCODER
M3 Heat Set Inserts
LEFT SIDE
BMG Idler Assembly
RIGHT SIDE
6x3 Magnet
MAGNETS
Insert the two magnets in
the dedicated side pocket.
49
ENCODER
ECAS04 Bowden Collet
M3x20 SHCS
ECAS INSERTION
Before closing the encoder
cart, insert the ECAS.
M3x8 SHCS
SIDE SCREW
The side screw is tapped directly into the plastic. It’s
used to make physical contact with the selector endstop.
50
ENCODER
M3x20 SHCS
623 Bearing
BMG GEAR ROTATION
Using some 1,75mm filament, check that the BMG gear
spins well when you slide the filament in the encoder cart.
51
ENCODER SENSOR
TCRT 5000 SENSOR
There are many different PCBs
with TCRT 5000 sensor on them.
The one we want looks like this.
Off-centered hole
M3x8 SHCS
TCRT5000
LED
SENSOR PINS
Delicately straigthen the
sensor pins using pliers.
52
SELECTOR CART
M3x20 SHCS
M3x8 SHCS
53
GATE KEY
GATE KEY
Install the Gate Key we assembled
in the beginning in its dock.
FILAMENT HINGE
Use 1,75mm filament as an hinge for the
Connector Cover, cut both sides flush.
54
BELT TENSIONNER
M3x20 SHCS
BELT TENSIONNER
Insert the Belt Tensionner and just engage
the M3 screw, no need to screw it fully.
55
LINEAR AXIS
56
OVERVIEW
57
IDLER BLOCK
M5x16 BHCS
GT2 20T Idler 6 mm
M5 Nylock Nut
58
SELECTOR MOTOR SUPPORT
M3 Heat Set Inserts
*
M3 Heat Set Inserts
M3x8 SHCS
59
SELECTOR MOTOR SUPPORT
M3x8 SHCS
Motor Lock
*
NEMA 17 Pancake Motor
MOTOR WIRES
Make sure the wires of the motor
are coming out from this side.
60
LINEAR AXIS
8mm Smooth Rods
M3x16 SHCS
IDLER SIDE
Insert fully the 8mm Smooth Rods on
the idler side. There are holes allowing
you to check the rods are well in place.
MOTOR SIDE
Don’t fully insert the rods on the motor side
for now, let them in a central position and
just get the M3x16 SHCS screws to contact.
61
BELT
BELT INSTALLATION
Install the pulley and belt, don’t tighten the grub
screws on the pulley yet, nor tension the belt.
62
This page is left intentionnaly blank.
63
FINAL ASSEMBLY
64
OVERVIEW
65
JOINING THE TWO BLOCKS
M5X30 BHCS
M5 Nylock Nuts
66
IDLER ADJUSTEMENT
IDLER POSITION
Use the two M3x16 SHCS screws on the Selector Motor Support to finely adjust
the 8mm Smooth Rods positions, and hence the Idler position (if you unscrew
those, make sure to push the rods in so they’re still in contact with the screws).
Make sure the 3 small slots on the Idler match the Gear Box Top Panel bumps.
Once the tuning is done, lock the linear axis using the two Gear Box Side Latches.
67
TENSIONING THE BELT
BELT TENSION
Adjust the belt tension.
GRUB SCREWS
Align the pulley with the belt and then use
thread locker on the grub screws.
68
WIRE MANAGEMENT & FEET
Wires
WIRING
Secure the Selector Motor, Servo and Encoder
USERS OF ERCF EASY BRD:
wires using zip ties. Keep a few cms of wires in
Skip this wiring step – see page 92
the Gear Box, that will be helpful in case you
have to disassemble//reassemble the ERCF.
Bearing Insert Feet
M3x8 SHCS
*
Zip Tie
*
*
Bottom Panel
ERCF FEET
M3x8 SHCS
Install the Gear Box Bottom Panel and the other ERCF Feet.
The feet for the Bearing Inserts have built-in supports. Remove
them before sliding the feet in the Bearing Inserts.
Filament Blocks End Feet
69
DRAG CHAIN
M3x8 SHCS
M3x8 SHCS
DRAG CHAIN
Pass the Servo and Encoder wires in the drag
chain and then fix both of its ends to the ERCF.
Wires
70
ERCF
SELECTOR MOTOR
You can now do the crimps and
connect the selector motor.
Zip Tie
WIRING
Secure the drag chain wires using a zip tie.
71
FULL ERCF
ENCODER WIRES
Pass one of the Encoder wires into the dedicated channel in the Selector
Cart to define the wire length needed to plug into the Encoder.
Cut excess wire, remove the wire from the channel and do the crimps
(Dupont or JST XH will work) for all wires.
Pass all the wires in the channel and then connect the Encoder and close
the selector door.
Zip Tie
SERVO WIRES
Cut excess wires and connect the Servo (you can use a
Dupont connector for example).
Secure both the Servo and Encoder wires using a zip tie.
72
THE END! … OR ALMOST :D
NEXT STEPS
*
The ERCF is now fully assembled, except, as
you probably have noticed, for the Servo Arm!
Its installation on the ERCF will be done in the
ERCF Setup section!
73
TOOLHEAD SENSOR
TOOLHEAD SENSOR
The ERCF relies on a filament sensor located below the toolhead extruder gears to maximize the load and unload sequence
precision and reliability.
While any sensor (and any toolhead) can be used, this section will guide you through the assembly and installation of a
filament sensor based on a design made by Tircown.
This sensor is available for the AfterBurner Clockwork, Galileo Clockwork and LGX on AfterBurner toolheads.
Only the parts that differ from the non-sensor versions of those toolheads are shown
74
AFTERBURNER CLOCKWORK TOOLHEAD SENSOR
PREPARE THE HALL SENSOR
Typically, use about 15 cm of 24 AWG wire from the sensor to the
AH3364Q-P-B
VDD
connector of your choice.
Solder three wires to the sensor, at the very end of the sensor pins.
GND
Output
Insert a small heatshrink tube on the whole central pin and only on
the solder joint for the two other pins.
Heatshrink tube
INSERT THE SENSOR
Insert the sensor in its dedicated pocket. Make sure it
is fully inserted and beware of the sensor orientation.
Secure its position using a M3x8 screw.
Once properly fixed, bend the pins so they fit in the
wire channel of the part.
M3x8 SHCS
75
AFTERBURNER CLOCKWORK TOOLHEAD SENSOR
COVER PLATE
Install the cover plate on top of the wire channel.
Beware of the small insert to secure the position of the
cover. The M3x8 screw is tapped directly in the plastic.
M3x8 SHCS
MAGNET POLARITY
The hall sensor used is sensible to the magnet
polarity, hence the magnet orientation will
*
impact the sensor behavior, see page 82.
6x3 Magnet
Cover Plate
PTFE TO THE HOTEND
Beware that the PTFE tube that goes to the hotend is
shorter than the regular AfterBurner Clockwork version.
TESTING THE SENSOR
M3 STEEL WASHER
Once the M3 steel washer and the magnet are inserted,
Make sure the washer you are using is steel (it has to
do not assemble the whole toolhead nor install it. Go to
be magnetic, so no plastic or stainless steel) and that
page 82 to check that the sensor is working properly first.
its surface is smooth.
If the washer is stamped remove the burs using a file.
M3 DIN 125 Steel Washer
76
GALILEO CLOCKWORK TOOLHEAD SENSOR
Heatshrink tube
PREPARE THE HALL SENSOR
Insert a small heatshrink tube on the
middle pin of the hall sensor to avoid any
potential short-circuit between the pins
AH3364Q-P-B
Galileo Toolhead Sensor Tool
JST-XH CONNECTOR
Solder the pins of the hall effect
sensor on the JST-XH connector
JST-XH Connector – 3 pins
77
GALILEO CLOCKWORK TOOLHEAD SENSOR
INSERT THE HALL SENSOR
Insert the sensor in its dedicated hole.
Beware of its orientation and check that
the sensor is fully inserted.
Secure the sensor position using an
M3x8 screwed directly into the plastic.
M3x8 SHCS
PTFE TO THE HOTEND
Beware that the PTFE tube that goes to the hotend is 15 mm
shorter for this version of the Galileo Clockwork (i.e. with the
filament sensor) compared to the regular Galileo Clockwork.
78
GALILEO CLOCKWORK TOOLHEAD SENSOR
M3 DIN 125 Steel Washer
M3 STEEL WASHER
Make sure the washer you are using is steel (it has to be magnetic,
so no plastic or stainless steel) and that its surface is smooth.
If the washer is stamped remove the burs using a file.
MAGNET POLARITY
The hall sensor used is sensible to the magnet polarity, hence the
magnet orientation will impact the sensor behavior, see page 82.
TESTING THE SENSOR
Once the M3 steel washer and the magnet are inserted,
6x3 Magnet
do not assemble the whole toolhead nor install it. Go to
page 82 to check that the sensor is working properly first.
79
LGX ON AFTERBURNER TOOLHEAD SENSOR
PREPARE THE HALL SENSOR
Typically, use about 15 cm of 24 AWG wire from the sensor to the
AH3364Q-P-B
VDD
connector of your choice.
Solder three wires to the sensor, at the very end of the sensor pins.
GND
Insert a small heatshrink tube on the whole central pin and only on
Output
the solder joint for the two other pins.
Heatshrink tube
M3x8 SHCS
INSERT THE SENSOR
Insert the sensor in its dedicated pocket. Make sure it is fully inserted and
beware of the sensor orientation.
Secure its position using a M3x8 screw.
Once properly fixed, bend the pins so they fit in the wire channel of the part.
80
LGX ON AFTERBURNER TOOLHEAD SENSOR
M3 STEEL WASHER
Make sure the washer you are using is steel (it has to be magnetic,
so no plastic or stainless steel) and that its surface is smooth.
If the washer is stamped remove the burs using a file.
M3 DIN 125 Steel Washer
6x3 Magnet
MAGNET POLARITY
The hall sensor used is sensible to the magnet polarity, hence the
magnet orientation will impact the sensor behavior, see page 82.
PTFE TO THE HOTEND
Beware that the PTFE tube that goes to the hotend is
shorter than the regular LGX on AfterBurner version.
TESTING THE SENSOR
Once the M3 steel washer and the magnet are inserted, do not
assemble the whole toolhead nor install it. Go to page 82 to check
that the sensor is working properly first.
81
TESTING THE SENSOR
FILAMENT PATH
Make sure the washer is properly inserted into the
filament path, as shown. Otherwise, you may have
to clean the washer slot in the 3D printed part.
Example for the Galileo Clockwork
82
TESTING THE SENSOR
SENSOR CONNECTION
Ensure proper connection and plug in the sensor to your board.
GND
VDD
Output
Example for the Galileo Clockwork with
the JST-XH connector
KLIPPER CONFIG
Make sure that the filament sensor pin on the klipper config has a pull-up (‘^’).
In the ercf_hardware.cfg
83
TESTING THE SENSOR
SENSOR TEST
Use your default printer control frontend, like Mainsail or Fluidd, to check the sensor behavior.
Once connected and check that the sensor reports no filament when there is none in the filament path
Use 1.75 mm filament and insert it in the filament path, now the sensor should trigger
In case the filament sensor is always is an triggered state, this probably means the magnet is installed
with the wrong polarity. In this case, invert the magnet orientation and check again.
Once you’ve checked several times that the sensor triggers properly on filament insertion and removal,
you can shutdown your printer and install the complete toolhead.
84
Example of filament sensor state with
Example of filament sensor state with
no filament inserted, on Fluidd
filament inserted, on Fluidd
This page is left intentionnaly blank.
85
CONNECTING THE ERCF : NO CUSTOM CONTROLLER BOARD (i.e. PRINTER MAIN BOARD(S))
FIRST CONNECTION
You can keep the ERCF on a table or desk for all the
incoming steps, you just need to be able to connect it to
your printer.
Plug in the 3 connectors to the ERCF (5 pins general
connector and the two 4 pins motors connectors) and
the other ends on your printer main board(s).
Motors
Sel.
Gear
Endstop – pin 1.25
Encoder – pin 1.0
RECOMMENDATIONS
It is recommended to use the +5V and GND from a reliable
current source, like the one in use for your Raspberry Pi.
Toolhead sensor– pin 1.27
The GND of your board, like the SKR1.4 in this example,
should be connected to your 5V PSU GND.
Servo PWM – pin 2.0
Example for an SKR 1.4 board.
86
This page is left intentionnaly blank.
87
CONNECTING THE ERCF : CUSTOM CONTROLLER BOARD
ERCF EASY BRD
The ERCF EASY BRD is a dedicated controller board that contains all you need to run an ERCF unit.
The main purposes of this custom board are :
- Allowing the ERCF unit to be used on printers that run Klipper but do not have spare stepper drivers slots on the main board(s).
- Make it easier to add on an existing printer with minimal modifications in the electronic compartment, if not none at all.
- Minimize the amount of wiring between the printer and the ERCF unit.
- As easy as it gets to build for anyone with a basic soldering iron. All components are through-hole components and widely
available from many sources.
The ERCF EASY BRD is intended to be placed under the ERCF unit, between the two aluminum profiles. But of course, you can
place it anywhere you want.
By using this custom board, you can skip all steps of the ERCF manual that relate to wiring connectors and motors.
Find all the information about the ERCF EASY BRD and related stl files on the dedicated Github page:
https://github.com/Tircown/ERCF-easy-brd
For your information, the original name of this custom board was ERCF EZ BOARD, so you can still find pictures or products sold
with this name on the PCB silkscreen. The name has been changed to avoid confusion with a product line up well know in the 3D
printing community, which has absolutely nothing to do with this board.
Tircown // Fabrice
88
ERCF EASY BRD : JUMPERS AND STEPPER DRIVERS
JUMPERS
The jumpers are used to allow multiple configurations. The numbering goes
from left to right when the screw terminal is on top. See the silkscreeen on
the PCB for more details.
[1 2] 3 [4 5] : The extra connector is wired to PA7 and the endstop to PB9.
Sensorless homing is not used. This is the most common configuration.
1 [2 3] [4 5] : The sensorless homing of the selector is wired to PA7 and the
endstop to PB9. The extra connector is not used.
[1 2] [3 4] 5 : The extra connector is wired to PA7 and the sensorless
homing of the selector motor to PB9. The endstop is not used.
STEPPER DRIVERS
Install two TMC2209 with heatsinks. Only TMC2209 are compatible.
Be careful about the orientation.
89
ERCF EASY BRD : VOLTAGE REGULATOR
VOLTAGE REGULATOR
If you are using a 24V power supply, be sure to add a good sized
heatsink. Standard TO-220 heatsinks are fine. You may need to
bend or remove a fin near the jumpers and remove the middle pin.
If you are using a 12V power supply, an heatsink is mostly not
required but it's a good idea to add one depending on where the
board is located.
90
ERCF EASY BRD : BOARD INSTALLATION
MOUNT ASSEMBLY
Remove the three built-in supports.
The three M3x8 screws are screwed into the plastic. Do
not overtighten them otherwise the mount will bend.
M3x8 SHCS
POSITIONNING
Install the mount on the side of one aluminum profile.
Take care of the position relative to the ERCF unit so
the Bearing Insert Feet doesn’t interfer with the wiring.
91
ERCF EASY BRD : WIRING OVERVIEW
Gear Motor
JST-XH 4 pins
Selector Motor
JST-XH 4 pins
Selector Endstop
JST-XH 3 pins
MOTOR ARM CONNECTORS
It is no longer necessary to install
connectors in the motor arm.
5V LINE
Do not put any sensor or input device in the servo connector that would send +5V to the
microcontroller. This would destroy your board since the Seeeduino XIAO is not 5V tolerant.
The servo connector is the only one that is powered by +5V.
Do not merge together the servo red wire and the encoder red wire!
92
Servo
JST-XH 3 pins
Encoder
JST-XH 3 pins
ERCF EASY BRD : ACTUATORS WIRING
SERVO CONNECTOR
Do not put any sensor or input device in the servo connector that would
send +5V to the microcontroller. This would destroy your board since the
Seeeduino XIAO is not 5V tolerant.
The servo connector is the only one that is powered by +5V.
Servo
Selector Motor
Gear Motor
93
ERCF EASY BRD : SENSORS WIRING
EXTRA CONNECTOR
There is an extra connector available on the board. This one is not used in a classical configuration.
One can use it for the toolhead sensor if the wiring seems easier.
Extra
Selector
Endstop
Encoder
94
ERCF EASY BRD : GENERAL WIRING
POWER SUPPLY
The screw terminal is used to power the stepper motors and the voltage regulator which supplies 5V to the servo.
Be careful with the polarity of the wires in the screw terminal, there is no particular protection against polarity inversion.
One can use a cable with a built-in fuse to add a little protection.
The microcontroller and sensors are powered through the USB-C cable from the RaspberryPi USB port.
12/24V
PSU
RaspberryPi
USB-C
95
ERCF EASY BRD : MICROCONTROLLER
Many microcontrollers are compatible with the footprint on the PCB. Even though it was originally developed for the Seeeduino XIAO, one can
use the Adafruit QT Py, the Seeeduino XIAO RP2040, the Adafruit QT Py RP2040, etc. The procedure for flashing each of them is different.
SEEEDUINO XIAO 1/2
Login to the Raspberry Pi via ssh
Run the following to install the lastest version of bossac (version ≥1.8 is required) :
sudo apt install libreadline-dev libwxgtk3.0-*
git clone https://github.com/shumatech/BOSSA.git
cd BOSSA
make
sudo cp bin/bossac /usr/local/bin
Run the following commands to prepare the firmware :
cd ~/klipper
make clean
make menuconfig
Select the options :
Once the configuration is selected, press q to exit, and “Yes” when asked to save the configuration.
Run the following command to build the firmware :
96
make
ERCF EASY BRD : MICROCONTROLLER
SEEEDUINO XIAO 2/2
Connect the board to the RaspberryPi if it's not already done.
Get the port of the XIAO by running the following command :
ls /dev/tty*
Prepare the following command in the terminal and replace the default /dev/ttyACM1 with the actual port :
sudo /usr/local/bin/bossac -i -d -p /dev/ttyACM1 -e -w -v -R --offset=0x2000 out/klipper.bin
Use tweezers or short lines to quickly short the RST pads twice.
The orange LED will light up and flicker. Then send in the next few seconds the prepared command.
More information on how to reset for flashing:
https://wiki.seeedstudio.com/Seeeduino-XIAO/#enter-bootloader-mode
RST pads
97
ERCF ON KLIPPER
STATUS
At this stage, it is assumed you have connected your ERCF to your printer (either using the printer main board(s) or the ERCF
EASY BRD).
It is now time to configure Klipper.
In the printer.cfg
CFG & PY FILES
Add the ercf_hardware.cfg, ercf_vars.cfg and the
ercf_software.cfg in your klipper configuration folder.
Add the ercf.py in the klippy/extra folder of your
klipper installation.
Include both ercf_hardware.cfg and ercf_software.cfg
files into your printer.cfg file and make sure you have
a [pause_resume] section included.
In the extruder.cfg
EXTRUDER PARAMETERS
To allow proper operation of the ERCF, we need to increase the
max_extrude_only_distance parameter of your extruder section to
200 and the max_extrude_cross_section to 50.0
98
ERCF ON KLIPPER
MOTORS CONFIG
Please adapt the motor configuration in the ercf_hardware.cfg (current, stealthchop thresholds etc.) depending on the motors your are using
ERCF PARAMETERS
Define the end_of_bowden_to_sensor and the sensor_to_nozzle according to your extruder and
toolhead//hotend. Values for typical setups are listed in comments, as shown below. You can see
what those parameters represent in the scheme in page 127.
In the ercf_software.cfg
99
ERCF ON KLIPPER
In the ercf_software.cfg
SERVO ANGLES DEFAULT VALUES
Depending on the servo model you’re using, set both the
up and down angle to their corresponding default values
in the ercf_software.cfg.
Precise values will be tuned later.
REVERSE BOWDEN LENGTH
You have to specifiy the length of the reverse bowden tube of your setup. This is the PTFE tube that
goes from the ERCF to your printer’s toolhead.
Get a rough measurement of this tube length, and substract a few cms to this value (typically 5cms).
It doesn’t need to be precise, it just needs to be lower than the real PTFE tube length.
100
ERCF ON KLIPPER
PIN DEFINITION
Make sure the pin defined in the 3 positions shown on the pictures below are the same exact pin (namely the pin of the encoder signal)
Do not put the ^ on the duplicate_pin_override section but use them on the other two.
In the ercf_software.cfg
In the ercf_hardware.cfg
MISC MACROS
You will find in the client_macros.cfg examples of CANCEL_PRINT, PAUSE and RESUME macros that are compatible with the clog detection and
endless spool mode of the ERCF. Please adapt those macros to your owns, the relevant part being the lines concerning the encoder_sensor.
RELOAD
Don’t forget to reload your firmware so that all changes are accounted for.
101
FIRST CHECKS
ENDSTOP AND MOTORS
Use those GCodes to test that :
•
The selector_motor endstop works as expected : TRIGGERED when you click it, open
otherwise. Do not look for the gear_stepper endstop, it doesn’t exist (it’s a dummy pin)
•
Both motors turn. Beware that those GCodes induce slow, almost silent moves
GCode : QUERY_ENDSTOPS
GCode : STEPPER_BUZZ STEPPER="manual_stepper gear_stepper"
GCode : STEPPER_BUZZ STEPPER="manual_stepper selector_stepper"
102
SERVO ARM
SERVO ARM
The servo only have a 180° range, hence the servo arm cannot
be installed in a random position on the servo axis.
First, use
GCode : ERCF_SERVO_UP
This will move the servo axis to the UP position. Now install the
servo arm on the servo axis so that arm extension almost
touches the bottom of the servo, as shown below.
Servo Arm
Servo screw
103
SERVO ARM ANGLES
TUNING THE SERVO ANGLES
Use
GCode : ERCF_TEST_SERVO VALUE=ANGLE
With ANGLE being the angle you want to test to finely tune the up and down positions of the servo. Alternate from one position to another (Up vs Down) to always have a full
swing on the movement.
To get a reliable system, ensure that:
•
For the up position, don’t make the servo arm collide with the servo body. You want the servo arm to stop right at the servo body.
•
For the down position, the servo arm needs to be in a ‘vertical’ position, as shown on the picture below. Start from a smaller angle and increase the test value little by
little (don’t forget to go back to the servo up position in between each new test). The ERCF_SERVO_DOWN command will make the gear motor buzz to ensure a proper
gear meshing. If you notice the servo arm sliding back a lot (i.e. roughly more than a millimeter) after the move is done, increase the angle a little more.
Servo down position, pressing on the gears
Servo up position, releasing the gears
GCode : ERCF_SERVO_DOWN
GCode : ERCF_SERVO_UP
RELOAD
Don’t forget to set the final values in the ercf_software,cfg and reload your firmware so that all changes are accounted for.
104
SELECTOR CALIBRATION
PTFE TUBE
Insert a small PTFE tube (like 5 cms or so) in the selector
cart ECAS in order to ease filament insertion during this
calibration phase.
PTFE Tube
SELECTOR POSITION
Use
GCode : ERCF_MOTORS_OFF
Then move, by hand, the selector in front of a tool (you can start from the first tool for example).
Push and pull some 1.75mm filament in the channel and use it to finely adjust the position of the
selector. Insert the filament through the Filament Block and then the Selector should be rather smooth.
See next page before doing anything else.
105
SELECTOR CALIBRATION
QUERY THE SELECTOR POSITION
Remove the filament from the channel.
Then use
GCode : ERCF_CALIB_SELECTOR TOOL=N
With N being the number of the tool you want to calibrate (first tool is 0).
This will make a selector homing move, and then report on the console the resulting
position for the corresponding tool.
Report manually this value in the variable_colorselector array in the ercf_software.cfg
file.
Note that the Gcode command above will automatically turn the ERCF motors OFF
once it is done.
Example of the colorselector array for a 9 tools ERCF
Tool 0
Tool 8
REPEAT THEN RELOAD
Repeat this whole operation for each tool of the ERCF. Don’t forget to set the final values in the
106
ercf_software,cfg and reload your firmware so that all changes are accounted for.
ENCODER TEST
ENCODER BEHAVIOR
While the selector is in front of a tool, push some 1.75mm filament through it and look at the the selector
front. While you move the filament, the encoder LED should blink, making the eyes of the rabbit red.
Make sure that :
•
The LED state stays the same when the filament doesn’t move (either ON or OFF)
•
When you move slowly the filament, the LED will turn ON and OFF, as a function of the filament
position.
Note that moving the filament fast will just make the LED appears red (it’s simply blinking really fast).
Use
GCode : ERCF_DISPLAY_ENCODER_POS
This will display the current encoder position. Make sure this value does increase when you move the
filament. Note that : encoder is not yet calibrated and that the encoder cannot know the direction of the
move. Hence moving the filament back and forth will keep increasing the encoder counts.
In case of issue, make sure that the BMG gear can rotate properly, and that the TCRT5000 sensor is
properly connected. If you still have issues, dismount the encoder cart and check that the sensor wall,
between the two LEDs, is very close to the dual gear part of the BMG idler. They shouldn’t touch, but they
should be very close. If need be, you can gently file down the 3D printed part where the sensor rests (i.e.
the screw thread) to get the sensor closer to the BMG idler. Look into the ERCF F.A.Q.
(https://github.com/EtteGit/EnragedRabbitProject/blob/main/Documentation/FAQ/FAQ_ERCF.md) for
additional help if need be.
107
TOP HAT LOCKERS
CHECKING THE GRIP
We now have to tune the Top Hat Lockers for each tool.
Use
GCode : ERCF_MOTORS_OFF
Put the selector in front of the first tool and push some 1.75 mm filament through it, until
the filament sticks out from the PTFE tube (you should be able to grab the filament).
Use
GCode : ERCF_TEST_GRIP
This will put the servo down (i.e. engage the gears) and turn the ERCF motors off.
Now, gently try to pull the filament. If the grip is good enough, this will make the motor
gear turn, otherwise the filament will just slip on the BMG gears, indicating that the grip
is not good enough.
Do not pull too fast the filament as this will send too much EMF back to the driver and
potentially damage it.
Use
GCode : ERCF_SERVO_UP
This will disengage the gear so you can remove the filament.
SWAPPING TOP HAT LOCKERS
In case the grip is not sufficient, open the ERCF and open the tool latch. Grab the Top Hat and gently pull it out from the filament block.
Remove the Top Hat Locker and replace it with one of a higher value (use a 2 Top Hat Locker if you had a 1 for example).
Check that the gears for this tool are not dirty because of the filament slippage, if so clean them.
Put back the Top Hat in the Filament Block, close the block latch and then close the ERCF. Check the grip again and reapeat this process
until you have a proper grip for all tools.
Not all tools will necesseraly have the same Top Hat Lockers value.
108
ERCF HOMING
FIRST HOME
It is now time to load all the tools with some filament (using real spools). Whatever buffer or spool rewinder solution you are using, make sure that :
•
Buffers are fully loaded (in case you use buffers)
•
Spools are easy to pull from (in case you are using rewinders)
Put all the filaments in the ERCF filament blocks, make sure all filament tips are in the parking position (i.e. between the gears and the magnetic gate).
Use
GCode : ERCF_HOME
The ERCF will first engage whatever tool the selector is located at to check if the filament is already in the reverse bowden towards the toolhead (at this
stage it shouldn’t). Knowing the filament is not in the selector way, it will then home the selector, go to the very first tool, load it just a bit (a few
centimeters after the encoder position), then unload it and disengage.
That’s it, your ERCF is now homed ! Homing the ERCF allows it to now where the selector cart is. It has to be done every time the system is rebooted or
if you move manually the selector.
109
GEAR MOTOR CALIBRATION
GEAR STEPS CALIBRATION
We now need to calibrate the gear motor steps. To do that, we’ll use the tool 0 of the ERCF, this is MANDATORY.
Use
And then
GCode : ERCF_SELECT_TOOL TOOL=0
GCode : ERCF_LOAD
The filament in tool 0 should now be loaded by a few cms and stick out from the small PTFE tube inserted on the selector. In case it doesn’t, either cut
the PTFE tube a bit or use the knob to push the filament a bit. Make sure to use the ERCF_MOTORS_OFF in case you go for the knob.
Cut flush the filament at the PTFE end. This will be our reference point.
Now use
GCode : ERCF_TEST_MOVE_GEAR
This will slowly push around 200mm of filament. Once done, measure precisely what was the real extruded length (either measure in place the filament
or cut flush again at the PTFE exit and measure what you have).
Apply the following formula to get the proper step_distance for the ERCF gear motor :
New step distance = Old step distance x measurement [mm] / 200
Update the value in the ercf_hardware.cfg and reload the firmware.
You can use again
110
GCode : ERCF_TEST_MOVE_GEAR
directly after the reload to check that you now have precisely 200mm of filament.
ENCODER CALIBRATION
ENCODER CALIBRATION
It is assumed you still have the filament of tool 0 slightly loaded (i.e. a few cms after the encoder). If not, you can use ERCF_HOME, ERCF_SELECT_TOOL
TOOL=0 and ERCF_LOAD to do so.
Now use
GCode : ERCF_CALIBRATE_ENCODER
This will push and then pull back 50 cms of filament, 5 times in a row, and measure for each move the number of increments measured by the encoder. Make
sure you have those 50 cms of filament available for the ercf to push easily. In case you want to change the length of this test, use the DIST parameter.
Once done, the results will be printed on the Klipper console, as such :
Example of an encoder calibration routine
Encoder resolution
Write this new value for the encoder resolution in the ercf_software.cfg file, in the [ercf] section.
CALIBRATION RESULTS
You can have different values for the load and unload direction, up to around 5 counts. This is not an issue.
However, if you have very inconsistent results, either on the same direction (e.g. a standard deviation higher than 1.5) or between the two directions
(e.g. a difference in the means higher than 7 counts), you probably have some issues with your encoder, and you should check it. It is important that
the BMG gear facing the IR sensor are clean.
EJECT AND RELOAD
Use
GCode : ERCF_EJECT
and then reload your firmware so that all changes are accounted for.
111
ERCF INSTALLATION ON THE PRINTER
PTFE TUBE RECOMMENDATIONS
The Internal Diameter (ID) of the PTFE tubes used have a drastic impact on MMU systems, and therefore for the ERCF.
It is strongly encouraged to use 2.5mm ID PTFE (or even FEP) tubing between the ERCF and the printer toolhead (i.e.
the reverse bowden), as well as between the ERCF and the filament spools. It is only recommended to use 2mm ID PTFE
tubing between the ERCF and the filaments spools if your ERCF is installed vertically and that you notice that the parked
filaments tend to fall down by themselves out of the ERCF gears.
3mm ID tubes can also be used, but they tend to be pinched very easily.
Make sure that the PTFE lines between your spools and the ERCF and between the ERCF and the toolhead don’t have
any sharp turns, as this will drastically increase the overall friction on the filament.
ERCF POSITION
The ERCF can be installed where you want, but it is recommended to minimize the reverse bowden
length to get faster swaps and limit friction along the whole filament path.
Here are some examples of where the ERCF can be mounted on different VORON printers.
112
ERCF INSTALLATION ON A VORON V1 OR V2
VORON V1 OR V2
You can for instance mount the ERCF on the back or the top of the printer. A proposed solution is
to use two 2020 Aluminum profiles, as shown here, and mount that on the existing V1 or V2 frame.
Open Build Corners
Feet Supports
113
ERCF INSTALLATION ON A VORON SWITCHWIRE
VORON SWITCHWIRE
For the VORON SwitchWire, you can install it at the top of the frame. The provided mount has an adjustable
angle to match your spools positions.
There is also a version for non-enclosed SwitchWires and an optional Ercf Easy Brd mount (board mount original
mod can be found here https://github.com/Tircown/ERCF-easy-brd/tree/main/mods/Bottom%20bracket ).
M3 Heat Set Inserts
Optional Ercf Easy Brd mount
M5x16 BHCS
114
This page is left intentionnaly blank.
115
ERCF FINAL CALIBRATION
ERCF CALIBRATION
Once the ERCF is properly installed and the printer toolhead sensor installed and working, we can perform the very last calibration for the ERCF.
GCode : ERCF_CALIBRATE
Use
This will :
•
Home the ERCF
•
Load tool 0 to the toolhead and stop when the filament is detected by the toolhead sensor. This will be the reference loading length
•
Unload the filament
•
Load the next tool
•
Perform a measurement with the encoder to determine the gear ratio to apply for this tool (filament will NOT go in the toolhead for this)
•
Unload the filament
•
Repeat the last 3 steps for all tools left
RELOAD
Don’t forget to reload your firmware so that all changes are accounted for.
This is it, the ERCF is finally calibrated and ready to be used!
Please check the general guidelines and slicer settings before using the ERCF!
116
This page is left intentionnaly blank.
117
ERCF GUIDELINES
TESTING FILAMENT SWAPS
Before using the ERCF on multimaterial prints, it is important to check that the complete filament swap sequence works well.
To do that, do several filament swaps, out of a print, as described below.
HOW TO SWAP FILAMENT OUT OF A PRINT
In the case you want to load a specific filament out of a print (i.e. when your printer is in idle or even during a pause),
Just use
GCode : TN
and replace N with the tool number you want to use (the first tool is number 0)
This will :
•
Home the ERCF if it’s not homed already
•
Unload an already loaded filament if there is any
•
Load the filament in tool N next to the nozzle melting pool
This won’t :
•
Purge the nozzle
•
Do a ramming in case of unload (it will just try to get a decent filament tip without extruding anything)
The same TN macro will be called during an actual MM print, but with some small differences. The ERCF macros will automatically adapt in case your
printer is in a print or not.
PREPARING A MULTIFILAMENT PRINT
To have successful multifilament prints, it is crucial to have properly tuned slicer profiles. A section dedicated to slicer settings can be found at page 124
118
ERCF GUIDELINES
WHAT TO DO IN CASE OF AN ERCF_PAUSE
During ERCF operation, the system will trigger ERCF_PAUSE if an issue is detected.
When this happens, the toolhead will be parked, waiting for the user to intervene. Here is what you have to do in such an event :
1.
Use
2.
Check what happened using the klipper console output and looking at the ERCF state
3.
Load the proper filament :
GCode : ERCF_UNLOCK
to unlock ERCF operations and, if need be, heat back the hotend
1.
The filament that should be loaded is indicated in the printer status text : « Change Tool N », with N being the tool that needs to be loaded
2.
Once the ERCF is in a properly working state (i.e. all filament are parked in the filaments blocks, and the ERCF is homed),
use
3.
GCode : TN
Check that the filament has been properly loaded and hit
GCode : RESUME
119
ERCF GUIDELINES
ERCF MACROS OVERVIEW
This is the list of the ERCF macros that you should use. Don’t use other macros if you don’t know exactly what they will do.
GCode : ERCF_HOME
GCode : TN
120
This will home the ERCF and let it in a state where no filament is in the toolhead, but
the unit will be ready to load a filament from a TN GCode
Load the N tool of the ERCF
GCode : ERCF_EJECT
Eject currently loaded filament
GCode : ERCF_UNLOCK
Unlock ERCF operations during a manual intervention
CLOG DETECTION MODE
The clog detection and endless spool modes are in Beta for now, use at your own risks (you may run into issues with the PAUSE States)
Also note that there might be issues using clog detection mode in multifilament prints, because of the gcode generated by the slicer.
CLOG DETECTION
The default configuration has the clog detection turned OFF. This feature relies on the filament_motion_sensor feature of Klipper (see
https://github.com/Klipper3d/klipper/blob/master/docs/Config_Reference.md#filament_motion_sensor ) and will allow to pause a on-going print in case the
encoder measurement doesn’t match the extruder (e.g. a clog).
To use this feature, un-comment this line and set the pause_on_runout to True :
In the ercf_hardware.cfg
In the ercf_hardware.cfg
Clog detection OFF
Clog detection ON
And set the clog_detection option value to 1:
In the ercf_software.cfg
Note that you should adapt your Print_Start macro to ensure that :
• The filament sensor is turn OFF at the very begining of your print start (i.e. SET_FILAMENT_SENSOR SENSOR=encoder_sensor ENABLE=0)
• The filament sensor is turn ON just before the real print starts (i.e. SET_FILAMENT_SENSOR SENSOR=encoder_sensor ENABLE=1)
You will have to make sure the sensor is properly turned ON or OFF at the proper moments by yourself
121
ENDLESS SPOOL MODE
The clog detection and endless spool modes are in Beta for now, use at your own risks (you may run into issues with the PAUSE States)
ENDLESS SPOOL MODE
The endless spool mode is an extension of the clog detection. In case a filament run-out is sensed and if the Endless Spool mode is ON, the ERCF will load the
next tool (i.e. N+1) and resume the print all by itself. The endless spool mode will not work if the clog detection is not activated.
To activate the endless spool mode, set this parameter to 1:
In the ercf_software.cfg
It is highly recommended to check the ERCF_CLOG_OR_RUNOUT and ERCF_CHECK_IF_RESUME macros in the ercf_software.cfg and to adapt it to your own
setup, notably for the nozzle cleaning and possible purge part.
122
This page is left intentionnaly blank.
123
SLICER SETTINGS
SLICER SETTINGS
This part of the manual will guide you through setting up your slicer to work with the ERCF. This guide assumes you are using
SuperSlicer v2.3.56.9 ( https://github.com/supermerill/SuperSlicer/releases/tag/2.3.56.9 ), but it will most likely work the same
with othert SuperSlicer version and PrusaSlicer. Only the changes from a default (i.e. single extruder and single tool) profile will
be discussed.
Cura and other slicers will not be covered.
124
PRINTER SETTINGS TAB
Make sure you have access to all fields
GENERAL
In the general section of the Printer Settings Tab, activate the ‘Single Extruder Multi Material’ option and
set the proper number number of ‘Extruders’ (i.e. the number of channels on your ERCF)
New extruders (i.e. the ERCF Tools)
The different extruders will then appears in the menu list
EXTRUDER N
For each of the Extruder in your list, make sure that the ‘Tool name’ is left blank
125
PRINTER SETTINGS TAB
CUSTOM G-CODE : TOOL CHANGE
Set the ‘Tool change G-code’ to ‘T[next_extruder]’, this will make the Gcode generate ‘T0’ Gcode to
request a Tool Change for Tool 0 for example (‘T1’ for Tool 1 etc.)
GLOBAL BEHAVIOR
The Start and End gcode showed below are designed for using the ERCF as the filament management solution, even for single color prints. This means that the proper
filament will be loaded at the beginning of the print (right after the print_start macro has finished) and the filament will be unloaded at the end of the print. So, when your
printer is not printing, no filament will be in the toolhead and the whole print_start gcode will be executed without any filament loaded, so adapt it accordingly (e.g. if you
have any purge sequence in it, that will be useless)
CUSTOM G-CODE : PRINT START
For the ‘Start G-code’, insert ‘ERCF_CHANGE_TOOL_STANDALONE TOOL={initial_extruder}’ after your regular PRINT_START macro (it should all be
in a single line). This will load the first filament used for the print (whether it is a single or multi filament print). Don’t forget to call some sort of purge after
that (purge line or purge in a bucket, depending on your setup)
Use your own
‘print_start’
Use your own
purge code
126
Mandatory AFTER
the print_start
PRINTER SETTINGS TAB
CUSTOM G-CODE : PRINT END
I suggest to use a dedicated parameter to choose the option to unload at the end of a print or not. The
print_end macro I’m using is shown below as an example.
Note that if you don’t unload at the end of your print and start a new print with the incorrect filament
inserted, the ERCF will eject it automatically and load the proper filament anyway. It is just simpler and
ERCF Eject condition
cleaner to unload the filament anyway at the end of a print.
Example of a print_end macro with the ERCF Eject as an option
127
PRINTER SETTINGS TAB
SINGLE EXTRUDER MM SETUP
In the ‘Single Extruder MM Setup’ section, the ‘Single Extruder Multimaterial Parameters’ have to be defined. They
will change based on the hotend you are using. The example below is for a Dragon Normal Flow:
Parameter
Hotend
It is important that the ‘Filament Parking Position’ is a few mm smaller than the
‘sensor_to_nozzle’ variable in the ercf_software.cfg
Cooling tube position
Cooling tube length
Dragon ST
35
15
Dragon HF
30
10
Mosquito
38
20
Typical values for toolheads
Also make sure that the ‘Extra Loading Distance’ is the negative value of the
‘Filament Parking Position’ + 0.2 mm
Values in this screenshot are just exemples, please adapth them to your setup
ADVANCED WIPE TOWER PURGE VOLUME
This part of the setup will be discussed further in the guide, when discussing about the different purging options.
128
PRINTER SETTINGS TAB
TOOLHEAD SCHEMATICS
Position of the different elements and parameters on an AfterBurner Toolhead
Objects
SuperSlicer parameters
ERCF parameters
End of bowden
end_of_bowden_to_sensor
Extruder gears
Toolhead Sensor
Parking position
Cooling tube position
sensor_to_nozzle
Extra loading distance
Nozzle // melting pool
129
PRINT SETTINGS TAB
MULTIPLE EXTRUDERS
In the ‘Multiple extruders’ section, enable the Wipe Tower if you want to purge into it. You can also try the ‘No
sparse layers (EXPERIMENTAL)’ option to avoid filing the Wipe Tower in case of no swap during a layer. Beware
though that the toolhead will move up and down to reach the actual Wipe Tower height, so ensure the Wipe Tower
is far enough from the print itself.
130
FILAMENT SETTINGS TAB
CUSTOM G-CODE
Remeber to set your filament specific pressure advance value in the filament custom G-Code Start G-code
WIPE TOWER PARAMETERS
To speed up the purging process, increase the ‘Max speed on
the wipe tower’ parameter to its maximum value (i.e. 200%)
131
FILAMENT TIP TUNING
TUNING FILAMENT TIPS
The shape of filament tips is of crucial importance for a reliable system. The filament tips need to look like tiny
spears, free of any blobs or long hairs. Here are some proper tips that won’t cause any issue :
Do not attempt a large multi filament print if your filament tips are not well tuned.
A very solid base for filament profile multimaterial section is to use the default filament Prusa MMU2S profiles.
To do that, add an MK3S+ MMU2S printer from the system presets printers, and then select the MMU2S printer (NOT the Single one)
From there, you’ll be able to access the list of filament system presets built for MultiMaterial (they have the @MMU2 tag in their name, only use those).
Use the filament type of your choice (ABS, PETG, PLA etc.) and use their Multimaterial section settings for your own filaments profiles.
132
FILAMENT TIP TUNING
MULTIMATERIAL TOOLCHANGE TEMPERATURE
This section allows you to change the temperature of the hotend during the unload of this
filament. While usually not needed, I can be useful to use this option in case of very stringy
filament, putting a toolchange temperature lower than the filament printing temperature.
MULTIMATERIAL TOOLCHANGE STRING REDUCTION
Also known as SkinnyDip, this option enables a final dip of the filament tip in the
nozzle melting pool, to remove possible hairs at the end of the filament tip.
It’s advised to not use this option first and to only try it after everything else is tuned.
The only important parameter of SkinnyDip is the Insertion distance, make sure this
value is smaller than your Cooling tube position, otherwise it will extrude plastic
through the nozzle.
To tune the SkinnyDip insertion length value, start with a small value (like 6mm
smaller than your Cooling tube position), and then increase it slightly, step by step,
A too high value will create major issues such as double tips (i.e. blobs at the end of
an hairy tip) and will most likely hinder the ERCF reliability, so be sure of your
settings if you plan to use it.
133
FILAMENT TIP TUNING
Time estimations for the slicer, no impact on the filament tips
The more cooling moves, the thinner the tip
The cooling moves speed will increase from the first to the last speed.
This will impact the overall duration of the cooling process.
RAMMING VOLUME
You can adjust the total ramming time and/or ramming volume to finely tune
the filament tip shape. Results and values will vary for different filaments.
134
FILAMENT TIP TUNING
TESTING THE PARAMETERS
To easily and quickly test those parameters, you can use :
GCode : ERCF_FORM_TIP_STANDALONE
All the possible parameters (and their default values) are shown below. To use this macro to tune the filament tips :
1.
Open your printer
2.
Remove the reverse bowden from the toolhead and insert just a small PTFE tube
3.
Heat the hotend to the filament printing temperature you want to tune
4.
Insert the filament you want to tune in the toolhead down to the nozzle, make sure some plastic is getting out
5.
Use the ERCF_FORM_TIP_STANDALONE macro with the FINAL_EJECT=1 parameter and whatever other(s) parameter(s) you want to test. Remember to set all the
parameters to the proper values (e.g., ramming volume, cooling moves etc.) to have the same sequence as you would do during a real print.
6.
Once the sequence is done, remove the filament, check the tip
7.
Repeat steps from 4 to 6 until you are happy with the parameters
8.
Don’t forget to report the new parameters in your filament profile
ERCF_FORM_TIP_STANDALONE parameters
135
PURGE VOLUME
OVERVIEW
There are 3 different options when it comes to defining the purging volumes for multi-filament prints :
•
Manual definition
•
Manual matrix volume
•
Advanced purging volume using filament pigmentation
Right now, no method is perfect. The manual volume definition is simple to setup but lacks depth, the matrix one becomes way too complicated if
you have a high number of tools and finally the advanced purging volume algorithm requires a filament profile for each different pigmentation value.
Still, I personnaly recommend using the advanced purging volume calculations.
MANUAL PURGING VOLUME DEFINITION
This option allows you to define the total purge volume for each tool by defining
the unloaded and loaded values. For instance, swapping from Tool 0 to Tool 1, the purge
volume used will be the sum of the Tool 0 unloaded and the Tool 1 loaded.
136
PURGE VOLUME
MATRIX PURGING VOLUME DEFINITION
Clicking on the Show advanced settings in the manual purging volume panel will pop the purging matrix. With this, you can define every single transition precisely,
from whatever tool to whatever tool you have. As you can see, when you have a lot of tools you’ll have to track a lot of transitions, which can be painful.
137
PURGE VOLUME
Calculator exemple
ADVANCED PURGE VOLUME ALGORITHM
If you enable the Advanced wiping volume option in the Printer settings, Single Extruder MM setup
section, the slicer will use the Pigment percentage, ranging from 0 to 1, to define the purge volume for
each swap.
You can adjust the different values of this option to finely tune the final purging volume.
Note that if you have the same profile for filaments of different colors, you’ll need to duplicate those
filament profiles and adjust, for each, the pigment percentage value. Don’t forget to select the proper
filament profile for each tool.
CALCULATOR
You can find on the ERCF github repository a spreadsheet file that includes the calculations
used to define those purging volume, allowing you to finely tune the values that suits you best.
138
Purge
SENSOR TO NOZZLE TUNING
Ramming
65
TUNING THE SENSOR_TO_NOZZLE
62
Once you are printing your first multi filament print, check the purge tower to verify that the
sensor_to_nozzle value is well tuned.
If you notice over extrusion during loads (i.e., plastic blobs on the purge tower after a load) you need
to reduce the sensor_to_nozzle value.
59
If you notice big gaps on the purge tower after a load, you need to increase the sensor_to_nozzle
value.
56
You can see an exemple of a purge tower here, with values for the sensor_to_nozzle from 65 to 53
mm in my own setup. In this exemple, the proper value seems to be around 59 mm. Note that
because there is some uncertainty in this process (because of the filament tip shape and also Klipper
command buffer), there will be some differences even when the value is the same, as shown in the
53
green to grey and white to orange transitions in this exemple.
As a result, use a slightly lower value than what this test shows. In this exemple, I would use 58 mm.
59
You can test different sensor_to_nozzle values during a print using :
GCode : SET_GCODE_VARIABLE MACRO=ERCF_VAR VARIABLE=sensor_to_nozzle VALUE=N
Load position
sensor_to_nozzle
value
Replace N with the value you want to use. Beware that once you’ve found the proper value for your system, you’ll need to update the
sensor_to_nozzle value in the ercf_software.cfg, otherwise the change won’t be taken into account after a reload of your firmware.
139
FILAMENT TIP TUNING
140
PAGES TO CHECK FOR NUMBERING
Front page : Manual version
Table of content pagination
EASY BRD WIRING PAGE Here here here here here here here
141