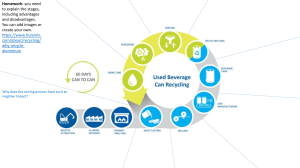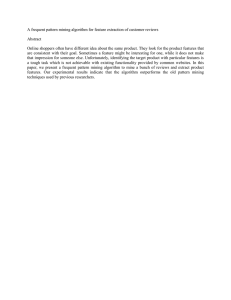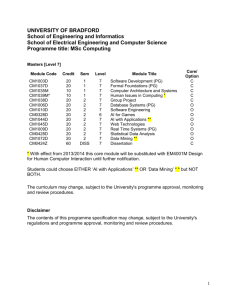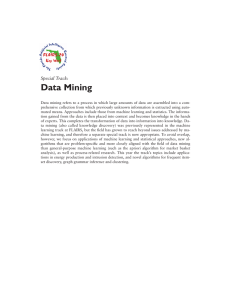SURFACE PRODUCTION SCHEDULING: INITIALISATION Version 7.00 January 11 Gemcom Software International Inc. 1066 West Hastings Street, Suite 1100 Vancouver, BC Canada V6E 3X1 Tel +1 604.684.6550 Fax +1 604.684.3541 www.gemcomsupport.com Copyright © 2011 Gemcom Software International. All rights reserved. Gemcom Software International publishes this documentation for the sole use of MineSched licenses. Without written permission you may not sell, reproduce, store in a retrieval system, or transmit any part of the documentation. For such permission, or to obtain extra copies please contact your local Gemcom Office. Gemcom Software International Level 8 190 St Georges Terrace Perth, Western Australia 6000 Telephone: (08) 94201383 Fax: (08) 94201350 While every precaution has been taken in the preparation of this manual, we assume no responsibility for errors or omissions. Neither is any liability assumed for damage resulting from the use of the information contained herein. All brand and product names are trademarks or registered trademarks of their respective companies. Contributors Aaron Loffler Gemcom Software International Perth, Western Australia Products MineSched 7.0 Surpac 6.1.4 Document Release Date January 2011 Table of Contents Overview ...................................................................................................................................5 Data storage and familiarisation .............................................................................................7 Task: Setup data management hierarchy.............................................................................................. 7 The Surpac production interface .............................................................................................................. 7 Task: Set your working directory ........................................................................................................... 8 The MineSched production interface ........................................................................................................ 8 Data review ............................................................................................................................................... 9 Data editing and management ............................................................................................... 14 Block model reporting ............................................................................................................................. 14 Task: Report figures from model ......................................................................................................... 14 Task: Determine the tonnes and grades within each rock type ........................................................... 20 Polygons for graphical results ................................................................................................................ 21 Task: Produce polygons for graphical results ...................................................................................... 21 Block model material classes ................................................................................................ 27 Task: Assign material classes for the schedule in the block model .................................................... 27 MineSched scenario management ........................................................................................ 32 Creating a scenario ................................................................................................................................ 32 Task: Create a scenario....................................................................................................................... 32 Navigating the scenario .........................................................................................................34 Section Navigator ................................................................................................................................... 34 Task Navigator........................................................................................................................................ 34 Tooltips ................................................................................................................................................... 35 Canvas .................................................................................................................................................... 35 Data grids ............................................................................................................................................... 36 Charts ..................................................................................................................................................... 37 Dashboard .............................................................................................................................................. 38 Spreadsheet views ................................................................................................................................. 38 Scenario parameters – geological model data ..................................................................... 39 Task: Open the existing scenario file ................................................................................................... 39 Define Geology ....................................................................................................................................... 40 Defining geological models ..................................................................................................................... 40 Task: Add the model for scheduling .................................................................................................... 40 Task (optional): Assign material classes for the schedule in MineSched ........................................... 43 Task: Continue configuring the model for scheduling ......................................................................... 45 Validate model ........................................................................................................................................ 48 Task: Check the model for errors ........................................................................................................ 48 Scenario parameters – location definition ............................................................................ 51 Setup Schedule step .............................................................................................................................. 51 Define mining locations .......................................................................................................................... 51 Task: Discover the functionality of the Canvas.................................................................................... 51 Task: Define the two mining locations for scheduling ......................................................................... 59 Task: Investigate the spreadsheet view .............................................................................................. 63 Evaluate mining locations ....................................................................................................................... 65 Task: Evaluate the defined locations ................................................................................................... 66 Mining constraints..................................................................................................................69 Page 3 of 112 Table of Contents Mining rates ............................................................................................................................................ 69 Resource availability ............................................................................................................................... 69 Physical constraints ................................................................................................................................ 69 Scenario parameters – resources ......................................................................................... 71 Resource definition and assignment ...................................................................................................... 71 Task: Become familiar with the resources section .............................................................................. 71 Create schedule ......................................................................................................................75 The MineSched timeline ......................................................................................................................... 75 Task: Define a timeline for the schedule ............................................................................................. 75 Create the schedule ............................................................................................................................... 77 Task: Create the schedule ................................................................................................................... 78 The dashboard ....................................................................................................................................... 78 Task: Add a report to the dashboard ................................................................................................... 78 Task: Add a chart to the dashboard .................................................................................................... 79 Task: Arrange the dashboard .............................................................................................................. 82 Publishing results ..................................................................................................................85 Create graphical results .......................................................................................................................... 85 Task: Create the graphical results ....................................................................................................... 85 Animations .............................................................................................................................................. 86 Task: Animate the schedule ................................................................................................................ 86 Standard reports ..................................................................................................................................... 88 Custom reports ....................................................................................................................................... 89 Task: Explore the custom report functionality...................................................................................... 89 Task: Create a report for the schedule ................................................................................................ 91 Task: Edit the template for this report .................................................................................................. 95 Gantt charts ............................................................................................................................................ 96 Block model ............................................................................................................................................ 98 Analysing the schedule........................................................................................................ 100 Task: What problems in the schedule do you need to address?....................................................... 100 Adding calendars to resources ........................................................................................... 101 Task: Define calendars for the schedule ........................................................................................... 101 Sequencing the stages......................................................................................................... 106 Sequencing the stages using precedences .......................................................................................... 106 Task: Sequence the stages ............................................................................................................... 106 Sequencing the stages using priorities ................................................................................................. 109 Task: Sequence the stages based on priority. .................................................................................. 110 Where to next?...................................................................................................................... 112 Page 4 of 112 Overview Surface production scheduling can be challenging because there are many options available for moving resources around to various locations of the excavation at short notice. The schedule is usually designed to achieve a constant production rate, target grade at a process point or points, or combinations of both. This tutorial is designed to give beginners a working knowledge of surface production scheduling in MineSched without complex scheduling scenarios. This tutorial also provides a brief exploration of the concepts within MineSched used to initially set up a schedule. In this tutorial, you will learn about the initial set up of mining locations, scheduling those locations, and publishing results. Subsequent tutorials in this series will extend the results of this schedule to investigate the different options within MineSched to create a valid, accurate, and practical schedule. Requirements This tutorial assumes that you have a reasonably advanced knowledge of Surpac. If you are a new Surpac user, you should go through the Introduction to Surpac, Block Modeling, and the Mine Design tutorials before proceeding with this tutorial. This tutorial is the first in a series of tutorials designed to teach the common functionality within MineSched. You will use the results from this tutorial to complete the next tutorial. To complete this tutorial, you need an understanding of surface scheduling techniques i You will also need: • Surpac V6.1.4 or higher installed on your computer • MineSched V7.0 installed into your version of Surpac • the data set accompanying this tutorial Objectives The objective of this tutorial is to give you a basic understanding of how to setup a surface production schedule and report on it. It is not intended to be exhaustive in scope, but will show the workflows needed to achieve results. You can then refine and add to these workflows to meet your specific requirements. Page 5 of 112 Overview The Surpac production interface Workflow Page 6 of 112 Data storage and familiarisation The Surpac production interface Data storage and familiarisation There are two basic data requirements for completing the MineSched surface production setup: • the pit designs and topography. These are normally as DTMs. However, you can also perform scheduling with Whittle shells. • a block model containing grades and material class definitions. Many files are also created during the scheduling process, such as reports, parameter files, log files, and animation files. Because so many files are created, it is important to manage your data so that you can easily locate, access, and analyse it. Some of the parameter options within MineSched allow you to store filenames using a relative path or an absolute path. Using a relative path means that the schedule data will be transportable between various data storage systems and that it can be operated from several different locations. This makes it very important to store your data logically to facilitate this functionality as well as assisting other users to understand and locate your data. Task: Setup data management hierarchy Unzip the tutorial data. The files required for scheduling are already contained in their designated directory. • The dtm folder contains the pit and topography dtms and string files. • The mdl folder contains the block model. • The polygons folder will contain various string files created for scheduling. • The Scenario folder will contain files for managing the MineSched production scenarios. The Surpac production interface The MineSched Production module is built into Surpac by means of menus and toolbars, and a profile. The profile contains the most common functions on a single toolbar while other, less common functions can be found under the MineSched menu, which exists as a menu on its own or as a submenu of the Surpac Applications menu. You can turn on the MineSched profile by right-clicking in the menu area and choosing Profiles > MineSched. You can find the MineSched menu by right-clicking in the menu area and choosing Menus > MineSched. Page 7 of 112 Data storage and familiarisation The MineSched production interface Task: Set your working directory Change your working folder to the newly created Scenario folder. You may need to refresh the Surpac Navigator to see the changes made in Windows Explorer. The MineSched production interface The MineSched Production interface is a dynamic where the work environment changes depending on the current step, section, or task with which you are working. The interface is divided into different areas. Some areas may be replaced if not applicable to the task, but this will become evident as you progress through this tutorial. Page 8 of 112 Data storage and familiarisation Data review MineSched steps The scheduling process is divided into four or five steps. The development step is only shown when scheduling underground data. When a step is selected, the step expands to show all of the sections that can be completed for that step. MineSched sections Each Step contains one or more sections. However, not all sections are mandatory. When a step is selected, the section icons will be displayed for that step. This tutorial will not cover all sections. MineSched tasks Depending on the section selected, the interface in the task area changes to contain the tasks required to define the parameters for the section. The example above shows the Locations section of the Production step. In this tutorial, you will explore the different properties of elements in each task as you progress through the schedule. Data review 1. Open the files pit_design1.dtm and pit_stage_a1.dtm. Using DTM properties, change the colour of the stage A pit. Page 9 of 112 Data storage and familiarisation Data review The files show a final pit design and an initial stage A for this pit. The Stage A subpit is developed first to quickly establish cash flow for the project then the remainder of the pit is mined. 2. Open the block model and display it. 3. Run a block model summary. Page 10 of 112 Data storage and familiarisation Data review The block model contains three attributes. Attribute Description grade The quality value of the commodity. sg The specific gravity or density of the block. type The rock type, air, oxide, transition, or fresh. 4. Cancel the form when finished. 5. Graphically constrain the block model to show only the blocks where the grade > 1. Page 11 of 112 Data storage and familiarisation 6. Data review To get an indication of grade distribution, colour the model by the grade attribute. Select a cutoff range that corresponds to the mining grade ranges selected for profitability. Grade Range Description <1 Waste 1 to 3 Low Grade >3 High Grade Page 12 of 112 Data storage and familiarisation Data review Page 13 of 112 Data editing and management Block model reporting Data editing and management Block model reporting Block model reporting is a fundamental part of the data analysis. Reporting confirms that the figures from the schedule are correct and logical. Reporting also gives an indication of what the schedule is possible of accomplishing. For example, by using block model reports, you can determine logical quality target values or achievable production rates. Based on the report, you would not schedule to achieve a grade that is not supported by the data in the model. MineSched 7.0 makes block model reporting easier through through the use of charts and other tools that allow you to make decisions within the software. To understand the background of MineSched calculations, in this section you will manually generate some block model reports. You can use these figures to check against the MineSched figures. Task: Report figures from model Using the definition of cutoff grades described previously, determine the quantities and average grades of waste, low grade, and high grade in each pit. 1. Generate a block model report constrained between the topography and pit_stage_A. 2. Choose Block Model > Report. Page 14 of 112 Data editing and management Block model reporting Page 15 of 112 Data editing and management 3. Block model reporting Generate a block model report constrained between the topography and the final pit design. This report should NOT include the blocks already reported in Stage_A. To do this, you first need to create a constraint file of the blocks inside Stage_A so they can be removed from the report. Creating a constraint of both pits will be useful later in the tutorial so these should be saved into the MDL directory. 4. Choose Block Model > Constraints > New constraint file. This will create a constraint file for Stage_A. 5. Run this function again and create a constraint file for the Final Pit. Page 16 of 112 Data editing and management Tip: Block model reporting Graphically check any constraint files you made to ensure the correct blocks have been selected. Pit Stage_A Blocks Page 17 of 112 Data editing and management Block model reporting Final Pit Blocks 6. Now generate a report for the Final Pit. Choose Block Model > Report. Page 18 of 112 Data editing and management Block model reporting Page 19 of 112 Data editing and management Block model reporting From these figures you can derive some other values, for instance, a waste to ore ratio that could be useful in the scheduling process. Stage_A Waste to Ore Ratio: 6.4 to 1 Final Pit Waste to Ore Ratio: 5.0 to 1 Overall Waste to Ore Ratio: 5.7 to 1 Task: Determine the tonnes and grades within each rock type Using the methodology above, generate tonnage and grade reports for each of the rock types of oxide, transition, and fresh within each grade category and within each pit. Check your answers with the table below: Pit Stage Rock Type Grade Category Tonnes Grade Pit Stage A Oxide Waste 13,854,788 N/A Low Grade 1,067,282 2.07433 High Grade 447,440 3.79322 Waste 14,921,375 N/A Low Grade 1,335,551 2.36510 High Grade 1,613,965 3.71152 Waste 657,193 N/A Low Grade 48,864 2.42013 High Grade 52,730 3.59969 Waste 5,792,390 N/A Low Grade 373,747 1.97998 High Grade 86,904 3.68271 Waste 8,227,427 N/A Low Grade 568,805 2.21317 High Grade 241,771 3.69275 Waste 12,207,626 N/A Low Grade 1,367,930 2.52093 High Grade 2,574,968 3.83113 Transition Fresh Final Pit Oxide Transition Fresh Page 20 of 112 Data editing and management Polygons for graphical results Polygons for graphical results To present the schedule graphically, you need to generate some files that enable MineSched to locate and orient the data for animation. However, this is not required if you are scheduling by not consolidating blocks. Consolidated versus unconsolidated scheduling is discussed in later chapters While graphically displaying the schedule is not a necessary step, it is an extremely powerful tool available to MineSched schedulers because it assists in validating the mining sequence. This tutorial will be looking at a long-term schedule where mining takes place by bench. A later tutorial uses a short-term example on a small number of benches split by blast polygons. Commonly, for a long term schedule this step is not required as the scheduling is performed using unconsolidated blocks. Task: Produce polygons for graphical results Note: This task has already been performed. You can find the results in the polygons folder. You can use those results; however, it is important to understand the work involved when creating polygons for a long-term schedule. The files required to animate a bench-by-bench long-term schedule are simple closed, clockwise polygons for each bench. You can take the section of each bench at the bottom of the bench, top of the bench, or at the middle of the bench. Creating polygons at the top or bottom of a bench means that the polygon can contain both the crest and the toe of a berm. This requires a decision for animation purposes regarding whether you should display the bench at the crest or the toe. For simplicity, you will create bench polygons at the mid-bench. The mining bench height for the project is 10m. You must create a separate polygon file for each stage of the pit. The bench polygons can all be the same string number or they can be different string numbers. 1. Open the Stage_A pit DTM file, and use a function such as Contour a DTM or Slice Object to generate the mid-bench sections. When contouring the DTM, the string numbers are automatically incremented, but using slice object produces the same string number for all polygons. After the mid-bench strings have been generated, check them for duplicate points, crossovers, spikes, and direction (clockwise). Page 21 of 112 Data editing and management Polygons for graphical results 2. Save the string file into the polygons directory as stage_a_polys1.str. 3. Creating the Polygons for the Final Pit is a little more difficult. To present the schedule graphically correctly, you need to subtract the subpit strings from the strings for the final pit. While the volumes are not counted twice graphically, it could appear as if it is mining the stage_A pit twice. First, create the mid-bench strings for the final pit as previously outlined. Page 22 of 112 Data editing and management Polygons for graphical results Page 23 of 112 Data editing and management Polygons for graphical results 4. Save the file to the strings directory as pit_final_temp_polys1.str. 5. To create outersected polygons for the final pit, bring both files into the same layer, and use the graphical viewing planes to show one mid-bench at a time. Then choose Create > Polygons By > Outersection to create the desired polygons. Page 24 of 112 Data editing and management Polygons for graphical results Because you do not have any descriptions, you can use From Intersected String or From Both Strings. The result will be the same. 6. You may need to clean the edges to delete some data that is not applicable. Continue to do this for each required bench. Save your work in a temporary file as you progress. Page 25 of 112 Data editing and management 7. Polygons for graphical results Save the result to the strings directory as final_pit_polys1.str. You are ready for graphical results for the long-term schedule. You can find the string creation for the short-term scheduling under the heading Polygon Sequencing. Page 26 of 112 Block model material classes Polygons for graphical results Block model material classes The material class value stored in the block model lies at the heart of the scheduling process. Simply, a material class is any discrete unit from the block model that you want to report on, specifically schedule, or track its path through the mining flow process. Examples of material classes include high grade, low grade, oxide, contaminated ore or waste. The definition of material classes is completely within the control of the user. To set up material classes, you need to create an attribute within the block model and fill it with material class values. Traditionally, you can define material classes by integers in the block model; however, you can also use character attributes to determine material classes. Alternatively, you can define material classes in MineSched. This tutorial will cover both options. It is a good idea to be aware of both methods. When completing the tasks below, you can complete both tasks, as the latter will simply overwrite the former. You will explore material classes in the task Assign Material Classes for the Schedule in the Block Model in this section and again later in the tutorial under the task Assign Material Classes for the Schedule in MineSched. Task: Assign material classes for the schedule in the block model 1. Create an integer attribute in the block model, and fill it with values for scheduling based on the following material class definitions. Material Class Value Description Waste 0 grade <= 1 Low Grade Oxide 1 grade > 1 and grade <= 3 and type = oxide High Grade Oxide 2 grade > 3 and type = oxide Low Grade Transition 3 grade > 1 and grade <= 3 and type = transition High Grade Transition 4 grade > 3 and type = transition Low Grade Fresh 5 grade > 1 and grade <= 3 and type = fresh High Grade Fresh 6 grade > 3 and type = fresh You define these material classes by the way in which the process plant can handle the different rock types. For instance, if the mill does not handle high volumes of oxide material, this material will need to be stockpiled and then blended with fresh or transitional material when this becomes available during the mining process. You can handle these effects by MineSched’s powerful stockpile blending algorithms or material ratio targeting algorithms. These are explored in another tutorial. Page 27 of 112 Block model material classes Polygons for graphical results 2. Create an attribute to represent the material class. Choose Block Model > Attribute > New. 3. Fill the attribute with values. Choose Block Model > Estimation > Assign Value. The above constraint is the definition described for Low Grade Oxide assigned a value of 1. 4. Continue using this method to assign values to the material attribute. Page 28 of 112 Block model material classes 5. Polygons for graphical results After you have finished, graphically constrain the block model within a single bench of the pit and colour the model by the material attribute to confirm it has been filled correctly. You may need to choose a few different benches to represent the different rock type zones. Page 29 of 112 Block model material classes 6. Polygons for graphical results The bench defined above lies in the fresh zone of the pit, so the only material class values that should be present are waste (0 – dark blue), low grade fresh (5 – orange), and high grade fresh (6 – red). The image below confirms this. Page 30 of 112 Block model material classes Polygons for graphical results 7. Check benches within the transition zone and the oxide zone. 8. After you are confident of your material class definition, save the model. Page 31 of 112 MineSched scenario management Creating a scenario MineSched scenario management In MineSched, you can create and manage many scenarios related to the same data. Scenarios are typically slight variations of the scheduling parameters for the same dataset. This may include a comparison between using one type of equipment to another or re-assigning the sequence of mining. You can access scenarios through the Surpac interface or through the MineSched interface. Best practice is to have a single directory to store your scenario files. You can store multiple scenarios in the same directory. This allows you to keep file references the same between scenarios and only vary the parameters that are applicable to the method of scheduling. When running MineSched, each scenario will create its own Results folder which will also be stored under the scenario directory. The Results folder stores MineSched system files only. Caution: Do not add your own files to the Results folder. This folder is overwritten each time you create a schedule. Store files you wish to keep outside of the Results folder. Because each scenario stores a separate Results folder, MineSched does not overwrite files relevant to each scenario. Creating a scenario For every schedule, at least one scenario file must exist. Task: Create a scenario 1. In Surpac, make sure to set your current working directory to Scenario. 2. Choose MineSched > New, and type a meaningful scenario name. 3. In Configuration, select Surface. The underground configuration differs from the surface configuration only in that the interface will only show the elements related to underground scheduling. If you selected the Underground configuration, you can change it later. MineSched will open the Scenario Management Window and start at the first Section of the First Step. Page 32 of 112 MineSched scenario management Creating a scenario Page 33 of 112 Navigating the scenario Section Navigator Navigating the scenario There are many aspects of the scenario graphical interface that can facilitate the entry of parameters relevant to the scheduling scenario. At first, you will spend some time familiarising yourself with different aspects of the interface that are explained here. Section Navigator The Section Navigator allows you to move between the steps of scheduling and interact with the individual sections for the scheduling steps. These steps are: 1. Define Geology where you configure geological model data (including block models, string models, grid models). 2. Setup Development where you define the headings and their properties (only visible when underground scheduling). 3. Setup Schedule where you enter the parameters for the scenario, such as resource definition and mining constraints. 4. Create Schedule where you run the schedule and review the dashboard. 5. Publish Results where you create various outputs, such as graphical outputs, reports, block model updates, and Gantt charts. Task Navigator Page 34 of 112 Navigating the scenario Tooltips The Task Navigator changes depending on the section selected. Every screen may contain a number of tasks that you need to completed to finalise the scheduling scenario. As you explore each task in the schedule, further explanation will be provided. Tooltips Tooltips exist on the fields in the interface to assist you as a quick reference for the type of input required for a field. Placing the mouse pointer over the field will display of tooltips. Canvas Page 35 of 112 Navigating the scenario Data grids The Canvas is the graphical area of MineSched that allows you to build the scenario using a diagram. The Canvas allows you to drag to mining locations, fill locations, stockpiles, and processes as well as assign resources and design material flow paths across the network of locations. Right-clicking in the Canvas allows you to perform tasks common to many graphical interfaces such as zooming, displaying/hiding items, auto-arranging items, and interacting with selected items. Items can be marquee selected by clicking and dragging a window to select multiple items or by pressing the CTRL key while individually clicking items. After a group of locations has been selected, common properties can be entered or changed for all of the selected locations. Data grids Data grids are populated manually or automatically by constructing items on the Canvas. You can manually modify items by using the icons at the top of the data grid. By using these icons, you can insert, delete, or copy rows. You can also add a comment field to keep track of information added to the scenario. Finally, you can apply a filter to the grid to constrain the information displayed. When the filter is selected, the grid will only show rows that apply to the item selected in the Canvas. An important function of the data grid is the ability to group items. You can group items by dragging the title of the field to the space above the grids. For example, to group by Resources, drag the Resources field title into the space immediately above the grid. Page 36 of 112 Navigating the scenario Charts If needed, you can apply multiple levels of grouping. For example, you may want to group the grid by the Resources heading then by another heading. Charts Charting is applicable in some tasks. Charting allows you to validate quantities and qualities contained in an entire geological model or in specific locations or headings. All items available for charting can be refreshed when parameters have been changed in the scenario by clicking the Update charts button below the list of changeable items. Alternatively, you can refresh individual items by selecting only that item in the list and choosing to update that item. In some cases many charts are created. To facilitate the viewing of charts, there is a group of icons above the charts that allows you to set the density of the chart layout. Page 37 of 112 Navigating the scenario Dashboard Dashboard The dashboard provides a snapshot of the results of the scheduling scenario. The dashboard can display charts, reports, and Gantt charts. The above shows a simple mining chart and a report constrained by location by material class. You can configure charts to show items such as bar charts, stacked bar charts, line charts, and step charts. When target scheduling, targets are automatically drawn on relevant charts. Spreadsheet views MineSched also supports the use of a spreadsheet style of input. In some cases, this can be a more efficient way to work, for example, when there may be tens or hundreds of mining locations to define. The spreadsheet views work in a similar way to the functionality of Microsoft Excel so you can use formulas to help rapidly populate large amounts of information. In all of the areas of the software where it is considered that the spreadsheet could provide an advantage for inputting of information for the schedule, there exists an alternative view to enable that functionality. The spreadsheet views are enabled from the Spreadsheets menu. Page 38 of 112 Scenario parameters – geological model data Spreadsheet views Scenario parameters – geological model data In this section, you will set up the parameters required for the scheduling scenario. This will be the most basic setup required to produce the schedule. However, you will explore the functionality of each section as you define the information for the scenario. This tutorial will not cover all sections. Task: Open the existing scenario file 1. Close the Scenario file if you created one in an earlier task. 2. Open the scenario Surface_Production_Scenario_1 choosing MineSched > Open. The Open Existing Scenario form contains options: ♦ ♦ Recent scenarios shows scenarios that have been recently opened on the computer system as a whole. Current folder scenarios shows scenarios that are contained in the current working folder. This makes it easier to locate and manage your scenarios. If you opened a scenario from the system recent scenarios area, the working folder will be changed to the folder where that scenario is stored. 3. The opened scenario will not be populated with any data yet. Page 39 of 112 Scenario parameters – geological model data Define Geology Define Geology The Define Geology step is divided into two separate sections: • The first section is where you define the details of the geological models. • The second section is where you validate the contents of the geological models. Defining geological models The Models section is divided into three mandatory tasks and three optional tasks. The mandatory tasks are the tasks shown by default: • Configuring the model • Defining the material classes • Defining the qualities required for reporting Task: Add the model for scheduling 1. To add a model to the scenario, click the add button at the top of the Models panel and browse through your file structure to find the model. Alternatively, you can drag the model file directly from Windows Explorer or the Surpac Navigator to the Models panel. You can find the model file in the mdl directory. Add surface.mdl to the scenario. Page 40 of 112 Scenario parameters – geological model data Defining geological models For large scheduling scenarios that rely on multiple geological models, you can add more than one model. MineSched will also handle multiple types of geological models within the same scenario. 2. To access the properties of the model, click the model in the Models panel. The properties of that model will be displayed in the next panel to the right. The properties required for scheduling include a reference name for the model, the file location for the model, the material class attribute in the model, an optional volume adjustment factor, and the specific gravity of data in the model. 3. Change the name of the model to SURFACE_MINE. 4. Because you dragged the file from Windows Explorer (or selected the file), the File Name will already be entered. Notice the Material class attribute field has a warning icon next to it. This is part of the persistent validation in the MineSched interface. This indicates that MineSched cannot automatically fill a value here but a value is mandatory to be able to complete the schedule. 5. To assist in defining the material class attribute, you can use the link between MineSched and Surpac to extract the attribute list from the model. Below the Material class attribute field is a button where you can define the material classes as part of MineSched. The next task will explanin this option. The next task is optional as the material classes have already been defined for this model. Click the down arrow in this field to access the list of attributes. Page 41 of 112 Scenario parameters – geological model data Defining geological models 6. The list is currently empty. Click the Extract from model button to update the list. This will communicate with Surpac to retrieve the list of attributes from the model. 7. Select the material attribute from the newly generated list. Page 42 of 112 Scenario parameters – geological model data Defining geological models Task (optional): Assign material classes for the schedule in MineSched Previously in the tutorial, you assigned values in the block model to define material classes for scheduling. This is an alternative methodology for assigning material classes for scheduling. If you have previously defined your material classes and do not wish to use this methodology then please skip this task and move on to the next task. There are advantages to both methods. Assigning material classes in the block model using Surpac functions gives more flexibility in the ways the assignment can be conducted. Assigning the material classes in MineSched keeps a permanent record of how the material classes are defined within the MineSched scenario file. 1. Before you can add material classes to the material class attribute in MineSched, you must define this attribute in the model first. You should have already added it earlier. If not, in Surpac, add an integer attribute to the model with a background value of 0 and save the model. 2. Select the material class attribute. 3. To assign material class values to the material class attribute, click the Assign values button directly below the material class attribute field. 4. A form will display allowing you to define the material class values. You can define these values as a function of the grade values and other constraints. There is an option to define an initial grade range that falls within a material class value and also the option to define two additional BLOCK type constraints. If more complex constraints are required, you can reference an optional constraint file. For complicated assignments, it is recommended that you carry out and check the assignment in Surpac. Page 43 of 112 Scenario parameters – geological model data 5. Defining geological models Define the material class values as shown below. The assignment provides values for the material class for waste and low and high grade oxide, transition, and fresh. 6. Click the Execute button to begin the assignment. MineSched will warn you that this will permanently overwrite your model so you must be sure your definitions are correct. Page 44 of 112 Scenario parameters – geological model data 7. Defining geological models When this is completed, you can close the Material Class Assignment form. Task: Continue configuring the model for scheduling This tutorial will not use the Volume adjustment attribute. For some scheduling scenarios, you may need to adjust the volume of the material. You should do this by some multiplying attribute within the model. This is rarely used but can be useful in dilution/reduction scenarios or swell factors. MineSched uses this field automatically when modelling with partial attributes or when calculating partial percentages; therefore, if either of these features is used, this field is reserved for their use and must be left blank here. 1. Material masses are calculated using a specific gravity or density. This is stored as either a constant multiplier on the volume or a variable multiplier that will be stored as an attribute in the model. Choose to use an attribute and select the sg attribute from the attribute list. Earlier in this tutorial material classes were covered in detail. A definition of material classes is required for MineSched to accurately schedule your data. The material definition task exists as a data grid. You can manually fill in the data grid, or MineSched can populate it by reading values from the block model. 2. Extract the material class values from the block model by clicking the Extract button. This can extract values from integer type attributes and character type attributes. Some model types do not store values as these types. In these cases, the Extract button will extract a range of values from the model. However, you may need to adjust the values manually. After the extraction is complete, the material classes data grid will be populated. Colours are assigned to each material class. These colours are selected at random from the list of available colours. You can manually change the colours to ones that may carry meaning for your deposit. MineSched also uses the colours in charting, material movement, and results creation. Page 45 of 112 Scenario parameters – geological model data Defining geological models Note: The Show Partials button ( ) activates a new column in the grid. This is used for special estimation techniques where material classes are partially split within the same blocks in the model. This is often the case for MIK models. This is not used in this tutorial. There are two new tools in this grid (and any other grids where the order of stored items may be of importance to users and there is no ability to filter). These options allow you to move the selected row in the grid up or down in the list. In the case of character attributes, the Material Class name is known, but when the material value is stored as an integer, MineSched will populate the grid with default names for each extracted value. 3. Rename the material classes, and assign colours as shown below. The Calculate qualities option determines whether or not you wish to calculate the quality values within the material class. For example, in the ORE you will want to calculate the grade of your qualities. However, normally the WASTE this is not necessary and means MineSched will perform unnecessary calculations. You need to define which qualities to report on in the scenario. You can also define qualities in a data grid and extract them in the same manner as the material classes. Sometimes it is not desirable to extract the qualities from the model; for example, if the model contains hundreds of attributes but only a few are required to report on for the scenario. In these cases, you should fill in the grid manually. Only float, real, and calculated type attributes will be extracted to the grid. 4. Extract the qualities from the SURFACE_MINE model. Page 46 of 112 Scenario parameters – geological model data Defining geological models The sg attribute is not an attribute required to report on (it is used to convert block model volumes into masses). 5. Select the row with sg, and click the minus button to delete that row. The single row remaining shows the grade attribute from the model. The different fields in this data grid indicate what reporting is to be done on the attribute. The Weight by field indicates what unit in which the attribute is measured and how to combine values for reporting. For example an attribute stored in grams per tonne would be weighted by Mass when combined with other values to calculate an average. An attribute stored as a percentage may be weighted by Volume or Mass depending if the percentage is based on volume or mass. The MineSched default value is shown in a background blue-grey colour. If changed, the colour will become black. You can choose to report the average value or the aggregate value. For example, the average grade of gold would be used to ensure mill feed grades stay within defined tolerances and the aggregate value of gold would be used to determine the total ounces of gold produced. You can also control the number of decimal places in the scenario. There is little reason to change this unless you have a very large number of qualities and are in danger of reaching Surpac’s 512 character limit for the total length of a description field. 6. Change the name of the quality to GRADE_AVE and weight it by Mass, and report the Average. 7. Add a new quality called GRADE_AGG to report the Aggregate value of grade, weighted by Mass. You have met the minimum requirements to define the model. Another option in the schedule is to create a user calculation to track through the schedule. For example, the recovered grade may be represented as a percentage of the mined grade. 8. Under the qualities panel, select the User Calculations tab. 9. When you type the expression, MineSched provides a drop-down list showing all available codes that you can use to assist in the construction of an appropriate expression. You can use mathematical operators to construct an expression. Page 47 of 112 Scenario parameters – geological model data Validate model Add an expression where the recovered grade is equal to the mined grade * 0.9. You have finished configuring the model and can validate the contents of the model. Validate model The next section in the Define Geology step is where you validate the contents of defined geological models. This section allows you to chart the volumes and masses of material classes and the values of qualities within these material classes. MineSched will also check the values of entered information in the model configuration section against the values in the block model and ensure that all attributes and file names exist. This is also a good way to analyse if any of the entered values are incorrect. For example, if you manually entered the wrong value for a material class, this would be evident in the charts. Task: Check the model for errors 1. The screen is divided into two separate panels. The panel on the left contains a list of all of the models defined in the schedule. At the bottom of this panel are two buttons, one for updating the charts, and one for checking the model(s) for errors. Click the lower button to check the entered information exists in the model. Page 48 of 112 Scenario parameters – geological model data Validate model 2. There should be no errors. If MineSched found errors, follow the information in the report to fix the issues listed. 3. MineShed has already charted some of the values. The volumes and masses of material classes have been added to the charting area as this information was already collected when MineSched extracted the material classes from the model. However, you need to update the charts to provide the quality information. You can update the charts individually for each model by clicking the update button for that model in the model list. Alternatively, you can update the charts for all models by clicking the button at the bottom of the list of models. Update the model charts for this schedule. Note that the colours defined in the material classes data grid are used for the charting. Page 49 of 112 Scenario parameters – geological model data 4. Validate model Analyse the data to ensure the values are correct. The low grade values should be less than the high grade values. In general, the grade increases with depth such that the fresh is a higher grade than transition, which is higher than oxide; but looking at the chart the oxide is greater than the transition. This is due to a supergene enrichment zone near the boundary of the oxidation states. The information shown here is for the entire model, this is why the waste in the model is almost five million cubic metres. When you define the locations, you can chart the volume of materials for the individual locations. The charted information is useful for validating that you have selected the correct material classes for reporting in the model as well as giving clues as to what the expected quality values are within the defined material classes. It is also highly useful in situations where you update block models frequently and you need to ensure you have the most current version of the model. Page 50 of 112 Scenario parameters – location definition Setup Schedule step Scenario parameters – location definition In this step, you will look at setting up the specific information for the mining locations, validating these locations, and defining resources for scheduling from the locations. As you progress through this chapter, you will explore the various functionality of each section. Setup Schedule step Initiate the setup schedule step by selecting it in the step navigator. There are eight sections to the Setup Schedule step; Location definition, location evaluation, production resource definition and assignment, production precedences, production parameters, working calendars, activities, and targets. In this tutorial, you will take a detailed look at the location definition, validation, and resource definition sections and the other sections will be covered in subsequent tutorials in this series. Define mining locations You can use the Canvas to define mining locations. However, you can also create mining locations in spreadsheet mode. The Canvas allows you to graphically construct the mining network including material movements, which is not be explored in this tutorial but can be found in subsequent tutorials. The aim of this tutorial is simply to define the mining locations. This interface works closely with the properties task positioned to the right of the Canvas. Task: Discover the functionality of the Canvas The Canvas is divided into three sections, illustrated here: 1. Create a new location by clicking and dragging a mining location from the toolbox to the Canvas. Page 51 of 112 Scenario parameters – location definition Define mining locations MineSched creates a location called location_1. If you drag a second location into the Canvas, MineSched automatically calls this location location_2. You can drag as many mining locations as you need to the Canvas or, with the location type selected, hold down CTRL and click multiple times in the Canvas. MineSched creates a new location at each point you click in the Canvas. 2. Click the Defaults… button at the bottom of the toolbox. The options allow you to change some of the properties of the items within the toolbox. For example, you can browse to select a default image to use and change the location name prefix and the start value for the incrementing number suffix. 3. You can play with some of the options. Firstly, change the location name prefix to STAGE_. Page 52 of 112 Scenario parameters – location definition Define mining locations 4. Drag the four different location types onto the Canvas; a mining location, a stockpile location, a fill location, and process location. 5. The upper portion of the toolbox contains the select tool and the material movement definition tool. The material movement tool allows you to define material movement rules between locations by clicking and dragging between the relevant locations. Note: Material movement is not possible in some cases. For instance, you cannot move material from a process to a mining, fill, or stockpile location. MineSched only allows valid material movements to be created. Page 53 of 112 Scenario parameters – location definition Define mining locations When you define a material movement rule, the material movement grid is populated automatically in the right hand panel. Page 54 of 112 Scenario parameters – location definition Define mining locations TIP: The data grid and the Canvas interact with each other. When you place the mouse pointer over an entry in the data grid, the elements named in the row of the grid are highlighted in the Canvas to make it easy for you to identify the correct element. The highlighting also works in the reverse direction, placing the mouse pointer over a location in the Canvas will highlight the rules in the data grid that apply to the location. Selecting a location in the Canvas will darken that highlighting. 6. The select option in the toolbox allows you to select items on the Canvas and manipulate their properties. Select each location type and investigate the properties tab in the panel on the right. These will change for each individual location type. Page 55 of 112 Scenario parameters – location definition Define mining locations 7. The Canvas itself has properties similar to other graphical editing software. Right-clicking and dragging in the Canvas area will zoom in/out as will rotating the mouse wheel if you have one. Pressing both the left and the right mouse buttons and dragging will pan the image as will pressing the middle button or pressing the wheel if the functionality exists on your mouse. 8. Right-clicking in a blank area in the Canvas will display a menu with some functions available for the Canvas in general. Page 56 of 112 Scenario parameters – location definition Define mining locations The Organise command enables MineSched to use a simple hierarchical structure to organise the items in the Canvas. MineSched will organise items based on the level they appear in the material flow network. For example: Another option is to show only the material movement for the selected item. This is very useful in situations, like above, where there are many material movement rules that exist between many locations. Filtering the material movement arrows on the Canvas by the selected item can make the set up of the schedule easier to understand. Page 57 of 112 Scenario parameters – location definition Define mining locations 9. Right-clicking an item on the Canvas will also give the option to delete that item. You can also delete items by selecting them and pressing the DELETE key. Because a lot of information can be stored with a location, you will be prompted for a confirmation to delete each location you choose to delete. 10. Delete all items you have created on the Canvas to return to a blank Canvas. Page 58 of 112 Scenario parameters – location definition Define mining locations Task: Define the two mining locations for scheduling 1. Drag a new mining location onto the Canvas, and select it to fill in the properties. 2. The location name is already defined as you set this as a default in the toolbox properties dialogue. The model name is automatically selected because this is the only defined geological model data. If multiple geological models exist, you will be required to choose the model. You can also make locations inactive. This is useful when trying different options for scheduling. You can make a location inactive without deleting the entire definition. 3. Right-click the location icon in the properties panel. This will allow you to change the colour of the existing image, or choose a unique image for that location. 4. Choose to change the colour of the image. Change the image to another colour if you like or add an image if you have one. Page 59 of 112 Scenario parameters – location definition 5. Define mining locations Define the blocks from the model that make up the mining location. You do this by using block model constraints. In this case, you define the STAGE_1 pit blocks as the block above the stage 1 pit dtm and not above the topography dtm. Where locations are complex or contain many blocks, it is often better to make a constraint file prior to scheduling and use this. TIP: When using DTM’s to define block model constraints, the processing time may be considerably longer. This is particularly true if the dtm contains many triangles, and the block model user block size and subcelling create very small blocks. Surpac will be required to do many calculations to determine which blocks are above and which blocks are below a dtm. Often it is more efficient to create a constraint file for the location prior to scheduling and reference the constraint file. A constraint file is simply an index of blocks inside the constraint, and this will significantly reduce process time and memory use. 6. Constraint Files were created earlier in this tutorial. Use these constraint files if you have them. 7. You have defined the location name and the blocks that make up the location. The rest of the properties determine how the location will be mined. Note that in this portion of the properties, the interface changes depending on selections in the fields. For example, mining by polygon requires Page 60 of 112 Scenario parameters – location definition Define mining locations the definition of a polygon string file. Selecting this mining method will display the relevant fields. A description of these fields is as follows: Field Description Mining Method Many mining methods can be used. In medium- and long-term scheduling, the mining method of benches is the most commonly used. This allows the user to define the start and end bench of a pit and mining will be constrained to these benches. Bench elevations can be defined as the top, middle, or bottom of the bench. Further options can restrict or allow flexibility of resource movements over those benches. Bench_polygons and polygons are used for shorter term schedules where many benches are not required. In these cases, usually a tighter control of resource allocation is required so the locations are broken up into polygons. Bench polygons are automatically constrained by the bench elevations defined; however, polygons will be to the full vertical extent of the constrained blocks. Other methods of whole and solids are commonly used for underground mining. The sloping faces method is used for mining sand mines with scrapers where the angle of the advancing face is exceedingly shallow. String File Name When blocks are not consolidated, the String File field will not be shown as this is not required. However, when you choose to consolidate blocks a string file is optionally entered to spatially locate the data and produce meaningful graphical results. Mining Direction The direction for the advancement of the mining face. For longer-term or target scheduling this can be set to none to allow MineSched full flexibility to decide which blocks are best to mine at given times. Sometimes the mining method or geographical nature of the location means that a constant face and mining direction must be maintained. This field has cardinal compass directions as well as the ability to specify the direction based on a description field in a polygon string file, or you can simply type in the azimuth as a number between 0 and 360. Consolidate Blocks? Consolidating blocks is used in conjunction with the mining direction. For example, when consolidate blocks is set to yes, and the mining is set to north, the blocks for that location or polygon in the east-west direction will be consolidated into a single block representing the mining face across the direction if mining. The consolidate blocks option is usually set to yes for short-term, polygon, or underground mining but creates inflexibility for long-term or target scheduling. TIP: A frequently asked question is what happens to my grades when MineSched creates mining blocks, especially when consolidate blocks is used? Are my higher grades blended down with the lower grades and waste and my lower grades blended up with the higher grades in the mining block? Page 61 of 112 Scenario parameters – location definition Field Define mining locations Description The answer to this is NO. MineSched maintains the grades within each material class defined. If a mining block contains all of the material classes defined then MineSched will create a record in the scheduling model for each material class and the grades will only be averaged within each individual material class. When MineSched mines the block with a resource, all of the material classes are mined; however, each material class can be treated separately in the mining network. X and Y Mining Block Size The mining block size is based on the mining equipment used. Effectively, this is the smallest dimension block your equipment could practically extract from the location. For instance, it is pointless to set your mining block size to 1 x 1 if the bucket size on the shovel is 5 metres. Another way to look at this is what is the smallest area you would be prepared to move all of your equipment to mine and then move all the equipment elsewhere? This setting effectively re-blocks the geological model. While the geological model may have a block size of 5m x 10m, the size of the mining equipment means that the blocks may be resized to 50m x 50m. TIP: Z Size When initially setting up a schedule, you should set your mining block size to a relatively large size so that the schedule runs quickly. After you get closer to your final schedule, you should then reduce the block size based on your mining equipment selectivity. This will ensure the most efficient use of MineSched and will allow you to achieve your final results in less time than if you start scheduling with a small block size. This is used to set the height of the graphical solid created for displaying the schedule graphically when the mining method is solids, whole, or polygons. 8. Set the definition for the mining location as shown below. 9. The use of Partial Percentages is not relevant to this schedule. In most cases, the volumes taken from pit benches are not adversely affected by partial percentages; however, this may be of use in some circumstances. the Underground Production tutorial explains how partial percentages are used. 10. The first location has now been defined. Use similar definitions to define the other stage of the pit. You can duplicate an item on the Canvas by right-clicking it and choosing to create a copy. Then you can edit the information that differs between locations. 11. After making many changes such as this to your scenario, save your scenario. This can be done choosing Save from the Scenario menu in the upper left of the main MineSched window, or by using the keyboard short cut CTRL+S. Page 62 of 112 Scenario parameters – location definition Define mining locations Task: Investigate the spreadsheet view Alternatively, you can define locations using the Spreadsheet view. In this task, you will look at how the spreadsheet view interacts with the Canvas and properties. 1. To open the Spreadsheet View, choose Spreadsheets > Enable Spreadsheet Views. 2. There are nine available spreadsheet views that you can enable separately. Choose Spreadsheets > Mining and Fill Locations to enable the location definition spreadsheet view. After you do this a message appears above the Canvas: 3. You can access the spreadsheet view from the tabs that appear below the Canvas. Click the Locations tab. Page 63 of 112 Scenario parameters – location definition Define mining locations 4. The spreadsheet view shows the exact same properties for the location definition. All location information can be driven from this view. For example, add a new location to the spreadsheet as shown below: 5. Select the Canvas tab to move back to the Canvas view. You may need to Zoom Out to see, but the location has been added to the Canvas and the properties entered have been attached to the location. 6. Note also that the tools for adding a mining or fill location have been locked as have the tools for editing the properties of the item. Creation and modification of locations can only be driven either from the Canvas view or from the spreadsheet view. Page 64 of 112 Scenario parameters – location definition Evaluate mining locations 7. Disable the spreadsheet view by choosing Spreadsheets > Enable Spreadsheet Views. 8. When you are choosing to disable this option, MineSched will not retain the spreadsheet view and will construct it again from entered values if enabled in the future. Select Yes. 9. The functionality to create and modify locations in the Canvas and its properties is enabled again. 10. Delete the EXAMPLE location that was created. 11. Save your scenario. The location creation step has now been completed. Evaluate mining locations The evaluate mining locations section is used to replace the Prepare Model step in V5.1; however, it is no longer compulsory to run this prior to scheduling. Upon scheduling, if you have not evaluated the locations, MineSched will run this automatically. The Evaluate Locations section is important to ensure that the location definitions are correct prior to running the schedule. This can save considerable time. This is similar to the Validate Model section; however, the charts are now constrained by each location definition. When MineSched is choosing which locations to evaluate, it considers the changes you made to fields in the location definition section as well as any changes you made to any referenced files such as block models and string files. Only the locations where a change has occurred will force MineSched to evaluate that location. Page 65 of 112 Scenario parameters – location definition Evaluate mining locations Task: Evaluate the defined locations 1. Select the Evaluate Location icon. Any errors you have made to the definition will display on the screen. If errors display, click Check the schedule setup for errors to get a report. For example, if the geological model file was moved, the error report would look something like this: 2. After you have fixed the errors, you can update the charts for the locations. As with the charting option in the Validate Geology section, you can do this individually for each location or you can do this for all the locations at the same time. Page 66 of 112 Scenario parameters – location definition 3. Evaluate mining locations Generate the charts for all of the locations. You can do this individually or all at the same time. MineSched creates a chart for each location. The Volume and Mass of each material class are charted (using the defined colours) as well as the qualities within each material class and any user calculations. 4. Check the values against the values reported earlier. Is MineSched producing valid results? 5. MineSched will also produce a report for each location. Depending on the mining method for the location, you will be able to group the report by elevation in the case of bench mining or by polygon or object in the case of polygon or solid mining. Page 67 of 112 Scenario parameters – location definition 6. Evaluate mining locations Save the scenario. The next part of the tutorial will discuss mining resources and constraints on the mining activity. Page 68 of 112 Mining constraints Mining rates Mining constraints A mining constraint is simply any part of the mining process that can affect the way in which the schedule can be generated. Constraints can be physical limitations, such as the maximum capacity of mining equipment, or they can be driven by external sources such as client requests for particular qualities of ore. Mining rates Mining rates are perhaps the most common and most influential constraints on the schedule. Mining rates can vary depending on the resource, and they can vary depending on location. For instance, an excavator with a 20 tonne bucket capacity with a fleet of four trucks will not be able to produce 1 million tonnes per day. Similarly a fleet of 10 excavators with 87 trucks simply will not fit into a small pit so high rates cannot be achieved. Mining rates can vary over time also. For example, in the winter, due to the high clay material, truck movement is slower across the ground so lower rates are expected. Furthermore, mining rates can be dependent on material type. If a material is significantly denser than other materials, it may take longer to mine so you could expect reduced rates. For example (without activity scheduling), hard rock needs to be blasted first, but oxide can be mined without blasting. Another example is when handling toxic (radioactive or acidic) material, the toxic material may need to be transported to a different location for treatment or encapsulation which results in a longer haulage route causing reduced rates. MineSched handles the input of rates directly against individual locations. Rates can vary depending on time, events, or material classes. Resource availability The availability of resources is another common constraint on mining. Resources can become unavailable due to scheduled maintenance or more commonly from their use in other parts of the project. For instance, you can used the same excavator for three different pits. The availability of this excavator would depend on the status of these pits. MineSched controls resource availability through the use of detailed resource-specific calendars and prioritising locations and the use of location precedences. MineSched’s scheduling engine carries out resource leveling directly within MineSched so that resource capacities are never exceeded. When target scheduling, MineSched will allocate resources so as to best meet the defined targets. Physical constraints Physical constraints are usually less tangible in nature and sometimes cannot be determined until you are confronted with a situation. Most, however, are common sense. For example the mine may be split into 10 different locations. In a single mining period, you do not want the excavator to be able to mine from all 10 locations as too much time will be lost moving equipment. You may want to constrain the resource to two or three active locations per period. Other examples include not wanting to have too many benches active at the same time or not wanting to mine in a polygon adjacent to a polygon where charging is taking place. A more common mining constraint is wanting to maintain a particular ore to waste ratio. This allows the mining company to maintain a steady cash flow while keeping the processing plant busy for as long as possible. Of course, this is not always possible because ore is often buried under several metres of waste. MineSched controls many of these constraints through different production properties or targets and ratios. Page 69 of 112 Mining constraints Physical constraints The more constraints you place on your schedule, the less likely it is to meet your desired outcome. However, the mining process will be modeled more accurately and produce a more practical schedule. This is particularly the case when scheduling to produce a specific quality target. If the constraints you have placed on the schedule mean that there is only one specific way that blocks can be mined, it is unlikely you will meet your quality targets but likely you will have a valid, practical schedule. By loosening the mining constraints you may meet your quality target, but produce an impractical schedule. Striking a balance between practical mining and quality targets is a goal of MineSched. Page 70 of 112 Scenario parameters – resources Resource definition and assignment Scenario parameters – resources Resource definition and assignment The Resources section allows you to define resource names and working capacities as well as assign the resources to perform the work in the locations. Without resources defined, it is not possible to schedule the movement of any material. Task: Become familiar with the resources section 1. Click the Production section button. The resources section is divided into three parts: ♦ ♦ ♦ 2. The Resource Toolbox allows you create and name new resources The Canvas is where you can drag a resource from the Resource Toolbox to a mining location. This is how you assign a resource to a mining location. The Property Grids control the various options relating to both the resource capacities and the individual production rates within each location. Click the add button located above the Resource Toolbox to add a new resource. Page 71 of 112 Scenario parameters – resources Resource definition and assignment You can change the name of the resource by clicking the Name field in the newly created tool. Change the name to SHOVEL_FLEET. Similarly, you can change the location icon pictures by right-clicking the image. Also, you can change the colour. Note that the Property panel has updated to show the resource capacity properties associated with the created resource. 3. When you initially create a resource, it has no defined capacity. This is the only mandatory field that you must configure. By default, the capacity unit will be MASS. However, VOLUME or any aggregated quality is acceptable. The material classes contributing to the capacity will be all material classes. You can change the capacity of a resource over time. Set the resource capacity to 35000 and the Unit to VOLUME. This capacity is a on a per day basis. TIP: 4. When long-term scheduling, it is suggested to model the resources as a fleet, rather than creating each individual resource. It is only necessary to create the individual resources if you are going to assigned each resource to separate locations in the schedule. To assign a resource to a mining location, click and drag the resource from the toolbox and onto a location. When you assign a resource, a field activates next to the location on the Canvas asking you to enter a maximum rate for the resource in that location. Production rates can be any number zero or greater. The MAX_RATE does not necessarily have to be the same as the resource capacity. This will be explained in more detail later. Page 72 of 112 Scenario parameters – resources Resource definition and assignment 5. Drag the resource to allocate it to the location STAGE_1. 6. When the resource is assigned to a location, the property grid on the right switches to the Production Rates grid. Assigning each location will add another row to the grid. This grid supports the use of wildcards. For example, rather than assigning the resource to each location individually, you could change the location name from STAGE_1 to STAGE_*. This would make the assignment the same for each of those locations that match the wildcard definition. Fields that allow the use of wildcards will include the … button which will access the wildcard expression builder. Page 73 of 112 Scenario parameters – resources Resource definition and assignment The wildcard builder shows a list of available items on the left. The use of a wildcard expression in the top field will produce the results shown on the right-hand side. For example, using a wildcard expression of STAGE_* would as follows: If there are no consistencies in naming of the items then you can build a list of items by double-clicking them on the left-hand side to add to them to the list on the right-hand side. The use of wildcards can be very powerful in MineSched, but in some cases, they can reduce the flexibility. In this case, you want to be able to control the individual precedences of each location, so you need a separate entry in the grid for each location. 7. Assign the resource to each location individually. 8. Save your scenario. You have defined enough information to get a result from the schedule. Initially, you will run the schedule and then return to the Schedule Setup to sequence the production. Page 74 of 112 Create schedule The MineSched timeline Create schedule The Create Schedule step involves the setup of the time periods for scheduling, creating the schedule, and analysing the scheduling results in a dashboard prior to publishing them. The MineSched timeline When you initialise a MineSched scenario, MineSched creates a default timeline spanning one-year scheduled at monthly intervals. You can modify the timeline. Task: Define a timeline for the schedule 1. Click the Create Schedule step. The default view is as follows: 2. To change the timeline, click the Change Periods button. Page 75 of 112 Create schedule The MineSched timeline When defining the periods for the schedule, each line represents the definition for a set of periods, also known as an epoch. For example, an epoch in the above schedule is the periods defined between 01/01/2011 and 01/01/2012. This epoch represents four periods each lasting for three months. You can define the MineSched timeline using short period lengths such as days or long period lengths such as years. You can use multiples of each time unit to be able to define periods of any lengths. For example, in the above image, the schedule starts on 01/01/2009. The date format is the same as that defined in your Windows System Regional Settings. The schedule consists of five epochs: ♦ ♦ ♦ ♦ ♦ The first epoch schedules daily for 31 days (the length of January). The second epoch is defined as two periods of two weeks each. The third epoch completes the year by defining the remaining months on a monthly basis. The fourth epoch extends the schedule into the medium term by scheduling four periods of three months length each, this is a schedule by quarter. The fifth, and final, epoch extends the schedule into the long term by scheduling the final five years on a yearly basis. 3. The timeline will update dynamically as you define each epoch. Try some different definitions to become familiar. Note MineSched lists the exact dates that indicate the extents of each epoch to the right. 4. This schedule will be a simple timeline of monthly for 24 months. Define the timeline to represent this. Page 76 of 112 Create schedule Create the schedule Create the schedule You can create the schedule by clicking the play button . When you create the schedule, MineSched first analyses all of the entered parameters. If a problem exists, MineSched will not proceed with the schedule, but will display a dialogue box outlining which errors you need to fix before scheduling can proceed. For example, a misspelled parameter: When the schedule is running, MineSched will show the progress of the schedule by changing the colour of the timeline as each period completes. Page 77 of 112 Create schedule The dashboard It is also possible to run the schedule for only a given set of periods. This functionality is new to MineSched 7.0 and makes it possible to efficiently create schedules. Previously, in MineSched if you made a small to the scenario that would only affect the final few periods then MineSched would have to run the entire schedule. It is now possible to only run the schedule from that period onwards (the previous periods must have been scheduled prior to running the schedule from a period other than 1). To schedule from periods other than period one, slide the orange dots on the timeline to define the scheduling periods for which to create the schedule. Task: Create the schedule Create the schedule. If there are any errors, follow the instructions to fix the errors, and create the schedule again. The dashboard After you have created the schedule, you can customise the dashboard to produce various charts and reports to validate the schedule before valid results can be published to external sources. Task: Add a report to the dashboard 1. Click the Add Report button. There are two reports types that you can add. • Standard reports include the material movement report that provides details on the quantities and qualities that are moved between mining locations, stockpiles, processes, and fill locations. • Block sequence reports provide details on the mining blocks that were mined in each location expressing the quantities and qualities from each block and the block sequence summary report, which is a less detailed version of the block sequence report. Other standard reports include the Location reports that detail the material at each location at the end of each schedule. You can define a custom report to track any values required. 2. Add the block sequence summary report. Page 78 of 112 Create schedule 3. The dashboard You can group the reports like most data grids in MineSched by dragging the column headers into the space provided above the reports. Group the report by Mining Location then by Material Class. Task: Add a chart to the dashboard 1. Click the Add Chart button. There are four standard charts that you can add and one option to create a custom chart. The custom chart allows you to create a chart from scratch. You can edit the standard charts can be edited later to customise them if necessary. The mining locations chart can display the quantities and qualities that have been removed from the mining locations. They can be shown individually or summarised in a group. The same can be applied to the next two charts; however, these are specific to stockpile balances and process Page 79 of 112 Create schedule The dashboard throughput. The quality Targets chart will graph the qualities along with a line matching the defined quality targets. 2. Add the Mining Locations Chart. 3. When you have more than five items in a default chart, a dialogue is presented where you can choose the items you wish to chart. For now, choose to chart the MASS of * Removed STAGE_1, MASS of * Removed STAGE_2, and GRADE_AVE of * Removed STAGE_1. Click OK. 4. You can customise the chart by right-clicking in the chart area, and choosing Customise. Page 80 of 112 Create schedule The dashboard 5. You can change many items in the chart customisation. This includes the value charted, locations to chart, material classes to chart, resources contributing to the value, chart type, which axis to chart the value against, and the colour in the chart. 6. Explore the different options for charting and see how it affects the display of the chart. Note that you can change the title of the chart as well as the location of the legend. You can define the colours of the charted values in a custom format that activates a new field where you select the colours. Alternatively, you can automatically set the colours in the charts based on the colours defined in Setup Schedule and Define geology for material classes, locations, and resources. If a field contains multiple values (for example, above the materials field uses * which indicates all materials) then an individual colour cannot be automatically resolved so materials is removed from the list of series colouring options. 7. After you are finished exploring the options, change the chart types of both STAGE_1 and STAGE_2 to Stacked Bar and change the GRADE_AVE to be for both locations. The definition look as follows (colours are optional): Page 81 of 112 Create schedule The dashboard Task: Arrange the dashboard 1. By default, when you add items to the dashboard, MineSched adds them as another tab. You can then move the items around and tile them. Page 82 of 112 Create schedule The dashboard 2. To rearrange the dashboard, click and drag the title bar of one of the tabs, a locator will appear in the window that allows you attach the item to the other window at the top, bottom, left, right, or to reapply the item as a tab by selecting the middle option. 3. Arrange the dashboard as you would like to see it. Add more charts or reports if you like. In the image below, a chart has been added to indicate the strip ratio. The definition for that is as follows: Page 83 of 112 Create schedule The dashboard 4. Each time you create the schedule, the dashboard will be updated with the new information of the schedule. 5. Save your scenario. Next chapter will look at the various results you can publish for a schedule. Page 84 of 112 Publishing results Create graphical results Publishing results You can publish the schedule in various ways: • Publish and animate graphical outputs in Surpac to visualise the schedule. • Publish reports to Microsoft Excel or Microsoft Access. • Publish Gantt charts to Microsoft Project. • Write mining block period information back to the block model. Create graphical results The graphical results section allows you to create mining blocks, bench plans, and end of period surfaces. In this tutorial, you will create the block graphical results. The various options in the Blocks panel include the output file prefix, whether to create solids or filled polygons for the animation. You can filter the Locations, and you can choose the qualities to output and the decimal places. MineSched will add these values to the description fields of the strings created in the graphical results. Task: Create the graphical results 1. You can create the graphical results either in the working directory or any directory that must already have been created in Windows Explorer. The output date format will also be written to the description fields of the strings created in the output. After the items have been defined as above, click the Create Outputs button. 2. The graphical results are ready to be animated. Page 85 of 112 Publishing results Animations Animations The animation section allows you to visually display the graphical results in Surpac. You can display various items, such as the production schedule, development schedule, stockpiles, activities, and more. You can display the animation in many ways and can capture a series of images for use in the production of a video. MineSched has three animation modes: Mode Description Added Displays the blocks from one period at a time. That is, shows one period, then removes that period from the screen and shows the next period. Evolution Starts with a blank screen, displays the blocks for the first period then, while keeping the previous blocks on the screen shows the next period and so on. Removed Starts by showing all of the blocks that are mined during the entire length of the schedule and removes the blocks that were mined for each period in sequence. Task: Animate the schedule 1. Animate the production schedule, and choose to display the schedule by removing the blocks. 2. After this has been defined, click the Animate button. 3. When you click the Animate button, Surpac will become active. You may need to select Surpac from the Windows taskbar to bring the window to the front. 4. Surpac will allow you to rotate and orient the view before pressing the ESC key to begin the animation. Page 86 of 112 Publishing results Animations You will notice when animating this that the schedule is invalid. This is one of the great advantages of the graphical feedback for your schedule. The ability to validate the schedule visually is one of the important aspects of MineSched. You will deal with the invalid results later in the tutorial. 5. You can re-animated the schedule after it completes. 6. You can also show the animation in manual playback mode. This allows you to advance the schedule yourself. Try animating the schedule manually. Page 87 of 112 Publishing results Standard reports Button Description Return to the first defined period. Return to the previous period. Advance the schedule to an entered period number. Advance display to the next period. Advance display to final period. Pause the animation and allow a point to be graphically selected to get its details. Window In on a part of the schedule. Window out to the previous window orientation. Zoom to extent of the data. Rotate the view to a new orientation. When in rotation mode, you can choose the Target Icon ( ) from the Main Toolbar to select the centre point of rotation. From the animation, you can see the first major problem with the schedule. All locations are being mined at the same time. This is not physically possible. You can create a report to confirm this. Standard reports The Standard Reports include the block sequence reports. You can export these to .csv files or write them into Microsoft Access tables or an ODBC datasource. These reports are useful for validation and troubleshooting. Page 88 of 112 Publishing results Custom reports Custom reports You can use custom reports to integrate the results into another system. You create the reports in a .csv file. Then you can link them to a template to facilitate further analysis. Task: Explore the custom report functionality 1. Click the add button in the report panel on the left to add a report. 2. The report definition is split into two sections. The top section contains some general information about how the report will be laid out. Field Description Output File Name The name for the report created. Report Type The report type. Options are: summary, detailed and location. Summary reports are most common and contain a summary of information for each period. Detailed reports separate the report by period and by bench or polygon depending on the mining method. Location reports are similar to detailed reports but do not provide as much detail. Location reports are fixed format and are useful for troubleshooting your mining locations. Periods by Row or Column The report layout. In the .csv file, you can have one row for each period or one column for each period. Changing this option will change the layout of the fields in the group section below to more accurately represent how the report output will be laid out. When creating a detailed report, this option must be set to Row as many hundreds of lines of data may be written out. In Excel, the row limit is larger than the column limit. Page 89 of 112 Publishing results Custom reports Field Description Excel Template The Excel file that is used as a template. You can create templates separately and then reference them here or you can automatically generated the template and format later. You will create a template later in the tutorial. Title Method The creation of titles for the report can be automatically entered by MineSched from an analysis of the information being filtered or can be constructed manually using the information from the filtering and/or custom text information. Title Lines The number of individual rows or columns to reserve for the titles of each individual reporting field when Custom Titles is chosen. When Automatic Titles is chosen the automatic title is created on a single line. The Report options button also provides some further options to change the layout of the report. Field Description Header 1 on Line The line of the file that contains the overall title for the whole report. This is different to the title for each field of the report. Header 2 on Line The line of the report that contains the creation date. Because you can generate many reports for a schedule, having the date on the report is important. Start on Line The line on which the body of the report starts. Individual information for each field will be reported on this line. Gaps after Titles The number of blank lines to leave between the field titles and the schedule values. Gaps after Dates The number of lines after the period dates to leave blank before the data is written. Separators before Total If a total is required, the number of blank lines between the data and the total. The bottom section contains the filters for the values that will be written to the report. Filter Description Group Location Filter Where multiple locations are present, you can use a filter to report only locations of interest. You can use wildcards to enter the locations. Also, each location must be separated by spaces, commas, or semi-colons. This is a constraint that applies to all codes being reported. Report Locations Individually This option allows the report to be combined in the sense that all locations are reported in one unit or individually in that each location is reported as a separate set of fields. When locations are reported individually, the first title line is reserved for the location name. Page 90 of 112 Publishing results Custom reports Filter Description Title The title to place in the report for the value being reported. The number of title lines here must correspond to the number of lines indicated in the format definition section of the report definition. When “Individual or Combined” is set to Individual the first title line will automatically contain the individual location name regardless of what is entered here. When the option to automatically generate the titles is chosen, you cannot edit this field. The text is compiled based on the options chosen in the filtering section of the report definition. When Custom Titles is chosen, the construction of the title is left to the user. However, this can be quickly entered by using the drop-down list in the field. For Period by Row reports, this menu displays by a right-clicking. For example, you can construct the title in much the same way as building an expression. The above title will translate to: Variable Description Value The value you wish to include in the report. Some of these values are built into MineSched and some are user values which are populated automatically. Locations For each individual code you can constrain the report to only the locations of interest. Materials The material class or material classes to contribute towards the value being reported. Resources Optionally, you may constrain the report to only the quantities worked by specific resources. Movement The movement of material when reporting stockpiles or processes. You can choose to report how much material was added to the stockpile, how much material was removed from the stockpile, or what the remaining balance of the stockpile is. Factor The multiplier used on the reported value. This is useful for converting percentages or changing grams to ounces. Gaps After The number of blank rows or columns after the current row or column by placing a number in this field. Task: Create a report for the schedule A report that combines both a summary of all mining locations and the detail of each individual location can be very useful for analysing results. To create this, you simply need to create two groups in the lower section of the report definition. Page 91 of 112 Publishing results Custom reports In this way, you can define a report body showing a COMBINED report to summarise all locations included with an INDIVIDUAL report summarising each individual location. Below is an example. There can be any number of groups within a single report. 1. You can get MineSched to automatically create the template interface by adding the name of the template into the field and pressing the Create template button. The template is created silently and will be used when the report is viewed. 2. There are two groups in this report definition. The first group is defined to report the four options that you require for analysis of the schedule. The first title refers to All stages because this is the summary information for all of the combined stages in a single cell for the period. Page 92 of 112 Publishing results 3. Custom reports The second group is identical to the first group. However, the option to Report locations individually has been selected. You can quickly create this group by right-clicking the tab for Group 1 and choosing to copy the group. Then select the check box to report the locations individually. The value of Title 1 has been changed to reflect the individual stage name that will be written into this field. Whatever exists in this first title field will be replaced by the location name. Page 93 of 112 Publishing results 4. Custom reports To create the report, click the Create reports button at the top of this section. This will create all of the defined reports that you have selected as Active. To view the created report, you can either click the View Reports button at the top of this section to open all of the defined reports (and any defined templates), or you can click the View Report button to open only the defined report that is highlighted (and any defined template). The report will open in Microsoft Excel. Page 94 of 112 Publishing results Custom reports Task: Edit the template for this report 1. Make sure the mining report is open with its template. Ensure that window you are actively editing is the TEMPLATE_mining_report.xls window. 2. In this new document, format the report how you would like to view it. For information on formatting Excel documents, refer to Microsoft Help. 3. Save this template (for example as TEMPLATE_report_mining.xls). Page 95 of 112 Publishing results 4. Gantt charts You can open the report with the template. You can incorporate links, formulas and charts in templates as needed. Gantt charts MineSched can also take the production schedule and create a Gantt chart in Microsoft Project that contains all the relevant statistics from the schedule. MineSched will automatically open Microsoft Project and populate the Project data model. Page 96 of 112 Publishing results Gantt charts Connect to open project MineSched can integrate the information from the schedule into an existing Project Gantt chart. You can use this when integrating production and development schedules. Page 97 of 112 Publishing results Block model The other options relate to what information gets transferred to the Microsoft Project data model. For example, the movement of quality data can be transferred into Microsoft Project or the level of detail (bench when mining by benches, polygon when mining by polygons or solids when mining by solids). For more information regarding the use of Project, refer to the Microsoft Project Help. If you do not have Microsoft Project, MineSched is capable of add a Gantt chart to the dashboard. In the dashboard, go to Add Chart and add the Gantt chart. Block model You can write the period that a block was mined back to the block if required. This is useful for reporting and display purposes. Page 98 of 112 Publishing results Block model To write the periods back to the block model, type the name of the attribute to create and populate, and you can also filter based on location. Then click the Update Block Models button. Page 99 of 112 Analysing the schedule Block model Analysing the schedule Now that you have some results to review, you can see some major issues with the schedule. Analysis shows that the tonnages and grades are being reported correctly; however, the timing is where the issues are. Task: What problems in the schedule do you need to address? Look at the various results of the schedule. What issues do you need to address to make the schedule more practical? Check your answers with those given below. Answers • Stage 2 is mining before Stage 1 is completed. • The resource needs servicing. Add a maintenance schedule to the resource. • There are other issues that you will deal with in subsequent tutorials like stabilising the grade, material movement, and other such options. Page 100 of 112 Adding calendars to resources Block model Adding calendars to resources Calendars in MineSched exist as two different types: • Resource-specific holiday calendars that define the periods of time the resources do not work • Resource-specific working calendars that define the periods of time the resources do work. Calendars can be either global or specific. Global calendars apply to all resources, while specific calendars apply only to the resources to which they have been applied. Task: Define calendars for the schedule 1. Define calendars for the schedule such that there is no mining on Christmas day, there is no mining during Lunar New Year celebrations, and the resource will be unavailable every Sunday for half a day due to servicing. 2. First, you need a way to verify that the changes in the calendar are honoured. Based on the current mining rate, the capacity of the resource is 35,000 cubic metres per day which equates to 1,050,000 per 30-day month or 1,085,000 per 31-day month. 3. • If the resource is unavailable every Sunday for half a day, then the monthly capacity will vary depending on how many Sundays there are in a month. • Christmas will affect the schedule as the schedule runs for longer than a year. • You need to enter the Lunar New year as this will affect the schedule. The lunar new year changes each year and is as follows: 2011 Feb 3, 2012 Jan 23, 2013 Feb 10, 2014 Jan 31. Because of this, you will need to put in a specific entry for each year. In the Setup Schedule step, go to the Calendars Section. Page 101 of 112 Adding calendars to resources Block model 4. To add a calendar, click the add button in the panel on the top left. Calendars can be working or holiday type calendars and can be specified globally or resource-specific. Add the resource specific maintenance schedule calendar. 5. As defined, above the FLEET_SERVICE calendar repeats weekly, and it is a holiday calendar where no mining can take place with the resource on Sunday for 0.5 days. The frequency is 1 in 1 which means the holiday occurs every one week in every one week. This can be useful for specifying fortnightly calendars which may be one in two weeks or rosters such as a five-day holiday for every 14 day period. This calendar lasts from the start of the schedule to the end of the schedule. 6. To assign the calendar to the resource, click and drag the calendar from the toolbox on the left and drop it onto the specific resource to which it applies. Page 102 of 112 Adding calendars to resources Block model 7. Add the Christmas Holiday Calendar. This will be a global calendar that recurs annually on 25/12 each year. 8. This is a global calendar, and when you select the global option, the calendar is automatically added to all of the available resources. While there is currently only one resource, when you add subsequent resources, MineSched will automatically apply the calendar to them. 9. Finally, add the Lunar New Year calendar using the dates provided in step 2. 10. The length of the holiday varies in different Asian cultures. You can adjust this using the duration field. Again this is a global calendar and should be applied to all resources. Page 103 of 112 Adding calendars to resources 11. Block model You will not use working calendars in this tutorial; however, here is an example. If the resource does not work for the full 24-hours in a day, you can model this by using a working calendar. For example, 1 hour may be lost during a shift change each day. The resource rate will be adjusted accordingly during scheduling. However, in this tutorial, the resource capacity defined is inclusive of the time lost during shift change. TIP: It is recommended that if the scheduling period length is one day or more, the resource working calendar used should be defined in working times of one day or more. Defining a working calendar of less than one day will cause unnecessary processing in the schedule. It is better to redefine the capacity of the resource to incorporate the time lost during that day. For example if a resource has a capacity of 10000 but only works from 6:00am to 6:00pm, it is more efficient to define the resource with a capacity of 5000 instead of using a calendar. However, MineSched will still work fine with the resource calendar and sometimes this is a necessary action. 12. Delete the Working Time Calendar if you created one. 13. Create the schedule again, and look at the results in the dashboard. Note the Production Rates dashboard chart has been changed to chart the VOLUME instead of the mass to allow you to validate the rates and calendars are being honoured. The results indicate that the resources are producing the correct tonnes. The monthly production has been decreased. You can validate the results by looking at the production values in the report. Look at two months in detail to validate the figures. In month 1, there is a total production of 980,000 cubic metres. The total number of days in this month is 31, so the total available production should be 1,085,000 cubic metres. There are four Sundays in that month, so subtract 4 * 35,000 * 0.5 which gives 1,015,000 cubic metres. The Lunar New year also occurs in that first period so subtract another 35,000 which gives 980,000 cubic metres. Page 104 of 112 Adding calendars to resources Block model Month 14 looks very low with 875,000 cubic metres. The total number of days in that month (February) is 28, which equates to 980,000 cubic metres. There are four Sundays in February 2010, which reduces the production to 910,000. The Lunar New Year also occurs in that February, so subtract another 35,000 and you get 875,000 cubic metres. The results are valid. MineSched is producing the materials as expected. Now that the correct production is being honoured, you can address the sequencing of the stages. Page 105 of 112 Sequencing the stages Sequencing the stages using precedences Sequencing the stages You can use priorities, precedences, or a combination of both to handle the sequencing of locations and ensuring that the production follows the correct procedures. MineSched handles sequencing through the use of precedence specifications in the Production Rates data grid in the Resources section. MineSched also handles priorities in this section. Currently, both of the stages are being mined at the same time. This is evident by analysing the results through the use of a chart. Sequencing the stages using precedences While there are two ways to sequence the mining locations, the most useful is to use location or production precedences. Task: Sequence the stages 1. You will want to sequence the mining such that Stage 1 is completed before Stage 2 can begin. 2. Go to the Production Rates Panel of the Resources Section in the Setup Schedule Step. 3. You can assign precedences between locations such that a location cannot start mining until another location is completed. You can do this by specifying it in the Date/Event field. To enable a stage to start only after the completion of another stage, add the name of the stage that must be completed into the Date/event field for the production rate rule for the stage you want to start mining. Page 106 of 112 Sequencing the stages Sequencing the stages using precedences 4. When you click the Date/event field, you have three options for data entry. You can type directly into the field, you can use the calendar button to assign a date, or you can use the Event Builder. Select the Event Builder. 5. The event builder allows you set the event to the time when a mining or fill location is completed, or partially completed based on some rules, as well as trigger events based on stockpile capacities or using dates or periods. In the entry for STAGE_2 build an event such that this location cannot start until STAGE_1 is completed. Page 107 of 112 Sequencing the stages Sequencing the stages using precedences 6. Create the schedule and check the results. 7. The sequence looks correct. You can verify this by producing the graphical results and animating the schedule. 8. Locations can also be set to start mining after an elevation has completed in another location. For example: Page 108 of 112 Sequencing the stages TIP: Sequencing the stages using priorities It is important to realise that the Date/Event field is a precedence for the rule described in that row. It is a way of saying this row will not take effect until this Date/event has been met. So by that logic, you can use the precedences not only to control when a location starts, but also when the production rate changes in a location. Below are some examples. In the above example mining has been stopped in STAGE_2 between June and October. This may be due to legislation or environmental conditions such as monsoon season. Sequencing the stages using priorities Another valid way of sequencing the locations is to use priorities. Priorities control the allocation of resources when you are not target scheduling. MineSched allocates the resource to the location that has the highest priority. The priority can be any number greater than and including zero. A priority of zero effectively switches the location off, that is, no material will be produced from that location. Priority numbers work such that, with the exception of zero, the lower the number the higher the priority. That is, a location with a priority of 1 will be mined in preference to a location with a priority of 2 so long as both locations are available at the same time. It is important to note that the Priority field is only used when you are NOT target scheduling. Page 109 of 112 Sequencing the stages Sequencing the stages using priorities Priorities are most useful when the resource MAX_RATE in individual locations is less than the overall resource capacity. It provides a way to allocate the excess capacity. It is also a simpler way to define a mining sequence when you have a large number of locations. Often it is simpler to change the sequence by changing the numeric priorities than by changing location names in the Date/Event field. However, when the complexity increases in may become more difficult to track the appropriate priorities so date/event precedences are more useful. Task: Sequence the stages based on priority. 1. The desired sequence is the same as before, that is, STAGE_1 first, then STAGE_2. 2. Clear the precedences that you previously entered. 3. Add priorities to the mining locations in the order that they will be sequenced. 4. Run the schedule and view the results. Page 110 of 112 Sequencing the stages Sequencing the stages using priorities 5. The results are identical to before, that is, using the priority method in this case can be likened to the precedence method. 6. Check this result by producing the Graphical Results and animating the schedule. Page 111 of 112 Where to next? Sequencing the stages using priorities Where to next? In this tutorial you have explored the following areas: • • The data that is used to create a schedule How the MineSched production interface works including: Step Navigator ♦ Section Navigator ♦ Grids ♦ Canvas ♦ Charts ♦ Dashboard ♦ Timeline ♦ Spreadsheet Views ♦ • Publishing some results including: Graphical blocks ♦ Animating blocks ♦ Standard reports ♦ Custom report creation with templates ♦ Microsoft Project output ♦ Block model output ♦ • Adjusting the schedule sequence to be more valid You will use the data from this tutorial in the next tutorial in this series. In the next tutorial you will add the material movement to this schedule and explore the properties of stockpiles and processes. The data used in this tutorial will be available in the next tutorial, or you can use your own by saving your data and copying it over the data supplied with the next tutorial. Page 112 of 112