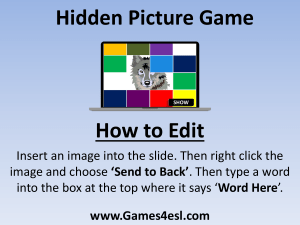Uploaded by
roshopeda312005
ICT, Web 2.0, 3.0, Social Media Lesson

EMPOWERMENT TECHNOLOGIES Camarines Norte Chung Hua High School Foundation, Inc. Rosh John Vincent R. Opeda Grade 12 ABM - Rubellite Lesson 1: ICT 1. Deals with the use of communication technologies such as mobile phones, telephone, Internet, etc. - Information and Communication Technology (ICT) ICT in the Philippines - Philippines as “ICT Hub of Asia” TIME MAGAZINE'S "TIME SELFIEST CITIES AROUND THE WORLD" OF 2013 PLACES TWO CITIES FROM THE PHILIPPINES IN THE TOP 1 AND TOP 10 SPOTS. THE STUDY WAS CONDUCTED USING INSTAGRAM, A POPULAR PHOTO SHARING APPLICATION. Web 2.0: Dynamic Web Pages ★ Web 2.0 term - coined by Darcy DiNucci in January 1999. ★ Web 2.0 - evolution of Web 1.0 by adding dynamic pages. ★ Users can see pages that are different from others. STATIC - also known as flat page or stationary page. The page is “as is” and cannot be manipulated by the user. SOCIAL MEDIA USAGE 4. Long Tail 5. Software as a Service 6. Mass Participation FOLKSONOMY - allows users to categorize and classify/arrange information using freely keywords. Hashtag - it is used to categorize posts on a website. RICH USER EXPERIENCE - dynamic and responsive to user’s input. USER PARTICIPATION - the owner of the website is not the only one who is able to put content. Others are able to place a content of their own by means of comments, reviews, and evaluations. LONG TAIL - services that are offered on demand rather than a one-time purchase. Synonymous to subscribing to a data plan that charges you for the amount of time. SOFTWARE AS A SERVICE - users will subscribe to a software when needed rather than purchasing them. MASS PARTICIPATION - diverse information sharing through universal web access. Web 3.0 and The Semantic Web SEMANTIC WEB - a movement led by the World Wide Web Consortium (W3C). - 58% of the population of the Philippines have Internet access. - The W3C standard encourages web developers to include semantic content in their web pages. - 52% of the population are mobile-active social media users. - The term was coined by the investor of the World Wide Web (WWW), Tim Berners-Lee. - 34% global average of mobile-active social media users. - Lee also noted that the Semantic Web is a component for Web 3.0 - 42% Regional average of mobile-active social media users. FEATURES OF WEB 2.0 1. Folksonomy 2. Rich User Experience 3. User Participation SEVERAL PROBLEMS OF WEB 3.0 1. 2. 3. 4. 5. Compatibility Security Vastness Vagueness Logic - Web 1.0 - the mostly read-only Web. - Web 2.0 - the wildly read-write Web. - Web 3.0 - the wildly write-read Web. TRENDS IN ICT 1. 2. 3. 4. Convergence Social Media Mobile Technologies Assistive Media CONVERGENCE - Technological convergence is the synergy of technological advancements to work on a similar goal or task. SOCIAL MEDIA - is a website, application, or online channel that enables web users to create, co-create, discuss, modify, and exchange user-generated content. MOBILE TECHNOLOGIES - The popularity of smartphones and tablets has taken a major rise over the years. - Today, the latest mobile devices use 4G Networking (LTE), which is currently the fastest mobile network. ASSISTIVE MEDIA - Assistive media is a nonprofit service designed to help people who have visual and reading impairments. - A database of audio recordings is used to read to the user. 6 TYPES OF SOCIAL MEDIA BOOKMARKING SITES - These are sites that allow you to store and manage links to various websites and resources. - Examples: StumbleUpon and Pinterest SOCIAL NEWS - These are sites that allow users to post their own news items or links to other news sources. - Examples: Reddit and Digg MEDIA SHARING - These are sites that allow you to upload and share media content like images, music and video. - Examples: Flicker, YouTube, and Instagram MICROBLOGGING - These are sites that focus on short updates from the user. Those subscribed to the user will be able to receive these updates. - Examples: Twitter and Plurk BLOGS AND FORUMS - These websites allow users to post their content. Other users are able to comment on the said topic. - Examples: Blogger, WordPress, and Tumblr OPERATING SYSTEMS 1. IOS - used in Apple devices such as the iPhone and iPad. 2. Android - an open source (for free) operating system developed by Google. 3. Blackberry OS - used in Blackberry devices. 1. 2. 3. 4. 5. 6. Social Networks Bookmarking Sites Social News Media Sharing Microblogging Blogs and Forums SOCIAL NETWORKS - These are sites that allow you to connect with other people with the same interests or background. - Examples: Facebook and Google+ 4. Windows Phone OS - a closed source and proprietary operating system. 5. Symbian - the original smartphone OS; used by Nokia devices. 6. Web OS - originally used for smartphones; now used for smart TVs. 7. Windows Mobile - developed by Microsoft for smartphones and pocket PCs. EMPOWERMENT TECHNOLOGIES Camarines Norte Chung Hua High School Foundation, Inc. Rosh John Vincent R. Opeda Grade 12 ABM - Rubellite Lesson 2: Rules of Netiquette NETIQUETTE - Etiquette for the Internet. 2. Spam - unwanted email mostly from bots or advertisers 3. Phishing - Its goal is to acquire sensitive personal information like passwords and credit card details. INTERNET - truly, is a powerful tool. - It can be used to promote your business, gain new friends, and stay in touch with the old ones. - source of entertainment through games, online communities, and everything in between. - The Internet is one of the most dangerous place, especially if you do not know what you are doing with it. THE INTERNET - is defined as the information superhighway or also known as infobahn. - this means that anyone has access to this highway, can place information, and can grab that information. INTERNET THREATS a. Pharming - a more complicated way of phishing where it exploits the DNS (Domain Name Service) system. If you create something— an idea, an invention, or a form of literary work, or research, you have the right as to how it should be used by others. This is called intellectual property. Copyright Law - includes your rights over your work, and anyone who uses it without your consent is punishable by law. Tips that could help you Avoid Copyright Infringement 1. 2. 3. 4. 1. Malware - stands for malicious software. a. Virus - a malicious program designed to replicate itself and transfer from one computer to another. b. Worm - a malicious program that transfers from one computer to another by any type of means. c. Understand Be responsible Be creative Know the law Tips in Conducting Online Research 1. 2. 3. 4. 5. Have a question in mind Narrow it down Advanced search Look for a credible source Give credit KEY TERMS Trojan - a malicious program that is disguised as a useful program. * Rogue Security Software - tricks the user into posing that it is a security software. d. Spyware - a program that runs in the background without you knowing it (thus called "spy"). - It has the ability to monitor what you are currently doing and typing through keylogging. e. Adware - a program designed to send you advertisements, mostly as pop-ups. Cybercrime a crime committed or assisted through the use of the Internet. Privacy Policy tells the user how the website will handle its data. Fair Use means that an intellectual property may be used without a consent as long as it is used in commentaries, criticism, search engines, etc. - Lesson 3: Advanced Word Processing Skills MAIL MERGE - This feature allows you to create documents and combine or merge them with another document or data file. - It is commonly used when sending advertising materials to various recipients. out 2 Components of Mail Merge 1. FORM DOCUMENT - It is generally the document that contains the main body of the message we want to convey or send. 2. LIST or DATA FILE - This is where the individual information or data that needs to be plugged in to the form document is placed and maintained. PLACE HOLDERS - This marks the position on your document where individual data or information will be inserted. - Usually denoted or naked by the text with double-headed arrows (<< >>) on underlined spaces that you will see and use as a guide. LABEL GENERATION - This feature allows you to create and combine documents and/or data files. - Commonly used in sending. INTEGRATING IMAGES and EXTERNAL MATERIALS - This feature allows you to create and combine documents and/or data files. - Commonly used in sending advertising materials to various recipients to allow easy editing in terms of certain information within the letter. Kinds of Materials 1. PICTURES - electronic or digital pictures or photographs you have saved in any local storage device. - Photographs you have saved in your local storage device. ★ .JPG. - pronounced as “jay-peg” - Joint Photographic Experts Group ★ .GIF. ★ .PNG. - Identifies the kind of data compression process that it uses to make it more compatible and portable through the internet Graphics Interchange Format stands for “Graphic Experts Group Capable of displaying transparencies pronounced as “ping” stands for “Portable Network Graphics” Transport images on the internet at faster rates 2. CLIP ART - GIF type; line art drawings or images used as generic representation for ideas and objects that you might want to integrate in your documents. 3. SHAPES - printable objects or materials that you can integrate in your document to enhance its appearance or to allow you to have some tools to use for composing and representing ideas or messages. 4. SMART ART - predefined sets of different shapes grouped together to form ideas that are organizational or structural in nature. 5. CHART - allows you to present characteristics and trends. data 6. SCREENSHOT - MS Word provides a snipping tool for your screenshots. Image Placement IN LINE WITH TEXT - This is the default setting for images that are inserted or integrated in your document. It treats your image like a text font with the bottom side totally aligned with the text line. SQUARE - Allows the image you inserted to be placed anywhere within the paragraph with the text going around the image in a square pattern like a frame. TIGHT - Almost the same as the square setting, but here, the text or "hugs" conforms to the general shape of the image. This allows you to get a more creative effect on your document. EMPOWERMENT TECHNOLOGIES Camarines Norte Chung Hua High School Foundation, Inc. Rosh John Vincent R. Opeda Grade 12 ABM - Rubellite THROUGH - Allows the text on your document to flow even taking the tighter, contours and shape of the image; can be best used with a .GIF or .PNG type of image. TOP AND BOTTOM - Pushes the text away vertically to the top and/or the bottom so that the image occupies a whole text line on its own. BEHIND TEXT - Allows images to be dragged and placed anywhere on your document but with all the text floating in front of it. IN FRONT OF TEXT - allows images to be placed right in front of the text as if your image was dropped right on it. Lesson 4: Advanced Spreadsheet Skills MICROSOFT EXCEL - a software program created by Microsoft that uses spreadsheets to organize numbers and data with formulas and functions. Functions of Microsoft Excel 1. COUNTIF FUNCTION - function used to count the cells with a specified content within a range. open the Format Cells dialog box. Choose Alignment tab under Orientation, specify the degrees you want. COUNTIF FUNCTION SYNTAX - =COUNTIF(range, criteria) Range - the cells where the counting will take place. Criteria - the label or value that determines if it is to be counted. AVERAGEIF FUNCTION SYNTAX - =AVERAGEIF(range, criteria, average range) Range - the range cells where you want to look for the criteria. Criteria - a value or label that determines if a cell is part of the range to be averaged. Average Range (optional) - the actual range of cells that will be averaged, if omitted, the range will be used instead. Lesson 5: Advanced Presentation Skills Quick Tips in Creating an Effective Presentation 2. SUMIF FUNCTION - function used to compute for the summation of a range if a certain condition is met. 1. MINIMIZE - keep slides to a minimum to maintain a clear message and to keep the audience attentive. 3. AVERAGEIF FUNCTION - function used to compute for the average of a range if a certain condition is met. 2. CLARITY - avoid being fancy by using a font style that is easy to read. COUNT - function used to count the cells with content in a range. SUM - function used to compute for the summation of the number of a range. AVERAGE - function used to compute for the average of the number of a range. Tip: To change the orientation of a text, press Ctrl+1 to Tip: A font size of 72 is about an inch (depends on the screen size). A one-inch letter is readable 10 feet away; a two-inch letter is readable 20 feet away. 3. SIMPLICITY - use bullets or short sentences. - summarize the information on the screen to have your audience focus. - Limit the content to six lines and seven words per line. This is known as the 6x7 rule. - Using Hyperlinks in Microsoft PowerPoint - 4. Once you are done, click OK. KEY TERMS Using hyperlinks in your presentation is an easy way to navigate slides during your presentation. Minimize keeping slide counts to a minimum. Ways to Insert Hyperlinks Clarity 1. Select an object or highlight a text. 2. Go to Insert > Hyperlinks (under links category) or use the shortcut key Ctrl+K. The Insert Hyperlink dialog box would appear. 3. When done, click OK to apply your hyperlink. Link to Options: a. Existing File or Web Page - creates a hyperlink to a website or a local file saved in your hard drive. b. Place in This Document - creates a hyperlink that allows you to jump to a specific slide in your presentation. Simplicity using bullets or short sentences; applying the 6x7 rule. Visuals using graphics that attract, not distract the audience. Consistency Contrast Hyperlink Embedding c. Creates a New Document - creates a hyperlink that once clicked, creates a new document on your specified location. d. E-mail Address - creates a hyperlink that opens Microsoft Outlook that automatically adds your specified recipient on a new email. EMBEDDING OBJECTS - is easy using Microsoft PowerPoint. With this option, you can insert an Excel file that would look like a table to a presentation. Embedding an Excel File to your Slide Presentation 1. Go to the Insert tab. 2. On the Text group, click an Object. 3. The insert Object dialog box would appear: making sure the font is readable. making your designs uniform. using light font on dark background or vice versa. a text or object that contains a link to another file, web page, a place in a document, a link to a new document, or an email address. the act of placing objects within the presentation. Lesson 6: Imaging and Design for Online Environment Basic Principles of Graphics and Layout 1. 2. 3. 4. 5. 6. Balance Emphasis Movement Pattern, Repetition, and Rhythm Proportion Variety Balance - the visual weight of objects, texture, colors, and space is evenly distributed on the screen. Emphasis - an area in the design that may appear different in size, texture, shape, or color to attract the viewer’s attention. Movement - visual elements guide the viewer’s eyes around the screen. a. Creates New - creates a new file from scratch. You can select on a wide variety of files listed. Pattern, Repetition, and Rhythm - repeating visual elements on an image or layout to create unity in the layout or image. b. Create from File - creates a file from an existing file saved on your hard drive. a. Rhythm - is achieved when visual elements create a sense of organized movement. EMPOWERMENT TECHNOLOGIES Camarines Norte Chung Hua High School Foundation, Inc. Rosh John Vincent R. Opeda Grade 12 ABM - Rubellite Proportion - create a sense of unity where they relate well with one another. Variety - uses several design elements to draw a viewer’s attention. 6. To save your work, click on Save on the top right of the page. To save it in your computer, click on Download. In the download options, select the medium-sized and the PNG file type. Common Image File Formats INFOGRAPHICS Information graphics or infographics - are used to represent information, statistical data, or knowledge in a graphical manner. - make complex data become more visually appealing to an average user. Creating Infographics Using Piktochart 1. Create a Piktochart account by going to www.piktochart.com and click sign up on the upper right corner of the page. 2. Fill up the information on the Sign Up page; alternatively, you can connect with Google+ or Facebook. 3. Once you have created an account and logged in, select a template for your infographic. Since your data relates to marketing or sales, simply hover over the Presenta Board theme under Free Themes then select Create. 4. The Piktochart editor will open (may take a while to load depending on your internet connection). The Presenta Board theme consists of three blocks (parts). Select the blocks and input the information as you see it. 5. While editing a block, you can use the various tools on the left side of the page: a. Graphics - insert lines, shapes, icons, and even photos b. Uploads - upload images for your infographic c. Background - changes the background d. Text - insert text to your infographic e. Styles - modify the color scheme f. Tools - create charts 1. Joint Photographics Experts Group - .jpeg or .jpg - real-life photographs and compression - no (supports transparency) - no (supports animation) high 2. Graphics Interchange Format - .gif - computer-generated graphics - yes (supports transparency) - yes (supports animation) 3. Portable Network Graphics - .png - screenshots and high compatibility - yes (supports transparency) - no (supports animation) Tips to Help You Edit Images for your Website 1. Choose the right file format - try to make real-life photograph into GIF 2. Choose the right image size - a camera with 12 megapixels 3. Caption it - remember to put a caption on images PHOTOSCAPE - is a good tool because it is feasible for beginners and advanced users alike. On PhotoScape’s main screen, you will see the many features it has that you can use for creating web content as follows: 1. 2. 3. 4. 5. 6. 7. 8. 9. 10. 11. Viewer Editor Batch Editor Page Combine Animated GIF Print Splitter Screen Capture Color Picker Raw Converter 12. Rename 13. Paper Print Viewer - as the name implies, is a picture viewer with features Editor - alters the appearance of a single image Batch Editor - alters the appearance of multiple images Page - STORAGE SPACE - is pretty straightforward; it is like having a 16GB flash drive where it limits you to just 16GB. BANDWIDTH - limits hinders an access to your image once a certain bandwidth quota is reached. INDICATORS arranges several photos Combine - links several images together Animated GIF - create an animated GIF from several pictures Print - BATCH EDITING - one of the most useful tools when trying to easily manipulate all images at the same time. a. View Uploads - view photos you just uploaded b. Share Album - shares everything you just uploaded c. Edit Photos - uses Photobucket’s photo editing tools readies pictures for printing Splitter - divides a single photo into multiple parts Screen Capture - captures the screen and saves it Color Picker - grabs a pixel from your screen Raw Converter - converts raw images to JPEG Rename - allows you to rename a batch of photos Paper Print - useful tool for printing your own calendars, sheets, lined paper, graph paper, etc. Manipulate the images using the tools on the bottom: a. Home tab - add a frame, resize, sharpen, and add filters and effects KEY TERMS Piktochart free online app that allows you to create your own infographic PhotoScape a free image manipulation tool PhotoBucket an image hosting site Bandwidth amount of data used to download your image by multiple users Lesson 7: Online Platforms for ICT Content Development 1. SOCIAL MEDIA PLATFORMS - Websites like Facebook allow you to create not only personal accounts but also pages and groups where you can share content. - The only downside of this is that you are restricted to Facebook’s “one-size-fits-all” design. Crop - various tools can be found in order to properly crop - On the plus side, Facebook has billions of users. d. Tools - includes other tools like red eye correction, mole removal, mosaic effect and brush tools - LinkedIn is another example of a social networking site where its focus is on business and professional networking. b. Objects tab - place a wide variety of images c. EMPOWERMENT TECHNOLOGIES Camarines Norte Chung Hua High School Foundation, Inc. Rosh John Vincent R. Opeda Grade 12 ABM - Rubellite 2. BLOGGING PLATFORMS - Websites like WordPress, Tumblr, and Blogger focus on content and design. - It typically looks like a newsletter where you are given options to change the design to your liking. - Though you can manipulate the design, social media platform's popularity is still unrivaled. - The amount of customization in blogs is also unrivaled depending on the content management system implemented by the provider. CONTENT MANAGEMENT SYSTEM (CMS) - is a computer application (sometimes online or browse-based) that allows you to publish, edit, and manipulate, organize and delete web content. - CMS is used in blogs, news websites, and shopping. Creating Your Own Blog Using WordPress 1. If you do not have a WordPress account yet, sign up by visiting https://wordpress.com/. 2. If it is your first time to visit the site, create your first blog. If you already have a blog, there is no need to delete it. WordPress allows you to create multiple blogs. Simply click Register Another Blog under My Blogs in the dashboard. 3. Pick a blog address. Name your blog then click Create Blog (choose the free option). Once done, you will get confirmation. 4. Click on Change Your Blog Description or Permissions. The general settings page will appear. Set your site title and tagline. Set the time zone to Manila. You may also insert a blog picture or icon on the right side. (Tip: You can search icons at www. iconarchive.com). You may change the other settings according to your preference. When done, click on Save Changes located at the bottom of the page. 5. On the left menu, choose Appearance > Themes. 6. On the themes page, select Free to filter out the paid themes. 7. Select any theme you want by hovering the mouse pointer over it then click activate. (Tip: If you are happy with the current theme, just hover over the theme then click customize.) 8. Once this dialog box appears, click Customize Your Site. 9. You will be directed to a page where you can edit your website. (Note: Some options differ depending on the theme and some options may not be available for a free account.) a. PREVIEW WINDOW - shows you how the websites look with the applied changes. b. PREVIEW SELECTION - allows you to select what the preview window is showing. c. CUSTOMIZATION TOOLS - allows you to customize the design (limited for free users) 10. Customize the theme to your liking. Once done, click on Save on the bottom of the customization tools. Posting on Your WordPress Blog Steps on how to post for the first time: ★ STEP 1 - On your dashboard, go to Post > Add New ★ STEP 2 - Creating a post is pretty straightforward in WordPress. Just type a little, customize and URL (optional), then post in the editor. ★ STEP 3 - Compose a welcome message for you future readers with a minimum of 100 words. (Tip: A word counter is located at the bottom of the editor) ★ STEP 4 - You may replace the format of your post to a standard post, an image, video, aside, quote, or link. For now, keep it on Standard. ★ STEP 5 - You may also add a category so that your posts are organized. Add tags so that others can easily search your posts using the tags you specified. ★ STEP 6 - Once done, you may preview your post. Once satisfied, click on Publish to post it on your website. - Tip: You may also change the visibility options and schedule your post. See the screenshot below. ★ STEP 7 - Submit the URL of your website to your teacher. CLOUD COMPUTING - When we created infographics, we used Piktochart and its infographic editor uses cloud computing. - The same goes for making our own blog and creating our first post: we used the editor from WordPress. These are referred to as cloud computing because we did not need to install any software in our computer. The software is in the "cloud" or over the Internet. Here are some advantages and disadvantages of cloud computing: ADVANTAGES 1. No need to install. 2. Saves hard disk space. 3. Easy access to your software/files; can be ran anywhere as long as there is an internet connection. 4. Saves you money from buying software licenses and additional hard disk space 5. No need to automatically. update because it updates 6. Minimum system requirements. 7. backup and data recovery are relatively easier than on a physical device. DISADVANTAGES 1. Can be hampered down by slow Internet speed: no connection, no cloud computing. 2. May still require compatible software like a browser. 3. You do not own the software; you are simply renting it. 4. Security risk of doing things over the Internet as opposed to your personal computer alone. 5. More prone to hacking. 6. Limited control over the infrastructure itself. CLOUD COMPUTING - Using cloud computing is generally up to you. Large companies opt to use the cloud because they do not need to pay licenses for each computer they have for their company; instead, they can use software on demand. EMPOWERMENT TECHNOLOGIES Camarines Norte Chung Hua High School Foundation, Inc. Rosh John Vincent R. Opeda Grade 12 ABM - Rubellite Lesson 8: Basic Web Page Creation WYSIWYG - is the acronym for What You See Is What You Get. - it offers free, professional, and business web hosting services. - has an iOS and Android app which you can use to manage your website whenever you do not have access to a PC. For this exercise you will create your own personal website that focuses on your passion or hobby. - this means that whatever you type, insert, draw, place, rearrange, and everything you do on a page is what the audience will see. - shows and prints whatever you type on the screen. 1. Create an account on Jimdo by going to www.jimdo.com and clicking Create Your Free Website. - is designed for anyone who has not or does not have prior coding skills. 2. You will be instructed to choose a template. Pick any template that you want. Creating a Website using Microsoft Word Step 1 Open Microsoft Word. Step 2 Type anything on the page like “Welcome to my Website.” Step 3 Click on File > Save As > Browse. Step 4 On the Save As dialog box, locate your activities folder and create a new folder named “Sample Web page.” Step 5 Specify the filename “Sample Web page.” Step 6 On the Save As type, select “Web Page (*.htm; *.html).” Step 7 Click the Change Title button. Step 8 Input the title as seen below, then click OK then Save. Step 9 Check the files on your Sample Web page folder. You will see a new folder generated including your .htm or .html file. Step 10 On the Sample Web page.htm file and you will see that you just created a web page using MS Word. Tip: Any file inside the Sample Web page files folder is generated by MS Word. Creating Your Own Website using Jimdo JIMDO - is a WYSIWYG web hosting service. 3. Choose a URL for your website. Enter your email and password. 4. Your website will be generated and soon you will end up in the site’s WYSIWYG editor. 5. The editor is pretty easy to use. The center shows the preview of your website. The design tools are located on the right. Tips in using the WYSIWYG editor - By default, the home page is shown on your editor. - To navigate to another page, simply click the page title on your navigator. - The site navigator contains a set of links going through the different pages of your website. - The navigator currently available to you depends on which template you used. A sample of a navigator is shown below: INSERTING A PAGE 1. Hover your mouse pointer over the site navigator. The Edit Navigation button will appear: 2. Click on the Edit Navigation button. Click on Add a New Page. 3. Rearrange pages using the tools on the right of the page title. 4. Click Save when done. b. Text - to insert a paragraph type of text EDITING ELEMENTS c. Photo - to insert a single photo ● ● ● ● ● Move element up - used to move the element up by one level. Move element down - used to move the element one level lower. Delete element - used to remove the element. Copy element - used to copy the element. Drag tool - click and drag the element to a valid part of the page. d. Text with Photo - to insert a photo surrounded with text e. Photo Gallery - to insert multiple photos on one area f. Horizontal Line - to insert a horizontal line that acts as a divider Clicking on an element will show more options regarding on what visual element you clicked: I. HEADER - If it is a header, clicking the text will allow you to edit the text and change its font size. II. IMAGE - If it is an image, several options would also appear. It also allows you to upload an image directly from your computer or a Dropbox account. g. Spacing - to add a space with a specified size h. Columns - to insert columns that divide an area vertically i. Video - to insert a video from a video hosting site like YouTube j. Form - creates a Send an Email for feedback k. Store Item - adds a space for selling an item (online shopping) a. Sizing Tools - used to make image larger or smaller or restore to actual size page. l. Share Buttons - adds buttons for the site visitor to share your website b. Align Tools - used for left, right, and center alignment page. c. Rotate Tools - used to rotate image clockwise or counter-clockwise page. m. Additional Elements - includes other options like Google Maps, file download, widgets, etc. 3. Edit the element to your liking then click Save. d. View Tools - used to enable enlarge image, link photo, and remove link (Tip: Enable Enlarge Image will show a small image on the page and will only be enlarged when a user clicks it. Link Photo allows you to insert an image from another website or image host like Photobucket.) SITE SETTINGS FEATURES ● e. Other Tools - caption and alternative text; allow sharing to Pinterest (Tip: Alternative Text refers to the text that will be shown if the image does not load.) III. PARAGRAPH - If it is a paragraph, you will be treated to even more options similar to using a word processor: ● ● ● ● ● ADDING ELEMENTS ● 1. To add elements on screen, hover the mouse pointer over the top or bottom of an existing element until the Add Element button appears: 2. Select the visual element you want to add: a. Heading - to insert heading type of text ● ● Templates - changes the design template selected Style - changes the design style of the page (like color) Blog - creates a blog for your website Upgrade - upgrades to JimdoPro or JimdoBusiness Settings - changes account and website settings SEO - Search Engine Optimization; used for other to easily find your site using search engines like Google and Bing Store - manages the orders made from your website Statistics - views your site’s statistics Help - accesses Jimdo’s help archive EMPOWERMENT TECHNOLOGIES Camarines Norte Chung Hua High School Foundation, Inc. Rosh John Vincent R. Opeda Grade 12 ABM - Rubellite SETTINGS SETTINGS - contains important information that you should edit to make the most out of your JImdo website. ACCOUNT SETTINGS - includes changing your passwords, email, and personal profile. WEBSITE - allows you to change your site title and footer; checks your storage; creates your privacy policy and your favicon (the icon of your website shown on a browser). MOBILE SETTINGS - used to prepare your page for mobile devices. EMAIL and DOMAIN MANAGEMENT - settings is a premium feature. - It is used to manage email accounts for your website. STORE - allows you to manage the items you sell on your website. SEO - is a premium feature that maximizes the Search Engine Optimization (SEO) feature of Jimdo so visitors can easily locate your website. APPS - contains settings for embedded apps on your website like Dropbox, QR Codes, Google Analytics, and Twitter. JIMDO - allows you to remove the Jimdo Box on your website (premium feature) and check Jimdo News. Once you are done editing the settings, go to your site’s URL, using a browser of your choice. ADDITIONAL HOME PAGE CONTENT - entices your visitors with contents like photos of your hobby or interest plus the context. ABOUT ME / CONTACT ME - adds a page containing a form element which allows visitors to email you. You may also add links to your Twitter page. BLOG - creates a page that includes details about your WordPress blog and a link to it. PHOTO GALLERY - a page that contains Photobucket account. photos from your COMMUNITY - a page that contains links to ten of your classmate’s websites including a short description. KEY TERMS WYSIWYG HTML CSS Jimdo an editor that allows you to create and design web pages without any coding knowledge stands for Hypertext Markup Language stands for Cascading Style Sheets a free website WYSIWYG editor provider with Template a ready-made design for a website Heading the topmost label of a website SEO a stands for Search Engine Optimization; a feature that maximizes the search engine optimization feature so visitors can easily locate your website