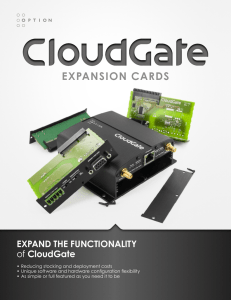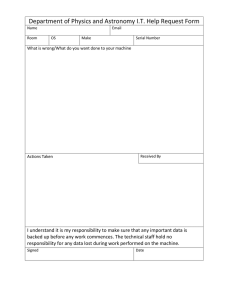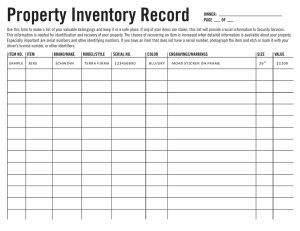Embedded Integration Kit User’s Guide Covering these Device Servers: CoBox-Micro CoBox-Mini CoBox-Mini100 UDS-10B Revision C 1/02 Part Number 900-226 Copyright and Trademark Copyright 2000, Lantronix. All rights reserved. No part of the contents of this book may be transmitted or reproduced in any form or by any means without the written permission of Lantronix. Printed in the United States of America. The information in this guide may change without notice. The manufacturer assumes no responsibility for any errors which may appear in this guide. Ethernet is a trademark of XEROX Corporation. UNIX is a registered trademark of The Open Group. Windows 95, Windows 98, Windows 2000, and Windows NT are trademarks of Microsoft Corp. Netscape is a trademark of Netscape Communications Corporation. WARNING This product has been designed to comply with the limits for a Class A digital device pursuant to Part 15 of FCC Rules. These limits are designed to provide reasonable protection against such interference when operating in a commercial environment. This equipment generates, uses, and can radiate radio frequency energy, and if not installed and used in accordance with this guide, may cause harmful interference to radio communications. Operation of this equipment in a residential area is likely to cause interference in which case the user, at his or her own expense, will be required to take whatever measures may be required to correct the interference. Changes or modifications to this device not explicitly approved by Lantronix will void the user's authority to operate this device. Lantronix 15353 Barranca Parkway Irvine CA 92618, USA Phone: 949-453-3990 Technical Support Phone: 800-422-7044 or 949-453-7198 Fax: 949-450-7226 On-line: www.lantronix.com/support Date Rev.Rev. PPart No. CComments 12/00 A 900-226 Initial Release 11/01 B 900-226 In Chapter 2, CoBox-Micro, swapped signals of Con4 Pins 3 and 7; cosmetic changes 1/02 C 900-226 Edited Page 2-1 and updated graphic Chapter 1: Introduction Embedded Integration Kits.................................................................... 1-1 Embedded Device Servers..................................................................... 1-2 Network Protocols ................................................................................. 1-2 Packing Algorithms .................................................................. 1-3 Ethernet (MAC) Address.......................................................... 1-3 Internet Protocol (IP) Address.................................................. 1-3 Port Numbers............................................................................ 1-3 Compatibility............................................................................ 1-3 Chapter 2: CoBox-Micro Overview ............................................................................................... 2-1 Board Layout ......................................................................................... 2-1 Connectors ............................................................................................. 2-2 RJ45 Connector ........................................................................ 2-3 Status LEDs ........................................................................................... 2-4 Product Information Label..................................................................... 2-5 Test Bed................................................................................................. 2-5 Test Bed Connectors................................................................. 2-6 Chapter 3: CoBox-Mini Overview ............................................................................................... 3-1 Board Layout ......................................................................................... 3-2 Connectors ............................................................................................. 3-2 Status LEDs ........................................................................................... 3-4 Product Information Label..................................................................... 3-4 Test Bed................................................................................................. 3-5 Test Bed Connectors................................................................. 3-6 Chapter 4: CoBox-Mini100 Overview ............................................................................................... 4-1 Board Layout ......................................................................................... 4-1 Connectors ............................................................................................. 4-2 Status LEDs ........................................................................................... 4-4 Product Information Label..................................................................... 4-4 Test Bed................................................................................................. 4-5 Test Bed Connectors................................................................. 4-6 Chapter 5: UDS-10B Overview ............................................................................................... 5-1 -i Board Layout ......................................................................................... 5-2 Serial Interface....................................................................................... 5-3 Network Interface .................................................................................. 5-4 LEDs ...................................................................................................... 5-5 Product Information Label..................................................................... 5-6 Chapter 6: Getting Started Default IP Address................................................................................. 6-1 AutoIP.................................................................................................... 6-2 Setting the IP Address ........................................................................... 6-2 DHCP Naming.......................................................................... 6-2 Network Port Login .................................................................. 6-3 Serial Port Login....................................................................... 6-4 Using Another Device Server................................................... 6-4 Chapter 7: Configuration Network Configuration Using a Web Browser ..................................... 7-1 Network Configuration Using a Telnet Connection.............................. 7-2 Serial Configuration............................................................................... 7-2 Network Configuration Using UDP ...................................................... 7-3 Network Configuration Using a Hex File.............................................. 7-3 Configuration Parameters ...................................................................... 7-4 Server Configuration ............................................................................. 7-5 IP Address................................................................................. 7-5 Gateway Address...................................................................... 7-5 Subnet Mask ............................................................................. 7-5 Telnet Configuration Password ................................................ 7-5 DHCP Naming.......................................................................... 7-6 Serial Channel (Port) Configuration...................................................... 7-6 Baud Rate ................................................................................. 7-6 Interface Mode.......................................................................... 7-7 Flow Control............................................................................. 7-8 Port Number ............................................................................. 7-8 Connect Mode........................................................................... 7-9 Remote IP Address ................................................................. 7-11 Remote Port ............................................................................ 7-11 Disconnect Mode.................................................................... 7-12 Flush Mode (Buffer Flushing)................................................ 7-13 Pack Control ........................................................................... 7-14 Inactivity (Disconnect) Time-out ........................................... 7-15 -ii Send Characters ...................................................................... 7-15 Telnet Terminal Type ............................................................. 7-15 Channel (Port) Password ........................................................ 7-15 Telnet Configuration Password .............................................. 7-16 Security Settings .................................................................................. 7-16 Disable Telnet Setup............................................................... 7-16 Disable TFTP Firmware Upgrade .......................................... 7-16 Disable Port 77FE (Hex) ........................................................ 7-16 Disable Web Setup ................................................................. 7-16 Enable Encryption .................................................................. 7-17 Enable Enhanced Password.................................................... 7-17 Factory Default Settings ...................................................................... 7-17 Exit Configuration Mode..................................................................... 7-17 Chapter 8: Using the Device Server Comm Port Redirector........................................................................... 8-1 Redirector Setup ....................................................................... 8-1 Device Server Configuration.................................................... 8-1 Chapter 9: Serial Timing Hardware ............................................................................................... 9-1 Chapter 10: Integration Guidelines Test Environment ................................................................................ 10-1 First Setup............................................................................... 10-1 Second Setup .......................................................................... 10-1 EMI test results....................................................................... 10-2 General Guidelines ................................................................. 10-5 Appendix A: Contact Information Problem Report Procedure.................................................................... A-1 Full Contact Information ...................................................................... A-2 Corporate Offices .................................................................... A-2 Sales Offices............................................................................ A-2 Technical Support.................................................................... A-3 Appendix B: Troubleshooting Monitor Mode........................................................................................B-1 Entering Monitor Mode Via the Serial Port .............................B-1 Entering Monitor Mode Via the Network Port.........................B-1 -iii Monitor Mode Commands........................................................B-1 Appendix C: Updating Firmware Obtaining Firmware...............................................................................C-1 Reloading Firmware ..............................................................................C-1 Reloading Firmware Via TFTP ................................................C-1 Reloading Firmware Via Another Device Server.....................C-2 Reloading Firmware Via the Serial Port...................................C-2 Appendix D: Data Measurements ....................................................................................... D-1 Specifications........................................................................................ D-1 Appendix E: Supplemental Information Network Configuration Using UDP ......................................................E-1 Network Configuration Using a Hex File..............................................E-3 Acquiring a Valid Setup Record...............................................E-3 Sending a Setup Record............................................................E-4 The Intel Hex Format ...............................................................E-5 Calculating the Checksum ........................................................E-6 Setup Records ........................................................................................E-7 Channel Parameters ..................................................................E-8 IP Addresses ........................................................................................E-14 Network Portion .....................................................................E-14 Subnet Portion ........................................................................E-15 Host Portion............................................................................E-15 Network Address ....................................................................E-15 Broadcast Address ..................................................................E-15 IP Subnet Mask.......................................................................E-16 Private IP Networks and the Internet......................................E-17 Network RFCs ........................................................................E-17 Binary to Hexadecimal Conversion.....................................................E-18 Appendix F: Typical TTL-RS232 Circuits Warranty Statement -iv 1: Introduction This manual provides the information needed to use the three Lantronix Embedded Integration Kits in conjunction with three of our embedded Universal Device Servers. It also describes (Chapter 5) the UDS-10B Device Server (which does not have an integration kit). The next four chapters are devoted to embedded Device Servers. The chapters and appendixes that follow them are devoted to those products in relationship to the Embedded Integration Kit. Embedded Integration Kits The three Lantronix Embedded Integration Kits (Mini-Kit, Mini100-Kit, Micro-Kit) provide an elegantly simple method of evaluating our CoBox-Mini, CoBox-Mini100, and CoBox-Micro embedded Device Servers. These kits allow software engineers to test our Device Servers with their products prior to the hardware development of those products. Each kit contains an embedded Device Server, board carrier unit, and all the connectors and data needed to interface our product with your serial device. The Embedded Integration Kits include the following: ! An embedded Device Server: CoBox Micro, CoBox Mini, or CoBox Mini100 ! Board carrier unit: with Ethernet (10BaseT RJ45) and serial (DB-9) interfaces ! Power supply ! 10-foot unshielded twisted pair cable ! 10-foot serial cable ! DB-9 to DB-25 converter ! User's Guide (printed and on CD): installation, firmware configurations, application examples, technical tips ! Software CD: latest Redirector software, run-time and HTTP codes, Winsock examples, and PDF version of the User’s Guide. 1-1 Embedded Device Servers Introduction Embedded Device Servers The CoBox-Mini, CoBox-Mini100, CoBox-Micro, and UDS-10B embedded Device Servers connect serial devices to Ethernet networks using the IP protocol family (TCP for connection-oriented stream applications and UDP for datagram applications). The main benefit of these smaller, board-level Device Servers is that they can be embedded inside the serial device for which they are providing network connectivity. A few of the different types of serial devices supported are listed below: ! Time/Attendance Clocks and Terminals ! ATM Machines ! CNC Controllers ! Data Collection Devices ! Universal Power Supply (UPS) Management Units ! Telecommunications Equipment ! Data Display Devices ! Security Alarms and Access Control Devices ! Handheld Instruments Device Servers connect these devices through a TCP data channel or through a Telnet connection to computers or other Device Servers. Datagrams can be sent by UDP. Network Protocols Device Servers use IP protocol for network communications. The supported protocols are ARP, UDP, TCP, ICMP, Telnet, TFTP, DHCP, HTTP, SNMP, and BOOTP. For connections to the serial port, TCP, UDP or Telnet protocols are used. Firmware updates can be performed using TFTP. The Internet Protocol (IP) defines addressing, routing, and data block handling over the network. The Transmission Control Protocol (TCP) assures that no data is lost or duplicated, and that everything sent to the connection arrives correctly at the target. For typical datagram applications in which devices interact with other devices without maintaining a point-to-point connection, User Datagram Protocol (UDP) is used. 1-2 Introduction Network Protocols Packing Algorithms Two selectable packing algorithms define how and when packets are sent to the network. The standard algorithm is optimized for applications in which the Device Server is used in a local environment, allowing for small delays for characters while keeping the packet count low. The alternate packing algorithm optimizes the timing sequence in which a packet will be transmitted. Adjusting parameters in this mode can economize the network data stream. Ethernet (MAC) Address The Ethernet address is also referred to as the hardware address or the MAC address. The first three bytes of the Ethernet Address are fixed (e.g., 00-20-4A), identifying the unit as a Lantronix product. The fourth, fifth, and sixth bytes are unique numbers assigned to each Device Server. Table 1-1: Sample Ethernet Address 00-20-4A-14-01-18 or 00:20:4A:14:01:18 Internet Protocol (IP) Address Every device connected to an IP network must have a unique IP address. This address is used to reference the specific Device Server. See Appendix E for more information on IP Addressing. Port Numbers Every TCP connection and every UDP datagram is defined by a destination IP address and a port number. For example, a Telnet application commonly uses port 23. A port number is similar to an extension on a PBX system. See Port Number on page 7-8 for more information. Compatibility Revision 4.2 is the current firmware driving CoBox-Micro, CoBox-Mini, and UDS-10B products. Revision 4.3 is the current firmware driving the CoBox-Mini100 product. Note: Do not load firmware that is lower than Rev. 4.3 onto the CoBoxMini100. Firmware prior to Rev. 4.3 will render this product inoperable. 1-3 2: CoBox-Micro Overview The CoBox-Micro integrate into products quickly and easily. Serial interfacing is accomplished via a TTL connector, and for Ethernet access, an optional RJ45 (10BASE-T) connector is available. The orientation of its interface pins can be specified to fit your product. It requires 5 volts DC of regulated power with maximum current of 200mA. The CoBox-Micro’s well-developed IP firmware supports protocols such as ARP, UDP, TCP, Telnet, BOOTP, ICMP, SNMP, DHCP, TFTP, and HTTP, as well as other custom protocols. The CoBox-Micro also supports a variety of user-configurable options such as buffer control and packetization, which make it easy to use in most applications. Board Layout Figure 2-1: CoBox-Micro Board Layout Alternate construction, without LED/RJ45 Connector Ø.130 3 places .100 .330 .620 .100 .830 1.370 1.575 .724 .120 .095 Use this hole for chassis ground .100 .050 .100 .100 1.530 .200 .739 .400 1.935 Ø.115 .200 Board Top .068 .465 (Note 1 Notes 1. This also represents the highest component on the board. .170 .065 .400 .087 .625 .150 Connector End 2-1 Connectors CoBox-Micro Connectors The CoBox-Micro has four connectors: a TTL serial port (CON1), a 10BASE-T RJ45 Connector (CON2), and/or pins instead of the RJ45 connector (CON3) and LEDs (CON4). Figure 2-2: CoBox-Micro Connector Diagram CON4 (LEDs) 3 4 CON3 1 2 7 8 1 2 CON2 (RJ45) 2 1 CON1 (TTL) 12 11 At the time of ordering, each connector can be specified as follows: ! Pins (5.46mm) on/off the board and top/bottom ! LEDs on/off the board ! RJ45 on/off the board Contact Lantronix for information about ordering Device Servers with customized connector configurations. The Embedded Integration Kit (part number Micro-Kit) includes the CoBox-Micro embedded Device Server. Refer to the following table for a listing of its pinouts. 2-2 CoBox-Micro Connectors Table 2-1: CoBox-Micro Connector Pinouts CON1 TTL Serial Port (SIL 2 x 6 Pins) CON2 10BASE-T (RJ45) Connector CON3 (SIL 2 x 2 Pins in place of RJ45) CON4 (SIL 2 x 4 Pins in place of LEDs) Pin Signal Pin Signal Pin Signal Pin Signal 1 2 3 4 5 6 7 8 9 +5VDC GND RxA (input) TxA (output) RTSA (output) DTRA (output) CTSA (input) DCDA (input) Reserved 1 2 3 4 5 6 7 8 Tx+ TxRx+ None None RxNone None 1 2 3 4 Tx+ TxRx+ Rx- 1 2 3 4 5 6 7 8 +5VDC +5VDC LED3 (Diagnostics)* LED1 (Channel 1)* +5VDC +5VDC LED2 (Channel 2)* LED4 (Link)* 10 RESET (pull low to reset) RxB (input) TxB (output) 11 12 * Current limiting resistor on board is 680 Ohms. A = Port (Channel) 1 B = Port (Channel) 2 RJ45 Connector The standard CoBox-Micro ships with an RJ45 10BASE-T Ethernet connector (CON2). At the time of ordering, you can specify whether to include this RJ45 connector. CON3 can be used as an alternative. Figure 2-3: RJ45 Ethernet Connector (CON2) 1 8 1 - Tx+ 2 - Tx3 - Rx+ 6 - Rx- 2-3 Status LEDs CoBox-Micro Status LEDs The CoBox-Micro has four status LEDs: serial port (Channel) 1 status, serial port (Channel) 2 status, diagnostics, and network link status. See the following table for a complete description of status LED pinout location and function. Figure 2-4: CoBox-Micro Status LEDs green 1 4 green red 3 2 yellow Table 2-2: CoBox-Micro Status LEDs LED Description Location LED Functions 1 Serial Port (Channel) 1 Status CON 4, Pin 4 Lights solid green to indicate Channel 1 is idle. Blinks green to indicate Channel 1 is connected to the network and active. 2 Serial Port (Channel) 2 Status CON 4, Pin 7 Lights solid yellow to indicate Channel 2 is idle. Blinks yellow to indicate Channel 2 is connected to the network and active. 3 Diagnostics CON 4, Pin 3 Blinks or lights solid red in combination with the green (Channel 1) LED to indicate diagnostics and error detection. Red solid, green (Channel 1) blinking: 1x: EPROM checksum error 2x: RAM error 3x: Network controller error 4x: EEPROM checksum error 5x: Duplicated IP address on the network* 6x: Software does not match hardware* Red blinking, green (Channel 1) blinking: 4x: Faulty network connection* 5x: No DHCP response received* 4 Network Link Status *non-fatal error 2-4 CON 4, Pin 8 Lights solid green to indicate network port is connected to the network. CoBox-Micro Product Information Label Product Information Label The CoBox-Micro ships with a product information label that can be affixed to the host device. The product label contains information about your specific unit, such as its bar code, serial number, product ID (name), product description, and Ethernet address (also referred to as hardware address or MAC address). Test Bed The CoBox-Micro Embedded Integration Kit (part number Micro-Kit) includes a test bed (carrier board) that provides serial connections to the Device Server. The network 10-Base-T RJ45 is provided by the CoBox-Micro Device Server. The test bed contains LEDs, a voltage regulator, a power supply circuit, a reset switch, TTL to RS-232 and RS232 to TTL conversion hardware, and jumpers for various configuration options. The test bed allows software engineers to immediately begin developing and testing software applications for the Device Server, rather than delaying the process until the hardware interface for their product is complete. Figure 2-5: CoBox-Micro Test Bed LED (PWR) CON4 J1 CON2 CON3 (PWR) CON1 1 6 5 9 2-5 Test Bed CoBox-Micro Test Bed Connectors The CoBox-Micro test bed has four connectors: CON1 (Serial Port 1 or Channel 1), CON2 (TTL Interface), CON4 (Serial Port 2 or Channel 2), and CON3, which is a 5VDC power supply connector. Table 2-3: CoBox-Micro Test Bed Connector Pinouts CON1 Serial Port (Channel) 1a CON4 Serial Port (Channel) 2b CON2 TTL Interface Pin Signal Pin Signal Pin Signal 1 2 3 4 5 6 7 8 9 DTRA (output) TxA (output) RxA (input) DCDA (input) GND None CTSA (input) RTSA (output) None 1 2 3 4 5 6 7 8 9 10 11 12 1 2 3 TxB (output) RxB (input) GND +5 VDC GND TxA (output) RxA (input) CTSA (input) DCDA (input) RTSA (output) DTRA (output) None None TxB (output) RxB (input) a. “CON1 Serial Port (Channel) 1” is also designated as “A”. b. “CON4 Serial Port (Channel) 2” is also designated as “B”. Note: CON3 is a PCB-mounted, center-positive 5VDC power supply connector. When J1 is closed, the input voltage required is 5 VDC (+ - 5%). When open, input voltage is 6-9 VDC (nominal 6VDC). The 3-pin header next to J1 is the second serial port. 2-6 CoBox-Micro Test Bed Figure 2-6: Pinout Configurations 5 CON1 Serial Port GND DCDA (in) RxA (in) TxA (out) DTRA (out) 9 RTSA (out) CTSA (in) 6 1 1 2 +5VDC GND CON2 TTL Interface RxA (in) TxA (out) DCDA (in) CTSA (in) RTSA (out) DTRA (out) RxB (in) TxB (out) 12 11 1 TxB (out) CON4 Serial Connector RxB (in) GND 3 2-7 3: CoBox-Mini Overview The CoBox-Mini can be designed as an attachment to a PCB board. The serial interface is accomplished via TTL connectors which include transmit, receive, and full handshaking. UTP or AUI network interfaces can be utilized. The CoBox-Mini supports network speeds of 10Mbps. Both the length and orientation of the CoBox-Mini’s interface pins can be specified to fit your product’s architectural requirements. The CoBox-Mini requires 5 volts DC of regulated power with maximum current of 200mA for normal operation. The CoBox-Mini’s well-developed IP firmware supports protocols such as ARP, UDP, TCP, BOOTP, Telnet, ICMP, SNMP, DHCP, TFTP, and HTTP, as well as other custom protocols. The CoBox-Mini also supports a variety of user-configurable options such as buffer control and packetization, which make it easy to use in most applications. Note: This manual documents the present version (Rev 2) of the CoBox-Mini. This latest version of the CoBox-Mini is distinguished from the earlier version by its dual TTL serial ports (CON1 and CON4). The earlier version had one TTL serial port. 3-1 Board Layout CoBox-Mini Board Layout Figure 3-1: CoBox-Mini Board Layout 2.7 [0.106] 9.8 [0.386] 3.5 [0.138] 5.08 [0.2] CON1 CON4 65.0 [2.559] CON2 2.54 [0.1] Units: 2.5 [0.098] CON3 10.5 [0.413] 75.0 [2.953] 2.5 [0.098] mm [in] 2.54 [0.100] 70.0 +-0.2 [2.756 +-0.008] 15.9 [0.626] 3.0 [0.118] 4x 80.0 +-0.20 [3.150 +-0.008] 5.7 [0.22] 1.57 [0.062] 7.27 [0.282] Connectors The CoBox-Mini has four connectors: 1 TTL serial port (CON1) 2 AUI connector (CON2) 3 UTP connector (CON3) 4 TTL serial port 2 and full handshaking signals (CON4) At the time of ordering, each connector can be specified with the following pin configurations: ! Not present ! Top mounted, length of 5.46 mm or 6.76 mm ! Bottom mounted, length of 5.46 mm or 6.76 mm 3-2 CoBox-Mini Connectors Contact Lantronix or visit our Web site (www.lantronix.com) for information about ordering Device Servers with various connector configurations. Figure 3-2: CoBox-Mini Connector Layout 1 10 1 CON1 CON2 CON4 1 6 CON3 7 1 The Embedded Integration Kit includes the CoBox-Mini embedded device server. Refer to the following table for a listing of its pinouts. Table 3-1: CoBox-Mini Connector Pinouts CON1 TTL Serial Port CON4 TTL Serial Port with Full Handshaking CON2 AUI Connector CON3 10BASE-T Connector Pin Signal Pin Signal Pin Signal Pin Signal RJ45 1 2 3 4 +5VDC GND TxA (output) RxA (input) 1 2 3 4 DTRA (output) GND RxB (input) TxB (output) 1 2 3 4 CD+ CDRx+ Rx- 1 2 3 4 Tx+ TxRx+ Rx- 1 2 3 6 5 RESET (pull low to reset) DCDA (input) LED1 (Channel 1) LED2 (Channel 2) LED3 (Diagnostic) +5VDC (for LEDs) 5 CTSA (input) 5 Tx+ 5 None 6 7 8 9 10 CTSB (input) RTSA (output) DTRB (output) DCDB (input) RTSB (output) 6 Tx- 6 7 LED 4 (Link) +5VDC (LED) 6 7 8 9 10 A = Port (Channel) 1 B = Port (Channel) 2 3-3 Status LEDs CoBox-Mini Status LEDs The CoBox-Mini has four status LEDs: serial port (Channel) 1 status, serial port (Channel) 2 status, diagnostics, and network link status. See the following table for a complete description of LED functions and pinout locations. Table 3-2: CoBox-Mini Status LEDs LED Description Location Integration Kit LED Functions 1 Serial Port (Channel) 1 Status CON1, Pin 7 Steady green to indicate Serial Port (Channel) 1 is idle. Blinking green to indicate Channel 1 is connected to the network and active. 2 Serial Port (Channel) 2 Status CON1, Pin 8 Steady yellow to indicate Channel 2 is idle. Blinking yellow to indicate Channel 2 is connected to the network and active. 3 Diagnostic CON1, Pin 9 Steady or blinking red in combination with the green (Channel 1) LED to indicate diagnostics and error detection. Red solid, green (Channel 1) blinking: 1x: EPROM checksum error 2x: RAM error 3x: Network controller error 4x: EEPROM checksum error 5x: Duplicated IP address on the network* 6x: Software does not match hardware* Red blinking, green (Channel 1) blinking: 4x: Faulty network connection* 5x: No DHCP response received* 4 Network Link CON3, Pin 6 Status Lights solid green to indicate the network port is connected to the network. +5VDC CON1, Pin 10 Power for Channel 1, Diagnostics, and Channel 2 LEDs +5VDC CON3, Pin 7 Power for Link LED *non-fatal error Product Information Label The CoBox-Mini ships with a product information label that can be removed from the unit and affixed to the host device. The product label contains information about your specific unit, such as its bar code, serial number, product ID (name), product description, and Ethernet address (also referred to as hardware address or MAC address). 3-4 CoBox-Mini Test Bed Test Bed The CoBox-Mini Embedded Integration Kit (part number Mini-Kit) includes a test bed (carrier board) that provides serial and network connections to the Device Server. The test bed contains diagnostic LEDs, a voltage regulator, a power supply circuit, a reset switch, TTL to RS-232 and RS-232 to TTL conversion hardware. The test bed allows software engineers to immediately begin developing and testing software applications for the Device Server, rather than delaying the process until the hardware interface for their product is complete. Figure 3-3: CoBox-Mini Test Bed 9 6 5 CON1 PWR 9 6 5 1 CON8 CH2 red yellow green CON7 CH1 1 1 10 1 10 LED1 LED2 LED3 1 6 1 Link 7 CON9 CON4 8 15 1 LED4 1 8 9 3-5 Test Bed CoBox-Mini Test Bed Connectors The CoBox-Mini test bed has five external connectors: 1 CON4 (a 10Base-T RJ45 Connector) 2 CON7 (Serial Port 1or Channel 1) 3 CON8 (Serial Port 2 or Channel 2) 4 CON9 (an AUI Connector) 5 CON1 (a 9-30 VDC power supply connector) (also accepts 9 -25 VAC) Table 3-3: CoBox-Mini Test Bed Connector Pinouts CON7 Serial Port (Channel) 1a CON4 10Base-T (RJ45) CON8 Serial Port (Channel) 2b CON9 AUI Connector Pin Signal Pin Signal Pin Signal Pin Signal 1 2 3 4 5 6 7 8 Tx+ TxRx+ Decoupling Decoupling RxDecoupling Decoupling 1 2 3 4 5 6 7 8 9 1 2 3 4 5 6 7 8 9 DCDB (input) RxB (input) TxB (output) DTRB (output) GND None RTSB (output) CTSB (input) None 1,4,6,11,14 2 3 5 7 8 9 10 12 13 15 GND COL+ Tx+ Rx+ None None COLTxRx+12VDCc None DCDA (input) RxA (input) TxA (output) DTRA (output) GND None RTSA (output) CTSA (input) None a. “Serial Port (Channel) 1” is also designated as “A”. b. “Serial Port (Channel) 2” is also designated as “B”. c. +12VDC is achievable if the voltage is higher than 16VDC or 13 VAC. Note: 3-6 CON1 is a PCB-mounted, center-positive 9-30VDC power supply connector. CoBox-Mini Test Bed Figure 3-4: Pinout Configurations 8 1 1 - Tx+ 2 - Tx3 - Rx+ 6 - Rx- CON4 RJ45 Connector 5 CON7 Serial Connector GND DTRA (out) TxA (out) RxA (in) DCDA (in) 9 CTSA (in) RTSA (out) 6 1 5 CON8 Serial Connector GND DTRB (out) TxB (out) RxB (in) DCDB (in) 9 CTSB (in) RTSB (out) 6 1 1 GND COL+ Tx+ CON9 AUI Connector 9 COLTxGND Rx+12VDC GND Rx+ GND GND 8 15 3-7 4: CoBox-Mini100 Overview The CoBox-Mini100 can be designed as an attachment to a PCB board design. Serial interface is accomplished via TTL connector which includes transmit, receive, and hardware handshaking. The CoBox-Mini100 supports network speeds of 10Mbps or 100Mbps. Both the length and orientation of the CoBox-Mini100’s interface pins can be specified to fit your product’s architectural requirements. The CoBox-Mini100 requires 5 volts DC of regulated power with maximum current of 250mA for normal operation. The CoBox-Mini100’s well-developed IP firmware supports protocols such as ARP, UDP, TCP, BOOTP, Telnet, ICMP, SNMP, DHCP, TFTP, and HTTP, as well as other custom protocols. The CoBox-Mini100 also supports a variety of user-configurable options such as buffer control and packetization, which make it easy to use in most any application. Board Layout Figure 4-1: CoBox-Mini100 Board Layout Units: mm [in] CON2 CON3 5.7 [0.22] 1.57 [0.062] 7.27 [0.282] 4-1 Connectors CoBox-Mini100 Connectors The CoBox-Mini100 has three connectors: 1 TTL serial ports (CON1 and CON4) 2 10/100BASE-T connector (CON3) 3 10/100BASE-TX connector (CON2) At the time of ordering, each connector can be specified as follows: ! Not present ! Top mounted, length of 5.46 mm or 6.76 mm ! Bottom mounted, length of 5.46 mm or 6.76 mm Contact Lantronix or visit our Web site (www.lantronix.com) for information about ordering Device Servers with various connector configurations. Figure 4-2: CoBox-Mini100 Connector Layout 1 10 1 10 11 7 4-2 1 CON2 CON3 1 CoBox-Mini100 Connectors The Embedded Integration Kit includes the CoBox-Mini100 embedded device server. Refer to the following table for a listing of its pinouts. Table 4-1: CoBox-Mini100 Connector Pinouts CON1 TTL Serial Port CON4 TTL Serial Port *CON3 10/100BASE-T Connector Pin Signal Pin Signal Pin Signal RJ45 1 2 3 4 +5VDC GND TxA (output) RxA (input) 1 2 3 4 DTRA (output) GND RxB (input) TxB (output) 1 2 3 4 Tx+ TxRx+ Rx- 1 2 3 6 5 RESET (pull low to reset) DCDA (input) LED1 (Channel 1) LED2 (Channel 2) LED3 (Diagnostics) +5VDC (for LEDs 1-3) 5 CTSA (input) 5 Decoupling (Shield) 6 7 8 9 10 CTSB (input) RTSA (output) DTRB (output) DCDB (input) RTSB (output) 6 7 LED4 (Link)** +5VDC (for LED4) 6 7 8 9 10 *CON2 10/100BASE-TX Connector Pin Signal RJ45 1 2 3 4 5 6 7 8 9 10 11 Tx+ TxRx+ Decoupling Decoupling RxDecoupling Decoupling Decoupling (Shield) LED5 (speed 100MBit)** +5VDC (for LED5) 1 2 3 4 5 6 7 8 *For Ethernet connection, either CON2 or CON3 should be used. The use of CON2 is recommended for harsh and noisy environments. **LED4 indicates 10M network speed, and LED5 indicates 100M network speed. Both LED4 and LED5 can be used when either CON2 or CON3 is used. 4-3 Status LEDs CoBox-Mini100 Status LEDs The CoBox-Mini100 has five status LEDs: serial port (Channel) 1 status, serial port (Channel) 2 status, diagnostics, and two network link LEDs. See the following table for a complete description of LED functions and pinout locations. Table 4-2: CoBox-Mini100 Status LEDs LED Description Location Integration Kit Functions 1 Serial Port CON1, Pin 7 (Channel) 1 Status Lights solid green to indicate Serial Port (Channel) 1 is idle. Blinks green to indicate Channel 1 is connected to the network and active. 2 Serial Port CON1, Pin 8 (Channel) 2 Status Lights solid yellow to indicate Channel 2 is idle. Blinks yellow to indicate Channel 2 is connected to the network and active. 3 Diagnostic Blinks or lights solid red in combination with the green (Channel 1) LED to indicate diagnostics and error detection. Red solid, green (Channel 1) blinking: 1x: EPROM checksum error 2x: RAM error 3x: Network controller error 4x: EEPROM checksum error 5x: Duplicated IP address on the network 6x: Software does not match hardware CON1, Pin 9 Red blinking, green (Channel 1) blinking: 4x: Faulty network connection* 5x: No DHCP response received* 4 10M Network Link Status CON3, Pin 6 Lights solid green to indicate the network port is connected to the network with 10MBit speed. 5 100M Network Link Status CON2, Pin2 Lights solid green to indicate the network port is connected to the network with 100MBit speed. *non-fatal error Product Information Label The CoBox-Mini100 ships with a product information label that can be affixed to the host device. The product label contains information about your specific unit, such as its bar code, serial number, product ID (name), product description, and Ethernet address (also referred to as hardware address or MAC address). 4-4 CoBox-Mini100 Test Bed Test Bed The CoBox-Mini100 Embedded Integration Kit (part number Mini100-Kit) includes a test bed (carrier board) that provides serial and network connections to the Device Server. The test bed contains diagnostic LEDs, a voltage regulator, a power supply circuit, a reset switch, TTL to RS-232 and RS-232 to TTL hardware conversion. The test bed allows software engineers to immediately begin developing and testing software applications for the Device Server, rather than delaying the process until the hardware interface for their product is complete. Figure 4-3: CoBox-Mini100 Test Bed 9 6 5 6 5 1 1 CON8 CH2 red yellow green CON7 CH1 1 10 1 10 LED1 LED2 LED3 1 11 Link 100MBit CON1 PWR 9 7 1 LED5 CON4 LED4 1 8 4-5 Test Bed CoBox-Mini100 Test Bed Connectors The CoBox-Mini100 test bed has five external connectors: CON4 (a 10/100Base-TX RJ45 connector), CON7 (serial port 1 or Channel 1), CON8 (serial port 2 or Channel 2), CON1 (a 9-30 VDC power supply connector). Table 4-3: CoBox-Mini100 Test Bed Connector Pinouts CON7 Serial Port (Channel) 1a CON4 10/100Base-TX (RJ45) CON8 Serial Port (Channel) 2b Pin Signal Pin Signal Pin Signal 1 2 3 4 5 6 7 8 Tx+ TxRx+ Decoupling Decoupling RxDecoupling Decoupling 1 2 3 4 5 6 7 8 9 1 2 3 4 5 6 7 8 9 DCDB (input) RxB (input) TxB (output) DTRB (output) GND None RTSB (output) CTSB (input) None DCDA (input) RxA (input) TxA (output) DTRA (output) GND None RTSA (output) CTSA (input) None a. “CON7 Serial Port (Channel) 1” is also designated as “A”. b. “CON8 Serial Port (Channel) 2” is also designated as “B”. 4-6 CoBox-Mini100 Test Bed Figure 4-4: Pinout Configurations 8 1 1 - Tx+ 2 - Tx3 - Rx+ 6 - Rx- CON4 RJ45 Connector 5 CON7 Serial Connector GND DTRA (out) TxA (out) RxA (in) DCDA (in) 9 CTSA (in) RTSA (out) 6 1 5 CON8 Serial Connector GND DTRB (out) TxB (out) RxB (in) DCDB (in) 9 CTSB (in) RTSB (out) 6 1 4-7 5: UDS-10B Overview The UDS-10B (part number UDS-10B) is designed to be easily and quickly integrated into products. Serial interface is accomplished via a female DB25 (DCE) connector which provides the necessary signals for both RS232 and RS422/RS485 interfaces. In addition, an RJ45 (10BASE-T) connector is available for Ethernet access. It will support network speeds of 10Mbps. The UDS-10B board comes with various power supply options: ! a power jack for 9-30 VDC or 9-24 VAC with maximum 140mA. ! power via the DB25 inputs at either the regulated +5 VDC with maximum 200mA or the unregulated 9-30 VDC. The UDS-10B’s well-developed IP firmware supports protocols such as ARP, UDP, TCP, Telnet, ICMP, SNMP, BOOTP, DHCP, TFTP, HTTP, and custom protocols. 5-1 Board Layout UDS-10B Board Layout +- +- Figure 5-1: UDS-10B Board Layout +- Units: 5-2 +- mm [in] UDS-10B Serial Interface Serial Interface The UDS-10B has a female DB25 DCE serial port that supports RS-232 and RS-485/422 serial standards (selectable) up to 115.2 Kbps. Figure 5-2: UDS-10B Serial Interface 1 14 TX+ (out)** TX- (out)** TX (in) RX (out) RTS (in) CTS (out) DSR (out) GND DCD (out) *Reg. +5VDC DTR (in) RX+ (in)** RX- (in)** *Unreg. 9-30VDC 13 (RS-232C) 25 (RS-485/422) *The Device Server can alternately be powered up via the serial port using one of these pins. **The minus sign (-) is sometimes represented as A (e.g., TXA). The plus sign (+) is sometimes represented as B (e.g., TXB). Note: For RS-485 2-wire functionality, pins 14 and 21 and pins 15 and 22 must be connected to each other. 5-3 Network Interface UDS-10B Network Interface The UDS-10B has a 9-30VDC power plug, a reset switch, and an RJ45 (10Base-T) Ethernet port that supports 10 Mbps. Figure 5-3: UDS-10B Network Interface 1 8 1 - Tx+ 2 - Tx3 - Rx+ 6 - Rx- 5-4 UDS-10B LEDs LEDs The UDS-10B has five LEDs: Link, Network Transmit/Receive, Collision, Diagnostics, and Status. Figure 5-4: UDS-10B LEDs Table 5-1: UDS-10B LEDs LED Function Link Lights solid green to indicate network port is connected to the network. Net Tx/Rx Blinks yellow to indicate network packets are transmitting and receiving. Collision Blinks red to indicate network collisions. Diagnostic Blinks or glows red in combination with the green Status LED to indicate diagnostics and error detection. (This code should only appear after power up. Even though the Device Server is going into operation mode, the problem will potentially persist.) Red (diagnostic) solid, green (Status LED) blinking: 1x: EPROM checksum error 2x: RAM error 3x: Network controller error 4x: EEPROM checksum error 5x: Duplicated IP address on the network* 6x: Software does not match hardware* Red (diagnostic) blinking, green (Status LED) blinking: 4x: Faulty network connection* 5x: No DHCP response received* Status Lights solid green to indicate serial port is idle. Blinks green to indicate serial port is active. *non-fatal error 5-5 Product Information Label UDS-10B Product Information Label A product information label is located on of the UDS-10B, and contains the following information about your specific unit: ! Bar Code ! Serial Number ! Product ID (name) ! Product Description ! Ethernet Address (also referred to as Hardware Address or MAC Address) 5-6 6: Getting Started This chapter covers the required steps to get the Device Server on-line and working. There are two basic methods used to log into the Device Server and setup the IP address: ! Network Port Login: Make a Telnet connection to the network port (9999). ! Serial Port Login: Connect a terminal or a PC running a terminal emulation program to the Device Server’s first serial port (CH 1). It is important to consider the following points before logging into and configuring the Device Server: ! The Device Server’s IP address must be configured before a network connection is available. ! Only one person at a time may be logged into the network port. This eliminates the possibility of several people simultaneously attempting to configure the Device Server. ! Network port logins can be disabled. The system manager will not be able to access the unit. This port can also be password protected. ! Only one terminal at a time can be connected to the serial port. (In RS-485 mode, the Device Server is capable of multidrop connections.) Default IP Address The Device Server ships with a default IP address set to 0.0.0.0, which automatically enables DHCP within the Device Server. Provided a DHCP server exists on the network, it will supply the Device Server with an IP address, gateway address, and subnet mask when the Device Server boots up. (If no DHCP server exists, the Device Server will respond with a diagnostic error: the red Diagnostic LED blinks continuously and the green Status LED blinks five times.) This IP address will not appear in the Device Server’s configuration screens; however, if you enter Monitor Mode from the serial port with network connection enabled (see Monitor Mode on page B-1), and issue the NC (Network Connection) command, you will see the Device Server’s IP configuration. 6-1 AutoIP Getting Started AutoIP AutoIP allows a Device Server to obtain an address in a network that does not have a DHCP server. (Windows 98 and 2000 also support AutoIP.) AutoIP assigns a random valid address to the Device Server in the range of 169.254.x.1 to 169.254.x.1(x can be between 0 and 255). This range of IP addresses is not to be used over the Internet. If a Device Server has not been configured manually and cannot find a DHCP server, it automatically chooses an address from the reserved range. The Device Server then uses the Address Resolution Protocol (ARP) to send out a request asking whether any node is using that same address. If another node is using the same address, the Device Server assigns another IP address, reboots, and repeats the sequence. Note: AutoIP-enabled Device Servers are constantly looking for DHCP servers. If a DHCP server becomes available on the network, the AutoIP-enabled Device Server switches to the DHCP server-provided address, and the unit reboots. If the DHCP server exists but denies the Device Server an IP address, the Device Server does not attach to the network, but waits and retries. AutoIP allows a small network of AutoIP-enabled devices to be set up without any need for a DHCP server or static IP addresses. AutoIP can be disabled by setting the IP address to 0.0.1.0. The 1 in the third octet is the disabling factor. Setting the IP Address The Device Server’s IP address must be configured before a network connection is available. If the IP address was not set automatically via DHCP, set it now using a network or serial port login and the setup (configuration) menu. DHCP Naming The DHCP name of the Device Server can be changed. The default name of the Device Server is Cxxxxxx, where xxxxxx is the last 6 digits of the Mac address. This option can be changed to LTXdd, where 0.0.0.dd is the IP address assigned (dd should be a number between 1 and 99). For example, if the IP address is set to 0.0.0.5, the resulting DHCP name is LTX05. A DHCP name of the customer’s own choosing (up to 8 characters) can also be designed. This option can be set in the server configuration menu. Figure 6-1: Server Configuration Menu Change DHCP device name (LTRX) ? (N) Y Enter new DHCP device name : LTRXYES 6-2 Getting Started Setting the IP Address Network Port Login The ARP method is available under UNIX and Windows-based systems. The Device Server will set its address from the first directed TCP/IP packet it receives. 1 On a UNIX host, create an entry in the host’s ARP table using the intended IP address and the hardware address of the Device Server, which is found on the product label. Figure 6-2: ARP on UNIX arp -s 191.12.3.77 00:20:4a:xx:xx:xx In order for the ARP command to work on Windows, the ARP table on the PC must have at least one IP address defined other than its own. If the ARP table is empty, the command will return an error message. Type ARP -A at the DOS command prompt to verify that there is at least one entry in the ARP table. If the local machine is the only entry, ping another IP address on your network to build a new entry in the ARP table; the IP address must be a host other than the machine on which you are working. Once there is at least one additional entry in the ARP table, use the following command to ARP an IP address to the Device Server: Figure 6-3: ARP on Windows arp -s 191.12.3.77 00-20-4a-xx-xx-xx 2 Now open a Telnet connection to port 1. The connection will fail quickly (3 seconds), but the Device Server will temporarily change its IP address to the one designated in this step. Figure 6-4: Telnet to Port 1 telnet 191.12.3.77 1 3 Finally, open a Telnet connection to port 9999 and set all required parameters. Figure 6-5: Telnet to Port 9999 telnet 191.12.3.77 9999 Note: This IP address is temporary and will revert to the default value when the Device Server’s power is reset, unless you log into the Device Server and store the changes permanently. Refer to Chapter 7 for instructions on permanently configuring the IP address. 6-3 Setting the IP Address Getting Started Serial Port Login 1 Connect a console terminal or PC running a terminal emulation program to the Device Server’s first serial port (CH 1). The configuration serial port settings are 9600 baud, 8 bits, no parity, 1 stop bit. 2 To enter Setup (configuration) Mode, cycle the Device Server’s power (power off and back on). After power-up the self-test begins and the red Diagnostic LED starts blinking. You have one second to enter three lowercase “x” characters. Note: The easiest way to enter Setup Mode is to hold down the “x” key at the terminal while powering up the Device Server. 3 Select 0 (Server Configuration) and follow the prompts until you get to IP address. 4 Enter the new IP address. 5 Select 9 to save the configuration and exit Setup Mode. The Device Server performs a power reset. Using Another Device Server To access another device server remotely, enter the SI command in Moniro Mode. Refer to Appendix B which describes how to get to Monitor Mode. Refer to table B-1 which lists all Monitor Mode commands. 6-4 7: Configuration Certain parameters must be configured before the Device Server can function on a network. The Device Server can be locally or remotely configured using the following procedures: ! Use a Telnet connection to configure the unit over the network. ! Use a terminal or terminal emulation program to access the first serial port (CH 1) locally. ! Use a standard Web browser to access the Device Server’s internal Web pages and configure the unit over the network. This is the easiest and preferred method. ! Use UDP datagrams to configure the unit over the network. ! Use a Hex file to configure the unit over the network. The Device Server’s configuration is stored in nonvolatile memory (NVRam) and is retained without power. The configuration can be changed at any time. The Device Server performs a reset after the configuration has been changed and stored. Network Configuration Using a Web Browser If your Device Server already has an IP address (see Chapter 6, Getting Started), you can log into it using a standard Web browser with Java enabled. 1 Type the Device Server’s IP address into the Web browser’s URL (Address/ Location) field. Figure 7-1: Web Browser Login Once you have connected to the Device Server, you will see the Lantronix Web Manager interface. 2 Select Connect to login and gain access to the configuration menu. 7-1 Network Configuration Using a Telnet Connection 3 Configuration Use the menu to navigate to subpages where you can configure server settings. Figure 7-2: Web Manager Interface Menu Network Configuration Using a Telnet Connection To configure the Device Server over the network, establish a Telnet connection to port 9999. From the Windows Start menu, click Run and type the following command, where x.x.x.x is the IP address and 9999 is the Device Server’s fixed network configuration port number. Figure 7-3: Network Login Using Telnet telnet x.x.x.x 9999 Note: Be sure to include a space between the IP address and 9999. Serial Configuration For local configuration, a terminal or a PC running a terminal emulation program can be connected to the Device Server’s serial port. The terminal (or emulation) should be configured for 9600 baud, 8-bit, no parity, 1 stop bit, and no flow control. 7-2 Configuration Network Configuration Using UDP To enter Setup (configuration) Mode, cycle the Device Server’s power (power off and back on). After power-up, the self-test begins and the Diagnostic and Status LEDs start blinking. You must enter three lowercase “x” characters (xxx) within one second after powering up in order to start the configuration mode. Note: The easiest way to enter Setup Mode is to hold down the “x” key on your keyboard while powering up the Device Server. Network Configuration Using UDP The Device Server can also be configured or queried over the network using UDP datagrams. For more information, see Network Configuration Using UDP on page E-1. Network Configuration Using a Hex File When configuring a number of Device Servers identically, it is useful to create a template setup record. For more information, see Network Configuration Using a Hex File on page E-3. 7-3 Configuration Parameters Configuration Configuration Parameters After entering Setup Mode (confirm by pressing Enter), you can configure the parameters by entering one of the numbers on the Change Setup Menu, or you can confirm default values by pressing Enter. Be sure to store the new configurations when you are finished. The Device Server will then perform a power reset. Figure 7-4: Setup (Configuration) Mode Screen Serial Number 5411011 MAC address 00:20:4A:54:10:03 Software version V4.30 (001206) Press Enter to go into Setup Mode *** basic parameters Hardware: Ethernet Autodetect IP addr 192.168.1.10, gateway 192.168.001.001,netmask 255.255.255.000 ***************** Security ***************** Telnet setup is enabled TFTP download is enabled Port 77FEh is enabled Web setup is enabled Enhanced password is disabled Encryption is disabled ***************** Channel 1 ***************** Baudrate 9600, I/F Mode 4C, Flow 00 Port 10001 Remote IP Adr: --- none ---, Port 00000 Connect Mode : C0 Disconn Mode: 00 Flush Mode : 00 Change Setup 7-4 : 0 1 6 7 8 9 Server configuration Channel 1 configuration Security Factory defaults Exit without save Save and exit Your choice ? Configuration Server Configuration Server Configuration Select 0 to configure the Device Server’s basic parameters. IP Address The IP address must be set to a unique value in your network. See Appendix E for more information about IP Addressing. Note: The Device Server cannot connect to the network if the assigned IP address is already in use by another device. Gateway Address The gateway address, or router, allows communication to other LAN segments. The gateway address should be the IP address of the router connected to the same LAN segment as the Device Server. Note: The gateway address must be within the local network. Subnet Mask A netmask defines the number of bits taken from the IP address that are assigned for the host section. Note: Class A: 24 bits; Class B: 16 bits; Class C: 8 bits. The Device Server prompts for the number of host bits to be entered, then calculates the netmask, which is displayed in standard decimal-dot notation when the saved parameters are displayed (for example, 255.255.255.0). Telnet Configuration Password Setting the Telnet configuration password prevents unauthorized access of the setup menu via a Telnet connection to port 9999. The password is limited to 4 characters. An enhanced password setting of 16 characters is available under Security Settings. Note: No password is required to access the setup menu via the serial connection. 7-5 Serial Channel (Port) Configuration Configuration DHCP Naming The DHCP name of the Device Server can be changed. The default name of the Device Server is Cxxxxxx, where xxxxxx is the last 6 digits of the Mac address. This option can be changed to LTXdd, where 0.0.0.dd is the IP address assigned (dd should be a number between 1 and 99). For example, by setting the IP address to 0.0.0.5, the resulting DHCP name is LTX05. A DHCP name of the customer’s own choosing (up to 8 characters) can also be designated. This option can be set in the server configuration menu. Figure 7-5: Server Configuration Menu Change DHCP device name (LTRX) ? (N) Y Enter new DHCP device name : LTRXYES Serial Channel (Port) Configuration Select 1 to configure the Device Server’s channel-specific parameters. Baud Rate The Device Server and attached serial device, such as a modem, must agree on a speed or baud rate to use for the serial connection. Valid baud rates are 300, 600, 1200, 2400, 4800, 9600 (default), 19200, 38400, 57600 (only on AMD-based hardware platforms), and 115200 bits per second. 7-6 Configuration Serial Channel (Port) Configuration Interface Mode The Interface (I/F) Mode is a bit-coded byte entered in hexadecimal notation. Use the following table to select Interface Mode settings: Table 7-1: Interface Mode Options Option Note: Bit 7 6 5 4 3 2 1 0 RS-232C 0 0 RS-422/485 0 1 RS-485 2-wire 1 1 7 Bit 1 0 8 Bit 1 1 No Parity 0 0 Even Parity 1 1 Odd Parity 0 1 1 Stop bit 0 1 2 Stop bits 1 1 Embedded units require external serial drivers to support RS-232 or RS-485. The following table demonstrates how to build some common Interface Mode settings: Table 7-2: Common Interface Mode Settings Option Binary Hex RS-232C, 8-bit, No Parity, 1 stop bit 0100 1100 4C RS-232C, 7-bit, Even Parity, 1 stop bit 0111 1000 78 RS-485 2-Wire, 8-bit, No Parity, 1 stop bit 0100 1111 4F RS-422, 8-bit, Odd Parity, 2 stop bits Note: 1101 1101 DD See Binary to Hexadecimal Conversion on page E-18 for more information on converting binary values to hexadecimal format. 7-7 Serial Channel (Port) Configuration Configuration Flow Control Flow control sets the local handshake method for stopping serial input/output. Generally, flow control is not required if the connection is used to pass a blocked protocol with block sizes less than 1k (ACK/NAK) and/or speeds up to 19200. Use the following table to select Table 7-3: Flow Control Options Option Hex No flow control 00 XON/XOFF flow control 01 Hardware handshake with RTS/CTS lines 02 XON/XOFF pass characters to host 05 Port Number This setting represents the source port number in TCP connections, and is the number used to identify the channel for remotely initiating connections. Range: 1024-65535. Note: Port numbers 14000-14009 are reserved exclusively for use with the Comm Port Redirector application (see Comm Port Redirector on page 8-1). Port number 9999 is reserved exclusively for Telnet setup. Port number 77FEh is reserved exclusively for configuration. If the UDP mode is selected, the port number functions as the UDP source port number for outgoing datagrams. Datagrams sent to the Device Server with this port number are received to this channel. 7-8 Configuration Serial Channel (Port) Configuration Connect Mode Connect Mode defines how the Device Server makes a connection, and how it reacts to incoming connections over the network. Use the following table to select Connect Mode options: Table 7-4: Connect Mode Options Option Bit 7 6 5 Never accept incoming 0 0 0 Accept incoming with DTR* 0 1 0 Accept unconditional 1 1 0 4 3 2 1 0 No active startup 0 0 0 0 With any character 0 0 0 1 With active DTR* 0 0 1 0 With CR (0x0D) only 0 0 1 1 Manual connection 0 1 0 0 Autostart 0 1 0 1 1 1 0 0 Incoming (network) Connection Response Nothing (quiet) 0 Character response (C=conn, D=disconn, N=unreachable) 1 Startup (on serial connection) Datagram Type Directed UDP Modem Mode With Echo 1 0 1 1 0 Without Echo 0 0 1 1 0 *On DTE devices, use DCD (input) instead of DTR. DTR is an output signal on a DTE serial port. The DTE devices are the CoBox Micro, CoBox Mini, and CoBox Mini100. Note: See Binary to Hexadecimal Conversion on page E-18 for more information on converting binary values to hexadecimal format. 7-9 Serial Channel (Port) Configuration Configuration Manual Connection If manual connection startup is configured (C + address/port), only the portion not provided in the command string is used. In manual mode, the last byte of the address must be provided. For example, if the Device Server’s configured remote IP address is 129.1.2.3 and the TCP port number is 1234: Table 7-5: Manual Connection Address Example Command String Result C121.2.4.5/1 Complete override; connection is started with host 121.2.4.5, port 1 C5 Connect to 129.1.2.5, port 1234 C28.10/12 Connect to 129.1.28.10, port 12 Autostart (Automatic Connection) For the serial port, automatic TCP connection to a network node can be configured by setting the remote IP address and the TCP port number parameters. If automatic connection is selected, all parameters must be provided. Datagram Type When selecting this option, you will be prompted for the Datagram type. Enter 01 for directed UDP. Modem (Emulation) Mode In Modem Mode, the Device Server presents a modem interface to the attached serial device. It accepts AT-style modem commands, and handles the modem signals correctly. Normally there is a modem connected to a local PC and a modem connected to a remote machine. A user must dial from the local PC to the remote machine, accumulating phone charges for each connection. Modem Mode allows you to replace modems with Device Servers, and to use an Ethernet connection instead of a phone call, without having to change communications applications and make potentially expensive phone calls. Note: If the Device Server is in Modem Mode and the serial port is idle, the Device Server can still accept network TCP connections to the serial port if Connect Mode is set to C6 (no echo) or D6 (echo). Modem Mode is selected by setting the connect mode to 06 (no echo) or 16 (echo). In Modem Mode, echo refers to the echo of all of the characters entered in command mode; it does not mean to echo data that is transferred.Quiet mode (no echo) refers to the modem not sending an answer to the commands received. 7-10 Configuration Serial Channel (Port) Configuration To enter command mode: There must be 1-second guardtime (no datatraffic) before sending +++. There must not be a break longer that 1 second between +s. There must be another 1 second guardtime after the last + is sent. The Device Server acknowledges with an OK to indicate that it is in command mode. Enter ATH and press Enter. It is echoed if echo is enabled. ATH is acknowledged by another OK. Table 7-6: Modem Mode Commands Command Function ATDTx.x.x.x,pppp or ATDTx.x.x.x/pppp Makes a connection to an IP address (x.x.x.x) and a remote port number (pppp). ATDTx.x.x.x Makes a connection to an IP address (x.x.x.x) and the remote port number defined within the Device Server. ATD0.0.0.0 Forces the Device Server into monitor mode if a remote IP address and port number are defined within the Device Server. ATD Forces the Device Server into monitor mode if a remote IP address and port number are not defined within the Device Server. ATDx.x.x.x Makes a connection to an IP address (x.x.x.x) and the remote port number defined within the Device Server. ATH Hangs up the connection (Entered as +++ ATH). Note: All other AT commands with Modem Mode set to 16 or D6 acknowledge with an OK, but no action is taken. Remote IP Address Selecting Autostart (automatic connection) in Connect Mode makes a connection to this IP address on the network. This is the destination IP address used with an outgoing connection. Remote Port The remote TCP port number must be set to use automatic connections. This parameter defines the port number on the target host to which a connection is attempted. 7-11 Serial Channel (Port) Configuration Note: Configuration To connect an ASCII terminal to a host using the Device Server for login purposes, use the remote port number 23 (Internet standard port number for Telnet services). Disconnect Mode Note: In Disconnect Mode, DTR drop either drops the connection or is ignored. Use the following table to select Disconnect Mode Options: Table 7-7: Disconnect Mode Options Option Bit 7 Disconnect with DTR dropa 1 Ignore DTRa 0 Telnet mode and terminal type setupb 6 5 4 3 2 1 1 1 Channel (port) passwordc Hard disconnectd 0 Disable hard disconnect 1 1 State LED off with connectione Disconnect with EOT (^D)f 0 1 a. DTR is an output signal on a DTE serial port. The DTE devices are the CoBox Micro, CoBox Mini, and CoBox Mini100. On DTE devices, use DCD (input) instead of DTR. b. The CoBox will send the “Terminal Type” upon an outgoing connection. c. A password is required for a connection to the serial port from the network. d. The TCP connection will close even if the remote site does not acknowledge the disconnection. e. When there is a network connection to or from the serial port, the state LED will turn off instead of blink. f. When Ctrl D or Hex 04 are detected, the connection is dropped. Both Telnet mode and Disconnect with EOT must be enabled for Disconnect with EOT to function properly. Ctrl D will only be detected going from the serial port to the network. Note: 7-12 See Binary to Hexadecimal Conversion on page E-18 for more information on converting binary values to hexadecimal format. Configuration Serial Channel (Port) Configuration Flush Mode (Buffer Flushing) Using this parameter, you can control line handling and network buffers with connection startup and disconnect. You can also select between two different packing algorithms. Use the following table to select Flush Mode options: Table 7-8: Flush Mode Options Function Bit 7 6 5 4 3 2 1 0 Input Buffer (Serial to Network) Clear active connection (from serial) 1 Clear passive connection (from network) 1 Clear at disconnect 1 Output Buffer (Network to Serial) Clear active connection (from network) 1 Clear passive connection (from serial) 1 Clear at disconnect 1 Alternate Packing Algorithm Enable Note: 1 See Binary to Hexadecimal Conversion on page E-18 for more information on converting binary values to hexadecimal format. 7-13 Serial Channel (Port) Configuration Configuration Pack Control Alternate packing algorithm settings are enabled in Flush Mode. Use the following table to select Pack Control options: Table 7-9: Pack Control Options Option Bit 7 6 5 4 3 2 1 0 Force transmit: 12ms 0 0 Force transmit: 52ms 0 1 Force transmit: 250ms 1 0 Force transmit: 5sec 1 1 Idle Time Trailing Characters None 0 0 One 0 1 Two 1 0 Send Characters Semdchar define 2-Byte Sequence Send Immediately After Sendchars Note: 1 1 See Binary to Hexadecimal Conversion on page E-18 for more information on converting binary values to hexadecimal format. Idle Time Idle time to “Force transmit” defines how long the Device Server will wait between characters before sending accumulated characters, regardless of the recognition of send characters. Trailing Characters In some applications, CRC, Checksum, or other trailing characters follow the end-ofsequence character; this option helps to adapt frame transmission to the frame boundary. Send Characters If send characters are enabled, the Device Server interprets the sendchars as a 2-byte sequence; if not set, they are interpreted independently. 7-14 Configuration Serial Channel (Port) Configuration If “Send Immediately After Characters” is not set, any characters already in the serial buffer are included in the transmission after a “transmit” condition is found. If set, the Device Server sends immediately after recognizing the transmit condition (Sendchar or time-out). Note: A transmission might occur if status information needs to be exchanged or an acknowledgment needs to be sent. Inactivity (Disconnect) Time-out Use this parameter to set an inactivity time-out. The connection is dropped if there is no activity on the serial line before the set time expires. Enter time in the following format: mm:ss, where “m” is the number of minutes and “s” is the number of seconds. To disable the inactivity time-out, enter 00:00. Send Characters You can enter up to two characters in hexadecimal representation in the parameters “sendchar.” If a character received on the serial line matches one of these characters, it is sent immediately, along with any awaiting characters, to the TCP connection. This minimizes the response time for specific protocol characters on the serial line (for example, ETX, EOT, etc.). Setting the first sendchar to 00 disables the recognition of the characters. Alternatively, the two characters can be interpreted as a sequence (see Pack Control on page 7-14). Telnet Terminal Type This parameter appears only if the terminal type option is enabled in Disconnect Mode (see Disconnect Mode on page 7-12). If set, you can use the terminal name for the Telnet terminal type. Enter only one name. If the terminal type option is enabled, the Device Server also reacts to the EOR (end of record) and binary options, which can be used for applications like terminal emulation to IBM hosts. Note: The telnet terminal type password and the channel (port) password cannot be active at the same time. Channel (Port) Password This parameter appears only if the channel (port) password option is enabled in Disconnect Mode (Disconnect Mode on page 7-12). If set, you can set a password for the serial port. The maximum length of the password is 16. Note: The Telnet terminal type password and the channel (port) password cannot be active at the same time. 7-15 Security Settings Configuration Telnet Configuration Password Setting the Telnet configuration password prevents unauthorized access of the setup menu via a Telnet connection to port 9999. The password is limited to 4 characters. Note: No password is required to access the setup menu via a serial connection. Security Settings Note: We recommend that you set security over the dedicated network or over the serial setup. If you set parameters over the network (telnet 9999), someone else could capture these settings. Select 6 to choose security settings. A normal security setting consists of four characters. Extended security consists of 16 characters. Disable Telnet Setup This setting defaults to the N (No) option. The Y (Yes) option disables access to this Configuration Menu by Telnet (port 9999). It only allows access locally via the serial port of the Device Server. Disable TFTP Firmware Upgrade This setting defaults to the N (No) option. The Y (Yes) option disables the use of TFTP to perform network firmware upgrades. With this option, firmware upgrades can be performed only by using a *.hex file over the serial port of the Device Server. Disable Port 77FE (Hex) Port 77FE is a setting that allows OEMs and others to configure the Device Server remotely. You may wish to disable this capability for security purposes. (For more information about remote configuration, see the Lantronix Embedded Integration Kit user guide on the Lantronix web site (http://www.lantronix.com). The default setting is the N (No) option, which enables remote configuration. You can configure the Device Server only by using Telnet or serial configuration. The Y (Yes) option disables remote configuration. Note: The Yes option disables many of the GUI tools for configuring the Device Server, including the embedded Web Page Configuration tool. Disable Web Setup This setting defaults to the N (option). The Y (Yes) option disables the use of the Web Page Configuration tool that is built into the Device Server. 7-16 Configuration Factory Default Settings Enable Encryption This setting defaults to the N (No) option, which completely disables the 128-bit Twofish encryption algorithm. The Y (Yes) option enables 128-bit Twofish encryption and a 32hexadecimal (0-9, A-F) digit encryption string to be set. Only another Device Server configured with an identical encryption string will be able to correctly decode data sent from this Device Server. For more information on the Twofish encryption algorithm, see www.counterpane.com. Note: If you select Y, you must complete the settings. To escape, complete the settings and exit without saving. Enable Enhanced Password This setting defaults to the N (option), which allows you to set a 4-character password that protects the Configuration Menu. The Y (Yes) option allows you to set a 16-character password. Factory Default Settings Select 7 to reset the Device Server’s serial port to the factory default settings. The server configurations remain unchanged. Exit Configuration Mode Select 8 to exit the configuration mode without saving any changes, or select 9 to exit and save all changes. All values are stored in nonvolatile memory, and the Device Server resets. 7-17 8: Using the Device Server Comm Port Redirector The Lantronix Comm Port Redirector application allows PCs to share modems and other serial devices connected to a Device Server using Windows-based applications. The Comm Port Redirector intercepts communications to specified COM ports and sends them over an IP network connection to the Device Server’s serial port. This enables the PC to use the Device Server’s serial port as if it were one of the PC’s COM ports. Using their existing communications software, users can dial out to a remote host through a modem connected to the Device Server. Redirector Setup To setup the Comm Port Redirector software: 1 Install the Redirector software. The software and installation instructions are included on the distribution CD. 2 In the Redirector’s configuration screen, select Port Setup and add as many COM ports as you need (for example, one for each Device Server). 3 Under each port, select Add IP and enter the IP address (Host) of the Device Server that you want to assign to that port, and then enter the TCPPort number (3000 to 3009). Note: 4 Remember the TCPPort number. You will need it to configure the Device Server. Save the configurations and reboot your PC. Device Server Configuration The following procedure should be repeated for each Device Server defined in the Redirector setup, above. 1 Enter the Device Server’s Setup (configuration) Mode (see Chapter 7). 2 Set the Port Number to 11000 higher than the TCPPort number selected in the Redirector setup above (for example, if the TCPPort number was 3005, set the Device Server’s Port Number to 14005). 3 Save the configurations and exit Setup Mode. 8-1 Comm Port Redirector Note: 8-2 Using the Device Server When using the Redirector, the Device Server does not change its serial port configuration to match the PC application’s serial settings. Ensure that the Device Server serial port’s configuration matches the configuration of your serial device. Serial Timing Hardware 9: Serial Timing Hardware The signal condition and rise and fall times on the serial input and output lines for the CoBox-Micro, CoBox-Mini, and CoBox-Mini100 conform to CMOS input/output standards. For protection, a 220 Ohm resistor is used in series. For the CoBox UDS-10B serial timing, refer to the RS232, RS422/485 standards that are applicable (see MAX 232 chip set requirements). For further information, visit Advanced Micro Devices (AMD) on the web and refer to their documentation. Read the Am186ES/Am188ES data sheet and User’s Manual. 9-1 Integration Guidelines Test Environment 10: Integration Guidelines The chapter describes the test setup and resultant emission profiles of the CoBox-Mini, CoBox-Mini100, and CoBox-Micro. General guidelines are also provided to help you reach the necessary standards for your applications. This chapter assumes that the user is familiar with basic technical terms and abbreviations and understands Lantronix product features. For product information and additional documentation please visit the Lantronix home page www.Lantronix.com. Test Environment None of the units under test (UUT) have a driver IC on board to provide RS232 or RS485 levels at their pin headers. None of the UUTs have their own power supply circuitry. Therefore, all UUTs were hooked up to different evaluation boards, which provided a voltage regulator and the appropriate driver circuitry and connectors for a serial RS232 interface. For your own test requirements test boards can be obtained from Lantronix, please contact OEM sales. First Setup A preliminary scan was made in one of two types of sealed chambers. One type of sealed chamber was prepared to reduce emission echo. The other type was prepared to absorb reflection. Either type of chamber is acceptable. The antenna used was a broadband type (EMCO biconilog 3142) connected to an Hewlett Packard spectrum analyzer HP8566B, in combination with an RF pre-selector HP 85685A and an Quasi peak adapter HP 85650A. UUT cable connections and its antenna distance was determined according to the requirements of the applicable standards. The UUT was connected to an Ethernet hub using a common CAT5 twisted pair 10Base-T cable. Power was provided to the test board by a regular wall cube. Output for the CoBox-Mini and CoBox-Mini100 test beds were 15 VAC. Its output for the CoBox-Micro test bed was 9 VAC. Second Setup The result of the first scan was passed to a second outdoor test area in order to quantify the emission value. This second test area was setup similarly to the one described in the section above. 10-1 Test Environment Integration Guidelines The distance of the antenna to the UUT was 10m according to the EN 55022 (CISPR22) requirement. The emission value for standards expecting different antenna distances (FCC) was automatically recalculated during the measurement. The antenna height, polarization and the orientation of the UUT to the antenna was varied for each pre-scanned frequency to find the maximum emission value (antenna height 1m-4m, polarization vertical and horizontal; UUT on a rotating desk 0° to 360°). EMI test results The radiated emission listing shows that the CoBox-Micro UUT passed FCC class-A limits as well as CISPR22 class-A. Highest emission outputs are at 80Mhz and 120Mhz, leading to a margin of 5dB at 120Mhz to the more stringent CISPR22 class-A limit. Table 10-1: CoBox-Micro Results Frequency Limit Class A DELTA MHz Field Strength EN55022 Level at 10m dBµV/m dBµV/m dB 40.015 21.53 40.00 -18.47 60.003 27.75 40.00 -12.25 80.008 30.26 40.00 -9.74 100.015 22.97 40.00 -17.03 120.008 34.95 40.00 -5.05 140.015 21.16 40.00 -18.84 160.008 25.01 40.00 -14.99 180.014 22.54 40.00 -17.46 200.01 24.95 40.00 -15.05 208.539 20.85 40.00 -19.15 220.015 26.96 40.00 -13.04 228.541 27.20 40.00 -12.80 240.01 35.46 47.00 -11.54 260.015 31.85 47.00 -15.15 265.71 30.59 47.00 -16.41 268.52 30.65 47.00 -16.35 280.015 27.18 47.00 -19.82 10-2 Remarks Integration Guidelines Test Environment Table 10-1: CoBox-Micro Results, cont. Limit Class A DELTA MHz Field Strength EN55022 Level at 10m dBµV/m dBµV/m dB 285.79 27.37 47.00 -19.63 297.107 32.75 47.00 -14.25 320.02 25.45 47.00 -21.55 340.026 27.49 47.00 -19.51 360.025 31.54 47.00 -15.46 380.025 34.01 47.00 -12.99 400.024 30.62 47.00 -16.38 420.03 30.64 47.00 -16.36 440.02 27.20 47.00 -19.80 480.029 27.28 47.00 -19.72 520.035 27.57 47.00 -19.43 Frequency Remarks The radiated emission listing shows that the CoBox-Mini UUT passed FCC class-B limits as well as CISPR22 class-B. Highest emission outputs were at 60 Mhz and 80 Mhz, leading to a margin of 3dB at 60 Mhz to the class B limit. Table 10-2: CoBox-Mini Results Limit FCC Class B dBµV/m DELTA MHz Field Strength Level at 3 m dBµV/m 35.30 29.96 40.00 -10.04 37.66 29.73 40.00 -10.27 40.01 34.24 40.00 -5.76 60.01 36.95 40.00 -3.05 80.02 35.31 40.00 -4.69 100.02 34.82 43.50 -8.68 120.01 30.40 43.50 -13.10 Frequency Remarks dB 10-3 Test Environment Integration Guidelines Table 10-2: CoBox-Mini Results, cont. Frequency Limit FCC Class B dBµV/m DELTA MHz Field Strength Level at 3 m dBµV/m 140.02 35.11 43.50 -8.39 220.03 33.01 46.00 -12.99 260.03 35.55 46.00 -10.45 261.16 32.28 46.00 -13.72 271.72 34.03 46.00 -11.97 Remarks dB The radiated emission listing shows, that the unit passed FCC class-B limits as well as CISPR22 class-B. Barracuda is used as alias for the mini 10/100 during the development phase. Highest emission outputs are at 40Mhz and 50Mhz leading to a margin of 5dB at 40Mhz to the CISPR22 class B limit. Table 10-3: CoBox-Mini100 Frequency Limit FCC Class B dBµV/m DELTA MHz Field Strength Level at 3 m dBµV/m 40.00 34.99 40.00 -5.01 50.00 34.25 40.00 -5.75 100.01 35.72 43.50 -7.78 110.83 30.07 43.50 -13.43 125.01 30.99 43.50 -12.51 150.00 37.34 43.50 -6.16 175.00 29.55 43.50 -13.95 200.01 36.10 43.50 -7.40 250.01 33.30 46.00 -12.70 325.01 33.32 46.00 -12.68 375.02 35.68 46.00 -10.32 10-4 dB Remarks Integration Guidelines Test Environment Table 10-3: CoBox-Mini100, cont. Frequency Limit FCC Class B dBµV/m DELTA MHz Field Strength Level at 3 m dBµV/m 450.01 37.69 46.00 -8.31 Remarks dB General Guidelines This section covers the following topics: ! power supply ! network connector ! virtual ground ! serial signals ! emission improvements ! CoBox-Mini ! CoBox-Mini100 ! CoBox-Micro Power Supply The CoBox-Mini, CoBox-Mini100, and CoBox-Micro run at 5 VDC nominal, ±5%. The current consumption varies for the different products and depends upon their operating conditions. Refer to the current requirements listed in the product specification in order to design an appropriate power supply. To maintain the necessary voltage, provide ground to the appropriate connector header with a low inductance and low DC resistance path. The best solution is a solid ground plane. Place a de-coupling capacitor pair as close as possible to the connector headers of the board’s power supply. We recommend a ceramic (X7R material or equivalent, value 0,022uF to 0,1uF) and a low DC resistance (electrolytic or tantalum value 10uF to 100uF) capacitor. Network Connector If you want to add an RJ45 connector, we recommend that it be at least partially shielded in case it will be used in a noisy environment. (Please refer to the product specific section.) 10-5 Test Environment Integration Guidelines Take care regarding the trace length and routing for the two differential pairs, TX and RX. Neither of them may cross or run in parallel with any digital signal. Neither of them may cross or run in parallel with any digital signal nor run through a digital ground or power plane. The trace length inside of the unit running from the CoBox to the RJ45 should be as short as possible. The trace length may have an impact on signal quality (i.e. link length), especially if internal ambient noise is a factor. If trace length cannot be shortened or the internal noise frequencies are hitting the carrier frequency, or the multiples of these (depending on the product and operating mode either 10Mhz or 100Mhz and up to the 11th overtone), we suggest a different strategy. Use a multi-layer board and a separated shield layer on the solder and assembly sides of the board which are routed in the inner layers. (Refer to the following figure.) These shield layers can either be connected to the RJ45s shield or to a virtual ground signal provided by the CoBox. (See also next section and product specific section.) Figure 10-1: Multi-layer board strategy CoBox network connector RJ45 shield connection digital ground & power plane (inner layer) shield planes inner layer signal traces Virtual Ground The CoBox units provide a virtual ground at a (plated) mounting hole. It is a ground imitation. It uses the tap of two capacitors (ceramic 0.1uF) conducted symmetrically to ground and VCC. In absence of a solid ground (earth) this can be used for shielding or balancing metal parts of the case. Serial Signals CoBox TTL level serial input and output signals are protected by 220 Ohm resistors. These resistors provide a simple output shortage protection for infinitive duration (by limiting the current). They also reduce conducted interferences at higher frequencies to the base board Additional Emission Improvements Depending on the used voltage regulator and base board design, conducted interferences can sometimes be emitted by the power supply cord. If the voltage level there is low, common mode chokes are the appropriate barrier to avoid these frequencies being emitted via the power cord as an antenna. 10-6 Integration Guidelines Test Environment Common mode chokes help pass the conducted emission requirements of the EN55022 for frequencies below 30 Mhz. Metal cases or partial metal shielding inside the unit can also help to reduce emission levels so that even more stringent standards can be passed. CoBox-Mini Ethernet Integration The AUI port connector doesn’t provide any DC decoupling transformer circuitry. The customer must provide the necessary circuitry on the base board. Trace length from the header to the transformer should be kept as short as possible. For additional AUI guidelines please see also the transformer manufactures application notes. CoBox-Mini100 Take care when laying out the trace for the RJ45. We recommend the use of shields described in the "Network Connector" section above. On the optional 11 pin header for the network connector, additional termination for the unused wires of the cable is provided to improve the signal quality on longer lines. CoBox-Micro If the CoBox Micro is used with the on-board RJ45 connector, we suggest that you provide ground level to the plated mounting hole near the RJ45. That shielded cable will be tight to the appropriate level, however the virtual ground is also provided there. 10-7 A: Contact Information If you are experiencing an error that is not listed in Appendix B, or if you are unable to fix the error, there are a number of other troubleshooting options: ! Look on the Lantronix Web site for technical FAQs and documentation updates. ! For information pertaining to your system’s configuration, refer to your system’s documentation or technical support. For example, for specific questions about the Microsoft Windows Operating System, refer to the Microsoft Knowledge Base Web site at www.support.microsoft.com/directory. ! Contact your dealer or Lantronix Technical Support at 800-422-7044 (US) or 949453-3990. Technical Support is also available via Internet E-mail at support@lantronix.com. Problem Report Procedure When you report a problem, please provide the following information: ! Your name ! Your company name, address, and phone number ! Product model (CoBox-Mini, CoBox-Mini100, CoBox-Micro, UDS-10B) ! Serial number (7-digit number under the bar code label) ! Software version ! Network configuration ! Description of the problem ! Status of the unit when the problem occurred (please try to include information on user and network activity at the time of the problem) A-1 Full Contact Information Full Contact Information Corporate Offices 15353 Barranca Parkway Irvine, CA 92618, USA Phone: (949) 453-3990 Fax: (949) 453-3995 World Wide Web: www.lantronix.com Sales Offices The Americas 15353 Barranca Parkway Irvine, CA 92618, USA Phone: (949) 450-7227 Fax: (949) 450-7231 E-mail: sales@lantronix.com Europe, Middle East, and Africa Minervum 1707 4817 ZK Breda The Netherlands Phone: +31 (0) 76 565 8176 Fax: +31 (0) 76 565 8179 E-mail: eu_sales@lantronix.com France Phone: +33 (0) 139 30 41 74 Fax: +33 (0) 139 30 41 73 E-mail: eu_sales@lantronix.com Germany Phone: +49 (0) 7720 3016 20 Fax: +49 (0) 7720 3016 88 E-mail: eu_sales@lantronix.com Pacific Rim 46 East Coast Road East Gate #10-01 Singapore 428766 Phone: +65 447 4222 Fax: +65 344 0614 E-mail: asiapacsales@lantronix.com Spain and Portugal Phone: +34 (0) 91760 0846 Fax: +34 (0) 91760 0846 E-mail: eu_sales@lantronix.com A-2 Contact Information Contact Information Full Contact Information United Kingdom and Ireland Phone: +44 (0) 118 945 1555 Fax: +44 (0) 118 945 1663 E-mail: eu_sales@lantronix.com International Sales Phone: (949) 450-7227 Fax: (949) 450-7231 E-mail: intsales@lantronix.com Technical Support Technical Support Phone: (800) 422-7044 or (949) 453-7198 Fax: (949) 450-7226 FAQs, Documentation, and Firmware Downloads: www.lantronix.com/support E-mail: support@lantronix.com Europe, Middle East, and Africa Technical Support Phone: +49 (0) 7720 3016 57 Fax: +49(0) 7720 3016 88 E-mail: eu_techsupp@lantronix.com A-3 B: Troubleshooting Monitor Mode Monitor Mode is a command-line interface used for diagnostic purposes (see Table B-1: Monitor Mode Commands on page B-2). There are two ways to enter Monitor Mode: locally via the serial port or remotely via the network. Entering Monitor Mode Via the Serial Port To enter Monitor Mode locally: 1 Follow the same principles used in setting the serial configuration parameters (see Serial Configuration on page 7-2). Instead of typing three “x” keys, however, type zzz (or xxl) to enter Monitor Mode with network connections. Type yyy (or yyy) to enter Monitor Mode without network connections. 2 A 0> prompt indicates that you have successfully entered Monitor Mode. Entering Monitor Mode Via the Network Port To enter Monitor Mode using a Telnet connection: 1 First establish a Telnet session to the configuration port (9999). The following message appears: Figure B-1: Entering Monitor Mode Via the Network Serial Number 1400280 MAC address 00:20:4A:14:01:18 Software Version 4.3 (xxxxxx) Press Enter to go into Setup Mode 2 Type M (upper case). 3 A 0> prompt indicates that you have successfully entered Monitor Mode. Monitor Mode Commands The following commands are available in Monitor Mode. Many commands have an IP address as an optional parameter (xxx.xxx.xxx.xxx). If the IP address is given, the command is applied to another Device Server with that IP address. If no IP address is given, the command is executed locally. B-1 Monitor Mode Note: Troubleshooting All commands must be given in capital letters, with blank spaces between the parameters. Table B-1: Monitor Mode Commands Command Command Name Function DL Download Download firmware to the Device Server via the serial port in hex format SF x.x.x.x Send Firmware Send firmware to Device Server with IP address x.x.x.x VS x.x.x.x Version Query software header record (16 bytes) of Device Server with IP address x.x.x.x GC x.x.x.x Get Configuration Get configuration of Device Server with IP address x.x.x.x as hex records (120 bytes) SC x.x.x.x Send Configuration Set configuration of Device Server with IP address x.x.x.x from hex records PI x.x.x.x Ping Ping Device Server with IP address x.x.x.x to check device status AT ARP Table Show the Device Server ’s ARP table entries TT TCP Connection Table Shows all incoming and outgoing TCP connections NC Network Connection Shows the Device Server ’s IP configuration RS Reset Resets the Device Server ’s power SI Send/Set IP Address xxx.xxx.xxx.xxx:yyy. yyy.yyy.yyy Remotely assign an IP address to a Device Server, where xxx.xxx.xxx.xxx is the IP address, and yyyy.yyy.yyyy.yyy is the two-part identification number at the bottom of the label, converted to decimal, and written twice. QU Quit Exit diagnostics mode G0, G1, ....,GE, GF Get configuration from memory page Gets a memory page of configuration information from the device. S0, S1,...,SE, SF Set configuration to memory page Sets a memory page of configuration information on the device. B-2 Troubleshooting Note: Monitor Mode Entering any of the commands listed above will generate one of the following command response codes: Table B-2: Command Response Codes Response Meaning 0> OK; no error 1> No answer from remote device 2> Cannot reach remote device or no answer 8> Wrong parameter(s) 9> Invalid command B-3 C: Updating Firmware Obtaining Firmware Current firmware files are available on the distribution CD. Firmware updates and release notes for Device Servers can be downloaded directly from Lantronix in one of the following ways: via the Lantronix World Wide Web site (www.lantronix.com), or using anonymous FTP through the Internet (ftp://ftp.lantronix.com/pub). Reloading Firmware There are three ways to update the Device Server’s internal operational code (CBX*.ROM or CBX*.HEX): via TFTP, via another device server, or via the serial port. You can also update the Device Server’s internal Web interface (CBXW*.COB) via TFTP. Reloading Firmware Via TFTP To download new firmware from a computer: 1 Use a TFTP client to send a binary file to the Device Server (CBX*.ROM to upgrade the Device Server’s internal operational code and CBXW*.COB to upgrade its internal Web interface). Note: TFTP requires the .ROM (binary) version of the Device Server’s internal operational code. A Include the full path in the Source File. B The Destination File is 3Q (upper case) for the internal operational code and WEB6 for the internal Web interface. C Remote Host is the IP address of the unit being upgraded. D Select Put to transfer the file to the Device Server. C-1 Reloading Firmware Updating Firmware Figure C-1: TFTP Dialog Box 2 Wait for the Device Server to perform a power reset after the firmware has been loaded. Reloading Firmware Via Another Device Server To upgrade firmware on another Device Server over the network: 1 Enter the host Device Server’s Monitor Mode (see Monitor Mode on page B-1). 2 Send the firmware to the receiving Device Server using the SF command, where x.x.x.x is the receiving Device Server’s IP address. Figure C-2: Sending Firmware to Another Device Server SF x.x.x.x 3 The Device Server performs a power reset after the firmware has been loaded. Note: You can only update the Device Server’s internal Web interface using TFTP. Reloading Firmware Via the Serial Port To download firmware from a computer via the Device Server’s serial port: 1 Enter Monitor Mode (see Monitor Mode on page B-1). 2 To download the firmware to the Device Server using the DL command. A Note: C-2 Select Send Text File and select the CBX*.HEX file to be downloaded. The downloaded file must be the .HEX (ASCII) version. Updating Firmware 3 After the final record is received, the Device Server checks the integrity of the firmware image before programming the new firmware into the flash ROM. Note: 4 Reloading Firmware Do not switch off the power supply at this time. A loss of power while reprogramming will result in a corrupt program image and a nonfunctional Device Server. This process may take up to 10 minutes when using the serial method. The following message displays when the firmware upgrade is complete. Figure C-3: Firmware Upgrade Screen Display *** NodeSet 2.0 *** 0>DL 02049 lines loaded. Max Address FFE0 Loading EEPROM ... 5 The Device Server performs a power reset after the firmware has been loaded. Note: You can only update the Device Server’s internal Web interface using TFTP. C-3 D: Data Measurements The CoBox-Mini and Mini100 are dimensionally identical. The CoBox-Micro and UDS10B are of different sizes. Table D-1: Dimensions Micro H x W x D: 0.682 x 1.574 x 1.929 in (17.27 x 40.0 x 49.0 mm) Weight: 0.8 lbs (0.35 Kg) Mini and Mini100 H x W x D: 0.282 x 3.150 x 2.756 in (7.27 x 8.00 x 70.0 mm) Weight: 0.09 lbs (0.04 Kg) UDS-10B H x W x D: 3.385 x 2.280 x 0.55 in (86.0 x 57.9 x 14 mm) Weight: 0.8 lbs (0.35 Kg) Specifications The following table list technical information common to all four of these Device Servers. D-1 Specifications Data Table D-2: CoBox: Micro, Mini, Mini100 and UDS-10B Specifications Protocols Supported ARP, UDP, TCP, Telnet, ICMP, SNMP, DHCP, BOOTP, TFTP, and HTTP Network Interface 10Base-T or AUI (only with CoBox-Mini, transformer and resistors/ capacitors required for the AUI connection) Serial Interface 2 TTL serial interfaces (Async) for CoBox -Micro, Mini, Mini100 1 RS232/485 DB-25 port Data Rates 300 bps to 115.2 Kbps Serial Line Formats Characters: 7 or 8 data bits Stop bits: 1 or 2 Parity: odd, even, none Modem Control DTR, DCD, CTS, RTS Flow Control XON/XOFF (software) CTS/RTS (hardware) None Management Internal web server SNMP (read only) Serial login Telnet login System Software downloadable from a TCP/IP host (TFTP) or over serial port LEDs good link (green) network Transmit/Receive Data (yellow) collision (red) diagnostics (red) status (green, channel 1) Compatibility Ethernet: Version 2.0/IEEE 802.3 Power Requirements 5V (±5%) regulated @ 200 - 250mA Buffer Size Serial: 2K Network: 2K Memory Flash: 512K RAM: 128K NVRAM: 2K Environmental Operating Temperature: 5to 50C (41 to 122F) Storage Temperature: -40 to 66C (-40 to 151F) D-2 E: Supplemental Information Network Configuration Using UDP The Device Server can also be configured or queried over the network using UDP datagrams. The Device Server has a UDP listener set for port 30718 (77FE Hex). Responses from the Device Server are returned to the source port of the UDP packet. The first three bytes of the UDP data block should be set to zero. The fourth byte selects the function as described in the following table: E-1 Network Configuration Using UDP Supplemental Information Table E-1: UDP Configuration Byte Command Parameters Notes 03 Node Reset 2 bytes, software type These 2 bytes are used to prevent accidental reset of the Device Server. (Value for standard CoBox firmware: 33 51 [Hex], 3Q) F6 Query for Firmware Version None The Device Server responds with the F7 block below. F7 Firmware Information First 16 bytes of the firmware image, and 4 bytes device information and serial number. The first 16 bytes of the firmware image contain the software type (offset 4,5) and checksum (offset 14,15). The last two bytes of the device information contain the serial number. F8 Query for Setup Record None The Device Server responds with the F9 block below. F9 Configuration Readback 120 byte setup record (see Setup Records on page E-7) n/a FA Set Configuration 120 byte setup record (see Setup Records on page E-7) The IP address (byte 0-3) will not be overridden using FA. See FD for this functionality. FB Configuration Change Acknowledge None This block is sent back to the host requesting a configuration change (FB). After sending out this block, the Device Server resets and uses the new configuration sent with the FA command. FC Set IP Address First 8 bytes must be set to the string IPSETUP (Hex 49 50 2D 53 45 54 55 50). FD Set Configura- Same as FA, but tion and IP changes IP address as Address well (bytes 0-3). E-2 This block can be sent as a broadcast, because the serial number is unique. It provides one method to set the IP address of the Device Server if is on the local network and the serial number is known. Remember, broadcasts are only ‘heard’ on the Next 2 bytes have to be subnet on which they are generated. No reply is set to 00. sent by the Device Server, which restarts using the new IP address after the block is received. Next 2 bytes must contain the serial number. Example (all in Hex): 49 50 2D 63 45 54 55 50 00 00 2A 12 81 00 01 02 Next 4 bytes have to be IP address of the node with serial number 42-18 the new IP address. set to 129.0.1.2 n/a Supplemental Information Network Configuration Using a Hex File Network Configuration Using a Hex File When configuring a number of Device Servers identically, it is useful to create a template setup record. The setup record can then be sent to the “target” Device Servers from a “master” Device Server via “cut and paste” or UDP (see Network Configuration Using UDP on page E-1). Device Servers use a 120-byte setup record in Intel Hex format. This format facilitates the transfer of binary data using ASCII characters. See Setup Records on page E-7and The Intel Hex Format on page E-5 for information about setup records and converting them to Intel Hex format. Figure E-1: Sample Setup Record in Intel Hex Format :20000010AC10C81D0000100000000000AC10010B4C0200001127000000000000C000000011 :200020100000000000000000000000000000000000000000000000000000000000000000B0 :200040104C0200001227000000000000C00000000000000000000000000000000000000049 :1800601000000000000000000000000000000000000000000000000078 :00000001FF Acquiring a Valid Setup Record There are a number of ways to acquire a valid setup record: ! Copy the setup record of a properly configured Device Server via Monitor Mode (easiest method). ! Request the setup record of a properly configured Device Server via another Device Server on the network. ! Build the setup record in software. ! From a host PC, request the setup record of a properly configured Device Server via UDP. To copy the setup record of a properly configured Device Server: 1 Configure a “master” Device Server with the desired parameters. 2 Enter Monitor Mode on the master Device Server (see Monitor Mode on page B-1). 3 At the prompt, enter GC followed by a carriage return. The Device Server will respond with its setup record in Intel Hex format. 4 Copy the setup record into a text file and save it for future use. E-3 Network Configuration Using a Hex File Supplemental Information To request the setup record of a properly configured Device Server via another Device Server on the network: 1 Configure a “master” Device Server with the desired parameters and place it on the network. 2 Place another Device Server (the “target”) on the network. (Use the master and SC “Send Configure” command to set the target unit. 3 Enter Monitor Mode (with network support enabled) on the target Device Server (see Monitor Mode on page B-1). 4 At the prompt, enter GC x.x.x.x followed by a carriage return, where x.x.x.x is the IP address of the master Device Server. The master Device Server responds by sending its setup record to the target Device Server, and the target Device Server reboots with the new configuration. To build the setup record in software: 1 Create a 120-byte setup record. 2 Convert it to an Intel Hex record (see The Intel Hex Format on page E-5). 3 Copy the setup record into a text file and save it for future use. To request the setup record of a properly configured Device Server via UDP: 1 Configure a Device Server with the desired parameters and place it on the network. 2 From a host PC, send the F8 datagram to the Device Server (see Network Configuration Using UDP on page E-1). The Device Server responds with the F9 datagram, which includes its setup record. 3 Send a previously saved setup record from a host PC via UDP. Sending a Setup Record There are also a number of ways to send a setup record to a Device Server: ! Send a previously saved setup record via Monitor Mode (easiest method). ! Send the setup record of a properly configured Device Server to another Device Server on the network. ! Send a previously saved setup record from a host PC via UDP. E-4 Supplemental Information Network Configuration Using a Hex File To send a setup record via Monitor Mode: 1 Configure a “master” Device Server with the desired parameters and place it on the network. 2 Place another Device Server (the “target”) on the network. 3 Enter Monitor Mode (with network support enabled) on the master Device Server (see Monitor Mode on page B-1) 4 At the prompt, enter SC, the IP address of the target, and a carriage return. 5 Send the setup record to the target Device Server. Note: For example, using Hyperterminal, copy the setup record and select “Paste to Host” to send it to the Device Server. The Device Server reboots with the new configuration. To send a previously saved setup record to a Device Server via UDP, from a host PC, send the FA (or FD) datagram to the “target” Device Server (see Network Configuration Using UDP on page E-1). Note: The Device Server responds with the FB datagram. Refer to the table. The Intel Hex Format With this format, 8-bit binary data can be sent and received as ASCII text. The transmission is blocked in records, and every record has its own checksum. The record begins with a colon (:) and consists of a block length (2-character Hex), a 16bit address (4-character Hex), and a block type (2-character Hex). It is built by adding all binary 8-bit values and taking the complement, so adding all byte values (including length, address, and type) should yield zero. Example: 00000001FF End record, type 01, length 00, address 00 00, checksum FF. 01002000805F Data record consisting of one byte (value 80 Hex) for address 0020 (32 decimal). E-5 Network Configuration Using a Hex File Supplemental Information For communication with the node, the following block types are defined: Table E-2: Block Types Option Hex Data block program memory (firmware) 00 End record 01 Data block configuration memory 10 To get and set the node configuration, 120 bytes should be exchanged at once in 32-Byte records. The IP address in the record (bytes 0 to 3) will be ignored (unless the UDP FD command is being used). Calculating the Checksum As mentioned in Table E-2: Block Types above, the last two characters of an Intel Hex setup record represent a checksum of the data in the line. Since the checksum is a two-digit hexadecimal value, it can represent a value from 0 to 255. The checksum is calculated by summing the value of the data on the line and taking the two’s complement of the sum. Note: Do not include the leading colon or the checksum byte in the sum. Example: 0300300002337A1E Record length: 03 (3 bytes of data) Address: 0030 (the 3 bytes will be stored at 0030, 0031, and 0032) Record Type: 00 (normal data) Data: 02, 33, 7A Checksum: 1E 03 + 00 + 30 + 00+ 02 + 33 + 7A = E2 The two’s complement of E2 is 1E. See Calculating the Two’s Complement below. Calculating the Two’s Complement The two’s complement of a number is the value that must be added to the number to reach a Hexadecimal value of 100 (256 in decimal). In the example above, E2 + 1E = 100. You can also calculate the two’s complement by subtracting the sum from 100. Using the example above again, 100 - E2 = 1E. It may help to use a scientific calculator. E-6 Supplemental Information Setup Records Setup Records A setup record consists of 120 bytes. They are transmitted at once from and to the node. Unused bytes should be initialized as 00. Table E-3: Setup Record Construction defines the structure of a setup record: Table E-3: Setup Record Construction Byte(s) Function 00-03 IP address of the unit (x.x.x.x) 04 Reserved (0) 05 Flag BYTE Bit 7: Reserved (0) Bit 6: Set 1 for AUI, 0 for 10BASE-T (CoBox-Micro only) Bits 5-0: Reserved (0) 06 Number of host bits for subnetting; if 0, matching standard netmask for Class A, B, C is used. 07 Reserved (0) 08-11 Telnet configuration password (0 if not used) 12-15 Gateway IP address (0,0,0,0 if not used) 16-63 48-byte Channel 1 parameters; parameter setup Channel 1 (see Table E-4: Channel Parameters) 64-111 48-byte Channel 2 parameters; parameter setup Channel 2 (see Table E-4: Channel Parameters)) 112-119 Reserved (0) E-7 Setup Records Supplemental Information Channel Parameters Use the following table to select setup record parameters for Channels 1 and 2: Table E-4: Channel Parameters Byte(s) (Channel 1) Byte(s) (Channel 2) Function 16 64 Interface Mode (see Table E-5: Interface Mode Options) 17 65 Line Speed Bits 7-5: Reserved Bits 4-0: Baud Rate (see Table E-7: Baud Rate Settings) 18 66 Flow Control (see Table E-8: Flow Control Options) 19 67 Reserved 20-21 68-69 Own TCP port low-byte, high-byte (Intel) 22-23 70-71 Remote TCP port low byte, high-byte (Intel) 24-27 72-75 Remote IP address (low/high low/high) 28 76 Connect Mode (see Table E-9: Connect Mode Options) 29 77 Disconnect Mode (see Table E-10: Disconnect Mode Options) 30 78 Disconnect w/ inactivity time-out, minutes (00 if unused) 31 79 Disconnect w/ inactivity time-out, seconds (00 if unused) 32-33 80-81 Characters to trigger send immediately (sendchar) 34 82 Flush mode (see Table E-11: Flush Mode Options) 35 83 Pack Control (see Table E-12: Pack Control Options) 36-47 84-95 Reserved (0) 48-63 96-111 a) Terminal name for Telnet terminal type option (15 characters max), 0-terminated. If set and Bit 6 in Disconnect Mode is set, Telnet connection will be assumed. b) Password for Passworded Socket Connection (Bit 4 in Disconnect Mode Set). E-8 Supplemental Information Setup Records Interface Mode The Interface (I/F) Mode is a bit-coded byte entered in hexadecimal notation. Use the following table to select Interface Mode settings: Table E-5: Interface Mode Options Option Note: Bit 7 6 5 4 3 2 1 0 RS-232C 0 0 RS-422/485 0 1 RS-485 2-wire 1 1 7 Bit 1 0 8 Bit 1 1 No Parity 0 0 Even Parity 1 1 Odd Parity 0 1 1 Stop bit 0 1 2 Stop bits 1 1 Embedded units require external serial drivers to support RS-232 or RS-485. The following table demonstrates how to build some common Interface Mode settings: Table E-6: Common Interface Mode Settings Note: Option Binary Hex RS-232C, 8-bit, No Parity, 1 stop bit 0100 1100 4C RS-232C, 7-bit, Even Parity, 1 stop bit 0111 1000 78 RS-485 2-Wire, 8-bit, No Parity, 1 stop bit 0100 1111 4F RS-422, 8-bit, Odd Parity, 2 stop bits 1101 1101 DD See Binary to Hexadecimal Conversion on page E-18 for more information on converting binary values to hexadecimal format. E-9 Setup Records Supplemental Information Baud Rate The Device Server and attached serial device must agree on a speed or baud rate to use for the serial connection. Use the following table to select Baud Rate settings: Table E-7: Baud Rate Settings Speed (bps) Hex 38400 00 19200 01 9600 02 4800 03 2400 04 1200 05 600 06 300 07 115200 08 57600 09 Flow Control Flow control sets the local handshaking method for stopping serial input/output. Generally, flow control is not required if the connection is used to pass a blocked protocol with block sizes less than 1k (ACK/NAK) and/or speeds of 19200 or less. Use the following table to select Flow Control options: Table E-8: Flow Control Options E-10 Option Hex No flow control 00 XON/XOFF flow control 01 Hardware handshake with RTS/CTS lines 02 XON/XOFF pass characters to host 05 Supplemental Information Setup Records Connect Mode Connect Mode defines how the Device Server makes a connection, and how it reacts to incoming connections over the network. Use the following table to select Connect Mode options: Table E-9: Connect Mode Options Option Bit 7 6 5 Never accept incoming 0 0 0 Accept incoming with DTR* 0 1 0 Accept unconditional 1 1 0 4 3 2 1 0 No active startup 0 0 0 0 With any character 0 0 0 1 With active DTR* 0 0 1 0 With CR (0x0D) only 0 0 1 1 Manual connection 0 1 0 0 Autostart 0 1 0 1 1 1 0 0 Incoming (network) Connection Response Nothing (quiet) 0 Character response (C=conn, D=disconn, N=unreachable) 1 Startup (on serial connection) Datagram Type Directed UDP Modem Mode With Echo 1 0 1 1 0 Without Echo 0 0 1 1 0 *DTR is an output signal on a DTE serial port. The DTE devices are the CoBox Micro, CoBox Mini, and CoBox Mini100. On DTE devices, use DCD (input) instead of DTR. Note: See Binary to Hexadecimal Conversion on page E-18 for more information on converting binary values to hexadecimal format. E-11 Setup Records Supplemental Information Disconnect Mode In Disconnect Mode, DTR drop either drops the connection or is ignored. Use the following table to select Disconnect Mode Options: Table E-10: Disconnect Mode Options Option Bit 7 Disconnect with DTR drop 1 Ignore DTR 0 Telnet mode and terminal type setup 6 5 4 3 2 1 0 1 Channel (port) password 1 *DTR is an output signal on a DTE serial port. The DTE devices are the CoBox Micro, CoBox Mini, and CoBox Mini100. On DTE devices, use DCD (input) instead of DTR. Note: See Binary to Hexadecimal Conversion on page E-18 for more information on converting binary values to hexadecimal format. Flush Mode (Buffer Flushing) Using this parameter, you can control line handling and network buffers with connection startup and disconnect. You can also select between two different packing algorithms. Use the following table to select Flush Mode options: Table E-11: Flush Mode Options Function Bit 7 6 5 4 3 2 1 0 Input Buffer (Serial to Network) Clear active connection (from serial) 1 Clear passive connection (from network) 1 Clear at disconnect 1 Output Buffer (Network to Serial) Clear active connection (from network) 1 Clear passive connection (from serial) 1 Clear at disconnect 1 Alternate Packing Algorithm Enable E-12 1 Supplemental Information Note: Setup Records See Binary to Hexadecimal Conversion on page E-18 for more information on converting binary values to hexadecimal format. Pack Control Alternate packing algorithm settings are enabled in Flush Mode. Use the following table to select Pack Control options: Table E-12: Pack Control Options Option Bit 7 6 5 4 3 2 1 0 Force transmit: 12ms 0 0 Force transmit: 52ms 0 1 Force transmit: 250ms 1 0 Force transmit: 5sec 1 1 Idle Time Trailing Characters None 0 0 One 0 1 Two 1 0 Send Characters Sendchars Define 2-Byte Sequence Send Immediately After Sendchars Note: 1 1 See Binary to Hexadecimal Conversion on page E-18 for more information on converting binary values to hexadecimal format. E-13 IP Addresses Supplemental Information IP Addresses Each TCP/IP node on a network host has a unique IP address. This address provides the information needed to forward packets on the local network and across multiple networks if necessary. IP addresses are specified as x.x.x.x, where each x is a number from 1 to 254; for example, 192.0.1.99. The Device Server must be assigned a unique IP address to use TCP/IP network functionality. IP addresses contain three pieces of information: the network, the subnet, and the host. Network Portion The network portion of the IP address is determined by the network type: Class A, B, or C. Table E-13: Network Portion of IP Address Network Class Network Portion of Address Class A First byte (2nd, 3rd, and 4th bytes are the host) Class B First 2 bytes (3rd and 4th bytes are the host) Class C First 3 bytes (4th byte is the host) In most network examples, the host portion of the address is set to zero. Table E-14: Available IP Addresses Class Reserved Available A 0.0.0.0 127.0.0.0 1.0.0.0 to 126.0.0.0 B 128.0.0.0 191.255.0.0 128.1.0.0 to 191.254.0.0 C 192.0.0.0 223.255.255.0 192.0.1.0 to 223.255.254.0 D, E 224.0.0.0 to 255.255.255.254 255.255.255.255 None (Check this) Consider the IP address 36.1.3.4. This address is a Class A address; therefore, the network portion of the address is 36.0.0.0 and the host portion is 1.3.4. E-14 Supplemental Information IP Addresses Subnet Portion The subnet portion of the IP address represents which sub-network the address is from. Sub-networks are formed when an IP network is broken down into smaller networks using a subnet mask. A router is required between all networks and all sub-networks. Generally, hosts can send packets directly only to hosts on their own sub-network. All packets destined for other subnets are sent to a router on the local network. Host Portion The host portion of the IP address is a unique number assigned to identify the host. Network Address A host address with all host bits set to 0 addresses the network as a whole (for example, in routing entries). Figure E-2: Sample Network Address 192.168.0.0 Broadcast Address A host address with all host bits set to 1 is the broadcast address, meaning for “for every station.” Figure E-3: Sample Broadcast Address 192.168.0.255 Network and broadcast addresses must not be used as a host address; for example, 192.168.0.0 identifies the entire network, and 192.168.0.255 identifies the broadcast address. E-15 IP Addresses Supplemental Information IP Subnet Mask An IP subnet mask divides IP address differently than the standards defined by the classes A, B, and C. An IP subnet mask defines the number of bits to be taken from the IP address as the network or host sections. The Device Server prompts for the number of host bits to be entered and then calculates the netmask, which is displayed in standard decimal-dot notation (for example, 255.255.255.0) when saved parameters are displayed. Table E-15: Standard IP Network Netmasks Network Class Network Bits Host Bits Netmask A 8 24 255.0.0.0 B 16 16 255.255.0.0 C 24 8 255.255.255.0 Table E-16: Netmask Examples E-16 Netmask Host Bits 255.255.255.252 2 255.255.255.248 3 255.255.255.240 4 255.255.255.224 5 255.255.255.192 6 255.255.255.128 7 255.255.255.0 8 255.255.254.0 9 255.255.252.0 10 255.255.248.0 11 ... ... 255.128.0.0 23 255.0.0.0 24 Supplemental Information IP Addresses Private IP Networks and the Internet If your network is not and will not be connected to the Internet, you may use any IP address. If your network is connected or will be connected to the Internet, or if you intend to operate the Device Server on an intranet, you should use one of the reserved sub-networks. Consult your network administrator with questions about IP address assignment. Network RFCs For more information about IP addresses, refer to the following documents, which can be located on the World Wide Web using one of the following directories or indices: ! RFC 950 Internet Standard Subnetting Procedure ! RFC 1700 Assigned Numbers ! RFC 1117 Internet Numbers ! RFC 1597 Address Allocation for Private Networks E-17 Binary to Hexadecimal Conversion Supplemental Information Binary to Hexadecimal Conversion Many of the Device Server’s configuration procedures require you to assemble a series of options (represented as bits) into a complete command (represented as a byte). The resulting binary value must be converted to a hexadecimal representation. Hexadecimal digits have values ranging from 0 to F, which are represented as 0-9, A (for 10), B (for 11), etc. To convert a binary value (for example, 0010 0011) to a hexadecimal representation, the upper and lower four bits are treated separately, resulting in a two-digit hexadecimal number (in this case, 4C). Use the following table to convert values from binary to hexadecimal. Table E-17: Binary to Hexadecimal Conversion Table E-18 Decimal Binary Hex 0 0000 0 1 0001 1 2 0010 2 3 0011 3 4 0100 4 5 0101 5 6 0110 6 7 0111 7 8 1000 8 9 1001 9 10 1010 A 11 1011 B 12 1100 C 13 1101 D 14 1110 E 15 1111 F F: Typical TTL-RS232 Circuits The following figures demonstrate typical TTL-to-RS232 conversion circuits. Figure F-1: TTL-RS232 (DB-9) Circuit Circuit consists of: - 2 Max232 compatible chips - 8 capacitors - 1 DB-9 connector DCD Rx Tx DTR GND RTS CTS Max232 DB-9 male (DTE Configuration) Max232 Note: If you need just the DTR and DCD or RTS and CTS signals, you can use only one Max232 chip. F-1 Typical TTL-RS232 Circuits Figure F-2: TTL-RS232 (DB-25) Circuit Circuit consists of: - 2 Max232 compatible chips - 8 capacitors - 1 DB-25 connector Tx Rx RTS CTS DSR GND DCD Max232 DTR Max 232 (DCE Configuration) Note: F-2 If you need just the DTR and DCD or RTS and CTS signals, you can use only one Max232 chip. Warranty Statement Lantronix warrants for a period of ONE years from the date of shipment that each Lantronix Device Server supplied shall be free from defects in material and workmanship. During this period, if the customer experiences difficulties with a product and is unable to resolve the problem by phone with Lantronix Technical Support, a Return Material Authorization (RMA) will be issued. Following receipt of a RMA number, the customer is responsible for returning the product to Lantronix, freight prepaid. Lantronix, upon verification of warranty will, at its option, repair or replace the product in question, and return it to the customer freight prepaid. No services are handled at the customer's site under this warranty. Lantronix warrants software for a period of sixty (60) days from the date of shipment that each software package supplied shall be free from defects and shall operate according to Lantronix specifications. Any software revisions required hereunder cover supply of distribution media only and do not cover, or include, any installation. The customer is responsible for return of media to Lantronix and Lantronix for freight associated with replacement media being returned to the customer. Lantronix shall have no obligation to make repairs or to cause replacement required through normal wear and tear of necessitated in whole or in part by catastrophe, fault or negligence of the user, improper or unauthorized use of the Product, or use of the Product in such a manner for which it was not designed, or by causes external to the Product, such as, but not limited to, power or failure of air conditioning. There are no understandings, agreements, representations or warranties, express or implied, including warranties of merchantability or fitness for a particular purpose, other than those specifically set out above or by any existing contract between the parties. Any such contract states the entire obligation of Lantronix. The contents of this document shall not become part of or modify any prior or existing agreement, commitment or relationship The information, recommendation, description and safety notations in this or other documents supplied by Lantronix are based on general industry experience and judgment with respect to such hardware and software. THIS INFORMATION SHOULD NOT BE CONSIDERED TO BE ALL INCLUSIVE OR COVERING ALL CONTINGENCIES. NO OTHER WARRANTIES, EXPRESS OR IMPLIED, INCLUDING WARRANTIES OF FITNESS FOR A PARTICULAR PURPOSE OR MERCHANTABILITY, OR WARRANTIES ARISING FROM COURSE OF DEALING OR USAGE OF TRADE, ARE MADE REGARDING THE INFORMATION, RECOMMENDATIONS, DESCRIPTIONS AND SAFETY NOTATIONS CONTAINED HEREBY AND IN HARDWARE AND SOFTWARE SPECIFICATION DOCUMENTATION, OR INSTRUCTIONS SUPPLIED BY Lantronix. In no event will Lantronix be responsible to the user in contract, in tort (including negligence), strict liability or otherwise for any special, indirect, incidental or consequential damage or loss of equipment, plant or power system, cost of capital, loss of profits or revenues, cost of replacement power, additional expenses in the use of existing software, hardware, equipment or facilities, or claims against the user by its employees or customers resulting from the use of the information, recommendations, descriptions and safety notations supplied by Lantronix. Lantronix liability is limited (at its election) to (1) refund of buyer's purchase price for such affected products (without interest); (2) repair of such products, or (3) replacement of such products, provided however, that the buyer follows the procedures set forth herein Warranty claims must be received by Lantronix within the applicable warranty period. A replaced product, or part thereof, shall become the property of Lantronix and shall be returned to Lantronix at the Purchaser's expense. All return material must be accompanied by a return material authorization number assigned by Lantronix.