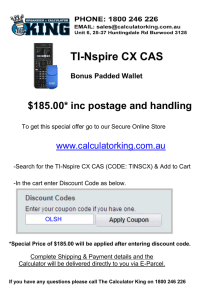TI-Nspire™ CX Navigator™ System
Guidebook
Learn more about TI Technology through the online help at education.ti.com/eguide.
Important Information
Except as otherwise expressly stated in the License that accompanies a program, Texas
Instruments makes no warranty, either express or implied, including but not limited to
any implied warranties of merchantability and fitness for a particular purpose,
regarding any programs or book materials and makes such materials available solely on
an "as-is" basis. In no event shall Texas Instruments be liable to anyone for special,
collateral, incidental, or consequential damages in connection with or arising out of the
purchase or use of these materials, and the sole and exclusive liability of Texas
Instruments, regardless of the form of action, shall not exceed the amount set forth in
the license for the program. Moreover, Texas Instruments shall not be liable for any
claim of any kind whatsoever against the use of these materials by any other party.
© 2023 Texas Instruments Incorporated
Adobe®, Apple®, Excel®, Mac®, Microsoft®, PowerPoint®, SMART® Notebook, Vernier
DataQuest™, Vernier EasyLink®, Vernier EasyTemp®, Vernier Go!Link®, Vernier
Go!Motion®, Vernier Go!Temp®, Windows®, and Windows® XP are trademarks of their
respective owners.
Actual products may vary slightly from provided images.
ii
Contents
Setting up the TI-Nspire™ CX Navigator™ System
Before You Begin
Updating the Handheld Operating System
Connecting the TI-Nspire™ Navigator™ Access Point
Confirming Handheld OS Version
Naming the Class Network
Adding Wireless Clients to the Network
Connecting the Handhelds to the Wireless Adapters
Creating and Managing Your Teacher Account
Logging In to the TI-Nspire™ CX Navigator™ System from the Handheld
Storing the Wireless Adapters
Using TI-Nspire™ Network Manager
Troubleshooting
Getting Started with TI-Nspire™ CX Premium Teacher Software
Exploring the TI-Nspire™ CX Premium Teacher Software
Exploring Workspaces
Exploring the Status Bar
Changing Language
Tracking and Reporting System Use
Managing Session Logs
Packaging and Sending Session Logs
Using the Content Workspace
Exploring the Content Workspace
Exploring the Resources Pane
Using the Preview Pane
Accessing Computer Content
Using Shortcuts
Working with Links
Using Web Content
Sending Files to Class
Working with Connected Handhelds
Viewing Content on Connected Handhelds
Managing Files on a Connected Handheld
Sending Files to Handhelds
Preparing Handhelds Remotely
Checking for an OS Update
Installing an OS Update
Renaming Handhelds
Using Identify Selected to Locate Handhelds
1
2
3
4
7
8
11
15
16
18
20
21
27
29
29
30
30
32
33
33
35
37
37
37
39
40
42
43
45
48
51
51
53
55
58
62
63
66
66
iii
Using the Transfer Tool
Transfer Tool Interface
Opening the Transfer Tool
Adding Files or Folders to the Transfer List
Removing Files or Folders from the Transfer List
Editing the Destination Folder
Deleting All Handheld Files and Folders
Starting a Transfer
Stopping File Transfers
Closing the Transfer Tool
Using the Documents Workspace
Exploring the Documents Workspace
Using the Documents Toolbox
Exploring Document Tools
Exploring the Page Sorter
Exploring the TI-SmartView™ Feature
Exploring Content Explorer
Exploring Utilities
Using the Work Area
Changing Document Settings
Changing Graphs & Geometry Settings
Working with TI-Nspire™ Documents
Creating a New TI-Nspire™ Document
Opening an Existing Document
Saving TI-Nspire™ Documents
Deleting Documents
Closing Documents
Formatting Text in Documents
Using Colors in Documents
Setting Page Size and Document Preview
Working with Multiple Documents
Working with Applications
Selecting and Moving Pages
Working with Problems and Pages
Printing Documents
Viewing Document Properties and Copyright Information
Working with Lesson Bundles
Creating a New Lesson Bundle
Adding Files to a Lesson Bundle
Opening a Lesson Bundle
Managing Files in a Lesson Bundle
Managing Lesson Bundles
Packaging Lesson Bundles
Emailing a Lesson Bundle
iv
67
67
69
69
71
72
73
74
75
75
76
76
76
77
77
78
80
82
83
84
86
88
88
89
90
91
91
91
92
93
94
95
98
101
103
104
106
106
107
109
110
112
114
115
Sending Lesson Bundles to Connected Handhelds
Capturing Screens
Accessing Screen Capture
Using Capture Class
Setting Teacher Preferences for Capture Class
Setting View Options in Capture Class
Creating Stacks of Student Screens
Comparing Selected Screens
Using Make Presenter
Saving Screens When Using Capture Class
Printing Captured Screens
Using Capture Page
Using Capture Selected Handheld
Viewing Captured Screens
Saving Captured Pages and Screens
Copying and Pasting a Screen
Working with Images
Working with Images in the Software
Using the Class Workspace
Adding Classes
Adding Students to Classes
Removing Students from Classes
Updating Class Rosters
Managing Classes
Beginning and Ending a Class Session
Changing the Student View
Arranging the Seating Chart
Checking Student Login Status
Sorting Student Information
Changing the Classes Assigned to a Student
Changing Student Names and Identifiers
Moving Students to Another Class
Copying Students to Another Class
Exploring the Class Record
Sending Files to a Class
Collecting Files from Students
Managing Unprompted Actions
Saving Files to a Portfolio Record
Deleting Files from Class Folders
Checking the Status of File Transfers
Canceling File Transfers
Viewing File Properties
Resetting Student Passwords
116
117
117
118
119
120
123
125
126
126
127
128
129
130
131
132
133
133
137
137
142
144
145
147
149
150
151
152
152
152
154
155
156
156
158
160
163
164
164
165
166
166
167
v
Using Live Presenter
170
Hiding and Showing Student Names
Hiding and Showing the Presenter Handheld
Viewing Keypress History
Showing the Handheld Screen Only
Recording the Live Presentation
Stopping Live Presenter
170
171
172
173
174
175
Using Question in the Teacher Software
176
Understanding the Question Tools
Using the Teacher Tool Palette
Understanding the Configuration Tool
Formatting Text and Objects
Adding Images to Questions
Adding Questions
Responding to Questions
Understanding the Question Toolbar
Types of Questions
Responding to Quick Poll Questions
Submitting Responses
Polling Students
Opening the Quick Poll Tool
Sending a Quick Poll
Stopping Polls
Resending Polls
Sending Polls to Missing Students
Saving Polls
Viewing Poll Results
Using the Review Workspace
Using the Review Toolbox
Exploring the Data View Pane
Opening Documents for Review
Viewing Data
Changing the Aspect Ratio
Organizing Responses
Hiding and Showing Responses
Marking Responses as Correct or Incorrect
Adding Teacher Data
Saving to the Portfolio Workspace
Saving Data as a New Document
Using the Portfolio Workspace
Exploring the Assignments Pane
Exploring the Workspace Views
vi
176
177
178
179
180
180
195
195
195
196
198
199
200
202
203
203
204
204
204
206
206
211
214
216
217
218
223
226
231
234
235
236
236
237
Saving an Item to the Portfolio Workspace
Importing an Item to the Portfolio Workspace
Editing Scores
Exporting Results
Sorting Information in the Portfolio Workspace
Opening a Portfolio Item in Another Workspace
Opening a Master Document
Adding a Master Document
Redistributing a Portfolio Item
Collecting Missing Files from Students
Sending Missing Files to Students
Renaming a Portfolio Item
Removing Columns from Portfolio
Removing Individual Files from Portfolio
Summary of File Type Options
Widgets
Creating a Widget
Adding a Widget
Saving a Widget
Libraries
239
240
241
242
244
244
245
245
246
246
247
247
247
248
248
250
250
250
253
254
Creating Libraries and Library Objects
Private and Public Library Objects
Using Library Objects
Creating Shortcuts to Library Objects
Included Libraries
Restoring an Included Library
254
255
256
257
257
257
Using the TI-SmartView™ Emulator
259
Opening the TI-SmartView™ Emulator
Choosing Display Options
Working with the Emulated Handheld
Using the Touchpad
Using Settings and Status
Changing TI-SmartView™ Options
Working with Documents
Using Screen Capture
259
260
261
262
262
263
264
264
Regulatory Information
USA FCC Information Concerning Radio Frequency Interference
Canadian IC Information
Australia Regulatory Compliance
Japan Regulatory Compliance
Korea Regulatory Compliance
China SRRC CMIIT Identification
Taiwan Regulatory Compliance
Warning Statements
265
265
267
269
270
271
272
273
273
vii
Important for Safe AC Adapter Operation
274
General Information
277
Index
278
viii
Setting up the TI-Nspire™ CX Navigator™ System
The TI-Nspire™ CX Navigator™ System provides the hardware and software tools
needed to set up a wireless classroom network, which enables you to:
•
Use Quick Poll to send polls to students, receive student responses, and review the
poll results with students.
•
Use Screen Capture to capture screens from student handhelds or computers
automatically, or at specific time intervals.
•
Use Live Presenter to display work as it is being performed on your handheld
screen, or on a student handheld screen.
•
Use the Review Workspace to collect and review student assignments, watch results
in real time as students answer questions, and analyze data for the entire class or
for individual students.
About the Hardware
Depending on classroom requirements, your TI-Nspire™ Navigator™ System may
include the following hardware, which is used to create a wireless communications
network so that your computer can communicate with student handhelds:
Hardware Name
Image
Use
TI-Nspire™
Wireless Network
Adapter
Attaches to the TI-Nspire™ CX and TINspire™ CX CAS handhelds to enable
wireless communication over a
2.4GHz band.
TI-Nspire™ CX
Wireless Network
Adapter – v2
Attaches to the TI-Nspire™ CX and TINspire™ CX CAS handhelds to enable
wireless communication over a
2.4GHz or 5GHz band.
TI-Nspire™
Navigator™
access point
Connects to the teacher computer to
provide a 2.4GHz wireless
communication link.
Setting up the TI-Nspire™ CX Navigator™ System
1
Hardware Name
Image
TI-Nspire™ CX
Navigator™
access point
Use
Connects to the teacher computer to
provide either a 2.4GHz or 5GHz
wireless communication link.
Before You Begin
When you launch a new version of the TI-Nspire™ CX Premium Teacher Software for
the first time with an Access Point attached or by selecting Window > Enable TI Nspire
CX Navigator, the TI-Nspire™ CX Navigator™ System Startup wizard opens and guides
you through the automated process to set up your wireless classroom. Before you
begin the wireless set up process:
•
Make sure you have installed and activated the TI-Nspire™ CX Premium Teacher
Software on your computer.
Note: If you are using TI-Nspire™ wireless network adapters, you do not need to
charge them. The wireless network adapters are powered by the handhelds.
•
Disconnect the TI-Nspire™ Navigator™ access point or TI-Nspire™ CX Navigator™
access point from your computer.
Automated System Startup
When you launch the software, the Startup wizard guides you through the steps
needed to:
•
Update all student and classroom handhelds to the latest operating system
(OS) version. The OS on the handhelds must match the software version installed
on your computer.
Important! When updating the OS, handhelds must be connected to the computer
using a USB cable or TI-Nspire™ CX Docking Station.
•
Name the class network.
•
If required, select a channel for the access point.
•
Add wireless clients to your network.
•
Create a backup copy of the class network configuration.
2
Setting up the TI-Nspire™ CX Navigator™ System
Updating the Handheld Operating System
When you install or update the TI-Nspire™ CX Premium Teacher Software with an
Access Point attached or by selecting Window > Enable TI Nspire CX Navigator, the
Startup dialog box opens when you launch the software for the first time. You must
update all student and classroom handhelds to the latest operating system.
Complete the following steps to ensure all handhelds are updated.
1. Disconnect the access point if it is connected to your computer.
2. Connect the handhelds to the computer.
You must connect handhelds using a USB cable or connect multiple handhelds using
the TI-Nspire™ docking station.
3. Click Detect handheld OS.
•
•
If the OS for all connected handhelds matches the software version, the
Handheld OS Update dialog box is displayed informing you that all handhelds
are up to date. Click Close to return to the Startup dialog box.
If the OS on the connected handhelds is not current, the Handheld OS Update
Required dialog box is displayed. Click Update OS.
The Add to Transfer List dialog box opens.
Setting up the TI-Nspire™ CX Navigator™ System
3
The matching OS files are transferred to the connected handhelds. You can
update TI-Nspire™ CX handhelds and TI-Nspire™ CX II handhelds at the same
time. If you cannot connect all handhelds at one time, connect as many as
possible and update the OS. After the OS update is complete, disconnect the
handhelds and repeat the OS update process until all handhelds are updated.
The software will detect the OS needed and begin the transfer as you connect
the handhelds.
•
Click Done to stop the transfer process when all handhelds are updated.
- The Add OS Transfer List closes.
- The Start Up dialog box is displayed.
4. Select the All handhelds are updated to OS version 6.0.3 check box.
5. Click Next.
The Connect Access Point dialog box opens.
Connecting the TI-Nspire™ Navigator™ Access Point
When the operating system update on all handhelds is complete, the next step in the
system startup process is to connect the access point. When you connect the access
point to your computer, it is powered on and ready to communicate with wireless
network adapters.
4
Setting up the TI-Nspire™ CX Navigator™ System
1. Connect the access point to the computer using a USB cable.
a) Connect the small end of the USB cable to the access point.
Connect the access point directly to your computer. Do not connect the access
point to a USB hub or docking station.
b) Connect the other end of the cable to the USB port on your computer.
c) Make sure the access point power light is on. The power light indicates that the
access point is receiving power from the computer. The signal light indicates
wireless link activity.
TI-Nspire™ Navigator™ access point
TI-Nspire™ CX Navigator™ access point
Note: If the software does not detect a connected access point within one minute,
an error message is displayed. Close the error message, and then disconnect and
reconnect the access point.
2. Click Next.
The software detects the access point type and checks the firmware version on the
access point. If a newer firmware version is available, the software updates the
firmware.
Setting up the TI-Nspire™ CX Navigator™ System
5
Note: It may take up to 60 seconds for the software to detect the access point.
Important! Do not stop the update process or disconnect the access point until the
firmware update is complete.
When the update is complete, the software checks the access point for a
configured classroom network.
•
If a classroom network exists, the software reminds you that you can keep the
current setup or make changes.
•
If no classroom network exists, the software guides you through the Class
Network Setup wizard.
3. Select Back up my class network to save a copy of your classroom network
configuration.
The saved network information includes the list of wireless client IDs, the network
name, and the channel and country selected on the access point.
Saving a network enables you to reload the configuration at a later time using the
Network Manager. By default, the file is saved in the My Documents/TINspire/Navigator Network folder.
To finish without saving a backup copy, select Skip backup.
4. Click Finish to complete the setup.
Note: You can set up a network at any time, or make edits to an existing network,
by using the Network Manager.
Troubleshooting
If the firmware update fails, the OS Warning dialog box opens.
6
Setting up the TI-Nspire™ CX Navigator™ System
To resolve the problem, disconnect and reconnect any cables connected to the access
point, and the software will automatically start the update process. If this does not
resolve the issue, contact Customer Support.
Confirming Handheld OS Version
If you did not update handhelds during startup, the wizard asks you to confirm that
classroom and student handhelds are updated to the latest OS version. The OS version
on the handhelds must match the software version before you can set up the class
network.
To check the OS version on a handheld,
1. Press c to turn the handheld on.
2. Select Settings > Status to open the Handheld Status window.
Setting up the TI-Nspire™ CX Navigator™ System
7
3. Make sure the OS on the handheld matches the software version on your
computer.
•
•
If the OS version is current, select Yes.
If the OS version is not current select No.
4. Click Next.
•
•
If the OS version was not current, the Handheld OS Update Required dialog box
is displayed. Click Update OS to open the Add OS Transfer Tool and update the
handhelds.
If the OS version is current, the Class Network Name dialog box opens and you
can continue the process to set up the class network.
Naming the Class Network
When the Class Network Name dialog box opens, complete the following steps to name
your class network.
8
Setting up the TI-Nspire™ CX Navigator™ System
1. Type the name you want to assign to the class network in the TI-NAV-N field.
Use a name that is unique, easy to remember, and easy for you to identify. The
class network name can be up to 22 characters long. Names can consist of letters,
numbers, and spaces; but cannot contain special characters such as ? " $ \ ! [ ] +.
2. Click Next to configure the access point with no changes.
— or —
3. Click Advanced to select a different band or operating channel.
•
If the TI-Nspire™ Navigator™ access point
select a different operating channel.
is connected, you can
•
If the TI-Nspire™ CX Navigator™ access point
is connected, you can
select either a 2.4GHz band or 5GHz band, and you can select a different
operating channel.
Note: Operating channels available for selection are determined by the installed
software version.
Setting up the TI-Nspire™ CX Navigator™ System
9
Important! If you are using the TI-Nspire™ CX Wireless Network Adapter – v2
adapters, you can select either the 2.4GHz or 5GHz band. If you have a mixture of
wireless network adapters, you must select the 2.4GHz band.
4. Click Done.
The Configuring the Access Point dialog box opens and the software configures the
access point and applies the class network name.
Important! Do not disconnect the access point while it is being configured.
10
Setting up the TI-Nspire™ CX Navigator™ System
When the configuration process is complete, you can associate your wireless clients.
Adding Wireless Clients to the Network
After you assign a name to your class network and the access points are configured,
you must associate your wireless clients with the network. How you complete this
process depends on whether you have docking stations that enable you to work with
multiple handhelds and wireless clients at one time.
•
If you have a docking station, attach the adapters to the handhelds, and then insert
the handhelds into a docking station that is connected to your computer.
•
If you do not have a docking station, attach the wireless adapters to the handhelds.
Setting up the TI-Nspire™ CX Navigator™ System
11
1. Follow the on-screen instructions to connect the handhelds to their wireless
adapters and/or docking stations, and then click Next.
The Add Wireless Clients to Class Network dialog box opens.
The access point finds the available clients and lists them in the Available Clients
box. It can take up to six minutes for the access point to find all available clients.
Check the number of available clients to ensure all clients are listed.
12
Setting up the TI-Nspire™ CX Navigator™ System
2. Follow steps a, b, and c on all TI-Nspire™ handhelds that are not inserted into a
docking station.
a) Turn on each handheld.
b) From the Home screen of the handheld, select Settings > Network. The
handheld lists the available networks that are within range.
c) Select the name that you assigned to your class network, and click Connect.
3. On the Add Wireless Clients to Class Network screen, select the wireless clients you
want to add.
•
•
To add all available clients listed, click Add All.
To add specific clients, select one client ID at a time, and then click Add.
Important! Clients are not part of the class network until you complete this step to
add them.
4. Click Next to associate the wireless clients with the classroom network.
Setting up the TI-Nspire™ CX Navigator™ System
13
The software associates the attached wireless clients with the classroom network.
When the process is complete, the Setup Complete dialog opens.
5. Select Back up my class network to save a copy of your classroom network
configuration.
The saved network information includes the list of wireless client IDs, the network
name, and the channel and country selected on the access point.
Saving a network enables you to reload the configuration at a later time using the
Network Manager. By default, the file is saved in the My Documents/TINspire/Navigator Network folder.
To finish without saving a backup copy, select Skip backup.
6. Click Finish to complete the setup.
14
Setting up the TI-Nspire™ CX Navigator™ System
Note: You can add more wireless adapters to the class network at a later time using the
Network Manager.
Connecting the Handhelds to the Wireless Adapters
The wireless network adapters work with the TI-Nspire™ CX handhelds. To connect the
handheld to a wireless adapter, follow these steps.
1. Position the wireless adapter on top of the handheld so the connector on the
adapter lines up with the connector on top of the handheld.
À
Connector
Á
Guides for aligning with handheld
Â
Grooves to align wireless adapter
2. Slide the adapter into position, making sure the guides on the sides of the adapter
slide into the grooves on the sides of the handheld.
3. Firmly press the adapter into place.
Setting up the TI-Nspire™ CX Navigator™ System
15
Creating and Managing Your Teacher Account
Create your teacher account in the Teacher Preferences section of the TI-Nspire™ CX
Premium Teacher Software. A teacher account lets you log in to the TI-Nspire™
Navigator™ network from your handheld. After you create a teacher account, you can
later change your password or your user name.
Creating Your Teacher Account
1. Use the Workspace selector to choose the Class workspace.
2. Click File > Settings > Teacher Preferences
.
The Teacher Preferences dialog box opens.
3. Type a username.
4. Type a password.
5. Select or clear the preference for the teacher icon to appear in the classroom view.
If you select this preference, the teacher icon will appear in the classroom view,
and you will be included as a recipient in Send to Class, Collect from Class, and
Delete from Class operations. The teacher handheld screen will be included in
screen captures of the class.
6. Select or clear the options to randomize the order in Screen Capture, and to
individualize the teacher handheld in Screen Capture.
•
Randomize order in Screen Capture. Selecting this option captures and displays
student screens in a random order, not the order on the class listing. This
enables students to concentrate on the assignment, not whose screen they are
viewing.
•
Individualize Teacher Handheld in Screen Capture. Selecting this option shows
the teacher’s screen in the screen capture.
7. Click OK.
16
Setting up the TI-Nspire™ CX Navigator™ System
Changing the Password of Your Teacher Account
1. Make sure you are not logged in to the TI-Nspire™ Navigator™ network on your
handheld.
2. Click File > Settings > Teacher Preferences
.
The Teacher Preferences dialog box opens.
3. Click Reset.
TI-Nspire™ Premium Teacher software clears the current password.
4. Type a new password.
5. Click OK.
Setting up the TI-Nspire™ CX Navigator™ System
17
Changing the User Name of Your Teacher Account
1. Make sure you are not logged in to the TI-Nspire™ Navigator™ network on your
handheld.
2. Click File > Settings > Teacher Preferences
.
The Teacher Preferences dialog box opens.
3. Enter a new user name.
4. Click OK.
Logging In to the TI-Nspire™ CX Navigator™ System from the
Handheld
The TI-Nspire™ CX Navigator™ classroom learning system uses both your computer and
student handhelds. For you and your students to communicate using the TI-Nspire™
Navigator™ network, students must log in to the network from their handhelds.
Note: You do not have to log in to communicate with student handhelds; you can use
the Transfer Tool to delete files or send files and operating systems to student
handhelds. However, if you plan to participate from your handheld during the TINspire™ Navigator™ class session, then you must log in to the TI-Nspire™ Navigator™
network from your handheld.
For more information on using a handheld, refer to the handheld guidebooks available
at education.ti.com/guides.
Before you log in, make sure these items are ready:
•
You have created your teacher account in Teacher Preferences.
•
You have started a class session on your computer.
•
The TI-Nspire™ handheld is ready for login. (The
icon is blinking.)
Before your students log in, make sure you complete these items:
18
Setting up the TI-Nspire™ CX Navigator™ System
•
Create student accounts.
•
Provide students with the class network name, their user names and, if necessary,
their passwords.
Logging In to the TI-Nspire™ Navigator™ Network
1. To log in, do one of the following:
•
From the Home screen of your TI-Nspire™ handheld, select 5:Settings > 5:Login.
•
From a screen other than the Home screen, press ~ > 8:Login.
The last network the wireless client was associated with appears on the handheld
screen.
Note: If the handheld is connected to the computer with the USB cable, no network
names appear on the screen, and you can continue logging in.
2. If the name of the network that appears is correct, continue with login. If the
network is not correct, click Network.
The handheld screens displays all networks it has been connected to, and also
displays other networks within range.
3. Select the network from the list, and then click Connect.
The login screen shows the connection status and displays the network name when
the connection is successful.
4. Type your username and password.
5. Select Login.
The Login Successful screen opens.
Setting up the TI-Nspire™ CX Navigator™ System
19
6. Click OK.
TI-Nspire™ Handheld Login Status Icons
The icons on the TI-Nspire™ CX handheld screens indicate the communication status
between the handheld and the access point, wireless adapter, or TI-Navigator™
network. The icons indicate status as follows.
Icon
Status
No
icon
Meaning
If no icon appears on the handheld, the handheld is
not searching for an access point. Unattach and
reattach the wireless adapter.
Blinking
The handheld is searching for an access point.
Solid
The handheld has found an access point.
Solid
The handheld is not communicating with the
adapter. Remove the handheld from the adapter,
wait for the icon to disappear, and then reattach the
handheld to the adapter.
Blinking
The handheld is connected to the network and is
ready to login.
Solid
The handheld is logged in to the network.
Storing the Wireless Adapters
When you charge the handhelds overnight, you can leave the wireless network
adapters attached to the handhelds before placing the handhelds in the TI-Nspire™ CX
Docking Station. When you are ready to use the handhelds the next morning, the
handheld should be fully charged, and the adapter is ready for use.
20
Setting up the TI-Nspire™ CX Navigator™ System
You can remove the wireless adapter from the handheld, and store the adapters in the
adapter storage case overnight.
If you need to store the wireless adapters for more than two weeks, remove the
wireless adapter from the handheld, and store the adapters in the adapter storage
case. Place the storage case in a cool, dry place.
Using TI-Nspire™ Network Manager
Accessing the TI-Nspire™ Network Manager
▶ Click Tools > Network Manager.
The TI-Nspire™ Network Manager opens.
Note: Click
Refresh at any time to refresh the TI-Nspire™ Network Manager
window.
Opening the Network Setup Wizard
You can set up or edit a classroom network at any time using the Network Setup
Wizard.
▶ In the TI-Nspire™ Network Manager window, click Network Setup Wizard.
The wizard guides you through the process of setting up a classroom network,
including:
Setting up the TI-Nspire™ CX Navigator™ System
21
•
Update all student and classroom handhelds to the latest operating system
(OS) version. The OS on the handhelds must match the software version
installed on your computer.
•
Connect the access point and, if needed, update the access point firmware.
•
Name the class network.
•
If required, select a channel for the access point.
•
Add wireless clients to your network.
•
Create a backup copy of the class network configuration.
Checking Network Status
The network status is shown in the side bar of TI-Nspire™ Network Manager window.
Note: If the sidebar is hidden, click View > Sidebar. Click Refresh to update the status if
the Network Manager is already open.
The network status shows the following information:
•
Access Point. Shows whether the AP is connected or disconnected.
•
Network Name. The name you gave the network when you set it up.
•
Channel. The access point operating channel for the current network.
•
Band. The selected communication link.
•
Firmware. The version of the access point.
•
MAC Address. The Media Access Control address that identifies the access point.
After you have set up the network, all of the adapters you added appear in the TINspire™ Network Manager window. If the wireless adapter is charged and attached to
a TI-Nspire™ handheld that is powered on, TI-Nspire™ Network Manager shows the
status as connected. It may take up to 30 seconds to recognize the wireless client and
22
Setting up the TI-Nspire™ CX Navigator™ System
show its status as connected. The status window also displays the battery status and
signal strength.
If the adapter is not connected to a TI-Nspire™ handheld that is powered on, TINspire™ Network Manager displays the status as disconnected. TI-Nspire™ Network
Manager remembers the adapter IDs you added, and the next time you turn on a
handheld that is connected to the adapter, TI-Nspire™ Network Manager recognizes it.
Manually Adding Wireless Clients
You can manually add wireless adapters at any time.
When you add a wireless adapter manually, it immediately appears in the TI-Nspire™
Network Manager window.
1. In the TI-Nspire™ Network Manager window, click Manually Add Wireless Client(s).
The Add Wireless Clients by ID Number dialog box opens.
2. For each wireless adapter you are adding, find the ID number on the back of the
adapter, and type it in the Wireless Client ID box. The ID is the last six digits of the
eight-digit number (ignore the first two zeros).
Setting up the TI-Nspire™ CX Navigator™ System
23
3. Enter a nickname in the Wireless Client Nickname box (optional).
Nicknames can consist of letters, spaces, and numbers. A nickname must contain a
minimum of 1 character and can contain a maximum of 64 characters.
4. Click Add Next to add another adapter if you have more than one wireless client to
add.
5. When you are finished adding all the adapters, click Finish.
After you manually add wireless clients, you need to associate them to the network
using the handhelds.
6. Turn on each TI-Nspire™ handheld.
7. Attach the wireless adapter to each handheld. (See the instructions for connecting
wireless adapters to a TI-Nspire™ handheld.)
8. From the Home screen of the TI-Nspire™ handheld, select 5:Settings > 6:Network.
The handheld lists the available networks that are within range.
9. Select the network you added the wireless clients to, and click Connect.
The wireless clients are now associated with the access point.
Changing the Operating Channel
1. In the TI-Nspire™ Network Manager window, click Change Operating Channels.
The Advanced Access Point Options dialog box opens.
24
Setting up the TI-Nspire™ CX Navigator™ System
Important! If you are using the TI-Nspire™ CX Navigator™ network adapter – v2
adapters, you can select either the 2.4GHz or 5GHz band. If you have a mixture of
wireless network adapters, you must select the 2.4GHz band.
2. Select a different channel from the drop-down box.
3. Click Done.
The Configuring the Access Point dialog box opens and the software configures the
access point.
Saving a Network Setup
Saving a network setup enables you to reload the configuration at a later time using the
TI-Nspire™ Network Manager. The saved network information includes the list of
wireless client IDs, the network name, and the channel and country selected on the
access point. By default, the file is saved in the My Documents/TI-Nspire/Navigator
Network folder.
1. In the TI-Nspire™ Network Manager window, click Actions > Save Network Setup.
The Save dialog box opens.
Setting up the TI-Nspire™ CX Navigator™ System
25
2. Name the network and then click Save. You can save the file to another location, if
desired.
Reusing a Saved Network
Reusing a saved network enables you to reload the configuration of a saved network.
Reusing a network can save time because you do not have to set up the network again.
1. In the TI-Nspire™ Network Manager window, click Actions > Apply Saved Network
Setup.
The Apply a Network dialog box opens.
2. Select the network and then click Apply a Network.
3. The access point is configured with the saved network configuration.
Identifying Wireless Clients
To identify wireless clients that are not responding, complete the following steps.
1. From the list of hardware components in the TI-Nspire™ Network Manager
window, click to select the wireless clients. To select more than one wireless client,
press and hold the Shift or Ctrl key (Mac®: “ key), and click the items you want to
select.
2. Click Actions > Identify Selected.
3. Look around your classroom.
•
If you are using a docking station, both LEDs on the docking station will blink
rapidly with a green color.
You can identify the wireless clients that are not working because their LEDs are not
blinking.
Now that you know where the non-working wireless clients are, you can add them to
the network again.
Removing Wireless Clients
To remove adapters from the class network, complete the following steps.
1. In the TI-Nspire™ Network Manager window, select the wireless adapters that you
want to remove from the network.
2. Click Actions > Removed Selected, or click
26
Setting up the TI-Nspire™ CX Navigator™ System
.
3. When prompted, click Remove.
The selected wireless clients are removed from the list.
Resetting the Access Point to Factory Default Settings
1. In the TI-Nspire™ Network Manager window, click Actions > Set Default Factory
Settings to Access Point.
The access point is reconfigured to the default factory settings.
2. Click OK when the confirmation message is displayed.
Troubleshooting
This section describes some problems you may encounter and gives suggestions on
how to resolve the problem.
If you need more assistance, contact Customer Support.
The software does not detect all of the handhelds that are connected.
USB 3.0 technology limits the number of handhelds that can be detected by a
computer.
To find out if you have a USB 3.0 port:
•
On Windows®, go to Device Manager in the Control Panel.
•
On Mac®, go to Apple > About this Mac > More Info > System Report, and then
select Hardware > USB on the left panel.
You can connect and update one handheld at a time using a USB cable, or up to 10
handhelds at a time using a TI-Nspire™ CX Docking Station.
During the software setup, the access point update failed.
Disconnect and reconnect any cables connected to the access point. The software
automatically starts the update process again.
The updated operating system does not install on the handheld.
Make sure the handheld is fully charged before you start an OS update.
The software did not accept the class network name.
The class network name can be up to 22 characters long. Names can consist of letters
(A...Z, a...z), (0...9), and spaces; but cannot contain special characters such as ? " $ \ !
[ ] +. Use a name that is unique, easy to remember, and easy for you to identify. For
example: Ms. Smith Math Rm 65
Setting up the TI-Nspire™ CX Navigator™ System
27
The access point is experiencing connectivity problems.
Make sure no other objects are near the access point when it is plugged in.
The access point operating channel or band may affect connectivity.
Important! Always check with your IT administrator before changing access point
channels.
•
If the TI-Nspire™ CX Navigator™ access point is connected, and you are using the TINspire™ CX Wireless Network Adapter – v2 adapters, you can select either a 2.4GHz
band or 5GHz band, and you can select a different operating channel.
•
If you have a mixture of wireless network adapters, you must select the 2.4GHz
band.
The default operating channel for 5GHz in the United States, Canada, and China is
36. The default operating channel for 5GHz in other countries is 149.
To select a different band or operating channel, go to Tools > Network Manager and
then click Change Operating Channel.
The wireless network is not working.
The OS on the handhelds must match the TI-Nspire™ software version on the computer
in order to use the wireless network.
28
Setting up the TI-Nspire™ CX Navigator™ System
Getting Started with TI-Nspire™ CX Premium Teacher
Software
Exploring the TI-Nspire™ CX Premium Teacher Software
If this is your first time using the software, the Content Workspace is open by default.
Workspaces are explained in more detail below.
The tools described below are available in all workspaces of the TI-Nspire™ CX Premium
Teacher Software. For more information on other areas of the software, see the
chapter for each workspace.
À
Title bar. Shows the name of the current document and the name of the software.
Á
Menu bar. Contains tools for working with documents in the current workspace, and
Â
Workspace Selector. Use these tabs to switch between the Content, Class,
The minimize, maximize, and close buttons are located in the right corner.
for modifying system settings.
Documents, Review, and Portfolio Workspaces.
Note: Some tasks you perform may prevent you from immediately changing
workspaces. If a dialog box awaits a response from you, type your response and
then change workspaces.
Ã
Tools menu. Shows tools frequently used when working in each workspace. Every
Getting Started with TI-Nspire™ CX Premium Teacher Software
29
workspace has the Quick Poll, Screen Capture, and Student Name Format icons.
Other tool menu options change depending on which workspace is open. Those tools
are covered in their respective chapters.
•
Student Name Format lets you choose how student names are displayed;
either by Last Name, First Name, User Name, Display Name, Student ID, or
hidden.
•
The Screen Capture tool lets you take a picture of an active document on the
computer, or capture the screen of one or all connected handhelds. You can
take several pictures, and you can copy/paste and save the images.
•
The Quick Poll tool lets you send a poll to students that they immediately
receive on their handhelds, and receive student responses.
Ä
Class list. Lists classes that are currently available.
Å
Class Actions button. Use this to begin, pause, resume, or end a class.
Exploring Workspaces
The TI-Nspire™ CX Premium Teacher Software uses workspaces to help you easily
access the tasks you most commonly perform. The software has five predefined
workspaces. Each workspace is explained in additional detail in their respective
chapters.
•
Content Workspace. Find and manage content on your computer, links to websites,
connected handhelds, or Texas Instruments web content.
•
Class Workspace. Manage classes and students, use the class record panel, and
exchange files with students. As with previous versions, v6.0.3 lets you mix TINspire™ CX and TI-Nspire™ CX CAS handhelds in the same class. The teacher's
software must be v6.0.3, and the handhelds must have v6.0.3 of the handheld
operating system. Note that as of v4.0, the software does not support a mix of TINspire™ and TI-Nspire™ CX handhelds.
•
Documents Workspace. Author documents and demonstrate mathematical
concepts.
•
Review Workspace. Review a collected set of documents; mark, show, or hide
student responses; switch data views; and organize data.
•
Portfolio Workspace. Save, store, review, and manage class assignments from
students.
Note: Only the Content and Document workspaces are displayed if Navigator has not
been enabled. To enable Navigator, select Window > Enable TI-Nspire CX Navigator.
Also, the Review workspace is displayed only when an item is open for review.
Exploring the Status Bar
Some information in the status bar changes, depending on which workspace is open.
In all workspaces, the status bar gives you information about the network status and
the student login status.
30
Getting Started with TI-Nspire™ CX Premium Teacher Software
The network status shows how many TI-Nspire™ CX Wireless Network Adapters are
currently connected to the system. You can click here to launch the Network Manager
window.
The student login status shows how many students are currently logged into class, and
how many students are assigned to the current class.
In the Documents Workspace, the status bar gives additional information.
À
Page Size. Shows the document's page size as Handheld or Computer. You can use
the TI-Nspire™ File menu to convert a document from one page size to the other.
Á
Problem/Page counter. Labels the problem number and page number of the active
page. For example, a label of 1.2 identifies Problem 1, Page 2.
Â
Settings. Double-click to view or change the Document Settings for the active
Ã
Angle Mode. Shows an abbreviation of the angle mode (Degrees, Radians, or
Ä
Zoom. Enabled in Handheld preview only (click Document Preview on the toolbar and
select Handheld). Click ▼ and select a magnification value, or click the zoom-to-fit
document or to change the default Document Settings.
Gradians) in effect. Hover the pointer over the indicator to see the full name.
button
Å
to make the preview adapt automatically to window size.
Boldness. Enabled in Computer preview only (click Document Preview on the toolbar
and select Computer). Click ▼ and select a value to increase or decrease the boldness
of text and other items.
In the Review Workspace, the status bar information changes, depending on the view
in the Page Sorter.
•
If you are in the document view, the status bar provides the same information as
the Documents Workspace status bar.
•
If you are in the student response view, the status bar has Data View icons. Use the
icons to change between bar chart, table, and graph views.
À
Graph
Á
Bar chart
Â
Table
Getting Started with TI-Nspire™ CX Premium Teacher Software
31
In the Class Workspace, the status bar has Student View icons. Use the icons to change
between Seating Chart view and Student List view.
À
Seating chart
Á
Student List
Changing Language
Use this option to select a preferred language. You must restart the software for the
language to take effect.
1. Click File > Settings > Change Language.
The Choose a Language dialog box opens.
2. Click ¤ to open the Choose language drop-down list.
3. Select the desired language.
4. Click Quit Now to close the software immediately. You will be prompted to save any
open documents. When you restart the software, the language change is effective.
—or—
Click Quit Later to continue your work. The language change is not applied until you
close and restart the software at a later time.
32
Getting Started with TI-Nspire™ CX Premium Teacher Software
Tracking and Reporting System Use
Schools participating in research-based programs or schools receiving money from
funding initiatives must track student use of the TI-Nspire™ Navigator™ systems and
provide reports for auditing purposes.
To automatically track student usage of the TI-Nspire™ Navigator™ systems, a folder
named "SessionLogs" is created within the appropriate TI-Nspire™ Navigator™ software
folder on the teacher's computer when the software is installed. The software
generates the files needed for tracking activity types, attendance, class session
information, and activities that take place during a class session. The files are
dependent on each other and must be kept together in the SessionLogs folder so that
usage information is tracked and reported accurately.
The system automatically captures system usage data and appends the information for
each new class session in the appropriate file. If the system does not find a SessionLogs
folder, data is not tracked.
Managing Session Logs
The system automatically generates the following comma-separated variable (csv) files
and stores them in the SessionLogs folder. Each time you start the TI-Nspire™ software,
logs are appended to the previous day’s log to keep a complete record.
•
Activities.csv file. Activities that take place during class sessions are recorded in this
file.
•
ActivityTypes.csv file. This file is the lookup table that the system references when
generating a usage report.
•
Attendance.csv file. Information for each student who logs into a session is
recorded in this file.
•
ClassSession.csv file. Information for all class sessions is recorded in this file.
Using the Activities File
The system records information about the activities that took place during the class
session in this file. Information includes:
•
ClassSessionID. Class ID number unique to the funding program.
•
ClassName. Name of the class as defined in the software.
•
ActivityTypeID. Type of activity that took place during the class. The ID correponds
to the activity types defined in the Activity Type file.
•
ActivityDetail. Additional data about the activity type if available.
•
ActivityStart. Time the activity started.
•
ActivityEnd. Time the activity ended.
•
NumStudent. Number of students who participated in this activity.
Tracking and Reporting System Use
33
Using the ActivityTypes File
The ActivityTypes file is a look-up table that includes codes for identifying activity types
and a short description of each activity.
Activity ID
Description
SC
Screen Capture
CF
Collect File
DF
Delete File
SF
Send File
RD
Redistribute
SP
Save to Portfolio
CM
Collect Missing
SM
Send Missing
US
Umprompted Send
LP
Live Presenter
QP-MC
Quick Poll - Multiple Choice
QP-OR
Quick Poll - Open Response
QP-EQ
Quick Poll - Equations
QP-CE
Quick Poll - Chemical Expression
QP-EX
Quick Poll - Expressions
QP-IL
Quick Poll - Image with labels
QP-IP
Quick Poll - Image with point(s)
QP-CP
Quick Poll - Coordinate Points
QP-LS
Quick Poll - Lists & Spreadsheet
Using the Attendance File
The system records information for each student who logged into a session in the
Attendance file. Information includes:
•
Class ID. The Class ID number unique to the funding program.
34
Tracking and Reporting System Use
•
Class Name. Name of the class as defined in the software.
•
Last Name. Last name of the student.
•
First Name. First name of the student.
•
Date and Time. Date and time when student logged in. Used to identify students
who logged in on time versus late.
•
Student ID. The ID of the student.
Using the Class Session File
The system records information for each class session by Class ID. Information includes:
•
ClassSessionID. The Class ID number unique to the funding program.
•
ClassName. Name of the class as defined in the software.
•
Start. Time the class started as recorded when the teacher clicks Begin Class.
•
End. Time the class ended as recorded when the teacher clicks End Class.
•
NumStudent. Number of students who logged in during the class session.
•
ClassSectionName. Name of the class section.
•
QuickPollTotalTime. Amount of time student spend on Quick Polls.
Managing Log Files
Session log files are managed automatically based upon their file size each time the TINspire™ is turned off. If the size of any one of the files is greater than 1 MB during
shutdown, a backup of each file is created in the SessionLogs folder with the following
names:
•
Activities-bak.csv
•
ActivityTypes-bak.csv
•
Attendance-bak.csv
•
ClassSession-bak.csv
Note: If a backup file already exists, it will be overwritten with a newer version.
The next time the TI-Nspire™ is turned on, four new, empty log files will be created.
Packaging and Sending Session Logs
The district administrator must report usage to the funding source for auditing
purposes at regular intervals. When files are requested, teachers can easily package the
session files into a zip file and send the file to the administrator. The zip file preserves
the format and dependencies of the activity files, and includes a default file name that
identifies the zip file for the administrator.
Complete the following steps to package the files in the SessionLogs folder into a zip
file and send the file to the administrator.
1. From the Content Workspace, click File > Package Session Logs.
Note: This menu item is only available if the SessionLogs folder was created.
Tracking and Reporting System Use
35
The previous session log content is saved. Subsequent session data will append to
the existing files in the same folder as the previous sessions.
The software packages the files into a zip file and assigns a default name (TI_PKG_
SessionLogs_MMDDYYYY). The Logs package dialog box opens.
2. Click Yes to go to the location where the zip file was saved.
Windows® Explorer (or Finder) opens. The zip file is saved in the same location as
the SessionLogs folder.
PC:
...\My Documents\My TI-Nspire CX CAS Premium Teacher Software\
Mac®:
.../Documents/My TI-Nspire CX CAS Premium Teacher Software/
3. Email the zip file to the administrator.
Data is appended to the existing file each time you start a new session. If you no
longer need the information after the files are sent to the administrator, remove
them from the SessionLogs folder and keep the zip file. The system will generate
new files the next time you start a new session.
36
Tracking and Reporting System Use
Using the Content Workspace
The Content Workspace provides access and navigation to folders and files stored on
your computer, network, and external drives, allowing you to open, copy, and transfer
files to students.
Exploring the Content Workspace
À
Resources pane. Select content here. You can select folders and shortcuts on
Á
Navigation bar. Navigate to any location on your computer by clicking an item in
Â
Content pane. By default, the folders on your desktop are displayed. Use this
Ã
Preview pane. Shows details about the selected file or folder.
your computer, network drives, external drives, or web content. If you are using
software that supports TI-Nspire™ CX handhelds, the Connected Handhelds
heading is visible when handhelds are connected.
Note: You can add new links to your favorite Web sites in the Links section. You
can access these new links in the Content pane. New links may not be added to
the Web content section.
the breadcrumb trail. When you select a resource, the options shown are
specific to that resource.
space to locate and view files on your computer. You can locate and access files
on a connected handheld if using software that supports handhelds. Use the top
half of the space as you would a file manager. The Content pane is able to
display the contents of only one selected item at a time. Avoid selecting more
than one item at a time.
Exploring the Resources Pane
Use the Resources pane to locate documents on a computer, access web content, and
communicate with connected handhelds if using TI-Nspire™ software that supports
connected handhelds.
Using the Content Workspace
37
À
Computer Content. Enables navigation to all files on a computer, network drives,
and external drives. Computer Content expands and collapses to provide access
to the following default shortcuts:
• Local Disk
• External drives
• Network drives
• Desktop
• Documents or My Documents
When you select an item in Computer Content, the file structure appears in the
Content pane. When you select a folder or supported file, the detail is displayed
in the Preview pane.
Á
Links. By default, links to Texas Instruments sites are listed. When you click
Â
Web Content. Lists links to Texas Instruments sites that contain TI-Nspire™-
38
Links, it shows a list of links in the Content pane. Then when you click a link
there, it launches in your web browser. You can add your own links to this
section. Links from the latest version of the TI-Nspire™ software are added
when you upgrade.
Users located in the United States can search U.S. standards or textbooks by
selecting the search option from Links.
supported activities. Web Content is available if you are connected to the
Internet. You can save material you find on these sites to your computer and
share items through the Computer Content pane or Connected Handhelds if
using software that supports handhelds. You cannot save links to websites in
the Web Content section.
Using the Content Workspace
Note: The web content that is available varies depending on region. If there
is no online content, this section is not visible in the Resources pane.
When you select an item in Web Content, the list of activities is displayed in the
Content pane, and a preview of the selected activity is displayed in the Preview
pane.
Ã
TI-Nspire™ CX Connected Handhelds. Lists information about the handhelds
connected to your computer. To see folders and files on a specific handheld,
click its name.
Each handheld name is shown with a status icon:
•
A logged-in symbol ( ) indicates that a student is logged in to the
handheld and the handheld is not in Press-to-Test mode.
•
A padlock symbol ( ) Shows that the handheld has been placed in
Press-to-Test mode by the Prepare Handhelds command. If the padlock
is combined with a warning symbol ( ), the handheld is in Press-to-Test
mode but was not placed in that mode by the Prepare Handhelds
command.
•
A single warning symbol ( ) indicates that the version of the handheld
OS does not match the teacher's software version.
To open a tooltip containing status details, hover the mouse pointer over the
status icon.
Note: Connected Handhelds are not shown if there are no handhelds connected.
Using the Preview Pane
À
A thumbnail preview of the selected folder, .tns file, file-type icon, or lesson
bundle. Double-click a file-type icon to open the file in its associated application.
Note: If a lesson bundle is empty and this space is blank, you have the option
to add files.
Á
If a TI-Nspire™ document has multiple pages, use the forward arrow
to
preview the next page. The backward arrow becomes active so you can move
Using the Content Workspace
39
backward through the pages. If working with a lesson bundle, you can choose to
preview a TI-Nspire™ document within the bundle by this method.
Â
If a lesson bundle is selected, the Files dialog box opens above the Details
window listing the files in the lesson bundle. Double-click any file in a lesson
bundle to open the file in its associated application.
Ã
If a folder is selected, the Details window shows the name of the folder, the path
where the folder is located, and the date modified.
For document files and lesson bundle files, the Details window shows the name,
the date the file was modified, the file size, and whether or not the file is read
only.
Accessing Computer Content
Computer Content provides access to all information stored on your computer,
network, and external drives.
Using the Navigation bar
The Content pane Navigation bar provides tools needed to locate folders and files.
À
Options: Click ¤ to open the menu to access options for working with files
and folders.
Á
Current path: Contains a clickable breadcrumb trail of the current location. Click
Â
Search: Enter a search keyword and press Enter to find all files within the
a breadcrumb to navigate to any section in the path.
selected folder containing that word.
Filtering Computer Content
Use this filtering option for easy access and selection of your teaching content. You can
select show TI-Nspire™ content only or to show all content.
1. Select a folder in Computer Content in the Resources pane.
2. From the Menu bar, select View > Filter by.
3. Choose one of the following options.
•
•
Show TI-Nspire™ content only
Show all content
Mapping a Network Drive
Complete the following steps to map a network drive.
1. Select Computer Content from the Resources list.
2. Click
40
, and then click Create Shortcut.
Using the Content Workspace
The Add Shortcut location to Content dialog box opens.
3. Click Browse.
Note: You can also type the full path name for the network drive.
The Select Shortcut Folder dialog box opens.
4. Navigate to the network drive.
5. Click Select.
6. Click Add Location.
The Please enter network drive credentials dialog box opens.
7. Type the username and password given to you by your system administrator.
8. Click Accept.
Using the Content Workspace
41
The network drive is added to the list of folders under the Computer Content
heading in the Resources pane.
Accessing a Secured Network Drive
If access to a network drive requires authentication, complete the following steps to
access secured network.
1. Click the drive you want to access in the Resources pane.
The Please enter network drive credentials dialog box opens.
2. Type your username and password.
3. Click Accept.
Using Shortcuts
Use this option to add folders or lesson bundles containing frequently used files to the
Computer Content list.
Adding a Shortcut
To add a shortcut to a folder containing files you access often:
1. Navigate to the folder where the files are located.
2. Click
, and then click Create Shortcut.
The folder is added to the list of folders under Computer Content in the Resources
pane.
Deleting a Shortcut
To delete a shortcut:
1. From the Computer Content list, select the folder to be deleted.
2. Right-click the selected folder, and then click Remove Shortcut.
The folder is removed from the list of shortcuts.
Note: You cannot remove default shortcuts.
42
Using the Content Workspace
Working with Links
By default, the Links list contains a list of links to Texas Instruments websites. Click a
link to launch your web browser and access the website.
Using the Links Toolbar
When you select Links in the Resources pane, the tools on the navigation bar are
specific to working with links. Use these tools to add, edit, or delete links from the list.
You can also move a link up or down in the list.
Options. Click ¤ to open the menu to access options for working
with links.
Click this icon to add a link to the list.
Select an existing link, and then click this icon to edit the link’s
attributes. You cannot edit a default link.
Click this icon to delete a link. You cannot delete a default link.
Select a link and click this icon to move the link up in the list.
Select a link and click this icon to move the link down in the list.
Adding a Link
Complete the following steps to add a link to the list of Links in the Resource pane.
1. Click
.
The Add Link dialog box opens.
Using the Content Workspace
43
2. Type the name of the link.
3. Type the URL in the Address field.
4. Click Add Link.
The link is added to the bottom of the list of existing links.
Editing an Existing Link
Complete the following steps to edit an existing link.
1. Select the link you want to change.
2. Click
.
The Edit Link dialog box opens.
3. Make needed changes to the name of the link or to the URL.
4. Click Edit Link.
The changes are applied to the link.
Removing a Link
Complete the following steps to delete a link.
1. Select the link you want to delete.
2. Click
.
The confirmation dialog box opens.
44
Using the Content Workspace
3. Click Remove.
The link is removed from the list.
Note: You cannot delete a default link.
Moving Links Up or Down in the List
You can change the order of the links in the list to suit your needs.
▶ Click
to move a selected link up one place in the list.
▶ Click
to move a selected link down one place in the link.
▶ Click
, and then select Move to Top of List to relocate a selected link to the top
of the list.
▶ Click
, and then select Move to Bottom of List to relocate a selected link to the
bottom of the list.
Using Web Content
Web Content provides links to online materials on Texas Instruments websites. You can
save material found on these websites to your computer and share them using the
Computer Content pane and Connected Handhelds.
Information provided for each activity includes the name of the activity, the author, the
date the activity was posted, the size of the file, and the source.
Using the Content Workspace
45
À
Navigation toolbar.
Á
Column headings.
Â
List of available activities.
Ã
List of the files contained in the activity.
Ä
Details about the selected activity.
Note: An Internet connection is required to access Texas Instruments websites.
Sorting the List of Activities
Use the column headings to sort the information in the list of activities. By default the
list is displayed in alphabetical order by Name.
•
Click the Name heading to list activities in reverse alphabetical order. Click the
heading again to return to A to Z order.
•
Click the Author heading to list the activities in alphabetical order by author name.
•
Click the Date Posted heading to list the activities in order from newest to oldest or
from oldest to newest.
•
Click the Size heading to list the activities according to file size.
•
Click the Source heading to list the activities in order by source.
•
Right-click the column heading row to customize displayed column headings.
Filtering the List of Activities
By default, all available activities are listed in the Content pane. Options on the
Navigation bar enable you to filter the activities by subject, topic, and category. You can
also search for an activity using a keyword search.
To find all activities related to a particular subject:
1. In the Subject field, click ¤ to open the drop-down list.
2. Select a subject.
All activities related to the selected subject are listed.
3. To narrow the search, click ¤ in the Topic field to view and select a topic related to
the subject selected.
4. Use the Category field to narrow the search even further. Click ¤ to select a
category related to the selected subject and topic.
46
Using the Content Workspace
Using Keywords to Search for an Activity
Complete the following steps to search for an activity using a keyword or phrase.
1. Type a keyword or phrase in the Filter by Keyword field.
2. Press Enter.
All activities that contain the keyword or phrase are listed.
Opening an Activity
1. Select the activity you want to open.
2. Click
, and then select Open.
The Open Activity dialog box opens with a list of all documents related to the
selected activity.
You can open a .tns file in the TI-Nspire™ software. Other files such as Microsoft®
Word and Adobe® PDF files open in their respective applications.
3. Select the file and click ¢, and then select Open.
•
The .tns file opens in the Documents Workspace.
•
The .doc or .pdf file opens in its associated application.
Saving an Activity to Your Computer
Complete the following steps to save an activity to your computer.
1. Select the activity you want to save. The file details are displayed in the bottom half
of the window.
Using the Content Workspace
47
2. Click Save this Activity to Computer in Preview pane, above Files.
Note: You can also right-click on the selected activity and choose Save to Computer.
The Save Selected files dialog box opens.
3. Navigate to the folder where you want to save the file.
4. Click Save.
The activity is saved to your computer as a lesson bundle.
Copying an Activity
Complete the following steps to copy an activity. Once the activity is copied to the
Clipboard, you can paste the activity into a folder on your computer, and then drag the
activity to your list of shortcuts in the Local Content pane.
1. Click the activity you want to copy to select it.
2. Use one of the following methods to copy the activity to the Clipboard:
•
Select the activity and drag it to a folder in the Local Content list.
•
Click
•
Right-click on a file in the Files list, and then click Copy.
•
Click
, and then click Copy.
(Copy icon), which is located in the toolbar.
The activity is copied to the Clipboard.
3. Open a folder on your computer, and then click Edit > Paste to copy the activity to
the selected folder.
Sending Files to Class
You can send files and folders to your whole class, members of the class currently
logged in, or to individual students. Class must be in session for you to send the files.
48
Using the Content Workspace
When you send a file to the whole class, all students currently logged in will receive the
file immediately. Students not logged in will receive the file when they log in.
Notes:
•
Only TI-Nspire™ (.tns) files open in the TI-Nspire™ software.
•
Other file types (if supported) such as images, word processing, or spreadsheet
files, open in the application the operating system has associated with the file type.
Sending Files from the Content or Documents Workspaces
1. Select the file you want to send to the class.
•
•
From the Content Workspace, click the file in the Content pane.
From the Documents Workspace, click the file in the Content Explorer.
2. Click Send to Class
, or click File > Send to > Send to Class.
The Select individual(s) dialog box opens.
3. Select the student(s) to whom you want to send the file:
•
To send the file to the whole class, click Class
. To send the file only to class
members who are currently logged in, select the Logged in only check box.
•
To send the file to an individual student, click Individuals
and then click the
student.
Note: If you had any students selected in the classroom area, the software
already has them selected.
Using the Content Workspace
49
•
Use the Send to handheld folder drop-down list to choose from the current class
folder, the top level folder on the handheld, or the last 10 folders that files
were sent to. (Available only on TI-Nspire™ software that supports handhelds.)
4. Click Finish.
The file transfer appears in the Class Record in the Class Workspace.
50
Using the Content Workspace
Working with Connected Handhelds
The TI-Nspire™ software enables you to view content, manage files, and install
operating system updates on handhelds connected to the computer.
To use the features described in this chapter, handhelds must be turned on and
connected by one of these means:
•
TI-Nspire™ Docking Station or TI-Nspire™ CX Docking Station
•
TI-Nspire™ Navigator™ Cradle and access point
•
TI-Nspire™ CX Wireless Network Adapter and access point
•
TI-Nspire™ CX Wireless Network Adapter - v2 and access point
•
A direct connection through a standard USB cable
For web-based connectivity using your TI-Nspire™ CX II with a Chromebook, Windows®
computer, or Mac® computer, go to TI-Nspire™ CX II Connect.
Note: The tasks in this section can only be performed using TI-Nspire™ handhelds. In
order to enable wireless connectivity, the TI-Nspire™ Premium Teacher Software and
the OS installed on the TI-Nspire™ CX II handhelds must be version 5.0 or later. For TINspire™ CX handhelds, the OS must be version 4.0 or later.
Viewing Content on Connected Handhelds
When you select a handheld in the Resources pane in the Content Workspace, all files
and folders on the handheld appear in the Content pane. To preview the document
contents, select Click here to preview document in the Preview pane.
À
TI-Nspire™ CX Connected Handhelds - Lists all handhelds that are connected and
turned on.
Note: A warning symbol next to the handheld name indicates that the OS installed on
Working with Connected Handhelds
51
the handheld does not match the software version installed on the computer and
that an OS update is needed.
Á
Options - Available options vary depending on the task you select under Resources.
Â
Content pane - When Connected Handhelds is selected, the Content pane shows
details about handhelds that are connected and turned on:
•
Name
•
Battery (Li-ion) - Li-ion (rechargeable) battery charge (Critical 2%, 25%, 50%,
75%, 100%, or "--" to indicate no battery is present).
•
Battery (AAA) - AAA battery charge (Critical 2%, 25%, 50%, 75%, 100%, or "--"
to indicate no battery is present).
Ã
•
Storage Size
•
OS Version
Preview pane - Provides information on a handheld when you click Connected
Handhelds in the Resources pane and then a handheld in the Content pane. If you
select a TI-Nspire™ file in the Content pane, the Preview pane shows a preview
available for that file.
•
Handheld Type: Names of handhelds.
•
Product ID: Handheld product identification.
•
Boot ROM: Internal bootstrap that performs lower level operation for
booting up device.
•
Boot Loader: External bootstrap that performs lower level operation for
booting up device.
•
Operating System: The operating system in use.
•
Available Space: The amount of space left and available on the handheld.
•
Battery (Li-ion) - Li-ion (rechargeable) battery charge (Critical 2%, 25%, 50%,
75%, 100%, or "--" to indicate no battery is present).
•
Battery (AAA) - AAA battery charge (Critical 2%, 25%, 50%, 75%, 100%, or "--"
to indicate no battery is present).
When you select a handheld, all files and folders on the handheld appear in the
Content pane. When a file or folder is selected, the details are displayed in the Preview
pane. Click the icon to preview the document.
52
Working with Connected Handhelds
Details about the selected folder or file are shown in the Preview pane.
Details for selected folder
Details for selected file
▶ To view the files in a folder, double-click the folder name in the Content pane. The
files in the folder are listed in the Content pane.
▶ To preview the contents of a .tns file, select Click here to preview document in the
Preview pane.
Managing Files on a Connected Handheld
When working with files on connected handhelds in the Content Workspace, use the
Options menu or the context menu to manage files.
Note: If you select a file type that is not supported on the handheld, some selections in
Options menu are not active.
Option
How it Works
Open
Open a file on a connected handheld:
•
Click the file you want to open.
•
Click Open. The document opens in the Documents
Working with Connected Handhelds
53
Option
How it Works
Workspace.
Save to
Computer
Copy/Paste
Save a copy of the selected file on your computer:
•
Click the file you want to save.
•
Click Save to Computer. The Save Selected Files dialog box
opens.
•
Navigate to the folder where you want to save the file.
•
Click Save.
Create a copy of a file:
• Click the file you want to copy.
• Click Options > Copy to copy the file to the Clipboard.
• To paste the file in another location, navigate to the new location,
and then click Options > Paste.
Note: If you don’t select a new location, the copied file is
pasted with a new name "Copy of ..."
Delete
Delete a file on a connected handheld:
• Click the file you want to delete.
• Click Delete.
• Click Yes when the Warning dialog box opens. Click No to cancel.
Refresh
To refresh the list of files, click Options > Refresh.
Rename
To rename a file on a connected handheld:
• Click the file you want to rename.
• Click Options > Rename.
• Type the new name and press Enter.
Up a Level
Go up a level in the folder hierarchy. This option is available when you
select a file inside a folder.
New Folder
Create a new folder:
•
Click New Folder.
•
Type a name for the new folder.
•
Press Enter.
Opening Documents on a Connected Handheld
To open a document on a connected handheld in the TI-Nspire™ software:
1. Ensure the handheld is connected to your computer.
54
Working with Connected Handhelds
2. Click
to open Content Explorer.
The connected handheld name is listed in the Connected Handhelds pane.
3. Double-click the handheld name.
The folders and documents on the handheld are listed.
4. Navigate to the document you want to open, and then double-click the file name.
The document opens in the Documents Workspace.
Saving Files to a Connected Handheld
When you save a file from your computer to a handheld, files are converted to TINspire™ documents (.tns files). (See Sending Files to Handhelds)
To save a file on your computer to a connected handheld:
1. Ensure the handheld is connected to your computer.
2. Click
to open Content Explorer.
The folders and files on your computer are listed in the Computer pane.
3. Navigate to the folder or file you want to save to the handheld.
4. Click the file to select it.
5. Drag the file to a connected handheld listed in the Connected Handheld pane.
The file is saved to the connected handheld.
Note: To save the file in a folder on the handheld, double-click the handheld name
to list the folders and files, and then drag the file to a folder on the handheld.
If the file already exists on the handheld, a dialog box opens asking if you want to
replace the file. Click Replace to overwrite the existing file. Click No or Cancel to
abandon the save.
Sending Files to Handhelds
You can transfer activities, folders, lesson bundles, and supported files from a
computer to connected handhelds, from one connected handheld to another, or from
one connected handheld to all connected handhelds.
Items you can transfer include:
•
Folders
•
Supported files
.tcc
.tco
.tcc2
.tco2
.tct2
Working with Connected Handhelds
55
.tilb
.tns
Sending an Activity to a Connected Handheld
In the Content Workspace, you can send an activity from the Web Content link to
connected handhelds.
1. Use the Workspace selector to select the Content Workspace.
2. Click Web Content in the Resources pane.
3. Click the activity you want to send to connected handhelds.
4. Use one of the following options to send the file to the selected handhelds:
•
Drag the file to the Selected Handhelds label to transfer to the file to all
connected handhelds. To transfer the file to a specific handheld, drag the file to
a specific handheld name.
•
To transfer the file using Transfer Tool:
Note: You cannot use the Transfer Tool to transfer files to handhelds while a
class is in session.
5. From the toolbar, click
, and then select Send to Connected Handhelds.
—or—
Click
, and then select Send to Connected Handhelds.
The Transfer Tool opens.
56
Working with Connected Handhelds
6. Select the file, and then click Start Transfer.
The selected files and folders are transferred to the selected handhelds.
7. When the transfer is complete, close the Transfer Tool.
Sending Files to all Connected Handhelds
You can send a file to all connected handhelds when a class is not in session. To
transfer files or folders from a connected handheld or from the computer to all
connected handhelds, complete the following steps:
1. Use the Workspace selector to select the Content Workspace.
2. Select the files or folders you want to transfer from the Resources pane.
Note: You can choose files from Computer Content, Web Content, or Connected
Handhelds.
3. Click
, and then click Send to Connected Handhelds.
The Transfer Tool window opens.
4. Click Start Transfer.
Note: To add additional files to the transfer list, click Add to Transfer List.
Working with Connected Handhelds
57
The selected files and folders are transferred to the connected handhelds. By
default, the files are transferred to a folder on the handheld titled Transfers-mmdd-yy.
Transferring Files Between Handhelds
If multiple handhelds are connected, you can send a folder or file from one handheld to
another handheld in the Connected Handhelds list in the Resources pane.
1. Use the Workspace selector to select the Content Workspace.
2. In the Resources pane, click the handheld that contains the files you want to
transfer. The files on the handheld are listed in the Content pane.
3. Click the folder or file you want to send.
4. Drag the file to another handheld in the Connected Handhelds list.
Note: You can also copy and paste a file from one handheld to another.
Preparing Handhelds Remotely
TI-Nspire™ Premium Teacher Software lets you change settings on connected
handhelds from your computer. The handhelds can be connected through wired or
wireless connections.
You don't need to start a class session or require students to log in. You can perform
these operations while other transfer activities, such as Quick Poll or Live Presenter, are
in progress.
Clearing the Scratchpad
This removes all Scratchpad data from the connected handhelds, including the
Scratchpad Calculator pages and Graphs & Geometry pages, the Scratchpad history and
variables, and the contents of each handheld's clipboard. The handhelds can be in or
out of Press-to-Test mode.
WARNING: This action clears the Scratchpad and Clipboard data from all currently
connected handhelds. You cannot limit it to a selected set of handhelds.
1. From the Tools menu, select Prepare Handhelds > Clear Scratchpad.
A Clear Scratchpad confirmation message appears.
2. To proceed, click Clear Scratchpad.
A status log reports the progress. A notification message appears on each
handheld.
58
Working with Connected Handhelds
Configuring Document Settings
This lets you apply document settings, such as Angle unit and Calculation Mode, to the
connected handhelds. It gives you a quick way to put all the handhelds into a known
state. You can choose to save configurations for reuse. The handhelds can be in or out
of Press-to-Test mode.
Note: The document settings are applied immediately to handheld Scratchpads and are
saved as defaults for the Scratchpad and all new documents. Existing documents,
whether open or closed, retain their prior settings.
1. From the Tools menu, select Prepare Handhelds > Set Default Document Settings.
The Document Settings dialog box opens, showing the setting that will be applied.
2. Click each option that you want to change, and select the desired setting.
-
To apply a previously saved configuration, click the Saved Configuration list, and
select the configuration.
-
To restore factory default settings, click the Saved Configuration list, and select
TI Factory Default.
3. (Optional) To save the current settings as a named configuration, click Save, type a
Name into the Save Configuration dialog box, and click Save.
4. Click Send.
A notification message appears on each handheld, and a status log reports errors
and warnings to the teacher. Click Done to close the log.
Working with Connected Handhelds
59
Entering Press-to-Test Mode on the Handhelds
This lets you start a Press-to-Test session on the connected handhelds and apply the
same set of restrictions to each by choosing them from a dialog and optionally saving
the configurations for reuse. Or you can enter a Test Code that contains a pre-defined
set of restrictions.
WARNING: All currently connected handhelds will restart, including any handhelds that
are already in a Press-to-Test session. You cannot limit this action to a selected set of
handhelds.
Choosing Test Mode Restrictions
1. From the Tools menu select Prepare Handhelds > Send Press-to-Test > Choose Test
Mode Restrictions.
The Press-to-Test Configuration dialog box opens, showing the restrictions that will
be applied.
2. Click the check box for each restriction to select or deselect it.
In the Test Code section, the code will automatically update based on your
selections.
3. (Optional) To save the current settings as a named configuration, click Save, type a
Name into the Save Configuration dialog box, and click Save.
4. Click Send Press-to-Test.
A warning message lists the effects of entering a Press-to-Test session.
5. To proceed, click Enter Press-to-Test.
Entering a Test Code
To enter a test code, you can use one provided to you, or one generated using the
above method.
1. From the Tools menu select Prepare Handhelds > Send Press-to-Test > Enter Test
Code.
The Press-to-Test Configuration dialog box opens showing the most recent test
code, or blanks if it is your first-ever session.
2. Enter a test code in the numeric boxes.
60
Working with Connected Handhelds
The test code will be validated as you enter each of the eight numbers and will
display a message accordingly. You will not be able to start Press-to-Test without a
valid test code.
3. (Optional) To save the current test code as a named configuration, click Save, type a
Name into the Save Configuration dialog box, and click Save.
4. Click Next.
The Press-to-Test Configuration dialog box opens showing the valid test code, the
angle setting, CAS mode, and a list of the restrictions.
5. Click Send Press-to-Test.
Each handheld preserves its current files and settings and then restarts in Press-to-Test
mode. A status log reports errors and warnings to the teacher. Click Done to close the
log.
Exiting Press-to-Test mode
This closes the Press-to-Test session on the connected handhelds and restarts them.
WARNING: All currently connected handhelds will exit Press-to-Test and restart. All
data and files created while in Press-to-Test will be deleted. You cannot limit this
action to a selected set of handhelds.
1. Notify the students that you are about to close the Press-to-Test session on their
handhelds.
2. From the Tools menu, select Prepare Handhelds > Exit Press-to-Test.
A warning message lists the effects of exiting a Press-to-Test session.
3. To proceed, click Exit Press-to-Test.
Working with Connected Handhelds
61
A status log reports the progress. Each handheld restarts with its previous files and
settings restored.
Checking for an OS Update
When handhelds are connected, you can check for OS updates from the Content
Workspace or from the Documents Workspace.
Note: Your computer must be connected to the Internet.
1. Show all connected handhelds.
•
•
In the Content Workspace, click Connected Handhelds in the Resources pane.
In the Documents Workspace, open the Content Explorer and click Connected
Handhelds.
2. Click the handheld you want to check, and then right-click and select Check for
OS Update.
•
If the operating system is current, the Check for Handheld OS Update dialog
box opens indicating that the operating system on the handheld is current.
•
If the operating system is not current, the TI-Nspire™ software prompts you to
install the latest OS now, with the option to download the OS to your
computer.
3. Click Close to close the dialog box, or click Continue and follow the prompts to
install the OS on the handheld.
62
Working with Connected Handhelds
Installing an OS Update
Note: To avoid losing unsaved data, close all documents on the handheld before
updating its operating system (OS). Updating the OS does not replace or remove
previously saved documents.
The OS on a new handheld comes bundled with the installer, which places the OS in a
default location such as: C:\mydocuments\TI-Nspire\downloads.
Go to education.ti.com/latest to download the latest OS files.
Note: You can install OS updates on connected handhelds from the Content Workspace
at any time.
Updating the OS on a Single Handheld
1. Ensure that your computer is connected to the internet.
2. Show all connected handhelds by clicking the arrow next to TI-Nspire™ Connected
Handhelds in the Resources pane.
Note: An attention
symbol next to a
handheld name means:
The handheld needs an OS update.
—or—
The handheld has a newer OS than the
teacher's.
3. Hover your mouse over the TI-Nspire™ handheld you want to update, and then
right-click.
4. Click Check for OS Update.
The Check for OS Update dialog box opens.
Working with Connected Handhelds
63
5. Click Close to cancel the installation, or click Continue and follow the prompts to
install the OS on the handheld.
When the update is complete, the handheld restarts automatically.
Updating the OS on Multiple Handhelds
Note: To avoid losing unsaved data, close all documents on the handheld before
updating its operating system (OS). Updating the OS does not replace or remove
previously saved documents.
1. Click TI-Nspire™ Connected Handhelds in the Resources pane.
2. Select all handhelds you want to update in the Content Pane.
3. Click Tools > Install OS.
The OS Installation dialog box opens.
64
Working with Connected Handhelds
4. Click Add OS file.
The Add to Transfer List dialog box opens.
5. Select the applicable OS files.
•
To upgrade a TI-Nspire™ CX handheld, select TI-Nspire.tco.
•
To upgrade a TI-Nspire™ CX CAS handheld, select TI-Nspire.tcc.
•
To upgrade a TI-Nspire™ CX II handheld, select TI-Nspire.tco2.
Working with Connected Handhelds
65
•
To upgrade a TI-Nspire™ CX II CAS handheld, select TI-Nspire.tcc2.
•
To upgrade a TI-Nspire™ CX II-T handheld, select TI-Nspire.tct2.
6. Click Select.
The OS Installation redisplays with your selected OS files.
7. Click Install OS.
The OS version information updates, and the Select OS Handheld File dialog
redisplays for further selection.
Renaming Handhelds
You can rename the handhelds from the Content Workspace.
Note: Renaming a handheld does not affect student login information.
1. Right-click the handheld name in the Content pane.
2. Click Rename.
3. Type the new name.
4. Press Enter to go to the next name to change.
5. To exit the Edit mode, click an area of the screen outside the handheld names. You
will also leave the Edit mode after you press Enter on the last name you edit.
Using Identify Selected to Locate Handhelds
If you are using the TI-Nspire™ Docking Station or the TI-Nspire™ CX Docking Station,
use this feature to locate handhelds.
1. Be sure that the handhelds are turned on and that the docking station is connected
to your computer.
2. Use the Workspace selector to select the Content Workspace.
3. Click Tools > Identify Selected Handheld/Lab Cradle.
Note: You can also right-click the handheld name in the Content pane, and then
select Identify Selected Handheld/Lab Cradle.
Both LED lights on the docking station under the slot where the handheld is located
will blink for 30 seconds.
66
Working with Connected Handhelds
Using the Transfer Tool
When a class is not in session, you can transfer files or folders containing files from
your computer to connected TI-Nspire™ handhelds using the Transfer Tool. With the
Transfer Tool, you can transfer one or more files or documents to one or more
handhelds without requiring students to log in.
Files
File Extensions
Operating systems (OS)
.tcc (TI-Nspire™ CX CAS handhelds)
.tco (TI-Nspire™ CX handhelds)
.tcc2 (TI-Nspire™ CX II CAS handhelds)
.tco2 (TI-Nspire™ CX II handhelds)
.tct2 (TI-Nspire™ CX II-T handhelds)
Documents
.tilb (TI-Nspire™ Lesson Bundle)
.tns (TI-Nspire™ document)
Notes:
•
You can transfer more than one operating system file at a time; however, you can
only transfer one operating system file with the same file extension at a time. For
example, you can transfer a .tcc and a .tco file at the same time, but only one .tcc
file at that time.
Transfer Tool Interface
The Transfer Tool dialog box contains a Setup tab and a Status tab.
Setup Tab
The Setup tab allows you to select files to transfer and a destination folder.
Using the Transfer Tool
67
The Setup tab includes the following features:
Feature
Description
Add to
Transfer List
Click to add files or folders with files to the Transfer List. The Transfer
List displays the File Name (or folder name), the Destination Folder,
and the Size (in KB) of the file or folder you want to transfer.
Remove
Selected
Click to remove selected files and folders from the Transfer List. This
option becomes active when you add files to the Transfer List.
Delete all files
and folders
before
transfer
Select to clear all files and folders on a handheld before a file transfer.
Edit
Destination
Folder
Select to change the destination folder for the files you want to
transfer.
Status Tab
The Status tab is only active when a transfer is in progress.
When you start a transfer, the Transfer Tool automatically switches to the Status tab.
The Status tab allows you to view the progress and status of files as they transfer and
provides the following information:
68
Using the Transfer Tool
Information
Description
File Name
Indicates the file name and extension.
Folder/Handheld ID
Indicates the destination folder and the handheld ID.
Status
Indicates the completion status, the progress bar, or any error
message. Error messages include:
•
Low battery
•
Wrong handheld type
•
Memory full
•
Lost connectivity
Notes:
•
If no transfers are active, the following message is displayed: “No transfers are
active. Use the Setup tab to configure and start the transfer.”
•
During a transfer, no options are available on the Setup tab.
Opening the Transfer Tool
Before you can use the Transfer Tool, you must end any running class sessions.
To open the Transfer Tool, use one of these methods:
▶ Click Tools > Transfer Tool.
▶ Click
, and then select Send to Connected Handhelds.
The Transfer Tool opens the Setup tab.
Adding Files or Folders to the Transfer List
You must add files or folders to the Transfer List before you can start a transfer.
Note: You can only add a folder that contains files to the Transfer List.
To add files or folders to the Transfer List:
1. In the Transfer Tool dialog box, click Add to Transfer List.
The Add to Transfer List dialog box opens.
Using the Transfer Tool
69
2. To add files to the Transfer List, navigate to the folder or folders that contain the
files you want to transfer.
3. Click Select to add highlighted files to the Transfer list.
•
•
On the Files tab, you can see both files and folders, but you cannot select
folders. You must drill down and select a file.
To select multiple files within a folder, press and hold the Ctrl key (Mac®: “)
while selecting files.
4. To add folders containing files, click the Folders tab and navigate to the folder you
want to select.
5. Click Select to add the highlighted folders.
Note: To select multiple folders, press and hold the Ctrl key (Mac®: “) while
selecting folders.
Selected files and folders are displayed in the Transfer Tool dialog box.
70
Using the Transfer Tool
Note: You can only add one operating system file type to the Transfer List. If you
attempt to add more than one operating system file type, the following error
message is displayed.
Removing Files or Folders from the Transfer List
You can remove files or folders that you no longer want to transfer.
To remove files or folders from the Transfer List, complete the following steps:
1. In the Transfer Tool dialog box, select files or folders you want to remove.
Note: To select multiple files or folders, press and hold the Ctrl key (Mac®: “) while
selecting each file or folder.
Using the Transfer Tool
71
2. Click Remove Selected.
The files or folders are removed from the Transfer List.
Editing the Destination Folder
Except for an operating system file, you can change the destination folder for any file or
folder in the Transfer List.
By default, the Transfer Tool creates the destination folder “Transfer-date.” The date
format is based on the user’s preferred language setting and location. For example, the
default date format for the United States is mm-dd-yy. If you change your preferred
language setting, this default date format changes.
To change the destination folder:
1. Click a file or folder.
2. Complete one of the following actions:
•
•
72
From the Edit Destination Folder drop-down list, select the top level folder for
any available handheld or any available folder.
In the Edit Destination Folder drop-down list, type a new destination folder
name.
Using the Transfer Tool
Note: Folder names can contain alphanumeric characters and can include slashes ( /
and \ ). You cannot use double slashes ( // and \\ ) and these special characters (? |
: * " " < > | ).
3. Click Change.
The destination folder in the Transfer List changes for the files or folders you
selected.
Deleting All Handheld Files and Folders
You can use the Transfer Tool to delete all files and folders on a connected handheld.
Use this feature to delete existing files and folders to ensure that only the files you
want students to work with are on the handhelds.
By default, the Transfer Tool disables this setting. If selected, the new setting becomes
the default the next time you open Transfer Tool.
To delete all files and folders from a connected handheld:
1. In the Transfer Tool dialog box, select Delete all files and folders before transfer.
Using the Transfer Tool
73
2. Click Start Transfer.
The Confirm dialog box opens.
3. Click Yes.
The Transfer Tools displays the Status tab. This tab displays the status and progress
as files are deleted.
Starting a Transfer
After you have added all files and folders to the Transfer List and selected other options
as necessary, you can start the transfer. You can transfer operating system files and
documents at the same time.
To start a transfer:
1. Connect one or more TI-Nspire™ handhelds.
If handhelds are not connected, the Status tab indicates “No Active Connected
Handhelds” when you start a transfer.
2. From the Resources pane, complete one of the following actions:
•
•
74
To transfer files to one or more TI-Nspire™ handhelds, select the individual
handhelds.
To transfer files to all connected TI-Nspire™ handhelds, select Connected
Handhelds (top level).
Using the Transfer Tool
3. In the Transfer Tool dialog box, click Start Transfer.
The Transfer Tool dialog box switches to the Status tab and displays the transfer
information.
•
•
•
The progress bar disappears when a transfer is complete.
During a transfer, the Transfer Tool indicates which handhelds are connected
and successfully received files.
If a handheld disconnects and then reconnects during a transfer, the Transfer
Tool indicates the status of completed transfers, and resumes transferring
other files as necessary.
Stopping File Transfers
You can stop a file transfer at any time.
To stop a file transfer:
1. In the Transfer Tool, click Stop Transfer.
The Confirm dialog box opens.
2. Click Yes.
The Transfer Tool stops transferring and displays the Setup tab.
•
•
If a connected handheld has already received files, those files remain on the
handhelds.
Files remain in the Setup tab until you close the Transfer Tool, or until you
delete them.
Closing the Transfer Tool
When you have completed transferring files and folders, close the Transfer Tool.
▶ To close the Transfer Tool, click Close.
•
•
•
You cannot close the Transfer Tool if a transfer is active.
When closed, the Transfer Tool clears files and folders you added to the
Transfer List.
When closed, the Transfer Tool keeps the last Delete all files and folders before
transfer setting.
Using the Transfer Tool
75
Using the Documents Workspace
Use this workspace to create, modify, and view TI-Nspire™ documents, and to
demonstrate mathematical concepts.
Exploring the Documents Workspace
À
Á
Â
Ã
Documents Toolbox. Contains tools such as the Document Tools menu, Page
Sorter, TI-SmartView™ emulator, Utilities, and Content Explorer. Click each icon
to access the available tools. When you are working in a TI-Nspire™ document,
the tools available are specific to that document.
Toolbox pane. Options for the selected tool are displayed in this area. For
example, click the Document Tools icon to access tools needed to work with the
active application.
Note: In the TI-Nspire™ CX Premium Teacher Software, the tool for configuring
questions opens in this space when you insert a question. For more information,
see Using Question in the Teacher Software.
Work area. Shows the current document and enables you to perform
calculations, add applications, and add pages and problems. Only one document
at a time is active (selected). Multiple documents appear as tabs.
Document information. Shows the names of all open documents. When there too
many open documents to list, click the forward and backward arrows to scroll
through the open documents.
Using the Documents Toolbox
The Documents Toolbox, located on the left side of the workspace, contains tools
needed for working with TI-Nspire™ documents. When you click a toolbox icon, the
associated tools appear in the Toolbox pane.
76
Using the Documents Workspace
Exploring Document Tools
In the following example, the Document Tools menu is open showing the options for
the Calculator application. In TI-Nspire™ documents, the Document Tools menu
contains tools available for working with an application. The tools are specific to the
active application.
À
The Documents Toolbox menu.
Á
Tools available for the Calculator application. Click ¢ to open the submenu for
each option.
Â
Click
to close and click
to open Document Tools.
Exploring the Page Sorter
The following example shows the Documents Toolbox with the Page Sorter open. Use
the Page Sorter to:
•
See the number of problems in your document and where you are.
Using the Documents Workspace
77
•
Move from one page to another by clicking the page you want.
•
Add, cut, copy, and paste pages and problems within the same document or
between documents.
À
Á
Â
The Documents Toolbox menu.
Click the minus sign to collapse the view. Click the + sign to open the view and
show pages in the document.
Scroll bar. The scroll bar is only active when there are too many pages to show in
the pane.
Exploring the TI-SmartView™ Feature
The TI-SmartView™ feature emulates how a handheld works. In the teacher software,
the emulated handheld facilitates classroom presentations. In the student software,
the emulated keypad gives students the ability to drive the software as if using a
handheld.
Note: Content is displayed on the TI-SmartView™ small screen only when the document
is in Handheld view.
78
Using the Documents Workspace
Note: The following illustration shows the TI-SmartView™ panel in the teacher
software. In the Student Software, only the keypad is shown. For more information, see
Using the TI-SmartView™ Emulator.
À
Á
The Documents Toolbox menu.
Keypad Options. Click ¤ to select how to show the handheld:
•
Dark
•
Light
•
Outline
Using the Documents Workspace
79
Â
View selector. In the teacher software, click ¤ to select the handheld view:
•
Handheld Only
•
Keypad + SideScreen
•
Handheld + SideScreen
Note: You can also change these options in the TI-SmartView™ Options window.
Click File > Settings > TI-Smartview™ Options to open the window.
Note: The view selector is not available in the student software.
When the Handheld Only display is active, select Always in Front to keep the
display in front of all other open applications. (Teacher software only.)
Exploring Content Explorer
Use Content Explorer to:
•
See a list of files on your computer.
•
Create and manage lesson bundles.
•
If using software that supports connected handhelds, you can:
-
See a list of files on any connected handheld.
Update the OS on connected handhelds.
Transfer files between a computer and connected handhelds.
Note: If you are using TI-Nspire™ software that does not support connected handhelds,
the Connected Handheld heading is not shown in the Content Explorer pane.
80
Using the Documents Workspace
À
Á
The Documents Toolbox menu.
Â
The list of folders and files within the folder named in the Look In: field. Right-click on
a highlighted file or folder to open the context menu listing available actions for that
file or folder.
Ã
Ä
Shows files on your computer and the name of the folder where the files are located.
Click ¤ to navigate to another folder on the computer.
Click
to close the list of files. Click
to open the list of files.
Options menu. Click ¤ to open the menu of actions you can perform on a
selected file:
•
Open an existing file or folder.
•
Move (navigate) up one level in the folder hierarchy.
Using the Documents Workspace
81
Å
Æ
•
Create a new folder.
•
Create a new lesson bundle.
•
Rename a file or folder.
•
Copy selected file or folder.
•
Paste file or folder copied to Clipboard.
•
Delete selected file or folder.
•
Select all files in a folder.
•
Package lesson bundles.
•
Refresh the view.
•
Install OS.
Connected handhelds. Lists the connected handhelds. Multiple handhelds are listed if
more than one handheld is connected to the computer or when using the TI-Nspire™
Docking Stations.
The name of the connected handheld. To show the folders and files on a handheld,
double-click the name.
Click ¤ to navigate to another folder on the handheld.
Exploring Utilities
Utilities provides access to the math templates and operators, special symbols, catalog
items, and libraries that you need when working with documents. In the following
example, the Math templates tab is open.
82
Using the Documents Workspace
À
Á
Â
Ã
The Documents Toolbox menu.
Math Templates are open. Double-click a template to add it to a document. Click
the Math Template tab to close the template view.
To open the Symbols, Catalog, Math Operators, and Libraries, click the tab.
Wizards On check box. Select this option to use a wizard to enter function
arguments.
Tabs for opening views where you can select and add symbols, catalog items,
math operators, and library items to a document. Click the tab to open the view.
Using the Work Area
The space on the right side of the workspace provides an area for creating and working
with TI-Nspire™ documents. This work area provides a view of the document so that
you can add pages, add applications, and perform all work. Only one document at a
time is active.
When you create a document, you specify its page size as Handheld or Computer. This
is how the page is displayed in the work area.
•
Handheld page size is optimized for the smaller screen of a handheld. This page size
can be viewed on handhelds, computer screens, and tablets. The content is scaled
when viewed on a larger screen.
Using the Documents Workspace
83
•
Computer page size takes advantage of the larger space of a computer screen.
These documents can show details with less scrolling required. The content is not
scaled when viewed on a handheld.
You can change the page preview to see how the document will look in a different page
size.
▶ To change the page preview, click Document Preview on the toolbar, and then click
Handheld or Computer.
For more information on page size and document preview, see Working with TINspire™ Documents.
Changing Document Settings
Document settings control how all numbers, including elements or matrices and lists,
are displayed in TI-Nspire™ documents. You can change the default settings at anytime
and you can specify settings for a specific document.
Changing Document Settings
1. Create a new document or open an existing document.
2. From the TI-Nspire™ File menu, select Settings > Document Settings.
The Document Settings dialog box opens.
When you open Document Settings the first time, the default settings are
displayed.
3. Press Tab or use your mouse to move through the list of settings. Click ¤ to open
the drop-down list to view the available values for each setting.
Field
Values
Display Digits
•
•
•
Float
Float1 - Float12
Fix0 - Fix12
Angle
•
•
•
Radian
Degree
Gradian
Exponential
Format
•
•
•
Normal
Scientific
Engineering
Real or
•
Real
84
Using the Documents Workspace
Field
Values
Complex
•
•
Rectangular
Polar
Calculation
Mode
•
•
•
Auto
Exact
Approximate
Note: Auto mode shows an answer that is not a whole number as a
fraction except when a decimal is used in the problem. Exact mode
(CAS only) shows an answer that is not a whole number as a
fraction or in symbolic form, except when a decimal is used in the
problem.
Exact
Arithmetic
•
•
On
Off
Note: This option is only available on Exact Arithmetic handhelds.
CAS Mode
•
•
•
On
Exact Arithmetic
Off
Note: This option is only available on CAS handhelds and software.
Vector Format
•
•
•
Rectangular
Cylindrical
Spherical
Base
•
•
•
Decimal
Hex
Binary
Unit System
•
•
SI
Eng/US
Note: This option is only available on CAS handhelds and software.
4. Click the desired setting.
5. Choose one of the following options:
•
•
To apply the settings to the open document and to Scratchpad, and to make
default for new applications, click OK.
Click Cancel to close the dialog box without making changes.
Using the Documents Workspace
85
Changing Graphs & Geometry Settings
Graphs & Geometry settings control how information is displayed in open problems
and in subsequent new problems. When you change the Graphs & Geometry settings,
the selections become the default settings for all work in these applications.
Complete the following steps to customize the application settings for graphs and
geometry.
1. Create a new graphs and geometry document or open an existing document.
2. In the Documents Toolbox, click
to open the Graphs & Geometry application
menu.
3. Click Settings > Settings.
The Graphs & Geometry Settings dialog box opens.
4. Press Tab or use your mouse to move through the list of settings. Click ¢ to open
the drop-down list to view the available values for each setting.
Field
Values
Display Digits
•
•
•
•
Graphing Angle •
•
•
•
Geometry Angle •
•
•
•
86
Auto
Float
Float1 Float12
Fix0 - Fix12
Auto
Radian
Degree
Gradian
Auto
Radian
Degree
Gradian
Using the Documents Workspace
5. Select the desired setting.
6. Select a check box to enable an option or clear a check box to disable an option.
Check box
Operation when selected
Automatically hide
plot labels
Plot labels are displayed only when selected, grabbed, or
hovered.
Show axis end values
A numeric label is displayed at the least and greatest
values visible on an axis
Show tool tips for
function manipulation
Shows helpful information as you manipulate function
graphs
Automatically find a
point of interest
Shows zeros, minima, and maxima for graphed functions
and objects while tracing function graphs.
7. Choose one of the following options:
•
•
To apply the settings to the open document and to Scratchpad, and to make
default for new Graphs and Geometry applications, click OK.
Click Cancel to close the dialog box without making changes.
Using the Documents Workspace
87
Working with TI-Nspire™ Documents
All work that you create and save using TI-Nspire™ applications is stored as a document
(.tns file), which you can share with others using TI-Nspire™ software and with those
using handhelds.
TI-Nspire™ Documents
A TI-Nspire™ document consists of one or more problems. Each problem can contain
one or more pages. A single page is displayed in the work area. All work occurs in the
applications within pages.
Because the TI-Nspire™ software and handhelds share the same functionality, you can
transfer TI-Nspire™ documents between computers and handhelds. When you create a
document, you select one of two page sizes.
•
Handheld. Size: 320 × 217 pixels. This size allows documents to be viewed on all
platforms. The content will be scaled when viewed on a tablet or larger screen.
•
Computer. Size: 640 × 434 pixels. The content will not be scaled when viewed on
smaller platforms. Some content may not be visible on a handheld device.
You can convert a document from one page size to the other anytime.
Creating a New TI-Nspire™ Document
When you open the software, the Documents Workspace opens with a blank document
containing one problem. You can add applications and content to this problem to
create a document.
Note: The Welcome Screen is displayed when you open the software if the "always
show this at startup" option is selected. Click an application icon to add a problem with
an active application to a new document.
To create a new document, complete the following steps:
1. On the TI-Nspire™ File menu,
•
Select New TI-Nspire™ Document - Handheld Page Size.
—or—
•
Select New TI-Nspire™ Document - Computer Page Size.
The new document opens in the Documents Workspace, and you are prompted to
select an application.
88
Working with TI-Nspire™ Documents
2. Select an application to add a problem to the document.
The problem is added to the document.
Opening an Existing Document
To open an existing document:
1. Click File > Open Document.
—or—
Click
.
The Open dialog box opens.
2. Use the file browser to locate the file you want to open and click the file to select it.
3. Click Open.
Working with TI-Nspire™ Documents
89
The document opens in the work area.
Note: To select from your 10 most recent documents, click File > Recent Documents and
select a document from the drop-down list.
Saving TI-Nspire™ Documents
To save a new document:
1. Click File > Save Document or click
.
The Save TI-Nspire™ Document dialog box opens.
2. Navigate to the folder where you want to save the document or create a folder in
which to store the document.
3. Type a name for the new document.
4. Click Save to save the document.
The document closes and is saved with the extension .tns.
Note: When you save a file, the software looks in the same folder the next time you
open a file.
Saving a Document with a New Name
To save a previously saved document in a new folder and/or with a new name:
1. Click File > Save As.
The Save TI-Nspire™ Document dialog box opens.
2. Navigate to the folder where you want to save the document or create a folder in
which to store the document.
3. Type a new name for the document.
4. Click Save to save the document with a new name.
90
Working with TI-Nspire™ Documents
Deleting Documents
File deletions on your computer are sent to the Recycle bin and can be retrieved if the
Recycle bin has not been emptied.
Note: File deletions on the handheld are permanent and cannot be undone, so be sure
that you want to delete the file that you select.
1. Select the document you want to delete.
2. Click Edit > Delete or press Delete.
The Warning dialog box opens.
3. Click Yes to confirm the delete.
The document is deleted.
Closing Documents
▶ To close a document, click File > Close or click the Close icon on the document tab at
the bottom of the document.
▶ If working in tiled view, click the Close icon in the upper right corner of the
document window.
Formatting Text in Documents
Use the text formatting tools to format text in TI-Nspire™ applications that allow
formatted text. By default, the text formatting toolbar opens in the area above an
active document. Options on the toolbar are enabled or disabled depending on the
active application.
Option
Function
Click ¤ to open the menu for the active
application. This tool enables you to open an
application menu regardless of the option
selected in the Documents Toolbox.
Click ¤ to select a background color for
highlighting text or choose a fill color for a
selected cell.
Working with TI-Nspire™ Documents
91
Option
Function
Click ¤ to select the line color for an object. For
example, in Graphs & Geometry, you can
choose a color for a selected shape.
Click ¤ to select a color for selected text.
Use these tools to choose a font and set the size
of the font.
•
Click ¤ to select a different font from the
drop-down box.
•
To select as specific font size, click ¤ to
select a size from the drop-down box.
•
Click
to increase the font size or click
to decrease the font size
incrementally.
Click the appropriate tool to apply bolding,
italics, or underlining; apply superscript or
subscript; or strike out text.
Hiding and Showing the Formatting Toolbar
▶ When the formatting toolbar is visible, click £ (located under the toolbar) to hide
the toolbar.
▶ Click ¤ to show the toolbar when the formatting toolbar is hidden.
Using Colors in Documents
In the TI-Nspire™ applications that allow formatting, you can use color in filled areas of
an object, or in lines or text, depending on the application you are using and how you
have selected the item. If the icon or menu item that you want to use is not available
(dimmed) after you have selected an item, color is not an option for the selected item.
Colors appear in documents opened on your computer and on the TI-Nspire™ CX
handheld. If a document containing color is opened on a TI-Nspire™ handheld, colors
are displayed in shades of gray.
Note: For more information about using color in a TI-Nspire™ application, see the
chapter for that application.
Adding Color from a List
To add color to a fill area, line, or text, complete the following steps:
1. Select the item.
92
Working with TI-Nspire™ Documents
2. Click Edit > Color or select where you want to add color (fill, line, or text).
3. Select the color from the list.
Adding Color from a Palette
To add color using the palette, complete the following steps:
1. Select the object.
2. Click the appropriate toolbar icon.
3. Select the color from the palette.
Setting Page Size and Document Preview
When you ceate a document, you specify its page size as Handheld or Computer,
depending on how you expect the document to be used. Documents of both page sizes
can be opened on either platform, and you can convert the page size anytime.
•
Handheld. Size: 320 × 217 pixels, fixed. Handheld documents can be viewed on all
platforms. You can magnify (zoom) the content when viewing it on a tablet or
larger screen.
•
Computer. Size: 640 × 434 pixels, minimum. Computer documents scale up
automatically to take advantage of higher resolution screens. The minimum size is
640 × 434, so some content may be clipped on handheld devices.
Note: You can view documents of either page size using Handheld or Computer
preview.
Converting the Current Document's Page Size
▶ On the main TI-Nspire™ File menu, select Convert to, and then select the page size.
The software saves the current document and creates a copy that uses the
requested page size.
Viewing the Document in Handheld Preview
1. On the application toolbar, click Document Preview, and select Handheld.
The preview changes. This does not change the document's underlying page size.
2. (Optional) Adjust the viewing magnification:
-
Click the Zoom tool beneath the work area, and select a magnification value.
—or—
-
Click the Zoom to Fit button
to make the handheld preview adjust
automatically to the window size.
Working with TI-Nspire™ Documents
93
Viewing the Document in Computer Preview
1. On the application toolbar, click Document Preview, and select Computer.
The preview changes. This does not change the document's underlying page size.
2. (Optional) Click the Boldness tool beneath the work area, and select a value to
increase or decrease the boldness of text and other items.
Setting the Default Page Size for New Documents
1. On the main TI-Nspire™ File menu, select Settings > Page Size Settings.
2. Select a default page size, either Handheld or Computer.
The new size applies to documents that you create (Windows®: Ctrl+C, Mac®:
Cmd+C) after setting the default, including the blank document created
automatically each time you open the software. Changing the default setting does
not convert any currently open documents or other existing documents.
Setting a Default Preview
By default, when you open a document, it is automatically displayed using the preview
that matches its page size. You can override this rule and specify a preview that you
prefer.
1. On the main TI-Nspire™ File menu, select Settings > Preview Settings.
2. Select the preview that you want documents to use when you open them.
Working with Multiple Documents
When multiple documents are open, document names are listed in tabs at the bottom
of the work area. Only one document is active at a time, and only the active document
is affected by commands from menus or tools.
To switch between documents:
À
Click the tab to show a document in the work area. This document
becomes the active document. If the Show Documents in Tiles view is
open, these tabs are not shown.
Á
Use the right and left arrows to scroll through the list of documents.
These arrows are active only when there are too many documents to fit
in the window.
94
Working with TI-Nspire™ Documents
Â
Click the Show List icon to list all open documents. This is useful when
you have a large number of documents open and documents names on
the tabs may be truncated.
Working with Multiple Documents in Tiled View
When multiple documents are open, you can view thumbnails of the documents in the
work area. To change the view:
▶ Click Window > Show Documents in Tiles.
Open documents are shown as thumbnails in the work area, and the scroll bar
becomes active.
The status bar remains available; however, document names now appear in the
thumbnail view. Click Select Window > Show Documents in Tabs to view one document
at a time in the work area.
Working with Applications
When you first open a new document or add a new problem to a document, you select
an application from a menu.
The following illustration shows how a document containing the Lists & Spreadsheet
application appears in the work area.
Working with TI-Nspire™ Documents
95
À
Document name. Tabs show the names of open documents. Click a name to make it
Á
Page Size. Shows the document's page size as Handheld or Computer. You can use
the TI-Nspire™ File menu to convert a document from one page size to the other.
Â
Problem/Page counter. Labels the problem number and page number of the active
page. For example, a label of 1.2 identifies Problem 1, Page 2.
Ã
Settings. Double-click to view or change the Document Settings for the active
Ä
Angle Mode. Shows an abbreviation of the angle mode (Degrees, Radians, or
Å
Zoom. Enabled in Handheld preview only (click Document Preview on the toolbar and
select Handheld). Click ▼ and select a magnification value, or click the zoom-to-fit
the active document.
document or to change the default Document Settings.
Gradians) in effect. Hover the pointer over the indicator to see the full name.
button
Æ
to make the preview adapt automatically to window size.
Boldness. Enabled in Computer preview only (click Document Preview on the toolbar
and select Computer). Click ▼ and select a value to increase or decrease the boldness
of text and other items.
Working with Multiple Applications on a Page
You can add up to four applications to a page. When you have multiple applications on
a page, the menu for the active application is displayed in the Documents Toolbox.
Using multiple applications involves two steps:
•
Changing the page layout to accommodate multiple applications.
96
Working with TI-Nspire™ Documents
•
Adding the applications.
You can add multiple applications to a page even if an application is already active.
Adding Multiple Applications to a Page
By default, each page contains space to add one application. To add additional
applications to the page, complete the following steps.
1. Click Edit > Page Layout > Select Layout.
—or—
Click
.
The page layout menu opens.
There are eight page layout options available. If an option is already selected, it is
dimmed.
2. Highlight the layout you want to add to the problem or page, and then click to
select it.
The new layout is displayed with the first application active.
Working with TI-Nspire™ Documents
97
3. In Handheld preview, click Press menu to select an application for each new section
in the problem or page. In Computer view, select Click here to add an application.
Swapping Applications
To change the position of applications on a page with multiple applications, “swap“ the
positions of two applications.
1. Click Edit > Page Layout > Swap Application.
Note: The last active application you worked on is automatically selected as the first
application to be swapped.
2. Click the second application to swap.
This action performs the swap.
Note: When there are only two work areas, the selected application automatically
swaps position with the other application in the work area.
To cancel a swap, press Esc.
Selecting and Moving Pages
As you add problems and pages to a document, you can take advantage of features for
managing the parts.
98
Working with TI-Nspire™ Documents
À
Page Sorter. Lists the problems you have inserted in your document and shows
Á
Active page. Indicates the current page by highlighting its thumbnail image.
Â
Problem/Page counter. Displays the problem number and page number of the
thumbnail images of the pages in each problem. The Page Sorter lets you rearrange,
copy, and move both problems and pages. It also lets you rename problems.
Thumbnails let you easily scan the pages in a document and select a specific page to
work with.
currently selected page.
Selecting Pages
Use any of these methods to move from page to page.
▶ On the View menu, select Previous Page or Next Page.
▶ On the keyboard, press Ctrl+PgUp or Ctrl+PgDn.
(Mac®: Press Fn+Up Arrow or Fn+Down Arrow).
▶ Click the Previous Page
or Next Page
button on the main toolbar.
▶ Click the Page Sorter tool
in the Documents Toolbox, and then click the
thumbnail of the page you want to work with.
Tip: To expand or collapse the list of thumbnails for a problem, double-click the
name of the problem.
Rearranging Pages with the Page Sorter
The Page Sorter makes it easy to reorder pages within a problem.
Working with TI-Nspire™ Documents
99
1. If necessary, click the Page Sorter tool
in the Documents Toolbox.
2. In the Page Sorter, drag the thumbnail image of the page to the desired position.
Copying a Page
You can copy a page within the same problem or copy it to a different problem or
document.
1. If necessary, click the Page Sorter tool
in the Documents Toolbox.
2. Select the thumbnail of the page to be copied.
3. On the Edit menu, click Copy.
4. Click the location at which you want to insert the copy.
5. On the Edit menu, click Paste.
Moving a Page
You can move a page within the same problem or move it to a different problem or
document.
1. If necessary, click the Page Sorter tool
in the Documents Toolbox.
2. Select the thumbnail of the page to be moved.
3. On the Edit menu, click Cut.
4. Click the new location of the page.
5. On the Edit menu, click Paste.
Deleting a Page
1. Select the page in the work area or in the Page Sorter.
2. Click Edit > Delete.
Grouping Applications on a Page
You can combine as many as four consecutive application pages into a single page.
1. Select the first page in the series.
2. Click Edit > Page Layout > Group.
The next page is grouped with the first page. The page layout automatically adjusts
to display all the pages in the group.
100
Working with TI-Nspire™ Documents
Ungrouping Applications into Separate Pages
1. Select the grouped page.
2. Click Edit > Page Layout > Ungroup.
The applications are divided into individual pages.
Deleting an Application from a Page
1. Click the application to be deleted.
2. Click Edit > Page Layout > Delete Application.
Tip: To undo the delete, press Ctrl + Z (Mac®: “+ Z).
Working with Problems and Pages
When you create a new document, it consists of a single problem with a single page.
You can insert new problems and add pages to each problem.
Adding a Problem to a Document
A document can contain up to 30 problems. Each problem's variables are unaffected by
the variables in other problems.
▶ On the Insert menu, select Problem.
—or—
Click the Insert tool
on the main toolbar, and select Problem.
A new problem with an empty page is added to your document.
Adding a Page to the Current Problem
Each problem can contain up to 50 pages. Each page has a work area, where you can
perform calculations, create graphs, collect and plot data, or add notes and
instructions.
1. Click Insert > Page.
—or—
Click the Insert tool
on the main toolbar, and select Page.
An empty page is added to the current problem, and you are prompted to choose
an application for the page.
2. Select an application to add to the page.
Working with TI-Nspire™ Documents
101
Renaming a Problem
New problems are named automatically as Problem 1, Problem 2, and so on. To
rename a problem:
1. If necessary, click the Page Sorter tool
in the Documents Toolbox.
2. Click the problem name to select it.
3. On the Edit menu, click Rename.
4. Type the new name.
Rearranging Problems with the Page Sorter
The Page Sorter lets you reorder problems within a document. If you move a problem
that you have not renamed, the numeric part of the default name changes to reflect
the new position.
1. If necessary, click the Page Sorter tool
in the Documents Toolbox.
2. In the Page Sorter, arrange the problems by dragging each problem name to its
new position.
Tip: To collapse a problem's list of page thumbnails, double-click the name of the
problem.
Copying a Problem
You can copy a problem within the same document or copy it to a different document.
1. If necessary, click the Page Sorter tool
in the Documents Toolbox.
2. Click the problem name to select it.
3. On the Edit menu, click Copy.
4. Click the location at which you want to insert the copy.
5. On the Edit menu, click Paste.
Moving a Problem
You can move a problem within the same document or move it to a different
document.
1. If necessary, click the Page Sorter tool
2. Click the problem name to select it.
3. On the Edit menu, click Cut.
102
Working with TI-Nspire™ Documents
in the Documents Toolbox.
4. Click the new location of the problem.
5. On the Edit menu, click Paste.
Deleting a Problem
To delete a problem and its pages from the document:
1. If necessary, click the Page Sorter tool
in the Documents Toolbox.
2. Click the problem name to select it.
3. On the Edit menu, click Delete.
Printing Documents
1. Click File > Print.
The Print dialog box opens.
2. Set options for the print job.
•
•
•
•
•
Printer — Select from your list of available printers
Print What:
- Print All — prints each page on a separate sheet
- Viewable Screen — prints selected pages with additional layout options
(see Layout, below)
Print Range — Click All Pages, or click Page range and set the starting and
ending pages.
Layout:
- Orientation (portrait or landscape)
- The number of TI-Nspire™ pages (1, 2, 4, or 8) to be printed on each sheet
(available in Viewable Screen option only). The default is 2 pages per sheet.
- Whether to allow space below each printed TI-Nspire™ page for comments
(available in Viewable Screen option only)
- Margins (from .25 inches to 2 inches). The default margin is .5 inches on all
edges.
Documentation information to include:
- Problem name, including the option to group the pages physically by
problem
- Page label (such as 1.1 or 1.2) under each page
- Page header (up to two lines)
- Document name in the footer
3. Click Print, or click Save As PDF.
Note: To restore the Print defaults, click Reset.
Working with TI-Nspire™ Documents
103
Using Print Preview
•
Click the Preview check box to toggle the preview pane.
•
Click the arrows at the bottom of the preview pane to page through the preview.
Viewing Document Properties and Copyright Information
Note: Most of these instructions apply only to the Teacher Software.
Checking Page Size
1. In the Teacher Software, go to the TI-Nspire™ File menu and select Document
Properties.
2. Click the Page Size tab.
3. A checkmark indicates the document's current page size.
Viewing Copyright Information
The Teacher Software and Student Software let you view copyright information that
has been added to a document.
1. On the TI-Nspire™ File menu, select View Copyright Information.
The Copyright Information dialog box opens.
2. Click OK to close the dialog box.
Adding Copyright Information to a Document
Using the Teacher Software, you can add copyright information to individual
documents that you create, or you can apply the same copyright information to all new
documents.
1. Open the document.
104
Working with TI-Nspire™ Documents
2. On the TI-Nspire™ File menu, select Document Properties.
3. Click the Copyright tab.
4. Edit the following fields to define the copyright details:
•
Author
•
Copyright (select Public Domain or Copyright).
•
Year (disabled if you selected Public Domain)
•
Owner (disabled if you selected Public Domain)
•
Comments
5. To add the supplied information to all new documents from this point forward,
select Apply this copyright to all new documents.
6. Click OK to apply the copyright information to the document.
Protecting a Document (making a document read-only)
Teachers can protect documents to create a document for distribution to your students
or for other use. A student who receives a read-only document and makes changes to it
will be prompted to save the document as a new file.
1. Open the document.
2. On the TI-Nspire™ File menu, select Document Properties.
3. Click the Protection tab.
4. Select the Make this document Read Only check box.
5. Click OK.
Working with TI-Nspire™ Documents
105
Working with Lesson Bundles
Many lessons or activities contain multiple files. For example, teachers usually have a
teacher version of a file, a student version, assessments, and sometimes supporting
files. A lesson bundle is a container that enables teachers to group all files needed for a
lesson together. Lesson bundles are used to:
•
Add any type of file (.tns, .doc, .pdf, .ppt) to a lesson bundle.
•
Send lesson bundles to connected handhelds or laptops; however, only the .tns
files are sent to the handheld.
•
View all the files in a lesson bundle using the TI-Nspire™ software.
•
Group all files associated with one lesson in one place.
•
Email one lesson bundle file to teachers or students instead of looking for and
attaching multiple files.
Creating a New Lesson Bundle
Teachers and students can create new lesson bundles in the Documents Workspace.
Teachers can also create new lesson bundles in the Content Workspace.
Creating a Lesson Bundle in the Documents Workspace
Complete the following steps to create a new lesson bundle. By default, the new lesson
bundle does not contain files.
1. Click
in the Documents Toolbox to open the Content Explorer.
2. Navigate to the folder where you want to save the lesson bundle file.
3. Click
to open the menu, and then click New Lesson Bundle.
The new lesson bundle file is created with a default name and placed in your list of
files.
4. Type a name for your lesson bundle.
5. Press Enter to save the file.
Creating Lesson Bundles in the Content Workspace
In the Content Workspace, teachers have two options for creating lesson bundles:
•
When files needed for a lesson bundle are located in different folders, create an
empty lesson bundle, and then add files to the lesson bundle.
•
If all needed files are located in the same folder, create a lesson bundle with
selected files.
106
Working with Lesson Bundles
Creating an Empty Lesson Bundle
Complete the following steps to create a lesson bundle that does not contain files.
1. Navigate to the folder on your computer where you want to save the lesson
bundle.
Note: If you are using the software for the first time, you may need to create a
folder on your computer before creating a lesson bundle.
2. Click
or click File > New Lesson Bundle.
The new lesson bundle file is created with a default name and placed in the list of
files.
3. Type a name for the lesson bundle and press Enter.
The lesson bundle is saved with the new name and details are shown in the Preview
pane.
Creating a Lesson Bundle Containing Files
You can select multiple files within a folder, and then create the lesson bundle. You
cannot add a folder to a lesson bundle.
1. Navigate to the folder that contains the files you want to bundle.
2. Select the files. To select multiple files, select the first file then hold down Shift and
click the last file in the list. To select random files, select the first file, and then hold
down Ctrl and click the other files to select them.
3. Click
, and then click Lesson Bundles > Create New Lesson Bundle from selected.
A new lesson bundle is created and placed in the open folder. The lesson bundle
contains copies of the selected files.
4. Type a name for the lesson bundle and press Enter.
The lesson bundle is saved in the open folder and the details are shown in the
Preview pane.
Adding Files to a Lesson Bundle
Use any of the following methods to add files to a lesson bundle:
•
Drag any file into a selected lesson bundle. This method moves the file to the lesson
bundle. If you delete the lesson bundle, the file is deleted from your computer. You
can recover the file from the Recycle Bin.
Working with Lesson Bundles
107
•
Copy and paste any file into a selected lesson bundle.
•
Use the "Add files to lesson bundle" option. This method copies the selected files
into the lesson bundle. The file is not moved from its original location.
Using the Add Files to Lesson Bundle Option
Use this option to add files to an empty lesson bundle or add more files to an existing
lesson bundle.
1. Use one of the following options to select the lesson bundle file.
•
•
When working in the Documents Workspace, open the Content Explorer, and
then double-click the lesson bundle file name.
When working in the Content Workspace, double-click the lesson bundle name.
Note: In the Content Workspace, you can also click the lesson bundle name to
open the Files dialog box in the Preview pane. The Add Files to Lesson Bundle
option is available from the Files dialog box. If the lesson bundle already
contains files, the first file in bundle is shown in the Files dialog box.
The lesson bundle dialog box opens. The name reflects the name of the lesson
bundle.
2. Click Add Files to Lesson Bundle.
The Add dialog box opens.
108
Working with Lesson Bundles
3. Navigate to and select the file you want to add to the lesson bundle.
•
•
•
You can select multiple files at one time if they are located in the same folder.
If files are located in different folders, you can add them one at a time.
You cannot create a folder within a lesson bundle or add a folder to a lesson
bundle.
4. Click Add to add the file to the bundle.
The file is added to the bundle and is now listed in the lesson bundle dialog box.
5. Repeat this process until all needed files are added to the lesson bundle.
Opening a Lesson Bundle
To view and work with files within a lesson bundle, complete one of the following steps
to open the lesson bundle file.
▶ Double-click the lesson bundle name.
▶ Select the lesson bundle, and then right-click and click Open.
▶ Select the lesson bundle, click
, and then click Open.
▶ Select the lesson bundle, and then press Ctrl + O. (Mac®: “ + O).
When you open a lesson bundle, the files in the bundle are displayed in a separate
dialog box.
Working with Lesson Bundles
109
Note: You cannot open a lesson bundle outside of the TI-Nspire™ software. For
example, if you open the folder using the file manager on your computer and doubleclick the lesson bundle name, it does not automatically launch the TI-Nspire™ software.
Opening Files Within a Lesson Bundle
You can open any file within a lesson bundle on your computer if you have the program
associated with the file type.
•
When you open a .tns file, the file opens in the Documents Workspace in the TINspire™ software.
•
When you open another file type, it launches the application or program associated
with that file. For example, if you open a .doc file, it opens in Microsoft® Word.
Use one of the following options to open a file within a lesson bundle:
▶ Double-click the lesson bundle, and then double-click a file within the lesson
bundle.
▶ Within a lesson bundle, select the file, and then click ¢ or right-click the file name
and select Open.
Managing Files in a Lesson Bundle
You can open, copy/paste, delete, and rename files in an existing lesson bundle. To
locate and work with files in an existing lesson bundle:
1. Choose one of the following options to locate an existing lesson bundle.
•
•
When working in the Documents Workspace, open the Content Explorer (click
in the Documents Toolbox), and then navigate to the folder where the
lesson bundle is located.
When working in the Content Workspace, navigate to the folder where the
lesson bundle is located in Content pane.
Note: When you click a lesson bundle name in the Content pane, the Files
dialog box opens in the Preview pane. Select a file and right-click to open the
context menu.
110
Working with Lesson Bundles
2. Double-click the lesson bundle name to open the Lesson Bundle dialog box.
3. Select the file you want to work with and click ¢ to open the context menu.
4. Click the action you want to perform:
•
•
Click Open. TI-Nspire™ documents open in the Documents Workspace. When
you open another file type, it launches the application or program associated
with that file.
Click Copy to place the file in the Clipboard.
Working with Lesson Bundles
111
•
•
•
•
•
•
•
Navigate to a folder on your computer or select a connected handheld or
laptop, and then right-click and click Paste to place the copied file in a new
location.
Click Delete to delete a file from the lesson bundle. Use caution when deleting a
file from a lesson bundle. You should ensure files contained in the bundle are
backed up if you need the files for future use.
Click Rename to give the file a new name. To cancel this action, press Esc.
Click Add Files to Lesson Bundle to select and add files to the bundle.
Click Refresh to update the list of files in the bundle.
Click Package Lesson Bundle to create a .tilb file
Click Send to Connected Handhelds to open the Transfer Tool and send the
selected file to connected handhelds. You can send .tns files and OS files.
5. When finished, click Close to close the dialog box.
Managing Lesson Bundles
Use the options menu or the context menu to copy, delete, rename, or send a lesson
bundle to connected handhelds or laptops. You cannot add a folder to a lesson bundle.
Managing Lesson Bundles in the Documents Workspace
1. Open the Content Explorer, and then right-click the lesson bundle name or click
to open the context menu.
112
Working with Lesson Bundles
2. Click the action you want to perform. If an action is not available, it is dimmed.
•
Click Open to open the lesson bundle.
•
Click Up One Level to navigate up a level in the folder hierarchy.
•
You cannot add a folder to a lesson bundle. If you click New Folder, a new folder
is added to the folder where the lesson bundle is stored.
•
Click New Lesson Bundle to create a new lesson bundle. The new lesson bundle
is not added to the existing lesson bundle—it is created in the same folder as
the existing lesson bundle.
•
Click Rename to change the name of the lesson bundle. Press Esc to cancel this
action.
•
Click Copy to copy the lesson bundle to the Clipboard.
•
Navigate to another folder, and then click Paste to copy the lesson bundle in
another location.
•
Click Delete to delete the lesson bundle. Use caution when deleting a lesson
bundle. You should ensure files contained in the bundle are backed up if you
need the files for future use.
•
Select All highlights all files in the open folder. This action does not apply to
lesson bundles.
•
Click Package Lesson to create a .tilb file.
•
Click Refresh to update the list of files in the open folder.
Managing Lesson Bundles in the Content Workspace
1. Click Computer Content in the Resources pane.
2. In the Content pane, navigate to the lesson bundle you want to work with, and
then right-click to open the context menu or click to open the menu of options.
Working with Lesson Bundles
113
3. Select the action you want to perform:
•
Click Open to open the lesson bundle.
•
Click Copy to place the lesson bundle file in the Clipboard.
•
Navigate to a folder on your computer or select a connected handheld, and
then right-click and click Paste to place the copied file in a new location.
•
Click Delete to delete the lesson bundle. Use caution when deleting a lesson
bundle. You should ensure files contained in the bundle are backed up if you
need the files for future use.
•
Click Refresh to update the list of files in the bundle.
•
Click Rename to give the lesson bundle a new name. To cancel this action, press
Esc.
•
To move up a level in the folder hierarchy, click Up a Level.
•
To add the lesson bundle to the list of shortcuts in Local Content, click Create
Shortcut.
•
To add more files to the lesson bundle, click Lesson Bundles > Add Files to
Lesson Bundle.
•
Click Lesson Bundles > Package Lesson Bundle to create a .tilb file.
•
Click Send to Connected Handhelds to open the Transfer Tool and send the
lesson bundle to connected handhelds.
Packaging Lesson Bundles
Packaging lesson bundles creates a "package" folder with a .tilb file. This file contains all
files contained in the lesson bundle. You must package the lesson before you can email
the lesson bundle (.tilb file) to colleagues or students. By default, the lesson bundle is
114
Working with Lesson Bundles
saved in the following folder:
...\TI-Nspire\New Lesson Bundle1.tilb\package\...
Packaging a Lesson in the Documents Workspace
1. Open the Content Explorer.
2. Navigate to the folder where the lesson bundle is saved.
3. Select the lesson bundle you want to package.
4. Right-click to open the context menu, and then click Package Lesson.
The Lesson Bundle dialog box opens confirming that the .tilb file was created and
the lesson bundle was successfully packaged.
5. Click Yes to open the folder where the lesson package is stored. Click No to close
the dialog box.
Packaging a Lesson in the Contents Workspace
1. In ComputerContent, navigate to the folder that contains the lesson bundle you
want to package.
2. Click the lesson bundle in the Content pane. The Lesson Bundle details are
displayed in the Preview pane.
3. Use one of the following methods to create the package:
•
From the Preview pane, click ¢ in the Files dialog box, and then click Package
Lesson Bundle.
•
From the Content pane, right-click the lesson bundle name, and then click
Lesson Bundles > Package Lesson Bundle.
The Lesson Bundle dialog box opens confirming that the lesson bundle was created.
4. Click Yes to open the folder where the lesson package is stored. Click No to close
the dialog box.
Emailing a Lesson Bundle
After a lesson bundle is packaged, you can email the .tilb file to other teachers or
students. To attach the lesson bundle to an email:
Working with Lesson Bundles
115
1. In your email client, select the option needed to attach a file, and then navigate to
the .tilb folder.
2. Make sure you open the folder and select the .tilb file to attach to the email. You
cannot email the .tilb folder.
Sending Lesson Bundles to Connected Handhelds
1. Complete one of the following actions to select a lesson bundle:
•
•
In the Documents Workspace, open the Content Explorer, and then select the
lesson bundle you want to send.
In the Content Workspace, navigate to the lesson you want to send in the
Content pane.
2. Drag the lesson bundle file to a connected handheld. You can also copy the lesson
bundle, and then paste it to a connected handheld.
The lesson bundle is transferred to the handheld as a folder with the same name. Only
.tns files are transferred to the handheld.
116
Working with Lesson Bundles
Capturing Screens
Screen Capture enables you to:
•
Capture Class
-
•
Capture Page
•
Capture the active page in a TI-Nspire™ document from the software or from
the TI-SmartView™ emulator as an image.
Save captured images as .jpg, .gif, .png, or .tif files, which can be inserted into
TI-Nspire™ applications that allow images.
Copy and paste images into another application such as Microsoft® Word.
Capture Selected Handheld
•
View and monitor all student screens at one time, which allows you to ensure
all students are on track with an assignment.
Capture one or several student screens for discussion in the classroom. You can
hide student names to focus the discussion on the lesson or concept, and not
on individuals.
Select and display an individual student screen and view work as a live
presentation.
Capture screen stacks that enable you to check student progress or collect
student assignments for later review.
Save captured images as .jpg, .gif, or .png files, which can be inserted into TINspire™ applications that allow images.
Capture the current screen on a connected handheld as an image.
Save captured images as .jpg, .gif, .png, or .tif files, which can be inserted into
TI-Nspire™ applications that allow images.
Copy and paste images into another application such as Microsoft® Word.
Capture Images in Handheld Mode
-
In the Documents Workspace, use the DragScreen feature to capture the
emulator screen or side screen when the TI-SmartView™ Emulator is active.
Teachers can use this feature to drag and paste an image to presentation tools
such as SMART® Notebook, Promethean’s Flipchart, and Microsoft® Office
applications including Word and PowerPoint®.
For web-based connectivity using your TI-Nspire™ CX II with a Chromebook, Windows®
computer, or Mac® computer, go to TI-Nspire™ CX II Connect.
Accessing Screen Capture
The Screen Capture tool is available from all workspaces. To access Screen Capture:
▶ From the menu bar, click Tools > Screen Capture.
▶ From the toolbar, click
.
Capturing Screens
117
Using Capture Class
In the classroom, use the Screen Capture tool to view and capture student screens. You
can capture the screen of one selected student, of multiple selected students, or of all
the students in the class.
Note: To view and capture student screens, they must be logged into class.
Capturing Student Screens
1. If you have not already done so, begin the class session and ask your students to
log in.
2. From the Tools menu, select Screen Capture > Capture Class.
–or–
From the toolbar, click
, and then click Capture Class.
The Select Individual(s) dialog box opens. If you selected specific students in Class
Workspace, only those names are highlighted. If no students were selected, all
student names in the class are selected.
3. To change the selected student or add more students:
•
Click
to display the screens of all students in the class. If a student is not
logged in, the handheld display indicates "Not Logged In." As students log in,
click refresh to update your screen.
•
Click , and then click the name of each student to display the screens of
individual students. To select multiple students, hold down the Shift key. To
select students in random order, hold down the Ctrl key (Mac®: “) and click
each student name.
Select the Logged in only check box under the left pane to display screens from
only those students currently logged in. When you refresh your screen, any
students who log in after the initial screen capture will be listed at the end of
the Class Screen Capture window.
•
4. Click OK.
118
Capturing Screens
The screens of the selected students are displayed in the Class Screen Capture
window.
Note: The following example shows the screens from two selected students who
are logged in. The default view is Tiled, which shows all screens captured in the
window.
5. Decide if you want to display or hide the student names. To hide or show student
names, select the check box on the toolbar to toggle between hide and show or
click View > Show Student Names.
Note: Your selection to show or hide student names remains in effect until you
change it. For example, if you select to hide student names, the student names will
remain hidden when you close the Class Screen Capture window and return to the
Class Workspace. If you select to hide student names in the Class Workspace, they
will be hidden when the Class Screen Capture window opens.
Setting Teacher Preferences for Capture Class
Use the Teacher Preferences option to set preferences for using the randomize screen
option and for displaying the teacher handheld. Creating a user name and password
enables teachers to log in to an active class.
1. From the Class Workspace, click File > Settings > Teacher Preferences.
The Teacher Preferences dialog box opens.
Capturing Screens
119
2. If you haven’t already done so, create a Username and Password.
3. Select "Add teacher to classroom view" to show your handheld in the Class Screen
Capture window.
4. To randomize the order in which screens are captured, select "Randomize order in
Screen Capture."
5. Select the "Individualize Teacher Handheld in Screen Capture" option so that a
captured screen from the teacher handheld appears differently in the Class Screen
Capture window than screens captured from student handhelds.
6. Click OK to save the settings.
Setting View Options in Capture Class
You have several options for optimizing the view of captured class screens, including:
•
Toggling between a tiled view and a gallery view.
•
Comparing selected screens in a side-by-side view.
•
Refreshing the view as needed or setting the auto-refresh feature to automatically
refresh the view at timed intervals.
•
Zooming in or out to increase or decrease the size of the captured screens in the
window. You can also select the percentage at which the size of the screen will be
increased or decreased.
•
Showing or hiding student names.
•
Accessing Live Presenter options. For more information, see Using Live Presenter.
Toggling Between Tiled and Gallery Views
When you capture student screens, the default view for the Class Screen Capture
window is Tiled. Switch to Gallery view to show an enlarged view of a selected screen.
Thumbnail views of all the captured screens are shown in the left pane, enabling you to
find and select screens.
120
Capturing Screens
To toggle between Tiled and Gallery views:
▶ Click View
, and then click Gallery or Tiled.
—or—
▶ From the View menu, select Gallery or Tiled.
—or—
▶ For Gallery view, press Ctrl + G. (Mac®: “ + G). For Tiled view, press Ctrl + T
(Mac®: “ + T).
In Gallery view, thumbnail images of captured screens are displayed in a column in the
left pane of this view. An enlarged view of a selected screen is displayed in the right
pane.
•
If you select multiple thumbnails to view in the left pane, they are displayed in the
right pane.
•
If you select more than four thumbnails, view the additional screens by scrolling
down the right pane.
•
If you selected to show student names, names are centered under each student’s
captured screen.
•
Zoom functions are disabled in Gallery View.
•
You can change the order of the screens in the Gallery View.
•
The width of the thumbnail pane cannot be changed.
Capturing Screens
121
Rearranging Captured Screens
Changing the order of captured screens in one view (Tiled or Gallery) automatically
changes it in the other view.
▶ In Tiled view, drag the screen to its new position.
▶ In Gallery view, drag the screen's thumbnail up or down to its new position.
As you drag, a vertical bar shows the point at which the screen will be inserted.
Note: To cancel the move before releasing the mouse button, press Esc.
Refreshing Captured Screens
As students log in to class and work on their screens, you might want to update the
captured screens.
Refreshing Screens Manually
▶ Click Refresh
.
Note: If a student has lost connection and a screen cannot be refreshed, it is
outlined in yellow.
Refreshing Screens Automatically
The auto-refresh feature recaptures class screens at timed intervals. The default setting
for the auto-refresh feature is Off. To enable auto-refresh:
▶ On the View menu, click Auto Refresh, and select a time interval.
122
Capturing Screens
Zooming in and Zooming out
In the Tiled view only, you can magnify or shrink the views of the captured screens.
▶ To zoom to levels between 50% and 400% in 50% increments:
Click Zoom In or Zoom Out on the toolbar.
–or–
Click View > Zoom In or View > Zoom Out from the menu.
▶ To zoom to a selected level, click View > Zoom Percentage, and select the level.
Creating Stacks of Student Screens
This feature enables you to collect a history of one or more students’ screens captured
in the Capture Class option. These collections are called stacks, and you can add or
remove screens from each student’s stack, as well as navigate within and through
student stacks. Using stacks is a convenient way to check progress in a lesson, collect
Capturing Screens
123
student presentations or assignments to review and grade later, or to show
performance and progress in parent/teacher meetings.
You add, remove, navigate, and save stacks from the Class Capture window, which
becomes available when you use the Capture Class option.
▶ To open the Class Capture window, click Window > Class Capture Window.
Adding Screens to a Stack
▶ In the Class Capture window, click View > Stacks > Add to Stack, or click
.
▶ To add another set of screens, first click Refresh and then add the stack.
When the first set of screens is added to a new stack, it is labeled Frame1. Each
subsequent addition increases the number by one; for example, Frame2, Frame3, and
so forth.
Removing Frames from a Stack
1. Select the frame you want to remove.
2. Click View > Stacks > Remove from Stack, or click
.
As frames are removed from a stack, their names are adjusted to remain sequential
and reflect the deletion. For example, if Frame6 is deleted, Frame7 is renamed to
Frame6 and all subsequent frame numbers are adjusted downward by one digit.
Navigating Through Stacks
You can navigate a stack of frames from either the tiled or gallery view.
▶ To view different frames in a stack, use one of these options:
•
Click the drop-down arrow, and then click the desired frame from the list.
•
View > Stacks > Next Frame, or click
•
View > Stacks > Previous Frame, or click
.
.
Note: These options are available only if there is a next or previous frame to view.
Saving Stacks
When you close the Class Capture window, the software asks if you want to save the
stacks.
1. Click Yes to save the stacks.
The Select or Create Folder to Save Stacks dialog box opens.
124
Capturing Screens
2. Click Save to save the stacks in the default folder, or create or navigate to another
folder and then click Save.
The stacks are saved as individual screen captures with the student’s name, image
number, date, and time. For example:
Laxmi Chopra_image1_10-21-2011_11-50
Laxmi Chopra_image2_10-21-2011_11-57
Use the Content Workspace or your computer’s file management system to locate and
open the saved screens.
The screens open in the default photo viewer on your computer.
Comparing Selected Screens
This feature enables you to compare student screens side-by-side.
1. Select the student screens you want to compare. To select multiple consecutive
screens, hold down the Shift key. To select screens in random order, hold down the
Ctrl key (Mac®: “) and click each image you want to save. When you select each
screen, the border changes color.
Note: If you select more than four screens, scroll down the viewing pane to see
them.
2. Click Edit > Compare Selected.
If you are in Tiled view, the view switches to Gallery view and the selected screens
are listed in the order selected.
Note: This option is disabled when in Gallery view.
3. To exit comparison mode, click outside the screen in the left pane of the Gallery
view.
Capturing Screens
125
Using Make Presenter
Select a captured screen from the Class Screen Capture window, and then click the
Make Presenter option on the toolbar to launch Live Presenter and present a student
screen to the class. You can only choose one student at a time to be the Live Presenter.
For more information, see Using Live Presenter.
Saving Screens When Using Capture Class
You can save captured screens for use in other TI-Nspire™ documents that allow
images or for use in another application such as Microsoft® Word. You can save images
in the following formats: .jpg, .png, or .gif. You can save one image at a time, select
multiple images to save, or save all captured images.
Saving Screen Images
To save screen images captured when using Capture Class, complete the following
steps.
1. In the Class Screen Capture window, select the screen or screens you want to save
as image files.
•
•
To select multiple consecutive screens, click the first image, and then hold
down the Shift key and click the additional images. To select screens in random
order, hold down the Ctrl key (Mac®: “) and click each image you want to save.
To select all captured screens, click Edit > Select All.
2. Click File > Save Selected Screen(s) or press Ctrl + S (Mac®: “ + S).
The Save dialog box opens.
3. Navigate to the folder on your computer where you want to save the file(s).
4. Type a name for the file or files in the File Name field.
The default file name is Image.
126
Capturing Screens
5. In the Files of Type field, click ¤, and then select the file type: .png, .jpg, or .gif. The
default file type is .jpg.
6. Click Save.
The file or files are saved in the designated folder.
•
•
If you saved one image, the file is saved with the name as specified in the File
Name field.
If you saved multiple images, the files are saved with the name specified in the
File Name field with a number appended to the file name to make each file
name unique. For example, Image1, Image 2, and so on.
Printing Captured Screens
You can print screens captured using the Capture Class option. You can print one,
multiple, or all captured screens. For each printed page, the class name is printed in the
page header, and the date and page number are printed in the page footer.
Note: The print option is not available when using the Capture Page or Capture
Selected Handheld options.
To print a captured screen:
1. Select the screen you want to print.
2. Click File > Print.
The Print dialog box opens.
3. If you selected more than one screen, click Print Options to select the number of
screen captures that you want per page.
The Print Options dialog box opens.
Capturing Screens
127
4. Select options as needed. You can select to print one screen per page, six screens
per page, or all screens on the page. You can also select whether to print student
names.
5. Click OK to return to the Print dialog box.
6. Select the individual printer options for your printer.
7. Select the number of copies you want to print.
8. Click Print to send the print job to the selected printer.
Using Capture Page
Use the Capture Page option to capture an image of an active page in a TI-Nspire™
document. You can save images in the following file formats: .jpg, .gif, .png, and .tif.
Saved images can be inserted into TI-Nspire™ applications that allow images. The image
is also copied to the Clipboard and can be pasted into other applications such as
Microsoft® Word or PowerPoint®.
Capturing a Page
Complete the following steps to capture an image of an active page.
1. In the Documents Workspace, open a document and navigate to the page you want
to capture to make it active.
2. Click
, and then click Capture Page.
The image of the active page is copied to the Clipboard and to the Screen Capture
window. The
dialog box opens in the lower right corner of
your desktop when the screen capture is complete.
3. Click View it.
128
Capturing Screens
The Screen Capture window opens.
You can also click Window > Screen Capture Window to open the Screen Capture
window.
4. To capture additional pages, move to another page in the current document or
open a new document to select a page.
As you capture additional pages, the images are copied to the Screen Capture
window, which holds multiple images. The last page captured replaces the contents
of the Clipboard.
Using Capture Selected Handheld
Use the Capture Selected Handheld option to capture the active screen on a connected
handheld.
1. On a connected handheld, navigate to the menu or to a page in a document you
want to capture.
2. In the software, select the connected handheld:
•
•
•
In the Content Workspace, select the handheld from the list of Connected
Handhelds in the Resources pane.
In the Documents Workspace, open Content Explorer from the Documents
Toolbox, and then select the handheld from the list of Connected Handhelds.
In the Class Workspace, select a logged in student.
3. Click
, and then click Capture Selected Handheld.
Capturing Screens
129
—or—
Click
, and then click Capture Selected Handheld.
The screen is copied to the Clipboard and to the TI-Nspire™ Screen Capture
window. The
dialog box opens in the lower right corner of
your desktop when the screen capture is complete.
4. Click View it.
The Screen Capture window opens.
You can capture additional screens from an open document on a connected
handheld or open another document on a connected handheld to capture screens
from that document.
As you capture additional screens, the images are copied to the Screen Capture
window, which holds multiple images. The last screen captured replaces the
contents of the Clipboard.
Viewing Captured Screens
When you capture a page or screen, it is copied to the Screen Capture window.
Zooming the View of Captured Screens
In the Screen Capture window, use the zoom in and zoom out options to increase or
decrease the size of the captured screens.
130
Capturing Screens
▶ From the toolbar, click to increase the size of the screens in the view. You can
also click View > Zoom In from the menu.
▶ From the toolbar, click to decrease the size of the screens in the view. You can
also click View > Zoom Out from the menu.
Saving Captured Pages and Screens
You can save captured pages and screens captured as images for use in other TINspire™ documents that allow images or for use in other applications such as
Microsoft® Word. You can save one image at a time, select multiple images to save, or
save all captured images.
Saving Selected Screens
1. In the Screen Capture window, select the screen image you want to save.
2. Click File > Save Selected Screen(s).
Note: From the Screen Capture window, you can also click
.
The Save as dialog box opens.
3. Navigate to the folder on your computer where you want to save the file.
4. Type a name for the file.
Note: The default file name is MM-DD-YYYY Image ###.
5. Select the file type for the image file. The default format is .jpg. Click ¤ to select
another format: .gif, .tif, or .png.
6. Click Save.
The file is saved in the designated folder.
Capturing Screens
131
Saving Multiple Screens
1. In the Screen Capture window, select the screens you want to save.
To select multiple consecutive screens, click the first image, and then hold down
the Shift key and click the additional images. To select screens in random order,
press Ctrl (Mac®: “) and click each image you want to save.
2. Click
or select File > Save Selected Screen(s). To save all captured screens, select
File > Save All Screens.
Note: The "Save All Screens" option is not available when using Capture Class.
The Save as dialog box opens.
3. In the Save In field, navigate to the folder where you want to save the images.
4. In the File Name field, type a new folder name. The default folder name is MM-DDYYYY Image, where MM-DD-YYYY is the current date.
5. Select the file type for the image files. The default format is .jpg. Click ¤ to select
another format: .gif, .tif, or .png.
6. Click Save.
The images are saved in the specified folder with system-assigned names reflecting
the current date and a sequence number. For example, MM-DD-YYYY Image
001.jpg, MM-DD-YYYY Image 002.jpg and so on.
Copying and Pasting a Screen
You can select a captured screen and copy it to the Clipboard for inclusion into other
documents or applications. You can also print copied screens. Copied screens are
captured at 100% zoom level, and they are copied in the order of selection.
Copying a Screen
1. Select the screen to copy.
2. Click
or Edit > Copy.
The selected screen is copied to the Clipboard.
Pasting a Screen
Depending on the application you are pasting to, click Edit > Paste.
Note: You can also drag a screen capture to another application. This functions as a
copy and paste.
132
Capturing Screens
Working with Images
Images can be used in TI-Nspire™ applications for reference, assessment, and
instructional purposes. You can add images to the following TI-Nspire™ applications:
•
Graphs & Geometry
•
Data & Statistics
•
Notes
•
Question, including Quick Poll
In the Graphs & Geometry and Data & Statistics applications, images are set in the
background behind the axis and other objects. In the Notes and Question applications,
the image is set at the cursor location inline with the text (in the foreground).
You can insert the following image file types: .jpg, .png, or .bmp.
Note: The transparency feature of a .png file type is not supported. Transparent
backgrounds are displayed as white.
Working with Images in the Software
When working in the TI-Nspire™ software, you can insert, copy, move, and delete
images.
Inserting Images
In the Notes and Question applications, and in Quick Poll, you can insert more than one
image on a page. You can only insert one image on a page in the Graphs & Geometry
and Data & Statistics applications.
1. Open the document where you want to add an image.
2. Click Insert > Image.
The Insert Image dialog box opens.
Working with Images
133
3. Navigate to the folder where the image is located and select the image.
4. Click Open.
•
In the Graphs & Geometry and Data & Statistics applications, the image is
inserted in the background behind the axis.
•
In Notes, Question, and Quick Poll, the image is inserted at the cursor location.
You can type text above or below the image, and you can move the image up or
down on the page.
Note: You can also insert images by copying an image to the Clipboard and pasting it
into the application.
Moving Images
In applications such as Notes and Question where the image is set at the cursor
location, you can reposition the image by moving the image to a new line or blank
space, or by placing the image within a line of text. In the Graphs & Geometry and Data
& Statistics applications, images can be moved to any position on the page.
1. Select the image.
•
In the Notes and Question applications, click the image to select it.
•
In the Graphs & Geometry and Data & Statistics applications, right-click the
image, and then click Select > Image.
2. Click the selected image and hold the mouse button.
134
Working with Images
•
If an image is in the foreground, the cursor changes to
.
•
If an image is in the background, the cursor changes to
.
3. Drag the image to the new location and release the mouse button to place the
image.
If an image is in the foreground, the cursor changes to
when you hover your
mouse pointer over a location where there is a new line or space. Images in the
background can be moved and placed anywhere on the page.
Resizing Images
To retain the aspect ratio of an image, resize by grabbing the image at one of the four
corners.
1. Select the image.
•
In the Notes and Question applications, click the image to select it.
•
In the Graphs & Geometry and Data & Statistics applications, right-click the
image, and then click Select > Image.
2. Move the cursor to one of the corners of the image.
The cursor changes to
(a four-sided directional arrow).
Note: If you drag the cursor to an edge of the image, the cursor changes to
(a
two-sided directional arrow). If you drag an image from one of its edges to resize it,
the image becomes distorted.
3. Click the corner or edge of the image.
The
tool is enabled.
4. Drag in to make the image smaller or drag out to make the image larger.
5. Release the mouse when the image size is correct.
Deleting Images
To delete an image from an open document, complete the following steps.
1. Select the image.
•
If an image is in the foreground, click the image to select it.
•
If an image is in the background, right-click the image, and then click Select >
Image.
Working with Images
135
2. Press Delete.
The image is removed.
136
Working with Images
Using the Class Workspace
Use this workspace to add and manage classes and students, and to exchange files with
students.
À
Class Record. Document actions are shown here. You can open a document in the
Á
Classroom area. Shows the students in your class, which ones are logged in, and the
Â
Student View. Lets you show the students in the classroom area in Seating Chart view
Review Workspace; save a document to the Portfolio Workspace; collect files from
the Class Record Workspace; send and delete files using the toolbar, and view
document properties in Record Item Properties.
status of file transfers for selected files in the Class Record. You can view the students
by Seating Chart or by Student List.
or Student List view.
Adding Classes
When you start using the TI-Nspire™ software, one of the first things you should do is
create your classes. Make sure you create a class for each of the class periods you plan
to teach.
If this is your first time using the TI-Nspire™ software, the classroom area may be
empty. You can complete the following steps at any time.
The Add Classes Wizard guides you through the process of setting up classes. The
software prompts you to add a class, and to add students to the class. You can choose
to add classes manually or using a CSV file.
Adding Classes Manually
1. Use the Workspace selector to select the Class Workspace.
Using the Class Workspace
137
2. Click Class > Add Classes or click
.
The Add Classes dialog box opens.
3. Select Manually from the Add Classes dialog box.
4. Click Next.
The Add Classes Manually dialog box opens.
5. Type a Class Name. If needed, you can also provide a Section.
138
Using the Class Workspace
A class name must be between 3 and 32 alphanumeric characters. The class name
cannot contain the special characters / \ : " | * ? < > , and cannot contain these
words:
lpt1, lpt2, lpt3, lpt4, lpt5, lpt6, lpt7, lpt8, lpt9, com1, com2, com3, com4, com5,
com6, com7, com8, com9, aux, con, prn, nul.
6. Click Add.
The Add Classes Manually dialog box shows the class listed.
7. Continue adding classes, and click Next when you are done.
A dialog box displays showing successful class creation and asking if you want to
add students.
8. Click Add Student.
Note: Click Finish to Add Students later.
Adding Classes with a CSV Upload
You can add classes with a CSV upload, and import a list of students into the class. Use
the CSV upload option to import student information from a comma-separated values
(CSV) file or a text (.txt) file.
The CSV or .txt file should have this information:
Using the Class Workspace
139
Class Name
Section Name (optional)
Student First Name
Student Last Name
Student User Name
Student ID (optional)
Password (optional)
1. Use the Workspace selector to select the Class Workspace.
2. Click Class > Add Classes or click
.
The Add Classes dialog box opens.
3. Select Upload a CSV file from the Add Classes dialog box.
4. Click Next.
The Add Classes by Uploading a CSV File dialog box opens.
140
Using the Class Workspace
5. Click Browse to navigate to the file on your computer.
6. Select the file that contains the students you want to import.
7. Click Open.
The Add Classes by Uploading a CSV File dialog box shows the file.
8. Click Next.
The Mapping fields dialog box opens.
Using the Class Workspace
141
9. Click ¤ and select a field from the drop-down lists to map the headings in your
comma-delimited file.
10. Click Next.
A dialog box opens showing completion status.
11. Click OK to close
Note: If some students did not import successfully, click View Details to determine
the problem.
Adding Students to Classes
After you create classes, you need to add students to the classes. You can add students
to an active class session, or you can add students to any class at any time.
Note: These instructions explain how to add students after you create a class.
1. Select the class to which you want to add students.
•
•
If class is in session, the student will be added to the current class. You have the
option of adding the student to other classes.
If class is not in session, use the Class Session controls to select the class to
which you want to add the student.
2. Click Class > Add Student or click
The Add Student dialog box opens.
142
Using the Class Workspace
.
3. Type the student’s first name and last name.
4. Type a user name.
Note: The user name you choose must be unique. It cannot exist in the current class
or any other class.
5. If you want your student to create their own password, select Student Chooses.
—or—
If you want to create a password for your student, select the blank password entry
box and type a new password.
6. (Optional) Type a display name.
Note: If you leave the display name blank, the software uses the student’s first
name as the display name.
7. (Optional) Type a student ID.
8. (Optional) Assign the student to other classes:
•
Click Assign Classes.
The Assign Classes dialog box opens.
Using the Class Workspace
143
•
•
•
Select the check boxes of the student’s classes.
Clear the check boxes of the classes to which the student does not belong.
Click OK.
The Add Student dialog box opens.
9. If you need to add another student, click Add Next Student and repeat steps 3 – 8.
10. When all students are added, click Finish.
Removing Students from Classes
As necessary, you can remove students from your classes. When you remove students,
the TI-Nspire™ software only removes them from the selected class. If the students are
in other classes, they remain in those classes until you remove them.
Notes:
•
You cannot remove students who are logged in to the TI-Nspire™ Navigator™
network.
•
You cannot undo the removal of students.
•
You can access many of the student account items by right-clicking the student icon
in the classroom area and choosing an action from the menu.
To remove a student from a class:
1. Click the student you want to remove.
2. Click Class > Remove Student, or click
144
Using the Class Workspace
.
The software asks if you are sure you want to remove the student.
3. Click Yes.
The software removes the student.
Updating Class Rosters
You can update a single roster or multiple class rosters with new student information
by importing a CSV file with updates.
Note: You cannot change existing student information or remove students already in
the TI-Nspire™ Navigator™ database.
You can import a comma-separated value (CSV) file or a *.txt file. The CSV or .txt file
should have this information:
Class Name
Section Name (optional)
Student First Name
Student Last Name
Student User Name
Student ID (optional)
Password (optional)
1. Use the Workspace selector to select the Class Workspace.
2. Select the class for which you want to update the roster.
Note: Class cannot be started.
3. Click Class > Update Class Roster.
The Update Class Roster dialog box opens.
4. Click Browse to navigate to the file on your computer.
Using the Class Workspace
145
5. Select the file that contains the new students you want to import.
6. Click Open.
The Update Class Roster dialog box shows the file.
7. Click Next.
The Mapping fields dialog box opens.
8. Click ¤ and select a field from the drop-down lists to map the headings in your
comma-delimited file.
9. Click Next.
A dialog box displays showing completion status.
146
Using the Class Workspace
10. Click OK to close.
Note: If some students did not import successfully, click View Details to determine
the problem.
Managing Classes
You can delete classes and remove all class information from the TI-Nspire™
Navigator™ database. You can also choose to hide or show classes in menus and views.
Deleting a Class
When you delete a class, the software removes the class and removes the files on the
hard drive that correspond to that class.
Note: You cannot undo the removal of a class.
1. If you have a class session running, end it.
2. Click Class > Manage Classes.
The Manage Classes dialog box opens.
Using the Class Workspace
147
3. From the Class list, select the class you want to remove.
4. Select Delete from the Actions list.
5. Click Apply.
The software asks if you are sure you want to remove the class.
6. Click OK.
Hiding a Class
When you hide a class, the class is removed from all workspace views and menus
except for the Manage Classes dialog box.
Note: Hidden classes are not deleted from the TI-Nspire™ Navigator™ database.
1. Click Class > Manage Classes.
The Manage Classes dialog box opens.
148
Using the Class Workspace
2. From the Class list, select the class you want to hide.
3. Select Hide from the Actions list.
4. Click Apply.
The software asks if you are sure you want to hide the class.
5. Click OK.
Note: Select Show from the Actions list when you want the class to show again.
Beginning and Ending a Class Session
A class session is the period of time the TI-Nspire™ software is active for a specific class.
While a class session is running, you can perform communication functions with the
selected class. You cannot use software to interact with your class until you begin a
class session, and you cannot begin another class until you end the current one.
Beginning a Class Session
1. Click Class > Select Class, or click the Classroom Session list.
A list of available classes opens.
2. Select the class you want to begin.
3. Click Begin Class.
Using the Class Workspace
149
Ending a Class Session
When class is over, or before you start another class, you need to end the current class
session. Ending a class stops all communication between your computer and student
handhelds or computers. When you end a class, students receive a message saying
class is ended, and students are automatically logged off.
▶ To end a current class session, select End Class from the Class Actions drop down
list.
Pausing a Class Session
This function is available only on TI-Nspire™ software that supports handhelds. There
are times you may want to pause a class. If using TI-Nspire™ software that supports
handhelds, pausing a class suspends all activity on student handhelds, and they receive
a message telling them class is paused. When you resume class, the message clears and
students are able to use their handhelds. The students remain logged in when you
pause a class.
1. To pause a class in session, click Pause Class.
2. To resume the class, click Resume Class.
Changing the Student View
In the classroom area, you can view the students in the selected class in either the
Student List view or the Seating Chart view. The Student List view shows students in a
table that contains their display names, first name, last name, user name, and student
ID. The Seating Chart view shows students as student icons with display names. You can
change the class view at any time.
In either view, the warning sign next to a student icon indicates that the OS on the
student's handheld does not match the software version on the teacher computer.
Moving your mouse over the warning sign opens a tooltip indicating that an OS update
is required.
Changing the Class View to Student List
▶ Click View > Student List or click
The view changes to Student List.
150
Using the Class Workspace
in the status bar.
Changing the Class View to Seating Chart
▶ Click View > Seating Chart or click
in the status bar.
The view changes to Seating Chart view.
Arranging the Seating Chart
Initially, students are arranged in the Seating Chart view in the order that you added
them. However, you can rearrange the students so that they have the same seating
arrangement in the Class Workspace as they do in your actual classroom. You can
rearrange the seating chart at any time.
Arranging Students in the Seating Chart
1. Select the class from the Class Session list.
2. Click View > Seating Chart.
The classroom area shows your class in the Seating Chart view.
3. Within the classroom area, drag each student icon to the location that you want.
The software moves the student icons to the new locations.
The software remembers the student positions the next time you start the same
class.
Note: Do not place one student icon on top of another student icon. If you do this,
you will only be able to see one of the student’s icons.
Using the Class Workspace
151
Checking Student Login Status
You can view the students’ login status from the Seating Chart view. The color of the
icon by the student display names indicates their login status as well as the class status:
Icon
Class status
Student status
Color
Class session
not started.
N/A
Grey
Class session
started.
Student not logged in.
Light
blue
Class session
started.
Student logged in.
Dark
blue
Class session
started.
Student OS does not match software
version on teacher computer.
Dark
blue
Sorting Student Information
The Student List view in the classroom area shows the information for students in the
selected class. It includes display names, first names, last names, user names, and
student IDs. In the Student List view, you can sort student information by each of these
categories. Information is sorted alphabetically from A-Z or Z-A and numerically from 19 or 9-1. You can sort student information at any time.
Sorting Student Information
1. Click Class > Select Class and select the class that contains the student information
you want to sort.
Note: If you have a class session running, you must end it to select the class.
2. In the menu, click View > Student List.
3. Click the column title of the list you want to sort.
The software sorts the selected list.
4. To sort the selected information in the opposite order, click the column title again.
Changing the Classes Assigned to a Student
Occasionally your students may move to a different class, or they may take more than
one of your classes. You can change student classes when necessary.
Note: You cannot change the classes of students who are logged in to the TI-Nspire™
Navigator™ network.
Changing a Student’s Class
1. Select a class to which the student belongs.
2. Click the student you want to edit.
152
Using the Class Workspace
3. Click Class > Edit Student, or click
.
The Student Properties dialog box opens.
4. Click Assign Classes.
The Assign Classes dialog box opens.
Using the Class Workspace
153
5. Select the check boxes of the student’s classes.
6. Clear the check boxes of the classes to which the student does not belong.
7. Click OK.
8. In the Student Properties dialog box, click OK.
Changing Student Names and Identifiers
After you add students, you may find that you need to change one of their names or
identifiers. There are five different names and identifiers associated with your students,
including:
•
First name
•
Last name
•
User name
•
Display name
•
Student ID
This section covers how to change any of these types of names and identifiers.
Note: You cannot change the account information of students who are logged in to the
TI-Nspire™ Navigator™ network.
Note: You can access many of the student account items by right-clicking the student
and choosing an action from the menu.
Changing Student Names or Identifiers
1. Select a class to which the student belongs.
Note: If you have a class session running, you must end it to select the class.
2. Click the student you want to edit.
3. Click Class > Edit Student, or click
.
The Student Properties dialog box opens.
154
Using the Class Workspace
4. Click the field of the name or identifier you want to change.
5. Make the necessary changes.
6. Repeat steps 4 and 5 for any other names or identifiers you want to change.
7. Click OK.
Moving Students to Another Class
If any of your students move to a different class, you can move them within the TINspire™ software as well.
Note: You cannot move students who are logged in to the TI-Nspire™ Navigator™
network.
Note: You can access many of the student account items by right-clicking the student
and choosing an action from the menu.
Moving a Student to Another Class
1. Select a class to which the student belongs.
Note: If you have a class session running, you must end it to move the student.
2. Click the student you want to move.
3. Click Edit > Cut or click
.
The software removes the student from the class and moves the student account
information to the Clipboard.
4. From the Class Session list, select the class where you want to move the student.
5. Click Edit > Paste or click
.
The software moves the student to the selected class.
Using the Class Workspace
155
Copying Students to Another Class
When you have students in more than one of your classes, you may find it convenient
to copy them from one class to another. Copying students saves you the time of
entering all of their information again.
Note: You cannot copy students who are logged in to the TI-Nspire™ Navigator™
network.
Note: You can access many of the student account items by right-clicking the student
and choosing an action from the menu.
Copying a Student to Another Class
1. Select a class to which the student belongs.
Note: If you have a class session running, you must end it to select the class.
2. Click the student you want to copy.
3. Click Edit > Copy or click
.
The software copies the student to the Clipboard.
4. From the Current Class dropdown list, select the class to which you want to copy
the student.
5. Click Edit > Paste or click
.
The software copies the student to the selected class.
Exploring the Class Record
From the Class Record, you can open a document in the Review Workspace; save a
document to the Portfolio Workspace; collect files from the Class Record Workspace;
send and delete files using the toolbar; and view document properties in Record Item
Properties for all TI-Nspire™ documents, except Quick Poll files.
By default, 100 records are listed. To see additional records, click Load Next 100 or click
Load All Entries.
156
Using the Class Workspace
À
File action. The icons indicate the status of a file.
Sent to class
Collected from class
Saved to portfolio
Redistributed to class
Quick Poll
Unprompted
Deleted
Á
File name. The names of files used in this class.
Â
Status. The progress of an action. For example, "23 of 25" indicates that 23 out of 25
Ã
Menu options. Click ¢ for quick access to certain menu items. This icon gives you the
students have received a file.
same options as a right-click.
Using the Class Workspace
157
Sending Files to a Class
You can send files and folders to your whole class, members of the class currently
logged in, or to individual students. Class must be in session for you to send the files.
When you send a file to the whole class, all students currently logged in will receive the
file immediately. Students not logged in will receive the file when they log in.
Notes:
•
Only TI-Nspire™ (.tns) file types open in the TI-Nspire™ software.
•
Other file types (if supported) such as images, word processing, or spreadsheet
files, open in the application the operating system has associated with the file type.
Sending Files
1. Click Tools > Send to class or click
.
The Select file(s) to send dialog box opens.
2. Click the Files tab to choose files, or click the Folders tab to choose folders.
Note: You can send only files or folders, not a combination of files and folders.
•
TI-Nspire™ CX Premium Teacher Software for handhelds transfers only .tns
files.
3. To choose the files or folders you want to send, do one of the following:
158
Using the Class Workspace
•
Navigate to the file or folder you want to send and click it. To select multiple
files or folders, press and hold the Ctrl key (Mac®: “) while clicking each file
name.
•
Type the name of the file or folder in the File name or Folder name box. Folder
names may use alphanumeric characters, but cannot contain the special
characters / \ : " | * ? < > , and cannot contain these words:
lpt1, lpt2, lpt3, lpt4, lpt5, lpt6, lpt7, lpt8, lpt9, com1, com2, com3, com4, com5,
com6, com7, com8, com9, aux, con, prn, nul.
Note: You can also drag files from a file browser window to the Class Record to
send files.
4. Click Next.
The Select individual(s) dialog box opens.
5. Select the student(s) to whom you want to send the file:
•
To send the file to the whole class, click Class . To send the file only to class
members who are currently logged in, select the Logged in only check box.
•
To send the file to an individual student, click Individuals
student.
, and then click the
Note: If you had any students selected in the classroom area, the software
already has them selected.
Using the Class Workspace
159
•
Use the Send to handheld folder drop-down list to choose from the current class
folder, the top level folder on the handheld, or the last 10 folders that files
were sent to. (Available only in TI-Nspire™ software that supports handhelds.)
-
You can also enter a folder name path in the drop-down list.
6. Click Finish.
The file transfer appears in the Class Record.
Sending Missing Files
The Send Missing function becomes active after you have completed the original
transfer. This function resends files to only those students who were not logged in or
targeted for the original transfer.
1. From the Class Record, select the send action of file that was sent to class.
Note: The send action cannot be active.
2. Click File > Send Missing.
Redistributing Selected Files to Class
The Redistribute Selected to Class function allows you to review, modify, and send
selected assignments back to your students.
1. From the Class Record, select the collect action of the modified original file or files.
2. Click File > Redistribute Selected to Class.
Note: It will only send files back to student’s collected from.
Collecting Files from Students
You can collect any previously sent files located in student class folders by using the
Class Record. You can also collect new files from students by typing the full file name.
When you collect files from the menu or icon, you have the option of deleting the
collected files from student class folders.
Note: If a student deleted a file, renamed a file, or stored it in another location, the file
cannot be collected.
To collect files, class must be in session. If any students are not logged in, files you
collect are automatically transferred when they log in.
Collecting Files from the Class Record
1. From the Class Record, choose the file or files that have been sent to class.
160
Using the Class Workspace
Note: By default, the first 100 records are listed. To display additional records, click
Load Next 100 or click Load All Entries.
2. Click ¢ next to any of the highlighted files and choose Collect Selected from Class.
The file transfer appears in the Class Record.
Collecting Files from the Menu or Icon
1. Click Tools > Collect from Class or click
.
The Select file(s) to collect dialog box opens.
2. To choose the files or folders you want to collect, do one of the following:
•
Click Recent Files and navigate to the file you want to collect and click it. To
select multiple files or folders, press and hold the Ctrl key (Mac®: “) while
clicking each file name.
•
Click Enter Filename and type the name of the file in the File name box, and
then click Add.
3. Click Next.
The Select individual(s) dialog box opens.
Using the Class Workspace
161
4. Select the student(s) from whom you want to collect the file:
•
To collect the file from the whole class, click Class . To collect the file only
from class members who are currently logged in, select the Logged in only
check box.
•
To collect the file from an individual student, click Individuals
, and then click
the student.
Note: If you had any students selected in the classroom area, the software
already has them selected.
5. If you want to remove the file from student class folders after you collect it, select
the check box next to the option to delete the file after it is collected.
6. Click Finish.
The collected file appears in the Class Record.
Collecting Missing Files
The Collect Missing function becomes active for files that have not been received from
students.
1. From the Class Record, select the collect action of file that was sent to class.
2. Click File > Collect Missing.
Note: The collection action cannot be active.
162
Using the Class Workspace
Managing Unprompted Actions
When a student logged into a class session sends you a file outside of a collection, an
Unprompted action is created.
These files, which are stored in a database, are shown in the Class Record until they are
removed.
Reviewing and Opening Unprompted Actions
Unprompted actions are named "Unprompted" followed by the month and date. Each
class session contains all .tns files sent from students in one Unprompted folder.
The latest Unprompted action appears at the top of the Class Record for the most
recent files sent by a student during a class session. During the next class session, more
recent Unprompted actions appear in the Class Record above the previous action.
To open the Unprompted action:
1. Double-click the action or right-click and choose Record Item Properties.
The Unprompted dialog box opens. By default, no items in the Unprompted action
are selected.
2. In the Unprompted dialog box, you can view one or more items, save the items to
the Portfolio Workspace, remove the items, export the items to another file
location, or do nothing.
Viewing Items in an Unprompted Action
1. From the Unprompted dialog box, select the check box to the left of the item(s) you
want to view.
Note: You can also click the View icon beside an item to quickly access the item.
2. Click View.
The items open as read-only files.
Removing Individual Items from an Unprompted Action
Unprompted actions remain in the Class Record until you remove them. Even if you
have exported or saved items, its Unprompted action continues to show until you
remove it. To remove items from an Unprompted action:
1. In the Class Record, double-click the Unprompted action to open it.
2. From the Unprompted dialog box, select the check box to the left of the item(s) you
want to remove.
Using the Class Workspace
163
3. Click Remove.
Exporting Unprompted Action Items
You can export items from the database to the file system. To export items from an
Unprompted action:
1. In the Class Record, double-click the Unprompted action to open it.
2. Select the files you want to export.
3. Click Export.
A file browser opens.
4. Select the location for the export.
5. Click Select Folder.
Saving Files to a Portfolio Record
You can save collected and unprompted files to a Portfolio record.
1. From the Class Record, select the files.
2. Click ¢ and select Save selected to Portfolio.
The Save to Portfolio dialog box opens.
3. Select to save the files to a new Portfolio column or add them to an existing
Portfolio column.
•
•
To add the files to a new Portfolio column, click Add as new portfolio column
and type the name for the new Portfolio column.
To save the files to an existing Portfolio column, click Add to existing portfolio
column and select the column name you want from the drop-down list.
4. Click Save.
Note: The files you saved in the Portfolio Workspace are shown in the Class Record
until you remove them using the Remove command.
Deleting Files from Class Folders
When necessary, you can delete files from student class folders. You can delete files
that were sent to the class or collected from the class. Class must be in session for you
to delete files.
Note: Deleting a file only removes the specified file from the class folder. If the student
saved a copy with another name, or copied the file to another location, the student still
has access to the file.
1. Click Tools > Delete from class or click
.
The Select file(s) to delete dialog box opens.
164
Using the Class Workspace
2. To choose the files you want to delete, do one of the following:
•
•
Click Recent Files and navigate to the file you want to delete and click it. To
select multiple files or folders, press and hold the Ctrl key (Mac®: “) while
clicking each file name.
Click Enter Filename and type the name of the file in the File name box, and
then click Add.
3. Click Next.
The Select individual(s) dialog box opens.
4. Select the student(s) whose files you want to delete.
•
To delete the file from the whole class, click Class . To delete the file only
from class members who are currently logged in, select the Logged in only
check box.
•
To delete the file from an individual student, click Individuals
the student name.
, and then click
Note: If you had any students selected in the classroom area, the software
already has them selected.
5. Click Finish.
The file deletion appears in the Class Record.
Checking the Status of File Transfers
When you send, collect, or delete files, you may want to check to see which of your
students have received or sent their files.
▶ In the Class Record, click the file whose status you want to check.
Using the Class Workspace
165
In the classroom area, the software indicates the status of students as follows:
•
A green background indicates that students have sent/received/deleted the
file.
•
A yellow background indicates that students received the collect or delete
action, but they do not have the file in their class folder.
•
A red background indicates that students have not yet
sent/received/deleted the file.
Note: You can also see the file transfer status in the file’s Properties dialog box.
Canceling File Transfers
If you change your mind about a file transfer, you can cancel the transfer in the Class
Record. Canceling file transfers stops the software from transferring more files. Any
files that transfer before you cancel remain in student class folders.
1. In the Class Record, click the file whose transfer you want to cancel.
2. Click Edit > Remove from Class Record.
The software asks if you are sure you want to remove the action.
3. Click Remove.
The software stops the file transfer and removes the file from the Class Record list.
Viewing File Properties
Each file that you send or collect has a set of properties that you can view, except for
Quick Poll files. File properties include name, size, date sent, and status. You can view
the file properties at any time.
1. Select the file in the Class Record.
2. Right-click the file name and select Record Item > Properties.
The Statistics Properties dialog box opens showing the file properties.
166
Using the Class Workspace
Resetting Student Passwords
Because the TI-Nspire™ software maintains the privacy of student passwords, you
cannot retrieve passwords for your students if they forget them. However, you can
reset student passwords. You can reset passwords for all of the students in a class or
for individual students.
Note: You cannot reset the passwords of students who are currently logged in to the TI-
Nspire™ Navigator™ network.
Resetting Passwords for all Students in a Class
1. Select the class.
Note: Student(s) must be selected to perform a successful reset of the password.
2. Click Class > Reset Student Password(s).
The Confirm Reset Student Passwords dialog box opens.
Using the Class Workspace
167
3. Click OK.
4. The next time students log in, instruct them to type a new password.
Resetting Passwords for Individual Students
1. Click the student you want to edit.
2. Click Class > Edit Student, or click
Edit Student from the menu.
, or right-click the student name and choose
The Student Properties dialog box opens.
3. Click the Reset button next to Password.
4. If you want a student to create their own password, select Student Chooses.
—or—
168
Using the Class Workspace
If you want to create a specific password for the student, select the blank password
entry box and type a new password.
5. Click OK.
The software resets the student’s password.
6. The next time the student logs in:
•
If you selected Student Chooses, instruct the student to type a password.
•
If you created a password for the student, tell the student the new password.
Using the Class Workspace
169
Using Live Presenter
In the TI-Nspire™ CX Premium Teacher Software, Live Presenter enables teachers to
project and present actions on a selected handheld in real-time. Teachers can choose
to project their own handheld screen or any student’s handheld screen to show work
as it is being performed and discuss the step-by-step process with the class. During the
live presentation, you can show the TI-Nspire™ handheld being displayed and show the
keys as they are pressed by the presenter.
Teachers can also control what appears on the presentation screen: student’s name,
handheld display, or keypress history. Teachers can also record the Live Presenter
session and save the file as a movie for later use.
While Live Presenter is active, all other student handhelds are unaffected by the
presentation and can be used.
Note: Live Presenter can be used with a handheld that is not logged into a class. This
section assumes that the handheld is logged into a class, but any differences will be
noted as needed.
Hiding and Showing Student Names
If showing, the student name is shown under the handheld screen in Live Presenter.
The student name is shown in the same format selected in Capture Class. If you select
to show or hide student names in Capture Class, the student name will be shown or
hidden when you start Live Presenter.
Note: If the handheld is not logged into a class, the handheld ID will display.
To hide the student name in Live Presenter:
170
Using Live Presenter
▶ Clear the Show Student Names box.
The student name is hidden.
Hiding and Showing the Presenter Handheld
By default, the handheld is shown when you start Live Presenter. Showing the
handheld enables the class to see which keys are pressed during the presentation.
When the handheld is shown:
•
The key turns red in the display so that the class can follow along when the
presenter presses a key.
•
The last key pressed remains highlighted until a different key is pressed.
•
The keys on the handheld display cannot be pressed or clicked. This visual display
only shows what the presenter presses on their handheld.
Hiding the Handheld Display
▶ To hide the handheld, clear Show Handheld in the View Options bar.
The handheld is hidden and the Keypress History is shown in the left pane.
Showing the Handheld
▶ If the handheld is hidden, click Show Handheld to show the presenter’s handheld in
the left pane.
The handheld is displayed in the left pane and the Keypress History pane opens
under the handheld screen if selected.
Using Live Presenter
171
Viewing Keypress History
By default, the Keypress History pane is open under the handheld screen when you
start Live Presenter.
•
As keys are pressed during the live presentation, they appear in the Keypress
History pane.
•
As keys are pressed, they are displayed from left-to-right, and then top-to-bottom.
•
If the presenter presses the same key more than once, each repeated key press is
shown in the Keypress History pane. If the presenter presses and holds one key (as
when moving the cursor), the key is recorded only one time.
•
You can copy the keys captured in the Keypress History pane to the Clipboard, and
then paste the images into another document. You can also clear the Keypress
History pane. (Students are not able to do this.)
•
During lengthy live presentation sessions, the keys pressed may expand beyond the
display area. When this happens, a scroll bar appears so you can review all keys
pressed during the session.
Hiding Keypress History
▶ To hide the Keypress History pane, clear Show Keypress History.
The Keypress History pane closes.
Showing Keypress History
▶ If the Keypress History pane is hidden, check Show Keypress History.
172
Using Live Presenter
•
If the handheld is shown, the Keypress History pane opens below the
presenter’s handheld screen.
•
If the handheld is hidden, the Keypress History is displayed in the pane to the
left of the presenter’s handheld screen.
Copying Keypress History
You can copy the keys captured in the Keypress History pane to the Clipboard then
paste the images of the keys into a Microsoft® Word document or PowerPoint
presentation.
1. In the Keypress History pane, select the keys you want to copy.
2. Click Edit > Copy.
—or—
Press Ctrl + C.
Mac®: “ + C
Images of the keys are copied to the Clipboard.
Clearing Keypress History
To clear the Keypress History pane:
▶ Click View > Live Presenter > Clear Keypress History.
The keys displayed in the Keypress History pane are removed.
Showing the Handheld Screen Only
To show only the presenter’s handheld screen during the Live Presenter session:
▶ Clear the Show Handheld and the Show Keypress History options.
The Handheld and Keypress History panes close and the handheld screen is
displayed in the window.
Using Live Presenter
173
Recording the Live Presentation
You can record and save the live presentation as a movie (.avi file). Movies are a useful
way to present demonstrations to a class, provide additional tutoring for difficult
concepts, or provide a way for students who missed the class to review the lesson.
When you record the presentation, only the handheld screen is captured. The handheld
display and the keys pressed are not recorded. When you save a recorded
presentation, the file is saved with the Audio Video Interleave (.avi) file extension.
Starting the Recording
▶ Click the Start Recording button.
—or—
Click View > Live Presenter > Start Recording.
Recording begins. When clicked, the button changes to Stop Recording. All of the
presenter’s work on the handheld screen is recorded until you stop the recording.
Stopping and Saving the Recording
Complete the following steps to stop the recording and save the movie file.
1. Click the Stop Recording button.
—or—
Click View > Live Presenter > Stop Recording.
174
Using Live Presenter
The Save dialog box opens. The default name for the movie is 'presentation' and
the default save location is the class folder for the class that is active. You can
change both the file name and the storage location. If you don’t want to save the
recording, click Cancel.
Note: If the handheld is not logged into a class, the default movie name is '[date]
Recording[number].avi' and the default save location is '[Windows
user]\Documents\TI-Nspire\Live Presenter Recordings'.
2. Navigate to the folder where you want to save the .avi file if different from the
default folder.
3. Type a new name for the file.
4. Click Save.
The file is saved in the designated folder.
Playing and Sharing the Recording
Once the recording is saved as an .avi file, you can play it on your computer. You can
also send the file to others as an email attachment.
To play the recording on your computer:
1. Using your file browser, navigate to the folder where you saved the presentation
(.avi) file.
2. Double-click the .avi file name.
Your default media player opens and the movie plays.
Note: If the .avi file format is not compatible with your default player, an error
message is displayed.
Stopping Live Presenter
▶ To stop Live Presenter, click the Stop Presenter button.
—or—
Click View > Live Presenter > Stop Presenter.
The presentation window closes and the Class Workspace is displayed. The class is
still active. When you are ready to end the class, click the End Class button.
Note: If the handheld is not logged into a class, the Content Workspace is displayed.
Using Live Presenter
175
Using Question in the Teacher Software
The Question application in the Teacher Software allows you to author multiple choice,
open response, equation, expression, coordinate points, lists, image, and chemistry
questions.
Although students cannot author questions, they can open documents containing
questions, answer these questions, and, in Self-Check mode, check their work.
The Question application is located on the Insert menu in the Documents Workspace.
À
Insert menu. Click Insert and select Question to add a question, or select Image to add
Á
Document Tools. Click this icon to open the toolbox pane.
Â
Question tool. Provides a menu of tools available for working with the Question
Ã
Configuration tool. Allows you to set certain properties for each question you insert.
Ä
Question area. This is where you type questions and view student responses.
Å
Formatting toolbar. Allows you to apply formatting to text.
Æ
Document Preview. View the document in Handheld or Computer mode. The preview
an image to a question.
application.
changes, but the page size does not. For more information on Document Preview,
see Working with TI-Nspire™ Documents.
Understanding the Question Tools
When you add a question, the Question application opens. If necessary, click Document
Tools
to open the tools menu.
Note: The Teacher Tool Palette is not available to students.
176
Using Question in the Teacher Software
Tool name
Tool function
Clear
Answers
Lets teachers or students clear the answers in the current
question or in the document.
Check
Answer
If you select Self-Check as the document type in the Question
Properties dialog box, students can check their answer to the
question.
Insert
Lets teachers or students insert an expression box or chemical
equation box into the question or answer.
Format
Lets teachers or students format the selected text as
subscript or superscript. (The chemical equation box uses its
own formatting tool, so this Format tool does not work in the
chemical equation box.)
Teacher
Tool
Palette
Lets you add copyright information and set the document
type as Self-Check or Exam.
Using the Insert Menu
The Insert menu in the Document Tools lets you add math expression boxes
and
chemical equation boxes
to the Question area, Suggested Response area, or
Correct Answer area of some question types. When you are in question types that
allow math expressions or chemical equations, place your cursor where you want to
insert the box, and then follow these steps.
1. Open the Question tool.
2. Click Insert > Expression Box or Chem Box.
The software inserts a blank box where your cursor is positioned.
3. Type the desired math expression or chemical equation, and then click outside of
the box to continue typing text.
Using the Teacher Tool Palette
The Teacher Tool Palette allows you to add copyright information and set the
document type as Self-Check or Exam.
Adding Copyright Information
Use the Question Properties dialog box to add copyright information to the current
question.
1. Click the Teacher Tool Palette icon
> Question Properties.
The Question Properties dialog box opens.
Using Question in the Teacher Software
177
2. Type the author’s name and move to the Copyright field.
Note: TI-Nspire™ software allows you to use questions from more than one author
in the same document. Therefore, the information that you enter about the author
and copyright is not global. You must enter the relevant information for each
different question.
3. Select whether the question is public domain or has a copyright assigned to it and
move to the Year field.
4. Type the year the question was copyrighted and move to the Owner field. If you are
copyrighting a new question, type the current year (example: 2012).
5. Type the name of the person or entity that owns the copyright.
6. Click OK.
Setting Self-Check and Exam Document Types
When you define a document as Self-Check or Exam, all of the questions in that
document will be either Self-Check or Exam.
•
When you define the document type as Self-Check, students can check the answers
against the answers provided by the teacher.
•
In Exam mode, when you enter a suggested response to a question, students
cannot check the answers. You can use Exam mode to automatically grade student
responses.
1. Click the Teacher Tool Palette icon
> Question Properties.
2. In the Document Type field, click Exam or Self-Check.
3. Click OK.
Understanding the Configuration Tool
The Configuration tool allows you to set properties specific to each question type you
insert. Properties include the response type, the number of responses (if applicable),
the correct answer, and other options.
For example, you can specify the correct answer to a question, and set the scale, axes,
and grid on a graph. You can add a 2D math expression on the question types that
contain a Correct Answer field.
178
Using Question in the Teacher Software
Each question type has a unique set of options. The options are explained for each
question type in the Adding Questions section.
The configuration settings are retained when you copy and paste a question from one
document to another.
Adding Configuration Options
1. Click the down arrow on the Configuration bar in the Documents Toolbox to open
the Configuration tool.
2. Click the down arrow next to the choices you want to edit, and type the applicable
text.
3. Close the Configuration panel. The options you chose are saved when you save the
document.
Formatting Text and Objects
Use the text formatting tools to format text in sections of questions that allow text
input.
The formatting toolbar also contains the Document Tools
access to the Question and Configuration tools.
icon to provide easy
For more information on formatting text and objects, see Working with TI-Nspire™
Documents.
Using Question in the Teacher Software
179
Adding Images to Questions
You can add images to the Question Text Area of most questions. On some question
types, you can add an image in the Student Answer or Suggested Response Area of a
question.
Adding images provides a visual aid to help explain the context of the question, or as a
background on a graph.
Choose the image from a set of images on your computer, or copy and paste an image
from a different application into the Question Text Area. For more information, see
Working with Images.
Image Types Available
The following file types can be used in the Question application:
•
.jpg
•
.jpeg
•
.bmp
•
.png
Note: The transparency feature of .png is not supported. Any transparent .png
backgrounds will appear as white.
Adding Images Using the Insert Command
1. Click Insert > Image.
The Insert Image dialog box opens.
2. Navigate to the location of the image and select it.
3. Click Open.
The image appears in the question.
Adding Images Using the Clipboard
To copy an image to the Clipboard from a TI-Nspire™ document, image file, or another
program, press Ctrl + C (Mac®: “ + C).
To paste the image into the question, press Ctrl + V (Mac®: “ + V).
Adding Questions
You can add the following types of questions:
•
180
Multiple Choice
-
Custom
ABCD
-
True/False
Yes/No
Using Question in the Teacher Software
•
Open response
-
•
(x,y) numerical input
Drop Point(s)
List(s)
Image
-
•
y=
f(x)=
Expression
Coordinate Points and Lists
-
•
Explanation (not auto-graded)
Text Match (auto-graded)
Equations and Expressions
-
•
Always/Sometimes/Never
Agree/Disagree
Strongly Agree...Strongly Disagree
Label
Point on
Chemistry
When you select a question type, a brief explanation of the question is displayed at the
bottom of the Choose Question Type dialog box.
Using Question in the Teacher Software
181
When you open a question template, the cursor is in the Question text area.
Adding a Multiple Choice Question
This example shows how to add a custom multiple choice question. A custom multiple
choice question allows you to specify answers your students can select. You can then
select one or more responses as correct to help you when grading or to help students
check questions that are in Self-Check mode.
To add a custom multiple-choice question:
182
Using Question in the Teacher Software
1. Click Insert > Question.
The Choose Question Type dialog box opens.
2. Click Custom Choice under the Multiple Choice heading.
3. Click Insert.
The Custom Choice template opens with the cursor in the Question text area.
Two response options exist in the template by default.
4. Type the question.
•
•
You can type any combination of text, math expressions, and chemical
equations in the Question Area and Suggested Response area.
You can add an image in the question text area.
5. Press Enter to add another question line, or press Tab to go to the first Correct
Answer button.
6. Type the response options. Add an image, if desired.
7. Press Enter to add other response options, and add the response text.
•
•
Press Delete to clear or delete a response.
Press Backspace to delete an empty response line.
8. Click the option next to a suggested response, if desired.
Note: In Self-Check mode, the student can check their answer against the suggested
response.
9. Open the Configuration tool. Choose the response type, and click the option that
corresponds to the correct answer.
Adding an Open Response Question
An open response question prompts the student to write a response. An explanation
question type allows students to respond without any predefined answers. A text
match question type allows the teacher to specify an answer for the student response.
Text match questions are automatically graded; open response questions are not
automatically graded.
Using Question in the Teacher Software
183
This example shows how to add an explanation question.
1. Click Insert > Question.
The Choose Question Type dialog box opens.
2. Click Explanation under Open Response.
3. Click Insert.
The Open Response template opens with the cursor in the Question text area.
4. Type the question.
•
•
•
You can type any combination of text, math expressions, and chemical
equations in the Question Area and Suggested Response area.
You can add an image in the question text area.
Press Tab or use the mouse pointer to navigate between fields.
5. Open the Configuration tool. Select the response type as Explanation or Text
Match, and type the correct answer.
•
•
•
The Explanation response type allows students to give answers that closely
match your suggested response.
The Text Match response type requires students to exactly match your
suggested response. Select the Ignore Case check box if capitalization is not
important.
You can type any combination of text, math expressions, and chemical
equations in the Correct Answer area.
Adding an Equation Question
An equation question prompts the student to write an equation in the form of y= or f
(x)=, or to respond with a number or expression.
This example shows how to add a y= question.
1. Click Insert > Question.
The Choose Question Type dialog box opens.
2. Select y= under Equations and Expressions.
184
Using Question in the Teacher Software
3. Click Insert.
The equation template opens with the cursor in the Question text area.
4. Type the question.
•
•
•
You can type any combination of text, math expressions, and chemical
equations in the Question Area.
You can add an image in the question text area.
Press Tab or use the mouse pointer to navigate between fields.
5. Enter a suggested response, if desired.
6. Press Enter to add other response options, and add the response text.
•
•
Press Delete to clear or delete a response.
Press Backspace to delete an empty response line.
7. Open the Configuration tool to set the number of responses, the correct answer,
and whether the students should show their work. You can also add a graph that
will show in the Question area.
•
•
•
•
The number of responses can range from 1 to 5.
The Show your work option includes areas for the students to write their
starting point, their steps, and their final answer. The option to show work is
disabled if multiple responses are allowed.
To add a graph in the Question area, check Include a Graph Preview. The
Question text area splits to show a graph on the right.
When you are in the graph, the Graphs & Geometry toolbox is available to
allow you to add functions.
Note: Only the teacher can edit the graph. Students can only view and zoom the
graph.
•
Click
to add additional fields for multiple correct answers. For example, you
might want to accept both y=(x+1)(x+2) and y=(x+2)(x+1) as correct answers.
Using Question in the Teacher Software
185
•
Select whether or not to accept equivalent responses as correct.
- If you do not check Accept equivalent responses as correct, the student
response is marked correct if it is an exact text match to one of the
accepted responses you entered.
- If you do check Accept equivalent responses as correct, the student response
is marked correct if it is equivalent to any accepted response you entered.
For example, if you typed x+2 as the correct answer, and the student
submits 2+x, this response is equivalent to the accepted response and is
automatically graded as correct. Spaces, case differences, and extra
parentheses are ignored when the software evaluates student answers. For
example, y=2x+1 is evaluated the same as Y = 2X + 1.
Adding an Expression Question
An expression question prompts the student to respond with a number value or an
expression.
1. Click Insert > Question.
The Choose Question Type dialog box opens.
2. Click Expression under Equations and Expressions.
3. Click Insert.
The expression template opens with the cursor in the Question text area.
4. Type the question.
•
•
You can type any combination of text, math expressions, and chemical
equations in the Question area.
You can add an image in the Question area.
5. In the Expression type response, enter a starting expression, if desired. The student
sees the starting expression.
6. Enter a suggested response, if desired.
•
186
If you set the response type as Number, the response fields are math boxes and
accept only number values such as 1/3.
Using Question in the Teacher Software
•
If you set the response type as Expression, the response fields are expression
boxes and accept only expression inputs such as 2(3+5).
7. Open the Configuration tool to set the response type as Number or Expression, set
whether or not the students should show their work, and enter a correct answer.
You can also set a tolerance for Number types, or equivalent responses for
Expression types.
•
•
•
•
•
•
•
The Show your work option includes areas for the students to write their
starting point, their steps, and their final answer.
In the Number type response, enter the accepted numerical response and the
tolerance. Student responses are marked correct if they fall within the
tolerance interval you specify.
Specifying a tolerance of zero indicates you are looking for the exact number
answer. Not specifying a tolerance is the same as specifying a tolerance of zero.
Student answers are considered correct if they are numerically equivalent to
the correct answer. Spaces, case differences, and extra parentheses are ignored
when the software evaluates student answers.
In the Expression type response, you can add additional fields (up to 10) for
multiple correct answers.
In the Expression type response, click
to open the Templates and Symbols
catalog that allows you to enter 2D math expressions.
In the Expression type response, you can select whether or not to accept
equivalent responses as correct.
- If you do not check Accept equivalent responses as correct, the student
response is marked correct if it is an exact text match to one of the
accepted responses you entered.
-
If you do check Accept equivalent responses as correct, the student response
is marked correct if it is equivalent to any accepted response you entered.
For example, if you typed x+2 as the correct answer, and the student
submits 2+x, this response is equivalent to the accepted response and is
Using Question in the Teacher Software
187
automatically graded as correct. Spaces, case differences, and extra
parentheses are ignored when the software evaluates student answers. For
example, x+2 is evaluated the same as X + 2.
Important: Students can enter the starting expression you supply and have
this response automatically graded as correct. For example, if you ask
students to factor x2-7x+12 and stipulate the correct answer is (x-3)(x-4),
the student can submit a response of x2-7x+12. This response is
automatically graded as correct because it is equivalent to the accepted
answer. You must manually mark this student response as incorrect in
either the Review or Portfolio Workspaces. See the chapters for those
workspaces for more information on marking and grading responses.
Adding an (x,y) Numerical Input Question
An (x,y) numerical input question prompts the student to respond with a coordinate.
1. Click Insert > Question.
The Choose Question Type dialog box opens.
2. Click (x,y) Numerical Input under Coordinate Points & Lists.
3. Click Insert.
The template opens with the cursor in the Question text area.
4. Type the question.
•
•
•
You can type any combination of text, math expressions, and chemical
equations in the Question area.
You can add an image in the Question area.
Press Tab or use the mouse pointer to navigate between fields.
5. Enter a suggested response, if desired.
•
The response fields are expression boxes and accept only expression inputs.
6. Press Enter to add other response options (up to five), and add the response text.
•
•
188
Press Delete to clear or delete a response.
Press Backspace to delete an empty response line.
Using Question in the Teacher Software
7. Open the Configuration tool to set the number of points, add a graph preview,
enter a correct answer, and set equivalent responses as correct.
•
The number of points can range from 1 to 5.
•
Click
to add additional fields for multiple correct answers. You can type any
combination of text, math expressions, and chemical equations in the correct
answer fields.
•
Click
to open the Templates and Symbols catalog that allows you to enter
2D math expressions.
To add a graph in the Question area, select Include a Graph Preview. The
Question text area splits to show a graph on the right and the student prompt
area on the left. To change the location of the graph, click the down arrow next
to Prompt Location and choose the desired location for the graph in the student
prompt area.
When you are in the graph, the Graphs & Geometry tools are available to allow
you to add functions.
•
•
Note: Only the teacher can edit the graph. Students can only view and zoom the
graph.
•
Select whether or not to accept equivalent responses as correct.
- If you do not check Accept equivalent responses as correct, the student
response is marked correct if it is an exact text match to one of the
accepted responses you entered.
- If you do check Accept equivalent responses as correct, the student response
is marked correct if it is equivalent to any accepted response you entered.
For example, if you typed (-0.5, .75) as the correct answer, and the student
submits (-.5, .75) or (-1/2, 3/4), and so forth, the student response is
equivalent to the accepted response and is automatically graded as correct.
Using Question in the Teacher Software
189
Adding a Drop Points Question
A drop points question inserts a graph and prompts the student to drop points on the
graph in response to your question.
1. Click Insert > Question.
The Choose Question Type dialog box opens.
2. Select Drop Points under Coordinate Points & Lists.
3. Click Insert.
The drop points template opens with the cursor in the Question text area.
The graph is in the Student answer area.
•
When you are in the graph, the Graphs & Geometry tools are available to allow
you to add functions.
Note: Only the teacher can edit the graph. Students can only view, zoom, or
place points on the graph.
4. Type the question.
•
•
•
You can type any combination of text, math expressions, and chemical
equations in the Question area.
You can add an image in the Question Area.
Press Tab or use the mouse pointer to navigate between fields.
5. Open the Configuration tool to set the number of points, hide or show coordinates,
and enter a correct answer.
190
•
•
The number of points can range from 1 to 5.
Showing coordinates is turned off by default. Select the check box to display
coordinate labels on the graph.
•
Click
to add additional fields for multiple correct answers. You can type any
combination of text, math expressions, and chemical equations in the correct
answer fields.
Using Question in the Teacher Software
•
Click
to open the Templates and Symbols catalog that allows you to enter
2D math expressions.
Adding a Lists Question
A Lists question inserts a list and prompts students to enter data in the lists in response
to your question.
1. Click Insert > Question.
The Choose Question Type dialog box opens.
2. Select List(s) under the Coordinate Points & Lists question from the Choose
Question Type dialog box.
3. Click Insert.
The List template opens with the cursor in the Question text area.
4. Type the question.
•
You can add columns or rows, change the name of the lists, and input data in
the lists, using the same functions allowed in the Lists & Spreadsheet
application.
5. Enter initial data in the lists, if desired.
6. Open the Configuration tool to set the number of lists for the student responses.
•
•
The number of lists can range from 1 to 5.
Lists must have names. The default names are List1, List2, and so forth.
Adding an Image: Label Question
An Image: Label question inserts an image. You can add blank fields to the image and
have students fill in the blanks in response to your question.
Using Question in the Teacher Software
191
1. Click Insert > Question.
The Choose Question Type dialog box opens.
2. Select Label under Image.
3. Click Insert.
The Image: Label template opens with a blank background and one label. This is
where the image for the question is inserted.
4. Type the question.
•
•
You can type any combination of text, math expressions, and chemical
equations in the Question area.
Press Tab or use the mouse pointer to navigate between fields.
5. Insert an image in the bottom portion of the question template.
6. Open the Configuration tool to set the number of responses and to enter answers
for each label.
•
192
The number of responses determines the number of labels on the image. Each
new response gives the label a unique identifier, such as A, B, C, and so forth.
Drag the labels to the desired location on the image.
Using Question in the Teacher Software
Note: If you set more than 26 responses, the labels are identified with numbers,
starting with 1. You can insert a maximum of 35 labels.
•
•
In the answers area, click
to open the Templates and Symbols catalog that
allows you to enter 2D math expressions.
If the label text is too large to fit in the default label size, grab and drag the
borders of the label to resize it.
7. Type a suggested response in the labels, if desired. Select the Ignore case check box
if capitalization is not important.
•
•
You can type any combination of text, math expressions, and chemical
equations in the response area.
As you type the suggested response, a ghosted image of your answer appears
in the respective label on the image. If the suggested response is too large for
the default label size, grab and drag the borders of the label to resize it.
Adding an Image: Point on Question
An Image: Point on question inserts an image. Add check boxes to the image and have
students place a check mark in the correct boxes in response to your question.
1. Click Insert > Question.
The Choose Question Type dialog box opens.
2. Select Point on under Image.
3. Click Insert.
The Image: Point on template opens with a blank background and one point. This is
where the image for the question is inserted.
4. Type the question.
•
•
You can type any combination of text, math expressions, and chemical
equations in the Question area.
Press Tab or use the mouse pointer to navigate between fields.
5. Open the Configuration tool to set the response type, number of responses, and
correct answer.
Using Question in the Teacher Software
193
•
•
The Response Type makes the point a circle for Single Reponse and changes to
a square for Multiple Responses to indicate students can select more than one
box.
The number of responses determines the number of points on the image. Each
new response gives the point a unique identifier, such as A, B, C, and so forth.
Drag the points to the desired location on the image.
Note: If you set more than 26 responses, the points are identified with
numbers, starting with 1. You can insert a maximum of 35 points.
6. Click a point or points as a suggested response, if desired.
Adding a Chemistry Question
When you add a Chemistry question, students respond with a chemical formula or
equation.
1. Click Insert > Question.
The Choose Question Type dialog box opens.
2. Click Chemistry.
3. Click Insert.
The Chemistry template opens with the cursor in the Question text area.
4. Type the question.
•
•
You can type any combination of text, math expressions, and chemical
equations in the Question area.
You can add an image in the Question area.
5. Enter a suggested response, if desired.
6. Open the Configuration tool to enter a correct answer.
Click
to add additional fields for multiple correct answers. You should enter all
possible answers. The software does not evaluate equivalency for Chemistry
answers.
194
Using Question in the Teacher Software
Responding to Questions
The teacher may send you several different question types. This section shows you how
to answer the different question types.
Understanding the Question Toolbar
When you open a document with a question, a toolbar is available with four options.
Access the toolbar using the following method.
▶ In the Documents Toolbox, click
.
Handheld: press b.
Tool name
Tool function
Clear
Answers
Lets you clear the answers in the current question or in the
document.
Check
Answer
If the teacher enabled Self-Check mode for the question, click
here to view the correct answer.
Insert
Lets you insert a math expression box or chemical equation
box in your answer.
Format
Click this tool to format the selected text in your answer as
subscript or superscript. (The chemical equation box uses its
own formatting tool, so this Format tool does not work in the
chemical equation box.)
Types of Questions
There are several types of questions you may be asked. There may be variations in a
type, but how you answer the question is basically the same for each type.
•
Multiple Choice
-
•
Custom
ABCD
True/False
Yes/No
Always/Sometimes/Never
Agree/Disagree
Strongly Agree...Strongly Disagree
Open response
-
Explanation (not auto-graded)
Text Match (auto-graded)
Responding to Questions
195
•
Equations and Expressions
-
•
Coordinate Points and Lists
-
•
(x,y) numerical input
Drop Point(s)
List(s)
Image
-
•
y=
f(x)=
Expression
Label
Point on
Chemistry
Responding to Quick Poll Questions
When teachers send quick polls during class, the question opens as a new document on
top of any document you may currently have open. You can access other applications
to perform calculations, and check or clear answers before submitting your answer to
the question or quick poll.
Note: On TI-Nspire™ CX or TI-Nspire™ CX CAS handhelds, questions appear in color if
the teacher applied color when writing the question. Although you can see color in the
questions you receive, you cannot add color to the responses you submit.
Accessing Other Applications
If the teacher gives permission, the Quick Poll tool allows you to temporarily exit the
question to perform calculations or access other documents to determine the answer
to the question. For example, you can access the Scratchpad to perform a calculation,
or you can access the Lists & Spreadsheet application and copy data from there to a List
question type. In a List question, you can link to variables from the Vernier DataQuest™
or Lists & Spreadsheet applications.
To access other applications while in the Quick Poll screen:
1. Open a new document.
Handheld: Press c to open the Home screen.
2. Choose an application.
Handheld: To return to the Quick Poll without accessing any documents, choose
C: Quick Poll.
3. When you are finished, click the Quick Poll icon.
When you respond to a poll, your response is immediately sent to the teacher’s
computer and teachers can track student responses in real time.
196
Responding to Questions
Showing Your Work
The teacher may request you to show work for your response. If so, the response area
has sections for you to write your starting point, your steps, and the final answer.
Responding to Different Question Types
▶ For Multiple Choice questions, press Tab to navigate to a response. Press Enter to
mark a response.
▶ For Open Response questions, type a response.
▶ For Equation questions, type a response. If a graph is included in a question, the
graph updates when you press Enter. Any functions entered show up on the graph,
and the cursor remains in the answer box. You cannot manipulate the graph itself.
▶ For Expression questions, type a response. If the response type is Number, your
response must be in the form of a number. If the response type is Expression, your
response must be in the form of an expression. For example, x+1.
▶ For Coordinate Points: (x,y) questions, type an answer in the x-field box, and press
Tab to move to the y-field box. Type an answer.
If a graph is included with the question, the graph is updated when you enter a
function and press Enter.
You can access the Window and Zoom functions while you are working on the
graph.
▶ For Coordinate Points: Drop Points questions, press Tab to move the cursor to a
point on the graph. Press Enter to drop a point at that location.
To delete a point, press Ctrl + Z to undo the action.
▶ For Lists questions, press Tab if necessary to move the cursor to the first cell of the
list. Type an answer, and press Tab to move to the next cell. Type an answer.
To link a column to an existing variable, select the column and then click var. Click
Link To, and then click the variable you want to link to.
The behavior in a Lists question closely matches the behavior of the Lists &
Spreadsheet application, with the following exceptions. In a Lists question, you
cannot:
•
•
•
•
•
Add, insert, or delete columns.
Change the header row.
Enter formulas.
Switch to Table.
Create plots.
▶ For Chemistry questions, type a response.
▶ For Image: Label questions, press Tab to move the cursor to a label on the image.
Type a response in the label field.
Responding to Questions
197
▶ For Image: Point on questions, press Tab to move the cursor to a point on the
image. Press Enter to mark a response.
Checking Answers
If the teacher enables self-check on the question, the Check Answer option is available.
1. Click
.
Handheld: Press b.
2. Click Check Answer.
Clearing Answers
After you answer a quick poll, you may decide you want to change the answer before
you submit it.
▶ Click Menu > Clear Answers > Current Question or Document.
•
•
Current Question clears answers for the active question.
Document clears answers for all questions contained in the active document.
—or—
If you answered the question, you still have time to clear the answer before you submit
it to your teacher.
▶ Click Clear Answer to clear your answer and try again.
Handheld: Press ~ and choose Clear Answer.
Submitting Responses
To send a final answer to the teacher:
▶ Click Submit Response.
Handheld: Press ~ and choose Submit.
The response is sent to the teacher and the last screen you used is displayed.
Your response appears on the teacher’s computer. Your teacher may have set the poll
to allow you to submit more than one answer. If so, you can continue to respond to the
poll and submit answers until the teacher stops the poll.
198
Responding to Questions
Polling Students
The Quick Poll tool lets you “poll” your students. A poll is a survey you send to students
that they immediately receive on their handhelds or laptops. After students receive the
poll, they can send responses back to your computer. Quick Poll is available from all
workspaces. As you receive student responses, use the Review Workspace to review
the responses.
When you click the Quick Poll icon
from any workspace, the Documents Workspace
opens, and you can start the Quick Poll. Starting the Quick Poll opens the Review
Workspace. You can switch to any workspace while a poll is in progress, but you can
only stop the poll from the Documents or Review Workspaces.
You can send the following types of questions:
•
Multiple Choice
-
•
•
Custom Choice
ABCD
True/False
Yes/No
Always/Sometimes/Never
Agree/Disagree
Strongly Agree...Strongly Disagree
Open response
-
Explanation (not auto-graded)
-
Text Match (auto-graded)
Equations and Expressions
-
y=
Polling Students
199
•
Coordinate Points and Lists
-
•
(x,y) Numerical Input
Drop Points
List(s)
Image
-
•
f(x)=
Expression
Label
Point on
Chemistry
When you select a question type, a brief explanation of the question is displayed at the
bottom of the Choose Question Type dialog box.
Opening the Quick Poll Tool
You can open the Quick Poll tool from any workspace. You can send a poll from an
existing document, or open a new document to start a poll.
Before you begin, make sure a class is in session.
1. Click Tools > Quick Poll or click
.
The Choose Question Type dialog box opens.
200
Polling Students
2. Select a question type and click Insert.
A new document opens with the question template open and the cursor in the
Question text area.
Polling Students
201
Quick Poll documents are named <Class name, Quick Poll Set#, mm-dd.tns>. For
example: Algebra1 - Mrs. Smith QP2 10-26.tns. You can rename the poll when you
save it.
Note: All Quick Polls for one class session are contained in one tab in the
Documents Workspace. A new tab is started when the number of questions in the
poll exceeds 30, or when you start a new class session.
Note: For more information about question types and about creating and
configuring questions, see Using Question in the Teacher Software.
Sending a Quick Poll
After you have selected the Quick Poll question, entered the information, and selected
options, you are ready to send the poll to your students.
▶ To send the Quick Poll question, click Start Poll
.
The poll is immediately sent to students. The Quick Poll interrupts the active TI-Nspire™
document, and the poll becomes the active document.
You can stop a poll and restart it at any time.
Using Quick Poll Options
When Quick Poll is active, the Tools > Quick Poll Options menu is enabled.
•
Allow Document Access. Allows you to grant or deny students access to the
Scratchpad and any documents on their handheld. The students may access a
document, do some math, and copy the results back into the poll.
Note: If a data collection sensor is attached to the computer or handheld during a
Quick Poll that does not have Allow Document Access turned on, the Quick Poll is
dismissed and the data collection console becomes active.
•
202
Allow Resubmit. Allows the students to submit their responses several times.
Polling Students
Stopping Polls
You can stop polls at any time. Your students do not need to do anything on their
handhelds or computers to stop the poll. When you stop a poll, the students can no
longer submit answers.
▶ To stop a poll, click Stop Poll
.
Note: If you pause a class while a Quick Poll is running, the Quick Poll remains on the
students’ handhelds, but students are not able to answer or submit the poll until you
resume the class.
Resending Polls
You can resend a poll from the Review Workspace, without switching workspaces or
starting a new question.
The software treats the resent poll like a new poll. Students receive a new poll on top
of the open document on their handheld or laptop.
The data from the poll is treated as new data, and does not overwrite any data from
the original poll.
▶ To resend the same poll you just sent, click Start Poll
.
▶ To resend a previous poll, click the poll in the page sorter and then click Start Poll
.
The poll is added to the page sorter in the order it was sent. The page sorter indicates it
was resent.
Polling Students
203
Sending Polls to Missing Students
You can send the most recent poll to students who were not logged in before the poll
was stopped.
Note: The Send to Missing option can only be used with the last poll that was sent.
1. In the page sorter, click the last poll that was sent.
2. Click File > Send to Missing.
The poll is immediately sent to students who were not logged in when the poll was sent
previously, but are currently logged in.
The data gathered from the missing students is added to the data from the last poll.
Saving Polls
You can save Quick Poll results to the Portfolio Workspace while the poll is still in
progress, or you can save a completed set of Quick Poll documents as a .tns file.
You can save to the Portfolio Workspace from either the Class Workspace or the
Review Workspace.
When you save the results to the Portfolio Workspace, the polls sent in one class
session are saved in one column.
A new column is started when a poll exceeds 30 questions, or when you start a new
class session.
▶ To save a Quick Poll to the Portfolio Workspace, click File > Save to Portfolio.
Note: After the first save, subsequent changes to the poll are automatically updated
in the Portfolio Workspace until you stop the poll.
You can also save a set of Quick Polls as a Master Document (.tns file). A Master
Document contains information that can be used as the answer key for evaluating
responses collected from students.
▶ To save a Quick Poll as a Master Document, click File > Save Quick Poll Set as
Document.
Note: After you save as a .tns file, any subsequent changes to the poll are not
updated in the .tns document.
Viewing Poll Results
Review Quick Poll results in the Review Workspace.
Polls sent in one class session are contained in a Quick Poll tab in the Review
Workspace. Each new question is added as a new problem in the page sorter, and the
software automatically opens to the last question that was sent. A new tab is started
when a poll exceeds 30 questions.
204
Polling Students
You can view the results as a bar chart, graph, or table. The results automatically
update as students send their responses, until you stop the poll.
The following example shows the poll results listed in a table.
For more information about viewing and sorting poll results, see Using the Review
Workspace.
Polling Students
205
Using the Review Workspace
Use this workspace to review a collected set of documents, manage student responses,
run live activities, and organize data.
À
Review toolbox. Contains the Review Tools, Page Sorter, and Student Response tools.
Á
Data View pane. Shows the data and options from the poll or document you have
Click each icon to access the available tools. Options for the selected tool are
displayed in the toolbox pane.
selected in the Review Toolbox. You can switch the data view between bar chart,
table, and graph (if available).
The software retains the data view that was set for each question when you close
and reopen the Review Workspace. All hidden and unhidden data, settings in graph
view, table view, bar chart view, and Show Your Work are retained when you close
the Review Workspace.
Using the Review Toolbox
The Review toolbox contains tools needed for working with collected documents,
Question results, and Quick Poll results.
Icon
Review
tools
Page
sorter
What you can do
The Review tools let you organize the response data, use graph tools,
hide or show responses, and mark Question and Quick Poll responses as
correct or incorrect.
Displays all the problems in a document or Quick Poll, all the pages in
each problem, and the student responses for each question in the
document.
Displays the student names and responses in the Data View pane.
Student
pane
206
Using the Review Workspace
Exploring the Review Tools
À
Organize. Click ¢ to organize the data in different views.
Á
Graph Tools. Click ¢ to access the graph tools when you are in coordinate graph view.
Â
Show Selected. Shows selected responses for review in the Data View pane.
Ã
Hide Selected. Hides selected responses in the Data View pane.
Ä
Mark Selected Correct. Select a response from the Data View pane and click Mark
Selected Correct to mark that response as the correct answer. You can mark more
than one answer as a correct answer.
Å
Mark Selected Incorrect. Select a response from the Data View pane and click Mark
Selected Incorrect to mark that response as an incorrect answer. You can mark more
than one answer as an incorrect answer.
Exploring the Page Sorter
Use the Page Sorter to view student responses to any question in a document.
Using the Review Workspace
207
À
Click the minus sign (–) to collapse the view. Click the plus sign (+) to expand the view
and show all the pages in a problem, and all the problems in a document.
Á
The pages in a problem. Click a page to open it in the Data View pane.
Â
Student responses. A student data icon follows each question in the document. Click
the icon to view the student responses for the question in the Data View pane.
In Quick Polls, the icon shows the number of students who were logged in when the
poll was started, the number who have responded, and the number who have
submitted their answer. In the example below, nine students received the poll, seven
students responded to the poll, and no students have submitted their answer.
Note: If you send a poll to students who were missing, the numbers may change.
Ã
Scroll bar. The scroll bar is active when there are too many pages to show in the
Ä
Page numbers. Click a page number to open the page in the Data View pane.
208
panel.
Using the Review Workspace
Exploring the Student Pane
Use the Student pane to:
•
Display the students to whom the file was sent
•
View the students who responded
•
View student responses
•
Mark responses as correct or incorrect
•
Sort the responses by student or response, or by time in Quick Polls
À
Display Student Responses. Select this check box to show the responses of each
Á
Student, Response, and Time columns. The Time column is available only in Quick Poll
student. Clear the check box to hide the student responses.
reviews.
•
Click the Student column to list the students in alphabetical order. Click again
to list in reverse alphabetical order.
•
Click the Response column to list the responses in alphabetical or numerical
order. Click again to list the responses in reverse order.
•
To add the Time column in Quick Poll reviews, click the Options menu
,
and then click Time.
•
Â
Click the Time column to list the responses in order of the time they were
answered (first response on top). Click again to list the responses with the
first response on the bottom.
Student names. Lists all students in the class associated with the document currently
opened for review. The student names are displayed as chosen in the Class >Student
Using the Review Workspace
209
Name Format menu.
Student names in red text indicate students who did not receive the file or respond
to the Quick Poll.
Ã
Ä
Responses. Lists all responses next to the student’s name. A student may be listed
several times if they gave multiple responses. The Response column may change if
the review document is an active Quick Poll or a question document that has not
been saved yet.
•
A response is shown if the student responded.
•
The response area is blank if the student did not respond.
•
"Responded" is displayed if the student responded and the responses are
hidden.
•
"No Response" is displayed if the student has not yet responded to the open
question or active Quick Poll.
•
"Working" is displayed if the student has modified their response to a Quick
Poll, but has not submitted it.
Options menu. Click ¤ to open the menu of options you can perform on the student
responses:
210
•
Display student responses.
•
Display student names only.
•
Display responses only.
•
Display a Time column for Quick Poll results.
•
Select all items in the list.
•
Show the selected item.
•
Hide the selected item.
•
Mark one or more responses as correct.
•
Mark one or more responses as incorrect.
Using the Review Workspace
Exploring the Data View Pane
À
Show Correct Answer. Select this check box to display the answer you marked as the
Á
Responses. Shows the information chosen in the Page Sorter. This example shows the
Â
Data View. Click an icon to view the data in different formats: bar chart, graph, or
correct answer in the Data View pane. The correct answer is highlighted in green.
responses from a selected Student Response icon. You can show or hide responses,
and mark responses as correct or incorrect.
table. A "Show Your Work" option is available for expression and equation questions.
Understanding the Data View
The Data View pane displays the question in the open document, as well as the
responses to that question. You can view live results in the Data View pane. The data is
updated in real time as students respond to Quick Poll and Open Response questions,
graph functions, or move points on a graph.
The Data View icons allow you to view responses in the Data View pane as a bar chart,
graph, or table. Each view shows the student responses and the frequency of each
response.
The bar chart and table views are available for all question types and Quick Poll
documents. The graph view is available in equation, coordinate points, and list
questions.
Expression and equation questions have an additional "Show Your Work" data view
available, if you marked the question for students to show their work. The "Show Your
Work" data view is retained when you close and reopen the Review Workspace.
The following examples show the same data displayed in different data views.
Click
to view the data in bar chart form.
Using the Review Workspace
211
Click
to view the data in graph form.
When you are in graph view, the Graph Tools are available to allow you to work with
the graph. The settings in the graph are retained when you close and reopen the
Review Workspace.
In the bar chart and graph views, hover your mouse pointer over a response to see a
list of students who gave that response.
212
Using the Review Workspace
Click
to view the data in table form.
The table view is available as a frequency table or as a student table.
▶ To view data in different table views, click the Organize tool in the Review toolbox,
and then click Frequency Table or Student Table.
A frequency table shows the responses with the number of times the response
occurred. Click the Response heading to sort the responses in ascending order,
descending order, or question order. Click the Frequency heading to sort by frequency
of response.
A student table shows the student names with their responses. Click the Student
heading to sort the responses in ascending or descending alphabetical order. Click the
Response heading to sort the responses in ascending order, descending order, or
question order.
Using the Review Workspace
213
The settings for sorting and sizing columns are retained for each document when you
close and reopen the Review Workspace.
Opening Documents for Review
You can review a document that has been collected from the class, a Quick Poll in
progress, or a saved Quick Poll. You cannot review a document that does not have
questions.
When you start a Quick Poll, the software automatically switches to the Review
Workspace, and you can review the data as the students are responding. When you
stop and save the poll, you can open it in the Review Workspace to review the saved
responses.
If this is your first time using the software, the Data View pane may be empty.
Complete the following steps to open a document for review.
Opening a Document from the Class Workspace
To open a document for review from the Class Workspace:
1. Use the Workspace selector to select the Class Workspace.
2. Right-click a file from the Class Record, and then click Open in Review workspace.
The software automatically switches to the Review Workspace with the selected
document open.
Note: You can open collected documents
Quick Polls
214
for review in the Class Record.
Using the Review Workspace
that contain questions and
Opening a Document from the Portfolio Workspace
To open a document for review from the Portfolio Workspace, follow these steps:
1. Use the Workspace selector to select the Portfolio Workspace.
2. Right-click a column cell or a cell in a student row, and then click Open in Review
workspace.
The software automatically switches to the Review Workspace with the selected
document open.
Using the Review Workspace
215
Viewing Data
You can view data in the Student pane or in the Data View pane. You can choose a
student to view their answer, or you can choose an answer to view which students
gave that answer.
Viewing Data from the Student Pane
▶ Click a student name in the Student pane to view that answer in the Data View
pane. You can select more than one student at a time.
The software highlights the selected student’s answer in blue.
If you switch between bar chart, table, and graph views, the software retains the
selected information and highlights the responses from the selected students.
Note: Since student responses can vary for List questions, the software does not show
List answers for selected students in the Data View pane.
Viewing Data from the Data View Pane
▶ Click a response in the Data View pane to view the students who gave that
response in the Student pane. You can select more than one response at a time.
The software highlights the corresponding student names in blue.
216
Using the Review Workspace
If you switch between bar chart, table, and graph views, the software retains the
selected information and highlights the students who answered the selected response.
Note: If Multiple Choice questions have multiple responses, a blue area is displayed
next to all responses from the selected student.
Note: For List questions, right-click anywhere in the table view, and then click Show
Student Column to show student names next to their responses.
Changing the Aspect Ratio
The Review Workspace displays graphs in a question application as they appear on the
students’ handhelds or computers. At times, the graphs may appear stretched, since
the graph may have changed the aspect ratio to fit on the handheld.
Using the Review Workspace
217
You can select to view the graphs as they come in from students, or you can preserve
the aspect ratio of the graph as it appeared when it was inserted in the question
application.
By default, the Review Workspace displays graphs in a question application as they
appear when the students submit them.
To preserve the aspect ratio of a graph as it appeared when it was inserted in the
question, follow these steps:
1. View the data in graph view.
2. Right-click on the graph in the Data View pane, and then click Graph Tools > Aspect
Ratio.
— or —
3. Click
in the Review Toolbox and then click Graph Tools > Aspect Ratio.
When the Aspect Ratio box is checked, the aspect ratio is preserved. When the box
is not checked, the aspect ratio may change.
Organizing Responses
You can configure a plot list for List questions, organize bar chart data and table views,
individualize student responses, and organize Multiple Choice questions that have
multiple responses into separate, group, or equivalent responses.
Configuring a Plot List
The plot list settings let you set different shapes for the different plots to help you
follow separate lines or responses on a graph.
To set the plot list settings, follow these steps.
1. While in graph view, click Graph Tools in the Review toolbox.
2. Click Plot List Settings.
218
Using the Review Workspace
The Configure Plot(s) dialog box opens.
3. Click the down arrow next to a shape to choose which list to represent (list1, list2,
and so forth) for the xList and yList.
Note: You can choose more than one shape for each list.
4. Click OK.
The graph view is updated with the shapes you selected.
When you change plot list settings in the graph view, and then change to bar chart
view, the software asks you to choose which lists to show in the bar chart. You can
choose an individual list, or a list for the Category and Frequency.
Using the Review Workspace
219
5. Select the applicable options and click OK.
If you click Cancel, the software shows the bar chart as an individual list, using list1
as the default.
You can configure the plot list at any time while in bar chart view.
Note: To configure the plot list from the bar chart view, click Organize in the Review
toolbox and click Plot List Settings.
Individualizing Student Responses
You can change the colors of each student response in a graph so you can identify the
separate responses. This is useful when you are running a live activity; you can view the
progress of individual students as they graph functions, move points on a graph, or
respond to Quick Poll questions.
▶ To change the color of student responses, click Graph Tools in the Review toolbox,
and then click Individualize Student Responses.
The responses are displayed in different colors in the Data View pane.
220
Using the Review Workspace
Organizing List Data
In bar chart view, you can organize list data by Frequency, Numeric Value, or
Alphabetically.
To organize list data, follow these steps.
1. In bar chart view, click Graph Tools.
2. Select to sort the bars by Frequency, Numeric Value, or Alphabetically.
The bar chart view is updated in the Data View pane.
Organizing Bar Chart Data
Organizing by separate responses shows the results for each individual response. For
example, all of the A responses, all of the Bs, all of the Cs, and so forth. Organizing by
group responses shows all multiple responses from the students. For example, all of
the A plus B responses, all of the A plus C responses, and so forth.
Organizing by equivalency combines similar results into one bar. For example, y=4Mx,
y=Mx+4, and y=M(xM4) would all be combined into one bar or table row.
By default, Multiple Response questions are displayed as separate responses in the bar
chart view.
Settings for organizing by separate or group responses and for organizing by
equivalency are retained when you close and reopen the Review Workspace.
To organize by grouped responses, follow these steps.
1. Click the Organize tool in the Review toolbox.
Using the Review Workspace
221
2. Click Show Student Responses Grouped Together.
The Data View pane shows the grouped responses.
3. To return to the default view, click the Organize tool, and then click Show Student
Responses Separated.
The Data View pane shows the data as separate responses.
222
Using the Review Workspace
Organizing by Equivalency
Organizing by equivalency groups all similar responses together in one bar or row. In
bar chart view, you can still see separate responses by clicking on the bar.
To organize by equivalency, follow these steps.
1. Click the Organize tool in the Review toolbox.
2. Click Group Responses by Equivalence.
The Data View pane shows the grouped responses.
3. To return to the default view, click the Organize tool, and then click Group
Responses by Exact Matches.
The Data View pane shows the data as separate responses.
Hiding and Showing Responses
You can hide one or more student responses in the Student pane or in the Data View
pane. When you hide a response, the corresponding data updates, and the Data View
Using the Review Workspace
223
pane does not show the hidden data. Settings for hiding or showing data are retained
when you close and reopen the Review Workspace.
When you hide responses, the following actions occur in the different views.
•
Bar chart view. The bar chart is updated and re-sorted using the current data.
•
Table view. The table is updated and re-sorted using the current data.
•
Graph view. The graph is updated using the current data. Any regression that was
added is automatically recalculated and the new values are displayed.
•
Show your work. The selected student’s work is hidden from view.
Hiding Responses from the Student Pane
To hide responses, follow these steps.
1. In the Student pane, select the students whose responses you want to hide.
The selected student responses are highlighted in blue in the Data View pane.
2. Click the Options menu
, and then click Hide Selected, or clear the check box
next to the student name.
The Data View pane hides the responses of the students you selected, and shows
the responses of the remaining students.
The student names you selected are displayed in gray text.
224
Using the Review Workspace
Note: If a response is hidden, click a student name to show the response. The
response is displayed in blue in the Data View pane. All bar chart, table, and graph
views are updated with the selected data. The response stays in view until you
select a different student.
Hiding Responses from the Data View Pane
You can hide responses in the bar chart, graph, or table views. When you hide
responses, the Data View pane updates the data and does not show the hidden
responses. In the Student View, student names are displayed in gray. In Page Sorter
view, the software does not change the documents or icons.
To hide responses, follow these steps.
1. In the Data View pane, select the responses you want to hide.
The selected students are highlighted in blue in the Student pane.
Using the Review Workspace
225
2. Right-click the response and click Hide Selected.
The Data View pane hides the responses you selected, and shows the responses of
the remaining students.
The student names that correspond with the responses you selected are displayed
in gray text.
Showing Responses
To show the hidden responses, follow these steps.
1. In the Student pane, select the students whose responses you want to show.
2. Click the Options menu
, and then click Show Selected.
The student names are displayed in black and student responses are shown in the
Data View pane.
Marking Responses as Correct or Incorrect
You can use the Review Workspace to mark selected answers as correct or incorrect. If
you are reviewing a document with a correct answer already marked, you can change
the correct answer. In a Multiple Choice question with multiple responses, you can add
additional correct answers.
226
Using the Review Workspace
If the Show Correct Answer box is checked, answers marked as correct are highlighted
in green.
The software reevaluates the data based on the correct responses, and the Data View
pane updates the view to reflect the changes.
To mark a response as correct:
▶ In the Student pane, right-click a student and click Mark as Correct.
▶ In the Data View pane, right-click a response and click Mark Selected Correct.
▶ In the Data View pane, click a response and click Mark Selected Correct in the
Review Tools pane.
In Multiple Choice questions with multiple answers, check marks are displayed next to
the responses.
▶ Click a check mark to mark a response as correct.
When you mark a response as incorrect, the software removes the green highlight.
To mark a response as incorrect:
▶ In the Student pane, right-click a student and click Remove as Correct.
▶ In the Data View pane, right-click a response and click Mark Selected Incorrect.
▶ In Multiple Choice questions with multiple answers, click the green check mark.
Note: If you change an answer to correct or incorrect, any points you already manually
awarded students for correct or incorrect answers will not be changed.
When you mark responses, the following actions occur in the different question types.
Question Types
Action
Multiple Choice, Single Response
Image: Label, Single Response
Image: Point on, Single Response
Adding a new answer replaces the
current answer. Removing an
answer leaves the question with no
correct answers.
Multiple Choice, Multiple Responses
Image: Label, Multiple Responses
Image: Point on, Multiple Responses
Adding a new answer increases the
correct answer set. For example, an
answer of "A and B" becomes "A and
B and C." Removing an answer
decreases the correct answer set.
Open Response: Explanation
Open Response: Text Match
Equation: f(x) and y=
Coordinate Points
Adding a new answer increases the
correct answer set. Removing an
answer leaves the question with no
correct answers.
Using the Review Workspace
227
Question Types
Action
Expression: Variable
Chemical
Expression: Numerical
Adding a new answer, with or
without tolerance, replaces the
current answer. Removing an
answer leaves the question with no
correct answers.
The following examples show answers marked as correct in different data views.
Bar chart view, Multiple Choice question with multiple responses and two correct answers,
organized by Show Student Responses Separate, and no student selected in the Student pane.
Bar chart view, Multiple Choice question with multiple responses and two correct answers,
228
Using the Review Workspace
organized by Show Student Responses Separate, and one student selected in the Student
pane.
Bar chart view, Multiple Choice question with multiple responses and two correct answers,
organized by Show Student Responses Grouped Together, and no students selected in the
Student pane.
Bar chart view, Multiple Choice question with multiple responses and two correct answers,
organized by Show Student Responses Grouped Together, and one student selected in the
Student pane.
Using the Review Workspace
229
Frequency table view, Multiple Choice question with one correct answer, and no student
selected in the Student pane.
Student table view, Multiple Choice question with one correct answer, and one student
selected in the Student pane.
Graph view, Equation y= question with one correct answer, and no student selected in the
Student pane.
230
Using the Review Workspace
Graph view, Equation y= question with one correct answer, and one student selected in the
Student pane.
Adding Teacher Data
There may be times you want to add your own data to a graph you are reviewing in
class. The Graph Tools allow you to add teacher points and teacher equations to a
graph, and to set the plot list settings and individualize student responses.
Teacher data is displayed larger than student data, and in a different color.
When you add teacher data, the software reevaluates the data, and the Data View
pane updates the view to reflect the changes.
You can hide and show teacher data, but you cannot mark a teacher response as
correct or incorrect.
Adding Teacher Points
1. Click Graph Tools in the Review toolbox.
Using the Review Workspace
231
2. Click Add Teacher Point.
The Add Teacher Point dialog box opens.
3. Type your information in the fields.
Click
to open math templates and symbols that you can add to the fields.
4. Click OK.
Your point is displayed on the graph, and the name Teacher is added to the list of
names in the Student pane.
Note: The teacher may have multiple entries.
232
Using the Review Workspace
Adding Teacher Equations
1. Click Graph Tools in the Review toolbox.
2. Click Add Teacher Equation.
The Add Teacher Equation dialog box opens.
Using the Review Workspace
233
3. Type your information in the field.
Click
to open math templates and symbols that you can add to the fields.
4. Click OK.
Your line is displayed on the graph, and the name Teacher is added to the list of
names in the Student pane.
Note: The teacher may have multiple entries.
Saving to the Portfolio Workspace
You can save documents that contain questions and Quick Polls to the Portfolio
Workspace, where you can review and analyze individual responses, and assign or
change a student’s grade.
When you save Quick Polls to Portfolio, students can continue to submit answers to the
Quick Poll until you stop the poll. The saved Quick Poll in Portfolio automatically
updates without you having to save it again.
Note: If you opened the file from the Portfolio Workspace, or if you have already saved
the file to Portfolio, the software does not ask you for a file name. The software saves
the file to the Portfolio Workspace with the existing file name, and updates any grades
you had given students. You can go to the Portfolio Workspace and change a grade at
any time.
To save a file to the Portfolio Workspace:
1. Click File > Save to Portfolio, or click
.
The Save to Portfolio dialog box opens. By default, the name of the file is shown in
the Portfolio name box. If the file is a Quick Poll you have not saved yet, the default
name is <Class name, Quick Poll Set#, mm-dd.tns>. For example: Algebra1 - Mrs.
Smith, QP Set 2, 10-26.tns.
234
Using the Review Workspace
•
•
To add a new Portfolio column, select Add as new portfolio column. You can use
the existing name or type a new name.
To add the file to an existing portfolio column, select Add to existing portfolio
column. Click the down arrow to select the column.
Note: Quick Polls cannot be added to existing columns.
2. Click Save.
The file is saved in the Portfolio Workspace.
Saving Data as a New Document
You can take data collected from students, view it in table form, and save it as a Lists &
Spreadsheet document. This document can be used as an instructional aid or sent to
the students for further analysis.
Note: If the data comes from a Lists question, the column titles in the Table View are
used as the names for the list variables. If the variable names are not usable, the
software renames them. For instance, if the name has a space, the software replaces it
with an underscore.
1. To save data to a new Lists & Spreadsheet document, make sure you are viewing
the data in table view.
2. Right-click anywhere in the table, and then click Send Table to New Document.
Note: Hidden data is not sent. If data is sorted, the sort order is retained in the new
document.
The Lists & Spreadsheet document opens in the Documents Workspace.
Using the Review Workspace
235
Using the Portfolio Workspace
Use this workspace to save, review, modify grades, and manage class assignments from
students.
À
Assignments pane. Select assignments to view student information and scores. You
Á
Work area. Lists the students in the selected class and shows the scores received for
can redistribute, rename, or remove an assignment.
each assignment. Enables you to view class or student assignments; sort by
assignment, score, or student; and edit assignment scores.
Exploring the Assignments Pane
À
Á
236
Assignments Summary. Lists the names of the assignments that you saved
to the Portfolio Workspace. Shows a class and student average in the
workspace.
•
Click the minus sign (–) to collapse the list of individual
assignments and view only the Assignments Summary.
•
Click the plus sign (+) to show the list of individual assignments.
Individual assignments. Click an assignment to see the student scores for
that assignment.
Using the Portfolio Workspace
Options menu. Available when you select an individual assignment. Click
Â
to open a menu that allows you to:
•
Open the document in the Review Workspace.
•
Redistribute the assignment to the current class.
•
Remove the assignment from the Portfolio Workspace. The
assignment still exists in other workspaces.
•
Rename the assignment.
Exploring the Workspace Views
The appearance of the workspace changes depending on what you selected in the
Assignments pane.
Assignments Summary View
This work area opens when you select Assignments Summary in the Assignments pane.
À
Column Actions. Lets you perform certain actions on a column. Click a file icon
anywhere in this row to:
•
Open an assessment for review in the Review Workspace.
•
Sort assignments in ascending or descending order by student.
•
Open the Master in the Review Workspace.
•
Remove from Portfolio.
•
Rename the assignment.
Á
Class Average. Shows the average score of the class for the assignment in that
Â
Date. Shows the date the file was collected. The date the last file was collected is
Ã
Students. Lists all students in the class.
column.
shown in the first column on the left.
Using the Portfolio Workspace
237
Ä
Column Header. Shows the name of the assignment saved to the Portfolio
Å
File icon. Shows the type of file. The file types shown are:
Workspace. You can perform the same actions on the column header as you can on
the column actions. Right-click the column header to open the menu.
The column header Mean Score shows the mean score for all assignments and the
mean score for all assignments per student. Right-click the Mean Score column to sort
by ascending or descending scores.
Quick Poll
TI-Nspire™ file
Æ
Student scores. If questions are automatically graded, the scores are shown. You can
change a student’s score for an assignment.
Individual Assignment View
This work area opens when you select a single assignment in the Assignments pane. To
view this work area, the assignment you select must be a .tns file that contains one or
more questions.
À
Name of the selected assignment.
Á
Total Possible. This row shows the points for these categories:
238
•
Total possible points for each question in the assignment. You can
edit this number.
•
Total number of extra points possible for the assignment. You can
edit this number.
•
Total points for the assignment.
•
Raw score based on the number of points the student received
divided by total possible points.
•
Final percentage. This number updates when you edit possible
points or extra points. You can edit this score. The final score is
Using the Portfolio Workspace
the same as the raw score, unless you change it.
If you edit the final score, it no longer updates if the other points
change.
Â
Student names. All students who received the selected assignment. Right-
Ã
Average. Shows the average score for all students, as well as average
Ä
Questions in the assignment. If the document contained multiple
Å
Scores. Lists the score each student received for the selected assignment.
Æ
Scroll bar. Appears when there are more questions in the assignment to
click to open and edit the document in the Documents Workspace, or to
open the document for review in the Review Workspace.
total points, raw score, and final score.
questions, each question is displayed here, along with the total possible
score for that question.
Each page in an assignment may have a separate score. Right-click to edit
the score, open the assignment in the Documents Workspace, or open
the document in the Review Workspace.
view, or more students to view.
Saving an Item to the Portfolio Workspace
If you are using the TI-Nspire™ software for the first time, the Portfolio Workspace may
be empty. You need to save files to the Portfolio Workspace to view and edit scores,
and perform other work on the files.
You can save collected, unprompted, and Quick Poll files to the Portfolio Workspace.
You can save to the Portfolio Workspace from the Class and Review Workspaces.
When you save Quick Polls to Portfolio, students can continue to submit answers to the
Quick Poll until you stop the poll. The saved Quick Poll automatically updates without
you having to save it again.
Note: If you opened the file from the Portfolio Workspace, or if you have already saved
the file to the Portfolio Workspace, the software does not ask you for a file name. The
software saves the file to the Portfolio Workspace with the existing file name, and
updates any grades you had given students. You can change a grade in the Portfolio
Workspace at any time.
To save a file to the Portfolio Workspace, follow these steps.
1. Select the files you want to save.
•
•
From the Class Record in the Class Workspace, click , and then click Save
selected to Portfolio.
From an open file in the Review Workspace, click File > Save to Portfolio, or click
The Save to Portfolio dialog box opens.
Using the Portfolio Workspace
239
2. Save the files to a new Portfolio column or add them to an existing Portfolio
column.
•
•
To add the files to a new Portfolio column, select Add as new portfolio column.
You can use the existing name, or type a new name.
To save the files to an existing Portfolio column, select Add to existing portfolio
column. Click the down arrow to select the desired column from the drop-down
list.
Note: Quick Polls cannot be added to existing columns.
3. Click Save.
The file is saved in the Portfolio Workspace.
Note: The files you saved in the Portfolio Workspace remain in the Class Record until
you remove them using the Remove command.
If a file is deleted from the Class Record, that delete action does not affect the file copy
in the Portfolio Workspace. The copy remains in the Portfolio Workspace until it is
deleted.
Importing an Item to the Portfolio Workspace
You can import a .tns file from your computer to a student’s Portfolio entry.
1. Click Assignments Summary.
2. Highlight a cell in the student row where you want to import the file.
Note: You can import a file for only one student at a time.
3. Click File > Import Item.
The Open dialog box is displayed.
4. Navigate to the file you want to import and click it.
5. Click Import.
If a file already exists in that cell, you are prompted to confirm the file replacement.
•
•
240
Click Replace to save your imported file over the existing file.
Click Keep Existing to keep the existing file and cancel the import file function.
Using the Portfolio Workspace
Editing Scores
There may be times when you want to edit a student’s score. For example, an Open
Response assignment contains a question that requires the word “Autumn” as the
correct answer. One student has entered “Fall.” If you want to give the student full or
partial credit, you can do so by changing the student’s score for the question.
In addition to editing an individual student score, you can edit the total possible points
for each question, the extra points, and the final percentage.
▶ Use whole numbers to edit the scores. For example, type 75 to give a score of 75%,
type 100 to give a score of 100%, and so forth.
Note: If you type a score and do not press Enter, the change is not made, and the
previous score remains in place.
Previewing a Student’s Answer
You can preview a student’s answer to an individual assignment question in the
Preview Pane. This provides a quick, easy, and efficient method for the review of
questions, answers, and the modification of scores.
Note: The assignment must contain at least one question to be previewed.
1. Click an individual assignment in the Assignments Summary list.
2. Select the question cell you want to preview.
The following information is shown in the Preview Pane.
•
•
•
Q#Question. Original question with icon showing correct or incorrect response
Student's Answer. Student’s response
Correct Response. Teacher’s correct response (blank if there is no correct
response)
Note: Depending on the question posted, additional information may be displayed.
Modifying a Student’s Score for an Assignment
You can edit the score for an assignment from the Assignments Summary view, or you
can edit the score for individual questions in an assignment from the Individual
Assignments view. These steps describe how to change a score from either view.
Using the Portfolio Workspace
241
1. In the student row, select the score you want to edit.
2. Right-click the cell and click Edit Score.
3. Type the replacement score, and press Enter. To cancel, press Esc.
Changing the Total Possible Points for a Question
You can edit the total possible score for individual questions or extra points.
1. Select a cell in the Total Possible row.
2. Right-click the cell and click Edit Score.
3. Type the points for the question or for extra points, and press Enter.
The software asks if you want to keep the student scores for the question, or
reassess the scores for each student. The default setting is to reassess the scores
for each student.
•
•
To keep the student scores without making changes, select Leave student
assigned credit for this question intact.
To reassess the score for each student, select Reassess question for each
student.
4. Click OK.
Changing the Final Percentage Score
1. In the Individual Assignments view, select the student whose score you want to
edit.
2. Right-click the cell in the Final column, and click Edit Score.
3. Type the replacement score and press Enter. To cancel, press Esc.
Note: If you edit the final score, it retains the edited value and no longer updates if you
edit other values in the row.
Exporting Results
If you or your school district use electronic gradebook software and reporting, you may
want to export scores to these programs. You can export scores from Portfolio
Workspace as a .csv formatted file. The export action includes all scores for all students
on the selected assignment, or for all assignments.
242
Using the Portfolio Workspace
The .csv file contains all the columns and rows in the workspace except for the Column
Actions row. If a student had an empty cell with no score, the .cvs file displays a cell
that is empty.
Exporting the Current View
This allows you to export all data shown in the Portfolio Workspace for a single
assignment.
1. Choose an assignment from the list.
2. Click File > Export Data click
.
3. Select Export Current View.
The Export Data dialog box opens.
•
•
The default location is the My Documents folder.
The default name is the name of the assignment.
4. Navigate to the location where you want to save the file.
5. Click Save.
Customizing an Export
Custom Export allows you to export the final scores for one or more assignments. This
is useful for reporting scores over a date range with only the student name and final
score exporting.
1. Click File > Export Data or click
.
2. Select Custom Export.
The Custom Export dialog box opens.
Using the Portfolio Workspace
243
3. Choose the assignments you want to export.
•
•
•
Select the check box by assignment name.
Click Select All to select all assignments.
Click Clear All to clear selections.
4. Click Export.
The Export Data dialog box opens.
•
•
The default location is the My Documents folder.
The default name is the name of the assignment.
5. Navigate to the location where you want to save the file.
6. Click Save.
Sorting Information in the Portfolio Workspace
1. Click the column header of the list you want to sort.
The selected list can be sorted in ascending, descending, or student name order.
2. Click the column header again to sort in another order.
Opening a Portfolio Item in Another Workspace
You can open a .tns file in the Documents Workspace to edit it; or you can open a .tns
or Quick Poll file in the Review Workspace to view student responses in bar chart,
table, or graph views.
Opening an Item in the Documents Workspace
1. Click the file you want to open.
To open a file for all students:
•
From the Assignments Summary list, click the file.
•
From the Assignments Summary view, click the icon in the Column Actions row,
or click the Column Header.
To open a file for selected students:
244
Using the Portfolio Workspace
•
•
From the Assignments Summary view, select a cell in a selected student’s row.
You can open more than one file in a column, but you cannot open multiple
files from different columns.
From the Individual Assignments view, select a cell in the selected student’s
row.
2. Click File > Open for Editing or right-click and click Open for Editing.
The file opens in the Documents Workspace.
Opening an Item in the Review Workspace
1. Click the file you want to open using one of these methods:
•
•
•
•
From the Assignments Summary list, select the file.
From the Assignments Summary view, click the icon in the Column Actions row,
or click the Column Header.
From the Assignments Summary view, click a cell in a selected student’s row.
You can open more than one file in a column, but you cannot open multiple
files from different columns.
From the Individual Assignments view, click a cell in the selected student’s row.
Note: Any method you choose in the Review Workspace opens the file with all
student responses. You cannot open a file for just one student. However, you can
select review responses for an individual student in the Review Workspace.
2. Click File > Open in Review Workspace or right-click and click Open in Review
Workspace.
The file opens in the Review Workspace.
Opening a Master Document
A Master Document is the original document that was sent to students, and it contains
the answer key for evaluating the responses collected from students. When you save a
document to a column in the Portfolio Workspace, there is usually a Master Document
associated with that file.
You can open the Master Document from the Portfolio Workspace in the Assignments
Summary view. When you open the Master Document, it opens in the Documents
Workspace as a read-only file.
1. In the Column Actions row, click the icon corresponding to the file you want to
open.
2. Right-click the icon and click Open Master Document.
The document opens in the Documents Workspace as a read-only file.
Adding a Master Document
There may be times when you want to replace an existing Master Document, or add a
Master Document to an assignment that does not have one. For example, a question
was marked with an incorrect answer and students did not receive credit for that
Using the Portfolio Workspace
245
answer. You can give students credit by changing the answer to that question, and
retain the Master Document as a permanent record of the correct answer key.
Note: You can add or replace a Master Document for a .tns file, but not for a Quick Poll
file.
The new Master Document is used to evaluate student scores. The evaluation works as
follows:
•
If a question changed, student answers are evaluated for the new question.
•
If the new Master Document has questions that were not in the old Master
Document, those questions are evaluated. Students may receive zero credit for
those questions if they have not seen them.
To add or replace a Master Document, follow these steps:
1. In the Column Actions row, click the icon corresponding to the .tns file you want to
open.
2. Click File > Add Master Document.
A dialog box opens where you can select a file.
3. Navigate to the .tns file you want to use as the new Master Document and click
Open.
The software displays a message warning that replacing the Master Document will
cause the software to reevaluate the student scores.
4. Click Add/Replace Master to assign the new Master Document, or click Cancel to
cancel the action.
Redistributing a Portfolio Item
Redistributing a file to the class is a useful way to return graded assignments or to
return assignments for additional work. Class must be in session to redistribute a file.
Note: You cannot redistribute a Quick Poll file.
1. Right-click the item you want to redistribute.
2. Click Redistribute to Class, or click
.
The system sends the file to each student logged onto the TI-Nspire™ Navigator™
network.
Collecting Missing Files from Students
There may be times when you store a set of student files to the Portfolio Workspace
and the collection is incomplete because not all students were present, had the file
ready for collection, or were not logged on. Class must be in session to collect a file.
1. Select an individual file, or click a file icon on the Column Actions row to select all
files in that column.
Note: You can collect only one column of files at a time.
246
Using the Portfolio Workspace
2. Click Collect Missing.
Missing files are collected from those students who are logged in to the network
and whose files were not initially collected.
Sending Missing Files to Students
There may be times when you send a set of files to students and the send is incomplete
because not all students were present, or logged on, or a new student was added to
the class. Class must be in session to send a missing file.
1. Select an individual file, or click a file icon on the Column Actions row to select all
files in that column.
Note: You can only send files contained in one column at a time.
2. Click Send Missing.
Missing files are sent to those students who are logged in to the network and who
did not initially receive the files.
Renaming a Portfolio Item
You can rename an assignment from the Assignments pane or from the column header.
1. Click the assignment name or column header you want to rename.
2. Right-click and click Rename.
The Rename Portfolio Column dialog box opens.
3. Type the new name.
4. Click Rename. Click Cancel to cancel the request.
The column appears in the column header and in the Assignments pane with the
new name.
Removing Columns from Portfolio
There may be times you want to delete files from Portfolio. For example, an incorrect
file was sent to or collected from a class. You can remove an assignment from the
Assignments pane or from the column header.
1. Click the assignment name or column header you want to remove.
2. Right-click and click Remove From Portfolio.
The Remove from Portfolio dialog box opens.
3. Click Remove to delete the file. Click Cancel to cancel the request.
Note: If a file is saved to the Portfolio Workspace and later deleted from the Class
Record, that delete action does not affect the file copy in the Portfolio. The copy
remains in the Portfolio Workspace until it is deleted.
Using the Portfolio Workspace
247
Removing Individual Files from Portfolio
There may be times you want to delete a single file or a few files from a column list, but
not all of the files. For example, an incorrect file was collected from a student. Remove
individual files from the work area in the Assignments Summary view.
1. Click the file or files within a single column that you want to delete.
2. Press Delete.
The Remove Selected Document(s) dialog box opens.
3. Click Remove to delete the files. Click Don’t Remove to cancel the request.
Summary of File Type Options
.tns
.tns with
questions
Quick Poll
Other file
types
Save to Portfolio
Ÿ
Ÿ
Ÿ
Ÿ
Save Selected to
Portfolio
Ÿ
Ÿ
Ÿ
Ÿ
Edit Score
Ÿ
Ÿ
Ÿ
Ÿ
Ÿ
Ÿ
Open in Review
Workspace
Open for Editing
Ÿ
Ÿ
Ÿ*
Redistribute to class
Ÿ
Ÿ
Ÿ
Open Master
Document
Ÿ
Ÿ
Add Master Document
Ÿ
Ÿ
Export Data
Ÿ**
Ÿ**
Send/Collect Missing
Ÿ
Ÿ
Rename Portfolio
Column of files
Ÿ
Ÿ
Ÿ
Ÿ
Remove Portfolio
Column of Files
Ÿ
Ÿ
Ÿ
Ÿ
Ÿ*
The file opens in the program the operating system has
associated with the file type.
248
Using the Portfolio Workspace
Ÿ
Ÿ
Ÿ**
Ÿ**
Ÿ
Ÿ**
Empty, non-graded, and “Other file types” show “No score”
in the cell when exported.
Using the Portfolio Workspace
249
Widgets
All work that you create and save using TI-Nspire™ applications is stored as a
document, which you can share with others using TI-Nspire™ software, a TI-Nspire™ CX
II handheld, or the TI-Nspire™ App for iPad®. You save these TI-Nspire™ documents as
.tns files.
A Widget is a .tns document that is stored in your MyWidgets folder.
You can use Widgets to:
•
Easily access text files
•
Insert and run scripts (such as the pre-loaded widget example: Stopwatch.tns)
•
Quickly insert a saved problem into a document
When you add a Widget, TI-Inspire™ CX extracts only the first page of the selected .tns
file, and inserts it into your open document.
Creating a Widget
A document is regarded as a Widget when it is saved or copied to the designated
MyWidgets folder. The default location is:
•
Windows®: My Documents\TI-Nspire\MyWidgets.
•
Mac®: Documents/TI-Nspire/MyWidgets.
•
Handheld: MyWidgets
•
TI-Nspire™ App for iPad® and TI-Nspire™ CAS App for iPad®: MyWidgets
If the MyWidget folder has been inadvertently deleted, you must create it before
attempting to use a Widget.
Note: When you add a Widget, TI-Inspire™ CX extracts only the first page of the
selected .tns file, and inserts it into your open document.
Adding a Widget
Adding a Widget to a New Document
1. Open a new document.
250
Widgets
2. Click Add Widget.
3. Scroll to select a .tns file from the box.
4. Click Add.
Note: Stopwatch is a preloaded .tns file. Any saved .tns file will show up in this list.
Widgets
251
Adding a Widget to an Existing Document
1. Click Doc > Insert > Widget.
2. Click Add.
Note: You can also add a Widget to a new or existing document using the Insert menu.
252
Widgets
Saving a Widget
1. Click
.
2. Navigate to MyDocuments > MyWidgets.
3. Type in a name for your Widget.
4. Click Save.
Widgets
253
Libraries
A library is a TI-Nspire™ document that contains a collection of variables, functions,
and/or programs that have been defined as library objects.
Unlike ordinary variables, functions, and programs, which can be used only within a
single problem (the problem in which they are defined), library objects are accessible
from any document. You can even create public library objects that appear in the TINspire™ Catalog.
For example, suppose you have created library document matrix containing public
library function diagwithtrace() and a private library function errmsg().
Function diagwithtrace() displays the diagonal of a square matrix and calculates the
trace of the matrix. If its input is not a square matrix, the function calls errmsg(), which
should then return an appropriate error string.
You could then use the following syntax to display the diagonal and calculate the trace
of matrix m defined in the current problem:
matrix\diagwithtrace(m)
Creating Libraries and Library Objects
A document is regarded as a library when it is saved or copied to the designated library
folder. The default location is:
•
Windows®: My Documents\TI-Nspire\MyLib.
•
Mac®: Documents/TI-Nspire/MyLib.
•
Handheld: MyLib
If the folder has been inadvertently deleted, you must create it before attempting to
use libraries.
254
Libraries
You can define library objects using either the Program Editor or the Calculator
application. Library objects must be defined with a Define command and must reside in
the first problem of a library document.
Note: If you use the Program Editor to define a library function or program, you must
store the object and also save the document. Saving the document does not
automatically store the object. For more information, see Programming.
Naming restrictions apply to library documents and library objects.
•
A library document name must be a valid variable name between 1 and 16
characters long, and it must not contain a period or begin with an underscore.
•
A library object name must be a valid variable name between 1 and 15 characters
long. It must not contain a period and must not begin with an underscore.
Private and Public Library Objects
When you define a library object, you designate it as private (LibPriv) or public (LibPub).
Define a=5
a is not a library object.
Define LibPriv b={1,2,3}
b is a private library object.
Define LibPub func1(x)=x^2 - 1
func1 is a public library object.
A Private library object does not appear in the Catalog, but you can access it by typing
its name. Private objects serve well as building blocks that perform basic, low-level
tasks. Typically, private library objects are called upon by the public functions and
programs.
A Public library object appears in the Catalog’s library tab after you refresh the libraries.
You can access a public library object through the Catalog or by typing its name.
Mac® only: In version 1.4 of the software, a library document name cannot contain
extended characters, such as Ö, á, or ñ.
Note: In library programs and functions defined as public, a comment line (©)
immediately following the Prgm or Func line is automatically displayed as help in the
Catalog. You could, for example, show a syntax reminder there.
Using Short and Long Names
Anytime you are in the same problem where an object is defined, you can access it by
entering its short name (the name given in the object’s Define command). This is the
case for all defined objects, including private, public, and non-library objects.
You can access a library object from any document by typing the object’s long name. A
long name consists of the name of the object’s library document followed by a
backslash “\” followed by the name of the object. For example, the long name of the
object defined as func1 in the library document lib1 is lib1\func1. To type the “\”
character on the handheld, press g p.
Libraries
255
Note: If you cannot remember the exact name or the order of arguments required for a
private library object, you can open the library document or use the Program Editor to
view the object. You also can use getVarInfo to view a list of objects in a library.
Using Library Objects
Before using a library variable, function, or program, make sure that these steps have
been followed:
•
The object has been defined with the Define command, and the command specifies
either the LibPriv or LibPub attribute.
•
The object resides in the first problem of a library document. The document must
reside in the designated library folder and must meet the naming requirements.
•
If you defined the object using the Program Editor, it has been stored using Check
Syntax & Store from the Program Editor menu.
•
The libraries have been refreshed.
Refreshing the Libraries
▶ Refresh libraries to make the library objects available to your documents.
-
From the Tools menu, click Refresh Libraries.
Handheld: Press / b and click Refresh Libraries.
Using a Public Library Object
1. Refresh the libraries.
2. Open the TI-Nspire™ application in which you want to use the variable, function or
program.
Note: All applications can evaluate functions, but only the Calculator and Notes
applications can run programs.
3. Open the Catalog and use the library tab to find and insert the object.
4. If arguments are required, type them inside the parentheses.
Using a Private Library Object
1. Refresh the libraries.
2. Open the TI-Nspire™ application in which you want to use the variable, function, or
program.
Note: All applications can evaluate functions, but only the Calculator and Notes
applications can run programs.
3. Type the name of the object, such as lib1\func1().
In case of a function or program, always follow the name with parentheses. To type
the “\” character on the handheld, press g p.
4. If arguments are required, type them inside the parentheses.
256
Libraries
Creating Shortcuts to Library Objects
You can make the objects in a library more easily accessible by using libShortcut() to
create shortcuts to them. This creates a variable group in the current problem that
contains references to all the objects in the specified library document. You can choose
to include or exclude the private library objects.
For example, suppose the library document linalg contains functions named clearmat,
cofactor, gausstep, help, inversestep, kernelbasis, rank, and simultstep. Executing
libShortcut(“linalg”,“la”) would create a variable group containing the following
members:
la.clearmat
la.cofactor
la.gausstep
la.help
la.inversestep
la.kernelbasis
la.rank
la.simultstep
You can refer to those library objects from within the current problem by typing their
variable names or by selecting them from the Variables menu.
For more details about using libShortcut(), see the Reference Guide.
Included Libraries
To help you get started with libraries, the TI-Nspire™ Software installation includes a
library document with useful Linear Algebra functions. The library is named linalg or
linalgCAS and is installed in the designated library folder.
Note: Updating the handheld’s operating system or reinstalling the computer software
places all included libraries in the default folder. If you have edited an object in an
included library or replaced an included library with your own document of the same
name, updating or reinstalling will overwrite your changes. This could also happen after
batteries are replaced or the handheld system is reset.
Restoring an Included Library
If you inadvertently delete or overwrite an included library, you can restore it from the
installation DVD.
1. Open the DVD, and navigate to the libs folder.
2. Identify the library file to restore, such as linalg.tns or linalgCAS.tns for the linear
algebra library.
3. Copy the file.
-
Windows®: Copy the file to your designated library folder. The default location
is My Documents\TI-Nspire\MyLib.
Mac®: Copy the file to your designated library folder. The default location is
Documents/TI-Nspire/MyLib.
Libraries
257
-
Handheld: Connect the handheld to your computer, open the TI-Nspire™
software, and copy the library file to the handheld’s MyLib folder.
4. Activate the new library objects.
-
From the TI-Nspire™ Software Tools menu, click Refresh Libraries.
Handheld: Press / b, and click Refresh Libraries.
258
Libraries
Using the TI-SmartView™ Emulator
With three layout options to choose from, teachers will find that the emulator
facilitates classroom presentations. In the teacher software, layout options are:
•
Handheld Only
•
Keypad + SideScreen
•
Handheld + SideScreen
In the student software, the TI-SmartView™ emulates the keypad, which along with the
handheld view, gives students the ability to drive the software as if using a handheld.
Opening the TI-SmartView™ Emulator
The TI-SmartView™ emulator is located in the Documents Workspace. To open the
emulator view:
1. Open the Documents Workspace.
2. Click , which is located in the Documents Toolbox.
In the teacher software, the handheld is displayed with Handheld and SideScreen
panels open in computer mode as shown in the following illustration. You can use
the keypad on the emulated handheld, but the document won’t appear on the
emulated handheld screen until you switch to Handheld mode.
In the student software, the TI-Nspire™ CX II keypad is displayed with the side
screen open in computer mode. You can use the keypad on the emulated handheld
to work with the document in the side screen in either computer mode or handheld
mode.
Using the TI-SmartView™ Emulator
259
3. Click View > Handheld.
—or—
Click in the status bar to switch to handheld mode.
Choosing Display Options
In the teacher software, use this option to choose how to display the emulator in the
software window.
1. In the emulator panel, click
.
—or—
Click File > Settings > TI-SmartView™ Options.
2. Select one of the following options:
•
Handheld Only. Displays the emulated handheld and hides the workspace and
other panels.
Note: To keep the Handheld Only display in front of other application windows,
click Always in Front at the top right of the TI-SmartView™ panel.
•
Keypad + SideScreen. Opens a larger view of the keypad along with the side
screen.
•
Handheld + SideScreen. Opens the entire emulated handheld along with the
side screen.
Changing the Faceplate
To select a faceplate option:
1. In the emulator panel, click
to open the menu.
—or—
Click File > Settings > TI-SmartView™ Options.
260
Using the TI-SmartView™ Emulator
2. Select one of the following options:
•
•
•
Dark
Light
Outline
Changing the Width of the TI-SmartView™ Panel
To change the width of the TI-SmartView™ emulator panel:
▶ Click the right edge of the panel and drag it until it is the width you want.
Changing the Size of the Screen in the Workspace
When in handheld mode, use the Scale to change the size of the screen.
▶ Drag the slider to the appropriate scale percentage. The scale slider is located on
the far right side of the status bar, at the bottom of the TI-Nspire™ window. Scale
percentages range from 100% to 200%. The default scale is 150%.
Note: If computer mode is selected, you cannot change the size of the workspace.
Working with the Emulated Handheld
To input data and work with files on the emulator, you can use the computer keyboard,
TI-SmartView™ keypad, TI-Nspire™ menus and icons, or any combination of these.
Note: Within one command, you cannot use a combination of both the keypad and the
keyboard. For example, you cannot press Ctrl on the keyboard and click b on the
emulator to open a context menu.
For the most part, you can perform any function in the TI-SmartView™ emulator that
you can perform on the handheld. Keys and applications operate the same way.
Note: If you switch to Computer mode, you can still use most of the keys on the
emulated handheld or keypad and all keystrokes are reflected in the workspace.
However, some key combinations may only work in Handheld mode.
As you click keys on the emulator or press keys on the keyboard that activate keys on
the emulator, those keys change color, making it easy for your audience to follow
along. The last key selected stays highlighted.
In the teacher software, the emulator screen and the side screen are both interactive.
You can click on icons and menu items on both screens. You can also right-click to
display menus on both screens.
All handheld shortcuts and arrow functionality work from the computer keyboard. For
example, to save a document, you can click / S on the emulator keypad or you can
press Ctrl + S on the computer keyboard. When using a Mac®, press “ + S.
Using the TI-SmartView™ Emulator
261
Using the Touchpad
You can operate the Touchpad on the TI-Nspire™ Touchpad keypad using either the
touchpad on a laptop or by using the mouse to click the Touchpad. Areas of the
Touchpad are highlighted as you click the arrow zones.
An arrow is highlighted when you press or tap it.
•
Clicking the ¡, ¢, £, or ¤ keys on the Touchpad moves through menus one item at
a time.
•
Clicking and holding down an arrow on the Touchpad causes continual movement
in the selected direction.
•
Clicking and sliding the mouse across the Touchpad area enables you to move the
mouse pointer.
•
Clicking the middle of the Touchpad selects the highlighted menu option.
Using Settings and Status
When working with the TI-SmartView™ emulator, you can change General Settings and
Document Settings. For more information, see Using the Documents Workspace.
You can view all other settings, but you cannot change them in the TI-SmartView™
emulator. However, the ability to view these options provides teachers with an
instructional tool when they need to show students how to set up a handheld.
To view settings and status:
1. Click c to access the Home screen.
2. Click Settings.
Setting or
Settings
Description
Language
You can open the languages menu and select a language, but you
cannot save changes. To change the language, use the TI-Nspire™ menu
File > Settings > Change Language option.
Handheld
Setup
You can open the menus and select items to demonstrate which items
to choose, but you cannot save any changes.
262
Using the TI-SmartView™ Emulator
Setting or
Settings
Description
Handheld
Status
You can access the screen. The # symbol replaces any numeric values
that would be displayed on the handheld.
About
You can open the About screen and view the software version. Other
information that pertains only to the handheld hardware is marked as
"Not Applicable."
Login
You can display the Login to Class screen and type in the User Name
and Password fields. Login is not available.
Changing TI-SmartView™ Options
You can change the emulator options, even when the emulator panel is closed.
1. In the teacher software, click File > Settings > TI-SmartView™ Options.
The TI-SmartView™ Options dialog box opens.
In the student software, click File > Settings > Keypad Options.
The Keypad Options dialog box opens.
2. Click Browse to change the folder where documents are saved and accessed in the
My Documents folder when using the emulator.
Important: If you change the TI-SmartView™ location, you must also copy or move
the MyLib folder and paste it to the new location to see library objects.
The default location of MyLib is:
•
•
Windows®: Documents\TI-Nspire\MyLib.
Mac®: Documents/TI-Nspire/MyLib.
Using the TI-SmartView™ Emulator
263
Note: Close and reopen the TI-Nspire™ application for the libraries to reflect the
change.
3. Click ¤ to open the menu and select a faceplate.
4. In the teacher software, click ¤ to open the menu and select a view. If selecting
Handheld Only, select Always in Front to keep this window on top of all other open
applications.
5. Click OK to save the settings.
Working with Documents
You can open multiple documents in the workspace by selecting File > Open Document
from the menu or using keyboard shortcuts. When you switch between these
documents, the emulated handheld shows only the current document. You can insert
pages and problems using either the TI-Nspire™ menus or icons, keyboard shortcuts, or
TI-SmartView™ menus or shortcuts.
Opening a Document
You can open a document by navigating to it on the emulator, the same way you open
a document on the handheld, or you click File > Open Document.
When you open a document using the emulator, you can only open documents that are
in the folder displayed on the emulator (usually the My Documents folder, unless you
specified a different folder in your TI-SmartView™ settings). When you open a
document using the menu path, you can browse to find any TI-Nspire™ document on
your computer or network. If you open a document using the emulated handheld, it
replaces the document that was previously open.
Note: If the number of characters in the document’s file path name exceeds 256
characters, the document cannot be opened and an error message is displayed. To
avoid this error, keep file and folder names short or move files up in the file path.
Saving a Document
When you save a document using the File > Save Document menu or icon, keyboard
shortcuts, keypad shortcuts, or emulator menus, the document is saved in the same
location where the file was opened. To save the file in another location or with a
different name, click File > Save As.
Using Screen Capture
To capture the current page, press Ctrl + J (Mac®: ì“ + J) on your keyboard or on the
emulated handheld. The image is automatically placed in the Clipboard and in the TINspire™ Screen Capture window. You can paste the image into another application
without having to take additional steps. This feature is only available when the TISmartView™ panel is active and the workspace is in Handheld mode.
All other screen capture features work the same way they do in other areas of TINspire™ software. For more information, see Capturing Screens.
264
Using the TI-SmartView™ Emulator
Regulatory Information
USA FCC Information Concerning Radio Frequency Interference
Product Name
FCC ID
TI-Nspire™ Navigator™ Wireless Cradle
V7R-TINAVWC2
TI-Nspire™ Navigator™ Access Point
V7R-TINAVAP2
TI-Nspire™ CX Wireless Network Adapter
V7R-TINAVWNA
TI-Nspire™ CX Navigator™ Access Point
V7R-TINAVAP3
TI-Nspire™ CX Navigator™ Wireless Network Adapter – v2
V7R-TINAVWNA2
FCC Compliance Statement
This equipment has been tested and found to comply with the limits for a Class B digital
device, pursuant to Part 15 of the FCC Rules.
Operation is subject to the following two conditions: (1) These devices may not cause
harmful interference, and (2) these devices must accept any interference received,
including interference that may cause undesired operation.
The device for the band 5150-5250 MHz is only for indoor usage to reduce potential for
harmful interference to co-channel mobile satellite systems.
RF Radiation Exposure and Hazard Statement
To ensure compliance with Federal Communications Commission (USA) requirements,
(SAR limit is 1.6 W/kg averaged over one gram of tissue), the products listed in the
following table have been evaluated under FCC Bulletin OET 65C and found to be
compliant with the requirements in 47 CFR Part 2.1093 for RF exposure from radio
frequency devices.
The highest SAR value reported under this standard during product certification when
worn on the body:
Product Name
SAR Value
TI-Nspire™ Navigator™ Wireless Cradle
0.562 W/kg
TI-Nspire™ Navigator™ Access Point
0.995 W/kg
TI-Nspire™ CX Wireless Network Adapter
0.994 W/kg
TI-Nspire™ CX Navigator™ Access Point
0.433 W/Kg
TI-Nspire™ CX Navigator™ Wireless Network Adapter – v2
0.716 W/Kg
Using higher gain antennas and types of antennas not covered under the FCC
certification of this product is not allowed. Installers of the radio and end users of the
product must adhere to the installation instructions provided in this manual.
This transmitter must not be co-located or operating in conjunction with any other
antenna or transmitter.
Regulatory Information
265
Non-modification Statement
Use only the integral antenna supplied by the manufacturer when operating these
devices. Unauthorized antennas, modifications, or attachments could damage the TINspire™ Navigator™ Cradle, TI-Nspire™ Navigator™ Access Point, TI-Nspire™ CX
Wireless Network Adapter, TI-Nspire™ CX Navigator™ Access Point, or TI-Nspire™ CX
Navigator™ Network Adapter – v2 and violate FCC regulations. Any changes or
modifications not expressly approved by the party responsible for compliance could
void the user's authority to operate this equipment.
266
Regulatory Information
Canadian IC Information
Product Name
IC
TI-Nspire™ Navigator™ Wireless Cradle
451E-TINAVWC2
TI-Nspire™ Navigator™ Access Point
451F-TINAVAP2
TI-Nspire™ CX Wireless Network Adapter
451E-TINAVWNA
TI-Nspire™ CX Navigator™ Access Point
451F-TINAVAP3
TI-Nspire™ CX Navigator™ Wireless Network Adapter – v2
451F-TINAVWNA2
Industry Canada Statement
This device complies with Industry Canada license-exempt RSS standard(s). Operation is
subject to the following two conditions:
1. This device may not cause interference, and
2. This device must accept any interference, including interference that may cause
undesired operation of the device.
To ensure compliance with Industry Canada requirements, (SAR limit is 1.6 W/kg
averaged over one gram of tissue), these products have been evaluated and found
compliant in accordance with Industry Canada RSS-102 with respect to the Safety
Code 6 for Human Exposure to RF Fields.
The highest SAR value reported under this standard during product certification
when worn on the body:
Product Name
SAR Value
TI-Nspire™ Navigator™ Wireless Cradle
0.562 W/kg
TI-Nspire™ Navigator™ Access Point
0.995 W/kg
TI-Nspire™ CX Wireless Network Adapter
0.994 W/kg
TI-Nspire™ CX Navigator™ Access Point
0.433 W/Kg
TI-Nspire™ CX Navigator™ Wireless Network Adapter – v2
0.716 W/Kg
Equipment (or its transmit antenna) that is installed outdoors is subject to licensing
and not supported by the listed products.
More information may be found in RSS-102 (http://www.ic.gc.ca/eic/site/smtgst.nsf/eng/sf01904.html) and in Canada’s Safety Code 6 (http://www.hcsc.gc.ca/ewh-semt/pubs/radiation/radio_guide-lignes_direct-eng.php).
Under Industry Canada regulations, this radio transmitter may only operate using an
antenna of a type and maximum (or lesser) gain approved for the transmitter by
Industry Canada. To reduce potential radio interference to other users, the antenna
type and its gain should be so chosen that the equivalent isotropically radiated power
(e.i.r.p.) is not more than that necessary for successful communication.
Regulatory Information
267
The device for the band 5150-5250 MHz is only for indoor usage to reduce potential for
harmful interference to co-channel mobile satellite systems.
CAN ICES-3(B)/NMB-3(B)
Industrie Canada Déclaration
Ce dispositif est conforme à la norme (s) RSS de la licence-exonéré Industrie Canada.
Opération est soumise aux deux conditions suivantes :
1. Ce dispositif ne peut pas causer de brouillage, et
2. Ce dispositif doit accepter toute interférence, y compris le brouillage qui peut
causer intempestif de fonctionnement du dispositif.
Pour assurer la conformité avec les exigences d'Industrie Canada, (limite de Das est
de 1,6 W/kg en moyenne pour un gramme de tissu), ces produits ont été évalués et
jugés conformes conformément à Industrie Canada, CNR-102 en ce qui concerne le
Code de sécurité 6 pour l'exposition humaine aux champs RF.
La valeur SAR la plus élevée signalée en vertu de cette norme lors de la certification
du produit lorsqu'il est porté sur le corps :
Nom du produit
SAR Verdien
TI-Nspire™ Navigator™ Wireless Cradle
0.562 W/kg
TI-Nspire™ Navigator™ Access Point
0.995 W/kg
TI-Nspire™ CX Wireless Network Adapter
0.994 W/kg
TI-Nspire™ CX Navigator™ Access Point
0.433 W/Kg
TI-Nspire™ CX Navigator™ Wireless Network Adapter – v2
0.716 W/Kg
Équipement (ou son antenne de transmission) qui est installé à l'extérieur est soumis à
licence et pas pris en charge par les produits énumérés.
On trouvera plus d'informations dans le CNR-102 (http://www.ic.gc.ca/eic/site/smtgst.nsf/eng/sf01904.html) et dans Code de sécurité 6 notre (http://www.hcsc.gc.ca/ewh-semt/pubs/radiation/radio_guide-lignes_direct-eng.php).
En vertu de la réglementation d'Industrie Canada, cet émetteur radio risquera
uniquement à l'aide d'une antenne de type et de gain maximum (ou moins) pour
l'émetteur a été approuvé par Industrie Canada. Pour réduire les interférences radio
potentielles à d'autres utilisateurs, le type d'antenne et son gain doivent être choisie
que la puissance isotrope rayonnée équivalente (p.i.r.e.) n'est pas plus que celui
nécessaire à une communication efficace.
Le dispositif pour la bande 5150-5250 MHz est seulement pour utilisation intérieure
réduire le risque de brouillage préjudiciable aux systèmes mobiles par satellite dans la
même voie.
268
Regulatory Information
Australia Regulatory Compliance
EMC Compliance Statement
In accordance with the provisions on the Radio Regulations of the AS/NZS of Australia,
the following radio transmission equipment, after examination, conforms to the
provisions:
•
TI-Nspire™ Navigator™ Wireless Cradle
•
TI-Nspire™ Navigator™ Access Point
•
TI-Nspire™ CX Wireless Network Adapter
•
TI-Nspire™ CX Navigator™ Access Point
•
TI-Nspire™ CX Navigator™ Wireless Network Adapter – v2
Operation is subject to the following two conditions: (1) These devices may not cause
harmful interference, and (2) these devices must accept any interference received,
including interference that may cause undesired operation.
RF Radiation Exposure and Hazard Statement
The products are designed to not exceed the limits for exposure to radio waves
recommended by international guidelines, (SAR limit is 2.0 W/kg averaged over 10
grams of tissue). The products listed in the following table have been evaluated under
ICNIRP Guidelines for RF exposure from radio frequency devices.
The highest SAR value reported under this standard during product certification when
worn on the body:
Product Name
SAR Value
TI-Nspire™ Navigator™ Wireless Cradle
0.242 W/kg
TI-Nspire™ Navigator™ Access Point
0.497 W/kg
TI-Nspire™ CX Wireless Network Adapter
0.389 W/kg
TI-Nspire™ CX Navigator™ Access Point
0.348 W/kg
TI-Nspire™ CX Navigator™ Wireless Network Adapter – v2
0.453 W/kg
Using higher gain antennas and types of antennas not covered under ICNIRP is not
allowed. Installers of the radio and end users of the product must adhere to the
installation instructions provided in this manual. This transmitter must not be colocated or operating in conjunction with any other antenna or transmitter.
Regulatory Information
269
Japan Regulatory Compliance
EMC Compliance Statement
In accordance with the provisions on the Radio Regulations of the Den-An Law of Japan,
the following radio transmission equipment, after examination, conforms to the
provisions.
•
TI-Nspire™ Navigator™ Wireless Cradle
•
TI-Nspire™ Navigator™ Access Point
•
TI-Nspire™ CX Wireless Network Adapter
•
TI-Nspire™ CX Navigator™ Access Point
•
TI-Nspire™ CX Navigator™ Wireless Network Adapter – v2
Operation is subject to the following two conditions: (1) These devices may not cause
harmful interference, and (2) these devices must accept any interference received,
including interference that may cause undesired operation.
RF Radiation Exposure and Hazard Statement
The products are designed to not exceed the limits for exposure to radio waves
recommended by international guidelines, (SAR limit is 2.0 W/kg averaged over 10
grams of tissue). The products listed in the following table have been evaluated under
ICNIRP Guidelines for RF exposure from radio frequency devices.
The highest SAR value reported under this standard during product certification when
worn on the body:
Product Name
SAR Value
TI-Nspire™ Navigator™ Wireless Cradle
0.242 W/kg
TI-Nspire™ Navigator™ Access Point
0.497 W/kg
TI-Nspire™ CX Wireless Network Adapter
0.389 W/kg
TI-Nspire™ CX Navigator™ Access Point
0.348 W/kg
TI-Nspire™ CX Navigator™ Wireless Network Adapter – v2
0.453 W/kg
Using higher gain antennas and types of antennas not covered under ICNIRP is not
allowed. Installers of the radio and end users of the product must adhere to the
installation instructions provided in this manual. This transmitter must not be colocated or operating in conjunction with any other antenna or transmitter.
270
Regulatory Information
Korea Regulatory Compliance
EMC Compliance Statement
In accordance with the provisions on the Radio Regulations of the MSIP of Korea, the
following radio transmission equipment, after examination, conforms to the provisions.
•
TI-Nspire™ Navigator™ Wireless Cradle
•
TI-Nspire™ Navigator™ Access Point
•
TI-Nspire™ CX Wireless Network Adapter
•
TI-Nspire™ CX Navigator™ Access Point
•
TI-Nspire™ CX Navigator™ Wireless Network Adapter – v2
Operation is subject to the following two conditions: (1) These devices may not cause
harmful interference, and (2) these devices must accept any interference received,
including interference that may cause undesired operation.
Class B Warning Statement
Class
Notification
CLASS B
EMC registration is done on this equipment mainly for a house
use (Class B) and also can be used in all areas.
RF Radiation Exposure and Hazard Statement
The products are designed to not exceed the limits for exposure to radio waves
recommended by international guidelines, (SAR limit is 2.0 W/kg averaged over 10
grams of tissue). The products listed in the following table have been evaluated under
ICNIRP Guidelines for RF exposure from radio frequency devices.
The highest SAR value reported under this standard during product certification when
worn on the body:
Product Name
SAR Value
TI-Nspire™ Navigator™ Wireless Cradle
0.242 W/kg
TI-Nspire™ Navigator™ Access Point
0.497 W/kg
TI-Nspire™ CX Wireless Network Adapter
0.389 W/kg
TI-Nspire™ CX Navigator™ Access Point
0.348 W/kg
TI-Nspire™ CX Navigator™ Wireless Network Adapter – v2
0.453 W/kg
Using higher gain antennas and types of antennas not covered under ICNIRP is not
allowed. Installers of the radio and end users of the product must adhere to the
installation instructions provided in this manual. This transmitter must not be colocated or operating in conjunction with any other antenna or transmitter.
Regulatory Information
271
China SRRC CMIIT Identification
EMC Compliance Statement
In accordance with the provisions on the Radio Regulations of the People’s Republic of
China, the following radio transmission equipment, after examination, conforms to the
provisions with its SRRC ID:
Product Name
CMIIT ID
TI-Nspire™ Navigator™ Wireless Cradle
2010DJ5746
TI-Nspire™ Navigator™ Access Point
2012DJ1441
TI-Nspire™ CX Wireless Network Adapter
2011DJ1546
TI-Nspire™ CX Navigator™ Access Point
2013AJ6928
TI-Nspire™ CX Navigator™ Wireless Network Adapter – v2
2013AJ6929
Operation is subject to the following two conditions: (1) These devices may not cause
harmful interference, and (2) these devices must accept any interference received,
including interference that may cause undesired operation.
RF Radiation Exposure and Hazard Statement
The products are designed to not exceed the limits for exposure to radio waves
recommended by international guidelines, (SAR limit is 2.0 W/kg averaged over 10
grams of tissue). The products listed in the following table have been evaluated under
ICNIRP Guidelines for RF exposure from radio frequency devices.
The highest SAR value reported under this standard during product certification when
worn on the body:
Product Name
SAR Value
TI-Nspire™ Navigator™ Wireless Cradle
0.242 W/kg
TI-Nspire™ Navigator™ Access Point
0.497 W/kg
TI-Nspire™ CX Wireless Network Adapter
0.389 W/kg
TI-Nspire™ CX Navigator™ Access Point
0.348 W/kg
TI-Nspire™ CX Navigator™ Wireless Network Adapter – v2
0.453 W/kg
Using higher gain antennas and types of antennas not covered under ICNIRP is not
allowed. Installers of the radio and end users of the product must adhere to the
installation instructions provided in this manual. This transmitter must not be colocated or operating in conjunction with any other antenna or transmitter.
272
Regulatory Information
Taiwan Regulatory Compliance
EMC Compliance Statement
In accordance with the provisions of Bureau of Standards, Metrology and Inspection for
Taiwan, the following radio transmission equipment, after examination, is in
conformance:
Product Name
TI-Nspire™ Navigator™ Wireless Cradle
TI-Nspire™ Navigator™ Access Point
TI-Nspire™ CX Wireless Network Adapter
TI-Nspire™ CX Navigator™ Access Point
TI-Nspire™ CX Navigator™ Wireless Network Adapter – v2
Operation is subject to the following two conditions: (1) These devices may not cause
harmful interference, and (2) these devices must accept any interference received,
including interference that may cause undesired operation.
RF Radiation Exposure and Hazard Statement
The products are designed to not exceed the limits for exposure to radio waves
recommended by international guidelines, (SAR limit is 2.0 W/kg averaged over 10
grams of tissue). The products listed in the following table have been evaluated under
ICNIRP Guidelines for RF exposure from radio frequency devices.
The highest SAR value reported under this standard during product certification when
worn on the body:
Product Name
SAR Value
TI-Nspire™ Navigator™ Wireless Cradle
0.242 W/kg
TI-Nspire™ Navigator™ Access Point
0.497 W/kg
TI-Nspire™ CX Wireless Network Adapter
0.389 W/kg
TI-Nspire™ CX Navigator™ Access Point
0.348 W/kg
TI-Nspire™ CX Navigator™ Wireless Network Adapter – v2
0.453 W/kg
Using higher gain antennas and types of antennas not covered under ICNIRP is not
allowed. Installers of the radio and end users of the product must adhere to the
installation instructions provided in this manual. This transmitter must not be colocated or operating in conjunction with any other antenna or transmitter.
Warning Statements
Warning! Install the TI-Nspire™ Navigator™ Access Point or TI-Nspire™ CX Navigator™
Access Point in such a manner as to maintain a minimum of 20 cm (7.9 inches)
separation distance between the radiating element(s) and all persons. This safety
warning conforms to FCC radio frequency exposure limits.
Regulatory Information
273
Warning! Do not touch or move the TI-Nspire™ Navigator™ Access Point or or TI-
Nspire™ CX Navigator™ Access Point when the antennas are transmitting or receiving.
Warning! The TI-Nspire™ Navigator™ Access Point, TI-Nspire™ Navigator™ Wireless
Cradle, TI-Nspire™ CX Wireless Network Adapter, TI-Nspire™ CX Navigator™ Access
Point, and TI-Nspire™ CX Wireless Network Adapter - v2 are intended for indoor use
only. Do not install the device nor operate it outdoors.
Warning! Intentional radiators, such as the TI-Nspire™ Navigator™ Access Point, TI-
Nspire™ Navigator™ Wireless Cradle, TI-Nspire™ CX Wireless Network Adapter. TINspire™ CX Navigator™ Access Point, and TI-Nspire™ CX Wireless Network Adapter v2are not intended to be operated with any antenna(s) other than those furnished by
Texas Instruments. An intentional radiator may only be operated with the antenna(s)
with which it is authorized.
Warning! The TI-Nspire™ Navigator™ Access Point radio(s) and TI-Nspire™ CX
Navigator™ Access Point radio(s) are disabled by default and can be enabled only by
the system administrator using the Management software application.
Warning! The radio frequency band, operating channels, and transmit power depend
on the country of operation specified by the system administrator during setup and
configuration using the Management software.
Warning! Only qualified personnel must perform installation. Read and follow all
warning notices and instructions marked on the product or included in the
documentation
Important for Safe AC Adapter Operation
In addition to the careful attention devoted to quality standards in the manufacture of
your TI product, safety is a major factor in the design of every product. However, safety
is your responsibility as well. This section lists important information that will help
assure your enjoyment and proper use of this TI product and accessory equipment.
Please read it carefully before operating and using your product.
Installation
•
Read and follow Instructions: You should read all the safety and operating
instructions before operating the product. Follow all operating instructions.
•
Retain Instructions: You should save all the safety and operating instructions for
future reference.
•
Heed Warnings: Comply with all warnings on the product and in the operating
instructions.
•
Use the Recommended AC adapter: You must use the adapter that comes with your
product.
•
Check Power Sources: The AC adapter for your TI product must be used with an
AC100V-230V 50Hz/60Hz supply outlet. If you are not sure of the type of power
supplied to your home, consult your dealer or local power company.
•
Be Careful of Overloading: Do not overload wall outlets or extension cords, as this
can result in a risk of fire or electric shock. Overloaded AC outlets, extension cords,
frayed power cords, damaged or cracked wire insulation, and broken plugs are
274
Regulatory Information
dangerous. Periodically examine the cord, and if its appearance indicates damage
or deteriorated insulation, have it replaced by your service technician.
•
Protect Power Cords: Route power supply cords so that they are not likely to be
walked on or pinched by items placed upon or against them. Pay particular
attention to cords where they are attached to plugs and convenience receptacles,
and examine the point where the power cord attaches to the TI product.
•
Check Ventilation: Slots and openings in the enclosure are provided for ventilation
to ensure reliable operation of the TI product and to protect it from overheating.
Do not block or cover these openings. Never block these openings by placing the TI
product on a bed, sofa, rug, or other similar surface. Never place the TI product
near or over a radiator or heat register, or any other head source (including
amplifiers). Do not place the TI product in a built-in installation, such as a bookcase
or equipment rack, unless you provide proper ventilation.
•
Do Not Use Accessories: Do not use attachments, unless they are recommended by
TI, as they may cause electrical or fire hazards.
•
Do Not Use Near Water: Do not use the TI product near water; for example, near a
bathtub, sink or laundry tub, in a wet basement or near a swimming pool.
•
Do Not Place Near a High Temperature Source: Do not use the TI product near a
source of heat such as a kitchen range, a fireplace, or a radiator.
•
Use Caution in Mounting the TI Product: Do not place the TI product on an unstable
surface. The TI product may fall, causing serious injury to a child or adult, as well as
serious damage to the TI product.
•
Do Not Use Near Medical Equipment: Do not operate the product near equipment
that is susceptible to electrical interference, or is used for medical purposes. Do not
use the product near a pacemaker or a patient care area in a hospital.
Important Information
•
Wait at least 10 seconds between disconnecting and reconnecting the TI product
with the AC power adapter.
•
Unplug the product from the wall outlet carefully, as the AC adapter may be hot.
Use and Maintenance
•
Unplug Power Before Cleaning: Do not used liquid or aerosol cleaners. Use a damp
cloth for cleaning.
•
Keep Objects Out of Openings: Never push objects of any kind into the TI product
through openings such as the ventilation holes, as they may touch high voltage
circuits and "short out" parts, which could result in a fire or electric shock. Never
spill liquid on the TI product.
•
Protect From Lightning: Unplug the TI product during a lightning storm, or when
leaving it unattended and unused for a long period. Remove the power adapter
from the wall outlet, and disconnect the cable system. This will prevent damage to
the TI product due to lightning and power line surges. Take care not to touch the
metal portion of the TI product or cables in a lightning storm.
Service
•
Refer Servicing to Qualified Service Personnel under the Conditions Listed Below:
Regulatory Information
275
•
276
If the power supply cord or plug is damaged.
If liquid has been spilled or objects have fallen into the product.
If the product has been exposed to rain or water.
If the product does not operate normally as per the operating instructions.
If the product has been dropped or the case has been damaged.
When the product exhibits a distinct change in operation, such as the inability
to complete its self-check.
Require Safety Check: Upon completion of any service or repairs to the product, ask
the service technician to perform the recommended safety checks to verify that the
product is in a safe operating condition.
Regulatory Information
General Information
Online Help
education.ti.com/eguide
Select your country for more product information.
Contact TI Support
education.ti.com/ti-cares
Select your country for technical and other support resources.
Service and Warranty Information
education.ti.com/warranty
Select your country for information about the length and terms of the warranty or
about product service.
Limited Warranty. This warranty does not affect your statutory rights.
Texas Instruments Incorporated
12500 TI Blvd.
Dallas, TX 75243
General Information
277
Index
A
account, teacher
16
activities
copying
48
filtering
46
keyword searches
47
opening
47
saving
47
Activities file
33
ActivityTypes file
34
adapter
adding to network
23-24
connecting to handhelds
15
adding
(x,y) numerical input questions
188
applications
97
classes
137
colors
92
copyrights
177
copyrights to documents (.tns)
104
drop points questions
190
equation questions
184
files to lesson bundles
107-108
files to transfer list
69
images in Quick Poll
133
images to pages
133
images to questions
180
links
43
lists questions
191
Master Documents
245
open response questions
183
pages
101
problems
101
questions
180, 182
shortcuts
42
shortcuts to lesson bundles
114
students to classes
142
teacher equations to graphs
233
teacher points to graphs
231
applications
adding
97
deleting
101
grouping
100
inserting images
133
Question
176
swapping
98
278
Index
arranging
captured screens
aspect ratio
changing (Review Workspace)
assignments
exporting
redistributing
removing
renaming
saving
viewing individual
viewing summary
associating handhelds with a
network
Attendance file
122
217
242
246
248
247
239
238
237
11
34
B
bar charts
organizing
viewing (Review Workspace)
beginning class sessions
221
211
149
C
Capture Class
printing screens
saving screens
view options
capture class tool
capture page option
Capture Selected Handheld option
captured screens
rearranging
refreshing
capturing
active pages in documents
handheld current screens
images in handheld mode
pages in active documents
screen stacks
student handhelds
changing
class views
colors
General Settings
Graphs & Geometry settings
language
links
passwords
127
126
120
118
128
129
122
122
128
117
117
117
123
118
150
220
84
86
32
44
167
scores
242
changing screen size
261
Class Record
156
canceling file transfers
166
checking file transfer status
165
viewing file properties
166
Class Session file
35
class sessions
beginning
149
ending
149
Class Workspace
137
classes
adding classes
137
adding students
142
assigning students
152
changing views
150
Class Record
137, 156
copying student information
156
creating classes
137
moving students to
155
removing classes
147
removing students from
144
seating charts
150-151
sending files
48
student lists
150
clearing
Live Presenter keypress history
173
closing
Live Presenter
175
Transfer Tool
75
closing documents (.tns)
91
collecting
files
160
missing files
246
colors
changing for student responses
220
colors, adding
92
comparing
screens
125
configuring plot lists
218
connecting
handhelds to wireless adapters
15
content
viewing on handhelds
51
Content Explorer
80
content workspace
exploring
37
Content Workspace
37
converting
page size; page size, converting;
preview, setting
document; setting
document preview 93
copying
activities
48
handheld images
117
images
128
images in handheld mode
117
lesson bundles
113
Live Presenter keypress history
173
screens
132
student information
156
copyrights
adding
177
adding to documents (.tns)
104
creating
classes
137
lesson bundles
106, 113
passwords
169
creating documents (.tns)
88
D
data
viewing in tables (Review
Workspace)
viewing student responses
defining
settings
deleting
applications
classes
documents (.tns)
files
files (Portfolio Workspace)
images
keypress history in Live
Presenter
lesson bundles
pages
problems
shortcuts
student information
Destination folder
editing
displaying
student responses
213
216
32
101
147
91
73
248
135
173
113-114
100, 102
100, 102
42
144
72
209
Index
279
teacher handhelds
TI-SmartView™ emulator in
teacher software
document settings
managing on connected
handhelds
documents (.tns)
changing General Settings
closing
creating
deleting
opening
opening (Class Workspace)
opening (Content Workspace)
opening (Portfolio Workspace)
opening with TI-SmartView™
emulator
printing
properties
protecting
read-only
saving
saving in emulator
switching between
viewing
DragScreen feature
drop points questions
adding
119
F
260
37
37
features
refreshing screen captures
122
File transfers
stopping
75
files
adding to lesson bundles 107-108, 112
adding to transfer list
69
canceling transfers
166
checking transfer status
165
collecting
160
collecting missing
246
copying/pasting from lesson
bundles
111
deleting from lesson bundles
112
image file types
133
importing (Portfolio Workspace)
240
opening in lesson bundles
110-111
pasting from lesson bundles
112
previewing (Portfolio
Workspace)
241
properties
166
redistributing (Portfolio
Workspace)
246
refreshing list in lesson bundles 112-113
removing (Portfolio Workspace)
248
removing from Transfer List
71
renaming in lesson bundles
112
saving (Portfolio Workspace)
234, 239
sending
48, 158
sending missing
247
viewing properties
166
working with files on connected
handhelds
53
Files
deleting
73
filtering activities
46
final scores, changing
242
formatting text
91
formatting toolbar
hiding
92
showing
92
242
G
58
84
91
88
91
54, 89
214
47
215
264
103
104
105
105
55, 90
264
94
95
117
190
E
editing
Destination folder
scores
emailing lesson bundles
emulator, See TI-SmartView™
emulator
ending class sessions
equation questions
adding
exploring
content workspace
resources pane
exporting
data
student scores (Portfolio
Workspace)
280
Index
72
242
115
78
149
184
242
Gallery view
graphs
adding teacher equations
120
233
adding teacher points
viewing data (Review
Workspace)
Graphs & Geometry settings
grouping
responses
grouping applications
231
212
86
221
100
H
134
133
240
180
133
133
63
K
handhelds
associating with a network
11
capturing current screens
117
capturing selected handhelds
129
capturing student screens
118
changing settings on connected
58
checking for OS updates
62
connecting to adapters
15
copying images
117
installing OS update
63
locating using Identify Selected
66
managing from teacher's
computer
58
pasting images
117
renaming
66
transferring files
58
viewing content on connected
51
working with files on connected
53
hiding
handheld display in Live
Presenter
171
Live Presenter keypress history
172
presenter handheld
171
responses
209, 223-224
student names
119
student names in Live Presenter
170
hiding format toolbar
92
I
Identify Selected
images
adding to questions
deleting
file types
inserting
moving
Quick Poll
resizing
saving
selecting
TI-Nspire™ applications
importing files (Portfolio Workspace)
inserting
images in questions
images in Quick Poll
images to pages
installing a handheld OS update
66
180
135
133
133
134
133
135
117, 128
keypress history
copying
hiding in Live Presenter
showing in Live Presenter
viewing in Live Presenter
keyword searches
173
172
172
172
47
L
language
changing
32
lesson bundles
adding files
107-108, 112
adding shortcuts to
114
copying
114
copying/pasting
113-114
copying/pasting files
111
creating
106-107, 113
deleting
113-114
deleting files
112
emailing
115
opening
109-110, 112, 114
opening files
110-111
packaging
115
packaging pages
114
pasting
114
refreshing list of files
112-114
renaming
113-114
renaming files
112
sending
114, 116
libraries
254
Linear Algebra functions
257
refreshing
256
restoring
257
library objects
creating shortcuts
257
private
255
public
255
using
256
Index
281
Linear Algebra library functions
links
adding
changing
moving
removing
lists
organizing data
lists questions
adding
Live Presenter
clearing keypress history
copying keypress history
hiding keypress history
hiding presenter handheld
hiding student names
hiding the handheld display
playing a recording
recording the live presentation
save recording
sharing recordings
showing keypress history
showing presenter handheld
showing student names
showing the handheld
showing the handheld screen
start recording
stop recording
stopping
viewing keypress history
Live Presenter keypress history
clearing
live results
logging in to network
logging system use
session logs
login status
257
43
43
44
45
44
221
191
170
173
173
172
171
170
171
175
174
174
175
172
171
170
171
173
174
174
175
172
173
211
19
33
152
M
Make Presenter option
managing
session logs
Managing session log files
marking responses
Master Documents
moving
images
links
students to classes
282
Index
126
33
35
226
245
134
45
155
multiple choice questions
adding
182
N
network
associating handhelds
logging in
numerical input questions
adding
11
19
188
O
open response questions
adding
183
opening
activities
47
documents (.tns)
54
files in lesson bundles
110
lesson bundles
109-110, 112, 114
Master Documents
245
Portfolio items
244
Transfer Tool
69
opening documents (.tns)
89
options
capture page
128
Capture Selected Handheld
129
Make Presenter
126
randomize screens
119
organizing
bar chart data
221
list data
221
responses
218, 223
OS update
installing on a handheld
63
P
packaging lesson bundles
packaging session logs
Page Sorter
pages
adding
deleting
grouping
packaging
rearranging
selecting
ungrouping
115
35
77, 98, 207
101
100, 102
100
114
99
99
101
panes
resource
passwords
changing for teacher
resetting for students
setting
pasting
handheld images
images
images in handheld mode
lesson bundles
screens
PDF
save document as
playing
Live Presenter recording
plots
configuring lists
points
adding to graphs (Review
Workspace)
polling students
polls
stopping
viewing results
Portfolio Workspace
preparing handhelds remotely
Press-to-Test
managing on connected
handhelds
preview, printed document
print preview
printing
captured screens
printing documents (.tns)
problems
adding
deleting
renaming
protecting documents (.tns)
37
17
167
169
117
128
117
113
132
103
175
218
231
202
203
204
236
58
58
104
104
127
103
101
100, 102
103
105
Q
questions
(x,y) numerical input
adding
adding images
drop points
equation
188
180
180
190
184
lists
multiple choice
open response
responding
Self Check mode
suggested responses
using the Question application
questions (students)
checking answers
toolbar options
types of
Quick Poll
images
opening
polling students
saving polls
stopping polls
viewing results
Quick Poll questions
clearing answers
responding
types
191
182
183
196
183
184
176
198
195
195
133
200
202
204
203
204
198
196
197
R
randomize screen option
119
read-only documents (.tns)
105
rearranging
captured screens
122
recording
Live Presenter presentation
174
starting Live Presenter recording
174
redistributing assignments
246
refreshing
captured screens
122
removing
classes
147
files
248
images
135
links
44
students from classes
144
removing files from Transfer list
71
renaming
items (Portfolio Workspace)
247
lesson bundles
113-114
renaming problems
103
reponses
adding suggested
184
reporting system use
33
repositioning images
134
Index
283
resetting student passwords
resizing
images
resources pane
exploring
responses
hiding
marking
organizing
showing
showing correct
sorting
restoring libraries
Review tools
Review Workspace
167
135
37
223
226
218
223, 226
211
213
257
207
206
S
Save
document as PDF
saving
activities to your computer
captured images
captured pages
data as new document (Review
Workspace)
documents (.tns)
documents (.tns) in emulator
files to Portfolio Workspace
handheld screens
images
Live Presenter recording
Portfolio items
saving documents (.tns)
scores, editing
Scratchpad
clearing on connected
handhelds
screen capture tool
screen captures
Capture Class
comparing screens
copying
Gallery view
hiding student names
Make Presenter option
pasting
showing student names
stacks
284
Index
103
47
117
131
235
55
264
234
131
128
174
239
90
242
58
117
117
125
132
120
119
126
132
119
123
teacher preferences
119
Tiled view
120
zooming in/out
123
screen stacks
123
screens
comparing
125
searching for activities
47
seating charts
151
selecting
images
134
selecting pages
99
self-check
document types
178
Self-Check mode
183
sending
files to class
48, 158
missing files
247
sending session logs
35
session logs
Activities
33
activity types
34
Attendance file
34
Class Session
35
managing session log files
35
packaging
35
sending
35
settings
changing on connected
handhelds
58
defining
32
language
32
teacher preferences
151
TI-SmartView™ emulator
262
sharing
Live Presenter recording
175
shortcuts
42
creating to library objects
257
showing
correct responses
211
handheld in Live Presenter
171
Live Presenter handheld screen
173
Live Presenter keypress history
172
presenter handheld
171
responses
223
student names
119
student names in Live Presenter
170
student responses
209, 226
showing format toolbar
92
sorting
Portfolio items
responses
student information
starting
Live Presenter recordings
transfer
status
of file transfers
stopping
file transfers
Live Presenter
Live Presenter recording
polls
student handhelds
capturing
student responses
individualizing
marking correct/incorrect
organizing
showing/hiding
viewing
students
adding to classes
arranging in seating charts
changing classes
changing names
changing student IDs
checking login status
copying information
creating passwords
deleting information
displaying responses
moving information
polling
removing from classes
resetting passwords
responses
setting passwords
viewing student list
suggested response
244
213
152
174
74
165
75
175
174
203
118
220
226
218
223, 226
208
142
151
152
154
154
152
156
169
144
209
155
202
144
167
209
169
150
178
T
teacher account
changing password
changing user name
teacher data, adding
teacher handhelds
displaying
16
17
18
231, 233
teacher preferences
151
Teacher Tool Palette
177
text formatting
91
TI-Nspire™ CX Wireless Network
Adapter
adding to network
23-24
connecting to handhelds
15
TI-Nspire™ Screen Capture Window
130
zooming in/out
130
TI-SmartView™
capturing images
117
DragScreen feature
117
TI-SmartView™ emulator
78, 261
capturing screens
264
changing panel width
260-261
opening
259
opening documents (.tns)
264
options
263
saving documents (.tns)
264
settings
262
TI-SmartView™ Emulator
259
Tiled view
120
toolbar
text formatting
91
tools
capture class
118
screen capture
117
tools menu
29
Touchpad, navigating in emulator
262
tracking system use
33
Transfer
starting
74
Transfer List
removing files
71
Transfer Tool
67
adding files
69
closing
75
interface
67
opening
69
removing files
71
transferring files
canceling
166
checking transfer status
165
transferring files to connected
handhelds
58
119
Index
285
U
ungrouping
applications
pages
user name, changing for teacher
Using the Preview Pane
100-101
100-101
18
39
V
viewing
answers
216
assignment summaries
236
bar charts/graphs (Review
Workspace)
211
capture class options
120
captured screens
130
data (Review Workspace)
212-213
documents (.tns)
95
individual assignments
238
Live Presenter keypress history
172
live results
211
poll results
204
student responses
208, 216
views
seating chart
150
student list
150
table (Review Workspace)
213
W
windows
TI-Nspire™ Screen Capture
wireless adapter
adding to network
connecting to handhelds
wireless clients, adding to a network
workspaces
Class Workspace
Content Workspace
exploring
Portfolio Workspace
Review Workspace
130
23-24
15
11
29
137
37
37
236
206
Z
zooming
handheld preview
in/out
286
Index
93
123, 130