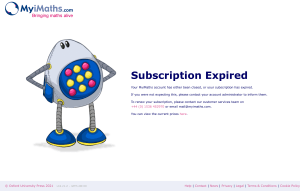Tell us about your PDF experience. Business subscriptions and billing documentation Learn how to buy and manage business subscriptions, perform license management tasks, and manage billing and payments for your Microsoft business accounts. Manage bills and payments c HOW-TO GUIDE View your bill or invoice Manage payment methods Pay for your subscription Understand your bill or invoice q VIDEO Understand your bill or invoice Update your payment method Manage licenses c HOW-TO GUIDE Buy or remove licenses Assign licenses to users Download perpetual software and product license key e OVERVIEW Understand subscriptions and licenses q VIDEO Buy new licenses Manage subscriptions c HOW-TO GUIDE Try or buy Microsoft 365 Buy a domain name Turn recurring billing on or off Cancel your subscription Close your account q VIDEO Sign up for Microsoft 365 for business Microsoft 365 admin center help Explore resources for working in the Microsoft 365 admin center. W H AT ' S N E W Office 365 is now Microsoft 365! W H AT ' S N E W What's new in the Microsoft 365 admin… HOW-TO… Stay on top of Microsoft 365 changes Get started Set up your subscription and email, add users, and install apps. Small business help & learning Explore all the Microsoft 365 help resources a small business needs. YouTube - Microsoft 365 help for small businesses Learn how to set up and manage Microsoft 365 for your business with short videos. Install apps Migrate data Install Microsoft 365 apps. Move your data from another service to Microsoft 365. Manage Get started Sign up and set up Microsoft 365. Manage your subscription, services, and users, secure your business, and get help troubleshooting. Overview of the Microsoft 365 admin center Users and groups Learn about admin roles, how to stay on top of changes, and how to customize your subscription. Manage passwords, add and remove users, set up and manage groups, manage guest access, and assign user licenses. Email and calendars Domains Manage email settings, distribution groups, and security settings, and set up shared mailboxes. Learn about domains, set up and manage domains, and update DNS records. Your data and service Subscriptions and billing Monitor the status of your service, back up data, install add-ins, and upgrade to the latest apps. Manage bills, subscriptions, and product licenses, update payment methods, and purchase additional services and storage. Work with customers Troubleshoot Share documents and use Teams to collaborate and meet. Access resources to help you troubleshoot and fix problems with your Microsoft 365 products or services. Try or buy a Microsoft 365 for business subscription Article • 03/16/2023 • 7 minutes to read Check out all of our small business content on Small business help & learning . Check out Microsoft 365 small business help on YouTube. Microsoft 365 for business is a subscription service that lets you run your organization in the cloud while Microsoft takes care of the IT for you. Microsoft manages devices, protects against real-world threats, and provides your organization with the latest in business software. You can sign up for a free trial subscription for Microsoft 365 Business Standard, Microsoft 365 Business Premium, or Microsoft 365 Apps for business and try it out for 30 days. 7 Note You must use a credit card when you sign up for a free trial. At the end of your free trial period, your trial subscription is automatically converted to a paid subscription. Your credit card isn't billed until the end of the trial period. Before you begin You don't need an existing Microsoft account to sign up for a free trial. For all other procedures in this article, you must be a Global or Billing admin for your organization. For more information, see About admin roles. Need help with choosing a plan? Deciding on a plan can depend on your specific business needs. The Microsoft 365 plan chooser is designed to help you with this. The chooser will make recommendations based on your answers to questions such as the size of your business, your field of work, the devices you use, and what kind of features, IT support, and security you're looking for. See Help me find the right plan for my business Try a free trial subscription . Use these steps to create an account and sign up for a free trial subscription of Microsoft 365 Business Standard, Microsoft 365 Business Premium, or Microsoft 365 Apps for business. 1. Go to the Microsoft 365 Products site . 2. Select the plan that you want to sign up for, such as Microsoft 365 Business Standard, scroll down the page, and select Try free for 1 month. 3. On the next page, follow the steps to set up your account. 4. The sign-up process may take several minutes to complete. After it's complete, you're ready to start the setup wizard for your subscription. For more information about setting up your subscription, see Next steps. Buy a subscription from your free trial At the end of your free trial period, your trial subscription automatically converts to a paid subscription. The paid subscription defaults to the plan you currently have. You can buy a different plan by following the steps in Buy a different subscription. If you want to buy your subscription before your trial is over, use these steps: 1. In the Microsoft 365 admin center, go to the Billing > Your products page. 2. On the Your products page, find the subscription that you want to buy. 3. In the Licenses section, select Purchase subscription. 4. Choose a billing frequency for your subscription, then select Checkout. 5. On the next page, verify the subscription, and select Checkout. 6. On the next page, verify the Sold to address, the Billed to information, and Items in this order. If you need to make any changes, select Change next to the applicable section. 7. When you're finished, select Accept agreement & place order. Extend your trial Do you need more time to try out the features of Microsoft 365 for business before buying? If your trial subscription is within 15 days of expiring and the trial hasn't been extended before then you can extend your trial for another 30 day period. You can only do this one time. 1. In the admin center, go to the Billing > Your products page. 2. On the Products tab, select the trial subscription that you want to extend. 3. On the subscription details page, in the Subscriptions and payment settings section, select Extend end date. 4. In the Extend end date pane, review the extension information, and if necessary, select a payment method. When you're finished, select Extend trial. When you're ready to buy, see Buy your trial version. Cancel your free trial subscription If you decide to cancel your trial subscription before the free trial period ends, go to the Microsoft 365 admin center and turn off Recurring billing. The trial will automatically expire when your month ends, and your credit card won't be charged. Try a different subscription If you already have a Microsoft 365 for business subscription, you can use the Microsoft 365 admin center to try a different subscription. When you add a subscription through the Microsoft 365 admin center ], the new subscription is associated with the same organization (domain namespace) as your existing subscription. This association makes it easier to move users in your organization between subscriptions, or to assign them a license for the additional products they need. 1. In the admin center, go to the Billing > Purchase services page. 2. On the Purchase services page, you see the plans that are available to your organization. Choose the Microsoft 365 plan that you want to try. 3. On the next page, select Get free trial. The trial gives you 25 user licenses for a one-month term. 4. Choose to receive a text or a call, enter your phone number, then choose Text me or Call me. 5. Enter the verification code, then select Start your free trial. 6. On the Check out page, select Try now. 7. On the order receipt page, select Continue. Buy a different subscription If you already have a Microsoft 365 for business subscription, you can go through the Microsoft 365 admin center to buy a different subscription for your organization. Watch: Move users to a different subscription Check out this video and others on our YouTube channel . https://www.microsoft.com/en-us/videoplayer/embed/RE1SBE2? autoplay=false&postJsllMsg=true As your users change roles, they may need features that aren't available in their current Microsoft 365 Business Premium subscription. When this happens, you can add a new subscription that includes those features, and assign licenses to the people who need them. 7 Note For some subscriptions, you can only cancel during a limited window of time after you buy or renew your subscription. If the cancellation window has passed, turn off recurring billing to cancel the subscription at the end of its term. When you buy another subscription through the Microsoft 365 admin center , the new subscription is associated with the same organization (domain name space) as your existing subscription. This makes it easier to move users in your organization between subscriptions or assign them a license for the additional subscription they need. 1. In the admin center, go to the Billing > Purchase services page. 2. On the Purchase services page, select the plan that you want to buy, select Details, then select Buy. 3. Enter the number of licenses that you need and choose whether to pay each month or for the whole year. Choose whether you want to automatically assign licenses to everyone who does not currently have a license. Then select Check out now. 4. Review the pricing information and select Next. 5. Provide your payment information, and then select Place order > Go to Admin Home. 7 Note You must move users from your free trial subscription to the new subscription before your 90-day grace period ends after your trial subscription expires. By doing this, you keep your data, accounts, and configuration. Otherwise, that information is deleted. Next steps If you have a new account and are setting up your first subscription, you can use the guided setup articles to help you get started. Set up Microsoft 365 Business Basic Set up Microsoft 365 Business Standard Set up Microsoft 365 Business Premium Set up Microsoft 365 Apps for business If you already have a subscription and are adding a new subscription, you can move users to it. To learn how, see Move users to a different subscription. Related content Microsoft 365 for business training videos (video) Add users and assign licenses at the same time (article) Assign licenses to users (article) Upgrade to a different plan (article) Buy or edit an add-on for Microsoft 365 for business (article) Add storage space for your subscription (article) Buy or manage add-ons for Microsoft 365 business plans Article • 11/29/2022 • 2 minutes to read Many Microsoft 365 for business plans have add-ons that you can buy for your subscriptions. Add-ons provide more features to enhance your subscription experience. There are two types of add-ons: 1. Traditional add-ons are linked to a specific subscription. If you cancel the subscription, the associated add-on is also canceled. 2. Standalone add-on subscriptions appear as a separate subscription on the Your products page and have their own expiration date. Unlike traditional add-ons, standalone add-on subscriptions aren't linked to a specific subscription. You manage a standalone add-on subscription the same way that you manage any other subscription. Before you begin You must be a Global or Billing admin to do the steps described in this article. For more information, see About admin roles. Buy an add-on Use the following steps to find and buy add-ons. The list only includes add-ons that are available to you. This list is based on your currently active subscriptions, and any other existing add-ons you already have. If an add-on isn't on the list, it's not available to buy. For information about Skype for Business add-ons, see Skype for Business and Microsoft Teams add-on licensing. 1. In the admin center, go to the Billing > Purchase services page. 2. At the bottom of the Purchase services page, in the Add-ons section, find the add-on that you want to buy, and select Details. 3. On the product details page, select Next. 4. If needed, complete any other order information. This information might include selecting the subscription the add-on is for. When you're finished, select Check out now. 5. If needed, review the order and pricing information, then select Next. 6. Choose a payment method, or add a new one, then select Place order > Go to Admin Home. Manage an add-on You manage a standalone add-on subscription the same way that you manage any other subscription – on the Your products page. For example, you can buy or remove licenses, manage recurring billing, and edit or replace payment methods for standalone add-on subscriptions. You manage a traditional add-on by going to the subscription that contains it and making changes there. Use the following steps to manage a traditional add-on. 1. In the admin center, go to the Billing > Your products page. 2. On the Products tab, select the subscription that contains the add-on that you want to update. 3. On the subscription details page, the Add-ons section lists the add-ons that you bought. Select Manage add-ons. 4. In the Manage add-ons pane, from the Add-on drop-down list, select the add-on that you want to change. 5. Enter a quantity change for the add-on, then select Save. Remove an add-on To remove a standalone add-on subscription, you cancel the subscription, just like any other subscription. Or you can turn off Recurring billing. You can't remove a traditional add-on. If you want to remove a traditional add-on, contact support for help (Get support. Related content Add storage space for your subscription (article) Buy or remove subscription licenses (article) Turn Recurring billing off or on (article) Manage payment methods (article) Add more SharePoint storage to your subscription Article • 02/13/2023 • 3 minutes to read If you start to run out of storage for your SharePoint sites, you can add storage to your subscription if your plan is eligible. If you don't see the Office 365 Extra File Storage in the list of available add-ons, it means your plan is not eligible. For more information, see Is my plan eligible? When you buy Office 365 Extra File Storage, you can add units in increments of 1 GB. 7 Note If you bought your subscription through Volume Licensing or a CSP, you can't buy Office 365 Extra File Storage for your organization directly from Microsoft. Contact your representative or partner for help. For information about OneDrive storage, see Set the default storage space for OneDrive users. Tip If you need help with the steps in this topic, consider working with a Microsoft small business specialist . With Business Assist, you and your employees get around-the-clock access to small business specialists as you grow your business, from onboarding to everyday use. Before you begin You must be a Global or SharePoint admin to do the tasks in this article. For more information, see About admin roles. View available storage 1. In the SharePoint admin center, go to Active sites , and sign in with an account that has admin permissions for your organization. 2. In the upper right of the page, see the amount of storage used across all sites, and the total storage for your subscription. If your organization has configured Multi- Geo in Microsoft 365, the bar also shows the amount of storage used across all geo locations. 7 Note The storage used doesn't include changes made within the last 24-48 hours. After you determine how much storage you're using, you can add or remove storage space for your subscription. To find out how much it will cost to add storage space, follow the steps in this article, and review the pricing information before you buy more. For information about setting site collection storage limits, see Manage site collection storage limits. Buy the extra storage add-on If you haven't yet bought extra storage for your subscription, you can do that. 1. In the admin center, go to the Billing > Purchase services page. 2. On the Your Products page, select the subscription that contains SharePoint Online Plan 1 or SharePoint Online Plan 2. 3. In the Product details and upgrade section, select View apps and services included with this subscription. 4. Select the Add-ons tab, find Office 365 Extra File Storage, and select Details. 5. On the product details page, select Next and Enter the number of gigabytes of storage you want to add. 6. Select Check out now. 7. On the How does this look? page, verify the number of gigabytes of storage you selected, review the pricing information, and then select Next. 8. On the Complete order page, verify the total. If you need to make any changes, select Edit order. If the order requires a credit check, select the check box. When you're finished, select Place order > Go to Admin Home. Increase or decrease your extra storage If you've already bought extra file storage via the Office 365 Extra File Storage add-on, you can use these steps to increase or decrease the extra storage space for your subscription. You can reduce the storage to as low as 1 gigabyte. To remove all of the extra storage space, contact support. 1. In the admin center, go to the Billing > Your products page. 2. On the Products tab, select the subscription that contains the Office 365 Extra File Storage add-on. 3. On the product details page, in the Add-ons section, select Manage add-ons. 4. In the Manage add-ons pane, from the Add-on list, choose Office 365 Extra File Storage. 5. In the Quantity text box, enter the number of GBs of storage space that you want for the subscription. 6. Select Save. Is my plan eligible for Office 365 Extra File Storage? Office 365 Extra File Storage is available for the following subscriptions: Office 365 Enterprise E1 Office 365 Enterprise E2 Office 365 Enterprise E3 Office 365 Enterprise E5 Office 365 A3 (faculty) Office 365 A5 (faculty) Microsoft 365 for the web with SharePoint Plan 1 Microsoft 365 for the web with SharePoint Plan 2 SharePoint Online Plan 1 SharePoint Online Plan 2 Microsoft 365 Business Basic Microsoft 365 Business Standard Microsoft 365 Business Premium Microsoft 365 E3 Microsoft 365 E5 Microsoft 365 F1 Microsoft 365 F3 7 Note Office 365 Extra File Storage is also available for GCC, GCC High, and DOD plans. Related content Manage site storage limits (article) Upgrade to a different Microsoft plan Article • 11/29/2022 • 8 minutes to read When your business changes, or you need more features, you can upgrade plans. The easiest way to do this is to use the Upgrade tab in the admin center. However, using the Upgrade tab isn't supported in all situations. In some cases, you might be able to change plans manually. Use the Upgrade tab When you use the Upgrade tab, you're led through the process of buying a new plan. All users are automatically assigned licenses in the new plan, and your old plan is canceled for you. 1. In the admin center, go to the Billing > Your products page. 2. Select the subscription that you want to upgrade. 3. On the subscription details page, under Product details and upgrades, select View upgrades recommended for your org. 4. Find the plan to which you want to upgrade, then select the Upgrade button. 5. Enter the number of licenses that you need, choose whether to pay each month or for the whole year, then select Go to checkout. 7 Note Make sure you buy enough licenses to cover all your users. 6. On the next page, verify the Sold to address, the Billed to information, and Items in this order. You can change the default payment method at this step. If you need to make any changes, select Change next to the applicable section. 7. When you're finished, select Place order. When you finish checkout, it might take a few minutes to finalize the upgrade. You can start using your new subscription right away. Select Check upgrade status to check the progress of the upgrade. You'll be notified when the upgrade is complete. The notification is displayed on the Your products page, next to your new subscription. The Upgrade tab is empty If the Upgrade tab is empty, you'll see an explanation of why you can't upgrade at this time. You can try to change plans manually. For more information, see Why can't I upgrade plans?. I don't see the plan I want When you use the Upgrade tab, the plans that you can upgrade to are displayed based on the services in your current plan. You can only use the Upgrade tab to move to a plan that has the same data-related services, or to a higher version. This ensures that users don't lose data related to those services during the change. If you want to move to a plan with fewer services, you can change plans manually, or call support for help. I only want to upgrade some of my users. How do I do that? If you only want to upgrade some users to a different plan, but need to buy the new subscription first, see Change plans manually. If you already have the subscription that you want to upgrade users to, see Move users to a different subscription. Why some changes take longer Number of assigned users: If you have a large number of assigned users, it will take longer to do the upgrade to move them to the new plan. Credit checks when changing plans: If you pay by invoice, or reach a certain level of cost, a credit check might be required. A credit check can take up to two business days. Users will have full access to their current plan until you move them to the new one. You'll receive a notification if a credit check is required. Why can't I upgrade plans? If you don't see any plans on the Upgrade tab, it means your plan can't be upgraded automatically. In some cases, you might be able to resolve the issue so that you can view plans available for upgrade, or you might be able to upgrade or change plans manually, instead. Why are there no plans listed to upgrade? You can't upgrade subscriptions now because you have more users than licenses To upgrade plans automatically, all of your users need to be assigned valid licenses. If you have assigned more licenses than you have purchased, you'll see an alert on the Licenses page that says you have a licensing conflict that needs to be resolved. Learn how to resolve license conflicts. After you have resolved any licensing conflicts, you should see plans listed on the Upgrade tab. If not, you can change plans manually, or call support. You can't upgrade subscriptions right now because this subscription isn't fully set up or the service isn't available For example, if one of the services has an incident, you won't be able to upgrade until all services are healthy. To see if there are provisioning or service health issues, in the admin center, go to the Health > Service health page. If you find that a service is not fully provisioned, or you have a service health issue, please wait a few hours for your service to become available, and try again. If you still have a problem, please call support. You can't upgrade plans because another plan is in the process of being upgraded or is pending a credit check Wait until the credit check has been completed before upgrading plans. Credit checks can take up to two working days. Currently, this subscription is not eligible to upgrade You can change plans manually or call support. I see a different message than what's listed here You can change plans manually or call support. Additional reasons you can't upgrade You have two or more plans for the same product You can only use the Upgrade tab if all users subscribe to the same plan. For example, if you have two Microsoft 365 Business Standard plans, you won't be able to automatically upgrade one of them to another plan. You have a prepaid plan If you've paid for your subscription in advance, you might be able to change plans manually. However, you won't receive a credit for unused time remaining on your current subscription if you upgrade plans before the current plan expires. You can also call support for help. You have a government or non-profit plan If you have a government or non-profit plan, you can change plans manually or call support for help. The subscription that you want to upgrade from has a temporary issue You might not see any plans on the Upgrade tab because the service is in the process of upgrading a high volume of plans. Try again in about an hour after your first attempt. The plan that you want to upgrade to isn't a supported option When you upgrade plans, the plans that are available for you to upgrade to are displayed based on the services in your current plan. You can only upgrade to a plan that has the same data-related services, such as Exchange Online or SharePoint Online, or to a higher version of them. This ensures that users don't lose data related to those services during the upgrade. If your plan isn't eligible to upgrade plans automatically, you might be able to change plans manually instead. You can also call support for help. Your subscription has an add-on If you have an Add-on with your subscription, you might be able to change plans manually. Your subscription has an unpaid balance To resolve this, find the subscription on the Your products page, and select the Pay now link in the Billing section. After the payment has been made, check the Upgrade tab again. What does upgrading a plan do to my service and billing? When you upgrade plans automatically by using the Switch plans button (or the Upgrade tab in the new admin center), your services and billing are affected. Access to services Admins won't be able to use the admin center while the plan is being upgraded. This can take up to an hour. Users will experience no interruption of service. They will continue to have the existing service until the upgrade is fully completed. Users and licenses Users on the old subscription will automatically be moved to the new subscription. If your old subscription includes multiple services, and if you have changed which of these services your users are assigned to, you may want to make note of this before you upgrade plans so that you can recreate these changes afterwards. All users will be given access to all services in the new subscription. For example, if you previously purchased Microsoft 365 Business Premium for all 100 of your users, but unassigned the SharePoint Online service from 50 of them, this change would not be kept after you upgrade plans. If you have more than one subscription before you upgrade plans, and have users assigned licenses to more than one subscription, this assignment pattern will be kept as much as possible in the new subscription. All user data will be retained during the upgrade, including Exchange mailboxes and SharePoint Online documents, lists, and other information. Billing The day your plan upgrade is complete, the billing on your old subscription will be turned off and the billing on your new subscription will be turned on. You'll get a prorated credit for any unused service on the old subscription. You'll receive a new invoice that includes the credit for your old subscription within 30 days of upgrading to the new subscription. 7 Note The length of time it takes to actually credit your payment account depends on the payment method that was used for the subscription. Upgrading from a prepaid subscription before it expires? If the total cost of your new subscription is greater than or equal to the remaining value of your prepaid subscription, you won't lose any prepaid time. On the checkout page, you'll see a credit for your unused time. However, if the total cost of your new subscription is less than the remaining value of your current prepaid subscription, you'll forfeit some of your unused time. You'll be notified before you checkout, and you can wait to upgrade until closer to your prepaid subscription's expiration date. Call support to help you upgrade plans Call Microsoft support. Related content Change plans manually (article) Back up data before switching Microsoft 365 for business plans (article) Renew Microsoft 365 for business Article • 03/16/2023 • 3 minutes to read Check out all of our small business content on Small business help & learning . ) Important As of January 26, 2021, new bank accounts are no longer supported for customers in Belgium, France, Italy, Luxembourg, Portugal, Spain, and the United States. If you're an existing customer in one of those countries, you can continue paying for your subscription with an existing bank account, and you can add new subscriptions to it, but only as long as the bank account is in good standing. This article applies to most paid Microsoft 365 for business subscriptions. To renew by using a product key that you bought from a retail store or Microsoft partner, see Find and enter your product key. 7 Note Paying by bank account isn't available in some countries or regions. Turn Recurring billing off or on If you pay by credit card or bank account, Recurring billing is turned on by default. When Recurring billing is on, your subscription will continue to be billed each year on the day you subscribed. You can turn it off or back on again in the admin center if your subscription is active. If you prepaid for your subscription with a product key, your subscription will expire at the end of subscription term. You can turn on Recurring billing and provide credit card or bank account information so that your subscription will continue to be billed every year on the day you subscribed. You also have the option to pay every month, or to pay for the entire year up front. Your credit card or bank account will not be charged until your initial subscription term has expired. 1. In the admin center, go to the Billing > Your products page. 2. Select the subscription for which you want to manage recurring billing. 3. On the subscription details page, under Subscription and payment settings, select Edit recurring billing. 4. In the Edit recurring billing pane, select On, On, but renew once, or Turn off. 5. Select Save. 7 Note You can only change the Recurring billing setting for active subscriptions. If your subscription has already expired or is disabled, you will need to reactivate it before you can turn Recurring billing on or off. When Recurring billing is turned off, the subscription isn't cancelled. If you want to keep the subscription active, you must pay the bill manually. If you turn off Recurring billing, the subscription remains active until it expires. You can view the expiration date on the subscription details page in the Subscription and payment settings section. To learn how to cancel the subscription right away, see Cancel my subscription. Extend the expiration date of your prepaid subscription by using a Microsoft 365 product key Prepaid product licenses are issued to you as a 25-character alphanumeric code, called a product key. If you buy another pre-paid subscription for a product you already own, you can use the product key to extend the expiration date of your subscription. You can also use a product key to add more licenses to your subscription. 1. In the admin center, go to the Billing > Your products page. 2. On the Products tab, select the subscription that you want to extend. 3. On the subscription details page, in the Subscription and payment settings section, select Extend end date. 4. On the renew or add user licenses page, select Use a new and unused product key, then select Next. 5. Enter the product key, then select Next. 7 Note If you have more than one product key, you can select Add another product key to enter them. 6. Review your order details, then select Redeem. Related content Reactivate your subscription (article) What happens to my data and access when my subscription ends? (article) Enter your product key (article) Buy your trial version of Microsoft 365 for business (article) Reactivate your Microsoft subscription Article • 11/29/2022 • 2 minutes to read You can reactivate your subscription in the admin center if: the subscription expired, was disabled by Microsoft, or if you canceled it in the middle of a subscription term. Before you begin You must be a Global or Billing admin to reactivate a subscription. For more information, see About admin roles. Not an admin? Contact your administration to reactivate your subscription. Reactivate a subscription 1. In the admin center, go to the Billing > Your products page. 2. On the Products tab, find the subscription that you want to reactivate. Select the three dots (more actions), then select Reactivate this subscription. If you don't see Reactivate this subscription, contact support. 3. In the Reactivate this subscription pane, select a payment method from the dropdown list, or select Add payment method. 4. Select Save. Related content Try or buy a Microsoft 365 for business subscription (article) Renew Microsoft 365 for business (article) Cancel your subscription (article) Cancel your Microsoft business subscription Article • 03/16/2023 • 5 minutes to read Check out all of our small business content on Small business help & learning . This article only applies to canceling Dynamics 365, Intune, Power Platform, Windows 365, and Microsoft 365 for business subscriptions. If you have Microsoft 365 Family or Personal, see Cancel a Microsoft 365 subscription . 2 Warning Before you cancel a subscription, make sure your users save their data. In this article: Before you begin What's the easiest way to cancel? How do I cancel my free trial? What if I bought my subscription through a partner? Determine your cancellation options Steps to cancel your subscription Save your data Next steps Related content Before you begin You must be a Global or Billing admin to do the tasks in this article. For more information, see About admin roles. If you added your own domain name to use with your subscription, you must remove the domain before you cancel your subscription. If you have a domain subscription, to prevent any other charges for that subscription, turn off recurring billing. What's the easiest way to cancel? The easiest way to cancel your subscription is to turn off recurring billing. When you turn off recurring billing, you can continue to use your subscription until it expires at the end of the subscription term. If you want to cancel immediately, use the information and steps in this article to do that. How do I cancel my free trial? You can cancel your free trial at any time to stop future charges. To cancel a free trial, turn off recurring billing. If you don't turn off recurring billing, after your one month free trial ends, you're charged the applicable subscription fee. If your trial subscription doesn't have a payment method associated with it, you can just let it expire at the end of the trial period, and you won't be charged. What if I bought my subscription through a partner? If you bought your subscription through a Microsoft representative or a reseller partner, you have seven days to cancel for a pro-rated refund. Contact your seller or partner to help you cancel your subscription. Learn more about partners. If your organization is in Chile, and you bought your subscription through a partner in Chile, you have 10 days to cancel for a prorated refund. Determine your cancellation options ) Important Before you continue, determine if you have a billing profile. If you have a billing profile You can only cancel and receive a prorated credit or refund if you cancel within seven days after the start or renewal of your subscription. If you cancel during this limited time window, the prorated amount is either credited towards your next invoice or returned to you in the next billing cycle. If you need to cancel within seven days after the start or renewal of your subscription, go to Steps to cancel your subscription later in this article. If more than seven days have passed, turn off recurring billing. Turning off recurring billing prevents your subscription from renewing at the end of its term. You keep access to your products and services for the remainder of your subscription. If you have an annual subscription and are paying monthly, you're charged each month for the remainder of your subscription term. If you don't have a billing profile If you cancel after you start or renew your subscription, you receive a prorated credit or refund. The amount is either credited towards your next invoice or returned to you in the next billing cycle. The steps to cancel your trial or paid subscription depend on the number of licenses in your subscription. The following table explains what steps you can take, based on the number of licenses in your subscription. If your subscription has You can 25 or fewer licenses Use the steps below to cancel your trial or paid subscription online in the Microsoft 365 admin center . More than 25 licenses Reduce the number of licenses to 25 or fewer and then use the steps below to cancel. If you can't reduce the number of licenses, turn off recurring billing. Turning off recurring billing prevents you from being charged again for your subscription, and lets you keep your access to your products and services for the remainder of your subscription. If you're unable to cancel your subscription, contact support for help. Steps to cancel your subscription 7 Note If you have multiple subscriptions to the same product, such as Microsoft 365 Business Premium, canceling one subscription won't impact the licenses or services that you bought inside inside the other subscriptions. 1. In the Microsoft 365 admin center, go to the Billing > Your products page. 2. Find the subscription that you want to cancel. Select the three dots (more actions), then select Cancel subscription. 3. In the Cancel subscription pane, choose a reason why you're canceling. Optionally, provide any feedback. 4. Select Save. Your subscription now appears in a Disabled state, and has reduced functionality until it's deleted. For information about what you can expect when you cancel a paid Microsoft 365 for business subscription, see What happens to my data and access when my Microsoft 365 for business subscription ends? 7 Note If you're a partner who's an admin on behalf of (AOBO) a customer, and you've canceled a subscription, it can take up to 90 days for the admin center to reflect the status change. 2 Warning If you explicitly delete a subscription, it skips the Expired and Disabled states and the SharePoint Online data and content, including OneDrive content, is deleted immediately. Save your data When the cancellation becomes effective, your users lose access to their data. Before you cancel the subscription, have them save their OneDrive for Business or SharePoint Online files to another location. Any customer data that you leave behind might be deleted after 30 days, and is deleted no later than 180 days after cancellation. To move email, contacts, tasks, and calendar information to another account, see Export or backup email, contacts, and calendar to an Outlook .pst file . To save a document library or list content (such as contacts) from a SharePoint Online environment (OneDrive for Business or team sites) to file shares or to a local computer, see Information about manual migration of SharePoint Online content. Next steps Uninstall Office (optional) If you canceled your subscription, and didn't move users to a different subscription that includes Microsoft 365, Microsoft 365 runs in reduced functionality mode. When this happens, users can only read and print documents, and Microsoft 365 applications display Unlicensed Product notifications uninstall Office . To avoid any confusion, have your users from their machines. Close your account (optional) If you want to completely close your account with Microsoft, see Close your account. Related content Renew your subscription (article) Reactivate your subscription (article) Move users to a different subscription (article) What happens to my data and access when my Microsoft 365 for business subscription ends? Article • 03/28/2023 • 8 minutes to read If your subscription ends—either because it expires, or because you decide to upgrade or cancel it—your access to Microsoft 365 services, applications, and customer data go through multiple stages before the subscription is fully turned off, or deleted. If you're aware of this progression, you're better equipped to return your subscription to an active stage before it's too late, or, if you're leaving Microsoft 365, back up your data before it's ultimately deleted. Read through this important information before you contact Microsoft 365 support. ) Important For some subscriptions, you can only cancel during a limited window of time after you buy or renew your subscription. If the cancellation window has passed, turn off recurring billing to cancel the subscription at the end of its term. What happens to data when a subscription expires? When your subscription expires, it goes through the following stages: Expired > Disabled > Deleted. The Expired stage starts immediately after the subscription has reached its end date. Annual subscriptions. If you turn off recurring billing on an annual subscription, it goes through the same stages as an expired subscription. The first stage starts on the anniversary of the annual subscription, not the date that you turned off the subscription's recurring billing setting. Monthly subscriptions. If you cancel a monthly subscription, it immediately moves to the Disabled stage on the date you cancel it. This means that your users immediately lose access to the Microsoft 365 assets, and only admins have access to the data for the next 90 days. The following table explains what you can expect when a paid Microsoft 365 for business subscription expires. Active Expired (30 days*) Disabled (90 days*) Deleted Data accessible to all Data accessible to all Data accessible to admins only Data deleted Azure Active Directory is removed, if not in use by other services Users have normal Users have normal Users can't access Users can't access access to Microsoft 365, files, and Microsoft 365 apps access to Microsoft 365, files, and Microsoft 365 apps Microsoft 365 apps Microsoft 365, files, or Microsoft 365 apps Admins have normal access to Microsoft Admins can access the admin center Admins can access the admin center, but Admins can access the admin center to buy 365, data, and can't assign licenses and manage other Microsoft 365 apps to users subscriptions Global or billing Global or billing admins can reactivate the subscription in the admins can reactivate the subscription in the admin center admin center *For most offers, in most countries and regions. 7 Note What is "customer data"? Customer data, as defined in the Microsoft Online Service Terms , refers to all data, including all text, sound, or image files that are provided to Microsoft by, or on behalf of, the customer through the customer's use of Microsoft 365 services. To learn more about the protection of customer data, see the Get started with the Microsoft Service Trust Portal. What happens if I cancel a subscription? If you cancel your subscription before its term end date, the subscription skips the Expired stage and moves directly into the Disabled stage, which is 90 days for most subscriptions, in most countries and regions. We recommend that you back up your data before canceling. As an admin, you can still access and back up data for your organization while it is in the Disabled stage. Any customer data that you leave behind might be deleted after 90 days and will be deleted no later than 180 days after cancellation. If you're a partner who's an admin on behalf of (AOBO) a customer, and you've canceled a subscription, it can take up to 90 days for the admin center to reflect the status change. 7 Note If you want your subscription data to be deleted before the typical Disabled stage is over, you can close your account. Here's what to expect for you and your users if you cancel a subscription. Admin access Admins can still sign in and access the admin center, and buy other subscriptions as needed. As a global or billing admin, you have 90 days to reactivate the subscription with all data intact. User access Your users can't use services like OneDrive for Business, or access customer data like email or documents on team sites. Office applications, like Word and Excel, are eventually moved into a read-only, reduced functionality mode and display Unlicensed Product notifications . To learn how to cancel, see Cancel your subscription. ) Important If you explicitly delete a subscription, it skips the Expired and Disabled stages and the SharePoint Online data and content, including OneDrive, is immediately deleted. What are my options if my subscription is about to expire? While a subscription is active, you and your users have normal access to your data, services like email and OneDrive for Business, and Microsoft 365 apps. As the admin, you'll receive a series of notifications via email and in the admin center as your subscription nears its expiration date. Before the subscription actually reaches its expiration date, you have a few options: Enable recurring billing for the subscription. If Recurring billing is already turned on, you don't have to take any action. Your subscription is automatically billed, and you're charged for another year or month, depending on your current payment frequency. If for any reason you've turned Recurring billing off, you can always turn Recurring billing back on. If you bought Microsoft 365 Apps for business with a prepaid card, you can turn on Recurring billing for your subscription. If you're an Open Volume Licensing customer with a prepaid, one-year subscription, contact your partner to buy a new product key. You'll receive instructions via email to activate your key in the Volume Licensing Service Center . To learn how to find a new partner, or the partner you've worked with in the past, see Find your partner or reseller. If you have Microsoft 365 Apps for business, see Manage recurring billing for your subscription. Let the subscription expire. If you're paying by credit card or invoice and you don't want to continue your subscription, turn off Recurring billing. Your subscription ends on its expiration date, and you can ignore all related email notifications. If you're an Open Volume Licensing customer working with a partner, you can let your subscription expire by taking no action. If you're a Microsoft 365 Business Standard customer, and you prepaid for your subscription and activated it with a product key, you can let your subscription expire by taking no action. Cancel before the subscription expires. For details, see Cancel your subscription. What happens after my subscription expires? If you let your subscription expire, it goes through multiple stages before it's ultimately deleted. This gives you, as the admin, time to reactivate if you want to continue the service, or to back up your data if you decide you no longer want the subscription. Here's what you can expect when your subscription is in each stage. Stage: Expired What to expect: The Expired stage lasts for 30 days for most subscriptions, including subscriptions bought through Microsoft Open , in most countries and regions. For Volume Licensing products, except for Microsoft Open, the Expired stage lasts 90 days. In this stage, users have normal access to the Microsoft 365 portal, Microsoft 365 apps, and services such as email and SharePoint Online. As an admin, you still have access to the admin center. Don't worry—global or billing admins can reactivate the subscription and continue using Microsoft 365. If you don't reactivate, back up your data. Stage: Disabled What to expect: If you don't reactivate your subscription while it is in the Expired stage, it moves into a Disabled stage, which lasts for 90 days for most subscriptions, in most countries and regions. For Volume Licensing products, the Disabled stage lasts 30 days. In this stage, your access decreases significantly. Users can't access Microsoft 365 apps. Microsoft 365 apps eventually move into a read-only, reduced functionality mode and display Unlicensed Product notifications . You can still sign in and get to the admin center, but can't assign licenses to users. Your customer data, including all user data, email, and files on team sites, is available only to you and other admins. As a global or billing admin, you can reactivate the subscription and continue using Microsoft 365 with all of your customer data intact. If you choose not to reactivate, back up your data. Stage: Deleted What to expect: If you don't reactivate your subscription while it's expired or disabled, the subscription is deleted. Admins and users no longer have access to the services or Microsoft 365 apps that came with the subscription. All customer data—from user data to documents and email —is permanently deleted and is unrecoverable. At this point, you can't reactivate the subscription. However, as a global or billing admin, you can still access the admin center to manage other subscriptions, or to buy new subscriptions to meet your business needs. 7 Note Adding a new subscription of the same type that was deleted doesn't restore the data that was associated with the deleted subscription. If a Cloud Solution Provider (CSP) license is suspended, there's no 30-day Expired stage, and services are disabled immediately. Data is deleted after 90 days if the tenant isn't reactivated by adding a new license. What happens when my trial ends? When your trial ends, you can't continue using Microsoft 365 for free. You have a few options: Buy Microsoft 365. When your trial expires, it moves into the Expired stage, which gives you another 30 days (for most trials, in most countries and regions) to buy a Microsoft 365 subscription. To learn how to convert your trial into a paid subscription, see Buy a subscription from your free trial. Extend your trial. Need more time to evaluate Microsoft 365? In certain cases, you can extend your trial. Cancel the trial or let it expire. If you decide not to buy Microsoft 365, you can let your trial expire or cancel it. Back up any data that you want to keep. After the 30day Expired stage ends, your trial account information and data are permanently deleted. 7 Note The information on this page is subject to the Microsoft Policy Disclaimer and Change Notice . Return to this site periodically to review any changes. Related content Cancel your subscription (article) Renew Microsoft 365 for business (article) Reactivate your subscription (article) Manage third-party app subscriptions for your organization Article • 01/12/2023 • 8 minutes to read You can manage licenses and billing for third-party apps in the new Microsoft 365 admin center . Updated features include enhanced subscription management, improved access to billing information, and improved flexibility for managing bills. Subscription management is based on Microsoft's updated commerce platform. This applies to software-as-a-service apps that customers purchase directly, or from a thirdparty provider. ) Important As of April 1, 2023, we no longer accept checks as a payment method for subscriptions paid by invoice. Pay by check is no longer available as a payment option, and check payment instructions have been removed from invoices. You can still pay for your invoice by wire transfer. See your invoice for wire transfer payment information. If you're an existing customer who currently pays by check, you have until September 30, 2023 to change to paying by wire transfer, and avoid possible service disruption. How to get software-as-a-service apps There are a few ways to purchase third-party apps. Direct purchase – Customers can directly purchase subscriptions from Azure Marketplace , or AppSource . Partner purchase – Work with a partner through Partner Center to purchase subscriptions. Microsoft proposal – Respond to a proposal from Microsoft Sales that includes third-party apps. Once customers purchase the apps and accept the Microsoft Customer Agreement, they can manage them in Microsoft 365 admin center. App providers sell their apps either at a flat rate, or by purchasing licenses for users. Flat rate – Also called site-based pricing, apps are priced with a monthly or annual price. On the app page, license quantity is listed at Unlimited. Licenses – Apps are priced by license. Customers assign licenses to each user in their organization Supported geographic locations Commercial marketplace offerings can be purchased in 141 geographies as defined by the customer's billing address, and transactions can be completed in 17 currencies. The following table lists each supported geographic location, its ISO 3166 two-digit alpha code , and the assigned currency. A CSP can purchase an offer in Partner Center in their end customer's currency so they can bill them in that same currency. For additional information on this, refer to these FAQs . Country/Region Name ISO-2 Currency Currency (All offer types) (Consulting service offers only) Afghanistan AF USD AFN, EUR, USD Albania AL USD ALL, EUR, USD Algeria DZ USD DZD, EUR, USD Andorra AD EUR EUR, USD Angola AO USD AOA, EUR, USD Argentina AR USD ARS, EUR, USD Armenia AM USD AMD, EUR, USD Australia AU AUD AUD, EUR, USD Austria AT EUR EUR, USD Azerbaijan AZ USD AZN, EUR, USD Bahrain BH USD BHD, EUR, USD Bangladesh BD USD BDT, EUR, USD Barbados BB USD BBD, EUR, USD Belarus BY USD BYN, EUR, USD Belgium BE EUR EUR, USD Belize BZ USD BZD, EUR, USD Country/Region Name ISO-2 Currency Currency (All offer types) (Consulting service offers only) Bermuda BM USD BMD, EUR, USD Bolivia BO USD BOB, EUR, USD Bosnia and Herzegovina BA USD BAM, EUR, USD Botswana BW USD BWP, EUR, USD Brazil BR BRL* BRL, EUR, USD Brunei BN USD BND, EUR, SGD, USD Bulgaria BG EUR BGN, EUR, USD Cabo Verde CV USD CVE, EUR, USD Cameroon CM USD EUR, USD, XAF Canada CA CAD CAD, EUR, USD Cayman Islands KY USD EUR, KYD, USD Chile CL USD CLP, EUR, USD China** CN N/A N/A Colombia CO USD COP, EUR, USD Costa Rica CR USD CRC, EUR, USD Côte d'Ivoire CI USD EUR, USD, XOF Croatia HR EUR EUR, HRK, USD Curaçao CW USD ANG, EUR, USD Cyprus CY EUR EUR, USD Czechia CZ EUR CZK, EUR, USD Denmark DK DKK DKK, EUR, USD Dominican Republic DO USD DOP, EUR, USD Ecuador EC USD EUR, USD Egypt EG USD EGP, EUR, USD El Salvador SV USD EUR, USD Estonia EE EUR EUR, USD Country/Region Name ISO-2 Currency (All offer types) Currency (Consulting service offers only) Ethiopia ET USD ETB, EUR, USD Faroe Islands FO DKK DKK, EUR, USD Fiji FJ AUD AUD, EUR, FJD, USD Finland FI EUR EUR, USD France FR EUR EUR, USD Georgia GE USD EUR, GEL, USD Germany DE EUR EUR, USD Ghana GH USD EUR, GHS, USD Greece GR EUR EUR, USD Guatemala GT USD EUR, GTQ, USD Honduras HN USD EUR, HNL, USD Hong Kong SAR HK USD EUR, HKD, USD Hungary HU EUR EUR, HUF, USD Iceland IS EUR EUR, ISK, USD India IN INR EUR, INR, USD Indonesia ID USD EUR, IDR, USD Iraq IQ USD EUR, IQD, USD Ireland IE EUR EUR, USD Israel IL USD EUR, ILS, USD Italy IT EUR EUR, USD Jamaica JM USD EUR, JMD, USD Japan JP JPY EUR, JPY, USD Jordan JO USD EUR, JOD, USD Kazakhstan KZ USD EUR, KZT, USD Kenya KE USD EUR, KES, USD Korea (South) KR KRW EUR, KRW, USD Country/Region Name ISO-2 Currency Currency (All offer types) (Consulting service offers only) Kuwait KW USD EUR, KWD, USD Kyrgyzstan KG USD EUR, KGS, USD Latvia LV EUR EUR, USD Lebanon LB USD EUR, LBP, USD Libya LY USD EUR, LYD, USD Liechtenstein LI EUR CHF, EUR, USD Lithuania LT EUR EUR, USD Luxembourg LU EUR EUR, USD Macao SAR MO USD EUR, MOP, USD Malaysia MY USD EUR, MYR, USD Malta MT EUR EUR, USD Mauritius MU USD EUR, MUR, USD Mexico MX USD EUR, MXN, USD Moldova MD USD EUR, MDL, USD Monaco MC EUR EUR, USD Mongolia MN USD EUR, MNT, USD Montenegro ME USD EUR, USD Morocco MA USD EUR, MAD, USD Namibia NA USD EUR, NAD, USD, ZAR Nepal NP USD EUR, NPR, USD Netherlands NL EUR EUR, USD New Zealand NZ NZD EUR, NZD, USD Nicaragua NI USD EUR, NIO, USD Nigeria NG USD EUR, NGN, USD North Macedonia MK USD EUR, MKD, USD Norway NO NOK EUR, NOK, USD Country/Region Name ISO-2 Currency (All offer types) Currency (Consulting service offers only) Oman OM USD EUR, OMR, USD Pakistan PK USD EUR, PKR, USD Palestinian Authority PS USD EUR, ILS, JOD, USD Panama PA USD EUR, PAB, USD Paraguay PY USD EUR, PYG, USD Peru PE USD EUR, PEN, USD Philippines PH USD EUR, PHP, USD Poland PL EUR EUR, PLN, USD Portugal PT EUR EUR, USD Puerto Rico PR USD EUR, USD Qatar QA USD EUR, QAR, USD Romania RO EUR EUR, RON, USD Russia RU RUB EUR, RUB, USD Rwanda RW USD EUR, RWF, USD Saint Kitts and Nevis KN USD EUR, USD, XCD Saudi Arabia SA USD EUR, SAR, USD Senegal SN USD EUR, USD, XOF Serbia RS USD EUR, RSD, USD Singapore SG USD BND, EUR, SGD, USD Slovakia SK EUR EUR, USD Slovenia SI EUR EUR, USD South Africa ZA USD EUR, USD, ZAR Spain ES EUR EUR, USD Sri Lanka LK USD EUR, LKR, USD Sweden SE SEK EUR, SEK, USD Switzerland CH CHF CHF, EUR, USD Country/Region Name ISO-2 Currency Currency (All offer types) (Consulting service offers only) Taiwan TW TWD EUR, TWD, USD Tajikistan TJ USD EUR, TJS, USD Tanzania TZ USD EUR, TZS, USD Thailand TH USD EUR, THB, USD Trinidad and Tobago TT USD EUR, TTD, USD Tunisia TN USD EUR, TND, USD Turkey TR USD EUR, TRY, USD Turkmenistan TM USD EUR, TMT, USD Uganda UG USD EUR, UGX, USD Ukraine UA USD EUR, RUB, UAH, USD United Arab Emirates AE USD AED, EUR, USD United Kingdom GB GBP EUR, GBP, USD United States US USD EUR, USD U.S. Virgin Islands VI USD EUR, USD Uruguay UY USD EUR, USD, UYU Uzbekistan UZ USD EUR, USD, UZS Vatican City (Holy See) VA EUR EUR, USD Venezuela VE USD EUR, USD, VES Vietnam VN USD EUR, USD, VND Yemen YE USD EUR, USD, YER Zambia ZM USD EUR, USD, ZMW Zimbabwe ZW USD EUR, USD * For customers in Brazil, the commercial marketplace through Cloud Solution Providers (CSP) uses USD. ** Free and BYOL VM images only. Activate third-party apps Admins must activate third-party apps before assigning them to users. These apps are activated in the third-party publisher's portal. 1. In the admin center, go to the Billing > Your products > Apps page. 2. Find and select the app you want to manage. 3. Under Settings & actions, select Manage in publisher's portal. You'll be directed to the app publisher's site where you can activate the app. Manage third-party apps Admins manage third-party apps in two locations: Microsoft 365 admin center, and the third-party app provider's portal. Here's what you can do in each portal. Microsoft 365 admin center App publisher portal Change license quantity Set up app (once for each app) Manage how you pay your bill Manage how you pay your bill Change payment method (credit card) View invoice Cancel app subscription Assign licenses to users Technical support After the app is activated, it remains active unless it's canceled, expires, or if payment isn't kept current. These events change the app status to disabled. Once an app is disabled, it can't be reactivated. To continue using the app, buy another copy of it. Assign licenses Admins need to activate third-party apps before assigning them to users. They're activated in the third-party publisher's portal. On the app page, under Settings & actions, select the link to assign licenses. 1. In the admin center, go to the Billing > Your products > Apps page. 2. Find and select the app you want to manage. 3. Under Settings & actions, select the link to Manage in publisher's portal. Change license quantity Admins can change the number of licenses owned by their organization. This only applies to apps purchased with seat-based pricing. 1. In the admin center, go to the Billing > Your products > Apps page. 2. Find and select the app you want to manage. 3. Select Change license quantity. Manage payment methods Software-as-a-service apps each have a billing profile assigned to them. Billing profiles let you customize what products are included on your invoice, and how you pay your invoices. They include: Payment methods – Credit cards or wire transfer Contact information – Billing address and a contact name Roles – Roles that allow you to change the billing profile, pay bills, or use the payment method on the billing profile to make purchase. For more information on billing profiles, see Understand billing profiles. Change the billing profile on a software-as-a-service app subscription 1. In the admin center, go to the Billing > Your products > Apps page. 2. Find and select the app you want to manage. 3. Next to Billing profile, select Edit. For more information on invoices, see Understand your bill or invoice. Cancel a software-as-a-service app subscription You can cancel a software-as-a-service app from the app page. 1. In the admin center, go to the Billing > Your products > Apps 2. Find and select the app you want to manage. 3. Under Settings & actions, select Cancel subscription. page. Manage self-service purchases (Users) Article • 01/06/2023 • 3 minutes to read As a user, you can buy subscriptions to certain products and assign licenses for those subscriptions to people in your team. You are responsible for paying for any self-service purchases you make. You can manage your subscriptions in the Microsoft 365 admin center at admin.microsoft.com . Your admin has a read-only view into any subscriptions that you buy. They can see the product, purchaser name, subscriptions purchased, expiry date, purchase price, and assigned users for each subscription that you buy. View your subscriptions You can view a list of all self-service purchased subscriptions that you bought. 1. In the admin center, go to the Billing > Your products page. 2. On the Products tab, select the filter icon, then select Self-service. How to buy more or reduce licenses 1. In the admin center, go to the Billing > Your products page. 2. On the Products tab, select the subscription that you want to buy more or reduce licenses for. 3. Choose Buy licenses or Remove licenses. 4. In the right pane, in the Total licenses box, enter the total number of licenses that you want for this subscription, then choose Save. For example, if you have 100 licenses and you want to add 5 more, enter 105. Assign or unassign licenses To assign licenses 1. In the admin center, go to the Billing > Licenses page. 2. Choose the subscription that you want to assign licenses for. 3. Choose Assign licenses. 4. In the Assign licenses to users pane, begin typing a name, and then choose it from the results to add it to the list. You can add up to 20 users at a time. 7 Note You can only assign licenses to people in your organization. 5. Choose Assign, then choose Close. To unassign licenses 1. In the admin center, go to the Billing > Licenses page. 2. Choose the product that you want to unassign licenses for. 3. Choose the users that you want to unassign licenses from. 4. Choose Unassign licenses. 5. In the Unassign licenses box, choose Unassign. Cancel a subscription 1. In the admin center, go to the Billing > Your products page. 2. On the Products tab, find the subscription that you want to cancel. Select the three dots (more actions), then select Cancel subscription. 3. In the Cancel subscription pane, choose a reason why you're canceling. Optionally, provide any feedback you have. 4. Select Save. Manage your payment details 1. In the admin center, go to the Billing > Bills & payments > Billing profiles page. 2. Select a billing profile from the list. 3. On the billing profile details page, under Payment method, choose one of the following options: If you want to update an existing payment method, select Edit. If you want to add a new payment method, select Replace. 4. In the right pane, enter the card details, then choose Save. Update an existing payment method 1. In the admin center, go to the Billing > Bills & payments page. 2. On the Payment methods tab, choose an existing payment method from the list. 3. In the right pane, choose Edit. You can change the security code, expiration date, name on the card, and address. 4. Make any needed changes, then choose Save. Add a new payment method 1. In the admin center, go to the Billing > Bills & payments page. 2. On the Payment methods tab, choose Add a payment method. 3. In the Add a payment method pane, enter the information for the new payment method, then choose Add. View your invoices 1. In the admin center, go to Billing > Bills & payments page. 2. On the Invoices tab, select the invoice that you want to view. If no invoices are visible, change Past 3 months to either Past 6 months or Specify a date range. Need help? Contact us. For common questions about self-service purchases, see Self-service purchases FAQ. If you have questions or need help with self-service purchases, contact support. Manage self-service purchases and trials (for admins) Article • 02/21/2023 • 6 minutes to read As an admin, you can use the Microsoft 365 admin center to see self-service purchases and trials (referred to in this article as purchases and trials) made by people in your organization. You can see the product name, purchaser name, subscriptions purchased, expiration date, purchase price, and assigned users for each purchase or trial subscription. You have the same data management and access policies over products bought through self-service purchase or centrally. You can also control whether users in your organization can make purchases or sign up for trials. To learn how to manage these settings, see Use AllowSelfServicePurchase for the MSCommerce PowerShell module. Understand purchases and trials Purchases require a payment method at sign-up, and automatically renew at the end of the subscription term. Some trials require a payment method at sign-up, and automatically convert to a paid version when the trial ends. Other trials don't require a payment method at sign-up, and don't automatically renew. Trials without a payment method are only available to select customers with an existing subscription agreement. How we use a user's directory data When you enable the AllowSelfServicePurchase policy, you permit Microsoft's Commerce service to process a user's directory data, which is outside the boundaries of the Microsoft 365 tenant. Specifically, Microsoft Commerce collects an Azure Active Directory v1.0 access token, which contains the user's first and last name, email address, IP address, and tenant and user GUID. For a full list of attributes included in the access token, see Microsoft identity platform access tokens. We use the directory data to provide the user with a license and to send email about the subscription to the user. The directory data processed by Microsoft Commerce is governed by the Microsoft Privacy Statement . To learn more about the terms that apply to self-service trials, see Organizational trial – Terms of service. Like other Microsoft products used by your organization, use of a self-service purchase or trial product is governed by the Microsoft Product Terms . Before a user makes a purchase or starts a trial, we advise the user of the personal data that we process and the terms that apply. View self-service subscriptions 1. In the Microsoft 365 admin center, go to the Billing > Your products page. 2. On the Products tab, select the filter icon, then select Self-service. 3. To view more details about a subscription, choose one from the list. View who has licenses for a purchase or trial subscription 7 Note As an admin, you can't assign or unassign licenses for a purchase or trial subscription bought by a user in your organization. You can take over a purchase or trial subscription, and then assign or unassign licenses. 1. In the Microsoft 365 admin center, go to the Billing > Your products page. 2. On the Products tab, select the filter icon, then select Self-service. 3. Select a product to see licenses assigned to people. 7 Note If there are multiple purchases or trials for a product, that product is only listed once, and the Available quantity column shows the total of all subscriptions acquired for that product. 4. The Users list is grouped by the names of people who made purchases or started trials. 5. To export a list of users with licenses for these subscriptions, choose the subscriptions that you want to export, then choose Export users. Enable or disable purchases and trials You can enable or disable purchases and trials for users in your organization. The MSCommerce PowerShell module includes a PolicyID parameter value for AllowSelfServicePurchase that lets you control whether users in your organization can make purchases or start trials, and for which products. You can use the MSCommerce PowerShell module to: View the default state of the AllowSelfServicePurchase parameter value—whether it's enabled or disabled by product View a list of applicable products and whether purchases or trials are enabled or disabled for those products View or modify the current setting for a specific product to either enable or disable it ) Important When you use the AllowSelfServicePurchase policy, it controls both purchases and trials. For a list of the products available, see View a list of self-service purchase products and their status. For more information, see Use AllowSelfServicePurchase for the MSCommerce PowerShell module. Use PowerShell and Azure AD to enable or disable all self-service sign-ups You can use PowerShell commands to change the settings that control self-service signups. To turn off all self-service sign-ups, use the MSOnline PowerShell module to change the MsolCompanySettings setting for AllowAdHocSubscriptions in Azure Active Directory. For the steps to turn off self-service sign-ups, see Set MsolCompanySettings. Centralize licenses under a single subscription You can assign existing licenses or buy extra subscriptions through existing agreements for users assigned to purchases or trials. After you assign these centrally purchased licenses, you can request that users cancel their existing subscriptions. Alternatively, you can take over the subscription and cancel it yourself in the admin center. For steps to do that, see Take over a purchase or trial subscription. 1. In the admin center, go to the Billing > Purchase services page. 2. Find and choose the product that you want to buy, then choose Buy. 3. Complete the remaining steps to complete your purchase. 4. Follow the steps in View who has licenses for a purchase or trial subscription to export a list of users to reference in the next step. 5. Assign licenses to everyone who has a license in the other subscription. For full steps, see Assign licenses to users. 6. Contact the person who bought the original subscription and ask them to cancel it. Take over a purchase or trial subscription You can take over a purchase or trial subscription made by a user in your organization. When you take over a purchase or trial subscription, you have two options: 1. Move the users to a different subscription and cancel the original subscription. 2. Cancel the subscription and remove licenses from assigned users. Move users to a different subscription When you move users to a different subscription, the old subscription is automatically canceled. The user who originally bought the purchase or trial subscription receives an email that says the subscription was canceled. 7 Note You must have an available license for each user you're moving in the subscription that you're moving users to. 1. In the admin center, go to the Billing > Your products page. 2. On the Products tab, select the filter icon, then select Self-service. 3. Select the subscription that you want to take over. 4. On the subscription details page, in the Subscriptions and settings section, select Take control of this subscription. 5. In the right pane, select Move users. 6. Select the product that you want to move the users to, then select Move users. 7. In the Move users to box, select Move users. The move process might take several minutes. Don't close your browser while the process runs. 8. When the move process is finished, close the Move completed pane. 9. On the subscription details page, the Subscription status for the purchase or trial subscription shows as Deleted. Cancel a purchase or trial subscription When you choose to cancel a purchase or trial subscription, users with licenses lose access to the product. The user who originally signed up for the purchase or trial subscription receives an email that says the subscription was canceled. 1. In the admin center, go to the Billing > Your products page. 2. On the Products tab, select the filter icon, then select Self-service. 3. Select the subscription that you want to cancel. 4. On the subscription details page, in the Subscriptions and settings section, select Take control of this subscription. 5. In the right pane, select Cancel subscription. 6. Select a reason for your cancellation from the drop-down list, then select Cancel subscription. 7. In the Are you sure you want to cancel? box, select Cancel subscription. 8. Close the right pane. 9. On the subscription details page, the Subscription status shows as Deleted. Need help? Contact us For common questions about purchases and trials, see Self-service purchases FAQ. If you have questions or need help with purchases and trials, contact support. Buy or remove Microsoft 365 licenses for a subscription Article • 01/21/2023 • 5 minutes to read Check out Microsoft 365 small business help on YouTube. You can buy more licenses or reduce the number of licenses for your subscriptions by using the following steps. 7 Note For some subscriptions, you can only cancel during a limited window of time after you buy or renew your subscription. If the cancellation window has passed, turn off recurring billing to cancel the subscription at the end of its term. Before you begin You must be either a Global or Billing admin to do the tasks described in this article. For more information, see About admin roles. You can add users and assign licenses at the same time. If you bought your Microsoft 365 for business or Office 365 Enterprise plan through a third-party partner, you must buy additional licenses through that partner. Watch: Buy new licenses Check out this video and others on our YouTube channel . https://www.microsoft.com/en-us/videoplayer/embed/RE4KWvE?postJsllMsg=true If the people who you're buying licenses for aren't active users in your organization yet, the next thing to do is add users and assign licenses at the same time. Watch: Remove existing licenses https://www.microsoft.com/en-us/videoplayer/embed/RE4L53r?postJsllMsg=true If you've removed licenses from a subscription, the next thing to do is delete users from your organization. Buy or remove licenses for your business subscription 1. In the admin center, go to the Billing > Your products page. 2. On the Products tab, find the subscription for which you want to buy or remove licenses. Select the three dots (more actions), then select Buy licenses. What if I don't see the Buy licenses or Remove licenses buttons? 3. If you want to reduce the number of licenses, at the top of the Buy licenses pane, select remove licenses. 4. To buy or remove licenses, under New quantity in the Total licenses box, enter the total number of licenses that you want for this subscription. For example, if you have 100 licenses and you want to add five more, enter 105. If you want to remove five of them, enter 95. 5. Select Save. 7 Note You can't reduce the number of licenses for your subscription if all licenses are currently assigned to users. To reduce the number of licenses, first unassign one or more licenses from users, then remove the licenses from the subscription. If you bought your subscription through a Microsoft Representative, contact them directly for help with reducing your license count. Add licenses to a prepaid subscription by using a Microsoft 365 product key Prepaid product licenses are issued to you as a 25-character alphanumeric code, called a product key. After you buy the licenses you need, you can add them to your subscription by using the steps below. You can also use a product key to extend the expiration date of your subscription. 7 Note If you don't want to buy a new product key, you can always choose to add a credit card or bank account to your subscription to pay for more licenses. For more information, see Renew your subscription. 1. In the admin center, go to the Billing > Your products page. 2. On the Products tab, select the subscription to which you want to add licenses. 3. On the subscription details page, in the Licenses section, select Add more licenses. 4. In the Add more licenses pane, select Use a new and unused product key, then select Next. 5. Enter the product key, then select Next. 7 Note If you have more than one product key, you can select Add another product key to enter them. 6. Review your order details, then select Redeem. What if I don't see the Buy licenses or Remove licenses buttons? This table describes the reasons why the Buy licenses or Remove licenses buttons aren't available, and possible solutions. Reason Description Solution A credit If a credit check is pending, you can't buy or Check back later to see if the check is pending. remove licenses until the credit check is complete. credit check has completed. Credit checks typically take up to two working days to complete. After the credit check is complete, you should see the Buy licenses and Remove licenses buttons. You activated the If the subscription was bought and activated by using a 25-character product key, you see See Add licenses to a prepaid subscription by using a subscription by using a product key. the word "Prepaid" in the Purchase channel column of the Your products page. Microsoft 365 product key. Reason Description Solution You bought your subscription You see the word "Reseller" in the Purchase channel column of the Your products page. If the subscription was bought via a Cloud Solution Provider (CSP) partner, contact your CSP through a reseller. You have a trial partner to buy more licenses. To view your trial subscriptions, select the filter button, then choose Trial. First buy your trial subscription, then you can buy more licenses. subscription. When will the new licenses be available to assign? The payment method associated with your subscription or billing profile is charged as soon as you buy more licenses for a subscription. The licenses are immediately available for you to assign to users. If you prepaid for your subscription with a product key, you can add more licenses by using another product key, or by adding a credit or debit card, or bank account to cover the additional cost of the new licenses. If your subscription is prepaid, you can't remove licenses. How does buying or removing licenses affect my billing statements? Licenses added in the middle of your billing period appear on your next invoice. If you pay annually, you are invoiced within a month for these changes. On your next billing statement, the previous charge for the original number of licenses is deducted. We add a prorated charge for the time period with the original number of licenses and add a charge for the new license count. There's also a charge for the current license count for the remainder of your billing period. Next steps If you bought more licenses for your subscription, the next thing you should do is assign those licenses to users in your organization. If you reduced the number of licenses for your subscription because someone has left your organization, you might want to remove that user's account. To learn more, see Remove a former employee. Related content Assign licenses to users (article) Understand subscriptions and licenses (article) Try or buy a Microsoft 365 subscription (article) Assign Microsoft 365 licenses to users Article • 03/16/2023 • 5 minutes to read Check out all of our small business content on Small business help & learning . You can assign licenses to users on either the Active users page, or on the Licenses page. The method you use depends on whether you want to assign product licenses to specific users or assign users licenses to a specific product. 7 Note As an admin, you can't assign or unassign licenses for a self-service purchase subscription bought by a user in your organization. You can take over a purchase or trial subscription, and then assign or unassign licenses. For some subscriptions, you can only cancel during a limited window of time after you buy or renew your subscription. If the cancellation window has passed, turn off recurring billing to cancel the subscription at the end of its term. Learn how to add a user and assign a license at the same time. Tip If you need help with the steps in this topic, consider working with a Microsoft small business specialist . With Business Assist, you and your employees get around-the-clock access to small business specialists as you grow your business, from onboarding to everyday use. Before you begin You must be a Global, License, or User admin to assign licenses. For more information, see About Microsoft 365 admin roles. You can assign Microsoft 365 licenses to user accounts with PowerShell. To use group-based licensing, see Assign licenses to users by group membership in Azure Active Directory Some services, like Sway, are automatically assigned to users, and don't need to be assigned individually. If you're a Cloud Solution Provider (CSP) and you bought products on behalf of a customer, you can't use the Your products page to assign or unassign licenses for certain products, like perpetual software. To assign or unassign licenses for those products, use the Licenses page. Use the Licenses page to assign licenses to users The Licenses page lets you assign or unassign licenses for up to 20 users at a time. The page shows the products you own, the number of available licenses for each product, and the number of assigned licenses out of the total licenses available. The Licenses page shows an aggregate total of licenses for all subscriptions for the same product name. For example, you might have one subscription for Microsoft 365 Business Premium that has five licenses, and another subscription that has eight licenses for the same product. The Licenses page shows that you have a total of 13 licenses for Microsoft 365 Business Premium across all your subscriptions. This number is different from what you see on the Your products page, which displays a row for each subscription you own, even if they are for the same product. 1. In the admin center, go to the Billing > Licenses page. 2. Select a product. 3. On the product details page, select Assign licenses. 4. In the Assign licenses to users pane, begin typing a name, and then choose it from the results to add it to the list. You can add up to 20 users at a time. 5. Select Turn apps and services on or off to assign or remove access to specific items. 6. When you're finished, select Assign, then close the right pane. If there's a conflict, you see a message that tells you what the problem is, and how to fix it. For example, if you selected licenses that contain conflicting services, the error message says to review the services included with each license and try again. Change the apps and services a user has access to 1. In the admin center, go to the Billing > Licenses page. 2. On the Licenses page, select the row for a specific user. 3. In the right pane, select or deselect the apps and services that you want to give access to or remove access from. 4. When you're finished, select Save, then select Close. Use the Active users page to assign licenses When you use the Active users page to assign licenses, you assign users licenses to products. Assign licenses to multiple users 1. In the admin center, go to the Users > Active users page. 2. Select the circles next to the names of the users that you want to assign licenses to. 3. At the top, select Manage product licenses. 4. In the Manage product licenses pane, select Assign more: Keep the existing licenses and assign more > Next. 5. Under Licenses, select the box for the license(s) that you want the selected users to have. By default, all services associated with those licenses are automatically assigned to the users. You can limit which services are available to the users. Deselect the boxes for the services that you don't want the users to have. 6. At the bottom of the pane, select Save changes. You might have to buy more licenses if you don't have enough licenses for everyone. 7 Note If you want to assign licenses for a large number of users, use Assign licenses to users by group membership in Azure Active Directory. Assign licenses to one user 1. In the admin center, go to the Users > Active users page. 2. Select the row of the user that you want to assign a license to. 3. In the right pane, select Licenses and Apps. 4. Expand the Licenses section, select the boxes for the licenses that you want to assign, then select Save changes. Assign a license to a guest user You can invite guest users to collaborate with your organization in the Azure Active Directory admin center. To learn about guest users, see What is guest user access in Azure Active Directory B2B?. If you don't have any guest users, see Quickstart: Add guest users to your directory in the Azure portal. ) Important You must be a Global admin to do these steps. 1. Go to the Azure Active Directory admin center . 2. In the navigation pane, select Users. 3. On the Users | All Users (Preview) page, select Add filters. 4. In the Pick a field menu, choose User type, then select Apply. 5. In the next menu, select Guest. 6. In the list of results, select the user who needs a license. 7. Under Manage, select Licenses. 8. Select Assignments. 9. On the Update license assignments page, select the product you want to assign a license for. 10. On the right, clear the check boxes for any services you don't want the guest user to have access to. 11. Select Save. Next steps If your users don't yet have the Microsoft 365 apps installed, you can share the Employee quick start guide with your users to set up things, like Download and install or reinstall Microsoft 365 or Office 2021 on a PC or Mac apps and email on a mobile device . Related content Understand subscriptions and licenses (article) Unassign licenses from users (article) Buy or remove licenses for your subscription (article) and Set up Microsoft 365 Unassign Microsoft 365 licenses from users Article • 02/16/2023 • 4 minutes to read You can unassign licenses from users on either the Active users page, or on the Licenses page. The method you use depends on whether you want to unassign product licenses from specific users or unassign users licenses from a specific product. 7 Note As an admin, you can't assign or unassign licenses for a self-service purchase subscription bought by a user in your organization. You can take over a purchase or trial subscription, and then assign or unassign licenses. For some subscriptions, you can only cancel during a limited window of time after you buy or renew your subscription. If the cancellation window has passed, turn off recurring billing to cancel the subscription at the end of its term. Before you begin You must be a Global, License, User admin to unassign licenses. For more information, see About Microsoft 365 admin roles. You can remove licenses from user accounts with Microsoft 365 PowerShell. You can also delete user accounts that were assigned a license to make their license available to other users. When you delete a user account, their license is immediately available to assign to someone else. If you're a Cloud Solution Provider (CSP) and you bought products on behalf of a customer, you can't use the Your products page to assign or unassign licenses for certain products, like perpetual software. To assign or unassign licenses for those products, use the Licenses page. Use the Licenses page to unassign licenses The Licenses page lets you assign or unassign licenses for up to 20 users at a time. The page shows the products you own, the number of available licenses for each product, and the number of assigned licenses out of the total licenses available. The Licenses page shows an aggregate total of licenses for all subscriptions for the same product name. For example, you might have one subscription for Microsoft 365 Business Premium that has 5 licenses, and another subscription that has 8 licenses for the same product. The Licenses page shows that you have a total of 13 licenses for Microsoft 365 Business Premium across all your subscriptions. This is different from what you see on the Your products page, which displays a row for each subscription you own, even if they are for the same product. 1. In the admin center, go to the Billing > Licenses page. 2. Select a product. 3. Select the check boxes of the users for whom you want to unassign licenses. 4. Select Unassign licenses. 5. In the Unassign licenses box, select Unassign. Use the Active users page to unassign licenses When you use the Active users page to unassign licenses, you unassign product licenses from users. Unassign licenses from one user 1. In the admin center, go to the Users > Active users page. 2. Select the row of the user that you want to unassign a license for. 3. In the right pane, select Licenses and Apps. 4. Expand the Licenses section, clear the boxes for the licenses that you want to unassign, then select Save changes. Unassign licenses from multiple users 1. In the admin center, go to the Users > Active users page. 2. Select the circles next to the names of the users who you want to unassign licenses for. 3. At the top, select Manage product licenses. 4. In the Manage product licenses pane, select Unassign all > Save changes. 5. At the bottom of the pane, select Done. What happens to a user's data when you remove their license? When a license is removed from a user, Exchange Online data that is associated with that account is held for 30 days. After the 30-day grace period, the data is deleted and can't be recovered. However, it is linked to the retention policy, and the content that matches retention labels is retained for discovery. Files saved in OneDrive for Business aren't deleted unless the user is deleted from the Microsoft 365 admin center or is removed through Active Directory synchronization. For more information, see OneDrive retention and deletion. When the license is removed, the user's mailbox is no longer searchable by using an eDiscovery tool such as Content Search or eDiscovery (Premium). For more information, see "Searching disconnected or de-licensed mailboxes" in Content Search in Microsoft 365. If you have an Enterprise subscription, like Office 365 Enterprise E3, Exchange Online lets you preserve the mailbox data of a deleted user account by using inactive mailboxes. For more information, see Create and manage inactive mailboxes in Exchange Online. To learn how to block a user's access to Microsoft 365 data after their license is removed, and how to get access to the data afterwards, see Remove a former employee. If you remove a user's license and they still have Microsoft 365 apps installed, they see Unlicensed Product and activation errors in Office when they use Microsoft 365 apps. Next steps If you're not going to reassign the unused licenses to other users, consider removing the licenses from your subscription so that you're not paying for more licenses than you need. Related content Remove licenses from your subscription (article) Assign licenses to users (article) Understand subscriptions and licenses in Microsoft 365 for business (article) Move users to a different subscription Article • 11/29/2022 • 2 minutes to read If you have more than one product, have users with a license for one product, but want to move them to another product, you can replace their existing license with a different one. Before you begin You must be a Global, License, or User admin to assign licenses. For more information, see About Microsoft 365 admin roles. Move users to a different subscription 1. In the admin center, go to the Users > Active users page. 2. Select the checkboxes next to the names of the users that you want to replace existing licenses for. 3. At the top, select Manage product licenses. 4. In the Manage product licenses pane, select Replace and select the licenses that you would like to assign to the users. 5. At the bottom, select Save Changes > Close. Back up data before switching Microsoft 365 for business plans If a user will be switched to another subscription that has fewer data-related services or a user leaves the organization, you can download a copy of their data stored in Microsoft 365 before they are switched to the new subscription. If you're moving a user to a subscription that has the same or more services, you don't need to back up user data. Save a copy of Outlook information If users have Outlook, they can export or backup email, contacts, and calendar to an Outlook .pst file before their plan is switched. After the switch to the new plan is finished, users can Import email, contacts, and calendar from an Outlook .pst file . Save files stored in OneDrive for Business Before being switched to a different subscription, users can download files and folders from OneDrive or SharePoint to a different location, such as a folder on their computer's hard drive, or a file share on the organization's network. Save Yammer information Admins can export all messages, notes, files, topics, users, and groups to a .zip file. For more information, see Export data from Yammer Enterprise. Developers can use the Yammer API to do this, as well. How to save SharePoint information If a user is switched from a subscription that has SharePoint Online to one that doesn't have it, the SharePoint tile no longer appears in their Microsoft 365 menu. However, as long as the new subscription is within the same organization as the one they are switched from, users can still access the SharePoint team site. They can view and update notebooks, documents, tasks, and calendars by using the direct URL to the team site. Tip We recommend that users go to the team site before their subscription is switched and save the URL as a favorite or bookmark in their browser. By default, the URL of the team website is in this form: HTML https://<orgDomain>/_layouts/15/start.aspx#/SitePages/Home.aspx where <orgDomain> is the organization's URL. For example, if the domain of the organization is contoso.onmicrosoft.com, then the direct URL to the team site would be https://contoso.onmicrosoft.com/_layouts/15/start.aspx#/SitePages/Home.aspx . Of course, users can also download SharePoint Online documents from the SharePoint team site to their local computer or to another location at any time. Next steps If you're not going to reassign the unused licenses to other users, consider removing the licenses from your subscription so that you're not paying for more licenses than you need. Related content Assign licenses to users (article) Remove licenses from your subscription (article) Change plans manually (article) Understand subscriptions and licenses in Microsoft 365 for business (article) Buy another Microsoft 365 for business subscription (article) Manage ISV app licenses in the Microsoft 365 admin center Article • 11/28/2022 • 2 minutes to read An independent software vendor (ISV) app is an app that you buy from a software vendor other than Microsoft. Before you begin You must be a Global, License, or User admin to assign licenses. For more information, see About admin roles. Assign ISV app licenses to users or groups 1. In the Microsoft 365 admin center, go to the Billing > Licenses page. 2. Select the app that you want to assign licenses for. 3. On the license details page, select Assign licenses. 4. In the Assign licenses pane, begin typing the name of a user or group, and then choose it from the results to add it to the list. 5. When you're finished, select Assign, then select Close. Unassign ISV app licenses from users or groups 1. In the admin center, Billing > Licenses page. 2. Select the app that you want to unassign licenses for. 3. On the license details page, select the users and groups to remove licenses from, then select Unassign licenses. 4. In the dialog box, confirm that you want to remove the licenses, then select Unassign. Add or remove ISV app licenses for your account If you bought your app through Microsoft at https://appsource.microsoft.com , you can add or remove licenses in the Microsoft 365 admin center. If you bought an ISV app through an app vendor, contact the vendor to add or remove licenses from your account. Next steps Depending on the ISV app that you bought, your next step might be to install the app into your organization's environment. Installing the app makes it available for your users. Use the following steps to install an ISV app to your environment. 1. In the admin center, Billing > Licenses page. 2. Select the app that you want to install into your account. 3. On the license details page, select Install this product. You are redirected to a different platform site where you install the app into your environment. Related content Assign licenses to users (article) Unassign licenses from users (article) Manage auto-claim policies Article • 01/06/2023 • 6 minutes to read An auto-claim policy lets users automatically claim a license for a product the first time that they sign into an app. As an admin, you typically assign licenses to users either manually, or by using group-based licensing. By using auto-claim policies, you manage the products for which users can automatically claim licenses. You can also control which products those licenses come from. ) Important Auto-claim policies are currently only available for Microsoft Teams and Power Apps. More products will be available to use in the future. Before you begin You must be a Global admin to create and manage auto-claim policies. For more information, see About Microsoft 365 admin roles. Turn the auto-claim policy feature on or off By default, the auto-claim policy feature is turned off. Before you can use the feature, you must first turn it on. After you turn on the feature, you can create an auto-claim policy. Turn on auto-claim policies 1. In the admin center, go to the Billing > Licenses page, then select the Auto-claim policy tab. 2. In the center of the page, select the Turn on setting button. Turn off auto-claim policies Only a Global admin can turn off an auto-claim policy setting. 1. In the admin center, go to the Settings > Org settings page. 2. Near the bottom of the table, select User owned apps and services. 3. In the right pane, clear the box for Let users auto-claim licenses the first time they sign in. If you already have an active policy, but you don't want any more users to claim licenses, turn off the policy. When you turn off an auto-claim policy, no more users can claim a license from that point on. Users who already claimed a license don't lose their license. Create an auto-claim policy The Auto-claim policy tab lists the policies that you create. On this tab, you can see: the name of the policy, the app that is associated with the policy, the product that's assigned to the policy, the number of available licenses, and the status of the policy. When you create an auto-claim policy, you can add a backup product to it. If the primary product is out of licenses, the backup product is used to assign licenses to users. You can add up to four backup products and change the order in which they're used. To learn more, see Add or remove backup products. 1. In the admin center, go to the Billing > Licenses page, then select the Auto-claim policy tab. 2. Select Add a policy. 3. On the Name this auto-claim policy page, enter a name for the policy, then select Next. 4. On the Set an auto-claim app and product page, select an app and the subscription to assign licenses from. 5. If you want to add a backup product, select Add a backup product to this policy, then select the product from the list. 6. Select Next. 7. On the Select apps page, clear or select the boxes for the apps to exclude or include with the license, then select Next. 8. If you added one or more backup products, repeat step 7 for each product. Otherwise, go to step 9. 9. On the Review and finish page, verify the new policy information, make any necessary changes, then select Create policy. 10. Select Close. Turn a policy on or off When you turn off a policy, no more users can claim licenses under that policy. The change doesn't affect users who already claimed licenses under that policy. 1. In the admin center, go to the Billing > Licenses page, then select the Auto-claim policy tab. 2. Select the policy that you want to edit. 3. In the details pane, under Turn this policy on or off, select or clear the check box. 4. Select Save to close the details pane. Edit the policy friendly name 1. In the admin center, go to the Billing > Licenses page, then select the Auto-claim policy tab. 2. Select the policy that you want to edit. 3. In the details pane, in the Policy name section, select Edit. 4. Enter a new policy name, then select Save. 5. Select Save to close the details pane. Add or remove backup products When you create a policy, you add a product to it. Licenses are then automatically assigned to users from that pool of licenses. You can add or remove products for an auto-claim policy at any time. If you already have one product associated with the policy, any products that you add are considered backup products. When the available number of licenses from the first product are used up, the policy uses the next backup product on the list to assign licenses from. You can reorder the list of products as you like. When you remove a backup product, it's no longer used to assign licenses. Users with an existing license still have that license, but no new users can receive licenses for that product. 7 Note An auto-claim policy must contain at least one product. You can't remove all products from a policy. If you don't want to assign licenses from a specific autoclaim policy anymore, turn off the policy. Add a backup product 1. In the admin center, go to the Billing > Licenses page, then select the Auto-claim policy tab. 2. Select the policy that you want to edit. 3. In the details pane, at the bottom, select Add a backup product to this policy. 7 Note If you don't see this link, it's because you only have one product associated with your account. 4. In the Add a product pane, use the drop-down to choose a product to add to the policy, then select Add. 5. Select Save to close the details pane. Remove a backup product 1. In the admin center, go to the Billing > Licenses page, then select the Auto-claim policy tab. 2. Select the policy that you want to edit. 3. In the details pane, at the bottom, select Remove a product. 4. In the Remove a product from the policy pane, select the box for the policy that you want to remove, then select Save. 5. Close the details pane. Change the assigning apps and services Each product has a collection of apps and services associated with it. For each product in your auto-claim policy, you can specify which apps and services to include when a user is automatically assigned a license to that product. 1. In the admin center, go to the Billing > Licenses page, then select the Auto-claim policy tab. 2. Select the policy that you want to edit. 3. In the details pane, under Apps and services, select Edit. 4. In the Apps and services pane, from the Product drop-down, select a single product, or select All products. 5. Check or clear the boxes for apps and services that you want users to have or not have access to. 6. When you're finished, select Save, then close the details pane. Change the assigning order for backup products If you have backup products assigned to the policy, you can change the order in which they're used to assign licenses when users sign in to the app. 1. In the admin center, go to the Billing > Licenses page, then select the Auto-claim policy tab. 2. Select the policy that you want to edit. 3. In the details pane, in the Product licenses section, select the box next to the product that you want to move, then select Move up or Move down. 4. Repeat step 3 for each product that you want to reorder. 5. When you're finished reordering the products, select Save to close the details pane. View an auto-claim policy report 1. In the admin center, go to the Billing > Licenses page, then select the Auto-claim policy tab. 2. Select View report. The Auto-claim policy report page lists all licenses assigned from each policy in the last 90 days. By default, the page shows the past 90 days. 3. To change the time period shown, select the Past 30 days drop-down list. You can view reports for the past 1, 7, 30, and 90 days. Next steps You can periodically return to the Auto-claim policy tab to see a list of users who have claimed licenses under the policies you created. Related content Assign licenses to users (article) Buy or remove subscription licenses (article) Understand subscriptions and licenses (article) Understand subscriptions and licenses in Microsoft 365 for business Article • 03/28/2023 • 2 minutes to read When you buy a subscription to Microsoft 365 for business, you sign up for a set of apps and services that you pay for on a recurring basis. The applications and services that you receive as part of your subscription depend on which product you purchased, such as Microsoft 365 Apps for business or Microsoft 365 Business Standard. You can see what comes with each product on the Microsoft 365 for small and medium-sized businesses page. When you buy a subscription, you specify the number of licenses that you need, based on how many people you have in your organization. After you buy a subscription, you create accounts for people in your organization, and then assign a license to each person. As your organizational needs change, you can buy more licenses to accommodate new people, or reassign licenses to other users when someone leaves your organization. If you have more than one subscription, you can assign licenses to different people for each subscription. For example, you can assign all of your users to all Microsoft 365 apps and services as part of a Microsoft 365 Business Standard subscription. You can also assign a subset of users to Visio Online through a separate Visio subscription. How many devices can people install Microsoft 365 on? If your subscription includes any of the following products, each person can install Microsoft 365 on up to five PCs or Mac, five tablets, and five phones. Microsoft 365 Apps for business Microsoft 365 Apps for enterprise Microsoft 365 Business Standard Microsoft 365 Business Premium Microsoft 365 A3 Microsoft 365 A5 Microsoft 365 E3 Microsoft 365 E5 Office 365 A1 Plus Office 365 A3 Office 365 A5 Office 365 E3 Office 365 E5 What happens when you assign a license to someone? The following table lists what automatically happens when you assign a license to someone: If the subscription has this service This automatically happens Exchange Online A mailbox is created for that person. To learn about the SLA for this task to be completed, see "Setting up..." messages in the Microsoft 365 admin center . SharePoint Online Edit permissions to the default SharePoint Online team site are assigned to that person. Microsoft Teams The person has access to the features associated with the license. Microsoft 365 Apps for enterprise and Microsoft 365 Apps for The person can download Microsoft 365 apps on up to five Macs or PCs, five tablets, and five smartphones. business Understand licenses for non-user mailboxes You don't need to assign licenses to resource mailboxes, room mailboxes, and shared mailboxes, except when they are over their storage quota of 50 gigabytes (GB). For more about non-user mailboxes, see the following articles: Create a shared mailbox Remove a license from a shared mailbox Shared Mailboxes in Exchange Online for all other Microsoft 365 plans. Who can assign licenses? Different types of admins can work with licenses in different ways, depending on their roles. The following table lists the most common options. For a complete list of admin roles and privileges, see About admin roles. Admin role Assign a Unassign a Buy more Delete an license license licenses account Billing admin No No Yes No Global admin Yes Yes Yes Yes License admin Yes Yes No No Service Support No No No No Yes Yes No Yes admin User admin Related content Buy or remove licenses for your business subscription (article) Assign licenses to users (article) Unassign licenses from users (article) Remove a license from a shared mailbox (article) View your Microsoft 365 for business subscription bill or invoice Article • 03/16/2023 • 2 minutes to read Check out all of our small business content on Small business help & learning . Check out Microsoft 365 small business help on YouTube. This article is for people who have a Microsoft 365 for business subscription. If you need help with interpreting the charges you see on your bill, see Understand your bill or invoice for a detailed walkthrough. Have a problem with your bill? Contact support for business products. Before you begin You must be a Global or Billing admin to do the steps described in this article. Watch: View, download, or print your bill Check out this video and others on our YouTube channel . https://www.microsoft.com/en-us/videoplayer/embed/RE1FGmo? autoplay=false&postJsllMsg=true 1. In the Microsoft 365 admin center, select Billing in the left navigation pane, and then select the Invoices tab . 2. Select an invoice to view it. If you don't see an invoice, select Filter by: Last 6 months from the drop-down list. 3. To view the invoice details, select Download PDF in the top-right corner of the invoice. View a bill or invoice 1. In the admin center, go to the Billing > Bills & payments page. 2. On the Invoices tab, choose the invoice that you want to view. If you don't see an invoice, use the date filter and select Past 3 months, Past 6 months, or Specify date range. 3. On the Invoice summary page, you see invoice details including the list of items, the price for each item, and the total cost for all items in the invoice. 4. To print or save a PDF copy of the invoice, select Download PDF. If you want to receive a copy of your billing statement in email, see Manage billing notifications and invoice attachments. 7 Note Microsoft 365 services do not provide payment receipts. For credit card payments, please use the invoice and credit card billing statement to match your payment. Run the Unknown Charge Diagnostic As a Microsoft 365 Global admin, you can use a diagnostic tool that runs within the Microsoft 365 admin center to research unexpected charges from Microsoft that appear on your bank or credit card statement. 7 Note The Unknown Charge Diagnostic is only available for customers who bought their products and services from Microsoft.com, including Microsoft 365 Enterprise, Education, and Non-profit. Select the Run Tests link below to open the diagnostic tool in the Microsoft 365 admin center. Run Tests: Unknown Charge Next steps If you have a balance and would like to pay it, you can do that online. To learn how, see Pay for your subscription. Related content Pay by invoice, credit card, or bank account (article) Manage payment methods (article) Billing information for Microsoft 365 for business in Mexico (article) Minecraft: Education Edition payment options (article) Understand your bill or invoice for Microsoft 365 for business Article • 04/03/2023 • 8 minutes to read Check out all of our small business content on Small business help & learning . Your bill or invoice provides a summary of charges for your subscription and includes instructions for how to make a payment. ) Important As of April 1, 2023, we no longer accept checks as a payment method for subscriptions paid by invoice. Pay by check is no longer available as a payment option, and check payment instructions have been removed from invoices. You can still pay for your invoice by wire transfer. See your invoice for wire transfer payment information. If you're an existing customer who currently pays by check, you have until September 30, 2023 to change to paying by wire transfer, and avoid possible service disruption. 7 Note If you have other subscriptions instead of or in addition to Microsoft 365, see Understand your bill or invoice. Watch: Understand your bill or invoice Check out this video and others on our YouTube channel . https://www.microsoft.com/en-us/videoplayer/embed/RE53wxS? autoplay=false&postJsllMsg=true How often and when am I billed? Depending on the billing frequency you chose when you bought your subscription, you receive an invoice either monthly or annually. The amount of time since the last invoice date is called the Billing Period and is on page one of the invoice. This time represents the date range during which charges accrue for the current invoice. If you made a change to your subscription outside of this date range, like adding or removing licenses, the associated charges appear on the invoice for the next billing period. Starting on page two of the invoice, you see the charges grouped by their Service Period. The service period is the date range during which you're charged to use the service. At the end of each billing period, you receive an email that says your new invoice is ready to view or download in the Microsoft 365 admin center. If you have more than one order, you receive an invoice for each order. Learn how to find and view your bill or invoice. Why is my total due different from last month? The amount billed for your subscription reflects the license price multiplied by the number of licenses purchased and any required taxes or fees. If the amount billed is different than expected, that can happen for few reasons: You added or removed licenses from your subscription. Licenses changed midterm are reflected on the next invoice. You might see a credit and rebill for the previous service period to account for this change. For details about what this looks like in your invoice, see Page two below. The subscription was canceled. You receive an invoice after cancellation with any outstanding balance minus any credits. Your subscription renewed for a new term and the license price changed. Overview of the invoice .PDF Your invoice is a .PDF that contains at least two pages. Page one is the billing summary, and contains general information about the invoice, order, amount due, and payment instructions, if applicable. Page two contains details about the billing activity for each subscription during the service period. Header The header appears at the top of every invoice page, and includes the month of service, and the Invoice Date, which is the date Microsoft created the invoice. The invoice is created the day after the end of your billing period. For example, if your billing period is January 15—February 14, your invoice date is February 15. The header also includes an Invoice Number, the unique number assigned to your invoice. If you pay by wire transfer, include the invoice number with your payment. Finally, the header includes the Due Date for payment of the invoice, and shows the total amount due. If you pay for your subscription with a credit card or bank account, we charge your card or account the day after the invoice date. Footer The footer appears at the bottom of every invoice page and includes Microsoft business center address. Based on your country or region, it might include other information like the phone number to call for billing or technical support, a link to online self-help articles, and the address and tax ID for Microsoft in your country or region. Page one Page one of your invoice contains address information for your organization, high-level details about your order, a summary of invoice totals, and instructions about how to pay your invoice. Addresses Three addresses appear at the top of the first page. The Sold-To address is the name and address of the organization that bought the subscription. The Bill-To address is the address of your billing department. Service Usage Address is the address where the service is used. Usually, these addresses are the same. Depending on the size and configuration of your organization, these addresses might be different. To update the Sold-To address, see Change your organization's address, technical contact, and more. To update your Bill-To or Service Usage Address, see Change your billing addresses. Order Details On page one of your invoice, the Product is "Online Services," the generic term we use to describe your subscription. Page two lists the individual products in your order. Customer PO Number is the purchase order (PO) number that you specify. You can't add a PO number to an existing invoice. If you update the PO number, it's included in future invoices. To change the PO number, see Change your purchase order number. Order Number is the globally unique identifier (GUID) that identifies your order. Every time you buy a new subscription, a new order with a new order number is created. You receive an invoice for each order every billing period. Billing Period is the period since the last invoice date. Payment Terms is the number of days from the invoice date when payment is due. Due Date is the date when the invoice payment is due. If your subscription is paid with a credit card or bank account, we charge your card or account the day after the Invoice Date. Billing Summary Page one of your invoice shows the totals of the following items for the invoice billing period. Page two contains details for each category. Charges Discounts Credits Tax Total Payment Instructions If you pay by credit card, you see "Please DO NOT PAY. You will be charged the amount due through your selected method of payment." If you pay by invoice, this section contains instructions for paying by wire transfer. Wire transfer If you chose "invoice" as your subscription payment method, page one contains the Electronic Funds Transfer section that shows the Microsoft bank account information for electronic payments (wire transfer, ACH, SEPA, and so on). Usually, your bank has a reference field you complete when you send a payment. Make sure you reference the invoice number in that field. Support In some countries or regions, the invoice has a Support section that includes instructions on how to view past invoices in the Microsoft 365 admin center. It also includes a link to self-help articles, and for some countries and regions, the support phone number. Page two The product name for your subscription is at the top of page two. Below it is the formula that explains how the charges are calculated. If you have more than one product in your order, you see a separate section for each product and the associated charges. New charges The New charges section shows the service period during which charges, discounts, credits, and taxes were added. It shows the number of licenses included during the service period, the price per license, and the number of days in the service period. Previous charges The Previous charges section shows a credit for charges you paid for the previous invoice. If you made a change during the previous billing period, your invoice includes the Previous charges section. For example, if you added or removed licenses mid-term, the Previous charges section shows the number of licenses for that service period, together with the monthly price per license, the number of days in the service period, the charges, and other amounts that apply. Charges during this billing period The Charges during this billing period section shows changes to your subscription made during this billing period. If you made a change during the previous billing period, your invoice also includes the Changes during this billing period section. For example, if you added or removed licenses mid-term, the Charges during this billing period section lists the changes to the subscription and when they occurred. The charges or refunds owed to you because of those changes are prorated for the number of days affected during the billing period. Change your purchase order number If you pay by invoice, you can add or change the purchase order (PO) number for your subscription. 7 Note You can't add a PO number to an existing invoice. The PO number will appear on all future invoices. 1. In the admin center, go to the Billing > Your products page. 2. On the Products tab, select the subscription that you want to change. 3. On the subscription details page, in the Subscription and payment settings section, select Edit invoice. 4. At the bottom of the Edit details for paying by invoice pane, enter your PO number, and then select Save. Run the Unknown Charge Diagnostic As a Microsoft 365 Global admin, you can use a diagnostic tool that runs within the Microsoft 365 admin center to research unexpected charges from Microsoft that appear on your bank or credit card statement. 7 Note The Unknown Charge Diagnostic is only available for customers who bought their products and services from Microsoft.com, including Microsoft 365 Enterprise, Education, and Non-profit. Select the Run Tests link below to open the diagnostic tool in the Microsoft 365 admin center. Run Tests: Unknown Charge Related content View your bill or invoice (article) Pay for your Microsoft 365 for business subscription (article) Manage payment methods (article) Billing information for Microsoft 365 for business in Mexico (article) Minecraft: Education Edition payment options (article) Payment options for your Microsoft business subscription Article • 04/03/2023 • 8 minutes to read Check out all of our small business content on Small business help & learning . You can use a credit or debit card, or bank account to pay for your Microsoft business subscription. For qualifying customers, you can pay by invoice via wire transfer. If you have a billing profile, your options are slightly different. For more information, see How to pay for your subscription with a billing profile. If you're not sure if your account has a billing profile, see Understand billing profiles. Just want to find out where to send your invoice payment? If you currently pay your invoice by wire transfer, see Where do I send my wire transfer payment? ) Important As of April 1, 2023, we no longer accept checks as a payment method for subscriptions paid by invoice. Pay by check is no longer available as a payment option, and check payment instructions have been removed from invoices. You can still pay for your invoice by wire transfer. See your invoice for wire transfer payment information. If you're an existing customer who currently pays by check, you have until September 30, 2023 to change to paying by wire transfer, and avoid possible service disruption. As of January 26, 2021, new bank accounts are no longer supported for customers in Belgium, France, Italy, Luxembourg, Portugal, Spain, and the United States. If you're an existing customer in one of those countries, you can continue paying for your subscription with an existing bank account that is in good standing. However, you can't add new subscriptions to the bank account. Tip If you need help with the steps in this topic, consider working with a Microsoft small business specialist . With Business Assist, you and your employees get around-the-clock access to small business specialists as you grow your business, from onboarding to everyday use. Before you begin You must be a Global or Billing admin to do the steps described in this article. For more information, see About admin roles. The payment method that you choose during checkout is the payment method that we use for all future billing periods. You can change it at any time. Directives from the Reserve Bank of India Currently, some credit card transactions, especially transactions exceeding 5,000 INR, are blocked due to a directive by the Reserve Bank of India. This might affect automatic payments, which means that you might have to make payments manually in the Microsoft 365 admin center. This directive doesn't affect usage charges. Learn more about the Reserve Bank of India directive for recurring payments . As of September 30, 2022, Microsoft and other online merchants no longer store credit card information. Microsoft has removed all stored card details from the admin center. To avoid service interruption, you must add and verify a payment method for all subscriptions. Learn about the Reserve Bank of India directive for card storage . ) Important Because of the removal of credit card information, when you view your list of payment methods, the Expiration Date and Status columns only say "Unknown." UPI and NetBanking payment options The admin center supports two alternate payment options for customers in India: UPI (Unified Payments Interface) payment is a real-time payment method. NetBanking (Internet Banking) provides customers with access to banking services on an online platform. ) Important UPI and NetBanking are only supported for one-time transactions for existing customers only. How do I make a payment with UPI or NetBanking? 1. If you're a returning customer, when you make a payment, select UPI / NetBanking from the Payment method drop-down list, then select Make payment. 2. You're redirected to the payment partner, BillDesk, where you choose UPI or NetBanking for your payment method. 3. Follow the instructions in BillDesk to complete the transaction. After you submit the payment, allow time for the payment to appear in the admin center. How am I refunded if I made a payment with UPI or NetBanking? Refunds are treated as a regular charge and are refunded to your bank account. Paying by credit or debit card, or bank account ) Important Paying by bank account is not available in some countries or regions. You can pay for your subscription with a credit or debit card, or a bank account. When you pay with one of these payment methods, we continue to charge that payment method until the subscription expires, or is canceled. You can manage payment methods whenever you need to. You can also choose to receive your organization's invoices as email attachments. Paying by invoice If you're a new customer, paying by invoice isn't available as a payment method. However, you can buy subscriptions with a credit or debit card or through a partner or reseller. If you're an existing customer, and you meet the eligibility requirements described below, you can contact support to help you change a current subscription to be paid by invoice. If you want to buy a new subscription, and you meet the eligibility requirements, you might be approved to change your payment method to pay by invoice. Contact support to find out if you can pay by invoice, and to help you buy a new subscription using the pay by invoice option. Eligibility requirements. To be eligible to pay by invoice, you must: Be an established customer for at least six months and have no outstanding balances Have a subscription cost that exceeds a certain amount (this amount varies by service location) Pass a credit check 7 Note Customers who live in Brazil can pay for a subscription with a Boleto Bancario. If you have selected this option, the billet for payment is sent to the email provided during subscription purchase within 10 working days after the order date. The due date is 30 days after the order date. If you don't receive your Boleto by email, check your spam folder or contact support. If you prefer, you can pay by electronic transfer between accounts. The Agency and account number are at the bottom of your invoice. You must enter your invoice number in the Transfer identification field. If you pay by invoice for your subscription, you get an email when your billing statement is ready to view. This email doesn't contain a copy of your billing statement. However, you can choose to receive your organization's invoices as email attachments. Your billing statement includes details about your options for making a payment, and where to send it. If you enter a purchase order (PO) number when you buy a subscription, the number appears on your billing statement. For information about accessing billing statements, see View your bill or invoice. What if I have an outstanding balance? If we're unable to charge the payment method on file, we send an email that lets you know there's a problem. The email briefly states what the problem is and includes a link where you can check the outstanding balance. We continue to retry the transaction every few days for 30 days, during which time the subscription is in a grace period. Every time a transaction fails, you receive an email alert about the failure. If you personally added the payment method that has a past due amount, you can use Settle balance to make a payment. The payment method that you use to pay the overdue amount becomes the new payment method for all subscriptions that used the declined payment method. 1. In the admin center, go to the Billing > Bills & payments page, then select the Payment methods tab. 2. A warning message says which payment method was declined. Select Settle balance. 3. In the right pane, choose a different payment method, or select Add a new payment method. 4. After you've updated the payment method information, select Save. If you didn't add the payment method used to pay for the subscription, you must replace the payment method with one you previously added, or with a new one. Where do I send my wire transfer payment? Check your invoice for payment instructions for your country or region. If you're not sure how much you owe, you can check your bill and billing history online on the Invoices tab of the Bills & payments page. 7 Note If you must pay the membership fee for the Microsoft Partner Network (MPN) program (Action Pack subscription, Silver or Gold competencies), see Pay competency fees for information about how to make an MPN payment. Wire transfer payment processing time Payments made by wire transfer have processing times that vary, depending on the type of transfer: ACH domestic transfers - Five business days. Two to three days to arrive, plus two days to post. Wire transfer (domestic) - Four business days. Two days to arrive, plus two days to post. Wire transfer (international) - Seven business days. Five days to arrive, plus two days to post. If your account is approved for payment by wire transfer, the instructions for payment are on the invoice. Can I pay my invoice online? You can't pay your invoice online. You must remit payment via wire transfer. Can I change from my current payment method to paying by invoice? You can only change to paying by invoice if you meet the eligibility requirements described in the Paying by invoice section above. You must first pay any outstanding balance on the credit or debit card or bank account before you can change to paying by invoice. Contact support to see if you can change to paying by invoice. Can I change from paying by invoice to using a different payment method? You can't automatically change from paying by invoice to paying with a different payment method. Instead, you must buy a different subscription paid for with a credit or debit card or bank account, move all users to the new subscription, and then cancel the old subscription. Related content Manage payment methods (article) View your bill or invoice (article) Understand your bill or invoice (article) Manage payment methods Article • 11/28/2022 • 7 minutes to read ) Important As of January 26, 2021, new bank accounts are no longer supported for customers in Belgium, France, Italy, Luxembourg, Portugal, Spain, and the United States. If you're an existing customer in one of those countries, you can continue paying for your subscription with an existing bank account that is in good standing. However, you can't add new subscriptions to the bank account. When you buy business products or services from Microsoft, you can use an existing payment method, or add a new one. You can use a credit or debit card, or bank account to pay for the things you buy. If your business account has a billing profile, and you are a billing profile owner or billing profile contributor, you can use the billing profile that's backed by a credit card or invoice payment to make purchases or pay bills. If you're a billing invoice manager, you can only use a billing profile to pay bills. To learn more about billing profiles and roles, see Manage billing profiles. If your business account doesn't have a billing profile, any Global or Billing admin can manage and use any bank account that is added to the business account. However, you can only manage or use credit cards that you add. 7 Note The option to pay with a bank account is not available in some countries or regions. You must use a payment method issued from the same country as your tenant. Tip If you need help with the steps in this topic, consider working with a Microsoft small business specialist . With Business Assist, you and your employees get around-the-clock access to small business specialists as you grow your business, from onboarding to everyday use. Watch: Update your payment method https://www.microsoft.com/en-us/videoplayer/embed/RE3AVxy? autoplay=false&postJsllMsg=true You can easily update the payment method for your Microsoft 365 Business subscription. You can change details such as the credit card used, the name, or the address. Before you begin You must be a Global or Billing admin to do the tasks in this article. For more information, see About admin roles. Add a payment method Adding a payment method doesn't associate any subscriptions with it. To assign a single subscription to the payment method, see Change a payment method for a single subscription. To replace all subscriptions that use another payment method with the new one, see Replace a payment method. 1. In the admin center, go to the Billing > Bills & payments > Payment methods page. 2. Select Add a payment method. 3. On the Payment methods page, pick a payment method from the drop-down menu. 4. Enter the information for the new card or bank account, then select Add. Update payment method details You can change the name on the credit or debit card, billing address, or expiration date for an existing payment method. However, you can't change the card or account number. If the account number has changed, replace it with a different payment method, and then delete the old one. 1. In the admin center, go to the Billing > Bills & payments > Payment methods page. 2. Select the row of the payment method to update. In the right pane, select Edit. 3. Update your payment method information, including the name on the credit or debit card, billing address, or expiration date, and then select Save. Replace a payment method When you replace a payment method, you replace it for all subscriptions and billing profiles that use the same payment method. Replacing a payment method doesn't delete the existing payment method. It's still available for you to select and use for other subscriptions and billing profiles. To change the payment method for a single subscription, see Change a payment method for a single subscription. 1. In the admin center, go to the Billing > Bills & payments > Payment methods page. 2. Select the row of the payment method to replace. The right pane lists all billing profiles and individual subscriptions that use the selected payment method. 3. In the right pane, select Replace payment method for all items. 4. To use an existing payment method, choose one from the drop-down list, then select Replace. 7 Note If you have subscriptions associated with a billing profile, you can only use a credit or debit card to pay for them. If you have bank accounts listed on the Payment methods page, they aren't available to select in the drop-down list. 5. To add a new payment method, select Add payment method. 6. In the Add a payment method pane, enter the account information, then select Save. You must use a payment method from the same country as your tenant. 7. The new payment method is already selected in the drop-down list. Select Replace. Change a payment method for a single subscription You can change the payment method used to pay for a single subscription. 1. In the admin center, go to the Billing > Your products page. 2. On the Products tab, find the subscription that you want to pay for with the alternate payment method. 3. Select the three dots (more actions), then select Replace payment method. 4. In the Replace payment method pane, from the drop-down list, choose an alternate payment method, or choose to add a payment method. 5. If you add a payment method, enter the card or account details, then select Save. 6. Verify that the selected payment method is correct, then select Replace. Delete a payment method You can only delete a payment method that isn't attached to a subscription or billing profile. This applies to all subscriptions, whatever their status. Delete a payment method with no subscriptions or billing profiles attached If a payment method isn't associated with any subscriptions or billing profiles, you can immediately delete it. 1. In the admin center, go to the Billing > Bills & payments > Payment methods page. 2. Find the payment method to delete, select the three dots, then select Delete. 3. At the bottom of the right pane, select Delete. Delete a payment method with subscriptions or billing profiles attached If a payment method is attached to any subscriptions or billing profiles, first replace it with an existing payment method, or add a new one, then delete the old payment method. 1. In the admin center, go to the Billing > Bills & payments > Payment methods page. 2. Select the row for the payment method to delete. The right pane lists existing subscriptions that use that payment method. 3. In the right pane, select Delete. 4. To use an existing payment method, choose one from the drop-down list, select Next, and then select Delete. 7 Note If you have subscriptions associated with a billing profile, you can only use a credit card to pay for them. If you have bank accounts listed on the Payment methods page, they aren't available to choose in the drop-down list. 5. To add a new payment method, select Add payment method. 6. Choose the type of payment method that you want to add, enter the account information, and then select Save. 7. The new payment method is already selected in the drop-down list. Select Next. 8. Select Delete. Troubleshoot payment methods Issue Troubleshooting steps I get an error Set your browser to allow third-party cookies and try again. message that says, "The browser is currently set to block cookies." My credit or debit card was If you pay by credit or debit card, and your card is declined, you receive an email that says Microsoft was unable to process the payment. Double-check that the card details—card number, expiration date, name on the card, and address, including city, declined. state, and ZIP code—appear exactly as they do on the card and your statement. You can update your card information and immediately submit the payment by using the Settle balance link in the Billing section of the subscription details page. For more information, see What if I have an outstanding balance? If you continue to see the "declined" message, contact your bank. It's possible that your card isn't active. If you recently received the card in the mail with an updated expiration date, make sure it's activated. Your bank can also tell you whether your card isn't approved for online, international, or recurring transactions. I want to update a card or You can't change the card or account number on an existing payment method. If your card or account number has changed, replace it with a different payment method, which moves all active subscriptions from the payment method to the new bank account number. one, then delete the old payment method. Issue Troubleshooting steps I only have one If you only have one payment method, you must replace it with a new payment method before you can delete it. card or bank account on my account and I want to remove it. I can't add my card or You must use a payment method issued from the same country as your tenant. If you have trouble entering your card or bank account information, you can contact support. bank account. Related content Pay for your business subscription (article) Manage billing profiles (article) Change your billing frequency (article) Manage billing across multiple tenants in the Microsoft 365 admin center Article • 11/28/2022 • 7 minutes to read You can simplify billing management for your organization by creating multi-tenant billing relationships with other tenants. A multi-tenant billing relationship lets you securely share your organization's billing account with other tenants, while maintaining control over your billing data. You can create subscriptions in different tenants and provide users in those tenants with access to your organization's billing account. This relationship lets users on those tenants do billing activities like viewing and downloading invoices or managing licenses. ) Important This article only applies to organizational account customers with a Microsoft Customer Agreement. Before you begin You must be a billing account owner to do the tasks described in this article. For more information, see Understand your Microsoft billing accounts. Decide which billing tenant solution is right for your organization Choosing to set up multiple billing tenants might be the right approach, depending on the needs of your organization. The following table compares using a single tenant or multi-tenant approach to help you decide which approach is right for your organization. For this billing area Consider using single-tenant billing accounts if: Consider using multiple tenants that share a single billing account if: Invoicing You want purchases made by different billing You want purchases made by accounts to always be in different invoices. users in different tenants to be on either the same or different invoices, depending on your choice. For this billing area Consider using single-tenant billing accounts if: Consider using multiple tenants that share a single billing account if: Managing You want subscriptions created only in the You want subscriptions bought your purchases tenant in which they're bought. in one tenant to be created in a different tenant that shares the same billing account. Agreements You want each billing account in its own tenant You want agreements signed by to sign its own agreement with Microsoft. Customer Affiliate Purchase Terms (CAPT) can define affiliate agreements between different a single billing account, and you want the same agreements to apply to all tenants that share billing accounts on unique tenants. the billing account. Pricing and You don't want discounts shared between You want discounts applied discounts multiple billing accounts unless those accounts across a billing account share CAPT terms. regardless of which tenant a user makes a purchase on, or where subscriptions are created due to sharing an agreement. Visibility Security You only want users on a billing account to You want users with shared have visibility into what's in that billing account, and not what's on a different tenant. billing accounts to have the same view of the billing account For example, you only want users to see cost regardless of the tenant they are and invoices, buy products, and track payments for their own tenant. in. You want all users with access to your billing account to follow your tenant's security You want the users you invited to share your billing account to policies. follow their own tenant's security policies. What are the types of tenants in a multi-tenant billing relationship? There are two types of tenants in a multi-tenant billing scenario: 1. Primary billing tenant—The primary billing tenant is the tenant used when the billing account is set up. By default, all subscriptions are bought in this tenant and only users from this tenant can get access to the billing account. 2. Associated billing tenant—An associated billing tenant is a tenant that is linked to your primary billing tenant's billing account. These tenants can buy subscriptions using your billing account or can accept subscriptions from you. You can also assign billing account roles to users in an associated billing tenant. What access settings are available for associated billing tenants? When you add an associated billing tenant to your billing account, you can enable one or both of the following access settings. Provisioning allows the creation of subscriptions in the associated billing tenants. Billing management lets billing account owners assign roles to users in an associated billing tenant, giving them permission to access billing information and make purchasing decisions. Add an associated billing tenant Before you begin, make sure you have either the tenant ID, or the primary domain name for the tenant you want to invite. For more information, see Find a tenant ID or domain name . 1. In the admin center, go to the Billing > Billing accounts page. 2. Select the name of the billing account you want to use as the primary billing tenant. 3. On the billing account details page, select the Associated billing tenants tab, then select Add an associated billing tenant. 4. In the Add an associated billing tenant pane, enter the tenant ID or domain name, then enter a friendly name for the tenant. 5. In the Access settings section, select one or both options for Provisioning and Billing management. 6. Read and select the box next to the user visibility statement. 7. Select Add tenant. If the Provisioning access setting is turned on, a unique link is created for you to send to the global admin on the associated billing tenant. They must accept the request before you can move subscriptions to their tenant. Assign roles to users from the associated billing tenant (optional) 1. In the admin center, go to the Billing > Billing accounts page. 2. Select the name of the billing account to assign roles. 3. On the billing account details page, select the Billing account roles tab, then select Assign roles. 4. In the Assign role pane, search for the associated billing tenant, select a role, then enter the email address of the users to whom you want to assign a role. 5. Select Assign. The user receives an email with a link to review the role assignment request. After they accept the role, they have access to your billing account. For information about billing account roles, see Understand your Microsoft billing accounts. ) Important Any user with a role in the billing account can see all users from all tenants who have access to that billing account. For example, if Contoso.com is the primary billing tenant, and a billing account owner adds Fabrikam.com as an associated billing tenant, and then adds Katarina as a billing account owner, Katarina can see all users who have access to the billing account on both Contoso.com and Fabrikam.com. Move subscriptions to an associated billing tenant (optional) The global administrator of the associated billing tenant must accept the provisioning request from the primary billing tenant before you can move subscriptions to their associated billing tenant. ) Important You can only move a subscription to an associated billing tenant if all licenses in the subscription are available. If any licenses are assigned, you can't move the subscription. 1. In the admin center, go to the Billing > Your products page. 2. Select the name of the product that you want to move to the associated billing tenant. 3. On the product details page, in the Licenses assigned from all subscriptions section, select Move to another tenant. 4. In the Move subscription to a different tenant pane, search for a tenant name or select a tenant from the list, then select Move subscription. Remove an associated billing tenant Removing an associated billing tenant is a permanent action and can't be undone. Access is removed for all tenant users who are assigned roles on your billing account, and you can no longer move subscriptions to the tenant. Subscriptions that have already been moved remain with the tenant and are still billed to your billing account. 1. In the admin center, go to the Billing > Billing accounts page. 2. Select the name of the billing account that is the primary billing tenant. 3. On the billing account details page, select the Associated billing tenants tab. 4. Select the associated billing tenant that you want to remove. 5. In the associated billing tenant pane, select Remove access. 6. In the Remove provisioning and billing management access pane, select Remove access. 7. In the confirmation dialog box, select Yes. Accept or decline an invitation for Provisioning access to your associated billing tenant As a global administrator of an associated billing tenant, you can accept or decline a request from the billing account owner to create subscriptions in your tenant. When a billing account owner adds your tenant as an associated billing tenant and enables the Provisioning access setting, you receive a link from the billing account owner to accept or decline the invitation. 1. Select the link shared by the billing account owner. 2. On the Invitation to be an associated billing tenant page, select Accept or Decline. 7 Note If you later decide to revoke the Provisioning access, you can use the same link. Related articles Understand your Microsoft billing accounts (article) Understand billing profiles (article) Change your Microsoft 365 subscription billing frequency Article • 11/28/2022 • 2 minutes to read When you buy a subscription, you select a billing frequency. To change how often you are billed for a subscription, use the following steps. 7 Note If you have a billing profile, you can only change the billing frequency when you buy or upgrade a subscription. To find out if you have a billing profile, see View my billing profiles. 1. In the admin center, go to the Billing> Your products page. 2. On the Products tab, select the subscription that you want to change. 3. On the subscription details page, in the Subscription and payment settings section, select Edit billing frequency. 4. In the Edit billing frequency pane, choose the option for how often you want to be billed, then select Change. Related content View your bill or invoice (article) Paying for your subscription (article) Learn how to find and view your bill or invoice (article) Change your billing addresses (article) Manage billing notifications and invoice attachments Article • 01/09/2023 • 4 minutes to read The Billing notifications page lets you manage who receives billing notification emails for your organization. The page also provides the option to receive your organization's invoices as email attachments. Before you begin You must be a Global admin to do the steps described in this article. Billing admins can make some of these changes, as noted in the sections below. For more information, see About admin roles. Change the language you receive email in Billing notification emails are sent in your organization's preferred language. To change the preferred language, use the following steps. 1. In the Microsoft 365 admin center, go to the Billing > Billing notifications page. 2. In the Billing notification settings section, select Edit notification settings. 3. In the Billing notification settings pane, under Preferred language select the language you want to use, then select Save. Change who receives billing notifications Your organization's billing notifications are sent to the primary and alternate email address of every Global and Billing admin. To change which users have the Global or Billing admin role, use the following steps. Assign admin roles by using the Billing notifications page 1. In the admin center, go to the Billing > Billing notifications page. 2. In the Admins receiving billing notifications section, select the Billing administrator or Global administrator link in the description text. 3. In the right pane, on the Assigned admins tab, select Add. 4. In the Add admins pane, type the user's display name or username, and then select the user from the list of suggestions. 5. Add multiple users until you're done. 6. Select Save. The user is added to the list of assigned admins. Remove admin roles by using the Billing notifications page 1. In the admin center, go to the Billing > Billing notifications page. 2. In the Admins receiving billing notifications section, select the Billing administrator or Global administrator link in the description text. 3. In the right pane, on the Assigned admins tab, select the users to remove from the role, and then select Remove. 4. In the confirmation box, select Remove. The user is removed from the list of assigned admins. Change the email addresses for admins To change the primary and alternate email address of other admins in your organization, use the following steps. 7 Note Billing admins can only change their own alternate email address. They can't change email addresses for other admins. 1. In the admin center, go to the Billing > Billing notifications page. 2. In the Admins receiving billing notifications section, select a name. 3. In the right pane, add or update the primary and alternate email address as needed, then select Save. Change your organization's contact email In addition to your Global and Billing admins, we send billing notifications to your organization's contact email address. To change the email address, use the following steps. 1. In the admin center, go to the Billing > Billing notifications page. 2. Under Organization contact receiving billing notifications, select the organization contact. 3. In the right pane, type the email address that you want to use, then select Save. Receive your organization's invoices as email attachments 7 Note Billing admins can also do the steps in this section. You can have a copy of your organization's invoice attached as a PDF file to invoice notification emails when a new invoice is ready. Use the following steps to receive invoices as attachments. 1. In the admin center, go to the Billing > Billing notifications page. 2. Under Billing notification settings, select Edit notification settings. 3. In the Billing notification settings pane, under Attach a PDF to your invoice emails, check the checkbox, then select Save. To stop receiving the invoice attachment at any time, follow the steps above and clear the Attach a PDF to your invoice emails checkbox in step 3. What if I have a billing profile? If you have a billing profile, some of the steps described in this article might be slightly different for some of your subscriptions. This section describes those differences. How do I know if I have a billing profile? Who receives Billing notifications? Billing notification emails are sent to the primary and alternate email addresses for users who are assigned one of the following roles: Billing profile owner Billing profile contributor Invoice manager To learn more about billing profile roles and how to manage them, see Understand Microsoft Customer Agreement administrative roles in Azure. To change who receives your organization's billing notifications, use the following steps to change the roles assigned to users. 1. In the admin center, go to the Billing > Bills & payments page. 2. On the Billing profile tab, select a billing profile. 3. In the Billing profile roles section, assign or remove roles for Billing profile owner, Billing profile contributor, or Invoice manager. Receive invoices as email attachments To receive your invoices as attachments to your invoice notifications, use the following steps to turn on this setting for a specific billing profile. 1. In the admin center, go to the Billing > Bills & payments page. 2. Select the Billing profiles tab, then select a billing profile from the list. 3. On the billing profile details page, under Get invoices in email attachments, switch the toggle to On. Related content View your bill or invoice (article) Billing information for Microsoft 365 for business in Mexico (article) Understand your bill or invoice for Microsoft 365 for business (article) Add users and assign licenses at the same time (article) Understand your Microsoft billing accounts Article • 11/29/2022 • 4 minutes to read A billing account is created when you sign up to try or buy Microsoft products. You use your billing account to manage your account settings, invoices, payment methods, and purchases. You can have access to multiple billing accounts. For example, you signed up for Microsoft 365 directly, or you have access to your organization's Enterprise Agreement, Microsoft Product & Services Agreement or Microsoft Customer Agreement. For each of these scenarios, you would have a separate billing account. The Microsoft 365 admin center currently supports the following type of billing accounts: Microsoft Online Services Program: This billing account is created when you sign up for a Microsoft 365 subscription directly. Microsoft Products & Services Agreement (MPSA) Program: This billing account is created when your organization signs an MPSA Volume Licensing agreement to purchase software and online services. Microsoft Customer Agreement: This billing account is created when your organization works with a Microsoft representative, an authorized partner, or purchases independently. The Billing accounts page provides a view of your commercial accounts with Microsoft. By default, your organization has at least one billing account associated with an agreement that is accepted either at the time of a direct purchase, or through a Volume Licensing arrangement. Understand billing account details The top of the Billing accounts detail page is your account profile and contains legal and tax information about your organization. You can update your profile to change your legal address and phone number. This account is the legal entity that pays for the products that you purchase. The following table lists the important terms that you see in the Billing accounts detail page. Field name Description Field name Description Sold-to address The legal entity responsible for payment and identified on the invoice. The address provided here is used to determine your tax rate unless you opt to provide an alternative shipping address during your purchase. For more information, see Tax information. Segment A read-only field that identifies the business segment of your organization (Commercial, Education, Government, or Non-profit). Account A read-only field that specifies the status of your commercial account with status Microsoft. Tax ID If you are outside the United States, you must provide a VAT or local equivalent. For more information, see Tax information. Agreement When a billing account is created, either through a direct purchase or a Volume Licensing arrangement, a signatory for the organization accepts, or signs, an agreement that outlines the terms & conditions of the account. If applicable, this view lists an agreement history. If you're required to accept updated terms, a link for Approve agreement is displayed. Billing profiles A billing profile defines properties of your invoice, like who receives the bill, how the bill is delivered, payment terms, and a PO number. To distribute billing across your organization, you can create multiple billing profiles and identify the appropriate billing profile at the time of purchase. For more information about billing profiles and how you can use them to build more flexible billing options for your organization, Understand billing profiles. 7 Note If you need to change the Sold-to name or address, but don't see an Edit link, you must contact support to change it. Requests for a Sold-to name change will require a credit check. Complete this form , and be ready to share one of following documents with Microsoft when you contact support: Government-issued document or registration letter Print out of the local company's registry Support can help with name and address changes where only the customer name changes, but the entity remains the same. Documentation provided should clearly show that only the entity's name has changed. If the change is the result of a transaction, including the sale of business, a change of controls, or a divestiture or "spinoff" of a Customer Affiliate, please contact your Microsoft Seller. Shipping addresses This section lists the shipping addresses associated with your billing account. When you make a purchase, you can use this address to identify where your purchase is shipped or used. The shipping address is editable. You can add a shipping address or update the existing address. This address is used to determine the tax rate for your purchase. Understand access to billing accounts You can provide others with access to the billing account in the Microsoft 365 admin center through roles and permissions. Only a billing account owner can grant access to a billing account. You can assign one of the following roles to users: Billing account owner — Can assign permissions, edit accounts, sign agreements, and view accounts. Billing account contributor — Can edit accounts, sign agreements, and view accounts. Billing account reader — Can view accounts. 7 Note Billing account roles only apply to billing accounts, and don't apply to other Microsoft 365 admin center scenarios. For billing accounts created inside of Microsoft 365 sign-up, new Global, Billing and Global Reader Administrators are automatically granted distinct levels of access. You can manage this access from the Billing > Billing accounts page by explicitly removing those users from the role assignment section at the bottom of the page. Related content Tax information (article) Understand billing profiles (article) Understand billing profiles Article • 11/28/2022 • 2 minutes to read A billing profile contains a payment method, Bill-to information, and other invoice settings, such as purchase order number and email invoice preference. You use a billing profile to pay for the products that you buy from Microsoft. Billing profiles are automatically created, and each are invoiced separately. 7 Note Not all accounts have a billing profile. If you're not sure if you have a one, you can view a list of your billing profiles. What are billing profile roles? Roles on billing profiles have permissions to control purchases, and view and manage invoices. Assign these roles to users who track, organize, and pay invoices. For example, members of the procurement team in your organization. Role Description Billing profile owner Manage everything for a billing profile Billing profile contributor Manage everything except permissions in a billing profile Billing profile reader Read-only view of everything in a billing profile Invoice manager View and pay bills, and has a read-only view of everything in a billing profile View my billing profiles 7 Note If you follow these steps and the billing profiles list is empty, it means that you don't have a billing profile, and can't use this feature. 1. In the admin center, go to the Billing > Bills & payments page. 2. Select the Billing profile tab, then select a billing profile from the list. Each billing profile includes the following information: Billing profile name and status – The unique name of the billing profile, and whether the billing profile is active or disabled for purchasing. Invoice settings – Currency based on the country of the billing account, information about invoice frequency and date, the option to receive invoices as email attachments, and an optional PO number field Payment methods – Shows the primary and backup payment method, if any, for the profile Billing account – Name of the billing account the profile is related to. For more information about billing accounts, see Understand billing accounts. Contact information – Billing address and contact name and email address Billing profile roles – A list of people who are assigned one of the billing profile roles to do things for that profile. For example, pay bills, add a PO number, or replace the payment method that is used to make purchases. 7 Note You can only assign billing profile roles to users in your organization. Need help? Contact support If you have questions or need help with your Azure charges, create a support request with Azure support . If you have questions or need help with your billing profile in Microsoft 365 admin center, contact support. Related content How to pay for your subscription with a billing profile (article) Understand billing accounts (article) Manage payment methods (article) Change your Microsoft 365 for business billing addresses Article • 11/28/2022 • 2 minutes to read Your bill or invoice contains three addresses: Sold-To Address Your company name and address, as shown in your organization profile. Bill-To address The address of your billing department, usually the same as the Sold-To address. Service Usage Address The address where the service is being used, usually the same as the Sold-To address. If your organization has remote users or multiple offices, use the address where the majority of your users are located. In most cases, these addresses are the same. If you need to change one or more of the addresses, you can do that. You can also provide an alternate email address to receive billing notifications and change the alternate email address for other admins. To learn more about your bill or invoice, see View your bill or invoice and Understand your bill or invoice. Change your Sold-To address 1. In the admin center, go to the Billing > Billing accounts page. 2. Select Edit billing account information. 3. Update your organization information, then select Save. Change your Bill-To address 1. In the admin center, go to the Billing > Payment methods page. 2. Select the credit card or bank account that you want to change. 3. On the Payment method details page, select Edit. 4. Update your billing address, then select Save > Done. Change your service usage address 1. In the admin center, go to the Billing > Your products page. 2. On the Products tab, select the subscription that you want to change. 3. On the subscription details page, in the Service usage address section, select Edit service usage address. 4. In the Edit service usage address pane, update your address, then select Save. Related content View your bill or invoice (article) Understand your bill or invoice (article) Pay for your subscription (article) Subscriptions and billing - Admin Help (link page) Request a credit for Withholding Tax on your account (Global customers) Article • 04/03/2023 • 3 minutes to read 7 Note If your organization is based in India, please see Request a credit for Withholding Tax on your account (India customers). Some customers receive Web Direct (Azure and Microsoft 365) invoices billed by a Microsoft entity located in a foreign country. If your organization makes cross-border payments to that entity, the Tax Authority in your country might require you to withhold part of the cross-border payment as withholding tax (WHT). If you withheld taxes as required by your Tax Authority when remitting payments to Microsoft, this article explains the process for claiming a credit for the tax withheld. ) Important As of April 1, 2023, we no longer accept checks as a payment method for subscriptions paid by invoice. Pay by check is no longer available as a payment option, and check payment instructions have been removed from invoices. You can still pay for your invoice by wire transfer. See your invoice for wire transfer payment information. If you're an existing customer who currently pays by check, you have until September 30, 2023 to change to paying by wire transfer, and avoid possible service disruption. For invoice pay customers who pay by wire transfer If you withheld tax when remitting payment and deposited the withheld tax with the relevant Tax Authority, you must submit a WHT request to clear the outstanding balance in your account. Your WHT request must include the following items: A completed copy of the Withholding Tax Credit Form (filled out by the customer) A signed or scanned copy of the Withholding Tax Certificate or Receipt Submit the WHT request by opening a ticket with Microsoft support. For customers who pay by credit card If your payment method is a credit card and you made a full payment to Microsoft, and also paid WHT to the relevant Tax authority, you must submit a WHT request to claim the refund of the tax amount. Your WHT request must include the following items: A completed copy of the Withholding Tax Credit Form (filled out by the customer) A signed or scanned copy of the Withholding Tax Certificate or Receipt Submit the WHT request by opening a ticket with Microsoft support. ) Important Customers can only submit a request for an adjustment or refund of the WHT amount after paying the invoice. The invoice amount on the Withholding Tax Credit Form must match the invoice amount identified in the Withholding Tax Certificate or Receipt. If the invoice amount is different between the two forms, you must specify the reason for the difference in the Withholding Tax Credit Form. This information is checked by the review team, who might ask clarifying questions, if required. Withholding Tax Certificate or Receipt files must be in one of the following file formats: .PDF or image only (.JPEG, .PNG, or .GIF). Additionally, file names must not contain spaces or special characters. File size cannot exceed 1 MB. After you submit the request, it goes into the approval process where it is either approved for completion or is sent back to you for correction. If there's a problem with your request, the review team might require corrections to the withholding amount or replacement of the certificate or receipt. You must resubmit the request before it can be approved. The review team will either approve the request or ask for more changes. Approved requests For customers paying by wire transfer: Approved WHT requests are settled against the unpaid portion of the invoice amount reflected in Withholding Tax Credit Form. After your claim is approved, it's reflected in the next billing cycle. The WHT amount paid is included in the payment section of your next invoice. The amount is also displayed under the paid amount in the customer portal. For customers paying by credit card: After your claim is approved, your overpayment is refunded to your credit card. ) Important If changes are required, the approval process might take longer because of the corrections that must be made and then resubmitted. If you have questions about the WHT request process, please open a ticket with Microsoft support. Manage Microsoft-certified solution provider partner relationships Article • 11/29/2022 • 4 minutes to read You can work with Microsoft-certified solution providers (partners) to purchase and manage products and services for your organization or school. There are a few steps involved in getting things set up. 1. Admins find and contact a partner using the form at https://www.microsoft.com/solution-providers/home . 2. Partners send an email request to customers to establish a partner relationship. 3. Customers accept the invitation in Microsoft 365 admin center and start working with the partner. Before you begin You must be either a Global or Billing admin to do these steps. For more information, see About admin roles. What can a partner do for my organization or school? There are several ways that a partner can work with you. Based on your stated business needs, they choose one of these types when they send their request to work with you. Partner type Description Granular delegated Partners who manage products and services for your organization or school, but who have limited access to what they can do in the Microsoft 365 admin center. administrator Granular delegated administrator privileges (GDAP) let partners complete tasks in the admin center without having global admin permission. By giving GDAP to partners, you ensure they have the least-permissive roles and limit the risk to your organization. Reseller Partners who sell Microsoft products to your organization or school. Delegated administrator Partners who manage products and services for your organization or school. In Azure Active Directory (AD), the partner is a Global Administrator for your tenant. This role lets them manage services like creating user accounts, assigning and managing licenses, and password resets. Partner type Description Reseller & delegated administrator Partners who sell and manage Microsoft products and services to your organization or school. Partner You give your partner a user account in your tenant, and they work with other Microsoft services on your behalf. Advisor Partners can reset passwords and handle support incidents for you. Microsoft Products & Services If you've worked with multiple partners through the MPSA program, you can allow them to see purchases made by each other. Agreement (MPSA) partner Line-of- Partners can develop, submit, and manage LOB apps specific for your business (LOB) partner organization or school. Find a partner 1. Go to https://www.microsoft.com/en-us/solution-providers/home . 2. Enter your location, choose your organization size, add keywords for the type of services you need, then select Go. 3. Choose one or more partners, then select Contact selected providers. 4. Complete the form to describe your business needs, then select Send. The partner contacts you and gives you a chance to learn more about them. If you decide to work with them, they send you an email invitation to establish a partner relationship. Review and accept a partner relationship and Microsoft Customer Agreement After you find a partner and decide to work with them, they send you an email invitation. 1. In the email, select the link to go to the Microsoft 365 admin center . 2. On the Accept agreement & authorize partner page, select the link for the Microsoft Customer Agreement, and read the document. 3. Check the box to acknowledge that you read the agreement. 4. Select Accept & Authorize. 5. The list of partners that you're working with is displayed. Select any partner to see details. Review and accept a Microsoft Customer Agreement If you already have a partner but haven't yet signed a Microsoft Customer Agreement, you must accept the agreement before they can make purchases or manage your subscriptions on your behalf. 1. If you receive an email from your partner, select the link to go to the Microsoft 365 admin center, or go to the Accept agreement page. 2. Select the link for the Microsoft Customer Agreement and read the document. 3. Check the box to acknowledge that you read the agreement. 4. Select Accept. 5. The list of partners that you're working with is displayed. Select any partner to see details. Remove partner admin roles Depending on the request made by the partner, when you accept the invitation, you agree to give them Global and Helpdesk admin roles. When you give these admin roles to a partner, you automatically grant them delegated admin privileges in Azure AD. To learn more, see Delegated admin privileges in Azure AD. The new granular delegated administrative privileges (GDAP) feature gives partners more granular and time-bound access to their customers' workloads. This means that partners are better able to address their customers' security concerns. Partners can also provide more services to customers who are uncomfortable with the current levels of partner access and who have regulatory requirements to provide only least-privileged access to partners. With GDAP, you agree to give partners roles specified in their request. These roles are customizable, so you can discuss with your partner if certain permissions are not approved by you. If you don't want to give admin roles to the partner, cancel the invitation instead of accepting it. You can remove admin roles from a partner at any time. Removing the admin roles doesn't remove the partner relationship. They can still work with you in a different capacity, such as a Reseller. If you decide that you don't want to work with a partner anymore, contact your partner to end the relationship. 1. In the admin center, go to the Settings > Partner relationships page. 2. On the Partner relationships page, select the row that contains the name of the partner that you want to remove. 3. Select the row that contains the name of the partner. 4. On the partner page, select Remove roles. 5. In the Remove roles? dialog box, select Yes. If you do not see the Remove roles option, contact the Partner Center . Review Microsoft-certified cloud solution provider partner administrative privileges Article • 11/29/2022 • 2 minutes to read If you have a Microsoft-certified cloud solution provider (reseller partner), we recommend you conduct a quarterly review of the delegated administrative privileges (DAP) assigned to them. Make sure your organization wants this partner to have access to your organization's data and make purchases on your behalf. ) Important Giving DAP, which include Global admin permissions, to any partner might present a security risk. Having too many Global admins is also a security risk. Learn more about recent activity targeting delegated privileges . After you accept a DAP agreement from a reseller partner, they can assign the Global admin role for your organization to their employees. The Global admin role gives the partner's employees access to your employees' personal data and other sensitive information. It also gives them permission to take tenant-wide actions, such as the following actions: Changing user passwords Adding users with email accounts Adding and managing web domains associated with your organization When DAP is enabled, you have no control over the number of Global admins your partner can add. You can only grant or deny the partner DAP (Global admin) access to your account. Review and remove roles from partners 1. In the Microsoft 365 admin center, go to the Settings > Partner relationships page. Partners with DAP have Global Administrator listed in the Roles column. 2. To remove the Global admin role from a partner, find the name of the partner that you want to remove. 3. Select the row that has Reseller as the Relationship Type. 4. On the partner details page, select Remove roles, then select Yes. 7 Note If you remove DAP (Global admin role) from a partner, we recommend that you contact them to discuss future service delivery. For example, you can create a user account with lower privileges and share that account information with your partner. Learn more about adding users and assigning admin roles. Even with the Global admin role removed, the partner can still make purchases on your behalf. We recommend that you contact the partner to ask them to remove that ability in the Partner Center. Related content Manage partner relationships (article) About admin roles (article) Delegated admin privileges in Azure AD (article) Close your Microsoft account Article • 11/29/2022 • 2 minutes to read When you close your account with Microsoft, all information related to your account is deleted. This information includes subscriptions, licenses, payment methods, users, and user data. Before you begin Before you start this process, make sure to back up any data that you want to preserve. You must be a Global or Billing admin to do the tasks in this article. For more information, see About admin roles. Step 1: Delete users Delete all users except for one global administrator. The global administrator completes the steps to close the account. Before you can delete the directory at the end of this process, you must delete all other users. If users are synchronized from on-premises, first turn off sync, then delete the users in the cloud directory by using the Azure portal or Azure PowerShell cmdlets. To delete users, see User management admin: Delete one or more users. You can also use the Remove-MsolUser PowerShell cmdlet to delete users in bulk. If your organization uses Active Directory that synchronizes with Microsoft Azure Active Directory (Azure AD), delete the user account from Active Directory, instead. For instructions, see Bulk delete users in Azure Active Directory. Step 2: Cancel all active subscriptions 1. In the admin center, go to the Billing > Your products page. 2. On the Products tab, find an active subscription. Select the three dots (more actions), then select Cancel subscription. 3. In the Cancel subscription pane, choose a reason why you're canceling. Optionally, provide any feedback. 4. Select Save. 5. Repeat steps 1 through 4 to cancel all active subscriptions. Step 3: Delete all disabled subscriptions 1. In the admin center, go to the Billing > Your products page. 2. On the Products tab, select a disabled subscription. 3. On the subscription details page, in the Subscription and payment settings section, select Delete subscription. 4. In the Delete subscription pane, select Delete subscription. 5. In the Delete subscription dialog box, select Yes. 6. For each disabled subscription, repeat steps 3 through 5 until all subscriptions are deleted. 7 Note If you're unable to immediately delete a disabled subscription, contact support. Step 4: Disable multi-factor authentication 1. Sign in to the admin center with a Global administrator account. To verify what roles you have, see Check admin roles in your organization. 2. Go to the Users > Active users page. 3. Choose Multi-factor authentication. 4. On the multi-factor authentication page, disable all accounts except for the global admin account that you're currently using. You can also use PowerShell to disable multi-factor authentication for multiple users. Step 5: Delete the directory in Azure Active Directory 1. Sign in to the Azure AD admin center with a Global administrator account. 2. Select Azure Active Directory. 3. Switch to the organization that you want to delete. 4. Select Delete tenant. 5. If your organization fails one or more checks, you see a link to more information on how to pass the checks. After you pass all checks, select Delete to complete the process. After you complete this final step, your account with Microsoft is closed and deleted. Related content Understand your bill or invoice for Microsoft 365 for business (article) Cancel your subscription (article) Get support for Microsoft 365 for business Article • 03/16/2023 • 9 minutes to read Check out all of our small business content on Small business help & learning . Check out Microsoft 365 small business help on YouTube. Watch: Get help or support Check out this video and others on our YouTube channel . https://www.microsoft.com/en-us/videoplayer/embed/RE1FOgo? autoplay=false&postJsllMsg=true Need to speak to someone right away? Admins, have your account details ready when you call Support. ) Important You must be an admin for a business subscription to use these support methods. If you're not a business admin, please use this support page . Start by checking the current health of your services. You can view detailed information about current and past issues on the Service health dashboard . If you're experiencing an issue that isn't listed, you can get support in one of the following ways: Online support Save time by starting your service request online. We'll help you find a solution or connect you to technical support. ) Important You must have bought at least one subscription through Microsoft to access Microsoft support. If you bought all your subscriptions through a partner, contact your partner for support. 1. Go to the admin center at https://admin.microsoft.com . If you get a message that says you don't have permission to access this page or perform this action, you aren't an admin. For more information, see Who has admin permissions in my business?. 2. On the bottom right side of the page, select Help & support. 3. Type a question or keyword into the text box. If you get a drop-down list, select the one closest to your question, or continue typing your question, then press Enter. 4. If the results don't help, at the bottom, select Contact Support. 5. Enter a description of your issue, confirm your contact number and email address, select your preferred contact method, and then select Contact me. The expected wait time is indicated in the Contact support pane. Phone support In most countries or regions, billing support for Microsoft 365 for business products and services is provided in English from 9 AM-5 PM, Monday through Friday. Local language support varies by country or region. Technical support is provided in English 24 hours a day, 7 days a week, and in some cases, in local languages as noted. Find support phone numbers by country or region Admins, have your account details ready when you call. 7 Note To better protect your organization, we added a PIN-based verification step to our existing phone-based verification process. If you contact us from a number that isn't registered with your organization profile, the Microsoft support representative sends a verification code to the registered email or phone number in your Microsoft 365 admin center profile. You must provide this code to the support representative to grant them access to your organization's account. Small business support with Business Assist Get the most out of your subscription with expert advice from small business specialists. Business Assist for Microsoft 365 is designed for small businesses to give you and your employees around-the-clock access to small business specialists as you grow your business, from onboarding to everyday use. To learn more, see Business Assist. Related content Find docs and training (link page) Employee quick setup (article) Overview of Microsoft 365 Business Premium setup (video)