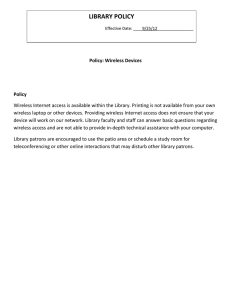Packet Tracer - Wireless Technology Exploration- Physical Mode Addressing Table Device Interface IP Address Subnet Mask Default Gateway Corporate Office Corporate Router G1/0 192.168.1.1 255.255.255.0 N/A G2/0 192.168.4.1 255.255.255.252 G3/0 192.168.3.1 255.255.255.252 Corporate Server Fa0 192.168.1.10 255.255.255.0 192.168.1.1 Corporate WLC G2 192.168.1.50 255.255.255.0 192.168.1.1 LAP-C1 to C6 G0 DHCP N/A N/A Laptop Fa0 DHCP N/A N/A G0/0 192.168.2.1 255.255.255.0 N/A G2/0 192.168.4.2 255.255.255.252 Branch Server Fa0 192.168.2.10 255.255.255.0 192.168.2.1 Branch WLC G2 192.168.2.50 255.255.255.0 192.168.2.1 LAP-B1 to B6 G0 DHCP N/A 192.168.2.1 CO Server N/A 192.168.5.2 255.255.255.252 192.168.5.1 Cellular N/A 172.16.1.1 255.255.255.0 N/A CO Router G0/0 192.168.5.1 255.255.255.252 N/A G1/0 192.168.6.1 255.255.255.252 G3/0 192.168.3.2 255.255.255.252 Coaxial 0-2, 4-5 N/A N/A N/A R1 N/A R1 Branch Office Branch Router N/A Branch Router Central Office (CO) CO Router N/A CO Router Cell Towers 0-5 N/A N/A Blank Line - no additional information Objectives Part 1: Explore the Wireless Network Part 2: Add Wi-Fi Connectivity to a Boardroom Part 3: Add Wireless Connectivity to a Coffee Shop in a Cellular Dead Zone Part 4: Add Wireless Connectivity to a Home Office 2017 - 2023 Cisco and/or its affiliates. All rights reserved. Cisco Public Page 1 of 5 www.netacad.com Packet Tracer - Wireless Technology Exploration- Physical Mode Background / Scenario XYZ Corporation is expanding their network capabilities to allow enhanced connectivity at their local offices, as well as connectivity for those wishing to work remotely. In this Packet Tracer Physical Mode (PTPM) activity, you have been asked to assist with this plan by reviewing the current network capabilities and adding wireless functionality as required. Note: This activity is not graded. Your connectivity tests can be used to validate your physical connections and configurations. Instructions Part 1: Explore the Wireless Network In Part 1, you will explore the wireless network and verify connectivity. Note: Wireless and cellular signal representations are on in this activity. However, you can turn them off by clicking View Wireless Signals (Ctrl+Shift+W) on the top blue toolbar. Step 1: Explore the topology. a. In Physical mode, you will notice that Home City contains five different locations: a Corporate Office, a Branch Office, a Central Office (CO), a Home Office, and a Coffee Shop. Question: How are the four offices connected and what type of cables connect them? Type your answer here. b. Navigate inside the Corporate Office. Notice that six Lightweight Wireless Access Points (LWAPs) are connected to the wiring closet. How are the LWAPs connected to the network? Question: Type your answer here. c. Navigate into the CO wiring closet. How are the cell towers connected to the Central Office Server? Question: Type your answer here. d. Navigate to the Branch Office. Notice that five LWAPs are connected via copper cable to the Branch Switch in the wiring closet. The switch is then connected to the Branch WLC (wireless LAN controller). Step 2: Verify connectivity. a. To verify connectivity, navigate to Corporate Office > Corporate Office Wiring Closet. b. Click the laptop, and then Desktop tab > Command Prompt. 1) Ping 192.168.2.10 (the Branch Office Server). 2) Ping 192.168.5.2 (the Central Office backbone connection). Note: Packet Tracer can take some time to converge. You may receive Request time out messages. However, both of the pings should eventually be successful. At the bottom of the Packet Tracer interface, click Fast Forward Time several times to speed up convergence. c. Navigate to the Home City. Click the Smartphone next to the cell tower above the Central Office building. d. Click Desktop tab, and then Command Prompt. 1) Ping 172.16.1.1 (the cellular connection at the Central Office). 2) Ping 192.168.1.10 (the Corporate Office Server). 2017 - 2023 Cisco and/or its affiliates. All rights reserved. Cisco Public Page 2 of 5 www.netacad.com Packet Tracer - Wireless Technology Exploration- Physical Mode You may receive one or two Request time out messages. However, both of the pings should be successful. Question: What are the different physical connections used between Smartphone1 and the Corporate Office Server? Type your answer here. Part 2: Add Wi-Fi Connectivity to a Boardroom A new boardroom is being created within the Branch Office. Currently the boardroom is in a Wi-Fi dead zone. In Part 2, your task is to provide connectivity for devices within that room. Step 1: Install a new LAP-PT device to provide coverage for the new boardroom. a. Navigate to the Branch Office. The laptop inside the new boardroom has no access to a Wi-Fi signal. b. Click and drag the access point on the Inventory Shelf to the Boardroom. c. Click the new access point to open it. From the Modules menu, click and drag an ACCESS_POINT_POWER_ADAPTER and connect it to the power port next to the Reset button. d. Click the Config tab. Under GLOBAL Settings name the device LAP-B6. e. Under INTERFACE Dot11Radio0 set the Coverage Range to 75.00 meters. Packet Tracer does not grade this setting. f. Close the window for LAP-B6. If you have View Wireless Signals on, you will notice that there is now coverage in the boardroom. g. From the Bottom Toolbar, click Connections > Copper Straight-Through cable. h. Connect one end of the cable to the GigabitEtherent0 interface on the new access point. Click the rack of equipment and connect the other end of the cable to the Rack > Branch Switch > Fa0/22 interface. Step 2: Verify Connectivity. a. In the boardroom, click the laptop, and then Desktop tab > IP Configuration. The laptop should now have full IPv4 configuration under IP Configuration. However, the DHCP processes may take a few minutes to complete. If necessary, toggle between DHCP and Static to resend a DHCP request. You may also need to click Fast Forward Time several times to speed up convergence. b. When the IP addressing is provided, you can verify connectivity. Close the IP Configuration window, and then click Command Prompt. 1) Ping 192.168.2.1 (the default gateway). 2) Ping 192.168.1.10 (the Corporate Server). Part 3: Add Wireless Connectivity to a Coffee Shop in a Cellular Dead Zone A new Coffee Shop has opened in the Home City, but there is currently no cellular service in this area. Your task is to provide cellular service for customers and employees of the coffee shop. Step 1: Connect a new cell tower. a. Navigate to the Home City. b. Notice that the Cell Tower next to the Coffee Shop is not connected to the Central Office. c. From the Bottom Toolbar, click Connections > Coaxial cable. d. Connect one end to the Coaxial0 interface on the unconnected Cell Tower. Then click Central Office > Central Office Wiring Closet > Table > Central Office Server > Coaxial0/3 interface. 2017 - 2023 Cisco and/or its affiliates. All rights reserved. Cisco Public Page 3 of 5 www.netacad.com Packet Tracer - Wireless Technology Exploration- Physical Mode Step 2: Tether a laptop to the smartphone. a. A remote worker wants to work at the coffee shop. Navigate to the Coffee Shop and locate the smartphone and laptop on the table. b. Click Smartphone > Config tab > 3G/4G Cell1 to verify that the smartphone has received an IP address. It may take a few seconds to get addressing information. Click DHCP Refresh, if necessary. c. Click Settings and verify the smartphone has received a default gateway and DNS server address. d. Under Cellular Tethering, enable Bluetooth. e. Under INTERFACE, click Bluetooth, and set Port Status to On. Verify that Discoverable is enabled. f. In the Coffee Shop, click Laptop > Desktop tab > Bluetooth, and set Port Status to On. g. Select Discover to display Smartphone1 under discoverable devices. h. Select the Smartphone1, click Pair, and then answer Yes to the Bluetooth Pairing popup message. i. Click the laptop again, reselect the Smartphone1, and then click Tether. It may be necessary to move the smartphone and laptop close together for Bluetooth pairing to work. j. After a few seconds, you should see valid addressing information in the IP Configuration section. If not, repeat the previous steps. k. To verify connectivity, close the Bluetooth Configuration window, and then click Command Prompt. Ping the cellular gateway (172.16.1.1) and the Corporate Office Server (192.168.1.10). If the first ping to the Corporate Office Server is not successful, try another ping. Part 4: Add Wireless Connectivity to a Home Office A remote worker for XYZ Corporation has just moved and the new house does not have a network setup yet. Your task is to set up a network to provide wireless access throughout the house and connectivity to the Corporate Office. Step 1: Select and cable the devices. a. Navigate to the Home City, and then Home Office. On the shelf behind the desk chair, there is a wireless router with external antennae. There is also a cable modem directly to the right of the wireless router. On the table in front of the couch, there is a laptop. b. Click Connections > Copper Straight-Through. c. Connect one end of the cable to Port 1 of Cable Modem. Connect the other end to the Internet port on Wireless Router. d. Navigate to the Home City view. e. From the Bottom Toolbar, click Connections > Coaxial cable. f. Click Home Office > Cable Modem0 > Port 0, and then click the Central Office > Central Office Wiring Closet > Rack > CMTS > Coaxial7 port. Step 2: Configure the wireless router. a. Navigate to the Home Office, and click Wireless Router > GUI tab. b. The Setup tab is already selected. For Internet Connection Type, verify Automatic Configuration DHCP is selected. c. Under Network Setup, verify that the following information is configured: IP Address: 192.168.0.1 Subnet Mask: 255.255.255.0 2017 - 2023 Cisco and/or its affiliates. All rights reserved. Cisco Public Page 4 of 5 www.netacad.com Packet Tracer - Wireless Technology Exploration- Physical Mode DHCP: Enabled Starting IP Address: 192.168.0.100 Maximum number of users: 50 d. Scroll back to the top and click the Status tab. Under Internet Connection, the wireless router should have DHCP addressing from the Central Office. If not, click IP Address Renew to resend DHCP messages. e. Click the Wireless tab. f. Configure the 2.4 GHz network with homesweethome as the Network Name (SSID). Scroll to the bottom and click Save Settings. g. Scroll back to the top and select the Wireless Security subtab. h. For the 2.4 GHz Security Mode, select WPA2-Personal, and then configure mySecureNet as the Passphrase. Scroll to the bottom and click Save Settings. Step 3: Verify connectivity. a. On the table in front of the couch, click the laptop, and then the Config tab. Next, select Wireless0 under INTERFACE. b. Enter the SSID homesweethome. c. Select WPA2-PSK for the Authentication method, and then configure mySecureNet as the PSK Pass Phrase. d. Under IP Configuration, the laptop should receive DHCP addressing. You may need to toggle between DHCP and Static a few times to resend DHCP requests. e. Click Desktop tab > Command Prompt. Ping various addresses throughout the network. For example, the following pings should be successful: ping 192.168.6.1 (Central Office router G1/0) ping 192.168.1.10 (Corporate Office Server) ping 192.168.2.10 (Branch Office Server) Reflection 1. What overall benefit does wireless technology provide to the end user? Type your answer here. 2. Which form of wireless networking is the most beneficial? Type your answer here. 3. How could each of the following groups benefit from the various wireless technologies presented in this activity? Student Salesperson R&D Engineer Corporate Executive Type your answer here. End of document 2017 - 2023 Cisco and/or its affiliates. All rights reserved. Cisco Public Page 5 of 5 www.netacad.com