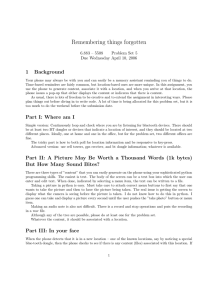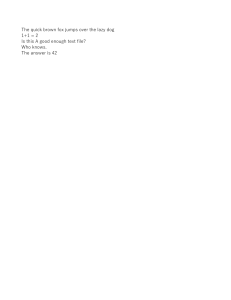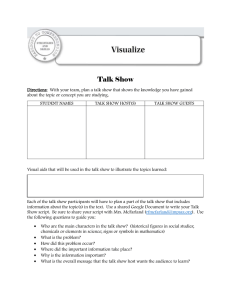Laura Tateosian
Python For
ArcGIS
Python For ArcGIS
Laura Tateosian
Python For ArcGIS
Laura Tateosian
North Carolina State University
Raleigh, NC, USA
ISBN 978-3-319-18397-8
ISBN 978-3-319-18398-5
DOI 10.1007/978-3-319-18398-5
(eBook)
Library of Congress Control Number: 2015943490
Springer Cham Heidelberg New York Dordrecht London
© Springer International Publishing Switzerland 2015
This work is subject to copyright. All rights are reserved by the Publisher, whether the whole or part of
the material is concerned, specifically the rights of translation, reprinting, reuse of illustrations, recitation,
broadcasting, reproduction on microfilms or in any other physical way, and transmission or information
storage and retrieval, electronic adaptation, computer software, or by similar or dissimilar methodology
now known or hereafter developed.
The use of general descriptive names, registered names, trademarks, service marks, etc. in this publication
does not imply, even in the absence of a specific statement, that such names are exempt from the relevant
protective laws and regulations and therefore free for general use.
The publisher, the authors and the editors are safe to assume that the advice and information in this book
are believed to be true and accurate at the date of publication. Neither the publisher nor the authors or the
editors give a warranty, express or implied, with respect to the material contained herein or for any errors
or omissions that may have been made.
Esri images are used by permission. Copyright © 2015 Esri. All rights reserved.
Python is copyright the Python Software Foundation. Used by permission.
PyScripter is an OpenSource software authored by Kiriakos Vlahos.
Printed on acid-free paper
Springer International Publishing AG Switzerland is part of Springer Science+Business Media
(www.springer.com)
Preface
Imagine... You’ve just begun a new job as a GIS specialist for the National Park
Service. Your supervisor has asked you to analyze some wildlife data. She gives you
a specific example to start with: One data table (Bird Species) contains a list of over
600 bird species known to be native to North Carolina. Another data table (Bird
Inventory) contains over 5,000 records, each corresponding to a sighting of a particular bird. Your task is to clean the data, reformat the file for GIS compatibility,
and summarize the data by determining what percent of the native Bird Species
appear in the inventory and map the results. Once you complete this, she would like
v
vi
Preface
you to repeat this process for historical datasets for the last 10 years of monthly
records. After that, the next assignment will be to answer the same question based
on monthly species inventory datasets for fish and invertebrates.
Performing this process manually for one dataset could be time consuming and
error prone. Performing this manually for numerous datasets is completely impractical. Common GIS tasks such as this provide a strong motivation for learning how
to automate workflows.
Python programming to the rescue! This analysis can be performed in single
Python script. You could even use Python to automatically add the sighting locations to ArcMap® and create a report with the results. You could also add a graphical user interface (GUI) so that colleagues can run the analysis themselves on other
datasets. This book will equip you to do all of these things and more.
This book is aimed primarily at teaching GIS Python scripting to GIS users who
have little or no Python programming experience. Topics are organized to build
upon each other, so for this audience, reading the chapters sequentially is recommended. Computer programmers who are not familiar with ArcGIS can also use
this book to learn to automate GIS analyses with the ArcGIS Python API, accessible
through the arcpy package. These readers can quickly peruse the general Python
concepts and focus mainly on the sections describing arcpy package functionality.
The book comes with hundreds of example Python scripts. Download these
along with the sample datasets so that you can run the examples and modify them to
experiment as you follow the text. Where and how to download the supplementary
material is explained in the first chapter. Rolling your sleeves up and trying things
yourself will really boost your understanding as you use this book. Remember, the
goal is to become empowered to save time by using Python and be more efficient in
your work. Enjoy!
Raleigh, NC
Laura Tateosian
Acknowledgements
Thank you to the numerous people who have helped with this project. Over the
years, many students have studied from drafts of this material and made suggestions
for improvements. They have also expressed enthusiasm about how useful this
knowledge has been for their work, which encouraged me to enable a wider distribution by writing this book.
Special thanks to those who have reviewed the book, Pankaj Chopra of Emory
University, Brian McLean of the North Carolina Department of Agriculture and
Consumer Services, Holly Brackett of Wake Technical Community College, Rahul
Bhosle of GIS Data Resources, Inc., and Makiko Shukunobe of North Carolina
State University. Thank you to Sarah Tateosian for the artwork. Thank you to Tom
Danninger, Michael Kanters, Joe Roise Justin Shedd, and Bill Slocumb of North
Carolina State University and Cheryl Sams at the National Park Service for assistance with datasets. I also would like to thank Mark Hammond and Kiriakos Vlahos,
the authors of PythonWin and PyScripter, respectively. Finally, I would like to
express my gratitude for mentorship from Hugh Devine, Christopher Healey, Helena
Mitasova, Sarah Stein, and Alan Tharp.
vii
Contents
1
Introduction .............................................................................................
1.1 Python and GIS ................................................................................
1.2 Sample Data and Scripts ..................................................................
1.3 GIS Data Formats ............................................................................
1.3.1 GRID Raster.........................................................................
1.3.2 Shapefile...............................................................................
1.3.3 dBASE Files.........................................................................
1.3.4 Layer Files ...........................................................................
1.3.5 Geodatabase .........................................................................
1.4 An Introductory Example ................................................................
1.5 Organization of This Book...............................................................
1.6 Key Terms ........................................................................................
1
2
3
4
4
5
5
6
6
7
10
11
2
Beginning Python ....................................................................................
2.1 Where to Write Code .......................................................................
2.2 How to Run Code in PythonWin and PyScripter .............................
2.3 How to Pass Input to a Script ...........................................................
2.4 Python Components .........................................................................
2.4.1 Comments ............................................................................
2.4.2 Keywords .............................................................................
2.4.3 Indentation ...........................................................................
2.4.4 Built-in Functions ................................................................
2.4.5 Variables, Assignment Statements, and Dynamic Typing......
2.4.6 Variables Names and Tracebacks .........................................
2.4.7 Built-in Constants and Exceptions .......................................
2.4.8 Standard (Built-in) Modules ................................................
2.5 Key Terms ........................................................................................
2.6 Exercises ..........................................................................................
13
13
15
20
21
23
23
24
24
26
28
30
31
32
33
3
Basic Data Types: Numbers and Strings ..............................................
3.1 Numbers ...........................................................................................
3.2 What Is a String?..............................................................................
37
37
38
ix
Contents
x
3.3 String Operations .............................................................................
3.3.1 Find the Length of Strings ...................................................
3.3.2 Indexing into Strings ............................................................
3.3.3 Slice Strings .........................................................................
3.3.4 Concatenate Strings .............................................................
3.3.5 Check for Substring Membership ........................................
3.4 More Things with Strings (a.k.a. String Methods) ..........................
3.5 File Paths and Raw Strings ..............................................................
3.6 Unicode Strings................................................................................
3.7 Printing Strings and Numbers ..........................................................
3.8 Key Terms ........................................................................................
3.9 Exercises ..........................................................................................
40
40
41
42
43
44
45
49
51
52
54
54
4
Basic Data Types: Lists and Tuples .......................................................
4.1 Lists ..................................................................................................
4.1.1 Sequence Operations on Lists ..............................................
4.1.2 List Methods ........................................................................
4.1.3 The Built-in range Function..............................................
4.1.4 Copying a List ......................................................................
4.2 Tuples ...............................................................................................
4.3 Syntax Check and Tracebacks .........................................................
4.4 Key Terms ........................................................................................
4.5 Exercises ..........................................................................................
59
59
60
61
62
62
64
65
69
70
5
ArcGIS and Python.................................................................................
5.1 ArcToolbox ......................................................................................
5.2 ArcGIS Python Resources ...............................................................
5.3 Exporting Models.............................................................................
5.4 Working with GIS Data....................................................................
5.5 ArcGIS + Python = arcpy ................................................................
5.6 arcpy Functions ................................................................................
5.7 Environment Settings .......................................................................
5.8 Key Terms ........................................................................................
5.9 Exercises ..........................................................................................
77
77
79
81
83
84
87
89
92
92
6
Calling Tools with Arcpy ........................................................................
6.1 Calling Tools ....................................................................................
6.2 Help Resources ................................................................................
6.2.1 Tool Help .............................................................................
6.2.2 Code Snippets ......................................................................
6.3 Tool Parameters................................................................................
6.3.1 Linear Units .........................................................................
6.3.2 Python Expressions as Inputs...............................................
6.3.3 Multivalue Inputs .................................................................
6.3.4 Optional Parameters .............................................................
6.4 Return Values and Result Objects ....................................................
95
95
97
97
98
99
99
100
101
102
103
Contents
xi
6.5 Spatial Analyst Toolbox .................................................................
6.5.1 Calling Spatial Analyst tools ..............................................
6.5.2 Importing spatial analyst ....................................................
6.5.3 Raster Calculator ................................................................
6.6 Temporary Feature Layers .............................................................
6.7 Using Variables for Multiple Tool Calls ........................................
6.8 Calling Custom Tools.....................................................................
6.9 A Word About Old Scripts .............................................................
6.10 Discussion ......................................................................................
6.11 Key Terms ......................................................................................
6.12 Exercises ........................................................................................
107
107
109
109
111
111
114
115
115
116
116
7
Getting User Input ..................................................................................
7.1 Hard-coding versus Soft-coding ....................................................
7.2 Using GetParameterAsText ............................................................
7.3 Using sys.argv ................................................................................
7.4 Missing Arguments ........................................................................
7.5 Argument Spacing..........................................................................
7.6 Handling File Names and Paths with os Module Functions .........
7.6.1 Getting the Script Path .......................................................
7.7 Key Terms ......................................................................................
7.8 Exercises ........................................................................................
119
119
120
121
122
123
125
128
129
129
8
Controlling Flow .....................................................................................
8.1 Outlining Workflow .......................................................................
8.2 Key Terms ......................................................................................
8.3 Exercises ........................................................................................
133
133
139
139
9
Decision-Making and Describing Data .................................................
9.1 Conditional Expressions ................................................................
9.1.1 Comparison Operators .......................................................
9.1.2 Equality vs. Assignment.....................................................
9.1.3 Logical Operators ...............................................................
9.1.4 Membership Operators .......................................................
9.2 ArcGIS Tools That Make Selections..............................................
9.2.1 Select by Attributes and Temporary Feature Layers ..........
9.3 Getting a Description of the Data ..................................................
9.3.1 Describe Object Properties ............................................
9.3.2 Lists of Properties...............................................................
9.3.3 Using Specialized Properties..............................................
9.3.4 Compound vs. Nested Conditions ......................................
9.3.5 Testing Conditions..............................................................
9.4 Required and Optional Script Input ...............................................
9.5 Creating Output Directories ...........................................................
9.6 Key Terms ......................................................................................
9.7 Exercises ........................................................................................
141
145
146
148
148
149
150
153
154
155
156
156
158
160
161
165
166
167
xii
Contents
10
Repetition: Looping for Geoprocessing ................................................
10.1 Looping Syntax ..............................................................................
10.1.1 WHILE-Loops ..................................................................
10.1.2 FOR-Loops .......................................................................
10.2 Nested Code Blocks .......................................................................
10.3 Directory Inventory ........................................................................
10.4 Indentation and the TabNanny .......................................................
10.5 Key Terms ......................................................................................
10.6 Exercises ........................................................................................
171
171
172
175
179
180
183
184
184
11
Batch Geoprocessing ...............................................................................
11.1 List GIS Data .................................................................................
11.2 Specify Data Name and Type.........................................................
11.3 List Fields ......................................................................................
11.4 Administrative Lists .......................................................................
11.5 Batch Geoprocess Lists of Data .....................................................
11.6 Debug: Step Through Code ...........................................................
11.7 Key Terms ......................................................................................
11.8 Exercises ........................................................................................
187
187
190
194
196
197
200
203
204
12
Additional Looping Functions ...............................................................
12.1 List Comprehension .......................................................................
12.2 The Built-in enumerate Function ..............................................
12.3 The Built-in zip Function ............................................................
12.4 Walking Through Subdirectories ...................................................
12.5 Key Terms ......................................................................................
12.6 Exercises ........................................................................................
209
209
211
213
214
219
220
13
Debugging ................................................................................................
13.1 Syntax Errors .................................................................................
13.2 Exceptions ......................................................................................
13.3 Logic Errors ...................................................................................
13.4 PythonWin Debugging Toolbar .....................................................
13.4.1 Using Breakpoints............................................................
13.5 Running in Debug Mode ................................................................
13.6 PyScripter Debugging Toolbar.......................................................
13.7 Debugging Tips ..............................................................................
13.8 Key Terms ......................................................................................
13.9 Exercises ........................................................................................
223
224
224
226
229
230
234
235
237
237
237
14
Error Handling........................................................................................
14.1 try/except Structures ......................................................................
14.1.1 Using Named Exceptions ................................................
14.1.2 Multiple except Blocks ....................................................
14.1.3 Error Handling Gotcha ....................................................
14.2 Geoprocessing and Error Handling................................................
14.2.1 Getting Geoprocessing Messages ....................................
14.2.2 The arcpy Named Exception ............................................
14.3 Catching Exceptions in Loops .......................................................
241
243
244
245
247
248
249
251
252
Contents
14.4
14.5
14.6
15
xiii
Discussion .................................................................................... 255
Key Terms .................................................................................... 256
Exercises ...................................................................................... 257
User-Defined Functions ..........................................................................
15.1 A Word About Function Words ...................................................
15.1.1 How It Works .................................................................
15.1.2 The Docstring .................................................................
15.2 Custom Functions with Arguments .............................................
15.2.1 Script Arguments vs. Functions Arguments ..................
15.2.2 Optional Arguments .......................................................
15.3 Returning Values ..........................................................................
15.3.1 A Common Mistake: Where Did the None
Come from?....................................................................
15.3.2 Returning Multiple Values .............................................
15.4 When to Write Functions .............................................................
15.4.1 Where to Define Functions.............................................
15.5 Variables Inside and Outside of Functions ..................................
15.5.1 Mutable Arguments Can Change ...................................
15.5.2 Pass in Outside Variables ...............................................
15.6 Key Terms ....................................................................................
15.7 Exercises ......................................................................................
274
276
277
279
280
280
282
283
283
16
User-Defined Modules ............................................................................
16.1 Importing User-Defined Modules ................................................
16.2 Using Functions in Another Module ...........................................
16.3 Modifying User-Defined Modules (Reload!) ..............................
16.4 Am I the Main Module? What’s My Name? ...............................
16.5 Time Handling Example ..............................................................
16.6 Summary ......................................................................................
16.7 Key Terms ....................................................................................
16.8 Exercises ......................................................................................
291
291
296
298
299
301
304
304
304
17
Reading and Writing with Cursors .......................................................
17.1 Introduction to Cursors ................................................................
17.2 Reading Rows ..............................................................................
17.3 The Field Names Parameter.........................................................
17.4 The Shape Field and Geometry Tokens .......................................
17.5 Looping with Cursors ..................................................................
17.6 Locking ........................................................................................
17.6.1 The del Statement...........................................................
17.6.2 The with Statement ........................................................
17.7 Update Cursors ............................................................................
17.8 Insert Cursors ...............................................................................
17.8.1 Inserting Geometric Objects ..........................................
17.9 Selecting Rows with SQL ............................................................
17.10 Key Terms ....................................................................................
17.11 Exercises ......................................................................................
309
310
311
313
315
317
317
319
320
321
322
325
328
330
331
261
261
263
265
266
268
270
271
xiv
Contents
18
Dictionaries ..............................................................................................
18.1 Dictionary Terms and Syntax.........................................................
18.1.1 Access by Key, Not by Index ...........................................
18.1.2 Conditional Construct vs. Dictionary ..............................
18.1.3 How to Modify: Update/Add/Delete Items .....................
18.2 Dictionary Operations and Methods ..............................................
18.2.1 Does It Have That Key? ...................................................
18.2.2 Listing Keys, Values, and Items.......................................
18.2.3 Looping Through Dictionaries ........................................
18.3 Populating a Dictionary .................................................................
18.3.1 Dictionaries and Cursors..................................................
18.4 Discussion ......................................................................................
18.5 Key Terms ......................................................................................
18.6 Exercises ........................................................................................
335
336
337
338
339
341
341
342
343
344
348
350
350
350
19
Reading and Writing Text Files .............................................................
19.1 Working with file Objects ............................................................
19.1.1 The WITH Statement .......................................................
19.1.2 Writing Text Files ............................................................
19.1.3 Safe File Reading .............................................................
19.1.4 The os Working Directory vs.
the arcpy workspace.................................................
19.1.5 Reading Text Files ...........................................................
19.2 Parsing Line Contents ....................................................................
19.2.1 Parsing Field Names ........................................................
19.3 Modifying Text Files......................................................................
19.3.1 Pseudocode for Modifying Text Files ..............................
19.3.2 Working with Tabular Text ..............................................
19.4 Pickling ..........................................................................................
19.5 Discussion ......................................................................................
19.6 Key Terms ......................................................................................
19.7 Exercises ........................................................................................
357
357
359
359
362
362
364
365
369
370
372
372
376
378
379
379
Working with HTML and KML ............................................................
20.1 Working with HTML .....................................................................
20.1.1 Specifying Links ..............................................................
20.1.2 Embedding Images ..........................................................
20.1.3 HTML Lists .....................................................................
20.1.4 HTML Tables ...................................................................
20.1.5 Writing HTML with Python ............................................
20.1.6 Parsing HTML with BeautifulSoup .................................
20.2 Fetching and Uncompressing Data ................................................
20.2.1 Fetching HTML ...............................................................
20.2.2 Fetching Compressed Data ..............................................
20.2.3 Expanding Compressed Data ...........................................
20.3 Working with KML........................................................................
20.3.1 The Structure of KML .....................................................
385
385
387
388
389
389
390
393
397
397
398
399
401
402
20
Contents
xv
20.3.2 Parsing KML....................................................................
20.3.3 Converting KML to Shapefile ..........................................
20.4 Discussion ......................................................................................
20.5 Key Terms ......................................................................................
20.6 Exercises ........................................................................................
403
405
406
407
407
21
Classes ......................................................................................................
21.1 Why Use OOP? ..............................................................................
21.2 Defining a Class .............................................................................
21.3 Object Initialization and Self .........................................................
21.4 Using Class Objects .......................................................................
21.5 Where to Define a Class.................................................................
21.6 Classes Within a Separate User-Defined Module ..........................
21.7 Discussion ......................................................................................
21.8 Key Terms ......................................................................................
21.9 Exercises ........................................................................................
415
416
418
419
420
425
427
428
430
430
22
User Interfaces for File and Folder Selection .......................................
22.1 A Simple Interface with raw_input ..........................................
22.2 File Handling with tkFileDialog ...........................................
22.2.1 Getting File and Directory Names ...................................
22.2.2 Options .............................................................................
22.2.3 Opening Files for Reading and Writing...........................
22.3 Discussion ......................................................................................
22.4 Key Terms ......................................................................................
22.5 Exercises ........................................................................................
435
435
436
437
439
443
444
445
446
23
ArcGIS Python GUIs ..............................................................................
23.1 Creating a Script Tool ....................................................................
23.1.1 Printing from a Script Tool ..............................................
23.1.2 Making a Script Tool Button ...........................................
23.1.3 Pointing to a Script ..........................................................
23.2 Creating a GUI ...............................................................................
23.2.1 Using Parameter Data Types............................................
23.2.2 Using Parameter Properties .............................................
23.3 Showing Progress...........................................................................
23.4 Validating Input..............................................................................
23.4.1 The ToolValidator Class...................................................
23.5 Python Toolboxes...........................................................................
23.5.1 Setting Up Parameters (getParameterInfo) ...........
23.5.2 Checking for Licenses (isLicensed) ..........................
23.5.3 Validation (updateParameters and
updateMessages).......................................................
23.5.4 Running the Code (execute) ........................................
23.5.5 Comparing Tools..............................................................
23.6 Discussion ......................................................................................
23.7 Key Terms ......................................................................................
23.8 Exercises ........................................................................................
449
450
452
454
456
458
461
464
478
481
483
489
491
492
493
494
496
499
500
500
xvi
24
Contents
Mapping Module .....................................................................................
24.1 Map Documents .............................................................................
24.1.1 Map Name or 'CURRENT' Map ....................................
24.1.2 MapDocument Properties ..............................................
24.1.3 Saving Map Documents ...................................................
24.2 Working with Data Frames ............................................................
24.3 Working with Layers......................................................................
24.3.1 Moving, Removing, and Adding Layers .........................
24.3.2 Working with Symbology ................................................
24.4 Managing Layout Elements ...........................................................
24.5 Discussion ......................................................................................
24.6 Key Terms ......................................................................................
24.7 Exercises ........................................................................................
505
507
510
511
513
514
515
517
520
522
525
525
526
Index ................................................................................................................. 531
Chapter 1
Introduction
Abstract Geospatial data analysis is a key component of decision-making and
planning for numerous applications. Geographic Information Systems (GIS), such
as ArcGIS®, provide rich analysis and mapping platforms. Modern technology
enables us to collect and store massive amounts of geospatial data. The data formats
vary widely and analysis requires numerous iterations. These characteristics make
computer programming essential for exploring this data. Python is an approachable
programming language for automating geospatial data analysis. This chapter discusses the capabilities of scripting for geospatial data analysis, some characteristics
of the Python programming language, and the online code and data resources for
this book. After downloading and setting up these resources locally, readers can
walk through the step-by-step code example that follows. Last, this chapter presents
the organization of the remainder of the book.
Chapter Objectives
After reading this chapter, you’ll be able to do the following:
•
•
•
•
Articulate in general terms, what scripting can do for GIS workflows.
Explain why Python is selected for GIS programming.
Install and locate the sample materials provided with the book.
Contrast the view of compound GIS datasets in Windows Explorer and
ArcCatalog™.
• Run code in the ArcGIS® Python Window.
© Springer International Publishing Switzerland 2015
L. Tateosian, Python For ArcGIS, DOI 10.1007/978-3-319-18398-5_1
1
1
2
Introduction
Geographic data analysis involves processing multiple data samples. The analysis may need to be repeated on multiple fields, files, and directories, repeated
monthly or even daily, and it may need to be performed by multiple users. Computer
programming can be used to automate these repetitive tasks. Scripting can increase
productivity and facilitate sharing. Some scriptable tasks involve common data
management activities, such as, reformatting data, copying files for backups, and
searching database content. Scripts can also harness the tool sets provided by
Geographic Information Systems (GIS) for processing geospatial data, i.e., geoprocessing. This book focuses on the Python scripting language and geoprocessing
with ArcGIS software.
Scripting offers two core capabilities that are needed in nearly any GIS work:
• Efficient batch processing.
• Automated file reading and writing.
Scripts can access or modify GIS datasets and their fields and records and perform analysis at any of these levels. These automated workflows can also be embellished with GUIs and shared for reuse for additional economy of effort.
1.1
Python and GIS
The programming language named Python, created by Guido van Rossum, Dutch
computer programmer and fan of the comedy group Monty Python, is an ideal programming language for GIS users for several reasons:
• Python is easy to pick up. Python is a nice ‘starter’ programming language:
easy to interpret with a clean visual layout. Python uses English keywords or
indentation frequently where other languages use punctuation. Some languages
require a lot of set-up code before even creating a program that says ‘Hello.’
With Python, the code you need to print Hello is print 'Hello'.
• Python is object-oriented. The idea of object-oriented programming (OOP)
was a paradigm shift from functional programming approach used before the
1990s. In functional programming, coding is like writing a collection of mathematical functions. By contrast, object-oriented coding is organized around
objects which have properties and functions that do things to that object. OOP
languages share common conventions, making it easier for those who have some
OOP experience in other languages. There are also advantages to programmers
at any level such as context menus which provide cues for completing a line of
code.
1.2
Sample Data and Scripts
3
• Python help abounds. Another reason to use Python is the abundance of
resources available. Python is an open-source programming language. In the
spirit of open-source software, the Python programming community posts plenty
of free information online. ‘PythonResources.pdf’, found with the book’s
Chapter 1 sample scripts (see Section 1.2), lists some key tutorials, references,
and forums.
• GIS embraces Python. Due to many of the reasons listed above, the GIS community has adopted the Python programming language. ArcGIS software, in
particular has embraced Python and expands the Python functionality with
each new release. Python scripts can be used to run ArcGIS geoprocessing
tools and more. The term geoprocessing refers to manipulating geographic
data with a GIS. Examples of geoprocessing include calculating buffer zones
around geographic features or intersecting layers of geographic data. The Esri®
software, ArcGIS Desktop, even provides a built-in Python command prompt
for running Python code statements. The ‘ArcGIS Resources’ site provides
extensive online help for Python, including examples and code templates.
Several open-source GIS programs also provide Python programming interfaces. For example, GRASS GIS includes an embedded Python command
prompt for running GRASS geoprocessing tools via Python. QGIS and
PostGreSQL/PostGIS commands can be also run from Python. Once you know
Python for ArcGIS Desktop, you’ll have a good foundation to learn Python for
other GIS tools.
• Python comes with ArcGIS. Python is installed automatically when you install
ArcGIS. To work with this book, you need to install ArcGIS Desktop version
10.1 or higher. The example in Section 1.4 shows how to use Python inside of
ArcGIS. From Chapter 2 onward, you’ll use PythonWin or PyScripter software,
instead of ArcGIS, to run Python. Chapter 2 explains the installation procedure
for these programs, which only takes a few steps.
1.2
Sample Data and Scripts
The examples and exercises in this book use sample data and scripts available for
download from http://www.springer.com/us/book/9783319183978. Click on the
‘Supplementary Files’ link to download ‘gispy.zip’. Place it directly under the ‘C:\’
drive on your computer. Uncompress the file by right-clicking and selecting ‘extract
here’. Once this is complete, the resources you need for this book should be inside
the ‘C:\gispy’ directory. Examples and exercises are designed to use data under the
‘gispy’ directory structured as shown in Figure 1.1.
1
4
Introduction
The download contains sample scripts, a scratch workspace, and sample data:
• Sample scripts correspond to the examples that appear in the text. The
‘C:\gispy\sample_scripts’ directory contains one folder for each chapter. Each
time a sample script is referenced by script name, such as ‘simpleBuffer.py’, it
appears in the corresponding directory for that chapter.
• Scratch workspace provides a sandbox. ‘C:\gispy\scratch’ is a directory
where output data can be sent. The directory is initially empty. You can run
scripts that generate output, check the results in this directory, and then clear
this space before starting the next example. This makes it easy to check if the
desired output was created and to keep input data directories uncluttered by
output files.
• Sample data for testing the examples and exercises is located in ‘C:\gispy\data’.
There is a folder for each chapter. You will learn how to write and run scripts in
any directory, but for consistency in the examples and exercises, directories in
‘C:\gispy’ are specified throughout the book.
Figure 1.1 Examples in this book use these directories.
1.3
GIS Data Formats
Several GIS data formats are used in this book, including compound data formats
such as GRID rasters, geodatabases, and shapefiles. In Windows Explorer, you can
see the file components that make up these compound data formats. In ArcCatalog™,
which is designed for browsing GIS data formats, you see the software interpretation of these files with both geographic and tabular previews of the data. This section
looks at three examples (GRID rasters, Shapefiles, and Geodatabase) comparing the
Windows Explorer data representations with the ArcCatalog ones. We will also discuss two additional data types (dBASE and layer files) used in this book that consist
of only one file each, but require some explanation.
1.3.1
GRID Raster
A GRID raster defines a geographic space with an array of equally sized cells
arranged in columns and rows. Unlike other raster formats, such as JPEG or PNG,
the file name does have a file extension. The file format consists of two directories,
each of which contains multiple files. One directory has the name of the raster and
contains ‘.adf’ files which store information about extent, cell resolution, and so
1.3
GIS Data Formats
5
forth; the other directory, named ‘info’, contains ‘.dat’ and ‘.nit’ files which store file
organization information. Figure 1.2 shows a GRID raster named ‘getty_rast’ in
Windows Explorer (left) and in ArcCatalog (right). Windows Explorer, displays the
two directories, ‘getty_rast’ and ‘info’ that together define the raster named ‘getty_
rast’. The ArcCatalog directory tree displays the same GRID raster as a single item
with a grid-like icon.
1.3.2
Shapefile
A shapefile (also called a stand-alone feature class), stores geographic features and
their non-geographic attributes. This is a popular format for storing GIS vector
data. Vector data stores features as sets of points and lines as opposed to rasters
which store data in grid cells. The vector features, consisting of geometric primitives (points, lines, or polygons), with associated data attributes stored in a set of
supporting files. Though it is referred to as a shapefile, it consists of three or more
files, each with different file extensions. The ‘.shp’ (shapefile), ‘.shx’ (header), and
‘.dbf’ (associated database) files are mandatory. You may also have additional files
such as ‘.prj’ (projection) and ‘.lyr’ (layer) files. Figure 1.5 shows the shapefile
named ‘park’ in Windows Explorer (which lists multiple files) and ArcCatalog
(which displays only a single file). Shapefiles are often referred to with their ‘.shp’
extension in Python scripts.
1.3.3
dBASE Files
One of the shapefile mandatory file types (‘.dbf’) can also occur as a stand-alone
database file. The ‘.dbf’ file format originated with a database management system
named ‘dBASE’. This format for storing tabular data is referred to as a dBASE file.
Figure 1.2 Windows Explorer and ArcCatalog views of an Esri GRID raster dataset, ‘getty_rast’.
6
1
Introduction
If a dBASE file appears in a directory with a shapefile by the same (base) name, it is
associated with the shapefile. If no shapefile in the directory has the same name, it is
a stand-alone file.
1.3.4
Layer Files
A ‘.lyr’ file can be used along with a shapefile to store visualization metadata. Usually
when a shapefile is viewed in ArcGIS, the symbology (the visual representation elements of features, such as color, outline, and so forth) is randomly assigned. Each
time it is previewed in ArcCatalog a polygon shapefile might be displayed with a
different color, for example. The symbology can be edited in ArcMap® and then a
layer file can store these settings. A layer file contains the specifications for the representation of a geographic dataset (a shapefile or raster dataset) and must be stored in
same directory as the geographic data. A common source of confusion is another use
of the term ‘layer’. Data that is added to a map is referred to as a layer (of data). This
is not referring to a file, but rather an attribute of the map, data which it displays.
1.3.5
Geodatabase
Esri has three geodatabase formats: file, personal, and ArcSDE™. A geodatabase
stores a collection of GIS datasets. Multiple formats of data (raster, vector, tabular,
and so forth) can be stored together in a geodatabase. Figure 1.3 shows a file geodatabase, ‘regions.gdb’ in Windows Explorer and in ArcCatalog. The left image shows
that ‘region.gdb’ is the name of a directory and inside the directory is a set of files
associated with each of the datasets (with extensions .freelist, .gdbindexes, .gdbtable,
.gdbtablx, and so forth), only a few of which are shown in Figure 1.3. The ArcCatalog
view in Figure 1.3 shows the five datasets (four vector and one raster) in this geodatabase. The geodatabase has a silo-shaped icon. Clicking the geodatabase name
expands the tree to show the datasets stored in the geodatabase. The dataset icons
vary based on their formats: ‘fireStations’ is a point vector dataset, ‘landCover’ and
‘workzones’ are polygon vector datasets, ‘trail’ is a polyline dataset, and ‘tree’ is a
raster dataset. The vector format files are referred to as geodatabase feature classes,
as opposed to shapefiles, which are stand-alone feature classes. Both geodatabases
feature classes and stand-alone feature classes store geographic features and their
non-geographic attributes.
Note The best way to copy, delete, move, and rename Esri compound data
types is to use ArcCatalog or call tools from a Python script.
1.4
An Introductory Example
7
Figure 1.3 Windows Explorer and ArcCatalog views of an Esri file geodatabase, ‘region.gdb’.
1.4
An Introductory Example
Example 1.1: This Python script calls the Buffer (Analysis) tool.
# simpleBuffer.py
import arcpy
# Buffer park.shp by 0.25 miles. The output buffer erases the
# input features so that the buffer is only outside it.
# The ends of the buffers are rounded and all buffers are
# dissolved together as a single feature.
arcpy.Buffer_analysis('C:/gispy/data/ch01/park.shp',
'C:/gispy/scratch/parkBuffer.shp',
'0.25 miles', 'OUTSIDE_ONLY', 'ROUND', 'ALL')
The ArcGIS Buffer (Analysis) tool, creates polygon buffers around input
geographic features (e.g., Figure 1.4). The buffer distance, the side of the input
feature to buffer, the shape of the buffer, and so forth can be specified. Buffer analysis has many applications, including highway noise pollution, cell phone tower coverage, and proximity of public parks, to name a few. To get a feel for working with
8
1
Introduction
Figure 1.4 Input (light gray) and buffer output (dark gray) from script Example 1.1 with the input
added to the map manually.
Figure 1.5 Windows Explorer and ArcCatalog views of an Esri shapefile, ‘park.shp’.
the sample data and scripts, use a line of Python code to call the Buffer tool and
generate buffers around the input features with the following steps:
1. Preview ‘park.shp’ in ‘C:/gispy/data/ch01’ using both Windows Explorer and
ArcCatalog, as shown in Figure 1.5.
2. When you preview the file in ArcCatalog, a lock file appears in the Windows
Explorer directory. Locking interferes with geoprocessing tools. To unlock the
file, select another directory in ArcCatalog and then refresh the table of contents (F5). If the lock persists, close ArcCatalog.
3. Open ArcMap. Open the ArcGIS Python Window by clicking the Python button
on the standard toolbar, as shown in Figure 1.6 (this window can also be opened
from the Geoprocessing Menu under ‘Python’).
4. Open Notepad (or Wordpad) on your computer.
1.4
An Introductory Example
9
Figure 1.6 The ArcGIS Python Window embedded in ArcMap.
5. In Notepad, browse to the sample scripts for Chapter 1 (‘C:\gispy\sample_
scripts\ch01’) and open ‘simpleBuffer.py’. It should look like the script shown
in Example 1.1.
6. Copy the last three lines of code from ‘simpleBuffer.py’ into the ArcGIS Python
Window.
Be sure to copy the entirety of all three lines of code, starting with arcpy.
Buffer, all the way through the right parenthesis. It should look like this:
arcpy.Buffer_analysis('C:/gispy/data/ch01/park.shp',
'C:/gispy/scratch/parkBuffer.shp',
'0.25 miles', 'OUTSIDE_ONLY', 'ROUND', 'ALL')
7. Press the ‘Enter’ key and you’ll see messages that the buffering is occurring.
8. When the process completes, confirm that an output buffer file has been created
and added to the map (Figure 1.4 displays the output that was automatically
added to the map in dark gray and the input which was added to the map by
hand in light gray). The feature color is randomly assigned, so your buffer color
may be different.
9. Confirm that you see a message in the Python Window giving the name of the
result file. If you get an error message instead, then the input data may have
been moved or corrupted or the Python statement wasn’t copied correctly.
10. You have just called a tool from Python. This is just like running it from the
ArcToolbox™ GUI such as the one shown in Figure 1.7 (You can launch this
dialog with ArcToolbox > Analysis tools > Proximity > Buffer). The items in the
parentheses in the Python tool call are the parameter values, the user input.
Compare these values to the user input in Figure 1.7. Can you spot three differences between the parameters used in the Python statement you ran and those
used in Figure 1.7?
The ArcMap Python Window is good for running simple code and testing code
related to maps (we’ll use it again in Chapter 24); However, Chapter 2 introduces
other software which we’ll use much more frequently to save and run scripts. Before
moving on to the organization of the book, let’s answer the question posed in step
10. The three parameter value differences are the output file names (C:/gispy/
scratch/parkBuffer.shp versus C:\gispy\data\ch01\park_Buff.shp), the buffer distances (0.25 miles versus 5 miles), and the dissolve types (ALL versus NONE).
10
1
Introduction
Figure 1.7 Each input slot in the graphical user interface (GUI) for running the buffer tool corresponds to a parameter in the Python code blueprint.
1.5
Organization of This Book
This book focuses on automatically reading, writing, analyzing, and mapping
geospatial data. The reader will learn how to create Python scripts for repetitive
processes and design flexible, reusable, portable, robust GIS processing tools. The
book uses Python to work with the ArcGIS arcpy™ package, as well as HTML,
KML, and SQL. Script tool user-interfaces, Python toolboxes, and the arcpy mapping module are also discussed. Expositions are accompanied by interactive code
snippets and full script examples. Readers can run the interactive code examples
while reading along. The script examples are available as Python files in the chapter
‘sample scripts’ directory downloadable from the Springer Web site (as explained in
Section 1.2). Each chapter begins with a set of learning objectives and concludes
with a list of ‘key terms’ and a set of exercises.
The chapters are designed to be read sequentially. General Python concepts are
organized to build the Python skills needed for the ArcGIS scripting capabilities.
General Python topic discussions are presented with GIS examples. Chapter 2 introduces the Python programming language and the software used to run Python
scripts. Chapters 3 and 4 discuss four core Python data types. Chapters 5 and 6
cover ArcGIS tool help and calling tools with Python using the arcpy package.
Chapter 7 deals with getting input from the user. Chapter 8 introduces programming
control structures. This provides a backdrop for the decision-making and looping
1.6
Key Terms
11
syntax discussed in Chapters 9 and 10. Python can use special arcpy functions to
describe data (used for decision-making in Chapter 9) and list GIS data. Batch geoprocessing is performed on lists of GIS data in Chapter 11. Chapter 12 highlights
some additional useful list manipulation techniques.
As scripts become more complex, debugging (Chapter 13) and handling errors
(Chapter 14) become important skills. Creating reusable code by defining functions
(Chapter 15) and modules (Chapter 16) also becomes key. Next, Chapter 17 discusses reading and writing data records using arcpy cursors. In Chapter 18, another
Python data structure, called a dictionary, is introduced. Dictionaries can be useful
during file reading and writing, which is discussed in Chapter 19. Chapter 20
explains how to access online data, decompress files, and read, write, and parse
markup languages. Another code reuse technique, the user-defined class, is presented in Chapter 21. Chapters 22 and 23 show how to create GUIs for file input or
other GIS data types with Script Tools and Python toolboxes. Finally, Chapter 24
uses the arcpy mapping module to perform mapping tasks with Python.
1.6
Key Terms
Geoprocessing
GRID rasters
Vector data
Symbology
dBASE file
Layer file
Geodatabase
Feature class
Window Explorer vs. ArcCatalog
Buffer (Analysis) tool
ArcGIS Python Window
Chapter 2
Beginning Python
Abstract Before you can create GIS Python scripts, you need to know where to
write and run the code and you need a familiarity with basic programming concepts.
If you’re unfamiliar with Python, it will be worthwhile to take some time to go over
the basics presented in this chapter before commencing the next chapter. This chapter discusses Python development software for Windows® operating systems, interactive mode and scripting, running scripts with arguments, and some fundamental
characteristics of Python, including comments, keywords, indentation, variable
usage and naming, traceback messages, dynamic typing and built-in modules, functions, constants, and exceptions.
Chapter Objectives
After reading this chapter, you’ll be able to do the following:
•
•
•
•
•
Test individual lines of code interactively in a code editor.
Run Python scripts in a code editor.
Differentiate between scripting and interactive code editor windows.
Pass input to a script.
Explain the advantages of using an integrated development environment, over a
general purpose text editor.
• Match code text color with code components.
• Define eight fundamental components of Python code.
2.1
Where to Write Code
Python scripts can be written and saved in any text editor; when a file is saved with
a ‘.py’ extension, the computer interprets it as a Python script. However, an integrated development environment (IDE), a software application designed for computer programming, is a better choice than a general purpose text editor, because it
is tailored for programming. The syntax of a programming language is the set of
rules that define how to form code statements that the computer will be able to interpret in that language. An IDE can check code syntax, highlight special code
© Springer International Publishing Switzerland 2015
L. Tateosian, Python For ArcGIS, DOI 10.1007/978-3-319-18398-5_2
13
14
2 Beginning Python
statements, suggest ways to complete a code statement, and provide special tools,
called debuggers, to investigate errors in the code.
The introductory example in Chapter 1 used the ArcMap Python window. The
Python window embedded in ArcGIS desktop applications has some IDE functionality, such as Help pages and automatic code completion. It allows the user to save code
(right-click > Save as) or load a saved script (right-click > Load), but it is missing some
of the functionality of a stand-alone IDE. For example, it provides no means to pass
input into a script and it doesn’t provide a debugger. Stand-alone IDE’s are also lightweight and allow scripts to be run and tested outside of ArcGIS software. For these
reasons, we will mainly use a popular stand-alone IDE called PythonWin.
The PythonWin IDE provides two windows for two modes of executing code: an
interactive environment and a window for scripts (Figure 2.1). The interactive environment works like this:
1. The user types a line of code in the interactive window (for example, print
'Hello').
2. The user presses ‘Enter’ to indicate that the line of code is complete.
3. The single line of code is run.
The interactive mode is a convenient way to try out small pieces of code and see
the results immediately. The code written in the interactive window is not saved
Figure 2.1 PythonWin has two windows: one for scripts and one for interactive coding.
2.2 How to Run Code in PythonWin and PyScripter
15
Figure 2.2 The Interactive window opens when PythonWin is launched.
when the IDE is closed. Often we want to save lines of related code for reuse, in
other words, we want to save scripts. A Python script is a program (a set of lines of
Python code) saved in a file with the ‘.py’ extension. A script can later be reopened
in an IDE and run in its entirety from there.
Python is installed automatically when ArcGIS is installed, but PythonWin is
not. To follow along in the rest of the chapter, install PythonWin and PyScripter
based on the instructions in Exercise 1. Then launch PythonWin and locate the
Python prompt, as shown in Figure 2.2.
PyScripter is also a good choice as a Python IDE. PyScripter’s equivalent of
PythonWin’s Interactive Window is the Python Interpreter window. PyScripter is
more complex than PythonWin, but has additional functionality, such as interactive
syntax checking, window tabs, variable watch tools, and the ability to create
projects.
2.2
How to Run Code in PythonWin and PyScripter
Once you have installed PythonWin, you’ll need to understand how to use the
Interactive Window and script windows. When PythonWin is first opened, only the
Interactive Window is displayed, because you’re not editing a script yet. Python
statements in the window labeled ‘Interactive Window’ are executed as soon as you
2 Beginning Python
16
finish typing the line of code and press the ‘Enter’ key. The >>> symbol in the
Interactive Window is the Python prompt. Just like the prompt in the ArcGIS Python
Window, it indicates that Python is waiting for input.
Type something at the Python prompt and press the ‘Enter’ key. On the following
line, Python displays the result. Enter print "GIS rules" and it displays ‘GIS
rules’. Enter 1 + 1 and Python displays 2. Backspace and then enter 3 + 4.
Python doesn’t display 7 because there is no space between the prompt and the
Python code. There must be exactly one space between the prompt and the input.
This problem only occurs if you ‘Backspace’ too far. When you press the ‘Enter’
key, the cursor is automatically placed in the correct position, ready for the next
command. PyScripter avoids this issue by not allowing you to remove that space
after the prompt.
Instead of showing screen shots of the Interactive Window, this book usually
uses text to display these interactions. For example, the screen shot above would be
replaced with this text:
>>>
GIS
>>>
2
>>>
>>>
print 'GIS rules.'
rules.
1 + 1
3 + 4
17
2.2 How to Run Code in PythonWin and PyScripter
Table 2.1 PythonWin buttons, keyboard shortcuts, and menu instructions.
Action
Button
Keyboard shortcut
Menu
Create a new script
Ctrl + n, Enter
File > New > OK
Open a script
Ctrl + o
File > Open...
Save a script
Ctrl + s
File > Save
Close script
Run a script
File > Close
Ctrl + r, Enter
Tile the windows
Show line numbers
Shift focus between
windows
File > Run > OK
Window > Tile
View > Options > Editor > Set
Line numbers > – 30
Ctrl + Tab
View > Interactive Window
Open/close
Interactive Window
Clear the window
Ctrl + a, Delete
Toggle whitespace
Ctrl + w
Edit > Select All, Edit >
Delete
View > Options > Tabs and
whitespace > check ‘View
whitespace’
Note Interactive Window examples are given as text with Python prompts.
To try the examples yourself, note that the prompt indicates that you should
type what follows on that line in the Interactive Window, but don’t type the
>>> marks.
The interactive mode is helpful for testing small pieces of code and you’ll
continue to use this as you develop code, but ultimately you will also be writing
Python scripts. Editing scripts in an IDE is similar to working with a text editor. You
can use buttons (or menu selections or keyboard shortcuts) for creating, saving,
closing, and opening scripts. Table 2.1 shows these options. If you’re unfamiliar
with PythonWin, it would be useful to walk through the following example, to practice these actions.
Create a new blank script as follows:
1. Choose File > new or press Ctrl + n or click the ‘New’ button
2. Select ‘Python script’.
3. Click ‘OK’.
.
18
2 Beginning Python
A new blank script window with no >>> prompt appears. Next, organize the
display by tiling the windows and turning on line numbers. To tile the windows as
shown in Figure 2.1, click in the script window, then select: Window menu > Tile.
When you have two or more windows open in PythonWin, you need to be aware of
the focus. The focus is the active window where you’ve clicked the mouse most
recently. If you click in the Interactive Window and tile the windows again, the
Interactive Window will be stacked on top, because the ‘Tile’ option places the
focus window on top. To display the line numbers next to the code in the script
window, select the View menu > Options > Editor and set ‘Line numbers’ to 30. This
sets the width of the line numbers margin to 30 pixels. Next, add some content to the
script, by typing the following lines of code in the new window:
print 'I love GIS...'
print 'and soon I will love Python!'
Text font and color in the script window is used to differentiate code elements as
we will discuss in an upcoming section. Next, save the Python script in ‘C:/gispy/
scratch’. To save the script:
1.
2.
3.
4.
.
Click File > Save or press Ctrl + s or click the ‘Save’ button
A ‘Save as’ window appears. Browse to the ‘C:\gispy\scratch’ directory.
Set the file name to ‘gisRules.py’.
Click ‘Save’.
Beware of your focus; if you select Ctrl + s while your focus is in the Interactive
Window, it will save the contents of the Interactive Window instead of your script.
Confirm that you can view the ‘gisRules.py’ file name in the ‘C:\gispy\scratch’
directory in ArcCatalog and the file extension in Windows Explorer. If not, see the
box titled “Listing Python scripts in ArcCatalog and Windows Explorer.”
Listing Python Scripts in ArcCatalog and Windows Explorer
I. By default, ArcCatalog does not display scripts in the TOC. To change
this setting, use the following steps:
1.
2.
3.
4.
Customize menu > ArcCatalog Options > File Types tab > New Type
Enter Python for Description and py for File extension
Import File Type From Registry…
Click ‘OK’ to complete the process.
It may be necessary to restart ArcCatalog in order to view the python files.
2.2 How to Run Code in PythonWin and PyScripter
19
II. By default, Windows® operating system users can see Python scripts in
Windows Explorer, but the file extension may be hidden. If you don’t see
the ‘.py’ extension on Python files, change the settings under the Windows
Explorer tools menu. The procedure varies depending on the Windows®
operating system version. For example, in Windows 7, follow these
instructions:
1. Tools > Folder Options… > View.
2. Uncheck ‘Hide extensions for known file types’.
3. Click ‘Apply to All Folders’.
and in Windows 8, click View, then check ‘File name extensions’.
Back in PythonWin, run the program:
1. Select File > Run or press Ctrl + r or click the ‘Run’ button
2. A ‘Run Script’ window appears. Click ‘OK’.
.
PythonWin will run the script and you should see these results in the Interactive
Window:
>>> I love GIS...
and soon I will love Python!
Code from the script prints output in the Interactive Window. PythonWin prints
the first line in black and the other in teal; in this case, the text coloring is inconsequential and can be ignored.
With the focus in the ‘gisRules.py’ script window, select File > Close or click the
X in the upper right corner of the window to close the script. Next, we’ll reopen
‘gisRules.py’ to demonstrate running a saved script. To open and rerun it:
1.
2.
3.
4.
Select File > Open or press Ctrl + o or click the ‘Open’ button
.
Browse to the file, ‘gisRules.py’ in C:\gispy\scratch.
Select File > Run or press Ctrl + r or click the ‘Run’ button
.
A ‘Run Script’ window appears. Click ‘OK’.
You will see the same statements printed again in the Interactive Window.
Clearing the Interactive Window between running scripts to make it easier to identify new output. To do so, click inside the Interactive Window to give it focus. Then
select all the contents (Ctrl + a) and delete them. PythonWin allows you to open
multiple script windows, so you can view more than one script at a time, but it only
opens one Interactive Window. To open and close the Interactive Window, click on
the button that looks like a Python prompt
described in this example.
. Table 2.1 summarizes the actions
2 Beginning Python
20
The buttons and keyboard shortcuts are similar in PyScripter. PyScripter uses
Ctrl + n, Ctrl + o, Ctrl + s, and Ctrl + Tab in the same way. One notable difference is
that running a script is triggered by the green arrow button
and keyboard shortcut, Ctrl + F9 (instead of Ctrl + r). Closing a window is Ctrl + F4. Additional options
can be configured by going to Tools > Options > IDE Shortcuts.
2.3
How to Pass Input to a Script
Now you know how to run lines of code directly in the Interactive Window and how
to create and run Python scripts in PythonWin. You also need to know how to give
input to a script in PythonWin. Getting input from the user enables code reuse without editing the code. User input, referred to as arguments, is given to the script in
PythonWin through the ‘Run Script’ window. To use arguments, type them in the
‘Run Script’ window text box labeled ‘Arguments’. To use multiple arguments,
separate them by spaces.
This example runs a script ‘add_version1.py’ with no arguments and then runs
‘add_version2.py’, which takes two arguments:
1. In PythonWin open (Ctrl + o) ‘add_version1.py’, which looks like this:
# add_version1.py: Add two numbers.
a = 5
b = 6
c = a + b
# format(c) substitutes the value of c for {0}.
print 'The sum is {0}.'.format(c)
2. Run the script (Ctrl + r > OK). The output in the Interactive Window should look
like this:
>>> The sum is 11.
3. ‘add_version1.py’ is so simple that it adds the same two numbers every time it is
run. ‘add_version2.py’ instead adds two input numbers provided by the user.
Open ‘add_version2.py’, which looks like this:
# add_version2.py: Add two numbers given as arguments.
# Use the built-in Python sys module.
import sys
# sys.argv is the system argument vector.
# int changes the input to an integer number.
a = int(sys.argv[1])
b = int(sys.argv[2])
c = a + b
print 'The sum is {0}.'.format(c)
2.4
Python Components
21
4. This time, we will add the numbers 2 and 3. To run the script with these two
arguments, select Ctrl + r and in the ‘Run Script’ window ‘Arguments’ text box,
place a 2 and 3, separated by a space.
5. Click ‘OK’. The output in the Interactive Window should look like this:
>>> The sum is 5.
The beginning of ‘add_version2.py’ differs from ‘add_version1.py’ so that it can
use arguments. The new lines of code in ‘add_version2.py’ use the system argument
vector, sys.argv, to get the values of the arguments that are passed into the script.
sys.argv[1] holds the first argument and sys.argv[2] holds the second
one. We’ll revisit script arguments in more depth in an upcoming chapter. For now,
you know enough to run some simple examples.
2.4
Python Components
The color, font, and indentation of Python code, as it appears in an IDE, highlights
code components such as comments, keywords, block structures, numbers, and
strings. This special formatting, called context highlighting, provides extra cues to
help programmers. For example, the keyword import appears as bold blue in a
script in PythonWin, but if the word is misspelled as ‘improt’, it will have no special
formatting. The script, ‘describe_fc.py’, in Figure 2.3, shows several highlighted
code components. ‘describe_fc.py’ prints basic information about each feature class
in a workspace. To try this example, follow steps 1–5:
1. In ArcCatalog, preview the two feature classes (‘park.shp’ and ‘fires.shp’) in
‘C:/gispy/data/ch02’. Before moving on to step 2, click on the ch02 directory
in the ArcCatalog table of contents and select F5 to refresh the view and release
the locks on the feature classes.
2. Open the ‘describe_fc.py’ in PythonWin.
3. Launch the ‘Run Script’ window (Ctrl + r).
4. Type “C:/gispy/data/ch02” in the Arguments text box. The script uses this argument as the data workspace.
5. Click ‘OK’ and confirm that the output looks like the output shown in Figure 2.4.
22
2 Beginning Python
Figure 2.3 Python script ‘describe_fc.py’ as it appears in an IDE.
Figure 2.4 Output printed in the PythonWin Interactive Window when ‘describe_fc.py’
(Figure 2.2) runs.
2.4
Python Components
23
Figure 2.3 shows the script as it is displayed with the default settings in
PythonWin. The italic text, bold text, and indentation correspond to comments, keywords, and block structures, respectively. These components along with variables
and assignment statements are discussed next.
2.4.1
Comments
Text lines shown in italics by the IDE are comments, information only included for
humans readers, not for the computer to interpret. Anything that follows one or
more hash sign (#) on a line of Python code is a comment and is ignored by the
computer. By default, PythonWin displays comments as italicized green text when
the comment starts with one hash sign and italicized gray text when the comment
starts with two or more consecutive hash signs. Comments have several uses:
• Provide metadata—script name, purpose, author, data, usage (input), sample
input syntax, expected output. These comments are placed at the beginning of the
script (lines 1–6 in ‘describe_fc.py’).
• Outline—for the programmer to fill in the code details and for the reader to glean
the overall workflow. For example, an outline for ‘describe_fc.py’ looks like
this:
# GET the input workspace from the user.
# GET a list of the feature classes in the workspace.
# PRINT basic information about each feature class in the folder.
• Clarify specific pieces of code—good Python code is highly readable, but sometimes comments are still helpful. Skilled Python programmers use expository
commenting selectively.
• Debug—help the programmer isolate mistakes in the code. Since comments are
ignored by the computer, creating ‘commented out’ sections, can help to focus
attention on another section of code. Comment out or uncomment multiple lines
of code in PythonWin by selecting the lines and clicking Alt + 3/Alt + 4 (or rightclick and choose Source code > Comment out region/Uncomment region).
2.4.2
Keywords
Python keywords, words reserved for special usage, are shown by default in bold
blue in PythonWin. ‘describe_fc.py’ in Figure 2.3 uses keywords import, print,
for, and in. Table 2.2 gives a list of Python keywords. Python is case sensitive;
keywords must be written in all lower case.
24
2 Beginning Python
Table 2.2 Python 2.7 keywords.
and
as
assert
break
class
continue
def
2.4.3
del
elif
else
except
exec
finally
for
from
global
if
import
in
is
lambda
not
or
pass
print
raise
return
try
while
with
yield
Indentation
Indentation is meaningful in Python. Notice that lines 19–27 are indented to the
same position in ‘describe_fc.py.’ The code in line 18, which starts with the for
keyword, tells Python to repeat what follows for each feature class listed in the input
directory. Lines 19–27 are indented because they are the block of code that gets
repeated. The Name, Data type, and so forth are printed for each feature class. The
for keyword structure is an example of a Python block structure, a set of related
lines of code (a block of code). Block structures will be discussed in more detail
later, but for now, it’s useful to have some understanding of the significance of
indentation in Python. Items within a block structure are sequential code statements
indented the same amount to indicate that they are related. The first line of code
dedented (moved back a notch) after a block structure does not belong to the block
structure. ‘describe_fc.py’ prints ‘Feature class list complete’ only once, because
line 28 is dedented (the opposite of indented). Python does not have mandatory
statement termination keywords or characters such as ‘end for’ or curly brackets to
end the block structure; indentation is used instead. For example, if lines 20–27 were
dedented, only one feature class description would be printed, the last one in the list.
Indentation and loops will be discussed in more detail in an upcoming chapter.
2.4.4
Built-in Functions
‘describe_fc.py’ uses the print keyword to print output to the Interactive Window.
This works because print is both a keyword and a built-in function. A function is
a named set of code that performs a task. A built-in function is a function supplied
by Python. Use it by typing the name of the function and the input separated by
commas, usually inside parentheses. A code statement that uses a built-in function
has this general format:
functionName(argument1, argument2, argument3,...)
2.4
Python Components
25
The built-in print function, discussed in more detail in Chapter 3, is an exception to this rule; it does not require parentheses. In Python 2.7, which is the version
of Python currently used by ArcGIS, the parentheses are optional in print statements. In Python 3.0 and higher, they are required.
Programming documentation uses special terminology related to dealing with
functions, such as ‘calling functions’, ‘passing arguments’, and ‘returning values’.
These terms are defined here using built-in function examples:
• A code statement that invokes a function is referred to as a function call. We say
we are ‘calling the function’, because we call upon it by name to do its work.
Think of a function as if it’s a task assigned to a butler. If you want him to make
tea, you need to call on the butler to do so. You don’t need to know any more
details about how the tea is made, because he does it for you. There is no Python
make_tea function, so we’ll look at the built-in round function instead. The
following line of code is a function call that calls the round function to round a
number:
>>> round(1.7)
2.0
• Providing input for the function is referred to as passing arguments into the
function.
• When you call the butler to make tea, you need to tell him if you want herbal or
green tea or some other kind. The type of tea would be provided as an argument.
The term ‘parameter’ is closely related to arguments. Parameters, are the pieces
of information that can be specified to a function. The round function has one
required parameter, a number to be rounded. The specific values passed in when
calling the function are the arguments. The number 1.7 is used as the argument
in the example above. An argument is an expression used when calling the function. The difference between the terms ‘argument’ and ‘parameter’ is subtle and
often these terms are used interchangeably. The following line of code calls the
built-in min function to find the minimum number. Here, we pass in three comma
separated arguments and the function finds the smallest of the three values:
>>> min(1, 2, 3)
1
• Some functions come up with results from the actions they perform. Others do
some action that may make changes or print information, but don’t send a result
to the caller. Those that do are said to return a value. When we ask our butler to
do something, he goes away and does his work. Sometimes he returns with a
result—like the cup of tea we asked for. Other times, he just performs his duty
and there’s no value returned—he dimmed the lights, if that’s what you requested,
but he doesn’t bring your slippers if you only asked him to adjust the lighting.
The built-in round function returns the rounded number and the min function
returns the minimum value. These return values are printed in the Interactive
2 Beginning Python
26
Window, but would not be printed in a script. By contrast, the help function is
designed to print help about an argument, but it returns nothing. The following
line of code calls the built-in help function to print help documentation for the
round function. The name of the function is passed as an argument:
>>> help(round)
Help on built-in function round in module __builtin__:
round(...)
round(number[, ndigits]) -> floating point number
Round a number to a given precision in decimal digits (default
0 digits).
This always returns a floating point number. Precision may be
negative.
The help prints a signature, a template for how to use the function which lists the
required and optional parameters. The first parameter of the round function is the
number to be rounded. The second parameter, ndigits, specifies the number of
digits for rounding precision. The square brackets surrounding ndigits mean that
it is an optional argument. The arrow pointing to ‘floating point number’ means that
this is the type of value that is returned by the function.
Other sections of this book employ additional built-in functions (e.g., enumerate, int, float, len, open, range, raw_input, and type). Search online
with the terms, ‘Python Standard Library built-in functions’ for a complete list of
built-in functions and their uses.
2.4.5
Variables, Assignment Statements, and Dynamic Typing
Viewing ‘describe_fc.py’ in PythonWin also shows script elements in cyan-blue
and olive-green. By default in PythonWin and PyScripter, numeric data types are
colored cyan-blue and string data types are colored olive-green. All objects in
Python have a data type. To understand data types in Python you need to be familiar
with variables, assignment statements, and dynamic typing. Variables are a basic
building block of computer programming. A programming variable, is a name that
gets assigned a value (it’s like an algebra variable, except that it can be given nonnumeric values as well as numeric ones). The following statement assigns the value
145 to the variable FID:
>>> FID = 145
This line of code is called an assignment statement. An assignment statement is
a line of code (or statement) used to set the value of a variable. An assignment statement consists of the variable name (on the left), a value (on the right) and a single
equals sign in the middle.
2.4
Python Components
27
Assignment Statement
FID = 145
variable name
value
To print the value of a variable inside a script, you need to use the print function. This works in the Interactive Window too, but it is not necessary to use the
print function in the Interactive Window. When you type a variable name and
press the ‘Enter’ key in the Interactive Window, Python prints its value.
>>> inputData = 'trees.shp'
>>> inputData
'trees.shp'
A programming variable is similar to an algebra variable, except that it can be
given non- numeric values, so the data type of a variable is an important piece of
information. In other programming languages, declaration statements are used to
specify the type. Python determines the data type of a variable based on the value
assigned to it. This is called dynamic typing. You can check the data type of a variable using the built-in type function. The following tells us that FID is an 'int'
type variable and inputData is an 'str' type variable:
>>> type(FID)
<type 'int'>
>>> type(inputData)
<type 'str'>
'int' stands for integer and 'str' stands for string, (variable types which are
discussed in detail in the Chapter 3). Due to dynamic typing, the type of a variable
can change within a script. These statements show the type of a variable named avg
changing from integer to string:
>>> avg = 92
>>> type(avg)
<type 'int'>
>>> avg = 'A'
>>> type(avg)
<type 'str'>
First, Python dynamically sets the data type of avg as an integer, since 92 is an
integer. Python considers characters within quotes to be strings. So when avg is set
to 'A', it is dynamically typed to string. Dynamic typing is agile, but beware that if
you inadvertently use the same name for two variables, the first value will be overwritten by the second.
2 Beginning Python
28
2.4.6
Variables Names and Tracebacks
Variable names can’t start with numbers nor contain spaces. For names that are a
combination of more than one word, underscores or capitalization can be used to
break up the words. Capitalizing the beginning of each word is known as camel case
(the capital letters stick up like the humps on a camel). This book uses a variation
called lower camel case—all lower case for the first word and capitalization for the
first letter of the rest. For example, inputRasterData is lower camel case.
Variable names are case sensitive. Though FID has a value of 145 because we
assigned it in a previous example, in the following code, Python reports fid as
undefined:
>>> fid
Traceback (most recent call last):
File "<interactive input>", line 1, in <module>
NameError: name 'fid' is not defined
>>> FID
145
When we attempt to check the value of fid, PythonWin prints an error message
called a traceback. The traceback traces the steps back to where the error occurred.
This example was typed in the Interactive Window, so it says ‘interactive input’, line
1. The last line of the traceback message explains the error. Python doesn’t recognize ‘fid’. It was never assigned a value, so it is considered to be an undefined
object. When Python encounters an undefined object, it calls this kind of error a
NameError.
2.4
Python Components
29
Tip Look for an explanation of the error in the last line of a traceback
message.
Keywords cannot be used as variable names. The following code attempts to use
the keyword print as a variable name:
>>> print = 'inputData'
Traceback ( File "<interactive input>", line 1
print = 'inputData'
^
SyntaxError: invalid syntax
Again, a traceback error message is printed, but this time, the message indicates
invalid syntax because the keyword is being used in a way that it is not designed to
be used. This statement does not conform with the rules about how print statements
should be formed, so it reports a SyntaxError.
Python ensures that keywords are not used as variable names by reporting an
error; however, Python does not report an error if you use the name of a built-in
function as variable name. Making this mistake can cause unexpected behavior. For
example, in the code below, the built-in min function is working correctly at the
outset. Then min is used as a variable name in the assignment statement min = 5
Python accepts this with no error. But this makes min into an integer variable
instead of a built-in function, so we can no longer use it to find the minimum value:
>>> type(min)
<type 'builtin_function_or_method'>
>>> min(1, 2, 3)
1
>>> min = 5
>>> min(1, 2, 3)
Traceback (most recent call last):
File "<interactive input>", line 1, in <module>
TypeError: 'int' object is not callable
>>> type(min)
<type 'int'>
A TypeError is printed the second time we try to use min to find the minimum. min is now an int type so it can no longer be called as a function. To restore
min as a built-in function, you must restart PythonWin.
2 Beginning Python
30
2.4.7
Built-in Constants and Exceptions
In addition to built-in functions, Python has built-in constants and exceptions. No
built-in names should be used as variable names in scripts to avoid losing their special functionality. Built-in constants such as, None, True, and False, are assigned
their values as soon as Python is launched, so that value is available to be used
anywhere in Python. The built-in constant None is a null value placeholder. The
data type of True and False is 'bool' for boolean. Boolean objects can either
be True or False :
>>> type(True)
<type 'bool'>
>>> True
True
The built-in constants True and False will be used in upcoming chapters to
set variables that control aspects of the geoprocessing environment. For example,
the following lines of code change the environment to allow geoprocessing output
to overwrite existing files:
>>> import arcpy
>>> arcpy.env.overwriteOutput = True
The built-in exceptions, such as NameError or SyntaxError, are created
for reporting specific errors in the code. Built-in exceptions are common errors that
Python can identify automatically. An exception is thrown when one of these errors
is detected. This means a traceback message is generated and the message is printed
in the Interactive Window; if the erroneous code is in a script, the script will stop
running at that point.
New programmers often encounter NameError, SyntaxError, and
TypeError exceptions. The NameError usually occurs because of a spelling or
capitalization mistake in the code. The SyntaxError can occur for many reasons, but the underlying problem is that one of the rules of properly formed Python
has been violated. A TypeError occurs when the code attempts to use an operator
differently from how it’s designed. For example, code that adds an integer to a string
generates a TypeError.
There are many other types of built-in exceptions. The names of these usually
have a suffix of ‘Error’. A traceback message is printed whenever one of these
exceptions is thrown. The final line of traceback error messages states the name of
the exception. We’ll revisit exceptions and tracebacks in upcoming chapters.
The built-in dir function can be used to print a list of all the built-ins in Python.
Type dir(__builtins__) to print the built-ins in PythonWin (there are two
underscores on each side).
2.4
Python Components
31
>>> dir(__builtins__)
['ArithmeticError', 'AssertionError', 'AttributeError',
'BaseException', ..., 'str', 'sum', 'super', 'tuple', 'type',
'unichr', 'unicode', 'vars', 'xrange', 'zip']
Only a few of the items in the list are printed here, as you’ll see when you run the
code, there are over 100 built-ins. The built-in constants and built-in exceptions are
interspersed in the beginning of this list. The built-in functions are listed next, starting with abs.
2.4.8
Standard (Built-in) Modules
When Python is installed, a library of standard modules is automatically installed. A
module is a Python file containing related Python code. Python’s standard library
covers a wide variety of functionality. Examples include math functions, file copying,
unzipping files, graphical user interfaces, and even Internet protocols for retrieving
online data. To use a module you first use the import keyword. The import statement can be applied to one or more modules using the following format:
import moduleName1, moduleName2, ...
Once a module is imported, its name can be used to invoke its functionality. For
example, the following code imports the standard math module and then uses it to
convert 180 degrees to radians:
>>> import math
>>> math.radians(180)
3.141592653589793
The online ‘Python Standard Library’ contains documentation of the vast set of
standard modules. For now, we’ll just highlight two modules (sys and os) that are
used in early chapters and introduce others as the need arises.
The sys module gives access to variables that are used by the Python interpreter, the program that runs Python. For example, the following code imports the
sys module and prints sys.path:
>>> import sys
>>> sys.path
['C:\\gispy\\sample_scripts\ch02', u'c:\\program files
(x86)\\ArcGis\\desktop10.3\\arcpy', 'C:\\Windows\\system32\\python27.
zip', 'C:\\Python27\\ArcGIS10.3\\DLLs', 'C:\\Python27\\ArcGIS10.3\\lib',
'C:\\Python27\\ArcGIS10.3\\lib\\plat-win']
2 Beginning Python
32
Notice that sys.path is a list of directory paths (only a few are shown here—
your list may differ). These are the locations used by the Python interpreter when it
encounters an import statement. The Python interpreter searches within these directories for the name of the module being imported. If the module isn’t found in one
of these directories, the import won’t succeed.
The following code prints the file name of the script that was run most recently
in PythonWin.
>>> sys.argv[0]
'C:\\gispy\\sample_scripts\\ch02\\describe_fc.py'
The sys module is used to get the workspace from user input on line 11 in
Figure 2.3 (arcpy.env.workspace = sys.argv[1]). Chapter 7 discusses
this useful sys module variable in more depth.
The os module allows you to access operating system-related methods (os
stands for operating system). The following code uses the os module to print a list
of the files in the ‘C:/gispy/data/ch02’ directory:
>>> import os
>>> os.listdir('C:/gispy/data/ch02')
['fires.dbf', 'fires.prj', 'fires.sbn', 'fires.sbx', 'fires.shp',
'fires.shp.xml', 'fires.shx', 'park.dbf', 'park.prj', 'park.sbn',
'park.sbx', 'park.shp', 'park.shp.xml', 'park.shx']
2.5
Key Terms
Integrated development environment (IDE)
Python script
PythonWin
PythonWin Interactive Window
PythonWin script window
PyScripter
Python prompt (>>>)
Python interpreter
Window focus
Script arguments
Context highlighting
Code comments
Hash sign
Python keywords
Variables
Assignment statement
Dynamic typing
Block structure, block of code
Dedented
Tracebacks
Built-in functions, constants,
exceptions
Function arguments
Function signatures
Function parameters
Exceptions thrown
True, False, None
NameError, SyntaxError,
TypeError
Module
Standard modules
math, sys, os, shutil
and
and
2.6
Exercises
2.6
33
Exercises
1. Set up your integrated development environment (IDE) software and check the
functionality as described here:
(a) To install PythonWin,
1. Browse ‘C:\gispy\sample_scripts\ch02\programs\PythonWin’.
2. Double-click on the executable (‘exe’) file.
3. Launch PythonWin. A PythonWin desktop icon should be created during
installation. If not, search the machine for ‘PythonWin.exe’ and create a
shortcut to this executable. When you first launch PythonWin, it will display the ‘Interactive Window’ with a prompt that looks just like the one in
the ArcGIS Python window as shown in Figure 2.2.
4. Test PythonWin. Type import arcpy in the Interactive Window and
press the ‘Enter’ key. If no error appears, everything is working. In other
words, if you see only a prompt sign on the next line (>>>), then it
worked. If, instead, you see red text, this is an error message. Check your
ArcGIS software version. This book is designed for ArcGIS 10.1-10.3,
which use the 2.7 version of Python. If you are using a different version
of ArcGIS, you will need to get a different PythonWin executable. Start
by searching online for ‘pywin32 download’, then navigate to the version
you need.
ArcGIS version
10.1, 10.2, 10.3
10
9.3
9.2
9.1
Python version
2.7
2.6
2.5
2.4.1
2.1
(b) Install PyScripter. To install PyScripter, browse to ‘C:\gispy\sample_scripts\
ch02\programs\PyScripter’. Double-click on the ‘.exe’ file. Install using the
defaults. PyScripter’s equivalent of PythonWin’s Interactive Window is the
Python Interpreter window. Confirm that it is working correctly by typing
import arcpy in the Python Interpreter window. Press the ‘Enter’ key. If
you see only a prompt sign on the next line (>>>), then it worked. If, instead,
you see red text, this is an error message. The ArcGIS Resources Python
Forum is a good place for additional trouble-shooting.
2. Type the code statements below in the Interactive Window. Notice that the builtin type function gives two different results—first str and second int. Which
2 Beginning Python
34
word or phrase in the ‘Key terms’ list at the end of this chapter explains this
phenomenon?
>>>
>>>
>>>
>>>
month = 'December'
type(month)
month = 12
type(month)
3. Match each key term with the most closely related statement. There are two distracter statements that should not be used.
Key term
1. Python keyword
2. IDE
Statement
A. This is a built-in boolean constant.
B. If this isn’t in the Script Window, you might save the
Interactive Window by mistake.
3. Hash sign
4. Tracebacks
5. Window focus
6. Script arguments
C. Special font formatting (such as color) based on meaning
of text in the code.
D. The controversial debates surrounding Python versus
Perl scripting languages.
7. Context highlighting
E. PythonWin shows print in blue because it is
one of these.
8. Assignment statement
F. If a variable name is misspelled, this can occur.
9. Dynamic typing
G. A specialized editor for developing scripts.
10. False
H. Information passed into a script by the user.
11. NameError
I. Automatically set the data type of a variable when a
value is assigned.
12. Dedented code
13. math, os, and sys
J. x = 5 is an example of one of these.
K. Messages printed when exceptions are thrown.
L. This signals the end of a related block of code.
M. The shape of a camel’s back.
N. Code following this character is only meant for the
human reader.
O. These are examples of Python standard modules.
2.6
Exercises
35
4. Type the following lines of code in the Interactive Window. Each line of code
should raise a built-in exception. Report the name of the built-in exception that
is raised (The first row is done for you).
Python code
class = 'combustibles'
'five' + 6
Min
int('five')
5/0
input file = 'park.shp'
Exception name
SyntaxError
5. times.py Write a script named ‘times.py’ that finds the product of two input integers and prints the results. Start by opening ‘add_version2.py’, modifying the
last two lines and saving the file with the name ‘times.py’. An asterisk is used as
the multiplication operator in Python, so you’ll use c = a * b to multiply. Also
change the comment on line 1 to reflect the modified functionality. Run the script
using two integer arguments to check that it works. The example below shows
the expected behavior. Check your results against this example.
Example input:
23
Example output:
>>> The product is 6.
Chapter 3
Basic Data Types: Numbers and Strings
Abstract All Python objects having a data type. Built-in Python data types, such as
integers, floating point values, and strings are the building blocks for GIS scripts.
This chapter uses GIS examples to discuss Python numeric data types, mathematical operators, string data types, and string operations and methods.
Chapter Objectives
After reading this chapter, you’ll be able to do the following:
•
•
•
•
•
•
•
•
•
•
Perform mathematical operations on numeric data types.
Differentiate between integer and floating point number division.
Determine the data type of a variable.
Index into, slice, and concatenate strings.
Find the length of a string and check if a substring is contained in a string.
Replace substrings, modify text case in strings, split strings, and join items into
a single string.
Differentiate between string variables and string literals.
Locate online help for the specialized functions associated with strings.
Create strings that represent the location of data.
Format strings and numbers for printing.
3.1
Numbers
Python has four numeric data types: int, long, float, and complex. Examples in this
book mainly use int (signed integers) and float (floating point numbers). With
dynamic typing, the variable type is decided by the assignment statement which
gives it a value. Float values have a decimal point; Integer values don’t. In the following example, x is an integer and y is a float:
>>> x = 2
>>> y = 2.0
>>> type(x)
© Springer International Publishing Switzerland 2015
L. Tateosian, Python For ArcGIS, DOI 10.1007/978-3-319-18398-5_3
37
38
3
Table 3.1 Numerical
operators.
Operation
Addition
Subtraction
Multiplication
Division
Exponentiation
Modulus division
Basic Data Types: Numbers and Strings
Operator
+
*
/
**
%
Example
7+2
7-2
7*2
7 / 2
7**2
7 % 2
Result
9
5
14
3
9
1
<type 'int'>
>>> type(y)
<type 'float'>
By default, PythonWin uses cyan-blue to display numeric values (as well as
output in the Interactive Window). Table 3.1 shows the operators symbols, +, −, *,
**, and / for addition, subtraction, multiplication, exponentiation, and division.
Mathematical order of operations is preserved. 2 + 3 * 4 gives 14 not 20, though
2 + (3 * 4) is a clearer way to write it. Be aware that Python integer division
and floating point division give different results. If both division operands are integers, the result will be integer division with the fractional part truncated; in other
words, it always rounds down. If at least one of the operands are float, the result
retains higher precision.
>>> 8/3
2
>>> 8.0/3
2.6666666666666665
In Python versions 3.0 and higher, this behavior is changed so that 8/3 gives the
same result as 8.0/3.
3.2
What Is a String?
By default, PythonWin uses olive-green text to display string literals. A string literal
is a set of characters surrounded by quotation marks. A variable assigned a string
literal value is called a string variable. The difference between these two terms is
important, but both of these items are sometimes referred to simply as ‘strings’. The
characters inside the quotes in the string literal are interpreted literally. In GIS
scripts, we use string literals for things like the name of a workspace, input file, or
output file. Meanwhile, the characters that make up a string variable are simply a
name for the program to use to represent its value. Variable names should not be
surrounded by quotes. The operations and methods described in the next section
3.2
What Is a String?
39
apply to both string literals and string variables. Both are objects of data type str
(for string).
Strings
inputData = 'trees.shp'
string variable
string literal
The type of quotes used to create a Python string literal is flexible, as long as the
opening and closing quotes match. Here are two variations:
>>> inputData = 'trees.shp'
>>> inputData
'trees.shp'
>>> inputData = "trees.shp"
>>> inputData
'trees.shp'
There is a subtle difference between printing strings with and without the print
function in the Interactive Window; the former removes the quotation marks entirely
and the latter uses single quotation marks.
>>> print inputData
trees.shp
>>> inputData
'trees.shp'
String literals in single or double quotes cannot span more than one line. A string
literal with no closing quote raises a SyntaxError as shown in the traceback
message:
>>> output = 'a b c
Traceback ( File "<interactive input>", line 1
output = "a b c
^
SyntaxError: EOL while scanning string literal
Triple quotes can be used to create a string that spans more than one line:
>>> output = """a b c
... d e f"""
>>> print output
a b c
d e f
40
3
Basic Data Types: Numbers and Strings
The triple quotes store the carriage return as part of the string. In some cases we
don’t want a carriage return stored in the string. For example, we might need to store
a long file path name. The path won’t be interpreted correctly if a carriage return is
embedded in it. But very wide lines of Python code are awkward to read. As a rule
of thumb, Python lines of code should be less than 100 characters wide, so the
reader doesn’t need to scroll right. A line continuation character ('\'), a backslash
embedded in a string at the end of a line, allows a string to be written on more than
one line, while preserving the single line spacing in the string literal value. In other
words, though it is assigned on multiple lines, it will be printed as a single line variable. Place the character at the end of the line and the string literal can be continued
on the next line, but the string value will not contain the carriage return:
>>> output = 'a b c \
d e f \
g h i'
>>> print output
a b c d e f g h i
Numerical characters surrounded by quotation marks are considered to be strings
literals by Python.
>>> FID = 145
>>> type(FID)
<type 'int'>
>>> countyNum = '145'
>>> type(countyNum)
<type 'str'>
If the variable is a string type, you can perform string operations on it, as
described in the next section.
3.3
String Operations
GIS Python programming requires frequent string manipulation. To deal with file
names, field names, and so forth, you’ll need to be familiar with finding the length
of a string, indexing into a string, concatenating, slicing, and checking for a substring in a string. Examples of each operation follow.
3.3.1
Find the Length of Strings
The built-in len function finds the length of a string literal:
>>> len('trees.shp')
9
3.3
String Operations
41
Or the length of the value held by a string variable:
>>> data = 'trees.shp'
>>> len(data)
9
3.3.2
Indexing into Strings
Each character in a string has a numbered position called an index. The numbering
starts with zero, in other words Python uses zero-based indexing. From left to right,
the indices are 0, 1, 2, and so forth.
fieldName = 'COVER'
Index number: 0 1 2 3 4
Indexing into a string means pointing to an individual character in a string using
its index number. To index into a string variable, use square brackets after the variable name and place an index number inside the brackets. The general format for
indexing looks like this:
variableName[index_number]
This example assigns a value to a string variable and then indexes the first character in the string value:
>>> fieldName = 'COVER'
>>> fieldName[0]
'C'
Since indexing is zero-based, the last valid index is the length of the string minus
one. Attempting to using an invalid index number results in an IndexError:
>>> len(fieldName)
5
>>> fieldName[5]
Traceback (most recent call last):
File "<interactive input>", line 1, in <module>
IndexError: string index out of range
>>> fieldName[4]
'R'
3
42
Basic Data Types: Numbers and Strings
Negative indices count one-based from the right. This can be useful for getting
the last character without checking the string length.
>>> fieldName[-1]
'R'
It is not possible to change the value of an individual character of a string with
indexing. Attempting to do so results in a TypeError, as shown in the following
code:
>>> fieldName[0] = 'D'
Traceback (most recent call last):
File "<interactive input>", line 1, in <module>
TypeError: 'str' object does not support item assignment
This occurs because Python strings are immutable. The word ‘immutable’ is a
synonym for unchangeable. Of course, we can change the value of a string variable
by assigning an entirely new string to it, as in the example below, but in this context,
immutability refers to this specific quality of not being able to change individual
parts of an existing object. To change the value of fieldName from COVER to
DOVER, you need to use a string literal:
>>> fieldName = 'DOVER'
Or, you can use the string replace method discussed in Section 3.4:
>>> fieldName = fieldName.replace('C','D')
3.3.3
Slice Strings
Indexing can be thought of as getting a substring which is only one character long.
To get more than one character, use slicing instead of indexing. Slicing gets a substring (a slice) of a string. Slicing uses square brackets with a colon inside. A number on either side of the colon indicates the starting and ending index of the desired
slice. The left number is inclusive, the right is exclusive.
>>> fieldName = 'COVER'
>>> fieldName[1:3]
'OV'
The letter O is the index 1 character in the string 'COVER' and the letter E is the
index 3 character, so the slice starts at the letter O and ends just before the letter E.
3.3
String Operations
43
If the left slice number is omitted, the slice starts at the beginning of the word. If
the right slice number is omitted, the slice ends at the end of the word.
>>> fieldName[:3]
'COV'
>>> fieldName[1:]
'OVER'
We often want to use the base name of a file, the part without the extension, to
build another file name, so that we can create output names based on input names.
Counting from the right with a negative index can be used to find the base name of
a file which has a three digit file extension. Omitting the left index starts from the
beginning of the string. Using -4 as the right index removes the last four characters—
the three digit file extension and the period—leaving the base name of the file.
>>> inputData = 'trees.shp'
>>> baseName = inputData[:-4] # Remove the file extension.
>>> baseName
'trees'
This approach assumes you know the file extension length. A more general solution using the os module is discussed in Chapter 7.
3.3.4
Concatenate Strings
Concatenation glues together a pair of strings. You use the same sign for addition,
but it acts differently for strings. The plus sign performs addition on numeric values
and concatenation on strings.
>>> 5 + 6 # adding two numbers together
11
>>> '5' + '6' # concatenating two strings
'56'
>>> rasterName = 'NorthEast'
>>> route = 'ATrain'
>>> output = rasterName + route
>>> output
'NorthEastATrain'br />
Both of the variables being concatenated must be string types or you’ll get a
TypeError. For example, using the plus sign between a numeric variable and a
string variable causes an error. Python doesn’t know whether to perform addition or
concatenation.
3
44
Basic Data Types: Numbers and Strings
>>> i = 1
>>> rasterName = 'NorthEast'
>>> output = rasterName + i
Traceback (most recent call last):
File "<interactive input>", line 1, in <module>
TypeError: cannot concatenate 'str' and 'int' objects
>>>
The TypeError says that a string cannot be concatenated with an integer
object. Solve this problem by using the built-in str function which returns a string
data type version of an input value. Type conversion is referred to as casting. To
combine a string with a numeric value, cast the number to a string. Then the number
is treated as a string data type for the concatenation operation:
>>> i = 145
>>> str(i)
'145'
>>> rasterName = 'NorthEast'
>>> output = rasterName + str(i)
>>> output
'NorthEast145'
We often use concatenation with slicing to create an output name based on an
input file name.
>>> inputData = 'trees.shp'
>>> baseName = inputData[:-4]
>>> baseName
'trees'
>>> outputData = baseName + '_buffer.shp'
>>> outputData
'trees_buffer.shp'
3.3.5
Check for Substring Membership
The in keyword enables you to check if a string contains a substring. Python documentation refers to this as checking for ‘membership’ in a string. Suppose you want
to check if a file is a buffer output or not, and you have named each buffer output
file so that the name contains the string buff.
>>> substring = 'buff'
>>> substring in outputData
True
>>> substring in inputData
False
3.4
45
More Things with Strings (a.k.a. String Methods)
Table 3.2 Sequence operations on strings.
>>> exampleString = 'tuzigoot'
Operation
Sample code
Length
len(exampleString)
Indexing
exampleString[2]
Slicing
exampleString[:-4]
Concatenation
exampleString + exampleString
Membership
'ample' in exampleString
Return value
8
'z'
'tuzi'
'tuzigoottuzigoot'
False
These string operations are powerful when combined with batch processing
(discussed in Chapters 10 and 11). Table 3.2 summarizes these common string operations. As we’ll discuss shortly, they can be applied to other data types as well.
Strings and other data types that have a collection of items are referred to as sequence
data types. The characters in the string are the individual items in the sequence. The
operations in Table 3.2 can applied to any of the sequence data types in Python.
3.4
More Things with Strings (a.k.a. String Methods)
Along with the operations described above, processing GIS data often requires
additional string manipulation. For example, you may need to replace the special
characters in a field name, you may need to change a file name to all lower case, or
you may need to check the ending of a file name. For operations of this sort, Python
has built-in string functions called string methods. String methods are functions
associated particularly with strings; they perform actions on strings. Calling a string
method has a similar format to calling a built-in function, but in calling a string
method, you also have to specify the string object—using dot notation. Dot notation
for calling a method uses both the object name and the method name, separated by
a dot. The general format for dot notation looks like this:
object.method(argument1, argument2, argument3,...)
‘Object’ and ‘method’ are object-oriented programming (OOP) terms and ‘dot
notation’ is an OOP specialized syntax.
• Everything in Python is an object. For example, numbers, strings, functions,
constants, and exceptions are all objects. Other programming languages use this
term more narrowly to refer to data types which have associated functions and
attributes. In Python, most objects have accompanying functions and attributes,
which are also referred to as methods and properties. As soon as a variable is
assigned a value, it is a string object which has string methods.
• A method is a function that performs some action on the object. Methods are
simply functions that are referred to as ‘methods’ because they are performed
3
46
Basic Data Types: Numbers and Strings
on an object. The terms ‘calling methods’, ‘passing arguments’, and ‘returning
values’ apply to methods in the same way they apply to functions. The example
below calls the replace method. The variable, line, is assigned a string
value. Then the dot notation is used to call the string method named replace.
This example returns the string with commas replaced by semicolons:
>>> line = '238998,NPS,NERO,Northeast'
>>> line.replace(',' , ';')
'238998;NPS;NERO;Northeast'
• Dot notation is an object-oriented programming convention used on string
objects (and other types of objects) to access methods and properties, that are
specially designed to work with those objects.
The image below points out the components in the replace method example.
The dot notation links the object method to the object. The object is the variable
named line. The method (replace) takes two string arguments. These arguments specify the string to replace (a comma) and the replacement (a semicolon).
line.replace(',' , ';')
object method argument_1 argument_2
String methods need to be used in assignment statements. Strings are immutable,
so string methods do not change the value of the string object they are called on;
instead, they return the modified value.
For example, the replace call does not alter the value of the variable, line:
>>> line = '238998,NPS,NERO,Northeast'
>>> line.replace(',' , ';')
>>> line
'238998,NPS,NERO,Northeast'
An assignment statement can be used to store the return value of the method. Call
the replace method on the right-hand side of an assignment statement like this:
Gets the return value
scLine = line.replace(',', ';')
>>> line = '238998,NPS,NERO,Northeast'
>>> semicolonLine = line.replace(',' , ';')
>>> semicolonLine
'238998;NPS;NERO;Northeast'
3.4
More Things with Strings (a.k.a. String Methods)
47
To alter the original variable called line, use it as the variable being assigned.
In other words, you can put it on both sides of the equals sign:
>>> line = line.replace(',' , ';')
>>> line
'238998;NPS;NERO;Northeast'
Not all methods require arguments; However, even when you don’t pass any
arguments, you must use the parentheses. For example, to change the letters of a
string to all uppercase letters, use the upper method like this:
>>> name = 'Delaware Water Gap'
>>> name = name.upper()
>>> print name
DELAWARE WATER GAP
The split and join methods are used in many GIS scripts. These methods
involve another Python data type called a list (Python lists, the main topic of
Chapter 4, are containers for holding sets of items). The split method returns a
list of the words in the string, separated by the argument. In the example below, the
split method looks for each occurrence of the forward slash (/) in the string
object and splits the string in those positions. The resulting list has five items, since
the string has four slashes.
>>> path = 'C:/gispy/data/ch03/xy1.txt'
>>> path.split('/')
['C:', 'gispy', 'data', 'ch03', 'xy1.txt']
The split and join methods have inverse functionality. The split method
takes a single string and splits it into a list of strings, based on some delimiter. The
join method takes a list of strings and joins them with into a single string. The
string object value is placed between the items. For example, elephant is placed
between 1, 2, and 3 here:
>>> numList = ['1', '2', '3']
>>> animal = 'elephant'
>>> animal.join(numList)
'1elephant2elephant3'
In the following example, the join method is performed on a string literal
object, semicolon (;). The method inserts semicolons between the items and returns
the resulting string:
>>> pathList = ['C:', 'gispy', 'data', 'ch03', 'xy1.txt']
>>> ';'.join(pathList)
'C:;gispy;data;ch03;xy1.txt'
48
3
Basic Data Types: Numbers and Strings
IDEs make it easy to browse for methods of an object by bringing up a list of
choices when you type the object name followed by a dot. For example, if you create a string variable named path and then type path in the PythonWin Interactive
Window, a context menu appears with a list of string methods. This menu of choices
is referred to as a context menu because the menu choices update dynamically based
on the context in which it is generated. You can scroll and select a method by clicking on your choice.
In PythonWin, context menus appear in the Interactive Window or after the code
in a script has been executed (after the script has been run). In PyScripter, the context menus appear as soon as a variable has been defined within a script. If your
choice doesn’t appear in the context menu, check for spelling errors. Try using the
context menu to bring up the endswith method for a string variable in the
PythonWin Interactive Window. As you start typing the method name, the list box
rolls to that name and you can use the ‘Tab’ key to complete the selection. The
endswith method checks if the ending matches the argument and returns True
or False:
>>> path = 'C:/gispy/data/ch03/xy1.txt'
>>> path.endswith('.shp')
False
>>> path.endswith('.txt')
True
3.5 File Paths and Raw Strings
49
The examples here demonstrated a few of the string methods. In fact there are
many more, including capitalize, center, count, decode, encode,
endswith, expandtabs, find, index, isalnum, isalpha, isdigit,
islower, isspace, istitle, isupper, join, ljust, lower, lstrip,
partition, replace, rfind, rindex, rjust, rpartition, rsplit,
restrip, split, splitlines, startswith, strip, swapcase, title,
translate, upper, and zfill. Help documentation and a comprehensive list of
string methods is available online (search for ‘Python String Methods’). String
method names are often intuitive. Testing them in the Interactive Window helps to
clarify their functionality.
3.5
File Paths and Raw Strings
When dealing with file paths, you will encounter strings literals containing escape
sequences. Escape sequences are sequences of characters that have special meaning. In string literals, the backslash (\) is used as an escape character to encode
special characters. The backslash acts as a line continuation character when placed
at the end of a line in a string literal as described in Section 3.2. But when a backslash is followed immediately by a character in a string literal, the backslash along
with the character that follows it are called an escape sequence and the backslash is
interpreted as a signal that the next character is to be given a special interpretation.
For example, the string literals '\n' and '\t' are escape sequences that encode
‘new line’ and ‘tab’. New line and tab characters are used to control the space
around the visible characters. They are referred to as whitespace characters, because
the characters themselves are not visible when printed.
White space escape sequences
\n
new line
\t
tab
When printed without the built-in print function in the Interactive Window,
whitespace escape sequences are printed as entered:
>>> 'X\tY\tValue\n\n16\t255\t6.3'
'X\tY\tValue\n\n16\t255\t6.3'
When printed with the built-in print function, whitespace escape sequences
are interpreted to modify the formatting:
>>> print 'X\tY\tValue\n\n16\t255\t6.3'
X
Y
Value
16
255
6.3
3
50
Basic Data Types: Numbers and Strings
The strip method can be used to strip unwanted leading or trailing whitespace
from a string. This is often called for when processing files. The following example
prints a string before and after using the strip method:
>>> dataRecord = ' \n\t\tX\tY\tZ\tM\t'
>>> print dataRecord
X
Y
Z
M
>>> dataRecord = dataRecord.strip()
>>> dataRecord
'X\tY\tZ\tM'
>>> print dataRecord
X
Y
Z
M
>>>
Escape sequences can lead to unintended consequences with file paths that contain backslashes. In this example, the t in terrain and the n in neuse are replaced
by whitespace when the string is printed:
>>> dataPath = 'C:\terrain\neuse_river'
>>> dataPath
'C:\terrain\neuse_river'
>>> print dataPath
C:
errain
euse_river
Here are three options for avoiding this problem:
1. Use a forward slash instead of a backward slash. The forward slash is not an
escape character, but is interpreted correctly as a separator in file paths. This
book uses forward slashes (southwest to northeast) instead of backward slashes,
as in this example:
>>> dataPath = 'C:/terrain/neuse_river'
>>> print dataPath
C:/terrain/neuse_river
2. Double the backslashes. This works because the first slash is an escape character
that tells the code to interpret the second slash literally as a slash.
>>> dataPath = 'C:\\terrain\\neuse_river'
>>> print dataPath
C:\terrain\neuse_river
3. Use raw strings. When you first come across a string literal preceded by a
lowercase r, you might guess that it’s a typo. But in fact, placing an r just before
3.6
Unicode Strings
51
a string literal creates a raw string. Python uses the raw value of a raw string. In
other words, it disregards escape sequences, as in the following example:
>>> dataPath = r'C:\terrain\neuse_river'
>>> print dataPath
C:\terrain\neuse_river
3.6
Unicode Strings
When you start using ArcGIS functionality in Chapter 6, you will begin to see a
lowercase u preceding strings that are returned by GIS methods. The u stands for
unicode string. A unicode string is a specially encoded string that can represent
thousands of characters, so that non-English characters, such as the Hindi alphabet
can be represented. A unicode string is created by prepending a u to a string literal,
as shown here:
>>> dataFile = u'counties.shp'
>>> dataFile
u'counties.shp'
>>> type(dataFile)
<type 'unicode'>
The difference between 'str' and 'unicode' string data types in Python
lies in the way that the strings are encoded. The default encoding for Python ‘str’
strings is based on the American Standard Code for Information Interchange
(ASCII). Because ASCII encodings were designed to encode English language
characters, they can only represent hundreds of characters; whereas, the more
recently developed unicode technique can encode thousands. Because of its capability to encode non-English languages, software programs, including the ArcGIS
Python interface, have begun to use unicode encodings more often.
You don’t need to know exactly how unicode or ASCII strings encoding works.
You just need to know that in your GIS scripts, you can handle 'unicode' strings
just like 'str' strings. They have the same string operations and methods. The
following examples demonstrate using a few string methods and operations on the
unicode variable dataFile:
>>> dataFile.endswith('.shp') # Does the string end with '.shp'?
True
>>> dataFile.startswith('co') # Does the string start with 'co'?
True
>>> dataFile.count('s') # How many times does 's' occur in the string?
2
3
52
Basic Data Types: Numbers and Strings
The output, from methods and operations that return strings, is unicode when the
input object is unicode:
>>> dataFile.upper() # Return an all caps. string.
u'COUNTIES.SHP'
>>> dataFile[5] # Index the 6th character in the string.
u'i'
>>> dataFile + dataFile # Concatenate two strings.
u'counties.shpcounties.shp'
Just as the quotation marks are not printed by the built-in print function, the
unicode u is not printed when you use the built-in print function to print a unicode string:
>>> print dataFile
counties.shp
3.7
Printing Strings and Numbers
The built-in print function is used frequently in scripting, so we’ll show a few
examples of how it can be used. As mentioned earlier, the print function does not
use parentheses around the arguments (though this changes in Python 3.0 in which
the parentheses become required). The arguments are the expressions to be printed.
We often want to print multiple expressions within the same print statement and
these expressions need to be linked together so that the print statement uses them
all. Here we demonstrate three approaches to linking expressions to be printed:
Commas. When commas are placed between variables in a print expression, the
variable values are printed separated by a space. The print statement inserts a space
where each comma occurs between printed items:
>>> dataFile = 'counties.shp'
>>> FID = 862
>>> print dataFile, FID
counties.shp 862
The expression can be a combination of comma separated string literals, numbers, and variables of assorted data types:
>>> print 'The first FID in', dataFile, 'is', FID, '!'
The first FID in counties.shp is 862 !
Concatenation. The spacing created by the commas may be undesirable in some
situations. For example, we usually don’t want a space before punctuation.
3.7
Printing Strings and Numbers
53
Concatenation can be used to avoid this problem, though concatenation introduces
its own complications. Recall that concatenation uses a plus sign to join strings.
If we replace each comma in the above expression with a plus sign, we get a
TypeError because one piece of the expression is not a string:
>>> print 'The first FID in' + dataFile + 'is' + FID + '!'
Traceback (most recent call last):
File "<interactive input>", line 1, in ?
TypeError: cannot concatenate 'str' and 'int' objects
FID is an integer type, so it must be cast to string. This works, but the spacing
isn’t correct since the plus signs are not replaced by spaces:
>>> print 'The first FID in' + dataFile + 'is' + str(FID) + '!'
The first FID incounties.shpis862!
When using concatenation statements to print strings, you may have to tailor the
spacing, by adding spaces in the string literals:
>>> print 'The first FID in ' + dataFile + ' is ' + str(FID) + '!'
The first FID in counties.shp is 862!
String formatting. The string format method provides an alternative that uses
place-holders to allow you to lay out a string with the spacing you want and handle
different variable types without casting. The format method is performed on a
string literal object, which contains place-holders for variables and gets the variables as a list of arguments. Place-holders are inserted into string literals as numbers
within curly brackets ({0}, {1}, {2}… and so forth). The numbers refer to the
zero-based index of the arguments in the order they are listed. The string values of
arguments are substituted for the place-holders. The method returns a string with
these substitutions. This example calls the format method in a print statement:
>>> print 'The first FID in {0} is {1}!'.format(dataFile, FID)
The first FID in counties.shp is 862!
The format method uses the dot notation. Here’s a detailed breakdown of our
example:
• 'The first FID in {0} is {1}!' is the object.
• format is the method.
• dataFile and FID are the arguments. The string value of dataFile is substituted for {0}. The string value of FID is substituted for {1} because dataFile
appears first in the argument list and FID appears second.
• The return value is printed.
54
3
Basic Data Types: Numbers and Strings
Triple quotes can be used in combination with the format method to create
multi-line strings:
>>> print '''X
Y
Value
... ------------------... {0}
{1}
{2}'''.format(16, 255, 6.3)
X
Y
Value
------------------16
255
6.3
3.8
Key Terms
int data type
float data type
Integer division
str data type
String literal
String variable
Line continuation
Zero-based indexing
Built-in len function
Slicing
Concatenating
3.9
Casting
The in keyword
Dot notation
Objects
Methods
Context menus
Whitespace characters
Escape sequences
Raw strings
Unicode strings
String formatting
Exercises
1. The Python statements on the left use string operations involving the variable
happyCow. Match the Python statement with its output. All answers MUST BE
one of the letters A through I. The string variable called happyCow is assigned
as follows:
>>> happyCow = 'meadows.shp'
Python statement
1. happyCow[0]
2. happyCow[0:5] + happyCow[-4:]
3. len(happyCow)
4. happyCow[0:5]
5. happyCow[-4:]
6. happyCow[11]
7. happyCow[:5]
8. happyCow in "5meadows.shp"
9. happyCow[5]
10. 'W' in happyCow
Output (notice there are nine letters)
A. IndexError
B. 'meado.shp'
C. 'meado'
D. True
E. False
F. 11
G. 'w'
H. '.shp'
I. 'm'
3.9
Exercises
55
2. These Python statements use string methods and operations involving the
variable LCS_ID. Determine if each Python statement is true or false. The double equals signs return true if the two sides are equal. The != signs return true if
the two sides are not equal. The string variable called LCS_ID is assigned as
follows: LCS_ID = '0017238'
(a)
(b)
(c)
(d)
(e)
(f)
(g)
(h)
(i)
(j)
'17' in LCS_ID
LCS_ID.isdigit()
LCS_ID.lstrip('0') == '17238'
LCS_ID.zfill(10) == '10101010'
LCS_ID + '10' == 17248
LCS_ID[6] == '3'
len(LCS_ID) == 7
LCS_ID[0:7] == '0017238'
int(LCS_ID) + 10 == 17248
LCS_ID != 17238
3. The Python statements on the left use string methods and operations involving
the variable state. Match the Python statement with its output. All answers
MUST BE one of the letters A through L. The string variable called state is
assigned as follows:
state = 'missiSSippi'
Python statement
1. state.count('i')
2. state.capitalize()
3. state.endswith('ippi')
4. state.find('i')
5. ';'.join([state,state])
6. state.lower().replace('ss','RR')
7. state.split('i')
8. state.upper()
9. state[7:]
10. state[1]
11. state[0:1]
12. 'Miss' in state
Output
A. 'Mississippi'
B. 'miRRiRRippi'
C. ['m', 'ss', 'SS', 'pp', '']
D. 'm'
E. 'MISSISSIPPI'
F. 'missiSSippi;missiSSippi'
G. True
H. 'i'
I. 4
J. 1
K. False
L. 'ippi'
4. Test your understanding of this chapter’s ‘Key terms’ by matching the Python
statement with a term or phrase that describes it. The four variables used in the
matching have been assigned as follows:
>>>
>>>
>>>
>>>
dataDir = 'C:/data'
data = 'bird_sightings'
count = 500
n = 3
3
56
Python statement
1. count/n
2. 'nest'
3. r'count\n'
4. u'hatchling'
5. len(data)
6. str(count)
7. dataDir + '/' + data
8. data[0:n]
9. data[n]
10. 'bird' in data
11. '{0} records'.format(count)
12. data.split('_')
13. 'Bird data \
Wing span'
Basic Data Types: Numbers and Strings
Output
A. Casting
B. Indexing
C. Slicing
D. Finding the length of a string
E. Concatenating
F. Line continuation
G. String literal
H. String method that is the inverse of the
join method
I. Escape sequence
J. Integer division
K. Raw string
L. Unicode string
M. String formatting
5. printPractice.py Modify sample script ‘printPractice.py’, so that it prints the
same statement four times, but using four distinct techniques—hard-coding,
commas, concatenation, and string formatting. The hard-coding is already done.
The other three techniques have been started but they contain mistakes. These
techniques should each use all three of the provided variables. Once the mistakes
have been corrected, run the script to make sure that it prints the statement identically four times:
Found
Found
Found
Found
12
12
12
12
lights
lights
lights
lights
in
in
in
in
the
the
the
the
5
5
5
5
mi.
mi.
mi.
mi.
buffer
buffer
buffer
buffer
and
and
and
and
20
20
20
20
intersections.
intersections.
intersections.
intersections.
6. This problem deals with date time stamps that have the form MM/DD/YYYY
HH:MM:SSxM (where xM is AM for morning and PM otherwise). Part (a) creates a date-time variable which is used in all other parts. Solutions should work
for other values of this variable. Write one or more lines of code to achieve the
outcome described in each part.
(a) Use an assignment statement to set a variable named dt to the following
string literal: ‘07/28/2055 05:25:33PM’.
(b) Use the in keyword in a code statement to print True if the value of dt is
in the morning (and False otherwise).
(c) Use slicing to extract the month from dt.
(d) Use the split method twice and then use indexing to extract the hour
from dt.
(e) Use the split method twice and then use indexing to extract the year
from dt.
3.9
Exercises
57
7. Write one or more lines of code to achieve the outcome described in each part.
(a) Often geoprocessing involves sorting data files based on their names. For
example, you may want to move all the files from Region 1 to a separate
directory. Write a line of code to check if a variable named filename contains a substring that matches the value of a variable named code. The
examples below show how the line of code could be used.
>>> # Sample input 1:
>>> filename = 'Forest361Region1_rec.shp'
>>> code = 'Region1'
>>> # Insert line of code here.
True
>>> # Sample input 2:
>>> filename = 'Marsh12Region4.shp'
>>> code = 'Region1'
>>> # Insert line of code here.
False
(b) Write a line of code that uses the rstrip method and an assignment statement to remove the trailing whitespace from the string variable named
data. The variable contains a line of tab delimited North Carolina county
forestry data. The example below shows how the line of code could be used.
>>> # Sample input:
>>> data = 'Site:\tNortheast Prong\tDARE\t01\t\n\n'
>>> data
'Site:\tNortheast Prong\tDARE\t01\t\n\n'
>>> # Insert line of code here.
>>> data
'Site:\tNortheast Prong\tDARE\t01'
(c) Suppose that we are editing data and saving the results in another file. We
want to append the string '_edited' to the input base name to create the
output name. For example, if the input file is named 'countiesNC.txt',
the output file should be named 'countiesNC_edited.txt'. If the
input file is named 'riversWVA.txt', the output file should be named
'riversWVA_edited.txt', and so forth. Write a line of code that uses
slicing, concatenation, and a variable named input to assign a value to a
variable named output. The example below shows how the line of code
could be used.
58
3
Basic Data Types: Numbers and Strings
>>> # Sample input:
>>> inputName = 'counties.shp'
>>> # Insert line of code here.
>>> print outputName
counties_edited.shp
(d) Write a line of code using the string format method to print the desired
output. Pass the given variables as arguments. The output from the print
statements should appear exactly as shown in the output below.
>>> eagleNests = 2
>>> forestAcreage = 10
>>> campsites = 5
>>> # Insert line of code here.
There are 2 nests and 5 campsites within 10 acres.
(e) Write a line of code using the string format method to print the desired
output.
Pass the given variables as arguments. The output from the print
statements should appear exactly as shown in the output below.
>>> bufferInput = 'crimeSites'
>>> num = 32
>>> # Insert line of code here.
crimeSites.shp buffered. Results saved in C:/buff32.shp
Chapter 4
Basic Data Types: Lists and Tuples
Abstract GIS scripting frequently involves manipulating collections of items, such
as files or data records. For example, you might have multiple tabular data files with
special characters in the fields preventing direct import into ArcGIS. A script to
replace the characters can use lists to hold the file names and field names. Then the
files and fields can be batch processed. Built-in Python data types, such as lists, are
useful for solving this kind of GIS problem. This chapter presents the Python list
data type, list operations and methods, the range function, mutability, and tuples.
The chapter concludes with a debugging walk-through to demonstrate syntax checking and tracebacks.
Chapter Objectives
After reading this chapter, you’ll be able to do the following:
•
•
•
•
•
•
•
•
•
•
Create Python lists.
Index into, slice, and concatenate lists.
Find the length of a list and check if an item is in a list.
Append items to a list.
Locate online help for the list methods.
Create a list of numbers automatically.
Differentiate between in-place methods and methods that return a value.
Create and index tuples.
Check script syntax.
Interpret traceback error messages.
4.1
Lists
A Python list is a data type that holds a collection of items. The items in a list are
surrounded by square brackets and separated by commas. The syntax for a list
assignment statement looks like this:
listVariable = [item1, item2, item3,...]
© Springer International Publishing Switzerland 2015
L. Tateosian, Python For ArcGIS, DOI 10.1007/978-3-319-18398-5_4
59
60
4
Basic Data Types: Lists and Tuples
Here is an example in which fields is a Python list of field names from a comma
separated value (‘.csv’) file containing wildfire data:
>>> fields = ['FireId', 'Org', 'Reg-State', 'FireType']
>>> fields
['FireId', 'Org', 'Reg-State', 'FireType']
>>> type(fields)
<type 'list'>
All of the items in the fields list are strings, but a list can hold items of varying
data types. For example, a list can contain numbers, strings and other lists. The
stateData list assigned here contains a string, a list, and an integer:
>>> stateData = ['Florida', ['Alabama', 'Georgia'], 18809888]
This list contains both numeric and string items:
>>> exampleList = [10000, 'a', 1.5, 'b', 'banana', 'c', 'cusp']
You can also create an empty list by assigning empty square brackets to a variable, as in this example:
>>> dataList = []
4.1.1
Sequence Operations on Lists
Lists, like strings are one of the sequence data types in Python. The sequence
operations discussed in the context of string data types also apply to lists; the length
of a list can be found, lists can be indexed, sliced, and concatenated, and you can
check if an item is a member of a list. Table 4.1 shows sample code and output for
each of these operations.
Table 4.1 Sequence operations on lists.
>>> exampleList = [10000, 'a', 1.5, 'b', 'banana', 'c', 'cusp']
Operation
Sample code
Return value
Length
len(exampleList)
7
Indexing
exampleList[6]
'cusp'
Slicing
exampleList[2:4]
[1.5, 'b']
Concatenation exampleList + exampleList [10000, 'a', 1.5, 'b',
'banana', 'c', 'cusp',
10000, 'a', 1.5, 'b',
'banana', 'c', 'cusp']
Membership
'prune' in exampleList
False
4.1 Lists
61
The operations work on list items just like they work on string characters; however, lists are mutable. This means that indexing can also be used to change the
value of an item in the list. Recall that strings are immutable and trying to change
an indexed character in a string returns an error. In the following example, a list is
created, then on the second line, an indexed list item is modified. The last line in the
example shows that the first item in the list has been changed:
>>> exampleList = [10000, 'a', 1.5, 'b', 'banana', 'c', 'cusp']
>>> exampleList[0] = 'prune' # modifying the first item in the list.
>>> exampleList
['prune', 'a', 1.5, 'b', 'banana', 'c', 'cusp']
4.1.2
List Methods
Also like strings, list objects have a specific set of methods associated with them
including append, extend, insert, remove, pop, index, count, sort,
and reverse. For a complete description of each, search online for Guido Van
Rossum’s Python Tutorial for the ‘More on lists’ section. Like string methods, list
methods use the dot notation:
object.method(arguments1, argument2, argument3,...)
There is one notable difference between list and string methods; it relates to mutability. Many list methods are in-place methods. In-place methods are those methods
which change the object that calls them. Whereas, other methods do not alter the
object that calls them; instead, they return a value. In-place list methods such as
append, extend, reverse, and sort do not use an assignment statement to
propagate the new list. Instead, they modify the existing list. The example below
creates a fireIDs list and appends a new ID to the end of the list using the append
method:
>>> # Initialize the list with 4 IDs.
>>> fireIDs = ['238998', '239131', '239135', '239400']
>>> newID = '239413'
>>> fireIDs.append(newID) # Changing the list in-place.
>>> fireIDs
['238998', '239131', '239135', '239400', '239413']
>>> # New value was appended to the end of the list.
Since append is an in-place method, the original list is modified, in-place. In
contrast, the list method named ‘count’ is not an in-place method. It does not alter the
4
62
Basic Data Types: Lists and Tuples
list, but returns a value instead. The following example creates a fireTypes list and
determines the number of code 11 fires that had occurred, using the count method:
>>> fireTypes = [16, 13, 16, 6, 17, 16, 6, 11, 11, 12, 14, 13, 11]
>>> countResults = fireTypes.count(11)
>>> print countResults
3 # The list contains three elevens.
>>> fireTypes # Note that the list contents are unchanged:
[16, 13, 16, 6, 17, 16, 6, 11, 11, 12, 14, 13, 11]
4.1.3
The Built-in range Function
The built-in range function is a convenient way to generate numeric lists, which
can be useful for batch processing tasks. The range function takes one to three
numeric arguments and returns a list of numbers. If you pass in one numeric argument, n, it returns a Python list containing the integers 0 through n - 1, as in the
following example:
>>> range(9)
[0, 1, 2, 3, 4, 5, 6, 7, 8]
By using a second argument, you can modify the lower bound:
>>> range(5,9)
[5, 6, 7, 8]
By using a third argument, you can change the step size:
>>> range(0,9,2)
[0, 2, 4, 6, 8]
The range function is used again in a later chapter to create numeric lists for
looping.
4.1.4
Copying a List
As we’ve just discussed, in-place methods like reverse and sort alter the order of
the list. For example, here the reverse method reverses the order of the fireIDs
list:
>>> fireIDs = ['238998', '239131', '239135', '239400']
>>> fireIDs.reverse()
4.1 Lists
63
>>> fireIDs
['239400', '239135', '239131', '238998']
In some cases, it may be necessary to keep a copy of the list in its original order.
Python variables can be thought of as tags attached to objects. Because of this, there
are two types of copy operations for objects: shallow copies and deep copies. A
shallow copy attaches two tags to the same list object. A deep copy attaches each tag
to a separate list object. The assignment statement shown in the following example
doesn’t work as you might intuitively expect. Python list a is copied to list b but
both the lists are reversed when a is reversed. This is a shallow copy:
>>> a = range(1,11)
>>> a
[1, 2, 3, 4, 5, 6, 7, 8, 9, 10]
>>> b = a # "shallow copy" list a
>>> b
[1, 2, 3, 4, 5, 6, 7, 8, 9, 10]
>>> a.reverse() # reverse list a
>>> a
[10, 9, 8, 7, 6, 5, 4, 3, 2, 1]
>>> b
[10, 9, 8, 7, 6, 5, 4, 3, 2, 1] # list b is also reversed
Both tags a and b are pointing to the same object. Instead, we need to create a second object via a deep copy to retain a copy of the list in its original order. To do this we
need to create a new list and attach the b tag to it. The built-in list function constructs
a new list object based on a list given as an argument. This built-in function is used to
create a deep copy in the next example. list(a) constructs a new list object and
this is assigned to b. In the end, a is reversed, but b retains the original order:
>>>
>>>
[1,
>>>
>>>
[1,
>>>
>>>
a = range(1,11)
a
2, 3, 4, 5, 6, 7, 8, 9, 10]
b = list(a) # "deep copy" list a
b
2, 3, 4, 5, 6, 7, 8, 9, 10]
a.reverse() # reverse list a
a
4
64
Basic Data Types: Lists and Tuples
[10, 9, 8, 7, 6, 5, 4, 3, 2, 1]
>>> b
[1, 2, 3, 4, 5, 6, 7, 8, 9, 10] # list b is not reversed
4.2
Tuples
A tuple is another Python data type for holding a collection of items. A tuple is a set
of comma separated items, but round brackets (parentheses) are used instead of
square brackets. When a tuple is printed, it is surrounded by parentheses. A tuple
can be created with or without parentheses around the items:
>>> t = "abc", 456, 'wxyz'
>>> type(t)
<type 'tuple'>
>>> t
('abc', 456, 'wxyz')
>>> t2 = (4.5, 7, 0.3)
>>> type(t2)
<type 'tuple'>
>>> t2
(4.5, 7, 0.3)
Like strings, tuple items can be indexed but they are not mutable. It is not possible to assign individual items of a tuple with indexing:
>>> t[0]
'abc'
>>> t[1]
456
>>> t2[0]
4.5
>>> t2[0] = 5
Traceback (most recent call last):
File "<interactive input>", line 1, in <module>
TypeError: 'tuple' object does not support item assignment
4.3 Syntax Check and Tracebacks
65
Tuples are used in situations where immutability is desirable. For example, they are
often used for (x, y, z) point coordinates or for holding the set of items in a data record.
4.3
Syntax Check and Tracebacks
Most of the examples in the book until this point have used the Interactive Window
to explain the basic Python components. In upcoming chapters, we will begin to
write complete scripts. Before we do so, it will be useful to become familiar with
syntax checking in PythonWin. Chapter 2 discussed examples of errors, tracebacks,
and exceptions thrown by interactive input. Now we’ll compare interactive input
error handling to script window error handling.
The Interactive Window automatically gives you immediate feedback in the
form of a traceback message when you enter code that contains a syntax error,
because it evaluates (runs) the code when you enter it. For example, a traceback
message is printed, because of the following code, in which the print keyword is
misspelled as pirnt:
>>> pirnt test
Traceback (File "<interactive input>", line 1
pirnt test
^
SyntaxError: invalid syntax
When you enter code in a PythonWin script window, you don’t automatically
receive immediate feedback as you’re writing, but you can trigger syntax checking
when you’re ready by clicking a button. The PythonWin syntax checker is similar to
a word processing spelling checker. The ‘check’ button, the one with the checkmark
icon (
), on the PythonWin standard toolbar checks the syntax without executing
the code. It finds syntax errors, such as incorrect indentation, misspelling of keywords, and missing punctuation.
The feedback panel in the lower left corner of PythonWin shows the result of the
check. If an error is detected, the feedback panel says “Failed to check—syntax
error—invalid syntax” as shown in Figure 4.1. The cursor jumps to a position near
to the first syntax error it detects in the script, usually the same line or the line following the erroneous line. To try this yourself,
1. Create a new script with one line of code that says the following: pirnt test
). You can’t check the
2. Initially, the ‘Check’ button is disabled (grayed out
syntax until the script has been saved at least once. Save the script in ‘C:\gispy\
scratch’ as script ‘test.py’.
3. Click in the ‘test.py’ script window to make sure your window focus is there
and not in the Interactive Window.
66
4
Basic Data Types: Lists and Tuples
Figure 4.1 Syntax checker finds an error.
, which became enabled when the script was
4. Now click the ‘Check’ button
saved.
5. Observe the feedback panel and the cursor (see Figure 4.1). The feedback panel
says Failed to check—syntax error—invalid syntax and the
cursor has jumped to the erroneous line. It can’t detect exactly what’s wrong, so
it gives this generic message and moves the cursor near to where it detects an
error.
6. Next click the ‘Run’ button
to see if it will run. The feedback shows a syntax
error message—“Failed to run script…” (Figure 4.1). If you overlook the feedback
panel, it may seem as if the program is not responding to the ‘Run’ button click.
Check the feedback panel whenever you run a script.
7. The script will not run until the syntax errors are repaired; Repair the syntax
error—change ‘pirnt’ to ‘print’.
8. Click the ‘Check’ button again.
9. The feedback bar reports success: “Python and TabNanny successfully checked
the file”. The TabNanny, a script that checks for inconsistent indentation, is run
as part of the syntax checking process.
10. A successful syntax check does not necessarily mean that the code is free of errors.
Click the ‘Run’ button now that the syntax has been corrected. The feedback panel
4.3 Syntax Check and Tracebacks
67
Figure 4.2 Exception raised.
reports that an exception was raised. This time a traceback error is printed in the
Interactive Window (Figure 4.2) because the error was only detected when the
script ran, not during the syntax checking phase.
The syntax check can only detect errors that violate certain syntax rules. Some
errors can only be detected when Python attempts to run the code and then an error
message appears in the feedback panel when it reaches a problem. When Python
tries to print test, it throws an exception and prints a traceback message. A script
traceback differs slightly from interactive input traceback because the message
traces the origin of the error.
Entering the code from ‘test.py’ in the Interactive Window prints the following
traceback:
>>> print test
Traceback (most recent call last):
File "<interactive input>", line 1, in <module>
NameError: name 'test' is not defined
Whereas, the traceback message in Figure 4.2 thrown by running ‘test.py’ reads
as follows:
68
4
Basic Data Types: Lists and Tuples
>>> Traceback (most recent call last):
File "C:\Python27\ArcGIS10.3\Lib\sitepackages\pythonwin\pywin\framework\scriptutils.py", line 326, in
RunScript
exec codeObject in __main__.__dict__
File "C:\gispy\scratch\test.py", line 1, in <module>
print test
NameError: name 'test' is not defined
In many cases, the most pertinent information appears near the end of the traceback. The last line names the exception (NameError) and describes the error
(name test is not defined). The last line of both the interactive traceback and the
script window traceback are identical, but the preceding lines indicate the location
of the error. In one case, this is <interactive input>.
File "<interactive input>", line 1, in <module>
In the other case, the line of code is printed beneath the location of the line of the
script which caused the error (line 1 of test.py).
File "C:\gispy\scratch\test.py", line 1, in <module>
print test
Python keeps track of a call stack. The call stack contains a list of files (and functions) that are called as Python runs. When ‘text.py’ is run from PythonWin, there are
two items on the call stack, the ‘scriptutils.py’ and ‘test.py’ files. The ‘scriptutils.py’
file is called by PythonWin when you select ‘Run’. This script, in turn, prompts the
‘test.py’ script to run. This is why the traceback lists ‘scriptutils.py’ and ‘test.py’ in
this order. Can you tell which line of ‘scriptutils.py’ triggered ‘test.py’ to run? These
lines show the line of code that was triggered in scriptutils.py:
File "C:\Python27\ArcGIS10.3\Lib\sitepackages\pythonwin\pywin\framework\scriptutils.py", line 326, in
RunScript
exec codeObject in __main__.__dict__
We can ignore this part of the traceback. The only part of the stack that is interesting for our purposes is the line of code which we wrote that caused the error. This
is why we focus mainly on the last few lines of the message. Traceback messages
print the script line number where the error occurred. The examples in the upcoming
4.4
Key Terms
69
chapters of this book usually report only a portion of tracebacks. Turn on IDE line
numbers to help with traceback interpretation.
To show line numbers in PythonWin:
Tools > Options…> Editor tab > Set “Line Numbers” Margin
Width >= 30 pixels.
To show line numbers in PyScripter:
Tools > Options > Editor Options > Display > Gutter:
check ‘Visible’ and ‘Show line numbers’.
These examples show that the Interactive Window prints a traceback message
immediately when you enter erroneous code because the code is evaluated immediately; whereas, script window code is only checked when you use the syntax check
button or try to run the code. If a syntax error is found in a script, the feedback bar
reports an error and the cursor moves near to the first detected error. Some errors are
not detectable by the syntax check. These errors stop the script from running and
print traceback messages in the Interactive Window. The traceback, read from bottom to top, names the exception, describes the error, and prints the erroneous line
and the line number in the script where it was found. In summary, checking syntax,
showing line numbers, and reading tracebacks will help you build working scripts
as you progress through the upcoming chapters.
Note Always check the feedback panel and the Interactive Window when
you run a script in PythonWin.
4.4
Key Terms
List data type in-place method
Mutable vs. immutable
Shallow copy vs. deep copy
Built-in list function
Sequence operations (length, indexing,
concatenation, slicing, membership)
Range built-in function
List methods
tuple data type
4
70
4.5
Basic Data Types: Lists and Tuples
Exercises
1. Practice interpreting exceptions and diagnosing errors as you follow the given
steps. Then answer the follow-up questions.
(a) Locate ‘addWithErrors.py’ in the Chapter 2 sample_scripts directory. Open it in
an IDE and save it as ‘addWithOutErrors.py’. This script is like ‘add_version2.
py’ from Chapter 2, but several errors have been introduced.
(b) Run the syntax check.
The feedback panel says: “Failed to check—syntax error—invalid syntax”
and the cursor jumps to line 7. In the steps below, you’ll see that there are
several errors, but the code is evaluated from top to bottom, so the cursor
jumps to the first error Python detects. Do you see a problem on that line?
(c) The keyword ‘import’ is misspelled. Replace ‘iport’ with ‘import’.
(d) Run the syntax check.
The feedback panel says: “Failed to check - syntax error - invalid syntax”
and now the cursor jumps to line 13. (Now line 13 is the first place an error
is detected).
(e) But there’s nothing wrong with line 13! Can you find the error on the previous line? The closing parenthesis is missing on line 12. The cursor jumps to
line 13 because Python detected an assignment statement before the parentheses were closed. Until it reached line 13, it didn’t detect that there was
anything wrong. Add ‘)’ to the end of line 12. So that it looks like this:
b = int(sys.argv[2])
(f) Run the syntax check.
The feedback panel says: “Failed to check—syntax error—invalid syntax”
and the cursor jumps to line 14. Do you see the syntax error on line 14?
(g) Line 14 is missing a quotation mark on the string. Add a quotation mark (")
after the print keyword as follows (and note the changes in the color of the
text): "The sum is {0}.".format(c)
(h) Run the syntax check.
The feedback panel says: “Python and TabNanny successfully checked the
file”. All the detectable syntax errors have been corrected, so the script can
be run.
(i) Run the script with no arguments by clicking the ‘Run’ button. The following traceback message is printed:
File "C:\gispy\scratch\addWithOutErrors.py", line 10, in
<module>
a = sys.argv[1]
IndexError: list index out of range
(j) The traceback message says an IndexError occurred on line 10 of
‘addWithOutErrors.py’. In this case, the traceback is generated because we
4.5
Exercises
71
didn’t provide any user arguments. Index 1 is out of range, because no script
arguments were used.
(k) Run the code with arguments 3 and 8. The following traceback message is
printed:
File "C:\gispy\scratch\addWithOutErrors.py", line 13, in
<module>
c = a + b
TypeError: cannot concatenate 'str' and 'int' objects
(l) The traceback message says a TypeError occurred on line 13 of the
script. It says it cannot concatenate a string object with an integer object.
When you get a type error, it’s useful to check the type of the variables,
using the built-in type function, to see if they are the data type that you
expect them to be. Check the data types of ‘a’ and ‘b’ in the Interactive
Window using the built-in type function:
>>> type(a)
<type 'str'>
>>> type(b)
<type 'int'>
(m) a is a string because arguments are strings unless they are cast to another
type. b is cast to integer. Cast a to integer too by changing line 10 to look
like this:
a = int(sys.argv[1])
(n) Run the script again. The feedback bar says “Script File ‘C:\gispy\scratch\
addWithoutErrors.py’ returned exit code 0” and the following prints in the
Interactive Window.
>>> The sum is 11.
‘Exit code 0’ is good news. It means the script ran to completion without
throwing any exceptions.
Follow-up questions:
(i) What does the cursor do when you use the syntax checker and a syntax error
occurs? Specifically, where does it go?
(ii) How does PythonWin display a quotation mark that’s missing its partner
(the mark on the other end of the string literal)?
(iii) When you use your mouse to select a parenthesis that has a matching partner, how does PythonWin display the parentheses?
(iv) When you use your mouse to select a parenthesis that does not have a
matching partner, how does PythonWin display the parenthesis?
72
4
Basic Data Types: Lists and Tuples
2. The Python statements on the left use operations involving the list type variable
places. Match the Python statement with its output. All answers MUST BE
one of the letters A through I. If you think the answer is not there, you’re on the
wrong track! The list variable named places is assigned as follows:
places = ['roads', 'cities', 'states']
Python statement
1. places[0]
Output (notice there are nine letters)
A. 3
2. places[0:2] + places[-3:]
B. 'roads'
3. places[0][0]
C. IndexError
4. len(places)
D. ['roads', 'cities']
5. places[0:5]
E. ['roads', 'cities', 'states']
6. places[-4:]
F. ['roads', 'cities', 'roads',
'cities', 'states']
7. places[11]
G. False
8. places[:2]
H. 'r'
9. 'towns' in places
I. 'cities'
10. places[1]
3. The Python statements on the left use list methods and operations (and one string
method) involving the list variable, census. Match the Python statement with the
resulting value of the census variable. Consider these as individual statements,
not cumulative. In other words, reset the value of census to its original value
between each command. All answers MUST BE one of the letters A through G.
Notice that the question asks for matching the Python statement with the
resulting value of the census variable and not matching the function with the
value it returns. If you think the answer is not there, you’re on the wrong
track!
The list variable called census is assigned as follows:
census = ['4', '3', '79', '1', '66', '9', '1']
4.5
73
Exercises
Python statement
1. len(census)
Resulting value of census (there are only 7 letters)
A. [2,'4','3','79','1','66','9','1']
2. census.insert(0, 2)
B. ['1','1','3','4','66','79','9']
3. census.append(2)
C. ['4','3','79','66','9','1']
4. census.remove('1')
D. ['4','3','79','1','66','9','1']
5. census = '0'.join(census)
E. '403079010660901'
6. census.pop(3)
F. ['1','9','66','1','79','3','4']
7. census.count('1')
G. ['4','3','79','1','66','9','1',2]
8. census.sort()
9. census.reverse()
4. Answer these three questions related to the difference between in-place methods and methods that return a value.
(a) What is the value of the variable census after all of these statements are
executed?
>>>
>>>
>>>
>>>
census = [4, 3, 79, 1, 66, 9, 1]
census.sort()
census.pop()
census.reverse()
(1)
(2)
(3)
(4)
[4, 3, 79, 1, 66, 9, 1]
[79, 66, 9, 4, 3, 1, 1]
[79, 66, 9, 4, 3, 1]
[66, 9, 4, 3, 1, 1]
(b) What is the value of the variable happySheep after ALL of these statements are executed? Hint: if you think the correct answer is not there,
you're on the wrong track.
>>>
>>>
>>>
>>>
happySheep = 'knoll.shp'
happySheep.replace('ll', 'ck')
happySheep.upper()
happySheep[:4]
74
4
(1)
(2)
(3)
(4)
Basic Data Types: Lists and Tuples
'Knock.shp'
'knoll.shp'
'KNO'
'KNOCK.SHP'
(c) Use an example from parts a and b to explain what an in-place method
does, as opposed to a method that only returns a value.
5. Select the line or lines of code that set listA to [0, 10, 20, 30, 40].
(a)
(b)
(c)
(d)
(e)
(f)
listA
listA
listA
listA
listA
listA
=
=
=
=
=
=
range(10, 50, 10)
range(0, 40, 10)
range(0, 50, 10)
range(0, 40)
range(40, 0, -10)
range(0, 41, 10)
6. The Northeastern region fire data is a text file containing a set of fields followed
by records containing entries for those fields. The following lines of code use
Python lists to store the field names and the first data record:
>>> fields = ['FireId', 'Org', 'Reg-State', 'FireType']
>>> record = ['238998', 'NPS', 'Northeast', '11']
Select the line(s) of code that use indexing to print only the value of the
Reg-State field in the given record.
(a)
(b)
(c)
(d)
(e)
print fields[3]
print record[1:3]
print record[2]
print fields + records
print record[-2]
7. The following code uses list methods and operations to find the minimum value
of a list. Write a line of code that does the same thing but uses a Python built-in
function (with no dot notation).
>>> fireTypes = [8, 4, 2, 5, 7]
>>> fireTypes.sort() # Sort the numeric list
>>> print fireTypes[0] # Use indexing to print the minimum
2
8. The following Interactive Window code samples use square braces in three different ways. Use chapter key terms from Section 4.4 to describe what each code
statement is doing.
(a) >>> theList = ['spam', 'eggs', 'sausage', 'bacon', 'spam']
(b) >>> theList[1]
'eggs'
4.5
Exercises
75
(c) >>> theList[:3]
['spam', 'eggs', 'sausage']
9. Answer the following questions about the traceback message shown below:
(a)
(b)
(c)
(d)
What is the name of the exception?
What is the name of the script containing the error?
Which line of the script contains the error?
Explain why this error might have occurred.
Traceback (most recent call last):
File "C:\Python27\ArcGIS10.2\Lib\sitepackages\pythonwin\pywin\framework\scriptutils.py”,
line 326, in RunScript
exec codeObject in __main__.__dict__
File "C:\gispy\sample_scripts\ch04\County.py",
line 23, in <module> District = sys.argv[5]
IndexError: list index out of range
10. noMoreErrors.py The sample script named ‘noMoreErrors.py’ currently contains five errors. Modify the script to remove all errors. As you remove errors,
note whether the error resulted in a feedback bar message or a traceback message and note the message. Modify the last five lines of the script to report the
error messages you encountered. The first two of these have been completed for
you already. When the script is repaired, the first portion of the output will look
like this:
NoMoreErrors.py
b
Mucca.gdb
Dyer20
DYER
#1. FEEDBACK BAR: Failed to check - syntax error - EOL while
scanning
string literal
#2. TRACEBACK: IndexError: string index out of range
Error messages for #3–5 will also be printed, when the script is complete, but
they are omitted here.
Chapter 5
ArcGIS and Python
Abstract ArcGIS provides a palette of sophisticated tools for processing and
analyzing geographic data. There are several ways in which these tools can be used.
For example, ArcToolbox tools can be run from ArcToolbox by clicking on the tool
and filling out a form to specify the parameters; they can be run from ModelBuilder
Models, and they can be run from Python scripts using the arcpy package. This
chapter discusses ArcToolbox, ModelBuilder, ArcCatalog, Python’s ArcGIS capabilities, the arcpy package, arcpy functions, and environment settings.
Chapter Objectives
After reading this chapter, you’ll be able to do the following:
•
•
•
•
•
•
•
•
•
•
Describe the ArcToolbox hierarchy.
Search for tools in ArcCatalog.
Locate tool help on ArcGIS Resources online.
Export a script from a visual workflow model.
Modify and run exported scripts.
Preview geoprocessing output.
Release locks on data.
Explain, in general terms, the capabilities of the arcpy package.
Define the Python terms module and package.
Set geoprocessing environment variables.
5.1
ArcToolbox
ArcGIS provides a large suite of tools for processing data. The ArcToolbox
panel in ArcCatalog (and ArcMap) lists the toolboxes—3D Analyst, Analysis,
Cartography, and so forth (Figure 5.1). The tools are grouped into toolboxes by the
type of actions they perform and each toolbox contains toolsets that further group
the tools by their functionality. Each toolbox ( ) and toolset ( ) can be expanded
to show the contents. Figure 5.2 shows the Extract, Overlay, Proximity, and Statistics
toolsets in the Analysis toolbox. In this figure, the Proximity toolset is also expanded.
© Springer International Publishing Switzerland 2015
L. Tateosian, Python For ArcGIS, DOI 10.1007/978-3-319-18398-5_5
77
78
5
ArcGIS and Python
Figure 5.1 The
ArcToolbox application
contains numerous
toolboxes (only a few
shown are here).
Figure 5.2 The Analysis
toolbox and the Proximity
toolset.
This toolset contains six tools, Buffer, Create Thiessen Polygons, etc. Though the
icons vary on the third level, these are all tools. A tool can be run from ArcToolbox,
by clicking on the tool, filling out the form that it launches, and clicking ‘OK’.
The availability of tools depends on the license level of ArcGIS desktop
installed (basic, standard, or advanced). Some tools, such as Spatial Analyst tools,
are not available at the basic and standard levels. When these tools are available,
an extension needs to be checked out for the tools to become functional. For example, to use Spatial Analyst tools with an advanced install, the Spatial Analyst
extension must be checked out (ArcCatalog > Customize > Extensions > Check
Spatial Analyst). Scripts need to check out these extensions too, as shown in the
upcoming chapter.
The ‘Search’ panel available in ArcCatalog (and ArcMap) is useful for navigatto open this panel, select the ‘Tools’
ing the tools. Click the ‘Search’ button
option, and type a tool name. Figure 5.3 shows the results of a search. Click on a
tool in the results (e.g., Buffer (Analysis) Tool) and it opens the GUI to run the tool.
The form has a ‘Tool Help’ button which will launch the local ArcGIS Desktop help
for that tool. As you work through the examples in this book, you can locate tools
in this way and become familiar with their functionality by reading the help and
running them using the GUI interface.
5.2
ArcGIS Python Resources
79
Figure 5.3 The search
panel.
5.2
ArcGIS Python Resources
The ‘ArcGIS Resources’ site (resources.arcgis.com) is the foremost reference you
will need for working with Python in ArcGIS. The site provides full documentation
for ArcGIS Python functionality. The ‘Search ArcGIS Resources’ box is indispensable for working with Python in ArcGIS. Use the search box to get a list of pages
matching your query and use the search filters to narrow the search (Figure 5.4). For
example, enter ‘buffer’ in the search box. This returns thousands of results including blogs, bug reports, web mapping help, and so forth. Narrow the search by using
the ‘Help’ and ‘Desktop’ filters as shown Figure 5.5.
Notice that the results are different from the ArcCatalog search results for the
same term (Figure 5.3); the ArcGIS Desktop help is organized differently than
the online help. The online help provides the most current, comprehensive documentation. A set of descriptive identifiers is provided for each link in the online
help. The Buffer (Analysis) link has the identifiers ‘Tool Reference’ and ‘ANALYSIS’
(Figure 5.6). The last identifier shows the date the content was last modified. Each
ArcGIS tool has a ‘Tool Reference’ page that corresponds to the built-in help for
that tool. Chapter 6 discusses components in ‘Tool Reference’ pages.
This site is referred to as the ‘ArcGIS Resources’ site in this book. Key search
terms will be provided to direct you to specific help topics within this site.
80
5
ArcGIS and Python
Figure 5.4 Search for help in the ArcGIS Resource help box.
Figure 5.5 Filter the search for relevant results. The search shown here only returns ‘Help’ for
ArcGIS ‘Desktop’ topics.
5.3
Exporting Models
81
Figure 5.6 Descriptive identifiers such as ‘Tool reference’ and ‘ANALYSIS’ appear above each
search result.
5.3
Exporting Models
Python can call almost all the tools in ArcToolbox and, in this way, repetitive processes can be automated. Before we begin writing scripts from scratch, we’ll start
with an example automatically generated by the ArcGIS ModelBuilder application.
ModelBuilder is an application built into ArcCatalog (and ArcMap) that allows
users to create a workflow visualization, called a model. Models not only visualize
the workflow, but can also be can be run to execute the workflow. ArcGIS Toolbox
tools can also be run via ModelBuilder; Tools can be dragged into the model panel
and connected to create the workflow. When a model runs, it executes tools and the
underlying code statements that correspond to pieces of the model. The underlying
code can be exported to a Python script and we can compare the workflow visualization with the code. Follow steps 1–3 to create and export a simple model.
1. In ArcCatalog, to create a model like the one in Figure 5.7:
• Launch ModelBuilder from the button
on the Standard toolbar.
• Open ArcToolbox with the ArcToolbox button on the Standard toolbar.
• Locate the Buffer (Analysis) tool in ArcToolbox (ArcToolbox > Analysis
Tools > Proximity > Buffer)
• Click the Buffer tool and drag it into ModelBuilder from its toolbox in
ArcToolbox. A rectangle labeled ‘Buffer’ will appear.
• Right-click on the new Buffer rectangle > Make variable > From Parameter >
Input Features.
• Right-click on the Buffer rectangle (again) > Make variable > From Parameter >
Distance.
• Double click on the Input Features oval and browse to:
‘C:/gispy/data/ch05/park.shp’.
• Double click on the Distance oval and set it to 100 feet.
• Right-click on the Input Features oval > rename ‘inputFeatures’.
• Right-click on the Distance oval > rename ‘distance’.
• Right-click on the Output Feature Class oval > rename ‘outputFeatures’.
• Check that the result looks like Figure 5.7.
82
5
ArcGIS and Python
Figure 5.7 ModelBuilder Model to buffer input features.
Figure 5.8 A script exported from the model shown above.
2. Run the model to confirm that it works (Model menu > Run).
3. Export the model as a script (Model > Export > Pythons Script). This should
generate a script like Figure 5.8, shown with line numbers to the left of the code.
Open the script in PythonWin to view the code.
To compare the model and script, we’ll look at each line of code.
• Lines 1–7, 9, 13, and 18 are comments.
• Line 10 imports arcpy. This line of code enables the script to use ArcGIS commands. We’ll talk more about this in a moment.
• Lines 14–16 are assignment statements for string variables, inputFeatures,
distance, and outputFeatures. These correspond to the model variables,
the ovals that specify input and output for the tool. The string literal assigned to
the script variables depends on the value assigned in ModelBuilder. For example,
on line 13, inputFeatures is being assigned the value ‘C:\\gispy\\data\\
ch05\\park.shp’ because the model variable was given this value before the
model was exported.
5.4
Working with GIS Data
83
• Line 19 calls the Buffer (Analysis) tool. Running a tool in Python is like calling
a function. We call the tool and pass arguments into it. The tool does our bidding
and creates output or returns values. The variables and string literals in the parentheses are passing information to the tool. The Buffer tool requires three input
parameters (the other parameters are optional). These required parameters are
represented by the ovals in our model. The first three arguments in the Python
correspond to these parameters. When the code was exported, it filled in the
default values for the rest of the parameters. In summary, line 19 acts like the
rectangle in the model; it creates a buffer around the input features by the given
distance and saves the results in the output features.
With these observations, it’s possible to get a feel for the connection between the
model components and the lines of code in the script. In theory, exported models
could be used as a starting point for scripts, but this approach can be cumbersome
for several reasons. First, scripting enables a more flexible, reusable complex workflow, including functionality beyond ArcGIS geoprocessing. Second, exported
scripts usually require modification to perform as desired, making it more efficient
to modify existing code samples than to build and export models.
The model/script comparison above provides some intuition for how the Python
code is working, though more detailed explanation is needed. The next sections
address this need with discussions on importing arcpy, using dot notation with
arcpy, and calling tools.
5.4
Working with GIS Data
Each time you run a Python script that generates geoprocessing output, you will
want to check the results. Esri geographic data features and the tables associated
with them can be viewed in the ArcCatalog ‘Preview’ tab. Browse to a shapefile in
the ArcCatalog ‘Catalog Tree’ and select the ‘Preview’ tab. Select ‘Geography’
preview from the bar at the bottom of the Preview pane to view the geographic features. Then select ‘Table’ to see the associated attribute table. Figures 5.9 and 5.10
show the geography and table views of ‘park.shp’. Only seven rows of the table are
shown in Figure 5.10. There are 426 rows in total, one data record for each
polygon.
When the data is being viewed in ArcCatalog, it is locked, so that other programs
can’t modify it simultaneously. A file with an ‘sr.lock’ extension appears in Windows
Explorer when the data is locked. For example, the file could be named something
like ‘park.shp.HAL.5532.5620.sr.lock’ on a computer named ‘Hal’. When you perform processing on the file in a Python script, you need to make sure that the data is
not locked. To unlock the data after previewing it in ArcCatalog, select the parent
workspace (‘C:/gispy/data/ch05’ in Figures 5.9 and 5.10) and refresh ArcCatalog
(press F5). Selecting another file within the same workspace and refreshing the
Catalog Tree will not release the lock; the parent workspace must be refreshed.
84
5
ArcGIS and Python
Note Unlocking the data before performing Python geoprocessing is critical, else the script may give unforeseen errors.
To see the geographic view of more than one file at a time, you need to use
ArcMap. To view your data in ArcMap, the simplest approach is to browse to the data
in the ArcCatalog tree embedded in ArcMap and drag/drop it onto a blank map. As
long as ArcMap is still running, data used in this way will be locked. Even if the map
document is closed, the locks may not be released until the program itself is exited.
Figure 5.9 Geography preview of ‘park.shp’.
5.5
ArcGIS + Python = arcpy
Now that you’re familiar with ArcToolbox, ModelBuilder, and ArcCatalog data
previews, it is time to introduce the arcpy Package. Geoprocessing scripts
begin by importing arcpy (e.g., Figure 5.8); The arcpy package is Python’s
5.5
ArcGIS + Python = arcpy
85
Figure 5.10 Table preview of ‘park.shp’.
means for accessing ArcGIS from Python. To use ArcGIS functionality in Python,
a script needs to import arcpy. The terms import, package, and arcpy are
explained here:
• The keyword import is used to reference a module or a package. This provides
access to functionality beyond the built-in Python functionality. As discussed in
Chapter 2, the term following the import keyword is a module or a package.
• Recall that a module is a single Python script (‘.py’ file) containing tightly related
definitions and statements. A package is a special way of structuring a set of
related Python modules. A package is a directory containing modules and sometimes subpackages, which also contain modules. A module named ‘__init __ .py’
tells Python that the directory contains a package. Modules structured within a
package and items in those modules can be accessed using the dot notation.
• arcpy is a package installed with ArcGIS. arcpy can also be thought of as a
Python object that has numerous methods, including geoprocessing tools. Search
under the ArcGIS install and you will find an arcpy directory. This is the package being imported. arcpy provides a variety of functionality that we’ll be
using throughout the remainder of the book. Table 5.1 lists the main arcpy
topics covered in this book.
5
86
ArcGIS and Python
Table 5.1 Highlights of arcpy functionality.
ArcGIS topic
Tools
Functionality
Call ArcToolbox tools
Other
functions
Licensing, data
management, and other
miscellaneous needs
Set and get
environment variable
values
Describe data
properties
List items (e.g., rasters,
feature classes, and
workspaces)
Read/modify attribute
table elements
Get and print
geoprocessing
messages
Manipulate existing
map layers, add layers
to maps, modifying
surrounds, manipulate
symbology
Environment
variables
Describe
Listing data
Cursor
Messaging
Mapping
Code sample
arcpy.Buffer_analysis('park.shp',
'output.shp', '1 Mile')
arcpy.CheckOutExtension('Spatial')
arcpy.env.overwriteOutput = True
arcpy.Describe('park.shp')
arcpy.ListFeatureClasses()
arcpy.da.SearchCursor('park.shp',
fieldNames)
arcpy.GetMessages()
arcpy.mapping.MoveLayer(df,
refLayer, moveLayer, 'BEFORE')
The arcpy package has an object-oriented design which can be defined using
object-oriented terms, some of which were already used in Chapters 3 and 4:
• Everything in Python is an object, including modules and packages. arcpy is an
object. arcpy also uses objects, such as a ValueTable object, a Describe
object, and a Result object which are discussed in upcoming sections.
• Objects have methods associated with them. A method is a function that performs some action on the object. Methods are simply a specific type of functions.
The terms ‘calling methods’, ‘passing arguments’, and ‘returning values’ apply
to methods just as they apply to functions (see Section 2.4.4).
Dot notation generates context menus for arcpy, showing a list of available
arcpy methods and properties. When you use dot notation with strings and lists,
context menus automatically appear, but these are built-in data types. In order to
view context menus for arcpy, you must first import arcpy to give Python access
to the information it uses to populate the context menu. In other words, it recognizes
the word arcpy as a package. Once you have imported arcpy, within a PythonWin
session, the context menus are available for the entire session. Try the code shown
in the screen shot below to see the context menu for arcpy properties are casesensitive and must be spelled correctly. Selecting choices from the context menu
ensures accurate spelling and capitalization. To use the context menu, you can start
typing a name and the menu will scroll to the closest choice. Pressing the ‘Tab’ key
5.6
arcpy Functions
87
insert the current selection into the code. If you don’t see your choice, you know
your spelling or capitalization is incorrect. The arcpy menu contains a list of
arcpy functions, environment settings, tools, and modules.
With each software release, arcpy functionality grows. It would be difficult to
learn about every arcpy object, method, and property. In fact, you don’t need to
know all these details; they can be referenced in the help documentation. Instead,
we aim for a general exposure to available capabilities. Figure 5.11 provides an
overview of arcpy functionality. Symbols are used for properties, methods, and
objects as shown in the key (bottom right). In this abbreviated object model diagram, the boxes enclose functionality categories and only a few examples are shown
for each category. The contents are not exhaustive, but Figure 5.11 will provide a
reference for the arcpy discussion. Packages, modules, and classes are Python
constructs for organizing code. These constructs can contain functions (or methods)
and properties. To see a complete list of functions/methods and properties for any of
these constructs, search the online ArcGIS Resources site. The diagram is available
as arcpyCheatSheet.pptx in the Chapter 5 data directory (C:/gispy/data/ch05).
Chapters 6, 9, 11, 17, and 24 reference this document. If possible, print this document and keep it handy for upcoming chapters.
5.6
arcpy Functions
The arcpy functions (top left box in Figure 5.11) provide support for geoprocessing workflows. For example, functions can be used to list datasets, retrieve a dataset’s properties, check for existence of data, validate a table name before adding it
to a geodatabase, or perform many other useful scripting tasks. The syntax for calling functions in the arcpy package uses the dot notation with arcpy before the
dot and the function name after the dot:
arcpy.functionName(argument1, argument2, argument3,...)
88
5
ArcGIS and Python
In the following example, the function name is ‘CheckExtension’ and it takes
one argument, the extension code, ‘3D’, for the 3D Analyst toolbox:
>>> import arcpy
>>> arcpy.CheckExtension('3D')
u'Available'
The response means the 3D Analyst Extension license is available to be checked
out. The u in front stands for unicode, a way of encoding strings (see Section 3.6).
But the string encoding doesn’t have any practical repercussions for our interests, so
you can ignore this. If you print the value, with the built-in print function, the u
will not be included.
>>> print arcpy.CheckExtension('3D')
Available
Notice, the example above did not import arcpy. For a given PythonWin session, once arcpy is imported, it doesn’t need to be imported again. But if
PythonWin is closed and reopened, arcpy needs to be imported again.
Functions that don’t require arguments still need to use parentheses. For example, the ListPrinterNames function lists the printers available to the caller and
takes no arguments:
>>> arcpy.ListPrinterNames()
[u'Use Mac Printer', u'Send To OneNote 2010', u'Microsoft
XPS Document Writer', u'Fax', u'Adobe PDF']
Many arcpy functions return values. An assignment statement can capture the
return value in a variable. The following code creates an arcpy Point object.
The CreateObject function returns a Point object and it is stored in the variable named pt. The second line prints the value of this variable, a 2-dimensional
Point object located at (0,0):
>>> pt = arcpy.CreateObject('Point')
>>> pt
<Point (0.0, 0.0, #, #)>
The arcpy functions serve a variety of scripting needs, some dealing with
administrative concerns such as licensing (e.g., CheckExtension), others dealing with data management. For example, the Exists function takes one argument,
a dataset and checks if it exists:
>>> arcpy.Exists('C:/gispy/data/ch05/park.shp')
True
89
5.7 Environment Settings
Other functions deal with topics such as geodatabase management, messaging,
fields, tools, parameters, and cursors. Search for an ‘alphabetical list of arcpy
functions’, on the ArcGIS Resources site to see a complete list of functions.
Technically, the ArcToolbox tool functions are arcpy functions, but these are
listed separately elsewhere on the site. The syntax for calling tools is similar to the
syntax for calling other arcpy functions. Before learning to call tools you need to
know a little about managing environment settings. The syntax for environment
settings uses dot notation as well.
arcpy cheatsheet
arcpy
messaging
← AddMessage(message)
← GetMessages({severity})
arcpy
functions
licensing
← CheckOutExtension(extension code)
describing data
← Describe(data element or object)
Create objects
← Array ({items})
← Point ({X}, {Y}, {Z}, {M}, {ID})
← Polyline(inputs, {spatial_reference}, …)
← Polygon(inputs, {spatial_reference}, …)
← ValueTable ({columns})
parameters
← GetParameterAsText(index)
← SetParameterAsText(index, text)
lists
← ListFields(dataset,{wild_card}, {field_type})
← ListRasters({wild_card}, {raster_type})
tools
← Buffer_analysis(params…)
← sa.SquareRoot(params…)
exceptions
← ExecuteError
arcpy.env
‡ overwriteOutput
‡ workspace
environment
settings
Describe
† baseName
† dataType
† extension
describe
data objects
DataSet
† datasetType
† extent
FeatureClass
† featureType
† shapeType
cursors (data access)
arcpy.da
← SearchCursor(data, fields, {where}, …)
← UpdateCursor(data, fields, {where}, …)
← InsertCursor(data, fields)
SearchCursor
← next( )
← reset( )
RasterDataset
† bandCount
† format
UpdateCursor
← next( )
← reset( )
← updateRow(row)
← deleteRow( )
Workspace
† workspaceType
InsertCursor
← insertRow(row)
Array
other
Field
† name
objects
† type
Geometry
Result
† outputCount
← getOutput(index)
Point
Polyline
Polygon
SpatialReference({item})
ValueTable
← addRow(value)
geometry
tokens
SHAPE@
SHAPE@XY
SHAPE@AREA
arcpy.mapping
mapping
Layer
‡ name
‡ visible
MapDocument
← AddLayer(data frame, layer to add, …)
← ListLayers(map document, …)
← ExportToPNG(map document, pic,…)
† Read only property
‡ Read/write property
← Method
Class
Package or module
cheatsheet
key
Figure 5.11 Main components of arcpy functionality with a few examples listed for each item.
5.7
Environment Settings
Each tool has settings it uses to execute an operation, such as a tolerance or output
location. The environment settings are conditions that can be applied to all tools
within an application (e.g., all operations in ArcCatalog can be limited to an extent
set in the environment settings). ArcGIS has default values for these settings and
users can modify the values via a dialog box in ArcGIS (Geoprocessing >
Environments launches the dialog box shown in Figure 5.12). Python commands
5
90
ArcGIS and Python
Figure 5.12 Interface for
manually modifying
ArcMap environment
settings.
can also be used to get or set the values of these settings. arcpy has an env class,
a special structure for holding related properties. The env properties control the
environment settings. env belongs to arcpy and the properties belong to the env
class, so the property names have two dots, one after arcpy and one after env. The
format for setting these properties is:
arcpy.env.property = value
The format for getting these properties is:
variable = arcpy.env.property
The workspace path and the overwrite output status are important environment
properties. The workspace path specifies a structure such as a directory or file geodatabase that contains pertinent data. Tools look for input data in the workspace and
place the output in the workspace. If the input data resides in the workspace, only the
name of the file needs to be used. arcpy will automatically search in the workspace.
Similarly, the workspace is the default location for output, unless otherwise specified.
>>> # Setting the current workspace path
>>> arcpy.env.workspace = 'C:/Data/Forestry'
>>> # Getting the current workspace path
>>> mydir = arcpy.env.workspace
>>> mydir
u'C:/Data/Forestry'
5.7 Environment Settings
91
Setting the workspace is simply a string assignment. No checking is done at this
point to ensure that the workspace exists. This only occurs when a tool attempts to
use the workspace to read or write data. The overwrite output status, either True or
False, controls whether or not existing files are allowed to be overwritten by output from tools. The built-in constants True or False must be capitalized. The
overwrite output status can also be set to 1 or 0 (1 for True and 0 for False). The
default value for the overwriteOutput properties is False.
>>> arcpy.env.overwriteOutput
False
This protects the user from unintentionally overwriting a file, but is inconvenient
during software development when scripts need to be run more than once for testing. For complex scripts, it’s useful to set overwriteOutput to True placing this
statement near the beginning of the script, after arcpy is imported, but before any
tool calls are made:
>>> arcpy.env.overwriteOutput = True
Since Python is case-sensitive, be sure to use lower camel case for overwriteOutput. For environment settings, no error will appear if the capitalization
is incorrect; it will simply not work as expected. In the following example, we use
the wrong capitalization and no error is reported, but the value of the overwriteOutput property is not changed to False:
>>> arcpy.env.overwriteoutput = False
>>> arcpy.env.overwriteOutput
True
Other environment variables may be useful for specific problems. For example,
when you are creating raster data sets, you may want to set the tile size property
which specifies the height and width of data stored in blocks. The default size is 128
by 128 pixels:
>>> arcpy.env.tileSize
u'128 128'
Type the following line of code to print a complete list of available environment
properties:
>>> arcpy.ListEnvironments()
5
92
5.8
Key Terms
ModelBuilder models
import keyword
arcpy package
Python package
Python module
Environment settings
ArcToolbox
5.9
ArcGIS and Python
ArcCatalog tool search
ArcGIS Resources site
ModelBuilder
Model parameter
ArcCatalog geography and table previews
Data locks
Exercises
1. Use the given steps to create and test ‘aggregate.py’. The steps walk through
creating a model, exporting it, and running it as a script. The script will call the
Aggregate Polygons (Cartography) tool, a data summary technique which groups
features that are very close together. If input features are within a specified
aggregation distance, this script will combine them into a single unit. The figures
below show an original shapefile in Figure 5.13a and an aggregated version in
Figure 5.13b.
(a) Step 1: Create a new toolbox. Browse to C:\gispy\sample_scripts\ch05 in
ArcCatalog and create the new toolbox there.
(b) Step 2: Create the model. The model should use the tool named ‘Aggregate
Polygons’. Browse to the tool (ArcToolbox > Cartography Tools > Generaliz
ation > Aggregate Polygons), then drag and drop it onto the model. Give
the tool two input parameters: input features and aggregation distance.
Figure 5.13 park.shp with no aggregation (a) and after 1500 foot aggregation (b).
5.9
93
Exercises
Double-click on the input variables and give them default values of ‘C:\\
gispy\\data\\ch05\\park.shp’ and 100 feet. The model will become colored
once these values are set. Rename the variables to meaningful, succinct
names: inputFeatures, aggDistance, outputFeatures, and outputTable. Make
all four variables model parameters (right-click on the oval > Model
Parameter and a ‘P’ appears by the oval). Set the inputFeatures ‘P’ first
and aggDistance ‘P’ second so that your script has the input features as
the first parameter and the aggregation distance as the second parameter.
(c) Step 3: Export the model. Call it aggregateExport.py and save it in ‘C:\gispy\
sample_scripts\ch05’.
(d) Step 4: Run the model in PythonWin. Open the script in PythonWin and run
the script with arguments: In the ‘Run Script’ window ‘Arguments’ text box,
insert the arguments the script needs, a shapefile and an aggregation distance. Try the following input example:
C:/gispy/data/ch05/park.shp “1500 feet”
Be sure to separate the two arguments by a space. Click ‘OK’ to run the
script. Next, in the script, change the names of the output features and table
to “C:\\gispy\\data\\ch05\\park_Agg500.shp” and “C:\\gispy\\data\\ch05\\
park_Agg500_Tbl”, respectively, and run the script again with an aggregation distance of 500 feet, by modifying the aggregation distance value in the
‘Arguments’ text box.
(e) Step 5: Check the output. View the two output shapefiles in ArcCatalog by
selecting each one in turn in the ‘Catalog Tree’ and selecting the ‘Preview’
tab. Select the ‘Table’ view from the drop-down menu at the bottom of the
‘Preview’ tab and observe the number of records in the output files as compared to the input file.
2. Try the following steps to experiment with environment settings and answer the
questions that follow:
1. Launch ArcCatalog.
2. Search for the Buffer (Analysis) tool in the search window
.
5
94
3.
4.
5.
6.
7.
8.
9.
10.
11.
ArcGIS and Python
Double-click on the tool link to launch the tool dialog.
Drag C:/gispy/data/ch05/park.shp into the ‘Input Features’ parameter box.
Observe the ‘Output Feature Class’ path.
Cancel the tool.
Open the environment settings dialog (Geoprocessing > Environments…)
Click on Workspaces to expand this category.
Set ‘Scratch Workspace’ to C:/gispy/scratch
Click OK to accept the changes and close the dialog box.
Repeat Steps 2–5
Follow-up questions:
• Explain the effect of changing ‘Scratch Workspace’ Environment Settings
in this example.
• Write a line of Python code that, in a script, would achieve the same
affect as step 9.
3. Follow the steps in Section 5.3 to create a module like the one shown in
Figure 5.7. Then export the model and open the exported script. It should look
like the one in Figure 5.8. Run the script and check the output. Run the script
again. It should throw an error. Add a line of code to the script so that you can
run it twice without getting an error. What line of code did you add? Where did
you place it?
Chapter 6
Calling Tools with Arcpy
Abstract ArcGIS offers a large array of sophisticated geoprocessing tools which
can be accessed from Python using the arcpy package. Chapter 5 introduced the
arcpy package and used it to set environment variables. This chapter focuses on how
to call ArcGIS geoprocessing tools with arcpy and how to use the tool help documentation and get sample code. We explain the general format for calling tools and
how to handle linear unit parameters, multi-value parameters, optional parameters,
and return values. We also discuss tools which require specialized approaches,
including Calculate Field, Raster Calculator, Make XY Event Layer tools, and tools
in the Spatial Analyst toolbox. Then we show how to call tools in a sequential workflow and how to call custom tools.
Chapter Objectives
After reading this chapter, you’ll be able to do the following:
•
•
•
•
•
•
•
•
•
•
Invoke geoprocessing tools with Python.
Interpret ArcGIS Resources scripting help for geoprocessing tools.
Copy code snippets from hand-run tools.
Calculate field values with Python expressions.
Format linear units, multi-value input, and optional input for GIS tools.
Consume values returned by GIS tools.
Call Spatial Analyst tools and perform map algebra.
Save temporary raster and feature layer data.
Use output from a GIS tool as input to another GIS tool.
Import custom toolboxes and call custom tools.
6.1
Calling Tools
ArcGIS users know how to run tools from ArcToolbox. ArcToolbox tools, like other
arcpy functions, use dot notation with arcpy before the dot. The tool name and
toolbox alias separated by an underscore are placed after the dot. All ArcGIS tools
with the exception of tools in the Spatial Analyst Toolbox can be called with the
following syntax:
© Springer International Publishing Switzerland 2015
L. Tateosian, Python For ArcGIS, DOI 10.1007/978-3-319-18398-5_6
95
6
96
Calling Tools with Arcpy
arcpy.toolName_toolboxAlias(arg1, argt2, arg3,...)
For example, the RasterToASCII tool is in the Conversion Toolbox. The following example takes two arguments, the input raster name (‘C:/gispy/data/ch06/getty_
rast’) and the output ASCII text file name (‘C:/gispy/data/ch06/output.txt’). The
first line sets the workspace, so we don’t need to specify the full path file names:
>>>
>>>
>>>
>>>
arcpy.env.workspace = 'C:/gispy/data/ch06/'
inputRaster = 'getty_rast'
outputFile = 'output.txt'
arcpy.RasterToASCII_conversion(inputRaster, outputFile)
The toolbox alias needs to be part of the tool call because some tools have the
same name. For example, there is a Buffer tool in both the Analysis and Coverage
Toolboxes. Table 6.1 lists a few toolbox alias examples. Search the ArcGIS
Resources site with the phrase ‘toolbox alias’ for a complete list. The following
example finds a one quarter mile buffer around the polygons in the shapefile. If the
workspace is not set and the full file path for the output is not specified, the output
is placed in the same directory as the input. The first line sets overwriteOutput
to True, in case ‘parkBuffer.shp’ already exists in ‘C:/gispy/data/ch06’.
>>> arcpy.env.overwriteOutput = True
>>> arcpy.Buffer_analysis('C:/gispy/data/ch06/park.shp',
'parkBuffer.shp', 0.25 miles')
The name of the input includes the path where it is stored. We call this the full
path file name or the absolute path. If a full path file name is specified in a tool call,
the full path file location is used instead of the workspace. In the following example,
the tool looks for the input file within the arcpy workspace, but the output is placed
in a different directory because the full path file name is used for the output:
>>> arcpy.env.workspace = 'C:/gispy/data/ch06/'
>>> arcpy.Buffer_analysis('park.shp',
'C:/gispy/scratch/parkBuffer.shp',
'0.25 miles')
Table 6.1 Selected toolbox
aliases.
Toolbox
3D Analyst Tools
Analysis Tools
Cartography Tools
Conversion Tools
Data Interoperability Tools
Data Management Tools
Spatial Analyst Tools
Spatial Statistics Tools
Alias
3d
analysis
cartography
conversion
interop
management
sa
stats
6.2 Help Resources
97
We know that the Buffer (Analysis) tool requires three arguments: the input data,
the output file name, and a buffer distance and that there are several more optional
arguments. The next section explains the ArcGIS Resources site tool help information, such as the required/optional parameters for a tool.
6.2
Help Resources
The general format is consistent for most tools, but each tool has unique parameter
requirements. To call tools from scripts, you need to know how to interpret the
documentation and find code samples. The next sections walk through the tool help
documentation and explain how to generate custom code samples.
6.2.1
Tool Help
As mentioned in Chapter 5, the ArcGIS Resources site hosts a ‘Tool reference’ page
for each tool. Search on the name of the tool and filter by ‘Help’ and ‘Desktop’ to
find a tool’s page. Tool reference pages begin with an explanation of how the tool
works (usually consisting of Summary, Illustration, and Usage sections). The next
sections, the ‘Syntax’ and ‘Code sample’ sections are guides for Python scripting.
As an example, search for the Buffer (Analysis) tool. Locate the ‘Syntax’ section
for the Buffer tool. At the very beginning of this section, tool syntax is represented
by a code signature. This is a blueprint for how to call the tool via Python. The code
signature for the Buffer (Analysis) tool looks like this:
Buffer_analysis (in_features, out_feature_class,
buffer_distance_or_field, {line_side}, {line_end_type},
{dissolve_option}, {dissolve_field})
It shows the toolName_toolboxAlias followed by a list of parameters (A ‘parameter’ is specified in the tool’s signature; whereas, an ‘argument’ is a specific value
passed in for a tool call). Python scripts need to list the parameters in the same order
shown in the code signature. Optional parameters are surrounded by curly brackets
in the code signature. For example, the last four buffer parameters are optional.
The table below the code signature provides more information about these
parameters. Figure 6.1 shows the first few rows of the Buffer (Analysis) tool parameter table. The table has three columns:
• The ‘Parameter’ column contains the parameter name as given in the code signature. If the parameter is optional, the word ‘optional’ appears behind the name.
The Python code often uses a string to pass in the parameter value. In some
98
6
Calling Tools with Arcpy
Figure 6.1 The code signature and top portion of the parameter table in the ‘Syntax’ section of the
Buffer (Analysis) tool help page.
cases, Python lists are used to supply values for multivalue inputs, for parameters
which accept more than one value, as discussed in Section 6.3.3.
• The ‘Explanation’ column describes the purpose of the parameter, gives a list of
acceptable values (where applicable), and indicates the default behavior for
optional parameters.
• The ‘Data Type’ column lists the Esri data type the tool needs for each parameter.
These data types are specialized structures related to ArcGIS data. The data types
in this column do not refer to Python data types. For example, the in_features
and out_feature_class are Feature Layer and Feature Class data types,
respectively. ‘Feature Layer’ and ‘Feature Class’ refer to Esri data files such as
shapefiles, but we use a Python string to specify the names of these files. The ‘Linear
Unit’ is a distance, but we use a Python string to specify that too. In the following
example, Python string literals are used to specify a Feature Layer, a Feature Class,
and a Linear Unit:
>>> arcpy.Buffer_analysis('C:/gispy/data/ch06/park.shp',
'parkBuffer.shp', '0.25 miles')
The ‘Code Sample’ section following the ‘Syntax’ section provides sample
scripts that can be a good starting point for beginners. Sometimes they can be used
with only slight adjustments to accommodate the differences in input data.
6.2.2
Code Snippets
Code snippet captures provide an additional source for code samples. ArcGIS
enables you to run a tool ‘by hand’ using the dialog box and then copy the Python
code it creates from that tool run. Here are the steps to follow:
1. Locate the tool in ArcToolbox.
2. Execute the tool using its dialog box.
3. Open the ‘Results’ window (Geoprocessing menu > Results).
99
6.3 Tool Parameters
4. In the Results window, right-click on the tool name in the results listed there and
select ‘Copy as Python snippet’.
5. Paste the snippet into PythonWin and examine the syntax.
This technique is particularly useful when the structure of the required input is
complex. For example, the Weighted Overlay (Spatial Analyst) tool requires an
arcpy weighted overlay table parameter that can be complicated to compose by
hand. Running the tool with your desired input and copying the snippet will provide
an easier starting point.
6.3
Tool Parameters
Many geoprocessing tools require a linear unit parameter (e.g., a buffer distance for
buffer analysis, an aggregation distance for aggregation tools, a simplification tolerance for simplification tools, and so forth). Other tools require a code expression
parameter (e.g., an expression to calculate a value for the field calculation tool). Still
other tools accept one or multiple values for a single parameter (e.g., a single file or
a list of files). Meanwhile, most tools have both required and optional parameters.
The next sections discuss how Python handles linear unit, code expression, multivalue, and optional parameters.
6.3.1
Linear Units
A linear unit is an Esri data type for Euclidean distances. When we use a tool’s GUI
interface, there’s a text box and a combo box for typing a number and selecting a
unit of measure (Figure 6.2). In Python, linear units are specified as a string, with a
number and a unit of measure, separated by a space (e.g.,'5 miles'). A list of
recognized units of measure is given in Table 6.2. Singular and plural forms of
these units are both accepted. Also, linear unit names are not case sensitive. If only
a numeric value is specified and a distance unit is not specified (e.g., '5'), the tool
uses the units of the input feature, unless the Output Coordinate System environment property has been set.
Table 6.2 Linear unit of measure keywords (not case sensitive).
centimeters
decimal degrees
decimeters
feet
inches
millimeters
nautical miles
points
unknown
yards
kilometers
meters
miles
100
6
Calling Tools with Arcpy
Figure 6.2 Tool GUIs collect units of measure (e.g., distance, radius, area, etc.) with a text box
for the number and a combo box for the unit. Here the number 5 has been entered in the text box
and Miles has been selected as the unit.
6.3.2
Python Expressions as Inputs
Some tools, such as the Calculate Field and Calculate Value (Data Management)
tools, take parameters which are themselves Python expressions. The expression
can be very simple. For example, the following code sets every entry in the
'result' field of the ‘data1.shp’ shapefile to 5:
data = 'C:/gispy/data/ch06/data1.shp'
fieldName = 'result'
expr = 5
arcpy.CalculateField_management(data, fieldName, expr, 'PYTHON')
The last parameter in this Calculate Field call indicates the type of the expression
(The choices are 'PYTHON', 'PYTHON_9.3', or 'VB'. The latter, which stands
for Visual Basic, is the default). The Calculate Field expressions can also use the
values in other fields and combine them with mathematical operators. In these
expressions, field names need to be surrounded by exclamation points. The following code calculates the 'result' field again using an expression which multiplies
the value in the 'measure' field by two and subtracts the value in the 'coverage' field:
expr = '2*!measure! - !coverage!'
arcpy.CalculateField_management(data, fieldName, expr,'PYTHON')
Note that the expression must be compatible with the field type. The ‘result’ field
is a ‘float’ type field, so mathematical values can be used. Feature class field calculation expressions can also use the ‘shape’ field (Only feature classes have a ‘shape’
field). The shape field contains a set of arcpy Geometry objects (listed on the
6.3 Tool Parameters
101
arcpy cheat sheet under ‘Other objects’). Geometry objects have properties such
as ‘area’ and ‘length’. These properties can be used with dot notation on the ‘shape’
field in the expressions, still surrounded by exclamation points. The following code
uses the 'area' geometry property to calculate a field named 'PolyArea' for the
'special_regions.shp' polygon shapefile:
data = 'C:/gispy/data/ch06/special_regions.shp'
fieldName = 'PolyArea'
expr = '!shape.area!'
arcpy.CalculateField_management(data, fieldName, expr,'PYTHON')
6.3.3
Multivalue Inputs
Some tools accept multiple values as input for a single parameter. If this is the case,
a Python list appears behind the variable name in the ‘Parameter’ column. For
example, the Merge (Data Management) tool takes a list of input datasets. The table
entry for this parameter is shown in Figure 6.3. Multivalue input tools are usually
ones that combine the input in some manner (e.g., merge, intersect, or union the data).
A Python list may be the simplest way to input these values, especially if you already
have the input in a list. However, there are two other ways to provide input to these
tools. They also accept a semicolon delimited string or a ValueTable object.
In the following code a Python list is used to specify the three input files to merge:
>>> inputFiles = ['park.shp', 'special_regions.shp', 'workzones.shp']
>>> arcpy.Merge_management(inputFiles, 'mergedData.shp')
In some cases, you may have values in a multivalue string, a string where the
values are separated (or delimited) by semicolons. Multivalue parameters can be
specified in this way too. Here the three inputs are given in a multivalue string:
>>> inputFiles = 'park.shp;special_regions.shp;workzones.shp'
>>> arcpy.Merge_management(inputFiles, 'mergedData2.shp')
Figure 6.3 The [inputs,...] notation indicates that you can pass in a list of input files for
this parameter.
6
102
Calling Tools with Arcpy
A ValueTable is an arcpy object for storing rows and columns of information. To use it, you create a ValueTable object using the ValueTable function.
This function returns a ValueTable object, which has methods and properties.
One of the ValueTable methods is addRow. This example shows how to use the
value table to merge three files:
>>>
>>>
>>>
>>>
>>>
vt = arcpy.ValueTable()
vt.addRow('park.shp')
vt.addRow('special_regions.shp')
vt.addRow('workzones.shp')
arcpy.Merge_management(vt, 'mergedData3.shp')
The merge example is a one-dimensional example. That is, it only has one item
in each row. The true advantage of the ValueTable object is for dealing with
higher dimensions of data. The ValueTable approach provides a convenient way
to organize data when the input is a list of lists. As an example, the ‘in_features’
argument for the Intersect tool can be a list of input file names or alternatively, it can
be a list of file names and priority rankings, as in the following example:
>>> inputFiles = [['park.shp', 2], ['special_regions.shp', 2],
['workzones.shp',1]]
>>> arcpy.Intersect_analysis(inputFiles, 'intersectData.shp')
Instead of using a list of lists, you could use a ValueTable for the intersection
example as follows:
>>>
>>>
>>>
>>>
>>>
vt = arcpy.ValueTable()
vt.addRow('park.shp 2')
vt.addRow('special_regions.shp 2')
vt.addRow('workzones.shp 1')
arcpy.Intersect_analysis(vt, 'intersectData.shp')
6.3.4
Optional Parameters
Tool parameters must be used in the order they are listed in the tool code signature.
The required tool parameters always come at the beginning of the list. Optional parameters can be omitted or a number sign ('#') can be used as a place holder. In either of
these cases, the default value is used for that parameter. For example, the Polygon
Neighbors (Analysis) tool, which returns a table of statistics about neighboring polygons has two required parameters and six optional parameters, as shown in the code
signature:
PolygonNeighbors_analysis (in_features, out_table, {in_fields},
{area_overlap}, {both_sides}, {cluster_tolerance}, {out_linear_units},
{out_area_units})
6.4
Return Values and Result Objects
103
In the following example, the Polygon Neighbors tool is called two different
ways, but these lines of code are two equivalent ways of using the default values for
the six optional parameters in the tool:
>>> arcpy.env.workspace = 'C:/gispy/data/ch06/'
>>> arcpy.env.overwriteOutput = True
>>> # Use default values for the last 6 args.
>>> arcpy.PolygonNeighbors_analysis('park.shp', 'PN.dbf')
>>> # Another way to use default values for the last 6 args.
>>> arcpy.PolygonNeighbors_analysis('park.shp', 'PN.dbf', '#',
'#','#', '#', '#', '#')
If you want to set some but not all optional parameters, you must use number
signs as place holders for interior optional arguments. In the following example, no
place holder is needed, because we’re using the first optional argument and we can
simply omit the last five parameters:
>>> # Use default values for the last 5 parameters.
>>> arcpy.PolygonNeighbors_analysis('park.shp', 'PN.dbf', 'COVER')
However, if we want to set the ‘area_overlap’ parameter, but use the default value
for the ‘in_fields’ parameter, the place holder is needed. The ‘in_fields’ parameter
precedes ‘area_overlap’ in the parameters list, so if we failed to use ‘#’ as a place
holder, the tool would assume ‘AREA_OVERLAP’ was a field name.
>>> # Use default value for in_fields, but set the value for area_overlap.
>>> arcpy.PolygonNeighbors_analysis('park.shp','PN.dbf','#',
'AREA_OVERLAP')
6.4
Return Values and Result Objects
When a geoprocessing tool is run, the tool returns an arcpy Result object. The
Result object contains information about the tool run, such as input values for the
parameters and whether or not it was successful. It also contains a list of one or
more output values. The returned object can be stored in a variable by using an
assignment statement:
variable = arcpy.toolName_toolboxAlias(arg1, arg2, arg3,...)
104
6
Calling Tools with Arcpy
In the following example, the Result object returned by the Polygon Neighbors
tool is stored in a variable named ‘pnResult’:
>>> pnResult = arcpy.PolygonNeighbors_analysis('park.shp', 'PN.dbf')
The built-in type function shows that pnResult is an arcpy Result
object:
>>> type(pnResult)
<class 'arcpy.arcobjects.arcobjects.Result'>
When printed, the Result object prints the first item in the tool output list. In
the case of the Polygon Neighbors tool, the first output is the full path file name for
the output:
>>> print pnResult
C:/gispy/data/ch06\PN.dbf
Result objects have a set of methods and properties. Figure 6.4 expands on the
list given in the arcpyCheatSheet.pptx diagram. The outputCount property and
arcpy cheatsheet
Ӝ arcpy
messaging
← AddMessage(message)
← GetMessages({severity})
arcpy
funcons
licensing
← CheckOutExtension(extension code)
describing data
← Describe(data element or object)
Create objects
← Array ({items})
← Point ({X}, {Y}, {Z}, {M}, {ID})
← Polyline(inputs, {spaal_reference}, …)
← Polygon(inputs, {spaal_reference}, …)
← ValueTable ({columns})
parameters
← GetParameterAsText(index)
← SetParameterAsText(index, text)
lists
← ListFields(dataset,{wild_card}, {field_type})
← ListRasters({wild_card}, {raster_type})
tools
← Buffer_analysis(params…)
← sa.SquareRoot(params…)
excepons
← ExecuteError
҈ arcpy.env
‡ overwriteOutput
‡ workspace
environment
sengs
҈ Describe
† baseName
† dataType
† extension
describe
data objects
cursors (data access)
Ӝ arcpy.da
← SearchCursor(data, fields, {where}, …)
← UpdateCursor(data, fields, {where}, …)
← InsertCursor(data, fields)
҈ DataSet
† datasetType
† extent
҈ FeatureClass
† featureType
† shapeType
҈ RasterDataset
† bandCount
† format
҈ Workspace
† workspaceType
҈ Array
other
҈ Field
† name
objects
† type
҈ Geometry
҈ Result
† outputCount
← getOutput(index)
҈ Point
҈ Polyline
҈ Polygon
҈ SpaalReference({item})
҈ ValueTable
← addRow(value)
҈ SearchCursor
← next( )
← reset( )
҈ Result
҈ UpdateCursor
†←maxSeverity
next( )
geometry
reset( )
tokens
†←←messageCount
updateRow(row)
SHAPE@
SHAPE@XY
← deleteRow( )
† outputCount
SHAPE@AREA
҈ InsertCursor
insertRow(row)
†← resultID
† status
Ӝ arcpy.mapping
mapping
←
cancel ()
҈ Layer
‡ name
←‡ visible
getInput (index)
҈ MapDocument
←
getMapImageURL
({param_list},…)
← AddLayer(data
frame, layer to add, …)
← ListLayers(map document, …)
← ExportToPNG(map
document, pic,…)
←
getMessage
(index)
getMessages
({severity})
†←
Read only
property
cheatsheet
‡ Read/write property
key (index)
←←
Method
getOutput
҈ Class
Ӝ←
Package
or module
getSeverity
(index)
toolName_toolAlias (param1, param2, …): Result object
Figure 6.4 Result object methods and properties.
6.4
Return Values and Result Objects
105
the getOutput method provide access to the output information. The following
statement shows that the Polygon Neighbor tool returned one output:
>>> pnResult.outputCount
1
To get the output, use the getOutput method with an index. It is zero-based
indexing, so to get the first output, use index zero. The following statement gets the
first (and only) output from the pnResult object:
>>> pnResult.getOutput(0)
u'C:/gispy/data/ch06\PN.dbf'
The output depends on the nature of the tool. The main purpose of some tools,
such as Buffer and Polygon Neighbors, is to create an output file. While the main
purpose of other tools, such as Get Count and Average Nearest Neighbors is to compute numeric values. For tools like Buffer and Polygon Neighbors, there is one
output value, the name of the output file.
>>> res = arcpy.Buffer_analysis('park.shp', 'outBuff.shp', '4 miles')
>>> print res
C:/gispy/data/ch06\outBuff.shp
Whereas, for tools like Get Count and Average Nearest Neighbor, the tool call
returns the calculated results.
>>> resGC = arcpy.GetCount_management('park.shp')
>>> print resGC
426
Though the print statement is convenient for printing the first result, the
getOutput function must be used to retrieve further results or to use numeric
results in calculations. The following code throws an exception because a Result
object cannot be added to a number:
>>> resGC + 25
Traceback (most recent call last):
File "<interactive input>", line 1, in <module>
TypeError: unsupported operand type(s) for +: 'Result' and 'int'
Instead, the value must be retrieved from the Result object using the
getOutput method:
>>> count = resGC.getOutput(0)
>>> count
u'426'
6
106
Calling Tools with Arcpy
But getOutput returns a string, so this can't be used directly:
>>> count + 25
Traceback (most recent call last):
File "<interactive input>", line 1, in <module>
TypeError: coercing to Unicode: need string or buffer, int found
Instead, it needs to be cast to an integer:
>>> int(count) + 25
451
The getOutput method also needs to be used when a tool returns more than
one result. For example, the Average Nearest Neighbor (Spatial Statistics) tool computes a nearest neighbor ratio and a z-score which tell us something about the clustering of our points. Suppose we have points representing acts of kindness, we
might be interested in whether the points exhibit clustering or if they resemble a
random distribution. Example 6.1 calls the Average Nearest Neighbor tool and
prints the results using getOutput. According to the results, the points do exhibit
clustering. The tool help explains the meaning of these output parameters.
Example 6.1
# avgNearNeighbor.py
# Purpose: Analyze crime data to determine if spatial
#
patterns are statistically significant.
import arcpy
arcpy.env.workspace = 'C:/gispy/data/ch06'
annResult = arcpy.AverageNearestNeighbor_stats('points.shp',
'Euclidean Distance')
print
print
print
print
print
print
'Average Nearest Neighbor Output'
'Nearest neighbor ratio: {0}'.format(annResult.getOutput(0))
'z-score: {0}'.format(annResult.getOutput(1))
'p-value: {0}'.format(annResult.getOutput(2))
'Expected Mean Distance: {0}'.format(annResult.getOutput(3))
'Observed Mean Distance: {0}'.format(annResult.getOutput(4))
6.5
Spatial Analyst Toolbox
107
Printed output:
>>> Average Nearest Neighbor Output
Nearest neighbor ratio: 0.853047
z-score: -5.802495
p-value: 0
Expected Mean Distance: 753.825013
Observed Mean Distance: 643.048013
6.5
Spatial Analyst Toolbox
The spatial analyst toolbox contains a variety of tools for calculating spatial measures such as density, distance, and neighborhood properties as well as map algebra,
logical, and mathematics tools, extraction, generalization, and interpolation tools,
and other specialized tools for hydrology, groundwater, and solar calculations, to
name just a few. This section contrasts the Python approach for the Spatial Analyst
toolbox with the approach for other toolboxes. Specifically, this section discusses
the Python format for calling these tools, the import statements in the tool help, and
access to raster calculation.
6.5.1
Calling Spatial Analyst tools
The syntax for calling Spatial Analyst tools is slightly different from other tools.
Double dot notation must be used instead of an underscore to specify the toolbox.
arcpy.toolboxAlias.toolName(arg1, arg2, arg3,...)
There’s another difference in the way Spatial Analyst tools work. Instead of
returning a Result object, Spatial Analyst tools return Raster objects. The
Raster object temporarily holds the output raster in memory. Unless explicitly
saved, it will be deleted when the IDE session is closed. To store the raster permanently, we have to save the raster in a separate step. The following code assigns the
environment settings, checks out the Spatial Analyst extension and then calls the
Square Root tool on a raster named 'getty_rast'. The Raster object being
returned is assigned to a variable named outputRast.
6
108
>>>
>>>
>>>
>>>
>>>
>>>
Calling Tools with Arcpy
import arcpy
arcpy.env.workspace = 'C:/gispy/data/ch06/'
arcpy.env.overwriteOutput = True
inRast = 'getty_rast'
arcpy.CheckOutExtension('Spatial') u'CheckedOut'
outputRast = arcpy.sa.SquareRoot(inRast)
The next step is to save the output raster. The Raster objects have a save
method which takes one optional parameter, a name. When the Square Root tool was
run, it automatically generated a name. If no parameter is used, the raster is saved by
that name. The following line of code saves the output raster with the default name:
>>> outputRast.save()
>>> outputRast
C:\gispy\data\ch06\squar_ras
In this case, the automatically generated name is 'squar_ras'. The following
line of code saves the raster and names it 'gettySqRoot':
>>> outputRast.save('gettySqRoot')
Raster names have some constraints. When you don’t specify an extension, the Esri
GRID raster format is used. The names of GRID rasters must be no longer than 13
characters, though the error says something more generic than that, as shown here:
>>> outputRast.save('gettySquareRoot')
Traceback (most recent call last):
File "<interactive input>", line 1, in <module>
RuntimeError: ERROR 010240: Could not save raster dataset to
C:\gispy\data\ch06\gettySquareRoot with output format GRID.
>>> len('gettySquareRoot')
15
Other toolboxes automatically save the output to a long-term storage location
such as a shapefile on the computer hard disk drive when the tool is called. The
Spatial Analyst tools keep the raster data in-memory (a sort of short term memory
storage which is fast to access). The raster save method commits the raster to longterm memory. This extra step of saving the raster is designed for optimization.
Raster calculations might involve a chain of sequential calls that create intermediate
rasters. If only the final output is needed (and not the intermediate rasters), the script
can opt to only save the last one. This can save significantly on processing time for
large rasters.
6.5
Spatial Analyst Toolbox
6.5.2
109
Importing spatial analyst
The ArcGIS Resources Spatial Analyst tool reference pages sometimes use a variation of the import statement in the code samples as in the following code:
>>> from arcpy.sa import *
This statement creates a direct reference to the Spatial Analyst tool; It provides a
shortcut so Spatial Analyst tools can be called without prepending arcpy.sa. For
example, it allows you to replace this statement:
>>> outputRast = arcpy.sa.SquareRoot(inRast)
with this statement:
>>> outputRast = SquareRoot(inRast)
This type of import saves some typing, but it can lead to confusion. For example,
the Spatial Analyst has an Int tool which converts each cell raster value to an
integer; At the same time, Python has a built-in integer function named int. Using
the special import shortcut could lead to mystifying code such as the following:
>>> outputRast = Int(inRast)
>>> outputNum = int(myNum)
These statements look almost identical, but one takes a raster and returns a
Raster object; The other takes a number and returns a number. Using the standard
import and full tool call (e.g., arcpy.sa.Int) avoids ambiguities.
6.5.3
Raster Calculator
Python can call any tool in ArcToolbox with the exception of the Spatial Analyst
Raster Calculator tool. The Raster Calculator performs what is known as ‘map algebra’; it performs mathematical operations on each cell of a raster grid. For example,
multiplying a raster by two using the Raster Calculator doubles the value stored in
each cell. The Raster Calculator tool is not designed to be called from a stand-alone
script. Instead, the script can call tools from the Spatial Analyst Math Toolset. For
example, multiplying the cells in ‘getty_rast’ by 5 and subtracting 2 from each cell,
in Raster Calculator would look like this: 5*'getty_rast'-2. The values in
‘getty_rast’ are 1 and 2, so the resulting values are 3 and 8. To do this in a Python
script, you could use two tool calls. Output from the first statement would provide
input for the second as shown in Example 6.2. Since the initial values are 1 and 2,
6
110
Calling Tools with Arcpy
outRast1 has the values 5 and 10. These values are used in the Minus tool call, so the
values in outRast2 are 3 and 8. The second to last line of code saves this raster. The
last line of code deletes the Raster objects using the del keyword. This avoids
locking issues.
Example 6.2
# computeRastEquation.py
# Purpose: Calculate 5 * 'getty_rast' - 2
import arcpy
arcpy.env.overwriteOutput = True
arcpy.env.workspace = 'C:/gispy/data/ch06/rastSmall.gdb'
arcpy.CheckOutExtension('Spatial')
outRast1 = arcpy.sa.Times(5, 'dataRast')
outRast2 = arcpy.sa.Minus(outRast1, 2)
outRast2.save('equationRast')
del outRast1, outRast2
Another way to handle raster calculations is to create arcpy Raster objects
using the Raster method and then construct expressions using mathematical operators in combination with the Raster objects. The following code is equivalent to
the code used in Example 6.2, producing values in equationRast2 identical to
those in equationRast:
>>>
>>>
>>>
>>>
rastObj = arcpy.Raster('dataRast')
outRast = 5*rastObj - 2
outRast.save('equationRast2')
del outRast
One advantage of this approach is that pairwise mathematical operators (*, /, +,
-, etc.) can be used more than once, so that more than one pair of items can be multiplied in one statement, whereas, the Times (Spatial Analyst) tool can only handle
pairs. The following code uses multiple Raster objects and numbers and mathematical operators in a single expression and saves the results in the 'output'
raster:
>>>
>>>
>>>
>>>
>>>
>>>
r1 = arcpy.Raster('out1')
r2 = arcpy.Raster('out2')
r3 = arcpy.Raster('out3')
outRast = (5*r1*r2*r3)/2
outRast.save('output')
del outRast
6.7 Using Variables for Multiple Tool Calls
6.6
111
Temporary Feature Layers
Unlike the Spatial Analyst raster computations, most ArcGIS tools that compute
vector data output create a long term file (such as a shapefile or geodatabase feature
class) without calling a save function. Some exceptions can be found in the Data
Management toolbox. Some of these tools create a temporary feature layer, a collection of features in temporary memory that will not persist after the IDE session
ends. For example, the Make XY Event Layer (Data Management) tool creates a
temporary feature layer. This tool takes a tabular text file and creates a new point
feature layer based on the x and y coordinate fields in the file. The following code
makes a temporary layer file ('tmpLayer') from the ‘xyData.txt’ file which contains ‘x’, ‘y’, and ‘butterfly’ fields.
>>> myData = 'C:/gispy/data/ch06/xyData.txt'
>>> arcpy.MakeXYEventLayer_management(myData, 'x','y','tmpLayer')
You can perform additional tool calls on the temporary layer within the same
script (or within the same Interactive Window session). The following code gets the
record count:
>>> countRes = arcpy.GetCount_management('tmpLayer')
>>> countRes.getOutput(0)
u'8'
No file named 'tmpLayer' ever appears in the ‘C:/gispy/data/ch06’ directory.
To save this file in long-term memory, you’ll need to call another arcpy tool.
There are a number of Data Management tools that can be used for this. The following code uses the ‘CopyFeatures’ tool to save the layer to a shapefile:
>>> arcpy.CopyFeatures_management('tmpLayer', 'butterflies.shp')
<Result 'C:/gispy/data/ch06\\butterflies.shp'>
The output from the Make XY Event Layer (Data Management) tool is used as
input for the ‘Copy Features’ tool and a ‘butterflies.shp’ file is saved in the Chapter 6
data directory. When the current IDE session ends (for example, when PythonWin
is closed), this file will persist, but 'tmpLayer' will be destroyed.
6.7
Using Variables for Multiple Tool Calls
Calling more than one tool in a script often involves using the output from one tool
as the input for the next tool. In this case, it becomes useful to employ variables to
store tool arguments so that string literals are not repeated. The temporary feature
112
6
Calling Tools with Arcpy
layer example in the previous section repeats the string literal 'tmpLayer' three
times. Using a variable name would make it easier to change this name if needed
(since it would only need to be changed in one place). Additionally, output file
names can easily be created based on input file names. For example, the following
code slices the file extension and appends ‘Buffer.shp’ to the name:
>>> fireDamage = 'special_regions.shp'
>>> fireBuffer = fireDamage[:-4] + 'Buffer.shp'
>>> fireBuffer
'special_regionsBuffer.shp'
In Example 6.3, ‘special_regions.shp’ represents regions damaged by a fire. To
find the portion of the park (in ‘park.shp’) which lies within 1 mile of the fire
damage, we buffer the fire damaged regions and then clip the park polygons on the
buffer zone. The output from the Buffer tool is input for the Clip tool. Figure 6.5
shows the input data, the intermediate output, and the final output.
Figure 6.5 The input (left), intermediate output (center), and final output (right) from Example
6.3. The script finds the portion of the park which likes within one mile of the fire damage by first
buffering the fire damage regions, then clipping the park data on this buffer. The output from the
intermediate step is the input to the next step.
6.7 Using Variables for Multiple Tool Calls
113
Example 6.3
# buffer_clip.py (hard-coded version)
# Purpose: Buffer a zone and use it to clip another file
# Input: No arguments needed.
import arcpy
arcpy.env.overwriteOutput = True
arcpy.env.workspace = 'C:/gispy/data/ch06'
outDir = 'C:/gispy/scratch/'
# Set buffer params
fireDamage = 'special_regions.shp'
fireBuffer = outDir + fireDamage[:-4] + 'Buffer.shp'
bufferDist = '1 mile'
# Set clip params
park = 'park.shp'
clipOutput = outDir + park[:-4] + 'DamageBuffer.shp'
arcpy.Buffer_analysis(fireDamage, fireBuffer,bufferDist)
print '{0} created.'.format(fireBuffer)
arcpy.Clip_analysis(park, fireBuffer, clipOutput)
print '{0} created.'.format(clipOutput)
Example 6.4 finds the lengths of the fire damage boundaries in two steps. First a
field is added to store this information. Second, shape lengths are calculated in the
new field. Both of these tools use the same input dataset and field name, and these
variable values are set before the tool calls. The other two Calculate Field parameters are set as string literals and only used once in this example. The length is calculated using the '!shape.length!' expression and 'PYTHON' indicates that it
is a Python type expression.
Example 6.4
# addLengthField.py
# Purpose: Add a field containing polygon lengths to the shapefile.
# Usage: No arguments needed.
import arcpy
arcpy.env.workspace = 'C:/gispy/data/ch06'
inputFile = 'special_regions.shp'
fieldName = 'Length'
114
6
Calling Tools with Arcpy
arcpy.AddField_management(inputFile, fieldName, 'FLOAT')
arcpy.CalculateField_management(inputFile, fieldName,
'!shape.length!', 'PYTHON')
6.8
Calling Custom Tools
Many useful tools can be found by searching online. You may find models or Script
Tools that you want to call from within your code. To use custom tools (those that
are not built-in to ArcToolbox) use the arcpy ImportToolbox function and
then call the tool using the tool name and the toolbox alias. Tool names can differ
from the labels displayed in ArcCatalog. Labels are allowed to contain spaces. To
determine the tool name, right-click on the tool and view the ‘Name’ property on
the ‘General’ tab. To determine the toolbox alias, right-click on the toolbox and
view the ‘Alias’ property on the general tab. If it doesn’t already have one, you can
set the alias here.
Example 6.5 pertains to ‘customTools.tbx’ which has a Script Tool named
‘Inventory’. The toolbox alias is ‘custom’. The tool points to a script named ‘inventory.py’. The header comments in this script say the following:
# Usage: workspace, level_of_detail (SUMMARY_ONLY or DETAILED_INVENTORY)
# Example: C:/gispy/data/ch06/ SUMMARY_ONLY summaryFile.txt
We call the tool requesting a summary of the ‘C:/gispy/data/ch06/’ directory.
Example 6.5
# callInventory.py
# Purpose: Call the inventory tool.
import arcpy
arcpy.env.workspace = 'C:/gispy/sample_scripts/ch06'
inputDir = 'C:/gispy/data/ch06/'
arcpy.ImportToolbox('customTools.tbx')
arcpy.Inventory_custom(inputDir, 'SUMMARY_ONLY', 'summaryFile.txt')
The output text file from this tool, ‘summaryFile.txt’, looks something like this:
Summary of C:\gispy\data\ch06
------------------------------------27 Files
10 ShapeFiles
1 Workspaces
(1) Folders
(2) TextFiles
1 RasterDatasets
6.10 Discussion
6.9
115
A Word About Old Scripts
Python programming for ArcGIS has changed a great deal since it was first introduced. ArcGIS Python is backwards compatible. In other words, Python code written for previous versions of ArcGIS will still run in the newer versions. For example,
an ArcGIS 9.2 Python script will work in ArcGIS 10.1. The arcpy package is how
ArcGIS 10.x gives Python access to geoprocessing. In 9.x versions, the arcgisscripting package was used. arcpy encompasses and enhances arcgisscripting. Table 6.3 shows prior version equivalents to importing arcpy.
6.10
Discussion
Calling tools in ArcGIS follows a basic pattern with some variations. The parameters required by the tools vary based on the kinds of input the tool needs. To use
Python for ArcGIS, you’ll need to become familiar with the basic pattern and use
the tool help for more detailed information. Context menus help with spelling and
parameter requirements. The ArcGIS Resources tool help parameter tables and
script examples provide more detailed information. This chapter presented the basic
pattern for calling tools and highlighted the most common parameter usage questions. Spatial Analyst toolbox objects such as the arcpy.sa.RemapValue and
arcpy.sa.WOTable are somewhat complex and highly specialized. For tools
that require these arguments, run the tool via ArcToolbox and ‘Copy the code snippet’ to get an example with sample input data. For the vast majority of tool calls
though, you won’t need to copy code snippets, because the syntax will become
routine after a little practice.
The ValueTable, Result, and Raster objects introduced in this chapter
are just three of the many arcpy objects. The arcpy cheat sheet detail diagrams
in this book, like the one in Figure 6.3, provide selected method and property names
for several arcpy objects. These can be used as a quick reference, but the ArcGIS
Resource site contains full property and method documentation for each arcpy
object.
Table 6.3 Geoprocessing in Python.
ArcGIS version
9.1
9.2
9.3
10.x
Python code statements
from win32com.client import Dispatch
gp = Dispatch('esriGeoprocessing.GPDispatch.1')
import arcgisscripting
gp = arcgisscripting.create()
import arcgisscripting
gp = arcgisscripting.create(9.3)
import arcpy
116
6
Calling Tools with Arcpy
When searching, for an arcpy object, use the word arcpy along with the name
of the object to improve the search results. For example, instead of searching for
‘result’, search for ‘result arcpy’, to bring the Result object help page to the top.
Note When you search for arcpy objects on the ArcGIS Resources site,
add the word arcpy to the search to bring the arcpy-related results to the
top of the search.
6.11
Key Terms
Full path file name
Python expression parameters
Optional parameters
Result object
Multivalue input
6.12
Multivalue string
ValueTable object
Temporary feature layers
Map Algebra
Raster object
Exercises
Write a Python script to solve each problem and test the script on sample data in ‘C:/
gispy/data/ch06/’. Hard-code the workspace to this directory. Hard-coding means
specifying it with a string literal (arcpy.env.workspace = 'C:/gispy/
data/ch06'). To achieve a deeper understanding of the code syntax, write the
scripts without using ModelBuilder. Name the script as specified in bold print at the
beginning of each question.
1. erase.py ‘special_regions.shp’ represents areas where a fire damaged a park,
‘park.shp’. Use the Erase (Analysis) tool to create a shapefile in ‘C:/gispy/
scratch’ called ‘no_damage.shp’ which shows all the park regions that did not
sustain damage.
2. freq.py The land cover types in ‘park.shp’ include ‘woods’, ‘orchards’, and
‘other’. Park rangers would like a table including the frequencies of polygons
with each cover type. Write a script to perform a Frequency (Analysis) on the
‘COVER’ field that will generate this table. Create the output in ‘C:/gispy/
scratch’ and name it ‘COVER_freq.dbf’.
3. split.py ‘park.shp’ is a large park. Maintenance has outlined work zones for
which different teams will be responsible. ‘workzones.shp’ specifies the zones.
The manager would like to give each team leader a map that only includes her
own work zone. Write a script to call the Split (Analysis) tool to generate the
6.12 Exercises
117
desired shapefiles. Using the Zone field to split the park. Have the script place
the output shapefiles in ‘C:/gispy/scratch’.
4. square.py Compute the square of the cell values in Gettysburg battlefield Esri
GRID raster, ‘getty_rast’, using the Square (Spatial Analyst) tool. Create the
output raster in ‘C:/gispy/scratch’ and name it ‘squareGetty’.
5. getCount.py Use the Get Count (Data Management) tool to determine the number of polygons in ‘park.shp’. Get the count using the arcpy Result object.
Output should look like this, though you may get a different count if ‘park.shp’
has been modified:
>>> There are 425 polygons in park.shp
6. distribution.py Practice performing sequential geoprocessing steps. To see how
the land cover polygons are distributed within ‘C:/gispy/data/ch06/park.shp’, perform two tool calls in this script. Use the Feature to Point (Data Management) tool
to find the centroid of each polygon. Name this result ‘C:/gispy/scratch/centroid.
shp’. Then use the Create Thiessen Polygons (Analysis) tool to find the Voronoi
regions of these centroids and name the result ‘C:/gispy/scratch/voronoi.shp’.
7. hullPoints.py Practice performing sequential geoprocessing steps. To find four
corner points for ‘C:/gispy/data/ch06/data1.shp’, perform two tool calls in this
script: Use the Minimum Bounding Geometry (Data Management) tool to find
the hull of the points. Name this result ‘C:/gispy/scratch/boundingPoly.shp’.
Then call the Feature Vertices to Points (Data Management) tool on this bounding polygon and name this result ‘C:/gispy/scratch/outerPoints.shp’.
8. avgRast.py Write a script that uses Raster objects and Spatial Analyst to calculate an average raster value from three rasters ‘out1’, ‘out2’, and ‘out3’ in the
sample database, in rastSmall.gdb. Save the output raster in rastSmall.gdb as
‘C:/gispy/scratch/avgRast’. Use a few simple mathematical operations instead of
using the Cell Statistics tool. Be sure to delete the output Raster object using
the del keyword.
9. reclassify.py To explore using the RemapValue object, run the Reclassify
(Spatial Analyst) tool ‘by hand’ as follows: Reclassify the Gettysburg battlefield
Esri GRID raster (getty_rast) ‘VALUE’ field so that all raster areas with a value
of 1 have a new value of 100 and all areas with a value of 2 have a new value of
200. Name the output raster ‘C:/gispy/scratch/reclassGetty’. Next, copy a code
snippet from the results to see the syntax for the RemapValue object, and write
a script that calls the Reclassify tool with the same input and output. In the script,
be sure to delete the output Raster object using the del keyword.
Chapter 7
Getting User Input
Abstract Scripts that are designed to be flexible can be reused with varying parameter values. Relying on hard-coded parameters, specified with string literals, numbers and so forth, means users can’t change the values without opening the script and
modifying the code. A flexible script that accepts arguments for the parameters can
be easier to reuse. The geoprocessing examples in Chapter 6 specified the tool parameters inside the script. These processes can be made dynamic by accepting user input.
This chapter covers the arcpy approach to receiving arguments and contrasts this
with using sys.argv. Then it discusses argument spacing and os module methods
for handling file path arguments and getting the script path.
Chapter Objectives
After reading this chapter, you’ll be able to do the following:
•
•
•
•
•
•
•
•
Capture user input with two different techniques.
Predict script behavior in case of too few arguments.
Group characters in arguments appropriately.
Explain why single quotations cannot be used to group arguments.
Extract the file name, directory, and file extension from a full path file name.
Join base file names with paths.
Get the size of a file.
Get the path of the current script.
7.1
Hard-coding versus Soft-coding
Hard-coded tool parameters are encoded specifically within the script, so that the
code needs to be altered in order to change this values. More flexible scripts get
input from the user—they are soft-coded. The input and output features (“park.shp”
and “boundingBoxes.shp”) in Example 7.1 are hard-coded.
© Springer International Publishing Switzerland 2015
L. Tateosian, Python For ArcGIS, DOI 10.1007/978-3-319-18398-5_7
119
120
7
Getting User Input
Example 7.1
# boundingGeom.py
# Purpose: Find the minimum bounding geometry of a set of features.
import arcpy
arcpy.env.overwriteOutput = True
arcpy.env.workspace = 'C:/gispy/data/ch07'
inputFeatures = 'park.shp'
outputFeatures = 'boundingBoxes.shp'
arcpy.MinimumBoundingGeometry_management(inputFeatures,
outputFeatures)
In this chapter, we compare two techniques for accessing user arguments:
1. An arcpy function named GetParameterAsText.
2. The sys Python standard module variable named sys.argv.
7.2
Using GetParameterAsText
The arcpy package has a GetParameterAsText function that gets input from
the user. To use this arcpy function:
1. Use arcpy.GetParameterAsText(index), starting with index = 0,
to replace the hard-coded parameters.
2. Add usage and example comments in the header to tell the user how to run the
script.
Example 7.2 shows the script modified with these changes. Indices start at zero
and correspond to the order in which the arguments are passed. To run the script
Figure 7.1 User arguments are consumed by the GetParameterAsText function.
7.3
Using sys.argv
121
with user input in PythonWin, place arguments, separated by spaces, in the
‘Arguments’ list in the ‘Run Script’ dialog. In PyScripter, go to Run > Command
Line Parameters… and place the arguments in the text box (space separated).
Make sure that ‘Use Command Line Parameters?’ is checked. Figure 7.1 shows
‘boundingGeomV2.py’ being run in PythonWin with these arguments: “C:/gispy/
data/ch07” “park.shp” “boundingBoxes.shp”.
Example 7.2
#
#
#
#
boundingGeomV2.py (soft-coded using arcpy)
Purpose: Find the minimum bounding geometry of a set of features.
Usage: workspace, input_features, output_features
Example: C:/gispy/data/ch07 park.shp boundingBoxes.shp
import arcpy
arcpy.env.overwriteOutput = True
arcpy.env.workspace = arcpy.GetParameterAsText(0)
inputFeatures = arcpy.GetParameterAsText(1)
outputFeatures = arcpy.GetParameterAsText(2)
arcpy.MinimumBoundingGeometry_management(inputFeatures,
outputFeatures)
7.3
Using sys.argv
If the script imports the arcpy package, GetParameterAsText is a good
approach to use. However, if the script is designed to be used on a machine that
might not have ArcGIS installed, the built-in system module should be used instead.
This sys module has a property named argv (short for argument vector). The
sys.argv variable stores:
1. The name of the script, including the path where it is stored (the full path file
name of the script).
2. The arguments passed into the script by the user.
sys.argv is a zero-based Python list that holds the script name and the
arguments. The first item in the list is the full path file name of the script itself.
The next item (indexed 1) is the first user argument. To soft-code a script using the
sys module, you need to do these three things:
1. Import sys.
2. Replace hard-coded parameters with sys.argv[index], starting with index = 1
(since the zero index is used for the script path).
3. Add usage and example comments in the header to tell the user how to run
the script.
122
7
Getting User Input
Figure 7.2 User arguments automatically populate the sys.argv list.
To get three arguments passed by the user, ‘boundingGeomV3.py’ in Example
7.3 uses sys.argv[1], sys.argv[2], and sys.argv[3].
Example 7.3
#
#
#
#
boundingGeomV3.py (soft-coded using sys)
Purpose: Find the minimum bounding geometry of a set of features.
Usage: workspace, input_features, output_features
Example: C:/gispy/data/ch07 park.shp boundingBoxes.shp
import arcpy, sys
arcpy.env.overwriteOutput = True
arcpy.env.workspace = sys.argv[1]
inputFeatures = sys.argv[2]
outputFeatures = sys.argv[3]
arcpy.MinimumBoundingGeometry_management(inputFeatures,
outputFeatures)
Figure 7.2 shows ‘boundingGeomV3.py’ being run in PythonWin with these
arguments: “C:/gispy/data/ch07” “park.shp” “boundingBoxes.shp”.
7.4
Missing Arguments
A script can fail if the user does not provide enough arguments. When an argument
is missing, the GetParameterAsText method itself does not throw an error.
Instead, it returns an empty string. If the script in Example 7.2 is run without any
arguments, the script assigns an empty string to the input and output features. Then
7.5
Argument Spacing
123
when the tool is called, the following error is thrown, since the tool is being run on
empty strings (only the last three lines of the error are shown here):
ERROR 000735: Input Features: Value is required
ERROR 000735: Output Feature Class: Value is required
Failed to execute (MinimumBoundingGeometry).
When an argument is missing in a script that instead uses the sys.argv
method, the script throws an IndexError because sys.argv is a Python list
and the code is trying to use a list index that is beyond the end of the list. If
Example 7.3 is run without arguments, the following error is thrown:
arcpy.env.workspace = sys.argv[1]
IndexError: list index out of range
7.5
Argument Spacing
Arguments are space delimited in the ‘Arguments’ list. Consequently, if an argument itself has embedded spaces, it must be surrounded by quotations else it will be
interpreted as more than one argument. For example, if the intended argument is a
file path such as “C:/African Elephant/rasters”, Figure 7.3a will produce an incorrect result, but Figure 7.3b will produce the desired results.
Figure 7.3 The argument is a file path with an embedded space between ‘African’ and ‘Elephants’.
Run script (a) will interpret it as two arguments (‘C:/African’ and ‘Elephant/rasters’). Run script
(b) will interpret it as one argument (‘C:/African Elephant/rasters’).
124
7
Getting User Input
‘argSpacing.py’ in Example 7.4 illustrates this problem. Running it with the
input shown in Figure 7.3a produces this output:
>>> Number of user arguments: 2
The first argument: C:/African
The second argument: Elephant/rasters
Running it with the input shown in Figure 7.3b produces this output:
>>> Number of user arguments: 1
The first argument: C:/African Elephant/rasters
The second argument:
Usually in Python, single and double quotes are interchangeable. Arguments are
an exception. The quotation marks around arguments passed in through an IDE
must be double, not single. PythonWin and PyScripter do not interpret the single
quotations as an indication of grouping, so passing ‘C:/My data/rasters’ into ‘argSpacing.py’ returns two arguments:
>>> Number of user arguments: 2
The first argument: 'C:/African
The second argument: Elephant/rasters'
The single quotation marks appear in the printed output too. Python IDE’s do not
strip off the single quotes, so even if you do not have spaces within an argument,
using single quotes can cause failure. For example, use “park.shp” as a script argument not ‘park.shp’. You may be able avoid the file path problem by using file paths
that don't contain spaces. But some arguments, such as linear or areal units, must
have embedded spaces. For simplicity, you can use quotation marks around arguments only when necessary and then be sure to use double quotation marks instead
of single.
Example 7.4
# argSpacing.py
# Purpose: Print the number of incoming user
# arguments and the first 2 arguments.
import arcpy
numArgs = arcpy.GetArgumentCount()
print 'Number of user arguments: {0}'.format(numArgs)
print 'The first argument: {0}'.format(arcpy.GetParameterAsText(0))
print 'The second argument: {0}'.format(arcpy.GetParameterAsText(1))
7.6
Handling File Names and Paths with os Module Functions
125
Note: Use Double Quotes for IDE Arguments
No quotation marks are needed for arguments that don’t have embedded
spaces. However, if you do need a space within a script argument, you must
use double quotes, not single quotes. For example, use “5 miles”, not ‘5
miles’.
7.6
Handling File Names and Paths
with os Module Functions
GIS scripts often need to separate or join file names and file paths. The standard os
(operating system) module introduced briefly in Chapter 2, has a path sub-module
for file path name manipulation, including the functions dirname, basename,
join, and getsize. Since path is a submodule of os, double dot notation
(os.path.functionName) is used to access these functions. The following
code uses the basename method to extract the file’s base name from the full path
file name:
>>> import os
>>> inFile = 'C:/gispy/data/ch07/park.shp'
>>> # Get only the file name.
>>> fileName = os.path.basename(inFile)
>>> fileName
'park.shp'
The following code uses the dirname method to extract the directory path from
the full path file name:
>>> # Get only the path.
>>> filePath = os.path.dirname(inFile)
>>> filePath
'C:/gispy/data/ch07'
The following code uses join to create a full path file name from the two parts:
>>> # Join the arguments into a valid file path.
>>> fullPath = os.path.join(filePath, fileName)
>>> fullPath
'C:/gispy/data/ch07\\park.shp'
126
7
Getting User Input
This operation could be performed with concatenation too, but the join
automatically takes care of slashes. In Example 7.5, ‘copyFile.py’ uses os.path.
basename to get the input file name so that it can be copied to a backup directory.
This script also uses os.path.join to create the new full path name.
Example 7.5
#
#
#
#
#
#
copyFile.py
Purpose: Copy a file.
Usage: source_full_path_file_name, destination_directory
Example: C:/gispy/data/ch07/park.shp C:/gispy/scratch/
The C:/gispy/scratch directory must already exist
for this example to work.
import arcpy, os
inputFile = arcpy.GetParameterAsText(0)
outputDir = arcpy.GetParameterAsText(1)
baseName = os.path.basename(inputFile)
outputFile = os.path.join(outputDir, baseName)
arcpy.Copy_management(inputFile, outputFile)
print
print
print
print
print
'inputFile =', inputFile
'outputDir =', outputDir
'baseName =', baseName
'outputFile = ', outputFile
Printed output:
inputFile = C:/gispy/data/ch07/park.shp
outputDir = C:/gispy/scratch
baseName = park.shp
outputFile = C:/gispy/scratch\park.shp
Other os.path methods are useful as well. In Example 7.6, ‘compact.py’ uses
the getsize method to compare the size in bytes of a Microsoft database file
before and after it has been compacted. The output from running this script with C:/
gispy/data/ch07/cities.mdb looks something like this:
>>> cities.mdb file size before compact: 1552384 bytes.
>>> cities.mdb file size AFTER compact: 397312 bytes.
7.6
Handling File Names and Paths with os Module Functions
127
Example 7.6
#
#
#
#
compact.py
Purpose: Compact a file
Usage: Full path file name of an mdb file.
Example: C:/gispy/data/ch07/cities.mdb
import arcpy, os
# Get user input and extract base file name.
fileName = arcpy.GetParameterAsText(0)
baseName = os.path.basename(fileName)
# Check size
size = os.path.getsize(fileName)
print '{0} file size before compact: {1} bytes.'.format(baseName,
size)
# Compact the file
arcpy.Compact_management(fileName)
# Check size
size = os.path.getsize(fileName)
print '{0} file size AFTER compact: {1} bytes'.format(baseName,
size)
Chapter 6 demonstrated how to use slicing to separate a file path from its extension when the length of the extension is known. For example, the following code
removes a three character extension (and the dot):
>>> myShapefile = 'parks.shp'
>>> rootName = myShapefile[:-4]
>>> rootName
'parks'
If the extension length is unknown, an os.path method can be used to split a
file extension from its name. The os.path.splitext splits the file name at the
dot in the name (if there is more than one dot, it uses the last one). It returns a tuple
containing the two parts, the root name and the extension:
>>> os.path.splitext(myShapefile)
('parks', '.shp')
If the name has no extension, the first item is the name and the second is an
empty string:
fc = 'farms'
>>> os.path.splitext(fc)
('farms', '')
7
128
Getting User Input
Indexing the first item retrieves the root name:
>>> os.path.splitext(myShapefile)[0]
'parks'
>>> os.path.splitext(fc)[0]
'farms'
Slicing, on the other hand, may not work as expected, if the file extension length
is unknown:
>>> fc[:-4]
'f'
7.6.1
Getting the Script Path
A simple way to share a script is to provide the script and the data it needs within a
single common folder. The relative path to the data remains the same as long as the
recipient leaves the data in the same relative position. In this case, the script can use
its own location as the workspace. The command os.path.abspath(__file__)
can be used inside a script to get the full path file name of the script being run by
PythonWin. The __file__ variable returns the name of the script. Depending on
how the script is run, this may or may not be the full path file name. But calling the
abspath method on the __file__ constant returns the full path file name. The
dirname method can then be used to get the script's directory as shown in Example
7.7. This script also demonstrates another useful os command method mentioned
in a previous chapter. The listdir method returns a list of file names for every
file in the directory that's passed into it as an argument. The output from running this
script in a directory containing 9 files looks like this:
['argSpacing.py', 'boundingGeom.py', 'boundingGeomV2.py',
'boundingGeomV3.py', 'buffer_clipv2.py', 'compact.py', 'copyFile.py',
'near.py', 'scriptPath.py']
Example 7.7
# scriptPath.py
# Purpose: List the files in the current directory.
# Usage: No user arguments needed.
import os
# Get the script location
scriptPath = os.path.abspath(__file__)
scriptDir = os.path.dirname(scriptPath)
print '{0} contains the following files:'.format(scriptDir)
print os.listdir(scriptDir)
7.8
Exercises
129
Avoid NameErrors!
PythonWin sometimes causes us to overlook missing import statements or
assignment statements because variables keep their values throughout a
PythonWin session. Try the following:
1.
2.
3.
4.
5.
Run ‘scriptPath.py’ and keep PythonWin open.
Delete the import statements and save the script.
Run it again. It runs successfully. No need to import sys and os, right?
Close PythonWin.
Reopen PythonWin and run ‘scriptPath.py’ a third time. Now it throws a
NameError exception.
If you run a script that imports a module, other scripts run within the
same PythonWin session won’t need to import that module to use it. A
NameError won’t occur unless you close PythonWin, then reopen it and
run the script which is missing the import.
Always perform a final test within a fresh PythonWin session before
sharing code or, alternatively, run scripts with PyScripter, which checks for
imports with each script run.
7.7
Key Terms
Hard-coding vs. Soft-coding
arcpy.GetParameterAsText(index)
sys.argv
os.path.dirname(fileName)
os.path.basename(fileName)
os.path.splitext(fileName)
os.path.abspath(path)
__file__
File base name
Full path file name
7.8
Exercises
1. The code in ‘near.py’ uses the Near (Analysis) tool, which determines the distance from each feature in one dataset to the nearest feature in another dataset,
within a given search radius. (e.g., a hiker can find historic landmarks close to the
trails). The script default values point to trail and landmarks shapefiles. Inspect
and run ‘near.py’ as described below to answer the following questions:
(a) Run with arguments: # # #
Which two shapefiles did the script use for the Near (Analysis) tool? How
many nearby features were found?
7
130
Getting User Input
(b) Run with arguments: # #
Why didn't the script run successfully?
(c) Run with arguments: # # "100 kilometers"
How many nearby features were found? Why does this give a higher
value than part a?
(d) Run with arguments: # # 100 kilometers
How many nearby features were found? Why does this give a lower value
than part c?
(e) Run with arguments:
'C:/gispy/data/ch07/data/landmarks.shp' 'C:/gispy/data/ch07/data/trails.shp' '50 miles'
Why does this throw an error?
(f) Run with arguments:
C:/gispy/data/ch07/My data/landmarks.shp C:/gispy/data/ch07/My data/trails.shp "50 miles"
Why does this throw an error?
(g) Run with arguments:
"C:/gispy/data/ch07/My data/landmarks.shp" "C:/gispy/data/ch07/My data/trails.shp" "50 miles"
Why do you need all of these quotation marks?
2. Sample script ‘buffer_clipv2.py’ takes an input workspace, an output directory,
a fire damage shapefile, a buffer distance, and an input polygon shapefile as arguments (It is just like sample script ‘buffer_clipv2.py’ except for the soft-coding).
Which of the following arguments for sample script ‘buffer_clipv2.py’ is invalid
input and why?
C:/gispy/data/ch07/ C:/gispy/scratch/ special_regions.shp "1 mile" park.shp
"C:/gispy/data/ch07/" "C:/gispy/scratch/" "special_regions.shp" "1 mile" "park.shp"
C:/gispy/data/ch07/ C:/gispy/scratch/ special_regions.shp 1 mile park.shp
C:/gispy/data/ch07/ C:/gispy/scratch/ special_regions.shp '1 mile' park.shp
3. buffer_clipv3.py Revise ‘buffer_clipv2.py’, replacing the sys.argv approach
for gathering user input with GetParameterAsText methods, and save it as
‘buffer_clipv3.py’. Test ‘buffer_clipv3.py’ with the input example in the header
comments of the script. Then test it with no arguments. Run sample script ‘buffer_clipv2.py’ with no arguments and explain what error occurs and why there is
a difference in the errors.
4. handlePaths.py Practice using os module commands by writing a script that
takes two arguments, a full path file name and a base file name of another file.
Then use os commands in the script to print each of the following:
(a) The base name of the first file name.
(b) The extension of the first file name (make sure this works for files without
extensions).
(c) The full path file name of the second file, assuming it’s in the same workspace as the first.
(d) The size of the second file.
(e) A list of files in the script’s directory.
7.8
Exercises
131
Example input: C:/gispy/data/ch07/park.shp xy1.txt
Example output:
The first file is: park.shp
The first file extension is: .shp
The full name of the second file is: C:/gispy/data/ch07\xy1.txt
The size of the second file is: 42 bytes
C:\gispy\sample_scripts\ch07 contains the following files:
['argSpacing.py', 'boundingGeom.py', 'boundingGeomV2.py',
'boundingGeomV3.py', 'buffer_clipv2.py', 'compact.py',
'copyFile.py', 'handlePaths.py', 'near.py', 'scriptPath.py']
5. shape2kml.py It takes two steps to convert shapefiles to KML using Esri tools:
(a) Make a feature layer from the input shapefile with the Make Feature Layer
(Data Management) tool.
(b) Use the Layer to KML (Conversion) tool to convert the layer to KML.
Write a script that converts a shapefile to a KML file. It should take four arguments: the workspace, the shapefile, the full path output KML file name, and the
scale. Notice, the Layer to KML tool requires that the output name has a “.kmz”
extension. So, for example, to convert the shapefile ‘C:/gispy/data/ch07/park.
shp’ to a file named ‘C:/gispy/scratch/park.kmz’ at a scale of 1:24000, the script
arguments should be as follows:
Example input:
C:/gispy/data/ch07/ park.shp C:/gispy/scratch/park.kmz 24000
Example output:
Temporary layer tempLayer created.
C:/gispy/scratch/park.kmz created.
6. calcGeom.py Write a script that adds a new float field to a given polyline or
polygon shapefile and uses the Calculate Field tool to calculate the length or area
of each feature in the given shapefile and populate the new field with the result.
The script should also allow the user to specify the unit of measure (e.g., acres,
miles, meters, …). Use a Python expression (see Section 6.3.2) to specify the
field calculation. Program this without using conditional constructs (discussed in
an upcoming chapter). Instead, use the string format method to construct the
Python expression based on the given geometry and unit of measure. The script
should take four arguments ordered as follows: the full path file name of the
input data, a field name, the geometric property (area or length), and a unit of
measure. As an example, say you want to calculate the length of the trails in
kilometers in the ‘C:/gispy/data/ch07/trails.shp’ file and you want to place the
results in a new field named ‘kmLength’. The input arguments for this scenario
would appear as follows:
C:/gispy/data/ch07/trails.shp kmLength length kilometers
132
7
Getting User Input
7. fileCompare.py Write a script that compares two ASCII text files to determine
if there are any differences. Use the arcpy File Compare (Data Management)
tool which returns a Result object and writes a report on the differences
between the files. Use the default setting for file_type. Set the continue_
compare parameter to 'CONTINUE_COMPARE'. The script should take three
arguments, the full path file names of both input files, and the full path file name
of the output file. It should create the output file and print feedback as shown in
the example output. The file comparison verdict (true/false) is the second piece
of information in the Result object. So, to print the true or false verdict, you’ll
need to use something like this:
resultObj.getOutput(1).
Example input:
C:/gispy/data/ch07/xy1.txt C:/gispy/data/ch07/xy_current.txt C:/gispy/scratch/diffOutput.txt
Example output:
>>> Comparison results have been written to:
C:/gispy/scratch/diffOutput.txt
Are the input files (xy1.txt and xy_current.txt) the same? false
Chapter 8
Controlling Flow
Abstract As you study the capabilities of programming for GIS, applications to
your own work may come to mind. For example, you may need to run a geoprocessing tool on distributed batches of datasets or tweak multiple tables before they can
be imported into ArcGIS. Before writing scripts for tasks like these, it’s helpful to
outline the main steps without belaboring syntax details, but instead using pseudocode, a generic format for outlining workflow. You also need to be familiar with the
building blocks of workflow. How will the code make decisions based on the input?
How will it repeat a process for each file? Chapters 9 and 10 describe the Python
syntax for ‘branching’ and ‘looping’, but that part will seem easy, compared to the
logic involved in designing the workflow. This chapter uses pseudocode examples
to introduce ‘branching’ and ‘looping’.
Chapter Objectives
After reading this chapter, you’ll be able to do the following:
•
•
•
•
•
•
Define the terms algorithm and pseudocode.
Translate a GIS problem into a set of succinct steps.
Use the terms looping, and branching to a describe workflow.
Identify the three key components in a looping structure.
Use indentation to group blocks of pseudocode.
Interpret pseudocode.
8.1
Outlining Workflow
From a high-level perspective, all workflows are made up of three basic structures:
sequential steps, decision-making, and repetition. Directions from point A to point
B are given in sequential steps. Checking if data is zipped, tarred, or uncompressed
is done with decision-making. Clipping every file in a geodatabase is performed
with repetition. Decision-making and repetition are also referred to, respectively, as
branching and looping.
Table 8.1 shows simple examples of these structures expressed with pseudocode. The examples include two common types of repetition. Workflows usually
involve some combination of sequence, repetition, and decision-making steps.
© Springer International Publishing Switzerland 2015
L. Tateosian, Python For ArcGIS, DOI 10.1007/978-3-319-18398-5_8
133
134
8
Controlling Flow
Table 8.1 Pseudocode examples of the three basic flow structures.
Flow structure
Sequence
Repetition (looping)
Decision-making
(branching)
Example
Hitch horse to sleigh.
Go over the river.
Go through the woods.
Arrive at grandmother's house on the right.
FOR each file in state layers geodatabase
Clip the file on the county boundary.
ENDFOR
SET buffer distance to 1 mile.
WHILE buffer distance < 6 miles
Buffer the shapefile with the buffer distance.
INCREMENT buffer distance by 1 mile.
ENDWHILE
IF data is compressed THEN
Uncompress data.
ENDIF
Examples 8.1–8.3 demonstrate these structures with pseudocode for three
applications (clipping batches of data, tweaking tabular data, and downloading
data). The pseudocode in Example 8.1 outlines steps for finding the weighted sum
of a set of rasters to analyze dumping patterns for sediment dredged from canals.
To create the rasters, the workflow repeats a sequence of steps (steps 3–5) for each
input table. These steps convert tabular data to a spatial format, clip the spatial data
using the disposal region, and convert the vector results to raster format.
Example 8.1: Pseudocode for processing dredging sediment data repeats steps
3–5 for each table.
1
2
3
4
5
6
7
GET a list of the weekly data base tables.
FOR each table in the list
Make a spatial layer from the table.
Clip the new layer on the disposal site extent.
Convert clipped vector data to raster format.
ENDFOR
Find weighted sum of output rasters.
Pseudocode uses capitalized keywords such as GET and FOR...ENDFOR to
denote workflow structures and actions. Table 8.2 has a list of common pseudocode
keywords. Keywords with openings and closings such as FOR...ENDFOR,
WHILE...ENDWHILE, and IF...ELSE...ENDIF, are block structures. Items within a
block structure are indented the same amount to indicate that they are related. Since
steps 3–5 are surrounded by the FOR...ENDFOR structure, this block of pseudocode
is indented, reinforcing that these three steps are repeated for each table. This also
emphasizes that step 7 is not repeated for each table. Step 7 needs to find the
8.1
135
Outlining Workflow
Table 8.2 A short list of common pseudocode keywords.
Action
Input
Output
Initialize
Add one or subtract one
Repetition (looping)
Decision-making (branching)
Function (procedure or subroutine)
Pseudocode keywords
READ, GET
PRINT, SHOW
SET
INCREMENT or DECREMENT
WHILE...ENDWHILE, FOR...ENDFOR
IF, THEN, ELSE IF, ELSE,... ENDIF
FUNC, ENDFUNC, CALL, RETURN
weighted sum of all the output rasters, so this must only occur one time—after all
the output rasters have been created. The FOR...ENDFOR structure is usually referred
to as a FOR-loop because the workflow loops back to repeat steps. For example, if
there are three tables in the list, the line number workflow will run
1-2-3-4-5--2-3-4-5--2-3-4-5--2-3-4-5--6-7.
Though each line in the pseudocode corresponds to a step in the process, the
steps are defined broadly enough so that details do not obscure the overall flow. For
example, making a spatial layer from a table might involve finding the latitude and
longitude field names and choosing a projection but the pseudocode doesn’t need to
include these details.
Example 8.2 outlines steps for automatically reading data links from a data hosting Web page, downloading the data from those links, and uncompressing the data.
The workflow contains decision-making structures as well as a repetition structure
because each data file is only uncompressed if needed. The paired steps 8–9 and
steps 11–12 handle two distinct kinds of compression files. These lines are indented
three levels because the IF...ELSE IF...ENDIF structure is inside the FOR...
ENDFOR structure. Since it is inside of the FOR...ENDFOR structure, decisionmaking occurs for each dataset linked to the page.
Example 8.2: Pseudocode for automatically fetching and uncompressing data
files listed on a web site.
1
2
3
4
5
6
7
8
9
10
11
12
13
14
GET the data center web page URL.
READ the data center web page contents.
GET a list of links to data in the page contents.
FOR each data link
Fetch the data from the specified link.
Save the data.
IF the data is zip compressed THEN
Unzip data.
Delete zip file.
ELSE IF the data is tar compressed THEN
Untar data.
Delete tar file.
ENDIF
ENDFOR
136
8
Controlling Flow
Example 8.3 specifies the steps to prepare some tabular data with spatial fields to
be imported into ArcGIS. In this example, the input tabular spatial data needs several modifications to fulfill GIS file import formatting requirements: the field names
are not in the first row, the table has unnecessary trailing columns, and the field
names have unacceptable special characters. This example uses both WHILE-loops
and FOR-loops for repetition.
• FOR-loops are used to repeat steps for each item in a list of items such as, tables,
data links, or field names. In this kind of FOR-loop, a looping variable successively gets the value of (or iterates through) each item in the list.
• WHILE-loops are used to repeat steps for a set of numbers (for example, row
numbers 1–5 or buffer distances of 2–10 miles). A looping variable iterates
through the numerical values. WHILE-loops can also be used to stop after an
unknown number of steps based on the fulfillment of some condition (e.g., loop
while the desired field header has not been found).
• There are three basic components of the WHILE-loop, initializing, checking, and
updating the looping variable. In Example 8.3, these WHILE-loop components
are as follows:
1. Initialize looping variable: SET row number to 1
2. Test looping variable: row number < field name row number
3. Update looping variable: INCREMENT row number
Initializing the WHILE-loop variable sets the starting value, so that it can be
tested with a condition which is either true or false. This controls the flow of the
steps (if the condition is true, go to step 5; if not, go to step 8). In other words, when
this condition is false, the loop terminates. If the condition is true, the indented
steps, such as ‘delete row’ and ‘increment row number’ in Example 8.3 are performed. In most cases, the looping variable should be updated at the very end of the
loop, after all of the other indented steps. Omitting the looping variable update
results in never-ending repetition, since the loop condition never becomes false.
When a FOR-loop is used on a list of items, the three loop components are usually
implied with the FOR each statement. For example, for lines 14–16 in Example 8.3,
these components could be described as follows:
1. Start at the beginning of the list: Initialize the looping variable to the first field
name in the list.
2. Check if there are still more items in the list: If the looping variable is still set to
a field name, go to step 15. If not, go to step 17.
3. When the indented steps have been performed, point the looping variable to the
next field name in the list or an ‘end of list’ flag.
Notice that in all of the FOR-loop and WHILE-loop examples, the looping variable
is used inside the loop. In Example 8.1, the table is made into an X Y layer. In Example
8.2, the data is fetched from the specified link. In Example 8.3, the row is deleted (line
5), the column is deleted (line 10), and the field name is inspected for special characters. In general, the looping variable should be explicitly used inside the loop in some
step other than the update. Otherwise, an important step may be missing.
8.1
Outlining Workflow
137
Example 8.3: Pseudocode for preparing a table for ArcGIS import by deleting
unneeded rows and columns and repairing field names.
1
2
3
4
5
6
7
8
9
10
11
12
13
14
15
16
17
18
19
FUNC preprocessTable (data table, field name row number, first
invalid column number)
OPEN data table.
SET row number to 1.
WHILE row number < field name row number
Delete row.
INCREMENT row number.
ENDWHILE
SET column number to first invalid column number.
WHILE column number <= number of columns
Delete column.
INCREMENT column number.
ENDWHILE
GET a list of field names in the table.
FOR each field name in the list
Replace special characters in field name with underscore.
ENDFOR
Save the data table.
Close the data table.
ENDFUNC
In addition to sequences, decision-making, and repetition structures, code reuse
structures, such as functions are often represented in pseudocode. Functions (also
known as procedures), group a set of related steps so that they can be re-used by
referring to them by name. The first line of Example 8.3 uses the keyword FUNC,
short for function. This indicates that lines 2–18 make up a function named
preprocessTable. If your workflow involves modifying multiple tables, you
can CALL the preprocessTable function for each one as shown in Example 8.4.
Example 8.4: Pseudocode for preparing a set of tables for ArcGIS import;
For each table, it deletes the first 5 rows and the columns beyond column 50,
and repairs the field names.
1
2
3
4
GET a list of table names.
FOR each table name in the list
CALL preprocessTable(table name, 6, 51).
ENDFOR
Indentation is important in pseudocode to show the relationship of steps to each
other and reinforce the block structures. It’s also important in Python. Examples 8.1
and 8.4 only have two levels of indentation. The second level is due to their
138
8
Controlling Flow
FOR-loop blocks. Example 8.2 has three levels because the IF...ELSE IF...ENDIF
decision-making blocks are nested inside the FOR-loop block. Example 8.3 has
three levels of indentation as well; Code is indented inside the FUNC block and
indented again inside the loop blocks. A nested structure is a block structure that
occurs inside of another block structure and requires an additional level of
indentation.
Example 8.5 has four levels of indentation. This pseudocode is designed to handle a set of tables each containing the same misspelled field name (‘vlue’ should be
‘value’). The tables are distributed throughout a set of subdirectories, so we need to
look in each directory, at each table, and each field name. There are three FORloops: one for subdirectories, one for tables, and one for field names. The contents
of each loop is indented one more time than the previous one. These three loops are
nested because the entities have a hierarchical relationship: each subdirectory has a
set of tables and each table has a set of field names. The fourth level of indentation
is due to the decision-making block (IF...ENDIF) to check the name of each field
and replace it if necessary.
Note Any block structure nested within another block structure needs to be
indented. Steps that are outside of a block structure need to be correctly
dedented (moved back a notch).
Example 8.5: Pseudocode for correcting a misspelled field name (vlue to value)
in each of a set of tables that are distributed through a set of subdirectories.
1 FOR each subdirectory of the current directory
2
FOR each table in this subdirectory
3
FOR each field in this table
4
GET the field name.
5
IF the field name is 'vlue' THEN
6
SET field name to 'value'.
7
ENDIF
8
ENDFOR
9
ENDFOR
10 ENDFOR
Summing up, here are some rules-of-thumb for describing workflow with
pseudocode:
• Decide carefully about what to put inside, outside, before, and after the repetition
structure. Should it happen many times or just once?
• Use WHILE-loops for numerical looping variables or when the number of repetitions is unknown ahead of time vs. FOR-loops for a list of items.
8.3
Exercises
139
• Update the looping variable in the last step of a WHILE-loop.
• Use the looping variable at least once inside a FOR-loop.
• Use the looping variable at least twice inside a WHILE-loop, once before the
update.
• Indent steps within a single block structure the same amount to indicate that the
steps are related.
• Indent steps within a nested block structure one more time than the previous
level of indentation.
Pseudocode provides a convenient tool for sketching the outline of a workflow.
Considering the sequential, repetition, decision-making structures provides a frame
of reference for breaking the workflow into steps. Exposure to these concepts in
general terms should make it easier to pick up the corresponding Python components discussed in the upcoming chapters.
8.2
Key Terms
Workflow structures: sequential steps,
repetition, decision-making
Looping
Branching
Pseudocode
Block structures
8.3
WHILE-loop
FOR-loop
Looping variable
Iterate
Functions (procedures, subroutines)
Nested structures
Exercises
1. Rewrite the workflows described below in terms of pseudocode. Use appropriate
structural components (sequences, decision-making, repetition), keywords
and indentation. Answers will vary.
(a) Get from your living room to your bathroom.
(b) Check the geometry type of a given shapefile. If the geometry type is
polygon, find the area of each polygon and print it. If the geometry type is
line, find the length of each line and print it. Otherwise do nothing.
(c) For all the rasters in a database, perform reclassification.
(d) The ArcGIS polygon aggregation tool combines polygons that are within the
specified distance of each other. For a given shapefile, perform polygon
aggregation for aggregation distances of 100 feet, 200 feet, 300 feet, and so
forth, up to and including 1000 feet. Use a WHILE-loop.
(e) A KMZ compression format file contains multiple KML files. Unzip a KMZ
file and then convert each KML file into a shapefile. Next, find the intersection
8
140
Controlling Flow
of all the shapefiles. The final output will be one shapefile containing the
intersections of all the shapefiles.
(f) Some of the data in a set of dBASE tables was entered inaccurately. That is,
in some records, the park ID is missing. You want to delete these corrupted
records. All the tables are sitting together in a single directory. Loop through
each record of each table in the directory. Use a FOR-loop inside a FOR-loop
for this nested looping and use two levels of indentation.
2. Step through this pseudocode by hand. Hypothesize what it will print for the
input x values of 100, 5, 0, and −5. (Zero is an even number, but it is neither
positive nor negative.)
GET x
WHILE x is less than 100
IF x is even THEN
SET x to x + 50
PRINT x
ELSE
IF x is positive THEN
PRINT x
SET x to x + 1
ELSE
PRINT x
ENDIF
ENDIF
ENDWHILE
Input
100
5
0
−5
Hypothesized output
Script output
Next test your answers by running the sample script ‘numGames.py’, which
encodes the pseudocode as Python. How did you do? Report if your answers
were correct or not and explain any mistakes in your predictions.
Chapter 9
Decision-Making and Describing Data
Abstract
Yellowstone Hiker’s Flowchart
Do I
see an
animal
?
No
Yes
Is it a
bear
?
Yes
Retreat
slowly.
Keep
hiking
No
No
Is it a
killer
rabbit
?
Yes
Run away!
Scripts routinely need to perform different operations based on some deciding
criteria. The decision may be very simple, (‘if the field doesn’t exist, add the field’)
or it may be more complex (‘if the shapefile has point geometry, compute a buffer,
but if it has polygon geometry, perform an intersection’). Chapter 8 introduced
‘decision-making’ structures. These are often referred to as ‘branching’ structures,
because the workflow diagram branches where the decision occurs. For example,
the ‘Yellowstone Hiker’s Flowchart’ branches in three places: ‘Do I see an animal?’,
‘Is it a bear?’ and ‘Is it a killer rabbit?’. Pseudocode uses IF, THEN, ELSE IF,
ELSE, and ENDIF key words to express decision-making workflows. This chapter
presents the Python syntax, conditional expressions, ArcGIS tools that make selections, the arcpy Describe method, handling optional input, and creating
directories.
© Springer International Publishing Switzerland 2015
L. Tateosian, Python For ArcGIS, DOI 10.1007/978-3-319-18398-5_9
141
142
9
Decision-Making and Describing Data
Chapter Objectives
After reading this chapter, you’ll be able to do the following:
• Implement IF, ELSE IF, and ELSE structures in Python.
• Explain when to use only an IF block, when to use an ELSE IF block, and
when to use an ELSE block.
• Specify decision-making conditions with comparison, logical, and membership
operators.
• Select data within a table using SQL comparison and logical operators.
• Design syntactically and logically sound compound conditional expressions.
• Identify code testing cases for branching.
• Use data properties to make decisions.
• Handle optional user input.
• Safely create output directories.
Decision-making is expressed with conditional constructs. If some condition is
true, some action is taken. E.g., if the animal is a bear, ring a bell. In Python, conditional constructs begin with the if keyword. This keyword, followed by a condition, followed by a block of indented code, make up the simplest conditional
construct. The syntax looks like this:
if condition:
code statement(s)
9
Decision-Making and Describing Data
143
If the condition is true, the indented block of code is executed. Otherwise, it is
skipped. A condition is checked and an action is taken (or not), based on that condition. The semicolon and the indentation are required. At least one indented code
statement must follow the line that ends in a colon (:). The conditional construct is
the first instance of a compound code block discussed so far in this book. We’ll
introduce a number of additional compound code blocks in upcoming chapters. All
compound code blocks in Python require a colon at the end of the first line and
indentation in the line that follows.
Example 9.1
Python
if speciesCount < 500:
print 'Endangered species'
print speciesFID
Pseudocode
IF species count < 500 THEN
PRINT 'Endangered species'
ENDIF
PRINT species FID
The code in Example 9.1 only prints ‘Endangered species’ if the count is low, but
prints the species ID for every species. The species ID print statement is outside of
the IF block since it is dedented. Examples 9.1–9.4 show Python on the left and
Pseudocode on the right. Can you spot the four differences between the Python code
and pseucode? Python uses a colon at the end of the first line as opposed to a THEN
keyword. Python keywords are lower case, pseudocode keywords are uppercase.
Python uses the elif keyword as opposed to the pseudocode ELSE IF keywords.
Pseudocode uses ENDIF to enclose the IF block statements; Python uses indentation instead.
Python IDEs automatically move the cursor to an indented position when you
start a compound code block. If you notice that the code is not automatically indenting, it means you forgot to type the colon. When using the Interactive (or Interpreter)
Window for compound code blocks, IDEs print ellipses (…) to indicate that you’re
inside a compound code block. To end a compound code block in the Interactive
Window, you need to press the ‘Enter’ key twice.
>>> speciesCount = 250
>>> if speciesCount < 500:
...
print 'Endangered species'
...
Endangered species
Example 9.1 has no contingency plan. If the species count is 500 or higher, no
special action is taken. It uses only one decision-making code block. When you
want to execute two different actions depending on if the condition is true or false,
add an ELSE block after the IF block. Example 9.2 has two decision-making code
144
9
Decision-Making and Describing Data
blocks. It uses if and else to handle the two possible outcomes (valid or not).
Either way it prints a phrase, either confirming that the area is valid or warning that
it’s not.
Example 9.2: Check for valid polygon areas.
if area > 0:
print 'The area is valid.'
else:
print 'The area is invalid.'
IF polygon area > 0 THEN
PRINT The area is valid
ELSE
PRINT The area is invalid
ENDIF
To handle more complex decisions, where you want to look at multiple conditions, you can use multiple decision-making blocks. Suppose you’re making plans
for the weekend. If the weather is sunny and calm, you’ll swim in the ocean; if the
weather is not sunny and calm, but sunny and windy, you’ll fly a kite instead. If the
weather is cold and clear, you’ll ice-skate, and in all other conditions, you’ll stay
home and write some Python geoprocessing code. The pseudocode for your weekend plans would be as follows:
Check the weather forecast
IF weather is sunny and calm THEN
Swim in ocean.
ELSE IF weather is sunny and windy THEN
Fly a kite.
ELSE IF weather is cold and clear THEN
Go ice-skating.
ELSE
Write GIS Python code.
ENDIF
To make the decision like a computer, you would read from top to bottom and
check the weather against each of these weather conditions until you reach one that
matches. Then you would do the activity that was planned for that weather. You
wouldn’t even consider any activities in branches below where you found the match.
If none of the weather conditional match, you still have an activity planned. In rain
or snowy conditions, for example, you will write Python code! The pseudocode uses
ELSE IF to check the alternative weather conditions and ELSE to catch all other
weather. Python keywords elif and else can optionally follow an if code block,
to specify more than one action. A colon and indentation are required for elif and
else since these are block code statements (see Examples 9.3 and 9.4). A decisionmaking code block can use any number of elif keywords, but it can use at most
one else keyword. Using one or more elif allows you to specify multiple conditions. An ELSE block is used for default actions and must come last, if it is used.
Since else is used as a catch-all, it is not followed by a condition, only a colon.
9.1
9.1
145
Conditional Expressions
Conditional Expressions
The condition following if or elif keywords is a Boolean expression. Expressions
that are being used for their true or false value are referred to as Boolean expressions. In this book, the keywords if or elif followed by a Boolean expression is
referred to as a conditional expression. A Boolean expression can be evaluated for
its truth value using the built-in bool function, which returns a value of True or
False. Any object in Python can be evaluated in this way. For example, 0 is evaluated as False, but 5 is evaluated as True:
>>> bool(0)
False
>>> bool(5)
True
The majority of object values evaluate as true. Table 9.1 shows seven false
Python objects. Two built-in constants (False and None) evaluate as false. The
number zero evaluates as false, but all other numbers evaluate as true. Empty strings,
tuples, and lists evaluate as false, but all other values of these data types evaluate as
true. An empty string literal value has two quotation marks (single or double) with
nothing to separate them (not even a space). An empty list is just a pair of square
brackets (spacing doesn’t matter). Knowing this short list of false objects will help
you build well-structured conditional expressions.
The conditional expressions in Example 9.1 (speciesCount < 500) and
Example 9.2 ( area > 0) compare variables to numeric values, using less than and
greater than signs. These signs are examples of comparison operators. Operators
like these are often needed to construct conditional expressions. Comparison, logical, and membership operators are discussed next.
Comparison, logical, and membership operators are collectively referred to as
Boolean operators. Table 9.2 shows examples of these types of Boolean operators.
Table 9.1 False Python
constants and data values.
Python value
False
None
0
''
()
[]
{}
Description
Built-in Python constant
Built-in Python constant
The number zero
An empty string. (No spaces between the
quotes)
An empty tuple
An empty list
An empty dictionary
146
9
Decision-Making and Describing Data
Table 9.2 Boolean operators.
Python comparison operators
(x and y are objects such as numbers or strings)
x < y
# x is less than y
x > y
# x is greater than y
x <= y
# x is less than or equal to y
x >= y
# x is greater than or equal to y
x == y
# x is equal to y
x != y
# x is not equal to y
Python logical operators
(x and y are objects, often Boolean expressions)
x and y
True if both x and y are true.
x or y
True if either x or y or both are true.
not x
True if x is false.
Membership operators
(x is any object and y is a sequence type object)
x in y
True if x is in y.
x not in y
True if x is not in y.
9.1.1
Comparison Operators
Comparison operators use the familiar < and > symbols from mathematics for ‘less
than’ and ‘greater than’. ‘Less than or equal to’ and ‘greater than or equal to’ are
represented by the <= and >= operators respectively. x and y being compared in
Table 9.2 can be any type of object. These operators reference an ordering assigned
to objects. Numbers are less than characters. Capital string characters are less than
lower case and letters are ordered based on position in the alphabet.
>>> 100 < 'A' < 'a' < 'b'
True
Comparison operators compare individual characters in strings from left to right
until a smaller character is reached.
>>> 'aa' < 'ab'
True
Numerical ordering applies to numbers, but not to strings of numeric characters.
Comparison operators compare numeric characters in strings from left to right until
a smaller numerical character is reached. The following example shows that the
number 128 is evaluated as greater than 15, but the string '128' is evaluated as
9.1
Conditional Expressions
147
less than the string '15' because the second character of '128' is lower than the
second character '15' (i.e., '2' <'5'):
>>> 128 > 15
True
>>> '128' > '15'
False
Equality is tested with the double equals sign (the == operator). Inequality (‘not
equal to’) is tested with the != operator. Example 9.3 checks the equality of a pair
of strings.
Example 9.3: Print the ID numbers of highways and rivers.
if classType == 'major highway':
print 'Highway--', FID
elif classType == 'river':
print 'River--', FID
IF class type is highway THEN
PRINT Highway ID number
ELSE IF class type is river THEN
PRINT River ID number
ENDIF
Example 9.3 only prints an FID if the class type is highway or river, but Example
9.4 will always print an FID, since an ELSE block was added.
Example 9.4: Print the ID number for all class types.
if classType == 'highway’:
print 'Highway--', FID
elif classType == 'river':
print 'River--', FID
else:
print 'Other--', FID
IF class type is highway THEN
PRINT Highway ID number
ELSE IF class type is river THEN
PRINT River ID number
ELSE
PRINT other class type ID number
ENDIF
Note Cast numerical script arguments to numbers when using them in numerical comparisons. Without casting, comparisons may not work as expected:
>>> 25 < '20'
True
9
148
9.1.2
Decision-Making and Describing Data
Equality vs. Assignment
One common mistake is using = when == is intended. The single equals sign (=) is
an assignment operator, not a comparison operator. To set x equal to five, use
x = 5. But to compare x to five, use x == 5. The double equals tests for equality.
Attempting to perform an assignment in a conditional expression results in an error:
>>> if x = 5:
Traceback ( File "<interactive input>", line 1
if x = 5:
^
SyntaxError: invalid syntax
9.1.3
Logical Operators
Logical operator keywords and, or, and not are used to encode logical conditions.
For example, they can check if a condition is not true, or if two conditions are true, or
if one condition is true and another isn’t, or if either of two conditions are true, and so
forth. The following code prints the file name if it has an ‘.shp’ or ‘.txt’ extension:
>>> fileName = 'park.shp'
>>> if fileName.endswith('.shp') or fileName.endswith('.txt'):
...
print fileName
...
park.shp
The following code prints file names that do not have a ‘.csv’ extension:
>>> if not fileName.endswith('.csv'):
...
print fileName
...
park.shp
Expressions that use and and or are called compound conditional expressions,
because they combine two or more conditions. The expressions on either side of the
keywords and and or are evaluated independently. Sometimes this doesn’t correspond to how we would normally formulate a condition in natural language. For
example, suppose we want to print the species name only when the species is salmon
or tuna. This might erroneously get translated to Python like this:
>>> species = trout'
>>> if species == 'salmon' or 'catfish':
...
print species
...
trout
9.1
Conditional Expressions
149
This code fails because of how it evaluates the conditions: It checks if the species
is 'salmon'. Then it checks if 'catfish' is true—which it is, since it’s not an
empty string. No value of species will make this statement false, since the string
literal 'catfish' is always true. A complete comparison expression is needed on
both sides, as in the following code:
>>> if species == 'salmon' or species == 'catfish:
...
print species
...
9.1.4
Membership Operators
Membership operators can also be harnessed to form conditional expressions.
Logical operators can be stringed together to test more than two conditions, as in the
following example:
if classType == 'major highway' or classType == 'river' or \
classType == 'stream' or classType == 'bridge':
print classType, '--',FID
else:
print 'Other--', FID
However, this is an ideal situation for using the in keyword instead. This example shows a more elegant solution to check if the class is in one of the special
categories:
specialTypes = ['highway', 'river', 'stream', 'bridge']
if classType in specialTypes:
print classType, '--',FID
else:
print 'Other--', FID
Conversely, it can be used to identify only those items that are not in the list:
specialTypes = ['highway', 'river', 'stream', 'bridge']
if classType not in specialTypes:
print classType, '--', FID
150
9.2
9
Decision-Making and Describing Data
ArcGIS Tools That Make Selections
Many ArcGIS tools and arcpy functions have a where_clause parameter that
can be used to make a selection of features, such as selecting the features in
‘park.shp’ which have a cover type of ‘orch’ (for orchard). For example, the third
parameter of the Select (Analysis) tool shown here is named where_clause.
These expressions should not be confused with the Python expressions used for
calculating values in some tools, such as the Calculate Field (Data Management)
tool (discussed in Section 6.3.2). where_clause parameters are expressions that
are either true of false and they must be specified as SQL expressions, as opposed to
Python expressions. SQL is a specialized programming language for managing
databases. The term where-clause refers to the SQL keyword ‘WHERE’ which is
used to make selections in SQL syntax. The syntax for SQL in ArcGIS may differ
slightly from other versions of SQL with which you are familiar. Like Python conditional expressions, SQL where-clauses use comparison and logical operators. <,
<=, >, and >= are used in the same way, but SQL uses a single equals sign (=) to
check equality, unlike Python which reserves the single equals sign for assignment.
Inequality is represented by <> in SQL, whereas Python uses !=. The same logical
operators can be used in SQL but they are usually uppercased in SQL (AND, OR, and
NOT); Whereas, in Python, they must be lowercase. Table 9.3 can be used as a quick
reference for these operators.
The syntax for where_clause ArcGIS tool parameters is slightly tricky
because this is not stand alone SQL, but rather, SQL embedded in Python. The
where_clause tool parameter is specified as a Python string, so it has to be surrounded by quotation marks like this:
>>> whereClause1 = 'RECNO >= 400'
>>> type(whereClause1)
<type 'str'>
9.2
151
ArcGIS Tools That Make Selections
Table 9.3 Python vs. SQL
operators.
Python
Comparison operators
<
>
<=
>=
==
!=
Logical operators
and
or
not
SQL
<
>
<=
>=
=
<>
AND
OR
NOT
For these examples, consider the shapefile ‘park.shp’ which has a numeric field
named 'RECNO' and a text field named 'COVER'. whereClause1 specifies
the values of the 'RECNO' field greater than or equal to 400. The field name is
specified on the left of the comparison operator (conventionally uppercased, though
this is not case sensitive). To the right of the comparison operator the field value is
specified. The entire phrase is surrounded by quotation marks to make it a Python
string. Example 9.5 shows this clause being used in a tool call. It is passed as the
third parameter into the Select (Analysis) tool to specify the selection to be made.
The output file will contain only those records with 'RECNO' field values greater
than or equal to 400.
Example 9.5: Using a hard-coded where-clause.
# where_clause1.py
# Purpose: Select features with high reclassification numbers.
# Usage: No arguments needed.
import arcpy
arcpy.env.workspace = 'C:/gispy/data/ch09'
inputFile = 'park.shp'
whereClause = 'RECNO >= 400'
arcpy.Select_analysis(inputFile, 'C:/gispy/scratch/out.shp', whereClause)
Compound clauses can be made with logical operators. Just like in Python, a
complete expression must be used on either side of the logical operator. For example, this clause specifies the 'RECNO' field values between 400 and 410:
>>> whereClause2 = 'RECNO > 400 AND RECNO < 410'
In contrast, 'RECNO > 400 AND < 410' is not a valid SQL expression and will
cause an error.
For text fields, an extra set of quotation marks need to be used around the field
value. Two distinct types of quotation marks are used (single for the interior quotes,
152
9
Decision-Making and Describing Data
double for the exterior quotes), so that Python matches them correctly. For example,
the following clause could be used to select the records where the 'COVER' field
has the value 'orch':
>>> whereClause3 = "COVER = 'orch'"
If single quotation marks are used throughout the phrase, a syntax error occurs:
>>> whereClauseBogus = 'COVER = 'orch''
Traceback ( File "<interactive input>", line 1
whereClauseBogus = 'COVER = 'orch''
^
SyntaxError: invalid syntax
>>>
Python, reads the quotation marks from left to right and assumes that the second
quotation mark it reaches (the one just before orch) matches the first one, leaving
the remainder of the characters outside the string.
In summary, the format for simple where_clause expressions is one of the
following:
"NUMERIC_FIELD_NAME comparison_operator numeric_value"
"TEXT_FIELD_NAME comparison_operator 'text_value'"
In some applications the field name or the field value to be used in the expression
is not determined beforehand, so it can’t be hard-coded. The where_clause
parameter is a Python string, so we can use the string format method to build the
clause with variables. The following code uses a variable field value to create
whereClause4 (whose value is identical to whereClause3):
>>> fieldValue = 'orch'
>>> whereClause4 = "COVER = '{0}'".format(fieldValue)
>>> whereClause4
"COVER = 'orch'"
The format method substitutes the arguments into the string for the placeholders. Notice the single quotation marks are still used around the placeholder {0} so
that they are in place when the replacement is made. The same method could be
used for a variable field name or for both a variable field name and value, as in the
following example:
>>> fieldName = 'COVER'
>>> fieldValue = 'orch'
>>> whereClause5 = "{0} = '{1}'".format(fieldName, fieldValue)
>>> whereClause5
"COVER = 'orch'"
9.2
ArcGIS Tools That Make Selections
153
Example 9.6 uses a string formatted clause to extract values from a raster. The
field name and value are passed into the script by the user. If the script is run with
the example arguments, ‘COUNT’ and ‘6000’, the output raster only contains cells
where the value of the ‘COUNT’ field is greater than 6000. In Example 9.6, the
selected values are saved in a new raster; where_clause parameters can also be
used to select records for operations on a subset of the records as discussed next.
Example 9.6: Using a where clause with variables.
#
#
#
#
#
where_clause2.py
Purpose: Extract raster features by attributes based on
user input.
Usage: fieldName fieldValue
Example input: COUNT 6000
import arcpy, sys
arcpy.env.workspace = 'C:/gispy/data/ch09'
arcpy.CheckOutExtension('Spatial')
inputRast = 'getty_rast'
fieldName = sys.argv[1]
fieldValue = sys.argv[2]
whereClause = '{0} > {1}'.format(fieldName, fieldValue)
outputRast = arcpy.sa.ExtractByAttributes(inputRast, whereClause)
outputRast.save('C:/gispy/scratch/attextract')
del outputRast
9.2.1
Select by Attributes and Temporary Feature Layers
The Select Layer By Attribute (Data Management) tool is another tool that uses a
where_clause parameter. This tool requires a little bit of explanation for use in
Python because both the input and output are temporary layers not feature classes
such as shapefiles or geodatabase feature classes (Section 6.6 discussed the temporary layers in the context of the Make XY Event Layer (Data Management) tool).
Performing a selection on a feature class and saving the selection as a feature class
requires making a feature layer, selecting, and saving the selection, as in the following steps:
Step 1. The ‘Make Feature Layer’ tool can be used to create a temporary layer from
a feature class. The following code creates a temporary feature layer:
>>> arcpy.env.workspace = 'C:/gispy/data/ch09/tester.gdb'
>>> tmp = 'tmpLayer'
>>> arcpy.MakeFeatureLayer_management('park', tmp)
154
9
Decision-Making and Describing Data
Step 2. The following code prepares a compound where_clause variable to
find the small wooded plots (those with area < 20000) with ‘woods’
land cover and performs the selection:
>>> maxArea = 20000
>>> coverType = 'woods'
>>> whereClause = "Shape_area < {0} AND \
COVER ='{1}'".format(maxArea, coverType)
>>> arcpy.SelectLayerByAttribute_management(tmp,
'NEW_SELECTION',
whereClause)
<Result 'tmpLayer'>
Step 3. Finally, the following code saves the temporary layer to a feature class:
>>> output = 'smallWoods'
>>> arcpy.CopyFeatures_management(tmp, output)
<Result 'C:/gispy/data/ch09\\smallWoods'>
9.3
Getting a Description of the Data
For geoprocessing, we often make decisions based on data properties. The arcpy
function named Describe allows you to access properties of a data object. It takes
one argument, the name of an Esri data element or geoprocessing object. Examples
of valid arguments include a Feature Class name, a Layer name, a Raster Dataset
name, and so forth. The following code calls the Describe function with the
Raster Dataset named 'getty_rast' as an argument:
>>>
>>>
>>>
>>>
import arcpy
arcpy.env.workspace = 'C:/gispy/data/ch09'
rastFile = 'getty_rast'
desc = arcpy.Describe(rastFile)
The Describe function returns a Describe object, which is stored in the
variable named desc:
>>> desc
<geoprocessing describe data object object at 0x0092D2D0>
9.3
Getting a Description of the Data
9.3.1
155
Describe Object Properties
The Describe object has a set of properties with information about the data.
These properties fall into two categories:
• Universal properties—any valid input has all of these properties.
• Specialized properties—these properties depend on the data type of the input.
Whenever you create a Describe object, it has values for the set of universal
properties that are common to any object being described. These are things like
baseName, dataType, and extension, to name just a few. To access these
properties, use dot notation with the Describe object. In this example, we print a
few of the universal properties:
>>> desc.dataType
u'RasterDataset'
>>> desc.baseName
u'getty_rast'
>>> desc.extension
u''
>>> desc.catalogPath
u'C:/gispy/data/ch09/getty_rast'
The additional, specialized properties depend on the data type of the argument.
For example, when the argument is a RasterDataset type, like ‘getty_rast’,
there are a set of RasterDataset Properties, such as bandCount, compressionType, and format. Again, access these with dot notation:
>>> desc.CatalogPath
u'C:/gispy/data/ch09/getty_rast'
>>> desc.bandCount
1
>>> desc.compressionType
u'RLE'
>>> desc.format
u'GRID'
The Describe object format property should not be confused with the string
method by the same name. The format property refers to the image format (GRID,
JPEG, PNG, etc.)
Many of the properties return string values, but some return arcpy objects.
These objects may have their own set of methods and properties, which can be
accessed with dot notation. For example, the extent property returns an Extent
object with minimum and maximum values for x, y, z, and m, as well as other
9
156
Decision-Making and Describing Data
properties. The following code assigns an Extent object to a variable named
bounds, then uses the variable to find the maximum x value:
>>> bounds = desc.extent
>>> bounds
<Extent object at 0x3338c50[0x125b4d70]>
>>> bounds.XMax
2167608.390378157
9.3.2
Lists of Properties
The ArcGIS Resources site lists the universal and specialized properties. The
‘Describe object Properties’ page lists the universal properties; any valid input
has all of these properties. The ‘Describe (arcpy)’ page has a list of the specialized
data types, each linked to a list of properties.
Many of the special data types have access to a few general types. The Dataset
properties and Table properties are available to many types of Describe objects.
For example, the ‘Raster Dataset Properties’ page says ‘Dataset Properties also supported.’ This means Raster Dataset type Describe objects also have all the
Dataset properties, such as, extent and spatialReference.
Figure 9.1 depicts a portion of the Describe functionality. The Describe
function is one of the arcpy functions. It returns a Describe object. The box
highlighted in Figure 9.1 lists a few of the Describe object properties. The box
(labeled “describe data objects”) represents the Describe object and lists a few of
its universal properties. The darker boxes inside this one represent some of the specialized property groups. For example, FeatureClass type objects have six
properties, plus they have access to Dataset and Table properties and
RasterDataset type objects have five properties, plus they have access to
Dataset and Raster Band properties. Only a few of the properties are listed in the
boxes as a reminder of the many available properties. The ArcGIS Resources documentation contains the complete property lists for each data type.
9.3.3
Using Specialized Properties
Care must be taken when using the specialized properties. If you try to use the
wrong type of property, an error will occur. The following code attempts to use the
format property but it fails because ‘park.shp’ is a ShapeFile data type so it
doesn’t have this specialized property:
>>> fcFile = 'C:/gispy/data/ch09/park.shp'
>>> desc2 = arcpy.Describe(fcFile)
>>> desc2.dataType
9.3
157
Getting a Description of the Data
arcpy cheatsheet
arcpy
messaging
← AddMessage(message)
← GetMessages({severity})
arcpy
func ons
licensing
← CheckOutExtension(extension code)
describing data
← Describe(data element or object)
Create objects
← Array ({items})
← Point ({X}, {Y}, {Z}, {M}, {ID})
← Polyline(inputs, {spa al_reference}, …)
← Polygon(inputs, {spa al_reference}, …)
← ValueTable ({columns})
parameters
← GetParameterAsText(index)
← SetParameterAsText(index, text)
lists
← ListFields(dataset,{wild_card}, {field_type})
← ListRasters({wild_card}, {raster_type})
tools
← Buffer_analysis(params…)
← sa.SquareRoot(params…)
excep ons
← ExecuteError
arcpy.env
‡ overwriteOutput
‡ workspace
environment
se ngs
Describe
† baseName
† dataType
† extension
describe
data objects
DataSet
† datasetType
† extent
FeatureClass
† featureType
† shapeType
RasterDataset
† bandCount
† format
Workspace
† workspaceType
Array
other
Field
† name
objects
† type
Geometry
Result
† outputCount
← getOutput(index)
Point
Polyline
Polygon
Spa alReference({item})
ValueTable
← addRow(value)
Describe(data): Describe object
Describe
† baseName
† dataType
cursors (data access)
† extension
arcpy.da
← SearchCursor(data, fields, {where}, …)
← UpdateCursor(data, fields, {where},†…)path
← InsertCursor(data, fields)
FeatureClass
† featureType
† hasM
UpdateCursor
← next( )
geometry
† hasZ
← reset( )
tokens
← updateRow(row)
SHAPE@
† hasSpatialIndex
SHAPE@XY
← deleteRow( )
SHAPE@AREA † shapeFieldName
InsertCursor
← insertRow(row)
† shapeType
Dataset Properties
arcpy.mapping
mapping Table Properties
SearchCursor
← next( )
← reset( )
Layer
‡ name
‡ visible
MapDocument
← AddLayer(data frame, layer to add, …)
← ListLayers(map document, …)
← ExportToPNG(map document, pic,…)
† Read only property
‡ Read/write property
← Method
Class
Package or module
Raster Dataset
† bandCount
† compressionType
cheatsheet
† format
key
† permanent
† senserType
Dataset Properties
Raster Band Properties
Figure 9.1 The arcpy Describe function returns a Describe object. These boxes show a
subset of the Describe object properties.
u'ShapeFile'
>>> desc2.format
Traceback (most recent call last):
File "<interactive input>", line 1, in <module>
AttributeError: DescribeData: Method format does not
exist
For this reason, the specialized properties are usually used inside conditional
constructs which check the dataType of the object before using these properties.
The dataType property returns a string value, an alias that arcpy uses for the
given type of data. Table 9.4 lists the dataType values for ten sample datasets.
Others can be found in the ArcGIS Resources pages for the data types, linked to the
‘Describe (arcpy)’ page. Example 9.7 checks the value of the dataType property
instead of just using the format property on any Describe object. If the second
argument is ‘getty.tif’, the script prints ‘Image format: TIFF’. If the input is ‘park.
shp’, the script prints nothing.
158
9
Decision-Making and Describing Data
Table 9.4 Describe object dataType values for sample data.
Data description
Shapefile ‘.dbf’ table
Independent ‘.dbf’ table
Directory
Geodatabase feature class
Geodatabase raster
Layer file
Raster Dataset
Shapefile
Text File
Workspace
Sample data
park.dbf
site1.dbf
C:/gispy/data/ch09
tester.gdb/data1
tester.gdb/aspect
park.lyr
getty_rast
park.shp
xy1.txt
tester.gdb
dataType value
‘ShapeFile’
‘DbaseTable’
‘Folder’
‘FeatureClass’
‘RasterDataset’
‘Layer’
‘RasterDataset’
‘ShapeFile’
‘TextFile’
‘Workspace’
Example 9.7: Using a Describe properties inside a conditional block.
#
#
#
#
describeRaster.py
Purpose: Report the format of raster input file.
Usage: workspace, raster_dataset
Example: C:/gispy/data/ch09 getty.tif
import arcpy
arcpy.env.workspace = arcpy.GetParameterAsText(0)
data = arcpy.GetParameterAsText(1)
desc = arcpy.Describe(data)
if desc.dataType == 'RasterDataset':
print 'Image format: {0}'.format(desc.format)
9.3.4
Compound vs. Nested Conditions
Sometimes you may want to check more than one condition before calling a geoprocessing tool. For example, to use the Smooth Line (Cartography) tool, you can
check the dataType and the shapeType. You can do this with a compound
statement, but any specialized conditions (such as shapeType) must be placed
after the more general conditions (such as dataType) because the conditions in a
compound statement are evaluated left to right. This code causes an error:
>>> desc = arcpy.Describe('C:/gispy/data/ch09/getty.tif')
>>> desc.dataType
u'RasterDataset'
>>> if desc.shapeType == 'Polyline' and \
dsc.dataType in ['FeatureClass', 'Shapefile']:
9.3
Getting a Description of the Data
159
...
print 'Smooth line'
...
Traceback (most recent call last):
File "<interactive input>", line 1, in <module>
AttributeError: DescribeData: Method shapeType does not exist
How could you reorder the compound condition to correct this problem? In
Example 9.8, ‘smoothLineCompound.py’ correctly uses a compound statement to
only call the Smooth Line tool for 'FeatureClass' or 'ShapeFile' types
with a shapeType of 'Polyline'.
Example 9.8: Using a Describe properties inside a conditional block.
#
#
#
#
smoothLineCompound.py
Usage: workspace, features_with_line_geometry
Example 1: C:/gispy/data/ch09 trails.shp
Example 2: C:/gispy/data/ch09 park.shp
import arcpy
arcpy.env.overwriteOutput = True arcpy.env.workspace =
arcpy.GetParameterAsText(0) data =
arcpy.GetParameterAsText(1)
outFile = 'C:/gispy/scratch/smoothOut'
desc = arcpy.Describe(data)
if desc.dataType in ['FeatureClass' ,'ShapeFile'] and \
desc.shapeType == 'Polyline':
result = arcpy.SmoothLine_cartography(data, outFile,
'BEZIER_INTERPOLATION')
print 'Smooth line created {0}.'.format(result.getOutput(0))
Compound conditions work well as long as exactly the same behavior is desired
for both conditions. However, suppose we want to tailor warning messages depending on which condition fails. Then we need to use nested conditional constructs.
The pseudocode for this would look like this:
# GET input
IF input data feature class or shapefile THEN
IF the shape type is line THEN
CALL the smooth line tool.
ELSE
Warn the user about shape type requirements.
ENDIF
ELSE
Warn the user about the data type requirements.
ENDIF
160
9
Decision-Making and Describing Data
The nested conditions allow the script to use one ELSE block for each condition.
Example 9.9 shows the corresponding script.
Example 9.9: Using Describe properties inside a nested conditional block.
#
#
#
#
#
smoothLineNested.py
Usage: workspace, features_with_line_geometry
Example 1: C:/gispy/data/ch09 trails.shp
Example 2: C:/gispy/data/ch09 park.shp
Example 3: C:/gispy/data/ch09 getty.tif
import arcpy arcpy.env.overwriteOutput = True
arcpy.env.workspace =arcpy.GetParameterAsText(0)
data = arcpy.GetParameterAsText(1)
outFile = 'C:/gispy/scratch/output'
desc = arcpy.Describe(data)
if desc.dataType in ['FeatureClass' ,'ShapeFile']:
if desc.shapeType == 'Polyline':
result = arcpy.SmoothLine_cartography(data, outFile,
'BEZIER_INTERPOLATION')
print 'Smooth line created {0}.'.format(result.getOutput(0))
else:
print 'Warning: shape type is {0}. Smooth Line only works
on Polyline shape types. '.format( desc.shapeType)
else:
print "Warning: Input data type must be 'FeatureClass' or 'ShapeFile'."
print 'Input dataType:', desc.dataType
9.3.5
Testing Conditions
Scripts that have conditional constructs, should be tested with input that fulfill each
of the conditions they are built to handle. For example, ‘smoothLineNested.py’, in
Example 9.9, considers three outcomes. We can test for each of these by varying the
input.
1. Input data type is FeatureClass or Shapefile and shape type is Polyline.
Input: C:/gispy/data/ch09 trails.shp
Output:
Smooth line created C:\gispy\scratch\output.shp.
9.4
Required and Optional Script Input
161
2. Input data type is FeatureClass or Shapefile but shape type is not Polyline.
Input: C:/gispy/data/ch09 park.shp
Output:
Warning: shape type is Polygon. SmoothLine only works on Polyline
shape types.
3. Input data type is neither FeatureClass nor Shapefile.
Input: C:/gispy/data/ch09 getty.tif
Output:
Warning: Input data type must be 'FeatureClass' or 'ShapeFile'.
Input dataType: RasterDataset
9.4
Required and Optional Script Input
Conditional constructs can also be used to handle optional script arguments. The
script must somehow check whether or not optional arguments have been given and
set a default value if necessary. For example, the workflow represented by the following pseudocode optionally takes one argument, a directory path, and lists the
files in the given directory or the files in the script directory:
IF argument found THEN
SET working directory to argument.
ELSE
SET working directory to script directory.
ENDIF
List files in working directory.
This can be implemented using the sys module argv list, as in Example 9.10.
Since sys.argv is a Python list, if a script uses an index that is not available, an
IndexError will be reported:
>>> import sys
>>> sys.argv[1]
Traceback (most recent call last):
File "<interactive input>", line 1, in <module>
IndexError: list index out of range
162
9
Decision-Making and Describing Data
To avoid this, you can check the length of the list before trying an index for an
optional argument. Recall that the first item in this list (sys.argv[0]) is the
script file name:
>>> sys.argv[0]
'C:\\gispy\\sample_scripts\\ch09\\scriptPathOptionalv1.py'
This means that the length of the list is the number of user arguments plus one.
Therefore, if the user passes in one argument, the list length is 2.
Example 9.10
# scriptPathOptionalv1.py
# Purpose: List the files in the given directory or
#
the current directory.
# Usage: {directory_path}
import sys, os
if len(sys.argv) == 2:
workingDir = sys.argv[1]
else:
# Get the script location
scriptPath = os.path.abspath(__file__)
workingDir = os.path.dirname(scriptPath)
print '{0} contains the following files:'.format(workingDir)
print os.listdir(workingDir)
Alternatively, this can be implemented with the GetParameterAsText function, as in Example 9.11. The default value returned by this function is an empty
string (''). Since an empty string is considered false, and all other strings are considered true, we can use the value of arcpy.GetParameterAsText(0) as the
conditional expression. Both versions of this script work with or without an
argument.
Example 9.11
# scriptPathOptionalv2.py
# Purpose: List the files in the given directory or
#
the current directory.
# Usage: {directory_path}
import arcpy, os
if arcpy.GetParameterAsText(0):
workingDir = arcpy.GetParameterAsText(0)
else:
# Get the script location
scriptPath = os.path.abspath(__file__)
9.4
Required and Optional Script Input
163
workingDir = os.path.dirname(scriptPath)
print '{0} contains the following files:'.format(workingDir)
print os.listdir(workingDir)
Conditional constructs can also be used to enforce required arguments. The
km/mile converter in Example 9.12 requires two arguments, a numerical distance
and a distance unit. All arguments are passed into sys.argv as string types. The
first argument is a numerical value, so we need to use the built-in float function
to get the numerical value (cast the value). The unit is converted to all lower case
when it’s tested (using unit.lower()), so that the input is not case sensitive.
Example 9.12: Simple distance converter.
#
#
#
#
distanceConvertv1.py
Purpose: Converts km to miles and vice versa.
Usage: numerical_distance, unit_of_measure
Example: 5 km
import sys
dist = float(sys.argv[1]) # Cast string to float
unit = sys.argv[2]
mileList = ['mi','mi.','mile','miles']
if unit.lower() in mileList:
output = dist*1.6
print '{0} {1} is equivalent to {2} kilometers(s).'.format(
dist, unit, output)
else:
output = dist*.62
print '{0} {1} is equivalent to {2} mile(s).'.format(
dist, unit, output)
If either argument is missing, the script will throw an IndexError exception.
Since the user might not understand this, it could be helpful to instead print a message about how the script is designed to be run. Example 9.13 adds this information
and also makes the second argument optional. If no user arguments are given, the
script warns the user and exits. A sys module function named exit is used to exit
the script. If one user argument is given, the script sets a default distance unit, otherwise the unit is set to the second argument. The remainder of the script is the same
as version 1.
Example 9.13: Distance converter with input checking.
#
#
#
#
distanceConvertv2.py
Purpose: Converts km to miles and vice versa.
Usage: numerical_distance, {unit_of_measure}
Example: 5 km
9
164
Decision-Making and Describing Data
import sys
numArgs = len(sys.argv)
# If no user arguments are given, exit the script and warn the user.
if numArgs == 1:
print 'Usage: numeric_distance {distance_unit (mi or km)}'
print 'Example: 5 km'
sys.exit(0) # exit the script
# If only one user argument is given, set the unit to miles.
if numArgs < 3:
unit = 'miles'
print '''Warning: No distance unit provided.
Assuming input is in miles.'''
else:
# Get the unit provided by the user
unit = sys.argv[2]
# Get the numeric distance (cast string to float).
dist = float(sys.argv[1])
# Perform conversion.
mileList = ['mi','mi.','mile','miles']
if unit.lower() in mileList:
output=dist*1.6
print '{0} {1} is equivalent to {2} kilometers(s).'.format(
dist, unit, output)
else:
output = dist*.62
print '{0} {1} is equivalent to {2} mile(s).'.format(
dist, unit, output)
When handling several user input cases, it’s a good idea to test an example of
each input. Table 9.5 shows test cases for ‘distanceConvert2.py’. The last test case
(2.2 bananas) gives an example of how the script could be made more robust. This
improvement is left as an exercise.
Table 9.5 Five test cases for Example 9.13.
Input
(No arguments)
2.3
5 km
10 MI
2.2 bananas
Output
Usage: numeric_distance {distance_unit (mi or km)}
Example: 5 km
Warning: No distance unit provided.
Assuming input is in miles
2.3 miles is equivalent to 3.68 kilometers
5.0 km is equivalent to 3.1 miles
10.0 MI is equivalent to 16.0 kilometers
2.2 bananas is equivalent to 1.364 mile(s).
9.5
9.5
Creating Output Directories
165
Creating Output Directories
Sometimes we want to store output files in a different workspace than the input file
workspace. For example, to create a backup copy of files using the same name in
another directory or to group a batch of output files in a directory on their own, we
need to send the output to another directory. In some cases, the output directory may
exist; in other cases, the script might create it for us. If this isn’t handled carefully,
the script could try to write output in a directory that doesn’t exist or it could try to
create a directory that already exists. Either of these would cause the script to fail.
os module functions can be used to avoid these problems. The os.path.exists
function checks if a file or directory exists and the os.mkdir creates a new directory as shown in the following code:
>>> myDir = 'C:/gispy/data/ch09/happyGoat'
>>> os.path.exists(myDir)
False
>>> os.mkdir(myDir)
>>> os.path.exists(myDir)
True
>>> os.mkdir(myDir)
Traceback (most recent call last):
File "<interactive input>", line 1, in <module>
WindowsError: [Error 183] Cannot create a file when that file already
exists: 'C:/gispy/data/ch09/happyGoat'
Calling os.mkdir on an existing directory causes an error. To avoid this error,
use these two functions together in a conditional construct and the not logical
operator as follows:
if not os.path.exists(myDir):
os.mkdir(myDir)
If the directory exists, it won’t call os.mkdir. Place these lines of code in the
script before the output directory is used, as shown in Example 9.14. This example
uses arcpy.env.workspace to set the location of the file to be copied. But it
uses a full path file name for the output file. The call to os.path.join creates
this full path name by joining the output directory path with the name of the file
being copied. In this way, a duplicate of the original with the same name is created
in the backup directory.
The os module commands work for directories, but not necessarily for some
specialized Esri structures. arcpy has equivalent commands for these structures
which can be used in the same way. The following code uses arcpy commands to
create a file geodatabase if it doesn’t already exist:
>>> outPath = 'C:/gispy/data/ch09/'
>>> gdbName = 'happyHorse.gdb'
9
166
Decision-Making and Describing Data
>>> if not arcpy.Exists(outPath + gdbName):
...
arcpy.CreateFileGDB_management(outPath, gdbName)
...
<Result 'C:/gispy/data/ch09\\happyHorse.gdb'>
The Create File GDB (Data Management) tool requires the geodatabase path and
geodatabase name as two separate parameters; Otherwise, the approach is the same.
Example 9.14
#
#
#
#
#
#
copyFilev2.py
Purpose: Copy a file.
Usage: source_directory destination_directory file_to_backup
Example: C:/gispy/data/ch09/ C:/gispy/scratch/backup park.shp
The example works even if the C:/gispy/scratch/backup
directory doesn't exist yet.
import arcpy, os
arcpy.env.workspace = arcpy.GetParameterAsText(0)
outputDir = arcpy.GetParameterAsText(1)
fileToCopy = arcpy.GetParameterAsText(2)
if not os.path.exists( outputDir ):
os.mkdir( outputDir )
outputFile = os.path.join(outputDir, fileToCopy)
arcpy.Copy_management( fileToCopy, outputFile )
print 'source =', os.path.join(arcpy.env.workspace, fileToCopy)
print 'destination =', outputFile
Printed output:
source = C:/gispy/data/ch09\park.shp
destination = C:/gispy/scratch/backup\park.shp
9.6
Key Terms
if, elif, else, Python keywords
Conditional constructs
Boolean expressions
Conditional expressions
Compound conditional expressions
The os.path.exists function
The os.mkdir function
The CreateFileGDB tool
9.7
9.7
Exercises
167
Exercises
General Instructions: The Describe method, along with other geoprocessing
tools can be useful for performing batch processing on a geodatabase or a directory.
The next discussion covers batch processing. For now, we can perform some fundamental actions that can be extended with batch processing.
1. conditionalSound.py Inspect the sample script ‘conditionalSound.py’ shown
below. Then predict what sounds will play with each of these input
conditions:
(a)
(b)
(c)
(d)
(e)
No arguments.
C:/gispy/data/ch09/park.shp
C:/gispy/data/ch09/tree.gif
C:/gispy/data/ch09/jack.jpg
C:/gispy/data/ch09/xy1.txt
Write down your answers and then verify them by running the sample script
‘conditionalSound.py’. Did you get them all correct? Explain any mistakes you
made.
9
168
Decision-Making and Describing Data
2. For each of the sample scripts named in bold, modify the script as described in
each part while maintaining the same functionality as the original version of the
script.
(a) cond1.py Use if, elif, and else keywords, to replace the sequential if
statements.
(b) cond2.py Remove the unnecessary conditional branch.
(c) cond3.py Rewrite the nested conditional as a compound conditional.
3. box.py Write a script that determines if a point is inside of the box bounded by
the points (0, 0) and (1, 1). The script should take two required arguments, an x
and a y coordinate. Hint: Remember that script arguments are strings.
Input
0.2 0.4
−0.1 0.5
00
Output
(0.2, 0.4) is in the box.
(−0.1, 0.5) is outside the box.
(0.0, 0.0) is in the box.
4. ski.py Season pass fees for a North Carolina ski resort are as listed in the table
below. Write a script that takes the age of the skier as input (one required argument)
and prints the season pass fee as output. Use conditional if, elif, and else
keywords in this simple script. Hint: Remember that script arguments are strings.
Age range
Ages 6 and under
Ages 7–18
Ages 19–29
Adult (ages 30 plus)
Season pass fee ($)
30
319
429
549
5. describeData.py Write a script to take one required argument, the full path file
name of a dataset as input. Using conditional constructs along with the
Describe object, the script should determine if the dataType is
ShapeFile or RasterDataset. In the first case, it should print the shapeType; in the second, it should print the format. If it is neither of these, it
should print the dataType. Example input and resulting output:
Input
C:/gispy/data/ch09/park.shp
C:/gispy/data/ch09/tree.gif
C:/gispy/data/ch09/xy1.txt
Output
Polygon
GIF
TextFile
6. gridToPoly.py Given a full path file name of a GRID raster, sample script
‘gridToPoly.py’ converts GRID format raster datasets to polygon feature
classes. It also handles three other user input scenarios. Give four input condition that will test each branch of the code. Use sample data in the ‘C:/gispy/
data/ch09’ directory and fill in the input-output table to list the input and the
corresponding printed output:
9.7
Exercises
Input
169
Output
7. tableSelect.py Practice using an ArcGIS tool that makes a selection. The park
cover types in ‘park.shp’ include ‘woods’, ‘orch’, and ‘others’. Fire risk experts
would like a table including only those polygons with a cover type of ‘woods’.
Write a script to perform a Table Select that will generate this table and name
the output table ‘wooded.dbf’.
8. currency.py Write a script that converts between US dollars and Euros. (Use a
rate of 1 US = 0.7 E for this exercise.) The script should take one numerical
required argument and one optional argument (the currency, E or US). If the user
gives two arguments, perform the conversion. If the user gives only one argument, a number, assume the number is given in US dollars, warn the user, and
perform the conversion. If the user gives no arguments, print a statement explaining how to run it. Examples of test cases and resulting output are shown below:
Input
45.32 E
55
100 US
(No arguments)
Output
45.32 Euros is equivalent to 64.74 US Dollars
Since you didn’t specify a currency, I’m assuming US to Euros.
55 US Dollars is equivalent to 38.5 Euros
100.00 US Dollars is equivalent to 70.00 Euros
Usage: number {currency (US or E)} Example: 100 US
9. temperatureConvert.py Write a temperature conversion script to convert
between Celsius and Fahrenheit, using the following equations for conversion:
F = 1.8 * C + 32
C = (0.56) * (F − 32)
The script should take one numerical required argument and one optional
argument (the scale, F or C). If the user gives two arguments, perform the conversion. If the user gives only one argument, a number, assume the number is
given in Fahrenheit, warn the user, and perform the conversion. If the user provides no arguments, print a statement explaining how to run it. Several test
cases and resulting output are shown below:
Input
32 F
100 C
55
(No arguments)
Output
32 Fahrenheit is equivalent to 0.0 Celsius
100 Celsius is equivalent to 212.0 Fahrenheit
Since you didn’t specify a scale, I’m assuming F to C.
55 Fahrenheit is equivalent to 12.88 Celsius
Usage: number {unit (C or F)} Example: 32 F
170
9
Decision-Making and Describing Data
10. distanceConvertv3.py Sample script, ‘distanceConvertv2.py’, only tests if the
input lower-cased unit is one of the four strings in the miles list ([‘mi’, ‘mi.’,
‘mile’, ‘miles’]). Any other unit is assumed to stand for kilometers. Input of ‘2.2
bananas’ gives output of ‘2.2 bananas is equivalent to 1.364 mile(s)’. Modify
the script so that if the lowercased unit is not in the miles list, nor the kilometers
list ([‘km’, ‘km.’, ‘kilometer’, ‘kilometers’]), the script prints a warning and
does not perform a conversion. Example input and resulting output:
Input
(No arguments)
2.3
5 km
10 MI
2.2 bananas
Output
Usage: numeric_distance {distance_unit (mi or km)}
Example: 5 km
Warning: No distance unit provided. Assuming input is in miles
2.3 miles is equivalent to 3.68 kilometers
5.0 km is equivalent to 3.1 miles
10.0 MI is equivalent to 16.0 kilometers
Warning: unit must be either miles or kilometers
11. compactBranch.py Write a script that takes one argument, a full path dataset
file name, as input. If the dataType is ‘Workspace’ and the workspaceType is
‘LocalDatabase’, it compacts the file, and reports the file size before and after
compacting. Otherwise, it warns the user that it could not perform the compact
operation. Example input and resulting output:
Input
C:/gispy/data/ch09/cities.mdb
C:/gispy/data/ch09/xy1.txt
Output
File size BEFORE compact: 1552384
File size AFTER compact: 397312
Input data must be a personal or file geodatabase.
Could not compact: xy1.txt
12. bufferBranch.py Write a script to take a required full path file name argument
and an optional buffer distance argument. Perform Buffer (Analysis) on the file
only if it is a Shapefile type (If the filename ends with ‘.shp’, assume it is a valid
shapefile). If it’s not a shapefile, warn the user that it will not buffer the file. Use
the input buffer distance, if it is given; otherwise, use a default buffer distance
of 1 mile. Place the output in the same directory as the input, and report the
output file name. Example input and resulting output:
Input
C:/gispy/data/ch09/park.shp
C:/gispy/data/ch09/xy1.txt "8000 meters"
C:/gispy/data/ch09/park.shp "200 Meters"
Output
No buffer distance given. Used default buffer
distance of 1 mile
Buffer output: C:/gispy/scratch/parkBuffer.shp
Input data format must be shapefile. Could not
buffer input file C:/gispy/scratch/xy1.txt
Buffer distance: 200 Meters
Buffer output: C:/gispy/scratch/parkBuff.shp
Chapter 10
Repetition: Looping for Geoprocessing
Abstract Advances in technology are enabling the collection and storage of
massive amounts of GIS data. To learn from this data we need to conduct analysis
efficiently. Batch processing is a powerful scripting capability, saving time by automating repetitive tasks. Chapter 8 discussed the three basic workflow structures
(sequences, decision-making, and repetition) in terms of pseudocode and Chapter 9
presented the Python syntax for decision-making and describing GIS data. This
chapter focuses on Python repetition structures and looping syntax, Python FORloops and WHILE-loops, looping with the range function for geoprocessing, nested
looping, and listing directory contents. Then the chapter concludes with a tip about
debugging whitespace glitches.
Chapter Objectives
After reading this chapter, you’ll be able to do the following:
•
•
•
•
•
•
•
•
•
•
•
Implement WHILE-loops and FOR-loops in Python.
Identify the three key iterating variable components in a WHILE-loop.
Explain how Python FOR-loops work.
Repair infinite loops.
Call a geoprocessing tool in a WHILE-loop to vary a numerical parameter.
Automatically generate numerical lists.
Loop with the range function.
Branch and loop within loops.
List the files in a directory.
Geoprocess each file in a list.
Correct indentation errors.
10.1
Looping Syntax
Python has two structures for performing repetition, WHILE-loops and FOR-loops,
which use the Python keywords while and for. They provide two slightly different approaches. FOR-loops are used more often in geoprocessing scripts; however,
both looping techniques are used, so it is helpful to be familiar with both. We’ll start
© Springer International Publishing Switzerland 2015
L. Tateosian, Python For ArcGIS, DOI 10.1007/978-3-319-18398-5_10
171
172
10 Repetition: Looping for Geoprocessing
with WHILE-loops which provide an easier introduction to looping because Python
WHILE-loops have the looping mechanisms exposed; whereas, the workings of
Python FOR-loops are less explicit. Many programming languages share a similar
WHILE-loop structure with Python; whereas, the structure of Python FOR-loops is
less common; both will seem easy, once you gain some practice.
10.1.1
WHILE-Loops
The code in Example 10.1 uses a Python WHILE-loop and line numbers are shown
on the left. Can you predict what this script will print?
Example 10.1
1
2
3
4
5
6
# simpleWhileLoop.py
x = 1
while x <= 5:
print x
x = x + 1
print 'I'm done!'
A WHILE-loop checks a Boolean expression placed on the same line as the
while keyword. In Example 10.1, it checks if x<=5. The ‘condition’, like the ones
used in decision-making statements, evaluates to either be true or false and the statements in the indented code block that follows (such as, lines 4 and 5) are only performed so long as the condition is true. After it runs the last indented step, it
evaluates the value of the condition again (true or false?). If the condition is true, it
repeats the indented steps from the top again (line 4, then line 5). If the condition is
false, it moves to the first dedented line of code after the WHILE-loop (line 6). We
call the indented lines of code the ‘WHILE-loop code block’. The WHILE-loop
repeatedly runs this code block as long as the test condition is still true. If the condition is never true in the first place, the indented code block will never be executed.
Run ‘simpleWhileLoop.py’ and the results should look like this:
>>> 1
2
3
4
5
I'm done!
x is printed five times and "I'm done!" is only printed once, since this print
statement is outside the WHILE-loop code block.
10.1
Looping Syntax
173
WHILE-loops rely on a test condition. If that condition never becomes false, this
code can run in an infinite loop. The Python interpreter has to be interrupted in a
special way if this happens. Comment out line 5 in Example 10.1 by placing a hash
sign (#) at the beginning of the line. Predict what will be printed before you run it.
Then follow the ‘How to interrupt running code’ instructions.
How to Interrupt Running Code
1. For PythonWin,
(a) Right-click on the PythonWin icon that represents your running process, in the lower right corner of the screen.
(b) Click “Break into running code”. You may need to select this multiple times before the code actually stops running.
(c) Once you successfully stop the running code, a ‘KeyboardInterrupt’
traceback is printed in the Interactive Window.
2. In PyScripter,
(a) Click CTRL + F2
(b) Click ‘Yes’ on the box that says ‘The interpreter is busy. Are you sure
you want to terminate?’
Removing line 5 from Example 10.1 creates an ‘infinite loop’ because the test
condition is checking the value of x. When the value of x is not modified, the test
condition never becomes false. If x is always 1, x<=5 is always true! WHILE-loop
test conditions usually involve a variable that needs to be initialized outside the loop
and updated inside the loop. Usually the update should occur after all the other
WHILE-loop block statements. The WHILE-loop generally has this format:
initialize test condition variable
while condition:
code statement(s)
update test condition variable.
<-- component #1
<-- component #2
<-- component #3
174
10 Repetition: Looping for Geoprocessing
If any of the three labeled components—initializing, checking, or updating the
test condition variable—are missing, the loop will not work as expected.
Notice the syntax elements, the colon and indentation. All Python code blocks—
structures containing multiple lines of related code—require the colon and indentation. This includes conditional code blocks, WHILE and FOR-loop code blocks and
other structures such as functions and classes, which are discussed in upcoming
chapters. The colon always indicates that a block of related code will follow. A
missing colon will cause a syntax error. A syntax error will also occur if the code
block is empty or if the first line after the colon is not indented. As long as you type
the colon, indentation is easy, because IDEs automatically indent the next line when
you press the ‘Enter’ key to move to the next line.
Example 10.2 shows a WHILE-loop geoprocessing example with the row numbers on the left. This script generates three rasters containing randomized cell values. The looping variable, n, is initialized, checked, and updated on lines 10, 11,
and 15. n is used to create a unique name for each output raster. The output data
name is set at the beginning of the loop code block on line 12. The iterating variable,
n, starts with the value 1, then becomes 2, and finally 3. Line 12 creates the names
out1, out2, and out3. Notice that the general setup steps, importing modules,
setting the environment properties, and checking out the Spatial Analyst Extension,
are outside of the loop, before the repetition starts. These statements are only executed once; there is no need to repeat them. The repeated geoprocessing steps—
naming, creating, and saving the output raster—are placed inside the loop where
they belong.
Example 10.2: Use a WHILE-loop to create 3 rasters containing random
values with a normal distribution.
1
2
3
4
5
7
8
9
10
11
12
13
14
15
16
17
# normalRastsLoop.py
# Purpose: Create 3 raster containing random values.
import arcpy
arcpy.env.workspace = 'C:/gispy/data/ch10'
arcpy.env.overwriteOutput = True
arcpy.CheckOutExtension('Spatial')
n = 1
while n < 4:
outputName = 'out{0}'.format(n)
tempRast = arcpy.sa.CreateNormalRaster()
tempRast.save(outputName)
n = n + 1
del tempRast
print 'Normal raster creation complete.'
10.1
Looping Syntax
10.1.2
175
FOR-Loops
FOR-loops are essential for processing data in Python. Suppose you have a list of
files. You can perform batch processing by using a list to control the loop. In
Example 10.3, ‘simpleForLoop.py’ prints the names of each file in a list. Upcoming
examples will substitute geoprocessing for printing and the arcpy module has
functions for getting lists of ArcGIS data (discussed in Chapter 11), so that the data
list won’t need to be hard-coded.
Example 10.3: Basic FOR-loop.
1
2
3
4
5
# simpleForLoop.py
dFiles = ['data1.shp', 'data2.shp','data3.shp','data4.shp']
for currentFile in dFiles:
print currentFile
print 'I'm done!'
Printed output:
data1.shp
data2.shp
data3.shp
data4.shp
I'm done!
When you first see the Python FOR-loop, it may appear mysterious because the
mechanisms that make the looping occur are not explicit. The variable placed
between the for and in keywords automatically iterates over the items in the list
that follows the in keyword. In other words, it assumes the value of each item successively. To understand what’s happening in Example 10.3, it may help to picture
an arrow labeled currentFile moving through the list, as shown in Figure 10.1.
currentFile iterates over the items in the dFiles list. It assumes the value of
each item successively. Each time it assumes a new value, the indented code block
is executed (the indented code block only consists of line 4 in Example 10.3). When
there are no remaining unused values in the list, the looping is complete and the next
dedented line of code is executed (line 5 in Example 10.3).
To summarize the discussion of Example 10.3, the Python FOR-loop structure
repeats the indented code block as many times as there are items in the list. Example
10.3 executed print currentFile four times. The Python keywords for and
in are paired together. Whenever you use the for keyword, you must use the in
keyword along with it. The syntax for Python FOR-loops is as follows:
for iteratingVar in sequence:
code statement(s)
176
10 Repetition: Looping for Geoprocessing
Figure 10.1 Python
automatically updates the
variable, currentFile
in Example 10.3, to each
item in the list.
As with the WHILE-loop, the colon and indented code block are required syntax.
The iterating variable, iteratingVar, is assigned the successive values in the
sequence. Python data types that consist of a collection of items are sequence data
types. Examples include Python strings, tuples, and lists. Strings are made of characters; Tuples and lists are made of comma separated items. The sequence data
object we use most frequently is a Python list, though other types such as Python
strings and tuples can also be placed after the in keyword.
Example 10.3 used a variable named currentFile as the iterating variable,
but there’s nothing special about this name. Though you can use any variable name,
most often you don’t want to use one that is already being used for some other purpose because this will change that variable’s value. Any variable name you place
between the for and in keywords automatically gets assigned each value in the
list as the loop iterates. Suppose you’re fond of elephants. The following code
shows that you can name your looping variable elephant (though we usually
select a term that is more indicative of the items in the list):
>>> dFiles = ['data1.shp', 'data2.shp','data3.shp','data4.shp']
>>> for elephant in dFiles:
...
print elephant
...
data1.shp
data2.shp
data3.shp
data4.shp
10.1
Looping Syntax
177
Notice the triple dots in the PythonWin Interactive Window code sample above.
These dots are used in the Interactive Window to reinforce that the current line of
code is part of a code block. They appear automatically when a code block (following a colon) is entered in the Interactive Window. In fact, when you enter the last
line of this code block, you must click the ‘Enter’ key again to escape from the loop
code block. Only then will the code be executed.
Example 10.4 shows a FOR-loop geoprocessing example with the row numbers
on the left. This script connects the points in each input file to form polyline output
files. When a script creates output inside a loop, the output name needs to be unique
at each iteration; otherwise, a file with the same name will be written over each time
and the output in the end will be a single file. In order to build a unique output name
during each iteration of the loop, you need to use something that is being updated
during each iteration. In Example 10.4 the currentFile variable is being
updated at each iteration, so we need to use this in the output file name.
Note In general, when geoprocessing a set of files within a loop, the iterating
variable is used to build the output file name, since this variable is changing
each time.
In Example 10.4, the Points To Line (Data Management) tool is called on line 14.
The other lines inside the code block are concerned with creating the unique output
file names. To do so, they use the name of the input file as part of the name for the
output file. Line 11 gets the base name of the input (data1, data2, …). Line 13
adds ‘Line.shp’ to create names like ‘data1Line.shp’, ‘data2Line.shp’, and so forth.
This is a basic example of geoprocessing within a loop. Environment variables only
need to be set once, so they are set prior to the loop (just like in Example 10.2). In
Example 10.4, a list has to be initialized prior to the loop, because this is used to
create the loop. Next comes the loop statement followed by the indented code block.
This code sets up the output variable name and then performs geoprocessing.
Example 10.4: Use a FOR-loop to perform a point to line conversion on a hardcoded file list.
1
2
3
4
5
6
7
8
9
10
# point2Line.py
# Purpose: Create a set of line features from a
#
set of point features in a list.
import arcpy
arcpy.env.workspace = 'C:/gispy/data/ch10'
arcpy.env.overwriteOutput = True
theFiles = ['data1.shp', 'data2.shp','data3.shp','data4.shp']
for currentFile in theFiles:
# Remove file extension from the current name.
178
11
12
13
14
15
10 Repetition: Looping for Geoprocessing
baseName = currentFile[:-4]
# Create unique output name. E.g., 'data1Line.shp'.
outName = baseName + 'Line.shp'
arcpy.PointsToLine_management(currentFile,outName)
print '{0} created.'.format(outName)
Examples 10.1–10.4, show number-based iteration and list-based iteration. There
are other uses of these structures, but these are the most common. The examples used
WHILE-loops for number-based iteration and FOR-loops for list-based iteration.
In fact, a FOR-loop can also perform number-based iteration by using a numeric list.
Rather than hard-coding a list of numbers, the built-in range function, which returns
lists of numbers, can be used to automatically generate numeric lists. For example,
the following code returns a Python list containing the integers from 1 to 5:
>>> range(1,6)
[1, 2, 3, 4, 5]
You can either set a variable to the return value or embed the range function
directly in the FOR-loop statement itself, as follows.
>>> for i in range(1,6):
...
print i
...
1
2
3
4
5
Example 10.5 employs the range function in a FOR-loop which buffers data.
The numbers one through five are used to vary the buffer distance from one to five
miles. The numbers are also used to create output names. The iterating variable
forms the unique portion of the output names.
Example 10.5: FOR-loop using the range function to update the linear unit.
# bufferLoopRange.py
# Purpose: Buffer a park varying buffer distances from 1 to 5 miles.
import arcpy
arcpy.env.workspace = 'C:/gispy/data/ch10'
arcpy.env.overwriteOutput = True
inName = 'park.shp'
for num in range(1, 6):
# Set buffer distance based on num ('1 miles', '2 miles', ...)
distance = '{0} miles'.format(num)
# Set output name ('buffer1.shp', 'buffer2.shp', ...)
10.2
Nested Code Blocks
179
outName = 'buffer{0}.shp'.format(num)
arcpy.Buffer_analysis(inName, outName, distance)
print '{0} created.'.format(outName)
10.2
Nested Code Blocks
Scripts often need to use nested codes structures—such as conditional blocks inside
FOR-loops (Example 10.6) or FOR-loops inside FOR-loops (Example 10.7). Notice
how the indentation steps inward as the nesting occurs. In Example 10.6 the if,
elif, and else keywords are aligned at one level and the print keywords contained within these blocks are aligned at the next level. The ‘emotaLoop.py’ script gets
its name from the emoticons it prints. This script loops through each file name in the
list and determines which face to print, based on the file extension. The string endswith method, which returns True or False, is used to check the file extension.
Example 10.6
# emotaLoop.py
# Purpose: Nest conditions inside a loop to print an emoticon
#
for each file name.
theFiles = ['crops.csv', 'data1.shp', 'rast','xy1.txt']
for f in theFiles:
if f.endswith('.shp'):
print '
;]
' + f
elif f.endswith('.txt'):
print '
:(
' + f
else:
print '
:o
' + f
Printed output:
:o
;]
:o
:(
crops.csv
data1.shp
rast
xy1.txt
Example 10.7, ‘scatting.py’, uses nested loops to print a rhythmic pattern. Can
you predict the output by reading the code? Spaces are embedded in the print statements to reflect the level of nesting. Those outside the FOR-loops have no spaces.
Those inside the first FOR-loop are preceded by four spaces. Those inside the nested
FOR-loop are proceeded by eight spaces. With this spacing inserted in the print
statements, the output indentation mimics indentation of the lines of code that
generated it.
180
10 Repetition: Looping for Geoprocessing
Example 10.7
# scatting.py
# Purpose: Use nested loops to scat.
print '\nskeep-de'
for i in range(2):
print '
beep'
for j in range(3):
print '
bop'
print 'ba-doop!'
Printed output:
skeep-de
beep
bop
bop
bop
beep
bop
bop
bop
ba-doop!
10.3
Directory Inventory
FOR-loops can be used with Python built-in os module functions listdir and
walk to navigate data and directories. We demonstrate the simple listdir function here and the more complex os.walk function in Chapter 12. The listdir
function lists the files in an input directory, such as sample data directory ‘pics’. The
following code prints a list of the files in ‘C:/gispy/data/ch10/pics’:
>>> import os
>>> theDir = 'C:/gispy/data/ch10/pics'
>>> # os.listdir returns a list of the files
>>> theFiles = os.listdir(theDir)
>>> theFiles
['istanbul.jpg', 'istanbul2.jpg', 'italy', 'jerusalem', 'marbleRoad.
jpg', 'spice_market.jpg', 'stage.jpg']
10.3
Directory Inventory
181
The output is a Python list, so a FOR-loop can be used to iterate through the files
as follows:
>>> for fileName in theFiles:
...
print fileName
...
istanbul.jpg
istanbul2.jpg
italy
jerusalem
marbleRoad.jpg
spice_market.jpg
stage.jpg
Example 10.8 lists the files in ‘C:/gispy/data/ch10’ and creates a copy of any text
files in the directory. The geoprocessing workspace is set and then this value is
passed into the listdir function. Only arcpy module functionality is affected
when the arcpy.env.workspace property is set. The os module does not consider this environment setting, so this value must still be passed to the listdir
function. ‘copyLoop.py’ uses the string endswith method to find the files with a
‘txt’ extension, but this trick won’t always work. For example, suppose you want to
copy any files that are rasters. It could be difficult to check all of the extensions.
Some may not even have extensions, such as the Esri GRID raster files. In fact, the
need to process a specific type of file is so common in the GIS workflow that the
arcpy package has functions for getting lists of specific data types within a directory. These functions are introduced in the next chapter.
Example 10.8: List files with the os module and geoprocess the files.
# copyLoop.py
# Purpose: Make a copy of each ASCII .txt extension file.
import arcpy, os
arcpy.env.workspace = 'C:/gispy/data/ch10'
outDir = 'C:/gispy/scratch/'
theFiles = os.listdir(arcpy.env.workspace)
for fileName in theFiles:
if fileName.endswith('.txt'):
outName = outDir + fileName[:-4] + 'V2.txt'
arcpy.Copy_management(fileName, outName)
print '{0} created.'.format(outName)
Notice that the listdir function returns a list of base names, not full path file
names. But os.path methods that return file information, such as size or modification date, need to know where the file is located. If only a base name is given, this
182
10 Repetition: Looping for Geoprocessing
method will look for the file in the os module current working directory. If it is not
found there, it won’t be able to find the file. For example, the os.path.exists
function returns True if it determines that the file passed as an argument exists. The
following code lists the files in a directory, then checks if they exist:
>>> import os
>>> theDir = 'C:/gispy/data/ch10/pics'
>>> # os.listdir returns a list of the files
>>> theFiles = os.listdir(theDir)
>>> for fileName in theFiles:
...
print os.path.exists(fileName)
...
False
False
False
...(and so forth)
The files were not deleted between listing them and checking for existence.
Rather, the files were not found by the os.path.exists method, because the
full path was not specified. To specify the full path, join the directory and file name:
>>> fullName = os.path.join(theDir, fileName)
>>> os.path.exists(fullName)
True
Example 10.9 uses the os.path.getmtime method to print a time stamp for
the last time a file was modified. The os.path.join method is used inside the
loop to create full path file names for the files. Example 10.8 set arcpy.env.
workspace so that the arcpy.Copy method could locate the files. But the
arcpy workspace has no effect on the os module current working directory. This
is why you need to use the full path file names in Example 10.9, but not in
Example 10.8. It is also possible to change the os module current working directory, using the os.chdir command. But it’s important to realize that, this has no
influence on the arcpy.env.workspace setting.
Example 10.9: Use os.path.join inside a loop to create full path file names.
# printModTime.py
# Purpose: For each file, print the time of most
#
recent modification.
# Input:
No arguments required.
import os, datetime
theDir = 'C:/gispy/data/ch10/pics'
theFiles = os.listdir(theDir)
10.4
Indentation and the TabNanny
183
for f in theFiles:
fullName = os.path.join(theDir, f)
# Get the modification time.
print os.path.getmtime(fullName)
10.4
Indentation and the TabNanny
Chapter 4 introduced the PythonWin syntax check button
which checks the
syntax and runs the TabNanny as well. Now that you’re writing indented blocks of
code, let’s revisit the TabNanny, which checks for consistent spacing. The TabNanny
inserts underline marks before indented code if inconsistencies in the indentation
are found. By now you know that indentation within a block needs to be aligned.
The TabNanny marks indicate a more subtle problem which sometimes occurs
when code is copied from sources such as PDF files or Microsoft® software documents into PythonWin. For example, the following code was copied from a
PowerPoint® presentation to PythonWin:
To understand the cause of the error, make ‘Whitespace’ visible in PythonWin
(View > Whitespace). Whitespace consists of the invisible characters (such as single
spaces and tabs) used to indent and separate elements in a line of code. PythonWin
displays spaces as gray dots and tabs as arrows. This is how our example looks with
Whitespace turned on:
The problem occurred because the Whitespace usage is inconsistent; Line 4 uses
four spaces and line 5 uses one space and one tab. Replace the tab on line 5 with
three spaces to repair the problem.
10 Repetition: Looping for Geoprocessing
184
10.5
Key Terms
The while keyword
The for keyword
The for and in keyword pairing
Iterating variable
10.6
Sequence data objects
Nested looping
The os.listdir function
Exercises
1. whileLoopino.py Rewrite the following script, replacing the FOR-loop with a
WHILE-loop.
for n in range(-50,150,5):
print n,
Note: The comma at the end of the print statement in NOT a typo. It’s a way to
make consecutive print statements appear on the same line separated by a space.
2. forLoopino.py Rewrite the following script, replacing the WHILE-loop with a
FOR-loop and use the built-in range function.
index = 9
while index <= 99:
print index
index = index + 10
3. outline.py Write a script that uses nested FOR-loops to print the output shown
below. Use the built-in range function for the numerical (outer) loop and use a
hard-coded list [‘a’, ‘b’, ‘c’] for the inner loop. Prefix the inner loop print statements with a tab to indent them as shown.
1) Hehe
a) Hoho
b) Hoho
c) Hoho
2) Hehe
a) Hoho
b) Hoho
c) Hoho
10.6
Exercises
185
3) Hehe
a) Hoho
b) Hoho
c) Hoho
4) Hehe
a) Hoho
b) Hoho
c) Hoho
4. loopDistance.py Write a script to find a set of distance tables from fire stations
to schools in the feature classes in ‘C:/gispy/data/ch10/county.gdb’. Use the
Point Distance (Analysis) tool to determine the distance from the fire stations
(input point features) to schools (near features) and use a WHILE-loop to run the
tool with ten different search radius values: 500 meters, 1000 meters, … , 5000
meters. Use ‘C:/gispy/scratch’ as the output directory for the ten output tables,
instead of creating them inside the file geodatabase. Name the output files using
the numerical distance as ‘dist500.dbf’, ‘dist1000.dbf’, ‘dist1500.dbf’, and so
forth. Hard-code the input features, near features, and output directory in this
script, so that no script arguments are needed.
5. loopAggregate.py To compare the results of using the Aggregate Polygons
(Cartography) tool with various values for the aggregation distance parameter, write
a script that aggregates polygons in ‘park.shp’ for ten different aggregation distances: 150 yards, 250 yards, … , 1050 yards. Use the built-in range function and
a FOR-loop. Vary the output names based on the loop iterator (‘park150_agg.shp’,
‘park250_agg.shp’, and so forth). Assume ‘park.shp’ resides in ‘C:/gispy/data/
ch10/’ and place the output in ‘C:/gispy/scratch’. No script arguments are needed.
6. loopSimplify.py To investigate the results of using the Simplify Line
(Cartography) tool with various tolerance values, write a script that simplifies
lines in ‘parkLines.shp’ with four different tolerance values. Use the built-in
range function and a FOR-loop to perform line simplification for tolerance
values: 30 feet, 60 feet, 90 feet, and 120 feet. Use the ‘POINT_REMOVE’ algorithm. Name output as ‘simp30.shp’, ‘simp60.shp’, ‘simp90.shp’, and ‘simp120.
shp’, and place the output in ‘C:/gispy/scratch’. No script arguments are needed.
7. loopGetCount.py Use the os.listdir method to get a list of the shapefiles
in ‘C:/gispy/data/ch10/’. Then for any shapefiles whose name contains the word
‘out’, case-insensitive, use the Get Count (Data Management) tool to determine
the number of records in the attribute table. Use one script argument, a directory
path. Report the results as shown in the example.
Example input: C:/gispy/data/ch10/archive
Example output:
linesOUT.shp has 530 entries.
outData.shp has 100 entries.
parkOutput.shp has 426 entries.
186
10 Repetition: Looping for Geoprocessing
8. loopFileSize.py Use the os.listdir method to get a list of the files in a
directory. Then use the os.path.getsize function to print the names of
small files and their sizes. Allow the user to specify a maximum size in bytes.
Use two script arguments, the directory path and the size threshold in bytes.
Report the results as shown in the example.
Example input: C:/gispy/data/ch10/64
Example output:
data.txt is 42 bytes.
xy1.txt is 42 bytes.
xy_current.txt is 44 bytes.
Chapter 11
Batch Geoprocessing
Abstract Python enables you to perform geoprocessing tasks on batches of Esri
format data files, fields, and workspaces. This chapter focuses on how to get lists of
Esri data and use these lists together with FOR-loops for batch geoprocessing.
Chapter Objectives
After reading this chapter, you’ll be able to do the following:
• List the file rasters, feature classes, workspaces, datasets, workspaces, and tables
within a workspace.
• List files with a common type and/or substring in the name.
• List the fields in an attribute table.
• Get the name, type, and length of an attribute table field.
• List the printer names, tool, toolboxes, and environment settings for an ArcGIS
install.
• Batch geoprocess lists of GIS data.
• Step through each line and watch variables to detect bugs.
11.1
List GIS Data
Python enables you to perform geoprocessing tasks on batches of data files, fields,
and workspaces. The os.listdir function lists all the files in a directory, but we
often need to perform batch processing on a specific GIS file type. The arcpy
module has a set of listing methods to get lists of these items. The arcpy overview
diagram shows two of these methods in the left column under ‘listing’. The large
box in Figure 11.1 shows a more extensive list of these methods. Categories I and II
methods are used for listing data. As the names imply, these methods return lists of
datasets, feature classes, files, fields, and so forth. This chapter discusses how to use
these methods.
Using the Category I methods involves setting the workspace and then calling
the method with the usual object.method format. In this case, the object is
© Springer International Publishing Switzerland 2015
L. Tateosian, Python For ArcGIS, DOI 10.1007/978-3-319-18398-5_11
187
11 Batch Geoprocessing
188
arcpy cheatsheet
arcpy
messaging
← AddMessage(message)
← GetMessages({severity})
arcpy
func ons
licensing
← CheckOutExtension(extension code)
describing data
← Describe(data element or object)
Create objects
← Array ({items})
← Point ({X}, {Y}, {Z}, {M}, {ID})
← Polyline(inputs, {spa al_reference}, …)
← Polygon(inputs, {spa al_reference}, …)
← ValueTable ({columns})
parameters
← GetParameterAsText(index)
← SetParameterAsText(index, text)
lists
← ListFields(dataset,{wild_card}, {field_type})
← ListRasters({wild_card}, {raster_type})
tools
← Buffer_analysis(params…)
← sa.SquareRoot(params…)
excep ons
← ExecuteError
arcpy.env
‡ overwriteOutput
‡ workspace
environment
se ngs
Describe
† baseName
† dataType
† extension
describe
data objects
DataSet
cursors (data access)
arcpy.da
← SearchCursor(data, fields, {where}, …)
← UpdateCursor(data, fields, {where}, …)
← InsertCursor(data, fields)
Category I: return a Python list of names
ListDatasets({wildCard},{featureType})
ListFeatureClasses({wildCard},{featType},{featDataset})
ListFiles({wildCard})
ListRasters({wildCard},{rasterType})
ListTables({wildCard},{tableType})
ListWorkspace({wildCard},{workspaceType})
Category II: return a Python list of objects
ListFields(dataset,{wildCard},{fieldType})
ListIndexes(dataset,{wildCard})
Category III: return a Python list of names
ListEnvironments({wildCard})
ListInstallations()
ListPrinterNames()
ListToolboxes({wildCard})
ListTools({wildCard})
Figure 11.1 The arcpy cheat sheet shows two popular arcpy listing methods
(ListFeatureClasses and ListFields) in the left column. The enlarged box on the right
has a more complete list of listing methods.
arcpy. In the following code, the ListFeatureClasses method returns a list
of the feature classes in the workspace:
>>>
>>>
>>>
>>>
import arcpy
arcpy.env.workspace = 'C:/gispy/data/ch11'
# The ListFeatureClasses method returns a Python list of strings.
fcs = arcpy.ListFeatureClasses()
The arcpy.env.workspace property must be set before ListFeature
Classes is called to determine where it looks for feature classes. Category I data
listing methods return a list of names in the current workspace. In the example
above, the ListFeatureClasses method returns a Python list containing the
names of feature classes in ‘C:/gispy/data/ch11’, as shown here:
>>> fcs
[u'data1.shp', u'park.shp', u'USA.shp']
11.1
List GIS Data
189
Each item in the list is a Python unicode string data type. The u that precedes
the string indicates that it is a unicode string. You can ignore the u and use unicode
string data types as you use 'str' string data types. The following code prints the
first item in the list and its data type:
>>> fcs[0]
u'park.shp'
>>> type(fcs[0])
<type 'unicode'>
Since fcs is a Python list, we can use it in a FOR-loop as follows:
>>> for fc in fcs:
...
print fc
...
park.shp
CT_historic_landmarks.shp
CT_national_trails.shp
NEROfires.shp
workzones.shp
The other Category I data listing methods, ListDatasets, ListFiles,
ListRasters, ListTables, and ListWorkspaces are similar to the
ListFeatureClasses method. These methods each list their data for the current arcpy workspace. This means you need to set the workspace before calling
them and they will return a Python list of the names of items in that workspace.
Note The arcpy.env.workspace must be set before calling Category I data
listing methods—ListDatasets, ListFeatureClasses, ListFiles,
ListRasters, ListTables, or ListWorkspaces.
‘Datasets’, ‘files’, ‘tables’, ‘rasters’, and ‘workspaces’ are fairly broad terms. If
you’re not sure which types of files these methods will list, check the ArcGIS
Resources site. Or, if you have specific data in mind, it’s easiest to simply try it on
sample data—set the workspace, call the data listing method, and print the returned
list. Example 11.1 lists the Esri workspaces found in ‘C:/gispy/data/ch11’.
According to this function, a file geodatabase (e.g., ‘C:/gispy/data/ch11\tester.gdb’),
as well as a folder (e.g., ‘C:/gispy/data/ch11\pics’) is a workspace. The second loop
lists the tables found in ‘C:/gispy/data/ch11’. In this example, it returns some ‘csv’
files, ‘txt’ files, and ‘dbf’ files. Others items not listed here might qualify as well.
All ‘txt’ files are listed, regardless of content (‘loveLetter.txt’ has no field headers or
records). Not all ‘dbf’ (dBASE) tables are listed. Only independent dBASE tables
190
11 Batch Geoprocessing
in the workspace are listed. Dependent tables are ones associated with shapefiles.
Even though ‘park.dbf’ is in ‘C:/gispy/data/ch11’, this table is not listed because it
is part of a set of files that make up a shapefile.
Example 11.1: Call an arcpy listing method and loop through the results.
# listStuff.py
# Purpose: Use arcpy to list workspaces and tables.
import arcpy
arcpy.env.workspace = 'C:/gispy/data/ch11'
print '---Workspaces---'
workspaces = arcpy.ListWorkspaces()
for wspace in workspaces:
print wspace
print '\n---Tables---'
tables = arcpy.ListTables()
for table in tables:
print table
Printed output:
>>> ---Workspaces--C:/gispy/data/ch11\pics
C:/gispy/data/ch11\rastTester.gdb
C:/gispy/data/ch11\tester.gdb
---Tables--coords.csv
loveLetter.txt
xy1.txt
xy_current.txt
summary.dbf
11.2
Specify Data Name and Type
Most of the arcpy listing methods have optional parameters. The purple box in
Figure 11.1 shows the function signatures, which list the arguments in parentheses
behind each method name with optional arguments in curly braces. Most list methods have two optional arguments for filtering names and types. For example, the
ListRasters signature includes no required arguments, but it has two optional
arguments, wild_card and raster_type, as shown here:
ListRasters({wild_card},{raster_type})
11.2
Specify Data Name and Type
191
If no arguments are used, all raster datasets in the current arcpy workspace are
listed. The optional arguments allow you to restrict the search to a subset of the
rasters based on names and/or types. The wild_card argument is a string name
which can use asterisks as wild cards. A wild card stands for a string (or substring)
that can have any value. Any string of characters can be substituted in the position
where the asterisk appears in the string. For example, '*am' could stand for strings
such as ‘spam’, ‘ham’, and ‘am’, but it could not stand for ‘hamper’ and the wild
card string '*elev*' could stand for strings like ‘elevation’, ‘relevant’, ‘peak_
elev’, and ‘elev’.
The wild_card argument allows you to specify a data name substring using
the asterisk as a placeholder for any string. Then if data has a semantic naming
schema, e.g., any rasters related to elevation, might contain the substring ‘elev’, you
can use this to select a subset of files for processing. The asterisk can be used anywhere in the string. Example 11.2 demonstrates wild card usage. Can you predict
the output from each of these?
Example 11.2a lists all the rasters in the workspace using '*' as the wild card.
This has the same affect as passing no arguments. Example 11.2b uses 'elev*'
as the wild card parameter; it specifies a prefix, by placing an asterisk at the end of
the string. To specify a suffix, use an asterisk at the beginning. If no asterisk is
used in a string, it looks for that exact string. Though it can be done, you would
usually not want to use the wild card without asterisks. Example 11.2c uses ‘elev’
as the wild card. This returns only the raster named ‘elev’. If this is the intended
outcome, the arcpy.Exists function would be a better choice for checking one
specific data element.
Example 11.2a–c: List rasters in the 'C:/gispy/data/ch11/rastTester.gdb'
workspace and use wild_card arguments.
# wildcards.py
# Purpose: Use a wild_card to selectively list files.
import arcpy
arcpy.env.workspace = 'C:/gispy/data/ch11/rastTester.gdb'
# a. Use '*' or empty parentheses to list ALL
#
the rasters in the workspace.
rasts = arcpy.ListRasters('*')
print 'a. All the rasters:'
print rasts
print
# b. List the rasters whose names START with 'elev'.
rasts = arcpy.ListRasters('elev*')
print 'b. elev* rasters:'
print rasts
print
192
11 Batch Geoprocessing
# c. List a raster whose name is exactly 'elev'.
rasts = arcpy.ListRasters('elev')
print 'c. elev raster:'
print rasts
Printed output:
>>> a. All the rasters:
[u'elev', u'landcov', u'soilsid', u'getty_cover', u'landc197',
u'landuse', u'aspect', u'soils_kf', u'plus_ras', u'CoverMinus',
u'elev_srt', u'elev_sh', u'elev_ned', u'Int_rand1', u'Int_rand2',
u'landc196', u'TimesCOVER']
b. 'elev*' rasters:
[u'elev', u'elev_srt', u'elev_sh', u'elev_ned']
c. 'elev' raster:
[u'elev']
Many of the arcpy listing methods also have an optional argument for specifying a type, such as feature_type, raster_type, or table_type. The values for the type variable, are listed in the ArcGIS Resources site page for each
method. For example, search the help for ‘ListRasters (arcpy)’ and view the
‘Explanation’ for the raster_type parameter in the parameter table. Valid raster
types include ‘BMP’, ‘GIF’, ‘IMG’, and so forth. The raster types often match the
file extension (‘GRID’ files are an exception; they have no extensions, since they are
composite files made up of directories and supporting files).
To use the type parameter, put the type in quotation marks. The only tricky aspect
to using the type argument is that, it is not the first optional argument. To use arguments that are not first in the code signature, you always have to specify the arguments that precede it; sometimes this means inserting a placeholder. For example,
to list all the GIF type raster files in a directory, you don’t want to restrict the file
names, but you still have to use a placeholder for the wild_card argument. A
string containing only an asterisk ('*') can be used as a placeholder in this case.
Example 11.3 demonstrates various arguments for the ListRasters method.
Can you predict the output for each part?
11.3a lists all the rasters in the workspace. 11.3b finds all of the ‘GIF’ type raster
files in the workspace. Example 11.3c omits the wild_card parameter to demonstrate that if the placeholder is omitted, what was intended to be the raster_type
argument would be interpreted as a wild_card. There are no rasters named ‘GIF’,
so the list is empty. Example 11.3d lists all the raster files whose names start with
‘tree’. Example 11.3e uses raster_type together with the wild_card argument to narrow this list to only the ‘GIF’ type 'tree*' rasters.
Examples 11.2 and 11.3 shows several ways to use wild_card and
raster_type parameters with the ListRasters method; the other Category I
methods follow the same patterns.
11.2
Specify Data Name and Type
193
Example 11.3a–e: List rasters in the 'C:/gispy/data/ch11/' workspace using
wild_card and raster_type arguments.
# rasterTypes.py
# Purpose: Use a wildcard to selectively list files.
import arcpy
arcpy.env.workspace = 'C:/gispy/data/ch11/'
# a. Use empty parenthesis to list ALL the rasters
#
in the current workspace.
rasts = arcpy.ListRasters()
print 'a. All the rasters:'
print rasts
print
# b. List ALL the GIF type rasters.
rasts = arcpy.ListRasters('*', 'GIF')
print 'b. GIF rasters:'
print rasts
print
# c. List the raster whose name is GIF
rasts = arcpy.ListRasters('GIF')
print 'c. raster named GIF:'
print rasts
print
# d. List the rasters whose names start with 'tree'.
rasts = arcpy.ListRasters('tree*')
print 'd. tree* rasters:'
print rasts
print
# e. List the rasters whose names start with 'tree' which are GIF
#
type files.
rasts = arcpy.ListRasters('tree*', 'GIF')
print 'e. tree* GIF type rasters:'
print rasts
print
Printed output:
>>> a. All the rasters:
[u'jack.jpg', u'minus_ras', u'tree.gif', u'tree.jpg', u'tree.png',
u'tree.tif', u'tree2.gif', u'tree2.jpg', u'window.jpg']
b. GIF rasters:
[u'tree.gif', u'tree2.gif']
194
11 Batch Geoprocessing
c. raster named GIF:
[]
d. tree* rasters:
[u'tree.gif', u'tree.jpg', u'tree.png', u'tree.tif', u'tree2.gif',
u'tree2.jpg']
e. tree* GIF type rasters:
[u'tree.gif', u'tree2.gif']
11.3
List Fields
Unlike Category I methods, Category II methods require one argument, an input
dataset—the items they are listing (such as fields) pertain to a dataset, not an entire
workspace. These methods are slightly more complicated than Category I because
they return lists of objects instead of string names. The ListFields method
returns a list of Field objects, not string names of fields. For example, the following code gets the list of Field objects for input file ‘park.shp’:
>>> # List the Field objects for this dataset.
>>> fields = arcpy.ListFields('C:/gispy/data/ch11/park.shp')
>>> fields
[<Field object at 0x12efa5f0[0x1241ba88]>, <Field object at
0x12efab70[0x1241bf68]>, <Field object at 0x12efa8b0[0x29888f0]>,
<Field object at 0x12efa770[0x2988fe0]>]
Each item in this list is a Field object (the numbers indicate location in memory). A Field object can be thought of as a compound structure that contains
multiple pieces of information about the field, that is, the field properties such as
name, type, length, and so forth (Figure 11.2 lists more of these properties). Usually,
we don’t want to use the Field object, but rather the field name or some other
property. To access these properties, you need to use object.property format.
The following code prints the field names as seen in the attribute table:
>>> for fieldObject in fields:
...
print fieldObject.name
...
FID
Shape
COVER
RECNO
Other Field object properties can be accessed in the same manner, as shown in
Example 11.4.
11.3
List Fields
195
Figure 11.2 The ListFields method returns a list of Field objects. A Field object has the
list of properties shown in the enlarged box on the right. These properties are read-only when they
are returned by the ListFields method.
Example 11.4: List the Field object properties.
# listFields.py
# Purpose: List attribute table field properties.
import arcpy
arcpy.env.workspace = 'C:/gispy/data/ch11/'
fields = arcpy.ListFields('park.shp')
for fieldObject in fields:
print 'Name: {0}'.format(fieldObject.name)
print 'Length: {0}'.format(fieldObject.length)
print 'Type: {0}'.format(fieldObject.type)
print 'Editable: {0}'.format(fieldObject.editable)
print 'Required: {0}\n'.format(fieldObject.required)
Printed output:
>>> Name: FID
Length: 4
Type: OID
Editable: False
Required: True
196
11 Batch Geoprocessing
Name: Shape
Length: 0
Type: Geometry
Editable: True
Required: True
Name: COVER
Length: 5
Type: String
Editable: True
Required: False
Name: RECNO
Length: 11
Type: Double
Editable: True
Required: False
The ListFields method optionally accepts wild_card and field_type arguments in addition to the required dataset argument. Using these looks very similar
to using the optional arguments for Category I methods, except that the one required
argument must come first. The following code specifies the field_type as
'Double' (and uses a placeholder for the wild_card parameter, so that the
name is unrestricted):
>>> parkData = 'C:/gispy/data/ch11/park.shp'
>>> fields2 = arcpy.ListFields(parkData,'*', 'Double')
>>> # The list length shows how many Field objects were returned.
>>> len(fields2)
1
>>> fields2[0].name
'RECNO'
Note The ListFields method returns a list of Field objects, not string
names. Use the object.property format to access the name property.
11.4
Administrative Lists
GIS scripts use Category I and II listing methods most frequently. Category III
methods, like Category I methods return lists of names. Category III methods
provide access to ArcGIS software and computer system information for administrative purposes. For example, ListEnvironments returns a list of the
11.5
Batch Geoprocess Lists of Data
197
environment settings, ListInstallations returns a list of the type of ArcGIS
software installed on the system (server, desktop, engine), ListPrinterNames
returns a list of printer names available to the system, ListTools returns a list of
the ArcGIS tools, and ListToolboxes returns a list of the built-in ArcGIS toolbox names and aliases with the format ‘toolbox_name(toolbox_alias)’. The arcpy
package has additional listing methods for web mapping administration.
11.5
Batch Geoprocess Lists of Data
The arcpy listing methods provide lists of existing data files to batch process.
With these methods, we can automatically perform any kind of geospatial processing on a batches of files by iterating over the list with a FOR-loop and tucking the
geoprocessing inside the loop. The following code that deletes the ‘GRID’ datasets
with the prefix 'out':
>>> # List all coverage, geodatabase, TIN, Raster, and CAD datasets.
>>> datasets = arcpy.ListDatasets('out*', 'GRID')
>>> for data in datasets:
...
arcpy.Delete_management(data)
Calling the delete tool only requires one argument—the file to be deleted. For
tools that create output data, the code needs to update the output file name inside the
loop; Otherwise, the looping won’t generate multiple output files. It will just overwrite the same output file multiple times. The value of the iterating variable (the
variable between the for and in keywords in the FOR-loop) changes during each
iteration. Incorporating this value into the output variable name creates unique names.
Example 11.5: Batch buffer the feature class files in 'C:/gispy/data/ch11/'.
# batchBuffer.py
# Purpose: Buffer each feature class in the workspace.
import arcpy, os
arcpy.env.overwriteOutput = True
arcpy.env.workspace = 'C:/gispy/data/ch11/'
# GET a list of feature classes
fcs = arcpy.ListFeatureClasses()
for fc in fcs:
# SET the output variable.
fcBuffer = os.path.splitext(fc)[0] + 'Buffer.shp'
# Call Buffer (Analysis) tool
arcpy.Buffer_analysis(fc, fcBuffer, '1 mile')
print '{0} created.'.format(fcBuffer)
198
11 Batch Geoprocessing
Table 11.1 Batch processing pseudocode format.
GET a list of data elements (fields, files, workspaces, etc.)
FOR each item in the list
SET output file name
CALL geoprocessing
ENDFOR
Example 11.5 buffers each feature class in the workspace. Notice that the output
file name is set inside the loop and before the geoprocessing. The pseudocode template for batch geoprocessing is shown in Table 11.1.
Example 11.5 places the output in the same workspace as the input. To use a different output workspace, the file needs to do two things differently. First, the script
needs to ensure that the output workspace exists by creating it, if necessary. Second,
the full path file name of the output needs to be used within geoprocessing calls;
otherwise, the path of arcpy.env.workspace will be assumed. Example 11.6
differs from Example 11.5 by using ‘C:/gispy/data/ch11’ for the input directory and
‘C:/gispy/scratch/buffers’ for the buffer output directory. These paths are hardcoded in the example, but if they are passed in by the user, we can’t be sure if the
output directory ends in a slash. The os.path.join method handles either case
by inserting a slash only if needed.
Example 11.6: Batch buffer files in 'C:/gispy/data/ch11/' and place them in
the 'C:/gispy/scratch/buffers' directory.
# batchBufferv2.py
# Purpose: Buffer each feature class in the workspace and
#
place output in a different workspace.
import arcpy, os
arcpy.env.overwriteOutput = True
# SET workspaces
arcpy.env.workspace = 'C:/gispy/data/ch11/'
outDir = 'C:/gispy/scratch/buffers'
if not os.path.exists(outDir):
os.mkdir(outDir)
#GET a list of feature classes
fcs = arcpy.ListFeatureClasses()
for fc in fcs:
# SET the output variable
outName = os.path.splitext(fc)[0] + '_buffer.shp'
fcBuffer = os.path.join(outDir, outName)
# Call buffer tool
arcpy.Buffer_analysis(fc, fcBuffer, '1 mile')
print '{0} created in {1}.'.format(fcBuffer, outDir)
11.5
Batch Geoprocess Lists of Data
199
So far, we have seen loops which call a single geoprocessing tool and we have seen
how to insert an existing block of code into a batch processing loop. Adding multiple
geoprocessing steps inside a loop is very similar to what we have already done. The
only additional concern may be determining which variables should be set inside the
loop and which should be set prior to the loop. Example 11.7 lists data, performs multiple steps within a loop, and then performs an operation on the combined output.
The script lists 'stations*' dBASE files, which are tables of (x,y) point
locations and converts each one to a point feature layer. Then it connects the vertices
of the feature layer with lines (This works like a ‘connect the dots’ game). When the
looping is complete, the intersection of all the new line feature classes is computed.
The result is a point file ‘hubs.shp’. The polyline feature class names (lineFile)
are set inside the loop because they need to be unique. The temporary point layer is
not stored after each iteration, so that name can be reused. The tempPoints variable is set just once (before the loop). Make XY Event Layer and Points To Line
(Data Management) tools are called once for each table, so they are inside the loop.
The Intersect (Analysis) tool is called once outside the loop since that is a collective
action on the entire assembled loop output.
Example 11.7
# tableLister.py
# Purpose: Create shapefiles from 'stations*' xy tables,
#
connect the points, and then find then
#
intersection of the lines.
# Usage:
workspace_containing_tables
# Example: C:/gispy/data/ch11/trains
import arcpy, os, sys
arcpy.env.workspace = sys.argv[1]
arcpy.env.overwriteOutput = True
tables = arcpy.ListTables('stations*', 'dBASE')
tempPoints = 'temporaryPointLayer'
for table in tables:
# SET the output variable.
lineFile = os.path.splitext(table)[0] + 'Line'
# CALL geoprocessing tools.
arcpy.MakeXYEventLayer_management(table, 'POINT_X',
'POINT_Y', tempPoints)
arcpy.PointsToLine_management(tempPoints, lineFile)
print '\t{0}/{1} created.'.format(arcpy.env.workspace, lineFile)
# GET the list of lines and intersect the lines.
lineList = arcpy.ListFeatureClasses('stations*Line*')
arcpy.Intersect_analysis(lineList,'hubs','#', '0.5 mile', 'POINT')
print '{0}/hubs created.'.format(arcpy.env.workspace)
11 Batch Geoprocessing
200
11.6
Debug: Step Through Code
Now that you have learned about block code structures for decision-making and
looping and you can write more complicated scripts, you’ll be able to create your
own bugs! Bugs are errors or flaws in the code. Debugging is the process of locating
and removing errors. Now is a good time to adopt some basic debugging techniques.
We’ll go over two debugging tips now—stepping through code and watching
expressions.
First, you can use the debugger to step through the code, meaning you can run
each line, advancing the cursor one statement at a time. This will help you understand the flow of the code. That is, this will reveal which statements are executed (in
the case of branching) and the number of times each statement is executed (in the
case of looping). There are three ‘Step’ buttons. Most of the time, we only use the
one in the middle—the ‘Step Over’ button. Instructions for PythonWin are given,
but any good Python IDE (such as PyScripter) will have equivalent buttons for stepping through code. Work through the following example to learn how to use the
‘Step’ buttons.
1. In PythonWin, make the debugging toolbar visible (View > Toolbars >
Debugging). It looks like this:
2. Mouse slowly over the three ‘Step’ buttons to see their labels:
3. Open ‘batchBufferv2.py’.
4. To start stepping through the code, click the ‘Step Over’ button
once.
5. Observe the position of the arrow in the margin. This tracks your location in the
script.
Specifically, the arrow points to the next line of code that has not yet been
executed. The next time you click the ‘Step Over’ button, this line of code will
11.6
Debug: Step Through Code
201
be executed. When we started the debugging session, the arrow jumped
immediately to line 4, because comment lines are not executed.
6. Click the ‘Step Over’ button
a second time. If you haven’t yet imported
arcpy in this PythonWin session, this step could take a few moments, after
which the arrow will point at line 5. This means line 4 has been executed.
instead of the ‘Step over’ button.
7. Now this time, click the ‘Step (in)’ button
This steps inside the arcpy.env.workspace statement. A script named
‘_base.py’ opens and the cursor is inside an arcpy function because you stepped
into the middle of this arcpy script. You should never alter any of these files
or any of the built-in Python modules, so if you step into one of these you
should step back out to your own script.
8. Click the ‘Step out’ button until you return to the ‘batchBufferv2.py’. Sometimes
you may need to click the ‘Step out’ button several times to return to your main
script.
9. Now step over again until you reach line 12. The arrow jumps from line 9 to
line 12 if the output directory has already been created.
10. Stop the debugging session using the ‘Close’ button
on the right end of the
debugging toolbar. This doesn’t close the script. It only stops the debugging
session. The arrow disappears and the feedback bar reports that the script
returned exit code 0, meaning a normal exit.
The second tip we’ll go over now is to use the ‘Watch’ window to watch the variable
values update as you step through the script.
1. Start stepping through the code by clicking the ‘Step over’ button.
2. Open the Watch window, by clicking the ‘Watch’ button
on the left end of
the debugging toolbar. The window has two columns, ‘Expression’ and ‘Value’.
Initially, the Expression column says ‘New Item’ as shown here:
202
11 Batch Geoprocessing
3. Script variables can be entered into the ‘Expression’ column and their current
value is displayed. Double-click on ‘<New Item>’ and type ‘fc’ and then click
‘Enter’. Each time you add a new expression, you need to double-click on
<New Item>. Enter outDir and fcs and os.path.splitext(fc)[0].
Optionally, you can move the Watch window to the bottom of the IDE (Shift +
left-click-and-drag on the docking bar).
4. fc and fcs are not yet defined. These values will update as you step through the
script. Keep an eye on the Watch window and step over each line until you reach
line 12. The arrow jumps from line 9 to line 12 since the previous run created the
‘buffer’ directory.
5. Step again watching the value of fcs become defined as a list of feature classes
after line 12 executes.
6. Step again and see the value of fc become defined as a feature class name after
line 13 executes.
11.7
Key Terms
203
7. Step over lines 14–18 and watch how the arrow moves back up to line 13 and
then the value of fc is updated. You can also watch your output being created
one by one in the ‘buffer’ directory.
8. Step through the loop until the script completes or stop the debugging session
using the ‘Close’ button
With these examples, you have practiced two debugging techniques:
• Stepping: Step for line-by-line inspection of the code. ‘Step Over’ to start execution of a script.
• Watching: The watch window allows you to view the values of variables as you
step through the code. Double click <New Item> and replace it with a variable
name, such as x. Before the variable is defined, the value will appear as “Name
Error: name ‘x’ is not defined”. This value is updated whenever a new value is
assigned to the variable.
Stepping through code and watching expressions helps programmers become
familiar with how Python runs code and how the debugger works. Even advanced
programmers often need to slow down to closely inspect the code. We have only
introduced a few of the buttons on the debugging toolbar. The remaining debugging
buttons will be discussed in Chapter 13.
11.7
Key Terms
The ListFeatureClasses, List
Raster, ListTables, and List
Fields methods
Asterisks as wild cards
The arcpy Field object
Step though code
Step, step over, step out buttons
Watch window
11 Batch Geoprocessing
204
11.8
Exercises
1. rasterNames.py Write a script that uses an arcpy listing method to get a list
of all the JPG type rasters in the input workspace. Then the script should join
the list into a semicolon delimited string and print that string. Use the Python
string method named join to create the semicolon delimitated string. Print the
string. The script should take one argument, the workspace.
Example input: C:/gispy/data/ch11/pics
Example output:
istanbul.jpg;istanbul2.jpg;marbleRoad.jpg;spice_market.jpg;stage.jpg
2. batchCount.py Write a script that uses an arcpy listing method twice to get
a list of the Point and Polygon type feature classes in a workspace whose name
contains an input substring. Then use a FOR-loop to print the record count
result derived from calling the Get Count (Data Management) tool. The script
should take two arguments, the input workspace and the desired substring.
Example input1: C:/gispy/data/ch11/tester.gdb oo
Example output1:
schools has 8 entries.
smallWoods2 has 55 entries.
Example input2: C:/gispy/data/ch11/tester.gdb ne
Example output2:
workzones has 7 entries.
3. batchPostOffice.py For each point feature class in the input workspace whose
name contains the string ‘data’, generate the postal service districts around each
point by calling the Create Thiessen Polygons (Analysis) tool. Place the output
in a user specified directory and append 'Postal' to the output names. The
script should take two arguments, the input and output workspaces.
Example input: C:/gispy/data/ch11/tester.gdb C:/gispy/scratch
Example output:
C:/gispy/scratch/data1Postal.shp created.
C:/gispy/scratch/data2Postal.shp created.
C:/gispy/scratch/data3Postal.shp created.
C:/gispy/scratch/ptdata4Postal.shp created.
4. batchSimplifyPoly.py Write a script that uses the Simplify Polygon
(Cartography) tool to simplify all the polygon feature classes in the input work-
11.8
Exercises
205
space. Use the POINT_REMOVE algorithm for polygon simplification and use
a degree of simplification tolerance of 50. Place the output in a user specified
directory and append ‘Simp’ to the output names. (An accompanying ‘*_Pnt.
shp is generated for each input file as well). The script should take two arguments, the input and output workspaces.
Example input: C:/gispy/data/ch11/tester.gdb C:/gispy/scratch
Example output:
C:/gispy/scratch/simp/parkSimp.shp created.
C:/gispy/scratch/regions2Simp.shp created.
C:/gispy/scratch/simp/workzonesSimp.shp created.
C:/gispy/scratch/regions1Simp.shp created.
C:/gispy/scratch/smallWoods2Simp.shp created.
5. batchPoly2Line.py Batch convert the polygon feature classes in the input
workspace to line files using the Polygon to Line (Data Management) tool.
Have the script place the output in a user specified output directory. The script
should create this directory if it doesn’t already exist. Append ‘Lines’ to the
output file name. The script should take two arguments, the input and output
workspaces.
Example input: C:/gispy/data/ch11/tester.gdb C:/gispy/scratch/lineOut
Example output:
C:/gispy/scratch/lineOut/parkLine.shp created.
C:/gispy/scratch/lineOut/regions2Line.shp created.
C:/gispy/scratch/lineOut/workzonesLine.shp created.
C:/gispy/scratch/lineOut/regions1Line.shp created.
C:/gispy/scratch/lineOut/smallWoods2Line.shp created.
6. quickExport.py Write a script that uses an arcpy listing method to get a list of
all the feature classes in the input workspace and then calls the Quick Export
(Data Interoperability) tool to export these files to comma separated value files
in output directory, ‘C:/gispy/scratch’. Modify the example, "GIF,c:/
data/" for the output parameter. This example exports the input to GIF image
format and places the output in ‘C:/data’ directory. Look at the ArcGIS Resources
site for the Quick Export tool and observe how the parameter table indicates that
the tool can take a Python list as the first argument. Call the function only once
(without using a loop). The script should take one argument, the input workspace.
When the tool call is complete, the script should again call an arcpy listing
method to get a list the tables in the output directory and print the list.
Example input: C:/gispy/data/ch11/
206
11 Batch Geoprocessing
Example output:
C:/gispy/scratch contains:
[u'data1.csv', u'park.csv']
7. tableToDBASE.py Write a script that uses an arcpy listing method to get a
list of the tables in the input workspace and then calls the Table to dBASE
(Conversion) tool to convert the tables into dBASE format and place them in
the given output directory. (Files that are already dBASE format will simply be
copied). Look at the ArcGIS Resources site for the Table to dBASE tool and
observe how the parameter table indicates that the tool can take a Python list as
the first argument. Call the function only once (without using a loop). The script
itself should take two arguments, the input and output workspaces. When the
tool call is complete, the script should use an arcpy listing method to get a list
the tables in the output directory and print the list.
Example input: C:/gispy/data/ch11/ C:/gispy/scratch
Example output:
C:/gispy/scratch contains:
[u'coords.dbf', u'loveLetter.dbf', u'summary.dbf',
u'xy1.dbf', u'xy_current.dbf']
8. batchFieldNames.py Write a script that lists the rasters in a workspace whose
name contain a specified substring. Also list the field names for each raster. The
script should take two arguments, the workspace and the desired substring.
Indent the field names using a tab ('\t') to match the example output.
Example input: ‘C:/gispy/data/ch11/rastTester.gdb’ ‘COVER’
Example output:
>>> getty_cover
OBJECTID
VALUE
COUNT
CoverMinus
OBJECTID
VALUE
COUNT
Location
TimesCOVER
OBJECTID
Value
Count blades
11.8
Exercises
207
9. freqFieldLoop.py The Frequency (Analysis) tool creates a dBASE table with
frequency results for a given field. Practice using nested looping; Write a script
that calls a Frequency (Analysis) tool on all the 'string' type fields in the
shapefiles in a given directory. Allow the user to input the workspace name. Use
the field name and ‘freq.dbf’ as part of the frequency table output name, as
shown in the examples below.
Example input: C:/gispy/data/ch11 C:/gispy/scratch
Example output:
>>> C:/gispy/scratch/park_COVERfreq.dbf created.
C:/gispy/scratch/USA_STTE_NAMEfreq.dbf created.
C:/gispy/scratch/USA_SUB_REGIONfreq.dbf created.
C:/gispy/scratch/USA_STATE_ABBRfreq.dbf created.
Frequency analysis yields a table with the count for the occurrence of each
unique value. The file called ‘C:/gispy/scratch/park_COVERfreq.dbf’ looks
like this:
OID
0
1
2
Frequency
151
62
213
Cover
orch
other
woods
Though the help lists the first parameter, ‘in_table’ as a ‘Table View or Raster
layer’, this parameter can be specified as the name of a shapefile, as in the following example:
arcpy.Frequency_analysis('park.shp', 'out.dbf', 'COVER')
10. batchRatioField.py Write a script to perform sequential geoprocessing steps
inside a loop as follows. Copy each polygon type feature class in an input directory to an output directory, using the Copy (Data Management) tool. Then add
a new field named ‘ratio’, using the Add Field (Data Management) tool, and
calculate the field as follows. Use the Calculate Field (Data Management) tool
with a Python expression that calculates the ratio of the shape area to the ‘rating’ field value. E.g., for area = 60000 and rating = 10, ratio = 6000. Assume the
‘rating’ field exists in each feature class.
Example input: C:/gispy/data/ch11/trains C:/gispy/scratch
Example output:
regions1.shp copied to C:/gispy/scratch/regions1.shp
New field ratio added to regions1.shp and calculated as
!shape.area!/!rating!
11 Batch Geoprocessing
208
regions2.shp copied to C:/gispy/scratch/regions2.shp
New field ratio added to regions2.shp and calculated as
!shape.area!/!rating!
11. batchPoint2Segment.py Write a script that performs sequential geoprocessing
steps inside a loop to create a line type feature class in an output directory for
each point type feature class in an input directory. First, call the Points to Line
(Data Management) tool to create a line feature class with one line feature that
connects all the points. Use names such that the output from this tool creates
‘s1Line.shp’ for a point file named ‘s1.shp’. Then call the Split Line (Data
Management) tool to split the line at the vertices. Use names such that the
output from this tool creates ‘s1Segment.shp’ for a point file named ‘s1.shp’.
Finally, delete the intermediate line output files using the Delete (Data
Management) tool, such as ‘s1Line.shp’ so that only the line segment files
remain.
Example input: C:/gispy/data/ch11/trains C:/gispy/scratch
Example output:
C:/gispy/scratch/s1Line.shp created.
C:/gispy/scratch/s1Segment.shp created.
C:/gispy/scratch/s1Line.shp deleted.
C:/gispy/scratch/s2Line.shp created.
C:/gispy/scratch/s2Segment.shp created.
C:/gispy/scratch/s2Line.shp deleted.
Chapter 12
Additional Looping Functions
Abstract Most GIS scripting projects are motivated by the desire to automate
repetitive tasks. The Python programming language has a number of special functions and structures designed to facilitate various common demands in repetitive
workflows. In this chapter, we’ll highlight some additional useful techniques for
GIS scripting, related to Python FOR-loops, including list comprehension, the builtin enumerate and zip functions, and the os.walk function.
Chapter Objectives
After reading this chapter, you’ll be able to do the following:
•
•
•
•
Modify lists efficiently.
Get the index and the value of a list within a FOR-loop.
Loop through two or more lists simultaneously.
Traverse subdirectories.
12.1
List Comprehension
Often you want to change a list by making the same type of change to every item in
the list. Suppose, for example, you want to change all the strings in a list to lowercase. Do you know how to do this? Examples in Chapter 11 consumed the values
in a list, but did not change them. A FOR-loop, gives access to the items in a
sequence, but it does not supply a way to modify the list itself. To change all the
strings in a list to lower case, you might try applying the lower method within a
loop like this:
>>> # Mixed-case list of field names.
>>> listA = ['FID', 'Shape', 'COVER', 'RECNO']
>>> for field in listA:
...
field = field.lower()
...
print 'field =', field
...
field = fid
© Springer International Publishing Switzerland 2015
L. Tateosian, Python For ArcGIS, DOI 10.1007/978-3-319-18398-5_12
209
210
12 Additional Looping Functions
field = shape
field = cover
field = recno
>>> listA
['FID', 'Shape', 'COVER', 'RECNO']
However, the code above changes only the field variable value, but listA
remains unchanged. Instead, you can save the changes in another list. The following
code creates an empty list, listB, loops through the original list, listA, uses the
string lower method, and appends the results to listB:
>>> listA = ['FID', 'Shape', 'COVER', 'RECNO']
>>> listB = []
>>> for field in listA:
...
lowName = field.lower()
...
listB.append(lowName)
...
>>> listB
['fid', 'shape', 'cover', 'recno']
This code works for the intended purpose. In the end, listB holds a lower case
version of listA. However, the task of making the same change to every item in a
list is so common that Python has a special syntax called list comprehension for
handling this. List comprehension efficiently creates a list based on the values of an
input list. The following code uses a list comprehension to more efficiently accomplish the same result as the loop above:
>>> listA = ['FID', 'Shape', 'COVER', 'RECNO']
>>> listB = [field.lower() for field in listA] # List comprehension
>>> listB
['fid', 'shape', 'cover', 'recno']
The syntax for list comprehension looks like this:
[expression for iteratingVar in sequence]
The list comprehension has a similar format to a FOR-loop statement, except for
the expression and the square braces on either end, both of which are required.
The iterating variable (iteratingVar) and the sequence follow the same
guidelines as in the FOR-loop statement. The expression is a statement that usually involves the iterating variable (iteratingVar). This is where the action
happens. The expression dictates what change is being made to the list. The choice
of expression depends on the data in the list and the desired outcome. In the example
12.2 The Built-in enumerate Function
211
above, the expression is field.lower(). This works because each item in the list
is a string. In the following example, a numerical expression (i*2) is used to double
the list values:
>>>
>>>
[1,
>>>
>>>
[2,
listA
listA
2, 3,
listB
listB
4, 6,
= range(1,6)
4, 5]
= [i*2 for i in listA]
8, 10]
The examples above start with listA and store the results in listB. List comprehension can also be used to modify the original list. This example uses the
numerical expression i**2 to square each of the numbers in listA and uses an
assignment statement so that the results are stored in listA:
>>>
[1,
>>>
>>>
[1,
listA
2, 3, 4, 5]
listA = [i**2 for i in listA]
listA
4, 9, 16, 25]
The following example strips the leading zeros from ID numbers which are
stored as strings:
>>> IDlist = ['000004', '000345', '003000', '000860']
>>> IDlist = [ID.lstrip('0') for ID in IDlist]
>>> IDlist
['4', '345', '3000', '860']
List comprehension can also be nested and use conditional constructs; however,
list comprehension may not be the best choice in some cases where the logic is
complex, as the list comprehension may become difficult for the reader to
interpret.
12.2
The Built-in enumerate Function
The design of FOR-loops, gives easy access to the items in a sequence, but it does
not supply an index for the current item. The Python built-in enumerate function
provides a way to get both the index and the item concurrently in a FOR-loop.
The enumerate function takes one argument, a sequence, such as a list and can
be used within a FOR-loop to get both the index and the value of each item as you
212
12 Additional Looping Functions
loop through the list. To use the enumerate function in a FOR-loop, you need to
place two comma-separated variables between the for and in keywords as shown
in the following code, which prints the iterating variables:
>>> listA
['FID', 'Shape', 'COVER', 'RECNO']
>>> for i, v in enumerate(listA):
...
print i, v
...
0 FID
1 Shape
2 COVER
3 RECNO
The iterating variables i (for index) and v (for value) are automatically assigned
values as the FOR-loop iterates. The first time through the loop, the index is zero and
the value is ‘FID’. The second time through the loop, the index is one and the value
is ‘Shape’, and so forth.
The syntax for enumerating in a FOR-loop is similar to that of a standard FORloop, however, two iterating variables are required and the portion following the in
keyword is the enumerate function with the sequence as its argument:
for iterVar1, iterVar2 in enumerate(sequence):
code statement(s)
One useful application of the enumerate function is to check the input
arguments, as shown in Example 12.1. When you are building GUIs (Chapters 22
and 23) it will be very useful to print the arguments, to double-check their order
and correctness. Since sys.argv is a Python list, it is a sequence which we can
pass to the enumerate function. Example 12.1 uses iterating variable names
index and arg, since these are meaningful in this context. Place this code at
the beginning of any script to check that the input arguments are being passed
correctly.
Example 12.1: Use the built-in enumerate function to print system arguments.
# argPrint.py
# Purpose: Print args with built-in enumerate function.
# Usage: Any arguments.
# Example input: 500 miles
import sys
for index, arg in enumerate(sys.argv):
print 'Argument {0}: {1}'.format(index, arg)
12.3
The Built-in zip Function
213
Printed output:
Argument 0: C:\gispy\sample_scripts\ch12\argPrint.py
Argument 1: 500
Argument 2: miles
Another use of the enumerate function is to use the index for naming geoprocessing output. Example 10.4 (in Chapter 10) performed point to line operations on
theFiles and used the input file names to create unique output names. Example
12.2 also calls the Points to Line tool on these files; However, the index, garnered
from calling the enumerate function in the FOR-loop statement is used to create
unique output file names, Line0.shp, Line1.shp, Line2.shp, and Line3.shp.
Example 12.2: Use enumerate to create unique output names.
# point2LineV2.py (a modification of 'points2Line.py' from Ch. 10)
# Purpose: Use the enumerate function in the loop to create
#
unique output names based on a number.
# Usage: No arguments needed.
import arcpy
arcpy.env.workspace = 'C:/gispy/data/ch12'
arcpy.env.overwriteOutput = True
outDir = 'C:/gispy/scratch/'
dFiles = ['data1.shp', 'data2.shp','data3.shp','data4.shp']
for index, currentFile in enumerate(dFiles):
# Create a unique output names, 'Line1.shp,', 'Line2.shp'...
outputName = 'Line{0}.shp'.format(index)
arcpy.PointsToLine_management(currentFile,
outDir + outputName)
print outputName
12.3
The Built-in zip Function
The enumerate function allows you to gather both the index and the value in a
FOR-loop through a single list. In some applications, you may need to loop through
more than one list simultaneously. The built-in zip function supports this process
by returning a list of tuples:
>>> listA = ['FID', 'Shape', 'COVER', 'RECNO']
>>> listB = ['OID', 'Geometry', 'String']
>>> zip(listA,listB)
[('FID', 'OID'), ('Shape', 'Geometry'), ('COVER', 'String')]
214
12 Additional Looping Functions
The length of the list returned by zip is the length of the shortest input list
(listB in this example). The zip function can be used to loop through multiple
lists simultaneously, by using one iterating variable for each list. In the following
code, the variable named a takes on the values in listA and b takes on the values
in listB:
>>> for a, b in zip(listA, listB):
...
print 'a: ', a ,' b: ', b
...
a: FID b: OID
a: Shape b: Geometry
a: COVER b: String
12.4
Walking Through Subdirectories
FOR-loops can be used with Python built-in os module functions listdir and
walk to navigate data and directories. As discussed in Chapter 10, the listdir
function lists the files in an input directory, but does not list files in subdirectories.
The os function called walk provides a handy way to process files distributed in
multiple levels and subdirectories. To use the walk function in a FOR-loop, you
need to place three comma-separated variables between the for and in keywords
as shown in Example 12.3 which prints the values of the iterating variables root,
dirs, and files. We use the name root to stand for root directory, which is the
top-most directory in a hierarchy. dirs stands for subdirectories in the root directory and files stand for files in the root directory. The iterating variables are automatically assigned values as the FOR-loop iterates.
The listdir function allows a script to list the files immediately inside of a
given directory; whereas, the walk allows a script to walk recursively to every file
under a given directory. It does this by using an internal list of subdirectories. This
list is not exposed to the user, but in order to explain how the walk works, we’ll
name it toDoList and keep track of its contents. The walk adds each subdirectory
that it encounters to the to-do list and it visits each one in the list. It removes a directory once it has been visited. When the to-do list is emptied, the walk ends.
In Example 12.3, ‘walkPics.py’ is walking through ‘pics’, a directory of travel
pictures from Turkey, Italy, and Israel. Figure 12.1 depicts the ‘pics’ directory tree.
The ‘pics’ directory contains Turkish photos and has two subdirectories, ‘Italy’ and
‘Jerusalem’, which, themselves contain more items. Compare the directory tree in
Figure 12.1 with the output in Example 12.3. The first time through the loop, the
print statements yield this:
>>> root = 'C:/gispy/data/ch12/pics'
dirs = ['italy', 'jerusalem']
files = ['istanbul.jpg', 'istanbul2.jpg', 'marbleRoad.jpg',
spice_market.jpg', 'stage.jpg']
12.4 Walking Through Subdirectories
215
Figure 12.1 The ‘C:/gispy/data/ch12/pics’ directory tree.
Initially, root is the input directory, ‘C:/gispy/data/ch12/pics’. The directory list
is [‘italy’, ‘jerusalem’] because ‘pics’ contains two subdirectories ‘italy’ and ‘jerusalem’. The list of files is [‘istanbul.jpg’, ‘istanbul2.jpg’, ‘marbleRoad.jpg’, ‘spice_
market.jpg’, ‘stage.jpg’], because these photos are the files that reside directly under
‘C:/gispy/data/ch12/pics’. The full paths of the subdirectories in the dirs list are
added as the first entries in the to-do list (toDoList = ['C:/gispy/data/
ch12/pics/italy','C:/gispy/data/ch12/pics/jerusalem']).
After the first loop, the walk function starts working through the to-do List; The
first directory in the to-do list, becomes the new root (and it is popped off the to-do list
(toDoList = ['C:/gispy/data/ch12/pics/jerusalem']) and the
processes repeats. The output from the second time through the loop looks like this:
root = C:/gispy/data/ch12/pics\italy
dirs = ['venice']
files = ['backSeat.jpg', 'bridge.jpg', 'ct.jpg', 'florence.jpg']
The new root is ‘C:/gispy/data/ch12/pics/italy’ since this was the first item in the
to-do list. Now the dirs list only has one entry, ‘venice’, because ‘italy’ contains
only one subdirectory. The photographs directly inside ‘C:/gispy/data/ch12/pics/
italy’ are listed in files. Next, the directory in the dirs list is added to the front of
the to-do list (toDoList = ['C:/gispy/data/ch12/pics/italy/
venice','C:/gispy/data/ch12/pics/jerusalem']). This first item
in the to-do list becomes the root. The output from the third time through the loop
looks like this:
root = C:/gispy/data/ch12/pics\italy\venice
dirs = []
files = ['canal.jpg', 'fruitMarket.jpg']
216
12 Additional Looping Functions
‘C:/gispy/data/ch12/pics\italy\venice’ is the root, it doesn’t have any subdirectories; it only contains the two photos listed in files. The root is popped off
the to-do list and the dirs list is empty, so no additional entries are added to the
to-do list this time (toDoList = ['C:/gispy/data/ch12/pics/
jerusalem']).
Next, the first item in the to-do list becomes the root. The output from this fourth
time through the loop looks like this:
root = C:/gispy/data/ch12/pics\jerusalem
dirs = []
files = ['gate.jpg', 'old_city.jpg']
The root is ‘C:/gispy/data/ch12/pics\jerusalem’, which has no subdirectories; it
only contains the two photos listed in files. The root is popped off the to-do list
and the dirs list is empty, so no additional entries are added to the to-do list, leaving the to-do list empty (toDoList = []). This means all of the subdirectories
have been visited, so the walk is complete.
Example 12.3: Walk through subdirectories.
# walkPics.py
# Purpose: Demonstrate the os.walk function.
import os
myDir = 'C:/gispy/data/ch12/pics'
for root, dirs, files in os.walk(myDir):
print 'root = {0}'.format(root)
print 'dirs = {0}'.format(dirs)
print 'files = {0}\n'.format(files)
Printed output:
>>> root = C:/gispy/data/ch12/pics
dirs = ['italy', 'jerusalem']
files = ['istanbul.jpg', 'istanbul2.jpg', 'marbleRoad.jpg', 'spice_
market.jpg', 'stage.jpg']
root = C:/gispy/data/ch12/pics\italy
dirs = ['venice']
files = ['backSeat.jpg', 'bridge.jpg', 'ct.jpg', 'florence.jpg']
root = C:/gispy/data/ch12/pics\italy\venice
dirs = []
files = ['canal.jpg', 'fruitMarket.jpg']
root = C:/gispy/data/ch12/pics\jerusalem
dirs = []
files = ['gate.jpg', 'old_city.jpg']
12.4 Walking Through Subdirectories
217
The format for using the walk function in a FOR-loop is similar to that of the
enumerate function FOR-loop; However, three iterating variables are required
and the portion following the in keyword is the os.walk function with a directory
path as its argument:
for iterVar1, iterVar2, iterVar3 in os.walk(dirPath):
code statement(s)
Though the os.walk function iterates through three pieces of information (the
root directory, a list of subdirectories, and a list of files), we’re mostly interested in
the lists of files, so that we can do geoprocessing. Notice that the file names are
given as Python lists. The following code simply prints the files variable:
>>> import arcpy, os
>>> myDir = 'C:/gispy/data/ch12/pics'
>>> for root, dirs, files in os.walk(myDir):
...
print files:
...
['istanbul.jpg', 'istanbul2.jpg', 'marbleRoad.jpg', 'spice_market.
jpg', 'stage.jpg']
['backSeat.jpg', 'bridge.jpg', 'ct.jpg', 'florence.jpg'] ['canal.
jpg', 'fruitMarket.jpg']
['gate.jpg', 'old_city.jpg']
To access the individual files one at a time, we need to use a nested loop through
each one of these lists as shown in the following code:
>>> for root, dirs, files in os.walk(myDir):
...
for f in files:
...
print f
...
istanbul.jpg
istanbul2.jpg
marbleRoad.jpg
spice_market.jpg
stage.jpg
backSeat.jpg
bridge.jpg
ct.jpg
florence.jpg
canal.jpg
fruitMarket.jpg
gate.jpg
old_city.jpg
12 Additional Looping Functions
218
Notice that the list of file names gives only the base name, not the full path file
name, so arcpy won’t know where to find the files:
>>> for root, dirs, files in os.walk(myDir):
...
for f in files:
...
print arcpy.Exists(f)
...
False
False
False
...(and so forth)
The arcpy Exists function returns False for these files, though we know
they exist! When using arcpy on files within a walk loop, we need to set the
workspace to the file path, the path which the root variable stores. The following
code updates the workspace so that arcpy can locate each file:
>>> for
...
...
...
...
True
True
True
...(and
root, dirs, files in os.walk(myDir):
arcpy.env.workspace = root
for f in files:
print arcpy.Exists(f)
so forth)
Depending on what type of geoprocessing is being performed, you may need to
filter the file types using another level of nesting. Example 12.4 nests a conditional
construct inside the inner file loop so that it prints only files ending in ‘txt’.
Example 12.4: Walk and print the full path names of the files with 'txt' extensions.
# walkTXT.py
# Purpose: Walk and print the full path file names of
#
'txt' extension files in the input directory.
# Usage: input_directory
# Example: C:/gispy/data/ch12/wTest
import arcpy, os, sys
mydir = sys.argv[1]
for root, dirs, files in os.walk(mydir):
arcpy.env.workspace = root
for f in files:
if f.endswith('.shp'):
# Print the full path file name of f
print '{0}/{1}'.format(root,f)
12.5
Key Terms
219
Example 12.4 uses a string method to filter the data, but we can also use the
arcpy listing methods for more precise selection. Example 12.5 buffers only the
point feature classes in the directory tree by calling the ListFeatureClasses
method each time it reaches a new workspace. Then it loops through the fcs list
instead of the files list.
Example 12.5: Walk through the directories and buffer each shapefile.
# osWalkBuffer.py
# Purpose: Walk and buffer the point shapefiles.
# Usage: input_directory output_directory
# Example: C:/gispy/data/ch12/wTest C:/gispy/scratch
import arcpy, os, sys
rootDir = sys.argv[1]
outDir = sys.argv[2]
arcpy.env.overwriteOutput = True
for root, dirs, files in os.walk(rootDir):
arcpy.env.workspace = root
fcs = arcpy.ListFeatureClasses('*', 'POINT')
for f in fcs:
# Set output name and perform geoprocessing on f
outfile = outDir + '/' + os.path.splitext(f)[0] + \
'buffer.shp'
arcpy.Buffer_analysis(f, outfile, '1 mile')
print '{0}/{1} buffer ouput: {2}'.format(root, f, outfile)
The os.walk function does not automatically crawl specialized compound Esri
nested data structures, such as file geodatabases. Versions of ArcGIS 10.1 and
higher provide a walk function in the data access module (da) built upon the os.
walk function designed specifically to handle Esri data structures. Sample script
‘arcpyWalkBuffer.py’ shows how to call this method. For additional examples,
search online in ArcGIS Resources for ‘walk (arcpy.da)’.
12.5
Key Terms
List comprehension
The string lstrip method
Built-in enumerate function
Built-in zip function
The os.walk function
The arcpy.Exists function
12 Additional Looping Functions
220
12.6
Exercises
1. fieldTypes.py Write a script that gets a list of the Field objects for an input file
with an attribute table, uses Python list comprehension to create a list of field
names, and prints that list. It should take one argument, the input file.
Example input: C:/gispy/data/ch12/park.shp
Example output:
>>> [u'OID', u'Geometry', u'String', u'Double']
2. listComprehension.py Modify the code in the Chapter 12 sample script
‘listComprehension.py’ on the lines that say ### modify this. The code
should use list comprehension to create a new list based on each given list.
Output should always appear as shown below, except for the last two, which are
dynamic, changing based on the content of ‘C:/gispy/data/ch12/comp’, which
currently contains the files ‘Jack.jpg’, ‘site1.dbf’, and ‘xy1.txt’. The first one is
completed as an example.
>>> 1. All cap field names: ['FID', 'SHAPE', 'COVER', 'RECNO']
2. Rounded float values: [3.0, 1.0, 4.0, 5.0, 5.0]
3. The reciprocal values: [0.125, 0.25, 0.25, 1.0, 0.2, 0.25, 0.25,
0.5]
4. No slashes: ['Fire_TypeProtection-Type', 'Time_Date',
'Condition_Status_Role']
5. Output files: ['Jackout.jpg', 'site1out.dbf', 'xy1out.txt']
6. File extensions: ['.jpg', '.dbf', '.txt']
3. enumList.py Rewrite the code in sample script ‘enumList.py’. Replace the
WHILE-loop with a FOR-loop and use the built-in enumerate function to get
both the indices and the values in the list. The printed output should be identical
to what the original code prints.
4. fieldProperties.py Write a script that gets a list of the Field objects for an
input file with an attribute table and prints the name, data type, and length of
each field. Use the built-in enumerate function to print the index number for
each field (Field 0, Field 1, …). It should take one argument, the input file. The
printed output should follow the format of the following example:
Example input: C:/gispy/data/ch12/park.shp
Example output:
>>> Field 0: Name=FID, Type=OID, Length=4
Field 1: Name=Shape, Type=Geometry, Length=0
Field 2: Name=COVER, Type=String, Length=5
Field 3: Name=RECNO, Type=Double, Length=11
5. MPHzip.py Add code to sample script, ‘MPHzip.py’, so that it uses the built-in
zip function to find and print the average speed in miles/hr for five errands
12.6 Exercises
221
based on distance and time data collected by a GPS unit. The distance for each
trip is given in miles in distanceList and the corresponding times are given
in minutes and seconds in the same order in timeList. The time format separates minutes from seconds with a colon. Use string methods and built-in functions inside the zip loop to extract the numeric temporal values.
distanceList = [0.04, 0.05, 0.91, 0.16, 18]
timeList = ['7m:13s', '11m:29s', '16m:48s', '3m:26s', '120m:0s']
The output should look like this:
>>> Distance: 0.04
Time: 7m:13s
Distance: 0.05
Time: 11m:29s
Distance: 0.91
Time: 16m:48s
Distance: 0.16
Time: 3m:26s
Distance: 18
Time: 120m:0s
Speed: 0.33 miles/hr
Speed: 0.26 miles/hr
Speed: 3.25 miles/hr
Speed: 2.80 miles/hr
Speed: 9.00 miles/hr
6. nameWalk.py Use os.walk to search the files in the input directory and all of
its subdirectories and print those file names with base names that contain two or
more occurrences of the letter ‘a’. The script should take one argument, the input
directory path.
Example input: C:/gispy/data/ch12/pics
Example output:
>>> C:/gispy/data/ch12/pics/marbleRoad.jpg
C:/gispy/data/ch12/pics\italy/backSeat.jpg
C:/gispy/data/ch12/pics\italy\venice/canal.jpg
7. countWalk.py Use os.walk to perform a Get Count (Data Management) tool
call on all the feature classes in the input directory and all of its subdirectories.
The script should take one argument, the input directory path. Print the count
results as shown in the example.
Example input: C:/gispy/data/ch12/wTest
Example output:
>>> C:/gispy/data/ch12/wTest/data1.shp has 100 entries.
C:/gispy/data/ch12/wTest\trains/regions1.shp has 426 entries.
C:/gispy/data/ch12/wTest\trains/s2.shp has 8 entries.
C:/gispy/data/ch12/wTest\tSmall.gdb/c1 has 100 entries.
C:/gispy/data/ch12/wTest\tSmall.gdb/trail has 1 entries.
C:/gispy/data/ch12/wTest\tSmall.gdb/regions1 has 1 entries.
Chapter 13
Debugging
Abstract Even experienced programmers create bugs—coding errors that take
time to correct. Syntax has to be precisely correct and programming is a complicated task. Computers do exactly what the program says; they are unforgiving.
Fortunately, there are tools for locating, understanding, and handling coding
errors. Integrated Developments Environments (IDEs), such as PythonWin, have
syntax checking and debugging tools. The arcpy package has functions for
gathering information about errors and the Python language itself has functions
and keywords for handling errors gracefully. This chapter covers error debugging
and related topics. The three types of programming errors are: syntax errors,
exceptions, and logic errors.
Chapter Objectives
After reading this chapter, you’ll be able to do the following:
•
•
•
•
•
•
•
•
•
Check for syntax errors.
Recognize exceptions.
Run code in debug mode.
Watch variables as code is running.
Step through code one line at a time.
Set stopping points (breakpoints) at crucial points within the code.
Run the code to a breakpoint.
Set conditions for stopping at a breakpoint.
Design input to test the code.
© Springer International Publishing Switzerland 2015
L. Tateosian, Python For ArcGIS, DOI 10.1007/978-3-319-18398-5_13
223
224
13.1
13
Debugging
Syntax Errors
Syntax errors are usually caused by mistakes in spelling, punctuation, or indentation. Spotting syntax errors becomes easier with practice. See how quickly you can
locate the two syntax errors in the following code:
# buggyCode1.py
import os, sys
outputDir = os.path.dirname(sys.argv[1]) + '\outputFiles/
if not os.path.exists(outputDir)
os.mkdir(outputDir)
The end of line 3 is a missing a quotation mark and line 4 is missing a
parenthesis.
Chapter 4 introduced the PythonWin syntax check button
, which is a bit like
the spelling/grammar checker in a word processing editor. Word processors can
automatically identify errors such as misspellings and run-on sentences; Proof readers are needed to catch other writing errors such as misplaced modifiers or split
infinitives. Similarly, certain types of programming errors are more difficult to automatically detect than others.
Syntax errors are errors that can be detected just based on parsing the text.
Parsing is breaking the text down into a set of components that the system can recognize. When the ‘Run’ button is pushed, the IDE first attempts to parse the code.
Syntax errors confound the parsing process. If a syntax error is detected, the parser
stops and the script will not run. Remember—the parser jumps to the line or near the
line where the syntax error occurred to provide a clue.
13.2
Exceptions
The parser can only detect violations of syntax rules. If the syntax rules are adhered
to, Python will run (or attempt to run) the script. If it encounters an error when
attempting to execute a line of code, it throws an exception and stops the run at that
point. Chapter 2 discussed Python built-in exceptions such as NameErrors and
the traceback errors they print. Can you see why the following script throws a
NameError exception?
# buggyCode2.py
import arcpy, sys, os
arcpy.env.workspace = sys.argv[1]
fc = arcpy.ListFeatureClasses()
for fc in fcs:
13.2
Exceptions
225
# Append Buffer to the output name.
fcBuffer = os.path.splitext(fc)[0] + 'Buffer.shp'
# Call buffer tool with required input,
#
output, and distance arguments.
arcpy.Buffer_analysis(fc, fcBuffer, '1 elephant')
Don’t be distracted by the elephant—we’ll get to that in a minute. Look earlier
in the script. Python executes each line of code in order. Before it even gets close to
the elephant, it reaches an undefined variable, throws an exception, stops the run,
and prints a traceback with the following exception:
NameError: name 'fcs' is not defined
The variable 'fcs' is used on line 5, but it’s not defined. If you have already run
a script that assigned a value to 'fcs' during this PythonWin session, you won’t
see this error. Remember to test scripts with a fresh PythonWin session before sharing code. Modify line 4 to define 'fcs' as follows:
fcs = arcpy.ListFeatureClasses()
Now we’re ready to talk about the elephant. Save and run the script again. This
time it reaches the Buffer tool call, tries to create a buffer, can’t understand the buffer distance argument, and prints a traceback with the following exception:
ExecuteError: Failed to execute. Parameters are not valid.
ERROR 000728: Field 1 elephant does not exist within table
Failed to execute (Buffer).
The required buffer distance parameter of the Buffer tool can be specified as a
linear unit or a field name (for a field whose values specify a buffer distance for each
feature). Since ‘elephant’ is not a recognized unit of measure, it searches for a field
named ‘1 elephant’. No such field exists and so it fails to execute and throws an
ExecuteError. The ExecuteError is a special error thrown by arcpy
whenever a geoprocessing tool encounters an error.
Both of the exceptions thrown by ‘buggyCode2.py’ can be corrected by
changing the code (by defining fcs and specifying a valid linear unit). Other
factors that can cause exceptions to be thrown may be beyond the programmer’s
control. For example, the script may encounter a corrupted file in the list which
it can’t buffer. Python structures for handling these situations will be presented
in Chapter 14.
13
226
13.3
Debugging
Logic Errors
Errors do not always generate exceptions. A program containing logic errors can
run smoothly to completion and have inaccurate results. Because logic errors are not
detectable by the computer, we have to understand the problems we’re solving and
inspect the code closely when we perceive unexpected results. The following code
for normalizing the time-series dates contains a logic error:
# buggyCode3.py
# normalize data time steps
timeSteps = [2011, 2009, 2008, 2005, 2004, 2003, 2001, 1999]
# normalize to values between 0 and 1
maxv = max(timeSteps)
minv = min(timeSteps)
r = maxv - minv
# list comprehension with buggy expression
normalizedList = [v - minv/r for v in timeSteps]
print normalizedList
A set of numbers are normalized by subtracting the minimum value and dividing
by the range. The output should be numbers between 0 and 1, but the results are the
following list:
>>> [1845, 1843, 1842, 1839, 1838, 1837, 1835, 1833]
‘buggyCode3.py’ runs without errors because the code doesn’t violate any syntax rules and it doesn’t throw any exceptions; it also gives the wrong result. Can you
identify the two mistakes in the list comprehension expression? First, the missing
parentheses in the numerator cause the arithmetic operation to be performed in an
unintended order. The division is performed first. In this case, our minimum value
is 1999 and the range is 12, so 1999 is divided by 12, giving 166. This value (166)
is then subtracted from each time step (For example, for the first time step, the result
is 2011 - 166 = 1845). The subtraction must be wrapped in parentheses to
force it to be calculated first. Replace the list comprehension with the following line
of code:
normalizedList = [(v - minv)/r for v in timeSteps]
Running the script with the modified list comprehension prints the following:
>>> [1, 0, 0, 0, 0, 0, 0, 0]
The results are mostly zeros when we would expect decimal values ranging
between 0 and 1. This brings us to the second mistake; Integer division causes the
13.3
Logic Errors
227
division remainders to be discarded. Cast the numerator or denominator to solve this
problem. Replace the list comprehension with the following line of code:
normalizedList = [(v - minv)/float(r) for v in timeSteps]
and the truly normalized list is printed as follows:
>>> [1.0, 0.8333333333333334, 0.75, 0.5, 0.4166666666666667,
0.3333333333333333, 0.16666666666666666, 0.0]
Tip Use a small tractable sample dataset for preliminary testing to catch
logic errors early.
The small set of numbers in the time step list made it easy to evaluate the results.
When you’re trying new code, it’s good practice to test the functionality incrementally on a very small dataset so that you can predict the desired outcome and compare it to the results produced by the code. Had this been run on a large input file of
dates, unearthing the bugs would take longer. In fact, you may not notice the problem until you perform other calculations on the output. Even then you may not
notice the mistake. Further calculations might mask the error. Unlike syntax errors
or exceptions, your only means of detecting logic errors is inspecting the results. By
testing each piece as you build it, you can be more confident that the overall result
is correct.
Tip Test code incrementally as you build each new piece of functionality.
Sometimes errors are not revealed by one test. It’s good practice to test multiple
scenarios. The following script is supposed to remove names from a list, but the
code is poorly designed:
# buggyLoop.py
# Remove feature classes whose names do not contain the given tag.
tag = 'zones'
fcs = [u'data1', u'data2', u'data3', u'fireStations',
u'park_data', u'PTdata4', u'schoolzones',
u'regions1', u'regions2', u'workzones']
print 'Before loop: {0}'.format(fcs)
for fcName in fcs:
if tag in fcName:
fcs.remove(fcName)
print 'After loop: {0}'.format(fcs)
228
13
Debugging
This code removes items containing the word ‘zones’. The script prints the
following:
>>> Before loop: [u'data1', u'data2', u'data3', u'fireStations',
u'park_data', u'PTdata4', u'schoolzones', u'regions1', u'regions2',
u'workzones']
After loop: [u'data1', u'data2', u'data3', u'fireStations', u'park_data',
u'PTdata4', u'regions1', u'regions2']
But when tag = 'zones' is replaced with tag = 'data', the code no
longer works as expected:
>>> Before loop: [u'data1', u'data2', u'data3', u'fireStations',
u'park_data', u'PTdata4', u'schoolzones', u'regions1', u'regions2',
u'workzones']
After loop: [u'data2', u'fireStations', u'PTdata4', u'schoolzones',
u'regions1', u'regions2', u'workzones']
In this case, the remove statement confounds the proper course of iteration.
Each time an item is removed, fcName skips the next item when it gets updated.
Step through this code with the debugger and watch fcName and fcs to view this
peculiar behavior.
In fact, making alterations to a list while you’re looping through it is never a
good idea. The loop needs to use a second list to store the results, as in the following
code:
print 'Before loop: {0}'.format(fcs)
fcsOut = []
for fcName in fcs:
if tag not in fcName:
fcsOut.append(fcName)
print 'After loop: {0}'.format(fcsOut)
Logic errors come in many forms, but they all arise from the same basic problem:
your code is doing something other than what you desire and expect. Once you
perceive a mistake in the results, it may take time to discover the source. Many
beginning programmers avoid using IDE’s built-in debugger and try to use the “poor
man’s debugger”—debugging by simply printing variable values throughout the
code. This is effective some of the time, but in many cases, using the debugging
functionality reveals the problem more quickly. The remainder of this chapter discusses debugging toolbar buttons and how to use breakpoints to improve debugging
technique.
13.4
13.4
229
PythonWin Debugging Toolbar
PythonWin Debugging Toolbar
When code raises exception errors or contains logic errors, you often need to look
more closely at variable values. With an IDE such as PythonWin, code can be run in
the standard way, using the ‘Run’ button or it can be run in debug mode. Chapter 11
showed how to use the debugger to step through the code one line at a time and
watch variable values change as the code executes. Recall these points from the
debugger discussion in Chapter 11:
• To make the toolbar visible: View > Toolbars > Debugging (Some buttons are
grayed out, but become active when a debugging session commences)
• Click the ‘Step over’ button
through the code.
to start debugging and step one line at a time
• Generally, you don’t want to click the ‘Step (in)’ button
mistake, click the ‘Step out’ button
revisit these two buttons in Chapter 8.
, but if you do by
until you return to your script. We’ll
points at the current line of code while you are stepping using the
• The arrow
debugger. This points to the next line of code that has not yet been executed.
• Click the ‘Watch’ button
to open the Watch panel and double-click on ‘New
Item’ to add a variable to the watch list.
• Click the ‘Close’ button
script completes.
to stop the debugging session at any time before the
So far, you’re familiar with half the debugging toolbar buttons. Figure 13.1
depicts the toolbar buttons clustered by related functionality (watch, breakpoint,
step, and go/close). Table 13.1 explains each cluster, listing each button’s name and
usage. You have already used the ‘Watch’ button, the three ‘Step (in)’ buttons, and
the ‘Close’ button. Now we’ll address the unfamiliar buttons in Table 13.1.
The ‘Stack view’ button
opens a panel that displays the values of all objects
that are currently defined within the PythonWin session. Each object expands to
Watch Breakpoint
Figure 13.1 Debugging toolbar buttons clusters.
Step
Go/Close
230
13
Debugging
Table 13.1 PythonWin debugging toolbar buttons.
Icon
Key
Name
Watch
Stack view
Breakpoint list
F9
Usage
Display the value of Python code expressions
during a debugging session.
Displays the values of all the currently available
Python objects.
Lists each breakpoint and set breakpoint
conditions.
Place the cursor on a line of code and click this
button to toggle a breakpoint on this line.
Removes all breakpoints.
F11
Toggle
breakpoint
Clear
breakpoints
Step
F10
Step over
Shift + F11
Step out
Execute one line of code. Step inside any functions
called in this next line of code.
Execute the next line of code without stepping
inside any functions called in this line of code.
Step out of a function.
F5
Go
Run in debug mode to the first (or next) breakpoint.
Shift + F5
Close
Stop the debugging session without executing
another line of code. This does not close
PythonWin or any scripts.
show the contained objects. This complex tree structure may not be of interest to
beginners. The next three buttons relate to using breakpoints, which are extremely
useful for programmers of all skill levels.
13.4.1
Using Breakpoints
Breakpoints are a means to stop the script at a specified line in the program. Once
you’ve reached that line, you can investigate the values of your variables and step
is the
through the code to see how it’s working. The ‘Toggle breakpoint’ button
most crucial breakpoint button. This allows you to set breakpoints within your code.
The ‘Go’ button
runs the script to the first (or next) breakpoint it encounters.
(which is more like a stop button) can be used to
Conversely, the ‘Close’ button
stop the debugging session when the execution is paused. Despite the name, this
button does not close PythonWin nor any of the scripts. It only closes (or stops) the
debugging session.
13.4
PythonWin Debugging Toolbar
231
The ‘Go’ button can be used together with breakpoints to fast-forward the debugger to areas of code that need close inspection. The following code for performing
frequency analysis on string fields has an error that is difficult to pinpoint without
debugging:
# buggyFreq.py
# Purpose: Find frequency of each value in each string field.
import arcpy
arcpy.env.overwriteOutput = True
arcpy.env.workspace = 'C:/gispy/data/ch13/smallTest.gdb'
featureList = arcpy.ListFeatureClasses()
for inputFile in featureList:
fields = arcpy.ListFields(inputFile, '*', 'String')
for field in fields:
fieldName = field.name
outTable = inputFile + fieldName + 'freq'
arcpy.Frequency_analysis(inputFile, outTable, fieldName)
print 'Output table created: {0}'.format(outTable)
A frequency table tallies the number of times each value occurs in a field.
Running this script creates two frequency tables, one for the ‘cover’ feature class
(‘coverCOVERfreq’) and one for the ‘fires’ feature class (‘firesAuthoriz_1 freq’):
But then it crashes with the following error:
ERROR 000728: Field Authoriz_1 does not exist within table
Failed to execute (Frequency).
This code has an indentation error that is causing some lines of codes to be executed at the wrong time. It’s often useful to put breakpoints inside loops or conditional constructs. To see the error in this script, place a breakpoint on line 11: Move
the cursor to line 11 (any position on the line will do) and then click the ‘Toggle
breakpoint’ button
. A breakpoint circle appears in the margin:
232
13
Debugging
to run the code to the breakpoint. The cursor stops on
Use the ‘Go’ button
line 11 and won’t execute this line of code until debugging is resumed:
Tip Set watches on input variables.
and set watches for the inputFile, fieldName,
Display the watch panel
and outputTable variables. You can also shift the Watch window from its default
position on the left to stretch along the bottom of PythonWin. Now resume debugging by the stepping over line 11
. Continue stepping over, one line at a time,
and watch the values change until the script stops. You’ll first see the frequency
table created for the ‘COVER’ field in the ‘cover’ feature class.
The next feature class, ‘fires’, has three string fields ‘FireName’, ‘SizeClass’,
and ‘Authoriz_1’. A frequency table is only created for the last one because of the
indentation error. Lines 13–15 should be indented to be inside of the field loop.
Instead, the only field name that reaches the Frequency (Analysis) tool is the last
field name assigned before leaving the loop.
The next feature class is ‘park’, which has no string fields. Regardless of this, the
Frequency (Analysis) tool is called using the most recent field name (‘Authoriz_1’).
Since ‘park’ has no such field, an error occurs. When the error is thrown, the debugging session curtails.
13.4
PythonWin Debugging Toolbar
233
. This
The second button in the breakpoint cluster is called ‘Breakpoint list’
button toggles a panel with a list of breakpoints and allows you to specify breaking
conditions. The Breakpoint List panel, like the Watch panel, is only available while
a debugging session is in progress.
Tip Set conditional breakpoints on iterating variables and use values from
traceback messages.
Using the breakpoint on line 11 of ‘buggyfreq.py’ improved efficiency by running the code directly to the section that was causing the error. This could be refined
even further. Based on the error thrown by ‘buggyfreq.py’, the trouble only began
when the field name became ‘Authoriz_1’. To specify this condition, commence a
new debugging session by clicking the ‘Step over’ button
and then click the
. The panel shows a list of breakpoint locations. (Though
‘Breakpoint list’ button
this example only uses one breakpoint, multiple breakpoints can be set.) Click in the
‘Condition’ column next to the breakpoint ‘buggyfreq.py:11’. Set the condition to
check when the field name is ‘Authoriz_1’. Conditions are Python expressions, so
two equals signs are used to check for equality.
Now run the condition to this breakpoint, using the ‘Go’ button and note that it
runs past the fields ‘cover’, ‘FireName’, and ‘SizeClass’ without stopping. The field
name is now ‘Authoriz_1’. Click ‘Go’ again and execution stops again, because the
code reaches this point again with the field name of ‘Authoriz_1’. Setting conditional breakpoints can be very useful when dealing with a high number of repetitions in a loop.
The third button in the breakpoint cluster removes all the breakpoints
. Note
that the Toggle breakpoint button
removes a single breakpoint on the line where
the cursor resides. If you intend to only remove one break point, use the toggle
breakpoint button. The symbols on these two buttons might lead one to believe that
they are exact opposites, but they’re not. Set several more breakpoints in the script
and then experiment to see the difference.
Now that we’re familiar with the buttons, well resolve the ‘buggyfreq.py’ example. To repair this script, indent lines 13–15. Indent multiple lines of code efficiently
234
13
Debugging
by selecting the lines and then pressing ‘Tab’. Then rerun it to create four tables
without throwing errors:
>>> Output table created: coverCOVERfreq
Output table created: firesFireNamefreq
Output table created: firesSizeClassfreq
Output table created: firesAuthoriz_1freq
Tip Set breakpoints inside loops, conditional constructs, and other structures that control the flow.
Debugging is useful not only for finding bugs, but for understanding the flow of
a working script. It allows you to methodically step through and watch variables to
discover how code execution proceeds. In summary, this example introduced three
additional debugging techniques:
• Setting breakpoints: Place your cursor on a line of code to set a breakpoint for
that line. A breakpoint allows you to run to that point in the code without stepping through all the previous lines of code one by one. Before you run the code,
a breakpoint appears as a circle in the margin next to the line. When you start
running in debug mode, it turns pink.
• Running to breakpoints: Start the script running in debug mode with the ‘Go’
button to run to the first breakpoint. If there is more than one break point, it will
run to the next one when selected again. If there are no breakpoints, it will run
through the entire script non-stop.
• Setting breakpoint conditions: Specify stopping conditions for a breakpoint so
that it runs directly to the iteration that is causing trouble.
13.5
Running in Debug Mode
So far we have started a debugging session in PythonWin by either selecting ‘Step
over’ or ‘Go’. You can also start a debugging session via the ‘Run Scripts’ dialog
box. Your preference may vary depending on the bugs, but here’s a list of the
options:
Option 1: Make the debugging toolbar viewable. Click ‘Step over’ (or F10) and start
stepping through the code.
Option 2: Make the debugging toolbar viewable. Set breakpoints and click ‘Go’ (or F5).
13.6 PyScripter Debugging Toolbar
235
Option 3: Click the ‘Run’ button
the ‘Run Script’ form.
and choose ‘Step-through in the debugger’ on
The debugging toolbar will automatically appear. Otherwise, this achieves essentially the same effect as option #1. Whichever mode you choose in the combo
box remains until you choose another mode or restart PythonWin. In other words,
to stop running in debug mode you’ll have to choose ‘No debugging’ in this
combo box.
Option 4: Click the ‘Run’ button
and choose ‘Run in the debugger’ on the ‘Run
Script’ form. This achieves the same effect as option #2, but it’s persistent.
There is only one button for stopping a debugging session, but there are several
ways in which a session can end:
1. The ‘Close’ button (or Shift + F5) is selected.
2. The code throws an exception.
3. The code runs to completion.
13.6
PyScripter Debugging Toolbar
The toolbars in most IDEs have very similar buttons and functionality. As an example, Figure 13.2 shows the PyScripter debugging toolbar (visible by default).
Table 13.2 lists the PyScripter buttons, their PyScripter names, and their equivalents
in PythonWin. PyScripter has a ‘Toggle breakpoint’ button, but breakpoints can also
13
236
Debugging
Figure 13.2 PyScripter
toolbar.
Table 13.2 PyScripter versus PythonWin debugging.
PyScripter
Name
PythonWin
Run
Debug
Run to cursor
None
Step into subroutine
Step over next function call
Step out of the current subroutine
Abort debugging
Toggle breakpoint
Clear all breakpoints
Watch window
Watch
Variables window
Stack view
Breakpoint window
Breakpoint list
be toggled by clicking in the margin next to the breakpoint line. PyScripter has a
‘Run to cursor’ button which has no equivalent in PythonWin.
PythonWin provides the Watch
, Stack view
, and Breakpoint list
buttons on the debugger toolbar to toggle the corresponding panels open/closed during debugging sessions.
PyScripter provides this functionality with windows that are open by default.
The ‘Watches’, ‘Variables’, and ‘Breakpoints’ window tabs appear along the bottom
of the application:
13.9
13.7
Exercises
237
Debugging Tips
Debugging skills improve with experience. Here are a few tricks to keep in mind as
you get started.
1. If the program is processing data files, use a very simple test file while you’re
debugging your code. If you don’t have one already, create one. For example, if
your data is a 1000 by 3000 table, create a 5 by 8 table by using the first few
values in the larger table. Run your code on this until you think it’s working.
Then try it on the larger file.
2. Vary your test input. Code that is functioning correctly for one input, may not be
working for another. It’s impossible to test every scenario, but here are a few
rules of thumb.
(a) For complex code that takes data as input, test using multiple input files.
(b) For code that hinges on conditional structures, use input that tests each of the
branches in the conditional blocks.
3. Place breakpoints inside loops and conditional constructs. These structures are
powerful, but at the same time, they can lead to confusion.
4. Watch variables where they are (supposed to be) changing, by inserting breakpoints or print statements in the code.
5. When working with ArcGIS data, beware of ArcCatalog locks that may throw
exceptions and prevent a script from overwriting existing data.
6. Remember that you can ‘Break into running code’ in PythonWin (or Ctrl + F2 in
PyScripter), if the script gets into an infinite loop as described in the Section 10.1
“How to Interrupt Running Code” instructions.
13.8
Key Terms
Bugs
Syntax errors
Parsing
Exceptions
Logic errors
Debugger
13.9
Debugging toolbars
Debug mode
Watches
Breakpoints
Breakpoint conditions
Exercises
1. Use the sample script ‘numGames.py’ to practice using breakpoints.
(a) Set breakpoints on lines 5, 7, 11, and 13 (just inside the loop and at each
print statement).
13
238
Debugging
(b) Set the argument to the number 6 and select ‘Run in the debugger’ in the
‘Run script’ dialog.
(c) Add x to the Watch window.
(d) Investigate the script’s behavior by clicking ‘Go’ to run from each breakpoint to the next until the script exits (You’ll see the script name ‘returned
exit code 0’ in the feedback bar).
(e) Set the argument to the number −5 and run in the debugger.
(f) Remove the breakpoint on line 5 by clicking the ‘Toggle breakpoint’ button
while the arrow is on line 5.
(g) Select ‘Go’ four more times. Take a screen shot of the IDE that shows the
script, the watch window, the breakpoints, and the arrow where it is now.
(h) Remove all the breakpoints by clicking the ‘Clear breakpoints’ button.
(i) Start it running again with the ‘Go’ button.
(j) Stop the infinite loop by clicking on the PythonWin icon in the applications
tray and selecting ‘Break into running code’. (When this succeeds, you will
see a KeyboardInterrupt exception in the Interactive Window)
(k) Set breakpoints on lines 5, 7, 11, and 13 again and experiment with various
numerical input values. Run to the breakpoints to observe the behavior and
determine solutions to the following:
i. Find an example of an input integer that triggers exactly three print
statements.
ii. Find an example of an input integer that triggers exactly one print
statement.
iii. Find an example of an input integer that triggers exactly two print
statements.
iv. Define the set of numbers that will result in an infinite loop.
v. Define the set of integers that will result in no print statements.
2. buggyMerge.py The sample script ‘buggyMerge.py’ should merge all the independent dBASE tables in a directory, but it contains a logic error. It works
correctly the first time it’s run, but if you run it again the merge fails. Set a breakpoint on line 10, use the watch window to watch the tables variable, set a
breakpoint inside the conditional statement on line 15, and use the debugger to
discover and repair the error (so that it can be rerun without breaking).
3. buggyConditional.py The sample script ‘buggyConditional.py’ contains three
bugs. Read the following description of how it is supposed to work, then repair
the errors, using the debugger.
• The script takes five arguments:
One feature class: arcpy.GetParameterAsText(0)
Three numeric values: (Z, AF, T) arcpy.GetParameterAsText(1), (2), & (3)
One output field name: arcpy.GetParameterAsText(4)
13.9
Exercises
239
• The output field is added, if it doesn’t already exist.
• The conditional constructs calculate the output field value as follows:
If the first condition is met, the output value is the sum of T, Z, and AF.
If the second condition is met, the output value is the sum of T and Z.
If the third condition is met, the output value is the sum of T and AF.
If none are met, the output value is set to T.
• Then the output field is set to the output value using the Calculate Field (Data
Management) tool.
In the Watch window, set watches on the input variables and set a breakpoint
inside each conditional branch (lines 17, 20, 22, 24, 26). The following sample input
should create a field named ‘veld’ with the value 9 in each row:
C:/gispy/data/ch13/tester.gdb/c1 -2 3 6 veld
Also be sure to test with positive and negative value combinations for Z and AF.
Chapter 14
Error Handling
Abstract Data corruption and locking can cause geoprocessing scripts to crash and
throw exceptions. Other influences, such as user input values, can also cause scripts
to crash. The topic of this chapter is using error handling structures to control script
behavior when exceptions occur. Error handling can suppress those alarming traceback messages that exceptions throw and provide a smoother way to proceed.
Chapter Objectives
After reading this chapter, you’ll be able to do the following:
•
•
•
•
•
•
Handle potential errors from user input.
Use error handling keywords, try and except.
Anticipate named exceptions.
Print geoprocessing messages.
Avoid crashing in the midst of a loop.
Identify when to use error handling instead of conditional blocks.
Chapter 13 discussed syntax errors, exceptions, and logic errors and how to
debug logic errors. The focus of debugging is to remove errors in the code. The
programmer needs to remove syntax errors and test the code to expose and remove
logic errors. Exception errors, however, can come in two forms. Some exceptions
are due to errors in the code; Others are due to outside factors, such as user input.
© Springer International Publishing Switzerland 2015
L. Tateosian, Python For ArcGIS, DOI 10.1007/978-3-319-18398-5_14
241
242
14
Error Handling
In the first case, the programmer needs to repair them. In the second case, the programmer should write code to anticipate and handle the error. This chapter presents
Python structures for handling exceptions. To clarify the difference between exceptions that should be repaired and exceptions that should be handled, take the following map algebra script as an example:
# multRast.py
import arcpy, sys
# Set multiplication factor
factor = float(sys.argv[1])
arcpy.env.overwriteOutput = True
arcpy.env.worspace = 'C:/gispy/data/ch14/rastTester.gdb'
arcpy.CheckOutExtension('Spatial')
# Get raster list & multiply each by a factor.
rasterList = arcpy.ListRasters()
for rasterImage in rasterList:
rasterObj = arcpy.Raster(rasterImage)
rastMult = rasterObj * factor
rastMult.save(rasterImage + '_out')
del rastMult
‘multRast.py’ should apply a constant multiplier to all the rasters in the directory,
but it throws the following exception:
for rasterImage in rasterList:
TypeError: 'NoneType' object is not iterable
This error occurs because of a sneaky typo that caused a series of cascading events
leading to this exception. Have you spotted it? The problem occurs because ‘workspace’ is spelled wrong in the following line of code:
arcpy.env.worspace = 'C:/gispy/data/ch14/rastTester.gdb'
The script didn’t give an error, when it reached this line. It just silently created a
new (useless) variable arcpy.env.worspace. Since the value of arcpy.
env.workspace was not set by this script, the default value—empty string—is
used for the arcpy workspace setting.
When ListRasters is called without setting the workspace, it returns the
Python built-in constant None, meaning the rasterList variable is set to None.
Then the script tries to loop over the raster list, which is when the exception is
finally thrown (‘NoneType’ object is not iterable).
This exception must be avoided by correcting the typo. However, other exceptions could occur due to user input. This script is designed to take a numerical
14.1
try/except Structures
243
argument. But suppose users are dealing with rasters representing elevation in
meters. They might try to run the script with an argument such as “0.001 meters”.
Given this input, the script throws the following exception:
factor = float(sys.argv[1])
ValueError: invalid literal for float(): 0.001 meters
Python can’t cast the input to a float, since it contains non-numeric components.
This is the other flavor of exception—it is not occurring because of an error in the
code. It is due to an outside input that is beyond the control of the programmer. In
this example, the script stops running abruptly when the exception is thrown.
However, the script can be modified to handle this exception more gracefully, that
is, it can be caught. This chapter starts with some simple scripts to introduce
Python error handling syntax and then demonstrates geoprocessing script
applications.
14.1
try/except Structures
Exceptions can be caught by using Python try and except keywords to group
lines of code into blocks. The code that could generate the exception is placed
within the try block and contingency code (what to do in case of trouble) can be
placed inside an except block. try and except blocks require colons and
indentation, just like other Python code blocks such as conditional blocks and looping blocks. When the exceptions are caught, no traceback messages are printed in
the Interactive Window (unless the code is run in debug mode); Instead the script
can print a more intelligible message or it can perform some alternative action. For
example, when a user passes “5 meters” as an argument into the following script,
they receive a clear message and the code exits gracefully:
# doubleMyNumber.py
import sys
try:
number = float(sys.argv[1])
product = 2*number
print 'The doubled number is {0}'.format(product)
except:
print 'An error occurred.'
print 'Please enter a numerical argument.'
print 'Good bye!'
14
244
Error Handling
Here’s how it works:
• If an exception occurs in the try block, the rest of the try block is skipped and
execution jumps to the except block. For example, if the input is “5 meters”,
the script prints the following:
>>> An error occurred.
Please enter a numerical argument.
Good bye!
• If no exceptions occur, the except block is skipped. For example, if the input is
5, the script prints the following:
The doubled number is 10.0
Good bye!
When any exception is thrown, the execution moves to the except block. This
means the same action is taken regardless of whether the input is “5 meters” or the
user does not supply an argument. The behavior in case of exceptions can be controlled more precisely by using named exceptions.
14.1.1
Using Named Exceptions
Traceback errors report the name of the exception, such as a TypeError or
ValueError. Exceptions names can be used with except blocks to provide
special handling for specific errors by placing the name of the exception behind the
except keyword. For example, the following code catches a ValueError:
# doubleMyNumberV2.py
import sys
try:
number = float(sys.argv[1])
product = 2*number
print 'The doubled number is {0}'.format(product)
except ValueError:
print 'Input must be numerical.'
print 'Good bye!'
This code catches ValueError exceptions. If the user enters “5 meters”, the script
prints:
>>> Input must be numerical. Good bye!
14.1
try/except Structures
245
Scripts use named exceptions to anticipate particular vulnerabilities. To do so,
the programmer needs to determine which name to use. The ‘Python Library
Reference’ can be used to look up built-in exceptions; But creating code samples
that cause an exception is also a good approach. For example, the following code
throws a ZeroDivisionError exception:
>>> 1/0
Traceback (most recent call last):
File "<interactive input>", line 1, in <module>
ZeroDivisionError: integer division or modulo by zero
And the following code throws a ValueError exception:
>>> float('5 meters')
Traceback (most recent call last):
File "<interactive input>", line 1, in <module>
ValueError: invalid literal for float(): 5 meters
The examples demonstrate that a ZeroDivisionError should be used as the
named exception to catch errors where division by zero might occur and a
ValueError should be used as the named exception to catch errors generated by
calling the built-in float function on a non-numeric input.
The except ValueError statement in ‘doubleMyNumbersV2.py’ handles
ValueError exceptions only. Exceptions with other names will not be caught in
this except block. For example, if the user does not supply an argument, the script
prints an IndexError when it tries to read the user argument:
number = float(sys.argv[1])
IndexError: list index out of range
To handle more than one type of named error, a script can use multiple except
blocks.
14.1.2
Multiple except Blocks
When named errors are used, a try block can have multiple except blocks. Then,
if an error occurs, the execution jumps to the corresponding named exception block.
For example, the following script uses two named except blocks:
# slopeTry.py
import sys
rise = sys.argv[1]
run = sys.argv[2]
246
14
Error Handling
try:
print 'Rise: {0} Run: {1}'.format(rise, run)
slope = float(rise)/float(run)
print 'Slope = rise/run'
except ZeroDivisionError:
slope = 'Undefined (line is vertical)'
except ValueError:
print 'Usage: <numeric rise> <numeric run>'
slope = 'Not found'
print 'Slope:', slope
Here’s how this one works:
• If no exceptions occur, the try block is completed and both the except blocks
are skipped. For example, if the input is 1 3, the script prints the following:
>>> Rise: 1 Run: 3
Slope = rise/run
Slope: 0.333333333333
• If a ZeroDivisionError occurs in the try block, the rest of the try block
is skipped and execution jumps to the except ZeroDivisionError block.
For example, if the input is 5 0, the script prints the following:
>>> Rise: 5 Run: 0
Slope: Undefined (line is vertical)
• The script prints the statement before the division and then when the division
fails, the ZeroDivisionError block sets the slope to ‘Undefined (line
is vertical)’.
• If a ValueError occurs in the try block, the rest of the try block is skipped
and execution jumps to the except ValueError block. For example, if the
input is one three, the script prints the following:
>>> Rise: one Run: three
Usage: <numeric rise> <numeric run>
Slope: Not found
• The script prints the statement before the division and then when the conversion
to float fails, execution jumps to the ValueError block and prints script usage
instructions and sets the slope to ‘Not found’.
‘slopeTry.py’ handles three cases: successful slope computation, division by
zero, and failure to cast to float. The last line of code prints the slope variable.
Since the exceptions were caught, this line is executed in all three cases, so the
script contains an assignment statement for slope in all three blocks.
14.1
try/except Structures
247
‘slopeTry.py’ demonstrates using two named exception blocks. In fact, many
other variations are possible as long as they comply with the following syntax rules:
•
•
•
•
Any number of named except blocks can be used with one try block.
At most one unnamed except block can be used with a single try block.
An unnamed except block can be used along with named except blocks.
When an unnamed except block is used with named except blocks, the
unnamed except is placed last.
• A try block needs at least one except block (or a finally block, not discussed here, can be used as an alternative to an except block).
14.1.3
Error Handling Gotcha
Catching exceptions can shield users from encountering mysterious traceback messages. However, suppressing the Traceback messages can also potentially lead to
pitfalls during code development. For example, the try/except structure in the following code hides an error that should be corrected by the programmer:
# cubeMyNumber.py
import sys
try:
number = float(sys.argv[1])
cube = number**3
print 'The cubed number is {0}'.format()
except:
print 'Input must be numerical.'
print 'Good bye!'
# missing argument
This script takes one numeric argument; however, even if the user provides a
valid argument, an exception is raised. For example, if the input is 5, the script prints
the following:
>>> Input must be numerical argument.
Good bye!
Something is wrong with the code, but in this case, suppressing the traceback
message makes the problem more difficult to find. Can you find what is really wrong
with the code? The message in the exception block anticipates that the user enters a
non-numeric argument, but some other exception is causing the code to jump to the
except block and print the ‘numerical argument’ message which doesn’t help to
uncover the problem. The Python traceback module can be used during code development to overcome this glitch.
The Python built-in traceback module can force traceback messages to print.
The traceback print_exc method prints the most recent exception. To use the
248
14
Error Handling
print_exc traceback method, import the traceback module and then call the
print_exc method inside the except clause as in the following code:
# cubeMyNumberV2.py
import sys, traceback
try:
number = float(sys.argv[1])
cube = number**3
print 'The cubed number is {0}'.format()
except:
print 'Input must be numerical.'
traceback.print_exc()
print 'Good bye!'
If this script is run with a valid argument, the raised exception is printed. For
example, if the input is 5, the script prints the following:
Input must be numerical.
Traceback (most recent call last):
File 'C:\\example_scripts\cubeMyNumberV2.py', line 6, in <module>
print 'The doubled number is {0}'.format() #missing arg
IndexError: tuple index out of range
Good bye!
This traceback helps us to see that the string format is called incorrectly; it is
missing a needed argument and throws an IndexError exception. It is true that
an error occurred, but this is not the kind of error that should be handled with try/
except blocks in the script. It should instead be repaired by the programmer. Line 6
should be corrected as follows:
print 'The cubed number is {0}'.format(cube)
This ‘gotcha’ is less likely to occur when using named exceptions, although, as
‘cubeMyNumber.py’ demonstrates, confusion can still occur.
Note The amount of code placed inside an exception handling block should
be minimal so that other exceptions are not masked.
14.2
Geoprocessing and Error Handling
Now that you know the basic approach for Python error handling, you can apply it
to geoprocessing. This section describes how to get feedback from geoprocessing
calls, how to use a named exception to catch geoprocessing errors, and how to use
these components within a batch geoprocessing script.
14.2
Geoprocessing and Error Handling
14.2.1
249
Getting Geoprocessing Messages
When a tool is run from ArcToolbox, a Geoprocessing Window is opened. This
window shows progress as the tool works and when it stops running, it displays a
success or failure message, as in the following screen shot of a successful Get Count
(Data Management) tool run:
When geoprocessing tools are called by a Python script, a success or failure message is also generated. The arcpy package provides functions (GetMessages,
GetMessage, and GetMessageCount) for accessing these messages. The
arcpy GetMessages function returns the message from the most recent tool
call. If no tools have been called, it returns an empty string.
>>> arcpy.GetMessages()
''
No arguments are required and it is usually used with a print statement. The following code calls the Get Count (Data Management) tool and the GetMessages
function:
>>> inputFile = 'C:/gispy/data/ch14/cover.shp'
>>> count = arcpy.GetCount_management(inputFile)
>>> print arcpy.GetMessages()
Executing: GetCount C:/gispy/data/ch14/cover.shp
Start Time: Mon Jul 28 20:30:10 2055
Row Count = 426
Succeeded at Mon Jul 28 20:30:10 2055 (Elapsed Time: 0.00 seconds)
This message contains the same information printed in the Geoprocessing
Window when the tool is called from ArcToolbox. It reports the tool name and arguments, when the tool was called, any values it returns (e.g., Row Count = 426), and
successful completion.
250
14
Error Handling
The first line of the message contains a list of all arguments used to call the function (both those specified explicitly and the default values used during the run). In
the following code, only the three required arguments are used to call the Buffer
tool, but the message also shows the default values that were used for the optional
arguments:
>>> inputFile = 'C:/gispy/data/ch14/parkLines.shp'
>>> outputFile = 'C:/gispy/scratch/buffer.shp'
>>> arcpy.Buffer_analysis(inputFile, outputFile, '1 mile')
<Result 'C:/gispy/data/ch14\\buffer.shp'>
>>> print arcpy.GetMessages()
Executing: Buffer C:/gispy/data/ch14/parkLines.shp
C:/gispy/scratch\buffer.shp "1 Miles" FULL ROUND NONE #
Start Time: Tue Mar 12 21:05:10 2055
Succeeded at Tue Mar 12 21:05:10 2055 (Elapsed Time: 0.00 seconds)
The arcpy GetMessage function, which takes a line number as an argument,
can be used to print individual lines of the message. Line numbers are zero-based.
For example, the following code prints the first line of the message:
>>> print arcpy.GetMessage(0)
Executing: Buffer C:/gispy/data/ch14/park.shp C:/gispy/scratch\
buffer.shp "1 Miles" FULL ROUND NONE #
The message line count varies depending on the geoprocessing tool. The
GetMessageCount function returns the line count:
>>> arcpy.GetMessageCount()
3
The line count minus one is the last valid index. The following code prints the
last line of the message:
>>> print arcpy.GetMessage (arcpy.GetMessageCount() - 1)
Succeeded at Tue Mar 12 21:05:10 2055 (Elapsed Time: 0.00 seconds)
If the most recent tool call failed, the message reports failure. For example, the
following code calls the Get Count tool with no arguments, which throws an
ExecuteError exception:
>>> count = arcpy.GetCount_management()
Traceback (most recent call last):
File "<interactive input>", line 1, in <module>
14.2
Geoprocessing and Error Handling
251
File "C:\Program Files (x86)\ArcGIS\Desktop10.1\arcpy\arcpy\
management.py",
line 13637, in GetCount
raise e
ExecuteError: Failed to execute. Parameters are not valid.
This time the GetMessages function returns a failure message:
>>> print arcpy.GetMessages()
Executing: GetCount #
Start Time: Tue Mar 12 20:43:25 2055
Failed to execute. Parameters are not valid.
ERROR 000735: Input Rows: Value is required
Failed to execute (GetCount).
Failed at Tue Mar 12 20:43:25 2055 (Elapsed Time: 0.00 seconds)
The failure message generated by GetMessages is usually easier to interpret than
the traceback message thrown by failed geoprocessing tools. For example, in addition
to stating that the parameters are not valid, the message from the failed Get Count tool
run states that a value is required for the input rows. Messages like this can be used
along with error handling to provide informative feedback in geoprocessing scripts.
14.2.2
The arcpy Named Exception
When arcpy geoprocessing tool calls fail, they throw an ExecuteError. This
is not one of Python’s built-in exceptions; Instead, this is a special exception thrown
by arcpy. Since it’s an arcpy property, it can be referred to with dot notation as
arcpy.ExecuteError and it can be used in a named except block as in
Example 14.1.
Example 14.1
# bufferTry.py
import arcpy, sys, os
arcpy.env.overwriteOutput = True
try:
inputFile = sys.argv[1]
buff = os.path.splitext(inputFile)[0] + 'Buff.shp'
arcpy.Buffer_analysis(inputFile, buff, '1 mile')
print '{0} created.'.format(buff)
except arcpy.ExecuteError:
print arcpy.GetMessages()
except IndexError:
print 'Usage: <full path shapefile name>
252
14
Error Handling
In case a geoprocessing tool fails, the tool failure information can be printed by
calling GetMessages in the arcpy.ExecuteError exception block. For
example, if “C:/gispy/scratch/bogus.shp” (a non-existent file) is used as input,
the Buffer tool call throws an exception. The code execution jumps to the
arcpy.ExecuteError block and the following message is printed:
Executing: Buffer C:/bogus.shp C:\bogusBuff.shp "1 Miles" FULL
ROUND NONE #
Start Time: Tue Mar 12 22:33:06 2055
Failed to execute. Parameters are not valid.
ERROR 000732: Input Features: Dataset C:/gispy/scratch/bogus.shp
does not exist or is not supported
Failed to execute (Buffer).
Failed at Tue Mar 12 22:33:06 2055 (Elapsed Time: 0.00 seconds)
14.3
Catching Exceptions in Loops
When a script performs geoprocessing on a batch of files, unhandled errors will halt
the process. For example, if a Buffer tool call fails on a file in a batch of hundreds,
the files that come after that one in the list won’t be processed, even if they are valid.
One bad apple can spoil the bunch. A main advantage of using error handling in
scripts is so that batch processing can continue even if a tool call fails for one file.
try/except blocks should both go inside the loop with the try block wrapped
around the geoprocessing calls as in Example 14.2. This script catches geoprocessing tool errors by using a named exception.
Example 14.2
# bufferLoopTry.py
# Purpose: Buffer the feature classes in a workspace.
# Usage: No arguments needed.
import arcpy, os
arcpy.env.overwriteOutput = True
arcpy.env.workspace = 'C:/gispy/data/ch14'
outDir = 'C:/gispy/scratch/'
fcs = arcpy.ListFeatureClasses()
distance = '500 meters'
for fc in fcs:
outFile = outDir + os.path.splitext(fc)[0] + 'Buff.shp'
try:
arcpy.Buffer_analysis(fc, outFile, distance)
14.3
Catching Exceptions in Loops
253
print 'Created: {0}'.format(outFile)
except arcpy.ExecuteError:
print arcpy.GetMessage(2)
A geoprocessing tool call can fail for any number of reasons. Data might be
locked or corrupted (e.g., a required shapefile support file is missing). Figure 14.1
shows an invalid shapefile ‘dummyFile.shp’ as it appears in ArcCatalog.
Figure 14.1 The ArcCatalog view of the shapefiles in the Chapter 14 data directory.
This file was created by renaming a text file to have an ‘.shp’ extension. The following results are printed when Example 14.2 is run on these files:
>>> Created: buffer_buff.shp
Created: coverBuff.shp
ERROR 000229: Cannot open C:/gispy/data/ch14\dummyFile.shp.
Created: firesBuff.shp
Created: no_damageBuff.shp
Created: parkLinesBuff.shp
Every file is processed, except ‘dummyFile.shp’ and an error message is reported.
Good programming style only places code inside a loop that needs to go inside the
loop. In Example 14.2, the output file name must be updated inside the loop, but the
distance remains constant. Along the same lines, the code that goes inside a try
block should be minimized. In Example 14.2, the Buffer tool call must be inside of
the try block, but the output file name can be set outside the try block.
Another aspect of arranging code comes into play when the batch processing
occurs in a WHILE-loop. Since try/except blocks can cause the flow of the code to
change, it’s important to update the iterating variable at the end of the loop outside
of both the try and except blocks. Take Example 14.3, which creates buffers
14
254
Error Handling
at various distances, up to the maximum specified number of miles. An input of
“C:/gispy/data/ch14/cover.shp” and “3” generates 1 mi., 2 mi., and 3 mi. buffer
output files and prints the following output:
>>> Created: C:/gispy/scratch/cover1Buff.shp
Created: C:/gispy/scratch/cover2Buff.shp
Created: C:/gispy/scratch/cover3Buff.shp
The overwriteOutput property is set to False so that the script only creates
files that don’t already exist. This means the Buffer tool call throws an exception
when an output already exists. This exception is caught in the named exception
block. If the script is run a second time with maxDist set to 5, it prints three exceptions and moves on to create the additional files:
>>> ERROR 000725: Output Feature Class: Dataset
C:\gispy\scratch\cover1Buff.shp already exists.
ERROR 000725: Output Feature Class: Dataset C:\gispy\scratch\
cover2Buff.shp already exists.
ERROR 000725: Output Feature Class: Dataset C:\gispy\scratch\
cover3Buff.shp already exists.
Created: cover4Buff.shp
Created: cover5Buff.shp
The iterating variable is updated on the last line of code. Notice that this line is
inside the WHILE-loop, but outside the except block. Placing it outside the
WHILE-loop would cause infinite looping with the iterating variable stuck at 1;
Placing it inside the except block would lead to infinite looping with the iterating
variable stuck at the value of the first iteration where the Buffer tool call does not
throw an error.
Example 14.3
#
#
#
#
bufferLoopDistTry.py
Purpose: Buffer the input file by the given distance.
Usage: input_filename numeric_distance
Example input: C:/gispy/data/ch14/cover.shp 3
import arcpy, sys, os
arcpy.env.workspace = os.path.dirname(sys.argv[1])
fc = os.path.basename(sys.argv[1])
outDir = 'C:/gispy/scratch/'
arcpy.env.overwriteOutput = False
maxDist = float(sys.argv[2])
i = 1
14.4
Discussion
255
while i <= maxDist:
try:
outFile = outDir + os.path.splitext(fc)[0] + str(i) + \
'Buff.shp'
distance = str(i) + ' miles'
arcpy.Buffer_analysis(fc, outFile, distance)
print 'Created: ', outFile
except arcpy.ExecuteError:
print arcpy.GetMessage(3)
i = i + 1
14.4
Discussion
Exceptions come in two flavors, ones which are caused by errors in the code and
ones which are caused by some outside influence, such as input data. The first kind
should always be resolved by the programmer; The second kind resides in a somewhat gray area. The need for error handling depends on the context. For example, if
a script that requires numerical input is being run via a graphical user interface
which limits the user input to numerical values, there’s no need to handle a
ValueError for that input. Some situations also require a decision between using
conditional constructs and error handling.
Conditional blocks have certain similarities to try/except blocks. With both of
these structures, the execution can be diverted depending on conditions. In some
situations, conditional blocks could be used to achieve the same effect as try/except
blocks. The try/except blocks should be used to handle exceptional cases—when
something has gone wrong. When, on the other hand, both IF and ELSE alternatives are normal acceptable behavior, conditional blocks are more apt. For example,
the following code checks if an argument has been provided and if not, it sets a
default value:
import sys, arcpy
if len(sys.argv) > 1:
arcpy.env.workspace = sys.argv[1]
else:
arcpy.env.workspace = 'C:/gispy/data/ch14'
for rast in arcpy.ListRasters():
print rast
The program is designed so that the user can provide an argument, but doesn’t
strictly need to provide an argument. The program continues with business as usual
without arguments, taking the default value for the input workspace instead of an
alternative provided by the user. The same result could be accomplished with a
256
14
Error Handling
try/except block, as in the following code, which tries to access a user argument and
catches an IndexError:
import sys, arcpy
try:
arcpy.env.workspace = sys.argv[1]
except IndexError:
arcpy.env.workspace='C:/gispy/data/ch14'
for rast in arcpy.ListRasters():
print rast
In this case, though, conditional blocks are preferable. Nothing has gone wrong; the
user has simply chosen to accept the default workspace.
In other scripts, an argument may be required. In this case, running the script without an argument would be considered an error. In fact, the script might need to exit
without continuing. The following code uses try/except blocks more appropriately:
import sys, arcpy
try:
arcpy.env.workspace = sys.argv[1]
except IndexError:
print 'Usage: <input workspace>'
sys.exit(0)
for rast in arcpy.ListRasters():
print rast
The exception handling block prints instructions for using the script and then
forces the script to exit with the sys module exit method (sys.exit(0)); This
prevents the code from attempting to list the rasters on an unspecified workspace.
Note try/except blocks should be used judiciously based on desired
functionality and expected usage.
Geoprocessing usually involves input data and since the quality of the data can’t
be guaranteed in most real-world projects, appropriate error handling is an important component of making scripts more reliable and robust.
14.5
Key Terms
try and except blocks
Named exceptions
arcpy.GetMessages()
Catch exceptions
The arcpy.ExecuteError exception
arcpy.GetMessage(index)
arcpy.GetMessageCount()
14.6
Exercises
14.6
257
Exercises
1. simplifyOops Explore two common try/except mistakes as follows:
(a) The purpose of sample script ‘simplifyOops1.py’ is to simplify polygons
for all valid data within the input directory, using a FOR-loop with error
handling. But it has some mistakes. Open the script and view the input
directory to predict the output it will create.
(b) Run ‘simplifyOops1.py’ with no debugging.
(c) Run the script again using the ‘step through in debugger’ option.
(d) Ideally, we want the script to create simplified polygons for all of the valid
polygon files and print a warning if it fails for one of the files. try and
except are in the wrong positions for this to happen. Repair the script.
(e) Predict what will happen when you run the script. Then run it again with no
debugging.
(f) Run the script again stepping through in the debugger. Use the watch window to watch the value of fc. Three output shapefiles should be created.
(g) Now we’ll use a different sample script, ‘simplifyOop2.py’. The purpose of
this script is to simplify polygons for one data file using ten different minimum distance values within a WHILE-loop and with error handling. But
this script has some mistakes. Open ‘simplifyOops2.py’ and predict the output it will produce.
(h) Run ‘simplifyOops2.py’ and observe the output it creates.
(i) Run the code again by stepping through in the debugger to see the flow.
(j) Repair the mistake on the line that reads:
minArea = '{0}foot'.format(x)
(k) Now run the code by stepping through in the debugger again.
(l) Watch the value of x in the watch window.
(m) Repair the mistake on the line that reads: x = x + 1
(n) Run the script again and confirm that there are ten output files.
2. predictTry.py The sample script, ‘predictTry.py’ contains multiple named
exceptions, as well as conditional blocks. The script requires one argument, the
name of an input file. Test your understanding of code flow with try/except
blocks by predicting what will be printed by the script for each of the following
input scenarios (then check your answers by running the script):
(a)
(b)
(c)
(d)
(e)
(f)
no arguments
C:/gispy/data/ch14/predict/bogus.shp (a file that doesn’t exist)
C:/gispy/data/ch14/predict/tree.gif
C:/gispy/data/ch14/predict/coverPolygons.shp (a Polygon file)
C:/gispy/data/ch14/predict/firesPoints.shp (a Point file)
C:/gispy/data/ch14/predict/parkLines.shp (a Polyline file)
3. dictionaryTry.py The code in the try block of sample script, ‘dictionaryTry.
py’ contains an error, but the except block simply prints the message ‘An error
occurred’. This message is too generic. Add code that uses the Python built-in
14
258
Error Handling
traceback module to force the script to print an exception in the exception handling block (Don’t correct the error in the try block).
4. fileOpenTry.py The sample script, ‘fileOpenTry.py’ opens and reads the contents of a text file. Run the script with a valid text file argument (like example
input1 below) to see it work correctly. Then run the script again using the name
of a text file that doesn’t exist (like example input2), and observe the resulting
error. Add a named exception block to the script to handle this kind of exception.
Next, print a message inside the exception handling block. Last, add code to
force the script to exit by using the sys module exit function inside the exception handling block. The ### comments in the script provide guidance.
Example input1: C:/gispy/data/ch14/cover.prj
Example output1: (only the first few characters are shown):
PROJCS["NAD_1927_StatePlane_Pennsylvania_Sou...
Example input2: C:/gispy/data/ch14/dummyFile.prj
Example output2:
Warning: could not open: C:/gispy/data/ch14/dummyFile.prj
5. moduloTry.py The modulo operator (represented by % in Python) finds the
remainder of a division operation. For example, 10%6==4 because 4 is the
remainder of 10/6. The sample script ‘moduloTry.py’ takes two input values and
finds the modulo. Modify the script to implement error handling with named
exception handling blocks to provide the following behavior:
Input
25 4
50
woods 3
Printed output
a: 25 b: 4
c: 1.0
a: 5 b: 0
c: 5.0 mod 0 is undefined
a: woods b: 3
Usage: <numeric value 1> <numeric value 2>
c: Not found
6. exportTry.py Use the Quick Export (Data Interoperability) tool to export an
ArcGIS format data file to a comma separated value file. The script should take
two arguments, the full path file name of the data and an output directory. Use
error handling in case the tool fails and use the arcpy GetMessage function
indexes 4 and 3 to print selected portions of the geoprocessing message when the
tool call fails. The script should have the following behavior:
Example input 1: C:/gispy/data/ch14/cover.shp C:/gispy/scratch
Example output 1:
Output created in: CSV, C:/gispy/scratch
14.6
Exercises
259
Example input 2: C:/gispy/data/ch14/dummyFile.shp C:/gispy/scratch
Example output 2:
Failed to execute (QuickExport).
Feature class 'C:/gispy/data/ch14/dummyFile.shp' is invalid.
7. boxTry.py Use the Minimum Bounding Geometry (Data Management) tool to
find the minimum bounding rectangles for the features in each shapefile in
C:/gispy/data/ch14. Create output in ‘C:/gispy/scratch’. The script needs no
arguments. Use error handling in case the tool fails and use the arcpy
GetMessage function with indexes 2 and 3 to print selected portions of the
geoprocessing message when the tool call fails. If the user passes the Chapter 14
data directory, ‘C:/gispy/data/ch14’, (see Figure 14.1) into the script, it should
print the following:
bufferBox.shp created.
coverBox.shp created.
ERROR 000229: Cannot open C:/gispy/data/ch14\dummyFile.shp
Failed to execute (MinimumBounding Geometry).
firesBox.shp created.
no_damageBox.shp created.
parkLinesBox.shp created.
Chapter 15
User-Defined Functions
Abstract Workflows often have sequences of common steps repeated within or
across scripts. Functions allow programmers to group related steps of code, name
them, and reuse them by calling them by name. This chapter discusses defining functions with required and optional parameters, returning values from functions, organizing code with functions, and managing variables inside and outside of functions.
Chapter Objectives
After reading this chapter, you’ll be able to do the following:
•
•
•
•
•
•
Define and call custom functions.
Pass values into and out of functions.
Write functions with optional arguments.
Create functions which return multiple values.
Describe when to employ a user-defined function.
Explain why some functions have parameters and/or return values.
15.1
A Word About Function Words
By now, you are quite familiar with calling functions that are built-in (e.g., float,
len, and range) or ones that are available when a module is imported (e.g., os.
path.dirname or arcpy.Describe). As your own scripts become more
complex, you will want to start writing your own functions. Functions provide a
way to organize code so that it can easily be reused. As a quick preview, look at the
following code, which defines a function named printBird:
def printBird():
print """
,,,
::.
<*~)
;;
( @}//
''
"""
© Springer International Publishing Switzerland 2015
L. Tateosian, Python For ArcGIS, DOI 10.1007/978-3-319-18398-5_15
261
262
15
User-Defined Functions
The function definition starts with the keyword def (short for ‘define’), followed by the function name, parentheses, and a colon. Function names follow the
same rules as variable names (e.g., names can’t be keywords, can’t start with numbers, can’t contain spaces, and so forth). Sometimes the parentheses are empty,
sometimes not—more about that in a moment. The colon is required and signals the
start of a block of code. The code block inside the definition is indented. These
components are needed to define a function in Python. But this is just the definition.
The function code block contains a set of related statements that are executed only
when the function is called. Nothing is printed if you simply put the printBird
function definition in a script and run the script. The function needs to be called to
be executed. To call this function, use the name, followed by parentheses:
>>> printBird()
,,,
::.
<*~)
;;
( @}//
''
>>>
The printBird example demonstrates how easy it is to define and call a simple custom function. Of course, user-defined functions can do much more than print
punctuation art. This chapter provides more details about creating and using custom
functions.
The term ‘function’ has several near synonyms in programming terminology—
procedures, subroutines, and methods. The terms ‘function’, ‘procedure’, and ‘subroutine’ are used more or less interchangeably in Python. The term ‘procedure’ is
used to indicate that the function does not explicitly return a value—more on returning values is coming up shortly. Other programming languages use the term ‘subroutine’ but this term is not used as frequently in Python. A ‘method’ is a special
type of procedure associated with an object. The upcoming chapter on Python
classes will reveal how custom methods are created and used. The term ‘function’
is used here since it is the most general term.
Your knowledge of using built-in functions is a good frame of reference for
learning about custom functions. The vocabulary related to built-in functions also
applies to custom functions:
• A code statement that invokes a custom function is referred to as a function call.
• Providing input for a custom function is referred to as passing arguments into the
function.
• A term closely related to arguments, parameters, are the pieces of information
that can be specified to a function.
• The signature of a custom function is a template for how to use the function and
lists the required and optional parameters.
• Some custom functions come up with results from the actions they perform—
they return a value.
15.1 A Word About Function Words
263
Learning to write custom functions will deepen your understanding of these
terms. Chapter 2 likened a function to a task assigned to a butler. You tell the butler
your bidding and he goes off to make it happen. You don’t have to concern yourself
with the details of how he does it. You ask him to iron your shirt and he attends to
the execution. You only need to know the task name (e.g., ironApparel).
Functions organize code by grouping related statements together. Example 15.1
defines the printArgs function to loop through the script arguments and print
them. The printArgs function relies on the script to import the sys module
(outside the function). The import statement could also be placed inside the function
(though Python style guidelines recommend importing modules at the start of a
script instead of inside functions).
Example 15.1
# reportArgs.py
# Purpose: Print the script arguments.
import sys
def printArgs():
'''Print user arguments.'''
for index, arg in enumerate(sys.argv):
print 'Argument {0}: {1}'.format(index, arg)
printArgs()
The last line of ‘reportArgs.py’ in Example 15.1 calls the function. The function
must be defined before it is called; in other words, the call must come later in the
script than the definition. Place a function call before the definition and a
NameError exception is thrown.
15.1.1
How It Works
We’ll use the three step buttons on the debugging toolbar (Figure 15.1) to explore
how functions work. The ‘‘Step” button would be more aptly named ‘Step in’. In
this book, we’ll refer to it as the “Step (In)” button. This button steps into a function that is being called. The ‘Step over’ button executes the function being called,
but does not step inside. The ‘Step out’ button steps out of the current function. The
black lines on the buttons represent lines of code with indentation and the arrows
represent how the buttons control the debugging cursor.
Stepping through with the debugger shows that when Python encounters a
function definition, it doesn’t execute it; Rather, it stores the name of the function
and only when it reaches a call to that function does it go inside the function code
264
15
User-Defined Functions
Figure 15.1 The three step buttons on the debug toolbar.
block and execute that code. To see this in action, run ‘reportArgs.py’ with the
following steps:
1. Click the ‘Run’ button
, enter arguments a, b, c, d, and e, and choose ‘Stepthrough in the debugger’ on the ‘Run Script’ form and click ‘Okay’ to start
debugging.
2. Click the ‘Step (in)’ button
two times to reach the function call. Notice the
arrow
jumps from the function def statement to the function call without
entering the function definition.
one more time and the arrow jumps back to the
3. Click the ‘Step (in)’ button
function definition to start executing the function code.
4. This time, click the ‘Step over’ button
to step through the printArgs function. (If you continue to use the ‘Step (in)’ button, execution will go inside the
‘winout.py’ script when the script reaches the print statement and you will have to
click the ‘Step out’ button several times
to return to ‘reportArgs.py’.)
15.1 A Word About Function Words
5. Click the ‘Step over’ button several times
printed.
265
until the first three arguments are
6. Next click the ‘Step out’ button twice
to step out of the function and return
to the function call. Notice that the remaining two arguments are printed in the
‘Interactive Window’ because the remainder of the function statements were
executed before exiting the function.
7. Click the ‘Step out’ button one more time to exit the script.
The ‘Step (in)’ button steps into functions in the code; the ‘Step over’ button
bypasses the details. Run ‘reportArgs.py’ again in debug mode only selecting the
‘Step over’ button. Notice that the debugger doesn’t step through the execution of
each line of code inside the function when the ‘Step over’ button is used. In contrast,
the ‘Step (in)’ button demonstrates the flow more clearly—showing that the script
does not run the function code block until it is called.
You may have noticed that the cursor jumped past the first line of code inside the
function. This is not an executable line of code, but it serves a special purpose—it
is a documentation string or docstring.
15.1.2
The Docstring
The string literal on the first line of code inside a function (such as, '''Print
user arguments.''' in Example 15.1) is called a docstring. The docstring
documents the function’s purpose. A one line docstring suffices for simple functions, but more than one line can be used if needed. Triple quotes are necessary for
multi-line docstrings and style guidelines encourage triple quotes for single line
docstrings to maintain consistency.
The docstrings not only remind the authors themselves of the function’s aim, but
they facilitate sharing functions with others. Once the function definition is stored
by Python (in other words, once the code has executed the def statement), the builtin help function can be used to print the docstring, as in the following code:
>>> help(printArgs)
Help on function printArgs in module__main__:
printArgs()
Print user arguments.
The printArgs function prints arguments passed into the script by the user.
Custom functions themselves can also be designed to take arguments, arguments
that are passed to the function when it is called.
266
15.2
15
User-Defined Functions
Custom Functions with Arguments
The butler can turn the lights off without further instructions, but if we want him to
dim the lights, we should specify how low. Similarly, some functions require arguments while others don’t. The arcpy GetMessages function, for example, automatically prints all the messages from the most recent tool call, but GetMessage
requires a numerical index.
Example 15.2 consists of two similar functions, one with arguments (named
delNamedFCS) and one without arguments (delBuffFCS). First, consider
delBuffFCS which deletes each feature class in the current workspace whose
name contains the word Buff. This is useful during script development. Suppose a
geoprocessing script that buffers every shapefile listed in the workspace appends
Buff to the input name. Each time the script runs, the output files from the previous
run become input, doubling the number of input files and leading to output file
names like ‘firesBuffBuffBuff.shp’. Calling the delBuffFCS function restores
the original workspace.
But suppose the script appends Out instead of Buff to each file name; Calling
delBuffFCS won’t help. The delNamedFCS function provides a more general
solution, since it allows a string to be passed in to the function. This function deletes
each feature class in the current workspace whose name contains the substring
passed as an argument. The last line of Example 15.2 calls delNamedFCS with the
argument Out. The delString variable in the definition list gets the value that is
passed in to delNamedFCS when it is called. In this case the function deletes any
file with the substring ‘Out’ in the name.
Example 15.2
# deleteFCS.py
# Purpose: Clear workspace of unwanted files.
# Usage: No arguments needed.
import arcpy
arcpy.env.workspace = 'C:/gispy/data/ch15/scratch'
def delBuffFCS():
'''Delete feature classes with names containing "Buff".'''
fcs = arcpy.ListFeatureClasses('*Buff*')
for fc in fcs:
arcpy.Delete_management(fc)
print '{0} deleted.'.format(fc)
def delNamedFCS(delString):
'''Delete feature classes with names containing delString.'''
wildcard = '*{0}*'.format(delString)
fcs = arcpy.ListFeatureClasses(wildcard)
for fc in fcs:
arcpy.Delete_management(fc)
15.2
Custom Functions with Arguments
267
print '{0} deleted.'.format(fc)
delBuffFCS()
delNamedFCS('Out')
A custom function with arguments has the following general format:
def functionName (param1, param2, param3,...):
'''Docstring describing the purpose.'''
code statement(s)
The first line of the function definition (the one with the def statement) is the
function signature. Each of the comma separated variable names inside the parentheses in the signature stands for a parameter. Parameters can be required or optional
(more about that shortly). When the function is called, one value must be passed in
for each required parameter in the signature and the values are separated by commas. The format for calling functions is as follows:
functionName(argument1, argument2, argument3,...)
Any number of arguments can be used in the signature. The following code
defines a batchBuffer function which has four required parameters (workspace,
featType, outSuffix, buffDistance):
# excerpt from batchBuff.py
def batchBuffer(workspace, featType, outSuffix, buffDistance):
'''For a given workspace, buffer each
feature class of a given feature type.'''
arcpy.env.workspace = workspace
fcs = arcpy.ListFeatureClasses('*', featType)
for fc in fcs:
fcParts = os.path.splitext(fc)
outputName = fcParts[0] + outSuffix + fcParts[1]
try:
arcpy.Buffer_analysis(fc, outputName, buffDistance)
print '{0} created.'.format(outputName)
except:
print 'Buffering {0} failed.'.format(fc)
To call the function, four arguments must be passed to the function. The batchBuffer function requires string arguments, which can be given as string literals or
variables. The following code calls the function, with four string literal arguments:
>>> batchBuffer('C:/gispy/data/ch15', 'Polygon', 'Buff', '1 mile')
268
15
User-Defined Functions
The parameters in the signature take on the values in the order in which they
appear. The workspace variable takes the value ‘C:/gispy/data/ch15’, the featType variable takes the value 'Polygon', and so forth. Calling the function with
less than the number of required parameters raises an exception:
>>> batchBuffer('C:/gispy/data/ch15', 'Polygon', 'Buff')
TypeError: batchBuffer() takes exactly 4 arguments (3 given)
The following code sets four string variables and then calls ‘batchBuffer’:
>>>
>>>
>>>
>>>
>>>
wSpace = 'C:/gispy/data/ch15/tester.gdb'
featureType = 'Point'
outputSuffix = 'Ring'
distance = '0.5 kilometers'
batchBuffer(wSpace, featureType, outputSuffix, distance)
Notice that the argument variable names used in the function call are different
from the parameter names in the signature (e.g., eworkspace and wSpace). This
convention reduces confusion between function variables and non-function
variables.
Note: Use names for variables inside function definitions that differ from
those used outside the function definition.
The parameter data types are not specified in the signature, so it is important to
use meaningful parameter names. Calling a function with the arguments of the wrong
data type can lead to exception errors. For example, the ‘batchBuffer’ expects a
string output suffix, not a numeric one. So the following code throws an exception:
batchBuffer('C:/gispy/data/ch15', 'Polygon', 5, '1 mile')
The TypeError exception occurs when the function tries to concatenate a string
and an integer (fcParts[0] + outSuffix).
15.2.1
Script Arguments vs. Functions Arguments
The term ‘arguments’ is used both in reference to scripts and functions. This can
lead to some confusion, so we’ll take a closer look.
• We refer to arguments passed into the script when it is run as script arguments.
When the PythonWin IDE is used to run a script, these are passed in to the script
via the ‘Arguments’ text box in the ‘Run Scripts’ dialog window.
15.2
Custom Functions with Arguments
269
• The script arguments can then be retrieved inside the script using the sys.argv
list or using the GetParameterAsText function in arcpy scripts.
• Function arguments, on the other hand, are those passed into a function when it
is called in the script.
To clarify the difference, consider the three scripts in Example 15.3. ‘setEnv1.py’
takes no arguments whatsoever. It hard-codes the values for the environment settings. The setEnviron1 function could be called repeatedly during a script to
reset these properties after changes have been made. The second script, ‘setEnv2.
py’ uses function arguments. Values are passed into the function to adjust these
properties as needed. The third script, ‘setEnv3.py’, uses both script arguments and
function arguments. The script arguments are used to set the wSpace and overwrite variables. The last line of this script passes these variables in to setEnviron3 as function arguments.
Example 15.3
# setEnv1.py
import arcpy
def setEnviron1():
arcpy.env.workspace = 'C:/gispy/data/ch15'
arcpy.env.overwriteOutput = True
setEnviron1()
------------------------# setEnv2.py
import arcpy
def setEnviron2(workspace, overwriteVal):
arcpy.env.workspace = workspace
arcpy.env.overwriteOutput = overwriteVal
wSpace = 'C:/gispy/data/ch15/tester.gdb'
overwrite = False
setEnviron2(wSpace, overwrite)
-------------------------
270
15
User-Defined Functions
# setEnv3.py
import arcpy, sys
wSpace = sys.argv[1]
overwrite = sys.argv[2]
def setEnviron3(workspace, overwriteVal):
arcpy.env.workspace = workspace
arcpy.env.overwriteOutput = overwriteVal
setEnviron3(wSpace, overwrite)
15.2.2
Optional Arguments
Many functions have optional parameters as well as required parameters. For example, the arcpy Buffer function requires three arguments (input features, output
name, and buffer distance), but it also has four optional arguments that can be used
to further specify the buffer behavior. Custom functions can be designed to handle
optional parameters. Optional parameters are given a default value in the signature
with the following format:
def funcName(reqP1,reqP2,…,optP1=defaultV1,optP2=defaultV2,…):
'''Docstring…'''
code statement(s)
Parameters that are given a default value in the signature are optional—if the
caller does not pass in an argument for that parameter, the default value is used.
The following function has one required and one optional parameter:
def setEnviron4(workspace, overwriteVal = True):
arcpy.env.workspace = workspace
arcpy.env.overwriteOutput = overwriteVal
The function can be called using one argument or two. Either one of the following statements can be used to call the setEnviron4 function:
>>> setEnviron4('C:/gispy/data/ch15', False)
>>> setEnviron4('C:/gispy/data/ch15')
Both calls have the same effect, except the first one sets the output overwriting
property to False and the second one sets it to True. A function can take any
number of required and optional arguments, but required arguments must come
15.3
Returning Values
271
before optional ones in the signature, since arguments are mapped to parameter
positions simply by the order in which they are passed.
The function examples so far in this chapter have printed information, performed
geoprocessing, and modified properties, but they haven’t returned values. Another
common purpose for functions is to calculate or derive values and return them to the
caller. The next section discusses returning values in custom functions.
15.3
Returning Values
We’ve used functions that simply print information or modify the environment
(e.g., the built-in help function or the arcpy Delete function); And we’ve
used others that return values (e.g., the built-in round function or the arcpy
ListRasters function). Now we’ll discuss how to return values in custom functions. In terms of our butler metaphor, he can perform tasks that modify our environment (e.g., dim the lights) and he can also perform tasks that generate a tangible
result (e.g., bring tea).
To create a custom function that returns a value to the caller, use a return statement. The value that follows the return keyword is returned to the caller and can
be stored in a variable with an assignment statement. A function that returns a value
has the following general format:
def functionName (param1, param2, param3,...):
'''Docstring ...'''
code statement(s)
return valueToBeReturned
The format for calling functions that return values is as follows:
variableName = functionName(arguments1, argument2, argument3,...)
The following code defines a function that returns the list of field names for a
given dataset:
# excerpt from fieldHandler.py
import arcpy
def getFieldNames(data):
'''Get a list of field names.'''
fields = arcpy.ListFields(data)
fnames = [f.name for f in fields]
return fnames
272
15
User-Defined Functions
When the function is called, the function code is executed and the return
statement sends information back to the caller. The following code calls the
getFieldNames function with the full path of an input dataset as an argument:
>>> names = getFieldNames('C:/gispy/data/ch15/park.shp')
The function gets a list of the Field objects and derives the names and returns
the resulting list. An assignment statement stores the return value in the names
variable. The following code prints the result:
>>> names
[u'FID', u'Shape', u'COVER', u'RECNO']
Return values can be any data type. The following code defines a function that
returns a Python Boolean value (True or False):
def fieldExists(data, name):
'''Check if a given field name already exists.'''
fieldNames = getFieldNames(data)
isThere = name in fieldNames
return isThere
>>> result = fieldExists('C:/gispy/data/ch15/park.shp', 'COVER')
>>> result
True
Custom functions can call other custom functions that are defined within the
same module. Both getfieldNames and fieldExists are defined in the ‘fieldHandler.py’ script, so fieldExists can call getFieldNames. A custom function can also be called from another script, but the syntax is slightly different as
discussed in the upcoming chapter on custom modules.
Whenever a return statement is reached within a function, the execution exits
the function and goes back to where the function was called. This means that any
lines of code that follow a return statement in the execution flow will not be
executed. The ‘countIntersection’ function in Example 15.4 handles this incorrectly.
The function calculates a temporary dataset, an intersection of features and then it
calculates the number of features in the intersection file, and returns the value.
Though the author may have intended to delete the temporary dataset before leaving
the function, the code will never reach the Delete (Data Management) tool call
because it occurs after the return statement.
Example 15.4
# oops.py
# Purpose: Count the number records in an intersections
#
between two datasets and delete the intersection file
15.3
Returning Values
273
#
(but the intersection output is not deleted since this line
#
of code is placed after the 'return' statement).
import arcpy
arcpy.env.workspace = 'C:/gispy/data/ch15/tester.gdb'
arcpy.env.overwriteOutput = True
def countIntersection(dataList):
'''Calculate the number of features in the intersection.'''
tempData = 'intersectOut'
arcpy.Intersect_analysis(dataList, tempData)
res = arcpy.GetCount_management(tempData)
print '{0} created.'.format(tempData)
return int(res.getOutput(0))
#uh-oh! The deletion is not going to happen.
arcpy.Delete_management(tempData)
print '{0} deleted.'.format(tempData)
inputData = ['schools','workzones']
count = countIntersection(inputData)
print 'There are {0} intersections.'.format(count)
The examples given so far have used the return keyword only once. It can be
used more than once in a function, though it’s not recommended. Example 15.5
imports the Python built-in datetime module to deal with Gregorian calendar
dates. The call to this function passes in the birth date April, 20, 2003. This is converted to a datetime object. It then finds this year’s birthday and compares the
birthday to today’s date. If the birthday has already occurred this year, it returns the
difference between the years; Else, it takes an additional year off and returns this
value. The calculateAge function uses two return statements, but it could
easily be rewritten to only use one. Execution leaves the function when it reaches a
return statement. When multiple return statements are used, there is more
than one way to exit the function. Style guidelines discourage multiple return
statements because, ideally there should only be one way to exit a function—making
the code easier to interpret.
Example 15.5
# age.py
# Purpose: Calculate age.
import datetime
def calculateAge(yr, mo, day):
'''Calculate age based on the given birth date.'''
# Get datetime objects for birth date and today.
born = datetime.date(yr, mo, day)
15
274
User-Defined Functions
today = datetime.date.today()
# Get this year's birthday and handle leap year exceptions.
try:
birthday = born.replace(year=today.year)
except ValueError:
birthday = born.replace(year=today.year, day=born.day-1)
# Return age.
if birthday < today:
return today.year - born.year
else:
return today.year - born.year - 1
print calculateAge(2012, 4, 20)
Usually, multiple return statements can be avoided by employing a variable
within branches. For example, the last five lines of the calculateAge function
can be replaced by the following lines of code which using only one return
statement:
#Return age
if birthday < today:
age = today.year - born.year
else:
age = today.year - born.year - 1
return age
Both alternatives return the same value; However, the single return is preferred
since the code can become difficult to follow in more complex functions when multiple exit locations are possible.
The examples given here store the return values in a variable and print the variable. Printing the return values helps with understanding what a custom function
does, but it’s important to note the difference between returning values and printing
values within a function.
15.3.1
A Common Mistake: Where Did the None Come from?
In Python, all functions return something even if a return statement is not used.
The return statement returns a value explicitly and should be used if the function
is intended to return a value. However, if no return statement is used, the function
returns None, which is a Python built-in constant that represents a null value. It’s as
if an implicit return None statement is added to the functions when no explicit
one is used. The following script demonstrates a common mistake involving this
phenomenon:
15.3
Returning Values
275
# except from returnVSprint.py
def positiveMinV1(numList):
'''Find the minimum positive number in the list'''
pos = []
for val in numList:
if val >= 0:
pos.append(val)
print min(pos)
theList = [8, 2.5, 0, 12, 5]
value = positiveMin(theList)
print value
This script prints the following output:
>>> 2.5
None
The function positiveMinV1 correctly finds the minimum positive number
in the list and prints it (2.5). But you may not have expected to see None. Can you
spot the mistake? The function is called and the return value is being stored in the
value variable. Since there is no explicit return statement, the function returns
None, which is printed with the last line of code. Probably, the intention was not to
print the value inside the function but rather to return the value as in the following
code:
def positiveMinV2(numList):
'''Find the minimum positive number in the list'''
pos = []
for val in numList:
if val >= 0:
pos.append(val)
return min(pos)
Note If a script prints a mysterious None, it often means that it’s printing the
return value of a function which does not contain an explicit return
statement.
When authoring a function, determine if the purpose of the function is to return
a value or to print information inside the function and design the function
appropriately.
276
15.3.2
15
User-Defined Functions
Returning Multiple Values
At times, you may want to return more than one value with a function. Suppose, for
example, the function returns both the x and y coordinates of a point. Both x and y
can be returned as separate values by using a comma to separate the values in the
return statement. This returns a Python tuple. The following code defines a midPoint function which returns an x and a y value in the return statement:
# excerpt from returnMultVals.py
def midPoint(x1,
'''Calculate
xVal = (x1 +
yVal = (y1 +
return xVal,
y1, x2, y2):
the midpoint of line segment (x1,y1), (x2,y2).'''
x2)/2.0
y2)/2.0
yVal
The calling function can use comma separated variable names to receive the
return values, as in the following code which finds the midpoint of the line segment
from (3,5) to (2,1):
>>> x, y = midPoint (3,5,2,1)
>>> x
3.0
>>> y
3.0
Alternatively, a single tuple variable can be used to store multiple returned values. Example 15.6 gets the current time before and after walking through the given
subdirectory using the arcpy.da.Walk method. The count is found and printed
for each file. Then the diffTime function is used to calculate the amount of time
elapsed. The diffTime function returns a tuple of time components (weeks, days,
hours, and so forth). The variable t is used to store the tuple when it is returned.
Then a print statement indexes into the tuple to access the returned values.
Example 15.6
# walkCount.py
# Purpose: Walk and get the record count for
#
each file, where possible.
# Usage: inputdirectory
# Example input: C:/gispy/data/ch15
import arcpy, datetime, sys
mydir = sys.argv[1]
def diffTime(start, end):
'''Calculate the difference between two datetime objects'''
difference = end - start
15.4
When to Write Functions
277
weeks, days = divmod(difference.days, 7)
minutes, seconds = divmod(difference.seconds, 60)
hours, minutes = divmod(minutes, 60)
return weeks, days, hours, minutes, seconds
before = datetime.datetime.now()
for root, dirs, files in arcpy.da.Walk(mydir):
for f in files:
try:
count = arcpy.GetCount_management(root + "/"+ f)
print '{0}/{1}
Count = {2}'.format(root,f,count)
except arcpy.ExecuteError:
print arcpy.GetMessages()
after = datetime.datetime.now()
t = diffTime(before, after)
print 'Time elapsed: {0} weeks, {1} days,
{2}:{3}:{4}'.format(t[0],t[1],t[2],t[3],t[4])
When the number of return values is not known in advance, a list can be used to
return the values, as shown in the getFieldNames function in sample script
‘fieldHandler.py’.
15.4
When to Write Functions
To identify places where functions would be useful in your code, find related blocks
of code that are repeated within scripts. For example, the following code uses several statements to print selected portions of the geoprocessing messages after two
tools are called:
# scriptWithoutFunction.py
# Purpose: Call three tools (to find avg. nearest neighbor, intersection,
#
and get count) Print the results from avg. nearest neighbor
#
and get count without using a function.
import arcpy
arcpy.env.workspace = 'C:/gispy/data/ch15/tester.gdb'
res = arcpy.AverageNearestNeighbor_stats('schools')
resList = res.getMessages().split('\n')
for message in resList:
if '...' not in message and 'Time:' not in message:
print message
278
15
User-Defined Functions
arcpy.Intersect_analysis(['schools','workzones'],'intersectOutput')
res = arcpy.GetCount_management('intersectOutput')
resList = res.getMessages().split('\n')
for message in resList:
if '...' not in message and 'Time:' not in message:
print message
Example 15.7 moves the repeated code in ‘scriptWithoutFunction.py’ into a
function named reportResults. The script then calls the function twice, clearing the clutter so that it’s easier to tell at a glance the main activity occurring in the
script—calling three geoprocessing tools, AverageNearsestNeighbor,
Intersect, and GetCount.
It may only make sense to call a function such as printArgs (in Examples 15.1)
one time in a script—there is only one set of arguments coming into the script, so it’s
unlikely to be useful to print them more than once. However, the function still bundles
those related code statements together, so that the details of the operation appear as one
statement within the main flow of the code and the reader can chose to ignore these
details to focus on understanding the overall purpose of the function. A well-named
function and its docstring can serve as a sufficient shorthand to signify its purpose.
Functions are a good way to organize code, grouping related statements
together, so that they can be called one or more times from within the same
script or from other scripts.
Also, although a function such as printArgs may only be useful once in each
script, it is likely to be useful in many scripts. Grouping the code into a function
makes it easier to grab the related block and insert it into another script. In fact, in
an upcoming chapter, we’ll discuss how to call a function that’s in another script, so
that you can write a function once and call it from many scripts.
Example 15.7
# scriptWithFunction.py
# Purpose: Call three tools (to find avg. nearest neighbor,
#
intersection, and get count) Print the results from avg.
#
nearest neighbor and get count using a function.
import arcpy
arcpy.env.workspace = 'C:/gispy/data/ch15/tester.gdb'
def reportResults(resultObj):
'''Print selected result messages.'''
resList = resultObj.getMessages().split('\n')
for message in resList:
if '...' not in message and 'Time:' not in message:
print message
15.4
When to Write Functions
279
res = arcpy.AverageNearestNeighbor_stats('schools')
reportResults(res)
arcpy.Intersect_analysis(['schools','workzones'], 'intersectOutput')
res = arcpy.GetCount_management('intersectOutput')
reportResults(res)
15.4.1
Where to Define Functions
In addition to the constraint of defining functions before calling them, programmers
follow a few other patterns so that it’s easy to locate function definitions in the
script. The standard pattern groups function definitions together near the beginning
of the script. Generally, they should not be dispersed throughout the code. Figure 15.2
shows an example of poor organization (on the left) and improved organization on
the right. The header comments should be first, followed by any imports. Next, all
the functions should be defined (usually in alphabetical order by the function
names). The main processing activities and any calls to the function should follow
the function definitions. Generally, functions should not be defined inside a loop.
Figure 15.2 Example of poor code organization (on the left) and improved organization (on the
right).
15
280
15.5
User-Defined Functions
Variables Inside and Outside of Functions
When programming with functions, you need to be aware of several scenarios
where mutable variables work differently from immutable ones. This section gives
some examples and guidelines for avoiding confusion.
15.5.1
Mutable Arguments Can Change
Mutable and immutable variables behave somewhat differently when it come to
functions. We previously discussed the concept of mutability in the context of lists
and strings and how their methods work. Recall that indexing can be used to change
the values of items in a mutable sequence such as a list:
>>> myList = ['a','b','c']
>>> myList[0] = 'z'
>>> myList
['z', 'b', 'c']
Also, the methods of a mutable object can modify the object itself:
>>> myList.sort()
['b', 'c', 'z']
The opposite is true of immutable data types such as strings:
>>> myStr = 'abc'
>>> myStr[0] = 'z'
Traceback (most recent call last):
File "<interactive input>", line 1, in ?
TypeError: object does not support item assignment
>>> myStr.replace('a','z')
'zbc' #This is the return result.
>>> myStr
'abc' #The string value is unchanged.
The mutability of a data type also effects how it behaves as an argument.
Changes made to mutable function arguments within the function persist outside of
the function; whereas, the opposite is true of immutable arguments. The following
function modifies a list and an integer within the function:
def augment(myList, myInt):
myList.append('some value')
myInt = myInt + 1
15.5 Variables Inside and Outside of Functions
281
The following code defines a list and a numeric variable and then calls the
augment function:
>>> aList = ['first entry']
>>> num = 5
>>> print aList
['first entry']
>>> print num
5
>>> augment(aList, num)
After the function is called, the list is altered and the number is not:
>>> print aList
['first entry', 'some value']
>>> print num
5
The list is altered even if it is not returned to the caller. If this is an unintended
result, you should use a deep copy which creates a new list object and then perform
operations on the new list, as in the following example:
def augmentList(list1):
list2 = list(list1)
list2.append('some value')
return list2
aList = ['first entry']
result = augmentList(aList)
In this case, the function preserves the original list and returns the modified list:
>>> print aList
['first entry']
>>> print result
['first entry', 'some value']
If you are familiar with the concepts of passing ‘by reference’ versus ‘by value’
from other programming languages, this is related to that. However, the ‘by value’
vs. ‘by reference’ discussion regarding Python leads to some confusing nuances
about semantics. Instead, we chose to use the concept of mutable vs. immutable
which avoids this confusion. Table 15.1 lists several familiar immutable and mutable data types. Sets and dictionaries will be covered in an upcoming chapter.
282
15
Table 15.1 Examples of
mutable and immutable data
types.
15.5.2
Immutable
Numbers
Strings
Tuples
User-Defined Functions
Mutable
Lists
Dictionaries
Sets
Pass in Outside Variables
The first line of code in Example 15.8 assigns the value of 5 to the variable named
x. This variable is created within the script but not within a class or another module—we’ll refer to this as a script level variable. When a function uses a variable
such as this, the variable should be passed into the script as an argument. The consequences of failing to do so are different depending on mutability. If the data type
is immutable, the function can not alter the value of the variable. Attempting to do
so throws an exception. In Example 15.8, the numerical variable, x, is defined at the
beginning of the script, outside of the function definition. This numeric (immutable)
variable can then be used anywhere in the script outside of the function. E.g., it is
printed before the call to addOne. But x cannot be modified inside the definition of
addOne. An UnboundLocalError occurs when the function attempts to assign
a new value to x.
Example 15.8
# passVars.py
# Purpose: Demonstrate 'UnboundLocalError'.
# Usage: No script arguments needed.
x = 5
def addOne():
x = x + 1
print 'In here', x
print 'Out here', x
addOne()
Output in the Interactive Window:
>>> Out here 5
Traceback (most recent call last):
...
x = x + 1
UnboundLocalError: local variable 'x' referenced before assignment
The problem can be corrected either by redefining the function so that it takes the
value of x as an argument or by using a global statement inside the function. The
15.7
Exercises
283
second option is generally frowned upon because it can lead to bugs that are difficult
uncover, so we won’t discuss this option further.
The behavior shown in Example 15.8 protects programmers from changing the
values of immutable variables unintentionally. However, if the data type is mutable,
the function can alter the value (even if that was not the caller’s intent). The following function finds the maximum number in a list, adds one to the number, and then
appends this number to the list:
def appendNext():
maxVal = max(myList)
maxVal = maxVal + 1
myList.append(maxVal)
myList = [1,2,3]
appendNext()
The new number has been added to the myList variable:
>>> myList
[1, 2, 3, 4]
Since no arguments are passed into the function, when the code (and function)
becomes more complex, it may not be obvious that calling this function is going to
change an outside variable. So best practice is to explicitly pass in script level variables
to be used within functions.
Note For consistency and transparency, don’t rely on mutability—pass in
script level variables to be used within functions as arguments. But remember
that the script level value of a mutable argument can be altered by a
function.
15.6
Key Terms
Custom functions
Default arguments
Docstrings
15.7
The return keyword
Script level variable
Exercises
1. Test how it works: Sample script ‘circles.py’ contains three custom functions
and several calls to the functions. Run the code in debug mode following the
given instructions and answer the related questions.
15
284
User-Defined Functions
(a) Step through the code using the ‘Step over’ button twice to step over the
import statement and then use only the ‘Step (in)’ button, counting the steps
until you reach line 9. How many clicks were required to reach line 9?
(b) What is the value of ‘mode’ at this point?
(c) Continue stepping with the ‘Step (in)’ button until you step into the
return statement. What is the name of the script that opens at this point?
Explain how to quickly step out of this script and return to ‘circles.py’.
(d) Run the script to completion with the ‘Go’ button and explain why the print
statement on line 13 is not printed in the Interactive Window.
(e) Again, step through the code, this time only using the ‘Step over’ button
until you exit the script. How many clicks were required to exit the script?
Why is this number about three times less than the number of lines of
executable code in the script?
(f) Which line of code printed the built-in constant, None and why?
2. Use function-related terms: Sample script ‘circles.py’ contains three custom
functions and several calls to the functions. Identify the following code components for each function:
(a)
(b)
(c)
(d)
(e)
(f)
Function name.
Signature.
Docstring.
Required arguments.
Optional arguments.
Data type of the return value (string, int, list, Boolean, Constant, etc. or
N/A if there is none).
(g) Line(s) where the functions is called.
3. functionPractice.py Practice using function syntax by replacing the pseudocode in ‘functionPractice.py’ to define two functions and call them within a loop.
The functions are described in parts a and b. The output prints information about
each polygon feature class in the input workspace separated by fish punctuation
art. Comments in the script demonstrate the sample output for a given input.
(a) Function printFish should print a fish like this (no function arguments
needed):
,,,
<')}>)={
``
(b) Function printDescription should take one argument, the name of a
GIS data file and then it should print information Describe object
properties name, dataType, and catalogPath. A feature class named
‘park’ in ‘tester.gdb’ yields the following output:
Name: park
DataType: FeatureClass
CatalogPath: C:/gispy/data/ch15/tester.gdb\park
15.7
Exercises
285
4. boxes.py Practice converting existing code to functions. Sample script ‘boxes.py’
contains several related blocks of code. Replace the existing code with three
functions: findPerimeter, isSquare, and createBoundingBoxes
and six function calls (two calls to each function). findPerimeter should
require two arguments (length and width) and return the numeric perimeter of
the box. isSquare should require two arguments (length and width) and
return a Boolean value (True if the box is square and False otherwise).
createBoundingBoxes should require two arguments, an input workspace and an output directory. It should set the arcpy workspace variable
inside the function and then get the Polygon feature classes and the bounding
box geoprocessing loop as in the given script but it should not return anything
to the caller. Remember to group all the function definitions at the beginning of
the script, just after the imports. Also, place the function calls so that the output
is created in the same order as the given script.
5. largePolys.py Run the sample script ‘largePolys.py’ to observe how it works.
Then modify the script so that it does NOT use a function. In other words,
remove the countLargePolygons function definition and replace the
function call with code inside the loop that achieves the same results.
6. latLong.py The sample script ‘latLong.py’ defines and calls a function
(dd2dms) that converts numeric decimal degrees (dd) to string decimal/minutes/seconds (dms) format and a second function, dms2dd that does the converse. The script calls both the functions for two points, Point1 and Point 2 and
prints the results. But there is an error in each function. Use the debugger to
identify and repair the errors. Place a breakpoint on lines 21 and 31 and run to
these points. Put variables degs, mins, secs, dms, and dd in the Watch
window. Use code comments to record the errors you find in the script. The
current output looks like this:
Point 1: (35.684072, -78.728027) -> (None, None)
Point 2: (-33 43 27.6234, 24 31 17.521484) -> (-32.2756601667,
24.5215337456)
When both the errors are corrected, the printed output should look like this:
Point 1: (35.684072, -78.728027) -> (35 41 2.6592, -78 43 40.8972)
Point 2: (-33 43 27.6234, 24 31 17.521484) -> (-33.7243398333,
24.5215337456)
7. trapezoid.py Sample script ‘trapezoid.py’ gives four measurements for three
trapezoids, two base lengths (b1 and b2), an altitude (alt), and an angle
(angle). Add the following four functions to the script:
(a) calculateArea should take three arguments, two base side lengths and
the altitude, and it should return the area.
(b) isParallelogram should take two arguments, the two base lengths.
It should return True if the base lengths are the same and False
otherwise.
15
286
User-Defined Functions
(c) isRectangle should take three arguments, the two base lengths and a
corner angle in degrees. It should return True if both the angle is 90 and it
is a parallelogram (call isParallelogram to determine this). It should
return False otherwise.
(d) isSquare should take four arguments, two base lengths, an altitude
length, and an angle. It should return True if it is a rectangle (call
isRectangle to determine this) and the base length equals the altitude.
Then call the functions for the three quadrilaterals given in the script and
print the return values. The output should look like this:
Quad1: b1 = 4, b2 = 4, alt = 6, angle = 90
Area = 24.0
Is parallelogram? True
Is rectangle? True
Is square? False
Quad2: b1 = 5, b2 = 5, alt = 5, angle = 30
Area = 25.0
Is parallelogram? True
Is rectangle? False
Is square? False
Quad3: b1 = 8, b2 = 8, alt = 6, angle = 60
Area = 48.0
Is parallelogram? True
Is rectangle? False
Is square? False
8. triangles.py Write a script ‘triangles.py’ that takes three arguments, the lengths
of three sides of a triangle. Then define the following three functions:
(a) perimeter takes three side lengths as argument and returns the perimeter length.
(b) triangleType takes three side lengths as arguments, determines if it is
an equilateral triangle, an isosceles triangle, or neither. The result is returned.
(c) area takes three sides lengths as arguments and returns the area. Compute
this as the square root of (p*(p-a)*(p-b)*(p-c)), where p is half the
perimeter and a, b, and c are the side lengths. Use a math module function
to compute the square root.
Call the functions and print the results as shown in these examples:
Example input1: 1 1 1
Example output1:
>>> Triangle sides: 1.0, 1.0, 1.0
Perimeter = 3.0
Type = Equilateral
Area = 0.433012701892
15.7
Exercises
287
Example input2: 5 5 6
Example output2:
>>> Triangle sides: 5.0, 5.0, 6.0
Perimeter = 16.0
Type = Isosceles
Area = 12.0
Example input3: 3 4 5
Example output3:
>>> Triangle sides: 3.0, 4.0, 5.0
Perimeter = 12.0
Type = Neither equilateral nor isosceles
Area = 6.0
9. segProc.py Write a script ‘segProc.py’ that defines and calls a function named
‘segLength’ that computes the length of line segment between two points,
(x1,y1) and (x2,y2). Use the Pythagorean theorem for Euclidean distance.
Design ‘segProc.py’ like ‘setEnv3.py’ in Example 15.3 to use both script arguments and function arguments. The script should take four arguments and place
these in variables, x1, y1, x2, and y2. The function should also be defined to
take four arguments, the x and y values of two points. Call the function using
the script arguments. Use a return statement in the function to return the distance. Print the returned values, formatting output as shown in the example.
Example script input: 3.2 1 6 8
Example script print output:
Segment (3.20,1.00) to (6.00,8.00) has length: 7.54
Tip The following code formats a floating point value to two decimal
places:
>>> a = 4.33732984
>>> print 'The number {0:.2f}'.format(a)
The number 4.34
10. fieldFunc.py Write a script ‘fieldProc.py’. The script should define a function
named printFields that prints the name of the input file and the names of the
fields in the input file. The script should take two arguments, a full path input file
name and an output workspace. The function should take one argument, an input
file name. Add code to the script to do the following: Call printFields on the
script argument, the input file given by the user. Use the Copy (Data Management)
tool to copy the file to the output directory. Add a FLOAT field named AREA to
the new file. Finally, call printFields again on the new file.
15
288
User-Defined Functions
Example script input: C:/gispy/data/ch15/park.shp C:/gispy/scratch/
Example script output:
>>> Fields in C:/gispy/data/ch15/park.shp:
FID
Shape
COVER
RECNO
C:/gispy/data/ch15/park.shp copied to C:/gispy/scratch/park.shp.
Fields in C:/gispy/scratch/park.shp:
FID
Shape
COVER
RECNO
AREA
11. outNameProc.py An output file name often needs to be dynamically created
based on an input file name. For example, from input file ‘C:/Data/NC.txt’, we
may want to create ‘C:/Data/out/NCBuff.shp’ and from input file ‘C:/Data/
VA.txt’, we may want to create ‘C:/Data/out/VABuff.shp’, and so forth. We can
use the same string and os module operations to generate each output name
based on each input named.
Sample script ‘outNameProc.py’ calls a function named outName which
has yet to be defined. Add code to this script to define function outName that
will create an output file name based on an input file name and three additional
arguments. Specifically, the function should be defined to take one required
argument and three optional arguments:
A required input file name (possibly containing the full file path)
An optional string to insert in the name just before the extension. Set the default
value for this as 'Out'.
An optional file extension. Set the default value for this to 'shp'.
An optional output directory. Set the default for this to an empty string ('').
In the function, use os.path commands (basename, splitext, and
join) to get the basename of the input file, strip the file extension (if any) from
the input file name, append the string to be inserted, append the new file extension, and prepend the output workspace.
Example 1:
>>> name1 = outName('C:/Data/NC.txt', 'Points', 'dbf',
'C:/gispy/outData/')
>>> name1
'C:/gispy/outData/NCPoints.dbf'
Example 2:
>>> name2 = outName('C:/states//PA.prj')
>>> name2
'PAOut.shp'
15.7
Exercises
289
Define the function (including a docstring) and compare the results against the
output shown in the ### script comments. This script only needs to perform
string manipulation, so no data files are needed for testing.
12. centralPoint.py Add code to the script ‘centralPoint.py’ so that it takes two
arguments, a full path polygon shapefile name and an output directory. Then
have the script perform several geoprocessing operations to investigate the central trend of the polygons. Specifically, find the centroid of each polygon using
the Feature to Point (Data Management) tool, and then find the central feature
of the polygon centroids using the Central Feature (Spatial Statistics) tool and
the mean center of the polygon centroids using the Mean Center (Spatial
Statistics) tool. Finally, find the distance between the central feature and the
mean center using the Point Distance (Analysis) tool. Use the functions getTime and timeDifference given in the script to report the amount of time
each of these geoprocessing tool call requires. When run without debugging,
the computation times may all be so small that they are rounded to zero seconds. Step through with the debugger and to see non-zero times.
Example script input: C:/gispy/data/ch15/park.shp C:/gispy/scratch/
Example script output in debug mode:
[Dbg] >>> Time for FeatureToPoint to create parkPoints.shp:
0 weeks, 0 days, 0:0:2
[Dbg] >>> Time for CentralFeature to create parkCentral.shp:
0 weeks, 0 days, 0:0:3
[Dbg] >>> Time for MeanCenter to create parkMean.shp:
0 weeks, 0 days, 0:0:2
[Dbg] >>> Time for PointDistance to create parkMean2Central.dbf:
0 weeks, 0 days, 0:0:1
Chapter 16
User-Defined Modules
Abstract User-defined functions enable code reuse within a script; they can also be
called from other scripts. To amplify code reusability, functions can be defined in a
supporting script. Scripts that house sets of related function definitions and other
related code are referred to as modules. This chapter focuses on defining and importing
user-modules. It also discusses how to structure development code within a module.
Finally, the chapter concludes with a practical example for managing GIS temporal
data and time attributes.
Chapter Objectives
After reading this chapter, you’ll be able to do the following:
•
•
•
•
•
•
Articulate the purpose of a user-defined module.
Create a user-defined module containing related functions.
Import distributed user-defined modules.
Write absolute and relative versions of a path.
Call a function in a user-defined module.
Use a conditional construct to exclude code in a user-defined module.
16.1
Importing User-Defined Modules
Functions within a user-defined module can be called from other scripts. A module is
a Python script containing related function definitions and Python statements. Every
Python script is a module, but we refer to it as a module particularly when we are
importing it to use its functions in another script. You’re already familiar with importing Python built-in modules and the arcpy package installed with ArcGIS software.
Our geoprocessing scripts often begin with an import statement like this:
import arcpy, os, sys
The name of a module is simply the Python file name without the ‘.py’ extension.
For example, the os module refers to the ‘os.py’ script. Once you’ve imported the
os module, you can use the os functions by referring to them with dot notation.
© Springer International Publishing Switzerland 2015
L. Tateosian, Python For ArcGIS, DOI 10.1007/978-3-319-18398-5_16
291
292
16
User-Defined Modules
For example, you can use os.getcwd() to determine the current working
directory and os.listdir(path) to get a list of the files in the path
directory.
Importing user-defined modules and accessing the functions therein works in a
similar way to using built-in modules. The main difference is that the location of a
user-defined module may need to be specified explicitly before importing it, as discussed next.
Example 16.1: A user-defined module.
# Excerpt from 'listManager.py' in
#
C:\gispy\sample_scripts\ch16\supportCode
# Purpose: Provide list and delimited string manipulation functions.
def list2String(delimiter, L):
'''Take a list and return a delimited string.'''
# Join fails for non-string elements, so use list
# comprehension to cast each element to string.
stringL = [str(i) for i in L]
# Join the string elements of stringL
s = delimiter.join(stringL)
return s
def string2List(delimiter, s):
'''Take a delimited string and return a list'''
L = s.split(delimiter)
return L
The user-defined module, ‘listManager.py’, shown in Example 16.1, resides in a
supportCode subdirectory of Chapter 16 sample scripts and contains two
function definitions for manipulating Python lists. (The script also contains some
commented code that will be used later in this chapter. For now, leave those lines
commented. In other words, leave ## at the front of the lines). To use these functions outside of ‘listManager.py’, we need to first import the module, ‘listManager’.
The format for importing user-defined modules is the same as importing a built-in
module. Try the following code:
>>> import listManager
Did it work? When you try this code, Python might throw the following
exception:
Traceback (most recent call last):
File '<interactive input>', line 1, in <module>
ImportError: No module named listManager
16.1
Importing User-Defined Modules
293
If you didn’t get this exception, try to generate it by restarting your IDE and entering
this statement again. You should get an ImportError. Why should it work sometimes
and not others? The answer lies in how Python imports modules. Python keeps a list of
directory paths and searches the directories in this list for the files and packages that the
user imports. If the file is located in one of the listed directories, the import succeeds.
Otherwise, Python throws an ImportError exception. The directory path list is
stored in the sys module as a property named path that gets initialized when the IDE
is opened. You can see the list by importing sys and printing the path variable:
>>> import sys
>>> sys.path
['C:\\Windows\\SYSTEM32\\python27.zip','C:\\Python27\\ArcGIS10.3\\DLLs',...]
Only a few of the paths are shown here. The full list includes paths that are
loaded automatically based on PythonWin installation dependent defaults, the
PYTHONPATH environment variable, and the os current working directory. You
can also modify the sys.path variable in your script. This way, you can define
your own module and add its path to the list, so that it can be imported. Since
sys.path is a Python list, you can just use the list append method. To add a path
to the list. For instance, to add the directory ‘C:/gispy/sample_scripts/ch16/supportCode’ to the path, append this value. Then print the sys.path list again to see that
the additional directory appears at the end of the list, once it has been appended:
>>> sys.path.append('C:/gispy/sample_scripts/ch16/supportCode')
>>> sys.path
['C:\\Windows\\SYSTEM32\\python27.zip', 'C:\\Python27\\ArcGIS10.3\\
DLLs',...,'C:/gispy/sample_scripts/ch16/supportCode']
When you open and run a script in PythonWin, the script’s directory is automatically appended to the path. So if your supporting modules are in the same directory,
as the script they support, their path does not need to be appended. For example,
‘script1.py’ can import the script2 module without any modifications to the system path because both scripts reside in ‘C:/gispy/sample_scripts/ch16’. By contrast,
‘script3.py’ throws an exception when attempting to import script4 from the
‘otherCode’ subdirectory. Since ‘script4.py’ is not within the same directory, ‘script3.
py’ fails to determine its location. The directory where module script4 resides
must be appended to the system path first. To do so, you must use two separate import
statements, one to import the sys module (and this must come first) and one to
import the user-defined script. Appending the path comes after sys has been imported
and before the user-defined module is imported, as in the following example:
import sys
sys.path.append('C:/gispy/sample_scripts/ch16/otherCode')
import script4
294
16
User-Defined Modules
Try this by uncommenting the first two lines of code in ‘script3.py’ and running
it again. This example hard-codes the file path to the supporting module. To make
your code portable, you can dynamically specify the path. Dynamically specifying
the path to append requires some understanding of absolute and relative paths.
To illustrate these concepts, we’ll use files from the multi-layered ‘pics’ directory
(‘C:\gispy\data\ch16\pics’). Back in Chapter 12, there is a drawing of the hierarchical structure of the same data (Figure 12.1). The absolute path of a file is the full
path file name, starting with the name of the drive. The absolute path to ‘backSeat.
jpg’ on the ‘C:’ drive is as follows:
filename = 'C:/gispy/data/ch16/pics/italy/backSeat.jpg'
The relative path of a file gives its position relative to another file. Hence, it
doesn’t need to start with a drive name. From the point of view of ‘backSeat.jpg’,
there are several types of relative positions:
1. Same directory: For files in the same directory as ‘backSeat.jpg’, the relative
path is simply the name of the other file. For example, ‘bridge.jpg’ is the entire
relative path to ‘bridge.jpg’ from the point of view of the ‘backSeat.jpg’ file.
2. Subdirectory: ‘backSeat.jpg’ resides in the ‘C:/gispy/data/ch16/pics/italy/’ directory. To refer to files in subdirectories, the relative path lists the directories that
fall below this one. For example, ‘canal.jpg’ is relatively referenced as ‘venice/
canal.jpg’.
3. Up or up-and-over directories: To climb upward in the hierarchy, you can use
two dots. For example, ‘istanbul.jpg’ is relatively referenced as ‘../istanbul.
jpg’. The double-dots take the path up out of the ‘italy’ directory to the next
level up, which is the ‘pics’ directory. Relative paths have to follow the lines
connecting the file in the tree. To reference ‘old_city.jpg’ from ‘backSeat.jpg’,
you have to climb out of ‘italy’ using double-dots and then step down into the
‘jerusalem’ directory. So the relative path would look like this: ‘../jerusalem/
old_city.jpg’.
You can test relative paths using Windows Explorer. For example, browse to
‘C:/gispy/data/ch16/pics/italy/’. Then enter ‘../jerusalem/’ in the window to confirm
that it takes you to the directory that contains ‘old_city.jpg’.
Supporting user-defined modules can be placed in another directory with a fixed
position relative to the script that imports it. The goal is that you can move the
entire workspace and the code won’t break due to hard-coded paths. Figure 16.1
shows the relevant portion of the sample scripts directory tree. As an example,
consider looking at the relative positions of ‘script1.py’ and ‘script4.py’. The following four steps can be used to import the script4 module dynamically from
‘script1.py’.
16.1
295
Importing User-Defined Modules
C:
gispy
sample_scripts
ch15
punctuationArt.py
ch16
reportArgs.py
script1.py
exercises
script2.py
script3.py
sortString.py
otherCode supportCode
script4.py
listManager.py
wowzer.py
Figure 16.1 The directory tree structure for the examples discussed in this chapter.
1. Retrieve the full path of ‘script1.py’ using the os module:
import sys, os
scriptPath = os.path.abspath(__file__)
2. Combine the script path with the relative path of the user-defined module using
the os.path.join method.
scriptDir = os.path.dirname(scriptPath)
relativePath = 'otherCode'
modulePath = os.path.join(scriptDir, relativePath)
3. Append sys.path.
sys.path.append(modulePath)
4. And finally, import the module.
import script4
These steps will usually be placed together near the beginning of the main script.
As another example, to import the punctuationArt module (a Chapter 15
sample script) from ‘script4.py’, the following code could be placed at the beginning of ‘script4.py’:
import sys, os
scriptPath = os.path.abspath(__file__)
scriptDir = os.path.dirname(scriptPath)
relativePath = '../../ch15'
16
296
User-Defined Modules
modulePath = os.path.join(scriptDir, relativePath)
sys.path.append(modulePath)
import punctuationArt
16.2
Using Functions in Another Module
To call a function in another module, import the module and then you can use dot
notation with the following format:
moduleName.functionName (arg1, arg2, ...)
The two functions in Example 16.1 are designed for working with lists. One
converts a delimited string (such as a string of comma separated values) to a list.
The other converts a list to a delimited string. These functions are saved in the
module ‘listManager.py’, so instead of just using the function names to call
them, you need to use the dot notation to indicate where Python should look for
them. The following code imports the module and calls the string2List
function using dot notation:
>>> import listManager
>>> theString = 'z;x;y'
>>> theList = listManager.string2List(';' , theString)
>>> theList
['z', 'y', 'x']
This Interactive Window code works because the path to this module was
appended to sys.path earlier in the same IDE session. The user-defined module functions can also be called from within another script, as in Example 16.2.
The script ‘sortString.py’ resides in the directory above ‘listManager.py’. This
script first appends the path to ‘listManager.py’, then imports the listManager
module and calls its functions. The purpose of ‘sortString.py’ is to sort the items
in a delimited string. To do so, it converts the string to a list, sorts the list, and then
converts the list to a string. To see how it works, run ‘sortString.py’. The printed
output should look like this:
16.2
Using Functions in Another Module
297
>>> sortString.py results:
fireID~unit~shelter~alt~campgr -> alt~campgr~fireID~shelter~unit
Two of the functions it calls, string2List and list2String, are defined
in ‘listManager.py’. The third function called in this example is the list sort
method discussed in Chapter 4. This is an object method, so instead of module-dotfunctionName, mylist.sort() is called on the object, with the object-dot-method
syntax. The purpose of the double hash comments, the reload statement, and the
delimStrLen function are discussed next.
Example 16.2: Using a user-defined module from a script.
# excerpt from sortString.py
# Purpose: Sort the items in a delimited string
import sys, os
scriptPath = os.path.abspath(__file__)
scriptDir = os.path.dirname(scriptPath)
relativePath = 'supportCode'
modulePath = os.path.join(scriptDir, relativePath)
sys.path.append(modulePath)
import listManager
delimiter = '~'# set delimiter
# Set delimited string.
theString = 'fireID~unit~shelter~alt~campgr'
# Get a list from the string.
# module.function(arg1, arg2,...) format.
theList = listManager.string2List(delimiter, theString)
# Sort the list. Sort is a native list method
# (not a method defined in listManager.
# Notice the difference in how it is called.
# It's called with object.method format,
# where the object is mylist.
theList.sort()
# Get a string from the list.
# module.function(arg1, arg2,...) format.
newString = listManager.list2String(delimiter, theList)
print '\nsortString.py results:'
print '{0} -> {1}'.format(theString,newString)
298
16.3
16
User-Defined Modules
Modifying User-Defined Modules (Reload!)
When you import a user-defined module, it loads the module and stores the name in
an internal list. As you step through a script in the debugger, you may notice that the
first time you step past an import statement for a large package, such as arcpy, the
import statement takes a few seconds; whereas, if you run the same script again
within the same PythonWin session, you can step past this import instantly. This is
because during the second run, Python quickly looks up the module in its internal
list of loaded modules, finds that module name, and does not reload the module
contents. This makes Python more efficient, but it can be baffling when you first
work with user-defined modules, because it can seem as if your updates to a userdefined module are not being heeded. As an example, run sample script ‘sortString.
py’ (if you haven’t already done so). Next, make a change to ‘listManager.py’ by
adding the delimStrLen function in ‘listManager.py’. To do so, you can select
the following lines of code which are commented out in the script and use the block
uncomment shortcut (Alt + 4):
def delimStrLen(delimiter, s):
'''Return the number of items in a delimited string.'''
theList = string2List(delimiter, s)
return len(theList)
Save ‘listManager.py’. Then uncomment the following code in ‘sortString.py’,
to call the new function:
num = listManager.delimStrLen(delimiter,theString)
print 'Number of items: {0}'.format(num)
Save and run ‘sortString.py’ again. Despite the fact that you’ve just added the
function to listManager, Python throws the following traceback exception:
AttributeError: 'module' object has no attribute 'delimStrLen'
As far as Python is concerned, there is no such function in the listManager
module, because when the module was loaded, that function was not there. When
you modify a supporting module, the changes are not automatically recognized by
the file that imports it. To force new content in a module to be loaded, you can
reload it with the following steps:
1. Shift the focus to the user-defined module, by clicking on that module’s window.
In our case, click on ‘listManager.py’.
2. Then, click the ‘Import/Reload’ button
on the PythonWin standard toolbar
next to the ‘Run’ button,
16.4 Am I the Main Module? What’s My Name?
299
The module has now been reloaded. To see the results, run ‘sortString.py’ again.
The results should appear as follows:
>>> sortString.py results:
fireID~unit~shelter~alt~campgr -> alt~campgr~fireID~shelter~unit
Number of items: 5
The 5 is returned by the new function call, which counts the number of items in
the delimited string.
There is also a built-in reload function which has the same effect as clicking
the ‘Import/Reload’ button. This function reloads a previously imported module
passed to it as an argument. The argument must be a module object, so it must be
successfully imported before it can be reloaded. In other words, you must put an
import statement before a reload statement, as in the following example:
import listManager
reload(listManager)
Temporarily placing a reload statement inside the main script can be useful while
making repeated modifications to the code in user-defined modules. However, usually the reload statement should not be left in code to be shared, as it can slow the
performance. You may have noticed that the first time a module is imported, Python
creates a corresponding file with a ‘.pyc’ extension. For example, look in the sample
scripts Chapter 16 ‘supportCode’ directory to see the ‘listManager.pyc’ file. This is
an intermediate file that encodes the module in a format called ‘byte code’. That file
gets created based on the user-defined ‘listManager.py’ module the first time you
import listManager and it gets rebuilt each time that module is reloaded. Once
it has been created, this file is executed when the current IDE session uses
listManager.
16.4
Am I the Main Module? What’s My Name?
When you reload a module or import it for the first time, it not only stores the names
of the functions, but it also executes any statements in that script that are outside of
the functions. As an example, uncomment the reload statement in ‘sortString.py’
and then uncomment the following code at the end of ‘listManager.py’:
print '\nIn listManager.py, test string2List: '
theString = 'z;x;y'
theList = string2List(';', theString)
print '{0} -> {1}'.format(theString,theList)
16
300
User-Defined Modules
Save both scripts and run ‘sortString.py’. You’ll see the following output:
In listManager.py, test string2List:
z;x;y -> ['z', 'x', 'y']
sortString.py results:
fireID~unit~shelter~alt~campgr -> alt~campgr~fireID~shelter~unit
Number of items: 5
The first two lines are output from the ‘listManager.py’ file. Usually, you don’t want
side-effects like this when you import a file. However, as you develop functions for
user-defined modules, you need to test them. To include test code in your module and
still avoid this undesired artifact, you can programmatically determine whether you’re
running the module directly or importing it from another module. The built-in variable,
__name__, gets assigned the value '__main__' when the module is loaded as the
main module. When the module is imported, the value of __name__ is set to the name
of the module. To see this in action, we’ll take a brief detour to another script, since you
can only see this print the first time a script is imported during a PythonWin session. The
script named ‘wowzer.py’ contains a line of code to print the value of __name__:
print '**** Name = ', __name__
Run ‘wowzer.py’ with the ‘Run’ button and it prints the following:
>>> **** Name = __main__
But import ‘wowzer.py’ in the Interactive Window and it prints wowzer:
>>> import wowzer
**** Name = wowzer
Now returning to ‘listManager.py’, you use this difference in the value of
__name__ to restrict code in a user-defined module from being run when it is
imported, by using a conditional expression that compares the value of __name__
to '__main__'. To try this, insert the following line of code into ‘listManager.py’
just after the last function definition:
if __name__== '__main__':
Then indent the four lines of code that you uncommented at the start of Section
6.4 and add a dedented print statement to the end of the script, so that it appears as
follows:
if __name__== '__main__':
print '\nIn listManager.py, test string2List: '
theString = 'z;x;y'
16.5
Time Handling Example
301
theList = string2List(';' , theString)
print '{0} -> {1}'.format(theString,theList)
print 'Zowee!'
Save and run ‘listManager.py’ once more to see that it prints output. Then restart
PythonWin, open ‘sortString.py’, and run it again to confirm that the code inside the
conditional construct is not executed, and so it only activates the dedented print
statement (Zowee!).
16.5
Time Handling Example
User-defined modules group related functions for convenient re-use. Python has two
built-in time related modules, time and datatime. The user-defined reportTime module in Example 16.3 (located in ‘C:\gispy\solutions\ch16\exercises\
exerSupportCode’) contains some convenient functions that leverage these built-in
modules. It uses the ctime and sleep methods from the time module. The
time module can access the current time and convert time across time zones.
The ctime function returns a string representing the current date and time. The
following example shows what it would have printed if called just before midnight
on New Year’s Eve back in 1999:
>>> import time
>>> time.ctime()
'Fri Dec 31 23:59:59 1999'
The sleep function suspends processing for the given amount of seconds. This
is used in ‘timeReport.py’ to demonstrate a time lapse. If you try the following code,
you’ll have to wait 10 seconds before the next command prompt appears:
>>> time.sleep(10)
The datetime module has data types for dealing with dates, times, and time
intervals. The ‘datetime’ type stores both date and time information. The following
code creates a datetime object for that moment before the start of the twenty-first
century and then prints the hour, year, and weekday of the object:
>>> import datetime
>>> dt = datetime.datetime(1999, 12 ,31, 23, 59)
>>> dt
datetime.datetime(1999, 12, 31, 23, 59)
>>> dt.hour
23
302
16
User-Defined Modules
>>> dt.year
1999
>>> dt.weekday()
4
The datetime type has a year, month, day, hour, minutes, and seconds properties. The weekday function returns an index, 0 for Monday, 1 for
Tuesday, and so forth. Example 16.3 uses the weekday function and a dictionary
to return a weekday name instead of an index.
Dates can be differenced. When a subtraction sign is used between two datetime objects, a timedelta type object is returned. The following code creates a
datetime object for noon on the last day of 1999 and demonstrates ways to use
the timedelta object:
>>> dt2 = datetime.datetime(1999,12,31, 11, 59)
>>> timeDiff = dt - dt2
>>> timeDiff
datetime.timedelta(0, 43200)
>>> timeDiff.days
0
>>> timeDiff.total_seconds()
43200.0
>>> hrs = timeDiff.total_seconds()/3600
>>> hrs
12.0
The timeDiff object stores the time difference. The total_seconds function returns the total time difference in seconds. These moments are 12 h apart (at noon
and midnight of the same day). datetime objects can also be compared for temporal
ordering, by using Python comparison operators.
>>> dt2 < dt
True
>>> datetime.datetime.now() < dt
False
The time.ctime() function call returns a string describing the current date
and time; Whereas, the datetime.datetime.now() function returns a
datetime object for the current moment—which is greater than dt. Example
16.3 uses datetime.datetime.now() in the getTime function to get a
datetime object. In the test code at the bottom of the script this is called before
and after a 5 second pause in execution. Then these two objects are passed into the
reportDiffTime method to print how much time elapsed between the two.
16.5
Time Handling Example
Example 16.3: A user-defined module.
# timeReport.py
import datetime, time
def reportTime(message='The current date and time is'):
'''Print the current time'''
now = time.ctime()
print '{0}: {1}'.format(message, now)
def getDay(theDate):
'''Given a date, return the day of the week'''
index = theDate.weekday()
wDict = { 0 : 'Monday', 1 : 'Tuesday', 2 : 'Wednesday',
3 : 'Thursday', 4 : 'Friday', 5 : 'Saturday',
6 : 'Sunday'}
return wDict[index]
def getTime():
'''Report the current time'''
t = datetime.datetime.now()
return t
def reportDiffTime(start, end, message= 'Time elapsed'):
'''Print the number of seconds that passed
between 'start' and 'end'.'''
difference = end - start
seconds = difference.total_seconds()
print '{0}: {1} seconds.'.format(message, seconds)
if __name__ == '__main__':
reportTime('Script began running at')
# Get current time.
beforeSleep = getTime()
time.sleep(5)
# Get current time.
afterSleep = getTime()
message = 'Time elapsed for sleeping'
# Print the time difference.
reportDiffTime(beforeSleep, afterSleep, message)
reportTime('Script completed at')
print 'Hurray! I like {0}s.'.format(getDay(afterSleep))
303
16
304
16.6
User-Defined Modules
Summary
We’ll be discussing a Python structure called a class in an upcoming chapter.
User-defined modules are often used as containers for classes, so several of these
concepts will come up again when we reach that topic. The following list summarizes the key concepts in this chapter:
– When calling a function from within the module where it is defined, you just
need to use the name. When calling it from another module, you need to start
with the name of the module and use dot notation, so that Python knows where
to find the function.
– Importing a user-defined module in the same directory is the simplest scenario.
The system path does not need to be appended. In all other cases, the system path
needs to be appended.
– You must use a separate statement to import sys and a user-defined module
when the system path needs to be appended. First import sys before appending
the path, then use a second import statement for the user-defined module.
– You can append a hard-coded path, but in most applications this approach hinders portability. Generally, scripts dynamically determine their own location and
then append a relative path to imported modules.
– When you make modifications to a module, remember to reload it so that the
changes are recognized by the script that imports the module.
– You can use a conditional expression that checks if you’re in the main script to
exclude select portions of user-defined module code from imports. This allows
you to use the script both as a main script and as a supporting module.
16.7
Key Terms
User-defined module
sys.path variable
Built-in __file__variable
Absolute vs. relative paths
16.8
Built-in reload function
Built-in __name__ variable
Built-in time and datetime modules
Exercises
1. owlCall.py Write a script which imports sample script ‘owl.py’ and calls
printOwl. Assume 'owlCall.py' and 'owl.py' reside in the same directory.
2. wazzup.py Sample script ‘wazzup.py’ (in ‘C:\gispy\sample_scripts\ch16\exercises\favScripts’) already imports scriptA. Modify the script so that it also
16.8
305
Exercises
imports scriptB, scriptC, scriptD, and scriptE. These modules are scattered
throughout ‘C:/gispy/sample_scripts/ch16/exercises’. Append their relative
paths to the system path variable, so that they can be imported. Check that the
imports are working three ways and note your thoughts as comments within the
script:
(a) First check the output. Each of the A-E scripts contains print statements to
help you confirm successful import. The printed output should look like this:
>>> I am in scriptA.py
I am in scriptB.py
I am in scriptC.py
I am in scriptD.py
I am in scriptE.py
Can you explain why your output might only print the last line (‘I am in
scriptE.py’), when you finally have it working?
(b) Next, restart PythonWin, copy ‘wazzup.py’ to the ‘C:/gispy/sample_scripts/
ch16/exercises’ directory, and rename it to ‘wazzup2.py’ and run it. When
placed in this directory, only the first statement (‘I am in scriptA.py’) is
printed. Can you say why this does print but the second statement doesn’t?
If the script used absolute paths, instead of relative paths would all the
imports have worked? Why is it necessary to restart PythonWin before running this test?
(c) Finally, restart PythonWin and temporarily rename the ‘ch16’ directory containing these scripts to ‘ch16_temp’. Open and run the original ‘wazzup.py’
script, again. If relative paths were used correctly, why should the imports
still succeed? Rename the directory to ch16 when this test is complete.
3. abc.py Create a script named ‘abc.py’ and place it in the Chapter 16 exercises
directory, ‘C:/gispy/sample_scripts/ch16/exercises’. Add code to ‘abc.py’ that
imports Chapter 15 sample script ‘reportArgs.py’ and calls printArgs.
Make the script portable, assuming the scripts remain in the same relative
positions. (For example, if the ‘gispy’ directory is renamed as ‘gypsy’, the
import should still work.) When you run your initial solution, the argument
list should be printed twice. Can you explain why?
Example input:
abc
Example output:
Argument
Argument
Argument
Argument
Argument
Argument
Argument
Argument
0:
1:
2:
3:
0:
1:
2:
3:
C:\gispy\sample_scripts\ch16\exercises\abc.py
a
b
c
C:\gispy\sample_scripts\ch16\exercises\abc.py
a
b
c
306
16
User-Defined Modules
Modify ‘reportArgs.py’ so that it only executes printArgs if it is run as the
main script. Then run ‘abc.py’ again and confirm that the argument list is only
printed once.
4. mathMod.py Write a user-defined module that contains three functions. One
named add adds two arguments and returns the result, one named mult multiplies two arguments and returns the results, and one named sub subtracts two
arguments and returns the results. Add a conditional expression that checks if
__name__ is equal to '__main__' and add the following test code inside this
conditional block:
A = float(sys.argv[1])
B = float(sys.argv[2])
sumV = add(A, B)
product = mult(A, B)
difference = sub(A, B)
print sumV, product, difference
Test your code against the following sample input and output:
Example input:
52
Example output:
7.0 10.0 3.0
5. listUniqueValues.py The sample script named ‘listManager2.py’ which resides
in the ‘listManage’ subdirectory is similar to ‘listManager.py’ in Example 16.1,
but it has an additional function named ‘uniqueList’. Run listManager2.py to see
what the additional function does. Then create a script, ‘listUniqueValues.py’,
in the ‘C:/gispy/sample_scripts/ch16/exercises’ directory, which imports the
listManager2 module (using a relative path) and uses this additional function.
The script should use a search cursor to get a list of the values for a given field.
Then it should get a list of unique field values. Next, it should sort the unique field
value list. Finally, it should print the list. The script should take two arguments: a
full path file name of a shapefile and the name of a text field.
Example input: C:/gispy/data/ch16/park.shp COVER
Example output:
[u'orch', u'other', u'woods']
6. csvStrings.py The sample script, ‘csvString.py’, which can be found in the
‘C:/gispy/sample_scripts/ch16/exercises’ directory, contains a list of annual
wheat yields between 2000 and 2007 for five farms. These are stored as comma
separated value (csv) strings. Add code to ‘csvString.py’ to import the listManager3 module, using a relative path to ‘listManager3.py’ which resides in
16.8
Exercises
307
the ‘listManage’ subdirectory. Then add code to ‘csvString.py’ to use functions
from the listManager3 module to analyze the wheat yield data: First, use
delimStrLen to find and print the number of wheat yield sample time steps
recorded for each farm. Run the script and print the output as follows:
Site
Site
Site
Site
Site
1
2
3
4
5
has
has
has
has
has
8
8
8
8
8
samples:
samples:
samples:
samples:
samples:
1,4.07,4.21,4.15,4.64,4.03,3.74,4.56
2,,4.29,4.4,4.69,3.77,4.46,4.76
3,3.9,4.64,4.05,4.04,3.49,3.91,4.52
4,3.63,,4.92,4.64,3.75,4.1,4.4
5,3.15,,4.08,4.73,3.61,3.66,
Second, uncomment delimStrLen2 in ‘listManager3.py’ and modify
‘csvStrings.py’ to call this function instead of delimStrLen. You’ll see that
the results are more accurate. In fact, wheat yield readings are not available for
some farms during some years; Therefore, some of the entries are empty strings.
The simpler function delimStrLen counted these, but delimStrLen2
avoids counting empty strings:
Site
Site
Site
Site
Site
1
2
3
4
5
has
has
has
has
has
8
7
8
7
6
samples:
samples:
samples:
samples:
samples:
1,4.07,4.21,4.15,4.64,4.03,3.74,4.56
2,,4.29,4.4,4.69,3.77,4.46,4.76
3,3.9,4.64,4.05,4.04,3.49,3.91,4.52
4,3.63,,4.92,4.64,3.75,4.1,4.4
5,3.15,,4.08,4.73,3.61,3.66,
7. timeTrig.py Create and save a script named ‘timeTrig.py’ in the directory named
‘C:/gispy/sample_scripts/ch16/exercises/timeTrigDir’. The ‘timeTrig.py’ script
will import the user-defined module timeReport using a relative path. Find
‘timeReport.py’ in the ‘exerSupportCode’ subdirectory. Run ‘timeReport.py’ as
the main script to observe how the functions work. Then use the time functions
in your ‘timeTrig.py’ script to report how long it takes to calculate the sine of the
cells of each raster in the given workspace using the Sine (Spatial Analyst) tool.
Be sure to check out the spatial analyst extension in the script before calling the
Sine tool. The script should take two input arguments using sys.argv to set an
input geodatabase workspace and an output directory. To name the output files,
append '.tif' to each raster name. Print the name of each successful sine output and the overall time elapsed while performing the sine calculations.
Example input: C:/gispy/data/ch16/rastTester.gdb C:/gispy/data/ch16
Example output:
>>> C:/gispy/scratch\elev.tif created.
C:/gispy/scratch\landcov.tif created.
C:/gispy/scratch\soilsid.tif created.
... (and so forth)
Calculating sine took: 11.695 seconds.
308
16
User-Defined Modules
8. bufferArgs.py Write a portable script named ‘bufferArgs.py’ in the ‘C:/gispy/
sample_scripts/ch16/exercises’ directory that performs a buffer based on two
user input arguments: the full path file name to a shapefile and a numerical distance measure (use the default units). Use the functions from the user-defined
module, ‘argHandler.py’ in the exerSupportCode subdirectory to check that
the first user argument is a shapefile and the second user argument is a number.
If either fails, exit the script, else create ‘buffOut.shp’ in the ‘C:/gispy/scratch/’
directory. The code can assume this directory already exists.
Example input 1: C:/gispy/data/ch16/park.shp 5
Example output 1:
>>> buffOut.shp created in C:/gispy/scratch
Example input 2: C:/gispy/data/ch16/jack.jpg 4.5
Example output 2:
>>> Expecting a shapefile for arg 1. Got RasterDataset instead.
No buffer can be computed.
Example input 3: C:/gispy/data/ch16/park.shp ba
Example output 3:
>>> Input ba is not a floating point number.
No buffer can be computed.
Chapter 17
Reading and Writing with Cursors
Abstract Batch processing can be extended to work with individual records
within GIS data tables. Previous chapters listed fields in multiple files within nested
directories; this chapter adds another dimension to data exploration. Each data
table is made of records, the rows of values in the attribute table, which can also be
listed within a script. Though the term ‘records’ may be more familiar to database
users, we’ll use the term ‘rows’ to refer to data records for consistency with the
arcpy documentation. Cursors and file input/output techniques, enable reading
and writing individual rows within data tables. The focus of this chapter is arcpy
cursor functions, which work with the rows in Esri attribute tables, such as feature
class tables.
© Springer International Publishing Switzerland 2015
L. Tateosian, Python For ArcGIS, DOI 10.1007/978-3-319-18398-5_17
309
310
17 Reading and Writing with Cursors
Chapter Objectives
After reading this chapter, you’ll be able to do the following:
•
•
•
•
•
•
Read and modify GIS attribute table files.
Query the data for a select set of table rows.
Use error handling in cursor scripts.
Prevent data locking errors.
Update or insert field values.
Insert point and polygon data.
17.1
Introduction to Cursors
GIS attribute tables are in proprietary formats not accessible with generic Python
text file reading methods. arcpy cursors are objects designed specifically to
accommodate GIS tables. You can create a cursor by calling an arcpy function and
specifying a table. Then, depending on the type of cursor you requested, it can do
one or more of the following:
•
•
•
•
Read attribute values in rows.
Modify attribute values in rows.
Delete rows.
Insert new rows.
For example, with cursors, you could filter to find the location of last year’s forest
fires, you could increment the walkability index for homes with average commute
times less than 15 minutes, you could delete the records in a parcel dataset that have
a blank land use value, or add new emergency call records to a log. The arcpy
package provides three flavors of cursors to handle different functionalities:
• Search cursors for reading.
• Update cursors for updating existing rows and deleting rows.
• Insert cursors for inserting new rows.
The 10.1 and higher arcpy package provides both classic cursor functions
and newer data access cursor functions. The classic cursors are the original
implementation. The classic cursor function signatures are shown in Table 17.1. If
you are using an earlier version of ArcGIS, you’ll need to use this syntax. These are
still available in newer versions, but a new set of cursor functions have been added.
Starting with ArcGIS 10.1, there is a data access module (da) which also has
SearchCursor, UpdateCursor, and InsertCursor functions. Double dot
Table 17.1 Classic cursor signatures.
arcpy.SearchCursor(dataset, {where_clause}, {spatial_reference},
{fields}, {sort_fields})
arcpy.UpdateCursor(dataset, {where_clause}, {spatial_reference},
{fields}, {sort_fields})
arcpy.InsertCursor(dataset, {spatial_reference})
17.2
Reading Rows
311
Table 17.2 Data access cursor signatures.
arcpy.da.SearchCursor(in_table, field_names, {where_clause},
{spatial_reference}, {explode_to_points}, {sql_clause})
arcpy.da.UpdateCursor(in_table, field_names, {where_clause},
{spatial_reference}, {explode_to_points}, {sql_clause})
arcpy.da.InsertCursor(in_table, field_names)
notation is used to call these functions within the da module. Table 17.2 shows their
signatures. Notice the differences between the classic and data access SearchCursor
signatures; Single dot versus double dot and one required argument versus two are some
of the obvious differences. Both sets of functions return a cursor object which allows
you to iterate through the rows. However, the data access cursors are significantly faster
than the classic cursors, so this chapter focuses on the data access cursors.
Cursors are quite useful, but proceed with caution; Cursors lock the data while
they are operating, meaning other ArcGIS Desktop processes cannot simultaneously delete or otherwise modify the data. Data cannot be previewed while edits are
being made with update or insert cursors. If necessary, make a copy of the data and
view this table instead of the original during cursor operations. Scripts need to
delete cursor objects for locks to be released. Also, update and insert cursors can
modify your data, so backup data before testing cursor code. This chapter begins
with search cursors, to illustrate basic cursor object syntax.
FID Shape* FireId CalendarYe FireNumber FireName FireType_P SizeClass StartTime
Authoriz_1
0 Point 239008
1997
9702 MEADOW
11 A
6/9/1997 Fire Technician
1 Point 239009
1997
9703 LITTLE CRK
11 A
7/20/1997 ND Fire Techn
2 Point 239016
1997
9710 T.Calvin
11 B
10/9/1997 Fire Technician
3 Point 239017
1997
9711 VISITORC
11 A
10/11/1997 Park Ranger
4 Point 239031
1998
9810 PILGRIM HT
12 B
9/6/1998 fmo
5 Point 239036
1999
9905 DUMP
13 A
6/24/1999 Engine Foreman
6 Point 239039
1999
9908 PETRELEIF
13 A
7/11/1999 Engine Foreman
7 Point 239042
1999
9911 COCONUT
11 B
7/18/1999 FMO
8 Point 239060
2000
10 HIGHHEAD
11 B
12/19/2000 FMO
9 Point 239127
2004
424 HRCOVEDUNE
11 A
7/26/2004 CACO FMO
10 Point 513169
2005
506 Beech Fost
13 A
3/22/2005 CACO FMO
11 Point 513179
2005
507 Pilg. Hgts
13 B
3/23/2005 CACO FMO
Figure 17.1 fires.shp table contains 11 wildfire records.
17.2
Reading Rows
The data access SearchCursor function has two required arguments: the input
table and a list of field names. This function returns a search cursor object. The cursor object is used to access the rows. The following code creates a search cursor for
the ‘FID’, ‘FireId’, and ‘FireName’ fields in the table shown in Figure 17.1:
>>>
>>>
>>>
>>>
import arcpy
# Create a cursor
fc = 'C:/gispy/data/ch17/fires.shp'
cursor = arcpy.da.SearchCursor fc, ['FID', 'FireId', 'FireName'])
17 Reading and Writing with Cursors
312
The cursor object has two methods next and reset and one property
fields. Rows can be extracted from the cursor object using the next method or
using FOR-loops. The next method gets the next row in the table. This provides
a convenient way to examine row contents interactively as you become familiar
with cursors. The following code uses the next method to get a row and prints
the row:
>>> row = cursor.next() # Get an individual row.
>>> row
(0, 239008.0, u'MEADOW')
0, 239008.0, and MEADOW are the values for ‘FID’, ‘FireId’, and ‘FireName’
in the first row of the table in Figure 17.1. The row variable is a Python tuple that
can be indexed to get individual field values. These indices correspond to the order
in which the field names are passed into the cursor. For example, the ‘FID’ index is
zero, but the ‘FireId’ index is 1, even though it is the third column in the attribute
table, and the ‘FireName’ index is 2, even though it is the sixth column in the table.
The indices are 0, 1, and 2 because a list of three field names was used to create the
cursor.
>>> row[0] # FID
0
>>> row[1] # FireId
239008.0
>>> row[2] # FireName
u'MEADOW'
The next method gets the first row the first time it is called; Calling it again gets
the second row and calling it again gets the third row:
>>>
>>>
(1,
>>>
>>>
(2,
row = cursor.next()
# Get the second row
row
239009.0, u'LITTLE CRK')
row = cursor.next()
# Get the third row
row
239016.0, u'T.Calvin')
The cursor reset method brings the pointer back to the first row.
>>>
>>>
>>>
(0,
cursor.reset()
row = cursor.next()
row
239008.0, u'MEADOW')
17.3 The Field Names Parameter
313
The fields property returns a tuple containing the field names, as shown in the
following code:
>>> fds = cursor.fields
>>> fds
(u'FID', u'FireId', u'FireName')
Notice that fields is not followed by parentheses because it’s a cursor property;
Whereas, next and reset require parentheses because they are methods. Omitting
the parentheses will not throw an exception, but it can lead to other perplexing
errors as shown in the following code:
>>> row = sc.next
# Missing parentheses!
>>> row
<method-wrapper 'next' of da.SearchCursor object at 0x10CF8700>
>>> row[0]
Traceback (most recent call last):
File '<interactive input>', line 1, in <module>
TypeError: 'method-wrapper' object is not subscriptable
17.3
The Field Names Parameter
The field names can be specified in any order within the field_names parameter
list. As mentioned earlier, the row index for that field depends on the order in which
they are specified, not the order of the fields in the attribute table. Compare the field
name ordering in the following code to the order of the fields in the attribute table
shown in Figure 17.1:
>>> # Create a cursor
>>> fc = 'C:/gispy/data/ch17/fires.shp'
>>> cursor = arcpy.da.SearchCursor(fc, ['FireName', 'FID'])
>>> row = cursor.next()
>>> row
(u'MEADOW', 0)
>>> row[0]
u'MEADOW'
>>> row[1]
0
The classic arcpy cursors do not require a field name list; These cursors always
contain all fields. Data access cursors can be made to simulate this behavior. Using
a string asterisk ('*') for the field name parameter obtains all fields. The drawback
is that this may affect performance for large files.
314
17 Reading and Writing with Cursors
>>> # Create a cursor with access to ALL the fields.
>>> cursor = arcpy.da.SearchCursor(fc, '*')
>>> cursor.fields
(u'FID', u'Shape', u'FireId', u'CalendarYe', u'FireNumber',
u'FireName', u'FireType_P', u'SizeClass', u'StartTime',
u'Authoriz_1')
In case the field names are not hard-coded in the script, the field names can be
derived using the ListFields method. Example 17.1 gets a subset of the fields
based on the field type. This script lists all the fields, then calls a user-defined function that returns a list of field names for all fields except those that are ‘Geometry’
or ‘OID’ type data. OID stands for object identifier, the unique key for each record
created automatically when a table is created. Example 17.1 uses a data access cursor without hard-coding the field names. The last line of code in Example 17.1 uses
the del key word to delete the cursor. We’ll look at what this does and why this is
important shortly.
Example 17.1: Print data values with unknown field names.
# printTableExclude.py
# Purpose: Print the names of the non-geometry non-OID type
#
fields in the input file and the value of these
#
fields for each record.
# Usage: No script arguments required.
import arcpy
def excludeFields(table, types=[]):
'''Return a list of fields minus those with
specified field types'''
fieldNames = []
fds = arcpy.ListFields(table)
for f in fds:
if f.type not in types:
fieldNames.append(f.name)
return fieldNames
fc = 'C:/gispy/data/ch17/fires.shp'
excludeTypes = ['Geometry', 'OID']
fields = excludeFields(fc, excludeTypes)
with arcpy.da.SearchCursor(fc, fields) as cursor:
print cursor.fields
for row in cursor:
print row
del cursor
17.4 The Shape Field and Geometry Tokens
17.4
315
The Shape Field and Geometry Tokens
Cursors not only provide access to the row values you see in the attribute table of a
file, they can also access each feature’s geometric information. When a feature class
attribute table is viewed in ArcGIS, the ‘Shape’ column shows a shape type, such as
‘Polygon’. However, more information about each feature is stored internally for
visualization and geoprocessing operations. This information can be accessed
through arcpy Geometry objects. Notice that the field ‘type’ of the ‘Shape’ field
is a ‘Geometry’.
>>> fds = arcpy.ListFields('C:/gispy/data/ch17/park.shp')
>>> [f.name for f in fds]
[u'FID', u'Shape', u'COVER', u'RECNO']
>>> [f.type for f in fds]
[u'OID', u'Geometry', u'String', u'Double']
The Geometry objects have properties to do with geometric features
(Figure 17.2). Some properties are intuitive, such as area, length, isMultipart
Figure 17.2 Selected Geometry object properties.
316
17 Reading and Writing with Cursors
and so forth; Others, such as WKT (for well-known text, a portable geometry format)
may be less familiar. Search the ArcGIS Resources site for ‘Geometry (arcpy)’ to
see an explanation of each property. Previously, we used the Geometry object in
field calculation expressions, as in the following code:
>>>
>>>
>>>
>>>
data = 'C:/gispy/data/ch17/special_regions.shp'
fieldName = 'PolyArea'
expr = '!shape.area!'
arcpy.CalculateField_management(data, fieldName, expr, 'PYTHON')
Cursor notation for Geometry objects differs from the field calculator notation.
The following code creates a cursor for polygon areas and prints the area of the first
polygon feature:
>>> parkData = 'C:/gispy/data/ch17/parks.shp'
>>> cursor = arcpy.da.SearchCursor (parkData, ['SHAPE@AREA'])
>>> row = cursor.next()
>>> row[0]
600937.0921638225
SHAPE@AREA is a special expression known as a geometry token. Geometry
token strings start with SHAPE@ and can optionally include a geometry property
suffix. Other examples of geometry tokens include SHAPE@, SHAPE@XY, and
SHAPE@LENGTH. The general token is SHAPE@, which provides access to all
available geographic object properties. The general token returns a geometry
object; Use dot notation to access the geometry properties. The following code
shows some examples of working with the geometric properties returned by the
SHAPE@ token:
>>> cursor = arcpy.da.SearchCursor (parkData, ['SHAPE@'])
>>> row = cursor.next()
>>> row[0].type
'polygon'
>>> row[0].area
600937.0921638225
>>> row[0].centroid
<Point (2131483.24062, 191220.538898, #, #)>
>>> row[0].firstPoint
<Point (2131312.35816, 190450.120062, #, #)>
>>> row[0].area
600937.0921638225
17.6
Locking
317
These are called tokens because they represent the Geometry object. Using the
‘Shape’ field without the @ symbol, only produces a tuple with x and y coordinates
of the feature centroids as shown in the following code:
>>>> cursor = arcpy.da.SearchCursor (parkData, ['SHAPE'])
>>> row = cursor.next()
>>> row[0].centroid
Traceback (most recent call last):
File '<interactive input>', line 1, in <module>
AttributeError: 'tuple' object has no attribute 'centroid'
>>> row[0]
(2131483.240622718, 191220.5388983136)
17.5
Looping with Cursors
Repeatedly calling the next method yields each subsequent row until the rows are
exhausted. However, most search and update cursor scripts use looping. If the intention of the script is to use all rows, a FOR-loop should be used instead of the next
method. The cursor is not a Python list, but is an iterable object—an object which
is capable of returning its members one at a time. In other words, you can use it as
the sequence in a FOR-loop just like looping on a list. The iterating variable gets
the row tuples as it loops. The following code loops through the rows of the fire
table and prints each FireName:
import arcpy
fc = 'C:/gispy/data/ch17/fires.shp'
fields = ['FireName']
cursor = arcpy.da.SearchCursor(fc, fields)
for row in cursor:
print row[0]
del cursor
The del keyword deletes the cursor after the loop. This is necessary to prevent
the dataset from becoming locked by the cursor object.
17.6
Locking
Locking is a mechanism to ensure that two processes don’t modify the same dataset
at once. You may have noticed ‘LOCK’ files in your data directories. Computer
processes such as ArcCatalog or PythonWin create these locks so that they can
318
17 Reading and Writing with Cursors
perform operations on the data without risking data corruption. The operations that
can be performed on the data depend on the type of locks placed on it.
Computers use two types of locks, exclusive and shared locks. These types of
locks can be defined by how they restrict other processes while they are in place. If
a process has an exclusive lock on the data, it won’t allow another process to lock
the data. If a process has a shared lock on data, it will allow other processes to
obtain shared locks on the data, but it won’t allow exclusive locks to be obtained for
this data.
You can think of the data as a shared resource like a kitchen in a hostel. If someone is making a large meal for dinner party guests, he may ask that no one else use
the kitchen that evening and the other house members would have to find elsewhere
to eat dinner (an exclusive lock). Whereas, everyone will come and go in the mornings, so that some people may be preparing breakfast at the same time (a shared
lock). It is against house rules to eject others from the kitchen and take over the
room while others are preparing bowls of oatmeal (no one can claim an exclusive
lock on the kitchen while a shared lock exists).
IDEs need to get an exclusive lock on data to iterate through it with update or
insert cursors. Imagine a script in PythonWin iterating through a large file with an
update cursor. A copy of the same script run simultaneously in PyScripter won’t be
able to use an insert cursor on this file, because PythonWin has an exclusive lock on
the data.
Search cursors require shared locks. As an example, data can be viewed in
ArcMap while a search cursor is iterating through its rows, but the lock will not
allow the data to be deleted in ArcCatalog while the search cursor is active because
deletion requires an exclusive lock. The following screen shot of Windows Explorer
shows two ‘LOCK’ files associated with the ‘fire’ shapefile:
Use the search cursor next method in the Interactive Window to see these locks
appear in the data list. arcpy cursors can create schema, read, and write locks. The
schema and read locks are shared locks and write locks are exclusive locks. Once a
cursor obtains a lock, the lock persists until the cursor is released. Lock release
behavior depends where the code is being run. The best way to ensure that locks are
released is to delete the cursor object after use.
17.6
Locking
17.6.1
319
The del Statement
The del Python keyword deletes objects from memory. The following code deletes
the cursor object and releases all locks:
>>> del cursor
Run the following code at the prompt while watching the ‘fires*’ files in the
‘ch17’ data directory in Windows Explorer to see a lock file appear:
>>> fc = 'C:/gispy/data/ch17/fires.shp'
>>> cursor = arcpy.da.SearchCursor (fc, ['FireName'])
>>> for row in cursor:
...
print row[0]
Next, run the following code and observe the lock file disappear from the ‘ch17’
directory:
>>> del cursor
Deleting the cursor explicitly deletes the schema, read, or write locks created by
the cursor. Delete each cursor you create in a script to make sure that locks don’t
linger. The deletion needs to be done carefully. If something causes a script to crash,
the locks might not be released. For example, the following code throws an
IndexError before reaching the deletion statement:
cursor = arcpy.da.SearchCursor (fc, ['FireName'])
for row in cursor:
# Try to index a second field, but there is none.
print row[1]
del cursor
320
17 Reading and Writing with Cursors
Using the deletion statement in combination with error handling ensures the cursor is deleted if an error occurs in the script. Example 17.2 illustrates this, placing a
cursor deletion statement in the except block.
Example 17.2: Using try/except blocks with cursor looping.
# searchNprint.py
# Purpose: Print each fire name in a file.
import arcpy, traceback
try:
cursor = arcpy.da.SearchCursor (fc, ['FireName'])
for row in cursor:
print row[0]
del cursor
except:
print 'An error occurred'
traceback.print_exc()
del cursor
17.6.2
The with Statement
The ESRI help describes a second technique for writing cursor scripts to release
locks using the Python with and as keywords. When scripts are run within the
ArcGIS Python Window, the with block automatically deletes data locks when the
code exits the with block, even if there is an exception. Though this technique also
works for arcpy cursors when code is run inside the ArcGIS Python window, this
does not work for stand-alone scripts. The format for using a with block for an
arcpy cursor is as follows:
with arcpy_cursor_function as cursor:
code statement(s) using the cursor
If you use this technique to run stand-alone script in IDEs, such as PythonWin or
PyScripter, locks are not guaranteed to be released this way. Since this doesn’t work
for stand-alone scripts, most arcpy cursor code should use error handling with try/
except blocks and delete the cursor explicitly, instead of using the with block. We’ll
revisit this structure in Chapter 19, as it is useful for text file reading and writing.
Note Though the cursor examples in the arcpy documentation use the
with statement, stand-alone scripts should use error handling and delete
the cursor, as in Example 17.2.
17.7
17.7
Update Cursors
321
Update Cursors
Update cursors are not only able to read field values, but can also modify them.
Update cursors share some commonalities with search cursors. They have the same
required and optional parameters (See Table 17.2). They can both be used in a loop
and in a with block. Like the search cursor, the update cursor has next and
reset methods (See Table 17.3). The next method returns a list instead of a
tuple. Recall that Python lists are mutable, unlike Python tuples. Using a Python list
during update operations makes it possible to modify individual elements of the
row. Update cursors additionally have updateRow and deleteRow methods for
modifying records. Examples 17.3 and 17.4 demonstrate these methods.
Example 17.3 increments the FireType_P by 2 and standardizes the
FireName capitalization scheme. It performs multiple updates within the same
loop by modifying the corresponding row elements. Notice that there are two steps
to updating a table row. The first step changes the value of the row list. This just
changes the value of a Python variable, but this does not change the value in the
table. The second step changes the table value with the updateRow method.
Example 17.3: Perform more than one update.
# updateValues.py
# Purpose: Modify the fire type value and the fire
#
name in each record.
# Usage: No script arguments needed.
import arcpy, traceback
fc = 'C:/gispy/data/ch17/firesCopy.shp'
fields = ['FireType_P', 'FireName']
cursor = arcpy.da.UpdateCursor(fc, fields)
try:
for row in cursor:
# Make changes to the list of values in 'row'
# Example: 13->15
row[0] = row[0] + 2
# Example: LITTLE CRK->Little Crk
row[1] = row[1].title()
# Update the table (otherwise changes won't be saved)
cursor.updateRow(row)
print 'Updated {0} and {1}'.format(row[0], row[1])
except:
print 'An error occurred'
traceback.print_exc()
del cursor
17 Reading and Writing with Cursors
322
Table 17.3 Data access cursor methods and properties.
Cursor type
Search cursor
Update cursor
Insert cursor
Methods
next() # Returns a tuple
reset()
next() # Returns a list
reset()
updateRow(row)
deleteRow()
insertRow()
Properties
Fields
Fields
Fields
Example 17.4, deletes the first seven rows. The file’s object identifier field (FID)
is updated automatically in the remaining rows. When the deletions occur, the FID
values are automatically renumbered to be contiguous starting with zero.
Example 17.4: Delete rows.
# deleteRows.py
# Purpose: Delete the first x rows.
# Usage: No script arguments required.
import arcpy, traceback
fc = 'C:/gispy/data/ch17/firesCopy.shp'
field = 'FID'
x = 7
try:
cursor = arcpy.da.UpdateCursor(fc, [field])
# Delete the first x rows
for row in cursor:
if row[0] < x:
# Delete this row
cursor.deleteRow()
print 'Deleted row {0}'.format(row[0])
del cursor
except:
print 'An error occurred.'
traceback.print_exc()
del cursor
17.8
Insert Cursors
Use insert cursors to insert new rows. Like the other cursor functions, the
InsertCursor method requires two arguments, an in_table and a field_
names list. The code should create the cursor with field_names set to list the
fields that you want to specify in the new row. Not all fields need to be specified.
Fields with no values specified will be assigned a default value. Then there are two
17.8
Insert Cursors
323
FID Shap FireId Calen FireNu FireName FireTy Si StartTime
0 Point 239042 1999 9911 Coconut
13 B 7/18/1999
1 Point 239060 2000
10 Highhead
13 B 12/19/2000
2 Point 239127 2004 424 Hrcovedune
13 A 7/26/2004
3 Point 513169 2005 506 Beech Fost
15 A 3/22/2005
4 Point 513179 2005 507 Pilg. Hgts
15 B 3/23/2005
5 Point 513180 2009
0
0 <Null>
Figure 17.3 New row added by ‘insertRow.py’.
steps to inserting a new row. First, create a Python list of the values to insert in the
row. The list should be the same length as the field_names parameter list and
specify the value for each field in the order of this list. Second, to insert the row, call
the insertRow method. After the insertion, the cursor must be deleted to release
locks. The code in Example 17.5 creates the last row in Figure 17.3.
Example 17.5: Insert a row.
# insertRow.py
# Purpose: Insert a new row without geometry.
# Usage: No script arguments needed.
import arcpy, traceback
# Create an insert cursor
fc = 'C:/gispy/data/ch17/firesCopy.shp'
fields = ['FireId','CalendarYe']
try:
cursor = arcpy.da.InsertCursor(fc, fields)
# Create a list with FireId=513180 & CalendarYr=2009
newRecord =[513180, 2009]
# Insert the row (otherwise no change would occur)
cursor.insertRow(newRecord)
print 'Record inserted.'
del cursor
except:
print 'An error occurred.'
traceback.print_exc()
del cursor
More than one row can be inserted at a time. Example 17.6 first uses a search
cursor and the built-in max function to find the maximum fire number in the table.
Then it uses an insert cursor to insert five additional fires for calendar year 2015
with successive fire numbers starting after the previous maximum.
324
17 Reading and Writing with Cursors
Example 17.6: Find the maximum value of an attribute and insert multiple
rows using this information.
# insertRows.py
# Purpose: Insert multiple rows without geometry.
# Usage: No script arguments needed.
import arcpy, traceback
fc = 'C:/gispy/data/ch17/firesCopy.shp'
# Find the current fire numbers.
try:
fields = ['FireNumber']
cursor = arcpy.da.SearchCursor(fc, fields)
fireNumbers = [row[0] for row in cursor]
print '{0} fire numbers found.'.format(len(fireNumbers))
del cursor
except:
print 'An error occurred in the search.'
traceback.print_exc()
del cursor
# Insert 5 new fires for year 2015.
try:
fields.append('CalendarYe')
cursor = arcpy.da.InsertCursor(fc, fields)
# Find the max value in list and increment by 1
fireNum = max(fireNumbers) + 1
for i in range(5):
# Create a row with unique fire number & year=2015
newRow = [fireNum, 2015]
fireNum = fireNum + 1
# Insert the row.
cursor.insertRow(newRow)
print '''New row created with \
fire {0} and year = {1}.'''.format(
newRow[0], newRow[1])
del cursor
except:
print 'An error occurred in the insertion.'
traceback.print_exc()
del cursor
17.8
Insert Cursors
17.8.1
325
Inserting Geometric Objects
The rows added in Examples 17.6 and 17.7 appear in the tables, but no new points
appear because we have not specified locations. To set the ‘Shape’ field, the script
must create the appropriate arcpy Geometry objects. The arcpy package
has functions named Point, Multipoint, Polyline, and Polygon for
creating Geometry objects. The following code creates an arcpy Point
object with x = -70.1 and y = 42.07 and stores it in the variable named
myPoint:
>>> myPoint = arcpy.Point(-70.1, 42.07)
>>> myPoint
<Point (-70.1, 42.07, #, #)>
Multipoint, Polyline, and Polygon features are composed of multiple
points. These more complex shape types require the user to create an Array object
and then pass this to the Geometry object to create the feature. The following code
creates a Polyline connecting points a and b:
# Create 2 polyline endpoints.
>>> x = 2134000
>>> y = 179643
>>> a = arcpy.Point(x,y)
>>> x = 2147000
>>> y = 163267
>>> b = arcpy.Point(x,y)
>>> a
<Point (2134000.0, 179643.0, #, #)>
>>> b
<Point (2147000.0, 163267.0, #, #)>
>>> # Create an array with a Python list of Point objects.
>>> myArray = arcpy.Array([a,b])
>>> # Create a line with an Array object that has points.
>>> line = arcpy.Polyline(myArray)
>>> line.length
20908.691398554813
Examples 17.7 and 17.8 use Geometry objects, along with insert cursors, to
insert features. Example 17.7 inserts a point. It uses the SHAPE@XY token since it
is only specifying a point to be added. The script creates a Point object and uses
the point to define the new row. The new row is a Python list variable, as usual. The
order of the values in the new row list corresponds to the order of the fields in the
326
17 Reading and Writing with Cursors
Figure 17.4 New point selected, highlighted in blue in the top right corner of this image.
field_names parameter list when the cursor was created. In other words, the
FireId value, of 500000, is placed first and the Shape object is placed second.
There is nothing special about this ordering except that these two lists must use the
same ordering. Finally, the new row is added to the table. Prior to the call to the
insertRow method, no changes were made to the attribute table. Once this call
has succeeded, the new point is added. Figure 17.4 shows this point highlighted
when the new row is selected in ArcMap.
Example 17.7: Insert a point.
# insertPoint.py
# Purpose: Insert a point with a Geometry object.
# Usage: No script arguments needed.
import arcpy, traceback
fc = 'C:/gispy/data/ch17/firesCopy.shp'
try:
ic = arcpy.da.InsertCursor(fc, ['FireId', 'SHAPE@XY'])
17.8
Insert Cursors
327
# Create a point with x = -70.1 and y = 42.07
#
to be used for the Shape field.
myPoint = arcpy.Point(-70.1, 42.07)
# Create a row list with FireId=500000 and the new point.
newRow =[500000, myPoint]
# Insert the new row.
ic.insertRow(newRow)
print 'New row inserted.'
del ic
except:
print 'An error occurred.'
traceback.print_exc()
del cursor
Example 17.8 inserts a polygon. It uses the SHAPE@ token to get the entire
Geometry object, since it is inserting a polygon instead of a line. Inserting any
feature more complex than a point requires this because SHAPE@XY is the shape’s
centroid. The script creates three points and then creates an Array object by passing it a list of the points (myArray = arcpy.Array([a,b,c])). Then the
polygon is created from the Array object (the polygon is created with this line of
code: poly = arcpy.Polygon(myArray)) and the Shape field is set using
that polygon. In this example, the geometry token is given first in the field_names
parameter list, so it is listed first in the new row. The new row is inserted, which adds
the triangle highlighted in Figure 17.5.
Figure 17.5 New triangular
polygon created with the
code in Example 17.8.
17 Reading and Writing with Cursors
328
Example 17.8: Insert a polygon.
# insertPolygon.py
# Insert cursor polygon example.
import arcpy, traceback
#
a
b
c
Create 3 point objects
= arcpy.Point(2134000,
= arcpy.Point(2147000,
= arcpy.Point(2131327,
for the triangle
179643)
163267)
167339)
# Create an array, needed for creating a polygon
myArray = arcpy.Array([a,b,c])
# Create a polygon.
poly = arcpy.Polygon(myArray)
fc = 'C:/gispy/data/ch17/aggCopy.shp'
try:
# Create an insert cursor
cursor = arcpy.da.InsertCursor(fc, ['SHAPE@', 'Id'])
# Create row list
newRow = [poly, 333]
# Insert the new row.
# It's automatically given an FID one greater
# than the largest existing one.
cursor.insertRow(newRow)
print 'Polygon inserted.'
del cursor
except:
print 'An error occurred.'
traceback.print_exc()
del cursor
17.9
Selecting Rows with SQL
The SearchCursor and UpdateCursor functions have an optional where_
clause parameter that can be used to refine a selection of features, such as selecting the features in ‘fires.shp’ which have a class size of A. This can be accomplished
by looping with a nested condition, but the cursor is optimized to make this selection faster, which can be important for large files. Just like the where_clause
parameters in ArcGIS tools that make selections, these expressions must be specified as SQL statements that use SQL comparison operators. The following
17.9
Selecting Rows with SQL
329
expressions are examples of where_clause values that could be used to select
rows in the ‘fires’ shapefile data:
>>>
>>>
>>>
>>>
query1
query2
query3
query4
=
=
=
=
"SizeClass = 'A'" # Fires of size class A.
"FireName <> 'MEADOW'" # Fires not named MEADOW.
'FID > 6' # Fires with ID greater than 6.
"StartTime = date '2000-01-06'" # After Jan.6,2000
The same formatting described in Section 9.2, ‘ArcGIS Tools that make selections’, applies here. We can make a few observations from these examples. The first
two expressions involve text fields so they use the single quotations around the field
value. The SQL inequality operator (<>) is different from the Python one we use
(!=). Only one pair of quotation marks is used for numeric fields. Fields other than
text and numeric types, such as the date field used in query4, require specialized
syntax. Read more in the ArcGIS Desktop help topic, ‘SQL reference for query
expressions’.
To select a subset of rows, create the cursor and use a where_clause query as
the third parameter. Example 17.9 uses query1 to print the years for the records
when the fire size class is ‘A’:
Example 17.9: Use a where_clause with a cursor.
# sqlQueryCursor.py
# Purpose: Use a SQL query to select specific records.
# Usage: No script arguments needed.
import arcpy, traceback
fc = 'C:/gispy/data/ch17/fires.shp'
# Create the where_clause
query = "SizeClass = 'A'"
try:
sc = arcpy.da.SearchCursor(fc, ['CalendarYe'], query)
for row in sc:
print row[0],
del sc
except:
print 'An error occurred.'
traceback.print_exc()
del cursor
The SizeClass field is used to specify a selection (those rated ‘A’) and the
CalendarYe is printed for these seven records. The printed output looks like this:
>>> 1997.0 1997.0 1997.0 1999.0 1999.0 2004.0 2005.0
17 Reading and Writing with Cursors
330
Queries can be formed without hard-coded field names, by using string
formatting. The query used in Example 17.10 will have the same effect as query3
if the user passes FID as the second script argument. This query would select
the row with FID greater than 6. A list comprehension is used to create a list of the
values of fieldToPrint. When this script is run with the example input, the
results look like this:
[u'COCONUT', u'HIGHHEAD', u'HRCOVEDUNE', u'Beech Fost',
u'Pilg. Hgts']
Example 17.10: Use a cursor where_clause with a variable.
# whereClauseWithVar.py
# Purpose: Use a SQL query to select specific
#
records based on user arguments.
# Example: C:/gispy/data/ch17/fires.shp FID FireName
import arcpy, sys, traceback
fc = sys.argv[1]
numericField = sys.argv[2]
fieldToPrint = sys.argv[3]
query = '{0} > 6'.format(numericField) # string formatting
try:
with arcpy.da.SearchCursor(fc, [fieldToPrint],
query) as cursor:
recordList = [row[0] for row in cursor]
del cursor
print recordList
except:
print 'An error occurred.'
traceback.print_exc()
del cursor
17.10
Key Terms
Cursor
Record
arcpy DataAccess (da) module
search, update, and insert cursors
Search and update cursor next and
reset methods
Cursor fields property
Update cursor updateRow and
deleteRow methods
Insert cursor insertRow method
arcpy geometry tokens
arcpy Geometry objects
arcpy Point, Array, Polyline,
and Polygon methods
17.11
Exercises
17.11
331
Exercises
1. updateUPPER.py Use the Copy (Data Management) tool to make a copy of the
input file in 'C:/gispy/scratch/' and then use an update cursor to modify the string
field input by the user so that all characters in that field are uppercased. Use two
required arguments, an input table and a field name. In the example below, the
output 'COVER' field values become WOODS, ORCH, and OTHER.
Example input:
C:/gispy/data/ch17/park.shp COVER
Example output:
Copied C:/gispy/data/ch17/park.shp to C:/gispy/scratch/park.shp
Modified C:/gispy/scratch/park.shp
2. cursorBasics.py Practice using search and update cursors. Write a script that
copies 'C:/gispy/data/ch17/park.shp' to 'C:/gispy/scratch/' and then does each of
the tasks in a-c for the file in 'scratch'. Since the table and FID values are
hard-coded, this script takes no arguments. Find the specified rows using the
where_clause parameter.
(a) Using a search cursor, find the row with an FID value of 45 and print the
COVER field value in that row.
Printed output:
Row with FID = 45 has cover orch
(b) Using an update cursor, find the row with an FID value of 120 and change
the cover name to ‘park’.
Printed output:
Row with FID = 120 has been updated to use cover: park
(c) Using an update cursor, find the row with an FID value of 22 and delete it.
Note that when you delete a row, it updates the FIDs so that there will be a
new entry with the FID of 22 even after successful deletion. To confirm that
the row was deleted, call the Get Count (Data Management) tool before and
after deleting this row and print the before and after counts.
Printed output:
Count before deletion: 426
Count after deletion: 425
3. buggyCursor.py: Sample script ‘buggyCursor.py’ is supposed to count the number of records in ‘parkCopy3.shp’ with a ‘COVER’ field value that is neither
‘woods’ and nor ‘orch’. Correct the six errors in the script. Insert comments
describing each error. The correctly working script should print these results:
Number of records with other cover types: 62
17 Reading and Writing with Cursors
332
4. printStringFields.py Modify sample script ‘printTableExclude.py’ so that it
prints the field names and row tuples of only the string type fields. Rename the
excludeFields function as includeFields and modify it to include
(instead of exclude) the field types being passed in. The printed output should
look like this:
(u'FireName', u'SizeClass', u'Authoriz_1')
((u'MEADOW', u'A', u'Fire Technician')
(u'LITTLE CRK', u'A', u'ND Fire Techn')
(u'T.Calvin', u'B', u'Fire Technician')
. . . and so forth.
5. deleteHigh.py Write a script that copies the input data to ‘C:/gispy/scratch/’ and
then uses cursor functionality to remove every record of a table where a given
field is higher than a given value. Use three required arguments, the full path file
name of an input file, the name of a numeric field in that file, and a search value.
Example input: C:/gispy/data/ch17/firesCopy2.shp FID 8
Example output:
Remove row: [9]
Remove row: [10]
Remove row: [11]
6. deleteSpaceRows.py Write a script that copies the input data to ‘C:/gispy/
scratch/’ and then uses cursor functionality to remove every row of a table in
which the value of a given field contains a space. Use two required arguments,
the full path file name of an input file and the name of a text field in that file.
Example: C:/gispy/data/ch17/firesCopy3.shp FireName
Example output:
Removed
Removed
Removed
Removed
row
row
row
row
containing:
containing:
containing:
containing:
[u'LITTLE CRK']
[u'PILGRIM HT']
[u'Beech Fost']
[u'Pilg. Hgts']
7. insertLine.py Sample script ‘insertLine.py’ finds the centroids (point1 and
point2) of the first two records in ‘C:/gispy/data/ch17/park.shp’. Add code to
this script to insert a line from point1 to point2 in the polyline shapefile ‘C:/
gispy/scratch/parkLines.shp’ and set the value of ‘LEFT_FID’ to 50 for this
record. The new line should look like the highlighted line segment in the image
below:
17.11
Exercises
333
Chapter 18
Dictionaries
Abstract In addition to integers, floats, strings, and lists, Python has a powerful
built-in Python data type called a dictionary. Dictionaries are useful for storing
tables of information with a unique identifier for each record. Dictionaries provide
a mapping from a set of keys to a set of values. In other words, given a key, a dictionary can look up the value associated with it. These have many applications in
GIS, including reading GIS attribute tables or text data files and modifying them
within a script. Also, they are often used to store pairs of items that go together.
For example, soil science uses standard classifications for soil, abbreviated with
terms such as ‘Ap’ and ‘Cg’; However, more explicit names such as ‘Plinthic
Acrisol’ (for ‘Ap’) and ‘Gleyic Chernozem’ (for ‘Cg’) are needed for some analysis. A dictionary can be used to store these terms so that the abbreviations are
associated with the full names. This chapter shows the dictionary syntax for creating associations like this and then it shows how to access, update, and modify
dictionaries.
Chapter Objectives
After reading this chapter, you’ll be able to do the following:
•
•
•
•
•
•
•
•
•
•
•
Create Python dictionaries.
Add an item to a dictionary.
Modify or delete an item from a dictionary.
Check if a dictionary has a key.
Explain KeyError exceptions.
Replace IF/ELSE IF structures with dictionaries.
List the keys, values, and items in a dictionary.
Loop through a dictionary.
Populate a dictionary based on user input.
Populate a dictionary using arcpy cursors.
Embed Python lists as values.
© Springer International Publishing Switzerland 2015
L. Tateosian, Python For ArcGIS, DOI 10.1007/978-3-319-18398-5_18
335
18 Dictionaries
336
18.1
Dictionary Terms and Syntax
The terms used to refer to the elements in a Python dictionary are ‘items’, ‘keys’,
and ‘values’. Python dictionaries store a collection of items; Each item consists of a
key and a value. An item is like a GIS attribute table record. Each record has a
unique identifying attribute, such as its FID value, which allows you to access the
rest of the values in that record. A Python dictionary item is a unique identifier, a
key, along with the related value. The following code creates a Python dictionary
containing five items:
>>> zipcodeDictionary = {27522 : 'Granville', 28736 : 'Jackson',
27953: 'Dare', 27511: 'Wake', 27607: 'Wake'}
The items in the dictionary are zipcode-county pairs; Each key is a North
Carolina zip code and each value is the enclosing county name. Keys must be
unique, but values can be duplicated. For example, two zip codes fall within Wake
County. This is consistent with English language dictionaries; The words defined in
an English dictionary must have only one entry, but synonyms have the same
definition.
Dictionary keys are most often strings or numbers. Mutable types such as lists or
dictionaries can not be used as keys. However, the item value can be of any data
type, including a mixture of numbers, strings, lists, and so forth:
>>> flickDict = {8.5:1963, 'oceans':[11,12], 'up' : 'dog'}
The definition of a dictionary can be distributed across multiple lines. When
multiple lines are used to assign a dictionary in the Interactive Window, three dots
appear at the beginning of the lines:
>>> newVocab = {'mouse potato': 'a frequent computer user',
... 'wasband' : 'former husband',
... 'himbo': 'an attractive but vacuous man'}
The triple dots appear automatically if the dictionary extends across multiple
lines in the Interactive Window to indicate that the lines are grouped together until
the closing curly brace.
Python reports the data type of Python dictionaries as type 'dict':
>>> type(newVocab)
<type 'dict'>
18.1
Dictionary Terms and Syntax
337
Dictionaries can have zero or more items. The syntax for an assignment statement
for a dictionary that has three items looks like this:
dictionaryName = {key1 : value1, key2 : value2, key3 : value3}
Spacing doesn’t matter, but the punctuation is required. Each key is followed by
a colon and then its corresponding value. The pairs are separated by commas. The
curly braces indicate that it is a dictionary, just as square braces are used to create
lists. Also similar to lists is the syntax for creating an empty dictionary. If dictionary
items are not known ahead of time, you can create an empty dictionary and then add
items to it. To create an empty dictionary, set a variable equal to a pair of empty
curly braces:
dictionaryName = {} # Create an empty dictionary
18.1.1
Access by Key, Not by Index
The similarities between list and dictionary syntax can be misleading. Dictionaries
store sequences of items, so you might assume you can try to index into a dictionary
like a list or a string. But dictionaries are not designed to work that way. Instead,
values need to be accessed using keys. The following code assigns a dictionary of
student ids and dormitory room numbers ('emforste' and 'pgwodeho' are
roommates):
>>> roomDict = {'cslewis': 4139, 'emforste': 4118,
... 'jkrowlin': 4098, 'jrtolkie': 4259, 'pgwodeho': 4118,
... 'jrtolkie': 4259, 'vmhugo': 2121, 'vwoolf': 3145}
The following code uses the key, 'emforste', to retrieve this student’s room
number:
>>> roomDict['emforste']
4118
The syntax format for accessing an item is as follows:
theValue = dictionaryName[key1] # Get value paired with key1
338
18 Dictionaries
The syntax looks similar to indexing into a list, but the numeric index is replaced
by a key. Attempting to use zero-based indexing to access the second item in the
dictionary throws an exception:
>>> roomDict[1]
Traceback (most recent call last):
File '<interactive input>', line 1, in <module>
KeyError: 1
Since roomDict is a dictionary, the number (1) is interpreted as a key. But the
dictionary has no key of 1, so it reports a KeyError, an exception that is thrown
whenever a key is not found in the set of existing keys.
18.1.2
Conditional Construct vs. Dictionary
A dictionary can sometimes be used to replace a multi-way conditional construct,
one with multiple serially checked conditions. When a selection statement is controlling flow based on the value of some variable and actions taken inside each branch
are based on the value of a second variable, the pairing of these values can be replaced
with a dictionary. Some programming languages use a switch statement for this purpose; Python uses dictionaries instead. Take the following code as an example:
if num == 0:
day = 'Monday'
print 'Weekday: {0}'.format(day)
elif num == 1:
day = 'Tuesday'
print 'Weekday: {0}'.format(day)
elif num == 2:
day = 'Wednesday'
print 'Weekday: {0}'.format(day)
elif num == 3:
day = 'Thursday'
print 'Weekday: {0}'.format(day)
elif num == 4:
day = 'Friday'
print 'Weekday: {0}'.format(day)
The code prints the day of the week based on the value of num. The flow is controlled by the num variable and the code inside each branch is identical, except for
the value of the day variable. num and day are paired by the branching. As a
sleeker alternative, a dictionary can create this mapping from num values to day
values, as in Example 18.1.
18.1
Dictionary Terms and Syntax
339
Example 18.1
# weekdays.py
weekdayDict = {0: 'Monday', 1: 'Tuesday', 2: 'Wednesday',
3: 'Thursday', 4: 'Friday'}
day = weekdayDict[num]
print 'Weekday: {0}'.format(day)
These four lines of code replace the entire multi-way conditional construct.
Accessing the dictionary with num as the key, returns the value of day used in the
print statement. The key access statement replaces the hard-coded weekday name
assignment statements in each block of the conditional construct.
18.1.3
How to Modify: Update/Add/Delete Items
Dictionaries can be modified by updating existing items, adding new items, and
deleting items. Each of these three actions access the dictionary using a key in
square braces. Modifying mutable and immutable item values is handled slightly
differently. When the item values are immutable data types like strings or numbers,
the syntax for modifying an item and adding a new item is identical:
# update or add an item with an immutable value
dictionaryName[ key ] = value
If the key exists in the dictionary, the item is modified. If not, a new item is
added. As an example of modifying an existing item, suppose 'emforste' and
'pgwodeho' had a falling out, causing 'emforste' to move into room 4139
with 'cslewis'. The following code updates an existing item, modifying the
entry for 'emforste' with an assignment statement to change the value associated with key 'emforste':
>>> # Modify the room number for 'emforste'.
>>> roomDict['emforste'] = 4139
>>> roomDict # The dictionary is updated.
{'emforste': 4139, 'cslewis': 4139, 'jrtolkie': 4259,
'vmhugo': 2121, 'vwoolf': 3145, 'pgwodeho': 4118,
'jkrowlin': 4098}
>>> len(roomDict)
7
Because the student, 'emforste' was already listed in the dictionary, this code
modified that item. The number of items in the dictionary remains 7. However, if a new
340
18 Dictionaries
student, 'lcarroll' moves into the dorm, this is not an existing key. The following
code adds a new item and assigns 'lcarroll' to room 2121 with 'vmhugo':
>>> # Add 'lcarroll' in room 2121 to the dictionary.
>>> roomDict['lcarroll'] = 2121
>>> roomDict # A new item is added to the dictionary.
{'emforste': 4139, 'cslewis': 4139, 'jrtolkie': 4259,
'lcarroll': 2121, 'vmhugo': 2121, 'vwoolf': 3145,
'pgwodeho': 4118, 'jkrowlin': 4098}
>>> len(roomDict) # The length of the dictionary becomes 8.
8
When the item values are mutable data types, they may need to be updated differently. Consider the following dictionary containing two weather gauge sites and
a list of temperature readings at each site.
>>> weather = {'S1' : [15,20],'S2' : [25,30,40]}
Adding another site to the dictionary or replacing one of the items, has the same
format as the numerical and string examples. The value for new site 'S3' is a list,
so the statement has two sets of square braces, one around the key and one around
the value (list) being assigned on the right:
>>> weather['S3'] = [33,40]
>>> weather
{'S3': [33, 40], 'S2': [25, 30, 40], 'S1': [15, 20]}
Other operations, such as adding another temperature reading to a site list or
incrementing each temperature in a site list, require techniques that are specific to
list handling. To add a temperature to an existing item list, you must use the append
method on that item. No assignment statement is used with the append method
since it is an in-place method that modifies the mutable object. For example, the
following statement adds 36 to the 'S2' temperature list:
>>> weather['S2'].append(36)
>>> weather
{'S3': [33, 40], 'S2': [25, 30, 40, 36], 'S1': [15, 20]}
A list comprehension can be used to increment each temperature in a site list.
The following code uses list comprehension to creates a list of incremented temperatures and then assigns the new list to site 'S1':
>>> update = [i + 1 for i in weather['S1']]
>>> weather['S1'] = update
>>> weather
{'S3': [33, 40], 'S2': [25, 27, 40, 36], 'S1': [16, 21]}
18.2
Dictionary Operations and Methods
341
Deleting a dictionary item works the same for both mutable and immutable
values. Access the item with its key and use the Python keyword del with the following syntax:
# Delete the item with the key named key1
del dictionaryName[key1]
Returning to the dormitory room example, suppose 'jrtolkie' moves out of
the dormitory so that he can focus on his next novel, tentatively titled ‘Everybody
loves rings’. The following code deletes the item with key 'jrtolkie', reducing
the number of items to 7:
>>> del roomDict['jrtolkie']
>>> roomDict
{'emforste': 4139, 'cslewis': 4139, 'lcarroll': 2121, 'vmhugo':
2121, 'vwoolf': 3145, 'pgwodeho': 4118, 'jkrowlin': 4098}
>>> len(roomDict)
7
If the key used in a deletion statement is missing, a KeyError exception is
thrown:
>>> del roomDict['cslouis']
Traceback (most recent call last):
File '<interactive input>', line 1, in <module>
KeyError: 'cslouis'
18.2
Dictionary Operations and Methods
Like strings and lists, dictionaries have specialized operation and methods for dictionary operations. This section focuses on four frequently used operations and
methods: the in keyword, keys, values, and items.
18.2.1
Does It Have That Key?
The in method can check if a dictionary has a particular key to avoid overwriting
an existing key or to avoid throwing a KeyError. The in keyword can be used on
keys in a manner similar to how it works on lists. It returns True or False. To
18 Dictionaries
342
check for the keys 'cslewis' and 'cslouis' in the dormitory room dictionary, use the
following code:
>>> 'cslewis' in roomDict
True
>>> 'cslouis' in roomDict
False
The in keyword can be used to avoid KeyError exceptions that occur when a
statement attempts to access or delete an item with a nonexistent key:
>>>
>>>
...
...
...
...
'No
key = 'cslouis'
if key in roomDict
print roomDict[key]
else:
'No {0} key found.'.format(key)
cslouis key found.'
18.2.2
Listing Keys, Values, and Items
Like other strings and lists, dictionaries have specialized methods for dictionary
operations. Certain dictionary methods allow you to list the keys, values, and items.
keys returns a list of the keys in the dictionary in arbitrary order:
>>> roomDict.keys()
['emforste', 'cslewis', 'lcarroll', 'vmhugo', 'vwoolf', 'pgwodeho',
'jkrowlin']
values returns a list of the values in the dictionary:
>>> roomDict.values()
[4139, 4139, 2121, 2121, 3145, 4118, 4098]
items returns a list of the items in the dictionary as key-value tuples:
>>> roomDict.items()
[('emforste', 4139), ('cslewis', 4139), ('lcarroll', 2121), ('vmhugo', 2121),
('vwoolf', 3145), ('pgwodeho', 4118), ('jkrowlin', 4098)]
18.2
Dictionary Operations and Methods
18.2.3
343
Looping Through Dictionaries
The listing methods can be used to loop through a dictionary. Typically, you won’t need
to store the lists returned by these methods, since they are already stored in the dictionary; In this case, you can just use the method call as the sequence that comes after the
in keyword in a FOR-loop. For the keys and values method, place a single variable
between the for and in keywords. The variable iterates through the keys or values:
>>> for k in newVocab.keys():
...
print k
...
himbo
wasband
mouse potato
>>> for v in newVocab.values():
...
print v
...
an attractive but vacuous man
former husband
a frequent computer user
For the items method, place two variables between the for and in keywords.
One iterates through the keys and the other one iterates through the values:
>>> for k, v in newVocab.items():
...
print k, ':', v
...
himbo : an attractive but vacuous man
wasband : former husband
mouse potato : a frequent computer user
The keys method can be used to update each item’s value. The following example uses the keys method to append zero to every weather gauge temperature list:
>>> for k in weather.keys():
...
weather[k].append(0)
...
>>> weather
{'S3': [33, 40, 0], 'S2': [25, 27, 40, 36, 0], 'S1': [16, 21, 0]}
18 Dictionaries
344
The values method can be used to derive information from each value. The
following example uses the values method to find the average temperature at each
site:
>>> for v in weather.values():
...
print sum(v)/len(v),
...
24 25 12
The items method is useful when both key and value are needed in the loop.
The following example uses the items method to print the fourth floor residents in
the dormitory room dictionary:
>>> for k, v in roomDict.items():
...
room = str(v)
...
if room.startswith('4'):
...
print '{0}, room {1}'.format(k,v)
...
emforste, room 4139
cslewis, room 4139
pgwodeho, room 4118
jkrowlin, room 4098
18.3
Populating a Dictionary
The examples thus far have hard-coded dictionaries to introduce dictionary syntax, but you’ll often want to generate dictionaries dynamically. This section
shows how to populate a dictionary to store data from user input. As a starting
point, the first examples use a hard-coded set of keys and the built-in raw_
input function to gather values. The remaining examples generate the entire
dictionary dynamically, using directory listings or arcpy cursors to retrieve data
from attribute tables.
The script ‘healthyLiving.py’ in Example 18.2 surveys user preferences. The
script starts with an empty dictionary and uses an assignment statement to add
new values. An empty dictionary favDict is created, then the script loops
through the topics, asks about each topic in turn and populates the dictionary
inside the loop.
18.3
Populating a Dictionary
345
Example 18.2
# healthyLiving.py
# Purpose: Collect user preferences; only keep most recent responses.
topics = ['fruit','fruit','fruit',
'veg','veg','veg','exercise','park']
favDict = {}
# Create empty dictionary
for topic in topics:
question = 'What is your favorite {0}?'.format(topic)
answer = raw_input(question)
favDict[topic] = answer
# Add or update item
print favDict
The following assignment statement from Example 18.2 populates the
dictionary:
favDict[topic] = answer # Add or update item
The script doesn’t check if the dictionary has a key already before assigning a
value. The scripts asks for a favorite fruit and vegetable more than once. When the
user responses are grape, banana, mango, fennel, lettuce, carrots,
rollerblading, and Central in that order, the dictionary records grape but
overwrites it when banana is given. In the end, the dictionary shows mango as a
favorite, since this was the latest favorite fruit response:
>>> favDict
{'veg': 'carrots', 'fruit': 'mango', 'park': 'Central', 'exercise':
'rollerblading'}
By using only the latest response, Example 18.2 assigns only one answer to each
question. This overwriting could be prevented by checking for the key. Replacing
the loop in Example 18.2 with the following code would record only first responses
and discard all other answers:
for topic in topics:
question = 'What is your favorite {0}?'.format(topic)
answer = raw_input(question)
if key not in roomDict:
favDict[topic] = answer # Add item (only 1st responses recorded)
The script ‘healthLivingV2.py’, in Example 18.3 takes an alternative approach
that preserves multiple responses by using Python lists as item values.
346
18 Dictionaries
Example 18.3
# healthyLivingV2.py
# Purpose: Collect user preferences; keep all responses.
topicList = ['fruit','fruit','fruit',
'veg','veg','veg','exercise','park']
topDict = {}
# Create empty dictionary
for topic in choiceList:
question = "What is your favorite {0}?".format(topic)
answer = raw_input(question)
if topic not in topDict:
# Add a new item to the dictionary.
topDict[topic] = [answer]
else:
# Update an item by adding to an item's list.
topDict[topic].append(answer)
print 'topDict {0}'.format(topDict)
The topDict dictionary includes every answer, listing it with the corresponding question:
>>> topDict
{'veg': ['fennel', 'lettuce', 'carrots'], 'fruit': ['grape', 'banana',
'mango'], 'park': ['Central'], 'exercise': ['rollerblading']}
Each key has exactly one value, a list. But we are storing one or more answer for
each question. For example, topDict includes three favorite vegetables and three
favorite fruits. The script collects the list type values by using decision-making
blocks. If the dictionary does not yet have a topic as a key, it adds a new item to the
dictionary. The values need to be lists, so that more than one answer can be associated with each question. The value of the new item is the current answer surrounded
by square braces. In other words, the new item is a list with one element, the current
answer. The ELSE block appends the new answer to the existing list for that topic.
Table 18.1 juxtaposes the pseudocode for Example 18.2 (collecting string values)
and Example 18.3 (collecting list values).
Variations of the pseudocode in Table 18.1 can be used in many applications. As
another example of using dictionaries to collect information, consider ‘fileDates.py’
in Example 18.4, which uses a dictionary to collect file names and modification time
stamps. The script lists the files in a given directory and stores a file name in a dictionary along with a modification time-stamp. Key conflicts might arise if the script
were to walk into subdirectories. But since this script only looks in one directory,
there is no chance of a duplicate file name causing a dictionary item to be overwritten. Therefore, the dictionary population code was modeled after P1 in Table 18.1.
18.3
347
Populating a Dictionary
Table 18.1 Pseudocode for Examples 18.1 and 18.2 collecting data in a dictionary.
P1
P2
Dictionary population pseudocode
# String values
CREATE empty dictionary, D
GET list, L
FOR each v i in L
GET v j
ADD to new item to D
with key of v i & value of v j
ENDFOR
# List values
CREATE empty dictionary, D
GET list, L
FOR each v i in L
GET v j
IF D does not have key v i THEN
ADD new item to D with key of v i
and value of a list
containing v j
ELSE
APPEND v j to D item with key v i
ENDIF
ENDFOR
Add and append syntax
D[v i] = v j
D[v i] = [v j]
D[v i].append(v j)
fileDict contains file name-time pairs. The first few items in the dictionary from
Example 18.4 look something like this following:
{'a.shx': 'Thu Jan 01 13:34:24 2009', 'a.dbf': 'Thu Jan 01 13:34:24
2009', 'dog.JPG': 'Thu Jan 01 13:34:24 2009',...
Example 18.4
# fileDates.py
# Purpose: Collect filenames and modification dates in a dictionary.
import os, time
inputDir = 'C:/gispy/data/ch18/smallDir'
fileList = os.listdir(inputDir)
fileDict = {}
for f in fileList:
epochNum = os.path.getmtime(inputDir + '/' + f)
modTime = time.ctime(epochNum)
fileDict[f] = modTime
print fileDict
348
18.3.1
18 Dictionaries
Dictionaries and Cursors
Another common use of dictionaries is to store GIS data gathered by arcpy cursors. Example 18.5 finds the median area of the polygons in a shapefile and then
determine the IDs of any polygons whose areas are close to the median area. The
script collects the polygon areas of a shapefile in a dictionary. Then the built-in
numpy module is used to calculate the median of the dictionary value list. A final
loop through the dictionary items identifies the polygons with area measurements in
the range of plus or minus 400 square feet of the median area.
Example 18.5
# areaMedian.py
import arcpy, numpy
fc = 'C:/gispy/data/ch18/parkAreas.shp'
idField = 'FID'
areaField = 'F_AREA'
areasDict = {}
# Populate dictionary with id:area items.
sc = arcpy.da.SearchCursor(fc, [idField, areaField])
for row in sc:
fid = row[0]
area = row[1]
areasDict[fid] = area
del sc
# Find the median area.
areas = areasDict.values()
medianArea = numpy.median(areas)
print 'Median area: {0}'.format(medianArea)
# Find the polygons with values close to median.
sqft = 400
print 'Polygons close to median:'
for k, v in areasDict.items():
if medianArea - sqft < v < medianArea + sqft:
print '{0}: {1}, {2}: {3}'.format(idField, k, areaField, v)
Populating the dictionary using a cursor looks similar to the previous examples. The only difference is that, in this case, the values are collected by looping
with a search cursor. In Example 18.5, no conditional constructs are used when
the dictionary is populated because the keys are FID values, which are unique.
The values are simply numbers, so Example 18.1 follows the Table 18.1 P1
pseudocode.
18.3
Populating a Dictionary
349
If you want to collect information about a field that has duplicate values, you
may want to follow the Table 18.1 P2 pseudocode instead. Example 18.5 finds the
median area of each land cover type. Multiple polygons have the same land cover
types, so the script needs to collect a list of areas for each type. This script encounters three cover types ('woods', 'other', and 'orch'), so the final dictionary
has three items, one key for each cover type and one list of areas for each cover type.
The final loop finds the median of each area list in the dictionary. The output from
Example 18.5 is as follows:
Polygons with cover 'woods' have median area 83095.3479504
Polygons with cover 'other' have median area 55491.6260843
Polygons with cover 'orch' have median area 83477.7527484
Example 18.6
# coverMedianArea.py
import arcpy, numpy
arcpy.env.workspace = 'C:/gispy/data/ch18'
fc = 'parkAreas.shp'
# Populate the dictionary,
# accumulate a list of areas for each cover type.
d = {}
sc = arcpy.da.SearchCursor(fc, ['COVER', 'F_AREA'])
for row in sc:
cover = row[0]
area = row[1]
if d.has_key(cover):
d[cover].append(area)
else:
d[cover] = [area]
del sc
# Calculate the median area for each cover type.
for k, v in d.items():
median = numpy.median(v)
print '''Polygons with cover '{0}' have \
median area {1}'''.format(k, median)
These examples used the numpy modules. numpy is a scientific computing
module optimized for efficiently performing operations on n-dimensional arrays.
See the online documentation and examples for more information on the numpy
module.
18 Dictionaries
350
18.4
Discussion
Dictionaries provide a way to store a mapping between one set of values and another
set of values. Like strings, lists, and tuples, they are a built-in Python sequence data
type that has methods and special operations. Items are accessed via a key, not by
indexing. The 'dict' dictionary data type is not ordered (though Python does
have other variations of dictionaries that are ordered). A dictionary can be hardcoded or populated dynamically. The syntax for adding items uses an assignment
statement with the dictionary name and key in square braces on the left and a value
on the right. If the key is not already in the dictionary, a new item is added. If, on the
other hand, the key is already in the dictionary, the item with this key is overwritten.
Dictionaries with value lists are often useful. In this case, list syntax and methods
must be used to modify the lists.
Common applications of lists include replacing multi-way conditional constructs
(if/elif/elif...) and storing data collected from user input or with arcpy
cursors. Care must be taken to use the in keyword as appropriate when populating
a dictionary, since overwriting can occur. Handling these situations depends on the
application. If the input already has unique keys (such as FIDs) no checking may be
needed. But if collisions can occurs, thought should be given to how to handle these.
Should the script keep the first instance of that key? Should it keep the last one?
Should it use a list and store every occurrence? The examples in this chapter can be
used to help with these decisions.
18.5
Key Terms
'dict' data type
Key
Value
Item
18.6
Access by key vs. indexing multi-way
conditional construct
Dictionary methods (keys,
values, items)
numpy module
Exercises
1. landUse.py Sample script, ‘landUse.py’ has a land usage dictionary
landUse = {'res': 1, 'com': 2, 'ind': 3, 'other' :[4,5,6,7]}.
Add code to the script to use common dictionary operations and methods to
perform the following tasks:
(a) Print the value of the item with key 'com'.
(b) Check if the dictionary has key 'res' and print the result.
(c) Increment the value of the item with key 'ind' and then print the result.
18.6
Exercises
351
(d) Use access by key format to add an item with land use of 'agr' and a
value of 0. (Then print the dictionary.)
(e) Change the land use 'res' value to 10. (Then print the dictionary.)
(f) Print a list of the dictionary keys.
(g) Print the dictionary values, one per line, using a FOR-loop.
(h) Print a list of the dictionary items.
(i) Delete the item with key 'ind'. (Then print the dictionary.)
(j) Check for membership of the key 'ind', using the keyword in. Print the
result.
Printed output should appear as follows:
>>> 1. Print the value of the item with key 'com': 2
2. Check if the dictionary has key 'res': True
3. Increment the value of the item with key 'ind': 3
4. Add an item with land use 'agr' a value of 0:
{'ind': 3, 'res': 1, 'other': [4, 5, 6, 7], 'com': 2,
'agr': 0}
5. Change land use 'res' value to 10.
{'ind': 3, 'res': 10, 'other': [4, 5, 6, 7], 'com': 2,
'agr': 0}
6. Print a list of the dictionary keys:
['ind', 'res', 'other', 'com', 'agr']
7. Print the dictionary values:
3
10
[4, 5, 6, 7]
2
0
8. Print a list of the dictionary items:
[('ind', 3), ('res', 10), ('other', [4, 5, 6, 7]), ('com',
2), ('agr', 0)]
9. Delete the item with key 'ind':
{'res': 10, 'other': [4, 5, 6, 7], 'com': 2, 'agr': 0}
10. Check for membership of the key 'ind': False
2. tideRecords.py Sample script, ‘tideRecords.py’ has a tide gauge dictionary
tides={'G1': [1,6], 'G2': [2], 'G3': [3,8,9]}. The dictionary
currently stores tide gauge readings for three gauges, G1, G2, and G3. Notice
that each value in the dictionary is a Python list, so that one or more readings
can be recorded for each gauge. Whenever a new item is added to the dictionary, the value must be a Python list, so that the item can store multiple readings
for that gauge. Use dictionary operations to reflect each of the following events
and print the dictionary after each step:
(a) A new gauge, G5 has been installed and the first reading was 2.
(b) Record an additional reading for gauge G5, the number 6.
(c) The latest reading from gauge G3 is invalid. Discard this information using
the list pop method.
18 Dictionaries
352
(d) A new gauge G6 has been installed but no readings are recorded yet. Use
an empty list as a placeholder.
(e) Gauge G3 is no longer collecting data. Remove the item that represents this
gauge.
(f) Gauge G1 recorded measurements two times higher than they should be.
Use list comprehension to correct this error.
Printed output should appear as follows:
>>> 1. {'G5':
2. {'G5': [2,
3. {'G5': [2,
4. {'G6': [],
[1, 6]}
5. {'G6': [],
6. {'G6': [],
[2], 'G3': [3, 8, 9], 'G2': [2], 'G1': [1, 6]}
6], 'G3': [3, 8, 9], 'G2': [2], 'G1': [1, 6]}
6], 'G3': [3, 8], 'G2': [2], 'G1': [1, 6]}
'G5': [2, 6], 'G3': [3, 8], 'G2': [2], 'G1':
'G5': [2, 6], 'G2': [2], 'G1': [1, 6]}
'G5': [2, 6], 'G2': [2], 'G1': [0.5, 3.0]}
3. tideRecordsLoop.py Sample script, ‘tideRecordsLoop.py’ has a dictionary
tides={'G1': [1,6], 'G2': [2], 'G3': [3,8,9]}. These represent tide gauge readings for three gauges, 'G1', 'G2', and 'G3'. Use the
keys, values, and items dictionary methods to perform the following
updates and calculations:
(a)
(b)
(c)
(d)
Append a reading of 7 for each gauge (Then print the dictionary.)
Print the number of readings for each gauge.
Square the value of every reading for every gauge. (Then print the dictionary.)
Find the minimum reading for each gauge in the dictionary.
Printed output should appear as follows:
>>> 1. {'G3': [3, 8, 9, 7], 'G2': [2, 7], 'G1': [1, 6, 7]}
2. Number of readings: 4
2. Number of readings: 2
2. Number of readings: 3
3. {'G3': [9, 64, 81, 49], 'G2': [4, 49], 'G1': [1, 36, 49]}
4. Min reading at gauge G3 = 9
4. Min reading at gauge G2 = 4
4. Min reading at gauge G1 = 1
4. check4keys.py The sample script ‘check4keys.py’ contains a dictionary. Add
code to the script so that it takes 1 or more numerical arguments, checks if the
dictionary has those numbers as keys, and reports the results as shown in the
following example:
Example input: 22 11 50 75
Example output:
>>>
Key
Key
Key
Key 22.0
11.0 not
50.0 not
75.0 has
has value: 4
found.
found.
value: 8
18.6
Exercises
353
5. sizeDict.py Given a directory path as an argument, collect the file names and
file sizes in a dictionary and print the dictionary.
Example input: C:/gispy/data/ch18/smallDir
Example output:
>>> Size dictionary:
{'a.shx': 124L, 'a.dbf': 2540L, 'dog.JPG': 579880L, 'pines.JPG':
588644L, 'a.shp': 620L, 'a.prj': 145L, 'a1.lyr': 10752L, 'cluck.
wav': 33970L, 'a.kml': 4684L, 'xyData2.txt': 124L, 'a.shp.xml':
1644L, 'abc.dbf': 250L}
Average file size: 98466.0769231
6. typeDict.py Given a directory path as an argument, collect the file data types
and names in a dictionary. The dictionary should have one item for each data
type, as determined by the arcpy Describe object. Each item should have
a list of files with the key data type. Print the resulting dictionary and compare
it to the given example.
Example input: C:/gispy/data/ch18/smallDir
Example output:
>>> Type dictionary:
{u'Layer': ['a1.lyr'], u'DbaseTable': ['abc.dbf'], u'ShapeFile':
['a.dbf', 'a.shp'], u'File': ['a.kml', 'a.prj', 'a.shp.xml', 'a.
shx', 'cluck.wav'], u'TextFile': ['xyData2.txt'], u'RasterDataset':
['dog.JPG', 'pines.JPG']}
7. multiwayDict.py The sample script ‘multiwayDict.py’ computes a list of values based on a given sea level rise (SLR) scenario and a time interval. It uses
one branch for each of six SLR scenarios (B1, A1T, B2, A1B, A2, and A1F1).
Each branch applies a rise rate that corresponds to the scenario. Rewrite this
script to use the following dictionary of SLR scenarios and rates:
rateDict = {'B1': 0.0038, 'A1T': 0.0045, 'B2': 0.0043, 'A1B':
0.0048, 'A2': 0.0051, 'A1F1':0.0059}
Remove the multi-way conditional construct. Replace the repeated code in each
block with a single set of statements that uses the dictionary keys and values to
achieve the same affect. Include code to check that the dictionary has the input
key. The revised script should be less than 25 lines.
Example input1: A1B 50
Example output1:
>>> Running Sea Level Rise Model for A1B [0.24, 0.48, 0.72]
18 Dictionaries
354
Example input2: AZ 5
Example output2:
>>> Warning: Invalid resolution. Choose B1, A1T, B2, A1B, A2,
or A1F1.
8. trees.py Write a script that will read a dBASE file and collect information in a
dictionary about two of the dBASE fields. The script should require three arguments, the full path name of a dBASE file, the name of a classification field in
the dBASE file (e.g., species), and the name of a second field in the dBASE file
(e.g., DBH). Create a dictionary with a key for each distinct classification. Use
the value of the second field to set the dictionary item’s value. Use only the first
occurrence of a classification encountered by the cursor (e.g., record only the
first 'LOB', which has a DBH of 24). Print the dictionary.
Example input: C:/gispy/data/ch18/rdu_forest1.dbf SPECIES DBH
Example output:
>>> Tree dictionary:
{u'LOB': 24, u'BE': 17, u'WD': 17, u'WO': 14, u'HK': 9, u'YP': 17,
u'POP': 21, u'RB': 15, u'RM': 7, u'ASH': 11, u'LP': 23, u'SLP': 14,
u'VP': 9, u'SRW': 5, u'SHL': 16, u'CV': 18, u'RO': 8, u'MPL':
5, u'SP': 13, u'SW': 5, u'MW': 4, u'SL': 11, u'SG': 14}
9. trails.py Practice using cursors with dictionaries by writing a script to use a
dictionary to calculate some statistics for a shapefile. The script should require
three arguments, the full path name of a shapefile, a unique identifying field
name, and a numerical field. As an example, we’ll use a shapefile containing
trail widths for a park in Narnia. First, populate and print a dictionary to pair the
input fields using the ID field for the keys and the numeric field as the value.
The ‘numeric values’ in the sample data, the trail width field, are stored in a text
type field, so they should be cast to floats before being inserted into the dictionary. Next, use the dictionary values to find and print the minimum and maximum values of the trail width field. Also, determine and print the dictionary
keys whose trail width values are minimal and the keys whose trail width values
are maximal as shown in the example (The example output only shows part of
the dictionary).
Example input: C:/gispy/data/ch18/narniaHike.shp FID Tra_Width
Example output:
>>> FID_Tra_Width_Dict = {{0: 12.0, 1: 30.0, 2: 24.0, 3: 18.0,...
Minimum Tra_Width = 6.0
Features(s) with minimum Tra_Width: 6 65 82 114
Maximum Tra_Width = 48.0
Features(s) with maximum Tra_Width: 56 164
18.6
Exercises
355
10. trailWidths.py Write a script to use a dictionary and find the average trail
width for each classification in the Narnia trail shapefile. The script should
require three arguments, the full path name of a shapefile, a classification field
name, and a trail width field. Populate and print a dictionary with classifications
as keys and lists of trail widths as values. The trails widths in the sample data
are stored as strings, so they must be cast to floats. Then find and print the average trail width for each classification as shown in the example (The example
output only shows part of the dictionary).
Example input: C:/gispy/data/ch18/narniaHike.shp Classifica Tra_Width
Example output:
>>> Classifica_Tra_Width_Dict = {u'Barren': [18.0, 24.0, 30.0, 18.0,
18.0, 12.0, 30.0, 18.0, 24.0, 30.0, 18.0], u'Some Bare Ground':
[18.0, 12.0, 12.0,...
Classifica: Barren, average Tra_Width: 21.82
Classifica: Some Bare Ground, average Tra_Width: 20.68
Classifica: Stunted Vegetation, average Tra_Width: 18.39
Tip The following code rounds one number (Pi) to two decimal places and
another number (e) to three decimal places:
>>> import math
>>> print 'The numbers {0:.2f} and {1:.3f}'.format(math.pi, math.e)
The numbers 3.14 and 2.718
Chapter 19
Reading and Writing Text Files
Abstract GIS data often comes in formats that can’t be imported into ArcGIS or
read with arcpy cursors without modification. Automating these modifications
can be a significant time saver if you have numerous files that require the same
changes. The arcpy cursors discussed in Chapter 17 are specialized for reading
and writing attribute tables that conform to a prescribed format, such as dBASE
files, shapefiles, and GRID rasters. This chapter discusses Python file handling
functions that can read and write text files, regardless of format. The chapter begins
with Python file handling syntax and then uses GIS examples to demonstrate common tabular text file modifications.
Chapter Objectives
After reading this chapter, you’ll be able to do the following:
•
•
•
•
•
•
•
•
Write and read text files.
Use the Python with structure for reading and writing.
Separate the parts in a line of a tabular data file.
Modify a tabular data file.
Differentiate between the Python working directory and the arcpy workspace.
Handle IOError exceptions.
Avoid file locking.
Write a file that preserves Python data structures.
19.1
Working with file Objects
The first step to reading or writing a file is to call the built-in open function which
returns a file object. The 'file' data type has a number of methods for reading
and writing a file. The following line of code creates a file object named 'f' that
allows you to read a file:
>>> f = open('C:/gispy/data/ch19/poem.txt', 'r')
The open function requires one argument, the name of the file. The file object
can be created for reading, writing, or both. The second argument is an optional
© Springer International Publishing Switzerland 2015
L. Tateosian, Python For ArcGIS, DOI 10.1007/978-3-319-18398-5_19
357
358
19 Reading and Writing Text Files
Table 19.1 Approaches to reading a text file.
with open(<filename>, 'r') as f:
f open in 'r' mode
What it does
f.read()
Read the entire contents of the file and returns a string
f.read(8)
Read the next 8 bytes of the file and return a string
f.readline()
Read the next line and return a string
f.readlines()
Read every line and return a list of strings (one string per line)
for line in f:
Iterates through each remaining line in the file
argument for setting the mode. The mode describes how the file will be used: 'r' for
reading text, 'w' for writing text, 'r+' for both reading and writing ASCII text files.
Other modes can be used to handle binary (non-text) file formats, but the examples in
this chapter focus on reading and writing text files ('r' and 'w'), as these are the
most common usage scenarios. Depending on the mode, the file object returned by
the open function has either read or write methods. In the code above, ‘poem.txt’
was opened in read mode. There are several methods for reading all or part of a file
(See Table 19.1). The read method reads the entire file and returns it as a string:
>>> f = open('C:/gispy/data/ch19/poem.txt', 'r')
>>> f.read()
'\nScripterwocky\n`Twas brillig, and the Python lists\nDid join
and pop-le in the loop:\nAll-splitsy were the string literals,\nAnd
the boolean values were true.\t \n'
Run the code above, then browse to ‘poem.txt’ and open it to view the contents
in a text editor, such as ‘Wordpad’. The file contains five lines of text, a Pythonic
verse inspired by Lewis Carroll’s poem, ‘Jabberwocky’. The string printed by
Python contains a carriage return escape sequence ('\n') at the end of each line
of text.
Add another line to the poem and try to save the file. If you have run the file
opening code, you will receive a message that the file is in use by another application and it cannot be saved. Like arcpy cursors, Python file objects lock the file.
To release the file, you must use the close method. There should be one close
statement for each open statement to prevent locking issues. The close method
does not require any arguments, but parentheses must be used, since it is a method.
Use the following statement to close the file object and release the lock:
>>> f.close()
Similar to the process of reading a book (open->read->close), when reading or
writing a file, the code should open the file, read or write, and then close the file. If
a book is left open, it can be splattered with soup. If a file is left open, it will be
locked and can cause errors or data corruption.
19.1 Working with file Objects
19.1.1
359
The WITH Statement
The WITH statement is an alternative to closing the file explicitly. The usage of
WITH statements for file objects is similar to the usage described in Chapter 17 for
arcpy cursors. Place the open function call between the with and as keywords;
Place the file object variable name after the as keyword; Complete the statement
with a colon. Indent the code that deals with the file object. The file object is only
usable inside this indented code block. Dedented code signals the end of the block.
The following two lines of code,
>>> with open('C:/gispy/data/ch19/poem.txt', 'r') as f:
...
print f.read()
are equivalent to the following three lines of code,
>>> f = open('C:/gispy/data/ch19/poem.txt', 'r')
>>> f.read()
>>> f.close()
except that the with block ensures that locks are released even if an exception is
thrown while attempting to read the file. When a with statement is used, the file
close method does not need to be called. Upon exiting the with block, the file is
automatically closed. Attempting to call the read method outside of this block
returns a value error, since the file is automatically closed when the code exits the
with code block:
>>> with open('C:/gispy/data/ch19/poem.txt', 'r') as f:
...
print f.read()
...
>>> f.read()
Traceback (most recent call last):
File "<interactive input>", line 1, in <module>
ValueError: I/O operation on closed file
The open->read->close approach is handy for Interactive Window examples
since the read feedback is immediate and the explicit close statements make the
scope of the file object obvious. Otherwise, the with statement is a good technique. This chapter uses both approaches.
19.1.2
Writing Text Files
There are other methods for reading files which we’ll return to momentarily. Writing
to file is less nuanced, so we’ll address that first. To write a text file, call the open
function in 'w' mode. Then the file object has a write method which requires a
string argument, the text to be written to the file:
360
>>>
>>>
>>>
>>>
19 Reading and Writing Text Files
f = open('C:/gispy/data/ch19/sneeze.txt', 'w')
f.write('haa')
f.write('choo')
f.close()
Separate calls to the write method do not automatically place the strings on
separate lines. Though two separate write statements are used, the output is all on
the same line in the file:
Carriage returns ('\n') must be placed in the strings where the new lines are
desired. Notice the new line can be placed anywhere in a string (e.g., the middle as
well as the end):
>>>
>>>
>>>
>>>
>>>
f = open('C:/gispy/data/ch19/sneeze.txt', 'w')
f.write('snork\nsniffle\n')
f.write('haaack\n')
f.write('*sigh*')
f.close()
The output from the following code contains four lines:
19.1 Working with file Objects
361
Notice that the original text in ‘sneeze.txt.’ has been overwritten. When a file is
opened for writing, any existing text is erased, unless an append mode ('a') is
specified. The following code creates an empty file:
>>> f = open('C:/gispy/data/ch19/sneeze.txt', 'w')
>>> f.close()
The string join function can be used to write a list of strings as comma separated values on the same line or to write a list of strings on separate lines.
>>>
>>>
>>>
>>>
>>>
>>>
>>>
f = open('C:/gispy/data/ch19/sneeze.txt', 'w')
csv = ','.join(['glug', 'gulp', 'erp'])
f.write(csv)
f.write('\n')
lines = '\n'.join(['ack', 'hmmm', 'sniff'])
f.write(lines)
f.close()
The write method only takes string arguments. Attempting to write a number
results in a TypeError:
>>> f = open('C:/gispy/data/ch19/sneeze.txt', 'w')
>>> f.write(5000)
Traceback (most recent call last):
File "<interactive input>", line 1, in <module>
TypeError: expected a character buffer object
19 Reading and Writing Text Files
362
Casting or string formatting can be used to write numeric values to a file:
>>>
>>>
>>>
>>>
f.write(str(5000))
lament = 'I sneezed {0} times today.'.format(5000)
f.write(lament)
f.close()
19.1.3
Safe File Reading
When a file is opened in write mode, if the file already exists, the contents will be
overwritten. If the file doesn’t exist yet, it will be created. For a file to be opened in
read mode, however, it must exist. If you attempt to open a nonexistent or corrupted
file in read mode, an IOError is thrown:
>>> f = open('C:/gispy/data/ch19/bogus.txt', 'r')
Traceback (most recent call last):
File "<interactive input>", line 1, in ?
IOError: [Errno 2] No such file or directory: 'bogus.txt'
When the file might not exist, you can use code like the following to catch an
IOError exception and handle the possibility of failure gracefully:
# safeFileRead.py
import os, sys
infile = sys.argv[1]
try:
f = open(infile, 'r'
print f.read()
f.close()
except IOError:
print "{0} doesn't exist or can't be opened.".format(infile)
19.1.4
The os Working Directory vs. the arcpy
Workspace
When you’re writing geoprocessing scripts and setting the arcpy workspace, it’s
easy to make the mistake of assuming this will work for Python file objects as well.
The built-in open function is not part of the arcpy package, so the full path file
name may need to be used even if the arcpy workspace is set. For example, the
19.1 Working with file Objects
363
following code sets the arcpy workspace and then attempts to open ‘poem.txt’
which resides in the workspace:
>>> import arcpy
>>> arcpy.env.workspace = 'C:/gispy/data/ch19'
>>> f = open('poem.txt', 'r')
Traceback (most recent call last):
File "<interactive input>", line 1, in <module>
IOError: [Errno 2] No such file or directory: 'poem.txt'
An IOError exception is thrown even though the os.path method isfile
proves that this file does exist in that workspace:
>>> import os
>>> os.path.isfile('C:/gispy/data/ch19/poem.txt')
True
In fact, Python has its own native workspace which is stored by the os module.
If the full path file name is not specified, Python searches for the file in the os
module working directory. The getcwd method returns the current working directory (the CWD). The CWD depends on a number of factors, including the IDE. If
PythonWin is opened by browsing to a script, right-clicking, and selecting ‘Edit
with PythonWin’, the CWD is the path to the script. If, instead, PythonWin is
opened first (e.g., by clicking on a shortcut to PythonWin), the CWD is the path to
the PythonWin executable, as in the following example:
>>> os.getcwd()
'C:\\Python27\\ArcGIS10.3\\Lib\\site-packages\\pythonwin'
The chdir method changes the current working directory. The following code
changes the os current working directory and then the file is opened for reading:
>>> os.chdir('C:/gispy/data/ch19')
>>> os.getcwd()
'C:\\gispy\\data'
>>> f = open('poem.txt', 'r')
>>> f.readline()
'Scripterwocky\n'
>>> f.close()
The arcpy workspace and the os current working directory are mutually independent. Changing the os module working directory does not modify the arcpy
workspace.
19 Reading and Writing Text Files
364
19.1.5
Reading Text Files
The read method returns the entire contents of the file as a string with lines separated only by carriage return characters. For many applications, you may want to
read each line, one at a time, using the readline method or a FOR-loop. The
readline method reads the next line in the file. When the file is first opened, the
“next” line is the first line of the file:
>>> f = open('C:/gispy/data/ch19/poem.txt', 'r')
>>> f.readline()
'Scripterwocky\n'
The file object keeps track of where it is in the file. You can think of the file
object as maintaining an internal position cursor. When readline is called again,
it reads the next line:
>>> f.readline()
'Twas brillig, and the Python lists\n'
The readline method returns each line with a trailing carriage return sequence.
This sequence is interpreted and printed as a blank line when a print function is
used.
>>> f.readline()
Did join and pop-le in the loop:
>>>
>>> f.readline()
'All-splitsy were the string literals,\n'
>>>
The readline method returns an empty string when the end of the file is
reached:
>>> f.readline()
'And the boolean values were true.\t \n'
>>> f.readline()
''
>>> f.close()
The file object can also be used as an iterator in a FOR-loop. This approach is
frequently used.
>>> for line in f:
...
print line
...
19.2
Parsing Line Contents
365
Scripterwocky
`Twas brillig, and the Python lists
Did join and pop-le in the loop:
All-splitsy were the string literals,
And the boolean values were true.
The loop iterates over each line until the end of the file is reached.
>>> f.readline()
''
>>> f.close()
Looping over a file object can be used together with the readline method.
The iteration in the FOR-loop will start wherever the readline stopped. The following code reads the first line of the file, the poem title, with the readline
method, then reads the rest of the file by looping over the file object.
>>> f = open('C:/gispy/data/ch19/poem.txt', 'r')
>>> f.readline()
'Scripterwocky\n'
>>> for line in f:
...
print line
...
Twas brillig, and the Python lists
Did join and pop-le in the loop:
All-splitsy were the string literals,
And the boolean values were true.
>>> f.close()
Calling readline followed by a FOR-loop is often used to handle header lines
separately from table records. This approach is used again in upcoming examples
on handling file content. This section used read, readline, and FOR-loops to
read a file. Though other approaches exist, these are sufficient for the most common
applications. Table 19.1 summarizes these methods and variations.
19.2
Parsing Line Contents
Once you read a line of a text file with a script, you need to parse the contents, in
other words, break them down into usable parts. Each line is returned as a single
string with a trailing carriage return. Depending on the text file contents, parsing the
text may involve stripping trailing whitespace, splitting the string into a list of items,
366
19 Reading and Writing Text Files
casting the string to a numeric value and so forth. Several common parsing operations
are demonstrated here.
Suppose, for example, you want to find the sum of a line in ‘report.txt’. Though
the file contains tab delimited numbers, the readline function always returns a
single string. In the following example, readline returns a string containing numbers
and escape sequences:
>>> f = open('C:/gispy/data/ch19/report.txt', 'r')
>>> f.readline()
'1\t2.07\t5.21\t4.05\t3.64\t2.03\t3.74\n'\'
To use the contents, you need to store them in a variable. The code above read
line one, but did not store it. For example’s sake, we’ll move on to line two. The
following code stores and prints line two:
>>> line = f.readline()
>>> line
'2\t3.51\t7.29\t4.2\t4.44\t3.67\t4.46\n'
>>> print line
2
4.51
7.29
4.2
4.44
3.67
4.46
The tabs appear as whitespace when the print statement is used because it interprets them, but the line variable is a string data type containing all the numbers
and tabs within one string. Now that the line contents are stored in a variable, you
can use the string split method to separate the numbers. By default, the split
method separates the string contents at the white spaces, so no argument is needed.
The following code splits the values into a list:
>>> lineList = line.split()
>>> lineList
['2', '3.51', '7.29', '4.2', '4.44', '3.67', '4.46']
The lineList variable is not quite ready for numeric calculations, since the
list elements are strings. You can use a list comprehension to convert each one to a
number:
>>> nums = [float(i) for i in lineList]
>>> nums
[2.0, 3.51, 7.29, 4.2, 4.44, 3.67, 4.46]
Suppose the first column in ‘report.txt’ is an ID number, which you don’t want
to include in the sum. The following code uses slicing to exclude the first column
and then recomputes the sum:
>>> data = nums[1:]
>>> data
19.2
Parsing Line Contents
367
[3.51, 7.29, 4.2, 4.44, 3.67, 4.46]
>>> sum(data)
27.57
If other operations need to be performed on individual elements of a line, list
comprehension or FOR-loops can be used. Suppose, for example, the values in the
report need to be capped at 5. Example 19.1 uses a nested FOR-loop to cap the data
values of ‘report.txt’. This script also finds the sum and count of data elements for
each line. The third line is missing an element, as the output shows:
ID: 1.0 Sum: 20.53 Count 6
Data: [2.07, 5, 4.05, 3.64, 2.03, 3.74]
ID: 2.0 Sum: 25.28 Count 6
Data: [3.51, 5, 4.2, 4.44, 3.67, 4.46]
ID: 3.0 Sum: 19.72 Count 5
Data: [3.9, 4.24, 4.05, 4.04, 3.49]
ID: 4.0 Sum: 22.64 Count 6
Data: [3.18, 3.5, 4.73, 4.39, 3.28, 3.56]
Example 19.1
# parseTable.py
# Purpose: Parse numeric values in a tabular text file.
cap = 5
infile = 'C:/gispy/data/ch19/report.txt'
try:
with open(infile, 'r') as f:
for line in f:
# String to list of strings.
lineList = line.split()
# String items to float items.
nums = [float(i) for i in lineList]
# First col is ID, rest are data values.
ID = nums[0]
data = nums[1:]
# Cap the data values at 5.
for index, val in enumerate(data):
if val > cap:
data[index] = cap
# Count and sum the values and report the results.
count = len(data)
total = sum(data)
print 'ID: {0} Sum: {1} Count {2}'.format(ID, total, count)
print 'Data: {0}'.format(data)
except IOError:
print "{0} doesn't exist or can't be opened.".format(infile)
368
19 Reading and Writing Text Files
The basics steps outlined above are used frequently for reading tabular data:
Store the line in a variable, split the contents, cast each element to a number, and
slice the columns.
The split method is needed whenever you’re reading tabular data. The argument
for the split method varies depending on the delimiter (comma, space, and so forth).
There is a specialized Python module csv for handling comma separated values,
but these can also be handled using the generic file handling described here. Example
19.2 reads ‘cfactors.txt’, which contains a set of numerical erosion factors and their
labels, delimited by an equals sign (=). The factors and labels are placed in a
dictionary:
{1: 'stable', 2: 'low deposition', 3: 'moderate deposition', 4:
'high deposition', 5: 'severe deposition'}
The script uses both a readline call and a FOR-loop. The first line of the file,
a header, is not needed. The code reads past the first line, (not saving it), then reads
the rest into the dictionary. The erosion factor numbers are cast to integer and the
labels are right-stripped of whitespace using the following statements:
factor = int(line[0])
label = line[1].rstrip()
If these statements were replaced by simpler statements:
factor = line[0]
label = line[1]
the resulting dictionary would have string keys and the values would have trailing
carriage returns:
{'1': 'stable\n', '3': 'moderate deposition\n', '2': 'low deposition\n',
'5': 'severe deposition\n', '4': 'high deposition\n'}
Example 19.2
# cfactor.py
# Purpose: Read a text file contents into a dictionary.
factorDict = {}
infile = 'C:/gispy/data/ch19/cfactors.txt'
try:
with open(infile, 'r') as f:
f.readline()
for line in f:
line = line.split('=')
factor = int(line[0])
19.2
Parsing Line Contents
369
label = line[1].rstrip()
factorDict[factor] = label
print factorDict
except IOError:
print "{0} doesn't exist.".format(infile)
19.2.1
Parsing Field Names
Example 19.2 hard-codes the index of the fields (0 and 1) in the split line containing
those fields. If the field name is known, but the position of the column is not, you
can use the list index method, which returns the index of the first occurrence of a
value in the list:
>>> mylist = ['a','b','c','d']
>>> mylist.index('c')
2
The ‘fieldIndex.py’ script in Example 19.3 calls a getIndex function that
strips the trailing whitespace from the field names string, splits the string into a list,
and then finds the index of the field based on its name ‘Label’. Since ‘Label’ is the
second field in the ‘cfactors.txt’ data file, the script finds that the field named ‘Label’
has index 1.
Example 19.3
# fieldIndex.py
# Purpose: Find the index of a field name in a text
#
file with space separated fields in the first row.
infile = 'C:/gispy/data/ch19/cfactors.txt'
fieldName = 'Label'
370
19 Reading and Writing Text Files
def getIndex(delimString, delimiter, name):
'''Get position of item in a delimited string'''
delimString = delimString.strip()
lineList = delimString.split(delimiter)
index = lineList.index(name)
return index
with open(infile, 'r') as f:
line = f.readline()
ind = getIndex(line, ' ', fieldName)
print '{0} has index {1}'.format(fieldName, ind)
19.3
Modifying Text Files
For many applications you will need to modify files. Reading and writing to the
same file using 'r+' mode is not usually the best solution for this, because managing existing content and modifications simultaneously can be complicated. A simpler approach is to read the original file, make modifications to the content within
the script, then write the modified content to another file. The script can then replace
the original file with the new one, if desired. This flow would be as follows:
open->read->parse->modify->write->close->replace
As an example, suppose you want to use the c-factor table from ‘cfactor.txt’ in
ArcGIS. Because of the spacing in the file, ArcGIS parses the field values
incorrectly:
To correct this, ‘cfactorModify.py’ in Example 19.4 places a comma between the
field names and replaces the equals signs with commas. When there is a space on
the first line of a text file, ArcGIS interprets the space separated items on this line as
field names and then it interprets spaces on additional lines as the delimiter.
In Example 19.4, the script names the output file based on the input file name,
opens the input file for reading and the output file for writing. Each line is read and
19.3 Modifying Text Files
371
modified and then written to the output file. In this case, the first line is handled
differently than the rest, so a readline call is used for the first line and a FORloop is used for the rest. The input and output files are then closed implicitly when
the code exits the WITH statement. The output table displays correctly in ArcGIS:
The examples and exercises in this book forgo the step of replacing the original
file with the new one so that the input and output can be easily compared. You can
add this functionality using the built-in Python shell utilities module named
shutil. The move method takes two file names as arguments, a source and a
destination. It moves the first file to the location of the second file. Moving the
modified version to the location of the original version overwrites the original with
the modified file. Add the following code to the end of Example 19.3 and ‘cfactorsv2.txt’ will be moved to ‘cfactors.txt’, replacing the original and deleting version 2 at the same time:
import shutil
shutil.move(outfile, infile)
Example 19.4
# cfactorModify.py
# Purpose: Demonstrate reading and writing files.
import os
infile = 'C:/gispy/data/ch19/cfactors.txt'
baseN = os.path.basename(infile)
outfile = 'C:/gispy/scratch/' + os.path.splitext(baseN)[0] + 'v2.txt'
try:
#OPEN the input and output files.
with open(infile, 'r') as fin:
with open(outfile, 'w') as fout:
#READ/MODIFY/WRITE the first line.
line = fin.readline()
line = line.replace(' ',',')
fout.write(line)
#FOR the remaining lines.
for line in fin:
19 Reading and Writing Text Files
372
#MODIFY the line.
line = line.replace('=', ',')
#WRITE to output.
fout.write(line)
print '{0} created.'.format(outfile)
except IOError:
print "{0} doesn't exist.".format(infile)
19.3.1
Pseudocode for Modifying Text Files
The flow for modifying text files can usually be described by the following
pseudocode:
SET the input and output file name
IF the input file exists:
OPEN the input and output files
FOR EACH line in the input file
MODIFY the line.
WRITE the modified line to the output file.
END FOR
CLOSE the input and output files (automatic if WITH block is used).
REPLACE original
ENDIF
Placing this pseudocode in a script and then filling in the details can be a good
place to start any file modification task.
19.3.2
Working with Tabular Text
Some common modification tasks, such as removing lines or columns, take a
slightly different approach. To demonstrate these functions, we’ll use the raw output
from a device that tracks eye movement and records the points on a map where the
eye fixates. The raw eye tracking data is not designed for use in ArcGIS, so it needs
to be modified for import into ArcGIS and visualized as a shapefile. Some entries
need to be deleted. The arcpy update cursor function has a deleteRow method
for this purpose, but when the data is not ArcGIS compatible this method can’t be
used. The Python native file objects do not have a delete function. However, deletion can be achieved by omission. The usual flow is to read a line of the input file,
modify the line, and then write the line to the output file. For lines that are to be
deleted, you can read the line from the input, but not write it to the output. The
19.3 Modifying Text Files
373
internal position cursor needs to read each line in the input file to step through it
methodically, but not all the lines that are read need to be written to the output!
ArcGIS expects the first line of a table to be a set of field names; However, tables
are often preceded by metadata, so removing header lines is a common task. The
first two lines of the ‘eyeTrack.csv’file contain metadata about the conditions under
which eye movements were tracked. These lines must be deleted so that the
MakeXYEventLayer management tool can be used to bring the points into
ArcGIS. To strip these lines from the modified file, ‘removeHeader.py’, in Example
19.5 simply reads these lines, but does not write them to output.
Example 19.5
# removeHeader.py
# Purpose: Remove header rows.
import os
headers = 2
infile = 'C:/gispy/data/ch19/eyeTrack.csv'
baseN = os.path.basename(infile)
outfile = 'C:/gispy/scratch/' + os.path.splitext(baseN)[0] \
+ 'v2.txt'
try:
with open(infile, 'r') as fin:
with open(outfile, 'w') as fout:
#READ header lines, but don't write them.
for i in range(headers):
fin.readline()
#READ and WRITE the remaining lines.
for line in fin:
fout.write(line)
print '{0} created.'.format(outfile)
except IOError:
print "{0} doesn't exist.".format(infile)
Deleting header lines boils down to reading but not writing the first few lines to
the output file. Sometimes other lines need to be deleted. For example, we also need
to remove lines in ‘eyeTrack.csv’ where the fixation point-of-gaze x or y values
(FPOGX and FPOGY fields) are not positive; These represent invalid readings. The
pseudocode for removing delimited records based on a condition is as follows:
FOR each line in the input file:
SPLIT the line (string to list)
IF condition is TRUE THEN
WRITE the string line to the output file.
ENDIF
ENDFOR
374
19 Reading and Writing Text Files
In short, you check the condition and only write the line when the condition is
true. Example 19.6 shows a code snippet from sample script ‘removeRecords.py’.
This code only writes table lines to the output file that have values greater than zero
for the fields FPOGX and FPOGY. This has the effect of deleting the lines with nonpositive values for either of these fields. This script calls the getIndex function
defined in Example 19.3 and then when it encounters each line, it splits the line, and
gets the float values of the columns of interest using the field indices. It then checks
the required condition (positive for both columns) and writes the line only if the
condition is met.
Example 19.6
# Excerpt from sample script 'removeRecords.py'
# REMOVE selected lines (only write acceptable lines)
# READ and WRITE field names
fieldNameLine = fin.readline()
fout.write(fieldNameLine)
# FIND field indices
sep = ','
findex1 = getIndex(fieldNameLine, sep, 'FPOGX')
findex2 = getIndex(fieldNameLine, sep, 'FPOGY')
# FOR the remaining lines:
for line in fin:
lineList = line.split(sep)
v1 = float(lineList[findex1])
v2 = float(lineList[findex2])
# IF condition is TRUE, write this record.
if v1 > 0 and v2 > 0:
fout.write(line)
Several columns in the eye tracking data contain non-numeric values. These columns need to be removed entirely. Since the file object reads each line individually
and the tabular line contents can be split into lists, dealing with columns involves
list operations. To remove columns, you need to remove the corresponding item in
each line’s list. The getIndex function defined in Example 19.3 can be used again
to determine the index of a column. Then the string pop method can be used to
remove that index:
>>> fields = ['FireId', 'Org', 'State', 'FireType', 'Protection']
>>> index = 2
>>> fields.pop(index)
'State'
>>> fields
['FireId', 'Org', 'FireType', 'Protection']
19.3 Modifying Text Files
375
The pop removes the item with the specified index. It returns the value of the
item it removed, but we’re not using that value in this application, so we can just
discard it. Instead, we are using the resulting list which has one less item. Care must
be taken to remove the intended items. When pop is used, the indices of the rest of
the items coming after that one in the list are decremented by one. Trying to pop
indices 2 and 4 in that order results in an index error:
>>> fields = ['FireId', 'Org', 'State', 'FireType', 'Protection']
>>> indexA = 2
>>> indexB = 4
>>> fields.pop(indexA)
'State'
>>> fields.pop(indexB)
Traceback (most recent call last):
File "<interactive input>", line 1, in <module>
IndexError: pop index out of range
To avoid this problem, pop the indices in descending order:
>>> fields = ['FireId', 'Org', 'State', 'FireType', 'Protection']
>>> fields.pop(indexB)
'Protection'
>>> fields
['FireId', 'Org', 'State', 'FireType']
>>> fields.pop(indexA)
'State'
>>> fields
['FireId', 'Org', 'FireType']
Eight columns in the ‘eyeTrack.csv’ file need to be removed. Example 19.7 lists
these fields in the removeFields variable. This code snippet from sample script
‘removeColumns.py’ reads the line containing the field names, determines the indices of these unwanted columns, then calls a removeItems function. This function sorts the indices in reverse order and then pops the unwanted values off a list
that is derived from a delimited string. The removeItems function is called once
for the field names line and then it is called again for each record in the table. The
function splits the line string into a list, removes the unwanted items in the list and
then rejoins the modified list into a delimited string. This shortened string is returned
to the caller and the script writes the modified line to the file.
Example 19.7
# Excerpt from sample script 'removeColumns.py'
# REMOVE named columns (only write valid columns)
removeFields = ['LPCX','LPCY', 'RPCX', 'RPCY',
'LGX', 'LGY', 'RGX', 'RGY']
376
19 Reading and Writing Text Files
def removeItems(indexList, delimiter, delimString):
'''Remove items at given indices in a delimited string'''
lineList = delimString.split(delimiter)
indexList.sort(reverse = True)
for i in indexList:
lineList.pop(i)
lineString = delimiter.join(lineList)
return lineString
###code to OPEN files and READ past header omitted###
# READ field names.
fieldNamesLine = fin.readline()
# DETERMINE field indices.
rfIndex = []
for field in removeFields:
index = getIndex(fieldNamesLine, sep, field)
rfIndex.append(index)
# REMOVE items with these indices and WRITE the line.
line = removeItems(rfIndex, sep, fieldNamesLine)
fout.write(line)
# READ/MODIFY/WRITE the remaining lines.
for line in fin:
line = removeItems(rfIndex, sep, line)
fout.write(line)
You can combine functionality such as removing lines and removing columns of
a tabular text file within a single script by working from top to bottom in a text file,
one line at a time, parsing and modifying data along the way. The ‘eyeTrackSHP.py’
sample script in the exercises deletes rows and columns and performs a transformation from an eye tracking reference system to a geographic reference system. In
Figure 19.1, the eye fixation point shapefile is overlaid on the world map that the
viewer was viewing as the eye movements were recorded.
19.4
Pickling
The standard file object write function requires a string argument. Suppose your
scripts generate a number of dictionaries and lists that you want to save in a file for
further analysis. This means converting other data types before writing them to file.
For example, to write a number in a file, you need to first cast it to a string; To write
a list to a file, you need to represent it as a string by joining the elements. If instead,
you want to preserve the original data types within a file, you can use a built-in
Python module named pickle.
Pickling allows you to write and read any Python data type. The file itself contains information that encodes the data type. When opened in Wordpad, the encoding
19.4
Pickling
377
Figure 19.1 Eye fixation points drawn on the stimulus map.
doesn’t look the same as the Python syntax for these types, but Python can read
them using the pickle module.
The pickle methods for writing and reading are named dump and load. The
dump method can be used when a file is opened for writing. It takes two arguments,
the object to be written, which can be any data type, and a file object created in write
mode. The following code dumps a float and then a list into the ‘gherkin.txt’ file:
>>>
>>>
>>>
>>>
>>>
import pickle
f = open('C:/gispy/data/ch19/gherkin.txt', 'w')
pickle.dump(2.71828,f)
pickle.dump(['FireId', 'Org', 'FireType'],f)
f.close()
The resulting ‘gherkin.txt’ file is shown in Figure 19.2. The following code opens
the pickle file in read mode and then uses the load method to read the first item:
>>> f2 = open('C:/gispy/data/ch19/gherkin.txt', 'r')
>>> thing1 = pickle.load(f2)
>>> thing1
2.71828
As expected, thing1 has a 'float' data type:
>>> type(thing1)
<type 'float'>
378
19 Reading and Writing Text Files
Figure 19.2 A file written with the pickle module.
and the second item loaded from the file into thing2 has a 'list' data type.
>>> thing2 = pickle.load(f2)
>>> thing2
['FireId', 'Org', 'FireType']
>>> type(thing2)
<type 'list'>
>>> f2.close()
Files written with pickling are only meant to be read with pickling. Standard file
object reading will not preserve the data types. The following code reads the first
line of the pickled file and instead of a float, it returns a string that starts with 'F':
f3 = open("C:/gispy/data/ch19/gherkin.txt", "r")
f3.readline()
'F2.71828\n'
f3.close()
19.5
Discussion
This chapter discussed file object methods and techniques for parsing and modifying files. file objects have additional methods, such as seek and writelines,
but most file handling can be accomplished using only the read, write, readline, and FOR-loop methods discussed here. Using the WITH statement to open
19.7
Exercises
379
files provides a convenient protection against locking. If a WITH statement is not
used to open the file, the close method must be called before the file is released.
If an exception occurs before the close method is called, the file will remain
locked and you may need to type a call to the close method in the Interactive
Window. The close method can be used along with the WITH structure, but it is
not necessary.
The built-in file object read functions always read file content as strings and
file content must be written as strings. This means that most of the parsing and
modification work in file handling involves string operations—casting when numbers are involved and converting to lists when the lines are part of a table. Pickling
is a useful alternative for writing files that are only meant to be read by Python;
Whereas, generic Python file objects provide techniques for manipulating the data
into a format that can be imported into GIS software.
19.6
Key Terms
The 'file' data type
The built-in open function
The file read, readline, write,
and close methods
The WITH statement for opening
files.
The for line in f reading approach
The IOError exception
19.7
Current working directory vs. arcpy
workspace
Parse
The open/read/parse/modify/write/close/
replace workflow
The shutil module
The list pop method
The pickle module
Exercises
1. writeBio.py Create a Python script which writes a file in ‘C:/gispy/scratch’
called ‘mybio.txt’ containing your name on the first line, your favorite GIS tool
on the next line, your home town on the third line, and a short autobiography on
the last line.
2. fileIO.py Write a script to use common file handling operations and methods to
perform the following tasks in the order given:
(a)
(b)
(c)
(d)
(e)
(f)
(g)
Open a file named ‘C:/gispy/scratch/test.txt’ for writing.
Write the number 365 on the first line of the file.
Write tab separated week days on the next line of the file.
Write the numbers 1, 2, and 3 separated by commas on the third line.
Close the file.
Open the same file for reading.
Read the first line and print the results.
380
19 Reading and Writing Text Files
(h) Read the second line, split the line on the tabs and print the results one day
per line.
(i) Read the third line, split the line on the commas, sum the numbers, and
print the results.
(j) Close the file.
The printed output should look like this:
>>> 365
Monday
Tuesday
Wednesday
Thursday
Friday
The sum is 6.
The output text file should look line this:
365
Monday Tuesday Wednesday Thursday Friday
1,2,3
3. countLines.py Write a script that counts the number of lines of an input text
file and prints the number of lines. Take the full path of the input file name as
an argument. Make sure to catch the IOError if the input file does not exist.
Example input1: C:/gispy/data/ch19/RDUforest.txt
Example output1:
>>> C:/gispy/data/ch19//RDUforest.txt has 1271 lines.
Example input2: C:/gispy/data/ch19/noSuchFile.txt
Example output2:
>>> C:/gispy/data/ch19/noSuchFile.txt doesn't exist or can't
be opened.
4. eyeTrackSHP.py Sample script ‘eyeTrackSHP.py’ is missing ten lines of code
which need to be filled in. Practice file reading and writing methods by replacing the ### comments as instructed in the script. When complete, the script
reads an eye tracking data file, creates a modified version of the text file, and
creates a point shapefile of eye fixations. The fixations indicate where the
viewer was looking on the screen. The script takes two arguments, the full path
file name of an eye tracking data file and an output directory. The shapefile
points are shown in Figure 19.1 for the following script input:
Example input: C:/gispy/data/ch19/eyeTrack.csv C:/gispy/scratch/
Example output:
>>> C:/gispy/scratch/eyeTrackv2.csv complete.
Shapefile complete. View C:/gispy/scratch/eyeTrack.shp in ArcCatalog.
19.7
Exercises
381
5. ipcc2ESRI.py Sample script ‘ipcc2ESRI.py’ is missing eight lines of code
which need to be filled in. Practice file reading and writing methods by replacing the ### comments as instructed in the script. When the code is complete,
the script will modify a weather data file downloaded from the International
Panel on Climate Change (IPCC) Web site. These IPCC files contain monthly
weather conditions averaged over 10 or 30 year periods. However, the raw
format downloaded from the site can not be directly imported into
ArcGIS. Once you’ve filled in the missing lines of code, this script will read
the raw IPCC data and convert it to ESRI ASCII format, which will then be
imported into an ESRI GRID raster with the arcpy ASCIIToRaster
(Conversion) tool. The script takes two arguments, a full path input file name
and an output directory.
Example input: C:/gispy/data/ch19/precipitation6190.dat C:/gispy/scratch/
Example output:
>>> Converting IPCC format file
C:/gispy/data/ch19/precipitation6190.dat to ESRI ascii format.
Processing header:
Processing lines...
ASCII file created. View ASCIIout.txt in Windows Explorer.
Converting ASCII to Raster
Conversion complete. View precGRID in ArcCatalog.
The beginning of the output ASCII file appears as follows:
382
19 Reading and Writing Text Files
The output raster appears as follows:
6. loblolly.py Write a script that reads the tab separated sample data table, ‘C:/
gispy/data/ch19/RDUforest.txt’, and writes a modified version to ‘C:/gispy/
scratch/loblollyPine.txt’. The modified version should contain the field names
(the first line in ‘RDUforest.txt’) and the 696 records (one per line) with the
species 'LP' (loblolly pine). Use the getIndex function to find the index of
the SPECIES column. No arguments are required (hard-code the input full
path file name, the output full path file name, the field name, the delimiter, and
the selected species). Print feedback to the user as the following:
Example input: (No arguments needed.)
Example printed output:
>>> Reading file C:/gispy/data/ch19/RDUforest.txt...
696 records with SPECIES 'LP' written to
C:/gispy/scratch/loblollyPines.txt
7. wrDirInfo.py Write a Python script which lists all the files in an input directory
and writes the names, sizes, and arcpy Describe object dataType of the
files in an output text file. Write one file per line in the output file and separate
the name, size, and type by a semicolon. Then add code to the script that reads
the text file you just created and prints each line to the Interactive Window. The
script should take two arguments, the directory with files to list and the full path
output text file name.
Example input: C:/gispy/data/ch19/smallDir C:/gispy/scratch/dirContents.txt
Example printed output:
>>> a.dbf;2540;ShapeFile
a.kml;4684;File
a.prj;145;File
. . . (and so forth)
8. avgNumbers.py Write a script that reads a file with lines of tab separated
numeric values, finds the average of each line, and prints these averages to an
output file named ‘out.txt’. Use two script arguments, the full path filename of
the input file and an output directory. Use try and except to handle IOError
exceptions as shown in the first example.
19.7
Exercises
383
Figure 19.3 The first six lines of wheatYield.txt.
Example input1: C:/gispy/data/ch19/cop_yield.txt C:/gispy/scratch
Example output1:
>>> Warning: C:/gispy/data/ch19/cop_yield.txt could not be opened.
Example input2: C:/gispy/data/ch19/cop_yield.txt C:/gispy/scratch
Example output2:
>>> C:/gispy/scratch/out.txt created.
The first three lines of the ‘out.txt’ will appear as follows:
4.13777777778
6.27111111111
3.82333333333
. . . (and so forth)
9. removeLines.py Write a script to read the ‘wheatYield.txt’ sample dataset,
remove invalid records, and write the results to an output text file. The output
file should be named ‘wheatYield_edited.txt’ and created as described here.
Figure 19.3 shows the first six rows of the dataset which contains wheat yield
samples collected at various sites between June 2000 and July 2002. The first
line of the file contains the dates. The values in each record are separated by
spaces. Some records contain errors: all values should be positive and each
record should contain eight sample wheat yields, but some entries are missing
or negative. None of the site numbers are missing, so you can check for missing
values by checking the length of the list of items in each record against the
number of fields. Any sites with invalid data entries should be removed. For
example, the errors shown in Figure 19.3 mean that sites 2 and 4 should be
removed, as in Figure 19.4. Use two script arguments, the full path filename of
the input file and an output directory.
Example input: C:/gispy/data/ch19/wheatYield.txt C:/gispy/scratch/
Example output:
>>> Number of records with errors is: 10
Corrected file is: C:/gispy/scratch/wheatYield_edited.txt
10. remove2000.py Write a script that removes the ‘wheatYields.txt’ samples that
were taken in the year 2000. Use the removeItems function found in
Example 19.7 to remove columns 2–4. Write the results to ‘wheatYieldv2.txt’.
384
19 Reading and Writing Text Files
Figure 19.4 The first six lines of wheatYield_edited.txt.
Use two script arguments, the full path filename of the input file and an output
directory.
Example input: C:/gispy/data/ch19/wheatYield.txt C:/gispy/scratch/
Example output:
>>> Number of columns removed: 3
Corrected file is: C:/gispy/scratch/wheatYieldv2.txt
The first three lines of the modified file will appear as follows:
SiteNo. 6/13/2001 6/28/2001 6/2/2002 6/27/2002 7/2/2002
1 4.64 4.03 3.74 4.56 4.5
2 -4.69 3.77 4.46 4.76 3.76
. . . (and so forth)
11. avgDBH.py Write a script that reads a text file and collects information into a
dictionary. The ‘RDUforest.txt’ sample data file has a table with four fields:
Block, Plot, Species, and DBH. The last field, DBH (Diameter Breast Height)
measures the outside bark diameter of a tree at breast height, an indicator of
maturity. This script will determine the average DBH for each species in the
RDU Forest by reading the file and populating a dictionary. Each dictionary
item will consist of a species as the key and a list of DBH measurements for that
species as a value. A portion of the dictionary appears as follows:
{ 'LOB': [24.0, 18.0, 25.0, 17.0, ...
'BE': [17.0],
'WD': [17.0, 15.0, 15.0, 11.0, 16.0, ...
...}
As the last step, the script should loop through the items in the completed
dictionary and use the Python built-in sum and len functions to calculate the
average DBH for each species. The script should take a full path file name as
input and print the average DBH as follows:
Example input: C:/gispy/data/ch19/RDUforest.txt
Example output:
>>> Average
Average DBH
Average DBH
Average DBH
DBH
for
for
for
. . . (and so forth)
for SPECIES BE = 17.0
SPECIES WD = 12.2
SPECIES WO = 12.329787234
SPECIES HK = 11.4210526316
Chapter 20
Working with HTML and KML
Abstract GIS tasks often involve working with HTML and KML files. You may
need to generate an HTML page showing the results of some GIS analysis or you
may need to parse the data attributes in the description that pops up when you click
on a KML element in Google Earth. HTML and KML files are simply text files that
use tags to delineate elements within the data. Chapter 19 discussed how to read and
write text files with Python; This chapter explains some additional techniques for
working with HTML and KML formats.
Chapter Objectives
After reading this chapter, you’ll be able to do the following:
•
•
•
•
•
•
•
•
•
Identify basic HTML tags, such as links, images, and text formatting.
Set HTML tag attributes.
Create an HTML file with text formatting, links, and embedded images.
Identify KML tags that define geographic features.
Write HTML and KML with Python.
Download and save Web site contents with Python.
Extract files from Zip and KMZ archives.
Parse HTML and KML with the Python.
Convert KML files to ESRI shapefiles with Python.
20.1
Working with HTML
HTML, which stands for Hyper Text Markup Language is a popular format for Web
pages. This section provides a brief introduction to the format of these files. Readers
who are interested in learning more should search for interactive HTML tutorials
online which allow you to enter HTML code and view the results.
HTML is a language for encoding web content. Files containing HTML code
have ‘.html’ or ‘.htm’ file extensions. HTML is not a programming language like
Python, but rather a language that uses tags to create web pages. A tag is a set of
characters surrounded by angle brackets, such as <html> and <body>, as shown
in Example 20.1. This simple HTML file is named ‘elephant1.html’.
© Springer International Publishing Switzerland 2015
L. Tateosian, Python For ArcGIS, DOI 10.1007/978-3-319-18398-5_20
385
386
20 Working with HTML and KML
Example 20.1: HTML code from the file
'C:\gispy\data\ch20\htmlExamplePages\elephant1.html'.
<!DOCTYPE html>
<html>
<body bgcolor='Aquamarine'>
<!-- blablabla -->
<h1>Elephants Say</h1>
<p> We <b>like</b> HTML.</p>
We <i>love</i> Python <br /> and GIS.
</body>
</html>
If you open ‘elephant1.html’ (found in ‘C:\gispy\data\ch20\htmlExamplePages\’)
without specifying a program, by default it opens in a Web browser, such as Chrome
or Firefox. To view the HTML tags, open the file using a text editor. The freely
downloadable text editor named ‘Notepad++’ is good for viewing HTML because
it provides context highlighting for HTML code elements; That is, it colors the
HTML file contents to differentiate amongst various code components as IDE’s do
for Python scripts.
The tags are visible when the file is viewed in a text editor, but not when the same
file is viewed in a Web browser. The ‘elephant.html’ file looks as pictured in
Figure 20.1 when viewed in a Web browser. The browser interprets the tags instead
of displaying them. For example, the tag makes the word ‘like’ display with bold
font. The tags in Example 20.1, serve the following purposes:
• The DOCTYPE tag defines the document type as HTML5. HTML5 defines a set
of standards for HTML.
• The text between <html> and </html> are wrapped around the entire contents of the page so that it will be interpreted as HTML.
• The text between <body> and </body> are wrapped around all of the page
content that is meant to be displayed. Other content, such code that controls the
page style, will be between the <html> tags, but not between the <body> tags.
The background color of the page is specified using bgcolor="Aquamarine".
Figure 20.1 The HTML page created with the code in Example 20.1.
20.1
Working with HTML
387
• The <!--blablabla--> tag is a code comment. Like Python comments,
HTML comments are only there for the human reader. In Python, anything
placed on a line following a # sign is a comment; However in HTML, comments
are wrapped in a set of characters. Start comments with <!-- and end them with
-->. The text between these characters is a comment.
• The text between <h1> and </h1> is displayed as a heading.
• The text between <p> and </p> is displayed as a paragraph, hence the vertical
space surrounding the ‘we like HTML’ paragraph.
• The text between <b> and </b> is displayed as bold.
• The <br/> tag inserts a line break, so that the phrase ‘We love Python’ and the
phrase ‘and GIS’ appear on separate lines.
• Can you guess what the <i> and </i> tags do?
Many tags pair a start tag with an end tag. For example, <b> is a start tag, which
starts the bold text and </b> is an end tag which ends the bold text. The end tag
always starts with a forward slash. Only the word ‘like’ is bold because the </b>
tag ends the bold font setting. We say pairs of tags are wrapped around the tag content because tag instructions are applied to whatever appears between them in the
HTML text. The word ‘like’ is the tag content wrapped in tags that apply bold font.
Some tags such as the line break tag and comment tags are not paired. Some tags
have tag attributes that provide more information about the tag. Most tag attributes
are optional and they are placed inside the tag after the tag name before the closing
angle bracket. An attribute is specified with the attribute name equal to the attribute
value in quotes (similar to a Python string assignment statement). For example, the
body tag has an attribute for specifying the background color (bgcolor). Example
20.1 sets the background color to "Aquamarine". Replace "Aquamarine"
with "Pink" or another named color (there are over 100 allowable color names) to
change the background. HTML5 files usually control the background with other
code in cascading style sheets (css files). The background color is only used here as
a simple example of a tag attribute. Tags and attributes for links, lists, and tables are
discussed next.
20.1.1
Specifying Links
The text between <a> and </a> can be linked to a Web address. The ref attribute
specifies the hypertext reference, the linked Web page. If the file resides in the same
directory, specify the reference as the name of the file. For example, since ‘elephant1.html’ is in the same directory as ‘elephant2.html’, the following code is
placed in ‘elephant2.html’ to link to the ‘elephant1.html’ file:
<a href="elephant1.html">A link</a>
If the file is within the same Web site, use a relative path for the hypertext reference (review relative paths in Section 16.1). If the file is not on the same Web site,
388
20 Working with HTML and KML
the full Web address needs to be specified. The second link in ‘elephant2.html’ uses
the following code to point to Google’s home page:
<a href="https://www.google.com/">Another link</a>
20.1.2
Embedding Images
The <img> tag is used to embed images in a web page. The src attribute specifies
the image source, a path to an image. The image source can be specified with a relative or complete path. Other attributes such as width and height can be used to
format the image. When more than one attribute is used, they are separated by
spaces, as in the following example:
<img src="../pics/lakshmi.jpg" width="32" height="32">
The file ‘elephant2.html’ specifies two links and an image, as shown in
Figure 20.2. The code uses the width and height attributes to reduce the image size.
Add the following line of code to ‘elephant2.html’ to embed a full-sized version of
the image (and refresh your browser to view the change):
<img src="../pics/lakshmi.jpg">
Notice, the image source is specified by a relative path to the image. If you move
the html file, you would need to place the image in the same relative position. If the
relative path to an image is incorrect, it will not appear in the page. When you add
the following code for a third image link to ‘elephant2.html’, you will still only see
two pictures, since there is no ‘lakshmi.jpg’ image in the ‘htmlExamplePages’
directory:
<img src="lakshmi.jpg">
Figure 20.2 The HTML page created with the code in
‘C:\gispy\data\ch20\htmlExamplePages\elephant2.html’.
20.1
Working with HTML
20.1.3
389
HTML Lists
HTML lists and tables are important for reporting GIS results. These structures both
have tags nested inside of tags. There are two types of HTML lists, ordered (ol) and
unordered (ul) lists. A list is either wrapped in <ol> and </ol> tags or <ul> and
</ul> tags. The items in the list are nested inside these tags and each item is
wrapped in list item tag pairs (<li> and </li>). The following HTML code creates an ordered list:
<ol>
<li>Savannah</li>
<li>Bush</li>
<li>African</li>
</ol>
The ordered list automatically generates a number or letter for each list item. By
default, numbers are used. The HTML code above creates the following ordered
list:
1. Savannah
2. Bush
3. African
The unordered list tag generates a bulleted list. The following code specifies an
unordered list with two items:
<ul>
<li>Savannah</li>
<li>Bush</li>
</ul>
The HTML code above creates the following bulleted list with one bullet for
each ‘li’ tag:
• Savannah
• Bush
Indentation is not required in HTML, but indented list items in the code are
easier to read.
20.1.4
HTML Tables
HTML tables are wrapped in <table> and </table> tags and the contents are
inserted in row major order. In other words, the first row is specified left to right, followed by the second, and so forth. Each row is wrapped in <tr> and </tr> tags.
20 Working with HTML and KML
390
Figure 20.3 The table created by the HTML table code example in
‘C:\gispy\data\ch20\htmlExamplePages\elephant3.html’.
The cells in each row are again individually wrapped in <th> and </th> or <td>
and </td> tags (‘th’ stands for table heading and ‘td’ stands for table data). The
following code sets table border thickness to 3 and the three tr tag pairs create
three rows, while the pairs of nested th or td tags create two columns within each
row (see the resulting table in Figure 20.3):
<table border="3">
<tr>
<th>Species</th>
<th>2011 Population</th>
</tr>
<tr>
<td>African</td>
<td>Less than 690000</td>
</tr>
<tr>
<td>Asian</td>
<td>Less than 32700</td>
</tr>
</table>
20.1.5
Writing HTML with Python
HTML can be used to present GIS analysis results. Since HTML is simply a text file
containing HTML tags, you can use Python file handling to write HTML. There are
specialized packages for writing HTML which are not covered in this book; Instead,
the upcoming examples show how to do basic HTML file writing with standard
Python file handling, familiar from Chapter 19. The Python script in Example 20.2
hard-codes a string variable mystr with HTML code, opens a file for writing, and
writes the string to file. The triple quotes are wrapped around the string literal value
to preserve the line breaks in the HTML code.
20.1
Working with HTML
391
Figure 20.4 HTML page generated by the Python code in Examples 20.2 and 20.3.
Example 20.2
# writeSimpleHTML.py
mystr = '''<!DOCTYPE html>
<html>
<body>
<h1>Asian Elephant</h1>
<img src="../data/ch20/pics/lakshmi.jpg" alt="elephant">
</body>
</html>
'''
htmlFile = 'C:/gispy/scratch/output.html'
outf = open(htmlFile, 'w')
outf.write(mystr)
outf.close()
print '{0} created.'.format(htmlfile)
As the HTML file becomes more complex, breaking the HTML code into three
parts (beginning, middle, and end) can make it easier to manage the string contents.
Example 20.3 breaks the HTML code from Example 20.2 into three parts and writes
each part to file. Example 20.3 also uses string formatting to dynamically generate the
HTML content based on user input (the resulting Web page is shown in Figure 20.4).
Example 20.3
#
#
#
#
#
writeSimpleHTML2.py
Purpose: Write HTML page in 3 parts.
Usage: workspace title image_path
Example input:
C:/gispy/scratch "Asian Elephant" ../data/ch20/pics/lakshmi.jpg
20 Working with HTML and KML
392
import os, sys
workspace = sys.argv[1]
title = sys.argv[2]
image = sys.argv[3]
beginning = '''<!DOCTYPE html>
<html>
<body>'''
middle = '''
<h1>{0}</h1>
<img src='{1}' >\n'''.format(title, image)
end = '''
</html>
'''
</body>
htmlfile = workspace + '/output2.html'
with open(htmlfile,'w') as outf:
outf.write(beginning)
outf.write(middle)
outf.write(end)
print '{0} created.'.format(htmlfile)
Compound structures can be built separately too. The python2htmlList
function in Example 20.4 converts a Python list to an HTML list. First each item in
the Python list is wrapped in list item tags. Then the items are joined into a single
string. Finally, the list tag (ol or ul) is wrapped around the string.
Example 20.4
# excerpt from printHTMLList.py
def python2htmlList(myList, listType):
'''Convert a Python list to HTML list.
For example, convert [rast1,rast2] to:
<ul>
<li>rast1</li>
<li>rast2</li>
</ul>
'''
# Wrap items in item tags.
htmlItems = ['<li>' + str(item) + '</li>' for item in myList]
# Join the item list into a string with a line break
# after each item.
itemsString = '''\n
'''.join(htmlItems)
20.1
Working with HTML
393
# Wrap the string of items in the list tag.
htmlList = '''
<{0}>
{1}
</{0}>
'''.format(listType, itemsString)
return htmlList
The following code creates a Python list, calls the function, and prints the resulting unordered HTML list:
>>> rasts = [u'elev', u'landcov', u'soilsid', u'getty_cover']
>>> htmlList = python2htmlList(rasts, 'ul')
>>> print htmlList
<ul>
<li>elev</li>
<li>landcov</li>
<li>soilsid</li>
<li>getty_cover</li>
</ul>
By calling this function on Python lists, you can generate HTML lists to write in
HTML files. In an upcoming chapter, you’ll also learn how to generate screen captures of maps with Python, enabling you to automatically generate HTML output
reports to show GIS analysis results, with graphical elements (using the ‘img’ tag).
20.1.6
Parsing HTML with BeautifulSoup
By reading and parsing markup language content with Python, you can access
linked or embedded GIS data. The previous section showed that HTML pages can
be generated using Python file objects in write 'w' (write) mode. HTML can also
be read with Python file objects in 'r' (read) mode; However, the challenge
comes in deciphering the HTML, i.e., parsing the content. To simplify this process,
it’s worth learning a few things about a module that supports markup language
parsing. Python does have a built-in module for HTML parsing (named
HTMLParser), but the non-built-in module named BeautifulSoup, in reference to a Lewis Carroll verse, is easier to use for high-level tasks such as finding all
the links in a page.
The BeautifulSoup module has methods and objects for reading tags and
their attributes and content. Online documentation explains how to download and
install the latest version of BeautifulSoup, but for consistency, a stand-alone
version which consists of just one Python file named ‘BeautifulSoup.py’ is included
with the sample scripts for this chapter. Use this module while you’re learning the
394
20 Working with HTML and KML
basics, so that you don’t get caught up in the installation procedures. Code may
need minor changes to use the latest installable versions.
The given module doesn’t require any special installation to be imported, but
since it is not a built-in Python module, you have to make sure Python looks in the
right directory. Handle this just as you handle importing user-defined modules. To
import BeautifulSoup, first import the sys module and append the path for
BeautifulSoup to the path list, then use a separate import statement to import
BeautifulSoup:
import sys
sys.path.append('C:/gispy/sample_scripts/ch20')
import BeautifulSoup
Once you have imported it, you can make use of its methods and objects. To use
the module, the first step is to create a soup object. We’ll start by using a hardcoded HTML string to demonstrate how it works. The basic approach to using the
module is to put the HTML content in a Python string variable (either by hardcoding or by reading it from a file), create a soup object, then call the soup methods
on the soup object. The following statement hard-codes mystr with some HTML
code:
>>> mystr = '<!DOCTYPE html><html><body><h1>Asian Elephant</h1><img
src="lakshmi.jpg" alt="elephant"></body></html>'
To create a soup object, call the BeautifulSoup class in the
BeautifulSoup module with dot notation (the module and the class do have the
same name) and pass in HTML content as an argument. The following code shows
this use of dot notation with the HTML string variable passed in as content:
>>> soup = BeautifulSoup.BeautifulSoup(mystr)
The soup object has a function named prettify. Though HTML doesn’t
require each tag to be on a separate line or nested tags to be indented, this kind of
spacing certainly makes the HTML easier to read. The prettify function, as the
name implies, makes the HTML code pretty. Use dot notation on the soup object
to call this object method and it returns a prettified HTML string:
>>> h = soup.prettify()
>>> print h
<!DOCTYPE html>
<html>
<body>
<h1>
Asian Elephant
</h1>
20.1
Working with HTML
395
<img src="lakshmi.jpg" alt="elephant" />
</body>
</html>
The input HTML string was difficult to decipher when it was written on a single line. Now that it has been prettified, you can clearly see that this HTML sets a
title and embeds an image, like the HTML page (‘output.html’) generated in
Example 20.2.
The BeautifulSoup module makes it easy to find HTML elements. The find
method finds the first occurrence of a tag:
>>> t = soup.find('h1')
>>> t
<h1>Asian Elephant</h1>
The find method returns a BeautifulSoup Tag object which has properties
such as name, attrs, and contents. The name property contains the name of
the tag, the attrs property contains a list of tag attributes, and the contents
property contains a list of tag contents:
>>> type(t)
<class 'BeautifulSoup.Tag'>
>>> t.name
u'h1'
>>> t.attrs
[]
>>> t.contents
[u'Asian Elephant']
This h1 tag has no attributes, so the attrs property is an empty list. The tag
contents property is a list of items, even if there is only one content item, as in this
example. List indexing can be used to access individual content items.
To access the first item in the list, use index zero, as in the following example:
>>> t.contents[0]
u'Asian Elephant'
The img tag has two attributes. The Tag object stores the attributes as a list of
(attribute name, attribute value) tuples:
>>> t2 = soup.find('img')
>>> t2
<img src="lakshmi.jpg" alt="elephant" />
>>> t2.attrs
[(u'src', u'lakshmi.jpg'), (u'alt', u'elephant')]
396
20 Working with HTML and KML
The src attribute specifies the image file and the alt attribute provides a text
alternative to be displayed in case there is trouble loading the image. You can access
the value of an attribute by using the name, as you use a key in a dictionary:
>>> t2['src']
u'lakshmi.jpg'
>>> t2['alt']
u'elephant'
You can also loop through the attribute list in a way that’s reminiscent to looping
through a dictionary getting both key and value for each entry. For the attribute list,
you can use two comma separated variables between the for and in keywords to
get both the names and the values of the attributes:
>>> for name, value in t2.attrs:
...
print 'Name: ' + name + ' Value: ' + value
...
Name: src Value: lakshmi.jpg
Name: alt Value: elephant
Another soup object method named findAll returns a list of Tag objects for
tags with the specified name. The following code finds all the list item (li) tags in
htmlList:
>>> htmlList = '\n <ul>\n <li>elev</li>\n <li>landcov</li>\n
<li>soilsid</li>\n <li>getty_cover</li>\n </ul>\n'
>>> soup2 = BeautifulSoup.BeautifulSoup(htmlList)
>>> tags = soup2.findAll('li')
>>> tags
[<li>elev</li>, <li>landcov</li>, <li>soilsid</li>, <li>getty_cover</li>]
Loop through this list to retrieve the individual items. Access the first item in the
tag contents lists by using a zero index:
>>> for t in tags:
...
print t.contents[0]
...
elev
landcov
soilsid
getty_cover
So far, the examples have used hard-coded HTML strings to create the soup
object. In practice, useful HTML content will usually come from HTML files
(instead of hard-coded strings). A soup object can also be created from a text file
20.2
Fetching and Uncompressing Data
397
object open for reading. Example 20.5 opens an HTML file in read mode and creates a soup object from infile, the file object. Then it parses the HTML content
using several of the soup navigation methods. The FOR-loop prints the two hypertext links found in the ‘elephant2.html’:
>>> Link: elephant1.html
Link: https://www.google.com/
Example 20.5
# getLinks.py
# Purpose: Read and print the links in an html file.
import sys
basedir = 'C:/gispy/'
mPath = 'data/ch20/htmlExamplePages/elephant2.html'
sys.path.append(basedir + 'sample_scripts/ch20')
import BeautifulSoup
# Read the HTML file contents.
with open(basedir + mPath, 'r') as infile:
# Create a soup object and find all the hyperlinks.
soup = BeautifulSoup.BeautifulSoup(infile)
linkTags = soup.findAll('a')
# Print each hyperlink reference.
for linkTag in linkTags:
print 'Link: {0}'.format(linkTag['href'])
20.2
Fetching and Uncompressing Data
Python can also enable you to fetch web content (retrieve it from a Web site), so that
you can automatically harvest online GIS content that is made available through
Web site links.
20.2.1
Fetching HTML
You can use the built-in module named urllib2 to fetch (i.e., get the contents of)
online html pages, by importing the module and calling the urlopen function.
This function takes a URL (a web address) as input and returns a file object open
for reading (like calling the built-in open function in 'r' mode). You can use the
standard Python text file reading functionality on the response. The following code
20 Working with HTML and KML
398
fetches HTML from Google's Web site, calls read (which returns the entire contents of the HTML file as a string), and prints the number of characters in the HTML
(the length of the string):
#fetchHTML.py
import urllib2
url = 'http://www.google.com'
response = urllib2.urlopen(url)
contents = response.read()
response.close()
print len(contents)
Once you fetch the page and read the contents into a string variable, you can
parse the content string using the BeautifulSoup module as in the previous
examples:
soup = BeautifulSoup.BeautifulSoup(contents)
>>> pics = soup.findAll('img')
When you run this code on the Google page, you may see different results from
day to day, since the content is dynamic. The following output lists one image with
seven image attributes defined:
>>> pics
[<img alt="Google" height="95" src="/intl/en_ALL/images/srpr/
logo1w.png" width="275" id="hplogo" onload="window.lol&&lol()"
style="padding:28px 0 14px" />]
20.2.2
Fetching Compressed Data
Online GIS data is often stored in compressed files, such as Zip or KMZ files that
archive multiple files within a single file. You can also fetch these sorts of files, but
they need to be handled differently. These are binary (non-text) file formats. The
‘.shp’ extension file from a shapefile dataset is another example of a binary file. Try
opening a ‘.shp’ file in Notepad to view the indecipherable contents. Binary files
consist mostly of unprintable characters and are not readable in a standard text
editor.
The code for fetching and reading compressed files is the same as the code for
fetching and reading HTML files. However, for binary compressed files, a binary
file object is returned from the urlopen function, so the output from the read
command is a binary string. Instead of using the BeautifulSoup module to
parse the contents, you need to save the contents to your computer by writing them
20.2
Fetching and Uncompressing Data
399
to a file. You can do so by opening a file for output in wb (write binary) mode and
calling the write command. In Example 20.6, the binary file object is fetched
and the contents of the response are read, as usual. The remainder of the code differs
from HTML handling. A new file, outFile, is opened for writing in binary mode
and the binary contents are written to the file, a new zip file is written in the output
directory. The input for the script was a local Zip file URL, one starting with
file:///, followed by the full path file name. The same function can be used for
online URLs such as those starting with http:// or ftp://. Additionally, the
same approach works for KMZ files.
Example 20.6
# fetchZip.py
# Purpose: Fetch a zip file and place it in an output directory.
import os, urllib2
def fetchZip(url, outputDir):
'''Fetch binary web content located at 'url'
and write it in the output directory'''
response = urllib2.urlopen(url)
binContents = response.read()
response.close()
# Save zip file to output dir (write it in 'wb' mode).
outFileName = outputDir + os.path.basename(url)
with open(outFileName,'wb') as outf:
outf.write(binContents)
outputDir = 'C:/gispy/scratch/'
theURL = 'file:///C:/gispy/data/ch20/getty.zip'
fetchZip( theURL, outputDir )
print '{0}{1} created.'.format(outputDir, os.path.basename(theURL))
20.2.3
Expanding Compressed Data
Once the Zip or KMZ file archive has been fetched and saved locally, it can be
decompressed using Python. The built-in zipfile module can handle extracting
the files from a Zip or KMZ archive. You work with a Zipfile object which has
namelist and extractall methods. Example 20.7 shows how to do this for a
Zip file. The unzipArchive function takes two arguments, the name of a Zip or
KMZ file and a destination for the output. It works like a standard file extraction
program, extracting files to the given location. It does so by first, creating a Zipfile
object zipObj. Then it extracts the contents of each archived file to the destination
400
20 Working with HTML and KML
directory (dest). Next it gets a lists of the files in the archive using the namelist
method and loops through the list of archived files to report that they have been
extracted. The scriptʼs printed output appears as follows:
Unzip C:/gispy/data/ch20/park.zip to C:/gispy/scratch/park/
Extract file: park.prj ...
Extract file: park.sbn ...
Extract file: park.sbx ...
(… and so forth)
Example 20.7
# extractFiles.py
# Purpose: Extract files from an archive;
#
Place the files into an output directory.
# Usage: No script arguments
import os, zipfile
def unzipArchive(archiveName, dest):
'''Extract files from an archive
and save them in the destination directory'''
print 'Unzip {0} to {1}'.format( archiveName, dest )
# Get a Zipfile object.
with zipfile.ZipFile(archiveName, 'r') as zipObj:
zipObj.extractall(dest)
# Report the list of files extracted from the archive.
archiveList = zipObj.namelist()
for fileName in archiveList:
print ' Extract file: {0} ...'.format(fileName)
print 'Extraction complete.'
archive = 'park.zip'
baseDir = 'C:/gispy/'
archiveFullName = baseDir + 'data/ch20/' + archive
destination = baseDir + 'scratch/' +
\
os.path.splitext(archive)[0] + '/'
if not os.path.exists(destination):
os.makedirs(destination)
unzipArchive(archiveFullName, destination)
To collect online data, you can combine fetching and parsing HTML with fetching and unzipping compressed files. Many government and agency Web sites link to
compressed data that can be downloaded by a script. For example, the government
of North Carolina hosts an online data repository for Wake County (search online
for ‘wakegov data download’). The Data Download page links to zipfiles containing
20.3
Working with KML
401
transportation, census, and other local GIS datasets that are updated periodically.
The following workflow would be used to harvest these datasets:
FETCH the data download page.
CREATE a soup object.
GET a list of the links in the data download page.
FOR each link
IF the link references a Zip file THEN
CALL fetchZip to fetch the Zip file, saving it locally.
CALL unzipArchive to extract the compressed files.
ENDIF
ENDFOR
The sample script ‘wakeStreets.py’ provides a partial-Python implementation;
A few lines of code are left as an exercise.
20.3
Working with KML
Now that you know something about HTML and writing/reading it with Python,
you’ll also be able to work with other markup languages. Keyhole Markup Language
(KML) files are of particular interest for GIS work, since this is a markup file format
for geographic information. Like HTML, KML uses tags wrapped around content to
encode data in a text file. KML files contain tags relating to places with geographic
positions. They are designed to be viewed in Google Earth (Figure 20.5) and other
GIS. ArcGIS can import these datasets into shapefiles for geographic analysis, using
the ArcGIS KML to Layer (Conversion) tool, but this tool does not necessarily
Figure 20.5 A KML placemark balloon from ‘restaurants.kml’ viewed in Google Earth.
402
20 Working with HTML and KML
import all of the information encoded in the file. Geographic features are imported,
but important attributes may not be imported. Since KML is a markup language,
Python scripting with BeautifulSoup can be used to solve this problem and
parse the data. Then ArcGIS cursors can be used to build tables from the parsed data.
20.3.1
The Structure of KML
To use Python for parsing KML, you’ll need some understanding of the structure of
a KML file. The most common way to specify a geographic feature is to use a
Placemark tag. Each placemark tag contains a Geometry object, such as a
point, line, or polygon (specified with Point, LineString, and Polygon tags).
The location of an object is further nested within coordinate tags. Placemark
properties such as a name and a description can also be specified.
Example 20.8 shows a KML file containing two points. The first line indicates the
file type. XML, which stands for Extensible Markup Language, contains tags that
define the structure of a document (such as <chapter> and <section> tags).
KML is a special type of XML file for encoding geospatial objects. The KML opening
and closing tags are wrapped around all of the KML content. The Document tag
allows you to put more than one placemark in a single file. The file in Example 20.8
only contains two placemarks, one for each of the two points. The tags inside the
placemark specify a name and description for each point. The contents of these tags
appear in the balloon attached to the placemark when it is selected in Google Earth
(see Figure 20.5). The Point tags are wrapped around a pair of coordinates tags
with comma separated longitude, latitude, and altitude values for the placemark.
Example 20.8: KML code from the 'C:\gispy\data\ch20\restaurants.kml' file.
<?xml version="1.0" encoding="UTF-8"?>
<kml xmlns="http://www.opengis.net/kml/2.2">
<Document>
<Placemark>
<name>Bubba's Tofu Gumbo</name>
<description>Tofu Gumbo and Zydeco!<br />
Score: 97</description>
<Point>
<coordinates>-90,30,0</coordinates>
</Point>
</Placemark>
<Placemark>
<name>Joe Bob's Good Cookin'</name>
<description>The best tree top grits n' greens restaurant
south of the Mason-Dixon line.<br />
Score: 94</description>
<Point>
<coordinates>-78,35,0</coordinates>
20.3
Working with KML
403
</Point>
</Placemark>
</Document>
</kml>
20.3.2
Parsing KML
The ArcGIS KML to Layer (Conversion) tool may not be sufficient for bringing
KML data into ArcGIS for analysis. A common problem is that more than one piece
of information can be encoded within the description. For example, the descriptions
in ‘restaurants.html’, contain a blurb and an inspection score. The KML to Layer tool
does not create a field for each of these pieces of information, so analysis can't be
performed on description content. Figure 20.6 shows the field values for one of the
restaurants in a file created by converting with this tool. Average scores can’t be calculated because the descriptive blurb and the score, which are both within the description tag, are both imported together into the PopupInfo field. Whereas, we would
prefer to obtain the blurb and score information in separate fields as shown in
Figure 20.7. The BeautifulSoup module can be used to extract this information.
Figure 20.6 ArcGIS conversion results. The PopupInfo field contains all of the description tag contents.
Figure 20.7 Script conversion results. The blurb and score fields contains the description
tag contents.
404
20 Working with HTML and KML
Example 20.9
# parseKMLrestaurants.py
# Purpose: Print KML placemark names and descriptions.
import sys
baseDir = 'C:/gispy/'
sys.path.append(baseDir +'sample_scripts/ch20')
import BeautifulSoup
fileName = baseDir + 'data/ch20/restaurants.kml'
# Get the KML soup.
with open(fileName, 'r') as kmlCode:
soup = BeautifulSoup.BeautifulSoup(kmlCode)
# Print the names and descriptions.
names = soup.findAll('name')
descriptions = soup.findAll('description')
for name, description in zip(names, descriptions):
print name.contents[0]
print '\t{0}'.format(description.contents)
Parsing KML with the BeautifulSoup module is just like parsing HTML
with this module; Only the tags differ. Example 20.9 parses the ‘restaurants.kml’
file and prints the names and description of each placemark using the name and
description tags. This example imports BeautifulSoup, then opens the
KML file for reading. KML files are ASCII text, so the kmlCode text file object
open for reading KML code, can be used to create the soup object. The Python
built-in zip function is then used in this example to loop through both lists simultaneously and print each name and description. The output is as follows:
Joe Bob's Good Cookin'
[u'Tofu Gumbo and Zydeco!', <br />, u'Score: 97']
Bubba's Tofu Gumbo
[u"The best tree top grits n' greens restaurant south of the
Mason-Dixon line.", <br />, u'Score: 94']
Remember that tag contents are always returned as a list, even when there is only
one value. The name tag contents list simply contains a name. Example 20.9 prints
the name by indexing the first item in the list. The description contains a list of three
items, the descriptive blurb, a line break, and the restaurant's sanitation score:
>>> description.contents
[u'Tofu Gumbo and Zydeco!', <br />, u'Score: 97']
20.3
Working with KML
405
To enable GIS analysis of the sanitation scores, we can extract their numeric
value from the description contents list. The score is the third item in the list, so it
can be retrieved with index 2, but the numeric portion of this item needs to be separated from the string portion. The following lines of code use string methods and
casting to retrieve the score as a float:
>>> scoreString = description.contents[2]
>>> scoreString
u'Score: 97'
>>> scoreList = scoreString.split(':')
>>> scoreList
['Score', ' 97']
>>> score = float(scoreList[1])
>>> score
97.0
20.3.3
Converting KML to Shapefile
Once you’ve determined how to parse the desired information from a KML file, you
can use an insert cursor to convert the extracted values into a GIS shapefile format.
A shapefile can be created from a KML file using the following steps:
CALL the Create Feature Class (Data Management) tool
SET the field names and types
FOR each field name
CALL the Add Field (Data Management) tool
ENDFOR
CREATE a soup object from the KML file contents
GET tag lists from the soup (findAll)
CREATE an insert cursor
FOR each item in the tag lists
GET the value for each field
PUT field values in a list
INSERT the new row into the shapefile
ENDFOR
Example 20.10 shows an excerpt from sample script ‘restaurantKML2shp.py’
that represents an implementation of the FOR each item in tag lists loop
to handle the ‘restaurants.kml’ file. Other KML files with point features that have
multiple pieces of information within the description tag can be created by
making modifications to the portions of this script that specify the field and types
and the loop contents.
20 Working with HTML and KML
406
Example 20.10
# Excerpt from restaurantKML2shp.py...
coordinates = soup.findAll('coordinates')
names = soup.findAll('name')
descriptions = soup.findAll('description')
# Populate the shapefile.
with arcpy.da.InsertCursor( fc, [ 'SHAPE@XY' ] + fieldNames ) as ic:
for c,n,d in zip(coordinates, names, descriptions):
# Get field values.
[x, y, z] = c.contents[0].split(',')
myPoint = arcpy.Point(x, y)
name = n.contents[0]
blurb = d.contents[0]
scoreString = d.contents[2]
scoreList = scoreString.split(':')
score = float(scoreList[1])
# Put row values in a list & insert the new row.
newRow = [myPoint, name, blurb, score]
ic.insertRow(newRow))
20.4
Discussion
This chapter briefly introduced two markup languages, illustrated writing and reading markup files with standard built-in Python file objects and functions, and
showed how to use Python to fetch and consume Web content. The
BeautifulSoup module for parsing markup languages was used to parse HTML
and KML content. Finally, insert cursors were used to import parsed KML into a
shapefile. One difficulty in parsing markup files is that there can be errors in the
markup code. Also, since the content in markup files varies, writing code to step
through with the debugger to watch soup Tag objects and their contents is a pragmatic approach for developing scripts with BeautifulSoup. Once you see the
tag contents (such as the KML description tag list contents), you can refine your
code to consume the information you need. This code may need to be highly customized to handle your data, which explains the difficulty in creating a general tool
that handles any HTML or KML content. Though this chapter only used HTML
and KML examples, these approaches can be adapted for other markup language
files, such as XML files.
20.6
407
Exercises
20.5
Key Terms
HTML
KML
HTML lists
HTML tables
Tags
Start tag and end tag
Tag content
Tag attributes
20.6
Wrapped tags
Beginning and ending tags
Fetch
URL
Compressed file
Binary file
The BeautifulSoup module
Exercises
1. HTMLvocab For the HTML in the code sample below, identify the following
components: (a) the start or single tag names, (b) the names of attributes used
in each tag, (c) the values of the attribute, and (d) the tag contents (the data
between the opening and closing tags).
<img src="tree.gif" alt="tree image" width="80" height="100" />
<a href="http://www.sierraclub.org">Sierra Club</a>
<br />
<ol type='a'>
<li>Sweet Gum</li>
<li>Maple</li>
<li>Oak</li>
</ol>
2. tagMatch Match the tag HTML or KML tag name with its purpose.
Markup tag name
1. placemark
2. a
3. br
4. tr
5. ul
6. coordinates
7. h1
8. linestring
9. img
10. b
Purpose
A. bold font setting
B. line break
C. hyperlink
D. feature
E. embedded picture
F. bulleted list
G. table row
H. geometric feature
I. header
J. latitude, longitude, and (optionally) altitude
3. Follow the instructions below to practice creating HTML files with Python
code. Write one script for each part (a-c). Each script should create an output
HTML file in the ‘C:/gispy/scratch’ directory.
(a) writeHTML1.py Write a Python script to create an HTML page named
‘images1.html’ by hard-coding the HTML strings and the output directory
408
20 Working with HTML and KML
path (‘C:/gispy/scratch/images1.html’). The HTML page should contain a
header (‘Butterfly garden’) and two embedded images (Use a relative path
to ‘butterfly.jpg’ and ‘flower.jpg’ in the ‘C:/gispy/data/ch20/pics’ directory). Display the images as 87 × 65 (w × h) pixel thumbnails.
Example input:
(No arguments required)
Example output: C:/gispy/scratch/images1.html created. When opened in a
Web browser the output looks like this:
(b) writeHTML2.py Write a Python script to create an HTML page named
‘images2.html’ with dynamic content. The script should take two arguments, a directory containing images and an output directory where the
HTML will be created. The page should have a header that is the name of
the image directory and the page body should provide a link (with a relative
path) to every JPEG image found in the given directory with each link on a
separate line. Use the os.path.relpath function to find the relative
path from the HTML to the images. (For example,
relPath = os.path.relpath(imageDir, outDir))
Example input:
C:/gispy/data/ch20/pics/ C:/gispy/scratch/
Example output:
>>> C:\gispy\scratch\images2.html created.
When opened in a Web browser the output looks like this:
20.6
Exercises
409
(c) writeHTML3.py Write a Python script to create an HTML page named
‘images3.html’ with dynamic content. The script should take two arguments, a directory containing images and an output directory where the
HTML will be created. The page should have a header which is the name
of the image directory and the page body should embed every JPEG image
found in the given directory as 87 × 65 (w × h) pixel thumbnails. Use relative paths to the images and use the os.path.relpath function to find
the relative path from the HTML to the images. (For example,
relPath = os.path.relpath(imageDir, outDir))
Example input: C:/gispy/data/ch20/pics
Example output:
>>> C:/gispy/scratch/images3.html created.
When opened in a Web browser the output looks like this:
4. writeRastersHTML.py Write a Python script to create an HTML page named
‘rasters.html’ with dynamic content. The script should take two arguments, a workspace containing rasters and an output directory. The page header should say ‘Rasters
in’ plus the name of the workspace and the page body should show a bulleted list of
the rasters found in the given workspace. You can use the python2htmlList
function from the ‘printHTMLList.py’ sample script to generate the HTML list.
Example input:
C:/gispy/data/ch20/rastTester.gdb C:/gispy/scratch
Example output:
>>> C:/gispy/scratch/rasters.html created.
When opened in a Web browser the output looks like this (only the first six
bullets are shown):
410
20 Working with HTML and KML
5. wakeStreets.py The sample script ‘wakeStreets.py’ is missing code which
needs to be filled in. Practice handling HTML and Zip files by replacing the five
### comments with one or more lines of code each. This script takes one argument, the URL for a download page for Wake County, NC data and an output
directory. An example is given here; if the example input URL is no longer
correct, search online for ‘Data download Wake GIS’. When the code is complete, the script will fetch and unzip a ‘Wake_Streets’ Zip file. This script
assumes that ‘BeautifulSoup.py’ resides in the same directory as this script.
Example input:
http://www.wakegov.com/gis/services/Pages/data.aspx C:/gispy/scratch/
Example output:
>>> Unzip C:/gispy/scratch/Wake_Streets_20xx_xx.zip to
C:/gispy/scratch/Wake_Streets_20xx_xx/
Extract file: StreetsMetadata.doc ...
Extract file: Wake_Streets_20xx_xx.dbf ...
Extract file: Wake_Streets_20xx_xx.prj ...
(and so forth)
Extraction complete.
xx will be replaced by the current date information in the form YY_MM.
6. writeFieldsHTML.py Write a script that writes an HTML file containing a
report of the name of an input data file and a list of the fields in the file. The file
name should be formatted as a header and the fields should be formatted as a
bulleted list using html tags. The script should take two arguments, the full path
file name of an input file and an output directory.
Example input:
C:/gispy/data/ch20/park.shp C:/gispy/scratch
Example output:
>>> C:/gispy/scratch/park.html created.
When opened in a web browser the output file looks like this:
20.6
Exercises
411
7. writeUniqueValuesHTML.py The sample script named ‘writeUniqueValues
HTML.py’ is missing code which needs to be filled in. Practice handling HTML
and lists by replacing the five ### comments with one or more lines of code
each. File locations are hard-coded, so no arguments are needed. When the
code is complete, the script will create an HTML page like the one shown here:
8. parseHTMLimages.py Write a script that takes an http URL as input and
parses the HTML on the page using the BeautifulSoup module in the
sample scripts directory. Assume ‘BeautifulSoup.py’ resides in the same
directory as this script. The purpose of the script is to parse the given input for
all of the image tags and print the number of images found and the source
for each image. Assume that ‘BeautifulSoup.py’ resides in the same directory
as this script.
Example input: http://www.nytimes.com/
Example output (only 3 of the 69 image sources are shown here):
>>> 69 images found.
image src: http://ad.doubleclick.net/ad/N5928.276948.NYTIMES/
B3868511.6;sz=184x90;
image src: http://ad.doubleclick.net/ad/N5928.276948.NYTIMES/
B3868511.7;sz=184x90;
pc=nyt227382A353135;
image src: http://i1.nyt.com/images/misc/nytlogo379x64.gif
...
20 Working with HTML and KML
412
9. extractMany.py Write a script that takes two arguments, an input directory
and an output directory. The script should unzip every Zip and KMZ file in the
input directory and write the results to the output directory. Use the unzipArchive function from sample script ‘extractFiles.py’ to perform the extraction
for each file.
Example input:
C:/gispy/data/Ch20 C:/gispy/scratch
Example output:
>>> Unzip C:/gispy/data/Ch20/park.kmz to C:/gispy/scratch
Extract file: doc.kml ...
Unzip C:/gispy/data/Ch20/getty.zip to C:/gispy/scratch
Extract file: COVER63p.prj ...
Extract file: COVER63p.sbn ...
Extract file: COVER63p.sbx ... (and so forth)
10. The KML file, ‘Sample_7_Day_GPS_Data.kml’, contains records of stops
(points) and routes (linestrings) of parents taking kids to sports activities. Learn
more about KML code by writing a script for each part (a and b).
(a) printStyles.py When ‘Sample_7_Day_GPS_Data.kml’ is viewed in ‘Google
Earth’, the stops and routes are displayed with tags and colored lines. Open
the file in a text editor such as ‘Notepad++’ and you’ll see the styles defined
in the KML header. The ‘normalPlacemark’ is set to a ‘red-stars.png’. The
names ‘YellowLineGreenPoly1’, ‘YellowLineGreenPoly2’, and so forth
are set to various colors. These styles control the symbology. Write a script
to print the symbology for each placemark by using the BeautifulSoup
module to find all the ‘styleurl’ tags and printing the first content item for
each tag. Assume that ‘BeautifulSoup.py’ resides in the same directory as
this script. The script should take one argument, the full path to a KML file.
Example input:
C:/gispy/data/Ch20/Sample_7_Day_GPS_Data.kml
Example output:
>>> #highlightPlacemark
#yellowLineGreenPoly1
#normalPlacemark
#yellowLineGreenPoly2
#normalPlacemark
#yellowLineGreenPoly3
… (and so forth)
(b) parseKMLDescription.py In ‘Sample_7_Day_GPS_Data.kml’, the route
descriptions contains driving time, distance traveled, maximum speed, and
average speed. The description tag contents for the linestring placemark
return these statistics in a list, as shown in the following example:
20.6
Exercises
413
[<br />, u'Driving Time: 00h:01m:49s', <br />, u'Distance
Traveled: 0 mile', <br />, u'Maximum Speed: 1.25 mile/hour',
<br />, u'Average Speed: 0.05 mile/hour']
The sample script ‘parseKMLDescription.py’ finds all the placemarks and
their description tag contents (descriptionList). Add code to the
script that parses the descriptionList to retrieve the distance traveled
in each description. Create a function named getDistance, that takes
descriptionList as an argument and returns the numeric distance.
Print each distance, sum the values, and finally print the total overall distance. Assume that ‘BeautifulSoup.py’ resides in the same directory as this
script. The script should take one argument, the full path to a KML file.
Example input: C:/gispy/data/Ch20/Sample_7_Day_GPS_Data.kml
Example output:
>>> Current distance: 0.0
Current distance: 0.01
Current distance: 13.32
Current distance: 5.9
...
Current distance: 0.04
Total distance 183.36 miles.
11. parseGPSLog.py The sample script ‘parseGPSLog.py’ is missing code which
needs to be filled in. Practice parsing KML code by replacing the nine ###
comments with one or more lines of code each. The KML file, ‘Sample_7_
Day_GPS_Data.kml’, contains records of stops and routes of parents taking
kids to sports activities. When the code is complete, this script should create a
point shapefile containing the KML points with the GPS stop names, dates and
times. The script assumes that ‘BeautifulSoup.py’ resides in the same directory
as this script. This script takes two arguments, the directory where ‘Sample_7_
Day_GPS_Data.kml’ resides and an output directory.
Example input:
C:/gispy/data/ch20 C:/gispy/scratch
Example output:
>>> 35.782101 -78.677338 0
...
35.781952 -78.67717 0
Skipping this Linestring placemark.
--Adding entries to C:/gispy/scratch/Sample_7_Day_GPS_Data.shp---Output created: C:/gispy/scratch/Sample_7_Day_GPS_Data.shp--
Chapter 21
Classes
Abstract Classes are the central construct for object-oriented programming (OOP).
Knowing how to design your own objects will deepen your understanding of Python
and help with learning other OOP languages. Object-oriented programming requires a
paradigm shift from functional programming, which essentially works by grouping
related steps into reusable functions. In functional programming, to make an omelet,
you get six eggs and repeat break_egg until all the eggs are broken. In contrast, OOP
revolves around the objects involved in the problem. Methods and properties belong to
object classes; Making an omelet involves Egg objects. The Egg objects can have a
shell property and a break_shell method and you could make each egg object
break its shell. It may sound strange at first, but thinking about objects you have already
been using will help. When you create a list, you’re creating an instance of a list object.
Then you apply list methods to it, such as, mylist.sort()). Similarly, you have
used geoprocessing objects, such as Describe objects which have properties such as
dataType and dataPath. Throughout this book you have used objects, methods,
properties, and dot notation. All of these are aspects of OOP. Up to this point, you
haven’t designed your own objects; In this chapter you’ll learn the syntax to do so. The
examples in this chapter demonstrate basic OOP syntax and some of the benefits.
© Springer International Publishing Switzerland 2015
L. Tateosian, Python For ArcGIS, DOI 10.1007/978-3-319-18398-5_21
415
416
21 Classes
Chapter Objectives
After reading this chapter, you’ll be able to do the following:
•
•
•
•
•
•
List some benefits of object-oriented programming.
Explain the terms ‘object’, ‘class’, ‘property’, and ‘method’.
Define a class and create an object instance.
Create class properties and methods.
Modify object properties and call object methods.
Call a class defined in a user-defined module.
21.1
Why Use OOP?
User-defined functions increase code reusability. However, they have their limitations. Functions don’t store information like variables do. Every time a function is
run, it starts afresh. Functions and variables are often closely related to each other
and need to interact with each other. As an example, suppose you are studying park
maintenance and utilization using a dataset of hiking trails. Each trail has an identification number. You could store the trail IDs in a list as follows:
>>> trailList = [1, 2, 5, 10, 15]
As the database is updated, you may need to modify the trail list. To do so, you
could append or remove IDs from the list:
>>> trailList.append(16)
>>> trailList.remove(5)
However, each land trail has additional information associated with it, such as
the vegetation classification for the trail. How can you keep track of the vegetation?
You might think of using a dictionary of trail IDs and vegetation classifications, as
in the following example:
>>> trailVegetation = {1: 'barren', 2: 'some bare ground',
5: 'stunted vegetation', 10: 'barren', 15: 'over-grown'}
Then you might need another dictionary for the trail lengths, and other dictionaries for the trail surfaces, the benches, the trail maintenance organizations, the manmade structures near each trail, the grade, and so forth. Functions need to access
various trail data by passing in arguments and using the trail IDs to identify the
21.1
Why Use OOP?
417
value of each attribute for that trail. For example, a function calculating the costs for
maintaining a trail needs to know the trail length and vegetation classification. The
function, calculateCost, defined in Example 21.1 passes these as arguments.
An upcoming example will show a different way to do this using OOP.
Example 21.1
def calculateCost(trail_ID, vegetation, length):
'''Calculate trail maintenance based on
vegetation and length.'''
rate = 1000
if vegetation[trail_ID] == 'barren':
rate = 800
elif vegetation[trail_ID] == 'some bare ground':
rate = 900
cost = length[trail_ID]*rate
return cost
As the code grows, it becomes difficult to keep track of which functions need
which variables and how everything relates. With all of these variables separate but
depending on the same set of properties, maintaining the variables correctly can
grow cumbersome. Suppose you need to remove the trail with ID number 5. Each
variable that references that trail must be modified to reflect the removal. The trail 5
entry for the vegetation dictionary, the length dictionary, the volunteer dictionary,
and so forth must all be deleted. This process could be made easier by grouping
these trail attributes with the trail. Then when a trail needs to be added, updated or
removed, the trail information is all together in one place. Object-oriented programming does this by grouping variables and related functions so the functions can act
on the variables and interact with each other more smoothly.
Classes group closely related functions and variables together. They also provide a convenient way to work with a group of objects that have common attributes, such as a set of trails that each have a length, a vegetation classification, and
a volunteer organization. A class allows you to design a basic trail and each time
you need to create a new trail, you can just specify the values of its attributes. This
concept of grouping functions and variables related to a particular type of item is
the key principle of OOP. Classes are the container for these related functions and
variables.
You design objects by creating an object template, called a class. Which acts as
a blueprint for the object. The class specifies functions and variables associated with
the object. In this way, the class structure provides a means for grouping related
functions and variables.
21 Classes
418
21.2
Defining a Class
To define a Python class, use the class keyword followed by the class name and
a colon. The contents of the class are indented to indicate that they are a related
block of code. Python class names usually use upper camel case capitalization. The
format for a Python class is as follows:
class ClassName:
'''Class docstring.
'''
code statement(s)
Example 21.2 shows a Trail class definition. Think of a class definition as a
blueprint. It isn’t creating an object itself; It simply describes how to make one. You
can create multiple instances of objects from the blueprint. The Trail class has
three properties, ID, length, and vegetation and it defines three functions or
methods. The term ‘method’ is used to refer to functions that are defined within a
class. The Trail class contains the methods, __init__ (a special method), calculateCost, and reportInfo. The argument list for all three of these methods
starts with a special variable named self. Next we will discuss how to create an
object from the class blueprint and the special role of the __init__ method and the
self variable in creating objects.
Example 21.2: A Trail class, created using the class keyword and indenting
all of the contents.
# excerpt from trailExample.py
class Trail:
'''Pedestrian path.
Properties:
ID
A unique identifier
length:
Length in kilometers
vegetation: Plant growth on the trail
'''
def __init__(self, tid, theLength, theVegetation):
'''Initialize trail properties.'''
self.ID = tid
self.length = theLength
self.vegetation = theVegetation
def calculateCost(self):
'''Calculate maintenance costs based
on vegetation and length.'''
21.3
Object Initialization and Self
419
rate = 1000
if self.vegetation == 'barren':
rate = 800
elif self.vegetation == 'some bare ground':
rate = 900
cost = self.length*rate
return cost
def reportInfo(self):
'''Print trail properties'''
print 'ID: {0}'.format(self.ID)
print 'Length: {0}'.format(self.length)
print 'Vegetation: {0}'.format(self.vegetation)
21.3
Object Initialization and Self
Once the Trail class is defined, you can create a Trail object, a specific instance
of a Trail with a particular ID, length, and vegetation classification. The syntax
for creating an object instance looks similar to calling a function that returns a
value. You call the class, using the class name followed by parentheses containing
arguments and store the return value in a variable, as in Example 21.3. If you attempt
to run Example 21.3 without running Example 21.2 beforehand, you will receive a
NameError, since Trail is not yet defined.
When you call a class, the __init__ function inside the class is automatically
invoked. The __init__ method for the Trail class sets the values of self.ID,
self.length, and self.vegetation. The terms __init__ and self need
some additional explanation.
• __init__ is a special method which is automatically called when an object of
that class is created. It is used to create an initial state for the object (similar to a
constructor in other languages such as C++ and Java). Use one of these inside
your class to initialize object properties. Note that the name __init__ requires
two underscores on the front and two on the back; otherwise, it will not be recognized as the initialization method.
• self, as the word suggests, refers to the particular instance of the object itself.
This means that when you set self.vegetation with an assignment statement inside of __init__, the vegetation property for the current object is initialized. You should use self as the first parameter in the list of any function
defined within a class. This allows you to refer to object properties within other
methods without passing them as arguments. For example, calculateCost
uses self.vegetation and self.length without passing these into this
method. Though you could use a name other than self as a placeholder for the
first position in the parameter list, it is best to conform to convention so that your
code is consistent with others.
21 Classes
420
When a class is invoked, the caller must provide arguments for the argument list
in the __init__ method. When the Trail class is invoked in Example 21.3, the
caller provides three arguments. The argument list should correspond to the
__init__ argument list, except for self which is passed implicitly into all class
methods. Since the self variable is passed implicitly, only three, not four, arguments are needed to create a Trail object. The three arguments, an identification
number, a length, and a vegetation classification, must be specified in this order in
the class call. The __init__ method constructs an instance of the object and initializes its properties. The class returns an object instance, which can be saved using
an assignment statement. Example 21.3 saves the returned object in a variable
named myTrail.
Example 21.3: Creating an object instance. This statement creates a Trail
instance called myTrail.
myTrail = Trail(1, 2.3, 'barren')
21.4
Using Class Objects
A class blueprint can define object properties and methods. An instance of a Trail
object has three properties (ID, length, and vegetation), and two methods
(calculateCost and reportInfo) in addition to the __init__ method.
Notice the differences between the class method, calculateCost, in Example
21.2 and the stand-alone calculateCost function defined in Example 21.1.
Example 21.1 uses three parameters (trail_ID, vegetation and length);
Whereas, Example 21.2 only uses self as a parameter. The class method does not
need to use a trail ID number to access its vegetation classification or the length,
because the Trail object stores this information about itself. It can simply refer to
self.vegetation and self.length. Variables that are assigned a value
within the class __init__ method as self.variableName (such as self.
length and self.vegetation) are object properties or attributes. General
Python documentation uses the term ‘attribute’, but ArcGIS Resources documentation uses the term ‘property’. This book generally uses the term ‘property’, for consistency with the arcpy documentation. This is the same terminology we used
earlier to discuss arcpy object properties, such as the dataType property of the
arcpy Describe object. Using properties and methods from user-defined
classes has the same format as using other objects. Once a Trail object has been
created, you can access its properties and methods using dot notation. The following
code creates a Trail object, prints the length and vegetation properties and
runs the calculateCost method:
>>> myTrail2 = Trail(2, 5.0, 'some bare ground')
>>> myTrail2.length
5.0
21.4
Using Class Objects
421
>>> myTrail2.vegetation
'some bare ground'
>>> myCost = myTrail2.calculateCost()
>>> myCost
4500.0
You don’t have to pass trail length or vegetation information into the calculateCost function because these properties are stored with the trail itself. This
centralization of control on variables is an advantage of OOP over functional programming. You can change the values of object properties and the value stored by
the object will be modified. The following code changes the length property of
myTrail2 to 2.1 and then calculateCost uses that new length to return a
much lower cost for this trail:
>>> myTrail2.length = 2.1
>>> myTrail2.calculateCost()
1890.0
myTrail2.length corresponds to self.length inside the class definition. The value of self.length for this object changed when myTrail2.
length changed. When referring to an object property from outside of the class
definition, use the variable name before the dot (e.g., myTrail2.length); When
referring to an object property inside the class definition, use self before the dot
(e.g., self.length).
A class blueprint allows you to create multiple object instances. The examples
above each create one Trail object, but you can make multiple Trail objects
and place them in a list or dictionary. The sample dataset, ‘trails.txt’ contains trail
ids, lengths, and vegetation classifications, one trail per line (e.g., '1,2.3,barren' is the first line). Example 21.4 reads this data, creates a set of Trail objects,
and stores them within a dictionary.
Example 21.4: Read a dataset and create Trail objects.
# excerpt from trailExample.py
data = 'C:/gispy/data/ch21/trails.txt'
trailDict = {}
with open(data, 'r') as f:
# Read each line.
for line in f:
# Strip '\n' from the end and split the line.
line = line.strip()
lineList = line.split(',')
tID = int(lineList[0])
tLength = float(lineList[1])
tVeg = lineList[2]
21 Classes
422
# Create a Trail object.
theTrail = Trail(tID, tLength, tVeg)
# Add the Trail object to the dictionary.
trailDict[traID] = theTrail
The trailDict dictionary uses trail identification numbers as keys:
>>> trailDict.keys()
[1, 2, 10, 5, 15]
The dictionary values are Trail objects:
>>> trailDict.values()
[<__main__.Trail instance
<__main__.Trail instance
<__main__.Trail instance
<__main__.Trail instance
<__main__.Trail instance
at
at
at
at
at
0x18E8C530>,
0x18E8C5D0>,
0x18E8C620>,
0x18E8C5F8>,
0x18E8C670>]
The reportInfo method prints the object properties:
>>> for t in trailDict.values():
...
t.reportInfo()
ID: 1
Length: 2.3
Vegetation: barren
ID: 2
Length: 5
Vegetation: some bare ground
ID: 10
Length: 1.6
Vegetation: barren
ID: 5
Length: 4.2
Vegetation: stunted vegetation
ID: 15
Length: 20.0
Vegetation: over-grown
An additional Trail object can easily be added to the dictionary:
anotherTrail = Trail(3, 2.56, 'barren')
trailDict[3] = anotherTrail
21.4
Using Class Objects
423
Or an object can be deleted from the dictionary, using a dictionary key to identify
the Trail object to be removed:
>>> del trailDict[5]
Contrast this object-oriented means of storing the trail information with the functional approach. The functional approach creates a list for IDs, dictionaries for lengths
and vegetation classifications and then each of these would need to be modified to
remove a trail. An OOP Trail object can easily be deleted, using the del keyword.
Deleting the object takes care of removing all of its properties too. Suppose you need
to remove all trails longer than 10 km. With the OOP approach, we can also easily
delete trails based on one of their properties. The following code deletes long trails:
# Delete trails whose length exceeds 10 km.
for t in trailDict.values():
if t.length > 10:
del trailDict[t.ID]
With the functional approach, the programmer is responsible for keeping track of
all attributes associated with a particular ID. Deleting trails based on length would
require using more than one loop and deleting each attributes one by one, as in the
following implementation:
# functionalTrailDelete.py
trailList = [ 1, 2, 5, 10, 15]
trailVegetation = {1: 'barren', 2: 'some bare ground',
5: 'stunted vegetation', 10: 'barren', 15: 'over-grown'}
trailLength = {1: 2.3, 2: 5.0, 15: 4.2, 10: 1.6, 5: 20.0}
# Determine which trails to delete.
longT = []
for k, v in trailLength.items():
if v > 10:
longT.append(k)
# Delete the long trails and each corresponding properties.
for i in longT:
trailList.remove(i)
del trailLength[i]
del trailVegetation[i]
With OOP, it’s also easy to modify objects based on their properties. The following code adds 1.2 km to the Trail length if the vegetation is ‘barren’:
# Increase barren property lengths by $5000.
for t in trailDict.values():
if t.vegetation == 'barren':
t.length = t.length + 1.2
424
21 Classes
Performing these deletions and modifications within the functional approach
would again require managing multiple data structures to maintain the accuracy of
each property. The OOP approach simplifies these operations. An additional method
can be added to the class by simply adding another indented function within the
class that uses self as the first parameter:
def calculateCrowding(self, visits, track):
'''Calculate number of visitors/100 m
(count double for narrow trails).'''
if track == 'single':
val = 2*visits/(self.length*10)
else: # default unit is square meters
val = visits/(self.length*10)
return round(val,2)
Since self is passed implicitly, only two arguments are needed to call this
method (one less argument than the length of the parameter list):
>>> t = Trail(11, 9.5, 'barren')
>>> t.calculateCrowding(20, 'single')
0.42
Extensibility is another OOP quality that strengthens reusability. An additional
property can be added to a class that’s already in use by adding an optional argument to the __init__ method argument list. For example, a visits property can
be added to the Trail class by modifying the __init__ method as follows:
class Trail:
def __init__(self, tid, length, vegetation, visits = 0):
'''Initialize trail properties.'''
self.ID = tid
self.length = length
self.vegetation = vegetation
self.visits = visits
Then the Trail objects can be created in one of two ways:
>>> t1 = Trail(1, 14.5, 'over-grown')
>>> t2 = Trail(2, 3.4, 'some bare ground', 3.5)
21.5
Where to Define a Class
425
When only three arguments are used, the visits property value defaults to zero;
>>> t1.visits
0
>>> t2.visits
3.5
21.5
Where to Define a Class
Just like user-defined function definitions, class definitions must precede any class
calls, else a NameError will occur. Generally, a class should be placed at the top
of a script after the header comments and module imports. Within the class, the
__init__ method should be defined first, followed by any other class methods.
Next, stand-alone user-defined functions should be defined. Finally, the main flow
of the code should be placed last. This code may contain statements that create
objects and perform other tasks. Example 21.5 shows code that contains header
comments, followed by a class definition, followed by code that creates objects
and uses them.
21 Classes
426
Example 21.5: Defining a class, creating an object instance, and using the
object properties and methods.
# highwayInfo.py
# Purpose: Define a highway class.
class Highway:
'''
Major road class.
Properties:
name
None-numerical road name.
length
Length based on a network dataset.
travelTime
Estimated time it takes to travel the
full length of this highway.
'''
def __init__(self, name, length, tTime):
'''Initialize a Highway object.'''
self.name = name
self.length = length
self.travelTime = tTime
def calculateAvgSpeed(self):
'''Calculate the average speed.'''
avgSpeed = self.length/float(self.travelTime)
return avgSpeed
def getOrientation( self, number ):
'''Determine highway orientation based on the hwy number.'''
if number%2 == 1: # if the number is odd...
orientation = 'NS'
else: # else the number is even.
orientation = 'EW'
return orientation
def report(self):
'''Print highway properties.'''
print
print '''{0} Highway
----------{1} km long
{2} hours travel time
'''.format(self.name, self.length, self.travelTime)
if __name__ == '__main__':
hwy = highway('Lincoln', 4946, 100)
hwy.report()
favoriteHighway = highway('Blue Ridge Parkway', 755, 19)
favoriteHighway.report()
21.6 Classes Within a Separate User-Defined Module
427
Also, just like user-defined functions, the class definition may either be placed
within the script that calls the class or within a separate user-defined module, so that
it can be easily re-used. A separate user-module should place test code inside a conditional expression that checks __name__ against '__main__' as discussed in
Chapter 16.
In Example 21.5 sample script, ‘highwayInfo.py’, defines a class and then creates two objects instances, hwy and favoriteHighway. The first object, hwy, is
created within the conditional construct, but the second object is created outside of
the conditional construct to demonstrate the difference. The hwy object will only be
created when the __name__ is set to '__main__'. The report method, which
prints the object properties, is called on both objects. When ‘highwayInfo.py’ is run
as the main script, it creates two objects and prints a report for each:
>>> Lincoln Highway
----------4946 km long
100 hours travel time
Blue Ridge Parkway Highway
----------755 km long
19 hours travel time
When the highwayInfo module is imported (instead of being run as the main
script), hwy is not created and the report method is not called for this object. But
favoriteHighway is still created and the report method is called. The output
printed by the import command shows this difference:
>>> import highwayInfo
Blue Ridge Parkway Highway
----------755 km long
19 hours travel time
To improve this script, the code that creates and uses favoriteHighway
should be moved inside of the conditional construct so that it is not executed when
the module is imported.
21.6
Classes Within a Separate User-Defined Module
Recall that to call a function defined in a separate user-defined module, you import
the function and then use dot notation, placing the dot between the module name
and function name. The same format applies to classes. To use a class within a separate user-defined module, import the module, and then create an object instance by
21 Classes
428
using dot notation between the module name and class name. For example, the following code imports highwayInfo and creates a Highway object named myHwy:
import highwayInfo
myHwy = highwayInfo.Highway('Pacific Highway', 496, 5)
The object can then be called by its name, as usual. The module name is not used
when referring to object instances. For example, the following code uses the myHwy
object:
>>> myHwy.report()
Pacific Highway Highway
----------496 km long
5 hours travel time
Example 21.6 puts these steps together, importing the module, creating an object,
and using it.
Example 21.6: Calling the Highway class in highwayInfo, from a separate
script.
# handleHighways.py
# Purpose: Demonstrate using a class defined in a separate
#
user-defined module.
# Usage:
No arguments needed, but highwayInfo.py must be in
#
the same directory.
import highwayInfo
myHwy = highwayInfo.Highway('Pacific Highway', 496, 5)
spdLimit = myHwy.calculateAvgSpeed()
orient = myHwy.getOrientation(5)
print 'Avg travel speed: {0} km/hr'.format(spdLimit)
print 'Orientation: {0}'.format(orient)
21.7
Discussion
This chapter introduced basic syntax for creating user-defined objects. It focused on
a few pertinent goals:
• Defining, instantiating, and using objects in Python.
• Exploring some advantages of OOP.
• Looking under the hood to expose OOP from the programmer’s side and provide
some deeper understanding of built-in objects.
21.7 Discussion
429
For simple projects, functional programming is appropriate and sufficient. But
for larger projects OOP can greatly improve reusability and maintainability of code.
Associating properties and methods with an object provides a convenient way to
manage the object-related data, particularly when multiple instances of an object are
involved.
Designing object-oriented programs takes some adjustment when you’re accustomed to functional programming. A good way to hone this skill is to practice thinking in terms of objects, properties, and methods. For example, which objects,
properties, and methods can you identify to characterize the archeological study
data analysis described in Example 21.7?
Example 21.7: Identify objects, properties, and methods to characterize the
following scenario:
Field surveys are being planned for archeological study sites. Scripts will be used
to estimate the acreage to be surveyed and the associated costs, and to plan ‘shovel
tests’ and store the field notes. Shovel tests are small holes, 30-50 cm in diameter,
dug to search for artifacts. The presence or absence and nature of artifacts is
recorded for each shovel test along with the stratum, soil color, and texture.
Evidence of past changes such as floods, bulldozing, or plowing is also noted. For
these sites, the shovel tests are positioned in a grid for extensive coverage. An
appropriate sampling interval (e.g., 30m, 20m, 10m, 5m) is determined for each
site. A GIS can assign these positions as X and Y coordinates based on the coordinate system of the study site.
An OOP structure for the domain described in Example 21.7 could be formulated as follows:
Objects
Study sites, shovel tests, positions
Properties
Study site properties: acreage, cost, set of shovel tests, sample interval
Shovel test properties: ID, position, artifacts (present/absent), artifacts description,
stratum, soil color, soil texture, past terrain changes, depth
Position properties: shovel test ID, X, Y
Methods
Study site methods: compute acreage, compute cost, calculate sampling interval,
determine shovel test grid positions
Shovel test methods: initialize ID and position, set artifacts, set stratum, set soil
color, set soil texture, set past terrain changes
Position methods: initialize shovel test ID, X, and Y.
The number of objects, methods, and properties may expand as the project progresses. Fortunately, OOP creates a flexible framework for growing projects.
21 Classes
430
Some of the OOP syntax can be confusing on first exposure. Here are a few key
syntax details worth repeating:
• Refer to object properties with self before the dot when inside the class. Refer
to object properties with the property name before the dot when outside the class.
• Object properties do not need to be passed as arguments into methods other than
__init__.
• Use self as the first parameter when writing a function inside a class. (If a
method does not need any input from the user, you still need to list self as the
only parameter when writing a function inside a class.)
• When calling a class method, pass in one less argument than the length of the
parameter list, since self is implicitly passed. (If a class method only lists the
self parameter, don’t use any arguments.)
21.8
Key Terms
The class keyword
Object-oriented programming
Functional programming
A class versus an object instance
Instantiating an object instance
21.9
Properties
Methods
The self argument
The __init__ method
Exercises
1. air_classes Plan the OOP components for a script that would support daily air
traffic analysis of airlines and their flights. The script will use Airline, Flight, and
Seat objects. Identify properties and methods for each of these objects based on
the following description:
Each airline name is stored along with a set of numbered flights. The origin
and destination airports of each flight are stored and can be used to estimate the
length of flight paths. Flight departure and arrival times are stored, so that the
flight duration can be derived. Each flight has a set of seats organized in rows and
columns. Each seat has a fare rate and a status (occupied or vacant) which can be
modified when a new reservation is made. The class (first, business, or economy)
can be determined based on the row. Flights can be added and removed. The
capacity, the load factor, and the total fare for a flight can be calculated. The total
number of flights for each airline for a day can also be derived.
Airline properties (2):
Flight properties (5):
Seat properties (4):
21.9 Exercises
431
Airline methods (3):
Flight methods (5):
Seat methods (2):
2. seismic_classes Plan the OOP components for a script that collects data samples
from sensors. The script will use Sensor and DataSample objects. Identify properties and methods for each of these objects based on the following description:
A network of 14 sensors will be lowered via helicopter into volcanic basins to
measure seismic activity and weather conditions. Each sensor station will have
an ID, an XYZ location, and daily sample count. Each sample will record a seismic signal as well as the start time of the reading, the air quality, temperature,
humidity, and wind speed. The system needs to be able to identify invalid readings and identify seismic signals that exceed a significant threshold. The sensor
will report significant seismic signals real-time. It will also routinely purge
invalid samples, and then compute daily summary statistics for each reading.
Finally, each sensor will need to transmit the summary results to a monitoring
center.
Sensor properties (3):
DataSample properties (6):
Sensor methods (4):
DataSample methods (2):
3. lineSegments.py Add code to sample script ‘lineSegments.py’ to take four arguments representing the x and y values of two points, x1, y1, x2, and y2. For
example, an input of 1 2 4 3 would represent two points, (1,2) and (4,3). Create
an instance of a LineSegment object for the line segment from the first point to
the second point (e.g., (1,2) to (4,3)).
Add a method printSegment to print the values of the endpoints as
Endpoint 1 and Endpoint 2 as shown below. Call printSegment. Then use the
existing class methods to calculate the slope and length of the line segment and
print these results. Next use the translateY method to shift the line segment down
3 units. Then call printSegment again.
Example input: 1 2 4 3
Example output:
>>> Endpoint 1:( 1.0, 2.0 )
Endpoint 2: ( 4.0, 3.0 )
Slope: 0.3
Length: 3.2
Endpoint 1:( 1.0, -1.0 )
Endpoint 2: ( 4.0, 0.0 )
432
21 Classes
4. treeAnalysis.py Add to the code found in sample script, ‘treeAnalysis.py’, to
build a Tree class for manipulating forestry data like the data in RDUforest.txt:
BLOCK PLOT SPECIES DBH 5 91 SG 14
5 91 LP 23
5 91 LP 17
5 91 LP 18
…
Each row represents a tree found in the specified blocks and plots near RDU
airport. SG (Sour Gum), LG (Loblolly Pine), and so forth are abbreviations for
the tree species. The diameter breast height (DBH), the trunk diameter at 4.5 ft
from the ground, is a measure of the tree’s maturity. The Tree class should have
four properties, block, plot, species, and dbh, initialized in an __init__
method. The class should also have three additional methods. A method named
report is given already. Add a calculateDIB method that will calculate
the diameter inside bark (DIB), assuming the DIB is DBH times 0.917. Then add
a calculateHeight method to calculate height based on species type using
the equations given in the script comments. Once the class is built, create four
tree objects corresponding to the first four rows of ‘RDUforest.txt’. Add code as
instructed where you see ### comments. The output should look like this:
>>> Tree 1 Species: SG
Tree 1 DIB: 12.838
Report Tree 1
------------Block: 5
Plot: 91
Species: SG
DBH: 14
DIB: 12.838
Height: 100.9
Tree
Tree
Tree
Tree
2
2
3
3
DBH: 23
Height: 87.175
block: 5
plot: 91
Report Tree 4
------------Block: 5
Plot: 91
Species: LP
DBH: 18
DIB: 16.506
Height: 87.05
21.9 Exercises
433
5. campusCrimes.py Add code to sample script ‘campusCrimes.py’ to create an
Incident class to handle crime incidents reported on a university campus. An
Incident object should have ID, time, type, location, narrative, and
status properties. The class should have __init__, brief, isMorning,
and resolve methods, as described in the ### comments. The code should
then call these methods as described in the script ### comments. The script
takes one argument, the full path file name of a crime report.
Example input: C:/gispy/data/ch21/crimes.csv
Example output:
1251: Breaking & Entering, Pending
Report that someone had pried steel door from hinges. Nothing
was found to be missing.
1251: Breaking & Entering, Resolved
Report that someone had pried steel door from hinges. Nothing
was found to be missing.
Did incident 1313 occur in the morning? False
1313: Larceny, Bummer
Non-student reported book bag had been stolen.
1320: Fire Alarm, Resolved
Units responded to alarm caused by cooking.
6. birds.py Write a script that creates a Bird class. A Bird object should have
name, habitat, and weight properties. The class should include __init__,
talk, and diet methods. The __init__ method should initialize the properties. The talk method should print 'Squawk!', if the name property has the
value of 'Toucan' and should print 'Tweet' otherwise. The diet method
should return (not print) 'fruit' if the habitat is 'South America',
'bugs' if the habitat is 'North America', and 'fish' otherwise. Write
test code that only runs when you run ‘birds.py’ as the main script. The test code
should create a Bird instance, using a variable, named bigBird; Set its name
to 'Condor', its habitat to 'Sesame Street', and its weight to 2000. In
the test code, call the talk method three times. Then call the diet method on
bigBird and print the return results. When ‘birds.py’ is run as the main script,
it will print:
>>> Tweet
Tweet
Tweet
Condors eat fish.
Then restart your IDE and place sample script ‘famousBirds.py’ in the same
directory as your script. The ‘famousBirds.py’ script will import your script.
434
21 Classes
Run it to check the printout when your script is not the main script. The output
should appear as follows:
>>> Squawk!
Squawk!
Toucans eat fruit.
Sam gained an ounce. He weighs 1.9625 lbs
Tweet
Parrots eat fish.
Chapter 22
User Interfaces for File and Folder Selection
Abstract Running a script via an IDE requires some expertise, particularly when
the script takes arguments. When you create scripts to share with others, your target
audience may not be familiar with how to run a Python script. To make it easier, you
can create a graphical user interface, a more intuitive means for the user to provide
information for the script than command line arguments. Graphical user interfaces
(GUIs) allow the user to interact with the script via windows labeled with explicit
instructions. A Python script that uses GUIs to collect arguments can be run by
double-clicking on it in Windows Explorer, avoiding an IDE altogether. Developing
highly sophisticated custom GUIs is an advanced programming skill. However, you
can generate certain GUIs with just a few lines of Python code. This chapter covers
some easy to program GUIs for entering text or browsing to files.
Chapter Objectives
After reading this chapter, you’ll be able to do the following:
• Get user input with graphical user interfaces.
• Get user input to open and save files.
• Customize interfaces using optional arguments.
22.1
A Simple Interface with raw_input
The built-in raw_input function launches a rudimentary GUI for text entry.
When the script reaches a raw_input command, the user is prompted for input
with a dialog box like the one shown in Figure 22.1. A dialog box is a type of GUI
that uses a window to gather information from the user or inform the user of something, so called because it facilitates communications (a dialog) between the computer and the user. The dialog box in Figure 22.1 has two buttons, a label, and a text
box. The label says ‘Enter a workspace’. The white recessed box is called a text box.
This allows the user to type text which will be returned to the script that called
the raw_input function.
The raw_input command in Example 22.1 is the code that generates the GUI
in Figure 22.1. The raw_input function takes one argument, a string message to
be displayed as the text box label (the argument in Example 22.1 is ‘Enter a work© Springer International Publishing Switzerland 2015
L. Tateosian, Python For ArcGIS, DOI 10.1007/978-3-319-18398-5_22
435
436
22
User Interfaces for File and Folder Selection
Figure 22.1 raw_input
dialog box.
space:’ and this same message is displayed in the dialog box label). You can place
any string message here, but the label is usually used to prompt the user to enter a
value. The response typed by the user in the text box is returned to the script when
the user selects the ‘OK’ button; This response is the return value of the raw_input
function. In Example 22.1, the return value is being stored in arcpy.env.workspace. When the user types ‘C:/gispy’ in the text box and presses ‘OK’, the value
of arcpy.env.workspace is set to ‘C:/gispy’. The raw_input function
return value is always a string, even if the user enters a number. You can cast numerical entries (This is similar to handling numeric sys.argv values). The raw_input
function generates a simple general purpose GUI that can be used in a variety of
situations with some limitations. One limitation is that the user is allowed to enter
anything in the text box, so your script may need to anticipate common errors. For
example, if the script casts a number garnered from the user, it can include code to
handle TypeError exceptions. As a second example, there may be a typo in the
workspace path. You can use error handling for this as well, but we’ll discuss a GUI
that constrains the input to avert this particular mistake altogether by using a specialized GUI. File names are such a common GIS scripting input need that it’s worth
learning about a few specialized GUIs for this purpose. The remainder of the GUIs
discussed in chapter are designed for handling file and directory interactions.
Example 22.1
# askWorkspaceRaw.py
import arcpy
arcpy.env.workspace = raw_input('Enter a workspace:')
print arcpy.env.workspace
Printed output:
>>> C:/gispy
22.2
File Handling with tkFileDialog
This built-in tkFileDialog module is one of several tk (or tool kit) modules
that provide functionality for interfaces. The tkFileDialog module functions
generate file dialog boxes for browsing to files. This eliminates the need to type file
22.2
File Handling with tkFileDialog
437
paths and enforces path accuracy. The appearance of the file dialog boxes is controlled by the operating system. For example, the screen shots shown in this chapter
are generated by Windows 7. Windows 8 file dialogs may look different, but the
functionality is the same. The file dialogs come in several different flavors for opening files, saving files, and choosing directories. There are several functions that get
file or directory names from the user. Others functions return file objects open for
reading or writing. Optional arguments can be used to control the appearance and
behavior of the file dialogs. The upcoming sections discuss functions for getting file
names and file objects, and the optional arguments for these functions.
22.2.1
Getting File and Directory Names
File paths are a common input for scripts. The tkFileDialog method
askopenfilename creates a file browsing GUI, like the dialog box in Figure 22.2.
When execution reaches the askopenfilename call in Example 22.2, this dialog
is launched. When the user selects a file and clicks the ‘Open’ button, the full path
name of the file is returned to the script. The assignment statement in Example 22.2
stores the return value in the fc variable. The script prints the file name, calls the
arcpy Describe method, and uses the Describe object to print the data type
of the input file. Optional arguments for askopenfilename allow the dialog to
be customized. The two options used in Example 22.2 are setting the dialog box
title and the type of files displayed by the browser. Here we only want the user to
select a shapefile, so we specify this as the file type—more about these options in
a moment.
Figure 22.2 A dialog box launched with the Python code in Example 22.1.
438
22
User Interfaces for File and Folder Selection
Example 22.2
# getFileName.py
# Purpose: Get a shapefile name from the user and print the shape type.
import tkFileDialog, arcpy
fc = tkFileDialog.askopenfilename(filetypes=[('shapefiles','*.shp')],
title='Choose a SHAPEFILE that defines the STATISTICAL ZONES')
print 'fc = {0}'.format(fc)
desc = arcpy.Describe(fc)
print 'Shape type = {0}'.format(desc.shapeType)
Printed output:
>>> fc = C:/gispy/data/ch22/park.shp
Shape type = Polygon
The asksaveasfilename method is similar to the askopenfilename
method in that it returns a file name. However, since it’s asking the user for a name
for saving a file, it warns the user when a chosen name already exists. The user can
cancel or overwrite the existing file. Calling this method doesn’t actually create the
file you name. Rather it returns a string file name that the script can use for some
output it is creating. The return value from asksaveasfilename is used as an
output file name in the following code which makes a copy of the input file:
fname = tkFileDialog.asksaveasfilename(initialfile='output.txt',
title='Save output as...')
arcpy.Copy_management('C:/gispy/data/ch22/precip.txt', fname)
Directory paths are another input that scripts often require. Example 22.3 uses
the tkFileDialog module method, askdirectory, to set the geoprocessing
workspace. The initialdir option sets the initial directory. The dialog box created by the code is shown in Figure 22.3.
The three methods described so far return file path names as strings. Additional
methods discussed in this chapter return file objects. First though, we’ll take a
closer look at the optional arguments.
Example 22.3: askdirectory
# askDirectory.py
# Purpose: Get a directory from the user and set the workspace.
import tkFileDialog, arcpy
arcpy.env.workspace = tkFileDialog.askdirectory(initialdir='C:/',
title='Select the FOLDER containing Landuse RASTERS')
print 'Workspace = {0}'.format(arcpy.env.workspace)
Printed output:
>>> Workspace = C:\buzzard
22.2
File Handling with tkFileDialog
439
Figure 22.3 askdirectory dialog box.
Table 22.1 tkFileDialog method options.
tkFileDialog method
askopenfilename
askdirectory
asksaveasfilename
askopenfile
asksaveasfile
22.2.2
Options
-defaultextension, -filetypes, -initialdir, -initialfile, -multiple,
-parent, -title, -typevariable
-initialdir, -mustexist, -parent, or -title
-defaultextension, -filetypes, -initialdir, -initialfile, -parent, -title,
-typevariable
Same options as askopenfilename
Same options as asksaveasfilename
Options
tkFileDialog method options allow you to customize the appearance and
behavior of the dialog boxes. These are specified as keyword arguments. All, none,
or a subset of the options may be used. Throughout this book, we’ve been working
with positional arguments. Positional arguments are ones which must be provided
in the order specified in the function signature. Unlike positional arguments, the
ordering of keyword arguments does not matter. Instead of order, assignment statements are used to specify which options are being set; The option name goes on the
left of the equals sign and the value on the right. Arguments must still be separated
by commas (e.g., the askdirectory call in Example 22.3 uses two options,
440
22
User Interfaces for File and Folder Selection
initialdir and title; The assignment statements for these two options are
separated by a comma). The options for the methods discussed in this chapter
are listed in Table 22.1.
22.2.2.1
File-Handling Options
Most of the options affect how the dialogs filter the files. The title option is the
only option strictly for appearance; It specifies a string to display as the title of the
dialog box (Compare the titles in Figures 22.2 and 22.3 to the title option settings in
Examples 22.2 and 22.3). This section demonstrates the behavior of the file-handling
options, filetypes, initialdir, initialfile, and multiple for the
askopenfilename method and the mustexist option for the askdirectory method. The code snippets in this section assume that the tkFileDialog
module has already been imported (The snippets are available in the sample script
named ‘fileDialogOptions.py’).
File Types
The filetypes option filters the type of files the user can view and select in the
browser. You can set this option to a single file type or multiple file types. If this
option is not set, then all file types are available. To specify file types, set this option
to a list of tuples. To restrict browsing to a single file type, use a list containing only
one tuple. Each tuple should contain two items: the file type name and the file extension. The following code creates such a tuple with elements “shapefile” and “*.shp”
and uses the tuple in an askopenfilename call:
>>> t = ('shapefiles','*.shp')
>>> fname1 = tkFileDialog.askopenfilename(filetypes=[t])
The filetypes option needs to be set to a Python list, even if only one tuple is
specified. The square braces around the t embed the tuple in a list. The file type
options appear in the lower right corner of the dialog. For example, the dialog box
in Figure 22.2 was also generated with filetypes=[('shapefiles','*.
shp')].
To specify more than one file type, use a list of tuples. The following code uses two
tuples ('csv (Comma delimited)','*.csv') and ('Text Files','*.
txt') to specify two file types:
>>> fname2 = tkFileDialog.askopenfilename(
filetypes=[('csv (Comma delimited)','*.csv'),
('Text Files','*.txt')])
22.2
File Handling with tkFileDialog
441
When multiple types are specified, you can click on the file type in the dialog and
select alternative file types. The files shown in the browser are filtered by the selected
type.
Initial Directory
The initialdir option specifies the initial browsing directory. Using './' sets
the initial directory to the Python current working directory. The following code
makes ‘C:/gispy’ the default directory:
>>> fname3 = tkFileDialog.askopenfilename(initialdir = 'C:/gispy')
Initial File
The initialfile option specifies an initial filename. If this file does not exist in
the specified directory, a warning is displayed and the user is forced to select another
file, as in the following code, which points to a nonexistent file:
>>> fname4 = tkFileDialog.askopenfilename(initialfile = 'bogus.shp')
Multiple Files
The multiple option allows the user to select multiple files. This is a Boolean
variable set to False by default, only allowing the user to select one file. When this
option is set to True, the return value is a string of space separated file names.
Example 22.4 lets the user select multiple files and loops to print the individual file
names. The individual names are extracted by splitting the string on spaces. This
returns a list of one or more file names (you’ll need to take another approach if the
file names contain spaces).
Example 22.4
# excerpt from fileDialogOptions.py
# Purpose: Vary file dialog options to get file and directory
#
names from user and print the results.
fnames = tkFileDialog.askopenfilename(
title='Test multiple selections allowed', multiple=True)
files = fnames.split()
print 'Name list:'
for fname in files: # for each file selected by the user
print '
{0}'.format(fname)
22
442
User Interfaces for File and Folder Selection
Existing Directories
The mustexist option specifies if the user must select an existing directory. This
boolean variable is set to False by default. If the user types a non-existent directory
name when this is set to True, a warning appears and the user is forced to cancel or
select an existing directory. This option is not available for the askopenfilename, since this method is specifically designed to get existing file names (the
asksaveasfilename method can be used instead to get a new file name). The
following code restricts the user’s directory selection to an existing directory:
>>> inputDir = tkFileDialog.askdirectory(mustexist = True)
Modify the code samples in the ‘fileDialogOptions.py’ to gain a deeper understanding of how these options work. One additional option, the parent option, is
not related to file handling and requires some explanation. This is discussed next.
22.2.2.2
Close the Tk Window
The parent option enables you to force the Tk window to close. When you run the
tkFileDialog examples in this chapter, you will notice that a small window
entitled ‘Tk’ is launched in the background (see Figure 22.4). When you run the
script from an IDE such as PythonWin or PyScripter, the ‘Tk’ window persists after
you exit the script and won’t close until you exit the IDE. This is the default window
for the tk-based applications. If you were building a custom GUI, you would add
buttons and text boxes to this window and these buttons could provide a means to
close this window. But calling the tkFileDialog method directly does not use
the ‘Tk’ window, so we need to add a few lines of code to force it to close.
Figure 22.4 The tk window is opened when a tk file dialog command is called, but does not close
when the dialog box is exited.
22.2
File Handling with tkFileDialog
443
Forcing the ‘Tk’ window to close involves setting the parent option and using
another module called Tkinter (for interface tool kit). The Tkinter module has
a Tk method that returns a Tk object. Setting the tkFileDialog parent option to
that Tk object allows you to destroy it after the file dialog has been closed. The following code imports both tkFileDialog and Tkinter, creates a tk object
named tkObj, sets the parent option of the askdirectory method, and then
destroys the tk object, which closes the default window:
import tkFileDialog, Tkinter
tkObj = Tkinter.Tk()
inputDir = tkFileDialog.askdirectory(parent=tkObj)
tkObj.destroy()
In fact, by adding one more line of code, you can prevent the Tk window from
being displayed at all. The Tk method named withdraw hides the window. You
must still destroy the Tk window, else it will be running hidden in the background.
Example 22.5 withdraws the Tk window and destroys it. There is nothing special
about the name tkObj; Example 22.5 names the Tk object fatherWilliam
(after the Lewis Carroll poem). The ‘withdraw—set-parent—destroy’ approach can
be used for any of the tkFileDialog methods.
# askAndDestroy.py
# Purpose: Get a directory from the user
#
and suppress the default Tk window.
import tkFileDialog, Tkinter
# Get a tk object
fatherWilliam = Tkinter.Tk()
# Hide the tk window
fatherWilliam.withdraw()
inputDir = tkFileDialog.askopenfilename(parent=fatherWilliam)
# Destroy the tk window
fatherWilliam.destroy()
22.2.3
Opening Files for Reading and Writing
The askopenfilename, asksaveasfilename, and askdirectory methods
return the names of the files. Other tkFileDialog methods, askopenfile and
asksaveasfile, return a file object open for reading or writing.
22
444
User Interfaces for File and Folder Selection
askopenfile and askopenfilename both force the user to browse to an
existing file; However, while askopenfilename returns a string filename, the
askopenfile opens the file and returns a file object, which is opened in read
mode. This file object can be treated just like a file object that is created using the
built-in open command with mode set to 'r'. In other words, you can use methods such as read, readline, and readlines. For example, the following code
opens a file specified by the user, reads a line in the file, and closes the file.
fobject = tkFileDialog.askopenfile(
filetypes=[('shapefiles','*.shp')],
initialfile='data.txt', title='Open a data file...')
firstLine = fobject.readline()
fobject.close()
Analogously, the asksaveasfile returns a file object in write mode. Since
these methods return file objects, they can be used within a WITH statement. The
following code prompts the user for an output file name and writes a message in the
file:
myTitle = 'Select an output file name'
with tkFileDialog.asksaveasfile(title=myTitle) as ofile:
ofile.write('I like tkFileDialog')
22.3
Discussion
This chapter presented some simple GUI techniques, including the raw_input
function and several tkFileDialog methods. The raw_input function returns
a string version of the characters entered by the user. The tkFileDialog method
provide several types of functionality. Several distinctions between the file dialog
methods determine which method to select for use in a script.
One distinction is between those that return the names of files and those that
return file objects. The tkFileDialog method names that end with ‘filename’
return the names of the files; These should be used when the script does not need to
open the file for reading or writing. The askdirectory method also falls into
this category (it returns a directory name). The tkFileDialog method names
that end with ‘file’ return file objects open for reading or writing. When you call
these methods, you need to use the file object close command or a WITH statement to avoid locking.
Another distinction is between those that are designed for input and output files.
The methods names that start with ‘askopen’ are for getting an input file to read or
use the file contents in some way. The method names that start with ‘asksaveas’ are
for allowing the user to set output file names or create an empty file for writing.
22.4
Key Terms
445
Table 22.2 Selected tkFileDialog methods.
Method
askopenfilename
askdirectory
asksaveasfilename
askopenfile
asksaveasfile
Action
Ask for the name of an
existing file
Ask for the name of a
directory
Ask for a name to save a
file
Ask for a file to open for
reading
Ask for a file to open for
writing
Return
String file name or names
String directory name
String file name
file object
file object
Table 22.2 summarizes the distinctions between the tkFileDialog methods
discussed in this chapter.
The GUI implementations in this chapter do have some limitations. Only one
function is called at a time. To collect both an input directory and an output file
name, you need to call two methods sequentially and the GUIs will appear in succession. The raw_input method can handle any text input, but all values are
returned as strings. When you collect a number with raw_input you need to cast
it. Also, raw_input provides no validation. For example, when you ask for a
number, the user can enter something other than a number, so you would have to
check that in your script. When writing code for GUIs, there is a tradeoff between
simplicity and customizability. There are a number of popular Python packages for
building Python GUIs, such as Tk, wxWidgets, and pyQT, but these involve a steep
learning curve. ArcGIS provides an alternative middle ground with a relatively easy
to learn tool for building GUIs that are more complex than those presented in this
chapter, though less flexible than stand-alone custom Python GUIs. Chapter 23
presents this ESRI alternative using ArcGIS toolboxes to build the interfaces.
22.4
Key Terms
Graphical user interface (GUI)
Dialog box
File dialog box
Text box
The built-in raw_input function
filename vs. file methods
askopen vs. asksaveas methods
positional arguments
keyword arguments
22
446
22.5
User Interfaces for File and Folder Selection
Exercises
1. radiusRaw.py Write a script which uses a raw_input GUI to get the radius of
a circle and then calculates and prints the area of the circle. Use the math module to get the value of pi. Catch a named exception and set the radius to 1 if the
user enters a non-numeric value. Print the results as in the following examples:
Example1 input: User enters HELLO
Example1 output:
>>> Radius must be numeric; 'HELLO' is not numeric.
Default radius of 1 used.
Radius = 1 Area = 3.14159265359
Example2 input: User enters 5
Example2 output:
>>> Radius = 5.0
Area = 78.5398163397
2. boogieWoogie.py Use sample script ‘boogieWoogie.py’ with the following
instructions:
(a) Run the script, take two screen shots of the file dialog that demonstrates each
of the options and annotate the image, labeling the area in the file dialog
affected by each option name: Label the first four options in the first screen
shot (filetypes, title, initialdir, and initialfile) and use a
second screen shot to label the area affected by the multiple option.
(b) Add code to the script to hide and destroy the default ‘Tk’ window.
(c) Add code to the script to print the file names returned by the file dialog, one
per line.
3. bufferDialog.py Write a script that uses two tkFileDialog GUIs and one
raw_input GUI to get an input shapefile name, an output shapefile name, and
a buffer distance. Set the initial input file to ‘park.shp’, set the initial input directory to ‘C:/gispy/data/ch22’, set the initial output directory to ‘C:/gispy/scratch’,
and set the initial output file to ‘out.shp’. Finally, call the Buffer (Analysis) tool
using the three values returned by the GUIs. The script should destroy the default
‘Tk’ window.
4. Match the task with the most appropriate GUI function.
Scripting task
1. Count the number of lines in a file
2. Get a user’s age
3. Get the name of a KML file to import
4. Get the name of an output directory
5. Get a name to use for a raster the script will create
6. Write a log of arcpy messages in a file
GUI function
A. askdirectory
B. askopenfilename
C. asksaveasfile
D. raw_input
E. asksaveasfilename
F. askopenfile
22.5
Exercises
447
5. superman.py The sample script ‘superman.py’ has some errors, but when they
are repaired, it will use the raw_input function to prompt the user, giving the
user three chances to guess who Clark Kent is.
If you guess incorrectly three times it should print:
>>> Haha! You don't know Superman!
If you guess correctly (Superman), it should print:
>>> You are right!
Watch the video ‘superman.swf’ (found in the sample scripts directory) to see
a demonstration of the correctly working script. Use the IDE to identify the syntax errors and the debugger to identify the logic errors (There are eight errors in
total). Once you fix the syntax errors, turn on the debugging toolbar. Set a breakpoint on line 10, run to the breakpoint, and use the Watch window to watch
answer and count as you step through the rest of the script.
6. numChars.py Correct the five errors in sample script ‘numChars.py’. When
corrected, the script should get an existing file from the user, read the contents,
and print the number of characters contained in the file. Find a solution without
using the built-in open function. Also, be sure to withdraw and destroy the
default ‘Tk’ window.
Example input: User selects ‘precip.txt’
Example output:
>>> 'C:/gispy/data/ch22/precip.txt' has 43283 characters.
7. dirGUI.py Write a script that uses a tkFileDialog GUI to get an input
directory from a user and prints a list of the raster files in the directory. Set the
title for the GUI to ‘Select a raster directory’ and the initial directory to ‘C:/
gispy/data/ch22/smallDir’. The script should withdraw and destroy the default
‘Tk’ window.
Example input: User selects smallDir
Example output:
>>> Directory = C:/gispy/data/ch22/smallDir
[u'dog.JPG', u'pines.JPG', u'tree.gif']
8. fieldFileGUI.py Write a script which gets a single shapefile or dBASE file from
the user with a GUI and prints the field names of the selected file. Set the title to
‘Pick a file’. Set the initial directory to ‘C:/gispy/data/ch22/’. Set the initial file
to ‘park.shp’. Accept files with ‘.shp’ or ‘.dbf’ extensions. The script should
destroy the default ‘Tk’ window.
448
22
User Interfaces for File and Folder Selection
Example input: User selects ‘park.dbf’
Example output:
>>> C:/gispy/data/ch22/park.dbf has the following fields:
FID
Shape
COVER
RECNO
9. batchAscii2Raster.py Write a script which converts batches of ESRI ASCII
format files to raster with the ASCII to Raster (Conversion) tool. Use a file dialog
to let the user select one or more ASCII input files (with ‘.asc’ or ‘.txt’ file extensions). Name the output files ‘out0’, ‘out1’, and so forth. Set the GUI initial
directory to ‘C:/gispy/data/ch22/’. Also use a file dialog to get an output directory from the user. Set the default directory to ‘C:/gispy/scratch’. The script
should withdraw and destroy the default ‘Tk’ window.
Example input1: User browses to ‘precip.txt’ and ‘ASCIIout.txt’
Example printed output1:
>>> User selections: [u'C:/gispy/data/ch22/precip.txt',
u'C:/gispy/data/ch22/ASCIIout.txt']
Created output raster: C:/gispy/scratch/out0
Created output raster: C:/gispy/scratch/out1
Example input2: User browses to ‘smallPrec.asc’
Example print output2:
>>> User selections: [u'C:/gispy/data/ch22/smallPrec.asc']
Created output raster: C:/gispy/scratch/out0
Chapter 23
ArcGIS Python GUIs
Abstract The graphical user interfaces (GUIs) discussed in the previous chapter
create file browsing interfaces with simple Python calls to the tkFileDialog
module. Some applications may require additional input (other than files/directories). Or you may want to create one GUI dialog that accepts multiple input parameters. If the application is meant to be run in an environment where ArcGIS is
installed, Script Tools and Python toolboxes provide a solution for building GUIs
with these characteristics. ‘Script Tool’ is an ESRI term for an ArcGIS construct
that resides within a custom toolbox and points to an underlying Python script. By
using a Script Tool, you can create a custom GUI that looks similar to the built-in
ArcGIS tool GUIs. You can also add a button to one of the ArcGIS menus, so that
users can launch the tool with one button click. Python toolboxes are another way
to create GUIs that look just like Script Tool GUIs. A Python toolbox is a text file
containing Python classes to define the toolbox and tools. Script Tools are a good
way to learn about the GUI options available; Python toolboxes are an efficient way
to develop tools, once you understand these options. This chapter introduces Script
Tools and then steps through the various customization techniques. Last, Python
toolboxes are discussed.
Chapter Objectives
After reading this chapter, you’ll be able to do the following:
• Create an ArcGIS graphical user interface for a Python script.
• Specify GIS data type interface parameters.
• Set types, default values, direction, multiplicity, and other properties of
parameters.
• Enable a user to input hand-digitized points, lines, or polygons features.
• Create a toolbar button to launch the GUI.
• Add output to a map.
• Set the symbology of an output parameter.
• Display progress as processes run.
• Implement dynamic behavior in a GUI.
• Build a Python toolbox GUI.
• Explain the difference between a Script Tool and a Python toolbox tool.
© Springer International Publishing Switzerland 2015
L. Tateosian, Python For ArcGIS, DOI 10.1007/978-3-319-18398-5_23
449
450
23
23.1
ArcGIS Python GUIs
Creating a Script Tool
A Script Tool can be thought of as a wrapper for running a Python script; It points
to a Python script, passes user input into the script, runs the script, and receives
output from the script. The workflow for building a Script Tool involves creating a
Python script and a toolbox first, then using the Script Tool wizard to set up the
Script Tool. Script Tools reside within custom ArcGIS toolboxes. A custom toolbox
is one created by a user, not one of the built-in ArcGIS toolboxes (In Figure 23.1,
‘practice.tbx’ is a custom toolbox). You create a toolbox, then add a Script Tool to
it. This launches a Script Tool wizard. The wizard steps you through setting up the
Script Tool properties, including a list of parameters which are used to pass arguments to the Python script. Once created, the Script Tool appears in ArcCatalog in
the table of contents under its toolbox. The icon for a Script Tool looks like a scroll
(In Figure 23.2, ‘printTextFiles’ is a Script Tool).
Note To create a Script Tool, you need three things:
1. A Python script.
2. A custom toolbox.
3. A list of desired script parameters and their types.
Figure 23.1 A custom toolbox, ‘practice.tbx’ viewed in ArcCatalog.
Figure 23.2 A ScriptTool, ‘printTextFiles’ viewed in ArcCatalog.
23.1
Creating a Script Tool
451
Let’s step through an example. Since a Script Tool is merely a pointer to a script,
we first need an existing script. We’ll use a sample script which lists the text files
with ‘.txt’ extensions within a directory (see ‘textLister.py’ in Example 23.1) and
we’ll create a custom toolbox to house a new Script Tool. This sample script doesn’t
take any parameters. Upcoming examples will show how to use parameters. This
example simply focuses on creating and running a Script Tool. Get some hands-on
experience by following these steps:
1. Open and run ‘C:\gispy\sample_scripts\ch23\scripts\textLister.py’ in an IDE
such as PythonWin or PyScripter. It should print text file names:
>>> cfactors.txt
crop_yield.txt
poem.txt
RDUforest.txt
report.txt
wheatYield.txt
xyData2.txt
2. Create a toolbox by browsing to ‘C:\gispy\sample_scripts\ch23\toolboxes’ in
ArcCatalog.
3. Add a Script Tool to the new toolbox by right-clicking on ‘practice.tbx’ in
ArcCatalog and choosing Add > Script… This launches a Script Tool wizard to
customize the Script Tool step by step.
4. In the first pane of the wizard, set the script ‘Name’ and ‘Label’ to ‘printTextFiles’. The label appears in the ArcCatalog table of contents; It can have spaces,
but the name can’t. For simplicity, you can use the same value for both. Check
‘Store relative path names’. This is an important choice, as we’ll discuss shortly.
Click ‘Next >’ to go to the next wizard pane.
5. We want this Script Tool to point to ‘textLister.py’. To set the ‘Script File’,
browse to ‘textLister.py’ in ‘C:\gispy\sample_scripts\ch23\scripts’. Leave the
default values for the check boxes. Running a Script Tool in-process improves
efficiency, so this is usually the preferred approach. Click ‘Next >’ to proceed.
6. The final pane pertains to script parameters. Since ‘textLister.py’ needs no arguments, we’ll leave this page as-is. Finally, click ‘Finish’ to exit the wizard. You
can always come back and change any of the choices made during the initial
setup by right-clicking on the Script Tool and selecting ‘Properties…’.
7. A Script Tool named ‘printTextFiles’ appears in ArcCatalog as in Figure 23.2.
Run the tool by double-clicking on it. A GUI with several buttons and a help
panel appears as in Figure 23.3. The left panel states ‘This tool has no parameters’.
This is what we expect to see, since we didn’t set up any parameters. Click ‘OK’ to
run the Script Tool. When the Script Tool run has completed, it launches a window
to report success or failure. We refer to this as the ‘Geoprocessing Window’.
452
23
ArcGIS Python GUIs
Figure 23.3 A Script Tool GUI with no parameters.
Example 23.1: Simple script for illustrating Script Tools.
# textLister.py
# Purpose: Print the text file (.txt) names in the directory.
import arcpy, os
myDir = r'C:\gispy\data\ch23\smallDir'
fileList = os.listdir(myDir)
for f in fileList:
if f.endswith(".txt"):
print f
arcpy.AddMessage('And I like pie!')
This example showed the basic steps for creating and running a Script Tool. You
can check your work against the ‘printTextFiles’ tool in ‘practiceExamples.tbx’.
Right-click on the Script Tool and select ‘Properties…’ to view the properties of an
existing Script Tool. Meanwhile, did you notice that the Geoprocessing Window
reported that the script ran successfully and mentioned something about pie, but did
not print any text file names? This is because standard Python print statements do
not appear in the Geoprocessing Window. The next section discusses two techniques for communicating with the user within Script Tools. Also, this GUI didn’t
take any input from the user. We’ll be getting to that shortly.
Note The ArcToolbox ‘Add toolbox’ commands puts a toolbox in the default
toolbox location. To control the location of the toolbox, right-click on the
target directory in ArcCatalog and select New > Toolbox.
23.1.1
Printing from a Script Tool
Until now, we’ve used the Python print keyword to communicate with the user.
The print statement takes a string and displays it in the Interactive Window of an
IDE. But printed messages don’t appear in the Geoprocessing Window. To get
23.1
Creating a Script Tool
453
Figure 23.4 The ‘Geoprocessing Window’ which appears after a Script Tool has completed.
around this, you can use the arcpy AddMessage method. The AddMessage
method takes one argument, a string message, and prints it in the Geoprocessing
Window. In the Geoprocessing Window in Figure 23.4, as you may have already
guessed, the following line generates the message ('And I like pie!')
wedged between the standard messages ‘Running script…’ and ‘Completed
script…’:
arcpy.AddMessage('And I like pie!')
Python’s print statement doesn’t display in the Geoprocessing Window and
AddMessage doesn’t print in the Interactive Window:
>>>
>>>
>>>
And
>>>
>>>
import arcpy
message = 'And I like pie!'
print message
I like pie!
arcpy.AddMessage(message)
This leads to a dichotomy: If you only use print statements, they will not appear
in the Geoprocessing Window when you run a Script Tool. However, if you only use
AddMessage, the message will not appear in the Interactive Window when you
run the underlying script in an IDE. Since neither will print in both environments,
the best solution is to use both types of statements to print output messages. For
convenience, you can define a function to take a message and report it both ways:
def printArc(message):
'''Print message for Script Tool and standard output.'''
print message
arcpy.AddMessage(message)
23
454
ArcGIS Python GUIs
Example 23.2 calls printArc to print the number of files in a directory. Output
from both the Python print and AddMessage statements looks like this:
Directory C:/gispy/data/ch23/smallDir contains 27 files.
Unlike the built-in print function, the AddMessage method does not accept
comma separated values as input. To prepare messages for AddMessage, you
must use concatenation or string formatting.
>>> print 5, 'miles'
5 miles
>>> arcpy.AddMessage(5,'miles')
TypeError: AddMessage() takes exactly 1 argument (2 given)
Example 23.2: Print and AddMessage.
# print4ScriptTools.py
# Purpose: Prints a directory's file count using
#
both 'print' and 'AddMessage'
import arcpy, os
def printArc(message):
'''Print message for Script Tool and standard output.'''
print message
arcpy.AddMessage(message)
myDir = r'C:\gispy\data\ch23\smallDir'
# Lists all the files in the given directory.
fileList = os.listdir(myDir)
myMessage = 'Directory {0} contains {1} files.'.format(myDir,
len(fileList))
printArc(myMessage)
23.1.2
Making a Script Tool Button
So far, we’ve been running Script Tools by double-clicking on them in ArcToolbox.
You can also set up a button shortcut for a Script Tool. You can customize ArcMap
(or ArcCatalog) to include this button on a toolbar for quick access to the tool.
The button icon and text can be customized to suit the application.
23.1
Creating a Script Tool
455
To create a button on an ArcMap toolbar to launch a Script Tool, use the following steps:
1.
2.
3.
4.
5.
Select ‘Customize’ > ‘Customize mode…’
Select the ‘Commands’ tab
Under ‘Categories’, scroll down to select ‘[Geoprocessing tool]’
Select ‘Add Tools…’
Browse to the custom toolbox > Select the Script Tool in toolbox > Select ‘Add’.
The Script Tool appears under ‘Commands’.
6. Click on the Script Tool under ‘Commands’ and while holding the left mouse key
down, drag the Script Tool between any existing buttons on any ArcMap toolbar.
A black vertical bar appears when you’re between buttons in a position where the
new button can be placed. Release the mouse button to drop it into position.
7. Before closing the ‘Customize’ dialog, right-click on the tool in the toolbar to
modify the button text and image, as desired.
8. Click ‘Close’ on the ‘Customize’ dialog to save changes.
Changes to the location, icon image, and text can be made by reopening the
‘Customize’ dialog (‘Customize’ > ‘Customize mode…’). When not in customize
mode, the button is locked. To remove the button, open the ‘Customize’ dialog and
drag it back into the commands window.
Clicking the button launches the same GUI as double-clicking on the tool in
ArcToolbox. This can be useful for sharing custom applications with novice ArcGIS
users. All irrelevant toolbars can be hidden to reduce confusion.
456
23.1.3
23
ArcGIS Python GUIs
Pointing to a Script
Before we create GUIs with Script Tools, it’s important to understand a few things about
Script Tools and their Python scripts. Figure 23.2 shows the Script Tool in ArcCatalog,
but if you browse to the same directory (‘C:\gispy\sample_scripts\ch23\toolboxes’)
in Windows Explorer, you see toolbox files, but no Script Tool file. Script Tools do not
appear in Windows Explorer; They are stored as part of a ‘.tbx’ file. To see evidence
of this, check the current file size of the ‘practice.tbx’ file (~6 KB). Add a dummy
Script Tool to the toolbox (right-click on ‘practice.tbx’ in ArcCatalog and choose
Add > Script…). Accept all the defaults (Just click ‘Next’, ‘Next’, ‘Finish’ without
browsing to a script, etc.). Now check the size of the ‘practice.tbx’ file again (~7 KB).
It’s larger because it is now storing the additional Script Tool.
A Script Tool is part of the toolbox. To share a Script Tool with someone else,
you need to give them the toolbox; the Script Tool will be visible to them when they
view the toolbox in ArcCatalog. Since the Script Tool is just a pointer to a script,
you must also give them the script. You may be wondering, what it means to say the
Script Tool is a ‘pointer to a script’? And will the Script Tool still point to the script
when the toolbox is moved? To explore the relationship between Script Tools and
scripts try some experiments, as described in the following steps:
1. Right click on the ‘printTextFiles’ Script Tool, select ‘Properties…’, and then
select the ‘Source’ tab. Note the Python script specified by the ‘Script file’ path
on this tab (‘C:\gispy\sample_scripts\ch23\scripts\textLister.py’). Close the
Script Tool properties by clicking ‘OK’.
2. Browse to ‘textLister.py’ and open it. If you change the code in the underlying
script, the Script Tool will adopt these changes immediately. Add another message to ‘textLister.py’ and save the script:
arcpy.AddMessage('***I like kale***!')
3. Double-click on the Script Tool to run it again and you’ll see the additional message in the Geoprocessing Window. No updates need to be made to the Script
Tool to see this change, because no information from the Python script is stored
in the Script Tool. Only the path to the script is stored. This is what meant by
‘pointing at the script’.
4. Since the path is the only link from the Script Tool to the script, if you rename or
move the underlying script, the Script Tool will no longer be able to access the
script. To see this, rename ‘textLister.py’ to ‘textLister2.py’ and run the Script
Tool again. An exception will be thrown and reported in the Geoprocessing
Window:
ERROR 000576: Script associated with this tool does not exist.
Failed to execute (printTextFiles).
5. Rename the script back to its original name, ‘textLister.py’, and run the Script
Tool again. It’s back to a working state.
23.1
Creating a Script Tool
457
6. Now move ‘textLister.py’ up one directory to ‘C:\gispy\sample_scripts\ch23\’.
Run the Script Tool again. You get the same error as when it was renamed.
Though the script does exist, the Script Tool can’t find it. Move the script back
into the ‘C:\gispy\sample_scripts\ch23\scripts’ directory.
Take care when you share a Script Tool, so that the user doesn’t encounter Error
000576. Maintain a relative path between the Script Tool and the script and set the
Script Tool to use relative paths. Open the ‘printTextFiles’ Script Tool properties
and select the ‘General’ tab. The ‘Store relative path names’ checkbox should be
checked. This means we can move the Script Tool as long as we move the script to
the same relative location. Relative to ‘example.tbx’, ‘textPrinter.py’ is one directory up out of ‘toolboxes’ and then one step down into a ‘scripts’ directory.
Remember that moving the Script Tool is accomplished by moving the toolbox. To
see what happens when you don’t maintain a relative path with the script try the
following:
1. Make a copy of the ‘practice’ toolbox and place it under ‘C:\gispy\sample_
scripts\ch23\sandbox\toolboxes\’.
2. Run the new copy of the Script Tool inside; It reports Error 000576.
3. To correct the error, you need to recreate the original relative path to the script.
How can you achieve this?
4. Make a copy of the ‘scripts’ directory under ‘C:\gispy\sample_scripts\ch23\
sandbox’.
5. Test the new Script Tool again to see that it works. For this example, a relative
path is maintained by copying both the ‘toolboxes’ directory and the ‘scripts’
directory into the same parent directory.
Script Tool Concepts to Remember
• Script Tools do not appear in Windows Explorer. They are part of a ‘.tbx’
file.
• Since a Script Tool points to a script, you can change the script and see
the updates immediately when you run the tool.
• If you rename, move, or remove the underlying script, the Script Tool
will be broken.
• For portability, check ‘Store relative path names’. Then copy the toolbox
and the script maintaining the relative path.
• Script Tools don’t have a debugger, so it’s important to test Python scripts
thoroughly outside the Script Tool.
• A simple way to maintain relative paths is to set up the Script Tools and
scripts in the same directory and share that directory.
458
23.2
23
ArcGIS Python GUIs
Creating a GUI
Now that you know how to create Script Tools and how the tools relate to underlying
scripts, you’re ready to use Script Tools to create GUIs. When you set up a Script
Tool, the last pane of the Script Tool wizard contains a table for parameters. For the
‘printTextFiles’ example, we left this table empty. This is why this Script Tool says
‘This tool has no parameters’ when it is launched. In this section, we’ll use the
Script Tool wizard parameter pane to set up some parameters. This pane contains
two boxes, one for the parameters and one for the parameter properties (Figure 23.5).
A parameter is added by specifying a display name and data type in the parameter
table. Parameter properties can be adjusted for each parameter. This section steps
through an example that adds some simple parameters. Sections 23.2.1 and 23.2.2
contain details on parameter data types and properties.
When items are added to the parameter table, the Script Tool generates a widget
for the parameters in the list. User interface elements (e.g., text boxes, buttons,
check boxes, combo boxes, and list boxes) are commonly referred to as widgets.
Widgets help the user make input choices by constraining the way input is accepted.
For example, they may help the user browse to a file or select amongst several mutually exclusive choices.
Figure 23.5 The Script Tool wizard parameters page.
23.2
Creating a GUI
459
The Script Tool automatically adds a widget to the GUI for each input parameter.
To see this, we’ll create a Script Tool with three parameters. The sample script named
‘deleter.py’ (Example 23.2) deletes files in a workspace based on file type and name.
For input, the script needs a workspace, a file type, and a wild card. If the data type
is ‘raster’ or ‘feature class’, it deletes files of that type within the workspace that
contain the wild card string in their names. If any other data type is given, it deletes
files which have a file extension matching the wild card. Create a GUI for this script
by building a Script Tool that lists three parameters with the following steps:
1. View ‘C:/gispy/data/ch23/rastTester.gdb’ in ArcCatalog and observe that there
are over a dozen rasters in this workspace labeled ‘_out’. The file geodatabase
‘rastTester_1.gdb’ and ‘rastTester_2.gdb’ are identical copies of this workspace.
Open and run ‘deleter.py’ in PythonWin with the following arguments to see
how it works:
C:/gispy/data/ch23/rastTester_1.gdb raster _out
When the script has stopped running, view ‘rastTester_1.gdb’ in ArcCatalog to
confirm that all of the rasters with names containing ‘_out’ have been deleted.
No debugging is available within Script Tools; Hence, it is essential to test
Python scripts before building Script Tools and then test modifications to the
script outside of the Script Tool.
2. Add a second Script Tool to the ‘practice.tbx’ toolbox (Right-click on the toolbox in ArcCatalog and choose ‘Add > Script…’).
3. Name and label it ‘deleteFiles’. Add a description of the Script Tool’s purpose
(‘Delete files from a workspace based on their type and name.’). The description
appears in the tool help box when the tool is launched (Figure 23.7). Also, check
‘Store relative path names’. Click ‘Next >’ to proceed.
4. For the ‘Script File’, browse to ‘deleter.py’ in ‘C:\gispy\sample_scripts\ch23\scripts’.
Click ‘Next >’ to proceed.
5. Next, we’ll add three script parameters, as needed by ‘deleter.py’. Click in the
left column in the parameter table and add display names as shown in Figure 23.6.
Click in the right column and select the data types, Workspace, String, and String
again (see Figure 23.6). You can use the mouse to scroll through the data types,
Figure 23.6 Parameter table for ‘deleteFiles’ Script Tool.
460
23
ArcGIS Python GUIs
Figure 23.7 A Script Tool GUI with three parameters.
but for greater efficiently, type the first letter of the data type (e.g., ‘w’ for
‘Workspace’) and then use the ‘down arrow’ key to scroll to the desired data type.
6. For now, we’ll use the default parameter properties, so click ‘Finish’ to exit the
wizard.
7. Run the new Script Tool, ‘deleteFiles’, by double-clicking on it. The GUI has
three widgets (a file browsing text box and two basic text boxes, in this case), as
in Figure 23.7, one for each parameter. The three display names appear above the
boxes to prompt the user.
8. Specify the input as shown in Figure 23.7 (Browse to ‘rastTester_2.gdb’ in the
first box and specify ‘raster’ and ‘_out’ in the second and third boxes). Click ‘OK’
to run the tool. Then check the results in ‘rastTester_2.gdb’ by viewing it in
ArcCatalog.
Adding three parameters in the ‘deleteFiles’ example created three boxes in its
GUI. The first box has a browsing button, because the data type for this parameter was
set to ‘Workspace’. This filters the workspace selection to directory, file geodatabase,
and any other formats accepted by ArcGIS as a workspace. The browsing mechanism
helps the user select a valid existing workspace. The other two widgets are simply text
boxes that accept text without restrictions. The type of widget created for each parameter depends on the parameter data type and properties, as discussed next.
Note Script Tools can’t be stepped through with a debugger. Test Python
scripts outside of the Script Tool in a Python IDE.
Example 23.3
# deleter.py
# Purpose: Delete files from a workspace based on
#
their type and name.
23.2
461
Creating a GUI
# Usage: workspace datatype (raster, feature class,
#
or other) wildcard
# Sample input: C:/gispy/data/ch23/rastTester.gdb raster _out
import arcpy, os, sys
def printArc(message):
'''Print message for Script Tool and standard output.'''
print message
arcpy.AddMessage(message)
arcpy.env.workspace = sys.argv[1]
fType = sys.argv[2]
wildcard = sys.argv[3]
substring = '*{0}*'.format(wildcard)
if fType == 'raster':
data = arcpy.ListRasters(substring)
elif fType == 'feature class':
data = arcpy.ListFeatureClasses(substring)
else:
entireDir = os.listdir(arcpy.env.workspace)
data = []
for d in entireDir:
if d.endswith(wildcard):
data.append(d)
for d in data:
try:
arcpy.Delete_management(d)
printArc( '{0}/{1} deleted.'.format(arcpy.env.workspace, d))
except arcpy.ExecuteError:
printArc( arcpy.GetMessages())
23.2.1
Using Parameter Data Types
Script Tool parameter data types are Esri data types, not built-in Python data types;
They are specialized structures related to ArcGIS data, like the data types that are
listed on the geoprocessing tool help parameter tables. A few of the Esri data types
have Python built-in data type equivalents as shown in Table 23.1.
Table 23.1 Esri and Python
equivalent data types.
Esri data type
Boolean
Double
Long
String
Built-in Python data type
bool
float
int
unicode (string)
462
23
ArcGIS Python GUIs
Figure 23.8 The parameter in the ‘widgets1’ Script Tool GUI are labeled to match their parameter
type to demonstrate how the widgets appear.
Script Tool widgets generated by Esri data types are the same widgets used in
standard ArcGIS tools to collect these types of data. GUI Figure 23.8 shows a Script
Tool GUI example, ‘widgets1’ (found in ‘C:\gispy\sample_scripts\ch23\toolboxes\
widgetExamples.tbx’). To demonstrate the widgets for various data types, the display name and data type are set to the same value for each parameter in ‘widgets1’.
The appearance of the widget created for each parameter depends partially on the
parameter data type (and partially on the parameter properties, which we’ll get to in
a moment). Simple data types like Double, Float, or String generate a box where
text or numbers can be entered. Input file (or path) data types, such as Feature Class,
Raster Dataset, and Workspace, generate a text box with a file browsing button on
the right end. Other types, such as ‘Date’, ‘Spatial Reference’, and ‘SQL Expression’,
generate a text box with a distinct button that launches a specialized interface, such
23.2
Creating a GUI
463
as a calendar, a spatial reference browser, or a SQL expression generator. Still
others, such as ‘Boolean’, ‘Linear unit’, and ‘Extent’, tailor GUIs to guide user
interaction. The ‘Boolean’ check box constrains the user to only two choices
(checked or unchecked). The ‘Linear unit’ generates a text box on the left, plus a
drop-down menu, also know as a ‘combo box’, on the right. The text box allows the
user to specify a numerical value and the combo box constrains the unit to valid
linear distance measures. The ‘Extent’ GUI allows the user to select the ‘Default’
value or to specify four values in the boxes below the combo box. The ‘widgets1’
Script Tool pictured in Figure 23.8 is pointing to the ‘reportSTargs.py’ from Example
23.4. The ‘reportSTargs.py’ script prints the parameter values received from a Script
Tool. When ‘widgets1’ is run with a set of (arbitrarily chosen) input values, the
output in the Geoprocessing Window looks like this:
Number of arguments = 9
Argument 0: C:\gispy\sample_scripts\ch23\scripts\reportSTargs.py
Argument 1: 0.55
Argument 2: C:\gispy\data\ch23\smallDir\trails.shp
Argument 3: 3/12/2014 3:14:41 PM
Argument 4: GEOGCS['GCS_Chatham_Islands_1979',DATUM['D_Chatham_
Islands_1979',SPHEROID['International_1924',6378388.0,297.0]],PRIMEM
['Greenwich',0.0],UNIT['Degree',0.0174532925199433]];-400 -400 1000000000;
-100000 10000;-100000 10000;8.98279933943848E-09;0.001;0.001;IsHigh
Precision
Argument 5: value = 5
Argument 6: true
Argument 7: 3 Kilometers
Argument 8: 0 0 10 10
In the early stages of constructing GUIs, importing reportSTargs and calling
printArgs may be helpful for trouble shooting and understanding the format of
incoming values. To do so, place the reportSTargs module in the same directory as the script and add the following code to the script:
import reportSTargs
reportSTargs.printArgs()
The ‘widgets1’ Script Tool in Figure 23.8 shows the widgets for a few of the data
types discussed here. The Script Tool named ‘widgets2’, also in ‘widgetExamples.
tbx’, points to ‘reportSTargs.py’ and has a longer parameter list with matching
names and types. This Script Tool can be used to preview the widgets that various
data types generate. Of course, you can append additional parameters in this tool or
build your own Script Tools to see how the widgets work. A Script Tool doesn’t
even need to be pointed to a Python script to merely experiment with parameter
widget appearance.
464
23.2.2
23
ArcGIS Python GUIs
Using Parameter Properties
Parameter properties provide additional tailoring for the input widgets. The box at
the bottom of the parameters input pane (see Figure 23.5) controls these properties.
Take a look at the parameter list for ‘01_optionalParam’ in the ‘propertyExamples’
toolbox (Right-click on ‘01_optionalParam’ in ArcCatalog, select ‘Properties…’
and then select the parameters tab). Double click on one of the parameter names in
the top box. An @ symbol appears to the left of its name to show that it is selected:
When you select a parameter in the top box, the parameter properties box updates
to display the properties for that particular parameter. You may not have noticed
this, since many data types start out with the same property values. A few data types
do have unique default values auto-populated. To see this, click on ‘Cell Size’ and
then ‘Compression’ in the ‘01_optionalParam’ parameter list and watch the parameter ‘Default’ value change from ‘MAXOF’ to ‘LZ77’ (these are names of the
default algorithms for these data types). Table 23.2 lists the parameter properties
with descriptions. This section discusses the parameter properties examples in the
‘propertyExamples.tbx’ toolbox.
23.2.2.1
Type
The ‘Type’ property designates a parameter as ‘Required’, ‘Optional’, or ‘Derived’.
By default, parameters are ‘Required’. A dot appears next to required parameters on
the GUI until they are filled in. The tool will not run unless required parameters are
specified. Optional parameters can be left blank. Script Tool ‘01_optionalParam’
takes one required argument (an areal unit) and four optional arguments (‘Cell
Table 23.2
Property
Type
Direction
Multivalue
Default or schema
Environment
Filter
Obtained from
Symbology
Description
Required, optional, or derived
Input or output
Accept a list of values or just one value
A schema for feature set or record set data types; a default value for all
other data types
Set the default value based on an environment setting
Restrict the input values
Set a values on information from another parameter
Set symbology to display output
23.2
Creating a GUI
465
Size’, ‘Compression’, ‘Double’, ‘Feature Class’ types). It points to ‘reportSTargs.
py’. When the tool is run with the areal unit set to ‘8 SquareKilometers’ without
specifying any of the optional arguments, it reports the following:
Argument 0: C:\gispy\sample_scripts\ch23\scripts\reportSTargs.py
Argument 1: 8 SquareKilometers
Argument 2: MAXOF
Argument 3: LZ77
Argument 4: #
Argument 5: #
When a tool is run with an optional parameter left blank, the default value for
that data type is used. Some data types have a special default value (e.g., MAXOF
and LZ77 for cell size and compression data types). Other data types, such as
Double, Feature class, and String, have a generic default value, a hash sign (#). The
user doesn’t see the hash sign, but this is what the underlying script receives. The
Python script needs to check for the hash sign when handling these types of optional
parameters. Script Tool ‘02_optionalParam’ takes one required argument (a base)
and one optional argument (a power). This tool points to ‘exponentiator.py’ which
calculates the base number raised to a power (e.g., if the input is 5 and 2, the tool
prints ‘5.0 raised to the 2.0 is 25.0’). If the optional argument is omitted, the script
uses a power of 1. To handle the optional argument, the underlying script checks for
a hash sign:
if sys.argv[2] == '#':
power = 1
reportSTargs.printArc('No exponent provided. Using \
default power of 1.')
else:
power = float(sys.argv[2])
With this approach, the user must provide hash signs for the ‘optional arguments’
when running the script outside of the Script Tool, else the script will raise an
IndexError exception. Required arguments should be placed at the beginning of
the parameter list (with optional parameters at the end).
An example of the third parameter type, ‘Derived’, will be discussed in the next
section, as this is closely related to the ‘Direction’ property.
23.2.2.2
Direction
The ‘Direction’ property designates a parameter as either ‘Input’ or ‘Output’. By
default, parameters are ‘Input’. Input values are information the script needs to perform its tasks, such as a dataset or workspace to use. The Script Tool examples so
far in this chapter have only used input parameters. Input parameters can be required
or optional, but not derived.
466
23
ArcGIS Python GUIs
The output direction is used for Script Tool parameters that represent output
generated by the tool. This may be one or more datasets created by the tool. It may
be a modified preexisting dataset (e.g., a dataset with a new field added, as shown
in an upcoming example, ‘14_derivedObtainedFrom’). It may be a Boolean. It may
be numerical values resulting from Script Tool calculations. Any types of results
generated by standard ArcToolbox tools could be output from a custom Script Tool.
Like standard tools, custom Script Tools can be used as tools in ModelBuilder models. The output (Boolean, numerical results, dataset, and so forth) would then be
passed along to the output ovals in the models.
Output parameters can be required, optional, or derived. Output parameters with
a ‘Required’ or ‘Optional’ type allow the user to set the name of new output datasets
that will be created by the Script Tool. The ‘03_requiredOutput’ Script Tool has two
parameters, one required input feature class and one required output feature class. It
points to a script named ‘copier.py’ that makes a copy of the first argument and
names it as specified by the second argument, as in the following code:
arcpy.Copy_management(sys.argv[1], sys.argv[2])
When a tool with output data parameters is run in ArcMap, the geoprocessing
output can be automatically added to the table of contents. Go to Geoprocessing
menu > Geoprocessing options and check ‘Add results of geoprocessing output to
the display’. Run the ‘03_requiredOutput’ on any input feature class. When the tool
run is completed, the output copy of the input feature class should be automatically
displayed on the map.
The combination of ‘Required’ type with ‘output’ direction can only be used for
output that will be created by the script, not for modifications to existing data (if you
try to select an existing dataset, the GUI will raise an error or warning). Also, it
should only be used when you want to allow the user to select the location and name
of the output. If the output is a modification of existing data or if the script itself
determines the output name and location, output should be a ‘Derived’ type parameter. Input can’t be derived, when you select ‘Derived’ in the ‘Type’ property, the
‘Direction’ property is automatically set to ‘Output’. To display derived output
results, you need to use an arcpy method named SetParameterAsText. Script
Tool ‘04_derivedOutput1’ has only one parameter, a derived output. This tool points
to script ‘buffer1.py’ (Example 23.4) which buffers a hard-coded shapefile and passes
the output buffer file name back to the Script Tool using the following statement:
arcpy.SetParameterAsText(0, outputFile)
The SetParameterAsText method takes two arguments, a number and a
string. The number specifies the Script Tool parameter index. The second argument
is a string representing the name of the output. In this case, it’s the output file name.
The SetParameterAsText method does not count the script path name, rather
it only counts the parameters in the Script Tool list (using zero-based indexing). In
this example, the Script Tool has only one parameter, so the index for this derived
output parameter is zero.
23.2
Creating a GUI
467
Example 23.4
# buffer1.py
# Purpose:
#
Buffer a hard-coded file and send the result
to a Script Tool.
import arcpy
arcpy.env.overwriteOutput = True
fileToBuffer = 'C:/gispy/data/ch23/smallDir/randpts.shp'
distance = '500 meters'
outputFile = 'C:/gispy/scratch/randptsBuffer.shp'
arcpy.Buffer_analysis(fileToBuffer, outputFile, distance)
arcpy.SetParameterAsText(0, outputFile)
When the Script Tool has multiple parameters, care must be taken to index the
output correctly. Script Tool ‘05_derivedOutput2’ points to ‘buffer2.py’ (Example
23.5) and demonstrates how this works. Example 23.5, like Example 23.4, buffers
a file, but in this case, the file to be buffered and the buffer distance are garnered
from user input. The Script Tool, ‘05_derivedOutput1’, points to this script and
lists three parameters, a file to buffer, a buffer distance, and an output derived feature class, the buffer output. Example 23.5 calls SetParameterAsText with an
index of 2 because the output file is the third one in the Script Tool parameter
list. The first entry in the sys.argv list is the script name, so indexing for
sys.argv user arguments starts with 1; Whereas, indexing for the
SetParameterAsText method starts with zero. As long as the derived output
parameters are listed last, you can simply start with the same index number as the
last sys.argv index.
Example 23.5
# buffer2.py
# Purpose:
#
Buffer an input file by an input distance
and send the result to a Script Tool.
import arcpy, os, sys
arcpy.env.overwriteOutput = True
fileToBuffer = sys.argv[1]
distance = sys.argv[2]
arcpy.env.workspace = os.path.dirname(fileToBuffer)
outputFile ='C:/gispy/scratch/Buff'
arcpy.Buffer_analysis(fileToBuffer, outputFile, distance)
arcpy.SetParameterAsText(2, outputFile)
468
23.2.2.3
23
ArcGIS Python GUIs
Multivalue
The multivalue property can be ‘Yes’ or ‘No’; the default is ‘No’. When this property is set to ‘Yes’, the parameter will accept a list of values. Not all data types can
have multiple values (e.g., Boolean parameters can not handle multiple values). A
multivalue input parameter allows the user to select multiple input files and a multivalue derived output parameter allows a Script Tool to output multiple files and add
them to a map automatically. When multiple values are passed into one parameter,
the script receives these values as a semi-colon delimited string. Script Tool ‘06_
multValueIn’ has a multivalue raster input parameter. Run this tool and select several rasters. The output will look something like this:
Input string:
C:\gispy\data\ch23\rastTester.gdb\aspect;C:\gispy\data\ch23\
rastTester.gdb\elev;C:\gispy\data\ch23\rastTester.gdb\landcov
Input file: C:\gispy\data\ch23\rastTester.gdb\aspect
Input file: C:\gispy\data\ch23\rastTester.gdb\elev
Input file: C:\gispy\data\ch23\rastTester.gdb\landcov
To consume the individual input rasters, the script, ‘multiIn.py’ (Example 23.6),
splits the multivalue input string on the semicolon. This returns a list of items that
can be processed within a loop.
Example 23.6
# multiIn.py
# Purpose: Parse a semicolon delimited input string.
# Usage: semicolon_delimited_string
import reportSTargs, sys
inputString = sys.argv[1]
reportSTargs.printArc('Input string: {0}'.format(inputString))
inputList = inputString.split(';')
for i in inputList:
reportSTargs.printArc ('Input file: {0}'.format(i))
For multivalue derived output, the set of output names needs to be compiled into
a semi-colon separated string to be passed back to the script. This can then be
accomplished using the string join method. Script Tool ‘07_ multiValOut’ has
three parameters, an input folder, an input linear unit, and a derived multivalue output with a shapefile data type. It points to the ‘bufferAll.py’ script shown in Example
23.7. The script buffers every shapefile in the input folder, creating one output for
each input shapefile. The names of the output files that are successfully created are
collected in a list. Append the list only inside the try block to avoid adding files that
23.2
Creating a GUI
469
failed to be created. After all files are created, the list is joined with a semicolon and
the Script Tool output is set to the resulting string with the SetParameterAsText
method.
Example 23.7
#
#
#
#
#
#
bufferAll.py
Purpose: Buffer all the feature classes in an input folder by
the input distance and send the output file names to
the Script Tool.
Usage: working_directory linear_unit
Sample input: C:/gispy/data/ch23/smallDir "0.2 miles"
import arcpy, reportSTargs, sys
arcpy.env.overwriteOutput = True
arcpy.env.workspace = sys.argv[1]
distance = sys.argv[2]
fcs = arcpy.ListFeatureClasses()
outList =[]
for fc in fcs:
reportSTargs.printArc('Processing: {0}'.format(fc))
outputFile = fc[:-4] + 'Out.shp'
try:
arcpy.Buffer_analysis(fc, outputFile, distance)
reportSTargs.printArc('Created {0}'.format(outputFile))
outList.append(outputFile)
except arcpy.ExecuteError:
reportSTargs.printArc(arcpy.GetMessages())
results = ";".join(outList)
reportSTargs.printArc(results)
arcpy.SetParameterAsText(2, results)
Both the input and output from a script can have multivalue set to true; Just use
the string split and join methods as needed. A script can also have a combinations of non-multivalue and multi-value input or output. The script just needs to
treat the multi-value input or output as one entity when receiving or returning it.
23.2.2.4
Default or Schema
For ‘Feature Set’ or ‘Record Set’ data types, this property supplies a training set, a
‘Schema’. For all other data types this provides a default value for the parameter.
The default value is intuitive, so we’ll first look at just one example with some tips
on how to use the default. Sample script ‘08_defaultValues’ is identical to sample
23
470
ArcGIS Python GUIs
script ‘01_optionalParam’, except the ‘Default’ property has been used to specify a
value for each parameter. If you run the tool without modifying any of the arguments, you’ll get the following arguments:
Argument
Argument
Argument
Argument
Argument
Argument
0:
1:
2:
3:
4:
5:
C:\gispy\sample_scripts\ch23\scripts\reportSTargs.py
5 SquareKilometers
MINOF
'JPEG' 75
1.5
C:\gispy\data\ch23\smallDir\trails.shp
The defaults must be specified in a way that the tool recognizes. This is simple
for well known numerical and string data types, but for many attributes, you may
need to run the tool to see the choices for default values and how they are specified. For example, try to modify the default for the first parameter, the areal unit,
to 200 m2. To find out how to specify this, run the tool with this value selected.
The output prints ‘Argument 1: 200 SquareMeters’, that is, 200 followed by a
space, followed by Square and Meters (which are not space separated). Similarly,
you can also run the tool and select various values for cell size or compression to
see the sets of valid values.
When default data values are specified, relative paths should be used whenever
possible. Paths should be specified relative to the position of the toolbox. The
default for the last parameter in ‘08_defaultValues’ was set using a relative path. The
toolbox examples for this chapter are in ‘C:\gispy\sample_scripts\ch23\toolboxes’.
The relative path to the ‘trails.shp’ dataset is up three directories and down two;
Hence, the relative path is specified as ‘..\..\..\data\ch23\smallDir\trails.shp’. When
this default value was set, it looked like this:
Default
..\..\..\data\ch23\smallDir\trails.shp
But when the tool is opened again it shows the derived full path file name
(‘C:\gispy\data\ch23\smallDir\trails.shp’). This means that when you open the tool,
it will not appear to be a relative path. To determine if a relative path has been used,
move the toolbox to another directory, and the default path will be changed if a relative path was used.
When a parameter’s data type is set to ‘Feature Set’ (or ‘Record Set’), the fourth
property listed in the property box says ‘Schema’ instead of ‘Default’. For these
parameter data types, this property supplies a template or training set (a ‘Schema’).
A feature set Script Tool parameter can be used to digitize new features or to select
existing features. The feature can then be used as input for a Script Tool. The feature
type (polygon, polyline, etc.) depends on the ‘Schema’. The ‘Schema’ can be a
template that you create with symbology tailor-made for a specific application or
you can use a more generic feature class or feature layer.
23.2
Creating a GUI
471
Figure 23.9 With the ‘09_shema’ toolbox, the user can select a land cover type for digitizing
polygons of those types.
Script Tool ‘09_schema’ lists two parameters, a ‘Required’, ‘Input’ Feature Set
and a ‘Derived’, ‘Output’ Shapefile. The first parameter has the ‘Schema’ set to a
polygon layer file, ‘C:\gispy\data\ch23\training\COVER4.lyr’ which uses color categories for land cover types. When the tool is launched in ArcMap, the feature set
parameter shows the symbology options from this layer file (Depending on the computer’s speed, it may take a moment for the symbology display to populate). The
user can select a land cover type and digitize a polygon with this type. In Figure 23.9
three polygons were digitized, one with ‘orch’ cover, one with ‘other’ cover and one
with ‘woods’ cover. The Script Tool points to ‘getFeature.py’ (Example 23.8) which
copies the features to a shapefile and sets the derived output to the result. The output
is added to the map.
Example 23.8
# getFeatures.py
# Purpose: Copy the digitized feature set input into a shapefile
#
and send this to the Script Tool as output.
import arcpy, sys
arcpy.env.overwriteOutput = True
fs = sys.argv[1]
outputFeat = 'C:/gispy/scratch/getFeaturesOutput.shp'
arcpy.CopyFeatures_management(fs, outputFeat)
arcpy.SetParameterAsText(1, outputFeat)
To use the tool to select existing features, click on the pull-down menu and select
a layer map, then select one feature or hold down the shift key to select more than
one feature from the selected map layer. You can try this by running the tool in ‘featureSetExample.mxd’ and selecting ‘workzones’ features in this way.
472
23
ArcGIS Python GUIs
Table 23.3 Parameter filters and the data types that provide them.
Filter type
Value list
Range
Feature class
Field
File
Workspace
23.2.2.5
Description
A list of string or numeric values
Numeric values between a min. and max
A list of feature class types
A list of field types
A list of file extensions
A list of workspace types
Data types
String, long, double, boolean
Long, double
Feature class
Field
File
Workspace
Environment
This property can be used to set the default value of a parameter to an environment
setting. For example, you can use the current workspace, the scratch workspace, the
output coordinate system, and so forth, of the map document to set the default value
for a parameter. To use this, leave the default value blank and instead select an
environment setting from the drop-down list in the ‘environment’ property. The
‘10_environ’ Script Tool sets the environment property of its only parameter to
the scratch workspace. If this tool is run from ArcCatalog inside of ArcMap within
the ‘featureSetExample’ map document, the default value for the ‘Workspace’
parameter is set to ‘C:\gispy\data\ch23’, because this is the value of the scratch
workspace environment setting for this map.
23.2.2.6
Filter
The filter property restricts the values that can be entered. There are six types of
filters and the type of filter that can be used depends on the parameter’s data type as
listed in Table 23.3. Other data types only give ‘None’ as a choice for the ‘Filter’
property. To use this property, click on the parameter name, then click in the filter
box in the parameter property list. When you select the filter type, a GUI is launched
to guide you in specifying the constraints. Script Tools ‘11_filterValueList’ and
‘12_filterRangeList’ use value list and range filters.
Script Tool ‘11_filterValueList’ takes a string argument, a United States region.
To help the user select a valid table, the regions are given in a value list. Doubleclick on the parameter and then on its filter property to see the ‘List of Values’
(Figure 23.10). These values are simply typed into the list; Add another item to the
list and you’ll see it when you run the tool. The value list creates a combo box
(Figure 23.11). This tool points to ‘regional.py’ (Example 23.9) which prints the
states in the input region. If ‘New England’ is selected, the output is:
--States in New England-Maine
Vermont
23.2
Creating a GUI
Figure 23.10 A list of values in the value list filter.
New Hampshire
Massachusetts
Connecticut
Rhode Island
Example 23.9
# regional.py
# Purpose: Print the names of states in the input region.
import arcpy,reportSTargs, sys
region = sys.argv[1]
inf = 'C:/gispy/data/ch23/USA/USA_States_Generalized.shp'
fields = ['SUB_REGION', 'STATE_NAME']
sc = arcpy.da.SearchCursor(inf, fields)
reportSTargs.printArc('\n--States in {0}--'.format(region))
for row in sc:
if row[0] == region:
reportSTargs.printArc(row[1])
reportSTargs.printArc('\n')
del sc
473
474
23
ArcGIS Python GUIs
Figure 23.11 A combo-box menu created by the value list in Figure 23.4.
Figure 23.12 The second parameter, ‘Power’, is a long filtered to have a range of 1 to 5.
‘12_filterRangeList’ points to the ‘exponentiator.py’ script used in a previous
example, but in this case, the exponent is restricted to the integers from 1 through 5
by using the range filter with the minimum set to 1 and the maximum set to 5. If the
range filter is used for a long (integer) data type, the widget is a slider bar like the
one for the parameter labeled ‘Power’ in Figure 23.12. For Double data types, it
displays a text box, but no slider.
The remaining filters are only available for the data types by the same name. In
other words, ‘Feature Class’ filters can only be used on ‘Feature Class’ type parameters, ‘Field’ filters can only be used on ‘Field’ type parameters, and so forth. The
‘Feature Class’ filter can be used to restrict a feature class input to point, multipoint,
polygon, polyline, annotation, or dimension feature classes. ‘15_symbology’
described in an upcoming section uses the feature class filter to limit the input feature class to polygon type files, so that the script can perform a feature to point
conversion on the user input. Likewise, the ‘Field’ type filter can be used to restrict
a field input based on a field data type (Short, Long, Float, Double, Text, and so
23.2
Creating a GUI
475
Figure 23.13 Setting a parameter file filter to only accept projection (prj) and text (txt) files.
forth). The ‘File’ filter serves the same purpose as the ‘filetypes’ option in the
tkFileDialog module; For ‘File’ type parameters, it filters the type of files the
user can view and select in the file browser. When you select the ‘File’ filter, a dialog (like the one in Figure 23.13) opens to prompt you for extensions. Enter semicolon separated extensions. Similarly, for ‘Workspace’ type parameters, the
‘Workspace’ filters the selection to file systems, local databases, or remote
databases.
23.2.2.7
Obtained from
The essential idea of the ‘Obtained from’ property is to use information from one
parameter to generate or constrain the value of another parameter. It can be used for
input or derived type parameters. In Script Tool ‘13_inputObtainedFrom’, the
‘Field’ values in the second parameter are obtained from the input feature class
(Figure 23.14). When you run the tool the ‘Field name’ combo box choices change
based on the ‘Input feature class’ selection (Figure 23.15). This property can only
be set for certain parameter data types, ‘Field’, ‘SQL expression’, ‘Linear Units’,
‘Coordinate System’, and a few others.
You can also use this ‘Obtained from’ property to handle output data that is
derived from modifying an input file. For example, input data might be modified by
an update cursor or a field may be added, as mentioned in the discussion on the
parameter ‘Type’ property. Script Tool ‘14_derivedObtainedFrom’ points to ‘combineFields.py’ (Example 23.10) which adds a new field to the input dataset by combining two fields. The tool lists five parameters: an input file, two fields to combine,
and a new field name (Figure 23.16). The fifth parameter is a derived output parameter obtained from the input file; It corresponds to the updated version of the input
dataset. If this tool is run in ArcMap, the updated dataset is added to the map (or if
that dataset is already a map layer, the layer is updated).
476
23
ArcGIS Python GUIs
Figure 23.14 Using an input feature class to automatically populate a list of field names.
Figure 23.15 The ‘Field name’ values dynamically update depending on the selected ‘Input feature class’.
23.2
Creating a GUI
477
Figure 23.16 Four input parameters appear in the GUI, but the fifth one does not, because it is a
derived output parameter.
Example 23.10
# combineFields.py
# Purpose: Create a new field that is the sum of two existing fields.
import arcpy, sys
dataset = sys.argv[1]
field1 = sys.argv[2]
field2 = sys.argv[3]
newfield = sys.argv[4]
arcpy.AddField_management(dataset, newfield)
expression = '!{0}!+!{1}!'.format(field1, field2)
arcpy.CalculateField_management(dataset, newfield,
expression, 'PYTHON')
arcpy.SetParameterAsText(4,dataset)
23.2.2.8
Symbology
The symbology property can be used to set the visual representation of output
parameters. To do so, you need to use ArcMap to predefine the desired symbology
and export the layer as a layer file (with an ‘.lyr’ extension). Then you can set the
symbology property of the output parameter to the location of the layer file. When
the output is created, it will be added to the map and displayed with the same symbology as the layer file. Script Tool ‘15_symbology’ points to a script called ‘feature2point.py’ (Example 23.11) which takes an input polygon layer and calls the
‘FeatureToPoint’ tool to find the centroid of each layer. The derived output feature
23
478
ArcGIS Python GUIs
Figure 23.17 The tool assigns star-shaped symbols to the point output based on the layer file
in the symbology property.
class parameter is set to the resulting output. Its ‘Symbology’ property is set to a
layer file with star point symbols (‘C:\gispy\data\ch23\training\starPoints.lyr’).
Figure 23.17 shows the star symbology output when the tool is run on the United
States layer in ‘symbologyPropExample.mxd’. This is one of several ways in which
symbology can be applied via Python. The ‘ApplySymbologyFromLayer’ (Data
Management) tool can also be called from Python. There are also methods within
the arcpy mapping module, discussed in the upcoming chapter. All of these
methods require a training dataset that has the desired symbology pre-configured.
Example 23.11
# feature2point.py
# Purpose: Find the centroids of the input polygons.
import arcpy, sys
arcpy.env.overwriteOutput = True
inputFile = sys.argv[1]
outputFile = 'C:/gispy/scratch/Points.shp'
# Find points based on the input.
arcpy.FeatureToPoint_management(inputFile, outputFile)
# Return the results to the tool.
arcpy.SetParameterAsText(1, outputFile)
23.3
Showing Progress
While a Script Tool performs lengthy processes, the user may be uncertain about
the progress. To avoid this, the tool can communicate updates as progress occurs.
There are several arcpy progress bar methods designed to provide custom feedback as the tool works. When a Script Tool is run, the geoprocessing window shows
an oscillating progress bar (a trail of boxes moving to and fro) to let the user know
that some progress is being made (Figure 23.18). The geoprocessing dialog title
shows the name of the Script Tool (e.g., ‘deleteFiles’) and below that a label
tells the user what the tool is doing. The default label states that the Script Tool is
being executed (e.g., ‘Executing deleteFiles’). With the arcpy SetProgressor
23.3
Showing Progress
479
Figure 23.18 The standard progress bar and label.
Figure 23.19 The ‘default’ progress bar with a custom label.
Figure 23.20 The ‘step’ progress bar with a custom label.
method, you can modify the behavior of this progress indicator. There are two progress modes:
1. The ‘default’ mode shows the same oscillating bar, but you can change the label.
The following code initializes the default progress bar with a 'Hello' message
and then updates the message to 'Deleting elev_out':
arcpy.SetProgressor( 'default', 'Hello' )
arcpy.SetProgressorLabel('Deleting elev_out')
Figure 23.19 shows the geoprocessing window after the second line of code
is run.
2. The ‘step’ mode displays a percentage bar. The following code initializes the
default progress bar with a 'Hello' message and then updates the message to
‘Deleting Int_rand1’:
arcpy.SetProgressor('step', 'Hello', 0, 4)
arcpy.SetProgressorLabel('Deleting landcov_out')
arcpy.SetProgressorPosition()
Figure 23.20 shows the geoprocessing window after these three lines of code are
run. The third and fourth argument in the SetProgressor method specify a
minimum and maximum value for the progressor position. An optional fifth argu-
480
23
ArcGIS Python GUIs
ment can be used to specify an interval other than one for each step. The label is
updated when ‘SetProgressorLabel’ is called. The percentage shown on the bar is
updated when SetProgressorPosition is called. The percentage is calculated as (s * interval) * 100%)/maximum (or 100%, whichever is smaller) where s
starts at the minimum value and gets incremented by the interval each time
SetProgressorPosition is called. Usually when SetProgressor is
called, the minimum is set to zero and the maximum is set to the total number of
steps being tracked. In this example, there are four files being deleted, so maximum
is set to four. In Figure 23.20, the bar shows 25% progress because the
SetProgressorPosition has been called once and the maximum is four
(1/4 = 25%).
The ‘defaultProgressor’ Script Tool in the ‘progressorExamples’ toolbox points
to ‘defaultProgressor.py’ (Example 23.12), which uses the default progress bar and
updates the labels. This tool is based on the ‘deleteFiles’ tool (discussed earlier in
the chapter) that deletes files as specified by the user. A few lines of code have been
added for the progress commands. The script initializes the default progressor label
(arcpy.SetProgressor('default', message)) and then updates the
label inside the deletion loop (arcpy.SetProgressorLabel('Deleting
{0}'.format(d))). For demonstration purposes, the built-in time module is
used to stall the script progress so that the labels persist long enough to be read. The
sleep method suspends code execution for the given number of seconds.
Example 23.12
# Excerpt from defaultProgressor.py
ws = arcpy.env.workspace
message = """Delete '{0}' files from {1}""".format(wildcard,ws)
arcpy.SetProgressor('default', message)
time.sleep(3)
printArc(message)
for d in data:
try:
arcpy.SetProgressorLabel('Deleting {0}'.format(d))
arcpy.Delete_management(d)
printArc('{0}/{1} deleted'.format(ws, d))
time.sleep(3)
except arcpy.ExecuteError:
printArc(arcpy.GetMessages())
If the number of steps are known at the outset, as in our ‘deleteFiles’ example,
which gathers a list of files to delete, each accomplishment can be reported as a percentage of the overall progress. The number of files to be processed (e.g., deleted,
buffered, copied, etc.) can be used as the total number of steps. The ‘stepProgressor’
Script Tool points to ‘stepProgressor.py’ (Example 23.13), which is identical to
‘defaultProgressor.py’, except it demonstrates using the ‘step’ progress mode. The
script initializes the step progressor using four arguments, the mode (‘step’), the label
23.4
Validating Input
481
message, the minimum step value (0), and the maximum step value (len(data)).
The script deletes each file in a list, so the total number of files, the length of this list,
is used as the maximum step value. Inside the deletion loop, the progress label is
updated (arcpy.SetProgressorLabel('Deleting {0}'.format(d)))
and the bar position is updated (arcpy.SetProgressorPosition()). Again,
calls to the sleep method are only for demonstration purposes and can be removed for
practical applications.
Example 23.13
# Excerpt from stepProgressor.py
# Initialize the progressor.
message = """Preparing to delete '{0}' files \
from {1}""".format(wildcard, arcpy.env.workspace)
arcpy.SetProgressor('step', message, 0, len(data))
time.sleep(3)
printArc(message)
for d in data:
try:
# Update progress label
arcpy.SetProgressorLabel('Deleting {0}'.format(d))
arcpy.Delete_management(d)
printArc('{0}/{1} deleted'.format(arcpy.env.workspace, d))
time.sleep(3)
except arcpy.ExecuteError:
printArc(arcpy.GetMessages())
# Update progress bar percent.
arcpy.SetProgressorPosition()
23.4
Validating Input
Script Tool parameters properties and tool progress methods allow you to control tool
behavior in many ways. An important advantage of providing a Script Tool graphical
user interface with a script is that it constrains the values users can specify; The GUI
verifies and confirms that the values are valid or it posts error messages when they
are not. This is referred to as validation. The validation process occurs while the user
is interacting with the GUI. The Script Tool automatically runs internal validation
based on the parameter specifications. Internal validation is the set of basic checks
the tool performs on parameters (E.g., Are all required inputs filled in? Does the
input dataset exist? Is the input a raster when it’s supposed to be raster? And so
forth). This protects the user from problems that can occur due to invalid input.
Some applications may require input verification that is not included in the internal validation. A ‘ToolValidator’ Python class embedded within the Script Tool
482
23
ArcGIS Python GUIs
allows you to exact even more control over the tool. Suppose, for example, you want
to update a user’s choices for one parameter based on another parameter in a way
that the ‘Obtained From’ property doesn’t support, or that you want to restrict the
range of a non-numeric parameter, such as a date. This kind of control can be programmed by modifying the ToolValidator class.
The ToolValidator has to be edited using a prescribed procedure that launches an
editor from within ArcDesktop. To view the ToolValidator class for a Script
Tool, you must open the tool properties and select the ‘Validation’ tab. This tab displays the ToolValidator class. The code can not be edited in place in the
‘Validation’ tab; instead, you must click the ‘Edit’ button on this tab to launch an
editor. The geoprocessing options specify which editor is used. To modify the editor, close the Script Tool properties and select the ArcCatalog (or ArcMap)
‘Geoprocessing’ menu > ‘Geoprocessing Options…’ > ‘Script Tool Editor/Debugger’.
For the ‘Editor’, select the full path file name of the executable for your preferred
IDE (e.g., pythonwin.exe or pyscripter.exe). You may need to search Windows
Explorer for the executable location.
When you edit the ‘ToolValidator’ script, you need to follow a particular workflow for updates to take effect. We’ll use the ‘01_favorites_um’ tool to demonstrate
the steps for editing ‘ToolValidator’ code. This tool prompts the user for a favorite
positive number. Run the tool with a positive number and then a negative number to
see that it accepts either input and merely prints a message either way. ‘ToolValidator’
code can be added to throw an error message when input is negative. Open the
‘01_favorites_um’ tool properties and use the following steps to edit the tool:
1.
2.
3.
4.
Open the tool properties (Right-click on the tool > ‘Properties’)
Select the ‘Validation’ tab.
Click ‘Edit…’. The script will open in your IDE.
Modify the script by adding three lines of code to the updateMessages
method as shown in Example 23.14. (We’ll return to the details of this code
shortly.)
5. Save the script in the IDE and close it.
6. Click OK on Validation tab.
7. Run the tool to test the results. Run the tool with a negative number to see the
error message the new code created.
23.4
Validating Input
483
Example 23.14: ToolValidator code from Script Tool, '01_favorites_um', in
validatorExamples.tbx.
# Setting an error message
def updateMessages(self):
"""Modify the messages created by internal validation for
each tool parameter.
This method is called after
internal validation."""
if self.params[0].altered:
if self.params[0].value <= 0:
self.params[0].setErrorMessage("Please specify \
a positive number.")
return
This example demonstrated how to access and modify the ToolValidator
class. Next we’ll discuss its methods and attributes.
23.4.1
The ToolValidator Class
Example 23.15
class ToolValidator(object):
"""Class for validating a tool's parameter values and
controlling the behavior of the tool's dialog."""
def __init__(self):
"""Setup arcpy and the list of tool parameters."""
self.params = arcpy.GetParameterInfo()
def initializeParameters(self):
"""Refine the properties of a tool's parameters. This method is
called when the tool is opened."""
return
def updateParameters(self):
"""Modify the values and properties of parameters before
internal validation is performed. This method is called
whenever a parameter has been changed."""
return
def updateMessages(self):
"""Modify the messages created by internal validation
for each tool parameter. This method is called after
internal validation."""
return
23
484
ArcGIS Python GUIs
The ToolValidator class has four methods ( __init__ , initialize
Parameters, updateParameters, and updateMessages) and a class
property named params. By default, three of the methods are empty except for
docstrings and the return keyword. These methods can be modified but should
not be deleted or renamed and the return keywords should not be deleted. The
structure of the ‘ToolValidator’ class (shown in Example 23.15) should look familiar from the chapter on user-defined classes. The __init__ method, is activated
when an instance of the ToolValidator class is created. The Script Tool performs this instantiation behind the scenes when the tool is launched. The other three
methods are also triggered automatically by the Script Tool, based on various events.
Most code that you would want to add involves using the self.params list,
which contains a list of Parameter objects. To understand the modifications that
can be made to the ToolValidator methods, you need to be familiar with the
Parameter object properties and methods.
23.4.1.1
Initializing Parameter Objects
The modifications that you can make usually involve the class attribute named
params which is defined in the __init__ method. The getParameterInfo
arcpy method returns a list of Parameter objects and this is stored in self.
params:
def __init__ (self):
self.params = arcpy.GetParameterInfo()
This list of Parameter objects corresponds to the parameters in the list on the
Script Tool properties ‘Parameters’ tab, with zero-based indexing starting at the top
of the list. For example, in the ‘01_favorites_um’ Script Tool, self.params[0] refers
to the ‘Favorite positive number’ parameter and self.params[1] refers to the ‘Favorite
color’ parameter (Figure 23.21).
Parameter objects have some of the properties that are specified on the
‘Parameters’ tab, such as, name (Display name with underscores substituted for
spaces), direction, datatype, and symbology. These are read-only properties. Other properties, such as, category, value, enabled, altered, and
filter.list can be modified. Search for ‘ToolValidator Parameter object’ on the
Figure 23.21 The self.params Python list corresponds to the tool parameter list.
23.4
Validating Input
485
ArcGIS Resources site for documentation of the Parameter object properties
and methods. The upcoming examples demonstrate ways to use these properties
and methods.
23.4.1.2
An updateMessages Example
Let’s return to Example 23.14. This code forces the user to enter a positive favorite
number into the ‘01_favorites_um’ Script Tool, using the updateMessages
method. As the docstring states, the updateMessages method is called just after
internal validation (the set of checks automatically performed by the tool). If an
invalid input is used, internal validation detects this problem and throws an error
when you update the parameter or try to run the tool. For some applications, you
may want to add your own checks for conditions that can't be constrained by other
means. For example, though you can use a filter to force the user to select a number
between 1 and 5, you can’t use the filter to specify an open ended range, but
updateMessages can enforce this. The purpose of updateMessages is to
enable custom checks, errors, and warning messages. Example 23.14 uses altered
and value Parameter properties and the setErrorMessage Parameter method.
The params variable is a ToolValidator class property, so when you refer to
it inside of class methods, you must use self.params. The first line of code
inside updateMessages in Example 23.14 checks if the first parameter in the list
has been altered by the user:
if self.params[0].altered:
The altered Parameter property is Boolean (True or False). When the
tool is first launched, the altered property for each parameter is False. This
property is set to True when the tool detects a change (and back to False when
appropriate). The next line of code compares the first parameter’s value to zero:
if self.params[0].value <= 0:
The Parameter property named value has the value passed in by the user. In the
Python sys.argv variable, all arguments are received as strings. By contrast, the
data type of the value property is a Value object and the behavior depends on
the data type of the input. For parameters with an Esri data type in Table 23.1, the
Python equivalent data types are used. Many data types are received as strings.
However, the value of the user’s favorite number does not need to be cast to ‘float’
before it is compared to zero because self.params[0].value is derived
from a ‘Double’ type parameter. If the value of this number is not positive,
setErrorMessage is called:
self.params[0].setErrorMessage('Please specify a positive number.')
486
23
ArcGIS Python GUIs
The setErrorMessage method is one of several Parameter methods related
to messaging (Other methods include setWarningMessage, clearMessage,
hasError, and so forth). The setErrorMessage method opens a window
containing the message and the tool can not be run until the input is changed to a
positive value. Putting it all together, the code checks if the parameter has been
altered, if so, it checks if its value is positive. If not, it displays a message associated
with that parameter:
if self.params[0].altered:
if self.params[0].value <= 0:
self.params[0].setErrorMessage('Please specify a positive \
number.')
Generally, the code in updateMessages should check a parameter’s
altered condition before checking the parameter’s value. If no default is set for
a parameter and the script doesn’t check if it has been altered, an error may appear
before the user even has an opportunity to specify a value. To see this occur, remove
the statement if self.params[0].altered: from the ‘01_favorites_um’
ToolValidator code (dedent the code below it as needed) and then run the tool.
23.4.1.3
An initializeParameters Example
The initializeParameters method is called just one time. The call occurs
when the tool is first launched (after the ToolValidator object has been created). This method is only ever called once during a single tool run, it can be used
as an alternative means to set default values. Default values can either be set on the
‘Parameters’ tab using the ‘Default or schema’ property or they can be set in the
ToolValidator class using the Parameter object value attribute. If the
default is set in both ways, the value used in the ToolValidator code will override whatever value was set on the ‘Parameters’ tab.
Figure 23.22 The ‘categorized’ Script Tool has three parameter categories, shown here collapsed.
23.4
Validating Input
487
The initializeParameters method can also be used to set up parameter
categories. Figure 23.22 shows a tool with three categories. Parameters grouped in
categories can be collapsed and expanded. The user can click on the arrows next to
the category name to expand or collapse a category. This can help to keep the size
of the GUI manageable and organize the parameters logically. Example 23.16 sets
up three categories. The code loops through the parameters and sets the category
property of each Parameter object. By looping through the indices and checking
the parameter index, the category for the first third of the parameters is set to
'A. Really important!'. The category for the middle third is set to
'B. If you have time.', and for the last third, it’s set to 'C. Meh.
Don't bother.' for the last third. Tools with numerous parameters sometimes
group parameters into ‘Required’ and ‘Optional’ categories by checking their
parameterType. This is posed as an exercise at the end of the chapter.
Example 23.16: Code in the 'validatorExamples.tbx/02_categories_ip'
ToolValidator.
def initializeParameters(self):
"""Assign parameter categories."""
numParams = len(self.params)
for index in range(numParams):
if index < numParams/3.0:
self.params[index].category = 'A. Really important!'
elif index < (2*numParams)/3.0:
self.params[index].category = 'B. If you have time.'
else:
self.params[index].category = "C. Meh. Don't bother."
return
23.4.1.4
An updateParameters Example
The updateParameters method is called each time a parameter is changed.
This method can be used to dynamically update one parameter based on another
parameter. The ‘03_rasters_up’ Script Tool is designed to allow the user to select
a workspace and then select rasters within the workspace. The tool has two parameters, a workspace parameter and a multivalue string parameter. The string data
type is used for the second parameter because the string data type allows a value
list filter. The code shown in Example 23.17 uses the filter.list Parameter
property to set the list of items in the filter. The code in updateParameters
updates the value list of the second parameter based on the first. The code gets a
list of rasters in the workspace specified by the user and sets the filter.list
property to the list of raster names. The updateMessages method posts an
23
488
ArcGIS Python GUIs
error if the list is empty (in other words, the selected workspace contains no
rasters).
Example 23.17: ToolValidator code from Script Tool, 'validatorExamples.tbx/
03_rasters_up'.
def updateParameters(self):
'''Initialize raster list.'''
if self.params[0].altered:
arcpy.env.workspace = self.params[0].value
rasts = arcpy.ListRasters()
if rasts:
self.params[1].filter.list = rasts
else:
self.params[1].filter.list = []
return
def updateMessages(self):
'''Check for rasters.'''
if self.params[0].altered:
if not self.params[1].filter.list:
self.params[0].setErrorMessage('This directory \
does not contain any rasters.')
return
When you save the ToolValidator script and select ‘Apply’, the script is checked
internally. If there is a problem with the modified code, the process may hang until
you cancel the update (by clicking the ‘Cancel’ button). Some common mistakes,
such as omitting self or value when needed obstruct the script from being
applied. For example, the following code exhibits these two mistakes:
# Incorrect...
self.params[0] = 5
params[1].filter.list = [1,2,3]
# Correct...
self.params[0].value = 5
self.params[1].filter.list = [1,2,3]
The ToolValidator class can be debugged by creating a stand-alone script
that imports the toolbox, specifies the tool, sets the input parameters, instantiates a
ToolValidator object, and invokes the validation methods. An alternative to
the Script Tool referred to as a ‘Python toolbox’ makes debugging easier by holding
all the information within a text file.
23.5 Python Toolboxes
23.5
489
Python Toolboxes
A Python toolbox is an ASCII text file with a ‘.pyt’ extension that contains Python
code to define a toolbox and one or more tools. Create one in a directory in
ArcCatalog (10.1 or higher) with right-click > New > Python toolbox. In ArcCatalog,
the Python toolbox (named ‘Toolbox.pyt’ by default) is displayed with a toolbox
icon and expands to show the tools it contains (by default, it contains one named
‘Tool’). The Python toolbox icon shows a scroll by the toolbox and the tool uses the
same icon as Script Tools:
A tool in a Python toolbox can do everything that a Script Tool can do, but it
streamlines the workflow of creating a GUI. With the Script Tool, each parameter
must be specified by clicking and selecting the properties on the ‘Parameters’ tab of
the Script Tool wizard. The Python code associated with a Script Tool is contained
in a separate file; Whereas, the code for a Python toolbox and one or more tools can
all be contained in a single ‘.pyt’ file (It can also import user-defined modules to
invoke code in other Python scripts). Script Tools are a convenient way to learn
about the GUIs that can be made with ArcGIS, but Python programmers may prefer
Python toolboxes, since they are entirely Python based.
Initially, the code in a Python toolbox defines two classes, Toolbox and
Tool. Example 23.18 shows the default Python code generated by creating a
Python toolbox. To view or edit this code, right click on the toolbox in ArcCatalog
and select ‘Edit…’. (Or to open it directly from an IDE, select Open > change the
file type to ‘All files’ > browse to the ‘.pyt’ file). The Toolbox class sets the
toolbox label and alias. It also sets self.tools, to a list containing one tool
class. You can add more tools by making a copy of the Tool class, pasting it at
the bottom of the file, renaming it (e.g., Tools2), and then adding the new tool
class to the tools list (e.g., self.tools = [Tool, Tool2]). Each tool class
must contain six methods, __init__, getParameterInfo, isLicenced,
updateParameters, updateMessages, and execute. The __init__
method sets the tool label and description. The label can differ from the name of
the class, but the tool list in the Toolbox class must use the class name, not the
label. The getParameterInfo method initializes the parameters. The
isLicensed method can be used to keep a tool from being run if the required
geoprocessing tools are not available. The updateParameters and
updateMessages method are for validation (like their Script Tool
ToolValidator equivalents). Lastly, the code that you want to run when the
tool is executed can be placed in the execute method.
490
23
ArcGIS Python GUIs
Example 23.18: Python toolbox template.
import arcpy
class Toolbox(object):
def __init__(self):
'''Define the toolbox (name of the toolbox is the
name of the '.pyt' file).'''
self.label = 'Toolbox'
self.alias = ''
# List of tool classes associated with this toolbox
self.tools = [Tool]
class Tool(object):
def __init__(self):
'''Define the tool (tool name is the name of the class).'''
self.label = 'Tool'
self.description = ''
self.canRunInBackground = False
def getParameterInfo(self):
'''Define parameter definitions'''
params = None
return params
def isLicensed(self):
'''Set whether tool is licensed to execute.'''
return True
def updateParameters(self, parameters):
'''Modify parameters before internal validation. Called
whenever a parameter has been changed.'''
return
def updateMessages(self, parameters):
'''Modify messages created by internal validation. Called
after internal validation.'''
return
def execute(self, parameters, messages):
'''The source code of the tool.'''
return
The Python toolbox, ‘rasterToolbox.pyt’ in the ‘pyToolboxes’ directory contains
a single tool class, RastersExample. This tool calculates the Sine of the input
rasters. The first parameter gets the user workspace. When this is selected, the rasters within this workspace are listed (using code similar to Example 23.17). Then
when the tool is run, it calculates the Sin of each of the rasters selected in the second
parameter. We’ll use the RastersExample class to compare Script Tools to the
tools in Python toolboxes.
23.5 Python Toolboxes
491
Note To edit a Python toolbox, right-click on the toolbox, not the tool(s) it
contains.
23.5.1
Setting Up Parameters (getParameterInfo)
The biggest difference between the Script Tool and the Python toolbox is that you
set up the parameters in the code inside the Tool class in the getParameterInfo method. This replaces the ‘Parameters’ tab on the Script Tool wizard. For
each parameter, you create a Parameter object and set its properties. For example, the following code creates myParam, a Parameter object:
myParam = arcpy.Parameter()
Then the following code sets its name property:
myParam.name = 'My_precious'
The parameter name can not contain spaces or special characters. The parameter
name is the only required property; However, the displayName, parameterType, direction, and datatype are conventionally set as well (by default, the
display name is set to None, the parameter type is set to 'Required', the direction is set to 'Input', and the data type is set to 'String'). There is an equivalent Python toolbox Parameter property for each one displayed in the Script Tool
property list. The parameters are created and initialized inside the getParameterInfo method and then this function returns a list of the Parameter objects.
Examples 23.19 shows the getParameterInfo method from the
‘RastersExample’ tool. Both parameters are required input. The first one is a workspace, the second is a string. A workspace filter list is used to restrict the workspace
selection to local databases (file or personal geodatabases). In the Script Tool, this
would be done by clicking on filter > workspace > Local Database. The second
parameter allows multiple values by setting the multiValue property to True.
The last line of the method returns the two Parameter objects in a Python list as
follows:
return [param1, param2]
This list is passed in as an argument in the updateParameters, updateMessages, and execute methods as discussed shortly.
23
492
ArcGIS Python GUIs
Example 23.19
def getParameterInfo(self):
'''Set up the parameters and return
the list of Parameter objects.'''
# 1_Select_a_workspace_containing_rasters
param1 = arcpy.Parameter()
param1.name = '1_Select_a_workspace_containing_rasters'
param1.displayName = '1. Select a workspace \
containing rasters:'
param1.parameterType = 'Required'
param1.direction = 'Input'
param1.datatype = 'Workspace'
param1.filter.list = ["Local Database"]
# 2_Select_rasters_within_the_workspace
param2 = arcpy.Parameter()
param2.name = '2_Select_rasters_within_the_workspace'
param2.displayName = '2. Select rasters within \
the workspace:'
param2.parameterType = 'Required'
param2.direction = 'Input'
param2.datatype = 'String'
param2.multiValue = True
param2.filter.list = []
return [param1, param2]
23.5.2
Checking for Licenses (isLicensed)
The isLicensed method can be used to check if an extension license is available
and prevent the tool from running. The ‘RastersExample’ tool uses the Spatial
Analyst extension to calculate the Sine. This is not available in all ArcGIS desktop
products. The code in Example 23.20 prevents the user from running the tool if the
Spatial Analyst extension is not licensed.
Example 23.20
def isLicensed(self):
"""Prevent the tool from running if the Spatial Analyst extension
is not available."""
if arcpy.CheckExtension('Spatial') == 'Available':
return True # tool can be executed
else:
return False # tool can not be executed
23.5 Python Toolboxes
23.5.3
493
Validation (updateParameters
and updateMessages)
Like Script Tools, Python toolbox tools perform internal validation and the code can
implement custom evaluation. The updateParameters and updateMessages method have the same functionality as their Script Tool ToolValidator
equivalents. Example 23.21 shows the validation included in the RastersExample
tool class. Comparing this to the code in Example 23.17, they are almost identical.
The only difference is how the parameters are referenced in the code. In Example
23.17 the first parameter is self.params[0]. In Example 23.21, the first parameter is parameters[0]. The Script Tool ToolValidator class stores the list
of Parameter objects as a class property. The self.params list is set in the
__init__ method as follows:
self.params = arcpy.GetParameterInfo()
The Python toolbox Tool class handles the parameter list differently. Instead of
using a property, the Tool class passes the parameter list into the methods that use it.
For example, it is the second item in the argument lists for both updateParameters
and updateMessages:
def updateParameters(self, parameters):
def updateMessages(self, parameters):
This means, you simply index into this ‘parameters’ list without using the selfdot notation. The Parameter objects are the same data type as those used in the
Script Tool ToolValidator class, so all of the same methods and properties apply
(e.g., value, filter.list, altered, setErrorMessage, enabled, and
so forth…) To show some additional examples comparing Script Tool validation to
Python toolbox validation, Python toolbox ‘validatorExConverted.pyt’ (in the
‘pyToolboxes’ directory) is equivalent to the ‘validatorExamples.tbx’ (in the ‘toolboxes’ directory). For the most part, the validation code is the same, other than the
Parameter object handling. Unlike the ToolValidator, the Python toolbox has no
initializeParameters method. This functionality can usually be placed
inside the getParameterInfo method for a tool in a Python toolbox. Example
23.16 used initializeParameters to categorize the parameters. The
‘Categories_ip’ tool sets these categories in its getParameterInfo method
before returning the parameter list.
Example 23.21
def updateParameters(self, parameters):
'''Initialize raster list.'''
if parameters[0].altered:
arcpy.env.workspace = parameters[0].value
rasts = arcpy.ListRasters()
494
23
ArcGIS Python GUIs
if rasts:
parameters[1].filter.list = rasts
else:
parameters[1].filter.list = []
return
def updateMessages(self, parameters):
'''Check for rasters.'''
if parameters[0].altered:
if not parameters[1].filter.list:
parameters[0].setErrorMessage('This directory does not \
contain any rasters.')
return
23.5.4
Running the Code (execute)
A Python toolbox tool is launched by double-clicking on the tool in ArcCatalog.
Then values for the parameters are specified in the GUI. Once valid values are
selected, the tool can be run by selecting the ‘OK’ button. When the ‘OK’ button is
selected, the tool class execute method is called. This means that when you create a tool for Python toolbox, the code that you want it to run should be placed in
the execute method. Script Tools point to a stand-alone scripts; By contrast, in a
Python toolbox, the main script code can be placed directly in this text file. As in the
updateParameters and updateMessages methods, the list of Parameter
objects is passed into this method as the variable named parameters. Example
23.22 shows the execute method for the ‘RastersExample’ tool. This code gets
the list of user-selected rasters and computes the trigonometric Sine of each raster.
The code checks out the Spatial Analyst extension, turns on output overwriting, and
sets the workspace based on the value of the first parameter. Next, it loops through
the list of raster names selected by the user. Instead of using the value property,
this line of code uses the values property:
for rast in parameters[1].values:
The values property of a multivalue string parameter returns a list of
strings. The code inside the loop computes and saves an output raster for each name
in the list.
Example 23.22
def execute(self, parameters, messages):
'''Calculate the Sine of each input raster.'''
arcpy.CheckOutExtension('Spatial')
arcpy.env.overwriteOutput = True
arcpy.env.workspace = parameters[0].value # Set the workspace
23.5 Python Toolboxes
495
for rast in parameters[1].values:
try:
outSin = arcpy.sa.Sin(rast)
outSin.save(rast + '_Sin')
message = '{0}_Sin created in {1}.'.format(rast,
arcpy.env.workspace)
arcpy.AddMessage(message)
except:
message = '{0}_Sin could not be created.'.format(rast)
arcpy.AddMessage(message)
The main code for the execute method can also be placed in a stand-alone
user-defined module within one or more functions. Then the module can be imported
and its functions called from within the execute method. For example,
‘RastersToolboxVersion2.pyt’ imports rastModule and calls batchSine. The
following concise code is the resulting execute module:
def execute(self, parameters, messages):
'''Calculate the Sine of each input raster.'''
import rastModule
wkspace = parameters[0].value
rasters = parameters[1].values
rastModule.batchSine(wkspace, rasters)
The user-defined module ‘rastModule’ is shown in Example 23.23. This approach
of modularizing execute code improves organization and maintainability. If the
GUI is added last, this approach simplifies integration with existing code.
Example 23.23
# rastModule.py
import arcpy
def batchSine(workspace, rastList):
'''Calculate the Sine of each raster in the list.'''
arcpy.CheckOutExtension('Spatial')
arcpy.env.overwriteOutput = True
arcpy.env.workspace = workspace # Set the workspace
for rast in rastList:
try:
outSin = arcpy.sa.Sin(rast)
outSin.save(rast+'_Sin')
message = '{0}_Sin created in {1}.'.format(rast,
arcpy.env.workspace)
arcpy.AddMessage(message)
except:
message = '{0}_Sin could not be created.'.format(rast)
arcpy.AddMessage(message)
496
23.5.5
23
ArcGIS Python GUIs
Comparing Tools
To see a few additional differences between Script Tools and Python toolbox tools,
compare standard toolbox, ‘propertyExamples.tbx’ (in the ‘toolboxes’ directory)
with Python toolbox ‘propertyExConverted.pyt’ (in the ‘pyToolboxes’ directory).
The tools in the ‘.pyt’ files are equivalent to those in the ‘tbx’ files. The Python
toolbox contains one Python class for each tool. The tool class of ‘propertyExConverted.pyt’ sets a long list of class names (one for each of the 15 tools):
self.tools = [ToolOptionalParam1, ToolOptionalParam2, ToolRequiredOutput,
ToolDerivedOutput1, ToolDerivedOutput2, ToolmultiValueIn,
ToolMultiValueOut, ToolDefaultVals, ToolSchema,
ToolEnvironments, ToolFilterRange, ToolFilterValueList,
ToolInputObtainedFrom, ToolDerivedObtainedFrom,
ToolSymbology]
Tool names and labels differ slightly in this example since Python class names
can not start with a number. For example, the ToolDerivedOutput2 class creates the ‘05_derivedOutput2’ tool. The code in the execute method for this tool
(line 249) illustrates one of the things that you should be aware of when writing
code for Python toolboxes. The value property of a parameter is a Value object.
Functions that take strings as input, such as, os.path.dirname can not use the
Value object directly. Instead, you need to use its value property to get a string.
The following code from the execute method for ‘ToolDerivedOutput2’ sets the
‘fileToBuffer’ variable in this way:
fileToBuffer = parameters[0].value.value
arcpy.env.workspace = os.path.dirname(fileToBuffer)
Using value.value returns the text string that names the object (instead of
the Value object). In this case, it is the full path file name of the feature class
selected by the user. The os.path.dirname function can derive a directory
name from this string; whereas, it can not derive a directory name from a Value
object. The following code throws an error:
fileToBuffer = parameters[0].value
arcpy.env.workspace = os.path.dirname(fileToBuffer)
To work correctly, some ArcGIS tools require the text string for input, instead of
the object. For example, the Calculate Field (Data Management) tool is used in the
ToolDerivedObtainedFrom class (Example 23.24). If the text name is not
used, the tool throws an error saying that the field that was just created does not
exist. Not all Value objects have a value property, so it can’t be used all the time,
23.5 Python Toolboxes
497
but you can keep in mind that unexpected errors may be resolved by using the text
name (as value.value) instead of the Value object.
Example 23.24
def execute(self, parameters, messages):
# From combineFields.py
# Purpose: Create a new field that is the sum
#
of two existing fields.
dataset = parameters[0].value.value
field1 = parameters[1].value
field2 = parameters[2].value
newfield = parameters[3].value
arcpy.AddField_management(dataset, newfield)
expression = '!{0}!+!{1}!'.format(field1, field2)
arcpy.CalculateField_management(dataset, newfield,
expression, 'PYTHON')
arcpy.SetParameterAsText(4,dataset)
The ToolDerivedObtainedFrom class demonstrates another difference
between Script Tools and Python toolbox tools. The Python toolbox equivalent of
the ‘Obtained from’ property is parameterDependencies. Example 23.25
shows an excerpt from the getParameterInfo method. The first parameter is
an input ‘Feature Class’ and the second one is a ‘Field’. The tool allows the user to
select an input feature class and then a field from that dataset. The fields in the second parameter are obtained from the first parameter by setting the parameterDependencies. This property takes a Python list of Parameter object names.
The last line of code in Example 23.25 sets the dependencies of the second parameter to a list containing the first Parameter object name ([param1.name]).
When the user selects the input dataset, the second parameter populates a combo
box with the dataset’s field names. The fifth parameters in this tool, the derived
output dataset, is set up the same way:
param5.parameterDependencies = [param1.name]
Example 23.25: The parametersDependencies Parameter property is
equivalent to the 'Obtained from' Script Tool property.
def getParameterInfo(self):
'''Create parameters and set their properties'''
# Input_file
param1 = arcpy.Parameter()
param1.name = 'Input_file'
param1.displayName = 'Input file'
param1.parameterType = 'Required'
498
23
ArcGIS Python GUIs
param1.direction = 'Input'
param1.datatype = 'Feature Class'
# Field1
param2 = arcpy.Parameter()
param2.name = 'Field1'
param2.displayName = 'Field 1'
param2.parameterType = 'Required'
param2.direction = 'Input'
param2.datatype = 'Field'
param2.parameterDependencies = [param1.name]
In Python toolboxes, filter lists are still available and they are accessed with the
same notation as in the Script Tool ToolValidator, with the filter.list
Parameter property. The ‘ToolFilterValueList’ tool hard codes the region names
with a Python list of strings as in the following code:
param1.filter.list = ['East North Central', 'East South Central',
'Middle Atlantic', 'Mountain',
'New England', 'Pacific', 'South Atlantic',
'West North Central', 'West South Central']
The range filter for a ‘Long’ type parameter can be set by specifying the filter
type as 'Range' and setting the filter list as a Python list of two values. For example, the ‘ToolFilterRange’ tool sets the values of the second parameter to range
between one and five with the following code:
param2.filter.type = 'Range'
param2.filter.list = [1,5]
Python toolboxes can still use relative paths for default datasets, workspaces,
schema files, and so forth, but to use a relative path, the code must calculate the
absolute path dynamically. For example, to set a default shapefile within the
‘ToolDefaultVals’ tool, the code uses a custom function named getAbsPath. As
shown in Example 23.26, getAbsPath derives an absolute path from a relative
path by using the path of the Python toolbox. Custom functions can be added to a
‘.pyt’ file, just as they can to any other Python script. To make sure they are defined
before they are used, functions should be placed just after the import statements,
before the class definitions. The following code, from the ToolDefaultVals
class getParameterInfo method, sets a default value for an input dataset using
a relative path and dynamically deriving its absolute path by calling the getAbsPath function:
relativePath = '../../../data/ch23/smallDir/trails.shp'
param5.value = getAbsPath(relativePath)
23.6 Discussion
499
Example 23.26
def getAbsPath(relativePath):
'''Return the absolute path given a relative path to this file'''
tbxPath = os.path.abspath(file
tbxDir = os.path.dirname(tbxPath)
fullPath = os.path.join(tbxDir, relativePath)
return os.path.abspath(fullPath)
23.6
Discussion
Script Tools and Python toolboxes provide a convenient means for creating graphical user interfaces for ArcGIS scripts. Though they have some limitations, they are
well-suited for making GUIs to collect ArcGIS data types. Script Tools are a good
starting point for learning to use parameter data types and their properties. Python
toolboxes facilitate a more streamlined workflow for creating tools by using Python
code, instead of a tool wizard, to specify parameter properties. Setting up validation
is also more efficient in a Python toolbox tool. When you modify the code, you can
save it, refresh the toolbox, and see the results. You can leave the saved ‘.pyt’ file
open while testing the tool and you can simply edit it again as needed. Each time
you edit Script Tool validation code, you need to open the tool properties, select the
‘Edit’ button on the validation tab, edit and save the code, apply the changes, close
the tool properties, and then run the tool. When you make changes to the code in
Python toolboxes, you do need to refresh the file in ArcCatalog to see the changed
behavior.
A red X on a tool icon in ArcCatalog means the tool won't run. When you see an
X on a Script Tool, it often means that the path to a script was not set as relative or
the script has been moved to a different relative position. If this is the case, you can
update the ‘Script’ path to fix the tool (and check ‘Use relative pathnames, if
desired). Python toolboxes help to avoid this common mistake since they define the
toolbox and tools in one file. If the code in a Python toolbox contains an error, a red
X will appear as well. For certain kinds of errors, a ‘Why’ tip will appear on the
tool. You can select this tip to learn more about the error (see ‘zzz.pyt’ for an
example).
ArcGIS hosts a downloadable tool for exporting Script Tools to Python toolboxes, but similar to exporting ModelBuilder models to Python scripts, the user
needs to have a good understanding of Python to refine the resulting ‘.pyt’ file for
full functionality. The template along with sample Python toolboxes provide a good
starting point for creating new Python toolboxes.
Graphical user interfaces should usually be added near the end of a GIS project,
once the programming functionality has been developed and tested. GUIs are convenient for users, not for developers.
23
500
23.7
Key Terms
Script Tool
Geoprocessing Window
Widget
Combo box
ToolValidator class
23.8
ArcGIS Python GUIs
Validation
Internal validation
Python toolbox
Parameter object
Value object
Exercises
General instructions: Exercises 1–11 involve creating new Script Tools or copying
and modifying existing Script Tools. The toolbox, ‘exercises.tbx’ in the
‘C:\gispy\sample_scripts\ch23\exercises’ directory contains sample Script Tools
used in the exercise (‘exerciseCopy.tbx’ is a copy of this one, in case you need to
revert to the original state). Place Python scripts in the same directory as the toolboxes and set the Script Tool to use relative path names for scripts. Exercises 12 and
13 involve creating Python toolboxes. Either write all code for these inside the ‘.pyt’
file or import files in the same directory. Display all printed output for exercises
1–13 in both the Interactive Window and the Geoprocessing Window.
1. triArea and triangleArea.py Write a script, ‘triangleArea.py’, to calculate the
area of the triangle based on the user input of a triangle base and width. Create
a Script Tool, ‘triArea’, that has two float parameters, the base and width of a
triangle. Point the tool to the ‘triangleArea.py’ script.
Example input: 5.6 9
Example output:
>>> The area of the triangle is 25.2.
2. bridgeOfDeath and answers.py Create a script, ‘answers.py’, to print the user’s
name, quest, and favorite color, as shown in the example. Create a Script Tool,
‘bridgeOfDeath’, that poses three questions: ‘What is your name?’, ‘What is
your quest?’, and ‘What is your favorite color?’ The tool should have three string
parameters to collect the answers. Point the tool to the ‘answers.py’ script.
Example input: “Sir Lancelot” “to seek the Holy Grail” blue
Example output:
>>> Your name is Sir Lancelot.
Your quest is to seek the Holy Grail.
Your favorite color is blue.
3. filterPractice and filterFun.py Write a script, ‘filterFun.py’ that prints the
index and value of the arguments, as shown in the example. Then create a Script
Tool, ‘filterPractice’, that points to the script and use filters to allow the user to:
23.8
Exercises
(a)
(b)
(c)
(d)
(e)
501
Choose ‘hehe’, ‘hoho’, or ‘woot’ from a combo box.
Choose an integer in the range of −5 to 5.
Choose one or more Point feature classes.
Choose a text file with a ‘.csv’ or ‘.txt’ extension.
Choose a workspace that is either a file geodatabase or a personal geodatabase.
Example input:
woot -3 C:/gispy/data/ch23/tester.gdb/c1;C:/gispy/data/ch23/tester.gdb/c2
C:/gispy/data/ch23/smallDir/poem.txt C:/gispy/data/ch23/rastTester.gdb/
Example output:
>>> Argument 0: C:\gispy\sample_scripts\ch23\exercises\filterFun.py
Argument 1: woot
Argument 2: -3
Argument 3:
C:/gispy/data/ch23/tester.gdb/c1;C:/gispy/data/ch23/tester.gdb/c2
Argument 4: C:/gispy/data/ch23/smallDir/poem.txt
Argument 5: C:/gispy/data/ch23/rastTester.gdb/
4. check4Value Sample script ‘C:\gispy\sample_scripts\ch23\exercises\freqCount.py’
counts the number of occurrences of a particular value of a given text field in a
file. It takes three argument: a file name, a field name, and a field value. Modify
the script so that it prints the count in both the Interactive Window and the
Geoprocessing Window. Next, create a Script Tool, ‘check4Value’ that points to
‘freqCount.py’ and has three parameters:
(a) The first parameter (File name) should be a required table. Set the default
value to C:/gispy/data/ch23/tester.gdb/park.
(b) The second parameter (Field name) should be required input with choices
obtained from the first parameter. Set the filter so that only ‘text’ type fields
are displayed.
(c) The third parameter (Field value) should be a required string. Set the default
value to ‘woods’.
Example input:
C:\gispy\data\ch23\tester.gdb\park COVER woods
Example output:
>>>
Arg
Arg
Arg
The
213
Arg 0 = C:\gispy\sample_scripts\ch23\exercises\freqCount.py
1 = C:\gispy\data\ch23\tester.gdb\park
2 = COVER
3 = woods
COVER field in C:\gispy\data\ch23\tester.gdb\park contains
occurrences of woods.
5. batchCount and countEach.py Write a script, ‘countEach.py’ that uses the
Get Count (Data Management) tool and reports the number of records in each
input table, as shown in the example. Then create a Script Tool, ‘batchCount’,
that points to the script and has a multivalue input table parameter.
23
502
ArcGIS Python GUIs
Example input:
C:\gispy\data\ch23\smallDir\trails.shp;
C:\gispy\data\ch23\smallDir\wheatYield.txt;
C:\gis py\data\ch23\training\xyData2.shp
Example output:
>>> C:\gispy\data\ch23\smallDir\trails.shp contains 4 records.
C:\gispy\data\ch23\smallDir\wheatYield.txt contains 124 records.
C:\gispy\data\ch23\training\xyData2.shp contains 8 records.
6. smoother and smoothLine.py Write a script ‘smoothLine.py’ to smooth the
input linear feature class using the ‘PAEK’ smoothing algorithm and the
smoothing tolerance given by the user. Then create a Script Tool, ‘smoother’,
that points to the script and has three parameters:
• The first parameter (Input feature class) should be a required Polyline feature class. Set the default value to C:/gispy/data/ch23/smallDir/trails.shp.
• The second parameter (Smoothing tolerance) should be a required input linear unit. Set the default to 2000 meters.
• The third parameter (Output feature class) should be a derived output feature. Set the symbology to ‘C:\gispy\data\ch23\training\wideLines.lyr’.
Modify the Python script so that the output feature class is named ‘smoothLine’ and is added automatically to the map. Test the tool in ArcMap to
confirm that the yellow highway line symbology is applied when the output
is added to the map.
7. Script Tool, ‘bCopy’ in ‘C:\gispy\sample_scripts\ch23\exercises\exercises.tbx’,
copies a batch of raster or feature class datasets from one workspace to another.
The tool takes three parameters, source and destination workspaces, and a dataset type. The tool points to script ‘bCopy.py’ in the ‘C:\gispy\sample_scripts\
ch23\exercises’ directory. Script Tools ‘bCopyProgress1’, ‘bCopyProgress2’,
and ‘bCopyToMap’ are identical to Script Tool ‘bCopy’. Also, ‘bCopyProgress1.py’, ‘bCopyProgress2.py’, and ‘bCopyToMap.py’ are identical to
script ‘bCopy.py’. For each part below, modify the Script Tool to point to the
script with the same base name, then modify the scripts as specified.
(a) bCopyProgress1 Modify ‘bCopyProgress1.py’ to report progress using
the default progressor. Update the label before each file is copied, to report
which file is being copied next.
(b) bCopyProgress2 Modify ‘bCopyProgress2.py’ to report progress using
the step progressor. Update the label before each file is copied, to report
which file is being copied next. Update the progress bar percent (the progressor position) after each file is processed.
(c) bCopyToMap Modify ‘bCopyToMap.py’ to collect a list of the output files
created. Use the SetParameterAsText method to return a semicolon
delimited string of output file names. Then add a fourth parameter to the
Script Tool. Make this parameter a multivalue Dataset derived output type,
23.8
Exercises
503
so that the output will be added to the map. Test the tool in ArcMap to confirm that each copied file is automatically added to the map.
8. slopeComputer and slope.py Write a script, ‘slope.py’, to report the slope of
the line that passes through points, (x1,y1) and (x2,y2). Create a Script Tool,
‘slopeCompute’, that has four float input parameters, x1, y1, x2, and y2. Use
the ToolValidator updateMessages method to throw an error, if the user
enters a vertical line.
Example input1: 1 2 1 4
Example output1: Script Tool posts an error message…
The slope of this line is undefined (change x1 or x2).
Example input2: 1 2 3 4
Example output2:
>>> The slope of the line passing through (1.0, 2.0) and (3.0, 4.0)
is 1.0.
9. getDate and printDate.py Write a script, ‘printDate.py’, to report the month,
day, and year of a date passed as a string in the format MM/DD/YYYY. Create
a Script Tool, ‘getDate’, that has one input parameter, a date. Label the parameter ‘Select a date in 2013’. Use the ToolValidator updateMessages method
to throw an error, if the user selects a date that is not in the year 2013. The date
is passed in as a datetime object so you can create two datetime objects,
one for the beginning of 2013 and one for the end:
dstart = datetime.datetime(2013, 1, 1, 0, 0, 0, 0)
dend = datetime.datetime(2013, 12, 31, 23, 59, 59)
Then use comparison operators to check the data input by the user.
Example input1: 11/30/2013 4:00:46 PM
Example output1:
Month: 11 Day: 30 Year: 2013
Example input2: 5/17/2014 12:08:51 PM
Example output1: Script Tool posts an error message. . .
No data available for 2014. Select a date in year 2013.
10. twoCat Copy ‘02_categories_ip’ from ‘validatorExamples.tbx’ into ‘exercises.
tbx’ and rename it as ‘twoCat’. Modify the initializeParameters
method to organize the parameters into two categories instead of three. Name
the categories “I. Required” and “II. Optional”. Set the category of each
parameter based on its parameterType (if the type is ‘Required’ set it to the
first category; Otherwise, set it to the second category).
11. pointORpoly Script ‘pointORpoly.py’ calls one of four geoprocessing tools
based on a tool name input by the user. The ‘pointORpoly’ Script Tool in
23
504
ArcGIS Python GUIs
‘C:\gispy\sample_scripts\ch23\exercises\exercises.tbx’ points to this script.
Run the ‘pointORpoly’ Script Tool five times on a polygon shapefile to test the
five tool name options. The first Script Tool parameter is an input point or polygon feature class. The second parameter is a value list of names to specify
which tool to call. Currently, any tool can be called for any input. For example,
the ‘Points to line’ tool can be selected for point or polygon input features, even
though polygons are not appropriate input. Modify the updateParameters
method in the Script Tool ToolValidator class to change this behavior.
Specifically, if the shape type of the first parameter is ‘Polygon’, change the
filter list for the second parameter to ['Feature to point', 'Minimum
bounding box'] and if the shape type is ‘Point’, change the filter list to
['Thiessen polygon', 'Points to line'].
12. convertExer.pyt Create a Python toolbox named ‘convertExer.pyt’. For each
part of this exercise, copy and paste the Tool class template within the ‘.pyt’
file. Rename it as shown in bold. Modify the class, as specified. Add the tool
name to the tools list in the Toolbox class and check the tools.
(a) computeTriArea This Python toolbox tool should have the same parameters and functionality as ‘triArea’ in #1 above.
(b) montyPyBridge This Python toolbox tool should have the same parameters and functionality as ‘bridgeOfDeath’ in #2 above.
(c) filtersGalore This Python toolbox tool should have the same parameters
and functionality as ‘filterPractice’ in #3 above.
(d) countValues This Python toolbox tool should have the same parameters
and functionality as ‘check4value’ in #4 above. In the execute method,
the search cursor will need the field name, not the Value object. Set the
field name using the value property of the Value object, as in the following example:
fieldname = parameters[1].value.value
(e) bCount This Python toolbox tool should have the same parameters and
functionality as ‘batchCount’ in #5 above.
13. enableEx.pyt The Script Tool ‘enableExample’ in ‘exercises.tbx’ has three
parameters, an input shapefile, a tool name (‘buffer’ or ‘get count’), and a buffer
distance. The third parameter is only applicable when the user chooses to run the
buffer analysis. The updateParameter in the ToolValidator is used to
enable/disable the third parameter as needed. Run the tool to see how it works.
Then create a Python toolbox, ‘enableEx.pyt’ that contains a tool class named
enableExample that has the same functionality as the ‘enableExample’
Script Tool.
Chapter 24
Mapping Module
Abstract
Suppose you want to take a screen shot of dozens of maps to insert into a report. Or
suppose you’ve been reorganizing your data and you want to ensure that you haven’t
© Springer International Publishing Switzerland 2015
L. Tateosian, Python For ArcGIS, DOI 10.1007/978-3-319-18398-5_24
505
506
24 Mapping Module
broken the data paths on a large collection of maps. Or suppose you’ve carefully
selected a symbology for a layer and you’d like to apply this symbology to other
maps that use that data. With the arcpy package mapping module, you can automate
these and other tasks related to map documents and their layers. The mapping module is a script that resides within the arcpy package installed with ArcGIS. This
chapter discusses how to use the mapping module to work with map documents,
data frames, layers, symbology, and map layout elements.
Chapter Objectives
After reading this chapter, you’ll be able to do the following:
•
•
•
•
•
•
•
•
•
•
•
•
•
•
Describe the limits and capabilities of the arcpy mapping module.
Explain the hierarchy of map documents, data frames, and layers.
Use MapDocument, DataFrame, and Layer properties and methods.
Differentiate between arcpy mapping code for the ArcMap Python window
and arcpy mapping code for stand-alone scripts.
List the data frames in a map.
List the layers in a map.
Save a map document.
Save a copy of a map document.
Export a map as an image.
Move map layers within the table of contents.
Remove layers from the map.
Add layers to a map.
Modify the symbology of a layer.
Modify map layout elements.
Suppose you want to take a screen shot of dozens of maps to insert into a report. Or
suppose you’ve been reorganizing your data and you want to ensure that you haven’t
broken the data paths on a large collection of maps. Or suppose you’ve carefully
selected a symbology for a layer and you’d like to apply this symbology to other
maps that use that data. With the arcpy package mapping module, you can automate these and other tasks related to map documents and their layers. The mapping module is a script that resides within the arcpy package installed with
ArcGIS. This chapter discusses how to use the mapping module to work with map
documents, data frames, layers, symbology, and map layout elements.
To understand the mapping module, it’s helpful to keep in mind the hierarchical structure of ArcMap. ArcMap opens map documents, containing data frames,
and the date frames have layers. The layers themselves point to geographic data
stored on a computer disk. The three central classes in the mapping module are the
MapDocument, DataFrame, and Layer classes, which correspond to the structure of ArcMap. The mapping classes and functions are designed for managing
existing map documents (not for creating new ones) and for automating map publication. The module provides access to the DataFrame and Layer objects with
ListDataFrames and ListLayers methods that return lists of objects. The
properties of these objects can then be modified. There are also a set of methods for
exporting maps in image formats or PDF (portable document format).
24.1 Map Documents
507
Some examples in this chapter use the ArcMap Python Window. This is a departure from other chapters which work strictly with stand-alone IDEs. The ultimate
goal of this chapter still aims for writing stand-alone scripts, ones that you can run
outside of ArcMap. However, because the mapping module manipulates map document properties, it’s useful to test mapping module code statements within an
open map document. We’ll start in the PythonWin Interactive Window and then
move to the ArcMap Python Window as we explore the MapDocument,
DataFrame, and Layer classes.
MapDocument
(has DataFrames)
DataFrames
(have Layers)
Layers
Layers
24.1
Map Documents
Manipulating map documents is the main focus of the mapping module. For these
operations, you first need to create a MapDocument object specifying a map. Try
the following code in an IDE (such as the PythonWin Interactive Window):
>>> myMap = 'C:/gispy/data/ch24/maps/dataSourceExample.mxd'
>>> mxd = arcpy.mapping.MapDocument(myMap)
>>> mxd
<MapDocument object at 0x161618b0[0x16161aa0]>
To call functions and classes in user-defined modules, you use dot notation
(moduleName.functionName and moduleName.ClassName). Since the
mapping is within the arcpy package, two dots are needed (arcpy.mapping.
ClassName or arcpy.mapping.FunctionName). This double dot notation
is already familiar from ArcGIS environment settings (e.g., arcpy.env.workspace). The following code calls a mapping function to list the broken data
sources in the map document and uses the MapDocument object as an argument:
508
24 Mapping Module
Figure 24.1 A message from ArcMap when the map is locked by Python.
>>> arcpy.mapping.ListBrokenDataSources(mxd)
[<map layer u'potHoles'>, <map layer u'township'>]
Two layers of ‘dataSourceExample.mxd’ are broken. Each layer stores an absolute or relative path to its data source. The data source connections are broken when
the data are not in the location designated by the path. These data may not have been
provided with the map or may not be in the right location relative to the map. Open
‘dataSourceExample.mxd’ in ArcMap to repair the broken data paths. If you the ran
code that created a MapDocument object from PythonWin before opening the map
in ArcMap, you won’t be able to save the changes. You will get an error when you
try to save the document (see Figure 24.1). The map document is locked by
PythonWin until you delete the MapDocument object that points to it (or close the
IDE where you created the object). Scripts should use the del keyword to delete
the object. The following statement deletes the MapDocument object, but not the
map document itself:
>>> del mxd
If the map document object has not been deleted when the map is opened,
changes can not be saved, even after you run the deletion command. So you would
need to close the map document and reopen it after executing the deletion command
to successfully save changes to the map document in ArcMap.
Example 24.1 uses the mapping module to export an image of the map. The
script imports arcpy, sets the workspace, creates a MapDocument object, and
calls the ExportToPNG method. This method captures an image of the ‘Layout
view’ of a map (as in Figure 24.2). The first argument is the MapDocument
object; The second is the name of the output image file. After this, the script
deletes the MapDocument object so that the map will remain editable. Try the
code with the sample input to see that ‘getty_map.png’ is created. The exporting
methods do not heed the arcpy geoprocessing workspace environment setting. If
the full path output image file name is not used in the export statement, the image
is placed in the map directory, even if the arcpy workspace variable is set to a
different directory.
24.1 Map Documents
509
Figure 24.2 Output from Example 24.1, getty_map.png (reduced in size).
Example 24.1: Export the layout view of a map document to a PNG image
(Figure 24.2).
#
#
#
#
#
#
#
#
mapToPhoto.py
Purpose: Export the 'Layout view' of a map as a PNG image.
Usage: fullpath_mxd_filename fullpath_output_png_filename
Sample input: C:/gispy/data/ch24/maps/landCover.mxd
C:/gispy/scratch/getty_map.png
Note: Portable Network Graphic (PNG) is an image format used for
Internet content.
Many other map export formats are available.
import arcpy, sys
# Full path names of an existing map and an image to create.
mapName = sys.argv[1]
imageName = sys.argv[2]
# Create a MapDocument object.
mxd = arcpy.mapping.MapDocument(mapName)
# Create an image of the map in 'Layout view'
arcpy.mapping.ExportToPNG(mxd, imageName)
print '{0} created.'.format(imageName)
# Delete the MapDocument object.
del mxd
24 Mapping Module
510
24.1.1
Map Name or 'CURRENT' Map
Though it’s usually more efficient to use a stand-alone programming IDE, the
Python Window inside ArcMap can be quite helpful for learning about the mapping
module. To open the ArcGIS Python Window, select the Geoprocessing > Python or
click the ‘Python’ button on the standard menu. By using this Python window, you
can see modifications to a map document as soon as you make them. However,
there’s one major difference that you should understand so that you can write scripts
that will run outside of ArcMap. The difference pertains to the way you can initialize a MapDocument object.
If you’re running code in the Python Window embedded in ArcMap, you can refer
to this open map as 'CURRENT'. In Figure 24.3, code is executed in the ArcMap
Python scripting window. When 'CURRENT' is used to create the MapDocument
object, the filePath is set to ‘C:\\gispy\\data\\ch24\\maps\dataSourceExample.mxd’
because ‘dataSourceExample.mxd’ is the map that ArcMap is displaying.
Using 'CURRENT' works only when you’re running code within ArcMap;
Scripts run outside of ArcMap do not have a current map defined, even if ArcMap
is simultaneously open with a map displayed. Run the same code in an IDE outside
of ArcMap, and a RuntimeError exception is thrown:
>>> mxd = arcpy.mapping.MapDocument('CURRENT')
RuntimeError: Object: CreateObject cannot open map document
Instead of referring to the map as 'CURRENT' in stand-alone scripts, you must
use the name of the map. In fact, you must specify the path of the map document
(even if it’s in your workspace). Otherwise, an error is thrown:
>>> arcpy.env.workspace = 'C:/gispy/data/ch24/maps/'
>>> mapName = 'landCover.mxd'
>>> mxd = arcpy.mapping.MapDocument(mapName)
AssertionError: Invalid MXD filename.
Figure 24.3 In the ArcMap Python scripting window, 'CURRENT' can be used instead of a file
name for the open map document.
24.1 Map Documents
511
The MapDocument class does not use the arcpy workspace environment to
search for its input, so you need to add the map’s path to its name:
>>>
>>>
>>>
>>>
# File name of an existing map
mapName = arcpy.env.workspace + '/landCover.mxd'
# Create a MapDocument object.
mxd = arcpy.mapping.MapDocument(mapName)
In stand-alone scripts designed to be run outside of ArcMap, you must specify
the full file name of the map.
'CURRENT' only works for code running inside ArcMap.
One other way to run code within ArcMap, is to use an ArcGIS Script Tool. You
can use 'CURRENT' within an ArcGIS Script Tool, with a couple of caveats. First,
by default, ArcGIS Script Tools run in the background. Running a process in the
background is just like running a stand-alone script. In order to use 'CURRENT' in
a Script Tool, you have to set the checkbox in the Script Tool properties to run the
tool in the foreground. This connects the running code with ArcMap in the same
way the ArcGIS Python Window does. Second, when you are operating on an open
map (the 'CURRENT' map), you need to look out for data control conflicts. Locking
issues can arise if you’re working with data that is open in ArcMap, so there may be
certain operations you can’t do.
Examples in the next section use the ArcMap Script Window. The keyboard
shortcut in PythonWin for efficiently retrieving previous commands is ctrl + UpArrow.
In the ArcGIS Python window, just use the UpArrow key to scroll through command history.
As you experiment with code in this environment, you may have to call the
RefreshActiveView and RefreshTOC functions to see the updates appear
within your map. Some changes appear automatically, but others require a refresh
command to update the display. These are arcpy methods, not mapping module
methods, meaning only one dot is needed. Refreshing the view is only needed when
working within the arcpy Python window. These statements are usually not
needed in stand-alone scripts. Refreshing takes time, so remove ‘Refresh’ statements from stand-alone scripts, where possible.
24.1.2
MapDocument Properties
You may already be familiar with the map documents properties you see when you
click on the File menu in ArcMap and select ‘Map Document Properties…’.
Figure 24.3 uses the mxd.filePath to check the file path of the map document.
512
24 Mapping Module
Python can access additional map document properties, such as author,
activeView, and title. To see this in action, open ‘states.mxd’ in ArcMap,
open the ArcMap Python window, and type Python commands in this window.
>>> mxd = arcpy.mapping.MapDocument('CURRENT')
When you type mxd followed by the dot, you see a menu of MapDocument
properties and methods. You can select these from the menu with the up and down
arrows and tab completion. Some MapDocument properties control metadata,
such as the map’s author:
>>> mxd.author
u'Me'
>>> mxd.author = 'Wonderful me!'
>>> mxd.author
u'Wonderful me!'
Other properties pertain to viewing the map. The buttons in the bottom left corner of the map modify the active view (‘Data’ or ‘Layout’). The ‘Layout’ view
displays the map surrounds (title, legend, scale, etc.) along with the data. ArcMap
will switch between these views if you modify the activeView:
>>> mxd.activeView
u'Southeast'
>>> mxd.activeView = 'PAGE_LAYOUT'
The value of the activeView property is either 'PAGE_LAYOUT' or the
name of the active data frame in the data view. The map title can also be changed:
>>> mxd.title
u'Hey hey'
>>> mxd.title = 'Eastern US'
>>> arcpy.RefreshActiveView()
The RefreshActiveView method updates the title on the map. Again, this is
an arcpy method, not a mapping method, so only one dot is needed.
Another MapDocument property, relativePaths, is important for portability. Maps can use a relative path or an absolute path to the data sources. When
relativePaths is set to True, the map and data can be moved to a new location without breaking the links to the data, as long as the data stay in the same location, relative to the map. The relativePaths property can be set to True or
False:
>>> mxd.relativePaths
True
>>> mxd.relativePaths = False
24.1 Map Documents
513
The author, activeView, title, and relativePaths can be changed
within Python because these are ‘read and write’ properties. Some MapDocument
properties are ‘read only’. For example, the filePath property can only be read.
Trying to change its value throws a NameError exception:
>>> mxd.filePath
u'C:\\gispy\\data\\ch24\\maps\\states.mxd'
>>> mxd.filePath = 'C:\\gispy\\data\\ch24\\maps\\US.mxd'
NameError: The attribute 'filePath' is not supported on this
instance of MapDocument.
You can check the value of a ‘read only’ property, but you can’t change the value.
You can’t change the file path in the ‘File > Map Document Properties…’ window
either. Search the ArcGIS Resources site for ‘MapDocument (arcpy.mapping)’ for
a list of the MapDocument properties and their read/write capabilities.
24.1.3
Saving Map Documents
There are two MapDocument methods for saving changes to map documents,
saveACopy and save. The saveACopy method saves a copy. It takes one argument, the new map name. If a full path is not specified, the copy will be saved in the
current workspace:
>>> mxd.saveACopy('modifiedMap.mxd')
To automatically launch ArcMap and view the saved copy, you can use the os
module startfile command, which opens (or tries to open) the document passed
in as an argument with the default program associated with that file type. Since this
is an os command, not an arcpy command, the arcpy workspace is not used;
therefore, you may need to provide the full path file name. The following example
launches ArcMap and loads ‘landCover.mxd’:
>>> import os
>>> os.startfile('C:/gispy/data/ch24/maps/landCover.mxd')
The save method does not require any arguments, but use it with care, as it will
overwrite the existing map, even if the overwriteOutput environment variable
is set to False:
>>> mxd.save()
24 Mapping Module
514
Notice that there is no method for creating a new map document. The mapping
module does not allow you to create new maps from scratch. You have to start with
an existing map. If you desire to create maps entirely programmatically, you can
create an empty map to use as a template, save a copy of the map (instead of overwriting the template), and then add content.
24.2
Working with Data Frames
Since data frames belong to the map document, a map document must be specified
to access them. Continuing the ArcMap Python window session associated with the
‘states.mxd’ map, we’ll use our existing MapDocument object, mxd, to get a list
of data frames in the map. The ListDataFrames method requires one argument,
a MapDocument object and it returns a Python list of the DataFrame objects in
the map document:
>>> dfs = arcpy.mapping.ListDataFrames(mxd)
>>> dfs
[<DataFrame object at 0x27b7b950[0x216e2a98]>, <DataFrame object at
0x27b7b8f0[0x216e2a48]>]
Each DataFrame object has properties. You can use zero-based indexing to
access individual DataFrame objects. Try the following code to get the first
DataFrame object in the list and use some DataFrame properties:
>>> # Get the first data frame.
>>> df = dfs[0]
>>> df.name
u'Northeast'
>>> # Get the second data frame.
>>> df2 = dfs[1]
>>> df2.name
u'Southeast'
>>> df.description
u''
>>> df2.description = "My very cool data frame"
>>> df2.description
u'My very cool data frame'
>>> df2.displayUnits
u'Feet'
24.3
Working with Layers
515
The extent property is an Extent object, which stores the corners of the data
frame’s boundaries as XMin, YMin, XMax, and YMax properties:
>>> ext = df2.extent
>>> ext.YMin
29.99437527717719
You can also zoom to selected features. The following code selects one of the
layers, using a Data Management tool and zooms to the selected layer:
>>> arcpy.SelectLayerByAttribute_management('VA')
>>> df2.zoomToSelectedFeatures()
Since dfs is a Python list, you can also navigate it with a FOR-loop:
for df in dfs:
# Print the name of the current data frame.
print df.name
DataFrame objects can be used to access data layers. We’ll next look at Layer
object properties and some examples that use DataFrame objects and Layer
objects together.
24.3
Working with Layers
The mapping module has a ListLayers method for listing the layers in a map. It
requires one argument, a MapDocument object and it returns a list of Layer objects.
Layer objects have properties that Python can access. Continue typing in the ArcMap
Python window of the ‘states.mxd’ map to try the following code statements:
>>> layers = arcpy.mapping.ListLayers(mxd)
>>> myLayer = layers[0]
>>> myLayer.dataSource
u'C:\\gispy\\data\\ch24\\USstates\\VT.shp'
>>> myLayer.isFeatureLayer
True
>>> myLayer.isRasterLayer
False
The getExtent method returns an Extent object. This object provides
extent boundaries for the Layer object, which may differ from the data frame’s
boundaries:
>>> e = myLayer.getExtent()
>>> e
516
24 Mapping Module
<Extent object at 0x146d41d0[0x1472a9e0]>
>>> e.YMin
1219145.8956193451
You can zoom to a layer’s extent by setting the data frame’s extent to the layer’s
extent:
>>> df.extent = myLayer.getExtent()
You can also select a set of features and set the data frame extent to the value
returned by getSelectedExtent(), to zoom to those features.
The ListLayers method can return all of the layers in the map or a subset of
the layers. A MapDocument object is the only required argument. If this is the
only argument used, all of the layers are listed:
# List ALL of the Layer objects
>>> layers = arcpy.mapping.ListLayers(mxd)
>>> for myLayer in layers:
...
print myLayer.name
...
VT
RI
CT
VA
NC
This method also has two optional arguments, a wild card and a DataFrame
object. The wild card argument can restrict the results based on a substring (just like
the arcpy methods for listing datasets) and the DataFrame object can restrict the
list to a particular data frame. To specify a data frame, but not utilize the wild card,
you need to use a placeholder ('*') for the wild card.
>>> # Get a list of DataFrame objects.
>>> dfs = arcpy.mapping.ListDataFrames(mxd)
>>> # Get the first DataFrame object.
>>> df = dfs[0]
>>> # Get a list of Layer objects in this data frame.
>>> layers = arcpy.mapping.ListLayers(mxd, '*', df)
>>> for myLayer in layers:
...
print myLayer.name
...
VT
RI
CT
24.3
Working with Layers
517
The mapping module methods that use Layer objects to manipulate layers
(MoveLayer, RemoveLayer, AddLayer, and InsertLayer) are discussed
next.
24.3.1
Moving, Removing, and Adding Layers
The mapping module can move, remove, and add layers. Because layers are nested
within data frames (which are within a map document), to use any of these layer
methods, you must first instantiate MapDocument and DataFrame objects.
These are then used to specify the Layer object. To see how it works, open ‘layerManipExample1.mxd’. In this map, a layer containing points is hidden by the polygon layers. To make the points visible, we’ll use the MoveLayer method to move
this layer to the top of the table of contents. The MoveLayer method allows a layer
to be moved before or after a reference layer within the same data frame. To try this,
begin by initializing a MapDocument object, a DataFrame object, and a list of
Layer objects in the ArcMap Python Window:
>>>
>>>
>>>
>>>
mxd = arcpy.mapping.MapDocument('CURRENT')
dfs = arcpy.mapping.ListDataFrames(mxd)
df = dfs[0]
lyrs = arcpy.mapping.ListLayers(mxd)
Now that we have a list, we need to select the specific Layer objects to use for
calling MoveLayer. Moving the ‘centers’ layer before the ‘cover’ layer brings it to
the top of the table of contents, so we’ll use the ‘cover’ layer as the reference layer.
We need to use numbers (not names) to index into the list. We could find the correct
indices by looping through the list and checking against the names, but here we’ll
just hard-code the numbers. The ListLayers function returns the layers in the
order they appear in the table of contents from top to bottom. The layer to move is
the third layer (index 2) and the reference layer is the first layer (index 0):
>>> layerToMove = lyrs[2]
>>> layerToMove.name
u'centers'
>>> referenceLayer = lyrs[0]
>>> referenceLayer.name
u'cover'
The MoveLayer method requires a DataFrame object and the two Layer
objects as arguments. The optional fourth parameter specifies the position relative
to the reference layer. Enter the following code to move the ‘centers’ layer to the top
of the table of contents:
>>> arcpy.mapping.MoveLayer(df, referenceLayer, layerToMove, 'BEFORE')
518
24 Mapping Module
The code for removing and adding layers is similar. The difference comes in
specifying the Layer objects (layers to be removed or added). Now that you have
seen MoveLayer work in the ArcMap Python Window, you can become familiar
with code for manipulating layers in stand-alone scripts, as shown in Examples 24.2
and 24.3.
Example 24.2 removes the first layer in the first data frame. To remove data from
an open map by hand, you first need to right click on the layer in the table of contents and then you can select ‘Remove’. Similarly, to remove a layer with a script,
you first need to create a Layer object that is pointing to the layer you want to
remove. Then you can call the RemoveLayer method on this object. The map in
Example 24.2, ‘layerManipExample2.mxd’, has three layers, all in one data frame.
The code gets a MapDocument object, lists the DataFrame objects, and lists the
Layer objects from the first data frame. The script sets layerToRemove to the
first Layer object in the list and then calls the RemoveLayer method. This
method has two required arguments, a DataFrame object (for the data frame
where the layer resides) and a Layer object (referencing the one to be removed).
The script finally saves a copy of the map that now has two layers and releases the
lock on the map by deleting the MapDocument object. The copy of the map only
has the two remaining layers.
Example 24.2: Remove the first layer from a map.
# removeLayers.py
# Purpose: Remove the first layer in the table of contents.
# Input: No arguments required.
import arcpy
# Get a MapDocument object.
mxdName = 'layerManipExample2.mxd'
mapPath = 'C:/gispy/data/ch24/maps/'
mxd = arcpy.mapping.MapDocument(mapPath + mxdName)
# Get a list of the DataFrame objects.
dfs = arcpy.mapping.ListDataFrames(mxd)
# Get the first DataFrame object.
df = dfs[0]
# Get a list of Layer objects in this data frame.
lyrs = arcpy.mapping.ListLayers(mxd, '' , df)
# Get the first Layer object.
layerToRemove = lyrs[0]
# Remove the layer.
arcpy.mapping.RemoveLayer(df, layerToRemove)
# Save a copy of the map.
copyName = 'C:/gispy/scratch/' + mxdName[:-4] + '_V2.mxd'
mxd.saveACopy(copyName)
24.3
Working with Layers
519
# Delete the MapDocument object to release the map.
del mxd
Example 24.3 adds data to a map. To add data to a map by hand, you click on the
‘Add Data’ button in the standard toolbar and browse to the data to add. To add data
with a script, you need to specify the data path and create a Layer object pointing
to the data. This layer is then passed into the AddLayer method. For adding layers,
you again need to get a MapDocument and DataFrame objects to specify where
the layer will be added. Since the layer doesn’t exist yet, instead of pointing to an
existing layer, you need to create a Layer object by calling the Layer class. The
Layer class takes the name of a data file as an argument and returns a Layer
object. Example 24.3 creates a Layer object named layerObj by pointing to the
fileName variable. Next, it calls AddLayer, passing in two required arguments,
DataFrame and Layer objects.
By default the AddLayer method adds a layer in the same way the ‘Add Data’
button works, using an automatic arrangement scheme. You can also specify ‘TOP’
or ‘BOTTOM’ of the data frame using the third optional argument. The
InsertLayer method is similar to the AddLayer method, but it gives you
tighter control on the placement by requiring a reference layer (like MoveLayer).
Example 24.2 and 24.3 manipulate vector data (a shapefile); The procedures for
removing and adding vector and raster files are the same.
Example 24.3: Adding a shapefile layer to a map.
# addLayer.py
# Purpose: Add a data layer to a map.
# Input: No arguments required.
import arcpy
# Initialize data variables.
arcpy.env.workspace = 'C:/gispy/data/ch24/maps/'
fileName = '../USstates/MA.shp'
mapName = 'layerManipExample3.mxd'
# Instantiate MapDocument and DataFrame objects.
mxd = arcpy.mapping.MapDocument(arcpy.env.workspace + '/' + mapName)
dfs = arcpy.mapping.ListDataFrames(mxd)
# Get the first data frame.
df = dfs[0]
# Instantiate a Layer object.
layerObj = arcpy.mapping.Layer(fileName)
# Add the new layer to the map.
arcpy.mapping.AddLayer(df, layerObj)
# Save a copy of the map.
24 Mapping Module
520
copyName = 'C:/gispy/scratch/' + mapName[:-4] + '_V2.mxd'
mxd.saveACopy(copyName)
# Delete the MapDocument object to release the map.
del mxd
24.3.2
Working with Symbology
The mapping module provides some capability for changing layer symbology
using another layer management method, UpdateLayer. To manually change the
symbology for a map layer, right click on a map layer name in the table of contents,
select ‘Properties’ and click on the ‘Symbology’ table. Select a symbology type
from the list on the left and then you can update the properties for your visualization
preferences. For example, if you select ‘Graduated colors’ under ‘Quantities’, you
can select a value field, a number of classes, and a color ramp. The available properties depend on the symbology type, e.g., the ‘Graduated Symbols’ type has a symbol
size property but no color ramp, since it varies glyph size, instead of color, for each
class. The mapping module allows you to modify some of these properties.
Python can only modify the properties associated with certain symbology types.
A Layer object has a symbologyType property which has one of following
values: 'GRADUATED_COLORS', 'GRADUATED_SYMBOLS', 'UNIQUE_
VALUES', 'RASTER_CLASSIFIED', or 'OTHER'. Each of the first four values
has an arcpy class and properties that can be modified in Python. The 'OTHER'
symbology type is a catch-all for the remaining symbology types. Python can not
modify the symbology of layers that have a symbology type of 'OTHER'.
Modifying symbology in Python starts by getting the Layer object and checking the symbologyType, which tells you which symbology properties apply. To
see how it works, open ‘symbologyExample.mxd’ in ArcMap and try the following
code in the ArcMap Python window:
>>> mxd = arcpy.mapping.MapDocument('CURRENT')
>>> dfs = arcpy.mapping.ListDataFrames(mxd)
>>> df = dfs[0]
>>> lyrs = arcpy.mapping.ListLayers(mxd)
>>> layerToModify = lyrs[0]
>>> layerToModify.symbologyType
u'OTHER'
Data files that have a ‘.lyr’ file extension are referred to as ‘layer files’. These
files store the symbology for a dataset. When you add a layer file to a map, it uses
the stored symbologyType; Otherwise, when data is added to a map, the default
symbologyType is 'OTHER'. For example, when a shapefile is added to a map,
24.3
Working with Layers
521
it is assigned the default symbology type. Depending on its symbologyType, a
Layer object can have a symbology class.
>>> layerToModify.symbology
NameError: The attribute 'symbology' is not supported on this
instance of Layer.
The symbology class is not supported for layerToModify. Map layers
with a symbologyType of 'OTHER' do not support the symbology class.
Only map layers with one of the four other symbology types support the symbology
class. You can’t change the symbologyType of a layer using an assignment statement, because this property is read-only:
>>> layerToModify.symbologyType = 'GRADUATED_COLORS'
RuntimeError: LayerObject: Set attribute symbologyType does not exist
Instead, modifying the symbologyType can be done using a previously created ‘.lyr’ file. A ‘.lyr’ file can act as training data that has the desired symbologyType. For our example, we’ll use the sample dataset, ‘gradColorNE.lyr’, from
the ‘C:\gispy\data\ch24\symbolTraining’ directory. This dataset has a graduated
color symbology. To apply the symbology from this file, use the UpdateLayer
method, as in the following code:
>>> srcLay = 'C:/gispy/data/ch24/symbolTraining/gradColorsNE.lyr'
>>> srcLayObj = arcpy.mapping.Layer(srcLay)
>>> arcpy.mapping.UpdateLayer(df, layerToModify, srcLayObj)
>>> layerToModify.symbologyType
u'GRADUATED_COLORS'
Now we can modify graduated color symbology properties, such as the value
field for calculating the colors and the number of color classes:
>>> layerToModify.symbology.valueField
u'Category'
>>> layerToModify.symbology.valueField = 'AVE_FAM_SZ'
>>> arcpy.RefreshActiveView()
>>> layerToModify.symbology.numClasses
5
>>> layerToModify.symbology.numClasses = 3
>>> arcpy.RefreshActiveView()
Once the view is refreshed, you can see the resulting map that visualizes the
average family size in three classes (Figure 24.4). Though Python’s access to symbology is somewhat limited, by developing a set of training layers, you can modify
a number of visual properties automatically.
522
24 Mapping Module
Figure 24.4 Graduate color symbology for average family size.
24.4
Managing Layout Elements
Map layout elements, such as legends, scale bars, and north arrows can also be
repositioned and resized with the mapping module. The properties of a layout element can be changed manually in ArcMap by double-clicking on the element to
launch the properties dialog. The element properties vary, depending on the type of
element. Some (though not all) of these properties can be modified with a script.
The mapping module has a ListLayoutElements method to list the layout elements in the map. This returns a list of element objects, which have name,
type, position, and size properties. Depending on the layout element, the
object can have other properties or methods. For example, the title text can be modified using a text property, the style of a layer in the legend can be updated using
the updateItem method, and a sourceImage property can be modified for
picture elements. The ‘layoutElemsExample.mxd’ map document has layout elements visible to the left of the map in layout view. To show how this works, we’ll
modify the title element. First, close any ArcMap Python windows and then open
‘layoutElemsExample.mxd’ in ArcMap. Next, try the following code in the ArcMap
Python window to get a list of layout element objects and print their names:
>>> mxd = arcpy.mapping.MapDocument('CURRENT')
>>> elems = arcpy.mapping.ListLayoutElements(mxd)
>>> for e in elems:
...
print e.name
Text Box
Scale Text
Alternating Scale Bar
North Arrow
Legend
Title
Layers
24.4
Managing Layout Elements
523
The loop prints the name of each element using the name property. Double-click
on the title element in ArcMap to open its properties window and look at the ‘Size
and Positions’ tab. The ‘Element Name’ is set to ‘Title’. To get a specific element
object, you need to know the element’s name. For example, since the title layout
element has the name 'Title', you can loop through the list to get this object as
follows:
>>> for e in elems:
...
if 'Title' in e.name:
...
title = e
>>> title
<TextElement object at 0x2a1e8330[0x251d8a20]>
Alternatively, you can get a specific element by using the optional wild card
parameter when you call the ListLayoutElements method, though this
requires you to know both the name and the element type. The first parameter for
this method, a MapDocument object, is required. The second parameter, the
element type, is optional but will not accept a place holder, so you must specify one
of the six predefined element types, 'DATAFRAME_ELEMENT', 'GRAPHIC_
ELEMENT', 'LEGEND_ELEMENT', 'MAPSURROUND_ELEMENT', 'PICTURE_
ELEMENT', or 'TEXT_ELEMENT'. The third argument is a wild card for the element name. As an example, the north arrow is a 'MAPSURROUND_ELEMENT'
type element and it is named 'North Arrow'. The following code uses these two
pieces of information and indexes into the list to get the north arrow element:
>>> arrow = arcpy.mapping.ListLayoutElements(mxd,
'MAPSURROUND_ELEMENT', '*Arrow*')[0]
>>> arrow.name
u'North Arrow'
Returning to our title variable, this is pointing to a text element object which
has properties such as elementWidth, elementHeight, elementPositionX, elementPositionY, fontSize, name, text, and so forth. The following code uses the text and fontSize properties to change the map’s title and
refreshes the view to show the changes:
>>> title.text
u'Map_Title'
>>> title.text = 'USA'
>>> arcpy.RefreshActiveView()
>>> title.fontSize
42.0
>>> title.fontSize = 72
>>> arcpy.RefreshActiveView()
524
24 Mapping Module
Currently, the map title is sitting in a staging area to the left of the main map
view. We can move it to the center of the map using the position and dimensions of
its data frame. DataFrame objects have elementWidth, elementHeight,
elementPositionX, and elementPositionY properties which we can
enlist for this task. Use the following code to get the DataFrame object for the
map (which has only one data frame) and move the title to the center of the map:
>>> dfs = arcpy.mapping.ListDataFrames(mxd)
>>> df = dfs[0]
>>> title.elementPositionX = df.elementPositionX + \
(df.elementWidth*0.5) - (title.elementWidth*0.5)
>>> arcpy.RefreshActiveView()
The title is now in the center (horizontally) of the frame. To move it to the top of
the frame, modify the y-position:
>>> title.elementPositionY = df.elementPositionY + \
df.elementHeight - title.elementHeight
>>> arcpy.RefreshActiveView()
You can not create new layout elements with the mapping module. However,
you can use a template map document with map elements in a staging area, outside
the data frame. Only the elements inside the data frame will be visible when the map
is exported. For example, only the title of ‘layoutElemsExample.mxd’ has been
moved inside the data frame. The rest of the elements are in a staging area, so they
are not visible on export. Export ‘layoutElemsExample.mxd’ with the following
code and confirm that the resulting document shows the title, but no other layer
elements:
>>> myExport = 'C:/gispy/scratch/noSurrounds.pdf'
>>> arcpy.mapping.ExportToPDF(mxd, myExport)
For a template map document, you could start with something like the sample
map, ‘layoutElemsExample.mxd’. You may want to remove the data, move the title
back to the staging area and add other elements (such as pictures or text boxes) in
the staging area. Getting a layout element to modify its properties requires you to
know the element name. When you add an element to a map document, it gets a
name. However, for some elements, the default name is an empty string. For this
reason, you need to make sure each element in your map template has a meaningful
name. For example, add a text element to ‘layoutElemsExample.mxd’ (Insert > Text),
double click on it and view the ‘Size and Position’ table The ‘Element Name’ box is
empty; rename it as ‘Text1’, so that you can refer to this element by name. Once you
have named all of the elements and placed them in a staging area, the template is
ready. A script can save a copy of the template map, and then automatically add data
24.6
Key Terms
525
Note New layout elements can not be created with the mapping module,
but a pre-prepared map can be used as a template for automating layout element manipulation.
to the map and modify the symbology and map surrounds to streamline map production workflow.
24.5
Discussion
In this chapter, we used the arcpy mapping module to modify map, data frame,
and layer properties, to add, move, and delete layers, and to modify symbology and
layout elements. These operations involve working with map documents, data
frames, layers, symbology, and layout element object properties and methods. Most
mapping scripts begin by creating a MapDocument object, listing the DataFrame
objects, and listing the Layer objects. To explore these objects further, reference
the 'CURRENT' map document in the ArcGIS Python window. When porting code
to stand-alone applications, be sure to reference the full path file name of the map
document and be aware of data locking conditions. This chapter demonstrated many
of the mapping module capabilities, but not all. If you are working with temporal
data attributes, you may want to investigate additional mapping module functionality, such as the DataFrameTime and LayerTime classes that enable dynamic
map displays. One final tip, when you're using the mapping module extensively, it
may be helpful to print the alphabetical lists of mapping classes, functions, and
constants found in the ArcGIS Resources help pages.
24.6
Key Terms
MapDocument objects
DataFrame objects
Layer objects
'CURRENT' vs. map name
RefreshActiveView method
Layer file (.lyr extension)
SymbologyType property
Layer object symbology class
Layout element objects
24 Mapping Module
526
24.7
Exercises
1. exportToJPG.py Write a script that exports a map to a JPEG image with the
same base name as the map and places the image in ‘C:/gispy/scratch’. The
script should take one argument: the full path filename of a map document file.
Example input: C:/gispy/data/ch24/maps/states.mxd
Example output:
>>>> C:/gispy/scratch/states.jpg created.
2. listLayers.py Write a script that takes the full path file name of a map document
and prints the ‘.mxd’ file path as well as its data frame and layer names of each
layer. The script should take just one argument, the full path filename of the
‘.mxd’ file. Use nested looping and format the output with tabs to achieve the
indentation shown in the example.
Example input: C:/gispy/data/ch24/maps/states.mxd
Example output:
>>> Map: C:/gispy/data/ch24/maps/states.mxd
Frame 0: Northeast
Layer 0: VT
C:\gispy\data\ch24\USstates\VT.shp
Layer 1: RI
C:\gispy\data\ch24\USstates\RI.shp
Layer 2: CT
C:\gispy\data\ch24\USstates\CT.shp
Frame 1: Southeast
Layer 0: VA
C:\gispy\data\ch24\USstates\VA.shp
Layer 1: NC
C:\gispy\data\ch24\USstates\NC.shp
3. addRaster.py Write a script that adds a raster layer to an existing map and saves
the results as a copy of the mxd in ‘C:/gispy/scratch’. The script should take two
arguments: the full path filename of the input ‘.mxd’ file and the full path file
name of the raster data to be added.
Example input:
C:/gispy/data/ch24/maps/testAdd.mxd C:/gispy/data/ch24/otherData/getty_rast
Example output:
>>> C:/gispy/scratch/testAdd.mxd created.
The output map should have the same basename as the input map, but there
should now be a ‘getty_rast’ layer in the table of contents.
4. removeRastLayers.py Write a script that removes any raster layers from a map
and saves the results as a copy of the mxd in ‘C:/gispy/scratch’. The script should
take one argument, the full path filename of the ‘.mxd’ file. The output map
should have the same basename, but will have no rasters as layers in the table of
contents.
24.7
Exercises
527
Example input: C:/gispy/data/ch24/maps/testRemove.mxd
Example output:
>>> getty_rast_discrete layer removed.
getty_rast layer removed.
pic1.JPG layer removed.
C:/gispy/scratch/testRemove.mxd created.
5. activeZoom.py Practice using mapping properties and objects. Write a script
that performs the following steps:
Step 1: Change the active view of a map to the data frame with the name specified by the user.
Step 2. Set only the layers in the active data frame to visible (This can by done
by setting the visibility of all layers to False and then turning on only the
needed layers.)
Step 3. Zoom to the extent of the first layer in the active data frame.
Step 4. Export a PDF of the map with the same base name as the data frame and
in the same directory as the map document.
Do not save the changes to the map document within the script. The script
should take three arguments, the full path filename of a map document, the name
of a data frame in that document, and an output directory for the PDF.
Example input:
C:/gispy/data/ch24/maps/USregions.mxd Central C:/gispy/scratch
Example output:
>>> Map active view set to Central frame
southAtlantic layer hidden.
midAtlantic layer hidden.
newEngland layer hidden.
eastNorthCentral layer hidden.
eastSouthCentral layer hidden.
westSouthCentral layer hidden.
westNorthCentral layer hidden.
mountain layer hidden.
pacific layer hidden.
eastNorthCentral layer visible.
eastSouthCentral layer visible.
westSouthCentral layer visible.
westNorthCentral layer visible.
Data frame extent set to the extent of eastNorthCentral. C:/
gispy/scratch/Central.pdf created.
The output ‘.pdf’ document, C:/gispy/scratch/Central.pdf, looks something like
Figure 24.5:
528
24 Mapping Module
Figure 24.5 PDF exported by activeZoom.py for the sample input.
6. modSymbol.py Write a script that modifies the symbology of the first layer in
the first data frame in a map and export the results using the following steps:
Step 1. Use a training layer to modify the symbology to graduated symbols.
Step 2. Change the field value of the graduated symbols to ‘FEMALES’, the
number of classes to 3, and the normalization field to ‘POP2012’.
Step 3. Export a JPEG of the resulting map.
Do not save the changes to the map document within the script. The script
should take three arguments, a full path filename of the ‘.mxd’ file, a full path
training layer name, and a full path JPEG name.
Example input: C:/gispy/data/ch24/maps/symbologyExample.mxd C:/gispy/data/
ch24/symbolTraining/gradSymbolsNE.lyr C:/gispy/scratch/Females2010.jpg
Example output:
>>> C:/gispy/scratch/Females2010.jpg created.
24.7
Exercises
529
The output image should look similar to this one:
7. modLayout.py Write a script that modifies the north arrow in a map. Specifically,
it will move the north arrow to the bottom left corner of the data frame and triple
the size of the arrow. Export a TIFF of the resulting map to the ‘C:/gispy/scratch’
directory. Do not save the changes to the map document within the script. The
script should take two arguments, a full path map name and a TIFF base name,
in that order. Assume the input map has an existing north arrow layout element
named ‘North Arrow’.
Example input:
C:/gispy/data/ch24 /maps/layoutElemsExample.mxd northArrow.tif
Example output:
>>> C:/gispy/scratch/northArrow.tif created.
530
The output image should look similar to this one:
24 Mapping Module
Index
\ (backslash) for line continuation, 40, 149,
154, 159, 219, 324, 465
\ (backslash) for \n, \t, and other escape
sequences, 49–51, 57, 206, 358, 392,
396, 404, 421
+,-, *, /, **, and % (in math operations), 38,
100, 105, 211, 258, 276, 424, 426, 487
+ (plus sign) in concatenation, 43–45, 52–53, 60
* (asterisk) for import statements, 109
* (asterisk) forwild cards or placeholders,
191–193, 196, 219, 313–314, 516
/ and \\ (forward slash and double backslash)
for file paths, 49–51
" or ' (double quotation mark or single
quotation mark) for string literals, 39,
124, 151–152
" and ' (double quotation mark and single
quotation mark) for sql queries,
150–154, 329
! (exclamation point) for ArcGIS Python
expressions, 100, 101, 207, 316, 477, 497
= (equals sign) for assignment statements,
26–27, 148
== (double equal signs), checking for equality
in Python, 55, 146–148
!= (exclamation point next to equals sign),
checking for inequality in Python,
55, 146–148
# (hash sign) for comments, 23, 173
# (hash sign) as a default value, 465
'#' (hash sign string) for tool parameter
placeholding, 102–103
<> (less than sign next to greater than sign)
for checking inequality in SQL,
150–151, 329
""" or ''' (triple double quotation marks or
triple single quotation marks) for
multi-line string literals, 39, 54
""" or ''' (triple quotation marks) for
docstrings, 265, 267, 418
" vs. ' (double quotation makes versus single
quotation marks) for script arguments,
124, 130
: (colon) to start code blocks, 143, 174, 175,
177, 243, 267, 359, 418
: (colon) in slicing, 42–43, 60, 112, 127–128
: (colon) in dictionaries, 336–337
{} (curly braces) for dictionaries, 336, 337
() (parentheses) for tuples, 64
() (parentheses) for function calls, 24, 262, 267
[] (square braces) for dictionaries, 337–341, 350
[] (square braces) for indexing, 41, 60
[] (square braces) for lists, 59, 60, 145,
337, 340
[] (square braces) for slicing, 42, 60
. (period)
for OOP dot notation, 45–46, 87, 97, 101,
155, 251, 296, 316, 394, 420, 428, 493
for OOP double-dot notation, 107, 125,
311, 507
../ (dot dot slash) for relative path, 294
A
Absolute path. See Full path file name
abspath, os.path function.
See os module functions
Access by key, 337–338
activeView MapDocument property,
512–513
© Springer International Publishing Switzerland 2015
L. Tateosian, Python For ArcGIS, DOI 10.1007/978-3-319-18398-5
531
532
Add Field (Data Management) tool, 114, 207,
405, 477, 497
addRow, a ValueTable method, 89, 102
Aggregate Polygons (Cartography) tool, 92
and, Python keyword, 24, 146, 148, 151, 159
append list method, 61–62, 210, 293, 340
ArcCatalog preview, geography, 83–84
ArcCatalog preview, table, 83, 85
ArcCatalog tool search, 79–81
ArcGIS Python Window, 8–9, 16, 320,
510–511, 525
ArcGIS Resources site, 79–80
arcpy method, SetParameterAsText,
466–467, 469, 471, 477–478, 497, 502
arcpy package, 84–87
ArcToolbox, 9, 77–78, 81, 95, 98, 249, 454, 466
Arguments, default, 270
Arguments, keyword, 439
Arguments, function, 24–25, 96, 266, 268–270
Arguments vs. parameters, 25
Arguments, positional, 439
Arguments, script, 20–21, 119–125, 161,
268–270
Array object, arcpy, 89, 325–328
askdirectory method, 438–440, 442–445
askopenfile method, 443–444
askopenfilename method, 437–438
asksaveasfile method, 443–444
asksaveasfilename method, 438, 442, 443
Assignment statement, 26–27
AttributeError exception, 31, 157, 159,
298, 317
attrs Tag property, 395–396
author MapDocument property, 512–513
B
Backslash. See \
bandCount Describe property, 155
Base name, 43
baseName Describe property, 155
basename, os.path function.
See os module functions
BeautifulSoup module, 393–398,
402–404, 406
Beginning and ending tags, 387
Binary file, 398–399
Block of code, 24, 143, 199, 262, 418
Block structure, 21, 23–24, 134, 137–139
Boolean expressions, 145–146, 172
Boolean operators, 145–146
Boolean type, 30
Branching, 133–135, 141, 338
Breakpoint conditions, 230, 233, 234
Index
Breakpoints, 230–237
Buffer (Analysis) tool, 7–8, 78–79, 93, 96–98,
105, 197, 250
Bugs (coding errors), 200, 223, 283
Built-in constants, 30–31, 91, 145, 242, 274
Built-in exceptions, 30–31, 224, 245, 251
Built-in functions. See Functions, built-in
C
Calculate Field (Data Management) tool,
100–101, 113–114, 316, 477, 496–497
Calculate Value (Data Management) tool, 100
Calling functions, 25, 87, 261–265, 267, 271
Casting, 44, 53, 106, 147, 163, 227, 243, 292,
362, 366, 379, 405
catalogPath Describe property, 155
Catch exceptions, 244–245, 247–248, 252–255
Central Feature (Spatial Statistics) tool, 289
CheckExtension arcpy function, 88
CheckOutExtension arcpy function, 108,
110, 153, 174, 242, 494, 495
Check syntax, 65–66
class, Python keyword, 418–419
Class methods, 46, 61, 86, 418–420, 425,
430, 485
Class properties, 155–158, 484, 485, 493
Clip (Analysis) tool, 112–113
close file method, 358–359, 399, 444
Combo box, 99–100, 235, 458, 463, 472,
474–475, 497
Comment, in HTML code, 387
Comment, in Python code, 23
Comparison operators, 145–148, 151–152,
302, 328
Compressed file, 398, 400–401
compression Describe property, 155
Concatenating, 43–44, 52–53, 60, 126, 268, 454
Conditional constructs, 142–143, 159–161,
163, 165, 211, 218, 231, 255, 301,
338–339, 348, 350, 427
Conditional expressions, 145–150, 162, 300, 427
contents Tag method, 387, 395–396,
403–404, 406
Context highlighting, 21, 386
Context menus, 2, 48, 86, 115
Copy Features (Management) tool, 111
Copy (Management) tool, 126, 182, 207, 287,
331, 438, 466
count list method, 61–62
count string method, 51
Create File GDB (Data Management) tool, 166
Create Normal Raster (Spatial Analyst)
tool, 174
Index
CreateObject arcpy function, 88
Create Thiessen Polygons (Analysis) tool, 78,
117, 204, 504
CURRENT map, 510–512, 517, 520, 522, 525
Cursor objects, 311–313, 317–319
custom functions, 262–263, 265–272, 274, 498
D
DataFrame mapping class, 506–507
DataFrame objects, 514–519, 524–525
dataType Describe property, 155–161, 168,
170, 284, 382, 420
datetime standard (built-in) module, 182,
273–274, 276–277, 301–303, 503
dBASE file. See dBase tables
dBase tables, dependent vs. independent
(stand-alone) 5–6, 189–190, 238
Debugger, 14, 200, 203, 228–236, 257,
263–265, 298, 406, 482
Debugging a script, 65–69, 200–203, 223–237,
263–265
Debugging toolbar, 200–201, 203, 228–236, 263
Debug mode, 229, 230, 234–235, 243, 265
Decision-making, 133–135, 138, 139,
141–166, 172, 200, 346
Dedent, 24, 138, 143, 172, 175, 300–301,
359, 486
Deep copy, 63–64, 281
Default progressor, 480
deleteRow Cursor method, 321–322, 372
Describe object, arcpy, 154–161, 284, 353,
382, 437–438
Description, DataFrame property, 514
Dialog box, 89, 98, 234, 435–440, 442
dict data type, 336, 350
dirname, os.path function.
See os module functions
Docstrings, 265–267, 270–271, 278, 418,
484–485
Dot notation, 45–46, 53, 61, 83, 85–87, 89, 95,
101, 107, 125, 155, 251, 291, 296, 316,
394, 415, 420, 427–428, 493, 507
Dynamic typing, 26–27, 37
E
elif, Python keyword, 143–145, 147, 179,
338, 350
ELSE, pseudcode keyword, 134–135, 138
else, Python keyword, 143–144, 147, 160,
162–164
endswith string method, 48–49, 51, 148,
179, 181, 218, 452, 461
533
End tag, 387
enumerate built-in function, 211–213,
263, 367
Environment settings, 89–91, 107, 181, 197,
269–270, 472, 507–508
env.overwriteOutput.
See overwriteOutput arcpy
environment setting
env.tileSize. See TileSize arcpy
environment setting
env.workspace. See workspace arcpy
environment setting
Erase (Analysis) tool, 116
Error handling, 241–256, 320, 436
Escape sequences, 49–51, 358, 366
Exceptions, 30–31, 67, 224–225, 243–248,
268, 282, 292–293
except, Python keyword, 243–247
ExecuteError arcpy exception, 225, 251–255
execute, Python toolbox tool class method,
489, 491, 494–496
Exists function, arcpy, 88, 166, 191, 218
exists, os.path function. See os module
functions
Expressions, for arcpy tool parameters, 100–101
extend list method, 61
extent Describe property, 155–156
extent object, arcpy, 155–156, 515–516
extent, DataFrame property, 515–516
extractall zipfile method, 399–400
Extract by Attributes (Spatial Analyst) tool, 153
F
False, built-in constant, 30, 48, 91, 145, 166,
341–342
Feature class, 5–6, 98, 111, 153–154,
187–188, 315
FeatureClass type data, 156, 158–161
Feature layers, temporary, 111, 131,
153–154, 199
Feature to Point (Data Management) tool, 117,
289, 474, 504
Feature Vertices to Point (Data Management)
tool, 117
Fetch, 135–136, 397–401
Field object, arcpy, 194–196, 272
fields property, arcpy cursor, 313, 314
__file__ built-in variable, 128, 162, 295
file data type, 357–359, 362, 364, 365, 372,
374, 376–379, 393, 397–399, 404, 406,
437, 438, 443–444
File dialog box, 436–437
File i/o, 359–379
534
filePath MapDocument property, 510–513
Filters, 472–475
findAll BeautifulSoup method, 396–398,
404, 406
find, BeautifulSoup method, 395
find, string method, 49, 55
float data type, 37–38, 287
for, Python keyword, 24, 175–181
FOR-loop, 135–136, 138–139, 171–172
in batch geoprocessing, 197–198
with dictionaries, 343–349
with the enumerate function, 212
with file dialogs, 441
with file reading, 364–365, 367–368
with GIS fields, 194–195
with GIS filenames, 189–190
with map layers, 516
with the os.walk method, 217
with xml tags, 396–397
with the zip function, 214
format, Describe property, 155–158
format, string method, 53–54, 58, 131, 152
forward slash. See /
Frequency (Analysis) tool, 116, 207, 232
Full path file name, 96, 121, 125–126, 165,
181–182, 215, 294–295, 513
Functional programming, 2, 421, 429
Functions, built-in, 24–26
arcpy, 87–89
os module (see os module functions)
parameters (see Parameters (for functions))
signatures (see Signatures (for functions))
user-defined, 261–283, 296–297
G
geodatabase, 6–7, 165–166, 189, 291, 491
Geometry object, arcpy, 101, 113–114, 131,
207, 315–316, 325–327
geometry token for arcpy, 315–317, 325, 327
geoprocessing, 3, 30, 83–89, 95, 197
Geoprocessing Window, 249, 451–453
Get Count (Management) tool, 105, 111
getcwd, os function. See os module
functions
getExtent Layer method, 515, 516
GetMessage, arcpy function, 250, 253, 255
GetMessageCount arcpy function,
249, 250
GetMessages arcpy function, 249–252
getmtime, os.path function. See os
module functions
getOutput, a Result object method,
105–106
Index
GetParameterAsText arcpy function,
120–121
getParameterInfo
Python toolbox method, 489–493, 497–498
ToolValidator method, 483, 484
getSelectedExtent Layer method, 516
getsize, os.path function.
See os module functions
Graphical user interface (GUI), 9, 10,
435–437, 449, 499
GRID raster, 4–5, 108, 117, 168, 181
GUI. See Graphical user interface (GUI)
H
Hard-coding, 119–120, 178, 314, 394
Hash sign. See #
has_key deprecated. See in keyword for
dictionaries
help, built-in function, 26, 269
HTML, 385
HTML lists, 389, 392, 393
HTML tables, 389–390
I
if, Python keyword, 24, 142
immutable, 42, 46, 61, 280–283
import, Python keyword, 23, 31–32, 85
indentation, 24, 143, 183
IndexError exception, 41, 123, 161,
245, 465
indexing, zero-based, 41–42
index list method, 61, 369
__init__ method, 418–420, 425
in keyword in FOR-loops, 175–176.
See also FOR-loop
in keyword for Boolean expression, 146, 149
in keyword for dictionaries, 341–343
in keyword for iterating. See in keyword for
FOR-loops
in keyword for membership, 44–45, 60, 149
in-place method, 61, 62, 340
InsertCursor arcpy method, 310, 322
insert list method, 61
insertRow Cursor method, 322, 323, 326
Instantiate (create an object instance),
420, 517
int data type, 37–38, 40
integer division, 38, 56, 226–227
integrated development environment (IDE),
13–15, 17, 21–23, 48, 69, 111, 200, 229
internal validation, 481, 485, 493
Intersect (Analysis) tool, 102, 199, 273
Index
535
isLicensed
Python toolbox method, 492
ToolValidator method, 489
item, 59–61, 64, 336–337
items dictionary function, 342
iterate, 136, 175, 217, 311, 318, 343, 365
iterating variable, 174, 176–178, 197, 210,
212, 214, 217, 233, 253, 254, 317
ListTables arcpy function, 189–190
ListWorkspaces arcpy function, 189
locking, data, 83–84, 317–320, 358, 525
logical operators, 146, 148–151, 165
Logic errors, 226–229
Looping, 133, 138, 139, 171–172
Looping variable, 136, 138, 139. See also
Iterating variable
J
join, os.path function. See os module
functions
join string method, 47–48
M
Make XY Event Layer (Management) tool,
111, 153, 199
Map algebra, 107, 109, 242
MapDocument mapping class, 506
MapDocument objects, 507, 513
mapping module, 505–507
math, standard Python module, 31, 355
max built-in function, 226, 323
Mean Center (Spatial Statistics) tool, 289
median numpy function, 348
membership operators. See in Keyword for
membership
Merge (Management) tool, 101
min built-in function, 25, 29, 226
Minimum Bounding Geometry (Data
Management), 117, 120, 259
Minus (Spatial Analyst) tool, 110
mkdir, os function. See os module
functions
Modelbuilder, 81, 82
model, Modelbuilder, 82, 92, 466, 499
modules, standard (a.k.a. built-in), 31–32
modules, user-defined, 291–308, 427–428
Multivalue input, 98, 101–102, 468
Multivalue parameters. See Multivalue input
Multivalue string, 101, 487, 494
Multi-way conditional construct, 338, 339, 350
mutable, 61, 64, 280–283, 321, 336, 339–341
mutable arguments, 280–283
K
key, 336–338
KeyboardInterrupt exception, 173, 238
KeyError exception, 337–338, 341, 342
keys dictionary function, 342, 343, 423
keywords, pseudocode, 134–135
keywords, Python, 23–24, 29
KML, 401–406
L
Layer file (.lyr extension), 6, 158, 471, 477,
478, 520
Layer mapping class. See Layer object
Layer object, 506, 515–521, 525
Layer object symbology, 521
Layout element objects, 522–524
len built-in function, 40–41, 60
Linear unit, tool parameters, 99–100
Line continuation. See \ (backslash) for line
continuation
list built-in function, 63
List comprehension, 209–211, 330, 340, 366
ListDataFrames mapping method, 514
ListDatasets arcpy function, 197
list data type, 59–64
listdir, os function. See os module
functions
ListEnvironments arcpy function,
91, 196–197
ListFeatureClasses arcpy function,
188–189
ListFields arcpy function, 194–196,
314, 315
ListLayers mapping method, 515, 516
List methods, 61–62, 72, 190, 400
ListPrinterNames arcpy function, 88, 197
ListRasters, arcpy function, 190–192
N
name, arcpy DataFrame object property,
514–515
name, arcpy Field object property, 194–196
name, arcpy Layer object property, 516–517
name, arcpy Layout Element object
property, 522–523
name, arcpy Parameter object property, 491
name, BeautifulSoup Tag object property, 395
__name__ built-in variable, 300, 427
named exceptions, 244–245, 248, 251–252
NameError exception, 28, 129, 224, 263, 419
536
namelist, zipfile module method, 399–400
nested looping, 138, 179–180
nested conditional structures, 138, 158–160
next, arcpy.da Cursor method, 312, 313, 316,
317, 321, 322
None, a common mistake, 274–275
None, built-in constant, 30, 145, 242, 274
not, Python keyword, 24, 146, 149
numpy module, 348, 349
O
object instance, 419–421, 426–428
object-oriented programming (OOP), 2, 45–46,
416–417, 421, 423, 424, 428–430
objects, 2, 61, 45, 86, 417
obtained from, Script Tool parameter property,
475–477, 497
open, built-in function, 357
optional parameters, for arcpy tools, 97, 102–103
optional parameters, for user-defined
functions, 262, 270
or, Python keyword, 24, 146, 148–149
os module functions, 125–128
os.getcwd, 292, 363
os.listdir, 128, 180–181
os.makedirs, 400
os.mkdir, 165
os.path.abspath, 128, 295
os.path.basename, 125
os.path.dirname, 125, 496
os.path.exists, 165, 182
os.path.getmtime, 182
os.path.getsize, 126
os.path.join, 125–126, 165, 182–183,
198, 295
os.path.splitext, 127–128
os.path.relpath, 408
os.startfile, 513
os.walk, 180, 214–219
os standard (built-in) module, 31
overwriteOutput, arcpy environment
setting, 91
P
package (Python), 85–87, 293, 390
parameter direction, in Script Tools,
465–467
parameter for ModelBuilder, 81–83, 466
parameter object
for Python Toolboxes 491, 493, 494, 497
for the ToolValidator Class, 484–487
parameter properties
Index
in Python Toolboxes 491, 497–499
in Script Tools 458, 464–478
in the ToolValidator class 485, 487
Parameters (for functions), 25–26
parameter table
in arcpy help 97–98, 461
in the Script Tool Wizard, 458, 459
parameter type
in Python Toolboxes, 491
in Script Tools 462, 465
parsing
HTML 393–397
KML 403–405
Python code 224
text files 365–370
pickle built-in module, 376–378
Placemark, kml tag, 402–404
Point object, arcpy, 88, 325, 327, 328, 406
Point Distance (Analysis) tool, 185, 289
Points to Line (Data Management) tool, 177,
199, 208, 213
Polygon object, arcpy, 325, 327, 328
Polygon Neighbors (Analysis) tool, 102
Polygon to Line (Data Management) tool, 205
Polyline object, arcpy, 325
pop, list method, 61, 73, 374, 375
prettify, BeautifulSoup method, 394
print_exc traceback module function,
247–248
procedures, 135, 137, 262
progressor, 478–481
pseudocode, 133–139
PyScripter, 15–20, 48, 69, 121, 129, 173, 200,
235–237
Python interpreter, 31
Python prompt, 15–17
Python script, 13
Python toolbox, 489–499
PythonWin, 14–21, 48, 65, 69, 129, 173, 183,
200, 224, 229–237, 363
PythonWin Interactive Window, 14–15
PythonWin script window, 15
Q
Quick Export (Data Interoperability) tool,
205, 258
R
r. See Raw strings
range built-in function, 62, 178
RasterDataset type data, 155, 156, 158
Raster object, 107–110
Index
raw_input built-in function, 435–436
Raw strings, 50–51
read, file method, 358, 444
readline, file method, 358, 364–366, 368,
371, 444
readlines, file method, 358, 444
RefreshActiveView arcpy method,
511, 512
Relative paths, 294–295, 387–388, 457, 470
relativePaths MapDocument property,
512, 513
relpath, os.path function.
See os module functions
reload built-in function, 298–299
remove list method, 61
Repetition, 133, 136, 171
replace string method, 42, 46–47
reset Cursor method, 312, 313, 321, 322
Result object, arcpy, 103–107, 116
Return multiple values, 276–277
return, Python keyword, 271–275
reverse list method, 62–63
round built-in function, 25, 26
Running a script, 19, 20, 69
Running in debug mode, 234–235
S
saveACopy, MapDocument method, 513
save, MapDocument method, 513
save, Raster object function, 108
Script level variable, 282, 283
Script Tool, 114, 449–488
Script Tool buttons, 454–455
SearchCursor arcpy method, 310, 311–313
Select Layer By Attribute (Data Management)
tool, 153–154
Select (Analysis) tool, 150, 151
self, in user-defined classes, 419–420
Sequence data objects, 45, 60, 176, 210, 211
Sequence operations, 45, 60–61
Sequential steps, 133–134
SetParameterAsText arcpy function,
466, 467, 469, 471, 477, 478, 497
SetProgressorLabel method, 479–481
SetProgressor method, 478–481
SetProgressorPosition method,
479–481
Shallow copy, 63
Shapefile, 5
shapeType Describe property, 158, 159
shutil standard (built-in) module, 371
Signatures (for functions), 26, 190, 267, 310, 439
Simplify Polygon (Cartography) tool, 204
537
Sine (Spatial Analyst) tool, 307, 490, 492
Slicing, 42–43, 44, 45, 56, 60, 127, 128, 366
Smooth Line (Cartography) tool, 158
Soft-coding, 119–120
sort list method, 61, 62, 297
Spatial analyst, calling tools, 107–108
Spatial Analyst, importing the toolbox, 109
Split Line (Data Management) tool, 208
splitext, os.path function.
See os module functions
split string method, 47, 366, 369
Split (Analysis) tool, 116
Square root (Spatial analyst) tool, 107, 108, 286
Start tag, 387
Step buttons, for debugging, 200–203, 229–230,
234–236, 263–265
Stepping through code. See Step buttons, for
debugging
Step progressor, 479–481
str data type, 27, 40, 51, 189
String formatting, 53–54, 152, 153, 330, 362,
391, 454
String literal, 38–40, 42, 111–113, 145
String lstrip method, 49, 211
String variable, 38–43, 48
Subroutines, 135, 236, 262
Symbology
for Feature Set Script Tool parameter, 470,
471, 477–478
mapping module Layer object property,
520–522
the Script Tool parameter property, 464
storing in Layer files, 6
ToolValidator Parameter object
property, 484
symbologyType mapping module Layer
object property, 520, 521
SyntaxError exception, 29, 30, 39, 65,
148, 152
Syntax errors, 65, 66, 174, 224
sys.argv property, 121–122
sys.path variable, 31–32, 293
sys standard (built-in) module, 31, 32
T
Table to dBASE (Conversion) tool, 206
TabNanny, 66, 183
Tag attributes (HTML), 387, 395
Tag contents
HTML, 387, 395, 396
KML, 403, 404
Tags, 385–390, 392–396, 402–406
Text box, 435
Index
538
Thrown exceptions, 30
tileSize, arcpy environment setting, 91
time standard (built-in) module, 301–303, 480
Times (Spatial analyst) tool, 110
title MapDocument property, 512, 523, 524
title, String method, 49, 321
title, tkFileDialog option, 440
tkFileDialog module, 436–445
Toolbox class, 489–490, 504
Tool class, 489–499, 504
ToolValidator class, 481–488
Tracebacks, 28–30, 65, 67–69, 225, 233,
247, 248
traceback standard (built-in) module,
247–248
True, built-in constant, 30, 91, 145
try, Python keyword, 24, 243–244, 247, 255
tuple data type, 64, 165, 176, 213, 276, 312,
321, 322
type built-in function, 27
TypeError exception, 30, 42, 43, 44, 64,
242, 244, 268, 361, 436, 454
U
u. See unicode strings
UnboundLocalError exception, 282
unicode data type. See Unicode strings
Unicode strings, 51–52, 56, 189, 461
UpdateCursor arcpy method, 310–311,
321–322, 328
updateMessages
Python toolbox method, 489, 493–494
ToolValidator method, 487–488
updateParameters, Python toolbox tool
class method, 484, 487–489, 491,
493–494, 504
updateRow Cursor method, 321
upper, string method, 47, 52
URL (Universal Resource Locator), 397, 399
urllib2 standard (built-in) module, 397–399
urlopen urllib2 function, 397, 399
User-defined module, 291–303, 427–428, 495
V
Validation, 445
in Python toolboxes 489, 493–494, 499
in the ToolValidator class 481–483, 485;
Value, for variables, 26–27
Value object, 485, 496, 497
values dictionary function, 342
ValueTable object, 101, 102
Variables, 26–29
Vector data, 5, 6, 111, 519
W
Walk, arcpy.da function, 219, 276, 277
walk, os function. See os module functions
Watch window, 201–203, 232, 236, 238, 239
where clause
for arcpy selection tools, 150–154
for selecting rows with cursors, 328–330
while, Python keyword, 24, 172–174
WHILE-loop, 136, 138, 171–174, 176, 178,
253, 254
whitespace characters, 49–50, 183
Widgets, 458–460, 462–464, 474
wild card
for listing datasets, 190–193, 196, 459
for listing map layers, 516
for listing layout elements, 523
Window Explorer vs. ArcCatalog, 7, 8
Window focus, 18, 19, 34, 65
with, Python keyword, 24
and cursors, 320
and file objects, 359
Working directory, 182, 292, 293,
362–363, 441
workspace, arcpy environment setting, 32,
116, 165, 181–182, 188–189, 198, 201,
242, 436, 507
Wrapped tags, 386, 387, 389
write, file method, 359–362
X
XMax, Extent object properties, 156, 515
XMin, Extent object properties, 515
XML, 402
Y
YMax, Extent object properties, 515
YMin, Extent object properties, 515, 516
Z
ZeroDivisionError exception, 245, 246
zip built-in function, 213–214
zipfile standard (built-in) module, 399–400
zoomToSelectedFeatures DataFrame
method, 515