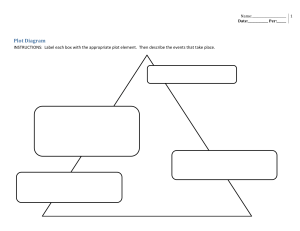Petroleum Experts MBAL Reservoir Engineering Toolkit Version 6 April 2001 USER GUIDE The information in this document is subject to change as major improvements and/or amendments to the program are generated. When necessary, Petroleum Experts will issue the proper documentation. The software described in this manual is furnished under a licence agreement. The software may be used or copied only in accordance with the terms of the agreement. It is against the law to copy the software on any medium except as specifically allowed in the license agreement. No part of this documentation may be reproduced or transmitted in any form or by any means, electronic or mechanical, including photocopying, recording, or information storage and retrieval systems for any purpose other than the purchaser's personal use, unless express written consent has been given by Petroleum Experts Limited. All names of companies, wells, persons or products contained in this documentation are part of a fictitious scenario or scenarios and are used solely to document the use of a Petroleum Experts product. Address: Petroleum Experts Limited Osborne House 1 Osborne Terrace Edinburgh Scotland EH12 5HG Tel: (44 131) 474 7030 Fax: (44 131) 474 7031 email: edinburgh@petex.com Internet: www.petex.com Registered Office: Petroleum Experts Limited Osborne House 1 Osborne Terrace Edinburgh Scotland EH12 5HG Table of Contents I Introduction 0-1 About this guide ............................................................................................... 0-1 How to use this guide ...................................................................................... 0-2 Symbols and conventions................................................................................ 0-3 MBAL Installation 1.1 1-1 System Requirements ................................................................................ 1-1 1.1.1 Upgrading from a previous version ....................................................... 1-2 1.2 Installing MBAL........................................................................................... 1-3 1.2.1 Running Setup ...................................................................................... 1-3 1.2.2 The PROSPER.INI File ............................................................................ 1-3 1.3 Starting MBAL............................................................................................. 1-4 1.3.1 Connecting the Software Protection Key .............................................. 1-4 1.3.2 Creating the MBAL Icon ........................................................................ 1-4 1.4 REMOTE Software Utility ........................................................................... 1-5 1.4.1 Entering the user authorisation code .................................................... 1-5 1.4.2 Updating the Software Protection Key .................................................. 1-6 1.5 Program Check List.................................................................................... 1-7 Basic Windows features 2-1 2.1 Accessing MBAL......................................................................................... 2-1 2.2 Parts of a window ....................................................................................... 2-1 2.2.1 Parts of a window.................................................................................. 2-1 2.2.2. The Mouse and Keyboard..................................................................... 2-2 2.2.3 Choosing and selecting items ............................................................... 2-3 Using the MBAL application 3.1 3-1 File Management........................................................................................ 3-1 3.1.1 Opening a File....................................................................................... 3-1 3.1.2 Creating a New File............................................................................... 3-2 3.1.3 Saving a File ......................................................................................... 3-2 3.1.4 Defining the Working Directory ............................................................. 3-3 3.1.5 Preferences........................................................................................... 3-3 3.1.6 Viewing the Software Key ..................................................................... 3-4 3.1.7 Selecting Printers and Plotters.............................................................. 3-4 3.1.8 The Windows Clipboard........................................................................ 3-4 3.1.9 Windows Notepad................................................................................. 3-4 3.2 Setting the System Units ............................................................................ 3-5 Material Balance Program - Version 6 II Table of Contents 3.2.1 Changing the Units System .................................................................. 3-6 3.2.2 Setting Individual Input / Output Units .................................................. 3-7 3.2.3 Saving a Unit System ........................................................................... 3-7 3.2.4 Using the Minimum and Maximum Limits ............................................. 3-7 3.2.5 Generating a Units Report .................................................................... 3-8 3.3 Getting Help ............................................................................................... 3-8 3.3.1 Accessing Help ..................................................................................... 3-8 Data Import 4.1 4-1 Importing Data in MBAL ............................................................................. 4-1 4.1.1 Importing an ASCII File......................................................................... 4-2 4.1.2 Importing data from an ODBC Datasource........................................... 4-4 4.2 Static Import Filter...................................................................................... 4-4 4.3 ASCII File Import........................................................................................ 4-5 4.3.1 Import Set-up........................................................................................ 4-6 4.3.2 Line Filter.............................................................................................. 4-7 4.3.3 Import Filter .......................................................................................... 4-8 4.4 ODBC Database Import ........................................................................... 4-10 4.4.1 Filter Set-up ........................................................................................ 4-10 4.4.2 Choose Table & Fields ....................................................................... 4-11 Plots, Reports 5.1 5-1 The Plot Screen ......................................................................................... 5-1 5.1.1 Resizing the Display ............................................................................. 5-1 5.1.2 Modifying the Plot Display .................................................................... 5-2 5.1.3 Preparing to Plot ................................................................................... 5-4 5.1.4 Making a Hard Copy of the Plot............................................................ 5-5 5.1.5 Changing the plotted variables ............................................................. 5-5 5.2 The Report ................................................................................................. 5-6 5.2.1 Preparing to Print.................................................................................. 5-6 5.2.2 Printing a Report................................................................................... 5-6 5.2.3 Viewing a Report .................................................................................. 5-8 5.2.4 Solving Printing Problems..................................................................... 5-8 Defining the system 6-1 6.1 Reservoir Analysis Tools............................................................................ 6-1 6.2 System Options.......................................................................................... 6-2 April 2001 Table of Contents III Describing the PVT ............................................................................................. 7-1 7.1 Entering the PVT ........................................................................................ 7-1 7.1.1 PVT Setup ........................................................................................... 7-2 7.1.2 PVT for Oil ............................................................................................ 7-2 7.1.2.1 Controlled Miscibility.................................................................... 7-3 7.1.3 PVT for Gas .......................................................................................... 7-4 7.1.4 PVT for Retrograde Condensate .......................................................... 7-5 7.1.5 Variable PVT for Oil Reservoir .............................................................. 7-6 7.1.6 PVT for General Model ......................................................................... 7-7 7.1.7 Multiple PVT Definitions........................................................................ 7-7 7.2 Matching Correlations ................................................................................ 7-8 7.3 Using PVT tables...................................................................................... 7-10 7.3.1 PVT Tables for Controlled Miscibility .................................................. 7-11 7.4 Checking the PVT calculations................................................................. 7-12 7.4.1 PVT Command Buttons ...................................................................... 7-14 7.5 Fluid Compositions................................................................................... 7-15 7.5.1 Entering the Components ................................................................... 7-15 7.5.1.1 Accentric Factors................................................................... 7-15 7.5.1.2 Composition Command Buttons............................................ 7-16 7.5.2 Binary Coefficients .............................................................................. 7-17 7.5.3 Separator Conditions .......................................................................... 7-18 7.5.4 Phase Envelope.................................................................................. 7-18 7.5.5 Fluid Properties Calculations .............................................................. 7-19 The Material Balance Tool 8.1 8-1 MBAL Graphical Interface........................................................................... 8-4 8.1.1 Manipulating Objects ............................................................................ 8-5 8.1.2 Viewing Objects .................................................................................... 8-7 8.1.3 Validating Object Data .......................................................................... 8-9 8.1.4 Graphical Interface Pop-up Menu ......................................................... 8-9 8.2 Tool Options ............................................................................................. 8-10 8.3 Input ......................................................................................................... 8-14 8.3.1 Well Data ............................................................................................ 8-14 8.3.2 Setup .................................................................................................. 8-14 Material Balance Program - Version 6 IV Table of Contents 8.3.3 Production / Injection History .............................................................. 8-16 8.3.4 Production Allocation .......................................................................... 8-17 8.3.5 Tank Parameters ................................................................................ 8-18 8.3.6 Water Influx ........................................................................................ 8-22 8.3.7 Rock Properties .................................................................................. 8-24 8.3.8 Pore Volume vs Depth........................................................................ 8-25 8.3.9 Relative Permeability .......................................................................... 8-26 8.3.10 Production History .............................................................................. 8-28 8.3.10.1 Entering the Tank Production History.................................... 8-28 8.3.10.2 Calculating the Tank Production History and Pressure ......... 8-29 8.3.10.3 Calculating the Tank Production History Rate Only .............. 8-30 8.3.10.4 Plotting Tank Production History ........................................... 8-31 8.3.11 Production Allocation .......................................................................... 8-32 8.3.12 Transmissibility Data........................................................................... 8-33 8.3.13 Transmissibility Parameters................................................................ 8-33 8.3.14 Transmissibility Production History ..................................................... 8-36 8.3.15 Transmissibility Matching.................................................................... 8-37 8.3.16 Input Summary ................................................................................... 8-39 8.3.17 Input Reports ...................................................................................... 8-39 8.4 History Matching ...................................................................................... 8-39 8.4.1 History Setup ...................................................................................... 8-40 8.4.2. Graphical Method ............................................................................... 8-41 8.4.2.1 Changing the Reservoir and Aquifer Parameters.................. 8-42 8.4.2.2 Straight Line Tool .................................................................. 8-42 8.4.2.3 Calculations Behind the Plot: ................................................ 8-42 8.4.3 Analytical Method ............................................................................... 8-43 8.4.3.1 Regressing on Production History......................................... 8-46 8.4.3.2 History Points Sampling ........................................................ 8-47 8.4.3.3 Changing the Weighting of History Points in the Regression 8-48 8.4.3.4 Calculations Behind the Plot ................................................. 8-49 8.4.4 Energy Plot ......................................................................................... 8-49 8.4.5 WD Plot .............................................................................................. 8-49 8.4.6 Simulation........................................................................................... 8-49 April 2001 8.4.6.1 Running a Simulation ............................................................ 8-50 8.4.6.2 Saving Simulation Results..................................................... 8-52 8.4.6.3 Plotting a Simulation ............................................................. 8-53 Table of Contents V 8.4.7 Fw / Fg / Fo Matching ......................................................................... 8-54 8.4.7.1 Running a Fractional Flow Matching ..................................... 8-56 8.4.8 Sensitivity Analysis.............................................................................. 8-57 8.4.8.1 8.5 Running a Sensitivity ............................................................. 8-58 Production Prediction ............................................................................... 8-58 8.5.1 Prediction Set-up ................................................................................ 8-64 8.5.2 Production and Constraints................................................................. 8-66 8.5.2.1 Voidage Replacement and Injection...................................... 8-69 8.5.3 DCQ Swing Factor (Gas reservoirs only) ............................................ 8-70 8.5.4 DCQ Schedule .................................................................................... 8-71 8.5.5 Well Type Definitions .......................................................................... 8-72 8.5.5.1 Well Type Setup .................................................................... 8-73 8.5.5.2 Well Inflow Performance ....................................................... 8-73 8.5.5.3 Inflow Performance (IPR) Models.......................................... 8-76 8.5.5.4 Multirate Inflow Performance................................................. 8-79 8.5.5.5 Gas Coning Matching ............................................................ 8-79 8.5.5.6 Well Outflow Performance..................................................... 8-81 8.5.5.7 Tubing Performance .............................................................. 8-82 8.5.5.7.1 Constant Bottom Hole pressure ........................................ 8-82 8.5.5.7.2 Tubing Performance Curves ............................................. 8-83 8.5.5.7.3 Cullender Smith correlation ............................................... 8-86 8.5.5.7.4 Witley correlation............................................................... 8-87 8.5.6 Testing the Well Performance ............................................................ 8-89 8.5.7 The Well Schedule.............................................................................. 8-90 8.5.8 The Reporting Schedule ..................................................................... 8-91 8.5.9 Running a Prediction........................................................................... 8-92 8.6 8.5.9.1 Saving Prediction Results...................................................... 8-94 8.5.9.2 Plotting a Production Prediction ............................................ 8-96 8.5.10 Displaying the Tank Results .......................................................... 8-97 8.5.11 Displaying the Well Results ........................................................... 8-97 Compositional Tracking............................................................................ 8-99 8.6.1 Input Data ........................................................................................... 8-99 8.6.2 Operation ............................................................................................ 8-99 8.6.3 What is MBAL Calculating? .............................................................. 8-100 Material Balance Program - Version 6 VI Table of Contents Monte-Carlo Technique 9-1 9.1 Tool Options............................................................................................... 9-3 9.2 Distributions ............................................................................................... 9-4 Decline Curve Analysis 10-1 10.1 Tool Options............................................................................................. 10-1 10.2 Production History.................................................................................... 10-2 10.3 Matching the Decline Curve ..................................................................... 10-5 10.4 Prediction Set-up ..................................................................................... 10-7 10.5 Reporting Schedule ................................................................................. 10-8 10.6 Running a Production Prediction.............................................................. 10-9 1D Model 11-1 11.1 Programme Functions:............................................................................. 11-1 11.2 Technical Background: ............................................................................ 11-1 11.3 Tool Options............................................................................................. 11-3 11.4 Reservoir and Fluids Properties............................................................... 11-4 11.5 Relative Permeability ............................................................................... 11-6 11.6 Running a Simulation ............................................................................... 11-8 11.6.1 Plotting a simulation......................................................................... 11-9 Multi Layer Tool 12-1 12.1 Programme Functions:............................................................................. 12-1 12.2 Technical Background: ............................................................................ 12-1 12.3 Tool Options............................................................................................. 12-3 12.4 Layer Properties....................................................................................... 12-4 12.4.1 12.5 Relative Permeability ..................................................................... 12-5 Running a Calculation .............................................................................. 12-6 Examples A-1 A.1 Water Drive Oil Reservoir .......................................................................... A-1 A.2 Forward Prediction ..................................................................................... A-8 A.3 Other Example Files .................................................................................. A-19 References April 2001 B-1 Table of Contents VII MBAL Equations C.1 C-1 Material Balance Equations........................................................................C-1 C.1.1 OIL: .......................................................................................................C-1 C.1.2 GAS: .....................................................................................................C-2 C.1.3 OGIP Calculations: ...............................................................................C-2 C.1.4 Natural Depletion Reservoirs: ...............................................................C-2 C.1.5 Abnormally Pressured Reservoirs:........................................................C-2 C.1.6 Water Drive Reservoirs:........................................................................C-3 C.2 Aquifer Models ...........................................................................................C-4 C.2.1 Small Pot...............................................................................................C-4 C.2.2 Schilthuis Steady State .........................................................................C-4 C.2.3 Hurst Steady State................................................................................C-5 C.2.4 Hurst-van Everdingen-Dake..................................................................C-6 C.2.5 Hurst-van Everdingen-Odeh .................................................................C-8 C.2.6 Vogt-Wang............................................................................................C-9 C.2.7 Fetkovitch Semi Steady State ...............................................................C-9 C.2.8 Fetkovitch Steady State ......................................................................C-11 C.2.9 Hurst-van Everdingen Modified...........................................................C-12 C.2.10 Carter-Tracy .....................................................................................C-13 C.3 Relative Permeability................................................................................C-14 C.3.1 Corey Relative Permeability Function : ..............................................C-14 C.3.2 Stone method 1 modification to the Relative Permeability Function: .C-14 C.3.3 Stone method 2 modification to the Relative Permeability Function: .C-15 C.4 Nomenclature: ..........................................................................................C-16 C.4.1 Subscripts ...........................................................................................C-18 Trouble Shooting Guide D-1 D.1 Prediction not Meeting Constraints ............................................................D-1 D.2 Production Prediction Fails.........................................................................D-1 D.3 Pressures in the Prediction are Increasing (With No Injection) ..................D-2 D.4 Reversal in the Analytic Plot.......................................................................D-2 D.5 Difference between History Simulation and Analytic Plot...........................D-2 D.6 Dialogs Are Not Displayed Correctly ..........................................................D-3 Material Balance Program - Version 6 Introduction This user guide is designed to introduce you to the features of the MBAL program. This document explains the basic procedures to run case studies using the examples provided. This user guide focuses on how to use the program features as analytical tools. The guide is not a reference manual, and does not provide technical information on the program 's methodology. About this guide The guide assumes you are familiar with basic Windows operations and terminology. The screen displays used in this guide are taken from the examples provided with the software. On occasion, the data files may vary from the examples shown as updates to the program are issued. Where major amendments or changes to the program require further explanation, the corresponding documentation will be provided. What is in this guide The chapters in this document are organised to correspond with the steps you need to take to work with the MBAL application, define your objectives and make an analysis. • Chapter 1, "MBAL Installation," describes the hardware and software you need to run the program, how to install the program and start the application. • Chapter 2, "Basic Windows Features," for users unfamiliar with Windows basics this chapter briefly describes the different parts of a window, mouse and keyboard techniques as well as how to get help in MBAL. • Chapter 3, "Using the MBAL application," explains how to open, save and print files, enter and edit values in the fields, customise your work space and describes the MBAL command buttons. • Chapter 4, "Importing Data," describes the program import and data transfer facilities. It explains how to read data from different sources : ASCII files and ODBC compatible databases. • Chapter 5, "Plotting and printing results," describes the program plot and report facilities. It explains how to change the aesthetics and print a plot display. This chapter also describes the report dialogue box and explains how to set up a printer and prepare to print. • Chapter 6, "Defining the System," describes the parameters that define the conditions and intended use of the MBAL program. Introduction Intro-2 • Chapter 7, "Describing the PVT," explains the data input screens used to describe the properties of the reservoir fluid. This data is then used to calculate the regression and flow calculations. • Chapter 8, "The Material Balance Tool," explains the input screens and processing steps to take when selecting 'Material Balance' as a reservoir analysis tool. • Chapter 9, "Monte-Carlo analysis," explains the input screens and procedures required for using the 'Monte-Carlo' option as a reservoir analysis tool. • Chapter 10, "Decline Curve analysis," explains the input screens and procedures required for using the 'Decline Curve' option as a reservoir analysis tool. • Chapter 11, "1D Modelling," explains the input screens and procedures required for using the '1D Model' option as a reservoir analysis tool. • Chapter 12, "Multi Layer," explains the input screens and procedures required for using the 'Multi Layer' option as a reservoir analysis tool. • Appendix A, "MBAL Examples," to help you become familiar with the software and program options 3 worked examples are provided. We suggest you run through the examples to get a feel for the program. • Appendix B, "MBAL References," documents the source references (technical papers and books) used in the development of the program. • Appendix C, "MBAL Equations," shows some of the equations used in the program. • Appendix D, "Trouble Shooting Guide," gives solutions to some problems commonly encountered by users. How to use this guide Depending on your needs and the amount time you want to spend becoming familiar with the program, this guide is arranged to be used in the following ways: Beginning-to-end If you are new to Windows applications, we recommend you read this guide to the end to become familiar with the program features, menus, and options. This is the slow approach, but will cover all you need to know about the program. Petroleum Experts Introduction Intro-3 Selected tasks Use this approach only if you are already familiar with the facilities available in the program, or if you only wish to use a particular analysis tool (e.g. MonteCarlo). Worked examples If you are limited with time and want to sample the program features quickly, follow the instructions provided with the examples in Appendix A. These will show how to run a quick analysis trying each feature for a particular case. Symbols and conventions Throughout the user guide, special fonts and/or icons are used to demonstrate specific steps, instructions and procedures in the program. ALL CAPS Represent DOS directories, file names, and commands. Italics Used to highlight certain points of information. Keycap Bold italics are used to indicate a specific action to be taken. For example: "Click Done to exit the window." Menu Command To avoid repeating the phrase "Click the File menu and choose the Open command," we use the File Open convention instead. Emphasises specific information to be entered or aware of. ➲ April 2001 Step-by step instructions are marked by this keyboard icon. This symbol is a reminder to click the RIGHT mouse button. Clicking the right mouse button, performs specific functions in MBAL, depending on the active dialogue box or plot. If you do not have a right mouse button, holding down the SHIFT key while you click the mouse button performs the required function. Material Balance Program - Version 6 MBAL Installation This chapter explains how to install MBAL on your computer. The guide assumes you have a working knowledge of Windows terms and procedures. If you are unfamiliar with the Windows operating system, we recommend you read the relevant sections in the Microsoft Windows User's Guide to learn more about Windows operations. This chapter gives instructions on installing the program to a Windows 95, 98, 2000 or Windows NT operating system. 1.1 Software and Hardware Requirements The program supports all Windows-certified device drivers that are shipped with Windows. The list of devices, software and hardware supported by Windows is included with the documentation of your copy of Windows. MBAL can be run as single User licence or on a Network. In either case, a special security key is needed. The security key is called Bitlock for stand-alone licences and Hardlock for network licences The security key is provided by Petroleum Experts. The minimum requirement recommended for MBAL is Pentium 450 MHz machine with 128 Mbytes. In order to install the software from the CD, the machine should have access to a CD drive. For a stand-alone licence, a security key (Bitlock) provided by Petroleum Experts must be attached to the parallel printer port of the PC before MBAL can be run. For network installation, the security key (Hardlock) can be attached to any PC communicating with the network. You should refer to the separate installation procedure for network Hardlock sent with the purchase of a Hardlock licence. If MBAL has been installed for the first time on a machine, the Bitlock driver must be installed on this machine in order to establish the link between the software and the security key (Bitlock driver). In order to install the Bitlock driver, you will have to start from the main Windows screen. Here you click on |Start |Programs |Petroleum Experts IPM |Utilities and then start the “Set-up Bitlock Driver”. This will prompt the following screen. Chapter 1 MBAL Installation 1-2 Section I From the screen above, you will have to run the |Functions |Install Sentinel Driver | OK. You might need to modify the path of the sentinel files. You should ensure that you have the permission to install a driver. Your IT manager can help you getting the required permission. 1.1.1 Upgrading from a Previous Version For convenience in running linked models, Petroleum Experts software products now installs by default into a common sub-directory \Program Files \Petroleum Experts\IPM X.Y. To avoid the potential for conflicts between program and DLL versions, it is recommended to install GAP, MBAL and PROSPER in the same directory. If you wish to keep an original version of the program, back it up into another directory before installing the upgrade.  All program upgrades are backward compatible. This ensures that data files created with earlier versions of the program can still be read by later program versions. However, if you save a data file with the new version, that file can Petroleum Experts Chapter 1 no longer be opened by earlier versions! installations, always back up your MBAL files. MBAL Installation 1-3 As with all new software 1.2 Installing MBAL Before installing the program on your computer, you should first determine: • • • The drive where the program is to be installed The amount of space available on the selected drive When installing on a network, verify you have the necessary access rights to create directories and files on the designated volume. What Set-up does The installation procedure: Creates a program directory on your hard disk. Creates a sample files sub directory on your hard disk. Unpacks the MBAL program and related files to the selected drive and directory. • Creates a program initialisation file PROSPER.INI in your Windows directory. • Creates a new Windows program group and icon for both MBAL and REMOTE. • • • If you are updating MBAL, the set-up can be used to modify, repair or remove components of the IPM suite. In this case, follow the online instructions  To avoid potential system resources conflicts, please shut down other applications before running SETUP. Some anti-Virus programs can interfere with the installation process and may need to be shut down 1.2.1 Running Setup To install the MBAL program: 1. Insert the program installation CD in the correct drive. 2. From the main screen of Windows, click on |Start |Run and follow the online instructions. The option “Repair” is recommended. 1.2.2 The PROSPER.INI file The PROSPER initialisation file contains the settings you use to customise the MBAL application environment. Settings such as the program data directory, customised units system, last file accessed and the colour settings of your screen graphics are all stored in this file. You do not need to manually modify the PROSPER.INI file. The program will automatically record any changes to the settings. April 2001 Material Balance Program Version 6 1-4 Section I MBAL automatically creates the PROSPER.INI file in the Windows default directory using the program's default settings. The location of this file is defined by this entry in your WIN.INI file: [PETROLEUM EXPERTS] IniPath=PROSPER.INI We do not recommend changing the location of the PROSPER.INI file. If however, you want to do so for specific reasons (to place it on a specific network drive), take the following steps: 1. First copy the existing PROSPER.INI file to the required directory. example: For COPY C:\WINDOWS\PROSPER.INI U:\NETWORK\APPS\MBAL\PROSPER.INI 2. Next amend the 'IniPath' entry in WIN.INI to correspond to the new directory and path where the PROSPER.INI is now located. e.g.: IniPath=U:\NETWORK\APPS\MBAL\PROSPER.INI During the installation MBAL unpacks a number of files onto your computer in the specified installation directory. The unpacked files should not be modified, removed or moved to another directory. 1.3 Starting MBAL Before starting the program, make sure the software protection Bitlock (dongle) is connected to your PC and that the Bitlock Driver has been installed. 1.3.1 Connecting The Software Protection Bitlock The software protection Bitlock must be attached to the PARALLEL printer port. Do Not connect the Bitlock to a serial port, as this can damage the Bitlock or your PC. If you are using protection Bitlocks for other software, we do not recommend stacking the Bitlocks. We suggest using only the correct Bitlock with the appropriate software. Stacking Bitlocks may lead to incompatibilities between Bitlocks, and may cause read/write or access errors with some Bitlocks. 1.3.2 Creating the MBAL Icon The MBAL icon should appear automatically in the correct folder under the Programs menu after installation. If this does not happen, invoke the Start menu and select Settings | Taskbar. Select the Start Menu Programs tab and click on Add to add the MBAL program to the menu. Follow the instructions on the screen. Petroleum Experts Chapter 1 MBAL Installation 1-5 To start the program subsequently, select the MBAL program from the programs menu of the Start menu. It is also possible to create a shortcut to MBAL on the main Windows desktop. To do this, click the right hand mouse button anywhere within the desktop and select New | Shortcut from the resulting popup menu. Follow the instructions on the screen to create the shortcut to MBAL.EXE. MBAL can then be executed by double-clicking on the shortcut icon. 1.4 REMOTE Software Utility All Petroleum Experts' software requires a software protection device to allow it run. The utility program REMOTE.EXE provided with our software allows you to access the software protection device to view information such as the enabled program options, program expiry date(s), and Bitlock number. You may have been sent an inactive software device. For security, authorisation codes are always sent separately to the Bitlock. On receiving the software package, we ask that you contact us to confirm reception. We will then verify the user access code programmed on your Bitlock, and issue a set of codes to activate the Bitlock. In these situations, the necessary codes will be sent to you by facsimile, letter or email. To enter the codes, you will need to run the REMOTE application installed with MBAL (see next section for more details). You can also create a shortcut to the Remote application from the Windows desktop. For this, click on |New |Short cut anywhere on the Windows screen and follow the online instruction. The program file is called REMOTE.EXE. 1.4.1 Entering the User Authorisation Code You enter user authorisation codes only if: • The software protection Bitlock you have received is inactive, • Access period for the program has expired, or • You have acquired new program options To enter authorisation codes take the following steps: 1) April 2001 Double click the REMOTE icon (or select the REMOTE program from the Programs menu of Windows 98). A screen similar to the following will appear: Material Balance Program Version 6 1-6 Section I Figure 2.1: REMOTE Software Utility Bitlock If your software protection Bitlock is already active, a list of enabled programs will appear in the Remote screen as above. If MBAL has already been enabled, no further action is needed. If this is the case, exit the Remote Utility program now. No user authorisation code is required. If the code has expired or has not been enabled, the Bitlock should be activated with the set of codes provided by Petroleum Experts. To do so, you click on the |Update button on the bottom of the previous screen and the following screen will appear: Figure 2.2: Authorisation Entry screen Codes Enter the codes from Left to Right beginning with the top row (you may use <Tab> to move between the items). Press |Continue to activate the codes. You will then be returned to the 'Remote Software Bitlock Utility' screen. If you have received authorisation codes for more than one program, click 'Update Software Bitlock' again, and enter the codes for the next program. 1.4.2 Updating the Software Protection Bitlock Access to the software ceases automatically when the license expiry date elapses. You are, however, reminded several days in advance. This gives you sufficient time Petroleum Experts Chapter 1 MBAL Installation 1-7 to contact Petroleum Experts about new codes. Software Bitlocks require updating when: • The software license period has ended. • The annual maintenance fee is due. Software protection Bitlocks also needs updating when you acquire other Petroleum Experts software packages. The procedure to update the Bitlock is the same as for entering the authorisation codes. When the appropriate screen appears, enter the codes provided - from left to right beginning with the top row. Press OK to activate the codes, or Cancel to quit the update. To view the expiry date for any of the listed programs, simply click (highlight) the software name.  Perpetual licence holders will be sent on yearly basis an utility program written by Petroleum Experts, that automatically updates the Bitlock. The update is hardcoded inside the utility program. step-by-step instructions are sent with this utility program. 1.5 Program Check List To ensure trouble free processing and access to the MBAL program, please check: • You have sufficient disk space. • The software protection Bitlock is connected to your Parallel printer port. Do Not connect the Bitlock to the serial port, as this can damage the Bitlock or your PC • The software protection Bitlock is firmly in place ensuring a good connection. If the Bitlock is loose the program may not be able to access the dongle to activate the program. • The printer cable is firmly attached to the software Bitlock. Your printer should be turned ON and be put on-line. • The PC system date is set correctly to the current date (i.e. today's date). • You back up your files on a regular basis with disk utility programs. This could help to avoid the corruption of files, or help detect potential problems with your hard disk before it is too late. MBAL has a file compression feature that allows the User to compress/decompress an entire network model with all associated files (|File |Archive |Create and follow the online instructions). April 2001 Material Balance Program Version 6 Basic Windows features If you are not familiar with the Windows operating environment, we suggest you read the Microsoft Windows User's Guide, "Basic Skills" chapter to learn the fundamentals of using Windows. If you are short of time or a Windows manual is not available, this chapter provides sufficient information to start you working with MBAL program. Although a basic knowledge of Windows is an advantage, it is not a prerequisite to using the program. 2.1 Accessing MBAL Before you can begin using the program, both Microsoft Windows and MBAL must be installed on your computer. To install Windows, please contact a member of your data processing department, or refer to the Microsoft Windows Installation Guide. To install MBAL, refer to Chapter 1, "MBAL Installation," for instructions. If the auto reload setting is switched on, when you start MBAL, the program will automatically open the last file accessed. The file name is stored in PROSPER.INI and is updated each time you open a file. The time it takes the program to load depends on the speed of your computer. 2.2 Parts of a window This section explains some of the basic elements of an application window. 2.2.1 Parts of a window The following paragraphs describe a basic MBAL application window. Figure 2.1: Parts of a Window Control-Menu Box The Control-menu box, located in the upper left corner of a window lets you to move, re-size and close a window or switch to another application. To open the control-menu box use the mouse and click the box open or press ALT Spacebar. Chapter 2 - Basic Windows features 2-2 Section I Title Bar The title bar indicates the name of the application followed by the directory path and name of your open file. The title bar will display (Untitled) after the application name when no file is open or the file you are creating has not been saved. Menu Bar The menu bar lists the menu items available in MBAL. When you select a menu name, a list of that menu's commands are displayed. A command is an instruction to MBAL to perform a specific action. Minimise/Maximise Buttons These buttons are located in the upper right corner of your window. The Minimise button reduces the window to an icon on the desktop, while the Maximise button enlarges the window to fill the entire screen. When a window is maximised, the Restore button (which contains both up and down arrows) replaces the Maximise button. The Restore button, or Restore command in the control-menu box, will reinstate the window to its previous size and position. To minimise a window using the keyboard, press ALT Spacebar N. To maximise a window press ALT Spacebar X. Close Button This button is used to close MBAL. This has the same effect as selecting File – Exit. 2.2.2 The Mouse and Keyboard This section briefly describes some of the basic techniques you will need to move around the windows. Using the mouse The mouse controls a white arrow shaped pointer on the screen which allows you to select menu commands, data entry fields or items from drop down list boxes. To move the pointer, slide the mouse over a flat surface in the direction you want the pointer to go. Do not press the mouse buttons when you move the mouse. If you run out of room while moving the mouse, pick up the mouse and place it down again. The pointer does not move on the screen while the mouse is in the air. The mouse as a general rule has 2 buttons. The LEFT mouse button is the one normally used in the techniques of pointing clicking and dragging in Windows. If you are left-handed for example the functions for the left and right mouse buttons can be swapped to make it easier to operate. The mouse clicking speed can also be customised to suit individual preferences. Check - means positioning the pointer on a check box and pressing the LEFT mouse button to select a value option or dialogue box. Point - means to move the mouse pointer and place it over an item on the screen. This method is used to pick menus or input fields. Click - to point to an item on the screen the quickly press and release the LEFT mouse button. This method is used to select menus, entry fields or list options. Selected Petroleum Experts Chapter 2 - Basic Windows features 2-3 items are highlighted and/or surrounded by a dotted rectangle. When used in selecting command buttons, clicking will activate the procedure indicated (e.g. Calculate). Double-click - or quickly pressing the mouse button twice is also a convenient shortcut for many tasks. Double-clicking should be used with caution, as it may have different effects from one window to the next. Drag - to hold the mouse button as you move the mouse in any direction across the screen. This method is used in the plot screens where areas of interest can be magnified for a closer view. Using the Keyboard The keyboard is another way of effectively moving around windows or executing commands in MBAL. As you work with the program you will notice that all menus, menu items and command buttons have a single letter underlined. These are activated by using the ALT key followed by the underlined letter. For example, to execute the Save command in the File menu, press ALT F S. Commands can also be executed by using a combination of keys or shortcuts, for example Ctrl+O. These combinations are always listed to the right of a menu item and eliminate the need selecting a command via a menu. While you proceed through the menus, you will see that some of the menus items appear dimmed and several have ellipses (....) or black triangles after their names. These are Windows menu conventions. Dimmed menu items - indicate the options are not available at this time. It usually means you have to enter something before you can use the option, or this option cannot be used with your application. Ellipses (...) - after menu item indicates a screen will appear when the menu or command button is chosen. You will be required to make a selection before the program can carry out the command. Black Triangles - after a menu item indicates additional options are available. 2.2.3 Choosing and selecting items Once a menu is displayed, menu items can be selected by either using the mouse to click the item name, typing the underlined letter of the item name or using the directional arrow keys. The following describe some useful keys which accomplish much of the same functions as the mouse. Arrow Keys - The collective name for the directional ↑, ↓, ← and → arrow keys. These keys cannot be used to move between data entry fields, but the ↑ and ↓ arrow keys are useful to view the selections in the drop-down list boxes. The keys move you forward or back one row at a time. To display the contents of a list box, press ALT ↓. Enter or ↵ - Once an item has been selected the ↵ key activates the command. A selected item is usually highlighted, shadowed and/or surrounded by a dotted April 2001 Material Balance Program Version 6 2-4 Section I rectangle. This key should not be used for selecting items from list boxes as it will exit you from the window. To make a selection from a list and close the list box, use the TAB key. Esc - This key cancels the current selected menu or quits the current screen display. Del or Delete - The Del key on the numeric key pad and Delete key on extended keyboards erases the entire contents of a data entry field. The alternative Backspace ( ←) key located next to the top row of numbers on the keyboard can also be used. These keys do not delete selections in list boxes. Tab and Back tab - This key moves the insertion point forward to the next field or backward to the previous field. Any data that is currently in the field will not be changed. To back tab press the SHIFT and tab keys together. PgUp/ PgDown and Home / End - Moves forward or back a screen page at a time. These keys are useful for viewing the selections in list boxes. The Home and End keys move you to the very top or bottom of a list box. First Letter - Lets you select an item in the list boxes. Simply type the first letter of your choice (e.g. T for Temperature) and the program will highlight the first item that begins with that letter. If more than one item begins with the same letter, type the letter again to select the next item. List boxes List boxes or combination boxes are columns of selections listing correlations or parameters that can be chosen for your application. Fields where more than one choice is offered are indicated by an underlined arrow to the right of the entry. To display the available choices point and click on the arrow or press ALT ↓. The currently selected (default) item will be highlighted in the list box. Only one item from the list can be selected at a time. If there are more choices than can fit in the list box, the complete list can be viewed by using the scroll bar to the right of the box. To move within the box, drag the scrolling thumb in the direction required or use the ↑ and ↓ directional arrows. Smart data input feature The MBAL program uses a smart data input feature that simplifies the process of entering data by confining the entry fields to what is relevant for your application. This feature automatically takes effect when you select the analysis tool and define the MBAL system options . Since the analysis tool and system options you select determine the menus, options and input fields you later have access to, the choices you make must be made with care. Your selections can be changed at any time; however, always remember new choices require different data to be supplied and in some instances recalculated. Closing Nested Dialogs The MBAL program often has nested dialogs i.e. dialog boxes that are displayed by clicking buttons on other dialogs. Normally when you left - click the Done button on a dialog, it will close down that dialog but keep the parent dialog open. However if you Petroleum Experts Chapter 2 - Basic Windows features 2-5 right - click the Done button on a nested dialog, it will close that dialog and all the parent dialogs so that you will be returned to the main MBAL window. April 2001 Material Balance Program Version 6 Using the MBAL application For first time users, this chapter covers the essential features of data management. In addition to the MBAL procedures used to open files save and print files, this chapter also describes the procedures to establish links to other Windows programs, define the system units and getting help. The options and procedures discussed in the following sections are found under the File, Units, and Help menus. If you do not have a mouse, please review Chapter 2, "Basic Windows features," for keyboard equivalents to Windows mouse operations. 3.1 File Management The following sections describe the File menu commands. 3.1.1 Opening a File When you first start MBAL, the program automatically opens the last file accessed. If you do not want to work with this file, other data files can be opened quickly and easily at any time during the current working session. To open a file, choose File - Open, or press Ctrl+O. The following screen is displayed: Figure 3.1: MBAL- Open File A dialog box appears listing in alphabetical order, the available files matching your selection criteria. The files in the default data directory are automatically shown first. To open a file, use any one of the following procedures: • Type in the complete name of the MBAL file in the File Name box, and press Enter. Chapter 3 - Using the MBAL Application 3-2 Section I • Click the File Name box, type the first letter of the filename and press Enter. the Tab key to move to the Files selection box, next use the ↓ arrow key to highlight the file you want and press Enter. • Use • Double-click on the file name. If the file you want is not listed, it is possible that: 1) the file is in a different sub directory, 2) the file is on a different drive, or 3) the file is of a different file type. The standard MBAL file type is the MBI file. This type is displayed by default. The only other file type is the MBR file. The only use of this type of file is as an output file from GAP which stores the results from a GAP prediction that can be read by MBAL. 3.1.2 Creating a New File While working with MBAL, new data files can be created at any time. To create a new file choose File - New, or press Ctrl+N. The program clears the MBAL application screen, title bar, and reinitialises the program input/output data. 3.1.3 Saving a File When files are opened in MBAL, a copy of the selected file is stored in computer memory. Any changes to the file are made to the copy in memory. In the event of a power failure or a computer hanging up, these changes are completely lost. To maintain your work, we recommend saving your data on a regular basis. This simple procedure could potentially prevent hours of work and analysis being lost. To save a file, choose either File - Save or File - Save As, or press Ctrl+S or Ctrl+A. The Save command stores changes made to the current active file overwriting the previous data. By default, the Save command saves a file under its original name and to the drive and directory last selected. If you want to save the file in a different directory, select the new directory and press Done. Copying files Use Save As command to make more than one copy or version of a file. As you work with the program, the File - Save As command is useful for saving trial runs of your work. This command allows you to save a file under the same name but to a different drive, or under a different name on the same drive. Before saving a copy to another disk or medium, we recommend the original file is first saved on your hard disk. When copying a file, the default data directory is automatically displayed first. If you enter a Save As filename that already exists, the program asks if you want to replace the file. You can choose Yes to replace the existing file or No to select a new name. To copy a file, enter a new name in the File Name field and press Enter or click Done. Petroleum Experts Chapter 3 - Using the MBAL Application 3-3 3.1.4 Defining the Working Directory The Data Directory option allows you to specify the default working directory. This facility makes it more efficient to access your data files. Whenever you open, close or create new files, the program automatically selects the files or saves to the directory defined in this option. 3.1.5 Preferences The preferences option allows you to set various MBal preferences. These include:Compress Data Files Select Yes to compress (zip) data files when saving to disk. This facility is useful for managing very large data files. Screen Resolution Changes the resolution of your screen display. This option is program (MBAL) specific. The changed settings are temporary and not saved when you close a file or exit the program. Use this option is useful where you have a large number of wells/tanks in your data file and wish to see them all displayed on the screen. Your monitor and display adapter determine whether you can change the screen resolution. Refer to your computer hardware guide for more information. Dialog Font Changes the screen display font type and size. Only fonts installed under Windows are displayed. Refer to your Windows manual for more information on installing fonts. Format Numerical Input Fields This option specifies how the numerical input fields are displayed. If this is set to Yes, numbers will be displayed with a fixed number of digits e.g. 0.3000 or 12.00. Also the number is centered within the field. If this option is set to No, numbers will be displayed with as few digits as necessary e.g. 0.3 or 12. Also the number is left justified within the field. Reload Last File Used at Startup If you select Yes, MBal will load the file that was in use the last time you ran MBal. If you select No, MBal will not load any file when it starts. File History List Length The file menu normally keeps a list of the last files that were accessed by MBal. This entry allows you to control the number of files which appears in this list. The maximum number of files is 10. Display Results During Calcs. If you select No, MBal will not update the dialogs with the results until the end of the prediction and simulation calculations. This will mean that you can not see the progress of the calculation. However, it will speed up the calculations by up to 25%. April 2001 Material Balance Program Version 6 3-4 Section I IPR/VLP Tolerance This value can be used to control the tolerance used in calculation of VLP/IPR intersections. The tolerance used in the calculation is the average layer pressure multiplied by the value displayed in this field. For example, if you enter 0.001 then the tolerance used will be 0.1% of the average layer pressure. The default value of 0.001 will handle calculate most intersections accurately and keep calculation times at a reasonable level. However some cases (particularly with high PIs) may give poor results - in these cases a smaller tolerance may give better results although the calculations will be slower. 3.1.6 Viewing the Software Key The Software Protection command activates the REMOTE software utility program that allows you to access the software protection key. The REMOTE facility indicates what programs are enabled on the key, the program expiration date, the key and client number. This utility is also used to activate the key when the program licence has date has expired, or update the key when more program modules are acquired. For information on accessing the REMOTE utility, please refer to Chapter 1, "MBAL installation". 3.1.7 Selecting Printers and Plotters Use these menu options to select your output (printer or plotter) devices. For more information about this menu option, please refer to Chapter 4, "Plotting and printing results". 3.1.8 The Windows Clipboard The Clipboard command gives you access to the Windows clipboard where you can view, save, retrieve or delete data that has been copied or pasted into the clipboard from another Windows application. This command option can be used to view data from MBAL calculations that you do not intend to print. 3.1.9 Windows Notepad The Notepad command gives you direct access to the Windows text editor. This application is useful to make notes of your current analysis for later inclusion in reports. This option can also be used view the results of calculations that have been saved to a file. For more information on reports, please refer to Chapter 5, "Plotting and printing results". Petroleum Experts Chapter 3 - Using the MBAL Application 3-5 3.2 Setting the System Units Use the Units menu to define the measurement units that are used in dialog boxes, calculation output, reports and plots. • Units can be defined for each measurement type in the program. Examples of a measurement type are pressure, density and compressibility. • Each measurement type has a set of possible units which can be selected by the user e.g. pressure can be psia, psig, bar, kPa etc. A different unit can be selected for input and output for each measurement type. Input units are used for any value in a dialog that is input by the user. Output units are used for reports and plots of input data as well as any calculated value on dialogs, plots or reports. • Each measurement type can appear in several places in the program e.g. pressure is used in the tank setup, production data and prediction output. • More than one measurement type can use the same set of possible units (e.g. gas production and gas injection) but it is useful to have them as separate measurement types as we may require different units selected for each. • A units system is made up of a unit selection for each measurement type in the program. Four unit systems are supplied with MBAL. These are Oilfield, Canadian S.I., Norwegian S.I. and German S.I.. You can change the units selection of all measurement types at once be changing the units system. It is also possible to create and save your own units systems. • The current units selections are saved with each file. So if you change the units selection, you must save the MBI file or the units selection will be lost when you open a new file or exit MBAL. Note however that if you select File-New, it will not reset the units selection so the same selection can be applied to your next data set. • A maximum and minimum validation range can be entered for each measurement type. Unlike the units selection, the validation range is not associated with the MBI file. Any change to the range will remain in force until you exit the program. If you save the range as the default then it will remain in force until you change it again. • To access the Units menu, click the menu name or press ALT U. The following dialog box appears: April 2001 Material Balance Program Version 6 3-6 Section I Figure 3.2: MBAL Units Definition The middle of the three columns lists the different measurement types. The input and output columns show the currently selected unit for each measurement type. The majority of users are happy to use one of the supplied units systems in which case you will only need to know how to change and apply the units system. If you want to use a set of units similar to one of the predefined units systems but with some modifications, the process is as follows:• • • Select the unit system nearest to the units selection you want to use. Modify the input and output units selection for any measurement types that you wish to change. Save the units selection as a units system so it can be used in the future. 3.2.1 Changing the Units System The current input/output unit system is shown in the combo box at the bottom of the column of input and output units. To change to a new units system, simply change the selection in the combo boxes. This will change the units selection for all the measurement types to the ones defined for that unit system. For example, if you change to the oilfield units system it will change the units selection for all the measurement types to oilfield units. Make sure that you have the correct units system for both the input and output units. If you have changed units systems and you wish to keep this setting then you must save the current MBI file before exiting MBAL or opening another data file. Otherwise the new setting will be lost. Petroleum Experts Chapter 3 - Using the MBAL Application 3-7 3.2.2 Setting Individual Input / Output Units Once you have selected your units system you can change a unit selection for an individual measurement type. This is done by clicking the field in the input/output column next to the measurement type that you want to change. This will change the field in the input/output column to a combo box which allows you to change to one of the other units in the list. Note also that clicking on the input/output column will display the multiplier and shift for the selected unit and measurement type. Make sure that you have the correct units system for both the input and output units. As for the units system, if you have changed the units selection and you wish to keep this setting then you must save the current MBI file before exiting MBAL or opening another data file. Otherwise the new settings will be lost. 3.2.3 Saving a Unit System Once you have been through the process of setting a new units system and changing the units selection on some individual measurement type, it is wise to save these settings as a new units system. This means that you can use these settings on other data files. To do this, simply click on the Save As button and then enter a name for the new units system. The new system will appear in the list of units systems. Also you may wish to modify a previously created units system and save the changes to the units system. To do this first select the units system you wish to change. Then make your changes to the units selections for the individual measurement types as described above. Finally click the Save button to save the changes. If the Save button is disabled then you may trying to save a predefined units system (e.g. oilfield) which is not allowed. In this case, use the Save As button to create a new unit system. Alternatively the Save button is disabled if none of the units selections have been changed since the units system was last saved. 3.2.4 Using the Minimum and Maximum Limits When you enter data in MBAL, the program checks that each input value is within a range of values defined by a minimum and maximum value. This is to avoid wild values being used as input to the calculations. Each measurement type has its own set of limits. MBAL provides a default set of limits but the units dialog allows you to edit these values. Note that the minimum and maximum fields are displayed in the current input units. If you edit these values the changes will remain in force until you exit the program. However once you restart MBAL it will revert to the old limits. If you wish to edit and then retain the validation limits, you can click the Save as Default button after changing the minimum and maximum fields. This will mean that any changes you make are used whenever you run MBAL. April 2001 Material Balance Program Version 6 3-8 Section I If you wish to return to the default limits that MBAL uses when first installed, delete the file unit3.cfg in your windows directory. 3.2.5 Generating a Units Report A report of the system units can be printed either directly to the printer, to an ASCII text file, or the Windows clipboard. To print a units report choose the Report command. You will be prompted to specify the output device and appropriate format. Click Report again to start the report. When printing to a file, the program prompts you to enter a name for the report. The .TXT extension is automatically given by the program. 3.3 Getting Help If you are new to Windows, information about the help system can be found under the HelpUsing Help option which can be accessed from the Windows desktop or MBAL main menu. MBAL has an on-line help facility that allows you quick access to information about a menu option, input field or function command without leaving the MBAL screen. To use this facility, the help file must be located in the MBAL program directory. The help facility offers function buttons and jump terms to move around the Help system. The function buttons are found at the top of the window and are useful in finding general information about Windows help. If a feature is not available, the button associated with that function is dimmed. Jump terms are words marked with a solid underline that appear in green if you use a colour VDU. Clicking a jump term, moves you directly to the topic associated with the underlined word(s). 3.3.1 Accessing Help To get information quickly in MBAL, the following methods display the on-line help. Help through the menu From the menu bar, choose Help Index or ALT H I, and select the subject you want from the list of help topics provided. Getting help using the mouse and keyboard To get help through the mouse, Press SHIFT+F1. The mouse pointer changes to a question mark. Next, choose the menu command or option to view. An alternative way is to click the menu command or option to view, and holding the mouse button down, press F1. To get help using the keyboard press the ALT key followed by the first letter of the menu name or option and press F1. Minimising Help If you want to close the help Window, but not exit the help facility, click the minimise button in the upper-right corner of the help window. If you prefer using the keyboard, press ALT Spacebar N. Petroleum Experts Data Import This chapter describes the MBAL program import facilities. These allow data to be imported into MBAL from external files or databases. 4.1 Importing Data in MBAL This facility enables you import tabular data from a wide variety of files and databases. MBAL uses the idea of a filter ‘template’ for defining the format of a file or database to be imported and how the data in the import file maps to the data in MBAL. These filters can be configured visually and can be saved to disk for future use. They can also be distributed easily to other users. Wherever the button is available, data can be imported directly into the program tables. In some cases, the program provides the user with permanent (or hard-coded filters) such as tubing performance curves imports or imports from the binary files of other Petroleum Experts products. In most cases, user defined filters can also be created and saved to disk. These software filters can be created and used once (Temporary Filter), or they can be stored for future use (Static Filters). Temporary filter: A temporary filter is created by using the Temporary Filter file type. A temporary filter can only be used once. After the data has been imported, the filter ‘script’ is destroyed immediately afterwards. Static filter: If a filter is built as a Static Filter, the ‘script’ of the filter can be stored on the disk and retrieved to be re-used or re-edited. It can also be distributed to other users of MBAL. Static filter are stored in on disk into binary files with the MBQ extension. Once the filter has been stored it will appear automatically in the File Type combo box. To create a static filter, click on the Static Filter and then click on New (see the Static Filter topic below). The data import dialogue is used to import data from the 2 sources currently supported by MBAL: ASCII files Open DataBase Connectivity sources (ODBC). Depending on the type of data being imported, only some of the data sources may be available. Chapter 4 - Plots, Reports & File Import 4-2 Section I Figure 4.1: Data import Once a data source has been selected using the Import Type combo box, the dialog will display only the fields relevant to that data source. Command Buttons Data Import Dialogue Done Runs the selected filter and imports data into table Static Filter Calls the static filter dialogue. If the current Import Type is ASCII file, an ASCII file filters will be displayed. If it is ODBC, then an ODBC filter will be created ODBC Calls the ODBC administration program, which should reside in your windows system directory if you have ODBC installed on your machine. The program is used to set up data sources so that they may work with ODBC. (ODBC option only) The following two sections describe the method of importing data from the various data sources. 4.1.1 Importing an ASCII File This facility enables you import tabular data from a wide variety of files and databases. You may select hard coded filters or build a static filter to import your data. A filter is configured visually and can be distributed easily to other users. Each column of numbers can be modified if the correct unit does no appear in the program. Once configured the import static filters appear on the import dialogues together with any hard coded import file types in the program. Petroleum Experts Chapter 4 - Plots, Reports & File Import 4-3 Figure 4.2: Data import - ASCII files Input Fields for ASCII file File Name The full path name of the file to import may be entered in this field. When you press Done the file will be imported using the currently selected File Type. If a segment of a path is entered into this field the dialog will be updated to show the contents of the new directory. File Type This combo box displays the relevant import filters. These include the hard coded filters and any static filters which have been created for this particular section of the program (i.e. filters displayed when the import dialog is called from the PVT table will be different to those shown when the import dialogue is called from the Production History table. If the Temporary Filter option is left selected, the program will create a temporary filter that is deleted once the data has been imported. Browse Click this button to select a file from your hard disk or network drive. For more information on the set-up of the ASCII file import filter, see the ASCII File Import section below. April 2001 Material Balance Program Version 6 4-4 Section I 4.1.2 Importing data from an ODBC Datasource This feature has been designed around the Open Data Base Connectivity standard to present the user with a common interface to a wide variety of data sources. The ODBC drivers which currently exist can support such diverse sources as dBase files and Oracle 7. At present data can be imported from 1 table at a time and supported with additional SQL to filter the data set. ODBC is an addition to the operating system (i.e. Win95, NT 4.0) and as such is not supplied by Petroleum Experts Ltd. Figure 4.3: Data import - ODBC Datasource Input Fields for ODBC Database Run Filter This combo box shows the import filters which are relevant. The filters run by this tool are similar to queries run on a database. If you have temporary filter selected a temporary filter is created, but it deleted after the data has been imported. When a filter, other than Temporary, has been selected you cannot select a data source from the listbox. Available Data Sources This list box can be used to select any of the databases which have been set up with ODBC tools on your computer. Once selected you can build a temporary filter to import the data. This filter is destroyed after it has been run. To save a filter click the static filter button to set up a permanent filter. For more information on the set-up of the ODBC Database import filter see the ODBC Database Import section below. 4.2 Static Import Filter This feature allows you to build filters which can be re-used or even distributed to other users of the program. Any filters that are built as static filters will be listed on the data import dialogue. If it is an ASCII filter it will be in the list of filter types, and if it is for an Petroleum Experts Chapter 4 - Plots, Reports & File Import 4-5 ODBC data source it will appear in the list of filters to run. The temporary filter option displayed in these lists is a static filter which is run once, then destroyed. Static filters are administered with the Static Filter dialog shown below. This dialog will list the filters for the current import type, i.e. if it is ASCII File only files which contain ASCII filters will be listed. Consequently when the New, Copy or Edit buttons are clicked you are given the options relevant to the import type. Figure 4.4: Static Filters This screen is accessed by the Static Filter button on the file import dialogs which appear throughout the program. It is from here that the import filters can be managed. The list box is used to select a filter whose details are then displayed at the bottom of the screen. Command Buttons : New Creates a new filter then displays the Import Set-up screen. Copy Copies the currently selected filter then displays the File Import Filter screen. Edit Reads the currently selected filter then displays the File Import Filter screen Delete Deletes the currently selected filter. 4.3 ASCII File Import This facility is designed to let you import tabular data from a wide variety of files and databases. A filter is configured visually and can be distributed easily to other users. Each column of numbers can be modified if the correct unit does not appear in the program. Once configured the import filters appear on the import dialogs together with any hard coded import file types in the program. The following screens are only used to modify these filters. April 2001 Material Balance Program Version 6 4-6 Section I 4.3.1. Import Set-up On this dialog you can specify the name and description of the filter to be created or edited. It is also used to define the example file to be used when defining the filter. Figure 4.5: Import Set-up (ASCII file) Input Fields ASCII File The full path name of the example file to be used for the definition of the filter must be entered in this field. File Format Select the format of the example file specified above. This defines how MBAL seperates the columns of data in the example file. Name A name for the filter type must be entered here. This will appear in the file type field of an import dialog. Description Up to 120 characters may be entered here to give a more comprehensive reminder of the operation of the filter. The description only appears in the bottom section of the Details field on the Import Filters dialog. Column Width Enter the number of characters in which you wish each data column to be displayed in the next filter definition dialog. Command Buttons : Browse Calls up a file selection dialogue. The selected file and path is entered into the ASCII file input field. Petroleum Experts Chapter 4 - Plots, Reports & File Import 4.3.2 4-7 Line Filter On this screen the user can define the area of the file, which contains the data to import. The check boxes may be used in together to build up complex rules. There is a hierarchy to the rules to prevent duplication. The First n lines and Last n lines options can be used to remove sections of the file which are always of a fixed length. These two options define the area of the file within which the rest of the options work. The Before string and After string can be used to ignore parts of the file which may vary in length. The string can be any pattern of characters which appear somewhere on the boundary line. The Table End section only has one option, Stop at First Blank line, which will cause the import filter to stop reading data from the file at the first occurrence of a blank line. All of the options above are processed in the order in which they are described. Together they describe an area of the file in which the following options can remove further lines from the data import. The Lines starting with non numeric option will ignore all lines whose first character (not including spaces) is non numeric. The Lines starting with string option allows you to enter a pattern (up to .. characters) which will then exclude lines from the import. Figure 4.6: Import Set-up (Line Filter) Input Fields All of these fields are only available if the option is checked. First n lines Enter the number of lines, starting from the top of the file, to be ignored. Last n lines Enter the number of lines, starting from the bottom of the file, to be ignored. April 2001 Material Balance Program Version 6 4-8 Section I Lines starting. Enter the pattern which occurs at the start of lines to be ignored. Before Enter the pattern which occurs somewhere in the last line which is to be ignored (from the start of the file). After Enter the pattern which occurs somewhere in the first line to be ignored (after reading has started). 4.3.3 Import Filter On this page you can define how the filter reads each line from the file. A text window displays the ASCII file or database, which is completely greyed except for the data area the first time this screen is displayed. From this screen data can be matched with the variable names and the data units can be set. If you are defining a new filter you should call up the Import Filter dialogue to define the data area. Once this is done you may select columns of data for each field in the list box. Once defined this column will be blue. If the selection in the Field Names list box changes the column will turn red. In the Field Format area you can set the units of the data in the import file. The Shift and Multiplier fields can be used to modify the data before it is converted into the units set for the program. The graphical selections are echoed into the files in the Data Area section. Alternatively the column number of line section may be entered here. Figure 4.7: Import Filter Input Fields Unit A combo box can be used to list the units defined for the measurement in the MBAL program. Petroleum Experts Chapter 4 - Plots, Reports & File Import 4-9 If the measurement is of time and the unit is date : Format A date format can be entered here using the characters Y, M & D separated by an “/”. When no day is included in the date you are prompted for the day of the month on which the measurements regularly occur. If the date in this field is to be the ‘end of the month’ any number greater than 30 can be entered. If the data in the file contains no delimiters the format defines the number of characters read as the day, month & year. For example: data: data: data: data: ➲ MBAL 8901 8901 8901 89/01 format : YYMM format : YYM format : MYY format : M/Y result is January 1989 result in an error results is August 1990 results is January 1989 picks up the default date format from the Windows International settings. Otherwise: Multiplier Shift The data read from the file is multiplied by this number. This number is added to the product of the Multiplier and the data read from the file. If less than This field can be used to handle entries below this value in a special way. If the carry over radio button is set, the last valid value read is copied to this entry in the table. When the ignore radio button is set the value will be set to a blank in the table. If the file type is delimited : Column Enter the column of numbers displayed on the screen which contains the data. Any valid graphical selection will be echoed in this field. If the file type is fixed format : Start Enter the column in which the data starts. End Enter the column in which the data ends. These fields will echo any valid graphical selection and must contain the longest number in the column of data. Command Buttons: Reset Prompts the user to confirm the resetting of the data in the filter. Filter Displays the Import Filter dialogue. Set-up Displays the Import Set-up dialogue. April 2001 Material Balance Program Version 6 4-10 Section I Done When the user is defining a new filter a file selection dialogue is displayed for you to enter a file name. If you are editing an existing filter it will be saved automatically when this button is pressed. 4.4 ODBC Database Import This facility is designed to let you import data from a database. The ODBC (Open DataBase Connectivity) standard has been used as it allows the users to work in the same manner with a wide variety of data sources. Note that you must have ODBC drivers already installed on you PC to use these features. ODBC drivers are not part of MBAL and must be purchased separately. The ODBC filter operated in the same way as the ASCII filter (described above) with the exception of the 2 dialogues used to define the data set. 4.4.1 Filter Set-up This dialog is used to select the data source on which the filter is to be based. When building a static filter you are required to enter a name for the filter which will appear in the Run Filter combo box of the Data Import dialogue. Figure 4.8: Filter Set-up (ODBC) Input Fields Name A name for the filter type can be entered here. This will appear in the file type field of an import dialogue. Description Up to 120 characters may be entered here to give a more comprehensive reminder of the operation of the filter. The description only appears in the bottom section of the Details field on the Import Filters dialogue. Available Data Sources Data sources which have been configured to communicate with ODBC Petroleum Experts Chapter 4 - Plots, Reports & File Import 4-11 Command Buttons: Done Calls the Table/Fields dialogue ODBC Calls the ODBC administrator program. 4.4.2 Choose Table & Fields Once a data source has been chosen you can select the table and fields to include in your filter. Data can be imported from one table at a time with the current system. Figure 4.9: Import Filter * Input Fields Tables Select the table from which you want to retrieve data. Fields Select the fields that contain the data you want to import. Additional SQL Additional Structured Query Language can be entered here to filter the data set. This section is designed for use with one shot filters ( i.e. Temporary;) and is not saved in the static filter file. Command Buttons: Done Calls the Import filter dialogue, see section 4.3.3. April 2001 Material Balance Program Version 6 Plots, Reports This chapter describes the MBAL program plot and report facilities. It explains how to modify a plot, change plot colours and print a plot display. This chapter also describes the report dialogue box and explains how to set up a printer and prepare to print. The commands described in this chapter are the MBAL Plot and Report commands, the File -Printer setup and File - Plotter setup commands. 5.1 The Plot Screen Plot screens can be accessed directly through the relevant dialogue box using the Plot command button. Where data has been saved, the program also gives you the facility of accessing a plot through the relevant menu. Throughout MBAL, the menu command, or command button to access a graphic display will always be Plot. A screen similar to the following appears: Figure 5.1: MBAL plot screen Leaving the plot screen The plot screen's Finish menu command will exit the current plot screen and return you to the previous dialogue box. 5.1.1 Resizing the Display A plot display can be enlarged to view a particular section of the display more closely. This is done by zooming in on any portion of the screen. To magnify an area: • First place the plot cross-hairs near the area of interest. (Imagine drawing a box over the area to view and position the cross-hairs on any corner of the box.) • Holding down the LEFT mouse button, drag the pointer diagonally across the area of interest. A rectangle will temporarily be drawn over the area to magnify. Release the mouse button. Chapter 5 - Plots, Reports 5-2 Section I • The screen display will automatically enlarge or magnify the area you have selected. • After zooming, double-clicking the grid area or choosing the Redraw menu command will reset the plot display to its original scales. 5.1.2 Modifying the Plot Display Options are available in the Display menu to change the plot scales, axes labels and plot colours. Displays can also be modified to exclude (or include) the plot legend, cross-hair status information or curve data points. ➲ Any change made to a plot display applies only to the current active plot. That is, changes to a plot display are plot specific. Plot Scales To change the plot display scales, choose Display - Scales. The following dialog box appears: Figure 5.2: Plot Display - Scales option • Enter the new minimum and maximum values for the X and Y axis, and press Done to return to the plot display. Petroleum Experts Chapter 5 - Plots, Reports 5-3 Plot Labels To enter new labels for the plot title and axes, choose Display - Labels. The following dialog box appears: Figure 5.3: Plot Display - Labels option • Enter new labels for the plot title, X and Y axes, and press Done to return to the plot display. Plot Colours The MBAL program uses a simple palette of colours that allows you to customise the plot display to suit your personal preferences. You can customise the colour settings at any time. The colours you choose can be saved so they become defaults for all plots, and/or modified temporarily for a single plot. To access the plot colour options, choose:Display Colours. The following screen appears: Figure 5.4: Plot Display - Colours Option The plot colour screen is generally sectioned into three parts : plot elements, plot variables, and colour scheme. Every item in the lists displayed can be selected, and each will accept any of the defined colours. To change a colour:• First select the desired colour scheme: colour, grey scale or monochrome; colour schemes affect entire plots. April 2001 Material Balance Program Version 6 5-4 Section I • Next select the plot item to modify. To select a plot item, highlight the item name. • Lastly choose the desired shade from the colour bar available for the scheme selected. • Separate colour schemes can be defined for the screen and hardcopy plots. Plot Line Widths This dialog allows you to change the width of lines on the plots. Enter a line width between 1 and 9. In most cases, the default value for the line width is acceptable for screens. However, for printers with a very high resolution, the lines on the plots may appear too thin. In these cases, try increasing the line width before selecting the hard copy option. Once a change has been made to the line width, it will stay in force until exiting the program. However, if you wish to keep the line width setting the next time you run the program, click the Save button. This will store the line width setting in the INI file. Plot Legends The Display menu provides additional options for excluding (or including) the plot legend, mouse status information and curve data points. To activate the appropriate option click the menu item, or use the key combination indicated to the right of the menu item. Where the option is active, a tick will appear to the left of the menu item. • Legend Off, excludes the legend indicating the plot input data. (Shift+F6) • Cursor Off, excludes the grey status bar located at the bottom of the plot screen displaying the X and Y co-ordinates of the plot cross-hairs. (Shift+F7) • Symbol Off, excludes the data points of the displayed plot curves. (Shift+F8) 5.1.3 Preparing to Plot Once a plotter device has is chosen, and the appropriate set-up defined, making hard copies of plots is straightforward. Before printing, verify the plotter device is plugged in, on-line and connected to your machine. To define the plotter set up options choose File - Plotter setup. The following screen will appear: Selecting a Plotter Figure 5.5: Output Setup - Plotter selection Petroleum Experts Chapter 5 - Plots, Reports 5-5 • On starting Mbal, the printer used is the default printer as specified by Windows. However you can change to another printer within Mbal by clicking on the Choose button. This will also allow you to select additional settings appropriate to the printer. • Next select the preferred plot font and size. You are given the option of setting the plot margins. Defaults are automatically provided by the program for the plotter selected. These can be changed. • Select the preferred page orientation and colour scheme. Click Done to accept the changes and exit the screen. The set up dialog box that appears corresponds to the plot device selected. All devices have varying plotting capabilities, but most devices allow you to select the paper size and source, page orientation and number of copies. 5.1.4 Making a Hard Copy of the Plot The Output menu command enables you to make or send copies of the plot display to include in your reports. You are give the choice of selecting one on the following output media : • Hardcopy, sends the plot display directly to the attached printer or plotter in the format and layout specified in the Printer setup. • Clipboard, sends a copy to the Windows clipboard. • Windows Metafile, generates a *.WMF that can be imported into most Windows The contents of the clipboard are deleted and replaced whenever a new plot is sent to the clipboard. If you want to keep the plot in the clipboard, start your preferred Windows draw program and open a new document. Next, select the program's Edit menu and choose the Paste command. graphics programs (e.g. Freelance). A dialogue box appears promoting you name the plot file. The extension is automatically given by the program. All the above output options allow you to generate different types of colour plots: - Colour outputs the plot in the colours selected. This format is best if you have a high quality colour laser printer/plotter. - Grey Scale outputs the plot is varying shades or grey. displaying plots on LCD monitor or black and white screens. This plot is useful for - Monochrome outputs the plot display is black and white only. This type is best used with non-colour printers. 5.1.5 Changing the plotted variables If you want to change the variables that are currently on the plot to display another set of variables, choose the Variables menu command. The variable selection dialogue box that appears will vary with the type of plot selected and the variable items that can be displayed. To select a variable item, simply click the variable name, or use the ↑ and ↓ directional arrows and use the spacebar to select/de-select a variable item. April 2001 Material Balance Program Version 6 5-6 Section I 5.2 The Report This section describes how to select a printer and print or view a report, and describes the report menu print options. 5.2.1. Preparing to Print Once you have selected a printer and chosen the appropriate set-up options, printing reports is simple. When you are ready to print, always verify your printer is plugged in, on-line and connected to your machine. To define your printer set up options choose File Printer setup. The following screen will appear: Selecting a printer Figure 5.6: Output Setup - Printer option • On starting Mbal, the printer used is the default printer as specified by Windows. However you can change to another printer within Mbal by clicking on the Choose button. This will also allow you to select additional settings appropriate to the printer. • Next select the preferred plot font and size. You are given the option of setting the plot margins. Defaults are automatically provided by the program for the plotter selected. These can be changed. • Select the preferred page orientation and colour scheme. Click Done to accept the changes and exit the screen. The set up dialog box that appears corresponds to the plot device selected. All devices have varying plotting capabilities, but most devices allow you to select the paper size and source, page orientation and number of copies. 5.2.2 Printing a Report As a safeguard, we recommend you save your data file prior to printing a report. In the unlikely event of a printer error or some other unforeseen problem, this simple procedure could prevent any work from being lost. Report options are provided in all the relevant dialogue boxes and/or menus. When choosing the Report command from a menu, the program prompts you to select the categories of data to print and the appropriate report settings. When choosing the Report command button, the program will prompt you for the report settings only as it Petroleum Experts Chapter 5 - Plots, Reports 5-7 knows the data it is to print. On choosing the Report command, a dialogue box similar to the following appears: Figure 5.7: MBAL Report selection • Select the categories of data to print from the Sections to Report list. Selected categories are retained in memory and printed each time a report is generated. Categories between brackets, (e.g.<PVT>) indicate further report categories can be selected. To access these categories, click the small arrow button to the right of the report name. • Select the output device: - Printer, sends the results directly to the attached printer in the format and layout specified in the Printer setup. - File, generates and ASCII text file (*.TXT) that can be imported into any word processing or spreadsheet program (e.g. Windows Write, MS Excel). A dialogue box appears promoting you name the report. The extension is automatically given by the program. - Clipboard, sends a copy to the Windows clipboard, where you can view or copy the data into any word processing or spreadsheet program. The contents of the clipboard deleted and replaced whenever new data is copied to the clipboard. If you want to copy a report from the clipboard, start your preferred Windows word processing or spreadsheet program and open a new document. Next, select the program's Edit menu and choose the Paste command. • Display, displays a window where you can view the report. Next select the report format: (available for File and Clipboard options only) - A fixed format report delimits the data columns with blank spaces. This format is fine for viewing data. - A comma delimited report spaces the data columns with commas. April 2001 Material Balance Program Version 6 5-8 Section I - 5.2.3 A tab delimited report spaces the data columns with tabulation markers which allows you to easily create tables or format data. Use this format when exporting reports to word processing or spreadsheet programs. Viewing a Report The alternative to printing a report is viewing it, particularly if the data is only temporary or an intermediate step in the analysis. To view a report, choose the Report command in the relevant dialogue box, and select Clipboard as the output device. Next choose File Clipboard to display the 'Clipboard Viewer' and the contents of the report. 5.2.4 Solving Printing Problems If your printed output does not look like the format you see on screen, check the following: • Make sure you have sufficient space on disk to create a printer file. • Check your printer is connected properly, it is ON and on-line. • Check you have selected the correct printer and port from the Printer Set Up. If can't read the printer file, check the appropriate printer port is selected (usually 'LPT1'). • Check you have installed the correct fonts and printer fonts for your driver. When Windows cannot find the appropriate fonts, it substitutes another font. • Check that the latest version of your printer driver has been installed. If you have an old printer driver, the document may not print or will compress to form an unreadable file. Petroleum Experts Defining the system The following sections describe the parameters that define the reservoir conditions and intended analytical use of the MBAL program. This chapter describes the program Tool and Options menus. The selections you make in these screens set the scope of the MBAL program. They establish the kind of input you will be required to enter and specify the nature of the calculations you will perform. The parameters you select are global for the current active file. On selecting the analysis tool, you may immediately notice the options on the menu bar change. This is the effect of MBAL's smart data input feature. The menu bar changes when you select a different tool. The options displayed will correspond to the analysis tool selected and are different between tools. This smart menu feature simplifies the process of data entry by displaying only those options, fields and input parameters that are relevant to your application. You can change your selections at any time. You must remember however, that new choices may require more or different data to be supplied and in some cases recalculated. 6.1 Reservoir Analysis Tools The function of the Tool menu is to define the reservoir engineering analysis tool. The menu lists the current Reservoir Engineering tools available in MBAL. To access this menu, click the menu name or press ALT T. The following analytical tools are displayed: • Material Balance Uses Water Influx models for Linear, Bottom Drive or Radial flow. Relative permeabilities and well performances are used (IPR, VLP) to predict future reservoir performances. • Monte Carlo Statistical Modelling Statistical tool for estimating Oil and Gas in place. • Decline Curve Analysis Hyperbolic analysis of single well production. • 1D Model Analysis of gas or water flooding in an oil reservoir. • Multi Layer Calculation of pseudo-relative permeabilities for a multi-layer reservoir. Chapter 6 - Defining the System 6-2 Section II 6.2. System Options Once the analysis tool has been selected, go to the Options menu to establish the primary fluid of the reservoir. This dialogue box has three main sections:• Tool Options Specify the different options available for the tool selected in the Tool menu. • User Information Enter some general heading information. These fields identify the reservoir and appear on the report and screen plots. • User Comments Space where you can keep a log of the updates/changes to the file. It can also be used to exchange information between users. To access the Options menu, click the menu name or press ALT O. A dialogue similar to the following appears: Figure 6.1: MBAL- System Options Tool Options To select an option, click the arrow to the right of the field to display the current choices. To move to the next entry field, click the field to highlight the entry, or use the TAB button. The options displayed are determined by the analysis tool selected in the Tool menu. For more information on these fields, refer to the relevant analysis tool chapter. User information The information for these fields is optional. The details entered here provide the banner/header header information that identify the reservoir in the reports and plots generated by the program. User comments and Date stamp This box is used to keep a history log of events on the system or modifications made to the file since you started. An unlimited amount of text is allowed. Press Ctrl+Enter to start a new paragraph.. The comments window can be viewed by either dragging the scroll bar thumb or using the ↑ and ↓ directional arrow keys. The Date Stamp command adds the current date and time to the user comments box. Petroleum Experts Describing the PVT In order to accurately predict both pressure and saturation changes throughout the reservoir, it is important that you accurately describe the properties of the fluid. In an optimum situation, this data is determined from laboratory studies of fluids and core samples. As this is not always possible, MBAL offers several options for calculating the required fluid properties: - Correlations : Where only basic PVT data is available, the program uses traditional black oil correlations. - Matching : Where both basic fluid data and some PVT laboratory measurements are available, the program can modify the black oil correlations to best-fit the measured data using a non-linear regression technique. - Tables : Where detailed PVT laboratory data is provided, MBAL uses this data instead of the calculated properties. This data is entered in table format (PVT tables), and can be supplied either manually or imported from an outside source. So called black oil tables can be generated from an EOS model and then be imported and used in Mbal. 7.1 Entering the PVT The following paragraphs summarise the steps to take based on the amount of PVT information you have available. Using PVT correlations • Choose PVT - Fluid Properties, and enter the data requested in the input dialog box. Select the correlation known to best fit the fluid. Where additional PVT laboratory data is available: Using PVT matching • Choose the Match command to enter the PVT laboratory data. The measured data and fluid data entered in the 'Fluid Properties' screen must be consistent. Flash Data must be used. Up to 5 input tables for different temperatures are allowed. The bubble point should be entered in the match table for each temperature as well. • Choose the Match command to adjust the selected correlation with the PVT measured data. Check the parameters and correlations to match. Choose Calc to start the non-linear regression that will modify the correlations. Click Results to view the matching parameters. Identify the correlation with the lowest correction (parameter 1) and standard deviation, and use this correlation in all further calculations of fluid property data. Chapter 7 - Describing the PVT 7-2 Section II Using PVT tables • Choose PVT Fluid Properties, and enter the data required in the input dialog box. Select the correlation known to best fit the fluid type. • Choose the Tables command to use the PVT tables. Up to 5 input tables for different temperatures are allowed. Enter the data manually, or choose the Import command to import the PVT data from an external source. Ensure the 'Use Tables' option is checked in the PVT data input dialog. Checking the PVT calculations • To determine the quality of the PVT calculations, return to the 'Fluid Properties' dialog box and click Calc. Enter a range of pressures and temperatures for the calculation. The ranges defined should cover the range of pressures expected.. The calculations performed can be: - Automatic, where fluid properties are calculated for a specific range and number of steps, or - User defined, where fluid property values are calculated for specific pressure and temperature points. Choose Calc to return to the calculation screen. The previous calculation results are displayed. Choose Calc again to start a new calculation. When the calculations have finished click Plot to view the calculated and measured results. 7.1.1 PVT Setup This dialog is used to setup various attributes relating to the PVT input and models. Water Viscosity Pressure Correction At V6.0 of MBAL, we added a correction to the water viscosity as a function of pressure. Tick this option if you wish to use this correction. If you wish to use the same water viscosity calculation as was used in V5.0 and before, leave the box unticked. Note that the correction (if selected) will be used in all the PVT models for this particular data file. 7.1.2 PVT for Oil If Oil is defined as the fluid type in the Options menu, the following PVT dialog box is displayed. Petroleum Experts Chapter 7 - Describing the PVT 7-3 Figure 7.1: PVT for Oil : Data input • ➲ Enter the required fluid data in the fields provided. - The Formation GOR is the Solution GOR at the bubble point and should not include free gas production. - The Mole Percent, CO2, N2 and H2S are from gas stream composition. • • • • Select the appropriate Separator (Single or Two Stage) Select the black oil correlations to apply. If PVT Tables have been entered, and you decide to use the matched or unmatched black oil correlations instead of the tables, un-check the Use Tables box. Refer to section 7.3 for more information. If the black-oil correlations have been matched, and you decide to use the original (unmatched) black oil correlations instead, un-check the Use Matching box. Refer to section 7.2 for more information. Where additional PVT data can be provided, continue with the 'Matching Correlations...' and 'Using the PVT Tables' sections. If no further data is available, click Done to exit the PVT menu. 7.1.2.1 Controlled Miscibility This option is used to control how free gas redissolves into the oil if the pressure of the fluid increases. Firstly it is worth reviewing how gas re-dissolving was handled in older versions of Mbal (and how it is still handled if this option is not selected). Consider a fluid that starts above the initial bubble point. As the pressure drops, the oil is still undersaturated so no gas bubbles out of the oil. If the fluid continues to drop to below the initial bubble point, gas will start to bubble out of the oil. The amount of gas is described by the saturated part of the Rs vs Pressure curve as defined by the PVT model. Now if the pressure of the fluid starts to increase, Mbal simply backtracks up the Rs vs Pressure curve. In other words, we assume that the gas re-dissolves back into the oil at exactly the same rate as it bubbled out. If the presure increases further, back above the April 2001 Material Balance Program Version 6 7-4 Section II initial bubble point pressure, Mbal still keeps to the original Rs vs Pressure curve. Therefore the amount of gas that can be re-dissolved back into the oil is limited to the initial Rs. So even if we have injected gas into the sample, it can still not be dissolved into the oil above the initial Rs - no matter how high the pressure reaches. So what are the changes if the controlled miscibility option is selected? In fact, as the pressure drops from the initial pressure, there is no change in the PVT model from before. The Rs will stay constant until the tank drops below the initial bubble point pressure - it will then decrease as specified by the saturated Rs vs P curve. It is only if the pressure starts to increase that we see a change. Firstly, Mbal can now limit the amount of gas that can redissolve into the oil - this is specified by the gas remixing value (x) entered in the PVT dialog. Mbal will keep track of the lowest value of Rsref during a prediction/simulation etc and use this as a reference point. At each calculation step, Mbal does the following. It first calculates the maximum amount of gas that can be dissolved in the oil if limitless gas is available and the gas has infinite time to dissolve. It then calculates the maximum Rs available in the system i.e. the available gas to available oil ratio. It then sets the potential Rs (RsPot) to the minimum of these two values i.e. we are either limited by the available gas or the maximum gas that can dissolve. We then calculate the actual Rs to be:Rs = (1 − x) RsLast + xRsPot RsLast is the Rs at the last time step. x is adjusted to be the remixing given the length of the time step. x is limited to a maximum of 1.0. If you wish all the gas to be redissolved at each time step, then simply enter a very large number for the remixing e.g. 1.0e08. A value of 0.0 will mean that no remixing will occur. Note that each time we calculate a new Rs, we also recalculate the corresponding new bubble point. Secondly, if the pressure rises above the initial pressure, Mbal will allow the Rs to rise above the initial Rs, assuming that the remixing factor is large enough, enough gas is available from injection and the oil can dissolve more gas. Note that if the pressure keeps rising, but the available gas runs out so the oil becomes undersaturated again, Mbal will use fluid properties based on undersaturated properties calculated from the new bubble point. 7.1.3 PVT for Gas When Gas is defined as the fluid type in the Options menu, the following PVT dialog box is displayed. ➲ The program assumes all liquid dropout occurs at the separator. In the calculations, an equivalent gas rate is used that allows for condensate and water production to ensure that a mass balance is observed. Petroleum Experts Chapter 7 - Describing the PVT 7-5 Figure7 7.2 PVT for Gas : Data Input • Enter the required fluid data in the fields provided. ➲ - The Mole Percent, CO2, N2 and H2S are from gas stream composition. • • Enter the required separator data in the fields provided. Select the Gas Viscosity correlation to apply. Where additional PVT data can be provided, continue with the 'Matching Correlations...' and 'Using the PVT Tables' sections. If no further data is available, click Done to exit the PVT menu. 7.1.4 PVT for Retrograde Condensate If Retrograde Condensate is defined as the fluid type in the Options menu, the following PVT dialog box is displayed. Figure 7.3: PVT Retrograde Condensate : Input • ➲ • Enter the required fluid data in the fields provided. - If Tank GOR and Tank Gas Gravity are unknown, they may be left at 0. If this is the case, the total produced GOR should be entered under Separator GOR. - Condensate gravity is at standard conditions. Select the Gas Viscosity correlation to apply. April 2001 Material Balance Program Version 6 7-6 Section II Where additional PVT data can be provided, continue with the 'Matching Correlations...' and 'Using the PVT Tables' sections. If no further data is available, click Done to exit the PVT menu. 7.1.5 Variable PVT for Oil Reservoir In an attempt to take into account the change of black oil properties versus depth, a ‘Variable PVT’ tank model has been implemented. To enable this tank model, select ‘Variable PVT’ as the tank model in the Options menu. In this model, the tank is divided into several ‘layers’ having different PVT properties. Describe the average PVT properties of each layer. If measured data is available, do not forget to match each layer PVT correlations by clicking on the Match Data button. (see 'Matching Correlations’ below). Note that a '*' will appear on the Match Data button if the match process has already been performed on a layer. The depths entered here must match the depths entered in the reservoir pore volume versus depth table(see Tank Input). If a primary gas cap exist, the Datum Depth must be the depth of the initial Gas/Oil contact. The Datum Depth must correspond to the 0 pore volume versus depth and the bottom depth of the last layer must correspond to the 1 pore volume versus depth. ➲ The datum depth defines the top of the top layer, so all layer bottom depths must be greater than the datum depth. Mbal will sort the layers in the table by the layer bottom depth. Mbal will also stop you entering layers less than one foot thick. The following PVT dialogue box is displayed. Figure 7.4: Variable PVT: Input • Enter the required fluid data in the fields provided. Petroleum Experts Chapter 7 - Describing the PVT 7-7 ➲ - The Formation GOR is the Solution GOR at the bubble point and should not include free gas production. - The Mole Percent, CO2, N2 and H2S are from gas stream composition. Click Done to exit the PVT menu. 7.1.6 PVT for General Model If the General fluid model has been selected in Options menu, a tabbed dialog is displayed. There are three tabs:- - - Oil : This tab will display the same fields as on the standard oil or variable PVT dialog. The only difference is that the water inputs and the gas impurities are not displayed. Gas : This tab will display the same fields as on the standard retrograde condensate dialog. The only difference is that the water inputs are not displayed. Water : This tab displays the water inputs that normally appear on the oil or retrograde condensate. In this case, the oil properties are calculated from the model entered in the oil tab, the gas properties are calculated from the model entered in the gas tab and the water properties are calculated from the model entered in the water tab. The Import, Match, Table and Match Param buttons on each tab will operate on each phase model separately. For example, each phase can be matched separately. However the results calculated from the Calc button will always be from the combination of the three models. It is also possible to exclude use of the full model for either the oil or gas phase. This allows compatibility with old oil or retrograde condensate models. For example, if you do not have a full model for the gas phase, you may switch the Use Full Gas Model option off. In this case, the gas properties will be calculated from the oil model i.e. the same as the standard oil model. Note that the water properties will still be calculated from the data in the water tab. 7.1.7 Multiple PVT Definitions In some circumstances, the PVT section will allow you to define more than one set of PVT data. Note that each set of PVT data includes the input PVT (e.g. GOR, API, gas gravity) as well as matching tables, matching parameters and table data. In these cases the above dialogs will look slightly different:• All the currently defined sets of PVT data will be listed down the right hand side of the dialog. Click on the PVT definition you wish to edit – all the fields and the actions relating to the buttons will now act on the PVT definition selected. • An extra field will be displayed at the top of the dialog to allow you to change the name of the PVT definition. • Three buttons are also displayed at the top of the dialog. Click on the plus button to create a new empty PVT definition. Click on the minus button to April 2001 Material Balance Program Version 6 7-8 Section II delete the currently selected PVT definition. Click on the the multiply button to create a new PVT definition which is a copy of the currently selected PVT definition. 7.2. Matching correlations The matching facility is used to adjust the empirical fluid property correlations to fit measured PVT laboratory data. Correlations are modified using a non-linear regression technique to best fit the measured data. You access this facility by clicking the Match command in the 'Fluid Properties' dialogue box. A similar screen to the following appears: Figure 7.5: PVT Match : Data Input Up to 5 PVT tables can be entered. Tables are sorted by temperature. • ➲ Enter a value for the input field(s). Flash Data not differential liberation data should be used for matching. • Enter the corresponding measured PVT laboratory data in the columns provided. To select the next PVT table, check the next free radio button. ➲ - When matching condensate density, there should be no input pressure higher than Dew Point, as the condensate density does not exist beyond that point. • Once you have entered all your data, click Match to select the fluid properties and correlations to match. Petroleum Experts Chapter 7 - Describing the PVT 7-9 Figure 7.6: Matching measured PVT to the correlations Match On Individual fluid properties, or combination of properties can be matched against the correlations. Dimmed entries indicate no measured data has been entered. Clicking All/None will select or deselect all the properties to match. To select properties, check the appropriate box. Correlations You can match all or selected correlations to the fluid property data. Checking the Match All box will flag all the correlations for matching. • Select the properties and correlations to modify with the measured PVT data. • Click Calc to start the match process. The regression technique applies a multiplier (Parameter 1), and a shift (Parameter 2) to the correlation. The Standard Deviation displays the overall match quality. The lower the standard deviation, the better the match. When the calculations are done, the match coefficients for the selected correlations and fluid properties are displayed under Match Statistics. The coefficients for each property can be viewed by selecting one of the correlations. To view or change coefficients for all, click Match Param. ➲ To unmatch correlations, click Reset. All matching parameters will be reset to 1 and 0 respectively. Note that the form of the oil FVF correlation is different above and below the bubble point. To avoid problems when matching, always enter data at the bubble point. Separate correlation match parameters are available for matching FVF above the bubble point. For undersaturated reservoirs, it is essential that the FVF is correct - the slope of the FVF at a particular reservoir pressure yields the oil compressibility. History match accuracy for undersaturated reservoirs is critically dependent on the accuracy of the oil FVF correlation. April 2001 Material Balance Program Version 6 7-10 Section II Figure 7.7: Match Data results 7.3 Using PVT tables If detailed PVT laboratory data is available it can be entered in the tables provided. The program will use the data in the PVT tables in all further calculations only if the 'Use Tables' option in the 'Fluid Properties' data entry screen is enabled. Up to 5 PVT tables can be entered, and each table may use a different temperature if desired. Tables are sorted by temperature. Where the program requires data that is not entered in the tables it will calculate it using the selected correlations. To access the PVT tables: • Enter the information required in the input dialogue box. Select the correlation known to best fit the fluid type. Check the 'Use Tables' option in the data input screen, and click Tables. A 'User Table' dialogue box similar to the following will appear. Petroleum Experts Chapter 7 - Describing the PVT 7-11 Figure 7.8: PVT Tables Input dialogue • Enter the measured PVT data in the columns provided. To select the next PVT table, check the next free radio button. The Import facility is an alternative method of entering data. The option is open to any user who would like to use data from their own programs. As file formats vary across programs, this option is user specific. The general file import facility is described in Chapter 4, Section 3. ➲ For the material balance tool, if a fixed value for water compressibility has been entered in the tank data, it will ignore any values entered for Bw in the PVT tables. If no further data is available, click Done to exit the PVT menu. 7.3.1 PVT Tables for Controlled Miscibility If controlled miscibility has been selected, the table entry has some differences. As before, one can enter up to 5 tables with a different temperature for each set. However for each temperature one must enter a single saturated table and up to 5 undersaturated tables. Each undersaturated table corresponds to different bubble point. April 2001 Material Balance Program Version 6 7-12 Section II 7.4. Checking the PVT calculations To check the quality of the PVT data entered, click Calc in the 'Fluid Properties' screen or choose PVT Calculator. A dialogue box similar to the following appears: Figure 7.9: Oil Automatic Calculation • Select the correlations to apply. These default from the Fluid Properties input screen, and can be changed to test the other correlations. • Check the method of calculation (Automatic or User Selected) Automatic Enter a range of pressures and temperatures, and the number of steps to calculate for each. User selected A separate input screen appears that allows you to enter up to 10 specific pressure and temperature points to check. • • If the controlled miscibility option has been selected then the bubble point is not fixed. So you will also need to enter the bubble point Pb at which you wish the calculations to be done. Click Calc. A calculation screen showing the results of the previous calculation appears. Petroleum Experts Chapter 7 - Describing the PVT 7-13 Figure 7.10: PVT Calculation screen • Click Calc again to start the calculation. • To view the calculation results graphically, click Plot. A graphics screen similar to the following appears: Figure 7.11: PVT Plot screen. You can view other PVT variables by choosing the Variables menu option. The program allows you to modify much of the plot display. You can change the plot colours, labels and scales or the variables displayed on the X and Y axes. To change a plot display, use any of the following menu options on the menu bar. Finish Closes the plot. Redraw Cancels any zoom and redraws the original plot. Display Use this option to access the facilities for changing the plot scales, plot labels and plot colours. April 2001 Material Balance Program Version 6 7-14 Section II Output Use this option to make a copy of the plot display. The plot can be sent directly to 'the printer, the Windows clipboard or into a Windows Metafile. Variables Use this option to select different display variables for the X and Y axes. Next Variable Use this option to select the next PVT variable to plot. Versus Set the x-axis i.e. pressure or temperature. Help Display the appropriate help topic. 7.4.1 PVT Command Buttons Calc Displays a calculation screen where the calculations on the input parameters for the selected correlations are performed. Import This option is used with the Tables command, and is open to users who would like to bring in their PVT data from an outside source. This option is user specific an the general import facility is described in Chapter 4, Section 3. Match Displays a variable entry screen where you can enter measured PVT laboratory data to modify the available correlations to fit the measured data. Plot Displays a graphics screen where calculated results are visually displayed. - To select other axis variables, choose the 'Variables' command. - To change the plot scales, labels or colours, choose the 'Display' command. - To generate copies of a selected screen plot, choose the 'Output' command. Match Displays a variable entry screen where you can view or edit the current Param calculated match parameters. Reset Used in the Match Data calculation screen, the Reset command reinstates the matched correlations to the original text book correlations. Table Displays a variable entry screen where you can enter or import detailed PVT laboratory data. This command works with the 'Use Tables' flag. When the option is checked, the program uses the measured data in the PVT tables. If the program requires data that is not provided in the tables, it will calculate the data using the selected correlation. Petroleum Experts Chapter 7 - Describing the PVT 7-15 7.5 Fluid Compositions This section describes how to enter/edit/view a fluid composition, plot its phase envelope and generate fluid properties. It is not possible to use a composition to replace the black oil models described earlier in this chapter. The only use for fluid compositions is for compositional tracking in the material balance tool. The use of the compositions is therefore described in the Material Balance – chapter 8. 7.5.1 Entering the Components When the Oil, Gas or the Gas Injection Composition menu item is selected, the main composition dialog is displayed. Figure 7.12: PVT Main Composition screen This dialog is used to enter/edit/view a fluid composition. This main dialog allows you to enter the number of components as well as their names. One can then enter the various properties per component. It also allows selection of the volume shift option. There are additional dialogs which can be accessed from this screen to enter Binary Coefficients and the Separator Conditions. The description of the composition will be displayed in the window title. For a dataset, the number of components and the component names must be identical for all the input compositions. If you want to effectively exclude a component in a particular composition then enter a very small fraction (i.e. 1.0e-06) - note that it is not valid to enter a fraction of 0.0. If the composition is for display only, it will not be possible to type anything into the cells. 7.5.1.1 Accentric Factors The accentric factor was put forward as a means of representing the non-sphericity and polarity of many compounds. The original Equation of State PV=nRT was based on a model of hard spheres which behaved in a classical and predictable fashion. The vast majority of compounds are, unfortunately, far from ideal and far from spherical. The accentric factor provides a number which can be used in the equation of state to match predicted PVT behaviour with reality. The accentric factor enters the equation as a component which describes the change in the intermolecular attraction component a with temperature. April 2001 Material Balance Program Version 6 7-16 Section II The table below shows some typical accentric factors. Note that the value increases with the size of the molecule and its polarity. Common Accentric Factors:Compound Nitrogen N2 Carbon Dioxide CO2 Methane C1 Ethane C2 Butane nC4 Hexane C6 Octane C8 Decane C10 Accentric Factor 0.039 0.239 0.011 0.099 0.199 0.299 0.398 0.489 It is particularly important to select the right accentric factor for pseudo components. 7.5.1.2 Composition Command Buttons BI Coeffs Displays a screen where the binary coefficients of the fluid composition can be entered. Phase Env This option is used to calculate and plot the phase envelope for the current composition. Import This option is used to import a fluid composition from a PRP file. This file type can be exported by the Petroleum Experts PVT program. Export This option is used to export the current fluid composition to a PRP file. Seperator Displays a screen where you can enter/edit/view the seperator conditions for the fluid composition. Reset This option can be used to delete the current composition. Generate This option is used to generate a table of fluid properties for the current fluid composition using the Peng-Robinson equation of state. A range of temperatures and pressures may be entered and the properties calculated for each combination of temperature and pressure. Petroleum Experts Chapter 7 - Describing the PVT 7-17 7.5.2 Binary Coefficients When the BI coeffs button on the main composition screen is clicked, the following screen is displayed to allow entry or viewing of the binary coefficients. Figure 7.13: PVT Binary Coefficients screen The cubic equations of state were originally developed for pure substances. With time their use was extended to mixtures. This extension required some method of introducing a measure of the polar and other interactions between pairs of dissimilar molecules. The binary interaction coefficient was put forward. This variable enters the calculation as a component in the intermolecular attraction a. a=∑ For mixtures:i ∑z z a i j ij j where zi and zj are mole fractions of components i and j, respectively and : aij = (aa) 0.5 (1 − k ij ) kij is the binary interaction coefficient. Binary Interaction Coefficients represent a flexible way of moulding the ideal Equation of State to match the non-ideal reality of many mixtures. Use this screen to enter the binary interaction coefficients associated with the pseudo composition entered on the previous screen. As this table is symmetrical about the diagonal only half the table has to entered. The program will automatically duplicate the other half. No values need be entered on the diagonal. April 2001 Material Balance Program Version 6 7-18 Section II 7.5.3 Separator Conditions When the Separator button on the main composition screen is clicked, the following screen is displayed to allow entry or viewing of the separator conditions. Figure 7.14: PVT Saparator Conditions screen Up to five sets of separator conditions can be entered. 7.5.4 Phase Envelope This feature displays a graphical representation of the phase envelope at 100 percent vapour fraction. The program will determine and display whether it is a Dew Point or a Bubble Point system and automatically calculate the cricondentherm, cricondenbar and where applicable, the critical point. When the Phase Env button on the main composition screen is clicked, the following screen is displayed. Figure 7.15: PVT Phase Envelope Calculation screen First click the Calculate button. This will calculate and display the phase envelope as well as the fluid system, Critical Point, Cricondentherm and Cricondenbar. Then click the Plot button to display the plot of the phase envelope. Petroleum Experts Chapter 7 - Describing the PVT 7-19 7.5.5 Fluid Properties Calculations This features allows calculation of the fluid properties of a composition over a range of temperatures and pressures. When the Generate button on the main composition screen is clicked, the following screen is displayed to allow entry of the ranges of pressure and temperature over which to calculate. Figure 7.15: PVT Composition Calculation Range screen Up to five sets of separator conditions can be entered. Enter the lowest temperature required in the From field and the highest in the To field. Then enter the number of points required. Note that if only one temperature is required then enter the same value in the From and To field (as shown in the screen above). Repeat for the pressure. Then click on the Calculate button to calculate and view the results. This displays the following screen. Figure 7.167: PVT Composition Calculation screen Now click on the Calculate button to calculate and view the results. April 2001 Material Balance Program Version 6 The Material Balance Tool The Material Balance method is by no means a universal tool for estimating reserves. In some cases it is excellent. In others it may be grossly misleading. It is always instructive to try it, if only to find out that it does not work, and why. It should be a part of the 'stock in trade' of all reservoir engineers. It will boomerang if applied blindly as a mystic hocuspocus to evade the admission of ignorance. The algebraic symbolism may impress the 'old timer' and help convince a Corporation Commission, but it will not fool the reservoir. Reservoirs pay little heed to either wishful thinking or libellous misinterpretation. Reservoirs always do what they 'ought' to do. They continually unfold a past with an inevitability that defies all 'man-made' laws. To predict this past while it is still the future is the business of the reservoir engineer. But whether the engineer is clever or stupid, honest or dishonest, right or wrong, the reservoir is always 'right'.1 Overview: The material balance is based on the principle of the conservation of mass: Mass of fluids originally in place = Fluids produced + Remaining fluids in place. The material balance program uses a conceptual model of the reservoir to predict the reservoir behaviour based on the effects of reservoir fluids production and gas to water injection. The material balance equation is zero-dimensional, meaning that it is based on a tank model and does not take into account the geometry of the reservoir, the drainage areas, the position and orientation of the wells, etc. However, the material balance approach can be a very useful tool to: - Quantify different parameters of a reservoir such as hydrocarbon in place, gas cap size, etc. - Determine the presence, the type and size of an aquifer, encroachment angle, etc. - Estimate the depth of the Gas/Oil, Water/Oil, Gas/Water contacts. - Predict the reservoir pressure for a given production and/or injection schedule, - Predict the reservoir performance and manifold back pressures for a given production schedule. - Predict the reservoir performance and well production for a given manifold pressure schedule. 1Quotation by Muskat, taken from an excerpt in the 'Reservoir Engineering News Letter', September 1974. Chapter 8 - The Material Balance Tool Section III 8-2 Material Balance Tank Model Assumptions : The Material Balance calculations are based on a tank model as pictured below:Figure 8.1: Material Balance Tool Tank Model Assumptions Throughout the reservoir the following assumptions apply:• Homogeneous pore volume, gas cap and aquifers, • Constant temperature, • Uniform pressure distribution, • Uniform hydrocarbon saturation distribution, • Gas injection in the gas cap, • Gas injected remains in gas phase. The Material Balance Program can handle: • • • • Oil, gas or condensate reservoirs, Linear, radial and bottom drive reservoir and aquifer systems, Naturally flowing, gas lifted, ESP, gas or water injector wells, In predictive mode, automatic shut-in of well based on production or injection constraints, • The use of tubing performance curves to predict well production, • The use of relative permeability tables or curves. • Multiple tanks with transmissibilities between them. Petroleum Experts Chapter 8 - The Material Balance Tool 8-3 • Single oil tanks with variable PVT vs. Depth. The Material Balance Tool is divided into three main sections: 1. The INPUT section, where the following information can be entered: - Known and estimated reservoir parameters, - Known or estimated aquifer type and properties, - Pore volume fraction versus depth (optional), - Relative permeability curves, - Transmissibility parameters (optional), - Production and injection history on a well to well basis or total tank production. 2. The HISTORY MATCHING section, where: - A graphical method (P/Z, Havlena Odeh, ...) is used to quantify the missing reservoir and aquifer properties. - An iterative non linear regression is used to automatically find the best mathematical fit for a given model. - A simulation of production can be run to check the validity of the results of the above two techniques. - Gas, oil and water relative permeabilities can be estimated from historical GOR, WCT or WGR. 3. The PRODUCTION PREDICTION section, where reservoir performances can be simulated assuming: - production and constraint schedules, - gas contracts, - relative permeabilities, - well performance definitions, - a well schedule or drilling program. Note: − It isn't necessary to enter the reservoir production history to run a Production Prediction. − It is highly recommended to tune the reservoir & aquifer models if any production history data is available. − If you do not wish -or do not have data- to tune the models, the 'Production History' section of the Input menu, and History Matching menu can be completely ignored. − You will still have to enter the Reservoir Parameters & Aquifer Parameters sections of the Input menu. − Relative permeability curves are used for tanks, transmissibilities and wells in prediction – however they are only used in history matching for calculation of transmissibilities rates. April 2001 Material Balance Program - Version 6 8-4 Section III Recommended Processing Steps : The following steps should be followed in a Material Balance study. For more detailed advice, try the tutorials in Appendix A. 1. Make certain you have the following data available: • PVT, • Production history, • Reservoir average pressure history, and • All available reservoir and aquifer data. 2. Enter the data. At every step check the validity and consistency of the data (PVT, Pressure History, Production, etc.) * This is the most important step. * 3. If you choose to enter the production history well by well, make sure that all wells belong to the same tank. * This is the most common mistake. * 4. Find the best possible match using the program's non-linear regression the 'Analytical Method'. 5. Confirm the quality and correctness of the match, using the 'Graphical Method'. 6. Run a simulation to test the validity of the match. 7. Then and only then, go to Production Prediction. 8.1 MBAL Graphical Interface This version of MBAL uses a graphical interface to facilitate the modelling of the reservoir. The new interface simplifies the task of building a model by letting you sketch the various components of the reservoir. All the reservoir components such as tanks, wells and transmissibilities (communication between tanks) are represented by unique graphical objects which may be easily manipulated on the screen. As components are added, the relevant input screens and fields are displayed prompting you to enter the appropriate data. Figure 8.2: Material Balance Tool Graphical Interface Petroleum Experts Chapter 8 - The Material Balance Tool 8-5 When you open an existing file, the program will place the reservoir components in the same position as when the file was last saved. This sketch may not be entirely adequate and can be altered to suit your preferences. Read the following sections for an explanation on adding, moving and deleting a graphical object. As the MBAL program is backward compatible you will have access to existing files from previous versions of Mbal. 8.1.1 Manipulating Objects The objects that can be added in the graphical plot include:• • • • • Tanks History Wells – these are wells that can own production data which can then be allocated to tanks on a fractional basis. Prediction Wells – these are wells that can be used in a production prediction Transmissibilities – used to model the interface between tanks IPRs – used to model the interface between a tank and a prediction well Adding Objects When opening a new data set or adding a component to an existing data set, the component must first be created. To add a new component using the icon bar: • Click the appropriate component button to the left of the main screen. (E.g.: Add Tank.) The cursor should change to the shape of the object on top of a crosshair. Next, place the cursor anywhere on the screen and click again. Each component object has a different shape. MBAL currently uses simple squares to represent tanks, diamonds to represent transmissibilities, and circles to represent the wells. The data input screen for the selected component will appear. Enter the appropriate information and click Done. If you click Cancel by mistake, MBAL will discard the new object. ➲ If you click on the well button it will add a history well if the production history by well option is selected in the options dialog. If production history by tank option is selected then the well button will create a history well. If in doubt, use the menu option as described below. To add a new component using the menu: • Select Input XXX Data (For e.g.: Tank Data). The relevant input data parameter screen will appear. Click the button to the right of the component name. When creating a new object, MBAL automatically provides a default name for the component selected (E.g.: Tank01). The data input screen for the new component will appear. Enter the appropriate information and click Done. If you click Cancel by mistake, MBAL will discard the new object. April 2001 Material Balance Program - Version 6 Section III 8-6 To add a new component which is a copy of an existing component using the menu: • Select Input XXX Data (For e.g.: Tank Data). The relevant input data parameter screen will appear. Select the component that you wish to copy. Click the button to the right of the component name. When creating a new object, MBAL automatically provides a default name for the component selected based on the existing component (E.g.: Tank01-a). The data input screen for the selected component will appear with a copy of the original component. Edit any parameters which you wish to be different from the original component and click Done. If you click Cancel by mistake, MBAL will discard the new object. Deleting Objects To delete a component, double-click the appropriate component object. MBAL displays the button to the right of the data input parameter screen for the selected object. Click the component name. ➲ View the input data carefully and double-check the object to be deleted. Deleted components cannot be re-instated. If you do not want to include a component in later calculations, disable the component instead. See “Viewing Objects” for more information. Alternatively use the Pop-up Menu. Refer to Graphical Interface Popup Menu for more information.. Moving Objects Once component objects have been created, manipulating its position on the screen is very easy. To move an object, press the Shift key and click on the object to move. Holding down the Shift key drag the object to its new position on the screen. Alternatively, click on the Move button. The cursor should change to a shape with four arrows directed to the points of a compass. Place the cursor over the object to move, click the left mouse button and drag the object to a new position (keeping the left mouse button down). Release the left mouse button when it is moved to the new position. Connecting / Disconnecting Component Objects Connecting the appropriate components together is simple and straightforward. To connect components together, press the Ctrl key and click on the first object to connect. Holding down the Ctrl key and mouse button draw a line between connecting objects. Alternatively, click on the Connect button. Move the cursor over the first object to connect and click the left mouse button down. Holding the left mouse button down, drag the cursor to the second object and release the mouse button. If you attempt to connect two inappropriate components, MBAL will not draw a line. If you connect two tanks, Mbal will automatically create a transmissibility object between the two tanks. If you connect a prediction well to a tank, Mbal will automatically create an IPR object between the prediction well and the tank. To disconnect objects, repeat the same procedure for connecting objects. Petroleum Experts Chapter 8 - The Material Balance Tool 8-7 Enabling / Disabling Objects Disabling or switching off objects is useful for excluding an object from further calculations or predictions. To disable an object simply check the ‘Disable’ option to the right of the object field name in the relevant Input Parameters window. Alternatively, display the object popup menu by placing the cursor over the object to enable/disable and click the right cursor button. From the popup menu, select disable/enable. All similar objects in the data set appear by name in a column to the right of the input window. Disabled objects appear as dimmed entries and are indicated by an ‘X’ in the Input Parameters window and MBAL display window. To enable an object, de-select the ‘Disable’ option. Enabled objects are indicated by a check mark in the Input Parameters window. Editing Objects If you double click on an object, the data input dialog for that object will be displayed. Alternatively, the input dialog can be displayed by selecting the appropriate menu option. 8.1.2 Viewing Objects In the unusual situation where you may have a large number of components and data to manipulate, MBAL has a facility that allows you to view and handle the data more efficiently. These editing facilities are located under the View menu. Show Main Plot Use this option to clear the graphical display screen. All objects and connections are erased from the screen but not deleted. Use this option if you wish to switch off the graphical interface or remove the sketch from the screen. A check indicates the option is ‘On’. Show Tanks Use this menu option to display all the tank components in your data set. A check indicates the option is ‘On’. Turning the option ‘Off’ hides all the tanks in the current data set. By turning ‘Off’ the other components in the data set, this facility can be used to confine the display to the objects you want to view or edit. Show History Wells Use this menu option to display all the history well components in your data set. A check indicates the option is ‘On’. Turning the option ‘Off’ hides all the history wells in the current data set. By turning ‘Off’ the other components in the data set, this facility can be used to confine the display to the objects you want to view or edit. Show Prediction Wells Use this menu option to display all the prediction well components in your data set. A check indicates the option is ‘On’. Turning the option ‘Off’ hides all the prediction wells in the current data set. By turning ‘Off’ the other components in the data set, this facility can be used to confine the display to the objects you want to view or edit. April 2001 Material Balance Program - Version 6 8-8 Section III Show Transmissibilities Use this menu option to display all the transmissibilities components in your data set. A check indicates the option is ‘On’. Turning the option ‘Off’ hides all the transmissibilities in the current data set. By turning ‘Off’ the other components in the data set, this facility can be used to confine the display to the objects you want to view or edit. Show All This menu option displays all objects. Use this option to display all hidden components. Hide All This menu option hides all objects. Hidden objects are included in the calculations if they are enabled. Arrange Icons Use this menu option to rearrange the graphical display. Objects are arranged in a more orderly manner to facilitate editing and viewing. Use this option to redraw the sketch model after deleting objects from the data set. When updating older data sets to the new version, use this option to draw a sketch of the existing components in the data set. When are Objects Hidden or Disabled ? The input dialog for each object type displays a list of the current objects in a column to the right of the input dialog. The only exception is for a single tank model where there is no need to display a list as there is only one tank. To view the object data, simply select the item from the list. MBAL will automatically display the Data Input window for the selected object. The following markers indicate the current object status: Object is valid and enabled. X Object is disabled. This object will not be included in any of the calculations. ø Object is invalid but enabled. Go to the object Input Parameter window and click Validate to pinpoint the errors. Invalid object names will be highlighted in RED on the program plot window. Objects that are hidden are not shown in the main program plot window. To determine which objects are hidden choose the View menu. Objects shown on the plot are indicated by a check mark in the menu. If no objects are marked, choose View - Show All to display all the entered items in the file. Hidden objects are included in the program calculations. Hidden objects may also be disabled. Hidden objects that have been disabled will not be included in the calculations. Disabled objects are displayed in the main program plot and indicated by a grey object. To enable an object, go to the input dialog for the object type and select the required object from the list. Disabled objects are indicated by a check mark in the Disable option field. To enable an object remove the mark. Disabled objects are not included in the program calculations. Petroleum Experts Chapter 8 - The Material Balance Tool 8.1.3 8-9 Validating Object Data The MBAL smart data validation system of this version has been enhanced to allow the user to move freely within the input section of the program, even if the data entered are invalid. Previous versions of the program would not exit an input dialogue if any of the input fields were in error. This version now allows you to exit a window and continue to the next dialogue box, but disables all remaining calculation menu items while any of the input data remain invalid. As the program no longer automatically indicates the field(s) in error, a Validate button has been added to most input screens. When the Validate button is clicked, the program directs the user to the invalid field and displays a short error message. The Validate button will only appear on input screens containing invalid data. You will note that data input has now been divided into tabs or data sheets. If the error is not readily apparent, click the button to start the validation procedure. MBAL will guide you to the incorrect field. Enter the correct data and click validate again. If the data is acceptable, or falls within the data ranges entered in the Units system, the validate command button will disappear. Where data is incorrect, MBAL will prompt you with an error message. To view the results of the validation procedure select Input - Input Summary to display a validation table. This table will indicate each object entered in the data set by name and highlight the tabs in error. For easy identification, tabs that contain errors are highlighted in RED. To view the error, double click the RED highlighted field in the Input Summary window. MBAL will automatically display the appropriate tab. Click on the validate button to place the cursor in the incorrect field. Data sheets highlighted in MAGENTA are empty but not invalid - this is only a warning. 8.1.4 Graphical Interface Pop-up Menu This version of the MBAL program includes a facility that provides a short cut to editing objects quickly and easily. To access this facility place the mouse pointer over an object item on the plot. Click the RIGHT mouse button. A pop-up menu will appear displaying the following edit options: (to select a menu option use the LEFT mouse button) Edit: Delete: Disable: April 2001 Displays the Input Parameter menu for the select object item. Deletes the selected object item. The program will prompt you to confirm the deletion. Remember deleted items cannot be re-instated. Disables the selected object item. Disabled objects will be indicated by an ‘X’ and will not be included in the program calculations. Material Balance Program - Version 6 Section III 8-10 8.2 Tool Options Once you chose Material Balance as the analysis tool in the Tool menu, go the Options menu to define the primary fluid of the reservoir. This section describes the 'Tool Options' section of the System Options dialogue box. For more information on the User Information and User Comments sections, please refer to Defining the System chapter of this guide. Figure 8.3: Material Balance Tool Tool Options To select an option, click the arrow to the right of the field to display the current choices. To move to the next entry field, click the field to highlight the entry, or use the TAB button. Input Fields Reservoir Fluid • Oil This option uses traditional black oil models. • Gas (Dry and Wet Gas) Wet gas is handled under the assumption that condensation occurs at the separator. The liquid is put back into the gas as an equivalent gas quantity. The pressure drop is therefore calculated on the basis of a single phase gas, unless water is present. • Retrograde Condensate MBAL uses the Retrograde Condensate Black Oil model. These models take into account liquid dropout in the reservoir at different pressures and temperatures. • General This option allows a tank to be treated as an oil leg with a gas cap containing a condensate rather than just a dry gas. In other words, a tank can be treated as an oil tank with an initial condensate gas cap or as a condensate tank with an initial oil leg. Petroleum Experts Chapter 8 - The Material Balance Tool 8-11 This means that the user can enter a full black oil description of the oil (as would be done for the old oil case) and a full black oil description for the gas-condensate (as would be done for the old retrograde condensate case). This allows modelling of solution gas bubbling out of the the oil in the tank, as well as liquid drop out in the tank from the gas. The user may still choose to only enter one model i.e. oil or condensate. This will give compatibility with old Mbal files. If we have a full oil and gas model, we can calculate oil properties above the dew point and gas properties above the bubble point. This allows modeling of super-critical fluids. We still have to define a tank to either be predominately oil or condensate. Their are two main reasons:- - It is convenient to define a tank fluid type from a display point of view. The tank type controls how we input the fluid in place i.e. OOIP and gas cap fraction of OGIP and oil leg fraction. It also defines the predominant fluid in the history matching e.g. gas or oil graphical plots. However these should not effect the eventual results (apart from that mentioned below). We should get the same results if we analyze as an oil tank with a gas cap or a condensate tank with a oil leg. The tank type defines the wetting phase. This may have an effect on the calculation of the maximum saturation of the oil or gas phase. For example, the maximum gas saturation is 1.0-Swc for a condensate tank but is 1.0-Sro-Swc for an oil tank. This may effect the calculations of the relative permeabilities. If you switch from an oil to condensate tank, Mbal will automatically recalculate the input fluid volumes and pore volume vs depth tables assuming that there is both initial oil and gas. Whether the tank is defined as oil or condensate, both oil and gas wells can be defined for a tank. Suitable relative permeabilites can be used to allow production only from an oil leg or from the gas cap. If generalise material balance is selected, all calculations are done using total tank saturations, rather than original oil zone or original gas zone saturations. Another major change is full tracking of gas injection in the tank. The main benefit is that production of injected gas can now be controlled by use of recirculation breakthroughs. Previously, gas production always contained a mixture of original gas and injected gas based on a volumetric average. Thus as soon as gas injection started, the produced CGR would start to drop. If no breakthroughs are entered, this will still be the case. However we are now able to enter a recirculation breakthough. Whilst the gas injection saturation is below this breakthough, none of the injection gas will be recirculated. This will mean that injection gas will remain in the tank. The user may also enter a gas injection saturation at which full recirculation takes place. At this saturation, only injected gas is produced. Between the breakthough and full recirculation saturation, a linear interpolation of the two boundary conditions is used. April 2001 Material Balance Program - Version 6 Section III 8-12 Tank Model • Simple In this mode, the MBAL runs a single tank reservoir model. If this model is selected when more than one tank exists, the currently selected tank will be modelled. • Multi Tank In this mode, the MBAL runs a multiple tank reservoir model with potentially different PVT per tank. PVT Model • Simple In this mode, the program uses a single PVT model. • Variable PVT In this mode, at the start of any material balance calculation that requires PVT such as history plots, history simulations or predictions, the variable PVT model is initialised. Each tank is split into layers that correspond to each layer entered in the PVT description. If the discretisation step size is small enough then more than one layer will be created for each PVT layer e.g. if step size is 50 feet and the PVT layer is 200 feet then 4 layers will be created in the tank. The top of the top layer starts at the initial GOC and the bottom of the bottom layer is at the initial WOC. The oil volume of each layer is stored. Each time we require the average fluid properties for the tank, MBAL calculates the fluid properties of each layer - the pressure and temperature are calculated taking into account the pressure and temperature gradients. A pore volume weighted average of each oil property is then calculated. Gas properties are taken from the top layer and water properties from the bottom layer. For prediction wells, the fluid properties are taken from the layers at the well perforations. As each calculation progresses with time, the layer depths are recalculated. The top of the top layer is moved to the new GOC and the bottom of the bottom layer is moved to the new WOC. The other layer positions are then recalculated between the GOC and WOC given the oil volume in each layer and the current fluid properties. At each time step, MBal removes oil from layers at the perforation depths of prediction wells and history wells. This means that these layers will shrink in height. Note that this is not possible for history wells with the multi-tank option this is because we do not know the individual layer rates in this case and there is no sensible approximation. When performing the various history matching plots, we have to run a simulation before each plot to precalculate the average PVT properties. Production History • By Tank This option requires you enter the production history for the each tank. The tank production history can then be used for history matching. • By Well This option should be used if you have production history per well and the wells either take production from more than one tank or more than one well takes production from a single tank. In this case, you will have to enter the production history for each well and also the Petroleum Experts Chapter 8 - The Material Balance Tool 8-13 allocation factor to each tank – Mbal will then calculate the production history for each tank which can then be used in history matching. Compositional Tracking • • Yes In this mode, the history simulation and production prediction will track the composition in the tanks and calculate compositions produced by each well. No Select this mode if no composition is required. April 2001 Material Balance Program - Version 6 Section III 8-14 8.3 Input The following sections describe the MBAL program Input menu. 8.3.1 Well Data This option is enabled only if you chose the By Well option of the Production History field in the Options menu. The Well Parameters dialog box is used to enter the pressure and the cumulative production or injection history for a well or group of wells. 8.3.2 Setup To access the Well Parameters dialog, select the Input - Wells Data menu and click on the Setup tab. A screen similar to the following will appear: Figure 8.4: Well Input Data - Setup Select a well from the list to the right of your dialog. Next, select the well type from a drop down list containing a variable selection of flow types. The well type selected determines the remaining data sheets to be entered. Data sheets containing invalid information for the well type selected will automatically be highlighted RED. Press Validate to run the validation procedure and pinpoint the error. If no further data is required for the well, the other tab(s) may be accessed. Input Fields Well Type Define the flow type of the well selected in the Setup data sheet. Perforation Top (for Variable PVT only) Petroleum Experts Chapter 8 - The Material Balance Tool 8-15 Defines the depth of the top of the perforation where the well perforates the tanks. Note that for the current release we assume the same perforation heights for all the tanks that intersect this well. Perforation Bottom (for Variable PVT only) Defines the depth of the bottom of the perforation where the well perforates the tanks. Note that for the current release we assume the same perforation heights for all the tanks that intersect this well. Creating a new well: If you want to create a new well, click the button. Enter a well name of your choice in the 'Name' field, select the well flow type and supply the rest of the data for the well. Alternatively, you can create a new well which is a copy of an existing well. Select the well you wish to copy and click the button. Enter a well name of your choice in the 'Name' field. Selecting a well: To select another well, select a well from the list display to the right of the Well Data window. Click to highlight the well name, or select the list box and use the ↑ or ↓ arrows to choose a well. You can also select a well by typing the first letter of the well name. If more than one well begins with the same letter, type the same letter again to select the next item. Deleting a well: To delete a well from the list, first call up the desired well and display its data sheet on the screen. Click the command button. MBAL will ask you to confirm the deletion. Command Buttons: Import This option is used to import a number of wells and their production data from a Production Analyst (*.REP) file. If some wells already exist it will simply append the wells to the end of the list. MBal will ask you if you wish to overwrite or skip a well if one in the PA file is also currently stored in Mbal. April 2001 Material Balance Program - Version 6 Section III 8-16 8.3.3 Production / Injection History To access the production/injection history, choose the Input - Wells Data menu and select the Production History tab. For existing wells, enter the cumulative production plus the static pressure in each well’s drainage volume where available. Production data can be entered even when no pressures are available. Figure 8.5 Well Input Data - Production History The various well production tables may later be consolidated using the 'allocation factor' on each table which allows the entire, part of, or none of the production / injection history to be allocated to the tank. It will also attempt to calculate the tank pressure using the well static pressures. This is done in the Production History tab of the tank dialog (See section Tank Production History for more information.) ➲ The production/injection, GOR and CGR entered must be cumulative. Note that Cumulative GOR = Cum Gas / Cum Oil. Refer to section 8.3.11 for more information. Command Buttons : Import This option is used to import production data from an external file. Note that if any production data exists for the current well, you will be asked if you wish to replace the existing data or append to the existing data. This file can either be:An ASCII file where you must specify a filter to define the columns in the file and how they translate to the MBal data columns. A Petroleum Expert's *.HIS history file. An ODBC data source. A Production Analyst (*.REP) file. This file can contain production data for a number of wells. MBal will search for the well name in the file that matches the currently selected well - if it finds one then it will import the production data for that file. Plot Displays a plot where you can view a graph of the production history data for the current well. Petroleum Experts Chapter 8 - The Material Balance Tool Report 8-17 This option can be used to report a listing of the production history data for the current well. 8.3.4 Production Allocation This tab is used to allocate the well production to the different tanks. This enables the program to consolidate the tank production history. To access the production allocation, choose the Input | Wells Data menu and select the Production Allocation tab. A screen similar to the following will appear. Figure 8.6: Well Input Data Production Allocation First select the producing tanks: The Producing From list shows which tanks are connected to the current history well. You can connect/disconnect tanks to the current well by selecting or deselecting the tank in the Producing From list. To connect a tank, highlight the tank in the Producing From list. The tank will be added to the allocation table. To disconnect a tank, de-select the tank name in the list. This will remove the tank from the table. Next allocate a production fraction to each well: Allocation Fraction The fraction of the well production or injection history to be allocated to the tank. Defines the multiplying coefficient to use for this well, when the well histories are consolidated. Any value between 0 and 1 is valid. 1.0 allocates the complete well production /injection to the tank. 0.0 switches this well off completely. If this fraction changes over time, enter more than one row in the table. Each row should define the time at which the allocation factor takes effect. (See 'Reservoir Production History'.) Use the Normalise button to automatically change the allocation factors to obtain a total allocation of 1.0. This is done by raising or lowering all the factors by the same proportion as required. April 2001 Material Balance Program - Version 6 8-18 Section III 8.3.5. Tank Parameters This input data sheet screen is used to define the different tank parameters that are applied in the calculations. If some of the parameters are unknown just enter an estimated value, the purpose of the program being to quantify more accurately most of these parameters. To access the reservoir parameters screen, choose Input Tank Data and select the Tank Parameters tab. The following dialog box is displayed: Figure 8.7: Tank Input Data Tank Parameters Input Fields Tank type For the General fluid model, this option can be used to specify the tank as predominantly oil or condensate. This will effect how the input data is specified and define the wetting phase used in the relative permeability calculations. It also effects the form of the history matching. If necessary, this option allows the definition of a water tank. A water tank can be used to connect several hydrocarbon tanks to the same aquifer. To do so, connect all the hydrocarbon tanks to the water tank and select an aquifer model for the water tank. The pore volume of the water tank should be at least double the pore volume of the biggest hydrocarbon tank connected to it. Otherwise the tank type should be left as the default which is the same as the system fluid type selected in the options dialog. Temperature This parameter will remain a constant throughout the calculations. The program assumes the tank temperature does not change with production and injection. Initial Pressure Defines the original pressure of the reservoir and is the starting point of all the calculations. Petroleum Experts Chapter 8 - The Material Balance Tool 8-19 an oil tank with an initial gas cap, make sure the initial pressure of the tank ➲ Inequals the Bubble Point pressure calculated at reservoir temperature in the PVT section of this program. The program will display an error message when this is not the case. You can ensure that the Bubble Point pressure is equal to the Initial pressure by using the 'Matching' facility of the PVT section. The only exceptions to this rule are if controlled miscibility has been selected and the remixing factor is zero or if generalised material balance is being used. In these cases a gas cap can exist even with the initial pressure above the bubble point. Porosity Defines the reservoir and the aquifer average porosity. Connate Water Saturation This parameter is used in the pore volume and compressibility calculations. Water Compressibility (This parameter is optional) The user has the choice of entering a water compressibility or let the program use internal correlations. This water compressibility is also used for the aquifer model connected to this tank. • If entered, the program will assume the water compressibility is do not change with pressure. ➲ • When the water compressibility is specified, the program back calculates the water FVF from the compressibility. In this case, the FVF water correlation used and displayed in the PVT section is ignored. This is to avoid inconsistencies between different computations in the program, some using the water compressibility (Graphical and Analytical Methods), the others using the rate of change of water FVF (Simulation and Prediction). If left blank, a 'Use Corr' message is displayed which indicates the program will do one of the following during the calculations:-: - If the PVT Tables are in use, and if some values have been entered in the Water Compressibility column of the PVT Tables, the program will interpolate/extrapolate from the PVT tables. - If the PVT Tables are not used, or if there is no data for this parameter in the PVT tables, the program will use an internal correlation to evaluate the water compressibility as a function of temperature, pressure and salinity. The correlation results can be read in the calculation screens or reports. Initial Gas Cap (OIL Tanks Only) Defines the original ratio of the volumes occupied by the gas and oil at tank conditions. It can be defined as m = (G * Bgi) / (N * Boi) where G and N are volume at surface. This parameter will be disabled if the Initial Pressure is above the Bubble Point Pressure calculated by the PVT section at Tank Temperature. To enable this field, make certain the Bubble Point Pressure matches the Initial ➲ Pressure. Refer to the Initial Pressure parameter above. April 2001 Material Balance Program - Version 6 Section III 8-20 Initial Oil Leg (CONDENSATE Tanks Only) Defines the original ratio of the volumes occupied by the gas and oil at tank conditions. It can be defined as n = (N * Boi) / (G * Bgi) where G and N are volume at surface. Note that an initial oil leg can only be used if the General fluid model has been selected in the Options menu. Original Oil/Gas in Place This is usually the parameter you are interested in. If you do not plan to use the History Matching facility of this program, a value, as accurate as possible, must be entered. If you plan to use the History Matching section, enter an approximate value as every Aquifer Influx model will give a different value for this parameter. Start of Production The time of start of production. Permeability (Gas Coning Only) This is only required if the gas coning option for oil tanks is switched on. This is simply the average radial permeability of the tank. Anisotropy (Gas Coning Only) This is only required if the gas coning option for oil tanks is switched on. This is ratio of the vertical permeability and the average radial permeability of the tank. • Monitor Fluid Contacts Select this option if the program is to calculate the depth of the Gas/Oil, Oil/Water or Gas/Water contacts. A check indicates the option is ‘On’. If this option is selected, you will be required to fill in the table in the 'Pore Volume Fraction Vs Depth' tab of the Tank Input dialog. In predictive mode, this table allows the triggering of gas/water breakthrough on the depth of the fluid contacts instead of the phase saturations. (See the Well Type Definition dialogue box). De-select the option, if no fluid contact depth calculation is to be performed or the required data is not available. • Dry Gas Producers (oil fields only) Select this option, if the primary gas cap is being produced by dry gas producer wells. It must also be selected if you also wish to select the Use Total Saturations option - see below for more information on this option. When this option is selected, the initial pore volume is considered to be the gas cap + the oil leg. Therefore the initial gas saturation in the pore volume is (1-Swc) *m / (1 + m) with m = (G*Bgi) / (N*Boi). Mbal is therefore applying material balance to the total pore volume (oil leg plus gas cap) so it can successfully model oil being pushed into the initial gas cap. If oil never encroaches into the initial gas cap, this option will make no difference to the results. Petroleum Experts Chapter 8 - The Material Balance Tool ➲ • 8-21 Important Note: The program considers that the pore volume is the original oil pore volume for the purposes of calculation of relative permeabilities. Therefore the initial gas saturation used for calculation of relative permeabilities is always zero. If you wish to use total saturations when calculating relative permeabilities then use Total Saturations (described below). Use Total Saturations (oil fields only) This option can only be selected if Has Dry Gas Producers is also selected. As well as using the total saturations (i.e. gas cap and oil leg) for material balance, this option will also use the total saturations when calculating the tank rate from the relative permeability curves. This will allow immediate production of free gas from the gas cap rather than having to wait until gas breakthrough e.g. cases where the well is also perforated in the gas cap. If the General fluid model has been selected, total saturations are always used so this option is forced to be on. ➲ Important Note: Input saturations for the tank data must be entered relative to the total system - not the oil leg. • Gas Coning (oil fields only) This option can only be selected if Use Total Saturations and Monitor Contacts are also selected. If selected, you will be able to select gas coning for any of the layers connected to this tank in the Production Prediction - Well Definition dialog. If gas coning is used, the production prediction will calculate the GOR for a layer using a gas coning model rather than using the relative permeability. Water cut will still be calculated from the relative permeability curves. The gas coning model can be matched for each layer in the Production Prediction Well Definition dialog. The gas coning model is taken from reference 32, see Appendix B. • Gas Storage (gas fields only) Select this option, to model gas injection into a tank containing water (and gas if specified). A check indicates the option is ‘On’. In addition You must specify the Total Pore Volume for the gas storage tank. If there is no gas originally in the tank, then leave the gas in place field at zero – otherwise enter the amount but ensure that the down-hole GIP is not greater than the total pore volume. In prediction you may setup a scheme of injection and production to simulate the injection of gas for storage and its later retrieval. Mbal will the total saturations to determine the relative permeabilites. So it is likely that water breakthroughs will be required on any production wells, particularly if the amount of gas injected is small compared with the total pore volume. • Total Pore Volume (Gas Storage Only) Enter the total pore volume for gas storage reservoirs as described above. • PVT Definition (Multiple Tank Model Only) Select the PVT definition to use for this tank. If different PVT definitions are used for different tanks, Mbal treats them in a simple manner. When oil/gas/water moves from one tank to another, it immediately takes on the properties of the PVT definition associated with the tank into which the fluid is flowing. This method April 2001 Material Balance Program - Version 6 8-22 Section III obviously has limitations if the fluid in the different PVT definitions is significantly different. Command Buttons: Import This option is used to import a number of tanks and their production data from a Production Analyst (*.REP) file. If some tanks already exist it will simply append the tanks to the end of the list. MBal will ask you if you wish to overwrite or skip a tank if one in the PA file is also currently stored in MBal. Enter, or modify the data as required. Then go to the next tab or press Done to accept the changes or Cancel to quit the screen and ignore any changes. 8.3.6 Water Influx This screen is used to define the type and properties of the aquifer, if any. To access the water influx screen, choose Input - Tank Data and select the Water Influx tab. A dialog box similar to the following is displayed: Figure 8.8: Tank Input Data Water Influx Input Fields The particular input variables depend of the model, system and boundary type selected. A description of each variable is only listed if there is some useful additional explanation. Otherwise please refer to Appendix C which describes the use of each variable within the Aquifer Functions. Model Select one of the different aquifer models available with this program. Choose None if no water influx is to be included. The remainder of the screen will change with respect to the aquifer model selected. System Defines the type of flow prevailing in the reservoir and aquifer system. Boundary Defines the boundary for linear and bottom drive aquifers. Constant pressure means that the boundary between the hydrocarbon volume and the aquifer is Petroleum Experts Chapter 8 - The Material Balance Tool 8-23 maintained at a constant pressure. Sealed boundary means that the aquifer has only a finite extent as the aquifer boundary (not in contact with the hydrocarbon volume) is sealed. Infinite acting means that the aquifer is effectively infinite in extent. Radial Aquifers Reservoir Thickness This parameter is used to calculate the surface of encroachment of the aquifer by multiplying it with the radius and encroachment angle. Reservoir Radius This parameter is used to calculate the surface of encroachment of the aquifer by multiplying it with the thickness and encroachment angle. Outer/Inner Radius Ratio Defines the ratio of the outside radius to the inside radius of the aquifer model. Encroachment Angle Defines the portion of the reservoir boundary through which the aquifer invades the reservoir. Linear Aquifers Reservoir Thickness This parameter is used to calculate the surface of encroachment of the aquifer by multiplying it with the reservoir width. Aquifer Volume Defines the amount of fluid in the aquifer. It is used to calculate the aquifer fluid expansion when reservoir pressure declines. Reservoir Width This parameter is used to calculate the surface of encroachment of the aquifer by multiplying it with the reservoir thickness. Bottom Drive Aquifers Aquifer Volume Defines the amount of fluid in the aquifer. It is used to calculate the aquifer fluid expansion when reservoir pressure declines. Vertical Permeability Defines the aquifer vertical permeability. Enter, or modify the data as required. Then go to the next tab or press Done to accept the changes or Cancel to quit the screen and ignore any changes. See appendix C for details of the water influx equations. April 2001 Material Balance Program - Version 6 8-24 8.3.7 Section III Rock Properties This screen is used to define the Rock properties. To access this screen, choose Input Tank Data and select the Rock Compressibility tab. A dialog box similar to the following is displayed: Figure 8.9: Tank Input Data Rock Compressibility The rock compressibility’s specified here are used both for the tank model and the aquifer model connected to this tank (if any). Input Fields From Correlation If this option is selected, the program will use an internal correlation to evaluate the compressibility as a function of the porosity. The internal correlation used is expressed as : -6 if porosity > 0.3 then Cf = 2.6e if porosity < 0.3 then Cf = 2.6e-6 + (0.3 - porosity) 2.415 * 7.8e-05 Variable vs Pressure If this option is selected, the program will linearly interpolate / extrapolate from the data entered in this table. Note that the Cf in this table defines the change in volume with pressure from the initial conditions. Therefore the pore volume at the i’th time step in the history simulation or prediction is given by:PVi = PV0 (1.0 − C f ( P0 − Pi )) Where PV0 and P0 are the pore volume and pressure at initial conditions. This formulation means that the results are not dependant on the time steps selected. User Defined If this option is selected, The user must enter the formation compressibility and the program will assume that the compressibility does not change with pressure. Petroleum Experts Chapter 8 - The Material Balance Tool 8-25 Command Buttons : Plot If the rock compressibility is entered as a table of values vs pressure, this button will display a plot of the table. Enter, or modify the data as required. Then go to the next tab or press Done to accept the changes or Cancel to quit the screen and ignore any changes. 8.3.8 Pore Volume vs Depth This screen is used to define the Pore Volume vs Depth. To access this screen, choose Input - Tank Data and select the Pore Volume vs Depth tab. A dialog box similar to the following is displayed: Figure 8.10: Tank Input Data Pore Volume vs Depth This data sheet is enabled only if you have selected the Monitor Contacts option in the The table displayed is used to calculate the depth of the different fluid contacts. This table must be entered for variable PVT tanks. Tank Parameters data sheet. Pore Volume vs. Depth The pore volume fraction must be entered, and not the pore volume as the pore volume changes with the reservoir pressure. The pore volume can also be entered as acre foot volumes (see the Units System section in Chapter 3). Important Note: For oil reservoirs without primary gas cap the pore volume fraction must be between 0.0 (referring to the top of the structure) and 1.0 (referring to the initial oil/water contact). For an oil reservoir with a gas cap, the 0.0 fraction pore volume refers to the initial gas/oil contact. Gas cap pore volume fraction must be entered with a negative value. For example : Pore Depth Volume (ft) -2.2 8234 top of structure 0 8343 initial gas/oil contact .5 8383 1 8412 initial oil/water contact ➲ April 2001 Material Balance Program - Version 6 8-26 Section III ➲ For gas or retrograde condensate reservoirs without a primary oil leg the pore volume fraction must be between 0.0 (referring to the top of the structure) and 1.0 (referring to the initial gas/water contact) . For a retrograde condensate reservoir with a primary oil leg, the 0.0 fraction pore volume refers to the top of the structure and the 1.0 fraction refers to the initial gas/oil contact. Oil leg pore volume fraction must be entered with pore volume values greater than 1.0. The largest depth refers to the initial oil/water contact For example : Pore Volume 0 1.0 1.5 2.5 Depth (ft) 8234 8343 8383 8412 top of structure initial gas/oil contact initial oil/water contact If you switch a tank from being of type oil to type retrograde condensate, the pore volume vs depth table will be recalculated automatically to adhere to the above definitions. Command Buttons : Plot This option displays a plot of the Pore Volume vs Depth table. Report This option allows you to produce a listing of the Pore Volume vs Depth table. Enter, or modify the data as required. Then go to the next tab or press Done to accept the changes or Cancel to quit the screen and ignore any changes. 8.3.9 Relative Permeability Required for production prediction and multi-tank history matching. This screen defines the Residual Saturations and the different phase Relative Permeabilities. To access this screen, choose Input Tank Data and select the Relative Permeability tab. A dialogue box similar to the following is displayed: Figure 8.11: Tank Input Data - Relative Permeabilities Petroleum Experts Chapter 8 - The Material Balance Tool 8-27 Input Fields Water Sweep Efficiency The Water Sweep Efficiency is used in the calculation of the depth of the Oil/Water contact or Gas/Water contact. This parameter is only used in the calculation of the water contact and can be adjusted to match the measured depth when the production simulation does not reproduce the observations. Gas Sweep Efficiency (oil reservoir only) The Gas Sweep Efficiency is used in the calculation of the depth of the Gas/Oil contact. This parameter is only used in the calculation of the gas contact and can be adjusted to match the measured depth when the production simulation does not reproduce the observations. Rel Perm From Select whether the relative permeabilites are to come from - Corey Functions, or - User Defined input tables. Modified Select from No, Stone 1 or Stone 2 modification. See Appendix C.2 for details of these modifications. Residual Saturations Defines respectively : - The connate saturation for the water phase, - The residual saturation of the oil phase for water and gas flooding, - The critical saturation for the gas phase. These saturations are used to calculate the amount of oil or gas ‘by-passed’ during a gas or water flooding. End Points Defines for each phase the relative permeability at its saturation maximum. For example for the oil, it corresponds to its relative permeability at So = (1-Swc). Corey Exponents Defines the shape of the rel perm curve between zero and the end point. A value of 1.0 will give a straight line. A value less than one will give a shape which curves above the straight line. A value greater than one will give a shape that curves below the straight line. Command Buttons : Plot Displays the relative permeability tables in a graph. Copy Copies a relative permeability belonging to another object in the current data set. Enter, or modify the data as required. Then go to the next tab or press Done to accept the changes or Cancel to quit the screen and ignore any changes. April 2001 Material Balance Program - Version 6 8-28 Section III 8.3.10 Production History This tab is used to enter the pressure and cumulative production/injection history of the tank. It can also be calculated from the well production and allocation data entered in the Well Data Section using the Production Allocation table described below. 8.3.10.1 Entering the Tank Production History To access the tank production history, choose Input Tank Data and select the Production History tab. A dialog similar to the following will appear. Figure 8.12: Tank Input Data Production History ➲ The production/injection, GOR and CGR entered must be cumulative. Note that Cumulative GOR = Cum Gas / Cum Oil. Input Fields Work with GOR (OIL and CONDENSATE Tanks Only) Check this box if you want to enter the cumulative GOR instead of the gas cumulative production. When you supply the GOR, the program automatically calculates the gas cumulative production. Work with CGR (GAS Tanks Only) Check this box if you want to enter the cumulative CGR instead of the condensate cumulative production. When you supply the CGR, the program automatically calculates the condensate cumulative production. ➲ When they are not known, some reservoir pressure fields can left be blank. These points can optionally be included in the Graphical and Analytical Methods - in this case the pressure value will be interpolated. Be careful, this is not a substitute for good data! Command Buttons : Calc Calculates the tank production history rate and pressure. Described in more detail in section 8.3.10.2 below. Active only for By Well production histories only. Petroleum Experts Chapter 8 - The Material Balance Tool 8-29 Calc Rate Calculates the tank production history rate only. Described in more detail in section 8.3.10.3 below. Active only for By Well production histories only. Plot Displays the different production / injection, GOR and CGR data points versus Time. Click on 'Variable' to select another data column to plot. Report Allows creation of reports of production history data. Import Accesses Data Import (Chapter 4) facilities. ➲ The Calc and Calc Rate buttons are not available if the variable PVT model has been selected. This is because we can not calculate the consolidated pressure without knowing which wells are producing from which PVT layer - and we do not know the PVT layer depths over time until we have done a full material balance. 8.3.10.2 Calculating the Tank Production History and Pressure Clicking Calc will consolidate the different well production tables entered in the Well Data Production History tabs. The program will combine the input tables using the ‘allocation factor’ defined for each well. After the calculations, the old production history table will be destroyed and the new calculated one will be displayed. At each time step, the cumulative productions are consolidated by adding the cumulative production/injection of each well corrected for its allocation factor. Refer to Well DataProduction History (Section 8.3) above for the definition of the allocation factor. To calculate an average pressure, a detailed description of the geology is required. However if we assume an isotropic reservoir and all the wells start and stop at the same time, we can estimate a drainage volume proportional to the rate. The average tank pressure is calculated from the static pressure of each well assuming that: ∑ p *V p= ∑V i i i i i The Vi are calculated from production history and PVT evaluated at the current reservoir pressure. ➲ If these assumptions are in any way invalid, then the calculation will yield incorrect answers. In this case the calculations must be done outside of Mbal. April 2001 Material Balance Program - Version 6 8-30 Section III Figure 8.13: Tank Input Data Tank Production History Calculate Input Fields Calculation Frequency This parameter defines when an average tank pressure and cumulative productions / injections are calculated. •Automatic: The programme performs a calculation every 3 months. •User Defined: The user can define any date increment in days, weeks, months or years in the adjacent fields. Command Buttons : Calc Performs the production consolidation and average reservoir pressure calculation. 8.3.10.3 Calculating the Tank Production History Rate Only Clicking Calc Rate will consolidate the different well production tables entered in the Well Data Production History tabs. There are two differences between the Calc button and the Calc Rate. Firstly, it does not calculate the tank pressures. Secondly it does not delete the existing tank production history table but uses the existing times and pressure at which to recalculate the rates. The purpose of two buttons is to allow different well allocations to be used when calculating pressures and rates. Petroleum Experts Chapter 8 - The Material Balance Tool 8-31 8.3.10.4 Plotting Tank Production History Clicking Plot displays the production data from the different wells. Figure 8.14: Tank Input Data Plotting Tank Production History Command Buttons : The following operations can be performed directly from the consolidated production history plot screen: Variables Select variables and well data streams to plot. Well Access the well production input screen. Production Calculate Re-calculate consolidate production after editing the well productions. April 2001 Material Balance Program - Version 6 8-32 Section III 8.3.11 Production Allocation This tab is visible only if the by Well option of the Production History field in the Options Menu is selected. To access, choose Input Tank Data and select the Well Production Allocation tab. The Well Production Allocation tab is used to enter the allocation factors for each tank. These can then be used to calculate the tank production history from the Well Production History. You may enter allocation factors that change over time. This tab simply shows a different view of the data entered in the Production Allocation data page in the Wells Data dialogue. In the Wells Data dialog each table shown is per well - each column in the table is for one of the tanks connected to the current well. In this tab, each table shown is per tank - each column in the table is for one of the wells connected to the current tank. Figure 8.15: Tank Input Data Production Allocation First select the producing wells: The Wells list shows which history wells are connected to the current tank. You can connect/disconnect wells to the current tank by selecting or deselecting the well in the Wells list. To connect a well, highlight the well in the Wells list. The well will be added to the allocation table. To disconnect a well, de-select the well name in the list. This will remove the well from the table. Next allocate a production fraction to each well: Allocation Fraction The fraction of the well production or injection history to be allocated to the tank. Defines the multiplying coefficient to use for this well, when the well histories are consolidated. Any value between 0 and 1 is valid. 1.0 allocates the complete well production /injection to the tank. 0.0 switches this well off completely. (See 'Reservoir Production History'.) If this fraction changes over time, enter more than one row in the table. Each row should define the time at which the allocation factor takes effect. ➲ If you do enter/edit the allocation in this tab rather than the Wells Data dialog, be careful that the allocations factors for each well do not become greater than 1.0 as you can not see them all on the same table. Petroleum Experts Chapter 8 - The Material Balance Tool 8-33 8.3.12 Transmissibility Data This option is enabled only if you chose the Multi Tanks option of the Tank Model field in the Options menu. The Transmissibility Parameters dialog box described in the following section is used to establish the different communication links between tanks. 8.3.13 Transmissibility Parameters To access the Transmissibility Parameters tab, choose Input Transmissibility Data and select the Setup tab. A screen similar to the following will appear: Figure 8.16: Transmissibility Input Data – Setup Select a transmissibility from the list to the right of your dialog. Data sheets containing invalid information for the connection selected will automatically be highlighted RED. Data sheets containing missing but not invalid data will be highlighted MAGENTA. This is only a warning. Press Validate to run the validation procedure and pinpoint the error. Input Fields Tank Connection Defines the tanks connected through this transmissibility. Two tanks must be specified. The connection between the tank can also be created on the main plot ( see Manipulating Object section above) Transmissibility This parameter defines the transmissibility between the transmissibility model implemented in MBAL is the following. Kri Qt = C * ∑ i * ∆P tanks. The µi where : Qt is the total downhole flow rate, C is the transmissibility constant, Kri is the relative permeability of phase i, i is the viscosity permeability of phase i, April 2001 Material Balance Program - Version 6 8-34 Section III P is the pressure difference between the two tanks. Qt is then split into Qo, Qg and Qw using the relative permeability curves. If relative permeability curves have been entered for the transmissibility, it will use those belonging to the transmissibility. Otherwise it will use the relative permeability curves from the producing tank – this will depend on the sign of the P. Certain phases can be prevented from flow by using the Breakthrough Constraints described below. The relative permeability curves can be corrected to maintain their shape but starting from the breakthrough saturation. Permeability Correction of Transmissibility This factor can be used to correct the transmissibility for changing permeability in the tank as the pressure decreases. The formula used is:k = k i (1.0 + C f (P − Pi )) N where N is the entered value. The permeability decrease is proportional to the ratio of the current pore volume to the initial pore volume raised to a power. Breakthrough Constraints In an attempt to take into account the geometry of the reservoir, one or two phases can be prevented from flowing until the corresponding phase saturation reaches a pre-set value. If no breakthrough constraints are required, enter an asterix in these fields (‘*’). If a value is entered, it will tell the program that the corresponding phase will not flow until the phase saturation in the upstream tank reaches this value. When the sauturation reaches the breakthrough value, the relative permeability will jump from zero to the value at the breakthrough saturation. If you wish the relative permeability to increase smoothly after reaching the breakthrough saturation, select the Shift Relative Permeability to Breakthrough option. This will shift the relative permeability curve so that it starts at the breakthrough saturation but maintains the shape of the original curve. Rel Perms Used to select which set of relative permeabilites should be used. If Use Tank is selected then the relative permeabilites are taken from the tank from which the fluid is flowing. If Use Own is selected then the user must click 'Edit' and enter a set of relative permeabilites specifically for the transmissibility. Pressure Threshold No Threshold Tanks which are joined by transmissibilities are assumed to have equal potentials. In other words there is no flow between tanks when they are at their initial pressures. If the two tanks have different pressures, it is assumed that this was caused by the tanks being at different depths and the pressure difference is purely due to hydrostatic effects. As a simulation or prediction progresses and the tank pressures change from their initial values, MBal always subtracts the initial pressure difference to remove the effect of hydrostatic pressure differences. A transmissibility is assumed to allow flow between tanks as soon as the pressure difference changed from the initial pressure difference. In other words the transmissibility does not require a significant pressure difference before it allows fluid to flow. Petroleum Experts Chapter 8 - The Material Balance Tool 8-35 Use Threshold with Equal Potentials This options allows the user to specify a pressure threshold. As the prediction or simulation progresses, MBal checks if the pressure difference across the transmissibility is above the threshold pressure. If not, the transmissibility is modelled as not allowing flow between the tanks. As soon as the pressure difference increases to above the threshold pressure, the transmissibility is assumed to have started to flow and we model it as for 'No Threshold' above. Three important points:Once the pressure difference increases above the threshold and the transmissibility starts to flow, it will never close again for a particular simulation/prediction. This is true even if the pressure difference drops below the threshold pressure. MBal assumes that the pressure threshold works in both directions so it always checks the absolute pressure difference being above the pressure threshold. Once the transmissibility has started to flow we do all transmissibility calculations on the normal pressure difference i.e. we do not subtract the pressure threshold. Note that for this case, MBal still obeys the rule that tanks are initially at equal potentials. So any pressure difference is always the current pressure difference minus the original pressure difference. Use Threshold with Unequal Potentials This option is exactly the same as the ‘Use Threshold with Equal Potentials’ except for the following difference:MBal now assumes that the initial pressure difference in the tanks was not due to hydrostatic differences but due an actual potential difference which was supported by the pressure threshold in the transmissibility. This means that any pressure difference calculated is simply the difference between the current tank pressures and it does NOT subtract the initial pressure difference. Use Production History If need be, flow rates between tank can be obtained from a look-up rather than computed using the above equation. To do so check the From History check box and fill in the Production History tab described below. The transmissibility production history will then be used for a history simulation and any history simulation at the beginning of the production prediction. It can also be used to calculate an equivalent transmissibility which can be used in prediction. This option can be useful if the fluxes between the tank have been calculated in a reservoir simulator. April 2001 Material Balance Program - Version 6 8-36 Section III 8.3.14 Transmissibility Production History To access the Transmissibilities Production History tab, choose Input Transmissibility Data and select the Production History tab. A screen similar to the following will appear: Figure 8.17: Transmissibility Input Data Production History If the fluxes between the tanks are known, for example from a reservoir simulation run, such fluxes can be entered in this screen. This data may be used in two different places. 1. If the ‘Use Production History’ check box is checked on the Transmissibility Parameter screen, the program will use this table as a lookup table to estimate the fluxes between tanks rather than using the correlation. This can be used in a history simulation and also in the history simulation part of a prediction. 2. This data can be used to calculate an equivalent transmissibility. The matching is performed after the MBAL history simulation run. See section 8.3.15 Transmissibility Matching. Select a transmissibility from the list to the right of your dialog. Enter the time and cumulative rates. Although the table has columns for Delta Pressure and the pressure of the two adjoining tanks, these values are calculated internally by Mbal – so there is no need to enter anything in these columns. When you reenter this tab, the columns will be updated automatically. ➲ The production/injection, GOR and CGR entered must be cumulative. Note that Cumulative GOR = Cum Gas / Cum Oil. Command Buttons : Import This option is used to import production data from an external file. Note that if any production data exists for the current tank, you will be asked if you wish to replace the existing data or append to the existing data. This file can either be:An ASCII file where you must specify a filter to define the columns in the file and how they translate to the MBal data columns. A Petroleum Expert's *.HIS history file. An ODBC data source. Petroleum Experts Chapter 8 - The Material Balance Tool 8-37 Plot This option allows you to plot the production history entered for this transmissibility. Report This option allows you to produce a listing of the production history data. Match This option allows you to calculate a transmissibility equivalent to the production history. As inputs it uses the production history, the relative permeability curves of the producing tank and the PVT. See Transmissibility Matching below for more information. 8.3.15 Transmissibility Matching This plot can be used to calculate C by matching on production history for that transmissibility. Note that only transmissibility production history can be used which is normally only available from reservoir simulators. The transmissibility can be matched on a transmissibility-by-transmissibility basis. The following must be performed before matching can take place:- - Enter the PVT. Enter the relative permeability curves. Either enter curves for the transmissibility in the Setup tab or enter the rel perm curves for both tanks connected to the transmissibility. Enter a set of production history points in the Transmissibility Data dialog. For each point in the transmissibility production history data, MBal plots the total downhole rate versus the delta pressure between the two tanks. It also calculates the total mobility for each point. If you click on the Regression menu item, MBal calculates the transmissibility factor (C) which best matches the data. This is done simply by minimising the error in the basic transmissibility equation:k k rg k Qtot = C∆P ro + rw + µ µ µ w g o In this process, the total rate and delta pressure can be simply calculated from the production history. However the relative permeabilities are more complex. It is done as follows:- • • Calculate the Fw/Fg/Fo from the production history Fw/Fg/Fo can also be expressed as a ratio of relative permeabilites e.g. k rw Fw = • µw k rw k ro + µw µ o Since relative permeabilites for different phases have opposite trends, there is always a unique saturation for which such a ratio has a particular value, and thus a unique set of Kr's. April 2001 Material Balance Program - Version 6 8-38 Section III If you wish to increase/decrease the weighting on a data point then double click the point to display the Match Point Status dialogue. To set the weighting for a group of points at once, select a range of data points whilst holding down the right mouse button. The Match Point Status dialogue will be displayed on releasing the mouse button and the new setting will be assigned to all the points within the area selected. ➲ This method of transmissibility matching does not work if breakthroughs on fluid contact depths have been used. Menu Items Trans. Select the transmissibility name on which you wish to perform matching. Previous Select the previous transmissibility in the list. Trans. Next Trans. Select the next transmissibility in the list. Regressi Perform the regression to calculate the transmissibility. This can be on either done on the currently selected transmissibility or all transmissibilities at once. Sampling If you have a large number of points, this can be used to select ten equally spaced points by rate or delta pressure. It can also be used to enable or disable all points. Save Use this option to save the last calculated C value to the transmissibility data. Petroleum Experts Chapter 8 - The Material Balance Tool 8-39 8.3.16 Input Summary This menu option displays the results table of the validation procedure. The table indicates each object entered in the data set by name. Invalid data sheets and sections in error are highlighted. For easy identification, data sheets that contain errors are highlighted in RED. Data sheets highlighted in MAGENTA are empty but not invalid - this is only a warning. Follow the procedure described in Section 8.1.3 to check data validity. 8.3.17 Input Reports Please refer to Chapter 5, “Plots and Reports” for an explanation on generating reports. 8.4 History Matching The following sections describe the MBAL program History Matching menu. Overview MBAL provides four separate plots to determine the reservoir and aquifer parameters : • Graphical Method • Analytical Method • Energy Plot • Dimensionless Aquifer Function (WD) Plot All four plots can be displayed individually or simultaneously. Individually To open one plot, select the appropriate plot option from the History Matching menu. Simultaneously To open all the plots, select the All option from the History Matching menu. ➲ The Dimensionless Aquifer Function Plot is only available if certain aquifer models have been selected. Simultaneous Plot Display When more than one plot is open is displayed at a time, the following applies:1. Only one plot is active at a time, i.e. has the input focus. This plot will normally have a blue title bar whereas the inactive plots will have a grey title bar. 2. The menu bar always displays the enabled options of the current active plot. The menu options vary between plots. 3. Clicking an inactive plot, will make it active. displayed to reflect the current active plot. April 2001 New menu bar options will be Material Balance Program - Version 6 8-40 Section III 4. By default all plots (active and inactive) are synchronised. That is, any change to the reservoir or aquifer properties will automatically be reflected on all plots. 5. Plots can be de-synchronised by choosing the Windows Synchronize Plots menu from the display menu. De-synchronising plots can be useful when the calculations are too slow (due to the number of data points for example), and the updating of all plots is taking too long. If this case, only the current active plot needs to be updated. When the calculations are finished, simply clicking an inactive plot will refresh / update it. 6. Plots may be tiled or cascaded for an alternate display arrangement. 8.4.1 History Setup This dialog is used to set various general inputs for the history matching section of the material balance tool. History Step Size During a history matching calculation, Mbal will always perform simulation calculations at each production history point to be included in the calculation. However, it may also perform calculations at intermediate steps to ensure that aquifer responses are correctly modeled. This is particularly important if production history data points are far apart. The history step size controls these intermediate steps. If you select automatic, Mbal will perform calculation steps at least every 15 days (more often if production history points occur more frequently). If you select User Defined then you can control the calculation step. If you are running a multi-tank model you will quickly be aware of how much more slow the calculations are compared to single tank models - this is due to the complications caused by the transmissibility calculations. If you do not have particularly strong aquifers, you can significantly speed up the calculations by increasing the calculation step size. In fact if you enter a very large number (e.g. 1000 days) the calculations will only be done at the times of the production history data points. This step size applies to calculation of all the history matching plots, the analytic regression and the history simulation. History Matching Plots Exclude Data Points with Estimated Pressures This option allows you to exclude any history production data points that have no pressure values and normally have the pressure value estimated by Mbal. If you select this option then the estimated points are excluded from all display and calculations. If the estimated points are to be included in the calculations then the following rules apply:In the plot display it will use the estimated pressure points exactly as if they were normal points. Also for multi-tank cases it will also use the estimated points in the initial history simulation to calculate the transmissibility rates. In the analytic plot regression the rules are somewhat different. Since the pressures are estimated, we do not include them in the regression. However for the multi-tank option we Petroleum Experts Chapter 8 - The Material Balance Tool 8-41 still use the estimated points in the history simulations that are run every iteration (we only use the rates for the history simulation anyway) - but we still do not include them in the actual regression algorithm. Include transmissibility rates in graphical plots This option allows you to add the transmissibility rates to the various rates (e.g. F, Qg) displayed on the graphical plots. Note that the leak rates are always added to the analytic plot. 8.4.2 Graphical Method This graphical method plot is used to visually determine the different Reservoir and Aquifer parameters. To access the graphical method plot, choose History Matching Graphical Method. A screen similar to the following is displayed: Figure 8.18: History Matching Graphical Method The following different methods are available: • For Oil reservoirs • For Gas/Condensate reservoirs - Havlena-Odeh, - F/E versus We/Et. - (F-We)/Et versus F (Campbell) - F-We versus Et -(F-We)/(Eo+Efw) vs Eg/(Eo+Efw) - P/Z - P/Z (over pressured) - Havlena - Odeh (over -pressured) - Havlena - Odeh (water drive) - Cole ((F-We)/Et) - Roach (unknown compressibility) For a more detailed description of each method, please refer to the appendices. The aim of most graphical methods is to align all the data points on a straight line. The intersection of this straight line with one of the axes (and, in some cases the slope of the straight line) gives some information about the hydrocarbons in place. For this purpose, a 'straight line tool' is provided to attain this information, . This line 'tool' can be moved or placed anywhere on the plot. Depending on the method selected, the slope of the line (when relevant) and it's intersection with either the X axis or Y axis is displayed at the bottom part of the screen. April 2001 Material Balance Program - Version 6 8-42 Section III 8.4.2.1 Changing the Reservoir and Aquifer Parameters Reservoir, Transmissibility and Aquifer parameters can be changed without exiting the plot by clicking on the Input... menu options. On closing the dialog box, the program will automatically refresh/update the plot(s). 8.4.2.2 Straight Line Tool The Graphical Method straight line tool is composed of 4 elements: - a straight line, and three small squares which are used to move the line around the screen. To translate the line: click and drag the square at the centre of the line, To rotate the line: click and drag one of the squares at the end of the line. Depending on the Graphical Method used, some squares may be hidden. For example, the F/Et vs. Et plot for the Oil Reservoir should, when a good match is achieved, show a horizontal line. In this case, the line 'tool' can only be horizontal and can only be translated vertically. Thus the squares at the end of the line are hidden. The line 'tool' always represents the latest set of reservoir and aquifer parameters that have been entered or calculated. The line] is automatically rotated or translated by the program to reflect the new values according to the graphical method selected. ➲ Be careful when moving the line 'tool'. Moving the line 'tool' also changes the Oil or Gas in place value in the Input Reservoir Parameters dialogue box. The Best Fit Option: The 'Best Fit' menu option will automatically find the best fit for the line 'tool', depending on the Graphical Method used. Locating the Straight Line tool: If the straight line 'tool' disappears or becomes to small due to a of change of scales, double-clicking the centre of the plot will re-scale the line and place it across the plot. 8.4.2.3 Calculations Behind the Plot: The calculations related to this plot can be viewed or printed by clicking Output | Results from the plot menu. − Only portions of the results can be shown at one time because of the huge amount of data to be displayed. − To browse through the results, use the horizontal and vertical scroll bars. − Click the Report button to send the results directly to the printer, the Windows clipboard or save the results to file. Petroleum Experts Chapter 8 - The Material Balance Tool 8-43 Figure 8.19: Graphical Method – Calculated Results The Results screen shows the Expansion, Underground Withdrawal, Aquifer influx etc. values for each match point. 8.4.3 Analytical Method This analytical method uses a non-linear regression to assist you in estimating the unknown reservoir and aquifer parameters. This method is plot based, meaning that the response of the model is plotted against historical data. To access the analytical method plot, choose the History Matching Analytical Method menu. A screen similar to the following is displayed: Figure 8.20: Analytical Method plot On this plot, the program assumes the tank pressure and some of the productions from the history entered, and calculates the production of the main fluid. The calculation is done this way because it is considerably faster to calculate than it would be to calculate the pressure from all the rates – this is particularly important when doing regression. April 2001 Material Balance Program - Version 6 Section III 8-44 Oil Reservoir Tank Pressure Gas production Water production Gas injection Water injection Calculated Oil production Values Water Influx Inputs Gas Reservoir Condensate Reservoir Tank Pressure Water production Gas production Water Influx Tank Pressure Condensate Production Water production Gas injection Water injection Equivalent Gas production Water Influx The plot always displays at least one curve and the history data points. This curve is: - The calculated cumulative production using the reservoir & aquifer parameters of the last regression (a solid line). If the tank has an aquifer then a second curve will also be displayed. This curve is:- ➲ The calculated cumulative production of the reservoir without aquifer (by default this is a blue dotted line although the colour can be changed) The dotted line (calculated production of the reservoir without aquifer) is plotted as a safeguard to ensure the validity of the PVT and other reservoir properties. This line should always under-estimate the production and should always be located on the left hand side of the historical data points. If it is not the case, check the PVT properties or tables. If using a multitank system, another curve will also be displayed. This curve is:- The calculated cumulative production of the reservoir with aquifer if present but without the effect of the transmissibilities (by default this is a red dotted line although the colour can be changed) However for generalised material balance we do something different. We calculate the equivalent of a history simulation where the pressures are calculated for the input oil, gas and water rates. We then plot the calculated pressure and input pressure both versus the main phase cumulative production (i.e. cumulative oil for an oil tank and cumulative gas for a gas tank). Since we have to run a full simulation for each calculated line, we do not display the line without the effect of the aquifer or the transmissibilites. The data displayed on the plot is for one tank at a time. If you wish to change the tank that is plotted, use the Tanks, Previous Tank or Next Tank menu items. ➲ As described above, the analytic method attempts to match the calculated and the input main phase rate. The main phase rate is always plotted on the X-axis of the plot. Therefore if you wish to check the validity of the match, look at the error between the data points and the calculated line in the X direction (the horizontal error) rather than the error in the Y direction (the vertical error). However if you are using generalised material balance then the pressure is calculated so in this case examine the vertical error. Petroleum Experts Chapter 8 - The Material Balance Tool 8-45 ➲ The regression calculation is a slow calculation. One method to speed up the calculation is to increase the calculation step size. The default is 15 days. To change this value, select the Production Prediction | Prediction Setup menu. Change the Prediction Step Size setting to User Defined and enter a large number e.g. 1000 days. This will cause the regression to only use the entered times for the calculations instead of using 15 day sub-steps. However it is inevitable that this will reduce the accuracy of the calculations particularly if there is a large aquifer or data points are far apart – so it is advised to go back to the smaller time steps once a reasonable estimate has been found. ➲ If a model is incorrectly matched or the input data is incorrect, the calculated line can sometimes reverse in the X direction i.e. the cumulative main phase rate plotted on the X axis can start to decrease. For an explanation, let us consider an oil tank. If the entered gas rate or water rate is too high to maintain the entered pressure (even with a zero oil rate), the only solution for the calculation is to ‘inject’ oil into the tank to maintain that pressure. Therefore the cumulative oil will decrease and the curve will appear to reverse. This may indicate that the current estimates of the input tank and aquifer parameters are wrong or the input production history is incorrect. ➲ For multi-tank. the plot displays one tank at a time. Before plotting the data, MBal first runs a history simulation with the current model to calculate the transmissibility rates. These rates are then added to/subtracted from the tank production history as if it was real production. The tank response can then be calculated as for a single tank model. Note however that during a regression the complete multi-tank model is calculated for each new estimates. Menu Commands Tanks Only for multi-tank option. The analytic plot only shows the response for one tank at a time. Use this menu to select the tank that you wish to view. Similarly the Next and Previous menu items can be used to change the tank that is currently plotted. Input Access the standard tank and transmissibility edit dialogs. This allows you to change the input data directly. If any data is changed, then for the single tank case the plot is recalculated immediately. As the multi-tank calculation can be very slow, we do not recalculate immediately - when you are ready to recalculate the plot to show any changes to the tank/transmissibility data, select the Calculate menu item. Regression Run the regression calculation. Sampling April 2001 This menu contains various items for changing the data on which the plot and the regression work. Enable All, Disable All act on all points in the current tanks production history. Disable Estimated Points will disable any points that do not have any pressure entered and therefore would normally have the pressure estimated. Material Balance Program - Version 6 Section III 8-46 On Time, On Reservoir Pressure and On Production History are used to automatically enable only 10 points in the production history. The sampling will be equally spaced on the quantity in the menu selected. Show Estimated Pressure Points effects the display only. It is used switch on/off the display of points with no pressure value. Exclude Data Points with Estimated Pressures is the same as described in the History Matching Setup section. 8.4.3.1 Regressing on Production History To access the Regression dialog box, click the Regression... plot menu option. The content of this dialogue box depends on the type of reservoir and aquifer selected, the existence of a gas cap, etc. Figure 8.21: Analytical Method - Regressing on Production History Running a Regression: • Select the parameters you want to regress. For single tank cases, this is done by selecting the tick box to the left of the parameters. For multi-tank cases, click on the Yes/No button to the left of the Start column. If you wish to remove (filter) all unselected parameters from the regression dialog, press the Filter button - press it again to display them again. • Enter the starting value of the regression in the centre column. If necessary, these values can be reset to the values entered in the 'Reservoir Parameters' and 'Water Influx' dialogue boxes by clicking the Reset command button. • Click Calc. The program regresses on the So + Sg + Sw = 1 equation. After a few iterations (maximum 500) the program will stop, and display in the right hand column the set of parameters giving the best mathematical fit. ➲ • Please note that the 'best mathematical fit' may not necessarily be the best solution. Some of the parameters may seem probable, others will not. The regression can be stopped at any time by clicking the Abort command button. The program will display in the right hand column the best set of parameters found up to that point. Petroleum Experts Chapter 8 - The Material Balance Tool • 8-47 For single tanks, the standard deviation shows the error on the material balance equation re-written (F - We) / (N*E) - 1 = 0 for oil reservoirs (F - We) / (G*E) - 1 = 0 for gas or condensate reservoirs to obtain a dimensionless error term. A value less than 0.1 usually indicates an acceptable match. For the multi-tank case the standard deviation is the total error in pressure divided by the number of points in the regression. • To use the regression results for one of the parameters as a starting point for the button (for single tanks) or the button (for multinext regression, click the tanks) in the centre column between the values. The program will copy the value across. • To transfer all the parameters at once, click the button (for single tanks) or the button (for multi-tanks) between 'Start' and 'Best fit'. • Start a new regression by clicking Calc. • Return to the plot by closing the current dialog box. The program will automatically copy the values in the centre column into the fields of 'Reservoir Parameters' and 'Water Influx' dialogue boxes. The program will then immediately recalculate the new production. The plot now shows the production calculated using the latest set of parameters. Command Buttons Calc Start the regression calculation. Reset This button re-initialises the regression starting values to the original set of reservoir and aquifer parameters entered in the Reservoir Parameters and Water Influx dialogue boxes. 8.4.3.2 History Points Sampling It is sometime an advantage in the first stages of a study to reduce the number of history data points used in the regression. MBAL offers a simple tool of automatically reducing to 10 the number points used in the regression. Depending on the menu option selected, the programme will sample the data based on 'equal' time, cumulative production or pressure steps. Select the Sampling menu option followed by one of the sub-options available. The Select All cancels any sampling previously performed and resets the weighting of all the points to 'medium' (see below). April 2001 Material Balance Program - Version 6 8-48 Section III 8.4.3.3 Changing the Weighting of History Points in the Regression Each data point can be given a different weighting in the Regression. Important and trustworthy data points can be set to HIGH to force the regression to go through these points. Secondary or doubtful data points can be set to LOW or switched OFF completely. Changing Single Points: Figure 8.22: Analytical Method - Set Match Point Status (Single Point) Using the LEFT mouse button, double-click the history point to be changed. The above dialogue box appears, displaying the point number selected. Choose as required, the point weighting (High / Medium / Low) and/or status (Off / On). Points that are switched off will not be taken into account in the regression or production calculations. Click Done to confirm the changes. Changing Multiple Points : Figure 8.23: Analytical Method – Set Match Point Status (Multiple Point) Using the RIGHT mouse button and dragging the mouse, draw a dotted rectangle over the points you want to modify. (This click and drag operation is identical to the operation used to re-size plot displays, but uses the right mouse button.) When you release the mouse button, a dialogue box similar to the above will appear, displaying the number of points selected. All the history points included in the 'drawn' box will be affected by the selections you are about to make. Choose the points' weighting (High / Medium / Low) and/or status (Off / On) as desired. Click Done to confirm the changes. If you have no right mouse button, the button selection can still be performed by using the left mouse button and holding the shift key down while you click and drag. Petroleum Experts Chapter 8 - The Material Balance Tool 8-49 8.4.3.4 Calculations Behind the Plot The calculations related to this plot can be viewed or printed by selecting Output, followed by the Results option from the plot menu. Only portions of the results can be shown at one time because of the large amount of data to be displayed. To view the complete results, use the horizontal and vertical scroll bars to browse through the rest of the calculations. Click the Report button to send the results directly to the printer, the Windows clipboard or save the report to file. 8.4.4 Energy Plot This plot shows the relative contributions of the main source of energy in the reservoir and aquifer system. It does not in itself provide the user with detailed information, but indicates very clearly which parameters and properties you should concentrate on. (i.e. PVT, Formation Compressibility, Water Influx.). 8.4.5 WD Plot The WD plot shows the dimensionless aquifer function versus dimensionless time type curves. This plot also indicates the location of the history data points in dimensionless coordinates. Linear and logarithmic axes are available. ➲ This plot is only available with some aquifer types. Changing rD parameters For Radial Aquifers, the rD parameters (ratio of outer aquifer radius to inner aquifer radius) can be changed on the plot. You may note some WD curves displayed by the programme that point to rD values shown to the right of the plot display. To change the current rD parameters, position the cursor in the value range nearest the point you want to investigate. Double-click the LEFT mouse button. The program immediately runs a short regression on the rD to find the type curve passing through the selected point. The programme will not calculate rD parameters for points selected below the minimum displayed rD value. An infinite WD solution curve will be calculated for points selected above the maximum displayed rD value. 8.4.6 Simulation This dialog box is used for running a production history simulation based on the tanks and aquifer models that have been tuned with the graphical and/or analytical methods. The calculations assume the productions from the history data entered, and iterate at each time step to calculate the reservoir pressure and water influx. Only the times/dates entered in the history are displayed, even though the program uses smaller time increments to calculate. To access the simulation, choose the History Matching Simulation menu. The following dialog box is displayed: April 2001 Material Balance Program - Version 6 8-50 Section III Figure 8.24: History Matching Production Simulation 8.4.6.1 Running a Simulation On entering this dialog, the results of the last history simulation will be displayed. The scroll bars to the bottom and right of the dialogue box allow you to browse through the calculations. This dialog can also be used to display other results. Each set of results is stored in a stream. There are always three streams present by default:- Production history - The last history simulation - The last production prediction Copies of the current history simulation calculations can be made using the Save button. This will create a new stream. To change the stream displayed, change the selection in the stream combo-box at the top left of the dialog. For single tank cases, each stream corresponds to the one and only tank. For multi-tank systems, the list of streams is more complex. Within each stream there are additional items called sheets. Each sheet corresponds to a tank or transmissibility. You may also select a sheet to display in the streams combo-box. The results displayed if you select the stream (rather than one of its sheets) are the consolidated results i.e. the cumulative results from all the tanks. Petroleum Experts Chapter 8 - The Material Balance Tool 8-51 Command Buttons Layout Allows you to display a selection of the variables you are only interested in few of the calculation results. These column selections are also used by the reporting facility. Save Use this button to save the current history simulation in a new stream. Calc Click this button to start a new history simulation. A small progress window with an Abort button will appear in the top right hand corner of your screen. Press the Abort button at any time to stop the calculation. Report Allows reporting of the currently displayed stream/sheet to a file, clipboard or printer. Plot Displays a plot of up to two variables from one or more streams or sheets. Refer to section 8.4.5.2 for information on the plot. ➲ The simulation calculation is a slow calculation. One method to speed up the calculation is to increase the calculation step size. The default is 15 days. To change this value, select the Production Prediction | Prediction Setup menu. Change the Prediction Step Size setting to User Defined and enter a large number e.g. 1000 days. This will cause the simulation to only use the entered times for the calculations instead of using 15 day sub-steps. However it is inevitable that this will reduce the accuracy of the calculations particularly if there is a large aquifer or data points are far apart – so it is advised to go back to the smaller time steps once a reasonable estimate has been found. ➲ Make sure a new simulation is run each time the PVT or the main set of reservoir, aquifer parameters are changed. April 2001 Material Balance Program - Version 6 8-52 Section III 8.4.6.2 Saving Simulation Results At the conclusion of a history simulation run, you may click Save to save the current run in memory for comparison with other calculations. The following screen will be presented: Figure 8.25: Production Simulation Save Calculation Stream Data Stream Displays a list of the saved data streams. By default you will normally get the three data streams:History (production history entered in the tank data) Simulation (production history simulation) Prediction (production prediction) It also displays any data streams that have been saved (see Add below) Note that you can change the name of any of the streams (apart from the default streams) simply by clicking on the name and editing the name. Description The program automatically provides a default description name. Enter a new meaningful description for this prediction/simulation run. Nb Points Displays the number of calculated points for the prediction/simulation to be saved. Command Buttons Add Creates a new stream which is a copy of the current history simulation. The stream is given a default name which you may change. Replace This can be used to replace an existing stream. Select an existing stream (not one of default ones) and click Replace. The selected stream will be Petroleum Experts Chapter 8 - The Material Balance Tool 8-53 replaced by a copy of the current history simulation. The stream is given a default name which you may change. Remove Deletes the selected stream set from the list. You will be prompted to confirm the deletion. Click Done to implement the stream changes. Click Cancel to exit the screen and ignore the changes. 8.4.6.3 Plotting a Simulation To access the simulation plotting facility, click Plot. appears: A screen similar to the following Figure 8.22: Production Simulation - Plot screen To change the variables plotted on the axes, click the Variable plot menu option. The following dialog box appears: Figure 8.27: Production Simulation – Plot Variable Selection April 2001 Material Balance Program - Version 6 8-54 Section III This dialog box allows you to choose the X and Y variables to plot. Two variables can be selected from the left list column (Y) and one from the right list column (X). To select a variable item, simply click the variable name, or use the ↑ and ↓ directional arrow, and use the space bar to select or de-select a variable item. The program will not allow more than two variables to be selected from the Y axis at one time. ➲ If you have already selected 2 variables for the Y axis and want to change one of them, first de-select the unwanted variable, and then choose the new plot variable. This option allows the user to select the data streams/sheets to be displayed, allowing the comparison of the simulation and the prediction on the same plot. To select a data stream or sheet, click on the name of the stream/sheet. The stream/sheet can be unselected by clicking again on the same name. 8.4.7 Fw / Fg / Fo Matching One on the main difficulties of running a Production Prediction is to find a set a relative permeability curves that will give a GOR, WCT or WGR similar to the ones observed during the production history. The purpose behind this tool is to generate a set of Corey function parameters that will give the same fractional flows as in the production history at the saturations calculated while running the simulation. The relative permeabilities can be generated for the tank, for the individual wells or for the transmissibilities. - In order to generate the relative permeabilities for a well, the production history for this well must be entered in the Well Data Input section. - In order to generate the relative permeabilities for a transmissibility, the production history for the transmissibility must be entered in the ‘Transmissibility Data' Input section and the 'Use Production History' flag must be switched on. Note that the history simulation has to be run after this input data has been entered. If this is not done, the history simulation uses the rel perms of the source tank so any Fw/Fg/Fo match will simply generate the entered relative permeability curves. In order for the transmissibility relative permeabilites to be used in the prediction, the 'Use Own' option must be set in the ' Transmissibility Data' Input section after performing the Fw/Fg/Fo match. Choose the item to regress on by selecting the tank, transmissibility or the well in the item menu option. In a Corey function, the Relative Permeability for the phase x is expressed as : Sx − Srx nx Krx = Ex * Smx − Srx where :Ex is the end point for the phase x, nx the Corey Exponent, Sx the phase saturation, Srx the phase residual saturation and Smx the phase maximum saturation. Petroleum Experts Chapter 8 - The Material Balance Tool 8-55 The phase absolute permeability can then be expressed as : Kx = K * Krx where :K is the reservoir absolute permeability and Krx the relative permeability of phase x. ➲ For the purpose of clarity, the following detailed explanation describes the matching of the water fractional flow in an oil tank. Mbal’s first step is to calculate the points from the input production history – these are shown as points on the plot. For each production history point the Sw value is taken from the value calculated in the production history. The Fw value is calculated using the rates from the production history and the PVT properties. Now taking into account the capillary pressures and the gravity’s, the water fractional flow can be expressed as : Fw = Qw * Bw Qo * Bo + Qw * Bw where :µx is the viscosity, Qx the flow rate and Bx the formation volume factor of phase x. The second step is to calculate the theoretical values – these are displayed as the solid line on the plot. As for the date points, the water saturations are taken from simulation. The Fw is calculated from the PVT properties and the current relative permeability curves using:Kw µw Fw = Kw Ko + µw µo When a regression is performed, Mbal adjusts the Corey terms in the relative permeability curves to best match the Fw from the data points and the Fw from the theoretical curves. The other matching types are defined as follows:- For Fg matching in an oil tank, Fg is the gas rate divided by the sum of the gas, oil and water rates. Note that the gas rate is the free gas produced from the tank – not the gas produced at surface. - For Fw matching in a gas tank, Fw is the water rate divided by the sum of the water and gas rate. - For Fw matching in a condensate tank, Fw is the water rate divided by the sum of the water and gas rate. - For Fo matching in a condensate tank, Fo is the oil rate divided by the sum of the gas plus oil rate. Note that the oil rate is the free oil produced from the tank – not the oil produced at surface. ➲ This fractional flow matching tool can only be used if a Simulation has been run. It is also important to re-run a Simulation each time input parameters are changed as they will probability affect the saturations and/or the PVT properties. April 2001 Material Balance Program - Version 6 Section III 8-56 8.4.7.1 Running a Fractional Flow Matching To access the fractional flow matching, choose the History Matching Fw/Fg/Fo Matching menu. A plot showing the fractional flow versus saturation will be displayed. No data points will be displayed if : • • the simulation has not been run, there is no production of the phases required for the match. Figure 8.28: Fractional Flow Matching Most of the time, particularly after a long production history, the late WCT does not really represent the original fractional flows. They usually take into account the Water breakthroughs, and also show the different work-overs done to reduce water production. These late data points can be hidden from the regression by double-clicking on the point to remove. A group of points can also be removed by drawing a rectangle around these points using the right mouse button. The data points weighting in the regression can also be changed using the same technique. (Refer to the Changing the Weighting of History Points in the Regression section described above.) The breakthrough for the saturation that is displayed on the X axis is marked on the plot by a vertical blue line. This will be taken into account by the regression. The breakthrough value can be changed on the plot by simply double-clicking on the new position – the breakthrough should be redrawn at the new position. Click on Regression to start the calculation. After a few seconds, the program will display a set of Corey function parameters that best fit your data. ➲ These parameters represents the best mathematical fit for your data, insuring a continuity in the WCT, GOR and WGR between history and forecast. This set of Corey function parameters will make sure that the fractional flow equations used in the Production Prediction Tool will reproduce as close as possible the fractional flow observed during the history. These parameters have to be considered as a group and the individual value of each parameter does not have a real meaning as, most of the time, the solution is not unique. The set of parameters can be edited by selecting Parameters option from the plot menu. Petroleum Experts Chapter 8 - The Material Balance Tool 8-57 The set of parameters regressed can be copied permanently into the data set by selecting the Save option from the plot menu. ➲ In the case of an Oil reservoir, the water fractional flow should be matched before the gas fractional flow. 8.4.8 Sensitivity Analysis This option is used for running a sensitivity on one or two variables. A certain number of values between a minimum and a maximum can be defined for each variable. For each combination of values the program will calculate the standard deviation of the error on the material balance equation rewritten:(F – We)/(N*E) – 1 = 0 for oil. The regression uses the point selected in the analytic method along with their respective weighting. Note that this option is not available for multi-tank cases. To access this option, choose the History Matching | Sensitivity menu. The following dialog appears. Figure 8.29: Sensitivity Analysis April 2001 Material Balance Program - Version 6 Section III 8-58 8.4.8.1 Running a Sensitivity Select the sensitivity variables by checking the corresponding boxes. A minimum of 1 and a maximum or 2 variables may be selected at a time. Specify the number of steps the program is to perform between the minimum and maximum values. Selecting 20 steps will generate 21 values for the variable from the minimum to the maximum. Selecting 20 steps for each variable will perform (20+1)*(20+1) runs. If necessary, these values can be reset by clicking the Reset command button. Click Plot to start the calculation. After a few seconds, a plot of one of the variables versus the standard deviation will appear. A sharp minimum indicates the most probable value for this variable. A flat minimum indicates a range of probable values. Select Variables to change the variable being plotted. When two variables are used, the plotting of the standard deviation will also indicate the uniqueness of the solution. In some cases, the program will show that for each value of the first parameter, there exists a value for the second parameter that gives the same minimum standard deviation. This means there is an infinite number of solutions and that one of the variables must be fixed in order to calculate the other. 8.5 Production Prediction The production prediction section of the program is used to simulate the reservoir performances. The program can switch from history simulation to prediction mode at a date selected by the user. The model assumes the following: • • • • • • All the producers are connected to the same production manifold. All the water injectors are connected to the same water injection manifold. All the gas injectors are connected to the same gas injection manifold. All the aquifer producers are connected to the same aquifer production manifold. All the gas cap producers are connected to the same gas cap production manifold. The pressure of the five manifolds can be set independently. Petroleum Experts Chapter 8 - The Material Balance Tool 8-59 Figure 8.30: Production Prediction Model Assumptions April 2001 Material Balance Program - Version 6 8-60 Section III The program provides four different types of prediction: 1. Reservoir Pressure only from Production Schedule This mode is not available with Multiple Tanks. In this mode the well and manifold are completely ignored. Only the tank and the aquifer are taken into account. The user enters the tank production and injection schedule. The program simulates the tank and aquifer behaviours. Input data: • The tank parameters and relative permeabilities, • The aquifer type and parameters, • The description of the fluids injected (optional), • The production schedule for the main phase (e.g. oil for an oil system, gas for a gas or condensate system). • The injection schedule (optional) Assumptions: • The GOR, CGR, WCT, WGR, etc. are calculated from the fractional flows using the tank relative permeabilities. These values then define the other phase rates (e.g. water rate for an oil system). There is no notion of breakthrough or abandonment. Calculated data: • The tank pressure and saturations, • Tank rates and cumulative productions for the other phases. • Tank average water salinity, gas cap gravity, etc. ➲ 2. Use Prediction Mode 1 to find reservoir pressures for a given production offtake. This is the classical Material Balance calculation. Reservoir Pressure and Production from Manifold Pressure In this mode the user has to enter the manifold pressure schedules. The program uses the well definitions (IPR’s, TPC’s) to evaluate the performance of each well for given reservoir and manifold pressures. The program iterates on the manifold pressures until the total production and injections match the schedule provided. Additionally, minimum and maximum constraints can be set on the production and injection rates. When triggered, these constraints supersede the manifold pressure schedules. For example, if the production manifold pressure specified by the user triggers the maximum production rate, the program will increase the manifold pressure to satisfy this constraint, overriding the user input. This facility can be used for example to define a production plateau followed by a decline. Petroleum Experts Chapter 8 - The Material Balance Tool 8-61 Input data: • The tank parameters and relative permeabilities, • The aquifer type and parameters, • The well performance definitions, including IPR’s and Tubing Performance Curves. • The constraints on injection and production rates, • The manifold pressures schedules, • The well (or drilling) schedule. Assumptions: • The GOR, CGR, WCT, WGR, etc. are still calculated from the fractional flows using the reservoir relative permeabilities but breakthrough, abandonment, and/or production constraints can be provided with the well definitions. Calculated data: • The tank pressure and saturations, • Tank rates and cumulative productions for the all phases, • Tank average salinity, impurity constraints, etc. • Manifold pressures (if constraint is triggered), • Individual well performances such as : • Production or injection rates, • Flowing bottom hole pressure, • Flowing or manifold pressure (if rate constraint triggered), • CGR, GOR, WCT, WGR, etc. ➲ 3. Use Prediction Mode 2 to calculate production forecasts for a given reservoir and well configuration. DCQ from Swing Factor and DCQ Schedule (Gas Reservoirs Only) In this mode the program calculates the maximum daily gas contract that the reservoir can deliver over the specified periods of time. The program takes into account a seasonal swing factor entered in the ‘DCQ Swing Factor’ Table (see below), and a maximum swing factor entered in the ‘DCQ Schedule’ Table (see below). The program also honours (where possible) the constraints entered in the ‘Production and Constraints’ table. If well definitions and well schedules are provided, the program calculates the production manifold pressure (or compressor back pressure) required to meet the DCQ. Input data: • The reservoir parameters and relative permeabilities, • The aquifer type and parameters, • The well and reservoir performance definitions, including the IPR’s and Tubing Performance Curves. • The manifold pressures schedules, • The constraints on injection and production rates, • The well (or drilling) schedule, • DCQ swing factors describe the seasonal variations on a calendar year basis, April 2001 Material Balance Program - Version 6 8-62 Section III • DCQ schedule describing the dates at which a new DCQ is started along with the maximum swing factor. Assumptions: • The WGR is still calculated from the fractional flows using the reservoir relative permeabilities but, breakthrough, abandonment, and/or production constraints can be provided with the well definitions. Calculated data: • The tank pressure and saturations • DCQ, tank rates and cumulative productions for all phases, • Tank average salinity, impurity constraints, etc. • Manifold pressures (if rate constraints are triggered), • Individual well performances such as :• Production or injection rates, • Flowing bottom hole pressure, • Flowing or manifold pressure (if rate constraints are triggered), • CGR, WGR, etc. ➲ Use Prediction Mode 3 to determine what contract rate a given reservoir and well configuration can support. The MBAL program may be used in prediction mode only. Where this may be the case, the Production History tab of the Input Tank Data section and the History Matching section can be completely ignored. Reservoir Simulation Calculation Technique At each time step MBAL does the following : • • • • Assumes a tank average pressure, Calculates the relative permeabilities and fractional flow of the 3 phases , Calculates the produced GOR/CGR and WOR/WGR. Calculates the individual well production or injection rates and flowing pressures based on: • the PVT fluids , • the IPR, • the tubing performance curve or constant bottom hole pressure, • the production/injection constraints, • the production schedule, • Calculates the water influx for this reservoir pressure and time, • Calculates the tank overall productions and injections, • For multi-tanks, calculates the transmissibility rates, • Calculates the gravity of the gas and water phases, • Calculates the tank’s new saturations and assumes a new reservoir pressure, • Iterates until convergence of tank pressure. Petroleum Experts Chapter 8 - The Material Balance Tool 8-63 Calculated Properties During the simulation, the program will always calculate the following properties : • Tank average pressure, • Oil, Gas and Water saturations, • Oil, Gas and Water relative permeabilities based on the saturations, • PVT properties of the three phases, • Water and gas fractional flows based on relative permeabilities, dip angle and PVT, • Gas gap average gravity, taking into account the gravity of the gas injected and out of solution (oil reservoir only), • The gas impurity constraints (for gas storage only), taking into account the H2S, CO2 and N2 constraints of the gas in place and the gas injected. • The water average salinity, taking into account the salinity of the water injected (oil reservoir only). Calculation and Reporting Time Steps The Reporting Frequency (or time step - see the Reporting Schedule dialog box) can be set by the user to determine the times displayed in the results dialogs. However there are usually extra calculation times between the time steps displayed on the results dialogs or reports. • The prediction step size defaults to 15 days. This can be changed in the Prediction Setup dialog. Extra calculation times will be inserted based on the prediction step size. • Changes in production and constraints. An extra calculation time will be inserted whenever there is a change in any of the entries in the Prediction Production and Constraints dialog. • A calculation time will be inserted if and when the calculation changes from history to prediction mode. • A calculation time will be inserted whenever a well is started or shut in as defined in the Well Schedule dialog. • A calculation time will be inserted whenever there is a change in any of the DCQ inputs. Switching Between History Simulation and Prediction To run an accurate prediction, the calculation should always be started from day one of the reservoir producing live. This can be time consuming if you have chosen to run the prediction based on the well performance definitions. This would require :- • the entry of the performance definition of all the wells that have been active since the reservoir started production, • along with their evolution in time (change of completion, stimulation, change of well head conditions, etc.). For this the reason the program offers the possibility of running the simulation based on the Production History from day 1 to a user defined date – this will do exactly the same calculation as the simulation in History Matching. You can then switch to a Prediction Mode that uses the well performance definitions provided. April 2001 Material Balance Program - Version 6 8-64 Section III The variable ‘switching’ date gives you the possibility of an overlap in the last part of the production history, which allows you to check the validity of the well performance definitions provided. It also avoids duplicating the entry of the production history if you chose to run the prediction based on a production schedule. The ‘switching’ date can be set anywhere between day one and the last day of the production history. See section 8.5.1 ‘Prediction Set-up’ for more details. 8.5.1 Prediction Set-up This is the first prediction dialog box. It defines the prediction mode : Figure 8.31: Production Prediction – Setup Input Fields Predict Defines one of four prediction modes described in the Overview section. With Defines the different options for injections/productions. The main purpose of these options is to simplify the subsequent data entry screens. For example, if the Water Injection box is not checked, no water injection fields will be displayed in the rest of the prediction screens. Options Check the additional parameters you wish to include in the prediction calculations. Prediction Start This parameter defines when the program will switch from History Simulation to Prediction. • Start of Production Prediction starts at the first day of production of the tank (specified in Tank Parameters). For multi-tank systems, if the tanks have different times for the start of production, it will use the earliest one. • End of Production History : Petroleum Experts Chapter 8 - The Material Balance Tool 8-65 Mbal first uses the production entered in the Production History to simulate the reservoir behaviour – this will be the same calculation as in the simulation in History Matching. At the end of the Production History it switches automatically to prediction mode. • User Defined : The user can defined any date between the Start of Production and the End of the Production History. This option can be used to compare the Prediction with the Historical data on the last days of the Production History, making sure that the well definitions and well schedule perform properly. Prediction End This parameter defines when the program will stop the prediction. • • • Automatic : Prediction stops when one of the following conditions is triggered: • all the wells have stop producing, • after 80 years of prediction, • the computer memory is full. End of Production History : Prediction stops with the last record of the Production History. This option is mainly used to check the quality of the prediction against the Production History before running a full prediction. User Defined : The user can defined any date after the Prediction Start defined above. This option must be used if there is ever likely to be a period with no production, for example in the case of a gas storage. Prediction Step Size The user may specify a reporting step size i.e. how often results for a prediction are reported. This may only be every year, six months or three months. However, for accuracy of calculation the prediction must usually be done with a smaller step size – typically ever two weeks. This option allows you to specify the maximum step size for a prediction. So a prediction step will be done for this minimum step size unless another event (such as a reporting time or change of constraints) occurs first. • Automatic Normally every 15 days – this option should be used unless there is a good reason to do otherwise. • User Defined Enter the prediction step size in days. Choose the relevant options and click Done to register the selections or click Cancel to exit the screen. April 2001 Material Balance Program - Version 6 8-66 8.5.2 Section III Production and Constraints This dialog box describes the production and injection constraints for the tank. The number and content of the columns will vary depending on the prediction mode and injection options selected in the Prediction Set-up dialog box. Each column is linked to a button. Clicking this button will switch the interpolation mode for the column. When Step is displayed, the parameter will remain constant until redefined. When Slope is, displayed the program performs a linear interpolation between 2 consecutive values of in the column. This table allows you to define the different column parameters versus time. Constraints can be read from ASCII files using the Import button. Please refer to Chapter 4 for further details of the Import Filter. The following rules apply: Condition Meaning A column is left entirely empty There is no constraint on this parameter. A column contains only one value. This parameter will remain constant from that time onwards The numbered button on the left hand The corresponding line is ignored side is depressed Petroleum Experts Chapter 8 - The Material Balance Tool 8-67 Figure 8.32 Production Prediction Production and Constraints Input Fields Manifold Pressure Defines the production manifold pressure. This constraint may be overridden to honour the minimum/maximum oil/gas/water rate constraint. Oil/Gas Rate Defines the production rate of the main phase. This is parameter may be overridden to honour the minimum / maximum Manifold Pressure. Minimum/Maximum Manifold Pressure Defines the pressure constraints on the production manifold. When one of these constraints is triggered, the program changes the Oil/Gas rate in order to satisfy the constraint. Minimum/Maximum Oil/Gas/Liquid Rate Defines the production rate constraints. When one of these constraints is triggered, the program changes the production manifold pressure in order to satisfy the constraint. The program checks this constraint against the average rate. Voidage Replacement Defines the fraction of the reservoir pore volume to be replaced with the injection fluid and can be larger than 100% if you intend to raise the pressure of the reservoir. The option can be started or altered at any time during the production of the reservoir and to stop the replacement you must enter a value of 0%. Voidage Replacement is independent of the Water/Gas Recycling and Water/Gas Recycling Cut-off constraints. See section 8.5.2.1 Voidage Replacement and Injection below for more details. Gas Injection Manifold Pressure Defines the gas injection manifold pressure. This parameter may be overridden by the minimum/maximum gas injection rate parameter. Gas Injection Rate Defines the production rate of the main phase. This is parameter may be overridden by the minimum/maximum Manifold Pressure. Minimum/Maximum Gas Injection Manifold Pressure April 2001 Material Balance Program - Version 6 8-68 Section III Defines the pressure constraints on the gas injection manifold. When one of these constraints is triggered, the program changes the gas injection rate in order to satisfy the constraint. Minimum/Maximum Gas Injection Rate Defines the gas injection rate constraints. When one of these constraints is triggered, the program changes the gas injection manifold pressure in order to satisfy the constraint. Injection Gas Gravity This value is used to calculate the average gas gravity of the gas cap (if any). It affects the gas cap PVT properties. Leave blank if the injected gas gravity is the same as the gravity of the gas produced. The original gravity of the gas in place is defined in the PVT. Gas Recycling The Recycling input field signals the program to automatically re-inject this fraction amount of the gas production. The gas is re-injected without using Tubing Performance Curve and these injection wells do not need to be included in the Well Schedule. On the other hand, this re-injection is taken into account in the calculation of the maximum gas injection rate above. Gas Recycling Cut-off Defines the cut-off GOR for the Gas Recycling. The program stopped the gas recycling if the producing GOR exceeds this value. CO2, H2S, N2 Mole % Defines the mole percent of impurity in the gas injected. These percentages are used to calculate the reservoir average gas content in H2S, CO2, N2. The original constraints of the gas in place are defined in the PVT section. If these field are left blank, the program assumes that the content in CO2, H2S, N2 is the same than the gas produced. Water Injection Manifold Pressure Defines the water injection manifold pressure. This parameter may be overridden by the minimum/maximum water injection rate parameter. Water Injection Rate Defines the production rate of the main phase. This is parameter may be overridden by the minimum/maximum Manifold Pressure. Minimum/Maximum Water Injection Manifold Pressure Defines the pressure constraints on the water injection manifold. When one of these constraints is triggered, the program changes the water injection rate in order to satisfy the constraint. Minimum/Maximum Water Injection Rate Defines the water injection rate constraints. When one of these constraints is triggered, the program changes the water injection manifold pressure in order to satisfy the constraint. Water Injection - Water Salinity This value is used to calculate the average water salinity of the water in the pore volume. It affects water compressibility calculation. Leave blank if the salinity of the injected water is the same than the salinity of the water produced. The original water salinity is defined in the PVT. Water Recycling The Recycling input field signals the program to automatically re-inject this fraction amount of the water production. The water is re-injected without using Tubing Performance Curve and these injection wells do not need to be included in the Well Schedule. On the other hand, this re-injection is taken into account in the calculation of the maximum water injection rate above. Petroleum Experts Chapter 8 - The Material Balance Tool 8-69 Water Recycling Cut-off Defines the cut-off WCT for the Water Recycling. The program stopped the water recycling if the producing WCT exceeds this value. Gas Lift - Maximum Rate Follows the same rules than the water injection maximum rate above. Gas Lift- Gas Gravity This value is used to calculate the PVT properties of the fluid in the tubing. This parameter only affects predictions using the Well Type Definition and Tubing Performance Curves. Enter the relevant information. Click Plot to check the quality and validity of the data. A Copy button is available in single tank mode. It can be used to copy the current calculated history simulation results into the corresponding constraint columns. This can then be used to verify the relative permeability curves by checking if the simulation results can be reproduced in prediction mode. 8.5.2.1 Voidage Replacement and Injection When voidage replacement and injection options are selected in the Prediction Setup, some special rules apply. These rules are true whether the voidage replacement and injection is selected for gas or water. The first situation is when both options are selected but there are no injection wells of the corresponding fluid. In this case, Mbal will calculate the amount of injection fluid required to replace all the fluid produced for each time step. It then factors this injection rate by the voidage replacement percentage entered in the Production and Constraints dialog. It will then inject that amount of fluid into the tank for that time step. No wells are needed to do this so Mbal always injects the full amount. Note that the voidage is recalculated at each time step. The second situation is when both options are selected but injection wells of the corresponding fluid are currently in operation as specified in the well schedule. In this case Mbal again calculates the amount of injection needed including the voidage replacement percentage (as described above). However, rather than simply injecting this amount, Mbal will set the value as a maximum injection constraint. This means that the full amount will only be injected if the injection wells can achieve this injection rate - otherwise it will only inject what it can. If a maximum injection constraint has also been entered then it will honour the lesser of the two values. Since we only have one maximum injection constraint for the whole system which can only be controlled by a single injection manifold pressure, this second method can only be guaranteed to work if there is only one tank and one injection well. Note also that both of these situations can occur in a single prediction run as Mbal will check at each time step if any injection wells are in operation and if a voidage replacement percentage greater than zero has been entered. April 2001 Material Balance Program - Version 6 8-70 Section III 8.5.3 DCQ Swing Factor (Gas reservoirs only) This dialog box describes the daily gas contract (DCQ) swing factor over a period of one calendar year. The instantaneous gas production rate is the product of the DCQ and Swing Factor. Figure 8.33 Production Prediction DCQ Swing Factor Input Fields Time Enter the day and month at which the new swing factor should be applied. Swing factor Enter the correction to be applied to the DCQ to obtain the production gas rate from that point in time until the next record. At the bottom of the swing factor column there is an Average field. This is average value of the swing factor over the year recalculated by MBal whenever any of the swing factors are changed. Note that the program automatically loops back to the top of the table when the last record is reached (i.e. only one calendar year needs to be described). Enter the relevant information. Click Plot to check the quality and validity of the data Petroleum Experts Chapter 8 - The Material Balance Tool 8-71 8.5.4. DCQ Schedule This dialog box defines the time at which the program should begin calculating a new DCQ. The DCQ is maintained constant between two consecutive entries. Figure 8.34 Production Prediction DCQ Schedule Input Fields Time Defines the next allowed change for a new DCQ. The start time of prediction must be the top entry. Max. Swing Factor Depending on the gas contract, the gas producer may be required to produce above the DCQ for a short period of time. The maximum swing factor can be used to insure that the reservoir will be able to produce DCQ * MaxSwing at any time. In other words, the program makes sure that the potential of the reservoir is at least DCQ * MaxSwing. You are only required to enter values when the max swing factor changes. The program maintains the Max. Swing Factor constant until a new factor is encountered. Enter the relevant information. Click Plot to check the quality and validity of the data The timing of the peaks in the Swing Factor and the DCQ schedule breaks may affect the calculated DCQ. If the maximum swing is required to be produced near the end of the DCQ contract period, then additional deliverability would be needed if the peak swing occurred nearer the beginning of the contract period. April 2001 Material Balance Program - Version 6 8-72 8.5.5 Section III Well Type Definitions This dialog is used to define the properties and constraints of a well or group of wells. Once the well type definitions are established, these definitions are used through the well schedule to drive the production prediction calculations. The dialog is split into three data pages:Setup Define the well type. Inflow Performance Enter the parameters for the IPR and layer constraints Outflow Performance Enter the parameters for the tubing performance and the well constraints Creating a new well definition: command button in the Well Data If you want to create more new definition click the dialog box or press the Add icon button.. Enter a well identifier of your choice in the Name field, select the well type and supply the rest of the data for the well. If you wish to create a copy of an existing well definition, first select the well you wish to copy. The click on the button. Enter a well identifier of your choice in the Name field. Selecting a well definition: To select another well definition, select a well from the list display to the right of the Well Data window. To pick a well definition, click to highlight the well name, or use the ↑ or ↓ arrows to choose a well. You can also select a well by typing the first letter of the well name. If more than one well begins with the same letter, type the same letter again to select the next item. Deleting a well definition: To delete a well from the list, first call up the desired well and display its definition on the command button. MBAL will ask you to confirm the deletion. screen. Click the Petroleum Experts Chapter 8 - The Material Balance Tool 8-73 8.5.5.1 Well Type Setup Figure 8.35 Well Definition - Setup Input Fields Well Type Defines the flow type of the well. Tanks (multi-tank only) Defines which tanks the well is connected to (for multi-tank only). Highlighted tank in the list to indicate that it is connected to the well. 8.5.5.2 Well Inflow Performance This tab is used to enter the IPR data, relative permeabilities and the layer constraints. Figure 8.36 Well Definition - Inflow Performance April 2001 Material Balance Program - Version 6 8-74 Section III Input Fields Layers For multi-layer wells, this list box is used to select which IPR is being edited in this data sheet. Layer Disabled Set this button to on if you wish to temporarily disabled the layer (i.e. the tank connected to the current well) for the purposes of the calculation. This allows a layer to be removed from the calculation without deleting it permanently. Gas Coning This button is only visible if the gas coning option has been set in the tank connected to the selected layer. Set this button to on if you wish to use gas coning for this layer. If gas coning is used, the production prediction will calculate the GOR for a layer using a gas coning model rather than using the relative permeability. Water cut will still be calculated from the relative permeability curves. The gas coning model can be matched for each layer by clicking on the Match Cone button. The gas coning model is taken from reference 32, see Appendix B. Inflow Performance Defines the well IPR type. The data to be entered for the IPR type selected will be displayed in the panel below the selection box (e.g. Productivity Index). For more information on the different models and the associated data see Inflow Performance (IPR) Models below. Permeability Correction This factor can be used to correct the inflow performance for changing permeability in the tank as the pressure decreases. The formula used is:k = k i (1.0 + C f (P − Pi )) N where N is the entered value. The permeability decrease is proportional to the ratio of the current pore volume to the initial pore volume raised to a power. Rel Perms Used to select which set of relative permeabilites should be used. If Use Tank is selected then the relative permeabilites are taken from the tank for the layer. If Use Own is selected then the user must click the Edit button and enter a set of relative permeabilites specifically for the IPR. Maximum drawdown Describes the formation maximum delta P. The flow rate will be reduced to satisfy this constraint. Leave blank if not applicable. IPR dP Shift This field is used to shift the IPR pressure. Top Perf (TVD) (variable PVT and gas coning only) This field is used to specify the depth of the top of the perforations for this layer. Bottom Perf (TVD) (variable PVT gas coning only) Petroleum Experts Chapter 8 - The Material Balance Tool 8-75 This field is used to specify the depth of the top of the perforations for this layer. Abandonment Constraints The layer will automatically be shut-in if one of these values is exceeded. Leave blank if not applicable. Abandonment constraints can be specified in different ways e.g. water cut, water-oil contact, WOR. Click the button to select the appropriate expression. When the Allow Recovery after Abandonment flag is checked, the layer will resume production if the abandonment constraint is no longer satisfied. These constraints will be checked independently and in addition to any well abandonment constraints. Breakthrough Constraints The breakthrough constraints are used to prevent the production of a particular phase until it reaches a particular saturation in the reservoir. This is a control over and above the relative permeabilities that already control the breakthrough saturation by use of residual saturations. Breakthrough constraints can be specified in different ways e.g. water cut, water-oil contact, WOR. Click the button to select the appropriate expression. Leave blank if not applicable. When a saturation is below the breakthrough constraint, the layer will not produce the fluid in question – it will use a relative permeability of zero regardless of the saturation being higher than the residual saturation in the relative permeability curves. When the saturation rises above the breakthrough constraint it will start to flow. The relative permeability will now be found by looking up the relative permeability curve as normal. This has the disadvantage that the relative permeability will suddenly jump from zero to the relative permeability at the breakthrough saturation - not always the physical reality. Therefore MBal provides a correction to the above method which causes the relative permeabilites to rise more gradually after breakthrough – the Shift Relative Permeability to Breakthrough flag. In this case, the relative permeability is still zero when the saturation is below the breakthrough value. But after the breakthrough saturation it modifies the relative permeability curves. In effect it linearly compresses the relative permeability curves. It compresses the section of the input relative permeability curves from:the residual saturation to the end point saturation into the breakthrough saturation to the end point saturation. This is done by a simple linear translation. It maintains the character of the relative permeability curve without the sudden large increase at breakthrough. WARNING:MBI files saved in releases of V4.0 after sub-release 4.0.6.12 failed to save the relative permeability correction flag correctly. Please check these flags are correct if you suspect the file may have been written by V4.0. The problem will not occur in files saved by any other version of Mbal e.g. v3.5, v4.1 or v5.0. Command Buttons: Report Allows reporting of the well definition data to a file, printer or clipboard. Plot Displays a graph of the in-flow performance curves to check the quality and validity of the data. April 2001 Material Balance Program - Version 6 8-76 Section III Match IPR This option can be used to match the current IPR to one or more sets of welltest data. See Multirate Inflow Performance for more information. Match Cone This option can be used to match the gas coning model for this layer to some test data points i.e. liquid rate and produced GOR. Calc Calculates IPR’s and TPC’s intersection on test points provided by the user. 8.5.5.3 Inflow Performance (IPR) Models OIL Straight Line IPR The productivity index (or injectivity index for injectors) must always be entered. A straight line inflow model is used above the bubble point. The Vogel empirical solution is used below the bubble point. There are two further corrections which can be applied to the IPR calculations (for oil producers only):Water Cut Correction The Vogel part of the IPR model assumes a water cut of zero. However, in a prediction, Mbal will correct the Vogel part of the IPR for the current water cut. As the water cut increases, the Vogel curve is straightened out and hence the AOF increases. The correction will not have any effect on the straight-line part of the IPR. The plot of the IPR is normally plotted with a zero water cut. However if you wish to check the shape of the IPR with a particular water cut, enter the value in the Test Water Cut field. The IPR plot will now be displayed with the correction for that water cut. Mobility Correction A second assumption on the Straight-line + Vogel IPR model is that the mobility does not effect the IPR. However if you click the P.I. Correction for Mobility option on, MBal will attempt to make corrections for change of fluid mobility using the relative permeability curves. If this option is used you must also enter the Test Reservoir Pressure and Test Water Cut. The process is as follows:• Use the test water cut and the PVT model to calculate the downhole fractional flow Fw. • Calculate the water and oil saturations that give the Fw. Note we set Sg=0 as the IPR is already corrected for gas with the Vogel correction. • Calculate the relative oil and water permeabilities using the relative permeability curves and the oil and water saturations. • Calculate a test mobility from:Mt = Kro/(µoBo) + Krw/(µwBw) The water and oil viscosities are calculated from the test reservoir pressures and the PVT. We should actually use the absolute oil and water relative permeabilities but since the only use of the total mobility is when divided by another mobility, the final results will be correct. • Whenever an IPR calculation is done:- Petroleum Experts Chapter 8 - The Material Balance Tool • • • • • • 8-77 Calculate the PVT properties using the current reservoir pressure and the PVT model. Calculate the downhole fractional flow from the current water cut. Calculate the water and oil saturations that give the Fw. Note we set Sg=0 as the IPR is already corrected for gas with the Vogel correction. Get the relative permeabilities for oil and water from the relative permeability curves. Calculate the current mobility M as shown above. Modify the PI using:PI = PIi * M/Mt In the above method we do not take into account the reduction in oil mobility due to any increase in the gas saturation. When calculating the Sw and So for a particular Fw we set Sg=0.0. If you wish to take the effect of increasing gas saturation into account then select the Correct Vogel for GOR option. You will also be required to enter a Test GOR - this is a produced GOR. The process will now be as follows:• Use the test water cut, test GOR and the PVT model to calculate the downhole fractional flows Fw and Fg. • Calculate the gas, water and oil saturations that satisfy the Fw, Fg and So+Sw+Sg=1.0. • Calculate the relative oil and water permeabilities using the relative permeability curves and the oil, gas and water saturations. • Calculate a test mobility from:Mt = Kro/(µoBo) + Krw/(µwBw) • The water and oil viscosities are calculated from the test reservoir pressures and the PVT. We should actually use the absolute oil and water relative permeabilities but since the only use of the total mobility is when divided by another mobility, the final results will be correct. • Whenever an IPR calculation is done:• Calculate the PVT properties using the current reservoir pressure and the PVT model. • If the Kro, Krw and Krg have already been calculated (e.g. if doing a prediction) then • Calculate the current mobility directly as shown above. • If the Kro, Krw and Krg are not available e.g. IPR plot, IPR matching, well test calculation • Calculate the downhole fractional flows Fw and Fg from the current water cut and produced GOR. • Calculate the gas, water and oil saturations that satisfy the Fw, Fg and So+Sw+Sg=1.0. • Get the relative permeabilities for oil and water from the relative permeability curves and the oil, gas and water saturations. • Calculate the current mobility M as shown above. • Modify the PI using:PI = PIi * M/Mt Gas Forcheimer April 2001 Material Balance Program - Version 6 8-78 Section III The Forcheimer equation expresses the inflow performance in terms of turbulent and non turbulent pressure drop coefficients expressed as : (Pr2 − Pwf2 ) = aQ 2 + bQ In the inflow tab, a (the turbulent pressure drop) is the Non Darcy input field. Similarly b (the laminar pressure drop) is the Darcy input field. C and n This is the most common form of the back pressure equation: Q = C(Pr2 − Pw2 )n C and n can be determined from a plot of Q versus (Pr2 - Pw2) on log-log paper. n is the inverse of the slope and varies between 1 for laminar flow and 0.5 for completely turbulent flow. This option requires direct entry of C and n in the inflow tab. Forchheimer[Pseudo] This is a variation of the Forcheimer equation using pseudo pressures. m(Pr ) − m(Pwf ) = aQ 2 + bQ In the inflow tab, a (the turbulent pressure drop) is the Non Darcy input field. Similarly b (the laminar pressure drop) is the Darcy input field. Crossflow Injectivity Index This field is only accessible if you are using the multi-tank option and only for producer wells. Normally if a layer of a production well starts to act as an injector (due to crossflow), the IPR function is simply extrapolated for negative rates. This can cause stability problems as the IPR can be very flat as the rate goes negative (particularly for gas wells). This field can be used to define a different IPR for negative rates. This can then be used to reduce the injectivity of a layer and thus give better stability to crossflow. For oil and water wells, the crossflow injectivity index is the same as the productivity index. For Forcheimer gas wells, the crossflow injectivity index is the same as the Darcy field. The Non Darcy value is set to zero for negative rates. For C&n gas wells, the crossflow injectivity index is the same as the C value. The n value is set to 1.0 for negative rates. If you do not wish to use a crossflow injectivity index (and simply wish to extrapolate the normal IPR) then enter an ‘*’ in this field. Petroleum Experts Chapter 8 - The Material Balance Tool 8-79 8.5.5.4 Multirate Inflow Performance If one or several well test data are available, the IPR parameters can be regressed upon to fit the observed rate and pressures. To access the Multirate IPR screen click Match IPR in the Inflow Performance screen above. A screen similar to the following will appear: Figure 8.37 Well Definition Multirate Inflow Performance Input Fields Reservoir Pressure Define the reservoir average pressure at the time of the well test. Water Cut (Oil only) Define the water cut at the time of the well test. Well Test Data Enter all the rates and flowing bottom hole pressures available. Click Calc or Plot to start the regression. It will only take a second. Click Done to keep the regressed parameters or Cancel to ignore the calculation. ➲ Before entering data in this tables (a time consuming exercise), please note that tubing performance curves can be imported from different sources – including *.MIP files from Petroleum Expert’s PROSPER Single Well Systems Analysis program. See the Importing Tubing Performance Curve data section that follows. 8.5.5.5 Gas Coning Matching This dialog is used to match the gas coning model to up to three test data points. The test points should be from a multi-rate test i.e. at the same tank conditions. You may also directly edit the match parameters. See reference 32, see Appendix B for an interpretation of the match parameters. To access the gas coning match screen, click Match Cone in the Inflow Performance tab above. A screen similar to the following will appear: April 2001 Material Balance Program - Version 6 8-80 Section III Figure 8.38 Well Definition Gas Coning Match Input Fields Total Liquid Rate Enter the water plus oil rate for each test point. Produced GOR Enter the produced GOR for each test point. Gas-oil contact The position of the gas oil contact at the time of the multirate test. Test Reservoir Pressure The tank pressure at the time of the multirate test. Water cut The water cut at the time of the multirate test. F2 First matching parameter. F3 Second matching parameter. Exponent Third matching parameter. Enter the input fields in the Test Points section of the dialog and then click Calc to calculate the match parameters that best fit the test data. If only one test point is entered, only the F3 tuning parameter is matched. If two or three test points are entered, only the F3 and Exponent tuning parameters are matched. If desired, the unmatched tuning parameters can be edited directly by the user. It is also possible to calculate the produced GOR for a single liquid rate in the Single Test Point Calculation Panel. Enter the rate in the Rate field and then click the Calculate button. The produced GOR for that entered rate will be displayed in the Calc. GOR field. Petroleum Experts Chapter 8 - The Material Balance Tool 8-81 8.5.5.6 Well Outflow Performance This tab is used to enter the outflow performance and the well constraints. Figure 8.39 Well Definition – Outflow Performance Input Fields Outflow Performance Defines the well FBHP (flowing bottom hole) Constraints. Select the appropriate option from the list of constraints currently supported. Click Edit to get access to the FBHP constraints dialogue box. (See the section on “Tubing performance curves” for more information.) ➲ The option of Constant FBHP should ONLY be used with extreme caution. It is likely to give erroneous results for any constraints applied to the system. Extrapolate TPC’s This option can be used to extrapolate TPC’s beyond the entered range. If this option is not selected, then the TPC will remain at its maximum/minimum value outside of its entered range. ➲ Extrapolated TPC’s frequently give unexpected results. It is recommended that TPC’s are generated to cover the whole range of rates (WPH’s, GOR, GLR,...) used by the program during the calculations. Minimum FBHP The well is automatically shut-in if the FBHP falls below this value. The well can be re-started if the FBHP later exceeds this value, due to the start of water injection for example. Leave blank if not applicable. Maximum FBHP The flow rate for injectors will be reduced to satisfy this constraint. Leave blank if not applicable. ➲ This value is ignored for producing wells as there is no way to increase the rate. It is only respected for injectors where the well can be choked back to decrease the FBHP. Minimum Rate April 2001 Material Balance Program - Version 6 8-82 Section III The well is automatically shut-in if the calculated instantaneous rate falls below this value. The well may be re-started after a change in reservoir pressure due to, for example the start of water injection. Leave blank if not applicable. Maximum Rate If the calculated flow rate exceeds this value, the instantaneous rate will be reduced to satisfy this constant. Leave blank if not applicable. Minimum FWHP The well is automatically shut-in if the FWHP falls below this value. The well can be re-started if the FWHP later exceeds this value. Leave blank if not applicable. Maximum FWHP The flow rate will be reduced to satisfy this constraint. Leave blank if not applicable. Operating Frequency (ESP Producer Wells Only) The operating frequency of the pump can be specified in this field. Optimum GLR Injected (Gas Lifted Wells Only) This field indicates the optimum GLR injected for this type of well. The program will attempt to allocate this optimum GLR to all gas lifted wells. Where this is not possible, due to injection constraints, the program will try to allocate 95% of the optimum GLR to each gas lifted well, and reduces the allocation by 5% for each subsequent trial. Abandonment Constraints The well will automatically be shut-in if one of these values is exceeded. Leave blank if not applicable. Abandonment constraints can be specified different ways e.g. water cut, water-oil contact, WOR. Click the button to select the appropriate expression. When the Allow Recovery after Abandonment flag is checked, the well will resume production if the abandonment constraint is no longer satisfied. For a well with more than one layer these constraints will be checked independently and in addition to any layer abandonment constraints. Command Buttons: Report Allows reporting of the well definition data to a file, printer or clipboard. Calc Calculated IPR’s and TPC’s intersection on test points provided by the user. 8.5.5.7 Tubing Performance This section describes how to model the performance of the well. 8.5.5.7.1 Constant Bottom Hole pressure Using this option, the program will maintain the bottom hole flowing pressure constant throughout the prediction. This option can be used for a quick estimation of injectors’ potential. It should not be used for other than sucker rod pumped producers. Petroleum Experts Chapter 8 - The Material Balance Tool ➲ 8-83 The option of Constant FBHP should ONLY be used with extreme caution. It is likely to give erroneous results for any constraints applied to the system. 8.5.5.7.2 Tubing Performance Curves The Tubing Performance Curve (TPC or VLP) dialog box will appear different depending on the well type selected (i.e. Natural Flowing, Gas lifted, Injector, etc.). The example below describes the most complicated of all TPC dialog boxes: Gas Lifted Producer. Figure 8.40 Well Definition Tubing Performance curves In this particular example of a Gas Lifted Well, the tubing performance curves table is a 5 dimensional array of FBHP versus WHP, GLR, WCT, GOR and Rates, making altogether 200,000 (10*10*10*10*20) possible FBHP entries. For each WHP,GLR,WCT,GOR and Rates combination, there will be one bottom hole pressure. WHP 1 WHP 1 ... WHP 1 WHP 1 ... WHP 1 WHP 1 ... WHP 1 ... WHP 10 GLR 1 GLR 2 ... GLR 1 GLR 2 ... GLR 2 GLR 2 ... GLR 2 ... GLR 10 WCT 1 WCT 2 ... WCT 1 WCT 1 ... WCT 1 WCT 2 ... WCT 2 ... WCT 10 GOR 1 GOR 2 ... GOR 1 GOR 1 ... GOR 1 GOR 1 ... GOR 1 ... GOR 10 RATE 1 RATE 2 ... RATE 20 RATE 1 ... RATE 20 RATE 1 ... RATE 20 ... RATE 20 FBHP 1 FBHP 2 ... FBHP 20 FBHP 21 ... FBHP 40 FBHP 41 ... FBHP 60 ... FBHP 200000 Altogether a total of 50000*5 values that have to entered and stored. To minimise data entry, reduce the amount of memory space required and speed up the calculations, the tubing performance curves have been split into 6 tables, displayed as follows: April 2001 Material Balance Program - Version 6 8-84 Section III 10,000 Lists WHP 200 300 ...... ...... 1000 1500 GLR 200 300 ...... ...... 1000 1300 WCT 0 10 ...... ...... 75 95 GOR 200 400 ...... ...... 900 1400 Rate 1000 2000 4000 5000 ... ... 1000 0 FBHP 1234 2345 2897 3190 ... ... 4589 These 6 tables comprise: • 4 tables containing up to 10 values for WHP, GLR, WCT and GOR, • 1 table containing up to 20 rates, • 1 2D table containing 10000 (10*10*10*10) lists of 20 FBHP’s. This means that the GLR, WCT, GOR, and the Rates only need to be entered once. The FBHP’s displayed on the screen are for a given WCT, GLR and WHP combination. To display the TPC’s for another combination of WCT’s, GLR’s and WHP’s, depress the table button above the WCT, GLR and WHP values desired. Enter data in a TPC table: 1. First enter up to 10 WHP values in the first (horizontal) table. 2. Next enter up to 10 GLR values in the second (horizontal) table. 3. Next enter up to 10 WCT percentages in the third (horizontal) table. 4. Follow with the GOR’s (up to 10) in the fourth lower (horizontal) table 5. Then, enter up to 20 rates in the vertical table for this combination, using the scroll bar if necessary. 6. Fill in the FBHP table for the given rate and GOR, again using the scroll bar if necessary. 7. Select another combination of GLR, WCT and WHP by depressing the buttons above the desired values. A new table of FBHP is displayed. 8. Repeat step 6, until all GLR, WCT and WHP combinations are exhausted. Importing Tubing Performance Curve data: To import TPC data from another source, click the Import command. An import dialog box is displayed prompting you to select an import file to be read. Several file formats may are available. Petroleum Experts Chapter 8 - The Material Balance Tool 8-85 Figure 8.41: Well Definition - Tubing Performance Curves Import File Type This field holds a list of import file types. MBAL currently recognises Petroleum Experts’ .MBV and .TPD and GeoQuest ECLIPSE format lift curves. For information on opening a file, please refer to Chapter 3, “Using the MBAL application”. When you have selected the appropriate file, press OK. This will open the file and reformat the data according to the type of file selected. The procedure displays an import information screen that gives brief details about the file being translated. You will be informed when the translation is finished. Command Buttons Import Reads a data file generated by other systems containing production and reservoir pressure data. ➲ Report Output the current TPC to the clipboard, file or printer. Plot Displays the different production / injection, GOR and CGR data points versus Time. If the IPR has been entered, it also displays the IPR for the reservoir initial pressure. Click on ‘Variable’ to get a different view of the TPC’s. Reset Deletes the entire contents of the selected input table. Ensure that the well type has been correctly set before importing Tubing Performance Curves. Always check the Units used to generate ECLIPSE lift curves before importing them since the file format does not allow MBAL to check units. April 2001 Material Balance Program - Version 6 8-86 Section III 8.5.5.7.3 Cullender Smith correlation This correlation estimates the pressure drop in the tubing/annulus for a dry gas well. [Ref. Cullender, M.H. and Smith, R.V.: “Practical Solution of Gas-Flow Equations for Well and Pipelines with Large Temperature Gradients”, Trans., AIME (1956)207.] The correlation can be adjusted by entering well test data in the corresponding table and clicking the Match. button. Two adjustment parameters are then displayed. These indicate the changes that have been applied to the gravity and friction terms respectively. GH * C0 = 53.34 ∫ Pw Ps p T * z p 1000 * ( L / H ) * ( Fz * Q) * C1 + T * z 2 *dp 2 where: G L H Q z T d Fr = = = = = = = = gas gravity relative to air length of pipe or tubing, ft vertical elevation difference, ft flow rate in MMscf/D Gas deviation factor temperature, °R inside diameter of the tubing, in. friction factor. C0,C1 are the matching parameters initially set to 1. Figure 8.42: Well Definition Cullender Smith correlations Input Fields Type of Flow Select Tubing or Annular flow. Tubing length The measured length of the tubing. Tubing depth The true vertical depth of the end of tubing. calculated from the length of the tubing. An average deviation is Tubing Head Temperature An estimate of the well head flowing temperature. Roughness Petroleum Experts Chapter 8 - The Material Balance Tool 8-87 Average roughness of the tubing. Tubing ID (tubing flow only) Inner diameter of the tubing. Tubing OD (annular flow only) Outer diameter of the tubing. Casing ID (annular flow only) Inner diameter of the casing. ➲ This correlation should only be used with dry gas wells. This option is significantly slower than the Tubing Performance Curves.. If possible TPC’s should be used rather than this correlation.. 8.5.5.7.4 Witley correlation This correlation estimates the pressure drop in the tubing/annulus for a dry gas well. The correlation can be adjusted by entering well test data in the corresponding table and clicking the Match. button. Three adjustment parameters are then displayed. Qg 2 = ( Ps 2 − CI * Pw 2 ) /( E * (CI − 1)) E = eX X = 0.006644 * ( Z 2 * T 2 / D 5.23 ) * ( XTUB / DEPTH ) * DD * C1 + (C 2 − 1) * 1e −7 CI = 0.06844 * S * DEPTH /( Z * T ) * C 3 where: • • Qg = total stream rate Ps = Bottom hole flowing pressure Pw = Well head flowing pressure Z = Gas deviation factor @ T and PW T = Reservoir temperature XTUB = tubing length DEPTH = tubing vertical depth For tubing flow D = Tubing inner diameter DD = 1 For annular flow D1 = Casing inner diameter D2 = Casing outer diameter D = D1+D2 DD = [(D1+D2)/(D1-D2)]3 C1,C2,C3 are the matching parameters initially set to 1. April 2001 Material Balance Program - Version 6 8-88 Section III Figure 8.43: Well Definition - Witley correlation Input Fields Type of Flow Select Tubing or Annular flow. Tubing length The measured length of the tubing. Tubing depth The true vertical depth of the end of tubing. An average deviation is calculated from the length of the tubing. Tubing ID (tubing flow only) Inner diameter of the tubing. Tubing OD (annular flow only) Outer diameter of the tubing. Casing ID (annular flow only) Inner diameter of the casing. ➲ This correlation should only be used with dry gas wells. This option is significantly slower than the Tubing Performance Curves.. If possible TPC’s should be used rather than this correlation.. Petroleum Experts Chapter 8 - The Material Balance Tool 8.5.6 8-89 Testing the Well Performance This dialog box lets the user test the solution points of the IPR’s and TPC’s. This ‘local’ calculation does not affect the rest of the prediction. It is only provided to check the validity of the IPR / TPC combinations. Figure 8.44: Well Definition Well Performance Test Input Fields Enter the test conditions (reservoir pressure, manifold pressure, GOR, Water Cut, etc.) and click the Calc button. The program displays the solution points for each set of test conditions entered. To suppress an entry, simply blank out all the fields in the corresponding row. To add or insert a new record, just enter the record at the end of the list you have already created. The program automatically sorts the entries. ➲ April 2001 The Well Performance calculator is a convenient tool for calculating well rates for a given top node pressure. It can also be used in reverse to determine reservoir pressures. The reservoir pressure is varied until the model and measured rates agree. Material Balance Program - Version 6 8-90 8.5.7 Section III The Well Schedule This dialog box describes the well schedule. It uses the well definitions previously entered to define the drilling program of future wells. Figure 8.45: Production Prediction Well Schedule Input Fields Start Time Indicates when this well or wells will be started. End Time Indicates when this well or wells will be shut-in. Leave blank if not to be shutin. Number of Wells Indicates the number of wells involved. Well Type Indicates the well type definition involved (one of the well definitions created in the Well Type Definition dialogue box). Down-time Factor Constant defining the relationship between the well average and instantaneous rate. The average rate is used to calculate the cumulative production of the well. The instantaneous rate is used to calculate well head and bottom hole flowing pressures. If 10% is entered then Qavg = Qins * (1 0.1). This constant can be used to take into account recurrent production shut-down for maintenance or bad weather. ➲ Make sure the first enabled record ‘Start Time’ is less than or equal to the ‘Start of Prediction’ time entered in the Reporting Schedule dialogue box. The prediction calculation will stop if the ‘End of Prediction’ is set to ‘Automatic’ and there is no flowing well. To remove an entry permanently, simply blank out all the fields in the corresponding row. To add or insert a new record, just enter the record at the end of the list you have already created. The program automatically sorts the entries in ascending time/data order. Petroleum Experts Chapter 8 - The Material Balance Tool 8-91 Records can be switched off or on temporarily by clicking the buttons to the left of the first column entry fields. When a record is switched off, it is not taken into account in the prediction calculations. This facility enables you to run different simulations without physically deleting the information. 8.5.8 The Reporting Schedule The reporting schedule defined the type of prediction to be performed, the start and end of prediction and the reporting frequency. Figure 8.46: Production Prediction Reporting Schedule Input Fields Reporting Frequency This parameter defines when the prediction result are displayed. • Automatic: The programme displays a calculation every 90 days. • User List: The user can specify a list of up to 60 dates in the table provided. • User Defined: The user can defined any date increment in days, weeks, months or years in the adjacent fields. Keep History This button is only displayed for a prediction setup where the first part is actually running in history simulation mode before changing to prediction mode. If you select this option then the calculations during the history simulation will be displayed in the results. April 2001 Material Balance Program - Version 6 8-92 Section III 8.5.9 Running a Prediction You will not be able to run a prediction until all the necessary data has been input. To run a prediction, choose Production PredictionRun Prediction. The following dialog box is displayed: Figure 8.47: Production Prediction Calculation On entering this dialog, the results of the last prediction will be displayed. The scroll bars to the bottom and right of the dialog box allow you to browse through the calculations. This dialog can also be used to display other results. Each set of results is stored in a stream. There are always three streams present by default:- Production history - The last history simulation - The last production prediction Copies of the current production prediction calculations can be made using the Save button. This will create a new stream. To change the stream displayed, change the selection in the stream combo-box at the top left of the dialog. For single tank cases, each stream corresponds to the one and only tank. For multi-tank systems, the list of streams is more complex. Within each stream there are additional items called sheets. Each sheet corresponds to a tank or transmissibility. You may also select a sheet to display in the streams combo-box. The results displayed if you select the stream (rather than one of its sheets) are the consolidated results i.e. the cumulative results from all the tanks. Rates are reported in three ways in the prediction:- • Cumulative rates : This is the total rate produced up to the time at which the rate is reported. • Average rate : This is the average rate over the time period from the last reported time and the time at which the average rate is reported. e.g. if reported time steps are every year then an average rate reported at 01/01/1985 is the average rate over the time period from 01/01/1984 to 01/01/1985. Petroleum Experts Chapter 8 - The Material Balance Tool • 8-93 Rate : This is an instantaneous rate at the time reported. Note that if a well has a non-zero downtime defined in the well schedule then cumulative and average rates will include the downtime factor but instantaneous rates will not have the factor included. Command Buttons Layout Allows you to display a selection of the variables you are only interested in few of the calculation results. These column selections are also used by the reporting facility. Save Use this button to save the current prediction results in a new stream. See 8.5.9.1 below for more details. Calc Click this button to start a new prediction. A small progress window with an Abort button will appear in the top right hand corner of your screen. Press the Abort button at any time to stop the calculation. Report Allows reporting of the currently displayed stream/sheet to a file, clipboard or printer. Plot Displays a plot of up to two variables from one or more streams or sheets. Refer to section 8.5.9.2 for information on the plot. April 2001 Material Balance Program - Version 6 8-94 Section III 8.5.9.1 Saving Prediction Results At the conclusion of a prediction run, you may click Save to save the current run in memory for comparison with other calculations. The following screen will be presented: Figure 8.48: Production Prediction Save Calculation Stream Data Stream Displays a list of the saved data streams. By default you will normally get the three data streams:History (production history entered in the tank data) Simulation (production history simulation) Prediction (production prediction) It also displays any data streams that have been saved (see Add below) Note that you can change the name of any of the streams (apart from the default streams) simply by clicking on the name and editing the name. Description The program automatically provides a default description name. Enter a new meaningful description for this prediction/simulation run. Nb Points Displays the number of calculated points for the prediction/simulation to be saved. Command Buttons Add Creates a new stream which is a copy of the current prediction stream. The stream is given a default name which you may change. Replace This can be used to replace an existing stream. Select an existing stream (not one of default ones) and click Replace. The selected stream will be replaced by a copy of the current prediction stream. The stream is given a default name which you may change. Petroleum Experts Chapter 8 - The Material Balance Tool 8-95 Remove Deletes the selected stream set from the list. You will be prompted to confirm the deletion. Click Done to implement the stream changes. Click Cancel to exit the screen and ignore the changes. April 2001 Material Balance Program - Version 6 8-96 Section III 8.5.9.2 Plotting a Production Prediction To access the prediction plotting facility, click Plot. appears: A screen similar to the following Figure 8.49: Production Prediction – Plot screen To change the variables plotted on the axes, click the Variable plot menu option. The following dialog box appears: Figure 8.50: Production Prediction – Plot Variable Selection This dialog box allows you to choose the X and Y variables to plot. Two variables can be selected from the left list column (Y) and one from the right list column (X). To select a variable item, simply click the variable name, or use the ↑ and ↓ directional arrow, and use the space bar to select or de-select a variable item. The program will not allow more than two variables to be selected from the Y axis at one time. ➲ If you have already selected 2 variables for the Y axis and want to change one of them, first de-select the unwanted variable, and then choose the new plot variable. This option allows the user to select the data streams/sheets to be displayed, allowing the comparison of the simulation and the prediction on the same plot. To select a data stream or sheet, click on the name of the stream/sheet. The stream/sheet can be unselected by clicking again on the same name. Petroleum Experts Chapter 8 - The Material Balance Tool 8-97 8.5.10 Displaying the Tank Results To display the tank results, choose Production PredictionTank Results. This dialog is exactly the same as the Run Prediction dialog described above except that the Calc and Save buttons are not available. 8.5.11 Displaying the Well Results To display the results of each well on the last prediction run, choose Production Prediction Well Results. The following dialog box is displayed: Figure 8.51: Production Prediction Well Results Select the well to be displayed from the Stream combo-box. If a well has more than one layer (i.e. connection to a tank), then the different layers will be shown as sheets. In this case, if the stream (rather than one of the sheets) is selected, the consolidate well results will be displayed i.e. the cumulative results of all layers in that well. The Analysis button can be used to view the well performance for the selected row in the well results. It will extract all the relevant data from the well results required for the Well Performance Test and display a dialog to allow calculation and plotting of the IPR/VLP and the operating point. This is the same dialog as can be viewed from the well definition dialog – see section 8.5.6 above. If compositional tracking is also selected, this button can also be used to view the details of the composition of the well for the selected row. In the Status column, the program shows any special conditions for that well. These may be : • Abd CGR : Abandonment on CGR constraint, • Abd Gas : Abandonment on Gas saturation constraint, • Abd GOR : Abandonment on GOR constraint, • Abd Wat : Abandonment on Water saturation constraint, • Abd WCT : Abandonment on WCT constraint, • Abd WGR : Abandonment on WGR constraint, • Abd WOR : Abandonment on WOR constraint, April 2001 Material Balance Program - Version 6 8-98 Section III • End Date : Automatic Well shut-down according to well schedule, • Gas Brk : Gas breakthrough. • Gas Levl : Abandonment on Gas Contact depth, • Man Gmax : Rate reduced because of Gas Rate constraint, • Man Pmax : Rate reduced because of Manifold Maximum pressure, • Man Pmin : Abandonment because of Manifold Minimum pressure, • Man Qmax : Rate reduced because of Manifold Maximum rate, • Man Qmin : Abandonment because of Manifold Minimum rate, • Max DwDn : Rate reduced because of Maximum Drawdown on the formation, • Max FBHP : Rate reduced because of Maximum Flowing Bottom Hole Pressure, • Max Rate : Rate reduced because of Maximum Well Rate, • Man Wmax : Rate reduced because of Water Rate constraint, • Min FBHP : Abandonment on Minimum Flowing Bottom Hole Pressure, • Min Rate : Abandonment on Minimum Well Rate, • Neg TPC : The IPR intersects the TPC on the negative slope of the TPC, • No OptGl : Optimum GLR could not be provided a Gas Lifted Well because of a constraint on the maximum gas lift gas available, • No Solut : No IPR / TPC intersection, • Out TPC : Program working outside of the TPC’s generated range, • Wat Brk : Water breakthrough. • Wat Levl : Abandonment on Water Contact depth. Command Buttons Layout Allows you to display a selection of the variables you are only interested in few of the calculation results. These column selections are also used by the reporting facility. Report Allows reporting of the currently displayed stream/sheet to a file, clipboard or printer. Plot Displays a plot of up to two variables from one or more streams or sheets. Petroleum Experts Chapter 8 - The Material Balance Tool 8-99 8.6 Compositional Tracking The material balance tool allows compositional tracking in both history simulation and production prediction. 8.6.1 Input Data To use compositional tracking the following input data must be entered.:- • • • • • • Select the Options menu and select the Yes option in the Compositional Tracking combo box. Next enter the composition of the tanks at the start of the production history (or at the start of the prediction if there is no production history). Select the PVT menu and Oil Composition and Gas Composition. You must enter the composition of the free oil and the composition of the free gas at this time. If you are using a gas or condensate system then there is no free oil in the tank - in this case you do not need to enter the oil composition. Conversely, if you are using an oil system above the bubble point there is no free gas - in this case you do not need to enter the gas composition. If you have a gas cap and do not enter a gas composition, the program will use the oil composition for the gas cap and thus calculate the wrong results. Note that the same input composition is used for all tanks in a multi-tank system. If you have entered a gas and oil composition, they must have the same number of components and the components must have the same names in the same order. If you have gas injection, gas recycling or gas voidage replacement then you must also enter the composition of the gas that is injected into the tank. Select the PVT menu and Gas Injection Composition. If you enter a gas injection composition, then it does not need to have the same list of components as any entered oil or gas composition. However the component list in the gas injection composition must be a subset of the list of components in any entered oil or gas composition. The input data for history simulation or production prediction must also be entered as normal. 8.6.2 Operation If all this input data has been successfully entered, Mbal is ready to do compositional tracking. If you now do a simulation or a production prediction as normal it will calculate the composition of the free oil, the free gas and the combined composition (of the free oil and gas) in each tank at each time step. To view the tank results for the history simulation, select the History Matching-Run Simulation menu item. The mole fraction of each component is displayed as an extra column to the far right or the results table. For more detailed results, click on the analysis button for a particular row - you will be able to view the free oil composition, free gas April 2001 Material Balance Program - Version 6 8-100 Section III composition and total composition as well as generate fluid properties and plot the phase envelope. The tank results for a production prediction are in the same form but you must access the Production Prediction-Run Prediction menu item. If you have performed a production prediction with prediction wells then Mbal will also calculate the compositions from each layer and also the combined well compositions. To view the well/layer results, select the Production Prediction-Well Results menu item. The results are accessed as for the tank results. 8.6.3 What is MBAL Calculating? The first important thing to note is that this calculation is a post processor. The standard simulation/prediction results such as pressure, rates, sauturations will be exactly the same whether compositional tracking is on or off. This is because MBal does not use the composition to calculate the required fluid properties at each time step - it uses the standard black oil models. So what does Mbal actually calculate? • • • • • At the start of the time step, MBal calculates the well and layer compositions using the well and layer rates plus the composition in the tank at that time. MBal then calculates the pressure and the new volumes at the end of the time step as normal. The composition at the start of the time step is then flashed to the new pressure at the end of the time step. Using the new volumes of oil and gas at the end of the time step and the new oil and gas composition, MBal can calculate a new total composition. These new compositions are then used as input to the next time step and so on... Petroleum Experts Monte-Carlo Technique Programme Functions The Monte-Carlo technique is used to evaluate the hydrocarbons in place. Each of the parameters involved in the calculation of reserves, basically the PVT properties and the pore volume, are represented by statistical distributions. Depending on the number of cases (NC) chosen by the user, the program generates a series of NC values of equal probability for each of the parameters used in the hydrocarbons in place calculation. The NC values of each parameter are then crossmultiplied creating a distribution of values for the hydrocarbons in place. The results are presented in the form of a histogram. Technical Background The program supports five types of statistical distributions: In the definitions below f represents the distribution relative frequency and P the distribution cumulative probability. • Fixed Value : Value = Constant • Uniform Distribution : This distribution is defined by a minimum (Min) and maximum (Max) value with an equal probability for all values between these 2 extremes. Value = Min + (Min - Max) *Probability Figure 9.1: Monte-Carlo Technique Uniform Distribution Chapter 9 - Monte-Carlo Technique 9-2 Section III • Triangular Distribution : This distribution is defined by a minimum, maximum and mode value with: P mod e = (Mode − Min) (Max − Min) At value Mode : If P < Pmode : If P > Pmode : P Value = Min + (Mode − Min) * P mod e 1− P Value = Max − (Max − Mode) * 1 − P mod e Figure 9.2: Monte-Carlo Technique Triangular Distribution • Normal Distribution : This distribution is defined by an average (Avg) and a standard deviation (Std) with: Value = Avg + Std * ( Ln(1 p2) ) Figure 9.3: Monte-Carlo Technique Normal Distribution • Log Normal Distribution : This distribution is defined by an average (Avg) and a standard deviation (Std) with: Value Std = exp(log( Avg )) + log 1 + * Avg ( Ln(1 p2) ) Figure 9.4: Monte-Carlo Technique Log Normal Distribution Petroleum Experts Chapter 9 - Monte-Carlo Technique 9-3 9.1 Tool Options On selecting Monte-Carlo as the analysis tool in the Tool menu, go to the Options menu to define the primary fluid of the reservoir. This section describes the 'Tool Options' section of the System Options dialogue box. Refer to Chapter 6 of this guide for more information on the User Information and User Comments sections. Figure 9.5: Monte-Carlo Tool Tool Options To select an option, click the arrow to the right of the field to display the current choices. To move to the next entry field, click the field to highlight the entry, or use the TAB button. Input Fields Reservoir Fluid • Oil This option uses traditional black oil models. Four correlations are provided. The parameters for these correlations can be changed to match real data using a non-linear regression. • Gas (Dry and Wet Gas) Wet gas is handled under the assumption that condensation occurs at the separator. The liquid is put back into the gas as an equivalent gas quantity. The pressure drop is therefore calculated on the basis of a single phase gas, unless water is present. • Retrograde Condensate uses the Retrograde Condensate Black Oil model. The regression allows you to match your PVT data to real data. These models take into account liquid dropout at different pressures and temperatures. MBAL Working with the tool Before you begin working with the Monte-Carlo analysis tool, • April 2001 After making your entries in the Options menu, proceed to the Pvt menu to enter the PVT properties of the fluid in place. Refer to Chapter 7 for information on the PVT. Material Balance Program Version 6 9-4 Section III • Next choose Distributions to enter the reservoir parameters. 9.2 Distributions Figure 9.6: Monte-Carlo Technique Distributions Input Fields Number of Cases Defines the number of segments of equal probability the distribution will be divided into. Histogram Steps Defines the number of steps that will be plotted on the histogram. Temperature Defines the reservoir temperature. Pressure Defines the reservoir initial pressure. Method The pore volume can be calculated using: • Bulk Volume * N/G ratio • Area * Net Thickness Distribution Type For each reservoir parameter listed (Area → Gas Gravity), select the appropriate distribution type from the list box available for each field entry, and enter the values required. When all the necessary parameters have be entered, click Calc to enter the calculation screen. The following dialogue box is displayed : Petroleum Experts Chapter 9 - Monte-Carlo Technique 9-5 Figure 9.7: Monte-Carlo Technique Calculations This calculation dialogue box displays the results of the previous calculation. Click the Calc command to start a new calculation. The new distribution results are displayed when the calculation finishes. To view the results of the 10%, 50% and 90% probabilities, click the Result command. the following dialogue box is displayed Figure 9.8: Monte-Carlo Technique Results summary To view the calculations graphically, click the Plot command. A screen similar to the following appears: April 2001 Material Balance Program Version 6 9-6 Section III Figure 9.9: Monte-Carlo Technique Plot screen For more information on the plot menu commands, refer to Chapter 5. Petroleum Experts Decline Curve Analysis Programme Functions This tool analyses the decline of production of a well or reservoir versus time. It uses the hyperbolic decline curves described by Fetkovich based on the equation : q = qi (1+bi *a *∆t ) − 1 a ¦ where: q is the production rate, qi is the initial production rate, a is the hyperbolic decline exponent, bi is the initial decline rate, t is the time. By integrating equation ¦ , the cumulative production can be represented by: for a≠1 1 1 qi 1− P= (1 + bi * a * ∆t ) a − 1 a − 1 bi for a=1 P= qi * ln(1 + bi * ∆t ) bi The program also supports production rate 'breaks' or discontinuities. These breaks can be attributed to well stimulation, change of completion, etc. 10.1 Tool Options The Decline Curve analysis tool can be used for Production History Matching and/or Production Prediction. For Production History Matching, the program uses a non-linear regression to determine the parameters of the decline. Once you choose Decline Curve as the analysis tool in the Tool menu, go the Options menu to define the primary fluid of the reservoir. This section describes the 'Tool Options' section of the System Options dialogue box. For information on the User Information and User Comments sections, refer to Chapter 6 of this guide. Figure 10.1: Decline Curve Analysis Tool Options Chapter 10 - Decline Curve Analysis 10-2 Section III To select an option, click the arrow to the right of the field to display the current choices. To move to the next entry field, click the field to highlight the entry, or use the TAB button. Input Fields Reservoir Fluid Choose from oil, gas and retrograde condensate. However, the choice only effects the input and output units of the rates as the theory does not take any fluid properties into account. Production History - By Tank This option requires you enter the production history for a single well or the reservoir as a whole. - By Well The well by well option requires you to enter the production history for each well or group of wells. You will then be allowed to match the production of individual wells and select the list of wells to be included in the production prediction computation. • ➲ Next choose Input Production History to enter the production history. Please note that the remainder of this chapter describes the features of the program using the Well by Well mode. Some screens will differ slightly if the Reservoir mode is used, but are usually simpler. 10.2 Production History This screen is used to enter the well production history, along with the time or date of the eventual production rate breaks. The following dialog box appears: Figure 10.2: Decline Curve Analysis Production History Petroleum Experts Chapter 10 - Decline Curve Analysis 10-3 Input Fields Well List A list of all the wells created in this data set. This list box can be used to scan the well models entered, by clicking on the name of the well you wish to display. This list box is only displayed if you have selected to enter the production history By Well in the options dialog. The well name is usually preceded by an marker indicating the status of the well: - indicates that the well data is valid. This well can be used in the production prediction calculation. - No marker and the well name appears in red. The well data is incomplete or invalid. This well cannot be used in the production prediction calculation. Well Name A string of up to 12 characters containing the well, tank or reservoir name. This name is used by the plots and reports. Decline Type Select the type of decline curve analysis; hyperbolic, harmonic or exponential. Description (optional) A brief description of the well, tank or reservoir. Production Start This field is used as a date origin for plot displays and reporting purposes only. It is used to produce plots and reports with date references, when the production history is entered in days or years. When the production history is entered by date, the reports and plots can be generated in days or years. Abandonment Rate (optional) This field is defines the minimum production rate for this well. Decline Rates Use this table to enter a list of decline periods (initial rate + decline rate) versus time. At least one decline period rate must be entered. Several decline periods can be entered if there is a discontinuity in the decline rate of the production of the well. This can be due to a well stimulation, a change of completion, extended shut-down period, etc. Note that the exponent is the same for all the decline period. Only the initial rate and the decline rate are changing. This table can be filled in by using the Match option (see Matching the Decline Curve section that follows). Records can be switched 'Off' or 'On' by depressing the buttons to the left of the column entry fields. When a record is switched 'Off', it is not taken into account in the calculations. Production History (optional) April 2001 Material Balance Program Version 6 10-4 Section III Use this table to enter the production rate history. Records are automatically sorted in ascending order by time, or date. To view more records, use the scroll bar to the right of the columns. To delete a record, simply blank out all the fields in the corresponding row. To add or insert a new record, just enter the records at the end of the list you have already created, and the program will automatically sort the records in ascending order. Records can be switched 'Off' or 'On' by depressing the buttons to the left of the column entry fields. When a record is switched 'Off', it is not taken into account in the calculations. The production history is used to automatically generate the exponent, initial rates and decline rates. This can be done by clicking the Match button (see Matching the Decline Curve section that follows). Enter the required information, and press Done to confirm the input data and exit the screen. If you want to check the quality and validity of the data, click the Plot command button. Command Buttons : Plot Displays the production history profile versus time. Reset Initialises the current tank/well data. Match Allows the calculation of the exponent, initial rates and decline rates from the production data. Import Reads a data file generated by other systems which contains production history data. (see Chapter 4) Add Creates a new well. For By Well input only. Del Removes the well currently selected for the well list. The data contained in the well is lost. For By Well input only. Petroleum Experts Chapter 10 - Decline Curve Analysis 10-5 10.3 Matching the Decline Curve To access the history matching screen, click in the Match from the production history screen A screen plot similar to the following plot appears : Figure 10.3 Decline Curve Analysis History Matching plot On first entry into this screen, only the matching points are displayed. Choose Regress to start the non-linear regression and find the best fit. The Decline Curve parameters corresponding to the best fit found by the regression are displayed in the legend box the right of the plot. Changing the weighting of history points in the regression Each data point can be given a different weighting in the Regression. Important and trustworthy data points can be set to HIGH to force the regression to go through these points. Secondary or doubtful data points can be set to LOW or switched OFF completely. Changing Single Points: Figure 10.4: Decline Curve Analysis - Set Match Point Status (Single Point) April 2001 Material Balance Program Version 6 10-6 Section III Using the LEFT mouse button, double-click the history point to be changed. The above dialogue box appears, displaying the point number selected. Choose as required, the point weighting (High / Medium / Low) and/or status (Off / On). Points that are switched off will not be taken into account in the regression. Checking the Insert Rate Break option creates a new entry in the decline rate table, i.e. indicates to the program the occurrence of a discontinuity in the rate decline. If a rate break has already been inserted at that point, the following screen is displayed: Figure 10.5: Decline Curve Analysis - Remove rate break (Single Point) Checking the Remove Rate Break removes the corresponding entry from the decline rate table. Click Done to confirm the changes. Changing Multiple Points : Figure 10.6: Decline Curve Analysis Set Match Point Status (Multiple Point) Using the RIGHT mouse button and dragging the mouse, draw a dotted rectangle over the points you want to modify. (This click and drag operation is identical to the operation used to re-size plot displays, but uses the right mouse button.) When you release the mouse button, a dialogue box similar to the above will appear, displaying the number of points selected. All the history points included in the 'drawn' box will be affected by the selections you are about to make. Choose the points' weighting (High / Medium / Low) and/or status (Off / On) as desired. Click Done to confirm the changes. If you have no right mouse Petroleum Experts Chapter 10 - Decline Curve Analysis 10-7 button, the button selection can still be performed by using the left mouse button and holding the shift key down while you click and drag. ➲ Do not forget to choose Regress again to start a new regression with the new values. Menu Commands: Axis Allows you to select different types of scales for the X and Y axes. You can also choose to display the estimated cumulative production based on the last regression parameters. Prior Plots the production data of the previous well in the well list of the production screen above. Next Plots the production data of the next well in the well list of the production screen above. Regress Starts the non-linear regression and finds the best fit. The Decline Curve parameters corresponding to the best fit found by the regression are displayed in the legend box the right of the plot. Decline Type Select the type of decline curve analysis; hyperbolic, harmonic or exponential. 10.4 Prediction Set-up This option is used to enter the production prediction parameters To access the prediction parameters screen, choose Production Prediction - Prediction Set-up. The following dialogue box appears: Figure 10.7: Decline Curve Analysis Prediction Set-up Input Fields Start of Prediction This field defines the start date of the prediction. April 2001 Material Balance Program Version 6 10-8 Section III Prediction end This parameter defines when the program will stop the prediction. Abandonment rate (optional) This field defines the minimum production rate for the prediction. Wells to include (only displayed if By Well selected in the Options dialogue) Select the wells to be included in the prediction. Only valid wells are presented in this list. 10.5 Reporting Schedule The reporting schedule defines the type of prediction to be performed, the start and end of prediction and the reporting frequency. Figure 10.8: Decline Curve Analysis Reporting Schedule Input Fields Reporting Frequency This parameter defines when the prediction results are displayed. • Automatic: The program displays a calculation every 90 days. • User List: The user can specify a list of up to 60 dates in the table provided. • User Defined: The user can define any date incremented in days, weeks, months or years in the adjacent fields. Petroleum Experts Chapter 10 - Decline Curve Analysis 10-9 Enter the required information, and press Done to confirm the input data and exit the screen. 10.6 Running a Production Prediction To run a prediction, choose Production PredictionCalculation. The following dialogue box is displayed: Figure 10.9: Decline Curve Analysis Production Prediction Calculation This screen shows the results of the last prediction. The scroll bars to the bottom and right of the dialogue box allow you to browse through the calculations of the last prediction run. To start a new prediction, click Calc. To abort the calculations at any stage, press the Abort command button. The Layout button allows you to display a selection of variables if you are only interested in a few of the calculation results. This option may also be used for printing reports. Plotting a Production Prediction: To plot the results of a prediction run, choose Production PredictionPlot. This plot allows you to select the variables to display. April 2001 Material Balance Program Version 6 1D Model 11.1 Programme Functions: This tool allows the study of the displacement of oil by water or gas, using the fractional flow and Buckley-Leverett equations. The model does not presuppose any displacement theory. Figure 11.1: 1D Model Theory Diagram The model assumes the following: • The reservoir is a rectangular box, with an injector well at one end and a producer at the other. • The production and injection wells are considered to be perforated across the entire formation thickness. • The injection rate is constant. • The fluids are immiscible. • The displacement is considered as incompressible. • The saturation distribution is uniform across the width of the reservoir. • Linear flow lines are assumed, even in the vicinity of the wells. • Capillary pressures are neglected. 11.2 Technical Background: The reservoir is a rectangular box, with an injector well at one end and a producer at the other. The box is divided into cells for which average water/gas and oil saturations are monitored. A time step is computed based on the injection rate and the overall size of the reservoir, so as not to produce brusque changes in the cells' saturations. At each time step, the program calculates the production from cell to cell. The calculation is performed from the producer well to the injector. At each time step and for each cell, the program calculates: • • • • The water/gas and oil relative permeabilities based on the cell saturations. The fractional flow of each fluid based on their relative permeabilities. The cell productions into the next cell based on the fractional flows. The new cell saturations from the productions. Chapter 11 1D Model 11-2 Section III Simultaneous Flow In the case of displacement of oil by water, the one dimensional equations for simultaneous flow of oil and water can be expressed as:- qo = ρog sin θ kkroA δPo − × 10e6 . µo δx 10133 qw = ρwg sin θ kkrwA δPw − µw δx 10133 . × 10e6 and where: q = rate ρ = density k = permeability A = cross section area µ = viscosity P = pressure g = acceleration of gravity. Fractional Flow The Fractional Flow can then be expressed as: ∆ρg sin θ kkroA δPc − 1+ × 10e6 qtµo δx 10133 . qw fw = = µw kro qw + qo 1+ × krw µo which, neglecting the capillary pressure gradient with respect to x, gives: kkroA ∆ρg sin θ 1− × qtµo 1. 0133 × 10e6 . fw = µw kro 1+ × krw µo For a displacement in an horizontal reservoir the equation is reduced to M 1 fw = = µw kro 1 + M 1+ × krw µo µo krw × . with the end point mobility factor defined as M = kro µw Petroleum Experts Chapter 11 – 1D Model 11-3 11.3 Tool Options On selecting 1D Model as the analysis tool in the Tool menu, go to the Options menu to define the primary fluid of the reservoir. This section describes the 'Tool Options' section of the System Options dialogue box. Refer to Chapter 6 of this guide for more information on the User Information and User Comments sections. Figure 11.2: 1D Model -Tool Options Input Fields Reservoir Fluid The only fluid selection for this tool is oil. Supply the header information and any comments about this analysis in the appropriate boxes. Click Done to accept the choices and return to the main menu. Two main menu options then become available: April 2001 • Input to enter the reservoir, fluids and injection parameters, • Calculation to run a simulation and produce result reports and plots. Material Balance Program Version 6 11-4 Section III 11.4 Reservoir and Fluids Properties To access the reservoir, injection and fluids properties dialog box, choose Input Reservoir Parameters or press ALT - R. A screen similar to the following appears. Figure 11.3: 1D Model Reservoir and Fluids Parameters Input Fields Injection Fluid Choose between water or gas. Injection Rate Defines the injection rate of the injection fluid. Start of Injection Used as the origin of the date system. Oil Density Density of the oil at reservoir conditions. Oil Viscosity Viscosity of the oil at reservoir conditions. Oil FVF Oil Formation Volume Factor at reservoir conditions. Solution GOR For gas injection only. Used to calculate the total gas production (free + solution). Water/Gas Density Density of the injected fluid at reservoir conditions. Water/Gas Viscosity Viscosity of the injected fluid at reservoir conditions. Water/Gas FVF Injected fluid Formation Volume Factor at reservoir conditions. Petroleum Experts Chapter 11 – 1D Model 11-5 Figure 11.4: Theoretical 1D Model Reservoir Reservoir Length Refer to diagram 11.4. as a guide for entering the reservoir parameters. Reservoir Width Refer to diagram 11.4. as a guide for entering the reservoir parameters. Reservoir Height Refer to diagram 11.4. as a guide for entering the reservoir parameters. Oil/Water or Gas/Oil Contact The vertical distance from the top of the reservoir at the producing end to the fluid interface. Dip Angle Refer to diagram 11.4. as a guide for entering the reservoir parameters. Permeability The average absolute permeability of the reservoir. Porosity The average reservoir porosity. Cut-off Water Cut or GOR Value of the Water Cut (for water injection) or GOR (for gas injection) at which the program will end the simulation run. Number of cells Define the number of cells the block will be divided into for the simulation run (maximum 500). Choose a higher value if the injected volume is important. Enter the correct information appropriate boxes. Click Done to accept and return to the main menu. April 2001 Material Balance Program Version 6 11-6 Section III 11.5 Relative Permeability To access the relative permeabilities dialog box, choose Input - Relative Permeabilities or press ALT - P. A screen similar to the following will appear. Figure 11.5: 1D Model Relative permeabilities ➲ See Corey Relative Permeability Equations in Appendix C2 Input Fields Rel Perm From Select whether the relative permeabilites are to come from - Corey Functions, or - User Defined input tables. Residual Saturations Defines respectively : - The connate saturation for the water phase, - The residual saturation of the oil phase for water flooding, These saturations are used to calculate the amount of oil ‘by-passed’ during a water flooding. End Points Defines for each phase the relative permeability at its saturation maximum. For example for the oil, it corresponds to its relative permeability at So = (1Swc). Corey Exponents Defines for each phase the relative permeability at its saturation maximum. For example for the oil, it corresponds to its relative permeability at So = (1Swc). Petroleum Experts Chapter 11 – 1D Model 11-7 Command Buttons: Reset Initialises the relative permeability curve Plot Displays the relative permeability tables in a graph. Copy Copy a relative permeability curve from elsewhere in the system. Click Done to exit and return to the main menu screen, or Cancel to quit the screen. Input Fields Residual Saturations Defines respectively : - The connate saturation for the water phase, - The residual saturation for the oil phase, - The critical saturation for the gas phase. End Points Defines for each phase the relative permeability at its saturation maximum. For example for the oil, it corresponds to its relative permeability at So = (1Swc). Corey Exponents Defines for each phase the relative permeability at its saturation maximum. For example for the oil, it corresponds to its relative permeability at So = (1Swc). Enter the relevant information, and click the Plot button to check the quality and validity of the data. ➲ Please note that relative permeabilities are always represented as functions of water saturation. April 2001 Material Balance Program Version 6 11-8 11.6 Section III Running a Simulation To run a simulation choose Calculations - Run simulation, or press ALT C R. A screen similar to the following will appear. Figure 11.6: 1D Model –Simulation The display shows most of your input parameters. Click Calculate from the window menu to start a simulation run. The program displays the change in the distribution of the injected phase saturation. Each curve represents a distribution of saturations for a given pore volume injected (indicated on the plots as PV injected). The calculation can be stopped at any time by clicking the Abort button. If the calculations are not stopped, the program ends the simulation at the cut-off value entered in the 'Reservoir and Fluids Parameters' dialogue box. The bottom right portion of the screen displays the values of different parameters at Breakthrough and at the end of the simulation. Input parameters can be accessed throughout the Input menu option. When changes to the input parameters are completed, press Calculate to start a new simulation. Full details of the calculations behind the plot can be viewed by choosing Output Result. They may be printed and plotted differently using any of the options provided. Petroleum Experts Chapter 11 – 1D Model 11-9 11.6.1 Plotting a Simulation To view other calculated parameters, choose Output - Result - Plot. To change the variables plotted on the axes, click the Variable plot menu option. A dialogue box appears which allows you to choose the X and Y variables to plot. Two variables can be selected from the left list column (Y) and one from the right list column (X). To select a variable item, simply click the variable name, or use the ↑ and ↓ directional arrow, and use the space bar to select or de-select a variable item. The program will not allow more than two variables to be selected from the Y axis at one time. ➲ If you have already selected 2 variables for the Y axis and want to change one of them, first de-select the unwanted variable, and then choose the new plot variable. For more information on the plot display menu commands, refer to Chapter 5. April 2001 Material Balance Program Version 6 Multi Layer Tool 12.1 Programme Functions: This tool allows the calculation of a set of pseudo-relative permeability tables for a multi-layered reservoir where the relative permeability curves are available for the individual layers. The model assumes the following: • There is no crossflow between the individual layers • The fluids are immiscible. • Capillary pressures are neglected. 12.2 Technical Background The reservoir is a rectangular box, with water sweeping from one end of the reservoir to the other. The reservoir is split into a number of rectangular layers. Each layer has its own porosity, permeability and height. All other properties are common to all the layers. Each layer also has its own set of relative permeabilities. The purpose of the tool is to calculate a set of relative permeability tables which represent the behaviour of the entire reservoir. The calculation tracks the water front on each layer using the relative velocity calculated from:' k i k rwi vi ∞ φ (1 − S ori − S wci ) Where:i - layer number ki – permeability krw’ – end point water relative permeability Sori – residual oil saturation Swci – connate water saturation Chapter 12 Multi-Layer Tool 12-2 Section III An artificial simulation time frame is set up to allow all of the layers to fill completely with water. At each time step the program calculates:• • • • The water front position from the velocity The water saturation of each layer The relative permeability of each layer from the layer water saturation The water saturation and relative permeability of the complete reservoir by averaging the layers:- ∑ S φh ∑ φh ∑ k kh = ∑ kh ∑ k kh = ∑ kh S wT = T K rw K roT w rw ro This algorithm will ensure that a thin, high permeability layer will cause the water relative permeability to increase markedly at small average saturations. Once the pseudo relative permeabilities have been calculated, they may be used as input to either the 1-D Model or the Material balance tool. Petroleum Experts Chapter 12 Multi-Layer Tool 12.3 12-3 Tool Options On selecting Multi Layer as the analysis tool in the Tool menu, go to the Options menu to define the primary fluid of the reservoir. This section describes the Tool Options section of the System Options dialogue box. Refer to Chapter 6 of this guide for more information on the User Information and User Comments sections. Figure 12.1: Multi-layer -Tool Options To select an option, click the arrow to the right of the field to display the current choices. To move to the next entry field, click the field to highlight the entry, or use the TAB button. Input Fields Reservoir Fluid This tool currently handles water flooding into an oil reservoir. Supply the header information and any comments about this analysis in the appropriate boxes. Click Done to accept the choices and return to the main menu. Two main menu options then become available : • Input to enter the reservoir, fluids and injection parameters, • Calculation to run a simulation and produce result reports and plots. April 2001 Material Balance Program Version 6 12-4 Section III 12.4 Layer Properties To access the layer properties dialog box, choose Input-Layer Properties. A screen similar to the following appears. Figure 12.2: Multi-layer Layer Properties Input Fields Thickness Thickness of the layer. Porosity Porosity of the layer. Permeability Absolute permeability of the layer. Enter the information for each layer in the reservoir. Then click on the corresponding Rel Perm button to enter the relative permeability curve for each layer. A tick will appear next to the Rel Perm button to indicate that a valid relative permeability curve has been entered. Click the Reset button to delete all the layers and their relative permeability curves. Click Done to accept and return to the main menu. Petroleum Experts Chapter 12 Multi-Layer Tool 12-5 12.4.1 Relative Permeability To access the relative permeabilities dialog box for a particular layer, click on the Rel Perm button. A screen similar to the following will appear. Figure 12.3: Multi-Layer Relative permeabilities ➲ See Corey Relative Permeability Equations in Appendix C2 Input Fields Rel Perm From Select whether the relative permeabilites are to come from:- Corey Functions, or - User Defined input tables. Residual Saturations Defines respectively:- The connate saturation for the water phase, - The residual saturation of the oil phase for water flooding, These saturations are used to calculate the amount of oil ‘by-passed’ during a water flooding. End Points Defines for each phase the relative permeability at its saturation maximum. For example for the oil, it corresponds to its relative permeability at So = (1-Swc). Corey Exponents Defines for each phase the relative permeability at its saturation maximum. For example for the oil, it corresponds to its relative permeability at So = (1-Swc). April 2001 Material Balance Program Version 6 12-6 Section III Command Buttons: Reset Reset the relative permeability curve Plot Displays the relative permeability tables in a graph. Copy Copy a relative permeability curve from another location in the program e.g. another layer. Prev Edit the rel perms for the previous layer in the table. Next Edit the rel perms for the next layer in the table. Click Done to exit and return to the main menu screen, or Cancel to quit the screen. Enter the relevant information, and click the Plot button to check the quality and validity of the data. ➲ Please note that relative permeabilities are always represented as functions of water saturation. 12.5 Running a Calculation To run a calculation choose Calculations Run Calculation. A screen similar to the following will appear. Figure 12.4: Multi-layer – Calculation Click the Calculate button to start a simulation run. The calculation can be stopped at any time by clicking the Abort button. At the end of the calculation, the calculated pseudo relative permeability curve is displayed. Petroleum Experts Chapter 12 Multi-Layer Tool 12-7 Click on the Plot button to view the relative permeability curve. For more information on the plot display menu commands, refer to Chapter 5. The pseudo relative permeability curve that is calculated here can be used by the 1-D Model and Material Balance Tool. To do so:- Calculate the pseudo relative permeability curve as described above. - Select the other tool that you wish to use - do not select File-New or FileOpen at this point or the table will be lost. - In the relative permeability dialog for the other tool, select the Copy button and the pseudo relative permeability curve should appear in the list labelled as Multi Layers – Reservoir. April 2001 Material Balance Program Version 6 Examples A.1 Water Drive Oil Reservoir The data file containing this example is OIL_TST.MBI. This example is designed to show how to find the Oil-in-Place and fit an aquifer model for a reservoir with a water drive. Operations covered include: Setting modelling options Entering PVT properties and performing a correlation match Entering reservoir and aquifer properties Entering production history data Performing a history match Using regression to improve the match • • • • • • This example is based on data from Fundamentals of Reservoir Engineering by L.P. Dake (Elsevier, 1978), Chapter 9. Setting up the Problem Begin the session by clearing all previous calculations. Click File - New. Save changes to your previous work if required. Select Tool - Material Balance, then click Options from the main menu. Make the following selections: Reservoir Fluid:Tank Model:PVT Model:Production History:Compositional Tracking:- Oil Single Tank Simple PVT By Tank No Click Done to return to the main menu. PVT Menu Click PVT - Fluid Properties and enter the following PVT data: Formation GOR:Oil Gravity:Gas Gravity:Water Salinity:Mole % H2S:Mole % CO2 Mole % N2 650 scf/STB 40 API 0.6 s.g. 140000 0 0 0 Appendix A - Examples A-2 Appendices Make the following selections: Separator Correlations - Pb, Rs, Bo Oil Viscosity Single Stage Glaso Beal, et al We will now match the correlations to lab PVT data. Click the Match button and enter the following PVT match data for a temperature of 160 degrees F and a bubble point of 2725.3 psig: Pressure psig Gas/Oil Ratio scf/STB Oil FVF RB/STB 2725.3 1934.0 1425.0 650 471 364 1.404 1.316 1.27 Oil Viscosity cp Once this has been entered, click Match to display the matching screen. For parameters, select Match All and the program will attempt to match on bubble point, GOR and FVF. To regress on all correlations, check Match all, then click the Calculate button to perform the regression. Inspect the results by clicking the Match Param button to display this screen: Choose the correlation which needs the smallest change in matching parameters from the default values (i.e. 1.0 for parameter 1 and 0.0 for parameter 2). This assumes that the correlation also matches the input data reasonably well. Glaso appears to be the best correlation for Pb and GOR. As no viscosity data was available, no adjustment of the oil viscosity correlation can be done. Return to the PVT input screen by clicking Done 3 times. Petroleum Experts Appendix A - Examples A-3 To use the matched PVT correlations, ensure that Glaso and Beal et al have been selected, and that Use Matching has been selected. To view the PVT data, click Calc, select Automatic option for the data points and enter the following calculation ranges: From To Step Temperature degrees F Pressure Psig 160 160 1 100 6000 50 Click Calc to display the PVT Calculations results box and then click Calc again to perform the calculation. Then click Plot to display the matched correlation data together with the lab PVT data. To display the following graph, select pressure on the X-axis and GOR on the Y-axis: Return to the main menu by clicking Finish and Done 3 times. This completes the PVT input and matching process. April 2001 Material Balance Program - Version 6 A-4 Appendices Reservoir Input The next task is to set up the reservoir geometry and aquifer model. As we can not be certain of the value of many of these parameters at this stage, just enter reasonable estimates. The objective of the history matching stage of the program is to refine these estimates. To begin the process, choose Input - Tank Data. Click on the Tank Parameters tab and enter the following data: Tank Type Temperature Initial Pressure Porosity Connate Water Saturation Water Compressibility Initial Gas Cap Original Oil in Place Start of Production Oil 160 degrees F 2725.3 psig 0.25 0.05 3.0 E-06 0 312 MSTB 12/08/1979 Also, click the Monitor Contacts button ON, the Has Dry Gas Producers button OFF and the Gas Coning button OFF. The Oil in Place is an estimate based on geophysical mapping, and will be optimised during the history matching process. Aquifer Input Next click on the Water Influx tab and enter the following data: Model System Reservoir Thickness Reservoir Radius Outer/Inner Radius Ratio Encroachment Angle Aquifer Permeability Hurst-van Everdingen-Dake Radial Aquifer 100 ft 9200 ft 1.0 140 degrees 200 millidarcies The reservoir radius is an estimate based on geophysical mapping, and will be optimised during the history matching process. The RD value of 1.0 means there is no aquifer influx for the moment. Rock Properties Next click on the Rock Properties tab. Select the User Specified button and enter the following:Rock Compressibility 4.0e-06 Petroleum Experts Appendix A - Examples A-5 Pore Volume vs Depth The reservoir is an anticlinal dome. To more accurately calculate fluid contact movements, click on the Pore Volume vs Depth tab and enter the following planimetered data: Pore Volume Fraction 0.0 0.03 0.07 0.15 0.27 0.45 0.7 1.0 Depth Ft 5000 6000 7000 8000 9000 10000 11000 12000 Click Plot to view the pore volume vs depth relation. Relative Permeability Next click on the Relative Permeability tab. First select Corey Functions from the Rel Perm from list box. Check that No is selected in the Modified list box. Enter the following data:Water Sweep Efficiency Gas Sweep Efficiency 100 percent 100 percent Residual Saturations Krw Kro Krg Residual Saturation End Point Exponent 0.05 0.15 0 0.4 0.8 0.2774 1.5 2 1.35198 Click Plot to view the relative permeability curves. April 2001 Material Balance Program - Version 6 A-6 Appendices Production History The next task is to set up the production history. Click on the Production History tab. Enter the following production data: Time d/m/y Reservoir Pressure Psig Cum Oil Produced MMSTB Cum Gas Produced MMscf 11/08/1980 11/08/1981 11/08/1982 12/08/1983 11/08/1984 11/08/1985 11/08/1986 12/08/1987 11/08/1988 11/08/1989 2537.80 2362.54 2210.21 2072.14 1936.26 1841.09 1765.08 1726.8 1678.5 1663.6 8.611 19.151 29.881 40.547 50.023 58.303 65.272 70.217 74.028 76.918 6004.2 15580.4 26833.3 38713.7 51521.5 62343.8 71728.0 78777.1 85463.9 89933.7 Check the data input by clicking on Plot. Click Finish - Done to return to the main menu. This completes the data entry phase. History Matching The purpose of this section is to illustrate a methodology for carrying out the matching process and compare the results obtained using a number of different methods. Bear in mind that the set of reservoir data entered in the Input section is used only as the starting point for the history matching. The values of the parameters will be varied until a match is obtained. Initially, we have disallowed aquifer influx by setting Rd = 1.0. This will allow us to assess if an aquifer is present or not. Click History Matching - All and 4 tiled windows showing the available methods will be displayed. Display the graphical plot full size by double clicking on its window title bar. The graphical plots are based on the basic material balance formula:F = N*Et + We Where F = Total Production We = Water Influx Et = Total Expansion N = Original Oil in Place Select the Campbell method using the Method menu item. This plot displays:(F – We)/Et vs F Petroleum Experts Appendix A - Examples A-7 so we would theoretically expect the data to fit to a horizontal line whose intersection with the Y axis gives the OIP. However we see an increase of energy with time which can indicate one of two things:1. The tank has a low permeability which means that we are seeing more and more of the tank energy with time. In this case material balance may have limited application. 2. An aquifer is present. The logarithmic shape of the data suggests that a radial aquifer may be the source of the increasing energy. First try straightening the data by adding an aquifer to the system. Take a note of the range of the data on the Y-axis. Click on the Input - Tank Data menu item and select the Water Influx tab. Enter an Outer/Inner Radius Ratio of 6 and an Aquifer Permeability of 100 as our first estimates for the aquifer. Click on Done. We are still nowhere near a straight horizontal line but note that the range of the data on the Y-axis has significantly decreased which indicates that we our new estimates are going in the correct direction. Next select the F/Et vs We/Et method using the Method menu item. We would theoretically expect the data to fit to a straight line with a unit slope and intersection with the Y axis giving the OIP. With the current estimates it gives a reasonably straight line. We could continue to increase the quality of the estimates by manually changing the values and checking the various graphical plots. However this is a time consuming process. Therefore we will now try using an automatic regression to fine tune the results. To improve the chances of obtaining good results from a regression we need to start with reasonable estimates. We have already seen that out current estimates give reasonable graphical plots. In addition we should also check the Wd Function plot. Minimize the graphical plot so that all four history plots are visible. Double click on the Wd Function plot. On this plot you can select the Rd value by double-clicking on the appropriate curve. You should select an Rd value such that most of the data lies on the infinite acting section of the curve i.e. the sloping part of the curve. In this example the current selected curve (Rd=6.0) already satisfies this condition. Minimize the Wd Function plot and double click on the Analytic Method plot. Click on the Regression menu item. In this calculation, MBal will automatically vary the selected parameters to obtain the best match to the production history data. Click on the Regress On tick boxes of the following parameters:• • • • Oil in Place Outer/Inner Radius Encroachment Angle Aquifer Permeability Click on the Calc button to start the regression. When the regression has finished, click on each of the buttons to copy the best fit column value over to the start column April 2001 Material Balance Program - Version 6 A-8 Appendices value – these values will then be written to the tank data. Click Done to return to the analytic plot. The final step is to check the quality of the regression results. On the analytic plot check that the simulated line with Aquifer Influx, matches the production history points. Minimize the analytic plot and double click on the graphical plot. The F/Et vs We/Et plot should give a straight line. Select the Method menu item and change to the Campbell method. The data is unlikely to lie on a horizontal line but note the range of data on the Y-axis should be small. Minimize the graphical plot and double click on the energy plot. This plot clearly indicates that the energy due to the formation compressibility is negligible. Click on the Finish menu item to return to the main MBal screen. The next verification is to perform a history simulation. This calculates the tank pressure from the input tank data, PVT and the production history rates. Select History Matching – Run Simulation and then click the Calc button to run the history simulation. Once the calculation has finished, click on the Plot button. From the plot, click on the Variables menu item to select the variables to plot for comparison. On the Plot Variables dialog, click on both the history and simulation streams in the left hand box and click on the Tank Pressure in the middle box (make sure no other selections are made in the middle box). This will allow you to compare the pressure from the production history and the calculate pressure. Finally we will perform a sensitivity run to assess the uniqueness of the results. Click on History Matching – Sensitivity. This calculation allows us to perform a number of history simulations over a range of values. Click on the Oil in Place and Outer/Inner Radius tick boxes. Enter the following data:Variable Oil in Place Outer/Inner Radius Steps 20 20 Minimum 100 2 Maximum 400 12 Click on the Plot button which calculates the values and plots the standard deviation against the oil in place. Zoom in to the region near the solution of the OIP. We can see that the minimum standard deviation is achieved around the value that the regression found for the oil in place. However we can also clearly see that if we deviate from this value, the standard deviation does not increase very quickly. This unfortunately means that if there is any error in our production history data this may give a large error in our results from the regression. A.2 Forward Prediction The data file containing this example is FORWARD.MBI. This example describes the steps required to prepare a production forecast for a field for which there is no production history. The Oil-in-Place is calculated using the Monte Carlo method. Well productivity is estimated, a well completion schedule is entered and MBAL is used to calculate production rates. The reservoir pressure and fluid contacts are monitored to estimate water cut etc. and externally generated lift curves are used to ensure the production rate decline models actual conditions. Petroleum Experts Appendix A - Examples A-9 The major tasks covered by this example are: • • • • Entering the oil PVT properties Estimating the Oil-in-Place using the Monte-Carlo tool Setting up the modelling options Running the production prediction File Menu The first step is to clear the program memory of any previous calculations. This is done by clicking on File - New. The file name at the top of the screen will be reset to untitled and only the File and Tool menu options will remain. Tool Menu We will return to this menu several times to select the correct reservoir engineering tool required to carry out each phase of the forward performance prediction. Select the Monte Carlo tool by clicking on Tool and selecting Monte Carlo. The rest of the menu choices will now be displayed. Note that the dimmed menu items cannot yet be accessed, as they require more data to be input before they can be activated. Options Menu Click on Options from the main menu and select 'Oil' as the reservoir fluid. You may also enter header and comment data also if you wish. Click the Done button to return to the main menu. PVT Menu Click on PVT - Fluid Properties to display the input screen. Enter the following data for a black oil produced from a field similar to that being modelled: Formation GOR Oil Gravity Gas Gravity Water Salinity Mole % H2S Mole % CO2 Mole % N2 820 scf/STB 34 API 0.833 s.g. 140000 ppm 0 0 0 Select Single Stage separation, Standing for Pb, Rs, Bo correlation and Beggs et al for viscosity. To calculate data for plotting, click on Calc, select the Automatic option and enter the following: April 2001 Material Balance Program - Version 6 A-10 Appendices Temperature degrees F Pressure psig 210 210 1 100 6500 50 From to Steps There is no match data, so continue on and compute PVT properties using the standard correlations. Click on Calc twice to calculate the PVT properties. Click Plot then select Pressure on the X-axis and Oil FVF on the Y-axis. Display the following plot by clicking Done: Click Done 3 times and return to the main menu. Calculating the Oil in Place At this stage of the field development, we have only exploration well data and geophysical mapping data to define the oil-in-place. Therefore, a probabilistic reserves estimate is required. This section outlines the steps required to carry out a Monte Carlo reserves estimation. Distributions Menu Select Input - Distributions from the main menu to begin entering your estimates of the reservoir properties. Accurate values for all parameters are not generally available, however, a reasonable estimate of the likely range can made using available geological and reservoir knowledge. Select Area * Net Thickness for the reservoir volume calculation method, then enter the following data on the Distributions input screen: Statistics Number of Cases 1000 Petroleum Experts Appendix A - Examples A-11 Reservoir Number of Steps Temperature Pressure Histogram 20 210 degrees F 5000 psig Parameter Distribution Minimum Maximum Mode Area Thickness Porosity Oil Saturation Solution GOR Oil Gravity Gas Gravity Triangular Triangular Normal Normal Fixed Value Fixed Value Fixed Value 3000 100 7000 200 5000 150 Average Std. Deviation 0.2 0.7 0.05 0.1 500 34 0.7 Click Calc twice and the program will compute the stock tank oil originally in place (STOIIP) as a function of expectation. Click Plot to display a relative frequency histogram for STOIIP similar to that shown below: Click Finish to return to the calculation screen, then click Result to display the STOIIP for various probabilities. We are preparing a "most likely" production profile, so note down the 50% probability STOIIP around 758 MMSTB. For future reference, generate a report by clicking the Report button. As we do not have a gas cap, the OGIP will be computed from the solution GOR, so there is no need to carry this value forward. Click Done 3 times to return to the main menu. Setting up the Forward Prediction Select Material Balance from the Tool menu, then select Options from the main menu. Make the following option selections: Reservoir Fluid April 2001 Oil Material Balance Program - Version 6 A-12 Appendices Tank Model PVT Model Production History Compositional Tracking Single Tank Simple PVT By Tank No Click Done to return to the main menu. Re-enter the same PVT properties as for the Monte-Carlo analysis above. Reservoir and Aquifer Input Select Input - Tank Data. Select the Tank Parameters tab and enter the following data: Tank Type Temperature Initial Pressure Porosity Connate Water Saturation Water Compressibility Initial Gas Cap Original Oil in Place Start of Production Oil 210 5000 0.20 0.25 Use Correlation 0 750 MMSTB 1/1/94 Note that the reservoir parameters used for the Material Balance calculation are not necessarily identical to those input to the Monte Carlo simulation. For example, it is expected that the material balance calculation would be repeated with STOIIP values corresponding to the 10% and 90% probability levels as well as the "most likely" 50% probability value. Also, click the Monitor Contacts button ON, the Has Dry Gas Producers button OFF and the Gas Coning button OFF. Water Influx Next, the aquifer properties must be entered. Click the Water Influx tab, then select Hurst - van Everdingen - Dake from the drop down list. You will then be prompted to enter the aquifer parameters: System Type Reservoir Thickness Reservoir Radius Outer/Inner Radius ratio Encroachment Angle Aquifer Permeability Radial Aquifer 150 ft 8000 ft 5 360 degrees 50 millidarcies Note that although it is often difficult to obtain definitive values for these parameters, useful results can be obtained by a combination of geological input and calculating sensitivities for a range of possible values. Click Done to return to the main menu. Petroleum Experts Appendix A - Examples A-13 Rock Properties Next click on the Rock Properties tab and select the From Correlation button. Pore Volume vs Depth As we have requested MBAL to calculate the fluid contacts, the reservoir geometry must be entered. Click the Pore Volume vs Depth tab and enter the following to set up a simple tank model: Pore Volume Fraction Depth 0.0 1.0 9000 ft SS 10000 ft SS Relative Permeability Next click on the Relative Permeability tab. First select Corey Functions from the Rel Perm from list box. Check that No is selected in the Modified list box. Enter the following Click Input - Residual Saturations and enter the following sweep efficiency and residual saturation data: Water Sweep Efficiency Gas Sweep Efficiency 100 percent 100 percent Residual Saturations Krw Kro Krg Residual Saturation End Point Exponent 0.25 0.3 0.02 0.4 0.8 0.9 2 2 1.5 Click Plot to view the relative permeability curves. Click Done and return to the main menu. Production Prediction Setup There is no history to match in this case, so go directly to prediction. Click Production Prediction - Prediction Setup and enter the following selections: April 2001 Material Balance Program - Version 6 A-14 Appendices Predict: With: Prediction Start Prediction End Reservoir pressure and production From manifold pressures schedules. Water Injection and Voidage Replacement with Water Start of Production Automatic Click Done and return to the main menu. Click Production Prediction again, and you will notice that many more selections are available. Production Production and Constraints This field is expected to be developed using a platform and pipeline system with a maximum throughput of 120,000 STB/d. The separator operating pressure will be 250 psig. Select Production Prediction - Production and Constraints and enter the following: Time Manifold Pressure Max Liquid Rate 1/1/94 250 120000 Click Done and return to the main menu. Well Type Definition Select Production Prediction - Well Type Definition and create a new well by clicking button next the the Well field. Enter the name, “OilWell” in the Well field. on the In the Setup tab, select the Well Type to be Oil Producer. Click on the Validate button. Inflow Performance Click on the Inflow Performance tab. First select Straight Line + Vogel from the Inflow Performance list box and enter a value of 16 STB/d/psi for P.I. Do not check PI Correction for Mobility. Next enter the breakthrough constraints. Set the position of the wells with respect to the original oil/water contact by entering the following (You may have to change the unit selection for this entry by clicking the (*) box to the left of the field): Gas Saturation Breakthrough Water contact Depth Shift Relative Permeability to Breakthrough 9800 ft Yes Petroleum Experts Appendix A - Examples A-15 Outflow Performance Click on the Outflow Performance tab. First enter the outflow performance. Select Tubing Performance Curves from the Outflow Performance list box. Click the Edit button to input the curves. In this example we are going to import a file containing the lift curves from a file generated by the Petroleum Experts program, PROSPER. Click Import and select the example lift curves file OILWELL.MBV. Note that you will have to change the List Files of Type combo box to MBV files to be able to import the MBV file. Examine the lift curves by clicking Plot. displayed: A graph similar to the following will be Click Finish and then Done to return to the Outflow Performance tab. Then set up the well constraints by entering the following: Maximum Drawdown Maximum FWHP Minimum FWHP Maximum FBHP Minimum FBHP Minimum Liquid Rate Maximum Liquid Rate 15000 STB/d Set the abandonment constraints by entering the following (You may have to change the unit selection for these entries by clicking the (*) box to the left of the field): GOR Abandonment WCT Abandonment Allow Recovery after abandonment April 2001 5000 scf/STB 90 % Yes Material Balance Program - Version 6 A-16 Appendices Click Done and return to the main menu. Well Schedule The next task is to enter the well schedule. We will assume that a total of 14 wells will be drilled in the field, with 6 wells coming on line in each of the first two years, and a further 2 wells are completed in the 3rd year. To set this schedule up, click on Production Prediction - Well Schedule and enter the following: Start Time d/m/y End Time d/m/y 1/1/94 1/1/95 1/1/96 Number Of Wells Well Type Definition 6 6 2 Oilwell Oilwell Oilwell Down Time Factor As no end time has been entered, the program will shut the wells down automatically according to the abandonment constraints that have been set. The well type definition is selected from the drop down list that appears when the arrow is clicked. The names on the list will correspond to those entered in the Well Type Definition section. Click Done to return to the main menu. Reporting Schedule Leave the reporting schedule set to automatic (default) by clicking Production Prediction - Reporting Schedule. Select Automatic, then click Done. Running the Forward Prediction Once all the input data has been entered, click Production Prediction - Run Prediction then click Calc to begin the calculation sequence. The calculation will stop when the wells gas oil or cannot flow. For this example, this should occur by the end of 1999. Plot the results by clicking Plot and selecting Average Oil Rate and Reservoir Pressure as variables. A graph similar to the following will be displayed: Petroleum Experts Appendix A - Examples A-17 The oil production builds up to plateau level as more wells come on line. Dropping reservoir pressure and water influx cause the production rate to decrease for a while. A slight decrease in producing GOR is seen as the reservoir pressure goes below bubble point and the evolved gas builds up to the critical saturation. Free gas is then produced. This initially has a beneficial effect on oil production as the gas lightens the fluid column. As the gas is depleted, field production enters a final decline as the produced fluid density rises and the reservoir pressure depletes. Save the results of this run as follows: Return to the Production Prediction screen and click the Save button. Click on the Add button and enter a descriptive name (e.g. no injection) for the new stream. Return to the main menu. Water Injection The next step is to examine the effect of pressure maintenance by water injection. Go back to Production Prediction - Prediction Setup. Make sure the Water Injection and Voidage Replacement with Water options are selected. Then select Production Prediction - Production and Constraints and append a new row with a date of 1st January 1996 and 100% Voidage Replacement. This will cause water to be injected into the tank to replace 100% of the produced liquid from the tank. Re-run the prediction. The reservoir pressure will be maintained at around 3480 psig and the field life extended beyond the year 2000. To compare the results, click Plot Variables. Select Prediction and the previously saved calculation stream. A plot of reservoir pressure and cumulative oil production for both cases is shown below: April 2001 Material Balance Program - Version 6 A-18 Appendices Save the file if desired as FORWARD.MBI. Petroleum Experts Appendix A - Examples A-19 A.3 Other Example Files This section describes the other example MBI files that are installed with MBAL and a brief explanation. CALCWELL.MBI Used by the CALCWELL.XLS open server example. DETAILED2.MBI Used by the DA2.XLS open server example. FRACT FLOW MATCH1.MBI Used by the FRACT_FLOW_MATCH1.XLS open server example. FRACT FLOW MATCH2.MBI Used by the FRACT_FLOW_MATCH2.XLS open server example. GAS.MBI Example of a single tank gas example. MULTIGAS.MBI Example of a multi-tank gas example. MULTIOIL.MBI Example of a multi-tank oil example. MULTIPVT.MBI Example of a variable PVT example. OIL.MBI Example of a single tank oil example. SIMPLE2.MBI Used by the DA1.XLS open server example. STEP1.MBI Used by the STEP1.XLS open server example. STEP2.MBI Used by the STEP2.XLS open server example. STEP3.MBI Used by the STEP3.XLS open server example. April 2001 Material Balance Program - Version 6 References 1. Argawal, R.G., Al-Hussainy, R., and Ramey, H.J., Jr.: "The Importance of Water Influx in Gas Reservoirs," JPT (November 1965) 1336-1342. 2. Bruns, J.R., Fetkovich, M.J., and Meitzer, V.C.: "The Effect of Water Influx on P/Z Cumulative Gas Production Curves," JPT (March 1965), 287-291. 3. Chierici, G.L., Pizzi, G., and Ciucci, G.M.: "Water Drive Gas Reservoirs: Uncertainty in Reserves Evaluation From Past History," JPT (February 1967), 237-244. 4. Cragoe, C.S.: "Thermodynamic Properties of Petroleum Product," Bureau of Standards, U.S. Department of Commerce Misc, Pub., No. 7 (1929) 26. 5. Dake, L.: "Fundamentals of Petroleum Engineering," 6. Dumore, J.M.: "Material Balance for a Bottom-Water Drive Gas Reservoir," SPEJ December 1973) 328-334. 7. Dranchuk, P.M., Purvis, R.A. and Robinson, D.B.: "Computer Calculation of Natural Gas Compressibility Factors Using the Standing and Katz Correlation," Institute of Petroleum, IP 74-008 (1974). 8. van Everdingen, A.F. and Hurst, W.: "Application of the Laplace Transform to Flow Problems in Reservoirs," Trans. AIME (1949) 186, 304-324B. 9. Hall, K.R. and Yarborough, L.: "A New Equation of State for Z-factor Calculations," OGJ (June 1973), 82-92. 10. Campbell, R.A. and Campbell, J.M.,Sr.: "Mineral Property Economics," Vol 3: Petroleum Property Evaluation, Campbell Petroleum Series (1978). 11. Havlena, D. and Odeh, A.S.: "The Material Balance as an Equation of StraightLine," JPT (August 1963), 896-900. 12. Hurst, W.: "Water Influx into a Reservoir and Its Application to the Equation of Volumetric Balance," Trans. AIME (1943) 151, 57. 13. Ikoku, C.U.: "Natural Gas Engineering," PennWell Publishing Co. (1980). 14. Kazemi, H.: "A Reservoir Simulator for Studying Productivity Variation and Transient Behaviour of a Well in a Reservoir Undergoing Gas Evolution," Trans. AIME (1975) 259, 1401. 15. Lasater, J.A.: "Bubble Point Pressure Correlation," Trans. AIME (1958) 213, 379-381. 16. Lutes. J.L. et al.: "Accelerated Blowdown of a Strong Water-Drive Gas Reservoir," JPT (December 1977), 1533-1538. Appendix B - References B-2 Appendices 17. Ramagost, B.P., and Farshad, F.F.: "P/Z Abnormally Pressured Gas Reservoirs," paper SPE 10125, presented at the 1981 SPE Annual Technical Conference and Exhibition, San Antonio Texas, October 1981. 18. Schlithuis, R.J.: "Active Oil and Reservoir Energy" Trans. AIME (1936) 118, 33-52. 19. Standing, M.B.: "Volumetric and Phase Behaviour of Oil field Hydrocarbon Systems," SPE AIME, Dallas, 1977. 20. Steffensen, R.J. and Sheffield, M.: "Reservoir Simulation of a Collapsing Gas Saturation Requiring Areal Variation in Bubble-Point Pressure," paper SPE 4275 presented at the 3rd Symposium on Numerical Simulation of Reservoir Performance, Houston, Texas, 1973. 21. Tarner, J.: "How Different Size Caps and Pressure Maintenance Affect Ultimate Recovery," Oil Weekly (June 12, 1994), 32. 22. Tehrani, D.H.: "An Analysis of Volumetric Balance Equation for Calculation of Oil in Place and Water Influx," JPT (September 1985), 1664-1670. 23. Tehrani, D.H.: "Simultaneous Solution of Oil-in-Place and Water Influx Parameters for Partial Water Drive Reservoir with Initial Gas Cap," paper SPE 2969, presented at the 1970 SPE Annual Fall Meeting, Houston Texas, Oct. 47. 24. Thomas. L.K., Lumpkin, W.B., and Reheis, G.M.: "Reservoir Simulation of Variable Bubble-Point Problems," Trans. AIME (1976) 261, 10 25. Vogt, J.P. and Wang, B.: "A More Accurate Water Influx Formula with Applications,", JCPT (Month. Year) pg-pg. 26. Vogt, J.P. and Wang, B.: "Accurate Formulas for Calculating the Water Influx Superposition Integral", paper SPE 17066 presented at the 1987 SPE Eastern Regional Meeting, Pittsburgh Pennsylvania, Oct. 21-23. 27. Wang, B. and Teasdale, T.S.: "GASWAT-PC: A Microcomputer Program for Gas Material Balance with Water Influx", paper SPE 16484 presented at the 1987 Petroleum Industry Applications of Microcomputers Meeting, Montgomery Texas, June 23-26. 28. Wang, B., Litvak, B.L. and Boffin II, G.W.: "OILWAT: Microcomputer Program for Oil Material Balance with Gascap and Water Influx," paper SPE 24437 presented at the 1992 SPE Petroleum Computer Conference, Houston Texas, July 19-22. 29. Wattenbarger, R.A., Ding, S., Yang, W. and Startzman, R.A.: "The Use of a Semi-analytical Method for Matching Aquifer Influence Functions", paper SPE 19125 presented at the 1989 SPE PCC, San Antonio, Texas, June 26-28. Petroleum Experts Appendix B - References B-3 30. Wichert, E. and Aziz, K.: "Calculation of Z's for Sour Gases," 51(5) 1972, 119122. 31. Standing, M.B. and Katz, D.L.: "Density of Natural Gases," Trans. AIME (1942) 146, 64-66. 32. Urbanczyk, C.H. and Wattenbarger, R.A.: "Optimization of Well Rates under Gas Coning Conditions," SPE Advanced Technology Series, Vol. 2, No. 2. April 2001 Material Balance Program - Version 6 MBAL Equations C.1 Material Balance Equations The following pages show some of the equations used in the MBAL program. Please refer to a basic reservoir engineering text for a detailed treatment of graphical history matching techniques. C.1.1 OIL F = NE + We Where the underground withdrawal F equals the surface production of oil, water and gas corrected to reservoir conditions: ( ) ( ) ( ) F = N p * Bo − B g * Rs + B g * G p − Gi + Wp − Wi * Bw and the original oil in place is N stock tank barrels and E is the per unit expansion of oil (and its dissolved gas), connate water, pore volume compaction and the gas cap. E = ( Bo − Boi ) + ( Rsi − Rs ) * Bg + m * Boi ( Bg Bg 1 S *C +C − 1 + (1 + m) * Boi * wc w f * ( Pi − P) 1 − Swc ) Graphical interpretation methods are based on manipulating the basic material balance expression to obtain a straight line plot when the assumptions of the plotting method are valid. For example, when there is no aquifer influx, We = 0, and: F = NE F =N E A plot of F/E should be a horizontal straight line with a Y axis intercept equal to the oilin-place N. This plot is a good diagnostic for identification of the reservoir drive mechanism. If the aquifer model is correct, the following manipulation shows that a plot F − We = NE of F-We against E will yield a straight line with a slope of N. The procedure is to adjust the aquifer model until the best straight line fit is obtained. A more sensitive plot is obtained by dividing through by E as follows: W F =N− e E E When the aquifer model is accurate, the plot of F/E vs We/E will yield a straight line with unit slope and a y-axis intercept at N. Appendix C- MBAL Equations C-2 Appendices C.1.2 GAS: F = GE + We Where: ( ) ( F = B g * G pe − Gi + Bw * Wp − Wi ) and S wc * C w + C f E = B g − Bgi + Bgi * * ( Pi − P ) 1 − Swc ( ) C.1.3 OGIP Calculations: ∑( n σ (Y ) = 100 ( Y σ (−YY) max min where: σ (Y ) = ) Ycj − Y j ) 2 j =1 n −1 C.1.4 Natural Depletion Reservoirs: F = G Eg Can be converted to a more popular form = P Z Pi Zi [1 − G w gp G ]. C.1.5 Abnormally Pressured Reservoirs: ( F = G E g + E fw ) re-arrange the equation to obtain: P Z 1. 2. 3. [1 − C ( P − P)] = e i Pi Z1 (1 − ) Gwgp G P/Z Method 2: RF Modified P/Z Method: HO Straight Line Method: F Eg ( = G 1 + Bgi ce Pi − P Eg ) ➀ then the water influx (W e) is defined as We = U ( Pi − P ) and equation ➀ becomes: F Eg ( = G + B gi G ce +U ) Pi − P Eg Petroleum Experts Appendix C C-3 C.1.6 Water Drive Reservoirs: F = G E g + We P/Z Methods P Z = Pi Zi G-G wgp G-Y where: Y= G wgp Bg Eg =G+ Pi Zi Psc Tsc T (W e − Wp B w ) Cole Method: We − Wp Bw Eg HO Straight Line Method: F Eg April 2001 = G + U S(EP,t ) g Material Balance Program - Version 6 C-4 Appendices C.2 Aquifer Models In the following sections, the various aquifer models available in MBAL are desribed along with the references. C.2.1 Small Pot This model assumes that the aquifer is of a fixed volume Va and the water inlux from the aquifer to the reservoir is time independent. The influx from the aquifer is related to the pressure drop through the total average compressibility of the system (water + rock). The equation describing the influx is thus given by, We (t ) = 5.615(C w + C f )Va ( Pi − Pn ) (Eq1.1a) where Va = aquifer volume Pi = Initial pressure Pn = Pressure at time t. Cw = Water compressibilty Cf = Rock compressibility See Dake L.P.: “ Fundamentals of reservoir engineering”, Chapter 9 for more details. C.2.2 Schilthuis Steady State This model assumes that the flow is time dependent but is a steady state process. It approximates the water influx function by, dWe = Ac (Pi − P ) dt (Eq1.2a) where, Ac is the productivity constant of the aquifer in RB/psi/day. Assuming it is constant over time, this equation on integration gives, We (t ) = Ac ∫ (Pi − P )dt t (Eq1.2b) 0 The numerical approximation for this integral is done using the following formula with W e expressed is MMRB, n (Pj + Pj −1 )( W e (t ) = 10 −6 Ac ∑ Pi − t j − t j −1 ) 2 j =1 (Eq1.2c) Petroleum Experts Appendix C C-5 The pressure decline is approximated as shown in the following diagram Reservoir Pressure decline approximation with time See Tehrani D.H. : “ Simultaneous Solution of Oil-In-Place and Water Influx parameters for Partial Water Drive reservoirs with Initial Gas Cap”, SPE 2969 for more details. C.2.3 Hurst Steady State It is another simplified model. The influx is defined by the following equation dWe Ac (Pi − P ) = dt log(α × t ) (Eq1.3a) The influx is found by integrating, We = ∫ t 0 Ac (Pi − P ) dt log(α × t ) (Eq1.3b) The numerical approximation to this integral is with the influx in MMRB, n (Pj + Pj −1 ) (t j − t j −1 ) W e (t ) = 10 −6 Ac ∑ Pi − 2 j =1 ln (α × (t j − t 0 )) (Eq1.3c) Where Ac is the aquifer constant entered in the aquifer model input and has units RB/psi/day. See Tehrani D.H. : “ Simultaneous Solution of Oil-In-Place and Water Influx parameters for Partial Water Drive reservoirs with Initial Gas Cap”, SPE 2969 for more details. April 2001 Material Balance Program - Version 6 C-6 Appendices C.2.4 Hurst-van Everdingen-Dake All the models previously discussed with the exception of Hurst simplified are based on the assumption that the pressure disturbance travels instantaneously throughout the aquifer and reservoir system. On the other hand if we do not make this assumption but rather say that the speed will depend on the pressure diffusivity of the system. Radial System The pressure diffusivity equation representing the behavior for a radial system can be written as, 1 ∂ ∂PD ∂PD = rD rD ∂rD ∂t D ∂t D (Eq1.4a) where rD = r ro tD = φµ (C w + C f )ro2 = t / α k ro being the outer radius of the reservoir t (Eq1.4b) α is pressure diffusivity of the system and is also called tD constant in MBAL. φ = Porosity µ = Viscosity of water Cw = water compressibility Cf = Formation compressibility k = Permeability of the aquifer. In modeling aquifer behavior since we are interested in finding rates with pressure changes, this diffusivity equation solved for constant terminal pressure i.e. constant pressure at reservoir-aquifer boundary gives the following general solution, We = U × ∆P × WD (t D , RD ) (Eq1.4c) where RD = reservoir radius/ aquifer outer radius U is called aquifer constant and in field units it is given by, U= Ae h 1.119 Aeφh(C f + C w )ro2 360.0 = = Encroachment angle in degrees Reservoir thickness in feet Petroleum Experts Appendix C C-7 Similarly the tD constant in oil field units (day-1) is given by, α= 2.309k a 365.25φµ w (C f + C w )ro2 The function WD is called dimensionless aquifer function and is depends on dimensionless time and the size of the aquifer with respect to the reservoir. There are algebraic approximations to the WD function available.3 This form is the most general form of the equation as it gives the behavior of the pressure diffusivity equation for both the finite and infinite acting aquifers (bounded) depending on the value of RD. In real production, this terminal pressure (at the reservoir-aquifer boundary) does not remain constant, but changes. Hurst-Van-Everdingen and Dake using the principle of superposition solved this problem. They found the real-time water influx using Eq1.4c and approximating the pressure decline as a step function shown as dashed lines in figure1. The water influx equation thus after superposition is given by, We (t ) = 10 −6 ∑ U∆PjWD (α (t n − t j ), RD ) n −1 (Eq1.4d) j =o And, ∆Pj = (Pj −1 − Pj +1 ) 2 If j=0 i.e. the first, use Pi i.e. initial reservoir pressure, instead of Pj-1 Linear Aquifers The pressure diffusivity equation as represented for the radial can also be set up for linear aquifers and a constant terminal pressure solution found. The form of the solution is exactly similar to the radial one, except for the definition of tD constant and U. These are defined as, We (t ) = 10 −6 ∑ U∆PjWD (α (t n − t j )) n −1 (Eq1.4e) j =o α= 2.309k 365.25φµ w (C f + C w )L2a U = 106Va (C f + Cw ) 5.615 Where, 106Va La = (Wrφh ) Va = Aquifer volume W r = Reservoir width La= length of the aquifer April 2001 Material Balance Program - Version 6 C-8 Appendices Bottom Drive The bottom drive aquifer models are the same as the linear models. The only difference from linear models is the surface through which the influx is taking place. For bottom drive aquifers the surface available from influx is rw2. The length used for finding the tD constant is the dimension perpendicular to this surface. These are calculated in oil field units as follows α= 2.309ka 365.25φµ w (C f + Cw )L2a U = 106Va (C f + Cw ) 5.615 Where La 10 6 V a = π r o2 φ ( ) In equation Eq1.4e the form of the influx function depends on the boundary conditions considered at the outer aquifer boundary. The boundary conditions available within MBAL are Infinite acting This form assumes that the aquifer length is infinite, the value of aquifer length is infinite. However for finding tD constant the value of La can be an arbitrary constant. In MBAL we choose a very large value for Va and then estimate La. Sealed boundary This form takes the aquifer to be finite with a length La and finds the aquifer function as of this value. Constant pressure boundary This form assumes that during the whole time the outer boundary of the aquifer is at a constant pressure. Note In all the original models the constant U is treated as constant all through the time. However in MBAL, while doing summations during superposition, U value components like compressibility and PVT properties are evaluated at the current reservoir pressure. See Dake L.P.: “ Fundamentals of reservoir engineering”, Chapter 9 and Nabor et al. : “ Linear Aquifer behaviour”, JPT May 1964, SPE 791 for more details. C.2.5 Hurst-van Everdingen-Odeh The Hurst-van Everdingen-Odeh model is essentially the same as the Hurst-van Everdingen-Odeh model. The only difference is instead of entering all the aquifer dimensions to evaluate aquifer constant and tD constant we enter the values of the constants as directly. The dimensionless solutions i.e. W D functions are still the same as of the Hurst-van Everdingen Dake method. Petroleum Experts Appendix C C-9 C.2.6 Vogt-Wang This model is exactly the same as the Hurst-van Everdingen-Dake modified model. It also assumes a linear pressure decline in each time step. To find the influx in each time step, it uses the convolution theorem to give the following expression for influx, ∆P D We = U × WD (t D − τ )dτ t D ∫0 t (Eq1.7a) Since, the function still is linear, it uses superposition and the water influx is approximated as, t Pi − P1 t D1 P1 − P2 D 2 − + − + ( ) ( ) ...... τ τ τ τ W t d W t d D Dn ∫ D Dn t D 2 − t D1 t∫D1 t D1 0 We (t Dn ) = U t Dn + Pn−1 − Pn W (t − τ )dτ t Dn − t Dn−1 t ∫ D Dn Dn −1 (Eq1.7b) For each time step the convolution integral for each time step can be broken into two integrals by change of variable from as follows, ∫ W (t t Di +1 D Dn − τ )dτ = ∫ W (u )du − ∫ W (u )du t Dn −t Di t Dn − t Di +1 D D 0 t Di (Eq1.7c) 0 This substitution into the water influx function gives the following result with influx as MMRB We (t n ) = 10 U ∑ ∆Pj ∫ WD (t D ) × t D −6 n −1 t Dj j =o o Where if j = 0, Otherwise, ∆Pj = (Eq1.7d) ∆P0 = P1 − P0 α (t1 − t0 ) Pj +1 − Pj P − Pj −1 − j α (t j +1 − t j ) α (t j − t j −1 ) See Vogt J.P. and Wang B.: “ Accurate Formulas for Calculating the Water Influx Superposition Integral.”, SPE 17066 for more details. C.2.7 Fetkovitch Semi Steady State In the semi-steady state model, the pressure within the aquifer is not kept constant but allowed to change. Material balance equation is used to find that the changed average pressure in the aquifer. Based on this fact the influx is worked out to be, We = April 2001 JP Wei (Pi − P )1 − exp − i Pi Wei (Eq1.9a) Material Balance Program - Version 6 C-10 Appendices Where Wei is the maximum encroachable water influx, J is the aquifer productivity index. Pi is the initial pressure and P is the reservoir pressure. For different flow geometry the values of these two constants are:Radial Model ( ) Wei = 3.14159(C f + C w )Ae rw2 Rd2 − 1 hφPi 360.0 * 5.615 J= 0.00708 Ae k a h 360.0µ w log 2 ( Rd ) Linear Model Wei = 10 6 (C w + C f )Va P0 5.615 J= 0.00127k a hWr µ w La La = 10 6 Va Wr hφ Bottom Drive Wei = 10 6 (C w + C f )Va P0 5.615 J= 0.00127 k aπrw2 µ w La La = 10 6 Va πrw2φ This influx equation Eq1.9a is still valid only for a constant reservoir pressure P. In case the reservoir pressure also is declining; the influx is calculated using the principle of superposition. For the first time step, the influx is, W1 = Wei Pi − P1 Pi ( )1 − exp − WJP ∆t i 1 ei (Eq1.9b) th For the n time step the influx is, Wn = Wei Pan − Pn Pi ( )1 − exp − WJP ∆t i ei n (Eq1.9c) Where Pan and Pn are the average aquifer and reservoir pressure in the time step. Petroleum Experts Appendix C C-11 These are calculated as follows, P − Pn and P0=PI Pn = n−1 2 n −1 ∑W j j =1 Pan = Pi 1 − Wei Based on these the superposition formula gives the following result for aquifer influx in MMRB, We = 10 − 6 ∑ n −1 Wei j = 0 Pi P + Pj +1 1.0 − e − X Paj − j 2 ( ) (Eq1.9d) Where X = JPi (t j +1 − t j ) Wei W PL = Pi 1 − last Wei , W last being the aquifer influx up to j-1 time step. See Fetkovich M.J.: “ A Simplified Approach to Water Influx calculations --- Finite Aquifer System”, SPE 2603 for more details. C.2.8 Fetkovitch Steady State The Fetkovich theory looks at water influx as well inflow calculated using productivity index. Thus, the influx rate is a function given as, dWe = J (Pi − P ) dt (Eq1.8a) In the steady state model, the productivity index is calculated similar to a Darcy well inflow model. This PI is supposed to remain constant. Depending on the geometry the PI is calculated as follows in oil field units:Radial J= 0.00708 Ae k a h 360.0µ w (log(Rd ) − 0.75) Linear 0.00381k a hWr J= µ w La Bottom Drive 0.00381k aπrw2 J= µ w La See Fetkovich M.J.: “ A Simplified Approach to Water Influx calculations --- Finite Aquifer System”, SPE 2603 for more details. April 2001 Material Balance Program - Version 6 C-12 Appendices C.2.9 Hurst-van Everdingen Modified This method is similar to the Hurst-van Everdingen Dake model. The main difference is the manner in which the pressure decline is approximated. In the original model the decline is approximated as a series of time steps with constant pressure. In the modified one it is approximated as a linear decline for each time step. As shown in the solid lines of figure1. This approach allows us to have varying rate within a time step rather than it being constant as in the original method. The solution for this case is the integral of the dimensionless solution of the constant terminal pressure case. We = U ∫ WD (t D )dP P (Eq1.6a) Pi This solution changed into time domain becomes, tD dP We = ∫ WD (t D ) dt D dt D 0 Since pressure decline with time is linear, dP (Eq1.6b) dt D is a constant equal to slope of the linear pressure decline, given by, dP 1 Pi − P = dt D α t The influx function thus becomes for the linear decline, (P − P ) t D ( ) We = U × i WD t D dt D α × t ∫0 (Eq1.6c) Since the functions are still linear, we can use superposition again. Thus, if we approximate the pressure decline by a series of linear declines, the water influx solution is given by, t n −1 U ∆Pj Dn −6 We (t n ) = 10 ∑ (Eq1.6d) ∫ WD (t D )dt D j = o α t j − t j +1 t Dj Where the form of WD, tD constant and U depend on the model being linear, bottom drive or radial and are same as the ones used in original Hurst-van Everdingen model. Petroleum Experts Appendix C C-13 C.2.10 Carter-Tracy The principal difference between this method and the Hurst-van Everdingen models is as follows. The Hurst-van Everdingen models assume a constant pressure over a time interval and thus use the constant terminal pressure solution of the diffusivity equation with the principle of superposition to find the water influx function. Carter Tracy model on the other hand uses the constant terminal rate solution and expresses the aquifer influx as a series of constant terminal rate solutions. The dimensionless function thus is the pressure written ad PD function. The water influx equation thus by Carter Tracy method is, We (t n ) = 10 U ∑ n −1 −6 ∆Pj − We (t n −1 )PD' (t Di ) j =o PD (t Di ) − t Di PD' (t Di ) (t Di +1 − t Di ) (Eq1.10) Where the various constants are defined as, ∆Pj = (P0 − Pj +1 ) t Di = α (t i − t 0 ) α= U= 2.309ka 365.25φµ w (C f + Cw )rw2 1.119 Aeφh(C f + C w )rw2 360.0 The form of the equation is such that we do not need superposition to calculate the water influx, but only the water influx up to previous time step. As such because of the constant rate solution being the generator, it is basically a steady-state model. Also, it is used only for radial geometry. For each term in the summation MBAL uses the fluid properties at the pressure for the time in the summation term. So in the summation formula above, alpha is calculated using the fluid properties with the pressure at time tj. This is an improvement to the original model where the fluid properties were taken from the pressure at tn. See Carter R.D. and Tracey G.W. : “ An Improved Method for Calculating Water Influx”, JPT Sep. 1960, SPE 2072 for more details. April 2001 Material Balance Program - Version 6 C-14 Appendices C.3 Relative Permeability The equations shown below cover the Corey functions and Stones modifications to the relative permeability functions. C.3.1 Corey Relative Permeability Function : In a Corey function, the Relative Permeability for the phase x is expressed as : Sx − Srx nx Krx = Ex * Smx − Srx where :Ex is the end point for the phase x, nx the Corey Exponent, Sx the phase saturation, Srx the phase residual saturation and Smx the phase maximum saturation. The phase absolute permeability can then be expressed as : Kx = K * Krx where : - K is the reservoir absolute permeability and - Krx the relative permeability of phase x. C.3.2 Stone method 1 modification to the Relative Permeability Function : Kro = Krocw * SSo * Fw * Fg where :Krocw = oil relative permeability in the presence of connate water only, SSo = So − Sor 1 − Swco − Sor Fw = Krow Krocw * (1 − SSw) Fg = Krog Krocw * (1 − SSg) when So > Sor Krog = gas relative permeability in the presence of oil, gas and connate water, Petroleum Experts Appendix C C-15 Krow = oil relative permeability in the presence of oil and water only. and where :SSw = Sw - Swco 1 − Swco - Sor) SSg = Sg 1 − Swco - Sor) when Sw > Swco C.3.3 Stone method 2 modification to the Relative Permeability Function : Krow Krog Kro = Krocw * + Krw * + Krg − Krw − Krg Krocw Krocw Krog = gas relative permeability in the presence of oil, gas and connate water, Krow = oil relative permeability in the presence of oil and water only. Krocw = oil relative permeability in the presence of connate water only, April 2001 Material Balance Program - Version 6 C-16 Appendices C.4 Nomenclature: Awe Bg Bo Bt Bw Cf Cw Efw Eg Eo Er Et Ev F Ft G Gi GLp Gp Gt Gwgp h HCPV Kc Ktd Ktd k Krg Kro Kw Kwrg L1 L2 MLc m N Np OGWC P P1 Fraction of reserovir area invaded by water influx gas formation volume factor single-phase oil formation factor two-phase oil formation factor water formation volume factor formation compressibility water compressibility expansion of water and reduction in pore volume expansion of gas expansion of oil and solution gas recovery efficiency overall expansion of oil, gas and water & formation volumetric sweep efficiency underground withdrawal total trapped gas volume in HCPV original gas in place cumulative gas injection cumulative condensate produced cumulative dry gas production trapped wet gas cumulative wet gas produced net thickness hydrocarbon pore volume condensate conservation factor dimensionless time coefficient theoretical dimensionless time coefficient absolute permeability gas relative permeability oil relative permeability to gas effective permeability to water in the aquifer effective permeability to water at residual gas saturation distance of linear gas reservoir at current gas water contact distance of linear gas reservoir at original gas water contact molecular weight of condensate initial gascap size, defined as the ratio of initial gascap HCPV to initital oil zone HCPV oil in place original cumulative oil production original gas water contact average reservoir pressure average pressure in front of current gas water contact Petroleum Experts Appendix C P2 Pb Pt Pwf qo qw Qd r1 r2 ra re rg ro rw Rp Rs S Sgc Sgr Sor Swi S(P,t) T t tD TDF U U Vaq W We Wi Z φ Θ µ Ψ γc γw σ April 2001 C-17 pressure at original gas water contact bubble-point pressure average pressure in water invaded region flowing bottomhole pressure oil production rate water influx rate dimensionless water influx radius of gas reservori at current gas water contact rg aquifer radius external radius radius of gas reservoir at original gas water contact radius of oil reservoir at original oil water contact wellbore radius cumulative gas-oil ratio instantaneous producing gas-oil ratio well skin factor critical gas saturation residual gas saturation residual oil saturation to water initial water saturation aquifer function reservoir temperature time dimensionless time dimensionless time adjusting factor aquifer constant theoretical aquifer constant pore volume of aquifer width of linear reservoir cumulative water influx cumulative water injection gas deviation factor porosity dip angle viscosity influx encroachment angle specific gravity of condensate specific gravity of formation water normalized standard deviation Material Balance Program - Version 6 C-18 Appendices C.4.1 Subscripts a aw g i j o 1 2 sc t w minimum abandonment pressure condition watered-out abandonment condition gas initial condition index of loops oil location at current gas water contact location at original gas water contact standard condition trapped gas in water invaded region water Petroleum Experts Trouble Shooting Guide This appendix describes some of the common problems experienced and questions asked by users of MBal. D.1 Prediction not Meeting Constraints Question: The production prediction calculation is not meeting the constraints that I entered in the Production Prediction-Production and Constraints dialog. Answer: The only method that Mbal has to control the production (and thus meet constraints) is to modify the manifold pressure. If Mbal is failing to meet the constraints it is most likely that modifying the manifold pressure can not control the production. A symptom of this problem is that the calculated manifold pressures are reported as 40,000 - this is the upper limit that MBal uses for the manifold pressure before giving up. There are various remedies for this problem. • • • In the well definition-outflow tab dialog, check that you are not using the constant FBHP. If you are, Mbal has no way to control the production so can not meet constraints. In this case you must use Tubing Performance Curves to model the well. Also in the well definition-outflow tab dialog, check that you have switched Extrapolate TPC's on for all the wells. If not, then Mbal can not control the production if the manifold pressure goes outside of the range of your Tubing Performance Curves. You may also wish to regenerate your Tubing Performance Curves with a wider range of manifold pressures to ensure accurate results. Also in the well definition-outflow tab dialog, check that the Tubing Performance Curves have more than one manifold pressure. D.2 Production Prediction Fails Question: In the Production Prediction-Run Prediction, I clicked on the Calc button but immediately got a message box saying that the "The calculation is complete" and no results were displayed. Answer: There are a number of reasons why this may happen but the immediate reason is usually that the prediction is stopping prematurely because the rate has dropped to zero. However it is difficult to diagnose the problem unless MBal can produce results of some sort. So the first step is to force the calculation to keep going. Go back to Production Prediction-Prediction Setup and change the Prediction End to User Defined and enter a date some time after the start of the prediction. Now rerun the prediction and it Appendix D - Trouble Shooting Guide D-2 Appendices should produce results of some sort. It should now be possible to diagnose why the calculation fails - firstly by examining the well results. D.3 Pressures in the Prediction are Increasing (With No Injection) Question: In history simulation or production prediction the pressure is increasing but I do not have any injection. Answer: Although there are a number of obscure reasons for this problem the most common reason is errors in the PVT input. Use the PVT-Calculator option to calculate properties and verify each one in turn. In particular, check the Bo and/or Bg as these are crucial to the material balance calculation. D.4 Reversal in the Analytic Plot Question: In history matching-analytic plot the simulated data is going backwards or even looping - why is this happening? Answer: For the single tank, the analytic plot calculates the primary phase rate from the input tank pressure and non-principal phase rates (as well as the reset of the tank description). For example, for an oil tank, it will calculate the cumulative oil rate from the input tank pressure, water production, gas production, water injection and gas injection. The calculation is done this way because it is much faster than calculating the pressure from all the rates - and speed is critical when doing a regression. This means that if there is an error in the estimates of the input data, MBal may only be able to maintain the input tank pressure by reinjecting oil. For example, imagine that the aquifer size has been underestimated. MBal will have to reinject oil to compensate for the lack of aquifer. To summarise, if reversal is observed in the simulated data, either the estimates of the tank parameters are in error or there are errors in the production data. D.5 Difference between History Simulation and Analytic Plot Question: I have done a match in the analytic plot and get a good visual match in the final pressure. I then did a history simulation but get a poor match on the final pressure. Answer: For the single tank, the analytic plot calculates the primary phase rate from the input tank pressure and non-principal phase rates (as well as the reset of the tank description). For example, for an oil tank, it will calculate the cumulative oil rate from the input tank pressure, water production, gas production, water injection and gas Petroleum Experts Appendix D - Trouble Shooting Guide D-3 injection. The calculation is done this way because it is much faster than calculating the pressure from all the rates - and speed is critical when doing a regression. Traditionally one tends to look for the difference in the vertical separation between the input and simulated data when assessing the quality of a match. However because we are calculating the cumulative oil you actually need to look at the horizontal separation between the input and simulated data. A match can appear to be of good quality if you look at the vertical separation but actually be relatively poor if examined in the horizontal direction. The history simulation does the reverse calculation - it calculates the tank pressure from the various input rates. Therefore you should be examining the vertical difference between the tank history pressure and the simulated pressure when assessing the quality of the match. D.6 Dialogs Are Not Displayed Correctly Question: Some of the dialogs in Mbal are not displayed correctly. In particular, they are too big for the screen so the buttons are not visible. Answer: This problem is due to screen resolution. The simplest fix is to change the Screen Resolution in Mbal. Select the File – Preferences menu item in Mbal and try each of the options in the Screen Resolution combo box in turn until you find one that displays the dialogs correctly. April 2001 Material Balance Program - Version 6