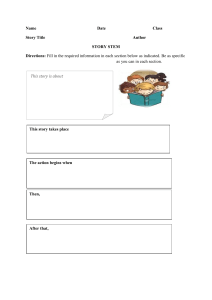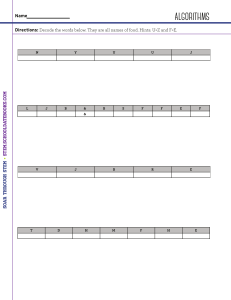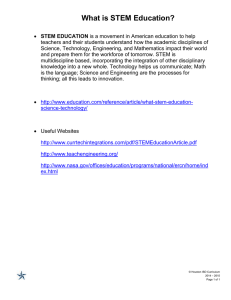Disclaimer The information in this document is subject to change without notice and does not represent a commitment on the part of Native Instruments GmbH. The software described by this document is subject to a License Agreement and may not be copied to other media. No part of this publication may be copied, reproduced or otherwise transmitted or recorded, for any purpose, without prior written permission by Native Instruments GmbH, hereinafter referred to as Native Instruments. “Native Instruments”, “NI” and associated logos are (registered) trademarks of Native Instruments GmbH. All other trade marks are the property of their respective owners and use of them does not imply any affiliation with or endorsement by them. Document authored by: Christian Schulz Software version: 1.0 (09/2015) Special thanks to the Beta Test Team, who were invaluable not just in tracking down bugs, but in making this a better product. Contact NATIVE INSTRUMENTS GmbH Schlesische Str. 29-30 D-10997 Berlin Germany www.native-instruments.de NATIVE INSTRUMENTS North America, Inc. 6725 Sunset Boulevard 5th Floor Los Angeles, CA 90028 USA www.native-instruments.com NATIVE INSTRUMENTS K.K. YO Building 3F Jingumae 6-7-15, Shibuya-ku, Tokyo 150-0001 Japan www.native-instruments.co.jp NATIVE INSTRUMENTS UK Limited 18 Phipp Street London EC2A 4NU UK www.native-instruments.com © NATIVE INSTRUMENTS GmbH, 2015. All rights reserved. Table of Contents Table of Contents 1 Welcome to Stem Creator .......................................................................................... 6 1.1 1.2 1.3 1.4 1.5 Document Conventions ............................................................................................................... 6 Glossary of Terms ....................................................................................................................... 7 Stem Files ................................................................................................................................... 8 How Stem Creator Works ............................................................................................................. 8 In this Manual ............................................................................................................................ 9 2 Quick Start—Creating Your First Stem File .................................................................. 10 3 Overview of Stem Creator ........................................................................................... 15 3.1 3.2 3.3 3.4 4 Authoring Guidelines ................................................................................................. 25 4.1 4.2 4.3 4.4 5 Header Section ........................................................................................................................... 16 Stem Channel Section ................................................................................................................ 17 Preview Player ............................................................................................................................ 18 Stem Master Dynamics Section .................................................................................................. 18 3.4.1 Basic Mode ................................................................................................................ 19 3.4.2 Expert Mode ............................................................................................................... 20 3.4.2.1 Compressor ...............................................................................................21 3.4.2.2 Limiter .......................................................................................................23 Stem Part Arrangement .............................................................................................................. 25 Naming ....................................................................................................................................... 25 Colors ......................................................................................................................................... 26 Example Layouts ......................................................................................................................... 26 Creating Professional Quality Stem Files ..................................................................... 28 5.1 5.2 5.3 Some Words about Audio Quality and Mastering ........................................................................ 28 Preparing Stem Part Audio Files ................................................................................................. 28 Importing Audio files into Stem Creator ...................................................................................... 30 5.3.1 Renaming Stem Channels ......................................................................................... 31 Stem Creator - Manual - 4 Table of Contents 5.4 5.5 5.6 5.7 6 5.3.2 Coloring Stem Channels ............................................................................................ 32 5.3.3 Rearranging Stem Parts ............................................................................................ 33 Deleting or Replacing Stem Parts ............................................................................................... 34 Adding Metadata and Cover Art .................................................................................................. 35 Apply Master Compression and Limiting .................................................................................... 35 5.6.1 Compare to Stereo Master ......................................................................................... 36 5.6.2 Applying Dynamics—Basic Mode .............................................................................. 36 5.6.3 Applying Dynamics—Expert Mode ............................................................................. 39 5.6.3.1 Adjusting Compressor ...............................................................................39 5.6.3.2 Adjusting Limiter .......................................................................................46 Exporting Stem File ..................................................................................................................... 48 Error Messages ......................................................................................................... 50 Stem Creator - Manual - 5 Welcome to Stem Creator Document Conventions 1 Welcome to Stem Creator Thank you for downloading Stem Creator! Stem Creator is a simple, standalone application for authoring Stem Files. In this manual you will learn how to prepare audio content using your digital audio workstation (DAW) and how to compile a Stem File using Stem Creator. 1.1 Document Conventions This document uses particular formatting to point out special facts and to warn you of potential issues. The icons introducing the following notes let you see what kind of information can be expected: The speech bubble icon indicates a useful tip that may often help you to solve a task more efficiently. The exclamation mark icon highlights important information that is essential for the given context. The red cross icon warns you of serious issues and potential risks that require your full attention. Furthermore, the following formatting is used: ▪ Text appearing in (drop-down) menus (such as Open…, Save as… etc.) in the software and paths to locations on your hard disk or other storage devices is printed in italics. ▪ Text appearing elsewhere (labels of buttons, controls, text next to checkboxes etc.) in the software is printed in blue. Whenever you see this formatting applied, you will find the same text appearing somewhere on the screen. ▪ Important names and concepts are printed in bold. ▪ References to keys on your computer’s keyboard you’ll find put in square brackets (e.g., “Press [Shift] + [Enter]”). Stem Creator - Manual - 6 Welcome to Stem Creator Glossary of Terms ► Single instructions are introduced by this play button type arrow. → Results of actions are introduced by this smaller arrow. 1.2 Glossary of Terms This section introduces terminology used in regard to Stem Creator. ▪ Stem Creator: The tool for making Stem Files. ▪ Stem File: A single MP4 file containing a single track split into four Stem Parts, plus the original Stereo Master. ▪ Stem Part: A single part of a song, for example, bass, synths, or drums, and is one of four Stem Parts and a Stereo Master which make up a Stem File. ▪ Stem Part audio file: This is an exported audio file that can be used as a Stem Part in Stem Creator. ▪ Stereo Master: This is the fully-mastered version of the song. ▪ Master File: This is the original retail stereo master file of the song. ▪ Stem Channel: The Stem Channel is where a Stem Part audio file is loaded and edited in Stem Creator. ▪ Master File Channel: The Master File Channel is where the Master File is loaded in Stem Creator. Stem Creator - Manual - 7 Welcome to Stem Creator Stem Files 1.3 Stem Files A Stem File is designed primarily for DJ playback and contains five audio tracks. The first audio track is the Stereo Master. The other four audio tracks are each one of the key elements e.g. drums, basses, synths, vocals, of the entire track. By default, when a Stem File is played back in software or hardware that supports the Stem File format, the four audio parts will play simultaneously thus recreating the entire track. Any other media player that supports the mp4 format and follows the mp4 specifications will only playback the Master Filewithin the Stem File. This means you will hear the full track, but not have control over the individual stem parts. To listen and play with the individual parts, you will need software or hardware that supports the Stem File format. 1.4 How Stem Creator Works Stem Creator first imports four elements of a track, each prepared as separate Stem Part audio files in a digital audio workstation (DAW) or wave editor, along with a Stereo Master of the whole track. Once imported, metadata like Stem File name, album title, and Stem Part color can be added. Then master compression and limiting can be applied to the Stem Mix for balanced playback. After compression and limiting is adjusted, the Stem Creator tool exports and packs the audio files into a single Stem File (.stem.mp4.). Stem Creator - Manual - 8 Welcome to Stem Creator In this Manual 1.5 In this Manual This section gives you a brief overview of the topics you can find in this document. ▪ Quick Start—Creating Your First Stem File: This chapter guides you quickly through the basic steps of creating Stem Files without introduction to the Stem Creator tool and without following any authoring guidelines nor using Stem Master Dynamics. For the quick start in using Stem Creator, refer to chapter ↑2, Quick Start—Creating Your First Stem File. ▪ Overview of Stem Creator: This chapter introduces you to the Stem Creator tool by giving a complete overview of the GUI as well as the introduction of the Stem Master Dynamics feature. In order to get an entire overview of Stem Creator, refer to section ↑3, Overview of Stem Creator. ▪ Authoring Guidelines for Stem Files: This chapter provides you with the authoring guidelines required for creating Stem Part audio files for use with the Stem Creator tool. For more information on authoring guidelines, refer to chapter ↑4, Authoring Guidelines. ▪ Creating Professional Quality Stem Files: This chapter leads you through all steps of creating professional quality Stem files beginning from the preparation in your DAW to applying Stem Master Dynamics until Stem File export. For creating professional quality Stem Files, refer to chapter ↑5, Creating Professional Quality Stem Files. ▪ Error Messages: This chapter details the error messages which might appear. For more details on error messages, refer to chapter ↑6, Error Messages. Stem Creator - Manual - 9 Quick Start—Creating Your First Stem File 2 Quick Start—Creating Your First Stem File This chapter guides you through the basic steps of how to create a Stem File with only a few clicks by using Stem Creator. We assume here you have already created the four required Stem Part audio files and the Stem Master audio file with your DAW or wave editor. Additionally, you know about the correct order of Stem Part audio files in Stem Files. If this is not the case, we recommend you to read the authoring guidelines in chapter ↑4, Authoring Guidelines and the DAW-specific Stem Part Preparation information in section ↑5.2, Preparing Stem Part Audio Files before you proceed. In order to create your first Stem File: 1. 2. Launch Stem Creator. Drag your prepared Stem Part audio files into the Stem Channels. Stem Creator - Manual - 10 Quick Start—Creating Your First Stem File 3. Drag your prepared Master File into the Master File Channel. 4. Add metadata and import a cover art. Stem Creator - Manual - 11 Quick Start—Creating Your First Stem File 5. In the Dynamics section select a mastering preset in the preset drop-down menu. 6. Click on Export. Stem Creator - Manual - 12 Quick Start—Creating Your First Stem File 7. In the Save As dialog enter the name for the Stem File and select the location where you want to save the Stem File. Stem Creator - Manual - 13 Quick Start—Creating Your First Stem File 8. Click Save. Stem Creator now compiles the Stem File. → You have created your first Stem File with Stem Creator. The aforementioned steps describe the fastest way to create a Stem File without making fine adjustments to compression or limiting. In order to create more professional results, we recommend you to read chapter ↑5, Creating Professional Quality Stem Files. Stem Creator - Manual - 14 Overview of Stem Creator 3 Overview of Stem Creator This chapter provides a complete overview of Stem Creator. Overview of Stem Creator (1) Stem Creator icon: This icon shows the splash screen with version number of Stem Creator. Stem Creator - Manual - 15 Overview of Stem Creator Header Section (2) Reset button: This button resets all edits and removes imported files in Stem Creator. (3) Info button: This button opens the website www.stems-music.com where you can download all Stem Creator related documentation. (4) NI icon: This icon it shows the splash screen with version number of Stem Creator. (5) Header section: In the Header section, you can add metadata and cover art for the Stem File. For more information on the Header section, refer to ↑3.1, Header Section. (6) Stem Channel section: In the Stem Channel section you can import your Stem Part audio files and Master File. For more information on the Stem Channel section, refer to ↑3.2, Stem Channel Section. (7) Preview Player: Using the Preview Player you can preview the Stem Mix you are about to create. For more information on the Review Player, refer to section ↑3.3, Preview Player. (8) Stem Master Dynamics section: The Stem Master Dynamics section is for assisting in the mastering of your Stem File by providing the final compression and limiting on the Stem Mix. For more information on the Stem Master Dynamics section, refer to section ↑3.4, Stem Master Dynamics Section. (9) Export button: This button exports the resulting Stem File. 3.1 Header Section The Header section is for adding metadata to your Stem File. By default the most common categories of metadata Cover Art, Track, Label, Artist, Genre, Release, and Track No. of are provided. Overview of the Header section The More options drop-down menu expands the Header section for providing the additional categories Remixer, Catalog Nr., Mix, Release Year, Producer, and ISRC Code. Stem Creator - Manual - 16 Overview of Stem Creator Stem Channel Section Overview of the extended Header section 3.2 Stem Channel Section In the Stem Channel section you can import your Stem Part audio files and Master File. Overview Stem Channels section (1) - (4) Stem Channels 1 to 4: The Stem Channels are dedicated for importing the Stem Part audio files. The label and color of each Stem Channel can be modified to match the style of the Stem Part audio files, if you have a color convention which dictates for example, that drums are red, or bass is yellow, you can change the color here. You can find recommendations for coloring and naming Stem Parts in the authoring guidelines in section ↑4, Authoring Guidelines. (5) Master File Channel 5: The Master File Channel is dedicated for importing the Master File. Stem Creator - Manual - 17 Overview of Stem Creator Preview Player You can add Stem Part audio files and the Master Fileeither by clicking on the plus icons or simply by dragging them into the Stem Channels. The Stem Channels and the Master File Channel must contain the required audio files otherwise the Stem File export will fail. 3.3 Preview Player Using the Preview Player you can preview the Stem Mix you are about to create. Transport controls, a progress bar, as well as a switch to toggle between a preview of the Stem Mix and Master File are provided. Overview of the Preview Player (1) Preview Selector Switch: For toggling preview between Stem Mix and Master File. (2) Play/Pause button: Start or pause playback of the Stem Mix or Master File preview. (3) Transport Bar: The white playhead Indicates current preview position on the Transport Bar. You can also perform seeking by dragging the white playhead along the Transport Bar. 3.4 Stem Master Dynamics Section The Stem Master Dynamics section is for assisting in the mastering of your Stem File by providing the final compression and limiting on the Stem Mix. This section has two modes providing a simple set of parameters (Basic mode) as well as a full set of parameters (Expert mode). Stem Creator - Manual - 18 Overview of Stem Creator Stem Master Dynamics Section Overview of the Master Dynamics section (1) Basic: Enables the Basic mode of the Dynamics section. This mode is enabled if Basic is underlined. (2) Expert: Enables the Expert mode of the Dynamics section. This mode is enabled if Expert is underlined. (3) Bypass: bypasses the dynamics so you can hear the Stem Mix without the effects. 3.4.1 Basic Mode The Basic mode is the default mode for the Stem Master Dynamics section which uses presets to set the character of the Compressor, along with just a few essential controls for tuning the Compressor. Overview of the Master Dynamics section with Basic Mode enabled (1) Presets drop-down menu: Available presets are Punchy, Crisp, Flat. Stem Creator - Manual - 19 Overview of Stem Creator Stem Master Dynamics Section (2) Input knob: This value determines the input level of the signal into the Compressor. (3) Dry/Wet knob: This is the balance between the dry (uncompressed) and wet (compressed) signals. Setting this to 100 % wet means the audio is entirely processed through the processor. Setting this control to a lower value allows some of the original uncompressed audio to be blended with the compressed audio. At 0 %, the compressor is bypassed. (4) Output knob: This is the output level of the Compressor which then feeds into the Limiter. Rotating this knob up will push the audio harder into the Limiter while rotating it this knob down will reduce the level into the Limiter (thus reducing the effect of the Limiter). (5) Input level meter: The Input level meter indicates the input volume level (in dB) from the Compressor. (6) GR: The GR level meter indicates the gain reduction currently applied by the Compressor to the input signal. (7) Threshold: This slider determines at which input level the Compressor should start applying gain reduction. The lower the setting, the harder the Compressor will work. (8) Output level meter: The Output level meter indicates the output volume level (in dB) from the Compressor. 3.4.2 Expert Mode The Expert mode provides access to all parameters of the Compressor and the Limiter in the Stem Master Dynamics section. Presets are not available; rather you dial-in all the parameters exactly as you want them. If desired the Compressor and/or the Limiter can be completely disabled in this mode. Stem Creator - Manual - 20 Overview of Stem Creator Stem Master Dynamics Section Overview of the Master Dynamics section with Expert mode enabled (1) Compressor: You can use the Compressor for controlling the dynamic range of your Stem Mix to make it sound as the Master File. For more information on using the Compressor, refer to section ↑3.4.2.1, Compressor. (2) Limiter: The Limiter determines the maximum output volume level of the Stem Mix. For more information on using the Limiter, refer to section ↑3.4.2.2, Limiter. 3.4.2.1 Compressor You can use the Compressor for controlling the dynamic range of your Stem Mix to make it sound as the Master File. In the middle you will find the Compressor Settings. Its parameters are separated into two pages. Overview of the Compressor (1) Compressor Off/On: This switch disables or enables the Compressor. Stem Creator - Manual - 21 Overview of Stem Creator Stem Master Dynamics Section (2) Compressor Settings: The Compressor settings contain eight parameters located into two pages. (3) Input level meter: The Input level meter indicates the input volume level (in dB) from the Compressor. (4) GR: The GR level meter indicates the gain reduction currently applied by the Compressor. (5) Threshold: This slider determines at which input level the Compressor should start applying gain reduction. The lower the setting, the harder the Compressor will work. (6) Output level meter: The Output level meter indicates the output volume level (in dB) from the Compressor. Compressor Settings Page 1 To scroll through the Compressor Settings pages 1 and 2: ► Click the left or right arrow aside the on the Compressor Settings. Overview of Compressor Settings Page 1 (1) Arrows left/right: Allow you scroll through Compressor Settings pages 1 and 2. (2) Input knob: This knob adjusts the input volume level of the original signal into the Compressor. (3) Dry/Wet knob: This is the balance between the dry (uncompressed) and wet (compressed) signals. Setting this to 100 % wet means the audio is entirely processed through the processor. Setting this control to a lower value allows some of the original uncompressed audio to be blended with the compressed audio. At 0 %, the compressor is bypassed. (4) Output knob: This is the output level of the Compressor which then feeds into the Limiter. Rotating this knob up will push the audio harder into the Limiter while rotating it this knob down will reduce the level into the Limiter (thus reducing the effect of the Limiter). Stem Creator - Manual - 22 Overview of Stem Creator Stem Master Dynamics Section Compressor Settings Page 2 To scroll through the Compressor Settings pages 1 and 2: ► Click the left or right arrow aside the on the Compressor Settings. Overview of Compressor Settings Page 2 (1) Arrows left/right: Allow you scroll through Compressor Settings pages 1 and 2. (2) Ratio: This value determines the compression ratio for the Compressor between 1.5 and 10.0. (3) HP Cutoff: This knob specifies the cutoff frequency to the high-pass filter for the Compressor. Increasing this value causes the compressor to ignore audio at frequencies below the cutoff frequency, for example, by rotating up the knob, heavy bass in attack will be ignored by the compressor. By rotating down this knob to 0 Hz, the filter is bypassed. (4) Attack: This value determines how fast the Compressor reacts to incoming signals. (5) Release: This knob adjusts the length of Compressor's release phase, i.e. the time it takes for the Compressor to return to its standby state. 3.4.2.2 Limiter The Limiter determines the maximum output volume level of the Stem Mix. The Output signal of the Compressor is automatically fed into the Input signal of the Limiter. Stem Creator - Manual - 23 Overview of Stem Creator Stem Master Dynamics Section Overview of the Limiter (1) Limiter Off/On: This switch disables or enables the Limiter. (2) Release knob: This knob adjusts the length of Limiter's release phase, i.e. the time it takes for the Limiter to return to its standby state. (3) Input level meter: The Input level meter indicates the input volume level (in dB) from the Limiter. (4) GR: The GR level meter indicates the gain reduction applied by the Limiter. (5) Threshold: This slider determines the threshold at which the Limiter starts to work. This slider determines the level at which point limiting should be applied. The lower this value, the harder the Limiter works. The Threshold also includes an auto makeup gain so that the output level will increase as you lower the Threshold. (6) Ceiling: This slider determines the maximum output volume level of the Limiter. (7) Output level meter: The Output level meter indicates the output volume level (in dB) from the Limiter. Attention: We highly recommend that you always leave the limiter switched on when creating content for distribution and/or sale to other users. When the Limiter is switched off, there is no limitation for the overall output volume applied. Without limitation the resulting output volume level may be too loud and cause audible clipping. If you intend to leave the Limiter switched off, make sure that output volumes of all Stem Part audio files are below 0 dB when exported from your DAW. Stem Creator - Manual - 24 Authoring Guidelines Stem Part Arrangement 4 Authoring Guidelines This chapter provides a number of authoring techniques and guidelines in order to provide a consistent, simple, and quality user experience with your Stem Files. 4.1 Stem Part Arrangement While every song is different, it is beneficial to have a consistent layout of the stem content for instant usability by DJs. As not every song can conform to one arrangement of stems, there are guidelines to isolate key components in the music: ▪ The first Stem Part is for Drums. If the track has lots of other parts, this will likely be all percussion parts in one track. If the song has a more minimal structure, this might be only the kick drum/low drums. ▪ The second Stem Part is for Bass, normally acoustic or synthesized bass. ▪ The third Stem Part is for the Main instrumentation of the track. This Stem Part will be some kind of strong hook or melody. If not, this would be all of the musical elements outside of drums, bass, and vocals. ▪ The fourth Stem Part is for Vocals. If the track does not have vocals, you can use this Stem Part for the remaining musical parts like the accompaniment, harmonies, additional percussion, effects, etc. With this arrangement, you should always be able to isolate or remove the drums, the bass, and the vocals (if present). Their location within the file layout should be consistent from track to track. 4.2 Naming Once all Stem Part audio files have been loaded into Stem Creator, you can give each Stem Part a label that clearly describes its contents. It is recommended to use short, descriptive names for these labels, preferably a name taken directly from the following list whenever possible: Stem Creator - Manual - 25 Authoring Guidelines Colors ▪ Drums, Kick, Hi-hat, Snare, Toms, Clap, Tops, Loop, Bass, Bassline, SubBass, Reece, Synths, Pads, Chords, Drone, Comp, Guitar, Melody, Hook, Lead, Stabs, Hits, Acid, Donk, Noise, Atmos, Vocals, Voices, SFX, FX. 4.3 Colors Each Stem Part also has an RGB color definition to be used by software and hardware as an additional identifier for the content. In general, the color chosen is based on the subjective frequency content of the Stem. For example, low-frequency/bass Stem Parts are shades of red while high-frequency/treble Stem Parts are shades of blue. 4.4 Example Layouts Below are some examples of possible Stem arrangements and Color assignments based on various types of music and structures that could be encountered: Trance and Synth-Heavy Music Elements can be grouped cleanly into orchestration elements. ▪ Stem Part 1 contains drums (colors: reds) ▪ Stem Part 2 contains basses (colors: pink/purple spectrum) ▪ Stem Part 3 contains harmonic synths (colors: green spectrum) ▪ Stem Part 4 contains melodic synths (colors: blue spectrum) Percussive Techno without Notable Song Structure or Melody Generally keep bass-heavy sounds to the left and bright sounds to the right. ▪ Stem Part 1 contains kicks & toms (colors: reds) ▪ Stem Part 2 contains sub-bass (colors: pink/purple spectrum) ▪ Stem Part 3 contains snares and hi-hats (colors: green spectrum) ▪ Stem Part 4 contains ambiences and additional percussion (colors: blue spectrum) Stem Creator - Manual - 26 Authoring Guidelines Example Layouts Vocal House/Disco/Pop Harmonies and Melodies must be grouped to allow soloed acappellas. ▪ Stem Part 1 contains drums (colors: reds) ▪ Stem Part 2 contains basses (colors: pink/Purple spectrum) ▪ Stem Part 3 contains melodies and harmonies (colors: green spectrum) ▪ Stem Part 4 contains vocals (colors: orange spectrum) Minimal/Esoteric Music Unique sounds should be discretely spaced across tracks to allow effective soloing. ▪ Stem Part 1 contains drums and percussive elements (colors: reds) ▪ Stem Part 2 contains basses (colors: pink/purple spectrum) ▪ Stem Part 3 contains sounds with sharp plucked attacks (colors: green spectrum) ▪ Stem Part 4 contains sounds with soft attacks like pads and ambience (colors: blue spectrum) Stem Creator - Manual - 27 Creating Professional Quality Stem Files Some Words about Audio Quality and Mastering 5 Creating Professional Quality Stem Files This chapter leads you through all steps of creating professional quality Stem files beginning from the preparation in your DAW to applying Stem Master Dynamics until Stem File export. 5.1 Some Words about Audio Quality and Mastering When preparing audio content, the Stem Part audio files should be processed using the same mastering toolchain as the Stereo Master. This is easiest to achieve by preparing the four Stem Parts before the mastering session, and then having the Mastering Engineer master the final mix followed by the four Stem Parts all within one session. This will ensure that the four Stem Parts have most of the same mastering tweaks as the Stereo Master, such as EQ changes, harmonic exciting, additional reverb, etc., and the Stem Master Dynamics of the Stem Creator would be used to replicate the final stage of compression and limiting applied to the Stereo Master 5.2 Preparing Stem Part Audio Files This section highlights some points you need to take into account when preparing audio files in a DAW: Time-Align all Audio Files It is essential that your four Stem Parts are time-aligned with the Stereo Master before loading them into Stem Creator. Usually the export ranges of the Stem Parts and Stereo Master are the same in the DAW but if the tracks are not time-aligned, this can be fixed quickly: 1. Load all five audio files (Stem Part audio files and Master File) into your DAW. 2. Zoom in to the waveforms and shift the tracks into alignment. 3. Re-export the audio files. This time-alignment is crucial to ensure that cue points and beatgrids all align correctly with both the Stereo Master and the Stem Part audio files. Stem Creator - Manual - 28 Creating Professional Quality Stem Files Preparing Stem Part Audio Files Correct Audio Mix The individual Stem Part audio files must be created in such a way that playing them at unity gain results in the correct audio mix of the files; in other words, the Stem Part audio files should not be level normalized after exporting from the DAW, nor should the levels of the Stem Parts be adjusted individually in any mastering process. When the volume fader for each Stem Part is moved to the maximum position (unity gain) the original mix should be heard as intended by the content creator. Correct Volumes With all mastering plug-ins engaged the output level of each stem has to remain green (below 0 dB) and must not peak in the red (above 0 dB). If peaking is observed, the level of all Stem Parts has to be reduced by the same value until peaking is no longer observed, or a limiter/ maximizer has to be utilized with a threshold of 0 dB to prevent audible clipping. Naming Stem Parts Each of the Stem Part audio files should be named as suggested in the authoring guidelines in chapter ↑4, Authoring Guidelines. Correct Bit Depth and Sample Rate The bit depth can be set to 16-bit or 24-bit and sample rate can be set to 44.1 kHz, 48 kHz. It is necessary that all five audio files share the same sample rate. Otherwise, the import of the audio files fails. Supported Files Formats There are only three acceptable audio file types for Stem Creator: ▪ WAV ▪ AIFF ▪ ALAC If you import WAV or AIFF files into Stem Creator, Stem Creator will create an AAC-quality Stem File upon export. If you import ALAC files into Stem Creator, Stem Creator will create and ALAC-quality Stem File upon export. Stem Creator - Manual - 29 Creating Professional Quality Stem Files Importing Audio files into Stem Creator Hardware-Specific Stem Mastering If you use external equipment to master your music, it is still possible to use this equipment when preparing Stem Part audio files. You will need to play each of the Stem Parts through the equipment, and then you'll need to re-import these processed Stem Parts back into a DAW along with the Stereo Master. You'll then need to edit the Stem Part audio files so that they're time-aligned with the Stereo Master. Sometimes the easiest way to do this is to align the Stem Parts to the Stereo Master and then re-export all from the DAW so the resulting audio files are all the same length. These files will then be ready to be loaded into Stem Creator. 5.3 Importing Audio files into Stem Creator As soon you created the Stem Part audio files and the Stereo Master by the rules mentioned you can start to create the Stem File using Stem Creator: 1. 2. Launch Stem Creator. Drag and drop the Stem Part audio files into the Stem Channels in the correct order. Alternatively you can click on the + icons to open the Import File dialog and load the files. Stem Creator - Manual - 30 Creating Professional Quality Stem Files Importing Audio files into Stem Creator 3. Drag and drop the Master Fileinto the Master File Channel. Alternatively you can click on the + icon to open the Import File dialog. If a Stem Channel or the Master File Channel does not contain the required file, then the Stem File export cannot be executed. 5.3.1 Renaming Stem Channels If the current naming of the Stem Channels differ to the style of one or more of the containing Stem Part audio files you can easily rename them. By default the Stem Channels are named by the following naming scheme: ▪ Stem Channel 1 = Drums ▪ Stem Channel 2 = Bass ▪ Stem Channel 3 = Sounds ▪ Stem Channel 4 = Vox In order to rename a Stem Channel: Stem Creator - Manual - 31 Creating Professional Quality Stem Files Importing Audio files into Stem Creator ► Double-click on the Stem Channel’s name and type in the desired one. 5.3.2 Coloring Stem Channels The Authoring guidelines provide recommendations about the coloring of Stem Parts. In case you want to apply your own style to the Stem Parts, you can define the colors by performing the following actions: 1. In a Stem Channel click on the circle. The color dialog pops up. 2. Choose a color of your linking. → You changed the Stem Part’s color. If desired, repeat the aforementioned steps for the remaining Stem Parts. Stem Creator - Manual - 32 Creating Professional Quality Stem Files Importing Audio files into Stem Creator 5.3.3 Rearranging Stem Parts If, for some reason, you need to rearrange the Stem Part audio files in the Stem Channels, you can change the arrangement by the following action: 1. In a Stem Channel click on the name of the Stem Part audio file and keep the mouse button depressed. 2. Drag the Stem Part audio file to the desired Stem Channel and drop it there. While dragging the Stem Part audio file over the desired Stem Channel, the existing Stem Part in that channel jumps into the vacated Stem Channel. Stem Creator - Manual - 33 Creating Professional Quality Stem Files Deleting or Replacing Stem Parts → 5.4 You have changed the arrangement of the Stem Parts. If desired, repeat the aforementioned steps for the remaining Stem Channels and rename the Stem Channels when necessary. Deleting or Replacing Stem Parts When you want to delete or replace a Stem Part audio file, you can do this by the following action: 1. Hover the wrong Stem Part audio file in the Stem Channel. The buttons Delete and Replace appear on the right. 2. 3. Click on Delete to remove the Stem Part audio file from the Stem Channel. Click on Replace to open the Import File dialog and for loading another Stem Part audio file. Stem Creator - Manual - 34 Creating Professional Quality Stem Files Adding Metadata and Cover Art 5.5 Adding Metadata and Cover Art In order to locate the Stem File in your DJ software or on your media player, you need to add some metadata like artist, title, as well as a cover art in the Header section: 1. Add the metadata into the respective text fields. 2. Drag an image into Cover Art. 5.6 Apply Master Compression and Limiting When you create a song, it's normal to put it through a final mastering stage where an engineer applies additional EQ, compression, and other techniques to make the music sound balanced, controlled, and often with maximum perceived volume. While the mastering process is the final stage of the music creation, Stem Files allow you to change the audio mix of a song before the mastering stage. Therefore, the normal process of mastering will not work for Stem Files and a part of it needs to be replicated in real-time during playback. This is the purpose of the Stem Master Dynamics which is a high-quality stereo Compressor followed by a Limiter. Stem Creator - Manual - 35 Creating Professional Quality Stem Files Apply Master Compression and Limiting 5.6.1 Compare to Stereo Master When you apply dynamics to your Stem Mix, it is mandatory to compare your edits according to your Stem Master File by using the Preview Player on the fly. The Preview Player. To preview your edits: 1. Press the Play button to start the simultaneous playback of the Stem Mix and the Master File. Only one will be audible at once. 2. Click the Preview Selector Switch to alter the audio between Stem Mix and Master File for an A to B comparison. While you compare, you can apply dynamics to your Stem Mix as explained in the following section. 5.6.2 Applying Dynamics—Basic Mode The Basic mode is the default in the Stem Master Dynamics section which uses presets to set the Compressor’s character, along with just a few essential controls for tuning the Compressor. Master Dynamics section in Basic Mode Stem Creator - Manual - 36 Creating Professional Quality Stem Files Apply Master Compression and Limiting You can quickly use a preset to apply Dynamics to your Stem Mix: 1. 2. In the Preset area click in the left side to display the preset drop-down menu. Select one of the presets Punchy, Crisp, Flat, Custom. → With your selection, the current parameters change in the Parameter area. Apart from using presets you can also perform the following actions to fine-tune the Compressor: ► Click and drag the Input knob to adjust the input volume level of the original signal into the Compressor. Stem Creator - Manual - 37 Creating Professional Quality Stem Files Apply Master Compression and Limiting ► Click and drag the Dry/Wet knob to crossfade between the uncompressed (dry) signal and the compressed (wet) version of the same signal. ► Click and drag the Output knob to adjust the output level of the Compressor. ► Drag the Threshold knob to determine the threshold at which the Compressor starts to work. Besides from previewing you can monitor your edits with the following level meters: ▪ The Input level meter indicates the input volume level (in dB) from the Compressor. ▪ The Output level meter indicates the output volume level (in dB) from the Compressor. Stem Creator - Manual - 38 Creating Professional Quality Stem Files Apply Master Compression and Limiting 5.6.3 Applying Dynamics—Expert Mode The Expert mode provides access to all parameters of the Compressor and the Limiter in the Stem Master Dynamics section. Presets are not available; rather you dial-in all the parameters exactly as you want them. If desired the Compressor and/or the Limiter can be completely disabled in this mode. ► Click on Expert to activate Expert mode. The view of the Stem Master Dynamics section changes to the following appearance: Master Dynamics section in Expert Mode 5.6.3.1 Adjusting Compressor The Compressor Stem Creator - Manual - 39 Creating Professional Quality Stem Files Apply Master Compression and Limiting You can use the Compressor for controlling the dynamic range of your Stem Mix to make it sound as the Master File: ► Click the left and right arrow to select Compressor Page 1 or Compressor Page 2 to access all of the compressor’s parameters. Compressor Page 1 The image below shows Compressor Page 1. Compressor Page 1 You can perform the following actions to tune the Compressor: Stem Creator - Manual - 40 Creating Professional Quality Stem Files Apply Master Compression and Limiting ► Click and drag the Input knob to adjust the input volume level of the original signal into the Compressor. ► Click and drag the Dry/Wet knob to crossfade between the uncompressed (dry) signal and the compressed (wet) version of the same signal. Stem Creator - Manual - 41 Creating Professional Quality Stem Files Apply Master Compression and Limiting ► Click and drag the Output knob to adjust the output volume level of the Compressor. Compressor Page 2 The image below shows Compressor Page 2. Compressor Page 2 You can perform the following actions to tune the Compressor: Stem Creator - Manual - 42 Creating Professional Quality Stem Files Apply Master Compression and Limiting ► Click and drag the Attack knob to determine how fast the Compressor reacts to the incoming signal. ► Click and drag the Release knob to adjust the length of Compressor's release phase, i.e. the time it takes for the Compressor to return to its standby state. Stem Creator - Manual - 43 Creating Professional Quality Stem Files Apply Master Compression and Limiting ► Click and drag the HP Cutoff knob to specify the high-pass cutoff frequency between 0.0 Hz and 500.0 Hz. ► Click and drag the Ratio to determine the strength of the compression above the threshold from 1.5 to 10.0. Stem Creator - Manual - 44 Creating Professional Quality Stem Files Apply Master Compression and Limiting Further adjustments of the Compressor ► Click and drag the Threshold slider to determine the threshold at which the Compressor starts to work. You can monitor your edits with the following level meters and set the compressor’s start point: ▪ The Input level meter indicates the input volume level (in dB) from the Compressor. ▪ GR level meter indicates the gain reduction currently applied by the Compressor to the input signal. ▪ The Output level meter indicates the output volume level (in dB) from the Compressor. When Clipping is Indicated When the Output level meter indicates clipping, the range between 0 dB and 20 dB is red: Clipping is indicated 1. Click on the red bar to delete it from the Output level meter. Stem Creator - Manual - 45 Creating Professional Quality Stem Files Apply Master Compression and Limiting 2. Adjust the parameters to reduce the output volume level of the Compressor. Switch Compressor on/off ► Click the Off/On toggle switch to disable or enable the Compressor. 5.6.3.2 Adjusting Limiter The Limiter With the Limiter you can determine the maximum output volume of your Stem Mix: ► Click and drag the Release knob to adjust the length of Limiter's release phase, i.e. the time it takes for the Limiter to return to its standby state. Stem Creator - Manual - 46 Creating Professional Quality Stem Files Apply Master Compression and Limiting Further adjustments of the Limiter ► Use the Threshold slider to determine the threshold at which the Limiter starts to work. ► Use the Ceiling slider to determine the maximum output volume level–the limitation. ▪ GR: An additional GR level meter indicates the gain reduction currently applied by the Limiter to the input signal. You can monitor your settings with the following level meters and determine the compressors start point: ▪ The Input level meter indicates the input volume level (in dB) from the Limiter. Stem Creator - Manual - 47 Creating Professional Quality Stem Files Exporting Stem File ▪ The Output level meter indicates the output volume level (in dB) from the Limiter. Switch Limiter on/off ► Click the Off/On toggle switch to disable or enable the Limiter. Attention: We highly recommend that you always leave the limiter switched on when creating content for distribution and/or sale to other users. When the Limiter is switched off, there is no limitation for the overall output volume applied. Without limitation the resulting output volume level may be too loud and cause audible clipping. If you intend to leave the Limiter switched off, make sure that output volumes of all Stem Part audio files are below 0 dB when exported from your DAW. 5.7 Exporting Stem File Once you are happy with how the dynamics are set and all Stem File metadata have been added, you are ready to export the Stem File: ► Click on Export to create the Stem File. Stem Creator - Manual - 48 Creating Professional Quality Stem Files Exporting Stem File → The Stem Creator tool exports and packages the audio files including metadata and the dynamics settings into the final Stem File. A dialog showing the current progress of the export appears. → You have exported the Stem File. Stem Creator - Manual - 49 Error Messages 6 Error Messages In this chapter you can find explanations to the several error messages that might appear when working with Stem Creator. Sample Rate Mis-Match Error Message Sample Rate Mis-Match It is necessary that all five audio files share the same sample rate. Currently, one or more of the imported files does not match: ▪ If you try to import an audio file that does not match the sample rates of those already loaded. ▪ If you load a batch of files at once which have mis-matched sample rates. Stem Creator - Manual - 50 Error Messages Audio Files are Missing Error Message Audio Files Are Missing The Stem File export requires five audio files. This error message appears if one or more audio files are missing when you try to export the Stem File. Unreadable Audio File Error Message Unreadable Audio File One or more of the audio files you just attempted to load is unreadable. ► Recheck the audio file(s), then try again. Stem Creator only accepts WAV, AIFF, and Apple Lossless files as inputs. Stem Creator - Manual - 51 Error Messages Unreadable Image File Error Message Unreadable Image File If an image file is unreadable upon import, an error message appears referring to a corrupted image file. ► Recheck the image file, then try again. However, the Stem File can be exported even without an imported image. No Audio Output Found Error Message No Audio Output Found Stem Creator simply attempts to use the default audio device on your computer for playback. This message will appear if no audio device is available which can sometimes occur if the audio device is in use by another application. Stem Creator - Manual - 52 Error Messages ► Check your system settings and drivers, then try again. Stem Creator - Manual - 53