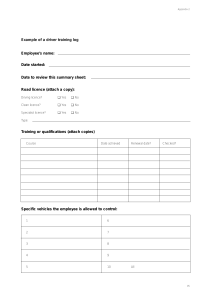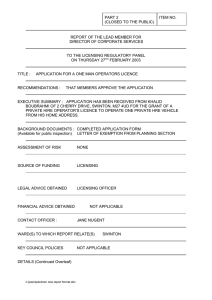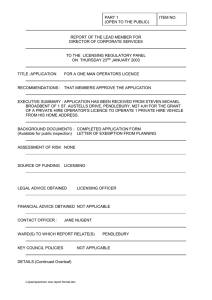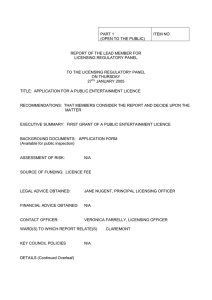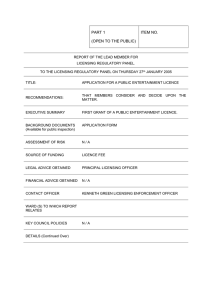AFMG SoundFlow Developed by AFMG (Ahnert Feistel Media Group) Creators of EASE, EASERA, & SysTune www.afmg.eu Software Manual, Rev. 2, July 2011 Copyright © 2011 AFMG Technologies GmbH AFMG SoundFlow – User’s Guide Table of Contents Table of Contents 1 INTRODUCTION TO AFMG SOUNDFLOW .......................................................................... 3 1.1 1.2 1.3 1.4 1.5 1.6 1.7 1.8 2 Overview ........................................................................................................................................... 3 System Requirements ....................................................................................................................... 4 Software Versions ............................................................................................................................. 5 Installation & Licence Registration .................................................................................................... 6 1.4.1 Initial Start-Up of SoundFlow ............................................................................................................6 User Interface.................................................................................................................................... 7 Customizing the Appearance of the User Interface ........................................................................... 9 Shortcut List .................................................................................................................................... 11 1.7.1 Main Program Shortcuts .................................................................................................................11 Trouble Shooting ............................................................................................................................. 11 DEFINING A STRUCTURE ..................................................................................................... 13 2.1 2.2 2.3 2.4 3 Creating Structures.......................................................................................................................... 13 Layer Properties .............................................................................................................................. 15 Structure Properties ........................................................................................................................ 15 Absorber Model (Standard and Pro versions only) .......................................................................... 16 CALCULATION OF ACOUSTIC CHARACTERISTICS ....................................................... 17 3.1 3.2 4 Broadband Quantities ..................................................................................................................... 17 Result Window ................................................................................................................................ 18 3.2.1 Table view .......................................................................................................................................19 3.2.2 Adjusting the Graphic Display .........................................................................................................19 3.2.3 Displaying Multiple Structures (Standard and Pro Versions Only) ..................................................20 3.2.4 Displaying Various Acoustic Characteristics ....................................................................................21 3.2.5 Setting the Direction of Incidence...................................................................................................29 3.2.6 Setting the Frequency Resolution ...................................................................................................29 SAVING, DOCUMENTATION AND EXPORT ..................................................................... 30 4.1 4.2 4.3 4.4 5 Saving a Structure ........................................................................................................................... 30 Creating a Report ............................................................................................................................ 30 Export of EASE Material File (Standard and Pro versions only) ........................................................ 31 Export of Pictures and Data ............................................................................................................. 32 GENERAL SETTINGS ............................................................................................................... 33 5.1 5.2 5.3 5.4 6 Results ............................................................................................................................................ 33 Advanced Results (Pro Version Only) .............................................................................................. 34 Units................................................................................................................................................ 34 Parameters ...................................................................................................................................... 35 FURTHER MENU FUNCTIONS.............................................................................................. 36 6.1 6.2 View Menu ...................................................................................................................................... 36 Help Menu ...................................................................................................................................... 36 1 AFMG SoundFlow – User’s Guide 7 Table of Contents EDITING AND CREATING NEW MATERIALS .................................................................. 37 7.1 7.2 7.3 7.4 8 Absorber ......................................................................................................................................... 38 Plate ................................................................................................................................................ 39 Perforated Panel ............................................................................................................................. 40 Saving New Materials ...................................................................................................................... 41 REFERENCES............................................................................................................................. 43 APPENDIX A. CREATING A STRUCTURE STEP BY STEP ....................................................... 44 APPENDIX B. SAMPLE AFMG SOUNDFLOW REPORT ............................................................ 49 APPENDIX C. AFMG SOUNDFLOW INSTALLATION AND LICENSING ................................ 53 C.1 Installation Instructions................................................................................................................... 53 C.1.1 Microsoft .NET Framework 2.0 .......................................................................................................53 C.1.2 AFMG SoundFlow Startup ...............................................................................................................53 C.1.3 AFMG SoundFlow User Files ...........................................................................................................53 C.1.4 Licensing the Software ....................................................................................................................53 C.2 Licensing Instructions ...................................................................................................................... 54 C.2.1 Online Licensing ..............................................................................................................................54 C.2.2 Licensing by File ..............................................................................................................................54 C.3 AFMG Licence Manager Program .................................................................................................... 55 C.3.1 Licence Status .................................................................................................................................56 C.3.2 Online Licensing ..............................................................................................................................56 C.3.3 Licensing by File ..............................................................................................................................58 C.3.4 Proxy Server Configuration Window ...............................................................................................60 2 AFMG SoundFlow – User’s Guide Introduction to AFMG SoundFlow 1 Introduction to AFMG SoundFlow The following chapters will introduce the multiple features of AFMG SoundFlow. It will guide you through the acoustic modeling of structures and materials, provide information about editing and calculation parameters, and describe the various possibilities of viewing, exporting and reporting the result. 1.1 Overview SoundFlow is a simulation software for calculating the absorption, reflection, and transmission of sound by multi-layer structures. The software enables the modeling of wall, floor and ceiling structures by specifying layer materials and thickness. Various calculation parameters can be defined and the graphic results display the frequency dependent absorption and reflection coefficients as well as the transmission loss, the complex input impedance and other acoustical measures. SoundFlow provides an intuitive graphic interface for defining the number of layers, their thickness and their material. A database with common materials enables quick modeling of multiple layers. The materials in the database are divided into three types: absorbers, perforated panels and plates. The classification depends on the basic acoustic characteristics of the material, e.g. the mechanisms of how it conducts and absorbs sound. For each type, different physical properties are used to define the material in the calculation. Absorbers, for example are specified by their flow resistivity. Perforated plates are characterized by their porosity, among others. One of the physical properties for describing plates is the coincidence frequency. Materials can be modified or new materials can be created by entering their physical properties. Saving a new material will add it to the database. Modified and new structures can be saved and exported as an EASE Material File in order to use the absorption coefficient data in other simulation programs, such as EASE and EASE Evac. SoundFlow allows the modification of several structures at the same time and the result window displays the acoustic characteristics of these structures also at the same time. The following calculation results are shown: Absorption coefficient Reflection coefficient Transmission loss Input impedance including the complex real and imaginary part as well as magnitude and phase Reflection factor including the complex real and imaginary part as well as magnitude and phase Transmission factor including the complex real and imaginary part as well as magnitude and phase 3 AFMG SoundFlow – User’s Guide Introduction to AFMG SoundFlow The axes of the graphs as well as the frequency resolution are adjustable. One can also define the direction of incidence, either by entering a particular angle or by assuming a diffuse field. The calculation engine is an accurate implementation according to the theory of sound absorbers developed by Mechel, Bies and others. You can choose between various computational models including the calculation according to the ISO 12354 standard. However, note that the current software version does not support glued or laminated layers, metal studs and similar constructions or flanking effects. With respect to plates, the current software version is also limited to the theory of thin plates which allows considering structures with a thickness of up to 3 to 4 wavelengths in practice. AFMG SoundFlow is a product of Ahnert Feistel Media Group. Located in Berlin, Germany, AFMG is a worldwide leader in software for the pro-audio industry and has created the industry standards EASE and EASERA software for acoustic simulation and measurement as well as their related products EASE Focus, AFMG SysTune, EASE Address, AFMG Reflex, EASE Evac, and EASE SpeakerLab. AFMG works closely with leading university faculties, manufacturers, and design clients to apply the latest developments in acoustical research and computer technology. For more information, including the latest news and forum posts, visit http://afmg.eu. 1.2 System Requirements Minimum Software Requirements Microsoft Windows 2000 (SP4), XP, Vista, or 7 Adobe Acrobat Reader 4.0 (or later) Microsoft .NET Framework v 2.0, which can be downloaded from the link below http://www.microsoft.com/downloads/details.aspx?displaylang=en&FamilyID=0856eacb-4362-4b0d8edd-aab15c5e04f5 Minimum Hardware Requirements 1 GB RAM (2 GB or more recommended, especially for Vista and 7) 1000 x 600 display resolution (1024 x 768 or higher recommended display resolution) 1.5 GHz processor speed or higher Multiple processors (cores) are supported and recommended 4 AFMG SoundFlow – User’s Guide Introduction to AFMG SoundFlow 1.3 Software Versions There are three versions of AFMG SoundFlow that can be licensed: Basic, Standard and Pro. The version purchased will determine the features that are available when using the software. The Pro version is not limited. It contains all of the programs features and functionality. The Basic version has the following limitations: Multi-layer structures can only consist of a maximum of four layers Only one structure and one result window are displayed simultaneously No export of data to an EASE material file The Basic version is intended for beginners who want to become familiar with absorption and transmission loss calculations and are interested in modeling simple structures for applications in advanced home theaters and semi-professional studios. The Standard version allows the export of data to an EASE material file and has no limitations concerning the number of layers, structures and result windows. The Standard version is intended for professionals that are active in building acoustics or room acoustics and for EASE users who would like to expand their EASE database. The Pro version provides further text result export features (in addition to PDF, RTF and EASE) and enables input impedance, transmission factor as well as reflection factor plots. The Pro version is intended for professionals engaged in advanced acoustic investigations, laboratory measurements or research topics. For an overview of the available features please see the table below. Feature / Version Maximum number of layers Maximum number of structures open Maximum number of result windows Comparison of multiple structures Available absorber models Export EASE Wall Material file Result report in PDF or RTF format Advanced plots: Input impedance, reflection factor, transmission factor Direct text export of graphics and tables Basic 4 1 1 No 1 No Yes No Standard Unlimited Unlimited Unlimited Yes All Yes Yes No Pro Unlimited Unlimited Unlimited Yes All Yes Yes Yes No No Yes This user’s guide is based on the Pro version. When features are being described that are not available in the Basic or Standard version, this will be indicated in all important places. 5 AFMG SoundFlow – User’s Guide Introduction to AFMG SoundFlow 1.4 Installation & Licence Registration Note: Dynamic Virus Protection (DVP) can cause installation problems. Before installing AFMG SoundFlow, please make sure to temporarily disable any DVP software programs. Installing and licensing AFMG SoundFlow requires very little effort. The procedure is identical to other recent AFMG software releases like SpeakerLab or SysTune. An overview of the process is described below. See Appendix C where the process is covered in detail. 1. Install the AFMG SoundFlow software package (Also install the AFMG Licence Manager if not already installed) 2. Install the AFMG SoundFlow User Certificate 3. Start the AFMG Licence Manager, select AFMG SoundFlow, then download a licence 4. Start AFMG SoundFlow 1.4.1 Initial Start-Up of SoundFlow After the installation and licensing have completed successfully you can launch AFMG SoundFlow using the desktop icon or the Windows Start menu. The software is located in the AFMG folder. If you should experience problems with AFMG SoundFlow at any time later, please try starting the software with its default settings. This option is available as a command from the Windows Start menu. Upon start-up, the software will prompt you with the question if you would like to sign up for the AFMG newsletter in order to be informed about program updates and other AFMG news. We strongly recommend subscribing to the newsletter. It contains the latest details of what is happening at AFMG as well as update notifications for our software. You may subscribe by either pressing YES on the initial dialog window or by selecting the command SIGN UP FOR NEWS from the HELP menu. This will take you to the AFMG registration website where you may enter personal details as needed and choose which news you would like to receive. 6 AFMG SoundFlow – User’s Guide Introduction to AFMG SoundFlow 1.5 User Interface Figure 1.1 – AFMG SoundFlow program window The Graphical User Interface (GUI) has been designed for an intuitive definition of multi-layer structures and a comprehensive display of the results. In general, the GUI consists of two parts. One part is used to determine the number of layers in this structure along with the material for each layer, as well as the structure and layer properties. The other part displays the calculated results as broadband quantities as well as graphic or tabular frequency dependent data related to each of the selected structures. The menu bar on top of the GUI contains sub menus for general program functions such as opening, saving, exporting, duplicating data, changing the view and selecting one of the help facilities. The FILE > OPTIONS menu item enables the setting of default display and calculation parameters. The GUI consists of four different window sections that are outlined in Figure 1.1. Their functionalities are summarized below. Section 1 (Upper Left): Structure Definition The pictorial representation of the structure allows you to define the number of layers, their thickness and material. By using the and buttons layers are added or deleted. The thickness is entered in the 7 AFMG SoundFlow – User’s Guide Introduction to AFMG SoundFlow associated input field. A click on the material field opens the material selection list. All materials stored in the database are available. When several structures are open at the same time, each is represented by a tab above the picture. Section 2 (Lower Left): Structure Properties or Layer Properties The content of this window depends on the selection in the Structure Definition. If no specific layer is selected, this window displays general properties of the structure. User descriptions can be entered as well as the termination of the structure and its dimensions. Furthermore the absorber model used in the calculation can be chosen. If a specific layer is selected by a mouse click on the layer (the frame of the layer changes to yellow) the layer properties are shown. The property information depends on the material type: absorber, perforated panels or plate. The EDIT button opens the dialog to modify the material characteristics or to enter a new material. Modified and new materials can then be stored in the database. Section 3 (Upper Right): Broadband Quantities The table displays a variety of common broadband indices and ratings such as αw, NRC, Rw and STC. These indices are shown for all currently open structures. Section 4 (Lower Right): Result Window The display of the calculation results depends on parameters set below the graph or table. A click on the button activates the graphic display. The display changes to the table view with a click on the button. To adjust the axes of the graphic display, the text fields next to and are used. The button opens closes the lower section with several display options. The result graph or table shows all structures listed under STRUCTURES individually or together. DATA allows the selection of the type of acoustic characteristic such as absorption or reflection coefficient, transmission loss, input impedance, reflection factor or transmission factor including the complex real and imaginary part as well as magnitude and phase of the latter three. DIRECTION OF INCIDENCE allows the definition of the incidence angle as diffuse or specific. SMOOTHING determines the frequency resolution. When changes are made to structures or calculation parameters, the result window will be updated instantly. 8 AFMG SoundFlow – User’s Guide Introduction to AFMG SoundFlow Additional options can be accessed by shortcut menus that appear when you right-click with the mouse on various items in the GUI. These will be explained in the following chapters together with the sections and functions that are equipped with shortcut menus. 1.6 Customizing the Appearance of the User Interface In order to adjust the program appearance to your requirements, all window sections can be resized and closed individually. To resize a section, place the cursor between adjacent sections. The cursor will change to a resize cursor. Hold down the left mouse button and drag the section boundary either up/down or left/right to resize the sections as needed. The window sections can be closed with the button and reopened with the VIEW menu. The exception is the Structure Definition window that will reappear after opening a new or existing Structure via the FILE menu. The window sections, with the exception of the Structure Definition window, have a push-pin button . These pushpins hold the display section in place within the AFMG SoundFlow program window. Clicking the push-pin will unpin it from the program window. The display section will now be represented by a tab to the side or bottom of the program window as shown on the right side. The display section may be made visible temporarily by moving the mouse over the tab. When the mouse is moved away from the display section, it will once again be hidden. To make the display section remain visible, simply click the push-pin button again to hold it in position. In addition, all sections and windows can be repositioned. A left click on the title bar of a section or a tab will produce a shaded square as shown in Figure 1.2 while holding the left mouse button. 9 AFMG SoundFlow – User’s Guide Introduction to AFMG SoundFlow Figure 1.2 – Facilities to reposition sections and windows Releasing the left mouse button will create a new window independent of the program window for all windows except the Structure Definition. Holding the mouse button and dragging the square to another window section will produce the display position icon shown in the top part of Figure 1.2. The Structure Definition window will only show this icon in its own section. The section or window indicated by the shaded square may now be placed at the same position as the section with the display position icon by dragging it to the middle part of the display position icon. Tabs in the bottom line indicate the sections with more than one window. These are used to select the active window of the sections. Alternatively, the window may be positioned on the right, left, top or bottom of the section by dragging the shaded square to the corresponding arrow icon. This will divide the section into two parts with both windows visible. If the shaded square is dragged into one of the display position fields, its future position is indicated by a shaded field corresponding with the window shape after releasing the left mouse button. Note that at any time you may reset the window layout to its default state by means of the menu command VIEW > RESET LAYOUT. 10 AFMG SoundFlow – User’s Guide Introduction to AFMG SoundFlow 1.7 Shortcut List There are several shortcut keystroke combinations available to optimize the use of the GUI. A complete listing of these is provided in the table below for quick reference. In this text, LMB will be used to indicate a press of the left mouse button and RMB for the right mouse button. 1.7.1 Main Program Shortcuts Shortcut Description F1 F9 Ctrl+N Ctrl+O Ctrl+S Ctrl+Shift+S Alt+F4 Help; Opens this User's Manual Options New Structure Open Structure Save Structure Save Structure As Exit the Program Ctrl+Z Ctrl+Y Ctrl+LMB X Y Ctrl+Tab Ctrl+Shift+Tab Ctrl+1..9 Undo Redo Selection of layers for linking Use x-axis settings as the future default (only in Results window) Use y-axis settings as the future default (only in Results window) Switch to next structure tab (Structure Definition window) Switch to previous structure tab (Structure Definition window) Switch to 1st to 9th structure tab (Structure Definition window) 1.8 Trouble Shooting Here are some additional hints for trouble shooting your software configuration if you encounter technical problems: If you cannot start AFMG SoundFlow, make sure you have correctly installed all of the files. Please refer to the installation instructions and verify that you have performed all of the installation steps properly. If AFMG SoundFlow worked before, but it does not start anymore or shows strange errors, do the following: From the Windows Start menu, start AFMG SoundFlow using the link PROGRAMS > AFMG > AFMG SOUNDFLOW > AFMG SOUNDFLOW (START WITH DEFAULT SETTINGS). This will discard the last application settings and start like a fresh installation. 11 AFMG SoundFlow – User’s Guide Introduction to AFMG SoundFlow Visit the website of AFMG, your distributor and our public forum located at www.afmgnetwork.com. Also verify that you have installed the latest version of the software. You will find information about updates and other useful tools under http://SoundFlow.afmg.eu. If you still cannot make AFMG SoundFlow run, please create a status report: From the Windows Start menu select the menu item PROGRAMS > AFMG > AFMG SOUNDFLOW > CREATE STATUS REPORT. After that, please contact AFMG or your software distributor and send him this report along with a detailed description of the error you have encountered. 12 AFMG SoundFlow – User’s Guide Defining a Structure 2 Defining a Structure The left part of the GUI is dedicated to describing the structures, the layers and their acoustic characteristics. There are several approaches to defining a structure. An existing structure may be opened and modified as desired or a new structure may be started with just one layer as default. This section of the manual will explain the details of adding, modifying, and deleting layers of a structure. A number of structures are provided with the program. After a default installation, they are found in C:\Documents and Settings\All Users\Documents\AFMG\AFMG SoundFlow\Structures for Windows XP and C:\Users\Public\Documents\AFMG\AFMG SoundFlow\Structures for Windows Vista and 7. In order to customize the data entry, the units can be altered under FILE > OPTIONS > UNITS. Metric units as well as US Customary units, such as fractional or decimal inch, are available as alternatives for the modification of layer thickness as well as other parameters. 2.1 Creating Structures The Structure Definition section of the GUI is used to create multi-layer structures by defining the number of layers, their thickness and their material. In order to start a new structure, either the menu command FILE > NEW STRUCTURE or the shortcut Ctrl+N can be used. A new structure will be created as well if the program is started anew. Appendix A explains the definition of a structure step by step. A new structure will always contain one default layer as a starting point. Figure 2.1 shows the default layer as well as the arrows indicating the general direction of the sound waves passing through the structure. The and buttons serve for adding or deleting layers. A left mouse click on the left button will add a layer to the left, a click on the right button will add a layer to the right. Figure 2.2 shows a structure with two layers and a rigid back. This termination of the structure has a large influence on the calculation results; it is set in the Structure Properties window and will be explained later. Figure 2.1 – New Structure with default layer Figure 2.2 – Structure with two layers and rigid back 13 AFMG SoundFlow – User’s Guide Defining a Structure The thickness of the layer is either typed into the associated input field or selected with the arrows (spin buttons). A left mouse click on the material field opens a list with the available materials. The materials of the database are divided into three types: absorbers, perforated panels and plates. The list shows all materials of the database, the default materials that are shipped with the program as well as any new materials saved by the user. In order to change the properties of multiple, identical layers simultaneously these layers may be linked by a Ctrl+LMB click on each of the layers and finally choosing LINK SELECTED LAYERS in the shortcut menu opened by using the RMB. Now changes to any of the layers in the group will be applied to all layers in the group automatically. Layers of the same group are designated by a small rectangle with the group’s number in their upper left corner. To delete the group or remove a layer, use the RMB commands UNLINK GROUP or REMOVE LAYER FROM GROUP, respectively. Every step of the editing process can be cancelled using the menu command EDIT > UNDO or the shortcut (Ctrl+Z) function or restored using the menu command EDIT > REDO or the shortcut (Ctrl+Y) function. Several structures may be designed at the same time (Standard and Pro versions only). Each structure is then represented by a tab (default) or its own definition window. Structures are added by FILE > OPEN STRUCTURE or NEW STRUCTURE and closed with a click on click on the down arrow left of the . A button will open a list of all currently loaded structures. When multiple structures are open, Undo and Redo commands affect each structure individually. They always apply to the structure in the active Structure Definition window. The function EDIT > DUPLICATE STRUCTURE allows duplication of the structure currently displayed in the Structure Definition window. This enables a quick comparison of structures, especially for exploring the influence of small modifications to the layer thickness or to the porosity of a perforated plate. The instantly calculated results display the acoustic characteristics of all open and selected structures simultaneously. The RMB menu of the Structure Definition window allows exporting the picture, either to a file or to the clipboard. 14 AFMG SoundFlow – User’s Guide Defining a Structure 2.2 Layer Properties The Layer Properties window is shown below the Structure Definition window if a specific layer is selected with a LMB click on the layer. A yellow frame indicates the selected layer. The properties shown depend on the type of material. As an example, Figure 2.3 displays the properties of a perforated panel. They include the material type, the shape of the holes and its dimensions, the porosity as well as the filename with the relative path. After a default installation, the absolute path is C:\Users\Public\Documents\AFMG\AFMG SoundFlow\Materials in Vista and Windows 7 and C:\Documents and Settings\All Users\Documents\AFMG \AFMG SoundFlow\Materials in Windows XP. For absorbers (Figure 2.4) the main properties are the flow resistivity and the density. Figure 2.4 – Layer properties of an absorber Figure 2.3 – Layer properties of a perforated panel By default, the Layer Properties window shows only the properties list and does not allow modification of materials. In order to change properties or enter new materials press the EDIT button. This opens the dialog for material definition. Chapter 6 will explain its functions in detail. 2.3 Structure Properties The Structure Properties window is active if no layer is selected. It allows entering of a description of the structure in the text field below DESCRIPTION as well as the definition of general calculation parameters related to the physical properties of the entire structure. One of these calculation parameters is the definition of the BACKING. If the TERMINATE WITH RIGID BACK check box is marked, the terminal layer of the structure is rigid. It is equivalent to a heavy thick wall, which has a reflection coefficient of 1. No sound wave will pass through and therefore no transmission loss or transmission factor is calculated. 15 AFMG SoundFlow – User’s Guide Defining a Structure The OVERALL THICKNESS states the thickness or depth of the complete multi-layer structure. The DIMENSIONS of the structure’s surface (viewed from the perspective of the left arrow) affect the result as well. The user can define the dimensions as infinite, according to the ISO 354 or assign the WIDTH and HEIGHT in the associated fields. Even though these dimensions should normally reflect the size of the structure in practice, the program will actually use them to compute the result that is equivalent to a measurement in the reverberation room with a sample of the same size. This assumes an infinite, rigid surface outside of the sample area that cannot account for the surrounding materials, such as neighbor walls. Note that the first-time use of a user-defined sample size will require some calculation time to compute the corresponding corrections. However, these data will be stored for all subsequent calculations. Finally, ABSORBER MODEL determines the basis for the calculation. The next paragraph will explain this selection and the available options. 2.4 Absorber Model (Standard and Pro versions only) The drop-down list ABSORBER MODEL enables the selection of the calculation formulas according to different physical theories. The list includes the alternatives shown to the right. The basic publications of these theories are included in the references in chapter 8. The following list summarizes the ABSORBER MODEL and its reference numbers: Absorber Model Absorber Bies Komatsu Homogeneous ISO 12354 Mechel-Capillary Mechel Mechel-Grundmann Miki Delany & Bazley Low C High C Publication Default Setting, equivalent to BIES [5], page 615. [9] [2], chapter 5 [13], page 15 ( eq. B.4a) [2], page 556 et seq. [1], page 47 ( eq. 4.16a, 4.16b) [3], page 546 (eq. 17.8) [8] [7] [13], B4b [13], B4c In most cases, you will find only small differences between the results of the different formulas. However, extreme parameter settings may require a particular formula to be used because other theories may not be valid for that parameter range. In addition, comparing with measurements, specifications or publications may require making certain assumptions that are only implemented in a specific formula. 16 AFMG SoundFlow – User’s Guide Calculation of Acoustic Characteristics 3 Calculation of Acoustic Characteristics In the default window layout, the right side of the SoundFlow window is dedicated to the calculation results. All changes on the left side will immediately alter the results displayed on the right. The upper part contains broadband quantities while the lower part shows a frequency dependent graphic display or a table of the acoustic characteristics. 3.1 Broadband Quantities Figure 3.1 - Broadband Quantities list Certain common broadband quantities for all open structures are listed in this window (Figure 3.1). These are: ALPHAw: Weighted Absorption Coefficient according to ISO 11654 [14], value between 0 and 1 NRC: Noise Reduction Coefficient according to ASTM C 423 – 02a [16], value between 0 and 1 Rw: Weighted Sound Reduction Index according to ISO 717-1 [15], in dB C: Spectrum Adaptation Term according to ISO 717-1 [15] for pink noise excitation and 125 Hz – 3150 Hz octave bands, in dB Ctr: Spectrum Adaptation Term according to ISO 717-1 [15] for traffic noise excitation and 125 Hz – 3150 Hz octave bands, in dB C 50-5000: Spectrum Adaptation Term according to ISO 717-1 [15] for pink noise excitation and 50 Hz – 5000 Hz octave bands, in dB Ctr 50-5000: Spectrum Adaptation Term according to ISO 717-1 [15] for traffic noise excitation and 50 Hz – 5000 Hz octave bands, in dB STC: Sound Transmission Class according to ASTM E90 – 09 [17] Note that even though some of these values should normally not exceed 1 due to their physical definition, the computation may yield results larger than 1. This occurs because the calculations are performed for an equivalent reverberation room measurement and take into account edge effects that increase the acoustically effective surface area of the sample. 17 AFMG SoundFlow – User’s Guide Calculation of Acoustic Characteristics If the table shows a hyphen “-“ for some entries, data may not be available for two reasons: Either the structure has a rigid back and transmission figures cannot be calculated or the calculation is still in progress and the table will be updated when the computation is finished. The RMB menu of this window allows you to save the table data as a text file or to transfer it to the clipboard (Pro version only). 3.2 Result Window There are two principal modes for the Result window: The graphic result display enables the visualization of the frequency dependent acoustic characteristics. The table shows the frequency dependent values. A click on the the table. button activates the graphic display, while the button shows Figure 3.2 – Graphic result display The results shown depend on the settings in the lower part of the window. Use the button to close the lower part when you need more screen area for the graphical or tabular display. Use the to open the parameter section again. 18 button AFMG SoundFlow – User’s Guide 3.2.1 Calculation of Acoustic Characteristics Table view The table view provides a comfortable way to view and export the frequency dependent values in a numerical format. Figure 3.3 – Table view with a 50 Hz – 5000 Hz frequency range and a 1/3 octave resolution The data, the layout and the frequency resolution of the table depend on the selected parameters in the lower section of the Result window. The setting of the x-axis defines the frequency range. The shortcut menu (RMB menu) provides the SAVE DATA TO FILE and COPY DATA TO CLIPBOARD functions (Pro version only). Both enable the data export with the currently selected frequency resolution as well as in 1/3 and 1/1 octave resolution. For better comparison with other data, results exported in 1/3 and 1/1 octave resolution are rounded to two decimals. 3.2.2 Adjusting the Graphic Display The axes of the graph are adjusted by the associated fields next to the buttons and . Here the required minimum and maximum value for the display range can be entered with the keyboard. Default ranges for both axes are set under FILE > OPTIONS > RESULTS or FILE > OPTIONS > 19 AFMG SoundFlow – User’s Guide Calculation of Acoustic Characteristics ADVANCED RESULTS and applied by a click on the or buttons. The optimize the range and scaling of the y-axis based on the displayed data. button will In order to use the current view limits as default values in the future, press the X or Y key when the focus is on the respective text field. This will transfer the given value to the corresponding setting in the Options window. The range and scaling of the y-axis will automatically adjust when you switch to a different acoustic characteristic. That is because the program stores the axis settings for each graph individually. 3.2.3 Displaying Multiple Structures (Standard and Pro Versions Only) The results for all open structures in the Structure Definition window can be displayed at the same time. This is particularly useful for exploring the influence of slight changes like adding a rigid back or altering the dimensions of the holes of a perforated plate. Figure 3.4 – Absorption coefficients of multiple structures with slightly altered material parameters You can choose which structures are currently visible in the graph by checking or un-checking the box associated with each structure under STRUCTURES. 20 AFMG SoundFlow – User’s Guide Calculation of Acoustic Characteristics The graphic display offers a shortcut menu (RMB menu) to save the picture to a file or copy it to the clipboard. The numerical data can also be saved to a file or copied to the clipboard (Pro version only). 3.2.4 Displaying Various Acoustic Characteristics The radio buttons in the DATA section enable the selection of the acoustic characteristic displayed in the result window. In this window only one quantity can be chosen for display at a time. The titles of the window and of the graph reflect the selected characteristic. To view multiple acoustic characteristics simultaneously, new result windows can be created using the menu command VIEW > NEW RESULT WINDOW (Standard and Pro versions only). The graphic display allows the viewing of specific details. If the mouse cursor is positioned on the graph, a cross indicates the cursor position, and the frequency and value are shown in the bottom right corner of the main window. Specifically the status bar shows the following data: Frequency value of the current position of the mouse cursor, indicated by F = In parentheses: frequency of the closest data point at the frequency resolution of the calculation Y value of the current position of the mouse cursor, indicated by VALUE = Y value of the closest data point on the frequency axis for each curve, indicated by a horizontal line in the color of the respective curve 3.2.4.1 General Principle of the Calculation The transmission factor t and the input impedance Z combined describe all acoustic characteristics in a frequency dependent manner. The complex-valued input impedance is defined as the ratio of the sound pressure p0 to the velocity v0. Z p0 v0 The transmission factor is defined by t pn p0 21 AFMG SoundFlow – User’s Guide Calculation of Acoustic Characteristics Multi-layer structures are calculated layer by layer: ( pn .vn ) ( pn 1.vn 1 ) If the structure has a rigid back, the velocity vN is 0. If not, air with its characteristic impedance determines the boundary conditions. See the following sections for details about each of the acoustic characteristics available. 22 AFMG SoundFlow – User’s Guide Calculation of Acoustic Characteristics 3.2.4.2 Absorption Coefficient Figure 3.5 - Graphic display of the absorption coefficient The absorption coefficient describes the sound absorption by a structure. If none of the sound energy entering a structure is reflected, the absorption coefficient is 1. If all of the energy is reflected, the absorption coefficient is 0. The calculation of the absorption coefficient α is based on the sound intensity of the incident wave Ii and the reflected wave Ir: Ii Ir Ii The absorption coefficient can also be expressed by using the modulus of the complex reflection factor r: 1 r 2 In reverberation room measurements and equivalent computations, the calculated absorption coefficient of a multi-layer structure may exceed 1 and AFMG SoundFlow will state these values beyond 1. However, in practice, a structure cannot absorb more than the complete energy and so the maximum value is 1. Therefore, values above 1 should be rated as totally absorbing. 23 AFMG SoundFlow – User’s Guide Calculation of Acoustic Characteristics 3.2.4.3 Reflection Coefficient Figure 3.6 - Graphic display of the reflection coefficient The reflection coefficient specifies the amount of energy reflected by the structure. If none of the sound energy entering a structure is reflected, the reflection coefficient is 0. If all the energy is reflected, the reflection coefficient is 1. The reflection coefficient equals the squared modulus of the complex reflection factor. The relation between absorption and reflection coefficient is: 1 The relation between absorption coefficient and complex reflection factor r is accordingly: r 1 24 AFMG SoundFlow – User’s Guide Calculation of Acoustic Characteristics 3.2.4.4 Transmission Loss Figure 3.7 - Graphic display of the transmission loss The transmission loss is a common quantity to describe the acoustic insulation of structures. The transmission loss TL expresses the ratio between the sound power of the incident wave W0 and the sound power after the wave is transmitted through the structure Wn. The transmission loss is specified in dB. TL 10 lg W0 Wn dB The transmission loss can also be specified by transmission coefficient τ: TL 10 lg 20 lg pn p0 20 lg t dB where p0 is the sound pressure at the front surface of the structure and pn the sound pressure after the wave is transmitted through the structure. Note that unlike electro-magnetics, in acoustics the absorption coefficient for a material includes the loss of sound energy due to dissipation inside the structure as well as due to transmission through the wall. Therefore the following relationships apply: 1 25 AFMG SoundFlow – User’s Guide Calculation of Acoustic Characteristics 3.2.4.5 Input Impedance (Pro Version Only) Figure 3.8 – Graphic display of the input impedance The input impedance is defined as the ratio of the sound pressure p0 to the velocity v0 at the surface of the structure: Z p0 v0 It describes the resistance of the structure. The impedance is a complex quantity because pressure and velocity usually do not have the same phase at the surface of the structure. Therefore, the input impedance has a real (REAL) and imaginary (IMAG) part, respectively a magnitude (MAG) and a phase (PHASE). The complex part shown is selected on the right side next to the graph. 26 AFMG SoundFlow – User’s Guide Calculation of Acoustic Characteristics 3.2.4.6 Reflection Factor (Pro Version Only) Figure 3.9 – Graphic display of the reflection factor The reflection factor can be derived from the complex input impedance. Therefore, the reflection factor has a real (REAL) and imaginary (IMAG) part, respectively a magnitude (MAG) and a phase (PHASE). The complex part shown is selected on the right side next to the graph. The squared modulus of the reflection factor r equals the reflection coefficient 27 . AFMG SoundFlow – User’s Guide Calculation of Acoustic Characteristics 3.2.4.7 Transmission Factor (Pro Version Only) Figure 3.10 – Graphic display of the transmission factor The transmission factor t has a real (REAL) and imaginary (IMAG) part, resp. a magnitude (MAG) and a phase (PHASE). The complex part shown is selected on the right side next to the graph. The squared modulus of the transmission factor equals the transmission coefficient t 2 28 . AFMG SoundFlow – User’s Guide 3.2.5 Calculation of Acoustic Characteristics Setting the Direction of Incidence The angle of the entering sound wave has a large influence on the acoustic characteristics, therefore the DIRECTION OF INCIDENCE can be defined, either as diffuse by marking DIFFUSE FIELD or as from a specific angle by marking UNIDIRECTIONAL and entering the ANGLE by keyboard into the associated field. The maximum incidence angle is 89°. An angle of 0° is equal to normal incidence. In general, room and building acoustics assume a diffuse field when measurements are conducted, e.g. of the transmission loss between rooms or of the absorption coefficient in a reverberant chamber according to the ISO 354 standard [12]. Therefore, comparisons between calculated and measured values as well as the usage of the results for further calculations in other programs like EASE imply a DIFFUSE FIELD setting. Nevertheless, all of the calculation results are not only frequency- but also direction-dependent as well. One impressive example is the incident angle dependent critical (coincidence) frequency of plates, where the wavelength of bending waves in the plate equals those of the incident sound. The critical frequency depends on the material and the plate’s thickness, among others. At the critical frequency, the sound insulation drops significantly. However, since the relation between the frequency and the wavelength is different for a plane sound wave in air and for the bending wave, the resonance frequency is different for each angle of incidence. Note that the setting in the FILE > OPTIONS dialog can prolong the calculation of the diffuse field data, especially if a high frequency resolution is chosen and the structure dimensions are user-defined. The DIFFUSE FIELD PARAMETERS of the PARAMETER tab (see 5.4) determine how the integration of the diffuse-field value is performed. The calculation time is indicated by the percentage after the structure name in the graph. 3.2.6 Setting the Frequency Resolution The setting for BANDWIDTH defines the SMOOTHING of the curves with respect to frequency. The highest frequency resolution is 1/96 octave, the lowest 1/1 octave. This resolution is also used for the spacing of data points in the table view. Please note that the frequency resolution for smoothing is limited by the calculation resolution set in OPTIONS > RESULTS. It is set to 1/24 octave by default. In addition, the curves of the complex input impedance, reflection factor and transmission factor cannot be smoothed. Each data point of the smoothed curve is computed by applying a rectangular averaging filter to the original data. Use the switch OPTIONS > RESULTS > SHOW CENTER FREQUENCIES ONLY to display 29 AFMG SoundFlow – User’s Guide Saving, Documentation and Export just the center point of each fractional octave band in the graph. This view can be helpful when comparing with published diagrams that use 1/1 or 1/3rd octave data resolutions. 4 Saving, Documentation and Export There are several procedures to save structures, create reports or export data. The FILE menu includes most of the required functions. The RMB menus of the different sections offer a quick approach to save details such as pictures and data as well as copying them to the clipboard in order to insert them easily into documents or tables. 4.1 Saving a Structure After altering a structure it can either be saved with the same name and in the same directory with either the menu command FILE > SAVE STRUCTURE or the shortcut (CTRL+S) or it can be assigned a new name and directory with the menu command FILE > SAVE STRUCTURE AS… or the shortcut (Ctrl+Shift+S). The latter will open a Windows file dialog to select the path and directory as well as enter the name. The file extension of AFMG SoundFlow structures is *.sfstr. 4.2 Creating a Report FILE > CREATE REPORT… will open a Windows file dialog to select the path, directory and name of the report. The default name is the structure name with the current date and time. The document can be created as a Portable Document Format (*.pdf) or Rich Text Format (*.rtf) file. The report includes all details of the structures and material layers as well as the broadband quantities and the currently selected acoustic characteristic of all open structures. A sample report is shown in Appendix B. 30 AFMG SoundFlow – User’s Guide Saving, Documentation and Export 4.3 Export of EASE Material File (Standard and Pro versions only) This function provides the facilities to export the calculated absorption coefficients to an EASE Material file. The menu item FILE > EXPORT EASE MATERIAL FILE… opens the dialog shown in Figure 4.1. Figure 4.1 – Export EASE Material dialog In order to select the structure, the MODEL drop-down list is used. All currently open structures are included in the list. The absorption coefficients of the selected structure are transferred to the table on the left side by a mouse click on <= UPDATE MATERIAL. The structure name is automatically copied into the LABEL text field and a general description about the origin of the material is added to the text in the DESCRIPTION field. The export dialog allows the selection of the DIRECTION OF INCIDENCE independently from the settings of the main program. It is recommended that DIFFUSE FIELD be selected because measurements of the absorption coefficients according to the ISO 354 standard assume a uniform and location-independent sound field in the reverberation chamber. SAVE AS… will open a Windows file dialog to define the path, directory and name of the EASE 4.x Wall Material (*.mat). The material can now be used in modeling programs, such as EASE and EASE Evac, like all the other materials in an EASE 4.x compatible MAT-Format. 31 AFMG SoundFlow – User’s Guide Saving, Documentation and Export AFMG SoundFlow does not calculate the scattering coefficients. These can be entered manually or can be loaded from an existing EASE material file. This introduces a very effective approach to join the abilities of AFMG SoundFlow and AFMG Reflex, a simulation program for calculating the scattering coefficient. AFMG Reflex has a similar export dialog for saving the scattering coefficients to an EASE material file. After designing the geometrical surface of a structure in Reflex, the scattering can be calculated and saved as an EASE material file. A click on LOAD… opens a Windows file dialog to select the material with the scattering coefficients. This will transfer the scattering coefficients of the material to the table. In addition, the LOAD… function allows updating an existing material file in place, without having to change its name. Use the CLEAR button to remove previous data from the table and text fields. The button CANCEL UPDATE may be required if the calculation of the diffuse field coefficients takes very long and you need to abort the operation. 4.4 Export of Pictures and Data The RMB menus are dedicated to export section details such as pictures, graphs and data. Pictures are saved as Portable Network Graphics (*.png) or Windows Bitmap (*.bmp). Data included in the various tables are exported as Text File (*.txt). The path, directory and file name are selected in a Windows file dialog. Pictures, graphs and data can be copied to the Clipboard for inserting them into various text, picture and spreadsheet programs like Microsoft Word or Excel with the paste (CTRL+V) command. 32 AFMG SoundFlow – User’s Guide General Settings 5 General Settings General program settings like frequency resolution and default frequency range, the units and certain calculation parameters are defined with the FILE > OPTIONS dialog (F9). The settings are grouped in four pages with the tab names RESULTS, ADVANCED RESULTS, UNITS and PARAMETERS. Changes will be applied if the options dialog is closed with OK. CANCEL will discard the changes. 5.1 Results The RESULTS tab allows the selection of the FREQUENCY RESOLUTION that is used for any internal calculations. The highest resolution is 1/96 octave. The chosen resolution also determines the highest resolution selectable in the drop-down list under SMOOTHING in the Result window. The default value is 1/24 octave. Higher values may provide more accurate results but will cause longer computation times. The setting SHOW CENTER FREQUENCIES ONLY can be used to limit the data points of the curves displayed in the Result window to the centers of the fractional octave bands. The FREQUENCY DEFAULT RANGE defines the default lower and upper frequency limits. These limits may still be changed in the Result window. A click on the x-axis button the default values defined here. will set the limits back to The following three default ranges refer to default range settings of the y-axis. The minimum (LOWER LIMIT) and maximum (UPPER LIMIT) are set separately for each acoustic characteristic. The range may still be altered in the Result window. A click on the y-axis button the default values defined here. 33 will set the limits back to AFMG SoundFlow – User’s Guide General Settings 5.2 Advanced Results (Pro Version Only) The ADVANCED RESULTS tab is dedicated to set the default y-axis range of the complex-valued acoustic characteristics. The IMPEDANCE DEFAULT RANGE can only be set to the automatic optimization AUTO SCALE ON CHANGE by checking the box. This special scaling function is implemented because the impedance values can become very small or very large. Therefore, any fixed default would not work sufficiently in practice. For the REFLECTION FACTOR and TRANSMISSION FACTOR, the default ranges are defined separately for the real and imaginary part as well as the magnitude and phase. 5.3 Units The UNITS tab allows the definition of the unit SYSTEM. It can either be METRIC (SI), or US CUSTOMARY, e.g. fractional inch [x-x/x’’] or decimal inch [x.xx in]. The UNIT OF PHASE can be shown in Radians [rad] or Degrees [°]. The UNIT OF IMPEDANCE is absolute in Pa*s/m (MKS rayls) or relative to the impedance of air, Z0(Air) = ρc ≈ 412 Pa*s/m, where ρ denotes the density and c the speed of sound in air. 34 AFMG SoundFlow – User’s Guide General Settings 5.4 Parameters The tab PARAMETERS allows the adjustment of the air parameters by modifying the TEMPERATURE in [°C], RELATIVE HUMIDITY in [%] and the PRESSURE in [hPa] if metric units are used. The settings under DIFFUSE FIELD PARAMETERS determine how the integration of the diffuse-field value is performed. Here the maximum incidence angle and the angular resolution are set in [°]. A large maximum angle and a high resolution will be quite accurate but may require long calculation times. It is found that results will match best with measured curves, if the integration limit for the angle equals 85° [5]. This is also the default value in the software. In order to determine the DEFAULT ABSORBER MODEL for a new structure, the desired model can be chosen in the drop-down list. For details please refer to section 2.4. 35 AFMG SoundFlow – User’s Guide Further Menu Functions 6 Further Menu Functions The previous chapters include the description of the FILE and EDIT submenus. The following paragraphs summarize the functions of the VIEW and HELP menus. 6.1 View Menu The command NEW RESULT WINDOW will open an additional Result window (Standard and Pro versions only). If more than one Result window exists, tab icons appear at the bottom of this section. A click on the tab activates the related result window. The menu items PROPERTIES WINDOW and BROADBAND QUANTITIES can be activated and deactivated. Clicking on PROPERTIES WINDOW or BROADBAND QUANTITIES will toggle the visibility of the corresponding window section. A visible. in front of the menu item indicates that the window section is RESET LAYOUT will set the program window including all the sections back to the default layout. 6.2 Help Menu A click on USER’S GUIDE will open this manual. Further help and information facilities are provided by the AFMG Software Newsletter and the AFMG SoundFlow website. If the computer is connected to the internet, a click on SIGN UP FOR NEWS will automatically open the AFMG Newsletter Registration with your standard browser or the AFMG SOUNDFLOW WEBSITE with a click on the corresponding menu item. ABOUT AFMG SOUNDFLOW activates a window with information about the current program and license version as well as the license validity. 36 AFMG SoundFlow – User’s Guide Editing and Creating New Materials 7 Editing and Creating New Materials All materials in the database can be edited and new materials can be created by modifying the layer properties. In order to do so, a layer must be selected (yellow frame) in the Structure Definition window and the Layer Properties window must be visible. Pressing the button switches the Layer Properties window to editing mode. In this mode, the physical properties of the raw materials can be changed. Such changes to the material properties are immediately shown in the results for the current structure. However, the new or changed material must be saved to the database first before it becomes available for other structures. The editing dialog page is different for each of the three types: absorbers, perforated panels and plates. This type determines the dominant mechanism of sound conduction by the material. The modifiable parameters correspond with the type of material. Figure 7.1- Upper part of the editing dialogs The upper part of the Layer Properties window is the same for all dialog pages. It provides a number of general fields for entering a LABEL and a DESCRIPTION as well as for selecting the TYPE of material. A PICTURE can be inserted with the button. Use the CLEAR button to remove the picture. Note that you can assign any LABEL to the material. However, when saving the material to the local database it is recommended that you choose a unique label. Otherwise the selection list may look ambiguous. The program itself works with references to directory and file name so that you can still distinguish two database entries by looking up the file name in the Layer Properties list. When in editing mode, the label of the material shown in the Structure Definition equals the material name as given in the LABEL text field. It is fixed and the drop-down list is not available. 37 AFMG SoundFlow – User’s Guide Editing and Creating New Materials 7.1 Absorber Figure 7.2- Editing dialog for absorbers There are three different ways to define an absorber. Either the FLOW RESISTIVITY is entered, the ABSORBER MATERIAL is selected or the FIBER MATERIAL / RADIUS parameters are defined. When the FLOW RESISTIVITY is specified, the ABSORBER DENSITY can be entered optionally. If the latter value is given, additional effects due to the conduction of sound by the vibrating structure are included in the result. However, this should account for a small correction only, otherwise the plate or perforated panel type should be used for the material. The drop-down list for the ABSORBER MATERIAL offers a number of different types of absorptive material. If this option is selected, the ABSORBER DENSITY must be entered as well. This value in combination with the material then determines the flow resistivity, as well. The definition of the fiber material and radius includes the selection of the basic material (basalt, glass, mineral, polyester or unknown), the entry of the density of the fiber materials in DENSITY OF FIBER 38 AFMG SoundFlow – User’s Guide Editing and Creating New Materials MAT. and the MEAN FIBER RADIUS. In this case, the definition of the ABSORBER DENSITY is mandatory as well. Based on these quantities, the flow resistivity of the material is determined. The material definition is based on different theories included in the references in chapter 8; Flow Resistivity Absorber Material Fiber Material Polyester [2], page 112; [10], page 391; [5], page 209 [2], page 113 et seq. [4], pages 275-276; [2] page 131 [11], page 140 7.2 Plate Figure 7.3 – Editing dialog for plates If the plate material is a stiff plate or a limp foil, i.e. only the mass law influences the acoustic properties in the relevant frequency range, it is sufficient to enter only the VOLUME DENSITY. This parameter can also be calculated. The Density Calculator window opens with a click on the button and will calculate the volume density based on given values for the THICKNESS and the SURFACE MASS DENSITY. 39 AFMG SoundFlow – User’s Guide Editing and Creating New Materials If bending waves need to be considered, three additional options enable the definition of the plate: The product of the CRITICAL COINCIDENCE FREQUENCY and the THICKNESS can be entered, the YOUNG’S MODULUS including the POISSON’S RATIO is typed into the associated text fields or the properties are defined by means of the LONGITUDINAL WAVE VELOCITY and the POISSON’S RATIO. In these cases, the BENDING LOSS FACTOR and the VOLUME DENSITY are further parameters for the calculation. If the plate consists of a slightly porous material, the FLOW RESISTIVITY should be entered as well. However, for materials where the porosity is significant, a different material type should be used instead. For homogeneous materials the absorber type is recommended whereas for perforated materials the perforated panel type should be employed. That is because in this case the main mechanism for sound conduction is the transfer of energy through the material by moving air and not by the vibrations of the plate. The material definition is based on different theories included in the references in chapter 8; Plate Materials [4], page 408 et seq.; [5], page 609, [10], page 390 7.3 Perforated Panel Figure 7.4 – Editing dialog for perforated panels 40 AFMG SoundFlow – User’s Guide Editing and Creating New Materials Perforated panels are defined by the POROSITY and the FLOW RESISTIVITY inside the holes. In addition to entering the POROSITY, which measures the ratio of open and solid parts of the material, the shape of the holes must be defined using SHAPE OF HOLE, their HEIGHT and - depending on the actual shape – their WIDTH. The shape is selected in the drop-down list shown on the right. Even though the given porosity plays the dominant role for the transfer of the sound energy, the actual form of the holes is also accounted for by the modeling algorithms. If the porosity value is unknown, it can be calculated with the Porosity Calculator window. This window opens with a click on the button. In this window, the FACING OF HOLES determines the layout of the holes relative to each other and is directly visualized in the graphic on the right. Depending on the layout, the distance between holes is defined at the bottom. Square layouts only need one distance, rectangular layouts require two distances. Square and rectangular hole arrays may also have a diamond-shaped alignment. Checking the DIAMOND box will account for this and double the amount of holes. If the medium inside the holes is air, this is indicated by a FLOW RESISTIVITY of 0. Otherwise, the FLOW RESISTIVITY of the medium or material has to be entered into the associated field. The material definition is based on different theories included in the references in chapter 8; Perforated Panel Materials [2], page 679 et seq.;[4], page 243 et seq. 7.4 Saving New Materials The lower part of the editing section enables the saving of the modified or newly created materials. UPDATE will save the material under the same name as the one originally selected in the Structure Definition window. This procedure will overwrite all parameters of the original database material. SAVE AS … will open a Windows file dialog for entering the name of the material and save it as an AFMG SoundFlow Material File (*.sfmat). The path and directory can be changed as needed. After saving the material, it will be inserted into the database drop-down list and can be selected in the Structure Definition in the same way as the materials originally included in AFMG SoundFlow. Note that this requires that the material is saved to the root folder of the database or to a subfolder. 41 AFMG SoundFlow – User’s Guide Editing and Creating New Materials CANCEL will abort the editing mode. It will also return the layer to the originally selected material, if it is stored in the database and still available. Note that it is not mandatory to save the material in the database after modification. It can stay open, that is, remain in editing mode, and data will nonetheless be saved and loaded as part of the specific structure. However, not saving the material to the database will exclude it from further use elsewhere. The material will not be available in the material drop-down list and cannot be used in other structures. 42 AFMG SoundFlow – User’s Guide References 8 References [1] F. P. Mechel, Schallabsorber Band I: “Äußere Schallfelder, Wechselwirkungen“ S. Hirzel Verlag, Stuttgart 1989 [2] F. P. Mechel, Schallabsorber Band II: “Innere Schallfelder, Strukturen, Kennwerte “ S. Hirzel Verlag, Stuttgart 1995 [3] F. P. Mechel, Schallabsorber Band III: “Anwendungen“ S. Hirzel Verlag, Stuttgart 1998 [4] F. P. Mechel (Ed.), “Formulas of Acoustics“ Springer-Verlag, Berlin 2002 [5] D. A. Bies, C. H. Hansen, “Engineering Noise Control” Theory and Practice – Third Edition, Spon Press, London 2003 [6] Dah-You Maa, “Potential of microperforated panel absorber” J. Acoust. Soc. Am., vol. 104 (No. 5 1998), 2861-2866 [7] M. E. Delany, E. N. Bazley,: “Acoustical Properties of Fibrous Absorbent Materials” Applied Acoustics 3 (1970), 105 [8] Y. Miki, “Acoustical properties of porous materials –Modifications of Delany-Bazley models”, J. Acoust. Soc. Jpn (E), vol. 11, (1990), 19-24 [9] T. Komatsu, “Improvement of the Delany-Bazley and Miki models for fibrous sound-absorbing materials”, Acoust. Sci. & Tech. 29, 2 (2008) 1987 [10] W. Fasold, E. Sonntag, H. Winkler, “Bau- und Raumakustik”, Verlag für Bauwesen, Berlin 1987 [11] T. J. Cox, P. D’Antonio, “Acoustic Absorbers and Diffusers”, Spon Press, London 2004 [12] ISO 354 (2003): Acoustics -- Measurement of sound absorption in a reverberation room [13] ISO EN 123546-6 (2003): Building acoustics - Estimation of acoustic performance of buildings from the performance of elements [14] ISO 11654 (1997): Acoustics -- Sound absorbers for use in buildings -- Rating of sound absorption [15] ISO 717-1 (1996): Acoustics -- Rating of sound insulation in buildings and of building elements – Part 1: Airborne sound insulation [16] ASTM C 423 – 02a: Standard Test Method for Sound Absorption and Sound Absorption Coefficients by the Reverberation Room Method [17] ASTM E90 – 09: Standard Test Method for Laboratory Measurement of Airborne Sound Transmission Loss of Building Partitions and Elements (STC) 43 AFMG SoundFlow – User’s Guide Appendix A. Creating a Structure Step by Step Creating a Structure Step by Step This appendix will explain the structure definition procedure step by step. A structure with a microperforated foil placed at some distance in front of a rigid back will be taken as an example. The resulting structure is equivalent to the Microperforated Foil.sfstr sample structure in the database, found in C:\Documents and Settings\All Users\Documents\AFMG\AFMG SoundFlow\Structures for Windows XP and C:\Users\Public\Documents\AFMG\AFMG SoundFlow\Structures for Windows Vista and 7 after a default installation. The first step is to open SoundFlow with the default settings. From the Windows Start menu, start AFMG SoundFlow using the link PROGRAMS > AFMG > AFMG SOUNDFLOW > . The SIGN UP FOR AFMG NEWS dialog will appear (this always happens if the program is opened with default settings). You can just close it or leave the dialog with NO if you don’t want to sign up now. The default program window is shown below. It shows a new structure with just one layer of air. The default unit system setting is metric. 44 AFMG SoundFlow – User’s Guide Creating a Structure Step by Step The air layer should have a thickness of 60.0 mm so type 60 into the associated field: Now add a layer to the left side by a click on the left 45 button. AFMG SoundFlow – User’s Guide Creating a Structure Step by Step By default, the new layer on the left has the same properties as the first one. To change the properties, enter the correct thickness, in this case 0.2, then open the material drop-down menu with a click on . The material list first shows the material types Air, Absorbers, Perforated Panels and Plates. In order to assign a material click on the associated button. The list will show all the materials of the database associated with the specific material type. Select Microperforated Foil with a click on the material item in the list. Now add a rigid back by clicking on the checkbox TERMINATE 46 AFMG SoundFlow – User’s Guide WITH RIGID Creating a Structure Step by Step BACK in the Structure Properties window. The structure definition is now completed and the new structure can be saved with FILE > SAVE STRUCTURE AS…. In order to verify the layer properties click on one of the layers. A yellow frame will indicate the selected layer and the Layer Properties window will show the details. 47 AFMG SoundFlow – User’s Guide Creating a Structure Step by Step If you want to alter the properties or explore all the details of the layer properties click on EDIT. 48 AFMG SoundFlow – User’s Guide Appendix B. Sample AFMG SoundFlow Report Sample AFMG SoundFlow Report 49 AFMG SoundFlow – User’s Guide Sample AFMG SoundFlow Report 50 AFMG SoundFlow – User’s Guide Sample AFMG SoundFlow Report 51 AFMG SoundFlow – User’s Guide Sample AFMG SoundFlow Report 52 AFMG SoundFlow – User’s Guide Appendix C. AFMG SoundFlow Installation and Licensing AFMG SoundFlow Installation and Licensing C.1 Installation Instructions C.1.1 Microsoft .NET Framework 2.0 Please note that you need to have .NET Framework 2.0 installed before installing AFMG SoundFlow: http://www.microsoft.com/downloads/details.aspx?FamilyID=0856eacb-4362-4b0d-8eddaab15c5e04f5&displaylang=en C.1.2 AFMG SoundFlow Startup First, please run the Setup file to begin the AFMG SoundFlow Startup application. Follow the instructions on the screen to install both AFMG SoundFlow and the AFMG Licence Manager. C.1.2.a AFMG SoundFlow This will create a folder for the program and place an AFMG SoundFlow icon on the Windows Desktop. The default location for this folder is (C:\Program Files\AFMG\AFMG SoundFlow) for 32-bit and (C:\Program Files (x86)\AFMG\AFMG SoundFlow) for 64-bit. C.1.2.b AFMG Licence Manager This will create a folder for the program and place an AFMG Licence Manager icon on the Windows Desktop. The default location for this folder is (C:\Program Files\AFMG\AFMG Licence Manager) for 32-bit and (C:\Program Files (x86)\AFMG\AFMG Licence Manager) for 64-bit. C.1.3 AFMG SoundFlow User Files Finally, run the AFMG SoundFlow User Certificate Setup file. Select TYPICAL to install with the preferred settings. This will make the software Licence available to all users of this computer. Select CUSTOMIZE to change this preset to a different location. The installer will then create a folder for the licence files and allow the AFMG Licence Manager installed above to register a Licence for the software. C.1.4 Licensing the Software AFMG SoundFlow is licensed via AFMG Licence Manager. It can be opened using the desktop icon or the Windows Start menu. After it has opened, just click on AFMG SoundFlow and then on DOWNLOAD LICENCE. Wait a few seconds for the confirmation message and it is done. 53 AFMG SoundFlow – User’s Guide AFMG SoundFlow Installation and Licensing C.2 Licensing Instructions C.2.1 Online Licensing To further improve ease of use, we have created a Licensing web application to run on our web server. It allows you to easily download an AFMG SoundFlow Licence via internet (being online with your AFMG SoundFlow computer assumed). This means the software sends the computer's reference information to our web application, which creates Licence information on our server. This information is then automatically downloaded and installed. So with a single button push on DOWNLOAD LICENCE you can unlock AFMG SoundFlow. By subscribing to the Licence agreement you are entitled to install the program on one computer. After that installation, additional Licences must be purchased. Please see AFMG or your distributor for prices. If you intend to uninstall AFMG SoundFlow from the original computer then please upload the Licence information from that computer by clicking on UPLOAD LICENCE. This will allow you to download this Licence again and then unlock AFMG SoundFlow on a different computer. C.2.2 Licensing by File You should only use this option if you are not able to use the online Licensing functions. C.2.2.a Reference File The Reference File is a file generated by the AFMG Licence Manager program and placed in the My Documents folder. This file is different for each installation. If you have more than one computer each will have its own Reference File. To order a Licence you must send the Reference File to AFMG (support@afmg.eu) by E-Mail. C.2.2.b Licence File The Licence File is a file generated by AFMG, which is linked to the Reference File. The Licence File is supplied to you by E-Mail. Loading this file into the AFMG Licence Manager with INSTALL LICENCE unlocks the particular AFMG SoundFlow version purchased. If you intend to uninstall AFMG SoundFlow from the original computer then remove the Licence information from that computer before by using the TERMINATION. TERMINATE LICENCE creates a Termination File which you must send to AFMG (support@afmg.eu) by E-Mail. This will allow you to order a new Licence for the terminated one and unlock AFMG SoundFlow on a different computer or computers. There can be only one operational program at the same time without additional Licences. 54 AFMG SoundFlow – User’s Guide AFMG SoundFlow Installation and Licensing C.3 AFMG Licence Manager Program This program allows the Licensing of AFMG SoundFlow. PROXY SETTINGS: Opens the Proxy Server Configuration window. It allows adjusting proxy server settings for online Licensing through a proxy server. See also: 55 AFMG SoundFlow – User’s Guide AFMG SoundFlow Installation and Licensing Proxy Server Configuration Window ABOUT: Shows information about the currently installed AFMG Licence Manager. EXIT: Closes the AFMG Licence Manager window. C.3.1 Licence Status ONLINE LICENSING: Shows the Online Licensing tab in the right part of the AFMG Licence Manager. LICENSING BY FILE: If it is not possible for you to be online with your computer, an AFMG SoundFlow Licence can be ordered via email instead. To do that, generate a reference file and send this file to AFMG (support@afmg.eu). As a response you will receive a Licence file from AFMG which is needed to unlock AFMG SoundFlow. This button enables three tabs in the right part of the AFMG Licence Manager labeled LICENCE, TERMINATE, and IMPORT/EXPORT. See below for instructions on how to use these tabs. SOFTWARE PRODUCT: This field shows the AFMG software product selected for Licensing. REGISTERED COMPANY: This field shows the company name for which the installed Licence is registered. NUMBER OF LICENCES: This field shows how many Licences are available on this computer. LICENCED VERSION: This field shows which software version is unlocked. REFRESH LICENCE INFO: Reloads the Licence information. C.3.2 Online Licensing INFO: Checks the AFMG SoundFlow Licence database on the AFMG web server and downloads information about the user registration, the purchased version and the number of Licences still available. 56 AFMG SoundFlow – User’s Guide AFMG SoundFlow Installation and Licensing DOWNLOAD LICENCE: Downloads one Licence from the AFMG web server. With AFMG SoundFlow, it is not possible to have more than one licence on the computer. UPLOAD LICENCE: Terminates all available Licences. The Licences will be uploaded to the AFMG web server and will be available for new downloads later. If you intend hard disk manipulations or to buy a new computer, you should use this procedure to prevent a Licence being lost. It just means a Licence backup for a certain time. After this procedure, AFMG SoundFlow will reset to an unlicensed mode. 57 AFMG SoundFlow – User’s Guide C.3.3 AFMG SoundFlow Installation and Licensing Licensing by File C.3.3.a Licensing by File – Licence Tab This tab allows a Licence to be installed on this computer. You should only use this option if this computer is not online and a Licence download is not possible. CREATE REFERENCE FILE: Creates a Reference File (*.erf format) to send to AFMG. To use the command: Click on CREATE REFERENCE FILE. This opens a SAVE REFERENCE FILE window after a confirmation message. Use the SAVE IN portion of the window to select the folder where you would like to save the Reference File. Click on the SAVE button. After saving the file, a "Send Email now?" prompt appears. Click on YES TO automatically send a Licence order with the reference file as an attachment using an installed email client (e.g. MS Outlook or MS Outlook Express) to AFMG. It is also possible to save the file and to mail it later attached to a Licence order to AFMG. INSTALL LICENCE: Click to load a Licence File (*.elf format) and install a Licence for AFMG SoundFlow. To use this command: Click on INSTALL LICENCE. This opens an OPEN LICENCE FILE window. Use the LOOK IN portion of the window to find the folder containing the Licence File. Click on the Licence File name. Click on the OPEN button. If the reference signature in the Licence File matches this computer, the Licence will be installed. The Licence information and parameters will be shown in the Licence Status frame. 58 AFMG SoundFlow – User’s Guide AFMG SoundFlow Installation and Licensing C.3.3.b Licensing by File – Terminate Tab This tab allows a Licence to be uninstalled or removed from this computer. You should only use this option if this computer is not online and a Licence upload is not possible. TERMINATE LICENCE: Creates a Termination File (*.etf format) to send to AFMG. To use the command: Click on TERMINATE LICENCE. This opens a SAVE TERMINATION FILE window after a confirmation message. Use the SAVE IN portion of the window to select the folder where you would like to save the Termination File. Click on the SAVE button. After saving the file, a "Send Email now?" prompt appears. Click on YES to automatically send the termination file as an attachment using installed email client (e.g. MS Outlook or MS Outlook Express) to AFMG. It is also possible to save the file and to mail it later to AFMG. There it will be verified and if it is correct you can order a replacement Licence any time for the terminated one. After this procedure AFMG SoundFlow will be reset to an unlicensed mode. REMOVE LICENCE: Click to remove all traces of the Licence on this computer. Note: Be very careful with this button! All Licence information will be deleted from the computer. This option should only be used in case of general licensing problems due to software or hardware errors. Please contact AFMG before using this command or your AFMG SoundFlow Licence may be lost completely. C.3.3.c Licensing by File – Import / Export Tab This functionality is not supported by AFMG SoundFlow. 59 AFMG SoundFlow – User’s Guide AFMG SoundFlow Installation and Licensing C.3.4 Proxy Server Configuration Window If you are running AFMG SoundFlow in a secured intranet, access to the internet for online Licensing may be blocked by a firewall, depending on your network’s configuration. Configuring AFMG Licence Manager to use the local proxy server on your network may resolve this issue. If you are unsure of the appropriate proxy server settings, please consult your network administrator. USE THE FOLLOWING PROXY SERVER SERVER NAME [:PORT]: Proxy server name or IP address and port number for internet access. SERVER REQUIRES AUTHENTICATION: Check if the proxy server needs an additional authentication. ACCOUNT DATA: USER NAME and PASSWORD to authenticate on the proxy server. OK: Accepts configuration settings and closes the window. CANCEL: Discards configuration settings and closes the window. 60