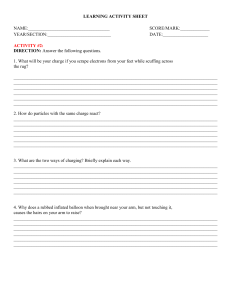User's Manual
One Voice Operations Center
AudioCodes Routing
Manager (ARM)
Version 8.4
Notice
ARM | User's Manual
Notice
Information contained in this document is believed to be accurate and reliable at the time of
printing. However, due to ongoing product improvements and revisions, AudioCodes cannot guarantee accuracy of printed material after the Date Published nor can it accept
responsibility for errors or omissions. Updates to this document can be downloaded from
https://www.audiocodes.com/library/technical-documents.
This document is subject to change without notice.
Date Published: November-27-2018
WEEE EU Directive
Pursuant to the WEEE EU Directive, electronic and electrical waste must not be disposed of with
unsorted waste. Please contact your local recycling authority for disposal of this product.
Customer Support
Customer technical support and services are provided by AudioCodes or by an authorized
AudioCodes Service Partner. For more information on how to buy technical support for AudioCodes
products and for contact information, please visit our website at https://www.audiocodes.com/services-support/maintenance-and-support.
Documentation Feedback
AudioCodes continually strives to produce high quality documentation. If you have any comments
(suggestions or errors) regarding this document, please fill out the Documentation Feedback form
on our website at https://online.audiocodes.com/documentation-feedback.
Stay in the Loop with AudioCodes
Related Documentation
Manual Name
ARM Installation Manual
ARM User's Manual
Mediant 9000 SBC User's Manual
Mediant 4000 SBC User's Manual
Mediant 3000 Gateway User's Manual
- ii -
Notice
ARM | User's Manual
Manual Name
Mediant SE SBC User's Manual
Mediant SE-H SBC User's Manual
Mediant VE SBC User's Manual
Mediant VE-H SBC User's Manual
Mediant 1000B Gateway and E-SBC User's Manual
Mediant 800B Gateway and E-SBC User's Manual
Mediant 500 Gateway and E-SBC User's Manual
Mediant 500 MSBR User's Manual
Mediant 500L Gateway and E-SBC User's Manual
Mediant 500L MSBR User's Manual
MP-1288 High-Density Analog Media Gateway User's Manual
One Voice Operations Center Server Installation, Operation and Maintenance Manual
One Voice Operations Center Integration with Northbound Interfaces
One Voice Operations Center User’s Manual
One Voice Operations Center Product Description
One Voice Operations Center Alarms Guide
One Voice Operations Center Security Guidelines
Document Revision Record
LTRT
Description
41880
Initial release
41881
New features: Adding ADs, Users and Users Groups, Adding an LDAP Property,
Adding a User, Adding a User Property, Adding a User Group, Configuring Settings,
Adding Operators, Adding Routing Servers, Configuring a Syslog Server, Adding a
Number Manipulation Group, Adding a Prefix Group, Adding an NTP Server, Adding a
Software License, Routing
41882
New: Migrating Media Gateway Routing
41883
Modified performance capability, added new GUI screens, deleted Network Table
view, added Time-Base Routing, added Policy Studio, other minor additions.
41884
Version Release 7.4. Quality-based routing (MOS / ASR). Call Discard. SIP Reason.
Test Route Details. Top 5 Routes. Layers. Center Map. Save Items Location.
Configure directly in Web interface. Web interface 7.2. Other SIP Request Types.
- iii -
Notice
ARM | User's Manual
LTRT
Description
41885
Time-based routing condition; Pcon Weight; Detach (Pcons); Routing Rules Hits
Counting; Load Balancing; Single Sign On; New ARM login; Router Lock/Unlock;
Test Routing Rule.
41886
Offline Provisioning | Alarms Journal | Call Detail Records | Add Connection |
Advanced Condition: Call Preemption for Emergency Calls
41887
Support for 3rd party nodes. Manually added AudioCodes nodes. Statistics page and
reports. Collapse/Expand nodes' associated VoIP peers. Class of Service. More
robust node’s state machine. Multiple Routing Attempts in Load Balancing Routing
Rule Action. Routing Based on Call Trigger. New ARM License Model. SIP PAsserted-Identity Manipulation in ARM Policy Studio. Upgrade of ARM Machines OS
to CentOS 6.9. Enforcement of Memory Requirements for ARM VMs. CDR
enhancements. LDAP operator authentication. Saving ARM configuration from GUI.
41888
Redesigned Network Map with new capabilities and extended capacity: larger
networks, more elements, higher numbers of edges; multiple elements can be
selected-repositioned simultaneously; lighter hoovers; new Actions menus. new
ways to add a connection. Animated path for Test Route and Top Routes. Extended
VoIP Peers collapse, expand and clustering capabilities. Operator login authentication
with an external RADIUS server. Operators Permission Level. Test Route with a
specific ARM Router. Improvements to the Prefix Groups UI design. Centralized Log
Collection Utility. ARM Machine OS Upgraded with Latest CentOS6.9 Security
Patches.
41889
Managed AudioCodes Devices. ARM Integrated into OVOC: ARM Status, ARM
Alarms and Events Report to OVOC. Increased Number of ARM Routers. Platform
Number Portability and Web-Based Pre-Routing Advisory Service. Extended ARM
Router Survivability. Users Dictionary Attribute Triggered (Combined) by Two Other
Attributes. Destination Prefix/Prefix Groups as a Condition. Notification on Calls
Matching a Rule. Calling Number Privacy. Configuring Credentials for REST
Communications. New Network Map Capabilities: Indication of the Aggregated
Operative State of a Connection, New Option to Search for a Node by IP Address in
Network Map, Number of VoIP Peers / Peer Connections Indicated in Cluster
Summary, Adding VoIP Peers to an Existing Cluster, Limited Node/VoIP Peer Label
Lengths in Network Map. Extended GUI Capabilities: Selecting Source Node / Peer
Connection when Configuring a Routing Rule. Error Messages Display Name of
Routing Rule | Users Group. Test Route Results Preserved Even if Moving to Another
Tab. Optimized ARM UI for Huge Dial Plans. Indication of Operator’s Security
(Permission) Level. QoS (MOS and ASR) Displayed in Peer Connections Page.
- iv -
Content
ARM | User's Manual
Table of Contents
1
Overview
8
Features
Benefits
Simplicity
ARM-Routed Devices
Third-Party Open-Source Software
2
9
10
10
10
11
Getting Started with the ARM
12
Logging in
Getting Acquainted with the ARM GUI
3
12
13
Getting Acquainted with the Network Map Topology Layer
16
Getting Acquainted with the Network Map Quality Layer
18
Getting Acquainted with Network Map Page Actions
22
Node Information and Actions
22
VoIP Peer Information and Actions
29
Connection Information and Actions
31
Peer Connection Information and Actions
32
Repositioning Elements in the Network Map Page
35
Peer Connections Page Actions
35
Connections Page Actions
36
Viewing Network Summary Panes
37
Overall Network Statistics
37
Statistics on a Selected Entity
41
Defining a Network Topology
42
Adding an AudioCodes Node to the ARM
Adding a Third-Party Node to the ARM
Adding Connections
Synchronizing Topology
Building a Star Topology
Testing a Route
4
42
43
46
47
47
49
Designing a Network Topology in the Offline Planning Page
Performing Actions in the Offline Planning Page
54
55
Adding a Virtual Entity
55
Adding a Virtual Peer Connection to the Offline Planning Page
56
Adding a Virtual Connection
57
Importing a Full Topology
57
Importing a Node from the Live Topology
57
Deleting a Virtual Entity
57
Testing a Route
58
Exporting a Node from the Offline Page to the Live Topology
58
5
Viewing Statistics and Reports
59
6
Performing User-Related Administration
63
-v-
Content
ARM | User's Manual
Adding a User Not Listed in an AD to the ARM
Adding Users Groups to the ARM
Adding an LDAP Server to the ARM
Adding a Property Dictionary to the ARM
Adding a Users Dictionary Attribute Triggered (Combined) by Two Other Attributes
7
Configuring Settings
78
79
Network Services Settings
79
Editing a Syslog Server
80
Adding/Editing an NTP Server
81
Prioritizing Traffic Per Class of Service
82
Enabling CDRs
85
Call Flow Settings
85
Adding a Normalization Group
86
Using Prefix Groups
88
Adding a Prefix Group
88
Searching for a Prefix Group
89
Searching for a Specific Prefix within a Prefix Group
89
Editing a Specific Prefix within a Prefix Group
90
Normalization Before Routing
90
Policy Studio
91
Example 1 of a Policy Studio Rule
94
Example 2 of a Policy Studio Rule
94
Web-based Services
95
Routing Settings
96
Configuring Criteria for a Quality Profile
96
Configuring a Time-Based Routing Condition
97
Configuring SIP Alternative Route Reason
100
Configuring Global Routing Settings
102
Administration Settings
102
Activating Your License
103
Viewing License Details
103
Securing the ARM
104
Provisioning Operators
106
Manually Provisioning an Operator in the ARM's Operators Page
106
Provisioning Operators using an LDAP Server
107
Provisioning Operators using a RADIUS Server
110
Node Credentials
113
Router Credentials
114
Configurator Credentials
116
Remote Manager
119
Adding a Routing Server
8
63
65
70
76
120
Editing a Routing Server
122
Locking/Unlocking a Routing Server
123
Defining Calls Routing
124
Adding a Routing Group
124
- vi -
Content
ARM | User's Manual
Editing a Routing Group
125
Moving a Routing Group
126
Deleting a Routing Group
128
Adding a New Routing Rule
129
Moving a Routing Rule
142
Deleting a Rule
143
Testing a Route
Using the Routing Rules Table View Page
9
10
Viewing Alarms
144
144
145
Active Alarms | History Alarms
Journal Page
Collecting Info via SNMP to Enhance IP Network Telephony Performance
Locating a Specific Alarm
145
146
146
147
Migrating Device Routing to the ARM
149
AudioCodes Device Application Types
ARM Network Routing Logic
149
149
SBC Routing Logic
149
Gateway Routing Logic
149
Hybrid Device Routing Logic
150
Connecting the Device to the ARM Topology Server
Defining an IP Interface Dedicated to ARM Traffic
Migrating SBC/Gateway/Hybrid Routing to the ARM
Migrating SBC Routing to the ARM
Migrating Media Gateway Routing to the ARM
Migrating Hybrid Routing to the ARM
150
152
153
154
158
159
11
Checklist for Migrating SBC Routing to the ARM
163
12
Prefixes
166
13
Examples of Normalization Rules
167
14
Call Routing
170
15
Configuring an SBC to Send SIP Requests other than INVITE to ARM
171
16
Opening Firewall Ports for the ARM
172
17
About CDRs Sent by ARM to CDR Server
176
- vii -
CHAPTER 1
1
Overview
ARM | User's Manual
Overview
This document shows how to use the AudioCodes Routing Manager (ARM). The ARM is a LINUXbased, software- only, telephony management product which expedites and streamlines IP
telephony routing for enterprises with multiple globally distributed branches. The ARM determines
the quickest, least expensive, and best call quality routes in packet networks.
Routing data, previously located on the SBC, Unified Communications (UC) application (e.g.,
Microsoft's Skype for Business), or Media Gateway, is now located on the ARM server. If an
enterprise has an SBC in every branch, a single ARM, deployed in HQ, can route all calls in the
globally distributed corporate network to PSTN, the local provider, enterprise headquarters, or to
the IP network. Routing rules, configured by the IT manager in the ARM's Routing Table, perform
the routing.
If an enterprise has only one or two branches, its IT manager can easily independently implement
maintenance changes. In globally distributed enterprises, IT managers until now had to laboriously
implement changes, multiple times, per branch. With the ARM, IT managers implement changes
only once, saving significant labor and time resources and costs.
The following figure shows a typical, globally-distributed, multi-branch enterprise VoIP network.
VoIP networks like this typically require:
■
Distributed routing & policy enforcement
■
Distributed PSTN
■
Multiple VoIP network entities' configurations (i.e., SBC, Media Gateway)
■
Multiple Dial Plans
■
SIP Interworking between IP PBXs
■
Large number of end user policies
■
Efficient ARM routing management
-8-
CHAPTER 1
Overview
ARM | User's Manual
Features
ARM features are as follows:
■
Centralized, enterprise-wide session routing management
■
Fully integrated into AudioCodes’ One Voice Operations Center (OVOC) management system
(ARM Version 8.4 and later and OVOC Version 7.6 and later)
■
Centralized & optimized PSTN routing
■
Automatic discovery of VoIP network entities
■
Supports third-party devices as well as AudioCodes SBCs and gateways
■
Smart Dial Plan management
■
●
Centralized Dial Plan logic; simple, clear, intuitive and easy to maintain
●
Dialing plan dry test by ‘Test Route’ simulation; animated path for Test Route
●
Incoming number manipulation
●
Outgoing number manipulation
●
User properties manipulation
Reduces SIP trunk costs
●
Implements Tail-End-Hop-Off Routing
●
Assigns actions to routing rules with different sequence
●
Source and destination number manipulation
■
Advanced routing based on user properties
■
Quality-based routing
■
Time-based routing
■
Flexible load balancing
■
Automatic topology network generation
■
Manual network generation (simply drawing lines between dots)
■
On-the-fly routing calculation:
●
Centralized management of Network Routing Rules
●
Routing decision is based on source / destination call parameters, and user properties
●
Predefined weights on connections
●
User information from external databases, e.g., LDAP and RADIUS; operator login
authentication with these servers
●
Flexible API
■
Intuitive graphical representation of the enterprise VoIP network
■
Support for very large networks (topology elements) with high numbers of edges (Connections
and Peer Connections)
■
●
Multiple topology elements can be moved / repositioned simultaneously
●
Lightweight hoover for each topology element
●
Easily accessible Actions on each topology element
Personalized Call Routing Applications
●
Communication-Enabled Business Process
●
Full on-line management and routing via REST API
●
Fallback to SBC routing table if call does not match ARM configuration
-9-
CHAPTER 1
Overview
ARM | User's Manual
Benefits
The ARM benefits users as follows:
■
Reduces operational time spent on designing and provisioning network topology
■
Reduces OPEX, avoiding routing configuration of VoIP network entities
■
Reduces time spent implementing network evolutions such as:
●
Adding new connections to PSTN (e.g., SIP trunks)
●
Adding new branches to the enterprise VoIP network
●
Modifying user voice services privileges
Simplicity
■
VoIP network entities registering in the ARM
■
Auto-discovery of VoIP peers
■
One-click topology network creation, star formation
■
Customized topology network
■
●
Configuring a connection is as simple as drawing a line
●
Modify by adding, deleting and changing connections
ARM connects to user data base
ARM-Routed Devices
The following devices can be routed by the ARM:
■
Mediant 9000 SBC
■
Mediant 4000 SBC
■
Mediant 3000 Gateway
■
Mediant 2600 E-SBC
■
Mediant SE/VE SBC
■
Mediant 1000B Gateway and E-SBC and Mediant 1000B MSBR
■
Mediant 800B Gateway and E-SBC and Mediant 800B MSBR
■
Mediant 500 E-SBC
■
Mediant 500L MSBR and Mediant 500 MSBR
- 10 -
CHAPTER 1
Overview
ARM | User's Manual
Third-Party Open-Source Software
The following third-party open-source software is supported by the ARM:
■
CentOS Linux 6.6
■
Spring Framework (released under version 2.0)
■
MariaDB relational database management system
■
ActiveMQ (using the Apache 2.0 license)
■
HiberNate (projects licensed under Lesser General Public License (LGPL) v2.1)
■
Log4J (Apache License 2.0)
■
Guava (Google core libraries - Apache License 2.0)
■
jackson-core
■
Apache Commons Logging™
■
HttpClient - Apache
■
XStream (Group: com.thoughtworks.xstream)
■
Jersey client
■
Joda-Time
■
SLF4J (Simple Logging Facade for Java)
■
HikariCP Java 6
■
Aspectj™ extension to Java
■
SNMP4J (Open Source SNMP API for Java)
■
Mockito
- 11 -
CHAPTER 2
2
Getting Started with the ARM
ARM | User's Manual
Getting Started with the ARM
After installing the ARM and performing initial configuration (see the ARM Installation Manual), you
can get started managing routing with the ARM.
Logging in
Logging in is a prerequisite to getting started with the ARM.
➢
To log in:
1.
Point your web browser to the ARM's IP address and press Enter.
2.
In the Login to ARM screen, log in using the default Operator and Operator username and
password. It's advisable to change these as soon as possible (see Provisioning Operators on
page 106 for instructions on how to change them).
The ARM opens in the Network page, Map view (default) in your browser. By default, all VoIP
entities managed in the network are displayed.
- 12 -
CHAPTER 2
Getting Started with the ARM
ARM | User's Manual
Getting Acquainted with the ARM GUI
The ARM’s internet browser based graphic user interface visualizes VoIP network topology and its
components, providing centralized, dynamic network management and router rules and logic
management. After logging in, the Network page, Map view opens by default.
Figure 2-1:
ARM GUI - Network Page - Map View
Use the following table as a reference to the preceding figure.
Table 2-1: ARM GUI – Map View
#
GUI Area
1
Actions
Bar
Description
■
Sync Topology
■
Add Connection
■
Drag Connection
■
Edit
■
Delete
■
Lock/Unlock
■
Test Route
■
Refresh
■
Layers
✔ topology
✔ quality
- 13 -
CHAPTER 2
Getting Started with the ARM
#
GUI Area
2
Toolbar
ARM | User's Manual
Description
Toolbar icons let you navigate to the following ARM pages:
NETWORK, ROUTING, USERS, ALARMS, STATISTICS and
SETTINGS.
Located in the uppermost right corner of the page on the toolbar.
■
View the name of the operator currently logged in and their security /
permission level
■
Save logs (GUI logs)
■
Lock (Terminates user's ARM GUI session)
■
Log out
■
Display the ARM version (About)
■
Save Configuration: The ARM_Configuration.zip file (ARM database) is
saved locally in the client’s 'Downloads' directory. You can send it to
AudioCodes for troubleshooting. In parallel, basic ARM backup is
performed and the backup file is stored in the configurator’s
/home/backup directory. You can use it to restore the configuration on
the same machine using standard ARM restore procedure.
■
Display how much time remains before the session terminates
3
Save items collapse state and location (saves entities' positions in the
Network Map after they're moved).
3
Diagrams Configurations (opens the Map Settings pop-up menu):
■
For more information about Hide edges on drag, see Repositioning
Elements in the Network Map Page on page 35
■
Select Animate path drawing for animated visualizations of Test
Route and Top Route actions.
- 14 -
CHAPTER 2
Getting Started with the ARM
#
GUI Area
Description
■
3
3
ARM | User's Manual
Select Limit labels length to limit the lengths of the labels of the
displayed Nodes and VoIP Peers to a predefined number of characters,
useful with large networks and long Node and / or VoIP Peer names
which clutter the Network Map. If selected, the parameter ‘Max label
length’ is displayed in which the maximum number of characters allowed
is defined.
Center Map (centers the Network Map in the middle of the page)
Search
Enables you to locate specific information in the Network Map view, Routing
page, Users page, Alarms page and Settings page.
1.
Click ^ adjacent to ‘Enter search string’.
2.
Define search parameters: Name and/or Administrative State and/or
Operative State. At least one item must be selected.
3.
You can also search for a Node by the Node’s IP address, not only by
the Node’s name, which is an essential functionality in very large deployments with high numbers of Nodes.
4
Main
Screen
The Network page displays a Map view of network entities.
5
Summary
Panes
The Network page, Map view, displays these summary panes:
■
Network Summary
✔ Nodes (Available, Unavailable, Locked)
✔ Peer Connections (Available, Unavailable, Locked)
✔ Connections (Available, Unavailable)
■
General Statistics
✔ Routing Attempts per 5 Minutes
✔ Unsuccessful Routes per 5 Minutes
✔ Unsuccessful Routes (Alternative Attempts / Destinations Not
Routable)
✔ Calls per 5 Minutes (Destination Calls / Transient Calls)
■
Top 5 Routes (with animation)
■
Test Route
- 15 -
CHAPTER 2
Getting Started with the ARM
ARM | User's Manual
Getting Acquainted with the Network Map Topology Layer
In the Network page, Map view, you can view node information and perform network map actions.
Network Map view shows the four main entities that comprise the network topology:
■
Nodes
■
VoIP Peers
■
Peer Connections
■
Connections
The following table explains each.
Table 2-2: Network Map view – Network Entities
Network
Entity
Node
Icon
Explanation
Indicates an AudioCodes SBC communicating with the ARM. It's
part of the ARM network topology.
Blue = operative state available/logging in
Red = operative state unavailable/unrouteable
Orange = operative state logged out
Strikethrough = locked
No strikethrough = unlocked
Indicates an AudioCodes gateway communicating with the ARM.
It's part of the ARM network topology.
Blue = operative state available
Red = operative state unavailable
INVALID CONFIGURATION
Orange = operative state logged out
Strikethrough = locked
No strikethrough = unlocked
Indicates a hybrid AudioCodes device (AudioCodes' Gateway and
SBC in one).
Blue = operative state available
Red = operative state unavailable
INVALID CONFIGURATION
Orange = operative state logged out
Strikethrough = locked
No strikethrough = unlocked
Indicates a third-party, non-AudioCodes device (SBC or gateway)
communicating with the ARM. It's part of the ARM network
topology.
- 16 -
CHAPTER 2
Getting Started with the ARM
Network
Entity
VoIP Peer
ARM | User's Manual
Icon
Explanation
Indicates a non-AudioCodes device or entity that is also part of the
ARM network topology: PBXs, SIP trunks, other vendors' SBCs /
gateways. These devices participate in processing ARM network
calls and are connected to Nodes by 'Peer Connections'. The ARM
operator can configure one of six VoIP Peer types.
SIP trunk
PSTN
IP phones
Legacy PBX | IP PBX
N/A
Not applicable
Connection
Indicated by a blue line (available) or a red line (unavailable). Joins
two Nodes. Calls can be routed between two Nodes only if there is a
Connection between them. Defined by adding an IP Group (at Node
level). From AudioCodes' gateway/SBC perspective, a ‘Connection’
is an 'IP Group'. Connections between Nodes are added by the ARM
operator.
Peer
Connection
Indicated by a black line between a Node and a VoIP Peer.
Represents a group of routing destinations/sources (connections to
a VoIP Peer), ‘last mile’ connectivity. From AudioCodes'
gateway/SBC perspective, a Peer Connection is a ‘PSTN Trunk
Group’ or ‘IP Group’.
Red line = administrative state is unlocked / operative state is
unavailable (no connection between the AudioCodes device and the
remote device) / predeleted (IP Group was deleted from the device)
Black line through a red sphere = unavailable and locked
Black line through a black sphere = available but locked
- 17 -
CHAPTER 2
Getting Started with the ARM
ARM | User's Manual
Getting Acquainted with the Network Map Quality Layer
The Network Map view displays a Layers tab that allows the operator to choose topology and / or
quality.
Figure 2-2:
Network Map – Topology Layer
The topology layer displays the availability status of network entities.
The quality layer displays the quality status of network Connections and Peer Connections.
When both the topology layer and the quality layer are selected, the Network Map displays the
aggregated availability status and quality status.
- 18 -
CHAPTER 2
Getting Started with the ARM
Figure 2-3:
ARM | User's Manual
Network Map – Quality Layer
The figure above shows the Network Map when the Quality Layer is applied.
The following table describes the different quality color codes.
Table 2-3: Quality Color Codes
Color
Description
Blue
GOOD quality Connection
Grey
GOOD quality Peer Connection
Orange
FAIR quality Connection / Peer Connection
Red
BAD quality Connection / Peer Connection
Dotted
grey
UNKNOWN quality, i.e., there is insufficient data to determine quality statistics.
After enough calls are routed by the Connection / Peer Connection, the color
changes from grey to the color of the determined quality static.
A glance at the page reveals the quality of each Connection and Peer Connection, indicated by
color code.
➢
To view a summary of a Connection, including quality:
1.
In the Network Map page, select topology layer and/or quality layer and then click (select)
the Connection whose summary you want to view.
- 19 -
CHAPTER 2
Getting Started with the ARM
Figure 2-4:
ARM | User's Manual
Connection Summary Including Quality
2.
In the Connection Summary pane on the right side of the Network Map page, view the
Connection Summary. The figure above shows the Connection Summary pane for the
Connection between the node Paris_2 and New_York_1. The 'Quality' parameter for both
nodes is ‘GOOD'.
3.
Use each direction's MOS and ASR values to tune the threshold for quality-based routing
[Settings > Routing > Quality Based Routing] and optimize network quality.
➢
To view a summary of a Peer Connection, including quality:
1.
In the Network Map page, select topology layer and/or quality layer and then click (select)
the Peer Connection whose summary you want to view.
Figure 2-5:
Quality Layer - Peer Connection
- 20 -
CHAPTER 2
Getting Started with the ARM
ARM | User's Manual
2.
In the Peer Connection Summary pane on the right side of the Network Map page, view the
Peer Connection Summary for the Peer Connection you clicked (selected). The figure above
shows the Peer Connection whose name is 'IpGrp0'. The 'Quality' parameter is 'FAIR'.
3.
Use each direction's MOS and ASR values to tune the threshold for quality-based routing
[Settings > Routing > Quality Based Routing] and optimize network quality.
- 21 -
CHAPTER 2
Getting Started with the ARM
ARM | User's Manual
Getting Acquainted with Network Map Page Actions
Node Information and Actions
In the Network page, Map view, you can view node information and perform node actions.
➢
To view node information:
1.
Point your cursor over the node whose information you want to view.
2.
Use the following table as reference.
Table 2-4: Node Information
Item
Description
Name
The name of the Node
IP
Address
The IP address of the Node
State
Available / Unavailable / Unrouteable / Logged out / Logging in. The ARM provides
a robust node State Machine based on the node’s connectivity to the ARM
component. When determining a node’s connectivity and ability to process a call in
the State Machine, the ARM factors in the node’s connectivity to the ARM
Configurator (both ways), the node’s connectivity to ARM Routers (from the node’s
perspective) and the node’s connectivity to ARM Routers (from the ARM Routers
perspective). The ARM Routers attempt to serve the node’s routing requests even
if the node is reported as disconnected from the ARM Configurator. In this case, the
ARM Router routes calls based on last available information about the nodes'
interfaces, their availability and quality. This node’s ‘Unknown’ state is reported via
ARM alarms. A node becomes Unrouteable only if all ARM Routers report that the
node does not communicate with them (neither ‘keep-alive’ nor ‘Get Route’
requests). To help you localize a network issue, the Node Summary screen
displays a detailed view of the node’s connectivity status, as shown in the following
figure.
Figure 2-6:
Node Summary – Operative State
The example below shows a node’s ‘Unknown’ state when the ARM Configurator is unable to
access the SBC 'Texas-7'. Note that in this state, call routing requests coming from this node to
the ARM Routers will be served.
- 22 -
CHAPTER 2
Getting Started with the ARM
Figure 2-7:
ARM | User's Manual
Node’s ‘Unknown’ State
➢
To perform an action on a node:
1.
Right-click the node on which to perform an action.
- 23 -
CHAPTER 2
Getting Started with the ARM
Figure 2-8:
2.
ARM | User's Manual
Node Actions
From the popup menu, choose:
a.
Drag connection. Allows you to draw (drag) a connection between two nodes In the ARM
Map (Paris_2 and Italy-9 in the following figure, where Paris_2 is the node you rightclicked and from where you begin dragging, and Italy-9 is the node in which you end the
drag).
Figure 2-9:
b.
Drag Connection
Add Connection [also available by selecting a node and then clicking the Add
Connection button]
- 24 -
CHAPTER 2
Getting Started with the ARM
ARM | User's Manual
Figure 2-10: Add Connection
◆
Make sure the relevant SIP interface in the SBC is provisioned and configured as
‘Used by routing server’
◆
In the Add Connection screen shown in the figure above, Node-1 will be configured
(the node you initially selected). From the ‘Node-2’ drop-down menu, select the node
to which to make the connection, and then click OK. See Adding an AudioCodes
Node to the ARM on page 42 for more information.
c.
Configure. Lets you directly configure a node (or SIP module) in the node's Web interface
without needing to provide the node’s credentials (Single Sign-on). See the AudioCodes
device's User's Manual for detailed information. Nodes version 7.2.150 and later are
supported. Earlier node versions do not support single sign-on; you must provide
credentials before you can access their Web interface.
Choose the option; the node's Web interface opens without prompting the operator for
credentials.
d.
Edit [also available by selecting the node and then clicking the Edit button]
◆
In the Edit Node dialog that opens - see the following figure - update the credentials of
the device if necessary.
- 25 -
CHAPTER 2
Getting Started with the ARM
ARM | User's Manual
Figure 2-11: Edit Node
◆
From the 'Protocol' drop-down menu, select the protocol that the ARM Configurator
(server) uses when communicating with this node. Default: HTTPS. If you don't want
to encrypt the traffic – e.g., when debugging – use HTTP.
◆
From the 'Routing policy' drop-down menu, select either:
◆
Round Robin (default). For each request, the node selects a different router.
◆
Sticky Last Available. The node picks the first available router from the routers that
are listed in order of priority under 'Selected Routing Server', and stays with it until it
fails. If it fails, the node continues down the list. The node therefore only functions
with one router at a time.
◆
Sticky Primary. The node picks the first available router from the routers that are
listed in order of priority under 'Selected Routing Server', and stays with it until it fails.
If it fails, the node goes to the highest available router in the list. The node therefore
functions at any time with the highest available router in the list.
If a very high number of routers is used for survivability purposes, it’s recommended to
apply the ‘Sticky primary’ routing policy for a Node and to provide the adjacent router as
the priority for handling the Node’s routing requests. See also Adding a Routing Server
on page 120.
◆
Routing Server
◆
Allows you to select routers to operate with the selected node. Useful if an enterprise
has servers located in different regions and you want a node in one region to be served
by routers located only in that region (for example).
◆
The pane lets you define the order of the routers in the node, which is relevant for the
Sticky routing policies.
- 26 -
CHAPTER 2
Getting Started with the ARM
ARM | User's Manual
e.
Sync Node
f.
Lock/Unlock
g.
Collapse. In Network Map view, you can collapse VoIP Peers associated with a node. In
large networks containing multiple VoIP Peers with each VoIP Peer connected to a node,
this can significantly simplify (unclutter) the view, facilitating more effective management.
To apply a collapse:
◆
Select the Collapse action from the menu that pops up after right-clicking the node; all
VoIP Peers associated with the node collapse.
Figure 2-12: Collapsed VoIP Peers
◆
[Refer to the preceding figure] The cluster's label in the Network Map as well as the
Cluster Summary indicate the number of collapsed VoIP Peers / Peer Connections in
the cluster.
◆
[Refer to the figure following] The Cluster Summary can also indicate the aggregated
number of collapsed VoIP Peers / Peer Connections in a cluster.
Figure 2-13: Peer Connection Aggregation Summary: Number of Peer Connections
◆
Add to cluster. You can add an additional VoIP Peer or multiple VoIP Peers to an
existing cluster: (1) Select the target cluster to which to add (2) press the Ctrl key
click one or multiple VoIP Peers to add to the target cluster (3) right-click and from the
pop-up menu select the action Add to cluster.
- 27 -
CHAPTER 2
Getting Started with the ARM
ARM | User's Manual
Figure 2-14: Add to cluster
◆
VoIP Peers associated with more than one node are included in the collapsed cluster.
If a test route is performed that terminates on a collapsed VoIP Peer, the VoIP Peer
will not be expanded automatically and the path displayed in the GUI will terminate on
the cluster icon.
Figure 2-15: Test Route Path Terminates on Collapsed VoIP Peer
h.
After collapsing VoIP Peers, you can expand them again by right-clicking the cluster icon
and then choosing the Expand action from the popup menu.
- 28 -
CHAPTER 2
Getting Started with the ARM
ARM | User's Manual
Figure 2-16: Expand Cluster of VoIP Peers
i.
Delete. Only available if the Node has been Locked and no routing rules and Policy Studio
rules are associated with it. If routing rules are associated with the Node or its Peer
Connections and you want to delete it, update or delete the rule so it does not refer to the
topology entity which is going to be deleted.
j.
Build Star (Topology)
VoIP Peer Information and Actions
In the Network page, Map view, you can view VoIP Peer information and perform VoIP Peer
actions. There are six types of VoIP Peers:
■
SIP Trunk
■
PBX
■
IP PBX
■
PSTN
■
IP Phone
■
N/A (default)
➢
To view VoIP Peer information:
1.
Point your cursor over the VoIP Peer whose information you want to view.
Figure 2-17: SIP Trunk
- 29 -
CHAPTER 2
Getting Started with the ARM
ARM | User's Manual
Figure 2-18: PBX | IP PBX
Figure 2-19: PSTN
Figure 2-20: IP Phone
➢
To edit a VoIP Peer:
■
Right-click the VoIP Peer icon and choose Edit from the popup.
Figure 2-21: Edit VoIP Peer
◆
You can edit the 'Name' of the VoIP Peer and/or select the 'Peer Type' from the dropdown menu.
➢
To delete a VoIP Peer:
■
Right-click the VoIP Peer icon the VoIP Peer and then choose Delete from the popup menu.
- 30 -
CHAPTER 2
Getting Started with the ARM
ARM | User's Manual
The Delete option is only available if no Peer Connection or routing rules are associated
with the VoIP Peer. If there are, you must first update / delete routing rules before you
can delete the VoIP Peer. You must then associate the Peer Connection with another
VoIP Peer.
Connection Information and Actions
In the Network page, Map view, you can view connection information and perform connection
actions.
➢
To view connection information:
1.
Point your cursor over the connection whose information you want to view.
Figure 2-22: Connection Information
2.
View the Name and the State of the connection.
➢
To perform an action on a connection:
1.
In the popup menu, click Edit -or- Delete. [Note that Add connection, Edit and Delete are
also available as action buttons in the Network Map page].
- 31 -
CHAPTER 2
Getting Started with the ARM
ARM | User's Manual
Figure 2-23: Edit Connection
2.
3.
You can edit the:
●
name of the connection
●
Weight (Range: 0-100. Default: 50)
●
Transport Type (Default: UDP)
Leave the option use global at its default for quality-based routing to be applied using global
(ARM level) settings. Select use specific to overwrite the global settings of quality-based
routing condition for a specific connection, and then select the enabled 'MOS' and/or 'ASR'
option (see Routing Settings on page 96 for related information).
Peer Connection Information and Actions
In the Network page, Map view, you can view Peer Connection information and perform peer
connection actions.
➢
To view peer connection information:
1.
Point your cursor over the peer connection whose information you want to view.
- 32 -
CHAPTER 2
Getting Started with the ARM
ARM | User's Manual
Figure 2-24: Peer Connection Information
2.
View the Peer Connection's Name and State.
➢
To perform an action on a peer connection:
1.
Right-click the Peer Connection and choose Test route from the popup menu (see Testing a
Route on page 49 for more information)
Figure 2-25: Peer Connection Actions
2.
Choose Edit from the popup menu.
- 33 -
CHAPTER 2
Getting Started with the ARM
●
●
●
ARM | User's Manual
The Delete option will be available only for Peer Connections in locked and predeleted state, unassociated with routing rules or with a Policy Studio rule.
The Detach option will be available only if the Peer Connection is connected to a
VoIP Peer that is connected to more than one Peer Connection.
Action buttons Edit, Delete and Lock/Unlock are also available in the Network Map
page.
Figure 2-26: Edit Peer Connection
a.
Modify the weight (Range: 0-100; Default: 50) for the ARM to calculate the optimal call
path. Use if you have a VoIP Peer as a Routing Rule action and you want to prioritize a
specific Peer Connection (e.g., SIP trunk) to be chosen for calls routing. Also use to reflect
Peer Connection cost or bandwidth.
b.
From the drop-down menu, select the VoIP Peer that this Peer Connection is connected
to.
c.
From the drop-down menus, select the Normalization Rule for Source and Destination URI
User if pre-routing manipulation is required for a specific Peer Connection (configured as
shown in Adding a Normalization Group on page 86).
d.
Leave use global quality definitions selected (default) for this Peer Connection to use
the global quality profile configured as shown in Configuring Criteria for a Quality Profile on
page 96.
Select use specific quality definitions for this Peer Connection to use only the 'MOS' or
the 'ASR' criteria of the quality profile configured as shown in Configuring Criteria for a
Quality Profile on page 96.
3.
Delete the Peer Connection. Only Peer Connections in locked and pre-deleted state,
unassociated with routing rules or with a Policy Studio rule, can be deleted.
4.
If the Peer Connection is connected to a VoIP Peer that is connected to more than one Peer
Connection, you can click Detach. You'll be prompted to define a name for a new VoIP Peer.
- 34 -
CHAPTER 2
Getting Started with the ARM
ARM | User's Manual
Repositioning Elements in the Network Map Page
The ARM's Network Map page allows you to move and reposition multiple selected elements Nodes and VoIP Peers – simultaneously to facilitate a friendlier operator experience and to
decrease operator vulnerability to routing configuration errors.
You can select a combination of elements and move and reposition them simultaneously with your
mouse device. After moving / repositioning elements, you need to perform a save else they’ll be
restored to their original position in the following session.
Even when managing very large networks with extended numbers of topology elements (Nodes
and VoIP Peers), the ARM agilely performs relocations in the page.
When moving / repositioning elements in the page, you can also use the hide edges on drag
option available from the ‘Diagram Configurations’ icon.
Figure 2-27: Hide Edges on Drag
When selected, Connections and Peer Connections are not displayed in the page when an element
(or multiple elements) is moved and repositioned. The option provides a less cluttered view of
network elements in the page, facilitating more effective relocation.
Peer Connections Page Actions
In the Peer Connections page (Network page > Peer Connections) you can view the Peer
Connections.
Figure 2-28: Peer Connections
You can view the following information on each Peer Connection:
■
Status
■
Node
■
Name
■
VoIP Peer
■
IP Group
■
Operative State
■
Administrative State
■
Quality
■
MOS
■
ASR
- 35 -
CHAPTER 2
Getting Started with the ARM
ARM | User's Manual
The information displayed in the Network page's Peer Connection view is identical to that displayed
in the Network Map view described under Peer Connection Information and Actions on page 32.
You can search for the name of a Node associated with the Peer Connection, its name, or a VoIP
Peer name. It's useful to find, for example, all Peer Connections of a specific Node.
You can perform the following actions:
■
Sync Topology
■
Edit (after selecting the row of the Peer Connection to edit)
■
Delete (after selecting the row of the Peer Connection to delete)
■
Lock/Unlock (after selecting the row of the Peer Connection to lock/unlock)
Multiple rows can be selected; multiple actions (delete, lock/unlock, etc.) are supported. For more
information about Sync Topology, see Synchronizing Topology on page 47. For more information
about the Edit, Delete and Lock/Unlock actions, see under Peer Connection Information and
Actions on page 32.
Connections Page Actions
In the Connections page (Network > Connections) you can view the connections you defined.
Figure 2-29: Connections
You can view the following information on each connection:
■
Status
■
Node 1
■
Routing Interface 1
■
Name
■
Node 2
■
Routing Interface 2
■
Weight
■
Quality
The Search functionality is allowed for all the relevant information fields: Node Name, Connection
Name, Weight or Routing Interface.
The information displayed in the Network page's Connections view is identical to that displayed in
the Network Map view described under Connection Information and Actions on page 31.
You can perform the following actions:
■
Sync Topology
■
Add Connection (after selecting the row of the connection to edit)
■
Edit Connection (after selecting the row of the connection to edit)
■
Delete Connection (after selecting the row of the connection to edit)
- 36 -
CHAPTER 2
■
Getting Started with the ARM
ARM | User's Manual
Refresh
Multiple rows can be selected and multiple delete is supported. For more information about Sync
Topology, see Synchronizing Topology on page 47. For more information about the Add, Edit and
Delete Connection, see under Connection Information and Actions on page 31.
Do not modify the SBC-level / gateway-level configuration of the connections created by the ARM.
It will disrupt routing decisions/performance.
Viewing Network Summary Panes
Network Summary panes viewed in the right margin of the Network Map page can inform you how
to optimize call routing in the network. You can choose to display:
■
Overall Network Statistics - statistics related to the entire network are displayed by default; no
entity in the Network Map is selected. See Overall Network Statistics below.
■
Statistics on a network entity – select the network entity in the Network Map for which to
display statistics. See Statistics on a Selected Entity on page 41.
Overall Network Statistics
Statistics related to the entire network are by default displayed. No entity in the Network Map is
selected. This pane displays four sections:
■
Network Summary (see below)
■
General Statistics (see General Statistics on the next page)
■
Top 5 Routes (see Top 5 Routes Pane on page 39)
■
Test Route (see Test Route on page 40)
Network Summary
The Network Summary pane displays routing statistics and availability network statuses which
help operators optimize routing in their telephony networks, reducing unnecessary consumption of
resources and decreasing expenses.
Figure 2-30: Network Summary
The pane displays:
■
Network Entities Statuses (left to right):
●
The total number of nodes/Peer Connections/Connections in the network
- 37 -
CHAPTER 2
Getting Started with the ARM
ARM | User's Manual
●
The number of nodes/Peer Connections/Connections in the network that are unlocked and
available, i.e., 'normal'
●
The number of nodes//Peer Connections/Connections in the network that are 'fault', i.e.,
unavailable
●
The number of nodes/Peer Connections in the network that are 'locked' (Connections
cannot be locked/unlocked)
When Quality Layer is selected, the 'Faulty' counters for Peer Connections and Connections can
change. All red (bad), orange (fair) or unknown Connections / Peer Connections are considered
'Faulty' because they less than perfect.
General Statistics
You can display statistics related to the entire network.
➢
To display statistics related to the entire network:
■
Open the ARM's Network Map and in the Network Summary window, click the General
Statistics tab if it isn’t activated already.
Figure 2-31: General Statistics Pane
Three graphs are displayed (top to bottom):
■
The number of routing attempts made in the entire network every five minutes
- 38 -
CHAPTER 2
Getting Started with the ARM
ARM | User's Manual
■
The number of unsuccessful routes made every five minutes, including the number of
alternative attempts and the number of unrouteable destinations
■
The number of calls made every five minutes, including the number of destination calls and the
number of transient calls.
➢
To facilitate your analysis:
■
Click the expand icon next to any of the three graphs to project a zoomed-in graph to the front.
Figure 2-32: Projecting a Zoomed-in Graph to the Front
Top 5 Routes Pane
The Top 5 Routes pane under the Top 5 Routes tab in the Network Summary pane gives operators
visibility into the routes most frequently used over the last three hours.
Figure 2-33: Top 5 Routes
Select a route to display its details. In the preceding figure, Route 1 is selected by default after
opening the Top 5 Routes tab. In the figure following, Route 5 is selected. Details displayed
include Source Node / Peer Connection and Destination Node / Peer Connection.
- 39 -
CHAPTER 2
Getting Started with the ARM
ARM | User's Manual
Figure 2-34: Top 5 Routes – Details of Route 5
Selecting Route 1-5 (one of the top five routes) visualizes the path in bold purple in the Network
Map as shown in the preceding two figures.
Test Route
See Testing a Route on page 49 for detailed information.
- 40 -
CHAPTER 2
Getting Started with the ARM
ARM | User's Manual
Statistics on a Selected Entity
When you select one of the entities in the map, the Network Summary window displays statistics
related to that selected entity.
Figure 2-35: Summary Pane Displaying Information Related to a Selected Entity - Connection
Note in the figure above that the entity selected, the connection between Paris_2 and
New_ York_ 1 , is shaded. Information on the selected entity is displayed in the
Summary pane on the right side of the page.
- 41 -
CHAPTER 3
3
Defining a Network Topology
ARM | User's Manual
Defining a Network Topology
Part of the ARM's network topology is automatically discovered and added to the ARM's Network
Map.
Other entities must be provisioned by you.
Adding an AudioCodes Node to the ARM
AudioCodes nodes (SBCs and gateways) are automatically detected and displayed in the ARM's
Network Map, allowing you to begin configuring actions immediately after auto-detection.
When a new node is added either by auto- detection or manually to the ARM, the ARM
automatically detects Peer Connections and Routing interfaces associated with the node.
➢
To manually add a node to the ARM:
1.
Click the
icon and then drag and drop the AudioCodes node into the Network Map, as
illustrated in the following figure. The
Figure 3-1:
2.
Drag AC Node
In the Add Node screen that opens shown in the figure following, provide a name, IP address
and protocol.
Figure 3-2:
3.
icon changes to x.
Node Name | IP Address | Protocol
View the added AudioCodes node in the Topology Map; all elements associated with the node
are automatically provisioned and displayed in the Network Map.
- 42 -
CHAPTER 3
Defining a Network Topology
●
●
ARM | User's Manual
Peer Connections are displayed in Locked state; you need to perform an unlock for
them to provide a service.
Node provisioning by auto-detection is described in Migrating Device Routing to the
ARM on page 149.
Adding a Third-Party Node to the ARM
The ARM allows you to add third-party, non-AudioCodes nodes (SBCs and Media Gateways) to the
Network Map so that the ARM can be used for call routing in heterogeneous environments with a
mix of AudioCodes and non-AudioCodes nodes as part of your network.
Figure 3-3:
Third-Party Device Added to the Network Map
➢
To add a third-party device:
1.
Click the
Map.
2.
Provide the third-party device's properties. The third-party device's remote IP address is used
as the destination address of the connection from the AudioCodes device.
3.
Add a VoIP Peer per type, e.g., SIP trunk or PBX, and attach it to the third-party node by
dragging and dropping it from the 'add voippeer' menu.
icon and then drag and drop the third-party node icon
- 43 -
into the Network
CHAPTER 3
Defining a Network Topology
Figure 3-4:
4.
Adding a VoIP Peer
In the 'Add VoIP Peer' screen, give the VoIP Peer a name.
Figure 3-5:
5.
ARM | User's Manual
Adding a VoIP Peer – Giving the VoIP Peer a Name
Associate the VoIP Peer with the third-party node using a Peer Connection, by drawing a line
between the VoIP Peer and the third-party node by right-clicking the node and selecting the
action Add Peer Connection.
Figure 3-6:
Add Peer Connection
The action Add Peer Connection is available only to third-party, non-AudioCodes SBCs or Media
Gateways. It's not applicable to AudioCodes SBCs or Media Gateways.
- 44 -
CHAPTER 3
Defining a Network Topology
Figure 3-7:
6.
ARM | User's Manual
Edit Peer Connection
You need to connect the third-party device to the ARM topology, to an AudioCodes node or to a
SIP module, for end-to-end routing capabilities.
The ARM uses standard SIP TGRP capabilities to communicate with a third-party
device interface that does not support AudioCodes nodes' REST API, so when adding
a Peer Connection to a third-party device, you're prompted to provide TGRP. The
TGRP must match the configuration in the third-party device. When the ARM chooses
to route a call towards a specific Peer Connection of the third-party device, it installs
into the SIP Invite the TGRP name configured in the ARM.
The ARM performs routing to Peer Connections attached to third-party devices. In the Routing
Rules definition, choose the Peer Connection or VoIP Peer associated with the third-party device
and in this way, achieve end-to-end routing in a heterogeneous network.
- 45 -
CHAPTER 3
Defining a Network Topology
ARM | User's Manual
Adding Connections
You can configure a connection between two nodes.
➢
To add a connection:
1.
In the Network Map view, right-click the node from which to configure the connection and in the
popup menu click Add Connection.
Figure 3-8:
Add Connection
Alternatively, in the Network Map view (1) select the node to which to add a connection and then
click the action button Add connection or (2) use the Drag Connection button.
Figure 3-9:
Add Connection
2.
Provide an intuitive name for the connection, to later facilitate user-friendly management in the
ARM GUI.
3.
Select the weight. Default: 50. Range: 1-100.
4.
From the 'Transport Type' drop-down menu, select UDP (default), TCP or TLS.
- 46 -
CHAPTER 3
Defining a Network Topology
ARM | User's Manual
5.
From the 'Node-1' drop-down menu, select the name of the node and from the 'Routing
Interface-1' drop-down menu, select its routing interface
6.
From the 'Node-2' drop-down menu, select the name of the node and from the 'Routing
Interface-2' drop-down menu, select its routing interface
7.
To define Advanced Conditions (quality-based routing), see Routing Settings on page 96.
8.
Click OK; the connection is made.
Synchronizing Topology
The Sync Topology feature allows you to perform manual synchronization per Node or per global
topology synchronization, depending on where the synchronization action was run.
It's important that node status is fully synchronized with the ARM server at all times for the ARM
GUI to display the node successfully and for routing to be performed correctly.
For an SBC / Media Gateway to be displayed in the ARM GUI, you need to point it to the ARM
server IP address using the Web interface.
The ARM auto-discovers all network entities such as Nodes, Peer Connection and VoIP Peers,
associates a VoIP peer with each Peer Connection, and displays them in the Network Map view.
The ARM detects activity originating from a node and puts the node on the map (peer collection).
The ARM recognizes a newly added node and extracts all IP groups (i.e., Peer Connections).
Users must add connections between nodes and change the VoIP peer types (see under Adding
Connections on the previous page).
If a node's status is changed, the ARM detects this when synchronization is performed and
automatically maps it. When synchronizing, the ARM obtains the names and statuses of
connections and Peer Connections from each node and compares them to what it already knows.
The Sync Topology feature therefore makes sure that the ARM is fully identified with the node's
identifiers: IP address, credentials, node type, software version.
➢
To sync:
■
In the Network Map view or Peer Connections view or Connections view, click Sync
Topology on the action buttons bar.
Figure 3-10: Sync Topology
Global synchronization of the entire network is performed.
Building a Star Topology
You can build a star topology to enhance effective management. In a star topology, every node
selected is connected to a central node:
All VoIP traffic from/to connected star nodes passes through the central node.
➢
To build a star topology:
1.
In the Network Map view, right-click a node and in the popup menu select Build star.
- 47 -
CHAPTER 3
Defining a Network Topology
ARM | User's Manual
Figure 3-11: Build Star
Figure 3-12: Build Star Topology
2.
In the left pane of the Build Star Topology screen select the nodes that you want to connect to
the star and then click
3.
Configure the screen using the following table as reference.
Table 3-1: Build Star Topology
Parameter
Description
Star center
The node you pointed your cursor to before selecting the 'Build Star' menu option
is displayed in the field; it'll be at the center of the star. To select another node to
be at the center of the star instead of this node, from the drop-down menu of
nodes select the node.
Routing
I/F
Select one of the SIP interfaces from which connections will be made from this
node in the star center, to the other nodes in the star.
- 48 -
CHAPTER 3
Defining a Network Topology
ARM | User's Manual
Parameter
Description
Example:
■
SIP-c
■
SIP-0
■
SIP-1
■
SIP-2
Default
weight
Enter the weight 1-100 to be applied to all connections in the star topology build.
Later, you can prioritize per connection (see under Connection Information and
Actions on page 31 for more information). The ARM uses this setting to select the
most optimal routing path for each call. The parameter therefore facilitates more
effective network management.
The builder
panes
Use the builder panes to build your topology star. From the left pane, select the
nodes to include in the star, and then click >> to move them to the right pane. If
you select a single node at a time, select it and then click >. To remove a node
from the build, in the right pane click <, or << to remove multiple modes after
selecting them.
4.
Click OK; the topology is built. You can view it in Topology Map view.
Testing a Route
You can configure and test a route to make sure the call routing rule, the manipulation rule, the
topology status, etc., all perform per expectations, without impacting live calls traffic.
➢
To test a route:
1.
In the Network Map view, right-click the connection between a node and a VoIP Peer (Peer
Connection). [Alternatively, you can select the connection and then click the Test Route
button on the Actions Bar].
Figure 3-13: Test Route
2.
From the popup menu, select Test route.
- 49 -
CHAPTER 3
Defining a Network Topology
ARM | User's Manual
Figure 3-14: Test Route
3.
[Optional] Enter the Source and Destination Route. From the drop-down menu, select the Peer
Connection.
4.
Under 'Advanced Options', select the routing rules mode:
●
Live. When a new call destination is calculated, the Routing Rule is taken into
consideration and live traffic may be impacted.
●
Test. Tests the Routing Rule or Dial Plan offline without impacting or disrupting live calls
traffic.
●
Live and Test selected together. The Routing Rule is considered when:
◆
calculating the live routing path -and-
◆
testing a route in the live topology map and in the offline planning page
Each routing rule can be enabled or disabled separately for Live mode and / or Test mode (see
also under Adding a New Routing Rule on page 129).
5.
Under 'Advanced Options', select the call trigger. By default, the Initial option is enabled. See
step 11 under Adding a New Routing Rule on page 129 for more information about call triggers.
6.
Optionally, test the route with a specific ARM Router (also supported in 'Test Route' activated
from ‘Offline Planning’): Under 'Advanced Options', select from the 'Router' drop-down:
●
Any (default) = the ARM Configurator contacts any ARM Router to perform a ‘Test Route’
and get the results; the ARM Router is chosen randomly.
●
Select a specific ARM Router for a test call.
Use this feature for debugging and locating potential issues.
7.
Click Find Routes. Test routing is performed as if a real call is occurring, taking Operative
State and Admin State of topology entities (Connections, nodes, Peer Connections), and the
Admin State of routing rules, into account. In addition, the entity's Quality or Time/Date criteria
are taken into consideration if required by the Routing Rule (Advanced Condition). The Route
Path is highlighted purple (shown in the following figure); the panes on the right of the page
display detailed information.
- 50 -
CHAPTER 3
Defining a Network Topology
ARM | User's Manual
Figure 3-15: Test Route Paths
8.
In the Test Route pane shown in the preceding figure, click the Details button.
Figure 3-16: Test Route Details
9.
In the example above:
●
Compare the column ORIGINAL to the column NEW; the number changed because of a
normalization rule that was applied. The normalization rule was configured in the
Normalization Group rules attached to the Peer Connection.
For related information, see also under Peer Connections Page Actions on page 35 and
Examples of Normalization Rules on page 167.
- 51 -
CHAPTER 3
Defining a Network Topology
ARM | User's Manual
Figure 3-17: Strip + from the Number
●
Column WHEN indicates when manipulation was performed, i.e., before or after routing. In
the example above, manipulation was performed before routing.
●
Column ENTITY indicates which part of the SIP Request was manipulated.
◆
Possible values: Source URI User, Source URI Host, Destination URI User,
Destination URI Host, Destination IP Address, Destination Port, Destination
Protocol, User Credential User Name, User Credential Password
●
Column CHANGED BY – the first row indicates by global Normalization Group – see
under Adding a Normalization Group on page 86 and Normalization Before Routing on
page 90 for detailed information; the second row indicates that the normalization was
attached to a Peer Connection - see under Peer Connection Information and Actions on
page 32 for detailed information.
●
Column NORMALIZATION/MANIPULATION GROUP indicates which 'Manipulation
Group' the entity passed through, according to which regular expression the entity was
changed.
- 52 -
CHAPTER 3
Defining a Network Topology
ARM | User's Manual
The following figure shows an example of a test call with a quality advanced condition. The
condition avoids passing through 'bad' or 'fair' Connections/Peer Connections.
Figure 3-18: Example of a Test Call with a 'Quality' Advanced Routing Condition
●
●
A new Routing Rule is by default added in ‘Test Mode’ (not 'Live'). To test the rule
before switching it to live, use the ‘Test’ option of ‘Test Route’.
After performing Test Route, the results (including the selected path) are preserved
in the Network Map even if you switch to another tab. This is convenient when
debugging a Dial Plan, after fixing a Routing Rule and reverting to testing it in the
Network Map with the ‘Test Route’ feature.
- 53 -
CHAPTER 4
4
Designing a Network Topology in the Offline Planning Page
ARM | User's Manual
Designing a Network Topology in the Offline
Planning Page
The ARM gives operators an add-on to design an IP network in the Offline Planning page starting
from the beginning.
Operators can alternatively import an existing live topology into the page, make changes to entities'
configuration and statuses, and test how the changes impact network functionality.
Feature benefits:
■
Saves expenses in the network design phase | maintenance phase
■
Prevents routing errors from occurring
■
Decreases maintenance windows
The Offline Planning page is essentially a Map view that can be used as a sandbox for network
design and testing purposes.
Figure 4-1:
Offline Planning
In the view, the operator can create virtual nodes, Peer Connections, VoIP Peers, and
Connections. The operator can import a full, currently-used topology, or part of one, e.g., a specific
node, for making changes and testing offline.
The operator can 'play' with the Administrative State, Operative State, Quality and Weight - if
available - of each virtual entity and test how the changes impact call traffic.
After entities are added to the Offline Planning page they can be used in Routing Rules in testing
mode; live network traffic will not be impacted.
The feature allows operators to test almost any scenario before transposing the configuration to the
live topology.
The following figure shows the Operative State and Quality settings per peer connection.
- 54 -
CHAPTER 4
Designing a Network Topology in the Offline Planning Page
Figure 4-2:
ARM | User's Manual
Edit Peer Connection
After designing virtual VoIP network entities, you can export them to the live topology. When you
export a newly defined node to the live topology, the node configuration downloads to AudioCodes'
device which automatically connects to the live topology.
When exporting an offline node to the live ARM topology, only the connections in the
live node are provisioned; you need to manually provision Peer Connections in the
node.
Performing Actions in the Offline Planning Page
In the Offline Planning page, you can perform the following actions:
■
Add a virtual entity to the Offline Planning page
■
Import an existing node and all entities associated with it from the live topology
■
Import a full topology from the live topology
■
Combine a virtual configuration with an imported one
Adding a Virtual Entity
Two types of virtual entities can be added to the Offline Planning page:
■
Nodes
■
VoIP Peers
- 55 -
CHAPTER 4
Designing a Network Topology in the Offline Planning Page
ARM | User's Manual
➢
To add a virtual node:
1.
In the Offline Planning page, click
and then click
; then select the virtual node type or
third-party node type using the following table as reference.
Table 4-1: Add a Virtual Node
Icon
Used to
Drag and drop a third-party Node onto the Offline Planning page.
Drag and drop a virtual hybrid device onto the Offline Planning page.
Drag and drop a virtual gateway onto the Offline Planning page.
Drag and drop a virtual SBC onto the Offline Planning page.
2.
Drag the selected type of device to the map and configure its name.
➢
To add a virtual VoIP Peer:
1.
Click
and then
; then select the VoIP Peer type using the following table as reference.
Table 4-2: Add a Virtual VoIP Peer
Icon
Used to
Drag and drop a PSTN entity onto the Offline Planning page.
Drag and drop a PBX onto the Offline Planning page.
Drag and drop an IP PBX onto the Offline Planning page.
Drag and drop a SIP Trunk onto the Offline Planning page.
Drag and drop an IP phone onto the Offline Planning page.
2.
Drag the icon to the map and configure the name of the VoIP Peer.
Adding a Virtual Peer Connection to the Offline Planning Page
You can add a virtual Peer Connection to the Offline Planning page.
- 56 -
CHAPTER 4
Designing a Network Topology in the Offline Planning Page
ARM | User's Manual
➢
To add a virtual Peer Connection:
■
Drag a line from the center of a node to a VoIP Peer and then configure it in the Add Peer
Connection screen that opens:
Figure 4-3:
Add Peer Connection
Adding a Virtual Connection
You can add a virtual Connection to the Offline Planning page.
➢
To add a virtual connection to the Offline Planning page:
■
Click the Add Connection button to add a connection between two offline nodes; the same
screen as the ‘Add Connection’ screen shown under Adding Connections on page 46 is
displayed; the procedure is identical to that performed in the live topology.
Importing a Full Topology
You can import a full topology from the live topology map to the Offline Planning page.
➢
To import a full topology:
■
Click the Import topology button; all network entities in the live topology including nodes,
VoIP Peers, Peer Connections and Connections will be imported.
Importing a Node from the Live Topology
You can import a node from the live topology to the Offline Planning page.
➢
To import a node from the live topology:
■
Click the Import nodes button and select a relevant node from the list that pops up; the node
will be added to the Offline Planning map together with Peer Connections and VoIP Peers
associated with that node.
Deleting a Virtual Entity
You can delete a virtual entity from the Offline Planning page.
➢
To delete a virtual entity from the Offline Planning page:
■
Select an entity and then click Delete.
- 57 -
CHAPTER 4
■
Designing a Network Topology in the Offline Planning Page
ARM | User's Manual
Click Clear Map to delete all entities from the page.
Testing a Route
You can test a route in the Offline Planning page.
➢
To test a route:
■
To test a route in a virtual network, select the Peer Connection and then select Test Route
(see Testing a Route on page 49). Testing a route in the Offline Planning page factors in all
entities configured in the Offline Planning page and their status and voice quality.
Exporting a Node from the Offline Page to the Live Topology
You can export a node from the Offline Planning page to the live topology.
➢
To export a node from the Offline Page to the live topology:
Before exporting a node to the live topology, make sure it's correctly configured in the
Offline Planning page. If a node with the same IP address already exists in the live
topology, the entire configuration of the node will be transferred to that node in the live
topology. Before exporting a node to the live topology, make sure all Peer Connections
(IPGroups) are configured on that node.
■
In the Offline Planning page, right-click the node and from the popup menu select Export
node.
Figure 4-4:
Export Node
- 58 -
CHAPTER 5
5
Viewing Statistics and Reports
ARM | User's Manual
Viewing Statistics and Reports
The ARM provides a Statistics Graphs page and ARM-embedded statistics reports, allowing you to
debug, monitor and optimize your network and routing. Statistics charts provide you with a clear
view of your network and routing performance, helping you better understand, analyze, debug and
optimize network routing and resources usage.
➢
To use statistics graphs:
■
Open the Statistics Graphs page (Statistics > Graphs).
Figure 5-1:
Statistics Graphs Page – ARM over time
The page is divided into three sections.
Table 5-1: Statistics Graphs Page (From Left to Right)
Filters
Graphical
Representation
Filters differ depending on
the element selected. For
all elements except
Routing Group and Routing
Rule, select from:
Graphic representation of
the statistics of the
selected element in a
chart, with a range of
graph functionalities:
Element
Statistics are displayed per
element. Select either:
■
ARM
■
Router (Routers over time, Top
routers, Top routers over time)
■
Node (Nodes over time, Top
nodes, Top nodes over time,
Nodes by peer connections,
Top nodes by peer
connections)
■
■
Peer Connection (Peer
connections over time, Top
peer connections, Top peer
connections over time)
Connection (Connections over
time, Top connections, Top
connections over time)
■
'Date' ('Range' or
'Relative')
■
Statistics Type:
✔ Routing attempts
✔ Alternative
attempts
✔ Unsuccessful
routes
✔ Destinations Not
Routable
✔ Destination calls
- 59 -
■
Refresh
■
Chart type (line, area
or stacked area)
Export chart
CHAPTER 5
Viewing Statistics and Reports
ARM | User's Manual
Element
■
Routing Group (Routing groups
over time, Top routing groups,
Top routing groups over time,
Top routing groups by rules,
Top routing groups by rules)
■
Routing Rule (Routing rules
over time, Top routing rules,
Top routing rules over time,
Routing rules by actions, Top
routing rules by actions)
Filters
Graphical
Representation
✔ Transient calls
(does not apply to
Peer Connection)
(for Connection,
only this filter
applies)
✔ Drop routing
request
✔ No match rule
■
Elements
✔ Search
✔ Number
■
Stacked Elements
✔ Search
✔ Number
■
Statistics Type (only
applies to Routing
Group and Routing
Rule)
✔ Routing rules
attempts
✔ Routing first match
✔ Routing second
match
✔ Routing third
match
✔ Routing rules
failures
Figure 5-2:
Top Routers Filtered by Routing Attempts Displayed as a Pie Chart
- 60 -
CHAPTER 5
Viewing Statistics and Reports
ARM | User's Manual
■
A glance at the chart immediately reveals the top router. Point your cursor over a segment to
display the number of routing attempts attempted by that router.
■
You can print the chart or download the statistics in a format of your choice.
Figure 5-3:
■
You can select your preferred graphical representation – bar chart, column chart or pie chart.
An icon 'Select chart type' allows you to present statistics according to your preferred graphical
representation.
Figure 5-4:
■
Downloading Statistics in a Format of Choice
Top Routers Filtered by Routing Attempts Displayed as a Bar Chart
A glance at this chart also immediately reveals the top router. Point the cursor over a bar to
display the number of routing attempts attempted by that router. The following figure shows the
elements that hold statistics information.
- 61 -
CHAPTER 5
Viewing Statistics and Reports
Figure 5-5:
ARM | User's Manual
Elements that Hold Statistics Information
Each element displays subcategories. Under Routing Rule, for example, you can select 'Top
Routing rules over time’ or ‘Top Routing rules by action’.
In addition, in the Filters section of the page, you can select 'Number of elements'.
Figure 5-6:
Top Routing rules over time
- 62 -
CHAPTER 6
6
Performing User-Related Administration
ARM | User's Manual
Performing User-Related Administration
The Users page in the ARM allows the ARM operator to:
■
Add users to the ARM (see Adding a User Not Listed in an AD to the ARM below)
■
Add Users Groups to the ARM (see Adding Users Groups to the ARM on page 65)
■
Add an LDAP Server to the ARM (see Adding an LDAP Server to the ARM on page 70)
■
Add a Property Dictionary to the ARM (see Adding a Property Dictionary to the ARM on
page 76)
Adding a User Not Listed in an AD to the ARM
Enterprises have databases in which employee information is stored. Enterprises generally store
information related to employees on Microsoft's Active Directory (AD) server. The ARM supports
multiple ADs. The ARM's user administration feature can connect to an AD and import user calls
routing related information into the ARM database. Operators can alternatively add users who are
not listed in an AD database, to the ARM database.
Enterprises that store their users in another format (Excel, for example) can also import these users
into the ARM as local ARM users using the ARM northbound REST API. For more information and
assistance, contact AudioCodes Professional Services.
To view the users listed in the AD database and their AD attributes, you need to provision the
LDAP server as shown under Adding an LDAP Server to the ARM on page 70.
➢
To add a user who is not listed in an AD database, to the ARM database:
1.
In the ARM's Users page, click the Users tab.
Figure 6-1:
2.
Users Page – Users tab
Click Add.
- 63 -
CHAPTER 6
Performing User-Related Administration
Figure 6-2:
ARM | User's Manual
User Details
User Details are taken from the Property Dictionary screen. If a property is added in the
Property Dictionary screen, it appears here. To add a property, see Adding a Property
Dictionary to the ARM on page 76.
If an LDAP server is provisioned, the ARM automatically brings users from it to the
ARM database, and displays them in the GUI under the User tab.
3.
Click OK; the user is added and displayed in the Users page. To view and/or edit, select the
user's row and click Edit; the screen shown below is displayed.
- 64 -
CHAPTER 6
Performing User-Related Administration
Figure 6-3:
ARM | User's Manual
User Details
Grayed fields in the figure above indicate that the origin of this user isn’t ARM and
cannot be edited. Non-grayed fields indicate that the origin of the user is ARM and can
be edited.
Adding Users Groups to the ARM
You can define Users Groups by defining a set of criteria in the user properties. The ARM
automatically associates users with the defined Users Group, based on the conditions you define.
You can then use the Users Groups in your Routing Rules as match conditions. Each Users Group
has one 'Dialable Number' attribute. When a route request is received with a source or destination
URI matching the group’s 'Dialable Number' property for one of the users in the group, the Routing
Rules with this source or destination Users Group are matched.
A Users Group can have a single attribute condition or a combination of attributes conditions. For a
user to be a part of the Users Group, all the conditions must be matched. A single condition can
have a set of values to compare to. If any of the values of the condition are matched, the condition
is considered a match.
Example: You can define a Users Group where the 'Dialable Number' attribute is 'Mobile phone
number' and the conditions are Country equals Germany and Department equals Marketing or
Sales.
- 65 -
CHAPTER 6
Performing User-Related Administration
ARM | User's Manual
➢
To add a Users Group:
1.
In the Users page, click the Users Groups tab.
Figure 6-4:
2.
Users Groups
Click Add.
Figure 6-5:
Users Group Details
- 66 -
CHAPTER 6
3.
Performing User-Related Administration
ARM | User's Manual
Configure the details using this table as reference.
Table 6-1: Users Group Details
Setting
Description
Name
Enter a name for the group for intuitive future reference.
Dialable
From the drop-down menu, select one of the Dialable Number
properties. This is the user’s property that is compared to the
received source or destination URI to determine if the route
request is from/to one of the users in this User Group. Example:
'Office phone number'.
Attribute Name
Click the field and from the drop-down menu, select a user
attribute according to which the user will be associated with the
group. Example: Country.
Click the plus button + to add more attributes. All attributes must
match for the user to be a member of the group.
equals / not equals
contains / not contains
Value
From the drop-down menu, select the operation to be used to
define the criterion.
Enter a value for the attribute, according to which the user will be
associated with the group. Example: Sweden. Press enter to add
more values. At least one of the values must match for the
attribute to be considered a match.
- 67 -
CHAPTER 6
Performing User-Related Administration
ARM | User's Manual
➢
To edit a Users Group:
1.
In the Users page, select the user group to edit and then click Edit; the User Group Details
screen opens – under the Properties tab. You can see the users who are associated with the
group under the Users tab of the User Group Details screen.
2.
Edit using the table above as reference, and then click the Users tab; the screen shown above
right opens allowing you to view the users that were associated to the group in the Users tab of
the User Group Details dialog.
➢
To delete a Users Group:
■
In the Users Groups page, select the user group to delete and then click Delete.
- 68 -
CHAPTER 6
Performing User-Related Administration
ARM | User's Manual
An error message is displayed if you attempt to remove a group with which routing rules
are associated. For example:
The message indicates the names of the routing rule/s associated with the group so it's
easy to find and remove them before deleting the group.
- 69 -
CHAPTER 6
Performing User-Related Administration
ARM | User's Manual
Adding an LDAP Server to the ARM
Network administrators can add multiple Active Directories (ADs) to the ARM database using
LDAP protocol.
➢
To add an LDAP server:
1.
In the Users page, click the LDAP Servers tab.
Figure 6-6:
2.
Users Page – LDAP Servers tab
Click Add.
- 70 -
CHAPTER 6
Performing User-Related Administration
Figure 6-7:
3.
ARM | User's Manual
LDAP Server Settings
Configure the settings using this table as reference.
Table 6-2: LDAP Server Settings
Setting
Description
Server
name
Enter an intuitive name for the LDAP server.
Host
IP address or DNS name of the LDAP server on which the AD is located.
Port
The LDAP port. Default: 389
Base Object
Consult your IT manager responsible for the Active Directory in your enterprise.
The setting defines the full path (DN) to the object in the AD tree where the
user's information is located. The valid value is a string of up to 256 characters.
Example (read from right to left):
ou=Users;ou=APC;ou=Israel;ou=AudioCodes;dc=corp;dc=audiocodes;dc=co
m
The DN path is defined by the LDAP names OU (organizational unit) and DC
(domain component).
- 71 -
CHAPTER 6
Performing User-Related Administration
ARM | User's Manual
Setting
Search
Filter
Description
An LDAP search filter used when fetching the users from the LDAP server
under the base DN. The default is 'objectClass=user'.
Security Settings
Bind DN
The DN (distinguished name) or username of the user used to bind to the LDAP
server. For example: ldap_bind@corp.audiocodes.com
Password
Defines the LDAP password used to connect.
Enable SSL
Enables or disables the connection over SSL. Default: Disable. When disabled,
communications with the AD server will be open, i.e., unencoded/unencrypted.
When left unchanged at the default; the Browse button adjacent to 'Certificate
File to Upload' will be unavailable; when enabled, the Browse button becomes
available.
Certificate
file
Enables verification that it is the AD server and no other entity that is
communicating with the ARM server. Allows you to browse for a root
certificate. When the AD server then sends a certificate, the ARM server uses
the root certificate to verify that it is the AD server and no other entity on the
other side. Following verification, communications are SSL-encoded.
Updates
4.
Check for
updates
every n
minutes
Defines how frequently the ARM server checks the AD server for updates.
Note that during the update, the ARM only obtains new AD users or relevant
user information updates (only the delta).
Perform full
update
every n
days at
Defines how frequently the ARM server performs a full update from the AD
server. Note that a full update is mainly required to remove users deleted from
the organization's AD (this information cannot be obtained by an AD update).
Updates
timeout
If the AD server doesn't answer within the period set, the ARM server
determines that the AD server is disconnected and a refresh is sent.
Test
Connectivit
y
Click the button to test the connectivity between the ARM server and the AD
server.
Click OK now or click it after the Next button. You can also click Test connectivity; the LDAP
Properties page opens:
- 72 -
CHAPTER 6
Performing User-Related Administration
Figure 6-8:
ARM | User's Manual
LDAP Properties
Properties that have LDAP mappings will be synced from the LDAP server. Properties that do
not have LDAP mappings can be configured locally.
➢
To attach a Normalization Group (Rule) to an LDAP property:
1.
Select the row of the LDAP property to which to attach a Normalization Group (Rule).
2.
From the property's Attribute Normalization drop-down menu, select a Normalization Group.
See Adding a Normalization Group on page 86 for information on how to configure a
Normalization Group.
3.
Click Finish.
➢
To view the AD summary:
■
In the Users page, click the LDAP Servers tab and select the AD whose summary you want
to view.
- 73 -
CHAPTER 6
Performing User-Related Administration
Figure 6-9:
ARM | User's Manual
Users Page – LDAP Servers tab – AD Summary
Table 6-3: Active Directories Summary
Sync
ARM and AD databases synchronization schedule. Displays the synchronization
frequency: 1-48, i.e., between once every hour (most frequent) to once every two days
(most infrequent).
Last
Sync
Displays the last time the ARM and the Active Directory databases were
synchronized.
Full
Sync
Displays the time (hour and minute) at which to start a full synchronization. Also
displays the frequency: 1-7, i.e., between once a day (most frequent) to once a week
(most infrequent).
Last
Full
Sync
Displays the last time the ARM and the Active Directory databases were fully
synchronized.
➢
To edit an LDAP server:
1.
In the Users page under the LDAP Servers tab, select the server to edit and then click Edit;
the LDAP Server Settings open.
- 74 -
CHAPTER 6
Performing User-Related Administration
ARM | User's Manual
Figure 6-10: LDAP Server Settings
2.
Edit the LDAP Server Settings screen, click Test Connectivity to test the connection settings
and then click Next; the LDAP Properties screen opens.
3.
For each LDAP property's LDAP Mapping drop-down menu, select a mapping. Properties that
have LDAP mappings will be synced from the LDAP server. Properties that do not have LDAP
mappings can be configured locally.
4.
Select the row of the LDAP property to which to attach a Normalization Group (Rule) and then
from the property's Attribute Normalization drop-down menu, select a Normalization Group.
See Adding a Normalization Group on page 86 for information about how to configure a
Normalization Group.
5.
Click Finish.
After updating an LDAP server, a full sync is started. After a short while (depending on the size
and responsiveness of the LDAP server), you can view the updated users in the Users page.
- 75 -
CHAPTER 6
Performing User-Related Administration
ARM | User's Manual
Adding a Property Dictionary to the ARM
The Users page's Property Dictionary tab lets the operator administer the Property Dictionary, a set
of all the properties that a user can have.
Figure 6-11: Users Page – Property Dictionary tab
After adding a property to the dictionary, you can add it to some or all your LDAP servers.
Properties added to an LDAP server will automatically be read from the LDAP server. Properties
not added can be set locally in the ARM for each user. The Properties from the dictionary can then
be used as User Group conditions as well as in 'Policy Studio'.
➢
To add / edit a property:
1.
Open the Property Dictionary page (Users menu > Property Dictionary tab).
2.
Click Add or Edit.
Figure 6-12: Property
3.
Use the following table as reference.
Table 6-4: Add Property
Setting
Description
Name
Define an intuitive name for the property, for intuitive future reference.
Description
Enter a brief description of the property, for intuitive future reference.
Dialable
Defines if this property is a dialable number. Only dialable numbers are used for
matching with a received source or destination URI in a route request.
- 76 -
CHAPTER 6
Performing User-Related Administration
ARM | User's Manual
Setting
Description
Examples of dialable number properties: Office phone number, mobile phone
number, Skype number, etc.
Display in
Users
Table
Select the option to display the user property in the Users page. The option can
be used to reduce clutter on the Users page. By default, the option is selected.
Combined
attribute
Select this option to configure a new attribute in the Users Dictionary as a
combined attribute, i.e., triggered by a combination of two other Users
Dictionary attributes. If any of the basic attributes [that the new attribute is
combined of] changes, the new attribute will change.
In the preceding figure, the new attribute whose name is configured as
CombinedNumber will be composed of the existing attributes Office Phone
and mobile phone, with the delimiter ‘_’ (not shown in the preceding figure). A
change to the value of any of the comprising attributes will trigger a change in
CombinedNumber. The combined attribute will automatically be created for
each user.
The feature allows a Users Group to be configured for routing based on a
combination of other attributes. Additionally, you can configure rules using one
of the combined attributes (phone numbers) with the option to apply post-routing
manipulation to remove any unnecessary prefix or suffix from the combined
number.
- 77 -
CHAPTER 6
Performing User-Related Administration
ARM | User's Manual
Adding a Users Dictionary Attribute Triggered (Combined) by
Two Other Attributes
The ARM provides the capability to add an attribute in the Users Dictionary triggered by a combination of two other Users Dictionary attributes with a predefined delimiter. If any of the basic attributes [that the new attribute is combined of] changes, the new attribute will change. To accomplish
this, you must configure the new attribute as Combined attribute.
Figure 6-13: Property – Combined Attribute
[Refer to the example in the figure above] The new attribute whose name is configured as CombinedNumber will be composed of the existing attributes Office Phone and mobile phone, with the
delimiter ‘_’ (off-screen in the figure above). A change to the value of any of the comprising attributes will trigger a change in CombinedNumber. The combined attribute will automatically be created for each user.
Figure 6-14: Combined Number
The feature allows a Users Group to be configured for routing based on a combination of other attributes. In addition, the operator can configure rules using one of the combined attributes (phone numbers) with the option to apply post-routing manipulation to remove any unnecessary prefix or suffix
from the combined number.
- 78 -
CHAPTER 7
7
Configuring Settings
ARM | User's Manual
Configuring Settings
The Settings page (under the Settings menu) lets you configure
■
■
■
■
■
Network Services Settings
●
Syslog server (see Editing a Syslog Server on the next page)
●
NTP server (see Adding/Editing an NTP Server on page 81)
●
QoS (see Prioritizing Traffic Per Class of Service on page 82)
●
CDRs (see Enabling CDRs on page 85)
Call Flow Configurations
●
Normalization Groups (see Adding a Normalization Group on page 86)
●
Prefix Groups (see Adding a Prefix Group on page 88)
●
Normalization Before Routing (see Normalization Before Routing on page 90)
●
Policy Studio (see Policy Studio on page 91)
●
Web Services (see Web-based Services on page 95)
Routing
●
Configuring a Quality Based Routing Condition (see Configuring Criteria for a Quality
Profile on page 96)
●
Configuring a Time-Based Routing Condition (see Configuring a Time-Based Routing
Condition on page 97)
●
Configuring SIP Alternative Route Reason (see Configuring SIP Alternative Route
Reason on page 100)
●
Configuring Global Routing Settings (see Configuring Global Routing Settings on
page 102)
Administration Settings
●
License (see Activating Your License on page 103)
●
Security (see Securing the ARM on page 104)
●
Operators (see Provisioning Operators on page 106)
●
Node Credentials (see Node Credentials on page 113)
●
Router Credentials (see Router Credentials on page 114)
●
Configurator Credentials (see Configurator Credentials on page 116)
●
LDAP Authentication (see Provisioning Operators using an LDAP Server on page 107)
●
RADIUS Authentication (see Provisioning Operators using a RADIUS Server on
page 110)
●
Remote Manager (see Remote Manager on page 119)
Routing Servers Settings
●
Adding a Routing Server (see Adding a Routing Server on page 120)
●
Editing a Routing Server (see Editing a Routing Server on page 122)
●
Locking/Unlocking a Routing Server (see Locking/Unlocking a Routing Server on
page 123)
Network Services Settings
The Syslog Server configuration settings can be edited as shown in Editing a Syslog Server on the
next page.
An NTP server can be added and its configuration settings edited as shown in Adding/Editing an
NTP Server on page 81.
- 79 -
CHAPTER 7
Configuring Settings
ARM | User's Manual
Editing a Syslog Server
The Syslog Server configuration settings can be edited.
➢
To edit a Syslog Server:
1.
In the Settings page, click the Syslog tab.
Figure 7-1:
2.
Select the Router or Topology row and then click the enabled Edit button.
Figure 7-2:
3.
Network Services
Syslog Details
Configure the syslog details using this table as reference.
- 80 -
CHAPTER 7
Configuring Settings
ARM | User's Manual
Table 7-1: Syslog Details
Setting
Description
Host
IP address or host name of the remote syslog server to which messages are sent.
Port
Port of the remote syslog server to which messages are sent.
Protocol
Leave at default (UDP).
Debug
Level
From the 'Debug Level' drop-down menu select either:
■
TRACE (default level for the Router; only messages whose debug level is
TRACE are sent to the syslog server)
■
DEBUG (default level for Topology; only messages whose debug level is
DEBUG and higher are sent to the syslog server)
■
WARN
■
ERROR
When enabling syslog for a Router, there's a single syslog server for all Routing servers
in the ARM. All ARM Routers send their syslog to this syslog server (at the same
'Debug Level'). This is necessary for proper calls debugging, as a single call can be
processed by several different ARM Routers (they are state- less). For the ARM
Configurator, however, you can assign a different syslog server.
Adding/Editing an NTP Server
An NTP server can be added and its configuration settings edited.
➢
To add an NTP server:
1.
Open the NTP Servers page (Settings menu > Network Services tab > NTP Servers item).
Figure 7-3:
2.
NTP Servers
Click Add.
- 81 -
CHAPTER 7
Configuring Settings
ARM | User's Manual
Figure 7-4:
3.
NTP Server Details
Configure the NTP server details using the following table as reference. The same details open
when editing the server.
Table 7-2: NTP Server Details
Setting
4.
Description
Name
Enter a name for the NTP server.
Address
Enter the IP address or host name of the NTP server.
Click OK.
Prioritizing Traffic Per Class of Service
The ARM supports Differentiated Services (DiffServ) protocol for specifying and controlling
network traffic by class, so that certain types of traffic get priority over others.
DiffServ uses a 6-bit differentiated services code point (DSCP) in the 8-bit differentiated services
field (DS field) in the IP header for packet classification purposes.
The ARM lets you configure the DSCP value for outgoing packets coming from the ARM
Configurator and from the ARM Routers. Different values for Gold, Silver and Bronze can be
configured. The following table shows how protocols are mapped to class of service.
Table 7-3: Protocols Mapped to Class of Service
Application
Protocol
HTTP/HTTPs
Class of
Service
(Priority)
Gold
Traffic Type
■
Signaling/Control
■
Communication between node and ARM Configurator,
node and ARM Configurators
■
Some communication between ARM Routers and ARM
Configurator
JMS
Gold
Management affecting signaling. Critical communication
between ARM Configurator and ARM Routers.
NTP
Gold
Control and Management
SNMP
Silver
Management (SNMP traps)
- 82 -
CHAPTER 7
Configuring Settings
Application
Protocol
ARM | User's Manual
Class of
Service
(Priority)
Traffic Type
CDRs and
Syslog
Silver
Management
LDAP
Silver
Management (for ARM users)
SSH
Bronze
Management
- 83 -
CHAPTER 7
Configuring Settings
ARM | User's Manual
➢
To configure the feature:
1.
Open the QoS page (Settings > Network Services > QOS).
Figure 7-5:
2.
QoS
Configure QoS values using this table as reference.
Table 7-4: QoS Settings
Setting
Description
Gold
[Application protocol: HTTP/S, JMS, NTP] You can change the default value of 46 to
suit the requirements of your IP network. As part of IP network planning and
optimization, the value can be changed to a value in the range between 0-63. The
value determines priority of IP packets related to 'Gold' service.
Silver
[Application protocol: SNMP, CDR, Syslog, LDAP] You can change the default
value of 24 to suit the requirements of your IP network. As part of IP network
planning and optimization, the value can be changed to a value in the range between
0-63. The value determines priority of IP packets related to 'Silver' service.
Bronze
[Application protocol: SSH] You can change the default value of 12 to suit the
requirements of your IP network. As part of IP network planning and optimization, the
value can be changed to a value in the range between 0-63. The value determines
priority of IP packets related to 'Bronze' service.
- 84 -
CHAPTER 7
Configuring Settings
ARM | User's Manual
Enabling CDRs
The ARM allows you to enable Call Detail Records (CDRs) containing information on all calls
routed by the ARM, including source and destination users, call duration and the call path. CDRs
are sent as Syslog packets to a server IP address that you need to configure.
➢
To enable CDRs:
1.
Open the CDR page (Settings > Network Services > CDR).
Figure 7-6:
2.
CDR
Configure the parameters using the following table as reference.
Table 7-5: CDR Parameters
Setting
Description
Enabled
Select or clear the option to enable or disable CDRs.
Host
Enter the IP address of the server.
Port
Enter the server port.
Protocol
From the drop-down menu, select UDP (default) or TCP over which the CDRs will
be sent.
Format
From the drop-down menu, select a format. You can select to have CDRs in clear
text, JSON format, or in both.
Call Flow Settings
The ARM's Call Flow Configurations tab under the Settings menu allows operators to configure
■
Normalization Groups (see Adding a Normalization Group on the next page)
■
Prefix Groups (see Adding a Prefix Group on page 88)
■
Normalization before Routing (see Normalization Before Routing on page 90)
■
Policy Studio (see Policy Studio on page 91)
- 85 -
CHAPTER 7
Configuring Settings
ARM | User's Manual
Adding a Normalization Group
You can add a Normalization Group. A Normalization Group can comprise one rule or multiple rules.
If there are multiple rules in a group, manipulation is performed in the order the rules are listed. The
output of the first rule will be the input of the next.
➢
To add a Normalization Group:
1.
Open the Normalization Groups page (Settings menu > Call Flow Configurations tab >
Normalization Groups).
Figure 7-7:
2.
Normalization Groups
Click Add.
- 86 -
CHAPTER 7
Configuring Settings
ARM | User's Manual
Figure 7-8:
3.
Normalization Groups
Use the following table as reference.
Table 7-6: Normalization Groups
Setting
Group Name
Normalization
Rules
Rules
Simulation:
Test
Description
Enter a Group Name for intuitive future reference.
1.
Click the + button adjacent to the pane as shown in the figure above.
2.
In the left textbox, enter a regular expression. For more information about
regular expressions, refer to online tutorials or see Examples of Normalization Rules on page 167.
3.
In the replace by field, enter the text that will replace the found regex. You
can use groups collected by brackets (…) in the regex in the replacement
string using $1, $2,… See a regex tutorial for more information.
Use the rules simulation to test different possible inputs and verify that the
regex sequence you entered produces the result you intended.
■
Enter any value you want to test and click Test; the result of each
individual rule is displayed to the right; the result of all the rules together is
displayed lowermost right.
- 87 -
CHAPTER 7
Configuring Settings
ARM | User's Manual
After a Normalization Group is defined, you can attach it to a:
● Peer connection (see Peer Connection Information and Actions on page 32).
● Globally (see Normalization Before Routing on page 90)
● Routing Rule action (see Adding a New Routing Rule on page 129)
● LDAP attribute (see Adding an LDAP Server to the ARM on page 70)
The same Normalization Group can be reused/attached several times in any of the
above cases.
Using Prefix Groups
Prefix Groups make routing management and Dial Plan management easier, more efficient and
more convenient for telephony network operators. The feature also makes it possible to import an
existing customer’s Dial Plan into the ARM using the northbound REST API.
Every routing rule can have dozens of prefixes. Grouping prefixes and then associating groups with
routing rules reduces visual complexity and allows for more effective management. Prefix Groups
save operators from repeatedly having to add prefixes to rules.
Once defined, the Prefix Group comprising multiple prefixes is associated with a routing rule (see
Adding a New Routing Rule on page 129 for information on how define a routing rule). If, for
example, an enterprise has distributed offices, the following can be defined: If a caller calls from
source prefix x, the call is sent from SBC 1; if a caller calls from source prefix 2, the call is sent
from SBC 2.
To develop a customer-specific Dial Plan into an ARM Prefix Group, the REST API is available.
This can significantly facilitate ARM provisioning.
Adding a Prefix Group
The ARM GUI conveniently allows the network telephony operator to add a Prefix Group.
➢
To add a Prefix Group:
1.
Open the Prefix Groups page (Settings menu > Call Flow Configurations tab > Prefix
Groups item).
Figure 7-9:
Prefix Groups
- 88 -
CHAPTER 7
2.
Configuring Settings
ARM | User's Manual
Click the Add button.
Figure 7-10: Add Prefix Group
3.
Define a Prefix Group using the following table as reference.
Table 7-7: Add Prefix Group
Setting
Name
Description
Enter a name for the prefix group; the OK button is activated.
Prefixes
■
Click the field to add a prefix and then enter a single prefix or multiple prefixes:
✔ The syntax for prefixes in a Prefix Group is the same as for a single prefix in
a Routing Rule (see Prefixes on page 166 for more information).
✔ Multiple prefixes can be copied from an external file and pasted into this
field.
✔ Using the ‘Copy to clipboard’ feature, you can copy multiple existing
prefixes in this field to the clipboard and then paste into an external file
where you can view (for example) all prefix strings at once or count (for
example) how many prefixes exist in the group.
4.
Click OK; the Prefixes Group is created.
●
Associate the group with a rule’s condition in the Routing page
●
The group can be associated with Source, Destination or both
Searching for a Prefix Group
The telephony network may include dozens of prefix groups and multiple prefixes within each
group. The ‘Enter search string’ field in the Prefix Groups page allows the operator to quickly locate
a group. After locating a group, the operator can view it and/or edit it.
Searching for a Specific Prefix within a Prefix Group
After locating a group in the Prefix Groups page using the ‘Enter search string’ field (for example),
the operator can conveniently search in that group for a specific prefix (string).
- 89 -
CHAPTER 7
Configuring Settings
ARM | User's Manual
➢
To search for a specific prefix in a group:
1.
In the Prefix Groups page, select the group to search in.
Figure 7-11: Prefix Groups Page
2.
Click the activated Edit button.
Figure 7-12: Edit Prefix Group – Search for a Prefix
3.
In the ‘Search for a prefix’ field, enter the string to search for and then press Enter; the results
are presented in bold.
Editing a Specific Prefix within a Prefix Group
After locating the Prefix Group and then the specific prefix within that group to edit, click the prefix
twice and edit per requirements. The syntax for prefixes in a Prefix Group is the same as for a
single prefix in a Routing Rule (see Prefixes on page 166 for more information).
Normalization Before Routing
A normalization rules group can be applied to a routing request's source user part and to a routing
request's destination user part. See Adding a Normalization Group on page 86 for information on
how to add a normalization rules group.
- 90 -
CHAPTER 7
Configuring Settings
ARM | User's Manual
When the ARM receives a routing request, it normalizes the routing request's source user part with
the chosen Normalization Group, and the routing request's destination user part with the chosen
Normalization Group.
'Global Normalization Before Routing' parameters configured in this page are used globally for the
entire network as pre-routing normalization. This global normalization can be overwritten at a Peer
Connection level with other Normalization Rules if required (see under Peer Connection Information
and Actions on page 32).
➢
To attach a normalization rules group globally before routing:
1.
Open the Normalization Before Routing page (Settings menu > Call Flow Configurations tab
> Normalization Before Routing item).
Figure 7-13: Normalization Before Routing
2.
Use the following table as reference.
Table 7-8: Normalization Before Routing
3.
Setting
Description
Source URI
User
From the drop-down menu, select the normalization rules group. This will be the
normalization on the Source URI User field.
Destination
URI User
From the drop-down menu, select the normalization rules group. This will be the
normalization on the Destination URI User field.
Click Submit.
Policy Studio
This feature allows adding information to route requests that is not contained in the route requests
but is taken from the user table. To accomplish this with legacy products without ARM, the LDAP
server must be queried for every call using complex query rules, creating delays and straining the
server. In the ARM, the user table is loaded to memory and information gathering is handled
internally in real time. Policy Studio Use Examples:
■
Each user has an internal 4-digit extension and an unrelated external phone number. When a
user makes a call outside the enterprise, the source number, i.e., the user's extension, must be
replaced with their external number. When a call comes in from outside, the external number
must be replaced with the user’s extension.
- 91 -
CHAPTER 7
Configuring Settings
■
ARM | User's Manual
Same as the previous example but, in addition, there can be more than one user with the same
extension, and what differentiates them is their hostname. The ARM can locate the user based
on a combination of the extension and hostname attributes.
Policy Studio is a set of rules. Each rule contains a match condition and an action. The match
condition is a set of route request fields to be compared, and a set of user properties to be
compared to. The match condition also has a source node or Peer Connection or set of source
nodes or Peer Connections. The action is a set of route request or response fields to be replaced,
and a set of user fields to replace them with. For every route request received, the ARM processes
all the rules from top to bottom. For each, the ARM searches in the users table for a user that
matches all the fields. If a user is not found, the ARM proceeds to the next rule. If a user is found,
the ARM stops parsing the rules and performs the action in this rule. The action is to replace all the
listed fields with the properties of the user, as configured.
➢
To add a Policy Studio rule:
1.
Open the Policy Studio page (Settings menu > Call Flow Configurations tab > Policy
Studio item).
Figure 7-14: Policy Studio
2.
Click Add.
Figure 7-15: Add Call Item
3.
Configure the settings using the following table as reference.
Table 7-9: Policy Studio Settings
Setting
Description
Name
Defines the name of the Policy Studio rule to add, to facilitate
management of the feature.
User / Number Portability
Policy Studio supports two uses:
■
User (default). Select this option to use Policy Studio
based on information taken from ARM Users Data.
- 92 -
CHAPTER 7
Configuring Settings
ARM | User's Manual
Setting
Description
■
Number Portability. Select this option to implement
Number Portability as a pre-routing Web service. See
Web-based Services on page 95 for more information.
MATCH
The set of match conditions for finding a user from the Users
table. Click + to add more conditions.
Source Nodes / Peer
Connections
Select a Node or Peer Connection - or set of Nodes or Peer
Connections - for which this rule will be used. If left empty,
the rule is used regardless of the origin of the call.
Destination Prefix / Groups
[Optionally] Add an additional condition for users’ informationbased pre-routing.
Request field
Select a route REQUEST field from the following available
fields (this is a field from the route REQUEST that is
compared with the user properties):
■
SOURCE_URI_USER
■
SOURCE_URI_HOST
■
DEST_URI_USER
■
DEST_URI_HOST
■
CONTACT_URI_USER
■
CONTACT_URI_HOST
■
CONTACT_URI_HOST
If a call matches the selected criterion, the manipulative
action you select will be performed. For a SIP field
manipulation example, see Example 2 under Example 2 of a
Policy Studio Rule on the next page.
Action
The set of replacement actions that will be performed on the
route request and route response fields for a found user.
Action field
Select a route request or route response field from the
following available fields (when a user is found, this field will
be replaced with the value of the configured user properties):
■
SOURCE_URI_USER
■
SOURCE_URI_HOST
■
DEST_URI_USER
■
DEST_URI_HOST
■
DEST_IP_ADDR
■
DEST_PORT
■
DEST_PROTOCOL [the P-ASSERTED_IDENTITY_
USER will be replaced by company site main number
P-ASSERTED_IDENTITY_DISPLAY_NAME]
■
USER_CREDENTIALS_USER_NAME
■
USER_CREDENTIALS_PASSWORD
Multiple actions can be defined. Click + to define another
action.
- 93 -
CHAPTER 7
Configuring Settings
ARM | User's Manual
Setting
Description
Note: If either USER_CREDENTIALS_USER_NAME or
USER_CREDENTIALS_PASSWORD is used in an action,
you must add both.
For a SIP field manipulation example, see Example 2 under
Example 2 of a Policy Studio Rule below.
Request User Property
Select a set of user properties. The request field is compared
to these properties of the users. If any of the properties of a
user is equal to the value of the field, then this condition is
considered a match.
Replacement User Property
Select a set of user properties. The action is to replace the
value in the request or response field with the value of this
user property. If the found user has no value for this property,
then no action is done on this field. If there more than one
property is listed here, then ARM replaces the field with the
first property if the user has it. If the user does not have it,
ARM proceeds to the next property in the list, in the
configured order.
Example 1 of a Policy Studio Rule
Refer to the defined Policy Studio rule shown in the figure depicting the Call Item Settings screen:
■
For every route request, ARM will search for a user whose extension property is equal to the
value of the SOURCE_URI_USER field and whose domain property is equal to the
SOURCE_URI_HOST field.
■
ARM will then replace the SOURCE_URI_USER field with the value of the found user’s
external phone number property.
Figure 7-16: Policy Studio Rule Example 1
Example 2 of a Policy Studio Rule
The ARM's Policy Studio Rule allows you to manipulate a rule to provide Location Based
Emergency calls routing in a CCE environment with ARM capabilities. Refer to the defined Policy
Studio Rule shown in the following figure.
- 94 -
CHAPTER 7
Configuring Settings
ARM | User's Manual
Figure 7-17: Policy Studio Rule Example 2
In the rule above.
■
The node sends a route request to the ARM. The request includes the two fields under MATCH
and the values configured for them; if one and/or the other exists and their values are those
configured, then the manipulations configured under ACTION will be used in response to the
route request:
●
DEST_URI_USER will be replaced by branch emergency number
●
P-ASSERTED_IDENTITY_USER will be replaced by company site main number
●
P-ASSERTED_IDENTITY_DISPLAY_NAME will be replaced by empty column
Web-based Services
The ARM supports number portability solutions for querying an external source for additional information about each call. It also provides a general infrastructure for any future Web-based service that
can impact ARM call routing. The prominent example is to query a number portability server that
contains a database of every phone number in the country, and the actual carrier network that it currently belongs to.
●
●
The feature is invisible in the ARM unless enabled in the License Key.
The feature can conform to any protocol or design using a plug-in which
AudioCodes will provide per the protocol required by the customer.
➢
To configure a Web service:
1.
Open the Web Services page (Settings > Call Flow Configurations > Web Services)
Figure 7-18: Web Services
2.
Click Add and then configure the Web service you require in the New Implementation screen
that opens. Parameters in the screen are per customer.
3.
Click Submit.
4.
Apply the service: Open the Policy Studio (Settings > Call Flow Configurations > Policy
Studio) and click Add. See also Policy Studio on page 91.
- 95 -
CHAPTER 7
Configuring Settings
ARM | User's Manual
Figure 7-19: Policy Studio - Add Call Item
5.
Select number portability as shown in the preceding figure. The default is User to preserve the
existing functionality of Policy Studio.
6.
Number Manipulation can be applied to specific conditions (see under MATCH in the preceding
figure):
●
Source Nodes and/or Peer Connections
and
●
Specific Destination Prefixes or Prefix Groups
Routing Settings
Configuring Criteria for a Quality Profile
You can configure criteria for a quality profile for bad, fair or good call paths based on the calculation
of MOS and ASR. You can configure a specific Peer Connection to exclude either the MOS or the
ASR criterion (see Peer Connection Information and Actions on page 32). After enabling 'Use
Quality Based Routing' (see the following figure), the quality status of Peer Connections and
Connections will be displayed in the network map's Quality Layer. The configured quality profile
can be associated with a Routing Rule (see Adding a New Routing Rule on page 129) which will be
applied only if all Peer Connections and Connections in the route meet the criteria.
The quality of voice on a line is calculated based on the quality of voice measured in
multiple calls over a period. The ARM issues alarm indications for quality change.
➢
To configure a quality based routing condition:
1.
Open the Advanced Conditions screen (Settings > Routing > Quality Based Routing). By
default, Use Quality Based Routing is selected. If it isn't, select it.
- 96 -
CHAPTER 7
Configuring Settings
ARM | User's Manual
Figure 7-20: Configuring Criteria for a Quality Profile
2.
Activate either MOS, ASR or both and then configure criteria by dragging the range indicators
to the lower and upper limit you require. Use the following table as reference.
Table 7-10: Configuring Criteria for a Quality Profile
Quality
Condition
Description
MOS
(Mean
Opinion
Score)
Specified by ITU-T Recommendation P.800, MOS is the average grade on a quality scale of Good to Failed, given to voice calls made over a VoIP network, after
testing.
ASR
(AnswerSeizure
Ratio)
Measurement of network quality and rate of successful calls. % of answered calls
relative to the total call volume.
3.
MOS-LQ = listening quality, i.e., the quality of audio for listening purposes; it
doesn't take bi-directional effects, such as delay and echo into account. MOS-CQ
= conversational quality; it takes listening quality in both directions into account,
as well as the bi-directional effects.
Click Submit; a quality profile is generated which you can associate with a Routing Rule (see
Adding a New Routing Rule on page 129).
Configuring a Time-Based Routing Condition
The time-based routing feature allows you to configure a routing rule activated only at the time
specified in a time condition. You can configure a condition and then associate it with a routing
group or a routing rule, or both (see Adding a New Routing Rule on page 129 under 'Advanced
Conditions').
➢
To configure a time-based routing condition:
1.
Open the Time-Based Routing screen (Settings > Routing > Time Based Routing).
- 97 -
CHAPTER 7
Configuring Settings
ARM | User's Manual
Figure 7-21: Time Based Routing
2.
Add a time-based routing condition: Click Add; the Time Condition screen is displayed.
Figure 7-22: Time Condition
- 98 -
CHAPTER 7
Configuring Settings
ARM | User's Manual
Figure 7-23: Time Condition - Example
3.
Configure a time-based routing condition. Use the following table as reference. See the
preceding figure for an example.
Table 7-11: Time Condition
Time
Condition
Daily/Weekly
Description
Select either Daily or Weekly.
Daily - This is a daily recurring period.
Weekly - This is a period recurring on given days of the week.
The figure above shows a configured weekly condition. Green 'day' button:
activated on that day. Blue 'day' button: selected to configure it.
Name
Enter an intuitive name to later easily identify the condition when applying it.
Start time
From the drop-downs, select the hour and the minutes past the hour. The times
are configured in UTC (Coordinated Universal Time).
End time
From the drop-downs, select the hour and the minutes past the hour
All day
Select this option to base the routing condition on the entire day.
- 99 -
CHAPTER 7
Configuring Settings
ARM | User's Manual
Time
Condition
Description
Enable period
Select this option to base the routing condition on a period.
Start of
period
From the calendar icon, select the date on which the period will start.
From the drop-downs, select the hour and the minutes past the hour.
End of period
From the calendar icon, select the date on which the period will end.
From the drop-downs, select the hour and the minutes past the hour.
4.
Click OK; a profile is generated which you can associate with a Routing Rule (see Adding a
New Routing Rule on page 129 under 'Advanced Conditions'). Also, you can associate the
configured time condition with a Routing Group. In this case, it will apply to all Routing Rules in
the Group. Note that the same time condition profile can be reused multiple times.
Configuring SIP Alternative Route Reason
The ARM operator can configure SIP responses in the SIP Alternative Route Reason page, which
will cause the ARM to apply alternative routing paths if available.
If a call fails and the SIP response received from the remote side is not configured in the
SIP Alternative Route Reason page, the ARM will not apply an alternative route for the
call.
The page allows operators to change the default ARM behavior for an Alternative Routing decision.
➢
To configure a SIP Alternative Route Reason:
1.
Open the Alternative Routing SIP Reasons page (Settings > Routing > Alternative Routing
SIP Reasons).
Figure 7-24: Alternative Routing SIP Reasons Page
2.
Click the Add tab.
- 100 -
CHAPTER 7
Configuring Settings
ARM | User's Manual
Figure 7-25: Adding an Alternative Routing SIP Reason
3.
Enter the SIP Response number (200-600).
4.
Provide a description of the reason.
5.
Select the Active option to activate the configuration.
6.
Click the now-enabled OK button.
➢
To edit a SIP Alternative Route Reason:
1.
In the Alternative Routing SIP Reasons screen, select the SIP response to edit.
SIP responses are listed in numerical order. You can browse to the next page or to the
last page of responses. You can browse to the page before the page you are on, if
you're not on the first page, or you can browse to the first page.
2.
Click Edit.
Figure 7-26: Editing an Alternative Routing SIP Reason
3.
Edit per your requirements and click OK.
By clearing the 'Active' option, the operator can 'deactivate' a SIP reason without
deleting its row in the table. If a SIP reason is 'deactivated', the ARM will not apply an
alternative route. The ARM will function as if there is no row at all. The 'deactivated'
row, however, remains in the table, and if the operator re-decides, it can be 'reactivated'
by selecting the 'Active' option.
➢
To delete a SIP Alternative Route Reason:
1.
In the Alternative Routing SIP Reasons screen, select the SIP response to delete.
- 101 -
CHAPTER 7
Configuring Settings
ARM | User's Manual
Figure 7-27: Deleting an Alternative Routing SIP Reason
2.
Click Delete.
Configuring Global Routing Settings
The ARM enables global routing settings to be configured.
➢
To configure global routing settings:
1.
Open the Routing Settings page (Settings menu > Routing tab > Routing Settings item).
Figure 7-28: Global Routing Settings
2.
Configure the parameters using the following table as reference.
Table 7-12: Routing Settings
Setting
3.
Description
Maximum
number of
Routing
Attempts
Defines the maximum number of routing attempts per call. If the maximum
number of routing attempts has not yet been reached, the ARM searches
for an alternative routing possibility for the specific call.
Maximum
number of routing
attempts per
Peer Connection
Defines the maximum number of routing attempts per Peer Connection. If
the maximum number of routing attempts has not yet been reached, the
ARM tries to re-route the call to a preferable Peer Connection. Default: 2
attempts.
Click Submit.
Administration Settings
The ARM enables the following administrative tasks to be performed:
■
Configure a software license (see Activating Your License on the next page)
■
Manage security (see Securing the ARM on page 104)
- 102 -
CHAPTER 7
■
Configuring Settings
ARM | User's Manual
Add an operator (see Provisioning Operators on page 106)
Activating Your License
The ARM must be licensed with a valid license for the product to become fully operational.
➢
To activate your license:
1.
Open the License page (Settings menu > Administration tab License item).
Figure 7-29: License Page
2.
Select and copy the 'License Key' shown in the figure above.
3.
Activate the product through the AudioCodes License Activation tool at www.audiocodes.com/swactivation. You'll need your Product Key and the Configurator's Machine ID
for the activation process. An email will subsequently be sent to you with your License Key.
4.
Copy and paste the License Key string that AudioCodes sends you into the 'License Key' field,
and then click Submit; the number of sessions purchased and the license expiry date are
displayed.
5.
Make sure the license details (the number of sessions purchased and the license's expiry date)
match those that you purchased.
Viewing License Details
License policy is based on the following aspects of ARM functionality and capacity:
■
Expiration Date
■
Number of Sessions
■
Number of Users
■
Number of Routing Rules
■
Tune Based Routing (can be either enabled or disabled)
■
Quality Based Routing (can be either enabled or disabled)
- 103 -
CHAPTER 7
Configuring Settings
ARM | User's Manual
■
Test Route (can be either enabled or disabled)
■
Network Planner (can be either enabled or disabled)
■
Policy Studio (can be either enabled or disabled)
➢
To view information about the license applied to your ARM:
■
Open the License Details page (Settings > Administration > License).
Figure 7-30: License Details
Securing the ARM
This ARM enables operators to secure routing management.
➢
To secure the ARM:
1.
Open the Security page (Settings menu > Administration tab Security item).
- 104 -
CHAPTER 7
Configuring Settings
ARM | User's Manual
Figure 7-31: Security Page
2.
Use the following table as reference.
Table 7-13: Security Settings
Setting
Description
Session
timeout
(hours)
Closes the session timeout and forces the user to reenter their password (to
reopen the session) if the timeout you define (in hours) expires. Note that this
setting only takes effect after logging out and then re-logging in.
Inactivity
period
(minutes)
Suspends the user's account if the user does not log in to the ARM over the
period you define. 0 disables the feature; users accounts will then never be
suspended due to inactivity. Note that this setting only takes effect after logging
out and then re-logging in.
http/https
enabled
Enables an HTTP/HTTPS connection between the ARM server and the SBC /
Gateway.
General Node Credentials
Username
Username and Password are the default credentials that ARM uses when
communicating with the node. Default: Admin/Admin.
The ARM uses this Username if in the EDIT NODE screen (see under Node
Information and Actions on page 22 for more information), you select Use
general credentials. Change the Username only if the credentials of the node
aren’t Admin/Admin.
Password
Username and Password are the default credentials that ARM uses when
communicating with the node. Default: Admin/Admin.
- 105 -
CHAPTER 7
Configuring Settings
ARM | User's Manual
Setting
Description
The ARM uses this Password if in the EDIT NODE screen (see under (see under
Node Information and Actions on page 22 for more information), you select Use
general credentials. Change the Password only if the credentials of the node
aren’t Admin/Admin.
3.
Click Submit; the security configuration is saved.
Provisioning Operators
Operators, i.e., network administrators or IT managers, and operator credentials can be provisioned
in three ways:
■
Using the ARM's Operators page – see Manually Provisioning an Operator in the ARM's
Operators Page below
■
Using the enterprise's LDAP authentication server – see Provisioning Operators using an
LDAP Server on the next page
■
Using the enterprise's RADIUS authentication server – see Provisioning Operators using a
RADIUS Server on page 110
If LDAP / RADIUS is used, the order will be:
■
LDAP / RADIUS
■
Local storage (database)
If an LDAP / RADIUS authentication server is used but it is down or the operator can't be
authenticated with it because either the operator isn't found or the password doesn't match, the
local operators table is used.
The LDAP / RADIUS method of provisioning operators therefore coexists with the local storage
(database) method.
Manually Provisioning an Operator in the ARM's Operators Page
Operators can be manually provisioned using the ARM's Operators Page.
➢
To manually add an operator:
1.
Open the Operators page (Settings menu > Administration tab Operators item).
Figure 7-32: Operators
2.
Click Add.
- 106 -
CHAPTER 7
Configuring Settings
ARM | User's Manual
Figure 7-33: Operator Details
3.
Configure the operator details using the following table as reference.
Table 7-14: Operator Details
Setting
Description
Name
Enter a name for the operator to log in with.
Password
Enter a password for the operator to log in with.
Password
confirm
Confirm the password.
Security
Level
Select a Security Level for the operator: ADMIN or SECURITY_ ADMIN.
ADMIN cannot (for example) change passwords, add or change operators, or
perform licensing.
4.
Click OK; the operator is added to the local ARM database.
Provisioning Operators using an LDAP Server
ARM allows using the enterprise's LDAP server for operator login authentication. This feature is in
addition to local operator login authentication described under Manually Provisioning an Operator in
the ARM's Operators Page on the previous page.
➢
To add an LDAP operator login authentication server:
1.
Open the Authentication page (Settings > Administration > LDAP Authentication).
- 107 -
CHAPTER 7
Configuring Settings
ARM | User's Manual
Figure 7-34: LDAP Authentication
Only operators with a security level of Admin can edit LDAP authentication server
parameters.
2.
Configure the LDAP Authentication Server parameters using the following table as reference.
Table 7-15: LDAP Authentication Server Parameters
Parameter
3.
Description
Enable LDAP
Authentication
Select or clear this option to enable or disable operator login
authentication using an LDAP-compliant authentication server.
LDAP
Authentication
Server Host
Enter the IP address of the LDAP server's host.
LDAP
Authentication
Server Port
Enter the LDAP server's port number. Default: 389
LDAP
Connectivity DN
Configure the 'LDAP Connectivity DN' parameter as required.
LDAP
Connectivity
Password
Configure the 'LDAP Connectivity Password' as required.
User DN Search
Base
Configure the 'User DN Search Base' as required.
Configure the SSL parameters to secure the connection to the LDAP server, using the
following table as reference.
- 108 -
CHAPTER 7
Configuring Settings
ARM | User's Manual
Table 7-16: SSL Parameters
Parameter
Description
SSL
Select the 'SSL' option to secure the connection with the LDAP server over SSL.
If left unselected (default), the connection with the LDAP server will be nonsecured.
Certificate
file
Click the 'Certificate file' browse button to browse to and select the certificate file
that you want to use to secure the connection with the LDAP server over SSL.
If SSL is selected and a certificate is also selected, an HTTPS connection
between the ARM and the LDAP server will be opened. The ARM authenticates
the SSL connection using the certificate.
4.
Configure the Test Connectivity parameters to test the connection to the LDAP server. Use
the following table as reference.
Table 7-17: Test Connectivity
Parameter
Name
Description
If 'Name' is undefined (empty), the connectivity test checks if the LDAP
authentication server can be logged into per the values defined under the 'LDAP
Authentication Server' parameters.
If you enter a user name, the connectivity test checks that it's valid for logging
into the ARM. Enter the user name assigned to the LDAP server.
Password
If 'Password' is undefined (empty), the connectivity test checks if the LDAP
authentication server can be logged into per the values defined under the 'LDAP
Authentication Server' parameters.
If you enter a user password, the connectivity test checks that it's valid for
logging into the ARM. Enter the password required for accessing the LDAP
server.
Figure 7-35: LDAP Connectivity Test Result
5.
View the result of the LDAP server connectivity test; the figure uppermost shows a failed test
while the lowermost figure shows a successful connection.
6.
Under page section 'Authorization Level Settings', you can provide mapping of the ARM's
access rules (‘Security Admin’ and ‘Admin’) into the LDAP server’s values.
Use the following table as reference.
- 109 -
CHAPTER 7
Configuring Settings
ARM | User's Manual
Table 7-18: Test Connectivity
Parameter
Description
User Name
Attribute
The name of the LDAP-complaint server's directory | folder in which the
enterprise's user names are located. Default: sAMAccountName. When the
operator logs in, the authentication feature checks in this directory | folder that
the operator's name exists.
Permissions
Attribute
The name of the LDAP-complaint server's directory | folder in which the
permissions are located. Default: memberOf. When the operator logs in, the
authentication feature checks in this directory | folder if they have permission to
log in.
Security
Admin
Mapping
The name of the LDAP-complaint server's directory | folder in which the ARM's
access rule is mapped. Default: ARM_SecurityAdmin. When the operator logs
in, the authentication feature checks against this directory | folder if login is
allowed or not.
Admin
Mapping
The name of the LDAP-complaint server's directory | folder in which the ARM's
access rule is mapped. Default: Default: ARM_Admin. When the operator logs
in, the authentication feature checks against this directory | folder if login is
allowed or not.
If LDAP authentication is enabled, the order used to authenticate operator login is:
●
LDAP
●
Local storage (Database)
If the LDAP server is down or if the operator can't be authenticated with the LDAP server
because either the operator isn't found or the password doesn't match, the local operators table
is used.
7.
Click Submit.
Provisioning Operators using a RADIUS Server
ARM allows using the enterprise's external RADIUS server for operator login authentication. This
feature is available in addition to local operator login authentication described under Manually
Provisioning an Operator in the ARM's Operators Page on page 106. Only operators with a security
level of 'Security_Admin' can edit RADIUS authentication server attributes.
●
●
The default AudioCodes dictionary definition must be used with the RADIUS
authentication server for the operator’s role definition (same as for the SBC or
OVOC).
Enabling and using both the LDAP server and the RADIUS server for
authentication is not allowed.
➢
To add a RADIUS operator login authentication server:
1.
Open the RADIUS Authentication page (Settings > Administration > RADIUS
Authentication).
- 110 -
CHAPTER 7
Configuring Settings
ARM | User's Manual
Figure 7-36: RADIUS Authentication
Only operators with a security level of Admin can edit RADIUS authentication server
parameters.
2.
Configure the RADIUS Authentication Server parameters using the following table as
reference.
Table 7-19: RADIUS Authentication Server Parameters
Parameter
Description
Enable RADIUS
Authentication
Drag the slider to the 'On' position to enable operator login
authentication using a RADIUS authentication server. Default: 'Off'
position (disabled).
Server IP
Enter the IP address of the RADIUS authentication server host (in
dotted-decimal notation).
Server port
Enter the RADIUS authentication server's port number. Default: 1812
Server secret
Enter the 'secret' for authenticating the RADIUS server: it should be a
cryptically strong password. The secret is used by the ARM
Configurator to verify authentication of RADIUS messages sent by the
RADIUS server (i.e., message integrity). By default, no value is
defined.
RADIUS retransmit
timeout (msec)
If no response is received from the RADIUS authentication server, the
ARM Configurator can be configured to resend packets to it. Enter the
time (in milliseconds) the ARM Configurator must wait for the RADIUS
server to respond before sending a retransmission.
RADIUS auth number of retries
Enter the maximum number of retransmissions the ARM Configurator
performs if no response is received from the RADIUS authentication
server.
Select either:
Default Auth level
■
Security_Admin [in the SBC / gateway, the equivalent value is 200]
■
Admin [mandatory level to edit RADIUS authentication server
parameters; in the SBC / gateway, the equivalent value is 100]
■
Monitor [user level; in the SBC / gateway, the equivalent value is
50]
- 111 -
CHAPTER 7
Configuring Settings
ARM | User's Manual
Parameter
Description
■
3.
Reject [no permission; in the SBC / gateway, the equivalent value
is any other number besides 200, 100 or 50]
Connectivity with the RADIUS authentication server can be tested. Configure the Test
Connectivity parameters described in the following table to test the connection with the
RADIUS server.
Table 7-20: Test Connectivity
Parameter
Description
If 'Name' is undefined (empty), the connectivity test checks if the
RADIUS authentication server can be logged into per the values
defined under the 'RADIUS Authentication Server' parameters.
Name
If you enter a user name, the connectivity test checks that it's valid for
logging into the ARM. Enter the user name assigned to the RADIUS
server.
If 'Password' is undefined (empty), the connectivity test checks if the
RADIUS authentication server can be logged into per the values
defined under the 'RADIUS Authentication Server' parameters.
Password
If you enter a user password, the connectivity test checks that it's valid
for logging into the ARM. Enter the password required for accessing the
RADIUS server.
Figure 7-37: RADIUS Connectivity Test Result
4.
View the result of the RADIUS server connectivity test; the uppermost figure shows a failed
test while the lowermost figure shows a successful connection.
If RADIUS authentication is enabled, the order used to authenticate operator login is:
●
RADIUS
●
Local storage (Database)
If the RADIUS server is down or if the operator can't be authenticated with the RADIUS server
because either the operator isn't found or the password doesn't match, the local operators table
is used.
5.
Click Submit.
- 112 -
CHAPTER 7
Configuring Settings
ARM | User's Manual
Node Credentials
Operators can apply credentials per Node for ARM Configurator- Node communications.
●
●
Only operators whose role is configured as SECURITY_ADMIN can make
changes to credentials.
Before changing the Node’s credentials in the ARM Network page, the Web
credentials must be updated in the Node itself. See your Node’s User’s Manual for
more information.
➢
To apply credentials per Node for ARM Configurator - Node communications:
1.
Open the Node Credentials page (Settings > Administration > Node Credentials).
Figure 7-38: Node Credentials
2.
Click Add.
Figure 7-39: Add Node Credentials
3.
Configure the fields using the table as reference.
Table 7-21: Add Node Credentials
Setting
4.
Description
Identifier name
Enter a name to identify this set of device credentials.
User name
Enter the user name.
Password
Enter the password.
Password
confirm
Re-enter the password.
Click OK.
- 113 -
CHAPTER 7
Configuring Settings
●
●
ARM | User's Manual
After adding credentials you can Delete or Edit.
You can apply one of the previously configured settings to a specific Node (or use
the default setting) in the Edit Node screen (Network > Map > <select the specific
node> > Edit). Expand the ‘Credentials’ section first.
Figure 7-40: Edit Node - Credentials - Configurator>Node
5.
[Optionally] You can apply the same to 'Add Node' and 'Offline Planner'.
Router Credentials
The operator can change the ARM Routers credentials to be used for ARM Configurator - ARM
Routing Server communications.
➢
To configure new credentials:
1.
Open the ‘Router Credentials’ page (Settings > Administration > Router credentials).
- 114 -
CHAPTER 7
Configuring Settings
ARM | User's Manual
Figure 7-41: Router Credentials
Only operators whose role is configured as SECURITY_ADMIN can make changes to
credentials.
2.
Click Add.
Figure 7-42: Add Router Credentials
3.
Configure the fields using the table as reference.
Table 7-22: Add Router Credentials
Setting
Description
Identifier name
Enter a name to identify this set of router credentials.
User name
Enter the user name.
Password
Enter the password.
Password
confirm
Re-enter the password.
4.
Click OK and then view in the Router Credentials page (shown previously) the new entry for
Configurator - Router communications of type ‘Router’.
5.
To associate the Routing Server with a specific ARM Router, open the Routing Servers page
(Settings > Routing Servers) and then Add or Edit the specific ARM Router. Expand the
‘Credentials’ section of the screen to do this.
- 115 -
CHAPTER 7
Configuring Settings
ARM | User's Manual
Figure 7-43: Edit Server: Configurator - Router Credentials
Configurator Credentials
You can configure new ARM Configurator credentials to be used for communications between:
■
Node - ARM Configurator
and
■
ARM Router - ARM Configurator
➢
To configure new credentials:
1.
Open the Configurator Credentials page (Settings > Administration > Configurator
Credentials).
Figure 7-44: Configurator Credentials
Only operators whose role is configured as SECURITY_ADMIN can make changes to
credentials.
2.
Click Add.
- 116 -
CHAPTER 7
Configuring Settings
ARM | User's Manual
Figure 7-45: Add Credentials - Device
●
If you're configuring credentials for Node - ARM Configurator communications, then
from the 'Type' drop-down select Device as shown in the preceding figure.
●
If you're configuring credentials for ARM Router - ARM Configurator communications,
then from the 'Type' drop-down select Router as shown in the following figure.
Figure 7-46: Add Credentials - Router
3.
Configure the fields using the table as reference.
Table 7-23: Add Credentials - Device | Router
Setting
4.
Description
User name
Enter the user name.
Password
Enter the password.
Password
confirm
Re-enter the password.
Type
■
If you're configuring credentials for Node - ARM Configurator
communications, select Device.
■
If you're configuring credentials for ARM Router - ARM Configurator
communications, select Router.
Click OK.
- 117 -
CHAPTER 7
5.
Configuring Settings
ARM | User's Manual
[Optionally] Apply one of the previously defined settings to a specific
●
Node (or use the default Node): Open the Edit Node screen (Network > Map > <select the
node> > Edit) and expand ‘Credentials’.
Figure 7-47: Node - Configurator | Configurator - Node
[The same applies to ‘Add Node’ and ‘Offline Planner’]
●
Router: Open the Routing Servers page (Settings > Routing Servers), click Add or Edit
for the specific ARM Router and then expand ‘Credentials’.
After applying newly configured ARM Configurator credentials to a specific Node, view the
Node automatically displayed in the ‘Configurator credentials’ page in the ‘Used in
Elements’ column, shown previously.
After applying newly configured ARM Configurator credentials to a specific Router, view
the Router automatically displayed in the ‘Configurator credentials’ page in the appropriate
‘Used in Elements’ column, shown previously.
- 118 -
CHAPTER 7
Configuring Settings
ARM | User's Manual
Remote Manager
For ARM status to be indicated in AudioCodes' One Voice Operations Center (OVOC) management platform, ARM-related information such as the IP address of the ARM Configurator, ARM
credentials, etc., must be configured in the OVOC (System > Configuration > External Applications > ARM) - see the OVOC User's Manual for more information.
When the OVOC is connected to the ARM, read-only OVOC information is shown in the ARM (Settings > Administration > Remote Manager).
Figure 7-48: Read-Only OVOC Information Displayed in the ARM's Remote Manager Page
ARM-generated alarms and events can be displayed in the OVOC but the feature must be enabled
in the ARM (assuming the ARM is already connected to the OVOC).
➢
To enable ARM alarms and events reports to be sent to the OVOC:
■
In the Remote Manager page (Settings > Administration > Remote Manager) under 'OVOC
Server', drag the Enable Alarms/Events forwarding slider to the 'on' position and click
Submit.
- 119 -
CHAPTER 7
Configuring Settings
ARM | User's Manual
Figure 7-49: Remote Manager
After enabling the feature, the ARM forwards alarms and events to the OVOC allowing
operators to receive all the benefits of ARM-sourced alarms and events handling that already
exist in the OVOC such as Active Alarms, History Alarms, Carrier Grade Alarms, Alarms
Forwarding (via e-mail or syslog).
ARM status (as well as the statuses of other applications) can then be viewed in the OVOC
after the ARM updates the OVOC with its status.
See the OVOC User's Manual for more information.
Adding a Routing Server
A Routing Server can be added to the ARM for handling calls coming from SBCs and Gateways.
●
●
●
●
ARM Version 8.4 supports up to 40 Routing Servers - a necessary feature in very
large ARM deployments of almost unlimited scale.
ARM Version 8.2 and earlier supported up to 10 ARM Routing Servers.
In average size deployments, an ARM Routing Server can be deployed close to
each Node (or small group of Nodes), providing additional Node Survivability. If a
network disconnection occurs, a Node’s Routing requests are then served by the
adjacent, almost co-existing Routing Server.
If a very high number of Routing Servers is used for survivability purposes, it’s
recommended to apply the ‘Sticky primary’ routing policy for a Node (see under
Node Information and Actions on page 22 for more information) and to provide the
adjacent Routing Server as the priority for handling the Node’s routing requests.
➢
To add a Routing Server to the ARM:
1.
Open the Routing Servers page (Settings menu > Routing Servers tab).
- 120 -
CHAPTER 7
Configuring Settings
ARM | User's Manual
Figure 7-50: Routing Servers
2.
Click Add.
Figure 7-51: Server Details
The ARM operator can edit the Nodes list when adding the new router. After it's added, the
operator can connect or disconnect the Node to/from a specific router via the node's Properties
(see under Node Information and Actions on page 22). A node can also be associated with
Routers from the node’s Edit action (see also under Node Information and Actions on page 22)
3.
Configure the routing server using the following table as reference.
Table 7-24: Routing Server Details
Setting
Description
Name
Enter a name for the ARM Router (routing server).
Address
Enter the IP address or host name for the ARM Router (routing server).
Port
[Read only] ARM Router (routing server) port number. Default: 443
Protocol
[Read only] HTTPS
- 121 -
CHAPTER 7
Configuring Settings
ARM | User's Manual
Setting
Description
Nodes
Allows you to specify to which Nodes (SBCs/Gateways) the routing server will be
added. Only possible when adding a routing server, not when editing.
4.
Click OK; the routing server is added.
Editing a Routing Server
After a routing server is added to the ARM, its configuration can be edited.
➢
To edit a Routing Server:
1.
Open the Routing Servers page (Settings menu > Routing Servers tab).
Figure 7-52: Routing Servers
2.
Select the row of the routing server to edit, and then click Edit.
Figure 7-53: Server Details
3.
Configure the server details using the following table as reference.
- 122 -
CHAPTER 7
Configuring Settings
ARM | User's Manual
Table 7-25: Server Details
Setting
Description
Name
[Read-only] The name of the ARM Router (routing server).
Address
Enter the IP address or host name for the ARM Router (routing server).
Port
[Read only] ARM Router (routing server) port number. Default: 443.
Protocol
[Read only] HTTPS
Nodes
[Read only] The Nodes (SBCs or Gateways) to which the router was
added.
Advanced Configuration
Configurator –
Routing Protocol
To display this parameter, click adjacent to Advanced Configuration and
then from the parameter's drop-down menu, select the protocol between
the Configurator and the Router (HTTP or HTTPS). Default: HTTPS.
HTTP can temporarily be used for debugging purposes.
Locking/Unlocking a Routing Server
The ARM allows users to lock routing servers, for troubleshooting or maintenance purposes.
Locking a routing server causes the devices to disconnect from the locked routing server, causing
all traffic to divert to the other unlocked and available servers. Unlocking a routing server causes
the devices to reconnect, and makes the routing server fully functional.
A locked routing server can also be associated with ARM Nodes without participation in calls
routing. This can be useful during the preparation phase for network setup.
➢
To lock or unlock a Routing Server:
1.
Open the Routing Servers page (Settings > Routing Servers).
Figure 7-54: Routing Servers - Administrative State
2.
Determine from the icon under the 'Administrative State' column whether a routing server is
locked or unlocked, and then click the Lock / Unlock button.
An unlock performs a restart of the Routing Manager software. The action takes a few seconds,
during which time the Routing Manager is unavailable due to the restart.
A lock action is immediate.
These actions can be applied to any particular ARM router. The functionality lets you gracefully
take a router temporarily out of service. A locked router responds to all keep-alive and login
requests, from all nodes, with a standard 'Service Unavailable' HTML error. This behavior
causes all nodes to be disconnected from the router, effectively taking the router out of service.
The router still responds to any other request from the nodes or the configurator, which makes
the lock action graceful since calls, statistical calculations and software upgrades are
unaffected.
- 123 -
CHAPTER 8
8
Defining Calls Routing
ARM | User's Manual
Defining Calls Routing
The ARM lets IT managers, responsible for enterprise VoIP, define call routing. ARM routing
provides a comprehensive call routing solution for a telephony network.
➢
To define calls routing:
■
Open the Routing page ('Routing' menu); the page opens under the Routing Groups tab by
default.
Figure 8-1:
Routing – Routing Groups
➢
Follow this procedure when defining calls routing policy (ARM Dial Plan):
1.
Add a new Routing Group (see Adding a Routing Group below)
2.
Add a new Routing Rule (see Adding a New Routing Rule on page 129)
3.
Test the route (see Testing a Route on page 49)
Adding a Routing Group
Before adding a rule, you must add a Routing Group. Routing Groups help present rules in the
GUI in an organized fashion, enhancing user experience. Routing Groups also allow you to
move a group of Routing Rules, collectively changing their routing priority.
➢
To add a Routing Group:
1.
In the Routing page under the Routing Groups tab, click Add Group.
Figure 8-2:
Add Group
The Add Group screen opens.
- 124 -
CHAPTER 8
Defining Calls Routing
ARM | User's Manual
Figure 8-3:
2.
Add Group
Define a name for the Routing Group to be added. Define a user-friendly name to facilitate
intuitive management by administrators. Some example of groups you can add are 'Restricted
Calls', 'Calls to Europe', 'Calls to Far East', 'Calls to ROW', etc.
The routing group's name must be distinct from names of other routing group names,
and must be between 1-999 characters.
3.
Select the use time conditions option to attach a time condition to the Routing Group. See
Configuring a Time-Based Routing Condition on page 97 for related information on how to
attach a time condition to a Routing Rule. You can attach multiple time conditions. These
conditions will apply to all rules in the group. Note that if you attach a time condition to a group,
it's indicated visually in the Routing Groups page as follows:
4.
Click OK; the new Routing Group is added to the list.
Routing Groups listed higher take precedence over those lower. Routing Groups in the
list can be reordered (see Moving a Routing Group on the next page ). Priority is
calculated internally, based on Previous and Next groups.
Editing a Routing Group
You can edit a Routing Group if necessary.
➢
To edit a Routing Group:
1.
In the Routing page under the Routing Groups tab, select the Routing Group to edit, and then
either:
a.
Click Edit Group
- 125 -
CHAPTER 8
Defining Calls Routing
ARM | User's Manual
Figure 8-4:
b.
Edit Group
[Alternatively] Click the group's edit icon in the row
Figure 8-5:
Edit Group
2.
Edit the 'Name' field. Enter a user-friendly name to facilitate intuitive management by network
administrators.
3.
Edit the time condition. You can clear the use time conditions option to remove the condition.
See Configuring a Time-Based Routing Condition on page 97 for related information. You can
alternatively remove a single condition if multiple time conditions are attached.
4.
Click OK.
Moving a Routing Group
You can promote or demote a Routing Group listed in the Routing Groups page. When moving a
Routing Group, all its Routing Rules are moved and the routing priority of all the Routing Rules in
the group are collectively changed at once. Routing Groups listed higher in the page take
precedence over those listed lower.
➢
To move a routing group:
1.
In the Routing page, under the Routing Groups tab, either drag and drop the Routing Group to
where you want to locate it, or select it and then click the then-enabled Move icon
next to it.
The Move Routing Group dialog opens:
- 126 -
CHAPTER 8
Defining Calls Routing
Figure 8-6:
2.
ARM | User's Manual
Move Routing Group
Select Before or After, click the Routing Group before which / after which to move the Routing
Group you want to promote/demote, and then click OK.
Alternatively, you can move a Routing Group by clicking the icon shown in the following figure,
and then dragging it and dropping it in the Routing Groups page.
Figure 8-7:
Moving a Routing Group by Dragging and Dropping
- 127 -
CHAPTER 8
Defining Calls Routing
ARM | User's Manual
Deleting a Routing Group
You can delete a Routing Group if necessary, including rules associated with the group.
➢
To delete a Routing Group:
1.
In the Routing page under the Routing Group icon, select the Routing Group to delete and
then either:
a.
Click Delete Group:
Figure 8-8:
Delete Routing Group
-orb.
2.
Click the Delete icon
in its row which is then enabled. You're prompted to confirm:
Click Delete.
- 128 -
CHAPTER 8
Defining Calls Routing
ARM | User's Manual
Adding a New Routing Rule
After adding a Routing Group, add a new Routing Rule to associate with the Group. Each Routing
Rule is given a unique priority within the Routing Group. A rule listed higher than another, even if in
the same Routing Group, takes precedence.
●
●
●
●
●
Routing rules are defined within Routing Groups.
✔ To view a specific Routing Group's Routing Rules, click that Group.
✔ To view all Routing Rules, click the Routing Rules tab.
Any modification to the routing configuration (adding, deleting or modifying) takes
effect within 60 seconds after the modification request is answered by the
configurator and does not affect active calls.
Any modification to routing logic because of an operational state change to a node
or Peer Connection takes effect within 60 seconds after the status change is
identified by the configurator.
Any modification to routing logic because of a node or Peer Connection
administrative state change takes effect within 60 seconds after the status change
is identified by the configurator.
Changes in users or user groups take effect within 60 seconds after the
modification is identified by the configurator.
Routing Rules include:
■
Conditions: [Optional] Define the characteristics of the route request, e.g., the User Group
and phone prefix of the originator/destination.
■
Actions: [Mandatory] Define actions performed if the call matches the rule conditions i.e.,
routes the call to the specified destination, or discards it specifying a SIP reason.
Figure 8-9:
Example of a Routing Rule
The ARM parses from the top Routing Group listed, to the bottom Routing Group listed, and
within each Routing Group from the top Routing Rule listed to the bottom Routing Rule listed. If
it finds a matching rule and if devices and Connections/Peer Connections are available, it sends
the call to the destination configured for that rule. If it doesn't find a matching rule, it indicates that a
route for the call has not been found.
Alternative Routing
The ARM performs alternative routing as follows:
■
The ARM attempts to build an alternative path for the same Routing Rule action (Node, Peer
Connection, VoIP Peer), if available.
■
ARM attempts to build an alternative action (Node, Peer Connection, VoIP Peer), if available,
for this call, in the order that actions are listed in the Routing Rule.
■ All routing alternatives are sorted by weighted path, cost and then by number of hops.
Load Balancing
The ARM can balance call traffic between multiple destinations of the same Action. Call traffic can
be distributed equally between destinations, or the distribution can be defined by the operator.
Multiple routing attempts can be configured. Default: 1. Max: 3. The max can't exceed the number
of destinations in the load balancing action. If a call to a destination configured in a load balancing
action fails, the ARM will try to route it to one of the destinations configured in load balancing before
searching for a new rule or action for it.
- 129 -
CHAPTER 8
Defining Calls Routing
ARM | User's Manual
Discard Call - the ARM can be configured to discard calls matching specific conditions as a single
action, or as the last action of a rule if previous destinations were unavailable.
➢
To add a new Routing Rule to a Routing Group:
1.
In the Routing Groups page under the Routing Groups tab, select the Routing Group with
which to associate the rule, and then click Add Rule.
Figure 8-10: Add Rule
This screen opens:
Figure 8-11: Add Routing Rule
- 130 -
CHAPTER 8
Defining Calls Routing
ARM | User's Manual
2.
Enter a name for the routing rule that is distinct from the names of the other routing rules in the
same group. Define a user-friendly name to facilitate intuitive management by network
administrators. The name can be between 1-999 characters.
3.
Enable Live and/or Test mode. See Testing a Route on page 49.
●
Live. The rule will be taken into consideration for live calls traffic.
●
Test. The route will be tested offline without impacting live calls traffic.
By default, new routing rules are added with Test mode enabled and Live mode disabled. It is
highly recommended to test the newly added routing rule before enabling it for live calls.
The following table shows the combinations that are supported for a Routing Rule:
Table 8-1: Live | Test Mode Combinations
Live | Test
Combination
4.
Explanation
Live is enabled |
Test is enabled
The rule will be considered for both test and live traffic.
Live is enabled |
Test is disabled
The rule will be considered only for live traffic. Test mode won't be
impacted. Select this option to simulate rule removal.
Live is disabled
| Test is enabled
The rule will only be considered only for test mode. Live traffic won't be
impacted. Select this option to simulate and test a newly added rule.
Live is disabled
| Test is
disabled
The rule will not be considered for test nor live traffic. Select this option to
prepare a Dial Plan.
Configure the settings under 'Source' - use the following table as reference.
Table 8-2: Source Settings
Setting
Description
Prefixes/Prefix
Groups
Enter a source number prefix, or list of prefixes. You can also enter the name
of a prefix group, or from the drop-down menu select a prefix group or list of
prefix groups.
Hosts
Enter a source hostname, or list of hostnames.
User Groups
Enter the name of a source user group or list of source user groups, or select
user groups from the drop-down menu. See Adding Users Groups to the
ARM on page 65.
Nodes/Peer
Connections
Enter names of source nodes or peer connections, or a list of nodes or peer
connections, or select nodes or peer connections from the drop-down menu,
or click the icon
and visually and easily select the element from the
Choose Topology Item screen shown in the figure following this table. This
setting is mandatory if you want to define a routing rule applicable to specific
call sources rather than (globally) to the entire network.
- 131 -
CHAPTER 8
Defining Calls Routing
ARM | User's Manual
Figure 8-12: Choose Topology Item
5.
In the Routing Rule Settings screen, click Destination.
- 132 -
CHAPTER 8
Defining Calls Routing
ARM | User's Manual
Figure 8-13: Destination
6.
Configure the 'Destination' settings using the following table as reference.
Table 8-3: Destination Settings
Setting
7.
Description
Prefix/Prefix
Groups
Enter a destination number prefix, or list of prefixes. You can also enter the
names of a prefix group or select prefix groups from the drop-down menu.
Hosts
Enter a destination hostname or list of hostnames.
User
Groups
Enter the names of a user group, or list of destination user groups or select user
groups from the drop-down menu.
In the Routing Rule Settings screen, click Advanced Conditions.
- 133 -
CHAPTER 8
Defining Calls Routing
ARM | User's Manual
Figure 8-14: Advanced Conditions
8.
Under 'Quality Based Routing', select the option include paths with the following quality;
the drop-down menu becomes available. From it, select the quality criteria that you defined as
shown in Routing Settings on page 96. Criteria for bad, fair and good quality, based on the
calculation of MOS and ASR, can be defined. This screen lets you associate the criteria you
defined with the Routing Rule.
9.
Under 'Time Based Routing', select the option use time conditions; the pane becomes
available. From the drop-down menu, select the time on which routing will be based, configured
under Settings > Routing > Time Based Routing (see Routing Settings on page 96 for
information about configuring a time range).
●
●
More than one Time Condition can be associated with the same Routing Rule.
Activation of the Routing Rule is then performed in ‘or’ between Time Conditions.
A Time Condition can be attached to a Routing Rule which belongs to a Routing
Group with an already-associated period; the ARM's calculation of this Routing
Rule's activation will then be ‘and’; the rule will be activated during the period
assigned to the Routing Group and the period assigned to the Routing Rule.
- 134 -
CHAPTER 8
Defining Calls Routing
ARM | User's Manual
Figure 8-15: Advanced Conditions - Use Time Condition
10. Select Prioritize call when this rule is selected to prioritize emergency calls over regular
calls. The ARM supports emergency call preemption for SBC and gateway calls. If one of the
devices is unavailable to process an emergency call because of lack of resources, a regular
call will be preempted to free up resources so that the emergency call will be established. The
ARM may preempt more than one active call to provide sufficient resources for processing the
emergency call. Emergency calls can be identified by the matching rules parameters in the
Routing Rule Settings screen.
Figure 8-16: Advanced Conditions – Prioritize call when this rule is selected
- 135 -
CHAPTER 8
Defining Calls Routing
ARM | User's Manual
11. Under ‘Advanced Conditions', select a Call Trigger to activate the rule for a specific Invite
reason (i.e., alternative routing). By default, all 'Call Trigger' options are selected, so routing by
default is based on all Call Triggers. At least one must be selected. The node applies to the
ARM for a routing decision when it is triggered by another condition – such as a fax call or a
Broken RTP connection. You can configure a rule to be triggered for example only for a fax call
or for a ‘Refer call’. Call Trigger options are:
●
3xx [Re-routes the request if it was triggered because of a SIP 3xx response]
●
REFER [Re-routes the INVITE if it was triggered because of a REFER request]
●
Initial [This routing rule is used for regular requests that the device forwards to the
destination]
●
Broken Connection [If the Node detects a broken RTP connection during the call and the
Broken RTP Connection feature is enabled in Pcon Ip-Profile (IP Profile > Broken
Connection Mode = Reroute), you can use this option as an explicit matching
characteristic to route the call to an alternative destination.
Note that it's not supported for an incoming call from a third-party Pcon.
●
Fax rerouting [This trigger will be used if the Node detects a call as a fax and the fax
recognition feature is enabled on the Peer Connection. To enable the feature, the device
Web interface's 'Routing Mode' parameter must be configured to Rerouting without
delay (IP Profile > Rerouting Mode). Make sure this IP Profile is associated with the
relevant IP Group. You can use this option as an explicit matching characteristic to route
the call to an alternative fax destination.
Fax call trigger is unsupported for incoming calls from third-party Peer Connection.
12. Each rule is by default relevant in all circumstances because all Call Triggers are selected by
default, but if you want to provide specific routing, for example, for fax calls only, select it as
follows:
Figure 8-17: Trigger/s Selected
In this case, the initial call is routed according to the generic Routing Rules (followed by the SIP
Invite message). When the SBC categorizes this call as a fax call, another request for routing is
sent to the ARM with the ‘Fax Rerouting’ trigger. This routing request matches another ARM
Routing Rule dedicated for fax rerouting. In this way, you can route fax calls to a ‘Fax-to Mail’
server (for example).
13. Under 'Rule Match' , select Notify when activated to enable a notification on a call (for
example, a 911 emergency call) if the call matches a specific rule.
Figure 8-18: Rule Match: Notify when activated
When the ARM receives a call matching this rule condition, a notification (event) with related
information is issued by the ARM Configurator. At the ARM level, the event can be sent to an
SNMP target. With the ARM integrated into the OVOC, the call notification can trigger the
issuance of an email by the OVOC, for example:
- 136 -
CHAPTER 8
Defining Calls Routing
ARM | User's Manual
***** Event Info *****
Alarm Name: General Alarm
Date & Time: 09:24:16 AM September 6, 2018
Source: Router#172.17.113.23
Source Description:
Severity: info
Unique ID: 67
Alarm Type: other
Alarm Probable Cause: other
Description: Routing Rule 911 was matched
Additional Info 1:
Additional Info 2: Routing Rule "911" of Group "911" is
matched.
Call from Pcon "Pcon Pcon-1" , Node "Node 16161104" - From
number "+12345", To number "911".
Additional Info 3:
***** ARM Info *****
ARM IP Address 172.17.113.23
Notifications are typically required and used for 911 emergency calls, which should typically be
reported via an email application or another notification application. The notification engine,
however, can be used for any other matching rule.
14. Under ‘Advanced Conditions' in the 'Privacy Policy' section of the Edit Routing Rule screen,
you can configure Calling Number Privacy. The ARM supports calling number privacy with
different flavors (Privacy policy). The policy is applied per Routing Rule.
Figure 8-19: Edit Routing Rule - Privacy Policy
If a call matches the rule, the Privacy Policy is applied. Based on the Privacy Policy of the
matching rule, the ARM instructs the SBC or Gateway how to handle calling number privacy in
terms of SIP headers. Privacy Policy options are:
Table 8-4: Privacy Policy Options
ARM Value
SBC Value
Transparent
[0] Transparent
Transparent with
Privacy ID
[1] Don't change
privacy
Anonymous caller
[2] Restrict
Identify caller
[3] Remove Restriction
Comment
Default. Leave as is.
■
Regular call = regular call (as is)
■
Anonymous = Anonymous +
Normalization of URI
Turn the call into anonymous
■
If a regular call, stay as is
■
If anonymous, make it exposed in
the SIP ‘From’ header
15. In the Routing Rule Settings screen, click Routing Actions: The action or set of actions to be
taken if this Routing Rule matches. To select the action, click the icon illustrated in the
following figure (recommended) or select it from the drop-down menu.
- 137 -
CHAPTER 8
Defining Calls Routing
ARM | User's Manual
Figure 8-20: Routing Actions
●
The 'Choose Topology Item' screen opens.
- 138 -
CHAPTER 8
Defining Calls Routing
ARM | User's Manual
Figure 8-21: Choose Topology Item
●
In the 'Choose Topology Item' screen, select the VoIP Peer, Peer Connection or Node to
serve as the Action in the Routing Rule, and then click OK. This is an easy, visual way of
selecting the correct topology element, especially in large networks with high numbers of
topology elements where human error can easily occur.
16. Use the following table as reference.
Table 8-5: Routing Actions
Setting
Description
[Action] left
drop-down
menu field
Select from the drop-down menu the Peer Connection, VoIP Peer or Node to
which the call will be routed. In the figure above, the Peer Connection IpGrp1
(Italy) is selected.
[Via] right
drop-down
menu field
[Optional] Select from the drop-down menu the Node that the call must pass
through. In the figure above, the Node Paris_2 is selected. Only a single
Node can be added in Via.
>
Normalization
groups
Click > to open post routing (after routing) normalization.
- 139 -
CHAPTER 8
Defining Calls Routing
ARM | User's Manual
Setting
Description
Source
normalization
group
Select a normalization group (see Adding a Normalization Group on page 86)
to manipulate the source number in the outgoing call to the peer connection.
The source normalization group can only be connected to an IP Group or VoIP
Peer. It cannot be connected to a Node.
Destination
normalization
group
Select a normalization group (see Adding a Normalization Group on page 86)
to manipulate the destination number in the outgoing call to the peer
connection. The destination normalization group can only be connected to an
IP Group or VoIP Peer. It cannot be connected to a Node.
17. Click Add loading balancing.
Figure 8-22: Routing Actions – Load Balancing - Equally Balanced (Default)
Load balancing is added between more than one Peer Connection, Node or VoIP Peer. By
default, these are equally balanced, i.e., the same percentage is assigned for each option, as
shown in the figure above.
You can optionally define your own percentage by clearing the 'Equally Balance' option. Any
distribution can be chosen, i.e., any percentage of calls can be handled by a specific routing
option. Several routing destinations (more than two) are supported using the Add load balancing
button shown in the figure ‘Routing Actions’ following.
18. Enter the percentage of routes that will take this action when load balancing is configured and
Equally Balance is cleared. Make sure you have 100% in the Action's calls destinations
summary else you won't be allowed to enable the action.
- 140 -
CHAPTER 8
Defining Calls Routing
ARM | User's Manual
Figure 8-23: Routing Actions – Load Balancing - Defining Your Own Percentages
19. Configure the parameter 'Routing Attempts' as shown in the following figure. The maximum
attempts that can be configured is 3. Default: 1. The maximum number of 'Routing Attempts'
can't exceed the number of destinations in the action (see for example the action
ORANGEFRGRP1 (PARIS_2) in the following figure).
Figure 8-24: Equally Balance: Routing Attempts = 2
The 'Routing Attempts' parameter determines the number of attempts that will be made within
the load balancing action. If load balancing is configured within a Routing Rule's Action and a
call to a destination configured in this Action fails for some reason, the ARM will try to route the
call to one of the destinations configured in load balancing before searching for a new rule or
action for the call.
20. Click the Call Discard action icon.
- 141 -
CHAPTER 8
Defining Calls Routing
ARM | User's Manual
Figure 8-25: Routing Actions – Call Discard
21. Configure using the following table as reference
Table 8-6: Routing Actions – Call Discard
Setting
Description
Discard
Action
In a routing rule, you can apply a policy to attempt multiple routing options and to
discard the call if none succeed. The Discard call routing action can be used - in
addition to other routing actions of the same rule - as a last routing rule action or as a
sole action. You can provide a specific SIP reason for 'Discard Call' as well as use
the last SIP reason received from the SBC or the Gateway.
SIP
Reason
Enter the SIP reason to be returned to the source peer connection when rejecting the
call. Must be a valid SIP reason.
If any field is left empty (Prefix Group/Host/User Group/Nodes/Peer Connections), the
rule will not check it.
Moving a Routing Rule
You can move a rule within the group under which it is defined, or you can move it to another group,
above or below a rule defined within that group.
➢
To move a rule:
1.
Click the Routing Group under which the rule is defined and then
●
Drag and drop the rule to the Routing Group you want to move it to -OR-
●
Select the rule to move and then click the now-enabled Move icon; the Move Routing Rule
dialog is displayed.
Figure 8-26: Move icon
- 142 -
CHAPTER 8
Defining Calls Routing
ARM | User's Manual
Figure 8-27: Move Routing Rule
2.
From the 'Group' drop-down menu, select the group to which to move the rule.
3.
Select either Before (default) or After and then select the rule before which or after which you
want to move the rule.
4.
Click OK; the rule is moved to the location you defined.
Deleting a Rule
You can delete a rule if necessary.
➢
To delete a rule:
1.
Click the group under which the rule is defined and then adjacent to the defined rule that you
want to delete, click the now-enabled Delete icon shown in the following figure – OR- click the
now enabled Delete Route button also shown in the following figure.
Figure 8-28: Delete Icon
2.
In the Confirmation prompt 'Are you sure you want to delete this rule?' shown in the following
figure, click Delete.
- 143 -
CHAPTER 8
Defining Calls Routing
ARM | User's Manual
Figure 8-29: Delete Icon
The rule is deleted.
Testing a Route
You can test a route to make sure it performs according to expectations. See Testing a Route on
page 49 for more information.
Using the Routing Rules Table View Page
Some network administrators prefer to manage routing rules in the Routing Rules table view page.
The page offers a significant advantage: Administrators can select multiple rules and perform a
multiple-action on the selection.
➢
To open the page:
1.
In the Routing page, click the Routing Rules menu.
Figure 8-30: Routing Rules Table View Page
2.
3.
Select a rule or select multiple rules; the actions buttons are activated. Administrators can:
●
Edit a rule
●
Delete rules
●
Lock / Unlock rules
●
Duplicate a rule (allows administrators to conveniently and easily add a rule based on an
already defined rule)
●
Move rules
In the 'Search' field, enter a search string. The functionality allows administrators to search in
all the defined rules, not just in a Rules Group.
- 144 -
CHAPTER 9
9
Viewing Alarms
ARM | User's Manual
Viewing Alarms
The Alarms page shown in the figures below displays alarms generated in the enterprise's network
topology, e.g., SBC disconnected. In the page, you can view alarms information displayed under
two tabs:
■
Active Alarms (default)
■
History Alarms
Active Alarms | History Alarms
The Active Alarms and the History Alarms pages under the Alarms menu display these column
headers:
■
SEVERITY
■
DATE AND TIME
■
NAME
■
ALARM SOURCE
■
DESCRIPTION
Figure 9-1:
Alarms – Active Alarms + Alarm Summary
Figure 9-2:
Alarms – History Alarms
Click any alarm listed on any page; that alarm's ALARM SUMMARY pane, shown in the preceding
figure, displays the column information as well as:
■
ALARM TYPE
■
PROBABLE CAUSE
■
ADDITIONAL INFO1
■
ADDITIONAL INFO2
■
ACKNOWLEDGED
In the Active Alarms and History Alarms pages you can:
■
Sort alarms, according to column header
■
Use the 'Search' feature to locate specific alarms (see Locating a Specific Alarm on page 147
below).
- 145 -
CHAPTER 9
Viewing Alarms
ARM | User's Manual
■
Refresh the page / Stop Auto Refresh
■
Acknowledge Alarm [Applies only to the Active Alarms page] Click the button to clear a
selected alarm from the page. Note that after acknowledging it, the alarm can be still viewed in
the History Alarms page.
Journal Page
The Journal page allows you to view historical actions and activities performed in the ARM by all
operators, up to the present time.
The page can help you determine if another operator's action or activity may have changed network
functionality and been responsible for an active alarm.
Figure 9-3:
Journal Page
The page can help you 'debug' a routing issue that may occur in the network. Each row
chronologically indicates an operator action | activity. Selecting a row displays the details of that
action | activity in a Journal Summary pane located on the right side of the page.
Collecting Info via SNMP to Enhance IP Network Telephony Performance
This feature provides enterprise network administrators the option to collect information on devices
via Operations Support Systems (OSS) traps sent over Simple Network Management Protocol
(SNMP). Network administrators can then modify that information to enhance telephony network
performance.
➢
To collect information via SNMP:
1.
In the Alarms page, click the SNMP Destinations tab and then click Add.
- 146 -
CHAPTER 9
Viewing Alarms
ARM | User's Manual
Figure 9-4:
2.
SNMP Destination Details
Use the following table as reference.
Table 9-1: SNMP Destination Details
Setting
Description
Host
Enter the IP address of the OSS host.
Port
Enter the number of the port to which to send OSS traps.
Community
SNMP Community String. Sent with each Get-Request as a type of password
to allow or deny access.
Locating a Specific Alarm
The search feature helps administrators quickly and easily locate specific alarms. This facilitates
effective management which in turn leads to improved network performance.
➢
To search for a specific alarm:
1.
Enter a search string in the search field shown in the following figure. To perform an advanced
search, click the drop-down menu arrow; the figure shown after the next figure is displayed.
Figure 9-5:
Search Field
- 147 -
CHAPTER 9
Viewing Alarms
ARM | User's Manual
Figure 9-6:
2.
3.
Searching for a Specific Alarm
Enter any information about the alarm you know. You must enter information in at least one
field.
●
The 'Name' field is identical to the simple search string field.
●
From the 'Severity' drop-down menu, select Clear, Indeterminate, Warning, Minor, Major
or Critical. All alarms whose severity level match your selection will be displayed.
●
For the alarm 'Source', enter the node name or the Peer Connection name, if you know it.
All alarms originating from that source will be displayed.
●
In the 'Description' field, enter a key word used to describe the alarm.
●
Select either Between Times, Last 24 hours, Last week or Last 30 days. All alarms
whose timestamp matches your selection will be displayed.
Click Search.
- 148 -
CHAPTER 10
10
Migrating Device Routing to the ARM
ARM | User's Manual
Migrating Device Routing to the ARM
Existing device routing can be migrated to the ARM.
●
●
Familiarity is assumed with the AudioCodes device whose routing is to be migrated
to the ARM. See Related Documentation for references to AudioCodes' device
documentation.
The screenshots shown here are of Web interface version 7.2. If you're using Web
interface version 7.0 or earlier, refer to earlier versions of this document.
AudioCodes Device Application Types
Before migrating device routing to the ARM, it's best to first get acquainted with the routing logic of
AudioCodes' device application types. The routing logic of the three AudioCodes device application
types are described:
■
SBC device application
■
Gateway device application
■
Hybrid device running both a Getaway application and an SBC application
ARM Network Routing Logic
AudioCodes device's routing logic is centralized in its local routing table independently of the ARM.
The SBC's routing logic is centralized in the IP-to-IP Routing Table. The Gateway's routing logic is
centralized in the Tel-to-IP and IP-to-Tel routing table.
To integrate a device into the ARM network, the routing logic must be migrated to the ARM so that:
■
All calls will be routed by the ARM.
■
If a device disconnects from the ARM, calls will be managed by the device's internal routing
table.
■
If the ARM cannot find any route that matches a specific call, the call will be managed by the
device's internal routing table.
■
If the device fails to establish a call according to the ARM's routing directive (for example, a
SIP error is received), the call will be discontinued.
SBC Routing Logic
AudioCodes' SBC routes and handles IP-to-IP calls. The SBC routing logic is centralized in the IPto-IP Routing Table. For the ARM to route calls, you must configure a related routing rule in the
SBC's internal IP-to-IP Routing Table as described in Migrating SBC Routing to the ARM on
page 154.
Gateway Routing Logic
AudioCodes' Media Gateway routes and handles IP-to-Tel, Tel-to-IP and Tel-to-Tel calls using an
internal loopback IP Group.
Gateway routing logic is configured in the device's internal IP-to-Tel and Tel-to-IP tables. To
migrate the gateway application's routing logic to the ARM network, you must set the routing
parameter 'Gateway Routing Server' to Enable. When this configuration is applied in the gateway,
all its routing goes through the ARM and internal routing configuration is ignored.
- 149 -
CHAPTER 10
Migrating Device Routing to the ARM
ARM | User's Manual
Hybrid Device Routing Logic
The ARM routes calls from the hybrid device's PSTN (gateway application) to IP (SBC application)
or vice versa.
Calls cannot be routed from an IP Group (PCon in ARM) associated with a gateway application, to
an IP Group associated with an SBC application on the same hybrid device.
To support a hybrid device, two internal IP Groups must be configured:
■
From the SBC application to the Media Gateway application
■
From the Media Gateway application to the SBC application
The ARM GUI does not display these two internal IP Groups. Routing is performed per the logic
described under SBC Routing Logic on the previous page and Gateway Routing Logic on the
previous page, respectively.
See Migrating Hybrid Routing to the ARM on page 159 for information about how to migrate hybrid
device routing to the ARM.
Connecting the Device to the ARM Topology Server
You need to connect the device to the ARM Topology Server.
AudioCodes recommends starting a migration by manually adding a device in the ARM
Network page as shown in Adding an AudioCodes Node to the ARM on page 42.
For auto-discovery provisioning, take the steps below to connect the device to the ARM network.
➢
To connect the device:
1.
In your internet browser, enter the device's IP address in the Address bar, and then in the login
page that opens, enter the User Name and Password (Admin, Admin are the defaults).
2.
In the device's Web interface that opens, check the Setup menu and then navigate to the
HTTP Remote Services page (IP Network > Web Services > Remote Web Services).
Figure 10-1: Services
3.
Click +New or click here to add new row.
- 150 -
CHAPTER 10
Migrating Device Routing to the ARM
ARM | User's Manual
Figure 10-2: Web Interface - HTTP Remote Services – Add Row
4.
Configure the dialog using the figure above as reference, and click Apply.
Figure 10-3: Web Interface - Remote Web Services – HTTP Remote Hosts
5.
Click the HTTP Remote Hosts link shown in the figure above.
6.
In the HTTP Remote Hosts page that opens, click the Add tab.
Figure 10-4: Web Interface - Remote Web Services - HTTP Remote Hosts - Add
- 151 -
CHAPTER 10
7.
Migrating Device Routing to the ARM
ARM | User's Manual
Define the IP Address of the ARM Topology Server to which you want to point the device and
define the ARM Topology Server settings, and then click Save; wait until connected.
Figure 10-5: Web Interface – Device Connected to ARM Topology Server
8.
Make sure in the Remote Web Services – HTTP Remote Hosts screen shown in the figure
above that the status of the host, i.e., of the ARM Topology Server, is Connected.
9.
Connect to the router/s.
Figure 10-6: Web Interface – Remote Web Services - Routers
10. Make sure that the device is connected to all HTTP ARM services i.e., ARM Topology Server
and router/s, as shown in the figure above.
Defining an IP Interface Dedicated to ARM Traffic
ARM version 7.8 and nodes (SBC or Gateway) version 7.20A.154.044 and later support the
capability to define on AudioCodes devices additional IP interfaces for management on any
application type (Media and/or Control, not OAMP) and different TLS contexts for each IP interface.
Defining a dedicated IP interface on the device for ARM traffic allows keeping ARM traffic internal,
if required, separating ARM traffic from other device management traffic such as Web, SNMP and
NTP.
When defining ARM on the node, you must assign an IP interface to the remote host (ARM) and a
TLS context for the HTTP Service. The ARM automatically adds its routers to all nodes. When the
ARM does this, it uses the same IP interface and TLS context that you defined for the ARM
Configurator HTTP Service. If either the IP interface or the TLS context of the ARM Configurator
will be changed, the ARM will synchronize the new values to the ARM routers.
- 152 -
CHAPTER 10
Migrating Device Routing to the ARM
ARM | User's Manual
➢
To provide an AudioCodes device with a dedicated ARM interface:
■
Connect to the device’s Web interface and in the Web interface, navigate to Administration >
Web & CLI > Additional Management Interfaces. Configure an additional IP interface for
device routing management as shown in the following figure.
Figure 10-7: Additional Management Interfaces
Migrating SBC/Gateway/Hybrid Routing to the ARM
AudioCodes devices can be migrated to the ARM network. After making sure that the device is
connected to all HTTP ARM services i.e., ARM Topology Server and router/s, you can begin to
migrate the routing logic from that configured in the device, to the ARM. The screenshots shown
here are for illustrative purposes. The changes described here are the general changes that must be
made.
➢
To migrate an AudioCodes device to the ARM network:
■
Configure IP Groups and SIP interfaces used by the ARM:
1.
In the device's Web interface, navigate to the SIP Interface Table Page (Setup > Signaling &
Media > Core Entities > SIP Interfaces).
2.
Navigate to the SIP Interface Table Page (Setup > Signaling & Media > Core Entities >
SIP Interfaces).
3.
Locate the SIP Interface to expose the enterprise network to the ARM environment.
- 153 -
CHAPTER 10
Migrating Device Routing to the ARM
ARM | User's Manual
Figure 10-8: Web Interface – SIP Interfaces
Figure 10-9: Web Interface – SIP Interfaces Table - Configuring a SIP Interface
4.
Set the 'Used by Routing Server' parameter to Used.
5.
Click Save.
Migrating SBC Routing to the ARM
SBC routing can be migrated to the ARM network. After making sure the SBC is connected to all
HTTP ARM services i.e., ARM Topology Server and router/s, you can begin to migrate the routing
logic from that configured in the SBC, to the ARM. The screenshots shown here are for illustrative
purposes only.
●
●
See also Checklist for Migrating SBC Routing to the ARM on page 163.
'IP Group' and 'Trunk Group' in the Web are called 'Peer Connection' in the ARM.
➢
To migrate routing logic to the ARM:
1.
In the Web interface, navigate to the IP Groups page (Setup > Signaling & Media > Core
Entities > IP Groups).
2.
Locate the IP Group to expose the enterprise network to the ARM environment. Make sure the
SIP interface associated with this IP Group is configured as ‘used by routing server'. See
Migrating SBC/Gateway/Hybrid Routing to the ARM on the previous page.
- 154 -
CHAPTER 10
Migrating Device Routing to the ARM
ARM | User's Manual
Figure 10-10: Web Interface – IP Groups
Figure 10-11: Web Interface – IP Groups - Configuring an IP Group
3.
[Mandatory] Enter a unique name for the IP Group.
4.
[Mandatory] Set the 'Used by Routing Server' parameter to Used.
5.
Click Save.
6.
In the ARM GUI, make sure the device is displayed in the Network page, Map view. Verify that
the peer connection you configured is displayed. Unlock it and make sure its color is green (see
VoIP Peer Information and Actions on page 29).
After configuring an IP group and then viewing it in the ARM, it is strongly
recommended not to change its unique name. Changing its unique name will prevent
routing by the ARM of calls to this Peer Connection (IP group) and receipt by the ARM
of calls from this Peer Connection (IP group).
7.
In the Web interface, open the IP-to-IP Routing page (Setup > Signaling & Media > SBC >
IP-to-IP Routing). The screen below shows an example of two routing rules.
- 155 -
CHAPTER 10
Migrating Device Routing to the ARM
ARM | User's Manual
Figure 10-12: Web Interface – IP-to-IP Routing
Figure 10-13: Web Interface – IP-to-IP Routing Table – Add Row – Rule tab
8.
Define a 'Name' and for 'Request Type', define INVITE (see Configuring an SBC to Send SIP
Requests other than INVITE to ARM on page 171 if you need to use the ARM to route other
SIP Request Types such as MESSAGE or NOTIFY). Leave all other conditions fields
undefined (i.e., No Conditions, or Any).
9.
From the 'Destination Type' drop-down menu, select Routing Server. This rule will serve to
perform routing via the ARM.
10. Leave all other fields undefined, and then click Add.
At this point, your routing service will still be operating according to that defined in the IP-to-IP
Routing page in the SBC's Web interface.
11. In the ARM GUI's Routing page, configure a rule parallel to one of the rules configured in the
Web interface's IP-to-IP Routing page (see Adding a Routing Group on page 124).
Figure 10-14: Configuring a Routing Rule in the ARM
12. In the ARM GUI, switch ON the routing rule; rule is now activated in the ARM.
- 156 -
CHAPTER 10
Migrating Device Routing to the ARM
ARM | User's Manual
13. In the Web interface, delete the routing rule. The transition is now complete.
14. Perform a Test Route (see Testing a Route on page 144 for detailed information).
15. Make a call and make sure it was established by the ARM.
Configure manually using the ini file, or in the Web interface's 'Admin' page, configure
'SendAcSessionIDHeader' = 1 for the SBC/Gateway to preserve the Call ID when a call
passes through multiple SBCs/Gateways.
See also Checklist for Migrating SBC Routing to the ARM on page 163.
- 157 -
CHAPTER 10
Migrating Device Routing to the ARM
ARM | User's Manual
Migrating Media Gateway Routing to the ARM
After making sure that the device (the gateway in this case) is connected to all HTTP ARM
services i.e., ARM Topology Server and router/s, you can begin to migrate the routing rules from
those defined in the Web interface to the ARM. Screenshots are for illustrative purposes.
'Trunk Group' and 'IP Group' in the Web are called 'Peer Connection' in the ARM.
➢
To migrate gateway routing rules to the ARM:
1.
In the Web interface, navigate to the Routing Settings page, and set the parameter 'Gateway
Routing Server' to Enable.
Figure 10-15: Web Interface - Routing Settings Page
2.
Navigate in the Web interface to the IP Groups page.
3.
Locate the IP Group to expose the enterprise network to the ARM environment.
4.
[Mandatory] Enter a unique name for the IP Group as shown in the following figure.
5.
Set the 'Used by Routing Server' parameter to Used as shown in the following figure, and then
click Apply.
Figure 10-16: Web Interface - IP Groups Page
6.
Navigate to the Trunk Group Settings page (Setup > Signaling & Media > Gateway > Trunk
Group Settings) shown in the following figure.
7.
Locate the Trunk Group to expose the enterprise network to the ARM environment.
- 158 -
CHAPTER 10
Migrating Device Routing to the ARM
ARM | User's Manual
8.
[Mandatory] Enter a unique name for the Trunk Group.
9.
Set the 'Used by Routing Server' parameter to Used, and then click Apply.
Figure 10-17: Web Interface - Trunk Group Settings
10. In the ARM GUI, make sure the device is displayed in the Network page, Map view. Make sure
the Peer Connection you configured is displayed. Unlock it and make sure its color is green.
After viewing the trunk group or IP Group in the ARM, it is strongly recommended not to
change its unique name. Changing its unique name will prevent routing by the ARM of
calls to this Peer Connection (trunk / IP group) and receipt by the ARM of calls from this
Peer Connection (trunk / IP group).
At this point, your routing service will still be operating per that defined in the Tel- to-IP Routing
and IP-to-Tel Routing pages in the gateway's Web interface.
In the ARM GUI's Routing page, configure a rule parallel to one of the rules configured in the
Web interface's Tel-to-IP Routing or IP-to-Tel Routing pages.
11. Unlock the configured gateway Routing Rule in the ARM and check using the Test Route
feature that the rules are functioning as required.
12. Delete the parallel rules configured in the Web interface's Tel-to-IP Routing or IP-to-Tel
Routing pages.
Migrating Hybrid Routing to the ARM
After making sure that the hybrid device is connected to all HTTP ARM services i.e., ARM
Topology Server and router/s, you can begin to migrate the routing rules from those defined in the
Web interface to the ARM.
➢
To migrate hybrid routing rules to the ARM:
1.
Perform migration of the SBC per the instructions in Migrating SBC Routing to the ARM on
page 154.
2.
Perform migration of the Media Gateway per the instructions in Migrating Media Gateway
Routing to the ARM on the previous page.
3.
Open the hybrid device's Web interface.
4.
Create an IP Group (Peer Connection) for the SBC application:
a.
Open the Proxy Sets page (Setup > Signaling & Media > Core Entities > Proxy Sets)
and then add a Proxy Set for the SBC application:
- 159 -
CHAPTER 10
Migrating Device Routing to the ARM
ARM | User's Manual
Figure 10-18: Add Proxy Set – for SBC
b.
From the 'SBC IPv4 SIP Interface' drop-down menu, select SBC SIP Interface and then
click Apply; the Proxy Sets page opens showing the list of proxy sets, including the proxy
set you added.
Figure 10-19: Proxy Sets
5.
From the Proxy Sets list shown in the figure above, select the proxy set you added and then
click the Proxy Address link.
Figure 10-20: Add New Proxy Address
a.
Enter the Proxy IP Address in the format <IPAddress>:Port. This address must point to
the Gateway SIP interface address so a loop between the SBC SIP application and the
Gateway SIP application is created.
- 160 -
CHAPTER 10
Migrating Device Routing to the ARM
b.
ARM | User's Manual
Open the IP Groups page (Setup > Signaling & Media > IP Groups), add an IP Group
(click New) and associate it with the Proxy Set you added in Step 4a.
Figure 10-21: IP Group for the SBC Application
6.
Create an IP Group (Peer Connection) for the Media Gateway application:
a.
Open the Proxy Sets page (Setup > Signaling & Media > Core Entities > Proxy Sets)
and then add a Proxy Set (click New) for the Media Gateway application:
Figure 10-22: New Proxy Set for Media Gateway Application
b.
Select Gateway SIP Interface from the 'Gateway IPv4 SIP Interface' drop-down menu
and then click Apply; the Proxy Sets page opens showing the list of proxy sets, including
the proxy set you added.
Figure 10-23: Proxy Sets
7.
From the Proxy Sets list shown in the figure above, select the proxy set you added and then
click the Proxy Address link.
- 161 -
CHAPTER 10
Migrating Device Routing to the ARM
ARM | User's Manual
Figure 10-24: Add New Proxy Address
a.
Enter the Proxy IP Address in the format <IPAddress>:Port. This address must point to
the SBC SIP interface address so a loop between the Gateway SIP application and the
SBC SIP application is created.
b.
Open the IP Groups page (Setup > Signaling & Media > IP Groups), add an IP Group
(click New) and associate it with the Proxy Set you added:
Figure 10-25: IP Group for the SBC Application
8.
Click Apply. Check in the ARM that calls can be routed to and from the hybrid device.
- 162 -
CHAPTER 11
11
Checklist for Migrating SBC Routing to the ARM
ARM | User's Manual
Checklist for Migrating SBC Routing to the
ARM
Administrators can use the checklist shown in the following table when migrating SBC routing to
the ARM. Tick off the items in the list as you proceed.
The screen shots shown here are of Web interface version 7.2. If you're using Web
interface version 7.0 or earlier, refer to earlier versions of this document.
Table 11-1: SBC Migration Checklist
Item
What should be viewed in the
ARM
SBC-Level
1
Configure the SBC in the way you used to,
including all the IP Groups for connectivity with
external SIP trunks and PBXs.
Unrelated to ARM
2
Configure the IP address of the ARM's
'Configurator'
View the new Node.
Note: Do not configure Routers independently.
Only configure 'Configurator' IP address and
credentials:
■
Make sure it becomes greencoded, indicating that it's available.
Configure in the SBC's Web interface (Setup >
IP Network > Web Services > Remote Web
Services):
✔ IP address of the Configurator
✔ User name and Password for connecting
to the Configurator. Default: Admin/Admin
■
3
Make sure the status of each ARM service is
'Connected'.
Choose the SIP interfaces you want to use in the
ARM (for ARM Peer Connections and ARM Connections) to be 'Used by Routing Server'.
■
Open the SBC Web interface (Setup >
Signaling & Media > Core Entities > SIP
Interfaces)
- 163 -
You're able to select the chosen
SIP Interfaces as ARM 'Routing
Interfaces' for ARM Connections
between the Nodes (SBCs)
CHAPTER 11
Checklist for Migrating SBC Routing to the ARM
Item
4
5
6
What should be viewed in the
ARM
SBC-Level
Select each IP Group you want to use in the ARM
as a Peer Connection for routing, to be Used by
Routing Server. These should be, for example,
SIP trunks and connections to IP PBXs.
■
Open the IP Groups page (Setup > Signaling
& Media > Core Entities > IP Groups).
At this stage, the ARM does not route calls,
though you can apply a ‘test route’ at the ARM
level. The Node (SBC) does not send a routing
request to the ARM after a SIP invite.
Command the SBC to route calls using the ARM:
■
ARM | User's Manual
Open the SBC Web interface IP-to-IP Routing
(Setup > Signaling & Media > SBC > IP-toIP Routing).
- 164 -
View the selected IP Groups as
ARM Peer Connections and
attached VoIP Peers.
View their availability status
(green/red).
In the ARM, unlock these Peer
connections.
In the ARM you can now:
■
View and create ARM
topology (connections
between the Nodes)
■
Add ARM routing groups and
Routing rules, manipulation
groups, etc.
■
Test yourself using the
ARM's ‘test route’
Calls are now routed by the ARM:
■
SBC gets an INVITE
■
Sends routing Request to
ARM
■
Get reply from ARM
CHAPTER 11
Checklist for Migrating SBC Routing to the ARM
Item
7
What should be viewed in the
ARM
SBC-Level
■
ARM | User's Manual
Make sure the rule that routes all INVITE
requests to the ARM is configured. The
following parameters are mandatory: 'Request
Type' = INVITE; 'Destination Type' = Routing
Server.
Configure manually using the ini file (or in the
'Admin' Web interface page):
SendAcSessionIDHeader = 1
- 165 -
■
Sends INVITE further
according to the ARM's
instructions
Causes the SBC to preserve Call
ID when a call passes through several SBCs.
CHAPTER 12
12
Prefixes
ARM | User's Manual
Prefixes
Use the following table as reference when defining prefixes.
Table 12-1: Prefixes
Notation
[n-m]
[n,m,...] or
n,m,l, …
Description
Examples
Represents a range of
numbers.
[5551200-5551300]#: represents all
numbers from 5551200 to 5551300.
Note: numbers “n” and “m”
should be of the same length.
123[100-200]: represents all numbers
from 123100 to 123200.
Represents multiple numbers
or strings.
[2,3,4,5,6]#: represents a one-digit
number starting with 2, 3, 4, 5, or 6.
[11,22,33]XXX#: represents a five-digit
number that starts with 11, 22, or 33.
[111,222]XXX#: represents a six-digit
number that starts with 111 or 222.
[2X,3X,4X,50,54]XXXXXX#: represents
a 8 digit number starting with 2, 3, 4, 50 or
54
aaa,bbb,ce,field : represents names that
start with one of the strings: aaa, bbb, ce
or field.
[n1-m1,n2-m2,
a,b,c,n3-m3]
Represents a mixed notation
of multiple ranges and single
numbers.
[123-130,455,766,780-790]: represents
numbers 123 to 130, 455, 766, and 780 to
790.
X (capital only)
Represents any single digit or
character.
BobX: represents names starting with
bob1 or bob2@audiocodes.com
AliceX#: represents names of 6-character
length, starting with Alice, such as
Alice1.
Pound sign (#)
at the end of a
number
Represents the end of a
number.
Empty
Represents any number or
string
- 166 -
54324XX#: represents a 7-digit number
that starts with 54324.
CHAPTER 13
13
Examples of Normalization Rules
ARM | User's Manual
Examples of Normalization Rules
Here are some examples of Normalization Rules and regular expressions for your reference.
■
Remove any non-number text from the prefix of the number:
- 167 -
CHAPTER 13
Examples of Normalization Rules
ARM | User's Manual
■
Strip the + from the number.
■
Skype for Business: Remove “tel:” from the prefix and any text from the number's suffix. In the
Test field, the full number is tel:+97239762938 (ext:2938).
- 168 -
CHAPTER 13
Examples of Normalization Rules
ARM | User's Manual
■
If the fourth digit from the right is 4, change it to 8, and if the first digit is 0, change it to +972.
■
Click OK and then click Submit.
- 169 -
CHAPTER 14
14
Call Routing
ARM | User's Manual
Call Routing
The following describes call routing:
■
A routing request results in an HTTP error response if no routing is available.
■
A routing request from a source node which has an alternate route option returns the next
alternate route option. The call route is not recalculated. If the alternate route list is empty, a
404 result is returned.
■
A routing request from a node which is not the source node returns the next hop in the routing
chain according to the original route selection. The routing logic is not performed again.
- 170 -
CHAPTER 15
15
Configuring an SBC to Send SIP Requests other than INVITE to ARM
ARM | User's Manual
Configuring an SBC to Send SIP Requests
other than INVITE to ARM
The SBC can be configured to send MESSAGE and NOTIFY SIP requests to the ARM. To get not
only INVITE but also NOTIFY and MESSAGE, create a new Condition in the Condition table with
the value: "header.request- uri.methodtype == '5' or header.request- uri.methodtype == '13' or
header.request-uri.methodtype == '14'".
➢
To configure the SBC to send SIP Requests other than INVITE to the ARM:
1.
Open the Message Conditions page (Setup > Signaling & Media > Message Manipulation
> Message Conditions) and click Add.
Figure 15-1: Web Interface – Message Conditions
2.
Add the condition as shown in the figure above, and click Apply.
3.
Open the IP-to-IP Routing page (Setup > Signaling & Media > SBC > Routing > IP-to-IP
Routing), select the row of the Routing Rule that directs calls to the ARM, and click Edit.
Figure 15-2: Web Interface – IP-to-IP Routing
4.
Edit the Routing Rule (see the preceding figure):
●
Change 'Request Type' from Invite to All.
●
Select the 'Message Condition' you configured.
5.
Click Apply.
6.
Make a call and make sure the call was established by the ARM.
Configure manually using the ini file, or in the Web interface's 'Admin' page, configure
'SendAcSessionIDHeader' = 1. Note that this step is temporary and that a permanent solution
is pending. It causes the SBC/Gateway to preserve Call ID when a call passes through several
SBC/Gateways.
- 171 -
CHAPTER 16
16
Opening Firewall Ports for the ARM
ARM | User's Manual
Opening Firewall Ports for the ARM
Ports for the ARM must be opened in the Firewall. Use the following table as reference.
Table 16-1: Opening Firewall Ports for the ARM
Connection
Port
Type
Secured
Connection
Port
Number
Port side /
Purpose
Flow
Direction
ARM and Devices (SBCs / Gateways / Hybrid nodes)
Device ↔ ARM
Configurator
(REST)
Device ↔ ARM
Router (REST)
TCP
(HTTPS)
- default
ü
443
Topology Autodiscovery,
Topology
Status update,
Quality
information,
long call
sessions
information (for
licensing)
BiDirectional
TCP
(HTTP)
– debug
only
û
80
Topology Autodiscovery,
Topology
Status update,
Quality
information,
long calls
session
information (for
licensing)
Bi-directional
TCP
(HTTPS)
- default
ü
443
Routing
requests and
calls status
BiDirectional
TCP
(HTTP)
– debug
only
û
80
Routing
requests and
calls status
Bi-directional
389
Getting of ARM
AD users and
updating ARM
user database
Bi-directional
Getting of ARM
AD users and
updating ARM
user database
Bi-directional
ARM and LDAP Active Directory Server
ARM
Configurator ↔
Active Directory
LDAP server
TCP
(LDAP)
û
TCP
(TLS LDAPS)
ü
(Default,
can be
configured
at ARM)
636
3268 for
‘Global
catalog’
- 172 -
CHAPTER 16
Opening Firewall Ports for the ARM
Connection
Port
Type
ARM | User's Manual
Secured
Connection
Port
Number
Port side /
Purpose
Default, can
be
configured
at ARM)
LDAPS (TLS)
is configured at
ARM
Flow
Direction
ARM GUI and North bound Interface
UI (REST
communication)
→ ARM
Configurator
TCP
(HTTPS)
ü
443
ARM
component
status updates,
GUI,
Provisioning,
Alarms
indications
Incoming
(from ARM
Configurator
perspective)
Third-party
application (via
official REST
API) → ARM
Configurator
TCP
(HTTPS)
ü
443
ARM
component
status updates,
GUI,
Provisioning,
Alarms
indications
Incoming
(from ARM
Configurator
perspective)
ARM
Configurator →
SNMP Target
UDP
(SNMP)
û
161, 162 or
configurable
ARM
generates
SNMP
traps/alarms
toward
predefined
SNMP Target.
Outgoing
123
ARM
Configurator
acts as NTP
client toward
external (preconfigured)
NTP server.
Bi-directional
ARM Management / Maintenance Interfaces
ARM
Configurator ↔
NTP Server
UDP
(NTP
server)
û
It also acts as
NTP Server
toward ARM
Routers.
ARM Router →
NTP Server
(ARM
Configurator)
UDP
(NTP)
û
123
- 173 -
ARM Router
acts as NTP
client
Outgoing
CHAPTER 16
Opening Firewall Ports for the ARM
Connection
ARM
Configurator ↔
Client PC
(SSH)
Port
Type
TCP
ARM | User's Manual
Secured
Connection
ü
Port
Number
22
Port side /
Purpose
Flow
Direction
SSH
communication
between ARM
Configurator
and external
PC initiated by
client PC:
Bi-directional
For ARM
maintenance
ARM Router ↔
Client PC
(SSH)
TCP
ü
22
SSH
communication
between ARM
Router and
external PC
initiated by
client PC:
Bi-directional
For ARM
maintenance
ARM
Configurator →
Syslog server
TCP
û
514 (by
default) or
configurable
ARM
Configurator
logs can be
forwarded to
external syslog
server.
Outgoing
ARM Router →
Syslog server
TCP
û
514 (by
default) or
configurable
ARM Routers
logs can be
forwarded to
external syslog
server.
Outgoing
ARM Inter-Components Communication (Configurator ↔ Routers)
- 174 -
CHAPTER 16
Opening Firewall Ports for the ARM
Connection
Port
Type
ARM | User's Manual
Secured
Connection
Port
Number
Port side /
Purpose
Flow
Direction
TCP
(HTTPS)
ü
443
Getting call
statistics from
the ARM
Configurator;
getting call
sessions
information for
ARM licensing
Bi-directional
TCP
(HTTP) debug
only
û
80
Getting call
statistics from
the ARM
Configurator;
getting call
sessions
information for
ARM licensing
Bi-directional
ARM
Configurator ←
JMS Broker
TCP
(TLS)
ü
8080
Informing ARM
Routers about
topology
changes
(including
topology status
and quality
changes)
Incoming
ARM Router →
JMS Broker
TCP
(TLS)
ü
8080
Getting
Topology
updates from
ARM
Outgoing
ARM
Configurator ↔
ARM Routers
- 175 -
CHAPTER 17
17
About CDRs Sent by ARM to CDR Server
ARM | User's Manual
About CDRs Sent by ARM to CDR Server
ARM Routers send CDRs (Call Detail Records) to a CDR Server. CDR messages contain
information about all calls routed by the ARM, for example, source and destination users, call
duration and call path. CDR messages also provide billing details. CDRs are sent as syslog
packets to a predefined IP address configured by the operator. CDR syslog messages comply with
RFC 3164 and are identified by Facility 17 (local1) and Severity 6 (Informational). CDR messages
are built using getRoute and CallStatus_callEnd messages, by the first node in the paths. CDR
types are CALL_START and CALL_END.
Calls from an SBC node:
1.
Two CALL_START messages are sent per route (path)
2.
Two CALL_END messages are sent at the end of the call (not per route)
Calls from a gateway node:
1.
One CALL_START message is sent per route (path)
2.
One CALL_END message is sent at the end of the call (not per route)
SessionId is identical for all CDR messages related to the same call.
The routeSeq:
1.
Represents the route (path) the ARM attempts
2.
The count starts from 0
3.
For example, for an SBC call, when there are three paths to attempt, the ARM sends:
a.
First route (path): Two CALL_START messages and one CALL_END (outgoing leg)
message. routeSeq = 0.
b.
Second route (path): Two CALL_START messages and one CALL_END (outgoing leg)
message. routeSeq = 1.
c.
Third route (path): Two CALL_START and two CALL_END (incoming and outgoing legs)
messages. routeSeq = 2.
The following table describes all CDR fields.
Table 17-1: CDR Field Descriptions
CDR Field
RouterIp
Seq
CdrReportType
cdrApplicationType
Description
CDR Report
Type
IP address of the Router that
sends the CDR.
All
Each router sends its own
sequence CDR staring with 1.
All
Report type:
-
■
"CALL_START": CDR is
sent upon an getRoute
message on the first node.
■
"CALL_END": CDR is sent
upon a CALL_STATUS_
END_CALL message from
the node.
Endpoint type:
■
"SBC”
- 176 -
Format
String
(15)
String
(10)
String
(13)
All
String
(13)
CHAPTER 17
About CDRs Sent by ARM to CDR Server
CDR Field
ARM | User's Manual
Description
■
“GW”
■
“HYBRID”
■
“THIRD_PARTY”
CDR Report
Type
Format
SessionId
Unique Session ID
All
String
(20)
callId
CallId of the relevant leg
"CALL_
START" –
incoming leg.
String
(55)
"CALL_END"
– both legs.
numOfEndCall
Number of CALL_END which
should be sent:
"CALL_
START"
String
All
String
(12)
1 or 2
pconOrConnectionName
Pcon or connection name
(35)
direction
Direction of the call:
Incoming or Outgoing
"CALL_
START"
String
(10)
nodeName
Node name as described in the
GUI
All
String
(25)
nodeId
ARM node database ID address
All
String
(11)
nodeIp
Node IP address
All
String
(20)
srcUri
Source URI as actually sent
(after manipulation).
All
String
(50)
srcUriBeforeMap
Source before manipulation.
"CALL_
START"
String
(50)
dstUri
Destination URI as actually sent
(after manipulation).
All
String
(50)
dstUriBeforeMap
Destination before manipulation.
"CALL_
START"
String
(50)
armSetupTime
ARM Router time when sending
CALL_START.
"CALL_
START"
String
(30)
armReleaseTime
ARM Router time when sending
CALL_END.
"CALL_END"
String
(30)
sbcSetupTime
Gateway / SBC time when start
handling Invite message.
"CALL_END"
String
(40)
- 177 -
CHAPTER 17
About CDRs Sent by ARM to CDR Server
CDR Field
ARM | User's Manual
Description
CDR Report
Type
Format
sbcConnectTime
Gateway / SBC time when 200
OK response (i.e., call is
established)
"CALL_END"
String
(40)
sbcReleaseTime
Gateway / SBC time when a
BYE message (i.e., call ends)
"CALL_END"
String
(40)
sbcAlertTime
Gateway / SBC time when start
ringing
"CALL_END"
String
(40)
alertDuration
Time of ringing in milliseconds
(should be configured in the SBC
/gateway to send in
milliseconds)
"CALL_END"
String
(13)
voiceDuration
Time of voice streamed in
milliseconds (should be
configured in the SBC /Gateway
to send in milliseconds)
"CALL_END"
String
(13)
completeDuration
Time of the whole call in
milliseconds (from the first
incoming Invite until ending the
call)
"CALL_END"
String
(16)
sipTerminationReason
SIP termination reason
"CALL_END"
String
(20)
sipTerminationReasonDesc
SIP termination reason – more
detailed
"CALL_END"
String
(35)
routeSeq
Each route (path) of a call has a
number. Starting from 0.
"CALL_
START"
String
(8)
sipInterface
sipInterface ID of the
Connection or Peer Connection
in the SBC / Gateway
"CALL_
START"
String
(20)
legId
Leg id of the SBC / Gateway
"CALL_END"
String
(11)
Path
String – describes the path.
"CALL_
START"
String
(200)
Two CDR format options are available:
■
Clear text (separating each value with “|”)
■
As JSON
- 178 -
CHAPTER 17
About CDRs Sent by ARM to CDR Server
ARM | User's Manual
Here's an example of an ARM signaling CDR as clear text, sent at the end of a call (which was
terminated normally):
Format:
|routerIp |seq |cdrReportType |appType |sessionId |callId |numOfEndCall |pconOrConName
|direction |nodeName |nodeId |nodeIp |srcUri |srcUriBeforeMap |dstUri | dstUriBeforeMap
|armSetupTime |armReleaseTime |sbcSetupTime |sbcConnectTime |sbcReleaseTime
|sbcAlertTime |alertDuration |voiceDuration |complete Duration |sipTerminationReason
|sipTerminationReasonDesc |routeSeq |sipInterface |legId |path
Here's an example of an ARM signaling CDR as JSON, sent at the end of a call (that was
terminated normally):
jsonCdr="routerIp":"10.7.2.52","seq":4,"cdrReportType":"CALL_
END","cdrApplicationType":"HYBRID","sessionId":"19938a1649dd3edf","callId":"2123644
593812010174432@10.7.12.203","numOfEndCall":"","pconOrConnectionName":"ARM_
3.4_23.27","direction":"NA","nodeId":"3","nodeName":"10.7.12.203 Hybrid","nodeIp":"10.7.12.203","srcUri":"","srcUriBeforeMap":"302@10.7.6.36","dstUri":"",
"dstUriBeforeMap":"101;tgrp=to101@10.7.12.203",
"armSetupTime":"","armReleaseTime":"2018-0501T06:43:39.957Z","sbcSetupTime":"17:44:32.466 UTC Fri Jan 08
2010","sbcConnectTime":"17:44:35.316 UTC Fri Jan 08
2010","sbcReleaseTime":"17:44:37.077 UTC Fri Jan 08
2010","sbcAlertTime":"17:44:32.575 UTC Fri Jan 08
2010","alertDuration":"2741","voiceDuration":"1760","completeDuration":"4611","sipTermin
ationReason":"BYE","sipTerminationReasonDesc":"BYE","routeSeq":1,"sipInterface":"","legId":2,"path":null)null}
- 179 -
International Headquarters
1 Hayarden Street,
Airport City
Lod 7019900, Israel
Tel: +972-3-976-400s0
Fax: +972-3-976-4040
AudioCodes Inc.
200 Cottontail Lane
Suite A101E
Somerset NJ 08873
Tel: +1-732-469-0880
Fax: +1-732-469-2298
Contact us: https://www.audiocodes.com/corporate/offices-worldwide
Website: https://www.audiocodes.com/
©2018 AudioCodes Ltd. All rights reserved. AudioCodes, AC, HD VoIP, HD VoIP Sounds Better,
IPmedia, Mediant, MediaPack, What’s Inside Matters, OSN, SmartTAP, User Management Pack,
VMAS, VoIPerfect, VoIPerfectHD, Your Gateway To VoIP, 3GX, VocaNom, AudioCodes One
Voice and CloudBond are trademarks or registered trademarks of AudioCodes Limited. All other
products or trademarks are property of their respective owners. Product specifications are subject to change without notice.
Document #: LTRT-41889