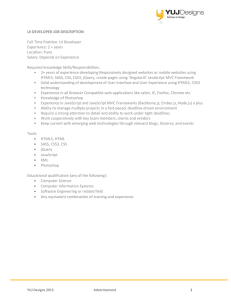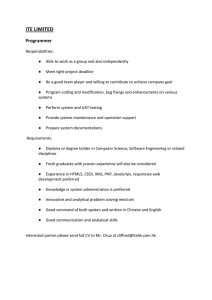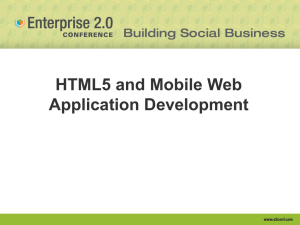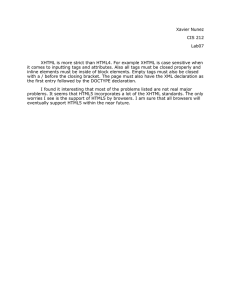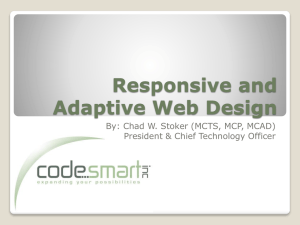Summary of Contents
Preface . . . . . . . . . . . . . . . . . . . . . . . . . . . . . . . . . . . . . . . . . . . . . . . . . . . . . . . . . . xxi
1. Introducing HTML5 and CSS3 . . . . . . . . . . . . . . . . . . . . . . . . . . . . . . . . . . . . . . 1
2. Markup, HTML5 Style . . . . . . . . . . . . . . . . . . . . . . . . . . . . . . . . . . . . . . . . . . . . 13
3. More HTML5 Semantics . . . . . . . . . . . . . . . . . . . . . . . . . . . . . . . . . . . . . . . . . . 39
4. HTML5 Forms . . . . . . . . . . . . . . . . . . . . . . . . . . . . . . . . . . . . . . . . . . . . . . . . . . . 63
5. HTML5 Video and Audio . . . . . . . . . . . . . . . . . . . . . . . . . . . . . . . . . . . . . . . . . . 99
6. Introducing CSS3 . . . . . . . . . . . . . . . . . . . . . . . . . . . . . . . . . . . . . . . . . . . . . . 129
7. CSS3 Gradients and Multiple Backgrounds . . . . . . . . . . . . . . . . . . . . . . . . . 157
8. CSS3 Transforms and Transitions . . . . . . . . . . . . . . . . . . . . . . . . . . . . . . . . . . 185
9. Embedded Fonts and Multicolumn Layouts . . . . . . . . . . . . . . . . . . . . . . . . . 213
10. Flexbox and Media Queries . . . . . . . . . . . . . . . . . . . . . . . . . . . . . . . . . . . . . 241
11. Geolocation, Offline Web Apps, and Web Storage . . . . . . . . . . . . . . . . . . 265
12. Canvas, SVG, and Drag and Drop . . . . . . . . . . . . . . . . . . . . . . . . . . . . . . . . 305
A. Modernizr . . . . . . . . . . . . . . . . . . . . . . . . . . . . . . . . . . . . . . . . . . . . . . . . . . . . 353
B. WAI-ARIA . . . . . . . . . . . . . . . . . . . . . . . . . . . . . . . . . . . . . . . . . . . . . . . . . . . . . 359
C. Microdata . . . . . . . . . . . . . . . . . . . . . . . . . . . . . . . . . . . . . . . . . . . . . . . . . . . . 363
HTML5 &
CSS3 FOR
THE REAL
WORLD
BY ALEXIS GOLDSTEIN
LOUIS LAZARIS
ESTELLE WEYL
iv
HTML5 & CSS3 for the Real World
by Alexis Goldstein, Louis Lazaris, and Estelle Weyl
Copyright © 2015 SitePoint Pty. Ltd.
Product Manager: Simon Mackie
English Editor: Kelly Steele
Technical Editor: Aurelio De Rosa
Cover Designer: Alex Walker
Printing History:
First Edition: May 2011
Second Edition: March 2015
Notice of Rights
All rights reserved. No part of this book may be reproduced, stored in a retrieval system or transmitted
in any form or by any means, without the prior written permission of the publisher, except in the case
of brief quotations embodied in critical articles or reviews.
Notice of Liability
The author and publisher have made every effort to ensure the accuracy of the information herein.
However, the information contained in this book is sold without warranty, either express or implied.
Neither the authors and SitePoint Pty. Ltd., nor its dealers or distributors will be held liable for any
damages to be caused either directly or indirectly by the instructions contained in this book, or by the
software or hardware products described herein.
Trademark Notice
Rather than indicating every occurrence of a trademarked name as such, this book uses the names only
in an editorial fashion and to the benefit of the trademark owner with no intention of infringement of
the trademark.
Published by SitePoint Pty. Ltd.
48 Cambridge Street Collingwood
VIC Australia 3066
Web: www.sitepoint.com
Email: business@sitepoint.com
ISBN 978-0-9874674-8-5 (print)
ISBN 978-0-9874674-9-2 (ebook)
Printed and bound in the United States of America
v
About Alexis Goldstein
Alexis Goldstein first taught herself HTML while a high school student in the mid-1990s,
and went on to get her degree in Computer Science from Columbia University. She runs her
own software development and training company, aut faciam LLC. Before striking out on
her own, Alexis spent seven years in technology on Wall Street, where she worked in both
the cash equity and equity derivative spaces at three major firms, and learned to love daily
code reviews. She taught dozens of classes to hundreds of students as a teacher and co-organizer of Girl Develop It, a group that conducts low-cost programming classes for women. You
can find Alexis at her website, http://alexisgo.com/.
About Louis Lazaris
Louis Lazaris is a freelance web designer and front-end developer based in Toronto, Canada
who has been involved in the web design industry since 2000, when table layouts and onepixel GIFs dominated the industry. In recent years he has transitioned to embrace web
standards while endeavoring to promote best practices that help both developers and their
clients reach practical goals for their projects. Louis is Managing Editor for SitePoint's
HTML/CSS content, blogs about front-end code on his website Impressive Webs
(http://www.impressivewebs.com/), and curates Web Tools Weekly
(http://webtoolsweekly.com/), a weekly newsletter focused on tools for front-end developers.
About Estelle Weyl
Estelle Weyl is a front-end engineer from San Francisco who has been developing standardsbased accessible websites since 1999. Estelle began playing with CSS3 when the iPhone was
released in 2007, and after eight years of web application development with CSS3 she knows
(almost) every CSS3 quirk, and has vast experience implementing components of HTML5.
She writes tutorials and detailed grids of CSS3 and HTML5 browser support at
(http://www.standardista.com/). Estelle’s passion is teaching web development, where you’ll
find her speaking on CSS3, HTML5, JavaScript, and mobile web development at conferences
around the USA and the world. You can find all her presentations at http://estelle.github.io,
and find her speaking engagements at http://lanyrd.com/estellevw.
About the Technical Editor
Aurelio De Rosa is a (full-stack) web and app developer with more than 5 years' experience
programming for the web using HTML, CSS, Sass, JavaScript, and PHP. He's an expert on
JavaScript and HTML5 APIs, but his interests include web security, accessibility, performance,
vi
and SEO. He's also a regular writer for several networks, speaker, and author of the books
jQuery in Action, third edition and Instant jQuery Selectors.
About SitePoint
SitePoint specializes in publishing fun, practical, and easy-to-understand content for web
professionals. Visit http://www.sitepoint.com/ to access our blogs, books, newsletters, articles,
and community forums. You’ll find a stack of information on JavaScript, PHP, Ruby, mobile
development, design, and more.
To my mother, who always
encourages and believes in me.
And to my father, who taught me
so much about living up to my full
potential. I miss you every day.
To Cakes, the most brilliant
person I know. Thank you for
everything you do for me. I'm so
grateful for each and every day
with you.
—Alexis
To Melanie, the best cook in the
world.
And to my parents, for funding
the original course that got me
into this unique industry.
—Louis
To Amie, for putting up with me,
and to Spazzo and Puppers, for
snuggling with me as I worked
away.
—Estelle
Table of Contents
Preface . . . . . . . . . . . . . . . . . . . . . . . . . . . . . . . . . . . . . . . . . . . . . . . . . . . . . . xxi
Who Should Read This Book . . . . . . . . . . . . . . . . . . . . . . . . . . . . . . . . . . . . xxi
Conventions Used . . . . . . . . . . . . . . . . . . . . . . . . . . . . . . . . . . . . . . . . . . . . xxii
Code Samples . . . . . . . . . . . . . . . . . . . . . . . . . . . . . . . . . . . . . . . . . . . xxii
Tips, Notes, and Warnings . . . . . . . . . . . . . . . . . . . . . . . . . . . . . . . . xxiii
Supplementary Materials . . . . . . . . . . . . . . . . . . . . . . . . . . . . . . . . . . . . . xxiii
Acknowledgments . . . . . . . . . . . . . . . . . . . . . . . . . . . . . . . . . . . . . . . . . . . xxiv
Alexis Goldstein . . . . . . . . . . . . . . . . . . . . . . . . . . . . . . . . . . . . . . . . . xxiv
Louis Lazaris . . . . . . . . . . . . . . . . . . . . . . . . . . . . . . . . . . . . . . . . . . . . xxiv
Estelle Weyl . . . . . . . . . . . . . . . . . . . . . . . . . . . . . . . . . . . . . . . . . . . . . xxv
Want to Take Your Learning Further? . . . . . . . . . . . . . . . . . . . . . . . . . . . . xxv
Chapter 1
Introducing HTML5 and CSS3 . . . . . . . 1
What is HTML5? . . . . . . . . . . . . . . . . . . . . . . . . . . . . . . . . . . . . . . . . . . . . . . . 1
How did we get here? . . . . . . . . . . . . . . . . . . . . . . . . . . . . . . . . . . . . . . . . . . . 3
Would the real HTML5 please stand up? . . . . . . . . . . . . . . . . . . . . . . . . . . . 4
Why should I care about HTML5? . . . . . . . . . . . . . . . . . . . . . . . . . . . . . . . . . 5
What is CSS3? . . . . . . . . . . . . . . . . . . . . . . . . . . . . . . . . . . . . . . . . . . . . . . . . . 6
Why should I care about CSS3? . . . . . . . . . . . . . . . . . . . . . . . . . . . . . . . . . . 7
What do we mean by “the Real World”? . . . . . . . . . . . . . . . . . . . . . . . . . . . 8
The Current Browser Market . . . . . . . . . . . . . . . . . . . . . . . . . . . . . . . . . . . . . 9
The Growing Mobile Market . . . . . . . . . . . . . . . . . . . . . . . . . . . . . . . . . . . . 10
On to the Real Stuff . . . . . . . . . . . . . . . . . . . . . . . . . . . . . . . . . . . . . . . . . . . 11
Chapter 2
Markup, HTML5 Style . . . . . . . . . . . . . . . . . 13
Introducing The HTML5 Herald . . . . . . . . . . . . . . . . . . . . . . . . . . . . . . . . . . 13
x
A Basic HTML5 Template . . . . . . . . . . . . . . . . . . . . . . . . . . . . . . . . . . . . . . . 15
The Doctype . . . . . . . . . . . . . . . . . . . . . . . . . . . . . . . . . . . . . . . . . . . . . . . . . . 16
The html Element . . . . . . . . . . . . . . . . . . . . . . . . . . . . . . . . . . . . . . . . . . . . 17
The head Element . . . . . . . . . . . . . . . . . . . . . . . . . . . . . . . . . . . . . . . . . . . . 17
Leveling the Playing Field . . . . . . . . . . . . . . . . . . . . . . . . . . . . . . . . . . . . . . 18
The Rest Is History . . . . . . . . . . . . . . . . . . . . . . . . . . . . . . . . . . . . . . . . . . . . 20
HTML5 FAQ . . . . . . . . . . . . . . . . . . . . . . . . . . . . . . . . . . . . . . . . . . . . . . . . . . 21
Why do these changes still work in older browsers? . . . . . . . . . . . . 21
Shouldn’t all tags be closed? . . . . . . . . . . . . . . . . . . . . . . . . . . . . . . . 23
What about other XHTML-based syntax customs? . . . . . . . . . . . . . . 24
Defining the Page’s Structure . . . . . . . . . . . . . . . . . . . . . . . . . . . . . . . . . . . 25
The header Element . . . . . . . . . . . . . . . . . . . . . . . . . . . . . . . . . . . . . . . . . . 26
The section Element . . . . . . . . . . . . . . . . . . . . . . . . . . . . . . . . . . . . . . . . . 27
The article Element . . . . . . . . . . . . . . . . . . . . . . . . . . . . . . . . . . . . . . . . . 28
The nav Element . . . . . . . . . . . . . . . . . . . . . . . . . . . . . . . . . . . . . . . . . . . . . . 29
The aside Element . . . . . . . . . . . . . . . . . . . . . . . . . . . . . . . . . . . . . . . . . . . 31
The footer Element . . . . . . . . . . . . . . . . . . . . . . . . . . . . . . . . . . . . . . . . . . 31
Structuring The HTML5 Herald . . . . . . . . . . . . . . . . . . . . . . . . . . . . . . . . . . 32
The New main Element . . . . . . . . . . . . . . . . . . . . . . . . . . . . . . . . . . . . . . . . 33
Continuing to Structure The Herald . . . . . . . . . . . . . . . . . . . . . . . . . . . . . . 35
Wrapping Things Up . . . . . . . . . . . . . . . . . . . . . . . . . . . . . . . . . . . . . . . . . . . 38
Chapter 3
More HTML5 Semantics . . . . . . . . . . . . . . . 39
A New Perspective on Content Types . . . . . . . . . . . . . . . . . . . . . . . . . . . . . 39
The Document Outline . . . . . . . . . . . . . . . . . . . . . . . . . . . . . . . . . . . . . . . . . 41
No More hgroup . . . . . . . . . . . . . . . . . . . . . . . . . . . . . . . . . . . . . . . . . . . . . 41
More New Elements . . . . . . . . . . . . . . . . . . . . . . . . . . . . . . . . . . . . . . . . . . . 43
The figure and figcaption Elements . . . . . . . . . . . . . . . . . . . . . 43
The mark Element . . . . . . . . . . . . . . . . . . . . . . . . . . . . . . . . . . . . . . . . 44
The progress and meter Elements . . . . . . . . . . . . . . . . . . . . . . . . 45
xi
The time Element . . . . . . . . . . . . . . . . . . . . . . . . . . . . . . . . . . . . . . . . 46
Changes to Existing Features . . . . . . . . . . . . . . . . . . . . . . . . . . . . . . . . . . . . 48
The Word “Deprecated” is Deprecated . . . . . . . . . . . . . . . . . . . . . . . . 48
Block Elements Inside Links . . . . . . . . . . . . . . . . . . . . . . . . . . . . . . . . . 49
Bold Text . . . . . . . . . . . . . . . . . . . . . . . . . . . . . . . . . . . . . . . . . . . . . . . . 49
Italicized Text . . . . . . . . . . . . . . . . . . . . . . . . . . . . . . . . . . . . . . . . . . . . 50
Big and Small Text . . . . . . . . . . . . . . . . . . . . . . . . . . . . . . . . . . . . . . . . 51
A cite for Sore Eyes . . . . . . . . . . . . . . . . . . . . . . . . . . . . . . . . . . . . . . 51
Description (not Definition) Lists . . . . . . . . . . . . . . . . . . . . . . . . . . . . 52
Other New Elements and Features . . . . . . . . . . . . . . . . . . . . . . . . . . . . . . . 52
The details Element . . . . . . . . . . . . . . . . . . . . . . . . . . . . . . . . . . . . . 53
Customized Ordered Lists . . . . . . . . . . . . . . . . . . . . . . . . . . . . . . . . . . 54
Scoped Styles . . . . . . . . . . . . . . . . . . . . . . . . . . . . . . . . . . . . . . . . . . . . 54
The async Attribute for Scripts . . . . . . . . . . . . . . . . . . . . . . . . . . . . . 55
The picture element . . . . . . . . . . . . . . . . . . . . . . . . . . . . . . . . . . . . . 55
Other Notables . . . . . . . . . . . . . . . . . . . . . . . . . . . . . . . . . . . . . . . . . . . 56
The Future of Markup — Web Components? . . . . . . . . . . . . . . . . . . . . . . . 57
Validating HTML5 Documents . . . . . . . . . . . . . . . . . . . . . . . . . . . . . . . . . . . 58
Summary . . . . . . . . . . . . . . . . . . . . . . . . . . . . . . . . . . . . . . . . . . . . . . . . . . . . 60
Chapter 4
HTML5 Forms . . . . . . . . . . . . . . . . . . . . . . . . . . . .
63
Dependable Tools in Our Toolbox . . . . . . . . . . . . . . . . . . . . . . . . . . . . . . . . 64
HTML5 Form Attributes . . . . . . . . . . . . . . . . . . . . . . . . . . . . . . . . . . . . . . . . 65
The required Attribute . . . . . . . . . . . . . . . . . . . . . . . . . . . . . . . . . . 66
The placeholder Attribute . . . . . . . . . . . . . . . . . . . . . . . . . . . . . . . 70
The pattern Attribute . . . . . . . . . . . . . . . . . . . . . . . . . . . . . . . . . . . . 74
The disabled Attribute . . . . . . . . . . . . . . . . . . . . . . . . . . . . . . . . . . 76
The readonly Attribute . . . . . . . . . . . . . . . . . . . . . . . . . . . . . . . . . . 77
The multiple Attribute . . . . . . . . . . . . . . . . . . . . . . . . . . . . . . . . . . 77
The form Attribute . . . . . . . . . . . . . . . . . . . . . . . . . . . . . . . . . . . . . . . 78
xii
The autocomplete Attribute . . . . . . . . . . . . . . . . . . . . . . . . . . . . . . 78
The datalist Element and the list Attribute . . . . . . . . . . . . . . . 79
The autofocus Attribute . . . . . . . . . . . . . . . . . . . . . . . . . . . . . . . . . 80
Input Types . . . . . . . . . . . . . . . . . . . . . . . . . . . . . . . . . . . . . . . . . . . . . . . . . . 80
Search . . . . . . . . . . . . . . . . . . . . . . . . . . . . . . . . . . . . . . . . . . . . . . . . . . 82
Email Addresses . . . . . . . . . . . . . . . . . . . . . . . . . . . . . . . . . . . . . . . . . . 83
URLs . . . . . . . . . . . . . . . . . . . . . . . . . . . . . . . . . . . . . . . . . . . . . . . . . . . . 85
Telephone Numbers . . . . . . . . . . . . . . . . . . . . . . . . . . . . . . . . . . . . . . . 86
Numbers . . . . . . . . . . . . . . . . . . . . . . . . . . . . . . . . . . . . . . . . . . . . . . . . 86
Ranges . . . . . . . . . . . . . . . . . . . . . . . . . . . . . . . . . . . . . . . . . . . . . . . . . . 87
Colors . . . . . . . . . . . . . . . . . . . . . . . . . . . . . . . . . . . . . . . . . . . . . . . . . . 88
Dates and Times . . . . . . . . . . . . . . . . . . . . . . . . . . . . . . . . . . . . . . . . . . 90
Additional New Form Controls in HTML5 . . . . . . . . . . . . . . . . . . . . . . . . . . 93
The progress and meter Elements . . . . . . . . . . . . . . . . . . . . . . . . 94
The output Element . . . . . . . . . . . . . . . . . . . . . . . . . . . . . . . . . . . . . . 95
The keygen Element . . . . . . . . . . . . . . . . . . . . . . . . . . . . . . . . . . . . . . 95
The contenteditable Attribute . . . . . . . . . . . . . . . . . . . . . . . . . . 95
Changes to Existing Form Controls . . . . . . . . . . . . . . . . . . . . . . . . . . . . . . . 96
The form Element . . . . . . . . . . . . . . . . . . . . . . . . . . . . . . . . . . . . . . . . 96
The optgroup Element . . . . . . . . . . . . . . . . . . . . . . . . . . . . . . . . . . . 97
The textarea Element . . . . . . . . . . . . . . . . . . . . . . . . . . . . . . . . . . . 97
In Conclusion . . . . . . . . . . . . . . . . . . . . . . . . . . . . . . . . . . . . . . . . . . . . . . . . 97
Chapter 5
HTML5 Video and Audio . . . . . . . . . . . . . 99
A Bit of History . . . . . . . . . . . . . . . . . . . . . . . . . . . . . . . . . . . . . . . . . . . . . . . 99
The Current State of Play . . . . . . . . . . . . . . . . . . . . . . . . . . . . . . . . . . . . . 100
Video Container Formats . . . . . . . . . . . . . . . . . . . . . . . . . . . . . . . . . . 100
Video Codecs . . . . . . . . . . . . . . . . . . . . . . . . . . . . . . . . . . . . . . . . . . . 101
Audio Codecs . . . . . . . . . . . . . . . . . . . . . . . . . . . . . . . . . . . . . . . . . . . 101
The Markup . . . . . . . . . . . . . . . . . . . . . . . . . . . . . . . . . . . . . . . . . . . . . . . . . 101
xiii
Enabling Native Controls . . . . . . . . . . . . . . . . . . . . . . . . . . . . . . . . . 102
The autoplay Attribute . . . . . . . . . . . . . . . . . . . . . . . . . . . . . . . . . 103
The loop Attribute . . . . . . . . . . . . . . . . . . . . . . . . . . . . . . . . . . . . . . 104
The preload Attribute . . . . . . . . . . . . . . . . . . . . . . . . . . . . . . . . . . . 104
The poster Attribute . . . . . . . . . . . . . . . . . . . . . . . . . . . . . . . . . . . . 105
The muted Attribute . . . . . . . . . . . . . . . . . . . . . . . . . . . . . . . . . . . . . 105
Adding Support for Multiple Video Formats . . . . . . . . . . . . . . . . . . 106
Source Order . . . . . . . . . . . . . . . . . . . . . . . . . . . . . . . . . . . . . . . . . . . . 107
What about browsers without support for HTML5 video? . . . . . . 108
Setting MIME Types . . . . . . . . . . . . . . . . . . . . . . . . . . . . . . . . . . . . . . 110
Encoding Video Files for Use on the Web . . . . . . . . . . . . . . . . . . . . . . . . 111
Creating Custom Video Controls . . . . . . . . . . . . . . . . . . . . . . . . . . . . . . . . 112
Some Markup and Styling for Starters . . . . . . . . . . . . . . . . . . . . . . 112
Introducing the Media Elements API . . . . . . . . . . . . . . . . . . . . . . . . 114
Playing and Pausing the Video . . . . . . . . . . . . . . . . . . . . . . . . . . . . . 116
Muting and Unmuting the Video’s Audio Track . . . . . . . . . . . . . . . 119
Responding When the Video Ends Playback . . . . . . . . . . . . . . . . . . 120
Updating the Time as the Video Plays . . . . . . . . . . . . . . . . . . . . . . . 121
Further Features of the Media Elements API . . . . . . . . . . . . . . . . . 123
API Events . . . . . . . . . . . . . . . . . . . . . . . . . . . . . . . . . . . . . . . . . . . . . . 124
API Properties . . . . . . . . . . . . . . . . . . . . . . . . . . . . . . . . . . . . . . . . . . . 124
What about audio? . . . . . . . . . . . . . . . . . . . . . . . . . . . . . . . . . . . . . . . . . . . 125
Accessible Media . . . . . . . . . . . . . . . . . . . . . . . . . . . . . . . . . . . . . . . . . . . . . 126
It’s Showtime . . . . . . . . . . . . . . . . . . . . . . . . . . . . . . . . . . . . . . . . . . . . . . . 127
Chapter 6
Introducing CSS3 . . . . . . . . . . . . . . . . . . . . . . . 129
Getting Older Browsers on Board . . . . . . . . . . . . . . . . . . . . . . . . . . . . . . . 129
CSS3 Selectors . . . . . . . . . . . . . . . . . . . . . . . . . . . . . . . . . . . . . . . . . . . . . . 130
Relational Selectors . . . . . . . . . . . . . . . . . . . . . . . . . . . . . . . . . . . . . . 131
Attribute Selectors . . . . . . . . . . . . . . . . . . . . . . . . . . . . . . . . . . . . . . . 133
xiv
Pseudo-classes . . . . . . . . . . . . . . . . . . . . . . . . . . . . . . . . . . . . . . . . . . 134
Structural Pseudo-classes . . . . . . . . . . . . . . . . . . . . . . . . . . . . . . . . . 137
Pseudo-elements and Generated Content . . . . . . . . . . . . . . . . . . . 141
CSS3 Colors . . . . . . . . . . . . . . . . . . . . . . . . . . . . . . . . . . . . . . . . . . . . . . . . . 143
RGBA . . . . . . . . . . . . . . . . . . . . . . . . . . . . . . . . . . . . . . . . . . . . . . . . . . 143
HSL and HSLA . . . . . . . . . . . . . . . . . . . . . . . . . . . . . . . . . . . . . . . . . . . 144
Opacity . . . . . . . . . . . . . . . . . . . . . . . . . . . . . . . . . . . . . . . . . . . . . . . . 145
Putting It into Practice . . . . . . . . . . . . . . . . . . . . . . . . . . . . . . . . . . . . . . . 146
Rounded Corners: border-radius . . . . . . . . . . . . . . . . . . . . . . . . . . . . 148
Drop Shadows . . . . . . . . . . . . . . . . . . . . . . . . . . . . . . . . . . . . . . . . . . . . . . . 151
Inset and Multiple Shadows . . . . . . . . . . . . . . . . . . . . . . . . . . . . . . . 153
Text Shadow . . . . . . . . . . . . . . . . . . . . . . . . . . . . . . . . . . . . . . . . . . . . . . . . 154
More Shadows . . . . . . . . . . . . . . . . . . . . . . . . . . . . . . . . . . . . . . . . . . . . . . 155
Up Next . . . . . . . . . . . . . . . . . . . . . . . . . . . . . . . . . . . . . . . . . . . . . . . . . . . . 156
Chapter 7
CSS3 Gradients and Multiple
Backgrounds . . . . . . . . . . . . . . . . . . . . . . . . . . . . .
157
Linear Gradients . . . . . . . . . . . . . . . . . . . . . . . . . . . . . . . . . . . . . . . . . . . . . 158
The W3C Syntax . . . . . . . . . . . . . . . . . . . . . . . . . . . . . . . . . . . . . . . . . 160
The Prefixed Syntax . . . . . . . . . . . . . . . . . . . . . . . . . . . . . . . . . . . . . . 164
The Old WebKit Syntax . . . . . . . . . . . . . . . . . . . . . . . . . . . . . . . . . . . 165
Putting It All Together . . . . . . . . . . . . . . . . . . . . . . . . . . . . . . . . . . . . 166
Linear Gradients with SVG . . . . . . . . . . . . . . . . . . . . . . . . . . . . . . . . 168
Linear Gradients with IE Filters . . . . . . . . . . . . . . . . . . . . . . . . . . . . . 169
Tools of the Trade . . . . . . . . . . . . . . . . . . . . . . . . . . . . . . . . . . . . . . . . 170
Radial Gradients . . . . . . . . . . . . . . . . . . . . . . . . . . . . . . . . . . . . . . . . . . . . . 171
The W3C Syntax . . . . . . . . . . . . . . . . . . . . . . . . . . . . . . . . . . . . . . . . . 171
The Prefixed WebKit Syntax . . . . . . . . . . . . . . . . . . . . . . . . . . . . . . . 175
Making Our Own Radial Gradient . . . . . . . . . . . . . . . . . . . . . . . . . . 175
Repeating Gradients . . . . . . . . . . . . . . . . . . . . . . . . . . . . . . . . . . . . . . . . . . 176
xv
Multiple Background Images . . . . . . . . . . . . . . . . . . . . . . . . . . . . . . . . . . . 178
Background Size . . . . . . . . . . . . . . . . . . . . . . . . . . . . . . . . . . . . . . . . . . . . . 181
In the Background . . . . . . . . . . . . . . . . . . . . . . . . . . . . . . . . . . . . . . . . . . . 183
Chapter 8
CSS3 Transforms and
Transitions . . . . . . . . . . . . . . . . . . . . . . . . . . . . . . . .
185
Transforms . . . . . . . . . . . . . . . . . . . . . . . . . . . . . . . . . . . . . . . . . . . . . . . . . . 185
Translation . . . . . . . . . . . . . . . . . . . . . . . . . . . . . . . . . . . . . . . . . . . . . 186
Scaling . . . . . . . . . . . . . . . . . . . . . . . . . . . . . . . . . . . . . . . . . . . . . . . . 188
Rotation . . . . . . . . . . . . . . . . . . . . . . . . . . . . . . . . . . . . . . . . . . . . . . . 190
Skew . . . . . . . . . . . . . . . . . . . . . . . . . . . . . . . . . . . . . . . . . . . . . . . . . . 191
Changing the Origin of the Transform . . . . . . . . . . . . . . . . . . . . . . 191
Support for Internet Explorer 8 and Earlier . . . . . . . . . . . . . . . . . . 193
Transitions . . . . . . . . . . . . . . . . . . . . . . . . . . . . . . . . . . . . . . . . . . . . . . . . . . 194
transition-property . . . . . . . . . . . . . . . . . . . . . . . . . . . . . . . . . 195
The transition-duration Property . . . . . . . . . . . . . . . . . . . . . 197
The transition-timing-function Property . . . . . . . . . . . . . 198
The transition-delay Property . . . . . . . . . . . . . . . . . . . . . . . . . 199
The transition Shorthand Property . . . . . . . . . . . . . . . . . . . . . . 199
Multiple Transitions . . . . . . . . . . . . . . . . . . . . . . . . . . . . . . . . . . . . . . 200
Animations . . . . . . . . . . . . . . . . . . . . . . . . . . . . . . . . . . . . . . . . . . . . . . . . . 202
Keyframes . . . . . . . . . . . . . . . . . . . . . . . . . . . . . . . . . . . . . . . . . . . . . . 202
Animation Properties . . . . . . . . . . . . . . . . . . . . . . . . . . . . . . . . . . . . . 204
Moving On . . . . . . . . . . . . . . . . . . . . . . . . . . . . . . . . . . . . . . . . . . . . . . . . . . 211
Chapter 9
Embedded Fonts and Multicolumn
Layouts . . . . . . . . . . . . . . . . . . . . . . . . . . . . . . . . . . . . . 213
Web Fonts with @font-face . . . . . . . . . . . . . . . . . . . . . . . . . . . . . . . . . 213
@font-face rule . . . . . . . . . . . . . . . . . . . . . . . . . . . . . . . . . . . . . . . . . . . 214
xvi
Implementing @font-face . . . . . . . . . . . . . . . . . . . . . . . . . . . . . . . 215
Declaring Font Sources . . . . . . . . . . . . . . . . . . . . . . . . . . . . . . . . . . . 217
Font Property Descriptors . . . . . . . . . . . . . . . . . . . . . . . . . . . . . . . . . 219
The Unicode Range Descriptor . . . . . . . . . . . . . . . . . . . . . . . . . . . . . 220
Applying the Font . . . . . . . . . . . . . . . . . . . . . . . . . . . . . . . . . . . . . . . 221
Legal Considerations . . . . . . . . . . . . . . . . . . . . . . . . . . . . . . . . . . . . . 221
Creating Various Font File Types: Font Squirrel . . . . . . . . . . . . . . . 223
Other Font Considerations . . . . . . . . . . . . . . . . . . . . . . . . . . . . . . . . 226
CSS3 Multicolumn Layouts . . . . . . . . . . . . . . . . . . . . . . . . . . . . . . . . . . . . 227
The column-count Property . . . . . . . . . . . . . . . . . . . . . . . . . . . . . 228
The column-gap Property . . . . . . . . . . . . . . . . . . . . . . . . . . . . . . . . 229
The column-width Property . . . . . . . . . . . . . . . . . . . . . . . . . . . . . 230
The columns Shorthand Property . . . . . . . . . . . . . . . . . . . . . . . . . . 232
Columns and the height Property . . . . . . . . . . . . . . . . . . . . . . . . . 233
Other Column Features . . . . . . . . . . . . . . . . . . . . . . . . . . . . . . . . . . . 234
Other Considerations . . . . . . . . . . . . . . . . . . . . . . . . . . . . . . . . . . . . . 236
Progressive Enhancement . . . . . . . . . . . . . . . . . . . . . . . . . . . . . . . . . 238
Up Next . . . . . . . . . . . . . . . . . . . . . . . . . . . . . . . . . . . . . . . . . . . . . . . . . . . . 239
Chapter 10
Flexbox and Media Queries . . . . . . . . . 241
Flexbox . . . . . . . . . . . . . . . . . . . . . . . . . . . . . . . . . . . . . . . . . . . . . . . . . . . . 242
Flex Container and Flex Item . . . . . . . . . . . . . . . . . . . . . . . . . . . . . . 242
Applying Flexbox to The HTML5 Herald . . . . . . . . . . . . . . . . . . . . . . 256
Media Queries . . . . . . . . . . . . . . . . . . . . . . . . . . . . . . . . . . . . . . . . . . . . . . . 257
What are media queries? . . . . . . . . . . . . . . . . . . . . . . . . . . . . . . . . . . 257
Syntax . . . . . . . . . . . . . . . . . . . . . . . . . . . . . . . . . . . . . . . . . . . . . . . . . 258
The Flexibility of Media Queries . . . . . . . . . . . . . . . . . . . . . . . . . . . . 259
Browser Support . . . . . . . . . . . . . . . . . . . . . . . . . . . . . . . . . . . . . . . . 261
Further Reading . . . . . . . . . . . . . . . . . . . . . . . . . . . . . . . . . . . . . . . . . 262
Living in Style . . . . . . . . . . . . . . . . . . . . . . . . . . . . . . . . . . . . . . . . . . . . . . . 262
xvii
Chapter 11
Geolocation, Offline Web Apps,
and Web Storage . . . . . . . . . . . . . . . . . . . . . . . . 265
Geolocation . . . . . . . . . . . . . . . . . . . . . . . . . . . . . . . . . . . . . . . . . . . . . . . . . 266
Privacy Concerns . . . . . . . . . . . . . . . . . . . . . . . . . . . . . . . . . . . . . . . . 267
Geolocation Methods . . . . . . . . . . . . . . . . . . . . . . . . . . . . . . . . . . . . 267
Checking for Support with Modernizr . . . . . . . . . . . . . . . . . . . . . . . 268
Retrieving the Current Position . . . . . . . . . . . . . . . . . . . . . . . . . . . . 269
Geolocation’s Position Object . . . . . . . . . . . . . . . . . . . . . . . . . . . 269
Grabbing the Latitude and Longitude . . . . . . . . . . . . . . . . . . . . . . . 271
Using Google Maps API . . . . . . . . . . . . . . . . . . . . . . . . . . . . . . . . . . . 271
Loading a Map . . . . . . . . . . . . . . . . . . . . . . . . . . . . . . . . . . . . . . . . . . 272
Displaying Our Location in Google Maps . . . . . . . . . . . . . . . . . . . . 273
A Final Word on Older Mobile Devices . . . . . . . . . . . . . . . . . . . . . . 276
Offline Web Applications . . . . . . . . . . . . . . . . . . . . . . . . . . . . . . . . . . . . . . 276
How It Works: the HTML5 Application Cache . . . . . . . . . . . . . . . . . 277
Setting Up Your Site to Work Offline . . . . . . . . . . . . . . . . . . . . . . . 278
Seeking Permission to Store the Site Offline . . . . . . . . . . . . . . . . . 281
Going Offline to Test . . . . . . . . . . . . . . . . . . . . . . . . . . . . . . . . . . . . . 281
Making The HTML5 Herald Available Offline . . . . . . . . . . . . . . . . . 283
Limits to Offline Web Application Storage . . . . . . . . . . . . . . . . . . . 285
The Fallback Section . . . . . . . . . . . . . . . . . . . . . . . . . . . . . . . . . . . . . 285
Refreshing the Cache . . . . . . . . . . . . . . . . . . . . . . . . . . . . . . . . . . . . 287
Are we online? . . . . . . . . . . . . . . . . . . . . . . . . . . . . . . . . . . . . . . . . . . 288
Further Reading . . . . . . . . . . . . . . . . . . . . . . . . . . . . . . . . . . . . . . . . . 335
Web Storage . . . . . . . . . . . . . . . . . . . . . . . . . . . . . . . . . . . . . . . . . . . . . . . . 290
Two Kinds of Storage . . . . . . . . . . . . . . . . . . . . . . . . . . . . . . . . . . . . . 290
What Web Storage Data Looks Like . . . . . . . . . . . . . . . . . . . . . . . . . 292
Getting and Setting Our Data . . . . . . . . . . . . . . . . . . . . . . . . . . . . . 292
Converting Stored Data . . . . . . . . . . . . . . . . . . . . . . . . . . . . . . . . . . . 293
The Shortcut Way . . . . . . . . . . . . . . . . . . . . . . . . . . . . . . . . . . . . . . . 294
xviii
Removing Items and Clearing Data . . . . . . . . . . . . . . . . . . . . . . . . . 294
Storage Limits . . . . . . . . . . . . . . . . . . . . . . . . . . . . . . . . . . . . . . . . . . 294
Security Considerations . . . . . . . . . . . . . . . . . . . . . . . . . . . . . . . . . . . 295
Adding Web Storage to The HTML5 Herald . . . . . . . . . . . . . . . . . . . 296
Viewing Our Web Storage Values with Web Inspector . . . . . . . . . 300
Additional HTML5 APIs . . . . . . . . . . . . . . . . . . . . . . . . . . . . . . . . . . . . . . . 301
Web Workers . . . . . . . . . . . . . . . . . . . . . . . . . . . . . . . . . . . . . . . . . . . 301
Web Sockets . . . . . . . . . . . . . . . . . . . . . . . . . . . . . . . . . . . . . . . . . . . . 303
IndexedDB . . . . . . . . . . . . . . . . . . . . . . . . . . . . . . . . . . . . . . . . . . . . . . 303
Back to the Future . . . . . . . . . . . . . . . . . . . . . . . . . . . . . . . . . . . . . . . . . . . 304
Chapter 12
Canvas, SVG, and Drag and
Drop . . . . . . . . . . . . . . . . . . . . . . . . . . . . . . . . . . . . . . . . .
305
Canvas . . . . . . . . . . . . . . . . . . . . . . . . . . . . . . . . . . . . . . . . . . . . . . . . . . . . . 305
A Bit of Canvas History . . . . . . . . . . . . . . . . . . . . . . . . . . . . . . . . . . . 306
Creating a canvas Element . . . . . . . . . . . . . . . . . . . . . . . . . . . . . . . 306
Drawing on the Canvas . . . . . . . . . . . . . . . . . . . . . . . . . . . . . . . . . . . 308
Getting the Context . . . . . . . . . . . . . . . . . . . . . . . . . . . . . . . . . . . . . 308
Filling Our Brush with Color . . . . . . . . . . . . . . . . . . . . . . . . . . . . . . . 309
Drawing a Rectangle to the Canvas . . . . . . . . . . . . . . . . . . . . . . . . . 310
Variations on fillStyle . . . . . . . . . . . . . . . . . . . . . . . . . . . . . . . . 312
Drawing Other Shapes by Creating Paths . . . . . . . . . . . . . . . . . . . . 315
Saving Canvas Drawings . . . . . . . . . . . . . . . . . . . . . . . . . . . . . . . . . . 319
Drawing an Image to the Canvas . . . . . . . . . . . . . . . . . . . . . . . . . . . 320
Manipulating Images . . . . . . . . . . . . . . . . . . . . . . . . . . . . . . . . . . . . . 323
Security Errors with getImageData . . . . . . . . . . . . . . . . . . . . . . . 324
Converting an Image from Color to Black and White . . . . . . . . . . 325
Manipulating Video with Canvas . . . . . . . . . . . . . . . . . . . . . . . . . . . 327
Displaying Text on the Canvas . . . . . . . . . . . . . . . . . . . . . . . . . . . . . 330
Accessibility Concerns . . . . . . . . . . . . . . . . . . . . . . . . . . . . . . . . . . . . 334
xix
Further Reading . . . . . . . . . . . . . . . . . . . . . . . . . . . . . . . . . . . . . . . . . 335
SVG . . . . . . . . . . . . . . . . . . . . . . . . . . . . . . . . . . . . . . . . . . . . . . . . . . . . . . . . 335
Drawing in SVG . . . . . . . . . . . . . . . . . . . . . . . . . . . . . . . . . . . . . . . . . 336
SVG Filters . . . . . . . . . . . . . . . . . . . . . . . . . . . . . . . . . . . . . . . . . . . . . . 339
Using the Raphaël Library . . . . . . . . . . . . . . . . . . . . . . . . . . . . . . . . . 340
Canvas versus SVG . . . . . . . . . . . . . . . . . . . . . . . . . . . . . . . . . . . . . . . 343
Drag and Drop . . . . . . . . . . . . . . . . . . . . . . . . . . . . . . . . . . . . . . . . . . . . . . . 344
Feeding the WAI-ARIA Cat . . . . . . . . . . . . . . . . . . . . . . . . . . . . . . . . 345
Making Elements Draggable . . . . . . . . . . . . . . . . . . . . . . . . . . . . . . . 346
The DataTransfer Object . . . . . . . . . . . . . . . . . . . . . . . . . . . . . . . . . . 347
Accepting Dropped Elements . . . . . . . . . . . . . . . . . . . . . . . . . . . . . . 348
Further Reading . . . . . . . . . . . . . . . . . . . . . . . . . . . . . . . . . . . . . . . . . 351
That’s All, Folks! . . . . . . . . . . . . . . . . . . . . . . . . . . . . . . . . . . . . . . . . . . . . . 351
Appendix A
Modernizr . . . . . . . . . . . . . . . . . . . . . . . . . . . . . . . . .
353
Using Modernizr with CSS . . . . . . . . . . . . . . . . . . . . . . . . . . . . . . . . . . . . . 354
Using Modernizr with JavaScript . . . . . . . . . . . . . . . . . . . . . . . . . . . . . . . 356
Further Reading . . . . . . . . . . . . . . . . . . . . . . . . . . . . . . . . . . . . . . . . . . . . . 357
Appendix B
WAI-ARIA . . . . . . . . . . . . . . . . . . . . . . . . . . . . . . . .
359
How WAI-ARIA Complements Semantics . . . . . . . . . . . . . . . . . . . . . . . . 359
The Current State of WAI-ARIA . . . . . . . . . . . . . . . . . . . . . . . . . . . . . . . . 360
Further Reading . . . . . . . . . . . . . . . . . . . . . . . . . . . . . . . . . . . . . . . . . . . . . 361
Appendix C
Microdata . . . . . . . . . . . . . . . . . . . . . . . . . . . . . . . . .
Aren’t HTML5’s semantics enough? . . . . . . . . . . . . . . . . . . . . . . . . . . . . .
The Microdata Syntax . . . . . . . . . . . . . . . . . . . . . . . . . . . . . . . . . . . . . . . .
Understanding Name-Value Pairs . . . . . . . . . . . . . . . . . . . . . . . . . . . . . . .
Microdata Namespaces . . . . . . . . . . . . . . . . . . . . . . . . . . . . . . . . . . . . . . .
363
364
365
365
366
xx
Further Reading . . . . . . . . . . . . . . . . . . . . . . . . . . . . . . . . . . . . . . . . . . . . . 367
Preface
Welcome to HTML5 & CSS3 for the Real World. We’re glad you’ve decided to join
us on this journey of discovering some of the latest and the greatest in front-end
website building technology.
If you’ve picked up a copy of this book, it’s likely that you’ve dabbled to some degree
in HTML and CSS. You might even be a bit of a seasoned pro in certain areas of
markup, styling, or scripting, and now want to extend those skills further by dipping
into the features and technologies associated with HTML5 and CSS3.
Learning a new task can be difficult. You may have limited time to invest in poring
over the official documentation and specifications for these web-based languages.
You also might be turned off by some of the overly technical books that work well
as references but provide little in the way of real-world, practical examples.
To that end, our goal with this book is to help you learn through hands-on, practical
instruction that will assist you in tackling the real-world problems you face in
building websites today—with a specific focus on HTML5 and CSS3.
But this is more than just a step-by-step tutorial. Along the way, we’ll provide plenty
of theory and technical information to help fill in any gaps in your understanding—the whys and hows of these new technologies—while doing our best not to
overwhelm you with the sheer volume of cool new stuff. So let’s get started!
Who Should Read This Book
This book is aimed at web designers and front-end developers who want to learn
about the latest generation of browser-based technologies. You should already have
at least intermediate knowledge of HTML and CSS, as we won’t be spending any
time covering the basics of markup and styles. Instead, we’ll focus on teaching you
what new powers are available to you in the form of HTML5 and CSS3.
The final two chapters of this book cover some of the new JavaScript APIs that have
come to be associated with HTML5. These chapters, of course, require some basic
familiarity with JavaScript—but they’re not critical to the rest of the book. If you’re
xxii
unfamiliar with JavaScript, there’s no harm in skipping over them for now, returning
later when you’re better acquainted with it.
Conventions Used
You’ll notice that we’ve used certain typographic and layout styles throughout the
book to signify different types of information. Look out for the following items:
Code Samples
Code in this book will be displayed using a fixed-width font, like so:
<h1>A Perfect Summer's Day</h1>
<p>It was a lovely day for a walk in the park. The birds
were singing and the kids were all back at school.</p>
If the code is to be found in the book’s code archive, the name of the file will appear
at the top of the program listing, like this:
example.css
.footer {
background-color: #CCC;
border-top: 1px solid #333;
}
If only part of the file is displayed, this is indicated by the word excerpt:
example.css (excerpt)
border-top: 1px solid #333;
If additional code is to be inserted into an existing example, the new code will be
displayed in bold:
function animate() {
new_variable = "Hello";
}
xxiii
Where existing code is required for context, rather than repeat all the code, a vertical
ellipsis will be displayed:
function animate() {
⋮
return new_variable;
}
Some lines of code are intended to be entered on one line, but we’ve had to wrap
them because of page constraints. A ➥ indicates a line break that exists for formatting
purposes only, and should be ignored:
URL.open("http://www.sitepoint.com/blogs/2015/05/28/user-style-she
➥ets-come-of-age/");
Tips, Notes, and Warnings
Hey, You!
Tips will give you helpful little pointers.
Ahem, Excuse Me …
Notes are useful asides that are related—but not critical—to the topic at hand.
Think of them as extra tidbits of information.
Make Sure You Always …
… pay attention to these important points.
Watch Out!
Warnings will highlight any gotchas that are likely to trip you up along the way.
Supplementary Materials
http://www.learnable.com/books/htmlcss2/
The book’s website, which contains links, updates, resources, and more.
xxiv
https://github.com/spbooks/htmlcss2/
The downloadable code archive for this book.
http://community.sitepoint.com/
SitePoint’s forums, for help on any tricky web problems.
books@sitepoint.com
Our email address, should you need to contact us for support, to report a problem, or for any other reason.
Acknowledgments
We'd like to offer special thanks to the following members of the SitePoint and
Learnable community who made valuable contributions to this edition of the book:
Martin Ansdell-Smith, Ilya Bodrov, Jacob Christiansen, Ethan Glass, Gerard Konars,
Dityo Nurasto, Thom Parkin, Guilherme Pereira, Jason Rogers, Bernard Savonet,
and Julian Tancredi.
Alexis Goldstein
Thank you to Simon Mackie and Aurelio DeRosa. Simon, you always kept us on
track and helped to successfully wrangle three co-authors, no small feat. And
Aurelio, your incredible attention to detail, impressive technical expertise and
catching of errors has made this book so much better than it would have been without
your immense contributions. Thank you to my co-authors, Louis and Estelle, who
never failed to impress me with their deep knowledge, vast experience, and uncanny
ability to find bugs in the latest browsers. A special thank you to Estelle for the encouragement, for which I am deeply grateful.
Louis Lazaris
Thank you to my wife for putting up with my odd work hours while I took part in
this great project. Thanks to my talented co-authors, Estelle and Alexis, for gracing
me with the privilege of having my name alongside theirs, and, of course, to our
expert reviewer Aurelio De Rosa for always challenging me with his great technical
insight. And special thanks to the talented staff at SitePoint for their super-professional handling of this project and everything that goes along with such an endeavor.
xxv
Estelle Weyl
Thank you to the entire open source community. With the option to “view source,”
I have learned from every developer who opted for markup rather than plugins. I
would especially like to thank Jen Mei Wu and Sandi Watkins, who helped point
me in the right direction when I began my career. And thank you to my developer
friends at Opera, Mozilla, and Google for creating awesome browsers and even
better developer tools, providing us with the opportunity to not just play with
HTML5 and CSS3, but also to write this book.
Want to Take Your Learning Further?
Thanks for buying this book—we appreciate your support. Do you want to continue
learning? You can now gain unlimited access to courses and ALL SitePoint books
at Learnable for one low price. Enroll now and start learning today! Join Learnable
and you’ll stay ahead of the newest technology trends: http://www.learnable.com.
Chapter
1
Introducing HTML5 and CSS3
This chapter gives a basic overview of how the web development industry has
evolved and why HTML5 and CSS3 are so important to modern websites and web
apps. It will show how using these technologies will be invaluable to your career
as a web professional.
Of course, if you’d prefer to just get into the meat of the project that we’ll be building,
and start learning how to use all the new bells and whistles that HTML5 and CSS3
bring to the table, you can always skip ahead to Chapter 2 and come back later.
What is HTML5?
What we understand today as HTML5 has had a relatively turbulent history. You
probably already know that HTML is the predominant markup language used to
describe content, or data, on the World Wide Web (another lesser-used markup
language is XML). HTML5 is the latest iteration of the HTML5 language and includes
new features, improvements to existing features, and JavaScript APIs.
That said, HTML5 is not a reformulation of previous versions of the language—it
includes all valid elements from both HTML4 and XHTML 1.0. Furthermore, it’s
2
HTML5 & CSS3 for the Real World
been designed with some principles in mind to ensure it works on just about every
platform, is compatible with older browsers, and handles errors gracefully. A summary of the design principles that guided the creation of HTML5 can be found on
the W3C’s HTML Design Principles page.1
First and foremost, HTML5 includes redefinitions of existing markup elements in
addition to new elements that allow web designers to be more expressive in describing the content of their pages. Why litter your page with div elements when you
can use article, section, header, footer, and so on?
The term “HTML5” has also been used to refer to a number of other new technologies
and APIs. Some of these include drawing with the canvas element, offline storage,
the new video and audio elements, drag-and-drop functionality, Microdata, and
embedded fonts. In this book, we’ll be covering a number of those technologies,
and more.
Application Programming Interface
API stands for Application Programming Interface. Think of an API in the same
way you think of a graphical user interface or GUI—except that instead of being
an interface for humans, it’s an interface for your code. An API provides your
code with a set of “buttons” (predefined methods) that it can press to elicit the
desired behavior from the system, software library, or browser.
API-based commands are a way of abstracting the more complex workings that
are done in the background (or sometimes by third-party software). Some of the
HTML5-related APIs will be introduced and discussed in later sections of this
book.
Overall, you shouldn’t be intimidated if you’ve had little experience with JavaScript
or other APIs. While it would certainly be beneficial to have some experience
with JavaScript or other languages, it isn’t mandatory. Whatever the case, we’ll
walk you through the scripting parts of our book gradually, ensuring that you’re
not left scratching your head!
At the time of writing, it’s been a good 5-plus years since HTML5 has had wide use
in terms of the semantic elements and the various APIs. So it’s no longer correct to
categorize HTML5 as a “new” set of technologies—but it is still maturing and there
1
http://www.w3.org/TR/html-design-principles/
Introducing HTML5 and CSS3
are ongoing issues that continue to be addressed (such as bugs in browsers, and
inconsistent support across browsers and platforms).
It should also be noted that some technologies were never part of HTML5 (such as
CSS3 and WOFF), yet have at times been lumped in under the same label. This has
instigated the use of broad, all-encompassing expressions such as “HTML5 and related technologies.” In the interest of brevity—and also at the risk of inciting heated
arguments—we’ll generally refer to these technologies collectively as “HTML5.”
How did we get here?
The web development industry has evolved significantly in a relatively short time
period. In the late 1990s, a website that included images and an eye-catching design
was considered top of the line in terms of web content and presentation.
Today, the landscape is quite different. Simple performance-driven, Ajax-based
websites (usually differentiated as “web apps”) that rely on client-side scripting for
critical functionality are becoming more and more common. Websites today often
resemble standalone software applications, and an increasing number of developers
are viewing them as such.
Along the way, web markup has evolved. HTML4 eventually gave way to XHTML,
which is really just HTML4 with strict XML-style syntax. HTML5 has taken over
as the most-used version of markup, and we now rarely, if ever, see new projects
built with HTML4 or XHTML.
HTML5 originally began as two different specifications: Web Forms 2.02 and Web
Apps 1.0.3 Both were a result of the changed web landscape and the need for faster
and more efficient maintainable web applications. Forms and app-like functionality
are at the heart of web apps, so this was the natural direction for the HTML5 spec
to take. Eventually, the two specs were merged to form what we now call HTML5.
For a short time, there was discussion about the production of XHTML 2.0,4 but
that project has long since been abandoned to allow focus on the much more practical HTML5.
2
http://www.w3.org/TR/web-forms-2/
https://whatwg.org/specs/web-apps/2005-09-01/
4
http://www.w3.org/TR/xhtml2/
3
3
4
HTML5 & CSS3 for the Real World
Would the real HTML5 please stand up?
Because the HTML5 specification is being developed by two different bodies (the
WHATWG and the W3C), there are two versions of the spec. The W3C (or World
Wide Web Consortium) you’re probably familiar with: it’s the organization that
maintains the original HTML and CSS specifications, as well as a host of other webrelated standards such as SVG (Scalable Vector Graphics) and WCAG (Web Content
Accessibility Guidelines).
The WHATWG (aka the Web Hypertext Application Technology Working Group),
on the other hand, was formed by a group of people from Apple, Mozilla, and Opera
after a 2004 W3C meeting left them disheartened. They felt that the W3C was ignoring
the needs of browser makers and users by focusing on XHTML 2.0, instead of
working on a backwards-compatible HTML standard. So they went off on their own
and developed the Web Apps and Web Forms specifications that we’ve discussed,
which were then merged into a spec they called HTML5. On seeing this, the W3C
eventually gave in and created its own HTML5 specification based on the WHATWG’s spec.
This can seem a little confusing. Yes, there are some politics behind the scenes that
we, as designers and developers, have no control over. But should it worry us that
there are two versions of the spec? In short, no.
The WHATWG’s version of the specification can be found at http://www.whatwg.org/html/, and in January 2011 was renamed “HTML” (dropping the “5”). It’s
now called a “living standard,”5 meaning that it will be in constant development
and will no longer be referred to using incrementing version numbers.
The WHATWG version contains information covering HTML-only features, including
what’s new in HTML5. Additionally, there are separate specifications being developed by WHATWG that cover the related technologies. These specifications include Microdata, Canvas 2D Context, Web Workers, Web Storage, and others.
5
http://blog.whatwg.org/html-is-the-new-html5
Introducing HTML5 and CSS3
The W3C’s version of the spec can be found at http://www.w3.org/html/wg/drafts/html/master/, and the separate specifications for
the other technologies can be accessed through http://dev.w3.org/html5/.6
So what’s the difference between the W3C spec and that of WHATWG? Besides the
name (“Living Standard” versus “HTML5.1”), the WHATWG version is a little more
informal and experimental (and, some might argue, more forward-thinking). But in
most places they’re identical, so either one can be used as a basis for studying new
HTML5 elements and related technologies.7
Why should I care about HTML5?
As mentioned, at the core of HTML5 are a number of new semantic elements, as
well as several related technologies and APIs. These additions and changes to the
language have been introduced with the goal of allowing developers to build web
pages that are easier to code, use, and access.
These new semantic elements, along with other standards such as WAI-ARIA and
Microdata (which we cover in Appendix B and Appendix C respectively), help to
make our documents more accessible to both humans and machines—resulting in
benefits for both accessibility and search engine optimization.
The semantic elements, in particular, have been designed with the dynamic Web
in mind, with a particular focus on making pages more accessible and modular.
We’ll go into more detail on this in later chapters.
Finally, the APIs associated with HTML5 help improve on a number of techniques
that web developers have been using for years. Many common tasks are now simplified, putting more power in developers’ hands. Furthermore, the introduction of
HTML5 audio and video means that there will be less dependence on third-party
software and plugins when publishing rich media content on the Web.
6
Technically, the W3C's version has now been upgraded to a new version: "HTML5.1"
[http://www.w3.org/TR/html51/]. For simplicity we'll continue to refer to both versions as "HTML5".
In addition, the W3C's website has a wiki page dedicated to something called "HTML.next
[http://www.w3.org/wiki/HTML/next]", which discusses some far-future features of HTML that we won't
cover in this book.
7
There’s a document published by the W3C [http://www.w3.org/wiki/HTML/W3C-WHATWG-Differences]
that details many of the differences between the two specs, but most of the differences aren’t very relevant
or useful.
5
6
HTML5 & CSS3 for the Real World
Overall, there are good reasons to start looking into HTML5’s new features and APIs,
and we’ll discuss more of those reasons as we go through this book.
What is CSS3?
Another separate—but no less important—part of creating web pages is Cascading
Style Sheets (CSS). As you probably know, CSS is a style language that describes
how HTML markup is presented to the user. CSS3 is the latest version of the CSS
specification.
CSS3 contains just about everything that’s included in CSS2.1, the previous version
of the spec. It also adds new features to help developers solve a number of
presentation-related problems without resorting to scripting plugins or extra images.
New features in CSS3 include support for additional selectors, drop shadows,
rounded corners, updated layout features, animation, transparency, and much more.
CSS3 is distinct from HTML5. In this publication, we’ll be using the term CSS3 to
refer to the current level of the CSS specification, with a particular focus on what’s
been added since CSS2.1. Thus, CSS3 is separate from HTML5 and its related APIs.
One final point should be made here regarding CSS and the current “version 3” label.
Although this does seem to imply that there will one day be a “CSS4,” Tab Atkins,
a member of the CSS Working Group, has noted that there are no plans for it.8 Instead, as he explains, the specification has been divided into separate modules,
each with its own version number. So you might see something like “CSS Color
Module Level 4”9—but that does not refer to “CSS4.” No matter what level an individual module is at, it will still technically be under the umbrella of “CSS3,” or
better yet, simply “CSS.” For the purposes of this book, we’ll still refer to it as
“CSS3,” but just understand that this is likely to be the last version number for the
language as a whole.
8
9
http://www.xanthir.com/b4Ko0
http://dev.w3.org/csswg/css-color/
Introducing HTML5 and CSS3
Why should I care about CSS3?
Later in this book, we’ll look in greater detail at many of the new features in CSS.
In the meantime, we’ll give you a taste of why CSS3’s new techniques are so exciting
to web designers.
Some design techniques find their way into almost every project. Drop shadows,
gradients, and rounded corners are three good examples. We see them everywhere.
When used appropriately, and in harmony with a site’s overall theme and purpose,
these enhancements can make a design flourish. Perhaps you’re thinking: we’ve
been creating these design elements using CSS for years now. But have we?
In the past, in order to create gradients, shadows, and rounded corners, web designers
have had to resort to a number of tricky techniques. Sometimes extra HTML elements
were required. In cases where the HTML is kept fairly clean, scripting hacks were
required. In the case of gradients, the use of extra images was inevitable. We put
up with these workarounds, because there was no other way of accomplishing those
designs. CSS3 allows you to include these and other design elements in a forwardthinking manner that leads to so many benefits: cleaner markup, maintainable code,
fewer extraneous images, and faster-loading pages.
A Short History on Vendor Prefixes
Ever since experimental features in CSS3 have begun to be introduced, developers
have had to use prefixes in their CSS to target those features in various browsers.
Browsers add vendor prefixes to features that might still be experimental in the
specification (that is, they’re not very far along in the standards process).10 For
example, at one time it was common to see something like this for a simple CSS
transition:
a {
color: #3381d6;
-webkit-transition: color 0.4s ease;
-moz-transition: color 0.4s ease;
10
For more info, see: http://www.sitepoint.com/web-foundations/vendor-specific-properties/
7
8
HTML5 & CSS3 for the Real World
-o-transition: color 0.4s ease;
transition: color 0.4s ease;
}
This would seem counterproductive to what was just mentioned, namely that
CSS3 makes the code cleaner and easier to maintain. Fortunately, many prefixes
are no longer needed. Additionally, we highly recommend that developers use a
tool that will add prefixing automatically to your CSS.
One such tool is called Autoprefixer.11 Autoprefixer can be included as part of
your Grunt12 workflow to post-process your CSS. With this, you need to include
only the standard version of any CSS feature, and Autoprefixer will look through
the Can I use... database13 to determine if any vendor prefixes are needed. It will
then build your CSS automatically, with all necessary prefixes. You also have the
option to manually process your CSS using an online tool such as pleeease.14
Whatever the case, in many places in this book we will include vendor prefixes,
however be sure to use an online resource for up-to-date information on which
features still require prefixes.
What do we mean by “the Real World”?
In the real world, we create web applications and we update them, fine-tune them,
test them for potential performance problems, and continually tweak their design,
layout, and content.
In other words, in the real world, we don’t write code that we have no intention of
revisiting. We write code using the most reliable, maintainable, and effective
methods available, with every intention of returning to work on that code again to
make any necessary improvements or alterations. This is evident not only in websites
and web apps that we build and maintain as personal projects, but also in those we
create and maintain for our clients.
We need to continually search out new and better ways to write our code. HTML5
and CSS3 are a big step in that direction.
11
https://github.com/postcss/autoprefixer
http://gruntjs.com/
13
http://caniuse.com/
14
http://pleeease.io/play/
12
Introducing HTML5 and CSS3
The Current Browser Market
Although HTML5 is still in development, presenting significant changes in the way
content is marked up, it’s worth noting that those changes won’t cause older browsers
to choke, nor result in layout problems or page errors.
What this means is that you could take any old project containing valid HTML4 or
XHTML markup, change the doctype to HTML5 (which we’ll cover in Chapter 2),
and the page will appear in the browser the same as it did before. The changes and
additions in HTML5 have been implemented into the language in such a way as to
ensure backwards-compatibility with older browsers—even older versions of Internet
Explorer! Of course, this is no guarantee that the new features will work, it simply
means they won’t break your pages or cause any visible problems.
Even with regards to the more complex new features (for example, the APIs), developers have come up with various solutions to provide the equivalent experience
to non-supporting browsers, all while embracing the exciting new possibilities
offered by HTML5 and CSS3. Sometimes this is as simple as providing fallback
content, such as a Flash video player to browsers without native video support. At
other times, though, it’s been necessary to use scripting to mimic support for new
features.
These “gap-filling” techniques are referred to as polyfills. Relying on scripts to
emulate native features isn’t always the best approach when building high-performance web apps, but it’s a necessary growing pain as we evolve to include new enhancements and features, such as the ones we’ll be discussing in this book. Fortunately, as of writing, older browsers such as Internet Explorer 6 through 9 that fail
to support many of the new features in HTML5 and CSS3, are used by less than
10% of web visitors today.15 More and more people are using what has been termed
evergreen browsers;16 that is, browsers that automatically update. This means that
new features will be functional to a larger audience, and eventually to all, as older
browser shares wane.
15
16
http://gs.statcounter.com/#browser_version-ww-monthly-201502-201502-bar
http://tomdale.net/2013/05/evergreen-browsers/
9
10
HTML5 & CSS3 for the Real World
In this book we may occasionally recommend fallback options or polyfills to plug
the gaps in browser incompatibilities; we’ll also try to do our best in warning you
of potential drawbacks and pitfalls associated with using these options.
Of course, it’s worth noting that sometimes no fallbacks or polyfills are required at
all; for example, when using CSS3 to create rounded corners on boxes in your design,
there’s often no harm in users of really old browsers seeing square boxes instead.
The functionality of the site has no degradation, and those users will be none the
wiser about what they’re missing.
As we progress through the lessons and introduce new subjects, if you plan on using
one of these in a project we strongly recommend that you consult a browser-support
reference such as the aforementioned Can I use...17 That way, you’ll know how and
whether to provide fallbacks or polyfills. Where necessary, we’ll occasionally discuss
ways you can ensure that non-supporting browsers have an acceptable experience,
but the good news is that it’s becoming less and less of an issue as time goes on.
The Growing Mobile Market
Another compelling reason to start learning and using HTML5 and CSS3 today is
the exploding mobile market. According to one source, in 2009 less than 1% of all
web usage was on mobile devices and tablets.18 By the middle of 2014, that number
had risen to more than 35%!19 That’s an astounding growth rate in a little more
than five years. So what does this mean for those learning HTML5 and CSS3?
HTML5, CSS3, and related cutting-edge technologies are very well supported in
many mobile web browsers. For example, mobile Safari on iOS devices such as the
iPhone and iPad, Opera Mobile, Android Browser, and UC Browser all provide
strong levels of HTML5 and CSS3 support. New features and technologies supported
by some of those browsers include CSS3 animations, CSS flexbox, the Canvas API,
Web Storage, SVG, Offline Web Apps, and more.
In fact, some of the new technologies we’ll be introducing in this book have been
specifically designed with mobile devices in mind. Technologies such as Offline
Web Apps and Web Storage have been designed, in part, because of the growing
17
http://caniuse.com/
http://gs.statcounter.com/#desktop+mobile+tablet-comparison-ww-monthly-200901-200901-bar
19
http://gs.statcounter.com/#desktop+mobile+tablet-comparison-ww-monthly-201408-201408-bar
18
Introducing HTML5 and CSS3
number of people accessing web pages with mobile devices. Such devices can often
have limitations with online data usage, and thus benefit greatly from the ability to
access web applications offline.
We’ll be touching on those subjects in Chapter 11, as well as others throughout the
course of the book, providing the tools you’ll need to create web pages for a variety
of devices and platforms.
On to the Real Stuff
It’s unrealistic to push ahead into new technologies and expect to author pages and
apps for only one level of browser. In the real world, and in a world where we desire
HTML5 and CSS3 to make further inroads, we need to be prepared to develop pages
that work across a varied landscape. That landscape includes modern browsers,
any remaining older versions of Internet Explorer, and an exploding market of mobile
devices.
Yes, in some ways, supplying a different set of instructions for different user agents
resembles the early days of the Web with its messy browser sniffing and code forking.
But this time around, the new code is much more future-proof: when older browsers
fall out of general use, all you need to do is remove any fallbacks and polyfills,
leaving only the code base that’s aimed at modern browsers.
HTML5 and CSS3 are the leading technologies that have ushered in a much more
exciting world of web page authoring. Because all modern browsers provide excellent
levels of support for a number of HTML5 and CSS3 features, creating powerful and
simple-to-maintain future-proof web pages is easier than ever before.
So, enough about the “why,” let’s start digging into the “how”!
11
Chapter
2
Markup, HTML5 Style
Now that we’ve given you a bit of a history primer, along with some compelling
reasons to learn HTML5 and start using it in your projects today, it’s time to introduce you to the sample site that we’ll be progressively building in this book.
After we briefly cover what we’ll be building, we’ll discuss some HTML5 syntax
basics, along with some suggestions for best-practice coding. We’ll follow that with
some important info on cross-browser compatibility, and the basics of page structure
in HTML5. Lastly, we’ll introduce some specific HTML5 elements and see how
they’ll fit into our layout.
So let’s get into it!
Introducing The HTML5 Herald
For the purpose of this book, we’ve put together a sample website project that we’ll
be building from scratch. The website is already built—you can check it out now
at thehtml5herald.com.1 It’s an old-time newspaper-style website called The HTML5
Herald. The home page of the site contains some media in the form of video, images,
1
http://thehtml5herald.com/
14
HTML5 & CSS3 for the Real World
articles, and advertisements. There’s also another page comprising a registration
form.
Go ahead and view the source, and try some of the functionality if you like. As we
proceed through the book, we’ll be working through the code that went into making
the site. We’ll avoid discussing every detail of the CSS involved, as most of it should
already be familiar to you—float layouts, absolute and relative positioning, basic
font styling, and the like. We’ll primarily focus on the new HTML5 elements, along
with the APIs, plus all the new CSS3 techniques being used to add styles and interactivity to various elements.
Figure 2.1 shows a bit of what the finished product looks like.
Figure 2.1. The front page of The HTML5 Herald
While we build the site, we’ll do our best to explain the new HTML5 elements,
APIs, and CSS3 features, and aim to recommend some best practices. Of course,
some of these technologies are still new and in development, so we’ll try not to be
too dogmatic about what you can and can’t do.
Markup, HTML5 Style
A Basic HTML5 Template
As you learn HTML5 and add new techniques to your toolbox, you’re likely to want
to build yourself a boilerplate, from which you can begin all your HTML5-based
projects. We encourage this, and you may also consider using one of the many online
sources that provide a basic HTML5 starting point for you.2
In this project, however, we want to build our code from scratch and explain each
piece as we go along. Of course, it would be impossible for even the most fantastical
and unwieldy sample site we could dream up to include every new element or
technique, so we’ll also explain many new features that don’t fit into the project.
This way, you’ll be familiar with a wide set of options when deciding how to build
your HTML5 and CSS3 websites and applications, enabling you to use this book as
a quick reference for a number of features and techniques.
Let’s start simple, with a bare-bones HTML5 page:
<!DOCTYPE html>
<html lang="en">
<head>
<meta charset="utf-8">
<title>The HTML5 Herald</title>
<meta name="description" content="The HTML5 Herald">
<meta name="author" content="SitePoint">
<link rel="stylesheet" href="css/styles.css">
<!--[if lt IE 9]>
<script src="js/html5shim.js"></script>
<![endif]-->
</head>
<body>
<script src="js/scripts.js"></script>
2
A few you might want to look into can be found at html5boilerplate.com [https://html5boilerplate.com/]
and https://github.com/murtaugh/HTML5-Reset.
15
16
HTML5 & CSS3 for the Real World
</body>
</html>
With that basic template in place, let's now examine some of the significant parts
of the markup and how these might differ from how HTML was written prior to
HTML5.
The Doctype
First, we have the Document Type Declaration, or doctype. This is simply a way to
tell the browser—or any other parser—what type of document it's looking at. In the
case of HTML files, it means the specific version and flavor of HTML. The doctype
should always be the first item at the top of any HTML file. Many years ago, the
doctype declaration was an ugly and hard-to-remember mess. For XHTML 1.0 Strict:
<!DOCTYPE html PUBLIC "-//W3C//DTD XHTML 1.0 Strict//EN" "http://www
➥.w3.org/TR/xhtml1/DTD/xhtml1-strict.dtd">
And for HTML4 Transitional:
<!DOCTYPE HTML PUBLIC "-//W3C//DTD HTML 4.01 Transitional//EN" "http
➥://www.w3.org/TR/html4/loose.dtd">
Although that long string of text at the top of our documents hasn’t really hurt us
(other than forcing our sites’ viewers to download a few extra bytes), HTML5 has
done away with that indecipherable eyesore. Now all you need is this:
<!DOCTYPE html>
Simple, and to the point. The doctype can be written in uppercase, lowercase, or
mixed case. You’ll notice that the “5” is conspicuously missing from the declaration.
Although the current iteration of web markup is known as “HTML5,” it really is
just an evolution of previous HTML standards—and future specifications will simply
be a development of what we have today.
Because browsers are usually required to support all existing content on the Web,
there’s no reliance on the doctype to tell them which features should be supported
Markup, HTML5 Style
in a given document. In other words, the doctype alone is not going to make your
pages HTML5-compliant. It's really up to the browser to do this. In fact, you can
use one of those two older doctypes with new HTML5 elements on the page and
the page will render the same as it would if you used the new doctype.
The html Element
Next up in any HTML document is the html element, which has not changed significantly with HTML5. In our example, we’ve included the lang attribute with a
value of en, which specifies that the document is in English. In XHTML-based
markup, you were required to include an xmlns attribute. In HTML5, this is no
longer needed, and even the lang attribute is unnecessary for the document to validate or function correctly.
So here’s what we have so far, including the closing html tag:
<!DOCTYPE html>
<html lang="en">
</html>
The head Element
The next part of our page is the head section. The first line inside the head is the
one that defines the character encoding for the document. This is another element
that’s been simplified since XHTML and HTML4, and is an optional feature, but
recommended. In the past, you may have written it like this:
<meta http-equiv="Content-Type" content="text/html; charset=utf-8">
HTML5 improves on this by reducing the character-encoding meta tag to the bare
minimum:
<meta charset="utf-8">
In nearly all cases, utf-8 is the value you’ll be using in your documents. A full explanation of character encoding is beyond the scope of this book, and it probably
17
18
HTML5 & CSS3 for the Real World
won’t be that interesting to you, either. Nonetheless, if you want to delve a little
deeper, you can read up on the topic on W3C3 or WHATWG.4
Encoding Declaration
To ensure that all browsers read the character encoding correctly, the entire
character-encoding declaration must be included somewhere within the first 512
characters of your document. It should also appear before any content-based elements (such as the title element that follows it in our example site).
There’s much more we could write about this subject, but we want to keep you
awake—so we’ll spare you those details! For now, we’re content to accept this
simplified declaration and move on to the next part of our document:
<title>The HTML5 Herald</title>
<meta name="description" content="The HTML5 Herald">
<meta name="author" content="SitePoint">
<link rel="stylesheet" href="css/styles.css">
In these lines, HTML5 barely differs from previous syntaxes. The page title (the
only mandatory element inside the head) is declared the same as it always was, and
the meta tags we’ve included are merely optional examples to indicate where these
would be placed; you could put as many valid meta elements5 here as you like.
The key part of this chunk of markup is the stylesheet, which is included using the
customary link element. There are no required attributes for link other than href
and rel. The type attribute (which was common in older versions of HTML) is not
necessary, nor was it ever needed to indicate the content type of the stylesheet.
Leveling the Playing Field
The next element in our markup requires a bit of background information before it
can be introduced. HTML5 includes a number of new elements, such as article
and section, which we’ll be covering later on. You might think this would be a
major problem for older browser support for unrecognized elements, but you’d be
3
http://www.w3.org/html/wg/drafts/html/master/infrastructure.html#encoding-terminology
https://html.spec.whatwg.org/multipage/infrastructure.html#encoding-terminology
5
https://html.spec.whatwg.org/multipage/semantics.html#the-meta-element
4
Markup, HTML5 Style
wrong. This is because the majority of browsers don’t actually care what tags you
use. If you had an HTML document with a recipe tag (or even a ziggy tag) in it,
and your CSS attached some styles to that element, nearly every browser would
proceed as if this were totally normal, applying your styling without complaint.
Of course, such a hypothetical document would fail to validate and may have accessibility problems, but it would render correctly in almost all browsers—the exception being old versions of Internet Explorer (IE). Prior to version 9, IE prevented
unrecognized elements from receiving styling. These mystery elements were seen
by the rendering engine as “unknown elements,” so you were unable to change the
way they looked or behaved. This includes not only our imagined elements, but
also any elements that had yet to be defined at the time those browser versions were
developed. That means (you guessed it) the new HTML5 elements.
The good news is, at the time of writing, most people still using a version of IE are
using version 9 or higher, and very few are on version 9, so this is not a big problem
for most developers anymore; however, if a big chunk of your audience is still using
IE8 or earlier, you'll have to take action to ensure your designs don't fall apart.
Fortunately, there’s a solution: a very simple piece of JavaScript originally developed
by John Resig.6 Inspired by an idea by Sjoerd Visscher, it can make the new HTML5
elements styleable in older versions of IE.
We’ve included this so-called “HTML5 shiv”7 in our markup as a script tag surrounded by conditional comments. Conditional comments are a proprietary feature implemented in Internet Explorer in version 9 and earlier. They provide you with the
ability to target specific versions of that browser with scripts or styles.8 The following
conditional comment is telling the browser that the enclosed markup should only
appear to users viewing the page with Internet Explorer prior to version 9:
6
http://ejohn.org/blog/html5-shiv/
You might be more familiar with its alternative name: the HTML5 shim. Whilst there are identical
code snippets out there that go by both names, we’ll be referring to all instances as the HTML5 shiv, its
original name.
8
For more information see the SitePoint Reference
[http://www.sitepoint.com/web-foundations/internet-explorer-conditional-comments/].
7
19
20
HTML5 & CSS3 for the Real World
<!--[if lt IE 9]>
<script src="js/html5shim.js"></script>
<![endif]-->
It should be noted that if you’re using a JavaScript library that deals with HTML5
features or the new APIs, it’s possible that it will already have the HTML5-enabling
script present; in this case, you could remove reference to the script. One example
of this would be Modernizr,9 a JavaScript library that detects modern HTML and
CSS features. Modernizr gives you the option to include code that enables the
HTML5 elements in older versions of IE, so the shiv would be redundant. We take
a closer look at Modernizr in Appendix A.
Not Everyone Can Benefit from the HTML5 Shiv
Of course, there’s still a group of users unable to benefit from the HTML5 shiv:
those who have for one reason or another disabled JavaScript and are using IE8
or lower. As web designers, we’re constantly told that the content of our sites
should be fully accessible to all users, even those without JavaScript. But it’s not
as bad as it seems. A number of studies have shown that the number of users who
have JavaScript disabled is low enough to be of little concern, especially when
you factor in how few of those will be using IE8 or lower.
In a study published in October, 2013, the UK Government Digital Service determined that users browsing government web services in the UK with JavaScript disabled or unavailable was 1.1%.10 In another study conducted on the Yahoo Developer Network11 (published in October 2010), users with JavaScript disabled
amounted to around 1% of total traffic worldwide.
The Rest Is History
Looking at the rest of our starting template, we have the usual body element along
with its closing tag and the closing html tag. We also have a reference to a JavaScript
file inside a script element.
9
http://www.modernizr.com/
https://gds.blog.gov.uk/2013/10/21/how-many-people-are-missing-out-on-javascript-enhancement/
11
https://developer.yahoo.com/blogs/ydn/many-users-javascript-disabled-14121.html
10
Markup, HTML5 Style
Much like the link tag discussed earlier, the script tag does not require that you
declare a type attribute. If you ever wrote XHTML, you might remember your script
tags looking like this:
<script src="js/scripts.js" type="text/javascript"></script>
Since JavaScript is, for all practical purposes, the only real scripting language used
on the Web, and since all browsers will assume that you’re using JavaScript even
when you don’t explicitly declare that fact, the type attribute is unnecessary in
HTML5 documents:
<script src="js/scripts.js"></script>
We’ve put the script element at the bottom of our page to conform to best practices
for embedding JavaScript. This has to do with the page-loading speed; when a
browser encounters a script, it will pause downloading and rendering the rest of
the page while it parses the script. This results in the page appearing to load much
more slowly when large scripts are included at the top of the page before any content.
It's why most scripts should be placed at the very bottom of the page, so that they’ll
only be parsed after the rest of the page has loaded.
In some cases, however, (such as with the HTML5 shiv) the script may need to be
placed in the head of your document, because you want it to take effect before the
browser starts rendering the page.
HTML5 FAQ
After this quick introduction to HTML5 markup, you probably have a bunch of
questions swirling in your head. Here are some answers to a few of the likely ones.
Why do these changes still work in older browsers?
To understand why this isn’t a problem, we can compare HTML5 to some of the
new features added in CSS3, which we’ll be discussing in later chapters.
In CSS, when a new feature is added (for example, the border-radius property that
adds rounded corners to elements), that feature also has to be added to browsers’
rendering engines, so older browsers will fail to recognize it. If a user is viewing
the page on a browser with no support for border-radius, the rounded corners will
21
22
HTML5 & CSS3 for the Real World
appear square. This happens because square corners are the default and the browser
will ignore the border-radius declaration. Other CSS3 features behave similarly,
causing the experience to be degraded to some degree.
Many developers expect that HTML5 will work in a similar way. While this might
be true for some of the advanced features and APIs we’ll be considering later in the
book, it’s not the case with the changes we’ve covered so far; that is, the simpler
syntax, fewer superfluous attributes, and the new doctype.
HTML5’s syntax was more or less defined after a careful study of what older browsers
can and can’t handle. For example, the 15 characters that comprise the doctype
declaration in HTML5 are the minimum characters required to make every browser
display a page in standards mode.
Likewise, while XHTML required a lengthier character-encoding declaration and
an extra attribute on the html element for the purpose of validation, browsers never
actually required them in order to display a page correctly. Again, the behavior of
older browsers was carefully examined, and it was determined that the character
encoding could be simplified and the xmlns attribute removed—and browsers would
still see the page the same way.
Unlike changes to CSS3 and JavaScript, where additions are only supported when
browser makers actually implement them, there’s no need to wait for new browser
versions to be released before using HTML5’s markup syntax. And when it comes
to using the new semantic elements, a small snippet of JavaScript is all that’s required
to bring any really old browsers into line.
Standards Mode versus Quirks Mode
When standards-based web design was in its infancy, browser makers were faced
with a problem: supporting emerging standards would, in many cases, break
backwards compatibility with existing web pages that were designed to older,
nonstandard browser implementations. Browser makers needed a signal indicating
that a given page was meant to be rendered according to the standards. They found
such a signal in the doctype: new standards-compliant pages included a correctly
formatted doctype, while older nonstandard pages generally didn’t. Using the
doctype as a signal, browsers could switch between standards mode (in which
they try to follow standards to the letter in the way they render elements) and
Markup, HTML5 Style
quirks mode (where they attempt to mimic the “quirky” rendering capabilities of
older browsers to ensure that the page renders how it was intended).
It’s safe to say that in the current development landscape, nearly every web page
has a proper doctype, and thus will render in standards mode; it’s therefore unlikely that you’ll ever have to deal with a page rendered in quirks mode. Of course,
if a user is viewing a web page using a very old browser (such as IE4), the page
will be rendered using that browser’s rendering mode. This is what quirks mode
mimics, and it will do so regardless of the doctype being used.
Although the XHTML and older HTML doctypes include information about the
exact version of the specification they refer to, browsers have never actually made
use of that information. As long as a seemingly correct doctype is present, they’ll
render the page in standards mode. Consequently, HTML5’s doctype has been
stripped down to the bare minimum required to trigger standards mode in any
browser. Further information, along with a chart that outlines what will cause
different browsers to render in quirks mode, can be found on Wikipedia.12 You
can also read a good overview of standards and quirks mode on SitePoint’s CSS
reference.13
Shouldn’t all tags be closed?
In XHTML, all elements were required to be closed—either with a corresponding
closing tag (such as html) or in the case of void elements, a forward slash at the end
of the tag. Void elements are elements that can’t contain child elements (such as
input, img, or link).
You can still use that style of syntax in HTML5—and you might prefer it for consistency and maintainability reasons—but adding a trailing slash on void elements is
no longer required for validation. Continuing with the theme of “cutting the fat,”
HTML5 allows you to omit the trailing slash from such elements, arguably leaving
your markup cleaner and less cluttered.
It’s worth noting that in HTML5, most elements that can contain nested elements—but simply happen to be empty—still need to be paired with a corresponding
closing tag. There are exceptions to this rule (such as p tags and li tags), but it’s
simpler to assume that it’s universal.
12
13
http://en.wikipedia.org/wiki/Quirks_mode/
http://reference.sitepoint.com/css/doctypesniffing/
23
24
HTML5 & CSS3 for the Real World
What about other XHTML-based syntax customs?
While we’re on the subject, omitting closing slashes is just one aspect of HTML5based syntax that differs from XHTML. In fact, syntax style issues are completely
ignored by the HTML5 validator, which will only throw errors for code mistakes
that threaten to disrupt your document in some way.
What this means is that through the eyes of the validator, the following five lines
of markup are identical:
<link
<link
<LINK
<Link
<link
rel="stylesheet" href="css/styles.css" />
rel="stylesheet" href="css/styles.css">
REL="stylesheet" HREF="css/styles.css">
Rel="stylesheet" Href="css/styles.css">
rel=stylesheet href=css/styles.css>
In HTML5, you can use lowercase, uppercase, or mixed-case tag names or attributes,
as well as quoted or unquoted attribute values (as long as those values don’t contain
spaces or other reserved characters), and it will all validate just fine.
In XHTML, all attributes were required to have values, even if those values were
redundant. For example, in XHTML you’d often see markup like this:
<input type="text" disabled="disabled" />
In HTML5, attributes that are either “on” or “off” (called Boolean attributes) can
simply be specified with no value. So, the aforementioned input element can be
written as follows:
<input type="text" disabled>
Hence, HTML5 has very loose requirements for validation, at least as far as syntax
is concerned. Does this mean you should just go nuts and use whatever syntax you
want on any given element? No, we certainly don’t recommend that.
We encourage developers to choose a syntax style and stick to it—especially if you
are working in a team environment where code maintenance and readability are
crucial. We also recommend (though this is optional) that you choose a minimalist
coding style while staying consistent.
Markup, HTML5 Style
Here are some guidelines for you to consider using:
■ Use lowercase for all elements and attributes as you would in XHTML.
■ Despite some elements not requiring closing tags, we recommend that all elements
containing content be closed (as in <p>Text</p>).
■ Although you can leave attribute values unquoted, it’s highly likely that you’ll
have attributes that require quotes (for example, when declaring multiple classes
separated by spaces, or when appending a query string value to a URL). As a
result, we suggest that you always use quotes for the sake of consistency.
■ Omit the trailing slash from void elements (such as meta or input).
■ Avoid providing redundant values for Boolean attributes (for instance, use <input
type="checkbox" checked> rather than <input type="checkbox"
checked="checked">).
Again, these recommendations are by no means universally accepted; however, we
believe that they’re reasonable syntax suggestions for achieving clean, easy-to-read
maintainable markup.
If you do run amok with your code style, including too much that’s unnecessary,
you're just adding extra bytes for no reason. You're also potentially making your
code harder to maintain, especially if you work with other developers on the same
code base.
Defining the Page’s Structure
Now that we’ve broken down the basics of our template, let’s start adding some
meat to the bones and give our page some structure.
Later in the book, we’re going to specifically deal with adding CSS3 features and
other HTML5 goodness; for now, we’ll consider what elements we want to use in
building our site’s overall layout. We’ll be covering a lot in this section and
throughout the coming chapters about semantics. When we use the term “semantics,”
we’re referring to the way a given HTML element describes the meaning of its content.
25
26
HTML5 & CSS3 for the Real World
If you look back at the screenshot of The HTML5 Herald (or view the site online),
you’ll see that it’s divided up as follows:
■ header section with a logo and title
■ navigation bar
■ body content divided into three columns
■ articles and ad blocks within the columns
■ footer containing some author and copyright information
Before we decide which elements are appropriate for these different parts of our
page, let’s consider some of our options. First of all, we’ll introduce you to some of
the new HTML5 semantic elements that could be used to help divide our page and
add more meaning to our document’s structure.
The header Element
Naturally, the first element we’ll look at is the header element. The spec describes
it succinctly as “a group of introductory or navigational aids.”14
Contrary to what you might normally assume, you can include a new header element
to introduce each section of your content. It's not just reserved for the page header
(which you might normally mark up with <div id="header">). When we use the
word “section” here, we’re not limiting ourselves to the actual section element
described in the next part; technically, we’re referring to what HTML5 calls “sectioning content.” This means any chunk of content that might need its own header,
even if that means there are multiple such chunks on a single page.
A header element can be used to include introductory content or navigational aids
that are specific to any single section of a page, or apply to the entire page, or both.
While a header element will frequently be placed at the top of a page or section, its
definition is independent from its position. Your site’s layout might call for the title
of an article or blog post to be off to the left, right, or even below the content; regardless of which, you can still use header to describe this content.
14
https://html.spec.whatwg.org/multipage/semantics.html#the-header-element
Markup, HTML5 Style
The section Element
The next element you should become familiar with is HTML5’s section element.
The spec defines section as follows:15
The section element represents a generic section of a document or
application. A section, in this context, is a thematic grouping of
content, typically with a heading.
It further explains that a section shouldn’t be used as a generic container that exists
for styling or scripting purposes only. If you’re unable to use section as a generic
container—for example, in order to achieve your desired CSS layout—then what
should you use? Our old friend, the div element, which is semantically meaningless.
Going back to the definition from the spec, the section element’s content should
be “thematic,” so it would be incorrect to use it in a generic way to wrap unrelated
pieces of content.
Some examples of acceptable uses for section elements include:
■ individual sections of a tabbed interface
■ segments of an “About” page; for example, a company’s “About” page might
include sections on the company’s history, its mission statement, and its team
■ different parts of a lengthy “terms of service” page
■ various sections of an online news site; for example, articles could be grouped
into sections covering sports, world affairs, and economic news
Using section Correctly
Every time new semantic markup is made available to web designers, there will
be debate over what constitutes correct use of these elements, what the spec’s intention was, and so on. You may remember discussions about the appropriate use
of the dl element in previous HTML specifications. Unsurprisingly, HTML5 has
not been immune to this phenomenon, particularly when it comes to the section
element. Even Bruce Lawson, a well-respected authority on HTML5, has admitted
15
https://html.spec.whatwg.org/multipage/semantics.html#the-section-element
27
28
HTML5 & CSS3 for the Real World
to using section incorrectly in the past. For a bit of clarity, it's well worth reading
Bruce’s post explaining his error.16
In short:
■ section is generic, so if a more specific semantic element is appropriate (such
as article, aside, or nav), use that instead.
■ section has semantic meaning; it implies that the content it contains is related in some way. If you’re unable to succinctly describe all the content you’re
trying to put in a section using just a few words, it’s likely you need a semantically neutral container instead: the humble div.
That said, as is always the case with semantics, it’s open to interpretation in some
instances. If you feel you can make a case for why you’re using a given element
rather than another, go for it. In the unlikely event that anyone ever calls you on
it, the resulting discussion can be both entertaining and enriching for everyone
involved, and might even contribute to the wider community’s understanding of
the specification.
Keep in mind, also, that you’re permitted to nest section elements inside existing
section elements, if it’s appropriate. For example, for an online news website, the
World News section might be further subdivided into a section for each major
global region.
The article Element
The article element is similar to the section element, but there are some notable
differences. Here’s the definition according to the spec:17
The article element represents a complete, or self-contained, composition in a document, page, application, or site and that is, in
principle, independently distributable or reusable, e.g. in syndication.
The key terms in that definition are self-contained composition and independently
distributable. Whereas a section can contain any content that can be grouped
thematically, an article must be a single piece of content that can stand on its
16
17
http://html5doctor.com/the-section-element/
https://html.spec.whatwg.org/multipage/semantics.html#the-article-element
Markup, HTML5 Style
own. This distinction can be hard to wrap your head around, so when in doubt, try
the test of syndication: if a piece of content can be republished on another site
without being modified, or if it can be pushed out as an update via RSS, or on social
media sites such as Twitter or Facebook, it has the makings of an article.
Ultimately, it’s up to you to decide what constitutes an article, but here are some
suggestions in line with recommendations in the spec:
■ a forum post
■ a magazine or newspaper article
■ a blog entry
■ a user-submitted comment on a blog entry or article
Finally, just like section elements, article elements can be nested inside other
article elements. You can also nest a section inside an article, and vice versa.
It all depends on the content you're marking up.
The nav Element
It’s safe to assume that the nav element will appear in virtually every project. nav
represents exactly what it implies: a group of navigation links. Although the most
common use for nav will be for wrapping an unordered list of links, there are other
options. For example, you could wrap the nav element around a paragraph of text
that contained the major navigation links for a page or section of a page.
In either case, the nav element should be reserved for navigation that is of primary
importance. So, it’s recommended that you avoid using nav for a brief list of links
in a footer, for example.
Skip Navigation Links
A design pattern you may have seen implemented on many sites is the “skip
navigation” link. The idea is to allow users of screen readers to quickly skip past
your site’s main navigation if they’ve already heard it—after all, there’s no point
listening to a large site’s entire navigation menu every time you click through to
a new page! The nav element has the potential to eliminate this need; if a screen
reader sees a nav element, it could allow its users to skip over the navigation
without requiring an additional link. The specification states: “User agents (such
as screen readers) that are targeted at users who can benefit from navigation in-
29
30
HTML5 & CSS3 for the Real World
formation being omitted in the initial rendering, or who can benefit from navigation
information being immediately available, can use this element as a way to determine what content on the page to initially skip or provide on request (or both).”
Although not all assistive devices recognize nav as of this writing, by building to
the standards now you ensure that as screen readers improve, your page will become
more accessible over time.
User Agents
You’ll encounter the term “user agent” a lot when browsing through specifications.
Really, it’s just a fancy term for a browser—a software “agent” that a user employs
to access the content of a page. The reason the specs don’t simply say “browser”
is that user agents can include screen readers or any other technological means
to read a web page.
You can use nav more than once on a given page. If you have a primary navigation
bar for the site, this would call for a nav element. Additionally, if you had a secondary set of links pointing to different parts of the current page (using in-page anchors
or “local” links), this too could be wrapped in a nav element.
As with section, there’s been some debate over what constitutes acceptable use of
nav and why it isn’t recommended in some circumstances (such as in a footer).
Some developers believe this element is appropriate for pagination or breadcrumb
links, or for a search form that constitutes a primary means of navigating a site (as
is the case on Google).
This decision will ultimately be up to you, the developer. Ian Hickson, the primary
editor of WHATWG’s HTML5 specification, responded to the question directly:
“use [it] whenever you would have used class=nav”.18
18
See http://html5doctor.com/nav-element/#comment-213.
[http://html5doctor.com/nav-element/#comment-213]
Markup, HTML5 Style
The aside Element
This element represents a part of the page that’s “tangentially related to the content
around the aside element, and which could be considered separate from that content.”19
The aside element could be used to wrap a portion of content that is tangential to:
■ a specific standalone piece of content (such as an article or section).
■ an entire page or document, as is customarily done when adding a sidebar to a
page or website.
The aside element should never be used to wrap sections of the page that are part
of the primary content; in other words, aside is not meant to be parenthetical. The
aside content could stand on its own, but it should still be part of a larger whole.
Some possible uses for aside include a sidebar, a secondary list of links, or a block
of advertising. It should also be noted that the aside element (as in the case of
header) is not defined by its position on the page. It could be on the side, or it could
be elsewhere. It’s the content itself, and its relation to other elements, that defines
it.
The footer Element
The final element we’ll discuss in this chapter is the footer element. As with
header, you can have multiple footer elements on a single page, and you should
use footer instead of something generic such as <div id="footer">.
A footer element, according to the spec, represents a footer for the section of content
that is its nearest ancestor. The section of content could be the entire document, or
it could be a section, article, or aside element.
Often a footer will contain copyright information, lists of related links, author information, and similar information that you normally think of as coming at the end
of a block of content; however, much like aside and header, a footer element is not
defined in terms of its position on the page, so it does not have to appear at the end
19
https://html.spec.whatwg.org/multipage/semantics.html#the-aside-element
31
32
HTML5 & CSS3 for the Real World
of a section, or at the bottom of a page. Most likely it will, but this is not required.
For example, information about the author of a blog post might be displayed above
the post instead of below it, and will still be considered footer information.
How did we get here?
If you're wondering a little bit about the path to HTML5 and how we ended up
with the tags that we did, you might want to check out Luke Stevens' book called
The Truth about HTML5.20 Currently in its 2nd edition, Luke's book is somewhat
controversial. In addition to covering many of the HTML5 technologies such as
video and canvas, he also goes in-depth in his coverage of the history of HTML5,
explaining some of the semantic and accessibility problems inherent in the new
elements and providing some recommendations on how to handle these issues.
Structuring The HTML5 Herald
Now that we’ve covered the basics of page structure and the elements in HTML5
that will assist in this area, it’s time to start building the parts of our page that will
hold the content.
Let’s start from the top, with a header element. It makes sense to include the logo
and title of The Herald in here, as well as the tagline. We can also add a nav element
for the site navigation.
After the header, the main content of our site is divided into three columns. While
you might be tempted to use section elements for these, stop and think about the
content. If each column contained a separate “section” of information (such as a
sports section and an entertainment section), that would make sense. As it is, though,
the separation into columns is really only a visual arrangement, so we’ll use a plain
old div for each column.
Inside those divs, we have newspaper articles; these, of course, are perfect candidates
for the article element.
The column on the far right, though, contains three ads in addition to an article.
We’ll use an aside element to wrap the ads, with each ad placed inside an article
element. This may seem odd, but look back at the description of article: “a self-
20
http://www.truthabouthtml5.com/
Markup, HTML5 Style
contained composition […] that is, in principle, independently distributable or reusable.” An ad fits the bill almost perfectly, as it’s usually intended to be reproduced
across a number of websites without modification.
Next up, we’ll add another article element for the final article that appears below
the ads. That final article will be excluded from the aside element that holds the
three ads. To belong in the aside, the article needs to be tangentially related to
the page’s content. This isn’t the case: this article is part of the page’s main content,
so it would be wrong to include it in the aside.
Now the third column consists of two elements: an aside and an article, stacked
one on top of the other. To help hold them together and make them easier to style,
we’ll wrap them in a div. We’re not using a section, or any other semantic markup,
because that would imply that the article and the aside were somehow topically
related. They’re not—it’s just a feature of our design that they happen to be in the
same column together.
The New main Element
At this point, it's probably a good time to introduce another major structural element
that's been introduced in HTML5: the main element. This element was not originally
part of the HTML5 spec, but has been added since the first edition of this book was
published.
Unfortunately, defining the main element and how it can be used is a little tricky.
But let's start with where the element originated. In some HTML documents, developers were wrapping their primary content in a generic element, like this:
<body>
<header>
...
</header>
<div id="main">
...
</div>
<footer>
33
34
HTML5 & CSS3 for the Real World
...
</footer>
</body>
Notice the generic div element used here as a sibling to the header and footer
elements. Notice also the ID attribute with a value of "main". In addition to this,
many developers were adding an ARIA role to this element:
<div id="main" role="main">
...
</div>
We'll avoid going into the details of ARIA here―that's covered in Appendix B ―but
basically, the new main element is meant to replace this practice.
The W3C spec defines main as follows:21 “The main element represents the main
content of the body of a document or application. The main content area consists
of content that is directly related to or expands upon the central topic of a document
or central functionality of an application.”
The WHATWG spec defines it similarly; however, the two specs have very different
definitions beyond that. The WHATWG spec says22:
“There is no restriction as to the number of main elements in a
document. Indeed, there are many cases where it would make sense
to have multiple main elements. For example, a page with multiple
article elements might need to indicate the dominant contents of
each such element.”
But uncharacteristically, in complete contradiction to that, the W3C spec says:
“Authors must not include more than one main element in a document. Authors must not include the main element as a descendant
of an article, aside, footer, header, or nav element.”
In addition, the W3C spec adds the recommendation to use the role="main" attribute
on the main element until the main element is fully recognized by user agents.
21
22
http://www.w3.org/html/wg/drafts/html/master/grouping-content.html#the-main-element
https://html.spec.whatwg.org/multipage/semantics.html#the-main-element
Markup, HTML5 Style
Having that knowledge, we're going to adopt the W3C's recommendation, and use
only a single main element on our page, using an ARIA role as a fallback.
Going back to our Herald markup, this is how it will look after we've added the
main element inside the body tag:
<body>
<header>
...
</header>
<main role="main">
</main>
<footer>
...
</footer>
<script src="js/scripts.js"></script>
</body>
As you can see, the main element exists outside the header and footer. Inside the
main is where we'll put the three columns we discussed, which make up the layout
and primary content for The HTML5 Herald.
Continuing to Structure The Herald
The last part of our layout we'll consider here is the footer, which you can see in
The Herald screenshot in its traditional location—at the bottom of the page. Because
the footer contains a few different chunks of content, each of which forms a selfcontained and topically related unit, we’ve split these out into section elements
inside the footer. The author information will form one section, with each author
sitting in their own nested section. Then there’s another section for the copyright
and additional information.
Let’s add the new elements to our page so that we can see where our document
stands:
<body>
<header>
<nav></nav>
</header>
35
36
HTML5 & CSS3 for the Real World
<main role="main">
<div class="primary">
<article></article>
</div>
<div class="secondary">
<article></article>
</div>
<div class="tertiary">
<aside>
<article></article>
</aside>
<article>
</article>
</div>
</main><!-- main -->
<footer>
<section id="authors">
<section></section>
</section>
<section id="copyright">
</section>
</footer>
<script src="js/scripts.js"></script>
</body>
Figure 2.2 shows a screenshot that displays our page with some labels indicating
the major structural elements we’ve used.
Markup, HTML5 Style
Figure 2.2. The HTML5 Herald broken into structural HTML5 elements
We now have a structure that can serve as a solid basis for the content of our website.
What if I use the wrong element?
Although it can be confusing at times to remember which elements to use in which
situations, we encourage you to avoid stressing or spending too much time making
decisions on semantics. While it is good to be consistent, there are few repercussions from using the wrong elements. If your pages are accessible, that's what is
important. Of course, there are cases where the correct semantic element will be
beneficial to accessibility, so we encourage you to research this and make sure
37
38
HTML5 & CSS3 for the Real World
your choice of element won't cause your pages to become inaccessible. A good
place to start might be HTML5 Accessibility23 or The Accessibility Project.24
Wrapping Things Up
That’s it for this chapter. We’ve learned some of the basics of content structure in
HTML5, and we’ve started to build our sample project using the knowledge we’ve
gained.
In the next chapter, we’ll have a more in-depth look at HTML5 content, and continue
to add semantics to our page when we deal with some of the other elements available
in HTML5.
23
24
http://www.html5accessibility.com/
http://a11yproject.com/
Chapter
3
More HTML5 Semantics
Our sample site is coming along nicely. We’ve given it some basic structure, along
the way learning more about marking up content using HTML5’s new elements.
In this chapter, we’ll discuss even more new elements, along with some changes
and improvements to familiar elements. We’ll also add some headings and basic
text to our project, and we’ll discuss the potential impact of HTML5 on accessibility.
Before we dive into that, though, let’s take a step back and examine a few new—and
a little tricky—concepts that HTML5 brings to the table.
A New Perspective on Content Types
For layout and styling purposes, developers have become accustomed to thinking
of elements in an HTML page as belonging to one of two categories: block and inline.
Although elements are still rendered as either block or inline by browsers, the
HTML5 spec takes the categorization of content a step further. The specification
now defines a set of more granular content models. These are broad definitions
about the kind of content that should be found inside a given element. Most of the
40
HTML5 & CSS3 for the Real World
time they’ll have little impact on the way you write your markup, but it’s worth
having a passing familiarity with them, so let’s have a quick look:
■ Metadata content: This category is what it sounds like—data that’s not present
on the page itself, but affects the page’s presentation or includes other information
about the page. This includes elements such as title, link, meta, and style.
■ Flow content: This includes just about every element that’s used in the body of
an HTML document, including elements such as header, footer, and even p.
The only elements excluded are those that have no effect on the document’s
flow: script, link, and meta elements in the page’s head, for example.
■ Sectioning content: This is the most interesting—and for our purposes, most
relevant—type of content in HTML5. In the last chapter, we often found ourselves
using the generic term “section” to refer to a block of content that could contain
a heading, footer, or aside. In fact, what we were actually referring to was sectioning content. In HTML5, this includes article, aside, nav, and section.
Shortly, we’ll talk in more detail about sectioning content and how it can affect
the way you write your markup.
■ Heading content: This type of content defines the header of a given section, and
includes the various levels of heading (h1, h2, and so on).
■ Phrasing content: This category is roughly the equivalent to what you’re used
to thinking of as inline content; it includes elements such as em, strong, cite,
and the like.
■ Embedded content: This one’s fairly straightforward, and includes elements that
are, well, embedded into a page, such as img, object, embed, video, and canvas.
■ Interactive content: This category includes any content with which users can
interact. It consists mainly of form elements, as well as links and other elements
that are interactive only when certain attributes are present. Two examples include the audio element when the controls attribute is present, and the input
element with a type attribute set to anything but "hidden".
As you might gather from reading the list, some elements can belong to more than
one category. There are also some elements that fail to fit into any category (for example, the head and html elements). Don’t worry if any of this seems confusing.
More HTML5 Semantics
The truth is, as a developer, you won't need to think about these categories in order
to decide which element to use in which circumstance. More than anything, they're
simply a way to encapsulate the different kinds of HTML tags available.
The Document Outline
In the previous edition of this book, we described in detail a new feature called the
“document outline.” The purpose of this feature is to allow browsers to create page
hierarchy by means of sectioning content elements instead of headings (h1 through
to h6) as is done now; however, the spec gives the following warning regarding the
document outline:
“There are currently no known implementations of the outline algorithm in graphical browsers or assistive technology user agents,
although the algorithm is implemented in other software such as
conformance checkers. Therefore the outline algorithm cannot be
relied upon to convey document structure to users. Authors are
advised to use heading rank (h1-h6) to convey document structure.”
If you'd like to research the document outline algorithm on your own, you can visit
the W3C's website.1 But because there is no practical use for the outline algorithm
as of this writing, we'll avoid delving into it here.
No More hgroup
Now that we have a solid handle on HTML5’s content types and document outlines,
it’s time to dive back into The HTML5 Herald and add some headings to our newspaper's articles.
For brevity, we’ll deal with each part individually. Let’s add a title and subtitle to
our header, just above the navigation:
<header>
<hgroup>
<h1>The HTML5 Herald</h1>
<h2>Produced With That Good Ol’ Timey HTML5 &amp; CSS3</h2>
</hgroup>
1
http://www.w3.org/html/wg/drafts/html/master/sections.html#outlines
41
42
HTML5 & CSS3 for the Real World
<nav>
⋮
</nav>
</header>
But wait! This is the wrong markup. In fact, this is the markup we used for our title
and tagline in the previous edition of this book. But things have changed.
You’ll notice we introduced three elements into our markup: the title of the website,
which is marked up with the customary h1 element; a tagline immediately below
the primary page title, marked up with h2; and a new element that wraps our title
and tagline, the hgroup element.
The hgroup element was originally introduced in HTML5 to help prevent problems
occurring in the document outline. Unfortunately, although some people liked the
element, browser makers and screen readers stopped short of implementing it in
any beneficial way, so it has been officially dropped from the W3C's version of the
HTML5 specification.
Oddly, the WHATWG's version of the specification still includes hgroup2, so you
might still consider using it if you wish. In our case, we're going to favor the W3C's
take on this element and refrain from using it to group our headings like we did in
the previous code snippet. Instead, we'll do this:
<h1>HTML5 Herald
<span class="tagline">Produced With That Good Ol’ Timey HTML5
➥&amp; CSS3</span>
</h1>
That's how the W3C recommends you group headings and subheadings or taglines
now, with the absence of hgroup. The goal here is to ensure that the structure you
use doesn't mess in a detrimental way with the document outline.
2
https://developers.whatwg.org/sections.html#the-hgroup-element
More HTML5 Semantics
More New Elements
In addition to the structural elements we saw in Chapter 2 and the now defunct
hgroup, HTML5 includes a number of other semantic elements. Let’s examine some
of the more useful ones.
The figure and figcaption Elements
The figure and figcaption elements are another pair of new HTML5 elements
that contribute to the improved semantics in HTML5. The figure element is explained in the spec3 as follows:
The figure element can […] be used to annotate illustrations, diagrams, photos, code listings, etc. […] A figure element's contents
are part of the surrounding flow.
Think of charts, graphs, images to accompany text, or example code. All those types
of content might be good places to use figure and potentially figcaption.
The figcaption element is simply a way to mark up a caption for a piece of content
that appears inside of a figure.
In order to use the figure element, the content being placed inside it must have
some relation to the main content in which the figure appears. If you can completely
remove it from a document, and the document’s content can still be fully understood,
you probably shouldn’t be using figure; you might, however, need to use aside or
an alternative.
Let’s look at how we’d mark up a figure inside an article:
<article>
<h1>Accessible Web Apps</h1>
<p>Lorem ipsum dolor … </p>
<p>As you can see in <a href="#fig1">Figure 1</a>,
<figure id="fig1">
<figcaption>Screen Reader Support for WAI-ARIA</figcaption>
3
http://www.w3.org/TR/2011/WD-html5-author-20110809/the-figure-element.html
43
44
HTML5 & CSS3 for the Real World
<img src="figure1.png" alt="JAWS: Landmarks 1/1, Forms 4/5 … ">
</figure>
<p>Lorem ipsum dolor … </p>
</article>
Using figcaption is fairly straightforward. It has to be inside a figure element and
it can be placed either before or after the figcaption content. In the example here,
we've placed it before the image.
The mark Element
The mark element “represents a run of text in one document marked or highlighted
for reference purposes, due to its relevance in another context.” Admittedly, there
are very few uses we can think of for the mark element. The most common is in the
context of a search, where the keywords that were searched for are highlighted in
the results.
The spec also mentions using mark to draw attention to text inside a quote. In any
case, you want to use it to indicate "a part of the document that has been highlighted
due to its likely relevance to the user's current activity".
Avoid confusing mark with em or strong; those elements add contextual importance,
whereas mark separates the targeted content based on a user’s current browsing or
search activity.
To use the search example, if a user has arrived at an article on your site from a
Google search for the word “HTML5,” you might highlight words in the article using
the mark element like this:
<h1>Yes, You Can Use <mark>HTML5</mark> Today!</h1>
The mark element can be added to the document either using server-side code, or
on the client side with JavaScript after the page has loaded. Search content, for example, can be derived from a URL using search.php?query=html5, for example.
In that case, your server-side code might grab the content of the variable in the query
string, and then use mark tags to indicate where the word is found on the page.
More HTML5 Semantics
The progress and meter Elements
Two new elements added in HTML5 allow for marking up of data that’s being
measured or gauged in some way. The difference between them is fairly subtle:
progress is used to describe the current status of a changing process that’s headed
for completion, regardless of whether the completion state is defined. The traditional
progress bar indicating download progress is a perfect example of this.
The meter element, meanwhile, represents an element whose range is known,
meaning it has definite minimum and maximum values. The spec gives the examples
of disk usage, or a fraction of a voting population—both of which have a definite
maximum value. Therefore, it’s likely you would avoid using meter to indicate an
age, height, or weight—all of which normally have unknown maximum values.
Let’s look in more detail at progress. The progress element can have a max attribute
to indicate the point at which the task will be complete, and a value attribute to
indicate the task’s status. Both of these attributes are optional. Here’s an example:
<h1>Your Task is in Progress</h1>
<p>Status: <progress max="100" value="0"><span>0</span>% </progress>
➥</p>
This element would best be used with JavaScript to dynamically change the value
of the percentage as the task progresses. You’ll notice that the code includes span
tags, isolating the number value; this facilitates targeting the number directly from
your script when you need to update it.
The meter element has six associated attributes. In addition to max and value, it
also allows use of min, high, low, and optimum.
The min and max attributes reference the lower and upper boundaries of the range,
while value indicates the current specified measurement. The high and low attributes indicate thresholds for what is considered “high” or “low” in the context. For
example, your grade on a test can range from 0% (min) to 100% (max), but anything
below 60% is considered low and anything above 85% is considered high. The optimum attribute refers to the ideal value. In the case of a test score, the value of optimum would be 100.
Here’s an example of meter, using the premise of disk usage:
45
46
HTML5 & CSS3 for the Real World
<p>Total current disk usage: <meter value="130" min="0" max="320"
➥low="10" high="300" title="gigabytes">63 GB</meter></p>
In Figure 3.1, you can see how the meter element looks by default in Chrome and
Firefox.
Figure 3.1. The meter element in Chrome and Firefox
For better accessibility, when using either progress or meter, you're encouraged
to include the value as text content inside the element. So if you're using JavaScript
to adjust the current state of the value attribute, you should change the text content
to match.
The time Element
Dates and times are invaluable components of web pages. Search engines are able
to filter results based on time, and in some cases, a specific search result can receive
more or less weight by a search algorithm depending on when it was first published.
The time element has been specifically designed to deal with the problem of humans
reading dates and times differently from machines. Take the following example:
<p>We'll be getting together for our next developer conference on 12
➥ October of this year.</p>
While humans reading this paragraph would likely understand when the event will
take place, it would be less clear to a machine attempting to parse the information.
Here’s the same paragraph with the time element introduced:
<p>We’ll be getting together for our next developer conference on
➥<time datetime="2015-10-12">12 October of this year</time>.</p>
The time element also allows you to express dates and times in whichever format
you like while retaining an unambiguous representation of the date and time behind
the scenes, in the datetime attribute. This value could then be converted into a
More HTML5 Semantics
localized or preferred form using JavaScript, or by the browser itself (although no
browsers at the time of writing support this behavior).
In earlier versions of the spec, the time element allowed use of the pubdate attribute.
This was a Boolean attribute, indicating that the content within the closest ancestor
article element was published on the specified date. If there was no article element, the pubdate attribute would apply to the entire document. But this attribute
has been removed from the spec, even though it did seem to be useful. In his indepth article on the time element,4 Aurelio De Rosa provides an alternative for the
now dropped pubdate attribute, if you want to look at another method for achieving
this.
The time element has some associated rules and guidelines:
■ You should not use time to encode unspecified dates or times (for example,
“during the ice age” or “last winter”; this is because the time element does not
allow for ranges).
■ The date represented cannot be “BC” or “BCE” (before the common era); it must
be a date on the Gregorian Calendar.
■ If the time element lacks a valid datetime attribute, the element’s text content
(whatever appears between the opening and closing time tags) needs to be a
valid datetime value.
Here's a chunk of HTML that includes many of the different ways to write a datetime
value according to the spec:
<!-- month -->
<time>2015-11</time>
<!-- date -->
<time>2015-11-12</time>
<!-- yearless date -->
<time>11-12</time>
<!-- time -->
<time>14:54:39</time>
4
http://www.sitepoint.com/html5-time-element-guide/
47
48
HTML5 & CSS3 for the Real World
<!-- floating date and time -->
<time>2015-11-12T14:54:39</time>
<!-- time-zone offset -->
<time>-0800</time>
<!-- global date and time -->
<time>2015-11-12T06:54:39.929-0800</time>
<!-- week -->
<time>2015-W46</time>
<!-- duration -->
<time>4h 18m 3s</time>
The uses for the time element are endless: calendar events, publication dates (for
blog posts, videos, press releases, and so forth), historic dates, transaction records,
article or content updates, and much more.
Changes to Existing Features
While new elements and APIs have been the primary focus of HTML5, this latest
iteration of web markup has also brought with it changes to existing elements. For
the most part, any changes made have been done with backwards-compatibility in
mind, to ensure that the markup of existing content is still usable.
We’ve already considered some of the changes (the doctype declaration, character
encoding, and content types, for example). Let’s look at other significant changes
introduced in the HTML5 spec.
The Word “Deprecated” is Deprecated
In previous versions of HTML and XHTML, elements that were no longer recommended for use (and so removed from the spec), were considered “deprecated.” In
HTML5, there is no longer any such thing as a deprecated element; the term now
used is “obsolete.”
Obsolete elements fall into two basic categories: “conforming” obsolete features and
“non-conforming” obsolete features. Conforming features will provide warnings in
More HTML5 Semantics
the validator, but will still be supported by browsers. So you are permitted to use
them but their use is best avoided.
Non-conforming features, on the other hand, are considered fully obsolete and
should not be used. They will produce errors in the validator.
The W3C has a description of these features, with examples.5
Block Elements Inside Links
Although most browsers handled this situation well in the past, it was never actually
valid to place a block-level element (such as a div) inside an a element. Instead, to
produce valid HTML, you’d have to use multiple a elements and style the group to
appear as a single block.
In HTML5, you’re now permitted to wrap almost anything in an a element without
having to worry about validation errors. The only block content you're unable to
wrap with an a element are other interactive elements such as form elements, buttons, and other a elements.
Bold Text
A few changes have been made in the way that bold text is semantically defined in
HTML5. There are essentially two ways to make text bold in most browsers: by using
the b element, or the strong element.
Although the b element was never deprecated, before HTML5 it was discouraged
in favor of strong. The b element previously was a way of saying “make this text
appear in boldface.” Since HTML is supposed to be all about the meaning of the
content, leaving the presentation to CSS, this was unsatisfactory.
According to the spec6, in HTML5, the b element has been redefined to represent
a section of text “to which attention is being drawn for utilitarian purposes without
conveying any extra importance and with no implication of an alternate voice or
mood.” Examples given are key words in a document abstract, product names in a
review, actionable words in interactive text-driven software, or an article lede.
5
6
http://www.w3.org/html/wg/drafts/html/master/obsolete.html
http://dev.w3.org/html5/spec-preview/the-b-element.html
49
50
HTML5 & CSS3 for the Real World
The strong element, meanwhile, still conveys more or less the same meaning. In
HTML5, it represents “strong importance, seriousness, or urgency for its contents.”
Interestingly, the HTML5 spec allows for nesting of strong elements. So, if an entire
sentence consisted of an important warning, but certain words were of even greater
significance, the sentence could be wrapped in one strong element, and each important word could be wrapped in its own nested strong.
Italicized Text
Along with modifications to the b and strong elements, changes have been made
in the way the i element is defined in HTML5.
Previously, the i element was used to simply render italicized text. As with b, this
definition was unsatisfactory. In HTML5, the definition has been updated to “a span
of text in an alternate voice or mood, or otherwise offset from the normal prose in
a manner indicating a different quality of text.” So the appearance of the text has
nothing to do with the semantic meaning, although it may very well still be italic—that’s up to you.
An example of content that can be offset using i tags might be an idiomatic phrase
from another language, such as reductio ad absurdum, a latin phrase meaning “reduction to the point of absurdity.” Other examples could be text representing a
dream sequence in a piece of fiction, or the scientific name of a species in a journal
article.
The em element is unchanged, but its definition has been expanded to clarify its
use. It still refers to text that’s emphasized, as would be the case colloquially. For
example, the following two phrases have the exact same wording, but their meanings
change because of the different use of em:
<p>Harry’s Grill is the best <em>burger</em> joint in town.</p>
<p>Harry’s Grill <em>is</em> the best burger joint in town.</p>
In the first sentence, because the word “burger” is emphasized, the meaning of the
sentence focuses on the type of “joint” being discussed. In the second sentence, the
emphasis is on the word “is,” thus moving the sentence focus to the question of
whether Harry’s Grill really is the best of all burger joints in town.
More HTML5 Semantics
Neither i nor em should be used to mark up a publication title; instead, you should
use cite.
Of all the four elements discussed here (b, i, em, and strong), the only one that
gives contextual importance to its content is the strong element.
Big and Small Text
The big element was previously used to represent text displayed in a large font.
The big element is now a non-conforming obsolete feature and should not be used.
The small element, however, is still valid but has a different meaning.
Previously, small was intended to describe “text in a small font.” In HTML5, it
represents “side comments such as small print.” Some examples where small might
be used include information in footer text, fine print, and terms and conditions.
The small element should only be used for short runs of text. So you wouldn't use
small to mark up the body of an entire “terms of use” page.
Although the presentational implications of small have been removed from the
definition, text inside small tags will more than likely still appear in a smaller font
than the rest of the document.
For example, the footer of The HTML5 Herald includes a copyright notice. Since
this is essentially legal fine print, it’s perfect for the small element:
<small>&copy; SitePoint Pty. Ltd.</small>
A cite for Sore Eyes
The cite element was initially redefined in HTML5 accompanied by some controversy. In HTML4, the cite element represented “a citation or a reference to other
sources.” Within the scope of that definition, the spec permitted a person’s name
to be marked up with cite (in the case of a quotation attributed to an individual,
for example).
The earlier versions of the HTML5 spec forbade the use of cite for a person’s name,
seemingly going against the principle of backwards compatibility. Now the spec
has gone back to a more similar definition to the original one, defining cite as “a
reference to a creative work. It must include the title of the work or the name of the
51
52
HTML5 & CSS3 for the Real World
author (person, people, or organization) or a URL reference, or a reference in abbreviated form.”
Here's an example, taken from the spec:
<p>In the words of <cite>Charles Bukowski</cite> <q>An intellectual says a simple thing in a hard way. An artist says
➥a hard thing in a simple way.</q></p>
Description (not Definition) Lists
The existing dl (definition list) element, along with its associated dt (term) and dd
(description) children, has been redefined in the HTML5 spec. Previously, in addition
to terms and definitions, the spec allowed the dl element to mark up dialogue, but
the spec now prohibits this.
In HTML5, these lists are no longer called “definition lists”; they’re now the more
generic-sounding “description lists” or “association lists.” They should be used to
mark up any kind of name-value pairs, including terms and definitions, metadata
topics and values, and questions and answers.
Here's an example using CSS terms and their definitions:
<dl>
<dt>Selector:</dt>
<dd>The element(s) targeted.</dd>
<dt>Property:</dd>
<dd>The feature used to add styling to the targeted element,
➥defined before a colon.</dd>
<dt>Value:</dd>
<dd>The value given to the specified property, declared after the
➥colon.</dd>
</dl>
Other New Elements and Features
We’ve introduced you to and expounded on some of the more practical new elements
and features. In this section, let's touch on lesser-known elements, attributes, and
features that have been added to the HTML5 spec.
More HTML5 Semantics
The details Element
This new element helps mark up a part of the document that’s hidden, but can be
expanded to reveal additional information. The aim of the element is to provide
native support for a feature common on the Web—a collapsible box that has a title,
and more info or functionality hidden away.
Normally this kind of widget is created using a combination of HTML and JavaScript.
The inclusion of it in HTML5 removes the scripting requirements and simplifies
its implementation for web authors, thus contributing to decreased page load times.
Here’s how it might look when marked up:
<details>
<summary>Some Magazines of Note</summary>
<ul>
<li><cite>Bird Watcher's Digest</cite></li>
<li><cite>Rower's Weekly</cite></li>
<li><cite>Fishing Monthly</cite></li>
</ul>
</details>
In the example, the contents of the summary element will appear to the user, but the
rest of the content will be hidden. Upon clicking summary, the hidden content appears.
If details lacks a defined summary, the browser will define a default summary (for
example, “Details”). If you want the hidden content to be visible by default, you
can use the Boolean open attribute on the details element.
The summary element can be used only as a child of details, and it must be the
first child if used.
As of this writing, details lacks complete browser support (IE and Firefox don't
support it), but it's improving. To fill the gaps, a couple of JavaScript-based polyfills
are available, including a jQuery version by Mathias Bynens7 and a vanilla JavaScript
version by Maksim Chemerisuk.8
7
8
http://mathiasbynens.be/notes/html5-details-jquery
https://github.com/chemerisuk/better-details-polyfill
53
54
HTML5 & CSS3 for the Real World
Customized Ordered Lists
Ordered lists, marked up using the ol element, are quite common in web pages.
HTML5 introduces a new Boolean attribute called reversed so that when present,
it reverses the numbers on the list items, allowing you to display lists in descending
order. Additionally, HTML5 has brought back the start attribute, deprecated in
HTML4. The start attribute lets you specify with which number your list should
begin.
Support is good for both reversed and start. As of this writing, Internet Explorer
is the only browser without support for reverse-ordered lists. If you want a polyfill,
you can use a script by one of the book's authors.9
Scoped Styles
In HTML5, the style element, used for embedding styles directly in your pages (as
opposed to referencing a linked stylesheet), allows use of a Boolean attribute called
scoped. Take the following code example:
<h1>Page Title</h1>
<article>
<style scoped>
h1 {
color: blue;
}
</style>
<h1>Article Title</h1>
<p>Article content.</p>
</article>
Because the scoped attribute is present, the styles declared inside the style element
will apply only to the parent element and its children (if cascading rules permit),
instead of the entire document. This allows specific sections inside documents
(such as the article element in this example) to be easily portable along with their
associated styles.
This is certainly a handy new feature, but it's likely going to take some time for it
to be implemented in all browsers. The only browser that currently supports scoped
9
https://github.com/impressivewebs/HTML5-Reverse-Ordered-Lists
More HTML5 Semantics
styles is Firefox. Chrome previously supported it, but it was removed due to “high
code complexity.10” And at the time of writing, the IE team has no immediate plans
to add this feature.11
The async Attribute for Scripts
The script element now allows the use of the async attribute, which is similar to
the existing defer attribute. Using defer specifies that the browser should wait
until the page’s markup is parsed before loading the script. The new async attribute
allows you to specify that a script should load asynchronously. This means it should
load as soon as it’s available, without causing other elements on the page to delay
while it loads. Both defer and async are Boolean attributes.
These attributes must only be used when the script element defines an external
file. For legacy browsers, you can include both async and defer to ensure that one
or the other is used, if necessary. In practice, both attributes will have the effect of
not pausing the browser’s rendering of the page while scripts are downloaded;
however, async can often be more advantageous, as it will load the script in the
background while other rendering tasks are taking place, and execute the script as
soon as it’s available.
The async attribute is particularly useful if the script you’re loading has no other
dependencies, and if it benefits the user experience for the script to be loaded as
soon as possible, rather than after the page loads. It should also be noted, however,
that if you have a page that loads multiple scripts, the defer attribute ensures that
they're loaded in the order in which they appear, while there's no guaranteeing the
order with async.
The picture element
One of the most recent additions to the HTML5 spec is the picture element, which
is intended to help with responsive web design, specifically responsive images.
picture lets you define multiple image sources. This allows users on mobile
browsers to download a low-res version of the image, while offering a larger version
for tablets and desktops.
10
11
https://www.chromestatus.com/features/5374137958662144
https://status.modern.ie/scopedstyles
55
56
HTML5 & CSS3 for the Real World
The picture element has its accompanying source elements (which are also used
for video and audio elements, as described in Chapter 5), in addition to some new
attributes such as srcset and sizes. These two attributes can be used on picture,
img, and source.
For a good discussion of the way these new features are used in responsive image
implementations, see this excellent article by Eric Portis on A List Apart.12
Other Notables
Here are some further new HTML5 features you'll want to look at using, each with
varying levels of browser support:
■ The dialog element, which represents “a part of an application that a user interacts with to perform a task; for example, a dialog box, inspector, or window.”
■ The download attribute for a elements, used to indicate that the targeted resource
should be downloaded rather than navigated to (useful for PDFs, for example).
■ The sandbox and seamless attributes for iframe elements. sandbox lets you run
an external page with restrictions and the seamless attribute integrates the
iframe content more closely with the parent document, adopting its styles more
seamlessly.
■ The menu element and its menuitem child elements, which allow you to create
a list of interactive commands. For example, you can mark up an Edit menu with
options for Copy, Cut, and Paste, adding scripting functionality as needed.
■ The address element, which lets you mark up contact information applying to
the nearest article or body element.
There are other new elements not discussed here, simply because of lack of space.
Be sure to check out the specs from time to time to see if anything new has been
added or changed.13
12
13
http://alistapart.com/article/responsive-images-in-practice
http://www.w3.org/html/wg/drafts/html/master/
More HTML5 Semantics
The Future of Markup — Web Components?
In the last year or so a new specification called "Web Components", initiated by
engineers working on Google's Chrome browser, has gained a lot of traction in the
industry with already some significant browser support. In brief, Web Components
are divided into four main sections, summarized briefly here.
Custom Elements
Custom elements14 allow developers to define their own DOM
elements with a custom API. These elements and their associated scripts and styling are meant to be easily portable and
reusable as encapsulated components.
Shadow DOM
Shadow DOM15 allows you to define a sort of hidden sub-tree
of DOM nodes that exists in its own namespace, inside a
custom element. This encapsulates the sub-tree to prevent
naming collisions, allowing the entire node tree to be portable
along with the custom element.
HTML Imports
The HTML Imports16 feature is a way to include and reuse
HTML documents inside of other HTML documents, similar
to how you might use "include" files in PHP. Imports are included by means of HTML's <link> tag, which is commonly
used to embed external CSS.
HTML Templates
Finally, there's the new template tag17. This new element is
part of an answer to a popular trend in front-end development
called client-side templating. The template element itself does
nothing, but it's used in conjunction with some scripting to
allow predefined document fragments to be inserted into the
document whenever they're needed.
Many expect that Web Components — in particular, Custom Elements — are the
future of web markup and scripting. But time will tell. Web Components go pretty
14
http://w3c.github.io/webcomponents/spec/custom/
http://w3c.github.io/webcomponents/spec/shadow/
16
http://w3c.github.io/webcomponents/spec/imports/
17
http://www.w3.org/html/wg/drafts/html/master/#the-template-element
15
57
58
HTML5 & CSS3 for the Real World
deep; we could probably write an entire book on the topic! If you want to read more,
check out the spec links referenced above or the sources listed below:
■ WebComponents.org18
■ Polymer19 (A Custom Elements polyfill)
■ An Introduction to Web Components and Polymer20 by Pankaj Parashar
■ Intro to Shadow DOM21 by Agraj Mangal
■ HTML's New Template Tag22 by Eric Bidelman
■ An Introduction to HTML Imports23 by Armando Roggio
Validating HTML5 Documents
In Chapter 2, we introduced you to a number of syntax changes in HTML5, and
touched on some issues related to validation. Let’s expand upon those concepts a
little more so that you can better understand how validating pages has changed.
The HTML5 validator is no longer concerned with code style. You can use uppercase
or lowercase, omit quotes from attributes, exclude optional closing tags, and be as
inconsistent as you like, and your page will still be valid.
So, you ask, what does count as an error for the HTML5 validator? It will alert you
to the incorrect use of elements, elements included where they shouldn’t be, missing
required attributes, incorrect attribute values, and the like. In short, the validator
will let you know if your markup conflicts with the specification, so it’s still a
valuable tool when developing your pages.
To give you a good idea of how HTML5 differs from the overly strict XHTML, let’s
go through some specifics. This way, you can understand what is considered valid
in HTML5:
18
http://webcomponents.org/
https://www.polymer-project.org/
20
http://www.sitepoint.com/introduction-to-web-components-and-polymer-tutorial/
21
http://code.tutsplus.com/tutorials/intro-to-shadow-dom--net-34966
22
http://www.html5rocks.com/en/tutorials/webcomponents/template/
23
http://www.sitepoint.com/introduction-html-imports-tutorial/
19
More HTML5 Semantics
■ Some elements that were required in XHTML-based syntax are no longer required
for a document to pass HTML5 validation; examples include the html and body
elements. This happens because even if you exclude them, the browser will
automatically include them in the document for you.
■ Void elements (that is, elements without a corresponding closing tag or without
any content) aren't required to be closed using a closing slash; examples include
meta and br.
■ Elements and attributes can be in uppercase, lowercase, or mixed case.
■ Quotes are unnecessary around attribute values. The exceptions are when multiple space-delimited values are used, or a URL appears as a value and contains
a query string with an equals (=) character in it.
■ Some attributes that were required in XHTML-based syntax are no longer required
in HTML5. Examples include the type attribute for script elements, and the
xmlns attribute for the html element.
■ Some elements that were deprecated and thus invalid in XHTML are now valid;
one example is the embed element.
■ Stray text that doesn’t appear inside any element but is placed directly inside
the body element would invalidate an XHTML document; this is not the case in
HTML5.
■ Some elements that had to be closed in XHTML can be left open without causing
validation errors in HTML5; examples include p, li, and dt.
■ The form element isn’t required to have an action attribute.
■ Form elements, such as input, can be placed as direct children of the form element; in XHTML, another element (such as fieldset or div) was required to
wrap form elements.
■ textarea elements are not required to have rows and cols attributes.
■ The target attribute for links was previously deprecated in XHTML. It's now
valid in HTML5.
59
60
HTML5 & CSS3 for the Real World
■ As discussed earlier in this chapter, block-level elements can be placed inside
link (a) elements.
■ The ampersand character (&) doesn’t need to be encoded as &amp; if it appears
as text on the page.
That’s a fairly comprehensive, though hardly exhaustive, list of differences between
XHTML strict and HTML5 validation. Some are style choices, so you’re encouraged
to choose a style and be consistent. We outlined some preferred style choices in the
previous chapter, and you’re welcome to incorporate those suggestions in your own
HTML5 projects.
Stricter Validation Tools
If you want to validate your markup’s syntax style using stricter guidelines, there
are tools available that can help you. One such tool is Philip Walton's HTML Inspector.24 To use it, you can include the script in your pages during the development phase, then open your browser's JavaScript console in the developer tools
and run the command HTMLInspector.inspect(). This will display a number
of warnings and recommendations right inside the console on how to improve
your markup. HTML Inspector also lets you change the configuration to customize
the tool to your own needs.
Summary
By now, we’ve gotten our heads around just about all the new semantic and syntactic
changes in HTML5. Some of this information may be a little hard to digest straight
away, but don’t worry! The best way to become familiar with HTML5 is to use
it—start with your next project. Try using some of the structural elements we covered
in the last chapter, or some of the text-level semantics we saw in this chapter. If
you’re unsure about how an element is meant to be used, go back and read the section
about it, or better yet, read the specification itself. While the language is certainly
drier than the text in this book (at least, we hope it is!), the specs can provide a
more complete picture of how a given element is intended to be used. Remember
that the HTML5 specification is still in development, so some of what we’ve covered
is still subject to change in the new HTML5.1 version (or in the HTML5 “living
24
https://github.com/philipwalton/html-inspector
More HTML5 Semantics
standard,” if you go by the WHATWG's definition). The specifications will always
contain the most up-to-date information.
In the next chapter, we’ll look at a crucial segment of new functionality introduced
in HTML5: forms and form-related features.
61
Chapter
4
HTML5 Forms
We’ve coded most of the page, and you now know almost all of what there is to
know about new HTML5 elements and their semantics. But before we start work
on the look of the site—which we do in Chapter 7—we’ll take a quick detour away
from The HTML5 Herald’s front page to look at the sign-up page. This will illustrate
what HTML5 has to offer in terms of web forms.
HTML5 web forms have introduced new form elements, input types, attributes,
native validation, and other form features. Many of these features we’ve been using
in our interfaces for years: form validation, combo boxes, placeholder text, and the
like. The difference is that before we had to resort to JavaScript to create these behaviors; now they’re available directly in the browser. All you need to do is include
attributes in your markup to make them available.
HTML5 not only makes marking up forms easier on the developer, it’s also better
for the user. With client-side validation being handled natively by the browser,
there will be greater consistency across different sites, and many pages will load
faster without all that redundant JavaScript.
Let’s dive in!
64
HTML5 & CSS3 for the Real World
Dependable Tools in Our Toolbox
Forms are often the last thing developers include in their pages—many developers
find forms just plain boring. The good news is HTML5 injects a little bit more joy
into coding forms. By the end of this chapter, we hope you’ll look forward to employing form elements as appropriate in your markup.
Let’s start off our sign-up form with plain old-fashioned HTML:
<form id="register" method="post">
<header>
<h1>Sign Me Up!</h1>
<p>I would like to receive your fine publication.</p>
</header>
<ul>
<li>
<label for="register-name">My name is:</label>
<input type="text" id="register-name" name="name">
</li>
<li>
<label for="address">My email address is:</label>
<input type="text" id="address" name="address">
</li>
<li>
<label for="url">My website is located at:</label>
<input type="text" id="url" name="url">
</li>
<li>
<label for="password">I would like my password to be:</label>
<p>(at least 6 characters, no spaces)</p>
<input type="password" id="password" name="password">
</li>
<li>
<label for="rating">On a scale of 1 to 10, my knowledge of
➥HTML5 is:</label>
<input type="text" name="rating" id="rating">
</li>
<li>
<label for="startdate">Please start my subscription on:
➥</label>
<input type="text" id="startdate" name="startdate">
</li>
<li>
HTML5 Forms
<label for="quantity">I would like to receive <input
➥type="text" name="quantity" id="quantity"> copies of <cite>
➥The HTML5 Herald</cite>.</label>
</li>
<li>
<label for="upsell">Also sign me up for <cite>The CSS3
➥Chronicle</cite></label>
<input type="checkbox" id="upsell" name="upsell" value="CSS
➥Chronicle">
</li>
<li>
<input type="submit" id="register-submit" value="Send Post
➥Haste">
</li>
</ul>
</form>
This sample registration form uses form elements that have been available since
the earliest versions of HTML. This form provides clues to users about what type
of data is expected in each field via the label and p elements, so even your users
on Netscape 4.7 and IE5 (kidding!) can understand the form. It works, but it can
certainly be improved upon.
In this chapter we’re going to enhance this form to include HTML5 form features.
HTML5 provides new input types specific to email addresses, URLs, numbers, dates,
and more. In addition to these, HTML5 introduces attributes that can be used with
both new and existing input types. These allow you to provide placeholder text,
mark fields as required, and declare what type of data is acceptable—all without
JavaScript.
We’ll cover all the newly added input types later in the chapter. Before we do that,
let’s look at the new form attributes HTML5 provides.
HTML5 Form Attributes
For years, developers have written (or copied and pasted) snippets of JavaScript to
validate the information users entered into form fields: what elements are required,
what type of data is accepted, and so on. HTML5 provides us with several attributes
that allow us to dictate what is an acceptable value and inform the user of errors,
all without the use of any JavaScript.
65
66
HTML5 & CSS3 for the Real World
Browsers that support these HTML5 attributes will compare data entered by the
user against the attribute values, such as regular expression patterns provided by
the developer (you). They check to see if all required fields are indeed filled out,
enable multiple values if allowed, and so on. Even better, including these attributes
won’t harm older browsers; they simply ignore the attributes they’re unable to understand. In fact, you can use these attributes and their values to power your
scripting fallbacks instead of hardcoding validation patterns into your JavaScript
code or adding superfluous classes to your markup. We’ll look at how this is done
later; for now, let’s go through some of the new attributes.
The required Attribute
The Boolean required attribute tells the browser to only submit the form if the field
in question is filled out. Obviously, this means that the field can’t be left empty,
but it also means that, depending on other attributes or the field’s type, only certain
types of values will be accepted. Later in the chapter, we’ll be covering different
ways of letting browsers know what kind of data is expected in a form.
If a required field is empty the form will fail to submit. Opera, Firefox, Internet
Explorer 10+, and Chrome provide the user with error messages; for example, “Please
fill out this field” or “You have to specify a value” if left empty.
Time to Focus
Time for a quick refresher: a form element is focused either when users click on
the field with their mouse, tap into the field with their finger on a touch device,
tab to it with their keyboard, or click or touches the label associated with that
form element. For input elements, typing with the keyboard will enter data into
that element.
In JavaScript focus event terminology, the focus event will fire on a form element
when it receives focus, and the blur event will fire when it loses focus.
In CSS, the :focus pseudo-class can be used to style elements that currently have
focus.
The required attribute is valid on any input type except button, submit, image,
range, color, and hidden, all of which generally have a default value so the attribute
would be redundant. As with other Boolean attributes we’ve seen so far, the syntax
is either simply required, or required="required" if you’re using XHTML syntax.
HTML5 Forms
Let’s add the required attribute to our sign-up form. We’ll make the name, email
address, password, and subscription start date fields required:
<ul>
<li>
<label for="register-name">My name is:</label>
<input type="text" id="register-name" name="name" required aria➥required="true">
</li>
<li>
<label for="email">My email address is:</label>
<input type="text" id="email" name="email" required aria➥required="true">
</li>
<li>
<label for="url">My website is located at:</label>
<input type="text" id="url" name="url">
</li>
<li>
<label for="password">I would like my password to be:</label>
<p>(at least 6 characters, no spaces)</p>
<input type="password" id="password" name="password" required
➥aria-required="true">
</li>
<li>
<label for="rating">On a scale of 1 to 10, my knowledge of
➥HTML5 is:</label>
<input type="text" name="rating" type="range">
</li>
<li>
<label for="startdate">Please start my subscription on:
➥</label>
<input type="text" id="startdate" name="startdate" required aria
➥-required="true">
</li>
<li>
<label for="quantity">I would like to receive <input
➥type="text" name="quantity" id="quantity"> copies of <cite>
➥The HTML5 Herald</cite></label>
</li>
<li>
<label for="upsell">Also sign me up for <cite>The CSS3
➥Chronicle</cite></label>
<input type="checkbox" id="upsell" name="upsell"
➥value="CSS Chronicle">
67
68
HTML5 & CSS3 for the Real World
</li>
<li>
<input type="submit" id="register-submit" value="Send Post
➥Haste">
</li>
</ul>
Improving Accessibility
You can include the WAI-ARIA attribute aria-required="true" for improved
accessibility; however, as most browsers and screen readers now natively support
the required attribute, this will soon by unnecessary. See Appendix B for a brief
introduction to WAI-ARIA.
Figure 4.1, Figure 4.2, and Figure 4.3 show the behavior of the required attribute
when you attempt to submit the form.
Figure 4.1. The required field validation message in Firefox
Figure 4.2. How it looks in Opera …
HTML5 Forms
Figure 4.3. … and in Google Chrome
Styling Required Form Fields
You can style required form elements with the :required pseudo-class, and optional
form elements with the :optional pseudo-class (or use the negation pseudo-class
:not(:required)). You can also style valid and invalid fields with the :valid and
:invalid pseudo-classes respectively. With these pseudo-classes and a little CSS
magic, you provide visual cues to sighted users indicating which fields are required,
and give feedback for successful data entry:
input {
background-position: 0% 50%;
background-repeat: no-repeat;
padding-left: 15px;
}
input:required {
background-image: url('../images/required.png');
}
input:focus:invalid {
background-image: url('../images/invalid.png');
}
input:focus:valid {
background-image: url('../images/valid.png');
}
We’re adding a background image (an asterisk) to required form fields. We can’t
include generated content on an input as they’re replaced or empty elements, so
we use a background image instead. We’ve also added separate background images
to valid and invalid fields. The change is only apparent when the form element has
focus, to keep the form from looking too cluttered.
69
70
HTML5 & CSS3 for the Real World
Firefox Applies Styles to Invalid Elements
Note that Firefox applies its own styles to invalid elements (a red shadow), as
shown in Figure 4.1 earlier. You may want to remove the native drop shadow
with the following CSS:
:invalid { box-shadow: none; }
Targeted Styles for Older Browsers
Older browsers such as IE8 and IE9 don’t support the :required pseudo-class,
but you can still provide targeted styles using the attribute selector:
input:required,
input[required] {
background-image: url('../images/required.png');
}
You can also use this attribute as a hook for form validation in browsers without
support for HTML5 form validation. Your JavaScript code can check for the
presence of the required attribute on value-less inputs, and not submit the form
if any are found.
The placeholder Attribute
The placeholder attribute allows a short hint to be displayed inside the form element—space permitting—telling the user what type of data should be entered in
that field. The placeholder text disappears when the field gains focus and the user
enters at least one character, and reappears when the value is null. Developers have
provided similar functionality with JavaScript for years―adding a temporary value,
then clearing the value on focus―but in HTML5 the placeholder attribute allows
it to happen natively with no JavaScript required, and stays present until a value
is entered.
For The HTML5 Herald’s sign-up form, we’ll put a placeholder on the website URL
and start date fields:
HTML5 Forms
<li>
<label for="url">My website is located at:</label>
<input type="text" id="url" name="url"
➥ placeholder="e.g. http://example.com">
</li>
⋮
<li>
<label for="startdate">Please start my subscription on:</label>
<input type="text" id="startdate" name="startdate" required
➥aria-required="true" >
</li>
In Internet Explorer, because the placeholder attribute only received support in
IE10, and because the placeholder text disappears once the user enters data, you
shouldn’t rely on it as the only way to inform users of requirements. If your hint
exceeds the size of the field, describe the requirements in the input’s title attribute,
in the label or in text next to the input element. Some developers suggest adding
“e.g.” as part of the placeholder text to make it evident that it’s placeholder text and
not actually prefilled data.
All browsers starting with Safari 4, Chrome 10, Opera 11.1, Firefox 4, Android 2.3,
and Internet Explorer 10 support the placeholder attribute, though the original
implementation of placeholder removed the placeholder text on focus rather than
on data entry.
Polyfilling Support with JavaScript
Like everything else in this chapter, it won’t hurt to include the placeholder attribute even when dealing with older browsers that lack support.
As with the required attribute, you can make use of the placeholder attribute and
its value to make older versions of Internet Explorer behave as if they supported
it—all by using a little JavaScript polyfill magic.
Here’s how you’d go about it: first, use JavaScript to determine which browsers are
without support. Then, in those browsers, use a function that creates a faux placeholder. The function needs to determine which form fields contain the placeholder
attribute, then temporarily grab that attribute’s content and replace empty value
attributes with that text.
71
72
HTML5 & CSS3 for the Real World
Then you need to set up two event handlers: one to clear the field’s value on focus,
and another to replace the placeholder value on blur if the form control’s value is
still an empty string. If you do use this trick, make sure that the value of your
placeholder attribute isn’t one that users might actually enter, or alternatively use
the "e.g." precursor to indicate that the placeholder is an example and not a valid
value. Additionally, remember to clear the faux placeholder when the form is submitted. Otherwise, you’ll have lots of “(XXX) XXX-XXXX” submissions!
Let’s look at a sample JavaScript snippet to progressively enhance our form elements
using the placeholder attribute.
Here’s our placeholder polyfill:
<script>
// check if supported
if(!Modernizr.input.placeholder) {
// get all the form controls with the placeholder attribute
var fcToCheck = document.querySelectorAll("*[placeholder]"),
frmsToCheck = document.querySelectorAll('form'),
i, count;
// loop through form controls with placeholder attribute,
// copy placeholder value into value, clearing on focus and
// resetting, if empty, on blur
for(var i = 0, count = fcToCheck.length; i < count; i++) {
if(fcToCheck[i].value == "") {
fcToCheck[i].value = fcToCheck[i].getAttribute("placeholder");
fcToCheck[i].classList.add('placeholder');
fcToCheck[i].addEventListener('focus', function() {
if (this.value==this.getAttribute("placeholder")) {
this.value = '';
this.classList.remove('placeholder');
}
});
fcToCheck[i].addEventListener('blur', function() {
if (this.value == '') {
this.value = this.getAttribute("placeholder");
this.classList.add('placeholder');
}
});
}
}
HTML5 Forms
for(i = 0, count = frmsToCheck.length; i < count; i++) {
frmsToCheck[i].addEventListener('submit', function(e) {
var i, count, plcHld;
// first do all the checking for required
// element and form validation.
// Only remove placeholders before final submission
plcHld = this.querySelectorAll('[placeholder]');
for(i = 0, count = plcHld.length; i < count; i++){
//if the placeholder still equals the value
if(plcHld[i].value == plcHld[i].getAttribute(
➥'placeholder')){
// don't submit if required
if(plcHld[i].hasAttribute('required')) {
// create error messaging
plcHld[i].classList.add('error');
e.preventDefault();
} else {
// if not required, clear value before submitting.
plcHld[i].value = '';
}
} else {
// remove legacy error messaging
plcHld[i].classList.remove('error');
}
}
});
}
</script>
The first point to note about this script is that we’re using the Modernizr1 JavaScript
library to detect support for the placeholder attribute. There’s more information
about Modernizr in Appendix A, but for now it’s enough to understand that it
provides you with a whole raft of true or false properties for the presence of given
HTML5 and CSS3 features in the browser. In this case, the property we’re using is
fairly self-explanatory. Modernizr.input.placeholder will be true if the browser
supports placeholder, and false if it doesn’t.
If we’ve determined that placeholder support is absent, we grab all the elements
on the page with a placeholder attribute. For each of them, we check that the value
1
http://www.modernizr.com/
73
74
HTML5 & CSS3 for the Real World
isn’t empty, then replace that value with the value of the placeholder attribute. In
the process, we add the placeholder class to the element, so you can lighten the
color of the font in your CSS or otherwise make it look more like a native placeholder. When the user focuses on the input with the faux placeholder, the script clears
the value and removes the class. When the user removes focus, the script checks to
see if there is a value. If not, we add the placeholder text and class back in.
Before submitting the form, we need to check if any form controls have a value that
matches their placeholder attribute. In this scenario, we could have also checked
to see whether any required input still has the placeholder class when the form is
submitted. If a form control is required, we add error messaging and prevent the
form from submitting. If the form control isn’t required, we clear the placeholder
values that are still in place before submitting, only clearing those if no required
elements have prevented form submission.
Before adding a reset button to your form, determine whether your users will ever
want to throw away all of their work. If the answer is yes and you include a reset
button, note that if the user clicks on the reset button, our faux placeholders will
disappear but the placeholder class will remain, as we are using the value in our
polyfill.
This is a great example of an HTML5 polyfill: we use JavaScript to provide support
only for those browsers without native support, and we do it by leveraging the
HTML5 elements and attributes already in place, rather than resorting to additional
classes or hard-coded values in our JavaScript.
While the placeholder attribute may not be the most important one to polyfill, it’s
a good example of how we can simplify form validation scripts while polyfilling
support for all the new attributes, all while maintaining separation between the
content and presentation layers.
The pattern Attribute
The pattern attribute enables you to provide a regular expression that the user’s
input must match in order to be considered valid. For any input where the user can
enter free-form text, you can limit what syntax is acceptable with the pattern attribute.
HTML5 Forms
The regular expression language used in patterns is the same Perl-based regular
expression syntax as JavaScript, except that the pattern attribute must match the
entire value, not just a subset. When including a pattern, you should always indicate
to users what is the expected (and required) pattern.
The global title attribute has special significance when used in conjunction with
the pattern attribute. Since browsers currently show the value of the title attribute
on hover such as a tooltip, include pattern instructions that are more detailed than
placeholder text, and which form a coherent statement. That title attribute will
also be displayed with the browser’s default error message in browsers that support
native form validation with error messaging, which we’ll cover later in this chapter.
Regular Expressions
Regular expressions are a feature of most programming languages that allow developers to specify patterns of characters and check to see if a given string matches
the pattern. Regular expressions are famously indecipherable to the uninitiated.
For instance, one possible regular expression to check if a string is formatted as
a hexidecimal color value is this: #[A-Fa-f0-9]{6}.
A full tutorial on the syntax of regular expressions is beyond the scope of this
book, but there are plenty of great resources,2 tutorials,3 and cheat sheets4 available
online if you’d like to learn. Alternatively, you can search the Web or ask around
on forums for a pattern that will serve your purpose.
For a basic example, let’s add a pattern attribute to the password field in our form.
We want to enforce the requirement that the password be at least six characters long
with no spaces:
<li>
<label for="password">I would like my password to be:</label>
<p>(at least 6 characters, no spaces)</p>
2
http://shop.oreilly.com/product/9780596528126.do
http://qntm.org/files/re/re.html
4
http://www.cheatography.com/davechild/cheat-sheets/regular-expressions/
3
75
76
HTML5 & CSS3 for the Real World
<input type="password" id="password" name="password" required
title="(at least 6 characters, no spaces)" pattern="\S{6,}">
</li>
\S refers to “any nonwhitespace character,” and {6,} means “at least six times.” If
you wanted to stipulate the maximum amount of characters, the syntax for between
six and ten characters, for example, would be \S{6,10}.
As with the required attribute, the pattern attribute will prevent the form from
being submitted if there is no match for the pattern, and will provide an error message.
If your pattern is not a valid regular expression, it will be ignored for the purposes
of validation.
The pattern attribute has been supported to some extent in all browsers since
Firefox 4, Safari 5, Chrome 10, Opera 11, IE10, and Android 2.3. By “some extent,”
we mean that while all browsers now support the pattern attribute, some—notably
Safari and Android through 4.4—allow invalid data to be sent on form submission.
Additionally, similar to the placeholder and required attributes, you can use the
value of this attribute to provide the basis for your JavaScript validation code for
nonsupporting browsers.
The disabled Attribute
The Boolean disabled attribute has been around longer than HTML5 but has been
expanded on, to a degree. It can be used with any form control except the new
output element, and, unlike previous versions of HTML, HTML5 allows you to set
the disabled attribute on a fieldset and have it apply to all the form elements contained in that fieldset.
Generally, form elements with the disabled attribute have the content grayed out
by default in the browser. Browsers will prohibit the user from focusing on a form
control that has the disabled attribute set. This attribute is often used to disable
the submit button until all fields are correctly filled out.
HTML5 Forms
You can employ the :disabled pseudo-class in your CSS to style disabled form
controls, and use either :enabled or :not(:disabled) pseudo-classes to target form
controls that aren’t disabled.
Form controls with the disabled attribute aren’t submitted along with the form so
their values will be inaccessible to your form processing code on the server side. If
you want a form value that users are unable to edit but can still see and submit, use
the readonly attribute.
The readonly Attribute
The readonly attribute is similar to the disabled attribute: it makes it impossible
for the user to edit the form field. Unlike disabled, however, the field can receive
focus and its value is submitted with the form.
In a comments form, we may want to include the URL of the current page or the
title of the article that is being commented on, letting the user know that we’re
collecting this data without allowing them to change it:
<label for="about">Article Title</label>
<input type="text" name="about" id="about" readonly
➥value="http://www.thehtml5herald.com/register.html">
The multiple Attribute
The multiple attribute, if present, indicates that multiple values can be entered in
a form control. While it was available in previous versions of HTML, it only applied
to the select element. In HTML5, it can be added to file, email, and range input
types as well. If present, the user can select more than one file, include several
comma-separated email addresses, or have a range with two sliders.
While multiple file input is supported in all browsers since mobile Safari 7 and
IE10, the multiple attribute on range input is yet to be supported anywhere at the
time of writing.
Spaces or commas?
You may notice that the iOS touch keyboard for email inputs includes a space.
Of course, spaces aren’t permitted in email addresses, but browsers allow you to
77
78
HTML5 & CSS3 for the Real World
separate multiple emails with spaces along with the required comma. Originally
the spaces were disallowed in some browsers, but adding spaces after the comma
separator has been included in the specification.
The form Attribute
Not to be confused with the form element, the form attribute in HTML5 allows you
to associate form elements with forms in which they’re not nested. It means that
you can now associate a fieldset or form control with any other form in the document.
This solves the age-old issue of forms not being nestable. While you’re still unable
to nest forms, you can associate “nested” form controls with a form that’s not an
ancestor.
The form attribute takes as its value the ID of the form element with which the
fieldset or control should be associated.
If the attribute is omitted, the control will only be submitted with the form in which
it’s nested. If you include the form attribute and remove it, make sure to use
el.removeAttribute('form') and not el.setAttribute('form', ''). If the form
attribute is included but the value is either empty or points to an invalid form ID,
the form control will be disassociated from all forms on the page and will not be
submitted with any form, including any ancestral form in which it may be nested.
This attribute is supported in all browsers, starting with Android 4 and IE 11.
The autocomplete Attribute
The autocomplete attribute specifies whether the form, or a form control, should
have autocomplete functionality. For most form fields, this will be a drop-down
that appears when the user begins typing. For password fields, it’s the ability to
save the password in the browser. Support for this attribute has been present in
browsers for years, though it was never in the specification until HTML5.
If the autocomplete attribute is omitted from the form control or the form, the default
value is on. You may have noticed this the last time you filled out a form. In order
to disable autocomplete on a form control (or form), use autocomplete="off". This
is a good idea for sensitive information, such as a credit card number, or data that
will never need to be reused, such as a CAPTCHA.
HTML5 Forms
Autocompletion is also controlled by the browser, ignoring developer-set preferences.
While the default value is on, the browser must have it enabled for it to work at all;
however, setting the autocomplete attribute to off overrides the browser's on preference for the relevant form control.
The datalist Element and the list Attribute
Datalists are currently supported in all browsers except Safari, starting with IE10
and Android 4.4.3. In the default form, they fulfill a common requirement: a text
field with a set of predefined autocomplete options. Unlike the select element,
users can enter whatever value they like, but they’ll be presented with a set of suggested options.
Figure 4.4. The datalist element in action in Firefox
For some input types, like text and date input types, a drop-down list of options
is presented as users type into the field, as shown in Figure 4.4. For the range input
type, the browser will display little tick marks along the slider rule indicating where
suggested options are found. For the color input type, users are presented with
swatches of color suggestions, with the option to switch to the device's default color
picker if they prefer to pick a different color.
The datalist element, much like select, is a list of options, with each one placed
in an option element. You then associate the datalist with an input using the
list attribute on the input. The list attribute takes as its value the id attribute of
the datalist you want to associate with the input. One datalist can be associated
with several input fields.
Here’s what this would look like in practice:
79
80
HTML5 & CSS3 for the Real World
<label for="favcolor">Favorite Color</label>
<input type="color" list="colors" id="favcolor" name="favcolor">
<datalist id="colors">
<option value="#0000FF"
<option value="#008000"
<option value="#ff0000"
<option value="#663399"
</datalist>
label="blue">
label="green">
label="red">
label="RebeccaPurple">
5
Here, the user will be presented with a selection of four color swatches, with the
choice to see the full color picker if they prefer a different color.
The autofocus Attribute
The Boolean autofocus attribute specifies that a form control should be focused as
soon as the page loads. Only one form element can have autofocus in a given page.
For a better user experience and for accessibility reasons, it is best not to use this
attribute.
The input elements support many more attributes, with some being type-specific.
The attributes include alt, src, height, and width for the image input type, and
step, min, and max for numeric input types, including dates and range. dirname
helps tell the server the form control’s directionality. formaction, formenctype,
formmethod, formnovalidate, and formtarget provide methods to override the
form’s attributes. inputmode helps indicate to the browser what keypad to show
when the device is capable of displaying dynamic keypads. minlength and
maxlength dictate the length of allowable input. checked, name, size, type, and
value should already be familiar to you, though :checked and :default pseudoclasses may be new. We’ll cover some of these with their relevant input types next.
Input Types
You’re probably already familiar with the input element’s type attribute. This is
the attribute that determines what kind of form input will be presented to the user.
If it is omitted—or in the case of new input types and older browsers, not understood—it still works; the input will default to type="text". This is the key that
5
The named color "rebeccapurple" #663399, is a tribute to Eric Meyer's daughter, who passed away in
2014. It is a mark of support from all the web community to Eric Meyer.
HTML5 Forms
makes HTML5 forms usable today even if you’re still supporting older browsers. If
you use a new input type, such as email or search, older browsers will simply
present users with a standard text field.
Our sign-up form currently uses four of the ten input types you’re familiar with:
checkbox, text, password, and submit. Here’s the full list of types that were available
before HTML5:
■ button
■ checkbox
■ file
■ hidden
■ image
■ password
■ radio
■ reset
■ submit
■ text
The HTML5 specification6 gave us nine more input types that provide for more
data-specific UI elements and native data validation:
■ search
■ email
■ url
■ tel
■ date
6
http://www.w3.org/TR/html5/forms.html
81
82
HTML5 & CSS3 for the Real World
■ time
■ number
■ range
■ color
HTML5.1 and the WHATWG HTML Living Standard includes four additional date
input types, three of which are well supported in modern browsers:
■ datetime-local
■ month
■ week
■ datetime (not supported in any browser)
Let’s look at each of these new types in detail, and see how we can put them to use.
Search
The search input type (type="search") provides a search field—a one-line text
input control for entering one or more search terms. The spec states:
The difference between the text state and the search state is
primarily stylistic: on platforms where search fields are distinguished from regular text fields, the search state might result in an
appearance consistent with the platform’s search fields rather than
appearing like a regular text field.
Many browsers style search inputs in a manner consistent with the browser or the
operating system’s search boxes. Currently, Chrome, Safari, Opera, and IE have added
the ability to clear the input with the click of a mouse by providing an × icon once
text is entered into the field, as shown in Figure 4.5. The date/time input types are
also clearable in Chrome and Opera, and IE11 includes an × icon to clear most input
types now, including inputs of type text.
HTML5 Forms
Figure 4.5. The search input type is styled to resemble the operating system’s search fields
On Apple devices, the search field has rounded corners by default in Chrome, Safari,
and Opera, matching the devices’ search field appearance. On touch pads with dynamic keyboards, the “go” button appears as a search icon or the word “search,”
depending on the device. If you include the non-standard results attribute, Chrome
and Opera will display a magnifying/looking glass icon within the form field.
While you can still use type="text" for search fields, the new search type is a
visual cue as to where the user needs to go to search the site, and provides an interface to which the user is accustomed. The HTML5 Herald has no search field, but
here’s an example of how you’d use it:
<form id="search" method="get">
<label for="s">Search</label>
<input type="search" id="s" name="s">
<input type="submit" value="Search">
</form>
Since search, like all the new input types, appears as a regular text box in nonsupporting browsers, there’s no reason not to use it when appropriate.
Email Addresses
The email type (type="email") is, not surprisingly, used for specifying one or more
email addresses. It supports the Boolean multiple attribute, allowing for multiple
comma-separated (with optional space) email addresses.
Let’s change our form to use type="email" for the registrant’s email address:
<label for="email">My email address is</label>
<input type="email" id="email" name="email">
If you change the input type from text to email, as we’ve done here, you’ll notice
no visible change in the user interface; the input still looks like a plain text field.
However, there are differences behind the scenes.
83
84
HTML5 & CSS3 for the Real World
The change becomes apparent if you’re using a touchpad device. When you focus
on the email field, most touchpad devices—such as the iPad or Android phone
running Chromium—will all display a keyboard optimized for email entry, including
the @ symbol, period, and space buttons, but no comma, as shown in Figure 4.6.
Figure 4.6. The email input type provides a custom keyboard on iOS devices
Firefox, Chrome, Opera, and Internet Explorer 10 also provide error messaging for
invalid email inputs: if you try to submit a form with content unrecognizable as
one or more email addresses, the browser will tell you what’s wrong. The default
error messages are shown in Figure 4.7.
Figure 4.7. Error messages for incorrectly formatted email addresses on Opera (left) and Firefox (right)
Custom Validation Messages
Dislike the default error messages the browsers provide? Set your own with
.setCustomValidity(errorMsg). setCustomValidity takes as its only
parameter the error message you want to provide. If you set a custom validation
message, once that value becomes valid you must set the validation message to
an empty string (a falsy value) to enable form submission:
HTML5 Forms
function setErrorMessages(formControl) {
var validityState_object = formControl.validity;
if (validityState_object.valueMissing) {
formControl.setCustomValidity('Please set an age
➥(required)');
} else if (validityState_object.rangeUnderflow) {
formControl.setCustomValidity('You\'re too young');
} else if (validityState_object.rangeOverflow) {
formControl.setCustomValidity('You\'re too old');
} else if (validityState_object.stepMismatch) {
formControl.setCustomValidity('Counting half
➥birthdays?');
} else {
//if valid, must set falsy value or will always error
formControl.setCustomValidity('');
}
}
Unfortunately, while you can change the content of the message, you’re stuck
with its appearance, at least for now.
URLs
The url input (type="url") is used for specifying a web address. Much like email,
it will appear as a normal text field. On many touch screens, the onscreen keyboard
displayed will be optimized for web address entry, with a forward slash (/) and a
“.com” shortcut key.
Let’s update our registration form to use the url input type:
<label for="url">My website is located at:</label>
<input type="url" id="url" name="url">
Validation of URLs
All modern browsers starting with Internet Explorer 10 support the url input type,
reporting the input as invalid if the value doesn’t begin with a protocol. Only the
general protocol format of a URL is validated, so, for example, q://example.xyz
will be considered valid, even though q:// isn’t a real protocol and .xyz isn’t a real
top-level domain. If you want the value entered to conform to a more specific format,
85
86
HTML5 & CSS3 for the Real World
provide information in your label (or in a placeholder) to let your users know, and
use the pattern attribute to ensure that it’s correct, as previously described.
Telephone Numbers
For telephone numbers, use the tel input type (type="tel"). Unlike the url and
email types, the tel type doesn’t enforce a particular syntax or pattern. Letters and
numbers—indeed, any characters other than new lines or carriage returns—are
valid. There’s a good reason for this: all over the world, countries have valid phone
numbers of various lengths and punctuation, so it would be impossible to specify
a single format as standard. For example, in the USA, +1(415)555-1212 is just as
well understood as 415.555.1212, but companies may also use letters in their phone
number, such as (800)CALL-NOW.
You can encourage a particular format by including a placeholder with the correct
syntax, or a comment after the input with an example. Additionally, you can stipulate
a format by using the pattern attribute. Include a title with the pattern attribute
to provide for a tooltip and to improve the UX of the native validation error message.
You can also use the setCustomValidity method to provide more informative clientside validation.
In using the tel input type, dynamic touch pads will usually display the telephone
keyboard, including the asterisk and pound key. You can use tel for more than just
phone numbers. For example, it is likely to be the best keypad for social security
number form entry.
Numbers
The number type (type="number") provides an input for entering a number. Usually,
this is a spinner box, where you can either enter a number, or click on the up/down
arrows in a native browser spinner UI to select a number.
Let’s change our quantity field to use the number input type:
<label for="quantity">I would like to receive <input type="number"
➥min="1" name="quantity" id="quantity"> copies of <cite>The HTML5
➥ Herald</cite></label>
Figure 4.8 shows what this looks like in Opera.
HTML5 Forms
Figure 4.8. The number input seen in Opera
On many touchscreen devices, focusing on a number input type will bring up a
number touch pad (rather than a full keyboard).
The number input has min, max, and step attributes to specify the minimum, maximum, and incremental values allowed. If the step is omitted it defaults to 1. If you
would like to allow float values, you must specify a float step, such as 0.1 or the
keyword any to allow for any value. Note that some browsers will minimize the
width of the number form field for restricted numbers. For example, min="0"
max="10" step="1" doesn't need to be as wide as step="any", where the user could
enter the full value of Pi.
Use number with Caution
There will be times when you may think you want to use number, when in reality
another input type is more appropriate. For example, it might seem to make sense
that a street address should be a number. But think about it: would you want to
click the spinner box all the way up to 34154? More importantly, many street
numbers have non-numeric portions: think 24½ or 36B, neither of which work
with the number input type.
Additionally, account numbers may be a mixture of letters and numbers, or have
dashes. If you know the pattern of your number, use the pattern attribute. Just
remember not to use number if the range is extensive or the number could contain
non-numeric characters and the field is required. If the field is optional, you might
want to use number anyway, or tel in order to prompt the number or telephone
keyboard as the default on touchscreen devices.
Ranges
The range input type (type="range") displays a slider control. As with the number
type, it allows the min, max, and step attributes. The difference between number and
range, according to the spec, is that the exact value of the number is unimportant
with range. It’s ideal for inputs where you want an imprecise number; for example,
87
88
HTML5 & CSS3 for the Real World
a customer satisfaction survey asking clients to rate aspects of the service they received.
Let’s change our registration form to use the range input type. We'll create a field
asking users to rate their knowledge of HTML5 on a scale of 1 to 10:
<label for="rating">On a scale of 1 to 10, my knowledge of HTML5
➥is:</label>
<input name="rating" type="range" min="1" max="10" step="1">
Figure 4.9 shows what this input type looks like in Safari. In this case the step attribute is not required, as it defaults to 1. A negative value for step will break the
range by making the thumb immovable in Firefox.
Figure 4.9. The range input type in Safari
The default value of a range is the midpoint of the slider—in other words, halfway
between the minimum and the maximum. Including the list attribute with an associated datalist enables creating little notches along the slider path showing the
location of the suggested values.
The spec allows for a reversed slider (with values from right to left) if the maximum
specified is less than the minimum; however, no browsers currently support this.
Additionally, the spec allows for two thumbs with the inclusion of the multiple
attribute. No browsers support this either.
range is supported in all browsers, starting with Firefox 23, Android 4.2, and Internet
Explorer 10. list support on the range input type is currently only found in Chrome
20+, Opera, and Internet Explorer 10+.
Colors
The color input type (type="color") provides the user with a color picker—or at
least it does in some browsers, including BlackBerry 10, Firefox 29+, Safari 8+ for
HTML5 Forms
desktop, Chrome, Opera, and Android 4.4. WebKit for iOS 8 and Internet Explorer
11 are yet to support the color input type. The color picker returns a lower-case
hexadecimal RGB color value, such as #ff3300, with the default value being #000000
(black).
If you want to use a color input, provide placeholder text indicating that a hexadecimal RGB color format is required, and use the pattern attribute to restrict the
entry to only valid hexadecimal color values.
We don’t use color in our form, but if we did, it would look a little like this:
<label for="clr">Color: </label>
<input id="clr" name="clr" type="color" placeholder="#ffffff"
➥pattern="#(?:[0-9A-Fa-f]{6})">
The resulting color picker is shown in Figure 4.10. Clicking the Other… button
brings up a full color wheel, allowing the user to select any hexadecimal color value.
If you’re after other colors, use the list attribute with an associated datalist to
define each color you want to suggest as individual options. This is currently supported in Blink browsers only.
89
90
HTML5 & CSS3 for the Real World
Figure 4.10. Chrome’s color picker control for the color input type
Dates and Times
There are new date and time input types, some of which are included in the HTML5
specification, as well as a few others that are still listed in the HTML Living
Standard and the HTML5.1 draft that may be at risk. The date and time input types
made it into the HTML5 W3C Recommendation, while datetime, datetime-local,
month, and week are at risk of being dropped. All date and time inputs accept data
formatted according to the ISO 8601 standard.7
Here are the available date and time input types:
■ date: comprises the date (year, month, and day), but no time; for example, 200406-24.
7
http://en.wikipedia.org/wiki/ISO_8601
HTML5 Forms
■ time: signifies a time of day using the military format (24-hour clock); for example, 22:00 instead of 10.00 p.m.
■ month: only includes the year and month; for example, 2012-12.
■ week: covers the year and week number (from 1 to 52); for example, 2011-W01
or 2012-W52.
■ datetime: includes both the date and time, separated by a “T”, and followed by
either a “Z” to represent UTC (Coordinated Universal Time) or by a time zone
specified with a + or - character; for example, “2011-03-17T10:45-5:00” represents
10:45 a.m. on the 17th of March, 2011 in the UTC minus five hours time zone
(Eastern Standard Time). This value has been removed from the spec and then
added back in. It is currently without support.
■ datetime-local: is identical to datetime, except that it omits the time zone;
the main difference is that datetime-local is supported in browsers that support
date and time, while datetime is not.
The most commonly used of these types is date. The specifications call for the
browser to display date controls. At the time of writing, WebKit for iOS, Chrome
20+, and Opera provide calendar controls for most of these values. Internet Explorer
11, Safari for desktop, and Firefox 37 still do not.
Let’s change our subscription start date field to use the date input type:
<label for="startdate">Please start my subscription on:</label>
<input type="date" min="1904-03-17" max="1904-05-17"
➥id="startdate" name="startdate" required aria-required="true"
➥placeholder="1904-03-17">
Now, we’ll have a calendar control when we view our form in Opera, Chrome, or
iOS WebKit, as shown in Figure 4.11. Unfortunately, it’s unable to be styled with
CSS at present.
91
92
HTML5 & CSS3 for the Real World
Figure 4.11. A calendar control
For the month and week types, browsers display a similar UI as the date input type,
but only allow the user to select full months or weeks. In those cases, individual
days are unable to be selected; instead, clicking on a day selects the whole month
or week. While datetime-local is supported in these browsers, datetime is not.
datetime has been deprecated. month, week, and datetime-local are at risk as well,
but have yet to fall to the same fate. Chrome lost support for datetime in version
26, Opera in version 15, and Safari in iOS7. Instead of using datetime since support
should be deprecated, use date and time as two separate input types.
We recommend including a minimum and maximum when using the date input
type. As with number and range, this is done with the min and max attributes.
The placeholder attribute that we added to our start date field earlier is made redundant in browsers supporting the datepicker interface, but it makes sense to leave
it in place to guide users of IE, Safari, and Firefox until they implement the date
and time controls. Until all browsers support the UI of the new input types, placeholders are a good way to hint to your users what kind of data is expected in those
fields. Remember, they’ll just look like regular text fields in nonsupporting browsers.
HTML5 Forms
Dynamic Dates
In our example, we hardcoded the min and max values into our HTML. If you
wanted the minimum to be the day after the current date—which makes sense for
a newspaper subscription start date—this would require updating the HTML every
day. The best way to handle it is to dynamically generate the minimum and
maximum allowed dates on the server side. A little PHP can go a long way:
<?php
function daysFromNow($days){
$added = ($days * 24 * 3600) + time();
return date("Y-m-d", $added);
}
?>
In our markup where we had static dates, we now dynamically create them with
the above function:
<li>
<label for="startdate">Please start my subscription on:
➥</label>
<input type="date" min="<?php echo(daysFromNow(1)); ?>"
➥max="<?php echo(daysFromNow(91)); ?>" id="startdate"
➥name="startdate" required aria-required="true"
➥placeholder="<?php echo(daysFromNow(1)); ?>">
</li>
This way, the user is limited to entering dates that make sense in the context of
the form.
You can also include the step attribute with these input types. For example,
step="7" on date will limit the user to selecting only one day per week: the particular weekday depends on the min if one is present, or is the current day of the week
if none is present. On time input, the step attribute must be expressed in seconds,
so adding step="900" on the time input type will cause the input to step in increments of 15 minutes.
Additional New Form Controls in HTML5
We’ve covered the new values for the input element’s type attribute, along with
some attributes that are valid on most form elements. But HTML5 web forms still
93
94
HTML5 & CSS3 for the Real World
have more to offer us! There are five new form elements in the HTML5 forms specification: datalist, output, keygen, progress, and meter. We covered datalist
above. We introduced you to progress and meter in the last chapter as they are
often useful outside of forms. So let’s recap and take a look at the other two elements.
The progress and meter Elements
Two of the most well-known HTML5 elements are the progress and meter elements.
The meter element provides for a gauge, displaying a general value within a range.
You provide minimum (min) and maximum (max) values, and the required value
that falls between those minimum and maximum values. While many think it’s a
form control with attributes similar to some numeric input types, it has no name
attribute and won’t be submitted on form submission.
The meter will default the minimum value to 0, or the meter’s value, whichever is
lower. The maximum value defaults to 1 or the meter’s value, whichever is higher.
Use meter when there is a minimum value, a maximum value, and optimal values,
and the value can go up and down like a test grade, gas tank level, or blood pressure.
With these three attributes, browsers that support meter including Android 4.4+
(but not iOS7 or IE11) will show a green gauge.
meter enables us to show when a value is in the right range with the low, high, and
optimum values. If the value is between min and low, the meter is yellow. If the
value is between the low and high value the meter is green. If the value is between
high and max, it will be red. Currently the optimum value has no noticeable effect.
The meter element should not be used to indicate progress; instead, use a progress
bar to indicate the percentage of how complete a task is.
Progress attributes include max and value, with progress always being between 0
and 100% complete. The browser calculates what percentage the value is of the
maximum and adjusts the length of the progress bar accordingly. It displays a partially filled gray to blue progress bar where it is fully gray at 0% and fully blue at
100%.
If no value is included, the progress bar is indeterminate. Chrome, Opera, Safari,
and Firefox display indeterminate progress as animated bars, with IE styling it as
animated dots.
HTML5 Forms
Unlike meter, progress heads only in the direction of 100% of the max value. The
presentation defaults to inline-block so you can set width and height on progress
elements. Height will not change the actual height of the stylized bar (unlike meter)
but will add space below it.
The output Element
The purpose of the output element is to accept and display the result of a calculation.
The output element should be used when the user can see the value, but not directly
manipulate it, and when the value can be derived from other values entered in the
form. An example use might be the total cost calculated after shipping and taxes in
a shopping cart.
The output element’s value is contained between the opening and closing tags.
Generally, it will make sense to use JavaScript in the browser to update this value.
The output element has a for attribute, which is used to reference the IDs of form
fields whose values went into the calculation of the output element’s value.
The output element’s name and value are submitted along with the form.
The keygen Element
The keygen element is a control for generating a public-private key pair8 and for
submitting the public key from that key pair. Opera, Chrome, Safari, Android, and
Firefox all support this element, rendering it as a drop-down menu with options
for the length of the generated keys; all provide different options, though. There is
still no support in iOS7 and IE11.
The keygen element introduces two new attributes: the challenge attribute specifies
a string that is submitted along with the public key, and the keytype attribute specifies the type of key generated. At the time of writing, the only supported keytype
value is rsa, a common algorithm used in public-key cryptography.
The contenteditable Attribute
While it is always best to use the most appropriate form element for its intended
purpose, sometimes the existing form elements fall short of our needs; for example,
no form control makes for a good inline WYSIWYG text editor.
8
http://en.wikipedia.org/wiki/Public-key_cryptography
95
96
HTML5 & CSS3 for the Real World
There is a roundabout solution for that, though. Any element in an HTML5 document
can be made editable with the contenteditable attribute. The contenteditable
attribute, written simply as contenteditable or contenteditable="true", makes
the element on which it is included editable. You will usually find this attribute
on divs, but you can even make a style element that's set to "display:block"
editable, and change CSS on the fly. While any element that is not natively a form
control will not by default be sent to the server with the rest of the form data on
form submission, you can use JavaScript to send user edited content to the server
asynchronously or on form submission.
If you’ve ever seen an editable profile where the element to click doesn’t look like
a form control at all, there is a chance that you were actually editing a contenteditable element. Any edits made on contenteditable components actually update
the DOM.
Simply adding contenteditable to an element makes that element editable in all
browsers. In addition, its descendents will also be editable unless contenteditable="false" is explicitly applied to them. While this does update the DOM client
side, you do have to add JavaScript to explicitly save it.
Changes to Existing Form Controls
There have been a few other changes to form controls in HTML5.
The form Element
Throughout this chapter, we’ve been talking about attributes that apply to various
form field elements; however, there are also some new attributes specific to the
form element itself.
First, as we’ve seen, HTML5 provides a number of ways to natively validate form
fields; certain input types such as email and url, for example, as well as the required and pattern attributes. You may, however, want to use these input types
and attributes for styling or semantic reasons without preventing the form being
submitted. The new Boolean novalidate attribute allows a form to be submitted
without native validation of its fields.
Next, forms no longer need to have the action attribute defined. You no longer
need to explicitly state the URL to use it for form submission. If omitted, the form
HTML5 Forms
will behave as though the action were set to the current page. You can write or
override the URL defined in the form’s action attribute with the formaction attribute
of the button input types that activate form submission.
Lastly, the autocomplete attribute we introduced earlier can also be added directly
to the form element; in this case, it will apply to all fields in that form unless those
fields override it with their own autocomplete attribute.
The optgroup Element
In HTML5, you can have an optgroup as a child of another optgroup, which is
useful for multilevel select menus.
The textarea Element
In HTML 4, we were required to specify a textarea element’s size by specifying
values for the rows and cols attributes. In HTML5, these attributes are no longer
required; you should use CSS to define a textarea’s width and height.
New in HTML5 is the wrap attribute. This attribute applies to the textarea element,
and can have the values soft (the default) or hard. With soft, the text is submitted
without line breaks other than those actually entered by the user, whereas hard will
submit any line breaks introduced by the browser due to the size of the field. If you
set the wrap to hard, you need to specify a cols attribute.
In Conclusion
Unfortunately, we weren’t able to cover everything—that should be a book in itself.
This was, however, a fairly in-depth introduction. As support for HTML5 input
elements and attributes grows, sites will require less and less JavaScript for clientside validation and user interface enhancements, while browsers handle most of
the heavy lifting. Legacy user agents are likely to stick around for the foreseeable
future, but there is no reason to avoid moving forward and using HTML5 web forms,
with appropriate polyfills and fallbacks filling the gaps where required.
In the next chapter, we’ll continue fleshing out The HTML5 Herald by adding what
many consider to be HTML5’s killer feature: native video and audio.
97
Chapter
5
HTML5 Video and Audio
No book on HTML5 would be complete without an examination of the new video
and audio elements. These groundbreaking new elements have already been utilized
on the Web, and more developers and content creators are starting to incorporate
them into their projects in place of technologies such as Flash and Silverlight.
For The HTML5 Herald, we’re going to place a video element in the first column
of our three-column layout. Before we explore the details of the video element and
its various features, though, we'll take a brief look at the state of video on the Web
today.
For the most part, this chapter will focus on the video element, since that’s what
we’re using in our sample project. Note that the audio element behaves nearly
identically: almost all the features that we’ll be using for video also apply to audio.
Where there are exceptions, we’ll do our best to point them out.
A Bit of History
Up until the late 2000s and early 2010s, multimedia content on the Web was for
the most part placed in web pages by means of third-party plugins or applications
100
HTML5 & CSS3 for the Real World
that integrated with the web browser. Some examples of such software include
QuickTime, RealPlayer, and Silverlight.
At that time, by far the most popular way to embed video and audio on web pages
was by means of Adobe’s Flash Player plugin. The Flash Player plugin was originally
developed by Macromedia and is now maintained by Adobe as a result of their 2005
buy out of the company. The plugin has been available since the mid-90s, but did
not really take off as a way to serve video content until well into the 2000s.
Before HTML5, there was no standard way to embed video into web pages. A plugin
such as Adobe’s Flash Player is controlled solely by Adobe, and is not open to
community development. The introduction of the video and audio elements in
HTML5 resolves this problem and makes multimedia a seamless part of a web page,
the same as the img element. With HTML5, there’s no need for the user to download
third-party software to view your content, and the video or audio player is easily
accessible via scripting.
The Current State of Play
Unfortunately, as sublime as HTML5 video and audio sounds in theory, it’s less
simple in practice. A number of factors need to be considered before you decide to
include HTML5’s new multimedia elements on your pages.
First, you’ll have to understand the state of browser support. HTML5 audio and
video is supported in all in-use browsers except Internet Explorer versions 8 and
earlier. Many websites still receive some traffic from those earlier browsers, so you’ll
have to take that into consideration.
The good news is even if you need to support those older browsers, you can still
use HTML5 video on your pages today. Later on, we’ll show you how the video
element has been designed with backwards compatibility in mind so that users of
non-supporting browsers will still have access to your multimedia content.
Video Container Formats
Video on the Web is based on container formats and codecs. A container is a
wrapper that stores all the necessary data that comprises the video file being accessed, much like a ZIP file wraps or contains files. Some examples of well-known
video containers include Flash Video (.flv), MPEG-4 (.mp4 or .m4v), and AVI (.avi).
HTML5 Video and Audio
The video container houses data, including a video track, an audio track with
markers that help synchronize the audio and video, language information, and
other bits of metadata that describe the content. The video container formats relevant
to HTML5 are MPEG-4, Ogg, and WebM.
Video Codecs
A video codec defines an algorithm for encoding and decoding a multimedia data
stream. A codec can encode a data stream for transmission, storage, or encryption,
or it can decode it for playback or editing. For the purpose of HTML5 video, we’re
concerned with the decoding and playback of a video stream. The video codecs that
are relevant to HTML5 video are H.264, Theora, and VP8.
Audio Codecs
An audio codec in theory works the same as a video codec, except that it’s dealing
with the streaming of sound rather than video frames. The audio codecs that are
relevant to HTML5 video are AAC, Vorbis, and MP3.
Licensing Issues
The new video element itself is free to use in any context, but the containers and
codecs are not always as simple. For example, while the Theora and VP8 (WebM)
codecs are not patent-encumbered, the H.264 codec is, so licensing for it is
provided by the MPEG-LA group.
Currently for H.264, if your video is provided to your users for free, there’s no
requirement for you to pay royalties; however, detailed licensing issues are far
beyond the scope and intent of this book, so just be aware that you may have to
do some research before using any particular video format when including HTML5
video in your pages.
The Markup
After that necessary business surrounding containers, codecs, and licensing issues,
it’s time to examine the markup of the video element and its associated attributes.
The simplest way to include HTML5 video in a web page is as follows:
101
102
HTML5 & CSS3 for the Real World
<video src="example.webm"></video>
As you’ve probably figured out from the preceding sections, this will only work in
a limited number of browsers. It is, however, the minimum code required to have
HTML5 video working to some extent. In a perfect world, it would work everywhere—the same way the img element works everywhere—but that’s a little way
off just yet.
Similar to the img element, the video element can also include width and height
attributes:
<video src="example.webm" width="375" height="280"></video>
Even though the dimensions can be set in the markup, they’ll have no effect on the
aspect ratio of the video. For example, if the video in the previous example was
actually 375×240 and the markup was as shown, the video would be centered vertically inside the 280-pixel space specified in the HTML. This stops the video from
stretching unnecessarily and looking distorted.
The width and height attributes accept integers only, and their values are always
in pixels. Naturally, these values can be overridden via scripting or CSS.
Enabling Native Controls
No embedded video would be complete without giving the user the ability to play,
pause, stop, seek through the video, or adjust the volume. HTML5’s video element
includes a controls attribute that does just that:
<video src="example.webm" width="375" height="280" controls></video>
controls is a Boolean attribute, so no value is required. Its inclusion in the markup
tells the browser to make the controls visible and accessible to the user.
Each browser is responsible for the look of the built-in video controls. Figure 5.1
to Figure 5.4 show how these controls differ in appearance from browser to browser.
Figure 5.1. The native video controls in Chrome
HTML5 Video and Audio
Figure 5.2. … in Firefox
Figure 5.3. … in Internet Explorer
Figure 5.4. … and in Opera
The autoplay Attribute
We’d love to omit reference to this particular attribute, since using it will be undesirable for the most part; however, there are cases where it can be appropriate. The
Boolean autoplay attribute does exactly what its name implies: it tells the web page
to play the video immediately as soon as possible.
Normally, this is a bad practice; most of us know too well how jarring it can be if a
website starts playing video or audio as soon as it loads—especially if our speakers
are turned up. Usability best practice dictates that sounds and movement on web
pages should only be triggered when requested by the user. But this doesn’t mean
that the autoplay attribute should never be used.
For example, if the page in question contains nothing but a video—that is, the user
clicked on a link to a page for the sole purpose of viewing a specific video—it may
be acceptable for it to play automatically, depending on the video’s size, surrounding
content, viewing platform, and audience.
Here’s how you’d use this attribute:
103
104
HTML5 & CSS3 for the Real World
<video src="example.webm" width="375" height="280" controls
➥autoplay></video>
Mobile Browsers Ignore autoplay
Many, if not all, mobile browsers will ignore the autoplay attribute, so the video
will always wait for the user to press the play button before starting. This is
sensible, given that mobile bandwidth is often limited and expensive.
The loop Attribute
Another available attribute that you should think twice before using is the Boolean
loop attribute. Again, it’s fairly self-explanatory: according to the spec, this attribute
will tell the browser to “seek back to the start of the media resource upon reaching
the end.”
So if you created a web page whose sole intention was to annoy its visitors, it might
contain code such as this:
<video src="example.webm" width="375" height="280" controls autoplay
➥loop></video>
Autoplay and an infinite loop! We’d just need to remove the native controls and
we’d have a trifecta of worst practices.
Of course, as with autoplay, there are some situations where loop can be useful: a
browser-based game in which ambient sounds and music should play continuously
when the page is open, for example.
The preload Attribute
In contrast to the two previously discussed attributes, preload is certainly handy
in a number of cases. The preload attribute accepts one of three values:
■ auto: indicates that the video and its associated metadata will start loading before
the video is played. This way, the browser can start playing the video more
quickly when the user requests it.
■ none: indicates that the video shouldn’t load in the background before the user
presses play.
HTML5 Video and Audio
■ metadata: works like none, except that any metadata associated with the video
(for example, its dimensions, duration, and the like) can be preloaded, even
though the video itself won’t be.
The preload attribute has no spec-defined default in cases where it’s omitted; each
browser decides which of those three values should be the default state. This makes
sense, as it allows desktop browsers on good connections to preload the video and/or
metadata automatically, having no real adverse effect; yet it permits mobile browsers
to default to either metadata or none, as many mobile users have restricted bandwidth and will prefer to have the choice of whether or not to download the video.
The poster Attribute
When you attempt to view a video on the Web, usually a single frame of the video
will be displayed in order to provide a teaser of its content. The poster attribute
makes it easy to choose such a teaser. This attribute, similar to src, will point to an
image file on the server by means of a URL.
Here’s how our video element would look with a poster attribute defined:
<video src="example.webm" width="375" height="280" controls
➥poster="teaser.jpg"></video>
If the poster attribute is omitted, the default “poster” will be the first frame of the
video, which displays as soon as it’s loaded.
The muted Attribute
The muted attribute, a Boolean, controls the default state of the audio track for the
video element.
Adding this attribute will cause the video’s audio track to default to muted, potentially overriding any user preferences. This will only control the default state of the
element—a user interacting with the controls or JavaScript can change this.
Here it is added to our video element:
105
106
HTML5 & CSS3 for the Real World
<video src="example.webm" width="375" height="280" poster=
➥"teaser.jpg" muted></video>
In previous versions of the HTML5 spec, there was an attribute called audio that
took a value of muted. The new muted attribute replaces the audio attribute, which
is now obsolete.
Adding Support for Multiple Video Formats
As we’ve discussed, there is currently no option to use a single container format to
serve your video, even though that’s really the idea behind having the video element,
and one which we hope will be realized in the near future. To include multiple
video formats, the video element allows source elements to be defined so that you
can allow each browser to display the video using the format of its choice. These
elements serve the same function as the src attribute on the video element, so if
you’re providing source elements, there’s no need to specify an src for your video
element.
To achieve full browser support, here’s how we’ll declare our source elements:
<source src="example.mp4" type="video/mp4">
<source src="example.webm" type="video/webm">
<source src="example.ogv" type="video/ogg">
The source element (oddly enough) takes an src attribute that specifies the location
of the video file. It also accepts a type attribute that specifies the container format
for the resource being requested. This latter attribute enables the browser to determine if it can play the file in question, thus preventing it from unnecessarily downloading an unsupported format.
The type attribute allows also a codec parameter to be specified, which defines the
video and audio codecs for the requested file. Here’s how our source elements will
look with the codecs specified:
HTML5 Video and Audio
<source src="example.mp4" type='video/mp4; codecs="avc1.42E01E,
➥mp4a.40.2"'>
<source src="example.webm" type='video/webm; codecs="vp8, vorbis"'>
<source src="example.ogv" type='video/ogg; codecs="theora, vorbis"'>
You’ll notice that the syntax for the type attribute has been slightly modified to
accommodate the container and codec values. The double quotes surrounding the
values have changed to single quotes, and another set of nested double quotes is
included specifically for the codecs.
This can be a tad confusing at first glance, but in most cases you’ll just be copying
and pasting those values once you have a set method for encoding the videos (which
we’ll touch on later in this chapter). The important point is that you define the
correct values for the specified file to ensure that the browser can determine which
(if any) file it can play.
Which formats do you need?
Depending on your website’s target audience, you may not require three source
elements for full browser support. Support for video and audio codecs and containers is excellent, and you might only need one or two combinations. To help
you decide which formats to use, be sure to check out the latest browser support
info on Can I use.1
Source Order
The three source elements are placed as children of the video element, and the
browser being used to render the HTML will choose whichever container/codec
format it recognizes—downloading only the resources it needs and ignoring the
others. With our three file formats declared, our code will now look like this:
<video width="375" height="280" poster="teaser.jpg" audio="muted">
<source src="example.mp4" type='video/mp4; codecs="avc1.42E01E,
➥mp4a.40.2"'>
<source src="example.webm" type='video/webm; codecs="vp8,
➥vorbis"'>
1
http://caniuse.com/
107
108
HTML5 & CSS3 for the Real World
<source src="example.ogv" type='video/ogg; codecs="theora,
➥vorbis"'>
</video>
You’ll notice that our code is now without the src attribute on the video element.
As mentioned, as well as being redundant, including it would override any video
files defined in the source elements, so it’s necessary in this case to leave it out.
What about browsers without support for HTML5
video?
The three source elements that we included inside our video element will cover
all modern browsers, but we’re yet to ensure that our video will play for older
browsers. As has been mentioned, you might still have a significant percentage of
users utilizing browsers without native support for HTML5 video. Most of those
users are on some version of Internet Explorer prior to version 9.
In keeping with the principle of graceful degradation, the video element has been
designed so that older browsers can access the video by some alternate means. Any
browsers that fail to recognize the video element will simply ignore it, along with
its source children. But if the video element contains content that the browser recognizes as valid HTML, it will read and display that content instead.
What kind of content can we serve to those non-supporting browsers? According
to Adobe,2 over one billion desktop users have the Flash Player plugin installed on
their systems. And most of those instances of the Flash plugin are version 9 or later,
which offer support for the MPEG-4 video container format. With this in mind, to
allow Internet Explorer 8 and earlier (and other older browsers without support for
HTML5 video) to play our video, we can declare an embedded Flash video to use
as a fallback. Here’s the completed code for the video on The HTML5 Herald with
the Flash fallback code included:
<video width="375" height="280" poster="teaser.jpg" audio="muted">
<source src="example.mp4" type='video/mp4; codecs="avc1.42E01E,
➥mp4a.40.2"'>
<source src="example.webm" type='video/webm; codecs="vp8,
➥vorbis"'>
2
http://www.adobe.com/ca/products/flashruntimes/statistics.html
HTML5 Video and Audio
<source src="example.ogv" type='video/ogg; codecs="theora,
➥vorbis"'>
<!-- fallback to Flash: -->
<object width="375" height="280" type="application/x-shockwave➥flash" data="mediaplayer-5.5/player.swf">
<param name="movie" value="mediaplayer-5.5/player.swf">
<param name="allowFullScreen" value="true">
<param name="wmode" value="transparent">
<param name="flashvars" value="controlbar=over&amp;image=images/
➥teaser.jpg&amp;file=example.mp4">
<!-- fallback image -->
<img src="teaser.jpg" width="375" height="280" alt="" title="No
➥video playback capabilities">
</object>
</video>
We’ll skip going into all the details of how this newly added code works (this isn’t
a Flash book, after all!), but here are a few points to note about this addition to our
markup:
■ The width and height attributes on the object element should be the same as
those on the video element.
■ To play the file, we’re using the open-source JW Player by LongTail Video,3
which is free for non-commercial use, but you can use whichever video player
you prefer.
■ The Flash video code has a fallback of its own—an image file that displays if
the code for the Flash video fails to work.
■ The fourth param element defines the file to be used (example.mp4). As has been
mentioned, most instances of the Flash player now support video playback using
the MPEG-4 container format, so there’s no need to encode another video format.
■ HTML5-enabled browsers that support HTML5 video are instructed by the spec
to ignore any content inside the video element that’s not a source tag, so the
fallback is safe in all browsers.
3
http://www.longtailvideo.com/players/jw-flv-player/
109
110
HTML5 & CSS3 for the Real World
In addition to the Flash fallback content, you could also provide an optional
download video link that allows the user to access a local copy of the video and view
it at their leisure. This would ensure that nobody is left without a means to view
the video.
The last point to mention here is that, as is the case with the extra source elements,
you may have no visitors from browsers without HTML5 video support on your
website, or you might not be concerned about the small percentage using older
browsers. In either of such cases, you could easily leave out the Flash fallback
content and thus simplify the code.
Setting MIME Types
If you find that you’ve followed our instructions closely and your HTML5 video
still fails to play from your server, the issue could be related to the content-type
information being sent.
Content-type, also known as the MIME type, tells the browser the kind of content
it’s looking at. Is this a text file? If so, what kind? HTML? JavaScript? Is this a video
file? The content-type answers these questions for the browser. Every time your
browser requests a page, the server sends “headers” to your browser before sending
any files. These headers tell your browser how to interpret the file that follows.
Content-type is an example of one of the headers the server sends to the browser.
The MIME type for each video file that you include via the source element is the
same as the value of the type attribute (minus any codec information). For the
purpose of HTML5 video, we’re concerned with three MIME types. To ensure that
your server is able to play all three types of video files, place the following lines of
code in your .htaccess file (or the equivalent if you’re using a web server other than
Apache):
AddType video/ogg .ogv
AddType video/mp4 .mp4
AddType video/webm .webm
If this fails to fix your problem, you may have to talk to your host or server administrator to find out if your server is using the correct MIME types. To learn more
HTML5 Video and Audio
about configuring other types of web servers, read the excellent article “Properly
Configuring Server MIME Types” from the Mozilla Developer Network.4
More on .htaccess
An .htaccess file provides a way to make configuration changes on a per-directory basis when using the Apache web server. The directives in an .htaccess
file apply to the directory it lives in and all subdirectories. For more on .htaccess
files, see the Apache documentation.5
Encoding Video Files for Use on the Web
The code we’ve presented for The HTML5 Herald is virtually bullet-proof, and will
enable the video to be viewed by nearly everyone that sees the page. Because we
need to encode our video in at least two formats (possibly three, if we want to), we
need an easy way to encode our original video file into these HTML5-ready formats.
Fortunately, there are some online resources and desktop applications that allow
you to do exactly that.
Miro Video Converter6 is free software with a super-simple interface that can encode
your video into all the necessary formats for HTML5 video. It’s available for Mac
and Windows.
Simply drag a file to the window, or browse for a file in the customary way. A dropdown box gives options for encoding your video in a number of formats, including
various platform- and device-specific presets (Apple iPad, Android, and so on).
There are a number of other choices for encoding HTML5 video, but Miro should
suffice to help you create the two (or three) files necessary for embedding video
that 99% of users can view.
4
https://developer.mozilla.org/en-US/docs/Web/Security/Securing_your_site/Configuring_server_MIME_types
5
http://httpd.apache.org/docs/current/howto/htaccess.html
6
http://www.mirovideoconverter.com/
111
112
HTML5 & CSS3 for the Real World
Creating Custom Video Controls
There’s another huge benefit to using HTML5 video compared to the customary
method of embedding video with a third-party technology. As discussed earlier in
this chapter, with HTML5 video the video element becomes a real part of the web
page, rather than just an inaccessible plugin. It’s as much a part of the web page as
an img element or any other native HTML element. This means that we can target
the video element and its various parts using JavaScript—and even style the video
element with CSS.
As we’ve seen, each browser that supports HTML5 video embeds a native set of
controls to help the user access the video content. These controls have a different
appearance in each browser, which may vex those concerned with a site’s branding.
No problem: by using the JavaScript API available with the video element, we can
create our own custom controls and link them to the video’s behavior.
Custom controls are created using whichever elements you want—images, plain
HTML and CSS, or even elements drawn using the Canvas API—the choice is yours.
To harness this API, create your own custom controls, insert them into the page,
and then use JavaScript to convert those otherwise static graphic elements into dynamic, fully functioning video controls.
Some Markup and Styling for Starters
For our sample site, we’re going to build a simple set of video controls to demonstrate
the power of the new HTML5 video API. To start off, Figure 5.5 shows a screenshot
of the set of controls we’ll be using to manipulate the video.
Figure 5.5. Our set of video controls that we’ll be building
Both of those buttons have alternate states: Figure 5.6 shows how the controls will
look if the video is playing and the sound has been muted.
Figure 5.6. Our controls with the sound muted and the video playing
HTML5 Video and Audio
Our controls have three components:
■ play/pause button
■ timer that counts forward from zero
■ mute/unmute button
In most cases, your custom video controls should have all the features of the default
controls that various browsers natively provide. If your set of controls introduces
fewer or inferior features, it’s likely you’ll frustrate your users.
For the purpose of introducing the API rather than trying to mimic what the browsers
natively do, we want to introduce the important parts of the video API gradually.
This will allow you to get your feet wet while establishing a foundation from which
to work.
We’ll be creating a simple, yet usable, set of controls for our video. The main feature
missing from our set of controls is the seek bar that lets the user “scrub” through
the video to find a specific part, so there will be no way of going back to the start
of the video aside from refreshing the page or waiting for the video to end. Other
than that, the controls will function adequately—they’ll allow the user to play,
pause, mute, or unmute the video.
Here’s the HTML we’ll use to represent the different parts of the video controls:
<div id="controls" class="hidden">
<a id="playPause">Play/Pause</a>
<span id="timer">00:00</span>
<a id="muteUnmute">Mute/Unmute</a>
</div>
We’ll skip going into the CSS in great detail, but here’s a summary of what we’ve
done (you can view the demo page’s source in the code archive if you want to see
how it’s all put together):
■ The text in the play/pause and mute/unmute buttons is removed from view using
the text-indent property.
■ A single CSS sprite image is used as a background image to represent the different
button states (play, pause, mute, unmute).
113
114
HTML5 & CSS3 for the Real World
■ CSS classes are being used to represent the different states; those classes will be
added and removed using JavaScript.
■ The "controls" wrapper element is absolutely positioned and placed to overlay
the bottom of the video.
■ We’ve given the controls a default opacity level of 50%, but on mouseover the
opacity increases to 100%.
■ By default, the controls wrapper element is set to display: none using a class
of "hidden", which we’ll remove with JavaScript.
If you’re following along building the example, go ahead and style the three elements
however you like. You might even want to use icon fonts or SVG graphics to create
the interface. Whatever you choose, the appearance of the controls is really secondary
to what we’re accomplishing here, so feel free to fiddle until you have a look that
you’re happy with.
Introducing the Media Elements API
Let’s go through the steps needed to create our custom controls, and in the process
we’ll introduce you to the relevant aspects of the video API. Afterwards, we’ll
summarize some other features from the API that we won’t be using in our controls,
so that you have a good overview of what the API includes.
In order to work with our new custom controls, we’ll first cache them by placing
them into JavaScript variables. Here are the first few lines of our code:
var videoEl = document.getElementsByTagName('video')[0],
playPauseBtn = document.getElementById('playPause'),
vidControls = document.getElementById('controls'),
muteBtn = document.getElementById('muteUnmute'),
timeHolder = document.getElementById('timer');
Of course, caching our selections in variables is optional, but it’s always best practice
(for maintainability and performance) to work with cached objects, rather than
needlessly repeating the same code to target various elements on the page. We’re
using a comma to separate our variable definitions, which means we’re using a
single var statement.
HTML5 Video and Audio
The first line is targeting the video element itself. We’ll be using this videoEl
variable quite a bit when using the API—since most API methods need to be called
from the media element. The next four lines of code should be familiar to you if
you took note of the HTML that comprises our controls. Those are the four elements
on the page that we’ll be manipulating based on user interaction.
Our first task is to make sure the video’s native controls are hidden. We could do
this easily by simply removing the controls attribute from the HTML. But since
our custom controls are dependent on JavaScript, visitors with JavaScript disabled
would be deprived of any way of controlling the video. So to follow the principle
of progressive enhancement, we’re going to remove the controls attribute using
JavaScript:
videoEl.removeAttribute('controls');
The next step is to make our own custom controls visible. As has been mentioned,
we’ve used CSS to remove our controls from view by default. By using JavaScript
to enable the visibility of the custom controls, we ensure that the user will never
see two sets of controls.
Our next chunk of code will look like this:
videoEl.addEventListener('canplaythrough', function () {
vidControls.classList.remove('hidden');
}, false);
This is the first place we’ve used a feature from the HTML5 video API. First, take
note of the addEventListener method. This method does exactly what its name
implies: it listens for the specified event occurring on the targeted element.
addEventListener Isn’t Cross-browser
If you’re familiar with cross-browser JavaScript techniques, you probably know
that the addEventListener method isn’t cross-browser. In this case, it poses no
problem. The only browsers in use that have no support for addEventListener
are versions of Internet Explorer prior to version 9—and those browsers have no
support for HTML5 video anyway. All we need do is use Modernizr (or some
equivalent JavaScript) to detect support for the HTML5 video API, and then only
run the code for supporting browsers—all of which support addEventListener.
115
116
HTML5 & CSS3 for the Real World
In this case, we’re targeting the video element itself. The event we’re registering to
listen for is the canplaythrough event from the video API. According to the definition of this event in the spec:7
The user agent estimates that if playback were to be started now,
the media resource could be rendered at the current playback rate
all the way to its end without having to stop for further buffering.
There are other events we can use to check whether the video is ready, each of
which has its own specific purpose. We’ll touch on some of those other events later
in the chapter. This particular one ensures continuous playback, so it’s a good fit
for us as we’d like to avoid choppy playback.
Playing and Pausing the Video
When the canplaythrough event fires, a callback function is executed. In that
function, we’ve put a single line of code that removes the hidden class from the
controls wrapper, so now our controls are visible. Now we want to add some functionality to our controls. Let’s bind a click event handler to our play/pause button:
playPauseBtn.addEventListener('click', function () {
if (videoEl.paused) {
videoEl.play();
} else {
videoEl.pause();
}
}, false);
When the button is clicked, we run an if/else block that’s using three additional
features from the video API. Here’s a description of all three:
■ The paused property is being accessed to see if the video is currently in the
“paused” state. This doesn’t necessarily mean the video has been paused by the
user; it could represent the start of the video before it’s been played. This property
will return true if the video isn’t currently playing.
7
http://www.w3.org/html/wg/drafts/html/master/single-page.html#event-media-canplaythrough
HTML5 Video and Audio
■ Since we’ve now determined that the play/pause button has been clicked, and
the video is not currently playing, we can safely call the play() method on the
video element. This will play the video from its last paused location.
■ Finally, if the paused property doesn’t return true, the else portion of our code
will execute and this will trigger the pause() method on the video element,
pausing the video.
You may have noticed that our custom controls have no “stop” button (customarily
represented by a square icon), which would not only stop playback but also send
the video to the beginning. You could add such a button if you feel it’s necessary,
but many video players don’t use it since the seek bar can be used to move to the
beginning of the video. The only catch is that the video API has no “stop” method;
to counter this, you can cause the video to mimic the traditional “stop” behavior
by pausing it and then sending playback to the beginning (more on this later).
You’ll notice that something’s missing from our if/else construct. Earlier, we
showed you a couple of screenshots displaying the controls in their two states. We’ll
use JavaScript to alter the background position of our sprite image, and change the
button from visually representing “play me” to “pause me.”
This is how we’ll do it:
videoEl.addEventListener('play', function () {
playPauseBtn.classList.add('playing');
}, false);
videoEl.addEventListener('pause', function () {
playPauseBtn.classList.remove('playing');
}, false);
Here we have two more uses of the addEventListener method (you’ll need to become
accustomed to this method if you’re going to use the video and audio APIs!). The
first block is listening for play events, so if the click handler we wrote triggers the
play() method (or if something else causes the video to play, such as other code
on the page), the play event will be detected by the listener and the callback function
will execute. The second block of code is listening for the pause event (not to be
confused with the paused property).
117
118
HTML5 & CSS3 for the Real World
If the element has been played, the first block will add the class playing to our
play/pause button. This class will change the background position of the sprite on
the play/pause button to make the “pause me” icon appear. Similarly, the second
block of code will remove the playing class, causing the state of the button to go
back to the default (the “play me” state).
You’re probably thinking, “Why not just add or remove the playing class in the
code handling the button click?” While this would work just fine for when the
button is clicked (or accessed via the keyboard), there’s another behavior we need
to consider here, demonstrated in Figure 5.7.
Figure 5.7. Some video controls are accessible via the context menu
This menu appears when you bring up the video's context menu (accessed via rightclicking on the video). As you can see, clicking the controls on the video element
isn’t the only way to play/pause or mute/unmute the video.
To ensure that the button states are changed no matter how the video element’s
features are accessed, we instead listen for play and pause events (and, as you’ll
see in a moment, sound-related events) to change the states of the buttons.
Save Video As...
You may be concerned that the video element’s context menu has an option for
Save Video As…. There’s been discussion online about how easy it is to save HTML5
video, and this could affect how copyrighted videos will be distributed. Some
content producers might feel like avoiding HTML5 video for this reason alone.
HTML5 Video and Audio
Whatever you choose to do, just recognize the realities associated with web video.
Most users who are intent on copying and distributing copyrighted video will
find ways to do it, regardless of any protection put in place. There are many web
apps and software tools that can easily rip even Flash-based video. You should
also be aware that even if you do disable the context menu on the video element,
the user can still view the source of the page and find the location of the video
file(s).
Some sites, like YouTube, have already implemented features to combat this when
using HTML5 video. YouTube has a page that allows you to opt in to HTML5
video8 if your browser doesn’t use HTML5 video by default. After opting in, when
you view a video and open the video element’s context menu, there’s a custom
context menu without the Save Video As… option. YouTube also dynamically adds
the video element to the page, and deeply nests the element with an indecipherable src attribute. So you do have options, and it is possible to make it more difficult (but not impossible) for users to rip your copyrighted videos. But recognize
that there are drawbacks to changing user expectations, in addition to the performance and maintainability issues associated with convoluting your scripts and
markup for what could be little, if any, gain.
Muting and Unmuting the Video’s Audio Track
The next bit of functionality we want to add to our script is the mute/unmute button.
This piece of code is virtually the same as what was used for the play/pause button,
except that this time we’ve bound the click event to the mute/unmute button, following with a similar if/else construct:
muteBtn.addEventListener('click', function () {
if (videoEl.muted) {
videoEl.muted = false;
} else {
videoEl.muted = true;
}
}, false);
This block of code introduces a new part of the API: the muted property. After the
mute button is clicked, we check to see the status of the muted property. If it’s true
(meaning the sound is muted), we set it to false (unmuting the sound); if it’s false,
we set its status to true.
8
http://www.youtube.com/html5
119
120
HTML5 & CSS3 for the Real World
Again, we’ve avoided any button-state handling here for the same reasons mentioned
earlier when discussing the play/pause buttons; the context menu allows for muting
and unmuting, so we want to change the mute button’s state depending on the actual muting or unmuting of the video, rather than the clicking of the button.
Unlike the play/pause button, we lack the ability to listen for “mute” and “unmute”
events. Instead, the API offers the volumechange event:
videoEl.addEventListener('volumechange', function () {
if (videoEl.muted) {
muteBtn.classList.add('muted');
} else {
muteBtn.classList.remove('muted');
}
}, false);
Again, we’re using an event listener to run some code each time the specified event
(in this case, a change in volume) takes place. As you can probably infer from its
name, the volumechange event isn’t limited to detecting muting and unmuting; it
can detect any change in volume.
Once we’ve detected the change in volume, we check the status of the video element’s muted property and change the class on the mute/unmute button accordingly.
Responding When the Video Ends Playback
The code we’ve written so far will allow the user to play and pause the video, as
well as mute and unmute the sound. All of this is done using our custom controls.
At this point, if you let the video play to the end it will stop on the last frame. Instead
of leaving it on the last frame, we think it’s best to send the video back to the first
frame, ready to be played again. This gives us the opportunity to introduce two new
features of the API:
videoEl.addEventListener('ended', function () {
videoEl.currentTime = 0;
}, false);
This block of code listens for the ended event, which tells us that the video has
reached its end and stopped. Once we detect this event, we set the video’s current-
HTML5 Video and Audio
Time property to zero. This property represents the current playback position, ex-
pressed in seconds (with decimal fractions).
This brings us to the next step in our code.
Updating the Time as the Video Plays
Now for the last step: we want our timer to update the current playback time as the
video plays. We’ve already introduced the currentTime property, which we can
use to update the content of our #timeHolder element (which is the cached element
with an ID of "timer"). Here’s how we do it:
videoEl.addEventListener('timeupdate', function () {
timeHolder.innerHTML = secondsToTime(videoEl.currentTime);
}, false);
In this case, we’re listening for timeupdate events. The timeupdate event fires each
time the video’s time changes, which means that even a fraction of a second’s change
will fire this event.
This alone would suffice to create a bare-bones timer. Unfortunately, it would be
unhelpful and ugly on the eyes because you’d see the time changing every millisecond to numerous decimal places, as shown in Figure 5.8.
Figure 5.8. Using the currentTime property directly in our HTML is less than ideal
In addition, instead of hours or minutes the timer in this state will only display
seconds—which could end up being in the hundreds or thousands, depending on
the length of the video. That’s impractical, to say the least.
To format the seconds into a more user-friendly time, we’ve written a function
called secondsToTime(), and called it from our timeupdate handler. We want to
avoid showing the milliseconds in this case, so our function rounds the timer to
the nearest second. Here’s the start of our function:
121
122
HTML5 & CSS3 for the Real World
var h = Math.floor(s / (60 * 60)),
dm = s % (60 * 60),
m = Math.floor(dm / 60),
ds = dm % 60,
secs = Math.ceil(ds);
After those five lines of code, the final variable secs will hold a rounded number
of seconds, calculated from the number of seconds passed into the function.
Next, we need to ensure that a single digit amount of seconds or minutes is expressed
with a preceding zero; that is, employing “05” instead of just “5”. The next code
block will take care of this:
if (secs === 60) {
secs = 0;
m = m + 1;
}
if (secs < 10) {
secs = '0' + secs;
}
if (m === 60) {
m = 0;
h = h + 1;
}
if (m < 10) {
m = '0' + m;
}
Finally, we return a string that represents the current time of the video in its correct
format:
if (h === 0) {
fulltime = m + ':' + secs;
} else {
fulltime = h + ':' + m + ':' + secs;
HTML5 Video and Audio
}
return fulltime;
The if/else construct is included to check if the video is one hour or longer; if so,
we’ll format the time with two colons. Otherwise, the formatted time will use a
single colon that divides minutes from seconds, which will be the case in most
circumstances.
Remember where we’re running this function: we’ve included this inside our
timeupdate event handler. The function’s returned result will become the content
of the timeHolder element:
timeHolder.innerHTML = secondsToTime(videoEl.currentTime);
Because the timeupdate event is triggered with every fraction of a second’s change,
the content of the timeHolder element will change rapidly. But because we’re
rounding the value to the nearest second, the visible changes will be limited to a
time update every second, even though technically the content of the timer element
is changing more rapidly.
And that’s it, our custom controls are done! The buttons work as expected and the
timer runs smoothly. As has been stated, this falls a little short of being a fully
functional set of controls, but you should at least have a good handle on the basics
of interacting with HTML5 video using JavaScript, so have a tinker and see what
else you can add.
Further Features of the Media Elements API
The Media Elements API has much more to it than what we’ve covered here. Here’s
a summary of some events and properties that you might want to use when building
your own custom controls, or when working with video and audio elements.
One point to remember is that these API methods and properties can be used anywhere in your JavaScript—they don’t need to be linked to custom controls. If you’d
like to play a video when the mouse hovers over it, or use audio elements to play
various sounds associated with your web application or game, all you have to do
is call the appropriate methods.
123
124
HTML5 & CSS3 for the Real World
API Events
We’ve already seen the canplaythrough, play, pause, volumechange, ended, and
timeupdate events. Here are some of the other events available to you when working
with HTML5 video and audio:
■ canplay: this is similar to canplaythrough, but will fire as soon as the video is
playable, even if it’s just a few frames (this contrasts with canplaythrough,
which only fires if the browser thinks it can play the video all the way to the
end without rebuffering)
■ error: this event is sent when an error has occurred; there’s also an error
property
■ loadeddata: the first frame of the media has loaded
■ loadedmetadata: this event is sent when the media’s metadata has finished
loading; the metadata would include dimensions, duration, and any text tracks
(for captions)
■ playing: this indicates that the media has begun to play; the difference between
playing and play is that play will not be sent if the video loops and begins
playing again, whereas playing will
■ seeking: this is sent when a seek operation begins; it might occur when a user
starts to move the seek bar to select a new part of the video or audio
■ seeked: this event fires when a seek operation is completed
API Properties
In addition to the properties we’ve already seen, here’s a number of useful ones that
are available to use:
■ playbackRate: the default playback rate is 1, which can be changed to speed up
or slow down playback; this is naturally of practical use if you’re creating a fastforward or rewind button, or a slow-motion or slow-rewind button
■ src: as its name implies, this property returns the URL that points to the video
being played, but only works if you’re using the src attribute on the video element
HTML5 Video and Audio
■ currentSrc: this will return the value of the URL pointing to the video file being
played, whether it’s from the video element’s src attribute or one of the source
elements
■ readyState: this property returns a numeric value from 0 to 4 with each state
representing the readiness level of the media element; for example, a value of 1
indicates that the media’s metadata is available, while a value of 4 is virtually
the same as the condition for firing the canplaythrough event, meaning the
video is ready to play and won’t be interrupted by buffering or loading
■ duration: this returns the length of the video in seconds
■ buffered: this represents the time ranges of the video that have buffered and
are available for the browser to play
■ videoWidth, videoHeight: these properties return the intrinsic dimensions of
the video—the actual width and height as the video was encoded, not what’s
declared in the HTML or CSS; if you want the HTML- or CSS-defined values,
these can be accessed through the customary width and height properties
You can also access attributes that can be declared directly in the HTML such as
preload, controls, autoplay, loop, and poster.
What about audio?
Much of what we’ve discussed in relation to HTML5 video and its API also applies
to the audio element, the obvious exceptions being those related to visuals.
Similar to the video element, the preload, autoplay, loop, and controls attributes
can be used (or not) on the audio element.
The audio element won’t display anything unless controls are present, but even if
the element’s controls are absent, the element is still accessible via scripting. This
is useful if you want your site to use sounds not tied to controls presented to the
user. The audio element nests source tags, similar to video, and will also treat any
child element that’s not a source tag as fallback content for non-supporting browsers.
125
126
HTML5 & CSS3 for the Real World
Accessible Media
In addition to their status as first-class citizens of the page—making them intrinsically more keyboard accessible (using tabindex, for example)—the HTML5 media
elements also give you access to the track element to display captions or a transcript
of the media file being played. Like source elements, track elements should be
placed as children of the video or audio element.
If the track element is included as a child of the video element, it would look like
the example shown here (similar to an example given in the spec):
<video src="example.webm">
<track kind="subtitles" src="example.en.vtt" srclang="en" label=
➥"English" default>
<track kind="captions" src="example.en.hoh.vtt" srclang="en" label
➥="English for the Hard of Hearing">
<track kind="subtitles" src="example.fr.vtt" srclang="fr"
➥lang="fr"label="Français">
<track kind="subtitles" src="example.de.vtt" srclang="de"
➥lang="de" label="Deutsch">
</video>
The code here has four track elements, each referencing a text track for captions
in a different language (or, in the case of the second one, alternating content in the
same language).
The kind attribute can take one of five values: subtitles, captions, descriptions,
chapters, and metadata. The src attribute is required, and points to an external
file that holds the track information. The srclang attribute specifies the language.
The label attribute gives a user-readable title for the track. Finally, the Boolean
default attribute defines which of the tracks will be used if the others are unsuitable.
The track element has excellent browser support, being available in all modern
browsers. For an in-depth explanation of the track element and its many features,
check out this article on the SitePoint website by Ankul Jain.9
9
http://www.sitepoint.com/comprehensive-look-html5-track-element/
HTML5 Video and Audio
It’s Showtime
Video and audio on the Web have long been the stronghold of Flash, but, as we’ve
seen, HTML5 has changed that. While the codec and format landscape is still
somewhat fragmented, the promises of fully scriptable multimedia content—along
with the performance benefits of running audio and video natively in the browser
instead of in a plugin wrapper—are hugely appealing to web designers, developers,
and content providers.
Because of excellent browser support and easy-to-implement fallback techniques,
there’s no reason not to start using these elements and their associated APIs today.
We’ve now covered just about everything on HTML5 proper (that is, the bits that
are in the HTML5 spec). In the next few chapters, we’ll turn our attention to CSS3
and start to make The HTML5 Herald look downright fancy. Then we’ll finish by
looking at some of the new JavaScript APIs that are frequently bundled with the
term “HTML5.”
127
Chapter
6
Introducing CSS3
The content layer is done. Now it’s time to make it pretty. The next four chapters
focus on presentation. In this one, we’ll start by covering some basics: we’ll first do
a quick overview of CSS selectors, and see what’s been added to our arsenal in
CSS3. Then, we’ll take a look at a few new ways of specifying colors. We’ll dive
into rounded corners, drop shadows, and text shadows—tips and tricks enabling
us to style pages without having to make dozens of rounded-corner and text images
to match our designs.
But first, we need to ensure older browsers recognize the new elements on our page,
so that we can style them.
Getting Older Browsers on Board
As we mentioned back in Chapter 2, styling the new HTML5 elements in older
versions of Internet Explorer requires a snippet of JavaScript called an HTML5 shiv.
If you’re using the Modernizr library detailed in Appendix A you'll have the option
to include the shiv, so in that case you'll be fine.
130
HTML5 & CSS3 for the Real World
Even with this JavaScript in place, though, you’re not quite ready to roll. IE through
version 8 will now be aware of these new elements, but these archaic browsers will
still be without any default styles. In fact, this will be the case for previous versions
of other browsers as well; while they may allow arbitrary elements, they’ve no way
of knowing, for example, that article should be displayed as block-level and mark
should be displayed inline. Because elements render as inline by default, it makes
sense to tell these browsers which elements should be block-level.
This can be done with the following CSS rule:
article, aside, figure, footer, header, main, nav, section {
display: block;
}
With this CSS and the required JavaScript in place, all browsers will start off on an
even footing when it comes to styling HTML5 elements.
CSS3 Selectors
Selectors are at the heart of CSS. Without selectors to target elements on the page,
the only way to modify the CSS properties of an element would be to use the element’s style attribute and declare the styles inline, which is awkward and unmaintainable. So we use selectors. Originally, CSS allowed the matching of elements by
type, class, and/or ID. This required adding class and ID attributes to our markup
to create hooks and differentiate between elements of the same type. CSS2.1 added
pseudo-elements, pseudo-classes, and combinators. With CSS3, we can target almost
any element on the page with a wide range of selectors.
In the descriptions that follow, we’ll be including the selectors provided to us in
earlier versions of CSS. They are included because, while we can use CSS3 selectors,
selectors that predate CSS3 are also part of the CSS Selectors Level 3 specification
and are still supported, as CSS Selectors Level 3 expands on them. Even for those
selectors that have been around for quite some time, it’s worth going over them
here, as there are some hidden gems in the old spec that few developers know. Note
that all modern browsers, including IE9 and above, support all CSS3 selectors.
Introducing CSS3
Relational Selectors
Relational selectors target elements based on their relationship to another element
within the markup. All of these are supported since IE7+, and in all other major
browsers:
Descendant combinator (E F)
You should definitely be familiar with this one.
The descendant selector targets any element F
that is a descendant (child, grandchild, great
grandchild, and so on) of an element E. For example, ol li targets li elements that are inside
ordered lists. This would include li elements in
a ul that’s nested in an ol, which might not be
what you want.
Child combinator (E > F)
This selector matches any element F that is a direct child of element E—any further nested elements will be ignored. Continuing the example,
ol > li would only target li elements directly
inside the ol, and would omit those nested inside
a ul.
Adjacent sibling, or next sibling This will match any element F that shares the
selector (E + F)
same parent as E, and comes directly after E in the
markup. For example, li + li will target all li
elements except the first li in a given container.
General sibling or following
sibling selector (E ~ F)
Let’s look at a quick example:
<article>
<header>
<h1>Main title</h1>
This one’s a little trickier. It will match any element F that shares the same parent as any E and
comes after it in the markup. So, h1 ~ h2 will
match any h2 that follows an h1, as long as they
both share the same direct parent—that is, as long
as the h2 is not nested in any other element.
131
132
HTML5 & CSS3 for the Real World
<h2>This subtitle is matched </h2>
</header>
<p> blah, blah, blah …</p>
<h2>This is not matched by h1 ~ h2, but is by header ~ h2</h2>
<p> blah, blah, blah …</p>
</article>
The selector string h1 ~ h2 will match the first h2, because both the h1 and h2 are
children, or direct descendants, of the header. The next h2 you’ll see in the code
snippet doesn’t match, since its parent is article, not header. It would, however,
match header ~ h2. Similarly, h2 ~ p only matches the last paragraph, since the
first paragraph precedes the h2 with which it shares the parent article.
Why is there no “parent” selector?
You’ll notice that up to this point there has been no “parent” or “ancestor” selector,
and there’s also no “preceding sibling” selector. The performance of the browser
having to go backwards up the DOM tree, or recurse into sets of nested elements
before deciding whether or not to apply a style, prevented the ability to have
native "up the DOM tree" selectors.
jQuery included :has() as an ancestral selector. This selector is being considered
for CSS Selectors Level 4, but has yet to be implemented in any browser. If and
when it is implemented, we will be able to use E:has(F) to find E that has F as
a descendant, E:has(> F), to find E that has F as a direct child, E:has(+ F),
to find E that directly precedes a sibling F, and similar.
Looking through the stylesheet for The HTML5 Herald, you’ll see a number of places
where we’ve used these selectors. For example, when determining the overall layout
of the site, we want the three-column divs to be floated left. To avoid this style being
applied to any other divs nested inside them, we use the child selector:
main > div {
float: left;
overflow: hidden;
}
As we add new styles to the site over the course of the next few chapters, you’ll be
seeing a lot of these selector types.
Introducing CSS3
Attribute Selectors
CSS2 introduced several attribute selectors. These allow for matching elements
based on their attributes. CSS3 expands upon those attribute selectors, allowing for
some targeting based on pattern matching. CSS Selectors Level 4 adds a few more:
E[attr]
Matches any element E that has the attribute attr regardless of
the attribute’s value. We made use of this back in Chapter 4 to
style required inputs; input:required works in the latest
browsers, but input[required] has the same effect and works in
IE7 and IE8 as well.
E[attr=val]
Matches any element E that has the attribute attr with the exact
value val. While not new, it’s helpful in targeting form input
types; for instance, targeting checkboxes with input[type=checkbox].
E[attr|=val]
Matches any element E whose attribute attr either has the value
val or begins with val-. This is most commonly used for the lang
attribute. For example, p[lang|="en"] would match any paragraph that has been defined as being in English whether it be UK
or US English with &lt;p lang="en-uk"> or &lt;p lang="enus">.
E[attr~=val]
Matches any element E whose attribute attr has within its value
the full word val, surrounded by whitespace. For example,
.info[title~=more] would match any element with the class
info that had a title attribute containing the word “more,” such
as “Click here for more information.”
E[attr^=val]
Matches any element E whose attribute attr starts with the value
val. In other words, the val matches the beginning of the attribute
value.
E[attr$=val]
Matches any element E whose attribute attr ends in val. In other
words, the val matches the end of the attribute value.
E[attr*=val]
Matches any element E whose attribute attr matches val anywhere within the attribute. It is similar to E[attr~=val], except
133
134
HTML5 & CSS3 for the Real World
the val can be part of a word. Using the same example as before,
.fakelink[title*=info] {} would match any element with the
class fakelink that has a title attribute containing the string
info, such as “Click here for more information.”
In these attribute selectors, the value of val is case-sensitive for values that are case
sensitive in HTML. For example, input[class^="btn"] is case sensitive as class
names are case sensitive, but input[type="checkbox"] is not case sensitive, as the
type value is case-insensitive in HTML.
The value does not have to be quoted if the value is alphanumeric, with some exceptions. Empty strings, strings that begin with a number, two hyphens, and other
quirks need to be quoted. Because of the exceptions, it’s a good idea to make a habit
of always including quotes for those times when you do need them.
In CSS Selectors Level 4, we can have case insensitivity by including an i before
the closing bracket, E[attr*=val i].
Pseudo-classes
It’s likely that you’re already familiar with some of the user interaction pseudoclasses, namely :link, :visited, :hover, :active, and :focus.
Key Points to Note
■ There are security issues the :visited pseudo-class can pose, so browsers
do not support all CSS properties on visited links. Without these limitations,
malicious sites could apply a style to a visited link, such as a unique background image for each visited link, to check whether popular sites or banks
have been visited by the user. This allows the attacker to glimpse the user’s
browsing history without their permission. As a result, modern browsers limit
the styles that can be applied with :visited.
The spec explicitly condones these changes, saying: “UAs [User Agents] may
therefore treat all links as unvisited links, or implement other measures to
preserve the user’s privacy while rendering visited and unvisited links differently.”
■ For better accessibility, add :focus wherever you include :hover as not all
visitors will use a mouse to navigate your site.
Introducing CSS3
■ :hover can apply to any element on the page—not just links and form controls.
■ :focus and :active are relevant to links, form controls, content editable
elements, and any element with a tabindex attribute.
While it’s likely you’ve been using these basic pseudo-classes for some time, there
are many others available. Several of these pseudo-classes have been in the specification for years, but weren’t supported (or commonly known) until browsers started
supporting the new HTML5 form attributes that made them more relevant.
The following pseudo-classes match elements based on attributes, user interaction,
and form control state:
:enabled
A user interface element that’s enabled, which is basically any
form control that supports the disabled attribute but doesn’t
currently have it applied.
:disabled
Conversely, a user interface element that is disabled: any form
control that supports the disabled attribute and currently has
it applied.
:checked
For radio buttons or checkboxes that are selected or ticked.
:indeterminate
For form elements that are neither checked nor unchecked. For
example, if you tick a check all checkbox to select a group of
checkboxes, then deselect some but not all of the checkboxes
in the group, the check all could be set to the indeterminate
state (with JavaScript) to indicate that it’s neither checked nor
unchecked.
:target
This selector singles out the element that is the target of the
currently active intrapage anchor. That sounds more complicated than it is: you already know that you can have links to
anchors within a page by using the # character with the ID of
the target. For example, you may have <a href="#content">Skip to content</a> link in your page that, when
clicked, will jump to the element with an ID of content.
135
136
HTML5 & CSS3 for the Real World
This changes the URL in the address bar to thispage.html#content—and the :target selector now matches the element in
the document that has content as its ID. It's as if you had included, temporarily, the selector #content. We say temporarily
because as soon as the user clicks on a different anchor, :target
will match the new target.
:default
Applies to one or more UI elements that are the default among
a set of similar elements. For example, the one radio button in
a group of same-named radio buttons that was checked on page
load will continue to match :default after another radio button
in the same-named group is selected. Similarly, checkboxes
that are selected on page load will continue to match :default
after they are unchecked.
:valid
Applies to elements that are valid, based on the type, pattern,
or other input attributes (as we discussed in Chapter 4).
:invalid
Applies to empty required elements and elements failing to
match the requirements defined by the type or pattern attributes.
:in-range
Applies to elements with range limitations where the value is
within those limitations. This applies, for example, to
date/time, number, and range input types with min and max
attributes. When the value is null, it is :in-range.
:out-of-range
The opposite of :in-range: elements whose value is outside
the limitations of their range. Missing values are not out of
range, as they are empty.
:required
Applies to form controls that have the required attribute set.
:optional
Applies to all form controls that do not have the required attribute.
:read-only
Applies to elements whose contents are unable to be altered
by the user. This is most elements other than those with the
contenteditable attribute set and form fields.
Introducing CSS3
:read-write
Applies to elements whose contents are user-alterable, such as
contenteditable components and writable input fields.
Browser support for these attributes is complete in browsers that support the attributes in their form controls; in other words, browsers that support required and
pattern also support the associated :valid and :invalid pseudo-classes.
IE8 and earlier lack support for :checked, :enabled, :disabled, and :target. The
good news is that IE9 does support these selectors, but not the user-interface selectors. IE10 and IE11 support :indeterminate, :required, and :optional, but not
:default, :in-range, :out-of-range, :read-only, or :read-write.
While support is still lacking, JavaScript libraries such as Selectivizr1 can help in
targeting these pseudo-classes in Internet Explorer.
Structural Pseudo-classes
So far, we’ve seen how we can target elements based on their attributes and states.
CSS3 also enables us to target elements based simply on their location in the markup.
These selectors are grouped under the heading structural pseudo-classes.2
These might seem complicated right now, but they’ll make more sense as we look
at ways to apply them later on. These selectors are supported in IE9 and newer, as
well as current and older versions of all the other browsers—but not in IE8 and below:
:root
The root element, which is the html element in our
HTML files.
E:nth-child(n)
The element E that is the nth child of its parent. The
n parameter is explained in the note below.
E:nth-last-child(n)
The element F that is the nth child of its parent E,
counting backwards from the last one. li:nth-lastchild(1) would match the last item in any list—this
is the same as li:last-child (see the note below).
1
2
http://selectivizr.com/
http://www.w3.org/TR/css3-selectors/#structural-pseudos
137
138
HTML5 & CSS3 for the Real World
E:nth-of-type(n)
The element that is the nth element of its type in a
given parent element.The difference between :nthchild and :nth-of-type is explained in the note below.
E:nth-last-of-type(n)
Like nth-of-type(n), except counting backwards
from the last element in a parent.
Parameters of Structural Selectors
There are four pseudo-classes that take the
equation an+b as a parameter in parentheses, or
the keywords odd and even. The structural
pseudo-classes include :nth-child(an + b),
:nth-last-child(an + b), :nth-oftype(an + b), and :nth-last-of-type(an
+ b). In the equation an+b, a is the multiplier
as an integer, b is the offset as an integer, and n
is always the variable n.
In the simplest case, you can pass an integer. For
example, E:nth-of-type(3) will target the
third E element child of a single parent element.
You can pass one of the two keywords odd or
even, targeting every other element. You can
also, more powerfully, pass a number expression
such as E:nth-of-type(3n+1). 3n means
every third element, defining the frequency, and
+1 is the offset. The default offset is zero, so
where :nth-of-type(3n) would match the
3rd, 6th, and 9th elements in a series, :nth-oftype(3n+1) would match the 1st, 4th, 7th, and
so on.
Negative offsets are also allowed. CSS is based
on linguistic languages, not programming languages, so the count starts at 1 not 0. There can
be no space between the multiplier a and the
variable n, and the offset must come last.
Introducing CSS3
With these numeric pseudo-classes, you can
pinpoint which elements you want to target
without adding classes to the markup. The most
common example is a table where every other
row is a slightly darker color to make it easier to
read. We used to have to add odd or even classes
to every tr to accomplish this. Now, we can
simply declare tr:nth-of-type(odd) to target
every odd line without touching the markup.
You can even take it a step further with threecolored striped tables: target tr:nth-oftype(3n), tr:nth-of-type(3n+1), and
tr:nth-of-type(3n+2) and apply a different
color to each.
E:first-child
The element E if E is the first child of its parent. This
is the same as E:nth-child(1).
E:last-child
The element E if E is the last child of its parent, same
as E:nth-last-child(1).
E:first-of-type
The same as :nth-of-type(1).
E:last-of-type
The same as :nth-last-of-type(1).
E:only-child
Element E if E is the only child of its parent.
E:only-of-type
Element E if E is the only element of type E that is a
direct child of its parent element.
Child versus Type
In employing the structural selectors of nth-oftype and nth-child, it’s important to understand what “child” and “type” mean in this case.
“Child” looks at all the child elements that match
the count and check if the precursor is a match.
“Type” looks at all the elements that match the
precursor first, then matches based on the count.
139
140
HTML5 & CSS3 for the Real World
In the case of p:nth-child(3n), the browser
looks at every third child of a parent. If that child
is a p, there is a match; if not, no match. In the
case of p:nth-of-type(3n), the browser looks
at all the p children of the parent, and matches
every third p.
Structural pseudo-classes are based on the parent, and restart counting for each new parent.
They only look at elements that are the direct
children of the parent. Text nodes are not part
of the equation.
E:empty
An element that has no children; this includes text
nodes, so <p>hello</p> and <p> </p> will not be
matched by p:empty, but <p></p> and <p><!-- comment --></p> will be. This selector also matches
empty or void elements, such as <br> and <input>.
In CSS Selectors Level 4, we’ll get p:blank that will
match <p> </p>.
E:lang(en)
An element in the language denoted by the two-letter
abbreviation, such as en. Unlike E:[lang|=en], where
the lang attribute must be present as an attribute of
element E, E:lang(en) will match E if the language
was declared on the element itself or any ancestor.
E:not(exception)
This is a particularly useful one: it will select elements
that don’t match the selector in the parentheses.
Selectors with the :not pseudo-class match everything
to the left of the colon, and then exclude from that
matched group the elements that also match what’s
to the right of the colon. The left-hand side matching
goes first. For example, p:not(.copyright) will
match all the paragraphs in a document first, and then
exclude all the paragraphs from the set that also have
the class of copyright. You can string several :not
Introducing CSS3
pseudo-classes together. input:not([type=checkbox]):not([type=radio]) will match all input elements on a page except those that are of type checkbox
or radio.
Pseudo-elements and Generated Content
In addition to pseudo-classes, CSS gives us access to pseudo-elements. Pseudoelements allow you to target text that is part of the document, but not otherwise
targetable in the document tree. Pseudo-classes enable us to target existing elements.
Pseudo-elements, on the other hand, enable us to target content based on the
structure of the document when there are no actual elements or DOM nodes to target.
For example, all text nodes have a first letter and a first line, but how can you target
them without wrapping them in a span, especially when you don’t know exactly
where the first line will wrap? CSS provides the ::first-letter and ::first-line
pseudo-elements that match the first letter and first line of a text node respectively.
These can alternatively be written with just a single colon: :first-line and :firstletter.
Why bother with the double colon?
The double colon is the correct syntax, but the single colon is what IE supported
through IE8. All other browsers support both. Even though :first-letter,
:first-line, :first-child, :before, and :after have been around since
CSS2, these pseudo-elements in CSS3 have been redefined using double colons
to differentiate them from pseudo-classes.
Generated Content
The ::before and ::after pseudo-elements don’t refer to content that exists in the
markup, but rather to a location where you can insert additional content, generated
right there in your CSS. While this generated content won’t become part of the DOM,
it can be styled.
To generate content for a pseudo-element, use the content property. For example,
let’s say when printing a document that you wanted all external links on your page
to be followed by the link’s URL in parentheses, enabling users to know where the
links led even when they’re unclickable as they’re looking at a printed page. Rather
141
142
HTML5 & CSS3 for the Real World
than hardcoding the URLs into your markup, you can use the combination of an
attribute selector and the ::after pseudo-element:
a[href^=http]:after {
content: " (" attr(href) ")";
}
attr() allows you to access any attribute of the selected element, coming in handy
here for displaying the link’s target. And you’ll remember from the attribute selectors
section that a[href^=http] means “any a element whose href attribute begins with
http”; in other words, external links. To be more precise, we could have written
a[href^="http://"], a[href^="https://"].
Here’s another example:
a[href$=".pdf"] {
background: transparent url(pdficon.gif) 0 50% no-repeat;
padding-left: 20px;
}
a[href$=".pdf"]:after {
content: " (PDF)";
}
Those styles will add a PDF icon and the text “ (PDF)” after links to PDFs. Remember that the [attr$=val] selector matches the end of an attribute—so document.pdf
will match but pdf.html won't.
::selection
The ::selection pseudo-element matches user-selected or highlighted text.
This is supported in all browsers since IE9, but requires the -moz vendor prefix for
Firefox. Let’s use it on The HTML5 Herald to bring the selection background and
text color in line with the monochrome style of the rest of the site:
::-moz-selection {
background: #484848;
color: #fff;
}
::selection {
Introducing CSS3
background: #484848;
color: #fff;
}
CSS3 Colors
We know you’re probably champing at the bit to put the really cool stuff from CSS3
into practice, but before we do there’s one more detour we need to take. CSS3 brings
with it support for some new ways of describing colors on the page. Since we’ll be
using these in examples over the next few chapters, it’s important we cover them
now.
Prior to CSS3, we almost always declared colors using the hexadecimal format
(#FFF, or #FFFFFF for white). It was also possible to declare colors using the rgb()
notation, providing either integers (0–255) or percentages. For example, white is
rgb(255, 255, 255) or rgb(100%, 100%, 100%). In addition, we had access to
several named colors such as purple, lime, aqua, red, and the like. While the color
keyword list has been extended in the CSS3 color module3 to include 147 additional
keyword colors (that are generally well supported), CSS3 also provides us with a
number of other options: HSL, HSLA, and RGBA. The most notable change with
these new color types is the ability to declare semitransparent colors.
RGBA
RGBA works just like RGB, except that it adds a fourth value: alpha, the opacity
level or alpha transparency level. The first three values still represent red, green,
and blue. For the alpha value, 1 means fully opaque, 0 is fully transparent, and 0.5
is 50% opaque. You can use any number between 0 and 1 inclusively.
Unlike RGB, which can also be represented with hexadecimal notation as #RRGGBB,
there is no hexadecimal notation for RGBA. An eight-character hexadecimal value
for RGBA as #RRGGBBAA has been proposed and added to the draft CSS Color
Module Level 4,4 but is yet to be supported.
For example, let’s look at our registration form. We want the form to be a darker
color, while still preserving the grainy texture of the site’s background. To accom3
4
http://www.w3.org/TR/css3-color/
http://dev.w3.org/csswg/css-color-4/#hex-notation
143
144
HTML5 & CSS3 for the Real World
plish this, we’ll use an RGBA color of 0,0,0,0.2—in other words, solid black that’s
80% transparent:
form {
⋮
background: url(../images/bg-form.png) no-repeat bottom center
➥rgba(0, 0, 0, 0.2);
}
Since Internet Explorer 8 and below lack support for RGBA, if you declare an RGBA
color, make sure you precede the property value pair with the same property that
includes as its value a color IE can understand. IE will render the last color it can
make sense of, so it will just skip the RGBA color. Other browsers will understand
both colors, but thanks to the CSS cascade, they’ll overwrite the IE color with the
RGBA color as it comes later.
In the aforementioned example, we’re actually fine with older versions of IE having
no background color, because the color we’re using is mostly transparent anyway.
HSL and HSLA
HSL stands for hue, saturation, and lightness. Unlike RGB, where you need to manipulate the saturation or brightness of a color by changing all three color values
in concert, with HSL you can tweak either just the saturation or the lightness while
keeping the same base hue. The syntax for HSL comprises an integer value for hue,
and percentage values for saturation and lightness.5
Although monitors display colors as RGB, the browser simply converts the HSL
value you give it into one the monitor can display.
The hsl() declaration accepts three values:
■ The hue in degrees from 0 to 359. Some examples are: 0 = red, 60 = yellow, 120
= green, 180 = cyan, 240 = blue, and 300 = magenta. Of course, feel free to use
everything in between.
5
A full exploration of color theory—along with what is meant by the terms “saturation” and “lightness”—is beyond the scope of this book. If you want to read more, The Principles of Beautiful Web Design
(SitePoint: Melbourne, 2014)
[https://learnable.com/books/the-principles-of-beautiful-web-design-3rd-edition] includes a great primer
on color.
Introducing CSS3
■ The saturation as a percentage with 100% being the norm. Saturation of 100%
will be the full hue, and saturation of 0 will give you a shade of gray—essentially
causing the hue value to be ignored.
■ A percentage for lightness with 50% being the norm. Lightness of 100% will be
white, 50% will be the actual hue, and 0% will be black.
HSL also allows for an opacity value. For example, hsla(300, 100%, 50%, 0.5)
is magenta with full saturation and normal lightness, which is 50% opaque.
HSL mimics the way the human eye perceives color, so it can be more intuitive for
designers to understand and, as mentioned, make adjustments a bit quicker and
easier. Feel free to use whatever syntax you’re most comfortable with—but remember
that if you need to support IE8 or below, you’ll generally want to limit yourself to
hexadecimal notation.
Let’s sum up with a review of all the ways to write colors in CSS. A shade of dark
red can be written as:
■ #800000
■ maroon
■ rgb(128,0,0)
■ rgba(128,0,0,1.0)
■ hsl(0,100%,13%)
■ hsla(0,100%,13%,1.0)
Last, but certainly not least, CSS Color Module Level 3 provides us with currentColor. The currentColor keyword is equal to the current element’s color property.
In CSS Colors Level 4, we get four- and eight-digit hex colors with the last digit(s)
specifying transparency, hwb() and hwba() to specify colors by hue, whiteness and
blackness, plus a gray() function to enable a shorter method for declaring shades
of gray.
Opacity
In addition to specifying transparency with HSLA and RGBA colors (and soon,
eight-digit hexadecimal values), CSS3 provides us with the opacity property. opacity sets the opaqueness of the element on which it’s declared. Similar to alpha
145
146
HTML5 & CSS3 for the Real World
transparency, the opacity value is a floating point number between (and including)
0 and 1. An opacity value of 0 defines the element as fully transparent, whereas an
opacity value of 1 means the element is fully opaque.
Let’s look at an example:
div.halfopaque {
background-color: rgb(0, 0, 0);
opacity: 0.5;
color: #000000;
}
div.halfalpha {
background-color: rgba(0, 0, 0, 0.5);
color: #000000;
}
Though the two declaration blocks may seem identical at first glance, there’s actually
a key difference. While opacity sets the opacity value for an element and all of its
children, a semitransparent RGBA or HSLA color has no impact on the element’s
other CSS properties or descendants, other than inherited properties such as text
color.
Looking at the example, any text in the halfopaque div will be 50% opaque (most
likely making it difficult to read!). The text on the halfalpha div, though, will still
be black and 100% opaque. Only the background color of that single element will
be slightly opaque, as background-color is not an inherited property.
While the opacity property is a quick and easy solution for creating semitransparent
elements, you should be aware of this consequence.
Putting It into Practice
Now that we’ve been through all the available CSS selectors and new color types,
we’re ready to really start styling.
For the rest of the chapter, we’ll style a small section of The HTML5 Herald front
page; this will demonstrate how to add rounded corners, text shadow, and box
shadow.
Introducing CSS3
In the right-hand sidebar of The HTML5 Herald’s front page are a series of whimsical
advertisements—we marked them up as article elements within an aside way
back in Chapter 2. The first of these is an old “Wanted” poster-style ad, advising
readers to be on the lookout for the armed and dangerous HTML5 and CSS3. The
ad’s final appearance is depicted in Figure 6.1.
Figure 6.1. Our “Wanted” ad
You’ll notice that the dark gray box in the center of the ad has a double border with
rounded corners, as well as a three-dimensional “pop” to it. The text that reads
“<HTML5> & {CSS3}” also has a shadow that offsets it from the background. Thanks
to CSS3, all these effects can be achieved with some simple code and with no reliance
on images or JavaScript. Let’s learn how it’s done.
The markup for the box is simply <a href="…">&lt;HTML5&gt; &amp; {CSS3}</a>.
Other than the HTML entities, it’s as straightforward as it gets!
Before we can apply any styles to it, we need to select it. Of course, we could just
add a class attribute to the markup, but where’s the fun in that? We’re here to learn
CSS3, so we should try and use some fancy new selectors instead.
Our box isn’t the only a element on the page, but it might be the only a immediately
following a paragraph in the sidebar. In this case, that’s good enough to single out
the box. We also know how to add some pre-CSS3 styling for the basics, so let’s do
that:
147
148
HTML5 & CSS3 for the Real World
aside p + a {
display: block;
text-decoration: none;
border: 5px double;
color: #ffffff;
background-color: #484848;
text-align: center;
font-size: 1.75rem;
margin: 5px 5px 9px 5px;
padding: 15px 0;
position: relative;
}
Not bad! As Figure 6.2 shows, we’re well on our way to the desired appearance.
This will also be the appearance shown to IE8 and below except for the font styling,
which we’ll be adding in Chapter 9.
Figure 6.2. The basic appearance of our ad link, which will be seen by older browsers
IE6 lacks support for the adjacent sibling selector—so if you really need to provide
support to that browser, you can add an id or class to the HTML and select it that
way.
This presentation is fine and should be acceptable—there’s no need for web pages
to look identical in all browsers. Users with Internet Explorer 9 and older will be
unaware that they’re missing anything. But we can still provide treats to better
browsers. Let’s go ahead and add a bit of polish.
Rounded Corners: border-radius
The border-radius property lets you create rounded corners without the need for
images or additional markup. To add rounded corners to our box, we simply add:
Introducing CSS3
border-radius: 25px;
Safari, Chrome, Opera, IE9+, and Firefox all support rounded corners without a
vendor prefix (just border-radius).
Figure 6.3 shows what our link looks like with the addition of these properties.
Figure 6.3. Adding rounded corners to our link
The border-radius property is actually a shorthand. For our a element, the corners
are all the same size and symmetrical. If we had wanted different-sized corners, we
could declare up to four unique values—border-radius: 5px 10px 15px 20px;,
for example. Just like padding, margin, and border, you can adjust each value individually:
border-top-left-radius: 5px;
border-top-right-radius: 10px;
border-bottom-right-radius: 15px;
border-bottom-left-radius: 40px;
The resulting off-kilter box is shown in Figure 6.4.
Figure 6.4. It’s possible to set the radius of each corner independently
When using the shorthand border-radius, the order of the corners is top-left, topright, bottom-right, and bottom-left. You can also declare only two values, in which
case the first is for top-left and bottom-right, and the second is for top-right and
149
150
HTML5 & CSS3 for the Real World
bottom-left. If you declare three values, the first refers to top-left, the second sets
both the top-right and bottom-left, and the third is bottom-right.
We recommend using the shorthand—because it’s much shorter.
You can also create asymmetrical corners with a different radius on each side. Rather
than being circular, these will appear elliptical. If two values are supplied to any
of the four longhand values, you’ll be defining the horizontal and vertical radii of
a quarter ellipse respectively. For example, border-bottom-left-radius: 20px
10px; will create an elliptical bottom-left corner.
When using the shorthand for elliptical corners, separate the value of the horizontal
and vertical radii with a slash. border-radius: 20px / 10px; will create four
equal elliptical corners, and border-radius: 5px 10px 15px 20px / 10px 20px
30px 40px; will create four unequal elliptical corners. That last example will create
corners seen in Figure 6.5. Interesting? Yes. Aesthetically pleasing? Not so much.
Figure 6.5. Four interesting unequal elliptical corners
There’s only one other element on The HTML5 Herald that uses rounded corners:
the registration form’s submit button. Let’s round those corners now:
input[type=submit] {
border-radius: 10%;
background-clip: padding-box;
}
You’ll note two things about this CSS: we’ve used an attribute selector to target the
submit input type, and we’ve used percentages instead of pixel values for the
rounded corners. This will come in handy if we need to add more forms to the site
later; other submit buttons might be smaller than the one on the registration page,
and by using percentages, rounded corners will scale in proportion to the size of
the button.
Introducing CSS3
Note that if a border-radius declaration is larger than 50% of the width or height
of the box, the browser will round the corners proportionally based on the values
provided. We also included background-clip: padding-box; to ensure that the
background color doesn’t bleed through the rounded border.
The border-radius property can be applied to all elements except the table element
when the border-collapse property is set to collapse.
Older Browsers
Generally speaking, there’s no need to provide an identical look in older browsers,
but sometimes a client may insist on it. There are some JavaScript solutions such
as CSS3 PIE6 that provide CSS3 decorations to older versions of IE without requiring additional images or markup. For Android 2.3, you can prefix the property as
-webkit-border-radius. For performance reasons, we recommend against
providing rounded corners to Android 2.3, IE8, and earlier versions of those
browsers.
Drop Shadows
CSS3 provides the ability to add drop shadows to elements using the box-shadow
property. This property lets you specify the color, height, width, blur, and offset of
one or multiple inner and/or outer drop shadows on your elements.
We usually think of drop shadows as an effect that makes an element look like it’s
hovering over the page and leaving a shadow; however, with such fine-grained
control over all those variables, you can be quite creative. For our advertisement
link, we can use a box-shadow with no blur to create the appearance of a 3D box.
The box-shadow property takes a comma-separated list of shadows as its value. Each
shadow is defined by two to four size values, a color, and the key term inset for
inset—or internal—shadows. If you fail to specify inset, the default is for the
shadow to be drawn outside of the element:
Let’s look at the shadow we’re using on our element, so that we can break down
what each value is doing:
6
http://css3pie.com/
151
152
HTML5 & CSS3 for the Real World
box-shadow: 2px 5px 0 0 rgba(72,72,72,1);
The first value is the horizontal offset. A positive value will create a shadow to the
right of the element, a negative value to the left. In our case, our shadow is two
pixels to the right of the a.
The second value is the vertical offset. A positive value pushes the shadow down,
creating a shadow on the bottom of the element. A negative value pushes the
shadow up. In our case, the shadow is five pixels below the a.
The third value, if included, is the blur distance of the shadow. The greater the
value, the more the shadow is blurred. Only positive values are allowed. Our
shadow is not blurred ― being opaque throughout ― so we can either include a
value of zero (0), or omit the value altogether.
The fourth value determines the spread distance of the shadow. A positive value
will cause the shadow shape to expand in all directions. A negative value contracts
the shadow. Our shadow has no spread, so again we can either include a value of
zero (0), or omit the value altogether.
The fifth value is the shadow’s color. You will generally want to declare the color
of the shadow. If it’s omitted, the spec states that it should default to the same as
the color property of the element, or currentColor. In the example, we used an
RGBA color. In this particular design the shadow is a solid color, so we could just
have used the hex value. Most of the time, though, shadows will be partially transparent, so you’ll typically be using RGBA or HSLA.
The drop shadow created by these declarations is shown in Figure 6.6.
Figure 6.6. Adding a drop shadow to our box gives it the illusion of depth
Introducing CSS3
By default, the shadow is a drop shadow—occurring on the outside of the box. You
can create an inset shadow by adding the word inset to the start or end of your
shadow declaration.
The box-shadow property is well supported, with IE support starting at IE9.
Drop Shadows on Transparent Images
Drop shadows look good on rectangular elements, following the curve of the
corners. Keep in mind, though, that the shadow follows the edges of your element,
rather than the pixels of your content. So, if you try to use drop shadows on
semitransparent images, you’ll receive an ugly surprise: the shadow follows the
rectangular borders of the image box instead of the contour of the image’s content.
To create drop shadows that work for alpha transparent images, use the filter
property’s drop-shadow() function—filter: drop-shadow(2px 5px
rgb(72,72,72))—which works in Firefox 35, with the -webkit- prefix in
Chrome 31+, Safari 7+, Opera, Android 4.4+, and iOS6+. The filter property is
significantly different from and incompatible with Microsoft’s older filter
property, and is without support in IE 11.
To include more than one box shadow on an element, define a comma-separated
list of shadows. When more than one shadow is specified, the shadows are layered
front to back as if the browser drew the last shadow first and the previous shadow
on top of that.
Like an element’s outline, box shadows are supposed to be invisible in terms of the
box model. In other words, they should have no impact on the layout of a
page—they’ll overlap other boxes and their shadows if necessary. We say “supposed
to,” because there are bugs in some browsers, though these are few and will likely
be fixed fairly quickly.
Inset and Multiple Shadows
The registration form for The HTML5 Herald has what looks like a gradient background around the edges, but it’s actually a few inset box shadows.
To create an inset box shadow, add the inset key term to your declaration. In our
case, we have to include two shadows so that we cover all four sides: one shadow
for the top left, and one for the bottom right:
153
154
HTML5 & CSS3 for the Real World
form {
box-shadow:
inset 1px 1px 84px rgba(0,0,0,0.24),
inset -1px -1px 84px rgba(0,0,0,0.24);
}
As you can see, to add multiple shadows to an element repeat the same syntax again,
separated with a comma.
WebKit and Inset Shadows
Older versions of WebKit-based browsers that are still found on many mobile
devices suffer from very slow performance when rendering inset box shadows
with a large blur value, such as the one we’re using on The HTML5 Herald’s registration form. For this reason, we recommend against using the vendor-prefixed
property. It’s very simple to not give older mobile browser users a bad experience:
avoid adding the -webkit- prefix on shadow and border radii.
Text Shadow
Where box-shadow lets us add shadows to boxes, text-shadow adds shadows to
individual characters in text nodes. Added in CSS2, text-shadow has been supported
in Safari since version 1 and finally received support in IE10, unprefixed in all
browsers.
The syntax of the text-shadow property is very similar to box-shadow, including
prefixes, offsets, and the ability to add multiple shadows; the exceptions are that
there’s no spread, and inset shadows aren’t permitted:
/* single shadow */
text-shadow: topOffset leftOffset blurRadius color;
/* multiple shadows */
text-shadow: topOffset1 leftOffset1 blurRadius1 color1,
topOffset2 leftOffset2 blurRadius2 color2,
topOffset3 leftOffset3 blurRadius3 color3;
Like box-shadow, when multiple shadows are declared, they’re painted from front
to back with the first shadow being the topmost. Text shadows appear behind the
text itself. This is different from box-shadow, which starts on the outside of the box
Introducing CSS3
(or is displayed only on the inside in the case of inset). If a shadow is so large that
it touches another letter, it will continue behind that character.
Our text has a semi-opaque shadow to the bottom right:
text-shadow: 3px 3px 1px rgba(0, 0, 0, 0.5);
This states that the shadow extends three pixels below the text, three pixels to the
right of the text, is slightly blurred (one pixel), and has a base color of black at 50%
opacity.
With that style in place our ad link is nearly complete, as Figure 6.7 shows. The
finishing touch—a custom font—will be added in Chapter 9.
Figure 6.7. Our ad link is looking quite snazzy!
Color-matching Your Shadow
Use the keyword currentColor if you want your text’s shadow to match the
color of your text. A single-pixel text shadow can make very thin fonts, such as
Helvetica Neue Light, more legible:
text-shadow: 0 0 1px currentColor;
More Shadows
We now know how to create drop shadows on both block-level elements and text
nodes. But so far, we’ve only styled a fraction of our page—only one link in one
advertisement, in fact. Let’s do the rest of the shadows before moving on.
Looking back at the site design, we can see that all the h1 elements on the page are
uppercase and have drop shadows. The text is dark gray with a very subtle solid-
155
156
HTML5 & CSS3 for the Real World
white drop shadow on the bottom right, providing a bit of depth.7 The tagline in
the site header also has a drop shadow, but is all lowercase. The taglines for the
articles, meanwhile, have no drop shadow.
We know that we can target all these elements without using classes. Let’s do that
without any additional markup:
h1, h2 {
text-transform: uppercase;
text-shadow: 1px 1px #FFFFFF;
}
:not(article) > header h2 {
text-transform: lowercase;
text-shadow: 1px 1px #FFFFFF;
}
The first declaration targets all the h1 and h2 elements on the page. The second
targets all the h2 elements that are in a header, but only if that header is not nested
in an article element.
Our text shadows are a solid white, so there’s no need to use alpha transparent
colors or a blur radius.
Up Next
Now that we have shadows and rounded corners under our belt, it’s time to have
some more fun with CSS3. In the next chapter, we’ll be looking at CSS3 gradients
and multiple background images.
7
See http://twitter.com/#!/themaninblue/status/27210719975964673.
Chapter
7
CSS3 Gradients and Multiple
Backgrounds
In Chapter 6, we learned a few ways to add decorative styling features—such as
shadows and rounded corners—to our pages without the use of additional markup
or images. The next most common feature frequently added to websites that used
to require images is gradients. CSS3 provides us with the ability to include multiple
background images on any element including multiple radial and linear gradients
that we can make the browser create for us. With CSS3, there’s no need to create
the multitudes of JPEGs of years past, or add nonsemantic hooks to our markup.
Browser support for gradients and multiple backgrounds has fully evolved, with
IE9 supporting multiple background images and IE10 supporting gradients.
We’ll start by looking at CSS3 gradients. But first, what are gradients about?
Gradients are smooth transitions between two or more specified colors. In creating
gradients, you can specify multiple in-between color values called color stops. Each
color stop is made up of a color and a position; the browser fades the colors from
each stop to the next to create a smooth gradient. Gradients can be utilized anywhere
a CSS image can be used. This means that in your CSS, a gradient can be theoretically
158
HTML5 & CSS3 for the Real World
employed anywhere a url() value can be used, such as background-image, borderimage, and even list-style-type.
By using CSS gradients to replace images, you save your users from having to
download extra images. Furthermore, CSS gradients are fully responsive, and so
you avoid pixelation when you zoom in, unlike with images.
Linear and radial gradients are both well-supported types of gradients. Let’s go over
them in turn.
Linear Gradients
Linear gradients are those where colors transition across a straight line: from top to
bottom, left to right, or along any arbitrary axis. If you’ve spent any time with imageediting tools such as Photoshop and Fireworks, you should be familiar with linear
gradients—but as a refresher, Figure 7.1 shows some examples.
Figure 7.1. Linear gradient examples
Similar to image-editing programs, to create a linear gradient you specify a direction,
the starting color, the end color, and any color stops you want to add along the
gradient line. The browser takes care of the rest, filling the entire element by
painting lines of color perpendicular to the gradient line. It produces a smooth fade
from one color to the next, progressing in the direction you specify.
When it comes to browsers and linear gradients, it becomes a little messy. WebKit
first introduced gradients several years ago using a particular and—many argued—convoluted syntax. After that, Mozilla implemented gradients using a simpler
and more straightforward syntax. Then, in January of 2011, the W3C included a
proposed syntax in CSS3. The final W3C syntax, which is slightly different from
CSS3 Gradients and Multiple Backgrounds
the previous prefixed implementation, is supported by all major browsers starting
with IE10. It is supported without prefixes, though you may want to use the intermediate syntax with the -webkit- prefix to target some mobile WebKit browsers
that are still in play, such as Android 4 to 4.3, Blackberry 10, and UC Browser for
Android 9.
That still leaves us with the question of how to handle gradients in IE9 and earlier.
Fortunately, IE9 supports scalable vector graphics (SVG) backgrounds—and it’s
fairly simple to create gradients in SVG. (We’ll be covering SVG in more detail in
Chapter 12.) In addition, IE8 supports a proprietary filter that enables the creation
of basic linear gradients.
Confused? Don’t be. While gradients are important to understand, memorizing all
the browser syntaxes is unnecessary. We’ll cover the final syntax, as well as the
soon-to-be-forgotten old-style syntax, but first we’ll let you in on a little secret: there
are tools that will create all the required styles for you, so there’s no need to remember all the specifics of each syntax. Let’s get started.
There’s one linear gradient in The HTML5 Herald, in the second advertisement
block shown in Figure 7.2 (which happens to be advertising this very book!). You’ll
note that the gradient starts off dark at the top, lightens, then darkens again as if to
create a road under the cyclist, before lightening again.
Figure 7.2. A linear gradient in The HTML5 Herald
To create a cross-browser gradient for our ad, we’ll start with the standard syntax.
Then we’ll cover how to tweak it slightly to target older WebKit browsers.
159
160
HTML5 & CSS3 for the Real World
The W3C Syntax
Here’s the basic syntax for linear gradients:
background-image: linear-gradient( … );
Inside those parentheses, you specify the direction of the gradient and then provide
some color stops. For the direction, you can provide either the angle along which
the gradient should proceed, or the side or corner to which it should end—in which
case it will proceed towards the opposite side or corner.
For angles, you use values in degrees (deg). 0deg points upward, 90deg points toward
the right, and so on in a clockwise rotation. For a side or corner, use to top, to
bottom, to left, to right, to top left, to bottom left, to top right, or to
bottom right direction key phrases.
After specifying the direction, provide your color stops; these are made up of a
color and a percentage or length specifying how far along the gradient that stop is
located.
That’s a lot to take in, so let’s look at some gradient examples. For the sake of illustration, we’ll use a gradient with just two color stops: #FFF (white) to #000 (black).
To have the gradient go from top to bottom of an element, as shown in Figure 7.3,
you could specify any of the following:
CSS3 Gradients and Multiple Backgrounds
background-image: linear-gradient(180deg, #FFF 0%, #000 100%);
background-image: linear-gradient(to bottom, #FFF 0%, #000 100%);
background-image: linear-gradient(#FFF 0%, #000 100%);
Figure 7.3. A white-to-black gradient from the top center to the bottom center of an element
The last declaration works because to bottom is the default in the absence of a
specified direction.
Because the first color stop is assumed to be at 0%, and the last color stop is assumed
to be at 100%, you could also omit the percentages from that example and achieve
the same result:
background-image: linear-gradient(#FFF, #000);
While all of these examples are functionality-equivalent, we recommend that you
select a preferred way of declaring your gradients for consistency and markup
legibility.
Now let’s put our gradient on an angle and place an additional color stop. Let’s say
we want to go from black to white, and then back to black again:
background-image: linear-gradient(60deg, #000, #FFF 75%, #000);
We’ve placed the color stop 75% along the way, so the white band is closer to the
gradient’s end point than its starting point, as shown in Figure 7.4.
161
162
HTML5 & CSS3 for the Real World
Figure 7.4. A gradient with three color stops
You can place your first color stop somewhere other than 0%, and your last color
stop at a place other than 100%. All the space between 0% and the first stop will
be the same color as the first stop, and all the space between the last stop and 100%
will be the color of the last stop. Here’s an example:
background-image: linear-gradient(60deg, #000 50%, #FFF 75%,
➥#000 90%);
The resulting gradient is shown in Figure 7.5.
Figure 7.5. A gradient confined to a narrow band by offsetting the start and end color stops
There’s no need to actually specify positions for any of the color stops. If you omit
them, the stops will be evenly distributed. Here’s an example:
CSS3 Gradients and Multiple Backgrounds
background-image:
linear-gradient(45deg,
#FF0000 0%,
#FF6633 20%,
#FFFF00 40%,
#00FF00 60%,
#0000FF 80%,
#AA00AA 100%);
background-image:
linear-gradient(45deg,
#FF0000,
#FF6633,
#FFFF00,
#00FF00,
#0000FF,
#AA00AA);
Each of the previous declarations makes for a fairly unattractive angled rainbow.
Note that we’ve added line breaks and indenting for ease of legibility—they are not
essential.
Colors transition smoothly from one color stop to the next; however, if two color
stops are placed at the same position along the gradient, the colors won’t fade, but
will stop and start on a hard line. This is a way to create a striped background effect,
such as the one shown in Figure 7.6.
Figure 7.6. Careful placement of color stops can create striped backgrounds
Here are the styles used to construct that example:
163
164
HTML5 & CSS3 for the Real World
background-image:
linear-gradient(45deg,
#000000 30%,
#666666 30%,
#666666 60%,
#CCCCCC 60%,
#CCCCCC 90%
);
At some point in the reasonably near future, you can expect this hopefully final,
non-prefixed version of the syntax to be the only one you’ll need to write—but we’re
not quite there yet.
The Prefixed Syntax
If you intend targeting gradients to older mobile WebKit browsers, you need to include a prefixed gradient declaration with slightly different syntax.
In the prefixed rendition of linear gradients, the angles were different: 0deg pointed
to the right, and angles went counterclockwise instead of clockwise, so 90deg was
up, and so on. In addition, the key phrases were different: we declared where the
gradient was coming from instead of where it was going to. For a side or corner, in
the prefixed syntax use top, bottom, left, right, top left, bottom left, top
right, or bottom right.
In this intermediate syntax, the corner gradients didn’t necessarily go from corner
to corner like the new syntax: instead, they went at a 45 degrees angle through the
center of the element on which it was applied.
These three declarations are the same as our three default declarations listed, but
with the -webkit- prefix.
background-image: -webkit-linear-gradient(270deg, #FFF 0%, #000
➥100%);
background-image: -webkit-linear-gradient(top, #FFF 0%, #000 100%);
background-image: -webkit-linear-gradient(#FFF 0%, #000 100%);
This -webkit- prefixed syntax works for Safari 5.1-6, iOS 5-6.1, Chrome 10-25,
Android 4.0-4.3, and Blackberry 10. Microsoft, other than for its developer preview,
never released a browser with prefixed linear gradients.
CSS3 Gradients and Multiple Backgrounds
The Old WebKit Syntax
Older versions of Webkit for Safari 4 and 5, Android 2.3 to 3, iOS 3.2 to 4.3, Blackberry 7, and Chrome through version 9 supported the original syntax. If you still
need to support these browsers, you have to understand the syntax. But think twice
before including it as the performance and memory consumption of this old syntax
on old devices that require it may not make the gradient worth the effort.
Let’s look at this original syntax, using our first white-to-black gradient example
again:
background-image:
-webkit-gradient(linear, 0% 0%, 0% 100%, from(#FFFFFF),
➥to(#000000));
Rather than use a specific linear-gradient property, there’s a general-purpose
-webkit-gradient property where you specify the type of gradient (linear in this
case) as the first parameter. The linear gradient then needs both a start and end
point to determine the direction of the gradient. The start and end points can be
specified using percentages, numeric values, or the keywords top, bottom, left,
right, or center.
The next step was to declare color stops of the gradients. You can include the originating color with the from keyword and the end color with the to keyword. Then
you can include any number of intermediate colors using the color-stop function
to create a color stop. The first parameter of the color-stop() function is the position
of the stop expressed as a percentage, and the second parameter is the color at that
location.
Here’s an example:
background-image:
-webkit-gradient(linear, left top, right bottom,
from(red),
to(purple),
color-stop(20%, orange),
165
166
HTML5 & CSS3 for the Real World
color-stop(40%, yellow),
color-stop(60%, green),
color-stop(80%, blue));
With that, we’ve recreated our angled rainbow, reminiscent of GeoCities circa 1996.
This syntax is more complicated than what was finally adopted by the W3C. Fortunately, tools exist to generate all the required code for a given gradient automatically.
We’ll be looking at some of them at the end of this section, but first we’ll see how
to use both syntaxes to create a cross-browser gradient for The HTML5 Herald. The
good news is that since the three WebKit syntaxes use different property values,
you can use them side by side without conflict. The old syntax is still supported in
newer browsers, so the browser will just use whichever one was declared last. We’ve
included it here mainly for legacy purposes, as you might come across this stillsupported old syntax in legacy code.
Putting It All Together
Now that you have a fairly good understanding of how to declare linear gradients,
let’s declare ours.
If your designer included a gradient in the design, it’s likely to have been created
in Photoshop or another image-editing program. You can use this to your advantage;
if you have the original files, it’s fairly easy to replicate exactly what your designer
intended.
If we open Photoshop and inspect the gradient we want to use for the ad (shown in
Figure 7.7), we see that our gradient is linear, with five color stops that change the
opacity of a single color (black).
CSS3 Gradients and Multiple Backgrounds
Figure 7.7. An example linear gradient in Photoshop
You’ll note via the Photoshop screengrab that the first color stop’s location is at
37% with an opacity of 0%. We can use this tool to grab the data for our CSS declaration, beginning with the -webkit- prefixed version for older browsers, and followed
by the W3C non-prefixed syntax:
.ad-ad3 {
⋮
background-image:
-webkit-linear-gradient(
270deg,
rgba(0,0,0,0.4) 0,
rgba(0,0,0,0) 37%,
rgba(0,0,0,0) 83%,
rgba(0,0,0,0.06) 92%,
rgba(0,0,0,0) 98%
);
background-image:
linear-gradient(
180deg,
rgba(0,0,0,0.4) 0,
rgba(0,0,0,0) 37%,
rgba(0,0,0,0) 83%,
rgba(0,0,0,0.06) 92%,
rgba(0,0,0,0) 98%
);
}
We want the gradient to run from the very top of the ad to the bottom, so we set the
angle to 180deg, which is toward bottom, or 180 degrees clockwise from the top of
0 degrees. The prefixed syntax has a different angle with 270deg: as in the older
167
168
HTML5 & CSS3 for the Real World
version 0 degrees is to the right instead of to the top, and angle measurements are
counterclockwise unlike the final syntax that is clockwise.
We’ve then added all the color stops from the Photoshop gradient. Note that we’ve
omitted the end point of the gradient, because the last color stop is at
98%—everything after that stop will be the same color as the stop in question (in
this case, black at 0% opacity, or fully transparent).
Linear Gradients with SVG
We still have a few more browsers to add our linear gradient to. For IE9, which
lacks support for gradients, we can declare SVG files as background images. By
creating a gradient in an SVG file and declaring that SVG as the background image
of an element, we can recreate the same effect we achieved with CSS3 gradients.
SVG
SVG stands for Scalable Vector Graphics. It’s an XML-based language for defining
vector graphics using a set of elements—like what you use in HTML to define the
structure of a document. We’ll be covering SVG in much more depth in Chapter 12,
but for now we’ll just skim over the basics, since all we’re creating is a simple
gradient.
An SVG file sounds scary, but for creating gradients it’s quite straightforward. Here’s
our gradient in SVG form:
<?xml version="1.0" standalone="no"?>
<!DOCTYPE svg PUBLIC "-//W3C//DTD SVG 1.0//EN"
"http://www.w3.org/TR/2001/REC-SVG-20050904/DTD/svg10.dtd">
<svg xmlns="http://www.w3.org/2000/svg"
xmlns:xlink="http://www.w3.org/1999/xlink" version="1.1">
<title>Module Gradient</title>
<defs>
<linearGradient id="grad" x1="0" y1="0" x2="0" y2="100%">
<stop offset="0" stop-opacity="0.3" color-stop="#000000" />
<stop offset="0.37" stop-opacity="0" stop-color="#000000" />
<stop offset="0.83" stop-opacity="0" stop-color="#000000" />
<stop offset="0.92" stop-opacity="0.06" stop-color="#000000" />
<stop offset="0.98" stop-opacity="0" stop-color="#000000" />
</linearGradient>
</defs>
CSS3 Gradients and Multiple Backgrounds
<rect x="0" y="0" width="100%" height="100%"
➥style="fill:url(#grad)" />
</svg>
Looking at the SVG file, you should notice that it’s quite similar to the syntax for
linear gradients in CSS3. We declare the gradient type and the orientation in the
linearGradient element, then add color stops. Like in the oldest WebKit syntax,
the orientation is set with start and end coordinates, from x1, y1 to x2, y2. The
color stops are fairly self-explanatory, having an offset between 0 and 1 determining
their position and a stop-color for their color. After declaring the gradient, we then
have to create a rectangle (the rect element) and fill it with our gradient using the
style attribute.
So, we’ve created a nifty little gradient, but how do we use it on our site? Save the
SVG file with the .svg extension. Then in your CSS declare the SVG as your background image with the same syntax, as if it were a JPEG, GIF, or PNG:
.ad-ad3 {
⋮
background-image: url("../images/gradient.svg);
⋮
}
The SVG background should be declared before the CSS3 gradients, so browsers
that understand both will use the latter. Browsers that support gradients are even
smart enough not to download the SVG if it’s overwritten by another backgroundimage property later on in your CSS.
The major difference between our CSS linear gradients and the SVG version is that
the SVG background image won’t default to 100% of the height and width of the
container the way CSS gradients do. To make the SVG fill the container, declare
the height and width of your SVG rectangle as 100%.
Linear Gradients with IE Filters
For Internet Explorer prior to version 9, we can use the proprietary IE filter syntax
to create simple gradients. The IE gradient filter doesn’t support color stops, gradient
angle, or, as we’ll see later, radial gradients. All you have is the ability to specify
whether the gradient is horizontal or vertical, as well as the “to” and “from” colors.
169
170
HTML5 & CSS3 for the Real World
It’s fairly basic, but if you need a gradient on these older browsers, it can provide
the solution.
The filter syntax for IE is:
filter:progid:DXImageTransform.Microsoft.gradient(GradientType=0,
➥startColorstr='#COLOR', endColorstr='#COLOR); /* IE6 & IE7 */
-ms-filter:"progid:DXImageTransform.Microsoft.gradient(GradientType=
➥0,startColorstr='#COLOR', endColorstr='#COLOR')"; /* IE8 */
The GradientType parameter should be set to 1 for a horizontal gradient, or 0 for a
vertical gradient.
Since the gradient we’re using for our ad block requires color stops, we’ll skip using
the IE filters. The ad still looks fine without the gradient, so it’s all good.
As we’ve mentioned before, IE’s filters can have a significant impact on performance,
so use them sparingly if at all. Calculating the display of filter effects takes processing
time, with some effects being slower than others. We recommend against using
Microsoft filters: sites do not need to look the same in all browsers.
Tools of the Trade
Now that you understand how to create linear gradients and have mastered the intricacies of their convoluted syntax, there’s no need to worry if you forget the specifics of the syntax you just learned. There are some very cool tools to help you
create linear gradients without having to recreate your code for the old and new
syntaxes.
John Allsop’s CSS3 Sandbox1 is a tool that enables you to create gradients with
color stops, with separate tabs for radial and linear gradients. The tool only creates
gradients with hexadecimal color notation, but it does provide you with copy-andpaste code, so you can copy it and then switch the hexadecimal color values to
RGBA or HSLA if you prefer.
Damian Galarza’s Gradient Generator2 provides for both color stops and RGB. It
even lets you set colors with an HSL color picker, but converts it to RGB in the code.
1
2
http://www.westciv.com/tools/gradients/
http://gradients.glrzad.com/
CSS3 Gradients and Multiple Backgrounds
It does not provide for alpha transparency, but since the code generated is in RGB,
it’s easy to update. This gradient generator is more powerful than John Allsop's one,
but may be a bit overwhelming for a newbie.
Radial Gradients
Radial gradients are circular or elliptical gradients. Rather than proceeding along
a straight axis, colors blend out from a starting point in all directions. To create a
radial gradient you define the center of the gradient, its size and shape, and the
color stops, like we do for linear gradients. The color stops start at the center and
progress outwards. Similar to linear gradients, radial gradients are supported in all
browsers (beginning with IE10). As with linear gradients, they can be created in
SVG so support can be provided to IE9. Radial gradients are entirely unsupported
in IE8 and earlier—not even with filters.
The W3C Syntax
Let’s start with a basic circular gradient to illustrate the standard syntax:
background-image: radial-gradient(circle farthest-corner at center,
➥#FFF, #000);
This will result in the gradient shown in Figure 7.8. We’ve declared the shape of
the gradient as a circle: the default radial gradient is an ellipse whose height and
width has the same aspect ratio as the container on which it is set, unless the size
is declared in length units with differing proportions. We’ve declared the size as
farthest-corner, which means that the end of the gradient is at the corner furthest
from the center of the gradient. We set the center of the gradient to be at the center
of the containing block, which is the default. We then defined two color stops of
white and black. Color stops are declared the same way as linear gradients.
171
172
HTML5 & CSS3 for the Real World
Figure 7.8. A centered radial gradient
Let’s now play with the position:
background-image: radial-gradient(circle farthest-corner at 30px
➥30px, #FFF, #000);
This will place the center of the gradient 30 pixels from the top and 30 pixels from
the left of the element, as you can see in Figure 7.9. As with background-position,
you can use values, percentages, or keywords to set the gradient’s position.
Figure 7.9. A radial gradient positioned off-center
Now let’s look at the shape and size parameter. The shape can take one of two values,
circle or ellipse, with the latter being the default.
CSS3 Gradients and Multiple Backgrounds
For the size parameter, you can use one of the following values (and you can see
example results in Figure 7.10):
closest-side
The gradient’s shape meets the side of the box closest to its
center (for circles), or meets both the vertical and horizontal
sides closest to the center (for ellipses). It creates the smallest
gradient of the four key terms.
closest-corner
The gradient’s shape is sized so that it meets exactly the
closest corner of the box from its center.
farthest-side
Similar to closest-side, except that the shape is sized to
meet the side of the box farthest from its center—or the farthest
vertical and horizontal sides in the case of ellipses.
farthest-corner
The gradient’s shape is sized so that it meets exactly the
farthest corner of the box from its center. Creates the largest
gradient of the four key terms.
lengths
For the size we could have used a length unit instead of one
of the four key terms mentioned, with percentage values being
supported for elliptical declarations, but not for circles. If you
declare lengths, the circle gradient only supports one value;
for ellipses, the length unit requires both the horizontal and
vertical radii be declared, with the width coming before the
height.
The length or key term determines where the 100% color stop will be located. Any
points beyond that color stop will be the same color as that color stop.
173
174
HTML5 & CSS3 for the Real World
Figure 7.10. Radial gradient sizing
The color stop syntax is the same as for linear gradients: a color value followed by
an optional stop position. Let’s look at one last example:
background-image: radial-gradient(circle farthest-side at 30px 30px,
➥#FFF, #000 30%, #FFF);
This will create a gradient like the one in Figure 7.11.
Figure 7.11. A radial gradient with a modified size and shape, and an extra color stop
CSS3 Gradients and Multiple Backgrounds
The Prefixed WebKit Syntax
To create the example in Figure 7.11 using the prefixed WebKit syntax currently in
iOS up to 5.1, Android up to 4.3, and BlackBerry 10, we need to prefix the value
and reorder the value components:
background-image: -webkit-radial-gradient(30px 30px,
➥ circle farthest-side, #FFF, #000 30%, #FFF);
We prefix the property value with -webkit-. The location is declared first, without
the at key term. Otherwise, the prefixed version is similar to the unprefixed syntax.
Making Our Own Radial Gradient
Let’s take all that we’ve learned and implement a radial gradient for The HTML5
Herald. You may not have noticed, but the form submit button has a radial gradient
in the background. The center of the radial gradient is outside the button area, towards the left and a little below the bottom, as Figure 7.12 shows.
Figure 7.12. A radial gradient on a button in The HTML5 Herald’s sign-up form
We’ll want to declare at least three background images: an SVG file for IE9, the older
WebKit syntax for mobile Webkit, and the unprefixed version for modern browsers:
input[type=submit] {
⋮
background-color: #333;
/* SVG for IE9 */
background-image: url(../images/button-gradient.svg);
/* prefixed for Android 4 to 4.3, Blackberry and UC Browser
background-image: -webkit-radial-gradient(30% 120%, circle,
rgba(144,144,144,1) 0%,
rgba(72,72,72,1) 50%);
background-image: radial-gradient(circle at 30% 120%,
175
176
HTML5 & CSS3 for the Real World
rgba(144,144,144,1) 0%,
rgba(72,72,72,1) 50%);
}
The center of the circle is 30% from the left, and 120% from the top, so it’s actually
below the bottom edge of the container. We’ve included two color stops for the
color #484848—or rgba(72,72,72)—and #909090—or rgba(144,144,144).
And here’s the SVG file used as a fallback:
<?xml version="1.0" standalone="no"?>
<!DOCTYPE svg PUBLIC "-//W3C//DTD SVG 1.0//EN"
➥"http://www.w3.org/TR/2001/REC-SVG-20050904/DTD/svg10.dtd">
<svg xmlns="http://www.w3.org/2000/svg" xmlns:xlink="
➥http://www.w3.org/1999/xlink" version="1.1">
<title>Button Gradient</title>
<defs>
<radialGradient id="grad" cx="30%" cy="120%" fx="30%" fy="120%"
➥r="50%" gradientUnits="userSpaceOnUse">
<stop offset="0" stop-color="#909090" />
<stop offset="1" stop-color="#484848" />
</radialGradient>
</defs>
<rect x="0" y="0" width="100%" height="100%"
➥style="fill:url(#grad)" />
</svg>
The syntax is fairly explanatory, but we’ll cover SVG in Chapter 12 anyway. Keep
in mind that you can also leverage background-position and background-size
for your design.
Repeating Gradients
Sometimes you’ll find yourself wanting to create a gradient pattern that repeats over
the background of an element. While recurring linear gradients can be created by
repeating the background image (with background-repeat), there’s no equivalent
way to easily create repeating radial gradients. Fortunately, CSS3 comes to the rescue
with both a repeating-linear-gradient and a repeating-radial-gradient syntax.
The vendor-prefixed repeating-linear-gradient syntax is supported in Firefox
3.6+, Safari 5.0.3+, Chrome 10+, and Opera 11.10+, and unprefixed since IE10,
CSS3 Gradients and Multiple Backgrounds
Firefox 16, Safari 6.1, iOS 7.1, Opera 12.1, Chrome 26 (though it can be quirky) and
even Opera Mobile 12.1.
In terms of color stops and angles, gradients with repeating-linear-gradient and
repeating-radial-gradient have the same syntax as the non-repeating versions.
Here are examples of what can be created with just a few lines of CSS:
.repeat_linear_1 {
background-image:
repeating-linear-gradient(to right,
rgba(0,0,0,0.5) 10%,
rgba(0,0,0,0.1) 30%);
}
.repeat_radial_2 {
background-image:
repeating-radial-gradient(circle at top left,
rgba(0,0,0,0.9),
rgba(0,0,0,0.1) 10%,
rgba(0,0,0,0.5) 20%);
}
.multiple_gradients_3 {
background-image:
repeating-linear-gradient(to right,
rgba(0,0,0,0.5) 10%,
rgba(0,0,0,0.1) 30%),
repeating-radial-gradient(circle at top left,
rgba(0,0,0,0.9),
rgba(0,0,0,0.1) 10%,
rgba(0,0,0,0.5) 20%);
}
The resulting gradients are shown in Figure 7.13.
177
178
HTML5 & CSS3 for the Real World
Figure 7.13. A few examples of repeating gradients
The important difference to remember is that the color-stop placement values matter
in repeating gradients. In regular gradients, the last color stop location is simply
the end point of the color transition. In repeating gradients, the first color stop is
the beginning of the gradient, and the last color stop location is the end of the
gradient: it starts repeating with the first color stop at that location. In our example
our two color stops are at10% and 30%. This means the gradient will repeat five
times, as each is 20% of the width of the containing object (30% - 10% = 20%). In
our radial example, the first color stop has no location, so it defaults to 0%.
Multiple Background Images
You probably noticed that our advertisement with the linear gradient is incomplete:
we’re missing the bicycle. Prior to CSS3, adding the bicycle would have required
placing an additional element in the markup to contain the new background image.
In CSS3, there’s no need to include an element for every background image; it
provides us with the ability to add more than one background image to any element,
even to pseudo-elements.
To understand multiple background images, you need to understand the syntax and
values of the various background properties. The syntax for the values of all the
background properties, including background-image and the shorthand background
property, are the same whether you have one background image or many. To make
a declaration for multiple background images, simply separate the values for each
individual image with a comma. For example:
CSS3 Gradients and Multiple Backgrounds
background-image:
url(firstImage.jpg),
url(secondImage.gif),
url(thirdImage.png);
This works just as well if you’re using the shorthand background property:
background:
url(firstImage.jpg) no-repeat 0 0,
url(secondImage.gif) no-repeat 100% 0,
url(thirdImage.png) no-repeat 50% 0;
The background images are layered one on top of the other with the first declaration
on top, as if it had a higher z-index. The final image is drawn under all the images
preceding it in the declaration, as if it had a low z-index. Basically, think of the
images as being stacked in reverse order with the last one being drawn first, and
each previous image being drawn on top of it.
IE8 doesn’t support multiple background images. If you’re still supporting IE8, declare a single background image before the multiple background image declaration.
If you want to declare a background color—which you should, especially if it’s
light-colored text on a dark-colored background image—declare it last. It’s often
simpler and more readable to declare it separately using the background-color
property.
As a reminder, the shorthand background property is short for eight longhand
background properties. If you use the shorthand, any longhand background property
value that’s omitted from the declaration will default to the longhand property’s
default (or initial) value. The default values for the various background properties
are listed:
■ background-color: transparent;
■ background-image: none;
■ background-position: 0 0;
■ background-size: auto;
179
180
HTML5 & CSS3 for the Real World
■ background-repeat: repeat;
■ background-clip: border-box;
■ background-origin: padding-box;
■ background-attachment: scroll;
The heading on our sign-up form has two background images. While we could attach
a single extra-wide image in this case, spanning across the entire form, there’s no
need! With multiple background images, CSS3 allows us to attach two separate
small images, or a single image sprite twice with different background positions.
This saves on bandwidth, of course, but it’s also beneficial if the heading needed
to stretch; a single image would be unable to accommodate differently sized elements.
This time, we’ll use the background shorthand:
background:
url("../images/bg-formtitle-left.png") left 13px no-repeat,
url("../images/bg-formtitle-right.png") right 13px no-repeat;
Using the Shorthand
In browsers that support all the available background properties and the shorthand, the following two statements are equivalent:
div {
background: url("tile.png") no-repeat scroll center
➥bottom / cover rgba(0, 0, 0, 0.2);
}
div {
background-color: rgba(0,0,0,0.2);
background-position: 50% 100%;
background-size: cover;
background-repeat: no-repeat;
background-clip: border-box;
background-origin: padding-box;
CSS3 Gradients and Multiple Backgrounds
background-attachment: scroll;
background-image: url(form.png);
}
If you declare the shorthand, remember that all omitted properties reset themselves
to each longhand property’s default value. When using both shorthand with a
property override, remember to declare the shorthand before the longhand property.
Multiple Background Images in IE8
If you still need to support IE8, which does not support multiple background images, you can leverage generated content to access three hooks to use for single
background images: adding a single background image to the element, the :before
content and the :after content as shown:
div {
position: relative;
background: url(secondImage.gif) no-repeat 100% 0;
}
div:before, div:after {
position: absolute;
top: 0; left: 0; right: 0; bottom: 0;
content: '';
}
div:after { background: url(firstImage.jpg) no-repeat 0 0;}
div:before { background: url(thirdImage.png) no-repeat 50%
➥0;}
Remember to use single-colon notation as IE8 doesn’t understand double-colon
notation.
Background Size
The background-size property allows you to specify the size you want your background images to have. Include background-size within the shorthand background
declaration by adding it after the background’s position, separated with a slash (/).
This syntax is confusing to many. As a result, many developers use the backgroundsize property as a separate declaration instead. Support for background-size is
fairly universal, starting with IE9, and unprefixed starting with Firefox 4 and Android
3.
181
182
HTML5 & CSS3 for the Real World
The background-size value takes a length, a percentage, or one of the key terms
cover, contain, or auto, with auto being the default.
If you include a single length or percentage value, that will define the width of the
image, with the height set to maintain the image’s aspect ratio. If you prefer to base
the size on the height of the image, use two values with the first (or width) being
auto and the second being the height preference, as the first value is the width and
the second, the height. If you have multiple background images, separate the sizes
for each image with a comma.
Both these lines have the same meaning:
background-size: 100px auto, auto auto;
background-size: 100px, auto;
As with all background properties, use commas to separate values for each image
declared. If you only include one size, all the background images will be of that
size. If we wanted our bicycle to be really big, we could declare:
background-size: 100px auto, cover;
By default, a background image is the actual size of the image. Sometimes the image
is just a bit smaller or larger than its container. You can define the size of your
background image in pixels (as shown) or percentages, or you can use the contain
or cover keyterms.
The contain value scales the image while preserving its aspect ratio, which may
leave uncovered space. The cover value scales the image so that it completely
covers the element, also maintaining the image’s aspect ratio. This can result in
clipping the image if the background image has a different aspect ratio than the
element.
Background Image Performance
In terms of performance, it’s best to use auto with the background-size property
if you can, especially when animating. All other values require the image to be
decoded twice, with cover requiring the most time and CPU.
CSS3 Gradients and Multiple Backgrounds
Working with HiDPI Devices
The background-size property comes in handy for devices that have different
pixel densities, such as HiDPI devices like the many mobile devices and Apple
laptops that have a pixel density four times higher than the average inexpensive
laptop or monitor. To prevent pages designed for older devices from looking tiny,
the browsers on these HiDPI devices behave as though they had a regular display.
The iPhone 5, for example, has a screen resolution of 640×960 but behaves as if
it has a 320×480 display. On this device, every pixel in your CSS corresponds to
four screen pixels. Images are scaled up to compensate, but this means they can
sometimes look a little rough compared to the smoothness of the text displayed.
To deal with this, you can provide higher-resolution images to HiDPI devices. For
example, if we were providing a high-resolution image of a bicycle for the iPad,
it would measure 74×90px instead of 37×45px. However, we don’t actually want
it to be twice as big! We only want it to take up 37×45px worth of space. We can
use background-size to ensure that our high-resolution image still takes up the
right amount of space:
background-size: 37px 45px, cover;
In this scenario, you can use media queries to define which device receives what
based on the viewport size and pixel density, with min-resolution replacing
the min-device-pixel-ratio:
<link rel="stylesheet" media="screen and (max-device-width:
➥520px) and (min-resolution: 2dppx)" />
In the Background
That’s all for CSS3 backgrounds and gradients. In the next chapter, we’ll be looking
at transforms, animations, and transitions. These allow you to add dynamic effects
and movement to your pages without relying on bandwidth- and processor-heavy
JavaScript.
183
Chapter
8
CSS3 Transforms and Transitions
Our page is fairly static. Actually, it’s completely static. In Chapter 4 we learned a
little about how to alter a form’s appearance based on its state with the :invalid
and :valid pseudo-classes. But what about really moving things around? What
about changing the appearance of elements, such as rotating or skewing them?
For years, the only way to display text on an angle was to use an image of text created
in an image-editing program and the only way to animate was to change positioning
with JavaScript. This is far from ideal. Enter CSS3: without a line of JavaScript or
a single JPEG, you can tilt, scale, move, and even flip your elements with ease.
Let’s see how it’s done.
Transforms
The CSS3 transform property lets you lets you translate, rotate, scale, and/or skew
any element on the page. While some of these effects were possible using previously
existing CSS features (such as translating with relative and absolute positioning),
CSS3 gives you unprecedented control over many more aspects of the element’s
appearance.
186
HTML5 & CSS3 for the Real World
We can manipulate an element’s appearance using transform functions. The value
of the transform property is one or more transform functions (separated by spaces)
that will be applied in the order they’re provided. In this book, we’ll cover all the
two-dimensional transform functions. All modern browsers, starting with IE10 and
Android 3, also support the transformation of elements in 3D space, but 3D transforms are beyond the scope of this book.
To illustrate how transforms work, we’ll be working on another advertisement block
from The HTML5 Herald, shown in Figure 8.1.
Figure 8.1. This block will serve to illustrate CSS3 transforms
Translation
Translation functions allow you to move elements left, right, up, or down. These
functions are similar to the behavior of position: relative; when declaring top
and left, moving elements up and down or left and right along the x and y axes.
When you employ a translation function, you’re moving elements without impacting
the flow of the document. Unlike position: relative, which allows you to position
an element either against its current position or against a parent or other ancestor,
a translated element can only be moved relative to its current position.
The translate(x,y) function moves an element x from the left, and y from the top:
transform: translate(45px, -45px);
Transforms and Older Browsers
Transforms require vendor prefixing for IE9, Android up to 4.4.3, iOS8, and
Blackberry 10. To make the aforementioned code work in IE9 and older mobile
WebKit browsers, you would include the following:
CSS3 Transforms and Transitions
-webkit-transform: translate(45px,-45px); /* iOS8, Android
➥4.4.3, BB10 */
-ms-transform: translate(45px,-45px); /* IE9 only */
transform: translate(45px,-45px);
If you only want to move an element vertically or horizontally, you can use the
translatex or translatey functions respectively. To move 45px to the right along
the x axis, include:
transform: translateX(45px);
To move up along the y axis by 30px, include:
transform: translateY(-30px);
For our ad, we want to move the word “dukes” over to the right when the user
hovers over it, as if it had been punched by our mustachioed pugilist. In the markup,
we have:
<h1>Put your <span>dukes</span> up, sire</h1>
Let’s apply the style whenever the user hovers over the h1. This will make the effect
more likely to be stumbled across than if it was only triggered by hovering over the
span itself:
.ad-ad2 h1:hover span {
color: #484848;
transform: translateX(40px);
}
Wait—this doesn’t work. What gives?
Transforms don’t work on inline elements. But that’s easy enough to fix. We’ll just
add display: inline-block; to our span:
187
188
HTML5 & CSS3 for the Real World
.ad-ad2 h1 span {
font-size: 30px;
color: #999999;
display: inline-block;
⋮
The result is shown in Figure 8.2.
Figure 8.2. The result of our translate transform
It’s nice, but we can still do better! Let’s look at how we can scale our text to make
it bigger as well.
Scaling
The scale(x,y) function scales an element by the defined factors horizontally then
vertically. If only one value is provided, it will be used for both the x and y values,
growing or shrinking your element or pseudo-element while maintaining the original
aspect ratio. For example, scale(1) would leave the element the same size, scale(2)
would double its proportions, scale(0.5) would halve them, and so on. Providing
different values will distort the element, as you’d expect:
transform: scale(1.5, 0.25);
As with translate, you can also use the scaleX(x) or scaleY(y) functions. These
functions will scale only the horizontal dimensions or only the vertical dimensions
respectively.
A scaled element will grow outwards from or shrink inwards towards its center; in
other words, the element’s center will stay in the same place as its dimensions
change. To change this default behavior, you can include the transform-origin
property, which we’ll be covering a bit later.
CSS3 Transforms and Transitions
Let’s add a scale transform to our span:
.ad-ad2 h1:hover span {
color: #484848;
transform: translateX(40px) scale(1.5);
}
Note that you shouldn’t declare a new transform: because of the cascade, a second
transform would override the first. To declare multiple transformations, provide
a space-separated list of transform functions. We simply add our scale to the end
of that space-separated list.
It’s also worth remembering that scaling, like translation, has no impact on the
document flow. This means that if you scale inline-block elements, text around
it will fail to accommodate it with reflowing. Figure 8.3 shows an example of how
this might be a problem. In cases where this is an issue, you may consider adjusting
the element’s height, width, or font-size instead of using a scale() transform.
Changing those properties will alter the space allocated to the element by the
browser, but will also cause a reflow, recalculating the elements in the document
to re-rendering part or all of the page. Transforming does not cause a reflow.
Figure 8.3. Using the scale function on inline text can have unwanted results
In our example, however, we want the text to pop out of the ad without reflowing
the surrounding text, so the scale does exactly what we need it to do. Figure 8.4
shows what our hover state looks like with the scale added to the existing translation.
189
190
HTML5 & CSS3 for the Real World
Figure 8.4. Our ad now has plenty of pop
It’s looking good, but there’s still more to add.
Rotation
The rotate() function rotates an element around the point of origin by a specified
angle value. As with scale, by default the point of origin is the element’s center.
Generally, angles are declared in degrees, with positive degrees moving clockwise
and negative moving counterclockwise. In addition to degrees, values can be
provided in grads, radians, or turns, but we’ll just be sticking with degrees.
Let’s add a rotate transform to our “dukes”:
.ad-ad2 h1:hover span {
color: #484848;
transform: rotate(10deg) translateX(40px) scale(1.5);
}
We’re rotating our span by ten degrees clockwise—adding to the effect of text that’s
just been dealt a powerful uppercut. We are declaring the rotation before the
translate so that it’s applied first—remember that transforms are applied in the
order provided. In this case, the span will be rotated 10 degrees, and then moved
40px along the rotated x axis.
The final transformed text is shown in Figure 8.5.
CSS3 Transforms and Transitions
Figure 8.5. Our text has now been translated, scaled, and rotated—that’s quite a punch!
There’s one more type of transform we’re yet to visit. It won’t be used on The
HTML5 Herald, but let’s take a look anyway.
Skew
The skew(x,y) function specifies a skew along the x and y axes. As you’d expect,
the x specifies the skew on the x axis, and the y specifies the skew on the y axis. If
the second parameter is omitted, the skew will only occur on the x axis:
transform: skew(15deg, 4deg);
Applying these styles to a heading, for example, results in the skew shown in Figure 8.6.
Figure 8.6. Some text with a skew transform applied
As with translate and scale, there are axis-specific versions of the skew transform:
skewX() and skewY().
Changing the Origin of the Transform
As we hinted at earlier, you can control the origin from which your transforms are
applied. This is done using the transform-origin property. It has the same syntax
as the background-position property, and defaults to the center of the object (so
that scales and rotations will be around the center of the box by default).
191
192
HTML5 & CSS3 for the Real World
Let’s say that you were transforming a circle. Because the default transform-origin
is the center of the circle, applying a rotate() transform to a circle would have no
visible effect—a circle rotated 90 degrees still looks exactly the same as it did before
being rotated. An ellipse rotated 180 degrees around its center would also look the
same as it did before being rotated upside down. However, if you gave your circle
or ellipse a transform-origin of 10% 10% or top center, you would notice the
rotation as Figure 8.7 illustrates.
Figure 8.7. Rotating an ellipse1 is more noticeable if the transform-origin is set to something other than the default
50% 50%
Browser support for the transform-origin property is the same as for transform—prefixing being required when the transform property requires it:
transform-origin: 0 0;
Choose Your Ordering Carefully
The order of transform functions does matter: if you rotate before translating,
your translate direction will be on the rotated axis. The rightmost square in Figure 8.8 was translated then rotated with transform: translateX(200px)
rotate(135deg);. The leftmost square was rotated first then translated along
the newly rotated axis: transform: rotate(135deg) translateX(200px);.
1
http://codepen.io/estelle/pen/myXGGe
CSS3 Transforms and Transitions
Figure 8.8. The order of transform functions makes a difference
Support for Internet Explorer 8 and Earlier
While CSS3 transforms are unsupported in IE before version 9, you can mimic these
effects with other CSS properties, including filters. To mimic translation use position: relative;, and top and left values:
.translate {
position: relative;
top: 200px;
left: 200px;
}
You can also scale an element by altering its width and height, or changing the
font-size. Remember, though, that while transformed elements still take up the
space they did before being scaled, altering a width, height or font-size alters the
space allocated for the element and can affect the layout.
193
194
HTML5 & CSS3 for the Real World
You can use filters to rotate an element in older versions of Internet Explorer, but
it’s ugly and performs poorly:
.rotate {
transform: rotate(15deg);
filter: progid:DXImageTransform.Microsoft.Matrix(
sizingMethod='auto expand', M11=0.9659258262890683,
M12=-0.25881904510252074, M21=0.25881904510252074,
M22=0.9659258262890683);
-ms-filter: "progid:DXImageTransform.Microsoft.Matrix(
M11=0.9659258262890683, M12=-0.25881904510252074,
M21=0.25881904510252074, M22=0.9659258262890683,
sizingMethod='auto expand')";
zoom: 1;
}
This filter’s syntax isn’t worth going into here. If you want to rotate an element in
Internet Explorer, go to http://www.useragentman.com/IETransformsTranslator/
for cross-browser code for a given transform. Just edit the original transform expression; the older IE version will be updated accordingly. This page provides prefixed
transform declarations that are outdated, but the IE filter is accurate.
Transitions
Animation has certainly been possible for some time with JavaScript, but native
CSS transitions generally require less client-side processing, so they’ll usually appear
smoother. On mobile devices with limited computing power, this can be a lifesaver.
As much fun as it’s been to have a feature work in IE9, it’s time to again leave that
browser behind. IE10 and all other browsers support CSS transitions, and transitions
are UI enhancements, and fail accessibly, so we need not worry about archaic IE
browsers.
Transitions allow the values of CSS properties to change over time, essentially
providing simple animations. For example, if a link changes color on hover, you
can have it gradually fade from one color to the other instead of a sudden change.
They’re both transitions, but with the CSS transition property the color transition
can be gradual. If the browser lacks support for transitions, the change will be immediate instead of gradual, which is fine and accessible.
CSS3 Transforms and Transitions
We can animate any of the transforms we’ve just seen, so that our pages feel more
dynamic.
CSS transitions are declared along with the regular styles on an element. Whenever
the target properties change, the browser will apply the transition making the change
gradual. Often the change will be due to different styles applied to a hover state;
however, transitions will work equally well if the property in question is changed
by adding a class, or otherwise using JavaScript to change state. This is significant:
rather than writing out an animation in JavaScript, you can simply switch a property
value and rely on the browser to do all the heavy lifting.
Here are the steps to create a simple transition using only CSS:
1. Declare the original state of the element in the default style declaration.
2. Declare the final state of your transitioned element; for example, a :hover state.
3. Include the transition functions in your default style declaration using the
transition properties, including: transition-property, transition-duration,
transition-timing-function, and transition-delay. We’ll look at each of
these and how they work shortly.
The important point to note is that the transition is declared in the default or
originating state. The -webkit- vendor prefix is still needed for older mobile devices,
including iOS6.1, BlackBerry10, Android 4.3 and UC Browser for Android. All
other browsers, including IE10 and Android 4.4 browser support the unprefixed
syntax.
This may be a lot to grasp, so let’s go over the various transition properties. As we
go, we’ll apply a transition to the transforms we added to our ad in the last section,
so that the word “dukes” moves smoothly into its new position when hovered.
transition-property
The transition-property property defines the CSS properties of the element that
should be transitioned, with all for all properties being the default.
Any property changing from one value to another for which you can find a valid
midpoint can be transitioned. For example, in transitioning from a 1px red border
to a 15px blue border, we transition the color and width of the border. The midpoint
195
196
HTML5 & CSS3 for the Real World
of 1px and 15px is obvious (8px), so we know that is a transitionable property value.
The midpoint between red and blue might not seem obvious, but the browser converts named colors to their numeric values, which have a midpoint. If the borderstyle were declared as changing from solid to dashed, that would not be a transitionable property as there is no midpoint between these key terms.
It is important to include a pre-state and a post-state. For example, to transition
from rectangular corners to rounded corners, set the original state to border-radius:
0;.
The exception to this “if there is a valid midpoint, it can be transitioned” rule is
visibility: although there is no valid midpoint between the values visible and
hidden, when transitioned, the value changes at the endpoint of the transition. The
list of properties that can be animated is found at
https://developer.mozilla.org/en-US/docs/Web/CSS/CSS_animated_properties.
You can provide any number of CSS properties to the transition-property declaration, separated by commas. Alternatively, you can use the keyword all to indicate
that every supported property should be animated as it transitions.
In the case of our ad, we’ll apply the transition to the transform property:
.ad-ad2 h1 span {
transition-property: transform;
}
Supporting Older Browsers
To support older WebKit browsers, you need to include the -webkit- prefix for
all of your transition properties. You may also need to specify the -webkitprefixed forms of properties. For example, you’re unable to animate transform
in a browser that only understands -webkit-transform:
.ad-ad2 h1 span {
-webkit-transition-property: -webkit-transform;
transition-property: transform;
}
Include the -webkit- prefix for all the transition properties, not just the transition-property property. There’s no need to include -ms-transform:; al-
CSS3 Transforms and Transitions
though IE9 does understand prefixed transforms, it doesn’t understand transitions.
IE9 will get the transformed look, but will not animate it as it transitions to the
new value.
As new properties gain browser transition support, be careful what you include as
the value for the transition-property: it’s possible that a property that doesn’t
animate at the time you’re writing your page eventually will, so be selective in the
properties you specify, and only use or default to all if you really want to animate
every property. If you want to transition more than one property, but not all, commaseparate them:
.foo {
transition-property: transform, color;
}
In itself, the transition-property property has no effect; that’s because we still
need to specify the duration of the transition.
The transition-duration Property
The transition-duration property sets how long the transition will take: the
duration of time it takes to go from the default state to the transitioned state. You
can specify this either in seconds (s) or milliseconds (ms). We’d like our animation
to be fairly quick, so we’ll specify 0.2 seconds (0.2s), or 200 milliseconds (200ms):
transition-duration: 0.2s;
200ms is generally considered the optimum time for a transition: anything slower
will make the website seem slow, drawing generally unwanted attention to what
was supposed to be a subtle effect. Anything faster may be too subtle.
With those styles in place, our span will transition on hover. Notice that by default
the “reverse” transition also takes place over the same duration—the element returns
to its previous position.
Automatic Graceful Degradation
While transitions are supported in all modern browsers, the fact that they’re declared separately from the properties that are changing means that those changes
197
198
HTML5 & CSS3 for the Real World
will still be apparent in older browsers without support for transitions. Those
browsers will still apply the :hover (or other) state, except that the changes will
happen instantly rather than transitioning over time.
The transition-timing-function Property
The transition-timing-function lets you control the pace of the transition in
even more granular detail. Do you want your animation to start off slow and become
faster, start off fast and end slower, advance at an even keel, or some other variation?
The most common timing functions include the key terms ease, linear, ease-in,
ease-out, or ease-in-out. The default ease has a slow start, then it speeds up, and
ends slowly. ease-in-out is similar to ease, but accelerates more sharply at the
beginning. linear creates a transition that animates at a constant speed. ease-in
creates a transition that is slow to start but gains speed, then stops abruptly. The
opposite, ease-out, starts at full speed, then slows progressively as it reaches the
conclusion of the transition. The best way to familiarize yourself with them is to
play around and try them all. Most often, one will just feel right for the effect you’re
aiming to create. It’s helpful to set a relatively long transition-duration when
testing timing functions—if it’s too fast, you may not be able to tell the difference.
You can also describe your timing function more precisely by defining your own
cubic-bezier function. It accepts four numeric parameters; for example, linear is
the same as cubic-bezier(0, 0, 1, 1). If you’ve studied six years of calculus,
the method of writing a cubic Bézier function might make sense; otherwise, it’s
likely you’ll want to stick to one of the five basic timing functions. You can also
look at online tools that let you play with different values, such as
http://cubic-bezier.com/, which lets you compare the common key terms against
each other or against your own cubic Bézier function. Another document,
http://estelle.github.io/animation/files/cubicbezierprint.html, allows you to set the
timing function and time to watch it, visualizing how Bézier curves work.
In addition to the predefined timing functions and developer-defined cubic Bézier
function, you can divide the transition over equidistant steps. With the steps
function, you define the number of steps and the direction of either start or end,
where either the first step happens at the animation start, or the last step happens
at the animation end respectively. For example, steps(5, start) would jump
through the equidistant steps of 0%, 20%, 40%, 60%, and 80%, and steps(5, end)
CSS3 Transforms and Transitions
would jump throught the equidistant steps of 20%, 40%, 60%, 80%, and 100%.
We will use the steps(n, end) timing function when we animate our bicycle with
CSS animation later on in this chapter.
For our transition, we’ll use ease-out:
transition-timing-function: ease-out;
This makes the transition fast to start with, becoming slower as it progresses. Of
course, with a 0.2 second duration, the difference is barely perceptible.
The transition-delay Property
Finally, by using the transition-delay property, it’s possible to introduce a delay
before the transition begins. Normally a transition begins immediately, so the default
is 0. Include the number of milliseconds (ms) or seconds (s) to delay the transition.
We don’t want our transition to start immediately, because that might be a bad user
experience if the user accidentally mouses through our ad on the way from one part
of the document to the next. A 50ms delay is enough time to wait to be sure they
are intentionally hovering over our advertisement:
-webkit-transition-delay: 50ms;
transition-delay: 50ms;
Negative Delays
Interestingly, a negative time delay that’s less than the duration of the entire
transition will cause it to start immediately, but it will start partway through the
animation. For example, if you have a delay of -500ms on a 2s transition, the
transition will start a quarter of the way through, and will last 1.5 seconds. On
the way back, it will jump 75% of the way through the transition, and then
transition back to the default state. This might be used to create some interesting
effects, so it’s worth being aware of.
The transition Shorthand Property
With four transition properties and a vendor prefix, you could wind up with eight
lines of CSS for a single transition. Fortunately, as with other properties such as
199
200
HTML5 & CSS3 for the Real World
border, there’s a shorthand available. The transition property is shorthand for
the four transition properties just described.
Let’s take another look at our transition so far:
.ad-ad2 h1 span {
transition-property: transform;
transition-duration: 0.2s;
transition-timing-function: ease-out;
transition-delay: 50ms;
}
Now let’s combine all those values into a shorthand declaration:
.ad-ad2 h1 span {
transition: transform 0.2s ease-out 50ms;
}
Note that the properties in the shorthand syntax can be in any order, however, if a
delay is included, you must also include a duration, and the duration must precede
the delay.
Multiple Transitions
The transition properties allow for multiple transitions in one call. For example,
if we want to change the color at the same time as changing the rotation and size,
we can.
Let’s say instead of just transitioning the rotation, we transition the text’s color
property as well. We’d have to first include a color property in the transitioned
style declaration, and then either add the color property in the transition-property value list, or use the key term all:
transition-property: transform, color;
transition-duration: 0.2s;
transition-timing-function: ease-out;
transition-delay: 50ms;
If you want your properties to transition at different rates, or if you just want a select
few to have a transition effect, include them as a comma-separated list containing,
CSS3 Transforms and Transitions
at minimum, the transition-property and transition-duration for each. Simply
include each value in a comma-separated list using the same order as the transition-property for all your longhand transition property declarations:
transition-property: transform, color;
transition-duration: 0.2s, 0.1s;
transition-timing-function: ease-out, linear;
transition-delay: 50ms;
These properties will apply an ease-out transition over 0.2 seconds to the transform, but a linear transition over 0.1 seconds to the color. Both have a delay of
50ms before transition initiation.
You can also use the shorthand to specify multiple transitions at different durations,
delays, and timing functions. In this case, specify all the transition values as a
shorthand for each transition, and separate each property’s transition with a comma:
transition: transform 0.2s ease-out 50ms, color 0.1s linear 50ms;
If you want to change both properties at the same rate and delay, you can include
both property names or—since you are transitioning all the properties listed in the
hover state anyway—you can employ the all keyword.
When using the all keyword, all the properties transition at the same rate, speed,
and delay:
transition: all 0.2s ease-out 50ms;
How do we know when a transition has ended? A transitionend event—prefixed
and camel-cased as webkitTransitionEnd for older mobile browsers—is fired upon
completion of a CSS transition in both directions. The event is fired once per direction for each completed transformed property. In the case where the transition fails
to complete, such as if you mouseout before our 250ms transition is over in the example above, it will not fire when it has only partially moved and started changing
color, but will fire when it returns to the original default state. If you have more
than one property being transitioned, the transitionend event will fire multiple
times. In our case, it will fire twice when both the color and transform reach their
201
202
HTML5 & CSS3 for the Real World
transitioned state, and twice again when color and transform return to the original
state.
Animations
Transitions animate elements over time; however, they’re limited in what they can
do. You can define starting and ending states, but there’s no fine-grained control
over any intermediate states. CSS animations, unlike transitions, allow you to
control each step of an animation via keyframes.
If you’ve ever worked with Flash, you’re likely very familiar with the concept of
keyframes; if not, don’t worry, it’s fairly straightforward. A keyframe is a snapshot
that defines a starting or end point of any smooth transition. With CSS transitions,
we’re essentially limited to defining a first and a last keyframe. CSS animations allow
us to add any number of keyframes in between, to guide our animation in more
complex ways.
All modern browsers support CSS animation, starting with IE10, though we still
require the -webkit- prefix in iOS8, Android 4.4.3, and BlackBerry 10. IE10 is unprefixed. Firefox 16, Chrome 39, and Opera 26 dropped their need for a prefix for
CSS animations.
The lack of powerful processors on many mobile devices makes CSS animations a
great alternative to weighty, CPU-intensive JavaScript animation. Generally, it is
best to use CSS for simple-state changes in a mobile environment. But it’s still better
to employ JavaScript for intricate, stateful UIs, and when you do, you’ll likely want
to use a JavaScript animation library to help with manageability and performance.
We do have a subtle animation in our Herald, so we’ll use CSS for our animations.
Keyframes
To animate an element in CSS, you first create a named animation, then attach it
to an element in that element’s property declaration block. Animations in themselves
don’t do anything; in order to animate an element, you’ll need to associate the animation with that element.
To create an animation, use the @keyframes rule for IE10+ and FF16+. Include @webkit-keyframes for all WebKit implementations followed by a name of your
CSS3 Transforms and Transitions
choosing, which will serve as the identifier for the animation. Then, you can specify
your keyframes.
For an animation called myAnimation, the @keyframes rule would look like this:
@-webkit-keyframes myAnimation {
/* put animation keyframes here */
}
@keyframes myAnimation {
/* put animation keyframes here */
}
Do not quote the animation name.
Each keyframe looks like its own nested CSS declaration block. Instead of a traditional selector, though, you use a percentage value, or a comma-separated list of
percentage values. There are two keyterms―from and to―which evaluate to 0%
and 100% respectively. These values specify how far along the animation each
keyframe is located.
Inside each keyframe include the properties you want to animate, along with the
animated values. The values will be smoothly interpolated by the browser’s animation engine between each keyframe.
Keyframes can be specified in any order; it’s the percentage values rather than the
order of the declarations that determine the sequence of keyframes in the animation.
Here are a few simple animations:
@keyframes moveRight {
from {
transform: translateX(-50%);
}
to {
transform: translateX(50%);
}
}
@keyframes appearDisappear {
0%, 100% {
opacity: 0;
}
203
204
HTML5 & CSS3 for the Real World
20%, 80% {
opacity: 1;
}
}
@keyframes bgMove {
100% {
background-position: 120% 0;
}
}
The second animation is worth paying extra attention to: we’ve applied the same
styles to 0% and 100%, and to 20% and 80%. In this case, it means the element
will start out invisible (opacity: 0;), fade in to visible by 20% of the way through
the duration, remain visible until 80%, then fade out.
We’ve created three animations, but nothing in our document will animate yet. An
element must have at minimum an animation name for there to be an animation,
and must also have a duration declared for the animation to be perceptible. Once
we have defined our keyframe animations, the next step is to apply it to one or more
elements using the various animation properties.
Animation Properties
The animation properties, remembering that you will need two declarations for
each property as the -webkit- prefix is still needed in WebKit browsers, are as
follows:
animation-name
This property is used to attach an animation (previously defined using the @keyframes syntax) to an element:
animation-name: appearDisappear;
Note that you should not put quotes around the animation name in either the
property value or the @keyframes at-rule, as the specifications state the name is an
identifier and not a string, so browsers don’t support quoted animation names.
CSS3 Transforms and Transitions
animation-duration
The animation-duration property defines the length of time (in seconds or milliseconds) an animation takes to complete one iteration (all the way through, from
0% to 100%):
animation-duration: 300ms;
While animation-name is the only required animation property to create an animation, the animation-duration should be considered required to animate an element.
Without declaring the duration it defaults to 0s, which is imperceptible, but still
fires the animationstart and animationend events. The other animation properties,
while they enable you to better control your animation, are optional.
animation-timing-function
Like the transition-timing-function property, the animation-timing-function
determines how the animation will progress over its duration. The options are the
same as for transition-timing-function: ease, linear, ease-in, ease-out, easein-out, a developer-defined cubic-bezier() function, step-start, step-end, or
a developer-defined number of steps with the steps(number, direction) function:
animation-timing-function: linear;
The bicycle in the advertisement on the right is animated in browsers that support
animation. The bicycle is a background image, and while background images aren’t
able to be animated, background-position is. We’ve created a sprite of four images
with our silhouetted man pedaling, as shown in Figure 8.9.
Figure 8.9. The sprite image we'll use to create the animation
205
206
HTML5 & CSS3 for the Real World
To make it look like he is pedaling along, we show the different images of the sprite
in succession. To do this, we use the steps() function, moving the background
image sprite through the sized background box in four steps. We move the background image to the left so that each image within the sprite is displayed in succession:
.ad-ad3 :after {
content: '';
width: 90px;
height: 92px;
background-image: url(../images/bike_sprite.png);
display: block;
margin: auto;
}
@keyframes bike {
0% {
background-position: 0 0;
}
100% {
background-position: -360px 0;
}
}
Our background image is 360px wide and our container is 90px wide. We want to
show the background images in quick succession, with the background-position
at 0 0, -90px 0, -180px 0, and -270px 0. Using steps(4, direction), if the direction is start we’ll see the 25%, 50%, 75%, and 100% keyframes. If the direction
is end we’ll see the 0%, 25%, 50%, and 75% keyframes. At the 100% keyframe, the
background image is completely off to the left—we don’t want to see this. At the
0% keyframe, the background image is at 0 0, which is the default value for background-position, and which will display the first image in our sprite. This is what
we want:
animation-timing-function: steps(4, end);
animation-iteration-count
The animation-iteration-count property lets you define how many times the
animation will play through. The value is generally an integer, but you can also use
numbers with decimal points (in which case, the animation will end partway through
CSS3 Transforms and Transitions
an iteration), or the value infinite for endlessly repeating animations. If omitted,
it will default to 1, in which case the animation will occur only once. The following
is an example of using this property:
animation-iteration-count: infinite;
animation-direction
When the animation iterates, it normally goes from the 0% to the 100% keyframe,
jumping back to the 0% when it starts a new iteration (if the animation-iterationcount is greater than 1). This is the default or normal value for animation-direction.
You can use the animation-direction property to change this behavior.
The value of reverse will cause the animation to start at the 100% keyframe and
work its way to the 0% keyframe for every iteration. With the alternate value, the
initial iteration and odd-numbered iterations after that will go in the normal 0% to
100% direction, but the second iteration and every even iteration after that will go
in the reverse direction of 100% to 0%. Similarly, the alternate-reverse animation-direction value causes the animation to alternate direction at every iteration,
but it starts in reverse.
An animation of a snowflake falling will always be normal, though, you could use
the same “falling” animation and employ alternate to reverse it, making it bounce
up on every second playthrough. If you were to animate two kids playing on a
seesaw, one kid could be tagged alternate and the other, alternate-reverse:
animation-direction: alternate;
When animations are played in reverse, timing functions are also reversed; for example, ease-in becomes ease-out.
animation-delay
The animation-delay property is used to define how many milliseconds or seconds
to wait before the browser begins the animation:
207
208
HTML5 & CSS3 for the Real World
animation-delay: 50ms;
animation-fill-mode
The animation-fill-mode property defines what happens before the first animation
iteration begins and after the last animation iteration concludes. By default, an animation has no effect on property values outside of when it’s iterating, but we can
override this default behavior of animation-fill-mode: none.
The available values are none, forwards, backwards, or both. The default is none,
in which case the animation proceeds and ends as expected, not inheriting the initial
keyframe properties until after the delay has expired; it reverts to no longer being
impacted by any of the keyframe property values when the animation completes
its final iteration.
We can tell the animation to sit and wait on the first keyframe from the moment
the animation is applied to the element, through the duration of the animation
delay, until the animation starts iterating with animation-fill-mode: backwards.
We can also hold the element at the last keyframe, with last keyframe property
values overriding the element's original property values, without reverting to the
original values at the conclusion of the last animation iteration with animationfill-mode: forwards. We can also achieve both of these with animation-fillmode: both.
As an example, let’s say we animate four green elements from red to blue over one
second, include a one-second delay for each, and set each with a different value for
the animation-fill-mode property. The elements with animation-fill-mode set
to backwards or both will be set to red as soon as the animation is attached to the
element. When the animation-delay expires, all four elements will be red, changing
to blue over one second. When the animation ends, the elements with animationfill-mode set to forwards and both will stay blue, but those without the property
set, or if it’s set to none or backwards, will jump back to green.
CSS3 Transforms and Transitions
Table 8.1. Examples of animation-fill-mode in effect
Fill mode
page load
1s
2s
after 2s
none
green
red
blue
green
backwards
red
red
blue
green
forwards
green
red
blue
blue
both
red
red
blue
blue
When set to forwards, the animation continues to apply the values of the last keyframes after the animation ends. When set to backwards, the animation’s initial
keyframes are applied as soon as the animation style is applied to an element. As
you’d expect, a value of both applies both the backwards and forwards effects:
animation-fill-mode: both;
animation-play-state
The animation-play-state property defines whether the animation is running or
paused. A paused animation displays the current state of the animation statically.
When a paused animation is resumed, it restarts from the current position. This
provides a simple way to control CSS animations from within your CSS or with
JavaScript.
The Shorthand animation Property
Fortunately, there’s a shorthand for all of these animation properties, especially
since we’re still including the -webkit- prefix. The animation property takes as
its value a space-separated list of values for the longhand animation-name, animation-duration, animation-timing-function, animation-delay, animation-iteration-count, animation-direction, animation-fill-mode, and animation-playstate properties:
.verbose {
animation-name: appearDisappear;
animation-duration: 300ms;
animation-timing-function: ease-in;
animation-iteration-count: 1;
animation-direction: alternate;
animation-delay: 5s;
209
210
HTML5 & CSS3 for the Real World
animation-fill-mode: backwards;
animation-play-state: running;
}
/* shorthand */
.concise {
animation: 300ms ease-in alternate 5s backwards appearDisappear;
}
Note that in the shorthand version, we’ve left out the animation-iteration-count
and animation-play-state since both were set to default.
Be Careful with Naming
If using the shorthand property, be careful with your animation-name. You want
to avoid accidentally using any animation property key term such as forwards,
running, or alternate. Those three key terms in particular have caused many
developers hours of debugging. If you include a key term, the browser will assume
that the first occurrence of a valid value for any of the longhand properties is the
value for that property, not the value for the animation-name property.
To declare multiple animations on an element, include a grouping for each animation
name, with each shorthand grouping separated by a comma. For example:
.target {
animation:
animationOne 300ms ease-in backwards,
animationTwo 600ms ease-out 1s forwards;
}
For our bicycle, we want to translate it to the right while animating the sprite to
make it seem as if the man is pedaling, using the steps() timing function to change
the background image:
@keyframes bike {
0% {
background-position: 0 0;
}
100% {
background-position: -360px 0;
}
CSS3 Transforms and Transitions
}
@keyframes move {
0% {
transform: translateX(-100px);
}
100% {
transform: translateX(100px);
}
}
h1:after {
content: '';
width: 90px;
height: 92px;
background-image: url(../images/bike_sprite.png);
display: block;
margin: auto;
animation:
0.4s steps(4, end) infinite 50ms bike,
8s linear infinite 50ms move;
animation-play-state: paused;
}
h1:hover:after {
animation-play-state: running;
}
We’ve created two keyframe animations: one to animate the bicycle pedals using
an animated sprite, and a second to move the animated bicycle across the advertisement using translated transform functions.
In its default state we have paused the animation. On hover, the animation comes
alive with animation-play-state of running. There's no need to include the animation-fill-mode property as our animations iterate infinitely, and there's a 50ms
delay before the animation starts so that it doesn't start if the user accidentally
mouses through the ad.
Moving On
With transforms, transitions, and animations, our site is looking more dynamic.
Remember the old maxim, though: just because you can, doesn’t mean you should.
Animations were aplenty on the Web in the late 90s; a lot of us remember flashing
banners and scrolling marquees, and animated gifs were less entertaining than those
211
212
HTML5 & CSS3 for the Real World
that are popular today. Use animations and transitions where it makes sense, enhancing the user experience—and skip it everywhere else.
We still have a few lessons to learn in CSS3 to make our website look more like an
old-time newspaper. In the next chapter, we’ll we’ll learn about typography and
how to include fancy fonts not installed by default on our users’ computers. We'll
also look at how you can span text across multiple columns without scripts or extra
HTML.
Chapter
9
Embedded Fonts and Multicolumn
Layouts
We’ve added quite a lot of decoration to The HTML5 Herald, but we’re still missing
some key components to give it that old-fashioned feel. To look like a real newspaper,
the text of the articles should be laid out in narrow columns, and we should use
some suitably appropriate fonts.
In this chapter, we’ll add to the look and feel of our website with @font-face and
CSS3 columns.
Web Fonts with @font-face
Since the early days of the Web, designers have been dreaming of creating sites with
beautiful typography. But, as we all know too well, browsers are limited to rendering
text in just the fonts the user has installed on their system. In practical terms, this
has limited most sites to a handful of fonts: Arial, Verdana, Times, Georgia, and a
few others.
214
HTML5 & CSS3 for the Real World
Over the years, web decelopers have come up with a number of clever workarounds
for this problem. We created JPEGs and PNGs for site titles, logos, buttons, and
navigation elements. When those elements required additional states or variants,
we created even more images. We then converted our text images to image sprites
to ensure the page stayed snappy and responsive. Whenever the design or text
changed, all those images had to be recreated. By definition this was a bad idea, but
it really caused problems when it came to site performance, accessibility, translations, and internationalization. For page elements that need to change frequently,
or at all, and to maximize accessibility and minimize bandwidth usage, we were
stuck with those same few fonts.
To fill this typographic void, a few font-embedding scripts were created such as the
Flash- and JavaScript-based sIFR1 methods, and the canvas-based Cufón2. While
these methods were a useful stopgap measure, allowing us to include our own fonts,
they had severe drawbacks. Sometimes they were tricky to implement. They required
that JavaScript be enabled and, in the case of sIFR, the Flash plugin be installed. In
addition, they significantly slowed the page’s download and rendering.
@font-face rule
Fortunately, there’s now a better way. @font-face is a pure CSS solution for embedding fonts—and it’s supported on every modern browser.
We’ll be including two embedded fonts on The HTML5 Herald site: League Gothic
from The League of Movable Type,3 and Acknowledgement Medium by Ben
Weiner of Reading Type.4 The two fonts are shown respectively in Figure 9.1 and
Figure 9.2.
1
http://en.wikipedia.org/wiki/Scalable_Inman_Flash_Replacement
http://cufon.shoqolate.com/generate/
3
http://www.theleagueofmoveabletype.com/
4
http://www.readingtype.org/
2
Embedded Fonts and Multicolumn Layouts
Figure 9.1. League Gothic
Figure 9.2. Acknowledgement Medium
We’ll now look at how we can embed these fonts and use them to power any of the
text on our site, just as if they were installed on our users’ machines. While including
multiple fonts may improve a site’s appearance, it’s important that your typography
choices don’t decimate your site’s performance.
Implementing @font-face
@font-face is one of several CSS at-rules, like @media, @import, @page, and the one
we’ve just seen, @keyframes.
At-rules are ways of encapsulating several rules together in a declaration to serve
as instructions to the browser’s CSS processor. We saw the @keyframes at-rule in
the previous chapter. The @font-face at-rule allows us to specify custom fonts that
we can then include with the font-family property in other declaration blocks.
To include fonts using @font-face, you have to:
1. load the font file onto your servers in a variety of formats required by all the different browsers
2. name, describe, and link to that font in an @font-face rule
3. include the font’s name in a font-family property value in your CSS, just as you
would for system fonts
You already know how to upload a file onto a server, so we’ll discuss the details of
the various file types in the next section. For now, we’ll focus on the second and
third steps so that you can become familiar with the syntax of @font-face.
215
216
HTML5 & CSS3 for the Real World
Here are the rules that go into an @font-face block:
@font-face {
font-family: 'fontName';
src: source;
font-weight: weight;
font-style: style;
unicode-range: characters;
}
The font-family and src properties are required. The font-weight, font-style,
and unicode-range are optional.
You need to include a separate @font-face at-rule for every font you include in
your site. You’ll also have to include a separate at-rule for each variation of the font:
regular, thin, thick, italic, black, and so on. The HTML5 Herald will require two
imported fonts, so we’ll include two @font-face blocks:
@font-face {
⋮
}
@font-face {
⋮
}
The font-family declaration part of the @font-face at-rule declaration is slightly
different from the font-family property with which you are already familiar. In
this case, we’re declaring a name for our font, rather than assigning a font with a
given name to an element. The font name can be anything you like—it’s only a reference to a font file, so it need not even correspond to the name of the font. Of
course, it makes sense to use the font’s name, or an abbreviated version of it, to keep
your CSS readable and maintainable. Whatever you decide to name your font, it’s
best to settle on a convention and stick to it for all your fonts. For our two fonts,
we’ll use camel case:
@font-face {
font-family: 'LeagueGothic';
}
Embedded Fonts and Multicolumn Layouts
@font-face {
font-family: 'AcknowledgementMedium';
}
Declaring Font Sources
Now that we have a skeleton laid out for our @font-face rules and given each of
them a name, it’s time to link them up to the actual font files.
There are several different font formats, including EOT, OTF, TTF, WOFF, WOFF2,
among others. EOT (Embedded Open Type) font is a proprietary format for Internet
Explorer and the only file type understood by IE4 through IE8. TTF (TrueType Font)
is an outline font that is the most common format for fonts on the Mac OS and Microsoft Windows operating systems. OTF (OpenType Font) is a scalable font built
on TTF, with the same basic structure but added data structures for prescribing typographic behavior. The W3C recommendation is WOFF (Web Open Font Format),
which is essentially an OpenType or TrueType font format with compression and
additional metadata. The goal for WOFF was to improve performance, by minimizing
the bandwidth needed to send the font file to the client. WOFF2 is the second W3C
spec, improving compression and therefore performance.
The src property can take several formats. Additionally, you can declare more than
one comma-separated source as the value of the source property.
Let’s add some formats to our League Gothic declaration:
@font-face {
font-family: 'LeagueGothicRegular';
src: url('../fonts/League_Gothic-webfont.eot?#iefix')
➥format('embedded-opentype'),
url('../fonts/League_Gothic-webfont.woff2') format('woff2'),
url('../fonts/League_Gothic-webfont.woff') format('woff'),
url('../fonts/League_Gothic-webfont.ttf') format('truetype');
}
There are four font sources listed in this code block. If the browser fails to locate or
recognize the first source, it will try for the next one, and so on, until it either finds
a source it supports (at which point it stops looking) or runs out of options.
217
218
HTML5 & CSS3 for the Real World
The first declaration is the EOT font declaration for older versions of Internet Explorer.
Then we define WOFF2, which has the best compression but is yet to be well supported; then WOFF, which is a better-supported Web Open Font Format. We then
declare the TTF (TrueType Font) and OTF (OpenType Font) fallback formats. We
used to include an SVG (Scalable Vector Graphics) font file for the original iPhones.
This format is being deprecated, but continues to be supported.
WOFF is supported in all newer browsers, so we could have simply included a
single WOFF file; however, we have a new format in WOFF2, similar to WOFF but
with better web font compression (leading to faster loading), and we still want to
ensure some support for older Android browsers.
Here's a table showing current browser support for the various font formats.
Table 9.1. Browser support for font formats
IE
Safari
Chrome
Firefox
Opera
iOS
Android
@font-face 6
3.2
4
3.5
10
3.2
2.1
WOFF
5.1
5
3.6
11.1
5.1
4.4
36
35?
23
9
WOFF2
5a
OTF
9
3.1
4
3.5
10.1
4.3
2.2
TTF
9
3.1
4
3.5
10.1
4.3
2.2
3.2
4-37b
9.6
3.2
3.0
SVG
EOT
4
a
starting with Android 5.0, the WebView will be updated
[http://developer.telerik.com/featured/android-5-0s-auto-updating-webview-means-mobile-apps/] so it
will support WoFF2
b
To be precise, “SVG fonts are no longer supported, except on Windows systems older than Windows
7. Note that while the feature works on those systems, it is considered deprecated.”
[http://blog.chromium.org/2014/08/chrome-38-beta-new-primitives-for-next.html]
As you can see, WOFF is supported in all modern browsers. You may still want to
provide fallbacks for older browsers, like we did with video in Chapter 5. Because
of bandwidth issues, however, you may just want to include WOFF for newer
browsers and EOT for IE8, and avoid forcing additional HTTP requests to older
mobile devices. If a format hint is listed, browsers check to see if it is supported
Embedded Fonts and Multicolumn Layouts
before downloading or advancing to the next format listed. If no format hint is included, the browser downloads the resource. While we list WOFF 2.0 for browsers
that support it, WOFF for the majority of browsers, TTF for Android 4.4 and below,
and EOT for IE8 and earlier, as long as we provide the format hint, only the font
file the browser will use will be downloaded.
Adding these extra font formats ensures support for all browsers, but unfortunately
it can cause problems in versions of IE older than IE9. They see everything between
the first url(' and the last ') as one URL, so will fail to load the font. Fortunately,
adding a query string to the end of the EOT URL is a quick fix, so no choice needs
to be made between supporting IE or supporting all other browsers. This tricks the
browser into thinking that the rest of the src property is a continuation of that query
string, so it goes looking for the correct URL and loads the font:
@font-face {
font-family: 'LeagueGothicRegular';
src: url('../fonts/League_Gothic-webfont.eot?#iefix') format('
➥embedded-opentype'),
url('../fonts/League_Gothic-webfont.woff2') format('woff2'),
url('../fonts/League_Gothic-webfont.woff') format('woff'),
url('../fonts/League_Gothic-webfont.ttf') format('truetype');
}
Font Property Descriptors
Font property descriptors—including font-style, font-variant, font-weight,
and others—can optionally be added to define the characteristics of the font face,
and are used to match styles to specific font faces. The values are the same as the
equivalent CSS properties:
@font-face {
font-family: 'LeagueGothicRegular';
src: url('../fonts/League_Gothic-webfont.eot?#iefix')
➥format('embedded-opentype'),
url('../fonts/League_Gothic-webfont.woff2') format('woff2'),
url('../fonts/League_Gothic-webfont.woff') format('woff'),
url('../fonts/League_Gothic-webfont.ttf') format('truetype');
219
220
HTML5 & CSS3 for the Real World
font-weight: bold;
font-style: normal;
}
You are not telling the browser to make the font bold; rather, you’re telling it that
this is the bold variant of the font. This can be confusing, but there is a reason to
use the font-weight or font-style descriptor in the @font-face rule declaration.
You can declare several font sources for the same font-family name:
@font-face {
font-family: 'CoolFont';
font-style: normal;
src: url(fonts/CoolFontStd.woff);
}
@font-face {
font-family: 'CoolFont';
font-style: italic;
src: url(fonts/CoolFontItalic.woff);
}
.whichFont {
font-family: 'CoolFont';
}
Notice that both at-rules use the same font-family name but different font styles. In
this example, the .whichFont element will use the CoolFontStd.woff font, because
it matches the style given in that at-rule; however, if the element were to inherit an
italic font style, it would switch to using the CoolFontItalic.woff font instead.
The Unicode Range Descriptor
Also available is the unicode-range descriptor, which is employed to define the
range of Unicode characters supported by the font. If this property is omitted, the
entire range of characters included in the font file will be made available.
Here’s an example of what it looks like:
Embedded Fonts and Multicolumn Layouts
unicode-range: U+000-49F, U+2000-27FF, U+2900-2BFF, U+1D400-1D7FF;
If you are including a Unicode range, it makes sense to create font files containing
only the characters within your range to reduce bandwidth and memory consumption. Tools that convert your desktop fonts to EOT, WOFF, WOFF2, TTF, OTF, and
SVG, such as Font Squirrel Generator,5 are capable of creating very small font resources containing only the characters you need; however, you have to take care to
include all the characters that may be required. Furthermore, if you want to enable
your content to be translated while maintaining the desired look and feel, you’ll
likely need to include the characters for any translation. The process of creating
these smaller files is described shortly. Unfortunately, this feature is yet to be well
supported.6.
Applying the Font
Once the font is declared using the @font-face syntax, you can then refer to it as
you would any normal system font in your CSS: include it in a font stack as the
value of a font-family property. It's a good idea also to declare a fallback font or
two in case your embedded font fails to load.
Let’s look at one example from The HTML5 Herald:
h1 {
text-shadow: #ffffff 1px 1px;
font-family: LeagueGothic, Tahoma, Geneva, sans-serif;
text-transform: uppercase;
line-height: 1;
}
Our two embedded fonts are used in a number of places in our stylesheet, but you
get the idea.
Legal Considerations
We’ve included the markup for two fonts on our site, but we’re yet to put the font
files themselves in place. We found both of these fonts freely available online. They
are both licensed as freeware; that is, they're free to use for both personal and
5
6
http://www.fontsquirrel.com/tools/webfont-generator
http://jakearchibald.com/2014/minimising-font-downloads/
221
222
HTML5 & CSS3 for the Real World
commercial use. Generally, this is the only kind of font you should use for @fontface, unless you're using a third-party service.
How is @font-face any different from using a certain font in an image file? By
having a website on the Internet, your font source files are hosted on publicly
available web servers. In theory, anyone can download them. In fact, in order to
render the text on your page, the browser has to download the font files. By using
@font-face, you’re distributing the font to everyone who visits your site. To include
a font on your website, then, you need to be legally permitted to distribute the font.
Owning or purchasing a font doesn’t give you the legal right to redistribute it—in
the same way that buying a song on iTunes doesn’t grant you the right to put it up
on your website for anyone to download. Licenses that allow you to distribute fonts
are more expensive (and rarer) than licenses allowing you to use a font on one
computer for personal or even commercial use.
There are several websites that have free downloadable web fonts with Creative
Commons,7 shareware, or freeware licensing. Alternatively, there are paid and
subscription services that allow you to purchase or rent fonts, generally providing
you with ready-made scripts or stylesheets that make them easy to use with @fontface.
A few sites providing web font services include Typekit,8 Typotheque,9 Webtype,10
Fontdeck,11 and Fonts.com.12
Google’s web fonts directory13 has a growing collection of fonts provided free of
charge and hosted at Google’s servers. It simply provides you with a URL pointing
to a stylesheet that includes all the required @font-face rules, so all you have to
do is add a link element to your document and the font name in a font-family declaration in your CSS in order to start using a font.
7
If you’re unfamiliar with Creative Commons licenses, you can find out more at
http://creativecommons.org/.
8
http://typekit.com/
9
http://www.typotheque.com/
10
http://www.webtype.com/
11
http://fontdeck.com/
12
http://webfonts.fonts.com
13
http://code.google.com/apis/webfonts/
Embedded Fonts and Multicolumn Layouts
When selecting a service, font selection and price are certainly important, but there
are other considerations. Make sure any service you choose to use takes download
speed into consideration. As has been mentioned, font files can be fairly large, potentially containing several thousand characters. Good services allow you to select
character subsets, as well as font-style subsets, to decrease the file size. Bear in
mind, also, that some services require JavaScript in order to function.
Creating Various Font File Types: Font Squirrel
If you have a font that you’re legally allowed to redistribute, there’ll be no need for
you to use any of the font services mentioned. You will, however, have to convert
your font into the various formats required to serve the most performant file format
while supporting every browser on the market. So how do you go about converting
your fonts into all of these formats?
One of the easiest tools for this purpose is Font Squirrel’s @font-face generator.14
This service allows you to select fonts from your desktop with a few clicks of your
mouse and convert them to TTF, EOT, WOFF, WOFF2, SVG, SVGZ, and even a
Base64 encoded version.15
By default, the Optimal option is selected for generating an @font-face kit; however,
in some cases you can decrease the file sizes by choosing Expert… and creating a
character subset. Rather than including every conceivable character in the font file,
you can limit yourself to those you know will be used on your site.
For example, on The HTML5 Herald site the Acknowledgement Medium font is
used only in specific ad blocks and headings, so we require just a small set of
characters. All the text set in this font is uppercase, so let’s restrict our font to uppercase letters, punctuation, and numbers, as shown in Figure 9.3.
14
http://www.fontsquirrel.com/fontface/generator
Base64 encoding is a way of including the entire contents of a font file directly in your CSS file.
Sometimes this can provide performance benefits by avoiding an extra HTTP request, but that’s beyond
the scope of this book. Don’t sweat it, though—the files generated by the default settings should be fine
for most uses.
15
223
224
HTML5 & CSS3 for the Real World
Figure 9.3. Selecting a subset of characters in Font Squirrel’s @font-face generator
Figure 9.4 shows how the file sizes of our subsetted fonts stack up against the default
character sets. In our case, the uppercase- and punctuation-only fonts are 25 to 30%
smaller than the default character sets. Font Squirrel even lets you specify certain
characters for your subset, so there's no need to include all the letters of the alphabet
if you know you won’t use them. Just remember, if there's the possibility that your
text might be translated, you may need to include characters not in your original
content.
Figure 9.4. File sizes of subsetted fonts can be substantially smaller
For the League Gothic font, we’ll need a more expanded character subset. This font
is used for article titles, which are all uppercase like our ads, so we can again omit
lowercase letters; however, we should consider that content for titles may include
a wider range of possible characters. Moreover, users might use in-browser tools or
Google Translate to translate the content on the page—in which case other characters
might be required. So, for League Gothic, we’ll go with the default Basic Subsetting—this will give you all the characters required for Western languages.
Embedded Fonts and Multicolumn Layouts
When employing @font-face, as a general rule minimize font file size as much as
reasonably possible, while making sure to include enough characters so that a
translated version of your site is still accessible.
Once you’ve uploaded your font for processing and selected all your options, press
Download Your Kit. Font Squirrel provides an archive containing your font files with
the extensions requested, a demo HTML file for each font face style, and a stylesheet
from which you can copy and paste the code directly into your own CSS.
Font Squirrel’s Font Catalog
In addition to the @font-face generator, the Font Squirrel site includes a catalog
of hand-picked free fonts whose licenses allow for web embedding. In fact, both
the fonts we’re using on The HTML5 Herald can also be found on Font Squirrel,
with ready-made @font-face kits to download without relying on the generator
at all.
To target all browsers, make sure that you’ve created WOFF2, WOFF, TTF, and EOT
font file formats, including SVG if you’re still supporting really old mobile. Once
you’ve created the font files, upload the web fonts to your server. Copy and paste
the CSS provided, changing the paths to point to the folder where you’ve placed
your fonts. Make sure the font-family name specified in the @font-face rule
matches the one you’re using in your styles, and you’re good to go!
Font Failure
If your fonts are failing to display in any browser, the problem could very well be
the path in your CSS. Check to make sure that the font file is actually where you
expect it to be. Browser-based debugging tools—such as the Web Inspector in
WebKit, Opera, and Chrome; F12 in Internet Explorer; or the Firebug Firefox extension—will indicate if the file is missing.
If you’re sure that the path is correct and the file is where it’s supposed to be,
make sure your server is correctly configured to serve up the fonts. Windows IIS
servers won’t serve up files if they’re unable to recognize their MIME type, so try
adding WOFF to your list of MIME types (EOT and TTF should be supported out
of the box):
225
226
HTML5 & CSS3 for the Real World
.woff
application/x-font-woff
Finally, browsers are supposed to require that font files are served from the same
domain as the page they're embedded on: if your fonts fail to work in Internet
Explorer or Firefox, make sure to set CORS configurations16 to enable fonts from
different domains and CDNs.
Developer Tools
Browsers come standard with tools to help save you time as a web developer. In
most browsers you can right-click (or control-click on a Mac) and choose Inspect
Element. A panel will open up at the bottom of your browser, highlighting the
HTML of the element you’ve selected. You’ll also see any CSS applied to that
element.
While Safari comes with this tool, it needs to be manually enabled. To turn it on,
go to Safari > Preferences, and then click the Advanced tab. Be sure to check the
Show Develop menu in the menu bar checkbox.
Firefox comes with inspection tools, but Firebug—a free Firefox plugin that
provides the same functionality as the other browsers’ native debuggers—is more
robust. You can download Firebug at http://getfirebug.com/.
Internet Explorer also has developer tools that you can access via F12, enabling
you to inspect elements.
Other Font Considerations
Embedded fonts can improve performance and decrease maintenance time when
compared to text as images. Remember, though, that font files can be big. If you
need a particular font for a banner ad, it may make more sense (given the limited
amount of text required) to create an image instead of including font files. At the
minimum, if you’re only embedding a font for your company name or logo, send
just the limited character set needed for your name to your visitors. Or, better yet,
save your logo as an SVG image.
When pondering whether to include multiple font files on your site, consider performance. Multiple fonts will increase your site’s download time, and font overuse
16
http://davidwalsh.name/cdn-fonts
Embedded Fonts and Multicolumn Layouts
can be tacky. Furthermore, the wrong font can make your content difficult to read.
For body text, you should almost always stick to the usual selection of web-safe
fonts.
Another point worth considering is that browsers are unable to render the @fontface font until it has been downloaded entirely. Browsers behave differently in
how they display your content before the download is complete: some will render
the text in a system font, while others won’t render any text at all.
This effect is referred to as a “flash of unstyled text,” or FOUT, a term coined by
Paul Irish.17 To try to prevent this from happening (or to minimize its duration),
make your file sizes as small as possible, serve them gzipped, and include your
@font-face rules in CSS files as high up as possible in your markup. If there’s a
script above the @font-face declaration in the source, some versions of IE experience
a bug whereby the page will fail to render anything until the font has downloaded—so be sure to declare your fonts above any scripts on your page.
Another option to mitigate @font-face’s impact on performance is to defer the font
file download until after the page has rendered. This may be unviable for your designer or client, however, as it may result in a more noticeable FOUT, even if the
page loads faster overall.18
Of course, we don’t want to scare you away from using @font-face, but it’s important
that you avoid using this feature without regard for the consequences. Remember
that there are trade-offs, so use web fonts where they’re appropriate, and consider
the available alternatives.
CSS3 Multicolumn Layouts
Nothing says “newspaper” like a row of tightly packed columns of text. There's a
reason for this: newspapers break articles into multiple columns because long lines
of text are too hard to read. Browser windows can be wider than printed books—even
as wide as some newspapers—so it makes sense for CSS to give us the ability to
flow our content into columns.
17
http://www.paulirish.com/2009/fighting-the-font-face-fout/
18
For more on @font-face and performance, as well as an example of how to “lazy load” your font
files, see http://www.stevesouders.com/blog/2009/10/13/font-face-and-performance/.
227
228
HTML5 & CSS3 for the Real World
You may be thinking that we’ve always been able to create column effects using the
float property. But the behavior of floats is subtly different from what we’re after.
Newspaper-style columns have been close to impossible to accomplish with CSS
and HTML without forcing column breaks at fixed positions. True, you could break
an article into divs, floating each one to make it look like a set of columns. But what
if your content is dynamic? Your back-end code will need to figure out where each
column should begin and end in order to insert the requisite div tags.
With CSS3 columns, the browser determines when to end one column and begin
the next without requiring any extra markup. You retain the flexibility to change
the number of columns, as well as their width, without having to go back in and
alter the page’s markup.
For now, we’re mostly limited to splitting content across a few columns while
controlling their widths and the gutters between them. As support broadens, we’ll
be able to break columns, span elements across multiple columns, and more. Browser
support for CSS3 columns is moderate: IE10 and Opera Mini are the only two
browsers with full, unprefixed support. Opera mobile and desktop used to have full
support, but reverted to quirky prefixed support when it switched to the Blink engine
(in version 15). Firefox, Blink (Chrome) and WebKit (iOS) browsers have had support
via vendor-prefixed properties for years, with some bugs still needing to be fixed.
Almost all the content on the main page of The HTML5 Herald is broken into
columns. Let’s dig deeper into the properties that make up CSS3 columns and learn
how to create these effects on our site.
The column-count Property
The column-count property specifies the number of columns wanted, and the
maximum number of columns allowed. The default value of auto means that the
element has one column. Our left-most articles are broken into three columns, and
the article below the ad blocks has two columns:
.primary article .content {
-webkit-column-count: 3;
-moz-column-count: 3;
column-count: 3;
}
Embedded Fonts and Multicolumn Layouts
.tertiary article .content {
-webkit-column-count: 2;
-moz-column-count: 2;
column-count: 2;
}
This is all we really need to create our columns. By default, the columns will have
a small gap between them. The total width of the columns combined with the gaps
will take up 100% of the width of the element.
Still, there are a number of other properties we can use for more granular control.
The column-gap Property
The column-gap property specifies the width of the space between columns:
.primary article .content,
.tertiary article .content {
-webkit-column-gap: 10px;
-moz-column-gap: 10px;
column-gap: 10px;
}
Declare the width in length units, such as ems or pixels, or use the term normal.
It’s up to the browser to determine what normal means, but the spec suggests 1em.
We’ve declared our gaps to be 10px wide. The resulting columns are shown in Figure 9.5.
229
230
HTML5 & CSS3 for the Real World
Figure 9.5. Our left-most content area has articles split over three columns
The column-width Property
The column-width property is like having a min-width for your columns. The
browser will include as many columns of at least the given width as it can to fill
up the element, up to the value of the column-count property. If the columns need
to be wider to fill up all the available space, they will be.
.parent {
width: 400px;
column-count: 3;
column-width: 150px;
column-gap: 10px;
}
For example, if we have a parent that is 400 pixels wide, a 10-pixel column gap,
and the column-width is declared as 150px, the browser can fit two columns:
(400px width – 10px column gap) ÷ 150px width = 2.6
The browser rounds down to two columns, making columns that are as large as
possible in the allotted space; in this case, that’s 195px for each column—the total
Embedded Fonts and Multicolumn Layouts
width minus the gap, divided by the number of columns. Even if the column-count
were set to 3, there would still only be two columns, as there’s not enough space
to include three columns of the specified width. In other words, you can think of
the column-width as being the minimum column width and column-count property
as specifying the maximum column count.
The only situation in which columns will be narrower than the column-width is if
the parent element itself is too narrow for a single column of the specified width.
In this case, you’ll have one column that fills the whole parent element.
It’s a good idea to declare your column-width in ems, ensuring a minimum number
of characters for each line in a column. Let’s add a column-width of 9em to our
content columns:
.primary article .content,
.tertiary article .content {
⋮
-webkit-column-width: 9em;
-moz-column-width: 9em;
column-width: 9em;
}
Now, if you increase the font size in your browser, you’ll see that the number of
columns is decreased as required to maintain a minimum width. This ensures
readability, as shown in Figure 9.6.
231
232
HTML5 & CSS3 for the Real World
Figure 9.6. Declaring column-width in ems ensures a minimum number of characters on each line
The columns Shorthand Property
The columns shorthand property is a composite of the column-width and columncount properties. Declare the two parameters—the width of each column and the
number of columns—as previously described:
.primary article .content {
-webkit-columns: 3 9em;
-moz-columns: 3 9em;
columns: 3 9em;
}
The math of those two declarations may not give you what you’d expect. By default,
there is a gap of 1em between every two columns. If our .content is less than 29
ems wide (three columns of 9ems each, plus two times the column-gap of 1em), say
25 ems, the browser will display only two columns:
(25em total width – 2em column gaps) ÷ 9em column width = 2.55
To have three columns fit, our parent would need to be at least 29 ems wide:
Embedded Fonts and Multicolumn Layouts
(29em total width – 2em column gaps) ÷ 9em column width = 3 columns
If the .content is equal to or greater than 29 ems, say 38 ems, the browser will show
a maximum of three columns, displaying columns that are 12 ems wide:
(38em total width – 2em column gaps) ÷ 3 columns = 12 ems
Again, think of columns values as the maximum number of columns and minimum
width per column. The only time a column will be less than 9em in this case is if
.content is less than 9em wide.
Columns and the height Property
With the aforementioned declarations—and no height specified on the element—browsers will balance the column heights automatically so that the content
in each column is approximately equal in height.
But what if a height is declared? When the height property is set on a multicolumn
block, each column is allowed to grow to that height and no further before a new
column is added. Depending on the browser, the columns may start with the first
column and create as many columns as necessary, or just the one if there is minimal
text. This is how Opera and Chrome currently handle columns but to ensure this
effect in all browsers, include column-fill: auto;.
If you want to declare a height on your element, but would also like the content to
be spread evenly across your columns, you can use the column-fill property. When
supported and set to balance, the browser will balance the height of the columns
as though there were no height declared. This is what happens by default in Safari
and Firefox.
Finally, if too little space is allocated with the height property, the content will
overflow from the parent—or be clipped if overflow: hidden; is set.
Issues with Column Height
Even with a height declared, columns may still not appear to have exactly the
desired height because of the bottom margins on paragraphs. Some browsers split
233
234
HTML5 & CSS3 for the Real World
margins and padding between columns,19 sometimes adding the extra spacing at
the top of a column that follows. Others allow margins to go beyond the bottom
of the box, rather than letting them show up at the top of the next column, which
makes more sense.
As with column-width, you may also want to declare your height in ems instead
of pixels; this way, if your user increases the font size, they are less likely to have
content clipped or overflowing.
Other Column Features
Beyond the core count, width, and gap properties, CSS3 provides us with additional
features for laying out multicolumn content.
The column-rule Property
Column rules are essentially borders between each column. The column-rule
property specifies the color, style, and width of the column rule. The rule will appear
in the middle of the column gap if there is content in the column to both sides of
the rule. Similar to border, the column-rule property is actually shorthand for the
column-rule-color, column-rule-style, and column-rule-width properties.
The syntax for the values is exactly the same as for borders and the related borderwidth, border-style, and border-color properties. The width can be any length
unit, just like border-width, including the key terms of medium, thick, and thin.
And the color can be any supported color value:
-webkit-column-rule: 1px solid #CCCCCC;
-moz-column-rule: 1px solid #CCCCCC;
column-rule: 1px solid #CCCCCC;
Column Breaks
There are three column-breaking properties that, when supported, will allow developers to define where column breaks should appear. The break-before, breakafter, and break-inside properties take a limited number of key terms as values
to define whether a column break can and should occur before, after, or inside an
element respectively. Rather than being applied to the same element on which we
defined our primary column properties, they’re applied to other elements nested
19
http://zomigi.com/blog/deal-breaker-problems-with-css3-multi-columns/
Embedded Fonts and Multicolumn Layouts
inside it. Unfortunately, only IE10+ supports these properties at the time of this
writing.
The values available are the same as for page-break-after, page-break-before,
and page-break-inside: auto, always, avoid, left, right, page, column, avoidpage, and avoid-column.
For example, you might want to avoid a column break occurring immediately after
an h2 element in your content. Here’s how you’d do that:
.columns {
column-count: 3;
column-gap: 5px;
}
.columns h2 {
break-after: avoid;
}
Until Blink and WebKit support the standard properties, we can include vendorspecific syntax that behaves similarly. Note the addition of the word column to the
property names in the non-standard prefixed syntax:
-webkit-column-break-after: always;
-webkit-column-break-before: auto;
-webkit-column-break-inside: never;
Spanning Columns
The column-span property will make it possible for an element to span across several columns. If column-span: all; is set on an element, all content that comes
before that element in the markup should be in columns above that element. All
content in columns appearing in the markup after the element should be in columns
below the spanned element.
The h1s span all the columns. The text between the two headings is divided equally
across three columns, with the column rules breaking for the second heading. The
rest of the text—that which follows the second heading—is again divided across
the three columns, with the column rules dividing the columns but not displayed
behind the spanning text:
235
236
HTML5 & CSS3 for the Real World
article {
columns: 3 12em;
column-rule: 1px solid #CCCCCC;
}
h1 {
column-span: all;
}
p {
margin-top: 0;
}
We included margin-top: 0 on the paragraphs to ensure paragraphs that start at
the top of the column aren’t dropped by 1em.
For cross-browser compatibility, you would add the -webkit- prefix for Chrome,
Opera, and Safari. Firefox doesn’t support column-span at all, and IE supports it
without a prefix. Including this feature results in a very different appearance when
there’s no support, so you may want to develop for browsers that don’t support it,
and put the column-span: all; behind @media queries or @supports rules.
For example, for the first article on The HTML5 Herald, we could have applied the
column properties to the article element rather than the .content div, and used
column-span: all; to ensure that the video spanned across the full width of the
article; however, this would appear badly broken in Firefox—so we instead opted
to separate the video from the column content.
Other Considerations
If you’ve been following along with our examples, you might notice that some of
your blocks of text have ugly holes in them, like the one shown in Figure 9.7.
Embedded Fonts and Multicolumn Layouts
Figure 9.7. “Rivers” appear in your text when your columns are too narrow
This problem occurs when text with text-align: justify; is set in very narrow
columns, as we’re doing for The HTML5 Herald. Browsers are yet to know how to
hyphenate words in the same way that word processors do, so they space words
out awkwardly to ensure that the left and right edges stay justified.
For The HTML5 Herald, we’ve used a JavaScript library called Hyphenator20 to
hyphenate words and keep our text looking tidy. This may, however be unnecessary
for your site—our columns are extremely narrow, as we’re trying to replicate a
newspaper style.
If you prefer to use CSS instead of JavaScript to hyphenate, there is a solution. The
&shy; character is an invisible or “soft” hyphen you include to suggest a location
within a word where it would make sense to hyphenate if necessary. The hyphen
is only shown if there is a word break at that point. This differs from the regular
hyphen, which is displayed whether or not there is word break at that character.
Browsers are slowly gaining the ability to hyphenate words like word processors
do. The experimental hyphens property—with possible values of none, manual, and
20
http://code.google.com/p/hyphenator/
237
238
HTML5 & CSS3 for the Real World
auto—supports auto hyphenation in some spoken languages, as defined in the lang
attribute in IE and Firefox with a prefix. Internet Explorer 10 and Firefox 6 both
support the prefixed experimental hyphens: auto, if the browser has integrated
the dictionary for the document’s declared language. See
https://developer.mozilla.org/en-US/docs/Web/CSS/hyphens.
Few real-world sites would likely need justified columns that narrow, but if you
ever come across this issue, it’s good to know that there are solutions available.
Progressive Enhancement
While columns still have limited browser support, there’s no harm in including
them in your sites unless your designer is a stickler for detail. Columns can be
viewed as a progressive enhancement: making long lines easier to read. Those using
browsers without support for columns will be none the wiser about what they’re
missing. For instance, The HTML5 Herald will have no columns when viewed in
Internet Explorer 9, as Figure 9.8 shows. But the site certainly doesn’t look
broken—it’s simply adapted to the capabilities of the browser.
Figure 9.8. Our site has no columns when viewed in IE9—but that’s okay!
If, however, columns are an important feature of your design that must be provided
to all visitors, there are scripts that can help; for instance, there’s Columnizer,21 a
jQuery plugin by Adam Wulf.
21
http://welcome.totheinter.net/columnizer-jquery-plugin/
Embedded Fonts and Multicolumn Layouts
Up Next
There are many new features in CSS that progressively enhance a site, such as
columns and fonts, with non-supporting browsers still rendering all the content.
When it comes to content, one size fits all. You want to send the same content to
all your users no matter how they are accessing it. With browsers and devices of
different sizes and resolutions, however, it’s far from being “one size fits all” when
it comes to presentation. You’ll want to include fewer columns on a narrower screen
than you would on a large screen. You may also want to include fewer fonts on a
device with limited bandwidth.
Responsive websites are more than just “squishy” layouts. In the next chapter, we
look at a few features that will help you send the right design to the right screen
size, including flexbox, which—combined with media queries—enables on-the-fly
changing of your layout.
239
10
Chapter
Flexbox and Media Queries
At this point, we’ve added a number of CSS3 enhancements to The HTML5 Herald.
Along the way, we’ve filled in some knowledge gaps by presenting aspects of CSS3
that were outside the scope of our sample site. So it’s fitting that we should introduce
two other CSS3 features that have received much attention among designers targeting
audiences on various devices and screen sizes: flexbox and media queries.
In Chapter 1, we talked about the growth rate of mobile devices and the importance
of considering the needs of mobile users. With flexbox, we can create layouts that
easily resize to accommodate different screen widths. For example, we can provide
a wide screen with a three-column layout, and provide a narrower screen with a
single-column layout, all without touching the HTML. With CSS3 media queries,
we can take that concept a step further, not only creating layouts that resize to accommodate different screen sizes, but even providing different CSS rules based on
the user’s screen size and resolution.
242
HTML5 & CSS3 for the Real World
Flexbox
Flexbox, as described in CSS Flexible Box Layout Module Level 1,1 provides for an
efficient way to layout, align, and distribute space among elements within your
document, even when the viewport and the size of your elements is unknown and/or
dynamic. Flexbox is a flexible, float-free CSS layout method that accommodates
different screen sizes and display devices. Flexbox allows the browser to alter the
width or height of elements to best fill the available space on any display device:
with elements expanding to fill all available free space, or shrinking to prevent
overflow.
With flexbox, we can modify the appearance of the document to the user―changing
the appearance of the source order―without JavaScript and without actually manipulating the DOM. Flexbox allows us to fully separate the structure of the code
from how it’s displayed; with CSS only we can reorder or even invert how elements
are displayed, all without touching the HTML.
CSS layout has always been viewed as difficult. Flexbox makes it simple. With
flexbox we can lay out elements vertically or horizontally, taking up all the space
provided or the least amount of space necessary, creating elements of equal height
or width with just a few lines of CSS. We can add any number of items onto one
line or several lines, and even change the order of appearance of the content without
touching the underlying markup.
Flex Container and Flex Item
The general idea of flexbox is that you define a containing block as the container
of flexible items―either an inline or a block-level flex container―and then you
nest flexible children into that parent container. You define whether those children
are laid out vertically, horizontally, on one line, or several, in the source order or
reversed, or in some other order, and what direction in which those children are
laid out. The flex container can expand items to fill space or shrink items to prevent
overflow:
1
http://dev.w3.org/csswg/css-flexbox/
Flexbox and Media Queries
<ul class="container">
<li class="flexItem">...</li>
<li class="flexItem">...</li>
<li class="flexItem">...</li>
</ul>
2
The flex container is the parent element in which flex items are contained. The
children of the flex container are flex items: when an element is turned into a flex
container via the display property, each child of that flex container becomes a flex
item. The flex container’s margins collapse with the margins of its contents.
The properties applied to the parent or container include display, flex-direction,
flex-wrap, and flex-flow (which is shorthand for flex-direction and flex-wrap).
There are also alignment properties applied to the container, including justifycontent, align-items, and align-content. The children, or flex items, have
properties that enable the ordering and laying out of the children within the parent,
including order, align-self, flex-grow, flex-shrink, flex-basis, and flex
(which is shorthand for flex-grow, flex-shrink, and flex-basis).
Container Properties
The container can be displayed as a block or inline, but avoid using either of those
as values for the container’s display property. To make an element a flex container,
we do use the well-known display property, but we define the block and inline
presentation by using display: flex and display: inline-flex respectively, as
shown in Figure 10.1. If neither value is set, the element is not a flex container and
the children will not be flex items:
2
In the markup above, we wouldn't need to add the flexItem class as we could use .container
li instead, or even .container > * for less specificity: we added an unnecessary class for ease of
explanation.
243
244
HTML5 & CSS3 for the Real World
.container {
display: flex || inline-flex;
}
Figure 10.1. The display property set to flex and inline-flex
The flex-direction property defines the axis along which the flex items follow
each other. A flex container has the default flex-direction of row, meaning that
the flex items follow each other horizontally across the main axis or column. The
alternative is to use a flex-direction of column, in which case the flex items flow
vertically. These two directions can be reversed with row-reverse and columnreverse respectively, as shown in Figure 10.2:
Flexbox and Media Queries
.container {
display: flex;
flex-direction: row || column || row-reverse || column-reverse;
}
Figure 10.2. The flex-direction property defines the flex items’ axis
The flex-wrap property controls whether the flex container is single-line, multiline, or multi-lined with each new line coming visually before the previous line
with the values of nowrap, wrap, and wrap-reverse respectively. nowrap is the default. You can see the effects of the different flex-wrap property values in Figure 10.3:
245
246
HTML5 & CSS3 for the Real World
.container {
display: flex;
flex-direction: row;
flex-wrap: nowrap || wrap || wrap-reverse;
}
Figure 10.3. The flex-wrap property defines whether flex items can spread across multiple lines
We’re provided a shorthand of flex-flow for the flex-direction and flex-wrap
properties:
Flexbox and Media Queries
.container {
display: flex;
flex-flow: row nowrap;
}
The justify-content property defines how flex items are laid out on the current
line, as shown in Figure 10.4. The default is flex-start, which groups items to the
left of the line (or the top, if flex-direction is set to column). flex-end groups the
items to the right of the line (or bottom, if flex-direction is set to column), while
center groups the items in the center of the line. space-between will push the first
item to the left or top, and the last item to the right or bottom, with equal space in
between all the items. The space-around value divides the white space equally
between all the items, including around the first and last items:
.container {
display: flex;
flex-flow: row nowrap;
247
248
HTML5 & CSS3 for the Real World
justify-content: flex-start || flex-end || center || space➥between || space-around;
}
Figure 10.4. Examples of the justify-content property
Mind Your Margins
Make sure the flex items, or children of the container, don’t have margin set to
auto. If they do, it will appear as if the justify-content were set to spacearound.
While justify-content allows us to align items along the direction axis (left to
right for row and top to bottom for column), the align-items property defines how
flex items are laid out along the opposite axis, as shown in Figure 10.5. When flexdirection is set to row, flex-start will place the flex items flush to the top of the
Flexbox and Media Queries
container, flex-end to the bottom, center will center the items vertically, while
the default, stretch, will stretch the items so that they’re all equal height—taking
up 100% of the height when there’s a single row. The last value, baseline, usually
appears to be the same as flex-start, though it isn’t really the case: items are
aligned along their baselines:
.container {
display: flex;
flex-flow: row nowrap;
justify-content: space-between;
249
250
HTML5 & CSS3 for the Real World
align-items: flex-start || flex-end || center || stretch ||
➥baseline;
}
Figure 10.5. The different values of the align-items property
The flexbox layout specification also allows styling of the flex items. You can
override the align-items property for individual flex items by setting the alignself property on that single flex item individually, with the value of auto, flexstart, flex-end, center, baseline, or stretch, as shown in Figure 10.6:
Flexbox and Media Queries
.container {
display: flex;
flex-direction: row;
justify-content: space-around;
align-items: stretch;
}
.flexItem:first-of-type {
align-self: auto || flex-start || flex-end || center || baseline
➥|| stretch;
}
Figure 10.6. Different values of the flex item’s align-self property
251
252
HTML5 & CSS3 for the Real World
For example, to center all the flex items while stretching the first element to 100%
of the height, as shown in Figure 10.7, you would use the following markup:
.container {
display: flex;
flex-direction: row;
justify-content: space-between;
align-items: center;
}
.flexItem:first-of-type {
align-self: stretch;
}
Figure 10.7. Overwriting an item’s alignment with the align-self property
Flexbox makes it very easy to display content in a different order than the source
order. The order property assigns elements to ordinal groups and determines in
which order the elements appear. So what does that mean? You can assign integers
to the flex items’ order property, and the browser will display the items in ascending
order instead of the markup’s source order.
Let’s say that you want the last item to come first, the first item to go last, and all
the other flex items to follow the markup’s source order as shown in Figure 10.8.
You would write this:
.flexItem:first-of-type {
order: 1;
}
Flexbox and Media Queries
.flexItem:last-of-type {
order: -1;
}
Figure 10.8. Employing the order property to change the order of appearance
Because the default value of order is 0, the flex item with a value less than 0 will
be placed first, and the flex items with values greater than 0 will go last. If different
flex items have different order values, the browser will display them in order
starting with the lowest value, unless the order is reversed with a container with a
flex-direction reversing value.
The order values of the multiple flex items don’t need to be unique. If two or more
flex items have the same order value—as flex items two, three, and four do in our
case (they all have the default value of 0)—the browser will display the items with
the same order value in the order in which they appear in the source markup.
order Only Affects Visual Rendering
In using the order property, the display order is independent of the source code
order for visual rendering only. Assistive technology and tabbed navigation are
not impacted by the use of order, and maintain the source order.
The flex property is shorthand for flex-grow, flex-shrink, and flex-basis, in
that order.
flex-grow defines how the flex item should grow if there is room. It’s a unitless
value for each item that defines the proportion or ratio that the particular element
should occupy within the flex container.
Some examples of flex-grow are shown in Figure 10.9. If all items have flex-grow
set to 1, every child will be set to an equal size inside the container. If you were to
253
254
HTML5 & CSS3 for the Real World
give one of the children a value of 2, that child would take up twice as much space
as the others:
.container {
display: flex;
}
.flexItem:first-of-type {
flex-grow: 2;
}
.flexItem:last-of-type {
flex-grow: 3;
}
Figure 10.9. Example of the flex-grow property
In our scenario, if we have an item with flex-grow set to 2 and one set to 3, after
room is made for all the items, the first item will take up 40% of the available area
and the latter will take up 60% for a ratio of 2:3 of the available area (which may
differ from 40% and 60% of the width of the parent).
When you use flex-grow, all the space is taken up, making the use of justifycontent moot.
Flexbox and Media Queries
We can use flex-basis to define the default width of each item. Without it, our
example is ugly. By default, flex items use the least amount of space necessary to
fit their content. In our example, the flex items have been sized differently, as they
are as narrow as their content with padding. We can use the flex-basis with a
length unit value to define the default size of a flex item. The remaining space is
distributed, with proportions able to be controlled by flex-grow. You can also set
flex-basis: content, which automatically sizes flex items based on the item's
content.
But what if there isn’t enough room for all the flex items given the flex-basis and
the size of the container? That’s where flex-shrink comes in: it defines the ability
for a flex item to shrink if necessary:
.container {
display: flex;
}
.flexItem {
flex-basis: 200px;
}
.flexItem:first-of-type {
flex-shrink: 3;
}
.flexItem:last-of-type {
flex-shrink: 2;
}
All flex items in this example will be 200px wide. If the container is more than
1000px (5x200px), any item with a flex-grow property will grow wider; however,
if the container is less than 1000px and there isn’t enough room for all the flex
items, the flex items with the largest flex-shrink value will shrink first.
It’s best to avoid setting flex-shrink, flex-grow, or flex-basis as individual
properties. Rather, you should set all three at once with the flex shorthand property.
Setting flex: none is the same as setting flex: 0 0 auto. The default value, if
none of these properties is specified, is flex: 0 1 auto;.
A Few Notes
Some properties make no sense on a flex container and are therefore ignored. The
column properties, vertical-align, float, and clear have no effect on a flex
255
256
HTML5 & CSS3 for the Real World
item. On the other hand, box-model properties such as margin, min-height,
and min-width do impact flex items.
Absolutely positioned children of a flex container are positioned so that their
static position is determined in reference to the main start content-box corner of
their flex container.
Flexbox’s alignment property of center does true centering: the flex item stays
centered even if it overflows the flex container. You can’t currently scroll the
overflowed content, but we trust this will be resolved soon:
.container {
display: flex;
flex-direction: row;
justify-content: space-around;
align-items: center;
height: 100px;
}
Applying Flexbox to The HTML5 Herald
#authors {
display: flex;
}
#authors section:nth-of-type(2) {
order: 2;
}
By setting display: flex on the parent, the three author sections become flex items.
We reorder the items with the order property, as shown in Figure 10.10.
Flexbox and Media Queries
Figure 10.10. Flexbox in action on The HTML5 Herald
By default, the three author sections will be displayed side by side. But when the
page is narrow—say, on a mobile device with a a screen less than 500px wide—we
want each author description to take up 100% of the width. We can use media
queries to change the layout for narrow browsers.
Media Queries
Media queries are at the heart of a recent design trend called responsive web design.
With responsive web design all page elements, including images and widgets, are
designed and coded to resize and realign seamlessly and elegantly, depending on
the capabilities and dimensions of the user’s browser.
What are media queries?
Before CSS3, a developer could specify a media type for a stylesheet using the media
attribute. You might have come across a link element that looked like this:
<link rel="stylesheet" href="print.css" media="print">
Notice that the media type is specified as print. Acceptable values in addition to
print include screen, handheld, projection, all, and a number of others you’ll
see less often, if ever. The media attribute allows you to specify which stylesheet
to load based on the type of device the site is being viewed on. This has become a
fairly common method for serving a print stylesheet.
257
258
HTML5 & CSS3 for the Real World
With CSS3’s media queries you can, according to the W3C spec3, “extend the
functionality of media types by allowing more precise labeling of style sheets.” This
is done using a combination of media types and expressions that check for the
presence of particular media features. So media queries let you change the
presentation (the CSS) of your content for a wide variety of devices without changing
the content itself (the HTML).
Syntax
Let’s implement a basic media query expression:
<link rel="stylesheet" href="style.css" media="screen and (color)">
This tells the browser that the stylesheet in question should be used for all screen
devices that are in color. Simple—and it should cover nearly everyone in your
audience. You can do the same using @import:
@import url(styles.css) screen and (color);
Additionally, you can implement media queries using the @media at-rule, which
we touched on earlier in Chapter 9 when discussing @font-face. @media is probably
the most well-known usage for media queries, and is the method you’ll likely use
most often:
@media handheld and (max-width: 380px) {
/* styles go here */
}
In this example, this expression will apply to all handheld devices that have a
maximum display width of 380 pixels. Any styles within that block will apply only
to the devices that match the expression. Note that this is likely to not be what you
want: smartphones are just small-sized computers. Android and iOS happen to
match screen and actually ignore handheld.
Here are a few more examples of media queries using @media, so that you can see
how flexible and varied the expressions can be. This style will apply only to screen-
3
http://www.w3.org/TR/css3-mediaqueries/
Flexbox and Media Queries
based devices that have a minimum device width (or screen width) of 320px and a
maximum device width of 480px:
@media only screen and (min-device-width: 320px) and
➥(max-device-width: 480px) {
/* styles go here */
}
Here’s a slightly more complex example:
@media only screen and (-webkit-min-device-pixel-ratio: 1.5),
➥only screen and (min-device-pixel-ratio: 1.5) {
/* styles go here */
}
In this example, we use the only keyword, along with the and keyword in addition
to a comma—which behaves like an or keyword. This code will specifically target
the iPhone 4’s higher resolution display, which could come in handy if you want
that device to display a different set of images. Prefixing media queries with only
causes CSS3 non-compliant browsers to ignore the rule.
The Flexibility of Media Queries
Using the aforementioned syntax, media queries allow you to change the layout of
your site or application based on a wide array of circumstances. For example, if
your site uses a two-column layout, you can specify that the sidebar column drop
to the bottom and/or become horizontally oriented, or you can remove it completely
on smaller resolutions. On small devices such as smartphones, you can serve a
completely different stylesheet that eliminates everything except the bare necessities.
Additionally, you can change the size of images and other elements that aren’t
normally fluid to conform to the user’s device or screen resolution. This flexibility
allows you to customize the user experience for virtually any type of device while
keeping the most important information and your site’s branding accessible to all
users.
In The HTML5 Herald, we want to change the layout for narrow screens. Our
newspaper is 758px wide. On devices under 500px wide, the scrolling required to
view the page gives a bad user experience. With media queries, we can narrow the
259
260
HTML5 & CSS3 for the Real World
entire layout of the page, providing a better user experience for those using narrow
browsers:
@media screen and (max-width: 500px) {
body {
width: 100%;
min-width: 320px;
}
body main > div:nth-of-type(n),
aside,
aside article {
width: 100%;
padding: 0 1em;
box-sizing: border-box;
}
body > header h1 {
font-size: 7vw;
}
}
The above CSS targets browsers that are 500px wide or narrower, making the width
of the document 100% but not less than 320px wide, and making the aside, advertisements, and different sections as wide as the device. In addition, we make the
main heading font size responsive at 7vw, or 7% of the viewport width. This way
the heading is never too small, and never wider than the newspaper itself.
Returning to the layout of the site’s author listing, to make the author listing appear
at 100% width instead of appearing in three columns, we can also use media queries;
we change the flex-direction when the browser or viewport width is 500px wide
or smaller:
@media screen and (max-width: 500px) {
...
#authors {
Flexbox and Media Queries
flex-direction: column;
}
}
Figure 10.11. Using media queries on The HTML5 Herald to list our authors
Now in narrow browsers, we’ve changed the flex-direction from the default of
row to column, so that the authors appear top to bottom instead of side by side, as
shown in Figure 10.11.
Browser Support
Support for media queries is very good:
■ IE9+
■ Firefox 3.5+
■ Safari 3.2+
■ Chrome 8+
■ Opera 10.6+
261
262
HTML5 & CSS3 for the Real World
■ iOS 3.2+
■ Opera Mini 5+
■ Opera Mobile 10+
■ Android 2.1+
The only area of concern is previous versions of Internet Explorer. There are two
options for dealing with this: you can supply these versions of IE with a “default”
stylesheet that’s served without using media queries, providing a layout suitable
for the majority of screen sizes, or you can use a JavaScript-based polyfill. One such
ready-made solution can be found at http://code.google.com/p/css3-mediaqueries-js/.
So by taking advantage of CSS3 media queries, you can easily create a powerful
way to target nearly every device and platform conceivable.
Further Reading
In a book such as this, it’s impossible to describe every aspect of media queries.
That could be another book in itself—and an important one at that. But if you’d like
to look into media queries a little further, be sure to check out the following articles:
■ “Responsive Web Design” on A List Apart4
■ “How to Use CSS3 Media Queries to Create a Mobile Version of Your Site” on
Smashing Magazine5
Living in Style
We’ve now covered all the new features in CSS that went into making The HTML5
Herald—and quite a few that didn’t. While we haven’t covered everything CSS3
has to offer, we’ve mastered several techniques that you can use today, and a few
that should be usable in the very near future. Remember to check the specifications—as these features are all subject to change—and keep up to date with the state
of browser support. Things are moving quickly for a change, which is both a great
boon and an additional responsibility for web developers.
4
http://www.alistapart.com/articles/responsive-web-design/
http://www.smashingmagazine.com/2010/07/19/how-to-use-css3-media-queries-to-create-a-mobileversion-of-your-website/
5
Flexbox and Media Queries
Up next, we’ll switch gears to cover some of the new JavaScript APIs. As we’ve
mentioned, these aren’t strictly speaking part of HTML5 or CSS3, but they’re often
bundled together when people speak of these new technologies. Plus, they’re a lot
of fun, so why not get our feet wet?
263
Chapter
11
Geolocation, Offline Web Apps, and
Web Storage
Much of what is loosely considered to be a part of HTML5 isn’t, strictly speaking,
HTML at all—it’s a set of additional APIs that provide a wide variety of tools to
make our websites even better. We introduced the concept of an API way back in
Chapter 1, but here’s a quick refresher: an API is an interface for programs. So, rather
than a visual interface where a user clicks on a button to make something happen,
an API gives your code a virtual “button” to press in the form of a method it calls,
giving it access to a set of functionality.
In this chapter, we’ll be covering three APIs: Geolocation, Offline Web Applications,
and Web Storage. With these APIs, we can find a visitor’s current location, make
our website available offline as well as perform faster online, and store information
about the state of our web application so that when a user returns to our site, they
can pick up where they left off.
266
HTML5 & CSS3 for the Real World
In addition, we’ll also provide an overview of other APIs. To learn about the APIs
we won’t be covering, you may want to check out HTML5 API demos,1 a repository
where you can find information about many JavaScript and HTML5 APIs.
JavaScript Ahead!
A word of warning: as you know, the P in API stands for Programming—so there’ll
be some JavaScript code in the next two chapters. If you’re fairly new to JavaScript,
don’t worry! We’ll do our best to walk you through how to use these new features
employing simple examples with thorough explanations. We’ll be assuming you
have a sense of the basics, but JavaScript is an enormous topic. To learn more,
SitePoint’s JavaScript: Novice to Ninja by Darren Jones is an excellent resource
for beginners.2 You may also find the Mozilla Developer Network’s JavaScript
Guide useful.3
Geolocation
The first API we’ll cover is geolocation. Geolocation allows your visitors to share
their current location. With that location information, you can display it on a map
using a maps library such as Google Maps or the MapQuest API.
Depending on how your visitors are accessing your site, their location may be determined by any, or a combination, of the following:
■ IP address
■ wireless network connection
■ cell tower
■ GPS hardware on the device
Which of the above methods are used will depend on the browser, as well as the
device’s capabilities. Most browsers attempt to combine methods in order to be
more accurate. The browser then determines the location and passes it back to the
Geolocation API. One point to note, as the W3C Geolocation spec states: “No guarantee is given that the API returns the device’s actual location.”4
1
https://github.com/AurelioDeRosa/HTML5-API-demos
Melbourne: SitePoint, 2014
3
https://developer.mozilla.org/en/JavaScript/Guide
4
http://dev.w3.org/geo/api/spec-source.html#introduction
2
Geolocation, Offline Web Apps, and Web Storage
Geolocation is supported in:
■ Safari 5+
■ Chrome 5+
■ Firefox 3.5+
■ Internet Explorer 9+
■ iOS (Mobile Safari) 3.2+
■ Android 2.1+
■ Opera 10.6—12, then 16+ (Opera began supporting gelocation in version 10.6.
When Opera switched to the Blink layout engine in version 15, geolocation was
temporarily dropped. It returned in version 16 and later)
Privacy Concerns
Some users will decline sharing their location with you, as there are privacy concerns
inherent to this information. Thus, your visitors must opt in to share their location;
nothing will be passed along to your site or web application unless the user agrees.
The decision is made via a prompt. Figure 11.1 shows what the prompt looks like
in Chrome.
Figure 11.1. Geolocation user prompt
Chrome May Block This Prompt
Be aware that Chrome may block your site from showing this prompt entirely if
you’re viewing your page locally, rather than from an internet server. If this happens, you’ll see an icon in the address bar alerting you to it.
There’s no way around this at present, but you can either test your functionality
in other browsers, or deploy your code to a testing server (this can be a local
server on your machine, a virtual machine, or an actual internet server).
Geolocation Methods
With geolocation, you can determine the current position of your users. You can
also be notified of changes to their position, which could be employed, for example,
in a web application that provided real-time driving directions.
267
268
HTML5 & CSS3 for the Real World
These different tasks are controlled through the three methods currently available
in the Geolocation API:
■ getCurrentPosition
■ watchPosition
■ clearPosition
We’ll be focusing on the first method, getCurrentPosition.
Checking for Support with Modernizr
Before we attempt to use geolocation, we should ensure that our visitor’s browser
supports it. We can do that with Modernizr.
We’ll start by creating a function called determineLocation. We’ve put it in its own
JavaScript file, geolocation.js, and included that file in our page.
Inside the function, we’ll first use Modernizr to check if geolocation is supported:
function determineLocation() {
if (Modernizr.geolocation) {
navigator.geolocation.getCurrentPosition(displayOnMap);
} else {
// geolocation is not supported in this browser
}
}
Let’s examine this line by line:
We declare a function called determineLocation to contain our location-checking
code.
We check the Modernizr object’s geolocation property to see whether geolocation
is supported in the current browser. For more information on how the Modernizr
object works, consult Appendix A. If geolocation is supported, we continue on to
line three, which is inside the if statement. If geolocation is unsupported, we move
on to the code inside the else statement.
Let’s assume that geolocation is supported.
Geolocation, Offline Web Apps, and Web Storage
Retrieving the Current Position
The getCurrentPosition method takes one, two, or three arguments. Here’s a
summary of the method’s definition from the W3C’s Geolocation API specification:5
void getCurrentPosition(successCallback, errorCallback, options);
Only the first argument, successCallback, is required. successCallback is the
name of the function you want to call once the position is determined.
In our example, if the location is successfully found, the displayOnMap function
will be called with a new Position object. This Position object will contain the
current location of the device.
What’s a callback?
A callback is a function that is passed as an argument to another function. A
callback is executed after the parent function is finished. In the case of getCurrentPosition, the successCallback will only run once getCurrentPosition
is completed and the location has been determined.
For more information on callbacks, see this post by Mike Vollmer at recurial.com.6
Geolocation’s Position Object
Let’s take a closer look at the Position object, as defined in the Geolocation API.
The Position object has two attributes: one that contains the coordinates of the
position (coords), and another that contains the Geolocation API timestamp of when
the position was determined (timestamp):
5
6
http://dev.w3.org/geo/api/spec-source.html
http://recurial.com/programming/understanding-callback-functions-in-javascript/
269
270
HTML5 & CSS3 for the Real World
interface Position {
readonly attribute Coordinates coords;
readonly attribute DOMTimeStamp timestamp;
};
Specification Interfaces
The HTML5, CSS3, and related specifications contain plenty of “interfaces” like
the above. These can seem scary at first, but never fear. They’re just summarized
descriptions of everything that can go into a certain property, method, or object.
Most of the time the meaning will be clear—and if not, they’re always accompanied
by textual descriptions of the attributes.
But where are the latitude and longitude stored? They’re inside the coords object.
The coords object is also defined in the W3C Geolocation spec. It implements an
interface called Coordinates, and these are its attributes:
interface Coordinates {
readonly attribute double latitude;
readonly attribute double longitude;
readonly attribute double? altitude;
readonly attribute double accuracy;
readonly attribute double? altitudeAccuracy;
readonly attribute double? heading;
readonly attribute double? speed;
};
The question mark after double in some of those attributes simply means that there’s
no guarantee that the attribute will be there. If the browser is unable to obtain these
attributes, their value will be null. For example, very few computers or mobile
devices contain an altimeter—so most of the time there will be no altitude value
from a geolocation call. The only three attributes that are guaranteed to be there are
latitude, longitude, and accuracy.
latitude and longitude are self-explanatory, and give you exactly what you would
expect: the user’s latitude and longitude. The accuracy attribute tells you, in meters,
how accurate is the latitude and longitude information.
The altitude attribute is the altitude in meters, and the altitudeAccuracy attribute
is the altitude’s accuracy, also in meters.
Geolocation, Offline Web Apps, and Web Storage
The heading and speed attributes are only relevant if we’re tracking the user across
multiple positions. These attributes would be important if we were providing realtime cycling or driving directions, for example. If present, heading tells us the direction the user is moving (in degrees) in relation to true north. And speed, if present,
tells us how quickly the user is moving in meters per second.
Grabbing the Latitude and Longitude
Our successCallback is set to the function displayOnMap. Here’s what this function
looks like:
function displayOnMap(position) {
var latitude = position.coords.latitude;
var longitude = position.coords.longitude;
// Let’s use Google Maps to display the location
}
The first line of our function grabs the Coordinates object from the Position object
that was passed to our callback by the API. Inside the object is the property latitude,
which we store inside a variable called latitude. We do the same for longitude,
storing it in the variable longitude.
Using Google Maps API
In order to display the user’s location on a map, we’ll leverage the Google Maps
JavaScript API. Before we can use this, though, we need to add a reference to it in
our HTML page. Instead of downloading the Google Maps JavaScript library and
storing it on our server, we can point to Google’s publicly available version of the
API:
⋮
<!-- google maps API-->
<script type="text/javascript"
271
272
HTML5 & CSS3 for the Real World
src="https://maps.googleapis.com/maps/api/js?key=API_KEY">
</body>
</html>
Where to Get the API Key
You may have noticed in the code the link to the Google Maps API has the parameter key=API_KEY.
While the Google Maps API will work without an API key, it’s a good idea to obtain
one. Directions for obtaining an API key can be found in the Google Maps documentation.7
Loading a Map
Now that we’ve included the Google Maps JavaScript file, we need to, first, add an
element to the page to hold the map, and, second, provide a way for the user to call
our determineLocation method by clicking a button.
To take care of the first step, let’s create a fourth box in the sidebar of The HTML5
Herald below the three advertisement boxes. We’ll wrap it inside an article element, as we did for all the other ads. Inside it, we’ll create a div called mapDiv, and
a form with a button for users to click to display their location. Let’s also add a
heading to tell the user what we’re trying to find out:
<article class="ad-ad4">
<div id="mapDiv">
<h1>Where in the world are you?</h1>
<form id="geoForm">
<input type="button" id="geobutton" value="Tell us!">
</form>
</div>
</article>
We’ll also add a bit of styling to this new HTML:
7
https://developers.google.com/maps/documentation/javascript/tutorial#api_key
Geolocation, Offline Web Apps, and Web Storage
.ad4 {
position: relative;
}
.no-geolocation .ad4 {
display: none;
}
.ad4 h1 {
font-size: 20px;
font-family: AcknowledgementMedium;
text-align: center;
}
Figure 11.2 reveals what our new sidebar box looks like.
Figure 11.2. The new widget that enables users to tell us their location
The second step is to call determineLocation when we hit the button. First, we
grab the button itself. Then, we attach our function to the button’s click event:
var geobutton = document.getElementById('geobutton');
geobutton.addEventListener('click', determineLocation);
With this code in place, determineLocation will be called whenever the button is
clicked.
Displaying Our Location in Google Maps
Now, let’s return to our displayOnMap function and deal with the nitty-gritty of
actually displaying the map. First, we’ll create a myOptions variable to store some
of the options that we’ll pass to Google Maps:
273
274
HTML5 & CSS3 for the Real World
function displayOnMap(position) {
var latitude = position.coords.latitude;
var longitude = position.coords.longitude;
// Let’s use Google Maps to display the location
var myOptions = {
zoom: 14,
mapTypeId: google.maps.MapTypeId.ROADMAP
};
The first option that we’ll set is the zoom level. For a complete map of the Earth,
use zoom level 0. The higher the zoom level, the closer you’ll be to the location,
and the smaller your frame (or viewport) will be. We’ll use zoom level 14 to zoom
in to street level.
The second option that we’ll set is the kind of map we want to display. We can
choose from the following:
■ google.maps.MapTypeId.ROADMAP
■ google.maps.MapTypeId.SATELLITE
■ google.maps.MapTypeId.HYBRID
■ google.maps.MapTypeId.TERRAIN
If you’ve used the Google Maps website before, you’ll be familiar with these map
types. ROADMAP is the default, while SATELLITE shows you photographic tiles. HYBRID
is a combination of ROADMAP and SATELLITE, and TERRAIN will display elements
such as elevation and water. We’ll use the default, ROADMAP.
Google Maps Options
To learn more about Google Maps options, see the Map Options section of the
Google Maps tutorial.8
Now that we’ve set our options, it’s time to create our map! We do this by creating
a new Google Maps object with new google.maps.Map().
8
http://code.google.com/apis/maps/documentation/javascript/tutorial.html#MapOptions
Geolocation, Offline Web Apps, and Web Storage
The first parameter we pass is the result of the DOM method getElementById, which
we use to grab the form that houses the button triggering our geolocation call. Passing
the results of this method into the new Google Map means that the map created will
be placed inside that element, replacing the form with the Google Map.
The second parameter we pass is the collection of options we just set. We store the
resulting Google Maps object in a variable called map:
function displayOnMap(position) {
var latitude = position.coords.latitude;
var longitude = position.coords.longitude;
// Let’s use Google Maps to display the location
var myOptions = {
zoom: 14,
mapTypeId: google.maps.MapTypeId.ROADMAP
};
var map = new google.maps.Map(document.getElementById("geoForm"),
➥myOptions);
Now that we have a map, let’s add a marker with the location we found for the user.
A marker is the little red drop we see on Google Maps that marks our location.
In order to create a new Google Maps marker object, we need to pass it another kind
of object: a google.maps.LatLng object—which is just a container for a latitude and
longitude. The first new line creates this by calling new google.maps.LatLng and
passing it the latitude and longitude variables as parameters.
Now that we have a google.maps.LatLng object, we can create a marker. We call
new google.maps.Marker, and then between two curly braces ({}) we set position
to the LatLng object, map to the map object, and title to "Hello World!". The title
is what will display when we hover our mouse over the marker:
function displayOnMap(position) {
var latitude = position.coords.latitude;
var longitude = position.coords.longitude;
// Let’s use Google Maps to display the location
var myOptions = {
zoom: 14,
275
276
HTML5 & CSS3 for the Real World
mapTypeId: google.maps.MapTypeId.ROADMAP
};
var map = new google.maps.Map(document.getElementById("geoForm"),
➥myOptions);
var initialLocation = new google.maps.LatLng(latitude, longitude);
var marker = new google.maps.Marker({
position: initialLocation,
map: map,
title: "Hello World!"
});
}
The final step is to center our map at the initial point, and we do this by calling
map.setCenter with the LatLng object:
map.setCenter(initialLocation);
You can find a plethora of documentation about Google Maps’ JavaScript API, version
3 in the online documentation.9
A Final Word on Older Mobile Devices
While the W3C Geolocation API is well supported in current mobile device browsers,
you may need to allow for older mobile devices and support all the Geolocation
APIs available. If this is the case, you should take a look at the open-source library
geo-location-javascript.10
Offline Web Applications
The visitors to our websites are increasingly on the go. With many using mobile
devices all the time, it’s unwise to assume that our visitors will always have a live
internet connection. Wouldn’t it be nice for our visitors to browse our site or use
our web application even if they’re offline? Thankfully, we can cater for this with
Offline Web Applications.
9
http://code.google.com/apis/maps/documentation/javascript/
http://code.google.com/p/geo-location-javascript/
10
Geolocation, Offline Web Apps, and Web Storage
HTML5’s Offline Web Applications allows us to interact with websites offline. This
might sound like a contradiction: a web application exists online by definition. But
there are an increasing number of web-based applications that could benefit from
being usable offline. You probably use a web-based email client, such as Gmail;
wouldn’t it be useful to be able to compose drafts in the app while you were on the
subway traveling to work? What about online to-do lists, contact managers, or office
applications? These are all examples of applications that benefit from being online,
but which we’d like to continue using if our internet connection cuts out in a tunnel.
The Offline Web Applications spec is supported in:
■ Safari 4+
■ Chrome 5+
■ Firefox 3.5+
■ Opera 10.6+
■ iOS (Mobile Safari) 2.1+
■ Android 2.0+
It is currently unsupported in all versions of IE.
How It Works: the HTML5 Application Cache
Offline Web Applications works by leveraging what is known as the application
cache. The application cache can store your entire website offline: all the JavaScript,
HTML, and CSS, as well as your images and resources.
This sounds great, but you may be wondering what happens when there’s a change?
That’s the beauty of the application cache: your application is automatically updated
every time the user visits your page while online. If even one byte of data has
changed in one of your files, the application cache will reload that file.
Application Cache versus Browser Cache
Browsers maintain their own caches in order to speed up the loading of websites;
however, these caches are only used to avoid having to reload a given file—and
not in the absence of an internet connection. That’s even if all the files for a page
are cached by the browser. If you try to click on a link while your internet connection is down, you’ll receive an error message.
277
278
HTML5 & CSS3 for the Real World
With Offline Web Applications, we have the power to tell the browser which files
should be cached or fetched from the network, and what we should fall back to
in the event that caching fails. It gives us far more control about how our websites
are cached.
Setting Up Your Site to Work Offline
There are three steps to making an Offline Web Application:
1. Create a cache.appcache manifest file.
2. Ensure that the manifest file is served with the correct content type.
3. Point all your HTML files to cache.appcache in the manifest attribute.
The HTML5 Herald isn’t really an application at all, so there’s no real need to provide
offline functionality. Yet it’s simple enough to do, and there’s no real downside, so
we’ll go through the steps of making it available offline to illustrate how it’s done.
The cache.appcache File
Despite its fancy name, the cache.appcache file is really nothing more than a text file
that adheres to a certain format. You can name the file whatever you like
(cache.appcache, mysite.appcache, herald.appcache etc), so long as the extension is
.appcache.
Here’s an example of a simple cache.appcache file:
CACHE MANIFEST
CACHE:
index.html
photo.jpg
main.js
NETWORK:
*
The first line of the cache.appcache file must read CACHE MANIFEST. After this line,
we enter CACHE:, and then list all the files we’d like to store on our visitor’s hard
drive. This CACHE: section is also known as the explicit section (since we’re explicitly
telling the browser to cache these files).
Geolocation, Offline Web Apps, and Web Storage
Upon first visiting the page, the visitor’s browser makes a local copy of all files
defined in the section. On subsequent visits, the browser will load the local copies
of the files.
After listing all the files we’d like stored offline, we can specify an online whitelist.
This will define any files that should never be stored offline—usually because they
require internet access for their content to be meaningful. For example, you may
have a PHP script, lastTenTweets.php, that grabs your last ten updates from Twitter
and displays them on an HTML page. The script would only be able to pull your
last ten tweets while online, so it makes no sense to store the page offline.
The first line of this section is the word NETWORK. Any files specified in the NETWORK
section will always be reloaded when the user is online, and will never be available
offline.
Here’s what that example online whitelist section would look like:
NETWORK:
lastTenTweets.php
Unlike the explicit section, where we had to painstakingly list every file we wanted
to store offline, in the online whitelist section we can use a shortcut: the wildcard
*. This asterisk tells the browser that any files or URLs not mentioned in the explicit
section (and therefore not stored in the application cache) should be fetched from
the server.
Here’s an example of an online whitelist section that uses the wildcard:
NETWORK:
*
All Files Must Be Included
Every URL in your website must be accounted for in the .appcache file, even URLs
that you link to. If it’s unaccounted for in the manifest file, that resource or URL
will fail to load, even if you’re online. To avoid this problem, you should use the
* (asterisk) in the NETWORK section.
279
280
HTML5 & CSS3 for the Real World
You can also add comments to your .appcache file by beginning a line with # (hash).
Everything after the # will be ignored. Be careful to avoid having a comment as the
first line of your .appcache file; as we mentioned earlier, the first line must be CACHE
MANIFEST. You can, however, add comments to any other line.
It’s good practice to have a comment with the version number of your .appcache file
(we’ll see why a bit later on):
CACHE MANIFEST
# version 0.1
CACHE:
index.html
photo.jpg
main.js
NETWORK:
*
Setting the Content Type on Your Server
The next step in making your site available offline is to ensure that your server is
configured to serve the manifest files correctly. This is done by setting the content
type provided by your server, along with the .appcache file (we discussed content
type in Chapter 5, so you can skip back there now if you need a refresher).
Assuming you’re using the Apache web server, add the following to your .htaccess
file:
AddType text/cache-manifest .manifest
Pointing Your HTML to the Manifest File
The final step to making your website available offline is to point your HTML pages
to the manifest file. We do that by setting the manifest attribute on the html element
in each of our pages:
Geolocation, Offline Web Apps, and Web Storage
<!DOCTYPE html>
<html manifest="cache.appcache">
Once we’ve done that, we’re finished! Our web page will now be available offline.
Better still, since any content that hasn’t changed since the page has been viewed
will be stored locally, our page will now load much faster—even when our visitors
are online.
Set the manifest Attribute on Every Page
Each HTML page on your website must set the manifest attribute on the html
element. Ensure that you do this, or your application might not be stored in the
application cache! While it’s true that you should only have one .appcache file for
the entire application, every HTML page of your web application needs <html
manifest="cache.appcache">.
Seeking Permission to Store the Site Offline
As with geolocation, browsers provide a permission prompt when a website is using
a cache.appcache file. Unlike geolocation, though, not all browsers are required to
do this. When present, the prompt asks users to confirm that they’d like the website
to be available offline. Figure 11.3 shows the prompt’s appearance in Firefox.
Figure 11.3. Prompt to allow offline web application storage
Going Offline to Test
Once we have completed the three steps to make an offline website, we can test out
our page by going offline. Firefox and Opera provide a menu option that lets you
work offline, so there’s no need to cut your internet connection. (Note that you do
need to have the menu bar enabled in these browsers, otherwise it will fail to work).
To do this in Firefox, go to File > Work Offline as shown in Figure 11.4.
281
282
HTML5 & CSS3 for the Real World
Figure 11.4. Testing offline web applications with Firefox’s Work Offline mode
However, while it’s convenient to go offline from the browser menu, it’s most ideal
to turn off your network connection altogether when testing Offline Web Applications.
Testing if the Application Cache Is Storing Your Site
Going offline is a good way to spot-check if our application cache is working, but
for more in-depth debugging we’ll need a finer instrument. Fortunately, Chrome’s
Web Inspector tool has some great features for examining the application cache.
To check whether our cache.appcache file has the correct content type, here are the
steps to follow in Chrome
(http://html5laboratory.com/s/offline-application-cache.html has a sample you can
use to follow along):
1. Navigate to the URL of your home page in Chrome.
2. Open up the Web Inspector (click the wrench icon, then choose Tools > Developer
Tools).
3. Click on the Console tab, and look for any errors that may be relevant to the
cache.appcache file. If everything is working well, you should see a line that starts
Geolocation, Offline Web Apps, and Web Storage
with “Document loaded from Application Cache with manifest” and ends with
the path to your cache.appcache file. If you have any errors, they will show up in
the console, so be on the lookout for errors or warnings here.
4. Click on the Resources tab.
5. Expand the application cache section. Your domain (www.html5laboratory.com
in our example) should be listed.
6. Click on your domain. Listed on the right should be all the resources stored in
Chrome’s application cache, as shown in Figure 11.5.
Figure 11.5. Viewing what is stored in Chrome’s application cache
Making The HTML5 Herald Available Offline
Now that we understand the ingredients required to make a website available offline,
let’s practice what we’ve learned on The HTML5 Herald. The first step is to create
our herald.appcache file. You can use a program such as TextEdit on a Mac or Notepad
on Windows to create it, but you have to make sure the file is formatted as plain
text. If you’re using Windows, you’re in luck! As long as you use Notepad to create
this file, it will already be formatted as plain text. To format a file as plain text in
TextEdit on a Mac, choose Format > Make Plain Text. Start off your file by including
the line CACHE MANIFEST at the top.
Next, we add all the resources we’d like available offline in the explicit section,
which starts with the word CACHE:. We must list all our files in this section. Since
283
284
HTML5 & CSS3 for the Real World
there’s nothing on the site that requires network access (well, there is one thing,
but we’ll get to that shortly), we’ll just add an asterisk to the NETWORK section to
catch any files we may have missed in the explicit section.
Here’s an excerpt from our herald.appcache file:
CACHE MANIFEST
#v1
CACHE:
index.html
register.html
js/hyphenator.js
js/modernizr-1.7.min.js
css/screen.css
css/styles.css
images/bg-bike.png
images/bg-form.png
⋮
fonts/League_Gothic-webfont.eot
fonts/League_Gothic-webfont.svg
⋮
NETWORK:
*
Once you’ve added all of your resources to the file, save it as herald.appcache. Be
sure that the extension is set to .appcache rather than .txt or something else.
Then, if you’re yet to do so already, configure your server to deliver your manifest
file with the appropriate content type.
The final step is to add the manifest attribute to the html element in our two HTML
pages.
We add the manifest attribute to both index.html and register.html, like this:
Geolocation, Offline Web Apps, and Web Storage
<!DOCTYPE html>
<html lang="en" manifest="herald.appcache">
And we’re set! We can now browse The HTML5 Herald at our leisure, whether or
not we have an internet connection.
Limits to Offline Web Application Storage
While no specific storage limit is defined for the application cache in the Offline
Web Applications spec, it does state that browsers should create and enforce a
storage limit. As a general rule, assume that you’ve no more than 5MB of space with
which to work.
Several of the files we specified to be stored offline are video files. Depending on
how large your video files are, it might make little sense to have them available
offline, as they could exceed the browser’s storage limit.
What can we do in that case? We could place large video files in the NETWORK section,
but then our users will simply see an unpleasant error when the browser tries to
pull the video while offline.
A better alternative is to use an optional section of the appcache file: the fallback
section.
The Fallback Section
The fallback section allows us to define what the user will see should a resource
fail to load. In the case of The HTML5 Herald, rather than storing our video file
offline and placing it in the explicit section, it makes more sense to leverage the
fallback section.
Each line in the fallback section requires two entries. The first is the file for which
you want to provide fallback content. You can specify either a specific file, or a
partial path such as media/, which would refer to any file located in the media
folder. The second entry is what you’d like to display should the file specified fail
to load.
If the files are unable to be loaded, we can provide a still image of the film’s first
frame instead. We’ll use the partial path media/ to define the fallback for both video
files at once:
285
286
HTML5 & CSS3 for the Real World
FALLBACK:
media/ images/ford-plane-still.png
/ /offline.html
Of course, this is redundant since, as you know from Chapter 5, the HTML5 video
element already includes a fallback image to be displayed in the event the video
doesn’t load.
For some more practice with this concept, let’s add another fallback. In the event
that none of our pages load, it would be nice to define a fallback file that tells you
the site is offline. We can create a simple offline.html file:
<!DOCTYPE html>
<html lang="en" manifest="/herald.appcache">
<head>
<meta charset="utf-8">
<title>You are offline!</title>
<link rel="stylesheet" href="css/styles.css?v=1.0"/>
</head>
<body>
<h1>Sorry, we are now offline!</h1>
</body>
</html>
In the fallback section of our cache manifest, we can now specify /, which will
match any page on the site. If any page fails to load or is not in the application
cache, it will fall back to the offline.html page:
FALLBACK:
media/ images/video-fallback.jpg
/ /offline.html
Safari 5
There is a bug in Safari 5 where media files such as .mp3 and .mp4 won’t load
from the offline application cache.
Geolocation, Offline Web Apps, and Web Storage
Refreshing the Cache
The files that you’ve specified in the explicit section of the manifest will be cached
until further notice. This can cause headaches while developing: you might change
a file and be left scratching your head when you’re unable to see your changes reflected on the page.
Even more importantly, once your files are sitting on a live website, you’ll want a
way to tell browsers that they need to update their application caches. This can be
done by modifying the herald.appcache file. When a browser loads a site for which
it already has an .appcache file, it will check to see if the manifest file has changed.
If there are no changes, it will assume that its existing application cache is all it
needs to run the application, so it won’t download anything else. If the .appcache
file has changed, the browser will rebuild the application cache by re-downloading
all the specified files.
This is why we specified a version number in a comment in our herald.appcache.
This way, even if the list of files remains exactly the same, we have a way of indicating to browsers that they should update their application cache; all we need to
do is increment the version number.
Caching the Cache
This might sound absurd, but your offline site access herald.appcache file may itself
be cached by the browser. Why, you may ask? Because of the way HTTP handles
caching.
In order to speed up the performance of web pages overall, caching is performed
by browsers according to rules set out via the HTTP specification.11 What do you
need to know about these rules? That the browser receives certain HTTP headers,
including Expire headers. These Expire headers tell the browser when a file should
be expired from the cache and when it needs updating from the server.
If your server is providing the manifest file with instructions to cache it (as is often
the default for static files), the browser will happily use its cached version of the
file instead for fetching your updated version from the server. As a result, it will
11
http://www.w3.org/Protocols/rfc2616/rfc2616-sec13.html
287
288
HTML5 & CSS3 for the Real World
skip re-downloading any of your application files because it thinks the manifest
has not changed!
If you find that you’re unable to force the browser to refresh its application cache,
try clearing the regular browser cache. You could also change your server settings
to send explicit instructions not to cache the herald.appcache file.
If your site’s web server is running Apache, you can tell Apache not to cache the
herald.appcache file by adding the following to your .htaccess file:
<Files herald.appcache>
ExpiresActive On
ExpiresDefault "access"
</Files>
The <Files herald.appcache> entry tells Apache to only apply the rules that follow
to the herald.appcache file. The combination of ExpiresActive On and ExpiresDefault "access" forces the web server to always expire the herald.appcache file
from the cache. The effect is that the herald.appcache file will never be cached by
the browser.
Are we online?
Sometimes you’ll need to know if your user is viewing the page offline or online.
For example, in a web mail app saving a draft while online involves sending it to
the server to be saved in a database; but while offline, you would want to save that
information locally instead, and wait until the user is back online to send it to your
server.
The Offline Web Applications API provides a few handy methods and events for
managing this. For The HTML5 Herald, you may have noticed that the page works
well enough while offline: you can navigate from the home page to the sign-up form,
play the video, and generally mess around without any difficulty. However, when
you try to use the geolocation widget we built earlier in this chapter, things don’t
go so well. This makes sense—without an internet connection, there’s no way for
our page to figure out your location (unless your device has a GPS), much less
communicate with Google Maps to retrieve the map.
Geolocation, Offline Web Apps, and Web Storage
Let’s look at how we can fix this. We’d like to provide a message to users indicating
that this functionality is unavailable while offline. It’s actually very easy—browsers
that support Offline Web Applications give you access to the navigator.onLine
property, which will be true if the browser is online and false if it’s not. Here’s
how we’d use it in our determineLocation method:
function determineLocation() {
if (navigator.onLine) {
// find location and call displayOnMap
} else {
alert("You must be online to use this feature.");
}
}
Give it a spin. Using Firefox or Opera, navigate to the page and click the button to
load the map. Once you’re satisfied that it works, choose Work Offline and reload
the page; now try clicking the button again. This time you’ll receive a helpful message
telling you that you need to be online to access the map.
Some other features that might be of use to you include events that fire when the
browser goes online or offline. These events fire on the window element, and are
simply called window.online and window.offline. These can, for example, allow
your scripts to respond to a change in state by either synchronizing information up
to the server when you go online, or saving data locally when you drop offline.
There are a few other events and methods for dealing with the application cache,
but the ones we’ve covered here are the most important. They’ll suffice to have most
websites and applications working offline without a hitch.
Further Reading
If you’d like to learn more about Offline Web Applications, here are a few good resources:
■ WHATWG Offline Web Applications spec12
■ HTML5 Laboratory’s “Using the cache manifest to work offline”13
12
13
http://www.whatwg.org/specs/web-apps/current-work/multipage/offline.html#offline
http://www.html5laboratory.com/working-offline.php
289
290
HTML5 & CSS3 for the Real World
■ Opera’s Offline Application Developer’s Guide14
■ Peter Lubbers’ SlideShare presentation on Offline Web Applications15
■ Mark Pilgrim’s walk-through of Offline Web Applications16
■ Safari’s Offline Applications Programming Guide17
Web Storage
The Web Storage API defines a standard for how we can save data locally on a user’s
computer or device. Before the emergence of the Web Storage standard, web developers often stored user information in cookies, or by using plugins. With Web
Storage, we now have a standardized definition for how to store up to 5MB of data
created by our websites or web applications. Better still, Web Storage already works
in Internet Explorer 8.0!
Web Storage is a great complement to Offline Web Applications, because you'll
need somewhere to store all that user data while you’re working offline and Web
Storage provides it.
Web Storage is supported in these browsers:
■ Safari 4+
■ Chrome 5+
■ Firefox 3.6+
■ Internet Explorer 8+
■ Opera 10.5+
■ iOS (Mobile Safari) 3.2+
■ Android 2.1+
Two Kinds of Storage
There are two kinds of HTML5 Web Storage: session storage and local storage.
14
http://dev.opera.com/articles/view/offline-applications-html5-appcache/
http://www.slideshare.net/robinzimmermann/html5-offline-web-applications-silicon-valley-usergroup
16
http://diveintohtml5.org/offline.html
17
http://developer.apple.com/library/safari/#documentation/iPhone/Conceptual/SafariJSDatabaseGuide/OfflineApplicationCache/OfflineApplicationCache.html
15
Geolocation, Offline Web Apps, and Web Storage
Session Storage
Session storage lets us keep track of data specific to one window or tab. It allows
us to isolate information in each window or tab. Even if the user is visiting the same
site in two windows (or two tabs), each window (or tab) will have its own individual
session storage object and thus separate, distinct data.
Session storage is not persistent—it only lasts for the duration of a user’s session
on a specific site (in other words, for the time that a browser window or tab is open
and viewing that site).
Local Storage
Unlike session storage, local storage allows us to save persistent data to the user’s
computer via the browser. When a user revisits a site at a later date, any data saved
to local storage can be retrieved.
Consider shopping online: it’s not unusual for users to have the same site open in
multiple windows or tabs. Let’s say that you’re shopping for shoes, and you want
to compare the prices and reviews of two brands. You may have one window open
for each brand, but regardless of what brand or style of shoe you’re looking for,
you’re always going to be searching for the same shoe size. It’s cumbersome to have
to repeat this part of your search in every new window.
Local storage can help. Rather than require the user to specify the shoe size they’re
browsing for every time they launch a new window, we could store this information
in local storage. That way, when the user opens a new window to browse for another
brand or style, the results would just present items available in that shoe size. Furthermore, because we’re storing the information to the user’s computer, we’ll be
able to access this information when they visit the site at a later date.
Each Browser’s Web Storage is Unique
One important point to remember when working with Web Storage is that if the
user visits your site in Safari, any data will be stored to Safari’s Web Storage store.
If the user then revisits your site in Chrome, the data that was saved via Safari
will be unavailable. Where the Web Storage data is stored depends on the browser,
and each browser’s storage is separate and independent.
291
292
HTML5 & CSS3 for the Real World
Local Storage versus Cookies
Local storage can at first glance seem to play a similar role to HTTP cookies, but
there are a few key differences. First of all, cookies are intended to be read on the
server side, whereas local storage is only available on the client side. If you need
your server-side code to react differently based on some saved values, cookies are
the way to go. Yet, cookies are sent along with each HTTP request to your server—and this can result in significant overhead in terms of bandwidth. Local storage,
on the other hand, just sits on the user’s hard drive waiting to be read, so it costs
nothing to use. (But you can send what’s stored in local storage to a server as well
using an Ajax request, if you wish.)
In addition, we have significantly more space to store data using local storage.
With cookies, we can only store 4KB of information in total. With local storage,
the maximum is much greater, though it varies a bit across desktop and mobile.
On the desktop, the maximum for Chrome, Opera, Firefox, and IE is 10MB, and
5MB for Safari. On mobile, the maximum is 2MB for Android, 5MB for mobile
Safari and iOS, and 10MB for Chrome and Firefox on mobile.
What Web Storage Data Looks Like
Data saved in Web Storage is stored as key/value pairs. Here are a few examples of
simple key/value pairs:
■ key: name, value: Alexis
■ key: painter, value: Picasso
■ key: email, value: info@me.com
Getting and Setting Our Data
The methods most relevant to Web Storage are defined in an object called Storage.
Here is the complete definition of Storage:18
interface Storage {
readonly attribute unsigned long length;
DOMString key(in unsigned long index);
getter any getItem(in DOMString key);
setter creator void setItem(in DOMString key, in any value);
18
http://dev.w3.org/html5/webstorage/#the-storage-interface
Geolocation, Offline Web Apps, and Web Storage
deleter void removeItem(in DOMString key);
void clear();
};
The first methods we’ll discuss are getItem and setItem. We store a key/value pair
in either local or session storage by calling setItem, and we retrieve the value from
a key by calling getItem.
If we want to store the data in or retrieve it from session storage, we simply call
setItem or getItem on the sessionStorage global object. If we want to use local
storage instead, we’d call setItem or getItem on the localStorage global object.
In the examples to follow, we’ll be saving items to local storage.
When we use the setItem method, we must specify both the key we want to save
the value under, and the value itself. For example, if we’d like to save the value "6"
under the key "size", we’d call setItem like this:
localStorage.setItem("size", "6");
To retrieve the value we stored to the "size" key, we’d use the getItem method
specifying only the key:
var size = localStorage.getItem("size");
Converting Stored Data
Web Storage stores all values as strings, so if you need to use them as anything else,
such as a number or even an object, you’ll have to convert them. To convert from
a string to a numeric value, we can use JavaScript’s parseInt method.
For our shoe size example, the value returned and stored in the size variable will
actually be the string "6", rather than the number 6. To convert it to a number, we
use parseInt:
293
294
HTML5 & CSS3 for the Real World
var size = parseInt(localStorage.getItem("size"));
The Shortcut Way
We can quite happily continue to use getItem(key) and setItem(key, value);
however, there’s a shortcut we can use to save and retrieve data.
Instead of localStorage.getItem(key), we can simply say localStorage[key].
For example, we could rewrite our retrieval of the shoe size:
var size = localStorage["size"];
And instead of localStorage.setItem(key, value), we can say localStorage[key]
= value:
localStorage["size"] = 6;
Out of Key
What happens if you request getItem on a key that was never saved? In this case,
getItem will return null.
Removing Items and Clearing Data
To remove a specific item from Web Storage, we can use the removeItem method.
We pass it the key we want to remove, and it removes both the key and its value.
To remove all data stored by our site on a user’s computer, we can utilize the clear
method. This will delete all keys and all values stored for our domain.
Storage Limits
Internet Explorer “allows web applications to store nearly 10MB of user data.”19
Chrome, Safari, Firefox, and Opera all allow for up to 5MB of user data, which is
the amount suggested in the W3C spec. This number may evolve over time, as the
spec itself states: “A mostly arbitrary limit of five megabytes per origin is recommended. Implementation feedback is welcome and will be used to update this suggestion
19
https://msdn.microsoft.com/en-us/library/bg142799(v=vs.85).aspx
Geolocation, Offline Web Apps, and Web Storage
in the future.” In addition, Opera allows users to configure how much disk space
is allocated to Web Storage.
Rather than worrying about how much storage each browser has, a better approach
is to test to see if the quota is exceeded before saving important data. The way you
test for this is by catching the QUOTA_EXCEEDED_ERR exception. Here’s one example
of how we can do this:
try {
sessionStorage["name"] = "Susan";
} catch (exception) {
if (exception === QUOTA_EXCEEDED_ERR) {
// we should tell users that their quota has been exceeded.
}
}
Trying to Catch Exceptions
Sometimes problems happen in our code. Designers of APIs know this, and in
order to mitigate the effects of these problems, they rely on exceptions. An exception occurs when something unexpected happens. The authors of APIs can define
specific exceptions to be thrown when particular problems occur. Then developers
using those APIs can decide how they’d like to respond to a given type of exception.
In order to respond to exceptions, we can wrap any code we think may throw an
exception in a try/catch block. This works the way you might expect: first, you
try to do something. If it fails with an exception, you can catch that exception and
attempt to recover gracefully.
To read more about try/catch blocks, see the “try…catch” article at the Mozilla
Developer Networks’ JavaScript Reference.20
Security Considerations
Web Storage has what’s known as origin-based security, which means that data
stored via Web Storage from a given domain is only accessible to pages from that
domain. It’s impossible to access any Web Storage data stored by a different domain.
For example, assume that we control the domain html5isgreat.com, and we store
20
https://developer.mozilla.org/en/JavaScript/Reference/Statements/try...catch
295
296
HTML5 & CSS3 for the Real World
data created on that site using local storage. Another domain (say, google.com), does
not have access to any of the data stored by html5isgreat.com. Likewise, html5isgreat.com has no access to any of the local storage data saved by google.com.
Adding Web Storage to The HTML5 Herald
We can use Web Storage to add a Remember me on this computer checkbox to our
registration page. This way, once the user has registered, future forms that may need
filling out on the site would already have this information.
Let’s define a function that grabs the value of the form’s input elements for name
and email address:
function saveData() {
var name = document.getElementById("name").value;
var email = document.getElementById("email").value;
}
Here we’re storing the value of the email and name form fields in variables called
email and name respectively.
Once we have retrieved the values in the two input elements, our next step is to
actually save these values to localStorage:
function saveData() {
var name = document.getElementById("name").value;
var email = document.getElementById("email").value;
localStorage.setItem("name", name);
localStorage.setItem("email", email);
}
Let’s also store the fact that the “Remember me” checkbox was checked, saving this
information to local storage:
function saveData() {
var name = document.getElementById("name").value;
var email = document.getElementById("email").value;
localStorage.setItem("name", name);
Geolocation, Offline Web Apps, and Web Storage
localStorage.setItem("email", email);
localStorage.setItem("remember", true);
}
Now that we have a function that saves the visitor’s name and email address, let’s
call it if they check the Remember me on this computer checkbox. We’ll do this by
watching for the change event on the checkbox; this event will fire whenever the
checkbox’s state changes, whether it’s due to a click on the checkbox itself, a click
on its label, or a keyboard press:
var rememberMe = document.getElementById("rememberme");
rememberMe.addEventListener("change", saveData, false);
IE8 Support
For simplicity, we are using addEventListener in this chapter. This function
is supported in all major modern browsers except IE8. If you look at the code for
the book, you’ll see that we use a simple helper function called addEvent that
employs addEventListener if it’s supported, or an old method called attachEvent if not—a method that IE8 supports.
Next, let’s make sure that the checkbox is actually checked, since the change event
will fire when the checkbox is unchecked as well:
function saveData() {
if (document.getElementById("rememberme").checked === true) {
var name = document.getElementById("name").value;
var email = document.getElementById("email").value;
localStorage["name"] = name;
localStorage["email"] = email;
localStorage["remember"] = true;
}
}
Finally, let’s ensure that Web Storage is present in our visitor’s browser:
function saveData() {
if (document.getElementById("rememberme").checked === true) {
var name = document.getElementById("name").value;
297
298
HTML5 & CSS3 for the Real World
var email = document.getElementById("email").value;
localStorage["name"] = name;
localStorage["email"] = email;
localStorage["remember"] = true;
}
}
Now we’re saving our visitor’s name and email whenever the checkbox is checked,
so long as local storage is supported. The problem is that we have yet to actually
do anything with the data!
Let’s add another function to check and see whether the name and email have been
saved and, if so, fill in the appropriate input elements with that information. Let’s
also precheck the “Remember me” checkbox if we’ve set the key remember to true
in local storage:
function loadStoredDetails() {
var name = localStorage["name"];
var email = localStorage["email"];
var remember = localStorage["remember"];
if (name) {
document.getElementById("name").value = name;
}
if (email) {
document.getElementById("email").value = email;
}
if (remember === "true") {
document.getElementById("rememberme").setAttribute("checked",
➥"checked");
}
}
Again, we want to check to ensure that Web Storage is supported by the browser
before taking these actions:
function loadStoredDetails() {
if (Modernizr.localstorage) {
var name = localStorage["name"];
var email = localStorage["email"];
var remember = localStorage["remember"];
Geolocation, Offline Web Apps, and Web Storage
if (name) {
document.getElementById("name").value = name;
}
if (email) {
document.getElementById("email").value = email;
}
if (remember === true) {
document.getElementById("rememberme").setAttribute("checked",
➥"checked");
}
} else {
// no support for Web Storage
}
}
At the beginning of rememberMe.js, we call the loadStoredDetails function once
the page loads:
loadStoredDetails();
Now if the user has previously visited the page and checked Remember me on this
computer, their name and email will already be populated on subsequent visits to
the page.
As a final step, we should clear out any values saved previously if the user unchecks
the “Remember me” checkbox:
if (document.getElementById("rememberme").checked === true) {
var name = document.getElementById("name").value;
var email = document.getElementById("email").value;
localStorage.setItem("name", name);
localStorage.setItem("email", email);
localStorage.setItem("remember", "true");
}
// if they uncheck the "Remember me" checkbox, clear out
// all the values
299
300
HTML5 & CSS3 for the Real World
else {
localStorage.clear();
}
Viewing Our Web Storage Values with Web Inspector
We can use the Safari or Chrome Web Inspector to look at or even change the values
of our local storage. In Safari, we view the stored data under the Storage tab, as
shown in Figure 11.6.
Figure 11.6. Viewing the values stored in local and session storage
In Chrome, the data can be viewed through the Resources tab.
Since users own any data saved to their hard drive, they can actually modify the
data in Web Storage should they choose to do so.
Let’s try this ourselves. If you double-click on the email value in Web Inspector’s
Storage tab while viewing the register.html page, you can actually modify the value
stored there, as Figure 11.7 shows.
Geolocation, Offline Web Apps, and Web Storage
Figure 11.7. Modifying the values stored in Web Storage
There’s nothing we as developers can do to prevent this, since our users own the
data on their computers. We can and should, however, bear in mind that savvy
users have the ability to change their local storage data. In addition, the Web Storage
spec states that any dialogs shown in browsers asking users to clear their cookies
should now also allow them to clear their local storage. The message is we can’t be
100% sure that the data we store is accurate, nor that it will always be there. Thus,
sensitive data should never be kept in local storage.
If you’d like to learn more about Web Storage, here are a few resources you can
consult:
■ W3C’s Web Storage specification21
■ Mozilla Developer Network’s Web Storage documentation22
■ Web Storage tutorial from IBM’s developerWorks23
Additional HTML5 APIs
We’d like to mention some other APIs briefly, to give you an overview of what they
are, and provide resources should you want to learn more.
Web Workers
The new Web Workers API allows us to run large scripts in the background without
interrupting our main page or web app. Prior to Web Workers, it was impossible to
21
http://dev.w3.org/html5/webstorage/#the-storage-interface
https://developer.mozilla.org/en/DOM/Storage
23
http://www.ibm.com/developerworks/xml/library/x-html5mobile2/
22
301
302
HTML5 & CSS3 for the Real World
run multiple JavaScript scripts concurrently. Have you ever come across a dialog
like the one shown in Figure 11.8?
Figure 11.8. A script that runs for too long freezes the whole page
With Web Workers, we should see less of these types of warnings. The new API
allows us to capture scripts that take a long time to run and require no user interaction, and run them behind the scenes concurrently with any other scripts that do
handle user interaction. This concept is known as threading in programming, and
Web Workers brings us thread-like features. Each “worker” handles its own chunk
of script without interfering with other workers or the rest of the page. To ensure
the workers stay in sync with each other, the API defines ways to pass messages
from one worker to another.
Web Workers are supported in:
■ Safari 4+
■ Chrome 4+
■ Firefox 3.5+
■ IE10+
■ Opera 11.5+
■ Android 4.4+
To learn more about Web Workers, see:
■ HTML5 Rocks article “The Basics of Web Workers”24
■ Mozilla Developer Network tutorial “Using Web Workers”25
■ W3C Web Workers’ specification26
24
http://www.html5rocks.com/tutorials/workers/basics/
https://developer.mozilla.org/En/Using_web_workers
26
http://dev.w3.org/html5/workers/
25
Geolocation, Offline Web Apps, and Web Storage
Web Sockets
Web Sockets defines a “protocol for two-way communication with a remote host.”27
We’ll avoid going into this topic for a couple of reasons. First, this API is of great
use to server-side developers, but is less relevant to front-end developers and designers. Second, Web Sockets are still in development and have actually run into
some security issues. Firefox 4 and Opera 11 have disabled Web Sockets by default
due to these issues.28
Web Sockets are supported in:
■ Safari 7.1+
■ Chrome 31+
■ Firefox 34+
■ Opera 26+
■ iOS (Mobile Safari) 7.1+
■ IE 10+
■ Android 4.4+
Web Sockets are currently unsupported in all versions of IE and on Android.
To learn more about Web Sockets, see the specification at the W3C.29
IndexedDB
There are going to be times when the 5MB of storage and simplistic key/value pairs
offered by the Web Storage API falls short of your needs. If you require the ability
to store substantial amounts of data and have more complex relationships between
your data, you'll likely need a fully fledged database to take care of your storage
requirements.
Usually databases are unique to the server side, but there is a database solution
that’s been proposed to fill the need on the client side: Indexed Database API, or
IndexedDB for short.
27
http://www.w3.org/TR/websockets/
See http://hacks.mozilla.org/2010/12/websockets-disabled-in-firefox-4/ and
http://dev.opera.com/articles/view/introducing-web-sockets/.
29
http://www.w3.org/TR/2009/WD-websockets-20091222/
28
303
304
HTML5 & CSS3 for the Real World
What about Web SQL?
There was an additional database proposal previously called Web SQL, but its
specification is no longer being updated. Web SQL was at one point seen as a viable
option, but it’s since been abandoned in favor of IndexedDB.
IndexedDB is supported in:
■ Partial support in Safari 7.1+
■ Firefox 10+
■ Chrome 23+
■ Opera 15+
■ Partial support in iOS 8
■ Android 4.4+
■ Partial support in IE 10+
If you would like to learn more, here are a few good resources:
■ Mark Pilgrim’s summary of local storage in HTML530
■ W3C’s IndexedDB specification31
Back to the Future
In this chapter, we’ve had a glimpse into the new JavaScript APIs available in the
latest generation of browsers. While these might lack full browser support for some
time, tools such as Modernizr can help us gradually incorporate them into our realworld projects, bringing an extra dimension to our sites and applications.
In the next—and final—chapter, we’ll look at one more API, as well as two techniques for creating complex graphics in the browser. These open up a lot of potential
avenues for creating web apps that leap off the page.
30
31
http://diveintohtml5.org/storage.html#future
http://dev.w3.org/2006/webapi/IndexedDB/
12
Chapter
Canvas, SVG, and Drag and Drop
The HTML5 Herald is becoming quite dynamic for an “ol’ timey” newspaper! We’ve
added a video with the new video element, made our site available offline, added
support to remember the user’s name and email address, and used geolocation to
detect where our user is.
But there’s still much we can do to make it even more fun. First, the video is a little
at odds with the rest of the paper, since it’s in color. Second, the geolocation feature,
while fairly speedy, could use a progress indicator to let the user know we haven’t
left them stranded. And finally, it would be nice to add one more dynamic piece
to our page. We’ll take care of all three of these items using the APIs we’ll discuss
in this chapter: Canvas, SVG, and Drag and Drop.
Canvas
With HTML5’s Canvas API, we can draw anything we can imagine, all through
JavaScript. This can improve the performance of our websites by avoiding the need
to download images off the network. With canvas, we can draw shapes and lines,
arcs and text, gradients and patterns. In addition, canvas gives us the power to manipulate pixels in images and even video. We’ll start by introducing some of the
306
HTML5 & CSS3 for the Real World
basic drawing features of canvas, but then move on to using its power to transform
our video—taking our modern-looking color video and converting it into conventional black and white to match the overall look and feel of The HTML5 Herald.
The Canvas API is supported in:
■ Chrome 4+
■ Firefox 2+
■ Opera 9.6+
■ Safari 3.1+
■ iOS 3.2+
■ Internet Explorer 9.0+
■ Android 3.0+
A Bit of Canvas History
Canvas was first developed by Apple. Since they already had a framework—Quartz
2D—for drawing in two-dimensional space, they went ahead and based many of
the concepts of what woud come to be known as HTML5’s canvas on that framework.
It was then adopted by Mozilla and Opera, and then standardized by the WHATWG
(and subsequently picked up by the W3C, along with the rest of HTML5).
There’s some good news here. If you aspire to do development for the iPhone or
iPad (referred to jointly as iOS), or for the Mac, what you learn in canvas should
help you understand some of the basic concepts of Quartz 2D. If you already develop
for the Mac or iOS and have worked with Quartz 2D, many canvas concepts will
look very familiar to you.
Creating a canvas Element
The first step to using canvas is to add a canvas element to the page:
<canvas>
Sorry! Your browser doesn’t support Canvas.
</canvas>
The text in between the canvas tags will only be shown if the canvas element is
not supported by the visitor’s browser.
Canvas, SVG, and Drag and Drop
Since drawing on the canvas is done using JavaScript, we’ll need a way to grab the
element from the DOM. We’ll do so by giving our canvas an ID:
<canvas id="myCanvas" class="myCanvas">
Sorry! Your browser doesn’t support Canvas.
</canvas>
The canvas element takes both a width and height attribute, which must also be
set.
Why not set width and height using CSS?
You may be asking yourself, why not set the width and height via CSS? It’s because
the width and height attributes determine how large the canvas’s coordinate
system is. If we don’t specify width and height, the canvas element will default
to a width of 300 and a height of 150. If we set the width and height for a canvas
only in CSS, the canvas element will be 300 by 150, and the CSS properties will
simply determine how large the box is that displays the image.
Let’s add a width and height attribute to the canvas element:
<canvas id="myCanvas" class="myCanvas" width="200" height="200">
Sorry! Your browser doesn’t support Canvas.
</canvas>
Finally, let’s add a border to our canvas using some CSS to visually distinguish it
on the page. Canvas has no default styling, so it’s difficult to see where it is on the
page unless you give it some kind of border:
.myCanvas {
border: dotted 2px black;
}
Now that we’ve styled it, we can actually view the canvas container on our page;
Figure 12.1 shows what it looks like.
307
308
HTML5 & CSS3 for the Real World
Figure 12.1. An empty canvas with a dotted border
Drawing on the Canvas
All drawing on the canvas happens via the Canvas JavaScript API. In this chapter,
we’ll walk you through several different things you can draw onto the canvas element. Each example will have a new function, and all of these different functions
live in a file called canvas.js.
A Canvas Playground
We have created a separate file at The HTML5 Herald, canvas.html, for you to see
the examples outlined in this chapter. At canvas.html there are seven different
canvas elements, each demonstrating a different technique shown in this chapter.
But first, let’s start with the basics. Before we can draw onto a canvas, we need to
grab hold of the canvas element on our page:
var canvas = document.getElementById("myCanvas");
Getting the Context
Once we’ve stored our canvas element in a variable, we then set up the canvas’s
context. The context is the place where your drawing is rendered. Currently, there’s
only wide support for drawing to a two-dimensional context. The W3C Canvas spec
defines the context in the CanvasRenderingContext2D interface. Most methods
we’ll be using to draw onto the canvas are defined in this interface.
Canvas, SVG, and Drag and Drop
We obtain our drawing context by calling the getContext method and passing it
the string "2d", since we’ll be drawing in two dimensions:
var canvas = document.getElementById("myCanvas");
var context = canvas.getContext("2d");
The object that’s returned by getContext is an instance of CanvasRenderingContext2D. In this chapter, we’ll refer to it as simply “the context object” for brevity.
What about 3D?
WebGL is a new API for 3D graphics being managed by the Khronos Group, with
a WebGL working group that includes Apple, Mozilla, Google, and Opera.
By combining WebGL with HTML5 Canvas, you can draw in three dimensions.
WebGL is currently fully supported in Chrome 18+, Internet Explorer 11+, and
iOS 8+, and partially supported in Firefox 4+, Safari 5.1, Opera 12+, and Chrome
37+ for Android. To learn more, see http://www.khronos.org/webgl/.
Filling Our Brush with Color
On a real-life painting canvas, you must first saturate your brush with paint before
you can begin. In the HTML5 canvas, you must do the same, and we do so with the
strokeStyle or fillStyle properties. Both strokeStyle and fillStyle are set on
a context object, and both take one of three values: a string representing a color, a
CanvasGradient object, or a CanvasPattern object.
Let’s start by using a color string to style the stroke. You can think of the stroke as
the border of the shape you’re going to draw. To draw a rectangle with a red border,
we first define the stroke color:
var canvas = document.getElementById("myCanvas");
var context = canvas.getContext("2d");
context.strokeStyle = "red";
To draw a rectangle with a red border and blue fill, we must also define the fill
color:
309
310
HTML5 & CSS3 for the Real World
var canvas = document.getElementById("myCanvas");
var context = canvas.getContext("2d");
context.strokeStyle = "red";
context.fillStyle = "blue";
We can use any CSS color value to set the stroke or fill color, as long as we specify
it as a string: a hexadecimal value such as #00FFFF, a color name such as red or
blue, or an RGB value such as rgb(0, 0, 255). We can even use the property rgba
to set a semitransparent stroke or fill color.
Let’s change our blue fill to blue with a 50% opacity:
var canvas = document.getElementById("myCanvas");
var context = canvas.getContext("2d");
context.strokeStyle = "red";
context.fillStyle = "rgba(0, 0, 255, 0.5)";
Drawing a Rectangle to the Canvas
Once we’ve defined the color of the stroke and the fill, we’re ready to start drawing!
Let’s begin by drawing a rectangle. We can repeat the steps we just took: grabbing
the canvas and the context, and setting a fill and stroke style. But now, we’ll draw
a rectangle. We can do this by calling the fillRect and strokeRect methods. Both
of these methods take the X and Y coordinates where you want to begin drawing
the fill or the stroke, and the width and height of the rectangle. We’ll add the stroke
and fill 10 pixels from the top and 10 pixels from the left of the canvas’s top-left
corner:
var canvas = document.getElementById("myCanvas");
var context = canvas.getContext("2d");
context.strokeStyle = "red";
context.fillStyle = "rgba(0, 0, 255, 0.5)";
context.fillRect(10, 10, 100, 100);
context.strokeRect(10, 10, 100, 100);
This will create a semitransparent blue rectangle with a red border, such as the one
in Figure 12.2.
Canvas, SVG, and Drag and Drop
Figure 12.2. A simple rectangle—not bad for our first canvas drawing!
The Canvas Coordinate System
As you may have gathered, the coordinate system in the canvas element is different
from the Cartesian coordinate system you learned in math class. In the canvas
coordinate system, the top-left corner is (0,0). If the canvas is 200 pixels by 200
pixels, then the bottom-right corner is (200,200), as Figure 12.3 illustrates.
Figure 12.3. The canvas coordinate system goes top-to-bottom and left-to-right
311
312
HTML5 & CSS3 for the Real World
Variations on fillStyle
Instead of a color as our fillStyle, we could have used a CanvasGradient or a
CanvasPattern object. Let’s create a pattern on the second canvas element (whose
ID is demo2) on the canvas.html page.
We create a CanvasPattern by calling the createPattern method. createPattern
takes two parameters: the image to create the pattern with, and how that image
should be repeated. The repeat value is a string, and the valid values are the same
as those in CSS: repeat, repeat-x, repeat-y, and no-repeat.
Instead of using a semitransparent blue fillStyle, let’s create a pattern using our
bicycle image. We’ll do this in a new function called drawPattern. After doing the
basics (grabbing the canvas and the context and setting a stroke), we must create an
Image object and set its src property to our image:
function drawPattern() {
var canvas = document.getElementById("demo2");
var context = canvas.getContext("2d");
context.strokeStyle = "red";
var img = new Image();
img.src = "../images/bg-bike.png";
}
Setting the src attribute will tell the browser to start downloading the image; however, if we try to use it immediately to create our gradient, we might run into some
problems, because the image may still be loading (depending on whether it is in
the browser cache). To be on the safe side, we’ll use the image’s onload property
to create our pattern once the image has been fully loaded by the browser:
function drawPattern() {
var canvas = document.getElementById("demo2");
var context = canvas.getContext("2d");
context.strokeStyle = "red";
var img = new Image();
img.src = "../images/bg-bike.png";
Canvas, SVG, and Drag and Drop
img.onload = function() {
};
}
In our onload event handler, we call createPattern, passing it the Image object
and the string repeat so that our image repeats along both the X and Y axes. We
store the results of createPattern in the variable pattern, and set the fillStyle
to that variable:
function drawPattern() {
⋮
var img = new Image();
img.src = "../images/bg-bike.png";
img.onload = function() {
var pattern = context.createPattern(img, "repeat");
context.fillStyle = pattern;
context.fillRect(10, 10, 100, 100);
context.strokeRect(10, 10, 100, 100);
};
}
Anonymous Functions
You may be asking yourself, “what is that function statement that comes right
before the call to img.onload?” It’s an anonymous function. Anonymous functions
are much like regular functions except, as you might guess, they are without
names.
When you see an anonymous function defined as an event listener, it means that
the anonymous function is being bound to that event. In other words, the code
inside that anonymous function will be run when the load event is fired.
Now, our rectangle’s fill is a pattern made up of our bicycle image, as Figure 12.4
shows.
313
314
HTML5 & CSS3 for the Real World
Figure 12.4. A pattern fill on a canvas
We can also create a CanvasGradient object to use as our fillStyle. To create a
CanvasGradient, we call one of two methods: createLinearGradient() or createRadialGradient(); then we add one or more color stops to the gradient.
createLinearGradient’s x0 and y0 represent the starting location of the gradient.
x1 and y1 represent the ending location.
Let’s try creating a gradient in the third canvas element. To create a gradient that
begins at the top of the canvas and blends the color down to the bottom, we’d define
our starting point at the origin (0,0), and our ending point 200 pixels down from
there (0,200):
function drawGradient() {
var canvas = document.getElementById("demo3");
var context = canvas.getContext("2d");
context.strokeStyle = "red";
var gradient = context.createLinearGradient(0, 0, 0, 200);
}
Next, we specify our color stops. The color stop method is simply addColorStop().
The offset is a value between 0 and 1. An offset of 0 is at the start of the gradient,
and an offset of 1 is at the end of the gradient. The color is a string value that, as
with the fillStyle, can be a color name, a hexadecimal color value, an rgb() value,
or an rgba() value.
Canvas, SVG, and Drag and Drop
To make a gradient that starts as blue and begins to blend into white halfway down
the gradient, we can specify a blue color stop with an offset of 0 and a purple
color stop with an offset of 1:
function drawGradient() {
⋮
var gradient = context.createLinearGradient(0, 0, 0, 200);
gradient.addColorStop(0, "blue");
gradient.addColorStop(1, "white");
context.fillStyle = gradient;
context.fillRect(10, 10, 100, 100);
context.strokeRect(10, 10, 100, 100);
}
Figure 12.5 is the result of setting our CanvasGradient to be the fillStyle of our
rectangle.
Figure 12.5. Creating a linear gradient with canvas
Drawing Other Shapes by Creating Paths
We’re not limited to drawing rectangles—we can draw any shape we can imagine!
Unlike rectangles and squares, however, there’s no built-in method for drawing
circles or other shapes. To draw more interesting shapes, we must first lay out the
path of the shape.
Paths create a blueprint for your lines, arcs, and shapes, but paths are invisible
until you give them a stroke! When we drew rectangles, we first set the strokeStyle
and then called fillRect. With more complex shapes, we need to take three steps:
315
316
HTML5 & CSS3 for the Real World
layout the path, stroke the path, and fill the path. As with drawing rectangles, we
can just stroke the path, or fill the path—or we can do both.
Let’s draw a circle on the fourth canvas element at canvas.html. We’ll write a generic
function that draws a circle that we can pass the canvas element we want to draw
onto―that way, we can reuse this function in a later example. The first step is to
begin the path of the circle. We do that with the method beginPath(), which resets
the default path for you to begin drawing a new shape:
function drawCircle(canvas) {
var context = canvas.getContext("2d");
context.beginPath();
}
Now we need to create an arc. An arc is a segment of a circle, but as there’s no
method for creating a circle, we can draw a 360° arc. We create it using the arc
method:
function drawCircle(canvas) {
var canvas = document.getElementById("myCanvas");
var context = canvas.getContext("2d");
context.beginPath();
context.arc(50, 50, 30, 0, Math.PI*2, true);
}
The signature for the arc method is: arc(x, y, radius, startAngle, endAngle,
anticlockwise).
x and y represent where on the canvas you want the arc’s path to begin. Imagine
this as the center of the circle that you’ll be drawing. radius is, of course, the distance from the center to the edge of the circle.
startAngle and endAngle represent the start and end angles along the circle’s cir-
cumference that you want to draw. The units for the angles are in radians, and a
circle is 2π radians. We want to draw a complete circle, so we’ll use 2π for the endAngle. In JavaScript, we can obtain this value by multiplying Math.PI by 2.
Canvas, SVG, and Drag and Drop
Radians Explained
Radians are a unit used to measure angles, and the symbol π denotes a measurement in radians. One radian is equal to 180 degrees. Two radians, or 2π, are equal
to 360 degrees. For a review of radians, see the “Intuitive Guide to Angles, Degrees
and Radians” at betterexplained.com.1
anticlockwise is an optional argument. If you wanted the arc to be drawn counter-
clockwise instead of clockwise, you would set this value to true. Since we are
drawing a full circle, it’s of no consequence which direction we draw it in, so we
omit this argument.
Our next step is to close the path, as we’ve now finished drawing our circle. We do
that with the closePath method:
function drawCircle(canvas) {
var context = canvas.getContext("2d");
context.beginPath();
context.arc(100, 100, 50, 0, Math.PI*2, true);
context.closePath();
}
Now we have a path—but unless we stroke it or fill it, we’ll be unable to see it.
Thus, we must set a strokeStyle if we’d like to give it a border, and we must set
a fillStyle if we’d like our circle to have a fill color. By default, the width of the
stroke is one pixel, which is stored in the lineWidth property of the context object.
Let’s make our border a bit bigger by setting the lineWidth to 3:
function drawCircle(canvas) {
var context = canvas.getContext("2d");
context.beginPath();
context.arc(50, 50, 30, 0, Math.PI*2, true);
context.closePath();
context.strokeStyle = "red";
1
http://betterexplained.com/articles/intuitive-guide-to-angles-degrees-and-radians/
317
318
HTML5 & CSS3 for the Real World
context.fillStyle = "blue";
context.lineWidth = 3;
}
Lastly, we fill and stroke the path. Note that this time, the method names are different
from those we used with our rectangle. To fill a path you simply call fill, and to
stroke it you call stroke:
function drawCircle(canvas) {
var context = canvas.getContext("2d");
context.beginPath();
context.arc(100, 100, 50, 0, Math.PI*2, true);
context.closePath();
context.strokeStyle = "red";
context.fillStyle = "blue";
context.lineWidth = 3;
context.fill();
context.stroke();
}
Figure 12.6 shows the finished circle.
Figure 12.6. Our shiny new circle
To learn more about drawing shapes, the Mozilla Developer Network has an excellent
tutorial.2
2
https://developer.mozilla.org/en/Canvas_tutorial/Drawing_shapes
Canvas, SVG, and Drag and Drop
Saving Canvas Drawings
If we create an image programmatically using the Canvas API, but decide we’d like
to have a local copy of our drawing, we can use the API’s toDataURL method to save
our drawing. toDataURL creates a URL with the image in it, (either a png or jpg,
whichever is specified). You can then right-click the image at this URL, and save
it as a PNG or JPEG.
In the fifth demo on the canvas.html page, let’s redraw a circle, but add a button
called saveButton that allows us to save this circle drawn onto the canvas:
<h2>Demo 5: Saving canvas drawings</h2>
<canvas width="200" height="200" id="demo5" class="myCanvas">
Sorry! Your browser doesn't support Canvas.
</canvas>
<button name="saveButton" id="saveButton">Save Drawing</button>
When the button is clicked, we want to open the canvas drawing as an image in a
new tab. To do that, we’ll define a new JavaScript function called saveDrawing:
function saveDrawing() {
var canvas5 = document.getElementById("demo5");
window.open(canvas5.toDataURL("image/png"));
}
Next, let’s add code to canvas.js to call our saveDrawing function when the Save
button is clicked:
var button = document.getElementById("saveButton");
button.addEventListener("click", saveDrawing, false);
Adding IE8 Support
For simplicity, we are using addEventListener in this chapter. This function
is supported in all major, modern browsers, but not IE8, which we want support
for in our code examples. You'll see in the book's code that we use a simple
helper function called addEvent that uses addEventListener if it's supported;
In the case where there's no support, it uses an old method called attachEvent,
the method IE8 supports.
319
320
HTML5 & CSS3 for the Real World
When the button is clicked, a new tab opens with a PNG file loaded into it, as shown
in Figure 12.7.
Figure 12.7. Our image loads in a new window
To learn more about saving our canvas drawings as files, see the W3C Canvas spec3
and the “Saving a canvas image to file” section of Mozilla’s Canvas code snippets.4
Drawing an Image to the Canvas
We can also draw images onto the canvas element. In this example, we’ll be redrawing onto the canvas an image that already exists on the page.
For the sake of illustration, we’ll use the HTML5 logo5 as our image for the next
few examples. Let’s start by adding it to our page in an img element:
<h2>Demo 6: Drawing an image to the canvas</h2>
<canvas width="200" height="200" id="demo6" class="myCanvas">
Sorry! Your browser doesn't support Canvas.
3
http://www.w3.org/TR/2011/WD-html5-20110525/the-canvas-element.html
https://developer.mozilla.org/en/Code_snippets/Canvas
5
http://www.w3.org/html/logo/
4
Canvas, SVG, and Drag and Drop
</canvas>
<img src="images/html5-logo.png" id="myImageElem">
Then, in our canvas.js file, we’ll create a new function called drawImageToCanvas
in order to redraw the HTML img element onto the canvas.
Before we attempt to redraw an HTML img element on the page, we must ensure
that the element has loaded. In order to do that, we’ll add an event listener that will
run our code only once the window’s load event has fired:
window.addEventListener("load", drawImageToCanvas, false);
Next, after grabbing the canvas element and setting up the canvas’s context, we can
grab an image from our page via document.getElementById:
function drawImageToCanvas() {
var canvas = document.getElementById("demo6");
var context = canvas.getContext("2d");
var image = document.getElementById("myImageElem");
}
We’ll use the same CSS that we used before to make the area of the canvas element
visible:
.myCanvas {
border: dotted 2px black;
}
Let’s modify it slightly to space out our canvas and our image:
.myCanvas {
border: dotted 2px black;
margin: 0 20px;
}
Figure 12.8 shows our empty canvas next to our image.
321
322
HTML5 & CSS3 for the Real World
Figure 12.8. An image and a canvas sitting on a page, doing very little
We can use canvas’s drawImage method to redraw the image from our page into the
canvas:
function drawImageToCanvas() {
var canvas = document.getElementById("demo6");
var context = canvas.getContext("2d");
var image = document.getElementById("myImageElem");
context.drawImage(image, 0, 0);
}
Because we’ve drawn the image to the (0,0) coordinate, the image appears in the
top-left of the canvas, as you can see in Figure 12.9.
Figure 12.9. Redrawing an image inside a canvas
Canvas, SVG, and Drag and Drop
We could instead draw the image at the center of the canvas by changing the X and
Y coordinates that we pass to drawImage. Since the image is 64 by 64 pixels and
the canvas is 200 by 200 pixels, if we draw the image to (68, 68),6 the image will
be in the center of the canvas, as in Figure 12.9.
Figure 12.10. Displaying the image in the center of the canvas
Manipulating Images
Redrawing an image element from the page onto a canvas is fairly unexciting. It’s
really no different from using an img element. Where it does become interesting is
how we can manipulate an image after we’ve drawn it into the canvas.
Once we’ve drawn an image on the canvas, we can use the getImageData method
from the Canvas API to manipulate the pixels of that image. For example, if we
wanted to convert our logo from color to black and white, we can do so using
methods in the Canvas API.
getImageData will return an ImageData object, which contains three properties:
width, height, and data. The first two are self-explanatory; it’s the last one, data,
that interests us.
data contains information about the pixels in the ImageData object in the form of
an array. Each pixel on the canvas will have four values in the data array, which
correspond to that pixel’s R, G, B, and A values. A stands for Alpha, a measure of
6
Half of the canvas’s dimensions minus half of the image’s dimensions: (200/2) - (64/2) = 68.
323
324
HTML5 & CSS3 for the Real World
the element’s transparency, with 0 meaning the element is totally transparent, 1
meaning it’s totally opaque, and 0.5 meaning it’s 50% transparent.
The getImageData method allows us to examine a small section of a canvas, so let’s
use this feature to become more familiar with the data array. getImageData takes
four parameters, corresponding to the four corners of a rectangular piece of the
canvas we’d like to inspect. If we call getImageData on a very small section of the
canvas, say context.getImageData(0, 0, 1, 1), we’d be examining just one pixel
(the rectangle from 0,0 to 1,1). The array that’s returned is four items long, as it
contains a red, green, blue, and alpha value for this lone pixel:
var canvas = document.getElementById("myCanvas");
var context = canvas.getContext("2d");
var image = document.getElementById("myImageElem");
// draw the image at x=0 and y=0 on the canvas
context.drawImage(image, 68, 68);
var imageData = context.getImageData(0, 0, 1, 1);
var pixelData = imageData.data;
console.log(pixelData.length);
We log the length of the pixelData array to the console, and the output confirms
that the data array for a one-pixel section of the canvas will have four values.
Security Errors with getImageData
If you tried out this code by double-clicking the file in Chrome or Firefox (in other
words, you’re not using a web server to view the file), you may have noticed that
it failed to work—the image on the canvas is in color. That’s because when you’re
running the code locally on your computer, you’ll be using the file:// protocol
to open local files. And files loaded with the file:// protocol are considered to
come from different domains, which is deemed a security error.
What you’ll see specifically is an error in getImageData. The error is a security error,
though in our case it’s an unnecessary one.
The true security issue that Chrome and Firefox are attempting to prohibit is a user
on one domain manipulating images on another domain. For example, stopping me
from loading an official logo from http://google.com/ and then manipulating the
pixel data.
Canvas, SVG, and Drag and Drop
The W3C Canvas spec describes it this way:7
Information leakage can occur if scripts from one domain can access
information (e.g. read pixels) from images from another domain
(this is called a cross-origin request). To mitigate this, canvas elements are defined with a flag indicating whether they are originclean.
This origin-clean flag will be set to false if the image you want to manipulate is
on a different domain from the JavaScript doing the manipulating. Unfortunately,
in Chrome and Firefox, this origin-clean flag is also set to false while you’re testing
from files on your hard drive, as they’re seen as being files that live on different
domains.
If you want to test pixel manipulation using canvas in Firefox or Chrome, you’ll
need to either test it on a web server running on your computer (http://localhost/),
or test it online.
Converting an Image from Color to Black and White
Let’s look at how we’d go about using getImageData to convert a full color image
into black and white on a canvas. We’ll create a new function in the canvas.js file
called manipulateImage to do so.
Assuming that we’ve already placed an image onto the canvas, as we did above, we
can use a for loop to iterate through each pixel in the image and change it to grayscale.
First, we’ll call getImageData(0, 0, 200, 200) to retrieve the entire canvas. Then,
we’ll grab the red, green, and blue values of each pixel, which appear in the array
in that order:
function manipulateImage() {
var canvas = document.getElementById("demo7");
var context = canvas.getContext("2d");
var image = document.getElementById("secondImage");
context.drawImage(image, 68, 68);
7
http://dev.w3.org/html5/2dcontext/
325
326
HTML5 & CSS3 for the Real World
var imageData = context.getImageData(0, 0, 200, 200);
var red, green, blue, greyscale;
for (var i = 0; i < imageData.data.length; i += 4) {
red = imageData.data[i];
green = imageData.data[i + 1];
blue = imageData.data[i + 2];
}
}
Notice that our for loop is incrementing i by 4 instead of the usual 1. This is because
each pixel takes up four values in the imageData array—one number each for the
R, G, B, and A values.
Next, we must determine the grayscale value for the current pixel. It turns out that
there’s a mathematical formula for converting RGB to grayscale; you simply need
to multiply each of the red, green, and blue values by some specific numbers, seen
in this code block:
function manipulateImage() {
⋮
for (var i = 0; i < imageData.data.length; i += 4) {
red = imageData.data[i];
green = imageData.data[i + 1];
blue = imageData.data[i + 2];
grayscale = red * 0.3 + green * 0.59 + blue * 0.11;
}
Now that we have the proper grayscale value, we’re going to store it back into the
red, green, and blue values in the data array:
function manipulateImage() {
⋮
for (var i = 0; i < imageData.data.length; i += 4) {
var red = imageData.data[i];
var green = imageData.data[i + 1];
var blue = imageData.data[i + 2];
var grayscale = red * 0.3 + green * 0.59 + blue * 0.11;
Canvas, SVG, and Drag and Drop
imageData.data[i] = grayscale;
imageData.data[i + 1] = grayscale;
imageData.data[i + 2] = grayscale;
}
}
So now we’ve modified our pixel data by individually converting each pixel to
grayscale. The final step? Putting the image data we’ve modified back into the canvas
via a method called putImageData. This method does exactly what you’d expect:
it takes an image's data and writes it onto the canvas. Here’s the method in action:
function manipulateImage() {
var canvas = document.getElementById("demo7");
var context = canvas.getContext("2d");
var image = document.getElementById("secondImage");
context.drawImage(image, 60, 60);
var imageData = context.getImageData(0, 0, 200, 200);
for (var i = 0; i < imageData.data.length; i += 4) {
var red = imageData.data[i];
var green = imageData.data[i + 1];
var blue = imageData.data[i + 2];
var grayscale = red * 0.3 + green * 0.59 + blue * 0.11;
imageData.data[i] = grayscale;
imageData.data[i + 1] = grayscale;
imageData.data[i + 2] = grayscale;
}
context.putImageData(imageData, 0, 0);
}
With that, we’ve drawn a black-and-white version of the validation image into the
canvas.
Manipulating Video with Canvas
We can take the code we’ve already written to convert a color image to black and
white and enhance it to make our color video black and white, matching the old-
327
328
HTML5 & CSS3 for the Real World
timey feel of The HTML5 Herald page. We’ll do this in a new separate JavaScript
file called videoToBW.js, so that we can include it on the site’s home page.
The file begins, as always, by setting up the canvas and the context:
function makeVideoOldTimey() {
var video = document.getElementById("video");
var canvas = document.getElementById("canvasOverlay");
var context = canvas.getContext("2d");
}
Next, we’ll add a new event listener to react to the play event firing on the video
element.
We want to call a custom function called draw when the video begins playing (we’ll
review what happens in this custom function right after this code block). To do so,
we’ll add an event listener to our video element that responds to the play event:
function makeVideoOldTimey() {
var video = document.getElementById("video");
var canvas = document.getElementById("canvasOverlay");
var context = canvas.getContext("2d");
video.addEventListener("play", function() {
draw(video,context,canvas);
}, false);
}
The draw function, which is a custom function that we’ll define, will be called when
the play event fires. It will be passed the video, context, and canvas objects. We’re
using an anonymous function here instead of a normal named function because
we’re unable to actually pass parameters to named functions when declaring them
as event handlers without wrapping them in an another function.
Since we want to pass several parameters to the draw function—video, context,
and canvas—we must call it from inside an anonymous function.
Let’s look at the custom draw function:
Canvas, SVG, and Drag and Drop
function draw(video, context, canvas) {
if (video.paused || video.ended) return false;
drawOneFrame(video, context, canvas);
}
Before doing anything else, we check to see if the video is paused or has ended, in
which case we’ll just cut the function short by returning false. Otherwise, we
continue on to the drawOneFrame function. The drawOneFrame function is nearly
identical to the code we had earlier for converting an image from color to black and
white, except that we’re drawing the video element onto the canvas instead of a
static image:
function drawOneFrame(video, context, canvas){
// draw the video onto the canvas
context.drawImage(video, 0, 0, canvas.width, canvas.height);
var imageData =
➥canvas.height);
var pixelData =
// Loop through
// turning them
context.getImageData(0, 0, canvas.width,
imageData.data;
the red, green and blue pixels,
grayscale
var red, green, blue, greyscale;
for (var i = 0; i < pixelData.length; i += 4) {
red = pixelData[i];
green = pixelData[i + 1];
blue = pixelData[i + 2];
//we'll ignore the alpha value, which is in position i+3
grayscale = red * 0.3 + green * 0.59 + blue * 0.11;
pixelData[i] = grayscale;
pixelData[i + 1] = grayscale;
pixelData[i + 2] = grayscale;
}
329
330
HTML5 & CSS3 for the Real World
context.putImageData(imageData, 0, 0);
}
Getting Better Performance
You may notice a difference between the code sample used in converting an image
to black and white, and the code sample for converting a video. In the video
conversion, we’ve created another variable, pixelData, which stores the array
of pixels in it. You may be wondering why we bother doing this, instead of just
accessing imageData.data. The reason is performance. Creating the pixelData
variable, which is then used several times in the for loop, saves us several
property lookups. There would be no issue if we were just doing one color conversion, but since we’re performing this action over and over again as the video
plays, tiny delays matter.
After we’ve drawn one frame, what’s the next step? We need to draw another frame!
The setTimeout method allows us to keep calling the draw function over and over
again, without pause. The final parameter is the value for delay, which tells the
browser how long, in milliseconds, to wait before calling the function. Because it’s
set to 0, we are essentially running draw continuously. This goes on until the video
has either ended, or been paused:
function draw(video, context, canvas) {
if (video.paused || video.ended) return false;
drawOneFrame(video, context, canvas);
// Start over!
setTimeout(function(){ draw(video, context, canvas); }, 0);
}
What’s the final result of this code? Our color video of a plane taking off now plays
in black and white!
Displaying Text on the Canvas
If we were to view The HTML5 Herald from a file on a computer, we’d encounter
security errors in Firefox and Chrome when trying to manipulate an entire video,
as we did with a simple image. We can add a bit of error-checking in order to make
Canvas, SVG, and Drag and Drop
our video work anyway, whether or not we view it from our local machine in Chrome
or Firefox.
The first step is to add an error handling try/catch block to catch the error:
function drawOneFrame(video, context, canvas){
context.drawImage(video, 0, 0, canvas.width, canvas.height);
try {
var imageData = context.getImageData(0, 0, canvas.width,
➥canvas.height);
var pixelData = imageData.data;
for (var i = 0; i < pixelData.length; i += 4) {
var red = pixelData[i];
var green = pixelData[i + 1];
var blue = pixelData[i + 2];
var grayscale = red * 0.3 + green * 0.59 + blue * 0.11;
pixelData[i] = grayscale;
pixelData[i + 1] = grayscale;
pixelData[i + 2] = grayscale;
}
imageData.data = pixelData;
context.putImageData(imageData, 0, 0);
} catch (err) {
// error handling code will go here
}
}
If an error occurs when trying to call getImageData, it would be nice to let the user
know what is going wrong. We’ll do just that, using the fillText method of the
Canvas API.
Before we write any text to the canvas, we should clear what’s already there. We’ve
already drawn the first frame of the video into the canvas using the call to drawImage.
How can we clear it?
It turns out that if we reset the width or height of the canvas, the canvas will be
cleared. So, let’s reset the width:
331
332
HTML5 & CSS3 for the Real World
function drawOneFrame(video, context, canvas){
context.drawImage(video, 0, 0, canvas.width, canvas.height);
try {
⋮
} catch (err) {
canvas.width = canvas.width;
}
}
Next, let’s change the background color from black to transparent, since the canvas
element is positioned on top of the video:
function drawOneFrame(video, context, canvas){
context.drawImage(video, 0, 0, canvas.width, canvas.height);
try {
⋮
} catch (err) {
// clear the canvas
context.clearRect(0,0,canvas.width,canvas.height);
canvas.style.backgroundColor = "transparent";
context.fillStyle = "white";
}
}
Before we can draw any text to the now transparent canvas, we first must set up
the style of our text—similar to what we did with paths earlier. We do that with the
fillStyle and textAlign methods:
videoToBW.js (excerpt)
function drawOneFrame(video, context, canvas){
context.drawImage(video, 0, 0, canvas.width, canvas.height);
try {(review code style)
⋮
} catch (err) {
// clear the canvas
context.clearRect(0,0,canvas.width,canvas.height);
canvas.style.backgroundColor = "transparent";
context.fillStyle = "white";
Canvas, SVG, and Drag and Drop
context.textAlign = "left";
}
}
We can also set a specific font and font style we’d like to use. The font property of
the context object works the same way the CSS font property does. We’ll specify
a font size of 18px and a comma-separated list of font families:
function drawOneFrame(video, context, canvas){
context.drawImage(video, 0, 0, canvas.width, canvas.height);
try {
⋮
} catch (err) {
// clear the canvas
context.clearRect(0,0,canvas.width,canvas.height);
canvas.style.backgroundColor = "transparent";
context.fillStyle = "white";
context.textAlign = "left";
context.font = "18px LeagueGothic, Tahoma, Geneva, sans-serif";
}
}
Notice that we’re using League Gothic; any fonts you’ve included with @font-face
are also available for use on the canvas. Finally, we draw the text. We use a method
of the context object called fillText, which takes the text to be drawn and the x,y
coordinates where it should be placed. Since we want to write out a fairly long
message, we’ll split it up into several sections, placing each one on the canvas
separately:
function drawOneFrame(video, context, canvas){
context.drawImage(video, 0, 0, canvas.width, canvas.height);
try {
⋮
} catch (err) {
// clear the canvas
context.clearRect(0,0,canvas.width,canvas.height);
canvas.style.backgroundColor = "transparent";
context.fillStyle = "white";
context.textAlign = "left";
333
334
HTML5 & CSS3 for the Real World
context.font = "18px LeagueGothic, Tahoma, Geneva, sans-serif";
context.fillText("There was an error rendering ", 10, 20);
context.fillText("the video to the canvas.", 10, 40);
context.fillText("Perhaps you are viewing this page from", 10,
➥70);
context.fillText("a file on your computer?", 10, 90);
context.fillText("Try viewing this page online instead.", 10,
➥130);
return false;
}
}
As a last step, we return false. This lets us check in the draw function whether an
exception was thrown. If it was, we want to stop calling drawOneFrame for each
video frame, so we exit the draw function:
function draw(video, context, canvas) {
if (video.paused || video.ended) return false;
drawOneFrame(video, context, canvas);
// Start over!
setTimeout(function(){ draw(video, context, canvas); }, 0);
}
Accessibility Concerns
A major downside of canvas in its current form is its lack of accessibility. The canvas
doesn’t create a DOM node, is not a text-based format, and is thus essentially invisible to tools such as screen readers. For example, even though we wrote text to the
canvas in our last example, that text is essentially no more than a bunch of pixels
and is therefore inaccessible―it’s just like an image that contains text.
The HTML5 community is aware of these failings, and while no solution has been
finalized, debates on how canvas could be changed to make it accessible are underway. You can read a compilation of the arguments and currently proposed solutions
on the W3C’s wiki page.8
8
http://www.w3.org/html/wg/wiki/AddedElementCanvas
Canvas, SVG, and Drag and Drop
Further Reading
To read more about canvas and the Canvas API, here are a couple of good resources:
■ “HTML5 Canvas—the Basics” at Dev.Opera9
■ Safari’s HTML5 Canvas Guide10
SVG
We mentioned SVG previously in Chapter 7. In this chapter, we’ll dive into SVG
in more detail and learn how to use it in other ways.
First, a quick refresher: SVG stands for Scalable Vector Graphics, a specific file
format that allows you to describe vector graphics using XML. A major selling point
of vector graphics in general is that, unlike bitmap images (such as GIF, JPEG, PNG,
and TIFF), vector images preserve their quality even as you blow them up or shrink
them down. We can use SVG to do many of the same tasks we can do with canvas,
including drawing paths, shapes, text, gradients, and patterns. There are also very
useful open-source tools relevant to SVG, some of which we’ll leverage in order to
add a spinning progress indicator to The HTML5 Herald’s geolocation widget.
What's XML?
XML stands for eXtensible Markup Language. Like HTML, it’s a markup
metalanguage. In plain English, it’s a system meant to annotate text. Just as we
can use HTML tags to wrap our content and give it meaning, so can XML tags be
used to describe data, such as the content of a file.
Basic SVG, including using SVG in an HTML img element, is supported in:
■ Chrome 4+
■ Safari 3.2+
■ Firefox 3+
■ Opera 9.6+
■ iOS 3.2+
9
http://dev.opera.com/articles/view/html-5-canvas-the-basics/
http://developer.apple.com/library/safari/#documentation/AudioVideo/Conceptual/HTML-canvasguide/Introduction/Introduction.html
10
335
336
HTML5 & CSS3 for the Real World
■ Internet Explorer 9.0+
■ Android browser 4.4+
Unlike canvas, images created with SVG are available via the DOM. This enables
technologies such as screen readers to see what’s present in an SVG object through
its DOM node, as well as allowing you to inspect SVG using your browser’s developer
tools. Since SVG is an XML file format, it’s also more accessible to search engines
than canvas.
Drawing in SVG
Drawing a circle in SVG is arguably easier than drawing a circle with canvas. Here’s
how we do it:
<svg xmlns="http://www.w3.org/2000/svg" viewBox="0 0 400 400">
<circle cx="50" cy="50" r="25" fill="red"/>
</svg>
The viewBox attribute defines the starting location, width, and height of the SVG
image.
The circle element defines a circle, with cx and cy the X and Y coordinates of the
center of the circle. The radius is represented by r, while fill defines the fill style.
To view an SVG file, you simply open it via the File menu in any browser that supports SVG. Figure 12.11 shows what our circle looks like.
Figure 12.11. A circle drawn using SVG
We can also draw rectangles in SVG, and add a stroke to them as we did with canvas.
Canvas, SVG, and Drag and Drop
This time, let’s take advantage of SVG being an XML—and thus text-based—file
format, and utilize the <desc> tag, which allows us to provide a description for the
image we’re going to draw:
<svg xmlns="http://www.w3.org/2000/svg" viewbox="0 0 400 400">
<desc>Drawing a rectangle</desc>
</svg>
Next, we populate the <rect> tag with a number of attributes that describe the
rectangle. This includes the X and Y coordinate where the rectangle should be
drawn, the width and height of the rectangle, the fill, the stroke, and the width of
the stroke:
<svg xmlns="http://www.w3.org/2000/svg" viewbox="0 0 400 400">
<desc>Drawing a rectangle</desc>
<rect x="10" y="10" width="100" height="100"
fill="blue" stroke="red" stroke-width="3" />
</svg>
Figure 12.12 shows what our rectangle looks like.
Figure 12.12. A rectangle drawn with SVG
Unfortunately, it’s not always this easy. If you want to create complex shapes, the
code begins to look a little scary. As an example of what SVG looks like, let's examine
the first few lines of a more complex image in SVG:
<svg xmlns="http://www.w3.org/2000/svg"
width="122.88545" height="114.88568">
<g
337
338
HTML5 & CSS3 for the Real World
inkscape:label="Calque 1"
inkscape:groupmode="layer"
id="layer1"
transform="translate(-242.42282,-449.03699)">
<g
transform="matrix(0.72428496,0,0,0.72428496,119.87078,183.8127)"
id="g7153">
<path
style="fill:#ffffff;fill-opacity:1;stroke:#000000;stroke-width
➥:2.761343;stroke-linecap:round;stroke-linejoin:round;stroke-miterl
➥imit:4;stroke-opacity:1;stroke-dasharray:none;stroke-dashoffset:0"
d="m 249.28667,389.00422 -9.7738,30.15957 -31.91999,7.5995 c ➥2.74681,1.46591 -5.51239,2.92436 -1.69852,6.99979 l 30.15935,12.57
➥796 -11.80876,32.07362 c -1.56949,4.62283 -0.21957,6.36158 4.24212
➥,3.35419 l 26.59198,-24.55691 30.9576,17.75909 c 3.83318,2.65893 6
➥.12086,0.80055 5.36349,-3.57143 l -12.10702,-34.11764 22.72561,-13
➥.7066 c 2.32805,-1.03398 5.8555,-6.16054 -0.46651,-6.46042 l -33.5
➥0135,-0.66887 -11.69597,-27.26175 c -2.04282,-3.50583 -4.06602,-7.
➥22748 -7.06823,-0.1801 z"
id="path7155"
inkscape:connector-curvature="0"
sodipodi:nodetypes="cccccccccccccccc" />
⋮
Eek!
To save ourselves some work (and sanity), instead of creating SVG images by hand,
we can use an image editor to help. One open source tool that you can use to make
SVG images is Inkscape, which is available for download at http://inkscape.org/.
As we mentioned at the start of the chapter, it would be nice to add a progress indicator to our geolocation example from Chapter 11, one that lets the user know
we’re still waiting for the map to load and haven’t left them stranded.
Instead of starting from scratch, we’ve searched the public domain to find a good
progress-indicating spinner image from which to begin. A good resource to know
about for public domain images is http://openclipart.org/, where you can find images
that are free to use and free of copyright. The images have been donated by their
creators for use in the public domain, even for commercial purposes, without the
need for permission.
Canvas, SVG, and Drag and Drop
We will be using an image of three arrows as the basis of our progress spinner,
shown in Figure 12.13. The original can be found at openclipart.org.11
Figure 12.13. The image we’ll be using for our progress indicator
SVG Filters
To make our progress spinner match our page a bit better, we can use a filter in
Inkscape to make it black and white. Start by opening the file in Inkscape, then
choose Filters > Color > Moonarize.
You may notice that if you test out The HTML5 Herald in an older version of IE or
Safari that our black-and-white spinner is still ... in color. That’s because SVG filters
are only supported in IE10 and later, and Safari 6 and later. Here’s a complete list
of SVG filter support:
■ all recent versions of Chrome, Firefox, and Opera
■ iOS 6.1+
■ Android browser 4.4+
A safer approach would be to avoid using filters, and instead modify the color of
the original image.
We can do this in Inkscape by selecting the three arrows in the spinner.svg image,
and then selecting Object > Fill and Stroke. The Fill and Stroke menu will appear on
the right-hand side of the screen, as seen in Figure 12.14.
11
http://www.openclipart.org/people/JoBrad/arrows_3_circular_interlocking.svg
339
340
HTML5 & CSS3 for the Real World
Figure 12.14. Modifying color using Fill and Stroke
From this menu, we can choose to edit the existing linear gradient by clicking the
Edit button. We can then change the red, green, and blue values to 0 to make our
image black and white.
We’ve saved the resulting SVG as spinnerBW.svg.
Using the Raphaël Library
Raphaël12 is an open-source JavaScript library that makes drawing and animating
with SVG much easier.
Drawing an Image to Raphaël’s Container
Much as with canvas, you can draw images into a container that you create using
Raphaël.
Let’s add a div to our main index file. We’ll use this as the container for the SVG
elements that we’ll create using Raphaël. We’ve given this div the ID of spinner:
12
http://raphaeljs.com/
Canvas, SVG, and Drag and Drop
<article class="ad-ad4">
<div id="mapDiv">
<h1 id="geoHeading">Where in the world are you?</h1>
<form id="geoForm">
<input type="button" id="geobutton" value="Tell us!">
</form>
<div class="spin" id="spinner"></div>
</div>
</article>
We have styled this div to be placed in the center of the parent mapDiv using the
following CSS (note that without this, the element won’t be centered):
.spin {
position: absolute;
top: 8px;
left: 55px;
}
Now in our geolocation JavaScript file, geolocation.js, let’s put the spinner in place
while we’re fetching the map. The first step is to turn our div into a Raphaël container. This is as simple as calling the Raphael method, and passing in the element
we’d like to use along with a width and height:
function determineLocation() {
if (navigator.onLine) {
if (Modernizr.geolocation) {
navigator.geolocation.getCurrentPosition(displayOnMap);
var container = Raphael(document.getElementById("spinner"),
➥125, 125);
Next, we draw the spinner SVG image into the newly created container with the
Raphaël method image, which is called on a Raphaël container object. This method
takes the path to the image, the starting coordinates where the image should be
drawn, and the width and height of the image:
341
342
HTML5 & CSS3 for the Real World
var container = Raphael(document.getElementById("spinner"), 125,
➥125);
var spinner = container.image("images/spinnerBW.svg", 0, 0, 125,
➥125);
With this code our spinner image will appear once the geolocation code begins to
run, and will spin until the map is displayed.
Rotating a Spinner with Raphaël
Now that we have our container and the spinner SVG image drawn into it, we want
to animate the image to make it spin. Raphaël has animation features built in with
the animate method. Before we can use this method, though, we first need to tell
it which attribute to animate. Since we want to rotate our image, we’ll create an
object that specifies how many degrees of rotation we want.
We create a new object attrsToAnimate specifying that we want to animate the rotation, and we want to rotate by 720 degrees (two full turns). The way we do that
is to set the value of the transform property to "r720", with the "r" indicating the
transform is a rotation:
var container = Raphael(document.getElementById("spinner"),125,125);
var spinner = container.image("images/spinnerBW.png",0,0,125,125);
var attrsToAnimate = { transform: "r720" };
The final step is to call the animate method, and specify how long the animation
should last. In our case, we’ll let it run for a maximum of 60 seconds. Since animate
takes its values in milliseconds, we’ll pass it 60000:
var container = Raphael(document.getElementById("spinner"),125,125);
var spinner = container.image("images/spinnerBW.png",0,0,125,125);
var attrsToAnimate = { transform: "r720" };
spinner.animate(attrsToAnimate, 60000);
That’s great! We now have a spinning progress indicator to keep our visitors in the
know while our map is loading. There’s still one problem, though: it remains after
the map has loaded. We can fix this by adding one line to the beginning of the existing displayOnMap function:
Canvas, SVG, and Drag and Drop
function displayOnMap(position) {
document.getElementById("spinner").style.display = "none";
}
This line sets the display property of the spinner element to none, effectively hiding
the spinner div and the SVG image we’ve loaded into it.
Canvas versus SVG
Now that we’ve learned about canvas and SVG, you may be asking yourself which
is the right one to use? The answer is: it depends on what you’re doing.
Both canvas and SVG allow you to draw custom shapes, paths, and fonts. But what’s
unique about each?
Canvas allows for pixel manipulation, as we saw when we turned our video from
color to black and white. One downside of canvas is that it operates in what’s known
as immediate mode. This means that if you ever want to add more to the canvas,
you’re unable to simply add to what’s already there. Every time you finish drawing
a shape, the canvas no longer has access to that shape, because it won’t persist as
an object that you can modify. So if you want to add to what you’ve already drawn
on the canvas, you must redraw the new shape from scratch. Still, canvas does allow
you to save the images you create to a PNG or JPEG file.
There’s also no access to what’s drawn on the canvas via the DOM. Because of this,
canvas is much faster than SVG (here’s one speed comparison13), and canvas is
generally the better choice if you’re looking to design a game requiring lots of animations.
By contrast, what you draw to SVG is accessible via the DOM, because its mode is
retained mode, meaning that the structure of the image is preserved in the XML
document that describes it. SVG also has, at this time, a more complete set of tools
to help you work with it, such as the Raphaël library and Inkscape. However, since
SVG is a file format—rather than a set of methods that allows you to dynamically
draw on a surface—you can’t manipulate SVG images the way you can manipulate
pixels on canvas. It would have been impossible, for example, to use SVG to convert
our color video to black and white as we did with canvas.
13
http://codepen.io/chris-creditdesign/details/BIADJ
343
344
HTML5 & CSS3 for the Real World
In summary, if you need to paint pixels to the screen and have no concerns about
the ability to retrieve and modify your shapes, canvas is probably the better choice.
If, on the other hand, you need to be able to access and change specific aspects of
your graphics, SVG might be more appropriate.
Drag and Drop
We’ve spent quite a bit of time this chapter focusing on drawing with code. Let’s
shift gears a little now and look at an API we can use to add some fun user interaction
to our website, the Drag and Drop API. This API allows us to specify that certain
elements are draggable, and then specify what should happen when these draggable
elements are dragged over or dropped onto other elements on the page.
Drag and Drop is supported in:
■ All recent versions of Chrome, Firefox, and Safari
■ Partial support in Internet Explorer 7.0+ (IE10 doesn’t allow setting the drag
image, but supports all other features)
■ Opera 12+
The API is unsupported by Android. It is also unsupported by design in iOS, as
Apple directs you to use the DOM Touch API instead.14
There are two major kinds of functionality you can implement with Drag and Drop:
dragging files from your computer into a web page—in combination with the File
API—or dragging elements into other elements on the same page. In this chapter,
we’ll focus on the latter.
Using Drag and Drop with the File API
If you’d like to learn more about how to combine Drag and Drop with the File API
in order to let users drag files from their desktop onto your websites, an excellent
14
http://developer.apple.com/library/safari/#documentation/AppleApplications/Reference/SafariWebContent/HandlingEvents/HandlingEvents.html
Canvas, SVG, and Drag and Drop
guide can be found at the Mozilla Developer Network.15 All modern browsers
support the File API.16
There are several steps to adding drag and drop to your page:
1. Set the draggable attribute on any HTML elements you’d like to be draggable.
2. Add an event listener for the dragstart event on any draggable HTML elements.
3. Add an event listener for the dragover and drop events on any elements that you
want to have accept dropped items.
Feeding the WAI-ARIA Cat
In order to add a bit of fun and frivolity to our page, let’s add a few images of mice
so that we can drag them onto our cat image and watch the cat react and devour
them. Before you start worrying (or call the Society for the Prevention of Cruelty to
Animals), rest assured that we mean computer mice, of course. We’ll use another
image from OpenClipArt for our mice.17
The first step is to add these new images to our index.html file. We’ll give each mouse
image an ID as well:
<article id="ac3">
<h1>Wai-Aria? HAHA!</h1>
<h2>Form Accessibility</h2>
<img src="images/cat.png" alt="WAI-ARIA Cat">
<div class="content">
<p id="mouseContainer" class="mc">
<img src="images/computer-mouse-pic.svg"
➥alt="mouse treat" id="mouse1" draggable="true">
<img src="images/computer-mouse-pic.svg"
➥alt="mouse treat" id="mouse2" draggable="true">
<img src="images/computer-mouse-pic.svg"
15
https://developer.mozilla.org/en/Using_files_from_web_applications
http://caniuse.com/#feat=fileapi
17
http://www.openclipart.org/detail/111289
16
345
346
HTML5 & CSS3 for the Real World
➥alt="mouse treat" id="mouse3" draggable="true">
</p>
⋮
We style the "mouseContainer" div to have its text center aligned (assuming drag
and drop is supported, which is what the .draganddrop class is checking for):
.draganddrop .mc {
text-align: center;
}
Figure 12.15 shows our images in their initial state.
Figure 12.15. Three little mice, ready to be fed to the WAI-ARIA cat
Making Elements Draggable
The next step is to make our images draggable. In order to do that, we add the
draggable attribute to them, and set the value to true:
<img src="images/computer-mouse-pic.svg" width="30"
➥alt="mouse treat" id="mouse1" draggable="true">
<img src="images/computer-mouse-pic.svg" width="30"
Canvas, SVG, and Drag and Drop
➥alt="mouse treat" id="mouse2" draggable="true">
<img src="images/computer-mouse-pic.svg" width="30"
➥alt="mouse treat" id="mouse3" draggable="true">
draggable is not Boolean!
Note that draggable is not a Boolean attribute, so you have to explicitly set it to
true.
Now that we have set draggable to true, we have to set an event listener for the
dragstart event on each image. We’ll have to do this for all three of our img elements
that contain the computer mouse images. So we begin by using querySelectorAll
to grab all the img elements whose parent element has the ID set to mouseContainer:
var mice = document.querySelectorAll("#mouseContainer img");
Next, we’ll loop through all the img elements contained in the mice variable, and
add an event listener for the dragstart event on each computer mouse:
var mouse = null;
for (var i=0; i < mice.length; i++) {
mouse = mice[i];
mouse.addEventListener('dragstart', function (event) {
// handle the dragstart event
});
}
The DataTransfer Object
DataTransfer objects are one type of object outlined in the Drag and Drop API. These
objects allow us to set and get data about the elements that are being dragged. Specifically, DataTransfer lets us define two pieces of information:
■ the type of data we’re saving of the draggable element
■ the value of the data itself
In the case of our draggable mouse images, we want to be able to store the ID of
these images so that we know which image is being dragged around.
347
348
HTML5 & CSS3 for the Real World
To do this, we first tell DataTransfer that we want to save some plain text by passing
in the string text/plain. Then we give it the ID of our mouse image:
mouse.addEventListener("dragstart", function (event) {
event.dataTransfer.setData("text/plain", this.id);
});
When an element is dragged, we save the ID of the element in the DataTransfer object,
to be used again once the element is dropped.
Accepting Dropped Elements
Now our mouse images are set up to be dragged. Yet, when we try to drag them
around, we’re unable to drop them anywhere—which is no fun.
The reason is that by default, elements on the page aren’t set up to receive dragged
items. In order to override the default behavior on a specific element, we must stop
it from happening. We can do that by creating two more event listeners.
The two events we need to monitor for are dragover and drop. As you’d expect,
dragover fires when you drag an item over an element, and drop fires when you
drop an item on it.
We’ll need to prevent the default behavior for both these events, since the default
prohibits you from dropping an element.
Let’s start by adding an ID to our cat image so that we can bind event handlers to
it:
<article id="ac3">
<h1>Wai-Aria? HAHA!</h1>
<h2 id="catHeading">Form Accessibility</h2>
<img src="images/cat.png" id="cat" alt="WAI-ARIA Cat">
You may have noticed that we also gave an ID to the h2 element. This is so we can
change this text once we’ve dropped a mouse onto the cat.
Now let’s handle the dragover event:
Canvas, SVG, and Drag and Drop
var cat = document.getElementById("cat");
cat.addEventListener("dragover", function(event) {
event.preventDefault();
});
That was easy! In this case, we merely ensured that the mouse picture can actually
be dragged over the cat picture. We simply need to prevent the default behavior,
and JavaScript’s preventDefault method serves this purpose exactly.
The code for the drop handler is a bit more complex, so let us review it piece by
piece. Our first task is to figure out what the cat should say when a mouse is dropped
on it. In order to demonstrate that we can retrieve the ID of the dropped mouse from
the DataTransfer object, we’ll use a different phrase for each mouse, regardless of
the order in which they’re dropped. We’ve given three cat-appropriate options:
“MEOW!”, “Purrr ...”, and “NOMNOMNOM.”
We’ll store these options inside an object called mouseHash, where the first step is
to declare our object:
cat.addEventListener("drop", function(event) {
var mouseHash = {};
Next, we’re going to take advantage of JavaScript’s objects allowing us to store
key/value pairs inside them, as well as storing each response in the mouseHash object,
associating each response with the ID of one of the mouse images:
cat.addEventListener("drop", function(event) {
var mouseHash = {
mouse1: 'NOMNOMNOM',
mouse2: 'Meow',
mouse3: 'Purrrrrr ...'
};
}
Our next step is to grab the h2 element that we’ll change to reflect the cat’s response:
349
350
HTML5 & CSS3 for the Real World
var catHeading = document.getElementById('catHeading');
Remember when we saved the ID of the dragged element to the DataTransfer object
using setData? Well, now we want to retrieve that ID. If you guessed that we’ll need
a method called getData for this, you guessed right:
var mouseID = event.originalEvent.dataTransfer.getData("text/plain");
Note that we’ve stored the mouse’s ID in a variable called mouseID. Now that we
know which mouse was dropped, and we have our heading, we just need to change
the text to the appropriate response:
catHeading.innerHTML = mouseHash[mouseID];
We use the information stored in the item variable (the dragged mouse’s ID) to retrieve the correct message for the h2 element. For example, if the dragged mouse is
mouse1, calling mouseHash[item] will retrieve “NOMNOMNOM” and set that as
the h2 element’s text.
Given that the mouse has now been “eaten,” it makes sense to remove it from the
page:
var mousey = document.getElementById(item);
mousey.parentNode.removeChild(mousey);
Last but not least, we must also prevent the default behavior of not allowing elements
to be dropped on our cat image, as we did before:
event.preventDefault();
Figure 12.16 shows our happy cat, with one mouse to go.
Canvas, SVG, and Drag and Drop
Figure 12.16. This cat’s already consumed two mice
Further Reading
We’ve only touched on the basics of the Drag and Drop API, in order to give you a
taste of what’s available. We’ve shown you how you can use DataTransfer to pass
data from your dragged items to their drop targets. What you do with this power is
up to you.
To learn more about the Drag and Drop API, here are a couple of good resources
■ Mozilla Developer Network’s Drag and Drop documentation18
■ W3C’s Drag and Drop specification19
That’s All, Folks!
With these final bits of interactivity, our work on The HTML5 Herald has come to
an end, and your journey into the world of HTML5 and CSS3 is well on its way!
We’ve tried to provide a solid foundation of knowledge about as many of the cool
new features available in today’s browsers as possible, but how you build on that
is up to you.
We hope we’ve given you a clear picture of how most of these features can be used
today on real projects. Many are already well supported, and browser development
is once again progressing at a rapid clip. And when it comes to those elements for
which support is still lacking, you have the aid of an online army of ingenious developers. These community-minded individuals are constantly working at creating
18
19
https://developer.mozilla.org/En/DragDrop/Drag_and_Drop
http://dev.w3.org/html5/spec/dnd.html
351
352
HTML5 & CSS3 for the Real World
fallbacks and polyfills to help us push forward and build the next generation of
websites and applications.
Get to it!
Appendix A: Modernizr
Modernizr is an open-source JavaScript library that enables us to test for individual
features of HTML5, CSS3, and some APIs in our users’ browsers. Instead of testing
solely for a particular browser and trying to make decisions based on that, Modernizr
allows us to ask specific questions such as “does this browser support geolocation?”
and receive a clear “yes” or “no” answer. Modernizr does this by feature detection:
checking whether the browser that our user is currently utilizing supports a given
feature.
The first step to using Modernizr is to download it from the website,1 where it’s
recommended that you begin with the Development version—we agree! This version
will test for every single feature of HTML5, CSS3, and the new APIs. This is a good
idea when you’re starting your project, as chances are you’ll be a little unsure about
all the different features you’ll be using.
Once you’re ready to move your project into production, you can return to Modernizr’s download page and create a custom build, checking off the particular features
you’d like to detect. Why be so specific? Because it takes time for Modernizr to test
for the presence of a given feature, it’s best for performance reasons to only check
the HTML5 features that you’ll use, as shown in Figure A.1. A custom build of
Modernizr will also be minified (which isn’t true of the Development version), so
the size of the library will be much smaller.
Figure A.1. Modernizr’s download page prompt
1
http://modernizr.com/download/
354
HTML5 & CSS3 for the Real World
Once you have a copy of the library, you’ll need to include the file in your pages.
We’ll add it to the head in this example:
<!DOCTYPE html>
<html>
<head>
<meta charset="utf-8">
<title>My Beautiful Sample Page</title>
<script src="modernizr-2.8.3.min.js"></script>
</head>
You can use Modernizr in two ways: with CSS, and with JavaScript. Let’s discover
more.
Using Modernizr with CSS
When Modernizr runs, it will add a new class name to the html tag for every feature
you have asked it to detect. It will prefix the feature with no- if the browser offers
no support for it.
For example, if you’re using Safari 6.2—which supports almost everything in HTML5
and CSS3—and you use the development version of Modernizr—which checks for
all available HTML5 features—your opening html tag will look a little like this after
Modernizr runs (we're only showing a snippet of it to save space in this book):
<html class="js no-blobworkers no-adownload applicationcache
audiodata webaudio audio no-lowbattery no-batteryapi no-battery-api
blobconstructor blob-constructor canvas todataurljpeg todataurlpng
no-todataurlwebp canvastext contenteditable no-contentsecuritypolicy
no-contextmenu cookies cors cssanimations backgroundcliptext
bgpositionshorthand bgpositionxy bgrepeatround bgrepeatspace
backgroundsize bgsizecover borderimage borderradius boxshadow
boxsizing csscalc checked csscolumns cubicbezierrange
⋮
testobjfntrue testchainone testchaintwo testchainthree">
As you can see, the complete list of all the features Modernizr tests for is comprehensive! Again, as has been mentioned, this is great while you’re still testing. But
once you’re ready for your website to move into production, you should create a
custom build of Modernizr and test only for the features you intend to use in the
Appendix A: Modernizr
project, ensuring you have the smallest amount of Modernizr code necessary for
your project.
Once we’ve downloaded Modernizr and included it in our project, we then add the
class no-js to our html element in our HTML source:
<html class="no-js">
Why do we do this? If JavaScript is disabled, Modernizr won’t run at all—but if
JavaScript is enabled, Modernizr’s first job will be to change no-js to js. This way,
you’ll have hooks to base your styles on the presence or absence of JavaScript.
You might be thinking, “That sounds pretty cool, but what am I actually supposed
to do with this information?” What we can do is use these classes to provide two
flavors of CSS: styles for browsers that support certain features, and different styles
for browsers that don’t.
Because the classes are set on the html element, we can use descendant selectors
to target any element on the page based on support for a given feature.
Here’s an example. Any element with a class of .ad2 that lives inside an element
with a class of .cssgradients (in other words, the html element when Modernizr
has detected support for gradients) will receive whichever style we specify:
.cssgradients .ad2 {
/* gradients are supported! Let’s use some! */
background-image: linear-gradient(#FFF 0%, #000 100%);
}
But what if CSS gradients aren’t supported? We could change the styling to use a
simple PNG background image that recreates the same gradient look. Here’s how
we might do that:
.no-cssgradients .ad2 {
background-image: url(../images/put_a_replacement_img_here.png);
}
Another way we could use the classes Modernizr adds to the html element is with
Drag and Drop. We discussed Drag and Drop in Chapter 12, where we added several
355
356
HTML5 & CSS3 for the Real World
images of computer mice that can be dragged onto our cat picture to be eaten. These
images are all stored in a div with an ID of mouseContainer.
In some mobile browsers, drag and drop will fail to work, so why show the mouse
images at all? We can use Modernizr to hide the div if Drag and Drop is unsupported:
.no-draganddrop .mc { // mc is short for "mouse container"
visibility: hidden;
height: 0;
}
If Drag and Drop is supported, we simply align all the content in the div horizontally:
.draganddrop .mc {
text-align: center;
}
Using Modernizr with JavaScript
We can also use Modernizr in our JavaScript to provide some fallback if the visitor’s
browser has no support for any of the HTML5 elements, CSS3 properties, or (some
of) the APIs you use.
When Modernizr runs, as well as adding all those classes to your html element, it
will also create a global JavaScript object that you can use to test for support of a
given feature. Appropriately enough, the object is called Modernizr. It contains a
property for every HTML5, CSS3, and API feature it can test.
Here are a few examples:
Modernizr.draganddrop;
Modernizr.geolocation;
Modernizr.textshadow;
Each property will be either true or false, depending on whether or not the feature
is available in the visitor’s browser. This is useful, because we can ask questions
such as “Is geolocation supported in my visitor’s browser?” and then take actions
depending on the answer.
Appendix A: Modernizr
Here’s an example of using an if/else block to test for drag and drop support using
Modernizr:
if (Modernizr.draganddrop) {
// go ahead and use the drag and drop API,
// it’s supported!
}
else {
// There is no support for drag and drop.
// We can use jQuery UI Draggable(http://jqueryui.com/)
// or the dropfile polyfill https://github.com/MrSwitch/dropfile
// instead
}
Further Reading
To learn more about Modernizr, see:
■ the Modernizr documentation2
■ a fairly comprehensive and up-to-date list of polyfills for HTML5 and CSS3
properties that can be used in conjunction with Modernizr, maintained at the
Modernizr wiki3
■ “Taking Advantage of HTML5 and CSS3 with Modernizr,4” an A List Apart article
2
http://modernizr.com/docs/
https://github.com/Modernizr/Modernizr/wiki/HTML5-Cross-browser-Polyfills
4
http://www.alistapart.com/articles/taking-advantage-of-html5-and-css3-with-modernizr/
3
357
Appendix B: WAI-ARIA
In Chapter 2 and Chapter 3, we covered considerable ground explaining how our
pages can become more semantic and potentially more accessible using HTML5's
new semantic elements. Improved semantics alone, however, is often insufficient
to make a sophisticated web application fully accessible.
In order to have the content and functionality of our pages as accessible as possible
for our users, we need the boost that WAI-ARIA provides, extending what HTML5
already does. We’ll avoid going into an extensive discussion on WAI-ARIA
here—that’s a topic that could fill many chapters—but we felt it was important to
mention it here so that you’re aware of your options.
WAI-ARIA stands for Web Accessibility Initiative-Accessible Rich Internet Applications. The overview of WAI-ARIA on the W3C site1 explains it as:
[…] a way to make Web content and Web applications more accessible to people with disabilities. It especially helps with dynamic
content and advanced JavaScript-heavy user interface controls developed with Ajax, HTML, JavaScript, and related technologies.
Users who rely on screen reader technology, or who are unable to use a mouse, are
often excluded from using certain website and web application functionality—for
example, sliders, progress bars, and tabbed interfaces. With WAI-ARIA, you’re able
to deal with these shortcomings in your pages—even if the content and functionality
is trapped in complex application architecture. Thus, parts of a website that would
normally be inaccessible can be made available to users who are reliant on assistive
technology.
How WAI-ARIA Complements Semantics
WAI-ARIA assigns roles to elements, and gives those roles properties and states.
Here’s a simple example:
1
http://www.w3.org/WAI/intro/aria.php
360
HTML5 & CSS3 for the Real World
<li role="menuitemcheckbox" aria-checked="true">Sort by Date</li>
The application might be using the list item as a linked element to sort content; yet
without the role and aria-checked attributes, a screen reader would have no way
to determine what this element is for. Semantics alone (in this case, a list item) tells
it nothing. By adding these attributes, the assistive device is better able to understand
what this function is for.
For semantic elements—for example header, h1, and nav—WAI-ARIA attributes in
most cases are unnecessary, as those elements already express what they are. Instead,
they should be used for elements whose functionality and purpose cannot be immediately discerned from the elements themselves (or for elements that have little or
no accessibility support in one or more of the major browsers).
The Current State of WAI-ARIA
The WAI-ARIA specification is still improving, as is HTML5, so these technologies
are yet to provide all the benefits we would like. Although we’ve described the way
that WAI-ARIA can extend the semantics of our page elements, it may be necessary
to include WAI-ARIA roles on elements that already express their meaning in their
names, because assistive technology doesn’t support all the new HTML5 semantics
yet. In other words, WAI-ARIA can serve as a sort of stopgap, to provide accessibility
for HTML5 pages while screen readers are catching up.
Let’s look at a site navigation, for example:
<nav role="navigation">
<ul>
⋮
</ul>
</nav>
It would seem that we’re doubling up here: the nav element implies that the list of
links contained within it make up a navigation control, but we’ve still added the
WAI-ARIA role navigation to it. In many cases, this sort of doubling up will often
be necessary. In the case of the nav element, Internet Explorer is the only browser
that doesn't correctly expose a role of "navigation" by default, so for now, adding
this attribute is necessary.
Appendix B: WAI-ARIA
Does this mean that WAI-ARIA will become redundant once HTML5 semantics and
accessibility are fully supported? No. There are roles in WAI-ARIA without corresponding HTML5 elements; for example, the timer2 role. While you might represent
a timer using the HTML5 time element and then update it with JavaScript, you’d
have no way of indicating to a screen reader that it was a timer, rather than just an
indication of a static time.
For a screen reader to access WAI-ARIA roles, the browser must expose them through
an accessibility API. This allows the screen reader to interact with the elements
similarly to how it would access native desktop controls.
Browser support for ARIA features has been growing and is currently very good.
All the latest versions of browsers support WAI-ARIA at least partially. A fairly up
to date guide for support of accessibility features like WAI-ARIA in browsers on
certain OSes can be found on the Paciello Group's website3.
Finally, it’s worth noting that not all users who could benefit from WAI-ARIA roles
are utilizing them. In Janaury 2014, WebAIM (Web Accessibility In Mind) conducted
their fifth screen reader user survey,4 which revealed that about 28% of participants
either seldom or never navigated web pages by means of ARIA landmarks. The good
news is, the number of users utilizing ARIA landmarks is increasing. In 2010, in a
similar survey5, more than 50% either didn't use or didn't know ARIA roles existed.
In short, there is pretty good support for WAI-ARIA and you won’t hurt your HTML5
documents by including these attributes. They pass markup validation in HTML5
and even though the full benefits are yet to be seen, they’ll only increase over time.
Further Reading
As mentioned, a full primer on all of the WAI-ARIA roles is beyond the scope of
this book, but if you’re interested in learning more, we recommend the official
2
http://www.w3.org/TR/wai-aria/roles#timer
http://www.paciellogroup.com/blog/2014/10/rough-guide-browsers-operating-systems-and-screenreader-support-updated/
4
http://webaim.org/projects/screenreadersurvey5/
5
http://webaim.org/projects/screenreadersurvey3/#landmarks
3
361
362
HTML5 & CSS3 for the Real World
specification6 first and foremost. The W3C has also put together a shorter Primer7
and an Authoring Practices guide8.
You can also check out Stephan Max's Introduction to WAI-ARIA9 on SitePoint.
Finally, you might find it useful to review HTML5 Accessibility10 a website maintained by accessibility expert Steve Faulkner that summarizes in chart form how
different browsers handle HTML5's semantic elements from an accessibility standpoint.
6
http://www.w3.org/TR/wai-aria/
http://www.w3.org/TR/wai-aria-primer/
8
http://www.w3.org/TR/wai-aria-practices/
9
http://www.sitepoint.com/introduction-wai-aria/
10
http://www.html5accessibility.com/
7
Appendix C: Microdata
Microdata is another technology that’s rapidly gaining adoption and support, but,
unlike WAI-ARIA, it’s technically part of HTML5. Although still early in development, it’s worth mentioning the Microdata specification here,1 because the technology provides a peek into what may be the future of document readability and semantics.
In the spec, Microdata is defined as a mechanism that “allows machine-readable
data to be embedded in HTML documents in an easy-to-write manner, with an unambiguous parsing model.”
With Microdata, page authors can add specific labels to HTML elements, annotating
them so that they can be read by machines or bots. This is done by means of a customized vocabulary. For example, you might want a script or other third-party service
to be able to access your pages and interact with specific elements on the page in a
certain manner. With Microdata, you can extend existing semantic elements (such
as article and figure) to allow those services to have specialized access to the
annotated content.
This can appear confusing, so let’s think about a real-world example. Let’s say your
site includes reviews of movies. You might have each review in an article element,
with a number of stars or a percentage score for your review. But when a machine
comes along, such as Google’s search spider, it has no way of knowing which part
of your content is the actual review—all it sees is a bunch of text on the page.
Why would a machine want to know what you thought of a movie? It’s worth considering that Google has recently started displaying richer information in its search
results pages, in order to provide searchers with more than just textual matches for
their queries. It does this by reading the review information encoded into those
sites’ pages using Microdata or other similar technologies. An example of movie
review information is shown in Figure C.1.
1
http://www.w3.org/TR/microdata/
364
HTML5 & CSS3 for the Real World
Figure C.1. Google leverages Microdata to show additional information in search results
By using Microdata, you can specify exactly which parts of your page correspond
to reviews, people, events, and more—all in a consistent vocabulary that software
applications can understand and make use of.
Aren’t HTML5’s semantics enough?
The HTML5 spec now includes a number of new elements to allow for more expressive markup. But it would be counterproductive to add elements to HTML that would
only be used by a handful of people. This would bloat the language, making its
features unmaintainable from all perspectives—whether that's specification authors,
browser vendors, or standards bodies.
Microdata, on the other hand, allows developers to use custom vocabularies (either
existing ones or their own) for specific situations—ones that aren’t possible using
HTML5’s semantic elements. Thus existing HTML elements and new elements added
in HTML5 are kept as a sort of semantic baseline, while specific annotations can
be created by developers to target their own needs.
Appendix C: Microdata
The Microdata Syntax
Microdata works with existing, well-formed HTML content, and is added to a document by means of name-value pairs (also called properties). Microdata prohibits
you from creating new elements; instead it gives you the option to add customized
attributes that expand on the semantics of existing elements.
Here’s a simple example:
<aside itemscope>
<h1 itemprop="name">John Doe</h1>
<p><img src="http://www.sitepoint.com/bio-photo.jpg" alt="John
➥Doe" itemprop="photo"></p>
<p><a href="http://www.sitepoint.com" itemprop="url">Author’s
➥website</a></p>
</aside>
In the example above, we have a run-of-the-mill author bio placed inside an aside
element. The first oddity you’ll notice is the Boolean itemscope attribute. This
identifies the aside element as the container that defines the scope of our Microdata
vocabulary. The presence of the itemscope attribute defines what the spec refers
to as an item. Each item is characterized by a group of name-value pairs.
The ability to define the scope of our vocabularies allows us to define multiple
vocabularies on a single page. In this example, all name-value pairs inside the aside
element are part of a single Microdata vocabulary.
After the itemscope attribute, the next item of interest is the itemprop attribute,
which has a value of "name". At this point, it’s probably a good idea to explain how
a script would obtain information from these attributes, as well as what we mean
by “name-value pairs.”
Understanding Name-Value Pairs
A name is a property defined with the help of the itemprop attribute. In our example,
the first property name happens to be one called name. There are two additional
property names in this scope: photo and url.
The values for a given property are defined differently, depending on the element
the property is declared on. For most elements, the value is taken from its text
365
366
HTML5 & CSS3 for the Real World
content; for instance, the name property in our example would obtain its value from
the text content between the opening and closing h1 tags. Other elements are treated
differently.
The photo property takes its value from the src attribute of the image, so the value
consists of a URL pointing to the author’s photo. The url property, although defined
on an element that has text content (namely, the phrase “Author’s website”), doesn’t
use this text content to determine its value; instead, it obtains its value from the
href attribute.
Other elements that don’t use their associated text content to define Microdata
values include meta, iframe, object, audio, link, and time. For a comprehensive
list of elements that obtain their values from somewhere other than the text content,
see the Values section of the Microdata specification.2
Microdata Namespaces
What we’ve described so far is acceptable for Microdata that’s not intended to be
reused—but that’s a little impractical. The real power of Microdata is unleashed
when, as we discussed, third-party scripts and page authors can access our namevalue pairs and find beneficial uses for them.
In order for this to happen, each item must define a type by means of the itemtype
attribute. Remember that an item in the context of Microdata is the element that
has the itemscope attribute set. Every element and name-value pair inside that
element is part of that item. The value of the itemtype attribute, therefore, defines
the namespace for that item’s vocabulary. Let’s add an itemtype to our example:
<aside itemscope itemtype="http://schema.org/Person">
<h1 itemprop="name">John Doe</h1>
<p><img src="http://www.sitepoint.com/bio-photo.jpg" alt="John Doe
➥" itemprop="photo"></p>
2
http://www.w3.org/TR/microdata/#values
Appendix C: Microdata
<p><a href="http://www.sitepoint.com" itemprop="url">Author’s
➥website</a></p>
</aside>
In our item, we’re using the "http://schema.org/Person" URL, which is from
Schema.org,3 a collaborative project supported by several major search engines.
This website houses a number of Microdata vocabularies, including Organization,
Person, Review, Event, and more.
Further Reading
This brief introduction to Microdata barely does the topic justice, but we hope it
will provide you with a taste of what’s possible when extending the semantics of
your documents with this technology.
It’s a very broad topic that requires reading and research outside of this source. With
that in mind, here are a few links to check out if you want to delve deeper into the
possibilities offered by Microdata:
■ “Extending HTML5—Microdata”4 on HTML5 Doctor
■ the W3C Microdata specification5
■ Mark Pilgrim’s excellent overview of Microdata6
■ Google’s Rich Snippets Help7
■ "Using Schemas to Improve Content Visibility in Search Results"8 on SitePoint
3
http://schema.org/
http://html5doctor.com/microdata/
5
http://www.w3.org/TR/microdata/
6
http://diveintohtml5.info/extensibility.html
7
http://www.google.com/support/webmasters/bin/answer.py?hl=en&answer=99170
8
http://www.sitepoint.com/using-schemas-improve-content-visibility-search-results/
4
367