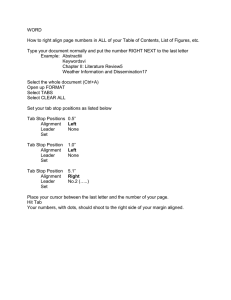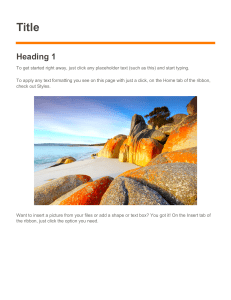Autodesk Civil 3D 2018 Coursebook: Surveying, Surfaces, Parcels
advertisement

www.infratechcivil.com DOCUMENT TITLE SUBTITLE AUTODESK CIVIL 3D 2018 TABLE OF CONTENTS 1 INTRODUCTION ................................................................................................................................................................. 5 1.1 1.2 2 COURSE OBJECTIVES ...................................................................................................................................................................................... 5 COMMON TERMS ............................................................................................................................................................................................ 8 INTERFACE .......................................................................................................................................................................14 2.1 2.2 2.3 2.4 2.5 2.6 2.7 2.8 3 START SCREEN ............................................................................................................................................................................................ 15 APPLICATION MENU ................................................................................................................................................................................... 20 RIBBON ........................................................................................................................................................................................................ 35 QUICK ACCESS TOOLBAR ............................................................................................................................................................................ 40 THE TOOLSPACE ......................................................................................................................................................................................... 44 DRAWING AREA .......................................................................................................................................................................................... 45 COMMAND LINE .......................................................................................................................................................................................... 46 STATUS BAR ................................................................................................................................................................................................ 46 STYLES AND TEMPLATES ..............................................................................................................................................48 3.1 3.2 3.3 3.4 DEFINITION OF STYLES............................................................................................................................................................................... 48 DEFINITION OF TEMPLATES....................................................................................................................................................................... 48 CREATING TEMPLATES ............................................................................................................................................................................... 48 CREATING STYLES AND LABELS................................................................................................................................................................. 58 Point Styles ................................................................................................................................................................................... 58 Creating Label Styles ................................................................................................................................................................. 62 DESCRIPTION KEYS..................................................................................................................................................................................... 70 ANNOTATION DIALOG B OX ........................................................................................................................................................................ 76 3.5 3.6 4 SURVEYING .......................................................................................................................................................................79 4.1 4.2 4.3 4.4 4.5 4.6 4.7 4.8 4.9 4.10 4.11 4.12 4.13 5 SURFACES ...................................................................................................................................................................... 111 5.1 5.2 5.3 1 INTRODUCTION ........................................................................................................................................................................................... 79 IMPORTING RAW FILES ............................................................................................................................................................................... 80 Survey Data Collect Link tool.................................................................................................................................................. 80 Third-party software................................................................................................................................................................. 81 IMPORTING CUSTOM FILE FORMATS .......................................................................................................................................................... 81 CREATING POINTS ....................................................................................................................................................................................... 85 CREATING POINTS WITH DATA COORDINATES .......................................................................................................................................... 87 CREATING POINTS FROM A SURFACE ......................................................................................................................................................... 90 CREATING POINTS ON A POLYLINE BY VERTICES ....................................................................................................................................... 92 CREATING A GIVEN NUMBER OF POINTS ON A POLYLINE PER SEGMENT : DIVIDE OBJECT ...................................................................... 93 CREATING POINTS ON A POLYLINE BY INTERVALS.................................................................................................................................... 95 CREATING POINTS ON AN ALIGNMENT ................................................................................................................................................. 97 CREATING POINT GROUPS .................................................................................................................................................................... 99 MODIFYING POINTS ............................................................................................................................................................................. 103 Elevations from Surface. ................................................................................................................................................... 103 Disabling a Point Group. ................................................................................................................................................... 108 EXPORTING POINTS ............................................................................................................................................................................. 109 CREATING AND DEFINING SURFACES ....................................................................................................................................................... 112 CREATING AN EXISTING GROUND SURFACE............................................................................................................................................ 116 DEFINING A SURFACE ............................................................................................................................................................................... 117 Defining a Surface by Point Groups .................................................................................................................................... 117 Defining a surface from breaklines..................................................................................................................................... 120 infratechcivil.com/courses 5.4 5.5 5.6 5.7 5.8 6 PARCELS......................................................................................................................................................................... 171 6.1 6.2 6.3 6.4 6.5 6.6 6.7 6.8 6.9 7 7.5 INTRODUCTION ......................................................................................................................................................................................... 236 SURFACE PROFILES ................................................................................................................................................................................... 236 PROPOSED PROFILES (LAYOUT PROFILE) .............................................................................................................................................. 241 PROFILE STYLES........................................................................................................................................................................................ 244 PROFILE VIEWS ......................................................................................................................................................................................... 245 PROFILE STYLE ......................................................................................................................................................................................... 250 PROFILE LABEL STYLES............................................................................................................................................................................ 252 CORRIDORS ................................................................................................................................................................... 256 9.1 9.1 9.2 9.3 2 INTRODUCTION ......................................................................................................................................................................................... 209 ALIGNMENT FROM OBJECTS ..................................................................................................................................................................... 210 CREATING AN ALIGNMENT BY LAYOUT (CREATION TOOL) .................................................................................................................... 214 ALIGNMENT LABELS ................................................................................................................................................................................. 227 Labels and Alignment Tables................................................................................................................................................ 229 ALIGNMENTS TABLES ............................................................................................................................................................................... 232 PROFILES ....................................................................................................................................................................... 236 8.1 8.2 8.3 8.4 8.5 8.6 8.7 9 INTRODUCTION ......................................................................................................................................................................................... 171 SITES .......................................................................................................................................................................................................... 171 PARCEL FROM OBJECT .............................................................................................................................................................................. 173 PARCEL CREATION TOOLS ....................................................................................................................................................................... 178 Slide Line – Create .................................................................................................................................................................... 181 Free Form Create ...................................................................................................................................................................... 186 Parcel Adjustment .................................................................................................................................................................... 193 PARCEL UNION AND DISSOLVE ................................................................................................................................................................ 197 PARCEL RENUMBERING ............................................................................................................................................................................ 197 PARCEL STYLES......................................................................................................................................................................................... 200 PARCEL LABEL STYLE............................................................................................................................................................................... 201 PARCEL TABLES ........................................................................................................................................................................................ 202 ALIGNMENTS................................................................................................................................................................. 209 7.1 7.2 7.3 7.4 8 Defining a surface Boundary ................................................................................................................................................ 123 Defining a surface by Edits .................................................................................................................................................... 125 DEFINING A SURFACE FROM CONTOURS .................................................................................................................................................. 127 SURFACE PROPERTIES .............................................................................................................................................................................. 131 Analysis Tab ............................................................................................................................................................................... 136 Statistics Tab .............................................................................................................................................................................. 137 SURFACE ANALYSIS ................................................................................................................................................................................... 138 Water Drop Path ....................................................................................................................................................................... 138 Analysis by Quick Profiles ..................................................................................................................................................... 140 VOLUME SURFACES (CUT AND FILL)....................................................................................................................................................... 144 SURFACE STYLES AND LABELS ................................................................................................................................................................. 148 Surface Styles:............................................................................................................................................................................ 148 Surface Label and Table Styles............................................................................................................................................. 159 INTRODUCTION ......................................................................................................................................................................................... 256 CROSS-SECTION OR ASSEMBLY ................................................................................................................................................................ 256 CORRIDOR CREATION (PROPOSED ROAD)............................................................................................................................................... 272 MODIFYING A CORRIDOR .......................................................................................................................................................................... 276 Baselines...................................................................................................................................................................................... 278 Corridor Frequencies. ............................................................................................................................................................. 282 Corridor targets ........................................................................................................................................................................ 285 infratechcivil.com/courses Splitting a corridor ................................................................................................................................................................... 292 CREATING A CORRIDOR SURFACE ............................................................................................................................................................ 294 CUL DE SAC DESIGN .................................................................................................................................................................................. 314 9.4 9.5 10 PIPE NETWORKS .......................................................................................................................................................... 331 10.1 10.2 10.3 10.4 10.5 10.6 10.7 10.8 10.9 10.10 11 SECTIONS ....................................................................................................................................................................... 369 11.1 11.2 11.3 11.4 11.5 11.6 12 INTRODUCTION .................................................................................................................................................................................... 369 CREATING SAMPLE LINES .................................................................................................................................................................... 369 CHECKING SAMPLED SOURCES ............................................................................................................................................................ 375 CREATING CROSS SECTIONS ............................................................................................................................................................... 377 SECTIONS VIEW GROUP PROPERTIES .................................................................................................................................................. 381 BANDS .................................................................................................................................................................................................. 381 VOLUMES ....................................................................................................................................................................... 390 12.1 12.2 12.3 3 INTRODUCTION .................................................................................................................................................................................... 331 LAYING OUT A STORM SEWER NETWORK. ......................................................................................................................................... 332 PIPE RULES .......................................................................................................................................................................................... 338 PIPE PARTS LIST ................................................................................................................................................................................. 339 CREATING A NETWORK BY OBJECTS ................................................................................................................................................... 342 PIPES CREATION TOOLS ..................................................................................................................................................................... 353 RENAMING PIPES AND STRUCTURES ................................................................................................................................................. 358 PROJECTING PIPES IN PROFILES. ........................................................................................................................................................ 360 LABELING A PIPE NETWORK .............................................................................................................................................................. 363 CREATING PIPE AND STRUCTURE TABLES .......................................................................................................................................... 366 INTRODUCTION .................................................................................................................................................................................... 390 MATERIAL LIST ................................................................................................................................................................................... 390 MATERIAL TABLES .............................................................................................................................................................................. 398 infratechcivil.com/courses PRELUDE About the authors "Infratech Civil Solutions" ("Infratech") is a one-stop consulting, training and drafting solution for AEC (Architecture, Engineering, and Construction). Infratech leverages the skills of a collaborative team of registered professionals, content developers and information technology experts to offer optimum, customized and technologically advanced solutions. Infratech core services include: Project consulting and sub-consulting services. ▪ eLearning and custom training designed to provide solutions that are tailored and customized to meet the requirements of each situation. ▪ Post-training support with a package combining technical support, hands-on project guidance, assistance and drafting standard implementation. ▪ Continued education and certification services to help professionals stand out among peers. ▪ Assisting qualified organizations with training grant and funding assistance. Credits: The current material was developed using data and assistance provided by various organizations. Infratech would like to acknowledge: The City of Kamloops, BC for data provided under its open government license, The City of Ottawa, the City of Gatineau, Autodesk Inc., The National CAD Standards, College Ahuntsic, ESRI, Trimble Inc. Leica Inc. and Scyform Montreal. Copyright: All rights reserved. No part of this publication may be reproduced, distributed, or transmitted in any form or by any means, including photocopying, or other electronic or mechanical methods, without the prior written permission of the publisher, except in the case of brief quotations embodied in critical reviews and certain other noncommercial uses permitted by copyright law. For permission requests, write to the author, “Attention: Publication Coordinator,” at the address below. Infratech Civil 78 George Street, Suite 204 Ottawa, Ontario Canada K1N 5W1 844.444.6372 (844.HI.INFRA) training@infratechcivil.com www.infratechcivil.com Disclaimer: This book explains the process of designing a residential subdivision and other civil engineering infrastructures. Project names, data, locations, and procedures are either the products of the author’s experience or creativity and used in an experimental or in a fictitious manner. Infratech has tried to apply experience accumulated over a decade of professional engineering, surveying, and drafting. Although the author and publisher have made every effort to ensure that the information in this manual follow best practice guidelines, the author and publisher do not assume and hereby disclaim any liability to any party for any loss, damage, or disruption caused by errors or omissions, whether such errors or omissions result from negligence, accident, or any other cause. This manual is not intended as a substitute for local regulatory requirements. The user should consult and ensure that local guidelines are applied. The information in this book is meant to supplement practical design methodologies. Like any profession requiring a duty of care and public protection, the practice of engineering, architecture, and construction poses some inherent risks. The authors and publisher advise trainees to take full responsibility in the use of knowledge acquired using this manual. 4 infratechcivil.com/courses NOTES 1 INTRODUCTION Hello and welcome to Infratech's Civil 3D Essentials course. AutoCAD is Autodesk's flagship software for computer-aided drafting and design or CADD as it's more commonly known. CADD is used across the board in professions such as engineering, architecture, construction, and surveying. These professionals use CADD to create electronic drawings, plans, calculations, and designs, for printing, visualization and information sharing. Civil 3D is the AutoCAD vertical product, dedicated to the civil engineering industry. This course, entitled "AutoCAD Civil 3D Essentials" is geared towards beginners and intermediate users. The course is purposefully designed to be a hands-on duplication of the real-life experiences of the authors. So, this will allow first-time users to save significant time in the inherent trial and error process of learning a new design software. More advanced users can also find value in this course, as it will help them reinforce their capabilities and most likely learn more efficient techniques to accomplish some tasks. At the same time, they can compare their design practices and processes to the methods used by the experienced designers that have designed this course. To supplement this course, Infratech also offers advanced and specialized modules such as Advanced Surveying, Advanced Storm and Sanitary Design and Advanced Roadway Design. 1.1 Course Objectives A civil engineering design project is usually a set of moving parts, but in general, Civil 3D is used to accomplish three major tasks: 1. First, processing and analyzing existing data. In general, this will involve collecting field data through the process of land 5 infratechcivil.com/courses __________________________________ __________________________________ __________________________________ __________________________________ __________________________________ __________________________________ __________________________________ __________________________________ __________________________________ __________________________________ __________________________________ __________________________________ __________________________________ __________________________________ __________________________________ __________________________________ __________________________________ __________________________________ __________________________________ __________________________________ __________________________________ __________________________________ __________________________________ __________________________________ __________________________________ __________________________________ __________________________________ __________________________________ __________________________________ __________________________________ __________________________________ __________________________________ __________________________________ __________________________________ __________________________________ __________________________________ __________________________________ __________________________________ __________________________________ __________________________________ __________________________________ __________________________________ __________________________________ __________________________________ __________________________________ NOTES surveying. This typically involves sending a survey team to the __________________________________ field to assess the lay of the land, using appropriate survey gears __________________________________ __________________________________ and personnel. The collected information is then transferred __________________________________ and analyzed in an office environment, where the existing __________________________________ ground is modeled to the closest replica possible. __________________________________ __________________________________ __________________________________ 2. Second, the conceptual and detailed design: At this stage, __________________________________ CADD (Computer Aided Drafting and Design) is initially used to __________________________________ provide a broad stroke of the components that will make up the __________________________________ project. These components must be placed in relation to the __________________________________ __________________________________ immediate environment of the project. For example, is there a __________________________________ previous phase of the project to tie to? What are the project’s __________________________________ pre-existing conditions such as the natural drainage? What is __________________________________ the capacity of existing utilities and roads to absorb proposed __________________________________ __________________________________ development volumes? These are just a few questions that must __________________________________ be answered, or at least asked during the conceptual phase. __________________________________ Once those questions are answered, we can then move to the __________________________________ preliminary design phase. This phase will aim to ensure that __________________________________ __________________________________ the project can potentially work to the satisfaction of all __________________________________ involved parties including developers, competent authorities __________________________________ and stakeholders. It should be noted that Autodesk has other __________________________________ software, such as Infraworks, that may be better suited than __________________________________ __________________________________ Civil 3D, for this phase. Then, we have the detailed design __________________________________ phase. This is the phase of the project, where using Civil 3D is __________________________________ the most advantageous. The strength of Civil 3D resides in its __________________________________ use to perform detailed calculations, design, drafting, and __________________________________ __________________________________ production of final construction plans. __________________________________ __________________________________ 3. Finally, the design intent must be illustrated through the __________________________________ creation of construction plans and documentation. In this __________________________________ __________________________________ phase, qualified builders and contractors can submit bids and __________________________________ tenders, based on the plans designed in Civil 3D! __________________________________ __________________________________ __________________________________ __________________________________ __________________________________ 6 infratechcivil.com/courses __________________________________ NOTES It’s important to note that Civil 3D is built on top of Map 3D, which was __________________________________ also built on top of AutoCAD. As a result, Civil 3D inherits most of __________________________________ __________________________________ AutoCAD and Map 3D's base commands and functions. __________________________________ That means if you have Civil 3D, more often than not, you do not need __________________________________ to purchase or install a copy of AutoCAD or Map 3D. __________________________________ __________________________________ All you need to do is go to the Civil 3D workspace and switch to __________________________________ AutoCAD. This will literally change the interface of Civil 3D to that of __________________________________ AutoCAD. If you need Map 3D functionalities, the same operation will __________________________________ allow you to switch to the Map 3D user interface and have most options __________________________________ __________________________________ available. __________________________________ This means that knowing AutoCAD will undoubtedly be a benefit in __________________________________ learning Civil 3D. However, this benefit should not be overstated as __________________________________ Civil 3D has concepts and techniques that are often foreign to "Vanilla" __________________________________ __________________________________ AutoCAD users. __________________________________ It is important to note that Civil 3D is as much a drafting software than __________________________________ a design one. A basic knowledge of civil engineering concepts is __________________________________ __________________________________ essential to get a proper grasp of the software. __________________________________ __________________________________ In this course, we cover topics such as __________________________________ 1. The Civil 3D user interface, where we see the tools available to __________________________________ us to complete a successful project, including the drawing area, __________________________________ the command line, the ribbon, the application menu and much __________________________________ __________________________________ more. __________________________________ 2. After the interface, the next logical step is to learn how to set up __________________________________ __________________________________ a project through the creation of styles and templates. __________________________________ 3. Then, it will be time to bring in some survey data and learn how __________________________________ to process it, by using points, point groups, and description keys. __________________________________ __________________________________ 4. After that, we will learn about surfaces and how to create, __________________________________ __________________________________ modify and annotate them. __________________________________ 5. We will also learn how to subdivide a land by creating individual __________________________________ __________________________________ parcels. __________________________________ 6. Then we will kick off the roadway design portion of the course, __________________________________ __________________________________ by learning how to create alignments and profiles. __________________________________ 7 infratechcivil.com/courses __________________________________ NOTES 7. Then, an assembly or cross-section, an alignment and a profile are brought together to create corridors. 8. Next, we will learn how to design wet utilities such as sanitary and stormwater sewers. 9. When the detailed design is completed, we need to estimate the project quantities by using material lists. 10. Finally, we will see how to create constructions plans and documentation using Civil 3D. Okay - we have a lot of ground to cover ahead. So, without any further delay, let's start learning AUTOCAD Civil 3D Essentials. 1.2 Common terms Below is a list of definitions of common terms used in this course. Some of these terms are listed as defined in AutoCAD Civil 3D® glossary: Alignment: "A series of 2D coordinates (northings and eastings), connected by lines, curves, or spirals, used to represent features such as the road centerlines, edges of pavement, sidewalks, or rights-ofway." Assembly: "An AutoCAD Civil 3D drawing object (AECCAssembly) that manages a collection of subassembly components, such as travel lanes, curbs, shoulders, and ditches, to form the structural elements of a roadway or other corridor-type structure". Breakline "A line used to connect the data representing a distinct surface feature, like a ridge line, edge of pavement, toe of a slope, the centerline of a road, or flowline of a ditch or stream. When a breakline is defined, the surface triangulation must first follow the breakline, by placing triangle edges coincident with the breakline segments. This ensures the feature in the model is accurately depicted. Then, the rest of the interpolation is performed based on proximity. Breaklines are typically critical to creating an accurate surface model. It is the interpolation of the data, not just the data itself, that determines the shape of the model. See also non-destructive breakline" Catchment Area "The area tributary to a lake, stream, or drainage system." 8 infratechcivil.com/courses __________________________________ __________________________________ __________________________________ __________________________________ __________________________________ __________________________________ __________________________________ __________________________________ __________________________________ __________________________________ __________________________________ __________________________________ __________________________________ __________________________________ __________________________________ __________________________________ __________________________________ __________________________________ __________________________________ __________________________________ __________________________________ __________________________________ __________________________________ __________________________________ __________________________________ __________________________________ __________________________________ __________________________________ __________________________________ __________________________________ __________________________________ __________________________________ __________________________________ __________________________________ __________________________________ __________________________________ __________________________________ __________________________________ __________________________________ __________________________________ __________________________________ __________________________________ __________________________________ __________________________________ __________________________________ NOTES __________________________________ Contour "A line that connects points of the same elevation or value relative to a __________________________________ specified reference datum." __________________________________ __________________________________ Corridor "Any path, the length, and location of which are typically governed by __________________________________ one or more horizontal and vertical alignments. Examples are __________________________________ roadways, railways, traveled ways, channels, ditches, utility runs, and __________________________________ airport runways." __________________________________ __________________________________ Curb return alignment "An alignment that connects the edges of two intersecting roadways. __________________________________ The most common curb return geometry is a simple circular fillet. In a __________________________________ typical intersection, curb return alignments are placed in each of the __________________________________ four quadrants, between edges of the pavement." __________________________________ __________________________________ Data shortcut "An object that can create a data reference between drawings in a __________________________________ __________________________________ project. Data shortcuts are not used with Vault projects." __________________________________ Daylight line __________________________________ "A line showing the line of zero cut or fill within the job area. For __________________________________ grading objects, it represents the target line produced by grading to a __________________________________ specified surface, distance, or elevation." __________________________________ Project Management __________________________________ "AutoCAD Civil 3D offers a set of data management options. Master __________________________________ these options; you are able to determine the data structure best suited __________________________________ to your projects. " __________________________________ __________________________________ DEM "(Digital Elevation Model) An array of elevations taken on a regularly __________________________________ spaced horizontal grid." __________________________________ __________________________________ Easting "A linear distance eastward from the North-South line which passes __________________________________ through the origin of a grid. Equivalent to the X coordinate in an XYZ __________________________________ coordinate system." __________________________________ __________________________________ Field book "The permanent detailed record a surveyor makes of all observations __________________________________ made in the field. In AutoCAD Civil 3D, a field book file, (*.fbk), it can be __________________________________ __________________________________ used as a source of survey data." __________________________________ Field to Finish __________________________________ "Use the Civil 3D topography functions to download, create, analyze, __________________________________ and adjust topographic data. These features complement the basic Civil 3D functionality by simplifying the process of transferring topographic __________________________________ __________________________________ data collected from the field to and from your office." __________________________________ __________________________________ __________________________________ 9 infratechcivil.com/courses __________________________________ NOTES Figure "Special linework automatically created in a drawing when you import a field book containing figure data. Also created when using AutoCAD Civil 3D survey figure commands. You can control the layers for figures by using figure prefixes". Foresight "A point to which an instrument sighting is made to measure or establish its elevation or horizontal position." Figure prefix "Used to automatically place figures on user-defined layers based on the beginning part of the figure name. For example, the figure prefix EP can be used to place the figures EP, EP1, EP2, and EPL all on the same layer. Using figure prefixes in conjunction with description keys can largely automate the process of constructing a well-organized base plan." Frontage "The parcel segments that are adjacent to a right-of-way. The frontage is also considered to be the parcel segments located at the front of the parcel." Full description "The expanded description of a point after description key matching has taken place." Grade "A method of reporting ground inclination in which the change in elevation is expressed as a percentage of the horizontal distance traveled. For example, if the ground rises one linear unit (meter or foot) over a horizontal distance of five units, the grade is 20%. See also slope." Grading "The process used to model the finished ground surface." Hydraulic Grade Line "A line in a pipe network or storm sewer drainage system that represents the elevation head and pressure head of fluid at any point along a system." Inverse "An inverse calculation on a closed figure calculates the bearings and distances between coordinates and reports the area. Because you use exact numbers (coordinates) to determine corners, no closure error is reported." LiDAR "Light Detection and Ranging. Typically associated with airborne laser scanning." 10 infratechcivil.com/courses __________________________________ __________________________________ __________________________________ __________________________________ __________________________________ __________________________________ __________________________________ __________________________________ __________________________________ __________________________________ __________________________________ __________________________________ __________________________________ __________________________________ __________________________________ __________________________________ __________________________________ __________________________________ __________________________________ __________________________________ __________________________________ __________________________________ __________________________________ __________________________________ __________________________________ __________________________________ __________________________________ __________________________________ __________________________________ __________________________________ __________________________________ __________________________________ __________________________________ __________________________________ __________________________________ __________________________________ __________________________________ __________________________________ __________________________________ __________________________________ __________________________________ __________________________________ __________________________________ __________________________________ __________________________________ NOTES __________________________________ Northing "A linear distance northward from the East-West line which passes __________________________________ through the origin of a grid. Equivalent to the Y coordinate in an XYZ __________________________________ coordinate system." __________________________________ __________________________________ Point Group "Collection used to group the points in a drawing into smaller, more __________________________________ manageable units. For example, you can create a point group that __________________________________ contains all of the points in a drawing that meets certain elevation __________________________________ criteria." __________________________________ __________________________________ Point of Vertical Intersection: __________________________________ "(PVI) In a profile, the point where two tangent lines meet." __________________________________ __________________________________ Profile "An object that contains elevation data along a horizontal alignment or __________________________________ another line. There are two main types of profiles: surface and layout. __________________________________ __________________________________ Profile data objects can be viewed within a profile view object." __________________________________ Profile View __________________________________ "An object that manages the graphic display of profile data objects __________________________________ within a drawing. A profile view is essentially a graph with two primary axes: the x-axis represents horizontal distance along the referenced __________________________________ horizontal alignment (or another linear feature). The y-axis represents __________________________________ elevations. Profile view objects can also include grid display __________________________________ components and data bands." __________________________________ __________________________________ Prospector Tab "The part of Toolspace where you access drawing and project objects. __________________________________ Objects are arranged in a tree or hierarchy with folders and subfolders __________________________________ that you navigate. See also Settings tab." __________________________________ __________________________________ Raw Description __________________________________ "The original description of a point, before description key matching takes place. Often corresponds to the point description entered in the __________________________________ __________________________________ field by a surveyor." __________________________________ Right-Of-Way __________________________________ "(ROW) The allowable work area for an alignment. Property lines of the property owners who reside adjacent to the construction site generally __________________________________ __________________________________ specify these limits, which are called right-of-way lines." __________________________________ Site __________________________________ "A collection of objects that are managed by means of common __________________________________ topology. The objects that participate in the topology are parcels, __________________________________ alignments, and grading. See also topology." __________________________________ __________________________________ Slope "A method of reporting surface inclination as a ratio that expresses the __________________________________ horizontal distance in which the elevation changes by one linear unit. __________________________________ __________________________________ 11 infratechcivil.com/courses __________________________________ NOTES For example, if the ground rises three units over a horizontal distance __________________________________ of 15 linear units (meters or feet), the slope is 5:1 (5 to 1)." __________________________________ __________________________________ Spot Elevation "The elevation of a single point in the drawing. Used to define areas that __________________________________ are sparse in contour data when generating a TIN using contour __________________________________ information. Areas that may also need spot elevations are the top of __________________________________ hills, valleys, and bottom of swales." __________________________________ __________________________________ Stakeout __________________________________ "The process of placing stakes in the ground at control points on a site that is being developed. For example, after you place points in your __________________________________ drawing, or after you design an alignment, you can create stakeout __________________________________ reports that list the coordinates of each stake. Someone else can then __________________________________ use these stakeout reports to place (or adjust) the stakes at the site." __________________________________ __________________________________ Station __________________________________ "A distance along a horizontal alignment." __________________________________ Style "A logical collection of settings that applies to a class of objects. __________________________________ Styles simplify the process of apply settings by simply referencing a __________________________________ style. Modifying a style affects all the objects referencing that style." __________________________________ __________________________________ Subassembly "An AutoCAD drawing object (AECCSubassembly) that defines the __________________________________ geometry of a component used in a corridor section. The AutoCAD Civil __________________________________ 3D tool palette and tool catalogs provide a variety of preconfigured __________________________________ subassemblies, such as travel lanes, curbs, shoulders, and ditches." __________________________________ __________________________________ Subdivision "An unimproved tract of land surveyed and divided into parcels for __________________________________ purposes of sales." __________________________________ __________________________________ Superelevation __________________________________ "The change in cross slope or 'banking' on a horizontal curve to help counterbalance the centrifugal force of a vehicle traversing the curve. __________________________________ __________________________________ See also cant." __________________________________ Surface __________________________________ "A network of elevation data (either TIN or Grid). The points of a surface are connected into either triangles or a grid, which are then __________________________________ used to interpolate contours, and to generate profiles and cross- __________________________________ sections. A surface represents the ground condition at a particular time __________________________________ or event." __________________________________ __________________________________ Template __________________________________ "A collection of default settings and styles used to create a drawing." __________________________________ __________________________________ TIN (Triangular Irregular Network) "A TIN surface is the most common method of interpolating elevation __________________________________ data. The points are connected into triangles that are used to __________________________________ interpolate for contours, and to generate profiles and cross-sections. __________________________________ 12 infratechcivil.com/courses __________________________________ NOTES The lines that make up the surface triangulation are called TIN lines. __________________________________ See also 3D face. __________________________________ __________________________________ Transparent Command "A command that you can run while another command is in progress. __________________________________ __________________________________ Transparent commands begin with an apostrophe (‘)." __________________________________ Traverse __________________________________ "A method of surveying in which length and directions of lines between __________________________________ points on the Earth are obtained by or from field measurements and __________________________________ used in determining positions of the points." __________________________________ Vertical Curve "A curve used on a profile (most commonly on layout __________________________________ profiles) to provide a gradual change in slope from one tangent to the __________________________________ other. There are three types of vertical curve: parabolic, circular, and __________________________________ asymmetrical." __________________________________ __________________________________ Watersheds "Catchment areas for rainfall that are delineated as the drainage areas __________________________________ producing runoff. Base flow in a stream also usually comes from the __________________________________ same area." __________________________________ __________________________________ __________________________________ __________________________________ __________________________________ __________________________________ __________________________________ __________________________________ __________________________________ __________________________________ __________________________________ __________________________________ __________________________________ __________________________________ __________________________________ __________________________________ __________________________________ __________________________________ __________________________________ __________________________________ __________________________________ __________________________________ __________________________________ __________________________________ __________________________________ __________________________________ __________________________________ 13 infratechcivil.com/courses __________________________________ NOTES 2 INTERFACE Let’s first introduce the items we will explore in more details in this lesson. The interface is the main working environment where we interactively locate and use the needed Civil 3D tools. Among the main components of the Civil 3D interface we have the: 1. Drawing window: this is the main drawing and design window. It allows you to manipulate and visualize objects in your current work. 2. The Command line: It allows you to launch an AutoCAD command or input drafting options 3. The Application Menu: It allows you to navigate and manage files. 4. The Quick Access Toolbar: It is used to display most commonly used commands. 5. The Ribbon: Contains commands needed for routine tasks. The Ribbon is a feature implemented starting with the 2010 version of Civil 3D. It's a practical replacement of the old menu bar. This menu still exists but is hidden by default. The ribbon is accessed by typing ribbon at the command line. 6. Toolspace: This is the main window for managing data, setting parameters and styles for the drawing. 7. Properties Window: Displays specific properties of selected entities 14 infratechcivil.com/courses __________________________________ __________________________________ __________________________________ __________________________________ __________________________________ __________________________________ __________________________________ __________________________________ __________________________________ __________________________________ __________________________________ __________________________________ __________________________________ __________________________________ __________________________________ __________________________________ __________________________________ __________________________________ __________________________________ __________________________________ __________________________________ __________________________________ __________________________________ __________________________________ __________________________________ __________________________________ __________________________________ __________________________________ __________________________________ __________________________________ __________________________________ __________________________________ __________________________________ __________________________________ __________________________________ __________________________________ __________________________________ __________________________________ __________________________________ __________________________________ __________________________________ __________________________________ __________________________________ __________________________________ __________________________________ NOTES 2.1 Start Screen 1. Now, we are going to explore a few items accessible from the Start Screen. It will be advantageous to know how to access some of the options and Autodesk services before diving deep into Learning Civil 3D. 2. Launch Civil 3D by clicking a shortcut, usually from your PC's desktop, program menu or taskbar. Civil 3D opens, and your default template file, drawing 1, is displayed. 3. Next, click on Start. You will notice two more tabs at the bottom of the screen, Learn and Create. 4. Let's focus on the Create tab, the default one. On this screen we have three sections: Get started, Recent Documents and Notifications. 15 infratechcivil.com/courses __________________________________ __________________________________ __________________________________ __________________________________ __________________________________ __________________________________ __________________________________ __________________________________ __________________________________ __________________________________ __________________________________ __________________________________ __________________________________ __________________________________ __________________________________ __________________________________ __________________________________ __________________________________ __________________________________ __________________________________ __________________________________ __________________________________ __________________________________ __________________________________ __________________________________ __________________________________ __________________________________ __________________________________ __________________________________ __________________________________ __________________________________ __________________________________ __________________________________ __________________________________ __________________________________ __________________________________ __________________________________ __________________________________ __________________________________ __________________________________ __________________________________ __________________________________ __________________________________ __________________________________ __________________________________ NOTES 5. The Get Started section allows us to do things like, • Opening drawing files and sheetsets. • get templates online, such as localized country-specific kits; and • explore sample drawings on our desktop. 6. The middle section shows a list of Recent Documents we have worked with. These documents are shown in chronological order. So, if we are looking for a recent document that we don't quite remember the folder it was saved in, this is a good place to look. Furthermore, we can pin a document, to permanently display it in this list, by clicking on the Grey pin in the top right corner. Once we are done with working with that file or don't need to remember it anymore, we can simply unpin it. 7. At the bottom, we have an option to display the files in different modes: Big and medium icons, with previews, or list view modes. 16 infratechcivil.com/courses __________________________________ __________________________________ __________________________________ __________________________________ __________________________________ __________________________________ __________________________________ __________________________________ __________________________________ __________________________________ __________________________________ __________________________________ __________________________________ __________________________________ __________________________________ __________________________________ __________________________________ __________________________________ __________________________________ __________________________________ __________________________________ __________________________________ __________________________________ __________________________________ __________________________________ __________________________________ __________________________________ __________________________________ __________________________________ __________________________________ __________________________________ __________________________________ __________________________________ __________________________________ __________________________________ __________________________________ __________________________________ __________________________________ __________________________________ __________________________________ __________________________________ __________________________________ __________________________________ __________________________________ __________________________________ NOTES 8. Now, let's explore the third section, Notifications. In here, we get notifications from Autodesk to make sure our subscriptions and services are up to date and running smoothly. If you are logged into your AutoDesk account, you will see the number of items that need your attention. In our case, we have one item, which is a number of products that need to be updated. Let's check it out. Click on Updates. 9. A new window is displayed. The icon in the top left corner allows us to see a full list of products. This list will be different depending on your subscription package. But the process is usually the same. To see the list of updates that can be made, Click on My products and tools. 10. What is shown here is a comprehensive list of all products in your subscription package. In this case, we have access to the AEC collection (Architecture, Engineering, and Construction), which gives us access to software such as Civil 3D, Revit, Recap, Map 3D, and many more. This is a good place to check if you ever need a design software. 17 infratechcivil.com/courses __________________________________ __________________________________ __________________________________ __________________________________ __________________________________ __________________________________ __________________________________ __________________________________ __________________________________ __________________________________ __________________________________ __________________________________ __________________________________ __________________________________ __________________________________ __________________________________ __________________________________ __________________________________ __________________________________ __________________________________ __________________________________ __________________________________ __________________________________ __________________________________ __________________________________ __________________________________ __________________________________ __________________________________ __________________________________ __________________________________ __________________________________ __________________________________ __________________________________ __________________________________ __________________________________ __________________________________ __________________________________ __________________________________ __________________________________ __________________________________ __________________________________ __________________________________ __________________________________ __________________________________ __________________________________ NOTES 11. You may already have access to one in your collection, without __________________________________ knowing it. To install a software, simply agree to the terms and __________________________________ conditions, and you are on your way. __________________________________ __________________________________ 12. One more thing you can do is to access your full Autodesk Account __________________________________ from the menu in the top right corner. __________________________________ __________________________________ __________________________________ __________________________________ __________________________________ __________________________________ __________________________________ __________________________________ __________________________________ __________________________________ __________________________________ __________________________________ __________________________________ __________________________________ __________________________________ __________________________________ __________________________________ __________________________________ 13. Once there, click on the Account Details, then on Access my __________________________________ complete list of products and services. __________________________________ __________________________________ __________________________________ __________________________________ __________________________________ __________________________________ __________________________________ __________________________________ __________________________________ __________________________________ __________________________________ __________________________________ __________________________________ __________________________________ __________________________________ 14. Here, you can, __________________________________ • manage your profile or company settings, if you have account __________________________________ administrative rights. __________________________________ • change contact and billing information; and __________________________________ • access cloud services. __________________________________ 18 infratechcivil.com/courses __________________________________ NOTES 15. But, one of the most useful services is a direct access to Autodesk __________________________________ Technical Support. To do that, click on the support icon in the top __________________________________ right corner. __________________________________ __________________________________ __________________________________ __________________________________ __________________________________ __________________________________ __________________________________ __________________________________ 16. From there, you can check on updates on your existing support cases __________________________________ or simply create new ones: __________________________________ __________________________________ __________________________________ __________________________________ __________________________________ __________________________________ __________________________________ __________________________________ __________________________________ __________________________________ 17. Then, __________________________________ • Close your internet browser window to return to the Autodesk __________________________________ Portal. __________________________________ • Click on done to close the account details window. __________________________________ __________________________________ __________________________________ __________________________________ __________________________________ __________________________________ __________________________________ __________________________________ __________________________________ __________________________________ __________________________________ __________________________________ __________________________________ __________________________________ __________________________________ 18. Next, close the main portal access window to return to the Start __________________________________ Screen. __________________________________ This concludes the section on the Start Screen. Next, we will start exploring __________________________________ __________________________________ in more details, the Civil 3D interface and the working environment. __________________________________ 19 infratechcivil.com/courses __________________________________ NOTES 2.2 Application Menu Like any other software, the best way to start learning Civil 3D is to first familiarize ourselves with the user interface. That's the working environment where the tools and needed commands are located. Let's open a file and explore the Civil 3D interface. 1. In the top left corner, click on the Open command to browse to the 02.01-Interface dwg file in Lesson 02 practice folder . 2. In the new window, make sure you have selected a dwg file format, then select the 02-Interface file and click on Open. 3. The drawing opens. We see the proposed Flower Village Townhouse Subdivision, which is the project we will work on throughout this training. We will try to design it from-field-to-finish. We will see all the necessary steps from the moment we received field survey data to the creation of the final field stakeout. This process will involve organizing and adjusting survey data, creating road alignments and profiles, site grading, designing utilities, stormwater management, estimating volumes and much more. 20 infratechcivil.com/courses __________________________________ __________________________________ __________________________________ __________________________________ __________________________________ __________________________________ __________________________________ __________________________________ __________________________________ __________________________________ __________________________________ __________________________________ __________________________________ __________________________________ __________________________________ __________________________________ __________________________________ __________________________________ __________________________________ __________________________________ __________________________________ __________________________________ __________________________________ __________________________________ __________________________________ __________________________________ __________________________________ __________________________________ __________________________________ __________________________________ __________________________________ __________________________________ __________________________________ __________________________________ __________________________________ __________________________________ __________________________________ __________________________________ __________________________________ __________________________________ __________________________________ __________________________________ __________________________________ __________________________________ __________________________________ NOTES 4. Now, let's explore some components of the Civil 3D interface. First up, __________________________________ the Application Menu. It is in the top left corner and is represented __________________________________ by the Autodesk Civil 3D logo . Once you click on it, you'll notice that you have more options. We are going to explore a few of them. Most of the items on the application menu are similar to the AutoCAD Application menu. So, for more details, please refer to the AutoCAD course. We will talk about these commands here, but not in as many details because they are mostly basic AutoCAD commands. 5. We have the New command at the top, click the arrow to the right to expand it for more options. From there, we can either create a new drawing or sheetset. A sheetset is a drawing file specifically created to manage sheets for printing. Before going further, let's note that we will be using the terms Plotting, Printing, and even Publishing interchangeably. They are originally meant for different things, but as the demarcation line between them is becoming finer, the more we move to the electronic age of things. But that's a discussion for another day. For now, all three terms mean creating an output file for sharing with others. 6. Click on Drawing. 21 infratechcivil.com/courses __________________________________ __________________________________ __________________________________ __________________________________ __________________________________ __________________________________ __________________________________ __________________________________ __________________________________ __________________________________ __________________________________ __________________________________ __________________________________ __________________________________ __________________________________ __________________________________ __________________________________ __________________________________ __________________________________ __________________________________ __________________________________ __________________________________ __________________________________ __________________________________ __________________________________ __________________________________ __________________________________ __________________________________ __________________________________ __________________________________ __________________________________ __________________________________ __________________________________ __________________________________ __________________________________ __________________________________ __________________________________ __________________________________ __________________________________ __________________________________ __________________________________ __________________________________ __________________________________ NOTES 7. A new window opens. Here, be careful of what type of file you choose to create. Most of the time we are creating two types of files: - A dwg file, which is a standard Civil 3D file; or - A dwt file, which is a Civil 3D template file. We will ignore the third type, the dws for now. 8. The dwt is a template file, which means that it contains standards and settings commonly used, such as unit formats and precisions, title blocks and borders, styles and label settings, and much more. It's always recommended to start a new drawing from a template to make it much easier, because you have a lot of parameters already set up in previous jobs, and you don't need to recreate them. 9. On the other end, you can choose to create a new dwg file if, • you only need to create a quick drawing and you aren’t all that interested in the setup. • Or, if you have already specified a default template in Civil 3D. In that case, Civil 3D opens your template by default. We will see later how to create a default template. 10. For the time being, let's cancel and return to the application menu. 11. The next line in the Application menu list is the Open command. Let's expand it by hovering over it. A scrolling menu shows up with options such as: • Drawing, to open a pre-existing drawing that has been worked on already, not from a template; • Drawing from cloud, to open a drawing stored somewhere on the internet; • SheetSet, to open a printing setup file; • Additional formats such as DGN and IFC files. 22 infratechcivil.com/courses __________________________________ __________________________________ __________________________________ __________________________________ __________________________________ __________________________________ __________________________________ __________________________________ __________________________________ __________________________________ __________________________________ __________________________________ __________________________________ __________________________________ __________________________________ __________________________________ __________________________________ __________________________________ __________________________________ __________________________________ __________________________________ __________________________________ __________________________________ __________________________________ __________________________________ __________________________________ __________________________________ __________________________________ __________________________________ __________________________________ __________________________________ __________________________________ __________________________________ __________________________________ __________________________________ __________________________________ __________________________________ __________________________________ __________________________________ __________________________________ __________________________________ __________________________________ __________________________________ __________________________________ __________________________________ NOTES • Next, on the Application Menu, we can save the current drawing in the default dwg format. • Or, we can use Save As to choose a different file format or name. For instance, we can save as under: a standard Civil 3D desktop file, or a mobile friendly drawing format; a drawing template, the standard dwt format we talked about earlier; a drawing standard file; other formats, such as dxf; - 12. We can even save a layout as a completely separate AutoCAD file. How great is that? If for example, we want to create a file for only our 23 infratechcivil.com/courses __________________________________ __________________________________ __________________________________ __________________________________ __________________________________ __________________________________ __________________________________ __________________________________ __________________________________ __________________________________ __________________________________ __________________________________ __________________________________ __________________________________ __________________________________ __________________________________ __________________________________ __________________________________ __________________________________ __________________________________ __________________________________ __________________________________ __________________________________ __________________________________ __________________________________ __________________________________ __________________________________ __________________________________ __________________________________ __________________________________ __________________________________ __________________________________ __________________________________ __________________________________ __________________________________ __________________________________ __________________________________ __________________________________ __________________________________ __________________________________ __________________________________ __________________________________ __________________________________ __________________________________ __________________________________ NOTES grading or drainage sheet layout, we can do that and send it to __________________________________ whoever is requesting it. __________________________________ __________________________________ __________________________________ __________________________________ __________________________________ __________________________________ __________________________________ __________________________________ __________________________________ __________________________________ __________________________________ __________________________________ __________________________________ __________________________________ __________________________________ __________________________________ __________________________________ __________________________________ __________________________________ __________________________________ __________________________________ 13. We can also export a Civil 3D drawing to different formats such as pdf __________________________________ or dwf. A dwf is essentially the Autodesk pdf equivalent. It's also very __________________________________ convenient as you can open a dwf file on most modern desktops __________________________________ without installing any specific software. __________________________________ __________________________________ __________________________________ __________________________________ __________________________________ __________________________________ __________________________________ __________________________________ __________________________________ __________________________________ __________________________________ __________________________________ __________________________________ __________________________________ __________________________________ __________________________________ __________________________________ __________________________________ __________________________________ 24 infratechcivil.com/courses __________________________________ NOTES 14. Next, we can publish. In Civil 3D, publishing is simply printing for the purpose of sharing electronically. To publish a drawing, we have multiple options. 15. Among the different forms of publishing, one that we need to mention is the eTransmit option. This method is highly recommended. It makes sure all files related to the current drawing, such as external reference files, fonts, and plot styles, are embedded in the published package. 25 infratechcivil.com/courses __________________________________ __________________________________ __________________________________ __________________________________ __________________________________ __________________________________ __________________________________ __________________________________ __________________________________ __________________________________ __________________________________ __________________________________ __________________________________ __________________________________ __________________________________ __________________________________ __________________________________ __________________________________ __________________________________ __________________________________ __________________________________ __________________________________ __________________________________ __________________________________ __________________________________ __________________________________ __________________________________ __________________________________ __________________________________ __________________________________ __________________________________ __________________________________ __________________________________ __________________________________ __________________________________ __________________________________ __________________________________ __________________________________ __________________________________ __________________________________ __________________________________ __________________________________ __________________________________ __________________________________ __________________________________ NOTES 16. In the Print section, we can perform various printing related tasks. __________________________________ We will talk more about them in the Output chapter. __________________________________ __________________________________ 17. Next, are the Drawing utilities, where we can set various properties __________________________________ and parameters for the current drawing. Once again, refer to the __________________________________ AutoCAD Essentials course for more details on how to use these __________________________________ settings. For now, just know that you can make operations such as: 26 ▪ consulting the drawings properties and statistics; ▪ accessing the Civil 3D settings, which we can also do from the Toolspace, which we will talk about in a minute; ▪ setting the Drawing Units; ▪ auditing and recovering the drawings to fix corrupted files; ▪ displaying the information; ▪ And, performing a purge, a typical AutoCAD operation to get rid of unused drawing objects. infratechcivil.com/courses Files Status, for more statistical __________________________________ __________________________________ __________________________________ __________________________________ __________________________________ __________________________________ __________________________________ __________________________________ __________________________________ __________________________________ __________________________________ __________________________________ __________________________________ __________________________________ __________________________________ __________________________________ __________________________________ __________________________________ __________________________________ __________________________________ __________________________________ __________________________________ __________________________________ __________________________________ __________________________________ __________________________________ __________________________________ __________________________________ __________________________________ __________________________________ __________________________________ __________________________________ __________________________________ __________________________________ __________________________________ __________________________________ __________________________________ __________________________________ __________________________________ NOTES 18. We can also close the current or all opened drawings and exit Civil 3D. __________________________________ __________________________________ __________________________________ __________________________________ __________________________________ __________________________________ __________________________________ __________________________________ __________________________________ __________________________________ __________________________________ __________________________________ __________________________________ __________________________________ __________________________________ __________________________________ __________________________________ __________________________________ __________________________________ __________________________________ 19. One more thing we can do from the application menu is to to access __________________________________ the current drawing's global options. __________________________________ __________________________________ __________________________________ __________________________________ __________________________________ __________________________________ __________________________________ __________________________________ __________________________________ __________________________________ __________________________________ __________________________________ __________________________________ __________________________________ __________________________________ __________________________________ __________________________________ __________________________________ __________________________________ __________________________________ __________________________________ __________________________________ __________________________________ 27 infratechcivil.com/courses __________________________________ NOTES 20. The Options window is where most of the drawing's underground preferences and settings are stored. 21. Among the choices, we have: 22. The file tab is where we can find all the information for Civil 3D support file locations, including paths for the program drivers, menus, and other files. 23. On this tab, we also have user-defined settings such as default templates and temporary saved files. For instance, we can come in here and specify where to store our automatic save files. 24. We can also specify the default template to use when we create a new drawing. We currently haven't specified one. If we haven't set a default template, Civil 3D will prompt us to choose one every time we try to create a new drawing. Let's change that and specify which template to use by default every time we hit the New drawing button or type Qnew at the command line. 28 infratechcivil.com/courses __________________________________ __________________________________ __________________________________ __________________________________ __________________________________ __________________________________ __________________________________ __________________________________ __________________________________ __________________________________ __________________________________ __________________________________ __________________________________ __________________________________ __________________________________ __________________________________ __________________________________ __________________________________ __________________________________ __________________________________ __________________________________ __________________________________ __________________________________ __________________________________ __________________________________ __________________________________ __________________________________ __________________________________ __________________________________ __________________________________ __________________________________ __________________________________ __________________________________ __________________________________ __________________________________ __________________________________ __________________________________ __________________________________ __________________________________ __________________________________ __________________________________ __________________________________ __________________________________ __________________________________ __________________________________ NOTES __________________________________ __________________________________ __________________________________ __________________________________ __________________________________ __________________________________ __________________________________ __________________________________ __________________________________ __________________________________ __________________________________ __________________________________ __________________________________ __________________________________ __________________________________ __________________________________ 25. Once we hit browse, we are automatically directed to the default __________________________________ __________________________________ folder containing all Civil 3D templates. __________________________________ __________________________________ __________________________________ __________________________________ __________________________________ __________________________________ __________________________________ __________________________________ __________________________________ __________________________________ __________________________________ __________________________________ __________________________________ __________________________________ __________________________________ __________________________________ __________________________________ __________________________________ __________________________________ __________________________________ __________________________________ __________________________________ __________________________________ __________________________________ __________________________________ __________________________________ 29 infratechcivil.com/courses __________________________________ NOTES 26. Choose a default template file, metric or imperial setup, depending on your geographic location or jurisdictional requirements. If you don’t have a template set up for your organization, the default Civil 3D templates are a good place to start. You should, however, improve them. Organizations such as Infratech Civil can help you set up your own standards or provide you with improved pre-made ones. Most of our designs will be in metric or imperial units. We then need to choose the default template provided out-of-the-box by Civil 3D, or choose our own, if we have created one. __________________________________ __________________________________ __________________________________ __________________________________ __________________________________ __________________________________ __________________________________ __________________________________ __________________________________ __________________________________ __________________________________ __________________________________ __________________________________ __________________________________ __________________________________ __________________________________ __________________________________ __________________________________ __________________________________ __________________________________ __________________________________ __________________________________ __________________________________ __________________________________ __________________________________ __________________________________ __________________________________ __________________________________ __________________________________ 27. A default template is now set and will be used each time we hit the __________________________________ __________________________________ Qnew command on the ribbon or enter it at the command line. __________________________________ __________________________________ __________________________________ __________________________________ 28. Don't forget to cancel, when exiting this window, if you do not want to __________________________________ change any settings during this training. __________________________________ __________________________________ __________________________________ __________________________________ __________________________________ __________________________________ __________________________________ __________________________________ 30 infratechcivil.com/courses __________________________________ NOTES 29. Let's go to the Application Menu. Don't forget that, that is how we got here. There are also other ways to access the Options windows, and the Application menu is just one of them. At the top right, we have two icons. __________________________________ __________________________________ __________________________________ __________________________________ __________________________________ __________________________________ __________________________________ __________________________________ __________________________________ __________________________________ __________________________________ __________________________________ 30. The first, the white icon to the left, allows us to display the recently __________________________________ opened files, sorted in chronological order. We can pin files if we want __________________________________ them to be always displayed in this list. Just like we did on the Start __________________________________ window. We can also sort files by list, access date, size or type. __________________________________ __________________________________ __________________________________ __________________________________ __________________________________ __________________________________ __________________________________ __________________________________ __________________________________ __________________________________ __________________________________ __________________________________ __________________________________ __________________________________ __________________________________ __________________________________ __________________________________ __________________________________ __________________________________ __________________________________ __________________________________ __________________________________ __________________________________ __________________________________ __________________________________ __________________________________ __________________________________ __________________________________ __________________________________ 31 infratechcivil.com/courses __________________________________ NOTES 31. To the right, we have an option to display only currently opened files. __________________________________ We see on the list the two files that are currently opened. __________________________________ __________________________________ __________________________________ __________________________________ __________________________________ __________________________________ __________________________________ __________________________________ __________________________________ __________________________________ __________________________________ __________________________________ __________________________________ __________________________________ __________________________________ __________________________________ __________________________________ __________________________________ __________________________________ __________________________________ 32. Once again, we have an option to change the display mode to list small __________________________________ or large icons. We can also sort files by date or size. __________________________________ 33. Lastly, from the Application Menu, at the top right, we have the __________________________________ search commands textbox, where we can perform specific searches. __________________________________ __________________________________ __________________________________ __________________________________ __________________________________ __________________________________ __________________________________ __________________________________ __________________________________ __________________________________ __________________________________ __________________________________ __________________________________ __________________________________ __________________________________ __________________________________ __________________________________ __________________________________ __________________________________ __________________________________ 32 infratechcivil.com/courses __________________________________ NOTES 34. For example, let's say we want to design an alignment. By just typing align in this box, we have a whole list of suggestions related to the word Align. Look at the list of commands below. We can create alignments using all kind of methods. __________________________________ __________________________________ __________________________________ __________________________________ __________________________________ __________________________________ __________________________________ __________________________________ __________________________________ __________________________________ __________________________________ __________________________________ __________________________________ __________________________________ __________________________________ __________________________________ __________________________________ __________________________________ __________________________________ __________________________________ __________________________________ __________________________________ __________________________________ 35. Let's try the word Rectangle. By simply typing that word, we have a __________________________________ suggestion to run the Rectangle command from the ribbon, and many __________________________________ other options. __________________________________ __________________________________ __________________________________ __________________________________ __________________________________ __________________________________ __________________________________ __________________________________ __________________________________ __________________________________ __________________________________ __________________________________ __________________________________ __________________________________ __________________________________ __________________________________ __________________________________ __________________________________ __________________________________ 33 infratechcivil.com/courses __________________________________ NOTES 36. If we click on it, we can come to the drawing area and simply click the start and end point and draw a rectangle. So, these are actual commands we can run, it is not just an information help menu! 37. The search commands box is very useful when we are looking around for commands that we don't know or don't recall. 38. Select the polyline that we have just created and erase it using the delete button from your keyboard. 39. That concludes the section on the Application Menu. Next up, the Ribbon! 34 infratechcivil.com/courses __________________________________ __________________________________ __________________________________ __________________________________ __________________________________ __________________________________ __________________________________ __________________________________ __________________________________ __________________________________ __________________________________ __________________________________ __________________________________ __________________________________ __________________________________ __________________________________ __________________________________ __________________________________ __________________________________ __________________________________ __________________________________ __________________________________ __________________________________ __________________________________ __________________________________ __________________________________ __________________________________ __________________________________ __________________________________ __________________________________ __________________________________ __________________________________ __________________________________ __________________________________ __________________________________ __________________________________ __________________________________ __________________________________ __________________________________ __________________________________ __________________________________ __________________________________ __________________________________ __________________________________ __________________________________ NOTES 2.3 Ribbon The ribbon is a relatively new feature for long-time Civil 3D users. It’s a rare sight these days, but you can still encounter some users who prefer to use the good old scrolling menu bar. 1. Several items constitute the ribbon. First, at the top are the tabs. They are used to group commands with similar functions. 2. For example, the Insert tab has commands that help insert new or existing data into the drawing, like blocks, survey points, aerial imagery or other external references. 3. On the View tab, we can manage the display of the Drawing Area. We can use 2D or 3D displays, a different UCS, visualize from different angles or browse in 3D mode. 4. Additionally, each tab is grouped further into panels. For example, on the Home tab, we have panels called: • • • Palettes, where we can organize the Civil 3D command palettes. Create Ground Data, for creating points and surfaces. Create Design, for design related commands. 5. A panel can be expanded to show more commands by clicking on the downward arrow to the right of its name. 6. We can expand and pin the panel to expose additional hidden commands. Unpinning the panel will collapse it to its original state. 35 infratechcivil.com/courses __________________________________ __________________________________ __________________________________ __________________________________ __________________________________ __________________________________ __________________________________ __________________________________ __________________________________ __________________________________ __________________________________ __________________________________ __________________________________ __________________________________ __________________________________ __________________________________ __________________________________ __________________________________ __________________________________ __________________________________ __________________________________ __________________________________ __________________________________ __________________________________ __________________________________ __________________________________ __________________________________ __________________________________ __________________________________ __________________________________ __________________________________ __________________________________ __________________________________ __________________________________ __________________________________ __________________________________ __________________________________ __________________________________ __________________________________ __________________________________ __________________________________ __________________________________ __________________________________ __________________________________ __________________________________ NOTES 7. The ribbon can be further organized by unloading items. To do that, right-click anywhere in the ribbon and uncheck the items to unload or check the items to display. 8. To make the ribbon more readable, especially when working at a lower than recommended display resolution, unload unneeded panels. 9. An additional way to manage the ribbon is by collapsing it by using the Cycle Through button, the upward triangle to the right. 36 infratechcivil.com/courses __________________________________ __________________________________ __________________________________ __________________________________ __________________________________ __________________________________ __________________________________ __________________________________ __________________________________ __________________________________ __________________________________ __________________________________ __________________________________ __________________________________ __________________________________ __________________________________ __________________________________ __________________________________ __________________________________ __________________________________ __________________________________ __________________________________ __________________________________ __________________________________ __________________________________ __________________________________ __________________________________ __________________________________ __________________________________ __________________________________ __________________________________ __________________________________ __________________________________ __________________________________ __________________________________ __________________________________ __________________________________ __________________________________ __________________________________ __________________________________ __________________________________ __________________________________ __________________________________ __________________________________ __________________________________ NOTES 10. A first click will collapse and make the ribbon compact. If you look __________________________________ closely, you will see that we still have access to all commands. They __________________________________ are just more compacted. __________________________________ __________________________________ __________________________________ __________________________________ __________________________________ __________________________________ __________________________________ 11. By clicking on the Create Design panel the collapsed commands are __________________________________ expanded. __________________________________ __________________________________ __________________________________ __________________________________ __________________________________ __________________________________ __________________________________ __________________________________ __________________________________ __________________________________ __________________________________ __________________________________ __________________________________ __________________________________ __________________________________ 12. Click on the cycle through arrow a second time, and the ribbon will __________________________________ adjust again. __________________________________ __________________________________ __________________________________ __________________________________ __________________________________ __________________________________ __________________________________ __________________________________ __________________________________ __________________________________ __________________________________ __________________________________ __________________________________ __________________________________ __________________________________ __________________________________ __________________________________ __________________________________ 37 infratechcivil.com/courses __________________________________ NOTES 13. A third click will completely collapse the ribbon and minimize it to __________________________________ tabs only. __________________________________ 14. Clicking on any tab will display the full ribbon. 15. One last click on the Cycle Through arrow, and we complete the cycle and return to the original state of the ribbon. 16. Instead of going through the four cycles, we can just switch back and forth between the full display and one of three states of our choice, between Minimize to Tabs, Minimize to Panel Titles and Minimize to Panel Buttons. 17. Last but not least, one of the most significant benefits of the ribbon is its contextual responsiveness. It adapts to present you with a set of commands depending on the currently selected entity. For example, if you are working with points, the ribbon automatically changes to present you with the commands related to points. 38 infratechcivil.com/courses __________________________________ __________________________________ __________________________________ __________________________________ __________________________________ __________________________________ __________________________________ __________________________________ __________________________________ __________________________________ __________________________________ __________________________________ __________________________________ __________________________________ __________________________________ __________________________________ __________________________________ __________________________________ __________________________________ __________________________________ __________________________________ __________________________________ __________________________________ __________________________________ __________________________________ __________________________________ __________________________________ __________________________________ __________________________________ __________________________________ __________________________________ __________________________________ __________________________________ __________________________________ __________________________________ __________________________________ __________________________________ __________________________________ __________________________________ __________________________________ __________________________________ __________________________________ __________________________________ NOTES 18. While working in the same interface drawing, zoom to a survey point, for example, one of the EG points to the northwest of the proposed site. Take note of the current state of the Ribbon with the Home tab activated. __________________________________ __________________________________ __________________________________ __________________________________ __________________________________ __________________________________ __________________________________ __________________________________ __________________________________ __________________________________ __________________________________ __________________________________ __________________________________ __________________________________ __________________________________ __________________________________ 19. Now, click on the point. Notice how the ribbon adjusts and only shows __________________________________ commands related to points operations such as editing points, labels __________________________________ __________________________________ styles, importing and exporting points. __________________________________ __________________________________ __________________________________ __________________________________ __________________________________ __________________________________ __________________________________ __________________________________ __________________________________ __________________________________ __________________________________ __________________________________ __________________________________ 20. That concludes the section on the Ribbon, up next, the Quick Access __________________________________ toolbar. __________________________________ __________________________________ __________________________________ __________________________________ __________________________________ __________________________________ __________________________________ __________________________________ __________________________________ __________________________________ __________________________________ 39 infratechcivil.com/courses __________________________________ NOTES 2.4 Quick Access Toolbar Next item on our perusal of the Civil 3D interface is the Quick Access toolbar, a typical windows application feature. We have it in most office programs. The Quick Access Toolbar gives us an option to stack a set of frequently used commands, that we want to have at our disposal at all times. By default, it shows common commands such as New, Open, Print, Undo, and Redo. 1. If we click on the arrow to the right, we can see a list of additional commands that we can add to the quick access toolbar. 2. Let's add a frequently used command like Match Properties and remove one that is not really used that often, like Work Space Switching, since we can also access it through the status bar, in the bottom right corner. 40 infratechcivil.com/courses __________________________________ __________________________________ __________________________________ __________________________________ __________________________________ __________________________________ __________________________________ __________________________________ __________________________________ __________________________________ __________________________________ __________________________________ __________________________________ __________________________________ __________________________________ __________________________________ __________________________________ __________________________________ __________________________________ __________________________________ __________________________________ __________________________________ __________________________________ __________________________________ __________________________________ __________________________________ __________________________________ __________________________________ __________________________________ __________________________________ __________________________________ __________________________________ __________________________________ __________________________________ __________________________________ __________________________________ __________________________________ __________________________________ __________________________________ __________________________________ __________________________________ __________________________________ __________________________________ __________________________________ __________________________________ NOTES 3. The new Quick Access Toolbar responds to our request and adjusts __________________________________ accordingly. __________________________________ 4. One thing that we like to do is to relocate the Quick Access Toolbar below the ribbon, to have more real-estate, and display as many commands as we need. We will see in a second why that is important. 5. For the time being, let's keep adding commands to our Quick Access Toolbar. To add a command from the Ribbon, right-click on it and select Add to Quick Access Toolbar. 6. Let's add the frequently used ones such as drafting commands (line, polyline, rectangle, circle, and hatch), modification commands such as (move, rotate, trim and extend, copy, mirror, fillet, scale and offset), layer management commands (turn on and off, layer isolate and un-isolate, thaw and unthaw, make current and match layer). We typically also add a few design commands that we frequently use. It would be a good idea to organize them by groups, to make it easier to locate them. 41 infratechcivil.com/courses __________________________________ __________________________________ __________________________________ __________________________________ __________________________________ __________________________________ __________________________________ __________________________________ __________________________________ __________________________________ __________________________________ __________________________________ __________________________________ __________________________________ __________________________________ __________________________________ __________________________________ __________________________________ __________________________________ __________________________________ __________________________________ __________________________________ __________________________________ __________________________________ __________________________________ __________________________________ __________________________________ __________________________________ __________________________________ __________________________________ __________________________________ __________________________________ __________________________________ __________________________________ __________________________________ __________________________________ __________________________________ __________________________________ __________________________________ __________________________________ __________________________________ __________________________________ __________________________________ NOTES 7. After adding all these commands, you will notice that not all of them are displayed. That is because we just don't have the necessary realestate to show them at the top of the Ribbon. To fix that, we will need to go to the Quick Access Bar display options and choose to display it below the Ribbon. 8. We will then have all the commands displayed and readily available, regardless of the ribbon tab we are working with. This will save us time by not having to switch back and forth between tabs to find our most used commands. In the long run, this adds up to a gain in productivity. 9. At the top, to the right of the quick access toolbar, we have a few tools mostly related to searching and Autodesk account management. The first textbox is for searching online for help. If we type Line, for example, it brings up a few suggestions regarding the word line. 10. To its right, we have the Online Search command, which takes us to the online help itself, to search on there. 42 infratechcivil.com/courses __________________________________ __________________________________ __________________________________ __________________________________ __________________________________ __________________________________ __________________________________ __________________________________ __________________________________ __________________________________ __________________________________ __________________________________ __________________________________ __________________________________ __________________________________ __________________________________ __________________________________ __________________________________ __________________________________ __________________________________ __________________________________ __________________________________ __________________________________ __________________________________ __________________________________ __________________________________ __________________________________ __________________________________ __________________________________ __________________________________ __________________________________ __________________________________ __________________________________ __________________________________ __________________________________ __________________________________ __________________________________ __________________________________ __________________________________ __________________________________ __________________________________ __________________________________ __________________________________ __________________________________ __________________________________ NOTES __________________________________ __________________________________ __________________________________ __________________________________ __________________________________ __________________________________ __________________________________ __________________________________ __________________________________ __________________________________ __________________________________ __________________________________ __________________________________ __________________________________ __________________________________ __________________________________ __________________________________ __________________________________ 12. Let's close this window. Next, we have our Autodesk Account portal __________________________________ entry window. There, we can pretty much do all our Autodesk Account __________________________________ management, as we've seen in the Start Screen section of this lesson. __________________________________ __________________________________ __________________________________ __________________________________ __________________________________ __________________________________ __________________________________ __________________________________ __________________________________ __________________________________ __________________________________ __________________________________ __________________________________ __________________________________ __________________________________ __________________________________ __________________________________ __________________________________ __________________________________ __________________________________ __________________________________ __________________________________ __________________________________ __________________________________ 43 infratechcivil.com/courses __________________________________ 11. Next, you can access the Autodesk app store to browse for addon apps, created by third-party developers. These are useful apps you can add to Civil 3D, to perform tasks that are not natively possible with out-of-the-box. AutoCAD Civil 3D is a great application, but no software does everything out-of-the-box. We always need to find some workaround for some specific tasks. Some of these apps are free while most are paid-applications. NOTES 2.5 The Toolspace The Toolspace is the main window for managing data, settings, and styles in Civil 3D. It is accessible from the Ribbon, on the Palettes panel. The Toolspace is organized in four tabs. a. The Prospector tab, where we will work most of the time, is used to manage data and create design entities. It has several collections or items, where Civil 3D data is organized. Among the collections, we can find Points and Point Groups, Surfaces, Alignments, Sites, Catchments, Pipe Networks and many more. b. The Settings tab is used to manage style and settings. c. The Survey tab is used to import and manage survey data by creating databases including the survey database, the equipment database, the figure prefix database, and linework code sets. d. The Toolbox tab is used to create reports. It can generate output for points, surfaces, parcels, pipes, profiles, and more. 44 infratechcivil.com/courses __________________________________ __________________________________ __________________________________ __________________________________ __________________________________ __________________________________ __________________________________ __________________________________ __________________________________ __________________________________ __________________________________ __________________________________ __________________________________ __________________________________ __________________________________ __________________________________ __________________________________ __________________________________ __________________________________ __________________________________ __________________________________ __________________________________ __________________________________ __________________________________ __________________________________ __________________________________ __________________________________ __________________________________ __________________________________ __________________________________ __________________________________ __________________________________ __________________________________ __________________________________ __________________________________ __________________________________ __________________________________ __________________________________ __________________________________ __________________________________ __________________________________ __________________________________ __________________________________ __________________________________ __________________________________ NOTES 2.6 Drawing Area The Civil 3D drawing area is the central rectangular area where most of the action takes place. It is the center-stage where we draw, visualize, select and manipulate objects. In the drawing area, there are some elements that need to be noted. For more details on the elements, you can refer to the AutoCAD Level 1 course. But let's mention them briefly. 1. In the top left corner, Viewport and Visual Style controls the view directions and styles. 2. The UCS or User Coordinate System is the active coordinate system that establishes the XY 3. or work plane and the vertical direction for drawing and modeling. 4. The View Cube is where you can see drawing elements from different view directions by rotating the view. 5. The Navigation Bar contains additional tools like Pan, Orbit, and more. That concludes the section on the Drawing area, up next, the Command Line. 45 infratechcivil.com/courses __________________________________ __________________________________ __________________________________ __________________________________ __________________________________ __________________________________ __________________________________ __________________________________ __________________________________ __________________________________ __________________________________ __________________________________ __________________________________ __________________________________ __________________________________ __________________________________ __________________________________ __________________________________ __________________________________ __________________________________ __________________________________ __________________________________ __________________________________ __________________________________ __________________________________ __________________________________ __________________________________ __________________________________ __________________________________ __________________________________ __________________________________ __________________________________ __________________________________ __________________________________ __________________________________ __________________________________ __________________________________ __________________________________ __________________________________ __________________________________ __________________________________ __________________________________ __________________________________ __________________________________ __________________________________ NOTES 2.7 Command Line The Command Line is the textbox at the bottom of the drawing area. It is the main intake for any command transmitted using the keyboard. It is displayed or turned off by simultaneously pressing CTRL and number 9. 2.8 Status Bar Just below the Command Line, we have the Status Bar. It has a set of drafting and display tools that provide ease of use and precision drafting. These settings and tools are discussed in more details in the Basic AutoCAD course. Nonetheless, let's discuss one of them, the Workspace Switching. As previously mentioned, Civil 3D is built on top of Map 3D, the Autodesk’s GIS (Geographic Information System), which in turn is built on AutoCAD. So, as it turns out, if you have Civil 3D, you can just switch between multiple working environments, like basic AutoCAD 2D drafting, 3D modeling, Map 3D GIS analysis or Civil 3D design mode. Simply click on the Workspace Switching icon and pick the appropriate work environment. You can also make changes to your workspace by clicking on Customize, then on Save Current As, to rename the workspace. 46 infratechcivil.com/courses __________________________________ __________________________________ __________________________________ __________________________________ __________________________________ __________________________________ __________________________________ __________________________________ __________________________________ __________________________________ __________________________________ __________________________________ __________________________________ __________________________________ __________________________________ __________________________________ __________________________________ __________________________________ __________________________________ __________________________________ __________________________________ __________________________________ __________________________________ __________________________________ __________________________________ __________________________________ __________________________________ __________________________________ __________________________________ __________________________________ __________________________________ __________________________________ __________________________________ __________________________________ __________________________________ __________________________________ __________________________________ __________________________________ __________________________________ __________________________________ __________________________________ __________________________________ __________________________________ __________________________________ __________________________________ NOTES Another option you should be aware of, as mentioned in the Quick Access __________________________________ Toolbar section, is saving the changes that you are making to the interface. __________________________________ To have Civil 3D memorize these changes, click on Workspace Settings. __________________________________ __________________________________ __________________________________ __________________________________ __________________________________ __________________________________ __________________________________ __________________________________ __________________________________ __________________________________ From there, select the option to Automatically save workspace changes. __________________________________ This action should not be performed if you are not currently working on your __________________________________ usual and personal workstation. __________________________________ __________________________________ __________________________________ __________________________________ __________________________________ __________________________________ __________________________________ __________________________________ __________________________________ __________________________________ __________________________________ __________________________________ __________________________________ __________________________________ __________________________________ Finally, note that all Status Bar display options are available from the button __________________________________ in the right bottom corner. __________________________________ __________________________________ __________________________________ __________________________________ __________________________________ __________________________________ __________________________________ __________________________________ __________________________________ __________________________________ __________________________________ __________________________________ __________________________________ __________________________________ 47 infratechcivil.com/courses __________________________________ NOTES 3 STYLES AND TEMPLATES 3.1 Definition of Styles Styles are the essential elements that allow us to control the appearance of Civil 3D objects such as points, alignments, profiles, etc., and their label styles, the information that goes with these objects. The process and the different dialog boxes used for creating these styles are often similar from one type of style to another. 3.2 Definition of Templates Templates can be defined as AutoCAD Civil 3D files (dwt format) that contain the standards for creating and displaying Civil 3D objects. A template file can increase productivity and consistency, by avoiding the need to repeat the same operations from one project to another. Using a template file allows the conservation of layer standards, line types, colours, text sizes, and more, throughout multiple drawings. Generally, a pre-existing template file should be used each time a user is starting a new project. By doing this, we have a leg up in the design process by reutilizing a set of pre-established standards, instead of recreating them from scratch. 3.3 Creating templates In this exercise, we will use already existing styles, modify them, and create a file template for our future uses: 1. Open the 03.01-Styles-Templates dwg file in the Lesson 03 practice folder. 48 infratechcivil.com/courses __________________________________ __________________________________ __________________________________ __________________________________ __________________________________ __________________________________ __________________________________ __________________________________ __________________________________ __________________________________ __________________________________ __________________________________ __________________________________ __________________________________ __________________________________ __________________________________ __________________________________ __________________________________ __________________________________ __________________________________ __________________________________ __________________________________ __________________________________ __________________________________ __________________________________ __________________________________ __________________________________ __________________________________ __________________________________ __________________________________ __________________________________ __________________________________ __________________________________ __________________________________ __________________________________ __________________________________ __________________________________ __________________________________ __________________________________ __________________________________ __________________________________ __________________________________ __________________________________ __________________________________ __________________________________ NOTES 2. Let's start editing the file and establish some standards for object styles, units of measurement, labels, and the like. The creation and maintenance of template files is a never-ending process; It’s just a fact of life that we are always striving for a higher standard. Besides, projects and regulatory agency requirements are always evolving; our template needs to adapt accordingly. 49 ▪ First, make sure the Toolspace is active and visible. ▪ Now, switch over to the drawing settings tab. Right-click on the file name, then Edit File Settings. Most standards (settings and styles) are created here. On this tab, we can create, copy, modify, or delete styles. infratechcivil.com/courses __________________________________ __________________________________ __________________________________ __________________________________ __________________________________ __________________________________ __________________________________ __________________________________ __________________________________ __________________________________ __________________________________ __________________________________ __________________________________ __________________________________ __________________________________ __________________________________ __________________________________ __________________________________ __________________________________ __________________________________ __________________________________ __________________________________ __________________________________ __________________________________ __________________________________ __________________________________ __________________________________ __________________________________ __________________________________ __________________________________ __________________________________ __________________________________ __________________________________ __________________________________ __________________________________ __________________________________ __________________________________ __________________________________ __________________________________ __________________________________ __________________________________ __________________________________ __________________________________ __________________________________ __________________________________ NOTES 3. Under the Units and Zone tab, you can define parameters such as linear and angular units, annotation scale and the coordinate system. 4. Let's set the coordinate system for this project. We will see why this may be helpful on the next tab. This site is in the Universal Transverse Mercator (UTM) projection system, Zone 10. Therefore, we chose the CSRS.UTM-10N system. We recommend that users consult their local Geographic Information System authority, for a recommended coordinate system for each project. 50 infratechcivil.com/courses __________________________________ __________________________________ __________________________________ __________________________________ __________________________________ __________________________________ __________________________________ __________________________________ __________________________________ __________________________________ __________________________________ __________________________________ __________________________________ __________________________________ __________________________________ __________________________________ __________________________________ __________________________________ __________________________________ __________________________________ __________________________________ __________________________________ __________________________________ __________________________________ __________________________________ __________________________________ __________________________________ __________________________________ __________________________________ __________________________________ __________________________________ __________________________________ __________________________________ __________________________________ __________________________________ __________________________________ __________________________________ __________________________________ __________________________________ __________________________________ __________________________________ __________________________________ __________________________________ __________________________________ __________________________________ NOTES 5. Next, we need to set-up the drawing to match the appropriate Units and zone. 6. The Transformation tab gives us an option to transform the coordinate system specified on the previous tab to a grid system. For example, if we have a survey data that was collected using an arbitrary local system, we can transform that data into a known grid system. To do that, we must have at least two known reference points (for translation and rotation). Before any transformation, a coordinate system must also be set on the Units and Zone tab, which we already did by setting the projection to UTM North America Zone 10. To make a coordinate transformation: 51 infratechcivil.com/courses __________________________________ __________________________________ __________________________________ __________________________________ __________________________________ __________________________________ __________________________________ __________________________________ __________________________________ __________________________________ __________________________________ __________________________________ __________________________________ __________________________________ __________________________________ __________________________________ __________________________________ __________________________________ __________________________________ __________________________________ __________________________________ __________________________________ __________________________________ __________________________________ __________________________________ __________________________________ __________________________________ __________________________________ __________________________________ __________________________________ __________________________________ __________________________________ __________________________________ __________________________________ __________________________________ __________________________________ __________________________________ __________________________________ __________________________________ __________________________________ __________________________________ __________________________________ __________________________________ __________________________________ __________________________________ NOTES ▪ ▪ ▪ ▪ ▪ ▪ 52 First, activate Apply the transform settings checkbox. Then, pick a reference point in the drawing. Usually, this would be a point with known and georeferenced coordinates. In this case, our survey is already georeferenced. So, we are picking a random location, just to explain the process. After that, type in the known coordinates of the point you selected, in the drawing in the previous step. This will complete the translation phase of the transformation. Next, we need to perform the rotation phase. For that, activate the rotation option as shown on the Transformation tab. Then, pick the second known point in the drawing. Again, click on a random point, to choose the second georeferenced point. Finally, type in the known coordinates. Alternatively, you can use a rotation angle, if you know one. infratechcivil.com/courses __________________________________ __________________________________ __________________________________ __________________________________ __________________________________ __________________________________ __________________________________ __________________________________ __________________________________ __________________________________ __________________________________ __________________________________ __________________________________ __________________________________ __________________________________ __________________________________ __________________________________ __________________________________ __________________________________ __________________________________ __________________________________ __________________________________ __________________________________ __________________________________ __________________________________ __________________________________ __________________________________ __________________________________ __________________________________ __________________________________ __________________________________ __________________________________ __________________________________ __________________________________ __________________________________ __________________________________ __________________________________ __________________________________ __________________________________ __________________________________ __________________________________ __________________________________ __________________________________ __________________________________ __________________________________ NOTES __________________________________ __________________________________ __________________________________ __________________________________ __________________________________ __________________________________ __________________________________ __________________________________ __________________________________ __________________________________ __________________________________ __________________________________ __________________________________ __________________________________ __________________________________ __________________________________ __________________________________ __________________________________ __________________________________ __________________________________ __________________________________ 8. The Abbreviations tab allows you to manage different default __________________________________ __________________________________ abbreviations when creating labels and reports. __________________________________ __________________________________ __________________________________ __________________________________ __________________________________ __________________________________ __________________________________ __________________________________ __________________________________ __________________________________ __________________________________ __________________________________ __________________________________ __________________________________ __________________________________ __________________________________ __________________________________ __________________________________ __________________________________ __________________________________ __________________________________ 53 infratechcivil.com/courses __________________________________ 7. On the Object Layer tab, we can specify default layers for various objects; when we create an object, a Civil 3D point for instance, it will automatically be placed on the layer specified here. NOTES 9. The Ambient Settings tab specifies the current file’s units and __________________________________ __________________________________ parameters. __________________________________ __________________________________ __________________________________ __________________________________ __________________________________ __________________________________ __________________________________ __________________________________ __________________________________ __________________________________ __________________________________ __________________________________ __________________________________ __________________________________ __________________________________ __________________________________ 10. You can change the units to meters or feet, square meters or __________________________________ square feet, cubic meters or cubic feet, and so on, by clicking on __________________________________ the “+” sign and opening the sections for Distances, __________________________________ __________________________________ Coordinates, Elevation, Area, Volume, and Station. __________________________________ 11. Now that some parameters have been created, save the file in a __________________________________ __________________________________ dwt format by proceeding as follows. __________________________________ __________________________________ __________________________________ __________________________________ __________________________________ __________________________________ __________________________________ __________________________________ __________________________________ __________________________________ __________________________________ __________________________________ __________________________________ __________________________________ __________________________________ __________________________________ __________________________________ __________________________________ __________________________________ 54 infratechcivil.com/courses __________________________________ NOTES 12. Choose the Lesson 3 working folder, that is the Templates __________________________________ __________________________________ tutorial folder. __________________________________ __________________________________ __________________________________ __________________________________ __________________________________ __________________________________ __________________________________ __________________________________ __________________________________ __________________________________ __________________________________ __________________________________ __________________________________ __________________________________ __________________________________ __________________________________ __________________________________ __________________________________ 13. Choose a DWT file format and click on Save. __________________________________ 14. Then, enter the description of the template. This part is optional, __________________________________ but as we will recommend throughout this course to always try __________________________________ __________________________________ to provide self-explanatory descriptions. __________________________________ __________________________________ __________________________________ __________________________________ __________________________________ __________________________________ __________________________________ __________________________________ __________________________________ __________________________________ __________________________________ __________________________________ __________________________________ __________________________________ __________________________________ 15. Click on OK to create the template. Now, every time that we are __________________________________ starting a project, we can open this template file and rename it. __________________________________ As an option, we can also define this file as a template. It would __________________________________ __________________________________ __________________________________ 55 infratechcivil.com/courses __________________________________ NOTES be loaded whenever we create a new drawing (using the QNEW __________________________________ command). To set the default template, use the following steps: __________________________________ __________________________________ 16. Type Options at the command line or right-click in an empty __________________________________ __________________________________ space of the drawing area and choose Options. __________________________________ __________________________________ __________________________________ __________________________________ __________________________________ __________________________________ __________________________________ __________________________________ __________________________________ __________________________________ __________________________________ 17. Browse to choose a default template file: __________________________________ __________________________________ __________________________________ __________________________________ __________________________________ __________________________________ __________________________________ __________________________________ __________________________________ __________________________________ __________________________________ __________________________________ __________________________________ __________________________________ __________________________________ __________________________________ __________________________________ __________________________________ __________________________________ __________________________________ __________________________________ __________________________________ __________________________________ __________________________________ __________________________________ __________________________________ __________________________________ __________________________________ 56 infratechcivil.com/courses __________________________________ NOTES 18. Then, find and select the template file you would like to use as a __________________________________ __________________________________ default and click on Open. __________________________________ __________________________________ __________________________________ __________________________________ __________________________________ __________________________________ __________________________________ __________________________________ __________________________________ __________________________________ __________________________________ __________________________________ __________________________________ __________________________________ __________________________________ __________________________________ __________________________________ 19. We have, at this point, defined the default template file to use __________________________________ each time we create a new drawing. For now, click on Cancel as __________________________________ we are just practicing and do not wish to change any setting that __________________________________ __________________________________ will affect your production. __________________________________ __________________________________ __________________________________ __________________________________ __________________________________ __________________________________ __________________________________ __________________________________ __________________________________ __________________________________ __________________________________ __________________________________ __________________________________ __________________________________ __________________________________ 20. Now, we know how to create a template file and how to set it as __________________________________ the default for creating new projects. __________________________________ __________________________________ __________________________________ 21. The next step is to maintain and improve the template with new __________________________________ styles, as we are creating them. __________________________________ 57 infratechcivil.com/courses __________________________________ NOTES 3.4 Creating Styles and Labels In Civil 3D, most types of objects (points, alignments, profiles, and so on) have a style and a label style. Let's learn how to create them, starting with the example of a Point Style and a Point Label Style. The two names sound similar, but they are two different things that we will learn to differentiate. Point Styles In general, most manipulations of styles and settings are done from the Settings tab of the Toolspace. However, to make the software easier, we will use the Autodesk Civil 3D Prospector and right-click menu. By establishing this habit, we will create a routine that will make it easier to learn the software. As stated before, there are several ways to access Civil 3D's commands (right-click menu, ribbon, prospector, and the command line are the usual options). To create and edit point styles, proceed as follows: 1. Activate the Prospector tab and navigate to the Point Groups section. 2. Then, select _All Points and right-click on Properties 3. On the Information tab of the Point Group Properties window, we have two main boxes, each representing a type of styles: • The first one is Object Styles: it controls the appearance of any point object belonging to this point group. 58 infratechcivil.com/courses __________________________________ __________________________________ __________________________________ __________________________________ __________________________________ __________________________________ __________________________________ __________________________________ __________________________________ __________________________________ __________________________________ __________________________________ __________________________________ __________________________________ __________________________________ __________________________________ __________________________________ __________________________________ __________________________________ __________________________________ __________________________________ __________________________________ __________________________________ __________________________________ __________________________________ __________________________________ __________________________________ __________________________________ __________________________________ __________________________________ __________________________________ __________________________________ __________________________________ __________________________________ __________________________________ __________________________________ __________________________________ __________________________________ __________________________________ __________________________________ __________________________________ __________________________________ __________________________________ __________________________________ __________________________________ NOTES • The second one is Label Styles: It dictates the appearance of the text associated with the point, including coordinates, descriptions, point numbers and elevations. 4. In the Point Group Properties window, both types of styles can be created, copied, or edited. Let's create a new point style (for example, a circle and an “X” sign). To create and edit a point object style, ▪ from the previous window, create a new style, by clicking on the arrow on the right, in the Point Style section. ▪ 59 next, click on Create New infratechcivil.com/courses __________________________________ __________________________________ __________________________________ __________________________________ __________________________________ __________________________________ __________________________________ __________________________________ __________________________________ __________________________________ __________________________________ __________________________________ __________________________________ __________________________________ __________________________________ __________________________________ __________________________________ __________________________________ __________________________________ __________________________________ __________________________________ __________________________________ __________________________________ __________________________________ __________________________________ __________________________________ __________________________________ __________________________________ __________________________________ __________________________________ __________________________________ __________________________________ __________________________________ __________________________________ __________________________________ __________________________________ __________________________________ __________________________________ __________________________________ __________________________________ __________________________________ __________________________________ __________________________________ __________________________________ __________________________________ NOTES 60 ▪ then, on the Information tab, in the Name textbox, enter the name of the point style, for example, EG, for Existing Ground. ▪ Now switch to the Marker tab. For the point style, you can either choose an AutoCAD point for the marker, a custom marker, or a pre-existing AutoCAD block to represent the existing ground. infratechcivil.com/courses __________________________________ __________________________________ __________________________________ __________________________________ __________________________________ __________________________________ __________________________________ __________________________________ __________________________________ __________________________________ __________________________________ __________________________________ __________________________________ __________________________________ __________________________________ __________________________________ __________________________________ __________________________________ __________________________________ __________________________________ __________________________________ __________________________________ __________________________________ __________________________________ __________________________________ __________________________________ __________________________________ __________________________________ __________________________________ __________________________________ __________________________________ __________________________________ __________________________________ __________________________________ __________________________________ __________________________________ __________________________________ __________________________________ __________________________________ __________________________________ __________________________________ __________________________________ __________________________________ __________________________________ __________________________________ NOTES ▪ 61 __________________________________ __________________________________ __________________________________ __________________________________ __________________________________ __________________________________ __________________________________ __________________________________ __________________________________ __________________________________ __________________________________ __________________________________ __________________________________ __________________________________ __________________________________ __________________________________ __________________________________ __________________________________ __________________________________ __________________________________ __________________________________ __________________________________ ▪ After choosing a style, you can go to the display tab and __________________________________ change the colours, line types, scales, and many other __________________________________ options. For now, click on OK to close the point styles editor. __________________________________ __________________________________ We will see later how to apply the styles. __________________________________ __________________________________ __________________________________ __________________________________ __________________________________ __________________________________ __________________________________ __________________________________ __________________________________ __________________________________ __________________________________ __________________________________ __________________________________ __________________________________ __________________________________ __________________________________ __________________________________ __________________________________ infratechcivil.com/courses __________________________________ The option of using pre-existing AutoCAD blocks is particularly useful in a situation where we want to choose an existing block from an external AutoCAD file. Case in point, when styles have been created by a client or a permitting agency like a department of transportation or municipality. In that case, we simply pick a style from the list of symbols. NOTES __________________________________ __________________________________ __________________________________ __________________________________ __________________________________ To practice this, let's create a style that will display the elevation, __________________________________ description, and coordinates of a point. __________________________________ __________________________________ To create a point label style, do the following: __________________________________ __________________________________ 1. Open the Properties window of the point group to which you __________________________________ want to apply a point style. __________________________________ __________________________________ __________________________________ __________________________________ __________________________________ __________________________________ __________________________________ __________________________________ __________________________________ __________________________________ __________________________________ __________________________________ __________________________________ 2. In the window, this time in the Point Label Style section, create a __________________________________ label style that will display elevation, description, and __________________________________ coordinates. __________________________________ __________________________________ __________________________________ __________________________________ __________________________________ __________________________________ __________________________________ __________________________________ __________________________________ __________________________________ __________________________________ __________________________________ __________________________________ __________________________________ __________________________________ __________________________________ __________________________________ __________________________________ 62 infratechcivil.com/courses __________________________________ Creating Label Styles Label styles are annotations that allow us to display an object’s information. For example, for a survey point, one may be interested in displaying the coordinates, elevation, description, and much more. NOTES 3. The Label Style Composer window will appear with the following tabs: i. The Information tab, which controls general information such as style name, creation date, and authors. ii. The General tab, for some basic label information. iii. The Layout tab, which defines the content of the label's text. iv. The Dragged State tab, which defines the style of the label when dragged from its original location. v. The Summary tab, which gives a general overview of the different parameters of the Style. 63 infratechcivil.com/courses __________________________________ __________________________________ __________________________________ __________________________________ __________________________________ __________________________________ __________________________________ __________________________________ __________________________________ __________________________________ __________________________________ __________________________________ __________________________________ __________________________________ __________________________________ __________________________________ __________________________________ __________________________________ __________________________________ __________________________________ __________________________________ __________________________________ __________________________________ __________________________________ __________________________________ __________________________________ __________________________________ __________________________________ __________________________________ __________________________________ __________________________________ __________________________________ __________________________________ __________________________________ __________________________________ __________________________________ __________________________________ __________________________________ __________________________________ __________________________________ __________________________________ __________________________________ __________________________________ __________________________________ __________________________________ NOTES __________________________________ __________________________________ __________________________________ __________________________________ __________________________________ __________________________________ __________________________________ __________________________________ __________________________________ __________________________________ __________________________________ __________________________________ __________________________________ __________________________________ __________________________________ __________________________________ __________________________________ __________________________________ __________________________________ __________________________________ __________________________________ 3. On the Layout tab, delete the existing data (point number, altitude, __________________________________ and description). We will learn how to recreate them. __________________________________ __________________________________ __________________________________ __________________________________ __________________________________ __________________________________ __________________________________ __________________________________ __________________________________ __________________________________ __________________________________ __________________________________ __________________________________ __________________________________ __________________________________ __________________________________ __________________________________ __________________________________ __________________________________ __________________________________ __________________________________ __________________________________ 64 infratechcivil.com/courses __________________________________ 2. On the Information tab, name the new style. In general, try to give the style a name that clearly indicates its purpose. For example, we are going to call it EL-DESC-COORD to indicate that this label style will show the point's elevation, description, and coordinates. NOTES 4. If a label component you are trying to delete is used by another __________________________________ label, you will receive a warning. For now, ignore potential __________________________________ __________________________________ warnings and, click Yes to delete the label components. __________________________________ __________________________________ __________________________________ __________________________________ __________________________________ __________________________________ 5. Finally, we must have an empty Layout window, with no any data: __________________________________ __________________________________ __________________________________ __________________________________ __________________________________ __________________________________ __________________________________ __________________________________ __________________________________ __________________________________ __________________________________ __________________________________ __________________________________ __________________________________ __________________________________ __________________________________ __________________________________ 6. Next, we will recreate a style from scratch. To do so, select a text __________________________________ component. __________________________________ __________________________________ __________________________________ __________________________________ __________________________________ __________________________________ __________________________________ __________________________________ __________________________________ __________________________________ __________________________________ __________________________________ __________________________________ __________________________________ __________________________________ __________________________________ __________________________________ 65 infratechcivil.com/courses __________________________________ NOTES __________________________________ 7. Fill in the necessary data such as the name of the new style, text __________________________________ __________________________________ sizes, colours, and so forth. __________________________________ __________________________________ __________________________________ __________________________________ __________________________________ __________________________________ __________________________________ __________________________________ __________________________________ __________________________________ __________________________________ __________________________________ __________________________________ __________________________________ __________________________________ __________________________________ __________________________________ 8. To determine the content of the label, meaning the information __________________________________ that the label will convey to the readers, click on the icon with __________________________________ three small dots on the contents line. __________________________________ __________________________________ __________________________________ __________________________________ __________________________________ __________________________________ __________________________________ __________________________________ __________________________________ __________________________________ __________________________________ __________________________________ __________________________________ __________________________________ __________________________________ __________________________________ __________________________________ __________________________________ __________________________________ __________________________________ __________________________________ __________________________________ 66 infratechcivil.com/courses __________________________________ NOTES 9. Next, we will add the following parameters: Elevation, Description, and Coordinates. Before we define our label, we need to delete the existing text, or select it and simultaneously click on the horizontal arrow to replace it with the parameter in the Properties dropdown box. 10. We have now defined the elevation component of the label. 67 infratechcivil.com/courses __________________________________ __________________________________ __________________________________ __________________________________ __________________________________ __________________________________ __________________________________ __________________________________ __________________________________ __________________________________ __________________________________ __________________________________ __________________________________ __________________________________ __________________________________ __________________________________ __________________________________ __________________________________ __________________________________ __________________________________ __________________________________ __________________________________ __________________________________ __________________________________ __________________________________ __________________________________ __________________________________ __________________________________ __________________________________ __________________________________ __________________________________ __________________________________ __________________________________ __________________________________ __________________________________ __________________________________ __________________________________ __________________________________ __________________________________ __________________________________ __________________________________ __________________________________ __________________________________ __________________________________ __________________________________ NOTES 11. Next, let's add the Point Description field of the style definition. Go to the next line after the Point Elevation component, then select Raw Description in the properties drop-down box and click the arrow to the right to add the description component of the label. 12. The last component to add is the coordinate information. Follow the steps we previously used for the elevation and description to make that happen. First, select Easting in the drop-down Properties box and click on the arrow to the right. Then, select Northing and click the arrow to the right to add the two coordinate elements to the definition of the label. 68 infratechcivil.com/courses __________________________________ __________________________________ __________________________________ __________________________________ __________________________________ __________________________________ __________________________________ __________________________________ __________________________________ __________________________________ __________________________________ __________________________________ __________________________________ __________________________________ __________________________________ __________________________________ __________________________________ __________________________________ __________________________________ __________________________________ __________________________________ __________________________________ __________________________________ __________________________________ __________________________________ __________________________________ __________________________________ __________________________________ __________________________________ __________________________________ __________________________________ __________________________________ __________________________________ __________________________________ __________________________________ __________________________________ __________________________________ __________________________________ __________________________________ __________________________________ __________________________________ __________________________________ __________________________________ __________________________________ __________________________________ NOTES 13. the Format tab. On here, we can change the text style, justification, __________________________________ __________________________________ font, colours, and so forth. __________________________________ __________________________________ __________________________________ __________________________________ __________________________________ __________________________________ __________________________________ __________________________________ __________________________________ __________________________________ __________________________________ __________________________________ __________________________________ __________________________________ 14. Now, click OK three times to close all the windows we had to open __________________________________ to get here. __________________________________ 15. Finally, all points in the drawing should appear in accordance with __________________________________ __________________________________ our elevation, description, and coordinates label style. __________________________________ __________________________________ __________________________________ __________________________________ __________________________________ __________________________________ __________________________________ __________________________________ __________________________________ __________________________________ __________________________________ __________________________________ __________________________________ __________________________________ __________________________________ __________________________________ __________________________________ __________________________________ __________________________________ __________________________________ __________________________________ __________________________________ __________________________________ __________________________________ 69 infratechcivil.com/courses __________________________________ NOTES 3.5 Description Keys One of the most common land surveying post-processing operations is to assign symbols to survey points to give them a distinctive and selfexplanatory appearance. For example, we would like to show specific symbols for trees, fire hydrants, manholes, and the like. Traditionally, this is done in AutoCAD by using a library of blocks. Now, this process can be automated in Civil 3D by using description keys. Description keys can be applied during or after the import process. They just need to be created and defined before the points. If not, an update must be made to the point group to apply the description keys. Let's see how to apply styles and labels to survey points, using a Description Key Set. 1. First, we need to define the Description Key Set. To do so, you can edit the existing description key set (IC.Desc.Key). You can also start with the out-of-the box Civil 3D key set, if working from the default template file. 2. Another option is to simply create a new set by right-clicking on Description Key Sets on the Settings tab, in the Toolspace. You can choose either option for this exercise. But, just to be consistent with the steps in this training, let's pick the option to edit the existing Description Key Set. To Create a New Description Key Set 70 infratechcivil.com/courses To Edit an existing Description Key Set __________________________________ __________________________________ __________________________________ __________________________________ __________________________________ __________________________________ __________________________________ __________________________________ __________________________________ __________________________________ __________________________________ __________________________________ __________________________________ __________________________________ __________________________________ __________________________________ __________________________________ __________________________________ __________________________________ __________________________________ __________________________________ __________________________________ __________________________________ __________________________________ __________________________________ __________________________________ __________________________________ __________________________________ __________________________________ __________________________________ __________________________________ __________________________________ __________________________________ __________________________________ __________________________________ __________________________________ __________________________________ __________________________________ __________________________________ __________________________________ __________________________________ __________________________________ __________________________________ __________________________________ __________________________________ NOTES 3. In the Panorama Window, that we will encounter in Civil 3D whenever we need to edit an object in a tabular view, we have a few pre-defined codes (STA* for Station, SWMH* for Stormwater Manholes, TR* for Trees). 4. Now, we need to modify a couple of the pre-defined codes to match our requirements. In our survey file, Storm Manholes are described with the code STMH instead of the code SWMH used in the description key set. Also, our surveyor used the code TR for the trees and not TREE, as described in the key set. So, we need to make a change to the code, to match the description used in our survey file. Click on the two codes to rename them to STMH and TR respectively. 5. Next, we want to create a code for the following items: Sanitary Sewer Manhole (SSMH), Fire Hydrants (FH), Water Valves (WV), Existing Ground (EG), and Light Poles (LP). Let's start with the SSMH. To create a description key, in the editor vista (Panorama window), right-click on any line and click New. 71 infratechcivil.com/courses __________________________________ __________________________________ __________________________________ __________________________________ __________________________________ __________________________________ __________________________________ __________________________________ __________________________________ __________________________________ __________________________________ __________________________________ __________________________________ __________________________________ __________________________________ __________________________________ __________________________________ __________________________________ __________________________________ __________________________________ __________________________________ __________________________________ __________________________________ __________________________________ __________________________________ __________________________________ __________________________________ __________________________________ __________________________________ __________________________________ __________________________________ __________________________________ __________________________________ __________________________________ __________________________________ __________________________________ __________________________________ __________________________________ __________________________________ __________________________________ __________________________________ __________________________________ __________________________________ __________________________________ __________________________________ NOTES 6. A line is added to the Description Key Set. 7. Now, edit the new Description Key to match the codes in our current and future survey files: rename the new Key to SSMH*. We should mention that contrary to point groups, and other definitions in Civil 3D, all entries in the Code column of the Description Key Editor are case sensitive. Therefore, we should be mindful of that. 8. Next, apply the style for SSMH to determine the appearance of the points. For all SSMH points, select the Sanitary Sewer Manhole style. 9. Repeat the previous two steps to change the Points Label Style to Point Number-Elevation-Description. Then, assign the layer to VNODE-SSWR. 72 infratechcivil.com/courses __________________________________ __________________________________ __________________________________ __________________________________ __________________________________ __________________________________ __________________________________ __________________________________ __________________________________ __________________________________ __________________________________ __________________________________ __________________________________ __________________________________ __________________________________ __________________________________ __________________________________ __________________________________ __________________________________ __________________________________ __________________________________ __________________________________ __________________________________ __________________________________ __________________________________ __________________________________ __________________________________ __________________________________ __________________________________ __________________________________ __________________________________ __________________________________ __________________________________ __________________________________ __________________________________ __________________________________ __________________________________ __________________________________ __________________________________ __________________________________ __________________________________ __________________________________ __________________________________ __________________________________ __________________________________ NOTES 10. The new Description Key windows should be all set now and ready __________________________________ __________________________________ to be utilized. __________________________________ __________________________________ __________________________________ __________________________________ __________________________________ __________________________________ __________________________________ 11. However, before going further, we should make a couple of __________________________________ __________________________________ observations: i. The asterisk is a wild-card character that allows us to apply __________________________________ a catch-all definition to a code, followed by any other __________________________________ character. For example, STMH* will include STMH1, STMH- __________________________________ 2, STMH-Ex, and so on. We must also note that, when a Point __________________________________ or Label style is not applied from the Description Key Set, __________________________________ the Point Group properties will take precedence and __________________________________ __________________________________ control the style and label style. ii. Finally, the $* sign in the format column specifies that a __________________________________ point’s raw description will be used as full description in __________________________________ the point label. If we want a different value for raw and full __________________________________ __________________________________ description, this is the place to specify that. __________________________________ 12. Now we know how to create Description Keys. We can use these __________________________________ steps to create a full Description Key Set for our company. A sample __________________________________ more advanced description key set will be provided for your use, in __________________________________ the Infratech Template file included in the resources provided, as __________________________________ __________________________________ part of this training. __________________________________ 13. We can now close the Panorama windows by clicking on the green __________________________________ check mark at the top right to close the Description Keys Editor. __________________________________ __________________________________ 14. Let's check what happens to the points for which a description key __________________________________ __________________________________ has been created. __________________________________ __________________________________ ▪ Activate the prospector tab in the Toolspace. __________________________________ ▪ Click on Points, ▪ Re-arrange the Panorama (table at the bottom) to display __________________________________ __________________________________ the Raw Description column, __________________________________ ▪ Sort the points by Raw Description, __________________________________ ▪ Scroll down or up to display the point description SSMH. __________________________________ __________________________________ __________________________________ 73 infratechcivil.com/courses __________________________________ NOTES 74 __________________________________ __________________________________ __________________________________ __________________________________ __________________________________ __________________________________ __________________________________ __________________________________ __________________________________ __________________________________ __________________________________ __________________________________ __________________________________ __________________________________ __________________________________ __________________________________ __________________________________ __________________________________ __________________________________ ▪ In the table, select one of the points with SSMH as raw __________________________________ description, right-click and Zoom to. __________________________________ __________________________________ __________________________________ __________________________________ __________________________________ __________________________________ __________________________________ __________________________________ __________________________________ __________________________________ __________________________________ __________________________________ __________________________________ __________________________________ ▪ The point is displayed in the center of the screen. We need to __________________________________ __________________________________ zoom closer. __________________________________ __________________________________ __________________________________ __________________________________ __________________________________ __________________________________ __________________________________ __________________________________ infratechcivil.com/courses __________________________________ NOTES 75 ▪ We can see that the point is shown just like any of the other points. The reason for this is that we have created the Description Keys after the points have already been created or imported. Therefore, we need to apply the Description Key set to points that have already been created, before the key set. ▪ To apply the keyset, go to the point group, in this case, the _all points, select it, right-click and click Apply Description Keys. ▪ Now, notice how the Points style and Label style have been changed to the specifications in the KeySet table? infratechcivil.com/courses __________________________________ __________________________________ __________________________________ __________________________________ __________________________________ __________________________________ __________________________________ __________________________________ __________________________________ __________________________________ __________________________________ __________________________________ __________________________________ __________________________________ __________________________________ __________________________________ __________________________________ __________________________________ __________________________________ __________________________________ __________________________________ __________________________________ __________________________________ __________________________________ __________________________________ __________________________________ __________________________________ __________________________________ __________________________________ __________________________________ __________________________________ __________________________________ __________________________________ __________________________________ __________________________________ __________________________________ __________________________________ __________________________________ __________________________________ __________________________________ __________________________________ __________________________________ __________________________________ __________________________________ __________________________________ NOTES 3.6 Annotation Dialog Box Civil 3D has a global dialog box that simplifies annotating objects. This dialog box is a unique window that can be used to annotate most common objects. Options available in the dialog box vary, depending on the selected object. For example, to add annotations to multiple lines segments, you need to: 1. Click on the Annotation tab. 2. Then Click on the upper part of the icon (not on the Add Labels text or arrow at the bottom). 3. In the new window, add labels for most types of Civil 3D objects (lines, surfaces, parcels, pipes, and so forth) 76 infratechcivil.com/courses __________________________________ __________________________________ __________________________________ __________________________________ __________________________________ __________________________________ __________________________________ __________________________________ __________________________________ __________________________________ __________________________________ __________________________________ __________________________________ __________________________________ __________________________________ __________________________________ __________________________________ __________________________________ __________________________________ __________________________________ __________________________________ __________________________________ __________________________________ __________________________________ __________________________________ __________________________________ __________________________________ __________________________________ __________________________________ __________________________________ __________________________________ __________________________________ __________________________________ __________________________________ __________________________________ __________________________________ __________________________________ __________________________________ __________________________________ __________________________________ __________________________________ __________________________________ __________________________________ __________________________________ __________________________________ NOTES Let's try it, by adding label styles to parcel segments (the blue line __________________________________ __________________________________ representing the boundary of the current project). __________________________________ 4. In the Add Labels window, choose the different label styles __________________________________ __________________________________ to apply. In this case, multiple segments. __________________________________ __________________________________ __________________________________ __________________________________ __________________________________ __________________________________ __________________________________ __________________________________ __________________________________ __________________________________ __________________________________ __________________________________ __________________________________ __________________________________ __________________________________ __________________________________ __________________________________ __________________________________ __________________________________ __________________________________ 5. Click on Add. __________________________________ __________________________________ 6. Then, click anywhere on the blue boundary polyline. __________________________________ __________________________________ __________________________________ __________________________________ __________________________________ __________________________________ __________________________________ __________________________________ __________________________________ __________________________________ __________________________________ __________________________________ __________________________________ __________________________________ __________________________________ __________________________________ __________________________________ 77 infratechcivil.com/courses __________________________________ NOTES 78 7. We can now see the bearing, distance and angle labels of the __________________________________ __________________________________ site boundary polyline. __________________________________ __________________________________ __________________________________ __________________________________ __________________________________ __________________________________ __________________________________ __________________________________ __________________________________ __________________________________ __________________________________ __________________________________ __________________________________ __________________________________ __________________________________ __________________________________ __________________________________ __________________________________ __________________________________ __________________________________ __________________________________ __________________________________ __________________________________ __________________________________ __________________________________ __________________________________ __________________________________ __________________________________ __________________________________ __________________________________ __________________________________ __________________________________ __________________________________ __________________________________ __________________________________ __________________________________ __________________________________ __________________________________ __________________________________ __________________________________ __________________________________ __________________________________ infratechcivil.com/courses __________________________________ NOTES 4 SURVEYING 4.1 Introduction In general, most civil engineering jobs involve a phase of field data collection and a stakeout of design data for construction. These two operations are usually carried out by a licensed surveyor in the project's jurisdiction. In the first scenario, the design team would like to know the lay of the land before proposing any modification. Depending on the project’s setup, the survey team may be responsible for collecting the data, make necessary adjustments and create a usable digital terrain model. In some cases, the surveyor is solely responsible for collecting the data while the design team will create the model. Whatever the case may be, Civil 3D offers the tools for processing survey data to create a terrain model or surface. Survey data is usually imported into Civil 3D in either of two ways: importing raw survey files (JOB, FBK, TDS, and others.) or creating custom file formats such as TXT or CSV. 79 infratechcivil.com/courses __________________________________ __________________________________ __________________________________ __________________________________ __________________________________ __________________________________ __________________________________ __________________________________ __________________________________ __________________________________ __________________________________ __________________________________ __________________________________ __________________________________ __________________________________ __________________________________ __________________________________ __________________________________ __________________________________ __________________________________ __________________________________ __________________________________ __________________________________ __________________________________ __________________________________ __________________________________ __________________________________ __________________________________ __________________________________ __________________________________ __________________________________ __________________________________ __________________________________ __________________________________ __________________________________ __________________________________ __________________________________ __________________________________ __________________________________ __________________________________ __________________________________ __________________________________ __________________________________ __________________________________ __________________________________ NOTES __________________________________ To import a raw file from different survey equipment, we have two __________________________________ __________________________________ main options. __________________________________ __________________________________ Survey Data Collect Link tool __________________________________ The first option is to convert the raw file into a Civil 3D acceptable __________________________________ format (CSV, TXT or FBK) using the Survey Data Collection Link. To __________________________________ access it: __________________________________ __________________________________ 1. Activate the Home tab. __________________________________ __________________________________ 2. Expand Create Ground data section. __________________________________ __________________________________ __________________________________ __________________________________ __________________________________ __________________________________ __________________________________ __________________________________ __________________________________ __________________________________ 3. Launch the module Survey Data Collection Link. __________________________________ __________________________________ __________________________________ __________________________________ __________________________________ __________________________________ __________________________________ 4. The Survey Link DC 7.7.5 module opens: __________________________________ __________________________________ __________________________________ __________________________________ __________________________________ __________________________________ __________________________________ __________________________________ __________________________________ __________________________________ __________________________________ __________________________________ __________________________________ __________________________________ __________________________________ 80 infratechcivil.com/courses __________________________________ 4.2 Importing raw files NOTES 5. You can then search for the file exported from your survey __________________________________ equipment and convert it to a Civil 3D compatible format __________________________________ __________________________________ (TXT, CSV, Land XML, and the like.). __________________________________ __________________________________ __________________________________ __________________________________ __________________________________ __________________________________ __________________________________ __________________________________ __________________________________ __________________________________ __________________________________ __________________________________ __________________________________ __________________________________ Third-party software A second option is to use a software from third-party developers __________________________________ (Carlson Connect, Stringer Connect, and others) or the equipment __________________________________ manufacturers themselves. They provide tools for converting raw files __________________________________ from their instruments to Civil 3D compatible format. As an example of __________________________________ conversion software, we have TrimbleLink for Trimble Equipment, __________________________________ Leica Exchange for Leica equipment or Survey Office for Spectra __________________________________ Precision, and many others. More information can be obtained by __________________________________ __________________________________ contacting the manufacturers or resellers of the equipment. __________________________________ __________________________________ 4.3 Importing custom file formats __________________________________ Generally, we can export a survey fieldbook from the field equipment __________________________________ to custom format files like an Excel spreadsheet (CSV) or text file (TXT). __________________________________ The extracted files are most of the time in the form of columns P (Point __________________________________ Number) N (Northing coordinates), E (Easting coordinates), Z __________________________________ (Elevation) and D (Description). There are some variations of formats __________________________________ (mostly a combination of these five fields) like PENZD, PENZ, ENZ, and __________________________________ so forth). __________________________________ __________________________________ Let's see how to use these types of files in Civil 3D. __________________________________ __________________________________ 1. Open the 04.01-Survey dwg file in Lesson 04 practice folder. __________________________________ __________________________________ 2. Launch the point creation Toolbar by right-clicking on Points __________________________________ in the Prospector tab of the Toolspace. __________________________________ __________________________________ __________________________________ 81 infratechcivil.com/courses __________________________________ NOTES 3. Run the Import Points from file command. 4. Click on Add Files to choose the survey file to import. 82 infratechcivil.com/courses __________________________________ __________________________________ __________________________________ __________________________________ __________________________________ __________________________________ __________________________________ __________________________________ __________________________________ __________________________________ __________________________________ __________________________________ __________________________________ __________________________________ __________________________________ __________________________________ __________________________________ __________________________________ __________________________________ __________________________________ __________________________________ __________________________________ __________________________________ __________________________________ __________________________________ __________________________________ __________________________________ __________________________________ __________________________________ __________________________________ __________________________________ __________________________________ __________________________________ __________________________________ __________________________________ __________________________________ __________________________________ __________________________________ __________________________________ __________________________________ __________________________________ __________________________________ __________________________________ __________________________________ __________________________________ NOTES 5. Browse to the survey folder to select the CSV file. Make sure the __________________________________ right type of file is selected in the Files of type drop-down box. __________________________________ __________________________________ In this case, we need to choose a CSV file format. __________________________________ __________________________________ __________________________________ __________________________________ __________________________________ __________________________________ __________________________________ __________________________________ __________________________________ __________________________________ __________________________________ __________________________________ __________________________________ 6. Click on Open. __________________________________ 7. Choose the appropriate point file format. To determine the right __________________________________ __________________________________ format, we have a few options: __________________________________ I. Ask the person who created the file. __________________________________ II. Open the file in a text editor and identify the different __________________________________ __________________________________ columns that compose it. __________________________________ III. Proceed by trial and error by choosing different formats __________________________________ until we get the one that fits the base file. __________________________________ The first option is obviously the recommended one. __________________________________ __________________________________ __________________________________ __________________________________ __________________________________ __________________________________ __________________________________ __________________________________ __________________________________ __________________________________ __________________________________ __________________________________ __________________________________ __________________________________ __________________________________ __________________________________ __________________________________ __________________________________ 83 infratechcivil.com/courses __________________________________ NOTES __________________________________ __________________________________ 8. Click to import the points. __________________________________ 9. The points now appear in the drawing. Furthermore, the styles __________________________________ and labels defined in the Description Keys set are assigned to __________________________________ __________________________________ each point in accordance to their raw description. __________________________________ __________________________________ __________________________________ __________________________________ __________________________________ __________________________________ __________________________________ __________________________________ __________________________________ __________________________________ __________________________________ __________________________________ __________________________________ __________________________________ __________________________________ __________________________________ __________________________________ __________________________________ __________________________________ __________________________________ __________________________________ __________________________________ __________________________________ __________________________________ __________________________________ __________________________________ __________________________________ __________________________________ __________________________________ __________________________________ __________________________________ __________________________________ __________________________________ __________________________________ __________________________________ __________________________________ __________________________________ __________________________________ 84 infratechcivil.com/courses __________________________________ NOTES 4.4 Creating points We've seen how to import existing points collected from a land survey. However, we often need to create additional points. The reason may be for design purposes, incomplete field survey data that needs to be enhanced in the office, construction stakeout, or other motives. Whatever the case may be, Civil 3D has a tool called the Point Creation Toolbar that allows us to create the points needed for different circumstances. Let's explore a few cases where we need to create points. 1. Continue working with the same SURVEYING.DWG file. 2. Make sure osnap is activated (It will be blue when it's active and dark when disabled): 3. Right-click on Object Snap to activate the following modes: Endpoint, Center, Intersection. 85 infratechcivil.com/courses __________________________________ __________________________________ __________________________________ __________________________________ __________________________________ __________________________________ __________________________________ __________________________________ __________________________________ __________________________________ __________________________________ __________________________________ __________________________________ __________________________________ __________________________________ __________________________________ __________________________________ __________________________________ __________________________________ __________________________________ __________________________________ __________________________________ __________________________________ __________________________________ __________________________________ __________________________________ __________________________________ __________________________________ __________________________________ __________________________________ __________________________________ __________________________________ __________________________________ __________________________________ __________________________________ __________________________________ __________________________________ __________________________________ __________________________________ __________________________________ __________________________________ __________________________________ __________________________________ __________________________________ __________________________________ NOTES 4. Alternatively, you can select Object Snap Settings and select __________________________________ __________________________________ the Snap modes of your choice. __________________________________ __________________________________ __________________________________ __________________________________ __________________________________ __________________________________ __________________________________ __________________________________ __________________________________ __________________________________ __________________________________ __________________________________ __________________________________ __________________________________ __________________________________ __________________________________ 5. Then, from the Object Snap tab, select the modes to activate. __________________________________ __________________________________ __________________________________ __________________________________ __________________________________ __________________________________ __________________________________ __________________________________ __________________________________ __________________________________ __________________________________ __________________________________ __________________________________ __________________________________ __________________________________ __________________________________ __________________________________ __________________________________ __________________________________ 6. Click __________________________________ __________________________________ __________________________________ __________________________________ __________________________________ __________________________________ __________________________________ 86 infratechcivil.com/courses __________________________________ NOTES 4.5 Creating points with data coordinates Let's assume we have a monument (or survey benchmark) for which we have coordinates available on paper and have just learned about their existence. We can use the paper coordinates to recreate it in the survey file or simply draw it in Civil 3D at the exact location. 1. To create a point manually, launch the Point Creation Tools. Let's learn a new way to launch the tools instead of rightclicking from the prospector. From the ribbon, you can launch the Point Creation Tools. 2. Or you can directly execute the Manual point creation command without loading the toolbar. 87 infratechcivil.com/courses __________________________________ __________________________________ __________________________________ __________________________________ __________________________________ __________________________________ __________________________________ __________________________________ __________________________________ __________________________________ __________________________________ __________________________________ __________________________________ __________________________________ __________________________________ __________________________________ __________________________________ __________________________________ __________________________________ __________________________________ __________________________________ __________________________________ __________________________________ __________________________________ __________________________________ __________________________________ __________________________________ __________________________________ __________________________________ __________________________________ __________________________________ __________________________________ __________________________________ __________________________________ __________________________________ __________________________________ __________________________________ __________________________________ __________________________________ __________________________________ __________________________________ __________________________________ __________________________________ __________________________________ __________________________________ NOTES 3. Then, specify the location of the point at the command line. Spoiler alert! The monument is going to be in the center of the roundabout. So, you may need to zoom around that area to see it. When asked for the point location, type the following coordinates "695920.20, 5616867.00" at the command line, then press Enter. 4. Next, enter MON (in upper case), for monument, to specify the description. 5. Finally, when prompted for elevation, enter 354.20m or 1,162.10ft 6. Hit Escape to end the command. If we needed to add more points, we would continue and specify a new point. Alternatively, instead of entering the coordinates at the command line, we could simply click to insert to point, had we known the exact location. 7. Zoom in to see the point created. 8. Note that you can also use the transparent commands (the vertical toolbar usually found on the right) to specify the locations of points. 9. Transparent commands are useful, as we can improve precision drafting and design, by entering an exact value at the command line, based on known information, when prompted for a point, a distance, or a radius. 88 infratechcivil.com/courses __________________________________ __________________________________ __________________________________ __________________________________ __________________________________ __________________________________ __________________________________ __________________________________ __________________________________ __________________________________ __________________________________ __________________________________ __________________________________ __________________________________ __________________________________ __________________________________ __________________________________ __________________________________ __________________________________ __________________________________ __________________________________ __________________________________ __________________________________ __________________________________ __________________________________ __________________________________ __________________________________ __________________________________ __________________________________ __________________________________ __________________________________ __________________________________ __________________________________ __________________________________ __________________________________ __________________________________ __________________________________ __________________________________ __________________________________ __________________________________ __________________________________ __________________________________ __________________________________ __________________________________ __________________________________ NOTES Transparent commands cannot be run on their own. They can only be used within a running command. We will, soon, release a few more lessons including one on using transparent commands. Check our release roadmap for that. 89 infratechcivil.com/courses __________________________________ __________________________________ __________________________________ __________________________________ __________________________________ __________________________________ __________________________________ __________________________________ __________________________________ __________________________________ __________________________________ __________________________________ __________________________________ __________________________________ __________________________________ __________________________________ __________________________________ __________________________________ __________________________________ __________________________________ __________________________________ __________________________________ __________________________________ __________________________________ __________________________________ __________________________________ __________________________________ __________________________________ __________________________________ __________________________________ __________________________________ __________________________________ __________________________________ __________________________________ __________________________________ __________________________________ __________________________________ __________________________________ __________________________________ __________________________________ __________________________________ __________________________________ __________________________________ __________________________________ __________________________________ NOTES 4.6 Creating points from a surface 1. Each project needs to be integrated into an existing environment. For instance, we need to tie proposed utilities to the existing infrastructure; we need to daylight existing proposed grades to the existing ground on the edges of the site. In this case, there are lots and roads already built in a previous phase. So, we must maintain the elevations along these pre-existing lots and roads. The best way to do it is to create points with elevations matching the existing ground as surveyed. To create points from a surface, use the point created by the surface command: 2. Click on the back of lot corners along Tulips Crescent and Jasmine Blvd. 3. When prompted for the description of the point, type DG-EG at the command line. These are design points with Existing Ground (EG) elevations. 90 infratechcivil.com/courses __________________________________ __________________________________ __________________________________ __________________________________ __________________________________ __________________________________ __________________________________ __________________________________ __________________________________ __________________________________ __________________________________ __________________________________ __________________________________ __________________________________ __________________________________ __________________________________ __________________________________ __________________________________ __________________________________ __________________________________ __________________________________ __________________________________ __________________________________ __________________________________ __________________________________ __________________________________ __________________________________ __________________________________ __________________________________ __________________________________ __________________________________ __________________________________ __________________________________ __________________________________ __________________________________ __________________________________ __________________________________ __________________________________ __________________________________ __________________________________ __________________________________ __________________________________ __________________________________ __________________________________ __________________________________ NOTES 4. Continue to press Enter at the command line to accept the __________________________________ description DG-EG for the next points. If you make a mistake, you __________________________________ __________________________________ can always return and restart the point creation command. __________________________________ __________________________________ __________________________________ __________________________________ __________________________________ __________________________________ __________________________________ __________________________________ __________________________________ __________________________________ __________________________________ __________________________________ __________________________________ __________________________________ __________________________________ __________________________________ __________________________________ __________________________________ __________________________________ __________________________________ __________________________________ __________________________________ __________________________________ __________________________________ __________________________________ __________________________________ __________________________________ __________________________________ __________________________________ __________________________________ __________________________________ __________________________________ __________________________________ __________________________________ __________________________________ __________________________________ __________________________________ __________________________________ __________________________________ __________________________________ __________________________________ 91 infratechcivil.com/courses __________________________________ NOTES 4.7 Creating points on a polyline by vertices You may sometimes need to create points along a polyline, maybe a survey baseline, a road that needs to be staked out, or for other reasons. To do that, 1. Reopen the Point Creation Toolbar, if you have closed it. If not, follow along. 2. Run the Polyline Vertices – Automatic command on the point creation toolbar. 1. Select the Red polyline representing the centerline of Jasmine Blvd. 2. For the description Enter DG-CL-J (Design centerline for Jasmine Blvd). 3. Keep entering Enter at the command line until it becomes blank: 4. The new centerline points (DG-CL-J) are created along the polyline (not to be confused with the survey centerline points (CL)). For now, don't worry about the zero elevations. We will see how to assign elevation by design or from an existing ground. 92 infratechcivil.com/courses __________________________________ __________________________________ __________________________________ __________________________________ __________________________________ __________________________________ __________________________________ __________________________________ __________________________________ __________________________________ __________________________________ __________________________________ __________________________________ __________________________________ __________________________________ __________________________________ __________________________________ __________________________________ __________________________________ __________________________________ __________________________________ __________________________________ __________________________________ __________________________________ __________________________________ __________________________________ __________________________________ __________________________________ __________________________________ __________________________________ __________________________________ __________________________________ __________________________________ __________________________________ __________________________________ __________________________________ __________________________________ __________________________________ __________________________________ __________________________________ __________________________________ __________________________________ __________________________________ __________________________________ __________________________________ NOTES 4.8 Creating a given number of points on a polyline per __________________________________ segment: Divide Object __________________________________ __________________________________ 1. Now let's say we want to have a given number of points on the __________________________________ road. To do that, start the point creation toolbar. Then, run the __________________________________ Divide Object command: __________________________________ __________________________________ __________________________________ __________________________________ __________________________________ __________________________________ __________________________________ __________________________________ __________________________________ __________________________________ __________________________________ __________________________________ 2. Select the red line representing the centerline of Jasmine Blvd. __________________________________ __________________________________ __________________________________ __________________________________ __________________________________ __________________________________ __________________________________ __________________________________ __________________________________ __________________________________ 3. Enter 30 at the command line to divide the polyline into 30 __________________________________ segments and create points at the end of each segment; __________________________________ __________________________________ 4. Enter 0 for offsets; __________________________________ 5. Enter DG-CL (design points representing the centerline) for __________________________________ descriptions; __________________________________ 6. When prompted for an elevation press Enter to ignore the __________________________________ request; We will see later how to assign design elevations using __________________________________ different criteria. __________________________________ __________________________________ 7. Continue typing Enter at the command line until it becomes __________________________________ blank: __________________________________ __________________________________ __________________________________ __________________________________ __________________________________ __________________________________ 93 infratechcivil.com/courses __________________________________ NOTES 8. The DG-CL points are created and appear in the drawing, __________________________________ without point elevation as specified. __________________________________ __________________________________ __________________________________ __________________________________ __________________________________ __________________________________ __________________________________ __________________________________ __________________________________ __________________________________ __________________________________ __________________________________ __________________________________ __________________________________ __________________________________ __________________________________ __________________________________ __________________________________ __________________________________ __________________________________ __________________________________ __________________________________ __________________________________ __________________________________ __________________________________ __________________________________ __________________________________ __________________________________ __________________________________ __________________________________ __________________________________ __________________________________ __________________________________ __________________________________ __________________________________ __________________________________ __________________________________ __________________________________ __________________________________ __________________________________ __________________________________ __________________________________ __________________________________ 94 infratechcivil.com/courses __________________________________ NOTES 4.9 Creating Points on a polyline by intervals. Instead of creating a set number of points, we can create points at set intervals, for example, a point every 30m or 100ft. 1. Run the Measure-Object command to create points. Click on the centerline of Rose Drive, the magenta polyline. 2. For starting station, hit Enter to accept 0.000 (the starting point of the polyline) 3. For end station, press Enter to accept 460.42m or 1,510.56ft (the end of the polyline). 4. Enter at the command line to accept an offset of 0 from the line. 5. For interval type 30m or 100ft at the command line. This indicates that we want to create points every 30m or 100ft. 6. For the Description Enter DG-CL at the command line 7. Press enter to ignore the request for elevation. 8. Keep pressing Enter until the command line is blank. 95 infratechcivil.com/courses __________________________________ __________________________________ __________________________________ __________________________________ __________________________________ __________________________________ __________________________________ __________________________________ __________________________________ __________________________________ __________________________________ __________________________________ __________________________________ __________________________________ __________________________________ __________________________________ __________________________________ __________________________________ __________________________________ __________________________________ __________________________________ __________________________________ __________________________________ __________________________________ __________________________________ __________________________________ __________________________________ __________________________________ __________________________________ __________________________________ __________________________________ __________________________________ __________________________________ __________________________________ __________________________________ __________________________________ __________________________________ __________________________________ __________________________________ __________________________________ __________________________________ __________________________________ __________________________________ __________________________________ __________________________________ NOTES __________________________________ __________________________________ __________________________________ 9. We have now created points at given intervals along the __________________________________ centerline. Case in point, this would be useful to designers when __________________________________ they receive a request from a surveyor for points at the major __________________________________ station of a baseline. __________________________________ __________________________________ 10. Save your work. __________________________________ __________________________________ __________________________________ __________________________________ __________________________________ __________________________________ __________________________________ __________________________________ __________________________________ __________________________________ __________________________________ __________________________________ __________________________________ __________________________________ __________________________________ __________________________________ __________________________________ __________________________________ __________________________________ __________________________________ __________________________________ __________________________________ __________________________________ __________________________________ __________________________________ __________________________________ __________________________________ __________________________________ __________________________________ __________________________________ __________________________________ __________________________________ __________________________________ __________________________________ __________________________________ __________________________________ 96 infratechcivil.com/courses __________________________________ NOTES 4.10 Creating points on an alignment 1. The previous exercise can be used for an alignment instead of a polyline. In this case, the command needed would be Measure Alignment: 2. Click on the centerline of Violets Circle 3. For starting station hit Enter to accept 0+000 (the starting point of the polyline) 4. For end station, press Enter to accept 0+179.74m or 589.70ft (the end of the alignment). 5. Press Enter to accept an offset of 0.00m (0.00ft) from the line. 6. For interval, type 30m or 100ft at the command line. This indicates that we want to create points every 30m or 100ft. 7. For the Description Enter DG-CL. 8. Press Enter to ignore the request for elevation. 9. Keep pressing Enter, until the command line is blank. 97 infratechcivil.com/courses __________________________________ __________________________________ __________________________________ __________________________________ __________________________________ __________________________________ __________________________________ __________________________________ __________________________________ __________________________________ __________________________________ __________________________________ __________________________________ __________________________________ __________________________________ __________________________________ __________________________________ __________________________________ __________________________________ __________________________________ __________________________________ __________________________________ __________________________________ __________________________________ __________________________________ __________________________________ __________________________________ __________________________________ __________________________________ __________________________________ __________________________________ __________________________________ __________________________________ __________________________________ __________________________________ __________________________________ __________________________________ __________________________________ __________________________________ __________________________________ __________________________________ __________________________________ __________________________________ __________________________________ __________________________________ NOTES 10. New points are now created along Violet Circle, at a 30m or __________________________________ 100-ft interval. __________________________________ __________________________________ __________________________________ __________________________________ __________________________________ __________________________________ __________________________________ __________________________________ __________________________________ __________________________________ __________________________________ __________________________________ __________________________________ __________________________________ __________________________________ __________________________________ __________________________________ __________________________________ __________________________________ __________________________________ __________________________________ __________________________________ __________________________________ __________________________________ __________________________________ __________________________________ __________________________________ __________________________________ __________________________________ __________________________________ __________________________________ __________________________________ __________________________________ __________________________________ __________________________________ __________________________________ __________________________________ __________________________________ __________________________________ __________________________________ __________________________________ __________________________________ __________________________________ 98 infratechcivil.com/courses __________________________________ NOTES 4.11 Creating Point Groups Point Groups are used to organize and manage points in a project. They also allow us to assign display styles and labels to points belonging to the same group. This can be done by overriding the property assigned by a description key set, if one is used. For example, we would like to separate the existing ground points from the design points. Maybe existing points don't need to display elevation information, since contours will be more than enough. On the other hand, design elevations need to be shown with precision at specific locations, since the builder or contractor will use them to set grades. To do this, we simply need to create two point groups. One for the existing points and another for the proposed points. Each group will have its own Point Style and Label Style. To create a point group: 1. Activate the prospector tab on the Toolspace 2. Right-click on Point Groups and select New. • Information tab: assign the name EG (Existing Ground), style Basic and label style Elevation and Description. 99 infratechcivil.com/courses __________________________________ __________________________________ __________________________________ __________________________________ __________________________________ __________________________________ __________________________________ __________________________________ __________________________________ __________________________________ __________________________________ __________________________________ __________________________________ __________________________________ __________________________________ __________________________________ __________________________________ __________________________________ __________________________________ __________________________________ __________________________________ __________________________________ __________________________________ __________________________________ __________________________________ __________________________________ __________________________________ __________________________________ __________________________________ __________________________________ __________________________________ __________________________________ __________________________________ __________________________________ __________________________________ __________________________________ __________________________________ __________________________________ __________________________________ __________________________________ __________________________________ __________________________________ __________________________________ __________________________________ __________________________________ NOTES • Include tab: At the line With Raw description matching, type the following EG* (for Existing Ground survey shots), CB* (for Catch Basin rim elevations), TC* (for Top of Curbs) SW (for Sidewalks), STMH (for Storm Manholes), SSMH (for Sanitary Sewer Manholes), Swale (for Top of bank and bottom of swale elevations), Top.Pond (for Top of Pond), Bot.Pond for (Bottom of Pond). We include the * wildcard sign to also include points, in situations where additional numbering is needed during the surveying process. For example, when names such as STMH-1, STMH-2, and the like, are used to collect survey manholes with unique identifiers. Using STMH* will make sure all STMHs are included in the point group. 1. Before exiting, we can verify the list of points included in group, on the Point List tab. 100 infratechcivil.com/courses __________________________________ __________________________________ __________________________________ __________________________________ __________________________________ __________________________________ __________________________________ __________________________________ __________________________________ __________________________________ __________________________________ __________________________________ __________________________________ __________________________________ __________________________________ __________________________________ __________________________________ __________________________________ __________________________________ __________________________________ __________________________________ __________________________________ __________________________________ __________________________________ __________________________________ __________________________________ __________________________________ __________________________________ __________________________________ the __________________________________ __________________________________ __________________________________ __________________________________ __________________________________ __________________________________ __________________________________ __________________________________ __________________________________ __________________________________ __________________________________ __________________________________ __________________________________ __________________________________ __________________________________ __________________________________ NOTES __________________________________ __________________________________ 3. The point group EG is now created, and we see that it is added __________________________________ to the point groups collection in the Prospector. __________________________________ __________________________________ __________________________________ __________________________________ __________________________________ __________________________________ __________________________________ __________________________________ __________________________________ __________________________________ __________________________________ __________________________________ __________________________________ __________________________________ __________________________________ __________________________________ __________________________________ __________________________________ Now let's create a Point Group of design points. __________________________________ 1. Repeat the previous two steps, creating a point group and __________________________________ assigning its definition. __________________________________ __________________________________ 2. On the Information tab: assign the name DG (Design Ground), a __________________________________ Basic style and an Elevation and Description style. __________________________________ __________________________________ __________________________________ __________________________________ __________________________________ __________________________________ __________________________________ __________________________________ __________________________________ __________________________________ __________________________________ __________________________________ __________________________________ __________________________________ __________________________________ __________________________________ __________________________________ __________________________________ 101 infratechcivil.com/courses __________________________________ 2. Now click Ok to close the Point Groups Properties window NOTES 3. On the Include Tab, set With Raw definition to DG * (the __________________________________ wildcard * will include all points starting with DG). __________________________________ __________________________________ __________________________________ __________________________________ __________________________________ __________________________________ __________________________________ __________________________________ __________________________________ __________________________________ __________________________________ __________________________________ __________________________________ __________________________________ __________________________________ 4. You can check the list of points included in the DG point group __________________________________ from the Point List tab. Currently, that includes all DG-EG and __________________________________ DG-CL points created in previous exercises. __________________________________ __________________________________ __________________________________ __________________________________ __________________________________ __________________________________ __________________________________ __________________________________ __________________________________ __________________________________ __________________________________ __________________________________ __________________________________ __________________________________ __________________________________ 5. Click OK. __________________________________ __________________________________ __________________________________ __________________________________ __________________________________ __________________________________ __________________________________ __________________________________ __________________________________ __________________________________ __________________________________ 102 infratechcivil.com/courses __________________________________ NOTES __________________________________ __________________________________ 4.12 Modifying Points __________________________________ Elevations from Surface. __________________________________ Now let's see a practical use of point groups. Remember the __________________________________ __________________________________ Centerline points we have created along Jasmine Blvd? Now we __________________________________ can select only those points and make several other operations to __________________________________ them, using the point group feature. This will be a simple example. __________________________________ However, the applications in which we can use Point Groups are __________________________________ __________________________________ virtually endless. __________________________________ 1. Create a temporary Point Group, just for the DG-CL-J __________________________________ previously created, and call it Temp. __________________________________ __________________________________ __________________________________ __________________________________ __________________________________ __________________________________ __________________________________ __________________________________ __________________________________ __________________________________ __________________________________ __________________________________ __________________________________ __________________________________ __________________________________ __________________________________ __________________________________ __________________________________ __________________________________ __________________________________ __________________________________ __________________________________ __________________________________ __________________________________ __________________________________ __________________________________ __________________________________ __________________________________ __________________________________ __________________________________ __________________________________ 103 infratechcivil.com/courses __________________________________ NOTES 2. Name it Temp and assign the Temp styles. These styles are __________________________________ used when we want to make points standout for a rapid __________________________________ selection. __________________________________ __________________________________ __________________________________ __________________________________ __________________________________ __________________________________ __________________________________ __________________________________ __________________________________ __________________________________ __________________________________ __________________________________ __________________________________ __________________________________ __________________________________ 3. On the Include Tab, include all points with the raw __________________________________ description matching: DG-CL-J __________________________________ 4. On the Overrides tab, activate Style and Point Label Style. We __________________________________ select this to override any style applied by the Description Key __________________________________ Set that we've created in the Style and Templates chapter. __________________________________ __________________________________ __________________________________ __________________________________ __________________________________ __________________________________ __________________________________ __________________________________ __________________________________ __________________________________ __________________________________ __________________________________ __________________________________ __________________________________ __________________________________ __________________________________ __________________________________ __________________________________ __________________________________ __________________________________ __________________________________ __________________________________ __________________________________ 104 infratechcivil.com/courses __________________________________ NOTES 5. Now, let's check the list of point picked up by the Group. __________________________________ Looking at the list, this is exactly what we wanted. We have __________________________________ picked up only the DG-CL-J points. Nothing else is included. We __________________________________ can now click Ok and go back to the Prospector. __________________________________ __________________________________ __________________________________ __________________________________ __________________________________ __________________________________ __________________________________ __________________________________ __________________________________ __________________________________ __________________________________ __________________________________ __________________________________ __________________________________ 6. In the drawing, we now see the DG-CL-J point standing out due to the applied Temp style. We will later see how to create these __________________________________ __________________________________ types of styles and labels. __________________________________ __________________________________ __________________________________ __________________________________ __________________________________ __________________________________ __________________________________ __________________________________ __________________________________ 7. Now, Jasmine Blvd is already an existing road. So, we may want __________________________________ to assign all points to an existing surface elevation. This is very __________________________________ easy to do with a point group. Simply go to the Temp Point __________________________________ Group, select the points and assign elevation from the EG __________________________________ surface. __________________________________ __________________________________ __________________________________ __________________________________ __________________________________ __________________________________ __________________________________ __________________________________ __________________________________ __________________________________ __________________________________ __________________________________ 105 infratechcivil.com/courses __________________________________ NOTES __________________________________ __________________________________ __________________________________ __________________________________ __________________________________ __________________________________ __________________________________ __________________________________ __________________________________ __________________________________ __________________________________ __________________________________ 9. Right-click and select Elevations from Surface __________________________________ __________________________________ __________________________________ __________________________________ __________________________________ __________________________________ __________________________________ __________________________________ __________________________________ __________________________________ __________________________________ __________________________________ __________________________________ 10. Choose EG in the Select Surface window __________________________________ __________________________________ __________________________________ __________________________________ __________________________________ __________________________________ __________________________________ __________________________________ __________________________________ 11. Click Ok __________________________________ 12. All points in the Temp point group are now assigned elevations __________________________________ matching the existing ground. __________________________________ __________________________________ __________________________________ __________________________________ __________________________________ __________________________________ __________________________________ __________________________________ 106 infratechcivil.com/courses __________________________________ 8. All points belonging to the group are selected. NOTES In addition to making them stand out and assigning elevations from a __________________________________ __________________________________ surface, we can also select the Point Groups and do the following: __________________________________ Change the properties of Edit points to change Lock and unlock points. This is __________________________________ points such as: Raw properties such as: numbers, particularly useful for survey __________________________________ description, styles, layers, coordinates, descriptions, points. We don't want to __________________________________ colours , scale, etc. and the like. inadvertently modify them. __________________________________ __________________________________ __________________________________ __________________________________ __________________________________ __________________________________ __________________________________ __________________________________ __________________________________ __________________________________ __________________________________ __________________________________ __________________________________ __________________________________ __________________________________ __________________________________ Renumber Points: As we Apply Description Keys: Change Point Datum: We __________________________________ add and delete points, point As we create points and need to change a datum for __________________________________ numbers get offset. To keep update the description Key a tidy point group, we may Set, updates to both may be need to renumber them. needed. 107 infratechcivil.com/courses __________________________________ points (raise or lower all __________________________________ points by a given value). __________________________________ Example, correcting a survey. __________________________________ __________________________________ __________________________________ __________________________________ __________________________________ __________________________________ __________________________________ __________________________________ __________________________________ __________________________________ __________________________________ __________________________________ __________________________________ __________________________________ __________________________________ __________________________________ __________________________________ __________________________________ NOTES Disabling a Point Group. Since we have achieved the intended goal of the Temp point group, you need to disable it. We have several options to do that. Since it's just a temporary point group intended for momentary and specific tasks, we can just empty it by clearing the point group definition. To do that: 1. Return to the Point Group Properties, and clear the definition on the Include tab. The Temp point group is now empty. Note that the points have not been deleted. They simply are not part of this group anymore. We can make the following observations: 2. The Temp point group does not show the dot to the left, compared to the other groups (DG and EG). This means that it is empty and does not have any point included. 3. The points in the drawing do not display with the temporary style and label anymore. Note that you may need to regen your drawing to have the styles updated. 108 infratechcivil.com/courses __________________________________ __________________________________ __________________________________ __________________________________ __________________________________ __________________________________ __________________________________ __________________________________ __________________________________ __________________________________ __________________________________ __________________________________ __________________________________ __________________________________ __________________________________ __________________________________ __________________________________ __________________________________ __________________________________ __________________________________ __________________________________ __________________________________ __________________________________ __________________________________ __________________________________ __________________________________ __________________________________ __________________________________ __________________________________ __________________________________ __________________________________ __________________________________ __________________________________ __________________________________ __________________________________ __________________________________ __________________________________ __________________________________ __________________________________ __________________________________ __________________________________ __________________________________ __________________________________ __________________________________ __________________________________ NOTES 4.13 Exporting points When a design is complete, we need to share the information with a construction team. Often time, we will need to stake out the design intent using points. Therefore, we need to be able to export points for the design drawing. The exported points can then be imported to a survey gear or other BIM (Building Information Modeling) software. Let's export the few design points created so far: 1. To export a point, from the Prospector, in the point group collection, right-click on DG. Then click on Export points. 2. Choose a folder on the computer to export the text file. 3. Next, choose the requested file format (PNEZD CSV file is usually a good choice), then click the directory to save the file. 109 infratechcivil.com/courses __________________________________ __________________________________ __________________________________ __________________________________ __________________________________ __________________________________ __________________________________ __________________________________ __________________________________ __________________________________ __________________________________ __________________________________ __________________________________ __________________________________ __________________________________ __________________________________ __________________________________ __________________________________ __________________________________ __________________________________ __________________________________ __________________________________ __________________________________ __________________________________ __________________________________ __________________________________ __________________________________ __________________________________ __________________________________ __________________________________ __________________________________ __________________________________ __________________________________ __________________________________ __________________________________ __________________________________ __________________________________ __________________________________ __________________________________ __________________________________ __________________________________ __________________________________ __________________________________ __________________________________ __________________________________ NOTES __________________________________ __________________________________ __________________________________ __________________________________ __________________________________ __________________________________ __________________________________ __________________________________ __________________________________ __________________________________ __________________________________ __________________________________ __________________________________ __________________________________ __________________________________ __________________________________ 5. Click on . __________________________________ __________________________________ 6. Then, click on __________________________________ 7. The DG point group is now exported, and the CSV created can __________________________________ be used for field stakeout or importing in another drawing or __________________________________ survey equipment. __________________________________ __________________________________ __________________________________ __________________________________ __________________________________ __________________________________ __________________________________ __________________________________ __________________________________ __________________________________ __________________________________ __________________________________ __________________________________ __________________________________ __________________________________ __________________________________ __________________________________ __________________________________ __________________________________ __________________________________ __________________________________ __________________________________ __________________________________ 110 infratechcivil.com/courses __________________________________ 4. After that, select the folder to save the exported file to: NOTES 5 SURFACES Conventional field survey data usually only collect existing ground at specific spots. Typically, these are locations with particular features that may impact the design of the proposed project. These features may include utility infrastructures, manhole rims, inverts, or pipe fittings. LiDAR technology and photogrammetry are facilitating survey data collection. However, they are not always practical or costeffective. Especially for legal boundary determination, or engineering design. Therefore, we should create a terrain model (or surface) in the office, to fill in the gaps in the field survey. The creation of a surface has several advantages: 1. First, we can get information, by an approximation, at locations not originally surveyed; 2. Second, we can compare several surfaces to estimate earthworks quantities; 3. And third, they facilitate field stakeout of the design. Civil 3D has a set of tools that allows you to use basic drawing objects (points, polylines, polyfaces, DEM files, and more) to create these surfaces. Civil 3D makes it also possible to create different kinds of surfaces, including: 1. An Existing Ground surface, to replicate the surface before any development operation. 2. A Stripping Surface. It is essentially the natural ground with the layer of topsoil, typically the first 10cm or 4in to 30cm or 12in, removed. This operation allows construction to be done on clean and stable ground. The topsoil can be reused at a later stage on the current project or a separate one. 3. And lastly, the Final Surface: This is the finished or final grade surface of the site. We also have intermediate surfaces. These include subbase and base surfaces. They are not always shown on construction plans, but calculated instead, from typical cross sections. 111 infratechcivil.com/courses __________________________________ __________________________________ __________________________________ __________________________________ __________________________________ __________________________________ __________________________________ __________________________________ __________________________________ __________________________________ __________________________________ __________________________________ __________________________________ __________________________________ __________________________________ __________________________________ __________________________________ __________________________________ __________________________________ __________________________________ __________________________________ __________________________________ __________________________________ __________________________________ __________________________________ __________________________________ __________________________________ __________________________________ __________________________________ __________________________________ __________________________________ __________________________________ __________________________________ __________________________________ __________________________________ __________________________________ __________________________________ __________________________________ __________________________________ __________________________________ __________________________________ __________________________________ __________________________________ __________________________________ __________________________________ NOTES This figure summarizes the different types of surfaces we will most frequently use. 5.1 Creating and defining surfaces A surface is almost always created and defined from the Definition section in the surface tree structure. 112 infratechcivil.com/courses __________________________________ __________________________________ __________________________________ __________________________________ __________________________________ __________________________________ __________________________________ __________________________________ __________________________________ __________________________________ __________________________________ __________________________________ __________________________________ __________________________________ __________________________________ __________________________________ __________________________________ __________________________________ __________________________________ __________________________________ __________________________________ __________________________________ __________________________________ __________________________________ __________________________________ __________________________________ __________________________________ __________________________________ __________________________________ __________________________________ __________________________________ __________________________________ __________________________________ __________________________________ __________________________________ __________________________________ __________________________________ __________________________________ __________________________________ __________________________________ __________________________________ __________________________________ __________________________________ __________________________________ __________________________________ NOTES Let's practice working with surfaces. 1. First, Open the 05.01-Surface dwg file in the Lesson 05 practice folder. 2. Import the CSV point data file located in the Survey folder. We have already done it in the Survey lesson but let's review the steps. ▪ ▪ ▪ ▪ Click on the Insert tab Select Points from file. Optionally, you can launch the point creation toolbar and run the import command. From there, import the point file by choosing the PNEZD commas delimited format. Lastly, click OK 3. Create a point group from the prospector in the Point groups section or from the ribbon. 113 infratechcivil.com/courses __________________________________ __________________________________ __________________________________ __________________________________ __________________________________ __________________________________ __________________________________ __________________________________ __________________________________ __________________________________ __________________________________ __________________________________ __________________________________ __________________________________ __________________________________ __________________________________ __________________________________ __________________________________ __________________________________ __________________________________ __________________________________ __________________________________ __________________________________ __________________________________ __________________________________ __________________________________ __________________________________ __________________________________ __________________________________ __________________________________ __________________________________ __________________________________ __________________________________ __________________________________ __________________________________ __________________________________ __________________________________ __________________________________ __________________________________ __________________________________ __________________________________ __________________________________ __________________________________ __________________________________ __________________________________ NOTES 4. Name it Existing Ground. This point group will include all points that represent the existing ground elevations. We are not necessarily using all the points in the survey file, because points such as pipe inverts need to be excluded. 5. Next, switch to the Include tab. At the With raw description matching line, click to check the box. Then, include the raw descriptions in the definition. That would include EG* (for Existing Ground survey shots), CB* (for Catch Basin rim elevations), TC* (for Top of Curbs), SW (for Sidewalks), STMH* (for Storm Manholes), SSMH* (for Sanitary Sewer Manholes), Swale (for Top of bank and bottom of swale elevations), and *Pond (for Top.Pond and Bot.Pond). 6. Click OK 114 infratechcivil.com/courses __________________________________ __________________________________ __________________________________ __________________________________ __________________________________ __________________________________ __________________________________ __________________________________ __________________________________ __________________________________ __________________________________ __________________________________ __________________________________ __________________________________ __________________________________ __________________________________ __________________________________ __________________________________ __________________________________ __________________________________ __________________________________ __________________________________ __________________________________ __________________________________ __________________________________ __________________________________ __________________________________ __________________________________ __________________________________ __________________________________ __________________________________ __________________________________ __________________________________ __________________________________ __________________________________ __________________________________ __________________________________ __________________________________ __________________________________ __________________________________ __________________________________ __________________________________ __________________________________ __________________________________ __________________________________ NOTES 7. Next, create another point group and name it Design Grade. 8. Define the point group from the Include tab. Include all design points with the description starting with DG. Use the * wildcard to include points such as DG-OG, DG-CL, DG-FFE, and so forth. Once we do that, we will need to make sure all future design points will have a description starting with DG. 115 infratechcivil.com/courses __________________________________ __________________________________ __________________________________ __________________________________ __________________________________ __________________________________ __________________________________ __________________________________ __________________________________ __________________________________ __________________________________ __________________________________ __________________________________ __________________________________ __________________________________ __________________________________ __________________________________ __________________________________ __________________________________ __________________________________ __________________________________ __________________________________ __________________________________ __________________________________ __________________________________ __________________________________ __________________________________ __________________________________ __________________________________ __________________________________ __________________________________ __________________________________ __________________________________ __________________________________ __________________________________ __________________________________ __________________________________ __________________________________ __________________________________ __________________________________ __________________________________ __________________________________ __________________________________ __________________________________ __________________________________ NOTES 5.2 Creating an Existing Ground Surface 1. Now that we have defined the point groups, we need to create the surfaces. We can do that either by right-clicking on Surface in the Prospector and selecting New or by using the Create Surface command from the ribbon. 2. In the new window, name the Surface Existing Ground and select the default surface styles. 3. Click on OK 4. The Existing Ground surface now appears in the Prospector's window 116 infratechcivil.com/courses __________________________________ __________________________________ __________________________________ __________________________________ __________________________________ __________________________________ __________________________________ __________________________________ __________________________________ __________________________________ __________________________________ __________________________________ __________________________________ __________________________________ __________________________________ __________________________________ __________________________________ __________________________________ __________________________________ __________________________________ __________________________________ __________________________________ __________________________________ __________________________________ __________________________________ __________________________________ __________________________________ __________________________________ __________________________________ __________________________________ __________________________________ __________________________________ __________________________________ __________________________________ __________________________________ __________________________________ __________________________________ __________________________________ __________________________________ __________________________________ __________________________________ __________________________________ __________________________________ __________________________________ __________________________________ NOTES __________________________________ __________________________________ How we define a surface generally depends on the information on __________________________________ hand. Based on the data available, we can define a surface from survey __________________________________ points, contour data, breaklines, or simple AutoCAD entities, including __________________________________ lines, blocks, texts, and the like. __________________________________ __________________________________ Defining a Surface by Point Groups __________________________________ 1. Open the Surface Definition section by clicking the "+” sign to __________________________________ the left of the surface. __________________________________ __________________________________ __________________________________ __________________________________ __________________________________ __________________________________ __________________________________ __________________________________ __________________________________ __________________________________ __________________________________ __________________________________ __________________________________ __________________________________ __________________________________ __________________________________ 2. Scroll to the Point Group section. __________________________________ __________________________________ __________________________________ __________________________________ __________________________________ __________________________________ __________________________________ __________________________________ __________________________________ __________________________________ __________________________________ __________________________________ __________________________________ __________________________________ __________________________________ __________________________________ __________________________________ __________________________________ __________________________________ 117 infratechcivil.com/courses __________________________________ 5.3 Defining a Surface NOTES 3. Right-click and select Add. 4. Since we are creating a surface for the existing ground, we are going to select the Existing Ground point group that we have created before. 5. Click on OK. 6. The surface is now defined, using the existing ground point group. 7. We can quickly check a few statistics on the surface. Just to make sure nothing abnormal happened during the process. 8. To do that, select the surface in the prospector, right-click and select Surface Properties 118 infratechcivil.com/courses __________________________________ __________________________________ __________________________________ __________________________________ __________________________________ __________________________________ __________________________________ __________________________________ __________________________________ __________________________________ __________________________________ __________________________________ __________________________________ __________________________________ __________________________________ __________________________________ __________________________________ __________________________________ __________________________________ __________________________________ __________________________________ __________________________________ __________________________________ __________________________________ __________________________________ __________________________________ __________________________________ __________________________________ __________________________________ __________________________________ __________________________________ __________________________________ __________________________________ __________________________________ __________________________________ __________________________________ __________________________________ __________________________________ __________________________________ __________________________________ __________________________________ __________________________________ __________________________________ __________________________________ __________________________________ NOTES 9. Activate the Statistics tab and expand the General section. 10. For now, looking at the elevations, we are happy with the preliminary results. The elevations seem to be within the range of the survey data, the coordinates are reasonable, and the number of points is as expected. 11. Click on OK to close the statistics windows and return to the drawing. We have now seen one of the most commonly used methods to define a surface, Point Groups. We will explore more options as we progress through this course. 119 infratechcivil.com/courses __________________________________ __________________________________ __________________________________ __________________________________ __________________________________ __________________________________ __________________________________ __________________________________ __________________________________ __________________________________ __________________________________ __________________________________ __________________________________ __________________________________ __________________________________ __________________________________ __________________________________ __________________________________ __________________________________ __________________________________ __________________________________ __________________________________ __________________________________ __________________________________ __________________________________ __________________________________ __________________________________ __________________________________ __________________________________ __________________________________ __________________________________ __________________________________ __________________________________ __________________________________ __________________________________ __________________________________ __________________________________ __________________________________ __________________________________ __________________________________ __________________________________ __________________________________ __________________________________ __________________________________ __________________________________ NOTES Defining a surface from breaklines Breaklines are line data that can improve a surface. They provide more information to the surface and influence how it is triangulated. Adding a breakline forces the surface to create triangles connecting the vertices on the breakline. For example, we can create a more accurate surface by adding centerline, edge of pavement, top and back of curb breaklines to a surface instead of using points only. Let's see an example. 1. Zoom to Tulips Crescent. If you don't know the streets yet, we've created named views for each street to help you find them. To zoom to a street: o 120 On the ribbon, click on the View tab, then expand the Views drop-down box and select the view you want to zoom to, in this case, Tulips Crescent. infratechcivil.com/courses __________________________________ __________________________________ __________________________________ __________________________________ __________________________________ __________________________________ __________________________________ __________________________________ __________________________________ __________________________________ __________________________________ __________________________________ __________________________________ __________________________________ __________________________________ __________________________________ __________________________________ __________________________________ __________________________________ __________________________________ __________________________________ __________________________________ __________________________________ __________________________________ __________________________________ __________________________________ __________________________________ __________________________________ __________________________________ __________________________________ __________________________________ __________________________________ __________________________________ __________________________________ __________________________________ __________________________________ __________________________________ __________________________________ __________________________________ __________________________________ __________________________________ __________________________________ __________________________________ __________________________________ __________________________________ NOTES 2. Notice the contours of the existing surface, created from point __________________________________ group. Now let's add the breaklines and see what difference __________________________________ they make. __________________________________ 3. Select the two polylines representing the Edge of Pavement __________________________________ __________________________________ (blue lines) and the Centerline (Red middle polyline). __________________________________ __________________________________ __________________________________ __________________________________ __________________________________ __________________________________ __________________________________ __________________________________ __________________________________ __________________________________ __________________________________ __________________________________ __________________________________ __________________________________ 4. Then, expand the definition tree of the Existing Ground __________________________________ surface. __________________________________ __________________________________ 5. Right-click on Breaklines to select Add. __________________________________ __________________________________ __________________________________ __________________________________ __________________________________ __________________________________ __________________________________ __________________________________ __________________________________ __________________________________ __________________________________ __________________________________ __________________________________ __________________________________ __________________________________ __________________________________ __________________________________ __________________________________ __________________________________ __________________________________ __________________________________ __________________________________ 121 infratechcivil.com/courses __________________________________ NOTES 6. In the Description field, use a text describing the purpose of __________________________________ the breakline. __________________________________ __________________________________ __________________________________ __________________________________ __________________________________ __________________________________ __________________________________ __________________________________ __________________________________ __________________________________ __________________________________ __________________________________ __________________________________ __________________________________ __________________________________ __________________________________ __________________________________ __________________________________ __________________________________ __________________________________ __________________________________ 7. Usually, descriptions in Civil 3D are not required. Due to that reason, they are often overlooked. However, it is recommended __________________________________ that you always use explicit descriptions when prompted to. It __________________________________ makes it much easier to manage the surfaces and other entities. __________________________________ Especially, when the number of entities in the drawing becomes __________________________________ significant, and you need to track them. __________________________________ __________________________________ 8. Click OK to close the Add Breaklines window. __________________________________ 9. Notice the surface contours Before and After adding __________________________________ breaklines. The breaklines make the surface look more realistic __________________________________ with better-looking road contours. __________________________________ BEFORE AFTER __________________________________ 122 infratechcivil.com/courses __________________________________ __________________________________ __________________________________ __________________________________ __________________________________ __________________________________ __________________________________ __________________________________ __________________________________ __________________________________ __________________________________ __________________________________ NOTES Defining a surface Boundary It is often essential to limit a surface within a defined boundary. This allows you to focus on the area of interest. It also helps allocate more computer processing power to the actual required work. Indeed, boundaries help limit Civil 3D's calculations to a smaller surface area. This is especially important as Civil 3D is still a graphics intensive software. To add a boundary to the surface: 1. Expand the Existing Ground Surface definition. 2. Right-click on Boundaries in the definition. 3. Select Add. 4. Call the boundary Flower Village Boundary for example. 5. Click on OK. 123 infratechcivil.com/courses __________________________________ __________________________________ __________________________________ __________________________________ __________________________________ __________________________________ __________________________________ __________________________________ __________________________________ __________________________________ __________________________________ __________________________________ __________________________________ __________________________________ __________________________________ __________________________________ __________________________________ __________________________________ __________________________________ __________________________________ __________________________________ __________________________________ __________________________________ __________________________________ __________________________________ __________________________________ __________________________________ __________________________________ __________________________________ __________________________________ __________________________________ __________________________________ __________________________________ __________________________________ __________________________________ __________________________________ __________________________________ __________________________________ __________________________________ __________________________________ __________________________________ __________________________________ __________________________________ __________________________________ __________________________________ NOTES __________________________________ __________________________________ __________________________________ __________________________________ __________________________________ __________________________________ __________________________________ __________________________________ __________________________________ __________________________________ __________________________________ __________________________________ __________________________________ __________________________________ 7. Notice how the surface is now constrained to the specified area. __________________________________ __________________________________ __________________________________ __________________________________ __________________________________ __________________________________ __________________________________ __________________________________ __________________________________ __________________________________ __________________________________ __________________________________ __________________________________ __________________________________ __________________________________ __________________________________ __________________________________ __________________________________ __________________________________ __________________________________ __________________________________ __________________________________ __________________________________ __________________________________ __________________________________ __________________________________ __________________________________ __________________________________ __________________________________ __________________________________ 124 infratechcivil.com/courses __________________________________ 6. Click on the dashed blue line representing the site boundary. NOTES __________________________________ __________________________________ We can also define a surface by editing existing data and adding them __________________________________ to the new surface definition, as Edit operations on the surface. __________________________________ Among those Edit operations are Paste, Raise/Lower, add or delete __________________________________ points, add or delete lines, and more. __________________________________ __________________________________ Let's see how to use a couple of these edit operations. We will create an entirely new surface, a stripped surface. __________________________________ __________________________________ To create a stripped surface: __________________________________ __________________________________ 1. From the Ribbon or the Prospector, create a new surface: __________________________________ __________________________________ __________________________________ __________________________________ __________________________________ __________________________________ __________________________________ __________________________________ __________________________________ __________________________________ __________________________________ __________________________________ 2. In the Create Surface window, name the new surface EG__________________________________ STRIP. __________________________________ 3. Provide an explicit description such as Topsoil Stripping __________________________________ __________________________________ 4. Keep the default style and Render Material __________________________________ __________________________________ __________________________________ __________________________________ __________________________________ __________________________________ __________________________________ __________________________________ __________________________________ __________________________________ __________________________________ __________________________________ __________________________________ __________________________________ __________________________________ __________________________________ __________________________________ 125 infratechcivil.com/courses __________________________________ Defining a surface by Edits NOTES 5. Click on OK. 6. All we have done so far is create a name and style for the stripping surface. We still need to define it. To do that, first, we need to Paste the Existing Ground surface. Remember, the stripping surface is basically the Existing Surface that is shaved a given depth to remove the topsoil. 7. Now, expand the EG-STRIP Definition 8. Then, right-Click on the Edits section 9. And, select Paste Surface 10. When prompted, select the Existing Ground surface and click OK. 11. The EG-Strip surface is now defined. However, at this stage, the existing and stripped surfaces are basically the same. That is because we have only copied and pasted the existing surface into the stripped surface. 12. The next step is to shave the topsoil, say a depth of 15cm or 6in. To do that, from the surface definition, Edits section, rightclick and select Raise/Lower. 13. For elevation type -0.15m (-0.5ft) on the command line. In the Raise/Lower command, a negative value means lowering, and a positive value means raising the surface. 14. The strip surface is now defined and fully functional. We will later see how to use it. 126 infratechcivil.com/courses __________________________________ __________________________________ __________________________________ __________________________________ __________________________________ __________________________________ __________________________________ __________________________________ __________________________________ __________________________________ __________________________________ __________________________________ __________________________________ __________________________________ __________________________________ __________________________________ __________________________________ __________________________________ __________________________________ __________________________________ __________________________________ __________________________________ __________________________________ __________________________________ __________________________________ __________________________________ __________________________________ __________________________________ __________________________________ __________________________________ __________________________________ __________________________________ __________________________________ __________________________________ __________________________________ __________________________________ __________________________________ __________________________________ __________________________________ __________________________________ __________________________________ __________________________________ __________________________________ __________________________________ __________________________________ NOTES 5.4 Defining a surface from Contours Another option to define a surface is by contour data. Contours are available from government repositories, design software packages, photogrammetry, and other sources. If they are not created from a reliable field surveyed source, the data must be utilized with caution. Typically, using such data is a cost-effective way to perform a preliminary design or analysis. But, the final design should always rely on verifiable field-collected data, by a licensed surveyor. Let's assume that we obtained the contour data before the topographical survey. We are going to create a preliminary existing ground surface, just to learn how to create a surface from contours. 1. Using the previous steps, create a surface and name it PrelimEG. This will represent the existing surface created from preliminary contour data. 2. At the Create Surface step, assign the Name, Style and Render Material. 3. Click OK. 4. Now let's turn on the contour layer to bring in the contours data. 5. Bring up the layer management window by clicking on the layer manager button on the ribbon or by typing layer on the command line. 127 infratechcivil.com/courses __________________________________ __________________________________ __________________________________ __________________________________ __________________________________ __________________________________ __________________________________ __________________________________ __________________________________ __________________________________ __________________________________ __________________________________ __________________________________ __________________________________ __________________________________ __________________________________ __________________________________ __________________________________ __________________________________ __________________________________ __________________________________ __________________________________ __________________________________ __________________________________ __________________________________ __________________________________ __________________________________ __________________________________ __________________________________ __________________________________ __________________________________ __________________________________ __________________________________ __________________________________ __________________________________ __________________________________ __________________________________ __________________________________ __________________________________ __________________________________ __________________________________ __________________________________ __________________________________ __________________________________ __________________________________ NOTES 6. Scroll down to the V-TOPO-CONT layer and turn it on. 7. Then, close the Layer Properties Manager by clicking the X sign , at the top left. The contour information is now displayed. 8. Next, select one of the contours. 9. Right-Click anywhere in the Drawing Area and click Select Similar. 10. All contours are now selected. The Select Similar command is a very useful tool to select objects sharing the same properties (type, layers, colours, and so forth) 11. Now that we have selected the contours, what we want to do is to use them to define a surface. 12. To do that, go to the Prospector, scroll in the window until you find the Prelim-EG Surface. 13. Open the surface definition tree and Click on the line that says Contours. 128 infratechcivil.com/courses __________________________________ __________________________________ __________________________________ __________________________________ __________________________________ __________________________________ __________________________________ __________________________________ __________________________________ __________________________________ __________________________________ __________________________________ __________________________________ __________________________________ __________________________________ __________________________________ __________________________________ __________________________________ __________________________________ __________________________________ __________________________________ __________________________________ __________________________________ __________________________________ __________________________________ __________________________________ __________________________________ __________________________________ __________________________________ __________________________________ __________________________________ __________________________________ __________________________________ __________________________________ __________________________________ __________________________________ __________________________________ __________________________________ __________________________________ __________________________________ __________________________________ __________________________________ __________________________________ __________________________________ __________________________________ NOTES __________________________________ __________________________________ __________________________________ __________________________________ __________________________________ __________________________________ __________________________________ __________________________________ __________________________________ __________________________________ __________________________________ __________________________________ __________________________________ __________________________________ __________________________________ __________________________________ __________________________________ __________________________________ __________________________________ 15. Fill out the next window with meaningful information in the __________________________________ Description box. __________________________________ __________________________________ __________________________________ __________________________________ __________________________________ __________________________________ __________________________________ __________________________________ __________________________________ __________________________________ __________________________________ __________________________________ __________________________________ __________________________________ __________________________________ __________________________________ __________________________________ __________________________________ __________________________________ __________________________________ __________________________________ __________________________________ __________________________________ __________________________________ 129 infratechcivil.com/courses __________________________________ 14. Right-click and select Add. NOTES 16. When we create a surface, it's not always going to be perfect. Maybe we don’t have enough data, or the quality is simply not good enough. Thus, inaccuracies exist. Civil 3D represents these inaccuracies with flat areas. We can fix them by adding more data. For the time being, let's accept the default option in the Minimize Flat Areas By section and click on OK. 17. Next, go back to the Layer Properties Manager windows and freeze the V-TOPO-CONT layer, since we don't need it anymore. 18. The newly created Prelim-EG surface appears on the screen and is very close to the surveyed topo contours. 19. Once the surface is created, we don’t need to show the contour lines anymore. Therefore, we need to go back to the layer manager and turn off the V-TOPO-CONT layer. 130 infratechcivil.com/courses __________________________________ __________________________________ __________________________________ __________________________________ __________________________________ __________________________________ __________________________________ __________________________________ __________________________________ __________________________________ __________________________________ __________________________________ __________________________________ __________________________________ __________________________________ __________________________________ __________________________________ __________________________________ __________________________________ __________________________________ __________________________________ __________________________________ __________________________________ __________________________________ __________________________________ __________________________________ __________________________________ __________________________________ __________________________________ __________________________________ __________________________________ __________________________________ __________________________________ __________________________________ __________________________________ __________________________________ __________________________________ __________________________________ __________________________________ __________________________________ __________________________________ __________________________________ __________________________________ __________________________________ __________________________________ NOTES 5.5 Surface Properties Once a surface is created, its properties can be viewed or edited. To access the properties of the surface, 1. Select it in the drawing or from the prospector 2. Right-click in an empty area and select Surface Properties. 3. The Surface Properties window opens and displays four tabs. ▪ ▪ 131 The Information tab is where we set the name, description, and the default styles, meaning Surface Style and the Render Material. On this tab, we can also lock the surface to prevent any further editing and, show or hide the display of tooltips. The second tab is Definition: it allows you to specify definition parameters of the surface. For instance, it is infratechcivil.com/courses __________________________________ __________________________________ __________________________________ __________________________________ __________________________________ __________________________________ __________________________________ __________________________________ __________________________________ __________________________________ __________________________________ __________________________________ __________________________________ __________________________________ __________________________________ __________________________________ __________________________________ __________________________________ __________________________________ __________________________________ __________________________________ __________________________________ __________________________________ __________________________________ __________________________________ __________________________________ __________________________________ __________________________________ __________________________________ __________________________________ __________________________________ __________________________________ __________________________________ __________________________________ __________________________________ __________________________________ __________________________________ __________________________________ __________________________________ __________________________________ __________________________________ __________________________________ __________________________________ __________________________________ __________________________________ NOTES possible to determine a minimum or maximum altitude allowed for the construction of the surface. For example, you can predefine a maximum allowed elevation of 400m or 1300ft and a minimum elevation of 300m or 1000ft. We know that the elevations for the current site are around 350m (or 1200ft). Thus, we immediately eliminate certain types of errors in the survey data. With a minimum and maximum elevation set, we don't have to worry when the surveyor makes a typo and enters 3500m or 11500ft instead of 350m or 1150ft. We can also set more definition options, such as the maximum triangle lengths, crossing breaklines, and much more. The Operation Type section of this window gives you a complete list of actions performed to define the surface. You can change their order by selecting an operation. For example, adding a Point Group, and clicking the Ascending and Descending arrows on the left. The chronological order is from top to bottom. It is also important to note that in Civil 3D surface definition, the most recent operation, Raise/Lower in this case, takes precedence. Let's see what that means. 4. Click on the Statistics tab, last to the right, and take note of the current surface information. Let's write down the value of the Mean Elevation. 5. Now, go back to the Definition tab, second from the left. 6. Select the last operation, Raise/Lower, and move it up using any of the Up arrows to the left. 132 infratechcivil.com/courses __________________________________ __________________________________ __________________________________ __________________________________ __________________________________ __________________________________ __________________________________ __________________________________ __________________________________ __________________________________ __________________________________ __________________________________ __________________________________ __________________________________ __________________________________ __________________________________ __________________________________ __________________________________ __________________________________ __________________________________ __________________________________ __________________________________ __________________________________ __________________________________ __________________________________ __________________________________ __________________________________ __________________________________ __________________________________ __________________________________ __________________________________ __________________________________ __________________________________ __________________________________ __________________________________ __________________________________ __________________________________ __________________________________ __________________________________ __________________________________ __________________________________ __________________________________ __________________________________ __________________________________ __________________________________ NOTES 7. The raise/lower operation is now at the top. You get a notification, the two yellow exclamation marks, warning you of changes to the surface. That's exactly what we are trying to do, change the surface. 8. By changing the order of the operations, in practical terms, we have first lowered the existing ground by the depth of the topsoil (15cm or 6 inches). This is because the raise/lower operation is now at the top, with less priority. We then, pasted the existing ground on top of it. Which brings us to square one, the existing ground. 9. Since Civil 3D is warning us that a surface definition has changed, we need to acknowledge that. Click on OK to close the 133 infratechcivil.com/courses __________________________________ __________________________________ __________________________________ __________________________________ __________________________________ __________________________________ __________________________________ __________________________________ __________________________________ __________________________________ __________________________________ __________________________________ __________________________________ __________________________________ __________________________________ __________________________________ __________________________________ __________________________________ __________________________________ __________________________________ __________________________________ __________________________________ __________________________________ __________________________________ __________________________________ __________________________________ __________________________________ __________________________________ __________________________________ __________________________________ __________________________________ __________________________________ __________________________________ __________________________________ __________________________________ __________________________________ __________________________________ __________________________________ __________________________________ __________________________________ __________________________________ __________________________________ __________________________________ __________________________________ __________________________________ NOTES Surface Properties window. We will be back right here once __________________________________ we let Civil 3D know what to do with the changes. __________________________________ __________________________________ 10. Now let's go and check the Statistics tab and verify that's __________________________________ indeed what happened. __________________________________ 11. In the Prospector, right-click on the surface with the yellow __________________________________ warning sign. We have two options. The first one is to Rebuild. __________________________________ With this option, we will rebuild the surface and continue to get warnings every time we make changes to the surface definition. __________________________________ This is good, as it helps us be aware of potential accidental __________________________________ changes to the surface. The drawback is that intentional __________________________________ changes will not automatically propagate through the design. __________________________________ Thus, other entities , such as profiles, manhole elevations, pipe __________________________________ rules, and earthworks volumes are not updated. Despite that these entities depend on the surface. We would need to __________________________________ manually rebuild the surface to make them aware of the new __________________________________ changes. __________________________________ __________________________________ __________________________________ __________________________________ __________________________________ __________________________________ __________________________________ __________________________________ __________________________________ __________________________________ __________________________________ Our second choice is to Rebuild – Automatic. This simply tells __________________________________ Civil 3D to go ahead and automatically update the surface and __________________________________ not bother us with warnings while we are busy doing other __________________________________ things. We may save time with this option. However, there is a potential for unintentional changes to the surface to slip __________________________________ through the cracks. They will not be detected because we have __________________________________ decided not to be warned of changes. Our recommendation is __________________________________ always to update manually. The benefit of avoiding costly __________________________________ mistakes could justify the lost time caused by manual updates. __________________________________ So, select the manual rebuilt mode and let's go back to the Surface Properties window and check if, indeed, the new value __________________________________ for the mean elevation is changed. We have predicted that the __________________________________ mean value would be changed to that of the original surface. __________________________________ __________________________________ __________________________________ __________________________________ __________________________________ __________________________________ __________________________________ __________________________________ __________________________________ 134 infratechcivil.com/courses __________________________________ NOTES 12. Open the properties windows with a right-click on the surface, __________________________________ then go the Statistics tab. __________________________________ __________________________________ __________________________________ __________________________________ __________________________________ __________________________________ __________________________________ __________________________________ __________________________________ __________________________________ __________________________________ __________________________________ __________________________________ __________________________________ __________________________________ __________________________________ __________________________________ 13. As it turns out, the new value from the Mean Elevation is now __________________________________ 15cm or 6in higher than the stripped surface. That tells us that __________________________________ we are in fact, back to square one (existing ground elevations). __________________________________ In summary, it's important to understand that as far as creating surface is concerned, the last operation always wins. As shown __________________________________ by the stripped surface example, we must first copy the existing __________________________________ ground surface then lower it. Not the other way around. __________________________________ __________________________________ __________________________________ __________________________________ __________________________________ __________________________________ __________________________________ __________________________________ __________________________________ __________________________________ __________________________________ __________________________________ __________________________________ __________________________________ __________________________________ __________________________________ __________________________________ __________________________________ __________________________________ __________________________________ __________________________________ 135 infratechcivil.com/courses __________________________________ NOTES Analysis Tab 1. Now let's keep exploring the Surface Properties window. If you have already closed it, reopen it and activate the Analysis tab, the 3rd tab from left to right. 2. This tab allows you to perform a visual analysis on the surface. For example, you can carry out an analysis for Contours, Directions, Slopes, Elevations, and Watershed. We will see how to do these analyses in a minute. 136 infratechcivil.com/courses __________________________________ __________________________________ __________________________________ __________________________________ __________________________________ __________________________________ __________________________________ __________________________________ __________________________________ __________________________________ __________________________________ __________________________________ __________________________________ __________________________________ __________________________________ __________________________________ __________________________________ __________________________________ __________________________________ __________________________________ __________________________________ __________________________________ __________________________________ __________________________________ __________________________________ __________________________________ __________________________________ __________________________________ __________________________________ __________________________________ __________________________________ __________________________________ __________________________________ __________________________________ __________________________________ __________________________________ __________________________________ __________________________________ __________________________________ __________________________________ __________________________________ __________________________________ __________________________________ __________________________________ __________________________________ NOTES Statistics Tab Finally, as we have seen before, the Statistics tab allows us to have basic statistics on the surface. We can determine things such as the number of points, maximum, mean and minimum elevations, the number of triangles, and areas. It's easy to check this window for a quick reference and detect possible errors in the creation of a surface, especially regarding minimum and maximum elevations. To expand each section, click on the plus sign to the left of the section's title. 137 infratechcivil.com/courses __________________________________ __________________________________ __________________________________ __________________________________ __________________________________ __________________________________ __________________________________ __________________________________ __________________________________ __________________________________ __________________________________ __________________________________ __________________________________ __________________________________ __________________________________ __________________________________ __________________________________ __________________________________ __________________________________ __________________________________ __________________________________ __________________________________ __________________________________ __________________________________ __________________________________ __________________________________ __________________________________ __________________________________ __________________________________ __________________________________ __________________________________ __________________________________ __________________________________ __________________________________ __________________________________ __________________________________ __________________________________ __________________________________ __________________________________ __________________________________ __________________________________ __________________________________ __________________________________ __________________________________ __________________________________ NOTES __________________________________ __________________________________ Water Drop Path __________________________________ __________________________________ The Water Drop analysis allows us to analyze runoff and trace the path that a drop of water would take across a surface. This analysis is __________________________________ __________________________________ especially useful for designing surfaces such as parking lots, subdivision streets , and so forth. We can easily identify low spots on a __________________________________ surface, and install necessary stormwater catch basins in these low __________________________________ spots. __________________________________ __________________________________ To use the Water Drop tool, __________________________________ 1. Zoom to the Hills View named view or manually zoom out __________________________________ using the mouse wheel. __________________________________ __________________________________ __________________________________ __________________________________ __________________________________ __________________________________ __________________________________ __________________________________ __________________________________ __________________________________ __________________________________ __________________________________ __________________________________ 2. Select the Prelim-EG surface in the drawing. __________________________________ __________________________________ __________________________________ __________________________________ __________________________________ __________________________________ __________________________________ __________________________________ __________________________________ __________________________________ __________________________________ __________________________________ __________________________________ __________________________________ __________________________________ __________________________________ __________________________________ __________________________________ __________________________________ 138 infratechcivil.com/courses __________________________________ 5.6 Surface analysis NOTES 3. On the ribbon, click the Water Drop command for analysis. 4. In the Water Drop window, change the layer to the watershed layer C-TOPO-WSHD and choose 3D Polyline for Path Object Type. 5. Click OK. 6. In the drawing, click on a few points on the surface and observe the flow direction. We notice that as expected, water is running downhill from the mountainous areas to the lower areas and will ultimately flow down to the river. 7. Zoom in further, and you will notice that most of the runoff from our proposed development is going through existing Pond 2. 139 infratechcivil.com/courses __________________________________ __________________________________ __________________________________ __________________________________ __________________________________ __________________________________ __________________________________ __________________________________ __________________________________ __________________________________ __________________________________ __________________________________ __________________________________ __________________________________ __________________________________ __________________________________ __________________________________ __________________________________ __________________________________ __________________________________ __________________________________ __________________________________ __________________________________ __________________________________ __________________________________ __________________________________ __________________________________ __________________________________ __________________________________ __________________________________ __________________________________ __________________________________ __________________________________ __________________________________ __________________________________ __________________________________ __________________________________ __________________________________ __________________________________ __________________________________ __________________________________ __________________________________ __________________________________ __________________________________ __________________________________ NOTES Meanwhile, the flows from Flower Village Phase 1 are going __________________________________ through Pond 1. __________________________________ __________________________________ 8. Now, delete the Water Drop analysis lines (blue lines) by selecting one of them. Then, right-click, Select Similar and __________________________________ press delete on the keyboard. Or, you can use the layer isolation __________________________________ method to isolate the C-TOPO-WSHD layer and delete them. __________________________________ We will use the water drop method more when we design __________________________________ subdivision streets. __________________________________ __________________________________ Analysis by Quick Profiles __________________________________ Another method of quickly analyzing a surface is by the Quick Profile __________________________________ Method. __________________________________ __________________________________ 1. Now, draw a polyline that crosses our proposed site, from south __________________________________ of Jasmine Blvd all the way to the river. __________________________________ __________________________________ __________________________________ __________________________________ __________________________________ __________________________________ __________________________________ __________________________________ __________________________________ __________________________________ __________________________________ __________________________________ __________________________________ 2. Select the polyline, then Right-click and choose Quick Profile. __________________________________ __________________________________ __________________________________ __________________________________ __________________________________ __________________________________ __________________________________ __________________________________ __________________________________ __________________________________ __________________________________ __________________________________ __________________________________ __________________________________ __________________________________ __________________________________ __________________________________ 140 infratechcivil.com/courses __________________________________ NOTES 3. In the Create Quick Profiles window, pick the adequate styles __________________________________ for the surface EG-STRIP, the Existing Ground and Prelim-EG __________________________________ surface. __________________________________ __________________________________ __________________________________ __________________________________ __________________________________ __________________________________ __________________________________ __________________________________ __________________________________ __________________________________ __________________________________ __________________________________ __________________________________ __________________________________ __________________________________ __________________________________ __________________________________ __________________________________ __________________________________ 4. Next, click OK and click on an empty spot on the screen to select the origin of the profile. In the profile view, you should be able __________________________________ to identify the major features of the site, such as the hill, major __________________________________ roads, and the river. __________________________________ __________________________________ __________________________________ __________________________________ __________________________________ __________________________________ __________________________________ __________________________________ __________________________________ 5. If you zoom in closer, you will notice the different surfaces, __________________________________ including the surveyed existing ground, the stripped surface, __________________________________ and the preliminary contours surface. __________________________________ __________________________________ __________________________________ __________________________________ __________________________________ __________________________________ __________________________________ __________________________________ __________________________________ __________________________________ 141 infratechcivil.com/courses __________________________________ NOTES 6. Furthermore, you can observe the profiles in two horizontal __________________________________ view windows. Then, interactively analyze different areas of the __________________________________ site. First, split the Drawing Area into two horizontal views. __________________________________ To do that, __________________________________ __________________________________ 7. Click on the View tab. __________________________________ 8. Then in the View Configuration drop-down menu, select Two __________________________________ Horizontal views. __________________________________ __________________________________ __________________________________ __________________________________ __________________________________ __________________________________ __________________________________ __________________________________ __________________________________ __________________________________ __________________________________ __________________________________ 9. Now in the drawing area, in the top window, zoom in to see the __________________________________ polyline that you drew to cross the site. __________________________________ __________________________________ 10. In the bottom window, zoom and center the view to fit the __________________________________ profile view just like this. __________________________________ __________________________________ __________________________________ __________________________________ __________________________________ __________________________________ __________________________________ __________________________________ __________________________________ __________________________________ __________________________________ __________________________________ __________________________________ __________________________________ 11. When we start the design process, we are going to make __________________________________ changes to the existing ponds, since we are adding more __________________________________ impervious to the site. So, we probably need bigger ponds to __________________________________ retain all that extra runoff. To help the decision making, we __________________________________ probably need to know what is going on in the area of the __________________________________ ponds. __________________________________ __________________________________ 142 infratechcivil.com/courses __________________________________ NOTES 12. Select the polyline and move it to cross the two ponds. __________________________________ Something like this. __________________________________ __________________________________ __________________________________ __________________________________ __________________________________ __________________________________ __________________________________ __________________________________ __________________________________ __________________________________ __________________________________ __________________________________ __________________________________ __________________________________ __________________________________ __________________________________ 13. Notice how the profile automatically adjusts to reflect the area __________________________________ __________________________________ crossed by the polyline. __________________________________ 14. From here, we can observe that Pond 1 is higher than Pond 2, __________________________________ and that the ultimate project Outfall will be in Pond 2, right to __________________________________ the south of Highway 1. __________________________________ 15. Now, select the quick profile polyline and hit delete. Notice how __________________________________ the profile disappears? That's because this profile is dependent __________________________________ on the polyline. One more thing to mention; if you ever saved __________________________________ the drawing, the profile will also disappear, as it’s a temporary analysis tool. That's why it's called a Quick Profile. It cannot be __________________________________ saved and used later. To do that, we will need a more powerful __________________________________ profile. We will see later how to create them. For now, make __________________________________ sure the polyline is deleted and that you return to single view. __________________________________ To do that, select Single in the View Configuration drop-down __________________________________ menu, from the View tab. __________________________________ __________________________________ __________________________________ __________________________________ __________________________________ __________________________________ __________________________________ __________________________________ __________________________________ __________________________________ __________________________________ __________________________________ __________________________________ 143 infratechcivil.com/courses __________________________________ NOTES 5.7 Volume Surfaces (Cut and Fill) So far, we have learned how to create a TIN Surface or a “regular" surface. But, there's a second type of surface, a Volume Surface. You guessed it, the main purpose of this type of surface is for estimating volumes or earthworks quantities. Volumes are the amount of material, Cut and Fill, that you will need to transform a surface from an initial to a final state. For example, removing topsoil, altering a site from Existing Ground to Final Ground. Let's see that in practice by estimating the total volume of topsoil that needs to be removed from the site. 1. From the Home tab, launch the Create Surface command. 2. In the Create Surface window, for Type, choose TIN Volume Surface, call the surface Topsoil Volume and assign a _No Display Style. A No-Display style is basically a style that we assign to entities we don't need to show in Civil 3D. In AutoCAD, we typically turn off or freeze the layer of entities we don't need to show. In Civil 3D, we do the same thing by assigning the No Display style to specific objects, without needing to manipulate layers back and forth. Since we only need the Volume Surface to estimate earthworks information, there is no need to display it. Sometimes, we are required to create a Cut and Fill areas map. In those cases, we need to assign an elevation style to show the needed information. In this current situation, we don't need to. So, we are using a No Display style. 144 infratechcivil.com/courses __________________________________ __________________________________ __________________________________ __________________________________ __________________________________ __________________________________ __________________________________ __________________________________ __________________________________ __________________________________ __________________________________ __________________________________ __________________________________ __________________________________ __________________________________ __________________________________ __________________________________ __________________________________ __________________________________ __________________________________ __________________________________ __________________________________ __________________________________ __________________________________ __________________________________ __________________________________ __________________________________ __________________________________ __________________________________ __________________________________ __________________________________ __________________________________ __________________________________ __________________________________ __________________________________ __________________________________ __________________________________ __________________________________ __________________________________ __________________________________ __________________________________ __________________________________ __________________________________ __________________________________ __________________________________ NOTES 3. Next, define the base surface, the existing ground, by clicking __________________________________ on the three dots to the right __________________________________ __________________________________ __________________________________ __________________________________ __________________________________ __________________________________ __________________________________ __________________________________ __________________________________ __________________________________ __________________________________ __________________________________ __________________________________ __________________________________ __________________________________ 4. After that, define the comparison surface, the Stripped __________________________________ surface, by clicking on the three dots on the same line. __________________________________ __________________________________ __________________________________ __________________________________ __________________________________ __________________________________ __________________________________ __________________________________ __________________________________ __________________________________ __________________________________ __________________________________ __________________________________ __________________________________ 5. For Cut and Fill Factor, let's use 1.10. These factors control, __________________________________ depending on the soil type, how much the material swells after __________________________________ removal, or how much it is compacted when put in place. This means that for every cubic meter or feet of cut material we will __________________________________ need to haul 1.1 cubic meter or feet. Obviously, it would be the __________________________________ inverse for the fill material. To fill every cubic unit in place, we __________________________________ will need to haul in 1.1 cubic unit. A basic rule of thumb for this __________________________________ is that you are always transporting more volume than what's in __________________________________ the ground. Either when you remove or when you are putting __________________________________ in place. __________________________________ 6. Now, click on OK to close the window. __________________________________ __________________________________ 7. Nothing shows up in the Drawing Area because we have __________________________________ assigned a No Display style to the volume surface. __________________________________ 145 infratechcivil.com/courses __________________________________ NOTES 8. However, the Topsoil Volume surface still appears in the prospector. It has a different symbol than the other surfaces because it represents a Volume surface, while the others are “regular" TIN Surfaces. TIN stands for Triangulated Irregular Network. It is the most common method of interpolating elevations when we are creating a surface. 9. The last step consists of checking the volumes. This is done from the surface's statistics. In the Prospector, select the surface, right-click and go to Surface Properties. 10. Then, on the Statistics tab, expand the Volume tree. Notice the adjusted and unadjusted Cut Volumes. As expected, the adjusted volume is 10% more. And of course, the volume of Fill is zero because we are estimating a topsoil volume, which consists only of cut material. 146 infratechcivil.com/courses __________________________________ __________________________________ __________________________________ __________________________________ __________________________________ __________________________________ __________________________________ __________________________________ __________________________________ __________________________________ __________________________________ __________________________________ __________________________________ __________________________________ __________________________________ __________________________________ __________________________________ __________________________________ __________________________________ __________________________________ __________________________________ __________________________________ __________________________________ __________________________________ __________________________________ __________________________________ __________________________________ __________________________________ __________________________________ __________________________________ __________________________________ __________________________________ __________________________________ __________________________________ __________________________________ __________________________________ __________________________________ __________________________________ __________________________________ __________________________________ __________________________________ __________________________________ __________________________________ __________________________________ __________________________________ NOTES In summary, this is a quick method for estimating volumes, especially when we have two surfaces we want to compare. 147 infratechcivil.com/courses __________________________________ __________________________________ __________________________________ __________________________________ __________________________________ __________________________________ __________________________________ __________________________________ __________________________________ __________________________________ __________________________________ __________________________________ __________________________________ __________________________________ __________________________________ __________________________________ __________________________________ __________________________________ __________________________________ __________________________________ __________________________________ __________________________________ __________________________________ __________________________________ __________________________________ __________________________________ __________________________________ __________________________________ __________________________________ __________________________________ __________________________________ __________________________________ __________________________________ __________________________________ __________________________________ __________________________________ __________________________________ __________________________________ __________________________________ __________________________________ __________________________________ __________________________________ __________________________________ __________________________________ __________________________________ NOTES 5.8 Surface Styles and Labels Surface label and styles control the appearance of surfaces and their annotations. Surface Styles: Like most entities in Civil 3D, applying a surface style controls the display of the surface. Using a style, we can manage the display of things such as contours and their intervals, triangles, points, slope arrows, watersheds, etc. Let's see how to apply styles to the surfaces in the drawing. Say we want to display the high and low areas on the preliminary existing ground surface. To do this, we will first need a Style that displays Elevation. We must then decide what range of elevations we will consider high or low ground. To apply or create a new surface style, 1. Select the working surface, Prelim-EG surface, by clicking anywhere on its contours in the drawing, or by selecting it in the Prospector. Right-click then Select. 2. Right-click in an empty spot in the drawing area and select Surface Properties. 3. In the Surface Properties dialog box, on the Information tab, for Surface Style, select Elevation Banding (2D). This will allow us to display the elevations in hatch (solid or predefined). This will complete the first step in displaying an elevations map. 148 infratechcivil.com/courses __________________________________ __________________________________ __________________________________ __________________________________ __________________________________ __________________________________ __________________________________ __________________________________ __________________________________ __________________________________ __________________________________ __________________________________ __________________________________ __________________________________ __________________________________ __________________________________ __________________________________ __________________________________ __________________________________ __________________________________ __________________________________ __________________________________ __________________________________ __________________________________ __________________________________ __________________________________ __________________________________ __________________________________ __________________________________ __________________________________ __________________________________ __________________________________ __________________________________ __________________________________ __________________________________ __________________________________ __________________________________ __________________________________ __________________________________ __________________________________ __________________________________ __________________________________ __________________________________ __________________________________ __________________________________ NOTES 4. Next, we need to specify the range of elevations. For that, click on the Analysis tab, and select Elevation for the type of analysis. The Legend should also be elevation. For Number of ranges, let's choose 5. The default number of ranges and schemes are set in the Analysis tab of the Surface Styles dialog box that we will see later. 149 infratechcivil.com/courses __________________________________ __________________________________ __________________________________ __________________________________ __________________________________ __________________________________ __________________________________ __________________________________ __________________________________ __________________________________ __________________________________ __________________________________ __________________________________ __________________________________ __________________________________ __________________________________ __________________________________ __________________________________ __________________________________ __________________________________ __________________________________ __________________________________ __________________________________ __________________________________ __________________________________ __________________________________ __________________________________ __________________________________ __________________________________ __________________________________ __________________________________ __________________________________ __________________________________ __________________________________ __________________________________ __________________________________ __________________________________ __________________________________ __________________________________ __________________________________ __________________________________ __________________________________ __________________________________ __________________________________ __________________________________ NOTES 5. Click the downward arrow to display range elevations and __________________________________ schemes. __________________________________ __________________________________ __________________________________ __________________________________ __________________________________ __________________________________ __________________________________ __________________________________ __________________________________ __________________________________ __________________________________ __________________________________ __________________________________ __________________________________ __________________________________ __________________________________ __________________________________ __________________________________ 6. Let's change the colour scheme and elevation ranges. We may __________________________________ need to make the last Minimum Elevation a little higher, say __________________________________ anything above 400m or 1,300 feet. We can then go at 15m or __________________________________ 50ft intervals for the rest. __________________________________ __________________________________ __________________________________ __________________________________ __________________________________ __________________________________ __________________________________ __________________________________ 7. For the colour, we can change them individually by clicking on __________________________________ them. Let's choose a gradually intense red colour scheme. __________________________________ __________________________________ __________________________________ __________________________________ __________________________________ __________________________________ __________________________________ __________________________________ 8. Click on OK to close the window and observe the changes. The __________________________________ elevations map is displayed in the drawing, and we can __________________________________ differentiate between the high and low ground areas. We can __________________________________ further refine the elevation ranges by increasing or tightening __________________________________ them, to do more analysis. __________________________________ 150 infratechcivil.com/courses __________________________________ NOTES 9. Now change the Style back to the Prelim-EG contours style by selecting the surface. Then go to the surface properties and apply the contours style on the information tab. 10. Next, let's see how to Create or Edit Surface Styles. Assume the project reviewing agency requires that existing contours be displayed at 0.25m or 1-feet intervals. To create a style that meets that requirement, we can either modify an existing style or simply create a new one. 11. First, hide the Prelim-EG, by applying a No Display style, so that we can easily select the surveyed surface. Select the Prelim-EG surface, right-click and select Surface Properties. 12. Next, apply the No Display style and click OK to close the window. 13. We also need to repeat the previous steps to hide the EG-Strip surface, since we don't need to display it anymore. 14. Now we need to see how to create a Contours Style for the required 0.25m or 1-feet intervals by our reviewing agency. Select the Existing Ground surface and open the Surface Properties window as we just did for the Prelim-EG surface. 15. If we click in the Surface Style drop-down box, we will see a list of all styles available in our drawing. We can simply pick one and apply it to the currently selected surface. Unfortunately, we 151 infratechcivil.com/courses __________________________________ __________________________________ __________________________________ __________________________________ __________________________________ __________________________________ __________________________________ __________________________________ __________________________________ __________________________________ __________________________________ __________________________________ __________________________________ __________________________________ __________________________________ __________________________________ __________________________________ __________________________________ __________________________________ __________________________________ __________________________________ __________________________________ __________________________________ __________________________________ __________________________________ __________________________________ __________________________________ __________________________________ __________________________________ __________________________________ __________________________________ __________________________________ __________________________________ __________________________________ __________________________________ __________________________________ __________________________________ __________________________________ __________________________________ __________________________________ __________________________________ __________________________________ __________________________________ __________________________________ __________________________________ NOTES don't have the one required by the reviewer, the 0.25m or 1ft __________________________________ contour. So, let's create it. __________________________________ __________________________________ 16. Click on the downward arrow to the right of Surface Style dialog box and click on Create New. Note that we could also __________________________________ select Copy Current Selection to copy the currently active __________________________________ style and then modify it to meet our requirements. That would __________________________________ be a smart thing to do if we have settings in that style that we __________________________________ want to copy over. This case actually fits our current situation, __________________________________ since we only need to change contours intervals. Nonetheless, __________________________________ let's create a new style so that we can learn how to do it. __________________________________ __________________________________ __________________________________ __________________________________ __________________________________ __________________________________ __________________________________ __________________________________ __________________________________ __________________________________ __________________________________ __________________________________ __________________________________ __________________________________ __________________________________ __________________________________ __________________________________ 17. In the Surface Style window, first, start with the Information tab. It has a record of the surface identification, including the __________________________________ surface style name, description, dates, and authors of the __________________________________ modifications. __________________________________ __________________________________ __________________________________ __________________________________ __________________________________ __________________________________ __________________________________ __________________________________ __________________________________ __________________________________ __________________________________ __________________________________ __________________________________ __________________________________ __________________________________ __________________________________ 152 infratechcivil.com/courses __________________________________ NOTES 18. That takes care of the surface identification. The most __________________________________ important information we need next is the contours intervals. __________________________________ But before we do that, let's explore what is on the other tabs __________________________________ and what they can help us accomplish later. __________________________________ 19. The next tab is Borders. It specifies the settings for the surface __________________________________ border, which display the extents of a surface. It should not be __________________________________ confused with Boundary in the surface definition. A boundary __________________________________ is a physical object, most of the time a polyline, that helps define __________________________________ a border. __________________________________ 20. Up next is Contours, the tab we are looking for to create our __________________________________ style. Most of the time you only need two areas in this tab. The __________________________________ first is the Contour intervals and the second one is the __________________________________ Contour Smoothing, used to smooth contours and display them as more polished polylines. Let's open the section by __________________________________ clicking on the + sign close to Contour Intervals. The section __________________________________ extends, and we see three lines. The base elevation which __________________________________ specifies the relative base elevation for the major contours. __________________________________ That means the contours counting will start from here. It should __________________________________ always be set at a lower elevation. Otherwise, contours will be missed. We then have the Major and Minor contours. Now, set __________________________________ the Minor Interval at 0.25m or 0.5ft as required, and the __________________________________ Major Interval at 1m or 3ft. __________________________________ __________________________________ __________________________________ __________________________________ __________________________________ __________________________________ __________________________________ __________________________________ __________________________________ __________________________________ __________________________________ __________________________________ __________________________________ __________________________________ __________________________________ __________________________________ __________________________________ __________________________________ __________________________________ __________________________________ __________________________________ __________________________________ __________________________________ __________________________________ __________________________________ 153 infratechcivil.com/courses __________________________________ NOTES 21. On the Grid tab, we can specify the settings for the grid __________________________________ lines. Should we want to display our surface in grids, say cells __________________________________ of 50m by 50m or 150ft by 150ft. __________________________________ __________________________________ __________________________________ __________________________________ __________________________________ __________________________________ __________________________________ __________________________________ __________________________________ __________________________________ __________________________________ __________________________________ __________________________________ __________________________________ __________________________________ __________________________________ __________________________________ 22. On the Points tab, we can set the settings for points of the __________________________________ surface entities. These are all the points used for the surface __________________________________ triangulation, cogo points, breakline vertices, etc. __________________________________ __________________________________ __________________________________ __________________________________ __________________________________ __________________________________ __________________________________ __________________________________ __________________________________ __________________________________ __________________________________ __________________________________ __________________________________ __________________________________ __________________________________ __________________________________ __________________________________ __________________________________ __________________________________ __________________________________ __________________________________ __________________________________ __________________________________ 154 infratechcivil.com/courses __________________________________ NOTES 23. Next is the Triangles Tab, which specifies the properties of the __________________________________ triangles that constitute the surface. __________________________________ __________________________________ __________________________________ __________________________________ __________________________________ __________________________________ __________________________________ __________________________________ __________________________________ __________________________________ __________________________________ __________________________________ __________________________________ __________________________________ __________________________________ __________________________________ __________________________________ 24. We then have the Watersheds tab, used to analyze how water __________________________________ flows along and off a surface. __________________________________ __________________________________ __________________________________ __________________________________ __________________________________ __________________________________ __________________________________ __________________________________ __________________________________ __________________________________ __________________________________ __________________________________ __________________________________ __________________________________ __________________________________ __________________________________ __________________________________ __________________________________ __________________________________ __________________________________ __________________________________ __________________________________ __________________________________ __________________________________ __________________________________ 155 infratechcivil.com/courses __________________________________ NOTES 25. Then we have the Analysis tab, which specifies the display parameters for the surface analyses. We've seen an example of surface analysis when we created the Elevation Map. This is where the colour and range defaults are managed. So, any time you are doing an analysis, this is where you should look for the parameter settings. 26. Then, probably the most important tab is the Display tab. This is where we put it all together by deciding what needs to be visible or not, among all the components that make up a surface. We can change the visibility, colour, or layer for the surface components at any time. Now, let us set the display settings for the surface style. Since this is an existing ground style, we want to use colours that will print light in our plot style file, say 9 for major contours and 8 for minor contours. We also want to make them dashed. By convention, we will display existing lines in a dashed pattern and proposed lines in continuous linetype. Let's set it to 0.2-line type scale, and for line lineweight, we will use 0mm for major contours and 0.35mm for major contours. This pretty much sets up our style. 156 infratechcivil.com/courses __________________________________ __________________________________ __________________________________ __________________________________ __________________________________ __________________________________ __________________________________ __________________________________ __________________________________ __________________________________ __________________________________ __________________________________ __________________________________ __________________________________ __________________________________ __________________________________ __________________________________ __________________________________ __________________________________ __________________________________ __________________________________ __________________________________ __________________________________ __________________________________ __________________________________ __________________________________ __________________________________ __________________________________ __________________________________ __________________________________ __________________________________ __________________________________ __________________________________ __________________________________ __________________________________ __________________________________ __________________________________ __________________________________ __________________________________ __________________________________ __________________________________ __________________________________ __________________________________ __________________________________ __________________________________ NOTES 27. The last tab gives us a summary of most things we've talked __________________________________ about in this window. Modifications can be made here as well. __________________________________ __________________________________ 28. Let's click OK twice and see how our style does. Remember, creating styles is a tried-and-true process. You need to get __________________________________ something that looks good, prints well and meets requirements. __________________________________ __________________________________ 29. Looking in, our style doesn't look too bad for a first trial. Maybe __________________________________ we just need to adjust the linetype scale to show the dashed __________________________________ lines a little better. __________________________________ __________________________________ __________________________________ __________________________________ __________________________________ __________________________________ __________________________________ __________________________________ __________________________________ __________________________________ __________________________________ 30. Let's go back to the surface style display tab and adjust that. Select the surface, and on the ribbon click on Edit Surface Style. __________________________________ As you can see, we've been using the right-click options, but you __________________________________ can also access these commands from the ribbon. It all depends __________________________________ on which option is easier for you. __________________________________ __________________________________ __________________________________ __________________________________ __________________________________ __________________________________ __________________________________ __________________________________ __________________________________ 31. Now on the Display tab, change the LT Scale from 0.2 to 2 and __________________________________ click OK to close the Surface Style window. Now we see the __________________________________ contours dashed lines appear much better. __________________________________ __________________________________ __________________________________ __________________________________ __________________________________ __________________________________ __________________________________ __________________________________ __________________________________ __________________________________ __________________________________ 157 infratechcivil.com/courses __________________________________ NOTES 32. In summary, this is how you create a surface style. Should it be for contours, points, elevations or slopes, the process is the same. First, go the component tab to set the parameters, and manage the visibility on the Display tab. That's pretty much all for Surface Styles. The same process works for alignments, profiles and many other objects, with few differences. 158 infratechcivil.com/courses __________________________________ __________________________________ __________________________________ __________________________________ __________________________________ __________________________________ __________________________________ __________________________________ __________________________________ __________________________________ __________________________________ __________________________________ __________________________________ __________________________________ __________________________________ __________________________________ __________________________________ __________________________________ __________________________________ __________________________________ __________________________________ __________________________________ __________________________________ __________________________________ __________________________________ __________________________________ __________________________________ __________________________________ __________________________________ __________________________________ __________________________________ __________________________________ __________________________________ __________________________________ __________________________________ __________________________________ __________________________________ __________________________________ __________________________________ __________________________________ __________________________________ __________________________________ __________________________________ __________________________________ __________________________________ NOTES Surface Label and Table Styles As we've seen in the lesson on Points, most Civil 3D entities have two types of styles: the object style and the label style. The first controls the "look" of the object itself, while the latter controls the annotation that goes with the entity. For example, a surface will need spot elevation, contour elevations, and slope values. While an alignment would need stations and offsets, and manholes would need Rim and pipe invert elevations. These are all called Labels, and the way they are displayed constitute the Label Style. Let's create a couple of labels for the surface: slopes and spot elevations styles. To make it easier to create labels, use the global label creation dialog box. On the ribbon, 1. Click on the Annotate tab, then to the far left, click on Add Labels. When you hover over, there are two sections, the Top and Bottom part. You need to be careful on which one you click, as they will lead you to two different paths. You may still be able to find your way and add labels, but the process will be different. We want to click on the top part. 2. That brings up the Add Label dialog box. This is a global window for labels, as it is common to most objects. Options available in the dialog box change depending on the selected feature. If we choose to label a surface, the type of labels we will be able to create will be different than those for say alignment or profiles. 159 infratechcivil.com/courses __________________________________ __________________________________ __________________________________ __________________________________ __________________________________ __________________________________ __________________________________ __________________________________ __________________________________ __________________________________ __________________________________ __________________________________ __________________________________ __________________________________ __________________________________ __________________________________ __________________________________ __________________________________ __________________________________ __________________________________ __________________________________ __________________________________ __________________________________ __________________________________ __________________________________ __________________________________ __________________________________ __________________________________ __________________________________ __________________________________ __________________________________ __________________________________ __________________________________ __________________________________ __________________________________ __________________________________ __________________________________ __________________________________ __________________________________ __________________________________ __________________________________ __________________________________ __________________________________ __________________________________ __________________________________ NOTES __________________________________ __________________________________ __________________________________ __________________________________ __________________________________ __________________________________ __________________________________ __________________________________ __________________________________ __________________________________ __________________________________ __________________________________ __________________________________ __________________________________ __________________________________ __________________________________ __________________________________ __________________________________ __________________________________ __________________________________ __________________________________ __________________________________ __________________________________ 4. On the information tab enter the name of the label, say Spot __________________________________ Elevation - EG and PR and the description, existing and __________________________________ proposed elevation for example. __________________________________ __________________________________ __________________________________ __________________________________ __________________________________ __________________________________ __________________________________ __________________________________ __________________________________ __________________________________ __________________________________ __________________________________ __________________________________ __________________________________ __________________________________ __________________________________ 5. On the General tab, we can specify things like label visibility, __________________________________ label orientation, layer, and the like. __________________________________ __________________________________ 160 infratechcivil.com/courses __________________________________ 3. Change the feature to Surface. For label type, choose Spot Elevation. We already have a few labels styles that come with our default template like EL: 100.00, which display elevations in that format. Now, suppose that we want to create an elevation style that will display information on two surfaces, at tie-in locations like the back of lots. At these locations, we want to display the proposed elevation and the existing ground elevation. We don't currently have a style that can do that. So, we will have to create one. NOTES 6. The Layout tab is where most of the label creation action takes __________________________________ place. This is where we create the label components and control __________________________________ the visibility. The components already created are displayed in __________________________________ the Component Name box. We can create new components __________________________________ __________________________________ such as text, lines, blocks, etc. by clicking on the A+ symbol to the right. __________________________________ __________________________________ 7. First, let's change the name of the default text component from Surface Elevation to FG – Elev. This will make it clear that this __________________________________ component provides elevations for the FG – Finished Ground. __________________________________ We can also change the text size for the label, and other __________________________________ properties. __________________________________ __________________________________ 8. Let's also change Surface Elevation component name to FG – Elev, to make it clear that this component is for FG or Finished __________________________________ Ground. In this window, we can also change elements of the __________________________________ label like text styles and height, rotations, colours , lineweight, __________________________________ border, and more. __________________________________ __________________________________ __________________________________ __________________________________ __________________________________ __________________________________ __________________________________ __________________________________ __________________________________ __________________________________ __________________________________ __________________________________ __________________________________ __________________________________ __________________________________ __________________________________ __________________________________ __________________________________ __________________________________ __________________________________ __________________________________ __________________________________ __________________________________ __________________________________ __________________________________ __________________________________ __________________________________ __________________________________ __________________________________ 161 infratechcivil.com/courses __________________________________ NOTES 9. For our second surface elevation, we need to add a second text, besides the default, Surface Elevation text component that we just edited. The type of text we will need this time is not the first type that says Text but the last one, Reference Text. The difference is that using Text will give us information on the current surface we are attaching the label to, the proposed design surface. While the Reference Text will reference another surface, the existing ground surface. 10. So, click on the reference text. 11. Our surface label will be able to grab information from different types of entities such as alignments, profiles, parcels, and the like. This capability has several great applications in creating all types of labels. In the Select Type window, choose Surface. That's because, besides our proposed surface, we also want the label a reference elevation from the existing ground. 12. Click OK. 162 infratechcivil.com/courses __________________________________ __________________________________ __________________________________ __________________________________ __________________________________ __________________________________ __________________________________ __________________________________ __________________________________ __________________________________ __________________________________ __________________________________ __________________________________ __________________________________ __________________________________ __________________________________ __________________________________ __________________________________ __________________________________ __________________________________ __________________________________ __________________________________ __________________________________ __________________________________ __________________________________ __________________________________ __________________________________ __________________________________ __________________________________ __________________________________ __________________________________ __________________________________ __________________________________ __________________________________ __________________________________ __________________________________ __________________________________ __________________________________ __________________________________ __________________________________ __________________________________ __________________________________ __________________________________ __________________________________ __________________________________ NOTES 13. A new text component is created with the name: Reference __________________________________ Text.1. __________________________________ __________________________________ __________________________________ __________________________________ __________________________________ __________________________________ __________________________________ __________________________________ __________________________________ __________________________________ __________________________________ __________________________________ __________________________________ __________________________________ __________________________________ __________________________________ 14. Next, change the name of the newly created component from __________________________________ Reference Text.1 to EG – Elev to make its function more __________________________________ explicit. Giving obvious names is crucial. It facilitates managing __________________________________ styles and providing better template readability for future __________________________________ users of the file. __________________________________ __________________________________ __________________________________ __________________________________ __________________________________ __________________________________ __________________________________ __________________________________ __________________________________ __________________________________ __________________________________ __________________________________ __________________________________ __________________________________ __________________________________ __________________________________ __________________________________ __________________________________ __________________________________ __________________________________ __________________________________ __________________________________ __________________________________ 163 infratechcivil.com/courses __________________________________ NOTES 15. When you open the Component Name box, you should have __________________________________ two components. If you have more than two, you can always __________________________________ __________________________________ click on the red X to the right to delete unwanted ones. __________________________________ __________________________________ __________________________________ __________________________________ __________________________________ __________________________________ __________________________________ __________________________________ __________________________________ __________________________________ __________________________________ __________________________________ __________________________________ __________________________________ __________________________________ __________________________________ 16. One important thing, we need to understand is how to stack the __________________________________ different components we are creating. For good readability, we have different options to anchor the components in relations to __________________________________ __________________________________ each other. __________________________________ • First is the Anchor Component, which means the object to __________________________________ which we want to tie the label. We can choose Feature to __________________________________ specify that we want to tie the component to the feature, __________________________________ meaning the point where we are creating the label. __________________________________ • Once we specify the Anchor Component, we also need to determine the Anchor Point. It means in relation to the __________________________________ Anchor Component where do we want the label to be (left, __________________________________ right or middle)? For this label, let's decide to __________________________________ o Anchor FG – Elev to the Top Right of the Feature, __________________________________ mean the point where we are putting the label o Then we will anchor EG – Elev to the bottom of FG – __________________________________ Elev. To do that we can anchor the component FG – __________________________________ Elev to Feature. __________________________________ __________________________________ __________________________________ __________________________________ __________________________________ __________________________________ __________________________________ __________________________________ __________________________________ __________________________________ __________________________________ 164 infratechcivil.com/courses __________________________________ NOTES 17. Next, we need to position the EG – Elev component. We can also anchor it to Feature. But we don't want it to overlap FG – Elev. So, instead, we are going to anchor it to FG – Elev. 18. To summarize, so far, the proposed label component (FG) is anchored to Feature or the insertion point of the label, while the existing label component (EG) is anchored to the proposed label. 165 infratechcivil.com/courses __________________________________ __________________________________ __________________________________ __________________________________ __________________________________ __________________________________ __________________________________ __________________________________ __________________________________ __________________________________ __________________________________ __________________________________ __________________________________ __________________________________ __________________________________ __________________________________ __________________________________ __________________________________ __________________________________ __________________________________ __________________________________ __________________________________ __________________________________ __________________________________ __________________________________ __________________________________ __________________________________ __________________________________ __________________________________ __________________________________ __________________________________ __________________________________ __________________________________ __________________________________ __________________________________ __________________________________ __________________________________ __________________________________ __________________________________ __________________________________ __________________________________ __________________________________ __________________________________ __________________________________ __________________________________ NOTES 19. Don't forget that you have a preview window that allows you to __________________________________ see how your labels stack while you are still creating them. __________________________________ __________________________________ __________________________________ __________________________________ __________________________________ __________________________________ __________________________________ __________________________________ __________________________________ __________________________________ __________________________________ __________________________________ __________________________________ __________________________________ __________________________________ __________________________________ 20. Notice the question marks in the preview? That is because the __________________________________ EG – Elev references an external surface, which we have not __________________________________ specified yet. __________________________________ __________________________________ Now that we have positioned the label the way we want let's work on __________________________________ the content, the actual information we want to convey with these __________________________________ labels. __________________________________ 21. Start with the EG – Elev component. The proposed label is __________________________________ probably already set. To change the content, on the Contents __________________________________ line, when you click on the Label Text cell, you will notice an icon with three small dots. Click on it. We are familiar with this __________________________________ window. We have used it before in the template and styles __________________________________ lesson. Now first select Label Text in the editor, then the __________________________________ Properties drop-down box, select Surface and click on the __________________________________ horizontal arrow to apply that label. __________________________________ __________________________________ __________________________________ __________________________________ __________________________________ __________________________________ __________________________________ __________________________________ __________________________________ __________________________________ __________________________________ __________________________________ __________________________________ __________________________________ 166 infratechcivil.com/courses __________________________________ NOTES 22. Once we do that, the reference surface elevation code will be __________________________________ applied. We also have an option to format the label display such __________________________________ as the label units (meter or feet), precision (decimal places), __________________________________ and others. __________________________________ __________________________________ __________________________________ __________________________________ __________________________________ __________________________________ __________________________________ __________________________________ __________________________________ __________________________________ __________________________________ __________________________________ __________________________________ 23. One more thing, we will have two labels stacked on top of each __________________________________ other. So, we need to be able to differentiate them. Let's add a __________________________________ text in front of each, so we know what surface elevation they __________________________________ represent. In front of the elevation code, enter the surface name __________________________________ or initials, like EG. __________________________________ __________________________________ __________________________________ __________________________________ __________________________________ __________________________________ __________________________________ __________________________________ __________________________________ __________________________________ __________________________________ __________________________________ __________________________________ 24. Click OK to return to the Label Composer window. Now select __________________________________ the FG – Elev component and do the same thing. First, go to the __________________________________ content line, click the content editor icon , then add the __________________________________ __________________________________ prefix FG before the elevation code. __________________________________ __________________________________ __________________________________ __________________________________ __________________________________ __________________________________ __________________________________ 167 infratechcivil.com/courses __________________________________ NOTES 25. Click on OK twice to close the Text Component Editor and the Label Composer window to return to the Add label window. If it's closed, you can reopen it from the Annotate tab. 26. Make sure our new style Spot Elevation – FG and EG is active and select Basic X style. 27. Click on Add. At the command line, you are prompted to select a surface to annotate. You are presented with two options. You can either click on the surface in the drawing, if you can identify it. Or, you can press enter at the command line. 168 infratechcivil.com/courses __________________________________ __________________________________ __________________________________ __________________________________ __________________________________ __________________________________ __________________________________ __________________________________ __________________________________ __________________________________ __________________________________ __________________________________ __________________________________ __________________________________ __________________________________ __________________________________ __________________________________ __________________________________ __________________________________ __________________________________ __________________________________ __________________________________ __________________________________ __________________________________ __________________________________ __________________________________ __________________________________ __________________________________ __________________________________ __________________________________ __________________________________ __________________________________ __________________________________ __________________________________ __________________________________ __________________________________ __________________________________ __________________________________ __________________________________ __________________________________ __________________________________ __________________________________ __________________________________ __________________________________ __________________________________ NOTES 28. Press enter at the command line. Ideally, at this step, we would pick the FG (Finished Ground) surface. Since we are not that far in the design, we don't have one yet. So, for the time being, let's select the Prelim-EG surface, just to simulate what would happen once we get our FG surface. 29. You are now prompted for the location of the label. Let's choose the back of the lot for one of the parcels in the Lavender Court cul-de-sac , to the west of the utility easement. 30. Now that we have placed the FG label, we are prompted to select the surface that we are trying to reference for EG label. 31. Press Enter at the command line to select Existing Ground for reference surface and click OK. 32. We are then prompted to select another point to label. Let's just click on one more point and end the command. 169 infratechcivil.com/courses __________________________________ __________________________________ __________________________________ __________________________________ __________________________________ __________________________________ __________________________________ __________________________________ __________________________________ __________________________________ __________________________________ __________________________________ __________________________________ __________________________________ __________________________________ __________________________________ __________________________________ __________________________________ __________________________________ __________________________________ __________________________________ __________________________________ __________________________________ __________________________________ __________________________________ __________________________________ __________________________________ __________________________________ __________________________________ __________________________________ __________________________________ __________________________________ __________________________________ __________________________________ __________________________________ __________________________________ __________________________________ __________________________________ __________________________________ __________________________________ __________________________________ __________________________________ __________________________________ __________________________________ __________________________________ NOTES __________________________________ __________________________________ __________________________________ __________________________________ __________________________________ __________________________________ __________________________________ 33. We now have exactly what we wanted, a label style that displays __________________________________ both EG and FG elevations. __________________________________ 34. You can press escape at the command line to end this command. __________________________________ __________________________________ We will see later, how to add other types of labels like slopes and __________________________________ contours after we are done designing the Finished Ground. __________________________________ __________________________________ __________________________________ __________________________________ __________________________________ __________________________________ __________________________________ __________________________________ __________________________________ __________________________________ __________________________________ __________________________________ __________________________________ __________________________________ __________________________________ __________________________________ __________________________________ __________________________________ __________________________________ __________________________________ __________________________________ __________________________________ __________________________________ __________________________________ __________________________________ __________________________________ __________________________________ __________________________________ __________________________________ __________________________________ __________________________________ __________________________________ 170 infratechcivil.com/courses __________________________________ NOTES 6 PARCELS 6.1 Introduction The methods we will learn in the current lesson can be applied to residential, commercial or industrial lots. Also, we can be more creative and apply these methods to the right-of-ways, roads, green spaces, and other public easements. To do this, Civil 3D provides us with a set of commands that we can use to design the lot. We can set design parameters to meet the standards of the permitting authority, for minimum lot dimensions and areas. In addition, we can also create parcels from existing objects like lines or polylines. These are typically obtained from the property appraiser's office. Let's see how to create parcels using the two methods. First, we will start by creating parcels using the Parcel Creation Tools. 6.2 Sites 1. Start by opening the 06.01-Parcels dwg file in Lesson 06 practice folder. 2. Next, we need to create a Site. Before going any further, we need to talk a little bit about Sites as there is quite a bit of misconception on Sites. Some users, even certain long-term ones, use the term Site literally. It is considered a place where we can categorize construction sites, jobs, or phases of a bigger project. While you may be able to use them for that, they are created for an entirely different concept. In Civil 3D, Sites are used to manage objects with a common topology. GIS professionals are more versed in the notion of topology. In a Site, entities such as parcels, alignments, gradings, and feature lines can share a topology. The Oxford dictionary defines a topology in mathematics as: "The study of geometrical properties and spatial relations unaffected by the continuous change of shape or size of figures". This is a fancy definition to say that objects in a topology, or a site in this case, interact with each other. Examples of sites include soil maps, watersheds, or subdivisions. Sites can geographically overlay each other. 3. Case in point, in a subdivision with roads and lots, we can include parcels and right-of-way alignments in the same Site. The right-of-way parcels are then automatically created using the alignments. However, parcels would never be affected by an alignment if they don't belong to the same site, even if 171 infratechcivil.com/courses __________________________________ __________________________________ __________________________________ __________________________________ __________________________________ __________________________________ __________________________________ __________________________________ __________________________________ __________________________________ __________________________________ __________________________________ __________________________________ __________________________________ __________________________________ __________________________________ __________________________________ __________________________________ __________________________________ __________________________________ __________________________________ __________________________________ __________________________________ __________________________________ __________________________________ __________________________________ __________________________________ __________________________________ __________________________________ __________________________________ __________________________________ __________________________________ __________________________________ __________________________________ __________________________________ __________________________________ __________________________________ __________________________________ __________________________________ __________________________________ __________________________________ __________________________________ __________________________________ __________________________________ __________________________________ NOTES __________________________________ __________________________________ __________________________________ __________________________________ __________________________________ __________________________________ __________________________________ __________________________________ 4. Let's create a Site. To create one, in the prospector, right-click __________________________________ __________________________________ on Sites, then New. __________________________________ __________________________________ __________________________________ __________________________________ __________________________________ __________________________________ __________________________________ __________________________________ __________________________________ __________________________________ __________________________________ __________________________________ __________________________________ __________________________________ __________________________________ 5. In the new dialog box, assign a name and a description, for __________________________________ instance, Proposed Flowers Subdivision parcels and grading. __________________________________ __________________________________ __________________________________ __________________________________ __________________________________ __________________________________ __________________________________ __________________________________ __________________________________ __________________________________ __________________________________ __________________________________ __________________________________ __________________________________ __________________________________ __________________________________ __________________________________ 6. Click OK __________________________________ 172 infratechcivil.com/courses __________________________________ they overlap. The most common case of topology in Civil 3D is grading with feature lines. When you are creating a grading, say for a pond, your top of pond and grading group need to be in the same site. That will allow you to create a bottom of pond from the top feature lines. In summary, feature lines need to share a topology to interact with each other for grading purposes. Thus, they can share an elevation at crossing points. That means they need to be in the same site. Now that this has been cleared up, we can start creating the parcels. NOTES __________________________________ __________________________________ Create a parcel from the main lot (blue boundary line). To do __________________________________ that, from the Ribbon, click on the parcel command and Create __________________________________ from Object from the drop-down menu. __________________________________ __________________________________ __________________________________ __________________________________ __________________________________ __________________________________ __________________________________ __________________________________ __________________________________ Click anywhere on the Orange line representing the site __________________________________ __________________________________ boundary. __________________________________ __________________________________ __________________________________ __________________________________ __________________________________ __________________________________ __________________________________ __________________________________ __________________________________ __________________________________ Type Enter at the Command Line input. __________________________________ __________________________________ In the “Create Parcels” window, __________________________________ ▪ Choose the options to put the created parcel lines into __________________________________ the Site, Flower Village II. __________________________________ __________________________________ ▪ Apply a single-family style with the townhouse lots we __________________________________ will be creating. __________________________________ ▪ Accept default layers. __________________________________ __________________________________ ▪ Use Parcel Number and Area for the area’s labels, Bearing over a distance for the line segments, Length __________________________________ and Radius of curve segments. __________________________________ __________________________________ __________________________________ __________________________________ __________________________________ __________________________________ __________________________________ __________________________________ infratechcivil.com/courses __________________________________ 6.3 Parcel from Object 1. 2. 3. 4. 173 NOTES __________________________________ We will also decide to keep the original lines; even though we can erase them. We may need them to create __________________________________ future grading surface boundaries. __________________________________ __________________________________ __________________________________ __________________________________ __________________________________ __________________________________ __________________________________ __________________________________ __________________________________ __________________________________ __________________________________ __________________________________ __________________________________ __________________________________ __________________________________ __________________________________ __________________________________ __________________________________ __________________________________ __________________________________ 5. Click Ok. __________________________________ 6. Now, define the road right of way. Rerun the same command to __________________________________ create parcels from objects. __________________________________ __________________________________ __________________________________ __________________________________ __________________________________ __________________________________ __________________________________ __________________________________ __________________________________ 7. You will notice that the overall parcel has been created from the __________________________________ boundary polyline. Segment labels have also been added. __________________________________ __________________________________ __________________________________ __________________________________ __________________________________ __________________________________ __________________________________ __________________________________ __________________________________ __________________________________ 174 infratechcivil.com/courses __________________________________ ▪ NOTES 8. Next, let's create a parcel for the road right-of-way. Rerun the __________________________________ Create Parcels for Objects command from the ribbon. __________________________________ __________________________________ __________________________________ __________________________________ __________________________________ __________________________________ __________________________________ __________________________________ __________________________________ __________________________________ 9. This time select the two road right-of-way polylines. __________________________________ __________________________________ __________________________________ __________________________________ __________________________________ __________________________________ __________________________________ __________________________________ __________________________________ 10. In the next box, accept the same default settings previously __________________________________ used for the boundary polyline. __________________________________ __________________________________ __________________________________ __________________________________ __________________________________ __________________________________ __________________________________ __________________________________ __________________________________ __________________________________ __________________________________ __________________________________ __________________________________ __________________________________ __________________________________ __________________________________ __________________________________ __________________________________ __________________________________ __________________________________ __________________________________ __________________________________ __________________________________ 175 infratechcivil.com/courses __________________________________ NOTES 11. Click Ok. 12. We have now created three lots. Two residential parcels and another one representing the road right-of-way. 13. While we are focused on creating parcels in the drawing areas, the database is being updated with new information. Let's check it. In the Prospector, expand the Flower Village II site collection. 14. After a right-click on parcels and refresh, the parcels appear in the site. 176 infratechcivil.com/courses __________________________________ __________________________________ __________________________________ __________________________________ __________________________________ __________________________________ __________________________________ __________________________________ __________________________________ __________________________________ __________________________________ __________________________________ __________________________________ __________________________________ __________________________________ __________________________________ __________________________________ __________________________________ __________________________________ __________________________________ __________________________________ __________________________________ __________________________________ __________________________________ __________________________________ __________________________________ __________________________________ __________________________________ __________________________________ __________________________________ __________________________________ __________________________________ __________________________________ __________________________________ __________________________________ __________________________________ __________________________________ __________________________________ __________________________________ __________________________________ __________________________________ __________________________________ __________________________________ __________________________________ __________________________________ NOTES 15. From here, we can zoom to a specific parcel by selecting it, __________________________________ right-clicking and select Zoom to. __________________________________ __________________________________ __________________________________ __________________________________ __________________________________ __________________________________ __________________________________ __________________________________ __________________________________ __________________________________ __________________________________ __________________________________ __________________________________ 16. We can also select a parcel if we need to change its properties __________________________________ or perform other operations on it. __________________________________ __________________________________ __________________________________ __________________________________ __________________________________ __________________________________ __________________________________ __________________________________ __________________________________ __________________________________ __________________________________ __________________________________ __________________________________ __________________________________ __________________________________ __________________________________ __________________________________ __________________________________ __________________________________ __________________________________ __________________________________ __________________________________ __________________________________ __________________________________ __________________________________ __________________________________ __________________________________ __________________________________ __________________________________ 177 infratechcivil.com/courses __________________________________ NOTES 6.4 Parcel Creation Tools 1. Had a plat already been done for the subdivision, we could convert individual AutoCAD parcel lines or polylines to Civil 3D parcels. The process would be the same as what we have done for the boundary and right-of-way lines. Simply, o o o run the Parcel from Object command, set the parcel creation parameters, then, create parcels by selecting the objects (lines or polylines). 2. But, then again, we are creating a layout for a vacant lot, so we are going to run another parcel creation command, the Parcel Creation Tool. Municipalities have design standards for residential developments lots layouts. This includes lot frontage width, lot depths, and minimum areas. These standards must be met for a subdivision plat to be accepted. Civil 3D gives us the needed tools to meet these standards while optimizing the use of our land. 3. Keep working on the same drawing or open the 02-Parcels-byLayout dwg file in the same folder. On the Ribbon launch the command to create parcels by layout, the Parcel Creation Tool. 4. Expand the toolbar if it is not already. 5. In the Parcel Layout Tools, Parcel Sizing area, enter the following design parameters. ▪ 178 A minimum parcel area of 150 square meters or 1,600 square feet depending on your units infratechcivil.com/courses __________________________________ __________________________________ __________________________________ __________________________________ __________________________________ __________________________________ __________________________________ __________________________________ __________________________________ __________________________________ __________________________________ __________________________________ __________________________________ __________________________________ __________________________________ __________________________________ __________________________________ __________________________________ __________________________________ __________________________________ __________________________________ __________________________________ __________________________________ __________________________________ __________________________________ __________________________________ __________________________________ __________________________________ __________________________________ __________________________________ __________________________________ __________________________________ __________________________________ __________________________________ __________________________________ __________________________________ __________________________________ __________________________________ __________________________________ __________________________________ __________________________________ __________________________________ __________________________________ __________________________________ __________________________________ NOTES 179 __________________________________ __________________________________ __________________________________ __________________________________ __________________________________ __________________________________ ▪ A minimum frontage of 8.5m or 30ft __________________________________ __________________________________ __________________________________ __________________________________ __________________________________ __________________________________ __________________________________ ▪ Yes, for minimum frontage at offset. __________________________________ __________________________________ __________________________________ __________________________________ __________________________________ __________________________________ __________________________________ ▪ A minimum width of 8.5m or 30ft. This is the minimum __________________________________ width of the lot at any location along the parcel. __________________________________ __________________________________ __________________________________ __________________________________ __________________________________ __________________________________ __________________________________ ▪ A frontage offset of 5m or 15ft __________________________________ __________________________________ __________________________________ __________________________________ __________________________________ __________________________________ __________________________________ __________________________________ ▪ A minimum depth of 15m or 20ft. __________________________________ __________________________________ __________________________________ __________________________________ __________________________________ __________________________________ __________________________________ __________________________________ infratechcivil.com/courses __________________________________ NOTES __________________________________ __________________________________ __________________________________ __________________________________ __________________________________ __________________________________ __________________________________ __________________________________ ▪ When multiple solutions are possible, let's go with __________________________________ Smallest Area to maximize the land use. __________________________________ __________________________________ __________________________________ __________________________________ __________________________________ __________________________________ ▪ Let's turn off the Automatic Mode so that we can follow __________________________________ individual lots when they are being created. __________________________________ __________________________________ __________________________________ __________________________________ __________________________________ __________________________________ __________________________________ ▪ And finally, let's redistribute any remaining area that is __________________________________ too small to meet our lot creation criteria into the last created parcel. Typically, that would be a corner lot. __________________________________ __________________________________ __________________________________ __________________________________ __________________________________ __________________________________ __________________________________ __________________________________ __________________________________ __________________________________ __________________________________ __________________________________ __________________________________ __________________________________ __________________________________ __________________________________ __________________________________ __________________________________ __________________________________ __________________________________ infratechcivil.com/courses __________________________________ ▪ 180 A maximum depth of 40m of 150ft. NOTES __________________________________ __________________________________ 1. We now have our parameters set, and we are ready to start __________________________________ laying out our parcels. We are going to run the Slide Line – __________________________________ Create to have lot lines, or Parcel Segments, created by sliding __________________________________ along the frontage. __________________________________ __________________________________ __________________________________ __________________________________ __________________________________ __________________________________ __________________________________ __________________________________ __________________________________ __________________________________ __________________________________ __________________________________ __________________________________ __________________________________ __________________________________ __________________________________ __________________________________ __________________________________ __________________________________ __________________________________ __________________________________ __________________________________ __________________________________ __________________________________ 2. In the Create Parcels – Layout dialog box: __________________________________ o Set the Site to Flower Village II, __________________________________ o With a Townhouse Parcel style __________________________________ o Leave the Parcel Layers to the default settings in our __________________________________ template __________________________________ o Assign the Label Style for the area, the line segments and curve segments to your preferences, or as required __________________________________ by the reviewing agency. __________________________________ o Check the Automatically add segments labels __________________________________ checkbox. __________________________________ o And finally, click OK. __________________________________ __________________________________ __________________________________ __________________________________ __________________________________ __________________________________ 181 infratechcivil.com/courses __________________________________ Slide Line – Create NOTES 3. At the command line, you are prompted to specify the parcel to __________________________________ be subdivided. __________________________________ __________________________________ __________________________________ __________________________________ 4. Click on Parcel 3, the one to the north of the main street, Rose __________________________________ __________________________________ Drive. __________________________________ __________________________________ __________________________________ __________________________________ __________________________________ __________________________________ __________________________________ __________________________________ __________________________________ __________________________________ __________________________________ 5. You are then requested to specify the Start Point of frontage. __________________________________ __________________________________ __________________________________ __________________________________ __________________________________ 6. To specify that, we want to click on the southeast corner of the __________________________________ parcel. __________________________________ __________________________________ __________________________________ __________________________________ __________________________________ __________________________________ __________________________________ __________________________________ __________________________________ __________________________________ __________________________________ __________________________________ 7. Next, we must specify the endpoint of the frontage. __________________________________ __________________________________ __________________________________ __________________________________ __________________________________ __________________________________ __________________________________ __________________________________ 182 infratechcivil.com/courses __________________________________ NOTES 8. What you need to do is slowly slide westward along the south __________________________________ frontage of lot 3. Notice how the orange frontage line slides __________________________________ with you. __________________________________ __________________________________ __________________________________ __________________________________ __________________________________ __________________________________ __________________________________ __________________________________ __________________________________ __________________________________ 9. When you get to the western end of the frontage, click to tell __________________________________ Civil 3D that you are done specifying the frontage. __________________________________ __________________________________ __________________________________ __________________________________ __________________________________ __________________________________ __________________________________ __________________________________ __________________________________ __________________________________ __________________________________ __________________________________ 10. An arrow is, then, added to the frontage line to indicate the __________________________________ direction in which lots will be created. You are then prompted __________________________________ to specify the angle of parcel segments, compared to the __________________________________ frontage. __________________________________ __________________________________ __________________________________ __________________________________ __________________________________ __________________________________ __________________________________ __________________________________ __________________________________ __________________________________ __________________________________ __________________________________ 11. Enter at the command line to accept the default 90-degree __________________________________ angle. The first parcel is now created; you are prompted to __________________________________ Accept or reject the result. __________________________________ __________________________________ 183 infratechcivil.com/courses __________________________________ NOTES __________________________________ __________________________________ __________________________________ __________________________________ __________________________________ __________________________________ __________________________________ __________________________________ __________________________________ __________________________________ __________________________________ __________________________________ __________________________________ 12. Let's keep pressing Enter to accept, while the lots are being __________________________________ created. In any case, we have already set our design criteria, so __________________________________ there little that we should worry about for now. __________________________________ 13. Notice how new lots are being created, numbered and parcel __________________________________ and segment labels are added automatically? __________________________________ __________________________________ __________________________________ __________________________________ __________________________________ __________________________________ __________________________________ __________________________________ __________________________________ __________________________________ __________________________________ __________________________________ __________________________________ __________________________________ __________________________________ 14. Keep pressing Enter until you get to the final lot __________________________________ __________________________________ 15. Press Escape to end the command __________________________________ __________________________________ __________________________________ __________________________________ __________________________________ __________________________________ __________________________________ __________________________________ __________________________________ __________________________________ 184 infratechcivil.com/courses __________________________________ NOTES __________________________________ __________________________________ __________________________________ __________________________________ __________________________________ __________________________________ __________________________________ __________________________________ __________________________________ __________________________________ __________________________________ __________________________________ __________________________________ __________________________________ 16. Because we have turned off the automatic mode, the last small __________________________________ parcel (Lot #18) is not redistributed and merged with Lot #3. __________________________________ Let's do a manual redistribution by selecting and deleting the __________________________________ shared parcel segment between the two lots. __________________________________ __________________________________ __________________________________ __________________________________ __________________________________ __________________________________ __________________________________ __________________________________ __________________________________ __________________________________ __________________________________ __________________________________ __________________________________ __________________________________ 17. The two lots are now merged to create a bigger Lot #18. __________________________________ __________________________________ __________________________________ __________________________________ __________________________________ __________________________________ __________________________________ __________________________________ __________________________________ __________________________________ __________________________________ __________________________________ __________________________________ 185 infratechcivil.com/courses __________________________________ NOTES Free Form Create 1. Now let's introduce another common lot creation command, Free Form Create. Looking at the preliminary lot layout, we may need to split the cul-de-sac areas, to the south of Violets Circle. This will allow us to have back-to-back abutting lots. If not, we will have lots that are too deep to maximize our land. 2. In case you have closed it, relaunch the Parcel Creation Tool. From there, launch the Free Form Create command. 186 infratechcivil.com/courses __________________________________ __________________________________ __________________________________ __________________________________ __________________________________ __________________________________ __________________________________ __________________________________ __________________________________ __________________________________ __________________________________ __________________________________ __________________________________ __________________________________ __________________________________ __________________________________ __________________________________ __________________________________ __________________________________ __________________________________ __________________________________ __________________________________ __________________________________ __________________________________ __________________________________ __________________________________ __________________________________ __________________________________ __________________________________ __________________________________ __________________________________ __________________________________ __________________________________ __________________________________ __________________________________ __________________________________ __________________________________ __________________________________ __________________________________ __________________________________ __________________________________ __________________________________ __________________________________ __________________________________ __________________________________ NOTES 3. Use the same settings we previously had when creating the __________________________________ parcels along Rose Drive and click OK. __________________________________ __________________________________ __________________________________ __________________________________ __________________________________ __________________________________ __________________________________ __________________________________ __________________________________ __________________________________ __________________________________ __________________________________ __________________________________ __________________________________ __________________________________ __________________________________ __________________________________ __________________________________ __________________________________ __________________________________ __________________________________ __________________________________ __________________________________ __________________________________ __________________________________ __________________________________ 4. Adjust the Swing line to be perpendicular to Violets Circle. __________________________________ Then bring your cursor slightly close to the southern right-of__________________________________ way line. __________________________________ __________________________________ __________________________________ __________________________________ __________________________________ __________________________________ __________________________________ __________________________________ __________________________________ __________________________________ __________________________________ __________________________________ __________________________________ __________________________________ __________________________________ 187 infratechcivil.com/courses __________________________________ NOTES 5. Now, either activate the mid-point object snap from Osnap __________________________________ settings or type Mid at the command line and press enter. This __________________________________ will position the swing line exactly at the middle of the south __________________________________ right-of-way line. __________________________________ 6. To specify the second point, either activate the Perpendicular __________________________________ from the oSnap settings or simply type PER at the command __________________________________ line. Then move the cursor closer to the south property line. __________________________________ __________________________________ __________________________________ __________________________________ __________________________________ __________________________________ __________________________________ __________________________________ __________________________________ __________________________________ __________________________________ __________________________________ 7. When the perpendicular snap sign appears, click on the line. __________________________________ The new segment line is created. __________________________________ __________________________________ 8. Press escape to exit the command. __________________________________ 9. If you zoom closer, you will notice that another parcel is added. __________________________________ __________________________________ __________________________________ __________________________________ __________________________________ __________________________________ __________________________________ __________________________________ __________________________________ __________________________________ __________________________________ 10. Now re-open, the Parcel Layout Tools. We have our last __________________________________ settings unchanged and ready to be utilized again. Let's make a __________________________________ minor adjustment and change the Minimum Depth to 15m or __________________________________ 45ft, instead of 20m or 70ft as previously set. __________________________________ 11. Next, launch the Slide Line – Create command. __________________________________ __________________________________ __________________________________ __________________________________ __________________________________ __________________________________ __________________________________ 188 infratechcivil.com/courses __________________________________ NOTES __________________________________ __________________________________ __________________________________ __________________________________ __________________________________ __________________________________ __________________________________ __________________________________ __________________________________ __________________________________ __________________________________ __________________________________ __________________________________ __________________________________ 13. For the start point, click on the northwest corner of Violets __________________________________ Circle. __________________________________ 14. Next, run the frontage line along the Violets Circle right-of- __________________________________ way, from the top left corner to the start of the cul-de-sac. __________________________________ __________________________________ __________________________________ __________________________________ __________________________________ __________________________________ __________________________________ __________________________________ __________________________________ __________________________________ __________________________________ __________________________________ __________________________________ 15. Press enter to accept a 90-degree default angle. __________________________________ __________________________________ __________________________________ __________________________________ __________________________________ __________________________________ __________________________________ __________________________________ __________________________________ __________________________________ __________________________________ __________________________________ __________________________________ __________________________________ 189 infratechcivil.com/courses __________________________________ 12. For parcel to subdivide, click on parcel Lot 2. NOTES 16. When prompted to accept the result, keep pressing Enter to __________________________________ accept. __________________________________ __________________________________ __________________________________ __________________________________ __________________________________ 17. When you have less than 8.5m or 25ft of frontage, you will __________________________________ receive a warning. If that happens, click OK to end the parcel __________________________________ creation and exit the current command. __________________________________ __________________________________ __________________________________ __________________________________ __________________________________ __________________________________ __________________________________ __________________________________ __________________________________ 18. Now, we need to subdivide the cul-de-sac area. We want to __________________________________ create a few high-end single-family units. So, we will make the __________________________________ lot a little wider and bigger overall. To do this, we need to adjust __________________________________ our parameters. Return to the parcel creation tools or reopen __________________________________ it, if it's closed. Now, change the minimum width to 20m or __________________________________ 65ft, and the depth to 15m or 50ft. Then, run the slide line – __________________________________ create command __________________________________ __________________________________ __________________________________ __________________________________ __________________________________ __________________________________ __________________________________ __________________________________ __________________________________ __________________________________ __________________________________ __________________________________ __________________________________ __________________________________ __________________________________ __________________________________ __________________________________ __________________________________ __________________________________ __________________________________ __________________________________ 190 infratechcivil.com/courses __________________________________ NOTES __________________________________ __________________________________ 20. When prompted to select the parcel to be subdivided, select the __________________________________ big parcel around the cul-de-sac. __________________________________ __________________________________ __________________________________ __________________________________ __________________________________ __________________________________ __________________________________ __________________________________ __________________________________ __________________________________ __________________________________ __________________________________ 21. A new parcel is created. When you are prompted for angle, __________________________________ press Enter to accept perpendicular lot segments. __________________________________ __________________________________ 22. Then, __________________________________ o click at the start of the cul-de-sac, where we ended the __________________________________ previous lots before changing the parameters, __________________________________ o next, click at the end of the parcel to be subdivided. __________________________________ __________________________________ __________________________________ __________________________________ __________________________________ __________________________________ __________________________________ __________________________________ __________________________________ __________________________________ __________________________________ __________________________________ __________________________________ __________________________________ __________________________________ __________________________________ __________________________________ __________________________________ __________________________________ __________________________________ __________________________________ __________________________________ __________________________________ 191 infratechcivil.com/courses __________________________________ 19. Accept the previous settings for parcel creation. NOTES __________________________________ __________________________________ __________________________________ __________________________________ __________________________________ __________________________________ __________________________________ __________________________________ __________________________________ __________________________________ __________________________________ __________________________________ 23. Press enter to accept the default 90-degree angle __________________________________ 24. Keep pressing Enter all the way, until the last parcel is created. __________________________________ __________________________________ __________________________________ __________________________________ __________________________________ __________________________________ __________________________________ __________________________________ __________________________________ __________________________________ __________________________________ __________________________________ __________________________________ __________________________________ __________________________________ __________________________________ __________________________________ __________________________________ __________________________________ __________________________________ __________________________________ __________________________________ __________________________________ __________________________________ __________________________________ __________________________________ __________________________________ __________________________________ __________________________________ __________________________________ __________________________________ 192 infratechcivil.com/courses __________________________________ NOTES __________________________________ __________________________________ 1. We have subdivided the Violets Circle cul-de-sac. However, we __________________________________ need to adjust a couple of the parcels in the cul-de-sac, to make __________________________________ it a little wider to accommodate a bigger house. __________________________________ __________________________________ 2. Click on the lot line for the smaller cul-de-sac lots. __________________________________ __________________________________ __________________________________ __________________________________ __________________________________ __________________________________ __________________________________ __________________________________ __________________________________ __________________________________ __________________________________ __________________________________ 3. A blue handle will appear at the start of the lot segment. What we need to do here is to click on the small blue grip and gently __________________________________ __________________________________ slide it in the direction we want to widen the lot in. Don't worry; the line will always stay perpendicular to the frontage. __________________________________ __________________________________ __________________________________ __________________________________ __________________________________ __________________________________ __________________________________ __________________________________ __________________________________ __________________________________ __________________________________ __________________________________ __________________________________ __________________________________ __________________________________ __________________________________ __________________________________ __________________________________ __________________________________ __________________________________ __________________________________ __________________________________ __________________________________ __________________________________ 193 infratechcivil.com/courses __________________________________ Parcel Adjustment NOTES 4. Use this manual adjustment to adjust the lots in the cul-de-sac. A good hint is to move the lot segment until the lots are around 0.06 – 0.07 Hectares or 0.15-0.17 Acres. When it’s all said and done, we should have the single-family lots around the cul-desac, a little bigger than the townhouses on the streets. Note that you may need to delete the last parcel segment line in of the corner lot. The lot numbers are not currently in sequential order. However, don't worry about it, as we will see how to reorder the parcels and put everything in a neat sequential order. 5. Now let's start creating the parcels fronting Lavender Court. Launch the Parcel Creation Tools. Reset the minimum frontage to 8.5m or 30ft. Because of the cul-de-sac ahead, we will also set the minimum depth to 17.5m or 60ft instead of the typical 20m or 65ft. 194 infratechcivil.com/courses __________________________________ __________________________________ __________________________________ __________________________________ __________________________________ __________________________________ __________________________________ __________________________________ __________________________________ __________________________________ __________________________________ __________________________________ __________________________________ __________________________________ __________________________________ __________________________________ __________________________________ __________________________________ __________________________________ __________________________________ __________________________________ __________________________________ __________________________________ __________________________________ __________________________________ __________________________________ __________________________________ __________________________________ __________________________________ __________________________________ __________________________________ __________________________________ __________________________________ __________________________________ __________________________________ __________________________________ __________________________________ __________________________________ __________________________________ __________________________________ __________________________________ __________________________________ __________________________________ __________________________________ __________________________________ NOTES __________________________________ __________________________________ __________________________________ 7. When prompted to choose the parcel to be subdivided, click on __________________________________ the remaining big lot. __________________________________ __________________________________ __________________________________ __________________________________ __________________________________ __________________________________ __________________________________ __________________________________ __________________________________ __________________________________ 8. For the start point of the frontage, click on the northwest start __________________________________ point, in the vicinity of the intersection with Rose Drive. __________________________________ __________________________________ __________________________________ __________________________________ __________________________________ __________________________________ __________________________________ __________________________________ __________________________________ __________________________________ __________________________________ __________________________________ __________________________________ 9. Slowly slide the frontage line southward, then around the cul- __________________________________ de-sac, all the way to the last parcel created, on Violets Circle. __________________________________ __________________________________ __________________________________ __________________________________ __________________________________ __________________________________ __________________________________ __________________________________ __________________________________ __________________________________ __________________________________ __________________________________ __________________________________ __________________________________ __________________________________ 195 infratechcivil.com/courses __________________________________ 6. Accept the default settings in the Create Parcel – Layout window and click OK NOTES 10. When prompted to specify the angle, press Enter. The first lot, a __________________________________ corner lot, is created in the northwest corner. Keep pressing __________________________________ enter until you create the last parcel, or you get a notification __________________________________ that no more room is left to add another parcel. __________________________________ 11. The newly created parcels are shown. Select to delete or adjust, __________________________________ by using the handles on any parcel that is too big, too small, __________________________________ irregularly shaped or located on the wrong side of the road __________________________________ frontage. In the end, you should be able to obtain ordinary __________________________________ shapes parcels with areas around 0.05-hectares or 0.12 acres. __________________________________ __________________________________ __________________________________ __________________________________ __________________________________ __________________________________ __________________________________ __________________________________ __________________________________ __________________________________ __________________________________ __________________________________ __________________________________ __________________________________ __________________________________ __________________________________ __________________________________ __________________________________ __________________________________ __________________________________ __________________________________ __________________________________ __________________________________ __________________________________ __________________________________ __________________________________ __________________________________ __________________________________ __________________________________ __________________________________ __________________________________ __________________________________ __________________________________ __________________________________ __________________________________ __________________________________ 196 infratechcivil.com/courses __________________________________ NOTES 6.5 Parcel Union and Dissolve 1. When two adjacent parcels are too small or need to be combined for any reason, we can merge them. We can achieve that by either deleting the common lot line or using the parcel Union command from the Parcel Layout Tools. If for some reason, we changed our mind, we can easily Dissolve a Parcel Union and separate them. 6.6 Parcel renumbering To ease plan readability, it is important to number the parcels in sequential order. Once we are satisfied with the size of the parcels and the layout of the segments, we can renumber the parcels. To renumber the parcels, in an ascending or descending order we can, 1. First, click on any parcel. We want to bring up the parcel tools on the contextual ribbon. Then run the Rename/Renumber command. 2. In the Rename/Renumber Parcels windows reset the Starting number to 1 and use an increment value of 1. You can use an increment value of 2 if you are looking to use odd numbers on one side of the street and even numbers on the other side. In that 197 infratechcivil.com/courses __________________________________ __________________________________ __________________________________ __________________________________ __________________________________ __________________________________ __________________________________ __________________________________ __________________________________ __________________________________ __________________________________ __________________________________ __________________________________ __________________________________ __________________________________ __________________________________ __________________________________ __________________________________ __________________________________ __________________________________ __________________________________ __________________________________ __________________________________ __________________________________ __________________________________ __________________________________ __________________________________ __________________________________ __________________________________ __________________________________ __________________________________ __________________________________ __________________________________ __________________________________ __________________________________ __________________________________ __________________________________ __________________________________ __________________________________ __________________________________ __________________________________ __________________________________ __________________________________ __________________________________ __________________________________ NOTES case, you would need to restart the number with 2, when you __________________________________ are renaming the even numbers. __________________________________ __________________________________ __________________________________ __________________________________ __________________________________ __________________________________ __________________________________ __________________________________ __________________________________ __________________________________ __________________________________ __________________________________ __________________________________ __________________________________ __________________________________ __________________________________ __________________________________ __________________________________ __________________________________ __________________________________ 3. Click OK. __________________________________ 4. Click inside of the first lot, the one to the northeast of Rose __________________________________ Drive. __________________________________ __________________________________ __________________________________ __________________________________ __________________________________ __________________________________ __________________________________ __________________________________ __________________________________ __________________________________ __________________________________ __________________________________ __________________________________ __________________________________ __________________________________ 5. Continue to click inside the parcels, going westward on Rose __________________________________ Drive, then south and cross the lots west of Lavender __________________________________ Court. Then go around the two cul-de-sacs and finally along the __________________________________ north right-of-way of Violets Circle. When doing this, you need to be careful not to cross any street. Otherwise, the right-of-way __________________________________ parcel is going to be numbered as well. When it’s all said and __________________________________ __________________________________ 198 infratechcivil.com/courses __________________________________ NOTES done, your parcels should be numbered from 1 to 40, give or __________________________________ take, depending on your adjustments. __________________________________ __________________________________ __________________________________ __________________________________ __________________________________ __________________________________ __________________________________ __________________________________ __________________________________ __________________________________ __________________________________ __________________________________ __________________________________ __________________________________ __________________________________ 6. Once you reach the last parcel, the one in the northeast corner __________________________________ of Violets Circle, Enter twice at the command line. __________________________________ __________________________________ 7. Subsequently, the parcels are renumbered in a neat order. __________________________________ __________________________________ __________________________________ __________________________________ __________________________________ __________________________________ __________________________________ __________________________________ __________________________________ __________________________________ __________________________________ __________________________________ __________________________________ __________________________________ __________________________________ __________________________________ __________________________________ __________________________________ __________________________________ __________________________________ __________________________________ __________________________________ __________________________________ __________________________________ __________________________________ 199 infratechcivil.com/courses __________________________________ NOTES 6.7 Parcel Styles 1. Now, let's assign a different parcel style to the road right-of-way. Most of the time we don't necessarily need to show road areas on a plan, much less number them. Select the right-of-way, in the cul-de-sac of Violets Circle. 2. Next, Right-click on the right-of-way parcel, the big one in the Violet Circle cul-de-sac area, and select Parcel Properties. 3. Change the parcel Object Style to Road. That will apply a bolder line style to make the roadway areas stand out from residential lots. 4. Click OK. 200 infratechcivil.com/courses __________________________________ __________________________________ __________________________________ __________________________________ __________________________________ __________________________________ __________________________________ __________________________________ __________________________________ __________________________________ __________________________________ __________________________________ __________________________________ __________________________________ __________________________________ __________________________________ __________________________________ __________________________________ __________________________________ __________________________________ __________________________________ __________________________________ __________________________________ __________________________________ __________________________________ __________________________________ __________________________________ __________________________________ __________________________________ __________________________________ __________________________________ __________________________________ __________________________________ __________________________________ __________________________________ __________________________________ __________________________________ __________________________________ __________________________________ __________________________________ __________________________________ __________________________________ __________________________________ __________________________________ __________________________________ NOTES __________________________________ __________________________________ 1. Now, we need to change the label style, the annotation that __________________________________ displays the road area information. Select the road parcel, right- __________________________________ click, and click Edit Area Selection Label Style. __________________________________ __________________________________ __________________________________ __________________________________ __________________________________ __________________________________ __________________________________ __________________________________ __________________________________ __________________________________ __________________________________ __________________________________ __________________________________ 2. Change the label style to Right Of Way. __________________________________ __________________________________ __________________________________ __________________________________ __________________________________ __________________________________ __________________________________ __________________________________ 3. We have now applied a right-of-way label style to the street __________________________________ area. __________________________________ __________________________________ __________________________________ __________________________________ __________________________________ __________________________________ __________________________________ __________________________________ __________________________________ __________________________________ __________________________________ __________________________________ __________________________________ __________________________________ __________________________________ __________________________________ __________________________________ __________________________________ 201 infratechcivil.com/courses __________________________________ 6.8 Parcel Label Style NOTES 6.9 Parcel Tables At some point along the development process, we will be required to create a subdivision plat. In addition, we may also be asked to provide a real estate agent with a list of parcels, along with areas and lot lines. To do that, we need to create parcel tables. 1. In the drawing area, select a parcel. 2. From the ribbon, click on Add tables, then Add Line. 3. We have roughly 40 plots. We want to organize our table in four columns of 8 lines. To do that, in the Table Creation windows we need to split the table as needed. 4. We also need to keep the tables Dynamic. That option automatically updates the tables, should anything change with the parcels. 202 infratechcivil.com/courses __________________________________ __________________________________ __________________________________ __________________________________ __________________________________ __________________________________ __________________________________ __________________________________ __________________________________ __________________________________ __________________________________ __________________________________ __________________________________ __________________________________ __________________________________ __________________________________ __________________________________ __________________________________ __________________________________ __________________________________ __________________________________ __________________________________ __________________________________ __________________________________ __________________________________ __________________________________ __________________________________ __________________________________ __________________________________ __________________________________ __________________________________ __________________________________ __________________________________ __________________________________ __________________________________ __________________________________ __________________________________ __________________________________ __________________________________ __________________________________ __________________________________ __________________________________ __________________________________ __________________________________ __________________________________ NOTES 5. We also want to convert the segment labels to tags. That's a very good thing to do since it improves plan readability and presentation. Instead of having all the bearing, distance and radius information overcrowd the drawing area, we can just convert them to tags. We can then reference them in a table. To do that, click on the No Tag selected button. 6. Zoom out, in the drawing, and make a rectangular selection. The lower left and the upper right corners of the selection should completely cover the proposed project area. 7. You will be notified at the command line of the total number of objects selected. 8. Then press Enter at the command line to accept the selection. In the new window, click on Convert all selected label styles to tag mode. It's self-explanatory, but this will effectively convert all labels to tag mode. 9. We are now brought back to the Table Creation window, where we can notice the total number of labels added. 203 infratechcivil.com/courses __________________________________ __________________________________ __________________________________ __________________________________ __________________________________ __________________________________ __________________________________ __________________________________ __________________________________ __________________________________ __________________________________ __________________________________ __________________________________ __________________________________ __________________________________ __________________________________ __________________________________ __________________________________ __________________________________ __________________________________ __________________________________ __________________________________ __________________________________ __________________________________ __________________________________ __________________________________ __________________________________ __________________________________ __________________________________ __________________________________ __________________________________ __________________________________ __________________________________ __________________________________ __________________________________ __________________________________ __________________________________ __________________________________ __________________________________ __________________________________ __________________________________ __________________________________ __________________________________ __________________________________ __________________________________ NOTES 10. Click OK. 11. Click on an empty spot in the drawing to view a complete list of parcel segment tables. 12. To make the tags easier to reference between the drawing and the tables, we can sort the Tables in an ascending or descending order. This can be done by right-clicking first on the table, then select Edit Table Styles. 13. In the next window, make sure the Data Properties tab is activated. Then, check Sort Data. After that, choose to sort by Ascending order. You can also change the Text settings and adjust styles and heights for the table title, header or cells. 204 infratechcivil.com/courses __________________________________ __________________________________ __________________________________ __________________________________ __________________________________ __________________________________ __________________________________ __________________________________ __________________________________ __________________________________ __________________________________ __________________________________ __________________________________ __________________________________ __________________________________ __________________________________ __________________________________ __________________________________ __________________________________ __________________________________ __________________________________ __________________________________ __________________________________ __________________________________ __________________________________ __________________________________ __________________________________ __________________________________ __________________________________ __________________________________ __________________________________ __________________________________ __________________________________ __________________________________ __________________________________ __________________________________ __________________________________ __________________________________ __________________________________ __________________________________ __________________________________ __________________________________ __________________________________ __________________________________ __________________________________ NOTES 14. Click OK. Note also that the table styles and colouring schemes __________________________________ can be changed on the display tab. __________________________________ __________________________________ 15. Additionally, we can generate specific reports for team members who do not use Civil 3D in their daily work. A listing of __________________________________ the subdivision plat information can be created in the form of __________________________________ excel, text document or even HTML files. __________________________________ __________________________________ 16. Simply click on the Toolbox, not to be confused with the Toolspace. A quick reminder that the Toolbox is part of the __________________________________ __________________________________ Toolspace. __________________________________ 17. Click the Report Settings button to adjust your preferences. __________________________________ __________________________________ __________________________________ __________________________________ __________________________________ __________________________________ __________________________________ __________________________________ __________________________________ __________________________________ __________________________________ __________________________________ __________________________________ __________________________________ 18. Adjust the necessary information such as the client's name and __________________________________ contact data. __________________________________ 19. When done, click OK. __________________________________ __________________________________ __________________________________ __________________________________ __________________________________ __________________________________ __________________________________ __________________________________ __________________________________ __________________________________ __________________________________ __________________________________ __________________________________ __________________________________ __________________________________ __________________________________ __________________________________ __________________________________ 205 infratechcivil.com/courses __________________________________ NOTES 20. Make sure the Report Manager tree structure is open by __________________________________ clicking on the "+" sign. Then, navigate to the parcel line and __________________________________ click on the "+" sign. Afterward, double-click on Area Report, __________________________________ for instance. __________________________________ __________________________________ __________________________________ __________________________________ __________________________________ __________________________________ __________________________________ __________________________________ __________________________________ __________________________________ __________________________________ __________________________________ __________________________________ __________________________________ __________________________________ 21. In the new window that opens, you will be presented with __________________________________ options to export information to an XML file. Don’t be __________________________________ overwhelmed by the high number of boxes you can check or uncheck. You have already specified that you want a parcel Area __________________________________ __________________________________ Report. So, go ahead and click OK. __________________________________ __________________________________ __________________________________ __________________________________ __________________________________ __________________________________ __________________________________ __________________________________ __________________________________ __________________________________ __________________________________ __________________________________ __________________________________ __________________________________ __________________________________ __________________________________ __________________________________ __________________________________ __________________________________ __________________________________ __________________________________ __________________________________ 206 infratechcivil.com/courses __________________________________ NOTES 22. Choose a directory to export the Output file. Before saving, you __________________________________ have an option to change the file format to either HTML, Word __________________________________ document, Excel sheet, text or pdf. __________________________________ __________________________________ __________________________________ __________________________________ __________________________________ __________________________________ __________________________________ __________________________________ __________________________________ __________________________________ __________________________________ __________________________________ __________________________________ __________________________________ __________________________________ __________________________________ __________________________________ __________________________________ 23. Click to Save the report in the project folder. __________________________________ __________________________________ __________________________________ __________________________________ __________________________________ __________________________________ __________________________________ __________________________________ __________________________________ __________________________________ __________________________________ __________________________________ __________________________________ __________________________________ __________________________________ __________________________________ __________________________________ __________________________________ __________________________________ __________________________________ __________________________________ __________________________________ __________________________________ __________________________________ 207 infratechcivil.com/courses __________________________________ NOTES 24. We now have an HTML or CSV report that we can attach to a __________________________________ development site plan. __________________________________ __________________________________ __________________________________ __________________________________ __________________________________ __________________________________ __________________________________ __________________________________ __________________________________ __________________________________ __________________________________ __________________________________ __________________________________ __________________________________ __________________________________ __________________________________ __________________________________ __________________________________ __________________________________ __________________________________ __________________________________ __________________________________ __________________________________ __________________________________ __________________________________ __________________________________ __________________________________ __________________________________ __________________________________ __________________________________ __________________________________ __________________________________ __________________________________ __________________________________ __________________________________ __________________________________ __________________________________ __________________________________ __________________________________ __________________________________ __________________________________ __________________________________ __________________________________ 208 infratechcivil.com/courses __________________________________ NOTES 7 ALIGNMENTS 7.1 Introduction Alignments allow us to represent or design linear objects such as roads, sidewalks, railway tracks or survey baselines. They are also useful for the creation of design items such as profiles, road corridors, cross sections, or earthworks volumes. An alignment is typically composed of lines, curves, spirals or a combination of these elements. They can be created from an already existing entity (mostly lines, arcs or polylines) or by using the Civil 3D Alignment Layout tools. This chapter kicks off the process of the detailed design of the subdivision. Processing the survey data, creating alignments and laying out parcels sets up the table for the ensuing design. The process of designing a subdivision street will include, among other components: 1. The creation of Alignments. They provide the twodimensional information needed to determine the path that the road will take. 2. The design of Profiles. They give us the 3rd dimension, the elevation information at each point along the alignment. 3. And, the design of a Typical Cross-section. It tells us the different sub-entities, such as pavement, sidewalks, and curbs, that compose the road. Now suppose that the project is located in the municipality of Flower Bay. We must then design the road following the local standards as required for a 14m or 46ft local road right-of-way. That includes, on both sides, • • • • A 7m or 25ft road travel way or pavement. A 20cm or 6in curb. A 1.5m or 5ft sidewalk. A 1.8m or 6ft green space. In Civil 3D, we have two main ways to create an alignment: From existing objects (lines and polyline) or by layout (using the Alignment Creation tools). Creating civil 3D components from object or by creation tools is a recurring theme. As we have done for surfaces, we will use these two methods for alignments, profiles, pipe networks, and feature lines. 209 infratechcivil.com/courses __________________________________ __________________________________ __________________________________ __________________________________ __________________________________ __________________________________ __________________________________ __________________________________ __________________________________ __________________________________ __________________________________ __________________________________ __________________________________ __________________________________ __________________________________ __________________________________ __________________________________ __________________________________ __________________________________ __________________________________ __________________________________ __________________________________ __________________________________ __________________________________ __________________________________ __________________________________ __________________________________ __________________________________ __________________________________ __________________________________ __________________________________ __________________________________ __________________________________ __________________________________ __________________________________ __________________________________ __________________________________ __________________________________ __________________________________ __________________________________ __________________________________ __________________________________ __________________________________ __________________________________ __________________________________ NOTES 7.2 Alignment from objects Let's get started with creating alignments from objects. 1. Open the 07.01-Alignments dwg file in Lesson 07 practice folder. 2. From the Ribbon, select Create an alignment from objects. 3. Select the magenta polyline at the centerline of Rose Drive. The main site access road and the baseline were already established during Phase 1 of the project. Click towards the western end of the polyline so that the orientation of alignments stations is from West to East. It is always recommended to have alignments run West to East and South to North, to make plans and profiles more readable in layouts. 210 infratechcivil.com/courses __________________________________ __________________________________ __________________________________ __________________________________ __________________________________ __________________________________ __________________________________ __________________________________ __________________________________ __________________________________ __________________________________ __________________________________ __________________________________ __________________________________ __________________________________ __________________________________ __________________________________ __________________________________ __________________________________ __________________________________ __________________________________ __________________________________ __________________________________ __________________________________ __________________________________ __________________________________ __________________________________ __________________________________ __________________________________ __________________________________ __________________________________ __________________________________ __________________________________ __________________________________ __________________________________ __________________________________ __________________________________ __________________________________ __________________________________ __________________________________ __________________________________ __________________________________ __________________________________ __________________________________ __________________________________ NOTES 4. Afterward, press Enter at the command line twice. The second time would be to accept the alignment direction. If you missed it or have the alignment in the wrong direction, don't worry and keep working. We will be able to change the direction of the alignment. 5. Next, in the new window, 211 • Name the alignment Rose Drive. • Then, choose a Centerline alignment type. Alignments can be either of type centerline, offset, curb return, rail, or miscellaneous. Alignments are categorized based on their function. You can use centerline types for a road centerline, infratechcivil.com/courses __________________________________ __________________________________ __________________________________ __________________________________ __________________________________ __________________________________ __________________________________ __________________________________ __________________________________ __________________________________ __________________________________ __________________________________ __________________________________ __________________________________ __________________________________ __________________________________ __________________________________ __________________________________ __________________________________ __________________________________ __________________________________ __________________________________ __________________________________ __________________________________ __________________________________ __________________________________ __________________________________ __________________________________ __________________________________ __________________________________ __________________________________ __________________________________ __________________________________ __________________________________ __________________________________ __________________________________ __________________________________ __________________________________ __________________________________ __________________________________ __________________________________ __________________________________ __________________________________ __________________________________ __________________________________ NOTES 212 the rail type for a railway, or the miscellaneous type for other __________________________________ uses, such as a utility conduit. Also note that after creating __________________________________ the alignment, you can change it by using the alignment __________________________________ properties window. __________________________________ • Do not specify a site as we are not looking to have any __________________________________ interaction with other items. __________________________________ __________________________________ • After that, use the major and minor label set, to display tick __________________________________ marks at minor stations and values at major stations. __________________________________ • Next, make sure to uncheck the Add Curves between __________________________________ tangents checkbox. Use this option in situations where we __________________________________ want to create curves between adjacent lines. It is obvious that the curves are already created in our case when we first __________________________________ created the baseline. Consequently, we don’t need to create __________________________________ any more curves. __________________________________ __________________________________ • Finally, check the erase the existing entities checkbox to __________________________________ erase the original polylines. Once you create the alignment, the polyline is not needed anymore and can be disregarded. __________________________________ If for any reason we need it, we can simply offset the __________________________________ alignment to recreate it. __________________________________ __________________________________ __________________________________ __________________________________ __________________________________ __________________________________ __________________________________ __________________________________ __________________________________ __________________________________ __________________________________ __________________________________ __________________________________ __________________________________ __________________________________ __________________________________ __________________________________ __________________________________ __________________________________ __________________________________ __________________________________ __________________________________ • Now, switch to the Design Criteria tab. First, we can specify a Design Speed at the alignment starting station or other __________________________________ stations. This option is mostly used for the design of major __________________________________ roads when calculations such as super elevations are __________________________________ needed. To make these calculations, we can perform a __________________________________ infratechcivil.com/courses __________________________________ NOTES Criteria-Based Design. We can use this method to meet a certain criterion when a standard file is supplied by a department of transportation. In this case, the default file is the Civil 3D Metric (2011) Roadway Design Standards XML file. To specify a design criteria file, click on the small button with the three dots . Then, you are directed to the default criteria folder where you can choose the criteria file you would like to apply. You can make a copy of any of these files, adjust them to your own local criteria requirements, by using a text editor and save it in this same folder. • Finally, you can specify a Design Check Set List to display design checks and receive messages when a design criterion is not met. • Before closing this window, make sure the Use criteriabased design is unchecked. • To finish, Click OK to create the Rose Drive alignment. It is then shown with stations showing every 20ms or 50ft, depending on the units of your practice drawing. 6. Use the same previous steps to create an alignment for Lavender Court using the magenta line in the centerline. In the end, you should have an alignment running south to north, with stations showing every 20m or 50ft depending on your practice file units. 213 infratechcivil.com/courses __________________________________ __________________________________ __________________________________ __________________________________ __________________________________ __________________________________ __________________________________ __________________________________ __________________________________ __________________________________ __________________________________ __________________________________ __________________________________ __________________________________ __________________________________ __________________________________ __________________________________ __________________________________ __________________________________ __________________________________ __________________________________ __________________________________ __________________________________ __________________________________ __________________________________ __________________________________ __________________________________ __________________________________ __________________________________ __________________________________ __________________________________ __________________________________ __________________________________ __________________________________ __________________________________ __________________________________ __________________________________ __________________________________ __________________________________ __________________________________ __________________________________ __________________________________ __________________________________ __________________________________ __________________________________ NOTES 7.3 Creating an alignment by Layout (creation tool) The second way to create an alignment is to use the Alignment Creation Tools. These tools allow you to create an alignment using specific design conditions. It would otherwise be very difficult to achieve without these tools. They can also be used to modify an alignment once it's already created. Let's see a few situations where the Alignment Creation Tools are very handy. 1. First, to launch the tools, from the ribbon, select the Alignment Creation Tools. 2. Next, enter Violets Circle for the name of the alignment. 3. The type will be Centerline since this will represent the centerline of a street. 4. For description, enter a text describing the purpose of the alignment. 5. Then, do not specify any site, as we don’t need any interaction between the alignment and other design items. 6. Afterward, for style, use Proposed to differentiate between proposed and existing alignment styles. 7. The layer is set by default from the template settings, and there's no need to change it. 8. Use the Major Minor H+V Geometry points to show major and minor stations, and horizontal and vertical geometry points. 9. Finally, no need to change anything on the Design Criteria tab. 214 infratechcivil.com/courses __________________________________ __________________________________ __________________________________ __________________________________ __________________________________ __________________________________ __________________________________ __________________________________ __________________________________ __________________________________ __________________________________ __________________________________ __________________________________ __________________________________ __________________________________ __________________________________ __________________________________ __________________________________ __________________________________ __________________________________ __________________________________ __________________________________ __________________________________ __________________________________ __________________________________ __________________________________ __________________________________ __________________________________ __________________________________ __________________________________ __________________________________ __________________________________ __________________________________ __________________________________ __________________________________ __________________________________ __________________________________ __________________________________ __________________________________ __________________________________ __________________________________ __________________________________ __________________________________ __________________________________ __________________________________ NOTES 1. The Alignment Layout Tools toolbar now opens. This toolbar will also indicate the name of the alignment you are currently working on. A close attention needs to be paid to this as sometimes, in the heat of the action, you may select the wrong alignment to edit. 2. This toolbar has several tools to perform site-specific design. For example, you can: o o o o o o design tangents, curves, and spirals, with specifics tangency requirements. add or remove PIs (Point of Intersections), convert AutoCAD lines or arcs to alignment entities, reverse or edit created entities, delete or select sub-entities, and display a tabular view of design elements. Now, let's explore a few of these tools. 215 infratechcivil.com/courses __________________________________ __________________________________ __________________________________ __________________________________ __________________________________ __________________________________ __________________________________ __________________________________ __________________________________ __________________________________ __________________________________ __________________________________ __________________________________ __________________________________ __________________________________ __________________________________ __________________________________ __________________________________ __________________________________ __________________________________ __________________________________ __________________________________ __________________________________ __________________________________ __________________________________ __________________________________ __________________________________ __________________________________ __________________________________ __________________________________ __________________________________ __________________________________ __________________________________ __________________________________ __________________________________ __________________________________ __________________________________ __________________________________ __________________________________ __________________________________ __________________________________ __________________________________ __________________________________ __________________________________ __________________________________ NOTES 3. First, we will be creating an alignment around a cul-de-sac with __________________________________ a 15m or 50ft radius requirement. So, let's set that parameter. __________________________________ On the toolbar, click on Curve and spiral settings. __________________________________ __________________________________ __________________________________ __________________________________ __________________________________ __________________________________ 4. In the next window, accept Clothoid as the default type of spiral. __________________________________ We are not creating any spiral in this case, so this is irrelevant. Check the Curve checkbox and put 15m or 50ft for the default __________________________________ __________________________________ curve value and click OK. __________________________________ __________________________________ __________________________________ __________________________________ __________________________________ __________________________________ __________________________________ __________________________________ __________________________________ __________________________________ __________________________________ __________________________________ __________________________________ 5. Now, start designing the alignment by running the TangentTangent (With curves) command. It will automatically create __________________________________ a curve with a radius value. Exactly like we specified in the __________________________________ Curve and Spiral Settings, whenever we create two __________________________________ subsequent tangents. As recommended earlier, whenever __________________________________ possible, always design your alignment from west to east and __________________________________ south to north. In this case, the alignment should start at the intersection of Lavender Court and Violets Circle. That point __________________________________ is pre-determined for us with the blue line centerline __________________________________ representing Violet Circle’s centerline. You can also create this __________________________________ line using multiple AutoCAD drafting options. One is to create __________________________________ two lines perpendicular to the curb line at each end of the __________________________________ street.Then, draw a line from the midpoint to the midpoint of these two lines. Or, you can use the AutoCAD constraints options __________________________________ to draw the centerline. But, this is not an AutoCAD course. __________________________________ Therefore, we will focus on Civil 3D functionalities. __________________________________ __________________________________ __________________________________ __________________________________ __________________________________ __________________________________ __________________________________ __________________________________ 216 infratechcivil.com/courses __________________________________ NOTES 6. Now that you are set up, you can use the Convert AutoCAD line __________________________________ and Arcs command to convert AutoCAD entities. This will create __________________________________ tangents and curves for the alignment. __________________________________ __________________________________ __________________________________ __________________________________ __________________________________ 7. Alternatively, you can use any of the line creation tools, if you __________________________________ know your start and end points. __________________________________ __________________________________ __________________________________ __________________________________ __________________________________ __________________________________ __________________________________ __________________________________ __________________________________ 8. Or, the Tangent-Tangent (No Curves) command. __________________________________ __________________________________ __________________________________ __________________________________ __________________________________ 9. The advantage of the Tangent-Tangent, (with or without __________________________________ curves), is that you can keep designing without exiting the active __________________________________ command. __________________________________ 10. Let's use the Tangent-Tangent (With curves) command. Click __________________________________ at the intersection of the two streets, with your End object snap __________________________________ mode activated. __________________________________ __________________________________ __________________________________ __________________________________ __________________________________ __________________________________ __________________________________ __________________________________ __________________________________ __________________________________ __________________________________ __________________________________ 11. Then, click on Point A, at the east end of the polyline on Violets __________________________________ Circle. __________________________________ __________________________________ __________________________________ __________________________________ 217 infratechcivil.com/courses __________________________________ NOTES 12. Now, we are going to learn how to use fixed and floating line and curve entities. ▪ ▪ ▪ Floating entities are constraint-based alignment geometries. They will maintain tangency between adjacent objects. On the other end, fixed entities are fixed in their position, and must be edited directly. They are not affected by the geometry of adjacent entities and do not maintain tangency. The third type of entity is the free entity, line or curve. It is defined by not only one, but two entities, on which the free entity is dependent on them to define its geometry. An instance of this is a fillet between two curves. 13. Let's start with a line entity between point A and B. If you have closed the Alignment Layout tools by mistake; you can always reopen it. To reopen it, selecting an alignment, then right-click and select Edit Alignment Geometry. Then you can, once again, edit the alignment or add additional data. 14. After clicking a button on the Alignment Layout Tools, follow the prompts at the command line. 15. What we want to do next is use the Fixed Line (Two points) command to add a tangent. Clicking on Point A then Point B. At each click, make sure the Center object snap mode is used. 218 infratechcivil.com/courses __________________________________ __________________________________ __________________________________ __________________________________ __________________________________ __________________________________ __________________________________ __________________________________ __________________________________ __________________________________ __________________________________ __________________________________ __________________________________ __________________________________ __________________________________ __________________________________ __________________________________ __________________________________ __________________________________ __________________________________ __________________________________ __________________________________ __________________________________ __________________________________ __________________________________ __________________________________ __________________________________ __________________________________ __________________________________ __________________________________ __________________________________ __________________________________ __________________________________ __________________________________ __________________________________ __________________________________ __________________________________ __________________________________ __________________________________ __________________________________ __________________________________ __________________________________ __________________________________ __________________________________ __________________________________ NOTES 16. Now what we want to do is create the centerline alignment of Violets Circle, in the cul-de-sac area. An island with inside curb line has already been created for us during the conceptual phase of the project. We need to create the centerline with a minimum travel way width of 3.5m or 12.5ft, on both ends of the centerline. A few reference points, from A to G, have been created for us to use. 17. First, we need to connect Point A to Point B. For that to happen, you can use any of the alignment line creation commands. They can be Fixed Line (two points), Floating line or tangenttangent. 18. Next, we will go from Point B to C. Between these two points, the outside radius of the face of the curb is 10m or 35ft. Therefore, we need to create a centerline radius of 13.5m or 45ft. The new curve entity between B and C will also need to maintain a tangency, going from A and B. 19. The command that allows us to do that by using Floating Curve (From Entity end, radius, through point). Once you run the command, you are prompted to select the entity to attach the new curve to. Click on the line between A and B. 219 infratechcivil.com/courses __________________________________ __________________________________ __________________________________ __________________________________ __________________________________ __________________________________ __________________________________ __________________________________ __________________________________ __________________________________ __________________________________ __________________________________ __________________________________ __________________________________ __________________________________ __________________________________ __________________________________ __________________________________ __________________________________ __________________________________ __________________________________ __________________________________ __________________________________ __________________________________ __________________________________ __________________________________ __________________________________ __________________________________ __________________________________ __________________________________ __________________________________ __________________________________ __________________________________ __________________________________ __________________________________ __________________________________ __________________________________ __________________________________ __________________________________ __________________________________ __________________________________ __________________________________ __________________________________ __________________________________ __________________________________ NOTES 20. Enter 13.5m or 45ft, when prompted to specify a radius, at the command line. 21. For the curve solution angle, press Enter to accept a value less than 180-degrees. 22. Then, when prompted to specify the Endpoint of the entity, click on Point C. 23. We have now created a curve between B and C. Also, it is perfectly tangent to the previous line entity. Creating tangent and floating entities is one of the main benefits of the Alignment layout tools. It’s crucial to use these tools when highly accurate alignments are required. Especially when designing rail tracks, highways or airfields. 24. Next, we need a line entity from Point C to Point D. Simply run a Fixed Line (Two points) command and click on the start and 220 infratechcivil.com/courses __________________________________ __________________________________ __________________________________ __________________________________ __________________________________ __________________________________ __________________________________ __________________________________ __________________________________ __________________________________ __________________________________ __________________________________ __________________________________ __________________________________ __________________________________ __________________________________ __________________________________ __________________________________ __________________________________ __________________________________ __________________________________ __________________________________ __________________________________ __________________________________ __________________________________ __________________________________ __________________________________ __________________________________ __________________________________ __________________________________ __________________________________ __________________________________ __________________________________ __________________________________ __________________________________ __________________________________ __________________________________ __________________________________ __________________________________ __________________________________ __________________________________ __________________________________ __________________________________ __________________________________ __________________________________ NOTES end points. Make sure the Object Snap setting is active, to __________________________________ connect the two points. __________________________________ __________________________________ __________________________________ __________________________________ __________________________________ __________________________________ __________________________________ __________________________________ __________________________________ __________________________________ __________________________________ __________________________________ __________________________________ __________________________________ __________________________________ 25. Now that Point C and Point D are connected, we need to tie __________________________________ Point D to Point E, with an 18.5m or 60ft radius curve. Run __________________________________ Floating curve (From entity, radius, through point) __________________________________ command. __________________________________ __________________________________ __________________________________ __________________________________ __________________________________ __________________________________ __________________________________ __________________________________ __________________________________ __________________________________ 26. Select the line between Point C and Point D, when prompted for __________________________________ the entity to attach to. __________________________________ __________________________________ __________________________________ __________________________________ __________________________________ __________________________________ __________________________________ __________________________________ __________________________________ __________________________________ __________________________________ __________________________________ __________________________________ __________________________________ 221 infratechcivil.com/courses __________________________________ NOTES 27. When asked to specify a radius, type 18.5m or 60ft 28. For the solution angle, press Enter to accept an angle that is less than 180-degrees 29. Then, when asked to Specify Endpoint, click on Point E. 30. We now have a curve created between points D and E. Moreover; it is perfectly tangent to the previous line entity. 31. Next, create a tangent from E to F. 32. Then a floating curve from F to G, with a 13.5m or 40ft radius. 33. Last, create a floating line. We could have created a fixed line if we knew the exact location of the start and end points. We are going to demonstrate how to use floating lines that always stay tangent to a curve, whatever the circumstances. Run the Floating Line (From curve, through point) command. 34. Select the entity to attach to, this time the last curve we created. 222 infratechcivil.com/courses __________________________________ __________________________________ __________________________________ __________________________________ __________________________________ __________________________________ __________________________________ __________________________________ __________________________________ __________________________________ __________________________________ __________________________________ __________________________________ __________________________________ __________________________________ __________________________________ __________________________________ __________________________________ __________________________________ __________________________________ __________________________________ __________________________________ __________________________________ __________________________________ __________________________________ __________________________________ __________________________________ __________________________________ __________________________________ __________________________________ __________________________________ __________________________________ __________________________________ __________________________________ __________________________________ __________________________________ __________________________________ __________________________________ __________________________________ __________________________________ __________________________________ __________________________________ __________________________________ __________________________________ __________________________________ NOTES 35. Next, you are prompted for Endpoint. Type PER, an alias for perpendicular, at the command line and press Enter. 36. Move the cursor closer to the first tangent of the alignment. Once you see the perpendicular sign, click on the alignment to snap the new tangent in place. 37. Now, let's explore a couple of the Alignment Layout Tools. The first thing we need to do is verify our design through a tabular view. On the Alignment Layout Tools, click on the table icon to the far right 223 . infratechcivil.com/courses __________________________________ __________________________________ __________________________________ __________________________________ __________________________________ __________________________________ __________________________________ __________________________________ __________________________________ __________________________________ __________________________________ __________________________________ __________________________________ __________________________________ __________________________________ __________________________________ __________________________________ __________________________________ __________________________________ __________________________________ __________________________________ __________________________________ __________________________________ __________________________________ __________________________________ __________________________________ __________________________________ __________________________________ __________________________________ __________________________________ __________________________________ __________________________________ __________________________________ __________________________________ __________________________________ __________________________________ __________________________________ __________________________________ __________________________________ __________________________________ __________________________________ __________________________________ __________________________________ __________________________________ __________________________________ NOTES 38. The panorama window is displayed. It is used in Civil 3D to __________________________________ display many types of data, such as the Point Editor, the __________________________________ Alignment Entities or other vistas. In this case, it displays the __________________________________ alignment entities. __________________________________ __________________________________ __________________________________ __________________________________ __________________________________ __________________________________ __________________________________ __________________________________ __________________________________ __________________________________ __________________________________ 39. What jumps at us are the warning signs. They represent the subentity that violates the specified design criteria. If you were not __________________________________ using a design criteria, you would not have noticed and move __________________________________ along. But since you have applied a design check, violations will __________________________________ be highlighted for you. You have not purposely set the check. It's __________________________________ a setting that came with this specific template and it is activated __________________________________ anytime you create an alignment by layout. To turn it off, __________________________________ __________________________________ o select the alignment, o right click and select Alignment properties __________________________________ o Then, go to the design criteria tab. On there, you can __________________________________ uncheck the design criteria checkbox. We recommend __________________________________ that you leave it checked. This is just so you know __________________________________ where the error warnings are coming from. __________________________________ __________________________________ __________________________________ __________________________________ __________________________________ __________________________________ __________________________________ __________________________________ __________________________________ __________________________________ __________________________________ __________________________________ __________________________________ __________________________________ __________________________________ __________________________________ 40. Now let's fix the warnings. The two culprits are two fixed lines, __________________________________ sandwiching a curve. You can identify them by clicking them in __________________________________ the panorama and watching them getting highlighted in the __________________________________ 224 infratechcivil.com/courses __________________________________ NOTES drawing. As we've mentioned before, Fixed Lines do not always maintain tangency when edited. In a case like this, using floating entities, when possible, is always recommended. To delete the two lines, on the Alignment Layout Tools, run the delete subentity command and click on the two fixed lines. 41. Once you delete the lines, replace them with floating lines by using the command Floating Line (From curve, through point). 42. After that, create the two floating lines and check back in the panorama window. The warning signs are now gone, and everything looks good. In this table, we can check our radiuses, entities directions, start and end stations, and so forth. 225 infratechcivil.com/courses __________________________________ __________________________________ __________________________________ __________________________________ __________________________________ __________________________________ __________________________________ __________________________________ __________________________________ __________________________________ __________________________________ __________________________________ __________________________________ __________________________________ __________________________________ __________________________________ __________________________________ __________________________________ __________________________________ __________________________________ __________________________________ __________________________________ __________________________________ __________________________________ __________________________________ __________________________________ __________________________________ __________________________________ __________________________________ __________________________________ __________________________________ __________________________________ __________________________________ __________________________________ __________________________________ __________________________________ __________________________________ __________________________________ __________________________________ __________________________________ __________________________________ __________________________________ __________________________________ __________________________________ __________________________________ NOTES 43. Now, zoom to the intersection of Lavender Court and Rose __________________________________ Drive. Let's say you want to keep things tidy and do not want to __________________________________ have the alignment of Lavender court cross over to the other __________________________________ side of Rose Drive centerline. __________________________________ __________________________________ __________________________________ __________________________________ __________________________________ __________________________________ __________________________________ __________________________________ __________________________________ __________________________________ __________________________________ __________________________________ 44. What you can do is insert a PI (Point of Intersection) at the __________________________________ intersection and delete the unwanted excess entity. To do that, __________________________________ use the Alignment Layout Tools. On this toolbar, let’s mention __________________________________ a few useful tools: __________________________________ • The Insert PI command used to insert point of __________________________________ __________________________________ intersections __________________________________ • The Delete PI tool, to remove point of intersections __________________________________ • The Convert line and arcs tool, to convert AutoCAD __________________________________ entities • The Reverse sub-entity command to change the direction __________________________________ __________________________________ of a sub-entity __________________________________ • The Select sub-entity command to select sub-entities for __________________________________ editing __________________________________ • And the Undo and Redo commands to undo or redo edit __________________________________ operations __________________________________ __________________________________ __________________________________ __________________________________ __________________________________ __________________________________ __________________________________ __________________________________ __________________________________ __________________________________ __________________________________ __________________________________ __________________________________ __________________________________ 226 infratechcivil.com/courses __________________________________ NOTES __________________________________ __________________________________ Alignment labels allow us to display information about the alignment. __________________________________ That includes stations, offsets, geometry points, profile elevations, and __________________________________ more. __________________________________ __________________________________ To create an alignment label: __________________________________ 1. First, select the alignment, let’s say Rose Drive; __________________________________ __________________________________ 2. Then, right-click and select Edit Alignment Labels . __________________________________ __________________________________ __________________________________ __________________________________ __________________________________ __________________________________ __________________________________ __________________________________ __________________________________ __________________________________ __________________________________ 3. In the Alignment Labels window, Add or Remove alignment __________________________________ labels. You can also change the station labeling frequency. __________________________________ __________________________________ __________________________________ __________________________________ __________________________________ __________________________________ __________________________________ __________________________________ __________________________________ __________________________________ __________________________________ __________________________________ __________________________________ __________________________________ __________________________________ __________________________________ __________________________________ __________________________________ __________________________________ 4. Among the types of labels you can add are: __________________________________ __________________________________ o Major and Minor labels. __________________________________ __________________________________ 227 infratechcivil.com/courses __________________________________ 7.4 Alignment Labels NOTES __________________________________ __________________________________ o __________________________________ o __________________________________ o __________________________________ __________________________________ __________________________________ o __________________________________ __________________________________ __________________________________ __________________________________ __________________________________ __________________________________ __________________________________ __________________________________ __________________________________ __________________________________ __________________________________ __________________________________ __________________________________ __________________________________ __________________________________ __________________________________ __________________________________ __________________________________ __________________________________ __________________________________ 5. If needed, you can also Import a label set or save one for later __________________________________ use. __________________________________ 6. Finally, click OK to close the label creation window. __________________________________ __________________________________ __________________________________ __________________________________ __________________________________ __________________________________ __________________________________ __________________________________ __________________________________ __________________________________ __________________________________ __________________________________ __________________________________ __________________________________ __________________________________ 228 infratechcivil.com/courses __________________________________ o Geometry points like the start of curves, end of curves, PIs, and the like. Station equations, for alignments that have them. Design speeds, if you are using a criteria base design. Profile geometry points labels, that allow you to reference and specifies profile information, including grade breaks, PVIs, vertical curves values, and much more. Finally, label superelevation critical points. NOTES __________________________________ __________________________________ We can display the alignment entities information in a tabular __________________________________ manner. This is particularly important for field stakeout. Let’s assume __________________________________ a surveyor has requested the centerline information of the new Rose __________________________________ Drive. To create that information, we can __________________________________ __________________________________ 1. Select the alignment from the drawing. __________________________________ __________________________________ __________________________________ __________________________________ __________________________________ __________________________________ __________________________________ __________________________________ __________________________________ __________________________________ __________________________________ 2. then, run the Add Labels command and select Multiple __________________________________ Segments, from the ribbon, in the upper left corner. __________________________________ 3. Click on the Rose Drive alignment, when prompted to specify __________________________________ an alignment to label. __________________________________ __________________________________ 4. The alignment labels now appear in the drawing. __________________________________ __________________________________ __________________________________ __________________________________ __________________________________ __________________________________ __________________________________ __________________________________ __________________________________ __________________________________ __________________________________ __________________________________ __________________________________ 5. Another type of label we can create are Station Offsets at selected points along the alignment. Station Offsets are useful __________________________________ in referencing objects in relation to a survey baseline for __________________________________ instance. Let’s say we are required to provide the __________________________________ station/offset information of the proposed Fire Hydrant in the __________________________________ intersection area. __________________________________ __________________________________ __________________________________ __________________________________ 229 infratechcivil.com/courses __________________________________ Labels and Alignment Tables NOTES 6. Select the Rose Drive alignment. Next, run the Station/Offset command. 7. Then click twice on the fire hydrant. The first time to determine the station and a second time to specify the offset. 230 infratechcivil.com/courses __________________________________ __________________________________ __________________________________ __________________________________ __________________________________ __________________________________ __________________________________ __________________________________ __________________________________ __________________________________ __________________________________ __________________________________ __________________________________ __________________________________ __________________________________ __________________________________ __________________________________ __________________________________ __________________________________ __________________________________ __________________________________ __________________________________ __________________________________ __________________________________ __________________________________ __________________________________ __________________________________ __________________________________ __________________________________ __________________________________ __________________________________ __________________________________ __________________________________ __________________________________ __________________________________ __________________________________ __________________________________ __________________________________ __________________________________ __________________________________ __________________________________ __________________________________ __________________________________ __________________________________ __________________________________ NOTES 8. The station/offset label information for the fire hydrant now will appear in the drawing. 9. If needed, you can move the labels to make the plan more readable. 231 infratechcivil.com/courses __________________________________ __________________________________ __________________________________ __________________________________ __________________________________ __________________________________ __________________________________ __________________________________ __________________________________ __________________________________ __________________________________ __________________________________ __________________________________ __________________________________ __________________________________ __________________________________ __________________________________ __________________________________ __________________________________ __________________________________ __________________________________ __________________________________ __________________________________ __________________________________ __________________________________ __________________________________ __________________________________ __________________________________ __________________________________ __________________________________ __________________________________ __________________________________ __________________________________ __________________________________ __________________________________ __________________________________ __________________________________ __________________________________ __________________________________ __________________________________ __________________________________ __________________________________ __________________________________ __________________________________ __________________________________ NOTES 7.5 Alignments Tables Let’s see how to create alignment label tables. They help us make construction plans more readable by not overloading the drawing with information. Instead of displaying every construction note, we can simply display smaller tags and reference them in a table for more details. Let’s practice that. 1. First, let’s set up the table before we create the tags. We want to specify our label numbering scheme. Switch to the Settings tab of the Toolspace. Right-click on the name of the drawing and select Table Tag Numbering; this brings up the Table Tag Numbering window. Reset all the numbers to 1. So that all lines, curves, and spirals start with the number 1. We also want to increment them by 1. 2. Click OK to close the window. 3. Next, select the Rose Drive alignment and then run the Add Segments command in the Add Tables drop-down menu. 232 infratechcivil.com/courses __________________________________ __________________________________ __________________________________ __________________________________ __________________________________ __________________________________ __________________________________ __________________________________ __________________________________ __________________________________ __________________________________ __________________________________ __________________________________ __________________________________ __________________________________ __________________________________ __________________________________ __________________________________ __________________________________ __________________________________ __________________________________ __________________________________ __________________________________ __________________________________ __________________________________ __________________________________ __________________________________ __________________________________ __________________________________ __________________________________ __________________________________ __________________________________ __________________________________ __________________________________ __________________________________ __________________________________ __________________________________ __________________________________ __________________________________ __________________________________ __________________________________ __________________________________ __________________________________ __________________________________ __________________________________ NOTES 4. In the Alignment Table Creation window, keep all default __________________________________ styles and layers. Then choose to create the table by alignment. __________________________________ Then select the Rose Drive alignment. __________________________________ __________________________________ __________________________________ __________________________________ __________________________________ __________________________________ __________________________________ __________________________________ __________________________________ __________________________________ __________________________________ __________________________________ __________________________________ 5. Click OK and select an empty area in the drawing to insert the __________________________________ table. __________________________________ __________________________________ __________________________________ __________________________________ __________________________________ __________________________________ __________________________________ __________________________________ __________________________________ 6. You will notice that our table doesn’t necessarily start with __________________________________ label C1 for curves or L1 for line segments. That is simply because these labels were already used for the parcel segment __________________________________ __________________________________ labels, so the table uses the next available numbers. __________________________________ 7. Next, to make the table easier to read, sort it in ascending tag __________________________________ numbers. Select the table, right-click and choose Edit Table __________________________________ Style. __________________________________ __________________________________ __________________________________ __________________________________ __________________________________ __________________________________ __________________________________ __________________________________ __________________________________ __________________________________ __________________________________ __________________________________ __________________________________ 233 infratechcivil.com/courses __________________________________ NOTES 8. In the style editor window, on the Data Properties tab, check __________________________________ the Sort Data case and choose by Ascending order. __________________________________ __________________________________ __________________________________ __________________________________ __________________________________ __________________________________ __________________________________ __________________________________ __________________________________ __________________________________ __________________________________ __________________________________ __________________________________ __________________________________ __________________________________ __________________________________ 9. Next, click OK to close the table style editing window. The curves __________________________________ and tangents are now sorted and displayed separately. __________________________________ __________________________________ __________________________________ __________________________________ __________________________________ __________________________________ __________________________________ __________________________________ __________________________________ __________________________________ __________________________________ __________________________________ __________________________________ 10. If needed, the tags can be renumbered according to your __________________________________ preference. To renumber them, simply select the alignment in __________________________________ the drawing area. __________________________________ __________________________________ __________________________________ __________________________________ __________________________________ __________________________________ __________________________________ __________________________________ __________________________________ __________________________________ __________________________________ 234 infratechcivil.com/courses __________________________________ NOTES 11. Then, on the ribbon, run the Renumber Tags command. __________________________________ Renumbering tags is typically done when all of the design is __________________________________ completed, and all tags in the drawings should be numbered in __________________________________ ascending order. __________________________________ __________________________________ __________________________________ __________________________________ __________________________________ __________________________________ __________________________________ __________________________________ __________________________________ __________________________________ __________________________________ __________________________________ __________________________________ __________________________________ __________________________________ __________________________________ __________________________________ __________________________________ __________________________________ __________________________________ __________________________________ __________________________________ __________________________________ __________________________________ __________________________________ __________________________________ __________________________________ __________________________________ __________________________________ __________________________________ __________________________________ __________________________________ __________________________________ __________________________________ __________________________________ __________________________________ __________________________________ __________________________________ __________________________________ __________________________________ __________________________________ 235 infratechcivil.com/courses __________________________________ NOTES 8 PROFILES 8.1 Introduction In the previous lesson, we have learned how to create alignments. They give us 2D information along a path. Profiles are the tools that give us the third dimension or elevation along the alignment. For this reason, profiles are often called vertical alignments. Whereas the alignment itself is called horizontal alignment. Therefore, a profile must always be associated with an alignment. In general, we will have two main types of profiles: a surface profile, created from a pre-existing surface and a proposed or layout profile. Both profiles can be superimposed in a common view. This gives us an overall view of existing and proposed conditions. Surface profiles can be dynamic (with automatic updates that reflect changes made to the associated surface). In some rare circumstances, we may also choose to make them static, without any updates. 8.2 Surface Profiles Let's practice how to create profiles. 1. First, Open the 08.01-Profiles dwg file in Lesson 08 practice folder. 2. In this file, a few surfaces, EG-Strip, Existing Ground and Top Soil Volume have already been created during the previous lessons. 3. From the ribbon, create a Surface Profile for the Existing Ground using the Rose Drive alignment. 236 infratechcivil.com/courses __________________________________ __________________________________ __________________________________ __________________________________ __________________________________ __________________________________ __________________________________ __________________________________ __________________________________ __________________________________ __________________________________ __________________________________ __________________________________ __________________________________ __________________________________ __________________________________ __________________________________ __________________________________ __________________________________ __________________________________ __________________________________ __________________________________ __________________________________ __________________________________ __________________________________ __________________________________ __________________________________ __________________________________ __________________________________ __________________________________ __________________________________ __________________________________ __________________________________ __________________________________ __________________________________ __________________________________ __________________________________ __________________________________ __________________________________ __________________________________ __________________________________ __________________________________ __________________________________ __________________________________ __________________________________ NOTES 4. On the General page, you can specify basic information about the profile view. This includes the parent alignment, the profile view name, description, style, and layer. Click Next to accept. Later, you will be able to change any parameter you wish to adjust. 5. On the Station Range page, you can specify the station range to which the profile view is drawn. The Automatic option specifies the full station range for the horizontal alignment. Whereas, User Specified Range limits the station range in the profile view to your specified values. Click Next to accept the current values. Later, you will be able to change any parameter you wish to adjust. 237 infratechcivil.com/courses __________________________________ __________________________________ __________________________________ __________________________________ __________________________________ __________________________________ __________________________________ __________________________________ __________________________________ __________________________________ __________________________________ __________________________________ __________________________________ __________________________________ __________________________________ __________________________________ __________________________________ __________________________________ __________________________________ __________________________________ __________________________________ __________________________________ __________________________________ __________________________________ __________________________________ __________________________________ __________________________________ __________________________________ __________________________________ __________________________________ __________________________________ __________________________________ __________________________________ __________________________________ __________________________________ __________________________________ __________________________________ __________________________________ __________________________________ __________________________________ __________________________________ __________________________________ __________________________________ __________________________________ __________________________________ NOTES 6. Next is the Profile View Height page. It specifies the profile view height and any split profile view settings. The Automatic option means the full height of the highest surface profile. The profile view includes a buffer region above the maximum and below the minimum elevations. We will see how to set it in the profile styles. The User Specified option means you are specifying the height to which the profile view is drawn. If a surface profile extends beyond the user-specified value, it may be clipped. So, you need to have an idea of existing elevations before setting a User-Specified elevation. Click Next to accept current values. Once again, later, you will be able to change any parameter you wish to adjust. 7. Next, we have the Profile Display Options page. Here we can view and change the settings for all the profiles associated with the parent alignment of the profile view. Click Next to accept 238 infratechcivil.com/courses __________________________________ __________________________________ __________________________________ __________________________________ __________________________________ __________________________________ __________________________________ __________________________________ __________________________________ __________________________________ __________________________________ __________________________________ __________________________________ __________________________________ __________________________________ __________________________________ __________________________________ __________________________________ __________________________________ __________________________________ __________________________________ __________________________________ __________________________________ __________________________________ __________________________________ __________________________________ __________________________________ __________________________________ __________________________________ __________________________________ __________________________________ __________________________________ __________________________________ __________________________________ __________________________________ __________________________________ __________________________________ __________________________________ __________________________________ __________________________________ __________________________________ __________________________________ __________________________________ __________________________________ __________________________________ NOTES current values. As usual, later, you can make changes to any __________________________________ parameter if you wish to adjust. __________________________________ __________________________________ __________________________________ __________________________________ __________________________________ __________________________________ __________________________________ __________________________________ __________________________________ __________________________________ __________________________________ __________________________________ __________________________________ __________________________________ __________________________________ __________________________________ 8. We currently don't have any Pipe Network in the drawing. So, __________________________________ the Pipe and Pressure Network page is grayed out and skipped. __________________________________ __________________________________ 9. On the Data Bands page, we can specify the properties of the data bands associated with the profile view. For example, we __________________________________ have by default added a Profile Data Band Type. It will display __________________________________ Profile1 and Profile2 elevations, at major profile stations. We __________________________________ can assign Profile1 to Existing Ground and Profile2 to Design __________________________________ Ground when we create the design grades later. __________________________________ __________________________________ __________________________________ __________________________________ __________________________________ __________________________________ __________________________________ __________________________________ __________________________________ __________________________________ __________________________________ __________________________________ __________________________________ __________________________________ __________________________________ __________________________________ __________________________________ __________________________________ __________________________________ __________________________________ 239 infratechcivil.com/courses __________________________________ NOTES __________________________________ __________________________________ __________________________________ __________________________________ __________________________________ __________________________________ __________________________________ __________________________________ __________________________________ __________________________________ __________________________________ __________________________________ __________________________________ __________________________________ __________________________________ __________________________________ __________________________________ 11. Click Create Profile View to select a point in the drawing area __________________________________ where the lower left corner of the profile view will be inserted. __________________________________ __________________________________ __________________________________ __________________________________ __________________________________ __________________________________ __________________________________ __________________________________ __________________________________ __________________________________ __________________________________ __________________________________ __________________________________ __________________________________ __________________________________ __________________________________ __________________________________ __________________________________ __________________________________ __________________________________ __________________________________ __________________________________ __________________________________ __________________________________ __________________________________ __________________________________ 240 infratechcivil.com/courses __________________________________ 10. Finally, on the Profile Hatch Options page, we can add hatch areas to display cut and fill regions in a profile view. NOTES 8.3 Proposed Profiles (Layout Profile) The next step is to create the design of the road. Unlike a Surface profile, which represents a pre-existing surface, the proposed profile must be designed. This is done according to established standards. This includes horizontal and vertical geometry design for safe driving conditions. Minimum requirements for roadway design are usually spelled out in design manuals. They are typically published by the federal transportation authority. Sometimes, a stricter version of the requirements is enforced at the local level. Among such requirements are speed limits, safe driving sight, and the like. To create the design profile (also called proposed profile), we need to proceed as follows: 1. First, select the Rose Drive profile view we have just created. 2. Then, from the Ribbon, launch the Profile Creation tools. 241 infratechcivil.com/courses __________________________________ __________________________________ __________________________________ __________________________________ __________________________________ __________________________________ __________________________________ __________________________________ __________________________________ __________________________________ __________________________________ __________________________________ __________________________________ __________________________________ __________________________________ __________________________________ __________________________________ __________________________________ __________________________________ __________________________________ __________________________________ __________________________________ __________________________________ __________________________________ __________________________________ __________________________________ __________________________________ __________________________________ __________________________________ __________________________________ __________________________________ __________________________________ __________________________________ __________________________________ __________________________________ __________________________________ __________________________________ __________________________________ __________________________________ __________________________________ __________________________________ __________________________________ __________________________________ __________________________________ __________________________________ NOTES __________________________________ __________________________________ __________________________________ ▪ The Name of the profile __________________________________ ▪ The Profile Style __________________________________ ▪ and the Label Set to use __________________________________ __________________________________ __________________________________ __________________________________ __________________________________ __________________________________ __________________________________ __________________________________ __________________________________ __________________________________ __________________________________ __________________________________ __________________________________ __________________________________ __________________________________ __________________________________ __________________________________ __________________________________ __________________________________ __________________________________ __________________________________ __________________________________ 4. Click OK, and the Profile Creation Tools will appear on the __________________________________ screen. If it looks familiar, it is because we have just used __________________________________ something similar, the Alignment Creation Tools, which has __________________________________ analogous commands. __________________________________ __________________________________ __________________________________ __________________________________ __________________________________ __________________________________ 5. Now, let's set curves and tangents design parameters. __________________________________ __________________________________ __________________________________ __________________________________ __________________________________ __________________________________ __________________________________ __________________________________ 242 infratechcivil.com/courses __________________________________ 3. Afterward, enter the profile creation settings in the Create Profile dialog box. In particular, let’s specify, NOTES 6. In the Vertical Curve Settings dialog box, use 25m or 75ft for __________________________________ Crest and Sag Vertical Curves. Alternatively, we can use the K __________________________________ value, which is mathematically linked to the curve length. __________________________________ __________________________________ __________________________________ __________________________________ __________________________________ __________________________________ __________________________________ __________________________________ __________________________________ __________________________________ __________________________________ __________________________________ __________________________________ __________________________________ __________________________________ 7. Now let's create tangents and curves for the proposed profile. __________________________________ __________________________________ __________________________________ __________________________________ __________________________________ __________________________________ __________________________________ 8. Click the start point of the existing ground profile. Make sure you __________________________________ have your End object snap option activated or simply type the __________________________________ alias end at the command line. We are clicking on the existing ground because we are trying to match the existing ground at __________________________________ the tie-in point. Ideally, we would like to have the road grade at __________________________________ that location so that we can carry it out a few tens of meters or __________________________________ feet before any change of slope. For now, let's assume that the __________________________________ slope that we are creating is the same on the other side of the __________________________________ project. __________________________________ __________________________________ __________________________________ __________________________________ __________________________________ __________________________________ __________________________________ __________________________________ __________________________________ __________________________________ __________________________________ __________________________________ __________________________________ 243 infratechcivil.com/courses __________________________________ NOTES 9. Next, click on a few points (4 or 5) along the existing ground __________________________________ profile. During this process, try to minimize cut and fill volumes, __________________________________ meaning we don't want to be too high or too low compared to __________________________________ the existing ground. We want to have something like this. __________________________________ __________________________________ __________________________________ __________________________________ __________________________________ __________________________________ __________________________________ __________________________________ __________________________________ 8.4 Profile Styles __________________________________ Like most of Civil 3d entities, profiles and profile views are controlled __________________________________ __________________________________ by styles. The Profile styles set the visibility and format of profile components, such as lines, curves, arrows, and line Extensions. To access __________________________________ the profile style editor: __________________________________ __________________________________ 10. Select the profile in the profile view __________________________________ 11. Right-click and select Edit profile style __________________________________ __________________________________ __________________________________ __________________________________ __________________________________ __________________________________ __________________________________ __________________________________ __________________________________ __________________________________ __________________________________ __________________________________ __________________________________ __________________________________ __________________________________ __________________________________ __________________________________ __________________________________ __________________________________ __________________________________ __________________________________ __________________________________ __________________________________ __________________________________ __________________________________ 244 infratechcivil.com/courses __________________________________ NOTES __________________________________ __________________________________ To assign or edit the style of the profile view we need to: __________________________________ __________________________________ 1. First, select the profile view in the drawing. __________________________________ __________________________________ __________________________________ __________________________________ __________________________________ __________________________________ __________________________________ __________________________________ __________________________________ __________________________________ 2. Right-click and choose Profile View Properties. __________________________________ __________________________________ __________________________________ __________________________________ __________________________________ __________________________________ __________________________________ __________________________________ __________________________________ __________________________________ __________________________________ __________________________________ __________________________________ 3. On the Information tab, we can either assign a pre-existing __________________________________ style, create a new one, or copy another style, then modify it to __________________________________ fit our needs. __________________________________ __________________________________ __________________________________ __________________________________ __________________________________ __________________________________ __________________________________ __________________________________ __________________________________ __________________________________ __________________________________ __________________________________ __________________________________ __________________________________ __________________________________ 245 infratechcivil.com/courses __________________________________ 8.5 Profile Views NOTES 4. Let's choose to Edit current selection and modify the current __________________________________ style. __________________________________ __________________________________ __________________________________ __________________________________ __________________________________ __________________________________ __________________________________ __________________________________ __________________________________ __________________________________ __________________________________ __________________________________ __________________________________ __________________________________ __________________________________ 5. The Profile style Editor opens, and we can make all needed __________________________________ modifications to display the profile view as we need. __________________________________ 6. The first item is the Information tab. Here we can record basic __________________________________ information about the profile view style. That includes the name __________________________________ of the person who created the style, the date of creation and __________________________________ modification, etc. __________________________________ __________________________________ __________________________________ __________________________________ __________________________________ __________________________________ __________________________________ __________________________________ __________________________________ __________________________________ __________________________________ __________________________________ __________________________________ __________________________________ __________________________________ __________________________________ __________________________________ __________________________________ __________________________________ __________________________________ __________________________________ __________________________________ __________________________________ 246 infratechcivil.com/courses __________________________________ NOTES __________________________________ __________________________________ __________________________________ __________________________________ __________________________________ __________________________________ __________________________________ __________________________________ __________________________________ __________________________________ __________________________________ __________________________________ __________________________________ __________________________________ __________________________________ __________________________________ __________________________________ __________________________________ __________________________________ __________________________________ __________________________________ __________________________________ __________________________________ __________________________________ 8. The Grid tab mainly controls the clipping, padding, and axis __________________________________ offset options on the profile view grid. __________________________________ __________________________________ __________________________________ __________________________________ __________________________________ __________________________________ __________________________________ __________________________________ __________________________________ __________________________________ __________________________________ __________________________________ __________________________________ __________________________________ __________________________________ __________________________________ __________________________________ __________________________________ __________________________________ 247 infratechcivil.com/courses __________________________________ 7. Next is the Graph tab: you can use this tab to set the vertical scale and direction of the profile view. The vertical scale controls how much you want to increase the elevation to improve visibility in the profile view. This does not affect elevation data per se. It is strictly a visibility feature. This can be done either by vertical exaggeration or simply by entering a scale value. When one is used, the other is calculated automatically. Profiles are typically drawn from left to right, but situations may arise where you need to go from right to left. NOTES 9. The next tab is Title Annotation. Here we can specify settings __________________________________ for the graph view, including graph and axis titles with options. __________________________________ That includes text content, height, style, rotation, offset and __________________________________ border style. __________________________________ __________________________________ __________________________________ __________________________________ __________________________________ __________________________________ __________________________________ __________________________________ __________________________________ __________________________________ __________________________________ __________________________________ __________________________________ __________________________________ __________________________________ __________________________________ __________________________________ 10. Next, we have the Horizontal Axes tab. We can use it to specify __________________________________ the settings for the major and minor stations such as the text and __________________________________ tick marks on the horizontal axes of the profile view. __________________________________ __________________________________ __________________________________ __________________________________ __________________________________ __________________________________ __________________________________ __________________________________ __________________________________ __________________________________ __________________________________ __________________________________ __________________________________ __________________________________ __________________________________ __________________________________ __________________________________ __________________________________ __________________________________ __________________________________ __________________________________ __________________________________ 248 infratechcivil.com/courses __________________________________ NOTES 11. The next tab is Vertical Axes, where we can specify the settings __________________________________ for the text and tick marks on the vertical axes of the profile __________________________________ view. We can pick left or right vertical axis to adjust the Major __________________________________ and Minor elevation Details. __________________________________ __________________________________ __________________________________ __________________________________ __________________________________ __________________________________ __________________________________ __________________________________ __________________________________ __________________________________ __________________________________ __________________________________ __________________________________ __________________________________ __________________________________ __________________________________ __________________________________ 12. Next to last is the Display tab where we can manage the display __________________________________ of profile view components in 2D and 3D. On this tab, we can __________________________________ turn on or off most of the settings that we saw in the last few __________________________________ tabs. __________________________________ 13. Finally, we have the Summary tab where we can review and __________________________________ adjust all of the settings we have seen for the profile view style. __________________________________ __________________________________ __________________________________ __________________________________ __________________________________ __________________________________ __________________________________ __________________________________ __________________________________ __________________________________ __________________________________ __________________________________ __________________________________ __________________________________ __________________________________ __________________________________ __________________________________ __________________________________ __________________________________ 249 infratechcivil.com/courses __________________________________ NOTES 8.6 Profile Style The profile is the line representing the vertical alignment. The profile style is therefore different from the profile view style we just talked about. To assign or modify the style of a profile, 1. First, select the profile in the view. 2. Right-click and select the Profile Properties 250 infratechcivil.com/courses __________________________________ __________________________________ __________________________________ __________________________________ __________________________________ __________________________________ __________________________________ __________________________________ __________________________________ __________________________________ __________________________________ __________________________________ __________________________________ __________________________________ __________________________________ __________________________________ __________________________________ __________________________________ __________________________________ __________________________________ __________________________________ __________________________________ __________________________________ __________________________________ __________________________________ __________________________________ __________________________________ __________________________________ __________________________________ __________________________________ __________________________________ __________________________________ __________________________________ __________________________________ __________________________________ __________________________________ __________________________________ __________________________________ __________________________________ __________________________________ __________________________________ __________________________________ __________________________________ __________________________________ __________________________________ NOTES 3. On the Information tab, in the object style section, we can apply __________________________________ or modify a pre-existing style, create a new one or apply a style __________________________________ from the drawing. Let's try to Edit the Current Selection. __________________________________ __________________________________ __________________________________ __________________________________ __________________________________ __________________________________ __________________________________ __________________________________ __________________________________ __________________________________ __________________________________ __________________________________ __________________________________ __________________________________ __________________________________ __________________________________ __________________________________ 4. On the Display tab, we can set the visibility and format of profile components, such as lines, curves, arrows, warning symbols, __________________________________ __________________________________ and all the others. __________________________________ __________________________________ __________________________________ __________________________________ __________________________________ __________________________________ __________________________________ __________________________________ __________________________________ __________________________________ __________________________________ __________________________________ __________________________________ __________________________________ __________________________________ __________________________________ __________________________________ __________________________________ __________________________________ __________________________________ __________________________________ __________________________________ __________________________________ 251 infratechcivil.com/courses __________________________________ NOTES __________________________________ __________________________________ When creating profiles, we have the option to create label styles for __________________________________ the profiles. If for some reason we have not attached labels to the __________________________________ profile, we can still add them later if needed. __________________________________ __________________________________ Since we already added ours, lets remove them and show how to __________________________________ create them had they not been added at the profile creation stage. __________________________________ 1. To remove the profile labels, right-click on the profile line and __________________________________ select Edit Labels. __________________________________ __________________________________ __________________________________ __________________________________ __________________________________ __________________________________ __________________________________ __________________________________ __________________________________ __________________________________ __________________________________ __________________________________ __________________________________ __________________________________ __________________________________ 2. Click on the X sign as many times as necessary to delete all the __________________________________ labels present. __________________________________ __________________________________ __________________________________ __________________________________ __________________________________ __________________________________ __________________________________ __________________________________ __________________________________ __________________________________ __________________________________ __________________________________ __________________________________ __________________________________ __________________________________ __________________________________ __________________________________ __________________________________ __________________________________ 252 infratechcivil.com/courses __________________________________ 8.7 Profile Label Styles NOTES 3. When you are done, the Profile Labels window should look __________________________________ completely blank. __________________________________ __________________________________ __________________________________ __________________________________ __________________________________ __________________________________ __________________________________ __________________________________ __________________________________ __________________________________ __________________________________ __________________________________ __________________________________ __________________________________ 4. Now, in the Type drop-down box, we can specify the type of __________________________________ label to add to the label set. Once we pick a type of label, we can __________________________________ later define the properties for the label style. These properties __________________________________ vary depending on the type of label. We may have properties like __________________________________ stations, geometry points, lines, grade breaks, and vertical __________________________________ curves. __________________________________ __________________________________ __________________________________ __________________________________ __________________________________ __________________________________ __________________________________ __________________________________ __________________________________ __________________________________ __________________________________ __________________________________ __________________________________ __________________________________ 5. Let's go ahead and set a Major Station at every 20m or 50ft __________________________________ increment, minor stations at every 10m or 25ft. Let's also add __________________________________ labels at horizontal geometry points, grade breaks and curves. __________________________________ __________________________________ __________________________________ __________________________________ __________________________________ __________________________________ __________________________________ __________________________________ 253 infratechcivil.com/courses __________________________________ NOTES 6. If you are happy with your label set setup, you can even save it __________________________________ and use it on future profiles. To do that, simply click on Save __________________________________ Label Set. __________________________________ __________________________________ __________________________________ __________________________________ __________________________________ __________________________________ __________________________________ __________________________________ __________________________________ __________________________________ __________________________________ __________________________________ __________________________________ __________________________________ 7. Give it a name and click OK. __________________________________ __________________________________ __________________________________ __________________________________ __________________________________ __________________________________ __________________________________ __________________________________ __________________________________ __________________________________ __________________________________ __________________________________ __________________________________ __________________________________ __________________________________ __________________________________ __________________________________ __________________________________ __________________________________ __________________________________ __________________________________ __________________________________ __________________________________ __________________________________ __________________________________ __________________________________ __________________________________ __________________________________ 254 infratechcivil.com/courses __________________________________ NOTES __________________________________ __________________________________ 9. When you are done, you should have a profile view and profile __________________________________ labels that look as shown. __________________________________ __________________________________ __________________________________ __________________________________ __________________________________ __________________________________ __________________________________ __________________________________ __________________________________ __________________________________ __________________________________ __________________________________ __________________________________ __________________________________ __________________________________ __________________________________ __________________________________ __________________________________ __________________________________ __________________________________ __________________________________ __________________________________ __________________________________ __________________________________ __________________________________ __________________________________ __________________________________ __________________________________ __________________________________ __________________________________ __________________________________ __________________________________ __________________________________ __________________________________ __________________________________ __________________________________ __________________________________ __________________________________ __________________________________ __________________________________ __________________________________ 255 infratechcivil.com/courses __________________________________ 8. Click OK again to exit the Profile Labels window. NOTES 9 CORRIDORS 9.1 Introduction We are often challenged with creating 3D models to make a flexible and advanced representation of our design. Civil 3D corridors allow us to create these models for design projects such as roadways, highways, railways and more. The corridor brings together various Civil 3D components and integrates them into one monolithic 3D model. The three most basic constituents for a corridor are: • • • an alignment or baseline, a profile, sometimes substituted by a feature line, a 2D cross-section of the entity being modeled, represented by an assembly. Other Civil 3D objects and data can also contribute to the creation of a more complex and robust corridor model. Among others, we can use polylines, surfaces and profiles to improve a corridor. Corridors are not typically printed on construction plans unless elaborate styles and code sets are used. However, they can be utilized to extract invaluable data. That includes points, surfaces for volume calculations, feature lines for grading, and many more. 9.1 Cross-section or Assembly The assembly represents the cross-section of a given right of way. A typical section is almost always provided in the design manual by the permitting agency. Civil 3D provides us with tools called subassemblies. They can be leveraged to represent the components of a typical cross-section such as travel lanes, curbs, and sidewalks. We have recreated and will show later, the typical cross-section requirement for the municipality of Flower Bay. For a local minor road, like the ones in our subdivision, the requirements can be as follows: • • • A travel lane width of 3.5m or 11.5ft on both sides of the road centerline, at 2.5% slope, followed by a 20centimeter or 6in straight curb. Then, an abutting 1.5m or 5ft sidewalk, at a 2% slope. Finally, a 1.8m or 6ft, at 2% landscaping strip, extending to the property line. In addition, we must also meet underground utilities depth and separation requirements. 256 infratechcivil.com/courses __________________________________ __________________________________ __________________________________ __________________________________ __________________________________ __________________________________ __________________________________ __________________________________ __________________________________ __________________________________ __________________________________ __________________________________ __________________________________ __________________________________ __________________________________ __________________________________ __________________________________ __________________________________ __________________________________ __________________________________ __________________________________ __________________________________ __________________________________ __________________________________ __________________________________ __________________________________ __________________________________ __________________________________ __________________________________ __________________________________ __________________________________ __________________________________ __________________________________ __________________________________ __________________________________ __________________________________ __________________________________ __________________________________ __________________________________ __________________________________ __________________________________ __________________________________ __________________________________ __________________________________ __________________________________ NOTES Once again, let’s summarize. To create a corridor we need: a baseline or alignment, a feature line or profile and a typical cross-section or assembly. So far, we have created the first two. Now, let's see how to create the typical cross-section, or an assembly, in Civil 3D parlance. 1. To begin, open the 09.01-Corridors dwg file in Lesson 09 practice folder. 2. Next, from the Home tab, on the Create Design panel, launch the Create Assembly command. 3. Then, give the assembly a name that indicates the situation in which it will be used. For example, call it City of Flower Bay Local Street. In the next window you can, o o 257 First, give an optional description of the assembly. Then, specify the type of roadway that the assembly will support. For example, we may wish to apply the calculation of superelevation for the axis of rotation. Therefore, the assembly type must match the Roadway Type, on the superelevation calculation page. For the infratechcivil.com/courses __________________________________ __________________________________ __________________________________ __________________________________ __________________________________ __________________________________ __________________________________ __________________________________ __________________________________ __________________________________ __________________________________ __________________________________ __________________________________ __________________________________ __________________________________ __________________________________ __________________________________ __________________________________ __________________________________ __________________________________ __________________________________ __________________________________ __________________________________ __________________________________ __________________________________ __________________________________ __________________________________ __________________________________ __________________________________ __________________________________ __________________________________ __________________________________ __________________________________ __________________________________ __________________________________ __________________________________ __________________________________ __________________________________ __________________________________ __________________________________ __________________________________ __________________________________ __________________________________ __________________________________ __________________________________ NOTES o o o current project, we will not need any of that, since we are not creating any superelevation. Nonetheless, let’s choose the Undivided Crowned Road type. Afterward, specify an assembly Style like we assigned an object style to the Civil 3d objects we have previously seen. Then, you have the Code Set Style, which will determine the styles of the different components of the corridors, like points, lines, and areas. This is different from the assembly style, which once again creates a style for the cross-section. We will better understand the difference in a moment when we see them in action. Next thing you can do is choose an Assembly Layer, which we will leave to the template to assign for us, by default. 4. Press Ok to exit the Create Assembly dialog box. 5. In an empty area of the screen, choose the insertion point of the Assembly. How the assembly appears (brown line with a magenta circle) is decided by the Assembly Style. Now we know what the assembly style we chose means. We can always rightclick on it to edit the style to our liking. 258 infratechcivil.com/courses __________________________________ __________________________________ __________________________________ __________________________________ __________________________________ __________________________________ __________________________________ __________________________________ __________________________________ __________________________________ __________________________________ __________________________________ __________________________________ __________________________________ __________________________________ __________________________________ __________________________________ __________________________________ __________________________________ __________________________________ __________________________________ __________________________________ __________________________________ __________________________________ __________________________________ __________________________________ __________________________________ __________________________________ __________________________________ __________________________________ __________________________________ __________________________________ __________________________________ __________________________________ __________________________________ __________________________________ __________________________________ __________________________________ __________________________________ __________________________________ __________________________________ __________________________________ __________________________________ __________________________________ __________________________________ NOTES __________________________________ __________________________________ __________________________________ __________________________________ __________________________________ __________________________________ __________________________________ __________________________________ __________________________________ __________________________________ __________________________________ __________________________________ __________________________________ 7. The Tool palettes opens: __________________________________ __________________________________ __________________________________ __________________________________ __________________________________ __________________________________ __________________________________ __________________________________ __________________________________ __________________________________ __________________________________ __________________________________ __________________________________ __________________________________ __________________________________ __________________________________ __________________________________ __________________________________ 8. Now, display the Properties window, if it is not already opened. __________________________________ __________________________________ __________________________________ __________________________________ __________________________________ __________________________________ __________________________________ __________________________________ __________________________________ __________________________________ __________________________________ __________________________________ __________________________________ 259 infratechcivil.com/courses __________________________________ 6. Once the assembly is created, we need to attach the subassemblies to it. They are the different elements that make up the cross-section. To create sub-assemblies, click on the Tool palettes (this is different from the Toolbox that is part of the prospector). NOTES __________________________________ __________________________________ __________________________________ __________________________________ __________________________________ __________________________________ __________________________________ __________________________________ __________________________________ __________________________________ __________________________________ __________________________________ __________________________________ __________________________________ __________________________________ __________________________________ __________________________________ __________________________________ __________________________________ __________________________________ __________________________________ __________________________________ __________________________________ __________________________________ __________________________________ 10. Once the Tool palettes are displayed, you can start creating the __________________________________ subassemblies. Just remember that we are creating an assembly __________________________________ per our design requirements. __________________________________ __________________________________ __________________________________ __________________________________ __________________________________ __________________________________ __________________________________ __________________________________ __________________________________ __________________________________ __________________________________ __________________________________ __________________________________ __________________________________ __________________________________ __________________________________ __________________________________ 260 infratechcivil.com/courses __________________________________ 9. Then, you need to organize your work environment in such a way that you can easily access your different windows and palettes. For example, place the Properties Window on the right, and the Tool Palettes to the left. An ideal Civil 3D setup would be to have at least two monitors and distribute the windows for easy access. NOTES 11. Let’s start from the centerline and work our way out to the __________________________________ edges. On the Tool Palettes, click the Lanes tab. __________________________________ __________________________________ __________________________________ __________________________________ __________________________________ __________________________________ __________________________________ __________________________________ __________________________________ __________________________________ __________________________________ __________________________________ __________________________________ 12. Click on LaneSuperelevationAOR. This is a general and __________________________________ versatile lane subassembly because it can be applied for Outside __________________________________ or Inside Lane superelevation slopes. It can also be used for divided, undivided, crowned and broken-back roads. __________________________________ Furthermore, it offers up to four layers for the pavement __________________________________ structure. Most of the time, this would be the only Lane __________________________________ subassembly you will need for local streets. __________________________________ __________________________________ __________________________________ __________________________________ __________________________________ __________________________________ __________________________________ __________________________________ __________________________________ __________________________________ __________________________________ __________________________________ __________________________________ __________________________________ __________________________________ __________________________________ __________________________________ __________________________________ __________________________________ 13. Now, we are going to apply our specifications to this __________________________________ subassembly. Once you clicked on it, you will see that the __________________________________ properties window already took notice and displayed all the parameters for this subassembly. In the Properties Window, __________________________________ scroll down to the Parameters section and enter the following __________________________________ values: __________________________________ __________________________________ 261 infratechcivil.com/courses __________________________________ NOTES o o o o o o o 3.5 meters or 11.5ft for Width; -2.5 % for Default Slope; 0.050m or 0.15ft for Pave1 Depth. This will be the first lift of asphalt; 0.050m or 0.15ft for Pave2 Depth. That is for the second lift of asphalt; 0.125m or 0.40ft for Base Depth, for your granular base material; And finally, 0.250m or 0.80ft for Sub-base Depth, the road sub-base material; Before moving to the next step, notice the line that says Side. You can change it to the left or right. That means that any subassembly that we select will be inserted on the side that we chose. So, we need to be mindful of that. 14. Click on the circle of the cross-section. 15. At this point, our right lane has been placed. 262 infratechcivil.com/courses __________________________________ __________________________________ __________________________________ __________________________________ __________________________________ __________________________________ __________________________________ __________________________________ __________________________________ __________________________________ __________________________________ __________________________________ __________________________________ __________________________________ __________________________________ __________________________________ __________________________________ __________________________________ __________________________________ __________________________________ __________________________________ __________________________________ __________________________________ __________________________________ __________________________________ __________________________________ __________________________________ __________________________________ __________________________________ __________________________________ __________________________________ __________________________________ __________________________________ __________________________________ __________________________________ __________________________________ __________________________________ __________________________________ __________________________________ __________________________________ __________________________________ __________________________________ __________________________________ __________________________________ __________________________________ NOTES __________________________________ __________________________________ __________________________________ __________________________________ __________________________________ __________________________________ __________________________________ __________________________________ __________________________________ __________________________________ __________________________________ __________________________________ __________________________________ __________________________________ __________________________________ __________________________________ __________________________________ __________________________________ __________________________________ __________________________________ __________________________________ __________________________________ 17. Next, we need to create the straight face curb abutting the lane. __________________________________ Our curb will have a 0.15m or 6in height of curb and a 0.20m __________________________________ or 0.5ft wide back of curb. To create the curb, __________________________________ o We can either use the BasicCurb on the Basic tab of the __________________________________ Tool Palettes, which works in this case since our curb __________________________________ is a basic one. Or, __________________________________ o You can switch to the Curbs tab of the Tool Palettes __________________________________ and choose a more advanced one, depending on your __________________________________ situation. To demonstrate how to customize the curbs, __________________________________ let’s use one of the advanced ones. __________________________________ __________________________________ __________________________________ __________________________________ __________________________________ __________________________________ __________________________________ __________________________________ __________________________________ __________________________________ __________________________________ __________________________________ __________________________________ 263 infratechcivil.com/courses __________________________________ 16. Since we are designing a subdivision street without any need to create a superelevation, we are going to turn off the options to pivot the lane. Select the LaneSuperelevationAOR subassembly. Then in the Properties Window, in the Parameters section, find the Potential Pivot line and change it to No. NOTES o On the Curbs tab, click on UrbanCurbGutterGeneral. 18. Next, we need to specify the parameters of the curb and its attachment point. Before entering the parameters, we first need to understand what the different values mean. For that, we can call the Subassembly help for assistance. Select the curb subassembly, right-click and select Subassembly Properties. 264 infratechcivil.com/courses __________________________________ __________________________________ __________________________________ __________________________________ __________________________________ __________________________________ __________________________________ __________________________________ __________________________________ __________________________________ __________________________________ __________________________________ __________________________________ __________________________________ __________________________________ __________________________________ __________________________________ __________________________________ __________________________________ __________________________________ __________________________________ __________________________________ __________________________________ __________________________________ __________________________________ __________________________________ __________________________________ __________________________________ __________________________________ __________________________________ __________________________________ __________________________________ __________________________________ __________________________________ __________________________________ __________________________________ __________________________________ __________________________________ __________________________________ __________________________________ __________________________________ __________________________________ __________________________________ __________________________________ __________________________________ NOTES 19. In the next window, activate the Parameters tab and click on __________________________________ Subassembly Help. __________________________________ __________________________________ __________________________________ __________________________________ __________________________________ __________________________________ __________________________________ __________________________________ __________________________________ __________________________________ __________________________________ __________________________________ __________________________________ __________________________________ __________________________________ __________________________________ __________________________________ 20. The figure displayed explains the required values in the __________________________________ parameters section of the property window. __________________________________ __________________________________ __________________________________ __________________________________ __________________________________ __________________________________ __________________________________ __________________________________ __________________________________ 21. Now, keep the help window opened, maybe on a second screen if you have one, and click OK on the subassembly Properties __________________________________ window to return to the drawing. In the Properties window, __________________________________ while you have the curb selected, adjust the following __________________________________ parameters. __________________________________ __________________________________ o Dimension B (in millimeters or inches) which represents the Width from the flange point to the __________________________________ gutter flowline. This is typically for a road with a curb __________________________________ and gutter. Since we don’t have a gutter, you are probably __________________________________ thinking “we should just put zero.” Unfortunately, Civil __________________________________ 3D will not accept that. So, we need to trick it and put a __________________________________ microscopic value, say 0.001. This will not make any difference in real life. Besides, this is to show how to use __________________________________ the subassemblies and adjust them to your needs. Now, __________________________________ the subassembly appears without a gutter. __________________________________ __________________________________ __________________________________ __________________________________ 265 infratechcivil.com/courses __________________________________ NOTES 22. Next, we need to make sure that Dimension D (0.15m or 6in) and dimension E (0.20m or 8in) meet our requirements, which they do by default. We also have a Sub-base meeting our requirements. Notice that we have changed the slope of the face of the curb. If it is absolutely required to have it at a 90 degrees angle, we can simply use the basic curb. There are also Civil 3D tools such as Subassembly from Polyline or the Subassembly Composer we can use to meet unique design conditions. We refer you to Infratech’s Advanced Road Design course for more on these tools. For now, the only thing left is to change the Subbase slope of the curb to 2.5%, and we are all set. 23. Next, we need to specify the attachment point of the curb. For that, click on the upper circle of the right edge of the lane. Note that we can also first specify the attachment point of the subassembly and then adjust the parameters as needed. 24. After the curb, we now need to specify the parameters of the sidewalk. Here, we also have two options. We can either use the basicsidewalk on the Basic tab of the Tool Palettes or use more advanced ones like the UrbanSidewalk from the curbs tab. We are required to have a 2.5% slope for pavement, base and subbase, which the basic sidewalk cannot do. So, we are going to click on UrbanSidewalk on the Curbs tab. o o o o 266 Then, adjust the Sidewalk Width parameter to 1.5m or 5ft, the inside and outside boulevards to 0, and the Slope to 2%, and leave the other parameters to their default values. infratechcivil.com/courses __________________________________ __________________________________ __________________________________ __________________________________ __________________________________ __________________________________ __________________________________ __________________________________ __________________________________ __________________________________ __________________________________ __________________________________ __________________________________ __________________________________ __________________________________ __________________________________ __________________________________ __________________________________ __________________________________ __________________________________ __________________________________ __________________________________ __________________________________ __________________________________ __________________________________ __________________________________ __________________________________ __________________________________ __________________________________ __________________________________ __________________________________ __________________________________ __________________________________ __________________________________ __________________________________ __________________________________ __________________________________ __________________________________ __________________________________ __________________________________ __________________________________ __________________________________ __________________________________ __________________________________ __________________________________ NOTES 25. Next, click on the back of the curb to attach the sidewalk. 267 infratechcivil.com/courses __________________________________ __________________________________ __________________________________ __________________________________ __________________________________ __________________________________ __________________________________ __________________________________ __________________________________ __________________________________ __________________________________ __________________________________ __________________________________ __________________________________ __________________________________ __________________________________ __________________________________ __________________________________ __________________________________ __________________________________ __________________________________ __________________________________ __________________________________ __________________________________ __________________________________ __________________________________ __________________________________ __________________________________ __________________________________ __________________________________ __________________________________ __________________________________ __________________________________ __________________________________ __________________________________ __________________________________ __________________________________ __________________________________ __________________________________ __________________________________ __________________________________ __________________________________ __________________________________ __________________________________ __________________________________ NOTES 26. The sidewalk is then attached to the curb. 27. We have now designed most of the right side of the road. We can leave it as-is and grade inside the lots later. To grade roads and street on the edges, Civil 3D offers a set of very versatile tools: Let us introduce the Generic subassemblies! These subassemblies offer different options to create links. This is helpful when we need to connect to a point that is at a specific distance, elevation or even on a given surface. A connection can also be made at a specified slope or offset. It’s easy to see situations where these subassemblies will be useful. That could be when we are daylighting to an existing ground surface or simply grading the front yard of a parcel at a given slope. 268 infratechcivil.com/courses __________________________________ __________________________________ __________________________________ __________________________________ __________________________________ __________________________________ __________________________________ __________________________________ __________________________________ __________________________________ __________________________________ __________________________________ __________________________________ __________________________________ __________________________________ __________________________________ __________________________________ __________________________________ __________________________________ __________________________________ __________________________________ __________________________________ __________________________________ __________________________________ __________________________________ __________________________________ __________________________________ __________________________________ __________________________________ __________________________________ __________________________________ __________________________________ __________________________________ __________________________________ __________________________________ __________________________________ __________________________________ __________________________________ __________________________________ __________________________________ __________________________________ __________________________________ __________________________________ __________________________________ __________________________________ NOTES __________________________________ __________________________________ __________________________________ __________________________________ __________________________________ __________________________________ __________________________________ __________________________________ __________________________________ __________________________________ __________________________________ __________________________________ __________________________________ __________________________________ __________________________________ __________________________________ __________________________________ __________________________________ __________________________________ __________________________________ __________________________________ __________________________________ __________________________________ __________________________________ __________________________________ __________________________________ __________________________________ 29. In the property window, we need to enter the 2% slope and the __________________________________ 1.8m or 6ft landscaping strip. __________________________________ __________________________________ __________________________________ __________________________________ __________________________________ __________________________________ __________________________________ __________________________________ __________________________________ __________________________________ __________________________________ __________________________________ __________________________________ __________________________________ __________________________________ __________________________________ 269 infratechcivil.com/courses __________________________________ 28. Next, we need to create the 1.8m or 6ft landscaping strip from the end of the sidewalk to the property line. For that, we will use the LinkWidthAndSlope generic subassembly. It allows us to go from the attachment point to a specified distance, at a specific grade. NOTES 30. After clicking on the top point of the sidewalk, we would have completed the right side of the road cross-section. 31. We can repeat everything we just did on the right, for the left side of the cross-section. But it would be much easier if we can simply copy what has already been done. Well, we have a command that can do just that. The mirror command can create a mirror image from the road center for us. Note: this is not your basic AutoCAD mirror command. To access it, o o 270 We need to select all the subassemblies to the right. Be careful to not include the assembly baseline (vertical line) at the center, in your selection. Once all assemblies to the right are selected, right-click and select mirror. infratechcivil.com/courses __________________________________ __________________________________ __________________________________ __________________________________ __________________________________ __________________________________ __________________________________ __________________________________ __________________________________ __________________________________ __________________________________ __________________________________ __________________________________ __________________________________ __________________________________ __________________________________ __________________________________ __________________________________ __________________________________ __________________________________ __________________________________ __________________________________ __________________________________ __________________________________ __________________________________ __________________________________ __________________________________ __________________________________ __________________________________ __________________________________ __________________________________ __________________________________ __________________________________ __________________________________ __________________________________ __________________________________ __________________________________ __________________________________ __________________________________ __________________________________ __________________________________ __________________________________ __________________________________ __________________________________ __________________________________ NOTES 32. Then, when asked to select a marker to mirror from, click on the vertical center line. 33. We have now completed the full road section. We could have graded a little further inside the property. We could use another generic subassembly, maybe the LinkSlopeToSurface one, to tie the road to the existing ground at a gentle slope. This would especially be the case if we were only building the road and develop the lots later. But, since we are also doing the lot level grading, we will leave our cross-section as-is for now and do some lot grading later. 271 infratechcivil.com/courses __________________________________ __________________________________ __________________________________ __________________________________ __________________________________ __________________________________ __________________________________ __________________________________ __________________________________ __________________________________ __________________________________ __________________________________ __________________________________ __________________________________ __________________________________ __________________________________ __________________________________ __________________________________ __________________________________ __________________________________ __________________________________ __________________________________ __________________________________ __________________________________ __________________________________ __________________________________ __________________________________ __________________________________ __________________________________ __________________________________ __________________________________ __________________________________ __________________________________ __________________________________ __________________________________ __________________________________ __________________________________ __________________________________ __________________________________ __________________________________ __________________________________ __________________________________ __________________________________ __________________________________ __________________________________ NOTES 9.2 Corridor Creation (proposed road) Now that we have the three required basic elements (alignment, profile, and cross-section), we can create a road model or corridor. To do that: 1. Click the Corridor Creation command, on the ribbon, in the Create Design Panel of the Home tab. 2. In the next window, define the following parameters for the creation of the corridor: 272 o First, assign a name to the corridor. Call it Corridor Rose Drive, for example; o Then, enter the description: even though not necessary, it builds a good habit to always enter descriptions; o For the style, let’s go with the basic style. The style displays the appearance of the corridor components. Including boundaries and assembly insertion stations; o Next, leave the layer to the default layer assigned in the template; o The corridor elevations can be built either from profiles or Feature lines. When possible, always use alignment and profile. You can, later, use them to create road sheets and other construction plan items. o For the profile, choose Proposed Rose Drive. Don’t worry if there is a number in the bracket after the name of the profile. That simply indicates the number of times the profile has been created in this file. o For assembly, pick the City of Flower Bay – Local Street typical section. o Next, pick Existing Ground as the target surface. We don’t really need one in this case since we are leaving the road unfinished at the property line. o Finally, uncheck set baseline and region parameters. We will come back later to the Baseline and Region Parameters dialog box. It will allow us to specify infratechcivil.com/courses __________________________________ __________________________________ __________________________________ __________________________________ __________________________________ __________________________________ __________________________________ __________________________________ __________________________________ __________________________________ __________________________________ __________________________________ __________________________________ __________________________________ __________________________________ __________________________________ __________________________________ __________________________________ __________________________________ __________________________________ __________________________________ __________________________________ __________________________________ __________________________________ __________________________________ __________________________________ __________________________________ __________________________________ __________________________________ __________________________________ __________________________________ __________________________________ __________________________________ __________________________________ __________________________________ __________________________________ __________________________________ __________________________________ __________________________________ __________________________________ __________________________________ __________________________________ __________________________________ __________________________________ __________________________________ NOTES parameters such as baselines, regions, targets, __________________________________ frequencies, and much more. This is the main corridor __________________________________ setup and edit window. __________________________________ __________________________________ o Lastly, click OK. __________________________________ __________________________________ __________________________________ __________________________________ __________________________________ __________________________________ __________________________________ __________________________________ __________________________________ __________________________________ __________________________________ __________________________________ __________________________________ __________________________________ __________________________________ __________________________________ __________________________________ __________________________________ __________________________________ __________________________________ __________________________________ __________________________________ __________________________________ __________________________________ __________________________________ __________________________________ __________________________________ __________________________________ __________________________________ __________________________________ __________________________________ __________________________________ 3. If you zoom to the Rose Drive road area, you will notice that the __________________________________ corridor has now been created. It extends further than needed, __________________________________ to the previous phase of the project to the west and to __________________________________ undeveloped lands to the east. This is simply because we haven’t set any parameter when creating the corridor, so it is simply __________________________________ __________________________________ defaulted to the full length of the alignment. __________________________________ __________________________________ __________________________________ 273 infratechcivil.com/courses __________________________________ NOTES 4. Now, zoom to the west end of the corridor. When you select it, you will notice a cyan grip triangle shape at the end. 5. Then, grab it and slide slowly eastward, all the way to the start of the current phase of the project and click at the site boundary line. 6. The west limit of the corridor is now at the site boundary. You will notice that the triangle is now a diamond shape, which means we can extend it in either direction. 274 infratechcivil.com/courses __________________________________ __________________________________ __________________________________ __________________________________ __________________________________ __________________________________ __________________________________ __________________________________ __________________________________ __________________________________ __________________________________ __________________________________ __________________________________ __________________________________ __________________________________ __________________________________ __________________________________ __________________________________ __________________________________ __________________________________ __________________________________ __________________________________ __________________________________ __________________________________ __________________________________ __________________________________ __________________________________ __________________________________ __________________________________ __________________________________ __________________________________ __________________________________ __________________________________ __________________________________ __________________________________ __________________________________ __________________________________ __________________________________ __________________________________ __________________________________ __________________________________ __________________________________ __________________________________ __________________________________ __________________________________ NOTES __________________________________ __________________________________ __________________________________ __________________________________ __________________________________ __________________________________ __________________________________ __________________________________ __________________________________ __________________________________ 7. Finally, repeat the same previous steps and move the east __________________________________ corridor limit to the east site boundary line, just before the __________________________________ roundabout. The corridor is now contained within the site __________________________________ boundaries. __________________________________ __________________________________ __________________________________ __________________________________ __________________________________ __________________________________ __________________________________ __________________________________ __________________________________ __________________________________ __________________________________ __________________________________ __________________________________ __________________________________ __________________________________ __________________________________ __________________________________ __________________________________ __________________________________ __________________________________ __________________________________ __________________________________ __________________________________ __________________________________ __________________________________ __________________________________ __________________________________ __________________________________ __________________________________ __________________________________ __________________________________ 275 infratechcivil.com/courses __________________________________ NOTES 9.3 Modifying a corridor 1. If you are following along, keep working from the current file. If not, open the 09.02-CORRIDOR – Modifications dwg file in the corridor working folder. This should bring you up to speed, and you can go back to practice the previous steps when you find time to do so. 2. Once the corridor is created, it needs to be fine-tuned to meet our design requirements. For that, we can go to the corridor properties window and see potential adjustments we can make. This is the same window we would be presented with; had we checked the Baseline and Region Parameters checkbox in the corridor creation dialog box. 3. In the drawing or the prospector, select the newly created Corridor (Corridor – Rose Drive). Then, right-click and select Corridor Properties. 276 infratechcivil.com/courses __________________________________ __________________________________ __________________________________ __________________________________ __________________________________ __________________________________ __________________________________ __________________________________ __________________________________ __________________________________ __________________________________ __________________________________ __________________________________ __________________________________ __________________________________ __________________________________ __________________________________ __________________________________ __________________________________ __________________________________ __________________________________ __________________________________ __________________________________ __________________________________ __________________________________ __________________________________ __________________________________ __________________________________ __________________________________ __________________________________ __________________________________ __________________________________ __________________________________ __________________________________ __________________________________ __________________________________ __________________________________ __________________________________ __________________________________ __________________________________ __________________________________ __________________________________ __________________________________ __________________________________ __________________________________ NOTES 4. Switch to the Parameters tab in this window for more options __________________________________ for modifying the corridor. __________________________________ __________________________________ __________________________________ __________________________________ __________________________________ __________________________________ __________________________________ __________________________________ __________________________________ __________________________________ __________________________________ __________________________________ __________________________________ 5. On this tab, we have three main types of items we can manage: __________________________________ __________________________________ • Baselines: which are basically alignments we can add to the __________________________________ Corridor definition. This can be a bike path, a secondary road, a __________________________________ ditch, a stream or simply another street that is not parallel to the __________________________________ main road alignment. • Frequencies: they specify the insertion frequency of the __________________________________ assembly along the corridor. The corridor is essentially __________________________________ constructed by inserting typical sections along the alignment. __________________________________ They are inserted at the elevations of the profile, at each __________________________________ insertion station. Generally, the smaller the frequency, the more precise the corridor is, especially in the curved regions of the __________________________________ __________________________________ corridor. • Targets: enable us to extend the corridor and match specific __________________________________ offsets, elevations or surfaces. For instance, one can have a road __________________________________ that narrows or widens. In these cases, the paving of the road __________________________________ must be defined to target the variations of the widening or narrowing of the pavement. This may be for a bus stop or a __________________________________ __________________________________ roadway tapering. __________________________________ 6. Now, let’s see these options in practice. __________________________________ __________________________________ __________________________________ __________________________________ __________________________________ __________________________________ __________________________________ __________________________________ __________________________________ __________________________________ __________________________________ __________________________________ __________________________________ 277 infratechcivil.com/courses __________________________________ NOTES Baselines 1. First, click on Add Baseline on the parameters tab. 2. We are in a residential neighborhood with straight roads and associated infrastructures. For that reason, the only type of baselines we have are streets. So, select the baseline type of Alignment and Profile and pick Lavender Court for alignment. 3. Click Ok, and you will notice that a new baseline is added to the corridor. 278 infratechcivil.com/courses __________________________________ __________________________________ __________________________________ __________________________________ __________________________________ __________________________________ __________________________________ __________________________________ __________________________________ __________________________________ __________________________________ __________________________________ __________________________________ __________________________________ __________________________________ __________________________________ __________________________________ __________________________________ __________________________________ __________________________________ __________________________________ __________________________________ __________________________________ __________________________________ __________________________________ __________________________________ __________________________________ __________________________________ __________________________________ __________________________________ __________________________________ __________________________________ __________________________________ __________________________________ __________________________________ __________________________________ __________________________________ __________________________________ __________________________________ __________________________________ __________________________________ __________________________________ __________________________________ __________________________________ __________________________________ NOTES 4. Now we need to specify the profile associated with the baseline. Click on <Click Here> in the vertical baseline column. 5. In the next dialog box, select the Proposed Lavender Court profile and click OK. 6. The new Vertical baseline is added to the corridor. 7. Next, we need to specify regions, meaning the segment of the road for which we are creating the corridor baseline. To specify the baseline regions, right click on the newly created baseline and select Add Region. 279 infratechcivil.com/courses __________________________________ __________________________________ __________________________________ __________________________________ __________________________________ __________________________________ __________________________________ __________________________________ __________________________________ __________________________________ __________________________________ __________________________________ __________________________________ __________________________________ __________________________________ __________________________________ __________________________________ __________________________________ __________________________________ __________________________________ __________________________________ __________________________________ __________________________________ __________________________________ __________________________________ __________________________________ __________________________________ __________________________________ __________________________________ __________________________________ __________________________________ __________________________________ __________________________________ __________________________________ __________________________________ __________________________________ __________________________________ __________________________________ __________________________________ __________________________________ __________________________________ __________________________________ __________________________________ __________________________________ __________________________________ NOTES 8. Next, we need to decide what cross-section to apply in that region of the corridor. One road can have many cross-sections. For instance, think of a project with local roads, major and minor collectors. The Create Corridor Region dialog box would be where we decide which cross-section to use for which part of the corridor. In the current window, select the Local Street assembly. And, frankly, that’s the only one we have created for this project so far. Additionally, it would be nice to name each region and baseline manually, instead of the automated names. But, those names will be good enough since corridors have features to track down regions and baselines. 9. Click on OK to apply the assembly to the region; 10. Make sure you click the “+” sign to the left of the baseline name to expand the list of regions and their information. The Start Station and End Station columns will apply the region range. To provide that information; you can type the station values if you know them. Or, click on the little station symbol to the right to specify the station on screen. For the start station, since we know that the alignment starts in the center of the culde-sac, accept or type 0+000 for the start station. For the end station, let’s use the symbol option since we have no clue what the exact end station value is. So, click on the little icon, then in the drawing, click on the west end of the curb return. For precision design purposes, activate your end object snap option to click on the exact point of the end of the curve. 280 infratechcivil.com/courses __________________________________ __________________________________ __________________________________ __________________________________ __________________________________ __________________________________ __________________________________ __________________________________ __________________________________ __________________________________ __________________________________ __________________________________ __________________________________ __________________________________ __________________________________ __________________________________ __________________________________ __________________________________ __________________________________ __________________________________ __________________________________ __________________________________ __________________________________ __________________________________ __________________________________ __________________________________ __________________________________ __________________________________ __________________________________ __________________________________ __________________________________ __________________________________ __________________________________ __________________________________ __________________________________ __________________________________ __________________________________ __________________________________ __________________________________ __________________________________ __________________________________ __________________________________ __________________________________ __________________________________ __________________________________ NOTES 11. We have now set the start and end of the Lavender Court region. Don’t worry about the yellow warning to the left of the region. It is just a sign that the corridor has changed and needs to be rebuilt. If you don’t have the warning sign, it means that you have automatic rebuilt activated on the corridor, in the prospector. 12. Now, click on OK to look at the changes in the drawing. 13. As expected, we have two regions that extend within the specified stations. 281 infratechcivil.com/courses __________________________________ __________________________________ __________________________________ __________________________________ __________________________________ __________________________________ __________________________________ __________________________________ __________________________________ __________________________________ __________________________________ __________________________________ __________________________________ __________________________________ __________________________________ __________________________________ __________________________________ __________________________________ __________________________________ __________________________________ __________________________________ __________________________________ __________________________________ __________________________________ __________________________________ __________________________________ __________________________________ __________________________________ __________________________________ __________________________________ __________________________________ __________________________________ __________________________________ __________________________________ __________________________________ __________________________________ __________________________________ __________________________________ __________________________________ __________________________________ __________________________________ __________________________________ __________________________________ __________________________________ __________________________________ NOTES Corridor Frequencies. After the baselines, the next main parameters we can change are the Frequencies. As explained before, frequencies dictate how often crosssections are inserted. This is particularly important at curves and vertical geometry locations. To manage frequencies, select the corridor and return to the Corridor Properties window. 1. At this point, we may need to change the corridor's name from Rose Drive to maybe the project name, since the corridor includes other streets. On the Information tab, change the name to Corridor – Flower Village; 2. Then, switch to the Parameters Tab; 3. We can set the frequency individually for each region. For that, just click on the icon with three little dots, in the Frequency column, on each frequency line. Or, we can do it globally, for the entire corridor, by clicking on the Set all Frequencies button. Let’s choose the latter option. 4. In the Frequency to Apply Assembly dialog box, apply the following values. For horizontal baseline let’s go 10m or 30ft along the tangents. That would be the straight line portions of the road. In the curves, choose a 2m or 5ft increment. Then, accept the default choices to insert cross-sections at horizontal geometries. They are point like curve-segment intersections, change of tangents directions, etc. Also, accept default value for vertical baseline (profiles) and Offset Targets. 282 infratechcivil.com/courses __________________________________ __________________________________ __________________________________ __________________________________ __________________________________ __________________________________ __________________________________ __________________________________ __________________________________ __________________________________ __________________________________ __________________________________ __________________________________ __________________________________ __________________________________ __________________________________ __________________________________ __________________________________ __________________________________ __________________________________ __________________________________ __________________________________ __________________________________ __________________________________ __________________________________ __________________________________ __________________________________ __________________________________ __________________________________ __________________________________ __________________________________ __________________________________ __________________________________ __________________________________ __________________________________ __________________________________ __________________________________ __________________________________ __________________________________ __________________________________ __________________________________ __________________________________ __________________________________ __________________________________ __________________________________ NOTES 5. Click OK in the next two windows to accept the new frequency settings. 6. When presented with the Corridor Properties – rebuild window, choose the option to rebuild the corridor. Activate the checkbox at the bottom of the window to automatically pick this option and avoid this window all together next time. We can observe that changing the frequencies in the curves added more sections to the corridor and created better accuracy and visual appeal. 283 infratechcivil.com/courses __________________________________ __________________________________ __________________________________ __________________________________ __________________________________ __________________________________ __________________________________ __________________________________ __________________________________ __________________________________ __________________________________ __________________________________ __________________________________ __________________________________ __________________________________ __________________________________ __________________________________ __________________________________ __________________________________ __________________________________ __________________________________ __________________________________ __________________________________ __________________________________ __________________________________ __________________________________ __________________________________ __________________________________ __________________________________ __________________________________ __________________________________ __________________________________ __________________________________ __________________________________ __________________________________ __________________________________ __________________________________ __________________________________ __________________________________ __________________________________ __________________________________ __________________________________ __________________________________ __________________________________ __________________________________ NOTES Well, maybe that last point is currently debatable, but we will have the __________________________________ __________________________________ evidence when we create intersections and cul-de-sacs. __________________________________ Before (frequency at 10meters or 30ft) __________________________________ __________________________________ __________________________________ __________________________________ __________________________________ __________________________________ __________________________________ __________________________________ __________________________________ __________________________________ __________________________________ __________________________________ __________________________________ __________________________________ After (frequency at 2meters or 5ft) __________________________________ __________________________________ __________________________________ __________________________________ __________________________________ __________________________________ __________________________________ __________________________________ __________________________________ __________________________________ __________________________________ __________________________________ __________________________________ __________________________________ __________________________________ __________________________________ __________________________________ __________________________________ __________________________________ __________________________________ __________________________________ __________________________________ __________________________________ __________________________________ __________________________________ __________________________________ __________________________________ 284 infratechcivil.com/courses __________________________________ NOTES Corridor targets After baselines and frequencies, the third type of parameter we can manage are targets. As a reminder, targets enable us to connect to existing features, either by offset, elevation or projection to a surface. In this project, we have an existing curb and pavement that we need to tie to. But, the existing and proposed pavements don’t necessarily have the same width. For that reason, our street needs to widen to match the existing road. 1. To widen the road to match the existing pavement, we need to apply the target parameters of the corridor. Return to the Corridor Properties window. 2. Click on Set All Targets on the Parameters window. 285 infratechcivil.com/courses __________________________________ __________________________________ __________________________________ __________________________________ __________________________________ __________________________________ __________________________________ __________________________________ __________________________________ __________________________________ __________________________________ __________________________________ __________________________________ __________________________________ __________________________________ __________________________________ __________________________________ __________________________________ __________________________________ __________________________________ __________________________________ __________________________________ __________________________________ __________________________________ __________________________________ __________________________________ __________________________________ __________________________________ __________________________________ __________________________________ __________________________________ __________________________________ __________________________________ __________________________________ __________________________________ __________________________________ __________________________________ __________________________________ __________________________________ __________________________________ __________________________________ __________________________________ __________________________________ __________________________________ __________________________________ NOTES 3. On the Target Mapping dialog box, we can set the three types of targets we’ve mentioned before: Surface, Width or Offset and Slope or Elevation. 4. We have no options to choose in the surface section because we have not used any subassembly that can target a surface. We are mostly interested in the width target in this case. The item that needs to be extended is the road pavement. It is represented by the LaneSuperelevationAOR subassembly. Scroll through the width or Offset target section. You will notice that the LaneSuperelevationAOR subassembly is on four lines. 286 infratechcivil.com/courses __________________________________ __________________________________ __________________________________ __________________________________ __________________________________ __________________________________ __________________________________ __________________________________ __________________________________ __________________________________ __________________________________ __________________________________ __________________________________ __________________________________ __________________________________ __________________________________ __________________________________ __________________________________ __________________________________ __________________________________ __________________________________ __________________________________ __________________________________ __________________________________ __________________________________ __________________________________ __________________________________ __________________________________ __________________________________ __________________________________ __________________________________ __________________________________ __________________________________ __________________________________ __________________________________ __________________________________ __________________________________ __________________________________ __________________________________ __________________________________ __________________________________ __________________________________ __________________________________ __________________________________ __________________________________ NOTES 5. So, what we are going to do is back up a little bit and return to the previous window, to pick where we would like to apply the widening. Click on OK or Cancel to close this window. 6. Now, go back to the corridor Parameters tab, in the Target column. Click on the icon with the three dots on the Rose Drive Baseline or RG – City of Flower Bay region. Choosing Baseline will apply the target to the whole baseline while choosing a region will apply the target only to that specific region. 287 infratechcivil.com/courses __________________________________ __________________________________ __________________________________ __________________________________ __________________________________ __________________________________ __________________________________ __________________________________ __________________________________ __________________________________ __________________________________ __________________________________ __________________________________ __________________________________ __________________________________ __________________________________ __________________________________ __________________________________ __________________________________ __________________________________ __________________________________ __________________________________ __________________________________ __________________________________ __________________________________ __________________________________ __________________________________ __________________________________ __________________________________ __________________________________ __________________________________ __________________________________ __________________________________ __________________________________ __________________________________ __________________________________ __________________________________ __________________________________ __________________________________ __________________________________ __________________________________ __________________________________ __________________________________ __________________________________ __________________________________ NOTES __________________________________ __________________________________ __________________________________ __________________________________ __________________________________ __________________________________ __________________________________ __________________________________ __________________________________ __________________________________ __________________________________ __________________________________ __________________________________ __________________________________ __________________________________ __________________________________ __________________________________ __________________________________ __________________________________ __________________________________ __________________________________ __________________________________ 8. On each of the two LaneSuperelevationAOR lines, click on __________________________________ <None> in the Object Name column. Before clicking on each, __________________________________ make a note of which side, left or right, you are working on from __________________________________ the Assembly Group column. __________________________________ __________________________________ __________________________________ __________________________________ __________________________________ __________________________________ __________________________________ __________________________________ __________________________________ __________________________________ __________________________________ __________________________________ __________________________________ __________________________________ __________________________________ __________________________________ __________________________________ __________________________________ __________________________________ 288 infratechcivil.com/courses __________________________________ 7. Let’s go with the entire baseline icon, the top one. Once you clicked on that, the same previous Target Mapping window opens. But, this time with much less data, because we chose to only work with the Rose Drive baseline. Consequently, we only have two lanes to work with. The left and right sides of the road. NOTES 9. In the new Set Width or Offset Target window, change the __________________________________ object type to Feature Lines, survey figures and polylines and __________________________________ click on select from drawing. __________________________________ __________________________________ __________________________________ __________________________________ __________________________________ __________________________________ __________________________________ __________________________________ __________________________________ __________________________________ __________________________________ __________________________________ __________________________________ __________________________________ __________________________________ __________________________________ __________________________________ __________________________________ __________________________________ __________________________________ __________________________________ __________________________________ __________________________________ 10. In the drawing, for the left-side lane, click on the north face of __________________________________ the curb polyline, and for the right-side lane, click on the south __________________________________ face of the curb polyline. __________________________________ __________________________________ __________________________________ __________________________________ __________________________________ __________________________________ __________________________________ __________________________________ __________________________________ __________________________________ __________________________________ __________________________________ __________________________________ __________________________________ __________________________________ __________________________________ __________________________________ 289 infratechcivil.com/courses __________________________________ NOTES 11. Once a polyline is selected, it will automatically appear in the __________________________________ Selected entities to target list. __________________________________ __________________________________ __________________________________ __________________________________ __________________________________ __________________________________ __________________________________ __________________________________ __________________________________ __________________________________ __________________________________ __________________________________ __________________________________ __________________________________ __________________________________ __________________________________ __________________________________ __________________________________ __________________________________ __________________________________ 12. Once you click OK again, the selected polyline will appear in the __________________________________ Object Name column. __________________________________ __________________________________ __________________________________ __________________________________ __________________________________ __________________________________ __________________________________ __________________________________ __________________________________ __________________________________ __________________________________ __________________________________ __________________________________ __________________________________ __________________________________ __________________________________ __________________________________ __________________________________ __________________________________ __________________________________ __________________________________ __________________________________ 290 infratechcivil.com/courses __________________________________ NOTES 13. Repeat the same steps for the left side of the road, by picking this __________________________________ time the north face of the curb polyline. Once done, you should __________________________________ have something like the right side, with a new name. __________________________________ __________________________________ __________________________________ __________________________________ __________________________________ __________________________________ __________________________________ __________________________________ __________________________________ __________________________________ __________________________________ __________________________________ __________________________________ __________________________________ __________________________________ __________________________________ __________________________________ __________________________________ 14. Click OK to close the Target Mapping window. In the drawing, __________________________________ __________________________________ notice how the road widens to match the existing pavement. __________________________________ __________________________________ __________________________________ __________________________________ __________________________________ __________________________________ __________________________________ __________________________________ __________________________________ __________________________________ __________________________________ __________________________________ __________________________________ __________________________________ __________________________________ __________________________________ __________________________________ __________________________________ __________________________________ __________________________________ __________________________________ __________________________________ 291 infratechcivil.com/courses __________________________________ NOTES __________________________________ __________________________________ Once the corridor is created and the parameters are adjusted, we may __________________________________ still need to make modifications to the corridor. If you zoom to the __________________________________ intersection of Rose Drive and Lavender Court, you will notice that the corridor is a little messed up. First, the right-side lane is still trying __________________________________ to target the south face of the curb. Besides, we also need to provide a __________________________________ more detailed design for the intersection. So, we are going to split the __________________________________ corridor and make some room in the intersection area. __________________________________ __________________________________ __________________________________ __________________________________ __________________________________ __________________________________ __________________________________ __________________________________ __________________________________ __________________________________ __________________________________ __________________________________ 1. To split the corridor, select it, then from the ribbon, run the __________________________________ Split Region command. __________________________________ __________________________________ __________________________________ __________________________________ __________________________________ __________________________________ __________________________________ __________________________________ 2. Now, click twice inside Roses Drive, in the vicinity of station __________________________________ 0+140 and hit Enter. __________________________________ __________________________________ 3. When prompted to select another region to split, press Esc. __________________________________ __________________________________ __________________________________ 4. In the corridor, you will notice three small grips, two triangles, __________________________________ __________________________________ and a diamond. Each triangle enables you to move a region in one direction, while the diamond allows you to move the split __________________________________ point in either direction. Use the left and right triangles to __________________________________ move the split regions on each side to, approximately, the start __________________________________ of the south curb returns. You can use the end object snap option to snap exactly where to the end curves. When done, we __________________________________ should have the intersection area free and clear of any corridor __________________________________ section. __________________________________ __________________________________ __________________________________ 292 infratechcivil.com/courses __________________________________ Splitting a corridor NOTES 293 infratechcivil.com/courses __________________________________ __________________________________ __________________________________ __________________________________ __________________________________ __________________________________ __________________________________ __________________________________ __________________________________ __________________________________ __________________________________ __________________________________ __________________________________ __________________________________ __________________________________ __________________________________ __________________________________ __________________________________ __________________________________ __________________________________ __________________________________ __________________________________ __________________________________ __________________________________ __________________________________ __________________________________ __________________________________ __________________________________ __________________________________ __________________________________ __________________________________ __________________________________ __________________________________ __________________________________ __________________________________ __________________________________ __________________________________ __________________________________ __________________________________ __________________________________ __________________________________ __________________________________ __________________________________ __________________________________ __________________________________ NOTES 9.4 Creating a corridor Surface One of the best utilization of a corridor is that we can use it to generate a surface. The corridor surface can then be used or combined with other design elements to create a final ground surface. In can also help compute earthworks quantities or be exported for field stakeout, for example. Corridor surfaces remain dynamically linked to the original corridor. They will be updated if the corridor changes. Like any other type of surface, a corridor surface will also appear in the surface collection of the prospector. There, you can change its style, label it, or use it for a surface analysis. 1. The corridor surface is created using the Surfaces tab of the Corridor Properties dialog box. 2. As shown in the data type drop-down box, two types of corridor elements can be used to create a corridor surface: o o 294 Links, which are the linear objects in the assembly like the lane, curbs or sidewalks, and Feature lines, which represent the point objects such as road crowns, curb tops or backs, in the assembly. These point objects are converted to lines in plan view of the corridor. infratechcivil.com/courses __________________________________ __________________________________ __________________________________ __________________________________ __________________________________ __________________________________ __________________________________ __________________________________ __________________________________ __________________________________ __________________________________ __________________________________ __________________________________ __________________________________ __________________________________ __________________________________ __________________________________ __________________________________ __________________________________ __________________________________ __________________________________ __________________________________ __________________________________ __________________________________ __________________________________ __________________________________ __________________________________ __________________________________ __________________________________ __________________________________ __________________________________ __________________________________ __________________________________ __________________________________ __________________________________ __________________________________ __________________________________ __________________________________ __________________________________ __________________________________ __________________________________ __________________________________ __________________________________ __________________________________ __________________________________ NOTES 3. Let’s use the Links method to extract a surface from a set of link codes. Since we are looking to create a finished ground surface, we will use the Top link code. This code is included in all superficial points such as lane crowns, the top edge of pavements, face and back of curbs, top of sidewalks and generic links. If we needed to create a base or subbase surface, we would just use the links with codes including the base or subbase. To create the top surface, o o o o click on the create a corridor surface command, specify a Top code, then click on the “+” button to add the surface definition and choose a Surface Style. Since this is a relatively flat road surface, we will choose a dense contour style, like the 0.1m or 0.5ft minor contours. 4. Once the surface has been defined, next we need to specify a boundary. Due to the triangulation between cross sections, corridor surfaces tend to extend beyond the roadway area. To force the surface to stay within the road right of way, we must define a corridor boundary. To do that, switch to the Boundaries tab, then right-click on the surface name and choose to add the Corridor extents as outer boundary. That adds the boundary automatically from the corridor extents. This option is most adequate for a corridor with many baselines, such as ours. When dealing with single baseline corridors, it would be better to add a boundary from <code name>. An example of sample codes is ETW - Edge of Travel Way or P2 for generic assembly codes. 295 infratechcivil.com/courses __________________________________ __________________________________ __________________________________ __________________________________ __________________________________ __________________________________ __________________________________ __________________________________ __________________________________ __________________________________ __________________________________ __________________________________ __________________________________ __________________________________ __________________________________ __________________________________ __________________________________ __________________________________ __________________________________ __________________________________ __________________________________ __________________________________ __________________________________ __________________________________ __________________________________ __________________________________ __________________________________ __________________________________ __________________________________ __________________________________ __________________________________ __________________________________ __________________________________ __________________________________ __________________________________ __________________________________ __________________________________ __________________________________ __________________________________ __________________________________ __________________________________ __________________________________ __________________________________ __________________________________ __________________________________ NOTES 5. Optionally, we can also add boundaries interactively by clicking on the drawing. We can also select the Polygon option and click on a pre-existing closed polyline. 6. If you ever need to remove a corridor surface boundary, simply select it, right-click and select remove boundary. We will not do that in this case, since we need the corridor boundary. 7. Now, click OK to close the corridor properties dialog box. You will notice that a corridor surface is created and displayed in the drawing area. Furthermore, it is bounded to the street right of way. 296 infratechcivil.com/courses __________________________________ __________________________________ __________________________________ __________________________________ __________________________________ __________________________________ __________________________________ __________________________________ __________________________________ __________________________________ __________________________________ __________________________________ __________________________________ __________________________________ __________________________________ __________________________________ __________________________________ __________________________________ __________________________________ __________________________________ __________________________________ __________________________________ __________________________________ __________________________________ __________________________________ __________________________________ __________________________________ __________________________________ __________________________________ __________________________________ __________________________________ __________________________________ __________________________________ __________________________________ __________________________________ __________________________________ __________________________________ __________________________________ __________________________________ __________________________________ __________________________________ __________________________________ __________________________________ __________________________________ __________________________________ NOTES 8. Now, we need to create the intersection to fill the void we __________________________________ created by splitting the corridor and moving the regions. An __________________________________ intersection can be created automatically or manually by using __________________________________ assemblies and targets. Let's use the automatic method. __________________________________ 9. On the ribbon, run the Create intersection command. __________________________________ __________________________________ __________________________________ __________________________________ __________________________________ __________________________________ __________________________________ __________________________________ __________________________________ __________________________________ __________________________________ 10. Select the point by clicking on the intersection of Rose Drive __________________________________ and Lavender Court. __________________________________ __________________________________ __________________________________ __________________________________ __________________________________ __________________________________ __________________________________ __________________________________ __________________________________ __________________________________ __________________________________ __________________________________ __________________________________ __________________________________ 11. That opens the Create Intersection wizard. When you use two __________________________________ crossing alignments, you should specify the principal road and __________________________________ the secondary one. For a “T” type intersection, the continuous street (Rose Drive) will automatically be designated as the __________________________________ principal road. The discontinued street (Lavender Court) will __________________________________ be the secondary road. __________________________________ 12. On the General page, we can specify general details for the __________________________________ intersection object, such as name, styles and corridor type. __________________________________ __________________________________ o Let’s name it Intersection – Rose - Lavender. __________________________________ o For description we will use the same as the name, __________________________________ meaning Intersection – Rose – Lavender. __________________________________ o For the styles and layer, leave the default values. o Finally, for corridor type choose Primary Road Crown __________________________________ Maintained. With this option, the crown of the primary __________________________________ __________________________________ 297 infratechcivil.com/courses __________________________________ NOTES road is maintained, while the secondary road is adjusted __________________________________ to match the primary road at the edges. __________________________________ __________________________________ __________________________________ __________________________________ __________________________________ __________________________________ __________________________________ __________________________________ __________________________________ __________________________________ __________________________________ __________________________________ __________________________________ __________________________________ __________________________________ 13. Click Next to move to the Geometry Details page. It is on this __________________________________ page that we specify most of the design parameters. __________________________________ __________________________________ __________________________________ __________________________________ __________________________________ __________________________________ __________________________________ __________________________________ __________________________________ __________________________________ __________________________________ __________________________________ __________________________________ __________________________________ __________________________________ 14. The first type of parameters we need to adjust is the street __________________________________ widths. __________________________________ __________________________________ o Click on Offset parameters. __________________________________ Change the offset value for each of the four street lanes to 3.5m or 11ft. Notice how the __________________________________ image at the bottom adjusts to give us some __________________________________ visual cues on which element of the intersection __________________________________ is being adjusted. __________________________________ Then, click OK to close the Offset Parameters __________________________________ window. __________________________________ 15. Next, we need to adjust the curb returns on the Geometry __________________________________ Details page. __________________________________ 298 infratechcivil.com/courses __________________________________ NOTES o 299 Click on Curb Return Parameters. The values we need to change in this window are the radiuses. For Curb Return Type, keep the default Circular Fillet; and Enter 7.5m or 25ft for radiuses. Once you changed a value, click on the Next button to move to the next quadrant. In this case, we have two quadrants. For an “X” or “+” type intersection, you would have four quadrants. After you are done adjusting the two quadrants, click on OK to close the curb return parameters window. infratechcivil.com/courses __________________________________ __________________________________ __________________________________ __________________________________ __________________________________ __________________________________ __________________________________ __________________________________ __________________________________ __________________________________ __________________________________ __________________________________ __________________________________ __________________________________ __________________________________ __________________________________ __________________________________ __________________________________ __________________________________ __________________________________ __________________________________ __________________________________ __________________________________ __________________________________ __________________________________ __________________________________ __________________________________ __________________________________ __________________________________ __________________________________ __________________________________ __________________________________ __________________________________ __________________________________ __________________________________ __________________________________ __________________________________ __________________________________ __________________________________ __________________________________ __________________________________ __________________________________ __________________________________ __________________________________ __________________________________ NOTES o 300 Next, we need to adjust the lane slopes. This is done by first clicking on the Lane Slope Parameters button, Then by adjusting the cross fall from centerline slopes. Change the values to -2.5% for the four lanes, then Click OK. infratechcivil.com/courses __________________________________ __________________________________ __________________________________ __________________________________ __________________________________ __________________________________ __________________________________ __________________________________ __________________________________ __________________________________ __________________________________ __________________________________ __________________________________ __________________________________ __________________________________ __________________________________ __________________________________ __________________________________ __________________________________ __________________________________ __________________________________ __________________________________ __________________________________ __________________________________ __________________________________ __________________________________ __________________________________ __________________________________ __________________________________ __________________________________ __________________________________ __________________________________ __________________________________ __________________________________ __________________________________ __________________________________ __________________________________ __________________________________ __________________________________ __________________________________ __________________________________ __________________________________ __________________________________ __________________________________ __________________________________ NOTES 16. The last parameters we need to adjust on the Geometry Details page are the curb profiles. ▪ ▪ ▪ ▪ Click on Curb Return Profile Parameters. Here you can view and edit the parameters to extend the curb return profiles into incoming and outgoing lanes. Let’s change the values to 1.5m or 5ft. We don’t need to extend the intersection too far into the other streets. Make sure this adjustment is made for the two quadrants. Last, click on OK. 17. Next, click on next to move to the Corridor Regions page. o o o 301 Choose to create corridors in the intersection area, then add it to the existing Corridor – Flower Village. In the Select surface to daylight dropdown box, choose none. We will later daylight to the existing ground with our parameters. But daylighting with this particular set of assemblies may produce unexpected results. Because they are not set for our specific street. Leave the select assembly set to import to the default. These are default Civil 3d assemblies. We will modify them later to fit our requirements. infratechcivil.com/courses __________________________________ __________________________________ __________________________________ __________________________________ __________________________________ __________________________________ __________________________________ __________________________________ __________________________________ __________________________________ __________________________________ __________________________________ __________________________________ __________________________________ __________________________________ __________________________________ __________________________________ __________________________________ __________________________________ __________________________________ __________________________________ __________________________________ __________________________________ __________________________________ __________________________________ __________________________________ __________________________________ __________________________________ __________________________________ __________________________________ __________________________________ __________________________________ __________________________________ __________________________________ __________________________________ __________________________________ __________________________________ __________________________________ __________________________________ __________________________________ __________________________________ __________________________________ __________________________________ __________________________________ __________________________________ NOTES 18. Click Create an intersection. The new intersection is created as expected. 19. If you only see the intersection labels, but not the intersection itself, you may need to type regenall, at the command line. As an option, use the alias REA at the command line to regenerate the drawing and show the intersection. 20. Now that the intersection is created, we need to adjust it to use our typical road cross section. Remember, we have used a set of subassemblies that comes with Civil 3D, out-of-the box. If you do a zoom extent (alias ZE at the command line), you will notice them in an empty area, far from the project site. 302 infratechcivil.com/courses __________________________________ __________________________________ __________________________________ __________________________________ __________________________________ __________________________________ __________________________________ __________________________________ __________________________________ __________________________________ __________________________________ __________________________________ __________________________________ __________________________________ __________________________________ __________________________________ __________________________________ __________________________________ __________________________________ __________________________________ __________________________________ __________________________________ __________________________________ __________________________________ __________________________________ __________________________________ __________________________________ __________________________________ __________________________________ __________________________________ __________________________________ __________________________________ __________________________________ __________________________________ __________________________________ __________________________________ __________________________________ __________________________________ __________________________________ __________________________________ __________________________________ __________________________________ __________________________________ __________________________________ __________________________________ NOTES 21. Zoom closer and you have more information on these subassemblies. 22. Zoom a little bit closer... 303 infratechcivil.com/courses __________________________________ __________________________________ __________________________________ __________________________________ __________________________________ __________________________________ __________________________________ __________________________________ __________________________________ __________________________________ __________________________________ __________________________________ __________________________________ __________________________________ __________________________________ __________________________________ __________________________________ __________________________________ __________________________________ __________________________________ __________________________________ __________________________________ __________________________________ __________________________________ __________________________________ __________________________________ __________________________________ __________________________________ __________________________________ __________________________________ __________________________________ __________________________________ __________________________________ __________________________________ __________________________________ __________________________________ __________________________________ __________________________________ __________________________________ __________________________________ __________________________________ __________________________________ __________________________________ __________________________________ __________________________________ NOTES 23. Next, let’s move them closer to our drawing objects, in a spot we can find them easily, compared to the desert they are currently located in. A good spot may be the Sections rectangle at the bottom of the drawing. Simply select them and move them like here, for example. 24. Each one of these subassemblies is applied to the specific region of the intersection, indicated by their names. Next, our goal is to modify them to fit our specifications. So, we need to change the lane widths, curb types, add a sidewalk and landscaping strip, and delete unneeded subassemblies. Let’s start by deleting all the BasicSideSlopeCutDitch subassemblies, in all assemblies of the imported set. 25. After deleting the BasicSideSlopeCutDitch subassembly, the secondary road should look as displayed. 304 infratechcivil.com/courses __________________________________ __________________________________ __________________________________ __________________________________ __________________________________ __________________________________ __________________________________ __________________________________ __________________________________ __________________________________ __________________________________ __________________________________ __________________________________ __________________________________ __________________________________ __________________________________ __________________________________ __________________________________ __________________________________ __________________________________ __________________________________ __________________________________ __________________________________ __________________________________ __________________________________ __________________________________ __________________________________ __________________________________ __________________________________ __________________________________ __________________________________ __________________________________ __________________________________ __________________________________ __________________________________ __________________________________ __________________________________ __________________________________ __________________________________ __________________________________ __________________________________ __________________________________ __________________________________ __________________________________ __________________________________ NOTES 26. Next, select all the curbs, except the one on the Curb Return Fillets assembly. The reason we are not selecting it is that for some reason Autodesk used an R2010 version of curbs while all other curbs are R2012. So, if we select it with the other curbs, we will not have the list of parameters we want to edit, in the properties window globally. We will make this point clear in a minute. For now, just proceed and select all curbs, except for this one. 27. Now, we can globally edit the parameters of the curb to our specifications, as we have previously done. Don’t forget to set the B dimension to 0.0001. 305 infratechcivil.com/courses __________________________________ __________________________________ __________________________________ __________________________________ __________________________________ __________________________________ __________________________________ __________________________________ __________________________________ __________________________________ __________________________________ __________________________________ __________________________________ __________________________________ __________________________________ __________________________________ __________________________________ __________________________________ __________________________________ __________________________________ __________________________________ __________________________________ __________________________________ __________________________________ __________________________________ __________________________________ __________________________________ __________________________________ __________________________________ __________________________________ __________________________________ __________________________________ __________________________________ __________________________________ __________________________________ __________________________________ __________________________________ __________________________________ __________________________________ __________________________________ __________________________________ __________________________________ __________________________________ __________________________________ __________________________________ NOTES 28. Now, let’s add the curb on the Curb Return Fillets assembly to the selection set, to illustrate what we were mentioning. Click on it to add it to the selection set. Notice how the parameters list changes and that we don’t have access to the same list of parameters. That's because all the curbs are a version R2012, except the one used for the Curb Return Fillets assembly. 29. Now, press on Esc to deselect the subassemblies. Then, select that curb individually and adjust its parameters. 306 infratechcivil.com/courses __________________________________ __________________________________ __________________________________ __________________________________ __________________________________ __________________________________ __________________________________ __________________________________ __________________________________ __________________________________ __________________________________ __________________________________ __________________________________ __________________________________ __________________________________ __________________________________ __________________________________ __________________________________ __________________________________ __________________________________ __________________________________ __________________________________ __________________________________ __________________________________ __________________________________ __________________________________ __________________________________ __________________________________ __________________________________ __________________________________ __________________________________ __________________________________ __________________________________ __________________________________ __________________________________ __________________________________ __________________________________ __________________________________ __________________________________ __________________________________ __________________________________ __________________________________ __________________________________ __________________________________ __________________________________ NOTES 30. While we are still at the curb return assembly, select the lane and adjust its parameters, mainly the Slope and Width. 31. Now select all the remaining lanes, except the one on the curb return assembly and adjust their parameters. 307 infratechcivil.com/courses __________________________________ __________________________________ __________________________________ __________________________________ __________________________________ __________________________________ __________________________________ __________________________________ __________________________________ __________________________________ __________________________________ __________________________________ __________________________________ __________________________________ __________________________________ __________________________________ __________________________________ __________________________________ __________________________________ __________________________________ __________________________________ __________________________________ __________________________________ __________________________________ __________________________________ __________________________________ __________________________________ __________________________________ __________________________________ __________________________________ __________________________________ __________________________________ __________________________________ __________________________________ __________________________________ __________________________________ __________________________________ __________________________________ __________________________________ __________________________________ __________________________________ __________________________________ __________________________________ __________________________________ __________________________________ NOTES 32. Next, we need to add the sidewalks and the landscaping strip subassemblies to the assemblies. We can simply recreate them or copy them over from our original assembly. To copy the sidewalk and generic subassemblies, zoom to the original City of Flower Bay - Local Street assembly that we created. Then, right-click and select Copy to 33. Next, zoom to the set of assemblies and click on the top back of curb point to attach the two subassemblies we have copied. You need to be mindful of the side, left or right, you have copied the subassemblies from. Do not copy subassemblies to the opposite side. 34. Repeat the process and duplicate the assemblies you have just copied to all other curbs on the same side. On the right side, we will copy them to the following assemblies: Secondary Road Half Section - Daylight Right, Curb Return Fillets, Secondary Road Full Section and Primary Road Full Section. 308 infratechcivil.com/courses __________________________________ __________________________________ __________________________________ __________________________________ __________________________________ __________________________________ __________________________________ __________________________________ __________________________________ __________________________________ __________________________________ __________________________________ __________________________________ __________________________________ __________________________________ __________________________________ __________________________________ __________________________________ __________________________________ __________________________________ __________________________________ __________________________________ __________________________________ __________________________________ __________________________________ __________________________________ __________________________________ __________________________________ __________________________________ __________________________________ __________________________________ __________________________________ __________________________________ __________________________________ __________________________________ __________________________________ __________________________________ __________________________________ __________________________________ __________________________________ __________________________________ __________________________________ __________________________________ __________________________________ __________________________________ NOTES 35. For the left side, select two subassemblies (the sidewalk and the __________________________________ generic one) on the right, right-click and select Mirror. Then __________________________________ click on the top back of curb points, on the opposite side. __________________________________ __________________________________ __________________________________ __________________________________ __________________________________ __________________________________ __________________________________ __________________________________ __________________________________ __________________________________ __________________________________ __________________________________ __________________________________ __________________________________ __________________________________ __________________________________ __________________________________ __________________________________ __________________________________ __________________________________ __________________________________ __________________________________ __________________________________ __________________________________ __________________________________ __________________________________ 36. Repeat the same process, __________________________________ __________________________________ o by mirroring from the right; or __________________________________ o by copying the sidewalk and generic assembly to the curbs on the left. __________________________________ __________________________________ 37. When done, you would have attached them on the left to Primary Road Part Section - Daylight Left, Secondary Road __________________________________ Half Section - Daylight Left, Secondary Road Full Section, and __________________________________ __________________________________ Primary Road Full Section. 38. We will now rename the typical sections to create a set that can __________________________________ be reused to create an intersection later in this project or __________________________________ another one. To do that, __________________________________ __________________________________ __________________________________ __________________________________ __________________________________ __________________________________ 309 infratechcivil.com/courses __________________________________ NOTES 39. Add a suffix or prefix of your choice to each assembly. For __________________________________ example, we can add the name of the municipality at the end of __________________________________ the assembly, such as adding the suffix FB for Flower Bay. __________________________________ __________________________________ __________________________________ __________________________________ __________________________________ __________________________________ __________________________________ __________________________________ __________________________________ __________________________________ __________________________________ __________________________________ __________________________________ 40. Repeat this process for each of the assemblies. Select them and __________________________________ add a suffix. __________________________________ 41. Now, let's create a set of assemblies for future use. Select the __________________________________ intersection symbol. Right-click and select Recreate Corridor __________________________________ Regions. __________________________________ __________________________________ __________________________________ __________________________________ __________________________________ __________________________________ __________________________________ __________________________________ __________________________________ __________________________________ __________________________________ __________________________________ __________________________________ __________________________________ __________________________________ __________________________________ __________________________________ __________________________________ __________________________________ __________________________________ __________________________________ __________________________________ __________________________________ __________________________________ __________________________________ 310 infratechcivil.com/courses __________________________________ NOTES 42. Replace each subassembly with the renamed ones, by clicking __________________________________ on the three dots icon to the right of each assembly. __________________________________ __________________________________ __________________________________ __________________________________ __________________________________ __________________________________ __________________________________ __________________________________ __________________________________ __________________________________ __________________________________ __________________________________ __________________________________ __________________________________ __________________________________ __________________________________ __________________________________ __________________________________ __________________________________ __________________________________ 43. Once all subassemblies have been replaced, save the set under a __________________________________ new name in an accessible folder for future use. __________________________________ __________________________________ __________________________________ __________________________________ __________________________________ __________________________________ __________________________________ __________________________________ __________________________________ __________________________________ __________________________________ __________________________________ __________________________________ __________________________________ __________________________________ __________________________________ __________________________________ __________________________________ __________________________________ __________________________________ __________________________________ __________________________________ 311 infratechcivil.com/courses __________________________________ NOTES 44. Now, browse to specify the folder to save the assembly set, in __________________________________ our corridor practice folder, for example. __________________________________ __________________________________ __________________________________ __________________________________ __________________________________ __________________________________ __________________________________ __________________________________ __________________________________ __________________________________ __________________________________ __________________________________ __________________________________ __________________________________ __________________________________ __________________________________ __________________________________ __________________________________ 45. Once you are back to the Intersection Creation window, click __________________________________ on Recreate. The intersection is now re-created with the new __________________________________ assemblies and their specifications. __________________________________ __________________________________ __________________________________ __________________________________ __________________________________ __________________________________ __________________________________ __________________________________ __________________________________ __________________________________ __________________________________ __________________________________ __________________________________ __________________________________ __________________________________ __________________________________ __________________________________ __________________________________ __________________________________ __________________________________ __________________________________ __________________________________ __________________________________ 312 infratechcivil.com/courses __________________________________ NOTES 46. We can now adjust the intersection by tightening the __________________________________ frequencies. To do so, select the intersection, right-click and __________________________________ select Modify region, then Edit Frequency. __________________________________ __________________________________ __________________________________ __________________________________ __________________________________ __________________________________ __________________________________ __________________________________ __________________________________ __________________________________ __________________________________ __________________________________ __________________________________ 47. Next, click inside one of the corridor quadrants, the southeast __________________________________ one for example. __________________________________ __________________________________ __________________________________ __________________________________ __________________________________ __________________________________ __________________________________ __________________________________ __________________________________ __________________________________ __________________________________ 48. Afterward, in the frequency editor change the Curve Increment __________________________________ __________________________________ to 0.5m or 1.5ft. __________________________________ __________________________________ __________________________________ __________________________________ __________________________________ __________________________________ __________________________________ __________________________________ __________________________________ __________________________________ __________________________________ __________________________________ __________________________________ __________________________________ __________________________________ 313 infratechcivil.com/courses __________________________________ NOTES 9.5 Cul de Sac Design 1. The next step in the corridor creation process is designing the cul-de-sacs. Let’s start with the one on Lavender Court. If your corridor extends into the cul-de-sac area, simply select the zone and move it a bit north, past the start of both cul-de-sac curves. This will create some space for us to work with. Don’t worry about the exact location for now. We will tie the cul-de-sac and the tangent zones of the corridor later. For instance, the initial position may look like this. 2. And the final position, after dragging will look like this. 3. The bad news is that we don’t have an automatic tool like the intersection wizard to create cul-de-sacs. But the good news is that with a little bit of creativity, we can create cul-de-sacs as easily as intersections, if not easier. Besides, if we master this process, we will be able to create corridors in many other circumstances. 4. The idea here is to consider the cul-de-sac as a curb return as we did for the intersection. That means, instead of working from the centerline outward to the curb, we need to work from the curb inward to the road centerline. So, we must have an alignment and profile for the curb line and apply the curb return subassembly to create a corridor. 314 infratechcivil.com/courses __________________________________ __________________________________ __________________________________ __________________________________ __________________________________ __________________________________ __________________________________ __________________________________ __________________________________ __________________________________ __________________________________ __________________________________ __________________________________ __________________________________ __________________________________ __________________________________ __________________________________ __________________________________ __________________________________ __________________________________ __________________________________ __________________________________ __________________________________ __________________________________ __________________________________ __________________________________ __________________________________ __________________________________ __________________________________ __________________________________ __________________________________ __________________________________ __________________________________ __________________________________ __________________________________ __________________________________ __________________________________ __________________________________ __________________________________ __________________________________ __________________________________ __________________________________ __________________________________ __________________________________ __________________________________ NOTES 5. When creating the curb profile, we want to have the same __________________________________ elevations at the start and end of the zone and set a high point at __________________________________ the end of the cul-de-sac. __________________________________ __________________________________ __________________________________ __________________________________ __________________________________ __________________________________ __________________________________ __________________________________ __________________________________ __________________________________ __________________________________ __________________________________ 6. Now, let’s start creating the curb profile. First, from the ribbon, __________________________________ use the Create Alignment from Objects command. __________________________________ __________________________________ __________________________________ __________________________________ __________________________________ __________________________________ __________________________________ __________________________________ __________________________________ __________________________________ __________________________________ __________________________________ __________________________________ __________________________________ 7. Select the curb line. __________________________________ __________________________________ __________________________________ __________________________________ __________________________________ __________________________________ __________________________________ __________________________________ __________________________________ 8. At the command line, press Enter twice, first to confirm the __________________________________ polyline, then a second time to accept the direction of the __________________________________ alignment. __________________________________ __________________________________ __________________________________ __________________________________ 315 infratechcivil.com/courses __________________________________ NOTES __________________________________ __________________________________ __________________________________ __________________________________ __________________________________ __________________________________ __________________________________ __________________________________ __________________________________ __________________________________ __________________________________ __________________________________ __________________________________ __________________________________ __________________________________ __________________________________ __________________________________ __________________________________ __________________________________ __________________________________ __________________________________ __________________________________ __________________________________ __________________________________ __________________________________ __________________________________ __________________________________ __________________________________ __________________________________ 10. Click OK to create the alignment. 11. Next, we need to associate a profile to the alignment. Create a __________________________________ profile using the corridor surface, from the Create Surface __________________________________ Profile command on the ribbon. __________________________________ __________________________________ __________________________________ __________________________________ __________________________________ __________________________________ __________________________________ __________________________________ __________________________________ __________________________________ __________________________________ __________________________________ __________________________________ 316 infratechcivil.com/courses __________________________________ 9. In the Create Alignment from Objects window, assign the name, description and alignment style which we will set to Curb. To avoid cluttering the drawing, we will not assign any label. For Conversion Options, we do not want to Add curves between tangents nor do we want to Erase the existing entity. NOTES 12. After you’ve added the Flower Village Corridor surface using the Add button, click on Draw in profile view. We will accept the default settings for the profile creation because we have already used them and can change them if we need to. 13. Next, click somewhere in the drawing area, under the existing profile views, to specify the bottom left corner of the profile view. 14. This profile represents the entire length of the curb. We need to identify where our cul-de-sac is located, in the profile view. We have multiple options to do that. One of the options is to: create points at the start and end of the cul-de-sac, then project them to the profile view. ▪ 317 Using the manual point creation command create points at the two locations mentioned. Let’s give them the descriptions DG-CDS1, DG-CDS2, just to indicate that they are design points for the Cul-De-Sac. infratechcivil.com/courses __________________________________ __________________________________ __________________________________ __________________________________ __________________________________ __________________________________ __________________________________ __________________________________ __________________________________ __________________________________ __________________________________ __________________________________ __________________________________ __________________________________ __________________________________ __________________________________ __________________________________ __________________________________ __________________________________ __________________________________ __________________________________ __________________________________ __________________________________ __________________________________ __________________________________ __________________________________ __________________________________ __________________________________ __________________________________ __________________________________ __________________________________ __________________________________ __________________________________ __________________________________ __________________________________ __________________________________ __________________________________ __________________________________ __________________________________ __________________________________ __________________________________ __________________________________ __________________________________ __________________________________ __________________________________ NOTES ▪ ▪ ▪ Next, we need to assign the point elevations. We want DG-CDS1 and DG-CDS2 to have the same elevations as the existing corridor. To do that, first, temporarily drag the corridor south, to cover the points area. Also, make sure the corridor surface is updated. In the prospector, select the Corridor – Flower Village's surface, right-click and rebuild the surface. 15. Once the corridor is dragged south, zoom to the 2 points and make sure they are on the pavement, not on the curb. If you need to, move them slightly to the pavement area. 318 infratechcivil.com/courses __________________________________ __________________________________ __________________________________ __________________________________ __________________________________ __________________________________ __________________________________ __________________________________ __________________________________ __________________________________ __________________________________ __________________________________ __________________________________ __________________________________ __________________________________ __________________________________ __________________________________ __________________________________ __________________________________ __________________________________ __________________________________ __________________________________ __________________________________ __________________________________ __________________________________ __________________________________ __________________________________ __________________________________ __________________________________ __________________________________ __________________________________ __________________________________ __________________________________ __________________________________ __________________________________ __________________________________ __________________________________ __________________________________ __________________________________ __________________________________ __________________________________ __________________________________ __________________________________ __________________________________ __________________________________ NOTES 16. Next, select the two points and elevate them to the corridor __________________________________ surface, using the Elevations from Surface command. __________________________________ __________________________________ __________________________________ __________________________________ __________________________________ __________________________________ __________________________________ __________________________________ __________________________________ __________________________________ __________________________________ __________________________________ __________________________________ __________________________________ 17. In the Select surface window, select Corridor – Flower Village __________________________________ and click OK. The points are now assigned to the corridor __________________________________ elevations. __________________________________ __________________________________ __________________________________ __________________________________ __________________________________ __________________________________ __________________________________ __________________________________ __________________________________ __________________________________ __________________________________ 18. Now, we can move the corridor back, as it has served its __________________________________ temporary purpose of providing the needed elevations. __________________________________ __________________________________ __________________________________ __________________________________ __________________________________ __________________________________ __________________________________ __________________________________ __________________________________ __________________________________ __________________________________ __________________________________ 19. Next, we will use the two points to create a profile for the curb return. The points will also help us locate the cul-de-sac area on __________________________________ __________________________________ the profile view. __________________________________ 319 infratechcivil.com/courses __________________________________ NOTES 20. Now, zoom to the curb profile view. 21. Then, Select it and on the ribbon, run the command Project Objects To Profile View. 22. In the drawing, select the two points and press enter at the command line to project them to the curb profile view. 23. In the next window, we can change the projected object styles, label styles, and elevation options. We will leave them as-is, for now, since we want to use the original elevations obtained from the corridor. 320 infratechcivil.com/courses __________________________________ __________________________________ __________________________________ __________________________________ __________________________________ __________________________________ __________________________________ __________________________________ __________________________________ __________________________________ __________________________________ __________________________________ __________________________________ __________________________________ __________________________________ __________________________________ __________________________________ __________________________________ __________________________________ __________________________________ __________________________________ __________________________________ __________________________________ __________________________________ __________________________________ __________________________________ __________________________________ __________________________________ __________________________________ __________________________________ __________________________________ __________________________________ __________________________________ __________________________________ __________________________________ __________________________________ __________________________________ __________________________________ __________________________________ __________________________________ __________________________________ __________________________________ __________________________________ __________________________________ __________________________________ NOTES 24. Click OK to close the project window. Once you zoom back to the __________________________________ profile view, you will notice the projected points. This gives us a __________________________________ clue about the location of the cul-de-sac on the alignment. __________________________________ 25. We can easily create the profile now. Select the profile view and __________________________________ run the Profile Creation Tools command from the ribbon. __________________________________ __________________________________ __________________________________ __________________________________ __________________________________ __________________________________ __________________________________ __________________________________ __________________________________ __________________________________ __________________________________ __________________________________ __________________________________ __________________________________ __________________________________ __________________________________ 26. In the new window, assign the name to the profile, give it a __________________________________ description and choose a label set. This will not be a profile that we will print, so we don’t need to worry about appearance here. __________________________________ __________________________________ __________________________________ __________________________________ __________________________________ __________________________________ __________________________________ __________________________________ __________________________________ __________________________________ __________________________________ __________________________________ __________________________________ __________________________________ __________________________________ __________________________________ __________________________________ __________________________________ __________________________________ __________________________________ __________________________________ __________________________________ __________________________________ 321 infratechcivil.com/courses __________________________________ NOTES 27. Click OK. In the Profile Layout Tools, draw a tangent between __________________________________ the two projected points. You may need to use the node object __________________________________ snap mode to draw with precision. __________________________________ __________________________________ __________________________________ __________________________________ __________________________________ __________________________________ __________________________________ __________________________________ __________________________________ __________________________________ __________________________________ __________________________________ __________________________________ __________________________________ __________________________________ 28. Next, we need to create the high point of the cul-de-sac. Use the __________________________________ Profile Layout Tools to create a PVI (Point of Vertical __________________________________ Intersection) in the middle of the tangent. __________________________________ __________________________________ __________________________________ __________________________________ __________________________________ __________________________________ 29. Next, with your middle object snap activated, click on the __________________________________ middle of the profile tangent, around the 0.00% slope label, to __________________________________ create the PVI for the high point. __________________________________ __________________________________ __________________________________ __________________________________ __________________________________ __________________________________ __________________________________ __________________________________ 30. All that is left for the profile creation is to set the slopes. You can do it manually by grabbing the PVI point and slide it up, with __________________________________ __________________________________ your Ortho mode activated. __________________________________ __________________________________ __________________________________ __________________________________ __________________________________ __________________________________ __________________________________ 322 infratechcivil.com/courses __________________________________ NOTES 31. Or, you can set it with precision by using the tabular editing option of profiles. To do that, click on the Grid View command of the layout tools. 32. In the Panorama, set the grade out to 2%. 33. That adjusts the profile automatically and creates a high point, with a 2% grade. 34. Now, we have an alignment, a profile, and subassembly. We are thus ready to create a new corridor for the cul-de-sac. Or, we can add a new baseline, to the existing corridor, to represent the culde-sac. 35. Let’s go with the latter option. Select the corridor. Right-click, then select Corridor Properties and click on the Parameters tab. 323 infratechcivil.com/courses __________________________________ __________________________________ __________________________________ __________________________________ __________________________________ __________________________________ __________________________________ __________________________________ __________________________________ __________________________________ __________________________________ __________________________________ __________________________________ __________________________________ __________________________________ __________________________________ __________________________________ __________________________________ __________________________________ __________________________________ __________________________________ __________________________________ __________________________________ __________________________________ __________________________________ __________________________________ __________________________________ __________________________________ __________________________________ __________________________________ __________________________________ __________________________________ __________________________________ __________________________________ __________________________________ __________________________________ __________________________________ __________________________________ __________________________________ __________________________________ __________________________________ __________________________________ __________________________________ __________________________________ __________________________________ NOTES 36. Next, click on Add Baseline. 37. Select the face of curb alignment and click OK 38. Then, click to specify the profile to use for the baseline. 324 infratechcivil.com/courses __________________________________ __________________________________ __________________________________ __________________________________ __________________________________ __________________________________ __________________________________ __________________________________ __________________________________ __________________________________ __________________________________ __________________________________ __________________________________ __________________________________ __________________________________ __________________________________ __________________________________ __________________________________ __________________________________ __________________________________ __________________________________ __________________________________ __________________________________ __________________________________ __________________________________ __________________________________ __________________________________ __________________________________ __________________________________ __________________________________ __________________________________ __________________________________ __________________________________ __________________________________ __________________________________ __________________________________ __________________________________ __________________________________ __________________________________ __________________________________ __________________________________ __________________________________ __________________________________ __________________________________ __________________________________ NOTES 39. In the profile selection window, choose the curb profile we have __________________________________ just created and click OK __________________________________ __________________________________ __________________________________ __________________________________ __________________________________ __________________________________ __________________________________ __________________________________ __________________________________ __________________________________ 40. Now, we need to specify, along the baseline, where to add the __________________________________ cul-de-sac portion of the corridor. This is done by creating a Region and specifying a start and end station for the Region. __________________________________ __________________________________ Select the new baseline, right-click and select Add Region. __________________________________ __________________________________ __________________________________ __________________________________ __________________________________ __________________________________ __________________________________ __________________________________ __________________________________ __________________________________ __________________________________ __________________________________ __________________________________ __________________________________ __________________________________ __________________________________ __________________________________ __________________________________ 41. In the Create Corridor Region window, keep the default Region __________________________________ name. Then, select Curb Return Fillets -FB assembly, and click __________________________________ OK to close the window. __________________________________ __________________________________ __________________________________ __________________________________ __________________________________ __________________________________ __________________________________ __________________________________ __________________________________ __________________________________ 325 infratechcivil.com/courses __________________________________ NOTES 42. The new region is added. By default, it stretches the entire __________________________________ length of the baseline, which is not representative of what we __________________________________ are trying to do. So, we need to specify a start and end station. __________________________________ __________________________________ o Click on the “+” sign to the left of the baseline name, __________________________________ o then click on the small arrow icon to the right of the start station. __________________________________ o This will take you to the drawing area to click on the __________________________________ point you would like to use as a start point. Of course, in __________________________________ this case, it is going to be DG-CDS1. You may need to __________________________________ have the Node mode object snap activated. __________________________________ __________________________________ __________________________________ __________________________________ __________________________________ __________________________________ __________________________________ __________________________________ __________________________________ __________________________________ __________________________________ __________________________________ __________________________________ __________________________________ __________________________________ __________________________________ __________________________________ __________________________________ 43. Once in the drawing, click on DG-CDS1. This will automatically __________________________________ pick up the corresponding station. __________________________________ 44. Repeat the previous steps for the End Station and this time click __________________________________ on DG-CDS2. __________________________________ 45. We have now both the start and end station specified, along with __________________________________ a profile and an assembly. This should give us everything we __________________________________ need to create a corridor region. So, let’s click OK to close this __________________________________ window and check it out. __________________________________ __________________________________ __________________________________ __________________________________ __________________________________ __________________________________ __________________________________ __________________________________ __________________________________ __________________________________ 326 infratechcivil.com/courses __________________________________ NOTES 46. Now, it looks like we have created a cul-de-sac. 47. However, it just looks like we can do better than this. The culde-sac bulb is not filled, and the lines look like something is off. Well, that’s because we have not inserted enough cross-sections and haven’t set a target to fill out the void in the middle. 48. First, let’s insert more sections. This is accomplished by using tighter frequencies. Select the corridor, on the ribbon, and run the Edit Frequency command. 49. When prompted at the command line to specify a region to edit, click inside the corridor, around the cul-de-sac area. 327 infratechcivil.com/courses __________________________________ __________________________________ __________________________________ __________________________________ __________________________________ __________________________________ __________________________________ __________________________________ __________________________________ __________________________________ __________________________________ __________________________________ __________________________________ __________________________________ __________________________________ __________________________________ __________________________________ __________________________________ __________________________________ __________________________________ __________________________________ __________________________________ __________________________________ __________________________________ __________________________________ __________________________________ __________________________________ __________________________________ __________________________________ __________________________________ __________________________________ __________________________________ __________________________________ __________________________________ __________________________________ __________________________________ __________________________________ __________________________________ __________________________________ __________________________________ __________________________________ __________________________________ __________________________________ __________________________________ __________________________________ NOTES 50. In the next window, set the curve increment to 0.5m or 2ft. We __________________________________ only have to worry about the curves, since there is no tangent in __________________________________ the cul-de-sac region. __________________________________ __________________________________ __________________________________ __________________________________ __________________________________ __________________________________ __________________________________ __________________________________ __________________________________ __________________________________ __________________________________ __________________________________ __________________________________ __________________________________ __________________________________ __________________________________ __________________________________ __________________________________ __________________________________ __________________________________ __________________________________ __________________________________ __________________________________ __________________________________ __________________________________ __________________________________ 51. Click OK to exit the frequency window. __________________________________ __________________________________ __________________________________ __________________________________ __________________________________ __________________________________ __________________________________ __________________________________ __________________________________ __________________________________ __________________________________ __________________________________ 52. Applying a tighter frequency makes the corridor look much __________________________________ smoother. __________________________________ __________________________________ __________________________________ 328 infratechcivil.com/courses __________________________________ NOTES 53. Now, unless we are required to create an island in the center of the cul-de-sac, we must pave the void in the middle. To do that, we need to use targets and extend the asphalt to the center of the pavement. Select the corridor, on the ribbon run the Edit Targets commands. 54. When prompted at the command line to specify a region to edit, click inside the corridor, around the cul-de-sac area. 55. As we’ve seen before, we can assign three types of targets to a corridor: a surface, an offset or width, and a slope or elevation. To extend the cul-de-sac pavement, we need to use the width and elevation target types to extend to the centerline alignment and profile. So, in the new window, on the Width Target line, in the Object Name column, click on <None> to specify the width to target. 329 infratechcivil.com/courses __________________________________ __________________________________ __________________________________ __________________________________ __________________________________ __________________________________ __________________________________ __________________________________ __________________________________ __________________________________ __________________________________ __________________________________ __________________________________ __________________________________ __________________________________ __________________________________ __________________________________ __________________________________ __________________________________ __________________________________ __________________________________ __________________________________ __________________________________ __________________________________ __________________________________ __________________________________ __________________________________ __________________________________ __________________________________ __________________________________ __________________________________ __________________________________ __________________________________ __________________________________ __________________________________ __________________________________ __________________________________ __________________________________ __________________________________ __________________________________ __________________________________ __________________________________ __________________________________ __________________________________ __________________________________ NOTES 56. Then in the Set Width or Offset Target window, specify the __________________________________ alignment to target. In here, we can target alignments or other __________________________________ objects such as polylines or feature lines. In this case, choose the __________________________________ Lavender Court alignment. __________________________________ __________________________________ __________________________________ __________________________________ __________________________________ __________________________________ __________________________________ __________________________________ __________________________________ __________________________________ __________________________________ __________________________________ __________________________________ __________________________________ __________________________________ __________________________________ __________________________________ __________________________________ __________________________________ __________________________________ __________________________________ __________________________________ 57. Click OK twice to preview the changes made by targeting the __________________________________ __________________________________ center line. __________________________________ __________________________________ __________________________________ __________________________________ __________________________________ __________________________________ __________________________________ __________________________________ __________________________________ __________________________________ __________________________________ __________________________________ 58. Next, we can add the Lavender Court road centerline profile as __________________________________ a second target. But, if the cul-de-sac is perfectly symmetrical, __________________________________ there will be no need to do that. The uniform 2% slope will be __________________________________ carried throughout the cul-de-sac, from the edge of pavement to __________________________________ the centerline. __________________________________ 330 infratechcivil.com/courses __________________________________ NOTES 10 PIPE NETWORKS 10.1 Introduction The land development engineer usually designs the superficial infrastructure. However, he or she may also be required to design the underground wet system, especially the wet utilities like watermains, sanitary and stormwater sewers. As usual, the design should also be done in accordance with specific municipal by-laws. An example is illustrated by the municipality of Flower Bay’s typical street crosssection. Civil 3D has a set of tools called Pipe Network Creation Tools. They enable us to design these utilities and meet the requirements, including maximum pipe lengths, minimum covers, minimum and maximum slopes, and flow velocities. Each flow type system, in Civil 3D, is categorized under a separate Pipe Network, with interlocking entities. A pipe network is composed of two main components: Pipes and Structures. Pipes are the linear parts in the network and are made up of different type of materials (Concrete, PVC, HDPE, metal, etc.). Two of their main characteristics are the diameter and slope, which combine to determine the amount of flow a pipe can carry. That amount is typically estimated in terms of rate, such as cubic meters or cubic feet per second, rather than volume. Structures are the elements that connect the pipes. Due to the maximum allowable length of pipes, Structures must be installed at regular intervals. We also need structures at the change of slopes, change of directions or when water is captured from the street surface. 331 infratechcivil.com/courses __________________________________ __________________________________ __________________________________ __________________________________ __________________________________ __________________________________ __________________________________ __________________________________ __________________________________ __________________________________ __________________________________ __________________________________ __________________________________ __________________________________ __________________________________ __________________________________ __________________________________ __________________________________ __________________________________ __________________________________ __________________________________ __________________________________ __________________________________ __________________________________ __________________________________ __________________________________ __________________________________ __________________________________ __________________________________ __________________________________ __________________________________ __________________________________ __________________________________ __________________________________ __________________________________ __________________________________ __________________________________ __________________________________ __________________________________ __________________________________ __________________________________ __________________________________ __________________________________ __________________________________ __________________________________ NOTES 10.2 Laying out a Storm Sewer network. Pipe networks can be created using existing Civil 3d objects like 3D polylines and feature lines. We can also design them by layout using the Pipe Network Creation Tools. First, let’s create the storm sewer network with the by object method. 1. Open the 10.01-Pipes dwg file in Lesson 10 practice folder. 2. In previous lessons, we have already designed a proposed surface for Roses Drive, using a proposed profile. The profiles will also allow us to determine low and high point locations. As a requirement of the stormwater system design, we need to make sure that we put catch basin inlets at every low point, on the street. We can thus collect rainfall runoffs. To identify these points, we can use the profile and create low point labels on the street alignment. But an easier and more visual way is to use the Water Drop tool we talked about in the lesson on surfaces. Let’s run the Water Drop command by selecting our design surface. It’s worth mentioning that the design surface is still temporary as we haven’t done any grading at the lot level yet. However, we are done with the street portion of the surface. You can see the finalized corridor by turning on the C-Road-Corridor layer, from the layer manager. Look at it and turn the C-Road-Corridor layer back off. 3. Let’s check out the locations of these low points on the plan. Each time we locate a low point, we will create a circle to mark the location temporarily. In the drawing, select the corridor surface. 4. On the ribbon, run the Water Drop command. 332 infratechcivil.com/courses __________________________________ __________________________________ __________________________________ __________________________________ __________________________________ __________________________________ __________________________________ __________________________________ __________________________________ __________________________________ __________________________________ __________________________________ __________________________________ __________________________________ __________________________________ __________________________________ __________________________________ __________________________________ __________________________________ __________________________________ __________________________________ __________________________________ __________________________________ __________________________________ __________________________________ __________________________________ __________________________________ __________________________________ __________________________________ __________________________________ __________________________________ __________________________________ __________________________________ __________________________________ __________________________________ __________________________________ __________________________________ __________________________________ __________________________________ __________________________________ __________________________________ __________________________________ __________________________________ __________________________________ __________________________________ NOTES 5. In the next window, assign a layer, probably the C-TOPO-WSHD __________________________________ watershed layer and a Path Object Type. Then click on OK. __________________________________ __________________________________ __________________________________ __________________________________ __________________________________ __________________________________ __________________________________ __________________________________ __________________________________ __________________________________ __________________________________ __________________________________ __________________________________ 6. Next, click on the eastern end of Rose Drive, on both sides of the __________________________________ centerline, around station 0+260m or 0+850’. You will notice a __________________________________ flow line running along the curb line on both sides of the road. __________________________________ These represent the path that a water drop would take along the __________________________________ street all the way to the lowest point in the area. __________________________________ __________________________________ __________________________________ __________________________________ __________________________________ __________________________________ __________________________________ __________________________________ __________________________________ __________________________________ __________________________________ __________________________________ 7. To add a low point label, Create two circles at the ends of the __________________________________ flow paths. __________________________________ __________________________________ __________________________________ __________________________________ __________________________________ __________________________________ __________________________________ __________________________________ __________________________________ __________________________________ __________________________________ __________________________________ __________________________________ 333 infratechcivil.com/courses __________________________________ NOTES 8. Next, create a water drop flow path on the other side of the __________________________________ street. Looking at the contour lines, there is a high point around __________________________________ station 0+160m or 0+525ft. Let’s click on both sides of the high __________________________________ point and both sides of the street centerline. __________________________________ __________________________________ __________________________________ __________________________________ __________________________________ __________________________________ __________________________________ __________________________________ __________________________________ __________________________________ __________________________________ __________________________________ 9. By examining the flow paths from the last couple of points, we __________________________________ can conclude that: __________________________________ o On the north side of Rose Drive centerline, water is __________________________________ flowing toward the western end of the site. Therefore, a __________________________________ catchbasin needs to be installed at that station on the __________________________________ north and south side of the street centerline, exactly at the site boundary. On the south side of Rose Drive, the __________________________________ flow path is stopping approximately at the start of the __________________________________ southeast quadrant of the intersection. __________________________________ __________________________________ __________________________________ __________________________________ __________________________________ __________________________________ __________________________________ __________________________________ __________________________________ __________________________________ __________________________________ __________________________________ __________________________________ __________________________________ __________________________________ __________________________________ __________________________________ __________________________________ __________________________________ __________________________________ __________________________________ __________________________________ 334 infratechcivil.com/courses __________________________________ NOTES 10. Now, create the three circles at the low points for future __________________________________ catchbasins. __________________________________ __________________________________ __________________________________ __________________________________ __________________________________ __________________________________ __________________________________ __________________________________ __________________________________ __________________________________ __________________________________ 11. Next, repeat the same process for Lavender Court and Violets __________________________________ Circle, starting at the end of the cul-de-sacs. For example, for __________________________________ Violets Circle, let’s put a couple of water drops on each side of __________________________________ the high points around station 0+132m or 0+430ft. You will __________________________________ notice the two low points in the cul-de-sac. __________________________________ __________________________________ __________________________________ __________________________________ __________________________________ __________________________________ __________________________________ __________________________________ __________________________________ __________________________________ __________________________________ 12. If you create a drop on the north side of these two locations, you __________________________________ will notice a flow path going through the island, to the low point on the other side. That’s because we have not refined the __________________________________ elevations enough for the curbs to have enough effect and curb __________________________________ the flow. However, the grading is looking good for now, as we __________________________________ can clearly identify the low points. __________________________________ __________________________________ __________________________________ __________________________________ __________________________________ __________________________________ __________________________________ __________________________________ __________________________________ __________________________________ __________________________________ __________________________________ __________________________________ 335 infratechcivil.com/courses __________________________________ NOTES 13. Now, create the third circle in the cul-de-sac for the grading. 14. Next, create the Water Drops, on the linear section of Violets Circle. The low points are located all the way to the start of the curve at the intersection with Lavender Court. These will be two ideal locations to install catchbasins and catch all the flow coming from up top. 15. Finally, let’s create the water drops in the cul-de-sac area of the Lavender Court. Create two water drops on each side of the high point located at the top of the cul-de-sac. 336 infratechcivil.com/courses __________________________________ __________________________________ __________________________________ __________________________________ __________________________________ __________________________________ __________________________________ __________________________________ __________________________________ __________________________________ __________________________________ __________________________________ __________________________________ __________________________________ __________________________________ __________________________________ __________________________________ __________________________________ __________________________________ __________________________________ __________________________________ __________________________________ __________________________________ __________________________________ __________________________________ __________________________________ __________________________________ __________________________________ __________________________________ __________________________________ __________________________________ __________________________________ __________________________________ __________________________________ __________________________________ __________________________________ __________________________________ __________________________________ __________________________________ __________________________________ __________________________________ __________________________________ __________________________________ __________________________________ __________________________________ NOTES 16. You’ll notice that the rainfall runs off from the cul-de-sac all the way to the last manhole on the west of Rose Drive, on one side. And on the other side, to a low point, at the start of the curb return in the southeast quadrant of the Rose Drive – Lavender Court intersection. 17. This process gives us a preliminary idea of how to lay out our storm sewer system. Before moving on to the next thing, let's clean up the clutter we have created with the water drop lines. Select one of the lines, right-click, select similar and delete from the keyboard. The select similar allows selecting entities sharing similar properties. We facilitated their selection by creating the water drop lines using 3D polylines and putting them on the watershed layer. Few other objects have these properties. On the other hand, we will not delete the circles, as we still need them to place our catchbasins. 337 infratechcivil.com/courses __________________________________ __________________________________ __________________________________ __________________________________ __________________________________ __________________________________ __________________________________ __________________________________ __________________________________ __________________________________ __________________________________ __________________________________ __________________________________ __________________________________ __________________________________ __________________________________ __________________________________ __________________________________ __________________________________ __________________________________ __________________________________ __________________________________ __________________________________ __________________________________ __________________________________ __________________________________ __________________________________ __________________________________ __________________________________ __________________________________ __________________________________ __________________________________ __________________________________ __________________________________ __________________________________ __________________________________ __________________________________ __________________________________ __________________________________ __________________________________ __________________________________ __________________________________ __________________________________ __________________________________ __________________________________ NOTES 10.3 Pipe Rules We can now start laying out the system and adjust as needed. Before we do that, we have one more "table set up” item we need to take care of: the pipe network Pipe rules. Pipe rules allow us to establish some basic criteria that must always be met during the layout of the pipe network. Examples of pipe rules can include the minimum or maximum pipe slope, minimum cover, minimum or maximum pipe length, etc. 1. From the Settings tab of the Toolspace, browse to the Pipe category, then open the Pipe Rule Set item. We currently only have one rule set, Standard. Let's use it and customize it to our needs. Select it, right-click and Edit. 2. In the Pipe Rule Set window, enter the values for Minimum and Maximum Slopes, Minimum and Maximum Cover, Minimum and Maximum length. Note that you can make the maximum slope a little higher if you are dealing with very steep grounds. Before clicking OK to close the Pipe Rule Set window, notice that you can also create or delete rules here. 338 infratechcivil.com/courses __________________________________ __________________________________ __________________________________ __________________________________ __________________________________ __________________________________ __________________________________ __________________________________ __________________________________ __________________________________ __________________________________ __________________________________ __________________________________ __________________________________ __________________________________ __________________________________ __________________________________ __________________________________ __________________________________ __________________________________ __________________________________ __________________________________ __________________________________ __________________________________ __________________________________ __________________________________ __________________________________ __________________________________ __________________________________ __________________________________ __________________________________ __________________________________ __________________________________ __________________________________ __________________________________ __________________________________ __________________________________ __________________________________ __________________________________ __________________________________ __________________________________ __________________________________ __________________________________ __________________________________ __________________________________ NOTES __________________________________ __________________________________ The final “table setup item” is to set the Parts List for the network. __________________________________ For example, we need to decide the different pipe or manhole __________________________________ materials, shapes and diameters that we will use in the project. __________________________________ __________________________________ To specify a Part List, __________________________________ 1. Switch to the Settings tab of the prospector. __________________________________ 2. Browse to the Pipe Network section. __________________________________ 3. Select Storm Sewer, right-click and choose Edit. Here, we can __________________________________ create, delete or modify existing part lists. __________________________________ __________________________________ __________________________________ __________________________________ __________________________________ __________________________________ __________________________________ __________________________________ __________________________________ __________________________________ __________________________________ __________________________________ __________________________________ __________________________________ __________________________________ __________________________________ __________________________________ 4. Activate the Pipes tab. Collapse the Concrete Pipe list. In this project, we will be using HDPE pipes. So right-click on Storm __________________________________ Sewer and Add part family. __________________________________ __________________________________ __________________________________ __________________________________ __________________________________ __________________________________ __________________________________ __________________________________ __________________________________ __________________________________ __________________________________ __________________________________ __________________________________ __________________________________ __________________________________ __________________________________ 339 infratechcivil.com/courses __________________________________ 10.4 Pipe Parts List NOTES __________________________________ __________________________________ __________________________________ __________________________________ __________________________________ __________________________________ __________________________________ __________________________________ __________________________________ __________________________________ __________________________________ __________________________________ __________________________________ __________________________________ __________________________________ 6. Now, select the new family we have just added and right-click __________________________________ and add part size. __________________________________ __________________________________ __________________________________ __________________________________ __________________________________ __________________________________ __________________________________ __________________________________ __________________________________ __________________________________ __________________________________ __________________________________ __________________________________ __________________________________ __________________________________ __________________________________ 7. To simplify things, even though we will not use all of them, let's __________________________________ go ahead and add all sizes. __________________________________ __________________________________ __________________________________ __________________________________ __________________________________ __________________________________ __________________________________ __________________________________ __________________________________ __________________________________ __________________________________ 340 infratechcivil.com/courses __________________________________ 5. In the Part Catalog, check HDPE Pipe and click OK. NOTES 8. We can do similar operations on the Structures tab by adding different sort of structures and sizes. For now, click on OK and close the window. 341 infratechcivil.com/courses __________________________________ __________________________________ __________________________________ __________________________________ __________________________________ __________________________________ __________________________________ __________________________________ __________________________________ __________________________________ __________________________________ __________________________________ __________________________________ __________________________________ __________________________________ __________________________________ __________________________________ __________________________________ __________________________________ __________________________________ __________________________________ __________________________________ __________________________________ __________________________________ __________________________________ __________________________________ __________________________________ __________________________________ __________________________________ __________________________________ __________________________________ __________________________________ __________________________________ __________________________________ __________________________________ __________________________________ __________________________________ __________________________________ __________________________________ __________________________________ __________________________________ __________________________________ __________________________________ __________________________________ __________________________________ NOTES 10.5 Creating a network by objects Now is a good time to refresh ourselves with the requirements from the municipal code regarding utility layout. Looking at the typical section, storm sewer pipes need to be at a 1m or 3ft depth offset from the centerline, with a minimum of 1m or 3ft cover. Pipe networks can be created By Object or by using the Pipe Network Creation Tools. Let’s create the network using the object-based method first. To do that, 1. Select the centerline of the Rose Drive alignment. 2. Offset it 1m or 3ft to the north by using the AutoCAD offset command or typing the alias O at the command line. 342 infratechcivil.com/courses __________________________________ __________________________________ __________________________________ __________________________________ __________________________________ __________________________________ __________________________________ __________________________________ __________________________________ __________________________________ __________________________________ __________________________________ __________________________________ __________________________________ __________________________________ __________________________________ __________________________________ __________________________________ __________________________________ __________________________________ __________________________________ __________________________________ __________________________________ __________________________________ __________________________________ __________________________________ __________________________________ __________________________________ __________________________________ __________________________________ __________________________________ __________________________________ __________________________________ __________________________________ __________________________________ __________________________________ __________________________________ __________________________________ __________________________________ __________________________________ __________________________________ __________________________________ __________________________________ __________________________________ __________________________________ NOTES __________________________________ __________________________________ __________________________________ __________________________________ __________________________________ When prompted to specify a side, click north of Rose Drive __________________________________ Alignment. __________________________________ __________________________________ __________________________________ __________________________________ __________________________________ __________________________________ __________________________________ __________________________________ __________________________________ __________________________________ __________________________________ __________________________________ The new line will represent the centerline of the stormwater. __________________________________ Therefore, we need to assign elevations to the line, so that we __________________________________ can set the pipe invert elevations. For that, we need to convert __________________________________ the polyline to a more powerful type of line: Feature lines. They are predominantly grading entities that can interact with __________________________________ other objects. In this case, we use them due to the ease of use __________________________________ presented by their visual editor and geometry editing tools. To __________________________________ create a Feature line from the offset centerline, run the Create __________________________________ Feature Lines from Objects command from the ribbon. __________________________________ __________________________________ __________________________________ __________________________________ __________________________________ __________________________________ __________________________________ __________________________________ __________________________________ __________________________________ __________________________________ __________________________________ __________________________________ __________________________________ Select the polyline created by offset and press Enter at the __________________________________ command line. __________________________________ In the Create Feature Lines window, __________________________________ o First, we need to assign a Site. We talked about sites __________________________________ before, they are topological containers where we can put __________________________________ infratechcivil.com/courses __________________________________ 3. When prompted to Specify Offset distance at the command line, enter 1m or 3ft and press Enter. 4. 5. 6. 7. 343 NOTES o o o o entities that can have an interactive relationship. In this project, we only have one site, so our feature line will reside in the Flower Village II site. Next, name the feature line and select a style, say Basic Feature Line style. We will leave the layer to the default one. Last for the Conversion Options; we will erase existing entities and assign elevation. However, there is no need to weed points on the polyline. The polyline has a fairly reasonable number of points and is on an almost straight path. Click OK. 8. In the Assign Elevations window, o o 344 Assign elevation from the corridor surface, Set a relative elevation of -1.5m or -5ft for the pipe inverts. We are required to have a minimum cover of 1m or 3ft, but we still need to account for the pipe diameter. So, we are adding an additional 0.5m or 2ft. If we need to add or reduce the pipe cover, we can always raise or lower the feature line by selecting it and using the raise/lower command. At this stage, we still don’t know the final sizes of the pipes. This will be established in the stormwater modeling phase of the design. Please refer to the Advanced Civil 3D – Stormwater design module of our courses. infratechcivil.com/courses __________________________________ __________________________________ __________________________________ __________________________________ __________________________________ __________________________________ __________________________________ __________________________________ __________________________________ __________________________________ __________________________________ __________________________________ __________________________________ __________________________________ __________________________________ __________________________________ __________________________________ __________________________________ __________________________________ __________________________________ __________________________________ __________________________________ __________________________________ __________________________________ __________________________________ __________________________________ __________________________________ __________________________________ __________________________________ __________________________________ __________________________________ __________________________________ __________________________________ __________________________________ __________________________________ __________________________________ __________________________________ __________________________________ __________________________________ __________________________________ __________________________________ __________________________________ __________________________________ __________________________________ __________________________________ NOTES o Now, click on OK. 9. The polyline is now converted to a Feature Line. Once it is selected, the contextual ribbon displays all feature lines related commands. 10. Let’s use a few of the Feature Line editing tools. ▪ 345 First, Break the feature line to contain it inside the project. It’s worth mentioning that regular AutoCAD commands such as break and trim will not work on feature lines. They have their own set of commands. We can run them from the Edit Geometry or Edit Elevations panels of the contextual feature line ribbon. So, while you have the feature line selected, click on the Break command in the Edit Geometry panel. infratechcivil.com/courses __________________________________ __________________________________ __________________________________ __________________________________ __________________________________ __________________________________ __________________________________ __________________________________ __________________________________ __________________________________ __________________________________ __________________________________ __________________________________ __________________________________ __________________________________ __________________________________ __________________________________ __________________________________ __________________________________ __________________________________ __________________________________ __________________________________ __________________________________ __________________________________ __________________________________ __________________________________ __________________________________ __________________________________ __________________________________ __________________________________ __________________________________ __________________________________ __________________________________ __________________________________ __________________________________ __________________________________ __________________________________ __________________________________ __________________________________ __________________________________ __________________________________ __________________________________ __________________________________ __________________________________ __________________________________ NOTES 346 ▪ When prompted to Select an object to break at the command line, click on the Feature Line, at the eastern or western end of the site boundary. ▪ When prompted to specify the second breakpoint, click outside the site area on the feature line. ▪ The feature line is now broken in two. We can simply delete the part that falls outside of the site. ▪ Now repeat the same operations, break and delete, on the other side of the project. infratechcivil.com/courses __________________________________ __________________________________ __________________________________ __________________________________ __________________________________ __________________________________ __________________________________ __________________________________ __________________________________ __________________________________ __________________________________ __________________________________ __________________________________ __________________________________ __________________________________ __________________________________ __________________________________ __________________________________ __________________________________ __________________________________ __________________________________ __________________________________ __________________________________ __________________________________ __________________________________ __________________________________ __________________________________ __________________________________ __________________________________ __________________________________ __________________________________ __________________________________ __________________________________ __________________________________ __________________________________ __________________________________ __________________________________ __________________________________ __________________________________ __________________________________ __________________________________ __________________________________ __________________________________ __________________________________ __________________________________ NOTES 11. Because we are never too sure, let’s check the elevations of the Feature Line before using it to create a pipe network. Select the feature line and in the Edit Elevations panel, display the Elevation Editor. You can also display it by selecting the feature line, right-clicking, and choosing Elevation Editor. 12. Once the Elevation Editor is displayed, in the panorama window, you have all the vertices of the feature line in a tabular view. You can also see their associated stations, elevations, distances and grades between points. All data in this window, except the lengths, can be manually adjusted. Depending on where you broke the feature line you may need to adjust the elevation of the points at the extremities. If the surface falls out of the Corridor Surface we assigned our elevations from; their elevations are not going to be correct. 13. In this case, to fix the elevations at the two extremities of the feature line, we will simply assign a 2% Grade Ahead and -2% Grade back. This allows us to change the elevations only at the extremities. 14. Click on the green checkmark to dismiss the Panorama vista. Your changes will apply to the feature line. 347 infratechcivil.com/courses __________________________________ __________________________________ __________________________________ __________________________________ __________________________________ __________________________________ __________________________________ __________________________________ __________________________________ __________________________________ __________________________________ __________________________________ __________________________________ __________________________________ __________________________________ __________________________________ __________________________________ __________________________________ __________________________________ __________________________________ __________________________________ __________________________________ __________________________________ __________________________________ __________________________________ __________________________________ __________________________________ __________________________________ __________________________________ __________________________________ __________________________________ __________________________________ __________________________________ __________________________________ __________________________________ __________________________________ __________________________________ __________________________________ __________________________________ __________________________________ __________________________________ __________________________________ __________________________________ __________________________________ __________________________________ NOTES 15. Next, we need to delete the unnecessary vertices, because stormwater structures are going to be created at all vertices. Note that we can go ahead and create the network and adjust it later to remove the extra parts. But we have an opportunity here to learn more on the feature line editing tools, and we don’t want to miss it. So, select the feature line and zoom to the east end of the site, just before the roundabout. 16. We obviously don’t need manholes at all the shown vertices. So, delete the two middle vertices. We need to keep the westernmost one to meet the maximum pipe length of 120m or 400ft. We also need the easternmost one to allow future connection to our project by others. To delete feature line vertices, first, run the Delete PI command on the ribbon. 17. When prompted to specify the point to delete, click on the two middle points. 348 infratechcivil.com/courses __________________________________ __________________________________ __________________________________ __________________________________ __________________________________ __________________________________ __________________________________ __________________________________ __________________________________ __________________________________ __________________________________ __________________________________ __________________________________ __________________________________ __________________________________ __________________________________ __________________________________ __________________________________ __________________________________ __________________________________ __________________________________ __________________________________ __________________________________ __________________________________ __________________________________ __________________________________ __________________________________ __________________________________ __________________________________ __________________________________ __________________________________ __________________________________ __________________________________ __________________________________ __________________________________ __________________________________ __________________________________ __________________________________ __________________________________ __________________________________ __________________________________ __________________________________ __________________________________ __________________________________ __________________________________ NOTES 18. We now have two locations for future manholes. 1. Moving westward, we see the two spots we reserved for catchbasins. That means we need a manhole in the vicinity to tie the catchbasins to. So, this time instead of deleting, we need to insert a vertex. 2. Run the Insert PI command. 3. Then, click approximately between the two future catchbasins, on the feature line. 4. The elevation is automatically calculated using the feature line slopes. Press Enter to accept it. You can change it if needed, but there is no point in this case since these are just temporary elevations. We just need something reasonable to lay out the pipe network. 349 infratechcivil.com/courses __________________________________ __________________________________ __________________________________ __________________________________ __________________________________ __________________________________ __________________________________ __________________________________ __________________________________ __________________________________ __________________________________ __________________________________ __________________________________ __________________________________ __________________________________ __________________________________ __________________________________ __________________________________ __________________________________ __________________________________ __________________________________ __________________________________ __________________________________ __________________________________ __________________________________ __________________________________ __________________________________ __________________________________ __________________________________ __________________________________ __________________________________ __________________________________ __________________________________ __________________________________ __________________________________ __________________________________ __________________________________ __________________________________ __________________________________ __________________________________ __________________________________ __________________________________ __________________________________ __________________________________ __________________________________ NOTES 5. Next, press Escape to exit the PI creation command and move down the road to the intersection area. Here, we need to get rid of two more vertices. However, we need the structure at the end of the curve to keep the nice smooth curve. We can have a curved pipe if we are using a flexible pipe that can be bent. If not, we then need to convert that segment of the feature line to a straight line, using the Edit Curve command. So, let’s only remove the second to last vertex towards the end. This way, we can tie the end catchbasins to the last vertex and the intersection's catchbasin to the first vertex. The remaining vertex can also be a catchbasin, or a null structure. If a catchbasin is not needed there, when we make our final decision, we can remove it, using the Delete PI. 6. For now, our feature line is set up, and we can create the pipe network. 7. From the Home tab of the ribbon, run the Create Pipe Network from Object command. 350 infratechcivil.com/courses __________________________________ __________________________________ __________________________________ __________________________________ __________________________________ __________________________________ __________________________________ __________________________________ __________________________________ __________________________________ __________________________________ __________________________________ __________________________________ __________________________________ __________________________________ __________________________________ __________________________________ __________________________________ __________________________________ __________________________________ __________________________________ __________________________________ __________________________________ __________________________________ __________________________________ __________________________________ __________________________________ __________________________________ __________________________________ __________________________________ __________________________________ __________________________________ __________________________________ __________________________________ __________________________________ __________________________________ __________________________________ __________________________________ __________________________________ __________________________________ __________________________________ __________________________________ __________________________________ __________________________________ __________________________________ NOTES 8. When prompted to select an object, click on the feature line __________________________________ towards its eastern end. __________________________________ __________________________________ __________________________________ __________________________________ 9. This will show the flow direction from east to west as we __________________________________ needed. If you have the flow in the opposite direction, you can __________________________________ always type R at the command line to Reverse it. __________________________________ __________________________________ __________________________________ __________________________________ __________________________________ __________________________________ __________________________________ __________________________________ __________________________________ __________________________________ __________________________________ __________________________________ __________________________________ 10. Press Enter to accept the flow direction. __________________________________ 11. Now, we need to enter the network details in the Create Pipe __________________________________ Network from Object window. __________________________________ __________________________________ ▪ For the name, we will go with Storm Sewer. ▪ Use a description of your choice, like Phase 2 Storm __________________________________ Sewer network. __________________________________ ▪ Then, assign the Network parts list to use to Storm __________________________________ Sewer. __________________________________ ▪ For Pipe to create, choose a 450mm or 18in size pipe. __________________________________ This should be good size pipes, due to the high slopes we have. As mentioned before, the final sizing will be __________________________________ done in Storm and Sanitary Analyses, or SSA for short. __________________________________ It is the pipe modeling software that comes embedded __________________________________ in Civil 3D. __________________________________ ▪ For Structure to create, select a 1,200mm or 48in __________________________________ diameter, cylindrical Structure. ▪ Leave the layers to default. __________________________________ ▪ For surface, select the road corridor surface. This is __________________________________ the reference surface from which pipe rules will be __________________________________ applied. __________________________________ ▪ For Alignment name, choose Rose Drive. This will be the alignment from which structure stations and offset __________________________________ will be referenced. __________________________________ ▪ We will not Erase the existing entity, just in case we __________________________________ need it later. __________________________________ __________________________________ __________________________________ 351 infratechcivil.com/courses __________________________________ NOTES ▪ ▪ Check the box to Use the vertex elevations. After all, this is the whole point of the lengthy process of creating feature lines and assigning elevations to them. Finally, check the Outside Top to use as feature line elevations. This will be the point from where the cover is estimated from the final ground. Remember, we added an extra cushion of 0.5m or 1.5ft when we were creating the feature line. The reason was to account for the pipe diameter. That will not be needed if we are going to use the Outside Top. Nonetheless, let's accept the extra cushion. If in the end, we have enough room, we can raise the whole network to bring it to within the required 1.5m or 5ft cover. 12. Now, click on OK. 352 infratechcivil.com/courses __________________________________ __________________________________ __________________________________ __________________________________ __________________________________ __________________________________ __________________________________ __________________________________ __________________________________ __________________________________ __________________________________ __________________________________ __________________________________ __________________________________ __________________________________ __________________________________ __________________________________ __________________________________ __________________________________ __________________________________ __________________________________ __________________________________ __________________________________ __________________________________ __________________________________ __________________________________ __________________________________ __________________________________ __________________________________ __________________________________ __________________________________ __________________________________ __________________________________ __________________________________ __________________________________ __________________________________ __________________________________ __________________________________ __________________________________ __________________________________ __________________________________ __________________________________ __________________________________ __________________________________ __________________________________ NOTES 13. The pipes and structures are now created and will appear in the __________________________________ drawing area, and also in the prospector. Next, we will see how __________________________________ to create and modify pipes using the Pipe Creation Tools. __________________________________ __________________________________ __________________________________ __________________________________ __________________________________ __________________________________ __________________________________ __________________________________ __________________________________ __________________________________ __________________________________ __________________________________ __________________________________ __________________________________ __________________________________ 10.6 Pipes Creation Tools __________________________________ The second option to create and edit pipe networks is by using the Pipe __________________________________ Creation Tools. Using the tools, we can modify an existing network or __________________________________ create a new one or set initial pipe network creation parameters. We __________________________________ will have options to assign names, descriptions, layers, parts and much __________________________________ more. Just like we did with the creation by object method. __________________________________ Let's use the tools to modify an existing system, the Storm Sewer __________________________________ network, and create a new one, the Sanitary Sewer. __________________________________ __________________________________ We will modify the Storm Sewer network by adding the catchbasins __________________________________ and their leads to the manholes. __________________________________ __________________________________ 1. First, select any part belonging the Storm Sewer, right click and select Edit Network. __________________________________ __________________________________ __________________________________ __________________________________ __________________________________ __________________________________ __________________________________ __________________________________ __________________________________ __________________________________ __________________________________ __________________________________ __________________________________ __________________________________ __________________________________ 353 infratechcivil.com/courses __________________________________ NOTES 2. The Network Layout Tools opens and comes already set with __________________________________ the network parameters like the surface, the alignment, and the __________________________________ part family to use. We can still change them if needed. __________________________________ __________________________________ __________________________________ __________________________________ 3. Let's explore a few of the layout tools. First is the Pipe Network __________________________________ __________________________________ Properties. __________________________________ __________________________________ __________________________________ __________________________________ 4. Once you click on it, you can change the Network name and __________________________________ description from the Information tab. __________________________________ __________________________________ __________________________________ __________________________________ __________________________________ __________________________________ __________________________________ __________________________________ __________________________________ __________________________________ __________________________________ __________________________________ __________________________________ __________________________________ 5. On the Layout Settings tab, you can change previous __________________________________ parameters. That includes reference surfaces, __________________________________ alignments, default layers, and Name templates. For example, __________________________________ let’s name all catchbasins CB.XXX, where XXX is a number. __________________________________ __________________________________ __________________________________ __________________________________ __________________________________ __________________________________ __________________________________ __________________________________ __________________________________ __________________________________ __________________________________ __________________________________ __________________________________ __________________________________ 354 infratechcivil.com/courses __________________________________ NOTES 6. On the Profile tab, we can specify the default label and layers to __________________________________ assign to the network parts in profile view. __________________________________ __________________________________ __________________________________ __________________________________ __________________________________ __________________________________ __________________________________ __________________________________ __________________________________ __________________________________ __________________________________ __________________________________ __________________________________ __________________________________ __________________________________ __________________________________ 7. On the Section tab, we can set the default layers in section view. __________________________________ Meanwhile, Statics tab gives us a summary of all network parts. __________________________________ 8. Click OK to close the Pipe Network Properties window. __________________________________ 9. The next three items allow us to set the reference surface __________________________________ alignment and the part list to use. __________________________________ __________________________________ __________________________________ __________________________________ __________________________________ 10. Next, we can choose, depending on the part list we are using, the __________________________________ specific structure and pipe we are creating. Since we are __________________________________ creating catchbasins, let's go with a rectangular junction box. __________________________________ Let's also choose a default 300mm or 12in pipe. __________________________________ __________________________________ __________________________________ __________________________________ 11. Next, we can decide to create Pipes and Structures, Pipes Only __________________________________ or Structures Only. That depends on our current needs. In this __________________________________ case, we are creating more catch basins and leads, so we need __________________________________ both. __________________________________ __________________________________ __________________________________ __________________________________ __________________________________ __________________________________ __________________________________ __________________________________ 355 infratechcivil.com/courses __________________________________ NOTES 12. The next command allows us to Toggle Upslope/Downslope. __________________________________ That means we can specify whether the slope of the pipe __________________________________ network is upward or downward, in order to apply the proper __________________________________ pipe rules. __________________________________ __________________________________ __________________________________ __________________________________ 13. The next command allows you to delete network parts. You can __________________________________ do the same in the drawing by simply selecting a set of parts and __________________________________ hitting delete on the keyboard. __________________________________ __________________________________ __________________________________ __________________________________ __________________________________ 14. Next, we have the familiar panorama vista, which gives us __________________________________ access to a tabular view of the network parts and data. __________________________________ __________________________________ __________________________________ __________________________________ 15. On the left side of the vista, we have two important tabs that give __________________________________ us access to Structures and Pipes. We may also have a third one __________________________________ giving access to the Grading Editor if a feature line is currently __________________________________ in editing mode. __________________________________ __________________________________ __________________________________ __________________________________ __________________________________ __________________________________ __________________________________ __________________________________ 16. Now that we have perused the layout tools let’s use them to __________________________________ create pipes and structures. Run the Pipes and Structures __________________________________ creation command. __________________________________ __________________________________ __________________________________ __________________________________ __________________________________ __________________________________ __________________________________ __________________________________ __________________________________ __________________________________ __________________________________ __________________________________ 356 infratechcivil.com/courses __________________________________ NOTES 17. Click in the middle of the first catch basin circle. Make sure you __________________________________ have your circle object snap activated or use the CEN command __________________________________ line alias. __________________________________ __________________________________ __________________________________ __________________________________ __________________________________ __________________________________ __________________________________ __________________________________ __________________________________ __________________________________ __________________________________ __________________________________ 18. Once you click, the catchbasin is added. Next, bring your cursor __________________________________ close to an adjacent manhole, then click once you notice the __________________________________ small yellow symbol. That means that your pipe is being __________________________________ connected to that structure. __________________________________ __________________________________ __________________________________ __________________________________ __________________________________ __________________________________ __________________________________ __________________________________ __________________________________ __________________________________ __________________________________ __________________________________ 19. The catchbasin and lead are now created and tied to the __________________________________ connection manhole. __________________________________ __________________________________ __________________________________ __________________________________ __________________________________ __________________________________ __________________________________ __________________________________ __________________________________ __________________________________ __________________________________ __________________________________ __________________________________ __________________________________ 357 infratechcivil.com/courses __________________________________ NOTES 10.7 Renaming Pipes and Structures Before proceeding further, let’s rename our storm structures to make them more explicit. Instead of Structure – (X), let's use names like DM.XXX (for Drainage Manholes), CB.XXX (for catchbasins), and SS.XXX (for Sanitary Sewers). That will make the structures much easier to identify. To rename the storm manholes: 1. First, select one of the Drainage manholes, right-click and select similar. 2. Next, from the ribbon, expand the Modify panel and run the Rename Parts command. 3. In the Rename Pipe Network Parts window, specify the name templates, starting numbers and increments. In this case, we would like to start numbering at 100 and increment by one. We are starting at 100 because the previous phase was assigned numbers from 0 to 99. We also want to Rename existing parts. 358 infratechcivil.com/courses __________________________________ __________________________________ __________________________________ __________________________________ __________________________________ __________________________________ __________________________________ __________________________________ __________________________________ __________________________________ __________________________________ __________________________________ __________________________________ __________________________________ __________________________________ __________________________________ __________________________________ __________________________________ __________________________________ __________________________________ __________________________________ __________________________________ __________________________________ __________________________________ __________________________________ __________________________________ __________________________________ __________________________________ __________________________________ __________________________________ __________________________________ __________________________________ __________________________________ __________________________________ __________________________________ __________________________________ __________________________________ __________________________________ __________________________________ __________________________________ __________________________________ __________________________________ __________________________________ __________________________________ __________________________________ NOTES 4. Click on OK. 5. If you zoom in the drawing, you will notice that all Drainage Manholes, with the D symbol, have been renamed to the format DM.XXX 6. Next, use the layout tools to: ▪ ▪ 359 First, create the rest of the CBs or catchbasins. Make sure the incoming catchbasins inverts are at least at the same elevations as the sewer pipes and that they have a positive slope. Then, create a completely new pipe network for the Sanitary Sewer. Among the steps we used for the Storm Drainage system, you can apply the following steps to create the Sanitary Sewer network. o Use the existing street centerlines to create manholes and pipes. o Insert a manhole at each major junction. o Make sure each lot can be connected to a sanitary sewer main. o Label each pipe and manholes. Use the SS.XXX format to renumber manholes. o Set the Sanitary Sewer network layout settings, to reference the corridor surface. Each part also needs to reference the appropriate alignment. We can also set default layers and name templates. o Set the sanitary manholes to concentric structure types. That will differentiate them from storm structures, which are using a cylindrical style. o Set the pipe diameters to 200mm or 8in for sanitary mains. infratechcivil.com/courses __________________________________ __________________________________ __________________________________ __________________________________ __________________________________ __________________________________ __________________________________ __________________________________ __________________________________ __________________________________ __________________________________ __________________________________ __________________________________ __________________________________ __________________________________ __________________________________ __________________________________ __________________________________ __________________________________ __________________________________ __________________________________ __________________________________ __________________________________ __________________________________ __________________________________ __________________________________ __________________________________ __________________________________ __________________________________ __________________________________ __________________________________ __________________________________ __________________________________ __________________________________ __________________________________ __________________________________ __________________________________ __________________________________ __________________________________ __________________________________ __________________________________ __________________________________ __________________________________ __________________________________ __________________________________ NOTES __________________________________ __________________________________ Now, let’s project the pipe network in profile view, for better __________________________________ visualization and annotation. __________________________________ 1. Right-click on one of the pipes or structures and select Draw __________________________________ __________________________________ Parts in Profile View. __________________________________ __________________________________ __________________________________ __________________________________ __________________________________ __________________________________ __________________________________ __________________________________ __________________________________ __________________________________ __________________________________ 2. When prompted to select a profile view, select the Rose Drive __________________________________ profile view. We can find it in the profiles area of the drawing. __________________________________ __________________________________ __________________________________ __________________________________ __________________________________ 3. Notice that the pipe lines will appear in the profile view. __________________________________ __________________________________ __________________________________ __________________________________ __________________________________ __________________________________ __________________________________ __________________________________ __________________________________ __________________________________ __________________________________ __________________________________ __________________________________ __________________________________ __________________________________ __________________________________ __________________________________ __________________________________ __________________________________ __________________________________ __________________________________ 360 infratechcivil.com/courses __________________________________ 10.8 Projecting Pipes in Profiles. NOTES 4. Now, let's project all pipes and structures in the profile view. To __________________________________ do so, right-click on the grids of the profile view and select __________________________________ Profile View Properties. __________________________________ __________________________________ __________________________________ __________________________________ __________________________________ __________________________________ __________________________________ __________________________________ __________________________________ __________________________________ __________________________________ __________________________________ __________________________________ 5. Activate the Pipe Networks tab. Currently only the projected __________________________________ __________________________________ pipes or structures have the Yes/No option checked to Yes. __________________________________ __________________________________ __________________________________ __________________________________ __________________________________ __________________________________ __________________________________ __________________________________ __________________________________ __________________________________ __________________________________ __________________________________ __________________________________ 6. To project a part to the profile view, we need their status to be a Yes. To do that, select all of them by simultaneously pressing __________________________________ __________________________________ CTRL + A on the keyboard to select all of them. __________________________________ __________________________________ __________________________________ __________________________________ __________________________________ __________________________________ __________________________________ __________________________________ __________________________________ __________________________________ __________________________________ __________________________________ 361 infratechcivil.com/courses __________________________________ NOTES 7. Click on one of the No options in the Draw column to convert all __________________________________ options from No to Yes. __________________________________ __________________________________ __________________________________ __________________________________ __________________________________ __________________________________ __________________________________ __________________________________ __________________________________ __________________________________ __________________________________ __________________________________ __________________________________ __________________________________ 8. Click OK, and all parts should now appear in the profile view. __________________________________ __________________________________ __________________________________ __________________________________ __________________________________ __________________________________ __________________________________ __________________________________ __________________________________ __________________________________ __________________________________ __________________________________ __________________________________ __________________________________ __________________________________ __________________________________ __________________________________ __________________________________ __________________________________ __________________________________ __________________________________ __________________________________ __________________________________ __________________________________ __________________________________ __________________________________ __________________________________ __________________________________ __________________________________ 362 infratechcivil.com/courses __________________________________ NOTES 10.9 Labeling a Pipe Network We want to make construction plans more readable. So, after creating the pipe network, we should add labels to the plan and profile network parts. To do that, 1. First, reopen the Add Label dialog box, from the Annotate tab of the ribbon, then run the Add labels command. 2. In the Add Labels dialog box, choose the options to label the Entire Network Plan. Then choose the plan label styles for pipes and structures and click on Add. 3. Click on a network part, pipe or structure, in plan view. 363 infratechcivil.com/courses __________________________________ __________________________________ __________________________________ __________________________________ __________________________________ __________________________________ __________________________________ __________________________________ __________________________________ __________________________________ __________________________________ __________________________________ __________________________________ __________________________________ __________________________________ __________________________________ __________________________________ __________________________________ __________________________________ __________________________________ __________________________________ __________________________________ __________________________________ __________________________________ __________________________________ __________________________________ __________________________________ __________________________________ __________________________________ __________________________________ __________________________________ __________________________________ __________________________________ __________________________________ __________________________________ __________________________________ __________________________________ __________________________________ __________________________________ __________________________________ __________________________________ __________________________________ __________________________________ __________________________________ __________________________________ NOTES __________________________________ __________________________________ __________________________________ __________________________________ __________________________________ __________________________________ __________________________________ __________________________________ __________________________________ __________________________________ __________________________________ 4. If the labels overlap other objects, you can move and position __________________________________ them manually to a better spot. __________________________________ __________________________________ __________________________________ __________________________________ __________________________________ __________________________________ __________________________________ __________________________________ __________________________________ __________________________________ __________________________________ __________________________________ __________________________________ 5. You can also edit label styles just like any other Civil 3D object. __________________________________ __________________________________ __________________________________ __________________________________ __________________________________ __________________________________ __________________________________ __________________________________ __________________________________ __________________________________ __________________________________ __________________________________ __________________________________ __________________________________ __________________________________ __________________________________ __________________________________ __________________________________ __________________________________ 364 infratechcivil.com/courses __________________________________ NOTES 6. Next, let's add labels to the network in profile view. Return to __________________________________ the Add Label dialog box. This time, for Label Type, select the __________________________________ Entire Network Profile and click Add. __________________________________ __________________________________ __________________________________ __________________________________ __________________________________ __________________________________ __________________________________ __________________________________ __________________________________ __________________________________ __________________________________ __________________________________ __________________________________ __________________________________ __________________________________ __________________________________ 7. You will be prompted to select the parts to label. __________________________________ __________________________________ __________________________________ __________________________________ __________________________________ 8. Go to the Rose Drive profile and click on one of the parts. __________________________________ __________________________________ __________________________________ __________________________________ __________________________________ __________________________________ __________________________________ __________________________________ __________________________________ __________________________________ __________________________________ __________________________________ __________________________________ __________________________________ __________________________________ __________________________________ __________________________________ __________________________________ __________________________________ __________________________________ __________________________________ 365 infratechcivil.com/courses __________________________________ NOTES 10.10 Creating pipe and structure tables As the pipe network grows, it will be harder to keep an inventory of all parts included in the network. A table would be a good option to provide more information on the network. We can include parts information, including connections, inverts, slopes, descriptions, coordinates, and more. To add a pipe network table, follow these steps: 1. Select a part of the network (pipe or structure). 2. Let’s start with a structure table. On the ribbon, run the Add Structure command. 3. The Structure Table Creation dialog box presents the table creation generic options. Among the choices, we have Table Style, Table Layer, Split Table, and Static or Dynamic Behaviors. The only thing new here is the option to create a table By network or by Multiple selections. Pick By network to create a table for the entire Storm Sewer network. Then, click OK to create the table. 366 infratechcivil.com/courses __________________________________ __________________________________ __________________________________ __________________________________ __________________________________ __________________________________ __________________________________ __________________________________ __________________________________ __________________________________ __________________________________ __________________________________ __________________________________ __________________________________ __________________________________ __________________________________ __________________________________ __________________________________ __________________________________ __________________________________ __________________________________ __________________________________ __________________________________ __________________________________ __________________________________ __________________________________ __________________________________ __________________________________ __________________________________ __________________________________ __________________________________ __________________________________ __________________________________ __________________________________ __________________________________ __________________________________ __________________________________ __________________________________ __________________________________ __________________________________ __________________________________ __________________________________ __________________________________ __________________________________ __________________________________ NOTES 4. Click somewhere close to the other tables in the drawing to __________________________________ insert the Structure Table. __________________________________ __________________________________ __________________________________ __________________________________ __________________________________ __________________________________ __________________________________ __________________________________ __________________________________ __________________________________ __________________________________ __________________________________ __________________________________ __________________________________ __________________________________ __________________________________ 5. Use the same previous steps, used for the structures, to insert __________________________________ __________________________________ the Pipe Table. __________________________________ __________________________________ __________________________________ __________________________________ __________________________________ __________________________________ __________________________________ __________________________________ __________________________________ __________________________________ __________________________________ __________________________________ __________________________________ __________________________________ __________________________________ __________________________________ __________________________________ __________________________________ __________________________________ __________________________________ __________________________________ __________________________________ __________________________________ __________________________________ __________________________________ 367 infratechcivil.com/courses __________________________________ NOTES 6. Click in the drawing area to insert the Pipe Table. 368 infratechcivil.com/courses __________________________________ __________________________________ __________________________________ __________________________________ __________________________________ __________________________________ __________________________________ __________________________________ __________________________________ __________________________________ __________________________________ __________________________________ __________________________________ __________________________________ __________________________________ __________________________________ __________________________________ __________________________________ __________________________________ __________________________________ __________________________________ __________________________________ __________________________________ __________________________________ __________________________________ __________________________________ __________________________________ __________________________________ __________________________________ __________________________________ __________________________________ __________________________________ __________________________________ __________________________________ __________________________________ __________________________________ __________________________________ __________________________________ __________________________________ __________________________________ __________________________________ __________________________________ __________________________________ __________________________________ __________________________________ NOTES 11 SECTIONS 11.1 Introduction Cross sections enable us to examine existing and proposed surface elevations. In Civil 3D, section data is defined and displayed using sample lines grouped in a collection called a sample line group. The Civil 3d sample line creation wizard allows us to create crosssections. We can create them at given intervals, and at a specified left and right distance from the alignment centerline. In this project, we will create cross-sections at 20m or 50ft intervals along Rose Drive. To do this, we need to create sample lines that will represent the stations where the sections will be cut. 11.2 Creating sample lines 1. Open the 11.01-Sections dwg file in the Lesson 11 practice folder. You will notice that we did a little more work in the drawing from where we left in the last lesson. In particular, we created the sanitary and water network. We have also projected these two networks in their respective profiles and added labels in plan and profile views. 2. To create sample lines, launch the Sample Lines creation command. 3. When prompted to select an alignment to create sample lines for, press Enter at the command line. Note that you can directly click on the alignment in the drawing to select it. However, clicking in the drawing is not recommended when you have a huge number of overlapping alignments. We could potentially click on the wrong alignment. 369 infratechcivil.com/courses __________________________________ __________________________________ __________________________________ __________________________________ __________________________________ __________________________________ __________________________________ __________________________________ __________________________________ __________________________________ __________________________________ __________________________________ __________________________________ __________________________________ __________________________________ __________________________________ __________________________________ __________________________________ __________________________________ __________________________________ __________________________________ __________________________________ __________________________________ __________________________________ __________________________________ __________________________________ __________________________________ __________________________________ __________________________________ __________________________________ __________________________________ __________________________________ __________________________________ __________________________________ __________________________________ __________________________________ __________________________________ __________________________________ __________________________________ __________________________________ __________________________________ __________________________________ __________________________________ __________________________________ __________________________________ NOTES 4. In the Select Alignment window, select Rose Drive and click __________________________________ OK. __________________________________ __________________________________ __________________________________ __________________________________ __________________________________ __________________________________ __________________________________ __________________________________ __________________________________ __________________________________ __________________________________ __________________________________ __________________________________ __________________________________ __________________________________ __________________________________ __________________________________ 5. In the new Create Sample Line Group dialog box, select a Civil __________________________________ 3D object that can be sampled, such as surfaces, corridors, and __________________________________ pipe networks. In the current situation, we will choose all __________________________________ existing surfaces and the corridor. In this same window, we can __________________________________ specify the sample line styles, as well as the layer. Let’s leave all __________________________________ the options to the default ones and click on OK. __________________________________ __________________________________ __________________________________ __________________________________ __________________________________ __________________________________ __________________________________ __________________________________ __________________________________ __________________________________ __________________________________ __________________________________ __________________________________ __________________________________ __________________________________ __________________________________ __________________________________ __________________________________ __________________________________ __________________________________ __________________________________ 370 infratechcivil.com/courses __________________________________ NOTES 6. Next, we are presented with the Sample Line Tools that will enable us to create sample lines according to our specifications. It’s not the most obvious thing to notice. But, the sample line creation method and the working alignment are displayed at the bottom of the toolbar. In this case, we can see that the current method is By Station. 7. Let’s go ahead and provide more details for the sample lines creation. On the Sample Line Tools, create new sample lines By range of stations. 8. Then, in the Create Sample Lines–By Station Range window, we will proceed as follows: 9. First, set From Alignment Start and From Alignment End values to false. This means that we don’t want to create sample lines, thus sections, on the entire length of the alignment. Therefore, we need to specify where we want to start and end. Click inside the text box to the right of Start Station. To the right of the -0+000.00, click on the small green cube and white arrow icon . Next in the drawing, click on Rose Drive, just before the start of our project, on the west end. Maybe, at station 0+100m or 0+320ft. Alternatively, if you know the exact station where you want your sections to start, you can just type in the station values. 10. Our start is now set. 371 infratechcivil.com/courses __________________________________ __________________________________ __________________________________ __________________________________ __________________________________ __________________________________ __________________________________ __________________________________ __________________________________ __________________________________ __________________________________ __________________________________ __________________________________ __________________________________ __________________________________ __________________________________ __________________________________ __________________________________ __________________________________ __________________________________ __________________________________ __________________________________ __________________________________ __________________________________ __________________________________ __________________________________ __________________________________ __________________________________ __________________________________ __________________________________ __________________________________ __________________________________ __________________________________ __________________________________ __________________________________ __________________________________ __________________________________ __________________________________ __________________________________ __________________________________ __________________________________ __________________________________ __________________________________ __________________________________ __________________________________ NOTES 11. Repeat the same process to set the End Station. This time, to __________________________________ specify the station, click on the alignment, just before the __________________________________ roundabout at the east end, something like station 0+280.00m __________________________________ or 0+920.00ft. __________________________________ __________________________________ __________________________________ __________________________________ __________________________________ __________________________________ __________________________________ 12. Next, we need to specify the Swath Widths. This means how far left or right of the alignment centerline we want to sample. We __________________________________ want to cover the entire right of way and maybe a few meters or __________________________________ feet inside the lots. So 15m or 50ft on both sides will be more __________________________________ than enough. Note that we have an option to Snap to an __________________________________ alignment for the definition of the swath width. This option __________________________________ extends the sample lines out to an alignment, an offset alignment for instance, rather than a fixed width. This scenario does not __________________________________ __________________________________ apply to us, so we will simply choose False on both accounts. __________________________________ __________________________________ __________________________________ __________________________________ __________________________________ __________________________________ __________________________________ __________________________________ __________________________________ 13. Next is another important item on the list, the Sampling Increments. To use regular increment values, we need to set the __________________________________ Use Sampling Increments line value to True. We will enter __________________________________ 20m or 50ft along both tangents and curves. We don’t need to __________________________________ worry about spirals since we don’t have any on this street. __________________________________ __________________________________ __________________________________ __________________________________ __________________________________ __________________________________ __________________________________ __________________________________ 14. Finally, we need to set some Additional Sample Controls, to __________________________________ create, or not, more sample lines at specific locations along the alignment. Let’s go ahead and answer True for At Range Start __________________________________ and At Range End. This is specifically important when __________________________________ calculating material quantities. They are, most of the time, __________________________________ computed using the average area method between two sample __________________________________ line stations. This is so that you don’t miss quantities by not __________________________________ creating sample lines at the start and end of the project. __________________________________ 372 infratechcivil.com/courses __________________________________ NOTES __________________________________ __________________________________ __________________________________ __________________________________ __________________________________ 15. Once you are done with the Create Sample Lines window, click __________________________________ __________________________________ OK to create the lines. __________________________________ __________________________________ __________________________________ __________________________________ __________________________________ __________________________________ __________________________________ __________________________________ __________________________________ __________________________________ __________________________________ __________________________________ __________________________________ __________________________________ __________________________________ __________________________________ __________________________________ __________________________________ __________________________________ __________________________________ __________________________________ __________________________________ __________________________________ __________________________________ __________________________________ __________________________________ __________________________________ 16. When requested to choose additional locations to create sample __________________________________ __________________________________ lines at the command line, hit Enter or Escape. __________________________________ __________________________________ __________________________________ __________________________________ __________________________________ __________________________________ __________________________________ __________________________________ 373 infratechcivil.com/courses __________________________________ NOTES 17. Observe the sample lines created at each major station every __________________________________ 20m or 50ft. __________________________________ __________________________________ __________________________________ __________________________________ __________________________________ __________________________________ __________________________________ __________________________________ __________________________________ __________________________________ __________________________________ __________________________________ __________________________________ __________________________________ __________________________________ __________________________________ __________________________________ __________________________________ __________________________________ __________________________________ __________________________________ __________________________________ __________________________________ __________________________________ __________________________________ __________________________________ __________________________________ __________________________________ __________________________________ __________________________________ __________________________________ __________________________________ __________________________________ __________________________________ __________________________________ __________________________________ __________________________________ __________________________________ __________________________________ __________________________________ __________________________________ __________________________________ __________________________________ 374 infratechcivil.com/courses __________________________________ NOTES 11.3 Checking sampled sources Before creating the sections, you may need to check if all the surfaces have been properly sampled. Remember that, if a surface is created after the sample lines, the surface will not be included in the set of samples. So, we need to make the Sample Lines Group aware of newly available sources. To do that, 1. First, right-click on one of the sample lines. 2. Select Sample Additional Sources from the ribbon. 3. If prompted to, click on one of the sample lines again. 4. In the Section Sources, on the left side, there’s a section called Available sources. On the right side, we have a list of already sampled sources. If we had created any new source, surface or pipe network, after the sample lines, they would be shown in the left section. In our case, we have sampled all the sources. On the other hand, maybe we don’t want to use certain sources in the sections. Case in point, we don’t need to show the EG-STRIP surface. To remove it from the sampled list, select it and click on the Remove button. 375 infratechcivil.com/courses __________________________________ __________________________________ __________________________________ __________________________________ __________________________________ __________________________________ __________________________________ __________________________________ __________________________________ __________________________________ __________________________________ __________________________________ __________________________________ __________________________________ __________________________________ __________________________________ __________________________________ __________________________________ __________________________________ __________________________________ __________________________________ __________________________________ __________________________________ __________________________________ __________________________________ __________________________________ __________________________________ __________________________________ __________________________________ __________________________________ __________________________________ __________________________________ __________________________________ __________________________________ __________________________________ __________________________________ __________________________________ __________________________________ __________________________________ __________________________________ __________________________________ __________________________________ __________________________________ __________________________________ __________________________________ NOTES 5. The EG-STRIP is now removed from the list. 6. Click OK to exit the Section Sources window. 376 infratechcivil.com/courses __________________________________ __________________________________ __________________________________ __________________________________ __________________________________ __________________________________ __________________________________ __________________________________ __________________________________ __________________________________ __________________________________ __________________________________ __________________________________ __________________________________ __________________________________ __________________________________ __________________________________ __________________________________ __________________________________ __________________________________ __________________________________ __________________________________ __________________________________ __________________________________ __________________________________ __________________________________ __________________________________ __________________________________ __________________________________ __________________________________ __________________________________ __________________________________ __________________________________ __________________________________ __________________________________ __________________________________ __________________________________ __________________________________ __________________________________ __________________________________ __________________________________ __________________________________ __________________________________ __________________________________ __________________________________ NOTES __________________________________ __________________________________ To create the cross-sections, __________________________________ __________________________________ 1. From the ribbon, on the Home tab, run the Create Multiple __________________________________ Views command. __________________________________ __________________________________ __________________________________ __________________________________ __________________________________ __________________________________ __________________________________ __________________________________ __________________________________ __________________________________ __________________________________ __________________________________ 2. On the General page, we can specify the parent alignment, __________________________________ sample line groups, stations, description, style and more __________________________________ information. Select the automatic option and click on Next. __________________________________ __________________________________ __________________________________ __________________________________ __________________________________ __________________________________ __________________________________ __________________________________ __________________________________ __________________________________ __________________________________ __________________________________ __________________________________ __________________________________ __________________________________ __________________________________ __________________________________ __________________________________ __________________________________ __________________________________ __________________________________ __________________________________ __________________________________ __________________________________ __________________________________ 377 infratechcivil.com/courses __________________________________ 11.4 Creating Cross Sections NOTES 3. On the Section Placement page, we have two options. We can __________________________________ either create the sections with a pre-existing drawing template __________________________________ or place them temporarily in the drawing area. For now, let’s __________________________________ place them as a draft in the model and click on Next. __________________________________ __________________________________ __________________________________ __________________________________ __________________________________ __________________________________ __________________________________ __________________________________ __________________________________ __________________________________ __________________________________ __________________________________ __________________________________ __________________________________ __________________________________ 4. On the Offset Range, we can specify the offset range of the __________________________________ section views. We have sampled 15m or 50ft on each side, but __________________________________ let’s create the view for 20m or 75ft on each side and click on __________________________________ Next. __________________________________ __________________________________ __________________________________ __________________________________ __________________________________ __________________________________ __________________________________ __________________________________ __________________________________ __________________________________ __________________________________ __________________________________ __________________________________ __________________________________ __________________________________ __________________________________ __________________________________ __________________________________ __________________________________ __________________________________ __________________________________ __________________________________ __________________________________ 378 infratechcivil.com/courses __________________________________ NOTES 5. On the Elevation Range page, specify the elevation range in the __________________________________ section view. Let’s go with the automatic range option and click __________________________________ on Next. __________________________________ __________________________________ __________________________________ __________________________________ __________________________________ __________________________________ __________________________________ __________________________________ __________________________________ __________________________________ __________________________________ __________________________________ __________________________________ __________________________________ __________________________________ __________________________________ 6. On the Sections Display Options page, specify the sampled items we would like to display in the section views. Let’s choose __________________________________ __________________________________ to display all of them and click on Next. __________________________________ __________________________________ __________________________________ __________________________________ __________________________________ __________________________________ __________________________________ __________________________________ __________________________________ __________________________________ __________________________________ __________________________________ __________________________________ __________________________________ __________________________________ __________________________________ __________________________________ __________________________________ __________________________________ __________________________________ __________________________________ __________________________________ __________________________________ __________________________________ 379 infratechcivil.com/courses __________________________________ NOTES __________________________________ __________________________________ __________________________________ __________________________________ __________________________________ __________________________________ __________________________________ __________________________________ __________________________________ __________________________________ __________________________________ __________________________________ __________________________________ __________________________________ __________________________________ __________________________________ __________________________________ __________________________________ __________________________________ __________________________________ __________________________________ __________________________________ 8. Next, we are prompted at the command line to specify the origin __________________________________ of the section views. __________________________________ __________________________________ __________________________________ 9. Click somewhere on the screen to create the section views. Here, __________________________________ we see an example of sections of the existing and final surfaces: __________________________________ __________________________________ __________________________________ __________________________________ __________________________________ __________________________________ __________________________________ __________________________________ __________________________________ __________________________________ __________________________________ __________________________________ __________________________________ __________________________________ __________________________________ __________________________________ __________________________________ 380 infratechcivil.com/courses __________________________________ 7. On the Data Bands page, define the properties and locations of the data bands to attach to each section view. This can be information such as surface elevations, pipe data, and the like. The last page would have been the Section View Tables where we could set volume table properties for the section view. However, since we haven’t calculated the volumes yet, that option is greyed out. So, click on Create Section Views to create the sections. NOTES 11.5 Sections view group properties 11.6 Bands It would be convenient to show some information along the sections. That’s where Bands come in. Most of the time, we attach them as tables associated with each section. We can use them to display design information, including profile elevations, cut and fill data, pipe networks, and much more. 1. Let's add some bands to show the elevation information for the proposed and existing surface along with cut and fill depths. To do that, 2. Select a cross-section view, 3. Right click on Section View Group Properties. 4. The Section View Group Properties window is the main place where you edit section view settings and styles. Here, you can create or modify Group plot styles, band sets, profile styles, view offsets, elevations, and sections styles. For example, let’s see how to work with bands. Let’s click on Change Band Set. 381 infratechcivil.com/courses __________________________________ __________________________________ __________________________________ __________________________________ __________________________________ __________________________________ __________________________________ __________________________________ __________________________________ __________________________________ __________________________________ __________________________________ __________________________________ __________________________________ __________________________________ __________________________________ __________________________________ __________________________________ __________________________________ __________________________________ __________________________________ __________________________________ __________________________________ __________________________________ __________________________________ __________________________________ __________________________________ __________________________________ __________________________________ __________________________________ __________________________________ __________________________________ __________________________________ __________________________________ __________________________________ __________________________________ __________________________________ __________________________________ __________________________________ __________________________________ __________________________________ __________________________________ __________________________________ __________________________________ __________________________________ NOTES __________________________________ __________________________________ __________________________________ __________________________________ __________________________________ __________________________________ __________________________________ __________________________________ __________________________________ __________________________________ __________________________________ __________________________________ __________________________________ __________________________________ 6. In the Gap column, change values to zero for all bands, except __________________________________ the offset horizontal. We will set it at 15mm or 0.6in, to put it __________________________________ below the section border margin. __________________________________ __________________________________ __________________________________ __________________________________ __________________________________ __________________________________ __________________________________ __________________________________ __________________________________ __________________________________ __________________________________ __________________________________ 7. Click OK twice to preview the bands. You will notice that more __________________________________ adjustments are needed to the bands. To do that, we have __________________________________ several options such as changing text sizes, widths or heights of __________________________________ the bands, or increasing the spacing between sections. __________________________________ __________________________________ __________________________________ __________________________________ __________________________________ __________________________________ __________________________________ __________________________________ __________________________________ __________________________________ __________________________________ __________________________________ __________________________________ 382 infratechcivil.com/courses __________________________________ 5. Click on Add three times to add bands. We will have four in total, one for the stations, one for the existing ground, another one for the proposed ground and the last one for cut and fill depths. NOTES __________________________________ __________________________________ __________________________________ __________________________________ __________________________________ __________________________________ __________________________________ __________________________________ __________________________________ __________________________________ __________________________________ __________________________________ __________________________________ __________________________________ __________________________________ __________________________________ 9. Open the Change Band Set page. __________________________________ __________________________________ __________________________________ __________________________________ __________________________________ __________________________________ __________________________________ __________________________________ __________________________________ __________________________________ __________________________________ __________________________________ 10. To adjust the widths and heights of a band, for example, the Offsets Horizontal one, click on the small band style symbol to __________________________________ __________________________________ its right and edit it in the Pick Band Style dialog box. __________________________________ __________________________________ __________________________________ __________________________________ __________________________________ __________________________________ __________________________________ __________________________________ __________________________________ __________________________________ __________________________________ __________________________________ __________________________________ __________________________________ 383 infratechcivil.com/courses __________________________________ 8. Let's start by adjusting the width of the bands. Return to the Section View Group Properties window. NOTES __________________________________ __________________________________ a height of 10mm or 0.4in, __________________________________ a text box width of 40mm or 1.6in and __________________________________ a 0 for offset from band. __________________________________ __________________________________ __________________________________ __________________________________ __________________________________ __________________________________ __________________________________ __________________________________ __________________________________ __________________________________ __________________________________ __________________________________ __________________________________ __________________________________ __________________________________ __________________________________ 12. The first band style is already set to Offsets Horizontal. So, we __________________________________ will leave that one as-is. It will represent the station values of __________________________________ the section view. __________________________________ __________________________________ __________________________________ __________________________________ __________________________________ __________________________________ __________________________________ __________________________________ __________________________________ __________________________________ __________________________________ __________________________________ __________________________________ __________________________________ __________________________________ __________________________________ __________________________________ __________________________________ __________________________________ __________________________________ __________________________________ __________________________________ 384 infratechcivil.com/courses __________________________________ 11. On the Band Details tab, in the Layout section, assign NOTES 13. Next, change the EG Elevations style to FG Elevations by clicking on the small band style symbol to its right . 14. Then pick the FG Elevations Style in the Pick Band Style dialog box. 15. On the third line, we are already set with the EG Elevations styles, which we will use for the existing. 385 infratechcivil.com/courses __________________________________ __________________________________ __________________________________ __________________________________ __________________________________ __________________________________ __________________________________ __________________________________ __________________________________ __________________________________ __________________________________ __________________________________ __________________________________ __________________________________ __________________________________ __________________________________ __________________________________ __________________________________ __________________________________ __________________________________ __________________________________ __________________________________ __________________________________ __________________________________ __________________________________ __________________________________ __________________________________ __________________________________ __________________________________ __________________________________ __________________________________ __________________________________ __________________________________ __________________________________ __________________________________ __________________________________ __________________________________ __________________________________ __________________________________ __________________________________ __________________________________ __________________________________ __________________________________ __________________________________ __________________________________ NOTES 16. On the last line, select the Cut or Fill band style. 17. Click OK on all the windows and observe the changes. We already see an improvement in the bands. 18. However, we still need to populate the band with elevation information at the major stations. Also, the line styles could also use some improvements. To populate the elevation data, we simply need to assign surfaces to the different bands, so they know which elevation to display. We also need to verify the weeding factor. Sometimes, it prevents data to be displayed. A quick note that the weeding option is used when we don’t want to display the information at intervals too close. So, if we choose a weeding of 20m or 75ft, for example, the labels will be shown at a minimum every 20m or 75ft. All labels between this interval will be weeded out. 19. Return to the Section View Group Properties and open the Bands window. 20. As expected, we need to assign the proper surfaces and also change the weeding from the default values to zero. Make sure all surfaces in the Surface1 column are set the Corridor Surface, and the ones in the Surface2 column are set to the Existing Ground surface. 386 infratechcivil.com/courses __________________________________ __________________________________ __________________________________ __________________________________ __________________________________ __________________________________ __________________________________ __________________________________ __________________________________ __________________________________ __________________________________ __________________________________ __________________________________ __________________________________ __________________________________ __________________________________ __________________________________ __________________________________ __________________________________ __________________________________ __________________________________ __________________________________ __________________________________ __________________________________ __________________________________ __________________________________ __________________________________ __________________________________ __________________________________ __________________________________ __________________________________ __________________________________ __________________________________ __________________________________ __________________________________ __________________________________ __________________________________ __________________________________ __________________________________ __________________________________ __________________________________ __________________________________ __________________________________ __________________________________ __________________________________ NOTES __________________________________ __________________________________ __________________________________ __________________________________ __________________________________ __________________________________ __________________________________ __________________________________ __________________________________ __________________________________ __________________________________ 21. Click OK to close the Section View Groups Bands window. The __________________________________ bands are now filled with data, at all offsets, where we have an __________________________________ existing or proposed ground elevation. __________________________________ __________________________________ __________________________________ __________________________________ __________________________________ __________________________________ __________________________________ __________________________________ __________________________________ __________________________________ __________________________________ __________________________________ __________________________________ __________________________________ __________________________________ __________________________________ __________________________________ __________________________________ __________________________________ __________________________________ __________________________________ __________________________________ __________________________________ __________________________________ __________________________________ __________________________________ __________________________________ __________________________________ __________________________________ __________________________________ __________________________________ 387 infratechcivil.com/courses __________________________________ NOTES 22. Now let’s go a little deeper in the band's rabbit hole and explore where they are set up to display the information they show. Return the Section View Groups Properties window and from there, open the Section View Group Bands window. Let’s edit the FG Elevations style by clicking on the symbol to its right and edit the style. 388 ▪ On the Information tab, we have the usual style records. ▪ The Band Details tab is where most of the setup is done. The Title text section is where we set up the band title, the information that is displayed to the left of the band data. In this case, we have Offsets, FG Elevations, EG elevations, and so forth. To change it, simply click on Compose label; and change the content in the Label Style Composer. ▪ The Label and ticks area is where we decide the data to display, at specific locations. That can be Major and Minor stations or increments, centerline, sample line vertices, grade breaks, and incremental distances. Our labels are displayed at major stations. So, let’s select Major Increment and click on Compose label to set the label content. infratechcivil.com/courses __________________________________ __________________________________ __________________________________ __________________________________ __________________________________ __________________________________ __________________________________ __________________________________ __________________________________ __________________________________ __________________________________ __________________________________ __________________________________ __________________________________ __________________________________ __________________________________ __________________________________ __________________________________ __________________________________ __________________________________ __________________________________ __________________________________ __________________________________ __________________________________ __________________________________ __________________________________ __________________________________ __________________________________ __________________________________ __________________________________ __________________________________ __________________________________ __________________________________ __________________________________ __________________________________ __________________________________ __________________________________ __________________________________ __________________________________ __________________________________ __________________________________ __________________________________ __________________________________ __________________________________ __________________________________ NOTES __________________________________ __________________________________ __________________________________ __________________________________ __________________________________ __________________________________ __________________________________ __________________________________ __________________________________ __________________________________ __________________________________ __________________________________ __________________________________ __________________________________ __________________________________ __________________________________ __________________________________ ▪ Click OK twice to return to the Section Data Band Style __________________________________ window. On the Display tab, we can edit the visibility and __________________________________ format settings for the section view component styles, __________________________________ including borders, titles, and labels. __________________________________ ▪ Click OK four times to close all the windows. __________________________________ __________________________________ __________________________________ __________________________________ __________________________________ __________________________________ __________________________________ __________________________________ __________________________________ __________________________________ __________________________________ __________________________________ __________________________________ __________________________________ __________________________________ __________________________________ __________________________________ __________________________________ __________________________________ __________________________________ __________________________________ __________________________________ __________________________________ infratechcivil.com/courses __________________________________ ▪ 389 In the label style composer window, the most important line is the Contents. So, click on there to edit the content of the label. In the Text Composer Editor window, we can choose different properties to display, including distances, offsets, Section 1 (our proposed ground) or Section 2 (the existing ground) and elevations. We can even estimate cut and fill by choosing to display the difference between Section 1 and 2. NOTES 12 VOLUMES 12.1 Introduction When a design is complete, we need to estimate material quantities for construction cost estimation. The quantity of each of the components and their management on-site will impact the bottom line of the project. So, it’s in the designer’s best interest to provide an accurate quantity estimation. In addition, operation, maintenance, and management of materials can also add a cost. For example, identifying cut and fill material locations along a road would enable better earthworks cost management. For instance, we can identify borrow and storage locations. Civil 3D provides tools to both estimate quantities and locate them, including asphalt, concrete, gravel base, subbase, earthworks, and more. This is done by using surfaces or subassembly structures. 12.2 Material List 1. Open the 12.01-Volumes dwg file in the Lesson 12 practice folder. 2. Activate the Analyze tab and run the Compute Material command. 3. In the Select Sample Line Group window, select the Rose Drive alignment and the associated sample line group, then click on OK. 390 infratechcivil.com/courses __________________________________ __________________________________ __________________________________ __________________________________ __________________________________ __________________________________ __________________________________ __________________________________ __________________________________ __________________________________ __________________________________ __________________________________ __________________________________ __________________________________ __________________________________ __________________________________ __________________________________ __________________________________ __________________________________ __________________________________ __________________________________ __________________________________ __________________________________ __________________________________ __________________________________ __________________________________ __________________________________ __________________________________ __________________________________ __________________________________ __________________________________ __________________________________ __________________________________ __________________________________ __________________________________ __________________________________ __________________________________ __________________________________ __________________________________ __________________________________ __________________________________ __________________________________ __________________________________ __________________________________ __________________________________ NOTES 4. In the Compute Material window, we are provided with a __________________________________ default material list called Cut and Fill, courtesy of our default __________________________________ template. However, let’s copy and modify it to suit our needs. __________________________________ __________________________________ __________________________________ __________________________________ __________________________________ __________________________________ __________________________________ __________________________________ __________________________________ __________________________________ __________________________________ __________________________________ __________________________________ __________________________________ __________________________________ __________________________________ __________________________________ 5. First, let's change the name, as we are not only interested in Cut __________________________________ and Fill material. We would also like to estimate other materials. __________________________________ So, in the Quantity Takeoff Criteria window, switch to the __________________________________ Information tab and change the Name simply to Materials. __________________________________ __________________________________ __________________________________ __________________________________ __________________________________ __________________________________ __________________________________ __________________________________ __________________________________ __________________________________ __________________________________ __________________________________ __________________________________ __________________________________ __________________________________ __________________________________ __________________________________ __________________________________ __________________________________ __________________________________ __________________________________ __________________________________ 391 infratechcivil.com/courses __________________________________ NOTES 6. Now switch to the Material List tab. Remove the materials __________________________________ already on the list. We need to learn how to create them by __________________________________ ourselves. Select each line item and click on the delete icon to __________________________________ remove it. __________________________________ __________________________________ __________________________________ __________________________________ __________________________________ __________________________________ __________________________________ __________________________________ __________________________________ __________________________________ __________________________________ __________________________________ __________________________________ __________________________________ __________________________________ __________________________________ 7. Now, the list of materials must be completely empty. __________________________________ __________________________________ __________________________________ __________________________________ __________________________________ __________________________________ __________________________________ __________________________________ __________________________________ __________________________________ __________________________________ __________________________________ __________________________________ __________________________________ __________________________________ __________________________________ __________________________________ __________________________________ __________________________________ __________________________________ __________________________________ __________________________________ __________________________________ __________________________________ __________________________________ 392 infratechcivil.com/courses __________________________________ NOTES 8. Next, let's start creating our list. Click on Add new material. 9. Then choose Surface in the Data Type drop-down and choose the Existing Ground in the Select a surface drop-down menu. Next, click on the “+” icon to add the surface to the material we have just created. Repeat this process by choosing, this time, the Corridor Flower Village Surface. 10. Now, we need to define the material by specifying the Condition that defines it. The condition is the criteria on which to base the calculation. Among the choices of condition, we have the following options: ▪ ▪ 393 Above: which means that an area above this surface is included in the calculation. Below: means that the area below this surface is included in the material definition. infratechcivil.com/courses __________________________________ __________________________________ __________________________________ __________________________________ __________________________________ __________________________________ __________________________________ __________________________________ __________________________________ __________________________________ __________________________________ __________________________________ __________________________________ __________________________________ __________________________________ __________________________________ __________________________________ __________________________________ __________________________________ __________________________________ __________________________________ __________________________________ __________________________________ __________________________________ __________________________________ __________________________________ __________________________________ __________________________________ __________________________________ __________________________________ __________________________________ __________________________________ __________________________________ __________________________________ __________________________________ __________________________________ __________________________________ __________________________________ __________________________________ __________________________________ __________________________________ __________________________________ __________________________________ __________________________________ __________________________________ NOTES 11. Let’s use the condition definitions to create a Cut material. We have a Cut material whenever a material needs to be removed, meaning the proposed surface is below the existing surface. So, the condition is that the material is below the Existing surface and above the Propose Surface. Using the definition of Conditions, we can define the Cut material. ▪ We first need to add a new material and call it Cut. ▪ Then, we will add the two surfaces, proposed and existing. ▪ Next, we need to change conditions to put: 1. the existing ground as Below; and 2. proposed surface as Above. ▪ 394 Lastly, we need to change the Quantity Type to Cut. infratechcivil.com/courses __________________________________ __________________________________ __________________________________ __________________________________ __________________________________ __________________________________ __________________________________ __________________________________ __________________________________ __________________________________ __________________________________ __________________________________ __________________________________ __________________________________ __________________________________ __________________________________ __________________________________ __________________________________ __________________________________ __________________________________ __________________________________ __________________________________ __________________________________ __________________________________ __________________________________ __________________________________ __________________________________ __________________________________ __________________________________ __________________________________ __________________________________ __________________________________ __________________________________ __________________________________ __________________________________ __________________________________ __________________________________ __________________________________ __________________________________ __________________________________ __________________________________ __________________________________ __________________________________ __________________________________ __________________________________ NOTES 12. Use the previous steps to add the definition for the Fill material. We have fill when the proposed surface is higher than the existing ground and dirt must be hauled in to fill the additional void. Using the definition of Conditions, we can define the fill material. ▪ ▪ ▪ ▪ First, add a new material and call it Fill. Then, add the same two surfaces, proposed and existing. Next, we need to change conditions to the contrary of the cut material, and lastly, we need to change the Quantity Type to Fill. 13. Now that we finished the earthworks materials, we need to define the structure type materials. That will include asphalts, concretes, and others. Let's start with the asphalt. We have two lifts of asphalts, pave 1 and pave 2. We can estimate the materials separately or use the include option to combine them. 395 infratechcivil.com/courses __________________________________ __________________________________ __________________________________ __________________________________ __________________________________ __________________________________ __________________________________ __________________________________ __________________________________ __________________________________ __________________________________ __________________________________ __________________________________ __________________________________ __________________________________ __________________________________ __________________________________ __________________________________ __________________________________ __________________________________ __________________________________ __________________________________ __________________________________ __________________________________ __________________________________ __________________________________ __________________________________ __________________________________ __________________________________ __________________________________ __________________________________ __________________________________ __________________________________ __________________________________ __________________________________ __________________________________ __________________________________ __________________________________ __________________________________ __________________________________ __________________________________ __________________________________ __________________________________ __________________________________ __________________________________ NOTES 14. Use the previous steps to add the following list of materials, in __________________________________ addition to the Cut and Fill, that we already did: __________________________________ __________________________________ ▪ Asphalt, which will have two lifts, pave 1 and pave 2 __________________________________ ▪ The granular base __________________________________ ▪ The subbase material ▪ And the concrete composed with curb and sidewalk __________________________________ materials. __________________________________ __________________________________ __________________________________ __________________________________ __________________________________ __________________________________ __________________________________ __________________________________ __________________________________ __________________________________ __________________________________ __________________________________ __________________________________ __________________________________ __________________________________ __________________________________ __________________________________ __________________________________ __________________________________ 15. Click OK to close the Quantity take Off Criteria window. __________________________________ 16. Next, on the Compute Materials page, we need to Map Objects __________________________________ with name, to match the criteria and the drawing’s surface or __________________________________ corridor shape names. __________________________________ __________________________________ __________________________________ __________________________________ __________________________________ __________________________________ __________________________________ __________________________________ __________________________________ __________________________________ __________________________________ __________________________________ __________________________________ __________________________________ __________________________________ __________________________________ 396 infratechcivil.com/courses __________________________________ NOTES 397 infratechcivil.com/courses __________________________________ __________________________________ __________________________________ __________________________________ __________________________________ __________________________________ __________________________________ __________________________________ __________________________________ __________________________________ __________________________________ __________________________________ __________________________________ __________________________________ __________________________________ __________________________________ __________________________________ __________________________________ __________________________________ __________________________________ __________________________________ __________________________________ __________________________________ __________________________________ __________________________________ __________________________________ __________________________________ __________________________________ __________________________________ __________________________________ __________________________________ __________________________________ __________________________________ __________________________________ __________________________________ __________________________________ __________________________________ __________________________________ __________________________________ __________________________________ __________________________________ __________________________________ __________________________________ __________________________________ __________________________________ NOTES __________________________________ __________________________________ 1. Click OK to close the window. __________________________________ 2. The volumes have now been computed. All we have left to do is __________________________________ display them. Let’s generate the material tables. On the __________________________________ Analyze tab, run the Material Table command. __________________________________ __________________________________ __________________________________ __________________________________ __________________________________ __________________________________ __________________________________ 3. Let's first display the Cut materials table. __________________________________ __________________________________ __________________________________ __________________________________ __________________________________ __________________________________ __________________________________ __________________________________ __________________________________ __________________________________ __________________________________ __________________________________ __________________________________ __________________________________ __________________________________ __________________________________ __________________________________ __________________________________ __________________________________ __________________________________ __________________________________ __________________________________ __________________________________ __________________________________ __________________________________ __________________________________ __________________________________ __________________________________ __________________________________ __________________________________ __________________________________ __________________________________ 398 infratechcivil.com/courses __________________________________ 12.3 Material Tables NOTES __________________________________ __________________________________ __________________________________ __________________________________ __________________________________ __________________________________ __________________________________ __________________________________ __________________________________ __________________________________ __________________________________ __________________________________ 5. Use the previous steps to produce the list of materials for Fill, __________________________________ asphalt, base, subbase, and concrete. __________________________________ __________________________________ __________________________________ __________________________________ __________________________________ __________________________________ __________________________________ __________________________________ __________________________________ __________________________________ __________________________________ __________________________________ __________________________________ __________________________________ __________________________________ __________________________________ __________________________________ 6. Next, like most Civil ivil 3d entities, you can change the display of the table by editing their style. It would be neat, for example, __________________________________ to display the name of each material in the table. To do that, __________________________________ select one of the tables, right-click and Edit Table Style. __________________________________ __________________________________ __________________________________ __________________________________ __________________________________ __________________________________ __________________________________ __________________________________ __________________________________ __________________________________ __________________________________ __________________________________ 399 infratechcivil.com/courses __________________________________ 4. Click OK and when prompted, click somewhere on the screen to create the material table. NOTES 7. In the Table Style editor, you can modify the content and __________________________________ appearance of the table. Double-click on the title of the table to __________________________________ open the Text Component Editor. __________________________________ __________________________________ __________________________________ __________________________________ __________________________________ __________________________________ __________________________________ __________________________________ __________________________________ __________________________________ __________________________________ __________________________________ __________________________________ __________________________________ __________________________________ __________________________________ 8. In the editor, highlight Material Table, then select Material __________________________________ Name in the Properties drop-down menu. Next, click on the __________________________________ horizontal arrow, to overwrite the current content. __________________________________ __________________________________ __________________________________ __________________________________ __________________________________ __________________________________ __________________________________ __________________________________ __________________________________ __________________________________ __________________________________ __________________________________ __________________________________ __________________________________ __________________________________ __________________________________ __________________________________ __________________________________ __________________________________ __________________________________ __________________________________ __________________________________ __________________________________ __________________________________ 400 infratechcivil.com/courses __________________________________ NOTES 9. Click to close the Text Component Editor window. 10. Now, switch to the Display tab. ▪ ▪ ▪ Select all the components by clicking on the first one, using the Shift key on the keyboard and clicking on the last one. Next, change all colours to White. Then, turn on Title Area Fill component and change its colour to 41, for example. 11. Now in the drawing, all tables have changed to display the name of the materials. 401 infratechcivil.com/courses __________________________________ __________________________________ __________________________________ __________________________________ __________________________________ __________________________________ __________________________________ __________________________________ __________________________________ __________________________________ __________________________________ __________________________________ __________________________________ __________________________________ __________________________________ __________________________________ __________________________________ __________________________________ __________________________________ __________________________________ __________________________________ __________________________________ __________________________________ __________________________________ __________________________________ __________________________________ __________________________________ __________________________________ __________________________________ __________________________________ __________________________________ __________________________________ __________________________________ __________________________________ __________________________________ __________________________________ __________________________________ __________________________________ __________________________________ __________________________________ __________________________________ __________________________________ __________________________________ __________________________________ __________________________________ NOTES 12. What is even more interesting about the tables is that we can modify the profile and observe instant updates to the volume calculations. That's because the profiles were used to create the corridor surface. Which in turn was used to estimate the volumes. For example, if there is too much cut material, you can incrementally raise the profile, at strategic stations, until the cut and fill volumes balance out. 402 infratechcivil.com/courses __________________________________ __________________________________ __________________________________ __________________________________ __________________________________ __________________________________ __________________________________ __________________________________ __________________________________ __________________________________ __________________________________ __________________________________ __________________________________ __________________________________ __________________________________ __________________________________ __________________________________ __________________________________ __________________________________ __________________________________ __________________________________ __________________________________ __________________________________ __________________________________ __________________________________ __________________________________ __________________________________ __________________________________ __________________________________ __________________________________ __________________________________ __________________________________ __________________________________ __________________________________ __________________________________ __________________________________ __________________________________ __________________________________ __________________________________ __________________________________ __________________________________ __________________________________ __________________________________ __________________________________ __________________________________