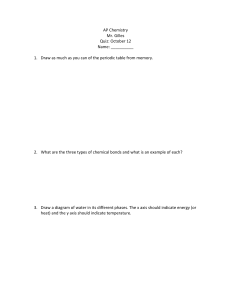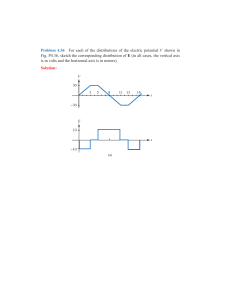Simple Motion Control Connected Components Building Block Quick Start Important User Information Solid state equipment has operational characteristics differing from those of electromechanical equipment. Safety Guidelines for the Application, Installation and Maintenance of Solid State Controls (publication SGI-1.1 available from your local Rockwell Automation sales office or online at http://www.rockwellautomation.com/literature/) describes some important differences between solid state equipment and hard-wired electromechanical devices. Because of this difference, and also because of the wide variety of uses for solid state equipment, all persons responsible for applying this equipment must satisfy themselves that each intended application of this equipment is acceptable. In no event will Rockwell Automation, Inc. be responsible or liable for indirect or consequential damages resulting from the use or application of this equipment. The examples and diagrams in this manual are included solely for illustrative purposes. Because of the many variables and requirements associated with any particular installation, Rockwell Automation, Inc. cannot assume responsibility or liability for actual use based on the examples and diagrams. No patent liability is assumed by Rockwell Automation, Inc. with respect to use of information, circuits, equipment, or software described in this manual. Reproduction of the contents of this manual, in whole or in part, without written permission of Rockwell Automation, Inc., is prohibited. Throughout this manual, when necessary, we use notes to make you aware of safety considerations. WARNING Identifies information about practices or circumstances that can cause an explosion in a hazardous environment, which may lead to personal injury or death, property damage, or economic loss. IMPORTANT Identifies information that is critical for successful application and understanding of the product. ATTENTION Identifies information about practices or circumstances that can lead to personal injury or death, property damage, or economic loss. Attentions help you identify a hazard, avoid a hazard, and recognize the consequence SHOCK HAZARD Labels may be on or inside the equipment, for example, a drive or motor, to alert people that dangerous voltage may be present. BURN HAZARD Labels may be on or inside the equipment, for example, a drive or motor, to alert people that surfaces may reach dangerous temperatures. Rockwell Automation, Allen-Bradley, MicroLogix, PanelView, RSLogix 500, Ultra1500, and TechConnect are either trademarks or registered trademarks of Rockwell Automation, Inc. Trademarks not belonging to Rockwell Automation are property of their respective companies. Where to Start Follow the path below to complete your Simple Motion Control application. Connected Components Building Blocks, publication CC-QS001 Chapter 1 Ultra1500 Drive Integration Chapter 2 System Validation and Application Tips Chapter 3 Control Program Integration 3Publication CC-QS008B-EN-P - December 2009 3 Where to Start Notes: 4 Publication CC-QS008B-EN-P - December 2009 Table of Contents Preface Introduction . . . . . . . . . . . . . . . . . . . . . . . . . . . . . . . . . . . . . . . . . . . . . . . 7 Conventions Used in This Manual . . . . . . . . . . . . . . . . . . . . . . . . . . . . . 8 Additional Resources. . . . . . . . . . . . . . . . . . . . . . . . . . . . . . . . . . . . . . . . 9 Chapter 1 Ultra1500 Drive Integration Introduction . . . . . . . . . . . . . . . . . . . . . . . . . . . . . . . . . . . . . . . . . . . . . . Before You Begin . . . . . . . . . . . . . . . . . . . . . . . . . . . . . . . . . . . . . . . . . What You Need . . . . . . . . . . . . . . . . . . . . . . . . . . . . . . . . . . . . . . . . . . . Follow These Steps . . . . . . . . . . . . . . . . . . . . . . . . . . . . . . . . . . . . . . . . Connect to the Ultra1500 Drive via Ultraware . . . . . . . . . . . . . . . . . . Reset the Drive to Factory Settings . . . . . . . . . . . . . . . . . . . . . . . . . . . Configure the Drive Operation Mode Parameter . . . . . . . . . . . . . . . . Configure the Drive Follower Parameters . . . . . . . . . . . . . . . . . . . . . . Configure the Drive Encoder Output Parameters. . . . . . . . . . . . . . . . Configure the Drive Digital Input Parameters. . . . . . . . . . . . . . . . . . . Configure the Drive Digital Output Parameters . . . . . . . . . . . . . . . . . Save the Drive Parameters . . . . . . . . . . . . . . . . . . . . . . . . . . . . . . . . . . Configure Your Application-specific Drive Parameters . . . . . . . . . . . 11 11 11 12 12 14 15 15 16 17 17 18 18 Chapter 2 System Validation and Application Introduction . . . . . . . . . . . . . . . . . . . . . . . . . . . . . . . . . . . . . . . . . . . . . . 19 Before You Begin . . . . . . . . . . . . . . . . . . . . . . . . . . . . . . . . . . . . . . . . . 19 Tips What You Need . . . . . . . . . . . . . . . . . . . . . . . . . . . . . . . . . . . . . . . . . . . Follow These Steps . . . . . . . . . . . . . . . . . . . . . . . . . . . . . . . . . . . . . . . . Multiple Drive Considerations . . . . . . . . . . . . . . . . . . . . . . . . . . . . . . . Configure Controller-to-Drive Communication . . . . . . . . . . . . . . . . . Configure PVc Terminal-to-Controller Communication . . . . . . . . . . Understanding the Network Overview Screen Functionality . . . . . . . Test the Simple Motion Control Functionality . . . . . . . . . . . . . . . . . . Navigate the Program Mode Screen . . . . . . . . . . . . . . . . . . . . . . . Navigate the Operator Mode Screen . . . . . . . . . . . . . . . . . . . . . . . Test the Operator Mode Functionality . . . . . . . . . . . . . . . . . . . . . Test the Program Mode Functionality . . . . . . . . . . . . . . . . . . . . . 19 20 20 20 23 24 26 26 28 29 31 Chapter 3 Control Program Integration Publication CC-QS008B-EN-P - December 2009 Introduction . . . . . . . . . . . . . . . . . . . . . . . . . . . . . . . . . . . . . . . . . . . . . . Before You Begin . . . . . . . . . . . . . . . . . . . . . . . . . . . . . . . . . . . . . . . . . What You Need . . . . . . . . . . . . . . . . . . . . . . . . . . . . . . . . . . . . . . . . . . . Follow These Steps . . . . . . . . . . . . . . . . . . . . . . . . . . . . . . . . . . . . . . . . Review the Ladder Logic Structure. . . . . . . . . . . . . . . . . . . . . . . . . . . . Review the Modes of Operation. . . . . . . . . . . . . . . . . . . . . . . . . . . . . . Review the Program Mode Commands . . . . . . . . . . . . . . . . . . . . . . . . Customize the Axis User Program Ladder Logic . . . . . . . . . . . . . . . . Customize the Machine Control Ladder Logic . . . . . . . . . . . . . . . . . . Alter the Ultra1500 Drive Follower Gear Ratio. . . . . . . . . . . . . . . . . . 35 35 36 36 37 38 39 41 42 44 5 Table of Contents Notes: 6 Publication CC-QS008B-EN-P - December 2009 Preface Introduction This quick start is designed to provide a way to implement a connected component for simple motion control. IMPORTANT IMPORTANT The Simple Motion Control Connected Component Building Block uses predefined configurations in the Ultra1500 drive (such as gear ratio and output ratio) and the MicroLogix 1400 controller (such as pulse train output, high speed counters, and input filters) to create a functional connected component solution. Altering or failing to correctly configure the settings and parameters explained in Chapter 1…Chapter 3 or failure to use the pre-configured RSLogix 500 files provided with the Simple Motion Control Building Block may result in unexpected behavior and potentially unexpected motion. If you want to alter the Simple Motion Control Connected Component configurations or application code, consult the user manuals for each related product to understand the ramifications of your desired changes. Use this Quick Start in conjunction with the Connected Components Building Blocks Quick Start, publication CC-QS001. Refer to Additional Resources on page 9 for a listing of other related documents. To assist in the design and installation of your system, application files and other information are provided on the Connected Component Building Blocks Overview CD, publication CC-QR001. The CD provides bills of materials (BOM), CAD drawings for panel layout and wiring, control programs, Human Machine Interface (HMI) screens, and more. With these tools and the built-in best-practices design, the system designer is free to focus on the design of their machine control and not on design overhead tasks. The beginning of each chapter contains the following information. Read these sections carefully before beginning work in each chapter: • Before You Begin - This section lists the steps that must be completed and decisions that must be made before starting that chapter. The chapters in this quick start do not have to be completed in the order in which they appear, but this section defines the minimum amount of preparation required before completing the current chapter. • What You Need - This section lists the tools that are required to complete the steps in the current chapter. This includes, but is not limited to, hardware and software. • Follow These Steps - This illustrates the steps in the current chapter and identifies which steps are required to complete the examples. Publication CC-QS008B-EN-P - December 2009 7 Preface Conventions Used in This Manual 8 This manual uses the following conventions. Convention Meaning Example Check or uncheck To activate or deactivate a checkbox. Check Disable Keying. Click Click the left mouse button once while the cursor is positioned on object or selection. Click Browse. Double-click Click the left mouse button twice in quick succession while the cursor is positioned on object or selection. Double-click the application icon. Expand Click the + to the left of a given item /folder to show its contents. Expand 1768 Bus under I/O Configuration. Right-click Click the right mouse button once while the cursor is positioned on object or selection. Right-click the 1768 Bus icon. Select Using the mouse to highlight a specific option. Select the New Module folder. Enter What you type. Enter your choice. Press Pressing a specific key on the keyboard. Press Enter. > Use this symbol to indicate the sub-menu name. Choose File>Menu>Options. Publication CC-QS008B-EN-P - December 2009 Preface Additional Resources Resource Description Connected Components Building Blocks Quick Start, Provides information on how to select products and gain access to panel and wiring publication CC-QS001 information. Connected Component Building Blocks Overview CD, publication CC-QR001 Provides files for the Connected Component Building Blocks. MicroLogix 1400 Programmable Controllers User Manual, publication 1766-UM001 Provides information on using the MicroLogix 1400 programmable controller. MicroLogix 1400 Programmable Controllers Installation Instructions, publication 1766-IN001 Provides information on using the MicroLogix 1400 programmable controller. MicroLogix 1400 Programmable Controllers Instruction Set Reference Manual, publication 1766-RM001 Provides information on using the MicroLogix 1400 programmable controller RSLogix 500 instruction set. PanelView Component Operator Terminals User Manual, publication 2711C-UM001 Provides information on using the PanelView Component HMI terminals. Ultra1500 Digital Servo Amplifiers User Manual, publication 2092-UM001 Provides information on installing the Ultra1500 drive, including wiring and configuration options. Ultraware Software User Manual, publication 2098-UM001 Provides information on using the Ultraware software including creating, opening and saving Ultraware files as well as changing drive parameters. http://www.ab.com Provides access to the Allen-Bradley website. http://www.rockwellautomation.com/ knowledgebase Provides access to self-service support. http://www.rockwellautomation.com/components/ connected Provides access to the Connected Components website. Publication CC-QS008B-EN-P - December 2009 9 Preface Notes: 10 Publication CC-QS008B-EN-P - December 2009 Chapter 1 Ultra1500 Drive Integration Introduction In this chapter, you configure the Ultra1500 drive parameters as necessary for the MicroLogix 1400 controller to communicate with the drive. (Configuration is done by using your personal computer connected to the drive.) The Ultra1500 drive communicates with the MicroLogix 1400 controller by using discrete I/O connections, including Pulse Train Output step/direction signals. Each of your Ultra1500 drives must be configured by using Ultraware software to send/receive the required discrete I/O to/from the MicroLogix 1400 controller. This chapter provides step-by-step instructions for configuring each of your Ultra1500 drives, whether you are using the 1-axis, 2-axis, or 3-axis Simple Motion Control Building Block solution. In addition, this chapter specifies the minimum number of parameters that need to be changed from the factory default settings in order to establish communication with the MicroLogix 1400 controller. For your machine application, there may be other drive parameters that need to be adjusted as well. You will need to consult the drive documentation for information on all other drive parameters. Before You Begin • Review the Connected Components Building Blocks Quick Start, publication CC-QS001. • Install Ultraware software. • Apply power to your drive. What You Need • Personal computer with serial connection • Ultra1500 drives • Ultra1500 serial interface cable • Ultraware software • MicroLogix 1400 controller • Connected Components Building Blocks Overview CD, publication CC-QR001 Publication CC-QS008B-EN-P - December 2009 11 Chapter 1 Ultra1500 Drive Integration Follow These Steps Follow these steps to configure each of your Ultra1500 drives. Start Connect to the Ultra1500 Drive via Ultraware, page 12 Configure the Drive Encoder Output Parameters, page 16 Reset the Drive to Factory Settings, page 14 Configure the Drive Digital Input Parameters, page 17 Configure the Drive Operation Mode Parameter, page 15 Configure the Drive Digital Output Parameters, page 17 Configure the Drive Follower Parameters, page 15 Save the Drive Parameters, page 18 Configure Your Application-specific Drive Parameters, page 18 Connect to the Ultra1500 Drive via Ultraware Ultra1500 drives are configured by using Ultraware (catalog number 2098-UWCPRG) software. Ultraware software is a Windows-based application that allows drive configuration to be done offline and saved to disk. By using the Ultraware software, your personal computer can be connected to the Ultra1500 drives with the Ultra1500 serial interface cable (catalog number 2090-DAPC-D09xx). 12 Publication CC-QS008B-EN-P - December 2009 Ultra1500 Drive Integration Chapter 1 To configure the Operation mode parameter, perform the following steps. 1. Connect your personal computer’s serial connection to the Ultra1500 drive’s CN3 connection by using the Ultra1500 serial interface cable. Consult the Ultra1500 drive user manual for further information. 2. Go online with the Ultra1500 drive by using the Ultraware software. Consult the Ultra1500 drive user manual for further information. TIP Your Ultra1500 drive must be listed in the On-Line Drives section, as shown above. If it is not listed in the On-Line Drives section, then your Ultra1500 drive is still offline. After your Ultra1500 drive is online and you are able to browse its parameters, continue to the next section. Publication CC-QS008B-EN-P - December 2009 13 Chapter 1 Ultra1500 Drive Integration Reset the Drive to Factory Settings To be sure that the Ultra1500 drive is at a known starting point, you must reset the drive to its factory settings. To reset the Ultra1500 drive to factory settings, perform the following steps. 1. Right-click your Ultra1500 drive and choose Commands>Reset To Factory Settings. 2. At the confirmation dialog box, click Yes. 3. Wait until the Ultraware application returns to the Workspace view and the Ultra1500 drive is ready. If the Ultraware set-up wizard executes after going online with the drive, cancel it and return to the Workspace view shown above. This will allow you to enter each required Ultra1500 drive parameter for this building block application one by one as described in the sections below. If you would like to use the setup wizard to configure most Ultra1500 drive parameters, feel free to do so, but be sure to return to the Workspace view after you have completed the wizard so that you can configure each required parameter for this building block application. After the Ultra1500 drive is done resetting to its factory settings, continue to the next section. 14 Publication CC-QS008B-EN-P - December 2009 Ultra1500 Drive Integration Chapter 1 Configure the Drive Operation Mode Parameter Ultra1500 drives can be configured to run in a variety of operational modes. This Building Block requires the Ultra1500 drives to be configured in Follower mode. In Follower mode, a position command is provided by external step and direction inputs. To configure the Ultra1500 drive Operation mode parameter, perform the following steps. 1. Double-click your Ultra1500 drive. 2. Change the Operation Modes (Main/Override) parameter to Follower/None. Configure the Drive Follower Parameters In addition to configuring the Ultra1500 drives for Follower mode, parameters must also be configured for the correct Command Type, Controller Output Type and Gear Ratio, otherwise the Pulse Train Output step/ direction signal generated by the MicroLogix 1400 controller may not be interpreted correctly. To configure the Ultra1500 drive Follower mode parameters, perform the following steps. 1. Expand your Ultra1500 Drive and then Mode Configuration. 2. Double-click Follower. 3. Change the Command Type to Step/Direction. 4. Change the Controller Output Type to Line Drive. 5. Change the Gear Ratio to 1:109. 6. Press Enter. Be sure to press Enter after typing the parameter values. Typing the information without pressing Enter will not actually alter the drive parameter, leaving it unchanged. Publication CC-QS008B-EN-P - December 2009 15 Chapter 1 Ultra1500 Drive Integration IMPORTANT TIP The Ultra1500 drive Follower Gear Ratio parameter specifies the Master Counts to Follower Counts relationship. In your case, this means the number of PTO Counts to Encoder Counts. The MicroLogix 1400 controller application code is based on a 1:109 gear ratio and must be set accordingly, otherwise the Ultra1500 drive may misinterpret the PTO counts output from the MicroLogix 1400 controller, resulting in unexpected motion. Not all PTO Count to Encoder Count relationships can be represented in Ultraware, due to the limitation of the Gear Ratio parameter, and thus some very small error can be expected with each PTO based move. If your application requires a higher degree of precision, consult Chapter 3 for further information on how to choose a more granular Gear Ratio and how to adapt the MicroLogix 1400 controller code and Ultraware configuration to use it. Configure the Drive Encoder Output Parameters The Ultra1500 drive Encoder Output parameters must be configured appropriately because the MicroLogix 1400 controller uses the Ultra1500 drive Buffered Encoder Motor Outputs to determine the drive relative position feedback and to derive the drive relative speed feedback. To configure the Ultra1500 drive Encoder Output parameters, perform the following steps. 1. Double-click Encoders. 2. Change the Encoder Output Forward Direction to A Leads B. 3. Change the Output Ratio to 45:4096. 4. Press Enter. Be sure to press Enter after typing in the parameter values. Typing the information without pressing enter will not actually alter the drive parameter, leaving it unchanged. IMPORTANT 16 The Ultra1500 drive Follower Encoder Output parameters specify the Output Counts to Motor Counts relationship. In your case, this means the number of Buffered Encoder Motor Output counts to Encoder Counts. The MicroLogix 1400 controller application code is based on a 45:4096 output ratio and must be set accordingly, otherwise the MicroLogix 1400 controller may misinterpret the drive relative position feedback and drive relative speed feedback. Publication CC-QS008B-EN-P - December 2009 Ultra1500 Drive Integration Chapter 1 Configure the Drive Digital Input Parameters The Ultra1500 drive Digital Input parameters must be configured appropriately because the MicroLogix 1400 controller uses them to enable the Ultra1500 drive and clear its drive faults. To configure the Ultra1500 drive Digital Input parameters, perform the following steps. 1. Double-click Digital Inputs. 2. Change the Input 1 value to Drive Enable. 3. Change the Input 2 value to Fault Reset. IMPORTANT The Ultra1500 drive Follower Digital Input parameters specify which Ultra1500 drive functionality is mapped to which digital input. The MicroLogix 1400 controller application code uses digital input 1 to enable the Ultra1500 drive and digital input 2 to clear the Ultra1500 drive’s faults. If either digital input is configured incorrectly, you will not be able to employ this functionality. Configure the Drive Digital Output Parameters The Ultra1500 drive Digital Output parameters must be configured appropriately because the MicroLogix 1400 controller uses them to determine if the Ultra1500 drive is ready. To configure the Ultra1500 drive Digital Output parameters, perform the following steps. 1. Double-click Digital Outputs. 2. Change the Output 1 value to Ready. Publication CC-QS008B-EN-P - December 2009 17 Chapter 1 IMPORTANT Ultra1500 Drive Integration The Ultra1500 drive Follower Digital Output parameters specify which Ultra1500 drive functionality is mapped to which digital output. The MicroLogix 1400 controller application code uses digital output 1 to determine if the Ultra1500 drive is ready. If this digital output is configured incorrectly, the MicroLogix 1400 controller will always consider the Ultra1500 drive to be not ready and will not allow enable, move, jog, and user program functions to be executed on the Ultra1500 drive. Save the Drive Parameters The Ultra1500 drive parameters that you have just adjusted must now be saved to the Ultra1500 drive. To save the Ultra1500 drive parameter configuration, click Save Parameters, shown below, located on the right side of the screen. IMPORTANT If the Ultra1500 drive parameters are not saved to the drive, the parameter adjustments you just made will be lost upon power cycling the drive. Configure Your Application-specific Drive Parameters The remaining Ultra1500 drive parameters may or may not need further configuring based on your particular application requirements. Consult the Ultra1500 drive and Ultraware software documentation for further information regarding other drive parameters, such as tuning parameters, that you may have to configure for your application. IMPORTANT Repeat the steps in this chapter for each Ultra1500 drive in your application that will use the Simple Motion Control Building Block. Additional Resources Refer to page 9 for a listing of product and information resources. 18 Publication CC-QS008B-EN-P - December 2009 Chapter 2 System Validation and Application Tips Introduction In this chapter, you validate that communication is occurring as intended between the MicroLogix 1400 controller and the Ultra1500 drives, as well as between the MicroLogix 1400 controller and the PanelView terminal. The operation of the sample screens for Simple Motion Control Program mode and Operator mode is described as well. Before You Begin • Verify that you have completed all of the steps in Chapter 1 of this document. • Verify that all the devices are connected per the Simple Motion Control CAD wiring diagram. • Verify that the MicroLogix 1400 controller, Ultra1500 drive, and PanelView Component terminal have power applied to them. • Review the Connected Components Building Blocks Quick Start, publication CC-QS001, verifying that you have completed all of the steps in Chapter 3 of that quick start. What You Need • • • • • • Personal computer with Internet Explorer or Firefox web browser. PanelView Component terminal. Ultra1500 drives. MicroLogix 1400 controller. Previously loaded software. Standalone Ethernet switch so that you can connect your personal computer to both the MicroLogix 1400 controller and PanelView terminal over an isolated Ethernet network. • Connected Component Building Blocks Overview CD, publication CC-QR001. 19Publication CC-QS008B-EN-P - December 2009 19 Chapter 2 System Validation and Application Tips Follow These Steps Follow these steps to verify that communication is occurring between your devices. Start Configure Controller-to-Drive Communication, page 20 Configure PVc Terminal-toController Communication, page 23 Test the Simple Motion Control Functionality, page 26 Multiple Drive Considerations The Simple Motion Control Building Block supports 1-axis, 2-axis, and 3-axis configurations. When completing Chapter 3 of the Connected Components Building Blocks Quick Start, publication CC-QS001, be sure to use the correct RSLogix Control and PanelView Component HMI Programs for your particular application. Additionally, Chapter 1 of this document should be completed for each of your Ultra1500 drives. IMPORTANT The RSLogix Control and PanelView Component HMI Programs must be the same version (1-axis, 2-axis, or 3-axis) for the Simple Motion Control Building Block to function correctly. Configure Controller-to-Drive Communication Once you have the correct RSLogix control program downloaded to the MicroLogix 1400 controller, you are ready to validate the controller-to-drive communication. Perform the following steps to complete this validation for each Ultra1500 drive. 20 Publication CC-QS008B-EN-P - December 2009 System Validation and Application Tips Chapter 2 1. Make sure that the MicroLogix 1400 controller is in RUN mode by verifying that the RUN status indicator next to the LCD screen is ON (solid green). If not, you can change the controller to RUN mode by using either the programming software or the Mode Switch function of the MicroLogix 1400 LCD display. The Simple Motion Control ladder logic should now be constantly communicating with the drive via discrete I/O. 2. Make sure that the Ultra1500 drive is ready by verifying that the Ultra1500 drive operator interface shows ‘rdY’ in the 3 least significant characters. If the Ultra1500 drive is faulted, clear the drive fault through Ultraware by double-clicking Faults and then clicking Clear Fault as shown below. 3. Examine the MicroLogix 1400 I/O to make sure the Ultra1500 drive and MicroLogix 1400 controller are communicating correctly via discrete I/O. a. Expand the Custom Data Monitors section located in the Project tree in RSLogix 500 and doubleclick CDM 2 – Axis 1 Status as shown below. Publication CC-QS008B-EN-P - December 2009 21 Chapter 2 System Validation and Application Tips b. Verify that the Axis Status is as expected by examining the Axis Status Word (B252:0). The Axis should be Ready (B252:0/0 = 1), Disabled (B252:0/1 = 0), and Not Faulted (B252:0/2 = 0) as shown below. Disregard the other Axis Status signals for now as those signals are based on the state of the Axis, not necessarily the discrete I/O connections. TIP If the Axis Status is not correctly representing the Ultra1500 drive status (for example, Axis is Not Ready or Axis is Faulted), check the Ultra1500 drive I/O configuration in Ultraware (see Chapter 1) as well as the discrete I/O wiring between the MicroLogix 1400 controller and the Ultra1500 drive. The Axis Status Word is based on these connections and if they are not configured and wired correctly, the Axis Status will be incorrect and the application code will not function. c. Note that this step will not be possible for all applications. If possible, verify that the Axis Relative Position and Speed Feedback signals are functioning as expected by manually turning your motor and watching the Axis Relative Position and Speed Feedback change values as shown below. The MicroLogix 1400 controller and Ultra1500 drive should now be communicating via discrete I/O. Note that the rest of the I/O interaction between the MicroLogix 1400 controller and Ultra1500 drive will be verified in later steps (for example, Fault functionality and PTO operation). 4. Perform steps 2…3 for each Ultra1500 drive in your system. Remember to review the correct Ultra1500 drive operator interface in step 2 and the correct Axis Status in step 3 for the particular drive you are verifying. 22 Publication CC-QS008B-EN-P - December 2009 System Validation and Application Tips Chapter 2 Configure PVc Terminal-to-Controller Communication The PanelView Component (PVc) terminal communicates with the MicroLogix 1400 controller over an Ethernet network. The PVc application reads from and writes to the data table of the MicroLogix 1400 controller. When the PVc application writes to the MicroLogix 1400 controller, the controller program detects the value change and interacts with the Ultra1500 drive appropriately via discrete I/O. Since the controller program is continually updating status data from all of the Ultra1500 drives into its data table via discrete I/O, the PVc application is monitoring the latest drive status data. The sample Simple Motion Control Connected Component Building Block programs for the controller and PVc terminal assumes the static IP address for the MicroLogix 1400 controller is 192.168.1.2. If you are using a different IP address for the controller, you must modify the MicroLogix 1400 IP address in the PVc application. Follow this procedure if you need to modify the MicroLogix 1400 IP address in the PVc application. 1. Connect to the PVc terminal with your Internet Explorer or Firefox web browser by entering the terminal IP address in the web browser location bar and pressing Enter. 2. Select the application name in the PVc dashboard dialog box and then click Edit. Publication CC-QS008B-EN-P - December 2009 23 Chapter 2 System Validation and Application Tips 3. From the Edit dialog box, click the Communication tab. The following dialog box appears. 4. Change the Address field, which is populated automatically with the static IP address 198.168.1.2, by typing your correct IP address into the Address field. 5. Validate and save the settings. 6. From the Application Dashboard dialog box, click Run to run the PVc Simple Motion Control application. Understanding the Network Overview Screen Functionality Since you have already verified that communication between the MicroLogix 1400 controller and the Ultra1500 drive is working, each axis in your application (1-axis, 2-axis, or 3-axis depending on your configuration) should display as being ‘Disabled’ on the Network Overview screen once the PVc application is running. Disabled indicates that the drive is responding when the MicroLogix 1400 controller attempts to communicate with it via discrete I/O and indicates that the drive is not enabled but is ready and not faulted. 24 Publication CC-QS008B-EN-P - December 2009 System Validation and Application Tips Chapter 2 If, instead, you get a yellow banner message like this, then the PVc application is still not able to communicate with the MicroLogix 1400 controller over the Ethernet network at the configured IP address. If you get the yellow banner message, use RSLogix programming software and your web browser to verify that the MicroLogix 1400 controller’s IP address that is configured for channel 1 matches the one in the PVc application. If your personal computer can communicate with both devices over the Ethernet network, then the PVc terminal should be able to communicate with the MicroLogix 1400 controller over the Ethernet network. Once the PVc terminal is successfully communicating with the MicroLogix 1400 controller, you may observe a drive status other than Disabled. The other possibilities are: • • • • • • • Not Ready – The drive is not ready. Disabled – The drive is ready but not enabled. Enabled – The drive is enabled. Faulted – The drive is faulted. Move In Process – An Axis Move is in process. Jog In Process -- An Axis Jog is in process. User Program In Process – The Axis User Program is In Process. In this state, the drive could be disabled, enabled, moving, or jogging depending on the application code in the Axis User Program routine. You can now review the status of each axis in your system from the Network Overview screen. TIP On this screen, Axis x is a text object that is tied to AX1_DESCRIPTION, tag ST251:0, in the RSLogix 500 file. This axis description can be changed to give the axis a name that is more appropriate to your application. Once the axis description string is changed, the updated axis description will show on the axis buttons in the Network Overview screen as well as in the Simple Motion Control Screen. The button in the top-right corner allows you to exit the application to the PVc Terminal Configuration dialog box. IMPORTANT Before proceeding, make sure that all the configured drives are disabled. Publication CC-QS008B-EN-P - December 2009 25 Chapter 2 System Validation and Application Tips Test the Simple Motion Control Functionality Now that the PVc terminal is successfully communicating with the MicroLogix 1400 controller, you are ready to test the Simple Motion Control functionality, first in Operator mode and then in Program mode. Navigate the Program Mode Screen Follow this procedure to understand the Simple Motion Control Program mode functionality. 1. Press the appropriate Axis x button on the Network Overview screen for an axis that is ready. The Simple Motion Control screen will appear and will be in Program mode. Your screen will be similar to the one shown below. 2. Notice that the button in the lower right corner displays ‘Program’. This indicates that the Simple Motion Control CCBB is currently in Program mode. IMPORTANT TIP The While the Simple Motion Control screen is in Program mode, the commands sent to the Ultra1500 drive by the PLC are done so through the Axis User Program via broadcast or program commands. These commands are covered in more detail in Chapter 3. The only actions that you can initiate from the screen while in Program mode is to start the Axis User Program if it is not already running or to stop the axis. Axis faults can also be cleared. On this screen, Axis x is a text object that is tied to AX1_DESCRIPTION, tag ST251:0, in the RSLogix 500 file. This axis description can be changed to give the axis a name that is more appropriate to your application. Once the axis description string is changed, the updated axis description will show on the axis buttons in the Network Overview screen as well as in the Simple Motion Control Screen. button in the top-right corner takes you back to the Network Overview screen. The indicators on the left side show: • whether the axis is Ready to run (not faulted and ready). 26 Publication CC-QS008B-EN-P - December 2009 System Validation and Application Tips • • • • • Chapter 2 whether the axis is Enabled (servo loop is enabled). whether or not the Axis User Program is in process. whether or not a Jog is in process. whether or not a Move is in process. whether the direction is Forward or Reverse. The numeric displays in the middle show: • the Relative Position Feedback (Revs). • the Relative Speed Feedback (RPM). • the Program Speed (RPM). Relative Position Feedback The Relative Position Feedback displays the MicroLogix 1400 controller’s High Speed Counter inputs that count the Ultra1500 drive buffered encoder output steps. This is a relative position and does not represent the actual encoder position or Ultra1500 drive position feedback. It is only a relative position that is incremented or decremented as the buffered encoder output increases or decreases. The PLC program scales the High Speed Counter input to a value in revolutions for usability. Relative Speed Feedback The Relative Speed Feedback displays a calculated speed value that is based on the delta Relative Position Feedback over time. This is a derived relative speed and does not represent the actual Ultra1500 drive speed feedback. IMPORTANT The Relative Position and Relative Speed Feedbacks are not used to close the Ultra1500 drive position or velocity loops and should not be used to trim speed or fine-tune position. These relative approximations should be used as status only and not to determine the actual representation of motor encoder position or motor speed. Program Speed The Program Speed status display shows the PLC Axis User Program specified command speed that is sent to the drive while the Simple Motion Control CCBB is in Program mode. If the Axis User Program is executing a jog at 300RPM, then 300RPM will populate this status display. If the Axis User Program is executing a 100-rev move, then this status display will show the command speed as the drive is told to accelerate and decelerate through the move profile. Although the MicroLogix 1400 controller sends Pulse Train Output pulses to the drive at a specified frequency (Hz), the PLC program performs the appropriate scaling to allow you to enter and display the corresponding speed in RPM. Publication CC-QS008B-EN-P - December 2009 27 Chapter 2 System Validation and Application Tips Navigate the Operator Mode Screen Follow this procedure to understand the Simple Motion Control Operator mode functionality. 1. To take control of the drive away from the MicroLogix 1400 controller, press Program to change the Simple Motion Control screen to Operator mode. Your screen will be similar to the one shown below. 2. Notice that the button in the lower right corner displays Operator. This indicates that the Simple Motion Control CCBB is currently in Operator mode. Notice that the Enable, Disable, Forward, Reverse, and Jog buttons have become visible. Also, the Program Speed numeric display has become an Operator Speed numeric entry button. In addition, the button to go back to the Network Overview screen ( ) disappears, because the screen must be changed back to Program mode before leaving the Simple Motion Control screen. IMPORTANT While the Simple Motion Control screen is in Operator mode, the commands sent to the Ultra1500 drive by the PLC are done so through this screen. You can enable and disable the drive as well as execute a jog at a custom speed and direction. While in Operator mode, the PLC Axis User Program and the corresponding broadcast and program commands are not permitted to execute. The only actions that can be initiated are through the Simple Motion Control Operator mode screen. The indicators on the left side depict the same axis status data in Operator mode as they do in Program mode. The numeric displays in the middle show the same Relative Position Feedback (Revs) and Relative Speed Feedback (RPM) as Program mode does. However, Operator mode contains a numeric entry called Operator Speed (RPM) instead of the Program Speed numeric display which is shown in Program mode. Enable and Disable Buttons 28 Publication CC-QS008B-EN-P - December 2009 System Validation and Application Tips Chapter 2 The Enable and Disable buttons allow you to enable or disable the drive’s servo loops depending on the current state. If the drive is disabled, the Enable button is active and the Disable button is inactive (grayed out). On the other hand, if the drive is enabled, the Disable button is active and the Enable button is inactive. Forward and Reverse Buttons The Forward and Reverse buttons are active when the drive is enabled and inactive when the drive is disabled. They allow the direction of the jog to be altered as needed. The current direction is constantly updated on the Direction indicator on the left side of the screen. IMPORTANT Changing the direction in Operator mode changes the direction of all motion that will be executed next, in Program mode or Operator mode. If an operator swaps the direction in Operator mode, changes the Simple Motion Control CCBB back to Program mode, and runs the Axis User Program, the direction of the move or jog will be in this newly-set direction unless the Axis User Program re-initializes it in PLC code. Jog Button The Jog button is active when the drive is enabled and inactive when the drive is disabled. When pressed, the PLC program sends a jog command to the drive in the direction that is currently selected at the speed that is currently entered in the Operator Speed numeric entry. The Jog button is a momentary button and therefore the jog will stop executing when the button is released. Operator Speed The Operator Speed numeric entry allows entry of a jog speed that is sent to the drive via the PLC while the Simple Motion Control CCBB is in Operator mode. Although the MicroLogix 1400 controller sends Pulse Train Output pulses to the drive at a specified frequency (Hz), the PLC program performs the appropriate scaling to allow you to enter and display the corresponding speed in RPM. TIP Just entering an Operator Speed doesn’t execute a jog at that desired speed. The axis must be enabled and Jog must be pressed in order for a jog command at the Operator Speed to be sent to the drive. Test the Operator Mode Functionality Follow this procedure to test your axis by using the Simple Motion Control Operator mode functionality. 1. Verify that the motor is disconnected from the load (open shaft) and is safe to jog. 2. Enable the Ultra1500 drive by pressing Enable. Publication CC-QS008B-EN-P - December 2009 29 Chapter 2 System Validation and Application Tips The Ultra1500 drive should now be enabled and maintaining position. The Ready and Enabled indicators should be green and the Jog, Forward, and Reverse buttons should now be active. The three least significant characters of the Ultra1500 drive operator interface should show ‘run’. If not, then go back to the beginning of the chapter and verify the MicroLogix 1400 controller communication to this drive. 3. Press Forward and Reverse while the drive is stopped, verifying that the MicroLogix 1400 controller is switching AX1_U1500_DIR_CTRL (O0:5), the direction output that is sent to the Ultra1500 drive. The Direction indicator should also update with the current direction. 4. Enter a jog speed in RPM by pressing the Operator Speed numeric entry. Valid speeds are 0…5000 RPM. IMPORTANT Verify that the speed you choose is safe for your setup. 5. Press and hold Jog. The drive should accelerate up to the configured Jog speed. While holding the Jog button, verify that the Relative Position Feedback and Relative Speed Feedback show the relative position and speed of the motor. If not, go back to the beginning of the chapter and verify the MicroLogix 1400 communication to this drive. 6. Release Jog. The drive should decelerate back to stop. 7. Change the direction by pressing Forward or Reverse and repeat steps 4 and 5, verifying that the motor spins in the opposite direction. 8. Unplug the Motor feedback cable and verify that an Axis Fault of Fault Group 3 is displayed. 30 Publication CC-QS008B-EN-P - December 2009 System Validation and Application Tips Chapter 2 Notice that the Ultra1500 drive is now disabled and the screen indicators and screen buttons have responded appropriately. Your screen will be similar to the one shown. Note that two new buttons have appeared on the screen. Clear Fault clears the Ultra1500 drive fault and the long white button flashing ‘Fault Group x’ provides more diagnostic information for your particular fault condition. 9. Press the long white button that is flashing ‘Fault Group 3’ to see more diagnostic information. As shown here, a list of possible fault numbers and their descriptions will appear on the screen for Fault Group 3. 10. Determine the error number shown on your Ultra1500 drive (E.030) and find the description on the screen. The Encoder Cable Open description that corresponds with an E.030 explains that your motor feedback cable is not connected properly, or in this case, not at all. TIP 11. Press This screen provides the same description for that particular fault as found in the Ultra1500 drive user manual. in the upper right corner to go back to the Operator mode screen. 12. Connect the motor feedback cable and press Clear Fault. After doing so, the fault clears, as indicated by the fault display button disappearing, along with the Clear Fault button. Additionally, the screen indicator should now show that the axis is Ready. You have now completed testing the Simple Motion Control Operator mode functionality. Test the Program Mode Functionality Follow this procedure to test your axis by using the Simple Motion Control Program mode functionality. Publication CC-QS008B-EN-P - December 2009 31 Chapter 2 System Validation and Application Tips 1. Press Operator to go back to Program mode. The Enable, Disable, Forward, Reverse and Jog buttons should have disappeared and the Start button should have reappeared. Additionally, the Operator Speed numeric entry and the Operator button should have been replaced with the Program Speed status display and the Program button. The also. in the upper right corner (to go back to Network Overview screen) should have reappeared 2. Review the move and jog speeds that the example Axis User Program below executes and verify they are safe for your application. If they are not safe for your application, see Chapter 3 for how to customize the Axis User Program Ladder Logic to alter the speeds. The example program uses a sequencer/state machine and the Simple Motion Control program commands to perform the following operations. a. Enable the axis. b. Execute a 10-rev Axis Move command in the reverse direction at 100 RPM with a 50% acceleration and 50% deceleration by using an S-Curve Profile. c. After the Axis Move command is complete and the axis is stopped, wait for 2 seconds. d. Execute an Axis Jog command in the forward direction at 500 RPM. e. After 5 seconds, stop the Axis Jog command. f. Disable the axis. g. Wait 3 seconds and then repeat the sequence. 3. After you have confirmed that the example Axis User Program is safe for your application, press Start. This starts the PLC Axis User Program that contains the above example program. Note that the Start button and Program mode buttons become inactive. This is because Operator mode is disabled when the Axis User Program is executing and you can not start the Axis User Program when it is already executing. 4. Verify the Simple Motion Control Program mode operation by watching the MicroLogix 1400 Axis User Program send the axis program commands to the Ultra1500 drive. The drive should enable and disable appropriately and the motor should move and jog as expected. The Simple Motion Control program commands are explained in further detail in Chapter 3. 5. Review the Enabled, User Program IP, Jog IP, Move IP, and Direction screen indicators to be sure that the Axis User Program is executing as expected. The Relative Position Feedback, Relative Speed Feedback and Program Speed status displays should update as the sequence is executed. 32 Publication CC-QS008B-EN-P - December 2009 System Validation and Application Tips Chapter 2 6. After watching the sequence in the Axis User Program repeat a few times, press the Stop button to stop the Axis User Program from executing. This will stop the sequence. Note that the screen indicators responded accordingly and that the Start and Program buttons have now become active. If you interrupted the Axis User Program when the axis was enabled and you would like to disable it at this time, go to Operator mode and disable the axis manually by using the Disable button. IMPORTANT The enable/disable state that the axis is in when the Axis User Program is stopped is maintained. If it was enabled when the Stop button was pressed, the drive will remain enabled. If it was disabled, it will remain in the disabled state. You have now completed testing all the Simple Motion Control Program mode functionality. IMPORTANT Be sure to complete the Test the Operator Mode Functionality and Test the Program Mode Functionality sections for all Ultra1500 drives in your system. Additional Resources Refer to page 9 for a listing of product and information resources. Publication CC-QS008B-EN-P - December 2009 33 Chapter 2 System Validation and Application Tips Notes: 34 Publication CC-QS008B-EN-P - December 2009 Chapter 3 Control Program Integration Introduction The previous chapter demonstrated how the HMI used the Simple Motion Control to jog, set direction, enable/disable, clear faults, and adjust the speed of an axis while the HMI is in Operator mode. It also explained that when the HMI is in Program mode, the PLC Axis User Program controls the axis via the Program mode commands. In this chapter, you will integrate your control program into the Simple Motion Control ladder logic. You will explore the Simple Motion Control ladder logic structure, the modes of operation, and the Program mode commands. You will learn how to use the Program mode commands in the Axis User Program routine for axis control as well as in the Machine Control routine for simultaneous control of all your axes. Additionally, you will learn how to calculate and configure a different gear ratio if a higher degree of precision is needed for your application. Before You Begin • Verify that you have completed all of the steps in Chapter 1 and Chapter 2 of this document. • Verify that all the devices are connected per the Simple Motion Control CAD wiring diagram. • Verify that the MicroLogix 1400 controller, Ultra1500 drive, and PanelView terminal have power applied to them. • Verify that the MicroLogix 1400 controller, Ultra1500 drive, and PanelView terminal are all properly configured and communicating correctly as explained in Chapter 2 of this document. 35Publication CC-QS008B-EN-P - December 2009 35 Chapter 3 Control Program Integration What You Need • • • • • PanelView Component terminal. Ultra1500 drives. MicroLogix 1400 controller. Previously loaded software. Standalone Ethernet switch so that you can connect your personal computer to both the MicroLogix 1400 controller and PanelView terminal over an isolated Ethernet network. Follow These Steps Follow these steps to integrate your control program into the Simple Motion Control ladder logic. Start Review the Ladder Logic Structure, page 37 Review the Modes of Operation, page 38 Review the Program Mode Commands, page 39 Customize the Axis User Program Ladder Logic, page 41 Customize the Machine Control Ladder Logic, page 42 Alter the Ultra1500 Drive Follower Gear Ratio, page 44 36 Publication CC-QS008B-EN-P - December 2009 Control Program Integration Chapter 3 Review the Ladder Logic Structure The Simple Motion Control CCBB consists of four core ladder routines (Main, Power-up, Machine Control, and STI Control) that are specific to CCBB functionality as well as an additional four ladder routines (Axis Calculation, Axis Command, Axis Monitor, and Axis User Program) for each Ultra1500 drive axis. These routines are briefly described below. Consult the ladder logic comments for further information. Routine Description Main Routine (Main) Calls all other routines. Power-Up Routine (Power Up) Clears Axis Command, Axis Data, and Axis Status values and sets program constant values. Use this to set initial program values for all axes. Machine Control Routine (MCHN CNTRL) Executes the custom user machine control code. Use this routine to control all of the axes in the system at the same time. This control can be done by using the Broadcast command functionality or by controlling each axis independently with separate Axis commands. STI Control Routine (STI CNTRL) Controls the Selectable Timed Interrupt (STI) for each axis. The STI functionality forces the scanning of the PTO instruction at a 1 ms frequency during the acceleration and deceleration portions of Axis Moves, avoiding any scan dependent acceleration and deceleration variations that could occur. AX1 Calculation Routine (AX# CALC) Calculates the necessary User Unit to PTO Unit to Motor Unit conversions needed for the status and command values used by the Simple Motion Control CCBB. AX1 Command Routine (AX# CMD) Executes the commands requested in Operator mode by using the HMI and in Program mode by using the Axis User Program routine or the Machine Control routine. AX1 Monitor Routine (AX# MNTR) Monitors the Axis status as well as the HMI status. The Axis status is used throughout the CCBB for axis and drive control. The HMI Status is used for HMI screen control by using visibility functionality. AX1 User Program Routine (AX# PROG) Executes the custom user axis control code. Use this routine to control an axis by using Axis commands. This routine scans when the axis is in Program mode and the axis User Program Execute command is active. It continues to scan until the Axis Stop command is executed. If the use of a sequencer/state machine is desired (recommended), the AX#_CMD_PROG_SEQ value (B246:2) can be used as your sequencer value. It is cleared (set to zero) when the Axis Stop command is executed or when the Axis is in Operator mode. Verify that your initial state in your sequencer is set to execute when AX#_CMD_PROG_SEQ = 0 and your sequencer will execute every time the Axis Start command is executed. Publication CC-QS008B-EN-P - December 2009 37 Chapter 3 Control Program Integration Review the Modes of Operation As explained in the previous chapter, the Simple Motion Control CCBB has two modes of operation, Program mode and Operator mode. Each mode has its own Status and Command PLC tags and ladder logic, and HMI interlocking keeps each mode mutually exclusive. Operator mode allows you to jog, set direction, enable/disable, clear faults, and adjust the speed of an axis, strictly through the HMI. The HMI sends HMI commands to the PLC and it responds accordingly. IMPORTANT Operator mode settings/commands do not directly affect the Program mode settings/commands but they can alter the drive configuration (jog and move direction, move profile, and so forth) that will be maintained while switching back to Program mode. In Program mode, you interact with the axis via the HMI or the PLC application code. The HMI can be used only to start or stop the Axis User Program in Program mode. All other Program mode interaction is done via the PLC Axis User Program routine or Machine Control routine by using the Program mode commands that are explained in the next section. IMPORTANT 38 Program mode settings and commands do not directly affect the Operator mode settings and commands, but they can alter the drive configuration (for example, jog and move direction, and move profile) that will be maintained while switching back to Operator mode. Publication CC-QS008B-EN-P - December 2009 Control Program Integration Chapter 3 Review the Program Mode Commands There are two types of Simple Motion Control Program mode commands: Axis commands and Broadcast commands. Axis commands are executed on a particular axis and each axis has its own control tags, status tags, routine, and so forth. Broadcast commands are executed on all of the axes in the Simple Motion Control CCBB and can be implemented by using the Machine Control routine. IMPORTANT Axis commands are executed in the Axis User Program routine and affect only that particular axis. Broadcast commands are executed in the Machine Control routine and affect all of the axes in the Simple Motion Control CCBB. This provides the flexibility to independently control an axis or to consolidate machine control code when possible. Program mode commands provide pre-defined, basic motion control functionality and can be executed as an Axis command or a Broadcast command and the functionality remains the same. The only difference is whether the function is executed on one axis (Axis command) or all axes (Broadcast command). Program mode commands include the following: • • • • • • • • • • • • Disable Enable Fault Reset Stop Move Jog User Program Start Forward Reverse Trapezoidal S-curve Profile Redefine Relative Position All of the Program mode commands are one-time instructions except for the Jog command that must be maintained or latched to keep the axis jogging at a specific speed. Publication CC-QS008B-EN-P - December 2009 39 Chapter 3 Control Program Integration The commands are briefly explained in the table below. For further detail on each command, consult the ladder logic comments. Table 0.1 Commands Command Description Disable Command One-time command that turns OFF the Ultra1500 drive's enable I/O. This disables the Axis. • AX#_CMD_PROG_DSBL • BDCST_CMD_PROG_DSBL Enable Command One-time command that turns ON the Ultra1500 drive's enable I/O. This enables the Axis. • AX#_CMD_PROG_ENBL • BDCST_CMD_PROG_ENBL Stop Command • AX#_CMD_PROG_STOP One-time command that stops the Axis and clears the necessary Axis Command data. The Stop command will be executed automatically if the Axis is not ready or not enabled. • BDCST_CMD_PROG_STOP Move Command One-time command that executes an Axis Move by using the Axis parameters including: • AX#_CMD_PROG_MOVE • Move Distance (revs). • BDCST_CMD_PROG_MOVE • Move Speed (RPM). • Direction (forward or reverse). • Move acceleration distance (percent of total move, 0%…100%). • Move deceleration distance (percent of total move, 0%…100%). • Move Profile (trapezoidal or s-curve). Jog Command Maintained/latched command that executes an Axis Jog by using the Axis parameters including: • AX#_CMD_PROG_JOG • Jog Speed (RPM). • BDCST_CMD_PROG_JOG • Direction (forward or reverse). The Axis Jog will continue to execute until the Jog command is removed. Start Command One-time command that starts the Axis User Program if it is not already in process. • AX#_CMD_PROG_START • BDCST_CMD_PROG_START Fault Reset Command One-time command that turns ON the Ultra1500 drive's fault reset I/O. This resets the Axis. • AX#_CMD_PROG_CLR_FLT • BDCST_CMD_PR_CLR_FLT Forward Command • AX#_CMD_PROG_FWD One-time command that turns OFF the Ultra1500 drive's directional I/O. This places the Ultra1500 drive in a forward direction for future move and jog commands. • BDCST_CMD_PROG_FWD 40 Publication CC-QS008B-EN-P - December 2009 Control Program Integration Chapter 3 Table 0.1 Commands Command Description Reverse Command One-time command that turns ON the Ultra1500 drive's directional I/O. This places the Ultra1500 drive in a reverse direction for future move and jog commands. • AX#_CMD_PROG_REV • BDCST_CMD_PROG_REV Trapezoidal Profile Command One-time command that sets the Axis Move profile to trapezoidal for future move commands. • AX#_CMD_PROG_TRP_PRF • BDCST_CMD_PR_TRP_PRF S-Curve Profile Command One-time command that sets the Axis Move profile to s-curve for future move commands. • AX#_CMD_PROG_S_PRF • BDCST_CMD_ PROG _S_PRF Redefine Relative Position Command One-time command that sets the Axis Relative Position Feedback value (F253:0) to be equal to the specified redefine position (F247:7) value in revs. This does NOT change the Ultra1500 drive absolute position. It only changes the MicroLogix 1400 Axis Relative Position Feedback value that • AX#_CMD_PROG_RDFNE • BDCST_CMD_PROG_ RDFNE is for status only. Customize the Axis User Program Ladder Logic As previously mentioned, the Axis User Program is contained in the AX#_PROG routine and is executed by the HMI Start command, the Axis Start command, or the Broadcast Start command. When any of these commands are executed and the status conditions are met (see ladder logic comments for detail), the AX1_STS_USER_PROG_IP status bit (B252:0/6) is set. When this bit is on and the Simple Motion Control CCBB is in Program mode, the AX#_PROG routine is executed and the Axis User Program is executed. Any of the Simple Motion Control Program mode commands can be executed in the Axis User Program by using the Axis commands as shown below. Publication CC-QS008B-EN-P - December 2009 41 Chapter 3 Control Program Integration The Axis User Program can be structured as desired, but for more complicated motion control, using a state machine (sequencer) is strongly recommended. In general, state machines provide an easier approach to motion control programming and troubleshooting because of their step-by-step nature. IMPORTANT If you want to use a state machine, use the AX#_CMD_PROG_SEQ as your state machine value in the Axis User Program. This value is cleared (set to zero) when the Axis Stop command is executed or when the Axis is in Operator mode. Verify that the initial state of your state machine is when AX#_CMD_PROG_SEQ=0 and then your state machine will execute every time the Axis Start command is executed. As shown in Chapter 2, the Axis User Program contains an example state machine. Change the operation of this state machine to reflect your application needs by adding in states with additional Axis commands and/ or by changing the parameters for the existing Axis commands. TIP Be sure to initialize or set the Axis command parameters before you execute each Axis command. This will help make sure that each command is always executed using the expected parameters. Now that you know how to integrate your individual axes into the Simple Motion Control CCBB and control them individually, you will explore how to control all the axes simultaneously. Customize the Machine Control Ladder Logic The Axis User Program is used to control each axis independently while in Program mode, while the Machine Control routine is used to control all of the axes simultaneously while in Program mode. Unlike the Axis User Program, there is not a ‘start’ command. Instead, the Machine Control routine will always be scanned when the MACHINE_ENB_USR_CTRL I/O (I:0/2) is set. This permissive can be removed if it is not needed or it can be tied to an input or other conditions as needed. The Machine Control routine can use any of the Program mode commands, including the Axis commands and the Broadcast commands as shown below. This means that you can control axes independently, in groups or sections, or simultaneously. 42 Publication CC-QS008B-EN-P - December 2009 Control Program Integration Chapter 3 Although the Machine Control routine can be structured as desired, it contains sample ladder logic for Machine Clear Faults, Machine Start and Machine Stop operations. Table 0.2 Ladder Logic Examples Example Description Machine Clear Faults Example The Machine Clear Fault example in the Machine Control routine uses the Broadcast command functionality to clear all of the axis faults at the same time. It executes when the MACHINE_CLEAR_FAULTS bit is set (I:0/3). This bit can be used as needed to control when the machine faults are cleared. The Axis command functionality could also be used to clear each Axis fault individually, providing the ability to customize your machine's clear fault process. Machine Start Example The Machine Start example in the Machine Control routine uses the Axis command functionality to clear each axis fault (if faulted) and start each Axis User Program. It executes when the MACHINE_START bit is set (I:0/6). This bit can be used as needed to control when the entire machine is started. Additionally, by using the Axis commands, you can control the Machine Start process and start the Axis User Programs simultaneously, one at a time or based upon some other predefined condition. The Broadcast command functionality could also be used to start all of the Axis User Programs at the same time. Machine Stop Example The Machine Stop example in the Machine Control routine uses the Broadcast command functionality to stop all of the axes the same time. It executes when the MACHINE_STOP bit is set (I:0/7). This bit can be used as needed to control when the machine is stopped. The Axis command functionality could also be used to stop each Axis individually, providing the ability to customize your machine's stopping process. Publication CC-QS008B-EN-P - December 2009 43 Chapter 3 Control Program Integration Similar to how you customized your Axis User Programs above, change the operation of the Machine Control to reflect your application needs. If simultaneous control is needed, consider using Broadcast commands. If individual or step-by-step control is needed, consider using Axis commands and controlling each axis individually. TIP Be sure to initialize or set the Axis command parameters before you execute each Axis command. This will help make sure that each command is always executed using the expected parameters. Alter the Ultra1500 Drive Follower Gear Ratio As explained in Chapter 1, the Ultra1500 drive Follower Gear Ratio parameter specifies the Master Counts to Follower Counts relationship. In your case, this means the number of PTO Counts to Encoder Counts. The MicroLogix1400 application code is based on a 1:109 gear ratio and must be set accordingly, otherwise the Ultra1500 drive may misinterpret the PTO counts outputted from the MicroLogix 1400, resulting in unexpected motion. Not all PTO count to motor encoder count relationships can be represented in Ultraware due to the limitation of the Gear Ratio parameter and thus some very small error can be expected with each PTO based move. If your application requires a higher degree of precision, a different Ultra1500 drive Follower Gear Ratio can be chosen, but there are application tradeoffs that are explained below. As explained in the ladder logic comments in the AX#_CALC routine, the Ultra1500 drive Follower Gear Ratio is defined by the Encoder Resolution [counts/rev], the Maximum Application Speed [RPM] and the Maximum PTO Frequency [Hz]. Gear Ratio = Max PTO Freq [Hz] Application Resolution [encoder_counts/sec] Application Resolution [encoder_counts/sec] = Encoder Resolution [encoder_counts/rev] * Max Application Speed [RPM] 60 [sec/min] The AX#_CALC routine calculates a normalized gear ratio in the format of 1/XXX. This is done to accommodate the integer/integer format that the Ultra1500 drive Follower Gear Ratio requires. The XXX value is determined by using the above equations in ladder logic (109 in the default case), but note that it is rounded for most Encoder Resolution, Maximum Application Speed, and Maximum PTO Frequency combinations. This produces a very small rounding error that is introduced into the system when translating 44 Publication CC-QS008B-EN-P - December 2009 Control Program Integration Chapter 3 PTO counts to motor encoder counts. The error is very small (a few encoder counts per move) and is repeatable, but this may not be acceptable for all applications. For the Simple Motion Control CCBB, the Encoder Resolution is set to 131072 [counts/rev] for TL motors and the Maximum PTO Frequency is set to 100kHz for the MicroLogix 1400. The Maximum Application Speed is defaulted to 5000 RPM to use the full speed range of the TL motors. This means that the only value that can be varied to adjust the Gear Ratio is the Maximum Application Speed. The Maximum Application Speed can be varied from 0 RPM to 5000 RPM for TL motors. As the Maximum Application Speed value is decreased, the error decreases slightly. However, the trade-off is that your Simple Motion Control move and jog speeds will now be limited to this new Max Application Speed [RPM]. Therefore, this is not an option for higher speed applications. For slower speed applications that require a higher degree of precision, the Gear Ratio error could be reduced by lowering your Maximum Application Speed to better reflect your application speed range rather than using the default 5000 RPM. To change the Maximum Application Speed & Gear Ratio values, perform the following steps. IMPORTANT It is recommended that the default Simple Motion Control Gear Ratio value and related values be used as specified in Chapter 1. Only in rare applications will this procedure be needed. If it is deemed necessary to alter the Gear Ratio, note that failure to complete this process completely and correctly could result in unexpected Gear Ratio translations and therefore unexpected motion. 1. While offline with the PLC, enter your Maximum Application Speed in RPM (0…5000 RPM for TL motors) in the AX1_MAX_APP_SPEED tag (L250:1). 2. Download the updated PLC program and place the PLC into RUN mode. 3. Note the new value in the AX1_GR_FOLLOWER_CNTS tag (L250:4). The value used to be 109 but should now reflect your newly calculated Gear Ratio for this particular axis. This new value will be referred to as XXX. 4. Enter this Gear Ratio value (1:XXX) in the Ultraware setup as shown in the Configure the Drive Follower Parameters section in Chapter 1. Publication CC-QS008B-EN-P - December 2009 45 Chapter 3 Control Program Integration Don’t repeat all of the Chapter 1 steps. Repeat only the steps in this particular section so that none of the other Ultraware configurations you made in Chapter 1 are affected. 5. Carefully move the axis a specified distance at a specified speed. (See Chapter 2 for guidance.) 6. If the actual move distance and move speed were not as expected, return to step 1. IMPORTANT Note that this process affects only the particular axis whose AX#_CALC routine and Ultra1500 drive Follower Gear Ratio were changed. If more than one axis needs to be altered, perform this process for each axis. Additional Resources Refer to page 9 for a listing of product and information resources. 46 Publication CC-QS008B-EN-P - December 2009 Rockwell Automation Support Rockwell Automation provides technical information on the Web to assist you in using its products. At http://support.rockwellautomation.com, you can find technical manuals, a knowledge base of FAQs, technical and application notes, sample code and links to software service packs, and a MySupport feature that you can customize to make the best use of these tools. For an additional level of technical phone support for installation, configuration, and troubleshooting, we offer TechConnect Support programs. For more information, contact your local distributor or Rockwell Automation representative, or visit http:// support.rockwellautomation.com. Installation Assistance If you experience a problem with a hardware module within the first 24 hours of installation, please review the information that's contained in this manual. You can also contact a special Customer Support number for initial help in getting your module up and running. United States 1.440.646.3434 Monday – Friday, 8 a.m. – 5 p.m. EST Outside United States Please contact your local Rockwell Automation representative for any technical support issues. New Product Satisfaction Return Rockwell tests all of its products to ensure that they are fully operational when shipped from the manufacturing facility. However, if your product is not functioning, it may need to be returned. United States Contact your distributor. You must provide a Customer Support case number (see phone number above to obtain one) to your distributor in order to complete the return process. Outside United States Please contact your local Rockwell Automation representative for return procedure. Publication CC-QS008B-EN-P - December 2009 Supersedes Publication CC-QS008A-EN-P - September 2009 Copyright © 2009 Rockwell Automation, Inc. All rights reserved. Printed in the U.S.A.