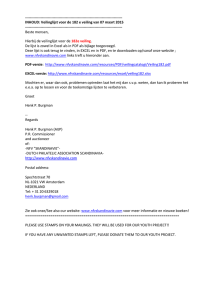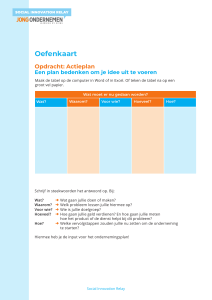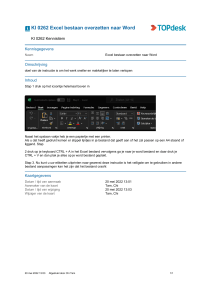Groepsopdracht 2 inclusief uitleg over Excel
en oefenopdrachten
Kwantitatieve Onderzoeksmethoden 2022-2023
Auteur: Dr. Kristian Peters
Datum: 20 december 2022
Versie: 1.0.1
1
Table of Contents
Versie Changelog ...........................................................................................................................................................4
Voorwoord .....................................................................................................................................................................5
Werken met Excel ..........................................................................................................................................................8
Introductie KOM opdracht 2........................................................................................................................................10
Over de Excel file .....................................................................................................................................................10
Relevante Variabelen ...............................................................................................................................................11
Globaal overzicht van de stappen in deze opdracht ...............................................................................................11
Deadlines .................................................................................................................................................................13
Gedetailleerde Opdrachtbeschrijving Opdracht 2 .......................................................................................................13
Stap 1: Voorbereiden van dataset ...........................................................................................................................13
Stap 1a –Timestamp omzetten ............................................................................................................................13
Stap 1b – Gegevens uit 2020 koppelen aan de vragenlijst met de INDEX & MATCH functie ..............................14
Stap 1c – Gegevens opschonen ...........................................................................................................................17
Stap 2: Beschrijvende Statistiek ...............................................................................................................................19
Stap 2a: “Beschrijvende statistiek” ......................................................................................................................19
Stap 2b: “Frequentietabel en histogram” ............................................................................................................19
Stap 2c: “Pivot table” ...........................................................................................................................................19
Stap 2d: “Jittered Grouped scatterplot” ..............................................................................................................19
Oefenopdrachten bij Opdracht 2.................................................................................................................................21
A.
Oefenopdracht UNIX TIMESTAMPS omzetten ...............................................................................................21
B.
Oefenopdracht CSE-formules .........................................................................................................................24
C.
Oefenopdracht BOOLEAN LOGICA met CSE-formules ....................................................................................29
D.
Oefenopdracht De INDEX en MATCH FUNCTIE ..............................................................................................33
E.
Oefenopdracht BESCHRIJVENDE STATISTIEK ..................................................................................................38
F.
Oefenopdracht FREQUENTIETABEL ................................................................................................................40
F2. Oefenopdracht Pivot table .................................................................................................................................43
2
G.
Oefenopdracht JITTERED GROUPED SCATTERPLOT .......................................................................................49
3
Versie Changelog
In deze sectie staan de wijzigingen ten opzichte van de vorige versies van dit document, bijgehouden vanaf versie
1.0.1:
Versie 1.0.1 aanpassingen
-
Verduidelijking toegevoegd over het gebruik van de punt als decimaalscheider (en de komma voor het
scheiden van duizenden)
4
Voorwoord
In het vak Kwantitatieve Onderzoeksmethoden staat het analyseren van kwantitatieve data centraal, en
voor opdracht 1 heb je SPSS gebruikt. SPSS is net zoals andere statistische software (bijvoorbeeld STATA)
speciaal gemaakt om statistische analyses uit te voeren op datasets. Maar er zijn ook programma’s, zoals
Excel, waarmee je naast statistische analyses ook allerlei andere type databewerkingen, berekeningen en
visualisaties kunt uitvoeren.
In verschillende vakken binnen de studie Bedrijfskunde heb je ook al met Excel moeten werken, zoals in
de vakken Statistiek en Management Science. En ook in deze tweede opdracht van Kwantitatieve
Onderzoeksmethoden ga je weer met Excel aan de slag. Je gaat weer een aantal nieuwe formules en skills
leren.
Excel is het rekenbladprogramma (spreadsheet) van Microsoft. Het is een van de meest gebruikte en
meest populaire rekenprogramma’s ter wereld. Excel maakt gebruik van overzichtelijke rekenbladen, een
hele reeks aan formules, en heeft een intuïtieve gebruikersinterface. Deze eigenschappen zorgen ervoor
dat Excel niet alleen een heel krachtig rekenprogramma is, maar ook nog eens heel gebruiksvriendelijk.
Als het over onderzoek doen gaat zie je echter dat je voor bepaalde taken SPSS (of STATA of R) gebruikt
en voor andere taken weer Excel. Qua mogelijkheden voor statistische analyses is Excel wat minder
geschikt dan de specialistische programma’s zoals SPSS en STATA. Dat heeft te maken met de brede
inzetbaarheid van Excel: je kunt er in principe alles mee uitrekenen of analyseren. Maar dat betekent ook
dat je voor bepaalde statistische analyses die je met 1 druk op de knop in SPSS kunt draaien, je in Excel
een aantal extra (en soms complexe) stappen en handelingen moet doen. Zo kun je beter SPSS gebruiken
als je op basis van een relatief ‘kant-en-klare’ dataset een statistische toets zoals de Student-T toets wilt
doen of bijvoorbeeld de Cronbach’s Alpha van een set van items wilt berekenen. Dit kan wel in Excel, maar
kost meer tijd en is niet altijd even voor de hand liggend.
Waarvoor kun je Excel dan gebruiken in onderzoek? Excel is de tool bij uitstek voor de voorbereidende
stappen van de data-analyse en voor een eerste verkenning van de data. Bijvoorbeeld voordat je de
gegevens van een vragenlijst kunt analyseren in een programma zoals SPSS moet je deze “ruwe” gegevens
vaak eerst gereed maken voor de analyse. Bepaalde gegevens staan misschien nog niet op de goede plek
of in het verkeerde formaat. Of gegevens kunnen incompleet zijn, of simpelweg fout. We zeggen dan ook
vaak dat de dataset eerst ‘opgeschoond’ moet worden. En voor het opschonen van data moet je meestal
ook een aantal beschrijvende statistische analyses doen om te data die je in handen hebt gekregen te
beoordelen. Bijvoorbeeld door het maken van frequentiediagrammen of een grafieken om outliers mee
te herkennen. De meeste van deze taken kun je trouwens ook in SPSS doen, maar de praktijk wijst uit dat
dit in Excel meestal veel vlotter er beter gaat. Wat ook beter gaat in Excel is dat je altijd kunt blijven zien
welke bewerkingen je op de gegevens hebt uitgevoerd, mits je formules gebruikt.
In groepsopdracht 2 gaan jullie daarom Excel gebruiken om 1) gegevens te verwerken en voor te bereiden
en op te schonen voor analyses in een programma zoals SPSS, en om 2) gegevens alvast (visueel) te
verkennen.
Hieronder staan de belangrijkste verschillen ten opzichte van groepsopdracht 1 op een rijtje:
5
In tegenstelling tot groepsopdracht 1 doorloop je in groepsopdracht 2 wel de eerste stap van de
data-analyse “Stap 1: voorbereiden van de dataset” (zie onderdeel E van de KOM syllabus) en
deze stap voer je uit in Excel. Ook stap 2 van de data-analyse (zie onderdeel E van de KOM syllabus)
voer je uit in Excel. De overige data-analyse stappen slaan we over in groepsopdracht 2. Je hoeft
dus niet meer met SPSS te werken.
Iedere opdrachtengroep krijgt een nieuwe unieke dataset aangeleverd in een Excel bestand voor
een groep respondenten variërend tussen de 250 en 500.
Deze dataset komt uit een fictieve onderzoeksdatabase. Deze database bevat een groot aantal
gegevens. De voor groepsopdracht 2 relevante gegevens zitten door elkaar gehusseld in deze
database. Gegevens in de database zijn gemeten op verschillende tijdstippen, en lang niet alle
gegevens zijn relevant of correct voor groepsopdracht 2. Zo zitten er ook gegevens tussen van
personen die niet relevant zijn voor het onderzoek in groepsopdracht 2. Je moet de gegevens dus
eerst voorbereiden en opschonen
Uiteindelijk zijn voor groepsopdracht 2 maar een beperkt aantal variabelen uit de aangeleverde
onderzoeksdatabase van belang: “respondent_ID”, “x”, “y”, “leeftijd”, “type”, “geslacht” en
“timestamp” (de laatstgenoemde variabele moet eerst opgezet worden in een jaartal).
Nadat je de gegevens hebt voorbereid en opgeschoond, vragen we je een aantal beschrijvende
analyses te doen in Excel
In plaats van een compleet verslag van het onderzoek en de resultaten van de analyse zoals bij
groepsopdracht 1 lever je voor groepsopdracht 2 op Brightspace alleen het Excel bestand in
waarin je data-analyse stappen 1 en 2 (zie onderdeel E van de syllabus) van deze opdracht hebt
uitgevoerd.
In dit document zijn ook weer een aantal oefenopdrachten (zie onder) beschikbaar met uitgebreide
uitleg over Excel en voorbeelden die sterk overeenkomen met groepsopdracht 2. Het maken van deze
oefenopdrachten stelt je in staat om groepsopdracht 2 succesvol af te ronden.
Voor elke oefenopdracht is er ook een video beschikbaar op Brightspace. Zie hiervoor Week 6 op
Brightspace “Excel videos bij oefenopdrachten”
Indicaties van de tijdsduur en moeilijkheidsgraad van de oefenopdrachten (zie volgende pagina)
* relatief weinig tijd nodig om te maken / relatief eenvoudig
** in het midden qua tijdsduur / niet gemakkelijk, maar wel te doen
*** relatief veel tijd nodig om te maken / relatief moeilijk
6
Oefenopdracht
Tijdsduur
Moeilijkheidsgraad
A) UNIX timestamp omzetten
**
*
B) CSE-formules
**
**
C) BOOLEAN-logic
**
**
D) INDEX & MATCH functie
***
***
E) Beschrijvende statistiek
*
*
F) Frequentietabel
**
*
F2) Pivot table
**
**
G) Jittered Grouped Scatterplot
***
***
7
Werken met Excel
In deze opdrachtbeschrijving en de verschillende oefenopgaven gaan we er van uit dat:
Je werkt met Excel 2016, zoals beschikbaar op https://uwp.rug.nl, of latere versies van Excel.
Je werkt met de Engelstalige versie van Excel. Engels is de standaardtaal van Excel 2016 op
https://uwp.rug.nl. Dit is belangrijk omdat we in de uitleg van dit document de Engelse functies
gebruiken en refereren naar de menuknoppen en -balken van Excel in het Engels. Als je nu nog
met de Nederlandse versie werkt kun je dit zelf veranderen in een Engelse versie, zie voor uitleg
Windows hier en voor Mac hier (zie de instructies bij MacOS User Interface). Wij bieden in
principe geen ondersteuning aan als het switchen niet lukt. Je kunt namelijk altijd de
Engelstalige Excel versie op https://uwp.rug.nl gebruiken (als je deze ooit eens zelf hebt
omgezet naar Nederlandstalig dan moet je het weer terugzetten naar Engels, zie hier voor
instructies).
Je werkt met de punt als decimaalscheider, dus het getal π schrijf je afgerond op vijf decimalen
als 3.14159, en niet met een komma’s zoals 3,14159, zoals gebruikelijk is in een Nederlandse
installatie van Excel. Zorg er ook voor dat de komma wordt gebruikt voor het scheiden van
duizenden. Dus bijvoorbeeld 9,999.99 euro. Werkt jouw Excel versie wel met komma’s als
decimaalscheider en punten als “thousands separator”, dan kun je dit aanpassen in de
instellingen van Excel, zie voor instructies Windows hier. Op je Mac kun je dit niet aanpassen
binnen Excel zelf en zou je het in principe moeten kunnen instellen via de taal en regio
eigenschappen via de System Settings van je MacBook (zie ook hier). Als je toch met de komma
als decimaalscheider en de punt als duizendscheider blijft werken moet je zelf rekening houden
dat er in dit document en de uitlegvideo’s alleen met punten als decimaalscheiders wordt
gewerkt. Eventuele gemaakte fouten of onduidelijkheden hierdoor worden dan ook niet als
geldig excuus gezien.
Je weet hoe je de Data Analysis Toolpak installeert als je dat nog niet gedaan hebt. De Data
Analysis Toolpak heb je reeds moeten gebruiken in het vak Statistiek en in dat vak is ook
uitgelegd hoe je deze module activeert in Excel. Zie hier voor de officiële uitleg van Microsoft.
In deze opdracht en oefenopdrachten is bij gebruik van de bovengenoemde Data Analysis
Toolpak belangrijk om geen spaties en geen liggende streepjes (“-”) in zowel bestandsnamen
als worksheetnamen te gebruiken als je een bestand onder een andere bestandsnaam dan de
originele bestandsnaam opslaat. Het gebruik van spaties en liggende streepjes kan er voor
zorgen dat Excel niet meer goed werkt. Een underscore (“_”) mag je wel gebruiken.
Na het downloaden en openen van de Excel bestanden die bij deze groepsopdracht en de
verschillende oefenopdrachten horen kun je onderstaande “PROTECTED VIEW” waarschuwing
te zien krijgen in Excel. Je kunt voor deze bestanden veilig op de “Enable Editing” knop klikken.
Dit is ook noodzakelijk om de opdrachten te maken en gebruik te maken van de
8
functionaliteiten van Excel.
Zoals altijd is het verstandig regelmatig het Excel document op te slaan, eventueel met
opeenvolgende versies in de bestandsnaam (via Save As of Opslaan als…) zodat je altijd weer
terug kunt naar een eerdere versie. Uiteindelijk lever je als opdrachtengroep op Brightspace wel
één bestand in waarin alle stappen van de groepsopdracht zijn uitgewerkt.
9
Introductie KOM groepsopdracht 2
Als vervolg op het onderzoek van opdracht 1 heeft een professor van FEB een nieuwe hypothese
ontwikkeld over het verband tussen twee variabelen, die we “x” en “y” noemen. De precieze formulering
en inhoud van de hypothese doet er in deze opdracht niet toe. De professor gaat zelf de statistische
analyses draaien. Hij vraagt jullie echter om de dataset voor deze analyses voor te bereiden, op te schonen
en alvast te verkennen in Excel.
De gegevens voor dit onderzoek zijn al verzameld door een extern onderzoeksbureau. De professor heeft
met dit onderzoeksbureau een samenwerkingsovereenkomst afgesloten en zij heeft een selectie gemaakt
van personen over wie dit bureau gegevens heeft verzameld. Het onderzoeksbureau heeft daarna de
database waarin de gegevens zijn opgeslagen opgestuurd. Het bureau heeft al aangegeven dat er in de
dataset meer gegevens staan dan eigenlijk nodig zijn. Zo zijn er gegevens over dezelfde persoon van
meerdere jaren, terwijl de professor alleen geïnteresseerd is in gegevens uit één bepaald jaar. Ook staan
er gegevens in de database van personen die de professor van tevoren niet heeft geselecteerd. Bovendien
sluit het bureau niet uit dat sommige gegevens mogelijk ontbreken of foutief zijn. Kortom, de dataset
moet eerst flink worden voorbereid en opgeschoond alvorens de professor er mee aan de slag kan in SPSS.
OVER DE EXCEL FILE
Via je werkgroepbegeleider krijg je het Excel bestand met daarin de bovengenoemde unieke database. In
dit Excel bestand staan drie worksheets klaar: “teaminfo”, “respondenten” en een “<unieke database
naam” (naam van de database verschilt voor ieder opdrachtengroepje).
Lees de onderstaande details over het aangeleverde Excel bestand goed door en ga ook na of de
gegevens in het Excel bestand dat je krijgt kloppen. Als er iets niet lijkt te kloppen neem dan meteen
contact op met je werkgroepbegeleider.
1. Worksheet “teaminfo”: in dit worksheet staan een aantal basisgegevens: informatie voor wie de
gegevens bestemd is en de naam van je werkgroepbegeleider. Belangrijk: controleer of deze
gegevens kloppen. Verder staat er het aantal respondenten dat de professor heeft geselecteerd
voor het onderzoek, het jaartal waarin de gegevens geanalyseerd moeten worden, het epoch
jaartal van de timestamps (wordt later nog uitgelegd), en de unieke naam van de database.
2. Worksheet “respondenten”: in dit worksheet vind je de unieke respondentidentifiers voor de
personen die van tevoren zijn geselecteerd door de professor. Belangrijk: controleer of het aantal
respondenten in de lijst overeenkomst met het aantal dat staat opgegeven in worksheet
“teaminfo”.
3. Worksheet met unieke database naam: in dit worksheet vind je de database. De database heeft
een unieke naam die je kunt vinden in worksheet “teaminfo” en als titel van dit worksheet. Je
10
kunt snel zien dat er inderdaad veel (!) meer gegevens in staan dan dat je nodig hebt. Vergelijk
bijvoorbeeld het aantal respondenten dat opgegeven staat in “teaminfo” en het aantal rijen in de
database. Of het aantal variabelen in de database in vergelijk met de onderstaande lijst van
variabelen die relevant zijn voor dit onderzoek.
RELEVANTE VARIABELEN
De variabelen in de database die je nodig hebt voor deze opdracht zijn “respondent_ID”,
“variabele_***_x”, “variabele_***_y”, “leeftijd”, “type”, “geslacht” en “timestamp”. Op de *** staat een
uniek getal die aan de oorspronkelijke database is toegewezen.
Na overleg met de professor stel je de volgende eigenschappen en eisen over de variabelen in de database
vast:
“Respondent_ID” is een unieke identifier waarmee individuele respondenten kunnen worden
herkend
“Variabele_***_x” en “variabele_***_y” zijn de variabelen die onderzocht worden in de
hypothese van de professor. Beide variabelen moeten positieve getallen zijn. Als er negatieve
getallen in de dataset staan bij “variabele_***_x” en “variabele_***_y” dat moeten ze als
foutieve data worden beschouwd.
“Leeftijd” is een positief geheel getal groter dan 0.
“Type” is een geheel getal tussen 1 en 10
“Geslacht” is man, vrouw of “-” wat betekent dat het geslacht niet ingevuld is.
“Timestamp” is een getal waarmee het moment (datum en het tijdstip) van een bepaalde
datainvoer, dat wil zeggen één rij in de datebase, is opgeslagen. Door middel van een berekening
en het opgegeven “epoch” van de timestamp kun je aan de hand van dit getal bepalen uit welk
jaar de datainvoer komt.
Zoals je kunt zien in het Excel bestand met de database gegevens staan er nog veel meer variabelen in de
database dan in het bovenstaande rijtje. Variabelen in de database die hierboven niet genoemd staan kun
je dus negeren.
GLOBAAL OVERZICHT VAN DE STAPPEN IN DEZE GROEPSOPDRACHT
Voordat de professor met bovenstaande variabelen statistische analyses kan draaien in SPSS moeten jullie
de volgende stappen doorlopen (de gedetailleerde uitleg per stap vind je verderop):
Stap 1a: Alle timestamps omzetten in normale jaren aan de hand van het opgegeven “epoch” van de
timestamp.
Stap 1b: De gegevens uit de database koppelen aan de geselecteerde respondenten in worksheet
“respondenten” waarbij het belangrijk is dat alleen gegevens gekoppeld worden uit het relevante jaar
voor het onderzoek.
11
Stap 1c: Controleren of er ook negatieve waardes zijn voor “variabele_***_x” en “variabele_***_y” bij
de geselecteerde respondenten. Zo ja, de opgeschoonde en foutieve data scheiden op aparte twee
worksheets door middel van filteren en copy-paste.
Stap 2a: Een overzicht genereren met beschrijvende statistiek voor de variabele “leeftijd” op basis van de
opgeschoonde gegevens
Stap 2b: Een frequentietabel en histogram genereren voor de variabele “leeftijd” op basis van de
opgeschoonde gegevens
Stap 2c: Een pivot table genereren waarmee je inzichtelijk maakt wat het gemiddelde van de variabele
“leeftijd” is gegeven twee groepsvariabelen: “type” en “geslacht” op basis van de opgeschoonde gegevens
Stap 2d: Een jittered grouped scatterplot maken voor “variabele_***_x” en “variabele_***_y” op basis
van de opgeschoonde gegevens
In deze opdracht werk je zoals gezegd alleen in Excel (je hebt SPSS niet nodig), en doorloop je ook alleen
de eerste twee data-analyse stappen zoals in deel E van de KOM syllabus beschreven (stappen 1a t/m 1c
van opdracht 2 betreffen de datavoorbereiding en opschoning, en stappen 2a t/m 2d betreft de
verkenning van de data). Voor elke stap kun je een aantal punten verdienen, zie de tabel hieronder en
daar weer onder voor de berekening. Om je een indicatie te geven hoeveel tijd en hoe zwaar de
verschillende onderdelen van de groepsopdracht zijn bieden we hieronder ook indicaties van de tijdsduur
en moeilijkheidsgraad aan. Merk op dat het zwaartepunt, zowel qua tijd als moeilijkheidsgraad, in stappen
1b en 2d ligt. Houdt er ook rekening mee dat je relatief veel tijd zult nodig hebben voor het maken van
de oefenopdrachten ter voorbereiding op deze opdracht (zie vorige hoofdstuk voor tijdsindicaties). De
tijd die je in de oefenopdrachten investeert, betaalt zich echter wel dubbel en dwars uit bij het maken van
groepsopdracht 2.
Indicaties van de tijdsduur en moeilijkheidsgraad van de onderdelen van Groepsopdracht 2
* relatief weinig tijd nodig om te maken / relatief eenvoudig
** in het midden qua tijdsduur / niet gemakkelijk, maar ook niet te moeilijk
*** relatief veel tijd nodig om te maken / relatief moeilijk
Stap
Tijdsduur
Moeilijkheidsgraad
Maximaal te
behalen punten1
Stap 1a) Timestamp omzetten
*
*
9
Stap 1b) INDEX & MATCH formule
gebruiken
**
***
18
Stap 1c) Data opschonen
*
**
9
Stap 2a) Beschrijvende statistiek
*
*
4.5
Stap 2b) Frequentietabel en histogram
*
*
6.75
Stap 2c) Pivot table
**
**
9
12
Stap 2d) Jittered Grouped Scatterplot
1
***
***
18
in totaal kun je 74.25 punten verdienen. Het cijfer voor opdracht 2 wordt berekend als volgt:
𝑐𝑖𝑗𝑓𝑒𝑟 𝑜𝑝𝑑𝑟𝑎𝑐ℎ𝑡 2 =
𝑎𝑎𝑛𝑡𝑎𝑙 𝑔𝑒ℎ𝑎𝑎𝑙𝑑𝑒 𝑝𝑢𝑛𝑡𝑒𝑛
8.25
+1
DEADLINES
Deadline
Week 51
(voorafgaand
aan
werkgroep)
Vrijdag 13/1
10.00u
Wat
Oefenopdrachten A t/m G
Begin maken met
Groepsopdracht 2
Eindversie Groepsopdracht 2
Waar
Thuis oefenvragen maken en groepsopdracht 2
doornemen en eventueel begin mee maken;
vragen en problemen noteren en bespreken
tijdens de werkgroep
Verplicht: Uploaden via Brightspace
Gedetailleerde Opdrachtbeschrijving Opdracht 2
Deze opdracht bestaat uit de eerste twee stappen van de data-analyse methodiek zoals uitgelegd in de
KOM syllabus. Elk stap kent een aantal tussenstappen.
STAP 1: VOORBEREIDEN VAN DATASET
Stap 1 bestaat uit drie tussenstappen, Stap 1a, Stap 1b en Stap 1c. Elke stap wordt eerst geintroduceerd.
Daarna volgen de details voor het maken van de opdracht.
Stap 1a –Timestamp omzetten
In opdracht 2 werk je zoals gezegd met een database met te veel gegevens. Eén van de problemen is dat
er gegevens in staan die gemeten zijn in verschillende jaren, terwijl de professor alleen kan werken met
gegevens uit één bepaald jaartal. Een ander probleem is dat de database die je hebt gekregen geen
jaartallen bevat maar timestamps. Je kunt de timestamps vinden in het Excel bestand met de
databasegegevens waar één van de kolommen “timestamp” heet. Dus voordat je het juiste jaartal kunt
selecteren moet je eerst de timestamps omzetten in voor de mens begrijpelijke jaartallen.
In oefenopdracht A heb je geleerd hoe je met Excel een bepaalde type timestamp, de zogenaamde UNIX
timestamp, kunt omzetten naar een begrijpelijk jaartal. Bij een UNIX timestamp speelt de datum 1-11970 een belangrijke rol. Dat is namelijk de datum waarop de UNIX tijdtelling is begonnen en dit wordt
het UNIX epoch genoemd. De databaseleveranier maakt het jullie echter niet gemakkelijk. De
leverancier werkt namelijk met een ander epoch, oftewel een ander startjaar van de tijdstelling voor het
berekenen van timestamps. Wat het epoch is voor jullie specifieke database kun je vinden in het Excel
13
bestand in worksheet “teaminfo” bij “Start year of timestamp (epoch)” (zie de rode pijl in het figuur
hieronder).
Nu werkt het omzetten van deze aparte timestamp op dezelfde manier als het omzetten van de UNIX
timestamp in Oefenopdracht A. Het enige verschil is dat je in plaats van 1-1-1970 het epoch gebruikt
zoals staat vermeld in worksheet “teaminfo”. Dus stel het epoch is 1960 zoals hieronder weergegeven
dan gebruik je 1-1-1960.
Opdracht stap 1a
Maak in worksheet met de databasegegevens een nieuwe kolom. Deze nieuwe kolom noem je “jaartal”.
Zet in deze kolom de timestamps om in begrijpelijke jaartallen.
In oefenopgave A wordt uitgelegd wat de UNIX timestamp betekent en ook hoe je een UNIX
timestamp omzet in een jaartal in Excel. Met de uitleg in oefenopgave A en de basiskennis van Excel
die je in de vakken Management Science en Statistiek hebt geleerd moet je in staat zijn alle
timestamps in de database om te zetten in normale datums aan de hand van het database-specifieke
epoch (zie workheet “teaminfo”).
Stap 1b – De juiste gegevens koppelen aan de vragenlijst met de INDEX & MATCH functie
Nadat je de timestamps hebt omgezet in normale, begrijpelijke jaartallen moet je ervoor zorgen dat je
alleen je de relevante variabelen koppelt aan de geselecteerde respondenten in worksheet
“respondenten”. Het overzicht met relevante variabelen is een paar pagina’s terug al besproken. In het
kort gaat het om de volgende variabelen uit de database: “Variabele_***_x”, “variabele_***_y”,
“Leeftijd”, “Type”, “Geslacht”, en na stap 1a de nieuwe variabele “Jaartal” (i.e., de omgezette
timestamp).
14
Zoals eerder aangegeven kan de professor alleen maar werken met gegevens uit een bepaald jaar. Welk
jaar dit is kun je vinden in het Excel bestand in worksheet “teaminfo” bij “Relevant year for assignment”
(zie de blauwe pijl in het figuur hieronder). Dit jaartal verschilt per databestand en ligt tussen 2014 en
2022.
Opdracht stap 1b
Voor deze stap willen we dat jullie gebruik maken van de gecombineerde INDEX en MATCH functie in
Excel waarmee je twee vliegen in één klap gaat vangen. Een correcte functie zorgt er voor dat:
1) Alleen de gegevens uit het relevante jaar (zie boven) voor de relevante variabelen uit de database
(zoekvoorwaarde 1), én
2) Dat alleen deze databasegegevens bij de juiste respondenten in worksheet “respondenten” komen
te staan (zoekvoorwaarde 2).
Maak hiervoor in worksheet “respondenten” nieuwe kolommen aan voor alle hierboven genoemde
relevante variabelen en geef deze kolommen dezelfde naam als in de database. Worksheet
“respondenten” ziet er daarna als volgt uit:
15
Om deze gecombineerde functie verder compleet te maken en juist toe te passen dien je eerst
oefenopdrachten B, C en D te hebben gemaakt. In die oefenopdrachten leggen we stap voor stap uit
hoe je met CSE formules, BOOLEAN logica, en tenslotte de MATCH en INDEX functies in Excel werkt.
Zonder het maken van deze oefenopdrachten zal het voor veel opdrachtengroepjes heel moeilijk zijn,
en waarschijnlijk zelfs onmogelijk om deze stap succesvol uit te voeren.
Nog een paar tips:
Vergeet niet elke elke keer bij het invoeren van de INDEX en MATCH functie ctrl-shift-enter te
gebruiken (zie ook oefenopdrachten B, C en D voor uitleg over de CSE-formule). Ook elke keer als je de
formule hebt aangepast, moet je opnieuw de formule bevestigen met ctrl-shift-enter! Hak je de formule
op in twee stukken? Dan hoef je alleen het MATCH gedeelte met ctrl-shift-enter invoeren, zie ook
onderstaand kader.
Om overzicht te houden is het soms handig de fomules in stukjes op te hakken. Zo zou je net zoals in
oefenopdracht D eerst het MATCH gedeelte kunnen uitrekenen (let wel, invoeren als CSE-formule,
zie ook oefenopdrachten B, C en D) om de positie (relatieve rijnummer) van de juiste waarde in de
database te vinden, en daarna de INDEX formule uitrekenen (hoeft niet als CSE-formule ingevoerd te
worden) om de bijbehorende waarde in de database te geven. Je verwijst dan in de INDEX formule
bij row_num naar de cel waarin de uitkomst van de MATCH formule staat.
LET OP: Voor het lookup_array gedeelte (BOOLEAN logica) in de MATCH formule gaat het verder
ophakken van de formule echter niet lukken. Je moet dus de gehele MATCH formule in één keer
gebruiken en met ctrl-shift-enter invoeren.
De onderstaande twee kaders geven nog wat extra achtergrondinformatie over het gebruik van de
INDEX en MATCH functie.
“Waarom moeten we uberhaupt de INDEX en MATCH functie gebruiken? Waarom niet simpelweg
de jaartallen sorteren of filteren en daarna de goede jaartallen selecteren en die koppelen aan de
respondenten bijvoorbeeld met een VLOOKUP formule?”
De gegevens uit het gevraagde jaartal filteren/sorteren, selecteren en kopieren lijkt misschien wel het
gemakkelijkste en het snelste, maar het kan op een later moment juist meer werk of problemen
opleveren. Want wat als je op een gegeven moment wel geïnteresseerd bent in de gegevens uit een
andere jaar, maar je hebt de data uit die jaren al weggegooid? Of het blijkt dat je ergens een fout
hebt gemaakt bij het verwerken van de gegevens, bijvoorbeeld bij het omzetten van de timestamps,
waardoor je nu ook data uit het het relevante jaartal mist. De statististische analyses zullen door die
fout niet kloppen. Misschien heb je wel een backup gemaakt, maar dan kun je alles weer opnieuw
doen wat weer veel extra werk is enzovoort.
De bovenstaande redenen en voorbeelden pleiten ervoor om zo veel en zo vaak mogeijk Excel
functies te gebruiken die zorgen dat de originele gegevens intact worden gelaten en waardoor je ook
16
in de toekomst terug kunt vinden hoe je de data hebt verwerkt. Hierdoor kun je gemakkelijker iets
controleren of, indien nodig, aanpassen zonder dat je alles weer opnieuw hoeft te doen.
Tenslotte:
De gecombineerde INDEX en MATCH functie werkt alleen goed als er geen meerdere gegevensrijen
voor één respondent binnen een bepaald jaar bestaan. De aangeleverde database voldoet gelukkig
aan deze eis. In andere woorden: voor elke respondent is er per jaar precies één rij met gegevens.
Stel er zijn wel twee of meer rijen met gegevens per respondent voor een bepaald jaar in de database
dan weet Excel niet welke van de verschillende rijen bij één bepaalde repsondent moet worden
gebruikt. In de praktijk neemt Excel dan de eerste de beste invoer die het programma tegenkomt,
maar dat is natuurlijk niet altijd de juiste.
Controleer daarom in de praktijk altijd eerst de gegevens, bijvoorbeeld op dubbele invoer. Ook voor
deze controle kun je weer slimme Excel functies gebruiken, maar dat laten we bij deze opdracht
buiten beschouwing.
Stap 1c – Gegevens opschonen
Nadat je in stap 1b de database gegevens aan de geselecteerde respondenten hebt gekoppeld in
worksheet “respondenten” is het nu zaak te bekijken of de gegevens van de gekoppelde variabelen
overeenkomen met de beschrijving die professor heeft gegeven (zie eerdere subsectie “relevante
variabelen” hierboven). Zo staat daar beschreven dat “Variabele_***_x” en “variabele_***_y” positieve
getallen moeten zijn. Om te kijken of er waardes tussen zitten die buiten het door de professor
gedefinieerde bereik vallen (zie subsectie “relevante variabelen” boven) kun je voor elke relevante
variabele een eenvoudige scatterplot maken. Deze scatterplots kun je na inspectie weer verwijderen.
Wat je wel moet doen is als je een variabele vindt die niet voldoet aan de eisen, staat in de
opdrachtdetails hieronder.
Deze stap kun je op basis van je bestaande Excel kennis en de verschillende oefenopdrachten uitvoeren.
Mocht het niet gelukt zijn de gegevens uit de database te koppelen aan de juiste respondenten in
worksheet “respondenten” volgens de methode bij stap 1b, doe dan het volgende:
Maak een nieuwe worksheet aan met de naam “random_respondenten”. Sorteer de rijen in de
datebase aflopend op “jaartal”. Selecteer vervolgens een willekeurige selectie van ca. 250 rijen met
gegevens uit de database uit het relevante jaartal (alleen de relevante variabelen, zie ook subsectie
“relevante variabelen” hierboven) en plak deze in worksheet “random_respondenten”. Werk
vervolgens stappen 2a t/m 2d uit aan de hand van de gegevens in worksheet
“random_respondenten” ipv worksheet “respondenten_opgeschoond”.
17
Opdracht stap 1c
Maak eerst twee nieuwe worksheets aan met de namen “respondenten_opgeschoond” en
“foutieve_data”.
Controleer vervolgens visueel aan de hand van een eenvoudige scatterplot of elke gekoppelde variabele
in worksheet “respondenten” aan de gestelde eisen voldoet (zie ook subsectie “relevante variabelen”
hierboven). Deze grafieken zijn puur voor je eigen inzicht en hoef je na inspectie niet op te slaan.
Als je ziet dat één of meerdere variabelen niet aan de eisen voldoen moeten die er uitgefilterd worden.
Maak hiervoor een nieuwe aparte kolom aan in worksheet “respondenten” en noem die kolom
“geldig?”
Maak in deze kolom voor de variabelen waarvan je hebt gezien dat ze ongeldige waarden bevatten een
IF functie die deze ongeldige waardes er uitfiltert. Voldoen de waardes wel, dan geeft deze IF functie
een 1 terug bij deze respondent. Voldoet de waardes van één van de variabelen niet, dan geeft de IF
functie een 0 terug.
Nadat je deze IF functie bij alle respondenten hebt geplaatst kun je via de autofilter functie eenvoudig
de correcte gegevens van de foutieve gegevens scheiden. Klik hiervoor eerst op de cel met de
kolomnaam “geldig?” op de 1e rij, ga daarna naar Data in de Excel menubalk en klik daar op Filter. Je ziet
nu een dropdown icoontje naast elke kolomnaam staan, zie ook hieronder.
Klik op het dropdown icoontje rechts van “geldig?” en selecteer alleen de ongeldige gegevens (0). Nu
worden alleen de respondenten weergegeven met foutieve gegevens. Selecteer alle rijen van dit
overzicht met foutieve gegevens inclusief de eerst rij met kolomnamen. Kopieer vervolgens deze rijen en
plak ze in het nieuwe worksheet “foutieve_data”. (NB. Gebruik hier niet de knippen (cut) functie ipv de
kopiëren functie omdat we de originele data in worksheet “respondenten” zoveel mogelijk intact willen
laten.)
Ga tenslotte weer terug naar worksheet “respondenten”. Filter de gegevens deze keer alleen op geldige
data via het filter van “geldig?” (1). Nu worden alle respondenten weergegeven met geldige gegevens.
Selecteer vervolgens alle rijen van dit overzicht met geldige gegevens inclusief de eerst rij met
kolomnamen en kopieer en plak deze in het nieuwe worksheet “respondenten_opgeschoond”.
De correcte en foutieve gegevens zijn nu van elkaar gescheiden.
18
STAP 2: BESCHRIJVEND E STATISTIEK
Stap 2 bestaat in deze opdracht uit vier tussenstappen. Je werkt vanaf nu alleen nog maar met de
gegevens die je in Stap 1c in worksheet “respondenten_opgeschoond” hebt gekopieerd.
Stap 2a: “Beschrijvende statistiek”
Opdracht
Maak een nieuwe worksheet aan met de naam “leeftijd_descriptives”. Descriptives staat voor
beschrijvende statistiek. Genereer met de Data Analysis tool in Excel een overzicht met Descriptive
Statistics voor de gegevens van variabele leeftijd die in worksheet “respondenten_opgeschoond” staan.
Een overzicht van de Summary Statistics volstaat (je hoeft dus niet Confidence levels for mean, Kth
largest, Kth smallest te selecteren). Zie ook oefenopdracht E.
Stap 2b: “Frequentietabel en histogram”
Opdracht
Maak een nieuwe worksheet aan in hetzelfde Excel bestand met de naam “leeftijd_histogram” en
genereer hierin een frequentietabel voor de gegevens van variabele leeftijd die in worksheet
“respondenten_opgeschoond” staan. Gebruik hiervoor de volgende leeftijdscategorien: 0-10 jaar; 11-20
jaar; 21-30 jaar; 31-40 jaar; 41-50 jaar; 51-60 jaar; 61-70 jaar; 71-80 jaar; 81-90 jaar; en 91-100 jaar.
Genereer ook het bijbehorende histrogram (grafiek). Zie ook oefenopdracht F.
Stap 2c: “Pivot table”
Opdracht
De professor wil graag een overzicht met gemiddelden van de variabele “leeftijd” van verschillende
groepen. De groepen definieer je op basis van variabelen “type” en “geslacht” kunt definieren. Je krijgt
dus een groep “type 1 & man”, een groep “type 1 & vrouw”, “type 1 & -“ (geslacht onbekend), “type 2 &
man”, “type 2 & vrouw”, etc. etc. En voor elke groep wil de professor de gemiddelde leeftijd weten.
Maak hiervoor een pivot table voor de gegevens van variabelen “type”, “geslacht” en “leeftijd” die in
worksheet “respondenten_opgeschoond” staan. Noem het bijbehorende nieuwe worksheet
“pivottable”. Zie ook oefenopdracht F2.
Stap 2d: “Jittered Grouped scatterplot”
Opdracht
Maak in worksheet “respondenten_opgeschoond” een jittered grouped scatterplot van de variabelen
“variabele_***_x” en“variabele_***_y”. Visualiseer de verschillende leeftijdsgroepen in hetzelfde
scatterplot (met veschillende kleuren datapunten). Maak hiervoor eerst nieuwe kolommen met IF
functies aan en gebruik hiervoor de volgende leeftijdscategorieën: 0-20 jaar;21-40 jaar; 41-60 jaar; 61-
19
80 jaar; 81-100 jaar. Pas ten slotte de jitter techniek toe om de datapunten een klein beetje uit elkaar te
trekken. In oefenopdracht G wordt stapsgewijs uitgelegd hoe je een jittered grouped scatterplot maakt.
20
Oefenopdrachten bij Opdracht 2
A. OEFENOPDRACHT UNIX TIMESTAMPS OMZETTEN
Als je met secundaire of externe gegevens te maken krijgt, bijvoorbeeld uit een database, zul je vaak
merken dat de gegevens waarin je geïnteresseerd bent niet meteen zijn uit te lezen of in het juiste
formaat staan. Je kunt bijvoorbeeld gegevens krijgen waar decimalen in komma’s staan uitgedrukt
(neem bijvoorbeeld het getal π, afgerond als 3,14), terwijl jij werkt met gegevens waarin decimalen in
punten staan uitgedrukt (dus 3.14). Of je krijgt bijvoorbeeld de antwoorden op stellingen als tekst
aangeleverd (bijvoorbeeld “helemaal eens”) terwijl jij moet werken met een Likert schaal met scores van
1 t/m 7. Je moet er dus vaak eerst voor zorgen dat alle gegevens in het juiste formaat worden gezet.
In deze oefenopdracht leer je hoe je de voor een mens onbegrijpelijke timestamp omzet in een normale
datum of normaal jaartal. Alle kennis en vaardigheden die je in deze en de andere oefenopdrachten
traint heb je ook nodig voor Opdracht 2.
Een timestamp is een serie van karakters waarmee het moment van een bepaald event wordt
geregistreerd. Meestal betreft het een datum en een tijdstip, en het tijdstip kan tot de seconde
nauwkeurig worden vastgelegd. Een voorbeeld van een zelfbedachte timestamp is 20211129112315.
Deze timstamp staat voor de datum 29 november 2021 op tijdstip 11:23u en 15 seconden. Je ziet
ongetwijfeld snel hoe deze timestamp werkt (eerst jaar, dan maand, dan dag, dan tijd, dan secondes).
Nu geven we dezelfde datum en hetzelfde tijstip in een andere timestamp, bijvoorbeeld de UNIX
timestamp: 1638181395. We leggen zo uit hoe deze UNIX timestamp werkt.
Wat je misschien meteen opvalt is dat de UNIX timestamp een stuk korter is: 10 getallen ipv 14. En dat
scheelt voor computers een slok op een borrel qua geheugenopslag. Hoe korter de timestamp hoe
beter. Een tweede probleem met de langere timestamp is dat het lastig rekent. Stel we willen weten
hoeveel tijd er tussen 20211129112315 en een nieuwe timestamp, 20201129112315, zit. Je ziet
waarschijnlijk al snel aan het vierde getal in de reeks dat het dezelfde timestamp is maar dan een jaar
eerder. Voor de computer is dit ingewikkelder. De computer wil het liefste simpele rekensommen
maken zoals optellen of aftrekken. Als we de eerste timestamp minus de tweede timestamps doen
krijgen we als antwoord 10000000000. Hier kan een computer nog niets mee. Uiteraard kun je de
computer allerlei instructies geven om er toch betekenis aan te geven, maar het kan nog veel
gemakkijker.
Computers gebruiken voor het registreren van de datum en de tijd een systeem waarmee ze alleen
secondes tellen of fracties van seconden. Zo rekenen UNIX computersystemen (bekend van Linux en
Apple’s macOSX) dat er in één dag precies 86400 seconden zitten (= 60 * 60 * 24). Het enige wat je dan
nog nodig hebt om timestamps te kunnen generen is een bepaalde datum en tijd in het verleden
wanneer de telling begint, het zogenaamde epoch. En dat verschilt van systeem tot systeem en van
programma tot programma. Zo houden UNIX computersystemen 1 januari 1970, klokslag middernacht
UTC, aan als startdatum en -tijd. Dit wordt ook wel het UNIX epoch genoemd. Vanaf het UNIX epoch
wordt elke seconde opgeteld en zo onstaat er dus een getal dat de datum en tijd representeert op een
bepaald moment.
21
UNIX computersystemen rekenen dat er in één dag precies 86400 seconden zitten. Een nietschrikkeljaar van 365 dagen kent dus 31360000 seconden. Om een voorbeeld te geven: “UNIX
timestamp” 1000000000 (1 miljard) werd bereikt op 9 september 2001, om 03:46:40 lokale
Nederlandse tijd. Je kunt op Wikipedia meer over de “UNIX timestamp” vinden mocht je
geïnteresseerd zijn. Er hier kun je de datum en tijd op dit moment als UNIX timestamp vinden.
Rekenen met timestamps is voor een computer heel eenvoudig. Om te weten hoeveel tijd er tussen
een bepaalde timestamp, bijv. 1000000000 (9 september 2001, om 03:46:40), en 1638181395 (29
november 2021, om 11:23:15), worden beide timestamps van elkaar afgetrokken. Zo zitten er
638181395 seconden tussen beide momenten. Deel je 638181395 door 86400 dan krijg je
7386.358738 dagen als antwoord. Deel je 638181395 door 31360000 dan krijg je 20.35017203 jaar als
antwoord.
Je krijgt in opdracht 2 een dataset waarin een timestamp op basis van hele seconden met een
willekeurig epoch is gebruikt om datums van de gemeten gegevens uit te drukken. Welk epoch precies is
gebruikt de dataset van jullie opdrachtengroepje krijg je te zien in de opdracht. Je wilt echter de
jaartallen op de normale begrijpelijke manier zien omdat je in opdracht 2 alleen geïnteresseerd bent in
een bepaald jaar. Hiervoor moet je de timestamp dus omzetten met Excel. In deze oefenopdracht leer je
hoe je dit moet doen aan de hand van de UNIX timestamp met epoch 1 januari 1970.
Hieronder zie je een screenshot van hoe je in Excel de UNIX timestamp kunt omzetten in een datum
waarmee je wel wat kunt, en daar weer onder leggen we uit hoe deze functie werkt.
Figuur: Excel screenshot “UNIX timestamp” omzetten
Hoe werkt de Excel formule uit het bovenstaande screenshot?
22
In cel B2 staat het getal 1601998512 wat een willekeurige UNIX timestamp is die een bepaalde datum
en tijd representeert.
Het eerste deel van de formule in cel B3 is:
= (B2/86400)
De UNIX timestamp in cel B2 wordt in cel B3 eerst door 86400 seconden gedeeld (UNIX rekent immers
met dagen van 86400 seconden). Hiermee krijg je het aantal dagen dat volgens de UNIX timestamp in
cel B2 is verstreken vanaf het begin van de UNIX timestamp telling.
Nu kunnen we de gehele formule in ogenschouw nemen:
=(B2/86400)+DATE(1970,1,1)
In deze gecombineerde formule wordt het aantal verstreken dagen dat de UNIX timestamp
representeert, opgeteld bij het UNIX epoch van 1 januari 1970. Uiteraard kun je niet zo maar een x
aantal dagen optellen bij een datum. Je ziet dan ook dat in het tweede deel van de formule hiervoor de
DATE(year,month,day) functie wordt gebruikt. Deze functie zet de datum waarmee wij mensen goed
kunnen werken om in een timestamp/getal waarmee jouw computersysteem kan rekenen.
LET OP: Sommige versies van Excel werken met ; (puntkomma’s) ipv , (komma’s) in formules. Daar
kom je achter als je een foutmelding in Excel krijgt. Dus krijg je een foutmelding bij het invoeren van
de formule met DATE(1970,1,1), gebruik dan DATE(1970;1;1) met puntkomma’s.
Echter, het kan er ook op wijzen dat je de Nederlanse versie van Excel gebruikt. Zoals aan het begin
van dit document reeds aangegeven, adviseren we je ten zeerste om de Engelse versie gebruiken. Zie
ook het eerdere hoofdstuk “Werken met Excel”.
In cel B3 zie je dat de uitkomst van de formule weer een timestamp/getal is, dus daar heb je nog steeds
weinig aan. Echter, deze timestamp is wel geschikt voor jouw computersysteem en moet alleen nog
worden omgezet naar een begrijpelijk jaartal. Dit kan met de YEAR formule.
= YEAR(B3)
23
Wil je alle formules combineren, dan kun je de UNIX timestamp ook met één gecombineerde formule
omzetten. Deze ziet er generiek als volgt uit:
= YEAR((UNIX_timestamp/86400)+DATE(1970,1,1))
Oefenopdracht
Maak nu de volgende oefenopdrachten:
1. Maak het bovenstaande voorbeeld zelf na in Excel. Wat is het jaartal (in de toekomst) dat bij
UNIX-timestamp 1902441600 hoort?
2. Download het bestand “KOM_oefenopdracht_A_timestamp.xls” van Brightspace (zie
weekoverzicht week 6) en open het in Excel. Zet de reeks met UNIX-timestamps om in
jaartallen in de aangegeven kolom. Je kunt in worksheet “check uitkomst” controleren of je
antwoorden kloppen. TIP: maak gebruik van de generieke formule bij de eerste timestamp en
kopieer of sleep deze formule naar de 9 andere timestamps.
B. OEFENOPDRACHT CSE-FORMULES
Zoals je tot nu toe hebt geleerd in de studie Bedrijfskunde kun je met Excel slimme functies maken om
iets uit te rekenen of iets op te zoeken. In deze opdracht leer je hoe je met de OR functie van Excel kunt
controleren of een bepaalde letter of waarde voorkomt in een reeks letters of waardes. Daarnaast
leggen we uit hoe je dit in één keer kunt doen voor een reeks gegevens met behulp van CSE-formules in
Excel.
De OR functie van Excel
De OR functie van Excel ziet er generiek als volgt uit:
24
= OR(logical1, [logical2], …]) waarbij logical1 een ‘statement’ is die ‘waar’ of ‘niet waar’ kan zijn.
De OR functie bekijkt of er tenminste één van de opgegeven statements (logical1, logical2, …) waar is,
en laat de uitkomst zien als TRUE of FALSE. Zie bijvoorbeeld het onderstaande screenshot:
Je ziet in het bovenstaande screenshot in cellen B4 tot en met B9 een reeks met de letters q w e r t y
onder elkaar staan. Stel we zijn benieuwd of de letter in cel B4 (“q”) overeenkomt met de letter in cel D2
(“e”), dan kunnen we de volgende formule gebruiken:
= OR(B4=$D$2)
De uitkomst van deze OR functie staat in cel C4 en is, zoals verwacht, FALSE. De letter “q” in cel B4 is
namelijk niet gelijk aan de letter “e” in cel D2. Dezelfde formule is gekopieerd naar de cellen C5 t/m C9.
Op de 3e rij van de reeks (cel C6) is inderdaad de uitkomst TRUE te vinden.
Mocht je je afvragen waarom er niet ‘gewoon’ D2 in de formule staat maar $D$2 (dus met dollartekens
$ $) kijk dan terug in het lesmateriaal van het vak Management Science of lees de korte reminder
hierover in het onderstaande kader.
Absolute versus relatieve celverwijzing reminder
Eén van de kenmerkende eigenschappen van Excel is dat je in formules heel vaak verwijst naar andere
cellen waarin bepaalde gegevens of andere formules staan. Wat de makers van Excel slim bedacht
hebben is dat als je eenmaal een formule hebt gemaakt, je deze formule gemakkelijk kunt kopieren
en plakken op een andere plek, en dat de verwijzingen in de formule naar andere cellen op een
logische manier meeveranderen. Zo hebben we in het screenshot de formule uit cel C4 (=
OR(B4=$D$2) gekopieert naar cellen C5 t/m C9. En zonder dat we er wat voor hebben hoeven doen
25
staat in cel C5 nu de formule = OR(B5=$D$2) en is de verwijzing naar cel B4 dus omgezet naar cel
B5, precies wat we willen. Deze techniek zal je ook goed van pas komen in de opdracht.
Wat niet is meeveranderd in de gekopieerde formule is de verwijzing naar cel $D$2, en dat komt
vanwege het gebruik van de twee dollartekens. We willen namelijk dat Excel in deze formule altijd de
waarde gebruikt die we in cel D2 hebben ingevoerd (en niet in cel D3, of cel D4, of cel E2, of cel E3,
etc).
Door gebruik te maken van dollartekens maak je de verwijzing in formules absoluut en veranderen ze
niet mee als je de formule ergens anders naar toe sleept of kopieert. Zonder gebruik van dollartekens
zijn de verwijzingen naar andere cellen relatief en veranderen de celverwijzingen logisch mee als je de
formule elders naar toe sleept of kopieert.
Ten slotte: zet je alleen een $ voor de kolomletter, dan zet je alleen de kolom ‘vast’ (een absolute
verwijzing) en blijft de verwijzing naar het rijnummer relatief; en zet je alleen een dollarteken voor
het rijnummer dan zet je alleen de rij ‘vast’ (absolute verwijzing), en blijft de verwijzing naar de
kolomletter relatief.
CSE formules
Stel we hebben niet een reeks met maar 6 letters, maar een reeks met een miljoen letters en we willen
in één oogopslag zien of een bepaalde letter voorkomt, dan is de bovenstaande manier waarbij we voor
elke rij van de reeks de OR formule gebruiken erg onhandig. Immers dan zouden we niet alleen de OR
formule een miljoen keer moeten kopieren, maar ook alsnog door de hele lijst moeten gaan op zoek
naar een rij waar ergens TRUE staat in plaats van FALSE. Dan kunnen we net zo goed gewoon zelf op
zoek gaan naar de letter “e”.
Dus wat we eigenlijk willen is dat er maar één uitkomst van de OR functie is, die door middel van TRUE
of FALSE laat weten of een bepaalde letter wel of niet in de gehele reeks voorkomt. Zie in onderstaande
screenshot hoe we in cel D11 de formule voor deze enkele uitkomst hebben geformuleerd. Het gaat om
de volgende formule:
=OR(B4:B9=$D$2)
Het eerste wat we hebben aangepast is dat we de OR functie in cel D11 niet alleen naar cel B4 laten
kijken, maar naar cellen B4 tot en met B9. Dat doen we door B4:B9 in te voeren. Maar daarmee zijn we
er nog niet.
De OR functie werkt namelijk alleen goed met statements die verwijzingen naar een enkele cel,
bijvoorbeeld B5=$D$2 . Met een reeks van cellen in dit statement, zoals B4:B9, kan Excel zonder
aanpassingen niet goed overweg. Excel pakt dan simpelweg de eerste cel in de reeks, cel B4 in dit geval,
maar dat willen we nu juist niet. We willen dat Excel wel de gehele reeks B4:B9 pakt.
26
Wat we hiervoor moeten doen is de formule invoeren zoals in het screenshot te zien is:
=OR(B4:B9=$D$2) en deze af sluiten met de toetsencombinatie ctrl-shift-enter (CSE).
Door de OR formule met ctrl-shift-enter af te sluiten kan Excel wel overweg met een reeks in het
opgegeven statement (B4:B9=$D$2) van de OR functie. Door de toetsencombinatie ctrl-shift-enter is
de ingevoerde OR formule nu geschikt voor reeksen en het wordt daarom ook wel een een CSE-formule
genoemd (vanwege de toetsencombinatie).
Ten slotte, is het belangrijk om te weten dat zodra je een CSE-formule weer aanklikt of er iets in
veranderd, je opnieuw de toetsencombinatie ctrl-shift-enter moet gebruiken bij het invoeren. Doe je dat
niet dan beschouwt Excel de formule weer als vanouds en kan de formule niet meer omgaan met
reeksen in de opgegeven statement(s). Je kunt dit ook controleren aan de hand van de { } (accolades) die
om de formule staan nadat je de formule hebt ingevoerd met de CSE-toetsencombinatie. Zie ook het
bovenstaande screenshot. Excel zet zelf (automatisch) de accolades om de formule heen na het
invoeren met de CSE-toetsencombinatie. Zelf { } (accolades) om de formule heen plaatsen heeft dan
ook geen zin.
Oefenopdracht
Maak nu de volgende oefenopdrachten:
1. Download en open het “bestand KOM_oefenopdracht_B_CSEformule.xls” van Brightspace (zie
weekoverzicht week 6). Je ziet in de eerste worksheet een reeks met duizend getallen staan.
Maak met behulp van bovenstaande uitleg een OR functie in cel D3, die je bevestigt met ctrl-
27
shift-enter, om te bepalen of het getal 488 voorkomt in de reeks.
2. In het bestand “KOM_oefenopdracht_B_CSEformule.xls” zie je in worksheet “oefenopdracht CSE
formule 2” wederom een reeks met duizend getallen. In plaats van één getal te zoeken is nu de
opdracht om 10 verschillende getallen te zoeken met de OR functie. De duizend getallen in de
reeks worden ditmaal random gekozen door Excel. De reeks verandert zodra je een berekening
uitvoert of op de F9-toets drukt (met de F9-toets geef je Excel de opdracht alle functies opnieuw
uit te voeren). De zoekgetallen in cellen D3:M3 veranderen niet.
Waarom gebuiken we random getallen in oefenopdracht 2? Waar je in de eerste oefenopdracht in
plaats van de OR functie ook nog met de standaard zoekfunctie van Excel (of handmatig zoeken) had
kunnen werken om tot het juiste antwooerd te komen, word je in oefenopdracht 2 ‘gedwongen’ om
met OR formules te werken – anders is het verkrijgen van de juiste antwoorden simpelweg te veel
werk. Als je de formules op de juiste wijze hebt ingevoerd zul je altijd de juiste zoekresultaten te zien
krijgen, ongeacht van nieuwe random nummers.
Alle antwoorden kunnen worden gecontroleerd in de daarvoor bestemde worksheets in het Excel
bestand van deze oefenopdracht.
28
C. OEFENOPDRACHT BOOLEAN LOGICA MET CSE-FORMULES
Nu je in oefenopdracht B hebt geoefend met het invoeren van CSE-formules om met reeksen te werken,
kunnen we verder met BOOLEAN logica. Hiervoor breiden we het voorbeeld met de reeks letters uit de
vorige oefenopdracht weer een stapje uit.
We voegen naast de reeks met letters uit oefenopdracht B nog een tweede rij letters toe – in dit geval 6
keer een “q” – en we willen weten of een bepaalde lettercombinatie voorkomt. Bijvoorbeeld de
combinatie “e” en “q”. Hoe doen we dat?
We kunnen niet simpelweg de OR functie uitbreiden met een extra argument, want deze geeft al TRUE
aan zodra één van de letters in één van beide rijtjes voorkomt. Wat we willen weten is of de exacte
combinatie “e” en “q” op een bepaalde rij voorkomt, dus in het onderstaande screenshot is dat het
geval op de 3e rij van beide reeksen (cellen B6 en C6).
Wat we inmiddels weten is dat de OR functie dankzij de CSE-formule waardes in één reeks (1 kolom) kan
evalueren op een bepaalde waarde. Maar met twee (of meer) reeksen werkt dit helaas niet. Om met de
OR functie te werken moeten we er dus voor zorgen dat we uiteindelijk weer op één reeks uit komen.
Dit kunnen we voorelkaar krijgen met BOOLEAN logica. In de volgende formule passen we deze logica
toe (zie ook cel D11 in onderstaande screenshot):
=OR((B4:B9=$D$2)*(C4:C9=$H$2))
In het eerste gedeelte van deze OR functie herken je dezelfde vergelijking uit oefenopdracht B
(B4:B9=$D$2) voor de eerste reeks letters (q w e r t y) en in het nieuwe tweede deel de vergelijking
29
staat nu (C4:C9=$H$2) voor de tweede reeks letters (q q q q q q) die wordt geëvalueerd op de letter
“q” in cel H2. Tussen beide vergelijkingen zie je nu ook een * in de formule staan, en die past zoals je
weet een vermenigvuldiging toe (hierover later meer). Ten slotte is de formule weer bevestigd door
middel van cntr-shift-enter, oftewel het is een CSE-formule te zien aan de { } in het Excel screenshot
(nogmaals: de { } zet Excel automatisch om de formule heen na het invoeren met de CSEtoetsencombinatie, dus niet zelf doen!).
De uitkomst van de formule is zoals verwacht TRUE omdat op de 3e plek van de gecombineerde reeks
(cellen B6 en C6) de gezochte lettercombinatie “e” en “q” voorkomt.
Hoe rekent Excel deze formule achter de schermen uit? In dit kader leggen we dat stap voor stap uit.
Stap 1: De celverwijzingen worden door Excel omgezet naar de inhoud van de cellen
=OR(({“q”;”w”;”e”;”r”;”t”;”y”}=”e”)*({“q”;“q”;“q”;“q”;“q”;”q”}=”q”))
Stap 2: Elke letter wordt gecheckt op gelijkheid aan de gezochte letter en de uitkomst wordt in een
aparte reeks gezet. FALSE betekent dat de letter niet gelijk is aan de gezochte letter, en TRUE
betekent dat de letter wel gelijk is aan de gezochte letter.
=OR({“FALSE”;”FALSE”;”TRUE”;”FALSE”;”FALSE”;”FALSE”}*{“TRUE”;“TRUE”;“TRUE”;“TR
UE”;“TRUE”;”TRUE”})
Stap 3: De TRUE waardes worden omgezet in een 1 en de FALSE waardes worden omgezet in een 0.
=OR({0;0;1;0;0;0}*{1;1;1;1;1;1})
Stap 4: Beide reeksen van 0-en en 1-en worden nu met elkaar vermenigvuldigd. We gebruiken immers
een * in de formule. In dit geval betekent dit dat iedere waarde uit de eerste reeks met 1
vermenigvuldigd wordt, want de tweede reeks bestaat alleen maar uit 1-en.
=OR({0;0;1;0;0;0})
Met de bovenstaande vermenigvuldiging van de twee reeksen (met 1-en en 0-en) hebben we
BOOLEAN logica toegepast. Twee reeksen met elkaar vermenigvuldigen is eenvoudig, en de uitkomst
laat voor elke waarde in de gecombineerde reeks zien of er aan de voorwaarde van onze
zoekcriterium wordt voldaan, namelijk dat de combinatie van de letter “e” én de letter “q” voorkomt.
Immers, alleen wanneer beide letters gelijk zijn aan de gezochte letter, zijn beide uitkomsten 1
(TRUE), en zal de vermenigvuldiging van de twee uitkomsten dus ook 1 (TRUE) zijn.
In onderstaande tabel is de vermenigvuldiging van de twee reeksen met 1-en en 0-en uitgewerkt, zie
de vetgedrukte kolom voor de uitskomst. Een 0 staat voor “combinatie niet gevonden” en een 1 staat
voor “combinatie wel gevonden”.
0
0
x
x
1
1
= 0
= 0
Betekenis: voldoet niet aan zoekcriterium
Betekenis: voldoet niet aan zoekcriterium
30
1
0
0
0
x
x
x
x
1
1
1
1
=
=
=
=
1
0
0
0
Betekenis: voldoet WEL aan zoekcriterium
Betekenis: voldoet niet aan zoekcriterium
Betekenis: voldoet niet aan zoekcriterium
Betekenis: voldoet niet aan zoekcriterium
Na de vermenigvuldiging blijft er dus een enkele reeks over die in de OR functie wordt geevalueerd.
=OR({0;0;1;0;0;0})
Stap 4: Zodra de OR functie een 1 (=TRUE) tegenkomt in een reeks dan is de uitkomst TRUE.
= TRUE
BELANGRIJK: Zodra één van de twee reeksen een afwijkende lengte heeft werkt deze
vergelijking op basis van BOOLEAN logic niet meer en krijg je #N/A als antwoord, wat je in
dit geval moet interpreteren als een foutmelding. Je moet bij het toepassen van Boolean
logic dus altijd reeksen selecteren van dezelfde lengte. In dit voorbeeld hebben beide
reeksen een lengte van 6.
TIP: Je kunt ook zelf zien hoe Excel stapsgewijs formules toepast en uitrekent, inclusief
deelberekeningen. Selecteer hiervoor de formule die je wilt evalueren en klik in het menutabblad
Formulas op Evaluate Formula. Klik vervolgens in het verschenen venster telkens op Evaluate om elke
stap van de berekening te kunnen volgen.
Oefenopdracht
Maak nu de volgende oefenopdrachten:
1.
Download en open het bestand “KOM_oefenopdracht_C_BOOLEANlogic.xls” van Brightspace
(zie weekoverzicht week 6). In worksheet “oefenopdracht BOOLEAN logic 1” staat een reeks
met getallen in kolom A en een reeks met letters in kolom B. Voer in de blauwe cel E5 een OR
formule, en sluit deze af met ctrl-shift-enter (CSE), om te controleren of één van de twee
zoekcriteria (een getal en een letter) voorkomt in een van de reeksen. Tip: gebruik de OR functie
31
met twee argumenten, dwz. = OR(logic1, logic2). Voor deze eerste oefenopdracht gebruik je
dus nog geen BOOLEAN logica.
2.
Nu gaan we het zoekcriterium ‘strenger’ maken. We gaan in worksheet “oefenopdracht
BOOLEAN logic 2” controleren of de combinatie van het getal én de letter in beide reeksen
voorkomt. Voer hiervoor een OR formule in de blauwe cel E4 waarin je de BOOLEAN logica wel
gaat toepassen zoals uitgelegd op de voorgaande pagina’s. Vergeet de formule wederom niet af
te sluiten met de CSE-toetsencombinatie.
3.
In worksheet “oefenopdracht BOOLEAN logic 3” is de opdracht hetzelfde als hierboven, maar nu
willen we in totaal 15 zoekcombinaties controleren, steeds weer bestaande uit 1 letter en 1
getal. Verder zijn zowel de reeks getallen als de reeks met letters random gekozen en
veranderen ze bij elke nieuwe berekening of bij het indrukken van de F9-toets. De zoekgetallen
en zoekletters zijn wel vast.
Alle antwoorden kunnen worden gecontroleerd in de daarvoor bestemde worksheets in het Excel
bestand van deze oefenopdracht.
32
D. OEFENOPDRACHT DE INDEX EN MATCH FUNCTIE
Nu je kunt werken met CSE-formules en BOOLEAN logica kunnen we het voorbeeld dat we in
oefenopdracht C gebruikten verder uitbreiden. In plaats van alleen controleren of de zoekopdracht
voorkomt in onze reeksen met letters (TRUE of FALSE), willen we nu weten in welke plek de gezochte
combinatie voorkomt. Hiervoor kunnen we de MATCH formule gebruiken.
De generieke MATCH formule geeft indien gevonden de plek van de zoekwaarde en ziet er als volgt uit:
= MATCH(lookup_value, lookup_array, match_type)
waarbij lookup_value de waarde is die je wilt zoeken in een bepaalde reeks. Deze reeks geef je aan in
lookup_array. Bij match_type heb je de optie om precies te zoeken, aangegeven met een 0, of bij
benadering te zoeken (een -1 of 1). In Opdracht 2 en deze oefenopdrachten werk je bij match_type altijd
met 0 (dus precies zoeken).
Het getal dat de MATCH functie berekent is het (relatieve) rijnummer in de reeks(en) waar een match
gevonden is, zie het bovenstaande screenshot waar de combinatie is gevonden op de 3e rij van beide
reeksen met letters. Als er meerdere combinaties voorkomen in de reeksen dan geeft de MATCH
functie het rijnummer van de eerst gevonden combinatie. Als de combinatie niet gevonden kan worden
zul je “#N/A” te zien krijgen.
LET OP: je krijgt de uitkomst “#N/A” (wat no answer/not applicable/not available betekent) niet
alleen als de combinatie niet gevonden kan worden, maar ook als de formule niet goed werkt.
33
Controleer dus eerst altijd je formules als je “#N/A” te zien krijgt, bijvoorbeeld door een zoekcriterium
in te stellen waarvan je weet dat het een resultaat zou moeten opleveren.
TIP: Ook als je wel een goede uitkomst lijkt te krijgen, is het verstandig om de uitkomst ter controle
handmatig te checken en dat te herhalen voor verschillende zoekcombinaties. Bijvoorbeeld als je de
formule gaat kopieren en gebruiken in andere cellen, en je bent per ongeluk vergeten om bepaalde
celverwijzingen absoluut te maken, dan kan het zijn dat het lijkt alsof de formule goed werkt, maar in
werkelijkheid is dat niet het geval.
Ook de MATCH formule werkt in beginsel alleen met één zoekwaarde en één reeks, terwijl we in het
voorbeeld twee zoekwaarden en twee reeksen gebruiken. We moeten dus weer de CSE-formule
toepassen door de MATCH formule met ctrl-shift-enter in te voeren:
=MATCH(1,(B4:B9=$D$2)*(C4:C9=$H$2),0) invoeren met ctrl-shift-enter
Je zult je nu misschien afvragen, waarom is het getal 1 de lookup_value? We willen toch weten op
welke positie in de reeks de lettercombinatie “e” en “q” voorkomt?
Het antwoord op deze vraag heeft te maken met dat de MATCH functie eigenlijk maar met één
lookup_value kan werken, en niet met meerdere lookup_values zoals “e” en “q”. We moeten hier
wederom BOOLEAN logica toepassen. Het lookup_array gedeelte van de formule
(B4:B9=$D$2)*(C4:C9=$H$2) levert dezelfde reeks op van 1-en en 0-en als in oefenopdracht C,
namelijk {0;0;1;0;0;0}. De 0 staat voor FALSE en betekent dat de gezochte combinatie op die positie
in de reeks niet gevonden is, en de 1 staat voor TRUE en betekent dat de gezochte combinatie op die
positie in de reeks wel gevonden is. Onze MATCH functie zoekt dus in deze reeks naar de positie in
de reeks waaraan ons zoekcriterium is voldaan, aangegeven met een 1 als lookup_value. En die vindt
onze MATCH fomule op positie 3 in deze reeks.
De INDEX en MATCH functies gecombineerd.
We breiden het voorbeeld nog één keer uit en dan zijn we er. We voegen een derde reeks toe: bij elke
letter combinatie hoort nu ook een kleur die met tekst staat aangegeven, zie het onderstaande
screenshot. We zijn nu benieuwd naar de kleur die bij een bepaalde lettercombinatie hoort.
Bijvoorbeeld bij de lettercombinatie “e” en “q” hoort de kleur “blauw”.
Hiervoor kunnen we de INDEX functie gebruiken. De INDEX functie laat de waarde zien in een
bepaalde reeks gegeven een rijnummer. Deze formule ziet er generiek als volgt uit:
= INDEX(array, row_num, [columns_num])
waarbij je bij array één of meerdere reeksen aangeeft en bij row_num de positie in de reeks(en) die
opgezocht moet worden. [column_num] staat tussen [ ] haken omdat je dat niet per sé hoeft op te
34
geven. Vul je bij [column_num] niets in dan wordt de waarde aan de hand van de de opgezochte positie
(row_num) uit de eerste reeks gehaald zoals opgegeven bij array. Heb je bij array meerdere reeksen
geselecteerd en wil je een andere reeks gebruiken dan de eeste reeks, vul dan wel een getal (2, 3, 4, etc)
in bij [column_num]. Wij gebruiken bijvoorbeeld 3 in onderstaande screenshot, zodat de 3e reeks wordt
gebruikt om de kleur op te zoeken.
Hoe hebben we de INDEX formule gebruikt in het bovenstaande screenshot (met de uitkomst in cel
G13)?
=INDEX(B4:D9,G11,3)
Ten eerste hebben we in de INDEX funtie bij array drie reeksen ingevoerd, namelijk B4:B9, C4:C9 en
D4:D9, en in Excel voer je dat in als B4:D9. Voor row_num gebruiken we de uitkomst van de MATCH
formule, die nog steeds in cel G11 staat (zie vorige pagina’s voor uitleg) met uitkomst 3 (dat wil zeggen,
de gezochte combinatie staat op de 3e rij van de reeks). Ten slotte zijn we geïnteresseerd in de kleur die
bij deze lettercombinatie hoort, dus we willen dat de INDEX formule de kleur die in de 3e reeks (of
kolom) staat als uitkomst geeft. Dus vandaar dat we bij [column_num] 3 ingevoerd hebben.
Merk ook op dat we deze INDEX formulie niet met ctrl-shift-enter invoeren aangezien we hier met één
row_num werken.
Let op: je werkt bij row_num en column_num met relatieve rij- en kolomnummers. Je telt het aantal
rijen of het aantal kolommen vanaf het begin van de geselecteerde reeks. Dus in de geselecteerde
35
B4:D9 uit het voorbeeld is de eerste rij niet rijnummer 4 (het absolute rijnummer), maar 1; en de
eerste kolom is niet kolom 2 (of kolom B) maar 1.
Je gebruikt hier dus niet de rijnummers die altijd geheel links in Excel te zien zijn, noch gebruik je
kolomletters zoals bovenaan in Excel altijd te zien zijn.
Combineer je de INDEX en MATCH functies in één formule, zie onder, dan moet je de gecombineerde
formule wel met ctrl-shift-enter invoeren omdat het MATCH gedeelte wel met reeksen werkt. De
gecombineerde formule ziet er als volgt uit:
=INDEX(B4:D9,MATCH(1,(B4:B9=$D$2)*(C4:C9=$H$2),0),3) invoeren met ctrl-shift-enter (CSE)
Overigens zou je in deze INDEX formule ook probleemloos één reeks invoeren bij array, namelijk D4:D9
in plaats van B4:D9. We zijn immers alleen geïnteresseerd in de kleuren. Tevens hoef je dan bij
[column_num] niets in te vullen. Dus:
=INDEX(D4:D9,MATCH(1,(B4:B9=$D$2)*(C4:C9=$H$2),0)) invoeren met ctrl-shift-enter (CSE)
Oefenopdracht
Maak nu de volgende oefenopdrachten:
1. Download en open het Excel bestand “KOM_oefenopdracht_D_INDEX_en_MATCH.xls” van
Brightspace (zie weekoverzicht week 6). In deze eerste opdracht gaan we op zoek naar de
positie in de reeks van het opgegeven zoekcriterium, in dit geval de combinatie van het getal
920 en de letter “a”. Gebruik de MATCH formule in cel E4 zoals hierboven uitgelegd, en vergeet
niet af te sluiten met de CSE-toets combinatie.
2. In worksheet “oefenopdracht INDEX & MATCH 2” zijn nieuwe zoekcriteria (het getal 53 en de
letter “c”) ingesteld en is de uitkomst van de MATCH functie gegeven in cel E4. De combinatie
van het getal 53 en de letter “c” komt voor op positie 33 in de reeks zoals je aan de uitkomst
kunt zien. Tevens is een derde reeks toegevoegd met verschillende kleuren geschreven in tekst.
Gebruik de INDEX formule in cel E5 om de kleur die bij positie 33 hoort weer te geven. Je hoeft
voor deze INDEX formule niet de CSE-toetsencombinatie te gebruiken.
3. Bepaal in worksheet “oefenopdracht INDEX & MATCH 3” voor alle 15 zoekcombinaties de
bijbehorende kleur, indien de zoekcombinatie voorkomt in de reeks (als de zoekcombinatie niet
bestaat retourneert de functie “#N/A” wat “not available” betekent). Gebruik hiervoor de
gecombineerde INDEX en MATCH functie die je wel bevestigt met de CSE-toetsencombinatie. In
deze opdracht zijn zowel de getallen in kolom A, de letters in kolom B als de kleuren in kolom C
willekeurig. Dat betekent dat zodra je een berekening uitvoert of op de F9-toesten drukt de
waardes veranderen. De te zoeken getallen en letters staan wel vast.
36
Alle antwoorden kunnen worden gecontroleerd in de daarvoor bestemde worksheets in het Excel
bestand van deze oefenopdracht.
37
E. OEFENOPDRACHT BESCHRIJVENDE STATISTIEK
Met de Data Analysis tool van Excel kun je verschillende statistische analyses uitvoeren. In beperkte
mate is het vergelijkbaar met de analysemogelijkheden in SPSS. Je hebt in het vak Statistiek al geleerd
hoe je de data-analyse tool kunt installeren in Excel en waar je de data-analyse tool kunt vinden,
namelijk in het Excel menutabblad “Data”, zie screenshot.
Oefenopdracht
Download “KOM_oefenopdracht_E_F_beschrijvende_statistiek.xls” van Brightspace (zie weekoverzicht
week 6) en open het in Excel. In dit bestand staan drie kolommen met gegevens van een willekeurige
vragenlijst: leeftijd, variabele X en variabele Y.
Genereer voor Variabele X met de Data Analysis tool in Excel een overzicht met Descriptive Statistics.
Een overzicht van de Summary Statistics volstaat (dus Confidence levels for mean, Kth largest, Kth
smallest hoef je niet te selecteren). Onder het screenshot staan de stappen uitgelegd hoe je dit doet.
Stappen Descriptive Statistics in Excel
38
1. Kies in het Data Analysis menu voor ‘Descriptive Statistics”
2. Selecteer eerst de kolom met de bewuste variabele bij Input Range, zie het screenshot
hierboven. Selecteer indien nodig “Labels in first row” als in de eerste rij de kolomnaam
staat.
3. Kies bij Output options “New Worksheet Ply” en voer ook de naam in van deze nieuwe
worksheet ook al invoeren.
4. Selecteer bij Output Options de optie “Summary statistics” en klik op OK.
5. De tabel met beschrijvende statistiek staat nu klaar in een nieuw worksheet met de naam
die je ingevoerd hebt. Zorg dat alles goed leesbaar is.
Duurt het generen van deze tabel lang of krijg je een foutmeling controleer dan ten eerste of
je bestandnaam en worksheetnaam geen spaties of liggende streepjes (-) bevatten. Ten
tweede kun je proberen de Input Range aan te paasen: selecteer alleen de rijen met
gegevens. Dus selecteer bijvoorbeeld rij A1:A1000 en niet A:A, dus niet de gehele kolom.
Het screenshot hieronder laat het juiste antwoord zien.
39
F. OEFENOPDRACHT FREQUENTIETABEL
In het bestand “KOM_oefenopdracht_E_F_beschrijvende_statistiek.xls” dat je in de vorige
oefenopdracht (oefenopdracht E) hebt gebruikt staat ook een kolom met Leeftijden.
Oefenopdrachten
1. Genereer in een apart worksheet een frequentietabel voor leeftijd. Gebruik hiervoor de
volgende leeftijdscategorieën: 21-30 jaar, 31-40 jaar, 41-50 jaar en 51-60 jaar. Zie hieronder
voor verdere instructies.
2. Genereer ook een histogram (grafiek) om de leeftijdsverdeling visueel te representeren. Zie
hieronder voor verdere instructies.
Instructies
Maak een nieuwe worksheet aan in “KOM_oefenopdracht_E_F_beschrijvende_statistiek.xls”.
1. Zet de vier leeftijdscategorien 21-30 jaar, 31-40 jaar, 41-50 jaar en 51-60 jaar onder elkaar in
kolom A als volgt:
2. Er zijn verschillende manieren om frequenties te berekenen in Excel. Zo kun je de
FREQUENCY of de COUNTIF functie van Excel gebruiken. De techniek die we hier uitleggen
is de Histogram methode in de Data Analysis tool van Excel. Deze genereert zowel de gevraagde
frequentietabel (oefenopdracht 1) als het histogram (oefenopdracht 2).
De Histogram methode van de Data Analysis tool van Excel werkt met zogenaamde bins, of in
het Nederlands vertaald: bakken. Elke bak die je aanmaakt staat voor een bepaalde
leeftijdscategorie, en Excel zal er voor zorgen dat de bakken gevuld worden met de juiste
frequenties.
Je definieert een bin in Excel door een reeks aan te maken. Elke afzonderelijke waarde in de
reeks geeft de maximale waarde van de desbetreffende bin. Voor onze leeftijdscategoriën moet
je dus de volgende bins aan maken
40
3. Open nu de Data Analysis tool, kies Histogram en klik op OK.
4. In het Histogram venstertje:
a. Selecteer je de reeks met Leeftijden in de worksheet Gegevens als Input Range. Zie ook
het screenshot hieronder. Let op dat je de eerste cel met het label Leeftijd niet
selecteert. Doe je dit wel dan krijg je later een foutmelding.
b. Selecteer vervolgens de vier bins die je zonet hebt toegevoegd bij Bin Range.
c. Kies ten slotte bij de opties onderin het Histogram venster de optie “Chart Output” om
ook een grafiek te generen. Geef eventueel een nieuwe naam op voor de nieuwe
worksheet (bijv. “leeftijd frequenties”) en druk op OK.
In de nieuwe worksheet verschijnt, als je alle stappen goed hebt uitgevoerd, de onderstaande
output.
Duurt het generen van het histogram lang of krijg je een foutmeling controleer dan ten eerste
of je bestandnaam en worksheetnaam geen spaties of liggende streepjes (-) bevatten. Ten
tweede kun je proberen de Input Range aan te paasen: selecteer alleen de rijen met
gegevens. Dus selecteer bijvoorbeeld rij A1:A1000 en niet A:A, dus niet de gehele kolom.
41
Deze output is echter nog niet heel gebruiksvriendelijk. Zo zijn de bins voor iemand anders
waarschijnlijk onbegrijpelijk.
5. Wat je daarom ten slotte moet doen is de informatie op deze nieuwe worksheet
gebruikersvriendelijker maken:
a. Kopieer de leeftijdscategorien die je in stap 2 hebt ingevoerd op de plaats van de
leesonvriendelijke bins, zie ook het screenshot onder.
b. Pas de labels aan in de eerste rij (dus bin wordt “leeftijd” en Frequency wordt
“frequentie”) en doe hetzelfde in de grafiek door te dubbelklikken op de labels bij de xan en y-as.
c. Voor het aanpassen van Frequency in de legenda van de grafiek klik met de
rechtmuisknop op de legenda, kies Select Data, klink aan de linkerkant bij Legend Entries
(Series) op Edit en voer bij Series Name “Frequentie” in. Klik daarna twee keer op OK.
d. Ten slotte heeft Excel ook een “More” categorie aangemaakt in de frequentietabel. Die
rij kun je simpelweg verwijderen.
Eindresultaat en juiste uitwerking van deze oefenopdracht:
42
F2. OEFENOPDRACHT PIVOT TABLE
Een pivot table (of een draaitabel in het Nederlands) is een tabel van gegroepeerde waardes die de
individuele waardes van een onderliggende dataset aggregeert. Volg je het nog? Gemakkelijker is om
het uit te leggen aan de hand van een voorbeeld en met een echte dataset. En dat is wat we gaan doen
in deze oefenopdracht.
Overigens heb je al eens leren werken met pivot tables in Excel in het vak Management Science. Met
deze oefenopdracht kun je je geheugen en vaardigheden dus opfrissen. Weten hoe pivot tables in Excel
werken kan van onschatbare waarde zijn!
Voor deze oefenopdracht maken we gebruik van een publieke dataset van de GGD over COVID-19. Deze
en andere datasets zijn publiekelijk beschikbaar via
https://coronadashboard.rijksoverheid.nl/verantwoording
Omdat deze datasets ontzettend groot zijn werken we met een heel klein gedeelte van één van de
beschikbare datasets, namelijk de gegevens van 18 november 2021 van de dataset “COVID19_casus_landelijk”. Voor elke persoon die op die dag positief getest werd of is opgenomen in het
ziekenhuis is een rij met gegevens opgenomen, met onder meer de leeftijdsgroep, het geslacht en de
regio.
Stel je bent geïnteresseerd in de verdeling van positieve tests op basis van leeftijdsgroepen en geslacht.
Hoe kun je die gegevens eenvoudig inzichtelijk maken? Dat kan met een pivot table in Excel. Doorloop
hiervoor de volgende stappen:
1. Open het bestand KOM_oefenopdracht_F2_scatterplot.xls
In dit bestand tref je de hierboven beschreven gegevens van de GGD aan van 18 november 2021. Elk rij
is een persoon die of een positieve testuitslag heeft, of in het ziekenhuis is opgenomen, of helaas is
overleden. De betekenis van de verschillende variabelen is waarschijnlijk meteen duidelijk behalve de
codes die in de kolom “Date_statistics_type” staat. Hieronder staat de legenda voor
“Date_statistics_type”:
DOO = Date of disease onset: Eerste ziektedag zoals gemeld door GGD. Let op: het is niet altijd
bekend of deze eerste ziektedag ook echt al Covid-19 betrof.
DPL = Date of first Positive Labresult: Datum van de (eerste) positieve labuitslag.
DON = Date of Notification: Datum waarop de melding bij de GGD is binnengekomen.
(bron: https://data.rivm.nl/meta/srv/dut/catalog.search#/metadata/2c4357c8-76e4-4662-95741deb8a73f724)
Voor ons doel zijn we alleen geïnteresseerd in DPL, oftewel de datum van de eerste positieve labuitslag.
In stap 7 zullen we daar een filter op maken.
2. Selecteer in zijn geheel kolommen C (“Date_statistics_type”), D (“Agegroup”), en E (“Sex”). Ga
vervolgens in de menubalk naar Insert en druk op PivotTable, zie ook het screenshot hieronder.
43
3. Controleer in het venster “Create PivotTable” dat in beeld verschijnt of de volgende zaken (zie onder)
zijn ingesteld, en druk op OK. Tip: soms gaat het selecteren van de kolommen niet goed. Het
gemakkelijkste is dan om het bereik van de geselecteerde cellen handmatig in te voeren zoals
hieronder in het screenshot staat.
4. Er wordt nu een nieuw worksheet geopend. Wijzig de naam van dit worksheet in “pivottable”
(zonder spaties).
Aan de rechterzijde van worksheet “pivottable” vind je een aantal velden, de zogenaamde PivotTable
fields (zie onder, rechts).
44
Belangrijk: Als je het gedeelte met PivotTable Fields aan de rechterzijde niet ziet, klik dan op het
Pivottable figuur wat te vinden is aan de linkerkant van het worksheet “pivottable” (ben je in de
latere stappen van deze oefenopdracht, klik dan op de pivot table zelf). Dan verschijnt alsnog de
PivotTable Fields aan de rechterzijde.
5. We zijn geïnteresseerd in de aantallen en percentages van COVID-19 positieve tests per
leeftijdsgroep en geslacht. Dus we willen tabel krijgen waar we op de rijen leeftijdsgroepen krijgen en
op de kolommen het geslacht (het kan trouwens ook prima andersom, dus op de rijen het geslacht
en op de kolommen de leeftijdsgroepen; kijk altijd wat visueel het handigste is om te gebruiken qua
rijen en kolommen), en in de tabel zelf aantallen positieve tests en percentages per groep. Sleep
hiervoor als eerste stap in het gedeelte PivotTable fields “Agegroup” naar het vakje “Rows”, en “Sex”
naar het vakje “Columns” (zie screenshot onder stap 6). Er verschijnt nu een nog lege pivot table in
het worksheet.
6. Omdat de gegevens zowel gaan over positieve tests als ziekenhuisopnames en sterfgevallen, moeten
we de gegevens ook gaan filteren. Hiervoor kunnen we het veld “Date statistics type” gebruiken (zie
boven voor de legenda). Klik op de Pivottable en sleep in PivotTable Fields het veld “Date statistics
type” uit de lijst bovenin naar het vakje “Filters” (zie screenshot onder). Je ziet nu boven de pivot
table twee extra cellen verschijnen in cel A1 en B1. In cel B1 kun je nu de code selecteren. Zoals
gezegd zijn we alleen geïnteresseerd in positieve tests, en dat is code DPL (Date of first Positive
Labresult).
45
7. Nu moet je nog instellen wat Excel precies moet gaan tellen of uitrekenen. Het maakt niet uit welk
veld (“Agegroup”, “Sex”, of “Date_statistics_type”) we voor het bepalen van de frequenties gaan
gebruiken, mits er geen missende waardes in die velden zijn want anders telt Excel die natuurlijk niet
mee.
Het tellen van “Agegroup”, “Sex”, of “Date_statistics_type” voor het bepalen van de frequentie
van positieve testen in de pivot table klinkt wellicht een beetje vreemd. We willen toch het aantal
personen met een positieve test tellen? Waarom gebruik je dan daar één van deze velden voor?
Dat heeft te maken met hoe deze dataset is opgebouwd. Elke rij met gegevens staat namelijk voor
één persoon die positief getest is, of in het ziekenhuis is opgenomen, of helaas is overleden. In de
vorige stap hebben we al een filter ingesteld op alleen positieve testen. We moeten nu dan alleen
nog tellen hoe veel rijen er in de gefilterde data over zijn. Omdat er in elke rij bij elk veld
(“Agegroup”, “Sex”, of “Date_statistics_type”) een waarde staat kunnen we Excel de opdracht
geven simpelweg te tellen hoeveel waardes er staan onder één van deze velden om het aantal
personen met een positieve test te bepalen.
In dit voorbeeld gaan we “Agegroup” gebruiken om het aantal personen met een positieve test te
tellen. Klik hiervoor eerst op de nog lege pivot table en sleep daarna “Agegroup” uit de lijst bovenin
in PivotTable Fields (en niet uit het vakje Rows!) naar het veld “Values”. Excel stelt het tellen van
waarden automatisch in, dus vandaar dat er nu “Count of Agegroup” staat, precies wat we willen. En
als het goed is zie je de tabel nu ook gevuld met frequenties (zie onder). Klik vervolgens op “Count of
Agegroup” en klik daarna op “Value Field Settings” in het pop up menu. We gaan de naam van deze
telling aanpassen bij Custom Name. Voer bij Custom Name “Aantal” in. Laat voor de rest alles staan
en druk op OK.
46
Handig om te weten voor Opdracht 2: Bij deze dataset is alleen het tellen van frequenties nuttig
omdat de geselecteerde velden alleen nominale (geslacht, date_statistics_type) en ordinale
schalen (leeftijdsgroep) betreffen. Stel dat de GGD ook had bijgehouden hoeveel dagen iemand al
klachten had bij een positieve test. Dit fictieve veld noemen we “days with symptoms” en is een
geheel getal van 0 of hoger (1, 2, 3 dagen etc.), oftewel een ratio schaal. Bij het aanmaken van de
pivot table (zie stap 2) selecteer je eerst ook de fictieve variabele “days with symptoms” als extra
variabele. Vervolgens sleep je bij deze stap (stap 6) in plaats van “Agegroup” de extra variabele
“days with symptoms” naar het “Values” veld. Excel gaat automatisch ervan uit dat je wilt gaan
tellen, dus er komt nu eerst “Count of days with symptoms” te staan, en de pivot table zal precies
dezelfde waardes weergeven als bij “Count of Agegroup”. Maar omdat “days with symptoms” een
ratio schaal is kunnen we ook het gemiddelde (of de standaarddeviatie, of de min/max waarde,
etc.) uit laten rekenen. Hiervoor klik je op eerst “Count of days with symptoms” in het “Values”
veld, en daarna op “Value Field Settings” in het pop up menu. Bij “Summarize Values By” klik je
vervolgens op “Average” en dan op OK. Indien nodig kun je eerst nog op “Number Format” klikken
om bijvoorbeeld de gemiddelden af te laten ronden op 2 decimalen.
8. We willen nu ook de percentages voor alle groepen laten uitrekenen. Klik eerst weer op de pivot
table en sleep daarna in PivotTable Fields nog een keer “Agegroup” uit de lijst bovenin (dus weer niet
uit het vakje Rows!) naar het veld “Values”. Klik op “Count of Agegroup” in het veld “Values” en klik
vervolgens op “Value Field Settings” in menuutje dat verschijnt. We gaan wederom de naam van
deze waarde aanpassen bij Custom Name en dit keer in “percentages”. Klik vervolgens in hetzelfde
47
venster op het tabblad “Show Values As” en selecteer in het drop down menu “% of Grand Total”.
Klik ten slotte op OK.
9. De conventie is om eerst aantallen te laten zien in een tabel en daarna pas percentages, dus je moet
eventueel “aantallen” en “percentages” nog in de juiste volgorde zetten het veld “Values” (zie
onder). Als het goed is krijgt je uiteindelijk dan de volgende pivot table te zien. Op 18 november 2021
waren er volgens deze dataset 8444 positieve testen geregistreerd door de GGD in Nederland en
leren we dat het grootste aandeel positieve tests (782, 9.26%) te vinden is in de groep van 30-39jarige vrouwen.
48
G. OEFENOPDRACHT JITTERED GROUPED SCATTERPLOT
Een scatterplot is een handige manier om data mee te visualiseren en om in één oogopslag een beeld te
krijgen van het verband tussen twee variabelen. Bovendien kun je ook controleren of er outliers, gaten
of clusters in de data van de geselecteerde variabelen voorkomen. Met Excel kun je snel en gemakkelijk
scatterplots maken. In deze opdracht leer je niet alleen hoe je een eenvoudige scatterplot maakt in Excel
maar ook hoe je “jittered” scatterplots maakt en hoe je “grouped” scatterplots maakt. Deze opdracht
bestaat uit twee onderdelen en maakt gebruik van het bestand “KOM_oefenopdracht_G_scatterplot.xls”
dat je van Brightspace (zie weekoverzicht week 6) kunt downloaden.
Oefenopdrachten
1. Maak een scatterplot aan van de variabelen X en Y in Excel in
“KOM_oefenopdracht_G_scatterplot.xls” en bereken de correlatie tussen X en Y in Excel.
2. Pas de “jitter” techniek toe in een nieuw scatterplot, om alle gegevenspunten zichtbaar te
maken.
3. Maak een nieuwe scatterplot van variabelen X en Y, en visualiseer daarin ook de
leeftijdscategorie. Pas ook hier weer de “jitter” techniek toe.
Instructies Oefenopdracht 1: Eenvoudige scatterplot
1. Download en open “KOM_oefenopdracht_G_scatterplot.xls” en selecteer zowel de gehele
kolom van variabele X (kolom B) als de gehele kolom van variabele Y (kolom C), inclusief de
kolomnamen.
2. Klik op het menutabblad “Insert” en klik op het scatterplot icoontje
bij Charts.
1
2
3. Kies de eerste optie (“Scatter”)
49
4. De automatisch aangemaakte titel van de scatterplot is nog niet correct. Pas die aan door erop
te dubbelklikken en verander hem in “Scatterplot: Variabele X en Y”. Ook moet je altijd de assen
benoemen. Klik hiervoor op de scatterplot zodat de menu opties rechts- of linksboven de plot
verschijnen (zie ook screenshot hieronder). Klik vervolgens op het groene plusje (1) en selecteer
daarna de optie “Axis titles” (2). Je kunt de titel van een as aanpassen door op het label te
dubbelklikken. Hernoem de labels als volgt: “Variabele X” op de horizontale as en “Variabele Y”
op de verticale as.
Soms komt het groene plusje ook aan de linkerzijde van de plot te staan. Mocht je het groene
plusje (zie in het screenshot hieronder bij 1) überhaupt niet te zien krijgen zie dan de extra tip in
het kader onder het screenshot.
1
2
Mocht je het groene plusje niet zien of kunnen vinden selecteer dan je plot met de muis, en
ga in het menutabblad naar “Design” en klik vervolgens op Add Chart Element (geheel links in
het scherm). Klik in het menu op “Axis Titles” en selecteer Primary Horizontal en volg daarna
dezelfde stappen en kies Primary Vertical.
50
5. Het is altijd goed om te checken of Variabele X inderdaad op de X-as staat geplot en Variabele Y
op de Y-as. Dit doet Excel niet automatisch; het hangt af van in welke volgorde de variabelen
staan of zijn ingevoerd. Om dit te checken, klik met de rechtermuisknop op de scatterplot en
kies “Select Data…”. Je krijgt dan het onderstaande scherm te zien.
De gegevens die in de linkerhelft staan (onder Legend Entries (Series)) zijn de gegevens op de
verticale Y-as, in dit geval Variabele Y, dus dat klopt. De gegevens die in de rechterhelft staan
(onder Horizontal (Category) Axis labels) zijn de gegevens op de horizontale X-as. De waardes
3.33, 1.67, 2.67 corresponderen inderdaad met de waardes uit kolom B van Variabele X.
6. Hieronder zie je de juiste scatterplot. Wat je in één oogopslag ziet is dat er sprake lijkt te zijn van
een negatief verband tussen variabele X en Y. Neemt X toe, dan lijkt Y af te nemen. Er zijn zo te
zien geen outliers, gaten of bepaalde clusters. Alleen bij een lage X (tussen X=1 en X = 2) is een
lichte afzwakking van het verband te zien. Of er sprake is van een significant verband zou
moeten blijken uit een vervolganalyse, die in deze oefenopdracht buiten beschouwing wordt
gelaten.
51
Variabele Y
Scatterplot: Variabele X en Y
8
7
6
5
4
3
2
1
0
0
2
4
6
8
Variabele X
7. Wat we tenslotte berekenen is de correlatie tussen variabelen X en Y. Voordat we dat doen,
bedenk eerst even zelf de correlatie die je ongeveer verwacht op basis van de scatterplot. Is het
dichtbij 0, dichtbij 1, of eerder er tussenin? En is het een negatieve of een positieve correlatie?
Nu gaan we de correlatie met Excel berekenen wat heel eenvoudig gaat. Gebruik hiervoor de
volgende formule in Excel:
= CORREL(array1, array2)
Selecteer in de formule voor array1 alle waarden voor variabele X en voor array2 alle waarden
voor variabele Y. Je zou vervolgens een correlatie moeten krijgen van -0.83 (afgerond op twee
decimalen).
Instructies Oefenopdracht 2: Jittered Scatterplot
Er valt je misschien nog iets op in de zojuist gemaakte scatterplot. Er zijn 393 gegevensrijen in
onze Excel sheet, maar er staan zo op het oog geen 393 punten in de bovenstaande scatterplot.
Onze inschatting is dat er ‘maar’ 100 a 150 punten te zien zijn. Waar zijn de andere punten
gebleven?
Die andere punten staan in principe wel in de scatterplot, maar zijn niet zichtbaar omdat ze
overlappen met andere datapunten. De combinatie van X = 3 en Y = 6 komt bijvoorbeeld
meerdere keren voor, evenals de combinatie X = 4.67 en Y = 4.33. Deze identieke combinaties
overlappen elkaar in de scatterplot, waardoor je maar één datapunt ziet.
Dat er zoveel overlappende gegevenspunten zijn komt omdat er in de gegevens die we
gebruiken maar een beperkt aantal combinaties van X en Y waardes mogelijk zijn. Kijk maar eens
naar de waardes van variabele X en Y in kolom B en C, dan zie je dat het of gehele getallen zijn
(zeven mogelijkheden: 1, 2, 3, …, 7) of het is een van deze zeven getallen met .33 of .67 achter
de komma. Variabele X en Y kunnen elk dus 21 (= 7 x 3) waardes aannemen, en theoretisch zijn
er dan ‘maar’ 21 x 21 = 441 verschillende combinaties van X en Y mogelijk.
52
Dat zijn er nog steeds veel maar vergelijk het eens met de mogelijkheid dat achter elk getal van
X en Y (1, 2, 3, …, 7) twee willekeurige cijfers achter de komma staan (.00 t/m .99). Dan kan elke
variabele X of Y 700 (= 7 x 100) verschillende waardes aannemen en bestaan er in theorie 700 x
700 = 490000 verschillende X en Y combinaties. De kans op dezelfde combinaties en daarmee
overlap in een scatterplot is dan veel kleiner.
Bovendien lijkt er een verband te zijn tussen variabele X en Y, zie de bovenstaande scatterplot,
en dit heeft als gevolg dat lang niet alle combinaties voorkomen. Hierdoor neemt de kans dat er
meerdere dezelfde combinaties zijn alleen maar toe.
Hoe kun je er voor zorgen dat alle 393 datapunten toch te zien zijn in de scatterplot, dus ook de
overlappende datapunten?
Hiervoor kun je de “jitter” techniek toepassen. Door middel van jittering wordt er een klein
willekeurig getal (tussen -0,05 en 0,05 bijvoorbeeld) met zeer veel cijfers achter de komma bij
één of beide variabelen opgeteld, waardoor het aantal mogelijke combinaties vele malen groter
wordt, en de kans op volledige overlap nihil. En hierdoor zullen alle datapunten wel zichtbaar
worden. Uiteraard ga je niet met deze gemanipuleerde getallen verder en rekenen in de dataanalayse. Je gebruikt de jittering techniek dan ook alleen voor data-visualisatie!
Hoe ga je deze “jitter” techniek toepassen.
1. Als eerste stap geef je kolom D en E twee nieuwe kolomnamen: Jittered X en Jittered Y. Zie
onderstaand screenshot. In deze kolommen komen straks de gemanipuleerde gegevens te
staan.
2. We willen kleine random getallen bij de waardes van variabele X en Y optellen of aftrekken
zodat er geen volledige overlap meer is in de scatterplot. Het getal en de spreiding van
willekeurige getalen moet echter a) niet te groot zijn, want dan kan het een misleidend
beeld opleveren in de scatterplot; maar b) ook niet te klein zijn anders is er nog steeds veel
overlap.
In het bovenstaande screenshot zie je dat we een spread waarde hebben gedefinieerd van
0.3 in cel H2. Voeg dit ook toe aan jouw Excel sheet. Met deze spread waarde kunnen we de
spreiding van de willekeurige getallen later verder beïnvloeden, mochten we toch meer of
minder onderscheid in de scatterplot terug willen zien.
Verder kiezen we ervoor een willeurig getal tussen 0 en 1 (dus bijv. 0.93673… of 0.23536…)
53
te trekken met de RAND() functie van Excel en hier 0.5 van af te trekken. Hierdoor krijg je
feitelijk een willekeurig getal tussen de -0.5 en 0.5. Dit willekeurige getal zal voor elke
waarde van Variabele X en Y opnieuw getrokken worden en bij X of Y worden opgeteld.
Hierdoor zal X of Y soms iets hoger uitvallen en soms iets lager dan de waarde in
werkelijkheid is. Dit doen we in het onderstaande screenshot met behulp van de volgende
formules.
Voor Jittered X gebruiken we in de eerste rij met gegevens in kolom D:
= B2 + (RAND()-0.5)*$H$2
Deze fomule kunnen we vervolgens ook kopieren naar de Jittered Y kolom in cel E2, en deze
wordt dan door Excel aangepast zodat naar cel C2 in plaats van B2 wordt verwezen:
= C2 + (RAND()-0.5)*$H$2
Merk op dat we de verwijzing naar cel $H$2 absoluut (‘vast’) hebben gemaakt door middel
van de dollartekens $. We kunnen nu deze formule naar alle overige rijen in kolom D en E
kopieren of slepen, zoals in onderstaand screenshot is gedaan. Observeer hoe elke waarde
van X en Y nu een klein beetje naar boven of onder is bijgesteld door deze formule.
Aangezien het willekeurige getallen zijn die Excel elke keer opnieuw berekent zodra je iets
aanpast kunnen deze getallen steeds weer veranderen. Dat is geen probleem.
3. Maak nu weer een nieuw scatterplot aan van Jittered X en Jittered Y volgens de instructies
zoals gegeven bij oefenopdracht 1. Geef als titel op “Jittered scatterplot: Variabele X en Y”.
Let op: Het is altijd belangrijk om duidelijk aan te geven dat het een “jittered” scatterplot
betreft omdat de gegevens (een klein beetje) gemanipuleerd zijn.
Je zult dan ongeveer de onderstaande scatterplot krijgen. We zeggen “ongeveer” omdat de
willekeurige waardes die bij de originele waardes worden opgeteld of afgetrokken elke keer
anders zullen zijn. Er zijn nu sowieso wel meer gegevenspunten zichtbaar dan in de originele
54
scatterplot van oefenopdracht 1.
4. Pas ten slotte voor het begrip de spread waarde aan van 0.3 naar 1. Je ziet dat die wolk van
datapunten wordt ‘opgeblazen’. Afhankelijk van je doelen en de duidelijkheid kan dit wel of
niet wenselijk zijn. Met de spreadwaarde kun je je scatterplot dus verder finetunen.
Ten slotte, als je als spread waarde 0 invult dan zal er geen sprake meer zijn van jittering, en
zie je weer een beperkt aantal datapunten in de scatterplot staan vanwege de
overlappende combinaties van X en Y.
55
Instructies opdracht 3: Jittered grouped scatterplot
1. We gaan nu een nieuwe scatterplot maken, waarin we ook de leeftijdscategorieën gaan
visualiseren. Dit noemen we een grouped scatterplot. Hiermee kunnen we visueel
inspecteren of leeftijd ook een bepaalde patroon vertoond in zake de gevisualiseerde relatie
tussen variabele X en Y. Omdat er weer veel overlap zal zijn tussen de datapunten in de
scatterplot, gaan we ook weer de jittering techniek toepassen.
Kopieer als eerst stap de kolommen A, B en C met de oorspronkelijke gegevens van Leeftijd,
Variabele X en Variabele Y naar een nieuw worksheet. Noem deze worksheet “gegevens
scatter 2”
2. Wat we uiteindelijk willen bereiken is dat we met verschillende kleuren datapunten in de
scatterplot laten zien welke leeftijdscategorie bij elke datapunt hoort. We werken wederom
met vier leeftijdscategorieën: 21-30; 31-40; 41-50; 51-60 jaar.
Wat we in de volgende stappen gaan doen is eerst de data voorbereiden alsof we een
aparte scatterplot voor elke leeftijdscategorie gaan maken. Als we de gegevens hebben
voorbereid dan stoppen we deze gegevens uiteindelijk in één scatterplot.
Maak hiervoor 8 kolomnamen in kolom D t/m K aan zoals in het onderstaande screenshot is
weergeven. In kolom X (21-30) komen waardes van variabele X waar de leeftijd tussen de 21
en 30 jaar valt. In kolom Y (21-30) idem dito, maar dan voor variabele Y. Etc. Maak ook
alvast een “spread” waarde aan voor de jittering in cel N2.
3. Kijk nu eerst naar de eerste rij gegevens voor variabele X en Y. Daar is leeftijd=48, X=3.33 en
Y=6. Gezien de leeftijd van 48, willen we dat deze X en Y waardes in de categorie (groep) van
respectievelijk “X (41-50)” (kolom H) en “Y (41-50)” (Kolom I) worden gezet. Uiteraard willen
we het plaatsen van X en Y waardes in de verschillende categorieën automatiseren. Dus
gaan we de IF functie van Excel gebruiken.
De generieke IF functie bestaat uit drie argumenten:
= IF(logical_test, value_if_true, value_if_false)
Bij logical_test geef je een waarde of expressie op die of TRUE of FALSE is. Is deze
56
logical_test TRUE dan geeft Excel de waarde die opgegeven is in het value_if_true argument
en is de logical_test FALSE dan geeft Excel de waarde die opgegeven is in het value_if_false
argument.
We beginnen met de leeftijdscatergorie 21 t/m 30 jaar in kolom D en zetten in cel D2 de
volgende formule:
= IF($A2<31,$B2,NA()) + (RAND()-0.5)*$N$2
Allereerst zoomen we kort in op het tweede gedeelte van deze formule: (RAND()0.5)*$N$2. Deze functie herken je wellicht nog uit de vorige oefenopdracht. Met deze
formule maken we een klein willekeurig getal aan waarmee we de orginele waarde van de X
variabele manipuleren, en waarmee we uiteindelijk een “jittered” scatterplot kunnen
maken. We verwijzen voor de “spread” waarde naar cel $N$2 (absolute ‘vaste’ verwijzing).
Als deze spread waarde niet is ingevoerd of op 0 staat zal er geen jitter effect te zien zijn, zie
voor uitleg de vorige opdracht over de “jitter” techniek.
Dan naar het eerste deel van de bovenstaande formule: IF($A2<31,$B2,NA()). De
logical_test in deze formule is $A2<31, wat neerkomt op de vraag “Is de leeftijd in cel A2
kleiner dan 31 jaar?”. Het antwoord kan TRUE of FALSE zijn, en is in dit geval (zie cel A2 = 48
jaar) FALSE. We hoeven niet te controleren of de leeftijd groter dan of gelijk is aan 21, want
er zitten geen leeftijden kleiner dan 21 in deze dataset.
Als het antwoord op deze logical_test $A2<31 TRUE zou zijn, dan zou Excel de waarde die in
cel $B2 staat geven (Variabele X). Het is belangrijk om het dollarteken $ voor $B2 op te
merken. Hiermee maken we de verwijzing naar B kolom absoluut (‘vast’), hetgeen
noodzakelijk is als we deze formule willen kopiëren naar andere kolommen.
Is het antwoord op $A2<31 FALSE, zoals voor $A2 het geval is, dan geeft Excel de functie
NA() terug. Dit komt neer op de tekst “#N/A” hetgeen “not available” betekent. De “#N/A”
betekent hier dus dat de waarde van variabele X in de eerste gegevensrij niet bij
leeftijdscategorie 21-30 jaar hoort.
Een belangrijke eigenschap van de NA() functie is dat Excel deze cel daarna negeert in
verdere berekeningen en grafieken. Zo zie je dat zodra de NA() wordt aangeroepen, de
waarde in deze cel en andere cellen die naar deze cel verwijzen altijd #N/A blijft. Ook al
tellen we een willekeurig getal bij deze cel op, dus bijvoorbeeld NA()+13.34, het antwoord
blijft “#N/A”.
Voor de “Y (21-30)” categorie gebruiken we dezelfde formule uit cel D2 in cel E2, maar dan
verwijzen we uiteraard naar $C2 (kolom C bevat de waardes voor variabele Y) in plaats van
$B2:
= IF($A2<31,$C2,NA()) + (RAND()-0.5)*$N$2
57
Beide formules (in D2 en E2) kun je nu naar alle andere rijen met gegevens in kolom D en E
kopieren of slepen. Hieronder zie je een deel van het resultaat. Merk op hoe de functie in
elke rij zijn werk doet.
4. Voor de leeftijdscategorien 31-40 en 41-50 jaar gebruik je een iets andere formule, omdat je
nu wel twee leeftijdcondities moet evalueren. Voor 31-40 jaar moet de leeftijd zowel groter
zijn dan 30 als kleiner zijn dan 41. Deze dubbele conditie kun je controleren door de AND
functie te gebruiken (je zou hier trouwens ook weer BOOLEAN logic kunnen toepassen, zie
de eerdere oefenopdracht hierover).
Zie hier de formule voor in cel F2:
= IF(AND($A2>30,$A2<41),$B2,NA()) + (RAND()-0.5)*$N$2
De AND functie levert alleen TRUE op als zowel $A2>30 (leeftijd is groter dan 30 jaar) als
$A2<41 (leeftijd is kleiner dan 41 jaar) gelden. In alle andere gevallen is de uitkomst FALSE.
Formule voor in cel G2 (merk op dat het enige verschil is dat $B2 is veranderd in $C2):
= IF(AND($A2>30,$A2<41),$C2,NA()) + (RAND()-0.5)*$N$2
Beide formules kun je kopieren naar de overige rijen met gegevens van kolom F en G, zie
hieronder voor een gedeelte van het resultaat.
58
5. Voor de leeftijdscategorie 41-50 moet de leeftijd zowel groter zijn dan 40 als kleiner zijn dan
51. Dat levert de volgende formule op in cel H2.
= IF(AND($A2>40,$A2<51),$B2,NA()) + (RAND()-0.5)*$N$2
En in cel I2:
= IF(AND($A2>40,$A2<51),$C2,NA()) + (RAND()-0.5)*$N$2
Kopieer of sleep de formules in H2 en I2 naar de overige rijen met gegevens in kolom H en I.
6. Ten slotte, moeten we de formules invoeren voor leeftijdscategorie 51-60 jaar. We weten
dat er in de dataset geen leeftijden boven de 60 zitten, dus we hoeven alleen te controleren
op een leeftijd hoger dan 50 jaar.
In cel J2 komt de volgende formule te staan:
= IF($A2>50,$B2,NA())+(RAND()-0.5)*$N$2
En in cel K2:
= IF($A2>50,$C2,NA())+(RAND()-0.5)*$N$2
Kopieer of sleep de formules in J2 en K2 naar de overige rijen met gegevens in kolom J en K.
7. Nu staat alles klaar om de jittered grouped scatterplot te maken. Wederom doen we dit stap
voor stap
We beginnen met de variabele X en Y voor leeftijdscategorie 21-30 jaar. Selecteer hiervoor
zowel kolom D als kolom E en volg vervolgens precies dezelfde stappen en instructies op als
bij oefenopdracht 1 van deze oefenopgave. Voeg dus ook titels toe bij de assen en geeft de
scatterplot de titel “Jittered grouped scatterchart: Variabele X en Y”. Zie onderstaand
59
screenshot voor wat je ongeveer (we manipuleren de data een klein beetje met random
getallen, dus het is elke keer en voor iedereen net iets anders) zou moeten krijgen.
Je ziet meteen iets opmerkelijks. Respondenten in de leeftijdscategorie 21-30 jaar lijken alleen
lage X scores gecombineerd met hoge Y scores te hebben (X tussen 1 en 2; Y tussen 4 en 7), of
hoge X scores gecombineerd met lage Y scores (X tussen 6 en 7; Y tussen 1 en 2). Er is duidelijke
sprake van een “gat” bij deze leeftijdscategorie.
8. Klik op de scatterplot en vervolgens op het groene plusje dat links- of rechtsboven de plot
verschijnt. Selecteer ditmaal “Legend”.
Je ziet nu rechts van de scatterplot een blauwe punt met Y (21-30) als legenda. Dit label is een
aanname van Excel. Het is echter niet helemaal correct. De blauwe punten betreffen X en Ycombinaties, en een logischere naam is simpelweg: “21-30 jaar”.
60
Om dit aan te passen, klik met de rechter muisknop op de scatterplot en klik op “Select data”.
Selecteer vervolgens Y (21-30) in het Select Data Source scherm, zie ook onder, en klik op Edit.
Vul vervolgens in het venstertje Edit Series bij Series Name het volgende in (zie ook volgende
screenshot):
= “21 – 30 jaar”
En sluit af met Enter of druk OK.
Hiermee geven we aan dat deze rijen gegevens leeftijdscategorie 21 t/m 30 jaar betreffen. Merk
op dat zodra je een pijltjestoetsen gebruikt bij het invoeren (bijv. om een spatie aan te passen)
Excel meerdere cellen gaat selecteren. Dat is niet de bedoeling. Verwijder dan de invoer bij
Series Name en begin dan gewoon opnieuw met invoeren.
9. Druk vervolgens nog een keer op OK in het venster Select Data Source.
61
10. Om te kijken hoe de andere leeftijdscategorien zich “gedragen”, voegen we de rijen voor de
overige leeftijdscategorien één voor één toe aan de scatterplot. Volg hiervoor elke keer de
volgende procedure:
a. Klik met rechtermuisknop op de scatterplot en klik op Select Data…
b. Klik in het Select Data Source venster op Add
c. Voer in het Edit Series venster bij Series name de eerstvolgende leeftijdscategorie in,
bijvoorbeeld:
d. Klik vervolgens bij Series X values op het
symbooltje en selecteer de gegevens die bij
de X variabele horen voor deze leeftijdscategorie. Bijvoorbeeld voor 31-40 jaar selecteer
je cellen F2 t/m F393 met je muis, zie onder. Handmatig/textueel invoeren kan ook maar
is lastiger (en je moet de juiste titel van het worksheet invullen!)
Klik als je klaar bent met selecteren op het
symbool.
e. Klik vervolgens bij Series Y values op het
symbooltje. Haal daar ={1} weg met
backspace of delete en selecteer de gegevens die bij de Y variabele horen voor deze
leeftijdscategorie. Bijvoorbeeld voor 31-40 jaar is dat G2 t/m G393. Klik vervolgens op het
symbool. Het volgende zou nu in het venster moeten staan:
62
f.
Klik op OK in het bovenstaande Edit Series venstertje, en nogmaals op OK in het Select
Data Source venster. Als het goed is, is een extra set datapunten toegevoegd aan de
scatterplot. Deze extra set datapunten heeft een andere kleur en de corresponderende
leeftijdscategorie is toegevoegd aan de legenda.
g. Herhaal nu stappen a t/m f voor de overige twee leeftijdscategorien.
11. De uiteindelijke scatterplot moet er ongeveer als volgt uit zien:
8
7
Variabele Y
6
5
21-30jr
4
31-40jr
3
41-50jr
2
51-60jr
1
0
0
1
2
3
4
5
6
7
8
Variabele X
Wat valt op? Er lijken clusters te zijn op basis van bepaalde leeftijdscategorien. Als onderzoeker zou
je hier misschien al een verwachting over kunnen hebben voordat je de data gaat analyseren
(bijvoorbeeld op basis van een bepaalde theorie), maar het kan ook zijn dat het een verassende
uitkomst is. Dat is het mooie van dergelijke scatterplots: je kunt je verwachtingen controleren of je
kunt onverwachte patronen op het spoor komen.
Als je nog wat meer spreiding/onderscheid tussen de datapunten wilt, kun je de spread waarde in
cel N2 iets verhogen.
Voor deze oefenopdracht laten we het hier bij.
63