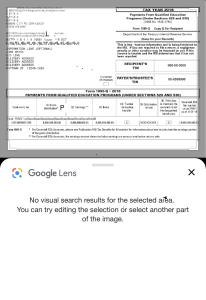Editing PDF Files in Bluebeam Below you will find a list of common tasks you usually would need Adobe Pro to do. Opening files in Bluebeam By default, all ESI computers are setup to open a PDF file in Adobe Reader when double clicked. You can open a PDF file in Bluebeam in two ways: 1. Open Bluebeam Revu. Then Select File -> Open, then navigate to the file you want to open 2. Right click the file in Windows Explorer, Select Open with -> Revu. Create a PDF from multiple PDFs. 1. Go to File -> Combine. The Combine PDF Files dialog box appears. 2. Add the files you want to the list. 3. When are you satisfied select “OK” and follow the prompts to save your new file. Create a PDF File from another file format. 1. You can use “Bluebeam PDF” printer that is installed on your computer instead of “Adobe PDF”. 2. In AutoCAD keep using the Adobe PDF page setups. These do not require Adobe to run. 3. In Microsoft Office documents, you can “save as” and select pdf as the file type to save a file to PDF. Export a PDF into another format (word, excel, etc.) 1. Go to File -> Save As. 2. In the dialog box, click the drop down to “Save as Type”. 3. Here you have many different file format options (Word, Excel, Jpeg, etc.). Insert, Replace, Delete, Rotate, Extract pages 1. On the left toolbar select the thumbnails panel 2. Right click on the page you want to manipulate. 3. You will see all the options available. Export a PDF into another format (word, excel, etc.) 4. Go to File -> Save As. 5. In the dialog box, click the drop down to “Save as Type”. 6. Here you have many different file format options (Word, Excel, Jpeg, etc.). Editing Text 1. Go to Edit -> PDF Content -> Edit Text. 2. You will be in Text editing mode and can modify/insert/delete the current text. 3. Press the Escape key to exit out of Text editing mode. Inserting Text 1. To create a new text box, go to Tools -> Markup -> Text Box. 2. You can also press T to instantly bring up the text box insertion. 3. Drag the mouse from left to right to insert the text box. Inserting Images 1. Go to Tools -> Markup -> Image -> From File. 2. You can also press I 3. You can also copy and paste an image from another application. Editing PDF security Changing the security settings for a PDF will persist when the same PDF is opened in Adobe. 1. Go to Batch > Security. 2. The PDF Security dialog box appears. 3. You can require a password to open the document, and/or print, copy, or edit the document. 4. When a password is entered, the “Allow Printing”, “Allow Changes”, “Allow copying”, and “Allow Extracting content” checkboxes become ungrayed and you can check them how you want. OCR There is a separate component that needs to be installed to use OCR. Get with IT if you need OCR capabilities before proceeding with below instructions. 1. Go to Batch -> OCR. 2. You will have the option to add file(s) and/or folders to be scanned.