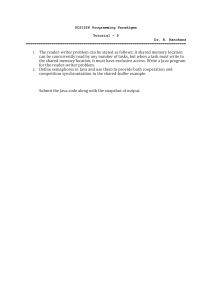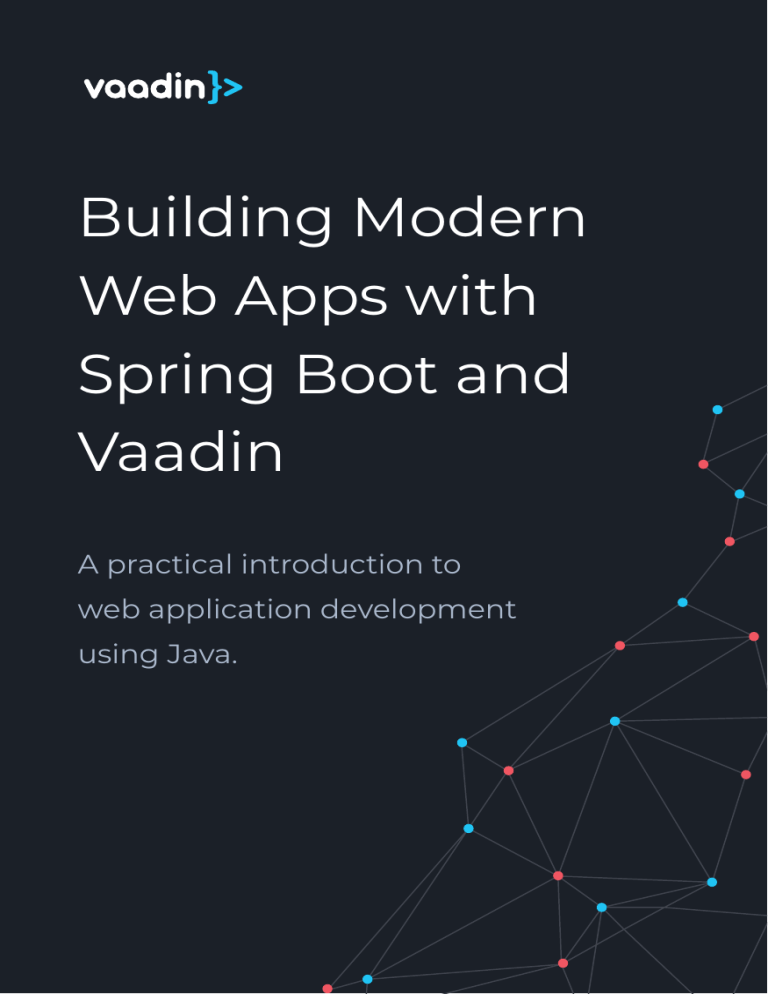
Building Modern
Web Apps with
Spring Boot and
Vaadin
A practical introduction to
web application development
using Java.
Table of Contents
Introduction: Building modern web apps with Spring Boot and Vaadin . . . . . . . . . . . . . . . . . . . . . . . 1
What you’ll learn
1
Tools and frameworks
2
Why use Vaadin instead of Spring MVC and Thymeleaf, JSP or Freemarker?
3
Why use Vaadin instead of REST and React or Angular?
3
Source code
4
Video tutorials
4
Setting up a Java development environment . . . . . . . . . . . . . . . . . . . . . . . . . . . . . . . . . . . . . . . . . . . . . . . . . . . . . . . . . . 5
Which Java version should you install?
5
Setting up on Windows
6
Setting up on macOS
11
Setting up on Linux
13
Importing, running, and debugging Maven projects in IntelliJ IDEA . . . . . . . . . . . . . . . . . . . . . . . . . . 16
Importing a Maven project into IntelliJ
16
Running a Spring Boot project
19
Debugging with IntelliJ
20
Enabling live browser reload
23
Enabling auto import
26
Vaadin basics: building UIs with components and layouts . . . . . . . . . . . . . . . . . . . . . . . . . . . . . . . . . . . . . . . 28
Quick introduction to Vaadin
28
Preparing the project
30
Creating a Spring Boot backend: database, JPA repositories, and services . . . . . . . . . . . . . . . . . 34
Installing the database dependencies
34
Defining the data model
35
Creating repositories to access the database
40
Creating service classes for business logic
41
Populating with test data
43
Restart the server to pick up all the new dependencies
45
Adding data and configuring columns in Vaadin Grid. . . . . . . . . . . . . . . . . . . . . . . . . . . . . . . . . . . . . . . . . . . . . 46
Creating and configuring the Grid
46
Populating the Grid with data from the backend
47
Adding a custom column to the grid
49
Defining column widths
51
Filtering rows in Vaadin Grid . . . . . . . . . . . . . . . . . . . . . . . . . . . . . . . . . . . . . . . . . . . . . . . . . . . . . . . . . . . . . . . . . . . . . . . . . . . . . . . 53
Adding a text field for filtering
53
Implementing filtering in the back end
54
Creating your own reusable components in Vaadin
...............................................
57
Creating a form component
57
Adding the form to main view
59
Making the layout responsive
60
Importing CSS styles into main the view
61
Vaadin form data binding and validation . . . . . . . . . . . . . . . . . . . . . . . . . . . . . . . . . . . . . . . . . . . . . . . . . . . . . . . . . . . . . . 63
Binding object properties to input fields
63
Creating the binder
63
Decoupling components
64
Defining the form component API
64
Setting the company and contact status
65
Updating the contact
66
Setting up events
67
Saving, deleting, and closing the form
68
Passing data and events between Vaadin components . . . . . . . . . . . . . . . . . . . . . . . . . . . . . . . . . . . . . . . . . . 69
Showing selected contacts in the form
69
Adding new contacts
Navigating between views in Vaadin
73
...................................................................
Defining routes
77
77
Creating the parent list and child view
77
Creating the dashboard view
82
Adding a login screen to a Vaadin app with Spring Security . . . . . . . . . . . . . . . . . . . . . . . . . . . . . . . . . . . . 88
Creating a login view
88
Setting up Spring Security to handle logins
90
Adding a logout link
97
Turning a Vaadin app into an installable PWA . . . . . . . . . . . . . . . . . . . . . . . . . . . . . . . . . . . . . . . . . . . . . . . . . . . . . . 100
What is a PWA?
100
Generating PWA resources
100
Customizing the offline page
102
Testing the offline page
104
Testing Spring Boot apps with unit and integration tests . . . . . . . . . . . . . . . . . . . . . . . . . . . . . . . . . . . . . . . 106
Creating and running unit tests for simple UI logic
106
Creating and running integration tests for more advanced UI logic
110
Testing Vaadin apps in the browser with end-to-end tests. . . . . . . . . . . . . . . . . . . . . . . . . . . . . . . . . . . . . . 114
Configuring Maven to start the server
114
Setting up Chrome and its webdriver to control the browser
117
Creating the base test class
117
Testing the login view
120
Creating a view object
121
Deploying a Spring Boot app on AWS Elastic Beanstalk . . . . . . . . . . . . . . . . . . . . . . . . . . . . . . . . . . . . . . . . . 124
Preparing the application for production
124
Creating an AWS account
125
Setting up a Java application on Elastic Beanstalk
126
Deploying the Elastic Beanstalk app
129
Next steps
133
iii
Introduction: Building modern web apps with
Spring Boot and Vaadin
This guide is a practical introduction to web application development with Spring Boot
and Vaadin.
It covers the entire development process, from setup to deployment, following a step-bystep approach. You can replicate each section at your own pace as you follow along.
The content is suitable for anyone familiar with Java who wants to build a web
application. To make sure your development experience is enjoyable and productive, we
start right from the beginning with setting up your development environment.
TIP
You can skip setting up a Java development environment and go ahead to chapter 4 if you
prefer to code using an online IDE.
What you’ll learn
This guide teaches you how to build a functional, full-stack web app using modern Java.
It focuses on real-world developer needs, without diving deeply into theory or
academics. Links to relevant further reading are provided for those who are interested.
The application is a customer relationship management (CRM) system for managing
contacts. It features:
•
•
•
•
•
•
•
•
•
A login screen to restrict access.
A responsive layout with side navigation that works on desktop and mobile.
A database for persistent data storage.
A list view that can be sorted and filtered.
A form to edit and add contacts.
Data import from a REST API.
A dashboard view.
Cloud deployment.
App installation on mobile and desktop.
Try the completed app here.
1
Tools and frameworks
The frameworks and tools used in the guide were chosen for two reasons: they are easy
to use, and they are suitable for both learning and production use.
On the back end, the application uses Spring Boot. This eliminates most of the hassle of
setting up and running a Spring-based app and lets you focus on your own code. The
main features you’ll use are:
•
•
•
•
•
Dependency injection to decouple components.
Spring Data JPA repositories to work with the database.
Spring Security to handle access control.
An embedded Tomcat server to serve the application.
Spring Boot Developer Tools to provide a smoother development experience.
Don’t worry if you don’t know what all of these are, we cover each individually as we go.
On the front end, the application uses Vaadin This is an open-source Java web app
framework that comes with:
2
•
•
•
A large library of UI components. Each component has a Java API and you can
customize the look and feel.
A router for navigating between views.
A powerful data-binding system for forms and lists.
Why use Vaadin instead of Spring MVC and Thymeleaf, JSP or
Freemarker?
Vaadin is an alternative to using Spring MVC and Thymeleaf, JSP or Freemarker when
building web applications with Spring Boot.
The main advantage of Vaadin are:
•
Vaadin is designed for building interactive single-page apps (SPA). Spring MVC and
•
Vaadin offers a Java component API, allowing you to build the entire application in
•
•
templates are better suited for more static content.
Java.
Vaadin comes with a large library of customizable UI components.
Vaadin handles the communication between the server and the browser
automatically, you don’t need to write any JavaScript to update content dynamically.
Why use Vaadin instead of REST and React or Angular?
Combining a Spring Boot based REST backend with a frontend framework like React or
Angular is a popular way of building SPAs. Vaadin allows you to build similar app
experiences with less effort.
Advantages of using Vaadin:
•
•
•
•
•
Faster development: you do not need to develop the backend and frontend
separately.
The entire application can be written in typesafe Java.
Vaadin comes with a large library of customizable UI components.
Vaadin handles the communication between the server and the browser
automatically, you don’t need to write any JavaScript to update content dynamically.
More secure: the Vaadin app runs on the server and doesn’t expose application code
or extra endpoints to the browser.
3
Source code
You can find the full source code for this guide on GitHub. Each chapter is in a separate
branch. In addition, the individual chapters include links to download the code both
before and after the changes in the chapter, so you can easily get your project working
again, if something does go wrong. Each chapter has a link to the source code from the
previous chapter so you can start the tutorial at any chapter.
Video tutorials
You can find video tutorials of each chapter on the Vaadin YouTube Channel.
4
Setting up a Java development environment
Before you can start developing your Java app, you need to install the necessary
development tools and set up your development environment.
TIP
You can skip to chapter 4 if you prefer to code using the online IDE.
For web app development in Java, you need a:
•
Java Development Kit (JDK): This is the foundation of your Java development
environment. It contains the various tools required to develop a working Java
application. Chief among them are the Java Runtime Environment (JRE), which allows
•
•
•
•
you to run a Java application and the Java compiler.
Build/project management tool (Maven): We will use this to import our project into
the IDE and install any dependencies the project needs to function.
Version control system (Git): Git lets you track and manage your web application’s
source code. For example, a correctly set-up Git repo would allow you to easily undo
any app breaking mistakes.
Front-end build tool (Node.js): Node.js is a JavaScript run-time environment (much
like Java’s JRE). Vaadin uses Node internally to build an optimized version of your app.
Integrated development environment (IDE): The IDE is the tool you use to write and
run your code during development.
You can complete this guide using any IDE, but for the sake of simplicity, we use IntelliJ
Idea throughout. The IntelliJ Community Edition is free to use and a great choice if you
don’t already have an IDE setup.
If you have the necessary tools installed on your computer, or if you prefer to code using
the online IDE below, you can skip ahead to the Vaadin basics chapter.
Open in online IDE
Which Java version should you install?
If you’re new to Java or haven’t used it in a while, you may be surprised by the number of
Java runtimes available. A while ago, Oracle changed their release model and made the
official Oracle JDK a paid product for commercial projects. Instead of one major release
every few years, they now release new major versions every 6 months, and designate a
long-term support (LTS) version every 3 years. We recommend you use the current LTS
version, Java SE 11, if you prefer to use Oracle.
5
When the Oracle JDK became a commercial product, many developers chose to switch
to alternative JDKs. There are many available drop-in replacements that are free to use
and come with long-term-support releases. We recommend you use either Amazon
Corretto or OpenJDK.
Setting up on Windows
To set up your development environment on Windows:
1. Install Java:
a. Go to the Amazon Corretto 11 download page.
b. Download and run the Windows installer (.msi).
c. Follow the prompts in the wizard.
2. Install Maven:
a. Go to the Maven download page.
b. Download the Binary zip archive in the Files section.
6
c. Extract the archive to C:\Program Files.
d. In Windows, go to Control Panel > Systems and Security > System > Advanced
system settings.
e. Select Environment Variables.
f. In Environment Variables, select the Path systems variable (in the bottom box) and
then select Edit.
g. Select Browse in the edit dialog.
h. Navigate to and select C:\Program Files\apache-maven-3.6.3\bin (substitute
the version number you downloaded) and then select OK.
7
i. Select OK in all open dialogs to close them and save the environment variable.
3. Install Node:
a. Go to the Node.js download page.
b. Download and run the Windows Installer (.msi) for your system.
c. Follow the prompts in the wizard.
8
4. Install Git:
a. Go to the Git download page.
b. Download and run the Windows installer (.exe) for your system.
c. Follow the prompts in the wizard. If you are unsure about any option, use the
defaults.
9
5. Install IntelliJ:
a. Go to the IntelliJ Windows download page.
b. Download and run the Community Edition installer (.exe).
c. Follow the prompts in the wizard.
10
d. Reboot your computer to finish the setup.
e. Start IntelliJ and set up your preferences. You can use the defaults, unless you have
reason not to.
Setting up on macOS
To set up your developer environment on macOS:
1. Install Java:
a. Go to the Amazon Corretto 11 download page.
b. Download and run the macOs installer (.pkg).
c. Follow the prompts in the wizard.
11
2. Install Homebrew:
Homebrew, is a package manager, and is the easiest way to install both Maven and
Node on macOS. To install Homebrew, paste the following into your terminal:
/usr/bin/ruby -e "$(curl -fsSL
https://raw.githubusercontent.com/Homebrew/install/master/install)"
3. Install Maven and Node:
Use this command to install both Maven and Node in Homebrew:
brew install node maven
4. Install IntelliJ:
a. Go to the IntelliJ Mac download page.
b. Download the Community Edition installer .
c. Copy the app to your Applications folder in Finder.
12
Setting up on Linux
This section contains instructions for Debian and RPM-based distros. Installation on
other distributions should be very similar and you can adapt these instructions, if
necessary. On Linux, it’s easiest to use OpenJDK, as it’s available in the package
repositories.
1. Install Node.js:
You need to install the latest Node.js LTS repository to your package manager. The
NOTE
version available in most distributions is not sufficiently new for our purposes.
Nodesource offers packages for all major distros.
a. Debian-based systems:
i. For Ubuntu and distributions using sudo, run:
curl -sL https://deb.nodesource.com/setup_12.x | sudo -E bash sudo apt-get install -y openjdk-11-jdk maven git nodejs
ii. For Debian, or if you are not using sudo, run the following as root:
13
curl -sL https://deb.nodesource.com/setup_12.x | bash apt-get install -y openjdk-11-jdk maven git nodejs
b. RPM-based distributions, run:
curl -sL https://rpm.nodesource.com/setup_12.x | sudo -E bash sudo yum install -y java-11-openjdk-devel.x86_64 maven git nodejs
i. Check the Java version:
•
•
To ensure that you are running Java 11, run java -version.
To change to change to Java 11, if necessary, use:
sudo alternatives --config java
If you are on a different distro, or aren’t comfortable with the automatic repo
NOTE
setup script, you can find a full set of instructions on the NodeSource GitHub
repository.
2. Install IntelliJ:
TIP
The easiest way to install IntelliJ on Linux is to use the Snap package manager. If you
use Ubuntu or a derivative, it is already installed.
a. To install IntelliJ using snap, run:
sudo snap install intellij-idea-community --classic
b. To install intelliJ manually:
i. Go to the IntelliJ Linux download page.
ii. Download the Community Edition .tar.gz.
iii. Extract the archive:
sudo mkdir /opt/intellij
sudo tar zxvf ideaIC*.tar.gz -C /opt/intellij --strip-components=1
iv. Run the IDE (the start wizard gives you the option to create a desktop shortcut):
sh /opt/intellij/bin/idea.sh
14
You now have everything you need to start coding Java. The next tutorial will show you
how to import and run a Maven-based Java project in IntelliJ.
15
Importing, running, and debugging Maven
projects in IntelliJ IDEA
The first step in any project is to set up the project and get a base app running.
In this section, you’ll learn:
•
•
How to import a project starter into your IDE.
How to set up your browser to automatically show updates as you build your
application.
TIP
You can skip to chapter 4 if you prefer to code using the online IDE.
Importing a Maven project into IntelliJ
Maven is the most popular project management tool for Java. It takes care of managing
your project structure and dependencies, and builds runnable artifacts.
1. To start, download a Spring Boot-based Vaadin starter project:
Use the following link to download a pre-configured starter: https://vaadin.com/
vaadincom/start-service/lts/project-base?appName=Vaadin%20CRM&
groupId=com.vaadin.tutorial.crm&techStack=spring
2. Unzip the downloaded archive to a file location of your choice. TIP: Avoid unzipping to
the download folder, as you could unintentionally delete your project when clearing
out old downloads.
3. In IntelliJ, select Open in the Welcome screen or File menu.
16
4. Find the extracted folder, and select the pom.xml file.
5. Select Open as Project. This imports a project based on the POM file.
17
6. IntelliJ imports the project and downloads all necessary dependencies. This can take
several minutes, depending on your internet connection speed.
When the import is complete, your project structure will be similar to this:
•
•
18
Java source files are in the src/main/java folder.
Test files are in the src/test folder (we’ll refer to these later).
Running a Spring Boot project
Spring Boot makes it easier to run a Java web application, because it takes care of
starting and configuring the server.
To run your application, run the Application class that contains the main method that
starts Spring Boot. IntelliJ automatically detects that you have a class with a main
method and displays it in the run configurations dropdown.
To start your application:
•
Open Application.java and click the play button next to the code line containing
•
After you have run the app once from the main method, it will show up in run
the main method.
configurations dropdown in the main toolbar. On subsequent runs, you can run the
app from there.
The first time you start a Vaadin application, it downloads front-end dependencies and
builds a JavaScript bundle. This can take several minutes, depending on your computer
and internet speed.
19
You’ll know that your application has started when you see the following output in the
console:
Tomcat started on port(s): 8080 (http) with context path ''
Started Application in 80.189 seconds (JVM running for 83.42)
You can now open localhost:8080 in your browser. You’ll see a Say hello button and Your
name field on the screen. Enter your name and click the button to see the notification
that displays.
Debugging with IntelliJ
The debugger is a useful tool to understand what’s happening in your code when things
are not working as expected. Knowing how to use the debugger saves you from having
to use a lot of `System.out.println’s.
To use the debugger in IntelliJ:
1. If your application is still running from the previous step, click the red stop-button to
20
terminate it.
2. Start your application in debug mode, by clicking the bug icon next to the play
button. You can now insert a debug point. This tells the debugger to pause the app
whenever it gets to the line marked in the code.
You can now insert a debug point. This tells the debugger to pause the app whenever
it gets to the line marked in the code.
3. In MainView.java, on the line containing Notification.show, click next to the line
number to add a breakpoint (debug point). When you click, the code line is
highlighted and a red dot displays.
If you now open http://localhost:8080 in your browser, and click the Say hello button,
nothing happens. This is because the application stops on the line indicated in the
IDE.
4. In IntelliJ, have a look at the highlighted code line and the debug panel in the lower
part of the screen.
21
In the debug panel, you can see values for all variables. There are also controls that
allow you to run the app one step at a time, to better understand what’s happening.
The most important controls are:
22
•
Step over: Continue to the next line in the same file.
•
Step into: Drill into a method call (for instance, if youwanted to see what’s going on
•
Step out: Go back to the line of code that called the methodyou’re currently in.
inside service.greet()).
Play around with the debugger to familiarize yourself with it. If you want to learn
more, JetBrains has an excellent resource on using the debugger.
5. Click Resume Program when you are done.
Your code will now run normally and you’ll see the notification in your browser.
Enabling live browser reload
One final thing to do before starting to program is to enable live reloading of changes.
This provides a far better development experience. All code changes you make are
automatically displayed in the browser, without the need to refresh the page manually.
1. Start by downloading the LiveReload plugin for your browser:
•
•
•
LiveReload plugin for Chrome and Chromium Edge
LiveReload plugin for Firefox
LiveReload plugin for Safari
2. Install the plugin, reload your browser window, and click on the LiveReload icon in the
top bar of your browser. (Make sure your app is running when you do this.)
The middle of the icon should turn solid to indicate that LiveReload is working and
has connected to your app. If it doesn’t, try refreshing the page or reloading the
browser.
23
3. When LiveReload is running, verify that it works by making a change in the code:
a. Create a new H1 heading and add it as the first argument in the add() method on
the last line in MainView.
MainView.java
add(new H1("Hello world"), textField, button);
b. Click the build icon in IntelliJ (next to the run targets dropdown)
24
The first time you make a change with the debugger active, you’ll see a "Reload changed
classes now?" dialog. Select Do not ask again and click No. Spring Boot DevTools will take
care of the reload for us.
NOTE
1. If all goes well, you’ll see a notification that the build was successful, and your browser
will reload automatically to show the change. Magic.
25
You may sometimes see error messages like this in the browser after a reload.
Could not navigate to ''
Reason: Couldn't find route for ''
Available routes:
This detailed message is only shown when running in development mode.
or
NOTE
There was an exception while trying to navigate to '' with the exception
message 'Error creating bean with name 'com.vaadin.tutorial.crm.MainView':
Unsatisfied dependency expressed through constructor parameter 0
These errors are caused by a Spring DevTools reload timing issue. You may be able to
alleviate the issue by adding the following two properties to
src/main/resources/application.properties and adjusting the intervals to work with your
computer. Stop and restart the server after adding the properties.
application.properties
spring.devtools.restart.poll-interval=2s
spring.devtools.restart.quiet-period=1s
Enabling auto import
You can configure IntelliJ to automatically resolve imports for Java classes. This makes it
easier to copy code from this tutorial into your IDE.
To enable auto import in IntelliJ:
1. Open the Preferences/Settings window and navigate to Editor > General > Auto
Import.
2. Enable the following two options:
•
•
26
Add unambiguous imports on the fly.
Optimize imports on the fly.
Vaadin shares many class names (like Button) with Swing, AWT, and JavaFX.
3. If you don’t use Swing, AWT, or JavaFX in other projects, add the following packages
to the Exclude from import and completion list to help IntelliJ select the correct
classes automatically.
•
•
•
•
•
•
com.sun
java.awt
javafx.scene
javax.swing
jdk.internal
sun.plugin
Now that you have a working development environment, we can start building a web
app.
You can find the completed source code for this tutorial on GitHub.
27
Vaadin basics: building UIs with components and
layouts
In the previous two tutorials, you learned to set up a Java development environment and
to import and run a Maven-based Spring Boot project.
In this chapter we introduce you to core Vaadin concepts and get our project ready for
coding.
You can download the completed source code at the bottom. The code from the
previous tutorial chapter can be found here, if you want to jump directly into this
chapter.
TIP
If you prefer to use a drag and drop editor to build the UI, check out the Vaadin Designer
version of this tutorial.
Quick introduction to Vaadin
First, let’s review a few of the core Vaadin concepts we’ll be working with.
What is Vaadin?
Vaadin is a Java framework for building web applications. It has a component-based
programming model that allows you to build user interfaces.
Vaadin UI components
The Vaadin platform includes a large library of UI components that you can use as the
building blocks of your application.
You create a new component by initializing a Java object. For instance, to create a
Button, you write:
Button button = new Button("I'm a button");
Layouts
Layouts determine how components display in the browser window. The most common
layout components are HorizontalLayout, VerticalLayout, and Div. The first two set
28
the content orientation as horizontal or vertical, respectively, whereas Div lets you
control the positioning with CSS.
You add components to layouts using the `add()`method.
HorizontalLayout and VerticalLayout provide methods to align items on both the
primary and the cross axis. For instance, if you want all components, regardless of their
height, to be aligned with the bottom of a HorizontalLayout, you can set the default
alignment to Alignment.END:
Button button = new Button("I'm a button");
HorizontalLayout layout = new HorizontalLayout(button, new DatePicker("Pick a date"
));
layout.setDefaultVerticalComponentAlignment(Alignment.END);
add(layout);
Events
You can add functionality to your application by listening to events, such as, click events
from buttons, or value-change events from select components.
This example adds the text "Clicked!" to the layout when the button is clicked.
button.addClickListener(clickEvent ->
add(new Text("Clicked!")));
Where’s the HTML?
One unique Vaadin feature is that you can build web applications entirely in Java. This
higher level of abstraction makes development more productive and debugging easier.
29
Vaadin also supports HTML-templates and customizing the code that runs in the
browser, but in most cases you needn’t worry about this.
Preparing the project
Defining packages
Our app has both UI and backend code. To keep our code organized, we need to define
separate packages for each in the project structure.
To define packages:
1. Right-click the com.vaadin.tutorial.crm package.
2. Select New > Package and create a package named com.vaadin.tutorial.crm.ui.
3. Repeat this process to create another package named
com.vaadin.tutorial.crm.backend.
4. Drag MainView into the ui package. If IntelliJ asks you if you want to refactor the code,
say yes.
Your project structure should now look like this:
30
Setting up the main layout
Next, we clean out unnecessary code and set up our main layout.
To do this:
31
1. Delete the content of MainView and replace it with the code shown below. This
removes all unnecessary code and ensures that we start with a clean slate.
MainView.java
package com.vaadin.tutorial.crm.ui;
import com.vaadin.flow.component.orderedlayout.VerticalLayout;
import com.vaadin.flow.router.Route;
@Route("") ①
public class MainView extends VerticalLayout {
public MainView() {
}
}
① @Route("") maps the view to the root.
2. Next, delete the following unnecessary files:
•
•
GreetService.java
frontend/styles/vaadin-text-field-styles.css
3. Verify that you are able to run your application.
You should see an empty window in the browser, and no errors in the console.
32
Before we can start building the UI, we need data to work with. In the next chapter, we’ll
set up a database and populate it with test data.
You can find the completed source code for this tutorial on GitHub.
33
Creating a Spring Boot backend: database, JPA
repositories, and services
Most real-life applications need to persist and retrieve data from a database. In this
tutorial, we use an in-memory H2 database. You can easily adapt the configuration to use
another database, like MySQL or Postgres.
There are a fair number of classes to copy and paste to set up your backend. You can
make your life easier by downloading a project with all the changes, if you prefer. The
download link is at the end of this chapter.
The code from the previous tutorial chapter can be found here, if you want to jump
directly into this chapter.
Installing the database dependencies
We use Spring Data for data access. Under the hood, it uses Hibernate to map Java
objects to database entities through the Java Persistence API. Spring Boot takes care of
configuring all these tools for you.
To add database dependencies:
1. In the <dependencies> tag in your pom.xml file, add the following dependencies for
H2 and Spring Data:
pom.xml
<dependencies>
<!--all existing dependencies -->
<!--database dependencies -->
<dependency>
<groupId>org.springframework.boot</groupId>
<artifactId>spring-boot-starter-data-jpa</artifactId>
</dependency>
<dependency>
<groupId>com.h2database</groupId>
<artifactId>h2</artifactId>
<scope>runtime</scope>
</dependency>
</dependencies>
2. Save your file and when IntelliJ asks if you want to enable automatic importing of
Maven dependencies, select Enable Auto-Import.
34
If IntelliJ doesn’t ask you to import dependencies, or if you use another IDE, type mvn
install in the command line (while in the root of your project folder) to download
the dependencies.
H2 is a great database for tutorials because you don’t need to install external software. If
you prefer, you can easily change to another database. See:
NOTE
•
•
Setting up MySQL
Setting up Postgres
The instructions in the remainder of this tutorial are the same, regardless of which
database you use. To keep things simple, we recommend sticking with H2.
Defining the data model
Our application is a customer relationship management (CRM) system that manages
contacts and companies. To map content to our database, we need to create the
following entity classes:
•
•
•
Contact: An employee at a company.
Company: An entity that can have several employees.
AbstractEntity: A common superclass for both.
To create your entity classes:
1. Create a new package: com.vaadin.tutorial.crm.backend.entity.
2. Create three classes, AbstractEntity, Contact, and Company, in the new package,
using the code detailed below.
The easiest way to do this is to copy the full class and paste it into the package in the
project view. IntelliJ (and most other IDEs) will automatically create the Java file for
you.
35
a. Start by adding AbstractEntity, the common superclass. It defines how objects
ids are generated and how object equality is determined.
36
AbstractEntity.java
package com.vaadin.tutorial.crm.backend.entity;
import
import
import
import
javax.persistence.GeneratedValue;
javax.persistence.GenerationType;
javax.persistence.Id;
javax.persistence.MappedSuperclass;
@MappedSuperclass
public abstract class AbstractEntity {
@Id
@GeneratedValue(strategy= GenerationType.SEQUENCE)
private Long id;
public Long getId() {
return id;
}
public boolean isPersisted() {
return id != null;
}
@Override
public int hashCode() {
if (getId() != null) {
return getId().hashCode();
}
return super.hashCode();
}
@Override
public boolean equals(Object obj) {
if (this == obj) {
return true;
}
if (obj == null) {
return false;
}
if (getClass() != obj.getClass()) {
return false;
}
AbstractEntity other = (AbstractEntity) obj;
if (getId() == null || other.getId() == null) {
return false;
}
return getId().equals(other.getId());
}
}
b. Next, create the Contact class:
Contact.java
37
package com.vaadin.tutorial.crm.backend.entity;
import
import
import
import
javax.persistence.*;
javax.validation.constraints.Email;
javax.validation.constraints.NotEmpty;
javax.validation.constraints.NotNull;
@Entity
public class Contact extends AbstractEntity implements Cloneable {
public enum Status {
ImportedLead, NotContacted, Contacted, Customer, ClosedLost
}
@NotNull
@NotEmpty
private String firstName = "";
@NotNull
@NotEmpty
private String lastName = "";
@ManyToOne
@JoinColumn(name = "company_id")
private Company company;
@Enumerated(EnumType.STRING)
@NotNull
private Contact.Status status;
@Email
@NotNull
@NotEmpty
private String email = "";
public String getEmail() {
return email;
}
public void setEmail(String email) {
this.email = email;
}
public Status getStatus() {
return status;
}
public void setStatus(Status status) {
this.status = status;
}
public String getLastName() {
return lastName;
}
38
public void setLastName(String lastName) {
this.lastName = lastName;
}
public String getFirstName() {
return firstName;
}
public void setFirstName(String firstName) {
this.firstName = firstName;
}
public void setCompany(Company company) {
this.company = company;
}
public Company getCompany() {
return company;
}
@Override
public String toString() {
return firstName + " " + lastName;
}
}
c. Finally, copy over the Company class:
39
Company.java
package com.vaadin.tutorial.crm.backend.entity;
import javax.persistence.*;
import java.util.LinkedList;
import java.util.List;
@Entity
public class Company extends AbstractEntity {
private String name;
@OneToMany(mappedBy = "company", fetch = FetchType.EAGER)
private List<Contact> employees = new LinkedList<>();
public Company() {
}
public Company(String name) {
setName(name);
}
public String getName() {
return name;
}
public void setName(String name) {
this.name = name;
}
public List<Contact> getEmployees() {
return employees;
}
}
3. Verify that you’re able to build the project successfully.
If you see a lot of errors about missing classes, double check the Maven dependencies
and run mvn install to make sure they are downloaded.
Creating repositories to access the database
Now that you have defined the data model, the next step is to create repository classes
to access the database. Spring Boot makes this a painless process. All you need to do is
define an interface that describes the entity type and primary key type, and Spring Data
will configure it for you.
To create your repository classes:
40
1. Create a new package com.vaadin.tutorial.crm.backend.repository.
2. Copy the following two repository classes into the package:
ContactRepository.java
package com.vaadin.tutorial.crm.backend.repository;
import
import
import
import
com.vaadin.tutorial.crm.backend.entity.Contact;
org.springframework.data.jpa.repository.JpaRepository;
org.springframework.data.jpa.repository.Query;
org.springframework.data.repository.query.Param;
import java.util.List;
public interface ContactRepository extends JpaRepository<Contact, Long> {
}
CompanyRepository.java
package com.vaadin.tutorial.crm.backend.repository;
import com.vaadin.tutorial.crm.backend.entity.Company;
import org.springframework.data.jpa.repository.JpaRepository;
public interface CompanyRepository extends JpaRepository<Company, Long> {
}
Creating service classes for business logic
It’s good practice to not let UI code access the database directly. Instead, we create
service classes that handle business logic and database access. This makes it easier for
you to control access and to keep your data consistent.
To create your service classes:
1. Create a new package com.vaadin.tutorial.crm.backend.service.
2. Copy the following two service classes into the package:
41
ContactService.java
package com.vaadin.tutorial.crm.backend.service;
import
import
import
import
com.vaadin.tutorial.crm.backend.entity.Contact;
com.vaadin.tutorial.crm.backend.repository.CompanyRepository;
com.vaadin.tutorial.crm.backend.repository.ContactRepository;
org.springframework.stereotype.Service;
import java.util.List;
import java.util.logging.Level;
import java.util.logging.Logger;
@Service ①
public class ContactService {
private static final Logger LOGGER = Logger.getLogger(ContactService.class
.getName());
private ContactRepository contactRepository;
private CompanyRepository companyRepository;
public ContactService(ContactRepository contactRepository,
CompanyRepository
companyRepository) { ②
this.contactRepository = contactRepository;
this.companyRepository = companyRepository;
}
public List<Contact> findAll() {
return contactRepository.findAll();
}
public long count() {
return contactRepository.count();
}
public void delete(Contact contact) {
contactRepository.delete(contact);
}
public void save(Contact contact) {
if (contact == null) { ③
LOGGER.log(Level.SEVERE,
"Contact is null. Are you sure you have connected your form
to the application?");
return;
}
contactRepository.save(contact);
}
}
① The @Service annotation lets Spring know that this is a service class and makes it
available for injection. This allows you to easily use it from your UI code later on.
② The constructor takes 2 parameters: ContactRepository and CompanyRepository.
42
Spring provides instances based on the interfaces we defined earlier.
③ For now, most operations are just passed through to the repository. The only
exception is the save method, which checks for null values before attempting to
save.
CompanyService.java
package com.vaadin.tutorial.crm.backend.service;
import com.vaadin.tutorial.crm.backend.entity.Company;
import com.vaadin.tutorial.crm.backend.repository.CompanyRepository;
import org.springframework.stereotype.Service;
import java.util.HashMap;
import java.util.List;
import java.util.Map;
@Service
public class CompanyService {
private CompanyRepository companyRepository;
public CompanyService(CompanyRepository companyRepository) {
this.companyRepository = companyRepository;
}
public List<Company> findAll() {
return companyRepository.findAll();
}
}
Populating with test data
Next, we add a method that generates test data to populate our database. This makes it
easier to work with the application.
To do this, add the following method at the end of ContactService:
43
ContactService.java
@PostConstruct ①
public void populateTestData() {
if (companyRepository.count() == 0) {
companyRepository.saveAll( ②
Stream.of("Path-Way Electronics", "E-Tech Management", "Path-E-Tech
Management")
.map(Company::new)
.collect(Collectors.toList()));
}
if (contactRepository.count() == 0) {
Random r = new Random(0);
List<Company> companies = companyRepository.findAll();
contactRepository.saveAll( ③
Stream.of("Gabrielle Patel", "Brian Robinson", "Eduardo Haugen",
"Koen Johansen", "Alejandro Macdonald", "Angel Karlsson", "Yahir
Gustavsson", "Haiden Svensson",
"Emily Stewart", "Corinne Davis", "Ryann Davis", "Yurem Jackson",
"Kelly Gustavsson",
"Eileen Walker", "Katelyn Martin", "Israel Carlsson", "Quinn
Hansson", "Makena Smith",
"Danielle Watson", "Leland Harris", "Gunner Karlsen", "Jamar Olsson
", "Lara Martin",
"Ann Andersson", "Remington Andersson", "Rene Carlsson", "Elvis
Olsen", "Solomon Olsen",
"Jaydan Jackson", "Bernard Nilsen")
.map(name -> {
String[] split = name.split(" ");
Contact contact = new Contact();
contact.setFirstName(split[0]);
contact.setLastName(split[1]);
contact.setCompany(companies.get(r.nextInt(companies.size())));
contact.setStatus(Contact.Status.values()[r.nextInt(Contact
.Status.values().length)]);
String email = (contact.getFirstName() + "." + contact
.getLastName() + "@" + contact.getCompany().getName().replaceAll("[\\s-]", "") +
".com").toLowerCase();
contact.setEmail(email);
return contact;
}).collect(Collectors.toList()));
}
}
① The @PostConstruct annotation tells Spring to run this method after constructing
ContactService.
② Creates 3 test companies.
③ Creates test contacts.
44
Restart the server to pick up all the new dependencies
You need to stop and restart the application to make sure all the new POM
dependencies are picked up correctly.
You can download the project with a fully set-up back end below. Unzip the project and
follow the instructions in the importing chapter.
Download from GitHub
In the next chapter, we’ll use the back end to populate data into a data grid in the
browser.
45
Adding data and configuring columns in Vaadin
Grid
Now that your back end is in place, you’re ready to begin building the UI. We start by
listing all contacts in a data grid. To do this, we need to create the necessary UI
components and hook them up to the back end.
You can download the completed source code at the bottom. The code from the
previous tutorial chapter can be found here, if you want to jump directly into this
chapter.
Creating and configuring the Grid
To create and configure the grid:
1. Edit MainView and add the following code:
MainView.java
// Package and imports omitted
@Route("")
public class MainView extends VerticalLayout {
private Grid<Contact> grid = new Grid<>(Contact.class); ①
public MainView() {
addClassName("list-view"); ②
setSizeFull(); ③
configureGrid(); ④
add(grid); ⑤
}
private void configureGrid() {
grid.addClassName("contact-grid");
grid.setSizeFull();
grid.setColumns("firstName", "lastName", "email", "status"); ⑥
}
}
① Defines a new field grid and instantiates it to a Grid of type Contact.
② Gives the component a CSS class name to help with styling.
③ Calls setSizeFull() to make MainView take up the full size of the browser
46
window.
④ Splits the grid configuration into a separate method. We will add more
components to the class later on and this helps to keep things easy to understand.
⑤ Adds the grid to the main layout using the add(grid) method.
⑥ Defines the properties of a Contact to shown using the grid.setColumns(..)
method.
2. Run the application and verify that you now see an empty grid with the correct
columns.
Populating the Grid with data from the backend
Next, we hook up the view to the back end, so that we can fetch contacts to show in the
grid. We take advantage of Spring’s dependency injection to get hold of the back end
service, by adding it as a parameter to the constructor. Spring passes it in when
MainView is created.
47
To hook your view to the back end:
1. Amend MainView as follows:
MainView.java
@Route("")
public class MainView extends VerticalLayout {
private ContactService contactService;
private Grid<Contact> grid = new Grid<>(Contact.class);
public MainView(ContactService contactService) {
this.contactService = contactService; ①
addClassName("list-view");
setSizeFull();
configureGrid();
add(grid);
updateList(); ②
}
private void configureGrid() {
grid.addClassName("contact-grid");
grid.setSizeFull();
grid.setColumns("firstName", "lastName", "email", "status");
}
private void updateList() {
grid.setItems(contactService.findAll());
}
}
① Saves ContactService in a field, so you have easy access to it later.
② Creates a new method, updateList(), that fetches all contacts from the service, and
passes them to the grid.
2. Build the project and verify that you now see contacts listed in the grid.
48
Adding a custom column to the grid
In the previous chapter, when we set up the data model, we defined that each Contact
belongs to a Company. We now want to show that company information as a column in
the grid. The problem is that if we add "company" to the column list, the grid doesn’t
show the company name, but something like "com.vaadin.tutorial.crm.backend.e…"
instead.
The company property is a reference to another object, and the grid shows the fully
qualified class name because it doesn’t know how we want to display the object. To fix
this, we need to change how the company column is defined.
To define the company column:
1. Amend MainView as follows:
49
MainView.java
private void configureGrid() {
grid.addClassName("contact-grid");
grid.setSizeFull();
grid.removeColumnByKey("company"); ①
grid.setColumns("firstName", "lastName", "email", "status");
grid.addColumn(contact -> { ②
Company company = contact.getCompany();
return company == null ? "-" : company.getName();
}).setHeader("Company");
}
① Removes the default column definition with the removeColumnByKey method.
② Uses the addColumn method to add a custom column.
•
addColumn gets a contact parameter, and returns how it should be shown in
•
setHeader defines the column header for the custom column.
the grid. In this case, we show the company name, or a dash if it’s empty.
2. Build the application, and you should now see the company names listed in the grid.
50
Defining column widths
By default, the grid makes each column equally wide. Let’s turn on automatic column
sizing so that the email and company fields, which are typically longer, get more space.
Automatic column sizing tries to make the column wide enough to fit the widest
content.
To turn on automatic column sizing:
1. Amend MainView as follows:
MainView.java
private void configureGrid() {
// column definitions omitted
grid.getColumns().forEach(col -> col.setAutoWidth(true)); ①
}
51
① Automatic width needs to be turned on for each column separately. The easiest
way to do it is to call grid.getColumns() and then use forEach to loop over all of
them.
2. Build the app and you should now see that the columns are sized more appropriately.
In the next tutorial, we’ll add filtering to the application, so it’s easier to find the right
contact.
You can find the completed source code for this tutorial on GitHub.
52
Filtering rows in Vaadin Grid
In the previous tutorial, we created a data grid and filled it with contact details stored in
the database. In this tutorial, we continue by adding a text field to filter the contents of
the grid.
You can download the completed source code at the bottom. The code from the
previous tutorial chapter can be found here, if you want to jump directly into this
chapter.
Adding a text field for filtering
Start by adding a text field above the grid. Remember, MainView is a VerticalLayout, so
you need to add the text field before the grid.
MainView.java
public class MainView extends VerticalLayout {
private ContactService contactService;
private Grid<Contact> grid = new Grid<>(Contact.class);
private TextField filterText = new TextField(); ①
public MainView(ContactService contactService) {
this.contactService = contactService;
addClassName("list-view");
setSizeFull();
configureFilter(); ②
configureGrid();
add(filterText, grid); ③
updateList();
}
private void configureFilter() {
filterText.setPlaceholder("Filter by name..."); ④
filterText.setClearButtonVisible(true); ⑤
filterText.setValueChangeMode(ValueChangeMode.LAZY); ⑥
filterText.addValueChangeListener(e -> updateList()); ⑦
}
// Grid configuration omitted
}
① Creates a field for the TextField.
② Calls the configureFilter() method to configure what the filter should do.
③ Updates the add() method call to add both filterText and grid.
④ Sets placeholder text so users know what to type in the field.
53
⑤ Sets the clear button to visible so users can easily clear the filter.
⑥ Sets the value change mode to LAZY so the text field will notify you of changes
automatically after a short timeout in typing.
⑦ Calls the updateList method whenever the value changes. We’ll update the logic to
filter the content shortly.
Implementing filtering in the back end
We could implement the filtering in two ways:
1. Keep a copy of the contacts list in the view and filter it using Java streams.
2. Defer the filtering to the back end (database).
It’s a best practice to avoid keeping references to lists of objects in Vaadin views, as this
can lead to excessive memory usage.
We’ll add filtering support to the back end:
1. Amend ContactService as follows:
54
ContactService.java
public class ContactService {
private static final Logger LOGGER = Logger.getLogger(ContactService.class
.getName());
private ContactRepository contactRepository;
private CompanyRepository companyRepository;
public ContactService(ContactRepository contactRepository,
CompanyRepository
companyRepository) {
this.contactRepository = contactRepository;
this.companyRepository = companyRepository;
}
public List<Contact> findAll() {
return contactRepository.findAll();
}
public List<Contact> findAll(String stringFilter) { ①
if (stringFilter == null || stringFilter.isEmpty()) { ②
return contactRepository.findAll();
} else {
return contactRepository.search(stringFilter); ③
}
}
// remaining methods omitted
}
① Adds a new findAll method that takes a filter text as a parameter.
② If the filter text is not empty, search the database for that text.
③ Otherwise, return all contacts
2. Add the search method to the contacts repository.
ContactRepository.java
public interface ContactRepository extends JpaRepository<Contact, Long> {
@Query("select c from Contact c " +
"where lower(c.firstName) like lower(concat('%', :searchTerm, '%')) " +
"or lower(c.lastName) like lower(concat('%', :searchTerm, '%'))") ①
List<Contact> search(@Param("searchTerm") String searchTerm); ②
}
① Uses the @Query annotation to define a custom query. In this case, it checks if the
string matches the first or the last name, and ignores the case. The query uses Java
Persistence Query Language (JPQL) which is an SQL-like language for querying
JPA managed databases.
55
② Selects the Spring Framework import for @Param.
3. Update the way MainView updates the contacts. This is the method that is called
every time the filter text field changes.
MainView.java
private void updateList() {
grid.setItems(contactService.findAll(filterText.getValue()));
}
4. Build the application and try out the filtering. You should be able to filter the contacts
by entering a term in the text field.
So far, we’ve created an application that shows and filters contacts that are stored in a
database. Next, we’ll add a form to add, remove, and edit contacts.
You can find the completed source code for this tutorial on GitHub.
56
Creating your own reusable components in
Vaadin
In the previous tutorial, we added filtering to the grid that lists contacts stored in a
database. In this tutorial, we build a form component to add, remove, and edit contacts.
You can download the completed source code at the bottom. The code from the
previous tutorial chapter can be found here, if you want to jump directly into this
chapter.
Vaadin is a component-based framework. You’ve already worked with several
components, like Grid, TextField, and VerticalLayout. But, the real power of the
component-based architecture is in the ability to create your own components.
Instead of building an entire view in a single class, your view can be composed of smaller
components that each handle different parts of the view. The advantage of this
approach is that individual components are easier to understand and test. The top-level
view is used mainly to orchestrate the components.
Creating a form component
Our form component will have:
•
•
•
Text fields for the first and last name.
An email field.
Two select fields: one to select the company and the other to select the contact
status.
To create the form, copy the code below and paste it into the ui package. IntelliJ will
create a new Java class, ContactForm.
57
ContactForm.java
public class ContactForm extends FormLayout { ①
TextField firstName = new TextField("First name"); ②
TextField lastName = new TextField("Last name");
EmailField email = new EmailField("Email");
ComboBox<Contact.Status> status = new ComboBox<>("Status");
ComboBox<Company> company = new ComboBox<>("Company");
Button save = new Button("Save"); ③
Button delete = new Button("Delete");
Button close = new Button("Cancel");
public ContactForm() {
addClassName("contact-form"); ④
add(firstName,
lastName,
email,
company,
status,
createButtonsLayout()); ⑤
}
private HorizontalLayout createButtonsLayout() {
save.addThemeVariants(ButtonVariant.LUMO_PRIMARY); ⑥
delete.addThemeVariants(ButtonVariant.LUMO_ERROR);
close.addThemeVariants(ButtonVariant.LUMO_TERTIARY);
save.addClickShortcut(Key.ENTER); ⑦
close.addClickShortcut(Key.ESCAPE);
return new HorizontalLayout(save, delete, close); ⑧
}
}
① ContactForm extends FormLayout: a responsive layout that shows form fields in 1 or 2
58
columns depending on viewport width.
② Creates all the UI components as fields in the component.
③ Uses the com.vaadin.ui import for Button, not the one from the crud package.
④ Gives the component a CSS class name so we can style it later
⑤ Adds all the UI components. The buttons require a bit of extra configuration so we
create and call a new method, createButtonsLayout().
⑥ Makes the buttons visually distinct from each other using built-in theme variants.
⑦ Defines keyboard shortcuts: Enter to save and Escape to close the editor
⑧ Returns a HorizontalLayout containing the buttons to place them next to each
other.
Adding the form to main view
The next step is to add the form to the main view.
To do this, amend MainView as follows:
public class MainView extends VerticalLayout {
private ContactService contactService;
private Grid<Contact> grid = new Grid<>(Contact.class);
private TextField filterText = new TextField();
private ContactForm form; ①
public MainView(ContactService contactService) {
this.contactService = contactService;
addClassName("list-view");
setSizeFull();
configureGrid();
configureFilter();
form = new ContactForm(); ②
Div content = new Div(grid, form); ③
content.addClassName("content");
content.setSizeFull();
add(filterText, content); ④
updateList();
}
// other methods omitted.
}
59
① Creates a field for the form so you have access to it from other methods later on.
② Initialize the form in the constructor.
③ Creates a Div that wraps the grid and the form, gives it a CSS class name, and makes
it full size.
④ Adds the content layout to the main layout.
Making the layout responsive
To make the layout responsive and usable on both mobile and desktop, we need to add
CSS.
To do this, replace the content of <project root>/frontend/shared-styles.css with
the following styles:
shared-styles.css
/* List view */
.list-view .content {
display: flex; ①
}
.list-view .contact-grid {
flex: 2; ②
}
.list-view .contact-form {
flex: 1;
padding: var(--lumo-space-m);
}
③
@media all and (max-width: 1100px) { ④
.list-view.editing .toolbar,
.list-view.editing .contact-grid {
display: none;
}
}
① Uses CSS Flexbox to manage the layout
② Allocates 2/3 of the available width to the grid and 1/3 to the form.
③ Uses the Vaadin Lumo theme custom property, --lumo-space-m, to add standard
padding in the form
④ Hides the toolbar and grid when editing on narrow screens (we’ll add some logic to
handle this shortly).
60
Importing CSS styles into main the view
Next, we load the CSS file by adding a CssImport annotation in MainView.
To add and load the new CSS styles:
1. Amend MainView as follows:
MainView.java
@Route("")
@CssImport("./styles/shared-styles.css") ①
public class MainView extends VerticalLayout {
...
}
① The import path needs to be relative to the frontend folder
2. Stop and restart the server to ensure the CSS is loaded.
3. Verify that the main view looks the way it should. The form should now display next to
the grid.
61
The visual part of the form is now complete. In the next tutorial, we’ll make it functional.
You can find the completed source code for this tutorial on GitHub.
62
Vaadin form data binding and validation
In the previous tutorial, we started building a reusable form component. In this tutorial,
we define the form component API and use data binding to make the form functional.
You can download the completed source code at the bottom. The code from the
previous tutorial chapter can be found here, if you want to jump directly into this
chapter.
Binding object properties to input fields
A form is a collection of input fields that are connected to a data model, a Contact in this
case. Forms validate user input and make it easy to get an object populated with input
values from the UI.
Vaadin users the Binder class to build forms. It binds UI fields to data object fields by
name. For instance, it takes a UI field named firstName and maps it to the firstName
field of the data object, and the lastName field to the lastName field, and so on. This is
why the field names in Contact and ContactForm are the same.
Binder also supports an advanced API where you can configure data conversions and
additional validation rules, but for this application, the simple API is sufficient.
NOTE
Binder can use validation rules that are defined on the data object in the UI. This means you
can run the same validations in both the browser and before saving to the database,
without duplicating code.
Creating the binder
The first step is to create a new binder field in the contact form.
To do this, add the BeanValidationBinder field to ContactForm as follows:
ContactForm.java
// Other fields omitted
Binder<Contact> binder = new BeanValidationBinder<>(Contact.class); ①
public ContactForm() {
addClassName("contact-form");
binder.bindInstanceFields(this); ②
// Rest of constructor omitted
}
63
① BeanValidationBinder is a Binder that is aware of bean validation annotations. By
passing it in the Contact.class, we define the type of object we are binding to.
② bindInstanceFields matches fields in Contact and ContactForm based on their
names.
With these two lines of code, you’ve made the UI fields ready to be connected to a
contact. We’ll do that next.
Decoupling components
Object-oriented programming allows you to decouple objects and this helps to increase
their reusability.
In our app, we create a form component and use it in the MainView. The most
straightforward approach would appear to be to let the form call methods on MainView
directly to save a contact. But what happens if you need the same form in another view?
Or if you want to write a test to verify that the form works as intended? In both cases, the
dependency on MainView makes it more complex than is necessary. Coupling a
component to a specific parent typically makes it more difficult to reuse and test.
Instead, we should aim to make components that work in the same way as a Button
component: you can use them anywhere. You configure the component by setting
properties, and it notifies you of events through listeners.
Creating a reusable component is as simple as making sure it can be configured through
setters, and that it fires events whenever something happens. Using the component
should not have side effects, for instance it shouldn’t change anything in the database by
itself.
Defining the form component API
With the visual part of the component complete, the next step is to define the form
component API. This is how developers interact with the form.
A good rule of thumb when designing an API for a reusable component is: properties in,
events out. Users should be able to fully configure a component by setting
properties.They should be notified of all relevant events, without the need to manually
call getters to see if things have changed.
With this in mind, here’s what our API will cover:
Properties in:
64
•
•
Set the contact.
Set the list of companies.
Events out:
•
•
•
Save.
Delete.
Close.
Setting the company and contact status
The two properties that need to be handled are the contact shown in the form and the
list of companies shown in the dropdown.
To set the company and contact status:
1. In ContactForm, add the company list as a constructor parameter. We do this first,
because the company list is needed before a contact can be edited.
ContactForm.java
public ContactForm(List<Company> companies) { ①
addClassName("contact-form");
binder.bindInstanceFields(this);
company.setItems(companies); ②
company.setItemLabelGenerator(Company::getName); ③
status.setItems(Contact.Status.values()); ④
//omitted
}
① Adds a list of Company objects as a parameter to the constructor.
② Sets the list of companies as the items in the company combo box.
③ Tells the combo box to use the name of the company as the display value.
④ Populates the status dropdown with the values from the Contact.Status enum.
WARNING
You will get a compilation error if you build the application at this point. This is
because you have not yet passed a list of companies in MainView.
2. In MainView, update the constructor to take CompanyService as a parameter, and
then use this service to pass a list of all companies.
65
MainView.java
public MainView(ContactService contactService,
CompanyService companyService) { ①
this.contactService = contactService;
addClassName("list-view");
setSizeFull();
configureGrid();
configureFilter();
form = new ContactForm(companyService.findAll()); ②
add(filterText, grid, form);
updateList();
}
① Auto wires (injects) CompanyService as a constructor parameter.
② Finds all companies and passes them to ContactForm.
Updating the contact
Next, we need to create a setter for the contact because it can change over time as a
user browses through the contacts.
To do this, add the following in the ContactForm class:
ContactForm.java
public class ContactForm extends FormLayout {
private Contact contact;
// other methods and fields omitted
public void setContact(Contact contact) {
this.contact = contact; ①
binder.readBean(contact); ②
}
}
① Save a reference to the contact so we can save the form values back into it later.
② Calls binder.readBean to bind the values from the contact to the UI fields. readBen
copies the values from the Contact to an internal model, that way we don’t
accidentally overwrite values if we cancel editing.
66
Setting up events
Vaadin comes with an event-handling system for components. We’ve already used it to
listen to value-change events from the filter text field. We want the form component to
have a similar way of informing parents of events.
To do this, add the following at the end of the ContactForm class:
ContactForm.java
// Events
public static abstract class ContactFormEvent extends ComponentEvent<ContactForm> {
private Contact contact;
protected ContactFormEvent(ContactForm source, Contact contact) { ①
super(source, false);
this.contact = contact;
}
public Contact getContact() {
return contact;
}
}
public static class SaveEvent extends ContactFormEvent {
SaveEvent(ContactForm source, Contact contact) {
super(source, contact);
}
}
public static class DeleteEvent extends ContactFormEvent {
DeleteEvent(ContactForm source, Contact contact) {
super(source, contact);
}
}
public static class CloseEvent extends ContactFormEvent {
CloseEvent(ContactForm source) {
super(source, null);
}
}
public <T extends ComponentEvent<?>> Registration addListener(Class<T> eventType,
ComponentEventListener<T> listener) { ②
return getEventBus().addListener(eventType, listener);
}
① ContactFormEvent is a common superclass for all the events. It contains the contact
that was edited or deleted.
② The addListener method uses Vaadin’s event bus to register the custom event types.
67
Select the com.vaadin import for Registration if IntelliJ asks.
Saving, deleting, and closing the form
With the event types defined, we can now inform anyone using ContactForm of relevant
events.
To add save, delete and close event listeners, add the following to the ContactForm
class:
ContactForm.java
private Component createButtonsLayout() {
// omitted
save.addClickListener(event -> validateAndSave()); ①
delete.addClickListener(event -> fireEvent(new DeleteEvent(this, contact))); ②
close.addClickListener(event -> fireEvent(new CloseEvent(this))); ③
binder.addStatusChangeListener(e -> save.setEnabled(binder.isValid())); ④
return new HorizontalLayout(save, delete, close);
}
private void validateAndSave() {
try {
binder.writeBean(contact); ⑤
fireEvent(new SaveEvent(this, contact)); ⑥
} catch (ValidationException e) {
e.printStackTrace();
}
}
① The save button calls the validateAndSave method
② The delete button fires a delete event and passes the currently-edited contact.
③ The cancel button fires a close event.
④ Validates the form every time it changes. If it is invalid, it disables the save button to
avoid invalid submissions.
⑤ Write the form contents back to the original contact.
⑥ Fire a save event so the parent component can handle the action.
In the next tutorial, we’ll connect the form to the main view so that the selected contact
in the form can be edited.
You can find the completed source code for this tutorial on GitHub.
68
Passing data and events between Vaadin
components
In the previous tutorial, we created a reusable form component to edit contacts. In this
tutorial we’ll hook it up to our application. Our form will:
•
•
•
Show the contact currently-selected in the grid.
Be hidden when no contact is selected.
Save and delete contacts in the database.
You can download the completed source code at the bottom. The code from the
previous tutorial chapter can be found here, if you want to jump directly into this
chapter.
Showing selected contacts in the form
The first step is to show the selected grid row in the form. This is also known as creating a
master-detail view.
To do this, amend MainView as follows:
69
MainView.java
public MainView(ContactService contactService,
CompanyService companyService) {
//omitted
closeEditor(); ①
}
private void configureGrid() {
// Omitted
grid.asSingleSelect().addValueChangeListener(event -> ②
editContact(event.getValue()));
}
public void editContact(Contact contact) { ③
if (contact == null) {
closeEditor();
} else {
form.setContact(contact);
form.setVisible(true);
addClassName("editing");
}
}
private void closeEditor() {
form.setContact(null);
form.setVisible(false);
removeClassName("editing");
}
// Remaining methods omitted
① The closeEditor() call at the end of the constructor Sets the form contact to null,
clearing out old values. Hides the form. Removes the "editing" CSS class from the
view.
② addValueChangeListener adds a listener to the grid. The Grid component supports
multi and single-selection modes. We only want to select a single Contact, so we use
the asSingleSelect() method. The getValue() method returns the Contact in the
selected row or null if there’s no selection.
③ editContact sets the selected contact in the ContactForm and hides or shows the
form, depending on the selection. It also sets the "editing" CSS class name when
editing.
Build the application. You should now be able to select contacts in the grid and see them
in the form. But, none of the buttons work yet.
70
Handling form events We designed the ContactForm API to be reusable: it is
configurable through properties and it fires the necessary events. So far, we’ve passed a
list of companies and the contact to the form. Now all we need to do is listen for the
events to complete the integration.
To handle event listeners, amend MainView as follows:
71
MainView.java
public MainView(ContactService contactService,
CompanyService companyService) {
this.contactService = contactService;
addClassName("list-view");
setSizeFull();
configureGrid();
configureFilter();
form = new ContactForm(companyService.findAll());
form.addListener(ContactForm.SaveEvent.class, this::saveContact); ①
form.addListener(ContactForm.DeleteEvent.class, this::deleteContact); ②
form.addListener(ContactForm.CloseEvent.class, e -> closeEditor()); ③
Div content = new Div(grid, form);
content.addClassName("content");
content.setSizeFull();
add(filterText, content);
updateList();
closeEditor();
}
private void saveContact(ContactForm.SaveEvent event) {
contactService.save(event.getContact());
updateList();
closeEditor();
}
private void deleteContact(ContactForm.DeleteEvent event) {
contactService.delete(event.getContact());
updateList();
closeEditor();
}
① Save calls saveContact, it:
a. Uses contactService to save the contact in the event to the database.
b. Updates the list.
c. Closes the editor.
② Delete calls deleteContact, it:
a. Uses contactService to delete the contact from the database.
b. Updates the list.
c. Closes the editor.
72
③ Close closes the editor.
Build the application and verify that you are now able to update and delete contacts.
Adding new contacts
The final step is to add a button to add new contacts. We’ll position the button next to
the filter field.
1. In MainView, create a HorizontalLayout that wraps the text field and the button,
rename the configureFilter method to getToolbar, and replace its contents, as
follows:
73
MainView.java
private HorizontalLayout getToolbar() { ①
filterText.setPlaceholder("Filter by name...");
filterText.setClearButtonVisible(true);
filterText.setValueChangeMode(ValueChangeMode.LAZY);
filterText.addValueChangeListener(e -> updateList());
Button addContactButton = new Button("Add contact");
addContactButton.addClickListener(click -> addContact()); ②
HorizontalLayout toolbar = new HorizontalLayout(filterText, addContactButton
); ③
toolbar.addClassName("toolbar");
return toolbar;
}
① Returns a HorizontalLayout.
② The "Add contact" button calls addContact when clicked.
③ Adds a HorizontalLayout with the filter input field and a button, gives it a CSS
class name "toolbar" that is used for the responsive layouting.
2. Define the addContact() method as follows:
MainView.java
void addContact() {
grid.asSingleSelect().clear(); ①
editContact(new Contact()); ②
}
① Deselects the grid so that a previously selected Contact is no longer highlighted
when the user adds a new contact.
② Creates a new Contact and passes it to editContact.
3. Update the MainView constructor to use the new toolbar as follows:
74
MainView.java
public MainView(ContactService contactService,
CompanyService companyService) {
this.contactService = contactService;
addClassName("list-view");
setSizeFull();
①
configureGrid();
form = new ContactForm(companyService.findAll());
form.addListener(ContactForm.SaveEvent.class, this::saveContact);
form.addListener(ContactForm.DeleteEvent.class, this::deleteContact);
form.addListener(ContactForm.CloseEvent.class, e -> this.closeEditor());
closeEditor();
Div content = new Div(grid, form);
content.addClassName("content");
content.setSizeFull();
add(getToolbar(), content); ②
updateList();
}
① Removes the configureFilter() method call.
② Replaces the filterText component with a call to getToolbar().
Build the application and verify that you are now able to add new contacts. New contacts
are added at the end of the list, so you may need to scroll or use the filter to find them.
75
In the next tutorial, we’ll add a second screen to the application and learn how to
navigate between views.
You can find the completed source code for this tutorial on GitHub.
76
Navigating between views in Vaadin
So far in this tutorial series, we’ve built a CRM application for listing and editing contacts.
In this chapter, we add a dashboard view to the application. We also add a responsive
application layout, with a header and a navigation sidebar that can be toggled on small
screens.
You can download the completed source code at the bottom. The code from the
previous tutorial chapter can be found here, if you want to jump directly into this
chapter.
Defining routes
Any Vaadin component can be made a navigation target by adding an
@Route("<path>") annotation. Routes can be nested by defining the parent layout in the
annotation: @Route(value = "list", parent=MainView.class).
Creating the parent list and child view
We want our application to have:
•
A shared parent layout with two child views:
MainLayout: AppLayout with header and navigation:
a. ListView: The default view, mapped to "".
•
b. DashboardView: Mapped to "dashboard".
A responsive app layout and navigation links.
Let’s begin:
1. Start by renaming MainView to ListView. Right click MainView and select Refactor >
Rename. When IntelliJ asks if you want to rename the file, answer yes.
77
2. Create a new Java class named MainLayout with the following content. This is the
shared parent layout of both views in the application.
78
MainLayout.java
@CssImport("./styles/shared-styles.css") ①
public class MainLayout extends AppLayout { ②
public MainLayout() {
createHeader();
createDrawer();
}
private void createHeader() {
H1 logo = new H1("Vaadin CRM");
logo.addClassName("logo");
HorizontalLayout header = new HorizontalLayout(new DrawerToggle(), logo);
③
header.setDefaultVerticalComponentAlignment(
FlexComponent.Alignment.CENTER); ④
header.setWidth("100%");
header.addClassName("header");
addToNavbar(header); ⑤
}
private void createDrawer() {
RouterLink listLink = new RouterLink("List", ListView.class); ⑥
listLink.setHighlightCondition(HighlightConditions.sameLocation()); ⑦
addToDrawer(new VerticalLayout(listLink)); ⑧
}
}
① Adds the @CssImport annotation to MainLayout. We’ll remove it from ListView
later.
② AppLayout is a Vaadin layout with a header and a responsive drawer.
③ DrawerToggle is a menu button that toggles the visibility of the sidebar.
④ Centers the components in the header along the vertical axis.
⑤ Adds the header layout to the app layout’s nav bar.
⑥ Creates a RouterLink with the text "List" and ListView.class as the destination
view
⑦ Sets setHighlightCondition(HighlightConditions.sameLocation()) to avoid
highlighting the link for partial route matches. (Technically, every route starts with
an empty route, so without this it would always show up as active even though the
user is not on the view)
⑧ Wraps the link in a VerticalLayout and adds it to the `AppLayout’s drawer
79
3. Add the following CSS to frontend/styles/shared-styles.css
shared-styles.css
/* Main layout */
a[highlight] {
font-weight: bold;
text-decoration: underline;
}
.header {
padding: 0 var(--lumo-space-m);
}
.header h1.logo {
font-size: 1em;
margin: var(--lumo-space-m);
}
4. Create a new package for the list view, com.vaadin.tutorial.crm.ui.view.list.
Separate packages for each view makes it easier to keep our project organized.
5. Move ListView and ContactForm into the new package. The resulting package
structure should look like this:
80
6. Finally, in ListView update the @Route mapping to use the new MainLayout and
delete the @CSSImport annotation.
ListView.java
@Route(value="", layout = MainLayout.class) ①
②
@PageTitle("Contacts | Vaadin CRM") ③
public class ListView extends VerticalLayout {
...
}
① ListView still matches the empty path, but now uses MainLayout as its parent.
② The @CSSImport annotation is now removed, as it is now on MainLayout instead.
③ Adds a title to the page.
7. Run the application. You should now see a header and a sidebar on the list view.
81
Creating the dashboard view
Now let’s create a new dashboard view. This view will show stats: the number of contacts
in the system and a pie chart of the number of contacts per company.
82
1. Create a new package com.vaadin.tutorial.crm.ui.view.dashboard by right
clicking the list package and selecting New > Package.
2. In the new package, create a new Java class named DashboardView.
83
DashboardView.java
package com.vaadin.tutorial.crm.ui.view.dashboard;
import
import
import
import
import
com.vaadin.flow.component.orderedlayout.VerticalLayout;
com.vaadin.flow.router.Route;
com.vaadin.tutorial.crm.backend.service.CompanyService;
com.vaadin.tutorial.crm.backend.service.ContactService;
com.vaadin.tutorial.crm.ui.MainLayout;
@Route(value = "dashboard", layout = MainLayout.class) ①
@PageTitle("Dashboard | Vaadin CRM") ②
public class DashboardView extends VerticalLayout {
private ContactService contactService;
private CompanyService companyService;
public DashboardView(ContactService contactService, CompanyService
companyService) { ③
this.contactService = contactService;
this.companyService = companyService;
addClassName("dashboard-view");
setDefaultHorizontalComponentAlignment(Alignment.CENTER); ④
}
}
① DashboardView is mapped to the "dashboard" path and uses MainLayout as a
parent layout.
② Sets the page title.
③ Takes both ContactService and CompanyService as constructor parameters and
save them as fields.
④ Centers the contents of the layout.
3. Create a method to display the number of contacts in the system.
DashboardView.java
private Component getContactStats() {
Span stats = new Span(contactService.count() + " contacts"); ①
stats.addClassName("contact-stats");
return stats;
}
① contactService.count() gives us the number of contacts in the database. It returns
a Span with the count and a text explanation.
4. Add the following CSS to frontend/styles/shared-styles.css
84
shared-styles.css
/* Dashboard view */
.dashboard-view .contact-stats {
font-size: 4em;
margin: 1em 0;
}
5. In CompanyService, add the following method to create the pie chart. As an
alternative, you could calculate the number of employees per company right in the
view, but it’s better to move this logic into CompanyService so it can be reused later in
other views.
Vaadin charts is a collection of data visualization components that is a part of the
Vaadin Vaadin Pro subscription. Vaadin charts comes with a free trial that you can
NOTE
activate in the browser. All Vaadin Pro tools and components are free for students
through the GitHub Student Developer Pack. You can skip the chart if you only want to
use free components.
CompanyService.java
public Map<String, Integer> getStats() {
HashMap<String, Integer> stats = new HashMap<>();
findAll().forEach(company -> stats.put(company.getName(), company.getEmployees
().size())); ①
return stats;
}
① Loops through each company and returns a Map containing the company name
and number of employees.
6. In DashboardView, create a method to construct the chart:
DashboardView.java
private Chart getCompaniesChart() {
Chart chart = new Chart(ChartType.PIE); ①
DataSeries dataSeries = new DataSeries(); ②
Map<String, Integer> companies = companyService.getStats();
companies.forEach((company, employees) ->
dataSeries.add(new DataSeriesItem(company, employees))); ③
chart.getConfiguration().setSeries(dataSeries); ④
return chart;
}
① Creates a new pie chart.
② Charts use a DataSeries for data.
85
③ Adds a DataSeriesItem, containing the company name and number of employees,
for each company.
④ Sets the data series to the chart configuration.
7. Add both components to the DashboadView in the constructor to display the
company stats.
DashboardView.java
public DashboardView(ContactService contactService, CompanyService
companyService) {
this.contactService = contactService;
this.companyService = companyService;
add(getContactStats(), getCompaniesChart());
}
8. Add a navigation link to DashboardView in the MainLayout drawer:
MainLayout.java
private void createDrawer() {
RouterLink listLink = new RouterLink("List", ListView.class);
listLink.setHighlightCondition(HighlightConditions.sameLocation());
addToDrawer(new VerticalLayout(
listLink,
new RouterLink("Dashboard", DashboardView.class)
));
}
9. Build and run the application. You should now be able to navigate to the dashboard
view and see stats on your CRM contacts. If you want to, go ahead and add or remove
contacts in the list view to see that the dashboard reflects your changes.
86
In the next tutorial, we’ll secure the application by adding a login screen.
You can find the completed source code for this tutorial on GitHub.
87
Adding a login screen to a Vaadin app with Spring
Security
So far in this tutorial series, we’ve built a CRM application that has one view for listing
and editing contacts, and a dashboard view for showing stats.
In this tutorial we set up Spring Security and add a login screen to limit access to logged
in users.
You can download the completed source code at the bottom. The code from the
previous tutorial chapter can be found here, if you want to jump directly into this
chapter.
Creating a login view
1. Start by creating a new package com.vaadin.tutorial.crm.ui.view.login.
2. Create a new class, LoginView, in the new package.
88
LoginView.java
package com.vaadin.tutorial.crm.ui.view.login;
import
import
import
import
import
import
import
com.vaadin.flow.component.html.H1;
com.vaadin.flow.component.login.LoginForm;
com.vaadin.flow.component.orderedlayout.VerticalLayout;
com.vaadin.flow.router.BeforeEnterEvent;
com.vaadin.flow.router.BeforeEnterObserver;
com.vaadin.flow.router.PageTitle;
com.vaadin.flow.router.Route;
import java.util.Collections;
@Route("login") ①
@PageTitle("Login | Vaadin CRM")
public class LoginView extends VerticalLayout implements BeforeEnterObserver {
private LoginForm login = new LoginForm(); ②
public LoginView(){
addClassName("login-view");
setSizeFull();
setAlignItems(Alignment.CENTER); ③
setJustifyContentMode(JustifyContentMode.CENTER);
login.setAction("login");
④
add(new H1("Vaadin CRM"), login);
}
@Override
public void beforeEnter(BeforeEnterEvent beforeEnterEvent) {
// inform the user about an authentication error
if(beforeEnterEvent.getLocation() ⑤
.getQueryParameters()
.getParameters()
.containsKey("error")) {
login.setError(true);
}
}
}
① Maps the view to the "login" path. LoginView should take up the whole browser
window, so we don’t use MainLayout as the parent.
② Instantiates a LoginForm component to capture username and password.
③ Makes LoginView full size and centers its content both horizontally and vertically,
by calling setAlignItems(Alignment.CENTER) and
setJustifyContentMode(JustifyContentMode.CENTER).
④ Sets the LoginForm action to "login" to post the login form to Spring Security.
89
⑤ Reads query parameters and shows an error if a login attempt fails.
3. Build the application and navigate to http://localhost/login. You should see a centered
login form.
Setting up Spring Security to handle logins
With the login screen in place, we now need to configure Spring Security to perform the
authentication and to prevent unauthorized users from accessing views.
Installing Spring Security dependencies
1. Start by adding the following 2 dependencies in your pom.xml:
90
pom.xml
<dependency>
<groupId>org.springframework.security</groupId>
<artifactId>spring-security-web</artifactId>
</dependency>
<dependency>
<groupId>org.springframework.security</groupId>
<artifactId>spring-security-config</artifactId>
</dependency>
2. Check that the dependencies are downloaded. If you enabled automatic downloads
in an earlier tutorial, you’re all set. If you didn’t, or are unsure, run mvn install from
the command line to download the dependencies.
3. Next, disable Spring MVC auto configuration on the Application class, as this
interferes with how Vaadin works and can cause strange reloading behavior.
Application.class
@SpringBootApplication(exclude = ErrorMvcAutoConfiguration.class)
public class Application extends SpringBootServletInitializer {
...
}
Configuring Spring Security
1. Create a new package com.vaadin.tutorial.crm.security for classes related to
security.
2. In the new package create the following classes using the code detailed below:
•
•
•
SecurityUtils: Utility methods.
CustomRequestCache: A cache to keep track of unauthenticated requests.
SecurityConfiguration: Spring Security configuration.
TIP
Paste the class code into the package and IntelliJ will automatically create the class
for you.
a. SecurityUtils
91
SecurityUtils.java
package com.vaadin.tutorial.crm.security;
import com.vaadin.flow.server.ServletHelper;
import com.vaadin.flow.shared.ApplicationConstants;
import
org.springframework.security.authentication.AnonymousAuthenticationToken;
import org.springframework.security.core.Authentication;
import org.springframework.security.core.context.SecurityContextHolder;
import javax.servlet.http.HttpServletRequest;
import java.util.stream.Stream;
public final class SecurityUtils {
private SecurityUtils() {
// Util methods only
}
static boolean isFrameworkInternalRequest(HttpServletRequest request) {
①
final String parameterValue = request.getParameter
(ApplicationConstants.REQUEST_TYPE_PARAMETER);
return parameterValue != null
&& Stream.of(ServletHelper.RequestType.values())
.anyMatch(r -> r.getIdentifier().equals(parameterValue));
}
static boolean isUserLoggedIn() { ②
Authentication authentication = SecurityContextHolder.getContext()
.getAuthentication();
return authentication != null
&& !(authentication instanceof AnonymousAuthenticationToken)
&& authentication.isAuthenticated();
}
}
① isFrameworkInternalRequest determines if a request is internal to Vaadin.
② isUserLoggedIn checks if the current user is logged in.
b. CustomRequestCache
92
CustomRequestCache.java
package com.vaadin.tutorial.crm.security;
import
org.springframework.security.web.savedrequest.HttpSessionRequestCache;
import javax.servlet.http.HttpServletRequest;
import javax.servlet.http.HttpServletResponse;
class CustomRequestCache extends HttpSessionRequestCache {
@Override
public void saveRequest(HttpServletRequest request, HttpServletResponse
response) { ①
if (!SecurityUtils.isFrameworkInternalRequest(request)) {
super.saveRequest(request, response);
}
}
}
① Saves unauthenticated requests so we can redirect the user to the page they
were trying to access once they’re logged in.
c. SecurityConfiguration
93
SecurityConfiguration.java
package com.vaadin.tutorial.crm.security;
import org.springframework.context.annotation.Bean;
import org.springframework.context.annotation.Configuration;
import
org.springframework.security.config.annotation.web.builders.HttpSecurity;
import
org.springframework.security.config.annotation.web.builders.WebSecurity;
import
org.springframework.security.config.annotation.web.configuration.EnableWebS
ecurity;
import
org.springframework.security.config.annotation.web.configuration.WebSecurit
yConfigurerAdapter;
import org.springframework.security.core.userdetails.User;
import org.springframework.security.core.userdetails.UserDetails;
import org.springframework.security.core.userdetails.UserDetailsService;
import
org.springframework.security.provisioning.InMemoryUserDetailsManager;
@EnableWebSecurity ①
@Configuration ②
public class SecurityConfiguration extends WebSecurityConfigurerAdapter {
private
private
private
private
static
static
static
static
final
final
final
final
String
String
String
String
LOGIN_PROCESSING_URL = "/login";
LOGIN_FAILURE_URL = "/login?error";
LOGIN_URL = "/login";
LOGOUT_SUCCESS_URL = "/login";
}
① @EnableWebSecurity turns on Spring Security for the application.
② @Configuration tells Spring Boot to use this class for configuring security.
3. Add a method to block unauthenticated requests to all pages, except the login page.
94
SecurityConfiguration.java
@Override
protected void configure(HttpSecurity http) throws Exception {
http.csrf().disable() ①
.requestCache().requestCache(new CustomRequestCache()) ②
.and().authorizeRequests() ③
.requestMatchers(SecurityUtils::isFrameworkInternalRequest).permitAll()
④
.anyRequest().authenticated()
⑤
.and().formLogin() ⑥
.loginPage(LOGIN_URL).permitAll()
.loginProcessingUrl(LOGIN_PROCESSING_URL) ⑦
.failureUrl(LOGIN_FAILURE_URL)
.and().logout().logoutSuccessUrl(LOGOUT_SUCCESS_URL); ⑧
}
① Disables cross-site request forgery (CSRF) protection, as Vaadin already has CSRF
protection.
② Uses CustomRequestCache to track unauthorized requests so that users are
redirected appropriately after login.
③ Turns on authorization.
④ Allows all internal traffic from the Vaadin framework.
⑤ Allows all authenticated traffic.
⑥ Enables form-based login and permits unauthenticated access to it.
⑦ Configures the login page URLs.
⑧ Configures the logout URL.
4. Add another method to configure test users.
SecurityConfiguration.java
@Bean
@Override
public UserDetailsService userDetailsService() {
UserDetails user =
User.withUsername("user")
.password("{noop}password")
.roles("USER")
.build();
return new InMemoryUserDetailsManager(user);
}
95
•
Defines a single user with the username "user" and password "password" in an
in-memory DetailsManager.
We do not recommend that you configure users directly in the code for
WARNING
applications in production. You can easily change this Spring Security
configuration to use an authentication provider for LDAP, JAAS, and other real
world sources. Read more about Spring Security authentication providers.
5. Finally, exclude Vaadin-framework communication and static assets from Spring
Security.
SecuirtyConfiguration.java
@Override
public void configure(WebSecurity web) {
web.ignoring().antMatchers(
"/VAADIN/**",
"/favicon.ico",
"/robots.txt",
"/manifest.webmanifest",
"/sw.js",
"/offline.html",
"/icons/**",
"/images/**",
"/styles/**",
"/h2-console/**");
}
Restricting access to Vaadin views
Spring Security restricts access to content based on paths. Vaadin applications are
single-page applications. This means that they do not trigger a full browser refresh when
you navigate between views, even though the path does change.To secure a Vaadin
application, we need to wire Spring Security to the Vaadin navigation system.
To do this, create a new class in the security package,
ConfigureUIServiceInitListener.
96
ConfigureUIServiceInitListener.java
package com.vaadin.tutorial.crm.security;
import
import
import
import
import
import
com.vaadin.flow.component.UI;
com.vaadin.flow.router.BeforeEnterEvent;
com.vaadin.flow.server.ServiceInitEvent;
com.vaadin.flow.server.VaadinServiceInitListener;
com.vaadin.tutorial.crm.ui.view.login.LoginView;
org.springframework.stereotype.Component;
@Component ①
public class ConfigureUIServiceInitListener implements VaadinServiceInitListener {
@Override
public void serviceInit(ServiceInitEvent event) {
event.getSource().addUIInitListener(uiEvent -> { ②
final UI ui = uiEvent.getUI();
ui.addBeforeEnterListener(this::authenticateNavigation);
});
}
private void authenticateNavigation(BeforeEnterEvent event) {
if (!LoginView.class.equals(event.getNavigationTarget())
&& !SecurityUtils.isUserLoggedIn()) { ③
event.rerouteTo(LoginView.class);
}
}
}
① The @Component annotation registers the listener. Vaadin will pick it up on startup.
② In serviceInit, we listen for the initialization of the UI (the internal root component
in Vaadin) and then add a listener before every view transition.
③ In authenticateNavigation, we reroute all requests to the login, if the user is not
logged in
TIP
You can read more about fine-grained access control in the Spring Security tutorial series.
Adding a logout link
You can now log in to the application. The final thing we need to do is add a logout link
to the application header.
1. In MainLayout, add a link to the header:
97
MainLayout.java
private void createHeader() {
H1 logo = new H1("Vaadin CRM");
logo.addClassName("logo");
Anchor logout = new Anchor("logout", "Log out"); ①
HorizontalLayout header = new HorizontalLayout(new DrawerToggle(), logo,
logout); ②
header.expand(logo); ③
header.setDefaultVerticalComponentAlignment(FlexComponent.Alignment.CENTER);
header.setWidth("100%");
header.addClassName("header");
addToNavbar(header);
}
① Creates a new Anchor (<a> tag) that links to /logout.
② Adds the link last in the header layout.
③ Calls header.expand(logo) to make the logo take up all the extra space in the
layout. This pushes the logout button to the far right.
2. Stop and restart the server to pick up the new Maven dependencies. You should now
be able to log in and out of the app. Verify that you can’t access http://localhost/
dashboard without being logged in.
98
You have now built a full-stack CRM application with navigation and authentication. In
the next tutorial, you’ll learn how to make the application installable on mobile and
desktop.
You can find the completed source code for this tutorial on GitHub.
99
Turning a Vaadin app into an installable PWA
In this chapter, we turn the completed CRM application into a progressive web
application (PWA) so that users can install it.
You can download the completed source code at the bottom. The code from the
previous tutorial chapter can be found here, if you want to jump directly into this
chapter.
What is a PWA?
The term PWA is used to describe modern web applications that offer a native app-like
user experience. PWA technologies make applications faster, more reliable, and more
engaging. PWAs can be installed on most mobile devices and on desktop when using
supported browsers. They can even be listed in the Microsoft Store and Google Play
Store. You can learn more about the underlying technologies and features in the Vaadin
PWA documentation.
Two main components enable PWA technologies:
•
ServiceWorker: A JavaScript worker file that controls network traffic and enables
•
Web app manifest: A JSON file that identifies the web app as an installable app.
custom cache control.
Generating PWA resources
Vaadin provides the @PWA annotation that automatically generates the required PWA
resources.
Add the @PWA annotation to MainLayout as follows:
MainLayout.java
@CssImport("./styles/shared-styles.css")
@PWA( ①
name = "VaadinCRM", ②
shortName = "CRM") ③
public class MainLayout extends AppLayout {
...
}
① The @PWA annotation tells Vaadin to create a ServiceWorker and a manifest file.
② name is the full name of the application for the manifest file.
100
③ shortName should be short enough to fit under an icon when installed, and should not
exceed 12 characters.
Customizing the app icon
1. Start by creating a new folder src/main/webapp.
2. Create a new subfolder src/main/webapp/icons and add your own icon image
named icon.png. The image resolution should be 512 px x 512 px. This overrides the
default image in the starter.
You can use your own icon, or save the image below, by right clicking and selecting Save
Image.
101
Customizing the offline page
Vaadin creates a generic offline fallback page that displays when the application is
launched offline. Replacing this default page with a custom page that follows your own
design guidelines makes your app more polished.
1. Use the code below to create offline.html in the new src/main/webapp folder:
offline.html
<!DOCTYPE html>
<html lang="en">
<head>
<meta charset="UTF-8"/>
<meta name="viewport" content="width=device-width, initial-scale=1.0"/>
<meta http-equiv="X-UA-Compatible" content="ie=edge"/>
<title>Offline | Vaadin CRM</title>
<link rel="stylesheet" href="./styles/offline.css"> ①
</head>
<body>
<div class="content">
<img src="./images/offline.png" alt="VaadinCRM is offline" class="offlineimage"/> ②
<h1>Oh deer, you're offline</h1>
<p>Your internet connection is offline. Get back online to continue using
Vaadin CRM.</p>
</div>
<script>
window.addEventListener('online', location.reload);
</script> ③
</body>
</html>
① The page loads a CSS file, offline.css.
② The page displays an image, offline.png.
③ The JavaScript snippet reloads the page if the browser detects that it’s back online.
2. Create two new folders, src/main/webapp/styles and src/main/webapp/images.
3. In the styles folder, create offline.css and add the following styles:
102
offline.css
body {
display: flex; ①
flex-direction: column;
align-items: center;
font-family: sans-serif;
color: #555;
}
.content {
width: 80%;
}
.offline-image {
width: 100%;
margin: 4em 0px;
}
① Makes the page a flexbox that centers content horizontally.
4. Add the following image (or use one of your own) to the images folder and name it
offline.png.
5. Make the files available offline by adding them to the @PWA annotation in MainLayout
as follows:
MainLayout.java
@CssImport("./styles/shared-styles.css")
@PWA(
name = "VaadinCRM",
shortName = "VaadinCRM",
offlineResources = { ①
"./styles/offline.css",
"./images/offline.png"})
public class MainLayout extends AppLayout {
...
}
① offlineResources is a list of files that Vaadin will make available offline through
the ServiceWorker.
103
Even though the paths for the CSS files is identical in the Java file, sharedWARNING
styles.css is loaded from frontend/styles/shared-styles.css, whereas
offline.css is loaded from src/main/java/webapp/styles/offline.css.
If you have trouble accessing files while offline, check that these files are in the
correct folders.
6. Restart the app. On supported browsers, your will now see an install prompt that you
can use to install the application:
Testing the offline page
Shut down the server in IntelliJ and refresh the browser (or launch the installed app). You
should now see the custom offline page.
104
In the next chapter, we cover testing the application: both unit tests and in-browser
tests.
You can find the completed source code for this tutorial on GitHub.
105
Testing Spring Boot apps with unit and
integration tests
It is a common best practice to test as little code as possible in a single test. In this way,
when things go wrong, only relevant tests fail. For UI testing, there are three main
approaches:
•
•
•
Unit tests: for simple UI logic.
Integration tests: for more advanced UI logic.
End-to-end tests: to test what the user sees.
Unit and integration tests can be run standalone, that is, without any external
dependencies, such as a running server or database.
End-to-end tests require the application to be deployed and are run in a browser window
to simulate an actual user.
In this chapter, we write and run unit and integration tests. We cover end-to-end tests in
the next chapter.
You can download the completed source code at the bottom. The code from the
previous tutorial chapter can be found here, if you want to jump directly into this
chapter.
Creating and running unit tests for simple UI logic
The most minimalistic way of testing is to create a plain Java unit test. This only works
with UI classes with no dependencies, no auto wiring etc. For the ContactForm, you can
create a unit test to verify that the form fields are correctly populated, based on the
given bean.
All test classes should go in the test folder, src/test/java. Pay special attention to
CAUTION
the package names. We use package-access to class fields. If the test isn’t in the same
package as the class that’s being tested, you will get errors.
1. Start by deleting the tests included with the starter: AbstractViewTest.java` and
LoginViewIT.java.
2. In the test folder, create a new package, com.vaadin.tutorial.crm.ui.view.list,
and add a new ContactFormTest.java file with the code below. When prompted,
select the org.junit import of @Before.
106
ContactFormTest.java
public class ContactFormTest {
private List<Company> companies;
private Contact marcUsher;
private Company company1;
private Company company2;
@Before
public void setupData() {
companies = new ArrayList<>();
company1 = new Company("Vaadin Ltd");
company2 = new Company("IT Mill");
companies.add(company1);
companies.add(company2);
marcUsher = new Contact();
marcUsher.setFirstName("Marc");
marcUsher.setLastName("Usher");
marcUsher.setEmail("marc@usher.com");
marcUsher.setStatus(Contact.Status.NotContacted);
marcUsher.setCompany(company2);
}
}
•
The @Before annotation adds dummy data that is used for testing. This method is
executed before each @Test method.
3. Now, add a test method that uses ContactForm:
ContactFormTest.java
@Test
public void formFieldsPopulated() {
ContactForm form = new ContactForm(companies);
form.setContact(marcUsher); ①
Assert.assertEquals("Marc", form.firstName.getValue());
Assert.assertEquals("Usher", form.lastName.getValue());
Assert.assertEquals("marc@usher.com", form.email.getValue());
Assert.assertEquals(company2, form.company.getValue());
Assert.assertEquals(Contact.Status.NotContacted, form.status.getValue()); ②
}
① Validates that the fields are populated correctly, by first initializing the contact
form with some companies, and then setting a contact bean for the form.
② Uses standard JUnit assertEquals methods to compare the values from the fields
available through the ContactForm instance:
4. Similarly, test the save functionality of ContactForm:
a. First, initialize a ContactForm with an empty contact:
107
ContactFormTest.java
@Test
public void saveEventHasCorrectValues() {
ContactForm form = new ContactForm(companies);
Contact contact = new Contact();
form.setContact(contact);
}
b. Continue the method by populating values into the form:
saveEventHasCorrectValues()
form.firstName.setValue("John");
form.lastName.setValue("Doe");
form.company.setValue(company1);
form.email.setValue("john@doe.com");
form.status.setValue(Contact.Status.Customer);
c. Finally, add the following code to the end of saveEventHasCorrectValues() to
click the save button and assert that the values from the fields end up in the bean:
saveEventHasCorrectValues()
AtomicReference<Contact> savedContactRef = new AtomicReference<>(null);
form.addListener(ContactForm.SaveEvent.class, e -> {
savedContactRef.set(e.getContact()); ①
});
form.save.click();
Contact savedContact = savedContactRef.get(); ②
Assert.assertEquals("John", savedContact.getFirstName());
Assert.assertEquals("Doe", savedContact.getLastName());
Assert.assertEquals("john@doe.com", savedContact.getEmail());
Assert.assertEquals(company1, savedContact.getCompany());
Assert.assertEquals(Contact.Status.Customer, savedContact.getStatus()); ③
① As ContactForm fires an event on save and the event data is needed for the test,
an AtomicReference is used to store the event data, without using a class field.
② Clicks the save button and asserts that the values from the fields end up in the
bean.
③ Once the event data is available, you can use standard assertEquals calls to
verify that the bean contains the expected values.
5. To run the unit test, right click ContactFormTest and Select Run 'ContactFormTest'.
108
6. When the test finishes, you will see the results at the bottom of the IDE window in the
test runner panel. As you can see, both tests passed.
109
Creating and running integration tests for more advanced UI
logic
To test a class that uses @Autowire, a database, or any other feature provided by Spring
Boot, you can no longer use plain JUnit tests. Instead, you can use the Spring Boot test
runner. This does add a little overhead, but it makes more features available to your test.
1. First, add the spring-boot-starter-test dependency to the project’s pom.xml to be
able to use the features:
pom.xml
<dependency>
<groupId>org.springframework.boot</groupId>
<artifactId>spring-boot-starter-test</artifactId>
<scope>test</scope>
<exclusions>
<exclusion>
<groupId>org.junit.vintage</groupId>
<artifactId>junit-vintage-engine</artifactId>
</exclusion>
</exclusions>
</dependency>
2. To set up a unit test for ListView, create a new file, ListViewTest, in the
com.vaadin.tutorial.crm.ui.views.list package:
ListViewTest.java
@RunWith(SpringRunner.class)
@SpringBootTest
public class ListViewTest {
@Autowired
private ListView listView;
@Test
public void formShownWhenContactSelected() {
}
}
•
The @RunWith(SpringRunner.class) and @SpringBootTest annotations make
sure that the Spring Boot application is initialized before the tests are run and
allow you to use @Autowire in the test.
3. In the ListView class:
a. Add the Spring @Component annotation to make it possible to @Autowire it. Also
add @Scope("prototype") to ensure every test run gets a fresh instance.
110
TIP
We didn’t need to add the annotation for normal application usage, as all @Route
classes are automatically instantiated by Vaadin in a Spring-compatible way.
b. Remove the private keyword. This changes the private fields to package private,
and allows you to access the grid and form of the ListView in your test case.
ListView.java
@Component
@Scope("prototype")
@Route(value = "", layout = MainLayout.class)
@PageTitle("Contacts | Vaadin CRM")
public class ListView extends VerticalLayout {
ContactForm form;
Grid<Contact> grid = new Grid<>(Contact.class);
TextField filterText = new TextField();
ContactService contactService;
// rest omitted
}
4. Right click the package that contains both tests, and select Run tests in
'com.vaadin.tutorial.crm.ui.views.list'.
5. You should see that both test classes run and result in 3 successful tests.
111
You probably noticed that running the tests the second time took much longer. This is
the price of being able to use @Autowire and other Spring features and can cost many
seconds of startup time.
NOTE
You can improve the startup time by explicitly listing the needed dependencies in the
@SpringBootTest annotation using classes={…}, mock parts of the application, or
using other advanced techniques which are out of scope for this tutorial. Pivotal’s
Spring Boot Testing Best Practices has tips to speed up your tests.
6. You can now add the actual test implementation, which selects the first row in the
grid and validates that this shows the form with the selected Contact:
ListViewTest.java
@Test
public void formShownWhenContactSelected() {
Grid<Contact> grid = listView.grid;
Contact firstContact = getFirstItem(grid);
ContactForm form = listView.form;
Assert.assertFalse(form.isVisible());
grid.asSingleSelect().setValue(firstContact);
Assert.assertTrue(form.isVisible());
Assert.assertEquals(firstContact.getFirstName(), form.firstName.getValue
());
}
private Contact getFirstItem(Grid<Contact> grid) {
return( (ListDataProvider<Contact>) grid.getDataProvider()).getItems()
.iterator().next();
}
•
112
The test verifies that the form logic works by:
•
•
Asserting that the form is initially hidden.
Selecting the first item in the grid and verifying that:
•
•
The form is visible.
The form is bound to the correct Contact by ensuring the right name is
visible in the field.
7. Rerun the tests. They should all pass.
You now know how to test the application logic both in isolation with unit tests and by
injecting dependencies to test the integration between several components. In the next
chapter, we cover how to test the entire application in the browser.
You can find the completed source code for this tutorial on GitHub.
113
Testing Vaadin apps in the browser with end-toend tests
End-to-end (e2e) tests are used to test the entire application. They’re far more coarse
grained than unit or integration tests. This makes them well suited to check that the
application works as a whole, and to catch any regressions that may be missed by more
specific tests.
End-to-end tests are executed in a browser window, controlled by a web driver and run
on the server where the application is deployed. You need to setup 3 things:
1. Configure Maven to start the Spring Boot server before running tests and to stop it
afterwards.
2. Make sure you have Chrome installed and install a web driver manager that will
download the needed web driver.
3. Create a base test class that starts a browser and opens the application URL.
You can download the completed source code at the bottom. The code from the
previous tutorial chapter can be found here, if you want to jump directly into this
chapter.
The end-to-end tests use Vaadin TestBench, which is a commercial tool that is a part of the
NOTE
Vaadin Pro Subscription. You can get a free trial at https://vaadin.com/trial?
utm_source=github+vaadin. All Vaadin Pro tools and components are free for students
through the GitHub Student Developer Pack.
Configuring Maven to start the server
To run integration tests, you need to make sure that the Maven configuration starts and
stops Spring Boot at the proper times. If you configure this as a separate profile in your
pom.xml, you can easily skip running the tests.
In you pom.xml, remove the existing integration-test profile and add the following
profile:
114
pom.xml
<profile>
<id>it</id>
<build>
<plugins>
<plugin>
<groupId>org.springframework.boot</groupId>
<artifactId>spring-boot-maven-plugin</artifactId>
<executions>
<execution>
<id>start-spring-boot</id>
<phase>pre-integration-test</phase>
<goals>
<goal>start</goal>
</goals>
</execution>
<execution>
<id>stop-spring-boot</id>
<phase>post-integration-test</phase>
<goals>
<goal>stop</goal>
</goals>
</execution>
</executions>
</plugin>
<!-- Runs the integration tests (*IT) after the server is started -->
<plugin>
<groupId>org.apache.maven.plugins</groupId>
<artifactId>maven-failsafe-plugin</artifactId>
<executions>
<execution>
<goals>
<goal>integration-test</goal>
<goal>verify</goal>
</goals>
</execution>
</executions>
<configuration>
<trimStackTrace>false</trimStackTrace>
<enableAssertions>true</enableAssertions>
</configuration>
</plugin>
</plugins>
</build>
</profile>
Integration tests are run by executing mvn -Pit verify from the command line, or by
selecting the it profile and running the verify goal from the Maven menu in IntelliJ.
115
The pre-integration-test and post-integration-test executions take care of
starting and stopping Spring Boot before the integration test phase of the build is
executed. In the integration test phase, the maven-failsafe-plugin runs any tests
named *IT.java found in src/test/java. You should set the trimStackTrace option to
false to print full stack traces and ease debugging.
116
Setting up Chrome and its webdriver to control the browser
For browser tests to work, you need Chrome installed on the machine that runs the tests.
To avoid installing the web driver manually, add a dependency to webdrivermanager in
your pom.xml:
pom.xml
<dependency>
<groupId>io.github.bonigarcia</groupId>
<artifactId>webdrivermanager</artifactId>
<version>3.7.1</version>
<scope>test</scope>
</dependency>
----
•
This is used from the JUnit test class and downloads the correct version of the
Chrome web driver, if it is missing.
Creating the base test class
To avoid repetition in each test class, it is a good idea to put common logic in an abstract
class and have all tests extend this class. Most of the heavy lifting about starting
browsers etc. is handled by ParallelTest in TestBench, but there are a couple of useful
things you can add to the abstract class.
1. Create a new class, AbstractTest. Be sure to place it in src/test/java and not
src/main/java.
TIP
IntelliJ collapses empty packages by default, so it’s easiest to first create the class in the
existing test package, and then move it to the correct package.
117
118
AbstractTest.java
package com.vaadin.tutorial.crm.it;
public abstract class AbstractTest extends ParallelTest {
@BeforeClass
public static void setupClass() {
WebDriverManager.chromedriver().setup(); ①
}
@Rule
public ScreenshotOnFailureRule rule = new ScreenshotOnFailureRule(this, true
); ②
}
① We start by invoking the WebDriverManager before any test method is invoked.
TestBench does not invoke the web driver manager.
② ScreenshotOnFailureRule tells TestBench to grab a screenshot before exiting, if a
test fails. This helps you understand what went wrong when tests do not pass.
2. Next, add the application URL that the tests should open before trying to interact with
the application. For this you need the host name where the application runs
("localhost" in development), the port the server uses (set to 8080 in
application.properties), and information about the route to start from.
AbstractTest.java
private static final String SERVER_HOST = IPAddress.findSiteLocalAddress();
private static final int SERVER_PORT = 8080;
private final String route;
@Before
public void setup() throws Exception {
super.setup();
getDriver().get(getURL(route)); // Opens the given URL in the browser
}
protected AbstractTest(String route) {
this.route = route;
}
private static String getURL(String route) {
return String.format("http://%s:%d/%s", SERVER_HOST, SERVER_PORT, route);
}
3. To avoid excessive logging from WebDriverManager when running the tests, add the
following workaround:
119
AbstractTest.java
static {
// Prevent debug logging from Apache HTTP client
Logger root = (Logger) LoggerFactory.getLogger(Logger.ROOT_LOGGER_NAME);
root.setLevel(Level.INFO);
}
4. Select the following Logger dependencies:
a. org.slf4j.LoggerFactory
b. ch.qos.logback.classic.Level
c. ch.qos.logback.classic.Logger
Testing the login view
Now that your setup is complete, you can start developing your first test: ensuring that a
user can log in. For this test you need to open the base URL.
1. Create a new class, LoginIT, in the same package as AbstractTest:
LoginIT.java
package com.vaadin.tutorial.crm.it;
public class LoginIT extends AbstractTest {
public LoginIT() {
super("");
}
}
The name of the class should end in IT for the test runner to pick it up as an integration
NOTE
test. If you name it LoginTest instead, it will be run as a unit test and the server will
not be started and the test will fail.
2. Add an @Test method to validate that you can log in as "user":
120
LoginIT.java
@Test
public void loginAsValidUserSucceeds() {
// Find the LoginForm used on the page
LoginFormElement form = $(LoginFormElement.class).first();
// Enter the credentials and log in
form.getUsernameField().setValue("user");
form.getPasswordField().setValue("password");
form.getSubmitButton().click();
// Ensure the login form is no longer visible
Assert.assertFalse($(LoginFormElement.class).exists());
}
While developing tests it is not very efficient to run the tests as mvn -Pit verify.
TIP
Instead, you can start the server manually by launching the Application class or with
spring-boot:run. You can then execute the selected test in your IDE and you do not
have to wait for the server to start every time.
3. Start the application normally, then right click LoginIT.java and select Run 'LoginIT'.
NOTE
the first time you run the test, you will be asked to start a trial or validate your existing
license. Follow the instructions in the browser window that opens.
Creating a view object
You can now add a second test: validating that you cannot log in with an invalid
password.
For this text, you need to write the same code to access the components in the view, as
you did for the first test. To make your tests more maintainable, you can create a view
object (a.k.a. call page object or element class) for each view. A view object provides a
high-level API to interact with the view and hides the implementation details.
1. For the login view, create the LoginViewElement class in a new package,
com.vaadin.tutorial.crm.it.elements.login:
121
LoginViewElement.java
package com.vaadin.tutorial.crm.it.elements.login;
@Attribute(name = "class", contains = "login-view") ①
public class LoginViewElement extends VerticalLayoutElement {
public boolean login(String username, String password) {
LoginFormElement form = $(LoginFormElement.class).first();
form.getUsernameField().setValue(username);
form.getPasswordField().setValue(password);
form.getSubmitButton().click();
// Return true if we end up on another page
return !$(LoginViewElement.class).onPage().exists();
}
}
a. Selects the com.vaadin.testbench.annotations.Attribute import.
To make the correct functionality available from super classes, the hierarchy of
CAUTION
the view object should match the hierarchy of the view (public class
LoginView extends VerticalLayout vs public class
LoginViewElement extends VerticalLayoutElement).
b. Adding the @Attribute(name = "class", contains = "login-view")
annotation allows you to find the LoginViewElement using the TestBench query
API, for example:
LoginViewElement loginView = $(LoginViewElement.class).onPage().first();
The annotation searches for the login-view class name, which is set for the login
view in the constructor. The onPage() call ensures that the whole page is searched.
By default a $ query starts from the active element.
2. Now that the the LoginViewElement class is available, you can refactor your
loginAsValidUserSucceeds test to be:
LoginIT.java
@Test
public void loginAsValidUserSucceeds() {
LoginViewElement loginView = $(LoginViewElement.class).onPage().first();
Assert.assertTrue(loginView.login("user", "password"));
}
122
3. Add a test to use an invalid password as follows:
LoginIT.java
@Test
public void loginAsInvalidUserFails() {
LoginViewElement loginView = $(LoginViewElement.class).onPage().first();
Assert.assertFalse(loginView.login("user", "invalid"));
}
4. Continue testing the other views by creating similar view objects and IT classes.
In the next tutorial we cover how to make a production build of the application and
deploy it to a cloud platform.
You can find the completed source code for this tutorial on GitHub.
123
Deploying a Spring Boot app on AWS Elastic
Beanstalk
In this final tutorial in the series, we show you how to deploy the Spring Boot application
we have built on Amazon Web Services (AWS) with AWS Elastic Beanstalk (EB). EB is a
service that orchestrates other AWS services like virtual servers, load balancers, storage,
and databases.
TIP
You can also deploy your application onto other cloud platforms. Go to the Cloud
Deployment tutorials for more options.
So far in this series, the application has used an in-memory H2 database. For the
deployed application, we will use a MySQL server for persistent storage instead.
You can download the completed source code at the bottom. The code from the
previous tutorial chapter can be found here, if you want to jump directly into this
chapter.
Preparing the application for production
Before we can deploy the app, we need to make it ready for production. More
specifically, we need to build the app with Vaadin production mode enabled and add a
separate configuration file to configure the production database and ports.
When you build a production version of a Vaadin app, the following happens: All the
front-end resources are bundled and minified to speed up the app load time. Vaadin
runs in production mode to hide debugging and other sensitive information from the
browser.
Creating a separate configuration for production
We want to run different databases during development and in production. To support
this, we need to create a separate configuration file for the production build.
Create a new file, application-prod.properties, in src/main/resources.
Do not store sensitive information like passwords in properties files that get committed to a
TIP
version control system like Git. Instead, use environment variables that can be kept on the
server.
124
application-prod.properties
server.port=5000 ①
spring.datasource.url=jdbc:mysql://${RDS_HOSTNAME}:${RDS_PORT}/${RDS_DB_NAME} ②
spring.datasource.username=${RDS_USERNAME}
spring.datasource.password=${RDS_PASSWORD}
spring.jpa.hibernate.ddl-auto=create
① Elastic Beanstalk maps the internal port 5000 to the external port 80 to expose the
application to the internet.
② Elastic Beanstalk will provide environment variables with information about the
database so we don’t need to store them in the property file.
spring.jpa.hibernate.ddl-auto=create deletes and re-creates the database
WARNING
on every deployment. A more proper solution is to use a database migration tool like
Liquibase.
Adding MySQL support
Add MySQL as a dependency to your project’s pom.xml file.
pom.xml
<dependency>
<groupId>mysql</groupId>
<artifactId>mysql-connector-java</artifactId>
<scope>runtime</scope>
</dependency>
Creating a production build of the Vaadin app
Use the Maven production profile to create a production-optimized build. Add the
skipTests parameter to avoid running tests.
mvn clean package -Pproduction -DskipTests
You now have a production-ready application JAR in target/vaadin-crm<version>.jar. Next, we set up the AWS environment for deploying it.
Creating an AWS account
The first thing you need to do is create an AWS account, if you don’t already have one.
You can sign up for an AWS Free Tier account that provides limited usage of many AWS
125
products.
WARNING
AWS is a paid service and following the instructions below may result in charges.
Carefully review the billing costs on AWS to avoid any surprises.
Setting up a Java application on Elastic Beanstalk
First create the app environment on Elastic Beanstalk:
1. Create a new application in the Elastic Beanstalk console.
2. Create an environment for the application with the following configurations, and then
click Configure more options:
•
•
•
126
Application name: Vaadin CRM
Environment tier: Web server environment.
Platform: Corretto 11.
•
Application code: Sample application. You can leave the other fields empty.
3. Go to Software > Modify and add an environment property, and then click Save:
•
•
Name: SPRING_PROFILES_ACTIVE
Value: prod
127
4. Go to Database > Modify and set up an Amazon RDS SQL database with the following
configurations, and then click Save:
•
•
128
The defaults are fine for our purposes.
Add a username and password. Elastic Beanstalk will make these available to your
application through the environment variables you set up in the properties file.
This database setup is suitable for the tutorial, but in a real production
CAUTION
application, the database should not be tied to the lifecycle of the environment.
Otherwise you may inadvertently delete the database if you remove the server.
See Using Elastic Beanstalk with Amazon Relational Database Service.
5. Click Create app.
NOTE
Creating the application environment and database can take up to 15 minutes.
Deploying the Elastic Beanstalk app
1. In the EB console Dashboard, click Upload and Deploy and upload your newly-built
JAR file, target/vaadin-crm-<version>.jar.
129
130
2. After the environment has updated (this can take several minutes), the environment
Health should indicate as Ok (green tick) and your application should run and be
accessible on the web through the link at the top of the dashboard. If the health is not
Ok, go to Logs (in the EB console) to troubleshoot the problem.
131
132
You can find the completed source code for this tutorial on GitHub.
Next steps
Good job on completing the tutorial series! You now have all the skills you need to get
started building real-life applications with Spring Boot and Vaadin.
You can find more information about both in the respective frameworks' documentation:
•
•
Spring Boot documentation
Vaadin documentation
133
This guide is specifically designed as a practical
introduction to web application development
using Java. It covers the entire development
process, from setup to deployment, following a
step-by-step approach. You can replicate each
section at your own pace as you follow along.
Learn more on Vaadin at
vaadin.com/learn