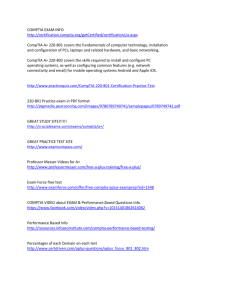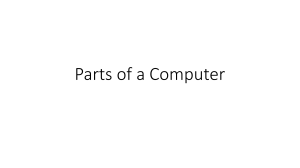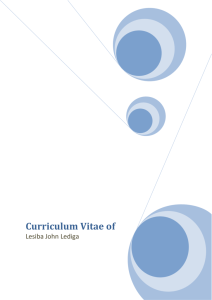A+ Core 1 The Official CompTIA Study Guide Exam 220-1001 Official CompTIA Content Series for CompTIA Performance Certifications The Official CompTIA® A+® Core 1 Study Guide (Exam 220-1001) COURSE EDITION: 1.0 Acknowledgements James Pengelly, Author Pamela J. Taylor, Author Brian Sullivan, Media Designer Peter Bauer, Content Editor Thomas Reilly, Vice President Learning Katie Hoenicke, Director of Product Management James Chesterfield, Manager, Learning Content and Design Becky Mann, Senior Manager, Product Development Notices DISCLAIMER While CompTIA, Inc. takes care to ensure the accuracy and quality of these materials, we cannot guarantee their accuracy, and all materials are provided without any warranty whatsoever, including, but not limited to, the implied warranties of merchantability or fitness for a particular purpose. The use of screenshots, photographs of another entity's products, or another entity's product name or service in this book is for editorial purposes only. No such use should be construed to imply sponsorship or endorsement of the book by nor any affiliation of such entity with CompTIA. This courseware may contain links to sites on the Internet that are owned and operated by third parties (the "External Sites"). CompTIA is not responsible for the availability of, or the content located on or through, any External Site. Please contact CompTIA if you have any concerns regarding such links or External Sites. TRADEMARK NOTICES CompTIA®, A+®, and the CompTIA logo are registered trademarks of CompTIA, Inc., in the U.S. and other countries. All other product and service names used may be common law or registered trademarks of their respective proprietors. COPYRIGHT NOTICE Copyright © 2018 CompTIA, Inc. All rights reserved. Screenshots used for illustrative purposes are the property of the software proprietor. Except as permitted under the Copyright Act of 1976, no part of this publication may be reproduced or distributed in any form or by any means, or stored in a database or retrieval system, without the prior written permission of CompTIA, 3500 Lacey Road, Suite 100, Downers Grove, IL 60515-5439. This book conveys no rights in the software or other products about which it was written; all use or licensing of such software or other products is the responsibility of the user according to terms and conditions of the owner. If you believe that this book, related materials, or any other CompTIA materials are being reproduced or transmitted without permission, please call 1-866-835-8020 or visit www.help.comptia.org. Table of Contents Lesson 1: Installing and Configuring PC Components................................................ 1 Topic A: Use Appropriate Safety Procedures...................................................................2 Topic B: PC Components.................................................................................................. 11 Topic C: Common Connection Interfaces.......................................................................29 Topic D: Install Peripheral Devices................................................................................. 42 Topic E: Troubleshooting Methodology..........................................................................52 Lesson 2: Installing, Configuring, and Troubleshooting Display and Multimedia Devices.............................................................................................63 Topic A: Install and Configure Display Devices............................................................. 64 Topic B: Troubleshoot Display Devices.......................................................................... 82 Topic C: Install and Configure Multimedia Devices...................................................... 88 Lesson 3: Installing, Configuring, and Troubleshooting Storage Devices.............. 97 Topic A: Install System Memory......................................................................................98 Topic B: Install and Configure Mass Storage Devices................................................. 106 Topic C: Install and Configure Removable Storage.....................................................118 Topic D: Configure RAID................................................................................................. 125 Topic E: Troubleshoot Storage Devices........................................................................ 131 Lesson 4: Installing, Configuring, and Troubleshooting Internal System Components....................................................................................................... 141 Topic A: Install and Upgrade CPUs................................................................................142 Topic B: Configure and Update BIOS/UEFI................................................................... 154 Topic C: Install Power Supplies..................................................................................... 164 Topic D: Troubleshoot Internal System Components................................................ 171 Topic E: Configure a Custom PC.................................................................................... 181 Lesson 5: Network Infrastructure Concepts............................................................191 Topic A: Wired Networks............................................................................................... 192 | The Official CompTIA® A+® Core 1 Study Guide (Exam 220-1001) | Topic B: Network Hardware Devices............................................................... 208 Topic C: Wireless Networks.............................................................................. 216 Topic D: Internet Connection Types.................................................................221 Topic E: Network Configuration Concepts...................................................... 228 Topic F: Network Services................................................................................. 241 Lesson 6: Configuring and Troubleshooting Networks...............................257 Topic A: Configure Network Connection Settings..........................................258 Topic B: Install and Configure SOHO Networks............................................. 274 Topic C: Configure SOHO Network Security....................................................286 Topic D: Configure Remote Access................................................................... 303 Topic E: Troubleshoot Network Connections................................................. 310 Topic F: Install and Configure IoT Devices.......................................................321 Lesson 7: Implementing Client Virtualization and Cloud Computing....... 327 Topic A: Configure Client-Side Virtualization..................................................328 Topic B: Cloud Computing Concepts................................................................ 336 Lesson 8: Supporting and Troubleshooting Laptops................................... 347 Topic A: Use Laptop Features........................................................................... 348 Topic B: Install and Configure Laptop Hardware........................................... 355 Topic C: Troubleshoot Common Laptop Issues.............................................. 365 Lesson 9: Supporting and Troubleshooting Mobile Devices.......................377 Topic A: Mobile Device Types............................................................................378 Topic B: Connect and Configure Mobile Device Accessories.........................386 Topic C: Configure Mobile Device Network Connectivity..............................393 Topic D: Support Mobile Apps...........................................................................405 Lesson 10: Installing, Configuring, and Troubleshooting Print Devices....417 Topic A: Maintain Laser Printers...................................................................... 418 Topic B: Maintain Inkjet Printers..................................................................... 428 Topic C: Maintain Impact, Thermal, and 3D Printers.....................................435 | The Official CompTIA® A+® Core 1 Study Guide (Exam 220-1001) | Topic D: Install and Configure Printers........................................................... 443 Topic E: Troubleshoot Print Device Issues...................................................... 463 Topic F: Install and Configure Imaging Devices..............................................473 Appendix A: Mapping Course Content to CompTIA® A+® Core 1 (Exam 220-1001)......................................................................................483 Solutions........................................................................................................... 501 Glossary............................................................................................................ 505 Index................................................................................................................. 553 | Table of Contents | About This Guide CompTIA A+ certified professionals are proven problem solvers. They support today's core technologies from security to cloud to data management and more. CompTIA A+ is the industry standard for launching IT careers into today's digital world. It is the only industry recognized credential with performance-based items to prove pros can think on their feet to perform critical IT support tasks in the moment. It is trusted by employers around the world to identify the go-to person in end point management and technical support roles. CompTIA A+ is regularly re-invented by IT experts to ensure that it validates core skills and abilities demanded in the workplace. The Official CompTIA® A+® Core 1 (Exam 220-1001) guide provides the background knowledge and skills you will require to be a successful A+ technician. It will help you prepare to take the CompTIA A+ Core Series certification examination (exam number 220-1001), in order to become a CompTIA A+ Certified Professional. Guide Description Target Student This guide is designed for individuals who have basic computer user skills and who are interested in obtaining a job as an entry-level IT technician. This guide is also designed for students who are seeking the CompTIA A+ certification and who want to prepare for the CompTIA A+ Core 1 220-1001 Certification Exam. Guide Prerequisites To ensure your success, you should have experience with basic computer user skills, be able to complete tasks in a Microsoft® Windows® environment, be able to search for, browse, and access information on the Internet, and have basic knowledge of computing concepts. You can obtain this level of skills and knowledge by taking the following official CompTIA courses: • The Official CompTIA® IT Fundamentals+ (Exam FC0-U61) Note: These prerequisites might differ significantly from the prerequisites for the CompTIA certification exams. For the most up-to-date information about the exam prerequisites, complete the form on this page: https://certification.comptia.org/training/exam-objectives Guide Objectives In this guide, you will install, configure, optimize, troubleshoot, repair, upgrade, and perform preventive maintenance on personal computers and digital devices. You will: • • • • • • • • • • Install and configure PC system unit components and peripheral devices. Install, configure, and troubleshoot display and multimedia devices. Install, configure, and troubleshoot storage devices. Install, configure, and troubleshoot internal system components. Explain network infrastructure concepts. Configure and troubleshoot network connections. Implement client virtualization and cloud computing. Support and troubleshoot laptops. Support and troubleshoot mobile devices. Install, configure, and troubleshoot print devices. | The Official CompTIA® A+® Core 1 Study Guide (Exam 220-1001) | How to Use This Book As You Learn This book is divided into lessons and topics, covering a subject or a set of related subjects. In most cases, lessons are arranged in order of increasing proficiency. The results-oriented topics include relevant and supporting information you need to master the content. Each topic has various types of activities designed to enable you to solidify your understanding of the informational material presented in the guide. Information is provided for reference and reflection to facilitate understanding and practice. At the back of the book, you will find a glossary of the definitions of the terms and concepts used throughout the guide. You will also find an index to assist in locating information within the instructional components of the book. In many electronic versions of the book, you can click links on key words in the content to move to the associated glossary definition, and on page references in the index to move to that term in the content. To return to the previous location in the document after clicking a link, use the appropriate functionality in your PDF viewing software. As a Reference The organization and layout of this book make it an easy-to-use resource for future reference. Taking advantage of the glossary, index, and table of contents, you can use this book as a first source of definitions, background information, and summaries. Guide Icons Watch throughout the material for the following visual cues. Student Icon Student Icon Descriptive Text A Note provides additional information, guidance, or hints about a topic or task. A Caution note makes you aware of places where you need to be particularly careful with your actions, settings, or decisions, so that you can be sure to get the desired results of an activity or task. | About This Guide | Lesson 1 Installing and Configuring PC Components LESSON TIME: 1 HOUR, 25 MINUTES LESSON INTRODUCTION A very large percentage of the work that most IT technicians do entails working with hardware, including installing, upgrading, repairing, configuring, maintaining, optimizing, and troubleshooting computer components. In this lesson, you will turn your attention to the computer's system components and peripheral devices. You will see how they are connected and configured to create a customizable PC platform. LESSON OBJECTIVES In this lesson, you will: • Use appropriate safety procedures for avoiding hazards associated with PC support and minimize the risk of damage from ESD. • Identify PC components. • Identify common connection interfaces and the cables and connectors used with them. • Install peripheral devices. • Identify procedures and techniques to employ when troubleshooting. 2 | The Official CompTIA® A+® Core 1 Study Guide (Exam 220-1001) Topic A Use Appropriate Safety Procedures To complete PC support tasks without damaging the equipment that you are servicing or causing physical injury to yourself or others, there are several tools to use and operational procedures to follow in order to get the job done quickly, safely, and correctly. In this topic, you will identify the best practices for PC technicians to follow to promote electrical and environmental safety. This topic focuses on electrical safety and ESD precautions, which are actually covered in the Core 2 exam objectives. The content is included in this course because it is essential knowledge for hardware installation and maintenance. Depending on student interest and skill levels, you might also want to elaborate on other types of safety issues and countermeasures. Local Government Regulations Discuss the health and safety procedures that are in place in your training environment. LOCAL GOVERNMENT REGULATIONS When performing PC maintenance work, you may need to take account of compliance with government regulations. Regulations that typically affect PC maintenance or the installation of new equipment are: • • • Health and safety laws: Keeping the workplace free from hazards. Building codes: Ensuring that fire prevention and electrical systems are intact and safe. Environmental regulations: Disposing of waste correctly. For example, in the United States, the most common safety regulations are those issued by the federal government, such as the Occupational Safety and Health Administration (OSHA), and state standards regarding employee safety. OSHAcompliant employers must provide: • • • A workplace that is free from recognized hazards that could cause serious physical harm. Personal protective equipment designed to protect employees from certain hazards. Communication—in the form of labeling, Material Safety Data Sheets (MSDSs), and training about hazardous materials. While specific regulations may vary from country to country and state to state, in general employers are responsible for providing a safe and healthy working environment for their employees. Employees have a responsibility to use equipment in the workplace in accordance with the guidelines given to them and to report any hazards. Employees should also not interfere with any safety systems, including signs or warnings or devices such as firefighting equipment. Employees should not introduce or install devices, equipment, or materials to the workplace without authorization or without making an assessment of the installation. HEALTH AND SAFETY PROCEDURES Health and Safety Procedures A company's health and safety procedures should be set out in a handbook, possibly as part of an employee's induction handbook. Health and safety procedures should: • • • • Identify what to do in the event of a fire or other emergency. Identify responsible persons (for example, for overall health and safety, nominated first aiders, fire marshals, and so on). Identify hazardous areas in the workspace and precautions to take when entering them. Describe best practice for use and care of the workspace and equipment within it. Lesson 1: Installing and Configuring PC Components | Topic A The Official CompTIA® A+® Core 1 Study Guide (Exam 220-1001) | 3 • Establish an incident reporting procedure for detecting and eliminating workplace hazards and accidents. GENERAL EMERGENCY PROCEDURES Here is a general procedure for emergency situations: 1. 2. 3. Raise the alarm and contact the emergency services, giving them a description of the emergency and your location. If possible, make the scene safe. For example, if you are faced with a fire, establish that you have an escape route, or if faced with electrical shock, disconnect the power (if it is safe for you to do so). If you have training and it is safe to do so, do what you can to tackle the emergency (for example, give first aid or use firefighting equipment). Of course, circumstances might dictate that you do something differently. It is vital that you keep calm and do not act rashly. General Emergency Procedures Stress that this is a general procedure: There is no list of responses that are appropriate for different situations. A degree of common sense is required. The most important thing is to keep calm. ELECTRICAL HAZARDS The most prevalent physical hazards that computer technicians face are electrical hazards. Electricity is necessary to run a computer, but it can also damage sensitive computer equipment, and in some cases, pose a danger to humans. Following established best practices for promoting electrical safety will protect not only the computer equipment that you work on, but also your personal safety and the safety of others. Electrical Hazards Remind learners that current is a flow of electrons, and voltage is the "pressure" that pushes the electrons through a conductor. Electrical equipment can give an electric shock if it is broken, faulty, or installed incorrectly. An electric shock can cause muscle spasms, severe burns, or even kill (electrocution). Electrical currents can pass through metal and most liquids, so neither should be allowed to come into contact with any electrical device installations. Damaged components or cables are also a risk and should be replaced or isolated immediately. It is important to test electrical devices regularly. The frequency will depend on the environment in which the device is used. In some countries, portable appliance testing (PAT) carried out by a qualified electrician or technician ensures that a device is safe to use. The human body is an electrical conductor and a resistor, so a current will pass through it and make it heat up, manifesting as a burn if the current is strong enough. A current can interfere with the body's nervous system, which also uses electrical signals. This might manifest as spasm or paralysis or in a severe case cause a heart attack. Collateral injuries occur when involuntary muscle contractions caused by the shock cause the body to fall or come in contact with sharp edges or electrically live parts. Electricity can hurt you even if you are careful and avoid becoming part of an electrical ground circuit. The heat generated by an electric arc or electrical equipment can burn your skin or set your clothes on fire. Note: High voltages (over about 30V) are more dangerous because they have the power to push more current through you (skin's resistance drops at higher voltages), but it is the current that causes the actual damage. This is why static electricity is not dangerous to you, despite the high voltages. More current will flow if a larger area of your body is exposed. FUSES An electrical device must be fitted with a fuse appropriate to its power output. A fuse blows if there is a problem with the electrical supply, breaking the circuit to the power Fuses Lesson 1: Installing and Configuring PC Components | Topic A 4 | The Official CompTIA® A+® Core 1 Study Guide (Exam 220-1001) source. Fuses come in different ratings, such as 3A, 5A, and 13A. A device's instructions will indicate what rating of fuse to use, but most computer equipment is rated at 3A or 5A. If the fuse fitted is rated too low, it will blow too easily; if the rating is too high, it may not blow when it should (it will allow too much current to pass through the device). If multiple devices need to be attached to a single power point, a power strip of sockets should be used. If too many devices are attached to a single point, there is a risk that they will overheat and cause a fire. "Daisy-chaining" one power strip to another is dangerous. The total amperage of devices connected to the strip must not exceed the strip's maximum load (typically 12 amps). EQUIPMENT GROUNDING Equipment Grounding (2 slides) If possible, point out features of electrical safety systems within the training environment. Electrical equipment must also be grounded (or earthed). If there is a fault that causes metal parts in the equipment to become live, a ground provides a path of least resistance for the electrical current to flow away harmlessly. Most computer products (PCs, printers, and so on) are connected to the building ground via the power plug. However, the large metal equipment racks often used to house servers and network equipment must also be grounded. Do not disconnect the ground wire. If it has to be removed, make sure it is replaced by a competent electrician. Grounding terminals and wires. (Image by phadventure © 123RF.com.) HIGH VOLTAGE DEVICE SAFETY High Voltage Device Safety Most of the internal circuitry in a computer is low voltage (12 V or less) and low current, so there is not much of a threat to your personal safety. However, there are exceptions to this, and these exceptions can be very dangerous. Power supplies, CRT monitors, the inverter card in an LCD display's fluorescent backlight, and laser printers can carry dangerously high levels of voltage. Charges held in capacitors can persist for hours after the power supply is turned off. You should not open these units unless you have been specifically trained to do so. Adhere to all printed warnings, and never remove or break open any safety devices that carry such a warning. Lesson 1: Installing and Configuring PC Components | Topic A The Official CompTIA® A+® Core 1 Study Guide (Exam 220-1001) | 5 Caution: Never insert anything into the power supply fan to get it to rotate. This approach does not work, and it is dangerous. ELECTRICAL FIRE SAFETY Faulty electrical equipment can pose a fire risk. If the equipment allows more current to flow through a cable than the cable is rated for, the cable will heat up. This could ignite flammable material close to the cable. If an electrical wire does start a fire, it is important to use the correct type of extinguisher to put it out. Many extinguishers use water or foam, which can be dangerous if used near live electrical equipment. The best type to use is a Carbon Dioxide (CO2) gas extinguisher. CO2 extinguishers have a black label. Dry powder extinguishers can also be used, though these can damage electronic equipment. Electrical Fire Safety Caution: Care must be taken in confined spaces as the CO2 plus smoke from the fire will quickly replace the available oxygen, making it hard to breathe. You should also ensure that the electricity supply is turned off. This should happen automatically (the fuses for the circuit should trip), but make sure you know the location of the power master switches for a building. GUIDELINES FOR WORKING SAFELY WITH ELECTRICAL SYSTEMS Consider these guidelines as you prepare to work with electrical equipment. ELECTRICAL SAFETY Guidelines for Working Safely with Electrical Systems Follow these guidelines to work safely with electrical systems: • • • • • • • Do not work on electrical systems unless you have a good understanding of the risks and appropriate safety procedures. Do not attempt repair work when you are tired; you may make careless mistakes, and your primary diagnostic tool, deductive reasoning, will not be operating at full capacity. Do not assume anything without checking it out for yourself. A ground wire might have been disconnected or never properly installed, for example. Disconnect the power to a circuit if you must handle it. Hold down the power button on the device to ensure the circuits are drained of residual power. Test live parts with a multimeter to ensure that no voltage is present. Always use properly insulated tools and never grip a tool by its metal parts. Note: It is especially important not to touch the live parts of multimeter probes, as these may be connected to an energized circuit. Handle the probes by the insulated sheaths only. • • • Take care not to touch any part of a circuit with both hands to reduce the risk of a serious shock. This is called the "hand in pocket" rule. It reduces the chance that the current will pass through your chest and cause a heart attack. Make sure your hands and the surrounding area are dry. Sweat can make your hands more conductive. Do not leave any spill hazards in the vicinity and ensure you are not standing on a wet floor. Lesson 1: Installing and Configuring PC Components | Topic A 6 | The Official CompTIA® A+® Core 1 Study Guide (Exam 220-1001) • Do not wear jewelry, a wrist watch, or other items such as name badges that may dangle from your neck or wrist, as they can cause a short circuit or become trapped by moving parts. ENVIRONMENTAL SAFETY Environmental Safety In addition to electrical hazards, there are other environmental issues that computer technicians must deal with on a regular basis. The health and safety of you and those around you should always be your highest priority. Recognizing potential environmental hazards and properly dealing with them in a safe manner is a critical responsibility for a CompTIA® A+® technician. Category Description Trip hazards A trip hazard is caused by putting any object in pathways where people walk. Lifting a heavy object in the wrong way can damage your back or cause muscle strains and ligament damage. You may also drop the object and injure yourself or damage the object. Lifting and manual handling risks are not limited to particularly heavy objects. An object that is large or awkward to carry could cause you to trip over or walk into something else. An object that has sharp or rough edges or contains a hot or corrosive liquid could cause you to cut or hurt yourself. Lifting and carrying risks TOXIC WASTE HANDLING Toxic Waste Handling There is some overlap between the safety procedures used for handling and disposal and environmental impact concepts, such as MSDS. The latter will be covered later in the course. The conditions surrounding computer equipment can be an issue when there is a large number of airborne particles flowing in and around various devices. Contaminants can be either gaseous, such as ozone; particles, such as dust; or organic, which comes from industrial processing of fossil fuels or plastics. There is also a risk of poisonous or corrosive chemicals leaking from faulty equipment. Special care must be taken in respect of the following device types: • • • • CRT monitors: A cathode ray tube (CRT) is an older type of computer monitor. These are very heavy and bulky and can contain substantial amounts of hazardous materials, notably lead. They also contain a glass vacuum tube and high-voltage capacitors. While the tube is designed to be shatter resistant, it is still potentially very hazardous if dropped. The capacitors represent a high risk of electric shock. Batteries: Swollen or leaking batteries from laptop computers or within cell phones and tablets must be handled very carefully and stored within appropriate containers. Use gloves and safety goggles to minimize any risk of burns from corrosive material. Electronic devices (PCs, cell phones, and tablets): Many components in electronic devices contain toxins and heavy metals, such as lead, mercury, and arsenic. These toxins may be present in batteries, in circuit boards, and in plastics used in the case. These toxins are harmful to human health if ingested and damaging to the environment. This means that you must not dispose of electronic devices as general waste in landfill or incinerators. If an electronic device cannot be donated for reuse, it must be disposed of through an approved waste management and recycling facility. Toner kits and cartridges: Photocopier and laser printer toner is an extremely fine powder. The products in toner powder are not classed as hazardous to health but any dust in substantial concentration is a nuisance as it may cause respiratory tract irritation. Lesson 1: Installing and Configuring PC Components | Topic A The Official CompTIA® A+® Core 1 Study Guide (Exam 220-1001) | 7 GUIDELINES FOR WORKING SAFELY AMONG ENVIRONMENTAL HAZARDS Here are some guidelines to help you work safely when environmental hazards are present. ENVIRONMENTAL SAFETY Guidelines for Working Safely Among Environmental Hazards (2 slides) Follow these guidelines to work safely among environmental hazards: • • • • • When installing equipment, ensure that cabling is secured, using cable ties or cable management products if necessary. Check that cables running under a desk cannot be kicked out by a user's feet. Do not run cabling across walkways or, if there is no option but to do so, use a cord protector to cover the cabling. When servicing equipment, do not leave devices (PC cases for instance) in walkways or near the edge of a desk (where it could be knocked off). Be careful about putting down heavy or bulky equipment (ensure that it cannot topple). When you need to lift or carry items, be aware of what your weight limitations are, as well as any restrictions and guidance set forth in your job description or site safety handbook. Weight limitations will vary depending on context. For example, a 50 pound limitation for lifting and carrying an object while holding it close to your body is not the same as lifting an object from a shelf above your head. If necessary, you should obtain protective clothing (gloves and possibly goggles) for handling equipment and materials that can be hazardous. Lift heavy objects safely. To do so: 1. • • • Plant your feet around the object with one foot slightly toward the direction in which you are going to move. 2. Bend your knees to reach the object while keeping your back as straight as is possible and comfortable and your chin up. 3. Find a firm grip on the object then lift smoothly by straightening your legs—do not jerk the object up. 4. Carry the object while keeping your back straight. Lower heavy objects safely, by reversing the lifting process; keep your chin up and bend at the knees. Take care not to trap your fingers or to lower the object onto your feet. If you cannot lift an object because it is too awkward or heavy, then get help from a coworker, or use a cart to relocate the equipment. If you use a cart, make sure the equipment is tightly secured during transport. Do not stack loose items on a cart. If you need to carry an object for some distance, make sure that the route is unobstructed and that the pathway (including stairs or doorways) is wide and tall enough. Follow these guidelines when working with toxic materials. • • • Never disassemble a CRT and never try to stack old units on top of one another. Use gloves and safety goggles to minimize any risk of burns from corrosive materials from batteries, cell phones, and tablets. Use an air filter mask that fits over your mouth and nose when servicing toner kits and cartridges to avoid breathing in the particles. People who suffer from asthma or bronchitis should avoid changing toner cartridges where possible. Loose toner must be collected carefully using an approved toner vacuum and sealed within a strong plastic waste container. Get the manufacturer's advice about disposing of loose toner safely. It must not be sent directly to a landfill. Lesson 1: Installing and Configuring PC Components | Topic A 8 | The Official CompTIA® A+® Core 1 Study Guide (Exam 220-1001) ESD ESD Point out that static electricity is high "pressure" (voltage) but low flow (current), which is why it is less harmful to humans. Static electricity is a high voltage (potential difference) stored in an insulated body. Electrostatic discharge (ESD) occurs when a path is created that allows electrons to rush from a statically charged body to another with an unequal charge. The electricity is released with a spark. The charge follows the path of least resistance, so it can occur between an electrical ground, such as a doorknob or a computer chassis, and a charged body, such as a human hand. Although the voltage is high, the amount of ESD current sustained is very low, so static electricity is not that harmful. It can, however, be slightly painful. You might have felt a small shock when reaching for a metal door handle for instance. You can feel a discharge of over about 2500V. A discharge of 20,000V or more could produce a visible spark. Walking over an untreated carpet in dry conditions could create a charge of around 35,000V. The human body is mostly water and so does not generate or store static electricity very well. Unfortunately, our clothes are often made of synthetic materials, such as nylon and polyester, which act as good generators of static electricity and provide insulating layers that allow charges to accumulate. Humidity and climate also affect the likelihood of ESD. The risk increases during dry, cool conditions when humidity is low. In humid conditions, such as before or during a storm, the residual charge can bleed into the environment before it can increase sufficiently to be harmful to electrical components. An electronic component, such as a memory or logic chip, is composed of fine, conductive metal oxides deposited on a small piece of silicon. Its dimensions are measured in fractions of a micron (one millionth of a meter). Any static electricity discharged into this structure will flash-over (spark) between the conductive tracks, damaging or even vaporizing them. A transistor designed to work with 1-3V can be damaged by a charge of under 100V, though most have ESD protection circuits that improve this tolerance. A static discharge may make a chip completely unusable. If not, it is likely to fail at some later time. Damage occurring in this way can be hidden for many months and might only manifest itself in occasional failures. COMPONENT HANDLING Component Handling (3 slides) Stress that while antistatic measures reduce the risk of ESD damage to computers, they raise the risk of electric shock. It is vital to check any equipment used regularly and to follow proper procedures. By eliminating unnecessary activities that create static charges and by removing unnecessary materials that are known charge generators, you can protect against ESDrelated damage and injuries. There are several other prevention techniques that you can use to protect yourself and equipment when you are working with computer components. • • Self-grounding, or manual dissipation of static buildup by touching a grounded object prior to touching any electronic equipment. You can accomplish this by touching an unpainted part of a metal computer chassis or other component. Using an anti-ESD wrist strap or leg strap can dissipate static charges more effectively than self-grounding. The band should fit snugly around your wrist or ankle to maximize contact with the skin. Do not wear it over clothing. The strap ground is made either using a grounding plug that plugs into a wall socket or a crocodile clip that attaches to a grounded point or an unpainted part of the computer's metal chassis. Lesson 1: Installing and Configuring PC Components | Topic A The Official CompTIA® A+® Core 1 Study Guide (Exam 220-1001) | 9 Electrostatic Discharge ESD wrist strap on ESD mat. (Image by Audrius Merfeldas © 123RF.com.) • An anti-ESD service mat is also useful. Sensitive components can be placed on the mat safely. The mats contain a snap that you connect to the wrist or leg strap. If the technician's clothing has the potential to produce static charges, an ESD smock, which covers from the waist up, can be helpful. An example of a basic electrostatic discharge (ESD) workstation. (Image © 123RF.com.) Lesson 1: Installing and Configuring PC Components | Topic A 10 | The Official CompTIA® A+® Core 1 Study Guide (Exam 220-1001) • Electronic components, assemblies, and spare parts, known as field replaceable units (FRUs) are often shipped in antistatic bags to protect them from ESD damage. ANTISTATIC BAG TYPES Antistatic packaging includes either anti-ESD shielding or dissipative material. • • Anti-ESD Shielding—this packaging reduces the risk of ESD because it is coated with a conductive material (such as a nickel compound). This material prevents static electricity from discharging through the inside of the bag. These bags are usually a shiny grey metallic color. To protect the contents of the bag fully, you should seal it, or at least fold the top over and seal that down. Dissipative Packaging—this light pink or blue packaging reduces the build-up of static in the general vicinity of the contents by being slightly more conductive than normal. A plastic bag or foam packaging may be sprayed with an anti-static coating or have anti-static materials added to the plastic compound. This is used to package non-static-sensitive components packed in proximity to static-sensitive components. GUIDELINES FOR PROTECTING COMPONENTS FROM ESD DAMAGE Guidelines for Protecting Components from ESD Damage Here are some guidelines to help you protect your electronic components from ESD damage. ESD PROTECTION Follow these guidelines to protect electronic components from damage due to ESD: • • Use proper component handling and storage procedures whenever you are performing PC maintenance work. To protect components and equipment from ESD damage: • • • Make sure that your body and clothing are drained of static electricity before starting work. If possible, work in an uncarpeted area. The simplest (but least effective) means of self-grounding is to touch an unpainted metal part of the PC, such as the power supply unit, before you handle a sensitive component. This is only a temporary solution and a static charge could build up again. Caution: Do not leave the PC plugged in if you open the case for servicing. Your safety is more important than the risk of damaging some PC components. • • Where possible, handle vulnerable components by holding the edges of the plastic mounting card, and avoid touching the surfaces of the chips themselves. Use ESD wrist or ankle straps and dissipative floor mats. Note: Ensure that the strap has a working current-limiting resistor for safety (straps should be tested daily). Do not use a grounding plug if there is any suspicion of a fault in the socket or in the building's electrical wiring, or if the wiring is not regularly inspected and tested. Lesson 1: Installing and Configuring PC Components | Topic A The Official CompTIA® A+® Core 1 Study Guide (Exam 220-1001) | 11 Topic B PC Components EXAM OBJECTIVES COVERED 1001-3.5 Given a scenario, install and configure motherboards, CPUs, and add-on cards. If you are not familiar with the various components that a computer is made up of, it can seem like a jigsaw puzzle. Like most puzzles, each part of a computer connects to other parts in a specific place, but generally, you will find that the pieces fit together almost exactly the same way from one system to another. To help you put the puzzle together, you need to understand what these pieces look like and what they do. SYSTEM CASE TYPES A desktop computer refers to a PC that is not designed to be used on the move. The components of a desktop computer system are divided between those that are designed to be handled by the user (peripheral devices) and those that would be damaged or dangerous if exposed. The system case (or chassis) is a plastic and metal box that houses this second class of components, such as the motherboard, Central Processing Unit (CPU), memory, adapter cards, disk drives, and power supply unit. System units are also often referred to as boxes, main units, or base units. There are two basic types of system unit: Tower and Small Form Factor (SFF). These types are available in different sizes. Be aware that while a small case may be desirable because it takes up less space, it has less room inside for installing extra devices and is less effective at cooling. A tower case is designed to sit vertically on a surface, so that it is taller than it is wide. Tower cases come in four basic sizes: full, mid, mini, and slim line. • • • • Full tower cases are usually used for PC servers. These require the extra internal space for additional hard disks, adapter cards, and redundant power supply units. Mid tower cases are used for high-end user PCs. These PCs do require extra devices and adapter cards, but not as many as a server. Mini tower cases are usually used for office or home PCs where the requirement for additional internal devices and adapter cards is limited. Slimline cases require low-profile adapter cards but can be oriented horizontally or vertically. If learners have completed the CompTIA IT Fundamentals+ course, they should have a basic understanding of computer processing (input, output, processing, and storage), and the functions of the CPU, system memory, disk drives, and video adapters. If learners have not completed the prerequisite course, you might need to provide some extra explanation as you discuss these technologies. System Case Types (3 slides) Explain that for the first part of the course, you will focus on desktop hardware, and later, you will cover laptops and other mobile hardware components. Lesson 1: Installing and Configuring PC Components | Topic B 12 | The Official CompTIA® A+® Core 1 Study Guide (Exam 220-1001) Computer tower with main panel removed showing an attached motherboard and areas for optical disc drives, 3.5" drive bays, and a power supply bay. (Image © 123RF.com.) Small Form Factor (SFF) case designs are semi-portable, space-saving designs typically used for domestic entertainment or Media Center systems that will not look out of place in a living room. They are usually cube-like or super slimline. SFF cases can hold only a limited number of components. Desktop computers can also be purchased as all-in-one units. All-in-one means that all the computer components, except the keyboard and mouse, are contained within the monitor case. All-in-one PC. (Image © 123RF.com.) Lesson 1: Installing and Configuring PC Components | Topic B The Official CompTIA® A+® Core 1 Study Guide (Exam 220-1001) | 13 PARTS OF THE SYSTEM CASE To perform PC maintenance and component upgrades, you must understand how to open a desktop computer's case. • • Parts of the System Case (4 slides) Each case has a cover, which is removed by either undoing the screws at the back or pressing together clips that release it. Cases based on the slimline design have a hinged cover that releases to allow access to the motherboard. The front panel provides access to the removable media drives, a power on/off switch, a reset switch, and LEDs (Light Emitting Diodes) to indicate drive operation. The front cover can be removed but may require the side panel to be removed first in order to access the screws or clips that secure it. Front of case. (Image © 123RF.com.) Note: Some cases feature tool-free access (that is, they are secured by clips). Some cases use proprietary screw fittings to prevent unauthorized access to the internal components. • The rear panel has cut-out slots aligned with the position of adapter card slots. These slots should either be covered by an adapter card or a metal strip known as a blanking plate. Uncovered slots can disrupt the proper flow of air around components in the PC and cause overheating and also increase the amount of dust in the system. There is also a cut-out aligned with the motherboard's Input/Output (I/O) ports. These allow for the connection of peripheral devices. The rear panel provides access to the Power Supply Unit (PSU) sockets. The PSU has an integral fan exhaust. Care should be taken that it is not obstructed, as this will adversely affect cooling. There may be an additional case fan. Lesson 1: Installing and Configuring PC Components | Topic B 14 | The Official CompTIA® A+® Core 1 Study Guide (Exam 220-1001) Rear panel of a PC. (Image © 123RF.com.) REPAIR OR REPLACE? Repair or Replace? PC components that are easily user-replaceable (or upgradeable) are referred to as field replaceable units (FRUs). Due to economic factors, most components of a PC are not worth repairing; instead they are simply replaced with a new unit ("swapped out"). GUIDELINES FOR PC DISASSEMBLY Guidelines for PC Disassembly Here are some guidelines for disassembling PCs. PC DISASSEMBLY Before you start to disassemble a PC, consider the following guidelines: • • • • • Back up all data stored on the internal drive(s) to protect important data. Create a clean work environment with plenty of working space where you can set the PC at a comfortable height. Gather all necessary tools and equipment. A notepad and pen may be useful for making diagrams and notes. A digital camera is also useful for recording the layout of components. Make sure that all devices are powered off and unplugged from the building power before disconnecting them. Take anti-static precautions to minimize the chance of damaging sensitive components. Place static-sensitive components, such as processors and memory, in anti-static bags. Lesson 1: Installing and Configuring PC Components | Topic B The Official CompTIA® A+® Core 1 Study Guide (Exam 220-1001) | 15 HOW TO DISASSEMBLE A PERSONAL COMPUTER The following procedure can help you when you need to disassemble a PC. DISASSEMBLE A PC To disassemble a PC: 1. 2. 3. 4. Power down the PC and remove the power cable. With the power cable removed, press and hold the power button for a few seconds. This should ensure that the circuits within the computer are completely de-energized. Find the screws that secure the cover to the system case and unscrew them. Some system case lids have clips instead of or as well as these screws. Remember to keep the screws in a secure place. Once the system case lid is removed, you can access the internal devices and begin to remove them. MOTHERBOARDS A printed circuit board, variously called the motherboard, mobo, system board, or main board, houses the processor, chipset, memory, and expansion slots. The type of motherboard influences system speed and upgrade capabilities. There are many motherboard manufacturers, including AOpen (Acer), ASRock, ASUSTek, Biostar, EVGA Corporation, Gigabyte, Intel, MSI, Shuttle, Tyan, and Via. The motherboard is attached to the case by using standoffs. These hold the motherboard firmly and ensure no other part of it touches the case. The standoffs are positioned in holes that line up in the same position in the case and the motherboard (as long as they use compatible form factors). Standoffs are either brass ones secured by screws or plastic ones that snap into place. Motherboards Exam candidates might need to be able to identify the parts of a motherboard from a diagram. If you have samples of different motherboards, you could pass them around now. Emphasize that these form factors can be matched to different case types. MOTHERBOARD FORM FACTORS The form factor of the motherboard describes its shape, layout, and the type of case and power supply that can be used. Two motherboards may have exactly the same functionality but different form factors; the difference is the layout of the components on the motherboard. Motherboard Form Factors The following table describes common motherboard form factors. Form Factor Description ATX • • • Micro-ATX • • The Advanced Technology Extended (ATX) specification was developed by Intel in 1995 to provide a new design for PC motherboards, updating the previous AT form factor. Full size ATX boards are 12 inches wide by 9.6 inches deep (or 305 x 244 mm). ATX boards can contain up to seven expansion slots. The Micro-ATX (mATX) standard specifies a 9.6-inch (244 x 244 mm) square board. mATX boards have fewer expansion slots than ATX boards (up to 4 compared to a maximum of 7 for fullsized ATX boards). Note: Most mATX boards can be mounted in ATX cases. Lesson 1: Installing and Configuring PC Components | Topic B 16 | The Official CompTIA® A+® Core 1 Study Guide (Exam 220-1001) Form Factor Description Mini-ITX • The "I" in ITX could stand for information. Via originally planned to use the form factor in an "Information PC" product. • Small Form Factor (SFF) PCs are becoming popular as home machines (and in image-conscious offices). SFF PCs often use Via's Mini-ITX form factor. Mini-ITX is 6.7 inches (170 x 170 mm) square with one expansion slot. Note: Most mini-ITX boards can be mounted in ATX cases. Other ITX-based form factors There are also smaller nano-, pico-, and mobile-ITX form factors, but these are used for embedded systems and portables, rather than PCs. Note: No commercial motherboards were ever produced from the original plain ITX specification. MOTHERBOARD CONNECTOR TYPES Motherboard Connector Types All motherboards have connectors for the same sort of components: CPU, memory, disk drives, peripherals, and so on. However, the type and number of these connectors depends upon the motherboard model. Motherboard connectors. (Image © 123RF.com.) CPU SOCKETS CPU Sockets New motherboards are generally released to support new CPU designs. Most PC CPUs are manufactured by Intel and AMD, and these vendors use different socket designs. Lesson 1: Installing and Configuring PC Components | Topic B The Official CompTIA® A+® Core 1 Study Guide (Exam 220-1001) | 17 Also, because technology changes rapidly, a given motherboard will only support a limited number of CPU models. CPU models are closely tied to the chipset and memory subsystem. This means that there is less scope for upgrading the CPU than used to be the case. You could not, for instance, take a motherboard designed for the Core 2 CPU and plug an AMD Phenom CPU into it. Both the physical interface (socket) and system architecture have diverged along proprietary lines since the old socket 7 interface. The CPU is typically inserted into a squarish socket, located close to the memory sockets, and then covered by a heatsink and fan. Motherboard CPU socket and heatsinks. (Image © 123RF.com.) MEMORY SLOTS All the software and data processed by a computer is ultimately stored as binary code; strings of ones and zeroes. This program code is stored in system memory. Memory Slots System memory uses a type of memory technology called Random Access Memory (RAM). Program code is loaded into RAM so that it can be accessed and executed by the processor. RAM also holds data, such as the contents of a spreadsheet or document, while it is being modified. System RAM is volatile; it loses its contents when power is removed. System RAM is normally packaged as Dual Inline Memory Modules (DIMMs) fitted to motherboard slots. DIMM slots have catches at either end, are located close to the CPU socket, and are often color-coded. Note that there are various RAM technologies (DDR3 versus DDR4, for instance) and the DIMMs are specific to a particular DDR version. A label next to the slots should identify the type of DIMMs supported. The capabilities of the memory controller and number of physical slots determine how much memory can be fitted. Lesson 1: Installing and Configuring PC Components | Topic B 18 | The Official CompTIA® A+® Core 1 Study Guide (Exam 220-1001) Motherboard DIMM system memory slots. (Image © 123RF.com.) CHIPSET AND MEMORY ARCHITECTURE Chipset and Memory Architecture The chipset consists of several controllers that handle the transfer of data between the CPU and various devices. Examples of controllers include the following: • • • System memory controller. Input/Output (I/O) controller to handle disk drives and expansion buses. Controllers for any integrated video, sound, and network (cabled and wireless) interfaces. Note: Intel and AMD manufacture all the CPUs used in PCs, but there are various chipset vendors. Some of the major names include ATI (now owned by AMD), NVIDIA, SiS, ULi, and VIA. The chipset is soldered onto the motherboard and cannot be upgraded. The type of chipset on the motherboard can affect the choice of processor and multiprocessing support, type and amount of system memory supported, and type(s) of system bus supported. The link between the CPU and system memory is a key factor in determining system performance. Historically, PCs used a chipset split into two sections: the northbridge and the southbridge. The main function of the northbridge is as the system memory controller, connecting the processor to RAM. The southbridge is designed to control all of the I/O functions not handled by the northbridge. These are older, slower technologies, such as USB. As memory, video, and fixed disk technologies improved, the northbridge/southbridge architecture became a bottleneck to performance. Newer CPUs and chipsets use Lesson 1: Installing and Configuring PC Components | Topic B The Official CompTIA® A+® Core 1 Study Guide (Exam 220-1001) | 19 different designs, with Intel and AMD both introducing different architectures. The general trend is for subsystems that require a lot of bandwidth—notably the system memory controller and graphics controller—to be incorporated on the same chip as the CPU itself (referred to as "on die"). CMOS AND RTC BATTERIES On older computers, CMOS RAM stored the PC's basic configuration and any settings made via the CMOS/system firmware setup program. CMOS stands for Complementary Metal-Oxide Semiconductor, which describes the manufacturing process used to make the RAM chip. CMOS and RTC Batteries (2 slides) CMOS devices require very little power to operate and use a small battery to maintain their settings. The CMOS battery is a coin cell lithium battery. These batteries typically last for 5-10 years. On current motherboards, configuration data is stored in a Non-Volatile RAM (NVRAM) chip such as flash memory, rather than in CMOS RAM. Flash memory does not require battery-backup. A CMOS battery is still used to power the Real Time Clock (RTC), however, and may be referred to as the RTC battery or clock battery. The RTC keeps track of the actual date and time. RTC coin cell battery on the motherboard. (Image © 123RF.com.) BUS ARCHITECTURE Computers transmit data using electrical signals and process and store it using components called transistors and capacitors. An electrical pathway on the motherboard or through cabling that carries the signals is referred to as a bus. Physically, a bus is implemented on the motherboard as tiny wires (called traces) running between components. The bus carries information being processed by the computer (data) and information about where the data is located in memory (address). The bus also carries power to a component and the timing signals that synchronize data transfers between components. Bus Architecture Point out the key functions of the bus: addressing and data transfer, plus timing signals and power. Lesson 1: Installing and Configuring PC Components | Topic B 20 | The Official CompTIA® A+® Core 1 Study Guide (Exam 220-1001) The term "bus architecture" usually means an expansion bus, used to connect peripheral devices. However, a variety of buses exist within a PC. Also, the way that bus designs are implemented has changed considerably as PC technology has developed and improved. INTERNAL AND EXTERNAL BUSES Internal and External Buses One way of categorizing types of buses is to divide them into internal and external. An internal bus, or local bus, connects core components, such as the CPU, memory, and the system controllers. An external bus, or expansion bus, allows additional components to be connected to the computer. These components could be peripheral devices (located outside the case) or adapter cards (located inside the case). External bus technologies do not necessarily extend outside the computer case. For example, PCI, the most popular expansion bus standard, provides connections to internal adapter cards only. A genuinely external bus (like SCSI, USB, or Firewire) extends the bus wires outside the computer case using cabling. The distinction between internal and external bus types has also become a lot less clear as one bus technology will be used to perform both types of role (for example, PCI Express). EXPANSION SLOTS Expansion Slots (2 slides) If you have examples of motherboards with different expansion slot types, you can pass them around at this point. Expansion slots enable you to install plug-in adapter cards in a computer to extend the range of functions it can perform. There are several expansion bus types and many different types of adapter card. Computers can support more than one expansion bus. PCs use a multi-bus design, to support older technologies and allow for upgrades. For example, a PC might support PCI and PCI Express for adding internal adapter cards plus USB to allow the connection of peripherals. RISER CARDS Some PC case designs are slimline, meaning that there is not enough space for full height expansion cards. This problem is addressed by providing a riser card at right angles to the main board, enabling you to connect additional adapters to the system in an orientation that is parallel to the motherboard and thus save space within the system case. Note: Another option is to use low profile adapter cards. A low profile card is about half the height of a standard card and so fits within a slimline case. Historically, the LPX and NLX form factors were designed as riser architectures. Most manufacturers just use the ATX riser card specification. This specifies a 2x11 connector plus a PCI connector for the riser card. Lesson 1: Installing and Configuring PC Components | Topic B The Official CompTIA® A+® Core 1 Study Guide (Exam 220-1001) | 21 A riser card. (Image © 123RF.com.) Note: Daughter board is a general computing and electronics term for any circuit board that plugs into another circuit board. In personal computing, a daughter board can be used as a more general term for adapter cards. Sometimes, in casual usage, the term is used interchangeably with the term riser card, but technically they are not the same. SYSTEM CLOCK AND BUS SPEED The system clock synchronizes the operation of all parts of the PC and provides the basic timing signal for the CPU. Clock speeds are measured in Megahertz (MHz) or Gigahertz (GHz). The clock consists of a clock generator that sets up a timing signal and clock multipliers that take the timing signal produced by the generator and apply a multiplication factor to produce different timing signals for different types of buses. This means that one type of bus can work at a different speed (or frequency) to another type of bus. PCI BUS The Peripheral Component Interconnect (PCI) bus was introduced in 1994 with the Pentium processor. It is still an important technology in terms of adapter card provision, though it is being superseded by PCI Express. Several versions of PCI have been released subsequently to the first commercial version (2.0). Information about PCI standards is published at pcisig.org. The different capabilities are summarized here. System Clock and Bus Speed Emphasize the differences between the system clock and the RTC clock. System clocks control timing signals between system components, whereas RTC clocks keep track of the current date and time. PCI Bus (3 slides) Lesson 1: Installing and Configuring PC Components | Topic B 22 | The Official CompTIA® A+® Core 1 Study Guide (Exam 220-1001) BUS WIDTH AND CLOCK SPEED • • PCI supports up to 5 devices (though each device can have up to 8 different functions) and allocates system resources by using Plug-and-Play. Bandwidth on the PCI bus is shared between all devices. PCI supports bus mastering, meaning that the device can control the bus to transfer data to and from memory, without requiring the CPU. The PCI architecture is a 32-bit-wide parallel bus working at 33.3 MHz, achieving a transfer rate of up to 133 MBps (that is, 32 bits divided by 8 to get 4 bytes, then multiplied by the clock rate of 33.3). Later versions allowed for 66 MHz operation (giving a 32-bit bus 266 MBps bandwidth) and a 64-bit wide bus (266 MBps at 33.3 MHz or 533 MBps at 66 MHz). 64-bit and 66 MHz cards and buses are not commonly found on desktop PCs, however. ADAPTER CARD AND SLOT FORM FACTORS Originally, PCI cards were designed for 5V signaling, but the PCI 2.1 specification also allows for 3.3V and dual voltage cards. In order to prevent the wrong type of PCI card from being inserted (for example, a 3.3V card in a 5V PCI slot), the keying for the three types of cards is different. PCI card and slot form factors. The exact number of pins is not shown in this image. (Image © 123RF.com.) On a 5V card and slot, the key is at pins 50-51; on a 3.3V adapter, the key is at pins 12-13. 64-bit compatible slots and adapters have an extra 60 pins, making the slots distinctively longer. A 32-bit card can be inserted into a 64-bit slot (as long as it is not a 5V card). Note: PCI 2.3 deprecates the use of 5V cards and most cards are universal. The vast majority of cards and slots for desktop systems are 32-bit. 64-bit PCI is more a feature of server-level systems. Regardless of the voltage used for signaling, PCI slots can deliver up to 25W of power to an adapter. A dual voltage (universal) adapter has both keys. Lesson 1: Installing and Configuring PC Components | Topic B The Official CompTIA® A+® Core 1 Study Guide (Exam 220-1001) | 23 32-bit PCI sound card with dual voltage. (Image © 123RF.com.) PCI EXPRESS BUS As CPU and memory bus speeds increased over the years, PCI represented a substantial bottleneck to computer performance. PCI is a parallel interface. Parallel interface speeds are limited by the problem of timing each signal (data skew). They are also more complex and costly to implement. Another performance barrier is the fact that the bandwidth of the PCI bus is shared between all the components connected to it, and only one component can make use of the bus at any one time. This is a particular problem for video, disk access, and networking. PCI Express Bus (3 slides) PCIe has superseded PCI/AGP, but most motherboards still have PCI slots. Various fixes were implemented to remove critical bottlenecks. These fixes added to the complexity of chip design, and over time the PCI bus simply became inadequate. PCI Express (PCIe) was released by Intel in 2004 as the replacement for the PCI architecture. PCIe uses point-to-point serial communications, meaning that each component can have a dedicated link to any other component. Connections are made via a switch, which routes data between components and can provide Quality of Service (QoS) to any component that needs it (for example, to prioritize real-time video over non-time critical data). Lesson 1: Installing and Configuring PC Components | Topic B 24 | The Official CompTIA® A+® Core 1 Study Guide (Exam 220-1001) Motherboard PCI and PCI Express expansion slots. (Image © 123RF.com.) The total number of lanes supported by the chipset might not be what you expect from looking at the slots. For example, a chipset might support a maximum of 24 lanes despite having 2x16 slots and a couple of x1 slots. Using two graphics adapters in both x16 slots would mean that they could only use x8 lanes. The specification allows for x32 lanes, but this type of slot is almost never used, and x4 slots are not common, either. Each point-to-point connection is referred to as a link. The link sends both data and control/timing instructions. A link can make use of one or more lanes. Each lane consists of two wire pairs (four wires in total) using low voltage differential signaling. One pair is used to transmit and the other to receive (bi-directional). • • A given component can support a specific number of lanes (usually x1, x4, x8, or x16), and the switch negotiates the maximum possible number of lanes to use (for example, x8 and x16 devices would use 8 lanes). Each lane supports a transfer rate of 250 MBps in each direction. Most graphics cards use x16 links (4 GBps in each direction). A card will fit in any port with an equal or greater number of lanes. For example, a x8 card will fit in a x8 or x16 socket (up-plugging) and work at x8, but it will not fit in a x1 or x4 slot (down-plugging). x4, x8, and x16 slots are physically the same length but parts of the slot will be blanked out for x4 and x8. PCIe is software compatible with PCI, meaning that PCI ports can be included on a motherboard (to support legacy adapter cards) but PCI cards cannot be fitted into PCIe sockets. PCIe can supply up to 75W to a device via the motherboard slot. An extra 75W power can be supplied via a PCIe power connector. PCIe also features power management functions and support for hot swappable and hot pluggable adapters. PCIe VERSIONS The original PCIe standard has been subject to several version updates. PCI Express 2 compatible motherboards and adapters support transfer rates of 500 MBps per lane. Version 2.0 motherboards and adapters are interchangeable with earlier version 1.1 Lesson 1: Installing and Configuring PC Components | Topic B The Official CompTIA® A+® Core 1 Study Guide (Exam 220-1001) | 25 devices, though the added performance benefits are realized only if both components support version 2. PCIe 2.1 specifies a power draw from the slot of up to 150W and an 8-pin auxiliary power connector delivering another 150W. This change introduced potential compatibility problems with v1.0 devices but these can often be fixed via a firmware update. PCIe 3 further increases transfer rates to around 1 GBps per lane while maintaining backward-compatibility. The PCIe 4 standard doubles transfer rates again, to roughly 2 GBps per lane, whereas PCIe 5, while still being finalized at the time of writing, will almost double it again (to nearly 4 GBps per lane). PCIe 5 is expected to be implemented on commercial motherboards in 2019. Note: You will also see the term GigaTransfers per second (GT/s) used to describe PCIe speeds. These values do not exclude the bits transmitted as signaling and encoding overhead. STORAGE BUS (SATA AND IDE) A storage bus is a special type of expansion bus dedicated to communicating with storage devices, such as hard disks, solid state drives, and optical drives (CD/DVD/Bluray). Host Bus Adapters (HBAs) provide a connection point for internal mass storage devices, such as hard drives, optical drives, and tape drives. There used to be two main bus standards for attaching internal storage devices to a PC: Parallel ATA (PATA), which is also known as Integrated Drive Electronics (IDE) or Enhanced IDE (EIDE), and Small Computer System Interface (SCSI). Storage Bus (SATA and IDE) (2 slides) Limit your presentation to introducing IDE and SATA connectors in this section. Details of the interfaces are covered later in the course. Both IDE and SCSI used parallel transfers of data per clock signal to improve bandwidth. As circuitry and encoding methods have improved, these parallel transmission technologies have been superseded by faster serial bus types. Consequently, IDE and SCSI have now largely been replaced by SATA (Serial ATA). Motherboard SATA and legacy PATA/IDE ports. (Image © 123RF.com.) Lesson 1: Installing and Configuring PC Components | Topic B 26 | The Official CompTIA® A+® Core 1 Study Guide (Exam 220-1001) A SATA port accepts a compact 7-pin connector and can be used to attach a single device. Most full size motherboards have 4 built-in SATA ports. Note: What is called IDE today is technically Enhanced IDE (EIDE). Original IDE specifications were published even further in the past. OTHER MOTHERBOARD CONNECTORS Other Motherboard Connectors (2 slides) In addition to slots and sockets for the major components, motherboards also include connectors for things like case buttons and fans. Motherboard front panel, USB, and audio headers. (Image © 123RF.com.) These connector types are described in the following table. Connector Type Description Internal USB connectors A computer will normally feature one or two front USB ports to connect peripherals, as well as more on the back. Internal USB connections are made via 9-pin headers, which accept up to two 4-pin port connections (the 9th pin is to orient the cable correctly). Lesson 1: Installing and Configuring PC Components | Topic B The Official CompTIA® A+® Core 1 Study Guide (Exam 220-1001) | 27 Connector Type Description Front panel connectors Components on the front panel of the case connect to headers on the motherboard. Typically, front panel connectors can include: • • • Power button (soft power): On modern computers, the power button sends a signal to the PC that can be interpreted by the OS (as a command to shut down for instance) rather than actually switching the PC off. Holding down the power button for a few seconds will cut the power, however. Drive (HDD) activity lights: These show when an internal hard disk is being accessed. Audio ports: These allow headphones and a microphone to be connected to the computer. When disassembling the system, you should make a diagram of how these connectors are plugged in (position and orientation). If you do not have a diagram, you will have to refer to the motherboard documentation or go by any labels printed on the wires and headers. These are not always very easy to follow, however, which is why you should always make a diagram (or take a digital photo) to refer to. Power and fan connectors The motherboard also contains various connection points for the power supply and fans. • • The power connector is usually a 24-pin white or black block. Fan connectors are smaller. There will be one for the CPU and one or more for the case fans. There is no current standard that dictates the size and form factor of fan connectors. Common connectors include: • • • A 3-pin Molex KK connector, commonly used to connect a fan directly to the motherboard. A 4-pin Molex KK connector that is similar in function to the 3-pin KK connector, except that it has an extra pin to provide the ability to control the speed of the fan. A 4-pin Molex connector that connects directly to the system's power supply. Note: In some systems, the system firmware monitors the fan speed. In order for this to happen, the power supply requires an external fan connector that is attached to the motherboard. The fan does not draw power from the connector; it only is used to provide information to the system firmware. Based on the information received, the system can increase the fan speed for improved cooling or decrease the fan speed when less cooling is needed so that the system operates more quietly. JUMPER SETTINGS When upgrading components such as the CPU, you may have to change the position of jumpers on the motherboard. A jumper is a small plastic clip containing a metal conductor that fits over two contacts on the motherboard. The position of the clip completes a circuit that configures the motherboard in one way or another. Lesson 1: Installing and Configuring PC Components | Topic B 28 | The Official CompTIA® A+® Core 1 Study Guide (Exam 220-1001) Note: There may be a motherboard reset jumper. Setting this may allow you to restore the system from a failed firmware update, forgotten system supervisor password, and so on. Lesson 1: Installing and Configuring PC Components | Topic B ISBN-13 978-1-6427-4133-9 ISBN-10 1-6427-4133-7