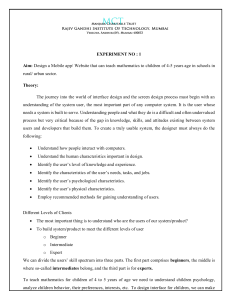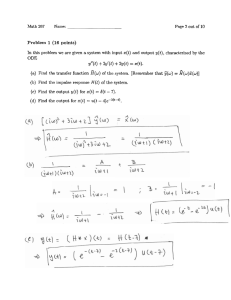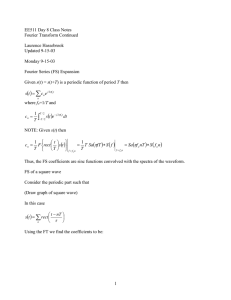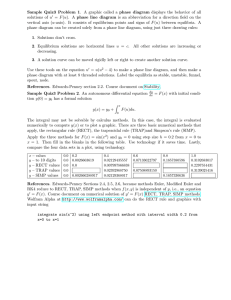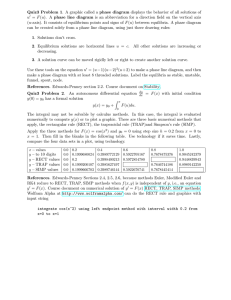Pygame tutorial Documentation
Release 2019
Raphael Holzer
Jun 17, 2021
Contents:
1
2
3
4
Introduction to Pygame
1.1 Import the module . . . . . . .
1.2 Show the event loop . . . . . .
1.3 Quit the event loop properly . .
1.4 Define colors . . . . . . . . . .
1.5 Switch the background color . .
1.6 Import pygame.locals . . . . .
1.7 Use a dictionary to decode keys
1.8 Change the window caption . .
1.9 Explore a simple ball game . .
.
.
.
.
.
.
.
.
.
.
.
.
.
.
.
.
.
.
.
.
.
.
.
.
.
.
.
.
.
.
.
.
.
.
.
.
.
.
.
.
.
.
.
.
.
.
.
.
.
.
.
.
.
.
.
.
.
.
.
.
.
.
.
.
.
.
.
.
.
.
.
.
.
.
.
.
.
.
.
.
.
.
.
.
.
.
.
.
.
.
.
.
.
.
.
.
.
.
.
.
.
.
.
.
.
.
.
.
.
.
.
.
.
.
.
.
.
.
.
.
.
.
.
.
.
.
.
.
.
.
.
.
.
.
.
.
.
.
.
.
.
.
.
.
.
.
.
.
.
.
.
.
.
.
.
.
.
.
.
.
.
.
.
.
.
.
.
.
.
.
.
.
.
.
.
.
.
.
.
.
.
.
.
.
.
.
.
.
.
.
.
.
.
.
.
.
.
.
.
.
.
.
.
.
.
.
.
.
.
.
.
.
.
.
.
.
.
.
.
.
.
.
.
.
.
.
.
.
.
.
.
.
.
.
.
.
.
.
.
.
.
.
.
.
.
.
.
.
.
.
.
.
.
.
.
.
.
.
.
.
.
.
.
.
.
.
.
.
.
.
.
.
.
.
.
.
.
.
.
.
.
.
.
.
.
.
.
.
.
.
.
.
.
.
.
.
.
.
.
.
.
.
.
.
.
.
.
.
.
.
.
.
.
.
.
3
3
4
4
5
6
7
7
8
9
Drawing graphics primitives
2.1 Draw solid and outlined rectangles .
2.2 Draw solid and outlined ellipses . . .
2.3 Detect the mouse . . . . . . . . . . .
2.4 Draw a rectangle with the mouse . .
2.5 Draw multiple shapes . . . . . . . .
2.6 Draw a pologyon line with the mouse
.
.
.
.
.
.
.
.
.
.
.
.
.
.
.
.
.
.
.
.
.
.
.
.
.
.
.
.
.
.
.
.
.
.
.
.
.
.
.
.
.
.
.
.
.
.
.
.
.
.
.
.
.
.
.
.
.
.
.
.
.
.
.
.
.
.
.
.
.
.
.
.
.
.
.
.
.
.
.
.
.
.
.
.
.
.
.
.
.
.
.
.
.
.
.
.
.
.
.
.
.
.
.
.
.
.
.
.
.
.
.
.
.
.
.
.
.
.
.
.
.
.
.
.
.
.
.
.
.
.
.
.
.
.
.
.
.
.
.
.
.
.
.
.
.
.
.
.
.
.
.
.
.
.
.
.
.
.
.
.
.
.
.
.
.
.
.
.
.
.
.
.
.
.
.
.
.
.
.
.
.
.
.
.
.
.
.
.
.
.
.
.
.
.
.
.
.
.
.
.
.
.
.
.
13
13
14
15
16
17
19
Work with rectangles
3.1 Virtual attributes . . . . . . . . .
3.2 Points of interest . . . . . . . . .
3.3 Horizontal and vertical alignment
3.4 Move a rectangle with keys . . .
3.5 Inflate a rectangle . . . . . . . .
3.6 Clip a rectangle . . . . . . . . . .
3.7 Move a rectangle with the mouse
3.8 A self-moving a rectangle . . . .
3.9 Colliding points . . . . . . . . .
3.10 Colliding rectangles . . . . . . .
3.11 Overlapping rectangles . . . . . .
3.12 The common code . . . . . . . .
.
.
.
.
.
.
.
.
.
.
.
.
.
.
.
.
.
.
.
.
.
.
.
.
.
.
.
.
.
.
.
.
.
.
.
.
.
.
.
.
.
.
.
.
.
.
.
.
.
.
.
.
.
.
.
.
.
.
.
.
.
.
.
.
.
.
.
.
.
.
.
.
.
.
.
.
.
.
.
.
.
.
.
.
.
.
.
.
.
.
.
.
.
.
.
.
.
.
.
.
.
.
.
.
.
.
.
.
.
.
.
.
.
.
.
.
.
.
.
.
.
.
.
.
.
.
.
.
.
.
.
.
.
.
.
.
.
.
.
.
.
.
.
.
.
.
.
.
.
.
.
.
.
.
.
.
.
.
.
.
.
.
.
.
.
.
.
.
.
.
.
.
.
.
.
.
.
.
.
.
.
.
.
.
.
.
.
.
.
.
.
.
.
.
.
.
.
.
.
.
.
.
.
.
.
.
.
.
.
.
.
.
.
.
.
.
.
.
.
.
.
.
.
.
.
.
.
.
.
.
.
.
.
.
.
.
.
.
.
.
.
.
.
.
.
.
.
.
.
.
.
.
.
.
.
.
.
.
.
.
.
.
.
.
.
.
.
.
.
.
.
.
.
.
.
.
.
.
.
.
.
.
.
.
.
.
.
.
.
.
.
.
.
.
.
.
.
.
.
.
.
.
.
.
.
.
.
.
.
.
.
.
.
.
.
.
.
.
.
.
.
.
.
.
.
.
.
.
.
.
.
.
.
.
.
.
.
.
.
.
.
.
.
.
.
.
.
.
.
.
.
.
.
.
.
.
.
.
.
.
.
.
.
.
.
.
.
.
.
.
.
.
.
.
.
.
.
.
.
.
.
.
.
.
.
.
.
.
.
.
.
.
.
.
.
.
.
.
.
.
.
.
.
.
.
.
.
.
23
23
25
25
27
28
28
29
30
31
32
33
35
Work with images
4.1 Load an image . . . . . . . . . . . . . . . . . . . . . . . . . . . . . . . . . . . . . . . . . . . . . .
4.2 Move the image with the mouse . . . . . . . . . . . . . . . . . . . . . . . . . . . . . . . . . . . . .
4.3 Rotate and Scale the image . . . . . . . . . . . . . . . . . . . . . . . . . . . . . . . . . . . . . . . .
37
37
38
39
.
.
.
.
.
.
.
.
.
.
.
.
.
.
.
.
.
.
.
.
.
.
.
.
.
.
.
.
.
.
.
.
.
.
.
.
.
.
.
.
.
.
i
4.4
4.5
4.6
4.7
.
.
.
.
.
.
.
.
.
.
.
.
.
.
.
.
.
.
.
.
.
.
.
.
.
.
.
.
.
.
.
.
.
.
.
.
.
.
.
.
.
.
.
.
.
.
.
.
.
.
.
.
.
.
.
.
.
.
.
.
.
.
.
.
.
.
.
.
.
.
.
.
.
.
.
.
.
.
.
.
.
.
.
.
.
.
.
.
.
.
.
.
.
.
.
.
.
.
.
.
.
.
.
.
.
.
.
.
.
.
.
.
.
.
.
.
.
.
.
.
.
.
.
.
.
.
.
.
.
.
.
.
.
.
.
.
40
40
40
41
.
.
.
.
.
.
.
.
.
.
.
.
.
.
.
.
.
.
.
.
.
.
.
.
.
.
.
.
.
.
.
.
.
.
.
.
.
.
.
.
.
.
.
.
.
.
.
.
.
.
.
.
.
.
.
.
.
.
.
.
.
.
.
.
.
.
.
.
.
.
.
.
.
.
.
.
.
.
.
.
.
.
.
.
.
.
.
.
.
.
.
.
.
.
.
.
.
.
.
.
.
.
.
.
.
.
.
.
.
.
.
.
.
.
.
.
.
.
.
.
.
.
.
.
.
.
.
.
.
.
.
.
.
.
.
.
47
47
48
50
51
Making apps with Pygame
6.1 Create the App class . . . . . . . . . .
6.2 Add the Text class . . . . . . . . . . .
6.3 Shortcut keys . . . . . . . . . . . . . .
6.4 Fullscreen, resizable and noframe mode
6.5 Add the Scene class . . . . . . . . . .
6.6 Scenes with background images . . . .
6.7 Automatic node placement . . . . . . .
.
.
.
.
.
.
.
.
.
.
.
.
.
.
.
.
.
.
.
.
.
.
.
.
.
.
.
.
.
.
.
.
.
.
.
.
.
.
.
.
.
.
.
.
.
.
.
.
.
.
.
.
.
.
.
.
.
.
.
.
.
.
.
.
.
.
.
.
.
.
.
.
.
.
.
.
.
.
.
.
.
.
.
.
.
.
.
.
.
.
.
.
.
.
.
.
.
.
.
.
.
.
.
.
.
.
.
.
.
.
.
.
.
.
.
.
.
.
.
.
.
.
.
.
.
.
.
.
.
.
.
.
.
.
.
.
.
.
.
.
.
.
.
.
.
.
.
.
.
.
.
.
.
.
.
.
.
.
.
.
.
.
.
.
.
.
.
.
.
.
.
.
.
.
.
.
.
.
.
.
.
.
.
.
.
.
.
.
.
.
.
.
.
.
.
.
.
.
.
.
.
.
.
.
.
.
.
.
.
.
.
.
.
.
.
.
.
.
.
.
.
.
.
.
.
.
.
.
.
.
.
53
53
54
56
57
58
60
62
Create a graphical user interface (GUI)
7.1 Text attributes . . . . . . . . . . .
7.2 Horizontal and vertical alignment .
7.3 Text attributes . . . . . . . . . . .
7.4 Editable text . . . . . . . . . . . .
7.5 Buttons . . . . . . . . . . . . . . .
7.6 ListBox . . . . . . . . . . . . . . .
7.7 Detecting double-clicks . . . . . .
.
.
.
.
.
.
.
.
.
.
.
.
.
.
.
.
.
.
.
.
.
.
.
.
.
.
.
.
.
.
.
.
.
.
.
.
.
.
.
.
.
.
.
.
.
.
.
.
.
.
.
.
.
.
.
.
.
.
.
.
.
.
.
.
.
.
.
.
.
.
.
.
.
.
.
.
.
.
.
.
.
.
.
.
.
.
.
.
.
.
.
.
.
.
.
.
.
.
.
.
.
.
.
.
.
.
.
.
.
.
.
.
.
.
.
.
.
.
.
.
.
.
.
.
.
.
.
.
.
.
.
.
.
.
.
.
.
.
.
.
.
.
.
.
.
.
.
.
.
.
.
.
.
.
.
.
.
.
.
.
.
.
.
.
.
.
.
.
.
.
.
.
.
.
.
.
.
.
.
.
.
.
.
.
.
.
.
.
.
.
.
.
.
.
.
.
.
.
.
.
.
.
.
.
.
.
.
.
.
.
.
.
.
.
.
.
.
.
.
.
.
.
.
.
.
.
.
.
.
.
.
65
65
67
68
69
71
72
72
8
Playing sound
8.1 Making sounds . . . . . . . . . . . . . . . . . . . . . . . . . . . . . . . . . . . . . . . . . . . . . .
75
75
9
Board Games
9.1 Selecting cells with the mouse . . . . . . . . . . . . . . . . . . . . . . . . . . . . . . . . . . . . . .
9.2 Adding background color . . . . . . . . . . . . . . . . . . . . . . . . . . . . . . . . . . . . . . . .
9.3 Create a checkerboard pattern . . . . . . . . . . . . . . . . . . . . . . . . . . . . . . . . . . . . . .
77
78
78
79
10 Simple games
10.1 Pong . . . . . . . . . . . . . . . . . . . . . . . . . . . . . . . . . . . . . . . . . . . . . . . . . . .
81
81
11 Breakout
11.1 Making an app . . . . . . . . . . . . . . . . . . . . . . . . . . . . . . . . . . . . . . . . . . . . . .
85
86
12 Tiles
12.1
12.2
12.3
12.4
91
93
93
95
95
5
6
7
Reset the image to the original . . . .
Flip the image . . . . . . . . . . . .
Detect edges with the Laplacian . . .
Transform the image with the mouse
Work with text
5.1 Initialize a font . . . . . .
5.2 Render the text . . . . . .
5.3 Edit text with the keybord
5.4 Add a blinking cursor . .
Create a Tileset . . . . .
Create a Tilemap . . . .
Navigation . . . . . . .
Tiled : a tile-map editor
13 About Sphinx
13.1 Getting started . .
13.2 reStructuredText .
13.3 Include from a file
13.4 Directives . . . . .
13.5 Math formulas . .
ii
.
.
.
.
.
.
.
.
.
.
.
.
.
.
.
.
.
.
.
.
.
.
.
.
.
.
.
.
.
.
.
.
.
.
.
.
.
.
.
.
.
.
.
.
.
.
.
.
.
.
.
.
.
.
.
.
.
.
.
.
.
.
.
.
.
.
.
.
.
.
.
.
.
.
.
.
.
.
.
.
.
.
.
.
.
.
.
.
.
.
.
.
.
.
.
.
.
.
.
.
.
.
.
.
.
.
.
.
.
.
.
.
.
.
.
.
.
.
.
.
.
.
.
.
.
.
.
.
.
.
.
.
.
.
.
.
.
.
.
.
.
.
.
.
.
.
.
.
.
.
.
.
.
.
.
.
.
.
.
.
.
.
.
.
.
.
.
.
.
.
.
.
.
.
.
.
.
.
.
.
.
.
.
.
.
.
.
.
.
.
.
.
.
.
.
.
.
.
.
.
.
.
.
.
.
.
.
.
.
.
.
.
.
.
.
.
.
.
.
.
.
.
.
.
.
.
.
.
.
.
.
.
.
.
.
.
.
.
.
.
.
.
.
.
.
.
.
.
.
.
.
.
.
.
.
.
.
.
.
.
.
.
.
.
.
.
.
.
.
.
.
.
.
.
.
.
.
.
.
.
.
.
.
.
.
.
.
.
.
.
.
.
.
.
.
.
.
.
.
.
.
.
.
.
.
.
.
.
.
.
.
.
.
.
.
.
.
.
.
.
.
.
.
.
.
.
.
.
.
.
.
.
.
.
.
.
.
.
.
.
.
.
.
.
.
.
.
.
.
.
.
.
.
.
.
.
.
.
.
.
.
.
.
.
.
.
.
.
.
.
.
.
.
.
.
.
.
.
.
.
.
.
.
.
.
.
.
.
.
.
.
.
.
.
.
.
.
.
.
.
.
.
.
.
.
.
.
.
.
.
.
.
.
.
.
.
.
97
. 97
. 98
. 99
. 100
. 102
13.6 The app module . . . . . . . . . . . . . . . . . . . . . . . . . . . . . . . . . . . . . . . . . . . . . 102
13.7 Glossary . . . . . . . . . . . . . . . . . . . . . . . . . . . . . . . . . . . . . . . . . . . . . . . . . 107
14 Indices and tables
109
Python Module Index
111
Index
113
iii
iv
Pygame tutorial Documentation, Release 2019
This tutorial explains how to make interactive applications and games using Pygame. The first part is a general
introduction to Pygame without defining classes and objects. The second part introduces classes and objects and
teaches an object-oriented programming approach to making apps.
Contents:
1
Pygame tutorial Documentation, Release 2019
2
Contents:
CHAPTER
1
Introduction to Pygame
Pygame is a multimedia library for Python for making games and multimedia applications.
It is a wrapper around the SDL (Simple DirectMedia Layer) library. In this section we indroduce the basics of pygame
functions without defining classes and objects.
1.1 Import the module
To use the methods in the Pygame library, the module must first be imported:
import pygame
The import statement writes the pygame version and a link to the Pygame website to the console (as a side effect):
pygame 1.9.6
Hello from the pygame community.
https://www.pygame.org/contribute.html
The Pygame import statement is always placed at the beginning of the program. It imports the pygame classes,
methods and attributes into the current name space. Now this new methods can be called via pygame.method().
For exemple we can now initialize or quit pygame with the following command:
pygame.init()
pygame.quit()
The function display.set_mode() sets the screen size. It returns a Surface object wich we assign to the
variable screen. This variable will be one of the most used variables. It represents the window we see:
screen = pygame.display.set_mode((640, 240))
You can now run this program and test it. At this moment it does very little. It opens a window and closes it
immediately.
3
Pygame tutorial Documentation, Release 2019
1.2 Show the event loop
The most essential part of any interactive application is the event loop. Reacting to events allows the user to interact
with the application. Events are the things that can happen in a program, such as a
• mouse click,
• mouse movement,
• keyboard press,
• joystick action.
The following is an infinite loop which prints all events to the console:
while True:
for event in pygame.event.get():
print(event)
Try to move the mouse, click a mouse button, or type something on the keyboard. Every action you do produces an
event which will be printed on the console. This will look something like this:
<Event(4-MouseMotion {'pos': (173, 192), 'rel': (173, 192), 'buttons': (0, 0, 0),
˓→'window': None})>
<Event(2-KeyDown {'unicode': 'a', 'key': 97, 'mod': 0, 'scancode': 0, 'window': None}
˓→)>
<Event(3-KeyUp {'key': 97, 'mod': 0, 'scancode': 0, 'window': None})>
<Event(12-Quit {})>
As we are in an infite loop, it is impossible to quit this program from within the application. In order to quit the
program, make the console the active window and type ctrl-C. This will write the following message to the console:
^CTraceback (most recent call last):
File "/Users/raphael/GitHub/pygame-tutorial/docs/tutorial1/intro1.py", line 7, in
˓→<module>
for event in pygame.event.get():
KeyboardInterrupt
intro1.py
1.3 Quit the event loop properly
In order to quit the application properly, from within the application, by using the window close button (QUIT event),
we modify the event loop. First we introduce the boolean variable running and set it to True. Within the event
loop we check for the QUIT event. If it occurs, we set running to False:
running = True
while running:
for event in pygame.event.get():
if event.type == pygame.QUIT:
running = False
pygame.quit()
Once the event loop, we call the pygame.quit() function to end the application correctly.
4
Chapter 1. Introduction to Pygame
Pygame tutorial Documentation, Release 2019
intro2.py
1.4 Define colors
Colors are defined as tuples of the base colors red, green and blue. This is called the RGB model. Each base color is
represented as a number between 0 (minimum) and 255 (maximum) which occupies 1 byte in memory. An RGB color
is thus represented as a 3-byte value. Mixing two or more colors results in new colors. A total of 16 million different
colors can be represented this way.
Let’s define the base colors as tuples of the tree base values. Since colors are constants, we will write them using
capitals. The absence of all colors results in black. The maximum value for all three components results in white.
1.4. Define colors
5
Pygame tutorial Documentation, Release 2019
Three identical intermediate values result in gray:
BLACK = (0, 0, 0)
GRAY = (127, 127, 127)
WHITE = (255, 255, 255)
The tree base colors are defined as:
RED = (255, 0, 0)
GREEN = (0, 255, 0)
BLUE = (0, 0, 255)
By mixing two base colors we obtained more colors:
YELLOW = (255, 255, 0)
CYAN = (0, 255, 255)
MAGENTA = (255, 0, 255)
At the end of the event loop, we add the following:
screen.fill(YELLOW)
pygame.display.update()
The method fill(color) fills the whole screen with the specified color. At this point nothing will be displayed. In
order to show anything, the function pygame.display.update() must be called.
intro3.py
1.5 Switch the background color
At the beginning of the program we add a new veriable background and initialize it to gray:
background = GRAY
6
Chapter 1. Introduction to Pygame
Pygame tutorial Documentation, Release 2019
Within the event loop we are looking now for KEYDOWN events. If found, we check if the R or G keys have been
pressed and change the background color to red (R) and green (G). This is the code added in the event loop:
if event.type == pygame.KEYDOWN:
if event.key == pygame.K_r:
background = RED
elif event.key == pygame.K_g:
background = GREEN
In the drawing section we use now the variable background representing the background color:
screen.fill(background)
pygame.display.update()
Test the program. Pressing the R and G keys allows you to switch the background color.
intro4.py
1.6 Import pygame.locals
The pygame.locals module contains some 280 constants used and defined by pygme. Placing this statement at
the beginning of your programm imports them all:
import pygame
from pygame.locals import *
We find the key modifiers (alt, ctrl, cmd, etc.)
KMOD_ALT, KMOD_CAPS, KMOD_CTRL, KMOD_LALT,
KMOD_LCTRL, KMOD_LMETA, KMOD_LSHIFT, KMOD_META,
KMOD_MODE, KMOD_NONE, KMOD_NUM, KMOD_RALT, KMOD_RCTRL,
KMOD_RMETA, KMOD_RSHIFT, KMOD_SHIFT,
the number keys:
K_0, K_1, K_2, K_3, K_4, K_5, K_6, K_7, K_8, K_9,
the special character keys:
K_AMPERSAND, K_ASTERISK, K_AT, K_BACKQUOTE,
K_BACKSLASH, K_BACKSPACE, K_BREAK,
the letter keys of the alphabet:
K_a, K_b, K_c, K_d, K_e, K_f, K_g, K_h, K_i, K_j, K_k, K_l, K_m,
K_n, K_o, K_p, K_q, K_r, K_s, K_t, K_u, K_v, K_w, K_x, K_y, K_z,
Instead of writing pygame.KEYDOWN we can now just write KEYDOWN.
1.7 Use a dictionary to decode keys
The easiest way to decode many keys, is to use a dictionary. Instead of defining many if-else cases, we just create
a dictionary with the keyboard key entries. In this exemple we want to associate 8 different keys with 8 different
background colors. At the beginning of the programm we define this key-color dictionary:
1.6. Import pygame.locals
7
Pygame tutorial Documentation, Release 2019
key_dict = {K_k:BLACK, K_r:RED, K_g:GREEN, K_b:BLUE,
K_y:YELLOW, K_c:CYAN, K_m:MAGENTA, K_w:WHITE}
print(key_dict)
Printing the dictionary to the console gives this result:
{107: (0, 0, 0), 114: (255, 0, 0), 103: (0, 255, 0), 98: (0, 0, 255),
121: (255, 255, 0), 99: (0, 255, 255), 109: (255, 0, 255), 119: (255, 255, 255)}
The keys are presented here with their ASCII code. For exaple the ASCII code for k is 107. Colors are represented as
tuples. The color black is represented as (0, 0, 0).
The event loop now becomes very simple. First we check if the event type is a KEYDOWN event. If yes, we check if
the event key is in the dictionary. If yes, we look up the color which is associated with that key and set the background
color to it:
if event.type == KEYDOWN:
if event.key in key_dict:
background = key_dict[event.key]
Try to press the 8 specified keys to change the background color.
1.8 Change the window caption
The fonction pygame.display.set_caption(title) allows to change the caption (title) of the application
window. We can add this to the event loop:
if event.key in key_dict:
background = key_dict[event.key]
caption = 'background color = ' + str(background)
pygame.display.set_caption(caption)
This will display the RGB value of the current background color in the window caption.
8
Chapter 1. Introduction to Pygame
Pygame tutorial Documentation, Release 2019
intro5.py
1.9 Explore a simple ball game
To show what Pygame can do, here is a simple program which demonstrates a bouncing ball animation. The program
uses the Rect class to represent a rectangular region. An instance is created from the ball image:
rect = ball.get_rect()
A Rect object has 4 attributes:
rect.left
rect.top
rect.right
rect.bottom
A Rect object can be moved with the move() method:
rect = rect.move(speed)
After importing the pygame module, we define a few variables such as screen size and two colors:
import pygame
from pygame.locals import *
size = 640, 320
width, height = size
GREEN = (150, 255, 150)
RED = (255, 0, 0)
Then we initialize pygame and create the screen variable:
1.9. Explore a simple ball game
9
Pygame tutorial Documentation, Release 2019
pygame.init()
screen = pygame.display.set_mode(size)
running = True
The ball position is represented with a Rect object:
ball = pygame.image.load("ball.gif")
rect = ball.get_rect()
speed = [2, 2]
Inside the event loop we only check for the QUIT event:
while running:
for event in pygame.event.get():
if event.type == QUIT:
running = False
Then we move the rectangle and check the left/right and top/bottom borders:
rect = rect.move(speed)
if rect.left < 0 or rect.right > width:
speed[0] = -speed[0]
if rect.top < 0 or rect.bottom > height:
speed[1] = -speed[1]
Finaly we draw a green background, a red rectangle and the ball image:
screen.fill(GREEN)
pygame.draw.rect(screen, RED, rect, 1)
screen.blit(ball, rect)
pygame.display.update()
pygame.quit()
This is what the ball and the Rect outline looks:
10
Chapter 1. Introduction to Pygame
Pygame tutorial Documentation, Release 2019
ball.gif
Try to understand what the program does. Then try to modify it’s parameters.
intro6.py
1.9. Explore a simple ball game
11
Pygame tutorial Documentation, Release 2019
12
Chapter 1. Introduction to Pygame
CHAPTER
2
Drawing graphics primitives
The pygame.draw module allows to draw simple shapes to a surface. This can be the screen surface or any Surface
object such as an image or drawing:
• rectangle
• polygon
• circle
• ellipse
The functions have in common that they:
• take a Surface object as first argument
• take a color as second argument
• take a width parameter as last argument
• return a Rect object which bounds the changed area
the following format:
rect(Surface, color, Rect, width) -> Rect
polygon(Surface, color, pointlist, width) -> Rect
circle(Surface, color, center, radius, width) -> Rect
Most of the functions take a width argument. If the width is 0, the shape is filled.
2.1 Draw solid and outlined rectangles
The following draws first the background color and then adds three overlapping solid rectangles and next to it three
oulined overlapping rectangles with increasing line width:
13
Pygame tutorial Documentation, Release 2019
screen.fill(background)
pygame.draw.rect(screen, RED, (50, 20, 120, 100))
pygame.draw.rect(screen, GREEN, (100, 60, 120, 100))
pygame.draw.rect(screen, BLUE, (150, 100, 120, 100))
pygame.draw.rect(screen, RED, (350, 20, 120, 100), 1)
pygame.draw.rect(screen, GREEN, (400, 60, 120, 100), 4)
pygame.draw.rect(screen, BLUE, (450, 100, 120, 100), 8)
Try to modifiy the parameters and play with the drawing function.
2.2 Draw solid and outlined ellipses
The following code draws first the background color and then adds three overlapping solid ellipses and next to it three
oulined overlapping ellipses with increasing line width:
screen.fill(background)
pygame.draw.ellipse(screen, RED, (50, 20, 160, 100))
pygame.draw.ellipse(screen, GREEN, (100, 60, 160, 100))
pygame.draw.ellipse(screen, BLUE, (150, 100, 160, 100))
pygame.draw.ellipse(screen, RED, (350, 20, 160, 100), 1)
pygame.draw.ellipse(screen, GREEN, (400, 60, 160, 100), 4)
pygame.draw.ellipse(screen, BLUE, (450, 100, 160, 100), 8)
pygame.display.update()
14
Chapter 2. Drawing graphics primitives
Pygame tutorial Documentation, Release 2019
draw2.py
2.3 Detect the mouse
Pressing the mouse buttons produces MOUSEBUTTONDOWN and MOUSEBUTTONUP events. The flollowing
code in the event loop detects them and writes the event to the console:
for event in pygame.event.get():
if event.type == QUIT:
running = False
elif event.type == MOUSEBUTTONDOWN:
print(event)
elif event.type == MOUSEBUTTONUP:
print(event)
Pressing the mouse buttons produces this kind of events:
<Event(5-MouseButtonDown {'pos': (123, 88), 'button': 1, 'window': None})>
<Event(6-MouseButtonUp {'pos': (402, 128), 'button': 1, 'window': None})>
<Event(5-MouseButtonDown {'pos': (402, 128), 'button': 3, 'window': None})>
<Event(6-MouseButtonUp {'pos': (189, 62), 'button': 3, 'window': None})>
Just moving the mouse produces a MOUSEMOTION event. The following code detects them an writes the event to
the console:
elif event.type == MOUSEMOTION:
print(event)
Moving the mosue produces this kind of event:
<Event(4-MouseMotion {'pos': (537, 195), 'rel': (-1, 0), 'buttons': (0, 0, 0), 'window
˓→': None})>
<Event(4-MouseMotion {'pos': (527, 189), 'rel': (-10, -6), 'buttons': (0, 0, 0),
˓→'window': None})>
(continues on next page)
2.3. Detect the mouse
15
Pygame tutorial Documentation, Release 2019
(continued from previous page)
<Event(4-MouseMotion {'pos': (508, 180), 'rel': (-19, -9), 'buttons': (0, 0, 0),
˓→'window': None})>
2.4 Draw a rectangle with the mouse
We can use this three events to draw a rectangle on the screen. We define the rectangle by its diagonal start and end
point. We also need a flag which indicates if the mouse button is down and if we are drawing:
start = (0, 0)
size = (0, 0)
drawing = False
When the mouse button is pressed, we set start and end to the current mouse position and indciate with the flag that
the drawing mode has started:
elif event.type == MOUSEBUTTONDOWN:
start = event.pos
size = 0, 0
drawing = True
When the mouse button is released, we set the end point and indicate with the flag that the drawing mode has ended:
elif event.type == MOUSEBUTTONUP:
end = event.pos
size = end[0] - start[0], end[1] - start[1]
drawing = False
When the mouse is moving we have also have to check if we are in drawing mode. If yes, we set the end position to
the current mouse position:
elif event.type == MOUSEMOTION and drawing:
end = event.pos
size = end[0] - start[0], end[1] - start[1]
Finally we draw the rectangle to the screen. First we fill in the background color. Then we calculate the size of the
rectangle. Finally we draw it, and at the very last we update the screen:
screen.fill(GRAY)
pygame.draw.rect(screen, RED, (start, size), 2)
pygame.display.update()
16
Chapter 2. Drawing graphics primitives
Pygame tutorial Documentation, Release 2019
mouse2.py
2.5 Draw multiple shapes
To draw multiple shapes, we need to place them into a list. Besides variables for start, end and drawing we add
a rectangle list:
start = (0, 0)
size = (0, 0)
drawing = False
rect_list = []
When drawing of an object (rectangle, circle, etc.) is done, as indicated by a MOUSEBUTTONUP event, we create a
rectangle and append it to the rectangle list:
elif event.type == MOUSEBUTTONUP:
end = event.pos
size = end[0]-start[0], end[1]-start[1]
rect = pygame.Rect(start, size)
rect_list.append(rect)
drawing = False
In the drawing code, we first fill the background color, then iterate through the rectagle list to draw the objects (red,
thickness=3), and finally we draw the current rectangle which is in the process of being drawn (blue, thickness=1):
screen.fill(GRAY)
for rect in rect_list:
pygame.draw.rect(screen, RED, rect, 3)
pygame.draw.rect(screen, BLUE, (start, size), 1)
pygame.display.update()
2.5. Draw multiple shapes
17
Pygame tutorial Documentation, Release 2019
Here is the complete file:
"""Place multiple rectangles with the mouse."""
import pygame
from pygame.locals import *
RED = (255, 0, 0)
BLUE = (0, 0, 255)
GRAY = (127, 127, 127)
pygame.init()
screen = pygame.display.set_mode((640, 240))
start = (0, 0)
size = (0, 0)
drawing = False
rect_list = []
running = True
while running:
for event in pygame.event.get():
if event.type == QUIT:
running = False
elif event.type == MOUSEBUTTONDOWN:
start = event.pos
size = 0, 0
drawing = True
elif event.type == MOUSEBUTTONUP:
end = event.pos
size = end[0]-start[0], end[1]-start[1]
rect = pygame.Rect(start, size)
rect_list.append(rect)
(continues on next page)
18
Chapter 2. Drawing graphics primitives
Pygame tutorial Documentation, Release 2019
(continued from previous page)
drawing = False
elif event.type == MOUSEMOTION and drawing:
end = event.pos
size = end[0]-start[0], end[1]-start[1]
screen.fill(GRAY)
for rect in rect_list:
pygame.draw.rect(screen, RED, rect, 3)
pygame.draw.rect(screen, BLUE, (start, size), 1)
pygame.display.update()
pygame.quit()
mouse3.py
2.6 Draw a pologyon line with the mouse
To draw a polygon line we need to add the points to a list of points. First we define an empty point list and a drawing
flag:
drawing = False
points = []
At the MOUSEBUTTONDOWN event we add the current point to the list and set the drawing flag to True:
elif event.type == MOUSEBUTTONDOWN:
points.append(event.pos)
drawing = True
At the MOUSEBUTTONUP event we deactivate the drawing flag:
elif event.type == MOUSEBUTTONUP:
drawing = False
At the MOUSEMOTION event we move the last point in the polygon list if the drawing flag is set:
elif event.type == MOUSEMOTION and drawing:
points[-1] = event.pos
If there are more than 2 points in the point list we draw a polygon line. Each pygame.draw function returns a Rect
of the bounding rectangle. We display this bounding rectangle in green:
screen.fill(GRAY)
if len(points)>1:
rect = pygame.draw.lines(screen, RED, True, points, 3)
pygame.draw.rect(screen, GREEN, rect, 1)
pygame.display.update()
Pressing the ESCAPE key will remove the last point in the list:
elif event.type == KEYDOWN:
if event.key == K_ESCAPE:
if len(points) > 0:
points.pop()
2.6. Draw a pologyon line with the mouse
19
Pygame tutorial Documentation, Release 2019
Here is the complete file:
"""Place a polygone line with the clicks of the mouse."""
import pygame
from pygame.locals import *
RED = (255, 0, 0)
GREEN = (0, 255, 0)
GRAY = (150, 150, 150)
pygame.init()
screen = pygame.display.set_mode((640, 240))
drawing = False
points = []
running = True
while running:
for event in pygame.event.get():
if event.type == QUIT:
running = False
elif event.type == KEYDOWN:
if event.key == K_ESCAPE:
if len(points) > 0:
points.pop()
elif event.type == MOUSEBUTTONDOWN:
points.append(event.pos)
drawing = True
elif event.type == MOUSEBUTTONUP:
drawing = False
elif event.type == MOUSEMOTION and drawing:
(continues on next page)
20
Chapter 2. Drawing graphics primitives
Pygame tutorial Documentation, Release 2019
(continued from previous page)
points[-1] = event.pos
screen.fill(GRAY)
if len(points)>1:
rect = pygame.draw.lines(screen, RED, True, points, 3)
pygame.draw.rect(screen, GREEN, rect, 1)
pygame.display.update()
pygame.quit()
mouse4.py
2.6. Draw a pologyon line with the mouse
21
Pygame tutorial Documentation, Release 2019
22
Chapter 2. Drawing graphics primitives
CHAPTER
3
Work with rectangles
The rectangle is a very useful object in graphics programming. It has its own Rect class in Pygame and is used to
store and manipulate a rectangular area. A Rect object can be created by giving:
• the 4 parameters left, top, width and height
• the position and size
• an object which has a rect attribute
Rect(left, top, width, height)
Rect(pos, size)
Rect(obj)
A function which expects a Rect argument accepts equally one of the three above values. Methods which change the
position or size, such as move() and inflate() leave the original Rect untouched and return a new Rect. They
also have the in place version move_ip and inflate_ip which act upon the original Rect.
3.1 Virtual attributes
The Rect object has several virtual attributes which can be used to move and align the Rect. Assignment to these
attributes just moves the rectangle without changing its size:
x, y
top, left, bottom, right
topleft, bottomleft, topright, bottomright
midtop, midleft, midbottom, midright
center, centerx, centery
The assignment of these 5 attributes changes the size of the rectangle, by keeping its top left position.
size, width, height, w, h
The following program prints these virtual attributes to the console:
23
Pygame tutorial Documentation, Release 2019
x=50, y=60, w=200, h=80
left=50, top=60, right=250, bottom=140
center=(150, 100)
import pygame
from pygame.locals import *
SIZE = 500, 200
RED = (255, 0, 0)
GRAY = (150, 150, 150)
pygame.init()
screen = pygame.display.set_mode(SIZE)
rect = Rect(50, 60, 200, 80)
print(f'x={rect.x}, y={rect.y}, w={rect.w}, h={rect.h}')
print(f'left={rect.left}, top={rect.top}, right={rect.right}, bottom={rect.bottom}')
print(f'center={rect.center}')
running = True
while running:
for event in pygame.event.get():
if event.type == QUIT:
running = False
screen.fill(GRAY)
pygame.draw.rect(screen, RED, rect)
pygame.display.flip()
pygame.quit()
rect1.py
24
Chapter 3. Work with rectangles
Pygame tutorial Documentation, Release 2019
3.2 Points of interest
The Rect class defines 4 cornerpoints, 4 mid points and 1 centerpoint.
from rect import *
pts = ('topleft', 'topright', 'bottomleft', 'bottomright',
'midtop', 'midright', 'midbottom', 'midleft', 'center')
running = True
while running:
for event in pygame.event.get():
if event.type == QUIT:
running = False
screen.fill(GRAY)
pygame.draw.rect(screen, GREEN, rect, 4)
for pt in pts:
pos = eval('rect.'+pt)
draw_text(pt, pos)
pygame.draw.circle(screen, RED, pos, 3)
pygame.display.flip()
pygame.quit()
rect2.py
3.3 Horizontal and vertical alignment
In the following example we use 3 keys to align a rectangle horizontally:
• L - left
• C - center
• R - right
and 3 other keys to align the rectangle vertically:
3.2. Points of interest
25
Pygame tutorial Documentation, Release 2019
• T - top
• M - middle
• B - bottom
from rect import *
rect = Rect(50, 60, 200, 80)
while running:
for event in pygame.event.get():
if event.type == QUIT:
running = False
if event.type == KEYDOWN:
if event.key == K_l:
rect.left = 0
if event.key == K_c:
rect.centerx = width//2
if event.key == K_r:
rect.right = width
if event.key == K_t:
rect.top = 0
if event.key == K_m:
rect.centery = height//2
if event.key == K_b:
rect.bottom = height
screen.fill(GRAY)
pygame.draw.rect(screen, BLUE, rect)
pygame.display.flip()
pygame.quit()
rect3.py
26
Chapter 3. Work with rectangles
Pygame tutorial Documentation, Release 2019
3.4 Move a rectangle with keys
The method move(v) creates a new Rect which has moved by a vector v. The method move_ip(v) moves a Rect
in place. The following program uses the 4 arrow keys to move a rectangle around. The thin blue rectangle is the
orignal one, the thick red rectangle is the moved one.
We use a dictionary to associate a motion vector to each of the 4 arrow keys. For each direction the movement is by 5
pixels:
dir = {K_LEFT: (-5, 0), K_RIGHT: (5, 0), K_UP: (0, -5), K_DOWN: (0, 5)}
from rect import *
rect0 = Rect(50, 60, 200, 80)
rect = rect0.copy()
while running:
for event in pygame.event.get():
if event.type == QUIT:
running = False
if event.type == KEYDOWN:
if event.key in dir:
v = dir[event.key]
rect.move_ip(v)
screen.fill(GRAY)
pygame.draw.rect(screen, BLUE, rect0, 1)
pygame.draw.rect(screen, RED, rect, 4)
pygame.display.flip()
pygame.quit()
rect4.py
3.4. Move a rectangle with keys
27
Pygame tutorial Documentation, Release 2019
3.5 Inflate a rectangle
The method inflate(v) grows or shrinks a rectangle by a vector v and creates a new Rect. The method
inflate_ip(v) grows or shrinks a Rect in place. The following program uses the 4 arrow keys to change the
size of a rectangle. The thin blue rectangle is the orignal one, the thick red rectangle is the changed one.
from rect import *
rect0 = rect.copy()
while running:
for event in pygame.event.get():
if event.type == QUIT:
running = False
if event.type == KEYDOWN:
if event.key in dir:
v = dir[event.key]
rect.inflate_ip(v)
screen.fill(GRAY)
pygame.draw.rect(screen, BLUE, rect0, 1)
pygame.draw.rect(screen, RED, rect, 4)
pygame.display.flip()
pygame.quit()
rect5.py
3.6 Clip a rectangle
The method r0.clip(r1) returns a new rectangle which is the intersection of the two rectangles. The method
r0.union(r1) returns a new rectangle which is the union of the two rectangles.
The program belows shows two rectangles in red and blue outline. The green rectangle is the clipped area (intersection). The yellow rectangle is the union of the two rectangles.
28
Chapter 3. Work with rectangles
Pygame tutorial Documentation, Release 2019
from rect import *
r0 = Rect(50, 60, 200, 80)
r1 = Rect(100, 20, 100, 140)
while running:
for event in pygame.event.get():
if event.type == QUIT:
running = False
if event.type == KEYDOWN:
if event.key in dir:
r1.move_ip(dir[event.key])
clip = r0.clip(r1)
union = r0.union(r1)
screen.fill(GRAY)
pygame.draw.rect(screen,
pygame.draw.rect(screen,
pygame.draw.rect(screen,
pygame.draw.rect(screen,
pygame.display.flip()
YELLOW, union, 0)
GREEN, clip, 0)
BLUE, r0, 4)
RED, r1, 4)
pygame.quit()
rect6.py
3.7 Move a rectangle with the mouse
The function rect.collidepoint(pos) returns True if the point collides with the rectangle. We use it with the
mouse position to check if the mouse click has happened inside the rectangle. If that is the case, we move the rectangle
by the relative motion of the mouse event.rel.
The boolean variable moving is set when the mouse button goes down inside the rectangle. It remains True until the
button goes up again. The rectangle is only moved when the mouse click has happened inside the rectangle. While the
rectangle is moving, we add a blue outline.
3.7. Move a rectangle with the mouse
29
Pygame tutorial Documentation, Release 2019
from rect import *
moving = False
while running:
for event in pygame.event.get():
if event.type == QUIT:
running = False
elif event.type == MOUSEBUTTONDOWN:
if rect.collidepoint(event.pos):
moving = True
elif event.type == MOUSEBUTTONUP:
moving = False
elif event.type == MOUSEMOTION and moving:
rect.move_ip(event.rel)
screen.fill(GRAY)
pygame.draw.rect(screen, RED, rect)
if moving:
pygame.draw.rect(screen, BLUE, rect, 4)
pygame.display.flip()
pygame.quit()
rect7.py
3.8 A self-moving a rectangle
The following code moves a rectangle by the amount v:
rect.move_ip(v)
It then checks the 4 borders and inverts the speed component if the rectangle is outside of the application window.
30
Chapter 3. Work with rectangles
Pygame tutorial Documentation, Release 2019
from rect import *
rect = Rect(100, 50, 50, 50)
v = [2, 2]
while running:
for event in pygame.event.get():
if event.type == QUIT:
running = False
rect.move_ip(v)
if rect.left < 0:
v[0] *= -1
if rect.right > width:
v[0] *= -1
if rect.top < 0:
v[1] *= -1
if rect.bottom > height:
v[1] *= -1
screen.fill(GRAY)
pygame.draw.rect(screen, RED, rect)
pygame.display.flip()
pygame.quit()
rect8.py
3.9 Colliding points
The method rect.collidepoint(p) checks if a rectangle rect collides with point p. In the following program
we create 100 random points and color them red if they fall inside the rectangle.
Each time the R key is pressed 100 new random points are created.
3.9. Colliding points
31
Pygame tutorial Documentation, Release 2019
from rect import *
points = random_points(100)
while running:
for event in pygame.event.get():
if event.type == QUIT:
running = False
if event.type == KEYDOWN:
if event.key == K_r:
points = random_points(100)
screen.fill(GRAY)
pygame.draw.rect(screen, GREEN, rect, 1)
for p in points:
if rect.collidepoint(p):
pygame.draw.circle(screen, RED, p, 4, 0)
else:
pygame.draw.circle(screen, BLUE, p, 4, 0)
pygame.display.flip()
pygame.quit()
rect9.py
3.10 Colliding rectangles
The method rect.colliderect(r) checks if a rectangle rect collides with another rectangle r. In the following program we create 50 random rectangles and color them red if they collide with the green rectangle.
Each time the R key is pressed 50 new random rectangles are created.
32
Chapter 3. Work with rectangles
Pygame tutorial Documentation, Release 2019
from rect import *
n = 50
rects = random_rects(n)
while running:
for event in pygame.event.get():
if event.type == QUIT:
running = False
if event.type == KEYDOWN:
if event.key == K_r:
rects = random_rects(n)
screen.fill(GRAY)
pygame.draw.rect(screen, GREEN, rect, 1)
for r in rects:
if rect.colliderect(r):
pygame.draw.rect(screen, RED, r, 2)
else:
pygame.draw.rect(screen, BLUE, r, 1)
pygame.display.flip()
pygame.quit()
rect10.py
3.11 Overlapping rectangles
The method rect.colliderect(r) checks if a rectangle rect collides with another rectangle r. If we want to
know if there are any two overlapping rectangles, then we have to compare each rectangle with each other one. The
number of comparisons increases as power of 2.
Each time the R key is pressed 20 new random rectangles are created.
3.11. Overlapping rectangles
33
Pygame tutorial Documentation, Release 2019
from rect import *
n = 30
rects = random_rects(n)
while running:
for event in pygame.event.get():
if event.type == QUIT:
running = False
if event.type == KEYDOWN:
if event.key == K_r:
rects = random_rects(n)
screen.fill(GRAY)
intersecting = []
for i in range(n-1):
r0 = rects[i]
for j in range(i+1, n):
r1 = rects[j]
if r0.colliderect(r1):
intersecting.append(r0)
intersecting.append(r1)
break
for i, r in enumerate(rects):
color = RED if r in intersecting else BLUE
pygame.draw.rect(screen, color, r)
draw_text(str(i), r.topleft)
pygame.display.flip()
pygame.quit()
rect11.py
34
Chapter 3. Work with rectangles
Pygame tutorial Documentation, Release 2019
3.12 The common code
The common has been placed to a separate file:
import pygame
from pygame.locals import *
from random import randint
width = 500
height = 200
RED = (255, 0, 0)
GREEN = (0, 255, 0)
BLUE = (0, 0, 255)
YELLOW = (255, 255, 0)
MAGENTA = (255, 0, 255)
CYAN = (0, 255, 255)
BLACK = (0, 0, 0)
GRAY = (150, 150, 150)
WHITE = (255, 255, 255)
dir = {K_LEFT: (-5, 0), K_RIGHT: (5, 0), K_UP: (0, -5), K_DOWN: (0, 5)}
rect = Rect(50, 60, 200, 80)
def draw_text(text, pos):
img = font.render(text, True, BLACK)
screen.blit(img, pos)
def random_point():
x = randint(0, width)
y = randint(0, height)
return (x, y)
def random_points(n):
points = []
for i in range(n):
p = random_point()
points.append(p)
return points
def random_rects(n):
rects = []
for i in range(n):
r = Rect(random_point(), (20, 20))
rects.append(r)
return rects
pygame.init()
screen = pygame.display.set_mode((width, height))
clock = pygame.time.Clock()
font = pygame.font.Font(None, 24)
running = True
rect.py
3.12. The common code
35
Pygame tutorial Documentation, Release 2019
36
Chapter 3. Work with rectangles
CHAPTER
4
Work with images
4.1 Load an image
The pyagme.image module provides methods for loading and saving images. The method load() loads an image
from the file system and returns a Surface object. The method convert() optimizes the image format and makes
drawing faster:
img = pygame.image.load('bird.png')
img.convert()
Download the image bird.png to the same folder where your program resides:
bird.png
The method get_rect() returns a Rect object from an image. At this point only the size is set and position is placed
at (0, 0). We set the center of the Rect to the center of the screen:
rect = img.get_rect()
rect.center = w//2, h//2
To recapitulate, we are working with 3 objects:
• screen is the Surface object representing the application window
• img is the Surface object of the image to display
• rect is the Rect object which is the bounding rectangle of the image
To display the image we fill the screen with a background color (GRAY). Then we blit the image, draw a red rectangle
around it and finally update the screen:
screen.fill(GRAY)
screen.blit(img, rect)
pygame.draw.rect(screen, RED, rect, 1)
pygame.display.update()
37
Pygame tutorial Documentation, Release 2019
4.2 Move the image with the mouse
At the beginning of the programm we set a boolean variable moving to False. Only when the mouse button is pressed,
and when the mouse position is within the image (collidepoint) we set it to True:
elif event.type == MOUSEBUTTONDOWN:
if rect.collidepoint(event.pos):
moving = True
When the mouse button is released, we set it to False again:
elif event.type == MOUSEBUTTONUP:
moving = False
When the mouse moves, and the flag moving is True, then we move the image by the amount of relative movement
(event.rel):
elif event.type == MOUSEMOTION and moving:
rect.move_ip(event.rel)
This is the whole code:
"""Move an image with the mouse."""
import pygame
from pygame.locals import *
RED = (255, 0, 0)
GRAY = (150, 150, 150)
pygame.init()
w, h = 640, 240
screen = pygame.display.set_mode((w, h))
running = True
(continues on next page)
38
Chapter 4. Work with images
Pygame tutorial Documentation, Release 2019
(continued from previous page)
img = pygame.image.load('bird.png')
img.convert()
rect = img.get_rect()
rect.center = w//2, h//2
moving = False
while running:
for event in pygame.event.get():
if event.type == QUIT:
running = False
elif event.type == MOUSEBUTTONDOWN:
if rect.collidepoint(event.pos):
moving = True
elif event.type == MOUSEBUTTONUP:
moving = False
elif event.type == MOUSEMOTION and moving:
rect.move_ip(event.rel)
screen.fill(GRAY)
screen.blit(img, rect)
pygame.draw.rect(screen, RED, rect, 1)
pygame.display.update()
pygame.quit()
image1.py
4.3 Rotate and Scale the image
The pygame.transform module provides methods for scaling, rotating and flipping images. As we are going to
modify the image img we keep the original image in a variable called img0:
img0 = pygame.image.load(path)
img0.convert()
In order to show the image rectangle, we add a green border to the original image:
rect0 = img0.get_rect()
pygame.draw.rect(img0, GREEN, rect0, 1)
Then we place the place the image in the center of the screen:
center = w//2, h//2
img = img0
rect = img.get_rect()
rect.center = center
First we define the global variables scale and angle:
angle = 0
scale = 1
4.3. Rotate and Scale the image
39
Pygame tutorial Documentation, Release 2019
We use the R key to increment rotation by 10 degrees and (decrement if the SHIFT key is pressed). The function
rotozoom() allows to combine rotation and scaling. We always transform the orignial image (img0). Repeated
rotation or scaling of an image would degrade its quality:
if event.type == KEYDOWN:
if event.key == K_r:
if event.mod & KMOD_SHIFT:
angle -= 10
else:
angle += 10
img = pygame.transform.rotozoom(img0, angle, scale)
We use the S key to increment the scale by 10% (decrease if the SHIFT key is pressed):
elif event.key == K_s:
if event.mod & KMOD_SHIFT:
scale /= 1.1
else:
scale *= 1.1
img = pygame.transform.rotozoom(img0, angle, scale)
As the image is transformed the bounding rectangle changes size. It must be recalulated and placed at the center again:
rect = img.get_rect()
rect.center = center
4.4 Reset the image to the original
We use the O key to reset the image to its original state:
elif event.key == K_o:
img = img0
angle = 0
scale = 1
4.5 Flip the image
We use the H key to flip the image horizontally:
elif event.key == K_h:
img = pygame.transform.flip(img, True, False)
and the V key to flip the image vertically:
elif event.key == K_v:
img = pygame.transform.flip(img, False, True)
4.6 Detect edges with the Laplacian
The fonction laplacien(img) allows to detect the outline of the image:
40
Chapter 4. Work with images
Pygame tutorial Documentation, Release 2019
elif event.key == K_l:
img = pygame.transform.laplacian(img)
The fonction scale2x(img) doubles the size of a pixel:
elif event.key == K_2:
img = pygame.transform.scale2x(img)
4.7 Transform the image with the mouse
In this section we show how to use the mouse to scale and rotate an image. At the beginning we import the math
module:
4.7. Transform the image with the mouse
41
Pygame tutorial Documentation, Release 2019
import math
At the beginning we store the initial mouse position:
mouse = pygame.mouse.get_pos()
When the mouse moves we update the mouse position mouse and calculate the x, y coordinates from the center of
the image. We also calculate the center-mouse distance d
elif event.type == MOUSEMOTION:
mouse = event.pos
x = mouse[0] - center[0]
y = mouse[1] - center[1]
d = math.sqrt(x ** 2 + y ** 2)
The atan2(y, x) math function allows to find the rotation angle. We need to transform radians in degrees. From
the distance mouse-center we calculate the scale argument:
angle = math.degrees(-math.atan2(y, x))
scale = abs(5 * d / w)
img = pygame.transform.rotozoom(img0, angle, scale)
rect = img.get_rect()
rect.center = center
To finally draw the transformed image we first fille the whole screen background (GRAY), blit the transformed image,
surround it with a red rectangle.
In order to give visual feedback for the mouse action when transforming an image, we
• draw a green line between the center of the image and the mouse position,
• place two circles on the center and on the mouse position:
screen.fill(GRAY)
screen.blit(img, rect)
pygame.draw.rect(screen, RED, rect, 1)
pygame.draw.line(screen, GREEN, center, mouse, 1)
pygame.draw.circle(screen, RED, center, 6, 1)
pygame.draw.circle(screen, RED, mouse, 6, 1)
pygame.display.update()
42
Chapter 4. Work with images
Pygame tutorial Documentation, Release 2019
Here is the full code.
"""Rotate, scale and flip an image."""
import pygame
import math, sys, os
from pygame.locals import *
RED = (255, 0, 0)
GREEN = (0, 255, 0)
GRAY = (150, 150, 150)
pygame.init()
w, h = 640, 240
screen = pygame.display.set_mode((w, h))
running = True
module = sys.modules['__main__']
path, name = os.path.split(module.__file__)
path = os.path.join(path, 'bird.png')
img0 = pygame.image.load(path)
img0.convert()
# draw a green border around img0
rect0 = img0.get_rect()
pygame.draw.rect(img0, GREEN, rect0, 1)
center = w//2, h//2
img = img0
rect = img.get_rect()
rect.center = center
angle = 0
scale = 1
(continues on next page)
4.7. Transform the image with the mouse
43
Pygame tutorial Documentation, Release 2019
(continued from previous page)
mouse = pygame.mouse.get_pos()
while running:
for event in pygame.event.get():
if event.type == QUIT:
running = False
if event.type == KEYDOWN:
if event.key == K_r:
if event.mod & KMOD_SHIFT:
angle -= 10
else:
angle += 10
img = pygame.transform.rotozoom(img0, angle, scale)
elif event.key == K_s:
if event.mod & KMOD_SHIFT:
scale /= 1.1
else:
scale *= 1.1
img = pygame.transform.rotozoom(img0, angle, scale)
elif event.key == K_o:
img = img0
angle = 0
scale = 1
elif event.key == K_h:
img = pygame.transform.flip(img, True, False)
elif event.key == K_v:
img = pygame.transform.flip(img, False, True)
elif event.key == K_l:
img = pygame.transform.laplacian(img)
elif event.key == K_2:
img = pygame.transform.scale2x(img)
rect = img.get_rect()
rect.center = center
elif event.type == MOUSEMOTION:
mouse = event.pos
x = mouse[0] - center[0]
y = mouse[1] - center[1]
d = math.sqrt(x ** 2 + y ** 2)
angle = math.degrees(-math.atan2(y, x))
scale = abs(5 * d / w)
img = pygame.transform.rotozoom(img0, angle, scale)
rect = img.get_rect()
rect.center = center
screen.fill(GRAY)
screen.blit(img, rect)
pygame.draw.rect(screen, RED, rect, 1)
(continues on next page)
44
Chapter 4. Work with images
Pygame tutorial Documentation, Release 2019
(continued from previous page)
pygame.draw.line(screen, GREEN, center, mouse, 1)
pygame.draw.circle(screen, RED, center, 6, 1)
pygame.draw.circle(screen, RED, mouse, 6, 1)
pygame.display.update()
pygame.quit()
image2.py
4.7. Transform the image with the mouse
45
Pygame tutorial Documentation, Release 2019
46
Chapter 4. Work with images
CHAPTER
5
Work with text
In pygame, text cannot be written directly to the screen. The first step is to create a Font object with a given font size.
The second step is to render the text into an image with a given color. The third step is to blit the image to the screen.
These are the steps:
font = pygame.font.SysFont(None, 24)
img = font.render('hello', True, BLUE)
screen.blit(img, (20, 20))
Once the font is created, its size cannot be changed. A Font object is used to create a Surface object from a string.
Pygame does not provide a direct way to write text onto a Surface object. The method render() must be used
to create a Surface object from the text, which then can be blit to the screen. The method render() can only render
single lines. A newline character is not rendered.
5.1 Initialize a font
Initializing the font can take a few seconds. On a MacBook Air the the creation of a system Font object:
t0 = time.time()
font = pygame.font.SysFont(None, 48)
print('time needed for Font creation :', time.time()-t0)
took more then 8 seconds:
time needed for Font creation : 8.230187892913818
The function get_fonts() returns a list of all installed fonts. The following code checks what fonts are on your
system and how many, and prints them to the console:
fonts = pygame.font.get_fonts()
print(len(fonts))
for f in fonts:
print(f)
47
Pygame tutorial Documentation, Release 2019
You will get something like this:
344
bigcaslonttf
silomttf
sfnsdisplayblackitalicotf
chalkdusterttf
...
5.2 Render the text
The font object can render a given text into an image. In the example below, we place a blue bounding rectangle
around that text image:
img = font.render(sysfont, True, RED)
rect = img.get_rect()
pygame.draw.rect(img, BLUE, rect, 1)
We then create two more fonts, Chalkduster and Didot at a size of 72 points. We render a text with both fonts:
font1 = pygame.font.SysFont('chalkduster.ttf', 72)
img1 = font1.render('chalkduster.ttf', True, BLUE)
font2 = pygame.font.SysFont('didot.ttc', 72)
img2 = font2.render('didot.ttc', True, GREEN)
Finally the text images are blit to the screen like regular images:
screen.fill(background)
screen.blit(img, (20, 20))
screen.blit(img1, (20, 50))
screen.blit(img2, (20, 120))
pygame.display.update()
This is the result:
48
Chapter 5. Work with text
Pygame tutorial Documentation, Release 2019
Here is the full code.
"""Draw text to the screen."""
import pygame
from pygame.locals import *
import time
BLACK = (0, 0, 0)
RED = (255, 0, 0)
GREEN = (0, 255, 0)
BLUE = (0, 0, 255)
GRAY = (200, 200, 200)
pygame.init()
screen = pygame.display.set_mode((640, 240))
sysfont = pygame.font.get_default_font()
print('system font :', sysfont)
t0 = time.time()
font = pygame.font.SysFont(None, 48)
print('time needed for Font creation :', time.time()-t0)
img = font.render(sysfont, True, RED)
rect = img.get_rect()
pygame.draw.rect(img, BLUE, rect, 1)
font1 = pygame.font.SysFont('chalkduster.ttf', 72)
img1 = font1.render('chalkduster.ttf', True, BLUE)
font2 = pygame.font.SysFont('didot.ttc', 72)
img2 = font2.render('didot.ttc', True, GREEN)
fonts = pygame.font.get_fonts()
print(len(fonts))
for i in range(7):
(continues on next page)
5.2. Render the text
49
Pygame tutorial Documentation, Release 2019
(continued from previous page)
print(fonts[i])
running = True
background = GRAY
while running:
for event in pygame.event.get():
if event.type == QUIT:
running = False
screen.fill(background)
screen.blit(img, (20, 20))
screen.blit(img1, (20, 50))
screen.blit(img2, (20, 120))
pygame.display.update()
pygame.quit()
5.3 Edit text with the keybord
The keyboard event can be used to edit a text. First we create a text which we save in a string variable text and which
we render to an image:
text = 'this text is editable'
font = pygame.font.SysFont(None, 48)
img = font.render(text, True, RED)
Then we define the bounding rectangle and furthermore a cursor rectangle which is juxtaposed to the text bounding
rectangle:
rect = img.get_rect()
rect.topleft = (20, 20)
cursor = Rect(rect.topright, (3, rect.height))
Inside the event loop we watch out for KEYDOWN events. If the key press is a BACKSPACE and the lenght of the
string is larger than 0, then we remove the last character, else we append the new character to the text variable:
if event.type == KEYDOWN:
if event.key == K_BACKSPACE:
if len(text)>0:
text = text[:-1]
else:
text += event.unicode
Then we render the modified text, update the bounding rectangle, and place the cursor box at the end of the updated
bounding rectangle:
img = font.render(text, True, RED)
rect.size=img.get_size()
cursor.topleft = rect.topright
50
Chapter 5. Work with text
Pygame tutorial Documentation, Release 2019
5.4 Add a blinking cursor
In order to make the cursor more visible, we let it blink every 0.5 seconds. We do this using the time.time() floating
point value:
screen.fill(background)
screen.blit(img, rect)
if time.time() % 1 > 0.5:
pygame.draw.rect(screen, RED, cursor)
pygame.display.update()
This is the result:
Here is the full code.
"""Edit text with the keyboard."""
import pygame
from pygame.locals import *
import time
BLACK = (0, 0, 0)
RED = (255, 0, 0)
GRAY = (200, 200, 200)
pygame.init()
screen = pygame.display.set_mode((640, 240))
text = 'this text is editable'
font = pygame.font.SysFont(None, 48)
img = font.render(text, True, RED)
rect = img.get_rect()
rect.topleft = (20, 20)
cursor = Rect(rect.topright, (3, rect.height))
running = True
background = GRAY
(continues on next page)
5.4. Add a blinking cursor
51
Pygame tutorial Documentation, Release 2019
(continued from previous page)
while running:
for event in pygame.event.get():
if event.type == QUIT:
running = False
if event.type == KEYDOWN:
if event.key == K_BACKSPACE:
if len(text)>0:
text = text[:-1]
else:
text += event.unicode
img = font.render(text, True, RED)
rect.size=img.get_size()
cursor.topleft = rect.topright
screen.fill(background)
screen.blit(img, rect)
if time.time() % 1 > 0.5:
pygame.draw.rect(screen, RED, cursor)
pygame.display.update()
pygame.quit()
52
Chapter 5. Work with text
CHAPTER
6
Making apps with Pygame
In this section we are going to create applications and games with Pygame. From here on we will be using an objectoriented programming (OOP) approach.
Pygame only allows to create one single window. Different from other applications, those based on Pygame cannot
have multiple windows. If for example dialog window is needed, it must be displayed within the main window.
Within an application we provide multples scenes (environments, rooms, or levels). Each scene contains different
objects such as:
• text
• sprites (images)
• GUI elements (buttons, menus)
• shapes (rectangles, circles)
6.1 Create the App class
The basis for a game or application is the App class. The first thing to do is to import the pygame module, as well as
a series of useful constants:
import pygame
from pygame.locals import *
Then we create define the App class which initializes Pygame and opens a the app window:
class App:
"""Create a single-window app with multiple scenes."""
def __init__(self):
"""Initialize pygame and the application."""
pygame.init()
flags = RESIZABLE
(continues on next page)
53
Pygame tutorial Documentation, Release 2019
(continued from previous page)
App.screen = pygame.display.set_mode((640, 240), flags)
App.running = True
Further we have to define the main event loop:
def run(self):
"""Run the main event loop."""
while App.running:
for event in pygame.event.get():
if event.type == QUIT:
App.running = False
pygame.quit()
At the end of the module we run a demo, if the programm is run directly and not imported as a module:
if __name__ == '__main__':
App().run()
6.2 Add the Text class
Now we add some text to the screen. We create a Text class from which we can instantiate text objects:
class Text:
"""Create a text object."""
def __init__(self, text, pos, **options):
self.text = text
self.pos = pos
self.fontname = None
self.fontsize = 72
self.fontcolor = Color('black')
self.set_font()
self.render()
The Font object needs to be created initially and everytime the font name or the font size changes:
def set_font(self):
"""Set the font from its name and size."""
self.font = pygame.font.Font(self.fontname, self.fontsize)
The text needs to be rendered into a surface object, an image. This needs to be done only once, or whenever the text
changes:
def render(self):
"""Render the text into an image."""
self.img = self.font.render(self.text, True, self.fontcolor)
self.rect = self.img.get_rect()
self.rect.topleft = self.pos
Drawing the text means blitting it to the application screen:
54
Chapter 6. Making apps with Pygame
Pygame tutorial Documentation, Release 2019
def draw(self):
"""Draw the text image to the screen."""
App.screen.blit(self.img, self.rect)
This is the result:
Here is the complete code:
import pygame
from pygame.locals import *
class Text:
"""Create a text object."""
def __init__(self, text, pos, **options):
self.text = text
self.pos = pos
self.fontname = None
self.fontsize = 72
self.fontcolor = Color('black')
self.set_font()
self.render()
def set_font(self):
"""Set the Font object from name and size."""
self.font = pygame.font.Font(self.fontname, self.fontsize)
def render(self):
"""Render the text into an image."""
self.img = self.font.render(self.text, True, self.fontcolor)
self.rect = self.img.get_rect()
self.rect.topleft = self.pos
def draw(self):
"""Draw the text image to the screen."""
(continues on next page)
6.2. Add the Text class
55
Pygame tutorial Documentation, Release 2019
(continued from previous page)
App.screen.blit(self.img, self.rect)
class App:
"""Create a single-window app with multiple scenes."""
def __init__(self):
"""Initialize pygame and the application."""
pygame.init()
flags = RESIZABLE
App.screen = pygame.display.set_mode((640, 240), flags)
App.t = Text('Pygame App', pos=(20, 20))
App.running = True
def run(self):
"""Run the main event loop."""
while App.running:
for event in pygame.event.get():
if event.type == QUIT:
App.running = False
App.screen.fill(Color('gray'))
App.t.draw()
pygame.display.update()
pygame.quit()
if __name__ == '__main__':
App().run()
6.3 Shortcut keys
Key presses (called shortcuts) can be used to interact with the application and run commands. We can add the following
code inside the event loop to intercept the S key and print a message:
if event.type == KEYDOWN:
if event.key == K_s:
print('Key press S')
If the application has many shortcuts, the keys alone may not be enoufht and modifier keys (cmd, ctrl, alt, shift) can
be used to increase the number of combinations. The easiest way to represent these shortcuts is under the form of a
dictionary, where the key/mod tuples are associated with a command strings. The dictionary has this shape:
self.shortcuts = {
(K_x, KMOD_LMETA): 'print("cmd+X")',
(K_x, KMOD_LALT): 'print("alt+X")',
(K_x, KMOD_LCTRL): 'print("ctrl+X")',
(K_x, KMOD_LMETA + KMOD_LSHIFT): 'print("cmd+shift+X")',
(K_x, KMOD_LMETA + KMOD_LALT): 'print("cmd+alt+X")',
(K_x, KMOD_LMETA + KMOD_LALT + KMOD_LSHIFT): 'print("cmd+alt+shift+X")',
}
Inside the event loop we detect keydown events and call the key handler:
56
Chapter 6. Making apps with Pygame
Pygame tutorial Documentation, Release 2019
if event.type == KEYDOWN:
self.do_shortcut(event)
The do_shortcut() method looks up the shortcut and executes the command string:
def do_shortcut(self, event):
"""Find the the key/mod combination in the dictionary and execute the cmd."""
k = event.key
m = event.mod
if (k, m) in self.shortcuts:
exec(self.shortcuts[k, m])
This is the result on the console when pressing different key+modifier combinations:
cmd+X
alt+X
ctrl+X
cmd+shift+X
cmd+alt+X
cmd+alt+shift+X
6.4 Fullscreen, resizable and noframe mode
Pygame allows a window to be displayed in 3 different modes:
• fullscreen mode
• resizable (a resize edge is displayed)
• noframe mode (without a window title bar)
Inside the App class __init__() method we first define the screen size and the display mode flags, and then create
the screen surface:
self.flags = RESIZABLE
self.rect = Rect(0, 0, 640, 240)
App.screen = pygame.display.set_mode(self.rect.size, self.flags)
In order to toggle (turn on and off) the three display modes we add these entries to the shortcuts dictionary:
(K_f, KMOD_LMETA): 'self.toggle_fullscreen()',
(K_r, KMOD_LMETA): 'self.toggle_resizable()',
(K_g, KMOD_LMETA): 'self.toggle_frame()',
Inside the App class we define three methods to toggle the corresponding mode flag, by using the bit-wise XOR
operator (^=):
def toggle_fullscreen(self):
"""Toggle between full screen and windowed screen."""
self.flags ^= FULLSCREEN
pygame.display.set_mode((0, 0), self.flags)
def toggle_resizable(self):
"""Toggle between resizable and fixed-size window."""
self.flags ^= RESIZABLE
pygame.display.set_mode(self.rect.size, self.flags)
(continues on next page)
6.4. Fullscreen, resizable and noframe mode
57
Pygame tutorial Documentation, Release 2019
(continued from previous page)
def toggle_frame(self):
"""Toggle between frame and noframe window."""
self.flags ^= NOFRAME
pygame.display.set_mode(self.rect.size, self.flags)
6.5 Add the Scene class
Most applications or games have different scenes, such as an introduction screen, an intro, and different game levels.
So we are going to define the Scene class:
class Scene:
"""Create a new scene (room, level, view)."""
id = 0
bg = Color('gray')
When creating a new scene, we append the scene to the applications scene list and make this scene the current scene:
def __init__(self, *args, **kwargs):
# Append the new scene and make it the current scene
App.scenes.append(self)
App.scene = self
Then we set a scene id, which is kept as class attribute of the Scene class. Then we set the nodes list to the empty list
and set the background color:
# Set the instance id and increment the class id
self.id = Scene.id
Scene.id += 1
self.nodes = []
self.bg = Scene.bg
The scene object knows how to draw itself. It first fills the background with the background color, then draws each
nodes and finally flips the display to update the screen:
def draw(self):
"""Draw all objects in the scene."""
App.screen.fill(self.bg)
for node in self.nodes:
node.draw()
pygame.display.flip()
The string representation of the scene is Scene followed by its ID number:
def __str__(self):
return 'Scene {}'.format(self.id)
This is an image of scene 0 with two text objects and a default gray background color. The second text object has been
selected.
58
Chapter 6. Making apps with Pygame
Pygame tutorial Documentation, Release 2019
This is an image of scene 1 with two text objects, the first one being selected and a yellow background color.
This is an image of scene 2 with two text objects, none being selected, and a green background color.
Here is the complete code:
from app import *
(continues on next page)
6.5. Add the Scene class
59
Pygame tutorial Documentation, Release 2019
(continued from previous page)
class Demo(App):
def __init__(self):
super().__init__()
Scene(caption='Intro')
Text('Scene 0')
Text('Introduction screen the app')
Scene(bg=Color('yellow'), caption='Options')
Text('Scene 1')
Text('Option screen of the app')
Scene(bg=Color('green'), caption='Main')
Text('Scene 2')
Text('Main screen of the app')
App.scene = App.scenes[0]
if __name__ == '__main__':
Demo().run()
6.6 Scenes with background images
We can add a background image to a scene:
self.file = Scene.options['file']
if self.file != '':
self.img = pygame.image.load(self.file)
size = App.screen.get_size()
self.img = pygame.transform.smoothscale(self.img, size)
self.enter()
This is an image of scene 0 with a forest background image and a white Text object.
This is an image of scene 1 with a lake background image and a black Text object.
60
Chapter 6. Making apps with Pygame
Pygame tutorial Documentation, Release 2019
This is an image of scene 2 with a sunset background image and a white Text object.
Here is the complete code:
"""Display different scene background images."""
from app import *
class Demo(App):
def __init__(self):
super().__init__()
Scene(img_folder='../background', file='forest.jpg', caption='Forest')
Text('Forest scene', fontcolor=Color('white'))
Scene(file='lake.jpg', caption='Lake')
Text('Lake scene')
Scene(file='sunset.jpg', caption='Sunset')
Text('Sunset scene', fontcolor=Color('white'))
Scene(file='', bg=Color('lightgreen'), caption='Green background')
Text('Colored background scene')
if __name__ == '__main__':
Demo().run()
6.6. Scenes with background images
61
Pygame tutorial Documentation, Release 2019
6.7 Automatic node placement
Nodes are containers for GUI elements. It is convenient if they can be placed automatically inside a scene.
• pos the current position
• size the current size
• dir the current direction: vertical (1, 0), horizontal (0, 1), diagonal (1, 1)
• gap the spacing
The default placement direction is vertical. Nodes placed in a scene stack up vertically. At any time the node position,
node size, node gap or node direction can be changed:
Scene(caption='Nodes - vertical placement')
Node()
Node()
Node()
Node(pos=(200, 20))
Node()
Node()
Here we change the node placement direction to horizontal, dir=(0, 1). At any time we can change the node position
or gap. We can place the inital node position at (0, 0) and change the gap to (0, 0):
Scene(caption='Nodes - horizontal placement')
Node(dir=(1, 0), pos=(0, 0), gap=(0, 0))
Node()
Node()
Node(pos=(0, 100))
Node()
Node()
62
Chapter 6. Making apps with Pygame
Pygame tutorial Documentation, Release 2019
The placement can also be diagonal by chosing the direction vector dir = (1, 1):
Scene(caption='Nodes - diagonale placement')
Node(dir=(1, 1), gap=(0, 0))
Node()
Node()
Here is the complete code:
from app import *
class Demo(App):
def __init__(self):
super().__init__()
Scene(caption='Nodes - vertical placement')
Node()
Node()
Node()
Node(pos=(200, 20), size=(200, 50))
Node()
Node()
Scene(caption='Nodes - horizontal placement')
(continues on next page)
6.7. Automatic node placement
63
Pygame tutorial Documentation, Release 2019
(continued from previous page)
Node(dir=(1, 0), gap=(0, 0))
Node()
Node()
Node(pos=(20, 100)
Node()
Node()
Scene(caption='Nodes - diagonal placement')
Node(dir=(1, 1), gap=(0, 0))
Node()
Node()
if __name__ == '__main__':
Demo().run()
64
Chapter 6. Making apps with Pygame
CHAPTER
7
Create a graphical user interface (GUI)
The graphical user interface (GUI) consists of all the elements the user can interact with (read, click, drag, resize,
select, input):
• text
• button
• checkbutton
• radiobutton
• menu (pop-up, pull-down)
• listboxe
• slider
7.1 Text attributes
We store all pygame text attributes as class variables:
class Text(Node):
"""Create a text object which knows how to draw itself."""
fontname = None
fontsize = 36
fontcolor = Color('black')
background = None
italic = False
bold = False
underline = False
After initializing the Node, we update the instance variables from the Text class variables:
65
Pygame tutorial Documentation, Release 2019
super().__init__(**options)
self.__dict__.update(Text.options)
The font size and the three styles (bold, italic, underline) are set at font creation:
def set_font(self):
"""Set the font and its properties."""
self.font = pygame.font.Font(self.fontname, self.fontsize)
self.font.set_bold(self.bold)
self.font.set_italic(self.italic)
self.font.set_underline(self.underline)
The font color and the background color are set when rendering the text:
def render(self):
"""Render the text into an image."""
self.img = self.font.render(self.text, True, self.fontcolor, self.background)
self.rect.size = self.img.get_size()
Here is a code example:
"""Display text with different size, color and font."""
from app import *
class Demo(App):
def __init__(self):
super().__init__()
Scene(caption='Text')
Text('Default text')
Text('fontsize = 24', fontsize=24)
Text('fontcolor = RED', fontcolor=Color('red'))
Text('48 pts, blue', fontsize=48, fontcolor=Color('blue'))
Text('fontbg = yellow', fontbg=Color('yellow'))
Text('italic', pos=(400, 20), italic=True)
Text('bold', bold=True)
Text('underline', underline=True, font_bg=None)
if __name__ == '__main__':
Demo().run()
Which produces this result:
66
Chapter 7. Create a graphical user interface (GUI)
Pygame tutorial Documentation, Release 2019
7.2 Horizontal and vertical alignment
For a given box size, text can be aligned horizontally to the left, center, or right. The following code aligns the text
image with these three positions:
w, h = self.rect.size
w0, h0 = self.text_img.get_size()
if self.h_align == 0:
x = 0
elif self.h_align == 1:
x = (w-w0)//2
else:
x = w-w0
In the vertical direction the text image can be aligned at the top, middle or bottom:
if self.v_align == 0:
y = 0
elif self.v_align == 1:
y = (h-h0)//2
else:
y = h-h0
self.img0.blit(self.text_img, (x, y))
self.img = self.img0.copy()
The image img0 is the orignal, used for scaling. The img is the one used for drawing.
Here is a code example:
"""Horizontal and vertical text alignement."""
from app import *
class Demo(App):
def __init__(self):
super().__init__()
Scene(caption='Text Alignment', bg=Color('pink'))
(continues on next page)
7.2. Horizontal and vertical alignment
67
Pygame tutorial Documentation, Release 2019
(continued from previous page)
Text('left', size=(200, 40), fontsize=24)
Text('center', h_align=1)
Text('right', h_align=2)
Text(bg=Color('blue'), fontcolor=Color('white'))
Text('top', pos=(250, 20), h_align=1)
Text('middle', v_align=1)
Text('bottom', v_align=2)
if __name__ == '__main__':
Demo().run()
Which produces the following result:
7.3 Text attributes
A Text object has various attributes which are remembered.
Here is a code example:
"""Text with size, alignment, fontcolor, font background..."""
from app import *
class Demo(App):
def __init__(self):
super().__init__()
Scene(caption='Text', bg=Color('pink'))
Text(size=(100, 40))
Text(bg=Color('yellow'), h_align=1)
Text(fontcolor=Color('red'))
Text(fontbg=Color('green'), cmd='print(self.text)')
Text(pos=(200, 20))
Text(italic=True, v_align=1)
Text(underline=True, fontsize=24)
Text(bold=True)
(continues on next page)
68
Chapter 7. Create a graphical user interface (GUI)
Pygame tutorial Documentation, Release 2019
(continued from previous page)
if __name__ == '__main__':
Demo().run()
It produces the following result:
7.4 Editable text
The class TextEdit provides editable text with a movable cursor. The cursor is represented as a small rectangle
which is rendered under the text. A selection is represented as a large rectangle under the selected letters.
7.4.1 Create the cursor
The class attribute TextEdit.cursor defines the cursor color and width:
cursor = Color('red'), 2
# cursor color and width
Inside the conxtructor, the cursor is placed at the end of the text. A cursor image is created and filled with the cursor
color. The cursor rectangle is initally placed at the end of the text:
7.4. Editable text
69
Pygame tutorial Documentation, Release 2019
col, d = TextEdit.cursor
self.cursor = len(self.text)
self.cursor_img = pygame.Surface((d, self.rect.height))
self.cursor_img.fill(col)
self.cursor_rect = self.cursor_img.get_rect()
self.cursor_rect.topleft = self.rect.topright
7.4.2 Get the character index
The cursor is represented as an integer index in the range [0 .. n] where n is the lenght of the text. Each letter has a
different width. The list self.char_positions remembers the x position of each letter:
def set_char_positions(self):
"""Get a list of all character positions."""
self.char_positions = [0]
for i in range(len(self.text)):
w, h = self.font.size(self.text[:i+1])
self.char_positions.append(w)
When we click with the mouse anywhere in the text, we need to know the character index:
def get_char_index(self, position):
"""Return the character index for a given position."""
for i, pos in enumerate(self.char_positions):
if position <= pos:
return i
# if not found return the highest index
return i
7.4.3 Move the cursor
The arrow keys allow to move the cursor to the left or to the right. The argument d is 1 or -1 and indicates the direction
of movement. The cursor movement is limit to the interval [0 .. n]:
def move_cursor(self, d):
"""Move the cursor by d charactors, and limit to text length."""
mod = pygame.key.get_mods()
n = len(self.text)
i = min(max(0, self.cursor+d), n)
Pressing the CMD key, the cursor goes all the way to the beginning or the end of the line:
if mod & KMOD_META:
if d == 1:
i = n
else:
i = 0
Pressing the ALT key, the cursor goes to the end of the word:
if mod & KMOD_ALT:
while (0 < i < n) and self.text[i] != ' ':
i += d
70
Chapter 7. Create a graphical user interface (GUI)
Pygame tutorial Documentation, Release 2019
Pressing the SHIFT key prevents cursor2 from moving, thus setting a selection:
if not mod & KMOD_SHIFT:
self.cursor2 = i
self.cursor = i
7.4.4 Copy, cut and insert text
The two cursors can be inverted. The following method returns the two cursors (selection indices) in the right order:
def get_selection_indices(self):
"""Get ordered tuple of selection indicies."""
i = self.cursor
i2 = self.cursor2
if i < i2:
return i, i2
else:
return i2, i
To copy text we save the selection in a Scene variable text:
def copy_text(self):
"""Copy text to Scene.text buffer."""
i, i2 = self.get_selection_indices()
text = self.text[i:i2]
App.scene.text = text
To cut text we copy the text and replace the selection with an empty string:
def cut_text(self):
"""Cut text and place copy in Scene.text buffer."""
self.copy_text()
self.insert_text('')
To insert text we replace the current selection with the new text:
def insert_text(self, text):
"""Insert text at the cursor position or replace selection."""
i, i2 = self.get_selection_indices()
text1 = self.text[:i]
text2 = self.text[i2:]
self.text = text1 + text + text2
self.cursor = i + len(text)
self.cursor2 = self.cursor
7.5 Buttons
The button class displays a text and executes a command upon a mouse-click
7.5. Buttons
71
Pygame tutorial Documentation, Release 2019
7.6 ListBox
The ListBox class displays a list of items. One item can be selected with a mouse-click or with the UP/DOWN arrow
keys. Pressing the RETURN key executes the command.
7.7 Detecting double-clicks
In order to detect double-clicks or multiple clicks we need to use a timer event. The reason for using a timer is that
we cannot know at the time of a mouse click if there are more clicks to follow. We only know for sure after a short
timeout period. So we define a new event as the first USEREVENT:
DBL_CLICK_TIMER = pygame.USEREVENT
DBL_CLICK_TIMEOUT = 250
Inside the Scene.do_event() we look for a MOUSEBUTTONDOWN event and we set a timer and increment
the clicks:
if event.type == MOUSEBUTTONDOWN:
pygame.time.set_timer(DBL_CLICK_TIMER, DBL_CLICK_TIMEOUT)
self.clicks += 1
72
Chapter 7. Create a graphical user interface (GUI)
Pygame tutorial Documentation, Release 2019
Once the timeout occurs, we
• reset (disable) the timer
• print the number of clicks and
• reset the click count to zero:
elif event.type == DBL_CLICK_TIMER:
pygame.time.set_time(DBL_CLICK_TIMER, 0)
print(self.clicks, 'clicks in', self.focus)
self.clicks = 0
The text printed to the console looks like this:
2
4
3
1
2
clicks
clicks
clicks
clicks
clicks
in
in
in
in
in
Text0
Text0
Ellipse1
Rectangle2
None
7.7. Detecting double-clicks
73
Pygame tutorial Documentation, Release 2019
74
Chapter 7. Create a graphical user interface (GUI)
CHAPTER
8
Playing sound
8.1 Making sounds
The pygame.mixer module allows to play compressed OGG files or uncompressed WAV files.
This checks the initialization parameters and prints the number of channels available. It opens a sound object and
prays it:
print('init =', pygame.mixer.get_init())
print('channels =', pygame.mixer.get_num_channels())
App.snd = pygame.mixer.Sound('5_app/rpgaudio.ogg')
App.snd.play()
print('length =', App.snd.get_length())
Writes this to the console:
init = (22050, -16, 2)
channels = 8
length = 28.437868118286133
Here is a code example:
"""Play a sound."""
from app import *
class Demo(App):
def __init__(self):
super().__init__()
print('init =', pygame.mixer.get_init())
print('channels =', pygame.mixer.get_num_channels())
App.snd = pygame.mixer.Sound('5_app/rpgaudio.ogg')
App.snd.play()
print('length =', App.snd.get_length())
(continues on next page)
75
Pygame tutorial Documentation, Release 2019
(continued from previous page)
Scene(caption='Sound mixer')
Button('Stop', cmd='pygame.mixer.stop()')
Button('Pause', cmd='pygame.mixer.pause()')
Button('Unpause', cmd='pygame.mixer.unpause()')
Button('Fadeout', cmd='pygame.mixer.fadeout(5000)')
Button('Play', cmd='App.snd.play()')
Button('Volume 0.1', cmd='App.snd.set_volume(0.1)', pos=(200, 20))
Button('Volume 0.3', cmd='App.snd.set_volume(0.3)')
Button('Volume 1.0', cmd='App.snd.set_volume(1.0)')
if __name__ == '__main__':
Demo().run()
Which produces the following result.
76
Chapter 8. Playing sound
CHAPTER
9
Board Games
In this section we create the framework for board games. These games are based on a nxm grid. Each cell can have
• text
• color
• image
77
Pygame tutorial Documentation, Release 2019
9.1 Selecting cells with the mouse
9.2 Adding background color
78
Chapter 9. Board Games
Pygame tutorial Documentation, Release 2019
9.3 Create a checkerboard pattern
9.3. Create a checkerboard pattern
79
Pygame tutorial Documentation, Release 2019
80
Chapter 9. Board Games
CHAPTER
10
Simple games
10.1 Pong
import pygame
from pygame.locals import *
from pygamelib import *
class Ball:
def __init__(self, pos, field, pad):
self.pos = pos
self.field = field
self.pad = pad
self.speed = [1, 1]
self.color = RED
self.rect = pygame.Rect(pos, (20, 20))
def update(self):
(continues on next page)
81
Pygame tutorial Documentation, Release 2019
(continued from previous page)
self.rect.move_ip(self.speed)
if self.rect.left < self.field.rect.left:
self.speed[0] = abs(self.speed[0])
if self.rect.right > self.field.rect.right:
self.speed[0] = -abs(self.speed[0])
if self.rect.top < self.field.rect.top:
self.speed[1] = abs(self.speed[1])
if self.rect.bottom > self.field.rect.bottom:
self.speed[1] = -abs(self.speed[1])
if self.rect.colliderect(self.pad.rect):
self.speed[0] = abs(self.speed[0])
def draw(self):
pygame.draw.rect(App.screen, self.color, self.rect, 0)
class Pad:
def __init__(self, keys, field):
self.keys = keys
self.field = field
self.speed = [0, 0]
self.v = 5
self.color = GREEN
self.rect = pygame.Rect(self.field.rect.topleft, (10, 50))
self.rect.move_ip(10, 0)
def do(self, event):
if event.type == KEYDOWN:
if event.key == self.keys[0]:
self.speed[1] = -self.v
if event.key == self.keys[1]:
self.speed[1] = self.v
elif event.type == KEYUP:
self.speed[1] = 0
def update(self):
self.rect.move_ip(self.speed)
if self.rect.top < self.field.rect.top:
self.rect.top = self.field.rect.top
if self.rect.bottom > self.field.rect.bottom:
self.rect.bottom = self.field.rect.bottom
def draw(self):
pygame.draw.rect(App.screen, self.color, self.rect, 0)
class Field:
def __init__(self, rect):
self.color = WHITE
self.bg_color = BLACK
self.stroke = 10
self.rect = pygame.Rect(rect)
(continues on next page)
82
Chapter 10. Simple games
Pygame tutorial Documentation, Release 2019
(continued from previous page)
def draw(self):
pygame.draw.rect(App.screen, self.color, self.rect, self.stroke)
pygame.draw.rect(App.screen, self.bg_color, self.rect, 0)
class PongDemo(App):
"""Play the game of Pong."""
def __init__(self):
super().__init__()
Text('Pong', size=48)
self.field = Field((200, 10, 400, 200))
self.pad = Pad((K_UP, K_DOWN), self.field)
self.ball = Ball(self.field.rect.center, self.field, self.pad)
self.bg_color = GRAY
def run(self):
while self.running:
for event in pygame.event.get():
if event.type == QUIT:
self.running = False
pygame.quit()
self.pad.do(event)
self.update()
self.draw()
def update(self):
self.ball.update()
self.pad.update()
def draw(self):
self.screen.fill(self.bg_color)
self.field.draw()
self.ball.draw()
self.pad.draw()
pygame.display.flip()
if __name__ == '__main__':
PongDemo().run()
pong.py
10.1. Pong
83
Pygame tutorial Documentation, Release 2019
84
Chapter 10. Simple games
CHAPTER
11
Breakout
Breakout is an arcade game developed and published by Atari and released in 1976.
Breakout begins with eight rows of bricks, with each two rows a different color. The color order from the bottom up
is - yellow, - green, - orange and - red.
Using a single ball, the player must knock down as many bricks as possible by using the walls and/or the paddle below
to ricochet the ball against the bricks and eliminate them.
If the player’s paddle misses the ball’s rebound, they will lose a turn. The player has three turns to try to clear two
screens of bricks. Yellow bricks earn one point each, green bricks earn three points, orange bricks earn five points
and the top-level red bricks score seven points each. The paddle shrinks to one-half its size after the ball has broken
through the red row and hit the upper wall.
Ball speed increases at specific intervals: after four hits, after twelve hits, and after making contact with the orange
and red rows. The highest score achievable for one player is 896; this is done by eliminating two screens of bricks
worth 448 points per screen.
85
Pygame tutorial Documentation, Release 2019
11.1 Making an app
The first step is to create a frame work which creates a window
10_games/breakout/pong1.png
from pygame.locals import *
import numpy as np
class Sprite:
def __init__(self, file=None, pos=(0, 0), size=None):
self.parent = None
self.size = size
self.rect = Rect(pos, (20, 20))
self.position = np.array(pos, dtype=float)
(continues on next page)
86
Chapter 11. Breakout
Pygame tutorial Documentation, Release 2019
(continued from previous page)
self.velocity = np.array([1.5, 0.5], dtype=float)
self.angle = 0
self.angular_velocity = 0
self.color = 'red'
self.speed = [0, 0]
if file:
self.image = pygame.image.load(file)
if self.size:
self.image = pygame.transform.scale(self.image, size)
self.rect.size = self.image.get_size()
else:
self.image = pygame.Surface(self.rect.size)
self.image.fill(self.color)
self.image0 = self.image.copy()
def set_pos(self, pos):
self.position = np.array(pos, dtype=float)
self.rect.center = pos
def set_angle(self, angle):
self.angle = angle
self.image = pygame.transform.rotate(self.image0, self.angle)
self.rect.size = self.image.get_size()
def do(self, event):
pass
def update(self):
self.move()
def move(self):
self.position += self.velocity
if self.angular_velocity:
self.angle += self.angular_velocity
self.image = pygame.transform.rotate(self.image0, self.angle)
self.rect.size = self.image.get_size()
self.rect.center = self.position
def draw(self, surf):
surf.blit(self.image, self.rect)
def distance(self, other):
distance = self.position - other.position
distance *= distance
d = np.sqrt(np.sum(distance))
return d
class App:
def __init__(self, file=None, caption='Pygame'):
pygame.init()
pygame.display.set_caption(caption)
self.flags = RESIZABLE
(continues on next page)
11.1. Making an app
87
Pygame tutorial Documentation, Release 2019
(continued from previous page)
self.size = (640, 240)
self.screen = pygame.display.set_mode(self.size, self.flags)
self.running = True
self.updating = True
self.objects = []
self.bg_color = 'gray'
if file:
self.load_image(file)
else:
self.image = pygame.Surface(self.size)
self.image.fill(self.bg_color)
self.rect = self.image.get_rect()
self.key_cmd = {}
def load_image(self, file):
self.image = pygame.image.load(file).convert()
self.rect = self.image.get_rect()
self.screen = pygame.display.set_mode(self.rect.size, self.flags)
def run(self):
while self.running:
for event in pygame.event.get():
self.do(event)
self.update()
self.draw()
def add_cmd(self, key, cmd):
self.key_cmd[key] = cmd
print(self.key_cmd)
def add(self, object):
self.objects.append(object)
object.parent = self
def do(self, event):
if event.type == QUIT:
self.running = False
pygame.quit()
elif event.type == KEYDOWN:
if event.key == K_SPACE:
self.updating = not self.updating
if event.key in self.key_cmd:
cmd = self.key_cmd[event.key]
eval(cmd)
for obj in self.objects:
obj.do(event)
def update(self):
if self.updating:
for obj in self.objects:
obj.update()
def draw(self):
self.screen.blit(self.image, self.rect)
for obj in self.objects:
(continues on next page)
88
Chapter 11. Breakout
Pygame tutorial Documentation, Release 2019
(continued from previous page)
obj.draw(self.screen)
pygame.display.update()
if __name__ == '__main__':
app = App('space.png', 'Asteroids')
ship = Sprite('spaceship.png', size=(100, 50), pos=(300, 200))
app.add(ship)
app.add(Sprite('asteroid.png', size=(100, 100), pos=(100, 300)))
app.add(Sprite('asteroid.png', size=(150, 150), pos=(400, 100)))
app.add_cmd(K_a, 'print(123)')
app.add_cmd(K_b, "self.load_image('space.png')")
app.run()
app.py
11.1. Making an app
89
Pygame tutorial Documentation, Release 2019
90
Chapter 11. Breakout
CHAPTER
12
Tiles
Tiles are small squares to compose an image. Below is an image which has 6 x 8 tiles. Each tile has 32 x 32 pixels.
The tiles with a 1 pixel separation
import pygame
file = 'tmw_desert_spacing.png'
image = pygame.image.load(file)
rect = image.get_rect()
print(image)
pygame.init()
screen = pygame.display.set_mode(rect.size)
screen.blit(image, rect)
pygame.display.update()
(continues on next page)
91
Pygame tutorial Documentation, Release 2019
(continued from previous page)
while True:
for event in pygame.event.get():
if event.type == pygame.QUIT:
pygame.quit()
tiles0.py
The code displays the image and writes this to the output console:
<Surface(265x199x32 SW)>
The margin around the image and the separation line is 1 pixel.
• 8 x 33 + 1 = 265 pixel wide
• 6 x 33 + 1 = 199 pixel high
tiles1.py
import pygame
from pygame.locals import *
file = 'tmw_desert_spacing.png'
class Game:
W = 640
H = 240
SIZE = W, H
def __init__(self):
pygame.init()
self.screen = pygame.display.set_mode(Game.SIZE)
pygame.display.set_caption("Pygame Tiled Demo")
self.running = True
def run(self):
while self.running:
for event in pygame.event.get():
if event.type == QUIT:
self.running = False
elif event.type == KEYDOWN:
if event.key == K_l:
self.load_image(file)
pygame.quit()
def load_image(self, file):
self.file = file
self.image = pygame.image.load(file)
self.rect = self.image.get_rect()
self.screen = pygame.display.set_mode(self.rect.size)
pygame.display.set_caption(f'size:{self.rect.size}')
self.screen.blit(self.image, self.rect)
pygame.display.update()
(continues on next page)
92
Chapter 12. Tiles
Pygame tutorial Documentation, Release 2019
(continued from previous page)
game = Game()
game.run()
12.1 Create a Tileset
class Tileset:
def __init__(self, file, size=(32, 32), margin=1, spacing=1):
self.file = file
self.size = size
self.margin = margin
self.spacing = spacing
self.image = pygame.image.load(file)
self.rect = self.image.get_rect()
self.tiles = []
self.load()
def load(self):
self.tiles = []
x0 = y0 = self.margin
w, h = self.rect.size
dx = self.size[0] + self.spacing
dy = self.size[1] + self.spacing
for x in range(x0, w, dx):
for y in range(y0, h, dy):
tile = pygame.Surface(self.size)
tile.blit(self.image, (0, 0), (x, y, *self.size))
self.tiles.append(tile)
def __str__(self):
return f'{self.__class__.__name__} file:{self.file} tile:{self.size}'
12.2 Create a Tilemap
class Tilemap:
def __init__(self, tileset, size=(10, 20), rect=None):
self.size = size
self.tileset = tileset
self.map = np.zeros(size, dtype=int)
h, w = self.size
self.image = pygame.Surface((32*w, 32*h))
if rect:
self.rect = pygame.Rect(rect)
else:
self.rect = self.image.get_rect()
def render(self):
m, n = self.map.shape
(continues on next page)
12.1. Create a Tileset
93
Pygame tutorial Documentation, Release 2019
(continued from previous page)
for i in range(m):
for j in range(n):
tile = self.tileset.tiles[self.map[i, j]]
self.image.blit(tile, (j*32, i*32))
def set_zero(self):
self.map = np.zeros(self.size, dtype=int)
print(self.map)
print(self.map.shape)
self.render()
def set_random(self):
n = len(self.tileset.tiles)
self.map = np.random.randint(n, size=self.size)
print(self.map)
self.render()
def __str__(self):
return f'{self.__class__.__name__} {self.size}'
The R key fills the map with random tiles.
The Z key fills the map with zero-index tiles.
94
Chapter 12. Tiles
Pygame tutorial Documentation, Release 2019
12.3 Navigation
12.4 Tiled : a tile-map editor
Tiled is a 2D level editor https://www.mapeditor.org
Download a tile set https://opengameart.org/content/zelda-like-tilesets-and-sprites
YouTube tutorials for Tiled https://gamefromscratch.com/tiled-map-editor-tutorial-series/
Importing a TMX map into Python https://pytmx.readthedocs.io/en/latest/index.html
Pygame Tiled demo https://github.com/pricheal/pygame-tiled-demo
12.3. Navigation
95
Pygame tutorial Documentation, Release 2019
96
Chapter 12. Tiles
CHAPTER
13
About Sphinx
Sphinx is a tool for making documentation. It was originally created for the Python documentation, but is now used
for many other software projects.
Sphinx uses reStructuredText as its markup language. It can produce HTML, LaTeX, ePub and PDF documents.
Source: https://www.sphinx-doc.org
13.1 Getting started
After installation, you can get started quickly with the tool sphinx-quickstart. Just enter:
sphinx-quickstart
Answer each customization question with yes or no. Be sure to say yes to the autodoc extension.
sphinx-quickstart creates a directory with several documents:
The
• conf.py file, the default configuration file
• index.rst file, the master document
The conf.py file let’s you configure all aspects of Sphinx. The index.rst is the entry page for your documentation. It contains the toctree directive which determines the files to include. For this project it looks like this:
.. toctree::
:maxdepth: 2
:caption: Contents:
1_intro/intro
2_draw/draw
3_image/image
...
To build the HTML pages just run:
97
Pygame tutorial Documentation, Release 2019
make html
To make the PDF document run:
make pdf
13.2 reStructuredText
reStructuredText (.rst) is the default markup language used with Sphinx. It is important to know that:
• paragraphs are separated by one or more blank lines
• indentation is significant
13.2.1 Inline styles
Inside text you can use:
• one asterisk for italics
• two asterisks for bold
• backquotes for code
13.2.2 Lists
This code:
1
2
3
* This is a bulleted list.
* It has two items, the second
item uses two lines.
4
5
6
#. This is a numbered list.
#. It has two items too.
produces this result:
• This is a bulleted list.
• It has two items, the second item uses two lines.
1. This is a numbered list.
2. It has two items too.
13.2.3 Hyperlinks
This code:
`Source <https://www.sphinx-doc.org>`_
produces Source
98
Chapter 13. About Sphinx
Pygame tutorial Documentation, Release 2019
13.2.4 Admonitions
Danger: Be careful with this code!
Tip: Be careful with this code!
Warning: Be careful with this code!
13.2.5 Footnotes
This is a footnote1 inside a text, this is another one2 .
13.2.6 Horizontal list
To add a horizontal list add this code:
.. hlist::
:columns: 3
* happy
...
•
•
•
•
•
•
happy
short
intelligent
thankful
displayed
horizontal
13.2.7 Download
To add a download link add this code:
:download:`requirements.txt<requirements.txt>`.
requirements.txt.
13.3 Include from a file
It is possible to include a Python object (class, method) from a file. For example you can include a class definition
with:
1
2
Text of the first footnote
Text of the second footnote
13.3. Include from a file
99
Pygame tutorial Documentation, Release 2019
.. literalinclude:: 5_app/app.py
:pyobject: Rectangle
:linenos:
:emphasize-lines: 5-7
resulting in
1
2
3
4
5
class Rectangle(Node):
"""Draw a rectangle on the screen."""
options = { 'fg': Color('green'),
'bg': Color('black'),
'thickness': 2}
6
def __init__(self, **options):
super().__init__(**options)
self.set_options(Rectangle, options)
self.render()
7
8
9
10
11
12
13
14
15
16
17
def render(self):
self.img0 = pygame.Surface(self.rect.size, flags=SRCALPHA)
if self.fg != None:
pygame.draw.rect(self.img0, self.fg, Rect(0, 0, *self.rect.size), 0)
pygame.draw.rect(self.img0, self.bg, Rect(0, 0, *self.rect.size), self.
˓→thickness)
self.img = self.img0.copy()
Or you can include just a method definition with:
.. literalinclude:: 5_app/app.py
:pyobject: Rectangle.render
resulting in
def render(self):
self.img0 = pygame.Surface(self.rect.size, flags=SRCALPHA)
if self.fg != None:
pygame.draw.rect(self.img0, self.fg, Rect(0, 0, *self.rect.size), 0)
pygame.draw.rect(self.img0, self.bg, Rect(0, 0, *self.rect.size), self.
˓→thickness)
self.img = self.img0.copy()
13.4 Directives
A directive consists of
• name
• arguments
• options
• content
The structure is this:
100
Chapter 13. About Sphinx
Pygame tutorial Documentation, Release 2019
.. name:: arguments
:option: value
content
13.4.1 Function
This directive defines a function:
.. function:: spam(eggs)
ham(eggs)
Spam ham ham the are made with a certain number of eggs.
spam(eggs)
ham(eggs)
Spam and ham the are made with a certain number of eggs.
To cross-reference you can use:
• method_name() with :meth:`method_name`
• class_name with :class:`class_name`
• function_name() with :func:`function_name`
For example with :func:`spam` one can refernce the above functions spam() or ham() inside a sentence..
13.4.2 Data
To describe global data and constants in a module use this code:
.. data:: number=1000
Describe data.
produces
number=1000
Describe data.
13.4.3 Class
class App
Describe class without parameters.
run()
Describe the method.
class App(parameters)
Describe class with parameters.
objects
Global class attribute.
13.4. Directives
101
Pygame tutorial Documentation, Release 2019
13.4.4 Functions with arguments
send_message(sender, recipient, message_body[, priority=1 ])
Send a message to a recipient
Parameters
• sender (str) – The person sending the message
• recipient (str) – The recipient of the message
• message_body (str) – The body of the message
• priority (integer or None) – The priority of the message, can be a number 1-5
Returns the message id
Return type int
Raises
• ValueError – if the message_body exceeds 160 characters
• TypeError – if the message_body is not a basestring
13.5 Math formulas
Since Pythagoras, we know that 𝑎2 + 𝑏2 = 𝑐2 .
𝑒𝑖𝜋 + 1 = 0
(13.1)
Euler’s identity, equation (13.1), was elected one of the most beautiful mathematical formulas.
13.6 The app module
This code:
.. automodule:: app
:members:
:member-order: bysource
Prints the whole app documentation and lists members by source order.
App - there is only one App object - an app has multiple scenes (App.scenes) - an app has one current scene (App.scene)
- an app has one window to draw in (App.screen)
Scene
• a scene has multiple nodes (App.scene.nodes)
• nodes are ordered: the last in the list is displayed last
• the node which is clicked becomes active
• the active node becomes the top node
• the active node has focus (App.scene.focus)
• TAB and shift-TAB select the next node
102
Chapter 13. About Sphinx
Pygame tutorial Documentation, Release 2019
Node (object)
• nodes have default position and size (pos, size)
• nodes are automatically placed at creation (dir, gap)
• nodes inherit options (color, size, . . . ) from the previous object
A Node object has the following properties
• clickable: mouse-click has effect
• movable: can be moved (mouse, arrow-keys)
• visible: is drawn
• has focus
Debug
• print events to console (cmd+E)
• display node label (cmd+L)
• display outline (cmd+O)
class app.App(size=(640, 240), shortcuts={})
Create a single-window app with multiple scenes having multiple objects.
run()
Run the main event loop.
next_scene(d=1)
Switch to the next scene.
do_shortcut(event)
Find the key/mod combination in the dictionary and execute the cmd.
capture()
Save a screen capture to the directory of the calling class, under the class name in PNG format.
toggle_fullscreen()
Toggle between full screen and windowed screen.
toggle_resizable()
Toggle between resizable and fixed-size window.
toggle_frame()
Toggle between frame and noframe window.
class app.Scene(caption=’Pygame’, remember=True, **options)
Create a new scene and initialize the node options.
load_img(file)
Load the background image.
enter()
Enter a scene.
update()
Update the nodes in a scene.
set_status(txt)
Set status text and render it.
render_status()
Render the status text.
13.6. The app module
103
Pygame tutorial Documentation, Release 2019
draw()
Draw all objects in the scene.
do_event(event)
Handle the events of the scene.
next_focus(d=1)
Advance focus to next node.
cut()
Cuts the selected objects and places them in App.selection.
copy()
Copies the selected objects and places them in App.selection.
paste()
Pastes the objects from App.selection.
debug()
Print all scene/node options.
class app.Node(**options)
Create a node object with automatic position and inherited size.
set_options(cls, options)
Set instance options from class options.
create_img()
Create the image surface, and the original img0.
color_img()
Add background color to the image.
set_background(img)
Set background color or transparency.
load_img()
Load the image file.
calculate_pos(options)
Calculate the next node position.
render_label()
Create and render the node label.
do_event(event)
React to events happening for focus node.
draw()
Draw the node and optionally the outline, label and focus.
class app.TextObj(text=’Text’, **options)
Create a text surface image.
set_font()
Set the font and its properties.
render_text()
Render the text into an image.
class app.Text(text=’Text’, **options)
Create a text object horizontal and vertical alignement.
class app.TextLines(text, **options)
104
Chapter 13. About Sphinx
Pygame tutorial Documentation, Release 2019
class app.EditableTextObj(text=’Text’, cmd=”, **options)
Create keyboard and mouse-editable text with cursor and selection.
set_char_positions()
Make a list of all character positions.
get_char_index(position)
Return the character index for a given position.
move_cursor(d)
Move the cursor by d characters, and limit to text length.
get_selection()
Get ordered tuple of selection indices.
copy_text()
Copy text to Scene.text buffer.
cut_text()
Cut text and place copy in Scene.text buffer.
insert_text(text)
Insert text at the cursor position or replace selection.
select_word()
Select word at current position.
select_all()
Select the whole text.
do_event(event)
Move cursor, handle selection, add/backspace text, copy/paste.
render()
Render cursor, selection and text to an image.
class app.EditableText(text=’Text’, **options)
Create an editable text node.
do_event(event)
React to events happening for focus node.
draw()
Draw the node and optionally the outline, label and focus.
double_click()
Select the current word.
class app.Button(text=’Button’, cmd=”, **options)
Create a button object with command.
do_event(event)
React to events happening for focus node.
class app.Toggle
Add toggle button behavior.
class app.Checkbox(**options)
class app.Radiobutton(**options)
class app.ListBox(items, i=0, **options)
Show a list of text items.
13.6. The app module
105
Pygame tutorial Documentation, Release 2019
set_list(items)
Set items and selection list.
scroll(d)
Scroll listbox up and down.
move_cursor(d)
Move the active cell up or down.
do_event(event)
React to events happening for focus node.
class app.ListMenu(items, **options)
Display a drop-down menu.
class app.SliderObj(**options)
Define a slider object.
class app.Slider(**options)
do_event(event)
React to events happening for focus node.
class app.NumInput(**options)
do_event(event)
React to events happening for focus node.
class app.Spinbox(**options)
Input a number.
do_event(event)
React to events happening for focus node.
class app.Rectangle(**options)
Draw a rectangle on the screen.
class app.Ellipse(**options)
Draw an ellipse on the screen.
class app.Board(**options)
Draw a mxn board grid with m lines and n columns. m, n number of cells (row, col) i, j index of cell (row, col)
dx, dy size of cell Num numeric matrix Num0 initial numeric matrix Col color matrix
set_Num(s)
Load Num table from a string.
render_colors()
Render the background colors.
render_grid()
Render the grid lines.
render_num()
Draw number.
render_tile()
Draw number.
render()
Render the whole board.
106
Chapter 13. About Sphinx
Pygame tutorial Documentation, Release 2019
get_index(x, y)
Get index (i, j) from mouse position (x, y).
do_event(event)
React to events.
class app.Sudoku(**options)
Create a sudoko game board.
render_grid()
Override the grid lines.
class app.Chess(**options)
Create a sudoko game board.
class app.Go(**options)
render()
Render the Go board and add extra dots on certain intersections.
class app.Puzzle(div=(3, 3), **options)
Take an image and create a puzzle.
13.7 Glossary
reStructuredText reStructedText is ligh-weight markup langage.
13.7. Glossary
107
Pygame tutorial Documentation, Release 2019
108
Chapter 13. About Sphinx
CHAPTER
14
Indices and tables
• genindex
• modindex
• search
109
Pygame tutorial Documentation, Release 2019
110
Chapter 14. Indices and tables
Python Module Index
a
app, 102
111
Pygame tutorial Documentation, Release 2019
112
Python Module Index
Index
A
E
App (built-in class), 101
App (class in app), 103
app (module), 102
EditableText (class in app), 105
EditableTextObj (class in app), 104
Ellipse (class in app), 106
enter() (app.Scene method), 103
B
Board (class in app), 106
Button (class in app), 105
C
calculate_pos() (app.Node method), 104
capture() (app.App method), 103
Checkbox (class in app), 105
Chess (class in app), 107
color_img() (app.Node method), 104
copy() (app.Scene method), 104
copy_text() (app.EditableTextObj method), 105
create_img() (app.Node method), 104
cut() (app.Scene method), 104
cut_text() (app.EditableTextObj method), 105
D
debug() (app.Scene method), 104
do_event() (app.Board method), 107
do_event() (app.Button method), 105
do_event() (app.EditableText method), 105
do_event() (app.EditableTextObj method), 105
do_event() (app.ListBox method), 106
do_event() (app.Node method), 104
do_event() (app.NumInput method), 106
do_event() (app.Scene method), 104
do_event() (app.Slider method), 106
do_event() (app.Spinbox method), 106
do_shortcut() (app.App method), 103
double_click() (app.EditableText method), 105
draw() (app.EditableText method), 105
draw() (app.Node method), 104
draw() (app.Scene method), 103
G
get_char_index() (app.EditableTextObj method),
105
get_index() (app.Board method), 106
get_selection() (app.EditableTextObj method),
105
Go (class in app), 107
H
ham() (built-in function), 101
I
insert_text() (app.EditableTextObj method), 105
L
ListBox (class in app), 105
ListMenu (class in app), 106
load_img() (app.Node method), 104
load_img() (app.Scene method), 103
M
move_cursor() (app.EditableTextObj method), 105
move_cursor() (app.ListBox method), 106
N
next_focus() (app.Scene method), 104
next_scene() (app.App method), 103
Node (class in app), 104
NumInput (class in app), 106
O
objects (App attribute), 101
113
Pygame tutorial Documentation, Release 2019
P
paste() (app.Scene method), 104
Puzzle (class in app), 107
R
Radiobutton (class in app), 105
Rectangle (class in app), 106
render() (app.Board method), 106
render() (app.EditableTextObj method), 105
render() (app.Go method), 107
render_colors() (app.Board method), 106
render_grid() (app.Board method), 106
render_grid() (app.Sudoku method), 107
render_label() (app.Node method), 104
render_num() (app.Board method), 106
render_status() (app.Scene method), 103
render_text() (app.TextObj method), 104
render_tile() (app.Board method), 106
reStructuredText, 107
run() (App method), 101
run() (app.App method), 103
S
Scene (class in app), 103
scroll() (app.ListBox method), 106
select_all() (app.EditableTextObj method), 105
select_word() (app.EditableTextObj method), 105
send_message() (built-in function), 102
set_background() (app.Node method), 104
set_char_positions()
(app.EditableTextObj
method), 105
set_font() (app.TextObj method), 104
set_list() (app.ListBox method), 105
set_Num() (app.Board method), 106
set_options() (app.Node method), 104
set_status() (app.Scene method), 103
Slider (class in app), 106
SliderObj (class in app), 106
spam() (built-in function), 101
Spinbox (class in app), 106
Sudoku (class in app), 107
T
Text (class in app), 104
TextLines (class in app), 104
TextObj (class in app), 104
Toggle (class in app), 105
toggle_frame() (app.App method), 103
toggle_fullscreen() (app.App method), 103
toggle_resizable() (app.App method), 103
U
update() (app.Scene method), 103
114
Index