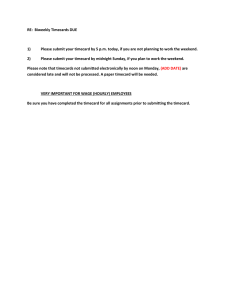ADP Workforce Now Essential Time & Attendance Supervisor Timecard Basics Handout Manual Need support after training? To exchange tips and best practices with fellow users, get on The Bridge—an online community built exclusively for ADP clients. V04291981010WFNSP19 Copyright © 2012–2019 ADP, LLC ADP Trademarks ADP, the ADP logo, and Always Designing for People are trademarks of ADP, LLC. The Bridge Sponsored by ADP & Bubble Talk Design® and [insert product name®] are registered trademarks of ADP, LLC. [Insert product name™/SM] is a [trademark/service mark] of ADP, LLC. Third-Party Trademarks Adobe®, Captivate®, Flash®, and Reader® are registered trademarks of Adobe Systems Incorporated in the United States and/or other countries. Centra® is a registered trademark of Saba Software, Inc. or its affiliates. All rights reserved. Crystal Reports® is a registered trademark of Crystal Decisions in the United States and/or other countries. Global Crossing® and Ready-Access® are registered trademarks of Global Crossing Holdings, Ltd. in the United States and other countries. GPHR®, PHR®, and SPHR® are registered trademarks of the HR Certification Institute (HRCI). Microsoft®, Excel®, PowerPoint®, and Windows® are registered trademarks of Microsoft Corporation in the United States and/or other countries. Oracle® and Java® are registered trademarks of Oracle and/or its affiliates. Other names may be trademarks of their respective owners. ReportSmith® is a registered trademark of Strategic Reporting Systems, Inc. WebEx is a registered trademark or trademark of Cisco Systems, Inc. and/or its affiliates in the U.S. and certain other countries. All other trademarks and service marks are the property of their respective owners. Copyright © 2012–2019 ADP, LLC. ADP Proprietary and Confidential − All Rights Reserved. These materials may not be reproduced in any format without the express written permission of ADP, LLC. Any repurposing, reposting, or other use of this content (including but not limited to YouTube® or any other social media) is expressly prohibited. ADP provides this publication "as is" without warranty of any kind, either express or implied, including, but not limited to, the implied warranties of merchantability or fitness for a particular purpose. ADP is not responsible for any technical inaccuracies or typographical errors which may be contained in this publication. Changes are periodically made to the information herein, and such changes will be incorporated in new editions of this publication. ADP may make improvements and/or changes in the product and/or programs described in this publication at any time without notice. ESSENTIAL TIME & ATTENDANCE SUPERVISOR TIMECARD BASICS FOR ADP WORKFORCE NOW HANDOUT MANUAL Contents Course Introduction Navigating WebEx .................................................................................................... 1 Course Purpose ......................................................................................................... 2 Course Agenda .......................................................................................................... 2 Materials Overview ................................................................................................... 2 Introducing ADP Workforce Now Time & Attendance Overview .................................................................................................................. 3 The Time & Attendance Workflow Process ............................................................... 3 The Employee’s Role ................................................................................................ 4 The Supervisor’s Role ............................................................................................... 4 The Practitioner’s Role .............................................................................................. 4 The Time & Attendance Team Dashboard Overview .................................................................................................................. 5 Explore: The Team Dashboard .................................................................................. 5 Editing Timecards Overview .................................................................................................................. 6 What Are Timecard Exceptions? ............................................................................... 6 Adding Missed Punches Job Aid ............................................................................... 7 Adding Notes to a Timecard Entry Job Aid ............................................................... 8 Explore: The Individual Timecard Page..................................................................... 9 Adding Missed Punches to Correct a Time-Pair Exception Job Aid ......................... 10 Adding Missed Time-Out and Time-In Punches Job Aid ......................................... 11 Deleting Punches Job Aid........................................................................................ 12 Adding Notes to a Timecard Job Aid ....................................................................... 13 Correcting Department Transfers Job Aid ................................................................ 14 Review: Editing Timecards ..................................................................................... 15 Completing Other Timecard Tasks Overview ................................................................................................................ 16 Reviewing Shifts Job Aid ........................................................................................ 17 Approving Timecards Job Aid ................................................................................. 18 Copyright Ó 2012–2019 ADP, LLC iii V04291981010WFNSP19 ESSENTIAL TIME & ATTENDANCE SUPERVISOR TIMECARD BASICS FOR ADP WORKFORCE NOW HANDOUT MANUAL Running Reports Overview ................................................................................................................ 19 Explore: Reports ..................................................................................................... 20 Generating a Report Job Aid ................................................................................... 21 Course Closing How to Access Learning Bytes in ADP Workforce Now Job Aid ............................ 23 Training Evaluation ................................................................................................. 24 Appendix Copyright Ó 2012–2019 ADP, LLC iv V04291981010WFNSP19 ESSENTIAL TIME & ATTENDANCE SUPERVISOR TIMECARD BASICS FOR ADP WORKFORCE NOW HANDOUT MANUAL Course Introduction Welcome Welcome to Essential Time & Attendance Supervisor Timecard Basics for ADP Workforce Now. This training includes U.S. spellings and the date construct of month/day/year. You will see your expected spellings and date constructs in your solution back on the job. Navigating WebEx Copyright Ó 2012–2019 ADP, LLC 1 V04291981010WFNSP19 ESSENTIAL TIME & ATTENDANCE SUPERVISOR TIMECARD BASICS FOR ADP WORKFORCE NOW HANDOUT MANUAL Course Purpose This course prepares you to use ADP Workforce Now to edit timecards, fix timecard exceptions, and run reports. Course Agenda · Introducing ADP Workforce Now Time & Attendance · The ADP Workforce Now User Interface · Editing Timecards · Completing Other Timecard Tasks · Running Reports Materials Overview Use the job aids in this handout manual when you are back at your job. Copyright Ó 2012–2019 ADP, LLC 2 V04291981010WFNSP19 ESSENTIAL TIME & ATTENDANCE SUPERVISOR TIMECARD BASICS FOR ADP WORKFORCE NOW HANDOUT MANUAL Introducing ADP Workforce Now Time & Attendance Overview With ADP Workforce Now Time & Attendance, you can easily collect your employees’ time and attendance information and move it quickly and accurately through the payroll process. The Time & Attendance Workflow Process Overview The following illustration shows each stage of the Time & Attendance workflow process. Stages and Descriptions Stage Description 1 - Perform Time Entry Employees enter their time data, and the entries are collected. The application applies rounding rules, totals the hours, calculates overtime, and highlights missed entries and other exceptions. 2 - Edit and Approve Timecards You review and edit time information and generate reports. You can also approve time online, if your company is set up for this feature. 3 - Prepare for Payroll Processing Your practitioner closes the pay period (so no more entries can be made to Time & Attendance data), adjusts the payroll as necessary, submits the payroll to ADP, and then safely moves to a new pay period in Time & Attendance. The process begins again. Copyright Ó 2012–2019 ADP, LLC 3 V04291981010WFNSP19 ESSENTIAL TIME & ATTENDANCE SUPERVISOR TIMECARD BASICS FOR ADP WORKFORCE NOW HANDOUT MANUAL The Employee’s Role The employee does the following (if applicable): · Enters own time · Views own timecard, schedule, and personal and attendance information · Enters own supplemental earnings, such as tips · Sends attendance notifications to supervisors and requests time off The Supervisor’s Role The supervisor does the following: · Corrects employee timecards · Creates and assigns employee schedules (if applicable) · Approves employee timecards and time off requests (if applicable) · Generates reports The Practitioner’s Role The practitioner does the following: · Edits employee timecards · Maintains employee information · Creates and assigns schedules (if applicable) · Generates reports · Prepares Time & Attendance data for payroll processing Copyright Ó 2012–2019 ADP, LLC 4 V04291981010WFNSP19 ESSENTIAL TIME & ATTENDANCE SUPERVISOR TIMECARD BASICS FOR ADP WORKFORCE NOW HANDOUT MANUAL The Time & Attendance Team Dashboard Overview The Team Dashboard is the starting point for many of the Time & Attendance tasks you will need to complete. It provides you with a to-do list and an overview of key information you might need to help you manage your employees. Explore: The Team Dashboard Copyright Ó 2012–2019 ADP, LLC 5 V04291981010WFNSP19 ESSENTIAL TIME & ATTENDANCE SUPERVISOR TIMECARD BASICS FOR ADP WORKFORCE NOW HANDOUT MANUAL Editing Timecards Overview One of your more important daily tasks is to edit employees' timecards to make corrections and to locate and fix timecard exceptions. What Are Timecard Exceptions? Timecard exceptions are a way of notifying you that time entries differ from what is expected, and may need intervention before the payroll can be processed. Not all exceptions require action. For example, if an employee uses a schedule and clocks out an hour earlier than the scheduled time, an exception will result. However, you will not need to edit the timecard for this exception for the payroll to be processed. Examples · The timecard is missing hours. · The timecard is missing an in or out time. · The employee has clocked out early or late. · The number of hours in the schedule does not match the number of hours worked. · The timecard is missing supervisor approval. Best Practices You should clear exceptions on a daily basis. You can easily locate and fix timecard exceptions from the Team Dashboard. Copyright Ó 2012–2019 ADP, LLC 6 V04291981010WFNSP19 ESSENTIAL TIME & ATTENDANCE SUPERVISOR TIMECARD BASICS FOR ADP WORKFORCE NOW HANDOUT MANUAL Adding Missed Punches Job Aid Overview You may have heard the term “time pair.” A time pair represents a set of in and out times. Every “in” time on a timecard must have a corresponding “out” time. An exception is generated if one entry is missing from a time pair that must be corrected before a payroll can be processed. Scenario The Team Dashboard shows that there are some employees with missed punches. Add the missing punches to fix the exceptions. Instructions Starting Point: My Team > Time & Attendance > Team Dashboard Step Action 1 In the Things To Do tile, for Missed Punches, click > (action). 2 For each employee who is missing an entry in a time pair, in the In or Out field, enter the time. Tips: · It is not necessary to enter a colon or 00. · Enter “a” or “p” for AM or PM. Example: For 5:00 PM, type 5p. 3 Click Save. Copyright Ó 2012–2019 ADP, LLC 7 V04291981010WFNSP19 ESSENTIAL TIME & ATTENDANCE SUPERVISOR TIMECARD BASICS FOR ADP WORKFORCE NOW HANDOUT MANUAL Adding Notes to a Timecard Entry Job Aid Instructions: Adding a Note to a Timecard Entry Starting Point: My Team > Time & Attendance > Team Dashboard Step Action 1 On the Things To Do tile, for Missed Punches, click > (action). 2 In the row that you want to add the note, click 3 In the Comments field, enter the note. 4 Click Save. (note). Result: The note is saved. You can continue to enter the missing punch. Copyright Ó 2012–2019 ADP, LLC 8 V04291981010WFNSP19 ESSENTIAL TIME & ATTENDANCE SUPERVISOR TIMECARD BASICS FOR ADP WORKFORCE NOW HANDOUT MANUAL Explore: The Individual Timecard Page Starting Point: My Team > Time & Attendance > Individual Timecard Elements and Descriptions Element Description Pay date range fields These fields indicate the time period for which information is currently being displayed. You can change the time period. Show Pay Class Link Click this link to view a summary of how the employee records time and how the employee's time is calculated such as how punches are rounded and how overtime is calculated. Unlock icon The Unlock icon indicates the ability to edit a timecard. When the time cycle is unlocked, updates can be made to a timecard if you have edit privileges. If the time cycle is locked, you will not be able to make any further changes. Timecard tabs These tabs open a timecard view, based on your features, such as Totals, Schedule, Supplemental Pay Codes, and Time Off Balances. Exception indicators These indicators convey information about an entry. Pointing to an exception indicator displays a description of that indicator. Entry fields These fields display in and out times and the total hours worked. Weekly totals row This row displays totals for each week within the pay period or the selected date range. Pay period totals row This row displays totals in a fixed row at the bottom of the individual timecard. Legend link When clicked, this link displays a description of all timecard indicators. Copyright Ó 2012–2019 ADP, LLC 9 V04291981010WFNSP19 ESSENTIAL TIME & ATTENDANCE SUPERVISOR TIMECARD BASICS FOR ADP WORKFORCE NOW HANDOUT MANUAL Adding Missed Punches to Correct a Time-Pair Exception Job Aid Overview When punches are missing, time-pair exceptions are generated. You must resolve these exceptions so the application can calculate the employee's total hours. Scenario On the first Tuesday of the pay period, Kenneth Johnson punched out for his meal at 12:15 p.m., but he forgot to punch in when he returned. He left the office at 4:21 p.m. Correct the second time pair to reflect his return from mealtime and his end-of-day out punch. Instructions Starting Point: My Team > Time & Attendance > Individual Timecard Step Action 1 On the employee ID bar, under Employee Search, click the link. 2 In the Search field, enter the employee’s name, and then select the employee from the list. Result: The timecard for the employee that you selected is displayed. 3 In the row with the missing punch, in the In field, right-click the punch and select Insert Time. Result: The time automatically moves to the Out field in the same row. 4 In the In field, enter the time that the employee returned from the meal. Tips: · Enter “am” or “pm” to automatically advance to the next field. · It is not necessary to enter a colon or 00. 5 Click Save. Copyright Ó 2012–2019 ADP, LLC 10 V04291981010WFNSP19 ESSENTIAL TIME & ATTENDANCE SUPERVISOR TIMECARD BASICS FOR ADP WORKFORCE NOW HANDOUT MANUAL Adding Missed Time-Out and Time-In Punches Job Aid Overview In some cases, employees may forget to punch out either for their meals or at the end of the day. You can add multiple missed punches by inserting a new row in the timecard. Scenario Kenneth forgot to punch out for his meal at 12:45 p.m. He also forgot to punch back in when he returned from his meal at 1:45 p.m. Instructions Starting Point: My Team > Time & Attendance > Individual Timecard Step Action 1 Locate the employee’s timecard that has the missing punch. 2 In the row with the missing punch, in the Out field, enter the time that the employee left for the meal. 3 In the same row, click (row menu) and select Add Blank Row. Result: A new row is inserted for that day. 4 In the new row for that day, in the In field, enter the time that the employee returned from the meal. 5 In the Out field, enter the time that the employee left for the day. 6 Click Save. Copyright Ó 2012–2019 ADP, LLC 11 V04291981010WFNSP19 ESSENTIAL TIME & ATTENDANCE SUPERVISOR TIMECARD BASICS FOR ADP WORKFORCE NOW HANDOUT MANUAL Deleting Punches Job Aid Overview You may encounter various situations in which you need to delete a punch. Scenario Kenneth punched in for the day and then stopped to talk to a coworker. Forgetting that he already punched in, he punched in again five minutes later. This punch created a new row with just the in-punch time, generating a missing out-punch exception. You need to delete the incorrect in punch. Instructions Starting Point: My Team > Time & Attendance > Individual Timecard Step Action 1 Locate the employee’s timecard that has an extra punch. 2 In the row for the day with the incorrect punch, right-click in the In or Out field that contains the punch that you want to delete. 3 Select Delete Time. Result: The correct time from the second row moves to the Out field in the first row, replacing the incorrect time. The second row has no data and is automatically removed. 4 Click Save. Copyright Ó 2012–2019 ADP, LLC 12 V04291981010WFNSP19 ESSENTIAL TIME & ATTENDANCE SUPERVISOR TIMECARD BASICS FOR ADP WORKFORCE NOW HANDOUT MANUAL Adding Notes to a Timecard Job Aid Instructions: Adding a Note to a Timecard Transaction or Row Starting Point: My Team > Time & Attendance > Individual Timecard Step Action 1 In the row where you want to add a note, click (row menu) and select Add Note. Result: The Note window opens. 2 In the Comments field, enter a note. 3 In the Apply Note To field, select the element to which the note applies. 4 Select Allow Employee to View Note, if applicable. 5 Select a reason code, if applicable. 6 Click OK. Result: The (note) indicator is now visible on the timecard. You can point to it to display the contents of the note. 7 Click Save. Instructions: Adding a Note to an Entire Timecard Starting Point: My Team > Time & Attendance > Individual Timecard Step Action 1 Click (timecard menu) and select Add Note. Result: The Note window opens. 2 In the Comments field, enter a note. 3 Select Allow Employee to View Note, if applicable. 4 Select a reason code, if applicable. 5 Click Save. Result: The (note) indicator is now visible on the timecard. You can point to it to display the contents of the note. Copyright Ó 2012–2019 ADP, LLC 13 V04291981010WFNSP19 ESSENTIAL TIME & ATTENDANCE SUPERVISOR TIMECARD BASICS FOR ADP WORKFORCE NOW HANDOUT MANUAL Correcting Department Transfers Job Aid Overview When an employee works in multiple departments, you must update the employee's timecard to reflect the appropriate amount of time assigned to each department. Scenario Kenneth worked in his regular department (001000) until 12:00 p.m. From 12:00 p.m. until the end of the day, Kenneth worked in another department (006000). You need to allocate his hours to the appropriate department. Instructions Starting Point: My Team > Time & Attendance > Individual Timecard Step Action 1 Locate the employee’s timecard. 2 In the row for the day on which the employee worked in another department, enter the employee’s hours. If the Transfer Is A Then Full workday For a time-based employee, enter the time in and out for the day. For an hours-based employee, in the Hours field for the workday, enter the total hours. Partial workday For a time-based employee: 1. Right-click in the Out field for the workday. 2. Select Transfer. 3. In the relevant rows, enter the in and out times. For an hours-based employee: 1. To add another row, click Blank Row or Copy Row. (row menu) and select Add 2. In the relevant rows, enter the hours worked for each department. 3 In the row with the hours worked in another department, click in the Department field and then click (search). Result: A list of departments is displayed. 4 Select the other department in which the employee worked. 5 Click Save. Copyright Ó 2012–2019 ADP, LLC 14 V04291981010WFNSP19 ESSENTIAL TIME & ATTENDANCE SUPERVISOR TIMECARD BASICS FOR ADP WORKFORCE NOW HANDOUT MANUAL Review: Editing Timecards Questions and Answers Answer the following questions using. 1. How did Thomas Evers’s timecard differ from Kenneth Johnson’s timecard? 2. What types of timecard actions can you take from the Team Dashboard? 3. When would you go to an employee's individual timecard? 4. How do you access an employee's Individual Timecard page? Copyright Ó 2012–2019 ADP, LLC 15 V04291981010WFNSP19 ESSENTIAL TIME & ATTENDANCE SUPERVISOR TIMECARD BASICS FOR ADP WORKFORCE NOW HANDOUT MANUAL Completing Other Timecard Tasks Overview In addition to editing your employees' timecards, there are other timecards tasks you may need to complete, such as reviewing shifts and approving timecards. Setting Your Display Preferences You set your display preferences to specify the criteria you want to use for any shifts that might need to be reviewed. To set your display preferences, on the Review Shifts page, next to the Rule field, click (settings). Copyright Ó 2012–2019 ADP, LLC 16 V04291981010WFNSP19 ESSENTIAL TIME & ATTENDANCE SUPERVISOR TIMECARD BASICS FOR ADP WORKFORCE NOW HANDOUT MANUAL Reviewing Shifts Job Aid Overview The Team Dashboard provides you with a feature to flag your employees' shifts when they meet certain criteria. When an employee clocks in earlier or later than expected, or works longer than expected, you need to review those shifts. For example, you might want to be notified if an employee's shift is longer than 10 hours. You specify the types of things that you want flagged for your attention by setting your display preferences. Scenario Most of your employees clock out around 5:00 p.m. so you have chosen to flag shifts in which employees clock out later than 6:00 p.m. You have also chosen to flag shifts in which employees work 30 minutes outside of their shifts. See if there are any shifts you need to review. Instructions Starting Point: My Team > Time & Attendance > Team Dashboard Step Action 1 On the Things To Do tile, for Shifts to Review, click > (action). Result: The shifts you need to review are displayed. 2 Review the shifts and add notes to the timecard entries, if desired. 3 To the left of the Notes field, select the checkbox. Result: All of the shifts are selected. 4 Click Dismiss. Result: The shifts are no longer flagged for review. Copyright Ó 2012–2019 ADP, LLC 17 V04291981010WFNSP19 ESSENTIAL TIME & ATTENDANCE SUPERVISOR TIMECARD BASICS FOR ADP WORKFORCE NOW HANDOUT MANUAL Approving Timecards Job Aid Overview At the end of the pay period, your practitioner must complete a number of tasks to prepare the data for payroll processing and close the pay period. Then, your practitioner must move to the next pay period to move the data in the current pay period into an archive, where it can no longer be edited. Your responsibilities at the end of the pay period include the following tasks: · Resolving any remaining timecard exceptions · Approving timecards Scenario It's the end of the pay period, and you need to review and approve your employees' timecards. Instructions Starting Point: My Team > Time & Attendance > Team Dashboard Step Action 1 On the Things To Do tile, for Timecard Approvals, click > (action). Result: The timecards you need to approve are displayed. 2 If there are Then No timecard exceptions Proceed to step 3. Missed punches 1. Click Missed Punches. 2. Enter the missing punches. Note: For more information about adding missed punches, refer to the Job Aids. 3. Click Dashboard. 4. On the Things To Do tile, for Timecard Approvals, click > (action). Timecard exceptions 1. Click Other Exceptions. Result: The Timecard Exceptions page is displayed. 2. Resolve the exceptions. Note: For more information about working with the Timecard Exceptions page, refer to the Appendix. 3. Click Dashboard. 4. On the Things To Do tile, for Timecard Approvals, click > (action). 3 To the left of the Notes field, select the checkbox. Result: All of the timecards are selected. 4 Click Approve. Result: The timecards are approved. Copyright Ó 2012–2019 ADP, LLC 18 V04291981010WFNSP19 ESSENTIAL TIME & ATTENDANCE SUPERVISOR TIMECARD BASICS FOR ADP WORKFORCE NOW HANDOUT MANUAL Running Reports Overview In this topic, you will look at the standard reports that ADP has provided, how the reports are organized, and how you can edit the reports to meet your needs. Reasons to Run a Report List the reasons why you would run a report of your Time & Attendance data. · ______________________________________________________ · ______________________________________________________ · ______________________________________________________ · ______________________________________________________ · ______________________________________________________ · ______________________________________________________ · ______________________________________________________ · ______________________________________________________ · ______________________________________________________ · ______________________________________________________ Copyright Ó 2012–2019 ADP, LLC 19 V04291981010WFNSP19 ESSENTIAL TIME & ATTENDANCE SUPERVISOR TIMECARD BASICS FOR ADP WORKFORCE NOW HANDOUT MANUAL Explore: Reports Starting Point: Reports > My Team Reports > Time & Attendance Tabs and Descriptions Tab Description Output Contains the reports that you run. My Team Lists the reports that are available for you to run. My Reports Contains the reports that you run and save. Copyright Ó 2012–2019 ADP, LLC 20 V04291981010WFNSP19 ESSENTIAL TIME & ATTENDANCE SUPERVISOR TIMECARD BASICS FOR ADP WORKFORCE NOW HANDOUT MANUAL Generating a Report Job Aid Overview Reports always reflect current data at the time that the report is run. By running the report, you can save a record or “snapshot” of the report data at a specific point in time. Scenario You want to run a report that shows the timecard exceptions for one employee in particular. You can run the Timecard Exception report to get this information. Instructions: Choosing Report Criteria Starting Point: Reports > My Team Reports > Time & Attendance Step Action 1 Next to the report that you want to run, click 2 In the Time Frame field, select the time frame. 3 To filter data by a field, under Filters, in the Select Field field, select the field. 4 In the Qualifier field, select the qualifier. 5 In the Enter Value field, enter or select a value. 6 Click Add Filter. 7 In the Output Format section, select the file format. Copyright Ó 2012–2019 ADP, LLC 21 (action) and select Run. V04291981010WFNSP19 ESSENTIAL TIME & ATTENDANCE SUPERVISOR TIMECARD BASICS FOR ADP WORKFORCE NOW HANDOUT MANUAL Instructions: Saving a Report Step Action 1 Click Save As. 2 In the Report Name field, enter a name. 3 In the Report Title field, enter a title. Note: The title that you enter will be displayed at the top of your report. 4 In the Description field, enter a brief description. 5 Select Run. 6 Click Save. Result: The Output page is displayed. Important Information · My Reports are private. If you save a My Report, it will be available only to you to run in the future. · If you want to update the report criteria on a report that you have saved, access the My Reports tab and click the report name. Instructions: Viewing Report Output Step Action 1 Click the Output tab. 2 Locate the report and click 3 Select the View As format that you chose when you created the report. Copyright Ó 2012–2019 ADP, LLC (action). 22 V04291981010WFNSP19 ESSENTIAL TIME & ATTENDANCE SUPERVISOR TIMECARD BASICS FOR ADP WORKFORCE NOW HANDOUT MANUAL Course Closing How to Access Learning Bytes in ADP Workforce Now Job Aid Learning bytes are short videos with audio that guide you in performing specific tasks. They are a great way to get specific information—just in time, when you need it. Learning bytes are available on many pages in ADP Workforce Now. The following instructions describe how you can access the learning bytes that are relevant to your timecard. Instructions Starting Point: Myself > Time & Attendance > My Timecard Step Action 1 To access the learning bytes, in the upper-left side of the page, click (learning bytes). Result: The learning bytes menu is displayed. 2 Select the desired learning byte. Result: A short video demonstration is displayed. 3 To exit the learning byte, click Copyright Ó 2012–2019 ADP, LLC (close) in the upper-right corner of the window. 23 V04291981010WFNSP19 ESSENTIAL TIME & ATTENDANCE SUPERVISOR TIMECARD BASICS FOR ADP WORKFORCE NOW HANDOUT MANUAL Additional Resources Your appendix contains job aids to help you remember how to perform additional tasks. Roles and Additional Training ADP provides the following resources to support you and the employees in your organization. Role Training How to Access Supervisor Essential Time & Attendance Supervisor Timecard Basics practice activity You will receive an email message after this session with the registration instructions. (U.S.) Essential Time & Attendance Supervisor Scheduling Basics virtual class Essential Time & Attendance learning bytes for supervisors Time Off learning bytes for managers and supervisors Employee Essential Time & Attendance Employee Basics for ADP Workforce Now job aids Essential Time & Attendance learning bytes for employees ADP Canada Client Training Centre (Canada) Support ADP Canada Client Training Centre (Canada) Support ADP Canada Client Training Centre (Canada) Time Off learning bytes for employees Training Evaluation Please take a moment to complete the evaluation. Copyright Ó 2012–2019 ADP, LLC 24 V04291981010WFNSP19 Appendix Contents Essential Time & Attendance Supervisor Timecard Basics for ADP Workforce Now Additional Timecard Tabs ......................................................................................... 3 Timecard Approvals .................................................................................................. 4 Submitting a Time-Off Request on a Timecard Job Aid ............................................. 5 Explore: Timecard Exceptions Page, Summary View ................................................ 7 Fixing Exceptions by Type Job Aid ........................................................................... 8 Fixing Exceptions by Employee Job Aid ................................................................... 9 ESSENTIAL TIME & ATTENDANCE SUPERVISOR TIMECARD BASICS FOR ADP WORKFORCE NOW APPENDIX Essential Time & Attendance Supervisor Timecard Basics for ADP Workforce Now Additional Timecard Tabs Depending on the features that your company uses, you may have up to three tabs in addition to the Timecard tab. Totals Tab Select the time period and whether to display totals by week or by pay code. Schedule Tab If your company uses the Schedule feature, click this tab to display an employee’s schedule. This tab can help you to make decisions about timecard exceptions. Time Off Balances Tab If your company uses the Time Off feature, you will see employee time-off balances. Copyright Ó 2012–2019 ADP, LLC 3 V04291981010WFNSP19 ESSENTIAL TIME & ATTENDANCE SUPERVISOR TIMECARD BASICS FOR ADP WORKFORCE NOW APPENDIX Timecard Approvals Overview Your company may require you to approve timecards for your subordinates. Employees may be required to approve their time as well. Supervisor Approval by Row You can approve a single row or multiple rows by selecting Approve from the row menu. Supervisor Approval for Multiple Rows You can easily approve multiple rows by clicking > (show all columns) to open the Approve column and selecting one or more rows. To approve an entire week, click Approve in the header row. Supervisor Approval for Timecards You can approve an entire timecard by clicking Approve Timecard. The button will not be enabled if any actionable exceptions are on the timecard. CopyrightÓ 2012–2019 ADP, LLC 4 V04291981010WFNSP19 ESSENTIAL TIME & ATTENDANCE SUPERVISOR TIMECARD BASICS FOR ADP WORKFORCE NOW APPENDIX Submitting a Time-Off Request on a Timecard Job Aid Overview The Time Off feature is a fully automated solution that employees, supervisors, managers, and practitioners can use to efficiently enter and approve requests for time off and calculate timeoff accruals. If your company uses the Time Off feature, employee timecards will display employees' time-off requests. If the option to submit time-off requests on timecards is enabled for your company, employees can request time off, such as jury duty, vacation, or sick time, on their timecards. Time & Attendance supervisors and practitioners can also add time-off requests to an employee's timecard. Scenario One of your employees, Thomas Evers, forgot to record his sick time. You need to enter the request on behalf of the employee. Instructions: Hours-Based Employee Starting Point: My Team > Time & Attendance > Individual Timecard Step Action 1 Search for the employee’s timecard. 2 Optionally, to add a row, click 3 In the In field, select the start time of the request. 4 In the Hours field, enter the number of nonworked hours. 5 Click in the Pay Code field. 6 (search) and then select the pay code that corresponds to the reason for the time-off Click request. 7 Click Save. (row menu) and select Add Blank Row. Result: The time-off request is submitted and will be routed to the appropriate reviewer, as designated by the workflow set up for your company. If no additional approvals are required, the employee's request will be reflected on the employee's timecard and schedule and the My Team > Time Off > List of Requests page. Copyright Ó 2012–2019 ADP, LLC 5 V04291981010WFNSP19 ESSENTIAL TIME & ATTENDANCE SUPERVISOR TIMECARD BASICS FOR ADP WORKFORCE NOW APPENDIX Instructions: Time Pair-Based Employee Starting Point: My Team > Time & Attendance > Individual Timecard Step Action 1 Search for the employee’s timecard. 2 Optionally, to add a row, click 3 In the In field, enter a start time. 4 (row menu) and select Add Blank Row. In the Hours field, enter the number of hours of nonworked time off and press Tab. Result: The Out field automatically populates. 5 Click in the Pay Code field. 6 Click (search) and then select the pay code that corresponds to the reason for the time-off request. 7 Click Save. Result: The time-off request is submitted and will be routed to the appropriate reviewer, as designated by the workflow set up for your company. If no additional approvals are required, the employee's request will be reflected on the employee's timecard and schedule and on the My Team > Time Off > List of Requests page. Important Information · Time off can be entered on timecards for dates only within the current and the next pay period. If you need to request or cancel time off in a previous pay period or beyond the next pay period, you must use the Time Off pages. · To cancel time off on a timecard, click will occur: (row menu) and select Delete. The following · The request will be marked as Canceled on the Time Off pages. · The schedule that was created by the request will be deleted, and the employee's original schedule will be restored. Additional Resources · For more information about the Time Off feature and how to edit nonworked time, refer to the related learning bytes. · If your company does not use the Time Off feature, for more information, see online Help. CopyrightÓ 2012–2019 ADP, LLC 6 V04291981010WFNSP19 ESSENTIAL TIME & ATTENDANCE SUPERVISOR TIMECARD BASICS FOR ADP WORKFORCE NOW APPENDIX Explore: Timecard Exceptions Page, Summary View Starting Point: My Team > Time & Attendance > Timecard Exceptions Elements and Descriptions Element Description Employees column This first column is always in view. Click (employee information) to display the employee's Time & Attendance setup information, such as pay class and timeclock information. Click the employee name to go to the employee's individual timecard. Total Exceptions column This column is always in view and displays the total number of exceptions per employee. Named exception columns Each column reflects an individual exception type. Actionable named exception columns are displayed first, with red exception counts. Named exception columns are displayed only if one or more errors are found for that exception type. Exception count number icons Clicking a number in a named exception column takes you to the Timecard Exceptions detail view for that exception type for that employee. Totals rows The total number of exceptions and the total number of the named exception types are displayed at the bottom of the page. Clicking a number in the Totals row for a named exception column will display all exceptions of that type for all employees. Copyright Ó 2012–2019 ADP, LLC 7 V04291981010WFNSP19 ESSENTIAL TIME & ATTENDANCE SUPERVISOR TIMECARD BASICS FOR ADP WORKFORCE NOW APPENDIX Fixing Exceptions by Type Job Aid Overview On the Timecard Exceptions page, you can easily view all exceptions of a particular type by clicking a link in the Totals row. Instructions Starting Point: My Team > Time & Attendance > Timecard Exceptions Step Action 1 In the Totals row, click the number in the column of the exception type that you want to fix. Result: All of the timecard exceptions of that type are displayed on the Timecard Exceptions page. 2 To decide how to edit the time pair, do the following: · Review the available transaction details from the day before and the day after (if available). · Select View Schedule. · Right-click on the exception to view possible solutions (if available). 3 Make changes to resolve the timecard exceptions. 4 Click Save. Result: The timecard exceptions are resolved and are no longer displayed in the list of exceptions. 5 Repeat steps 2 through 4 until you have resolved all of the critical exceptions. Result: When all critical exceptions on the page have been resolved, the summary view of the Timecard Exceptions page will be displayed. You may return to that view at any time by clicking the Timecard Exceptions tab. CopyrightÓ 2012–2019 ADP, LLC 8 V04291981010WFNSP19 ESSENTIAL TIME & ATTENDANCE SUPERVISOR TIMECARD BASICS FOR ADP WORKFORCE NOW APPENDIX Fixing Exceptions by Employee Job Aid Instructions Starting Point: My Team > Time & Attendance > Timecard Exceptions Step Action 1 Click the name of the employee whose timecard you want to fix. Result: The employee's individual timecard is displayed. 2 On the Individual Timecard page, review or make corrections as needed and then click Save. 3 To view exceptions for other employees, click Back to Timecard Exceptions. 4 Repeat steps 1 through 3 until you have resolved all of the exceptions. Copyright Ó 2012–2019 ADP, LLC 9 V04291981010WFNSP19