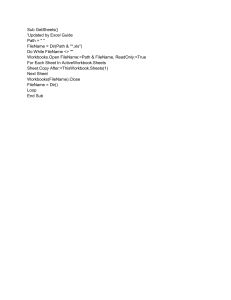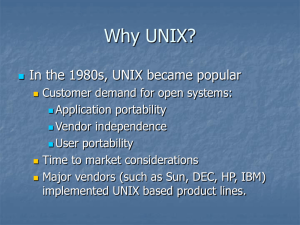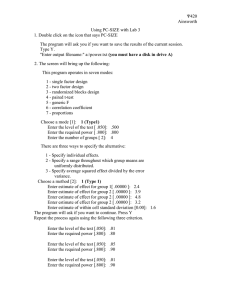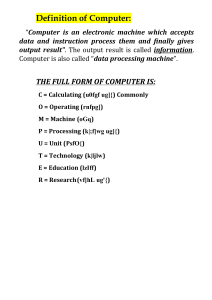4/14/23, 6:57 PM
Basic UNIX commands
Basic UNIX commands
Note: not all of these are actually part of UNIX itself, and you may not find them on all UNIX machines. But they can all be used on turing in
essentially the same way, by typing the command and hitting return. Note that some of these commands are different on non-Solaris machines - see
SunOS differences.
If you've made a typo, the easiest thing to do is hit CTRL-u to cancel the whole line. But you can also edit the command line (see the guide to More
UNIX).
UNIX is case-sensitive.
Files
ls --- lists your files
ls -l --- lists your files in 'long format', which contains lots of useful information, e.g. the exact size of the file, who owns the file and who has
the right to look at it, and when it was last modified.
ls -a --- lists all files, including the ones whose filenames begin in a dot, which you do not always want to see.
There are many more options, for example to list files by size, by date, recursively etc.
more filename --- shows the first part of a file, just as much as will fit on one screen. Just hit the space bar to see more or q to quit. You can use
/pattern to search for a pattern.
emacs filename --- is an editor that lets you create and edit a file. See the emacs page.
mv filename1 filename2 --- moves a file (i.e. gives it a different name, or moves it into a different directory (see below)
cp filename1 filename2 --- copies a file
rm filename --- removes a file. It is wise to use the option rm -i, which will ask you for confirmation before actually deleting anything. You can
make this your default by making an alias in your .cshrc file.
diff filename1 filename2 --- compares files, and shows where they differ
wc filename --- tells you how many lines, words, and characters there are in a file
chmod options filename --- lets you change the read, write, and execute permissions on your files. The default is that only you can look at them
and change them, but you may sometimes want to change these permissions. For example, chmod o+r filename will make the file readable for
everyone, and chmod o-r filename will make it unreadable for others again. Note that for someone to be able to actually look at the file the
directories it is in need to be at least executable. See help protection for more details.
File Compression
gzip filename --- compresses files, so that they take up much less space. Usually text files compress to about half their original size, but it
depends very much on the size of the file and the nature of the contents. There are other tools for this purpose, too (e.g. compress), but
gzip usually gives the highest compression rate. Gzip produces files with the ending '.gz' appended to the original filename.
gunzip filename --- uncompresses files compressed by gzip.
gzcat filename --- lets you look at a gzipped file without actually having to gunzip it (same as gunzip -c). You can even print it directly,
using gzcat filename | lpr
printing
https://mally.stanford.edu/~sr/computing/basic-unix.html
1/4
4/14/23, 6:57 PM
Basic UNIX commands
lpr filename --- print. Use the -P option to specify the printer name if you want to use a printer other than your default printer. For
example, if you want to print double-sided, use 'lpr -Pvalkyr-d', or if you're at CSLI, you may want to use 'lpr -Pcord115-d'. See 'help
printers' for more information about printers and their locations.
lpq --- check out the printer queue, e.g. to get the number needed for removal, or to see how many other files will be printed before yours
will come out
lprm jobnumber --- remove something from the printer queue. You can find the job number by using lpq. Theoretically you also have to
specify a printer name, but this isn't necessary as long as you use your default printer in the department.
genscript --- converts plain text files into postscript for printing, and gives you some options for formatting. Consider making an alias
like alias ecop 'genscript -2 -r \!* | lpr -h -Pvalkyr' to print two pages on one piece of paper.
dvips filename --- print .dvi files (i.e. files produced by LaTeX). You can use dviselect to print only selected pages. See the LaTeX page
for more information about how to save paper when printing drafts.
Directories
Directories, like folders on a Macintosh, are used to group files together in a hierarchical structure.
mkdir dirname --- make a new directory
cd dirname --- change directory. You basically 'go' to another directory, and you will see the files in that directory when you do 'ls'. You always
start out in your 'home directory', and you can get back there by typing 'cd' without arguments. 'cd ..' will get you one level up from your current
position. You don't have to walk along step by step - you can make big leaps or avoid walking around by specifying pathnames.
pwd --- tells you where you currently are.
Finding things
ff --- find files anywhere on the system. This can be extremely useful if you've forgotten in which directory you put a file, but do remember the
name. In fact, if you use ff -p you don't even need the full name, just the beginning. This can also be useful for finding other things on the
system, e.g. documentation.
grep string filename(s) --- looks for the string in the files. This can be useful a lot of purposes, e.g. finding the right file among many, figuring
out which is the right version of something, and even doing serious corpus work. grep comes in several varieties (grep, egrep, and fgrep) and
has a lot of very flexible options. Check out the man pages if this sounds good to you.
About other people
w --- tells you who's logged in, and what they're doing. Especially useful: the 'idle' part. This allows you to see whether they're actually sitting
there typing away at their keyboards right at the moment.
who --- tells you who's logged on, and where they're coming from. Useful if you're looking for someone who's actually physically in the same
building as you, or in some other particular location.
finger username --- gives you lots of information about that user, e.g. when they last read their mail and whether they're logged in. Often
people put other practical information, such as phone numbers and addresses, in a file called .plan. This information is also displayed by
https://mally.stanford.edu/~sr/computing/basic-unix.html
2/4
4/14/23, 6:57 PM
Basic UNIX commands
'finger'.
last -1 username --- tells you when the user last logged on and off and from where. Without any options, last will give you a list of everyone's
logins.
talk username --- lets you have a (typed) conversation with another user
write username --- lets you exchange one-line messages with another user
elm --- lets you send e-mail messages to people around the world (and, of course, read them). It's not the only mailer you can use, but the one
we recommend. See the elm page, and find out about the departmental mailing lists (which you can also find in /user/linguistics/helpfile).
About your (electronic) self
whoami --- returns your username. Sounds useless, but isn't. You may need to find out who it is who forgot to log out somewhere, and make
sure *you* have logged out.
finger & .plan files
of course you can finger yourself, too. That can be useful e.g. as a quick check whether you got new mail. Try to create a useful .plan file soon.
Look at other people's .plan files for ideas. The file needs to be readable for everyone in order to be visible through 'finger'. Do 'chmod a+r
.plan' if necessary. You should realize that this information is accessible from anywhere in the world, not just to other people on turing.
passwd --- lets you change your password, which you should do regularly (at least once a year). See the LRB guide and/or look at help
password.
ps -u yourusername --- lists your processes. Contains lots of information about them, including the process ID, which you need if you have to
kill a process. Normally, when you have been kicked out of a dialin session or have otherwise managed to get yourself disconnected abruptly,
this list will contain the processes you need to kill. Those may include the shell (tcsh or whatever you're using), and anything you were running,
for example emacs or elm. Be careful not to kill your current shell - the one with the number closer to the one of the ps command you're
currently running. But if it happens, don't panic. Just try again :) If you're using an X-display you may have to kill some X processes before you
can start them again. These will show only when you use ps -efl, because they're root processes.
kill PID --- kills (ends) the processes with the ID you gave. This works only for your own processes, of course. Get the ID by using ps. If the
process doesn't 'die' properly, use the option -9. But attempt without that option first, because it doesn't give the process a chance to finish
possibly important business before dying. You may need to kill processes for example if your modem connection was interrupted and you didn't
get logged out properly, which sometimes happens.
quota -v --- show what your disk quota is (i.e. how much space you have to store files), how much you're actually using, and in case you've
exceeded your quota (which you'll be given an automatic warning about by the system) how much time you have left to sort them out (by
deleting or gzipping some, or moving them to your own computer).
du filename --- shows the disk usage of the files and directories in filename (without argument the current directory is used). du -s gives only a
total.
last yourusername --- lists your last logins. Can be a useful memory aid for when you were where, how long you've been working for, and
keeping track of your phonebill if you're making a non-local phonecall for dialling in.
Connecting to the outside world
https://mally.stanford.edu/~sr/computing/basic-unix.html
3/4
4/14/23, 6:57 PM
Basic UNIX commands
nn --- allows you to read news. It will first let you read the news local to turing, and then the remote news. If you want to read only the local or
remote news, you can use nnl or nnr, respectively. To learn more about nn type nn, then \tty{:man}, then \tty{=.*}, then \tty{Z}, then hit the
space bar to step through the manual. Or look at the man page. Or check out the hypertext nn FAQ - probably the easiest and most fun way to
go.
rlogin hostname --- lets you connect to a remote host
telnet hostname --- also lets you connect to a remote host. Use rlogin whenever possible.
ftp hostname --- lets you download files from a remote host which is set up as an ftp-server. This is a common method for exchanging
academic papers and drafts. If you need to make a paper of yours available in this way, you can (temporarily) put a copy in /user/ftp/pub/TMP.
For more permanent solutions, ask Emma. The most important commands within ftp are get for getting files from the remote machine, and put
for putting them there (mget and mput let you specify more than one file at once). Sounds straightforward, but be sure not to confuse the two,
especially when your physical location doesn't correspond to the direction of the ftp connection you're making. ftp just overwrites files with the
same filename. If you're transferring anything other than ASCII text, use binary mode.
lynx --- lets you browse the web from an ordinary terminal. Of course you can see only the text, not the pictures. You can type any URL as an
argument to the G command. When you're doing this from any Stanford host you can leave out the .stanford.edu part of the URL when
connecting to Stanford URLs. Type H at any time to learn more about lynx, and Q to exit.
Miscellaneous tools
webster word --- looks up the word in an electronic version of Webster's dictionary and returns the definition(s)
date --- shows the current date and time.
cal --- shows a calendar of the current month. Use e.g., 'cal 10 1995' to get that for October 95, or 'cal 1995' to get the whole year.
You can find out more about these commands by looking up their manpages:
man commandname --- shows you the manual page for the command
For further ways of obtaining help, look at the pages with electronic sources of information and non-electronic sources.
More UNIX commands
Back up to the Main Computing Page
https://mally.stanford.edu/~sr/computing/basic-unix.html
4/4