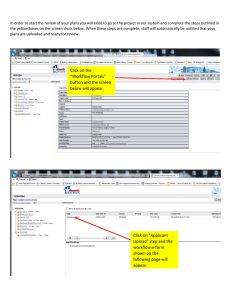Uploaded by
mohamedfouda.hr
SAP LSMW Guide: Legacy System Migration Workbench Tutorial
advertisement
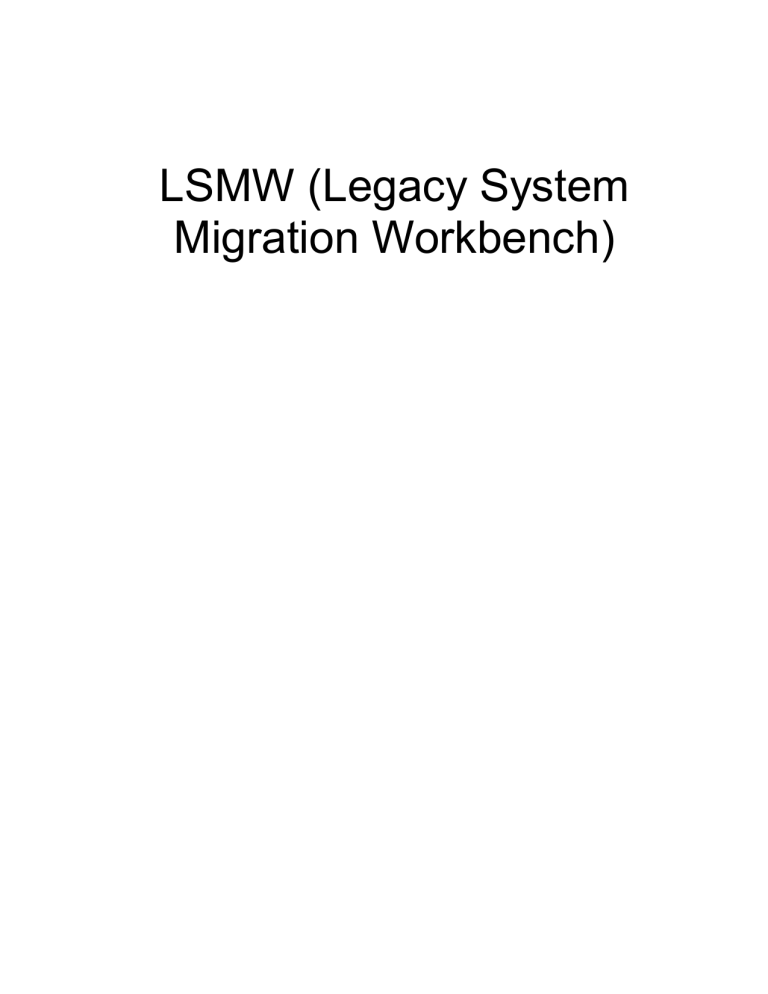
LSMW (Legacy System Migration Workbench) TABLE OF CONTENT INTRODUCTION ..................................................................................................3 1. Create a project, sub project and object ........................................................4 2. Create Recordings.........................................................................................7 3. Maintain object attributes.............................................................................26 4. Maintain Source Structure ...........................................................................29 5. Maintain source fields ..................................................................................31 6. Maintain Structure relations .........................................................................44 7. Maintain field mapping and conversion rules...............................................45 8. Specify file for upload and create a file for upload .......................................56 9. Assign files...................................................................................................71 10. Read data.................................................................................................72 11. Display Read data....................................................................................74 12. Convert data.............................................................................................77 13. Display converted data.............................................................................78 14. Create Batch input session ......................................................................81 15. Run Batch input session...........................................................................82 INTRODUCTION LSMW an abbreviation for Legacy System Migration Workbench is a tool in SAP which is used to migrate Legacy data into SAP. It is a very important tool and easy to learn and master it. LSMW has a recording tool which can record the transaction and the fields to be uploaded. Thus upload of master data and transaction data is made very simple in this tool. You can use this tools in almost all modules for upload of master data and too some extent transaction data also. Thus in FI you can upload the following master data through this: Vendors, Customers, General Ledger, Asset master, Bank Master. You can upload Transaction balance through this i.e. an FI document. In CO you can upload the following master data: Cost element, Cost center, Profit center, Activity types, Internal orders, Statistical key figures In other modules likewise you can upload other sets of master data. In this book we cover the creation of a Vendor master data with accounting view. Let’s get going then. 1. Create a project, sub project and object Type LSMW in the command field Click Click to continue. If you do not want this message to appear every time, You can click on the check box Click on to create a new project Update the following fields: Click Create a subproject Click Create an object description Click 2. Create Recordings Now we will proceed to Recordings since we want to record a transaction (Create Vendor Master data) Important: Please note that before you start the recording you should first actually perform this transaction manually and plan what data you want to capture for upload purpose. This is required so that you avoid doing mistakes while recording. While recording you should not press enter in between, you should only press enter after you have completed entering all the details on that screen. Click on Goto à Recordings Click Click Update the following:- Update the following:- Click Update the following fields: Click We do not want capture anything here. Click to go to the next screen Click to go to the next screen. Update the following:- Click Update the following:- Click Update the following:- Click Click Click to save the vendor master data. to update the field name. Click on Make a note of these fields since they will be required later on. You can export these fields to an excel sheet as follows:- Select spreadsheet Click Click to change the location Click Click We will see the file later. Click Click Click 3. Maintain object attributes Here we maintain the attributes of the object VENDORS. We link the recording created to the object VENDORS. Click Click Click radio button Take a drop down in Recording to select Click Click 4. Maintain Source Structure Notice that the radio button has automatically moved to the next step Maintain source structures. Each time you perform a transaction the radio button moves to the next step automatically. Also notice on the extreme right hand side under the column Last action (date, time, and user). This is updated with information each time the transaction is performed. Here we maintain the source structure for the LSMW. Click Click Click Update the following:- Click Click 5. Maintain source fields Here we maintain the source fields which are to be updated with the data. Click Click Position the cursor on Click Now we need to update the fields which you have captured in the recording. In step 1 recording we had downloaded a file with the fields. Let us open that file in excel. Click Click Click All the fields shown in column J needs to be mapped Now go to SAP LSMW screen and copy and paste all these fields from excel. To know the length of fields, go to the transaction code FK01 and enter the vendor code you just now saved. In our case we saved vendor code 100001 We want to know the length of the field Name Position the cursor on field and press F1 function button on the keyboard or right click and select Help Click to see the technical information Double click The length of the field Name1 is 40 and the data type is character Here you update the field name, the type of field whether C (Character, alphanumeric) or N (Numeric) and the length of the field After updating all the fields Click Click Click Click Click 6. Maintain Structure relations We actually don’t do anything except click on change button and click on save button. Click Click Click Click 7. Maintain field mapping and conversion rules Here we create a link between the system fields and the source fields maintained in the earlier step. Click Click Position the cursor on and click Double click If you want to default the company code position the cursor on BUKRS and click Update the following:- Position the cursor on and click Double click Position the cursor on NAME1 and click Double click Similarly map all the fields To . Sometime you get a message ignore it. This is because you have maintained the length of the field which is more than the target field. If the source field is longer than the target field the text such as name, address could get truncated. Click Click Click 8. Specify file for upload and create a file for upload Here you attach the text file for upload. Skip the Step Maintain fixed values, translations, user defined routines Click Click Before we attach the file for upload, we must create this the file. Use the file already downloaded for creating upload file Copy column K and insert on a new worksheet Right click and select Click Remove the blank columns in between Now update the data for vendors to be uploaded into the system. Save this file as an excel template for upload of Vendor master. Thereafter delete the header row. Now click on Fileà Save as Click Click Click Click to close the file Click Check the text file to see if it is ok , whether it has no double quotes etc. Open the text file from the location where it is saved. There are some double quotes in the file, we need to remove this Update the following:- Click Click Close this file. Now the file is ready for upload. Go to the LSMW screen in SAP Click Double click Take a drop down in the field file Click Update the following:- Click Click Click 9. Assign files We just click on change button and save the assignment. Click Click Click Click 10. Read data By executing this step the system actually reads the data from the upload file. Click Click It shows the number of transactions read, written and not written. Click 11. twice Display Read data This step is very important. Here you come to know whether there are any errors. Whether the data passed on from the file is mapped to correct field. So you should see a few records to see whether it is correct. Click Click Double click Click twice 12. Convert data In this step the read data is converted. Click Click Click 13. twice Display converted data In this step we display the converted data. Again you should see one or 2 records to see that they are converted correctly. Click Double click on Click twice 14. Create Batch input session In this step we create the Batch input session for the upload data. The data is not updated when you create Batch input session. Click Click 15. Run Batch input session In this step, we execute the Batch input session. Data is actually updated here. We should first execute the Batch input session for a few records in foreground. After testing that the data is getting uploaded correctly, then you can execute this session in the background. Click Select Click Run the first record in foreground. Click Click Click Click Click Click Click Click Click Update the following:- Click After verifying that the first record is uploaded correctly, you can now run the batch input session in background. Now again select and process in background for the next record Click Keep Pressing enter till the session goes away. The Vendors are successfully updated. That brings us to an end of creation and execution of LSMW.