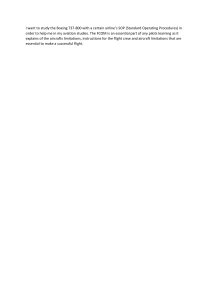AIRBUS A320 Family MCDU A318 A319 A320 A321 BASIC PROGRAMMING Simulation only Rev 1.0 - ENG 04/07/23 Marco Ramondino Not for real flight Index Overview …….………………...………………...… 2 FUEL PREDICTION …...……………………...... 28 Programming ……..……...………….……………. 8 RADIO NAV …………………………….…...…... 29 INIT ……………………...……….……….……...… 9 DATA INDEX ……………………...………..……. 30 FLIGHT PLAN …………….…..……………….… 12 LAT REV…………..…...………………...………. 16 VERT REV………….……………...……….….… 19 PERF ……..………..…………………...……..…. 20 DIRECT TO ………………...………....…………. 25 Discontinuity …………………….…………….…. 26 PROGRESS ………………………………..……. 27 SIMULATION ONLY OVERVIEW - FMC NOT FOR REAL FLIGHT The Flight Control System (FMC) is programmed and managed by: NAVIGATION DISPLAY MCDU (MultiFunction Control Unit) displays the route and any flight information (distances, waypoints, VOR, wind, etc.) it is the primary interface of the flight control system, through which we enter not only the data relating to the route, but also everything the system needs to make the correct calculations Data (and route) entry EFIS (Electronic Flight Instrument System) ng Ra manages the display modes of the route on the Navigation Display, but also functions such as the altimeter setting y pla Dis e de Mo OVERVIEW - MCDU COMPONENTS SIMULATION ONLY NOT FOR REAL FLIGHT Through the MCDU we enter all the data relating to the route and performance of the aircraft. It contains: 1 2 side selection keys (Line Select Keys or LSK) on both sides 3 a keyboard composed of: page selection keys for displaying the respective menus alphanumeric keys for data entry a display A The data is entered typing them with the keyboard (what we write will appear on the line below, which is named scratchpad) and pressing the selection key of the line adjacent to the field where we have to enter the information There are also some keys with special functions: The CLR (clear) key clears text entered into the scratchpad, one character for each press. If the scratchpad is empty, when the CLR key is pressed, the indication “CLR” will appear on it, to delete the data fields already filled in that allow deletion, choosing them using the side selection keys. The OVFY key is used to mark a point in the flight plan as an overflight waypoint. The slash key (/) is used to separate those field entries that allow entry of two pieces of data at the same time (e.g. "from/to" A ) SIMULATION ONLY OVERVIEW - MCDU DISPLAY NOT FOR REAL FLIGHT The color display of the MCDU consists of 14 lines, of which six are selectable for each side. Different colors are used to simplify the interpretation of the screen, following some general rules: WHITE: used to display titles, data field labels, page selection indicators and messages. Data for the next waypoint in the flight plan and the destination are also shown in white. GREEN: used to display non-editable data and the points of the active flight plan (except the next waypoint). MAGENTA: indicates altitude or speed restrictions. BLUE: indicates data that can be changed. The alternate flight plan is also shown in blue. YELLOW: used to display temporary flight plan or route data not yet confirmed. ORANGE: indicates the fields that must be confirmed or filled in by the pilot. OVERVIEW - MCDU DISPLAY SIMULATION ONLY NOT FOR REAL FLIGHT Furthermore... The top shows the title of page A and most pages contain data fields with labels B A B Some pages contain further subpages: in this case, an arrow drawn in the upper right corner (in the title line) indicates this to us. Subpages are accessed by pressing the NEXT PAGE button on the keyboard 2 123 123 1 What is typed into the MCDU appears in the bottom line 1 , called scratchpad (something like "notepad"). The row selection keys, both on the left and on the right, are located next to the fields in which to enter the corresponding data 2 Some pages (such as F-PLN) contain excessive lines compared to the capacity of the display: this is indicated by white arrows placed in the lower right corner of the screen. To see more lines, we can scroll the screen using the two UP/DOWN arrow keys OVERVIEW - MENU/PAGES SIMULATION ONLY TAKEOFF CLIMB DESCENT F-PLN A LAT REV CRUISE APPROACH INIT A NOT FOR REAL FLIGHT INIT B IRS ALIGN, WIND WAIPOINT SAVE ROUTE NAVAID LOAD ROUTE F-PLN B RUNWAY VERT REV POS MONITOR DEPARTURE / ARRIVAL A/C STATUS IMPORT ROUTE PROGRAMMING SIMULATION ONLY NOT FOR REAL FLIGHT All the data that we will have to enter will be entered on the keyboard, will appear on the scratchpad (the last line of the display), and will be entered in the appropriate lines using the corresponding side keys (1L, 2L, etc.; 1R, 2R, etc.) The default page of the MCDU shows a series of information about the aircraft and the software: A If this page is not displayed by default (as may happen in some simulators or on some developers' aircraft), it can be recalled by pressing the MCDU MENU key Aircraft type Engines Database Backup database in case of loss or damage to the main one Any stored routes Software version B This page will then open, from which we will select the FMGC item which will appear in line 1L SIMULATION ONLY PROGRAMMING - INIT A 1 NOT FOR REAL FLIGHT To start the programming sequence we must go to the INIT page, pressing the appropriate key The INIT A page will open, where we will enter: Flight number on 3L line (optional) on the keypad, for example) and inserting them in line 1R Cost index on 5L ICAO code of any alternate airport in 2R line (value from 0 to 100 indicating the cost of the flight: 0 maximum economy and lower performance, 100 maximum performance higher expenditure) Cruise altitude in FL, as indicated in the flight plan (e.g. 350 for 35000 FT) in 6L line ICAO codes of departure and arrival airports, separated by / (by typing LEMG/LEBL line (optional) The filled page something like this will look Winds: it is possible to enter the winds (provided by the flight plan) for each flight phase in 5R (optional) Tropopause: it is possible to insert the tropopause (provided by the flight plan) in 6R (optional) PROGRAMMING - INIT A - IRS ALIGNMENT SIMULATION ONLY NOT FOR REAL FLIGHT 1A The alignment of the IRS system will be performed if the aircraft is in the cold & dark state, or if the simulator foresees this aircraft start-up modality by default. This step is therefore not always necessary. In line 3 R, both in the compilation phase and in the compiled screen, we will see the ALIGN IRS or IRS INIT option When the FROM/TO field is populated, the latitude and longitude of the origin airport are displayed in lines 4L and 4R. If necessary, the coordinates can be entered more precisely. Next, the Inertial Reference System (IRS) needs to be aligned, and this is indicated by the orange ALIGN IRS indicator. To align the IRS it is therefore necessary to press the line selection key 3R. This step is not always mandatory PROGRAMMING - INIT B SIMULATION ONLY 2 From the compiled INIT A page, we must now go to INIT B page, by pressing the NEXT PAGE key NOT FOR REAL FLIGHT Once the empty weight (ZFW) has been entered, the BLOCK field will appear, in which to enter the Total fuel on board (line 2R) Estimated fuel for taxi (line 1L) Landing weight (take-off weight estimated fuel consumed) in 5R line A page like this will open, where we will enter: Aircraft center of gravity without fuel and empty weight (in line 1R). This data should be calculated and entered automatically by the system, simply by pressing the selection key Takeoff weight (empty weight + fuel + passengers + cargo) in line 4R ! Always verify that the unit of measurement of the flight plan and the aircraft match (e.g. LBS/KG) PROGRAMMING - FLIGHT PLAN - OVERVIEW SIMULATION ONLY 3 NOT FOR REAL FLIGHT The FLIGHT PLAN pages (A and B) can be reached from the F-PLN button and show all the waypoints of the active and alternative flight plans, as well as the associated forecasts (speed, altitude, times and restrictions of each waypoint). Since the autopilot will manage the aircraft both in lateral mode (LNAV) from one wpt to another, and in vertical mode (VNAV) according to the altitudes and speeds foreseen for each wpt, the pilot can carry out all the revisions to the plan through these pages of flight, both in terms of "lateral" and "vertical" modification. The left-line selection keys perform lateral revision, while the right-line selection keys perform vertical revision. The left column shows all the wpts and any airways between one wpt and another or associated SID/STAR. This list always ends with the arrival airport. The right column shows the distance, speed and altitude corresponding to each wpt respectively. In the central column we have the estimated times of reaching the next wpt and the destination, as well as indications about the direction between one wpt and another. The presence of magenta asterisks indicates restrictions, therefore data that cannot be modified for the wpts concerned. You can scroll the page using the arrow keys Once the origin and destination have been entered (as seen in the previous paragraphs), the system could enter a preloaded flight plan, which can always be modified by the pilot. Alternatively, the entire flight plan can be entered manually: in this case it is necessary to generate a flight plan with a specific service (navigraph or flightplandatabase or simtoolkitpro, etc.) and enter the route data on the MCDU. ! Some simulators do not provide automatic entry of the flight plan, therefore it must be entered manually PROGRAMMING - FLIGHT PLAN A SIMULATION ONLY NOT FOR REAL FLIGHT 3A Flight plan modification Pressing the selection keys on the left line takes you to the lateral revision pages of the waypoints. These pages allow you to make changes to your flight plan. Insert a waypoint To insert a waypoint directly on the F-PLN page, write its name on scratchpad A and press the selection key of the left line corresponding to the wpt above which we want to insert it B . The waypoint that was at that position will be scrolled down and the new waypoint will be inserted in its place, followed by a discontinuity C . Delete a waypoint A waypoint can be deleted by pressing the CLR key (the text "CLR" appears on the scratchpad) and by pressing the select key of the left line located next to the waypoint we want to delete. The respective speed and altitude will be deleted accordingly. B A If there is more than one waypoint with the same name that we have entered, a page called DUPLICATE NAMES will appear, with a list of all waypoints with that name found in the database. For each match, the distance from your current location, coordinates, and waypoint type are displayed. You must select the desired waypoint from the list using the line selection keys. C CLR Discontinuity indicates "breaks" in the path and can be cleared by using the CLR key and selecting the discontinuity line (“binding” therefore the new wpt that we have inserted with the previous and following ones). For example, to delete the "YES" wpt, press the CLR key and select line 5L (corresponding to the YES wpt). PROGRAMMING - FLIGHT PLAN A SIMULATION ONLY NOT FOR REAL FLIGHT 3B Flight plan modification By pressing the selection keys on the right line you access the vertical revision pages of the waypoints, for changing the speed and altitude settings, as well as any restrictions. Set and change speeds, altitudes and waypoint restrictions Insert custom waypoints There is the possibility to impose or modify speed and altitude restrictions associated with a waypoint directly on the F-PLN page, from the right selection keys (for each wpt) using the following formats: - Speed - Speed/Altitude - /Altitude Additional wpts can be entered in the following ways: - Latitude/Longitude: in the format Nxxxx.x/Wxxxxx.x or xxxx.xN/xxx.xW. These waypoints are named LL01, LL02, LL03, etc. within the flight plan. - Location/Direction/Distance: choosing the wpt and assigning it a different direction and distance. These new wpts are named PBD01, PBD02, PBD03, etc. within the flight plan. If you enter a waypoint that is already in the flight plan, the segment between the selected waypoint (included) and the new waypoint will be deleted. It is used to delete multiple waypoints at once. C 300/350 For example, if we wanted to set a different speed and altitude for the wpt BLN (for example 300 and FL 350), we would type: 300/350 and enter it next to BLN in line 4R. Similarly, if we wanted to change only the speed we would type 300, while only the altitude /350. For wpts with speed in Ma the same principle applies, inserting the speed in number of Ma (.xx). Altitude can also be entered as a barometric altitude (5 digits) or as a flight level (3 digits). Both types of restrictions can be removed from a waypoint by pressing the CLR key and then selecting the corresponding waypoint with the right row selection key. PROGRAMMING - FLIGHT PLAN B SIMULATION ONLY NOT FOR REAL FLIGHT 3C The FLIGHT PLAN B page can be accessed by pressing the NEXT PAGE key from the FLIGHT PLAN A page. This page displays fuel forecasts (and on some versions also wind forecasts) associated with all waypoints in the flight plan. The FLIGHT PLAN B page provides the same flight plan review functions as the FLIGHT PLAN A page. FLIGHT PLAN A FLIGHT PLAN B This step is not mandatory PROGRAMMING - LATERAL REVISION SIMULATION ONLY NOT FOR REAL FLIGHT 4 From the F-PLN page, by pressing the left selection key corresponding to the desired waypoint, you access the LAT REV (LATERAL REVISION) menu, important for selecting SID and STAR. By selecting the wpt corresponding to the origin airport (always in 1L line before takeoff), we will have access to the DEPARTURE page, containing runways and SIDs. The lateral revision can be performed for all wpts of the flight plan, for example for entering an airway. However, for the basic PROGRAMMING we will focus only on the departure and arrival as they are fundamental for setting up the system. Most changes involve the creation of a temporary flight plan, which is displayed in yellow, awaiting confirmation. By selecting the wpt corresponding to the destination airport (always in 6L line) we will have access to the ARRIVAL page, containing runways and STAR. For example, by selecting line 1L for the departure airport (LEMG), the screen with the item LAT REV will appear, where we find the DEPARTURE option as we have selected the departure airport as the waypoint on which to intervene By selecting the DEPARTURE item from this page, we will enter the appropriate menu The ERASE item deletes the choices/modifications and returns to the F-PLN page. The INSERT item makes the choices/modifications effective. On the lateral revision see also paragraph 3A "flight plan modification" PROGRAMMING - LATERAL REVISION - DEPARTURE (SID) SIMULATION ONLY NOT FOR REAL FLIGHT 4A The DEPARTURE page allows you to set the departure procedures (runway, SID, transition) and insert them in the flight plan. By selecting the DEPARTURE menu, a page will open from which, using the NEXT PAGE key, you will access the subsequent By selecting the origin airport, its revision page will open, with the DEPARTURE option... With the UP/DN arrow keys it is possible to scroll within each page and view all the available options … in which we will enter to set all the data relating to the departure The first page contains a list of available runways. Once you have selected a specific runway, the SID page will automatically appear ! At the end of the choice, click on INSERT (line 6R) to confirm the selected data and enter them in the active flight plan The second page displays the SIDs and transitions available for the previously selected rwy. It is possible not to select a SID by choosing the “NO SID” option If a SID has transitions, these will be listed in the right column for selection. Also in this case, if you do not want to select a transition, you can choose the "NO TRANS" option Selected options will be shown in yellow (as they are still provisional) on the top line, and available alternative options in blue. Once a selection has been made, the bottom line will display the ERASE (6L) and INSERT (6R) indicators: INSERT will accept the selection and insert the procedures in the active flight plan; ERASE will undo any selections you make. SIMULATION ONLY PROGRAMMING - LATERAL REVISION - ARRIVAL (STAR) NOT FOR REAL FLIGHT 4B The ARRIVAL page allows you to set up arrival procedures (rwy, STAR, transitions). The operating logic is identical to that of the DEPARTURE page. By selecting the destination airport, its revision page will open, with the ARRIVAL option in which we will enter to set all the data relating to the landing The first page contains a list of available runways and landings It is possible to scroll within each page and view all the available options using the UP/DN arrow keys Once the rwy has been selected, the page of compatible STARs and TRNSITIONS will automatically be displayed. It is possible to omit the selection by choosing the "NO STAR" or "NO TRANS" option The choice is still temporary: once the selection has been made, confirm with "INSERT" (line 6R) to enter the data in the active flight plan, or "ERASE" to cancel the temporary choice SIMULATION ONLY PROGRAMMING - VERTICAL REVISION NOT FOR REAL FLIGHT 5 The VERT REV (VERTICAL REVISION) menu allows you to make changes to the vertical profile of a wpt, i.e. change altitude and speed or restrictions for that wpt. This menu is accessed from the F-PLN page by pressing the right selection key corresponding to the desired waypoint. The VERT REV page for the selected wpt (in this caseBLN) will open, from which we can: Let's imagine choosing the vertical revision for the wpt BLN: press the selection key 4R (the right column is assigned to the VERT REV) DES SPD LIM but also CLB SPD LIM (line 2L): enter/modify speed limits at a given altitude for climb or descent, depending on the flight phase belonging to the wpt for which the review is being performed. In the example, the aircraft will not It is possible to scroll within the page to display all wpts which can be modified using the UP/DN arrow keys exceed 250 knots from 10000 ft and below, as it is a limit of descent (DES) as wpt BLN is in the descent phase; SPD CSTR (line 3L): Speed limitation for the waypoint. The speed in knots is inserted in the range 100-350, while the speed in Ma in the range 0.15-0.82; On the vertical revision see also paragraph 3B "flight plan modification" This step is not mandatory ALT CSTR (line 3R): Altitude limit below which the aircraft will not descend when passing over the waypoint. All limits can be removed by using the CLR key. SIMULATION ONLY PROGRAMMING - PERFORMANCES NOT FOR REAL FLIGHT 6 The PERF key accesses the performance menu for each current flight phase: takeoff, climb, cruise, descent, approach, go-around. The respective flight phase is shown in the PERF page title It is possible to access the pages of the subsequent phases using the "NEXT PHASE" selection key (6R). In some versions it is also possible to use the arrow key In the final phase of the cruise, the "ACTIVATE APPR PHASE" item will be displayed in line 6L: by selecting and confirming this option, the approach phase will be activated in advance. If the approach phase was activated by mistake, the cruise phase can be restored from the PROG or INIT menus. The fundamental pages of the PERF menu are TAKEOFF and APPROACH, as these will contain parameters relating to flaps and reference speed for take-off and landing and other crucial settings. PROGRAMMING - PERF TAKEOFF SIMULATION ONLY NOT FOR REAL FLIGHT 6A The PERF TAKEOFF page is displayed by pressing the PERF key during the pre-flight and contains takeoff settings. Speed (automatically calculated) of full flap retraction (F), slat (S) and speed in “clean” configuration (O) of the wing (flaps and slat fully retracted). These values are a reminder and cannot be changed The mandatory items to be filled in are V1, VR and V2 (line 1, 2 and 3 L) V1, VR, V2: Reference take-off speed. These speeds should be entered automatically just by pressing the respective selection keys (1L, 2L, 3L). However, it is possible (depending on the simulator or developer) that the system does not calculate the reference speeds, in which case they will have to be entered manually (there are special performance tables FLAPS/THS: flap and elevator trim angle settings for takeoff. This field allows the entry of data as a reminder. The input format is “degrees flaps”/”trim UP or DN and degrees”, e.g.: 1/UP0.0 or 2/UP5.5 or 1/DN6.1, ecc. or calculation software to determine these speeds) TRANS ALT: Origin airport transition altitude (above which the altimeter must be set to STD). The transition altitude is entered automatically once the origin airport has been entered on the INIT page, however it can be modified if it does not correspond to the flight plan, or added if it is not entered automatically by the system FLEX TEMP: presumed temperature for the calculation of the take-off rate. Entering a high assumed temperature will reduce takeoff power THR RED/ACC: Acceleration and thrust reduction altitudes. Depower altitude at which the thrust level can be reduced from TO-GA or FLEX to CLB. Both altitudes default NEXT PHASE: switch to the settings for the next phase (CLIMB) to 1,500 feet AGL Any other fields not taken into account are disabled in most of the simulators, do not require mandatory completion or are just reminder items. SIMULATION ONLY PROGRAMMING - PERF CLIMB, PERF CRUISE, PERF DESCENT NOT FOR REAL FLIGHT 6B The PERF CLB, PERF CRZ and PERF DES pages contain thrust/speed settings for the climb, cruise and descent phases. They are pages that are very similar to each other and mostly contain reminder fields that don't allow for changes. ECON: optimal speed (in knots and Ma) for the active mode (economy) based on the cost index, altitude and total weight of the aircraft. Any speed and altitude restrictions may prevent the aircraft from flying at the stated speed ACT MODE: active speed target (uneditable) CI: cost index previously inserted in the INIT page. You can enter a new parameter SPD/MACH: if the ascent phase is not yet active, an ascent rate can be set by entering it in this field. During the ascent it is not possible to enter data in this line NEXT PHASE: switch to the settings for the next phase (CRUISE) ACT MODE: active speed target (uneditable) ECON: Optimal speed for the active mode for each flight phase CI: cost index. See above SPD/MACH: if the cruising phase is not yet active, a speed (in kts and Ma) can be preset by entering it in this field NEXT PHASE: switch to settings for next stage (DESCENT) NEXT PHASE: switch to settings for next step (APPROACH) PROGRAMMING - PERF APPROACH SIMULATION ONLY NOT FOR REAL FLIGHT 6C The PERF APPR page contains landing settings. Speed (automatically calculated) of full flap retraction (F), slat (S) and speed in “clean” configuration (O) of the wing (flaps and slat fully retracted). These values are a reminder and cannot be changed QNH: atmospheric pressure at sea level of the destination airport. It can be entered either in hettoPascal hPa (for example, 1010) or inches of mercury Hg (for example, 30.22) TEMP: temperature at the destination airport MDA: minimum descent altitude (if a decision altitude (DH) is entered on line 3R, this field appears blank). DH: decision altitude (if a minimum descent altitude (MDA) is entered in row 2R, this field appears blank) MAG WIND: direction and intensity of the wind at the destination. The input format is direction/strength. (For example, 180 degrees at 20 knots = 180/020) TRANS ALT: transition altitude of the destination airport. (The altimeter must be reset from STD mode to QNH when the aircraft descends below this altitude) VAPP: approach speed calculated automatically by the system. It can be changed manually by entering a new value. By deleting any entered value (with the CLR key), the speed calculated by the FMS will be entered again NEXT PHASE: Switch to the settings for the next phase (GO AROUND) LDG CONF & FULL: the two lines 4R and 5R list the possible landing configurations for the flaps (CONF3 and FULL). The selected configuration (FULL) is displayed with a larger font, while the second configuration with a smaller font. You can switch from one configuration to another using the corresponding selection keys Any other fields not taken into account are disabled in most of the simulators, do not require mandatory completion or are just reminder items. PROGRAMMING - PERF GO AROUND SIMULATION ONLY NOT FOR REAL FLIGHT 6D The PERF GO AROUND page contains settings for a possible go-around and is very similar to the TAKEOFF page. Speed (automatically calculated by the system) of full flap retraction (F), slat (S) and speed in “clean” configuration (O) of the wing (flaps and slat fully retracted). These values are a reminder and cannot be changed. THR RED/ACC: acceleration and derate altitudes (from TO-GA or FLEX to CLB). Both altitudes default to 1,500 feet AGL ENG OUT ACC: Single-engine acceleration altitude In all flight phases, with the selection key "PREV PHASE" (line 6L) it is possible to return to the settings for the previous flight phase, provided that it has not yet ended Any other fields not taken into account are disabled in most of the simulators, do not require mandatory completion or are just reminder items. PROGRAMMING - DIRECT TO SIMULATION ONLY NOT FOR REAL FLIGHT 7 The DIRECT TO page, accessible from the DIR key, allows you to fly directly from the current aircraft position to any waypoint, thus applying a change to the original route. This action, via the autopilot's LNAV mode, will direct the aircraft towards the waypoint that has been entered. The structure of the page is basically the same as the wpts list of the F-PLN A page. DIRECT to new wpt Inserting a waypoint in line 1L activates the DIRECT TO function, which adds a new waypoint to reach before those already inserted in the flight plan. The aircraft will therefore abandon the current direction and will first head for the new waypoint, and then continue with the following ones already present in the flight plan. For example, if we wanted to pass before BLN (already included in the flight plan) on a new wpt named "ABC", we would type its name and insert it in the "DIRECT TO" item (line 1L) DIRECT to next one wpt (already existing) ! The operations described on this page can generate discontinuities, which we will see how to check and correct in the next paragraph There is also the possibility of heading towards a waypoint already present in the flight plan, skipping the intermediate ones: by selecting the wpt of interest and copying it in the "DIR TO" field, we will fly directly from our position towards the chosen wpt, ignoring the intervening ones. For example, if we want to skip the wpts from BLN to ASTRO and go directly to VLC, we would have to copy VLC (selection key 6L) and paste it into the "DIR TO" item (1L). The system will then clear and will jump all the others waypoints and the aircraft will fly directly to VLC. ABC PROGRAMMING - ROUTE and DISCONTINUITY CHECKING SIMULATION ONLY NOT FOR REAL FLIGHT 8 Returning to the F-PLN menu and setting the ND PLAN mode from the EFIS, we will be able to have an "overall" view of the route and make sure that there are no discontinuities in the flight plan. A C By setting the EFIS to PLAN mode, a global display of the route will be shown in the ND B On the MCDU, going to the F-PLN page, we can scroll our flight plan using the "UP" arrow key... … if discontinuities are reported, they can be cleared using the CLR key (the wording “CRL” will appear on the scratchpad) and selecting the discontinuity line Once the discontinuity/s have been correctly eliminated, we will see the correct flight plan, with no more interruptions CLR PROGRESS PAGE SIMULATION ONLY NOT FOR REAL FLIGHT 9 The PROG page mainly provides information on the optimal and maximum cruising levels and on the precision of navigation and descent, but also allows the selection of a new cruising level and the monitoring of position and distance to a waypoint. The page title shows the current speed mode (ECON, SPD/MACH, EXPEDITE) and flight phase (CRUISE or DESCent) CRZ (cruise phase only): cruising altitude, which can be changed by entering a new value in this data field REQ DISTANCE TO LAND: distance required to land following the route of the active flight plan (DIR DIST TO DEST: direct distance from the destination airport OPT (non-editable): optimal flight level, based on aircraft weight, cost index and temperature REC MAX (not editable): Recommended maximum altitude VDEV (solo durante la discesa): deviazione verticale (in piedi) dell’ aeromobile rispetto al profilo verticale di discesa calcolato dal FMS navigation accuracy information (required and estimated) and accuracy level (ACCUR), which can be LOW or HIGH BRG/DIST TO: entering any waypoint in the “TO” data field, the “BRG/DIST” item continuously measures bearing and distance to that wpt SIMULATION ONLY FUEL PREDICTION PAGE NOT FOR REAL FLIGHT 10 The FUEL PRED page provides fuel information and weather forecasts for the destination airport. Many features on this page are not implemented in most simulators and will therefore be omitted. AT – TIME – EFOB: destination airport (AT), UTC time (TIME), and estimated fuel on board at destination (EFOB). Furthermore, the TIME field, before take off, shows the flight time; after take-off, the estimated time of arrival (UTC) GW/CG: total aircraft weight and center of gravity RTE RSV%: fuel reserves expressed in quantity and percentage for the route EXTRA/TIME: extra fuel, equivalent to BLOCK – (TAXI + TRIP + RSV + ALTN + FINAL) FOB (Fuel On Board): instantaneous amount of fuel on board CRZTEMP/TROPO: level temperature tropopause altitude flightand RADIO NAV PAGE SIMULATION ONLY NOT FOR REAL FLIGHT 11 The RAD NAV button takes you to the page dedicated to displaying and controlling the navigation radios. The Flight Control System (FMS) automatically tunes the NAV1 and NAV2 radios to the frequencies of the nearest stations. Furthermore, during the approach phase, if a runway with ILS has been selected, the relative frequency is automatically tuned on the NAV1 radio. VOR1/FREQ and VOR 2/FREQ:VOR identifier (1 and 2) and NAV radio (1 and 2) frequency. The automatically tuned frequencies are shown in small characters. It is possible to enter a new frequency or station ID, which will appear in larger characters. Manual entry overrides automatic entry. To return to the automatic tuning mode it is necessary to cancel the field with the CLR key ILS/FREQ: ILS frequency. When the ILS has been set automatically, the frequency is reported in small print. It is possible to enter the frequency manually and in this case it will be shown in larger characters. Manual entry can be canceled with the CLR key CRS: ILS COURSE, to be inserted into the autopilot CRS: COURSE for VOR 1 and 2 ! ADF1/FREQ: ADF radio frequency. You can enter a new frequency Automatic tuning of NAV radios is not implemented on all simulators. Always verify frequency match DATA INDEX SIMULATION ONLY NOT FOR REAL FLIGHT 12 The DATA button gives access to the DATA INDEX menu, which contains various subpages concerning navigation data. Many features on this page are not implemented in most simulators and will therefore be omitted. SAVE ROUTE: saves the active flight plan to a file WAYPOINTS: information about waypoints in the database LOAD ROUTE: load a previously saved flight plan NAVAIDS: information on radio aids (VOR, NDB) IMPORT ROUTE: import a route generated and saved by the simulator (not implemented on all simulators) RUNWAYS: information about the rwys in the database ROUTES: not developed A/C STATUS: aircraft status page PRINT FUNCTION: not developed PERFORMANCE SETTINGS: refer to the PERFORMANCES page POSITION MONITOR:shows the current position of the aircraft according to different positioning systems SIMULATION ONLY DATA INDEX NOT FOR REAL FLIGHT 12A DATA INDEX MENU – INFO PAGES The WAYPOINTS page allows you to search for information about any waypoint in the database. The NAVAID page allows you to search for information on any VOR or NDB in the database. The RUNWAY page provides information about any rwy in the database. Once the waypoint name has been entered in line 1L, the relative latitude and longitude will be displayed. By entering the name of the radio assistance in line 1L, the relative information is displayed, such as the class (CLASS), the coordinates (LAT/LONG), the radio frequency (FREQ) and the magnetic variation (STATION DEC). By entering the ICAO code of the airport and the respective runway in line 1L, its coordinates (LAT/LONG), length (LENGTH), orientation (CRS) and ILS frequency (ILS FREQ) will be displayed. The POSITION MONITOR page displays the position of the aircraft The "FREEZE" option allows you to "memorize" your current position and, when selected, changes to "UNFREEZE" to return to the normal continuous position update mode. The A/C STATUS page shows general information about the aircraft Are reported engine type, aircraft model and version of the navigation database. DATA INDEX SIMULATION ONLY NOT FOR REAL FLIGHT 12B DATA INDEX MENU – ROUTES LOAD ROUTE SAVE ROUTE This page allows you to load a flight plan from the list of previously saved routes. The page allows you to save the active flight plan in a file, to then be loaded directly for an identical flight. IMPORT ROUTE (not on all simulators) In simulators that enable it, it allows you to import one of the routes generated by the flight programmer. When selecting a route from the list, the “LOAD ROUTE” confirmation page is displayed: the saved flight plan is shown, with options to insert the route into the active flight plan or deselect it. It is necessary to enter a name for the route in line 1L (CO RTE) and select STORE in line 2L. If you do not enter a route name in 1L, the flight plan is saved with an automatically generated name, with the ICAO codes of the origin and destination airports. The route must be saved before starting the flight, as the waypoints through which it is flown are removed as they are passed. The page contains a list of routes found in the simulator's flight directory. Selecting a route from the list calls up the LOAD ROUTE page (seen opposite), which displays the saved flight plan route and provides options to activate or cancel the selection. This page is also displayed when using the “CO ROUTE” data field on the INIT page or when using the “IMPORT ROUTE” function. The difference between the LOAD and IMPORT functions lies in the fact that the first recalls a flight plan created by us and saved, while the second recalls a route already prepared by the simulator.