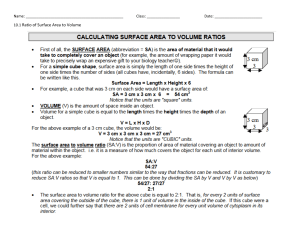5t
h
CS
on
rs
iti
ve
Ed
Co
S3
CSS
Pocket
Reference
VISUAL PRESENTATION FOR THE WEB
Eric A. Meyer
FIFTH EDITION
CSS Pocket Reference
Eric A. Meyer
CSS Pocket Reference
by Eric A. Meyer
Copyright © 2018 O’Reilly Media, Inc. All rights reserved.
Printed in the United States of America.
Published by O’Reilly Media, Inc., 1005 Gravenstein Highway North, Sebasto‐
pol, CA 95472.
O’Reilly books may be purchased for educational, business, or sales promo‐
tional use. Online editions are also available for most titles (http://oreilly.com/
safari). For more information, contact our corporate/institutional sales
department: 800-998-9938 or corporate@oreilly.com.
Editor: Angela Rufino
Production Editor: Colleen Cole
Copyeditor: Molly Ives Brower
Proofreader: Rachel Head
May 2001:
July 2004:
October 2004:
July 2011:
April 2018:
Indexer: WordCo Indexing Services, Inc.
Interior Designer: David Futato
Cover Designer: Karen Montgomery
Illustrator: Rebecca Demarest
First Edition
Second Edition
Third Edition
Fourth Edition
Fifth Edition
Revision History for the Fifth Edition
2018-04-02:
First Release
See http://oreilly.com/catalog/errata.csp?isbn=9781492033394
details.
for
release
The O’Reilly logo is a registered trademark of O’Reilly Media, Inc. CSS Pocket
Reference, the cover image, and related trade dress are trademarks of O’Reilly
Media, Inc.
While the publisher and the author have used good faith efforts to ensure that
the information and instructions contained in this work are accurate, the
publisher and the author disclaim all responsibility for errors or omissions,
including without limitation responsibility for damages resulting from the use
of or reliance on this work. Use of the information and instructions contained
in this work is at your own risk. If any code samples or other technology this
work contains or describes is subject to open source licenses or the intellec‐
tual property rights of others, it is your responsibility to ensure that your use
thereof complies with such licenses and/or rights.
978-1-492-03339-4
[M]
Table of Contents
Preface
v
Chapter 1: Basic Concepts
Adding Styles to HTML
Rule Structure
At-rules
Comments
Style Precedence
Element Classification
Element Display Roles
Basic Visual Layout
Floating
Positioning
Flexible Box Layout
Grid Layout
Table Layout
1
1
5
6
7
8
10
11
13
17
18
20
22
27
Chapter 2: Values
Keywords
Color Values
35
35
36
iii
Number Values
Percentage Values
Length Values
Fraction Values
URIs
Angles
Times
Frequencies
Position
Strings
Identifiers
Attribute Values
Calculation Values
Variable Values
39
39
39
43
43
43
43
44
44
44
45
45
45
46
Chapter 3: Selectors and Queries
Selectors
Structural Pseudo-Classes
The Negation Pseudo-Class
Interaction Pseudo-Classes
Pseudo-Elements
Media Queries
Feature Queries
49
49
53
59
60
63
65
70
Chapter 4: Property Reference
Inheritance and Animation
Value Syntax Conventions
Universal Values
Properties
73
73
73
75
75
Index
iv
|
187
Table of Contents
Preface
Cascading Style Sheets (CSS) is the World Wide Web Consor‐
tium (W3C) standard for the visual presentation of web pages
(although it can be used in other settings as well). After a short
introduction to the key concepts of CSS, this pocket reference
provides an alphabetical reference to all CSS3 selectors, fol‐
lowed by an alphabetical reference to CSS3 properties.
Conventions Used in This Book
The following typographical conventions are used in this book:
Italic
Used to indicate new terms, URLs, filenames, file exten‐
sions, directories, commands and options, and program
names. For example, a path in the filesystem will appear as
C:\windows\system.
<Italic> inside angle brackets
Shows text that should be replaced with user-supplied val‐
ues or by values determined by context.
Constant width
Used to show the contents of files, or the output from
commands.
v
There are further conventions relating to value syntax. These
are explained at the beginning of Chapter 4.
Using Code Examples
This book is here to help you get your job done. In general, you
may use the code in this book in your programs and documen‐
tation. You do not need to contact us for permission unless
you’re reproducing a significant portion of the code. For exam‐
ple, writing a program that uses several chunks of code from
this book does not require permission. Selling or distributing a
CD-ROM of examples from O’Reilly books does require per‐
mission. Answering a question by citing this book and quoting
example code does not require permission. Incorporating a sig‐
nificant amount of example code from this book into your pro‐
duct’s documentation does require permission.
We appreciate, but do not require, attribution. An attribution
usually includes the title, author, publisher, and ISBN. For
example: “CSS Pocket Reference, 5th Edition, by Eric A. Meyer
(O’Reilly).
Copyright
2018
O’Reilly
Media,
Inc.,
978-1-492-03339-4.”
If you feel your use of code examples falls outside fair use or
the permission given above, feel free to contact us at permis‐
sions@oreilly.com.
O’Reilly Safari
tors, and individuals.
Safari (formerly Safari Books Online) is a
membership-based training and reference
platform for enterprise, government, educa‐
Members have access to thousands of books, training videos,
Learning Paths, interactive tutorials, and curated playlists from
vi
|
Preface
over 250 publishers, including O’Reilly Media, Harvard Busi‐
ness Review, Prentice Hall Professional, Addison-Wesley Pro‐
fessional, Microsoft Press, Sams, Que, Peachpit Press, Adobe,
Focal Press, Cisco Press, John Wiley & Sons, Syngress, Morgan
Kaufmann, IBM Redbooks, Packt, Adobe Press, FT Press, Apr‐
ess, Manning, New Riders, McGraw-Hill, Jones & Bartlett, and
Course Technology, among others.
For more information, please visit http://oreilly.com/safari.
How to Contact Us
Visit Eric A. Meyer’s website at http://meyerweb.com/ or follow
@meyerweb on Twitter.
Please address comments and questions concerning this book
to the publisher:
O’Reilly Media, Inc.
1005 Gravenstein Highway North
Sebastopol, CA 95472
800-998-9938 (in the United States or Canada)
707-829-0515 (international or local)
707-829-0104 (fax)
We have a web page for this book, where we list errata, exam‐
ples, and any additional information. You can access this page
at http://bit.ly/css-pocket-ref-5e.
To comment or ask technical questions about this book, send
email to bookquestions@oreilly.com.
For more information about our books, courses, conferences,
and news, see our website at http://www.oreilly.com.
Find us on Facebook: http://facebook.com/oreilly
Follow us on Twitter: http://twitter.com/oreillymedia
Watch us on YouTube: http://www.youtube.com/oreillymedia
Preface
|
vii
CHAPTER 1
Basic Concepts
Adding Styles to HTML
Styles can be applied to documents in three distinct ways, as
discussed in the following sections.
Inline Styles
In HTML, style information can be specified for an individual
element via the style attribute. The value of a style attribute is
a declaration block (see the section “Rule Structure” on page 5)
without the curly braces:
<p style="color: red; background: yellow;">Look out!
This text is alarmingly presented!</p>
Note that as of this writing, only the content of a single declara‐
tion block can be used as a style attribute value. For example,
it is not possible to place hover styles (using :hover) in a style
attribute, nor can @import be used in this context.
Although typical XML document languages (such as SVG) sup‐
port the style attribute, it is unlikely that all XML languages
will support a similar capability. Because of this—and especially
because it encourages poor authoring practices—authors are
discouraged from using the style attribute, and thus inline
styles.
1
Embedded Stylesheets
A stylesheet can be embedded within an HTML document
using the style element:
<html><head><title>Stylin'!</title>
<style type="text/css">
h1 {color: purple;}
p {font-size: smaller; color: gray;}
</style>
</head>
...
</html>
XML-based languages may or may not provide an equivalent
capability; always check the document type definition (DTD)
to be certain.
While style elements are often found inside the head element,
as shown in the preceding example, this is not required. Some‐
times stylesheets are embedded near the end of a document for
performance reasons.
External Stylesheets
Styles can be stored in a separate file. The primary advantage to
using a separate file is that when commonly used styles are col‐
lected in a single file, all pages using those styles can be updated
by editing a single stylesheet. A downside is that it’s generally
more efficient to embed all styles (and scripts) into an HTML
document in order to reduce network calls, although this
downside will disappear as HTTP/2 usage increases.
An external stylesheet can be referenced in one of three ways.
@import directive
One or more @import directives can be placed at the beginning
of any stylesheet. For HTML documents, this is done within an
embedded stylesheet:
<head><title>My Document</title>
<style type="text/css">
2
|
Chapter 1: Basic Concepts
@import url(site.css);
@import url(navbar.css);
@import url(footer.css) screen and (min-width: 960px);
body {background: yellow;}
</style>
</head>
Note that @import directives can appear at the top (and, accord‐
ing to the specification, only at the top) of any stylesheet. Thus,
one stylesheet could import another, which in turn would
import a third.
link element
In HTML documents, the link element can be used to associate
a stylesheet with a document. Multiple link elements are per‐
mitted. The media attribute can be used to restrict a stylesheet
to one or more media environments:
<head>
<title>A Document</title>
<link rel="stylesheet" type="text/css" href="basic.css"
media="all">
<link rel="stylesheet" type="text/css" href="web.css"
media="screen and (max-width: 960px)">
<link rel="stylesheet" type="text/css" href="paper.css"
media="print and (color-depth: 2)">
</head>
It is also possible to link to alternate stylesheets, but few brows‐
ers provide a way for users to make use of them. As of this writ‐
ing, most or all known user agents load all linked stylesheets,
including the alternate stylesheets, regardless of whether the
user ever needs them.
xml-stylesheet processing instruction
In XML documents (such as XHTML documents sent with a
MIME type of text/xml, application/xml, or application/
xhtml+xml), an xml-stylesheet processing instruction can be
used to associate a stylesheet with a document. Any xmlstylesheet processing instructions must be placed in the pro‐
log of an XML document. Multiple xml-stylesheet processing
Adding Styles to HTML
|
3
instructions are permitted. The media pseudo-attribute can be
used to restrict a stylesheet to one or more forms of media:
<?xml-stylesheet type="text/css" href="basic.css"
media="all"?>
<?xml-stylesheet type="text/css" href="web.css"
media="screen"?>
<?xml-stylesheet type="text/css" href="paper.css"
media="print"?>
HTTP Link headers
The last (and least common by far) way of associating an exter‐
nal stylesheet with your pages is to use an HTTP Link header.
This approach uses HTTP headers to replicate the effects of a
link element or @import directive.
Adding a line such as this to the .htaccess file at the root level of
your server will make this happen for all pages on the site,
where /style.css is the server path of the stylesheet to be
loaded:
Header add Link
"</style.css>;rel=stylesheet;type=text/css;media=all"
As an alternative to using .htaccess, which has been known to
cause performance problems, you can edit your httpd.conf file
to do the same thing:
<Directory /usr/local/username/httpdocs>
Header add Link
"</style.css>;rel=stylesheet;type=text/css;media=all"
</Directory>
where /usr/local/username/httpdocs is replaced with the
Unix pathname of your website’s actual home directory,
and /style.css is replaced with the location of the stylesheet
within that home directory.
As of this writing, HTTP headers were not supported by all
user agents, most notably Internet Explorer and Safari. Thus,
this technique is usually limited to production environments
based on other user agents, and the occasional Easter egg for
Firefox and Opera users.
4
|
Chapter 1: Basic Concepts
Rule Structure
A stylesheet consists of one or more rules that describe how
page elements should be presented. Every rule has two funda‐
mental parts: the selector and the declaration block. Figure 1-1
illustrates the structure of a rule.
Figure 1-1. Rule structure
On the left side of the rule, we find the selector, which selects
the parts of the document to which the rule should be applied.
Selectors can stand singly or be grouped as a comma-separated
list; e.g., to select the top three heading levels at once, the selec‐
tor group would be h1, h2, h3. On the right side of the rule,
we have the declaration block. A declaration block is made up
of one or more declarations; each declaration is a combination
of a CSS property and a value of that property.
The declaration block is always enclosed in curly braces. A dec‐
laration block can contain several declarations; each declara‐
tion must be terminated with a semicolon (;). The exception is
the final declaration in a declaration block, for which the semi‐
colon is optional (though recommended).
Each property, which represents a particular stylistic parameter,
is separated from its value by a colon (:). Property names in
CSS are not case-sensitive. Legal values for a property are
defined by the property description. Chapter 4 provides details
on acceptable values for CSS properties.
Rule Structure
|
5
At-rules
A CSS at-rule is a statement or block of rules that begins with a
specific identifier preceded by an @ sign. These are:
@charset
Allows an author to define the encoding of the styles
within the stylesheet (e.g., @charset "utf-8";). This ena‐
bles authors to define the encoding of their styles even
when they do not control the encoding of the file or sys‐
tem in which the styles are written. If multiple @charset
rules are declared, only the first will be used. This must be
the first line of a stylesheet in which it appears, and cannot
be preceded by any character. @charset cannot be used in
a stylesheet embedded in a document.
@import
Allows an author to include the styles of another style‐
sheet (see “@import directive” on page 2). Multiple
@import rules are permitted. Any @import rules must
appear before all other parts of the stylesheet except for
@charset.
@namespace
Allows an author to define an XML namespace to be used
in selectors (e.g., @namespace svg url(http://
www.w3.org/2000/svg);, permitting the use of svg|a
{color: black;} to select <a> elements within SVG files
differently than <a> elements in HTML). Multiple
@namespace rules are permitted. Any @namespace must
appear before all other parts of the stylesheet except for
@charset and @import rules.
Besides these statements, there are a number of conditional atrules. These include:
@counter-style
Defines symbol and counting patterns used in CSS coun‐
ters (e.g., the numbering of list items in an ordered list).
6
|
Chapter 1: Basic Concepts
@font-face
Defines an external font to be downloaded and used,
including definitions of the identifiers to be used in other
style rules. This is part of what is often called “web fonts”
or “custom fonts.”
@keyframes
Defines the states of various steps in an animation
sequence, grouped together under a unique identifier.
@media
Defines the media types and parameters in which a block
of styles are to be applied: e.g., writing @media (maxwidth: 600px) and then the styles to be used for smaller
screens. This is the key to Responsive Web Design.
@supports
Defines the browser-support conditions under which a
block of styles should be used: e.g., writing @supports
(display: grid) and then the styles that should be used in
a CSS Grid–supporting browser.
There are other proposed at-rules which are, as of early 2018, at
various stages of development. These include @document,
@font-feature-values, @page, and @viewport.
Comments
Including comments in CSS is simple. You open with /* and
end with */, like this:
/* This is a comment! */
Comments can be multiple lines long:
/* This is a comment!
This is a continuation of the comment.
And so is this. */
They can also occur anywhere within a stylesheet except in the
middle of a property name or value:
Comments
| 7
h1/* heading-level-1 */ {color /* foreground color */:
rgba(23,58,89,0.42) /* RGB + opacity */;}
HTML (properly SGML) comments <!-- such as this -->
are permitted in stylesheets so as to hide the styles from brows‐
ers so old that they don’t understand HTML 3.2. They do not
act as CSS comments; that is, anything contained in an HTML
comment will be seen and interpreted by the CSS parser.
Style Precedence
A single HTML document can import and link to multiple
external stylesheets, contain one or more embedded style‐
sheets, and make use of inline styles. In the process, it is quite
possible that some rules will conflict with one another. Cascad‐
ing Style Sheets uses a mechanism called the cascade to resolve
any such conflicts and arrive at a final set of styles to be applied
to the document. Two key components of the cascade are spe‐
cificity and inheritance.
Specificity Calculations
Specificity describes the weight of a selector and any declara‐
tions associated with it. Table 1-1 shows how much each part of
a selector contributes to the total specificity of that selector.
Table 1-1. Selector type specificity
Selector type
Example
Specificity
Universal selector
Combinator
*
+
0,0,0,0
Element identifier
div
Pseudo-element identifier ::first-line
0,0,0,1
Class identifier
Pseudo-class identifier
Attribute identifier
.warning
:hover
[type="checkbox"]
0,0,1,0
ID identifier
#content
0,1,0,0
Inline style attribute
style="color: red;" 1,0,0,0
8
|
Chapter 1: Basic Concepts
Specificity values are cumulative; thus, a selector containing
two element identifiers and a class identifier (e.g., div.aside p)
has a specificity of 0,0,1,2. Specificity values are sorted from
right to left; thus, a selector containing 11 element identifiers
(0,0,0,11) has a lower specificity than a selector containing
just a single class identifier (0,0,1,0).
The !important directive gives a declaration more weight than
nonimportant declarations. The declaration retains the specif‐
icity of its selectors and is used only in comparison with other
important declarations.
Inheritance
The elements in a document form a treelike hierarchy, with the
root element at the top and the rest of the document structure
spreading out below it (which makes it look more like a tree
root system, really). In an HTML document, the html element
is at the top of the tree, with the head and body elements
descending from it. The rest of the document structure
descends from those elements. In such a structure, elements
lower down in the tree are descendants of the ancestors, which
are higher in the tree.
CSS uses the document tree for the mechanism of inheritance,
in which a style applied to an element is inherited by its
descendants. For example, if the body element is set to have a
color of red, that value propagates down the document tree to
the elements that descend from the body element. Inheritance is
interrupted only by a conflicting style rule that applies directly
to an element. Inherited values have no specificity at all (which
is not the same as having zero specificity).
Note that some properties are not inherited. A property will
always define whether it is inherited. Some examples of noninherited properties are padding, border, margin, and
background.
Style Precedence
| 9
The Cascade
The cascade is how CSS resolves conflicts between styles; in
other words, it is the mechanism by which a user agent decides,
for example, what color to make an element when two different
rules apply to it and each one tries to set a different color.
Here’s how the cascade works:
1. Find all rules with a selector that matches a given element.
2. Sort all declarations applying to the given element by
explicit weight. Those rules that are marked !important
have a higher explicit weight than those that are not.
3. Sort all declarations applying to the given element by ori‐
gin. There are three basic origins: author, reader, and user
agent. Under normal circumstances, the author’s styles
win out over the reader’s styles. Howerver, !important
reader styles are stronger than any other styles, includ‐
ing !important author styles. Both author and reader
styles override the user agent’s default styles.
4. Sort all declarations applying to the given element by spe‐
cificity. Those elements with a higher specificity have more
weight than those with lower specificity.
5. Sort all declarations applying to the given element by
order. The later a declaration appears in the stylesheet or
document, the more weight it is given. Declarations that
appear in an imported stylesheet are considered to come
before all declarations within the stylesheet that imports
them.
Any presentational hints that come from non-CSS sources (e.g.,
the preference dialog within a browser) are given the same
weight as the user agent’s default styles (see step 2 above).
Element Classification
Broadly speaking, CSS groups elements into two types: non‐
replaced and replaced. Although the types may seem rather
10
|
Chapter 1: Basic Concepts
abstract, there actually are some profound differences in how
the two types of elements are presented. These differences are
explored in detail in Chapter 7 of CSS: The Definitive Guide, 4th
Edition (O’Reilly).
Nonreplaced Elements
The majority of HTML elements are nonreplaced elements,
which means their content is presented by the user agent inside
a box generated by the element itself. For example, <span>hi
there</span> is a nonreplaced element, and the text hi there
will be displayed by the user agent. Paragraphs, headings, table
cells, lists, and almost everything else in HTML are nonrep‐
laced elements.
Replaced Elements
In contrast, replaced elements are those whose content is
replaced by something not directly represented by document
content. The most familiar HTML example is the img element,
which is replaced by an image file external to the document
itself. In fact, img itself has no actual content, as we can see by
considering a simple example:
<img src="howdy.gif" alt="Hi">
There is no content contained in the element—only an element
name and attributes. Only by replacing the element’s lack of
content with content found through other means (in this case,
loading an external image specified by the src attribute) can
the element have any presentation at all. Another example is
the input element, which may be replaced with a radio button,
checkbox, or text input box, depending on its type. Replaced
elements also generate boxes in their display.
Element Display Roles
In addition to being replaced or not, there are two basic types
of element display roles in CSS: block-level and inline-level. All
Element Display Roles
|
11
CSS display values fall into one of these two categories. It can
be important to know which general role a box falls into, since
some properties only apply to one type or the other.
Block-Level
Block-level boxes are those where the element box (by default)
fills its parent element’s content area width and cannot have
other elements to its sides. In other words, block-level elements
generate “breaks” before and after the element box. The most
familiar block elements from HTML are p and div. Replaced
elements can be block-level elements but usually are not.
List items are a special case of block-level elements. In addition
to behaving in a manner consistent with other block elements,
they generate a marker—typically a bullet for unordered lists or
a number for ordered lists—which is “attached” to the element
box. Except for the presence of this marker, list items are iden‐
tical to other block elements.
As of early 2018, the display values that create block boxes are
block, list-item, table, table-row-group, table-headergroup, table-footer-group, table-column-group, table-row,
table-column, table-cell, table-caption, flex, and grid.
Inline-Level
Inline-level boxes are those where an element box is generated
within a line of text and does not break up the flow of that line.
Perhaps the best-known inline element is the a element in
HTML. Other examples are span and em. These elements do not
generate a break before or after themselves, so they can appear
within the content of another element without disrupting its
display.
Note that although the CSS block and inline elements have a
great deal in common with HTML block- and inline-level ele‐
ments, there is an important difference. In HTML, block-level
elements cannot descend from inline-level elements, whereas
12
|
Chapter 1: Basic Concepts
in CSS, there is no restriction on how display roles can be nes‐
ted within each other.
The display values that create inline boxes are: inline, inlineblock, inline-table, and ruby. As of this writing, it was not
explicitly defined that the various Ruby-related values (e.g.,
ruby-text) also generate inline boxes, but this seems the most
likely outcome.
Basic Visual Layout
CSS defines algorithms for laying out any element in a docu‐
ment. These algorithms form the underpinnings of visual pre‐
sentation in CSS. There are two primary kinds of layout, each
with very different behaviors: block-level and inline-level layout.
Block-Level Layout
A block-level box in CSS generates a rectangular box called the
element box, which describes the amount of space occupied by
an element. Figure 1-2 shows the components of an element
box.
Figure 1-2. The complete box model
Basic Visual Layout
|
13
The following rules apply to an element box:
• By default, the background of the element box extends to
the outer edge of the border, thus filling the content, pad‐
ding, and border areas (though this can be changed with
background-clip). If the border has any transparent por‐
tions (e.g., it is dotted or dashed), the element back‐
ground will be visible in those portions. The background
does not extend into the margin areas of the box. Any
outlines are drawn in the margin area and do not affect
layout.
• Only the margins, height, and width of an element box
may be set to auto.
• Only margins can be given negative values.
• The padding and border widths of the element box
default to 0 (zero), and the border style defaults to none.
• If box-sizing is content-box (the default value), the
property width defines only the width of the content area;
any padding, borders, or margins are added to it. The
same is true for height with respect to the height.
• If box-sizing is padding-box, the property width defines
the total width of the content and the padding. Any bor‐
ders and margins are added to it. The same is true for
height with respect to the height.
• If box-sizing is border-box, the property width defines
the total width of the content, padding, and borders; any
margins are added to it. The same is true for height with
respect to the height.
Inline Layout
An inline-level box in CSS generates one or more rectangular
boxes called inline boxes. The following rules apply to inline
boxes:
14
|
Chapter 1: Basic Concepts
• width and height do not apply to nonreplaced inline
boxes.
• For the properties left, right, top, bottom, margin-left,
margin-right, margin-top, and margin-bottom, any value
of auto is converted to 0 (zero).
• For replaced inline boxes, the following rules apply:
— If height and width are both auto and the element
has an intrinsic width (e.g., an image), the value of
width is equal to the element’s intrinsic width. The
same holds true for height.
— If height and width are both auto and the element
does not have an intrinsic width but does have an
intrinsic height and layout ratio, then width is set to
be the intrinsic height times the ratio.
— If height and width are both auto and the element
does not have an intrinsic height but does have an
intrinsic width and layout ratio, then height is set to
be the intrinsic width divided by the ratio.
There are a few rules even more obscure than those last two;
see the CSS box model documentation for details.
All inline elements have a line-height, which has a great deal
to do with how the elements are displayed. The height of a line
of text is determined by taking the following factors into
account:
Anonymous text
Any string of characters not contained within an inline
element. Thus, in the markup:
<p>I'm <em>so</em> happy!</p>
the sequences “I’m ” and “ happy!” are anonymous text.
Note that the spaces are part of the anonymous text, as a
space is a character like any other.
Basic Visual Layout
|
15
Em-box
The space taken up by a capital letter M in the given font;
otherwise known as the character box. Actual glyphs can
be taller or shorter than their em-boxes, as discussed in
Chapter 5 of CSS: The Definitive Guide, 4th Edition. In
CSS, the value of font-size determines the height of each
em-box.
Content area
In nonreplaced elements, this can be the box described by
the em-boxes of every character in the element, strung
together, or else the box described by the character glyphs
in the element. In CSS2.1 and later, user agents can choose
either. This text uses the em-box definition for simplicity’s
sake. In replaced elements, the content area is the intrinsic
height of the element plus any margins, borders, or pad‐
ding.
Leading
The difference between the values of font-size and lineheight. Half this difference is applied to the top and half
to the bottom of the content area. These additions to the
content area are called, not surprisingly, half-leading.
Leading is applied only to nonreplaced elements.
Inline box
The box described by the addition of the leading to the
content area. For nonreplaced elements, the height of the
inline box of an element will be equal to the value for
line-height. For replaced elements, the height of the
inline box of an element will be equal to the content area,
as leading is not applied to replaced elements.
Line box
The shortest box that bounds the highest and lowest
points of the inline boxes that are found in the line. In
other words, the top edge of the line box will be placed
along the top of the highest inline box top, and the bottom
16
|
Chapter 1: Basic Concepts
of the line box is placed along the bottom of the lowest
inline box bottom. (See Figure 1-3.
Figure 1-3. Inline layout details
Floating
Floating allows an element to be placed to the left or right of its
containing block (which is the nearest block-level ancestor ele‐
ment), with following content flowing around the element. Any
floated element automatically generates a block box, regardless
of what type of box it would generate if not floated. A floated
element is placed according to the following rules:
• The left (or right) outer edge of a floated element may
not be to the left (or right) of the inner edge of its con‐
taining block.
• The left (or right) outer edge of a floated element must be
to the right (or left) of the right (left) outer edge of a leftfloating (or right-floating) element that occurs earlier in
the document’s source, unless the top of the latter ele‐
ment is below the bottom of the former.
• The right outer edge of a left-floating element may not be
to the right of the left outer edge of any right-floating ele‐
ment to its right. The left outer edge of a right-floating
element may not be to the left of the right outer edge of
any left-floating element to its left.
Floating
|
17
• A floating element’s top may not be higher than the inner
top of its containing block.
• A floating element’s top may not be higher than the top
of any earlier floating or block-level element.
• A floating element’s top may not be higher than the top
of any line box with content that precedes the floating
element.
• A left (or right) floating element that has another floating
element to its left (right) may not have its right (left)
outer edge to the right (left) of its containing block’s right
(left) edge.
• A floating element must be placed as high as possible.
• A left-floating element must be put as far to the left as
possible, and a right-floating element as far to the right as
possible. A higher position is preferred to one that is far‐
ther to the right or left.
Positioning
When elements are positioned, a number of special rules come
into play. These rules govern not only the containing block of
the element, but also how it is laid out within that element.
Types of Positioning
There are five types of positioning:
Static
The element’s box is generated as normal. Block-level ele‐
ments generate a rectangular box that is part of the docu‐
ment’s flow, and inline-level boxes generate one or more
line boxes that flow within their parent element.
Relative
The element’s box is offset by some distance. Its contain‐
ing block can be considered to be the area that the element
18
|
Chapter 1: Basic Concepts
would occupy if it were not positioned. The element
retains the shape it would have had were it not positioned,
and the space that the element would otherwise have
occupied in the normal flow is preserved.
Absolute
The element’s box is completely removed from the flow of
the document and positioned with respect to its contain‐
ing block, which may be another element in the document
or the initial containing block (described in the next sec‐
tion). Whatever space the element might have occupied in
the normal document flow is closed up, as though the ele‐
ment did not exist. The positioned element generates a
block box, regardless of the type of box it would generate
if it were in the normal flow.
Sticky
The element’s box stays in the normal flow until it reaches
a sticky edge of the containing box, at which time it
“sticks” there as if absolutely positioned. The space that
the element would otherwise have occupied in the normal
flow is preserved.
Fixed
The element’s box behaves as though set to absolute, but
its containing block is the viewport itself.
The Containing Block
The containing block of a positioned element is determined as
follows:
1. The containing block of the root element (also called the
initial containing block) is established by the user agent. In
HTML, the root element is the html element, although
some browsers may use body.
2. For nonroot elements, if an element’s position value is
relative or static, its containing block is formed by the
content edge of the nearest block-level, table-, cell-, or
Positioning
|
19
inline-block ancestor box. Despite this rule, relatively
positioned elements are still simply offset (not positioned
with respect to the containing block described here) and
statically positioned elements do not move from their
place in the normal flow.
3. For nonroot elements that have a position value of
absolute, the containing block is set to the nearest ances‐
tor (of any kind) that has a position value other than
static, a filter value other than none, or a transform
value other than none. This happens as follows:
a. If the ancestor is block-level, the containing block is
that element’s outer padding edge; in other words, it is
the area bounded by the element’s border.
b. If the ancestor is inline-level, the containing block is
set to the content edge of the ancestor. In left-to-right
languages, the top and left of the containing block are
the top and left content edges of the first box in the
ancestor, and the bottom and right edges are the bot‐
tom and right content edges of the last box. In rightto-left languages, the right edge of the containing block
corresponds to the right content edge of the first box,
and the left is taken from the last box. The top and
bottom are the same.
c. If there are no ancestors as described in 3a and 3b, the
absolutely positioned element’s containing block is
defined to be the initial containing block.
Flexible Box Layout
Flexible box layout (also known as flexbox or flex layout) is
ideal for almost any one-dimensional layout; that is, situations
where a number of elements need to be placed and distributed
along a line. There are two kinds of flex elements: the flex con‐
tainer and the flex items that are placed within the container.
20
|
Chapter 1: Basic Concepts
All the direct children of the flex container element are flex
items.
There are two kinds of flex containers: block flexboxes
(display: flex) and inline flexboxes (display: inline-flex).
These are very much like block and inline-block boxes.
Flex items are laid out in a single line by default, even if this
causes the flex items to overflow the flex container. This behav‐
ior can be changed using the flex-wrap property.
Figure 1-4 shows the values (and their effects) of the justify-
content and align-items properties.
Figure 1-4. Justify and align values
The process of calculating flex sizes is fairly complex. Here’s a
simplified version of the algorithm:
1. Add together all the hypothetical outer main sizes of the
flex items in a flex container. If the sum is smaller than the
container size, the flex factor is to grow; otherwise, the flex
factor is to shrink.
2. Any items that are inflexible are frozen in size. These are:
Flexible Box Layout
|
21
• Any item with a flex factor of zero
• Any item whose hypothetical main size is greater (if
growing) or smaller (if shrinking) than its base size
• Any item with a growth factor (if growing) or shrink
factor (if shrinking) of zero
3. Calculate the initial free space by finding the difference
between the outer sizes of all flex items and the size of the
flex container.
4. Distribute the available free space to the flex items. The
amount given to each flex item is initially determined by
the ratio of its flex factor to the sum of all the items’ flex
factors. If an item will be grown past its maximum allowed
size, or shrunk below its minimum allowed size, set the
size to be the allowed maximum (if growing) or minimum
(if shrinking).
Again, this is a simplified version of the actual flex sizing algo‐
rithm given in the W3C documentation. Consult section 9.7 of
the CSS Flexible Box Layout Module Level 1 for full details if
you want to know more.
Grid Layout
Grid layout is ideal for almost any two-dimensional layout.
There are two kinds of grid elements: the grid container and the
grid items that are placed within the container. All the direct
children of the grid container element are grid items.
There are two kinds of grid containers: block grids (display:
grid) and inline grids (display: inline-grid). These are very
much like block and inline-block boxes.
22
|
Chapter 1: Basic Concepts
A grid is made up of the following components, as illustrated in
Figure 1-5:
• A grid line is a horizontal or vertical dividing line within
the grid container. These are placed as the author directs
and create grid cells, areas, and tracks by implication.
Grid lines can be labeled with identifier tokens; that’s the
basis of grid item placement.
• A grid cell is any space bounded by four grid lines, with
no other grid lines running through it, analogous to a
table cell. This is the smallest unit of area in grid layout.
Grid cells cannot be directly addressed with CSS grid
properties; that is, no property allows you to say a grid
item should be associated with a given cell. (But see the
next point for more details.)
• A grid area is any rectangular area bounded by four grid
lines and made up of one or more grid cells. An area can
be as small as a single cell or as large as all the cells in the
grid. Grid areas are directly addressable by CSS grid
properties, which allow you to define the areas and then
associate grid items with them.
• A grid track is a continuous run between two adjacent
grid lines—in other words, a grid column or a grid row. It
goes from one edge of the grid container to the other.
The size of a grid track is dependent on the placement of
the grid lines that define it. Grid columns and rows are
broadly analogous to table columns and rows. More
generically, they can be referred to as block axis and inline
axis tracks, where (in Western languages) column tracks
are on the block axis and row tracks are on the inline
axis.
Grid Layout
|
23
Figure 1-5. Grid layout components
The placement of grid lines can be quite complex, and is
accomplished by defining grid track sizes. Between each grid
track, a grid line is placed. These lines can be labeled with gridline names, or left unlabeled and later addressed using
numbers.
The formal syntax for defining grid track sizes is quite compli‐
cated, but the components are relatively simple to list and
explain:
<length> | <percentage>
Any non-negative length or percentage value. Thus, 5em
defines a 5-em gap between grid lines, whereas 5% creates a
gap between lines that is 5% of the total grid length in the
given direction (i.e., the horizontal length for grid rows,
and the vertical length for columns).
<flex>
A positive real number with the unit identifier fr (e.g., 2fr
or 3.14fr) which defines a flex factor for the grid track.
min-content
Sets the grid track’s width (or height) to be as small as pos‐
sible while still containing all the content within the grid
24
|
Chapter 1: Basic Concepts
track. For example, column tracks that contain only text
will become as narrow as the widest run of text that can‐
not be line-broken within the track.
max-content
Sets the grid track’s width (or height) to be large enough to
contain the largest rendering of all the content within the
grid track. For example, column tracks that contain only
text will become as wide as the longest run of text, without
any line-wrapping of the text.
auto
In most cases, auto is equivalent to the largest minimum
size of the grid items occupying the grid track; that is,
once all the minimum sizes of the grid items in the track
have been determined, the track is made as wide as the
widest of those minimums. When auto is used as a maxi‐
mum value (see minmax() later in this list), it is identical to
max-content.
minmax(<min>,<max>)
Sets a range of sizes outside which the grid track cannot
grow or shrink. Either <min> or <max> can be a <length>
or <percentage> value, min-content, or max-content.
<max> can be a <flex> value, but <min> cannot. If the
minimum value computes to be larger than the maximum
computed value, the maximum sizing is ignored and the
minimum size is used as a minimum.
fit-content( [ <length> | <percentage> ] )
Equivalent to minmax(auto,max-content) with an excep‐
tion: if the track’s size is larger than the auto value’s com‐
puted value, that size can’t go higher than the given value
(a <length> or <percentage>). This is intended to let
authors declare a maximum track size while still letting
the track size be content-bound below that maximum.
repeat( [ <integer> | auto-fill | auto-fit ] , <track-list> )
Allows authors to repeat a pattern of grid track sizes as
many times as they like. The <integer> value must be posi‐
Grid Layout
|
25
tive. auto-fill and auto-fit delegate the number of
tracks to the user agent. <track-list> can be any valid com‐
bination of track sizes.
There are three kinds of track sizing. These are:
Fixed
Tracks are given a size in absolute lengths (such as px or
em), or sized with %. Percentage values count as fixed track
sizes because they are always the same for a given grid
container size. The tracks’ sizing does not depend on their
contents.
Flexible
Tracks are given a flex or fractional sizing via the fr unit.
Their sizing does not depend on their contents.
Intrinsic
The tracks’ size is dependent on the things found within
them; i.e., with min-content, max-content, fit-content(),
and auto. These tracks may always be the same size for a
given container size and set of content, but they are not
regarded as fixed for layout purposes because their con‐
tents directly affect their sizing.
The process of actually determining the size of grid tracks,
including what to do when track sizes are overconstrained or
could lead to circular dependencies, is too long to go into here.
In broad strokes, this is the process to find the track sizes:
1. Initialize track sizes, including determining the minimum
and maximum sizes for each track. Resolve fixed track
sizes to absolute length values. Set intrinsically sized
tracks’ minimum size to zero and maximum size to
unlimited. Flexible tracks are left flexible, with an initial
minimum size of zero.
2. Determine the size of intrinsic (e.g., auto) tracks, resolving
each to an absolute length. First find sizes based on the
items within the track, and then gradually add space to
encompass items that span multiple tracks.
26
|
Chapter 1: Basic Concepts
3. Maximize tracks up to their growth limit (this is deter‐
mined automatically).
4. Expand flexible (fr) tracks by adding space according to
the ratio of each track’s flex factor to the total of all flex
factors in the grid track.
5. Expand any auto-sized tracks by dividing the remaining
free space (if any) by the number of auto tracks and
expanding them equally.
The details of each step are quite lengthy, and can be found in
section 11 of the CSS Grid Layout Module Level 1 documenta‐
tion.
Table Layout
The layout of tables can get quite complicated, especially
because CSS defines two different ways to calculate table and
cell widths, as well as two ways to handle the borders of tables
and elements internal to the table. Figure 1-6 illustrates the
components of a table.
Figure 1-6. Table layout components
Table Layout
|
27
Table Arrangement Rules
In general, a table is laid out according to the following princi‐
ples:
• Each row box encompasses a single row of grid cells. All
of the row boxes in a table fill the table from top to bot‐
tom in the order they occur in the source document.
Thus, the table contains as many grid rows as there are
row elements.
• A row group’s box encompasses the same grid cells as the
row boxes that it contains.
• A column box encompasses one or more columns of grid
cells. Column boxes are placed next to each other in the
order in which they occur. The first column box is on the
left for left-to-right languages and on the right for rightto-left languages.
• A column group’s box encompasses the same grid cells as
the column boxes that it contains.
• Although cells may span several rows or columns, CSS
does not define how that happens. It is instead left to the
document language to define spanning. Each spanned
cell is a rectangular box one or more grid cells wide and
high. The top row of this rectangle is in the row that is
parent to the cell. The cell’s rectangle must be as far to the
left as possible in left-to-right languages, but it may not
overlap any other cell box. It must also be to the right of
all cells in the same row that appear earlier in the source
document in a left-to-right language. In right-to-left lan‐
guages, a spanned cell must be as far to the right as possi‐
ble without overlapping other cells, and must be to the
left of all cells in the same row that come after it in the
document source.
• A cell’s box cannot extend beyond the last row box of a
table or row group. If the table structure causes this con‐
28
|
Chapter 1: Basic Concepts
dition, the cell must be shortened until it fits within the
table or row group that encloses it.
Fixed Table Layout
The fixed-layout model is fast because its layout doesn’t depend
on the contents of table cells; it’s driven by the width values of
the table, columns, and cells within the first row of the table.
The fixed-layout model uses the following steps:
1. Any column element whose width property has a value
other than auto sets the width for that column.
2. If a column has an auto width, but the cell in the first row
of the table within that column has a width other than
auto, that cell sets the width for that column. If the cell
spans multiple columns, the width is divided equally
among the columns.
3. Any columns that are still auto-sized are sized so that their
widths are as equal as possible.
At that point, the width of the table is set to be either the value
of width for the table or the sum of the column widths,
whichever is greater. If the table turns out to be wider than the
column widths, the difference is divided by the number of col‐
umns and added to each of them.
Automatic Table Layout
The automatic-layout model, although not as fast as the fixedlayout model, is likely to be much more familiar to authors,
because it’s substantially the same model that HTML tables
have used for years. In most current user agents, use of this
model will be triggered by a table with a width of auto, regard‐
less of the value of table-layout—although this is not assured.
Table Layout
|
29
Here’s how the model works:
1. For each cell in a column, calculate both the minimum
and maximum cell width.
2. Determine the minimum width required to display the
content. In determining the minimum content width, the
content can flow to any number of lines, but it may not
stick out of the cell’s box. If the cell’s width value is larger
than the minimum possible width, the minimum cell
width is set to that value. If the cell’s width value is auto,
the minimum cell width is set to the minimum content
width.
3. For the maximum width, determine the width required to
display the content without any line-breaking, other than
that forced by explicit line-breaking (e.g., due to the <br>
element). That value is the maximum cell width.
4. For each column, calculate both the minimum and maxi‐
mum column width:
a. The column’s minimum width is determined by the
largest minimum cell width of the cells within the col‐
umn. If the column has been given an explicit width
value that is larger than any of the minimum cell
widths within the column, the minimum column
width is set to the value of width.
b. For the maximum width, take the largest maximum
cell width of the cells within the column. If the column
has an explicit width value larger than any of the maxi‐
mum cell widths within the column, the maximum
column width is set to the value of width. These two
behaviors recreate the traditional HTML table behav‐
ior of forcibly expanding any column to be as wide as
its widest cell.
5. In cases where a cell spans more than one column, the
sum of the minimum column widths must be equal to the
minimum cell width for the spanning cell. Similarly, the
30
|
Chapter 1: Basic Concepts
sum of the maximum column widths must equal the span‐
ning cell’s maximum width. User agents should divide any
changes in column widths equally among the spanned
columns.
In addition, the user agent must take into account that when a
column width has a percentage value for its width, the percent‐
age is calculated in relation to the width of the table—even
though that width is not known yet. The user agent must hang
on to the percentage value and use it in the next part of the
algorithm. Once the user agent has determined how wide or
narrow each column can be, it can calculate the width of the
table. This happens as follows:
1. If the computed width of the table is not auto, the compu‐
ted table width is compared to the sum of all the column
widths plus any borders and cell spacing. (Columns with
percentage widths are likely calculated at this time.) The
larger of the two values is the final width of the table. If the
table’s computed width is larger than the sum of the col‐
umn widths, borders, and cell spacing, all columns are
increased in width by an equal amount so they fill the
computed width of the table.
2. If the computed width of the table is auto, the final width
of the table is determined by summing up the column
widths, borders, and cell spacing. This means the table will
be only as wide as needed to display its content, just as
with traditional HTML tables. Any columns with percent‐
age widths use that percentage as a constraint, but it is a
constraint that a user agent does not have to satisfy.
Once the last step is completed (and only then), the user agent
can actually lay out the table.
Table Layout
|
31
Collapsing Cell Borders
The collapsing cell model largely describes how HTML tables
have always been laid out when they have no cell spacing. The
following rules govern this model:
• Table elements cannot have any padding, although they
can have margins. Thus, there is never separation
between the border around the outside of the table and
its outermost cells.
• Borders can be applied to cells, rows, row groups, col‐
umns, and column groups. The table element itself can,
as always, have a border.
• There is never any separation between cell borders. In
fact, borders collapse into each other where they adjoin
so that only one of the collapsing borders is actually
drawn. This is somewhat akin to margin collapsing,
where the largest margin wins. When cell borders col‐
lapse, the “most interesting” border wins.
• Once they are collapsed, the borders between cells are
centered on the hypothetical grid lines between the cells.
Collapsing borders
When two or more borders are adjacent, they collapse into
each other, as shown in Figure 1-7. There are strict rules gov‐
erning which borders will win and which will not:
1. If one of the collapsing borders has a border-style of
hidden, it takes precedence over all other collapsing bor‐
ders: all borders at this location are hidden.
2. If one of the collapsing borders has a border-style of
none, it takes the lowest priority. There will be no border
drawn at this location only if all of the borders meeting at
this location have a value of none. Note that none is the
default value for border-style.
32
|
Chapter 1: Basic Concepts
3. If at least one of the collapsing borders has a value other
than either none or hidden, narrow borders lose out to
wider ones. If two or more of the collapsing borders have
the same width, the border style is taken in the following
order, from most preferred to least: double, solid, dashed,
dotted, ridge, outset, groove, inset. Thus, if two borders
with the same width collapse and one is dashed while the
other is outset, the border at that location will be dashed.
4. If collapsing borders have the same style and width but
differ in color, the color used is taken from an element in
the following list, from most preferred to least: cell, row,
row group, column, column group, table. Thus, if the bor‐
ders of a cell and a column—identical in every way except
color—collapse, the cell’s border color (and style and
width) will be used. If the collapsing borders come from
the same type of element—such as two row borders with
the same style and width, but different colors—the one
farthest to the left and top wins in left-to-right languages;
in right-to-left languages, the cell farthest to the right and
top wins.
Figure 1-7. Collapsing cell borders model
Table Layout
|
33
Vertical Alignment Within Cells
The following describes the detailed process for aligning cell
contents within a row:
1. If any of the cells are baseline-aligned, the row’s baseline is
determined and the content of the baseline-aligned cells is
placed.
2. Any top-aligned cell has its content placed. The row now
has a provisional height, which is defined by the lowest
cell bottom of the cells that have already had their content
placed.
3. If any remaining cells are middle- or bottom-aligned, and
the content height is taller than the provisional row height,
the height of the row is increased by lowering the baseline
in order to enclose the tallest of those cells.
4. All remaining cells have their content placed. In any cell
with contents shorter than the row height, the cell’s pad‐
ding is increased in order to match the height of the row.
34
|
Chapter 1: Basic Concepts
CHAPTER 2
Values
There are a variety of value types in CSS, most of which use
units. Combining basic value types (such as numbers) with
units (such as pixels) makes it possible to do any number of
interesting things with CSS.
Keywords
Keywords are defined on a per-property basis and have a
meaning specific only to a given property. For example, normal
has totally unique meanings for the properties font-variant
and letter-spacing. Keywords, like property names, are not
case-sensitive.
CSS defines three “global” keywords that are accepted by every
property in the specification:
inherit
Forces the value for the property to be inherited from the
element’s parent element, even if the property in question
is not inherited (e.g., background-image). Another way to
think of this is that the value is copied from the parent
element.
35
initial
Forces the value of the property to be the initial value
defined by the relevant CSS module. For example, fontstyle: initial sets the value of font-style to normal
regardless of the font-style value that would have been
inherited from the parent element. In cases where the ini‐
tial value is defined as determined by the user agent, such
as for font-size, the value is set to the “default” defined by
the user agent’s preferences.
unset
Combines the effects of both inherit and initial, with a
rudimentary logic built in for good measure. If a property
is inherited (e.g., color), then unset has the same effect as
inherit. If the property is not inherited (e.g., backgroundimage), then unset has the same effect as initial.
If you have a situation where you want to set all of the proper‐
ties on an element to their default values, thus breaking any
chains of inheritance, see the all property in Chapter 4.
Color Values
Color values can be expressed in a variety of ways:
#RRGGBB
This is a hex-pair notation familiar to authors using tradi‐
tional HTML. In this format, the first pair of digits corre‐
sponds to the red level, the second pair to the green, and
the third pair to the blue. Each pair is in hexadecimal
notation in the range 00–FF (decimal 0–255). Thus, a
“pure” blue is written #0000FF, a “pure” red is written
#FF0000, and so on.
#RGB
This is a shorter form of the six-digit notation described
previously. In this format, each digit is replicated to arrive
at an equivalent six-digit value; thus, #F8C becomes
#FF88CC.
36
|
Chapter 2: Values
#RRGGBBAA
An extension of the #RRGGBB notation which adds an
alpha channel. As with the R, G, and B values, the A
(alpha) value is in hexadecimal notation in the range 00–
FF. These are mapped from hexadecimal to decimal in the
range 0–1; thus, #00FF0099 is equivalent to the color
#00FF00 (light green) with an opacity of 0.6. The opacity
here is derived by converting hexadecimal 99 to decimal
153, and then dividing 153 by 255 to get 0.6. Put another
way, #00FF0099 is exactly equivalent to rgba(0,255,0,0.6).
Note: support for this notation first emerged in early 2016.
#RGBA
This is a shorter form of the eight-digit #RRGGBBAA
notation described previously. In this format, each digit is
replicated to arrive at an equivalent eight-digit value; thus,
#F8C6 becomes #FF88CC66. Note: support for this notation
first emerged in early 2016.
rgb(rrr,ggg,bbb)
This format allows the author to use RGB values in the
range 0–255; only integers are permitted. Not coinciden‐
tally, this range is the decimal equivalent of 00–FF in hexa‐
decimal. In this format, “pure” green is rgb(0,255,0), and
white is represented as rgb(255,255,255).
rgb(rrr.rr%,ggg.gg%,bbb.bb%)
This format allows the author to use RGB values in the
range 0% to 100%, with decimal values allowed (e.g., 75.5%).
The value for black is thus rgb(0%,0%,0%), whereas “pure”
blue is rgb(0%,0%,100%).
hsl(hhh.hh,sss.ss%,lll.ll%)
This format permits authors to specify a color by its hue
angle, saturation, and lightness (HSL). The hue angle is
always a unitless number or a <degree> value in the range
0 to 360, and the saturation and brightness values are
always percentages. Hue angles 0 and 360 are equivalent,
and are both red. Hue angles greater than 360 can be
Color Values
|
37
declared, but they are normalized to the 0–360 range; thus,
setting a hue angle of 454 is equivalent to setting an angle
of 94. Any HSL value, regardless of color angle, will be
rendered as a shade of gray if the saturation value is 0%; the
exact shade will depend on the lightness value. Any HSL
value, regardless of the hue angle, will be rendered solid
black if lightness is 0% and solid white if lightness is 100%.
The “normal” lightness value—that is, the value associated
with most common colors—is 50%.
rgba(rrr,ggg,bbb,a.aa)
rgba(rrr.rr%,ggg.gg%,bbb.bb%,a.aa)
hsla(hhh.hh,sss.ss%,lll.ll%,a.aa)
These extend the previous three formats to include an
alpha (opacity) value. The alpha value must be a real num‐
ber between 0 and 1 inclusive; percentages are not permit‐
ted for the alpha value. Thus, rgba(255,0,0,0.5) and
rgba(100%,0%,0%,0.5) and hsla(0,100%,50%,0.5) are all
equivalent half-opaque red.
<keyword>
One of 16 recognized keywords based on the original
Windows VGA colors. These keywords are aqua, black,
blue, fuchsia, gray, green, lime, maroon, navy, olive,
purple, red, silver, teal, white, and yellow. Browsers
generally also recognize the 148 color keywords docu‐
mented in the CSS Color Module Level 4 specification,
referred to for historical reasons as “the X11 colors”
(though the list does not precisely replicate X11’s colors).
currentColor
A special keyword that represents the current computed
value of the element’s color property. This means you can
declare background-color: currentColor and set the ele‐
ment’s background to be the same color as its foreground
(not recommended). When applied to the color property,
it is equivalent to declaring color: inherit. It can also be
used on borders; border: 1px solid is equivalent to
38
|
Chapter 2: Values
border: 1px solid currentColor. This can be quite useful
when (un)setting a border’s color via DOM scripting.
transparent
A special keyword that is (just barely) a shorthand for
rgba(0,0,0,0), which is the computed value any time
transparent is used.
Number Values
A number value is expressed as a positive or negative number
(when permitted). Numbers can be either real (represented as
<number>) or integers (<integer>). They may also restrict the
range of acceptable values, as with color values that accept only
integers in the range 0–255. A more common range restriction
is to limit a number to be non-negative. These are sometimes
represented as <non-negative number> or <non-negative
integer>.
Percentage Values
A percentage value is expressed as a <number> followed imme‐
diately by a percent sign (%). There should never be any space
between the number and the percent sign. A percentage value
will always be computed relative to something else. For exam‐
ple, declaring font-size: 120% for an element sets its font size
to 120% of the computed font-size of its parent element. Frac‐
tional values, such as 543.21%, are valid. Some properties may
restrict percentage values to be non-negative.
Length Values
A length value is expressed as a positive or negative number
(when permitted), followed immediately by a unit identifier.
There should never be any space between the number and the
unit identifier. A length value of 0 (zero) does not require a unit
identifier.
Number Values
|
39
Length units are divided into two types: absolute units, which
are (in theory) always measured in the same way, and relative
units, which are measured in relation to other things.
Absolute Length Units
The available absolute units are:
Centimeters (cm)
The centimeters found on rulers the world over. There are
2.54 centimeters to an inch, and 1 centimeter equals 0.394
inches. The same mapping warnings that applied to inches
also apply to centimeters.
Millimeters (mm)
There are 10 millimeters to a centimeter, so you get 25.4
millimeters to an inch, and 1 millimeter equals 0.0394
inches. Bear in mind the previous warnings about map‐
ping lengths to displays.
Quarter-millimeters (q)
Exactly what they say they are: one-fourth of a millimeter.
In other words, 4q equals one millimeter, and 400q equals
one centimeter. Again, bear in mind the previous mapping
warnings.
Inches (in)
As you might expect, the same inches found on typical US
rulers. The mapping from inches to a display device is
usually approximate at best, because many systems have
no concept of the relation of their display areas to “realworld” measurements such as inches. Thus, inches should
be used with extreme caution in screen design.
Points (pt)
Points are standard typographical measures used by print‐
ers and typesetters for centuries and by word-processing
programs for decades. By modern definition, there are 72
points to an inch. Therefore, the capital letters of text set
to 12 points should be 1/6 of an inch tall. For example,
40
|
Chapter 2: Values
p {font-size: 18pt;} is equivalent to p {font-size:
0.25in;}, assuming proper mapping of lengths to the dis‐
play environment (see previous comments).
Picas (pc)
Another typographical term. A pica is equivalent to 12
points, which means there are 6 picas to an inch. The capi‐
tal letters of text set to 1 pica should be 1/6 of an inch tall.
For example, p {font-size: 1.5pc;} would set text to be
the same size as the example declarations found in the def‐
inition of points. Keep in mind the previous warnings.
Relative Length Units
The available relative units are:
Em-height (em)
This refers to the em-height of a given font face. In CSS,
the em-height is equivalent to the height of the character
box for the font face, which is to say the computed value of
font-size. Ems can be used to set relative sizes for fonts;
for example, font-size: 1.2em is the same as saying fontsize: 120%.
Root element em-height (rem)
Equal to the em-height of the root element (in HTML, the
html element).
X-height (ex)
This refers to the x-height of the font face, which is to say
the height of the lowercase “x” character in the given font
face. However, the vast majority of font faces do not
include their x-height, so many browsers approximate it
(poorly) by simply setting 1ex to be equal to 0.5em.
ZERO width (ch)
This refers to the width of a single zero (Unicode U+0300,
“ZERO”) in the current font family and size. This is often,
but erroneously, assumed to mean “one character.” This
will only be true in monospace fonts, where all characters
Length Values
|
41
are the same width. Since most proportional fonts have
zeros that are slimmer than the alphabetic symbols, setting
something like width: 60ch will often result in lines of text
with fewer than 60 characters.
Pixels (px)
A pixel is usually thought of as a small box on a display,
but CSS defines pixels more abstractly. In CSS terms, a
pixel is defined to be about the size required to yield 96
units per inch. Many user agents ignore this definition in
favor of simply addressing the pixels on the display, but
others (such as those on high-resolution mobile devices)
go the CSS route, treating each px as being multiple physi‐
cal on-screen pixels.
Viewport width unit (vw)
This unit is calculated with respect to the viewport’s width,
which is divided by 100. If the viewport is 937 pixels wide,
for example, 1vw is equal to 9.37px. If the viewport’s width
changes, say by dragging the browser window to be wider
or narrower, the value of vw changes along with it.
Viewport height unit (vh)
This unit is calculated with respect to the viewport’s
height, which is divided by 100. If the viewport is 650 pix‐
els tall, for example, 1vh is equal to 6.5px. If the viewport’s
height changes, say by dragging the browser window to be
taller or shorter, the value of vh changes along with it.
Viewport minimum unit (vmin)
This unit is 1/100 of the viewport’s width or height,
whichever is lesser. Thus, given a viewport that is 937 pix‐
els wide by 650 pixels tall, 1vmin is equal to 6.5px.
Viewport maximum unit (vmax)
This unit is 1/100 of the viewport’s width or height,
whichever is greater. Thus, given a viewport that is 937
pixels wide by 650 pixels tall, 1vmax is equal to 9.37px.
42
|
Chapter 2: Values
Fraction Values
A fraction value is a <number> followed by the label fr. Thus,
one fraction unit is 1fr, four fraction units are 4fr, and so on.
This is a concept introduced by Grid Layout, and is used to
divide up fractions of the unconstrained space in a layout. Note
that fr is not a <length> unit, and thus cannot be used in places
where length values are permitted (e.g., calc() expressions, see
“Calculation Values” on page 45).
URIs
A URI value (<uri>) is a reference to a file such as a graphic or
another stylesheet. CSS defines a URI as relative to the style‐
sheet that contains it. URI stands for Uniform Resource Identi‐
fier, which is the more recent name for URLs. (Technically,
URLs are a subset of URIs.) In CSS, which was first defined
when URIs were still called URLs, this means that references to
URIs will often appear in the form url(<uri>). Fun!
Angles
The format of an <angle> is expressed as a <number> followed
immediately by an angle unit. There are four types of angle
units: degrees (deg), grads (grad), radians (rad), and turns
(turn). For example, a right angle could be declared as 90deg,
100grad, 1.571rad, or 0.25turn. In each case, the values are
translated into degrees in the range 0 through 360. This is also
true of negative values: −90deg is equivalent to 270deg.
Times
A time value (<time>) is expressed as a <number> followed
immediately by a time unit. There are two types of time units:
seconds (s) and milliseconds (ms). Time values appear in aural
styles, which are not widely supported, and in the much bettersupported transitions and animations.
Fraction Values
|
43
Frequencies
A frequency value (<frequency>) is expressed as a non-negative
<number> followed immediately by a frequency unit. There are
two types of frequency units: hertz (Hz) and kilohertz (kHz).
The unit identifiers are case-insensitive, so 6kHz and 6khz are
equivalent. As of this writing, frequency values are only used
with aural styles, which are not well supported.
Position
A position value (<position>) is how you specify the placement
of an origin image in backgrounds, object fitting, masking
placement, and a few other circumstances. Its syntactical struc‐
ture is rather complicated:
[
[ left | center | right | top | bottom | <percentage> | <length> ] |
[ left | center | right | <percentage> | <length> ]
[ top | center | bottom | <percentage> | <length> ] |
[ center | [ left | right ] [ <percentage> | <length> ]? ] &&
[ center | [ top | bottom ] [ <percentage> | <length> ]? ]
]
That might seem a little convoluted and repetitive, but it’s all
down to the subtly complex patterns that this value type has to
allow, such as center, bottom right, 50% center, left 77px,
and so on. The notation used here is described in “Value Syntax
Conventions” on page 73.
Strings
A string (<string>) is a series of characters enclosed by either
single or double quotes. If a string needs to include the same
quote that encloses it, it must be escaped. For example,
'That\'s amazing!' or "Deploy the \"scare quotes\" at
once!". If a newline is needed within a string, it is represented
as \A, which is the Unicode codepoint for the line feed charac‐
ter. Any Unicode character can be represented using an escaped
44
|
Chapter 2: Values
codepoint reference; thus, a left curly double quotation mark
can be represented with \201C. If a string does contain a line
feed for legibility reasons, it must be escaped and will be
removed when processing the string.
Identifiers
There are some properties that accept an identifier value, which
is a user-defined label of some kind; the most common exam‐
ples are grid lines and areas in grid layout and keyframe names
in animations. Identifiers are represented in the value syntax as
<identifier>. Identifiers are words and are case-sensitive; thus,
myID and MyID are, as far as CSS is concerned, completely dis‐
tinct and unrelated to each other. In cases where a property
accepts both an identifier and one or more keywords, the
author should take care to never define an identifier identical
to a valid keyword.
Attribute Values
In a few CSS properties, it’s possible to pull in the value of an
HTML attribute defined for the element being styled. This is
done with the attr() value. As of early 2018, this is almost
exclusively done with generated content, using the content
property.
For example, h2::before {content: "[" attr(ID) "] ";} will
insert an opening square bracket, the ID of the h2 element, and
then a closing square bracket and trailing space. Any attribute,
including HTML data-* attributes, can be addressed in this
manner.
Calculation Values
Calculation values take the form calc(), with an equation
inside the parentheses. calc() can be used wherever <length>,
<frequency>, <angle>, <time>, <percentage>, <number>, or
<integer> values are allowed. You can also use all these unit
Identifiers
|
45
types within a calc() value, though there are some limitations
to keep in mind.
Inside the parentheses, you can construct simple mathematical
expressions. The permitted operators are + (addition), – (sub‐
traction), * (multiplcation), and / (division), as well as paren‐
theses. These follow the traditional PEMDAS (parentheses,
exponents, multiplication, division, addition, subtraction)
precedence order—although in this case it’s really just PMDAS,
since as of early 2018, exponents are not permitted in calc().
The basic limitation is that calc() does simple type-checking to
make sure that units are compatible:
1. To either side of a + or – operator, both values must have
the same unit type or must both be <number> and/or
<integer> values (in which case, the result is a <number>).
2. Given a * operator, one of the values involved must be a
<number> (which, remember, includes <integer> values).
3. Given a / operator, the value on the right side must be a
<number>. If the left-side value is an <integer>, the result
is a <number>. Otherwise, the result is of the unit used on
the left side.
4. Any circumstance that creates division by zero makes the
value invalid.
There’s one more notable limitation: whitespace is required to
either side of the + and - operators, while it is not for * and /.
This avoids ambiguity with respect to numeric values, which
can be negative.
Variable Values
As this book was being finished in early 2018, a new capability
was being added to CSS. The technical term for this is custom
properties, even though what these really do is create (sort of)
variables in your CSS. They do not, contrary to their name, cre‐
46
|
Chapter 2: Values
ate special CSS properties, in the sense of properties like color
or font.
Custom properties are defined by giving a custom identifier a
value, like this:
html {
--mainColor: #AEA434;
}
The important thing is that any custom identifier of this type
begins with two hyphens (--). Anything else, and the identifier
will not be recognized, meaning the variable definition will fail.
The defined value can then be invoked later on using a var()
value type, like this:
h1 {color: var(--mainColor);}
Note that these names are case-sensitive, so --maincolor and
--MainColor are completely separate identifiers. Custom prop‐
erties are scoped to the element to which they are applied.
Variable Values
|
47
CHAPTER 3
Selectors and Queries
Selectors
Universal Selector
Pattern
*
Description
Matches any element name in the document’s lan‐
guage. If a rule does not have an explicit selector, the
universal selector is inferred.
Examples
* {color: red;}
div * p {color: blue;}
Type Selector
Pattern
element1
Description
Matches the name of an element in the document’s
language. Every instance of the element name is
matched. (CSS1 referred to these as “element selec‐
tors.”)
Examples
body {background: #FFF;}
p {font-size: 1em;}
49
Descendant Selector
Pattern
element1 element2 …
Description
Matches elements based on their status as a
descendant of another element. The matched ele‐
ment can be a child, grandchild, great-grandchild,
etc. of the ancestor element. (CSS1 referred to these
as “contextual selectors.”)
Examples
body h1 {font-size: 200%;}
table tr td div ul li {color: purple;}
Child Selector
Pattern
element1 > element2
Description
Matches an element based on its status as a child of
another element. It is more restrictive than a
descendant selector, as only a child will be matched.
Examples
div > p {color: cyan;}
ul > li {font-weight: bold;}
Adjacent Sibling Selector
Pattern
element1 + element2
Description
Matches an element that is the following adjacent
sibling of another element. (Sibling elements, as the
name implies, share the same parent element.) Any
anonymous text nodes between the two elements are
ignored; only elements and their positions in the
document tree are considered.
Examples
table + p {margin-top: 2.5em;}
h1 + * {margin-top: 0;}
General Sibling Selector
Pattern
element1 ~ element2
Description
Matches an element that is a sibling of another ele‐
ment which it follows in the document tree. Any
50
|
Chapter 3: Selectors and Queries
text or other elements between the two elements are
ignored; only the elements and their positions in the
document tree are considered.
Examples
h1 ~ h2 {margin-top: 2.5em;}
nav a ~ a {border-left: 1px solid border;}
Class Selector
Pattern
element1.classname
element1.classname1.classname2
Description
In languages that permit it, such as HTML, SVG,
and MathML, a class selector using “dot notation”
matches elements that have a class attribute con‐
taining a specific value or values. The name of the
class value must immediately follow the dot. Multi‐
ple class values can be chained together. If no ele‐
ment name precedes the dot, the selector matches all
elements bearing that class value or values.
Examples
p.urgent {color: red;}
a.external {font-style: italic;}
.example {background: olive;}
.note.caution {background: yellow;}
ID Selector
Pattern
element1#idname
Description
In languages that permit it, such as HTML or SVG,
an ID selector selects elements that have an id
attribute containing a specific value. The name of
the ID value must immediately follow the octo‐
thorpe (#). If no element name precedes the octo‐
thorpe, the selector matches all elements containing
that ID value.
Examples
h1#page-title {font-size: 250%;}
body#home {background: silver;}
#example {background: lime;}
Selectors
|
51
Simple Attribute Selector
Pattern
element1[attr]
Description
Matches elements based on the presence of an
attribute, regardless of the attribute’s value.
Examples
a[rel] {border-bottom: 3px double gray;}
p[class] {border: 1px dotted silver;}
Exact Attribute Value Selector
Pattern
element1[attr="value"]
Description
Matches elements based on the precise and complete
value of an attribute.
Examples
a[rel="start"] {font-weight: bold;}
p[class="urgent"] {color: red;}
Partial Attribute Value Selector
Pattern
element1[attr~="value"]
Description
Matches elements based on a portion of the spaceseparated value of an attribute. Note that
[class~="value"] is equivalent to .value (see
above).
Examples
a[rel~="friend"] {text-transform: uppercase;}
p[class~="warning"] {background: yellow;}
Beginning Substring Attribute Value Selector
Pattern
element1[attr^="substring"]
Description
Matches elements based on a substring at the very
beginning of an attribute’s value.
Examples
a[href^="/blog"] {text-transform: uppercase;}
p[class^="test-"] {background: yellow;}
52
|
Chapter 3: Selectors and Queries
Ending Substring Attribute Value Selector
Pattern
element1[attr$="substring"]
Description
Matches elements based on a substring at the very
end of an attribute’s value.
Example
a[href$=".pdf"] {font-style: italic;}
Arbitrary Substring Attribute Value Selector
Pattern
element1[attr*="substring"]
Description
Matches elements based on a substring found any‐
where within an attribute’s value.
Examples
a[href*="oreilly.com"] {font-weight: bold;}
div[class*="port"] {border: 1px solid red;}
Language Attribute Selector
Pattern
element1[lang|="language-identifier"]
Description
Matches elements with a lang attribute whose value
is one of a hyphen-separated list of values, starting
with the value provided in the selector.
In an HTML document, the language of an element
is determined by its lang attribute. If an element
does not have one, its language is determined by the
lang attribute of its nearest ancestor that does have
one, or, lacking that, by the Content-Language
HTTP header response field (or the respective meta
http-equiv) for the document.
Example
html[lang|="tr"] {color: red;}
Structural Pseudo-Classes
Strictly speaking, all pseudo-classes (like all selectors) are struc‐
tural: they are, after all, dependent on document structure in
some fashion. What sets the pseudo-classes listed here apart is
that they are intrinsically about patterns found in the structure
Structural Pseudo-Classes
|
53
of the document: for example, selecting every other paragraph
or elements that are the last children of their parent element.
:empty
Applies to
Any element
Description
Matches elements that have no child nodes—that is,
no child elements or content nodes. Content nodes
are defined as any text, whitespace, entity reference,
or CDATA nodes. Thus, <p> </p> is not empty
because it has a single whitespace character inside it;
nor is the element empty if that space is replaced
with a newline. Note that this pseudo-class does not
apply to empty elements such as <br>, <img>,
<input>, and so on.
Examples
p:empty {padding: 1em; background: red;}
div:not(:empty) {border: 1px solid;
padding: 1ch;}
li:empty {display: none;}
:first-child
Applies to
Any element
Description
Matches an element when it is the first child of
another element. Thus, div:first-child will select
any div that is the first child of another element, not
the first child element of any div.
Examples
td:first-child {border-left: 1px solid;}
p:first-child {text-indent: 0; margin-top: 2em;}
:first-of-type
Applies to
Any element
Description
Matches an element when it is the first child of its
type, as compared to all its sibling elements. Thus,
div:first-of-type will select any div that is the
first child div of another element.
54
|
Chapter 3: Selectors and Queries
Examples
td:first-of-type {border-left: 1px dotted;}
h2:first-of-type {color: fuchsia;}
:lang
Applies to
Any element with associated language-encoding
information.
Description
Matches elements based on their human-language
encoding. Such language information must be con‐
tained within, or otherwise associated with, the
document—it cannot be assigned from CSS. The
handling of :lang is the same as for |= attribute
selectors.
Examples
html:lang(en) {background: silver;}
*:lang(fr) {quotes: '&#171;' '&#187;';}
:last-child
Applies to
Any element
Description
Matches an element when it is the last child of
another element. Thus, div:last-child will select
any div that is the last child of another element, not
the last child element of any div.
Examples
td:last-child {border-right: 1px solid;}
p:last-child {margin-bottom: 2em;}
:last-of-type
Applies to
Any element
Description
Matches an element when it is the last child of its
type, as compared to all its sibling elements. Thus,
div:last-of-type will select any div that is the last
child div of another element.
Examples
td:last-of-type {border-right: 1px dotted;}
h2:last-of-type {color: fuchsia;}
Structural Pseudo-Classes
|
55
:nth-child(an±b)
Applies to
Any element
Description
Matches every nth child with the pattern of selection
defined by the formula an±b, where a and b are
<integer>s and n represents an infinite series of inte‐
gers, counting forward from the first child. Thus, to
select every fourth child of the body element, start‐
ing with the first child, you would write body >
*:nth-child(4n+1). This will select the first, fifth,
ninth, fourteenth, and so on children of the body.
If you literally wish to select the fourth, eighth,
twelfth, and so on children, you can modify the
selector to body > *:nth-child(4n). It is also pos‐
sible for b to be negative: body > *:nth-child(4n–
1) selects the third, seventh, eleventh, fifteenth, and
so on children of the body.
In place of the an±b formula, there are two key‐
words permitted: even and odd. These are equiva‐
lent to 2n and 2n+1, respectively.
Examples
*:nth-child(4n+1) {font-weight: bold;}
tbody tr:nth-child(odd) {background-color: #EEF;}
:nth-last-child(an±b)
Applies to
Any element
Description
Matches every nth child with the pattern of selection
defined by the formula an±b, where a and b are
<integer>s and n represents an infinite series of inte‐
gers, counting backward from the last child. Thus, to
select every fourth-to-last child of the body element,
starting with the last child, you would write body >
*:nth-last-child(4n+1). This is, in effect, the mir‐
ror image of :nth-child.
In place of the an±b formula, there are two key‐
words permitted: even and odd. These are equiva‐
lent to 2n and 2n+1, respectively.
56
|
Chapter 3: Selectors and Queries
Examples
*:nth-last-child(4n+1) {font-weight: bold;}
tbody tr:nth-last-child(odd) {
background-color: #EEF;}
:nth-last-of-type(an±b)
Applies to
Any element
Description
Matches every nth child that is of the same type as
the element named, with the pattern of selection
defined by the formula an±b, where a and b are
<integer>s and n represents an infinite series of inte‐
gers, counting backward from the last such element.
Thus, to select every third-to-last paragraph (p) that
is a child of the body element, starting with the first
such paragraph, you would write body > p:nthlast-of-type(3n+1). This holds true even if other
elements (e.g., lists, tables, or other elements) are
interspersed between the various paragraphs.
In place of the an±b formula, there are two key‐
words permitted: even and odd. These are equiva‐
lent to 2n and 2n+1, respectively.
Examples
td:nth-last-of-type(even) {
background-color: #FCC;}
img:nth-last-of-type(3n) {float: left;
border: 2px solid;}
:nth-of-type(an±b)
Applies to
Any element
Description
Matches every nth child that is of the same type as
the element named, with the pattern of selection
defined by the formula an±b, where a and b are
<integer>s and n represents an infinite series of inte‐
gers, counting forward from the first such element.
Thus, to select every third paragraph (p) that is a
child of the body element, starting with the first such
paragraph, you would write body > p:nth-oftype(3n+1). This will select the first, fourth,
Structural Pseudo-Classes
|
57
seventh, tenth, and so on child paragraphs of the
body. This holds true even if other elements (e.g.,
lists, tables, or other elements) are interspersed
between the various paragraphs.
In place of the an±b formula, there are two key‐
words permitted: even and odd. These are equiva‐
lent to 2n and 2n+1, respectively.
Examples
td:nth-of-type(even) {background-color: #FCC;}
img:nth-of-type(3n) {float: right;}
:only-child
Applies to
Any element
Description
Matches an element that is the only child element of
its parent element. A common use case for this
selector is to remove the border from any linked
image, assuming that image is the only element in
the link. Note that an element can be selected
by :only-child even if it has its own child or chil‐
dren. It must simply be the only child of its parent.
Examples
a img:only-child {border: 0;}
table div:only-child {margin: 5px;}
:only-of-type
Applies to
Any element
Description
Matches an element that is the only child element of
its type of its parent element. Note that an element
can be selected by :only-of-type even if it has its
own child or children of its own type (such as divs
within a div).
Examples
p em:only-of-type {font-weight: bold;}
section article:only-of-type {margin: 2em 0 3em;}
:root
Applies to
58
|
The root element
Chapter 3: Selectors and Queries
Description
This matches the document’s root element, which in
HTML is always the html element. In SVG, it is the
svg element. In XML formats, the root element can
have any name; thus, a generic root-element selector
is needed.
Examples
:root {font: medium serif;}
:root > * {margin: 1.5em 0;}
The Negation Pseudo-Class
There is but one pseudo-class that handles negation, but it is so
unique that it deserves its own subsection.
:not(e)
Applies to
Any element
Description
Matches every element that is not described by the
simple selector e. For example, you can select every
element that is not a paragraph by stating *:not(p).
More usefully, negation can be used within the con‐
text of descendant selectors. An example of this
would be selecting every element within a table that
is not a data cell using table *:not(td). Another
example would be selecting every element with an
ID
that
is
not
search
by
using
[id]:not([id="search"]).
Note that there is one exception to the “simple selec‐
tor” definition of e: it cannot be a negation pseudoclass itself. That is, it is impermissible to
write :not(:not(div)).
Because :not() is a pseudo-class, it can be chained
with other pseudo-classes as well as with instances
of itself. For example, to select any focused element
that isn’t an a element, use *:focus:not(a). To
select any element that isn’t either a paragraph or a
section, use *:not(p):not(section).
The Negation Pseudo-Class
|
59
As of early 2018, the “simple selector” restriction
means that grouped, descendant, and combined
selectors are not permitted within :not() expres‐
sions. This restriction is being loosened in CSS
Selectors Level 4.
Examples
ul *:not(li) {text-indent: 2em;}
*:not([type="checkbox"]):not([type="radio"]) {
margin: 0 1em;}
Interaction Pseudo-Classes
The pseudo-classes listed here are all related to the user’s inter‐
action with the document: whether styling different link states,
highlighting an element that’s the target of a fragment identi‐
fier, or styling form elements based on their being enabled or
disabled.
:active
Applies to
Any interaction element
Description
Matches an element during the period in which it is
being activated. The most common example is click‐
ing on a hyperlink in an HTML document: while the
mouse button is being held down, the link is active.
There are other ways to activate elements, and other
elements can in theory be activated, although CSS
doesn’t define them.
Examples
a:active {color: red;}
*:active {background: blue;}
:checked
Applies to
Any interaction element that has an on/off state
Description
Matches any user interface element that has been
“toggled on,” such as a checked checkbox or a filled
radio button.
Examples
input:checked {
outline: 3px solid rgba(127,127,127,0.5);}
60
|
Chapter 3: Selectors and Queries
input[type="checkbox"]:checked {
box-shadow: red 0 0 5px;}
:disabled
Applies to
Any interaction element
Description
Matches user interface elements that are not able to
accept user input because of language attributes or
other nonpresentational means; for example, <input
type="text"
disabled> in HTML5. Note
that :disabled does not apply when an input ele‐
ment has simply been removed from the viewport
with properties like position or display.
Example
input:disabled {opacity: 0.5;}
:enabled
Applies to
Any interaction element
Description
Matches user interface elements that are able to
accept user input and that can be set to “enabled”
and “disabled” states through the markup language
itself. This includes any form input element in
(X)HTML, but does not include hyperlinks.
Example
input:enabled {background: #FCC;}
:focus
Applies to
Any interaction element
Description
Matches an element during the period in which it
has focus. One example from HTML is an input box
that has the text-input cursor within it such that
when the user starts typing, text will be entered into
that box. Other elements, such as hyperlinks, can
also have focus; however, CSS does not define which
elements may or may not have focus.
Examples
a:focus {outline: 1px dotted red;}
input:focus {background: yellow;}
Interaction Pseudo-Classes
|
61
:hover
Applies to
Any interaction element
Description
Matches an element during the period in which it is
being hovered over (when the user is designating an
element without activating it). The most common
example of this is moving the mouse pointer inside
the boundaries of a hyperlink in an HTML docu‐
ment. Other elements can in theory be hovered over,
although CSS doesn’t define which ones.
Examples
a[href]:hover {text-decoration: underline;}
p:hover {background: yellow;}
:link
Applies to
A hyperlink to a resource that has not been visited
Description
Matches a link to a URI that has not been visited;
that is, the URI to which the link points does not
appear in the user agent’s history. This state is mutu‐
ally exclusive with the :visited state.
Examples
a:link {color: blue;}
*:link {text-decoration: underline;}
:target
Applies to
Any element
Description
Matches an element which is itself matched by the
fragment identifier portion of the URI used to
access the page. Thus, http://www.w3.org/TR/
css3-selectors/#target-pseudo
would
be
matched by :target and would apply the declared
styles to any element with the id of target-pseudo.
If that element was a paragraph, it would also be
matched by p:target.
Example
:target {background: #EE0;}
62
|
Chapter 3: Selectors and Queries
:visited
Applies to
A hyperlink to a resource that has already been vis‐
ited
Description
Matches a link to a URI that has been visited; that is,
the URI to which the link points appears in the user
agent’s history. This state is mutually exclusive with
the :link state.
Examples
a:visited {color: purple;}
*:visited {color: gray;}
Pseudo-Elements
In CSS1 and CSS2, pseudo-elements were preceded by single
colons, just as pseudo-classes were. In CSS3 and later, pseudoelements use double colons to distinguish them from pseudoclasses. For historical reasons, browsers will support both sin‐
gle and double colons on pseudo-elements, but the doublecolon syntax is recommended.
::after
Generates
A pseudo-element containing generated content
placed after the content in the element
Description
Inserts generated content at the end of an element’s
content. By default, the pseudo-element is inline,
but this can be changed using the property display.
Examples
a.external:after {
content: " " url(/icons/globe.gif);}
p:after {content: " |; ";}
::before
Generates
A pseudo-element containing generated content
placed before the content in the element
Description
Inserts generated content at the beginning of an ele‐
ment’s content. By default, the pseudo-element is
Pseudo-Elements
|
63
inline, but this can be changed using the property
display.
Examples
a[href]:before {content: "[LINK] ";}
p:before {content: attr(class);}
a[rel|;="met"]:after {content: " *";}
::first-letter
Generates
A pseudo-element that contains the first letter of an
element
Description
Styles the first letter of an element. Any leading
punctuation should be styled along with the first let‐
ter. Some languages have letter combinations that
should be treated as a single character, and a user
agent may apply the first letter style to both. Prior to
CSS2.1, ::first-letter could be attached only to
block-level elements. CSS2.1 expanded its scope to
include elements with a display value of block,
list-item, table-cell, table-caption, or inlineblock. There is a limited set of properties that can
apply to a first letter.
Examples
h1:first-letter {font-size: 166%;}
p:first-letter {text-decoration: underline;}
::first-line
Generates
A pseudo-element that contains the first formatted
line of an element
Description
Styles the first line of text in an element, regardless
of how many or how few words may appear in that
line. ::first-line can be attached only to blocklevel elements. There is a limited set of properties
that can apply to a first line.
Example
p.lead:first-line {font-weight: bold;}
64
|
Chapter 3: Selectors and Queries
Media Queries
With media queries, an author can define the media environ‐
ment in which a given stylesheet, or portion of a stylesheet, is
used by the browser. In the past, this was handled by setting
media types with the media attribute on link elements, or with
the media descriptor on @import declarations. Media queries
take this concept several steps further by allowing authors to
choose stylesheets based on the features of a given media type.
Basic Concepts
The placement of media queries will be very familiar to any
author who has ever set a media type. Here are two ways of
applying an external stylesheet when rendering the document
on a color printer:
<link href="print-color.css" type="text/css"
media="print and (color)" rel="stylesheet">
@import url(print-color.css) print and (color);
Anywhere a media type can be used, a media query can be
used. This means that it is possible to list more than one query
in a comma-separated list:
<link href="print-color.css" type="text/css"
media="print and (color), projection and (color)"
rel="stylesheet">
@import url(print-color.css) print and (color),
projection and (color);
In any situation where one of the media queries evaluates to
true, the associated stylesheet is applied. Thus, given the previ‐
ous @import, print-color.css will be applied if rendering to a
color printer or a color projection environment. If printing on
a black-and-white printer, both queries will evaluate to false
and print-color.css will not be applied to the document. The
same holds for any screen medium, a grayscale projection envi‐
ronment, an aural media environment, and so forth.
Media Queries
|
65
Each query is composed of a media type and one or more listed
media features. Each media feature is enclosed in parentheses,
and multiple features are linked with the and keyword. There
are two logical keywords in media queries:
and
Links together two or more media features in such a way
that all of them must be true for the query to be true. For
example, (color) and (orientation: landscape) and
(min-device-width: 800px) means that all three condi‐
tions must be satisfied: if the media environment has
color, and is in landscape orientation, and the device’s dis‐
play is at least 800 pixels wide, the stylesheet is used.
not
Negates the entire query so that if all of the conditions are
true, the stylesheet is not applied. For example, not
(color) and (orientation: landscape) and (mindevice-width: 800px) means that if the three conditions
are satisfied, the statement is negated. Thus, if the media
environment has color, and is in landscape orientation,
and the device’s display is at least 800 pixels wide, the
stylesheet is not used. In all other cases, it will be used.
Note that the not keyword can only be used at the begin‐
ning of a media query. It is not legal to write something
like (color) and not (min-device-width: 800px). In
such cases, the query will be ignored. Note also that
browsers too old to understand media queries will always
skip a stylesheet whose media descriptor starts with not.
There is no or keyword for use within a given query, but the
commas that separate a list of queries serve the function of an
or; that is, screen, print means “apply if the media is screen or
print.” Thus, instead of screen and (max-color: 2) or
(monochrome), which is invalid and thus ignored, you should
write screen and (max-color: 2), screen and (monochrome).
There is one more keyword, only, which is designed to create
deliberate backward incompatibility.
66
|
Chapter 3: Selectors and Queries
only
Used to hide a stylesheet from browsers too old to under‐
stand media queries. For example, to apply a stylesheet in
all media, but only in those browsers that understand
media queries, you would write something like @import
url(new.css) only all. In browsers that do understand
media queries, the only keyword is ignored. Note that the
only keyword can be used only at the beginning of a
media query.
Media Query Values
There are two new value types introduced by media queries,
which (as of early 2018) are not used in any other context:
<ratio>
A ratio value is two positive <integer> values separated by
a solidus (/) and optional whitespace. The first value
refers to the width, and the second to the height. Thus, to
express a width-to-height ratio of 16:9, you can write 16/9
or 16 / 9.
<resolution>
A resolution value is a positive <integer> followed by
either of the unit identifiers dpi or dpcm. As usual, white‐
space is not permitted between the <integer> and the
identifier.
Media Features
As of early 2018, the available media features are as follows.
Note that their values cannot be negative:
width, min-width, max-width
Values: <length>
Refers to the width of the display area of the user
agent. In a screen-media web browser, this is the
width of the viewport plus any scrollbars. In paged
media, this is the width of the page box. Thus, (min-
Media Queries
|
67
width: 850px) applies when the viewport is greater
than 850 pixels wide.
device-width, min-device-width, max-device-width
Values: <length>
Refers to the width of the complete rendering area of
the output device. In screen media, this is the width
of the screen. In paged media, this is the width of the
page. Thus, (max-device-width: 1200px) applies
when the device’s output area is less than 1,200 pixels
wide.
height, min-height, max-height
Values: <length>
Refers to the height of the display area of the user
agent. In a screen-media web browser, this is the
height of the viewport plus any scrollbars. In paged
media, this is the height of the page box. Thus,
(height: 567px) applies when the viewport’s height is
precisely 567 pixels tall.
device-height, min-device-height, max-device-height
Values: <length>
Refers to the height of the complete rendering area of
the output device. In screen media, this is the height
of the screen. In paged media, this is the height of the
page. Thus, (max-device-height: 400px) applies
when the device’s output area is less than 400 pixels
tall.
aspect-ratio, min-aspect-ratio, max-aspect-ratio
Values: <ratio>
Refers to the ratio that results from comparing the
width media feature to the height media feature (see
the definition of <ratio>). Thus, (min-aspect-ratio:
2/1) applies to any viewport whose width-to-height
ratio is at least 2:1.
68
|
Chapter 3: Selectors and Queries
device-aspect-ratio, min-device-aspect-ratio, max-deviceaspect-ratio
Values: <length>
Refers to the ratio that results from comparing the
device-width media feature to the device-height
media feature (see the definition of <ratio>). Thus,
(device-aspect-ratio: 16/9) applies to any output
device whose display area width-to-height ratio is
exactly 16:9.
color, min-color, max-color
Values: <integer>
Refers to the presence of color-display capability in
the output device, with an optional number repre‐
senting the number of bits used in each color compo‐
nent. Thus, (color) applies to any device with any
color depth at all, whereas (min-color: 4) means
there must be at least four bits used per color compo‐
nent. Any device that does not support color will
return 0.
color-index, min-color-index, max-color-index
Values: <integer>
Refers to the total number of colors available in the
output device’s color lookup table. Thus, (min-colorindex: 256) applies to any device with a minimum of
256 colors available. Any device that does not use a
color lookup table will return 0.
monochrome, min-monochrome, max-monochrome
Values: <integer>
Refers to the presence of a monochrome display, with
an optional number of bits per pixel in the output
device’s frame buffer. Thus, (monochrome) applies to
any monochrome output device, whereas (minmonochrome: 2) applies to any monochrome output
device with a minimum of two bits per pixel in the
frame buffer. Any device that is not monochrome will
return 0.
Media Queries
|
69
resolution, min-resolution, max-resolution
Values: <resolution>
Refers to the resolution of the output device in terms
of pixel density, measured in either dots per inch
(dpi) or dots per centimeter (dpcm). If an output
device has pixels that are not square, the least dense
axis is used; for example, if a device is 100dpcm along
one axis and 120dpcm along the other, 100dpcm is the
value returned. Additionally, a bare resolution fea‐
ture query can never match (though min-resolution
and max-resolution can).
orientation
Values: portrait | landscape
Refers to the output device’s total output area, where
portrait is returned if the media feature height is
equal to or greater than the media feature width.
Otherwise, the result is landscape.
scan
Values: progressive | interlace
Refers to the scanning process used in an output
device with a media type of tv.
grid
Values: 0 | 1
Refers to the presence (or absence) of a grid-based
output device, such as a tty terminal. A grid-based
device will return 1; otherwise, 0 is returned.
Feature Queries
A feature query is an at-rule block similar to a media query. The
difference is that it queries a user agent about its support for a
given property-value combination. If the user agent indicates it
supports the query, the rules within the at-block are applied.
Otherwise, they are ignored.
70
|
Chapter 3: Selectors and Queries
A basic example is to ask the browser if it supports background-
color: red:
@supports (background-color: red) {
html {background-color: yellow;}
body {background-color: white;}
}
There is no obligation to use the property-value combination
in the query in the subsequent rules. In fact, there’s no obliga‐
tion even to use the property that was part of the feature query.
You can ask if a browser supports color: #FFF and then write
rules that never touch color. (But just because you can doesn’t
mean you should.)
Feature queries are useful when applying advanced CSS fea‐
tures. For example, converting a float-based layout to grid
might look something like this:
[...float layout rules here…]
@supports (display: grid) {
[...grid layout rules here…]
[...rules that turn off margins, clearing,
and other rules needed for float layout
but not in grid layout…]
}
It’s also possible to do a negated feature query using the key‐
word not:
@supports not (shape-outside: circle()) {
[...rules for use in browsers that don't understand
circle float shapes…]
}
Feature Queries
|
71
CHAPTER 4
Property Reference
Inheritance and Animation
Each property listed in this chapter has “Inh.” and “Anim.” val‐
ues. The values “N” (for no) and “Y” (for yes) indicate whether
a property is inherited by descendant elements and whether the
property is animatable, or able to be affected using the various
animation and transition properties. In cases where only some
of a property’s values are animatable, the value given will be “P”
(for partial) and more details will be given in the property’s def‐
inition.
Value Syntax Conventions
Any words presented in constant width are keywords that
must appear literally, without quotes. The forward slash (/) and
the comma (,) must also be used literally.
Any italicized words between “<” and “>” give a type of value,
or a reference to another property’s values. For example, the
property font accepts values that originally belong to the prop‐
erty font-family. This is denoted by using the text <fontfamily>. Similarly, if a value type like a color is permitted, it will
be represented using <color>.
73
There are a number of ways to combine components of a value
definition:
• Two or more keywords strung together with only space
separating them means that all of them must occur in the
given order.
• If a vertical bar separates alternatives (X | Y), then any
one of them must occur, but only one.
• A vertical double bar (X ‖ Y) means that X, Y, or both
must occur, but they may appear in any order.
• A double ampersand (X && Y) means both X and Y
must occur, though they may appear in any order.
• Brackets ([…]) group things together. Thus “[please ‖
help ‖ me] do this” means that one or more of the words
please, help, and me must appear (in any order, and at
most once). do this must always appear, with those
words in that order.
Every component or bracketed group may (or may not) be fol‐
lowed by one of these modifiers:
• An asterisk (*) indicates that the preceding value or
bracketed group is repeated zero or more times.
• A plus (+) indicates that the preceding value or bracketed
group is repeated one or more times.
• An octothorp (#) indicates that the preceding value or
bracketed group is repeated one or more times, separated
by commas as needed.
• A question mark (?) indicates that the preceding value or
bracketed group is optional.
• An exclamation point (!) indicates that the preceding
value or bracketed group is required, and thus must
result in at least one value, even if the syntax would seem
to indicate otherwise.
74
|
Chapter 4: Property Reference
• A pair of numbers in curly braces ({M,N}) indicates that
the preceding value or bracketed group is repeated at
least M and at most N times.
Universal Values
Any user agent that has fully implemented the Cascading and
Inheritance module will honor the following values for all
properties. Think of it as a given property’s value syntax being
written something like:
[ (listed value syntax) ] | inherit | initial | unset
These three keywords are not listed in the following property
definitions, for purposes of clarity. The exception is the prop‐
erty all, which accepts only these three keywords as values. For
definitions of these keywords’ meaning, see Chapter 2.
Properties
align-content
Inh. N Anim. N
Values
flex-start | flex-end | center | space-between |
space-around | space-evenly | stretch
Initial value
stretch
Computed value As declared
Applies to
Flex containers
Description
Defines the distribution of flex lines along the cross
axis of a flex container, given that the container’s
cross-axis length does not equal the sum of the flex
lines’ size along the same axis.
Examples
aside {display: flex; align-content: center;}
section {display: flex; height: 90vh;
align-content: flex-end;}
Note
As of early 2018, there are plans to have this prop‐
erty apply to many (or all) elements, not just flex
Universal Values
|
75
containers, and be given the values start and end to
replicate flex-start and flex-end behavior for
non-flex environments. Thanks to the center value,
this change would make vertical centering of con‐
tent trivial in nearly all cases.
align-items
Inh. N Anim. N
Values
flex-start | flex-end | center | baseline |
stretch
Initial value
stretch
Computed value As declared
Applies to
Flex containers, grid containers, and multicolumn
containers
Description
Sets a flex-container-wide default for items’ align‐
ment with respect to the cross axis of the flex line
they occupy. baseline alignment means the items in
a line are all placed such that the baselines of their
first lines of text line up.
Examples
div.flexy {align-items: flex-start;}
section.gallery {align-items: baseline;}
Note
As of early 2018, there are plans to have this prop‐
erty apply to many (or all) elements and be given the
values start and end to replicate flex-start and
flex-end behavior for non-flex environments.
align-self
Inh. N Anim. N
Values
flex-start | flex-end | center | baseline |
stretch
Initial value
stretch
Computed value As declared
Applies to
Flex and grid items
Description
Sets the alignment for a single item with respect to
the cross axis of the flex line it occupies. baseline
76
|
Chapter 4: Property Reference
alignment means the baseline of the item’s first line
of text is aligned with the lowest first-line baseline in
the flex line.
Examples
div.flexy .midpointed {align-self: center;}
section.gallery h1 {align-self: stretch;}
Note
As of early 2018, there are plans to have this prop‐
erty apply to many (or all) elements, and be given
the values start and end to replicate flex-start
and flex-end behavior for non-flex environments.
all
Inh. N Anim. N
Values
inherit | initial | unset
Initial value
See individual properties
Computed value As declared
Applies to
All elements
Description
Applies the declared value to all properties except
direction and unicode-bidi, which are exempted
for accessibility and historical reasons. This allows
an author to, for example, force an element to reset
all of its style properties to their default values, thus
blocking the inheritance of values for all properties
(except the exempted two).
Examples
*.blendin {all: inherit;}
*.embedded {all: unset;}
animation
Inh. N Anim. N
Values
[ <animation-name> ‖ <animation-duration> ‖
<animation-timing-function> ‖ <animation-delay> ‖
<animation-iteration-count>
‖
<animationdirection> ‖ <animation-fill-mode> ‖ <animationplay-state> ]#
Initial value
0s ease 0s 1 normal none running none
Computed value As declared
Properties
|
77
Applies to
All elements, ::before and ::after pseudoelements
Description
A shorthand property encompassing all the aspects
of one or more comma-separated CSS animations.
The parts of the value can occur in any order. There‐
fore, beware possible ambiguity in the delay and
duration values. As of this writing, it is most likely
that the first time value will be taken to define the
duration and the second to define the delay, but this
cannot be guaranteed.
Examples
div#slide {animation: 'slide' 2.5s linear
0 1 normal;}
h1 {animation: 'bounce' 0.5s 0.33s ease-in-out
infinite alternate;}
animation-delay
Values
<time>#
Initial value
0s
Inh. N Anim. N
Computed value As declared
Applies to
All elements, ::before and ::after pseudoelements
Description
Defines the amount of time that the user agent waits
before starting the CSS animation(s). The timer
starts when the user agent applies the animation
CSS. For a noninteractive element, this is likely (but
not guaranteed) to be at the end of page load.
Examples
body {animation-delay: 1s, 2000ms, 4s;}
a:hover {animation-delay: 400ms;}
animation-direction
Inh. N Anim. N
Values
[ normal | reverse | alternate | alternatereverse ]#
Initial value
normal
Computed value As declared
78
|
Chapter 4: Property Reference
Applies to
All elements, ::before and ::after pseudoelements
Description
Specifies whether a CSS animation with more than
one cycle (see animation-iteration-count) should
always go the same direction or should reverse
direction on every other cycle. For example, an
alternate animation that moves an element 300
pixels to the right would move it 300 pixels to the
left on every other cycle, thus returning it to its
starting position. Setting that same animation to
normal would cause the element to move 300 pixels
right, then jump back to its starting place and move
300 pixels right again, over and over until the ani‐
mation stops (assuming it ever does).
Examples
body {animation-direction:
alternate, normal, normal;}
#scanner {animation-direction: normal;}
animation-duration
Values
<time>#
Initial value
0s
Inh. N Anim. N
Computed value As declared
Applies to
All elements, ::before and ::after pseudoelements
Description
Defines the length of time it should take for each
cycle of a CSS animation to run from start to finish.
Therefore, in animations with only one cycle, it
defines the total time of the animation. The default
value, 0s, means that there will be no animation
besides moving the element from its start state to its
end state. Negative values are converted to 0s.
Examples
h1 {animation-duration: 10s, 5s, 2.5s, 1250ms;}
.zip {animation-duration: 90ms;}
Properties
|
79
animation-iteration-count
Values
[ <number> | infinite ]#
Initial value
1
Inh. N Anim. N
Computed value As declared
Applies to
All elements, ::before and ::after pseudoelements
Description
Defines the number of cycles in the animation(s).
The default value, 1, means that the animation will
run exactly once, going from the start state to the
end state. A fractional value (e.g., 2.75) means the
animation will be halted midway through its final
cycle. A value of 0 means that there will be no ani‐
mation; negative values are converted to 0. As its
name implies, infinite means the animation will
never end. Use with caution.
Examples
body {animation-iteration-count: 2, 1, 7.5875;}
ol.dance {animation-iteration-count: infinite;}
animation-name
Values
[ <single-animation-name> | none ]#
Initial value
none
Inh. N Anim. N
Computed value As declared
Applies to
All elements, ::before and ::after pseudoelements
Description
Defines the declared name(s) of CSS animation(s).
Each name refers to a CSS animation keyframe atrule. If no animation name is declared or the key‐
word none is supplied, the animation is not run
regardless of the values of any other animation
properties. For example, given animation-name:
bounce, none, jumper and that the animation
name jumper has not been defined, the first anima‐
tion will run but the second and third will not.
80
|
Chapter 4: Property Reference
Examples
html {animation-name: turn, slide, none;}
h2 {animation-name: flip;}
animation-play-state
Values
[ running | paused ]#
Initial value
running
Inh. N Anim. N
Computed value As declared
Applies to
All elements, ::before and ::after pseudoelements
Description
Defines the run state of one or more CSS anima‐
tions. The default state of running is the most useful
in static CSS environments, but it can be used to
easily stop or start animations via DOM scripting or
interactive CSS (e.g., :hover).
Examples
pre {animation-play-state:
running, paused, running;}
table {animation-play-state: running;}
animation-timing-function
Inh. N Anim. N
Values
[ ease | linear | ease-in | ease-out | ease-in-out |
step-start | step-end | steps(<integer>, start) |
steps(<integer>, end) | cubic-bezier(<number>,
<number>,<number>,<number>) ]#
Initial value
ease
Computed value As declared
Applies to
All elements, ::before and ::after pseudoelements
Description
Defines how an animation is run over the course of
the animation’s full cycle or within an individual
keyframe, depending on where the property is used.
The keywords are all defined to have cubicbezier() equivalents; for example, linear is equiv‐
alent to cubic-bezier(0,0,1,1). They should
therefore have consistent effects across user agents
Properties
|
81
—but, as always, authors are cautioned not to count
on that.
Examples
h1 {animation-timing-function: ease, ease-in,
cubic-bezier(0.13,0.42,0.67,0.75)}
p {animation-timing-function: linear;}
backface-visibility
Values
visible | hidden
Initial value
visible
Inh. N Anim. N
Computed value As declared
Applies to
Any transformable element
Description
Defines whether the back side of an element is visi‐
ble once the element has been rotated in a simulated
3D space and is “facing away” from the viewer. If the
value is hidden, the element will be effectively invisi‐
ble until it is rotated such that the front side of the
element is once more “facing toward” the viewer.
Examples
div.card {backface-visibility: hidden;}
span.cubeside {backface-visibility: visible;}
background
Inh. N Anim. P
Values
[ <bg-layer> , ]* <final-bg-layer>
Initial value
Refer to individual properties
Computed value Refer to individual properties
Applies to
All elements
Animatable
Refer to individual background properties to see
which are animatable
Description
A shorthand way of expressing the various back‐
ground properties of one or more element back‐
grounds using a single declaration. As with all short‐
hands, this property will set all of the allowed values
(e.g., the repeat, position, and so on) to their
defaults if the values are not explicitly supplied.
82
|
Chapter 4: Property Reference
Thus, the following two rules will have the same
appearance:
background: yellow;
background: yellow none top left repeat;
Furthermore, these defaults can override previous
declarations made with more specific background
properties. For example, given the following rules:
h1 {background-repeat: repeat-x;}
h1, h2 {background: yellow url(headback.gif);}
the repeat value for both h1 and h2 elements will be
set to the default of repeat, overriding the previ‐
ously declared value of repeat-x.
When declaring multiple backgrounds, only the last
may have a background color. In cases where multi‐
ple background images overlap, the images are
stacked with the first highest and the last lowest.
This is the exact reverse of how overlapping is han‐
dled in CSS positioning, and so may seem counter‐
intuitive.
Examples
body {background: white url(bg41.gif)
fixed center repeat-x;}
p {background:
url(/pix/water.png) center repeat-x,
top left url(/pix/stone.png) #555;}
pre {background: yellow;}
background-attachment
Values
[ scroll | fixed | local ]#
Initial value
scroll
Inh. N Anim. N
Computed value As declared
Applies to
All elements
Description
Defines whether background images scroll along
with the element when the document is scrolled.
This property can be used to create “aligned” back‐
grounds; for more details, see Chapter 9 of CSS: The
Definitive Guide, 4th Edition.
Properties
|
83
Examples
body {background-attachment:
scroll, scroll, fixed;}
div.fixbg {background-attachment: fixed;}
background-blend-mode
Inh. N Anim. N
Values
[ normal | multiply | screen | overlay | darken |
lighten | color-dodge | color-burn | hard-light |
soft-light | difference | exclusion | hue |
saturation | color | luminosity ]#
Initial value
normal
Computed value As declared
Applies to
All elements
Description
Changes how overlapping background images are
composited against an “empty” backdrop. The
“backdrop” here is a transparent layer underneath
the background color. The default of normal impo‐
ses simple alpha blending, as CSS has permitted
since its inception. The others cause the background
image and its backdrop to be combined in various
ways; for example, lighten means that the final
result will show, at each pixel, either the image or its
backdrop, whichever is lighter. darken is the same,
except the darker of the two pixels will be shown.
The results of these are likely to be familiar to users
of Photoshop or any other graphic-editing tool.
Compositing of multiple background layers is done
back to front.
Examples
li.shadowed {background-blend-mode: darken;}
aside {background-blend-mode:
color-burn, luminosity, darken;}
background-clip
Inh. N Anim. N
Values
[ border-box | padding-box | content-box | text ]#
Initial value
border-box
Computed value As declared
84
|
Chapter 4: Property Reference
Applies to
All elements
Description
Defines the boundary within the element box at
which the background is clipped (that is, no longer
drawn). Historically, this has been equivalent to the
default value of border-box, where the background
goes to the outer edge of the border area. This prop‐
erty allows more constrained clipping boxes at the
outer edge of the padding area and at the content
edge itself.
Examples
body {background-clip: content-box;}
.callout {background-clip:
content-box, border-box, padding-box;}
background-color
Values
<color>
Initial value
transparent
Inh. N Anim. Y
Computed value As declared
Applies to
All elements
Description
Defines a solid color for the background of the ele‐
ment. This color fills the box defined by the value of
background-clip—by default, the content, padding,
and border areas of the element, extending to the
outer edge of the element’s border. Borders that have
transparent sections (such as dashed borders) will
show the background color through the transparent
sections in cases where the background color
extends into the border area.
Examples
h4 {background-color: white;}
p {background-color: rgba(50%,50%,50%,0.33);}
pre {background-color: #FF9;}
background-image
Values
[ <image> | none ]#
Initial value
none
Inh. N Anim. N
Computed value As declared, but with all URIs made absolute
Properties
|
85
Applies to
All elements
Description
Places one or more images in the background of the
element. Depending on the value of backgroundrepeat, the image may tile infinitely, along one axis,
or not at all. The initial background image (the ori‐
gin image) is placed according to the value of
background-position.
Examples
body {background-image:
url(bg41.gif), url(bg43.png), url(bg51.jpg);}
h2 {background-image:
url(http://www.pix.org/dots.png);}
background-origin
Inh. N Anim. N
Values
[ border-box | padding-box | content-box ]#
Initial value
padding-box
Computed value As declared
Applies to
All elements
Description
Defines the boundary within the element box
against which background image positioning is cal‐
culated. Historically, this has been equivalent to the
default value of padding-box. This property allows
for different positioning contexts. Note that if the
value of background-origin is “further out” than
the value for background-clip, and the image is
positioned to an edge, part of it may be clipped. For
example:
div#example {background-origin: border-box;
background-clip: content-box;
background-position: 100% 100%;}
In this case the image will be placed so that its
bottom-right corner aligns with the bottom-right
corner of the outer border edge, but the only parts
of it that will be visible are those that fall within the
content area.
Examples
86
|
html, body {background-origin: border-box;}
h1 {background-origin: content-box, padding-box;}
Chapter 4: Property Reference
background-position
Values
<position>#
Initial value
0% 0%
Inh. N Anim. Y
Computed value The absolute length offsets, if <length> is specified;
otherwise, percentage values
Percentages
Refer to the corresponding point on both the ele‐
ment and the origin image
Applies to
Block-level and replaced elements
Description
Defines the position(s) of one or more backgrounds’
origin images (as defined by background-image);
this is the point from which any background repeti‐
tion or tiling will occur. Percentage values define not
only a point within the element, but also the same
point in the origin image itself. That means (for
example) an image can be centered by declaring its
position to be 50% 50%. When percentage or length
values are used, the first is always the horizontal
position and the second is the vertical position. If
only one value is given, it sets the horizontal posi‐
tion, while the missing value is assumed to be either
center or 50%. Negative values are permitted and
may place the origin image outside the element’s
content area without actually rendering it. The con‐
text within which an origin image is placed can be
affected by the value of background-origin.
Examples
body {background-position: top center;}
div#navbar {background-position:
right, 50% 75%, 0 40px;}
pre {background-position: 10px 50%;}
background-repeat
Values
Definition
<repeat-style>
Inh. N Anim. N
<repeat-style>#
repeat-x | repeat-y | [ repeat | space | round |
no-repeat ]{1,2}
Properties
|
87
Initial value
repeat
Computed value As declared
Applies to
All elements
Description
Defines the tiling pattern for one or more back‐
ground images. The repetition begins from the ori‐
gin image, which is defined as the value of
background-image and is placed according to the
value of background-position (and possibly
background-origin). For the keywords space and
round, the image is tiled as many times as it will fit
in the background area without being clipped, and
then the first and last images are placed against their
respective background edges. The difference is that
space causes the intervening images to be regularly
spaced, and round causes them to be stretched to
touch each other. Note that repeat-x is equivalent
to repeat no-repeat, and repeat-y is equivalent to
no-repeat repeat.
Examples
body {background-repeat: no-repeat;}
h2 {background-repeat: repeat-x, repeat-y;}
ul {background-repeat:
repeat-y, round space, repeat;}
background-size
Inh. N Anim. Y
[ [ <length> | <percentage> | auto ]{1,2} | cover |
Values
contain ]#
Initial value
auto
Computed value As declared, but with all lengths made absolute and
any missing auto keywords added
Applies to
All elements
Description
Defines the size of one or more background origin
images. If two keywords are used (e.g., 50px 25%),
the first defines the horizontal size of the image and
the second defines the vertical size. The origin
image can be deformed to exactly cover the back‐
ground with 100% 100%. By contrast, cover scales
88
|
Chapter 4: Property Reference
up the image to cover the entire background even if
some of it exceeds the background area and is thus
clipped, and contain scales up the origin image so
that at least one of its dimensions exactly fills the
corresponding axis of the background area.
Examples
body {background-size: 100% 90%;}
div.photo {background-size: cover;}
border
Inh. N Anim. P
Values
[ <border-width> ‖ <border-style> ‖ <bordercolor> ]
Initial value
Refer to individual properties
Computed value As declared
Applies to
All elements
Animatable
Border width and color; not border style
Description
A shorthand property that defines the width, color,
and style of an element’s border. Note that while
none of the values are actually required, omitting a
border style will result in no border being applied
because the default border style is none.
Examples
h1 {border: 2px dashed olive;}
a:link {border: blue solid 1px;}
p.warning {border: double 5px red;}
border-bottom
Inh. N Anim. P
Values
[ <border-width> ‖ <border-style> ‖ <bordercolor> ]
Initial value
See individual properties
Computed value See individual properties (border-width, etc.)
Applies to
All elements
Animatable
Border width and color; not border style
Description
A shorthand property that defines the width, color,
and style of the bottom border of an element. As
Properties
|
89
with border, omission of a border style will result in
no border appearing.
Examples
ul {border-bottom: 0.5in groove green;}
a:active {border-bottom: purple 2px dashed;}
border-bottom-color
Values
<color>
Initial value
currentColor
Inh. N Anim. Y
Computed value A color
Applies to
All elements
Description
Defines the color for the visible portions of the bot‐
tom border of an element. The border’s style must
be something other than none or hidden for any
visible border to appear.
Examples
ul {border-bottom-color: green;}
a:active {border-bottom-color: purple;}
border-bottom-left-radius
Values
[ <length> | <percentage> ]{1,2}
Initial value
0
Inh. N Anim. Y
Computed value Two values, each a <percentage> or <length> made
absolute
Percentages
Calculated with respect to the relevant dimension of
the border box
Applies to
All elements, except internal table elements
Description
Defines the rounding radius for the bottom-left cor‐
ner of an element’s border. If two values are sup‐
plied, the first is the horizontal radius and the sec‐
ond is the vertical radius. See border-radius for a
description of how the values create the rounding
shape.
Examples
h1 {border-bottom-left-radius: 10%;}
h2 {border-bottom-left-radius: 1em 10px;}
90
|
Chapter 4: Property Reference
border-bottom-right-radius
Values
[ <length> | <percentage> ]{1,2}
Initial value
0
Inh. N Anim. Y
Computed value Two values, each a <percentage> or <length> made
absolute
Percentages
Calculated with respect to the relevant dimension of
the border box
Applies to
All elements, except internal table elements
Description
Defines the rounding radius for the bottom-right
corner of an element’s border. If two values are sup‐
plied, the first is the horizontal radius and the sec‐
ond is the vertical radius. See border-radius for a
description of how the values create the rounding
shape.
Examples
h1 {border-bottom-right-radius: 10%;}
h2 {border-bottom-right-radius: 1em 10px;}
border-bottom-style
Inh. N Anim. N
Values
none | hidden | dotted | dashed | solid | double |
groove | ridge | inset | outset
Initial value
none
Computed value As declared
Applies to
All elements
Description
Defines the style for the bottom border of an ele‐
ment. The value must be something other than none
or hidden for any border to appear.
Examples
ul {border-bottom-style: groove;}
a:active {border-bottom-style: dashed;}
border-bottom-width
Values
Inh. N Anim. Y
[ thin | medium | thick | <length> ]
Properties
|
91
Initial value
See individual properties
Computed value See individual properties (border-top-style, etc.)
Applies to
All elements
Description
Defines the width for the bottom border of an ele‐
ment, which will take effect only if the border’s style
is something other than none or hidden. If the bor‐
der style is none, the border width is effectively reset
to 0. Negative length values are not permitted.
Examples
ul {border-bottom-width: 0.5in;}
a:active {border-bottom-width: 2px;}
border-collapse
Values
collapse | separate | inherit
Initial value
separate
Inh. Y Anim. Y
Computed value As declared
Applies to
Elements with the display value table or tableinline
Description
Defines the layout model used in laying out the bor‐
ders in a table—i.e., those applied to cells, rows, and
so forth. Although the property applies only to
tables, it is inherited by all the elements within the
table and actually used by them.
Example
table {border-collapse: separate;
border-spacing: 3px 5px;}
Note
In CSS2, the default was collapse.
border-color
Values
<color>{1,4}
Initial value
See individual properties
Inh. N Anim. Y
Computed value See individual properties (border-top-color, etc.)
Applies to
92
|
All elements
Chapter 4: Property Reference
Description
A shorthand property that sets the color for the visi‐
ble portions of the overall border of an element or
sets a different color for each of the four sides.
Remember that a border’s style must be something
other than none or hidden for any visible border to
appear.
Examples
h1 {border-color: purple;}
a:visited {border-color: maroon;}
border-image
Inh. N Anim. P
Values
<border-image-source> ‖ <border-image-slice> [ /
<border-image-width> | / <border-image-width>? /
<border-image-outset> ]? ‖ <border-image-repeat>
Initial value
See individual properties
Computed value See individual properties
Applies to
See individual properties
Animatable
Refer to individual border-image properties to see
which are animatable
Description
A shorthand property that defines the source, slicing
pattern, border width, degree of extension, and rep‐
etition of an image-based border. The syntax is
somewhat unusual compared to the rest of CSS, so
take extra time with it. For example, three of the five
values possible are slash-separated and must be lis‐
ted in a specific order.
Note that it is effectively impossible to take a simple
image (say, a star) and repeat it around the edges of
an element. To create that effect, you must create a
single image that contains nine copies of the image
you wish to repeat in a 3×3 grid. It may also be nec‐
essary to set border-width (not border-imagewidth) to be large enough to show the image,
depending on the value of border-image-outset.
Examples
div.starry {border-image:
url(stargrid.png) 5px repeat;}
Properties
|
93
aside {border-image: url(asides.png)
100 50 150 / 8 3 13 / 2 stretch round;}
border-image-outset
Values
[ <length> | <number> ]{1,4}
Initial value
0
Inh. N Anim. Y
Computed value Four values, each a number or <length> made abso‐
lute
Applies to
All elements, except internal table elements when
border-collapse is collapse
Description
Defines the distance by which a border image may
exceed the border area of the element. The values
define distances from the top, right, bottom, and left
edges of the border image, in that order. Numbers
are calculated with respect to the image’s intrinsic
coordinate system; thus, for a raster image, the
number 7 is taken to mean seven pixels. Images in
formats such as SVG may have different coordinate
systems. Negative values are not permitted.
Examples
aside {border-image-outset: 2;}
div#pow {border-image-outset: 10 17 13 5;}
border-image-repeat
Inh. N Anim. N
Values
[ stretch | repeat | round | space ]{1,2}
Initial value
stretch
Computed value Two keywords, one for each axis
Applies to
Description
94
|
All elements, except internal table elements when
border-collapse is collapse
Defines the repetition pattern (or lack thereof) of
the sides of a border image. stretch causes a single
copy of the image to be stretched to fit the border
segment (top, right, bottom, or left). repeat “tiles”
the image in a manner familiar from background
images, though border images are only ever tiled
Chapter 4: Property Reference
along one axis. round “tiles” the border image as
many times as it will fit without clipping, then (if
necessary) scales the entire set of tiled images to
exactly fit the border segment.
Examples
div.starry {border-image-repeat: repeat;}
aside {border-image-repeat: stretch round;}
border-image-slice
Inh. N Anim. P
Values
[ <number> | <percentage> ]{1,4} && fill?
Initial value
100%
Computed value Four values, each a number or percentage, and
optionally the fill keyword
Percentages
Refer to the size of the border image
Applies to
All elements, except internal table elements when
border-collapse is collapse
Animatable
<number> and <percentage> values only
Description
Defines “slice distances,” which are offsets from the
top, right, bottom, and left edges of the border
image. Taken together, they divide the image into
nine regions, which correspond to the eight seg‐
ments of the element’s border (four corners and four
sides) and the element’s background area.
In cases where two opposite regions combine to
exceed the total of the dimension they share, both
are made completely transparent. For example, if the
top slice offset value is 10 and the bottom slice offset
value is 20, but the source image is only 25 pixels
tall, the two exceed the height of the image. Thus,
both the top and bottom segments of the border will
be entirely transparent. The same holds for right
and left slices and width. Corners are never forcibly
made transparent, even in cases where their slices
may overlap in the source image.
Examples
div.starry {border-image-slice: 5px;}
aside {border-image-slice: 100 50 150;}
Properties
|
95
border-image-source
Values
none | <image>
Initial value
none
Inh. N Anim. N
Computed value none, or the image with its URI made absolute
Applies to
All elements, except internal table elements when
border-collapse is collapse
Description
Supplies the location of the image to be used as an
element’s border image.
Examples
div.starry {border-image-source:
url(stargrid.png);}
aside {border-image-source: url(asides.png);}
border-image-width
Inh. N Anim. Y
Values
[ <length> | <percentage> | <number> | auto ]{1,4}
Initial value
1
Computed value Four values, each a percentage, a number, a
<length> made absolute, or the auto keyword
Percentages
Relative to the width/height of the entire border
image area; that is, the outer edges of the border box
Applies to
All elements, except table elements when bordercollapse is collapse
Description
Defines an image width for each of the four sides of
an image border. Border image slices that have a dif‐
ferent width than the border image width value are
scaled to match it, which may impact how they are
repeated. For example, if the right edge of an image
border is 10 pixels wide, but border-image-width:
3px has been declared, the border images along the
right side are scaled to be three pixels wide.
Note that border-image-width is different from
border-width: a border image’s width can be differ‐
ent than the width of the border area. In cases where
the image is wider or taller than the border area, it
96
|
Chapter 4: Property Reference
will be clipped by default (but border-imageoutset may prevent this). If it is narrower or shorter
than the border area, it will not be scaled up. Nega‐
tive values are not permitted.
Examples
aside {border-image-width: 8 3 13;}
div#pow{border-image-width: 25px 35;}
border-left
Inh. N Anim. P
Values
[ <border-width> ‖ <border-style> ‖ <bordercolor> ]
Initial value
See individual properties
Computed value See individual properties (border-width, etc.)
Applies to
All elements
Animatable
Border width and color; not border style
Description
A shorthand property that defines the width, color,
and style of the left border of an element. As with
border, omission of a border style will result in no
border appearing.
Examples
p {border-left: 3em solid gray;}
pre {border-left: double black 4px;}
border-left-color
Values
<color>
Initial value
currentColor
Inh. N Anim. Y
Computed value A color
Applies to
All elements
Description
Defines the color for the visible portions of the left
border of an element. The border’s style must be
something other than none or hidden for any visible
border to appear.
Examples
p {border-left-color: gray;}
pre {border-left-color: black;}
Properties
|
97
border-left-style
Inh. N Anim. N
Values
none | hidden | dotted | dashed | solid | double |
groove | ridge | inset | outset
Initial value
none
Computed value As declared
Applies to
All elements
Description
Defines the style for the left border of an element.
The value must be something other than none or
hidden for any border to appear.
Examples
p {border-left-style: solid;}
pre {border-left-style: double;}
border-left-width
Values
thin | medium | thick | <length>
Initial value
medium
Inh. N Anim. Y
Computed value An absolute length, or 0 if the style of the border is
none or hidden; otherwise, as declared
Applies to
All elements
Description
Defines the width for the left border of an element,
which will take effect only if the border’s style is
something other than none or hidden. If the border
style is none, the border width is effectively reset to
0. Negative length values are not permitted.
Examples
p {border-left-width: 3em;}
pre {border-left-width: 4px;}
border-radius
Inh. N Anim. Y
Values
[ <length> | <percentage> ]{1,4} [ / [ <length> |
<percentage> ]{1,4} ]?
Initial value
0
98
|
Chapter 4: Property Reference
Computed value Four values, each a <percentage> or <length> made
absolute
Percentages
Calculated with respect to the relevant dimension of
the border box
Applies to
All elements, except internal table elements
Description
A shorthand property that defines the rounding
radius for the bottom-right corner of an element’s
border. The actual corners will be the height and
width declared. Thus, given:
.callout {border-radius: 10px;}
each corner of an element with a class of callout
will have a rounding that is 10 pixels across, as
measured from the beginning of the rounding to the
outer side edge of the element, and is similarly 10
pixels high. This can be visualized as if the element
had 10-pixel-radius (20-pixel-diameter) circles
drawn in its corners, and then the border were bent
along the circles’ edges.
Using fewer than four values causes the supplied
values to be repeated in the familiar pattern (see
margin, padding, etc.), but with a slight offset.
Rather than being Top-Right-Bottom-Left (TRBL,
or “trouble”), the pattern is TopLeft-TopRightBottomRight-BottomLeft (TLTRBRBL, or “tilter
burble”). Otherwise, the repeat pattern is the same.
Percentages, when used, are calculated with respect
to the size of the element’s border box (the box
defined by the outer edges of the element’s border
area) dimension on the related axis.
Examples
a[href] {border-radius: 0.5em 50%;}
.callout {border-radius:
10px 20px 30px 40px /
1em 2em 3em 4em;}
Properties
|
99
border-right
Inh. N Anim. P
Values
[ <border-width> ‖ <border-style> ‖ <bordercolor> ]
Initial value
See individual properties
Computed value See individual properties (border-width, etc.)
Applies to
All elements
Animatable
Border width and color; not border style
Description
A shorthand property that defines the width, color,
and style of the right border of an element. As with
border, omission of a border style will result in no
border appearing.
Examples
img {border-right: 30px dotted blue;}
h3 {border-right: cyan 1em inset;}
border-right-color
Values
<color>
Initial value
currentColor
Inh. N Anim. Y
Computed value A color
Applies to
All elements
Description
Defines the color for the visible portions of the right
border of an element. The border’s style must be
something other than none or hidden for any visible
border to appear.
Examples
img {border-right-color: blue;}
h3 {border-right-color: cyan;}
border-right-style
Inh. N Anim. N
Values
none | hidden | dotted | dashed | solid | double |
groove | ridge | inset | outset
Initial value
none
Computed value As declared
100
|
Chapter 4: Property Reference
Applies to
All elements
Description
Defines the style for the right border of an element.
The value must be something other than none or
hidden for any border to appear.
Examples
img {border-right-style: dotted;}
h3 {border-right-style: inset;}
border-right-width
Values
thin | medium | thick | <length>
Initial value
medium
Inh. N Anim. Y
Computed value An absolute length, or 0 if the style of the border is
none or hidden; otherwise, as declared
Applies to
All elements
Description
Defines the width for the right border of an element,
which will take effect only if the border’s style is
something other than none or hidden. If the border
style is none, the border width is effectively reset to
0. Negative length values are not permitted.
Examples
img {border-right-width: 30px;}
h3 {border-right-width: 1em;}
border-spacing
Values
<length> <length>?
Initial value
0
Inh. Y Anim. Y
Computed value Two absolute lengths
Applies to
Elements with the display value table or tableinline
Description
Defines the distance between table cell borders in
the separated borders table layout model. The first
of the two length values is the horizontal separation
and the second is the vertical separation. Although
the property applies only to tables, it is inherited by
all of the elements within the table.
Properties
|
101
Examples
table {border-spacing: 0;}
table {border-spacing: 3px 5px;}
Note
This property is ignored unless the value of bordercollapse is separate.
border-style
Inh. N Anim. N
Values
[ none | hidden | solid | dotted | dashed | double |
groove | ridge | inset | outset ]{1,4}
Initial value
See individual properties
Computed value See individual properties (border-top-style, etc.)
Applies to
All elements
Description
A shorthand property used to define the styles for
the overall border of an element or for each side
individually. The value of any border must be some‐
thing other than none or hidden for the border to
appear. Note that setting border-style to none (its
default value) will result in no border at all. In such
a case, any value of border-width will be ignored
and the width of the border will be set to 0. Any
unrecognized value from the list of values should be
reinterpreted as solid.
Examples
h1 {border-style: solid;}
img {border-style: inset;}
border-top
Inh. N Anim. P
Values
[ <border-width> ‖ <border-style> ‖ <bordercolor> ]
Initial value
See individual properties
Computed value See individual properties (border-width, etc.)
Applies to
All elements
Animatable
Border width and color; not border style
Description
A shorthand property that defines the width, color,
and style of the top border of an element. As with
102
|
Chapter 4: Property Reference
border, omission of a border style will result in no
border appearing.
Examples
ul {border-top: 0.5in solid black;}
h1 {border-top: dashed 1px gray;}
border-top-color
Values
<color>
Initial value
currentColor
Inh. N Anim. Y
Computed value A color
Applies to
All elements
Description
Sets the color for the visible portions of the top bor‐
der of an element. The border’s style must be some‐
thing other than none or hidden for any visible bor‐
der to appear.
Examples
ul {border-top-color: black;}
h1 {border-top-color: gray;}
border-top-left-radius
Values
[ <length> | <percentage> ]{1,2}
Initial value
0
Inh. N Anim. Y
Computed value Two values, each a <percentage> or <length> made
absolute
Percentages
Calculated with respect to the relevant dimension of
the border box
Applies to
All elements, except internal table elements
Description
Defines the rounding radius for the top-left corner
of an element’s border. If two values are supplied,
the first is the horizontal radius and the second is
the vertical radius. See border-radius for a descrip‐
tion of how the values create the rounding shape.
Examples
h1 {border-top-left-radius: 10%;}
h2 {border-top-left-radius: 1em 10px;}
Properties
|
103
border-top-right-radius
Values
[ <length> | <percentage> ]{1,2}
Initial value
0
Inh. N Anim. Y
Computed value Two values, each a <percentage> or <length> made
absolute
Percentages
Calculated with respect to the relevant dimension of
the border box
Applies to
All elements, except internal table elements
Description
Defines the rounding radius for the top-right corner
of an element’s border. If two values are supplied,
the first is the horizontal radius and the second is
the vertical radius. See border-radius for a descrip‐
tion of how the values create the rounding shape.
Examples
h1 {border-top-right-radius: 10%;}
h2 {border-top-right-radius: 1em 10px;}
border-top-style
Inh. N Anim. N
Values
none | hidden | dotted | dashed | solid | double |
groove | ridge | inset | outset
Initial value
none
Computed value As declared
Applies to
All elements
Description
Defines the style for the top border of an element.
The value must be something other than none or
hidden for any border to appear.
Examples
ul {border-top-style: solid;}
h1 {border-top-style: dashed;}
border-top-width
Values
thin | medium | thick | <length>
Initial value
medium
104
|
Chapter 4: Property Reference
Inh. N Anim. Y
Computed value An absolute length, or 0 if the style of the border is
none or hidden; otherwise, as declared
Applies to
All elements
Description
Defines the width for the top border of an element,
which will take effect only if the border’s style is
something other than none or hidden. If the style is
none, the width is effectively reset to 0. Negative
length values are not permitted.
Examples
ul {border-top-width: 0.5in;}
h1 {border-top-width: 1px;}
border-width
Inh. N Anim. Y
Values
[ thin | medium | thick | <length> ]{1,4}
Initial value
See individual properties
Computed value See individual properties (border-top-style, etc.)
Applies to
All elements
Description
A shorthand property that defines the width for the
overall border of an element or for each side indi‐
vidually. The width will take effect for a given bor‐
der only if the border’s style is something other than
none or hidden. If the border style is none, the bor‐
der width is effectively reset to 0. Negative length
values are not permitted.
Examples
h1 {border-width: 2ex;}
img {border-width: 5px thick thin 1em;}
bottom
Inh. N Anim. P
Values
<length> | <percentage> | auto
Initial value
auto
Computed value For static elements, auto; for length values, the cor‐
responding absolute length; for percentage values,
the specified value; otherwise, auto
Percentages
Refer to the height of the containing block
Properties
|
105
Positioned elements
Applies to
Animatable
<length> and <percentage> values only
Description
Defines the offset between the bottom outer margin
edge of a positioned element and the bottom edge of
its containing block. For relatively positioned ele‐
ments, if both bottom and top are auto, their com‐
puted values are both 0; if one of them is auto, it
becomes the negative of the other; if neither is auto,
bottom will become the negative of the value of top.
Examples
div#footer {position: fixed; bottom: 0;}
sup {position: relative; bottom: 0.5em;
vertical-align: baseline;}
box-decoration-break
Values
slice | clone
Initial value
slice
Inh. N Anim. N
Computed value As declared
Applies to
All elements
Description
Defines whether the decorations—the background,
padding, borders, rounded corners, border image,
and box shadow—of a box that has been rendered in
multiple pieces are applied to each piece separately
or applied to the entire box before it is broken apart.
The most common case is an inline element that
wraps across one or more line breaks. With the
default behavior, slice, the pieces of the inline ele‐
ment are drawn as though the whole element was
laid out in a single line and then sliced apart at each
line break. If clone is declared, then each piece of
the element is decorated as though they were sepa‐
rate elements sharing the same styles.
box-decoration-break also applies to block boxes
that are split across columns or pages.
Examples
106
|
span {box-decoration-break: clone;}
a {box-decoration-break: slice;}
Chapter 4: Property Reference
box-shadow
Inh. N Anim. Y
Values
none | [inset? && <length>{2,4} && <color>?]#
Initial value
none
Computed value <length> values as absolute length values; <color>
values as computed internally; otherwise, as
declared
Applies to
All elements
Description
Defines one or more shadows that are derived from
the shape of the element box. Either outset (“drop”)
shadows or inset shadows can be defined, the latter
with use of the optional inset keyword. Without
that keyword, the shadow will be outset.
The four length values that can be declared are, in
order: horizontal offset, vertical offset, blur distance,
and spread distance. When positive, the offset val‐
ues go down and to the right; when negative, they go
back and to the left. Positive spread values increase
the size of the shadow and negative values contract
it. Blur values cannot be negative.
Note that all shadows are clipped by the element’s
border edge. Thus, an outset shadow is only drawn
outside the border edge. A semitransparent or fully
transparent element background will not reveal an
outset shadow “behind” the element. Similarly, inset
shadows are only visible inside the border edge and
are never drawn beyond it.
Examples
h1 {box-shadow: 5px 10px gray;}
table th {box-shadow:
inset 0.5em 0.75em 5px −2px
rgba(255,0,0,0.5);}
box-sizing
Inh. N Anim. N
Values
content-box | padding-box | border-box
Initial value
content-box
Properties
|
107
Computed value As declared
Applies to
All elements that accept width or height values
Description
Defines whether the height and width of the ele‐
ment define the dimensions of the content box (the
historical behavior) or the border box. If the latter,
the value of width defines the distance from the left
outer border edge to the right outer border edge;
similarly, height defines the distance from the top
outer border edge to the bottom outer border edge.
Any padding or border widths are “subtracted” from
those dimensions instead of the historical “additive”
behavior. Thus, given:
body {box-sizing: border-box;
width: 880px; padding: 0 20px;}
the final width of the content area will be 840 pixels
(880–20–20).
Example
body {box-sizing: padding-box;}
caption-side
Values
top | bottom
Initial value
top
Inh. Y Anim. N
Computed value As declared
Applies to
Elements with the display value table-caption
Description
Defines the placement of a table caption with
respect to the table box. The caption is rendered as
though it were a block-level element placed just
before (or after) the table.
Example
caption {caption-side: top;}
Note
The values left and right appeared in CSS2 but
were later dropped due to a lack of widespread
support.
108
|
Chapter 4: Property Reference
clear
Inh. N Anim. N
Values
left | right | both | none
Initial value
none
Computed value As declared
Applies to
Block-level elements
Description
Defines to which side (or sides) of an element no
floating element may be placed. If normal layout of a
cleared element would result in a floated element
appearing on the cleared side, the cleared element is
pushed down until it sits below (clears) the floated
element. In CSS1 and CSS2, this is accomplished by
automatically increasing the top margin of the
cleared element. In CSS2.1, clearance space is added
above the element’s top margin, but the margin itself
is not altered. In either case, the end result is that the
element’s top outer border edge is just below the
bottom outer margin edge of a floated element on
the declared side.
Examples
h1 {clear: both;}
p + h3 {clear: right;}
clip-path
Inh. N Anim. P
Values
none | <uri> | [ [ inset() | circle() | ellipse() |
polygon() ] ‖ [ border-box | padding-box |
content-box | margin-box | fill-box | stroke-box
| view-box ] ]
Initial value
none
Computed value As declared
Applies to
All elements (in SVG, applies to all graphics ele‐
ments and all container elements except the defs
element)
Animatable
inset(), circle(), ellipse(), and polygon()
values
Properties
|
109
Description
Defines a clipping shape inside of which an element
is visible, and outside of which it is invisible. url()
values can be used to refer to an SVG file or an SVG
clipPath element to be used as the clipping shape.
Examples
p.clipped {clip-path: url(shapes.svg#cloud02);}
p.rounded {clip-path:
ellipse(100px 50px at 75% 25%);}
p.diamond {clip-path:
polygon(50% 0, 100% 50%, 50% 100%, 0 50%);}
clip-rule
Inh. N Anim. N
Values
nonzero | evenodd
Initial value
nonzero
Computed value As declared
Applies to
All SVG graphics elements (circle, ellipse, image,
line, path, polygon, polyline, rect, text, and use)
if and only if they are children of a clipPath element
Description
Alters the way in which portions of a path that over‐
lap each other cause the resulting shape to be filled.
A nonzero rule causes the entire shape to be filled.
evenodd can result in portions of the shape’s interior
being fully transparent.
Examples
span.fullshape {clip-rule: nonzero;}
span.knockouts {clip-rule: evenodd;}
color
Inh. Y Anim. Y
Values
<color>
Initial value
User agent–specific
Computed value As declared
Applies to
All elements
Description
Defines the foreground color of an element, which
in HTML rendering means the text of an element;
raster images are not affected by color. This is also
the color applied to any borders of the element,
110
|
Chapter 4: Property Reference
unless overridden by border-color or one of the
other border color properties (border-top-color,
etc.).
For color keywords (such as navy) and RGB hex val‐
ues (such as #008800 or #080), the computed value
is the rgb() equivalent. For transparent, the com‐
puted value is rgba(0,0,0,0); for currentColor,
the computed value is inherit. For all other values,
the computed value is the same as the declared
value.
Examples
strong {color: rgb(255,128,128);}
h3 {color: navy;}
p.warning {color: #ff0000;}
pre.pastoral {color: rgba(0%,100%,0%,0.33334);}
content
Inh. N Anim. N
Values
normal | [ <string> | <uri> | <counter> |
attr(<identifier>) | open-quote | close-quote |
no-open-quote | no-close-quote ]+
Initial value
normal
Computed value For <uri> values, an absolute URI; for attribute ref‐
erences, the resulting string; otherwise, as declared
Applies to
::before and ::after pseudo-elements
Description
Defines the generated content placed before or after
an element. By default, this is likely to be inline con‐
tent, but the type of box the content creates can be
defined using the property display.
Examples
p::before {content: "Paragraph...";}
a[href]::after {content: "(" attr(href) ")";
font-size: smaller;}
counter-increment
Values
[ <identifier> <integer>? ]+ | none
Initial value
User agent–dependent
Inh. N Anim. N
Properties
|
111
Computed value As declared
Applies to
All elements
Description
With this property, counters can be incremented (or
decremented) by any value, positive or negative or 0.
If no <integer> is supplied, it defaults to 1.
Examples
h1 {counter-increment: section;}
*.backward li {counter-increment: counter −1;}
counter-reset
Values
[ <identifier> <integer>? ]+ | none
Initial value
User agent–dependent
Inh. N Anim. N
Computed value As declared
Applies to
All elements
Description
With this property, counters can be reset (or set for
the first time) to any value, positive or negative. If
no <integer> is supplied, it defaults to 0.
Examples
h1 {counter-reset: section;}
h2 {counter-reset: subsec 1;}
cursor
Inh. Y Anim. N
Values
[ <uri> [ <number> <number> ]?,]* [ auto |
default | none | context-menu | help | pointer |
progress | wait | cell | crosshair | text |
vertical-text | alias | copy | move | no-drop |
not-allowed | e-resize | n-resize | ne-resize |
nw-resize | s-resize | se-resize | sw-resize |
w-resize | ew-resize | ns-resize | nesw-resize |
nwse-resize | col-resize | row-resize | allscroll ]
Initial value
auto
Computed value For <uri> values, given that a <uri> resolves to a
supported file type, a single absolute URI with
optional x,y coordinates; otherwise, as declared
112
|
Chapter 4: Property Reference
Applies to
All elements
Description
Defines the cursor shape to be used when a mouse
pointer is placed within the boundary of an element.
Authors are cautioned to remember that users are
typically very aware of cursor changes and can be
easily confused by changes that seem counterintui‐
tive. For example, making any noninteractive ele‐
ment switch the cursor state to pointer is quite
likely to cause user frustration.
Note that the value syntax makes URI values
optional, but the keyword mandatory. Thus, you can
specify any number of URIs to external cursor
resources, but the value must end with a keyword.
Leaving off the keyword will cause conforming user
agents to drop the declaration entirely.
CSS3 allows two numbers to be supplied with a
<uri> value. These define the x,y coordinates of the
cursor’s “active point”; that is, the point in the cursor
that is used for determining hover states, active
actions, and so forth. If no numbers are supplied
and the cursor image has no “intrinsic hotspot” (to
quote the specification), the top-left corner of the
image is used (equivalent to 0 0). Note that the
numbers are unitless and are interpreted relative to
the “cursor’s coordinate system” (to quote again).
Examples
a.moreinfo {cursor: help;}
a[href].external {cursor: url(globe.png), auto;}
direction
Inh. Y Anim. Y
Values
ltr | rtl
Initial value
ltr
Computed value As declared
Applies to
All elements
Description
Defines the base writing direction of blocks and the
direction of embeddings and overrides for the Uni‐
code Bidirectional Algorithm (sometimes called
Properties
|
113
bidi). Furthermore, it changes the way a number of
properties and layout decisions are handled, includ‐
ing but not limited to the placement of table cells in
a table row and the layout algorithms for block
boxes.
For a variety of reasons, authors are strongly
encouraged to use the HTML attribute dir rather
than the CSS property direction. User agents that
do not support bidirectional text are permitted to
ignore this property.
Examples
*:lang(en) {direction: ltr;}
*:lang(ar) {direction: rtl;}
display
Inh. N Anim. N
[ <display-outside> ‖ <display-inside> ] | <displaylistitem> | <display-internal> | <display-box> |
<display-legacy>
Values
Definitions
<display-outside> block | inline | run-in
<display-inside> flow | flow-root | table | flex | grid | ruby
<display-listitem> list-item && <display-outside>? && [ flow | flowroot ]?
<display-internal> table-row-group | table-header-group | tablefooter-group | table-row | table-cell | tablecolumn-group | table-column | table-caption |
ruby-base | ruby-text | ruby-base-container |
ruby-text-container
<display-box>
contents | none
<display-legacy> inline-block | inline-list-item | inline-table |
inline-flex | inline-grid
Initial value
inline
Computed value
As declared
Applies to
All elements
114
|
Chapter 4: Property Reference
Description
Defines the kind of display box an element generates
during layout. Gratuitous use of display with a
document type such as HTML can be tricky, as it
upsets the display hierarchy already defined in
HTML, but it can also be very useful. In the case of
XML, which has no such built-in visual hierarchy,
display is indispensable.
The value none is often used to make elements “dis‐
appear,” since it removes the element and all of its
descendant elements from the presentation. This is
true not just in visual media, but in all media; thus,
setting an element to display: none will prevent it
from being spoken by a speaking browser.
The value run-in was long a part of CSS2.1 but was
dropped in early 2011 because of inconsistencies
among browsers. Despite this, it is still listed as part
of CSS3.
Examples
h1 {display: block;}
li {display: list-item;}
img {display: inline;}
.hide {display: none;}
tr {display: table-row;}
empty-cells
Inh. Y Anim. N
Values
show | hide
Initial value
show
Computed value As declared
Applies to
Elements with the display value table-cell
Description
Defines the presentation of table cells that contain
no content. If shown, the cell’s borders and back‐
ground are drawn. This property is only honored if
border-collapse is set to separate; otherwise, it is
ignored.
Example
th, td {empty-cells: show;}
Note
empty-cells has no effect unless the value of
border-collapse is separate.
Properties
|
115
filter
Inh. N Anim. Y
Values
[ none | blur() | brightness() | contrast() | dropshadow() | grayscale() | hue-rotate() | invert()
| opacity() | sepia() | saturate() | url() ]#
Initial value
none
Computed value As declared
Applies to
All elements (in SVG, applies to all graphics ele‐
ments and all container elements except the defs
element)
Description
Applies a visual filter to the element, resulting in an
alteration of its final appearance. url() values point
to filter elements in SVG files, either externally or
embedded within the HTML document. SVG filters
can be quite complex and powerful.
Examples
img.oldschool {filter: sepia(0.9);}
h2.glowshadow {filter:
drop-shadow(0 0 0.5em yellow)
drop-shadow(0.5em 0.75em 30px gray);}
div.logo {filter:
url(/assets/filters.svg#spotlight);}
flex
Inh. N Anim. P
Values
[ <flex-grow> <flex-shrink>? ‖ <flex-basis> ] | none
Initial value
0 1 auto
Computed value Refer to individual properties
Percentages
Valid for the flex-basis value only, relative to the
element’s parent’s inner main axis size
Applies to
Flex items (children of flex containers)
Animatable
Refer to individual flex properties to see which are
animatable
Description
A shorthand property encompassing the flex-grow,
flex-shrink, and flex-basis properties, used to
set the proportion and types of flexibility permitted
116
|
Chapter 4: Property Reference
for a flex item. The minimum valid value is a flex
basis on its own, in which case the growth and
shrink factors are set to their defaults of 0 and 1,
respectively. Including the growth and shrink fac‐
tors is optional, but if one is included, the other
must also be present.
Examples
/* sets grow at 1, shrink at 0, basis at auto */
nav ul li {flex: 1 0 auto;}
/* sets grow at 0, shrink at 1, basis at 50% */
ol.gallery li {flex: 50%;}
#invalid {flex: 1 33.%;} /* INVALID */
Note
It is strongly recommended that authors use this
property instead of the separate properties it encom‐
passes.
flex-basis
Inh. N Anim. P
Values
content | [ <length> | <percentage> | auto ]
Initial value
auto
Computed value As declared, with length values made absolute
Percentages
Relative to the flex container’s inner main axis size
Applies to
Flex items (children of flex containers)
Animatable
<length> and <percentage> values only
Description
Defines the initial size of a flex item, used as a basis
for all subsequent flex sizing calculations. This can
override an explicitly assigned width value for the
element.
Examples
nav ul li {flex-basis: 50%;}
ol.gallery li {flex-basis: 300px;}
div span.whatevs {flex-basis: auto;}
Note
It is strongly recommended that instead of this prop‐
erty, authors use the flex shorthand property to set
an item’s flex basis.
Properties
|
117
flex-direction
Inh. N Anim. N
Values
row | row-reverse | column | column-reverse
Initial value
row
Computed value As declared
Applies to
Flex containers
Description
Defines the direction in which flex items will be
flowed into the flex container, which in turn defines
how the flex lines will fill the flex container.
Examples
div.gallery {display: flex; flex-direction: row;}
section.appetizers {display: flex;
flex-direction: column;}
flex-flow
Inh. N Anim. N
Values
<flex-direction> ‖ <flex-wrap>
Initial value
row nowrap
Computed value As declared
Applies to
Flex containers
Description
A shorthand property encompassing the flexdirection and flex-wrap properties. Note that the
default wrapping value is nowrap (see flex-wrap).
Examples
div.gallery {display: flex; flex-flow: row wrap;}
nav.sidenav {display: flex;
flex-flow: column nowrap;}
flex-grow
Inh. N Anim. Y
Values
<number>
Initial value
0
Computed value As declared
Applies to
Flex items (children of flex containers)
Description
Sets the growth factor for a flex item. The value sup‐
plied is summed up with all the growth factors of
118
|
Chapter 4: Property Reference
the other flex items in the same flex line, and the
amount they grow is scaled in proportion to their
growth factors as a percentage of the whole.
Examples
nav ul li {flex-grow: 1;}
ol.gallery li {flex-grow: 0;} /* NO growing */
div span.whatevs {flex-grow: 0.5;}
Note
It is strongly recommended that instead of this prop‐
erty, authors use the flex shorthand property to set
an item’s flex growth factor.
flex-shrink
Inh. N Anim. Y
Values
<number>
Initial value
1
Computed value As declared
Applies to
Flex items (children of flex containers)
Description
Sets the shrink factor for a flex item. The value sup‐
plied is summed up with all the shrink factors of the
other flex items in the same flex line, and the
amount they shrink is scaled proportional to their
shrink factors as a percentage of the whole.
Examples
nav ul li {flex-shrink: 0;} /* NO shrinking */
ol.gallery li {flex-shrink: 0.5;}
div span.whatevs {flex-shrink: 1;}
Note
It is strongly recommended that instead of this prop‐
erty, authors use the flex shorthand property to set
an item’s flex shrink factor.
flex-wrap
Inh. N Anim. N
Values
nowrap | wrap | wrap-reverse
Initial value
nowrap
Computed value As declared
Applies to
Flex containers
Properties
|
119
Description
Defines whether flex items can wrap to multiple flex
lines, or only a single flex line is allowed. In a way, it
is analogous to white-space wrapping in text con‐
tent. Note, however, that the default is nowrap, so
flex items will keep going in a single line (either a
row or a column) even if that means they continue
outside the flex container. If you want your flex
items to wrap to a new flex line when they run out
of room (as in an image gallery), make sure to wrap
them.
Examples
div.gallery {display: flex; flex-wrap: wrap;}
nav.sidenav {display: flex; flex-wrap: nowrap;}
float
Inh. N Anim. N
Values
left | right | none
Initial value
none
Computed value As declared
Applies to
All elements
Description
Defines the direction in which an element is floated.
This has traditionally been applied to images in
order to let text flow around them, but in CSS, any
element may be floated. A floated element will gen‐
erate a block-level box no matter what kind of ele‐
ment it may be. Floated nonreplaced elements
should be given an explicit width, as they otherwise
tend to become as narrow as possible. Floating is
generally well supported by all browsers, but the
nature of floats can lead to unexpected results when
they are used as a page layout mechanism. This is
largely due to subtle differences in the interpretation
of statements like “as narrow as possible.”
Examples
img.figure {float: left;}
p.sidebar {float: right; width: 15em;}
120
|
Chapter 4: Property Reference
font
Inh. Y Anim. P
Values
[[ <font-style> ‖ [ normal | small-caps ] ‖ <fontweight> ]? <font-size> [ / <line-height> ]? <fontfamily>] | caption | icon | menu | message-box |
small-caption | status-bar
Initial value
Refer to individual properties
Computed value See individual properties (font-style, etc.)
Percentages
Calculated with respect to the parent element for
<font-size> and with respect to the element’s <fontsize> for <line-height>
Applies to
All elements
Animatable
Refer to individual font properties to see which are
animatable
Description
A shorthand property used to set all the aspects of
an element’s font at once. It can also be used to set
the element’s font to match an aspect of the user’s
computing environment using keywords such as
icon. If keywords are not used, the minimum font
value must include the font size and family in that
order, and any font value that is not a keyword must
end with the font family. Otherwise, the font decla‐
ration will be ignored.
Examples
p {font: small-caps italic bold small/
1.25em Helvetica,sans-serif;}
p.example {font: 14px Arial;} /* technically
correct, although generic font-families
are encouraged for fallback purposes */
.figure span {font: icon;}
font-family
Inh. Y Anim. N
Values
[ <family-name> | <generic-family> ]#
Initial value
User agent–specific
Computed value As declared
Applies to
All elements
Properties
|
121
Description
Defines a font family to be used in the display of an
element’s text. Note that use of a specific font family
(e.g., Geneva) is wholly dependent on that family
being available, either on the user’s computer or
thanks to a downloadable font file, and the font fam‐
ily containing the glyphs needed to display the con‐
tent. Therefore, using generic family names as a fall‐
back is strongly encouraged. Font names that con‐
tain spaces or nonalphabetic characters should be
quoted to minimize potential confusion. In contrast,
generic fallback family names should never be
quoted.
Examples
p {font-family: Helvetica, Arial, sans-serif;}
li {font-family: Georgia, Times, TimesNR,
"New Century Schoolbook", serif;}
pre {font-family: Consolas, "Courier New",
"Andale Mono", Monaco, monospace;}
font-feature-settings
Values
normal | <feature-tag-value>#
Initial value
normal
Inh. Y Anim. N
Computed value As declared
Applies to
All elements
Description
Used to turn font features on and off; examples
include ligatures, old-style numbers, and more.
Whether a font feature actually can be enabled
depends entirely on the font face being used: turn‐
ing ligatures on or off can only work if the face has
defined ligatures in the first place.
Examples
h1 {font-feature-settings: "liga";}
ol {font-feature-settings: "liga" on, "smcp" on,
"zero" on;}
Note
Has a corresponding @font-face descriptor.
122
|
Chapter 4: Property Reference
font-kerning
Values
auto | normal | none
Initial value
auto
Inh. Y Anim. N
Computed value As declared
Applies to
All elements
Description
In effect, allows the author to disable kerning of text
for a given element. The default of auto tells user
agents to do what they normally do, whatever that is.
normal directs the user agent to use any kerning
information in the font face to kern text, even if it
normally wouldn’t. With none, kerning is disabled,
even if the face has kerning information and the
user agent would make use of it. Note that kerning is
done before any letter spacing is altered (see letterspacing).
Examples
body {kerning: normal;}
div.typewriter {kerning: none;}
Note
Has a corresponding @font-face descriptor.
font-size
Values
Inh. Y Anim. P
xx-small | x-small | small | medium | large |
x-large | xx-large | smaller | larger | <length> |
<percentage>
Initial value
medium
Computed value For length values, the absolute length; otherwise, as
declared
Percentages
Calculated with respect to the parent element’s font
size
Applies to
All elements
Animatable
<length> and <percentage> values only
Description
Defines the size of the font. The size can be defined
as an absolute size, a relative size, a length value, or a
Properties
|
123
percentage value. Negative length and percentage
values are not permitted. The dangers of font size
assignment are many and varied, and use of points
is particularly discouraged in web design as there is
no certain relationship between points and the pix‐
els on a screen. It’s a matter of historical interest that
because of early misunderstandings, setting the
font-size to medium led to different results in early
versions of Internet Explorer and Navigator 4.x.
Examples
h2 {font-size: 200%;}
code {font-size: 0.9em;}
p.caption {font-size: 9px;}
font-size-adjust
Values
<number> | none
Initial value
none
Inh. Y Anim. Y
Computed value As declared
Applies to
All elements
Description
Defines an aspect value for the element, which is
used to scale fonts such that they more closely
match each other in cases where fallback fonts are
used. The proper aspect value for a font is its true xheight divided by its font size.
Examples
body {font-family: Helvetica, sans-serif;
font-size-adjust: 0.53;}
font-stretch
Inh. Y Anim. N
Values
normal | ultra-condensed | extra-condensed |
condensed | semi-condensed | semi-expanded |
expanded | extra-expanded | ultra-expanded
Initial value
normal
Computed value As declared
Applies to
124
|
All elements
Chapter 4: Property Reference
Description
Replaces a given font face with a narrower or wider
variant, but only if the face has narrower or wider
variants defined. User agents will not programmati‐
cally stretch or squeeze a face, but only swap in a
variant face (if it exists).
Examples
h1.bigtext {font-stretch: ultra-expanded;}
caption.meme {font-stretch: condensed;}
Note
Has a corresponding @font-face descriptor.
font-style
Inh. Y Anim. N
Values
italic | oblique | normal
Initial value
normal
Computed value As declared
Applies to
All elements
Description
Defines whether the font uses an italic, oblique, or
normal font face. Italic text is generally defined as a
separate face within the font family. It is theoreti‐
cally possible for a user agent to compute a slanted
font face from the normal face. In reality, user
agents rarely (if at all) recognize the difference
between italic and oblique text and almost always
render both in exactly the same way.
Examples
em {font-style: oblique;}
i {font-style: italic;}
Note
Has a corresponding @font-face descriptor.
font-synthesis
Values
none | [ weight ‖ style ]
Initial value
weight style
Inh. Y Anim. N
Computed value As declared
Applies to
All elements
Description
Defines whether user agents are permitted to pro‐
grammatically generate bold or italic variants for
Properties
|
125
fonts that don’t have bold or italic faces. This is gen‐
erally frowned upon by typographers, and the
results can be visually displeasing, but it does permit
visual emphasis of text in font families that lack the
necessary faces. If you don’t want to risk it, use none
to suppress this behavior.
Examples
h1 {font-synthesis: none;}
pre code {font-synthesis: style;}
font-variant
Inh. Y Anim. N
Values (CSS2.1)
normal | small-caps
Values (Level 3)
normal | none | [ <common-lig-values> ‖
<discretionary-lig-values> ‖ <historical-lig-values> ‖
<contextual-alt-values> ‖ stylistic(<featurevalue-name>)
‖
historical-forms
‖
styleset(<feature-value-name>#) ‖ charactervariant(<feature-value-name>#) ‖ swash(<featurevalue-name>) ‖ ornaments(<feature-value-name>)
‖ annotation(<feature-value-name>) ‖ [ smallcaps | all-small-caps | petite-caps | allpetite-caps | unicase | titling-caps ] ‖
<numeric-figure-values>
‖
<numeric-spacingvalues> ‖ <numeric-fraction-values> ‖ ordinal ‖
slashed-zero ‖ <east-asian-variant-values> ‖
<east-asian-width-values> ‖ ruby ]
Initial value
normal
Computed value As declared
Applies to
All elements
Description
Defines whether text is set in the small-caps style. It
is theoretically possible for a user agent to compute
a small-caps font face from the normal face.
Examples
h3 {font-variant: small-caps;}
p {font-variant: normal;}
Note
Has a corresponding @font-face descriptor.
126
|
Chapter 4: Property Reference
font-weight
Inh. Y Anim. N
Values
normal | bold | bolder | lighter | 100 | 200 | 300 |
400 | 500 | 600 | 700 | 800 | 900
Initial value
normal
Computed value One of the numeric values (100, etc.), or one of the
numeric values plus one of the relative values
(bolder or lighter)
Applies to
All elements
Description
Defines the font weight used in rendering an ele‐
ment’s text. The numeric value 400 is equivalent to
the keyword normal, and 700 is equivalent to bold.
If a font has only two weights—normal and bold—
the numbers 100 through 500 will be normal, and
600 through 900 will be bold. In general terms, the
visual result of each numeric value must be at least
as light as the next lowest number and at least as
heavy as the next highest number.
Examples
b {font-weight: 700;}
strong {font-weight: bold;}
.delicate {font-weight: lighter;}
Note
Has a corresponding @font-face descriptor.
grid
Inh. N Anim. N
Values
none | subgrid | [ <grid-template-rows> / <gridtemplate-columns> ] | [ <line-names>? <string>
<track-size>? <line-names>? ]+ [ / <track-list> ]? |
[ <grid-auto-flow> [ <grid-auto-rows> [ / <gridauto-columns> ]? ]? ] ]
Initial value
See individual properties
Computed value See individual properties
Applies to
Grid containers
Description
A shorthand property allowing the almost complete
definition of an element’s grid system, not counting
Properties
|
127
grid gaps. The value syntax can become quite com‐
plex and, for clarity’s sake, most authors rely on the
individual properties instead of grid, but there are
no technical reasons to avoid grid.
Example
body {display: grid;
grid:
"header header header header" 3em
". content sidebar ." 1fr
"footer footer footer footer" 5em /
2em 3fr minmax(10em,1fr) 2em;}
grid-area
Inh. N Anim. N
Values
<grid-line> [ / <grid-line> ]{0,3}
Initial value
See individual properties
Computed value As declared
Applies to
Grid items and absolutely positioned elements, if
their containing block is a grid container
Description
Used to assign a grid item to a specific area of a
defined grid. This can be done using a single identi‐
fier, or using slash-separated grid line identifiers. If
all four grid lines are supplied, they are given in the
order row-start (top) / column-start (left) / row-end
(bottom) / column-end (right), which is the reverse
of the usual top-right-bottom-left order for margins,
padding, and so on.
Examples
#masthead {grid-area: header;}
#sidebar {grid-area: 1 / 2 / 1 / 3;}
grid-auto-columns
Inh. N Anim. N
<track-breadth> | minmax(<track-breadth>, <trackbreadth>)
Values
Definition
<track-breadth> <length> | <percentage> | <flex> | min-content |
max-content | auto
Initial value
128
|
auto
Chapter 4: Property Reference
Computed value Depends on the specific track sizing
Applies to
Grid containers
Description
Defines the sizing of column tracks for columns that
are automatically generated; that is, columns that are
created because a grid item needs to be placed out‐
side the explicitly defined grid columns.
Example
div.grid {display: grid;
grid-template-rows: 80px 80px;
grid-template-columns: 20em 1fr;
grid-auto-columns: 20em;}
grid-auto-flow
Values
[ row | column ] ‖ dense
Initial value
row
Inh. N Anim. N
Computed value As declared
Applies to
Grid containers
Description
Defines the direction in which grid items that have
not been explicitly assigned to a grid area using
grid-area or the grid-column and grid-row prop‐
erties will be automatically flowed into the grid con‐
tainer.
Examples
section.menu {grid-auto-flow: column;}
div.gallery {grid-auto-flow: row dense;}
grid-auto-rows
Values
Inh. N Anim. N
<track-breadth> | minmax(<track-breadth>, <trackbreadth>)
Definition
<track-breadth> <length> | <percentage> | <flex> | min-content |
max-content | auto
Initial value
auto
Computed value Depends on the specific track sizing
Applies to
Grid containers
Properties
|
129
Description
Defines the sizing of row tracks for rows that are
automatically generated; that is, rows that are cre‐
ated because a grid item needs to be placed outside
the explicitly defined grid rows.
Example
div.grid {display: grid;
grid-template-rows: 80px 80px;
grid-template-columns: 20em 1fr;
grid-auto-rows: 80px;}
grid-column
Inh. N Anim. N
<grid-line> [ / <grid-line> ]?
Values
Definition
<grid-line>
Initial value
auto | <identifier> | [ <integer> && <identifier>? ] |
[ span && [ <integer> || <identifier> ] ]
auto
Computed value As declared
Grid items and absolutely positioned elements, if
their containing block is a grid container
Applies to
Description
Acts as a shorthand property encompassing the
grid-column-start and grid-column-end proper‐
ties. When a single number or identifier is given, the
second is assumed to be the span 1 (for a number)
or the same identifier. Negative numeric grid lines
count backward from the end of the explicit grid
(generally the right side).
Examples
header {grid-column: 1 / -1;}
#sidebar {grid-column: 1 / span 2;}
footer {grid-column: footer / 4;}
grid-column-end
Inh. N Anim. N
Values
auto | <custom-ident> | [ <integer> && <customident>? ] | [ span && [ <integer> ‖ <customident> ]]
Initial value
auto
130
|
Chapter 4: Property Reference
Computed value As declared
Applies to
Grid items and absolutely positioned elements, if
their containing block is a grid container
Description
Defines the column grid line on which an element’s
layout ends, or (when using the span keyword) the
number of column tracks, or identified column
tracks, the element spans.
Examples
header {grid-column-end: main-content;}
#sidebar {grid-column-end: span 2;}
footer {grid-column-end: 4;}
grid-column-gap
Values
<length> | <percentage>
Initial value
0
Inh. N Anim. Y
Computed value An absolute length
Applies to
Grid containers
Description
Sets a gap distance between column tracks. This per‐
mits an author to force open gaps between column
tracks, even when the grid items have no margins to
push them away from each other. The gap size is the
same for all column gaps.
Example
#grid {display: grid; grid-column-gap: 1em;}
Note
As of early 2018, the CSS Working Group intends to
change this property to simply column-gap and have
it apply to multicolumn and flex containers as well
as grid containers.
grid-column-start
Inh. N Anim. N
Values
auto | <custom-ident> | [ <integer> && <customident>? ] | [ span && [ <integer> ‖ <customident> ]]
Initial value
auto
Computed value As declared
Properties
|
131
Applies to
Grid items and absolutely positioned elements, if
their containing block is a grid container
Description
Defines the column grid line on which an element’s
layout starts, by means of either a grid line number
or an identifier. If the span keyword is used, the grid
item spans back from the grid line defined by gridcolumn-end.
Examples
header {grid-column-start: masthead;}
#sidebar {grid-column-start: span 1;}
footer {grid-column-start: -2;}
grid-gap
Inh. N Anim. Y
Values
<grid-row-gap> <grid-column-gap>
Initial value
0 0
Computed value As declared
Applies to
Grid containers
Description
A shorthand property encompassing the grid-rowgap and grid-column-gap properties, in that order.
If only one value is supplied, the value is assumed to
be the same for both row and column gaps.
Examples
#grid {display: grid; grid-gap: 12px 1em;}
div.gallery {display: grid; grid-gap: 2.5vw;}
Note
As of early 2018, the CSS Working Group intends to
change this property to simply gap and have it apply
to multicolumn and flex containers as well as grid
containers.
grid-row
<grid-line> [ / <grid-line> ]?
Values
Definition
<grid-line>
Initial value
132
Inh. N Anim. N
|
auto | <identifier> | [ <integer> && <identifier>? ] |
[ span && [ <integer> || <identifier> ] ]
auto
Chapter 4: Property Reference
Computed value As declared
Applies to
Grid items and absolutely positioned elements, if
their containing block is a grid container
Description
Acts as a shorthand property encompassing the
grid-row-start and grid-row-end properties.
When a single number or identifier is declared, the
second is assumed to be the span 1 (for a number)
or the same identifier.
Examples
#sidebar {grid-row: 1 / -1;}
footer {grid-row: footer-start / footer-end;}
header {grid-row: top;}
/* a trailing '/ span 1' is assumed */
grid-row-end
Values
Inh. N Anim. N
auto | <custom-ident> | [ <integer> && <customident>? ] | [ span && [ <integer> ‖ <custom-
ident> ]]
Initial value
auto
Computed value As declared
Applies to
Grid items and absolutely positioned elements, if
their containing block is a grid container
Description
Defines the row grid line on which an element’s lay‐
out ends, or (when using the span keyword) the
number of row tracks, or identified row tracks, the
element spans across.
Examples
header {grid-row-end: span 1;}
#sidebar {grid-row-end: -1;}
footer {grid-row-end: footer-end;}
grid-row-gap
Values
<length> | <percentage>
Initial value
0
Inh. N Anim. Y
Computed value An absolute length
Applies to
Grid containers
Properties
|
133
Description
Sets a gap distance between row tracks. This permits
an author to force open gaps between row tracks,
even when the grid items have no margins to push
them away from each other. The gap size is the same
for all row gaps.
Example
#grid {display: grid; grid-row-gap: 12px;}
Note
As of early 2018, the CSS Working Group intends to
change this property to simply row-gap and have it
apply to multicolumn and flex containers as well as
grid containers.
grid-row-start
Inh. N Anim. N
Values
auto | <custom-ident> | [ <integer> && <customident>? ] | [ span && [ <integer> ‖ <customident> ]]
Initial value
auto
Computed value As declared
Applies to
Grid items and absolutely positioned elements, if
their containing block is a grid container
Description
Defines the row grid line on which an element’s lay‐
out starts, by means of either a grid line number or
an identifier. If the span keyword is used, this means
the grid item spans back from the grid line defined
by grid-row-end.
Examples
header {grid-row-start: masthead;}
#sidebar {grid-row-start: span 1;}
footer {grid-row-start: footer-start;}
grid-template-areas
Values
none | <string>
Initial value
none
Computed value As declared
Applies to
134
|
Grid containers
Chapter 4: Property Reference
Inh. N Anim. N
Description
This property allows the author to create an explicit
grid system using strings of text to define the names
and placement of grid areas. This allows for a much
more visual representation of the grid areas in a grid
container, and automatically creating named grid
lines to make the grid areas work. Because the areas
are defined using patterns of text, no areas defined
with this property can overlap.
Examples
#grid {display: grid;
grid-template-areas:
"h h h h"
"l c c r"
"l f f f";}
#grid2 {display: grid;
grid-template-areas:
"header header header header"
"leftside content content rightside"
"leftside footer footer footer";}
grid-template-columns
Inh. N Anim. N
Values
none | <track-list> | <auto-track-list>
Initial value
none
Computed value As declared, with lengths made absolute
Percentages
Refer to the inline size (usually width) of the grid
container
Applies to
Grid containers
Description
Provides authors a way to define grid line names
and track sizes for columns in the explicit grid.
Examples
aside {grid-template-columns:
max-content min-content max-content;}
article {grid-template-columns:
15em 4.5fr 3fr 10%;}
section {grid-template-columns:
[start col-a] 200px [col-b] 50% [col-c] 1fr
[stop end last];}
Properties
|
135
grid-template-rows
Inh. N Anim. N
Values
none | <track-list> | <auto-track-list>
Initial value
none
Computed value As declared, with lengths made absolute
Percentages
Refer to the block size (usually height) of the grid
container
Applies to
Grid containers
Description
Provides authors a way to define grid line names
and track sizes for rows in the explicit grid.
Examples
aside {grid-template-rows: 200px 50% 100px;}
article {grid-template-rows:
3em minmax(5em,1fr) 2em;}
section {grid-template-rows:
[start masthead] 3em [content] calc(100%-5em)
[footer] 2em [stop end];}
height
Inh. N Anim. Y
Values
<length> | <percentage> | auto
Initial value
auto
Computed value For auto and percentage values, as declared; other‐
wise, an absolute length, unless the property does
not apply to the element (then auto)
Percentages
Calculated with respect to the height of the contain‐
ing block (when valid)
Applies to
All elements except nonreplaced inline elements,
table rows, and row groups
Description
Defines the total height of portions of an element;
the exact portions depend on the value of boxsizing. Negative length and percentage values are
not permitted.
Examples
img.icon {height: 50px;}
h1 {height: 1.75em;}
136
|
Chapter 4: Property Reference
hyphens
Inh. Y Anim. N
Values
manual | auto | none
Initial value
manual
Computed value As declared
Animatabale
No
Applies to
All elements
Description
Used to declare whether the hyphenation of words
at line breaks must be done manually (e.g., with a
“soft hyphen”—&shy; or U+00AD—inserted into the
document) or can be done automatically by the user
agent. In the case of none, all hyphenation is sup‐
pressed, even when hinted manually in the docu‐
ment. Automatic hyphenation is heavily languagedependent, and may vary greatly between user
agents.
Examples
h1, h2 {hyphens: none;}
aside.poem {hyphens: manual;}
isolation
Inh. N Anim. N
Values
auto | isolate
Initial value
auto
Computed value As declared
Applies to
All elements (in SVG, it applies to container ele‐
ments, graphics elements, and graphics-referencing
elements)
Description
Determines whether an element creates an isolated
blending context. An isolated element will only
blend with itself; that is, the foreground portions of
the element will blend with the background portions
of that same element, but not with the backdrop of
its parent element or any other elements that might
appear behind it. The visual effect can be similar to
that of a document loaded into an iframe element,
Properties
|
137
though this analogy is not exact: the isolated ele‐
ment still inherits styles from its ancestors.
Example
p.alone {isolation: isolate;}
justify-content
Inh. N Anim. N
Values
flex-start | flex-end | center | space-between |
space-around | space-evenly
Initial value
flex-start
Conputed value
As declared
Applies to
Flex containers
Description
Defines the distribution of flex items along the main
axis of a flex container.
Examples
nav {justify-content: space-evenly;}
div.gallery {justify-content: space-between;}
Note
As of early 2018, there are plans to have this prop‐
erty apply to many (or all) elements, not just flex
containers, and be given the values start and end to
replicate flex-start and flex-end behavior for
non-flex environments.
left
Inh. N Anim. P
Values
<length> | <percentage> | auto
Initial value
auto
Computed value For static elements, auto; for length values, the cor‐
responding absolute length; for percentage values,
the specified value; otherwise, auto
Percentages
Refer to the height of the containing block for top
and bottom, and the width of the containing block
for right and left
Applies to
Positioned elements
Animatable
<length> and <percentage> values only
138
|
Chapter 4: Property Reference
Description
Defines the offset between the left outer margin
edge of an absolutely positioned element and the left
edge of its containing block; or, for relatively posi‐
tioned elements, the distance by which the element
is offset to the right of its starting position.
Examples
div#footer {position: fixed; left: 0;}
*.hanger {position: relative; left: −25px;}
letter-spacing
Values
<length> | normal
Initial value
normal
Inh. Y Anim. Y
Computed value For length values, the absolute length; otherwise,
normal
Applies to
All elements
Description
Defines the amount of whitespace to be inserted
between the character boxes of text. Because charac‐
ter glyphs are typically narrower than their charac‐
ter boxes, length values create a modifier to the
usual spacing between letters. Thus, normal is (most
likely) synonymous with 0. Negative length and per‐
centage values are permitted and will cause letters to
bunch closer together.
Examples
p.spacious {letter-spacing: 6px;}
em {letter-spacing: 0.2em;}
p.cramped {letter-spacing: −0.5em;}
line-break
Inh. Y Anim. Y
Values
auto | loose | normal | strict
Initial value
auto
Computed value As declared
Applies to
All elements
Description
Affects the wrapping of lines of text in CJK
(Chinese-Japanese-Korean) text. The precise mean‐
ings of loose, normal, and strict are left unde‐
Properties
|
139
fined, so the only solid expectation is that loose will
use the “least restrictive” line-breaking, normal will
use the “most common” line-breaking, and strict
will use the “most stringent” line-breaking.
Example
div.cjk {line-break: strict;}
line-height
Inh. Y Anim. Y
Values
<number> | <length> | <percentage> | normal
Initial value
normal
Computed value For length and percentage values, the absolute value;
otherwise, as declared
Percentages
Relative to the font size of the element
Applies to
All elements (but see text regarding replaced and
block-level elements)
Description
This property influences the layout of line boxes.
When applied to a block-level element, it defines the
minimum (but not the maximum) distance between
baselines within that element. When applied to an
inline element, it is used to define the leading of that
element.
The difference between the computed values of
line-height and font-size (called “leading” in
CSS) is split in half and added to the top and bottom
of each piece of content in a line of text. The short‐
est box that can enclose all those pieces of content is
the line box.
A raw number value assigns a scaling factor, which
is inherited instead of a computed value. Negative
values are not permitted.
Examples
140
|
p {line-height: 1.5em;}
h2 {line-height: 200%;}
ul {line-height: 1.2;}
pre {line-height: 0.75em;}
Chapter 4: Property Reference
list-style
Inh. Y Anim. N
Values
[ <list-style-type> ‖ <list-style-image> ‖ <list-styleposition> ]
Initial value
Refer to individual properties
Computed value See individual properties
Applies to
Elements whose display value is list-item
Description
A shorthand property that defines the marker type,
whether a symbol or an image, and its (crude) place‐
ment. Because it applies to any element that has a
display value of list-item, it will apply only to li
elements in ordinary HTML, although it can be
applied to any element and subsequently inherited
by list-item elements.
Examples
ul {list-style: square url(bullet3.gif) outer;}
/* values are inherited by 'li' elements */
ol {list-style: upper-roman;}
list-style-image
Values
<uri> | <image> | none
Initial value
none
Inh. Y Anim. N
Computed value For <uri> values, the absolute URI; otherwise, none
Applies to
Elements whose display value is list-item
Description
Specifies an image to be used as the marker on an
ordered or unordered list item. The placement of
the image with respect to the content of the list item
can be crudely controlled using list-styleposition.
Examples
ul {list-style-image: url(bullet3.gif);}
ul li {list-style-image:
url(\http://example.org/pix/checkmark.png);}
Properties
|
141
list-style-position
Values
inside | outside
Initial value
outside
Inh. Y Anim. N
Computed value As declared
Applies to
Elements whose display value is list-item
Description
Defines the position of the list marker with respect
to the content of the list item. Outside markers are
placed some distance from the border edge of the
list item, but the distance is not defined in CSS.
Inside markers are treated as though they were
inline elements inserted at the beginning of the list
item’s content.
Examples
li {list-style-position: outside;}
ol li {list-style-position: inside;}
list-style-type
Values
142
Inh. Y Anim. N
disc | circle | square | disclosure-open |
disclosure-closed | decimal | decimal-leadingzero | arabic-indic | armenian | upper-armenian |
lower-armenian | bengali | cambodian | khmer |
cjk-decimal | devanagari | gujarati | gurmukhi |
georgian | hebrew | kannada | lao | malayalam |
mongolian | myanmar | oriya | persian | lowerroman | upper-roman | tamil | telugu | thai |
tibetan | lower-alpha | lower-latin | upperalpha | upper-latin | cjk-earthly-branch | cjkheavenly-stem | lower-greek | hiragana |
hiragana-iroha | katakana | katakana-iroha |
japanese-informal | japanese-formal | koreanhangul-formal | korean-hanja-informal | koreanhanja-formal | simp-chinese-informal | simpchinese-formal | trad-chinese-informal | tradchinese-formal | ethiopic-numeric | <string> |
none
|
Chapter 4: Property Reference
Initial value
disc
Computed value As declared
Applies to
Elements whose display value is list-item
Description
Defines the type of marker system to be used in the
presentation of a list. CSS3 provides a greatly expan‐
ded number of list types, but as of early 2018, sup‐
port for these newer list types has some spotty parts.
Use caution when using list types beyond those pro‐
vided by CSS2.1.
There is no defined behavior for what happens when
a list using an alphabetic ordering exceeds the letters
in the list. For example, once an upper-latin list
reaches “Z,” the specification does not say what the
next bullet should be. (Two possible answers are
“AA” and “ZA.”) This is the case regardless of the
alphabet in use. Thus, there is no guarantee that dif‐
ferent user agents will act consistently.
Examples
ul {list-style-type: square;}
ol {list-style-type: lower-roman;}
margin
Inh. N Anim. Y
Values
[ <length> | <percentage> | auto ]{1,4}
Initial value
Not defined
Computed value See individual properties
Percentages
Refer to the width of the containing block
Applies to
All elements
Description
A shorthand property that defines the width of the
overall margin for an element or sets distinct widths
for the individual side margins. Vertically adjacent
margins of block-level elements are collapsed,
whereas inline elements effectively do not take top
and bottom margins. The left and right margins of
inline elements do not collapse, nor do margins on
floated elements. Negative margin values are permit‐
ted, but caution is warranted because negative values
Properties
|
143
can cause elements to overlap other elements or to
appear to be wider than their parent elements.
Examples
h1 {margin: 2ex;}
p {margin: auto;}
img {margin: 10px;}
margin-bottom
Values
<length> | <percentage> | auto
Initial value
0
Inh. N Anim. Y
Computed value For length values, the absolute length; otherwise, as
declared
Percentages
Refer to the width of the containing block
Applies to
All elements
Description
Defines the width of the bottom margin for an ele‐
ment. Negative values are permitted, but caution is
warranted (see margin).
Examples
ul {margin-bottom: 0.5in;}
h1 {margin-bottom: 2%;}
margin-left
Inh. N Anim. Y
Values
<length> | <percentage> | auto
Initial value
0
Computed value For length values, the absolute length; otherwise, as
declared
Percentages
Refer to the width of the containing block
Applies to
All elements
Description
Defines the width of the left margin for an element.
Negative values are permitted, but caution is war‐
ranted (see margin).
Examples
p {margin-left: 5%;}
pre {margin-left: 3em;}
144
|
Chapter 4: Property Reference
margin-right
Values
<length> | <percentage> | auto
Initial value
0
Inh. N Anim. Y
Computed value For length values, the absolute length; otherwise, as
declared
Percentages
Refer to the width of the containing block
Applies to
All elements
Description
Defines the width of the right margin for an ele‐
ment. Negative values are permitted, but caution is
warranted (see margin).
Examples
img {margin-right: 30px;}
ol {margin-right: 5em;}
margin-top
Inh. N Anim. Y
Values
<length> | <percentage> | auto
Initial value
0
Computed value For length values, the absolute length; otherwise, as
declared
Percentages
Refer to the width of the containing block
Applies to
All elements
Description
Defines the width of the top margin for an element.
Negative values are permitted, but caution is war‐
ranted (see margin).
Examples
ul {margin-top: 0.5in;}
h3 {margin-top: 1.5em;}
mask
Inh. N Anim. P
Values
[ <mask-image> ‖ <mask-position> [ / <masksize> ]? ‖ <mask-repeat> ‖ <mask-clip> ‖ <maskorigin> ‖ <mask-composite> ‖ <mask-mode> ]#
Initial value
See individual properties
Properties
|
145
Computed value As declared
Applies to
All elements (in SVG, applies to all graphics ele‐
ments and all container elements except the defs
element)
Animatable
Refer to individual mask properties to see which are
animatable
Description
A shorthand property encompassing all the other
image masking properties. It is analogous to
background as compared to the various background
properties, and many of the masking and back‐
ground properties share values and behaviors.
Examples
img.masked {mask:
url(#mask) no-repeat center/cover luminance;}
#example {mask:
url(c.svg) repeat-y top left / auto subtract,
url(s.png) no-repeat center / 50% 33% add,
url(t.gif) repeat-y 25% 67% / contain add;
}
mask-clip
Inh. N Anim. N
Values
[ content-box | padding-box | border-box |
margin-box | fill-box | stroke-box | view-box |
no-clip ]#
Initial value
border-box
Computed value As declared
Applies to
All elements (in SVG, applies to all graphics ele‐
ments and all container elements except the defs
element)
Description
Defines the outer edge of the visible portions of an
element’s mask, as an aspect of the element’s box
model. This allows authors to apply a masking shape
to an element but then further reduce the visible
parts of the element without having to directly alter
the mask shape.
Examples
p:nth-child(1) {mask-clip: border-box;}
p:nth-child(2) {mask-clip: padding-box;}
p:nth-child(3) {mask-clip: content-box;}
146
|
Chapter 4: Property Reference
mask-composite
Inh. N Anim. N
Values
[ add | subtract | intersect | exclude ]#
Initial value
add
Computed value As declared
Applies to
All elements (in SVG, applies to all graphics ele‐
ments and all container elements except the defs
element)
Description
Controls the way multiple masks are combined, with
the result sometimes dependent on the order of the
mask shapes. For example, if a square mask is atop a
circular mask and the value of mask-composite is
subtract, then the circle is subtracted from the
square. If the order is reversed so the circle is atop
the square, then the square is subtracted from the
circle. For the other values, the result should not
depend on the masks’ stacking order.
Examples
img.masked {mask-composite: add;}
span.mask3 {mask-composite: subtract, add, add;}
mask-image
Values
Definitions
<image>
Inh. N Anim. N
[ none | <image> | <mask-source> ]#
Any of the value types <uri>, <image()>, <imageset()>, <element()>, <cross-fade()>, or <gradient>
<mask-source>
A url() that points to a mask element in an SVG
image
Initial value
none
Computed value As declared
Applies to
All elements (in SVG, applies to all graphics ele‐
ments and all container elements except the defs
element)
Description
Applies an image, or a portion of an SVG image, to
an element as a masking shape. The result is that the
Properties
|
147
masked element has portions of itself made invisi‐
ble, while others are wholly or partially visible. The
exact visual result will depend on the value of maskmode; by default, the alpha channel of the maskimage will be used to determine the masking of the
element.
Examples
*.masked.compass {mask-image: url(Compass.png);}
*.masked.theatre {mask-image:
url(theatre-masks.svg);}
mask-mode
Inh. N Anim. N
Values
[ alpha | luminance | match-source ]#
Initial value
match-source
Computed value As declared
Applies to
All elements (in SVG, applies to all graphics ele‐
ments and all container elements except the defs
element)
Description
Determines which aspect of a masking image is used
to determine its masking shape: its transparency or
its brightness. If alpha is used, then any part of the
masking image with no transparency reveal the
masked element, whereas any part of the mask with
full transparency hides the masked element. Trans‐
parency values between the two show the masked
element, but set to the masking image’s opacity level.
For luminance, the brightness of the masking image
is treated as transparency is for alpha: full bright‐
ness fully reveals the masked element, full darkness
hides it, and in-between brightness reveal the
masked element with some transparency. matchsource means the same as alpha unless the masking
source is an SVG mask element, in which case it’s the
same as luminance.
Examples
p {mask-mode: alpha;}
img.lum {mask-mode: luminance, alpha;}
148
|
Chapter 4: Property Reference
mask-origin
Inh. N Anim. N
Values
[ content-box | padding-box | border-box |
margin-box | fill-box | stroke-box | view-box ]#
Initial value
border-box
Computed value As declared
Applies to
All elements (in SVG, applies to all graphics ele‐
ments and all container elements except the defs
element)
Description
Changes the origin box for the masking image as
applied to the masked element. This allows the
author to vary the initial placement of the mask
before sizing, repeating, or positioning it.
Examples
div.inset {mask-origin: content-box;}
svg#radio {mask-origin: stroke-box, fill-box;}
mask-position
Values
<position>#
Initial value
0% 0%
Inh. N Anim. P
Computed value As declared
Applies to
All elements (in SVG, applies to all graphics ele‐
ments and all container elements except the defs
element)
Animatable
<length> and <percentage> values only
Description
Allows authors to position a masking image in a
manner identical to the positioning of background
images. The default will place the masking image in
the top-left corner of the box defined by maskorigin.
Examples
p:nth-child(1) {mask-position: top right;}
p:nth-child(2) {mask-position: 33% 80%;}
p:nth-child(3) {mask-position: 5em 120%;}
Properties
|
149
mask-repeat
Inh. N Anim. Y
Values
[ repeat-x | repeat-y | [ repeat | space | round |
no-repeat ]{1,2} ]#
Initial value
repeat
Computed value As declared
Applies to
All elements (in SVG, applies to all graphics ele‐
ments and all container elements except the defs
element)
Description
Allows authors to repeat a masking image in a man‐
ner identical to the repetition of background images.
Note that the default is to repeat a mask in all direc‐
tions.
Examples
p:nth-child(1) {mask-repeat: repeat;}
p:nth-child(2) {mask-repeat: repeat round;}
p:nth-child(3) {mask-repeat: space no-repeat;}
mask-size
Inh. N Anim. P
Values
[ [ <length> | <percentage> | auto ]{1,2} | cover |
contain ]#
Initial value
auto
Computed value As declared, with length values converted to abso‐
lute lengths
Applies to
All elements (in SVG, applies to all graphics ele‐
ments and all container elements except the defs
element)
Animatable
<length> and <percentage> values only
Description
Sets the size of the initial masking image in a man‐
ner identical to the sizing of background images.
Examples
p:nth-child(1) {mask-size: 80%;}
p:nth-child(2) {mask-size: 2em 3em, 100%;}
p:nth-child(3) {mask-size: cover, 100%, contain;}
150
|
Chapter 4: Property Reference
mask-type
Inh. N Anim. N
Values
luminance | alpha
Initial value
luminance
Computed value As declared
Applies to
SVG mask elements
Description
Sets the blending mode when the masking image is
defined by an SVG mask element as opposed to, say,
a PNG file or an entire SVG. Of interest because
most masking images use the alpha blending mode,
but mask element masks default to luminance.
Example
svg #mask {mask-type: alpha;}
max-height
Inh. N Anim. P
Values
<length> | <percentage> | none
Initial value
none
Computed value For percentages, as declared; for length values, the
absolute length; otherwise, none
Percentages
Refer to the height of the containing block
Applies to
All elements except nonreplaced inline elements and
table elements
Animatable
<length> and <percentage> values only
Description
Defines a maximum constraint on the height of the
element (the exact nature of that height is dependent
on the value of box-sizing). Thus, the element can
be shorter than the declared value but not taller.
Negative values are not permitted.
Example
div#footer {max-height: 3em;}
max-width
Inh. N Anim. P
Values
<length> | <percentage> | none
Initial value
none
Properties
|
151
Computed value For percentages, as declared; for length values, the
absolute length; otherwise, none
Percentages
Refer to the height of the containing block
Applies to
All elements except nonreplaced inline elements and
table elements
Animatable
<length> and <percentage> values only
Description
Defines a maximum constraint on the width of the
element (the exact nature of that width is dependent
on the value of box-sizing). Thus, the element can
be narrower than the declared value but not wider.
Negative values are not permitted.
Example
#sidebar img {width: 50px; max-width: 100%;}
min-height
Inh. N Anim. Y
Values
<length> | <percentage>
Initial value
0
Computed value For percentages, as declared; for length values, the
absolute length
Percentages
Refer to the width of the containing block
Applies to
All elements except nonreplaced inline elements and
table elements
Description
Defines a minimum constraint on the height of the
element (the exact nature of that height is dependent
on the value of box-sizing). Thus, the element can
be taller than the declared value, but not shorter.
Negative values are not permitted.
Example
div#footer {min-height: 1em;}
min-width
Inh. N Anim. Y
Values
<length> | <percentage>
Initial value
0
152
|
Chapter 4: Property Reference
Computed value For percentages, as declared; for length values, the
absolute length
Percentages
Refer to the width of the containing block
Applies to
All elements except nonreplaced inline elements and
table elements
Description
Defines a minimum constraint on the width of the
element (the exact nature of that width is dependent
on the value of box-sizing). Thus, the element can
be wider than the declared value, but not narrower.
Negative values are not permitted.
Example
div.aside {width: 13em; max-width: 33%;}
mix-blend-mode
Inh. N Anim. N
Values
normal | multiply | screen | overlay | darken |
lighten | color-dodge | color-burn | hard-light |
soft-light | difference | exclusion | hue |
saturation | color | luminosity
Initial value
normal
Computed value As declared
Applies to
All elements
Description
Changes how an element is composited with its
backdrop. The “backdrop” consists of any ancestor
backgrounds and other elements that are “behind”
the element being styled. The default of normal
imposes simple alpha blending, as CSS has permit‐
ted since its inception. The others cause the element
and its backdrop to be combined in various ways;
for example, lighten means that the final result will
show, at each pixel, either the element or its back‐
drop, whichever is lighter. darken is the same,
except the darker of the two pixels will be shown.
The results of these are likely to be familiar to users
of Photoshop or any other graphic-editing tool.
Examples
li.shadowed {mix-blend-mode: darken;}
aside {mix-blend-mode:
color-burn, luminosity, darken;}
Properties
|
153
object-fit
Inh. N Anim. N
Values
fill | contain | cover | scale-down | none
Initial value
fill
Computed value As declared
Applies to
Replaced elements
Description
Alters the way an image’s contents are sized with
respect to its content box. The default, fill, causes
the image to be stretched or squashed to fit its
height and width, as images always have. none
means the image keeps its intrinsic height and
width, regardless of the values of the img element’s
height and width properties. contain will cause the
entire image to be visible within its element box,
scaled up or down as necessary, while maintaining
its intrinsic aspect ratio. cover scales the image up
or down to fill the image box of the image, again
maintaining its intrinsic aspect ratio. scale-down
means the image will stay its intrinsic size unless it’s
too big to fit into the element box, in which case it
will be scaled down to fit.
Examples
img:nth-of-type(1) {object-fit: none;}
img:nth-of-type(2) {object-fit: fill;}
img:nth-of-type(3) {object-fit: cover;}
object-position
Values
<position>
Initial value
50% 50%
Inh. N Anim. Y
Computed value As declared
Applies to
Replaced elements
Description
Provides a way to change the position of a fitted
image (see object-fit) within its element box, in a
manner identical to how background origin images
can be positioned.
154
|
Chapter 4: Property Reference
Examples
img:nth-of-type(1) {object-position: center;}
img:nth-of-type(2) {object-position: 67% 100%;}
img:nth-of-type(3) {object-position: left 142%;}
opacity
Inh. N Anim. Y
Values
<number>
Initial value
1
Computed value As declared
Applies to
All elements
Computed value Same as declared (or a clipped value if declared
value must be clipped)
Description
Defines an element’s degree of opacity using a num‐
ber in the range 0–1, inclusive. Any values outside
that range are clipped to the nearest edge (0 or 1).
This property affects every visible portion of an ele‐
ment. If it is necessary to have the content of an ele‐
ment semiopaque but not the background, or vice
versa, use alpha color types such as rgba().
An element with opacity of 0 is effectively invisible
and may not respond to mouse or other DOM
events. Because of the way semiopaque elements are
expected to be drawn, an element with opacity less
than 1 creates its own stacking context even if it is
not positioned. For similar reasons, an absolutely
positioned element with opacity less than 1 and a
z-index of auto force-alters the z-index value to 0.
Examples
h2 {opacity: 0.8;}
.hideme {opacity: 0;}
order
Inh. N Anim. Y
Values
<integer>
Initial value
0
Computed value As declared
Properties
|
155
Applies to
Flex and grid items, and the absolutely positioned
children of flex and grid containers
Description
Sets a visual rendering order independently of the
document source order. One example is turning a
set of list items into flex items, and then designating
a list item (or group of list items) from the middle of
the list to be the first flex items displayed in the flex
container. Because only the visual order is changed,
not the DOM order, structural selectors
like :first-child will match the first element in the
source, not the first element on screen. Originally
conceived as a way to change the visual layout order
of flex items, this property now also allows authors
to rearrange the order of auto-flowed grid items.
Examples
li:nth-of-type(6) {order: 1;}
li:nth-of-type(14) {order: -1;}
orphans
Inh. N Anim. Y
Values
<integer>
Initial value
2
Computed value As declared
Applies to
Block-level elements
Description
Defines the minimum number of text lines within
an element that can be left at the bottom of a page.
This can affect the placement of page breaks within
the element.
Examples
p {orphans: 4;}
ul {orphans: 2;}
outline
Inh. N Anim. P
Values
[ <outline-color> ‖ <outline-style> ‖ <outlinewidth> ]
Initial value
none
Computed value As declared
156
|
Chapter 4: Property Reference
Applies to
All elements
Animatable
Outline width and color; not style
Description
This is a shorthand property that defines the overall
outline for an element. The most common use of
outlines is to indicate which form element or hyper‐
link currently has focus (accepts keyboard input).
Outlines can be of irregular shape, and no matter
how thick, they do not change or otherwise affect
the placement of elements.
Examples
*[href]:focus {outline: 2px dashed invert;}
form:focus {outline: outset cyan 0.25em;}
outline-color
Values
<color> | invert
Initial value
invert
Inh. N Anim. Y
Computed value As declared
Applies to
All elements
Description
Defines the color for the visible portions of the over‐
all outline of an element. Remember that the value
of outline-style must be something other than
none for any visible border to appear. User agents
are permitted to ignore invert on platforms that
don’t support color inversion. In that case, the out‐
line’s color defaults to the value of color for the ele‐
ment.
Examples
*[href]:focus {outline-color: invert;}
form:focus {outline-color: cyan;}
outline-offset
Values
<length>
Initial value
0
Inh. N Anim. N
Computed value An absolute length value
Applies to
All elements
Properties
|
157
Description
Defines the offset distance between the outer border
edge and inner outline edge. Only one length value
can be supplied, and it applies equally to all sides of
the outline. Values can be negative, which causes the
outline to “shrink” inward toward the element’s cen‐
ter. Note that outline-offset cannot be set via the
shorthand outline.
Examples
*[href]:focus {outline-offset: 0.33em;}
form:focus {outline-offset: −1px;}
outline-style
Inh. N Anim. N
Values
auto | none | solid | dotted | dashed | double |
groove | ridge | inset | outset
Initial value
none
Computed value As declared
Applies to
All elements
Description
Defines the style for the overall border of an ele‐
ment. The style must be something other than none
for any outline to appear.
Examples
*[href]:focus {outline-style: dashed;}
form:focus {outline-style: outset;}
outline-width
Values
<length> | thin | medium | thick
Initial value
medium
Inh. N Anim. Y
Computed value An absolute length, or 0 if the style of the outline is
none; otherwise, as declared
Applies to
All elements
Description
Defines the width for the overall outline of an ele‐
ment. The width will take effect for a given outline
only if the value of outline-style is something
other than none. If the style is none, the width is
158
|
Chapter 4: Property Reference
effectively reset to 0. Negative length values are not
permitted.
Examples
*[href]:focus {outline-width: 2px;}
form:focus {outline-width: 0.25em;}
overflow
Inh. N Anim. N
Values
visible | hidden | scroll | auto
Initial value
visible
Computed value As declared
Applies to
Block-level and replaced elements
Description
A shorthand property that defines what happens to
content that overflows the content area of an ele‐
ment. For the value scroll, user agents should pro‐
vide a scrolling mechanism whether or not it is
actually needed; for example, scrollbars would
appear even if all content can fit within the element
box. If two values are supplied, the first defines the
value of overflow-x and the second defines
overflow-y. Otherwise, a single value defines both.
Examples
#masthead {overflow: hidden;}
object {overflow: visible scroll;}
overflow-wrap
Values
normal | break-word
Initial value
normal
Inh. Y Anim. Y
Computed value As declared
Applies to
All elements
Description
Allows authors to specify whether line breaks are
permitted inside words that are longer than their
containing element is wide and which cannot be
hyphenated, either due to language or the values of
other properties. If break-word is set, the linebreaking will only occur if the word is placed on a
new text line and still cannot fit inside its element’s
Properties
|
159
containing block. (This behavior is in contrast to
word-break, which does not force a pre-word line
break.)
Example
pre {overflow-wrap: break-word;}
Note
This property used to be called word-wrap. Browsers
that supported word-wrap in the past now use it as
an alias for overflow-wrap.
overflow-x
Inh. N Anim. N
Values
visible | hidden | scroll | auto
Initial value
visible
Computed value As declared
Applies to
Block-level and replaced elements
Description
Defines the overflow behavior along the horizontal
(x) axis of the element; that is, the left and right
edges of the element.
Examples
#masthead {overflow-x: hidden;}
object {overflow-x: visible;}
overflow-y
Inh. N Anim. N
Values
visible | hidden | scroll | auto
Initial value
visible
Computed value As declared
Applies to
Block-level and replaced elements
Description
Defines the overflow behavior along the vertical (y)
axis of the element; that is, the top and bottom edges
of the element.
Examples
#masthead {overflow-y: hidden;}
object {overflow-y: scroll;}
160
|
Chapter 4: Property Reference
padding
Inh. N Anim. Y
Values
[ <length> | <percentage> ]{1,4}
Initial value
Not defined for shorthand elements
Computed value See individual properties (padding-top, etc.)
Percentages
Refer to the width of the containing block
Applies to
All elements
Description
A shorthand property that defines the width of the
overall padding for an element or sets the widths of
each individual side’s padding. Padding set on inline
nonreplaced elements does not affect line-height
calculations; therefore, such an element with both
padding and a background may visibly extend into
other lines and potentially overlap other content.
The background of the element will extend through‐
out the padding. Negative padding values are not
permitted.
Examples
img {padding: 10px;}
h1 {padding: 2ex 0.33em;}
pre {padding: 0.75em 0.5em 1em 0.5em;}
padding-bottom
Values
<length> | <percentage>
Initial value
0
Inh. N Anim. Y
Computed value For percentage values, as declared; for length values,
the absolute length
Percentages
Refer to the width of the containing block
Applies to
All elements
Description
Defines the width of the bottom padding for an ele‐
ment. Bottom padding set on inline nonreplaced
elements does not affect line-height calculations;
therefore, such an element with both bottom pad‐
ding and a background may visibly extend into
Properties
|
161
other lines and potentially overlap other content.
Negative padding values are not permitted.
Examples
ul {padding-bottom: 0.5in;}
h1 {padding-bottom: 2%;}
padding-left
Values
<length> | <percentage>
Initial value
0
Inh. N Anim. Y
Computed value For percentage values, as declared; for length values,
the absolute length
Percentages
Refer to the width of the containing block
Applies to
All elements
Description
Defines the width of the left padding for an element.
Left padding set for an inline nonreplaced element
will appear only on the left edge of the first inline
box generated by the element. Negative padding val‐
ues are not permitted.
Examples
p {padding-left: 5%;}
pre {padding-left: 3em;}
padding-right
Values
<length> | <percentage>
Initial value
0
Inh. N Anim. Y
Computed value For percentage values, as declared; for length values,
the absolute length
Percentages
Refer to the width of the containing block
Applies to
All elements
Description
Defines the width of the right padding for an ele‐
ment. Right padding set for an inline nonreplaced
element will appear only on the right edge of the last
inline box generated by the element. Negative pad‐
ding values are not permitted.
162
|
Chapter 4: Property Reference
Examples
img {padding-right: 30px;}
ol {padding-right: 5em;}
padding-top
Values
<length> | <percentage>
Initial value
0
Inh. N Anim. Y
Computed value For percentage values, as declared; for length values,
the absolute length
Percentages
Refer to the width of the containing block
Applies to
All elements
Description
Defines the width of the top padding for an element.
Top padding set on inline nonreplaced elements
does not affect line-height calculations; therefore,
such an element with both top padding and a back‐
ground may visibly extend into other lines and
potentially overlap other content. Negative padding
values are not permitted.
Examples
ul {padding-top: 0.5in;}
h3 {padding-top: 1.5em;}
page
Inh. N Anim. N
Values
<identifier> | auto
Initial value
auto
Computed value As declared
Applies to
Block-level elements
Description
Defines the page type that should be used when dis‐
playing the element. The emphasis of the word
“should” is taken directly from the specification, so
author beware.
The intended effect is that if an element has a value
of page that is different than that of the preceding
element, at least one page break is inserted before
the element and a new page started using the page
Properties
|
163
type declared by page. (Multiple page breaks may be
used if other styles call for using a right- or lefthand
page when starting the new page.)
Examples
@page wide {size: landscape;}
table.summary {page: wide;}
page-break-after
Values
auto | always
Initial value
auto
Inh. N Anim. N
Computed value As declared
Applies to
Nonfloated block-level elements with a position
value of relative or static
Description
Defines whether one or more page breaks should be
placed after an element. Although it is theoretically
possible to force breaks with always, it is not possi‐
ble to guarantee prevention; avoid asks the user
agent to avoid inserting a page break if possible. The
keyword left is used to insert enough breaks after
the element to make the next page be a lefthand
page; similarly, right is used for a righthand page.
Examples
section {page-break-after: always;}
h1 {page-break-after: avoid;}
Note
This property is essentially replaced by breakafter, but browser support for page-break-after
may be stronger.
page-break-before
Values
auto | always
Initial value
auto
Inh. N Anim. N
Computed value As declared
Applies to
164
|
Nonfloated block-level elements with a position
value of relative or static
Chapter 4: Property Reference
Description
Defines whether one or more page breaks should be
placed before an element. It’s theoretically possible
to use always to force a page break, but while avoid
asks the user agent to avoid inserting a page break if
possible, there’s no guarantee it won’t insert one any‐
way. The keyword left is used to insert enough
breaks before the element to make the page be a left‐
hand page; similarly, right is used for a righthand
page.
Examples
section {page-break-before: always;}
h2 {page-break-before: avoid;}
Note
This property is essentially replaced by breakbefore, but browser support for page-breakbefore may be stronger.
page-break-inside
Values
auto | avoid
Initial value
auto
Inh. Y Anim. N
Computed value As declared
Applies to
Nonfloated block-level elements with a position
value of relative or static
Description
Defines whether a page break should be avoided
within the element. Note that such avoidance may
not be possible; for example, declaring body {pagebreak-inside: avoid;} for a lengthy document
will not prevent the insertion of page breaks by the
user agent.
Example
table {page-break-inside: avoid;}
Note
This property is essentially replaced by breakbefore, but browser support for page-breakbefore may be stronger.
perspective
Values
Inh. N Anim. Y
none | <length>
Properties
|
165
Initial value
none
Computed value The absolute length, or else none
Applies to
Any transformable element
Description
Defines the amount of apparent 3D perspective of
an element’s transformed children, but not for the
element itself. Numbers define a foreshortening
depth in pixels; smaller numbers define more
extreme perspective effects. Negative values are
treated the same as none.
Examples
body {perspective: 250;} /* middlin' */
#wrapper {perspective: 10;} /* extreme */
perspective-origin
Values
<position>
Initial value
50% 50%
Inh. N Anim. P
Computed value A percentage, except for length values, which are
converted to an absolute length
Percentages
Refer to the size of the bounding box
Applies to
Any transformable element
Animatable
<length> and <percentage> values only
Description
Defines the origin point of the apparent 3D perspec‐
tive within the element. In effect, it defines the point
in the element that appears to be directly in front of
the viewer.
Examples
body {perspective-origin: bottom right;}
#wrapper div {perspective-origin: 0 50%;}
position
Inh. N Anim. N
Values
static | relative | sticky | absolute | fixed
Initial value
static
Computed value As declared
Applies to
166
|
All elements
Chapter 4: Property Reference
Description
Defines the positioning scheme used to lay out an
element. Any element may be positioned, although
an element positioned with absolute or fixed will
generate a block-level box regardless of what kind of
element it is. An element that is relatively positioned
is offset from its default placement in the normal
flow.
Examples
#footer {position: fixed; bottom: 0;}
*.offset {position: relative; top: 0.5em;}
quotes
Inh. Y Anim. N
Values
[ <string> <string> ]+ | none
Initial value
User agent–dependent
Computed value As declared
Applies to
All elements
Description
Defines the quotation pattern used with quotes and
nested quotes. The actual quote marks are inserted
via the content property’s open-quote and closequote values.
Examples
q:lang(fr) {quotes: "«" "»" "‹" "›";}
q {quotes: '\201C' '\201D' '\2018' '\2019';}
resize
Inh. N Anim. N
Values
none | both | horizontal | vertical
Initial value
none
Computed value As declared
Applies to
Elements whose overflow value is not visible
Description
Defines how (or whether) an element can be resized
by the user. The actual appearance and operation of
any resize mechanism is left to the user agent and is
likely dependent on the writing direction.
Examples
textarea {resize: vertical;}
iframe {resize: both;}
Properties
|
167
right
Inh. N Anim. P
Values
<length> | <percentage> | auto
Initial value
auto
Computed value For static elements, auto; for length values, the cor‐
responding absolute length; for percentage values,
the specified value; otherwise, auto
Percentages
Refer to the height of the containing block
Applies to
Positioned elements
Animatable
<length> and <percentage> values only
Description
Defines the offset between the right outer margin
edge of a positioned element and the right edge of
its containing block.
Examples
div#footer {position: fixed; right: 0;}
*.overlapper {position: relative; right: −25px;}
shape-image-threshold
Values
<number>
Initial value
0.0
Inh. N Anim. Y
Computed value The same as the specified value after clipping the
<number> to the range [0.0, 1.0]
Applies to
Floats
Description
Changes the alpha channel value that acts as a thres‐
hold for float shape creation via an image. By
default, only fully transparent areas in the shape’s
source image are used to define the float shape. If
the value is changed to 0.7, then all areas of the
source image that are 70% or more transparent are
used to define the float shape. This allows for the
same image to be used to define multiple float
shapes, for example. A value of 0 will cause the
entire image to be ignored for shape calculation.
Examples
aside.illustrate {shape-image-threshold: 0.667;}
img.floated {shape-image-threshold: 0.1;}
168
|
Chapter 4: Property Reference
shape-margin
Values
<length> | <percentage>
Initial value
0
Inh. N Anim. Y
Computed value An absolute length
Applies to
Floats
Description
Defines an offset distance between the edges of a
float shape and the closest points at which text may
approach the shape. This is useful when floating an
image and using that same image to define the float
shape, but wanting the keep normal-flow text away
from the visible edges of the image. Note that the
float shape and shape margin are clipped beyond the
outer margin edge of the original float, so exces‐
sively large shape margins are most likely to result in
a traditional rectangular float box.
Examples
#one {shape-margin: 0;}
#two {shape-margin: 1.5em;}
#thr (shape-margin: 10%;}
shape-outside
Inh. N Anim. P
Values
none | [ <basic-shape> ‖ <shape-box> ] | <image>
Definitions
<basic-shape>
inset | circle() | ellipse() | polygon()
<shape-box>
margin-box | border-box | padding-box | contentbox
Initial value
none
Computed value For a <basic-shape>, as defined for an <image>, its
URI made absolute; otherwise, as declared
Applies to
Floats
Animatable
<basic-shape> values only
Description
Defines the shape of a floated element for the pur‐
poses of calculating text flow past the float. Possibili‐
ties include defining a polygon that echoes the outer
Properties
|
169
edge of an illustration, or using that image’s trans‐
parent areas to define the float shape. Shapes are
clipped at the edges of the shape’s outer margin
edge, so a float shape can never be larger than the un‐
shaped version of that float.
Examples
img.web20 {shape-outside:
inset(7% round 0.5em/5px);}
img.curio {shape-outside:
circle(25px at 50% 50%);}
aside.diamond {shape-outside:
polygon(50% 0, 100% 50%, 50% 100%, 0 50%);}
size
Inh. N Anim. N
Values
auto | <length>{1,2} | [ <page-size> || [ portrait |
landscape ] ]
Initial value
auto
Computed value <length> values as absolute length values; otherwise,
as declared
Applies to
The page area
Description
Defines the size and orientation of a page box. The
keywords auto, portrait, and landscape cause the
page box to fill the available rendering space on the
page. Page boxes set to portrait have the content
printed with the long sides of the page box being the
right and left sides; in the case of landscape, the
content is printed with the longer sides of the page
box being the top and bottom sides.
If a page box is specified using lengths or one of the
<page-size> keywords (e.g., A4) and the page box
cannot be fit onto the actual page used for display,
the page box and its contents may be scaled down to
fit. If only one length value is declared, it sets both
dimensions and thus defines a square page box.
Length values that use em or ex units are calculated
with respect to the computed font size of the page
context.
Example
170
|
body {page-size: landscape;}
Chapter 4: Property Reference
Note
<page-size> is one of a defined set of standard page
sizes; see Chapter 20 of CSS: The Definitive Guide,
4th Edition, for details.
tab-size
Inh. Y Anim. Y
Values
<length> | <integer>
Initial value
8
Computed value The absolute-length equivalent of the value
Applies to
Block elements
Description
Sets the width of tab characters’ whitespace when
they are present in the displayed source and are
honored for display due to the value of whitespace. An <integer> value sets the number of
“spaces” a tab character will generate.
Examples
pre.source {tab-size: 4;}
p.typer {tab-size: 0.25in;}
table-layout
Values
auto | fixed
Initial value
auto
Inh. Y Anim. N
Computed value As declared
Applies to
Elements with the display value table or inlinetable
Description
Defines whether a table element should be laid out
using an automatic-layout algorithm or a fixedlayout algorithm. The benefit of the automatic algo‐
rithm is that it’s very similar to what authors are
used to from more than a decade of browser behav‐
ior. However, the fixed-layout algorithm is theoreti‐
cally faster and more predictable.
Examples
table.data {table-display: fixed;}
table.directory {table-display: auto;}
Properties
|
171
text-align
Inh. Y Anim. N
Values
start | end | left | right | center | justify |
match-parent | start end
Initial value
In CSS3, start; in CSS2.1, this was user agent–spe‐
cific, likely depending on writing direction (e.g.,
left for Western languages like English)
Computed value As declared, except in the case of match-parent
Applies to
Block-level elements
Description
Defines the horizontal alignment of text within a
block-level element by defining the point to which
line boxes are aligned. The value justify is sup‐
ported by allowing user agents to programmatically
adjust the word (but not letter) spacing of the line’s
content; results may vary by user agent.
Examples
p {text-align: justify;}
h4 {text-align: center;}
text-align-last
Inh. Y Anim. N
Values
auto | start | end | left | right | center | justify
Initial value
auto
Computed value As declared
Applies to
Block-level elements
Description
Defines the horizontal alignment of the last line of
text within a block-level element by defining the
point to which line boxes are aligned. The value
justify is supported by allowing user agents to pro‐
grammatically adjust the word (but not letter) spac‐
ing of the line’s content; results may vary by user
agent.
Examples
p {text-align-last: justify;}
h4 {text-align-last: right;}
172
|
Chapter 4: Property Reference
text-decoration
Inh. N Anim. N
Values
none | [ underline ‖ overline ‖ line-through ‖
blink ]
Initial value
none
Computed value As declared
Applies to
All elements
Description
Defines text-decoration effects such as underlining.
These decorations will span descendant elements
that don’t have decorations of their own, in many
cases making the child elements appear to be deco‐
rated. Combinations of the values are legal. Any
time two text-decoration declarations apply to the
same element, the values of the two declarations are
not combined. For example:
h1 {text-decoration: overline;}
h1, h2 {text-decoration: underline;}
Given these styles, h1 elements will be underlined
with no overline because the value of underline
completely overrides the value of overline. If h1
should have both overlines and underlines, use the
value overline underline for the h1 rule and
either move it after the h1, h2 rule or extend its
selector to raise its specificity.
User agents are not required to support blink.
Examples
u {text-decoration: underline;}
.old {text-decoration: line-through;}
u.old {text-decoration: line-through underline;}
text-indent
Inh. Y Anim. Y
Values
<length> | <percentage>
Initial value
0
Computed value For percentage values, as declared; for length values,
the absolute length
Properties
|
173
Percentages
Refer to the width of the containing block
Applies to
Block-level elements
Description
Defines the indentation of the first line of content in
a block-level element. This property is most often
used to create a tab effect. Negative values are per‐
mitted and cause outdent (or hanging indent)
effects. In CSS3, the value each-line will apply the
indentation to any new line that results from a
forced line break (e.g., due to a br element) within
the element, not just the first line. The value hang
ing inverts the defined pattern of indentation,
allowing for the creation of an outdent effect
without using a negative length value.
Examples
p {text-indent: 5em;}
h2 {text-indent: −25px;}
text-orientation
Values
mixed | upright | sideways
Initial value
mixed
Inh. Y Anim. Y
Computed value As declared
Applies to
All elements except table row groups, table rows,
table column groups, and table columns
Description
Defines how characters are oriented in text, poten‐
tially independent of their writing mode (see
writing-mode). When mixed, each character is
aligned according to its language defaults as com‐
pared to the writing direction; for example, mixed
English and Japanese text written in a vertical writ‐
ing mode would have the English characters side‐
ways and the Japanese characters upright. upright
forces all characters to be upright regardless of their
language, and sideways forces all characters to be
shown sideways.
Examples
#one {text-orientation: mixed;}
#two {text-orientation: upright;}
#thr {text-orientation: sideways;}
174
|
Chapter 4: Property Reference
text-rendering
Inh. Y Anim. Y
Values
auto | optimizeSpeed | optimizeLegibility |
geometricPrecision
Initial value
auto
Computed value As declared
Applies to
All elements
Description
Sets the approach used to render text, allowing
authors to decide if speed, legibility, or precision is
most important. Note that some user agents always
optimize for legibility when rendering HTML text,
so this property may have minimal or no effect out‐
side of SVG (which is where it started out).
Examples
p {text-rendering: optimizeSpeed;}
svg tspan {text-rendering: optimizeLegibility;}
text-shadow
Inh. N Anim. Y
Values
none | [<length> ‖ <color>? && <length>{2,3}]#
Initial value
none
Computed value A color plus three absolute lengths
Applies to
All elements
Description
Defines one or more shadows to be “cast” by the text
of an element. Shadows are always painted behind
the element’s text, but in front of the element’s back‐
ground, borders, and outline. Shadows are drawn
from the first on top to the last on the bottom.
The three length values that can be declared are, in
order: horizontal offset, vertical offset, and blur dis‐
tance. When positive, the offset values go down and
to the right; when negative, they go back and to the
left. Blur values cannot be negative.
Examples
h1 {text-shadow: 0.5em 0.33em 4px gray;}
h2 {text-shadow: 0 −3px 0.5em blue;}
Properties
|
175
text-transform
Inh. Y Anim. N
Values
uppercase | lowercase | capitalize | none
Initial value
none
Computed value As declared
Applies to
All elements
Description
Defines the pattern for changing the case of letters
in an element, regardless of the case of the text in
the document source. The determination of which
letters are to be capitalized by the value capitalize
is not precisely defined, as it depends on user agents
knowing how to recognize a “word.”
Examples
h1 {text-transform: uppercase;}
.title {text-transform: capitalize;}
top
Inh. N Anim. P
Values
<length> | <percentage> | auto
Initial value
auto
Computed value For static elements, auto; for length values, the cor‐
responding absolute length; for percentage values,
the specified value; otherwise, auto
Percentages
Refer to the height of the containing block
Applies to
Positioned elements
Animatable
<length> and <percentage> values only
Description
Defines the offset between the top outer margin
edge of a positioned element and the top edge of its
containing block.
Examples
#masthead {position: fixed; top: 0;}
sub {position: relative; top: 0.5em;
vertical-align: baseline;}
Note
For relatively positioned elements, if both top and
bottom are auto, their computed values are both 0.
If one of them is auto, it becomes the negative of the
176
|
Chapter 4: Property Reference
other; if neither is auto, bottom becomes the nega‐
tive of the value of top.
transform
Inh. N Anim. P
Values
<transform-list> | none
Initial value
none
Computed value As declared, except for relative length values, which
are converted to an absolute length
Percentages
Refer to the size of the bounding box
Applies to
All elements except “atomic inline-level” boxes
Animatable
As a transform
Description
Defines one or more transforms of an element.
These transforms can occur in a 2D or a simulated
3D space, depending on how the transforms are
declared.
The permitted values for <transform-function> are
lengthy and complex. For a full list with minimalist
descriptions, please consult the W3C’s documenta‐
tion on transform functions.
Examples
table th {transform: rotate(45deg);}
li {transform: scale3d(1.2,1.7,0.85);}
transform-origin
Values
<position>
Initial value
50% 50%
Inh. N Anim. P
Computed value A percentage, except for length values, which are
converted to an absolute length
Percentages
Refer to the size of the bounding box
Applies to
Any transformable element
Animatable
<length> and <percentage> values only
Description
Defines the origin point for an element’s transforms
in either 2D or simulated 3D space. The marked-as-
Properties
|
177
optional <length> values are what define a 3D origin
point; without them, the value is necessarily in 2D
space.
Examples
table th {transform-origin: bottom left;}
li {transform-origin: 10% 10px 10em;}
transform-style
Values
flat | preserve-3d
Initial value
flat
Inh. N Anim. N
Computed value As declared
Applies to
Any transformable element
Description
Defines whether an element transformed in simula‐
ted 3D space should have its children rendered
using a flat style, thus putting them all in the same
2D plane as the element, or attempt to use a 3D
effect where children with positive or negative zindex values may be rendered “in front of ” or
“behind” the element’s plane as it rotates. Elements
whose overflow value is hidden cannot preserve 3D
effects and are treated as though the value of
transform-style is flat.
Example
li {transform-style: preserve-3d;}
transition
Inh. N Anim. N
Values
[ [ none | <transition-property> ] ‖ <time> ‖
<transition-timing-function> ‖ <time> ]#
Initial value
all 0s ease 0s
Computed value As declared
Applies to
All elements and :before and :after pseudoelements
Description
A shorthand property that defines the aspects of one
or more of an element’s transitions from one state to
another.
178
|
Chapter 4: Property Reference
Even though it is not (as of this writing) explicitly
defined in the value syntax, descriptive text in the
specification defines that when two <time> values
are declared, the first is the duration and the second
is the delay. If only one is declared, it defines only
the duration.
Examples
a:hover {transition: color 1s 0.25s ease-in-out;}
h1 {transition: linear all 10s;}
transition-delay
Values
<time>#
Initial value
0s
Inh. N Anim. N
Computed value As declared
Applies to
All elements and :before and :after pseudoelements
Description
Defines a delay between when a transition could
theoretically first start and when it actually starts.
For example, if a transition is defined to begin on
hover but has a delay of 0.5s, the transition will
actually begin half a second after the element is first
hovered over. Negative time values are permitted,
but rather than creating a paradox, this simply
jumps the transition to the point it would have
reached had it been started at the defined time offset
in the past. In other words, it will be started partway
through the transition and run to its conclusion.
Examples
a[href]:hover {transition-delay: 0.25;}
h1 {transition-delay: 0;}
transition-duration
Values
<time>#
Initial value
0s
Inh. N Anim. N
Computed value As declared
Properties
|
179
Applies to
All elements and :before and :after pseudoelements
Description
Defines the length of time it takes for the transition
to run from start to finish. The default 0s means the
transition is instantaneous and no animation occurs.
Negative time values are treated as 0s.
Examples
a[href]:hover {transition-duration: 1s;}
h1 {transition-duration: 10s;}
transition-property
Values
none | [ all | <property-name> ]#
Initial value
all
Inh. N Anim. N
Computed value As declared
Applies to
All elements and :before and :after pseudoelements
Description
Defines one or more properties that are transitioned
from one state to another; for example, color means
that the foreground color of an element is transi‐
tioned from the start color to the finish color. If a
shorthand property is declared, the transition
parameters meant for that property are propagated
to all the properties represented by the shorthand.
The keyword all means all properties are transi‐
tioned. The keyword none prevents any properties
from being transitioned, effectively shutting down
the transition.
Examples
a[href]:hover {transition-property: color;}
h1 {transition-property: all;}
transition-timing-function
<timing-function>#
Values
180
|
Chapter 4: Property Reference
Inh. N Anim. N
Definition
<timing-function> ease | linear | ease-in | ease-out | ease-in-out |
cubic-bezier(<number>,<number>,<number>,
<number>)
Initial value
ease
Computed value
As declared
Applies to
All elements and :before and :after pseudoelements
Description
Defines the way in which intermediate states of a
transition are calculated. The value keywords (ease,
linear, etc.) are shorthands for specific cubicbezier() values defined in the specification, so in
effect all values of this property are cubic-bezier()
values.
Examples
a[href]:hover {transition-timing-function:
ease-in-out;}
h1 {transition-timing-function: linear;}
unicode-bidi
Values
normal | embed | bidi-override
Initial value
normal
Inh. N Anim. Y
Computed value As declared
Applies to
All elements
Description
Allows the author to generate levels of embedding
within the Unicode Bidirectional Algorithm. User
agents that do not support bidirectional (“bidi”) text
are permitted to ignore this property.
Example
span.name {direction: rtl; unicode-bidi: embed;}
vertical-align
Inh. N Anim. P
Values
baseline | sub | super | top | text-top | middle |
bottom | text-bottom | <length> | <percentage>
Initial value
baseline
Properties
|
181
Computed value For percentage and length values, the absolute
length; otherwise, as declared
Percentages
Refer to the value of line-height for the element
Applies to
Inline elements and table cells
Animatable
<length> and <percentage> values only
Description
Defines the vertical alignment of an inline element’s
baseline with respect to the baseline of the line in
which it resides. Negative length and percentage val‐
ues are permitted, and they lower the element
instead of raising it.
In table cells, this property sets the alignment of the
content of the cell within the cell box. When applied
to table cells, only the values baseline, top, middle,
and bottom are recognized.
Examples
sup {vertical-align: super;}
.fnote {vertical-align: 50%;}
visibility
Inh. Y Anim. N
Values
visible | hidden | collapse
Initial value
visible
Computed value As declared
Applies to
All elements
Description
Defines whether the element box generated by an
element is rendered. This means authors can have
the element take up the space it would ordinarily
take up, while remaining completely invisible. The
value collapse is used in tables to remove columns
or rows from the table’s layout.
Examples
ul.submenu {visibility: hidden;}
tr.hide {visibility: collapse;}
white-space
Values
182
Inh. N Anim. N
normal | nowrap | pre | pre-wrap | pre-line
|
Chapter 4: Property Reference
Initial value
normal
Computed value As declared
Applies to
All elements
Description
Defines how whitespace within an element is han‐
dled during layout. normal acts as web browsers
have traditionally treated text, in that it reduces any
sequence of whitespace to a single space. pre causes
whitespace to be treated as in the HTML element
pre, with both whitespace and line breaks fully pre‐
served. nowrap prevents an element from linebreaking, like the nowrap attribute for td and th ele‐
ments in HTML4. The values pre-wrap and preline were added in CSS2.1; the former causes the
user agent to preserve whitespace while still auto‐
matically wrapping lines of text, and the latter hon‐
ors newline characters within the text while collaps‐
ing all other whitespace as per normal.
Examples
td {white-space: nowrap;}
tt {white-space: pre;}
widows
Inh. N Anim. Y
Values
<integer>
Initial value
2
Computed value As declared
Applies to
Block-level elements
Description
Defines the minimum number of text lines within
an element that can be left at the top of a page. This
can affect the placement of page breaks within the
element.
Examples
p {widows: 4;}
ul {widows: 2;}
width
Values
Inh. N Anim. Y
<length> | <percentage> | auto
Properties
|
183
Initial value
auto
Computed value For auto and percentage values, as declared; other‐
wise, an absolute length, unless the property does
not apply to the element (then auto)
Percentages
Refer to the width of the containing block
Applies to
All elements except nonreplaced inline elements,
table rows, and row groups
Description
Defines the width of an element’s content area, out‐
side of which padding, borders, and margins are
added. This property is ignored for inline nonrep‐
laced elements. Negative length and percentage val‐
ues are not permitted.
Examples
table {width: 80%;}
#sidebar {width: 20%;}
.figure img {width: 200px;}
word-break
Inh. Y Anim. Y
Values
normal | break-all | keep-all
Initial value
normal
Computed value As declared
Applies to
All elements
Description
Defines how text should be wrapped in situations
where it would not ordinarily be wrapped; for exam‐
ple, a very long string of numbers containing no
spaces, such as the first thousand digits of pi. The
value break-all permits user agents to break a
word (text string) at arbitrary points if it cannot find
regular breakpoints within the word.
Examples
td {word-break: break-all;}
p {word-break: normal;}
word-spacing
<length> | normal
Values
184
|
Chapter 4: Property Reference
Inh. Y Anim. Y
Initial value
normal
Computed value For normal, the absolute length 0; otherwise, the
absolute length
Applies to
All elements
Description
Defines the amount of whitespace to be inserted
between words. Note that the specification does not
define what constitutes a “word.” In typical practice,
user agents will apply this to the collapsed white‐
space between strings of nonwhitespace characters.
Negative length values are permitted and will cause
words to bunch closer together.
Examples
p.spacious {word-spacing: 6px;}
em {word-spacing: 0.2em;}
p.cramped {word-spacing: −0.5em;}
writing-mode
Inh. Y Anim. Y
Values
horizontal-tb | vertical-rl | vertical-lr
Initial value
horizontal-tb
Computed value As declared
Applies to
All elements except table row groups, table column
groups, table rows, table columns, Ruby base con‐
tainers, and Ruby annotation containers
Description
Allows the author to change the writing method
used to flow text and other inline content into the
element. The vertical values are useful for languages
that are primarily vertical, as is the case with many
non-Roman languages. It is possible to have text
from a normally horizontal language (e.g., German
or Hebrew) flowed into a vertical writing mode,
though the orientation of the characters may not be
as expected (see text-orientation). Similarly, it’s
possible to take a normally vertical language and
flow it horizontally with horizontal-tb.
Examples
[lang="en"] {writing-mode: horizontal-tb;}
[lang="jp"] {writing-mode: vertical-rl;}
Properties
|
185
z-index
Inh. N Anim. Y
Values
<integer> | auto
Initial value
auto
Computed value As declared
Applies to
Positioned elements
Description
Defines the placement of a positioned element along
the z-axis, which is defined to be the axis that
extends perpendicular to the display area. Positive
numbers are closer to the user, and negative num‐
bers are farther away.
Example
#masthead {position: relative; z-index: 10000;}
186
|
Chapter 4: Property Reference
Index
Symbols
! for value definitions, 74
!-- … — for HTML comments, 8
#
for ID selector, 51
for value definitions, 74
&& for value definitions, 74
*
for value definitions, 74
selector, 49
+
for adjacent sibling selector,
50
for value definitions, 74
-- for custom identifiers, 47
. for class selector, 51
/* … */ for CSS comments, 7
: in style rules, 5
; in style rules, 5
? for value definitions, 74
[]
for attribute selectors, 52
for value definitions, 74
{ } for value definitions, 75
| for value definitions, 74
~ for general sibling selector, 50
‖ for value definitions, 74
… for values, 73
A
absolute length units, 40
absolute positioning, 18-20
:active pseudo-class, 60
adjacent sibling selector, 50
::after pseudo-element, 63
align-content property, 75
align-items property, 76
align-self property, 76
alignment
of flex items, 21
table cell contents, 34
text alignment, 172
vertical, 181
all property, 76
alpha (color opacity), 37
alternate style sheets, 3
and keyword, for media queries,
66
angle units, 43
animatable properties, 73
animation property, 77
animation-delay property, 78
animation-direction property, 78
animation-duration property, 79
187
animation-iteration count prop‐
erty, 80
animation-name property, 80
animation-play-state property, 81
animation-timing-function prop‐
erty, 81
aspect value, 124
at-rules, 6
attribute values, 45
auto value
with block-level layout, 14
with grid layout, 25
with inline layout, 15
automatic table layout, 29-31
B
backface-visibility property, 82
background property, 82
background-attachment property,
83
background-blend-mode prop‐
erty, 84
background-clip property, 84
background-color property, 85
background-image property, 85
background-origin property, 86
background-position property, 87
background-repeat property, 87
background-size property, 88
basic visual layout, 13-17
::before pseudo-element, 63
beginning substring attribute
value selector, 52
block-level boxes, 12
block-level layout, 13
border property, 89
border-bottom property, 89
border-bottom-color property, 90
border-bottom-left-radius prop‐
erty, 90
border-bottom-right-radius prop‐
erty, 91
border-bottom-style property, 91
188
|
Index
border-bottom-width property,
91
border-collapse property, 92
border-color property, 92
border-image property, 93
border-image-outset property, 94
border-image-repeat property, 94
border-image-slice property, 95
border-image-source property, 96
border-image-width property, 96
border-left property, 97
border-left-color property, 97
border-left-style property, 98
border-left-width property, 98
border-radius property, 98
border-right property, 100
border-right-color property, 100
border-right-style property, 100
border-right-width property, 101
border-spacing property, 101
border-style property, 102
border-top property, 102
border-top-color property, 103
border-top-left-radius property,
103
border-top-right-radius property,
104
border-top-style property, 104
border-top-width property, 104
border-width property, 105
bottom property, 105
box layout, flexible, 20-22
box-decoration-break property,
106
box-shadow property, 107
box-sizing property, 14, 107
bulleted lists (see list entries)
C
calc() values, 45
caption-side property, 108
cascade mechanism, 8, 10
cells, table (see table layout)
centimeter (length unit), 40
@charset rule, 6
:checked pseudo-class, 60
child selector, 50
class selector, 51
classifications of elements, 10
clear property, 109
clip-path property, 109
clip-rule property, 110
collapsing cell borders model,
32-33
color
background color, 85
border color, 90, 92, 97, 100,
103
outline color, 157
color keywords, 38
color property, 38, 110
color values, 36-39
columns, table (see table layout)
comments, 7
conflict resolution (see cascade
mechanism)
containing blocks, 19
content property, 111
contextual selector, 50
counter-increment property, 111
counter-reset property, 112
@counter-style rule, 6
currentColor keyword, 38
cursor property, 112
custom properties, 46
cycles, animation (see animation
entries)
D
declaration block (in style rules),
5
declarations (in style rules), 5
decoration
box, 106
text, 173
decrementing counters, 112
delay
animation, 78
transition, 179
descendant selector, 50
direction
animation, 78
base direction, 113
direction property, 113
:disabled pseudo-class, 61
display property, 11, 114
display roles, element, 11
duration
animation, 79
transition, 179
E
element boxes, 13
element classifications, 10
element display roles, 11
element layout basics, 13-17
element positioning, 18-20
element selector, 49
em-boxes, 16
em-height (length unit), 41
embedded style sheets
about, 2
style precedence, 8-10
:empty pseudo-class, 54
empty-cells property, 115
:enabled pseudo-class, 61
ending substring attribute value
selector, 53
exact attribute value selector, 52
external style sheets, 2
about, 2
style precedence, 8-10
F
feature queries, 70
filter property, 116
:first-child pseudo-class, 54
::first-letter pseudo-element, 64
Index
|
189
::first-line pseudo-element, 64
:first-of-type pseudo-class, 54
fit-content value, for grid layout,
25
fixed positioning, 19
fixed table layout, 29
fixed tracks, 26
flex property, 116
flex-basis property, 117
flex-direction property, 118
flex-flow property, 118
flex-grow property, 118
flex-shrink property, 119
flex-wrap property, 119
flexible box layout, 20-22
flexible tracks, 26
float property, 120
floating, 17
:focus pseudo-class, 61
font property, 121
@font-face rule, 7
font-family property, 121
font-feature-settings property,
122
font-kerning property, 123
font-size property, 123
font-size-adjust property, 124
font-stretch property, 124
font-style property, 125
font-synthesis property, 125
font-variant property, 126
font-weight property, 127
fraction values, 43
frequency values, 44
G
general sibling selector, 50
graphics (see image)
grid area, 23
grid cell, 23
grid container, 22
grid items, 22
grid layout, 22-27
190
|
Index
grid line, 23
grid property, 127
grid track, 23
grid-area property, 128
grid-auto-columns property, 128
grid-auto-flow property, 129
grid-auto-rows property, 129
grid-column property, 130
grid-column-end property, 130
grid-column-gap property, 131
grid-column-start property, 131
grid-gap property, 132
grid-row property, 132
grid-row-end property, 133
grid-row-gap property, 133
grid-row-start property, 134
grid-template-areas property, 134
grid-template-columns property,
135
grid-template-rows property, 136
growth factor, 118
H
half-leading, 16
height (see size)
height property, 136
hex-pair color notation, 36
horizontal alignment (see align‐
ment)
:hover pseudo-class, 62
HSL color notations, 37
.htaccess file, 4
HTML element classifications, 10
HTML element display roles, 11
HTML, adding styles to, 1-4
HTML-style comments, 7
HTTP Link headers, 4
httpd.conf file, 4
hue (color), 37
hyphens property, 137
I
ID selector, 51
identifier values, 45
image
background image, 85
border image, 93-97
float shape creation, 168
list item image, 141
masking, 147
@import directive, 2
@import rule, 6
!important directive, 9
inch (length unit), 40
incrementing counters, 112
indent, text, 173
inherit keyword, 35
inheritance (in style precedence),
9
inherited properties, 73
initial keyword, 36
inline layout (inline boxes), 14
inline styles, 1
inline-level boxes, 12
interaction pseudo-classes, list of,
60-63
intrinsic tracks, 26
isolation property, 137
J
justify-content property, 138
K
@keyframes rule, 7
keywords, 35, 74
L
lang attribute, 53
:lang pseudo-class, 55
language attribute selector, 53
:last-child pseudo-class, 55
:last-of-type pseudo-class, 55
leading, 16
left property, 138
length (see size)
<length> value, 24
length values, 39-42
letter-spacing property, 139
lightness (color), 37
line-break property, 139
line-height property, 15, 140
<link> element, 3
Link headers (HTTP), 4
:link pseudo-class, 62
linking to style sheets, 3
list items, 12
list-style property, 141
list-style-image property, 141
list-style-position property, 142
list-style-type property, 142
M
margin property, 143
margin-bottom property, 144
margin-left property, 144
margin-right property, 145
margin-top property, 145
mask property, 145
mask-clip property, 146
mask-composite property, 147
mask-image property, 147
mask-mode property, 148
mask-origin property, 149
mask-position property, 149
mask-repeat property, 150
mask-size property, 150
mask-type property, 151
max-content value, for grid lay‐
out, 25
max-height property, 151
max-width property, 151
media attribute (link), 3
media pseudo-attribute (xmlstyle‐
sheet), 4
media queries, 65-70
basic concepts, 65-67
Index
|
191
features, 67-70
values, 67-70
@media rule, 7
millimeter (length unit), 40
min-content value, for grid lay‐
out, 24
min-height property, 152
min-width property, 152
minmax value, for grid layout, 25
mix-blend-mode property, 153
N
@namespace rule, 6
negation pseudo-class, 59
nested quotes, 167
nonreplaced elements, 11
not keyword, with media queries,
66
:not pseudo-class, 59
:nth-child pseudo-class, 56
:nth-last-child pseudo-class, 56
:nth-last-of-type pseudo-class, 57
:nth-of-type pseudo-class, 57
number values, 39
numbered lists (see list entries)
O
object-fit property, 154
object-position property, 154
offset, outline, 157
only keyword, for media queries,
67
:only-child pseudo-class, 58
:only-of-type pseudo-class, 58
opacity property, 155
order property, 155
ordered lists (see list entries)
origin
for 3D perspective, 166
for background, 86
for masks, 149
for transformation, 177
192
|
Index
orphans property, 156
outline property, 156
outline-color property, 157
outline-offset property, 157
outline-style property, 158
outline-width property, 158
outset, border image, 94
overflow property, 159
overflow-wrap property, 159
overflow-x property, 160
overflow-y property, 160
P
padding property, 161
padding-bottom property, 161
padding-left property, 162
padding-right property, 162
padding-top property, 163
page box, size property for, 170
page property, 163
page-break-after property, 164
page-break-before property, 164
page-break-inside property, 165
partial attribute value selector, 52
<percentage> value, 24
percentage values, 39
perspective property, 165
perspective-origin property, 166
pica (length unit), 41
pixel (length unit), 42
point (length unit), 40
position, 87
(see also origin)
background, 87
list item marker, 142
mask, 149
object, 154
position property, 166
position values, 44
positioning, 18-20
precedence, style, 8-10
properties
complete list of, 75-186
inheritance and animation, 73
universal values, 75
value syntax conventions,
73-75
properties (in style rules), 5
pseudo-classes, list of, 53-59
interaction, 60-63
negation, 59
structural, 53-63
pseudo-elements, list of, 63
Q
quarter-millimeter (length unit),
40
quotes property, 167
R
radius, border box, 90, 98, 103
relative length units, 41
relative positioning, 18
repeat
background, 87
border image, 94
mask, 150
repeat value, for grid layout, 25
replaced elements, 11
resetting counters, 112
resize property, 167
RGB color notations, 36
right property, 168
root element em-height, 41
:root pseudo-class, 58
rounding radius, border box, 90,
98, 103
rows, table (see table layout)
rule structure in style sheets, 5
S
saturation (color), 37
selector (in style rules), 5
selectors, complete list of, 49-53
shadow
box, 107
text, 175
shape, cursor, 112
shape-image-threshold property,
168
shape-margin property, 169
shape-outside property, 169
shrink factor, 119
simple attribute selector, 52
size
background, 88
border, 91, 98, 101, 104, 105
border image, 96
box, 107
elements, 136, 183
font, 123
line height, 140
margin, 143
mask, 150
maximum, defining, 151
minimum, defining, 152
outline, 158
padding, 161
resize functionality, 167
size property, 170
slice distances, 95
source, image, 96
spacing
background images, 88
border spacing, 101
letter spacing, 139
word spacing, 184
specificity (in style precedence), 8
static positioning, 18
strings, 44
structural pseudo-classes, list of,
53-59
structure of style sheets, 5
style attribute, 1
<style> element, 2
style inheritance, 9
style precedence, 8-10
style sheet structure, 5
Index
|
193
style sheets, types of, 1-4
styles, adding, 1-4
@supports rule, 7
T
tab-size property, 171
table captions, 108
table cells, empty, 115
table columns (see column
entries)
table layout, 27-34
automatic layout, 29-31
collapsing cell borders, 32-33
fixed layout, 29
vertical alignment within
cells, 34
table-layout property, 171
:target pseudo-class, 62
text style (see font entries; letter
entries; word entries)
text-align property, 172
text-align-last property, 172
text-decoration property, 173
text-indent property, 173
text-orientation property, 174
text-rendering property, 175
text-shadow property, 175
text-transform property, 176
3D perspective, 165
time values, 43
top property, 176
transform property, 177
transform, element, 177
transform, text, 177
transform-origin property, 177
transform-style property, 178
transition property, 178
transition-delay property, 179
transition-duration property, 179
transition-property property, 180
transition-timing-function prop‐
erty, 180
transparent keyword, 39
194
|
Index
type selector, 49
U
unicode-bidi property, 181
universal selector, 49
unordered lists (see list entries)
unset keyword, 36
URIs (URI values), 43
V
values, 35-47
angle values, 43
attribute values, 45
calculation values, 45
color values, 36-39
fraction values, 43
frequency values, 44
identifier values, 45
keywords, 35
length values, 39-42
media query values, 67-70
number values, 39
percentage values, 39
position values, 44
strings, 44
syntax conventions, 73-75
time values, 43
URI values, 43
variable values, 46
values for properties (in style
rules), 5
variable values, 46
vertical alignment (see alignment)
vertical-align property, 181
VGA color keywords, 38
viewport height unit, 42
viewport maximum unit, 42
viewport minimum unit, 42
viewport width unit, 42
visibility property, 182
:visited pseudo-class, 63
visual layout basics, 13-17
W
weight, font, 127
white-space property, 182
widows property, 183
width (see size)
width property, 183
word-break property, 184
word-spacing property, 184
writing-mode property, 185
X
x-height (length unit), 41
xml-stylesheet instruction, 3
Z
z-index property, 186
ZERO width (length unit), 41
Index
|
195
About the Author
Eric A. Meyer has been working with the web since late 1993
and is an internationally recognized expert on the subjects of
HTML, CSS, and web standards. A widely read author, he is
CTO at Rebecca’s Gift, a 501(c)(3) nonprofit organization dedi‐
cated to providing healing family vacations after the death of a
child; and is, along with Jeffrey Zeldman, cofounder of An
Event Apart.
Beginning in early 1994, Eric was the visual designer and cam‐
pus web coordinator for the Case Western Reserve University
website, where he authored a widely acclaimed series of HTML
tutorials and was project coordinator for the online version of
the Encyclopedia of Cleveland History combined with the Dic‐
tionary of Cleveland Biography, the first example of an encyclo‐
pedia of urban history being fully and freely published on the
web. He has written several books on CSS and design, and
shares what he has learned at conferences the world over and at
his personal site meyerweb.com. In 2006, he was inducted into
the International Academy of Digital Arts and Sciences for
“international recognition on the topics of HTML and CSS”
and helping to “inform excellence and efficiency on the Web.”
Eric lives with his family in Cleveland, Ohio, which is a much
nicer city than you’ve heard. He enjoys a good meal whenever
he can and considers almost every form of music to be worth‐
while.