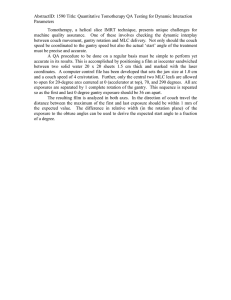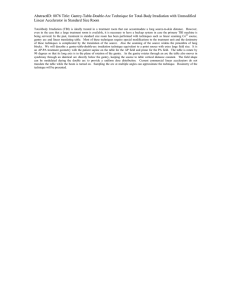GE Medical Systems
gehealthcare.com
Technical
Publication
Direction 2152918-100
Revision 21
Book 1
of 5
Pages 1 - 206
GE Medical Systems
CT/i System Service Manual - General
Legal Notes, TOC, Chapters 1, 2, 3, 4 & 5
Safety, Image Quality, Alignments, Checks & Theory
Copyright © 1996-2005 by General Electric Company
All rights reserved.
1
GE MEDICAL SYSTEMS
DIRECTION 2152918-100, REVISION 21
Page 2
CT/I SYSTEM SERVICE MANUAL - GENERAL
GE MEDICAL SYSTEMS
DIRECTION 2152918-100, REVISION 21
CT/I SYSTEM SERVICE MANUAL - GENERAL
LEGAL NOTES
2152918-100, REVISION 21
The contents of this publication may not be copied or duplicated in any form, in whole or in part,
without prior written permission of GE Medical Systems.
GE Medical Systems may revise this publication from time to time without written notice.
TRADEMARKS
Silicon Graphics, IRIS, and the Silicon Graphics logo are registered trademarks and IRIX, Indigo
and OCTANE are trademarks of Silicon Graphics, Inc. Certain portions of this publication have been
reproduced with the permission of Silicon Graphics, Inc.
Adobe, the Adobe logo, Acrobat, the Acrobat logo, Exchange, and PostScript are trademarks of
Adobe Systems Incorporated or its subsidiaries and may be registered in certain jurisdictions.
Microsoft is a registered trademark and Windows is a trademark of Microsoft Corporation.
All other brand or products and their name brands are trademarks of their respective companies or
organizations.
COPYRIGHTS
All Material, Copyright © 1996-2005 by General Electric Company. All rights reserved.
Legal Notes
Page 3
GE MEDICAL SYSTEMS
DIRECTION 2152918-100, REVISION 21
Page 4
CT/I SYSTEM SERVICE MANUAL - GENERAL
Legal Notes
GE MEDICAL SYSTEMS
DIRECTION 2152918-100, REVISION 21
CT/I SYSTEM SERVICE MANUAL - GENERAL
IMPORTANT PRECAUTIONS
LANGUAGE
WARNING
AVERTISSEMENT
WARNUNG
•
THIS SERVICE MANUAL IS AVAILABLE IN ENGLISH ONLY.
•
IF A CUSTOMER’S SERVICE PROVIDER REQUIRES A LANGUAGE OTHER
THAN ENGLISH, IT IS THE CUSTOMER’S RESPONSIBILITY TO PROVIDE
TRANSLATION SERVICES.
•
DO NOT ATTEMPT TO SERVICE THE EQUIPMENT UNLESS THIS SERVICE
MANUAL HAS BEEN CONSULTED AND IS UNDERSTOOD.
•
FAILURE TO HEED THIS WARNING MAY RESULT IN INJURY TO THE SERVICE
PROVIDER, OPERATOR OR PATIENT FROM ELECTRIC SHOCK,
MECHANICAL OR OTHER HAZARDS.
•
CE MANUEL DE MAINTENANCE N’EST DISPONIBLE QU’EN ANGLAIS.
•
SI LE TECHNICIEN DU CLIENT A BESOIN DE CE MANUEL DANS UNE AUTRE
LANGUE QUE L’ANGLAIS, C’EST AU CLIENT QU’IL INCOMBE DE LE FAIRE
TRADUIRE.
•
NE PAS TENTER D’INTERVENTION SUR LES ÉQUIPEMENTS TANT QUE LE
MANUEL SERVICE N’A PAS ÉTÉ CONSULTÉ ET COMPRIS.
•
LE NON-RESPECT DE CET AVERTISSEMENT PEUT ENTRAÎNER CHEZ LE
TECHNICIEN, L’OPÉRATEUR OU LE PATIENT DES BLESSURES DUES À DES
DANGERS ÉLECTRIQUES, MÉCANIQUES OU AUTRES.
•
DIESES KUNDENDIENST-HANDBUCH EXISTIERT NUR IN ENGLISCHER
SPRACHE.
•
FALLS EIN FREMDER KUNDENDIENST EINE ANDERE SPRACHE BENÖTIGT,
IST ES AUFGABE DES KUNDEN FÜR EINE ENTSPRECHENDE ÜBERSETZUNG
ZU SORGEN.
•
VERSUCHEN SIE NICHT, DAS GERÄT ZU REPARIEREN, BEVOR DIESES
KUNDENDIENST-HANDBUCH ZU RATE GEZOGEN UND VERSTANDEN
WURDE.
•
WIRD DIESE WARNUNG NICHT BEACHTET, SO KANN ES ZU VERLETZUNGEN
DES KUNDENDIENSTTECHNIKERS, DES BEDIENERS ODER DES PATIENTEN
DURCH ELEKTRISCHE SCHLÄGE, MECHANISCHE ODER SONSTIGE
GEFAHREN KOMMEN.
Important Precautions
Page 5
GE MEDICAL SYSTEMS
DIRECTION 2152918-100, REVISION 21
AVISO
ATENÇÃO
AVVERTENZA
Page 6
CT/I SYSTEM SERVICE MANUAL - GENERAL
•
ESTE MANUAL DE SERVICIO SÓLO EXISTE EN INGLÉS.
•
SI ALGÚN PROVEEDOR DE SERVICIOS AJENO A GEMS SOLICITA UN IDIOMA
QUE NO SEA EL INGLÉS, ES RESPONSABILIDAD DEL CLIENTE OFRECER UN
SERVICIO DE TRADUCCIÓN.
•
NO SE DEBERÁ DAR SERVICIO TÉCNICO AL EQUIPO, SIN HABER
CONSULTADO Y COMPRENDIDO ESTE MANUAL DE SERVICIO.
•
LA NO OBSERVANCIA DEL PRESENTE AVISO PUEDE DAR LUGAR A QUE EL
PROVEEDOR DE SERVICIOS, EL OPERADOR O EL PACIENTE SUFRAN
LESIONES PROVOCADAS POR CAUSAS ELÉCTRICAS, MECÁNICAS O DE
OTRA NATURALEZA.
•
ESTE MANUAL DE ASSISTÊNCIA TÉCNICA SÓ SE ENCONTRA DISPONÍVEL
EM INGLÊS.
•
SE QUALQUER OUTRO SERVIÇO DE ASSISTÊNCIA TÉCNICA, QUE NÃO A
GEMS, SOLICITAR ESTES MANUAIS NOUTRO IDIOMA, É DA
RESPONSABILIDADE DO CLIENTE FORNECER OS SERVIÇOS DE
TRADUÇÃO.
•
NÃO TENTE REPARAR O EQUIPAMENTO SEM TER CONSULTADO E
COMPREENDIDO ESTE MANUAL DE ASSISTÊNCIA TÉCNICA.
•
O NÃO CUMPRIMENTO DESTE AVISO PODE POR EM PERIGO A SEGURANÇA
DO TÉCNICO, OPERADOR OU PACIENTE DEVIDO A‘ CHOQUES ELÉTRICOS,
MECÂNICOS OU OUTROS.
•
IL PRESENTE MANUALE DI MANUTENZIONE È DISPONIBILE SOLTANTO IN
INGLESE.
•
SE UN ADDETTO ALLA MANUTENZIONE ESTERNO ALLA GEMS RICHIEDE IL
MANUALE IN UNA LINGUA DIVERSA, IL CLIENTE È TENUTO A PROVVEDERE
DIRETTAMENTE ALLA TRADUZIONE.
•
SI PROCEDA ALLA MANUTENZIONE DELL’APPARECCHIATURA SOLO DOPO
AVER CONSULTATO IL PRESENTE MANUALE ED AVERNE COMPRESO IL
CONTENUTO.
•
NON TENERE CONTO DELLA PRESENTE AVVERTENZA POTREBBE FAR
COMPIERE OPERAZIONI DA CUI DERIVINO LESIONI ALL’ADDETTO ALLA
MANUTENZIONE, ALL’UTILIZZATORE ED AL PAZIENTE PER FOLGORAZIONE
ELETTRICA, PER URTI MECCANICI OD ALTRI RISCHI.
Important Precautions
GE MEDICAL SYSTEMS
DIRECTION 2152918-100, REVISION 21
CT/I SYSTEM SERVICE MANUAL - GENERAL
DAMAGE IN TRANSPORTATION
All packages should be closely examined at time of delivery. If damage is apparent, have notation
“damage in shipment” written on all copies of the freight or express bill before delivery is accepted
or “signed for” by a General Electric representative or a hospital receiving agent. Whether noted or
concealed, damage MUST be reported to the carrier immediately upon discovery, or in any event,
within 14 days after receipt, and the contents and containers held for inspection by the carrier. A
transportation company will not pay a claim for damage if an inspection is not requested within this
14-day period.
To file a report:
•
Call 1-800-548-3366 and use option 8.
•
Fill out a report on http://us44hdd21/sctq/InstallFulfill/InstalFulfillment.htm
•
Contact your local service coordinator for more information on this process.
Rev. Jan. 5, 2005
CERTIFIED ELECTRICAL CONTRACTOR STATEMENT
All electrical Installations that are preliminary to positioning of the equipment at the site prepared
for the equipment shall be performed by licensed electrical contractors. In addition, electrical feeds
into the Power Distribution Unit shall be performed by licensed electrical contractors. Other
connections between pieces of electrical equipment, calibrations and testing shall be performed by
qualified GE Medical personnel. The products involved (and the accompanying electrical
installations) are highly sophisticated, and special engineering competence is required. In
performing all electrical work on these products, GE will use its own specially trained field
engineers. All of GE’s electrical work on these products will comply with the requirements of the
applicable electrical codes.
The purchaser of GE equipment shall only utilize qualified personnel (i.e., GE’s field engineers,
personnel of third-party service companies with equivalent training, or licensed electricians) to
perform electrical servicing on the equipment.
Important Precautions
Page 7
GE MEDICAL SYSTEMS
DIRECTION 2152918-100, REVISION 21
CT/I SYSTEM SERVICE MANUAL - GENERAL
IMPORTANT...X-RAY PROTECTION
X-ray equipment if not properly used may cause injury. Accordingly, the instructions herein
contained should be thoroughly read and understood by everyone who will use the equipment
before you attempt to place this equipment in operation. The General Electric Company, Medical
Systems Group, will be glad to assist and cooperate in placing this equipment in use.
Although this apparatus incorporates a high degree of protection against x-radiation other than the
useful beam, no practical design of equipment can provide complete protection. Nor can any
practical design compel the operator to take adequate precautions to prevent the possibility of any
persons carelessly exposing themselves or others to radiation.
It is important that anyone having anything to do with x-radiation be properly trained and fully
acquainted with the recommendations of the National Council on Radiation Protection and
Measurements as published in NCRP Reports available from NCRP Publications, 7910 Woodmont
Avenue, Room 1016, Bethesda, Maryland 20814, and of the International Commission on
Radiation Protection, and take adequate steps to protect against injury.
The equipment is sold with the understanding that the General Electric Company, Medical Systems
Group, its agents, and representatives have no responsibility for injury or damage which may result
from improper use of the equipment.
Various protective materials and devices are available. It is urged that such materials or devices be
used.
LITHIUM BATTERY CAUTIONARY STATEMENTS
CAUTION
Risk of
Explosion
Danger of explosion if battery is incorrectly replaced. Replace only with the same or
equivalent type recommended by the manufacturer. Discard used batteries according to the
manufacturer’s instructions.
ATTENTION
Danger
d’Explosion
Il y a danger d’explosion s’il y a replacement incorrect de la batterie. Remplacer uniquement
avec une batterie du même type ou d’un type recommandé par le constructeur. Mettre au
rébut les batteries usagées conformément aux instructions du fabricant.
OMISSIONS & ERRORS
Customers, please contact your GE Sales or Service representatives.
GE personnel, please use the GEMS CQA Process to report all omissions, errors, and defects in
this publication.
End of Section
Page 8
Important Precautions
GE MEDICAL SYSTEMS
DIRECTION 2152918-100, REVISION
CT/I SYSTEM SERVICE MANUAL - GENERAL
Revision History
Revision
Date
Reason for change
0
February 1996
Initial draft.
1
May 1996
Content Update
2
July 1996
Content Update
3
June 1997
General content update, Changes for 3.6 software, moved LFC
into separate direction, added to theory section, modified
alignments section, added index to replacements section, added
replacement test & verification chapter.
4
August 1997
Updated content for changes for 4.0 software (Addition of
Performix tube, HEMRC Assembly & associated boards, G5
Collimator, Anode transformer tank, HEMRC replacement parts,
updated Functional Maps, & added HEMRC assembly to theory
section). Also, updated kV board, CTVRC Control board, mA
board, and added G2 Collimator boards, G2 Axial board, plus other
general content corrections. Grouped subsystem hardware into
their own chapters.
5
October 1997
Updated and added host related information. Added HV trouble
shooting. Up-dated Service menus.
6
May 1998
CT/i (Octane) Information added. CQA974837 resolved.
7
September 1998 Fixed CQA: 984450, 981084, 983370, 965042, 984520, 983610,
981550, 984050, 983259, 975830
8
November 1998 Fixed CQA: 983271, 985456, 983968, 985454, 985453, 983055,
985572
Updated Screens (TS, PM, etc.) in Chapter 7
9
May 1999
Fixed CQA 986892, 990088, 992955, 993301, 993464,
991094, 992543, 993740, Publication re-formatted into 5 Books.
10
August 1999
Fixed CQA 994314, 994677, 995131 and 995132
11
November 1999 Added troubleshooting to section 4 of table chapter. Fixed CQA
997879.
Updated POR procedure to reflect the need for multiple XF and XR
measurements.
12
February 2000
CQA 998167 Image Calibration chapter Calibration process A and
B corrected with when scaled cal should be selected.
CQA 998166 Section 11.7 Table 2-10 corrected technique.
CQA 998173 Section 12.6 Table 2-19 added specifications.
13
September 2000 PCN 199808, Additions to Gantry, Chapter 11 to reflect S/A style
slipring updates.
CQA 1001234 Metric Hardware Cross Reference
Added CTi 6.x/4/x Changes
14
October 2000
A/B audit. Fixed CQA 1002415.
15
November 2000 Fixed CQA 1006816.
Revision History
Page 9
GE MEDICAL SYSTEMS
DIRECTION 2152918-100, REVISION 21
CT/I SYSTEM SERVICE MANUAL - GENERAL
Revision
Date
Reason for change
16
September 2001 CQA 1008025 - Added jumper settings for 9.2 GB drives
CQA 1013915 - Corrected line tap connection table (Table 13-2)
Fixed SPR CTCge55549
Added new BIT3 board information
17
October 2001
CQA 10110189 - Added part number for Push Force Gauge to
Section 4.3.1 of Chapter 12.
18
August 2002
Added “Appendix A - Torque”
Chapter 2: Added Section 17.4 - Artifacts Caused by Collimator
Grease - G5 Collimator
Page 10
19
January 2004
Chapter 9: Updated Section 26.0 - Anode or Cathode Inverter
20
September 2004 CQA 13007222
21
June 2005
PSR 13040894: In Section 20.0 - 46-309500G1 X-Ray Tube
Replacement of Chapter 9, added step to 20.3 - Install New Tube.
Revision History
GE MEDICAL SYSTEMS
DIRECTION 2152918-100, REVISION 21
CT/I SYSTEM SERVICE MANUAL - GENERAL
Table of Contents
Preface
Publication Conventions ...................................................................................... 45
Section 1.0
Safety & Hazard Information ........................................................................... 45
1.1
1.2
Text and Character Representation................................................................................. 45
Graphical Representation ................................................................................................ 46
Section 2.0
Publication Conventions ................................................................................. 47
2.1
2.2
2.3
Standard Paragraphs and Character Styles .................................................................... 47
Page Layout..................................................................................................................... 47
Computer Screen Output and Input................................................................................. 48
Chapter 1
Information Sources, Quality & Safety ................................................................ 49
Section 1.0
Operational and Service Materials.................................................................. 49
1.1
1.2
1.3
CT/i General Publications ................................................................................................ 49
Customer Software .......................................................................................................... 49
HSA Service Publications ................................................................................................ 50
Section 2.0
Safety and System Quality Considerations ................................................... 51
2.1
2.2
2.3
2.4
2.5
2.6
2.7
2.8
2.9
System Dangers and Precautions ...................................................................................
General Safety Requirements .........................................................................................
Torque Wrenches and Specifications ..............................................................................
Metric Hardware Cross Reference ..................................................................................
Slip Ring Considerations .................................................................................................
ESD and Device Handling ...............................................................................................
2.6.1 Electrostatic Discharge (ESD) ............................................................................
2.6.2 Proper ESD Handling .........................................................................................
For Electromagnetic Compatibility (EMC) Systems.........................................................
2.7.1 EMC....................................................................................................................
2.7.2 EMI .....................................................................................................................
2.7.3 Maintaining EMC Compliant ...............................................................................
CE Compliance................................................................................................................
Replacement Test and Verification..................................................................................
2.9.1 Introduction .........................................................................................................
2.9.2 Verification Test Philosophy ...............................................................................
2.9.3 Verification Test Instructions...............................................................................
51
51
51
52
52
53
53
53
54
54
54
54
54
54
54
55
55
Chapter 2
Image Calibration .................................................................................................. 57
Section 1.0
Introduction ...................................................................................................... 57
Table of Contents
Page 11
GE MEDICAL SYSTEMS
DIRECTION 2152918-100, REVISION 21
CT/I SYSTEM SERVICE MANUAL - GENERAL
Section 2.0
The Calibration Process................................................................................... 58
2.1
2.2
2.3
2.4
Prepare the QA Phantom................................................................................................
Check for the Presence of Cal Files................................................................................
Calibration Process “A” — “When NO Cal Files Exist”....................................................
Calibration Process “B” — “When Cal Files Exist” ..........................................................
58
58
59
60
Section 3.0
How to Scan with Protocols ............................................................................ 61
Section 4.0
’N’ Number Check............................................................................................. 62
Section 5.0
How to Analyze Calibration Data..................................................................... 63
Section 6.0
System Tests..................................................................................................... 65
Section 7.0
Table/Gantry Alignment Procedure ................................................................ 65
Section 8.0
Tomographic Plane Indication ........................................................................ 66
Section 9.0
Exposure Time Accuracy................................................................................. 66
Section 10.0
System Scanning Test ..................................................................................... 67
Section 11.0
Image Series Scan Protocol ............................................................................ 68
11.1
11.2
11.3
11.4
11.5
11.6
11.7
11.8
11.9
Recommended Scan Parameters ...................................................................................
Failure Criteria.................................................................................................................
Leveling the Phantom .....................................................................................................
Image Troubleshooting ...................................................................................................
Data Recording: Means and Standard Deviation............................................................
Image Series Definitions .................................................................................................
Image Series for CT/i System .........................................................................................
Analyze Image Series .....................................................................................................
QA Image Series.............................................................................................................
68
68
68
69
69
69
69
70
70
Section 12.0
Analyze QA Image Series................................................................................. 71
12.1
12.2
12.3
12.4
12.5
12.6
Image Data Sheet — Scan Parameters..........................................................................
Image Data Sheet — QA#1 Scan ...................................................................................
Image Data Sheet — QA#1 Scan ...................................................................................
Image Data Sheet — QA#2 Scan ...................................................................................
Image Data Sheet — QA#3 Scan ...................................................................................
Image Data Sheet — QA#3 Evaluation...........................................................................
72
73
74
75
76
77
Section 13.0
System State MOD............................................................................................ 78
Page 12
Table of Contents
GE MEDICAL SYSTEMS
DIRECTION 2152918-100, REVISION 21
CT/I SYSTEM SERVICE MANUAL - GENERAL
Section 14.0
Tube Heat Soak and Seasoning...................................................................... 78
Section 15.0
Thermal Test ..................................................................................................... 79
Section 16.0
Cradle Incrementation Test ............................................................................. 81
Section 17.0
Artifacts............................................................................................................. 82
17.1
Artifacts Defined ..............................................................................................................
17.1.1 Center Smudge...................................................................................................
17.1.1.1 Definition.............................................................................................
17.1.1.2 Method of Measurement (includes 12.5 cm / 5 inch)..........................
17.1.2 Reference Mean .................................................................................................
17.1.2.1 Failure.................................................................................................
17.1.2.2 Application ..........................................................................................
17.1.2.3 Failure Rate ........................................................................................
17.1.3 Rings...................................................................................................................
17.1.3.1 Definition.............................................................................................
17.1.3.2 Method of Measurement.....................................................................
17.1.3.3 Background mean value.....................................................................
17.1.3.4 Failure.................................................................................................
17.1.3.5 Application ..........................................................................................
17.1.3.6 Failure Rate ........................................................................................
17.1.4 Streaks (General) ...............................................................................................
17.1.4.1 Definition.............................................................................................
17.1.4.2 Method of Measurement.....................................................................
17.1.4.3 Failure.................................................................................................
17.1.4.4 Application ..........................................................................................
17.1.4.5 Failure Rate ........................................................................................
17.1.5 Streaks Caused by High Voltage Disturbances..................................................
17.1.5.1 Definition.............................................................................................
17.1.5.2 Method of Measurement.....................................................................
17.1.5.3 Application ..........................................................................................
17.1.5.4 Failure Rate ........................................................................................
17.1.6 Center Artifact.....................................................................................................
17.1.6.1 Definition.............................................................................................
17.1.6.2 Method of measurement.....................................................................
17.1.6.3 Failure.................................................................................................
17.1.6.4 Application ..........................................................................................
17.1.6.5 Failure Rate ........................................................................................
17.1.7 Center Spot.........................................................................................................
17.1.7.1 Definition.............................................................................................
17.1.7.2 Method of Measurement.....................................................................
17.1.7.3 Failure.................................................................................................
17.1.7.4 Application ..........................................................................................
17.1.7.5 Failure Rate ........................................................................................
17.1.8 Clump .................................................................................................................
17.1.8.1 Definition.............................................................................................
17.1.8.2 Method of Measurement.....................................................................
Table of Contents
82
82
82
82
82
82
82
82
83
83
83
83
83
83
83
84
84
84
84
84
84
84
84
84
84
84
85
85
85
85
85
85
85
85
85
86
86
86
86
86
87
Page 13
GE MEDICAL SYSTEMS
DIRECTION 2152918-100, REVISION 21
17.2
17.3
17.4
CT/I SYSTEM SERVICE MANUAL - GENERAL
17.1.8.3 Failure ................................................................................................
17.1.8.4 Application .........................................................................................
17.1.8.5 Failure Rate .......................................................................................
17.1.9 Banding ..............................................................................................................
17.1.9.1 Definition ............................................................................................
17.1.9.2 Method of Measurement ....................................................................
17.1.9.3 Application .........................................................................................
17.1.9.4 Failure Rate .......................................................................................
17.1.10 Visual Acceptability of images............................................................................
Image Artifact Troubleshooting .......................................................................................
Quantifying and Testing for Artifacts ...............................................................................
17.3.1 Streak Test.........................................................................................................
17.3.2 Image Analysis Program ....................................................................................
Artifacts Caused by Collimator Grease - G5 Collimator..................................................
17.4.1 Inspection Process .............................................................................................
17.4.1.1 Required Tool ....................................................................................
17.4.1.2 General Inspection Procedure ...........................................................
17.4.2 Cleaning Process ...............................................................................................
17.4.2.1 Required Tools...................................................................................
17.4.2.2 Cleaning Procedure Flowchart...........................................................
17.4.2.3 Cleaning Procedure Details ...............................................................
17.4.3 IQ Evaluation......................................................................................................
17.4.4 Additional Information ........................................................................................
87
87
87
87
87
87
88
88
88
89
89
89
90
91
91
91
91
92
92
93
94
97
98
Section 18.0
Phantom Replacement Verification ................................................................ 98
Section 19.0
Q-Cal .................................................................................................................. 98
19.1
19.2
19.3
Preparation (Important) ................................................................................................... 98
When To Run Q-Cal........................................................................................................ 99
Errors - Bad Error Path in Calibration Occasionally ........................................................ 99
19.3.1 Problem - Error Message During Processing of Cal Vectors ............................. 99
19.3.2 Symptom - Error #250007.................................................................................. 99
19.3.3 Solution - Restart System ................................................................................ 100
Section 20.0
Calibrate Crosstalk ......................................................................................... 100
Section 21.0
Generate Alpha Vector Cal ............................................................................ 101
Chapter 3
System Alignments ............................................................................................. 103
Section 1.0
Overview.......................................................................................................... 103
Section 2.0
Gantry Geometry Definitions......................................................................... 103
Section 3.0
System Alignment Procedure........................................................................ 104
Page 14
Table of Contents
GE MEDICAL SYSTEMS
DIRECTION 2152918-100, REVISION 21
CT/I SYSTEM SERVICE MANUAL - GENERAL
Section 4.0
Required Tools ............................................................................................... 105
Section 5.0
Plane of Rotation (POR)................................................................................. 106
5.1
5.2
Tools Required ..............................................................................................................
Procedure ......................................................................................................................
5.2.1 10 mm Exposure...............................................................................................
5.2.2 1 mm Exposure.................................................................................................
106
106
106
110
Section 6.0
X-Ray Beam on Detector Window (BOW) .................................................... 110
Section 7.0
Isocenter (ISO)................................................................................................ 113
7.1
7.2
7.3
7.4
Acquire ISO Air scans....................................................................................................
Acquire ISO pin scans ...................................................................................................
Analyze ISO scans ........................................................................................................
Adjust Isocenter .............................................................................................................
114
114
115
117
Section 8.0
CBF (Center Body Filter) and SAG ............................................................... 118
8.1
8.2
8.3
CBF................................................................................................................................ 118
ADJUSTING CBF .......................................................................................................... 119
SAG ............................................................................................................................... 119
Section 9.0
Radial Alignment ............................................................................................ 120
9.1
9.2
9.3
Radial Alignment (Cold Tube)........................................................................................ 120
Tool Placement and Scan.............................................................................................. 121
Radial Adjustment.......................................................................................................... 122
Chapter 4
Functional Checks............................................................................................... 125
Section 1.0
Input (PDU) Power.......................................................................................... 125
Section 2.0
Gantry Display Test........................................................................................ 126
Section 3.0
Power Supplies............................................................................................... 129
3.1
3.2
3.3
3.4
3.5
3.6
3.7
3.8
3.9
3.10
ETC Power Supplies......................................................................................................
STC Power Supplies......................................................................................................
OBC Power Supplies .....................................................................................................
HP-DAS Power Supplies ...............................................................................................
E-DAS Power Supplies..................................................................................................
Data Communication Power Supply ..............................................................................
Detector Heater Power Supply ......................................................................................
Filament Power Supply..................................................................................................
Tilt/Elevation Power Supplies +170vdc .........................................................................
Collimator Power Supply ...............................................................................................
Table of Contents
129
129
129
130
130
130
131
131
131
131
Page 15
GE MEDICAL SYSTEMS
DIRECTION 2152918-100, REVISION 21
CT/I SYSTEM SERVICE MANUAL - GENERAL
Section 4.0
Axial Motion .................................................................................................... 131
4.1
4.2
Axial Encoder Check..................................................................................................... 131
Axial Brake Check......................................................................................................... 132
Section 5.0
Intercom........................................................................................................... 132
Section 6.0
Alignment Lights (Accuracy)......................................................................... 133
6.1
6.2
6.3
6.4
Internal Axial Lights.......................................................................................................
External Axial to Internal Axial Distance .......................................................................
Coronal Lights ...............................................................................................................
Alignment Light Visualization ........................................................................................
133
133
134
134
Section 7.0
Emergency Stop ............................................................................................. 134
Section 8.0
Collimator ........................................................................................................ 135
Section 9.0
Mechanical Characterization Procedure ...................................................... 136
9.1
9.2
9.3
9.4
9.5
9.6
9.7
9.8
9.9
9.10
Characterization Inputs (Soft/Manual Entry) .................................................................
Mechanical Characterization Screen ............................................................................
Gantry Tilt Position........................................................................................................
Table Elevation Characterization ..................................................................................
Cradle Characterization ................................................................................................
Collimator Characterization...........................................................................................
Hardware Reset ............................................................................................................
Characterization Limits..................................................................................................
View Values ..................................................................................................................
View Log .......................................................................................................................
136
137
138
138
141
141
142
142
143
144
Chapter 5
System Theory .................................................................................................... 145
Section 1.0
Introduction..................................................................................................... 145
Section 2.0
Data Acquisition (Major Function) ................................................................ 145
2.1
2.2
2.3
2.4
Page 16
Scan Data Acquisition (Minor Function) ........................................................................
Scan Data Save (Minor Function) .................................................................................
Scan Data Trigger Generation (Minor Function) ...........................................................
2.3.1 DAS Trigger Generation Function ....................................................................
2.3.2 DAS Trigger Circuitry .......................................................................................
2.3.3 DAS Trigger Mode Register .............................................................................
2.3.4 PLL 82C54 Counters........................................................................................
2.3.5 X-ray to First DAS Trigger Delay......................................................................
2.3.6 DAS Trigger Counter (68230) ..........................................................................
2.3.7 DAS Trigger Status Timer ................................................................................
Detector Heater (Minor Function)..................................................................................
Table of Contents
145
146
146
146
146
146
147
147
147
147
147
GE MEDICAL SYSTEMS
DIRECTION 2152918-100, REVISION 21
2.5
2.6
CT/I SYSTEM SERVICE MANUAL - GENERAL
SBC Processing (Minor Function) ................................................................................. 147
OC Processing (Minor Function) ................................................................................... 148
Section 3.0
Image Generation (Major Function).............................................................. 148
3.1
3.2
3.3
3.4
3.5
3.6
3.7
3.8
3.9
3.10
3.11
Data Restore (Minor Function) ......................................................................................
Preprocessing (Minor Function).....................................................................................
Back Projection (Minor Function)...................................................................................
IBO (Minor Function) (Minor Function) ..........................................................................
Post Processing (Minor Function)..................................................................................
Image Transfer (Minor Function) ...................................................................................
Suite Network (Minor Function) .....................................................................................
Image Save (Minor Function) ........................................................................................
Scout Image Transfer (Minor Function) .........................................................................
SBC Processing (Minor Function) .................................................................................
OC Processing (Minor Function) ...................................................................................
148
148
148
148
149
149
149
149
149
149
149
Section 4.0
System Communications (Major Function) ................................................. 150
4.1
4.2
4.3
4.4
4.5
4.6
4.7
4.8
4.9
SBC Boot Link (Minor Function) ....................................................................................
Control Network (Minor Function)..................................................................................
Suite Network (Minor Function) .....................................................................................
Slipring Communications (Minor Function)....................................................................
4.4.1 DAS Data Transfer ...........................................................................................
4.4.2 CPU Communications ......................................................................................
4.4.3 Scan Control Commands..................................................................................
DAS Serial Control (Minor Function) .............................................................................
Final Scan / Autovoice Control (Minor Function) ...........................................................
Autovoice / Intercom (Minor Function)...........................................................................
4.7.1 Components .....................................................................................................
4.7.2 Gantry MIcrophones and Speakers ..................................................................
4.7.3 Console Microphone and Speaker ...................................................................
4.7.4 Where autovoice is stored ................................................................................
4.7.5 Speech frequencies ..........................................................................................
4.7.6 Intercom Board .................................................................................................
4.7.7 ALC...................................................................................................................
Security Link ..................................................................................................................
Scan Control Network....................................................................................................
150
150
150
150
151
151
151
151
151
151
152
152
152
152
152
152
152
153
153
Section 5.0
X-Ray Generation (Major Function) .............................................................. 153
5.1
5.2
5.3
5.4
5.5
5.6
X-Ray Exposure Interlocks (Minor Function) .................................................................
Final Exposure Command .............................................................................................
DC HV Supply Backup Contactor Interlock ...................................................................
Table – Gantry Sync ......................................................................................................
Tube Rotor Control –HSA Tube.....................................................................................
5.5.1 Tube Rotor Control ...........................................................................................
5.5.2 CTVRC Power Module .....................................................................................
5.5.3 Tube Motor .......................................................................................................
Tube Rotor Control – PERFORMIX Tube......................................................................
5.6.1 Tube Rotor Control ...........................................................................................
5.6.2 HEMRC Interface Board ...................................................................................
Table of Contents
153
153
153
154
154
154
154
154
154
154
155
Page 17
GE MEDICAL SYSTEMS
DIRECTION 2152918-100, REVISION 21
5.7
5.8
5.9
5.10
5.11
5.12
5.13
5.14
5.15
CT/I SYSTEM SERVICE MANUAL - GENERAL
5.6.3 HEMRC AC Drive.............................................................................................
5.6.4 HEMIT ..............................................................................................................
5.6.5 Tube Motor .......................................................................................................
kV Loop .........................................................................................................................
5.7.1 KV Board (46-321064G1) ................................................................................
5.7.2 KV Board (46-321198G1 or 2143147) .............................................................
5.7.3 HV Supplies .....................................................................................................
5.7.4 Inverters ...........................................................................................................
mA Loop........................................................................................................................
Tube Cooling.................................................................................................................
Tube Identifiers .............................................................................................................
Tube Pressure Sense ...................................................................................................
X-Ray Collimation and Filtration....................................................................................
5.12.1 Collimator Control Board ..................................................................................
5.12.2 X-Ray Filtration ................................................................................................
Filament Select .............................................................................................................
Rotating HVON Control.................................................................................................
5.14.1 HVON Sense (KV Board 46-321064G1) ..........................................................
5.14.2 HVON Sense (KV Board 46-321198G1) ..........................................................
Rotating Backup Timer..................................................................................................
155
156
156
156
156
156
157
157
157
158
158
158
158
159
159
159
160
160
160
160
Section 6.0
Calibration Processing (Major Function) ..................................................... 161
6.1
6.2
6.3
6.4
6.5
6.6
6.7
6.8
6.9
Data Restore, Cal Data (Minor Function) ......................................................................
Cal Data Processing (Minor Function) ..........................................................................
Cal Data Save (Minor Function) ....................................................................................
SBC Processing (Minor Function).................................................................................
OC Processing (Minor Function)...................................................................................
Data Restore, DD File (Minor Function) ........................................................................
Diagnostic Data Save (Minor Function) ........................................................................
SBC Processing, DD File (Minor Function)...................................................................
OC Processing, DD File (Minor Function) .....................................................................
161
161
161
161
161
162
162
162
162
Section 7.0
Patient Positioning (Major Function) ............................................................ 162
7.1
7.2
7.3
7.4
7.5
7.6
Patient Loading .............................................................................................................
Patient Scanning ...........................................................................................................
Patient Alignment Lights (Minor Function) ....................................................................
Patient Scan Plane Angle (Tilt) (Minor Function) ..........................................................
Patient Vertical Position (Minor Function) .....................................................................
Patient Longitudinal Position (Minor Function)..............................................................
162
163
163
163
163
164
Section 8.0
Axial Control (Major Function) ...................................................................... 164
8.1
8.2
Page 18
Axial Loop Contactor Interlock (Minor Function) ...........................................................
8.1.1 Axial Loop Contactor Power Circuit .................................................................
8.1.2 Axial Loop Contactor Read back Circuit ..........................................................
8.1.3 Loop Contactor Circuit .....................................................................................
8.1.4 Axial Brake Circuit ............................................................................................
8.1.5 Remote Axial C-Pulse Indicator Circuit ............................................................
8.1.6 Gantry Status Display Box ...............................................................................
Axial Servo Control Loop (Minor Function) ...................................................................
Table of Contents
164
164
164
164
165
165
165
165
GE MEDICAL SYSTEMS
DIRECTION 2152918-100, REVISION 21
CT/I SYSTEM SERVICE MANUAL - GENERAL
Section 9.0
Operator I/O (Major Function) ....................................................................... 166
9.1
9.2
9.3
9.4
9.5
9.6
9.7
Table/Gantry Side Operator Interface w/Foot Pedals (Minor Function).........................
Gantry Display (Minor Function) ....................................................................................
Site X-Ray On Light (Minor Function)............................................................................
Gantry X-Ray On Light (Minor Function) .......................................................................
Touch Screen (Optional) (Minor Function) ....................................................................
Image Video (Minor Function) .......................................................................................
Input Devices (Minor Function)......................................................................................
9.7.1 Bar Code Scanner, Option................................................................................
9.7.2 ConnectPro HIS/RIS Interface Option ..............................................................
9.7.2.1 Bar Code Reader Only .....................................................................
9.7.2.2 HIS/RIS Interface Software with Bar Code Reader ..........................
166
166
166
166
167
167
167
167
167
167
167
Section 10.0
System Monitoring (Major Function)............................................................ 168
10.1
10.2
10.3
10.4
10.5
Mains Under voltage (Minor Function)...........................................................................
DC Rail Monitor (Minor Function) ..................................................................................
Gantry Temperature Sensors (Minor Function) .............................................................
10.3.1 Thermistor Interface..........................................................................................
10.3.2 Detector Temperature.......................................................................................
Rotating Power Supply Monitor (Minor Function) ..........................................................
Rotating DC Reference Monitor (Minor Function) .........................................................
168
168
168
168
169
170
171
Section 11.0
System Power Control (Major Function)...................................................... 171
11.1
11.2
11.3
11.4
11.5
11.6
HV Test Mode (Minor Function).....................................................................................
Emergency Stop (Minor Function) .................................................................................
24 Hour Gantry 120VAC (Minor Function).....................................................................
24 Hour Control Power 120VAC (Minor Function).........................................................
DC Rail Control (Minor Function)...................................................................................
System On-Off Control (Minor Function) .......................................................................
171
172
172
172
172
172
Section 12.0
System Control (Major Function).................................................................. 172
12.1
12.2
12.3
12.4
12.5
12.6
12.7
Scan Control (Minor Function).......................................................................................
Tube Cooling Monitoring (Minor Function) ....................................................................
Scan Database Manager (Minor Function)....................................................................
Peripherals Control (Minor Function).............................................................................
Network Interface (Minor Function) ...............................................................................
System Security (Minor Function)..................................................................................
OC Processing (Minor Function) ...................................................................................
172
173
173
173
173
173
173
Section 13.0
Data (Image) Management (Major Function)................................................ 173
13.1
13.2
13.3
13.4
Image Save (Minor Function) ........................................................................................
Image Restore (Minor Function) ....................................................................................
Filming (Minor Function) ................................................................................................
Archive Save / Archive Restore (Minor Function)..........................................................
173
173
173
173
Section 14.0
Display Image Processing (Major Function)................................................ 173
Table of Contents
Page 19
GE MEDICAL SYSTEMS
DIRECTION 2152918-100, REVISION 21
CT/I SYSTEM SERVICE MANUAL - GENERAL
Section 15.0
System Function Maps................................................................................... 175
15.1
15.2
CT/i (Original)................................................................................................................ 175
CT/i Version 5.x............................................................................................................. 189
Chapter 6
System Information............................................................................................. 209
Section 1.0
Operating System (OS) .................................................................................. 209
1.1
1.2
1.3
1.4
1.5
1.6
1.7
1.8
1.9
Time and Date...............................................................................................................
User Choices.................................................................................................................
1.2.1 Screen Saver ...................................................................................................
1.2.2 Mouse ..............................................................................................................
1.2.3 Keyboard Language.........................................................................................
Computer/Console Power-Up & Initialization ................................................................
1.3.1 Indigo Host bootup ...........................................................................................
1.3.2 Octane Host bootup .........................................................................................
IRIX File System ...........................................................................................................
1.4.1 Same commands as efs system ......................................................................
1.4.2 New xfs commands ..........................................................................................
ETC, STC & OBC “Heurikon” CPU - Power-up Self Tests............................................
1.5.1 Power Up Self Test Results .............................................................................
1.5.1.1 LED Descriptions .............................................................................
1.5.1.2 Obtaining & Interpreting Power-up Self Test Results ......................
Indigo Boot Environment & Control...............................................................................
1.6.1 Indigo Command Monitor .................................................................................
1.6.2 Entering the Indigo Command (PROM) Monitor ..............................................
1.6.3 Indigo Command Monitor (Command Summary) ............................................
Host Computer Devices ................................................................................................
1.7.1 Host Devices ....................................................................................................
1.7.2 Devices on High Speed Bus ............................................................................
1.7.3 SCSI Devices ...................................................................................................
Using a Parallel Printer On Indigo Only - For ASCII Text Files Only ............................
IRIX < Man > Pages - Help for Commands ..................................................................
209
210
210
210
210
210
210
211
212
213
213
213
214
214
216
220
220
220
221
222
222
222
223
223
224
Section 2.0
Applications and Features............................................................................. 225
2.1
2.2
2.3
Page 20
Fast Recon using the CT/i (Octane) Computer.............................................................
Camera (Systems with 4.1 and 5.3 Software, or Higher) ..............................................
2.2.1 Camera Installation and Configuration Files ....................................................
2.2.2 DASM Laser Camera .......................................................................................
2.2.2.1 Filming Quality .................................................................................
2.2.2.2 Filming Error and Status logs...........................................................
2.2.3 DICOM Print Camera .......................................................................................
2.2.3.1 Sample camera.dev File Contents ...................................................
2.2.3.2 Sample SdCPHosts File Contents (DICOM Print only):...................
2.2.3.3 Save System State ..........................................................................
2.2.3.4 Filming Image Quality Setup............................................................
2.2.3.5 Troubleshooting DICOM Print Camera Problems ............................
User Informational Tools ...............................................................................................
Table of Contents
225
225
225
226
227
227
231
234
235
235
236
237
251
GE MEDICAL SYSTEMS
DIRECTION 2152918-100, REVISION 21
2.4
2.5
2.6
2.7
2.8
2.9
2.10
CT/I SYSTEM SERVICE MANUAL - GENERAL
2.3.1 The CBT and Hard Disk Space it Requires ......................................................
2.3.2 Adobe(TM) Acrobat(TM) Electronic Documentation Viewer.............................
CT/i’ “SMART” Features ................................................................................................
2.4.1 SmartBeam.......................................................................................................
2.4.1.1 SmartBeam Theory ..........................................................................
2.4.1.2 Built-in Protocol Files/SmartBeam....................................................
2.4.2 SmartScan ........................................................................................................
2.4.3 SmartPrep.........................................................................................................
2.4.4 SmartTrend.......................................................................................................
2.4.4.1 Introduction.......................................................................................
2.4.4.2 Data Collection Method: ...................................................................
2.4.4.3 Establishing A Smart Trend Baseline ...............................................
2.4.4.4 DAS Gain Data Storage ...................................................................
2.4.5 DC CaI ..............................................................................................................
2.4.5.1 Introduction.......................................................................................
2.4.5.2 User Interface ...................................................................................
2.4.5.3 Data Acquisition................................................................................
2.4.5.4 Data Processing ...............................................................................
2.4.5.5 DC Cal Data Storage........................................................................
2.4.6 Troubleshooting Smart Trend & DC Cals .........................................................
2.4.6.1 User Message Box ...........................................................................
2.4.6.2 SMART TREND Messages ..............................................................
2.4.6.3 DC CAL Messages ...........................................................................
2.4.7 SmartView ........................................................................................................
Magneto Optical Disk (MOD) Archival & Retrieval ........................................................
2.5.1 How to Label a Maxoptics MOD for system files ..............................................
2.5.2 Save Scan Files to MOD ..................................................................................
2.5.3 Restore Scan Files From MOD.........................................................................
2.5.4 Reserve/Release Scan Data ............................................................................
2.5.5 Archive Media Content .....................................................................................
2.5.6 System Reset after Restore System State .......................................................
Tele-radiology (Framegrabber Type) Systems ..............................................................
Touch Config Defaults (Indigo2 Systems Only).............................................................
Networking.....................................................................................................................
2.8.1 Host/SBC Network............................................................................................
2.8.1.1 ifconfig ..............................................................................................
2.8.1.2 netstat...............................................................................................
2.8.2 DICOM..............................................................................................................
2.8.2.1 Configuring the DICOM Network ......................................................
2.8.2.2 How to add stations to network: .......................................................
2.8.2.3 DICOM Port Number ........................................................................
2.8.3 CT/i Image Networking Compatibilities with 3.6 and Later Software ................
2.8.4 2.8.4 Procedure to Create or Add a Static Route to the CT/i System............
Error Messages (Firmware) .........................................................................................
2.9.1 Using the Message Fields for Troubleshooting ................................................
2.9.2 Message Log Layout ........................................................................................
2.9.3 Using Error Messages ......................................................................................
Keyboard Shortcuts .......................................................................................................
Table of Contents
251
251
251
251
251
252
253
253
253
253
253
254
255
255
256
256
256
256
256
257
258
258
259
260
260
260
260
260
260
261
261
261
262
262
262
262
263
263
263
263
263
263
265
266
266
266
266
267
Page 21
GE MEDICAL SYSTEMS
DIRECTION 2152918-100, REVISION 21
CT/I SYSTEM SERVICE MANUAL - GENERAL
Chapter 7
Software Tools .................................................................................................... 269
Section 1.0
Desktop Control Introduction........................................................................ 269
Section 2.0
Service Desktop Main Menu .......................................................................... 269
Section 3.0
Menu Function Descriptions ......................................................................... 270
Section 4.0
Procedural User Interface .............................................................................. 271
Section 5.0
Desktop Inter-Operability............................................................................... 271
Section 6.0
Service Desktop Management....................................................................... 272
Section 7.0
Service Desktop Clean Up ............................................................................. 272
Section 8.0
Exit the Service Desktop................................................................................ 272
Section 9.0
System Resets ................................................................................................ 273
Section 10.0
Trouble Shoot Menu ....................................................................................... 274
Section 11.0
Utilities Menu .................................................................................................. 276
Section 12.0
Screens............................................................................................................ 278
12.1
12.2
12.3
12.4
12.5
12.6
Troubleshooting Screens - General Service .................................................................
Replacement Procedures - General Service.................................................................
Planned Maintenance - General Service ......................................................................
System Integration - General Service ...........................................................................
Utilities - General Service..............................................................................................
Log Viewing - General Service......................................................................................
279
280
281
282
283
284
Section 13.0
Firmware.......................................................................................................... 285
Section 14.0
Applications Shutdown.................................................................................. 285
Section 15.0
System Shutdown........................................................................................... 285
Section 16.0
Access the Unix Shell .................................................................................... 286
Page 22
Table of Contents
GE MEDICAL SYSTEMS
DIRECTION 2152918-100, REVISION 21
CT/I SYSTEM SERVICE MANUAL - GENERAL
Section 17.0
Tool Selections............................................................................................... 286
Section 18.0
How to Access DDC ....................................................................................... 287
18.1
18.2
18.3
18.4
18.5
18.6
Run SmartScan DDC.....................................................................................................
Definitions ......................................................................................................................
Rotating X-Ray On Scan ...............................................................................................
Stationary X-Ray On Scan.............................................................................................
Reconstruct DDC images ..............................................................................................
Other SmartScan Notes.................................................................................................
287
287
288
289
290
290
Section 19.0
Tube Warm Up and FastCal Operation......................................................... 291
19.1
19.2
19.3
19.4
Scan Sequence .............................................................................................................
Warm Up and FastCal Operation ..................................................................................
19.2.1 Warmup 1 and Auto mA Cal .............................................................................
19.2.2 Warmup 2, FastCal and QSA ...........................................................................
Detector Slope Test .......................................................................................................
Preferred FastCal ..........................................................................................................
291
292
292
293
293
293
Section 20.0
Scan Analysis Overview ................................................................................ 293
20.1
20.2
Starting Scan Analysis...................................................................................................
Scan Analysis Viewer Interactions.................................................................................
20.2.1 Mouse Behavior................................................................................................
20.2.2 Cursor Reporting ..............................................................................................
20.2.3 Plotter Interactions............................................................................................
20.2.4 ROI Processing.................................................................................................
20.2.5 Known Scan Analysis Limitations .....................................................................
294
294
294
295
295
295
295
Section 21.0
DD FIle List Select and DD Math ................................................................... 295
21.1
21.2
21.3
21.4
21.5
21.6
21.7
21.8
21.9
21.10
DD File List Select Overview .........................................................................................
DD Files Generation ......................................................................................................
DD Math Functions ........................................................................................................
21.3.1 Add, Subtract, Multiply, Divide..........................................................................
21.3.2 Channel to Channel Difference.........................................................................
21.3.3 Ratio of means vs. standard deviation..............................................................
DD Math Output Mode...................................................................................................
Creating dd Files With Scan Analysis............................................................................
DD Analysis User Interfaces..........................................................................................
21.6.1 Functions in ddLS User Interface .....................................................................
21.6.2 File Operations .................................................................................................
DD Math Operations in ddLS.........................................................................................
Limitations for ddLS .......................................................................................................
DD File List Select Mode ...............................................................................................
DD List Select Functional Block Diagram ......................................................................
21.10.1 DD List Select Data Flow Diagrams .................................................................
21.10.2 DD List Select Processing ................................................................................
296
296
296
296
296
297
297
297
299
299
300
300
301
301
302
302
303
Section 22.0
X-Ray Tube Heat Soak And Seasoning ........................................................ 303
Table of Contents
Page 23
GE MEDICAL SYSTEMS
DIRECTION 2152918-100, REVISION 21
22.1
22.2
CT/I SYSTEM SERVICE MANUAL - GENERAL
Heat Soak and Seasoning Overview ............................................................................
22.1.1 Tube Warmup ..................................................................................................
22.1.2 Heat Soak ........................................................................................................
22.1.3 High Voltage Seasoning...................................................................................
22.1.4 Hot ISO ............................................................................................................
Tube Heat Soak and Seasoning Protocols ...................................................................
303
304
304
304
304
305
Section 23.0
Exposure Backup Timer Functional Test ..................................................... 306
Section 24.0
X-Ray Interlock Functional Test .................................................................... 307
Section 25.0
X-Ray Exposure Manual Test ........................................................................ 308
Section 26.0
Image Generation Testing.............................................................................. 309
Section 27.0
rhapSnap ......................................................................................................... 309
Chapter 8
Console ................................................................................................................ 315
Section 1.0
Introduction..................................................................................................... 315
Section 2.0
Host.................................................................................................................. 316
2.1
Page 24
CT/i (Octane™) Host Computer ....................................................................................
2.1.1 CT/i Host (Octane) Overview ...........................................................................
2.1.2 About the CT/i (Octane) host ...........................................................................
2.1.2.1 Main (DIMM) Memory ......................................................................
2.1.2.2 Small Computer System Interface (SCSI) .......................................
2.1.2.3 Peripheral Component Interconnect (PCI) .......................................
2.1.2.4 Octane Connectors and Controls.....................................................
2.1.2.5 Octane Serial Expansion .................................................................
2.1.2.6 Octane Hardware Precautions .........................................................
2.1.3 Diagnosing (Octane) Host Computer Hardware Problems ..............................
2.1.3.1 Hardware Inventory <hinv> ..........................................................
2.1.3.2 Power On Tests ...............................................................................
2.1.3.3 Command Monitor ...........................................................................
2.1.3.4 Interactive Diagnostic Environment (IDE)) .......................................
2.1.3.5 DIMM Memory - Checking for Faults ...............................................
2.1.3.6 Octane Graphics Boards..................................................................
2.1.3.7 Diagnosing BIT3 Subsystem on CT/I 5.x (Octane) ..........................
2.1.3.8 Host SCSI Bus 0 ..............................................................................
2.1.3.9 Host SCSI Bus 1 ..............................................................................
2.1.3.10 OC System Disk...............................................................................
2.1.3.11 OPTION IMAGE DISK .....................................................................
2.1.3.12 DICOM MOD....................................................................................
2.1.3.13 CD-ROM Drive .................................................................................
Table of Contents
316
316
317
317
317
317
318
320
320
322
322
324
328
329
335
336
337
341
345
346
346
346
346
GE MEDICAL SYSTEMS
DIRECTION 2152918-100, REVISION 21
CT/I SYSTEM SERVICE MANUAL - GENERAL
2.1.3.14 Ethernet Gateway.............................................................................
Replacement Procedures .................................................................................
2.1.4.1 Octane Hard Drive............................................................................
2.1.4.2 Octane Light Bar...............................................................................
2.1.4.3 Octane System Module ....................................................................
2.1.4.4 Octane XIO Module ..........................................................................
2.1.4.5 Octane PCI Module ..........................................................................
2.1.4.6 Octane BIT3 PCIBus Board..............................................................
2.1.4.7 Octane Power Supply.......................................................................
2.1.4.8 Octane Frontplane Module ...............................................................
2.1.5 Customer Purchased Options...........................................................................
2.1.5.1 Options MOD....................................................................................
2.1.5.2 2nd Host Disk Option - Installation ...................................................
CT/i (Indigo™ 2) Host Computer ...................................................................................
2.2.1 CT/i Indigo2 Host Overview ..............................................................................
2.2.2 About the CT/i (Indigo2) Host ...........................................................................
2.2.2.1 OC System Disk ...............................................................................
2.2.2.2 MaxOptics Drive ...............................................................................
2.2.2.3 Bit3 GIO64 Interface Board, 2124215-2 ...........................................
2.2.2.4 SIMM Memory ..................................................................................
2.2.2.5 Hard Disk Controller .........................................................................
2.2.2.6 CT/i (Indigo2) Ethernet Number Location.........................................
2.2.3 Diagnosing (Indigo2) Host Computer Hardware Problems...............................
2.2.3.1 Indigo - Minimum Boot Configuration ...............................................
2.2.3.2 Checking “Power-On” Self-test Results............................................
2.2.3.3 Understanding “Power On” Tests .....................................................
2.2.3.4 Checking “OS Boot” System Parameters .........................................
2.2.3.5 Peripheral Confidence Tests ............................................................
2.2.3.6 CT/i (Indigo2) Hardware Inventory (hinv) .........................................
2.2.3.7 CT/i (Indigo2) Host Power-Up Diagnostics.......................................
2.2.3.8 Interactive Diagnostic Environment (IDE) Tests...............................
2.2.3.9 CT/i Won’t Boot Correctly After Power Cycle ...................................
2.2.3.10 Full House I/O Ethernet Number ......................................................
2.2.3.11 Indigo2 (SIMM) Memory Errors ........................................................
2.2.3.12 Indigo2 Graphics Boards Errors .......................................................
2.2.3.13 Diagnosing BIT3 Subsystem on CT/i 3.X/4.X (INDIGO2).................
2.2.3.14 Serial Communications.....................................................................
2.2.3.15 Hard Drives.......................................................................................
2.2.3.16 Error Messages ................................................................................
2.2.4 CT/i Host (Indigo) Replacement Procedures ....................................................
2.2.4.1 Indigo 2 Chassis Cover Removal/Installation ...................................
2.2.4.2 Specialix Board Removal/Replacement, 2139035-2 ........................
2.2.4.3 Mardi Gras 1,1 Replacement, 2115457-16 ......................................
2.2.4.4 SIMM Removal and Installation........................................................
2.2.4.5 Mardi Gras Texture Memory Option Replacement...........................
2.2.4.6 Mardi Gras 1,0 Replacement, 2115457-5 ........................................
2.2.4.7 Bit3 (GIO64) Board Replacement, 2124215-2 .................................
2.2.4.8 SGI Midplane Board Replacement, 2142755 ...................................
2.2.4.9 Midplane Circuit Board Removal ......................................................
2.2.4.10 Midplane circuit Board Installation....................................................
2.2.4.11 IP22 Motherboard, 2115457-14........................................................
2.1.4
2.2
Table of Contents
346
350
350
351
351
354
357
360
360
361
364
364
364
365
365
366
366
371
372
373
373
373
373
373
374
374
379
379
379
380
381
383
384
385
387
388
392
395
397
400
400
401
401
402
404
404
405
406
407
408
408
Page 25
GE MEDICAL SYSTEMS
DIRECTION 2152918-100, REVISION 21
2.3
2.4
2.5
2.6
2.7
2.8
2.9
CT/I SYSTEM SERVICE MANUAL - GENERAL
DASM............................................................................................................................
2.3.1 DASM and Indigo2 (Only) Booting ...................................................................
2.3.2 DASM Diagnostics ...........................................................................................
2.3.3 DASM Specifications........................................................................................
2.3.4 DASM Status File.............................................................................................
2.3.5 DASM/LCAM Image Data Interface .................................................................
2.3.6 DASM Interfaces ..............................................................................................
2.3.7 DASM Jumpers ................................................................................................
2.3.8 DASM Video.....................................................................................................
2.3.9 Filming Interface Specifications (Video & Serial) .............................................
2.3.10 DASM Diagnostics ...........................................................................................
2.3.10.1 DASM LEDs .....................................................................................
2.3.10.2 Checking DASM SCSIbus connection and DASM operation...........
2.3.10.3 Checking the DASM VDB serial port and video outputs: .................
2.3.10.4 Checking the DASM LCAM serial port and video outputs: ..............
Autovoice/Intercom .......................................................................................................
2.4.1 Intercom/Interconnect Boards ..........................................................................
2.4.1.1 Functional Overview ........................................................................
2.4.1.2 Console Intercom Board (2204382) .................................................
2.4.1.3 Console Intercom Board (2167014) .................................................
2.4.1.4 Console Intercom Board (2117167) .................................................
2.4.2 Autovoice/Intercom Volume .............................................................................
2.4.3 Intercom Volume Verification ...........................................................................
2.4.4 Autovoice Volume Verification .........................................................................
Video Monitors ..............................................................................................................
2.5.1 CT/i Display Monitor Characteristics & Timing Parameters .............................
2.5.2 Setting up the Color Monitor ............................................................................
2.5.2.1 Sony Trinitron Artifacts (Horizontal Lines) .......................................
2.5.2.2 Phillips monitor built-in adjustments.................................................
2.5.2.3 SONY monitor built-in adjustments ..................................................
Keyboard Replacement.................................................................................................
Serial Expander.............................................................................................................
2.7.1 General Serial Expander Information ...............................................................
2.7.2 Using the SGI IRIX HINV Command................................................................
2.7.3 Using the GEMS SCSISTAT Command ..........................................................
2.7.4 Using the DINC Serial Utility ............................................................................
2.7.5 The SGI IRIX SYSLOG ....................................................................................
INSITE Modem..............................................................................................................
Service Key ...................................................................................................................
418
418
419
420
420
421
422
422
423
424
425
425
425
426
427
428
428
428
428
429
433
440
440
441
441
441
442
442
442
442
443
443
443
444
444
444
445
445
445
Section 3.0
Scan Recon Computer ................................................................................... 446
3.1
3.2
3.3
Page 26
CT/i Scan Reconstruction Overview .............................................................................
About The Scan Reconstruction Subsystem.................................................................
3.2.1 Scan Chassis (Front View)...............................................................................
3.2.2 Scan Chassis (Rear View) ...............................................................................
3.2.3 Scan Chassis VME Back-plane (inside)...........................................................
3.2.4 Scan Chassis VME BACKPLANE (outside) .....................................................
Scan Recon Unit Board Replacement ..........................................................................
3.3.1 Board Removal ................................................................................................
3.3.2 Board Installation .............................................................................................
Table of Contents
446
446
446
448
449
450
450
450
451
GE MEDICAL SYSTEMS
DIRECTION 2152918-100, REVISION 21
3.4
3.5
3.6
3.7
3.8
3.9
3.10
3.11
CT/I SYSTEM SERVICE MANUAL - GENERAL
Drive Assemblies ...........................................................................................................
3.4.1 User Drive Assembly (Indigo2) .........................................................................
3.4.2 User Drive Assembly (Octane) .........................................................................
3.4.3 Hard Drive Assembly (Octane) .........................................................................
3.4.4 Using the CT Stealth OS SBC Disk Format Utility............................................
3.4.4.1 Important Background Information ...................................................
3.4.4.2 The STEALTHOS /USR/ETC/FORMAT Program ............................
3.4.4.3 STEALTH OS (SBC) Medium Error Bad Block Repair.....................
3.4.4.4 Properly Formatting a STEATHOS SBC Disk Drive.........................
SBC Disk Drives ............................................................................................................
3.5.1 SBC Disk Diagnostics.......................................................................................
3.5.2 SBC Software Disk ...........................................................................................
3.5.2.1 ST39216N, SBC Software................................................................
3.5.2.2 ST31051N, SBC Software................................................................
3.5.2.3 ST32272N - SBC System Disk.........................................................
3.5.3 SBC Scan Data Disk.........................................................................................
3.5.3.1 ST39216N - Scan Data ....................................................................
3.5.3.2 ST32171N - Scan Data ....................................................................
3.5.3.3 ST31250N/ND and ST32550N/ND Configuration ............................
3.5.3.4 ST32272N - Scan Data Disk ............................................................
3.5.4 SBC Software/Scan Data Disks........................................................................
3.5.4.1 SBC Software Disk ST32272N.........................................................
3.5.4.2 SBC ScanData Disk ST32272N .......................................................
Single Board Computer (SBC).......................................................................................
3.6.1 “Motorola MVME166” SBC Firmware Version .................................................
3.6.1.1 Updating Firmware ...........................................................................
3.6.1.2 Prior To Replacing a SBC or Disk Drive...........................................
3.6.2 SBC (MVME166/68040 “Stealth”) CPU LEDs and Connectors........................
3.6.3 SBC board (MVME166 68040 CPU) ................................................................
Image Generator (IG) ....................................................................................................
3.7.1 IG board Layout ................................................................................................
3.7.2 IG Jumpers, Switches and LEDs ......................................................................
3.7.3 IG Diagnostics ..................................................................................................
3.7.3.1 IG Board Self Test (BST)..................................................................
3.7.3.2 About IG Failure Codes ....................................................................
3.7.3.3 Image Generation Test.....................................................................
Front End Processor......................................................................................................
3.8.1 FEP 46-327036 (Front End Processor) ............................................................
3.8.2 FEP Board Layout ............................................................................................
3.8.3 FEP LEDs .........................................................................................................
3.8.4 FEP Power-up Mode ........................................................................................
3.8.5 FEP Diagnostics Mode .....................................................................................
3.8.6 FEP Applications Mode ....................................................................................
3.8.7 FEP Test Points................................................................................................
3.8.8 FEP Switches ...................................................................................................
Bit3 VME Interface Board, 2124215 and 2235744-2 .....................................................
Ethernet Transceivers....................................................................................................
Power Supplies..............................................................................................................
3.11.1 Power Supply Requirements (FEP, IG, BIT3 & CPU): .....................................
3.11.1.1 +5V Supply .......................................................................................
3.11.1.2 +12V Supply .....................................................................................
Table of Contents
451
451
452
452
452
452
453
453
455
457
457
457
457
458
458
459
459
459
460
461
461
461
462
462
462
462
463
464
465
466
466
467
467
467
472
473
474
474
475
475
476
477
478
478
478
478
479
480
480
480
480
Page 27
GE MEDICAL SYSTEMS
DIRECTION 2152918-100, REVISION 21
CT/I SYSTEM SERVICE MANUAL - GENERAL
3.11.1.3 -12V Supply .....................................................................................
3.11.2 Power Supply Replacement .............................................................................
3.11.2.1 Remove Scan Chassis Power .........................................................
3.11.2.2 Remove power supply .....................................................................
3.11.2.3 Install new power supply ..................................................................
480
481
481
481
481
Chapter 9
HV and X-Ray....................................................................................................... 487
Section 1.0
High Voltage Replacement Verification........................................................ 487
Section 2.0
Access HV Maintenance through Service Desktop..................................... 488
Section 3.0
Replacement Procedures Menu .................................................................... 489
Section 4.0
Generator Characterization ........................................................................... 489
Section 5.0
Auto mA Calibration Status Screen .............................................................. 491
Section 6.0
Verify kV Meter................................................................................................ 491
Section 7.0
Verify mA Meter .............................................................................................. 493
Section 8.0
Set Calseed Values......................................................................................... 495
Section 9.0
KV Gain Pots Adjustment .............................................................................. 497
9.1
9.2
9.3
9.4
9.5
Install HV Divider...........................................................................................................
Setup Instrumentation ...................................................................................................
Calibrate the Cathode ...................................................................................................
Calibrate the Anode ......................................................................................................
Measure Total kV ..........................................................................................................
497
498
498
499
500
Section 10.0
Verify kV Meter................................................................................................ 500
Section 11.0
Install New Tube Program.............................................................................. 501
Section 12.0
Auto mA Calibration ....................................................................................... 501
Section 13.0
KV Rise and Fall Times .................................................................................. 502
Section 14.0
Measure Rise Time ......................................................................................... 502
Page 28
Table of Contents
GE MEDICAL SYSTEMS
DIRECTION 2152918-100, REVISION 21
CT/I SYSTEM SERVICE MANUAL - GENERAL
Section 15.0
Measure Fall Time .......................................................................................... 503
Section 16.0
Verify Internal Scan Timer ............................................................................. 504
Section 17.0
Tube Usage Statistics .................................................................................... 505
Section 18.0
Change Tube (New Tube) Program .............................................................. 507
Section 19.0
Install New Tube Program ............................................................................. 508
Section 20.0
46-309500G1 X-Ray Tube Replacement ....................................................... 508
20.1
20.2
20.3
20.4
20.5
20.6
20.7
20.8
20.9
20.10
20.11
20.12
20.13
Tube Failure Codes .......................................................................................................
Remove Old Tube..........................................................................................................
Install New Tube ............................................................................................................
Shutdown the system ....................................................................................................
Run New Tube...............................................................................................................
Align the xray beam .......................................................................................................
Calibrate the generator ..................................................................................................
Season the Tube ...........................................................................................................
Check Exposure Time Accuracy....................................................................................
Check Scout Scan Time ................................................................................................
Check Axial and Helical Scan Time...............................................................................
Calibrate the System .....................................................................................................
Perform Thermal Test....................................................................................................
509
509
510
512
512
513
513
513
515
515
515
517
517
Section 21.0
46-297460P1 Tube Stud Replacement.......................................................... 518
Section 22.0
45554264 or 2100553 Transformer Tank Measurement Board................... 518
Section 23.0
46-296701P1 38V Filament Supply................................................................ 518
Section 24.0
45561210 or 2161307 Anode Transformer Tank .......................................... 519
Section 25.0
45561211 Cathode Transformer Tank .......................................................... 520
Section 26.0
Anode or Cathode Inverter
45435960 or 46-297703P1(anode)
45435962 or 46-297703P2 (cathode) ............................................................ 521
Section 27.0
46-195120G16 HV Anode Cable .................................................................... 522
Section 28.0
46-195120G16 HV Cathode Cable ................................................................. 523
Table of Contents
Page 29
GE MEDICAL SYSTEMS
DIRECTION 2152918-100, REVISION 21
CT/I SYSTEM SERVICE MANUAL - GENERAL
Section 29.0
46-321064G1 or 46-321198G1 or 2143147 kV Board.................................... 525
Section 30.0
46-2144699 HEMRC Assembly ...................................................................... 525
Section 31.0
46-2179860 HEMRC Control Board ............................................................... 526
Section 32.0
46-288858G1 or 2138293 CTVRC Control Board.......................................... 526
Section 33.0
45435961 or 2122768 CTVRC Power Module ............................................... 527
Section 34.0
46-288858G1 CTVRC Board ........................................................................... 528
34.1
34.2
34.3
CTVRC Board Test Points ............................................................................................ 528
46-288858G1 CTVRC Board Switch Settings............................................................... 529
46-288858G1 CTVRC Board LEDs .............................................................................. 529
Section 35.0
2138293 CTVRC Board ................................................................................... 529
35.1
35.2
35.3
35.4
CTVRC Board Test Points ............................................................................................
CTVRC Board LEDs .....................................................................................................
CTVRC Board Jumper Setting (JP1) ............................................................................
CTVRC Board Switch Settings (2138293) ....................................................................
530
531
531
531
Section 36.0
46-288886G1 or 2154834 mA Circuit Board Replace................................... 531
Section 37.0
46-288886G1 mA Board.................................................................................. 532
37.1
37.2
37.3
mA Board LEDs ............................................................................................................ 532
mA Board Switch Settings............................................................................................. 533
46-288886G1 mA Board Test Points ............................................................................ 533
Section 38.0
2154834 HEMRC mA Control Board.............................................................. 533
38.1
38.2
38.3
2154834mA Board LEDs .............................................................................................. 534
mA board Test Points.................................................................................................... 535
mA Board Switch Settings............................................................................................. 536
Section 39.0
2179860 HEMRC Control Board .................................................................... 536
39.1
39.2
39.3
39.4
39.5
HEMRC Board Test Points ...........................................................................................
HEMRC Board LEDs.....................................................................................................
HEMRC Board Jumper Setting (JP1)............................................................................
HEMRC Board Jumper Plug .........................................................................................
HEMRC Board Switch Function ....................................................................................
536
537
537
537
538
Section 40.0
2145832 HEMRC Interface Board .................................................................. 538
40.1
40.2
Page 30
HEMRC Interface Board Test Points ............................................................................ 538
HEMRC Interface Board LEDs...................................................................................... 539
Table of Contents
GE MEDICAL SYSTEMS
DIRECTION 2152918-100, REVISION 21
CT/I SYSTEM SERVICE MANUAL - GENERAL
Section 41.0
HEMRC Interface Board Fuses ..................................................................... 539
Section 42.0
46-321064G1 kV Control Board..................................................................... 539
42.1
42.2
42.3
42.4
kV Control Board 46-321064G1 Test Points .................................................................
kV Control Board 46-321064G1 Switch Settings...........................................................
kV Control Board 46-321064G1 LEDs...........................................................................
kV Control Board 46-321064G1 Pots ............................................................................
540
542
542
543
Section 43.0
46-321198G1 or 2143147 kV Control Board ................................................. 543
43.1
43.2
43.3
43.4
kV Control Board 46-321198G1 or 2143147 kV Test Points .........................................
kV Control Board 46-321198G1 or 2143147 kV LEDs ..................................................
kV Control Board 46-321198G1 or 2143147 kV Switch Settings ..................................
kV Control Board 46-321198G1 or 2143147 Adjustments ............................................
543
544
544
544
Section 44.0
46-288512G1 Gentry I/O Board...................................................................... 545
44.1
44.2
44.3
Gentry I/O Board Test Points......................................................................................... 545
Gentry I/O Board LEDs.................................................................................................. 545
Gentry I/O Board Switch Settings .................................................................................. 546
Section 45.0
46-264888G1 Relay Control Board................................................................ 546
45.1
45.2
45.3
Relay Control Board Test Points ................................................................................... 546
Relay Control Board Switch........................................................................................... 547
Relay Control Board Fuse ............................................................................................. 547
Section 46.0
Interface Measurement Board....................................................................... 548
46.1
46.2
46.3
Interface Measurement Board Test Points .................................................................... 548
HEMRC Fuse replacement............................................................................................ 549
46-2185277 Fuse Block on the HEMRC Resistor Panel Asm ....................................... 549
Section 47.0
46-2183892 HEMRC Dropping Resistors...................................................... 550
Section 48.0
46-2184701-2 HEMRC Braking Resistors ..................................................... 551
Section 49.0
46-2145832 HEMRC Interface Board............................................................. 552
Section 50.0
46-297104P1 HEMRC Detector Heater Power Supply ................................. 552
Section 51.0
46-215802 HEMRC Step-up Transformer ..................................................... 553
Section 52.0
46-296701P1 Filament Power Supply ........................................................... 554
Section 53.0
46-2185251 SCR Module ................................................................................ 555
Table of Contents
Page 31
GE MEDICAL SYSTEMS
DIRECTION 2152918-100, REVISION 21
CT/I SYSTEM SERVICE MANUAL - GENERAL
Section 54.0
46-2115199 HEMRC Module Replacement ................................................... 556
Section 55.0
46-2147062 Bridge Rectifier........................................................................... 557
Section 56.0
46-2168593 HEMRC Filter Board .................................................................. 558
Section 57.0
KV Related Problems ..................................................................................... 561
57.1
57.2
KV Troubleshooting Theory ..........................................................................................
57.1.1 Reported kV vs. Actual Tube kV ......................................................................
57.1.2 KV Gain Pot Adjustment ..................................................................................
57.1.2.1 Purpose of This Information.............................................................
57.1.2.2 Definitions ........................................................................................
57.1.2.3 Summary..........................................................................................
57.1.3 SW & HW Tools Available for Troubleshooting................................................
57.1.3.1 Diagnostics ......................................................................................
57.1.3.2 Schematics ......................................................................................
57.1.3.3 Equipment Needed ..........................................................................
57.1.4 Explanation of kV/MA Results Screen .............................................................
57.1.4.1 Header Explanation .........................................................................
57.1.4.2 Header Explanation .........................................................................
57.1.5 Tube Spit Explanation ......................................................................................
57.1.6 Bleeder Ripple / Oscilloscope Aliasing.............................................................
Troubleshooting KV Related Problems .........................................................................
57.2.1 “Total KV” low (or high) ....................................................................................
57.2.2 Determining which style KV Control Bd. is in the system.................................
57.2.3 Where to start for high cathode or anode KV problems ...................................
57.2.4 Where to start for low cathode or anode KV problems ....................................
57.2.5 Where to start for high cathode or anode KV problems ...................................
57.2.6 Overcurrents sense the current leaving inverters & going in tanks ..................
57.2.7 Shoot-Through Senses Current Entering & Leaving Inverters .........................
57.2.8 Tube Spit Troubleshooting ...............................................................................
561
561
562
562
562
562
563
563
563
564
564
564
567
568
568
569
569
569
570
570
571
571
571
572
Section 58.0
Kv Reference Material .................................................................................... 572
Section 59.0
MA Related Problems and Troubleshooting Theory .................................. 580
59.1
59.2
59.3
59.4
59.5
59.6
mA Meter Verification Theory........................................................................................
SW and HW Tools Available for Troubleshooting .........................................................
59.2.1 Schematics.......................................................................................................
59.2.2 Equipment ........................................................................................................
Explanation of Cathode, Anode mA Screen..................................................................
Troubleshooting Cathode / Anode mA ..........................................................................
Open or Shorted Filament.............................................................................................
Reference Material........................................................................................................
580
580
580
580
580
581
581
582
Section 60.0
Rotor Related Problems and Troubleshooting Theory ............................... 585
60.1
Page 32
Safety / Tag and Lockout .............................................................................................. 585
Table of Contents
GE MEDICAL SYSTEMS
DIRECTION 2152918-100, REVISION 21
60.2
60.3
60.4
CT/I SYSTEM SERVICE MANUAL - GENERAL
SW & HW Tools Available for Troubleshooting .............................................................
Results Screens and User Selections ...........................................................................
60.3.1 Rotor Speed......................................................................................................
60.3.2 Rail Voltage ......................................................................................................
60.3.3 Test Duration ....................................................................................................
60.3.4 Rotor Loop ........................................................................................................
60.3.5 CTVRC Operating Mode...................................................................................
60.3.6 Green Stator Current ........................................................................................
60.3.7 Black Stator Current .........................................................................................
60.3.8 White Stator Current .........................................................................................
60.3.9 Stator Temperature Rise ..................................................................................
60.3.10 Rail Voltage ......................................................................................................
60.3.11 High Side Capacitor Voltage.............................................................................
60.3.12 Low Side Capacitor Voltage .............................................................................
60.3.13 Current Command Voltage ...............................................................................
60.3.14 Pulse Width Command Voltage........................................................................
60.3.15 CTVRC Reference Voltage...............................................................................
60.3.16 CTVRC Operating Frequency...........................................................................
60.3.17 Status Register .................................................................................................
60.3.18 Fault Register ...................................................................................................
Troubleshooting .............................................................................................................
60.4.1 Where to Start...................................................................................................
60.4.2 Shoot - Through................................................................................................
60.4.2.1 Shoot - Thru (Operator Induced) ......................................................
60.4.2.2 Shoot - Thru (Component Failure)....................................................
60.4.2.3 Stator Wires Reports Low/No Current ..............................................
60.4.2.4 Rotor Overcurrent.............................................................................
60.4.2.5 30 Amp Fuses Blow..........................................................................
60.4.2.6 30A & KV Inverter and/or DCRGS Feed Fuses Blow.......................
60.4.2.7 High / Low Capacitor Voltages .........................................................
60.4.2.8 Low or No DC Rail Voltages (550VDC)............................................
585
585
585
585
585
586
586
586
586
587
587
587
587
587
588
588
588
588
588
588
589
589
589
589
589
589
590
590
590
590
591
Section 61.0
DCRGS Related Problems ............................................................................. 592
61.1
61.2
61.3
Safety / Tag and Lockout...............................................................................................
SW and HW Tools Available for Troubleshooting..........................................................
Problem Determination ..................................................................................................
61.3.1 Error 183182.....................................................................................................
61.3.2 Error 183158.....................................................................................................
61.3.3 ERROR 183158................................................................................................
61.3.4 Error 184186 (SRU Indicates Mains Low) ........................................................
61.3.5 Resistance Chart ..............................................................................................
61.3.5.1 DCRGS Side of TS1 and TS2 (Slip Ring Load Connected) .............
61.3.5.2 DCRGS Side of TS1 and TS2 with slip ring load disconnected .......
61.3.5.3 Load Resistance from the PDU Load Disconnected ........................
61.3.5.4 Output of Contactor (DCRGS side) ..................................................
61.3.5.5 Input to Contactor (Wall power side) ................................................
61.3.6 Resistance on the Ring Itself ............................................................................
61.3.7 Control Board LEDs..........................................................................................
592
592
593
593
593
594
595
596
596
597
598
599
599
600
601
Section 62.0
Performix X-Ray Tube.................................................................................... 601
Table of Contents
Page 33
GE MEDICAL SYSTEMS
DIRECTION 2152918-100, REVISION 21
62.1
62.2
62.3
62.4
62.5
62.6
62.7
CT/I SYSTEM SERVICE MANUAL - GENERAL
Performix Tube Theory of Operation.............................................................................
HEMRC Control Board (HCB).......................................................................................
HEMRC Assembly ........................................................................................................
General HEMRC Function ............................................................................................
HEMRC Control Board – Theory of Operation..............................................................
62.5.1 VME Interface ..................................................................................................
62.5.2 Command I/O ...................................................................................................
62.5.3 Reset Push-Button ...........................................................................................
62.5.4 Clocks ..............................................................................................................
62.5.5 Voltage Reference ...........................................................................................
62.5.6 HEMRC CAN (HCAN) ......................................................................................
62.5.7 OBC to HEMRC Interface Overview ................................................................
62.5.8 Fault Circuitry ...................................................................................................
62.5.9 HEMRC Stop and Start ....................................................................................
62.5.10 Gantry CAN......................................................................................................
62.5.11 DC Bus Voltage Monitoring ..............................................................................
62.5.12 MUX_IRQ .........................................................................................................
62.5.13 CAN Loopback .................................................................................................
62.5.14 Memory Maps ..................................................................................................
HEMRC Error Messages...............................................................................................
62.6.1 Switches, Test Points, LEDs, Jumpers and Adjustments ................................
62.6.2 Precautions ......................................................................................................
62.6.3 Default jumper configuration ............................................................................
HEMRC Assembly – Theory of Operation ....................................................................
62.7.1 HEMRC AC Drive – (CT2 A2 A6 A1) ...............................................................
62.7.2 HEMRC Interface Board (CT2 A2 A6 A2) ........................................................
62.7.2.1 Wiring Harness Adapter ...................................................................
62.7.2.2 HVDC Sensing.................................................................................
62.7.2.3 Chopper Control...............................................................................
62.7.2.4 AC Distribution .................................................................................
62.7.3 Filter Board – (CT2 A2 A6 A3) .........................................................................
62.7.4 Chopper Resistor Assembly – (CT2 A2 A6 A4) ...............................................
62.7.5 Step-up Transformer – (CT2 A2 A6 T1) ...........................................................
62.7.6 Bridge Rectifier – (CT2 A2 A6 CR1) ................................................................
62.7.7 Dropping Resistors – (CT2 A2 A6 R4 & R5) ....................................................
62.7.8 Connectors .......................................................................................................
62.7.8.1 External Connections .......................................................................
62.7.8.2 Internal Connections ........................................................................
62.7.9 Test Points, LEDs, Fuses & Tap Adjustments .................................................
62.7.10 Error Messages ................................................................................................
601
601
601
602
603
603
604
604
604
604
604
604
606
607
607
609
609
609
610
617
621
622
622
622
622
623
623
624
625
625
625
626
626
626
626
626
627
629
633
634
Chapter 10
Das and Detector................................................................................................. 639
Section 1.0
Replacement Verification and Re-test .......................................................... 639
1.1
1.2
Page 34
Preparation....................................................................................................................
Tests .............................................................................................................................
1.2.1 DAS..................................................................................................................
1.2.2 Detector............................................................................................................
Table of Contents
639
639
639
640
GE MEDICAL SYSTEMS
DIRECTION 2152918-100, REVISION 21
CT/I SYSTEM SERVICE MANUAL - GENERAL
Section 2.0
Diagnostic Data Collection (DDC)................................................................. 641
2.1
2.2
2.3
Overview........................................................................................................................ 641
DDC Scanning & Data Processing Requirements Matrix .............................................. 641
Scanning with DDC........................................................................................................ 642
Section 3.0
Data Plot.......................................................................................................... 643
Section 4.0
Detector Slope Test........................................................................................ 644
4.1
4.2
4.3
4.4
4.5
4.6
Overview........................................................................................................................
DST General Flow of Events .........................................................................................
Detector Slope Test – Scanning ....................................................................................
Detector Slope Test – Processing .................................................................................
Detector Slope Test – Detection....................................................................................
Detector Slope Test – Message Posting .......................................................................
4.6.1 Detector Slope Failure Message ......................................................................
4.6.2 Beam Obstruction Window ...............................................................................
4.6.3 Detector Slope Test Success Screen ...............................................................
4.6.4 Internal Error Handling and Recovery ..............................................................
4.6.5 Validity Checking ..............................................................................................
4.6.6 Status Logging..................................................................................................
4.6.7 What to do if Detector Slope Test Fails ............................................................
644
644
645
645
646
646
646
647
647
648
648
649
649
Section 5.0
DAS and Detector Replacement Procedures............................................... 649
5.1
5.2
5.3
5.4
5.5
5.6
46-136343P12 DAS Power Switch ................................................................................
DAS 15VDC Power Supplies.........................................................................................
DAS 5VDC Power Supplies...........................................................................................
46-297104P1 Detector Heater Power Supply................................................................
Detector .........................................................................................................................
46-241601G2 Flex Circuit Assembly .............................................................................
649
650
651
651
652
654
Section 6.0
HP-DAS “Sometimes” Puts Bad Data in RCOM after Power Cycle ........... 654
Chapter 11
Gantry ................................................................................................................... 659
Section 1.0
OBC ................................................................................................................. 659
1.1
1.2
1.3
Replacement Verification and Re-Test ..........................................................................
Replacement Procedures ..............................................................................................
1.2.1 46-220234P3 OBC Fan ....................................................................................
1.2.2 46-264700G1 RCOM Bd ..................................................................................
1.2.3 46-296377P1 OBC Heurikon Board .................................................................
1.2.4 46-288512G1 Gentry I/O Board........................................................................
1.2.5 46-264660G1 OBC Backplane .........................................................................
1.2.6 46-297603G1 OBC Thermistor ........................................................................
1.2.7 46-297445P1 OBC Ribbon Cable.....................................................................
OBC Heurikon CPU Board ............................................................................................
Table of Contents
659
660
660
661
661
661
662
663
663
664
Page 35
GE MEDICAL SYSTEMS
DIRECTION 2152918-100, REVISION 21
1.3.1
1.3.2
1.3.3
1.3.4
1.3.5
CT/I SYSTEM SERVICE MANUAL - GENERAL
Test Points .......................................................................................................
Heurikon CPU Board LEDs ..............................................................................
Status LEDs .....................................................................................................
Heurikon CPU Board Switch Settings ..............................................................
Configuration DIP Switch .................................................................................
664
664
664
665
665
Section 2.0
STC................................................................................................................... 665
2.1
2.2
2.3
2.4
Replacement Verification and Re-Test .........................................................................
2.1.1 RPSCOM .........................................................................................................
2.1.2 Gantry (Stationary) Parts Retest Matrix ...........................................................
Replacement Procedures..............................................................................................
2.2.1 46-220234P3 STC Fan ....................................................................................
2.2.2 46-321246G1 RPSCOM Board ........................................................................
2.2.3 46-297475G1 SCOM Board .............................................................................
2.2.4 46-296377P1 STC Heurikon Board .................................................................
2.2.5 46-136343P12 STC Assembly Switch .............................................................
2.2.6 46-264806G1/G2 Axial Control Board .............................................................
2.2.7 46-264802G1 STC Backplane .........................................................................
STC Heurikon CPU Board ............................................................................................
2.3.1 Test Points .......................................................................................................
2.3.2 Heurikon CPU Board LEDs ..............................................................................
2.3.3 Status LEDs .....................................................................................................
2.3.4 Heurikon CPU Board Switch Settings ..............................................................
2.3.5 Configuration DIP Switch .................................................................................
46-288170G1 Elevation/Tilt Amplifier............................................................................
2.4.1 Elevation/Tilt Amplifier Board LEDs .................................................................
2.4.2 Elevation/Tilt Amplifier Board Switch Settings .................................................
2.4.3 Elevation/Tilt Amplifier Board Test Points ........................................................
665
665
665
666
666
666
667
667
667
668
668
669
669
669
670
670
670
670
671
671
671
Section 3.0
Intercom........................................................................................................... 672
3.1
3.2
Replacement Verification and Re-Test .........................................................................
Replacement Procedures..............................................................................................
3.2.1 46-297488P1 Front Cover Microphone............................................................
3.2.2 46-288766G1 Intercom Circuit Board ..............................................................
3.2.3 46-297488P1 Rear Microphone .......................................................................
3.2.4 Remote Intercom X Board................................................................................
3.2.5 Remote Intercom X Board Test Points.............................................................
3.2.6 Remote Intercom X Board LEDs ......................................................................
3.2.7 Remote Intercom X Board Switch Settings ......................................................
672
672
672
673
673
674
674
674
674
Section 4.0
Axial ................................................................................................................. 675
4.1
4.2
Page 36
Replacement Verification and Re-Test .........................................................................
Replacement Procedures..............................................................................................
4.2.1 46-198495P1 Axial Drive Belt Replacement Procedure ..................................
4.2.2 46-296058G1 Drive Belt Idler Pulley ................................................................
4.2.3 46-297875P1 Axial Brake ................................................................................
4.2.4 46-296158P1 Axial Motor.................................................................................
4.2.5 46-296854P1 Axial Motor Encoder ..................................................................
4.2.6 46-186462G1 Azimuth Circuit Board ...............................................................
Table of Contents
675
676
676
677
678
678
679
680
GE MEDICAL SYSTEMS
DIRECTION 2152918-100, REVISION 21
CT/I SYSTEM SERVICE MANUAL - GENERAL
Section 5.0
Power............................................................................................................... 681
5.1
5.2
Replacement Verification and Re-Test ..........................................................................
Replacement Procedures ..............................................................................................
5.2.1 46-297335P2 OBC Power Line Filter ..............................................................
5.2.2 46-297335P2 STC Power Line Filter ................................................................
5.2.3 46-170021P52 3A, 250V DAS Fuse .................................................................
5.2.4 46-170021P30 2A, 350V DAS Fuse .................................................................
5.2.5 46-170021P15, P52 & P74 Filament Power Asm Fuse....................................
5.2.6 46-170021P74 OBC Tube Cooling Fuse ..........................................................
5.2.7 54358P25 120VAC Inverter Fuse (Anode or Cathode) ....................................
5.2.8 54367P50 550VDC Inverter Fuse (Anode or Cathode) ....................................
5.2.9 54358P18 600V Inverter Fuse (Anode or Cathode) .........................................
5.2.10 46-296317P1 OBC Power Supply ....................................................................
5.2.11 46-296317P1 STC Power Supply.....................................................................
5.2.12 46-251198P37 Collimator Power Supply..........................................................
5.2.13 46-170021P52 Collimator Fuse ........................................................................
5.2.14 46-296885P1 Communication Power Supply ...................................................
5.2.15 46-188067P1 OBC Detector Heater Relay.......................................................
5.2.16 46-251198P37 Collimator Power Supply..........................................................
681
682
682
682
683
683
683
684
684
684
685
685
686
686
687
687
688
688
Section 6.0
Tilt .................................................................................................................... 689
6.1
6.2
Replacement Verification and Re-Test ..........................................................................
Replacement Procedures ..............................................................................................
6.2.1 46-296209P1 Tilt Gas Spring ...........................................................................
6.2.2 46-278120P1 Gear Reducer.............................................................................
6.2.3 46-296363P1 Tilt Motor ....................................................................................
6.2.4 46–297036G1 Tilt Potentiometer......................................................................
689
689
689
692
693
693
Section 7.0
High Voltage ................................................................................................... 694
7.1
7.2
Replacement Verification and Re-Test .......................................................................... 694
Replacement Procedure(s) - 46-297396P1 Tube Cooling Relay .................................. 694
Section 8.0
Balancing - Replacement Procedure............................................................ 695
8.1
8.2
46-196464P1 Steel Weight (small), 46-327263P1 (large) ............................................. 695
Gantry Static Balance Procedure .................................................................................. 695
Section 9.0
Collimator........................................................................................................ 696
9.1
9.2
Replacement Verification and Re-Test ..........................................................................
Replacement Procedures ..............................................................................................
9.2.1 46-296263P1 Aperture Microstepper Drive ......................................................
9.2.2 46-296664P1 Filter Stepper Motor Drive ..........................................................
9.2.3 46-296300G5 Collimator Assembly ..................................................................
9.2.4 46-321276G1 321276G1/G2 46-321276G1 Collimator II Bd............................
696
696
696
696
697
699
Section 10.0
Laser................................................................................................................ 699
10.1
10.2
Replacement Verification and Re-Test .......................................................................... 699
Replacement Procedures .............................................................................................. 699
Table of Contents
Page 37
GE MEDICAL SYSTEMS
DIRECTION 2152918-100, REVISION 21
CT/I SYSTEM SERVICE MANUAL - GENERAL
10.2.1 46-288308G1 Laser Control Board .................................................................. 699
10.2.2 Alignment Lights............................................................................................... 700
Section 11.0
Display ............................................................................................................. 701
11.1
11.2
Replacement Verification and Re-Test .........................................................................
Replacement Procedure(s) -46-296341G1 Gantry Display Assembly ..........................
11.2.1 Remove Gantry Display ...................................................................................
11.2.2 Install Gantry Display .......................................................................................
701
701
701
701
Section 12.0
Slip Ring .......................................................................................................... 702
12.1
12.2
12.3
12.4
Troubleshooting ............................................................................................................
12.1.1 Gantry Model Numbers and Allowable Configurations ....................................
12.1.2 Effect of Having RPSCOM JP600 or RCOM JP1 in Wrong Position ...............
12.1.3 Changes to the RCOM, RPSCOM, and Slip Ring for EMC Compliance .........
12.1.3.1 RCOM/SCOM Bd. Changes (Configurations & EMC Systems).......
12.1.3.2 Slip Ring Changes (For EMC and S/A Systems) .............................
12.1.4 General Precautions ........................................................................................
Service Procedures.......................................................................................................
12.2.1 Baseline - TAXI Link Error Troubleshooting .....................................................
12.2.2 Visual Checks ..................................................................................................
12.2.3 Power and Grounding Checks .........................................................................
12.2.4 Software and Hardware Tools Available for Troubleshooting ..........................
12.2.4.1 Minimum Operational System Set ...................................................
12.2.4.2 Jumper Out Ring Using Coax ..........................................................
12.2.4.3 Slip Ring Service Actions .................................................................
12.2.5 The Handling and Removal of Slip Ring Brush Debris ....................................
Replacement Verification and Re-Test .........................................................................
Replacement Procedures..............................................................................................
12.4.1 46-321058G1 or 46-264698G1 or 2253794 Rotating Buffer Board .................
12.4.2 46-321054G1 or 46-264702G1or 2238323 Rotating Terminator Board ..........
12.4.3 46-321056G1 or 46-264696G1 or 2253794 Stationary Buffer Board ..............
12.4.4 46-321052G1 or 46-264700G1 or 2238323 Stationary Terminator Board.......
12.4.5 46-297837G1 Power Brush Block Assembly (ETC Style)................................
12.4.6 S/A Pwr Brush Asm 2238140-2, High 2257517, Low 2257520 Replacement .
12.4.7 46-297839G1 Signal Brush Block (ETC Style) ................................................
12.4.8 S/A Signal Brush Block 2238141-2 or Signal Brush Module 2254362.............
12.4.9 46-297840G1 or 46-296001G1or 2239006 Slip Ring Asm (ETC and S/A) ......
702
702
702
702
703
703
704
705
705
706
706
707
708
708
709
710
711
711
711
712
712
713
713
714
717
718
719
Section 13.0
Safety ............................................................................................................... 722
13.1
13.2
Replacement Verification and Re-Test .........................................................................
Replacement Procedures..............................................................................................
13.2.1 46-136334P23 F/C Interlock Switch.................................................................
13.2.2 46-229342P1 Rear Cover Lamp ......................................................................
13.2.3 46-296993G1 Scan Switch Assembly ..............................................................
722
722
722
722
723
Section 14.0
Gantry Misc. .................................................................................................... 724
14.1
14.2
Page 38
Replacement Verification and Re-Test ......................................................................... 724
Replacement Procedures.............................................................................................. 724
14.2.1 2101967 Scan Window .................................................................................... 724
Table of Contents
GE MEDICAL SYSTEMS
DIRECTION 2152918-100, REVISION 21
CT/I SYSTEM SERVICE MANUAL - GENERAL
14.2.1.1 Remove Scan Window .....................................................................
14.2.1.2 Install Scan Window .........................................................................
14.2.2 46-220247P2 Top Cover Fan ...........................................................................
14.2.3 46-297738P1 Top Cover Gas Spring ...............................................................
14.2.4 46-297797G1 Top Cover Thermostat Assembly ..............................................
724
724
725
725
726
Chapter 12
Table ..................................................................................................................... 727
Section 1.0
Replacement Verification and Re-Test......................................................... 727
Section 2.0
Table Replacement Procedures.................................................................... 729
2.1
2.2
2.3
2.4
2.5
2.6
2.7
2.8
2.9
2.10
2.11
2.12
2.13
2.14
2.15
2.16
2.17
2.18
2.19
2.20
2.21
2.22
2.23
2.24
2.25
2.26
2.27
2.28
2.29
2.30
2.31
2.32
2.33
2.34
2.35
2.36
2.37
46-297093P1 AC/DC Power Switch Replacement ........................................................
Actuator Cover...............................................................................................................
46-296561P10 Actuator Limit Switch.............................................................................
46-296561P11 or 2100671 Actuator Magnet Rod .........................................................
46-296561P1 or 2103043 Table Elevation Actuator......................................................
46-221532P18 Cradle Drive Belt ...................................................................................
46-170047P7 Elevation Encoder Belt............................................................................
46-297332P1 50Ohm BNC T-Connector.......................................................................
46-297350P1 Upper Pin Actuator Bumper Disk ............................................................
46-297253P1 ETC Cradle Support................................................................................
46-297576P1 Cal Pin.....................................................................................................
46-297420G1 Cradle Assembly.....................................................................................
46-264370G1 Cradle Drive Amplifier.............................................................................
46-296235G1 Cradle Drive Assembly ...........................................................................
46-296594P1 Cradle Drive Cover..................................................................................
46-278446P1 Electrical Outlet .......................................................................................
46-296633G1 Elevation Encoder Assembly ..................................................................
46-288170G1 Elevation/Tilt Amplifier ............................................................................
46-296854P1 Table Elevation Encoder .........................................................................
46-264368G1 ETC Board ..............................................................................................
46-229455P1 ETC Fan..................................................................................................
46-297664P1 Filler Cover Spring ..................................................................................
46-170021P15 Servo Amp Fuse ...................................................................................
46-297155G2 Long Grounding Strap ............................................................................
46-297155G1 Short Grounding Strap............................................................................
46-296891P1 Gas Spring Replacement ........................................................................
46-296377P1 ETC Heurikon Board ...............................................................................
46-136334P23 Home Position Switch ...........................................................................
46-296233G1 Home Latch Assembly............................................................................
46-136334P57 Interference Matrix Switch.....................................................................
46-297687P1 Intercom Speaker....................................................................................
46-297805G1 Tape Switch Jumper Plug.......................................................................
46-297698P1 Leg Tape Switch .....................................................................................
46-296234G1 Longitudinal Encoder Assembly .............................................................
46-136334P23 Longitudinal Limit Switch.......................................................................
46-278575P1 Cradle Drive Motor ..................................................................................
46-297036G2 Longitudinal Encoder Pot Assembly .......................................................
Table of Contents
729
729
730
731
731
735
736
736
736
736
736
737
737
737
738
738
739
739
740
740
741
741
741
742
742
742
743
743
744
744
745
745
745
746
747
748
748
Page 39
GE MEDICAL SYSTEMS
DIRECTION 2152918-100, REVISION 21
2.38
2.39
2.40
2.41
2.42
2.43
2.44
2.45
2.46
2.47
2.48
CT/I SYSTEM SERVICE MANUAL - GENERAL
46-296317P1 Quad Output Power Supply....................................................................
46-170053P11 Elevation and Cradle Amplifier Relay ...................................................
46-327096G1 Right Base Cover ...................................................................................
46-296909G1 Left Control Panel ..................................................................................
46-296909G2 Right Control Panel ................................................................................
46-264832P1 ETC SCA-LAN Board .............................................................................
46-297059G1 Servo Amplifier Assembly ......................................................................
Table Side Cover ..........................................................................................................
Table Side Panel...........................................................................................................
46-296316P1 Table Drive Power Supply ......................................................................
46-297698P2 Table Side Cover Tape Switch ...............................................................
749
749
749
749
750
750
750
751
751
751
752
Section 3.0
Table Component Details............................................................................... 753
3.1
3.2
3.3
46-264370G1 Cradle Amplifier......................................................................................
3.1.1 Cradle Amplifier Board Test Points ..................................................................
3.1.2 Cradle Amplifier Board LEDs ...........................................................................
3.1.3 Cradle Amplifier Board Switch Settings ...........................................................
ETC Heurikon CPU Board ............................................................................................
3.2.1 Test Points .......................................................................................................
3.2.2 Heurikon CPU Board LEDs ..............................................................................
3.2.3 Status LEDs .....................................................................................................
3.2.4 Heurikon CPU Board Switch Settings ..............................................................
3.2.5 Configuration DIP Switch .................................................................................
46-288170G1 Elevation/Tilt Amplifier............................................................................
3.3.1 Elevation/Tilt Amplifier Board LEDs .................................................................
3.3.2 Elevation/Tilt Amplifier Board Switch Settings .................................................
3.3.3 Elevation/Tilt Amplifier Board Test Points ........................................................
753
753
754
754
754
754
754
755
755
755
755
756
756
756
Section 4.0
Troubleshooting - Table Velocity Errors ...................................................... 756
4.1
4.2
4.3
Problem.........................................................................................................................
Solution .........................................................................................................................
Tools Required - For Clutch Adjustment .......................................................................
4.3.1 Clutch Adjustment ............................................................................................
4.3.2 Clutch Replacement.........................................................................................
4.3.3 Clutch Repair ...................................................................................................
4.3.4 Procedures .......................................................................................................
4.3.5 Clutch Adjustment ............................................................................................
4.3.6 Clutch Replacement (FRU 46-296368G1) .......................................................
4.3.7 Clutch Repair ...................................................................................................
756
757
757
757
757
757
758
758
759
759
Chapter 13
Power Distribution Unit (PDU) ........................................................................... 761
Section 1.0
PDU Safety Warning ....................................................................................... 761
Section 2.0
PDU Replacement Verification and Re-Test................................................. 761
Page 40
Table of Contents
GE MEDICAL SYSTEMS
DIRECTION 2152918-100, REVISION 21
CT/I SYSTEM SERVICE MANUAL - GENERAL
Section 3.0
Component Locations ................................................................................... 762
3.1
3.2
GPDU (Model 2113764) Major Component Locations .................................................. 762
CPDU (Model 2133533) Major Component Locations .................................................. 763
Section 4.0
Ground Bus Continuity Check (GPDU Model 2113764).............................. 763
Section 5.0
PDU Component Details ................................................................................ 764
5.1
5.2
5.3
5.4
5.5
5.6
5.7
Line Transformer Settings .............................................................................................
Westamp Servo Amp Hardware ....................................................................................
5.2.1 Westamp Servo Amp Internal Test Points (Non-Accessible) ...........................
5.2.2 Westamp Servo Amp LEDs ..............................................................................
Axial Servo Amp Control Board – Allen Bradley Servo Amp .........................................
5.3.1 LEDs – Allen Bradley Servo Amp .....................................................................
5.3.1.1 Current Foldback ..............................................................................
5.3.1.2 Enable (EN) ......................................................................................
5.3.1.3 Motor Overload (MOD) .....................................................................
5.3.1.4 Over Temperature (OT)....................................................................
5.3.1.5 Overvoltage (OV)..............................................................................
5.3.1.6 Transistor Overcurrent (TOC)...........................................................
5.3.1.7 Undervoltage (UV)............................................................................
5.3.2 Test Points........................................................................................................
5.3.3 Switches Axial Servo Amp Control Board – AB................................................
Axial Interface Board – AB Hardware ............................................................................
5.4.1 Test Points........................................................................................................
5.4.2 Axial Interface Board – AB LEDs......................................................................
5.4.3 Axial Interface Board – AB Switch Settings ......................................................
SCR Firing Board...........................................................................................................
5.5.1 SCR Firing Board Test Points...........................................................................
5.5.2 SCR Firing Board LEDs....................................................................................
5.5.3 SCR Firing Board Switch Settings J10: 50/60Hz Jumper.................................
46-264884G1 DCRGS Control Board............................................................................
5.6.1 DCRGS Control Board LEDs............................................................................
5.6.2 DCRGS Control Board Switch Settings ............................................................
5.6.3 DCRGS Control Board Test Points...................................................................
CPDU Control Board (2139289) ....................................................................................
5.7.1 X-ray & Drives Logic .........................................................................................
5.7.2 HVDC Bus Contactor Control ...........................................................................
5.7.3 HVAC Contactors & Monitoring ........................................................................
5.7.4 HVDC Monitoring..............................................................................................
5.7.5 HVDC Enable Timing........................................................................................
5.7.6 LVAC Distribution & Monitoring ........................................................................
5.7.7 Power Supplies.................................................................................................
5.7.8 Connector & Pin Assignments ..........................................................................
5.7.9 Test Points, Switches, Jumpers, Leds & Fuses................................................
764
766
766
766
767
767
767
767
768
768
768
768
769
769
769
770
770
770
770
771
771
771
771
772
772
772
773
774
774
775
775
775
775
776
776
777
780
Section 6.0
Replacement Procedures .............................................................................. 783
6.1
6.2
46-170026P14 32kVA Transformer, CR1-CR3 ............................................................. 783
46-170026P17 32 kVA Transformer, CR4-CR6 ............................................................ 783
Table of Contents
Page 41
GE MEDICAL SYSTEMS
DIRECTION 2152918-100, REVISION 21
6.3
6.4
6.5
6.6
6.7
6.8
6.9
6.10
6.11
6.12
6.13
6.14
6.15
6.16
6.17
6.18
6.19
6.20
6.21
6.22
6.23
6.24
6.25
6.26
6.27
6.28
6.29
6.30
6.31
6.32
6.33
6.34
CT/I SYSTEM SERVICE MANUAL - GENERAL
46-296221P15 32 kVA Transformer, F10 – F12 ...........................................................
46-170021P85 32 kVA Transformer, F13 .....................................................................
46-313346P1 32 kVA Transformer, F14 – F16 .............................................................
46-170021P86 32 kVA Transformer, F4 – F6 ...............................................................
46-170021P84 32 kVA Transformer, F7 – F9 ...............................................................
46-170021P44 32 kVA Transformer, F17 – F19 (Top Board) .......................................
46-170021P96 32 kVA Transformer, F20 – F21 (Top Board) .......................................
46-297910P1 Allen Bradley Servo Amplifier ................................................................
46-288748G1 Axial Drive Filter Board Replacement ....................................................
46-297803P1 PDU Fan Assembly ................................................................................
54261P92 Backup Contactor ........................................................................................
53214P33 PDU Capacitor (DCRGS) ...........................................................................
46-296409P1 6100 microfarad, 350V Electrolytic Capacitor ........................................
PDU Fuse Replacement Procedures ............................................................................
54367P40 DCRGS Fuse...............................................................................................
6.17.1 46-170021P29 F1-F3 Circuit Breaker Assembly..............................................
6.17.2 46-297069P1 F4-F6 Circuit Breaker Assembly................................................
6.17.3 46-170021P74 10A Servo Assembly Fuse ......................................................
6.17.4 46-170021P94 3A Servo Assembly Fuse ........................................................
6.17.5 46-221905P2 1 Pole 15A Circuit Breaker (CB16, 18, 20, 21, 22) ....................
6.17.6 46-221905P21 2 Pole 15A Circuit Breaker (CB14) ..........................................
6.17.7 46-221905P3 1 Pole 20A Circuit Breaker (CB19) ............................................
6.17.8 46-221905P32 3 Pole 25A Circuit Breaker (CB1, 6, 11) ..................................
6.17.9 46-221905P32 3 Pole 25A CB w/ AB modification (CB1, 6, 11, 23) ................
6.17.10 46-221905P35 3 Pole 40A Circuit Breaker (CB23) ..........................................
46-296138P1 Contactor ................................................................................................
45433455 DC Inductor ..................................................................................................
46-296127P1 Elapsed Time Indicator...........................................................................
46-327154P1 Servo Output Inductor ............................................................................
46-229342P2 Green 125V Lamp Assembly (DS1-DS6) ...............................................
46-229342P2 DS1-DS4 Lamp Panel Assembly............................................................
46-222200P1 OverLoad Relay Element .......................................................................
45433456 Output Current Transformer.........................................................................
46-170021P14 F-F2 Filter PWB....................................................................................
46-264888G1 Relay Control Board...............................................................................
46-186852P2 Axial Drive Relay Contactor....................................................................
53396P01 Resistor........................................................................................................
46-221454P77 25Ω 50W, 1% Wirewound Resistor ......................................................
46-296415P2 3Ω 300W, 10% Ribwound Resistor ........................................................
45433454 SCR Bridge .................................................................................................
45433770 DCRGS Replacement ..................................................................................
45433754 DCRGS Control Board .................................................................................
783
783
784
784
784
784
784
785
786
786
786
787
788
788
788
788
789
789
789
789
789
789
789
790
790
790
790
791
791
791
791
792
792
792
793
793
793
794
794
795
795
796
Section 7.0
X-Ray Warning Light (Configurations) ......................................................... 797
Section 1.0
Recommended Torque Wrench Practices.................................................... 799
Section 2.0
General Torque Cross Reference.................................................................. 800
Page 42
Table of Contents
GE MEDICAL SYSTEMS
DIRECTION 2152918-100, REVISION 21
CT/I SYSTEM SERVICE MANUAL - GENERAL
Section 3.0
Torque Formula .............................................................................................. 802
Section 4.0
Torque Wrench Accuracy.............................................................................. 804
Glossary .............................................................................................................. 805
Table of Contents
Page 43
GE MEDICAL SYSTEMS
DIRECTION 2152918-100, REVISION 21
Page 44
CT/I SYSTEM SERVICE MANUAL - GENERAL
Table of Contents
GE MEDICAL SYSTEMS
DIRECTION 2152918-100, REVISION 21
CT/I SYSTEM SERVICE MANUAL - GENERAL
Preface
Publication Conventions
Please become familiar with the conventions used within this publication before proceeding.
Section 1.0
Safety & Hazard Information
1.1
Text and Character Representation
Within this publication, different paragraph and character styles have been used to indicated
potential hazards. Paragraph prefixes, such as hazard, caution, danger and warning, are used to
identify important safety information. Text (Hazard) styles are applied to the paragraph contents
that is applicable to each specific safety statement. Words describe the type of potential hazard that
may be encountered and are placed immediately before the paragraph it modifies. Safety
information will normally include:
•
Type of potential Hazard
•
Nature of potential injury
•
Causative condition
•
How to avoid or correct the causative condition
EXAMPLES OF HAZARD STATEMENTS:
DANGER
EXCESSIVE
VOLTAGE
CRUSH
POINT
DANGER IS USED WHEN A HAZARD EXISTS WHICH WILL CAUSE SEVERE
PERSONAL INJURY OR DEATH IF INSTRUCTIONS ARE IGNORED. THEY
CAN INCLUDE:
• ELECTROCUTION
• CRUSHING
• RADIATION
WARNING
ROTATING
EQUIPMENT
BARE WIRES
WARNING IS USED WHEN A HAZARD EXISTS WHICH COULD OR CAN CAUSE SERIOUS
PERSONAL INJURY OR DEATH IF INSTRUCTIONS ARE IGNORED. THEY CAN INCLUDE:
CAUTION
Pinch Points
Loss of Data
Sharp Objects
•
Potential for shock
•
Exposed wires
•
Failure to Tag and lockout system power could allow for un-command motion.
Caution is used when a hazard exists which can or could cause minor injury to self or others
if instructions are ignored. They include for example:
•
Loss of critical patient data
•
Crush or pinch points
•
Sharp objects
Preface
Page 45
GE MEDICAL SYSTEMS
DIRECTION 2152918-100, REVISION 21
NOTICE
Equipment
Damage
Possible
CT/I SYSTEM SERVICE MANUAL - GENERAL
Notice is used when a hazard is present that can cause property damage but has absolutely
no personal injury risk.They can include:
•
Disk drive will crash
•
Internal mechanical damage, such as to the x-ray tube
•
Coasting the rotor through resonance.
It is important that the reader not ignore hazard statements in this document.
1.2
Graphical Representation
Important information will always be preceded by the exclamation point
contained within a
triangle, as seen throughout this chapter. In addition to text, several different icons (symbols) may
be used to make you aware of specific types of hazards that could possibly cause harm.
ELECTRICAL
MECHANICAL
RADIATION
LASER
HEAT
PINCH
LASER
LIGHT
Some others make you aware of specific procedures that should be followed.
AVOID STATIC
ELECTRICITY
TAG AND LOCK OUT
TAG
&
LOCKOUT
Signed
Page 46
Preface
Date
WEAR EYE
PROTECTION
EYE
PROTECTION
GE MEDICAL SYSTEMS
DIRECTION 2152918-100, REVISION 21
CT/I SYSTEM SERVICE MANUAL - GENERAL
Section 2.0
Publication Conventions
2.1
Standard Paragraphs and Character Styles
Prefixes are used to highlight important non-safety related information. Paragraph prefixes (such as
Purpose, Example, Comment and Note) are used to identify important but non-safety related
information. Text styles are also applied to text within each paragraph modified by the specific prefix.
EXAMPLES OF PREFIXES USED FOR GENERAL INFORMATION
Purpose: Introduces and provides meaning as to the information contained within the
chapter, section or subsection, Such as used at the beginning this chapter for example.
Note:
Example:
Comment:
2.2
Conveys information that should be considered important to the reader.
Used to make the reader aware that the paragraph(s) that follow are examples of information
possibly stated previously.
Represents “additional” information that may or may not be relevant.
Page Layout
Publication Part Number & Revision Number
The current section and its title
are always shown in the footer of
the left (even) page.
An exclamation point in a triangle
is used to indicate important information
to the user.
Paragraphs preceeded by Alphanumeric
(e.g. numbers) characters is information
that must be followed in a specific order.
Publication Title
The current chapter and its title
are always shown in the footer of
the right (odd) page.
Paragraphs predeeded by symbols is
(e.g. bullets) is information that has no
specific order.
Headers and footers in this publication are designed to allow you to quickly identify your location.
The document’s part number and revision number appears in every header on every page. Odd
numbered page footers indicate the current chapter, its title and current page number. Even page
footers show the current section and its title, as well current page number.
Preface
Page 47
GE MEDICAL SYSTEMS
DIRECTION 2152918-100, REVISION 21
2.3
CT/I SYSTEM SERVICE MANUAL - GENERAL
Computer Screen Output and Input
Within this publication different character styles are used to indicate computer input and output text.
Character (input, output, and variable) styles are used and applied to the text within a paragraph so
as to indicated direction. Computer screen output and input is also formatted using mono (fixed
width) spaced fonts.
Example:
Fixed Output
This paragraph denotes computer screen fixed output. It’s output is fixed
from the sense that it does not vary from application to application.
Example:
Variable Output
This paragraph denotes computer screen output that is variable. Its output
varies from application to application. Variable output is sometimes found
placed between greater than and lesser than operators. For example:
<variable_ouput>
Example:
Fixed Input
This paragraph denotes fixed input. It’s typed input that will not vary
from application to application.
Example:
Variable Input
This paragraph denotes computer input that can vary from application to
application. Variable input will normaly be found placed between greater
than and lesser than operators. For example: <variable_input>
End of Preface
Page 48
Preface
GE MEDICAL SYSTEMS
DIRECTION 2152918-100, REVISION 21
CT/I SYSTEM SERVICE MANUAL - GENERAL
Chapter 1
Information Sources, Quality & Safety
Section 1.0
Operational and Service Materials
This section lists the “Customer Operating and Service Material” that ship with each various HSA
CT/i system. Additional copies are available through your local GE sales and service
representative.
1.1
CT/i General Publications
GE’s CT/i Operational and Service publications include:
GE Part Number
Publication Title
2142878-100
Operator's Reference Manual (HSA CT/i)
2152916-100
Preinstallation Manual (preinstallation kit, only)
2152915-100
Safety Guidelines Manual (HSA CT/i)
2152918-100
System Manual (HSA CT/i)
2168070-100
HSA CT/i Load From Cold Procedures
46-018308
Safety Video Tape (HSA CT/i)
2152914-100
HSA CT/i Applications Precautions (HSA CT/i)
46-018316
FRU Manual (HSA CT/i)
46-018303
HiSpeed Advantage Drawings and Diagrams Vol.1 & 2
2152921-100
IRIX Command Guide (HSA CT/i)
2181737-100
HSA CT/i Option Installation
TABLE 1-1 GENERAL CT/I PUBLICATIONS
1.2
Customer Software
Operating and basic service software required for the operation, calibration, service and
maintenance of the HSA CT/i system:
HSA CT/I 3.X, 4.X AND 5.X RELEASES
•
IRIX Operating System Software CDROM
•
Load From Cold CDROM: Contains application and service softwares.
Chapter 1 - Information Sources, Quality & Safety
Page 49
GE MEDICAL SYSTEMS
DIRECTION 2152918-100, REVISION 21
1.3
CT/I SYSTEM SERVICE MANUAL - GENERAL
HSA Service Publications
The following table, Table 1-2, lists HSA Service publications necessary in maintaining HSA Service
quality. Publications are numerically ordered and their GEMS classification provided under the
column type.
Direction Number
Document Title
Type
2106475
Mounting Template
A
2112035
Uninterrupted Power Supply Systems
A
2126799
Installation of Gantry Control Panel
A
2131408-100
CT HSA Patient Table (CT1)
A
2131409-100
CT HSA Gantry (CT2)
A
2131411-100
CT HSA Power Distribution Unit (PDU)
A
2135524-100
Gantry Controls Metal-Free Cradle
A
2135898-100
Metal-Free Cradle & Accessories Upgrade Kit
A
2138987-100
Listing of Current CT Publications - General
A
2142877-100
Operator CBT (CDROM)
A
2142878-100
CT/i Operator Reference Manual (English)
A
2149733
CT Planned Maintenance
A
2149870-100
Supplemental User Manual for PDF CD-ROMS
A
2152911
CT Service Information
A
2152914-100
CT/i Applications Tips & Precautions
A
2152915-100
CT/i Safety Guidelines
A
2152916-100
CT/i Pre-install
A
2152918-100
CT/i General Service Manual
A
2152921-100
IRIX Command Guide
A
2152926-100
CT/i General Systems Install
A
2154688-100
CT/i Upgrade Manual
A
2159827-100
Z.x HSA to CT/i Upgrade Manual
A
2160288-100
CT/i Service Tips
A
2160574-100
Service Intro. Planner CT/i 3.4
A
2168070-100
CT/i Load From Cold Procedures
A
2181737-100
CT/i Option Installation (SGI Memory)
A
46-000030 F4874X
Installation Feedback Form F4874 (replaces 46-018079)
A
46-000030 F4879X
Form 4879X HHS Data Record for CT HiSpeed Advantage
A
46-018303
CT HiSpeed Systems,Vol. 1 & 2; (dwgs, diags, bds & schematics) A
46-018310
PDU Door Diagram
A
46-018311
Table Door Diagram
A
46-018312
CT HiSpeed Advantage Gantry Door Diagram (ct2)
A
46-018316
CT HiSpeed Systems field replaceable units (FRU)
A
46-018328
CT HiSpeed Advantage (PDU-AB Servo Amplifier)
A
Table 1-2 Applicable HSA Service Publications
Page 50
Section 1.0 - Operational and Service Materials
GE MEDICAL SYSTEMS
DIRECTION 2152918-100, REVISION 21
CT/I SYSTEM SERVICE MANUAL - GENERAL
Section 2.0
Safety and System Quality Considerations
2.1
System Dangers and Precautions
MECHANICAL AND ELECTRICAL HAZARDS
1.)
Become thoroughly familiar with all potential hazards to avoid injury. read direction 46-018302,
CT Hispeed Advantage Safety Guidelines Manual or view the 46-018308 CT Hispeed
Advantage Safety Video prior to servicing the gantry and HV subsystems.
2.)
Only qualified service personnel should remove any covers or panels.
3.)
turn off both the loop contactor and gantry HVDC (550) enable switch before you access the
gantry.
RE-CHECK CALIBRATIONS
Always use and verify that the calibration of the HV Bleeder tool you use is current. HV
miscalibration can lead to customer dissatisfaction, premature loss of an X-ray tubes or other
system damage.
KEEP IT CLEAN
DAS CLEANLINESS Any dirt on the surface increases leakage current on the DAS filter or
converter cards and causes the DAS to fail the drift spec. Always wear white cotton gloves, or use
the board extractor, to insert or remove DAS boards. Fingerprints on the board cause trouble in high
humidity environments.
AVOID STATIC ELECTRICITY
Wear a wrist strap to remove or replace electronic components and/or transfer them to or from an
anti-static container. Never place boards on non-conductive surfaces, such as white bench tops,
plastic covered books or non-conductive plastic bags.
2.2
2.3
General Safety Requirements
•
Wear Safety glasses at all times.
•
Use approved lifting methods.
•
Observe Ryerson Road Standard Safety Protocol.
Torque Wrenches and Specifications
Many service operations on this CT scanner require a calibrated torque wrench. The use of a torque
wrench may appear complicated because there are several standards and metrics. Conversion
factors and charts are provided in Appendix A, to help simplify the task. Appendix A also provides
additional information on torque and the proper use of torque wrenches.
Chapter 1 - Information Sources, Quality & Safety
Page 51
GE MEDICAL SYSTEMS
DIRECTION 2152918-100, REVISION 21
2.4
CT/I SYSTEM SERVICE MANUAL - GENERAL
Metric Hardware Cross Reference
Socket Head Cap
and Thread Pitch
Hex Key Size
Nominal
Hex Head Cap
and Thread Pitch
Socket Wrench Size
Nominal
M1.6 x 0.35
1.5mm
N/A
N/A
M2 x 0.4
1.5mm
N/A
N/A
M2.5 x 0.45
2.0mm
N/A
N/A
M3 x 0.5
2.5mm
N/A
N/A
M4 x 0.7
3.0mm
N/A
N/A
M5 x 0.8
4.0mm
M5 x 0.8
8.0mm
M6 x 1.0
5.0mm
M6 x 1.0
10.0mm
M8 x 1.25
6.0mm
M8 x 1.25
13.0mm
M10 x 1.5
8.0mm
M10 x 1.5
16.0mm
M12 x 1.75
10.0mm
M12 x 1.75
18.0mm
M14 x 2.0
12.0mm
M14 x 2.0
21.0mm
M16 x 2.0
14.0mm
M16 x 2.0
24.0mm
M20 x 2.5
17.0mm
M20 x 2.5
30.0mm
M24 x 3.0
19.0mm
M24 x 3.0
36.0mm
M30 x 3.5
22.0mm
M30 x 3.5
46.0mm
M36 x 4.0
27.0mm
M36 x 4.0
55.0mm
M42 x 4.5
32.0mm
M42 x 4.5
65.0mm
M48 x 5.0
36.0mm
M48 x 5.0
75.0mm
Table 1-3 American Standard Metric Hex/Socket Head Cap Screws to Tool Cross Reference
2.5
Slip Ring Considerations
Avoid contact, inhalation and ingestion of slip ring debris whenever you work with slip ring
components. Take the following precautions when you handle slip ring material:
1.)
2.)
Page 52
Wear Neoprene or nitrile gloves to limit irritation and ingestion of metallic dust.
-
Do NOT remove gloves near an exposed slip ring. The powder inside the gloves can
contaminate the ring.
-
Gloves: Large (Qty 100) 46-194427P347
-
Gloves: XL (Qty 100) 46-194427P348
Use a HEPA (High Efficiency Particulate Air) vacuum cleaner to remove residual brush debris.
-
HEPA vacuum Cleaner: 46-297933P1
-
HEPA filter: 46-297948P1
3.)
Use the HEPA vacuum cleaner to remove all existing brush debris from the brush blocks,
brackets and slip ring covers before you service the slip ring brush assemblies.
4.)
Use the HEPA vacuum cleaner to remove all existing brush debris from the gantry base and
floor after you reassemble the slip ring covers.
5.)
Wash your hands thoroughly after you service any slip ring components.
Section 2.0 - Safety and System Quality Considerations
GE MEDICAL SYSTEMS
DIRECTION 2152918-100, REVISION 21
2.6
CT/I SYSTEM SERVICE MANUAL - GENERAL
ESD and Device Handling
2.6.1
Electrostatic Discharge (ESD)
The circuit boards and disk drives for this system contain densely populated electronic components
which are expensive and electrically sensitive. An electrostatic discharge (ESD) between 100 to
1000 V may damage a component. This is substantially less than the 3000 V discharge needed to
feel any static. The ESD may cause an immediate failure, or it may weaken components to produce
future, intermittent problems.
2.6.2
Proper ESD Handling
Always use the ESD strap pro-actively, see Table 1-4. Put the board or drive inside an anti-static
bag or approved container before it is handled by a non-grounded person, moved from the
grounded (ESD safe) area, or stored. Always place the board or drive top side up on a flat surface
when it is unmounted. Never handle the part outside its anti-static container unless the surrounding
surfaces and you are grounded. Discharge the outside of the container before transferring the part.
Pro-Active Action
Procedure
Turn power OFF
Turn power OFF before you touch, insert or remove parts containing
electronic components.
Use wrist strap
Unless you are working near a live 30 V or more circuit, ground your
wrist to the specially designed ground plug on the unit before you
touch any parts.
This includes connecting cables to a drive, board, device, or
bulkhead.
Test your strap while wearing it with a specially designed meter.
If it fails, it may be due to dry skin; apply lotion to your wrist and test
again. Throw away any strap that is more than three months old.
Don’t let anything but your
grounded hand touch the
electronic FRU
Do not let your sleeve, tie, pen, Styrofoam cup, plastic manual binder
or clothing touch the circuit board or disk drive. Wearing cotton
clothes and shoes with rubber like soles may lessen how much ESD
you generate walking across the room. Working in a room where
relative humidity is under 20% can generate electrostatic voltages of
7000 to 35,000 Volts. However it only takes 100 V to destroy an
EEPROM.
Use proper handling
Handle circuit boards, disk drives, or any electronic part as little as
possible. Place them on an anti-static workbench pad or in a static
dissipative bag that you have grounded. Do not stack them.
Store Circuit boards should be stored in an anti-static container.
Pink, blue, or clear poly bags do NOT give protection from external
sources of ESD. If you have an anti-static box, you can use the box
as a static free work surface once you ground it.
Treat failed parts the same You don’t want to add to the expense, complication and future
as good
unreliability of a part by allowing it to be repeatedly zapped. Treat
failed parts with proper ESD handling.
Use a special vacuum
When you use a vacuum, be sure it is the type that prevents
electrostatic buildup.
Table 1-4 Actions that Reduce the Chances of ESD damage
Chapter 1 - Information Sources, Quality & Safety
Page 53
GE MEDICAL SYSTEMS
DIRECTION 2152918-100, REVISION 21
2.7
CT/I SYSTEM SERVICE MANUAL - GENERAL
For Electromagnetic Compatibility (EMC) Systems
For CE Compliance on systems with EMC parts, it is critical that all covers, screws, shielding,
gaskets, mesh, clamps, are in good condition, installed tightly without skew or stress. Proper
installation following all comments noted in this service manual is required in order to achieve full
EMC performance.
2.7.1
EMC
ElectroMagnetic Compatibility (EMC) describes an electronic system that curbs the
electromagnetic influence between electronic systems. This means it minimizes how much
electromagnetic energy it emits or conducts into the surroundings so that this energy is not
dangerous nor distorts its own or another system’s operation. It means it minimizes the
electromagnetic interference from itself or other electronic systems.
2.7.2
EMI
ElectroMagnetic Interference (EMI) describes the energy that is emitted or conducted from an
operating electronic system. This energy can be in many forms. It can be radio frequency (RF)
waves, magnetic fields, electrical potential variations, electrical current leakage.
2.7.3
2.8
Maintaining EMC Compliant
•
Only use power and signal wiring provided or specified by GE Medical Systems. Never use an
adaptor to connect a power source plug. Do not change cable length or material. Use of cables
not properly shielded and grounded may result in the equipment causing or responding to radio
frequency interference in violation of the European Union Medical Device Directive (CE mark)
and FCC regulations.
•
Use the peripherals specified by GE Medical Systems.
•
Install the scanner, peripherals, and replacement parts only as detailed in the manuals. Use
CE certified parts.
•
Reinstall all hardware before returning the scanner to clinical use.
CE Compliance
To maintain CE Compliance, please observe the following:
•
2.9
Use only CE marked components for hubs, transceivers, peripherals, modems.
•
Make sure transceiver is LOCKed into place on bulkhead (Ethernet) AUI connector.
•
It is recommended that coax wire be used to connect system ethernet to site hub.
•
FIBER OPTIC IS BEST for problem sites but expensive and requires an optical HUB.
•
If un-shielded twisted pair (UTP) is used, wrap a ferrite ring or clamp to cable.
weight
<= 18 grams
resistance >= 110 Ohms @ 25 MHz,
>= 225 Ohms @ 100 MHz
Replacement Test and Verification
2.9.1
Introduction
The Component Replacement and Verification Requirement matrix found at the beginning of
hardware chapters defines the minimum system retest required when you replace or adjust a
component. The definition of replacement or adjustment includes reseating or swapping parts.
Page 54
Section 2.0 - Safety and System Quality Considerations
GE MEDICAL SYSTEMS
DIRECTION 2152918-100, REVISION 21
2.9.2
CT/I SYSTEM SERVICE MANUAL - GENERAL
Verification Test Philosophy
This Component Replacement and Verification Requirement matrix provides testing instructions, in
the event you replace or readjust a component during system installation or operation. This matrix
instruction is “targeted” to test components, but is not intended as a test for failing components. The
Component Replacement and Verification Requirement matrix ensures the replaced/adjusted
components function properly with the rest of the System. All tests do stress the “target”
components most probable failure mode.
Occasionally, additional tests were added to ensure quality/reliability levels after the replacement/
adjustment of a component. The nature or frequency of a particular failure often determines whether
you have additional test to run. (Example: Did a correction change the symptoms without
completely fixing the problem, or did you really fix an intermittent failure?).
2.9.3
Verification Test Instructions
1.)
The matrix lists the minimum number of tests that should be run after component adjustments
or replacement.
2.)
The component tests listed in the matrix may be run in parallel with the normal test sequence.
Additional tests may be performed if deemed necessary.
In this situation, don't consider the listed tests as additional tests (this applies to all System
Tests).
3.)
The “Perform System Functional Test” listed in the Verification Test column applies to the
System Scanning Test per PROTOCOL LIST 20.8 and only doing the first 6 series of scans!
End of Chapter
Chapter 1 - Information Sources, Quality & Safety
Page 55
GE MEDICAL SYSTEMS
DIRECTION 2152918-100, REVISION 21
Page 56
CT/I SYSTEM SERVICE MANUAL - GENERAL
Section 2.0 - Safety and System Quality Considerations
GE MEDICAL SYSTEMS
DIRECTION 2152918-100, REVISION 21
CT/I SYSTEM SERVICE MANUAL - GENERAL
Chapter 2
Image Calibration
Section 1.0
Introduction
This chapter explains what you must do to assure you get the best image quality possible. It
contains descriptions of the Calibration Procedure, Initial Tests, System Functional tests and the
Image Series which you run before you turn the system over to the customer. The Image Series
sections instruct you to scan system phantoms, record the means and standard deviations, and
evaluate the image quality of the resulting images.
CALIBRATION AND THE SYSTEM PERFORMANCE CHECK
Start
Process B
Did you restore
Calibrations
No
Yes
Do Q–Cal
Cross–talk
Alpha Vector
1 Air Cal
Do all Air Cals
Align
Phantoms
Process A
Phantom Cal
N Number Check
T/G Alignment
Tomographic Plane Indication
Exposure Time Accuracy
System Functional Tests
Image Series
System State Save
Protocol Heat Soak & Seasoning
End
Figure 2-1 System Test Overview
Chapter 2 - Image Calibration
Page 57
GE MEDICAL SYSTEMS
DIRECTION 2152918-100, REVISION 21
CT/I SYSTEM SERVICE MANUAL - GENERAL
Section 2.0
The Calibration Process
New scanners are delivered with a System State MOD that holds the unique values for the
hardware characterizations and imaging calibration. Restore these files from the MOD. If you no
longer have these files or the major system hardware has changed, you may need to create new
calibration files.
2.1
Prepare the QA Phantom
When the Quality Assurance phantom is new, it requires someone to attach the correct label to it.
2.2
1.)
Fill the Quality Assurance (QA) phantom with distilled water.
2.)
Locate the multi-language sticker packet in the QA phantom shipping box.
3.)
Attach the sticker with the customer’s language to the face of the phantom hanger bracket.
Check for the Presence of Cal Files
If your system has a factory supplied state MOD, you should have loaded the system calibration
files during the Installation. To Restore System State, refer to Section 13.0 on page 78 of this
manual.
To determine whether or not the system contains calibration files:
1.)
Select SERVICE
Select UTILITIES
Editor
Calculator
Calendar
Shell
Tube Display
Cal Analysis
Scan Analysis
DD File Analysis
Image Analysis
Install Options
Verify Options
Verify Security
Application Shutdown
2.)
Select CAL ANALYSIS
3.)
Select START... to open the Cal List/Select window.
IF a Cal list appears (as shown below), the factory supplied Calibration files are present. After you
complete this section, proceed to 2.3 on page 59.
-orPage 58
Section 2.0 - The Calibration Process
GE MEDICAL SYSTEMS
DIRECTION 2152918-100, REVISION 21
CT/I SYSTEM SERVICE MANUAL - GENERAL
IF the system does NOT display a list of calibrations, proceed to 2.4 on page 60.
cal_LS
Select
Group
Set Sort
Mode
Group V KV Thick Phantom Spot Filter Date/Time
XTALK Y *** ***** ****** *** Wed Oct 4 20:44:29 1995
Afterglow Y *** ***** *** **** *** Thur Oct 5 14:18:57 1995
Q Cal Y 80 1 ***** Small ***** Wed Oct 4 20:29:05 1995
Cold Q Cal N 80 1 ***** Small *** Body Wed Nov 29 16:29:59 1995
Air Y 80 1 ***** Small Body Wed Nov 29 16:29:59 1995
Water BH Y 80 1 ******** Small Body Wed Nov 29 16:29:59 1995
Poly BH Y 80 1 ******** Small Body Wed Nov 29 16:29:59 1995
Air Cal Scal Y 80 1 ******** Small Body Wed Nov 29 16:29:59 1995
This is a generic representation
Q Cal Y 80 3 ***** Small ***** Wed Oct 4 20:29:05 1995
of a cal list. Your system may
Air Y 80 3 ***** Small Body Wed Nov 29 16:29:59 1995
sightly
different.
Cold Q Cal Nappear
80 3 ***** Small
*** Body
Wed Nov 29 16:29:59 1995
Module
Valid
Save
Module
Save
Vector
Show
Vector
Save
Full DB
Restore
Full DB
Air Y 80 3 ***** Small Body Wed Nov 29 16:29:59 1995
Air Y 80 3 ***** Small 5 Mon Nov 29 16:29:59 1995
Water BH Y 80 3 ******** Small 5 Mon Nov 29 16:29:59 1995
Poly BH Y 80 3 ******** Small 5 Mon Nov 29 16:29:59 1995
Medium Mis Y 80 3 ******** Small Body Thur Nov 27 16:29:59 1995
A Cal Scal Y 80 3 ******** Small Body Mon Nov 27 16:29:59 1995
A Cal Scal Y 80 3 ******** Small Body Mon Nov 29 10:28:53 1995
Q Cal Y 80 3 ***** Small ***** Wed Oct 4 20:29:05 1995
Cold Q Cal N 80 5 ***** Small *** Body Wed Nov 29 16:29:59 1995
Air Y 80 5 ***** Small Body Wed Nov 29 16:29:59 1995
Figure 2-2 Example of a Calibration List
Note:
Do not log out
4.)
Select DISMISS
5.)
Select SHUTDOWN
6.)
Display the Toolchest menu, and select SYSTEM DOWN.
Do NOT select LOG OUT at this time. Log out may inadvertently delete software in the /
usr/g directory.
7.)
2.3
After the system completes the shutdown, restart the system.
Calibration Process “A” — “When NO Cal Files Exist”
1.)
Select DAILY PREP
2.)
Select SCANNER UTILITIES.
to warm up the tube.
Chapter 2 - Image Calibration
Page 59
GE MEDICAL SYSTEMS
DIRECTION 2152918-100, REVISION 21
CT/I SYSTEM SERVICE MANUAL - GENERAL
3.)
Select DETAILED CALIBRATION
4.)
Refer to Figure 2-3. Select the following screen parameters:
.
Calibration Type: AIR
b.) KV: SELECT ALL KV SETTINGS.
c.) Aperture: 1MM, 3MM, 5MM, 7MM, 10MM.
a.)
Note:
Do NOT select aperture SCALED
Figure 2-3 Detailed Calibration screen
2.4
5.)
Run the selected Air Calibrations.
6.)
When the calibration process completes, continue to the Phantom Self Calibration procedure,
on page 62.
Calibration Process “B” — “When Cal Files Exist”
Follow this calibration process when the system does not have the factory a set of calibration files
from the System State MOD.
1.)
Do Q-Cals, use Section Section 19.0 for reference, if required.
2.)
Do Cross-talk calibration, use Section Section 20.0 for reference, if required.
3.)
Do Alpha Vector calibration, use Section Section 21.0 for reference, if required.
4.)
Do Hot ISO* calibration, if available.
5.)
Use the user select option, (NOT SmartCal), to acquire 1 Air Cal at 120kV/1mm/large focal
spot.
6.)
Use a bubble level and the Z-axis knob on the phantom holder to level the phantom.
7.)
Refer to Figure 2-4. Acquire Air and Phantom Calibrations, with the following parameters:
Calibration Type: AIR, SMALL FOV, LARGE FOV
b.) KV: SELECT ALL THE KV SETTINGS FOR SITE USE.
c.) Aperture: SCALED (equivalent to the RP SmartCal)
a.)
Page 60
Section 2.0 - The Calibration Process
GE MEDICAL SYSTEMS
DIRECTION 2152918-100, REVISION 21
CT/I SYSTEM SERVICE MANUAL - GENERAL
Figure 2-4 Detailed Calibration screen
8.)
When the calibration process completes, continue to the Phantom Self Calibration procedure,
on page 62.
Section 3.0
How to Scan with Protocols
Manufacturing, Installation and Service protocols exist under Infant area 20. Use these to help you
prescribe System Tests. If you know the Protocol Number, you may enter it on the Exam Rx Screen
in the Protocol field. This describes how to select it graphically.
1.)
Select NEW PATIENT.
2.)
Enter
3.)
Click left on the “Infant” anatomical figure icon
Patient ID.
Chapter 2 - Image Calibration
Page 61
GE MEDICAL SYSTEMS
DIRECTION 2152918-100, REVISION 21
CT/I SYSTEM SERVICE MANUAL - GENERAL
4.)
Click left on the area below the infant’s feet (inside circle).
5.)
Select a protocol from the list, to display the corresponding view edit screen. Optional Method:
Enter the Protocol Number into the Protocol Number Field on the Exam Rx Screen.
Figure 2-5 Protocol List (Example)
Note:
Check screen
technique
Please read on-screen instructions carefully before preforming any scanning test. Verify the
stated technique is selected before scanning and filling out a data sheet. If you do not, a
incorrect protocol may be prescribe that is not correct for your system type. This may lead
to a perceived image problem that only exists because an inappropriate technique was
specified.
Section 4.0
’N’ Number Check
Run the small and large phantom self calibrations before you acquire the Image Series, or any time
you doubt the N# values. The phantom self calibration procedure modifies 48cm poly phantom
and 20cm water phantom CT numbers until water has a CT number equal to zero. After a
successful self calibration, any water phantom scanned against a small or large CAL has a CT
number near zero.
Page 62
1.)
Select EXAM RX
2.)
Place the QA phantom on the phantom holder and align the water section with the laser lights.
Section 4.0 - ’N’ Number Check
GE MEDICAL SYSTEMS
DIRECTION 2152918-100, REVISION 21
CT/I SYSTEM SERVICE MANUAL - GENERAL
3.)
Select SCANNER UTILITIES
4.)
Select CENTER PHANTOM from the Scanner Utilities Menu and center the Phantom.
5.)
Select the Service Protocol 20.9. -OR- Manually select the scan parameters detailed in Table
2-1 and 2-2.
PHANTOM
SCAN
FOV
KV
MA
THICKNE
SS
SCAN
TIME
# OF
SCANS
DISPLAY
FOV
20
S
80
170
10
4
2
25cm
20
S
100
240
10
4
2
25cm
20
S
120
200
10
4
2
25cm
20
S
140
140
10
4
2
25cm
Table 2-1 SMALL CAL N #
PHANTOM
SCAN
FOV
KV
MA
THICKNESS
SCAN
TIME
# OF
SCANS
DISPLAY
FOV
20
L
120
200
10
4
2
25cm
20
L
140
140
10
4
2
25cm
Table 2-2 LARGE CAL N #
6.)
Complete the scans.
7.)
Proceed to section Section 5.0, and use the worksheets in Table 2-3 and Table 2-6 to record
the values, and adjust the N numbers.
Section 5.0
How to Analyze Calibration Data
1.)
Select SERVICE
2.)
Select UTILITIES
3.)
Select IMAGE ANALYSIS
4.)
Select START
5.)
When the Browser opens, select an Exam/Series to analyze.
6.)
Select MANUAL ROI
7.)
A viewer opens with a 14cm X 14cm box located in the middle of the image.
8.)
Click the right mouse button once to measure and display the ROI.
To examine subsequent images: Click the right mouse button 2X to close the image and result
window, and select a new image from the browser.
9.)
Use the Table 2-3 worksheet record the Mean values for each technique.
N# adjustment instructions begin with Step 10.
Chapter 2 - Image Calibration
Page 63
GE MEDICAL SYSTEMS
DIRECTION 2152918-100, REVISION 21
Small CAL
CT/I SYSTEM SERVICE MANUAL - GENERAL
80kV
100kV
120kV
140kV
Exam#
Slice 1
Slice 2
2 Slice Average
N#
Table 2-3 Phantom Self Calibration Worksheet - Small Cals
Large CAL
80kV
100kV
Exam#
n/a
n/a
Slice 1
n/a
n/a
Slice 2
n/a
n/a
2 Slice Average
n/a
n/a
N#
n/a
n/a
120kV
140kV
Table 2-4 Phantom Self Calibration Worksheet - Large Cals
Use a 14 X 14 cm box; CTn = CTc-AvXc, where:
•
CTn = New CT number
•
CTc = Current CT number
•
AvXc = 2 slice avg. mean of the 14cm X 14cm box.
Specification for the 2 Slice Average = 0.0 +1.5
10.) Select SET/ADJUST N#S
11.) When the N# adjustment tool opens, type/enter the values you recorded in Table 2-3, into the
table on the screen.
a.)
Start a new exam to accept the values you entered into the table.
b.)
Repeat the process until the N numbers meet the specification.
c.)
Fill in the following N Number Summary Table.
Scan FOV
80kV
100kV
Small
Large
n/a
n/a
Table 2-5 “N” Number Summary
Specification for the 2 Slice Average= 0.0 +1.5
Page 64
Section 5.0 - How to Analyze Calibration Data
120kV
140kV
GE MEDICAL SYSTEMS
DIRECTION 2152918-100, REVISION 21
CT/I SYSTEM SERVICE MANUAL - GENERAL
Section 6.0
System Tests
System Tests, described in the following sections, exercise all aspects of the system. You want to
use them to assure system integrity, before turnover to the Customer. Although the Means,
Standard Deviation and Resolution specifications do not apply during system functional tests, treat
any artifact or image anomaly as a failure.
If you encounter a failure during the system tests:
•
Record any evidence of artifacts, such as rings, streaks, shading, cupping, noise or center artifacts.
•
Correct artifacts, System Test or Image Series failures when they occur. Any delay in repairs
could increase the number of retests.
Section 7.0
Table/Gantry Alignment Procedure
1.)
Drive the table to its highest elevation.
2.)
Check the relationship between the cradle and the cradle drive end:
a.)
Set the gap between the angled rollers, to center the cradle over the drive end.
b.)
Make sure the cradle does NOT touch either angled roller.
3.)
To adjust the cradle, loosen the six cradle mounting bolts.
4.)
Turn on the alignment lights.
5.)
Advance the end of the cradle to the internal light.
-
The cradle end should be parallel to the light, assuming proper alignment light function.
-
If necessary, adjust the table to bring the cradle end into parallel alignment with the light.
6.)
Align the front edge of the cradle with the laser light.
7.)
Select the Service Protocol 20.4. -or- Manually select the scan parameters in Table 2-6.
SCAN
TYPE
DIRECTION
KV
MA SFOV
THICKNESS
SCAN
TIME
START
LOC.
ALGORITHM
Axial
Head First
120
40
Large
5mm
2sec
S0
Bone
Axial
Head First
120
40
Large
5mm
2sec
I1000
Bone
Table 2-6 Perpendicular Alignment Scan Parameters
8.)
Use over/under multi-image display to view both images at the same time.
9.)
Orient the vertical cursor to 90 degrees, and use it to verify that the left and right edges of the
cradle fall on a straight line. If the edged do NOT line up:
a.)
Loosen the table anchors at locations #5, #6 and #7.
b.)
Move the table half the distance.
c.)
Return to step 7. Repeat the procedure until the table edges line up.
d.)
Tighten the anchors, and torque to 75 +6 N-m (55 +5 ft.-lbs).
e.)
Reinstall all the table parts you removed to access the anchors, including covers, ground
straps and the center support bar.
Chapter 2 - Image Calibration
Page 65
GE MEDICAL SYSTEMS
DIRECTION 2152918-100, REVISION 21
CT/I SYSTEM SERVICE MANUAL - GENERAL
Section 8.0
Tomographic Plane Indication
1.)
Place the QA phantom on the phantom holder.
2.)
Turn ON the internal alignment lights, and drive the phantom into the gantry opening, until the
black line on the phantom lines up with the internal laser lights.
3.)
Verify that BOTH internal axial lasers line up along the black line on the QA phantom. If not,
check table/gantry, cradle, and/or laser alignment.
4.)
Center the phantom in the scan plane with the Calibration program.
5.)
Select the Service Protocol 20.5 -or- Manually select the scan parameters in Table 2-7.
SCAN
TYPE
KV
MA
SFOV
THICKNESS
SCAN
TIME
Axial
120
100
Small
1mm
2.0sec
START END LOC.
LOC.
I5.0
ALGORITHM
S5.0
Bone detail
Table 2-7 Tomographic Plane Indication Scan Parameters
6.)
Display the image series, and locate the scan plane indicator, the longest bar in the bar pattern
on the right side of the phantom.
The right side of the phantom corresponds to the side of the image labeled L on the display
screen.
7.)
On the HHS Data Sheet, record the scan location (shown on the image annotation) of the
image with the darkest scan plane indicator (darkest long bar).
8.)
If your system meets all the installation and alignment specifications, the image at scan
location zero (S0.0) should contain the scan plane indicator. If scan location S1.0 or scan
location I1.0 has the darkest bar, the system still meets the specification.
9.)
-
The scan plane deviation should equal S0.0 +1.0mm.
-
If necessary, adjust the internal alignment light position to meet the S0.0 +1.0mm
requirement.
Repeat the Tomographic Plane Indication test with the external alignment lights.
a.)
Use the external alignment light, and press the external landmark.
b.)
Verify the external light lines up along the black line on BOTH the left and right sides of
the QA phantom.
c.)
The scan plane indication must fall within the S0.0 +1.0mm specification.
10.) Check the box on Form 4879.
Section 9.0
Exposure Time Accuracy
1.)
Page 66
Turn on Monitor Enable to read the scan times.
a.)
Select END EXAM on the Exam Rx desktop to enable Diagnostic scanning.
b.)
Display the Service Desktop Manager.
c.)
Select SYSTEM INTEGRATION.
Section 8.0 - Tomographic Plane Indication
GE MEDICAL SYSTEMS
DIRECTION 2152918-100, REVISION 21
CT/I SYSTEM SERVICE MANUAL - GENERAL
d.)
Select DIAGNOSTIC DATA COLLECTION.
e.)
Select the DDC protocol called bleedersetup.
f.)
Select SYSTEM INTEGRATION.
g.)
Select GENERATOR CALIBRATION.
h.)
Select START to open the Generator Installation and Verification menu.
i.)
Select BLEEDER SETUP (DDC) to open the Diagnostic Data Collection menu.
j.)
Select MONITOR ENABLE (DDC) to display the scan times in the message log. Do NOT
Dismiss, or close, the DDC window, because it turns OFF the monitor enable function.
2.)
Toggle to the Exam Rx desktop.
3.)
Select the Service Protocol 20.6 -or- Manually select the scan parameters in Table 2-8.
SCAN
TYPE
KV
MA
SFOV
THICKNESS
SCAN
TIME
START
LOC.
END
LOC.
PITCH
Scout
120
40
–
–
–
I10
S10
–
Scout
120
40
–
–
–
I75
S75
–
Scout
120
40
–
–
–
I300
S300
–
Axial
120
40
Large
1 mm
0.6 sec
S0
–
Axial
120
40
Large
1 mm
1.0 sec
S0
–
Axial
120
40
Large
1 mm
4.0 sec
S0
–
Helical
120
40
Large
10 mm
–
I145
S145
1:1
Table 2-8 Exposure Time Accuracy Scan Parameters
4.)
Complete the scans, and record the scan times displayed in the message log, on Form 4879.
5.)
When complete, toggle to the Service Desktop, and DISMISS the DDC window to turn OFF
the Monitor Enable function.
Failure to turn OFF Monitor Enable fills the message log with kV, mA and scan times.
Section 10.0
System Scanning Test
Use the System Scanning Test to verify hardware functionality. Review images for visible artifacts,
and review the message log for unacceptable errors.
1.)
NOTICE
Avoid Detector
Damage
Place the QA phantom on the cradle.
-
Drive the table to an elevation of 100.
-
Align the black line on the phantom with the internal laser lights.
Never scan above 50 mA without first placing a phantom in the field of view. Levels in excess
of 50 mA can cause temporary radiation damage to the detector that lasts several hours. If
you acquire image series cals with a radiation damaged detector, the cals may cause
artifacts in subsequent image series scans.
2.)
Select Service Protocol 20.8. -or- Manually select the scan parameters in Table 2-9.
Chapter 2 - Image Calibration
Page 67
GE MEDICAL SYSTEMS
DIRECTION 2152918-100, REVISION 21
CT/I SYSTEM SERVICE MANUAL - GENERAL
Scan Type
kV
mA
SFOV
Thickness
Scan
Time
Start Loc. End Loc.
Tilt/Pitch
Scout
120
40
-
-
-
S200
I800
0°
Scout
120
40
-
-
-
S200
I800
90°
Cine
120
50
Large
10mm
30sec
S0
S0
1.0
Axial
120
50
Large
10mm
1.0sec
S0
S0
I30
Axial
120
50
Large
10mm
1.0sec
S0
S0
S30
Helical Full
120
50
Large
5mm
30sec
S70
I75
1:1
Helical
Plus*
120
50
Large
5mm
30sec
S70
I75
1:1
Table 2-9 System Scanning Test scan parameters
3.)
Complete the scans.
Section 11.0
Image Series Scan Protocol
The person who acquires an image series has certain responsibilities. They are to review the
images and verify that they meet the specifications listed on data sheets, see the data sheets
beginning on page 72. Responsibilities also include measuring means and standard deviation, and
keeping a record of failures that occur during image series.
11.1
Recommended Scan Parameters
Unless otherwise stated, use the following scan parameters during the Image Series acquisition:
11.2
•
Scan FOV equal to display FOV (Field of View)
•
512x512 matrix size
•
Peristaltic ON
Failure Criteria
Consider any image series scan that does not meet specifications as failing. For means and
standard deviations, 90% of the slices must pass.
Any failure on a particular technique requires at least 10 additional slices to evaluate effectively.
11.3
Leveling the Phantom
The phantom must be level. Systems with metal-free cradles have a phantom holder with a
perpendicular adjustment (Z-axis) knob on it. Each time you change phantoms, make sure you
use a bubble level, and the Z-axis knob on the phantom holder, to level the phantom.
Page 68
Section 11.0 - Image Series Scan Protocol
GE MEDICAL SYSTEMS
DIRECTION 2152918-100, REVISION 21
11.4
CT/I SYSTEM SERVICE MANUAL - GENERAL
Image Troubleshooting
If you loaded the factory supplied phantom calibrations on your system, and you followed the ZAlign and Air Calibration procedures in this manual, the image series should pass.
If you encounter image failures with the factory supplied cal files, consult the Image troubleshooting
flowchart in Figure 2-11, on page 89.
11.5
Data Recording: Means and Standard Deviation
Any failure on a particular technique requires at least a 10 additional slices to evaluate effectively.
For means and standard deviations, 90% of the slices must pass.
•
Record means to two decimal places, and round to the nearest one-tenth, (one decimal place)
when you compare the resulting values to the spec.
•
Record standard deviations to two decimal places, then round off to one decimal place, to
compare it to the spec.
•
Average standard deviations: Use two decimal places to average the values, then round off
to one place.
Before you record the means and standard deviations, check the image data sheets to determine
whether to average the means and standard deviations, or record them slice by slice. Make sure
you record all the required Image data on the HHS data sheets.
11.6
Image Series Definitions
Xc - Mean CT number for the specified center coordinates of the phantom image.
AvXc - Average Mean CT number for the center of the phantom image: Average the mean CT value
for all specified center coordinates of all slices in an exam.
Xo - Mean CT number for the outside of the phantom image: Average the mean CT value for all
specified outside coordinates of one slice.
AvXo - Average outside mean CT number for the number of slices in an exam.
AvSDc - Average image noise about the center image coordinate (measured as the standard
deviation) of all slices in an exam.
AvSDo - Average image noise (standard deviation) for the outside of a phantom: Average of all
outside coordinates of all the slices in an exam.
11.7
Image Series for CT/i System
1.)
2.)
Place the 48cm phantom on the phantom holder.
-
Align phantom with the internal laser lights.
-
Center the phantom with the Calibration program.
Select the Second Series of the Service Protocol 20.10 -or- Manually select the scan
parameters in Table 2-10.
Chapter 2 - Image Calibration
Page 69
GE MEDICAL SYSTEMS
DIRECTION 2152918-100, REVISION 21
SCAN
TYPE
PHANTOM
Axial
48cm
CT/I SYSTEM SERVICE MANUAL - GENERAL
KV
MA
SFOV
THICKNESS
SCAN
TIME
START
LOC.
# OF
SCANS
120 400
Large
10mm
4.0sec
S0
4
Table 2-10 CT/i Image Series Scan Parameters
11.8
3.)
Record the data on the data sheet, and verify the images meet specifications.
4.)
Proceed to section 11.8, to analyze the image series.
Analyze Image Series
1.)
Display the Service Utilities menu.
2.)
Select IMAGE ANALYSIS.
3.)
When the Browser opens, select the 48cm Exam.
4.)
Select SERIES MEANS to open a viewer and results window.
5.)
The results window reports the series means data.
Record the results data on the data sheet, and verify it meets all specifications.
11.9
QA Image Series
1.)
2.)
Place the QA phantom, 46-241852G1, on the phantom holder.
-
Align with the black line with the laser lights.
-
Center with the Calibration program.
Select the Service Protocol 20.12 -or- Manually select the scan parameters in Table 2-11.
SCAN
TYPE
PHANTOM KV
TYPE
MA
SFOV THICKNESS
SCAN
TIME
# OF COMMENTS
SCANS
Axial
QA#1
120 170
Small
10mm
2.0sec
4
S0.0
Axial
QA#1
120 300
Small
10mm
1.0sec
4
Bone Retro w/
DFOV = 15cm
Axial
QA#1
120 300
Small
10mm
1.0sec
4
S0.0
Axial
QA#2
120 170
Small
10mm
2.0sec
4
S35.0
Peristaltic
OFF
Axial
QA#3
120 170
Small
10mm
2.0sec
4
S50.0
Table 2-11 Image Series QA scan Parameters
Page 70
3.)
Retrospectively reconstruct the first QA#1 scan with the Bone algorithm, and 15cm Display
FOV, for later analysis.
Use the parameters in Table 2-11 to reconstruct the image.
4.)
Record the data on the data sheet, and verify the images meet specifications.
5.)
Proceed to section Section 12.0, to analyze the QA image series.
Section 11.0 - Image Series Scan Protocol
GE MEDICAL SYSTEMS
DIRECTION 2152918-100, REVISION 21
CT/I SYSTEM SERVICE MANUAL - GENERAL
Section 12.0
Analyze QA Image Series
Return to the Image Analysis tool.
1.)
Select the QA Exam from the Image Browser.
2.)
Select QA#1 to open a viewer and results window.
3.)
Refer to Figure 2-6, to adjust the image window:
a.)
Press and hold the middle mouse button.
b.)
Move the mouse in the horizontal and vertical directions to adjust the window width and
Window level, until the line pair becomes visible.
Hold Down
Move for Window Width Adjust
Move for Window Level Adjust
Figure 2-6 Window Width/Level Adjust with Mouse
4.)
Refer to Figure 2-7. To position the ROI box, and analyze:
a.)
Move: Position the mouse cursor over the box. Press and hold the left mouse button, and
move the mouse to reposition the box.
b.)
Accept: Click the right mouse button once, to accept the current position.
c.)
Accept: Toggle the right mouse button to accept the remaining ROIs.
Click once
to accept
Move
2X Click
to exit.
3
2
1
You cannot reposition Box 1. It automatically
appears over the F line pairs.
Figure 2-7 Reposition ROI with Mouse
5.)
System calculates and displays the MTF and Contrast Scale in the Image Analysis Results window.
6.)
Double click the right mouse button to exit.
7.)
The software automatically evaluates the QA#2 & 3.
Select the Exam/Series and the QA#2 or QA#3 Softkeys to execute.
8.)
Record the data on the data sheet, and verify the scans meet all specifications.
Chapter 2 - Image Calibration
Page 71
GE MEDICAL SYSTEMS
DIRECTION 2152918-100, REVISION 21
12.1
CT/I SYSTEM SERVICE MANUAL - GENERAL
Image Data Sheet — Scan Parameters
Scan parameters: 48cm/L/10mm/120KV/400mA/4sec
EXAM #
AVXOAVXC
# OF
AVXO
SCAN
AVSDO
AVXC
SLICE
SPECS
—
—
—
±8.5
—
< 14.0
COMMENT
S
APROV
—
—
TECH
Table 2-12 Image Data Sheet - Scan Parameters (48cm/L/10mm/120KV/400mA/4sec)
Box Size: 45 x 45 pixels
Center Coordinates:256, 256
Outside Coordinates:256, 60
452, 256
256, 452
60, 256
Image Acceptance/Date: _______________
Certified Image Reviewer:_______________
Artifact Limits:
Artifact
Limits
Rings:
48/L; 30 to 36 counts
42/L; 15 to 18 counts
1mm; NA
Band:
8.0 counts
Band Radius:
0 to 23.5cm
Clump:
48/L; 3.0 SIGMA
42/L; 2.2 SIGMA
1mm; N/A
Center Spot:
N/A
Center Artifact:
N/A
Smudge:
48/L; 6.8 counts
1mm; 14.0 counts
42/L; 6.1 counts
1mm; 12 counts
Streaks:
4.0 counts
FIGURE 2-8 ARTIFACT LIMITS
Page 72
Section 12.0 - Analyze QA Image Series
GE MEDICAL SYSTEMS
DIRECTION 2152918-100, REVISION 21
12.2
CT/I SYSTEM SERVICE MANUAL - GENERAL
Image Data Sheet — QA#1 Scan
QA#1 scan parameters: S/10mm/120KV/170mA/2 sec Scan at 0mm- Use this scan data for
following Bone Retro. Record data on Form 4879.
EXAM #
MTF
MTF
# OF
4 SLICE
SLICE
AVERAGE
SCAN
CONTRAST
SCALE
COMMENTS/
ARTIFACTS
APROV
110.0 to 130.0
—
—
TECH
—
—
—
SPECS
—
0.68 to 1.0
Table 2-13 Image Data Sheet - QA#1 (S/10mm/120KV/170mA/2 sec/Bone Retro)
Box Size: 17 x 17 pixels
Image Acceptance/Date: _______________
Certified Image Reviewer:_______________
FOR REFERENCE ONLY:
Use the manual method for calculating MTF and Contrast Scale only when you cannot access Tool
QA#1.
ROI C
ROI B
Contrast Scale = mean of B–mean of C.
F
SD = SD of ROI Box over F slits.
E
A
ROI A
SD
ave
D
= (SD + SC ) /2
B
Modulation =
C
C
SD A
2
—SDave
2
MTF = 2.2 (Modulation/Contrast Scale)
B
A
ct2723
Figure 2-9 Calculating MTF Manually
Chapter 2 - Image Calibration
Page 73
GE MEDICAL SYSTEMS
DIRECTION 2152918-100, REVISION 21
12.3
CT/I SYSTEM SERVICE MANUAL - GENERAL
Image Data Sheet — QA#1 Scan
QA#1 scan parameters: S/10mm/120KV/170mA/2 sec/Bone Retro/DISPLAY FOV=15cm Scan at
0mm
EXAM #
LINE
# OF
PATTERNS
SLICE
SPECS
SCAN
VISIBLE
COMMENTS/
ARTIFACTS
APROV
B,C,D,E,F
—
—
TECH
Table 2-14 Image Data Sheet - QA#1 (S/10mm/120KV/170mA/2 sec/Bone Retro/FOV15cm)
Image Acceptance/Date: _______________
Certified Image Reviewer:_______________
QA#1 scan parameters: S/10mm/120KV/340mA/1 sec Scan at 0mm Record results on Form 4879.
EXAM #
MTF
MTF
# OF
4 SLICE
SLICE
AVERAGE
CONTRAST
SCALE
COMMENTS/
ARTIFACTS
SCAN
TECH
APROV
110.0 to 130.0
—
—
—
—
—
SPECS
—
0.65 to 1.00
Table 2-15 Image Data Sheet - QA#1 (S/10mm/120KV/340mA/1 sec)
Box Size: 17 x 17 pixels
Image Acceptance/Date: _______________
Certified Image Reviewer:_______________
Page 74
Section 12.0 - Analyze QA Image Series
GE MEDICAL SYSTEMS
DIRECTION 2152918-100, REVISION 21
12.4
CT/I SYSTEM SERVICE MANUAL - GENERAL
Image Data Sheet — QA#2 Scan
QA#2 scan parameters: S/10mm/120KV/170mA/2 sec/Peristaltic OFFScan at 35mm (S35.0)
EXAM#
VISIBLE HOLES
SCAN
AND
SLICE#
(VIEW AT WINDOW
OF 20)
CONTRAST
FACTOR
COMMENTS/
ARTIFACTS
APROV
SPECS
See Below
2.0 to 12.0
—
—
TECH
Table 2-16 Image Data Sheet - QA#2 (S/10mm/120KV/170mA/2 sec/Peristaltic OFF)
VISIBLE NUMBER OF VISIBLE NUMBER OF
HOLES: LOWER
HOLES: UPPER
CONTRAST FACTOR
LIMIT*
LIMIT*
SMALLEST VISIBLE
HOLE: SIZE
2.00 to 3.99
2
5
7.5mm
4.00 to 7.99
3
5
5.0mm
8.00 to 12.00
4
5
3.0mm
Table 2-17 Image Data Sheet - QA#2 (S/10mm/120KV/170mA/2 sec/Peristaltic OFF) Limits
Required number of visible holes depends on the contrast factor and 2 out of the 4 scans taken must
meet this specification.
Image Acceptance/Date: _______________
Certified Image Reviewer:_______________
FOR REFERENCE ONLY:
Use the manual method for calculating Contrast Factor
only when you cannot access Tool QA#2.
ROI D
ROI E
10mm
7.5mm
5.0mm
3.0mm
1.5mm
ROI D 49 X 9 pixels x=256, y=200
ROI E 49 X 9 pixels x= 256, y=235
Contrast Factor = Mean E – Mean D
Figure 2-10 Calculating Contrast Factor Manually
Chapter 2 - Image Calibration
Page 75
GE MEDICAL SYSTEMS
DIRECTION 2152918-100, REVISION 21
12.5
CT/I SYSTEM SERVICE MANUAL - GENERAL
Image Data Sheet — QA#3 Scan
QA#3 scan parameters: S/10mm/120KV/170mA/2 sec Scan at 50mm Record data on Form 4879.
Exam #
# of
Slice
Mean
Std Dev
Average Std Dev
(average of 4
slices)
Comments/
Artifacts
Scan
Tech
Aprov
—
—
—
—
—
SPECS
0.0 ± 1.5
—
See Below*
Table 2-18 IMAGE DATA SHEET -- QA#3 S/10mm/120KV/170mA/2 sec
Box Size: 51 x 51 pixels at Coordinate 256,256
If tube has < 5000 scans, spec = 3.00 to 3.60.
If tube has > 5000 scans, spec = 3.00 to 3.80.
Image Acceptance/Date: _______________
Certified Image Reviewer:_______________
Page 76
Section 12.0 - Analyze QA Image Series
GE MEDICAL SYSTEMS
DIRECTION 2152918-100, REVISION 21
12.6
CT/I SYSTEM SERVICE MANUAL - GENERAL
Image Data Sheet — QA#3 Evaluation
QA#3 S/10mm/120KV/170mA/2 sec (Step 5.5.1) Do not scan. Evaluate images from previous step.
Exam #
# of
Slice
SPECS
AvXc
AvXo
AvXoAvXc
0.0 ± 1.5
—
± 1.5
Comments/Artifacts
—
Scan
Tech
Aprov
—
Table 2-19 IMAGE DATA SHEET -- QA#3 S/10mm/120KV/170mA/2 sec Evaluation
Box Size: 31 x 31 pixels
Center Coordinates:256, 256
Outside Coordinates:256, 95
417, 257
256, 417
95, 256
ARTIFACT LIMITS:
Artifact
Limit
Rings:
4.0/4.8 cts
Band:
2.8 cts
Band Radius:
0 – 8.5 cm
Clump:
N/A
Center Spot:
N/A
Center Artifact:
3.5 Std. Dev.
Smudge:
2.2 counts
1mm; 4.0 counts
Streaks:
4.0 cts
Table 2-20 QA#3 Artifact Limits
Image Acceptance/Date: _______________
Certified Image Reviewer:_______________
Chapter 2 - Image Calibration
Page 77
GE MEDICAL SYSTEMS
DIRECTION 2152918-100, REVISION 21
CT/I SYSTEM SERVICE MANUAL - GENERAL
Section 13.0
System State MOD
The procedure that follows tells how to create, update or restore the System State. The MOD used
must have a UNIX file system. Any MOD formatted for images cannot be used.
Note:
DO NOT SAVE State after you reload software UNTIL you restore the REAL State; new software
puts system defaults on the disk. If you save state before you restore, you will be saving defaults.
Prevent this MOD from being labeled as an IMAGE ARCHIVE MOD because this step will format
the MOD differently without mentioning there are system files on it. To investigate an IMAGE MOD,
use a Shell and the DOS MODE commands shown on page 261.
1.)
Load a new or the system MOD into the drive on the front of the console. An MOD that has
been labeled for IMAGE ARCHIVE cannot be used because it has a different format than a
system MOD.
2.)
Select SERVICE
3.)
Select PM
4.)
Select SYSTEM STATE to open the System State Save/Restore menu.
5.)
Select ALL or the items that are appropriate to archive.
-
Protocols
Scan, DDC, Archive
-
Characterization
Table, Gantry, InSite
-
Calibration
Tube, HV, Gantry, DAS, Detector, SW
-
Configuration
Network, Filming, Timezones, InSite
-
Auto Voice
-
Display Preferences
6.)
Select SAVE or RESTORE
7.)
When the archive operation completes, the LED on the drive will stop flashing and it will be
safe to select FILE and QUIT from the pull down menu.
8.)
Remove the MOD. Mark it so that no one will use it for IMAGE ARCHIVE.
RESTORE DISPLAY PREFERENCES
To restore the Display Preferences, bring applications down. Use the Service Utility called
Application Shutdown. In a shell, enter: sysStateABB -restoreProtoFilm
-saveProtoScan
-saveInfo
-restoreProtoArchive
-saveProtoDDC
-saveVoice
-restoreCharact
-saveProtoFilm
-saveAll
-restoreCal
-saveProtoArchive
-restoreProtoScan
-restoreVoice
-saveCharact
-restoreProtoDDC
-restoreAll
-saveCal
-restoreProtoFilm
Section 14.0
Tube Heat Soak and Seasoning
Page 78
1.)
If you ran the Tube Heat Soak and Seasoning during Generator Calibration, skip this section.
2.)
Place a 48cm phantom in the beam, to eliminate X-Ray damage to the detector.
Section 13.0 - System State MOD
GE MEDICAL SYSTEMS
DIRECTION 2152918-100, REVISION 21
CT/I SYSTEM SERVICE MANUAL - GENERAL
Ignore the image quality of the reconstructed images.
3.)
Use the Service Heat Soak and Seasoning scan protocol, located under CT/i Install.
-orManually select the scan parameters in Table 10-11.
4.)
Select the 256 stat recon parameter, to decrease the reconstruction time.
5.)
Turn OFF the auto film and auto archive functions.
6.)
Acquire the series.
kV
mA
Time
ISD
# of Slices
Aperture
120
200
4
15 sec
40
1 mm
10
1 mm
20
1 mm
5.5 second inter-group delay
120
40
1
1 sec
2.2 second inter-group delay
140
40
1
1 sec
Table 2-21 Heat Soak and Seasoning Scan Parameters
Section 15.0
Thermal Test
Start the thermal test with a cold X-Ray tube. Allow the tube to cool at least 60 minutes before
starting this test.
1.)
2.)
Place the QA phantom on the phantom holder.
-
Align the water section of the phantom with the internal laser lights.
-
Use the Calibration program to center the phantom.
Select the Service Generic Protocol 20.1 or Manually select the scan parameters in
Table 2-22.
SCAN
TYPE
PHANTOM
Axial
KV
MA
SFOV
THICKNE
SS (MM)
SCAN
TIME
(SEC)
START
LOC.
# OF
SCANS
QA
120 200
Small
1
4.0
S0
1
Axial
QA
120 200
Small
10
4.0
S0
20
Axial
QA
120 200
Small
1
4.0
S0
1
Table 2-22 Thermal Test Scan Parameters
3.)
Record the Std Dev data on the following data sheet, and verify the images meet
specifications.
Chapter 2 - Image Calibration
Page 79
GE MEDICAL SYSTEMS
DIRECTION 2152918-100, REVISION 21
CT/I SYSTEM SERVICE MANUAL - GENERAL
THERMAL TEST DATA SHEET
Exam #______________________
1mm______________
10mm_____________
10mm_____________
10mm_____________
10mm_____________
10mm_____________
1mm slice difference_________________
10mm_____________
10mm_____________
10mm slice difference________________
10mm_____________
10mm_____________
10mm_____________
10mm_____________
10mm_____________
10mm_____________
< 4.0 cts YES______________
10mm_____________
10mm_____________
technique_______________________
10mm_____________
10mm_____________
10mm_____________
technician_______________________
10mm_____________
10mm_____________
Date_______________________
1mm______________
Page 80
Section 15.0 - Thermal Test
GE MEDICAL SYSTEMS
DIRECTION 2152918-100, REVISION 21
CT/I SYSTEM SERVICE MANUAL - GENERAL
Section 16.0
Cradle Incrementation Test
Use cradle incrementation test to verify cradle position agrees with the commands sent from the
OC and Gantry display is within SPEC over the 300 mm range.
1.)
Cover the cradle with a blanket, or protective material.
2.)
Load the cradle with a least 34kg (75 lbs) of weight.
3.)
Extend a metric tape measure at least 300mm, and tape it on the cradle top, next to one of the
edges.
4.)
Turn on the patient alignment lights.
5.)
Drive the cradle into the gantry, and align a convenient point on the tape measure, such as
50mm, with the internal axial lights.
6.)
Use the scan RX menu to acquire a scan at location I100 mm.
Do not worry about technique and image quality during the cradle incrementation test.
7.)
Turn on the patient alignment lights.
8.)
Record the distance of cradle movement from your starting point.
9.)
Repeat this procedure at the following scan locations:
-
1200 mm
-
1300 mm
-
0 mm
10.) Verify your recorded measurements fall within the minimum and maximum specifications listed
in Table 2-23.
SCAN LOCATION MINIMUM DISTANCE
(MM)
RECORDED DISTANCE
MAXIMUM
DISTANCE (MM)
I100
99.75
100.25
I200
199.75
200.20
I300
299.75
300.25
S0
-0.25
0.25
Table 2-23 Cradle Incrementation Specs
Tech_________________________ Date __________
Chapter 2 - Image Calibration
Page 81
GE MEDICAL SYSTEMS
DIRECTION 2152918-100, REVISION 21
CT/I SYSTEM SERVICE MANUAL - GENERAL
Section 17.0
Artifacts
17.1
Artifacts Defined
17.1.1
Center Smudge
17.1.1.1
Definition
A dark or light area, with no defined edges, located near the center of the reconstruction.
17.1.1.2
17.1.2
17.1.2.1
Method of Measurement (includes 12.5 cm / 5 inch)
•
48cm/L and 42cm/L images: position a 13x13 pixel ellipse over the smudge, and measure the
mean of the smudge.
•
Other techniques: position a minimum 13x13 pixel ellipse (169 pixels), over the smudge, and
measure the mean of the smudge, If necessary increase the size of the ellipse to approximate
the size of the smudge.
Reference Mean
•
48cm/L and 42cm/L techniques: position a 41x41 pixel ellipse about the center of the
reconstruction circle, and use it to measure the reference, background mean.
•
Other techniques: Use an ellipse at least 4 times larger than the ellipse used to measure the
mean of the smudge, to measure the reference, background mean.
Failure
The technique fails when the difference between the mean of the smudge and the reference
exceeds the corresponding limit value for that technique.
17.1.2.2
Application
10MM
7MM
5MM
3MM
1MM
48/L
—
—
—
48/L
42/L
—
—
—
42/L
—
35/M
35/M
35/M
—
35/L
—
—
—
—
20/S
—
—
—
20/S
12.5/S
—
12.5/S
—
—
Table 2-24 Center Smudge Techniques
If either the 48/L or 42/L pass the test for a given kV and aperture, consider both the 48/L and
42/L having passed that technique.
17.1.2.3
Failure Rate
80% of all scans at a given technique must meet the spec.
Page 82
Section 17.0 - Artifacts
GE MEDICAL SYSTEMS
DIRECTION 2152918-100, REVISION 21
17.1.3
CT/I SYSTEM SERVICE MANUAL - GENERAL
Rings
17.1.3.1
Definition
A dark or light circle, or partially closed circle, approximately 1 to 3 pixels in width.
17.1.3.2
Method of Measurement
Ring mean value: Deposit two ellipses bordering the ring or partial ring.
•
Take care not to include pixels outside the ring within the ellipses. (You may magnify an image
up to 3X to help determine if a ring or partial ring exists.)
•
Most rings consist of a dark and light ring pair; measure one color ring at a time.
48cm/L and 42cm/L techniques: the ring must equal 0.5cm radius (1.0cm diameter), or greater.
17.1.3.3
•
Measure rings smaller than 0.5cm radius for clump.
•
Rings must have an arc of 30° or greater to be considered a ring.
•
Bone detail images must have a ring with at least a180° arc to fail.
Background mean value
Position a 2cm x 2cm (or larger) box over an unmagnified image, so it includes the ring or partial
ring, and measure the mean.
17.1.3.4
Failure
The technique fails when the difference between the ring mean and the background mean exceeds
the corresponding limit value for that technique. The IA Program spec limit equals 1.2 times the
spec limit of the manual measurement.
17.1.3.5
Application
10MM
7MM
5MM
3MM
1MM
48/L
—
—
—
48/L
42/L
—
—
—
42/L
—
35/M
35/M
35/M
—
35/L
—
—
—
—
20/S
—
—
—
20/S
12.5/S
—
12.5/S
—
—
Table 2-25 Ring Techniques
If either the 48/L or 42/L pass the test for a given kV and aperture, consider both the 48/L and
42/L as having passed that technique.
17.1.3.6
Failure Rate
48/L and 42/L techniques: 80% of all slices must meet the spec at a given technique
All other technique: No more than one ring every 250 slices
Chapter 2 - Image Calibration
Page 83
GE MEDICAL SYSTEMS
DIRECTION 2152918-100, REVISION 21
17.1.4
17.1.4.1
CT/I SYSTEM SERVICE MANUAL - GENERAL
Streaks (General)
Definition
Straight dark or light lines, of any length, across an image, usually 1 to 3 pixels in width.
17.1.4.2
Method of Measurement
Mean of the Streak:
•
Use the trace to outline the streak in a magnified or unmagnified image, then measure distance
or deposit cursors to measure.
•
Most streaks consist of a dark and light streak pair, measure only one color streak at a time.
•
Measure the mean of the streak.
Background mean: Measure the mean on both sides of the streaks.
17.1.4.3
Failure
The technique fails when the difference between the mean of the streak and the background mean
exceeds the corresponding limit value for that technique.
17.1.4.4
Application
All images fall under the streak spec requirements.
17.1.4.5
Failure Rate
It takes 100 streak free scans after the initial streak, to clear the streak failure. A repeat streak at
the same location with 250 scans or less between streaks requires corrective action.
17.1.5
17.1.5.1
Streaks Caused by High Voltage Disturbances
Definition
Same as for Streaks above, except that High Voltage disturbances cause these streaks, which
result in missing DAS views. Often streaks of this origin occur in multiples, and appear to emanate
from a common point. We refer to multiple streaks of this type as `fan beam' streaks.
17.1.5.2
Method of Measurement
Use CD plot to look for missing views. A failure occurs when each group of 3 or fewer contiguous
missing views creates streaks in the corresponding image.
17.1.5.3
Application
All images fall under the “Streaks Caused by High Voltage Disturbances” spec requirements.
17.1.5.4
Failure Rate
Run the Heat Soak/Seasoning on systems that fail either of the following specs:
Page 84
•
48cm 120kv/400ma/1mm/1sec scans: Ten images may contain a total of one group of 1 to 3
contiguous missing views that cause streaks.
•
All other techniques: One group of 1 to 3 contiguous missing views that cause streaks, allowed
in 250 scans.
Section 17.0 - Artifacts
GE MEDICAL SYSTEMS
DIRECTION 2152918-100, REVISION 21
17.1.6
CT/I SYSTEM SERVICE MANUAL - GENERAL
Center Artifact
17.1.6.1
Definition
A dark or light, well defined spot, 4 pixels in size, located in the center 16 pixels of the reconstruction
circle.
17.1.6.2
17.1.6.3
Method of measurement
•
Reference mean and standard deviation: Measure the mean and standard deviation of a 41 x
41 pixel box centered about X=256 and Y=256.
•
Center Artifact Average (Ave.) The average of the 4 center pixel located at X (256,257) and Y
(256,257) or the average of any four pixel square box which includes any of the four center
pixels.
Failure
The technique fails when the difference between the Center Artifact Average and the Reference
Mean exceeds the corresponding limit value for that technique.
17.1.6.4
Application
10MM
7MM
5MM
3MM
1MM
—
35/M
35/M
35/M
—
35/L
—
—
—
—
20/S
—
—
—
20/S
Table 2-26 Center Artifact Techniques
17.1.6.5
Failure Rate
80% of all scans at a given technique must meet the spec.
17.1.7
Center Spot
17.1.7.1
Definition
A dark or light area, consisting of 3 to 25 pixels near the center of reconstruction, that has no defined
edges.
Two types of failures can cause this artifact:
17.1.7.2
•
Center Spot: Compare the mean of a 5x5 pixel box near the center to a 21x21 pixel box about
the center.
•
Max pixel requirement: A positive center spot places a maximum limit on the maximum
value(s) allowed in the 5x5 pixel box.
Method of Measurement
•
Background mean: Measure the mean of a 21x21 pixel box centered at X=256, Y=256.
•
Center spot mean: Measure the means of all 5x5 pixel boxes which include pixel X=256,
Y=256 (25 5x5 boxes exist).
•
Max Pixel value: Measure the most positive pixel in each of the 5x5 pixel boxes.
•
Subtract the background mean from the center spot mean.
Chapter 2 - Image Calibration
Page 85
GE MEDICAL SYSTEMS
DIRECTION 2152918-100, REVISION 21
17.1.7.3
CT/I SYSTEM SERVICE MANUAL - GENERAL
Failure
The technique fails when the difference between the Center Artifact Average and the Reference
Mean exceeds the corresponding limit value for that technique.
100kV and 140kV Failure
•
The center spot fails when the difference equals or exceeds 3.5
•
The center spot fails when the difference equals or falls below -3.5.
•
The Max pixel fails when the difference equals or exceeds 1.8 and the Max Pixel value equals
or exceeds 4.0.
120kV Failure: (5mm and 10mm only)
•
The center spot fails when the difference equals or exceeds 3.2
•
The center spot fails when the difference equals or falls below -3.2.
•
The Max pixel fails when the difference equals or exceeds 1.5 and the Max Pixel value equals
or exceeds 4.0.
120kV failure: (1mm only)
•
The Max pixel fails when the difference equals or exceeds 2.4 and the Max Pixel value equals
or exceeds 6.4.
•
No Center Spot for 1mm scans
80kV Failure
•
17.1.7.4
The center spot fails when the difference equals or exceeds 3.5
•
The center spot fails when the difference equals or falls below -3.5.
•
No Max Pix for 80kV scans
Application
10MM
7MM
5MM
3MM
1 MM
(MAX PIXEL ONLY)
12.5/S
—
12.5/S
—
12.5/S
Table 2-27 Center Spot Techniques
17.1.7.5
Failure Rate
90% of all scans at a given technique must meet the spec.
17.1.8
17.1.8.1
Clump
Definition
Light or dark areas of varying intensity, consisting of 3 or more contiguous pixels at the center of
reconstructions
Page 86
Section 17.0 - Artifacts
GE MEDICAL SYSTEMS
DIRECTION 2152918-100, REVISION 21
17.1.8.2
CT/I SYSTEM SERVICE MANUAL - GENERAL
Method of Measurement
Reference mean and Standard Deviation (Std. Dev.): Measure the mean and standard deviation of
a 41x41 pixel box centered about X=256 and Y=256.
Find all pixels in a 9x9 pixel box, centered about X=256, Y=256, that fall outside the limits of the
reference mean plus/minus the value of the reference std. dev. times the limit number given for a
technique.
17.1.8.3
Failure
A failing clump consists of three or more pixels that touch, and exceed the limit on the same side of
the reference mean (more positive or more negative)
17.1.8.4
Application
10MM
5MM
3MM
1MM
48/L
48/L
48/L
—
42/L
42/L
42/L
—
Table 2-28 Clump Techniques
If at any technique, one of the above passes, consider that technique as having passed.
17.1.8.5
Failure Rate
80% of all scans at a given technique must meet the spec.
17.1.9
Banding
17.1.9.1
Definition
A dark or light circular area, greater than 3 pixels in width. The band may have less than 360
degrees of arc.
17.1.9.2
Method of Measurement
MEAN OF BAND
•
Position two non-overlapping boxes, approximately the width of the band, over the worst
portion of the band. (Use one box when the band occurs near the center of the image, and/or
space is limited.)
•
Use a square or rectangular box with an area of at least 50 pixels.
•
The mean of the band equals the average of the box means.
BACKGROUND MEAN
•
Measure the mean of a box inside the radius of the band, and the mean of a box outside the
radius of the mean, on a radial through center of reconstruction.
•
Use the average of the inside and outside means as the background mean.
•
Use the same box size you used to measure the mean of the band. (Position both boxes on
one side of the band, when the band occurs near the center of the image, and/or space is
limited.)
The image fails for band if the difference between the background mean and the mean of the band
exceeds the corresponding spec limit for that technique.
Chapter 2 - Image Calibration
Page 87
GE MEDICAL SYSTEMS
DIRECTION 2152918-100, REVISION 21
17.1.9.3
CT/I SYSTEM SERVICE MANUAL - GENERAL
Application
10MM
7MM
5MM
3MM
1MM
RADIUS*
48/L
—
—
—
48/L
0-24.0
35/L
—
—
—
—
0-15.8
—
35/M
35/M
35/M
—
0-17.5
20/S
—
—
—
20/S
0-8.5
12.5/S
—
12.5/S
—
—
0-5.1
Table 2-29 Banding Techniques
* All location radii in cm.
17.1.9.4
Failure Rate
80% of all scans at a given technique must pass the band requirements.
17.1.10
Visual Acceptability of images
In addition to the artifacts described in this section, review several techniques for visual
acceptability. Manufacturing Staging reviews the 12.5/S scans and the Tommy Phantom for visual
artifacts.
Page 88
•
80% of all slices at a given technique must pass the corresponding visual artifact inspection.
•
“Repeating artifacts” do not include artifacts that move or change color.
Section 17.0 - Artifacts
GE MEDICAL SYSTEMS
DIRECTION 2152918-100, REVISION 21
17.2
CT/I SYSTEM SERVICE MANUAL - GENERAL
Image Artifact Troubleshooting
Use this flowchart to troubleshoot image problems on a system with factory supplied calibration.
This flowchart assumes you followed the Z-Align and Calibration procedures in this manual.
Start
Rings in Image
Center Smudge
Uniformity
Cupping
90min Tube Cool Down
(Brings X–Ray beam
to a known state)
Full Phantom
Calibrations
POR w/film
BOW
Create new Z–Align Baseline
QCAL
Air/Phantom Cals
Shoot Image Series
End
Figure 2-11 Image Troubleshooting Flowchart
17.3
17.3.1
Quantifying and Testing for Artifacts
Streak Test
1.)
2.)
Place the 48cm phantom on the phantom holder.
-
Align the phantom to the internal laser lights.
-
Use the Calibration program to center the phantom.
Select the Service Protocol 20.2 -or- Manually select the scan parameters in Table 2-30.
SCAN TYPE
KV
MA
SFOV
THICKNESS
SCAN TIME
# OF SCANS
Axial
120
200
Large
5mm
1.0sec
50
Table 2-30 Streak Test Scan Parameters
Chapter 2 - Image Calibration
Page 89
GE MEDICAL SYSTEMS
DIRECTION 2152918-100, REVISION 21
CT/I SYSTEM SERVICE MANUAL - GENERAL
3.)
Evaluate all images for streaks or rings.
4.)
Fix all streak or ring failures.
All 50 slices ring and streak free ? YES ______
17.3.2
Image Analysis Program
The Image Analysis tool, located in Service, System Integration, Image Analysis, calculates the
means and series means of a designated group of images.
•
The tool positions the first ROI in the center of the phantom, and the remaining ROIs around
the outside of the phantom.
•
The means tool calculates the means and standard deviation in 5 designated locations on
every image in the series.
•
The series means tool provides averages for individual images, as well as the total average of
all the image ROIs in an exam.
To access the means tool or series means tool:
Page 90
1.)
Display the Service Desktop Manager.
2.)
Select SYSTEM INTEGRATION
3.)
Select IMAGE ANALYSIS
4.)
Select the exam/series from the browser.
5.)
The system automatically calculates and displays the means.
Section 17.0 - Artifacts
GE MEDICAL SYSTEMS
DIRECTION 2152918-100, REVISION 21
17.4
CT/I SYSTEM SERVICE MANUAL - GENERAL
Artifacts Caused by Collimator Grease - G5 Collimator
Image Artifacts have been generated and reported on some systems due to the contamination of
the bowtie and the primary copper filter. This contamination is from the lubricating grease used on
the filter positioning drive screw assembly.
The following information may apply in general to all 46-296300G5 Collimators.
17.4.1
Inspection Process
The inspection takes less than 5 minutes. It consists of simply examining the Copper primary filter.
17.4.1.1
Required Tool
Bright Flashlight
17.4.1.2
General Inspection Procedure
1.)
Remove Mylar Scan Window
2.)
Launch Diagnostic Data Collection, DDC, from the Service Desktop.
a.)
Select DIAGNOSTICS.
b.)
Select DIAGNOSTIC DATA COLLECTION.
c.)
Select POSITION TUBE.
d.)
Enter 180 and execute.
e.)
Select STATIC X-RAY OFF.
i.) Filter AIR.
ii.) Slice Collimation Largest Aperture, 4 x 5.00 for example.
f.)
3.)
Select ACCEPT RX.
Using a flashlight, inspect the primary copper filter by looking down into the collimator output
port. See Figure 2-12.
Output Port for Inspection
Figure 2-12 Collimator Output Port
Comment:
The copper filter should be clean, dent and scratch free. Discoloration is acceptable.
Figure 2-13 Extremely Contaminated Copper Filter
If contamination is visible, proceed to Cleaning Process, below.
Chapter 2 - Image Calibration
Page 91
GE MEDICAL SYSTEMS
DIRECTION 2152918-100, REVISION 21
17.4.2
CT/I SYSTEM SERVICE MANUAL - GENERAL
Cleaning Process
This procedure details the steps necessary to remove the contamination without removing the XRay Tube. The entire process will take approximately 3 hours. Tube/Collimator Alignments do not
need to be performed. If you wish, you can check the alignments after completing the cleaning
process. Any adjustments will require a complete Detailed Phantom Calibration.
Note:
NOTICE
17.4.2.1
If you are at this step during a tube change you must perform a complete Tube Alignment and
Detailed Phantom Calibration.
Do not check tube alignments if contamination is present. You will get false results. Perform
Tube Alignment checks only after the contamination has been removed.
Required Tools
•
3 mm Hex key for 3/8” drive
•
Phillips #0 screwdriver
•
Phillips #2 screwdriver
•
Vacuum Cleaner or Tape
•
Field Torque Wrench Kit
46-268445G1
•
ESD Kit
2220482
•
Aero Duster Spray
2226685
•
Collimator Cleaning Kit
2339299
Collimator Cleaning Kit contains the following items:
-
Page 92
Aero Duster Spray System2335064
Alcohol Pads
46-183039P1
91% pure Alcohol
46-183000P164
Cleaning Swabs
2339300
Loctite 242 10CC
46-170686P2
Service Note T-1449 2339305-100
Section 17.0 - Artifacts
GE MEDICAL SYSTEMS
DIRECTION 2152918-100, REVISION 21
17.4.2.2
CT/I SYSTEM SERVICE MANUAL - GENERAL
Cleaning Procedure Flowchart
Begin
No
Open 3 Alcohol
Pads and allow to
air dry
(For Filter Screw
Cleaning)
Purge Copper
Filter with Aero
Duster
Go To
B
1st Cleaning Cycle
Yes
Remove Filter
Assembly
Clean Bowtie Filter
with Wet Alcohol
Wipes
Purge Collimator
Interior with Aero
Duster
Clean Copper
Filter with Alcohol
Swab
No
Clean Collimator
interior with tape or
vacuum
Filter Clean
Remove and Clean
Secondary
Aperture
Position Tube at
6 O'clock
Yes
Position Tube at
12 O'clock
Clean Collimator
Cams with Wet
Alcohol Wipes
A
Go To
A
Figure 2-14 Clean Process Flowchart
Chapter 2 - Image Calibration
Page 93
GE MEDICAL SYSTEMS
DIRECTION 2152918-100, REVISION 21
CT/I SYSTEM SERVICE MANUAL - GENERAL
B
Inspect Copper
Filter
Scratch or Dent
Damage
Yes
Replace Copper Filter
Perform Complete
Tube Alignment
Procedure
No
Clean Filter Screw
with Dry Alcohol
Wipes
Evaluate IQ
Assemble
Collimator
IQ Good
No
Secondary Issue
TroubleShoot
IQ Using Established
Procedures
Yes
Perform FastCal 2x
End
Figure 2-15 Collimator Cleaning Flowchart (continued)
17.4.2.3
Cleaning Procedure Details
1.)
WARNING
Page 94
Remove the Gantry Covers as needed.
RISK OF ELECTRICAL SHOCK. FOLLOW PROPER LOCKOUT/TAGOUT
PROCEDURES.
2.)
Perform Gantry Power Lockout/Tagout procedures.
3.)
Open three (3) Lint Free Alcohol Pads, unfold and allow to air dry.
4.)
Position the gantry with the Collimator at six-o’clock.
5.)
Remove Collimator Filter Assembly.
6.)
Clean Bowtie Filter with fresh, wet alcohol pads.
Section 17.0 - Artifacts
GE MEDICAL SYSTEMS
DIRECTION 2152918-100, REVISION 21
CT/I SYSTEM SERVICE MANUAL - GENERAL
Clean until pads are no longer soiled.
7.)
Remove Secondary Aperture and Output Window. See Figure 2-16.
-
Take care not to lose the six (6) screws.
-
Take care not to damage or nick the lead aperture.
Secondary aperture window
and six (6) screws
Filter assembly mounting bolts
Collimator Control Board
Figure 2-16 Collimator Assembly
8.)
NOTICE
Potential
equipment
damage
a.)
Use fresh, wet alcohol pads to clean the window and output port.
b.)
Inspect output port and carefully remove any metal or lead that protrudes into the x-ray
beam path.
Rotate gantry so collimator is at 6 o’clock. See Figure 2-17.
a.)
Using the Aero Duster and nozzle, blow out debris from the Copper Filter chamber.
b.)
Using the Aero Duster and nozzle, blow out debris from the Collimator Interior.
c.)
Clean collimator interior with vacuum cleaner or tape to remove any attached grease to
metal particles.
Do not use the metal end of the vacuum hose. This can scratch the collimator cams. Use
non-metallic accessories supplied with the vacuum cleaner.
Access to copper filter chamber
Figure 2-17 Cleaning Collimator Interior
Chapter 2 - Image Calibration
Page 95
GE MEDICAL SYSTEMS
DIRECTION 2152918-100, REVISION 21
9.)
CT/I SYSTEM SERVICE MANUAL - GENERAL
Rotate gantry so collimator is at 12 o’clock and repeat step 8 cleaning.
10.) Rotate gantry so collimator is at 6 o’clock and repeat step 8 cleaning.
This is to ensure all loose particles are removed from Copper Filter Chamber.
11.) Use clean swab, wet with alcohol, to clean the Copper Filter. See Figure 2-18.
NOTICE
Potential
equipment
damage
NOTICE
Potential
equipment
damage
a.)
Cut swab to 7.5 cm length (3 inches).
b.)
Wet lint-free foam head with alcohol. Squeeze excess alcohol from head.
Too much alcohol can dissolve glue that secures lead lining in place. This type of
damage will result in intermittent artifacts and require collimator replacement.
c.)
Carefully insert swab into copper filter chamber, and wipe filter clean.
Use extreme to care not dent or scratch the copper filter. Such damage will require
replacement of the copper filter, resulting in a complete tube change procedure.
d.)
Remove swab and inspect copper filter. Repeat with clean swabs as necessary until clean.
Cut to 6.5 mm
Figure 2-18 Swabs, Pure Alcohol and Alcohol Pads
12.) Using fresh, wet alcohol pads, clean the Collimator Cams.
Rotate the Cams using the motor shaft on each side of the collimator.
NOTICE
Potential
equipment
damage
Page 96
Use care to not scratch or bend the cams. Do not allow cams to contact each other while
rotating by hand. Damage can result in tracking errors or excessive patient dose. This
would require collimator replacement.
Figure 2-19 Cleaning Collimator Cams
Section 17.0 - Artifacts
GE MEDICAL SYSTEMS
DIRECTION 2152918-100, REVISION 21
CT/I SYSTEM SERVICE MANUAL - GENERAL
13.) Using the dry lint free alcohol pads from step 3, clean the Bowtie Filter assembly positioning
screw. See Figure 2-20.
a.)
b.)
NOTICE
Potential
equipment
damage
Remove only excess grease from the drive nut.
*
Remove only accumulated grease that may dislodge.
*
The grease should lightly coat the screw thread, not fill it.
Position the filter using a flat blade screwdriver.
Do not remove filter off of the positioning drive screw.
Do not crush home switch with filter assembly.
Either action will require replacement of the Filter Assembly.
Clean both sides of
the positioning nut
Position filter with this.
CCW moves filter away
from home switch.
Figure 2-20 Filter Position Screw
14.) Assemble collimator.
a.)
Four (4) Filter Assembly bolts. Torque to 3 ± 0.3 N-m (26.5 lbf-in).
b.)
Six (6) Secondary Aperture screws.
Use Loctite 242. Take care not to damage the lead window.
15.) Restore gantry power and perform a hardware reset.
17.4.3
NOTICE
IQ Evaluation
Allow DAS and Detector to warm up for 1 hour.
1.)
Perform Fastcal, twice.
2.)
Perform IQ or 1x Image Series, per Section 11.0 of this chapter (beginning on page 68).
3.)
Evaluate Image Quality and ensure system meets specifications both numerical and visually.
Perform Ct Number Adjustment if necessary.
Chapter 2 - Image Calibration
Page 97
GE MEDICAL SYSTEMS
DIRECTION 2152918-100, REVISION 21
17.4.4
CT/I SYSTEM SERVICE MANUAL - GENERAL
Additional Information
Image Quality Testing may fail for one or more of the following reasons:
•
•
Tube Alignments were performed with contamination present.
-
Check and adjust tube alignments as necessary.
-
Perform Detailed Phantom Calibrations and CT Number Adjustment.
Detailed Calibrations were performed with contamination present.
Reload Phantom Calibrations from Saved State and perform Fastcal twice or perform Detailed
Phantom Calibrations and CT Number Adjustment.
•
Beam Obstruction may be present on Tube Output Port or chamber between Tube and Copper
Filter.
Remove Tube and Inspect this area for beam obstructions. Clean or replace parts as needed.
•
Component failure within the Image Chain in addition to the collimator contamination.
Troubleshoot accordingly.
Section 18.0
Phantom Replacement Verification
This table explains what you should do to verify that a new phantom is acceptable.
COMPONENTS
TASK
VERIFICATION TEST
48 cm or 35 cm
Scan two slices at: 120kV/200ma/
10mm/4sec
Look for voids or hard spots in the
images.
QA
Tomographic plane indication
(internal lights only). Acquire QA
scans for image quality checks.
Table 2-31 Phantom Verification
Image Acceptance/Date:_______________
Certified Image Reviewer:_______________
Image Acceptance/Date:_______________
Certified Image Reviewer:________________
Section 19.0
Q-Cal
Note:
19.1
Run the Q-Cal procedure before you calibrate and scan. The Q-Cal function destroys all old
phantom calibrations.
Preparation (Important)
Turn ON DAS power at least two hours prior to starting calibration
Start Q-Cal with a very cold tube. Do NOT take any exposures for at least one and one half hours
before you start Q-Cal. (This also means NO tube warmup). Complete tests that do not interfere
with tube cooling during this wait.
Page 98
Section 18.0 - Phantom Replacement Verification
GE MEDICAL SYSTEMS
DIRECTION 2152918-100, REVISION 21
CT/I SYSTEM SERVICE MANUAL - GENERAL
Make sure the mylar window centers on the patient alignment lights. An improperly centered mylar
window could cause Q-Cal to fail, because one of the mylar window’s metal bands could shade the
detector.
Note:
19.2
1.)
Select SERVICE
2.)
Select REPLACEMENT PROCEDURES
3.)
Select CALIBRATION
4.)
Select Q-CAL
5.)
Select these Cal Types in this order number of scans
a.)
Cold Qcal 40 scans
b.)
Heat Qcal 30 scans
c.)
Hot Qcal 40 scans
Recommended: In order to increase the chance that the Image Series passes, repeat Q-Cal if more
than 96 hours have elapsed since you completed the last Q-Cal.
When To Run Q-Cal
Note:
In order to increase the likelihood a successful Image Series, repeat Q-Cal if more than 96 hours
has elapsed since the last one.
The original Q-Cal remains valid until you make a change. Q-Cal should be run any time after you
have adjusted or replaced any of the following components.
19.3
•
Adjust or replace the Collimator
•
Replace the X-Ray tube
•
Replace the Detector
•
Move or replace one or more ADC Boards.
•
Adjust Plane of Rotation (POR)
•
Adjust Beam on Window (BOW)
•
Adjust Isocenter
Errors - Bad Error Path in Calibration Occasionally
Measures are being taken to fix this problem.
19.3.1
Problem - Error Message During Processing of Cal Vectors
There is a known infrequent bad error path in Calibration where the IG Board can get stuck and not
process cal vectors. The calMain process has not been programmed to reset the IG board when it
encounters this error condition.
19.3.2
Example:
#1
Symptom - Error #250007
In the following examples, look for error 250007 which is associated with: “Qcal Processing Error:
Stream Error”.
Tue Jul 30 02:41:45 1996 Error: 250007
Suite: ST5A Host: SBC0 Process: iglsd
File: iglsd_sm.m 1.15 Method: iglsd_state_machine() Line: 641
IGLSD state machine recieved bad event(0,current state(2).
seqNum=(99)
Tue Jul 30 02:41:51 1996 Error: 126151
Chapter 2 - Image Calibration
Page 99
GE MEDICAL SYSTEMS
DIRECTION 2152918-100, REVISION 21
CT/I SYSTEM SERVICE MANUAL - GENERAL
Suite: ST5A Host: SBC0 Process: calMain
File: QcalJob.m 1.16 Method: jobDone Line: 624
Qcal processing error: Stream error.
Major Function: Cal Processing;
Minor Function: Cal Data Processing.
Example:
#2
19.3.3
Tue Jun 18 12:32:36 1996 Error: 250007
Suite: RP11 Host: SBC0 Process: iglsd
iglsd_sm.m 1.15 iglsd_state_machine() 641
IGLSD state machine recieved bad event (0), current state (2).
seqNum=(1)
Tue Jun 18 12:32:37 1996 Error: 200300013
rhapby11 cal_composite
cal_comp_events.c 294
The cal_proc process returned a bad status of 116
Tue Jun 18 12:32:42 1996 Error: 126150
Suite: RP11 Host: SBC0 Process: calMain
XtalkJob.m 1.15 jobDone 794
Crosstalk processing error:Stream error.
Major Function:CalProc;
Minor Function: Xtalk.
Solution - Restart System
If you get the 250007 error you will need to do a shutdown/start-up before continuing calibration in
order to clear the error. Notice that 250007 is a Support level error message.
Section 20.0
Calibrate Crosstalk
Run crosstalk when you have a new detector to calibrate, or you are rebuilding the scanner’s
calibration files.
1.)
Select SERVICE
2.)
Select SYSTEM INTEGRATION
3.)
Select CALIBRATION
4.)
Select START...
5.)
Select Cal Type
number of scans
4 - Xtalk Air
4 scans
6.)
Reference the table to report the table height to the Gantry Display.
7.)
Position the table as low as possible.
8.)
Adjust the phantom holder as high as possible, with respect to the table.
9.)
Place the Crosstalk phantom on the phantom holder, and use the alignment lights to center it.
10.) Raise the table 180 mm from the centered position.
11.) Acquire the Crosstalk phantom scans.
12.) Select Cal Type
5 - Xtalk Phantom
Page 100
number of scans
8 scans
Section 20.0 - Calibrate Crosstalk
GE MEDICAL SYSTEMS
DIRECTION 2152918-100, REVISION 21
CT/I SYSTEM SERVICE MANUAL - GENERAL
Section 21.0
Generate Alpha Vector Cal
1.)
Select ALPHA VECTOR to open a Shelltool.
System Tests
Fast Cal
Perpendicular Alignment
Tomo Plane Indication
Exposure Time Accuracy
System Scanning Tests
Set/Adjust N#s
Image Analysis
Phantom Self Calibration
Bowtie Filter Test
Image Series
---Qcal
xtalk
alpha vector
Hot ISO
Air cal
P cal
System Reli Scanning
Save System State
Heat Soak & Seasoning
Streak Test
Teflon Pin Test
Figure 2-21 Alpha Vector Cal
2.)
Note:
Select Cal Type
number of scans
6 - Afterglow
2 scans
Do NOT exit this program until the rotor comes down, so the software can calculate and install the
afterglow vector.
3.)
When the rotor stops, select SHUTDOWN to shut down the system.
4.)
When shutdown completes, restart the system.
End of Chapter
Chapter 2 - Image Calibration
Page 101
GE MEDICAL SYSTEMS
DIRECTION 2152918-100, REVISION 21
Page 102
CT/I SYSTEM SERVICE MANUAL - GENERAL
Section 21.0 - Generate Alpha Vector Cal
GE MEDICAL SYSTEMS
DIRECTION 2152918-100, REVISION 21
CT/I SYSTEM SERVICE MANUAL - GENERAL
Chapter 3
System Alignments
Section 1.0
Overview
This section describes the procedures used to align the X-Ray tube unit, collimator and detector to
specification. Follow these procedures to align the X-Ray system.
Note:
•
Plane of Rotation – Adjust tube into or out of the gantry (Z-axis).
•
Beam on Window – Adjust detector into or out of the gantry (Z-axis).
•
Isocenter Alignment – Adjust tube up/down (X-axis).
•
Center Body Filter and System Sag – Adjust collimator and filter up/down (X-axis). Calculate
Sag parameters. (no adjustments).
•
Radial Alignment – Adjust detector CW or CCW.
Use the Large focal spot for all alignments, except ISO, which uses both Large and Small spots.
IMPORTANT
You must record the data collected in this chapter on FORM F4879, located in Chapter 11 of the
System Installation Manual (2152926-100) Retain this data with all other HHS data collected at the
site.
Section 2.0
Gantry Geometry Definitions
THETA
(Also known as ISO) Along the tangent to Gantry rotation, on the rotating structure. Move the X-Ray
tube to the 180° (6 o’clock) position to equal 0° Theta.
You can adjust the tube unit and collimator in the Theta direction.
Z AXIS
Parallel to the axis of Gantry rotation, in the direction of cradle motion.
•
You can adjust the tube unit and detector in the Z-axis direction.
•
Positive Z Axis direction: Move the tube/detector toward the table
•
Negative Z Axis direction: Move the tube/detector away from the table
RADIAL
Along the radius, from the center of Gantry rotation, in and out from Gantry isocenter.
You can adjust the detector in the Radial direction.
Note:
You cannot adjust the tube or collimator in the Radial direction. The Gantry’s design fixes this
dimension.
Chapter 3 - System Alignments
Page 103
GE MEDICAL SYSTEMS
DIRECTION 2152918-100, REVISION 21
CT/I SYSTEM SERVICE MANUAL - GENERAL
Section 3.0
System Alignment Procedure
Use these procedures to make sure the X-Ray beam focuses directly upon the detector window.
The flowchart in Figure 3-1 shows an overview of this chapter and the normal procedural flow for
Tube change, Detector change, or Collimator/Filter change.
A
B
A ——T
ube Change Process
B ——Detector
Change Process
POR
C ——COLLIMATOR/FILTER
CHANGE PROCESS
BOW
ISO
Fine ISO
C
CBF & SAG
Detector
Change
Y
Radial Alignment
N
End
Figure 3-1 SYSTEM ALIGNMENT OVERVIEW
Page 104
Section 3.0 - System Alignment Procedure
GE MEDICAL SYSTEMS
DIRECTION 2152918-100, REVISION 21
CT/I SYSTEM SERVICE MANUAL - GENERAL
Section 4.0
Required Tools
TOOL
TOOL
Polaroid type 52 film
Film developer
Caliper
Masking tape
Socket set
Torque wrench
48cm Phantom
Radial alignment tools
Dial indicator mount
Radial dial indicators
Dial indicators
System Installation Manual (2136597-100)
(Copy of FORM F4879 from Chapter 1)
Figure 3-2 Required Tools
Chapter 3 - System Alignments
Page 105
GE MEDICAL SYSTEMS
DIRECTION 2152918-100, REVISION 21
CT/I SYSTEM SERVICE MANUAL - GENERAL
Section 5.0
Plane of Rotation (POR)
This procedure is used to check and adjust, if necessary, the plane of rotation the X-Ray’s fan beam
follows. The purpose is to make it sure the beam is perpendicular to the axis of gantry rotation and
within specification (0.010" (0.25mm) across the largest reconstruction circle (48cm)). This
procedure accommodates for drift due to the heating of the X-Ray tube by adding some initial offset.
5.1
Tools Required
Calibrated Vernier Caliper (millimeters or inches).
23
467
89
01
•
Figure 3-3 Vernier Caliper and Dial Indicator
5.2
•
Type 52 Polaroid Film (see Figure 3-4)
•
Type 52 Polaroid Film Developer
•
Dial gauge Indicator
Procedure
A 10 mm and 1 mm exposure are taken to measure POR alignment. Remember to always preform
POR measurements using a cold X-Ray tube unit!
•
If you have acquired any low technique scans prior to beginning the Plane of Rotation, wait at
least 5 minutes before you start this procedure.
-or-
•
5.2.1
Note:
Page 106
If you recently acquired image scans, and want to re-check the Plane of Rotation, wait at least
90 minutes, to allow the tube unit to cool. (Wait 90 minutes, if the tube unit had more than 25
Kilojoules exposure, [KV x mA x Sec ÷1000] within the last 30 minutes.)
10 mm Exposure
1.)
Mount the system’s phantom holder, and its 48cm phantom onto its holder.
2.)
Refer to Figure 3-5 in the instruction that follow. Attach a “Polaroid type 52" film on the outside
edge of the 48cm phantom at the 3:00 o’clock position.
Only the film should be projecting into the Gantry bore. The phantom is used only to position
and hold the film in the gantry bore.
Section 5.0 - Plane of Rotation (POR)
GE MEDICAL SYSTEMS
DIRECTION 2152918-100, REVISION 21
CT/I SYSTEM SERVICE MANUAL - GENERAL
This side towards lens
Image Center Marking
Figure 3-4 Polaroid Film, Type 52
Orient the side of the film side marked “This side toward lens” towards isocenter, see Figure
3-4. When exposed and developed, the film shows the alignment of the two beams with
respect to the table, as viewed from the X-Ray tube in the 3:00 o’clock position.
3.)
Advance the cradle and rotate the phantom if necessary, while using the alignment lights, to
position the film’s center marking on the alignment light marks.
4.)
Now display the Service Desktop and expose the film:
a.)
Select SERVICE
b.)
Select REPLACEMENT PROCEDURES
c.)
Select DIAGNOSTIC DATA COLLECTION (DDC)
d.)
Select PROTOCOL NAME
e.)
Select TA_POR_10MM — Select LOAD
f.)
Check Run Description Tube Align - POR 10mm
g.)
Select ACCEPT RX — Press the START SCAN Enable Button when it lights.
h.)
Select DISMISS
Chapter 3 - System Alignments
Page 107
GE MEDICAL SYSTEMS
DIRECTION 2152918-100, REVISION 21
CT/I SYSTEM SERVICE MANUAL - GENERAL
XR
0.07
XF
0.23
XF
0.07
T
XR
0.23
T
NARROW BEAM
TUBE AT
270_THETA
Adjust Tube in the Table direction
Adjust Tube in the Gantry direction
NARROW BEAM
TUBE AT
90 _THETA
(BAD POR)
(BAD POR)
TAPE
FILM
HERE
48cm
PHANTOM
GANTRY
TAPE
FILM
HERE
TABLE
Techniques
FILTER
Body
APERATURE
10mm
KVP
80
mA
40
SCAN SPEED
4 sec.
X—RayON
0
X—RayOFF
360
Figure 3-5 PLANE OF ROTATION FILM
5.)
Remove the exposed film and immediately mark the outside of the film nearest the table. In
Figure 3-5, table side is marked by the “T” on the film. Now go and develop the exposed film.
After the film is developed, transfer the table marking to the film itself while keeping the
orientation correct.
6.)
Verify that the film’s:
7.)
-
narrow (white beam) slit lies within (between) the wider (gray) X-Ray slit.
-
edges in both Z direction are equally well defined by the exit slit of the collimator. The
edges of the narrow beam should be much sharper than the wide beam. If a difference in
edge definition exists, check for gross Z misalignment. (Mis-alignment of the slit in the
tube’s collimator adapter is a common cause of fuzzy film edges.)
Refer to Figure 3-5 and Figure 3-6 for the following instructions. Use a Vernier Calipers to
measure the width of the 2 wider (dark gray) slits. They’re the dark gray slits that extend past
the edges of the narrower (off-white) slit and to the blackest part of the film.
a.)
Page 108
Take 3 measurements to obtain an average value for XF. XF is the side of the film closest
to the table. Using the same film measurement, take 1 XF measurement at the top of the
film, another near the middle and another near the bottom. Add these 3 XF distances
Section 5.0 - Plane of Rotation (POR)
GE MEDICAL SYSTEMS
DIRECTION 2152918-100, REVISION 21
CT/I SYSTEM SERVICE MANUAL - GENERAL
together and divide this sum by 3 (n), to obtain an average value for XF. Use this average
as XF.
X f = ( X f1 + X f2 + X f3 ) ⁄ ( n )
Note:
It’s important that you take multiple measurements. The more measurements you take,
the more accurate the measurement. There is less likelihood of measurement error.
X1
Top
X2
Middle
X3
Bottom
Figure 3-6 XF and XR measurement points
b.)
Now take 3 measurements to obtain an average value for XR. Take 1 XR measurement
at the top of the film, another near the middle and another near the bottom of the film. Add
these 3 values together and divide the sum by 3 to obtain an average for XR.
X r = ( X r1 + X r2 + X r3 ) ⁄ ( n )
c.)
Use these resultant values for XF (front distance) and XR (rear distance) for all further
calculations. The difference in center lines between the wide and narrow beam equals:
Difference = ( X f avg – X r avg ) ⁄ 2
8.)
To meet the “cold” tube conditions and maintain the perpendicularity specification of the fan
beam as the tube heats, the specifications are:
HSA TUBE:
XF must be slightly less than XR
(XF-XR)÷2, must fall in the range of 0 to -0.010I (0 to -.25mm)
PERFORMIX TUBE:
XF must be slightly greater than XR
(XF-XR)÷2, must fall in the range of 0 to +0.010I (0 to +.25mm)
9.)
To calculate the amount of required movement: Subtract XF form XR to find the difference; add
0.02 to this value and then multiply by 0.26 to determine the amount of tube shift required.
TubeShift = ( X f – X r + 0.02 ) × 0.26
Note:
A positive tube shift value means “move the tube toward the table”, and negative tube shift
value means “move the tube away from the table.”
10.) To adjust the tube:
a.)
Barely loosen the large circular knurled nut.
b.)
Loosen the four (4) mounting bolts located on the Gantry/Tube mounting bracket.
c.)
Reposition tube, and tighten the bolts and nut.
Chapter 3 - System Alignments
Page 109
GE MEDICAL SYSTEMS
DIRECTION 2152918-100, REVISION 21
Note:
It’s
recommended
you use a dial
indicator
CT/I SYSTEM SERVICE MANUAL - GENERAL
Install a dial indicator on the bracket attached to the collimator mounting bracket and
bearing, on the adjacent Gantry surface. Zero the indicator before you loosen the
mounting bolts, then observe the amount of indicator shift as you loosen the mounting
bolts. Take this shift into consideration when you adjust the tube, so you obtain the correct
adjustment distance after you tighten the mounting bolts.
11.) If the 10 mm beam width exposure did not meet specification after adjusting the tube, wait 5
minutes and repeat steps 2 thru 10.
HSA TUBE:
-
Measure the exposure. Verify that (XF-XR)÷2 = 0 to -0.01” (0 to -.25mm).
-
Wait 5 minutes, then proceed to the 1.0mm aperture exposure.
PERFORMIX TUBE:
5.2.2
-
Measure the exposure. Verify that (XF-XR)÷2 = 0 to +0.01” (0 to +.25mm).
-
Wait 5 minutes, then proceed to the 1.0mm aperture exposure.
1 mm Exposure
1.)
Display the Service Desktop:
a.)
Select SERVICE
b.)
Select REPLACEMENT PROCEDURES
c.)
Select DIAGNOSTIC DATA COLLECTION (DDC)
d.)
Select PROTOCOL NAME
e.)
Select TA_POR_1MM — Select LOAD
f.)
Check Run Description Tube Align - POR 1mm
g.)
Select ACCEPT RX —Press the START SCAN Enable Button when it lights.
h.)
Select DISMISS
2.)
Remove the film, mark the table side of the film, and develop it.
3.)
Inspect the resulting film: (You do not have to measure the beam widths.)
Make sure you can see the edges of the wide beam on either side of the narrow beam
4.)
Note:
When the Plane of Rotation meets specification, tighten the four tube mounting bolts to a
torque of 25 +2 ft. lbs.
Hand-tighten the circular knurled nut to prevent the Z adjust lever from rattling loose.
5.)
Record the completion of POR on FORM F4879.
Section 6.0
X-Ray Beam on Detector Window (BOW)
This procedure checks and adjusts the position of the detector window so that it intercepts the entire
width of the X-Ray fan beam under worst case conditions. It offsets the beam to account for the fan
beam shift toward the table that occurs with heating of the X-Ray tube.
Page 110
Section 6.0 - X-Ray Beam on Detector Window (BOW)
GE MEDICAL SYSTEMS
DIRECTION 2152918-100, REVISION 21
WARNING
HAZARDS
PRESENT
CT/I SYSTEM SERVICE MANUAL - GENERAL
THE GANTRY CONTAINS ELECTRICAL AND MECHANICAL HAZARDS. MAKE SURE
YOU TURN OFF BOTH THE LOOP CONTACTOR AND GANTRY HVDC (550) ENABLE
SWITCH BEFORE YOU ACCESS THE GANTRY. ALSO, MAKE SURE YOU READ
DIRECTION 46-018302, CT HISPEED ADVANTAGE SAFETY GUIDELINES MANUAL
OR VIEW THE 46-018308 CT HISPEED ADVANTAGE SAFETY VIDEO PRIOR TO
SERVICING THE GANTRY SUBSYSTEMS.
1.)
Start this procedure with a cold X-Ray tube unit.
-
If you acquired any low technique scans prior to beginning the Beam on Window test, wait
at least 5 minutes before you start this alignment procedure.
-or-
-
If you recently acquired image scans, and want to re-check the BOW, wait at least 90
minutes, to allow the tube unit to cool, if the tube unit had more than 25 Kilojoules
exposure, [KV x mA x Sec ÷1000] within the last 30 minutes.
2.)
Remove any objects from the Detector Field of view.
3.)
Turn ON the Axial loop contactor switch.
4.)
Display the Service Desktop
5.)
Select REPLACEMENT PROCEDURES
6.)
Select DIAGNOSTIC DATA COLLECTION
7.)
Select POSITION TUBE, and position the tube to 0 degrees.
a.)
Type 0° in the tube position data field, and press ENTER.
b.)
When the message Is Gantry clear? appears, remove any objects from the gantry
opening, and select YES.
8.)
Turn OFF the Axial loop contactor switch.
9.)
Turn OFF the Gantry HVDC (550) Enable switch.
10.) Make sure the X-Ray tube remains in the 0 degree (gantry 12 o’clock) position.
11.) With the detector at the 6 o’clock position, place three pieces of Polaroid film on the detector,
as shown in Illustration Figure 3-7.
Orient the film with the side marked, “This side toward lens,” toward the detector.
12.) Butt the film’s metal strip tightly against the rotating base of the gantry.
13.) Make a small pencil mark on both sides of the film, at the edge of the detector window closest
to the table.
14.) Note the position of each film, and remove all three pieces of film.
a.)
Press heavily on the film, and draw a line between the marks you made on the film.
b.)
This line must show on the film after you develop it.
15.) Return the films to their positions on the detector.
a.)
Verify the pencil marks align with the detector window.
b.)
Secure the films with masking tape.
16.) Turn ON the Axial loop contactor switch.
17.) Turn ON the Gantry HVDC (550) enable switch.
18.) Select DDC PROTOCOL.
19.) Select NAME OF PROTOCOL —Select TA_BOW — Select LOAD
20.) Check Run Description Tube Align - BOW
21.) Select POSITION TUBE.
a.)
Type 0 in the tube position data field, and press ENTER.
Chapter 3 - System Alignments
Page 111
GE MEDICAL SYSTEMS
DIRECTION 2152918-100, REVISION 21
b.)
CT/I SYSTEM SERVICE MANUAL - GENERAL
When the message Is Gantry clear? appears, remove any objects (except films)
from the gantry opening, and select YES.
22.) Select the START SCAN softkey, when prompted.
23.) Select DISMISS
24.) After the scan completes, remove and develop the films.
Mark the films to remember their relative positions. (R/L or Center)
25.) Refer to Figure 3-7. Draw two additional lines on the exposed films:
a.)
Draw one line exactly 1/16 inch (1.6mm) from the first line that you scribed on the film
package in step 14, in the direction of the gantry. This is called “Original Line” in Figure
3-7.
b.)
Draw another line exactly 1.24" (31.5mm) from the second line, in the direction of the
gantry. This is called “Second Line” in Figure 3-7.
26.) The center of the X-Ray beam must reside toward the gantry for the HSA tube or toward the
table side for the PERFORMIX tube, on the detector window.
-
HSA TUBE: The x-ray beam center (CL EXPOSURE) must fall within 0.00472 inches to
0.03465 inches (0.12 to 0.88 mm) of the detector window center, but displaced toward the
Gantry, as shown in Figure 3-7.
-
PERFORMIX TUBE: The x-ray beam center (CL EXPOSURE) must fall within 0.00472
inches to 0.03465 inches (0.12 to 0.88 mm) of the detector window center, but displaced
toward the Table side, as shown in Figure 3-7.
27.) Use a vernier caliper, or pocket comparator with mm or inch scale reticle, to measure the
difference between these center lines.
a.)
Measure the two edges between the exposure and the window.
b.)
For dimensions, XF (front) and XR (rear) the center line difference equals: (XF - XR)÷2.
28.) Use the following formula to see if the BOW meets specification:
HSA TUBE:
XF - XR = 0.04 +0.015 inches or XF - XR = 1.0 0.4 mm
PERFORMIX TUBE:
XF - XR = -0.06 +0.030 inches or XF - XR = -1.6 0.8 mm
29.) Refer to Figure 3-10. To adjust the detector:
Note:
a.)
Loosen all three detector mounting nuts, even if you plan to adjust only one or two. (Bring
the inside large nut back to finger-tight.)
b.)
Loosen the adjustment locking nuts only on the mounts which require adjustment.
c.)
Use the locking nut flats as a reference, and turn the mounting studs by the specified
number of flats, to bring the detector into alignment.
Turn the mounting studs CW to move the detector toward the Gantry
d.)
Hold the adjustment stud with a wrench, and re-tighten the adjustment locking nut.
e.)
Re-tighten the detector mounting nuts.
•
•
CAUTION
Torque each of the inside Detector mounting nuts to 25 ft.-lbs.
Hold the lower mounting nut to prevent it from turning, while you tighten the outside
nut to 25 ft.-lbs.
Do not over-tighten the mounting nuts. Because the detector no longer has shocks, excess
force can twist and damage it.
30.) Record the BOW result on FORM F4879.
Page 112
Section 6.0 - X-Ray Beam on Detector Window (BOW)
GE MEDICAL SYSTEMS
DIRECTION 2152918-100, REVISION 21
CT/I SYSTEM SERVICE MANUAL - GENERAL
Figure 3-7 POSITION FILM FOR BEAM ON WINDOW
Section 7.0
Isocenter (ISO)
This procedure aligns the tube focal spot with the detector center.
Start this procedure with a cold X-Ray tube unit.
•
If you acquired any low technique scans prior to beginning the Isocenter test, wait at least 5
minutes before you start this alignment procedure.
-or-
•
If you recently acquired image scans, and want to re-check the ISO, wait at least 90 minutes,
to allow the tube unit to cool. (Wait 90 minutes, if the tube unit had more than 25 Kilojoules
exposure, [KV x mA x Sec ÷1000] within the last 30 minutes.)
Chapter 3 - System Alignments
Page 113
GE MEDICAL SYSTEMS
DIRECTION 2152918-100, REVISION 21
7.1
CT/I SYSTEM SERVICE MANUAL - GENERAL
Acquire ISO Air scans
Acquire 2 ISO Air Scans (Lg & Sm focal spots) from the ISO Alignment menu.
1.)
Display the Service Desktop
2.)
Select REPLACEMENT PROCEDURES
3.)
Select ISO ALIGNMENT
4.)
Select ISO ALIGN - LARGE (DDC)
5.)
Check Run Description Tube Align - ISO Large
6.)
Select ACCEPT RX — Press START SCAN) when it lights.
RECORD Large Spot AIR SCAN# — Exam_____ Series_____ Image_____
Note:
The Exam and Series numbers will be visible during the scan. The image number will flash for a
moment at the end of the scan. If you have the Exam & Series #'s, the Image # is easily determined
prior to calculation(s).
7.)
Select DISMISS to exit DDC.
8.)
Select ISO ALIGN - SMALL (DDC)
9.)
Check Run Description Tube Align - ISO Small
10.) Select ACCEPT RX — Press START SCAN when it lights.
RECORD Small Spot AIR SCAN# — Exam_____ Series_____ Image_____
11.) Select DISMISS to exit DDC.
12.) After the system acquires the ISO air scans:
Note:
a.)
Follow the proper safety protocol to access the Gantry
b.)
Attach a round, 1/8” diameter metal shaft (3.175 mm shaft diameter) to the end of the
table nearest the Gantry, or on phantom holder.
c.)
Turn ON the laser alignment lights.
d.)
Advance and adjust the table to position the metal shaft 1.4" up and 1.4" right of Isocenter.
e.)
Make sure the shaft remains level (perpendicular to the scan plane.)
IMPORTANT: Always use a round 1/8” diameter metal shaft. Never position the metal shaft directly
on ISO center, always offset it.
The Software program that calculates tube movement for ISO Center looks for a Sinusoidal
waveform generated by the off center metal shaft. A metal shaft, positioned at Isocenter, generates
a waveform consisting of a straight line.
7.2
Acquire ISO pin scans
Acquire 2 ISO Pin Scans (Lg & Sm focal spots) from the ISO Alignment menu.
1.)
Display the Service Desktop.
2.)
Select REPLACEMENT PROCEDURES
3.)
Select ISO ALIGNMENT — START
4.)
Select ISO ALIGN – LARGE (DDC)
5.)
Check Run Description Tube Align - ISO Large
6.)
Type/enter PIN
7.)
Select ACCEPT RX — Press START SCAN when it lights.
LARGE in the scan description data field.
RECORD Large Spot PIN SCAN# — Exam_____ Series_____ Image_____
Page 114
Section 7.0 - Isocenter (ISO)
GE MEDICAL SYSTEMS
DIRECTION 2152918-100, REVISION 21
Note:
CT/I SYSTEM SERVICE MANUAL - GENERAL
The Exam and Series numbers will be visible during the scan. The image number will flash for a
moment at the end of the scan. If you have the Exam & Series #’s, the Image # is easily determined
prior to calculation(s).
8.)
Select DISMISS to exit DDC
9.)
Select ISO ALIGN – SMALL (DDC)
10.) Check Run Description Tube Align - ISO Small
11.) Type/enter
PIN SMALL in the scan description data field.
12.) Select ACCEPT RX — Press START SCAN when it lights.
RECORD Small Spot PIN SCAN# — Exam_____ Series_____ Image_____
13.) Select DISMISS to exit DDC
7.3
Analyze ISO scans
1.)
Note:
Select REPLACEMENT PROCEDURES — ISO ALIGNMENT — START
2.)
Select ISO ALIGN (get scan)
3.)
Identify the Four scans just taken. If the Image #’s are unknown, they will be the last four
images in the Exam & Series #’s recorded previously.
4.)
Select the first of the four scans. (This is the Large Spot Air scan.)
5.)
Select SAVE SCAN DATA of this scan file recorded in previous steps.
When the images are saved, each one is put into the directory /data/ and is given a different
identification number. When the number is displayed, record it for use in ISO calculations, select
CONTINUE, and repeat for the other three scans. Refer to the following chart for an example:
Exam/Series/Image
(EXAMPLE)
Saved File Name (EXAMPLE)
Large Spot Air Scan =
65101/2/11
/data/iq.CT01.65101.2.11.hdr.23003.scan
Small Spot Air Scan =
65101/2/12
/data/iq.CT01.65101.2.12.hdr.23004.scan
Large Spot Pin Scan =
65101/2/13
/data/iq.CT01.65101.2.13.hdr.23005.scan
Small Spot Pin Scan =
65101/2/14
/data/iq.CT01.65101.2.14.hdr.23006.scan
Table 3-1 Naming Convention for ISO Scans
This important number is assigned randomly by computer
-------^^^^^^
6.)
Select DISMISS
7.)
Select ISO ALIGN (process)
8.)
For Help message showing proper syntax & format, type/enter iso_calc
CASE SENSITIVE —]:
iso_calc -airscan /data/[Large spot air scan#] -i /data/
[Large spot tool scan#]
9.)
Example:
From previous
chart
Type/enter [—
iso_calc -airscan /data/iq.CT01.65101.2.11.hdr.23003.scan -i
/data/iq.CT01.65101.2.13.hdr.23005.scan
Chapter 3 - System Alignments
Page 115
GE MEDICAL SYSTEMS
DIRECTION 2152918-100, REVISION 21
Note:
CT/I SYSTEM SERVICE MANUAL - GENERAL
If everything was typed accurately, the ISO Center channel values will be reported on the first line
of the report posted to the monitor screen. The amount that the tube should be moved up or down
is given on successive lines in this report.
RECORD CENT_AVERAGE for Large Spot = ___________________________
10.) Repeat the ISO calculations using the files for the Small Spot. Type/enter:
iso_calc -airscan /data/[Small spot air scan#] -i /data/
[Small spot tool scan#]
Example:
From previous
chart
iso_calc -airscan /data/iq.CT01.65101.2.12.hdr.23004.scan -i
/data/iq.CT01.65101.2.14.hdr.23006.scan
Note:
If the distance between the large and small focal spots exceeds 0.16 channels, replace the tube.
RECORD CENT_AVERAGE for Small Spot = ____________________________
11.) Refer to section 7.4, for tube movement instructions.
12.) Rescan the ISO air and pin scans (section 7.1 and section 7.2) until the tube meets the ISO
specifications.
Note:
The system ISO specification equals the average of the large and small ISO values. This value
should equal 373.75 +0.02 channels.
13.) Enter the saved focal spot alignment values:
Note:
CAUTION
ISO center values are used during image construction, therefore, this step is required for proper
system operation.
This section presumes you know how to use the “jot text editor”. Misuse of jot can seriously
corrupt configuration files, which in turn causes severe system problems.
14.) Open or go to a UNIX shell window.
- or Select REPLACEMENT PROCEDURES — ISO ALIGNMENT — START —
ISO ALIGN(UPDATE SCANHARDWARE.CFG
15.) Go to the config file directory: cd
/usr/g/config ENTER
16.) Edit the scanhardware config file: jot scanhardware.cfg ENTER
Note:
Type the filename exactly as indicated or the jot editor will display a blank screen. If this happens,
exit jot from the menu bar and retype the command.
17.) Scroll Down until you find the isoSmallSpot and isoLargeSpot values.
18.) Change the values to the final values for ISO that you recorded.
19.) Select FILE on jot's menu bar and SAVE to save the changes to the file.
20.) Select FILE on jot's menu bar and EXIT to get out of jot.
21.) The following command will copy and overwrite the current ScanHardware config file on the
sbc:
rcp scanhardware.cfg <suitename>_sbc:/usr/g/g_config/
ScanHardware.cfg ENTER
NOTICE
The file that resides on the OC computer does not contain any CAPITAL letters:
scanhardware.cfg
When it is copied to the SBC computer both the “S” and the “H” are CAPITALIZED.
ScanHardware.cfg
“jot” does not reside on the sbc computer...!
Page 116
Section 7.0 - Isocenter (ISO)
GE MEDICAL SYSTEMS
DIRECTION 2152918-100, REVISION 21
7.4
CT/I SYSTEM SERVICE MANUAL - GENERAL
Adjust Isocenter
Note:
Whenever the CRT display shows that your ISO exceeds 373.75 +/- 0.1 channels, you must create
a new small and large AIR CAL (rerun AIR and PIN scans), once you have adjusted the tube
position.
If the calculated ISOCENTER value does not meet specification, adjust the tube unit by the amount
displayed on the CRT. As an example, if the system reports:
Cent_AVERAGE:
(Up and Down values will be given)
Cent_down -.055 (DOWN in the negative direction means move the tube UP.)
Cent_up .055
(UP in a positive direction means move the tube UP.)
In the above example, the tube must be moved UP by 0.055.
CAUTION
Note:
Both the Large and Small focal spots must be calculated and averaged prior to any
movement.
1.)
Use a dial indicator gauge capable of measuring 0.001 inch to 0.250 inch (example: Starrett
#25-141), attached to a nonmagnetic holding fixture, and bolt the gauge and its holding fixture
to the special tube mounting bracket.
2.)
Zero out the gauge before you loosen the tube mounting bolts.
3.)
Loosen the four mounting bolts (9/16”) that fasten the tube unit to the Gantry mounting plate.
4.)
Loosen the top 3/4 inch nut on the vertical adjustment screw.
5.)
Move the tube in the recommended distance and direction, as measured by the ISOCENTER
gauge (i.e. DIAL INDICATOR).
-
Turn the vertical adjustment screw clockwise to move the tube up.
-
Turn the vertical adjustment screw counterclockwise to move the tube down.
6.)
Tighten the tube mounting bolts, and torque to 25 ±2 ft. lbs.
7.)
Repeat ISO Scans until the ISOCENTER meets the specification.
If ISO falls outside 373.75 ±0.1 channels, you do not have to wait between tube adjustment and the
test scan.
If ISO projects between ±0.02 and ±0.1 Channels, wait 5 minutes after you adjust the tube before
you scan.
If ISO projects within 373.75 ±0.02 channels, wait 5 minutes then repeat the scan to verify the
results remain within spec.
8.)
9.)
Wait 5 minutes, then recheck POR with the 10mm aperture, to verify the plane of rotation
remains unchanged.
-
If the plane of rotation appears to change, DO NOT adjust the tube. Wait 30 minutes and
repeat the POR check.
-
If the second check also shows a change in POR, adjust the tube to bring it into
specification, and check the X-Ray beam to Detector Window and ISO Alignments to make
sure they still meet spec.
-
ISO does not affect the detector Radial Alignment.
-
You must always finish the tube alignments with ISO.
Record the final ISO value on FORM 4879.
Chapter 3 - System Alignments
Page 117
GE MEDICAL SYSTEMS
DIRECTION 2152918-100, REVISION 21
CT/I SYSTEM SERVICE MANUAL - GENERAL
Section 8.0
CBF (Center Body Filter) and SAG
This procedure aligns the center of the body filter, coincident with isocenter alignment, and
measures the change in alignment during a rotating scan. It reports the peak amplitude difference
in channel numbers, as well as the hysteresis, or difference in channel numbers between first and
last views of a scan.
8.1
CBF
1.)
Move the table out of the detector field of view. Make sure nothing obstructs the attenuation of
the X-Ray beam to detector window.
2.)
Display the Service Desktop.
3.)
Select SYSTEM INTEGRATION
4.)
Select CBF & SAG ALIGNMENTS — START
5.)
Select CBF AND SAG ALIGN ( DDC )
6.)
Check Run Description Tube Align - CBF.
7.)
Select ACCEPT RX — Press the START SCAN button when it lights. The system will take two
scans, one air and a scan with the filter in place.
a.)
RECORD Large Spot AIR SCAN# — Exam____Series____Image____
b.)
RECORD CBF & SAG SCAN# — Exam____Series____Image____
8.)
Select DISMISS to exit DDC.
9.)
Select CBF ALIGN GET SCAN
10.) Identify the Two scans just taken. If the Image #’s are unknown, they will be the last Two
images in the Exam & Series #’s recorded previously.
11.) Select the first of the Two scans. (This is the Large Spot Air scan.)
12.) Select SAVE SCAN DATA of this scan file recorded in previous steps. When the images are
saved, each one is put into the directory /data/ and given a different identification number.
When the number is displayed, record it for use in CBF & SAG calculations, select CONTINUE
and repeat for the other scan.
EXAM/SERIES/IMAGE
(EXAMPLE)
SAVED FILE NAME (EXAMPLE)
Large Spot Air Scan = 65101/2/15
/data/iq.CT01.65101.2.15.hdr.23007.scan
CBF & SAG Scan = 65101/2/16
/data/iq.CT01.65101.2.16.hdr.23008.scan
Table 3-2 Naming Convention for CBF Scans
This important number is assigned randomly by computer ----- ^^^^^^
13.) Select DISMISS
14.) Select CBF ALIGN PROCESS
15.) Type/enter cbf_calc (to display a Help message showing proper syntax & format)
16.) Type the boldface character string, and substitute your own Exam/series/image for the
example shown: (CASE SENSITIVE) and record CENT_AVERAGE value.
Page 118
Section 8.0 - CBF (Center Body Filter) and SAG
GE MEDICAL SYSTEMS
DIRECTION 2152918-100, REVISION 21
Example:
Format and
sample entry
CT/I SYSTEM SERVICE MANUAL - GENERAL
cbf_calc -airscan /data/[Large spot air scan#] -i /data/[CBF & SAG
scan#]
cbf_calc -airscan /data/iq.CT01.65101.2.15.hdr.23007.scan -i /data/
iq.CT01.65101.2.16.hdr.23008.scan
The system displays the average centroid value for the CBF, along with collimator movement
(in mm) recommendations, if any.
Example:
Typical centroid
values
Cent_AVERAGE: (Up and Down values will be given)
Cent_down -.048 (DOWN in the positive direction means move the Collimator DOWN.)
Cent_up -.48 (UP in a negative direction means move the Collimator DOWN.)
In the above example the Collimator must be moved DOWN by 0.048 mm.
Comment:
To convert mm into inches: Multiply the displayed value in mm by 0.03937 = value in inches
(or Divide by 25.4 to get value in mm)
RECORD: CENT_AVERAGE Value=_____________________________
17.) If the calculated CBF value does not meet specification (373.75 +/- 0.2), adjust the collimator
by the amount displayed on the CRT.
8.2
ADJUSTING CBF
1.)
Wait 5 minutes between exposures.
2.)
Adjust the Collimator.
a.)
Mount a dial indicator gauge and its holding fixture to the special mounting bracket of the
collimator.
b.)
Zero out the gauge.
c.)
Loosen the four collimator mounting bolts, located in the four slotted holes on the
collimator.
d.)
Adjust the 3/4 inch bolt, located at the top of the collimator, to move the collimator up or
down by the specified distance.
e.)
8.3
• Turn the bolt clockwise to move the collimator down.
• Turn the bolt counterclockwise to move the collimator up.
Tighten the collimator bolts, and torque the four lock bolts to 10 +/-1.0 ft.lbs. (120 +/-12
in.lbs.).
3.)
Repeat the CBF scans, and collimator adjustment, until CBF falls within the 373.75 +/- 0.2
channel specification.
1.)
Use the same scan files you used in CBF to run sag_calc.
2.)
Type/enter sag_calc (displays a Help message showing proper syntax & format).
3.)
Type the boldface character string, and substitute your own Exam/series/image for the
example shown: (CASE SENSITIVE).
SAG
sag_calc -airscan /data/[Large spot air scan#] -i /data/
[CBF & SAG scan#]
Chapter 3 - System Alignments
Page 119
GE MEDICAL SYSTEMS
DIRECTION 2152918-100, REVISION 21
Example:
From previous
chart
CT/I SYSTEM SERVICE MANUAL - GENERAL
sag_calc -airscan /data/iq.CT01.65101.2.15.hdr.23007.scan -i /data/
iq.CT01.65101.2.16.hdr.23008.scan
RECORD: CENT_PTP_DIFF (+/- 1.1 channel) Value=___________________.
4.)
Verify SAG meets the CBF peak-to-peak channel difference of <1.1 channels.
5.)
Remove gauge and firmly tighten holding fixture in the gantry.
Section 9.0
Radial Alignment
Use the Radial Alignment procedure to acquire default radial alignment Pin scans, and calculate
the centroid and detector adjustments. Position the tube to the bottom of the Gantry for this
procedure. Store: DD file results
Results displayed for radial alignment:
WARNING
POTENTIAL
HAZARDS
9.1
•
Success or failure of scan performed
•
Detector adjustments (screw adjustments distances and directions)
•
Message cannot find pin (if software cannot locate the pin)
The gantry contains electrical and mechanical hazards. Make sure you turn off both
the loop contactor and gantry HVDC (550) enable switch BEFORE you access the
gantry. Also make sure you read direction 46-018302, CT HiSpeed Advantage Safety
Guidelines manual or view 46-018308 CT HiSpeed Advantage Safety video prior to
servicing GANTRY subsystems.
Radial Alignment (Cold Tube)
Start with a cold tube unit. If you executed any low technique scans prior to beginning radial
alignment, wait at least 5 minutes before you start this alignment procedure. If you executed image
scanning, and want to re-check radial alignment, wait at least 90 minutes to allow the tube unit to
cool, if the tube unit has greater than 25 Kilojoules exposure kV x mA x Sec /1000 within the last 30
min. Failure to heed this caution may result in inaccurate radial alignment.
You do not have to check Radial alignment when you replace the tube.
1.)
Roughly adjust the ISO Alignment before you check radial alignment.
2.)
Use the Isocenter procedure, on page 113, to move the tube within 0.005" of the correct
position (the average ISO value of the large and small focal spot).
Don't try to attain an ISO Alignment value of 373.75 ±0.02 channels, at this time. Proceed to
the Radial Alignment as soon as ISO falls within 0.005" of the specified range.
3.)
Page 120
Display the Service Desktop
4.)
Select REPLACEMENT PROCEDURES.
5.)
Select RADIAL ALIGNMENT — START.
6.)
Select RADIAL ALIGN (DDC)
7.)
Check Run Description Tube Align - RAD.
8.)
Select POSITION TUBE 180 — OK — DISMISS (Tube Positioning).
9.)
Select ACCEPT RX.
RECORD Large Spot AIR SCAN# — Exam______Series_______Image_______
Section 9.0 - Radial Alignment
GE MEDICAL SYSTEMS
DIRECTION 2152918-100, REVISION 21
CT/I SYSTEM SERVICE MANUAL - GENERAL
10.) After the air scan is complete: DISMISS — DISMISS (Radial Alignment)
a.)
Turn OFF the axial enable switch.
b.)
Turn OFF the Gantry HVDC (550) enable switch.
11.) Open the front gantry cover; leave it open for the rest of the radial alignment test.
9.2
Tool Placement and Scan
1.)
Refer to Figure 3-8. Install the rotational alignment tools on the detector.
a.)
The pin must project into the X-Ray beam.
b.)
Place the tool which contains the pin on the detector, but do not tighten its holding screw.
c.)
Position the other tool over the pin, and insert the opposite end into the locating holes on
the detector, and finger tighten the holding screws.
d.)
Make sure the tube remains in the 180° position.
e.)
Turn ON the gantry HVDC (550) enable switch. (You can leave the axial enable switch in
the OFF position for this test.)
Figure 3-8 RADIAL ALIGNMENT TOOL
2.)
Select REPLACEMENT PROCEDURES.
3.)
Select DIAGNOSTIC DATA COLLECTION — START.
4.)
Select PROTOCOL NAME, Load protocol TA_RAD.
5.)
Check Run Description Tube Align - RAD.
6.)
Check to ensure that the Position of the Tube is 180°.
7.)
Select ACCEPT RX — Press START SCAN when it lights.
RECORD RADIAL ALIGNMENT SCAN# — Exam____Series_____Image_____
Comment:
The Exam and Series numbers will be visible during the scan. The image number will flash for
a moment at the end of the scan. If you have the Exam & Series #’s the image # is easily
determined prior to calculation(s).
Chapter 3 - System Alignments
Page 121
GE MEDICAL SYSTEMS
DIRECTION 2152918-100, REVISION 21
CT/I SYSTEM SERVICE MANUAL - GENERAL
8.)
Upon completion select DISMISS (back to Replacement Procedures).
9.)
Select RADIAL ALIGNMENT — START.
10.) Select RADIAL ALIGN (get Scan).
11.) Identify the Two scans just taken. If the Image #’s are unknown, they will be the last Two
images in the Exam & Series #’s recorded previously.
12.) Select the first of the Two scans. (This is the Large Spot Air scan.)
13.) Select SAVE SCAN DATA of this scan file recorded in previous steps.
When the images are saved, each one is put into the directory /data/ and given a different
identification number. When the number is displayed, record it for use in CBF & SAG
calculations, select CONTINUE and repeat for the other scan
EXAM/SERIES/IMAGE
(EXAMPLE)
SAVED FILE NAME (EXAMPLE)
Large Spot Air Scan =
65101/2/17
/data/iq.CT01.65101.2.17.hdr.23009.scan
RADIAL Alignment Scan = /data/iq.CT01.65101.2.18.hdr.230010.scan
65101/2/18
Table 3-3 Naming Convention for Radial Alignment Scans
This important number is assigned randomly by computer ------- ^^^^^^
14.) Select DISMISS.
15.) Select RADIAL SCAN PROCESS .
16.) Type/enter rad_calc (to display a Help message showing proper syntax & format).
17.) Type the boldface character string, and substitute your own Exam/series/image for the
example shown: (CASE SENSITIVE).
Example:
Format and
sample
rad_calc -airscan /data/[Large spot air scan#] -i /data/[RADIAL scan#]
rad_calc -airscan /data/iq.CT01.65101.2.17.hdr.23009.scan -i /data/
iq.CT01.65101.2.18.hdr.23010.scan
RECORD CENT_AVERAGE___________________
-
The system automatically displays the average centroid value and recommended amount
to rotate detector.
-
The preferred radial adjustment limits: 376.4 +0.2 channels.
18.) Compare your value to the specification:
9.3
-
If the system meets the radial adjustment limits, continue with the Isocenter adjustment on
page 113.
-
If the value falls outside the 376.4 +0.2 channel specification, proceed to the adjustment
section.
Radial Adjustment
Note:
The laser light may need to be removed to do this adjustment with the dial indicator.
Rotate the detector if the displayed value falls outside the 376.4 ±0.2 channel specification.
Page 122
1.)
Refer to Figure 3-9. Use the rotational adjustment hardware and the radial dial indicator
mounting fixture to install a dial indicator on the side of the detector.
2.)
Set the dial indicator to 0.000.
Section 9.0 - Radial Alignment
GE MEDICAL SYSTEMS
DIRECTION 2152918-100, REVISION 21
CT/I SYSTEM SERVICE MANUAL - GENERAL
ROTATIONAL
ADJUSTMENT
LOCKING
SCREW
ROTATIONAL
ADJUSTMENT
HEX
DETECTOR
MOUNTING
NUT
ROTATIONAL
ADJUSTMENT
LOCKING
SCREW
DIAL
INDICATOR
ct
2830
Figure 3-9 ROTATIONAL HARDWARE
3.)
Refer to Illustration Figure 3-10.
a.)
Loosen all three sets of the large detector mounting nuts slightly, until they feel finger
tight.
b.)
Loosen the allen head rotational adjustment locking screws.
4.)
Refer to the Average Centroid value display, and use the adjustment cam to rotate the detector
in the specified distance and direction.
5.)
After you complete the adjustment:
a.)
Tighten the allen head rotational adjustment locking screws.
b.)
Torque the inside detector mounting nuts to 25 ft.-lbs.
c.)
Hold the inside nut to keep it from turning, while you torque the outside nuts to 25 ft.-lbs.
6.)
Repeat the radial alignment procedure, to verify the adjustment.
7.)
Record the actual Average Centroid value measurement on FORM 4879.
BOW ADJUSTMENT
LOCK NUT
BOW
ADJUSTMENT
ALLEN HEAD
ROTATIONAL
ADJUSTMENT
SCREW
ROTATIONAL
ADJUSTMENT
CAM
DETECTOR
MOUNTING
NUTS
ALLEN HEAD
ROTATIONAL
LOCKING
SCREW
ROTATIONAL
ADJUSTMENT
CAM
ALLEN HEAD
ROTATIONAL
LOCKING
SCREW
ALLEN HEAD
ROTATIONAL
ADJUSTMENT
SCREW
DETECTOR
MOUNTING
NUTS
ALLEN HEAD
ROTATIONAL
LOCKING
SCREW
ct2775
Figure 3-10 MOUNTING/ADJUSTMENT HARDWARE (DETAIL)
Chapter 3 - System Alignments
Page 123
GE MEDICAL SYSTEMS
DIRECTION 2152918-100, REVISION 21
CT/I SYSTEM SERVICE MANUAL - GENERAL
End of Chapter
Page 124
Section 9.0 - Radial Alignment
GE MEDICAL SYSTEMS
DIRECTION 2152918-100, REVISION 21
CT/I SYSTEM SERVICE MANUAL - GENERAL
Chapter 4
Functional Checks
DANGER
DANGEROUS ELECTRICAL & MECHANICAL HAZARDS THAT CAN CAUSE
SEROUS INJURY WHENEVER YOU SERVICE THE TABLE AND GANTRY.
• BEFORE YOU CHECK THE POWER SUPPLIES INSIDE THE GANTRY OR
REMOVE THE ROTOR CONTROLLER COVER: TURN “OFF” THE
GANTRY’S 120 VAC ENABLE SWITCH.
• HIGH VOLTAGE DC IS PRESENT IN THE HEMRC ASSEMBLY,
WHENEVER GANTRY 120 VAC IS ENABLED.BEFORE YOU PERFORM
ANY SERVICE OPERATIONS, VERIFY WHICH TYPE OF HVDC SUPPLY
THE SYSTEM USES. THE DESCRIPTION FOR THE OUTPUT OF THE HIGH
VOLTAGE DC POWER SUPPLY IN THE HSA CT/I SYSTEM IS HVDC. THIS
COULD BE EITHER A REGULATED 550 VDC OR AN UN-REGULATED
OUTPUT VOLTAGE THAT VARIES BETWEEN 450 TO 750 VDC
DEPENDING UPON INPUT LINE VOLTAGE AND THE OUTPUT LOAD ON
THE UNREGULATED HVDC SUPPLY.
• READ DIRECTION 2152915-100, HSA CT/I SAFETY GUIDELINES
MANUAL, OR VIEW 46-08308 CT HISPEED ADVANTAGE SAFETY VIDEO,
PRIOR TO SERVICING THESE SUBSYSTEMS.
WARNING
TUBE HOIST CAN CAUSE INJURY IF IMPROPERLY SECURED.
PREVENT THE HOIST FROM ROLLING OFF THE BACK END OF THE HOIST BOOM
WHEN A DAS, TUBE OR DETECTOR IS INSTALLED OR REPLACED. PLACE THE
HAND KNOB, USED TO HOLD THE FRONT GANTRY SHROUD, INTO THE HOLE ON
TOP OF THE GANTRY HOIST BOOM, WHERE IT ATTACHES TO THE GANTRY.THIS
WILL PREVENT THE HOIST FROM SLIDING OFF THE END.
Section 1.0
Input (PDU) Power
WARNING
VERIFY THAT ALL PERSONNEL ARE CLEAR AND REMAIN CLEAR OF THE
SYSTEM WHEN TURNING ON THE WALL POWER.
1.)
Turn OFF all three switches on the gantry status display box.
2.)
Turn OFF all three power switches in the table.
3.)
Set the PDU HVDC enable key to DISABLE.
4.)
Turn ON main wall power.
Chapter 4 - Functional Checks
Page 125
GE MEDICAL SYSTEMS
DIRECTION 2152918-100, REVISION 21
CT/I SYSTEM SERVICE MANUAL - GENERAL
Section 2.0
Gantry Display Test
1.)
Turn ON the gantry 120 VAC Enable Switch on the gantry status display box.
2.)
Turn ON the table power or recycle power to the table for the gantry display to start its power
up self-test.
3.)
Make sure the gantry display goes through the power-up self-test. The display continues to
cycle through its self-test until it completes the hardware reset and download.
4.)
TURN ON “X-RAY DRIVES” power by pressing the RESET button on the gantry mounted table
control.
NON-ADJUSTABLE SUPPLIES
ADJUSTABLE SUPPLIES
STC, OBC +24
ETC, STC, OBC, +5, ±15
Table (Display, Emergency Stop) +24
Table (Cradle Drive, Relays) +24
Detector Heater +26
Data Communication +12
Filament Supply +30
Das +5, ±5
Tilt/Elevation +170
Collimator +38.5
Table 4-1 OBC, STC AND TABLE POWER SUPPLIES
PS1 – Top Table Power Supply
Adjustable 24 volt supply for cradle drive and elevation/tilt drive
Adjustable +5, ±15 volt supplies for ETC bd
Non–adjustable 24 volt supply for gantry display and table emergency stop
relay coil and tape switches.
PS2 – Bottom Table Power Supply
Figure 4-1 TABLE POWER SUPPLIES (LEFT VIEW)
+24 volt output
+24 volt reference
–15 volt output
± 15 volt reference
+15 volt output
(not used)
(not used)
± 15 volt adjust
+5 volt adjust
120 Vac input
+ 5 volt reference
+ 5 volt output
Figure 4-2 OBC, STC AND BOTTOM TABLE POWER SUPPLIES (TOP VIEW)
Page 126
Section 2.0 - Gantry Display Test
GE MEDICAL SYSTEMS
DIRECTION 2152918-100, REVISION 21
CT/I SYSTEM SERVICE MANUAL - GENERAL
STC POWER SUPPLIES
RIGHT ANALOG
Non–emc only:
DATA COMMUNICATION
POWER SUPPLY
(On back of gantry)
LEFT ANALOG
E–DAS
KEY BOARD
STC
STATIONARY
CONTROLLER
CATHODE
HIGH
VOLTAGE
SUPPLY
ANODE
HIGH
VOLTAGE
SUPPLY
COLLIMATOR
POWER SUPPLY
( Behind detector
heater power supply)
DAS POWER SUPPLIES
OBC
FILAMENT
POWER SUPPLY
CT
VARIABLE
ROTOR
CONTROLLER
ON
BOARD
CONTROLLER
CTVRC
OBC POWER SUPPLIES
DETECTOR HEATER
POWER SUPPLY
( In front of
collimator
power supply.)
± 15 Volt Analog
+5 Volt Analog
–15 Volt Das Supply
+5 Volt Digital
+15 Volt Das Supply
HSA TUBE
–5 Volt Analog
UNIT
Regulator Bd.
E–DAS POWER SWITCH
+ 5 Volt Das Supply
E–DAS POWER SUPPLIES
HP–DAS POWER SUPPLIES
Figure 4-3 GANTRY POWER SUPPLIES WITH HSA TUBE
Chapter 4 - Functional Checks
Page 127
GE MEDICAL SYSTEMS
DIRECTION 2152918-100, REVISION 21
CT/I SYSTEM SERVICE MANUAL - GENERAL
STC POWER SUPPLIES
RIGHT ANALOG
Non–EMC only:
DATA COMMUNICATION
POWER SUPPLY
(On back of gantry)
LEFT ANALOG
E–DAS
KEY BOARD
STC
STATIONARY
CONTROLLER
CATHODE
HIGH
VOLTAGE
SUPPLY
ANODE
HIGH
VOLTAGE
SUPPLY
FILAMENT
POWER SUPPLY
( Behind detector
heater power supply)
DAS POWER SUPPLIES
COLLIMATOR
POWER SUPPLY
OBC
ON
BOARD
CONTROLLER
HIGH EFFICIENCY
MOTOR ROTOR
CONTROLLER
Power
Resistors
DETECTOR HEATER
POWER SUPPLY
( In front of Filament
power supply.)
OBC POWER SUPPLIES
± 15 Volt Analog
+5 Volt Analog
–15 Volt Das Supply
+15 Volt Das Supply
+5 Volt Digital
PERFORMIX TUBE
–5 Volt Analog
UNIT
Regulator Bd.
+ 5 Volt Das Supply
E–DAS POWER SWITCH
HP–DAS POWER SUPPLIES
Figure 4-4 GANTRY POWER SUPPLIES WITH PERFORMIX TUBE
Page 128
Section 2.0 - Gantry Display Test
E–DAS POWER SUPPLIES
GE MEDICAL SYSTEMS
DIRECTION 2152918-100, REVISION 21
CT/I SYSTEM SERVICE MANUAL - GENERAL
Section 3.0
Power Supplies
3.1
ETC Power Supplies
Use a DVM to verify the table power supply voltages at the following test points on the ETC bd:
ETC Board Test Points
Specifications
21 WRT 18
+15vdc (±0.25V)
11 WRT 18
-15vdc (±0.25V)
25 WRT 24
+24vdc (±0.2V)
1 WRT 2
+5vdc (±0.25V)
WRT means “With Respect To”
Table 4-2 ETC Power Supplies
3.2
STC Power Supplies
1.)
Turn OFF the axial drive enable and HVDC enable switches on the gantry status display.
2.)
Turn ON gantry 120VAC enable switch on the status display box.
3.)
Turn ON STC power switch on the STC.
4.)
Use a DVM to verify the STC power supply voltages at the following test points on the Axial bd:
Axial Board Test Points
Specifications
36 WRT 40
+15vdc (±0.25V)
38 WRT 40
-15vdc (±0.25V)
37 WRT 42
+24vdc (±0.2V)
39 WRT 41
+5vdc (±0.25V)
WRT means “With Respect To”
Table 4-3 STC Power Supplies
3.3
OBC Power Supplies
1.)
Turn ON OBC power switch on the OBC.
2.)
Use a DVM to verify the OBC power supply voltages at the following test points on the
Collimator I/O bd:
I/O Board Test Points
Specifications
TP14 WRT TP12
+5vdc (±0.25V)
TP15 WRT TP17
+15vdc (±0.25V)
TP16 WRT TP17
-15vdc (±0.25V)
TP20 WRT TP21
+24vdc (±0.2V)
WRT means “With Respect To”
Table 4-4 OBC Power Supplies
Chapter 4 - Functional Checks
Page 129
GE MEDICAL SYSTEMS
DIRECTION 2152918-100, REVISION 21
3.4
CT/I SYSTEM SERVICE MANUAL - GENERAL
HP-DAS Power Supplies
DAS power supplies can be checked using DAS Tools or DDC. If all power supply readings fall
within indicated ranges, there is no need for adjustment or voltage measurement with a multimeter.
Normal DAS Tool readings are:
+5V digital
4.80 to 5.20V
+15V analog
14.3 to 15.7V
-15V analog
-14.3 to -15.7V
+5V analog
4.85 to 5.10V
5.8 to 6.1 at the supply
-5V analog
-4.85 to -5.10V
-5.8 to -6.1 at the supply
Test Points
Specifications
+5 DIGITAL
5 +/- 0.2 V digital
±15 WRT GND
±15vdc (±0.25V) analog
+5 WRT GND
+5vdc (±0.25V) analog
+5 WRT GND
+5vdc (±0.25V) digital
-5 WRT GND
-5vdc (±0.25V) analog
WRT means “With Respect To”
Table 4-5 HP-DAS Test Points
3.5
E-DAS Power Supplies
1.)
Turn on the DAS power switch on the DAS power supply assembly.
2.)
Use a DVM to verify the DAS power supply voltages at the following test points on the DAS
CAL/AUX bd:
Test Points
Specifications
+15 WRT GND
+15vdc (±0.25V)
-15 WRT GND
-15vdc (±0.25V)
+5 WRT GND
+5vdc (±0.25V)
WRT means “With Respect To”
Table 4-6 E-DAS Power Supplies
3.6
Data Communication Power Supply
1.)
Push back the rear gantry shroud.
2.)
Use a DVM to verify the data communications power supply voltage at the following location:
Test Points
Specifications
Communications power supply
+11.75vdc to +12.25vdc
CN2 connector
Red wire WRT to black wire
WRT means “With Respect To”
Table 4-7 Data Communications Power Supply
Page 130
Section 3.0 - Power Supplies
GE MEDICAL SYSTEMS
DIRECTION 2152918-100, REVISION 21
3.7
CT/I SYSTEM SERVICE MANUAL - GENERAL
Detector Heater Power Supply
Use a DVM to verify the detector heater power supply voltage at the following location:
Test Points
Specifications
Across cap on detector heater
+25 vdc to +30 vdc power supply
Table 4-8 Detector Heater Power Supply
3.8
Filament Power Supply
Use a DVM to verify the filament power supply voltage at the following location:
Test Points
Specifications
Across cap on filament power supply +28 vdc to +37 vdc
Table 4-9 Filament Power Supply
3.9
Tilt/Elevation Power Supplies +170vdc
No adjustment required
3.10
Collimator Power Supply
Use a DVM to verify the collimator power supply voltage at the following location:
Test Points
Specifications
Collimator power supply
+38.0vdc to 39.0vdc
+out WRT -out
Table 4-10 Collimator Power Supply
Note:
Turn off the gantry 120 Vac enable switch. Install the rotor controller cover. Turn on the gantry 120
Vac enable switch.
Section 4.0
Axial Motion
4.1
Axial Encoder Check
Turn the Gantry by hand until it passes through the home flag. Verify:
•
DS270(CHA) and DS271(CHB) AX bd LEDs toggle.
•
DS320(CHC) toggles on and off once while DS321(home flag) is high.
Chapter 4 - Functional Checks
Page 131
GE MEDICAL SYSTEMS
DIRECTION 2152918-100, REVISION 21
4.2
CT/I SYSTEM SERVICE MANUAL - GENERAL
Axial Brake Check
Toggle the axial drive enable switch on the status display box. Listen to the brake; it should energize
and de-energize.
Note:
The brake may not toggle if the system underwent a hardware reset since the last time you turned
on gantry AC power. If the brake doesn’t toggle, use the 120 Vac enable switch on the gantry status
display box to turn gantry 120 Vac power off, then on. Then, toggle the axial drive enable switch on
the status display box. You should now hear the brake as it energizes and de-energizes
Make sure:
•
When you turn off the axial drive enable, the switch pilot light turns off and the brake releases.
(You can easily rotate the Gantry by hand.)
•
When you turn on the axial drive enable switch, the switch pilot light turns on and the brake
energizes.
Turn on all three switches on the gantry status display box.
Section 5.0
Intercom
Note:
The Intercom board is set at the factory and should not require re-adjustment.
At install time, make sure the Gantry Cable has enough slack to pull the cable through to the front
of cabinet. Recommended: 1 Meter (3 feet).
Make sure the intercom’s talk and listen functions work. If you hear feedback, or if the intercom does
not seem loud enough with the console intercom controls set to maximum:
1.)
Close gantry covers.
2.)
Remove the Intercom Board from the Console:
3.)
4.)
a.)
Shutdown system software, and turn off power to the computer/console.
b.)
Remove the console/computer front cover.
c.)
IF you correctly cabled the gantry during installation, remove the two screws that fasten
the intercom carrier assembly to the console, and remove the assembly from the console/
computer. Go to step 4.
If insufficient cable to the back of the intercom assembly exists:
a.)
Disconnect keyboard cable and gantry cable from interconnect board.
b.)
Disconnect interface board power, and console i/f cable.
c.)
Remove intercom/interface board assembly.
d.)
Pull gantry interface cable through to the front of the unit.
e.)
Route the keyboard cable to the front of the console.
Place the assembly in front of console, and re-connect the cables.
HOW TO ADJUST INTERCOM BOARD
1.)
2.)
Page 132
Verify Jumpers at:
a.)
JP4, over pin 1 and 2 (pin 1 is the leftmost pin) Connectors located on the left side of the
board.
b.)
JP5 jumper set.
c.)
JP1, JP2, JP3, JP6, JP7, JP8 do NOT have jumpers.
Verify pot settings at:
Section 5.0 - Intercom
GE MEDICAL SYSTEMS
DIRECTION 2152918-100, REVISION 21
CT/I SYSTEM SERVICE MANUAL - GENERAL
a.)
R3 – 0 turns CW (console speaker) more turns CW equals more volume.
b.)
R5 – 4 turns CW (table speaker) more turns CW equals more volume.
c.)
R10 – 3 turns CCW (min gantry volume - user preference) fewer turns CCW equals less
minimum volume.
d.)
R100 – 10.25 turns CW (autovoice threshold).
e.)
R82 and R16 are non CT/i functions - no adjustment required.
HOW TO RE-INSTALL INTERCOM BOARD
1.)
Install intercom/interface board assembly.
2.)
Re-attach all cables and re-install front panel.
3.)
Power up and test intercom and autovoice functions.
4.)
Verify sound levels of intercom at console and gantry.
5.)
Verify autovoice level.
Section 6.0
Alignment Lights (Accuracy)
DANGER
VERIFY ALL PERSONNEL IS CLEAR OF THE SYSTEM AND THE GANTRY
ROTATES FREELY TO 180 DEGREES.
1.)
Press the alignment light button, on the gantry-mounted table controls, to position the gantry.
2.)
Press the alignment light button on the gantry-mounted table controls again, to turn the lights off.
3.)
Turn OFF the axial drive enable and HVDC enable switches, on the gantry status display box.
4.)
Use the switch on the gantry control assembly to manually turn on the alignment lights.
Locate the gantry control assembly, near the collimator. You can reach the switch through the
opening in the center of the gantry, between the front and back shrouds.
WARNING
WHEN YOU OPERATE THE ALIGNMENT LIGHTS, NEVER STARE AT THE LASER
BEAMS BECAUSE THIS CAN CAUSE PERMANENT EYE DAMAGE.
LASER
LIGHT
6.1
Internal Axial Lights
Place a sheet of plain white paper over the output port of each light and verify that the two lines of
laser light coincide with each other.
Do not try to adjust the internal axial lasers on the CT/i system to shine “down” on the collimator.
6.2
External Axial to Internal Axial Distance
Raise the table to its highest elevation. Extend the cradle until both the internal and external laser
lights shine on the cradle. Place a metric rule on the right edge of the cradle, and measure the distance
from the internal axial laser line to the external axial line, generated by each laser. Verify this distance
equals 310.0 mm ±±1.0mm. Place the rule on the left edge of the cradle and measure again.
Chapter 4 - Functional Checks
Page 133
GE MEDICAL SYSTEMS
DIRECTION 2152918-100, REVISION 21
CT/I SYSTEM SERVICE MANUAL - GENERAL
Extend the cradle until both internal and external laser lines shine on it. Lower the table to the lowest
elevation. Verify the 310.0 mm ±1.0mm distance between the internal and external lights, on both
edges of the cradle, as above.
6.3
Coronal Lights
Place a sheet of plain white paper at the left side of the patient opening, in front of the coronal laser
light. Verify that the two coronal lines coincide with each other. Check the right side in the same way.
Place the paper in the center of the Gantry opening, and use a level to verify that the coronal lines
are horizontal.
6.4
Alignment Light Visualization
H.H.S. requirements state that lights used to define the tomographic plane must be visible under
ambient light conditions, up to 500 lux. To verify:
1.)
Turn the scan room lights on to their brightest normal level. Do not add localized spot lights to
increase the brightness level.
2.)
Raise the table to its highest position, advance the cradle into the gantry, and turn on the
alignment lights.
3.)
Center the back of your hand over the cradle, and hold it in the alignment light. Make sure you
can see the external axial alignment lights on your hand. You only have to see the axial lights,
not the sagittal or coronal lights.
4.)
Repeat the procedure with the internal axial lights.
If you cannot see the external or internal axial lights under the conditions described above, obtain
a DIGAPHOT model #3300 or 3303 light meter; measure the ambient light intensity at the cradle
surface at the external and internal alignment light locations.
Note:
Footcandles x 10.76 = lux.
If the light reading(s) exceed 500 lux, reduce the room lighting to the 500 lux level, and repeat steps 3 and
4. If the light meter readings equal 500 lux or less, replace the laser light(s) and/or their power supplies.
Section 7.0
Emergency Stop
Use the gantry-mounted (or table-mounted) control pushbuttons to advance the cradle about two
feet from the home position.
1.)
Page 134
Press one of the emergency stop switches on the Gantry (or table if available). Verify the following:
a.)
The Gantry/Table doesn’t move.
b.)
The Reset Light on Gantry mounted controls flashes slowly.
2.)
Depress one of the tilt buttons, to verify the emergency stop disables tilt.
3.)
Depress one of the table elevation buttons, to verify the emergency stop disables table elevation.
4.)
Depress one of the cradle drive buttons, to verify the emergency stop disables the cradle drive.
5.)
Move the cradle to the home position, to verify the emergency stop released the cradle clutch.
6.)
Make sure the cradle latches securely in the home position.
7.)
Press the reset switch on the gantry-mounted table controls (or on the REM box, if available),
to turn on X-RAY DRIVES POWER. Make sure the tilt, elevation, and cradle drive now work.
8.)
Repeat steps 1 through 7 with the other Gantry (or table, if available) emergency stop switch.
Section 7.0 - Emergency Stop
GE MEDICAL SYSTEMS
DIRECTION 2152918-100, REVISION 21
9.)
CT/I SYSTEM SERVICE MANUAL - GENERAL
Repeat steps 1 through 7 with the four table tape switches.
10.) Repeat steps 1 through 7 with the console emergency stop switch.
Section 8.0
Collimator
1.)
Select TROUBLESHOOTING from the Service Desktop Manager.
2.)
Select KV & MA softkey.
3.)
Select COLLIMATOR & FILTER softkey. See Figure 4-5.
4.)
Depending upon the current downloaded firmware, the scan subsystem may or may not have
to download new firmware. If asked to download now, select yes.
5.)
Select 1MM softkey.
6.)
Select AIR softkey.
7.)
Select ACCEPT softkey.
8.)
Select 180 DEGREE to set Tube Position.
9.)
Select RUN. Verify monitor messages: Current mode = at position
All power supplies are OK Look in the collimator and make sure you see the1mm
aperture centered in the collimator.
10.) Select 1MM to deselect the 1mm aperture setting.
11.) Select the 3MM softkey.
12.) Select the ACCEPT softkey.
13.) Select RUN. Verify monitor messages: Current mode = at position
All power supplies are OK Look in the collimator and make sure you see the 3mm
aperture centered in the collimator.
14.) Repeat the procedure for the 5mm, 7mm, 10mm, and closed positions.
Figure 4-5 COLLIMATOR FUNCTIONAL TEST SCREEN
Chapter 4 - Functional Checks
Page 135
GE MEDICAL SYSTEMS
DIRECTION 2152918-100, REVISION 21
CT/I SYSTEM SERVICE MANUAL - GENERAL
Section 9.0
Mechanical Characterization Procedure
Figure 4-6 shows the Service Desktop Selection Menu. Use this menu to access the Mechanical
Characterization Program. Use this tool to set up the characterization tables for the system
firmware. The system firmware reads feedback devices to track various mechanical characteristics
of the machine. The Characterization tool tells the system firmware how the values of these
feedback devices relate to the actual machine characteristics. Use the Characterization tool to
define a reference value for each of the feedback devices. The system stores the characterization
data in a series of characterization and configuration files.
The characterization tool provides the user with a step-by-step process to build the characterization
files. The tool prompts the user for a response, reads the appropriate feedback device, and stores
the value in the corresponding characterization file. The tool also provides a mechanism to
download the files to the firmware, and permits the user to view the files.
Figure 4-6 SELECT CHARACTERIZATION
9.1
Characterization Inputs (Soft/Manual Entry)
In order to update typed in values for mechanical characterization, you must use
TAB+ENTER to enter and update EACH entry.
Page 136
Section 9.0 - Mechanical Characterization Procedure
GE MEDICAL SYSTEMS
DIRECTION 2152918-100, REVISION 21
9.2
CT/I SYSTEM SERVICE MANUAL - GENERAL
Mechanical Characterization Screen
Select the CHARACTERIZATION menu item (Figure 4-6) to display the screen shown in
Figure 4-7. Use this tool to characterize:
•
Gantry Tilt Position
•
Table Elevation
•
Table Cradle
•
Collimator
Figure 4-7 MECHANICAL CHARACTERIZATION SCREEN
Chapter 4 - Functional Checks
Page 137
GE MEDICAL SYSTEMS
DIRECTION 2152918-100, REVISION 21
9.3
CT/I SYSTEM SERVICE MANUAL - GENERAL
Gantry Tilt Position
Select TILT and CHARACTERIZE in sequence, then follow the Tilt Characterization instructions
displayed on the monitor screen. (See Figure 4-8.)
Figure 4-8 GANTRY TILT CHARACTERIZATION
9.4
Table Elevation Characterization
Measure the distance from the top of the weldment plate to the rear leg upper pivot pin on the table,
to accurately position the elevation.
Note:
Page 138
Do not use elevation heights or measurement positions depicted on the monitor display. Follow the
procedure, described below, to obtain the elevation heights and measurement positions.
1.)
Remove the upper right and lower right table covers.
2.)
Move the measurement plate, at the right rear of the table, to its “out” position, and tighten the
mounting screws.
3.)
Move the measurement plate on the right side of table to its “out” position, and tighten the
mounting screws.
4.)
Select TABLE ELEVATION and CHARACTERIZE in sequence, then follow the
Characterization instructions displayed on the monitor screen. (See Figure 4-9)
Section 9.0 - Mechanical Characterization Procedure
GE MEDICAL SYSTEMS
DIRECTION 2152918-100, REVISION 21
CT/I SYSTEM SERVICE MANUAL - GENERAL
Figure 4-9 TABLE ELEVATION CHARACTERIZATION
Note:
When you measure elevation distance, measure as vertically as possible. Measure between the
bottom surface of the appropriate measurement block (same plane as the top of the weldment
plate) and the center of the rear leg upper pivot pin, per Figure 4-10. This measurement is critical.
Incorrect measurements cause elevation characterization failure.
Chapter 4 - Functional Checks
Page 139
GE MEDICAL SYSTEMS
DIRECTION 2152918-100, REVISION 21
CT/I SYSTEM SERVICE MANUAL - GENERAL
Rear leg upper pivot pin
Gantry
Measure
This
Distance
etc board
Measure from the
bottom of the plate
for lower position
measurement
Weldment Plate
Top of
Weldment Plate
LOWER POSITION DISTANCE = 14.7 INCHES(373.4MM)
CT38885A
Rear leg upper pivot pin
Measure
This
Distance
Gantry
etc board
Measure from the
bottom of the plate
for upper position
measurement
Weldment Plate
UPPER POSITION DISTANCE = 36.44 INCHES(925.6MM)
CT38886A
Figure 4-10 ELEVATION DISTANCE MEASUREMENT
Page 140
Section 9.0 - Mechanical Characterization Procedure
Top of
Weldment Plate
GE MEDICAL SYSTEMS
DIRECTION 2152918-100, REVISION 21
9.5
CT/I SYSTEM SERVICE MANUAL - GENERAL
Cradle Characterization
Select CRADLE and CHARACTERIZE in sequence, then follow the Characterization instructions
displayed on the monitor screen. (See Figure 4-11.)
Figure 4-11 CRADLE CHARACTERIZATION
9.6
Collimator Characterization
The characterization tool permits the user to view and update the current collimator characterization
data.
1.)
Select the COLLIMATOR DATA softkey shown in Figure 4-12.
2.)
Enter the characterization values listed on the collimator characterization label.
3.)
Select UPDATE TABLE and verify a “successful characterization” message is
displayed.
4.)
If the collimator characterization value(s) update is not successful:
a.)
Verify that the correct values have been updated.
b.)
Make sure the scanning hardware is up.
Chapter 4 - Functional Checks
Page 141
GE MEDICAL SYSTEMS
DIRECTION 2152918-100, REVISION 21
CT/I SYSTEM SERVICE MANUAL - GENERAL
Figure 4-12 COLLIMATOR DATA
9.7
Hardware Reset
Select the HARDWARE RESETS softkey on the Characterization Screen to download the
controller firmware and the new characterization values. (see Figure 4-7)
9.8
Characterization Limits
Select the CHARACT LIMITS softkey (Figure 4-13) to display the limit values for each of the characterized functions in storage in a disk resident configuration file. The limit values:
Note:
Page 142
•
Gantry Tilt: Minimum = -30°/Maximum= 30°
•
Table Cradle: Minimum = 0 inches/Maximum= 67.3 inches (171 cm.)
•
Table Elevation: Minimum = 1.0 inch (2.54 cm.)/Maximum = 22.7 inches (57.66 cm.)
Measure table elevation limit distances from isocenter.
Section 9.0 - Mechanical Characterization Procedure
GE MEDICAL SYSTEMS
DIRECTION 2152918-100, REVISION 21
CT/I SYSTEM SERVICE MANUAL - GENERAL
Figure 4-13 CHARACTERIZATION LIMITS
9.9
View Values
The system stores all characterization values in disk files. Select the VIEW VALUES softkey, shown
in Figure 4-14, to display the current disk resident table containing the characterization values for
each of the functions (table elevation, gantry tilt, etc.). In addition to the characterization values for
gantry tilt, table elevation and table cradle position, the table displays the max/min limits for encoder
counts (elevation and cradle) and the limits for the cradle and tilt pot outputs (in counts). The data
shows the most recent change for each.
Chapter 4 - Functional Checks
Page 143
GE MEDICAL SYSTEMS
DIRECTION 2152918-100, REVISION 21
CT/I SYSTEM SERVICE MANUAL - GENERAL
Figure 4-14 VIEW VALUES SOFTKEY
9.10
View Log
The View Log feature displays event messages and time of occurrence. Select the VIEWLOG
softkey to display the characterization log. The characterization tool maintains a log to provide a
characterization program history. The tool logs the following events:
•
Characterization program entry and exit
•
Characterization file modified
•
Characterization file downloaded
End of Chapter
Page 144
Section 9.0 - Mechanical Characterization Procedure
GE MEDICAL SYSTEMS
DIRECTION 2152918-100, REVISION 21
CT/I SYSTEM SERVICE MANUAL - GENERAL
Chapter 5
System Theory
Section 1.0
Introduction
The HiSpeed CT/i service systems were designed to provide maximum assistance to both
experienced and unexperienced service personnel.
The concept of Functional Error Messages and a Functional Breakdown of the scanner started with
the HiSpeed Advantage family of scanners and extends to the HiSpeed CT/i in a more defined form.
Here you will find the system’s major functions described with their minor functions under them.
Data Acquisition
Image Generation
OC
Processing
Scan
Data
Acq.
Data
Save
SBC
Processing
Data
Restore
Pre–
processing
Back
Projection
X–ray Generation
Post
Processing
Scout
Image
Transfer
OC
Processing
Image
Transfer
Suite
Network
Cal Processing
X–Ray
Interlock
SBC
Processing
IBO
SBC
Processing
Data
Restore
OC
Processing
Pre–
processing
CAL
Data Save
Image
Save
System Communications
SBC
Boot Link
Bit3
Network
Control
Network
KEY
Major Function
Minor
Function
Figure 5-1 Example of System Functions Map
Section 2.0
Data Acquisition (Major Function)
2.1
Scan Data Acquisition (Minor Function)
The software “captures”, filters and converts Analog data samples from the detector, into digital
signals in the DAS. Then, the system transmits the data from the DAS, through the OBC, to the
RCOM taxi interface. The data crosses the slip-ring, and enters the RPSCOM taxi receive interface.
From there, the system transmits the data over a high speed taxi interface to the FEP (Front-End
Processing) board. The FEP converts the data from 16 bit DAS floating point to 32 bit integer, and
sends it into an input FIFO. Two DSP chips read the data and perform view compression, offset
Chapter 5 - System Theory
Page 145
GE MEDICAL SYSTEMS
DIRECTION 2152918-100, REVISION 21
CT/I SYSTEM SERVICE MANUAL - GENERAL
correction and any view dependent scan data corrections. The DSPs also perform scout
construction processing during scout scans. Once processed, the FEP transfers the data into the
VME FIFO, and software on the FEP interrupts the SBC, which indicates the presence of data for
saving.
2.2
Scan Data Save (Minor Function)
When the SBC receives notification that data is ready to be saved, it initiates a DMA transfer of the
data from the FEP VME FIFO to the SBC’s SCSI Disk Controller. The disk controller writes the data
to the correct location on the High Speed SCSI Disk. The disk controller manages the writing of
front-end processed axial scan data, diagnostic axial scan data (from DDC) and processed scout
data.
2.3
Scan Data Trigger Generation (Minor Function)
2.3.1
DAS Trigger Generation Function
The axial control board is responsible for interfacing the axial drive control firmware of the gantry
STationary Controller (STC) microprocessor to the DAS trigger generation functions. These
interfaces include the gantry encoder, the Axial Control board and the ETC.
The axial control board generates the 984 Hz DAS trigger signal. This frequency is constant
regardless of which scan speed is selected. It is also programmable to accommodate future CT
applications and geometries. The DAS trigger signal uses inputs from gantry encoder, table, and xray command circuitry to coordinate the DAS trigger signal with gantry and table motion. The DAS
trigger function produces both offset triggers for DAS offset characterization and view triggers for
actual scan data acquisition. The trigger circuitry supports 4 scan modes: static, scout, axial, and
helical. The modes and offset or view triggers output are selected by firmware.
The actions required to generate triggers and coordinate starting them at a desired position are too
fast for firmware to carry out. Thus, firmware sets up the hardware by pre-programming the modes
and parameters before the triggers are actually generated.
Scout and helical modes require a synch pulse from the table to coordinate the start of triggers.
Static and axial modes do not need any information from the table. Scout scans use a fixed clock
input reference to generate the triggers. Static mode also uses a fixed clock reference. Helical and
axial use the gantry encoder signal as a reference to generate triggers. This way triggers and gantry
position are correlated.
2.3.2
DAS Trigger Circuitry
Before the gantry can take a scan, several trigger circuit parameters must be programmed into the
axial board. These parameters include: reference input, x-ray to trigger delay, DAS output rate,
scan mode, and scan duration.
The trigger circuitry has four modes: offsets, scout scan, static scan, and axial scan. The trigger
circuit uses either an encoder or a 3 MHZ oscillator pulse train as its time base reference. The DAS
output rate can be arbitrarily programmed by downloading counter divide and multiply values into a
phase-locked-loop circuit. The phase-locked-loop can be inserted or bypassed in the trigger circuit
chain. For scout, static, and axial scan modes, the duration of the scan must be programmed by
downloading a trigger count value (how many DAS triggers during the scan) into a trigger count
register.
2.3.3
DAS Trigger Mode Register
The DAS trigger mode register configures the axial drive hardware to operate in the static, scout,
axial, helical, or offset scan modes.
Page 146
Section 2.0 - Data Acquisition (Major Function)
GE MEDICAL SYSTEMS
DIRECTION 2152918-100, REVISION 21
2.3.4
CT/I SYSTEM SERVICE MANUAL - GENERAL
PLL 82C54 Counters
The DAS trigger circuit contains three 82C54 counters that multiply and divide axial encoder
frequency to generate the 984 Hz DAS trigger rate. The 82C54 counters must be programmed with
the following divide values:
2.3.5
X-ray to First DAS Trigger Delay
The x-ray command signal must precede the occurrence of the first DAS trigger by 10 msec to allow
the high-voltage subsystem some x-ray ramp up time. This delay assures that the tube is at full kv
and ma before the DAS begins taking data. The delay between x-ray command and first DAS trigger
is programmed into an 82C54 counter.
2.3.6
DAS Trigger Counter (68230)
The DAS trigger circuit contains a 68230 programmable counter that is used to control the length
of a scan by counting the number of triggers that the DAS trigger circuit generates. The counter is
preprogrammed with (984*n-1) count (n=1,2,3,4).
2.3.7
DAS Trigger Status Timer
An 82C54 counter is gated by the output trigger signal. By programming this counter, the output of
the counter can be used as a status to determine whether the DAS trigger frequency is present. The
counter can also measure frequency to determine the actual output frequency of the DAS triggers.
2.4
Detector Heater (Minor Function)
The I/O Board monitors and controls the temperature of the Detector. The Detector Heater
temperature is monitored by a thermistor mounted in the center of the detector. The output of this
thermistor goes to the I/O Board and the output of the I/O Board is a FET switch which turns ON/
OFF, a solid state relay that turns ON/OFF a Power Supply which supplies approximately +24 VDC
to the Detector Heater that is attached around the circumference of the Detector. The set point for
turning on the Detector Heater is 34 degrees C.
In addition to the detector temperature being available to the MUX on the I/O Board, is also is sent
to the DAS via an BNC connector. Software converts this reading to a temperature whenever a
Read Header is requested from software. Since the counts for the detector temperature are part of
the Offsets collected prior to a scan, the detector temperature is available at any time and can be
seen by looking at the header of any scan file.
2.5
SBC Processing (Minor Function)
During data acquisition, SBC software coordinates the following activities needed to acquire DAS
data:
•
Processes the prescription received from the OC
•
Distributes the OC prescription to the STC and FEP
•
Records the completion information for the prescription
The SBC software also provides the following support functions:
•
Scan database operations, such as scan file allocation and database updates etc.
•
Adds an entry to one of the queues which control subsequent processing.
Chapter 5 - System Theory
Page 147
GE MEDICAL SYSTEMS
DIRECTION 2152918-100, REVISION 21
2.6
CT/I SYSTEM SERVICE MANUAL - GENERAL
OC Processing (Minor Function)
Prescription software runs on the OC and performs the following data acquisition functions:
•
Collects and validates the operator's prescription information through the Scan Rx user
interface
•
Reserves image space for the prescription
•
Verifies the presence of a sufficient number of available scan data files for the prescription
•
Sends the prescription to the SBC
Section 3.0
Image Generation (Major Function)
3.1
Data Restore (Minor Function)
The Data Restore function coordinates the transfer of axial scan data from the High Speed SCSI
Disk to the IG. IG software initiates the Data Restore function after it receives a request to process
scan data (either generate an image, generate a calibration vector or generate a DD file). The IG
software interrupts the SBC when it needs to transfer data from the High-Speed SCSI Disk to the
IG. The SBC initiates a DMA transfer of the data (including a calibration module, offset vector, and
“Front-End Processed” scan data) from the High-Speed SCSI Disk, through the SBC SCSI Disk
Controller, to the shared memory in the IG.
3.2
Preprocessing (Minor Function)
Preprocessing begins with a transfer of scan data from the shared memory on the IG. The IG
processes the data to generate filtered projections for normal axial images, PPSCANs, and views
vs. channels (VVC). Preprocessing also includes any communication between the SBC and the IG,
needed to prepare for, and clean-up after, these processing steps.
3.3
Back Projection (Minor Function)
Once the filtered projections are generated (for normal axial images) they are Back Projected using
the eight IG DSP's, the Pixel Requestor Unit, and the Attenuation Pipeline. Completed image pixels
are stored one or the other of the IG Image Memories.
3.4
IBO (Minor Function) (Minor Function)
After the IG processes the data to generate filtered projections, the Iterative Bone Option (IBO)
processing steps occur. The IG sends two simultaneous backprojections (one SFOV image and
one DFOV image) into image memory. The IG reduces the SFOV image, and applies a threshold,
before it pulls the SFOV image from the IG image memory into DSP Local memory. The IG software
running on the DSPs re-projects, IBO processes and filters the SFOV image. Upon completion of
the second filtering, the IG back projects the SFOV projections on top of the previously back
projected DFOV image, which readies the projections for post processing.
Page 148
Section 3.0 - Image Generation (Major Function)
GE MEDICAL SYSTEMS
DIRECTION 2152918-100, REVISION 21
3.5
CT/I SYSTEM SERVICE MANUAL - GENERAL
Post Processing (Minor Function)
After back projection generates an image memory full of pixels, the IG performs additional
processing, which includes the use of the DSPs for image compression. The additional processing
occurs “in place”. In other words, the post processing output returns to the same image memory
locations its input occupied.
During PPSCAN and views vs. channels, the filtered projections/images transfer directly from IG
memory to the OC, in the same way as normal axial images.
3.6
Image Transfer (Minor Function)
Upon completion of post processing, the SBC software in control of reconstruction transfers the
compressed axial image from the image memory on the IG into SBC memory. The SBC prepares
the image for broadcast to the OC computer and any Independent Consoles (ICs) within the suite.
3.7
Suite Network (Minor Function)
The SBC broadcasts scout and axial images from SBC memory, across the ethernet (Bit3
Interface), to the OC computer. The image goes to shared memory on the OC computer. The
system also uses the suite (ethernet/Bit3) network as the communication path between OC and
SBC processing functions.
3.8
Image Save (Minor Function)
The image leaves shared memory, and travels to the OC magnetic disk. The disk controller saves
each image to the OC database and raw partition. When the user selects AutoView, the software
also takes the image out of shared memory, writes to the IP bulk memory, and displays it on the
screen.
3.9
Scout Image Transfer (Minor Function)
The Scout Image Transfer function takes processed scout data out of its “temporary” buffer on the
High Speed SCSI Disk and transfers it into the SBC memory. The SBC broadcasts scout images
across the ethernet (Bit3 Link), to the OC computer. This normally occurs concurrently with scout
acquisition. If the transfer to the OC fails, the operator may choose to retry the transfer.
3.10
SBC Processing (Minor Function)
During image generation, software on the SBC coordinates the activities necessary to generate
images from scan data which includes: managing the reconstruction data flow (including initiating
the image transfer and broadcast on the suite network), and controlling multiple reconstructions.
The SBC software also provides support functions including: scan database operations (e.g.
reading scan file information, database updates etc.), and management of the queues (e.g. reading,
and deleting queue entries, etc.) which control image generation.
3.11
OC Processing (Minor Function)
Scan Prescription software runs on the OC (SGI host) and controls image generation functions
(SRU), such as:
Chapter 5 - System Theory
Page 149
GE MEDICAL SYSTEMS
DIRECTION 2152918-100, REVISION 21
CT/I SYSTEM SERVICE MANUAL - GENERAL
•
Collects and validates the prescription information from the operator, through the Scan Rx or
Recon Rx user interface
•
Reserves image space (SCSI drives and cables) for the prescription
•
Sends the prescription to the SBC (BIT3-BIT3)
Section 4.0
System Communications (Major Function)
4.1
SBC Boot Link (Minor Function)
The serial line connection is using the “Specialix” (INDIGO) or the “Serial Port Expander”
(OCTANE) between the OC and the SBC:
•
Boots the SBC when power is on, but UNIX is down
•
Is used by the “cu” utility during installation
•
Can be used to monitor the SBC boot output
During UNIX boot up, the computer probes for a disk before UNIX comes on-line. The high speed
SCSI disk power-up takes approximately 20 to 30 seconds.
1.)
After full power is applied to the Computer subsystems:
a.) Both the SBC and OC CPUs complete their power up diagnostics.
b.) The OC and SBC begin auto-booting UNIX.
c.) The OC boot-up script contains a script to boot the SBC, if it fails the first boot attempt.
2.)
If the OC already has UNIX booted, but Applications is down (the SBC not booted):
A program within the Applications start-up script polls to see if the SBC is booted. If not, the
script uses the “cu” serial connection to manually boot the SBC.
4.2
Control Network (Minor Function)
The control network has a bi-directional communication path, which means components send and
receive information. The SBC sends data packets across the ethernet cable, to the CPUs on the
control LAN (STC, ETC and OBC). These packets may contain prescription information, statuses
and other commands necessary to control the scanning hardware.
When downloading the controllers, the ETC, STC and OBC read the “download” files from the
SBC's local SCSI disk, across the ethernet cable, to the designated CPU.
4.3
Suite Network (Minor Function)
After the scout or axial image reaches the SBC memory, the SBC broadcasts it across the ethernet,
to the OC computer and any IC's within the suite. The image goes to the shared memory on the OC
computer. The system also uses the suite (ethernet) network as the communication path between
the OC and SBC processing functions.
4.4
Slipring Communications (Minor Function)
The slipring provides for a means to transfer bi-directional data across the slipring’s rotating
interface.
Page 150
Section 4.0 - System Communications (Major Function)
GE MEDICAL SYSTEMS
DIRECTION 2152918-100, REVISION 21
CT/I SYSTEM SERVICE MANUAL - GENERAL
Control and status information travels in both directions across the rotating interface. Scan Data
travels from the rotating side to the stationary side and ultimately to the reconstruction subsystem.
4.4.1
DAS Data Transfer
The first task of the Gantry Communication subsystem is to connect the Data Acquisition
Subsystem with the Image Generation subsystem through a high speed serial channel. It is the
function of this subsystem to coordinate the flow of DAS data and ensure that it arrives at the Image
Generation subsystem error-free.
4.4.2
CPU Communications
The second task of the subsystem is to connect the CPU in the STC with the CPU in the OBC
through the slipring serial channel. Inter-CPU communication normally takes place over a serial
Ethernet connection, so the only differences with communicating over the slip ring channel are the
DAS Triggers and the Exposure Command.
4.4.3
Scan Control Commands
The third and final task of the subsystem is to pass two scan control commands from the stationary
to the rotating side of the gantry. A command is a time sensitive signal also known as a hard-line or
virtual wire. The two commands which are transmitted over the slip ring channel are the DAS
TRiggers and the Exposure Command.
4.5
DAS Serial Control (Minor Function)
The DAS requires an RS422 interface for its serial link. The output of the OBC CPU Board is RS232.
Thus, an RS232 to RS422 conversion is necessary. This conversion takes place on the Gentry I/O
Board.
The Gentry I/O Board also has some diagnostics provisions built in that allows loop-back on the
serial link input as well as the serial link output.
4.6
Final Scan / Autovoice Control (Minor Function)
Final Scan Control and Autovoice control are implemented using: Hard Switches on the keyboard
assembly, an Hardkey Processor in the Keyboard assembly, hard wiring between the Keyboard
Assembly and the STC, and the STC CPU Board.
The Hardkey processor monitors the status of the “Start Scan” and “Stop Scan” Push-button on the
keyboard assembly. Upon closure of the Start Scan Switch Contacts, the Hardkey Processor sends
a start scan message to the STC indicating that the scan should start.
A watchdog timer running on the hard-wire link between the Hardkey Processor and the STC
ensures that the links integrity has not been compromised. A watchdog time out due to a broken
connection or a processor malfunction at either end will cause an error condition that will terminate
any application scan in progress and log appropriate error messages.
This communications link is also used to signal the start of Autovoice messages, i.e. scanner ready
to scan.
4.7
Autovoice / Intercom (Minor Function)
The Intercom function selects and amplifies the sound of a patient's voice while the patient is laying
on the CT table. The Intercom also amplifies the voice of the system operator while he or she is at
the operator's console.
Chapter 5 - System Theory
Page 151
GE MEDICAL SYSTEMS
DIRECTION 2152918-100, REVISION 21
4.7.1
CT/I SYSTEM SERVICE MANUAL - GENERAL
Components
The Intercom / Autovoice function consists of the following components and the wiring that connects
them: Gantry microphones, OC microphone, OC Intercom board, Computer Audio Board
(piggybacked on the Motherboard), Gantry Intercom board, OC and remote volume controls, OC
Push-To-Talk Button, OC speaker and Table speaker.
4.7.2
Gantry MIcrophones and Speakers
Patient speech is received by the microphones mounted in the Gantry and processed in the Gantry
Intercom board before being passed along to the console for further amplification. The amplified
signal drives a speaker within the console for communication with the operator.
In the Table - Gantry room, Pressure Zone Microphones (PZM) are used to improve the Signal
(speech) to Noise (background) ratio. These microphones are located within the back and front of
the gantry cone to provide optimum coupling of speech information.
4.7.3
Console Microphone and Speaker
The console microphone receives the operator’s voice and sends it to a pre-amp located in the
Intercom board. A switch on the intercom board selects either the OC microphone or the Audio
Output from the computer. This signal is amplified and then sent to the speaker in the patient
vicinity. The operator can adjust the volume for both the console and the patient speakers.
4.7.4
Where autovoice is stored
Autovoice information is stored on the system disk and is selectable by the operator for playback
within scan prescriptions. Autovoice messages are recorded using the OC microphone. A switch on
the intercom board is used to connect the OC microphone to the record input of the computers
audio section. Software on the OC computer stores the digital output of the audio section as a file
on disk.
4.7.5
Speech frequencies
The important part of this speech is found in the frequency spectrum from 600 Hz to 10KHz. A
patient’s speech power, into the microphones, changes over a wide range as the Table and patient
move through the gantry during a scan. Also, the frequency content of background noises caused
by cooling fans cycling on and off, gantry rotation starting and stopping, air conditioning cycling on
and off etc. can vary between 60 Hz and 20 KHz.
4.7.6
Intercom Board
A two stage pre-amp circuit provides AC coupling and a 10K Ohm load for the microphones. Two
inverting inputs and two non-inverting inputs provide noise cancelling.
A Voice Operated Switch (VOX) enables the intercom connection between patient and console
whenever the patient speaks. This VOX has a limited bandwidth, rapid attack and slow decay and
responds only to speech, not the more constant background noise.
A band-pass filter which excludes frequencies below 500 Hz and above 5 KHz feeds two rectifier
circuits. One rectifier circuit has a rapid response to incoming signals (speech). The second rectifier
circuit has a slower response to incoming signals (background).
4.7.7
ALC
Automatic Level Control (ALC) adjusts the intercom amplifier gain for variations in speech power
due to patient condition, age, sex and position. The ALC stage converts a wide range of signal level
to a comparatively uniform signal level (50 to 100 mV). R/C networks in this stage shape the system
response to favor voice frequencies. When a loud noise is sensed, a higher than normal DC voltage
Page 152
Section 4.0 - System Communications (Major Function)
GE MEDICAL SYSTEMS
DIRECTION 2152918-100, REVISION 21
CT/I SYSTEM SERVICE MANUAL - GENERAL
controls the variable gain element within the ALC chip. This keeps amplifier gain within the specified
limits.
4.8
Security Link
The system provides for a security mechanism to control access to certain programs on the
scanner. This mechanism makes use of a commercial hardware security key commonly referred to
as a dongle.
The system communicates with the security hardkey via a standard serial RS-232 communications
port on the OC Computer. Software running on the OC Computer will query the hardware key if
present and determine what the access privileges that are allowed with that key installed.
If the key query finds no key, an expired key, or an invalid key, access privileges remain at the
General Class Level.
If the key query finds a key that is valid and not expired, access appropriate for that key type will be
allowed.
4.9
Scan Control Network
The Scan Control Network provides a network communications path between the SBC Scan Recon
Control (SRC) in the console and the hardware controllers in the gantry.
The network is used to send scan control commands, status and data. This network uses standard
ethernet protocols and operates over a 10Base2, Thin-net topology.
During scanning subsystems resets, firmware of the correct type, diagnostic or application is
“downloaded” from the SBC to the Scan Control CPUs (Heurikon Boards) using the SCU Network.
Section 5.0
X-Ray Generation (Major Function)
5.1
X-Ray Exposure Interlocks (Minor Function)
Primary Abort mechanism: If the SBC or the FEP detects an error during data acquisition,
software on the SBC sends a command to software on the STC to stop X-Rays.
•
If the primary mechanism breaks down, both the SBC and FEP software have access to a
register/memory location on the FEP board that connects to an abort relay.
•
The software that detects the failure of the “primary” abort mechanism, writes to this FEP
register, which in turn opens the abort relay connected to the PDU. The abort relay turns off XRays and the 550VDC.
•
A number of other subsystems, including the PDU and gantry, have a part in the “X-Ray
exposure interlock chain.”
5.2
Final Exposure Command
5.3
DC HV Supply Backup Contactor Interlock
The Back-Up Contactor is a three-phase 480 VAC contactor. Contact closure supplies power to the
HVDC power supply whether it be a DCRGS or Un-regulated type. The back-up contactor provides
Chapter 5 - System Theory
Page 153
GE MEDICAL SYSTEMS
DIRECTION 2152918-100, REVISION 21
CT/I SYSTEM SERVICE MANUAL - GENERAL
a means to remotely inhibit x-ray generation by turning off the voltage supply to the HVDC Power
Supply.
5.4
Table – Gantry Sync
AXIAL SYNCHRONIZATION
The table and gantry subsystems require a hardware sync line which is driven by the ETC and
received by the Axial Control Board in the gantry. This function is used for Scout Scans to indicate
to the trigger control logic on the Axial Board that the cradle has reached start of scan position. The
trigger control logic only looks for this signal when Scout Scan Mode is enabled on the Axial Board.
The signal also interrupts the processor (CPU) which controls the Axial Board in the STC. A noisy
line of a missed-wired line could cause spurious interrupts to the STC.
5.5
Tube Rotor Control –HSA Tube
5.5.1
Tube Rotor Control
The Rotor Control Board is located in the OBC and communicates with the OBC CPU via the
VMEBus. The Rotor Control Board provides the PWM generation necessary for the gate drives to
the CTVRC power module. Current feedback from the CTVRC module is utilized for closed loop
stator current regulation to minimize X-Ray Tube thermal effects on anode rotating speed. Three
modes of operation exist: Acceleration, Run and Brake. Braking of the X-Ray Tube anode is
accomplished by electrically reversing the phase polarity of one of the CTVRC Inverters. The power
amplifier drive frequency is controlled from the Rotor Control Board and is continuously variable
between 90 and 180 hz (anode speeds of 5200 to 10,400 rpm). Actual operating speed is
programmed by firmware from the OBC CPU.
Protection circuitry for Stator Open Circuit, Stator Short Circuit and DC Rail shoot-through are
provided in addition to normal stator current monitoring by firmware during patient scanning.
5.5.2
CTVRC Power Module
The CTVRC Power Module utilizes two variable frequency IGBT half bridge inverters. The inverters
are digitally synchronized in the Rotor Control Board to provide the required 2-phase quadrature
drive. DC Power for the two inverters comes from the DC Rail HVDC buss. The outputs of the
inverters are transformer coupled to maximize tube spit immunity. A resonant tuned output scheme
is utilized and normal operation is both above and below resonance. The DC Rail and capacitor
voltages are sensed and divided down to low voltages and are provided to the rotor control board
DC rail monitor.
5.5.3
Tube Motor
The X-Ray Tube contains the quadrature stator windings that forms half of the X-Ray Tube motor
which spins the anode of the tube.
The second half of the X-Ray Tube motor is made up of the Anode Rotor assembly inside the XRay Tube Insert.
5.6
Tube Rotor Control – PERFORMIX Tube
5.6.1
Tube Rotor Control
The Rotor Control Board is located in the OBC and communicates with the OBC CPU via the VME
Bus. The Rotor Control Board performs three main functions. It provides an interface between the
OBC and the HEMRC, it provides for HVDC Bus voltage monitoring, and it provides a CAN interface
Page 154
Section 5.0 - X-Ray Generation (Major Function)
GE MEDICAL SYSTEMS
DIRECTION 2152918-100, REVISION 21
CT/I SYSTEM SERVICE MANUAL - GENERAL
between the OBC and future subsystems. The rotor control firmware resides on the OBC CPU
board and communicates with the HEMRC Control board which controls the acceleration, run, and
deceleration cycles of the rotating anode.
The rotor motor (HEM) is an induction motor, but also is a generator. The frequency of the voltage
supplied by the HEMRC is variable. When the HEMRC frequency is higher than the motor
mechanical frequency, the HEM is a motor that accelerates or holds constant the Anode rotor
speed. When the HEMRC frequency is lower than the HEM rotor mechanical frequency, the HEM
becomes a generator which converts energy stored in the anode rotation to 3 phase current which
is forced back through the HEMIT into the HEMRC where it is converted to charge stored in the
HEMRC’s DC buss.
Protection circuitry for Stator Open Circuit, Stator Short Circuit and DC Rail shoot-through are
provided in addition to normal stator current monitoring by firmware during patient scanning.
5.6.2
HEMRC Interface Board
The HEMRC Interface board provides the input means for the system to monitor the HVDC Bus.
The resistors R1 through R5 form the input network of a differential amplifier circuit located on the
HEMRC Control Board. The output of this network drives a set of fault detectors and can be read
by the OBC CPU for monitoring of bus status.
HVDC is applied to the board at TB1 and TB2, passed through fuses F1 and F2 and output to the
AC Drive at J1. Fuses F1 and F2 provide isolation between the HVDC bus and the AC Drive in the
event of a component failure. An LED, (DS1) is provided to indicate to service personnel when
voltage is present.
The Chopper circuit is used to help dissipate excess energy in the AC Drive’s internal DC bus.
During braking of the X-ray tube rotor the system HVDC bus is turned off. This allows U1 to enable
the chopper circuitry. As the tube decelerates, its motor acts as a generator and some of the kinetic
energy is converted to current. This current is channelled by the AC Drive into its internal DC bus.
As a result, the voltage on the bus begins to rise. If the bus voltage exceeds 810 volts the drive will
disable itself and abort the braking process. The tube is then allowed to coast. The chopper is
provided to limit the bus voltage to approximately 750 volts and, thereby, prevent the tube from
coasting.
5.6.3
HEMRC AC Drive
The HEMRC AC Drive is at the heart of the Rotor Control Function. It contains its own
microprocessor, power supplies and a three phase full bridge inverter. It communicates with the CT/
i system through the OBC CPU via a CAN (Controller Area Network) serial bus. A derivative of the
customized vendors AC Drive protocol is utilized for maximum speed and efficiency of
communication.
The OBC controls all sequence operations of the drive via firmware. The drive’s internal cpu
controls lower level detail functions and fault protection. In addition to the CAN communication, a
number of hardware lines are used to control the drive. These include enable, start, stop, at speed,
and fault signals. The drive’s isolated 12V supply is also returned to the OBC and used to power
opto-isolation of these lines.
During operation the output of the drive is a 3 phase voltage produced by variable pulse width
switching of the drive’s IGBT inverter. The peak voltage of this output equals either the HVDC (High
Voltage DC) bus voltage or the rectified 380 volts from isolation transformer T1, whichever is
greater. However, independent of bus voltage, the drive uses PWM switching to maintain the
commanded RMS 3 phase output voltage and frequency. The OBC firmware modifies the
commands to the drive as required to supply the current needed for acceleration, run and
deceleration of the X-ray tube.
Chapter 5 - System Theory
Page 155
GE MEDICAL SYSTEMS
DIRECTION 2152918-100, REVISION 21
5.6.4
CT/I SYSTEM SERVICE MANUAL - GENERAL
HEMIT
Conventional X-ray tubes use a stator assembly which is electrically near ground potential. Isolation
from anode potential is achieved within the tube insert via the gap between anode stem and stator.
The High Efficiency Motor used in the Performix tube does not have this relatively large gap.
Therefore, the stator is electrically tied to the anode, riding on anode potential.
The HEMIT (High Efficiency Motor Isolation Transformer) is used to provide the necessary high
voltage isolation between the AC Drive and the tube stator. The HEMIT is actually three single
phase transformers configured as a delta-wye three phase bank and packaged inside the Anode
HV Supply. A stator filter board is used in the primary circuit to minimize spit energy coupled back
to the AC Drive on the stator cable. Stator power is delivered to the tube via the Anode HV cable.
5.6.5
Tube Motor
The X-Ray Tube contains the 3 phase stator windings that forms half of the X-Ray Tube motor
which spins the anode of the tube.
The second half of the X-Ray Tube motor is made up of the Anode Rotor assembly inside the XRay Tube Insert.
5.7
kV Loop
The KV Loop function regulates the KV output of the system to the anode and cathode of the X-ray
tube.
5.7.1
KV Board (46-321064G1)
The KV Loop function regulates the KV output of the system to the anode and cathode of the X-ray
tube.
The components involved in this function are the KV control board, two high frequency inverters,
and two high voltage supplies, each consisting of a transformer, rectifier and filter, which are
connected to the anode and cathode of the X-ray tube. The KV output is regulated by the KV control
board, which monitors the KV using voltage dividers in the high voltage supplies and maintains the
KV by adjusting the operating frequency of the two inverters.
The KV control board is located in the OBC card rack and communicates with the CPU via the VME
bus.
The KV command DAC generates the analog KV set point that is summed with the cathode KV
feedback signal that originates in the cathode HV supply. The product is modified, forming Vcnt,
which determines both the operating frequency of the inverters through a voltage controlled
oscillator (VCO), and the phase shift for the cathode inverter. The output of the VCO is processed
by the phase shifting circuit, and then drives a set of fiber optic transmitters which function as
commands to the cathode IGBT gate drivers. Anode KV is also fed back to the KV control board
and is combined with the KV command to form an anode KV error signal. This controls the anode
phase shifter which independently regulates the anode KV. These signals drive a set of fiber optic
drivers which are the commands to the anode gate drivers.
5.7.2
KV Board (46-321198G1 or 2143147)
The KV Loop function regulates the KV applied to the anode and cathode of the X-ray tube.
The components involved in this function are the KV control board, two high frequency “H” bridge
inverters, and two high voltage supplies. The KV control board is located in the OBC card rack and
communicates with the CPU via the VME bus. The inverters are located on their respective HV
supplies and each supply consists of a HV transformer, rectifier and filter assembly, and built-in HV
divider. The cathode supply also contains filament transformers. The supplies are connected to the
anode and cathode of the X-ray tube via HV cables.
Page 156
Section 5.0 - X-Ray Generation (Major Function)
GE MEDICAL SYSTEMS
DIRECTION 2152918-100, REVISION 21
CT/I SYSTEM SERVICE MANUAL - GENERAL
The KV is regulated by the KV control board which monitors the KV sensed by the voltage dividers
in the high voltage supplies. KV is maintained by adjusting the operating frequency and duty cycle
of the two inverters as follows:
The KV command DAC develops an analog KV command that is inverted and summed with the
anode and cathode KV feedback signals. The resultant error is integrated and summed with a
Preset DAC command which is KV and mA dependent. This signal, VCNT, is used to determine
both the operating frequency, through a voltage controlled oscillator (VCO), and the average of both
inverters duty cycle. Each inverters duty cycle is determined by phase shifting one half of its “H”
bridge. Two balance circuits further modify the duty cycle of each inverter as required to keep anode
KV approximately equal to cathode KV.
The output of the VCO and phase shifting circuits are processed by a pair of PALs and used to drive
a set of fiber optic transmitters located on the OBC backplane. The fiber optics carry the commands
to the IGBT gate drivers located on the inverters.
5.7.3
HV Supplies
Each high voltage supply consists of a high frequency transformer with voltage doublers connected
to the secondaries. These are stacked to provide the high voltage required by the X-ray tube. The
KV feedback divider resistors are connected to the high voltage outputs and the ground ends of the
doubler stacks are grounded through small resistors for the mA feedbacks.
5.7.4
Inverters
The function of the inverters is to convert HVDC into a +/- DC Voltage square wave of a frequency
and duty cycle determined by the KV Control Board. This square wave is then applied to a series
resonant circuit consisting of an inductor and a capacitor. This circuit can be thought of as a tuned
circuit which reduces the output of the inverter as it is de-tuned above the resonant frequency of
19KHz.
At higher mA, the circuit Q is high and the tuning is very sharp, characterized by rapidly falling KV
as the frequency increases. At lower mA, the Q is lower and the tuning becomes less selective,
requiring a larger increase in frequency to lower KV. At very low mA, frequency control is lost and
the KV is controlled by phase shifting the inverters, which lowers their duty cycle and has the effect
of lowering the average voltage of the square wave output.
5.8
mA Loop
The filament/mA control function is a closed loop filament and closed loop mA control. During the
period of time during pre-exposure, and for the first 4 ms of the X-ray exposure, the filament/mA
control is open loop on filament current. This filament current is a function of anticipated mA and
KV, and is characterized during Generator Characterization to provide the correct filament heating
that results in the requested mA for the requested KV. During the remainder of the exposure, the
filament/mA control function is closed loop, regulating mA by adjusting the filament current.
The filament/mA control function provides 10 - 440 mA capability with 5% accuracy over the entire
range, depending upon system configuration. Protection circuitry for; filament open circuit, mA
imbalance, over-current, and inverter faults is provided in addition to monitoring of mA by firmware
during exposures.
The mA Control Board contains both the digital/analog control circuitry and the filament inverter.
The closed loop filament control uses filament feedback internally from the filament inverter. The
closed loop mA control uses mA feedback from both anode and cathode HV supplies, but is closed
loop on only anode mA to regulate the filament inverter. The filament inverter is a parallel resonant
AC current supply with a 16KHz switching frequency.
The Cathode HV Supply contains the large and small focal spot filament transformers which provide
HV isolation between the HV Filaments and the Low Voltage Filament Inverter. In addition, both the
Chapter 5 - System Theory
Page 157
GE MEDICAL SYSTEMS
DIRECTION 2152918-100, REVISION 21
CT/I SYSTEM SERVICE MANUAL - GENERAL
Anode and Cathode HV Supplies have an externally mounted Interface Measurement circuit board.
This board contains the mA Sensor Resistor (10 Ohms), through which the actual tube mA flows.
mA feedback to the mA Control Loop is sensed at this resistor.
Dual filaments/dual focal spots are provided to improve imaging below the 24 KW Level. Large focal
spot selection is required for techniques above 24KW.
FILAMENT POWER SUPPLY
The power supply for the filament inverter is an unregulated 30VDC supply.
5.9
Tube Cooling
X-RAY TUBE COOLING CONTROL
The X-Ray Tube Pump and Fans are controlled by the Gentry I/O Board in the OBC. The output of
the Gentry I/O Board drives a normally closed relay on the Laser Control Assembly. The X-Ray
Tube Pump and fans are turned ON under the following conditions.
•
Software Command
•
A Watchdog Error
•
A Tube Temperature/Pressure Error
•
A Tube Casing Temperature error (Note that there is no longer a Tube Casing Thermistor
installed.)
Software sets the tube Cooling ON bit whenever the system is initialized, and leaves it on for 60
seconds after a scan. When diagnostic firmware is downloaded, this bit is also set.
5.10
Tube Identifiers
The purpose of the X-Ray Tube Identification function is to identify the X-Ray tube type that is
mounted on the CT gantry. This identification is performed by accessing the four identification
jumpers located on the X-Ray tube.
The components involved in this function are the Gentry I/O board located in the OBC, the OBC
backplane, the X-Ray tube, and the wiring connecting these components.
The Gentry I/O board provides +24 VDC to the X-Ray tube for use by the tube ID jumpers and the
tube pressure switch. The four tube ID jumpers can be inserted (short circuit) or left out (open
circuit). +24 VDC returns through these four jumpers to the Gentry I/O board for tube identification.
Up to 16 different tube types can be identified with this implementation.
The tube IDs can be accessed through the Gentry I/O board bits called TUBEID1, TUBEID2,
TUBEID3, and TUBEID4.
5.11
Tube Pressure Sense
The X-Ray Tube Unit contains a Normally Closed pressure sense switch wired in series with the
Tube Unit Thermal Switch. Either of these switches opening will terminate exposures and prevent
further exposures until they re-close.
5.12
X-Ray Collimation and Filtration
X-Ray Collimation is used to shape the X-Ray Beam to the desired shape for scanning. The beam
attributes affected are; Beam Width (Scan FOV), Beam Thickness (Slice Thickness), Beam Profile
(Beam Intensity Shaping).
Page 158
Section 5.0 - X-Ray Generation (Major Function)
GE MEDICAL SYSTEMS
DIRECTION 2152918-100, REVISION 21
5.12.1
CT/I SYSTEM SERVICE MANUAL - GENERAL
Collimator Control Board
The Collimator board performs seven main functions in the Gantry. These functions are;
•
VME Interface to the On-Board-Controller (OBC) CPU board.
•
Collimator aperture control registers and logic.
•
Collimator filter control registers and logic
•
Voltage Regulation of the 5 Volt power used by the aperture and filter feedback optical
encoder.
•
Electrical interface to the aperture and filter stepper amplifiers.
•
Electrical interface to the aperture and filter optical encoders.
•
Voltage monitoring of the encoder 5 volt power and also the 38 volt supply used by the
aperture and filter drives.
The Collimator Board is located in the A1 slot of the OBC chassis. The OBC chassis is located on
the rotating portion of the CT Gantry.
The Collimator board provides the control electronics for the CT Collimator Aperture Drive and Filter
Drive, and also provides the electronic interface to the remainder of the CT system.
Position commands and position read back are made by the OBC CPU via the VME bus. The
aperture and filter position are controlled via two stepper motors. The stepper motors are driven by
the stepper drive modules mounted on the collimator assembly. Each rising edge of the respective
aperture or filter “Step Pulse” signals will cause the corresponding stepper motor to increment or
decrement one step as determined by the logic state of the “Step Dir” signals.
Position feedback is provided by two phase optical encoders mechanically linked to the stepper
motors. In the case of the aperture, the encoder is mounted on the opposite end of the same shaft
as the motor. The aperture size is determined by slits machined, at various angles, into the mandrel
linking the encoder and the motor. The aperture encoder has 5,000 lines or 20,000 quadrature
pulses per revolution. The aperture stepper motor uses 50,000 micro-steps per revolution.
The filter encoder is mechanically linked to the stepper motor by the chain and sprocket mechanical
assembly which screws the filter block in and out of the X-Ray beam. The filter motor and encoder
have over 15 turns of travel. A home switch is provided in addition to the encoder position feedback
for the filter control. Home position is defined to be the logical end of the home switch and the
presence of the encoder “Z” pulse.
5.12.2
X-Ray Filtration
The X-Ray Tube Unit and Primary Collimator provide a fixed amount of “Beam Hardening FIltration”
in the X-Ray Beams path.
In addition to the fixed filtration a shaped filter is used in the X-Ray Beam to optimize photon flux
across the patient cross-section. The filter is thinner in the middle than at the edges allowing more
X-Ray energy to pass through the center of the scan field of view where the thickest portion of
anatomy is likely to be.
Optional filter options optimize the beam profile for head and body scans by using different shape
filters.
5.13
Filament Select
Selection of either the large or small focal spots is controlled from the mA Control Board by
switching the Filament Select Relay, located on the OBC Backplane. The filament drive current is
routed by the Filament Select Relay to either the large or small focal spot transformers in the
Cathode HV Supply.
Chapter 5 - System Theory
Page 159
GE MEDICAL SYSTEMS
DIRECTION 2152918-100, REVISION 21
5.14
5.14.1
CT/I SYSTEM SERVICE MANUAL - GENERAL
Rotating HVON Control
HVON Sense (KV Board 46-321064G1)
The purpose of the HVON sense function is to sense and report when Hi-Voltage (KV) is on. HiVoltage on is defined to be when either cathode or anode KV is above 75% of commanded value.
When this condition occurs, HVON is asserted and the X-Ray lights are turned on. The circuitry that
senses and detects this condition is located on the KV Control Board in the OBC. HVON is an
interrupt driven transition that signals the OBC CPU whenever a transition from low to high, or, from
high to low occurs.
HVON is also transmitted to both the Gentry I/O Board and the mA Control Board. In the Gentry I/
O Board, the HVON signal is used for an input to the back-up timer. When either HVON or Expose
Command is asserted, the Back-Up Timer starts. When both HVON and Exposure Command are
low, the back-up timer stops.
In the mA Control Board, the HVON signal is used to open and close the mA Control Loop during
tube spits. When a tube spit is sensed by the KV Control Board, HVON goes low. The mA board
senses this and open the Filament/mA Control Loop into open loop mode and regulates the filament
current. When the spit is completed and the HVON is asserted by the KV Board, the mA Control
Board senses this and closes the Filament/mA Loop on mA current again as in normal operations.
5.14.2
HVON Sense (KV Board 46-321198G1)
The purpose of the HVON sense function is to detect when Hi-Voltage (KV) is present and alert the
system accordingly. The information is used to:
•
Control the X-Ray ON lights and console indicators.
•
Control the back-up exposure timer on the I/O board.
•
Enable the mA open loop control.
For purposes of controlling the X-Ray ON lights, etc., HV is defined as present whenever the
cathode or anode KV is above 10 kV. When this condition occurs, a signal on the KV Control board,
HVND, is asserted and the X-Ray lights are turned on. HVND is an interrupt driven transition that
signals the OBC CPU whenever a transition from low to high, or, from high to low occurs.
For purposes of controlling the back-up timer and mA loop, HV is defined as present whenever the
sum of cathode and anode kV is >75% of the commanded kV. When this condition occurs, a
different signal on the KV Control board, HVON, is asserted and transmitted to both the Gentry I/O
Board and the mA Control Board. On the Gentry I/O Board, when either HVON or Expose
Command is asserted, the Back-Up Timer runs. When both HVON and Exposure Command are
low, the back-up timer stops.
On the mA Control Board, the HVON signal is used to open and close the mA Control Loop. This
prevents filament surges during tube spits. When a tube spit is sensed by the KV Control board,
HVON goes low. The mA board senses this and opens the mA closed loop and regulates the
filament current to the preset value. When spit recovery is completed, HVON is again asserted by
the KV board and the mA Control board senses this and closes the mA loop again.
5.15
Rotating Backup Timer
The Backup Timer function sends an interrupt signal to the CPU in the event that X-Rays have not
been turned OFF within a certain period of time. This time period is a function of exposure time, but
it is not a fixed percentage. For example, for scans <= 500 msec., the exposure time is set for 108%
of selected scan time plus 100 msec., and for scans >500 msec., but <=4000 msec., the exposure
time is set for 108% of selected scan time, and for scans >4000 msec. the exposure time is set for
105% of selected scan time.
Page 160
Section 5.0 - X-Ray Generation (Major Function)
GE MEDICAL SYSTEMS
DIRECTION 2152918-100, REVISION 21
CT/I SYSTEM SERVICE MANUAL - GENERAL
There are two timer modes selectable by software. The longest one is selectable when scans of 30
sec. or longer are selectable by the operator.
Section 6.0
Calibration Processing (Major Function)
6.1
Data Restore, Cal Data (Minor Function)
The Data Restore function (SBC under host control) coordinates the transfer of axial scan data from
the High Speed SCSI Disk to the IG Board.
6.2
6.3
•
IG software initiates the Data Restore function after it receives a request to process scan data
(in this case to generate a calibration vector).
•
The IG software interrupts the SBC, which prompts the SBC to transfer data from the HighSpeed SCSI Disk to the IG.
•
The SBC initiates a DMA transfer of the data (which includes an offset vector, and “Front-End
Processed” scan data) from the High-Speed SCSI Disk, through the SBC SCSI Disk
Controller, to the shared memory in the IG.
Cal Data Processing (Minor Function)
•
Scan data transfers from shared memory into DSP Local Memory.
•
The IG processes the data to generate the requested calibration vector(s). Cal Data
processing also includes any communication between the SBC and the IG, needed to prepare
for, and clean-up after, these processing steps.
Cal Data Save (Minor Function)
The SBC receives notification that the requested calibration vector(s) have been produced. The
SBC initiates a DMA transfer of the data from the IG shared memory, and saves the vector(s) to the
High Speed SCSI Disk.
6.4
SBC Processing (Minor Function)
During cal processing, software on the SBC coordinates calibration generation activities, including:
6.5
•
Generation of calibration vectors from scan data
•
Management of the calibration data flow (e.g. returns calibration status to the Cal Rx software
on the OC)
•
Provides support functions which control calibration vector generation, such as scan database
operations (e.g. reads scan file information, cal database updates etc.), and manages the
queues (e.g. reads, and deletes queue entries, etc.)
OC Processing (Minor Function)
Prescription software runs on the OC, and performs cal processing functions, including:
•
Collects and validates the operator's prescription information, through the Cal Rx user
interface
Chapter 5 - System Theory
Page 161
GE MEDICAL SYSTEMS
DIRECTION 2152918-100, REVISION 21
CT/I SYSTEM SERVICE MANUAL - GENERAL
•
Validates the calibration scan lists, and adds prerequisite scans, as necessary
•
Sends the prescription to the SBC
This Major Function has been combined with Cal Processing.
6.6
Data Restore, DD File (Minor Function)
The Data Restore function coordinates the transfer of axial scan data from the High Speed SCSI
Disk to the SBC.
6.7
•
SCSI software initiates the Data Restore function after it receives a request to process scan
data (in this case to generate a DD file).
•
The SBC transfers the data (which includes a calibration module, if one exists, an offset vector,
and scan data) from the High-Speed SCSI Disk, through the SBC SCSI Disk Controller, to SBC
memory.
Diagnostic Data Save (Minor Function)
The SBC produces the requested DD file(s), transfers the data to the High Speed SCSI Disk
controller, and saves them on the SCSI disk.
6.8
SBC Processing, DD File (Minor Function)
During scan data analysis, SBC software coordinates the activities that generate DD files from scan
data, including:
6.9
•
Management of the tools that process data flow.
•
The SBC software also provides support functions which control DD file generation, such as
scan database operations (e.g. reads scan file information, DD file database updates etc.), and
queue management (e.g. reads, and deletes queue entries, etc.).
OC Processing, DD File (Minor Function)
Prescription software runs on the OC, and performs such scan data analysis functions as the
collection and validation of the operator's prescription information, through the Scan Analysis and
Tool Rx user interface.
Section 7.0
Patient Positioning (Major Function)
7.1
Patient Loading
Patient loading is provided by latching the cradle at the home position and allows for quick patient
access by the Cradle Release function. A mechanical latch is located at the cradle home position
which automatically locks the cradle when it is at the home position. Home Position is when the
cradle is at the extreme end of travel away from the gantry, and in its locked position. The locked
condition is maintained during power off or when the cradle is released. Releasing the cradle
disengages the motor from the drive roller and allows the cradle to travel freely. The cradle can be
released through the table/gantry side push-button. Minimum height of the table is 20.26 Inches
(51.46 cm) to assist in patient loading.
Page 162
Section 7.0 - Patient Positioning (Major Function)
GE MEDICAL SYSTEMS
DIRECTION 2152918-100, REVISION 21
7.2
CT/I SYSTEM SERVICE MANUAL - GENERAL
Patient Scanning
Patient Scanning is the ability of the table to move the patient throughout the scan plane. The cradle
itself is a structure made of a high strength skin surrounding a foam core. These materials have low
X-Ray absorption properties which are necessary to minimize image artifacts. Scan modes include;
Scout, Axial, Cine, and Helical. For Scout Scans, the cradle moves a prescribed distance at a
constant speed in or out of the Gantry, while X-Rays are on and Gantry is stationary. During this
scan a hardware sync is generated to the axial control board, located on the STC, which indicates
that the table has reached the start of the scan position. This tells the axial control to start scan
triggers. During Axial Scans and Cine Scans, the table remains stationary while the gantry rotates
and the X-Rays are on. In a scan series, the table indexes to the next prescribed position during the
inter-scan delay period. For a Helical Scan, the table moves at a constant speed while the Gantry
rotates with the X-Rays on.
7.3
Patient Alignment Lights (Minor Function)
The purpose of the Patient Alignment Lights function is to control the axial, sagital and coronal laser
alignment lights.
The components providing this functionality are all on the rotating side of the CT gantry, and include
the Gentry I/O board in the OBC, the OBC Backplane, the Laser Control Assembly on the back of
the OBC, the three Laser Display Assemblies located around the rotating section of the gantry, and
the wiring connecting these components.
The System detects a command from software or from the Table / Gantry Operator Controls to turn
on the Laser Alignment Lights and several actions take place.
A signal is sent to the STC Axial Control Board to move the gantry rotating frame to a position of
180 degrees. This allows the Laser Lights to project through the gantry front cover openings.
The Alignment Lights are turned ON whenever the Gentry I/O Board receives an AXLTSON
command signal from software. The output of the I/O Board drives a DC/DC Converter which
powers the Alignment Lights.
7.4
Patient Scan Plane Angle (Tilt) (Minor Function)
Tilt motion control provides the control and drive to the Gantry Tilt motor. Tilt allows varied scan
angles.
The Tilt Angle range is from +30 Degrees (toward the table) to -30 Degrees (away from the table),
moving at an average speed of 1 Degree per Second.
7.5
Patient Vertical Position (Minor Function)
Patient positioning provides both horizontal and vertical positioning of the patient. Longitudinal
motion of the cradle provides horizontal positioning through the scan plane.
Vertical motion provides for centering patient within the scan field of view. Elevating causes both
vertical and horizontal motion due to the arc traversed during table motion. This results in increased
scannable range as the table is moves up.
Patient positioning is done manually through the table/gantry side operator controls.
Alignment lights, located in the gantry, assist in precise positioning of the patient. These are
operated through the table/gantry operator controls.
Chapter 5 - System Theory
Page 163
GE MEDICAL SYSTEMS
DIRECTION 2152918-100, REVISION 21
7.6
CT/I SYSTEM SERVICE MANUAL - GENERAL
Patient Longitudinal Position (Minor Function)
Patient positioning provides both horizontal and vertical positioning of the patient. Longitudinal
motion of the cradle provides horizontal positioning through the scan plane.
Patient positioning is done manually through the table/gantry side operator controls.
Longitudinal motion can also be controlled with console push-button used to advance the patient to
the next scan position.
Alignment lights, located in the gantry, assist in precise positioning of the patient. These are
operated through the table/gantry operator controls.
Section 8.0
Axial Control (Major Function)
8.1
Axial Loop Contactor Interlock (Minor Function)
The Axial Loop Contactor Minor function controls the output of the Axial Servo Amplifier
connections to the Axial Drive Motor. The Axial Loop Contactor is a DC Rated relay that connects
or disconnects the servo amplifier drive to the axial servo motor. This function also provides status
monitoring and reporting of the loop contactor. There are interlocks in the loop contactor control for;
gantry front cover open and an Axial Enable/Disable switch in the Gantry Service Display/Service
Control box on the right side of the gantry.
DANGER
8.1.1
Disable the Axial Drive Mechanism before servicing the gantry interior. The Axial
Loop Contactor Status LED Indicator on the Gantry Service Control Box indicates
status of the Axial Loop control circuit only, not the state of the Axial Loop
Contactor. A failure in the Loop Contactor could leave the Servo Amplifier
connected to the axial drive motor at all times.
Axial Loop Contactor Power Circuit
When the PDU power is turned on, the PDU ON relay contacts close, allowing the +24V to flow out
to the Gantry bulkhead. The current goes through relay K457 on the Axial Control board in the STC,
through the Axial Loop Contactor Enable Switch on the Gantry Status Display Box, and through the
Gantry Front Cover Interlock Switch, and returns to PDU servo assembly. The +24V then energizes
the coil of the servo amplifier power pilot relay. This closes a set of N.O. contacts on the pilot relay,
allowing 120VAC from the PDU Power Transformer to go through the servo amplifiers overload
relay N.C. contacts and the Axial Loop Contactor Relay Coil. Both the Overload Relay and the Axial
Loop Contactor Relay are located on the Servo Amplifier Assembly. The 120 VAC energizes the
Axial Loop Contactor Relay.
8.1.2
Axial Loop Contactor Read back Circuit
When the Axial Loop Contactor Relay turns on, it closes a set of N.O. contacts that permits the flow
of +24V through the Loop Contactor Relay contacts, back to the Gantry bulkhead. The current
enters the Axial Board at and flows into an opto-isolator. The opto- isolator energizes the
LPCNTRRB read back signal.
8.1.3
Page 164
Loop Contactor Circuit
Relay K457 on the Axial board is energized when it receives the LOOPCONT command from data
bit FFAE06. The N.O. contacts close, allowing +24V from the PDU ON relay on the PDU’s Relay
Section 8.0 - Axial Control (Major Function)
GE MEDICAL SYSTEMS
DIRECTION 2152918-100, REVISION 21
CT/I SYSTEM SERVICE MANUAL - GENERAL
Control Board to flow through the K457 relay on the Axial board. The 24V continues into the Gantry
Status Display Box, where it enters the Axial Loop Contactor Enable Switch at S3-1. If the switch is
closed, the current continues out of the Gantry Display Box to the Front Cover Interlock Switch. If
the front cover is also closed, the current can go through the interlock switch and back through the
Gantry Status Display Box and the Axial Control Board to the PDU at J18. From J18 the current
goes through the coil of relay K57 on the PDU’s Relay Control Board and to ground. Relay K57’s
N.O. contacts close, allowing the 120VAC power to the Axial Loop Contactor coil. Also, if the Axial
Loop Contactor Enable Switch is closed, +24V flows from the Axial Board into S3-2 of the Gantry
Status Display Box and lights the Axial Loop Contactor Enable LED.
8.1.4
Axial Brake Circuit
Driver ULN2003A on the Axial Board receives the AXBRAKE command from data bit FFAE06 and
enables 24V to the Axial Loop Contactor Enable Switch on the Gantry Display box. If the Enable
Switch is in the ON position, the current can continue out of the Gantry Display Box to J1 of the Axial
Brake and energize the Axial Brake Relay Coil. The current returns through the Gantry Display Box
to the Axial Board and to ground.
8.1.5
Remote Axial C-Pulse Indicator Circuit
The ULN2003A driver connected at J3-B9 and J3-B10 on the Axial Board receives the CH-C signal
coming ultimately from the Axial Encoder. When the driver senses CH-C, it enables 24V and sends
this current through J3 and out to the Gantry Display Box, where it comes in through J1 and lights
the Remote Axial C-Pulse LED. The current returns via J1 and J3 to the Axial Board and back to
the driver.
8.1.6
Gantry Status Display Box
Axial Brake Circuit - The Axial Loop Contactor Enable Switch receives +24V from the Axial Board
at S3-3. If the Enable Switch is in the ON position, the current continues out of the Gantry Display
Box to J1 of the Axial Brake and energizes the Axial Brake Relay Coil. The current returns through
the Gantry Display Box to the Axial Board and to ground.
Front Cover Interlock Circuit - +24V arrives from the Axial board on J1 pin 3 and goes through the
Axial Loop Contactor Enable Switch if that switch is closed. The current then goes out of the Gantry
Display Box via pin 7 of J1, and from there, to the Front Cover Interlock Switch. If the front cover is
closed, the 24V goes through the switch and back into the Gantry Display Box at J1-6. the 24V goes
out of the Gantry Display Box through J1 pin 4, and back into the Axial Board.
8.2
Axial Servo Control Loop (Minor Function)
The hardware involved in the axial servo drive consists of the Axial Control Board, the Axial Servo
Amp, the Axial drive motor, Axial motor brake, Axial gantry encoder, Axial drive belt and home flag.
The axial drive motor is a permanent magnet, DC servo motor. The axial brake engages the motor
shaft and is meant as a static brake to hold the gantry still once it has been positioned by the axial
drive. The brake’s friction is not sufficient to hold the gantry still against the full accelerating force of
the motor and amplifier. Should the brake fail while the gantry is in motion, the gantry will continue
to rotate until halted by firmware. The brake cannot hold the gantry still while the tube or inverters
are being changed. When servicing the rotating base, the gantry should be locked using the locking
pin mechanism.
The axial brake is released when the Axial Drive Enable Switch is in the “disable” position. This
allows the gantry to be rotated by hand without fighting the friction of the brake.
The encoder is directly coupled to the back of the Axial motor. It is an incremental encoder and
provides 2048 counts per rotation. The quadrature information from the encoder is decoded on the
Axial board and used for gantry position and speed control as well as DAS trigger generation.
Chapter 5 - System Theory
Page 165
GE MEDICAL SYSTEMS
DIRECTION 2152918-100, REVISION 21
CT/I SYSTEM SERVICE MANUAL - GENERAL
The motor is coupled to the rotating bearing with a steel reinforced, Kevlar belt, with a gear ratio of
13 motor rotations to 1 gantry bearing rotation.
Section 9.0
Operator I/O (Major Function)
9.1
Table/Gantry Side Operator Interface w/Foot Pedals (Minor Function)
MANUAL OPERATOR CONTROLS
The Table/Gantry side push-button and foot switches located on each side of the table/gantry give
the operator manual control of the of drive operations for Patient Positioning.
9.2
Gantry Display (Minor Function)
Centered on top of the Gantry, directly above the table opening, is the Gantry Display Board. Easily
observable by the operator, this board gives patient position information along with certain status
indicators.
The Gantry Display Board is controlled via an RS-232 interface located on the ETC (Enhanced
Table Controller) circuit board. A DUART on the ETC provides the serial interface and the data is
transmitted to and from the display and the ETC. Power for the Gantry Display Board is provided
by the +24V from the quad (24 Hour) power supply located at the base of the table. Firmware
communicates position and other status information through this interface.
9.3
Site X-Ray On Light (Minor Function)
The axial board provides a set of 24V/40mA contacts to control a 24V relay in the PDU. The 24V
PDU relay closes a set of 110 VAC contacts that drive the site X-ray ON Light. The 24V relay
contacts are closed (x-ray light turned on) whenever the axial control board commands x-rays to
the OBC. The x-ray on light’s relay is commanded by a register written to by firmware. The bits of
the register will be cleared in the event of a power failure, CPU fault, or watchdog/board fault
condition.
9.4
Gantry X-Ray On Light (Minor Function)
The axial board must drive a 24V 100mA LED mounted in the rear of the Gantry. This light, separate
from the Gantry display, will indicate the presence of the axial board’s x-ray command and will
coincide with the PDU x-ray ON light signal.
Page 166
Section 9.0 - Operator I/O (Major Function)
GE MEDICAL SYSTEMS
DIRECTION 2152918-100, REVISION 21
CT/I SYSTEM SERVICE MANUAL - GENERAL
9.5
Touch Screen (Optional) (Minor Function)
9.6
Image Video (Minor Function)
9.7
Input Devices (Minor Function)
9.7.1
Bar Code Scanner, Option
The Bar Code Scanner option allows bar coded patient information to be read into the scanner.
Typical information type for the bar codes include: Patient ID #, and Requisition #.
The bar code scanner used is an off-the-shelf product that provides keyboard input emulation to the
scanners computer. Rather than character output from the bar code scanner, the scanner outputs
the equivalent of normal keyboard matrix key positions. In other words the output of the scanner is
equivalent to, third key, second row of the keyboard. This allows any language keyboard to be used
in conjunction with the bar code scanner.
Normally the computer keyboards output is a switch position on the keyboard. A character map in
the computer translates the keyboard switch position into a printable (or non-printable) character
that the computer then uses. By using a different character map in the computer software, we can
change the interpretation of the keyboard switch positions which is what we do with other language
keyboards. The keyboard may have different legends on the key caps, but the output for the
location is the same, i.e. third key, second row, no matter the language. It’s the character map in
the computer software that “changes” the language.
The bar code reader has the same output as a keyboard (it’s on a “Y” cable with the keyboard) in
that it's output is the equivalent to third key, second row. This allows the bar code reader to work
with any language keyboard configuration.
One implication of this implementation is that the bar code will be interpreted using whatever
character map is in use on the scanners computer. If the bar codes are generated on a computer
that is using a different language character map the output to the scanners screen maybe
incorrectly mapped.
9.7.2
ConnectPro HIS/RIS Interface Option
ConnectPro works in conjunction with the Patient Information Management Feature on the scanner.
The option allows queries to be made of the Hospitals Information Management system to return
patient schedule information based upon user entered criteria such as: dates, times, modality, etc...
The information returned from the query is inputted to the Patient INformation Management
application were it may be edited, or otherwise manipulated. This information may then be directly
entered into the Exam Prescription.
9.7.2.1
Bar Code Reader Only
Use the hand-held bar code scanner to directly input information to the Exam Rx patient information
screen. The Bar Code Reader hardware option reads information from the paper schedule or
patient wrist strap bar codes.
9.7.2.2
HIS/RIS Interface Software with Bar Code Reader
Use the HIS/RIS software option to network query patient information directly to the CT/i Exam Rx
desktop from the Hospital Information System (HIS) and/or Radiology Information Systems (RIS)
database. This option kit also contains the hand-held bar code reader.
Chapter 5 - System Theory
Page 167
GE MEDICAL SYSTEMS
DIRECTION 2152918-100, REVISION 21
CT/I SYSTEM SERVICE MANUAL - GENERAL
Section 10.0
System Monitoring (Major Function)
10.1
Mains Under voltage (Minor Function)
Monitors the AC Mains input to the system and reports an error if the level drops below a
predetermined level.
10.2
DC Rail Monitor (Minor Function)
The HVDC Rail voltage is monitored for correct status and range during system operation. Voltage
detected at an inappropriate time or at an incorrect level will be reported to the system control CPU
and will result in an message being recorded in the system message log. Inappropriate levels
detected during scanning will cause the current exposure cycle to be terminated with messages
reported in the system log.
10.3
Gantry Temperature Sensors (Minor Function)
10.3.1
Thermistor Interface
The I/O Board monitors thermistors from the detector, previously described, the Gantry Ambient,
the OBC Ambient and both the Anode and Cathode H.V. Power Supplies. The acceptable limits for
various temperatures are:
Gantry Ambient: <40 Degrees C.,
The Gantry Ambient Thermistor is located on the Gantry casting between the Filament Power
Assembly and the Tube and has the following characteristics:
TEMPERATURE
RESISTANCE
VOLTAGE READ BY MUX
25 Deg. C.
5000 ohms
3.18 volts
40 Deg. C
2663 ohms
5.39 volts
Table 5-1 Gantry Ambient Thermistor - Gantry Ambient: <40 Degrees C.
H.V. P/S’s: <55 Degrees C.
In systems shipped before April 1993, the H.V. P/S thermistor is located inside of each tank and
has the following characteristics:
TEMPERATURE
RESISTANCE
VOLTAGE READ BY MUX
25 Deg. C.
5000 ohms
3.18 volts
55 Deg. C
1493 ohms
6.77 volts
Table 5-2 Gantry Ambient Thermistor - H.V. P/S’s: <55 Degrees C.
In April 1993, the thermistors were deleted from the HV Power Supplies. The gentry I/O board (46288512G1-J) was modified to report gantry ambient temperature when the HV power supply is
measured.
OBC Ambient: <55 Degrees C.
Page 168
Section 10.0 - System Monitoring (Major Function)
GE MEDICAL SYSTEMS
DIRECTION 2152918-100, REVISION 21
CT/I SYSTEM SERVICE MANUAL - GENERAL
The OBC Ambient Thermistor is located inside of the OBC Card Rack on a metal plate near the exit
port of the rack and near the CPU board. This thermistor has the following characteristics:
TEMPERATURE
RESISTANCE
VOLTAGE READ BY MUX
25 Deg. C.
10000 ohms
3.58 volts
55 Deg. C
2894 ohms
8.83 volts
Table 5-3 Gantry Ambient Thermistor - OBC Ambient: <55 Degrees C.
10.3.2
Detector Temperature
The Detector Heater Thermistor is located near the center of the Detector and has the following
characteristics:
TEMPERATURE
RESISTANCE
VOLTAGE READ BY MUX
25 Deg. C.
10000 ohms
3.58 volts
34 Deg. C
6742 ohms
5.50 volts
Table 5-4 Detector Heater Thermistor (Typical Values)
The following table summarizes acceptable limits for the detector Temperature for various system
functions and shows what is to happen in the event that the temperatures are outside of the
limitations.
DETECTOR
TEMPERATURE LIMITS
WHEN SAMPLED
ACTION TAKEN IF OUTSIDE
LIMITATION
34 +/-1 C
Before CALS.
If this limit is exceeded, the error log
will contain the actual temperature
and a message will be posted to the
operator requiring confirmation to
continue CALS.
>30.5 C and <38 C
Before a Scan
If this limit is exceeded, the error log
will contain the actual temperature.
No messages will be posted to the
operator.
>38 C, but the Gantry
Temp is <= 40 C.
During a scan, every 5 sec.
The error log will contain the actual
temperature of the Detector along
with some messages to that effect
and also a message will be posted
to the Operator that “Detector
Heater Control may have failed.”
every 5 sec. Scanning will be
allowed.
>38 C. and the Gantry
Temp is >40 C.
During a scan, every 5 sec.
The error log will contain the actual
temperature of the Detector along
with some messages to that effect
and also a message will be posted
to the Operator that “Gantry Cooling
may have failed - wait 20 minutes
and retry”. Scanning will not be
allowed.
Table 5-5 Detector Heater Thermistor (Acceptable Limits)
Chapter 5 - System Theory
Page 169
GE MEDICAL SYSTEMS
DIRECTION 2152918-100, REVISION 21
CT/I SYSTEM SERVICE MANUAL - GENERAL
DETECTOR
TEMPERATURE LIMITS
WHEN SAMPLED
ACTION TAKEN IF OUTSIDE
LIMITATION
>30.5 C and <38 C
During Diagnostic, every 5 sec. If this limit is exceeded, the error log
will contain the actual temperature.
Table 5-5 (Continued)Detector Heater Thermistor (Acceptable Limits)
10.4
Rotating Power Supply Monitor (Minor Function)
A/D INTERFACE (46-321198G1)
The I/O Board has an 8 channel Mux that feeds a 12 bit A/D. The KV board, mA board and the
CTVRC board each have dual 8 Channel Mux. The outputs from each of these feed into Mux inputs
on the I/O Board. Separate 8 Channel Mux for the thermistors and Power Supplies feed into the
main Mux on the I/O Board.
KV MUX
The signals that are on the KV Mux are;
MUX 1
MUX 2
Total KV
5V ref
Cathode KV
5V ref
Anode KV
PCNT (Average percent of duty cycle)
KV Cmd.
APH (Anode Duty Cycle)
10V. VREF
CPH (Cathode Duty Cycle)
VCNT (Inv. Freq.)
INVFRE (Inverter Frequency)
Cathode Inv. Current
+5V ref
Anode Inv. Current
Signal Ground
Table 5-6 KV Mux Signals
MA MUX
The signals that are on the mA Mux are;
MUX #1
MUX #2
Anode mA
FILCT
Cathode mA
15VFB
SGND.
FILCMD
FIL DMD
mA BAL
FIL FB
CATH
MA DMD
VCC
+5V.REF1
+5V.REF2
30V.FB
ANOD+
Table 5-7 Ma Mux Signals
Page 170
Section 10.0 - System Monitoring (Major Function)
GE MEDICAL SYSTEMS
DIRECTION 2152918-100, REVISION 21
CT/I SYSTEM SERVICE MANUAL - GENERAL
CTVRC MUX
The signals that are on the CTVRV Mux are;
MUX 1
MUX 2
DVC (Total Rail Volt.)
+5V ref (not used)
DCHI (Cap. Volt)
WCUR
DCLO (Cap. Volt)
STMP
CURRREF
CLREF
PWREF
+5V ref (not used)
LCUR
+5V ref (not used)
RCUR
+5V ref (not used)
+10V. REF.
Signal Ground
Table 5-8 CTVRC Mux Signals
GENTRY I/O TEMPERATURE MUX(S)
The signals that are on the Gentry I/O Temperature Mux are;
•
Tube Casing (Not used)
•
OBC Ambient
•
Anode Inverter. (Not used)
•
Cathode Inverter. (Not used)
•
Anode HV P/S (approx. Gantry ambient)
•
Cathode HV P/S (approx Gantry ambient)
•
Gantry Ambient, Detector Heater
The signals that are on the Gentry I/O Power Supply Mux are;
+5V., +10V., +12V., -12V., +15V., -15V., +24V., SGND.
Two other signals that are on the Gentry I/O Mux are;
10.5
•
Service
•
Gnd.
Rotating DC Reference Monitor (Minor Function)
Section 11.0
System Power Control (Major Function)
11.1
HV Test Mode (Minor Function)
The HV test mode function is a diagnostic/test functional available in the HVDC power supply. The
HV test mode switches the output voltage of the HVDC power supply to approximately 50 VDC to
provide a lower voltage test capability for troubleshooting.
DANGER
THIS HV TEST MODE CREATES A LETHAL OUTPUT VOLTAGE. SINCE THE
OUTPUT VOLTAGE OF 50 VDC IS FLOATING ON THE 480 VAC LINE, PEAK
Chapter 5 - System Theory
Page 171
GE MEDICAL SYSTEMS
DIRECTION 2152918-100, REVISION 21
CT/I SYSTEM SERVICE MANUAL - GENERAL
VOLTAGES WITH RESPECT TO GROUND OF OVER 600 VOLTS CAN BE
PRESENT.
Switching between the HV test mode and the normal HVDC output of the HVDC power supply can
be accomplished in two ways:
11.2
1.)
Normally, diagnostics controls and switches the output of the HVDC power supply through a
control bit on the Axial Control Board in the STC. This control bit is hard-wired to the control
electronics in the PDU, and electrically switches the HVDC power supply between the two
possible output voltages.
2.)
Manual control of the HV Test Mode may be accomplished two different ways depending upon
system configuration:
-
For systems that utilize a DCRGS as the HVDC Power Supply, there is a dip switch
provided on the DCRGS regulator control board that manually switches between the two
possible output voltages. This switch overrides the command coming from the Axial
Control Board.
-
For system that utilize an un-regulated HVDC power supply, there is a control switch on
the PDU control/interface circuit board.
Emergency Stop (Minor Function)
The PDU provides control to stop motion and X-Rays in an emergency. The console and table
contain switches which allow the operator to stop table and gantry motion and X-Ray output. These
switches will stop X-Rays even during normal scan, when interruption will result in an incomplete
scan that does not produce a useful image. Operation of “Emergency Stop” or “Drives Off” does not
cause loss of computer power or loss of previously saved images.
This operation does not remove all power from the system and should not be used to remove all
power to the system. Use the System Emergency Off button to turn off the system mains
disconnect.
11.3
24 Hour Gantry 120VAC (Minor Function)
11.4
24 Hour Control Power 120VAC (Minor Function)
11.5
DC Rail Control (Minor Function)
11.6
System On-Off Control (Minor Function)
Section 12.0
System Control (Major Function)
12.1
Scan Control (Minor Function)
The SGI host commands the SBC according to the user's scan requests. The host stays in
communication with the SBC as it controls the Table and Gantry hardware during a scan.
Page 172
Section 12.0 - System Control (Major Function)
GE MEDICAL SYSTEMS
DIRECTION 2152918-100, REVISION 21
CT/I SYSTEM SERVICE MANUAL - GENERAL
12.2
Tube Cooling Monitoring (Minor Function)
12.3
Scan Database Manager (Minor Function)
12.4
Peripherals Control (Minor Function)
12.5
Network Interface (Minor Function)
12.6
System Security (Minor Function)
12.7
OC Processing (Minor Function)
The SGI host translates user requests to commands for the rest of the system.
Section 13.0
Data (Image) Management (Major Function)
13.1
Image Save (Minor Function)
13.2
Image Restore (Minor Function)
13.3
Filming (Minor Function)
13.4
Archive Save / Archive Restore (Minor Function)
Section 14.0
Display Image Processing (Major Function)
IMAGE PROCESSING (MINOR FUNCTION)
Chapter 5 - System Theory
Page 173
GE MEDICAL SYSTEMS
DIRECTION 2152918-100, REVISION 21
Page 174
CT/I SYSTEM SERVICE MANUAL - GENERAL
Section 14.0 - Display Image Processing (Major Function)
15.1
B
*
*
A
Chapter 5 - System Theory
Figure 5-2 Functional Map, Data Acquisition
A = CTVRC signal routing
B = HEMRC signal routing
* Replaced with HEMRC for Performix tube.
CT/i (Original)
5 - System Theory
Section 15.0
System Function Maps
Chapter
Data Acquisition
GE MEDICAL SYSTEMS
DIRECTION 2152918-100, REVISION 21
CT/I SYSTEM SERVICE MANUAL - GENERAL
Page 175
B
*
Page 176
*
Section 15.0 - System Function Maps
Figure 5-3 Functional Map, Patient Positioning
A = CTVRC signal routing
B = HEMRC signal routing
* Replaced with HEMRC for Performix tube.
A
Patient Positioning
GE MEDICAL SYSTEMS
DIRECTION 2152918-100, REVISION 21
CT/I SYSTEM SERVICE MANUAL - GENERAL
B
*
*
Chapter 5 - System Theory
Figure 5-4 Functional Map, Data Management
A = CTVRC signal routing
B = HEMRC signal routing
* Replaced with HEMRC for Performix tube.
A
Data Management
GE MEDICAL SYSTEMS
DIRECTION 2152918-100, REVISION 21
CT/I SYSTEM SERVICE MANUAL - GENERAL
Page 177
B
*
Page 178
*
Section 15.0 - System Function Maps
Figure 5-5 Functional Map, Image Generation
A = CTVRC signal routing
B = HEMRC signal routing
* Replaced with HEMRC for Performix tube.
A
Image Generation
GE MEDICAL SYSTEMS
DIRECTION 2152918-100, REVISION 21
CT/I SYSTEM SERVICE MANUAL - GENERAL
B
*
*
Chapter 5 - System Theory
Figure 5-6 Functional Map, Display Processing
A = CTVRC signal routing
B = HEMRC signal routing
* Replaced with HEMRC for Performix tube.
A
Display Processing
GE MEDICAL SYSTEMS
DIRECTION 2152918-100, REVISION 21
CT/I SYSTEM SERVICE MANUAL - GENERAL
Page 179
B
*
Page 180
*
Section 15.0 - System Function Maps
Figure 5-7 Functional Map, System Control
A = CTVRC signal routing
B = HEMRC signal routing
* Replaced with HEMRC for Performix tube.
A
System Control
GE MEDICAL SYSTEMS
DIRECTION 2152918-100, REVISION 21
CT/I SYSTEM SERVICE MANUAL - GENERAL
B
*
*
Chapter 5 - System Theory
Figure 5-8 Functional Map, System Communications
A = CTVRC signal routing
B = HEMRC signal routing
* Replaced with HEMRC for Performix tube.
A
System Communications
GE MEDICAL SYSTEMS
DIRECTION 2152918-100, REVISION 21
CT/I SYSTEM SERVICE MANUAL - GENERAL
Page 181
B
*
Page 182
*
Section 15.0 - System Function Maps
Figure 5-9 Function Map, CAL Processing
A = CTVRC signal routing
B = HEMRC signal routing
* Replaced with HEMRC for Performix tube.
A
CAL Processing
GE MEDICAL SYSTEMS
DIRECTION 2152918-100, REVISION 21
CT/I SYSTEM SERVICE MANUAL - GENERAL
B
*
*
Chapter 5 - System Theory
Figure 5-10 Function Map, Axial Control
A = CTVRC signal routing
B = HEMRC signal routing
* Replaced with HEMRC for Performix tube.
A
Axial Control
GE MEDICAL SYSTEMS
DIRECTION 2152918-100, REVISION 21
CT/I SYSTEM SERVICE MANUAL - GENERAL
Page 183
B
*
Page 184
*
Section 15.0 - System Function Maps
Figure 5-11 Function Map, System Monitoring
A = CTVRC signal routing
B = HEMRC signal routing
* Replaced with HEMRC for Performix tube.
A
System Monitoring
GE MEDICAL SYSTEMS
DIRECTION 2152918-100, REVISION 21
CT/I SYSTEM SERVICE MANUAL - GENERAL
B
*
*
Chapter 5 - System Theory
Figure 5-12 Function Map, X-Ray Generation
A = CTVRC signal routing
B = HEMRC signal routing
* Replaced with HEMRC for Performix tube.
A
X–RAY Generation
GE MEDICAL SYSTEMS
DIRECTION 2152918-100, REVISION 21
CT/I SYSTEM SERVICE MANUAL - GENERAL
Page 185
B
*
Page 186
*
Section 15.0 - System Function Maps
Figure 5-13 Function Map, Operator I/O
A = CTVRC signal routing
B = HEMRC signal routing
* Replaced with HEMRC for Performix tube.
A
Operator I/O
GE MEDICAL SYSTEMS
DIRECTION 2152918-100, REVISION 21
CT/I SYSTEM SERVICE MANUAL - GENERAL
B
*
*
Chapter 5 - System Theory
Figure 5-14 Function Map, System Power Control
A = CTVRC signal routing
B = HEMRC signal routing
* Replaced with HEMRC for Performix tube.
A
System Power Control
GE MEDICAL SYSTEMS
DIRECTION 2152918-100, REVISION 21
CT/I SYSTEM SERVICE MANUAL - GENERAL
Page 187
B
*
Page 188
*
Section 15.0 - System Function Maps
Figure 5-15 HiSpeed CT/i Simplified System Block Diagram
A = CTVRC signal routing
B = HEMRC signal routing
* Replaced with HEMRC for Performix tube.
A
GE MEDICAL SYSTEMS
DIRECTION 2152918-100, REVISION 21
CT/I SYSTEM SERVICE MANUAL - GENERAL
Chapter 5 - System Theory
Axial
Servo
PDU
Power
Cntrl.
HVDC
Supply
CTVRC
* Control
ETC
CPU
AMP
Supply
Control LAN
LAN
Elev/Tilt
Amp
ETC
Table
Controls
SCOM
Buffer/Term.
Gantry
Display
STC
CPU
RCOM
Buffer/Term.
Collimator
Control
Genty
I/O.
Harmonic
Drive
Cradle Limit
Home Latch
Cradle Interference
Bottom Elevation
34.75
38.3
Top Elevation
Cradle
Motor
Cradle
Encoder
Control LAN
Exposure
Interlock
ETC I/F
Board
VME
Hand Held
Control
Foot Switch
IG
Bit3
SBC Boot Link
Trackball
Scan
CRT
SI
PCI Bit3
Computer/Console
HSD
LSD
SCSI
SBC
FEP
LCD/CRT
Smart View (Option)
DC Monitor
DC
Supplies
* Replaced with HEMRC for Performix Tube.
A = CTVRC Signal Routing
B = HEMRC Signal Routing
Laser
Gantry
Assy.
Intercom
Laser
Cntrl.
Gantry
Mics.
DAS Data
Cradle
Amp
OBC
CPU
DAS Cntrl
DAS Data
DAS
Tube Status
Figure 5-16 CT/i Version 5.x CT/i Simplified System Block Diagram
Table
Table
Speaker
Elev.
Motor
Tilt
Motor
Tilt
Pot
Axial
Encoder
Axial
Controller
STC
LAN
Tilt
Limits
A
*CTVRC
Axial
Motor
Exposure Interlock
mA
Control
Cathode
Tank
Cathode
Inverter
kV
Control
Anode
Tank
Anode
Inverter
B
CT/i Version 5.x
Gantry
15.2
Dicom
MOD
Serial
Expander
CD-ROM
DASM
Display
CRT
SI w/TM
System
Module
Console
Power
Supply
Console
Intercom
KeyBoard
Scan
Keys
SCSI
Bus 1
Service Key
InSite Modem
Ethernet Gateway
SCSI
Bus0
System
Disk
Optional
Image Disk
GE MEDICAL SYSTEMS
DIRECTION 2152918-100, REVISION 21
CT/I SYSTEM SERVICE MANUAL - GENERAL
Page 189
Page 190
Section 15.0 - System Function Maps
Axial
Servo
PDU
Power
Cntrl.
HVDC
Supply
CTVRC
* Control
ETC
CPU
AMP
Supply
Control LAN
LAN
Elev/Tilt
Amp
ETC
Table
Controls
SCOM
Buffer/Term.
Gantry
Display
STC
CPU
RCOM
Buffer/Term.
Collimator
Control
Genty
I/O.
Harmonic
Drive
Cradle Limit
Home Latch
Cradle Interference
Bottom Elevation
34.75
38.3
Top Elevation
Cradle
Motor
Cradle
Encoder
ETC I/F
Board
VME
Hand Held
Control
Foot Switch
IG
Bit3
SBC Boot Link
Trackball
Scan
CRT
SI
PCI Bit3
Computer/Console
HSD
LSD
SCSI
SBC
FEP
LCD/CRT
Control LAN
Exposure
Interlock
DC
Supplies
Smart View (Option)
DC Monitor
* Replaced with HEMRC for Performix Tube.
A = CTVRC Signal Routing
B = HEMRC Signal Routing
Laser
Gantry
Assy.
Intercom
Laser
Cntrl.
Gantry
Mics.
DAS Data
Cradle
Amp
OBC
CPU
DAS Cntrl
DAS Data
DAS
Tube Status
Figure 5-17 Function Map, Data Acquisition
Table
Table
Speaker
Elev.
Motor
Tilt
Motor
Tilt
Pot
Axial
Encoder
Axial
Controller
STC
LAN
Tilt
Limits
A
*CTVRC
B
Axial
Motor
Exposure Interlock
mA
Control
Cathode
Tank
Cathode
Inverter
kV
Control
Anode
Tank
Anode
Inverter
Gantry
Dicom
MOD
Serial
Expander
CD-ROM
DASM
Display
CRT
SI w/TM
System
Module
Console
Power
Supply
Console
Intercom
KeyBoard
Scan
Keys
SCSI
Bus 1
Service Key
InSite Modem
Ethernet Gateway
SCSI
Bus0
System
Disk
Optional
Image Disk
2 September, 1998
Rev 2
Data Acqusition
GE MEDICAL SYSTEMS
DIRECTION 2152918-100, REVISION 21
CT/I SYSTEM SERVICE MANUAL - GENERAL
Chapter 5 - System Theory
Axial
Servo
PDU
Power
Cntrl.
HVDC
Supply
CTVRC
* Control
ETC
CPU
AMP
Supply
Control LAN
LAN
Elev/Tilt
Amp
ETC
Table
Controls
SCOM
Buffer/Term.
Gantry
Display
STC
CPU
RCOM
Buffer/Term.
Collimator
Control
Genty
I/O.
Harmonic
Drive
Cradle Limit
Home Latch
Cradle Interference
Bottom Elevation
34.75
38.3
Top Elevation
Cradle
Motor
Cradle
Encoder
Control LAN
Exposure
Interlock
ETC I/F
Board
VME
IG
Bit3
SBC Boot Link
Trackball
Scan
CRT
SI
PCI Bit3
Dicom
MOD
Serial
Expander
CD-ROM
DASM
Display
CRT
SI w/TM
System
Module
Console
Power
Supply
Console
Intercom
KeyBoard
Scan
Keys
SCSI
Bus 1
Service Key
InSite Modem
Ethernet Gateway
SCSI
Bus0
System
Disk
Optional
Image Disk
2 September, 1998
Rev 2
Pateint Positioning
**Smart View Option Only
Computer/Console
HSD
LSD
SCSI
SBC
FEP
Hand Held
Control
Foot Switch
Smart View (Option)
LCD/CRT
**
DC Monitor
DC
Supplies
* Replaced with HEMRC for Performix Tube.
A = CTVRC Signal Routing
B = HEMRC Signal Routing
Laser
Gantry
Assy.
Intercom
Laser
Cntrl.
Gantry
Mics.
DAS Data
Cradle
Amp
OBC
CPU
DAS Cntrl
DAS Data
DAS
Tube Status
Figure 5-18 Function Map, Patient Positioning
Table
Table
Speaker
Elev.
Motor
Tilt
Motor
Tilt
Pot
Axial
Encoder
Axial
Controller
STC
LAN
Tilt
Limits
A
*CTVRC
B
Axial
Motor
Exposure Interlock
mA
Control
Cathode
Tank
Cathode
Inverter
kV
Control
Anode
Tank
Anode
Inverter
Gantry
GE MEDICAL SYSTEMS
DIRECTION 2152918-100, REVISION 21
CT/I SYSTEM SERVICE MANUAL - GENERAL
Page 191
Page 192
Section 15.0 - System Function Maps
Axial
Servo
PDU
Power
Cntrl.
HVDC
Supply
CTVRC
* Control
ETC
CPU
AMP
Supply
Control LAN
LAN
Elev/Tilt
Amp
ETC
Table
Controls
SCOM
Buffer/Term.
Gantry
Display
STC
CPU
RCOM
Buffer/Term.
Collimator
Control
Genty
I/O.
Harmonic
Drive
Cradle Limit
Home Latch
Cradle Interference
Bottom Elevation
34.75
38.3
Top Elevation
Cradle
Motor
Cradle
Encoder
ETC I/F
Board
VME
Hand Held
Control
Foot Switch
IG
Bit3
Dicom
MOD
Serial
Expander
CD-ROM
DASM
Display
CRT
SI w/TM
System
Module
Console
Power
Supply
Console
Intercom
KeyBoard
Scan
Keys
SCSI
Bus 1
Service Key
InSite Modem
Ethernet Gateway
SCSI
Bus0
System
Disk
Optional
Image Disk
2 September, 1998
Rev 2
Data Management
SBC Boot Link
Trackball
Scan
CRT
SI
PCI Bit3
Computer/Console
HSD
LSD
SCSI
SBC
FEP
LCD/CRT
Control LAN
Exposure
Interlock
DC
Supplies
Smart View (Option)
DC Monitor
* Replaced with HEMRC for Performix Tube.
A = CTVRC Signal Routing
B = HEMRC Signal Routing
Laser
Gantry
Assy.
Intercom
Laser
Cntrl.
Gantry
Mics.
DAS Data
Cradle
Amp
OBC
CPU
DAS Cntrl
DAS Data
DAS
Tube Status
Figure 5-19 Function Map, Data Management
Table
Table
Speaker
Elev.
Motor
Tilt
Motor
Tilt
Pot
Axial
Encoder
Axial
Controller
STC
LAN
Tilt
Limits
A
*CTVRC
B
Axial
Motor
Exposure Interlock
mA
Control
Cathode
Tank
Cathode
Inverter
kV
Control
Anode
Tank
Anode
Inverter
Gantry
GE MEDICAL SYSTEMS
DIRECTION 2152918-100, REVISION 21
CT/I SYSTEM SERVICE MANUAL - GENERAL
Chapter 5 - System Theory
Axial
Servo
PDU
Power
Cntrl.
HVDC
Supply
CTVRC
* Control
ETC
CPU
AMP
Supply
Control LAN
LAN
Elev/Tilt
Amp
ETC
Table
Controls
SCOM
Buffer/Term.
Gantry
Display
STC
CPU
RCOM
Buffer/Term.
Collimator
Control
Genty
I/O.
Harmonic
Drive
Cradle Limit
Home Latch
Cradle Interference
Bottom Elevation
34.75
38.3
Top Elevation
Cradle
Motor
Cradle
Encoder
Control LAN
Exposure
Interlock
ETC I/F
Board
VME
Hand Held
Control
Foot Switch
IG
Bit3
SBC Boot Link
Trackball
Scan
CRT
SI
PCI Bit3
Computer/Console
HSD
LSD
SCSI
SBC
FEP
LCD/CRT
Smart View (Option)
DC Monitor
DC
Supplies
* Replaced with HEMRC for Performix Tube.
A = CTVRC Signal Routing
B = HEMRC Signal Routing
Laser
Gantry
Assy.
Intercom
Laser
Cntrl.
Gantry
Mics.
DAS Data
Cradle
Amp
OBC
CPU
DAS Cntrl
DAS Data
DAS
Tube Status
Figure 5-20 Function Map, Image Generation
Table
Table
Speaker
Elev.
Motor
Tilt
Motor
Tilt
Pot
Axial
Encoder
Axial
Controller
STC
LAN
Tilt
Limits
A
*CTVRC
B
Axial
Motor
Exposure Interlock
mA
Control
Cathode
Tank
Cathode
Inverter
kV
Control
Anode
Tank
Anode
Inverter
Gantry
Dicom
MOD
Serial
Expander
CD-ROM
DASM
Display
CRT
SI w/TM
System
Module
Console
Power
Supply
Console
Intercom
KeyBoard
Scan
Keys
SCSI
Bus 1
Service Key
InSite Modem
Ethernet Gateway
SCSI
Bus0
System
Disk
Optional
Image Disk
2 September, 1998
Rev 2
Image Generation
GE MEDICAL SYSTEMS
DIRECTION 2152918-100, REVISION 21
CT/I SYSTEM SERVICE MANUAL - GENERAL
Page 193
Page 194
Section 15.0 - System Function Maps
Axial
Servo
PDU
Power
Cntrl.
HVDC
Supply
CTVRC
* Control
ETC
CPU
AMP
Supply
Control LAN
LAN
Elev/Tilt
Amp
ETC
Table
Controls
SCOM
Buffer/Term.
Gantry
Display
STC
CPU
RCOM
Buffer/Term.
Collimator
Control
Genty
I/O.
Harmonic
Drive
Cradle Limit
Home Latch
Cradle Interference
Bottom Elevation
34.75
38.3
Top Elevation
Cradle
Motor
Cradle
Encoder
ETC I/F
Board
VME
Hand Held
Control
Foot Switch
IG
Bit3
Dicom
MOD
Serial
Expander
CD-ROM
DASM
Display
CRT
SI w/TM
System
Module
Console
Power
Supply
Console
Intercom
KeyBoard
Scan
Keys
SCSI
Bus 1
Service Key
InSite Modem
Ethernet Gateway
SCSI
Bus0
System
Disk
Optional
Image Disk
2 September, 1998
Rev 2
Display Processing
SBC Boot Link
Trackball
Scan
CRT
SI
PCI Bit3
Computer/Console
HSD
LSD
SCSI
SBC
FEP
LCD/CRT
Control LAN
Exposure
Interlock
DC
Supplies
Smart View (Option)
DC Monitor
* Replaced with HEMRC for Performix Tube.
A = CTVRC Signal Routing
B = HEMRC Signal Routing
Laser
Gantry
Assy.
Intercom
Laser
Cntrl.
Gantry
Mics.
DAS Data
Cradle
Amp
OBC
CPU
DAS Cntrl
DAS Data
DAS
Tube Status
Figure 5-21 Function Map, Display Processing
Table
Table
Speaker
Elev.
Motor
Tilt
Motor
Tilt
Pot
Axial
Encoder
Axial
Controller
STC
LAN
Tilt
Limits
A
*CTVRC
B
Axial
Motor
Exposure Interlock
mA
Control
Cathode
Tank
Cathode
Inverter
kV
Control
Anode
Tank
Anode
Inverter
Gantry
GE MEDICAL SYSTEMS
DIRECTION 2152918-100, REVISION 21
CT/I SYSTEM SERVICE MANUAL - GENERAL
Chapter 5 - System Theory
Axial
Servo
PDU
Power
Cntrl.
HVDC
Supply
CTVRC
* Control
ETC
CPU
AMP
Supply
Control LAN
LAN
Elev/Tilt
Amp
ETC
Table
Controls
SCOM
Buffer/Term.
Gantry
Display
STC
CPU
RCOM
Buffer/Term.
Collimator
Control
Genty
I/O.
Harmonic
Drive
Cradle Limit
Home Latch
Cradle Interference
Bottom Elevation
34.75
38.3
Top Elevation
Cradle
Motor
Cradle
Encoder
ETC I/F
Board
VME
Hand Held
Control
Foot Switch
IG
Bit3
SBC Boot Link
Trackball
Scan
CRT
SI
PCI Bit3
Computer/Console
HSD
LSD
SCSI
SBC
FEP
LCD/CRT
Control LAN
Exposure
Interlock
DC
Supplies
Smart View (Option)
DC Monitor
* Replaced with HEMRC for Performix Tube.
A = CTVRC Signal Routing
B = HEMRC Signal Routing
Laser
Gantry
Assy.
Intercom
Laser
Cntrl.
Gantry
Mics.
DAS Data
Cradle
Amp
OBC
CPU
DAS Cntrl
DAS Data
DAS
Tube Status
Figure 5-22 Function Map, System Control
Table
Table
Speaker
Elev.
Motor
Tilt
Motor
Tilt
Pot
Axial
Encoder
Axial
Controller
STC
LAN
Tilt
Limits
A
*CTVRC
B
Axial
Motor
Exposure Interlock
mA
Control
Cathode
Tank
Cathode
Inverter
kV
Control
Anode
Tank
Anode
Inverter
Gantry
Dicom
MOD
Serial
Expander
CD-ROM
DASM
Display
CRT
SI w/TM
System
Module
Console
Power
Supply
Console
Intercom
KeyBoard
Scan
Keys
SCSI
Bus 1
Service Key
InSite Modem
Ethernet Gateway
SCSI
Bus0
System
Disk
Optional
Image Disk
2 September, 1998
Rev 2
System Control
GE MEDICAL SYSTEMS
DIRECTION 2152918-100, REVISION 21
CT/I SYSTEM SERVICE MANUAL - GENERAL
Page 195
Page 196
Section 15.0 - System Function Maps
Axial
Servo
PDU
Power
Cntrl.
HVDC
Supply
CTVRC
* Control
ETC
CPU
AMP
Supply
Control LAN
LAN
Elev/Tilt
Amp
ETC
Table
Controls
SCOM
Buffer/Term.
Gantry
Display
STC
CPU
RCOM
Buffer/Term.
Collimator
Control
Genty
I/O.
Harmonic
Drive
Cradle Limit
Home Latch
Cradle Interference
Bottom Elevation
34.75
38.3
Top Elevation
Cradle
Motor
Cradle
Encoder
ETC I/F
Board
VME
Hand Held
Control
Foot Switch
IG
Bit3
SBC Boot Link
Trackball
Scan
CRT
SI
PCI Bit3
Computer/Console
HSD
LSD
SCSI
SBC
FEP
LCD/CRT
Control LAN
Exposure
Interlock
DC
Supplies
Smart View (Option)
DC Monitor
* Replaced with HEMRC for Performix Tube.
A = CTVRC Signal Routing
B = HEMRC Signal Routing
Laser
Gantry
Assy.
Intercom
Laser
Cntrl.
Gantry
Mics.
DAS Data
Cradle
Amp
OBC
CPU
DAS Cntrl
DAS Data
DAS
Tube Status
Figure 5-23 Function Map, System Communications
Table
Table
Speaker
Elev.
Motor
Tilt
Motor
Tilt
Pot
Axial
Encoder
Axial
Controller
STC
LAN
Tilt
Limits
A
*CTVRC
B
Axial
Motor
Exposure Interlock
mA
Control
Cathode
Tank
Cathode
Inverter
kV
Control
Anode
Tank
Anode
Inverter
Gantry
Dicom
MOD
Serial
Expander
CD-ROM
DASM
Display
CRT
SI w/TM
System
Module
Console
Power
Supply
Console
Intercom
KeyBoard
Scan
Keys
SCSI
Bus 1
Service Key
InSite Modem
Ethernet Gateway
SCSI
Bus0
System
Disk
Optional
Image Disk
2 September, 1998
Rev 2
System
Communications
GE MEDICAL SYSTEMS
DIRECTION 2152918-100, REVISION 21
CT/I SYSTEM SERVICE MANUAL - GENERAL
Chapter 5 - System Theory
Axial
Servo
PDU
Power
Cntrl.
HVDC
Supply
CTVRC
* Control
ETC
CPU
AMP
Supply
Control LAN
LAN
Elev/Tilt
Amp
ETC
Table
Controls
SCOM
Buffer/Term.
Gantry
Display
STC
CPU
RCOM
Buffer/Term.
Collimator
Control
Genty
I/O.
Harmonic
Drive
Cradle Limit
Home Latch
Cradle Interference
Bottom Elevation
34.75
38.3
Top Elevation
Cradle
Motor
Cradle
Encoder
Control LAN
Exposure
Interlock
ETC I/F
Board
VME
Hand Held
Control
Foot Switch
IG
Bit3
SBC Boot Link
Trackball
Scan
CRT
SI
PCI Bit3
Computer/Console
HSD
LSD
SCSI
SBC
FEP
LCD/CRT
Smart View (Option)
DC Monitor
DC
Supplies
* Replaced with HEMRC for Performix Tube.
A = CTVRC Signal Routing
B = HEMRC Signal Routing
Laser
Gantry
Assy.
Intercom
Laser
Cntrl.
Gantry
Mics.
DAS Data
Cradle
Amp
OBC
CPU
DAS Cntrl
DAS Data
DAS
Tube Status
Figure 5-24 Function Map, Cal Processing
Table
Table
Speaker
Elev.
Motor
Tilt
Motor
Tilt
Pot
Axial
Encoder
Axial
Controller
STC
LAN
Tilt
Limits
A
*CTVRC
B
Axial
Motor
Exposure Interlock
mA
Control
Cathode
Tank
Cathode
Inverter
kV
Control
Anode
Tank
Anode
Inverter
Gantry
Dicom
MOD
Serial
Expander
CD-ROM
DASM
Display
CRT
SI w/TM
System
Module
Console
Power
Supply
Console
Intercom
KeyBoard
Scan
Keys
SCSI
Bus 1
Service Key
InSite Modem
Ethernet Gateway
SCSI
Bus0
System
Disk
Optional
Image Disk
2 September, 1998
Rev 2
Cal Processing
GE MEDICAL SYSTEMS
DIRECTION 2152918-100, REVISION 21
CT/I SYSTEM SERVICE MANUAL - GENERAL
Page 197
Page 198
Section 15.0 - System Function Maps
Axial
Servo
PDU
Power
Cntrl.
HVDC
Supply
CTVRC
* Control
ETC
CPU
AMP
Supply
Control LAN
LAN
Elev/Tilt
Amp
ETC
Table
Controls
SCOM
Buffer/Term.
Gantry
Display
STC
CPU
RCOM
Buffer/Term.
Collimator
Control
Genty
I/O.
Harmonic
Drive
Cradle Limit
Home Latch
Cradle Interference
Bottom Elevation
34.75
38.3
Top Elevation
Cradle
Motor
Cradle
Encoder
ETC I/F
Board
VME
Hand Held
Control
Foot Switch
IG
Bit3
SBC Boot Link
Trackball
Scan
CRT
SI
PCI Bit3
Computer/Console
HSD
LSD
SCSI
SBC
FEP
LCD/CRT
Control LAN
Exposure
Interlock
DC
Supplies
Smart View (Option)
DC Monitor
* Replaced with HEMRC for Performix Tube.
A = CTVRC Signal Routing
B = HEMRC Signal Routing
Laser
Gantry
Assy.
Intercom
Laser
Cntrl.
Gantry
Mics.
DAS Data
Cradle
Amp
OBC
CPU
DAS Cntrl
DAS Data
DAS
Tube Status
Figure 5-25 Function Map, Axial Control
Table
Table
Speaker
Elev.
Motor
Tilt
Motor
Tilt
Pot
Axial
Encoder
Axial
Controller
STC
LAN
Tilt
Limits
A
*CTVRC
B
Axial
Motor
Exposure Interlock
mA
Control
Cathode
Tank
Cathode
Inverter
kV
Control
Anode
Tank
Anode
Inverter
Gantry
Dicom
MOD
Serial
Expander
CD-ROM
DASM
Display
CRT
SI w/TM
System
Module
Console
Power
Supply
Console
Intercom
KeyBoard
Scan
Keys
SCSI
Bus 1
Service Key
InSite Modem
Ethernet Gateway
SCSI
Bus0
System
Disk
Optional
Image Disk
2 September, 1998
Rev 2
Axial Control
GE MEDICAL SYSTEMS
DIRECTION 2152918-100, REVISION 21
CT/I SYSTEM SERVICE MANUAL - GENERAL
Chapter 5 - System Theory
Axial
Servo
PDU
Power
Cntrl.
HVDC
Supply
CTVRC
* Control
ETC
CPU
AMP
Supply
Control LAN
LAN
Elev/Tilt
Amp
ETC
Table
Controls
SCOM
Buffer/Term.
Gantry
Display
STC
CPU
RCOM
Buffer/Term.
Collimator
Control
Genty
I/O.
Harmonic
Drive
Cradle Limit
Home Latch
Cradle Interference
Bottom Elevation
34.75
38.3
Top Elevation
Cradle
Motor
Cradle
Encoder
ETC I/F
Board
VME
Hand Held
Control
Foot Switch
IG
Bit3
SBC Boot Link
Trackball
Scan
CRT
SI
PCI Bit3
Computer/Console
HSD
LSD
SCSI
SBC
FEP
LCD/CRT
Control LAN
Exposure
Interlock
DC
Supplies
Smart View (Option)
DC Monitor
* Replaced with HEMRC for Performix Tube.
A = CTVRC Signal Routing
B = HEMRC Signal Routing
Laser
Gantry
Assy.
Intercom
Laser
Cntrl.
Gantry
Mics.
DAS Data
Cradle
Amp
OBC
CPU
DAS Cntrl
DAS Data
DAS
Tube Status
Figure 5-26 Function Map, System Monitoring
Table
Table
Speaker
Elev.
Motor
Tilt
Motor
Tilt
Pot
Axial
Encoder
Axial
Controller
STC
LAN
Tilt
Limits
A
*CTVRC
B
Axial
Motor
Exposure Interlock
mA
Control
Cathode
Tank
Cathode
Inverter
kV
Control
Anode
Tank
Anode
Inverter
Gantry
Dicom
MOD
Serial
Expander
CD-ROM
DASM
Display
CRT
SI w/TM
System
Module
Console
Power
Supply
Console
Intercom
KeyBoard
Scan
Keys
SCSI
Bus 1
Service Key
InSite Modem
Ethernet Gateway
SCSI
Bus0
System
Disk
Optional
Image Disk
2 September, 1998
Rev 2
System Monitoring
GE MEDICAL SYSTEMS
DIRECTION 2152918-100, REVISION 21
CT/I SYSTEM SERVICE MANUAL - GENERAL
Page 199
Page 200
Section 15.0 - System Function Maps
Axial
Servo
PDU
Power
Cntrl.
HVDC
Supply
CTVRC
* Control
ETC
CPU
AMP
Supply
Control LAN
LAN
Elev/Tilt
Amp
ETC
Table
Controls
SCOM
Buffer/Term.
Gantry
Display
STC
CPU
RCOM
Buffer/Term.
Collimator
Control
Genty
I/O.
Harmonic
Drive
Cradle Limit
Home Latch
Cradle Interference
Bottom Elevation
34.75
38.3
Top Elevation
Cradle
Motor
Cradle
Encoder
Control LAN
Exposure
Interlock
ETC I/F
Board
VME
Hand Held
Control
Foot Switch
IG
Bit3
SBC Boot Link
Trackball
Scan
CRT
SI
PCI Bit3
Dicom
MOD
Serial
Expander
CD-ROM
DASM
Display
CRT
SI w/TM
System
Module
Console
Power
Supply
Console
Intercom
KeyBoard
Scan
Keys
SCSI
Bus 1
Service Key
InSite Modem
Ethernet Gateway
SCSI
Bus0
System
Disk
Optional
Image Disk
2 September, 1998
Rev 2
X-ray Generation
**Smart View Option Only
Computer/Console
HSD
LSD
SCSI
SBC
FEP
LCD/CRT
** Smart View (Option)
DC Monitor
DC
Supplies
* Replaced with HEMRC for Performix Tube.
A = CTVRC Signal Routing
B = HEMRC Signal Routing
Laser
Gantry
Assy.
Intercom
Laser
Cntrl.
Gantry
Mics.
DAS Data
Cradle
Amp
OBC
CPU
DAS Cntrl
DAS Data
DAS
Tube Status
Figure 5-27 Function Map, X-Ray Generation
Table
Table
Speaker
Elev.
Motor
Tilt
Motor
Tilt
Pot
Axial
Encoder
Axial
Controller
STC
LAN
Tilt
Limits
A
*CTVRC
B
Axial
Motor
Exposure Interlock
mA
Control
Cathode
Tank
Cathode
Inverter
kV
Control
Anode
Tank
Anode
Inverter
Gantry
GE MEDICAL SYSTEMS
DIRECTION 2152918-100, REVISION 21
CT/I SYSTEM SERVICE MANUAL - GENERAL
Chapter 5 - System Theory
Axial
Servo
PDU
Power
Cntrl.
HVDC
Supply
CTVRC
* Control
ETC
CPU
AMP
Supply
Control LAN
LAN
Elev/Tilt
Amp
ETC
Table
Controls
SCOM
Buffer/Term.
Gantry
Display
STC
CPU
RCOM
Buffer/Term.
Collimator
Control
Genty
I/O.
Harmonic
Drive
Cradle Limit
Home Latch
Cradle Interference
Bottom Elevation
34.75
38.3
Top Elevation
Cradle
Motor
Cradle
Encoder
ETC I/F
Board
VME
Hand Held
Control
Foot Switch
IG
Bit3
SBC Boot Link
Trackball
Scan
CRT
SI
PCI Bit3
Dicom
MOD
Serial
Expander
CD-ROM
DASM
Display
CRT
SI w/TM
System
Module
Console
Power
Supply
Console
Intercom
KeyBoard
Scan
Keys
SCSI
Bus 1
Service Key
InSite Modem
Ethernet Gateway
SCSI
Bus0
System
Disk
Optional
Image Disk
2 September, 1998
Rev 2
Operator I/O
**Smart View Option Only
Computer/Console
HSD
LSD
SCSI
SBC
FEP
LCD/CRT
Control LAN
Exposure
Interlock
DC
Supplies
** Smart View (Option)
DC Monitor
* Replaced with HEMRC for Performix Tube.
A = CTVRC Signal Routing
B = HEMRC Signal Routing
Laser
Gantry
Assy.
Intercom
Laser
Cntrl.
Gantry
Mics.
DAS Data
Cradle
Amp
OBC
CPU
DAS Cntrl
DAS Data
DAS
Tube Status
Figure 5-28 Function Map, Operator I/O
Table
Table
Speaker
Elev.
Motor
Tilt
Motor
Tilt
Pot
Axial
Encoder
Axial
Controller
STC
LAN
Tilt
Limits
A
*CTVRC
B
Axial
Motor
Exposure Interlock
mA
Control
Cathode
Tank
Cathode
Inverter
kV
Control
Anode
Tank
Anode
Inverter
Gantry
GE MEDICAL SYSTEMS
DIRECTION 2152918-100, REVISION 21
CT/I SYSTEM SERVICE MANUAL - GENERAL
Page 201
Page 202
Section 15.0 - System Function Maps
Axial
Servo
PDU
Power
Cntrl.
HVDC
Supply
CTVRC
* Control
ETC
CPU
AMP
Supply
Control LAN
LAN
Elev/Tilt
Amp
ETC
Table
Controls
SCOM
Buffer/Term.
Gantry
Display
STC
CPU
RCOM
Buffer/Term.
Collimator
Control
Genty
I/O.
Harmonic
Drive
Cradle Limit
Home Latch
Cradle Interference
Bottom Elevation
34.75
38.3
Top Elevation
Cradle
Motor
Cradle
Encoder
ETC I/F
Board
VME
Hand Held
Control
Foot Switch
IG
Bit3
SBC Boot Link
Trackball
Scan
CRT
SI
PCI Bit3
Computer/Console
HSD
LSD
SCSI
SBC
FEP
LCD/CRT
Control LAN
Exposure
Interlock
DC
Supplies
Smart View (Option)
DC Monitor
* Replaced with HEMRC for Performix Tube.
A = CTVRC Signal Routing
B = HEMRC Signal Routing
Laser
Gantry
Assy.
Intercom
Laser
Cntrl.
Gantry
Mics.
DAS Data
Cradle
Amp
OBC
CPU
DAS Cntrl
DAS Data
DAS
Tube Status
Figure 5-29 Function Map, System Power Control
Table
Table
Speaker
Elev.
Motor
Tilt
Motor
Tilt
Pot
Axial
Encoder
Axial
Controller
STC
LAN
Tilt
Limits
A
*CTVRC
B
Axial
Motor
Exposure Interlock
mA
Control
Cathode
Tank
Cathode
Inverter
kV
Control
Anode
Tank
Anode
Inverter
Gantry
Dicom
MOD
Serial
Expander
CD-ROM
DASM
Display
CRT
SI w/TM
System
Module
Console
Power
Supply
Console
Intercom
KeyBoard
Scan
Keys
SCSI
Bus 1
Service Key
InSite Modem
Ethernet Gateway
SCSI
Bus0
System
Disk
Optional
Image Disk
2 September, 1998
Rev 2
System Power
Control
GE MEDICAL SYSTEMS
DIRECTION 2152918-100, REVISION 21
CT/I SYSTEM SERVICE MANUAL - GENERAL
GE MEDICAL SYSTEMS
DIRECTION 2152918-100, REVISION 21
Chapter
5System Theory
CT/I SYSTEM SERVICE MANUAL - GENERAL
-
Page 203
GE MEDICAL SYSTEMS
DIRECTION 2152918-100, REVISION 21
Page 204
CT/I SYSTEM SERVICE MANUAL - GENERAL
-
GE MEDICAL SYSTEMS
GE MEDICAL SYSTEMS-AMERICAS: FAX 414.544.3384
P.O. BOX 414; MILWAUKEE, WISCONSIN 53201-0414, U.S.A.
GE MEDICAL SYSTEMS-EUROPE: FAX 33.1.40.93.33.33
PARIS, FRANCE
206
GE MEDICAL SYSTEMS-ASIA: FAX 65.291.7006
GE Medical Systems
gehealthcare.com
Technical
Publication
Direction 2152918-100
Revision 21
Book 2
of 5
Pages 207 - 312
GE Medical Systems
CT/i System Service Manual - General
Chapters 6 & 7
System Information & Software Tools
Copyright © 1996-2005 by General Electric Company.
All rights reserved.
207
GE MEDICAL SYSTEMS
DIRECTION 2152918-100, REVISION 21
Page 208
CT/I SYSTEM SERVICE MANUAL - GENERAL
GE MEDICAL SYSTEMS
DIRECTION 2152918-100, REVISION 21
CT/I SYSTEM SERVICE MANUAL - GENERAL
Chapter 6
System Information
Section 1.0
Operating System (OS)
1.1
Time and Date
If the timezone is wrong or if the OC timezone doesn’t match the SBC one, you must first run
reconfig on the OC to select the correct one then enter the reconfig command at the SBC level to
make sure they match.
1.)
On the Service Desktop, select UTILITIES –> SHUTDOWN APPLICATIONS.
2.)
Open a Unix Shell and become <root> in the OC window.
3.)
Enter: su
Enter the super user (root) password, default password is #bigguy)
4.)
Enter: setdate
You will now be presented with a series of date questions. Enter time specific values.
<MM>
The day is ? <DD>
The hour is ? <HH>
The minute is ? <mm>
The year is ? <YYYY>
MM is month (01-12), DD is day (01-31), HH is hour (00-23), mm is minutes (0-59), YYYY is
The month is ?
the year.
Note:
Synchronize
OC & SBC
times
exit
5.)
Close the shell by typing:
6.)
Type:st to restart application software.
The plot function in Smart Prep may not work if the SBC and OC do not have the same time. Setting
the timezone correctly is imperative to being able to synchronize OC and SBC time. Use reconfig
to set the timezone.
Chapter 6 - System Information
Page 209
GE MEDICAL SYSTEMS
DIRECTION 2152918-100, REVISION 21
1.2
CT/I SYSTEM SERVICE MANUAL - GENERAL
User Choices
1.2.1
Screen Saver
You can turn the screen saver on or off, and select the screen saver that appears for the current
session. To do so, open a Unix shell and type: ssaver
The SGI GUI for doing this will open.
1.2.2
Mouse
You can adjust the acceleration and click speed of the mouse and switch operation of the buttons.
To do so, open a Unix shell and type: mouse
The SGI GUI for doing this will open.
1.2.3
Keyboard Language
If a new keyboard is not set to the site’s language, one need only press the ESC key while the SGI
host is booting to get its System Maintenance Menu. Then select the last item on this menu to get
the Keyboard Layout choices. Select the desired language, like US for USA English.
KEYBOARD LAYOUT CHOICE
LANGUAGE
SUPPORTED BY CT
BE
Belgian
DE
German
de_CH
Swiss German
DK
Danish
ES
Spanish
FI
Finnish
FR
French
fr_CH
Swiss French
GB
Great Britain
IT
Italian
NO
Norwegian
PT
Portuguese
SE
Swedish
X
US
United States
X
X
X
X
Table 6-1 Keyboard Choices (Language)
1.3
1.3.1
Computer/Console Power-Up & Initialization
Indigo Host bootup
Each day the host creates a new SYSLOG to reports its bootup and hardware problems. The current
one is /usr/var/SYSLOG. Yesterday’s log is SYSLOG.0. The previous day has a higher number.
The host keeps a week’s worth of its messages. The SGI program called sysmon can be used to
sort or filter SGI informational messages or critical errors.
Example:
Typical output
Page 210
xx:
xx:
xx:
xx:
sys_y
sys_y
sys_y
sys_y
unix: IRIX Release 6.2 IP22 Version 03131015 System V
unix: Copyright 1987-1996 Silicon Graphics, Inc.
unix: All Rights Reserved.
unix:
Section 1.0 - Operating System (OS)
GE MEDICAL SYSTEMS
DIRECTION 2152918-100, REVISION 21
xx:
xx:
xx:
xx:
xx:
xx:
xx:
xx:
xx:
xx:
xx:
xx:
xx:
xx:
xx:
xx:
xx:
xx:
xx:
xx:
xx:
xx:
xx:
xx:
xx:
xx:
xx:
xx:
xx:
xx:
xx:
xx:
xx:
xx:
xx:
1.3.2
CT/I SYSTEM SERVICE MANUAL - GENERAL
sys_y unix: Specialix SLXOS, Version 1.01, ID 1.146
sys_y unix: (C)1991-1994 Specialix Research Ltd.
sys_y unix: NOTICE: BIT3 Model 608 board found at GIO slot 3
sys_y unix: SLXOS: Detected EISA SI/XIO host card in slot 4.
sys_y unix: SLXOS: One host card, One module, 8 ports.
sys_y unix: NOTICE: Start mounting filesystem: /
sys_y unix: NOTICE: Starting XFS recovery on filesystem:
/ (dev: 128/272)
sys_y unix: NOTICE: Ending XFS recovery for filesystem:
/ (dev: 128/272)
sys_y unix: NOTICE: Start mounting filesystem: /usr
sys_y unix: NOTICE: Ending clean XFS mount for filesystem: /usr
sys_y unix: NOTICE: Start mounting filesystem: /usr/g
sys_y unix: NOTICE: Ending clean XFS mount for filesystem: /usr/g
sys_y unix: NOTICE: Start mounting filesystem:
/usr/g/sdc_image_pool
sys_y unix: NOTICE: Ending clean XFS mount for filesystem:
/usr/g/sdc_image_pool
sys_y unix: NOTICE: Start mounting filesystem: /data
sys_y unix: NOTICE: Ending clean XFS mount for filesystem: /data
sys_y routed[169]: IP_ADD_MEMBERSHIP ALLHOSTS:
No buffer space available
sys_y routed[169]: setsockopt(IP_ADD_MEMBERSHIP RIP):
No buffer space available
sys_y sendmail: starting
sys_y MAKEDEV_tape: Syntax error
sys_y last message repeated 3 times
sys_y MAKEDEV_tape: install: malformed device number .
sys_y MAKEDEV_tape: *** Error code 255 (bu21)
sys_y MAKEDEV_tape: sh[15]: test: argument expected
sys_y last message repeated 3 times
sys_y MAKEDEV_tape: UX:make: ERROR:
‘tape’ not remade because of errors (bu14)
sys_y sendmail[743]:
starting daemon (950413.SGI.8.6.12): SMTP+queueing@00:15:00
sys_y timeslave[254]: sbc will not tell us the date
sys_y timeslave[254]: send(ICMP): Connection refused
sys_y mediad: Cannot contact objectserver. Query timed out.
sys_y Xsession: ctuser: login
sys_y access control disabled, clients can connect from any host
sys_y timeslave[254]: Date measurements from sbc are working again.
sys_y timeslave[254]: Time measurements from sbc are working again.
sys_y timeslave[254]: date changed from 10/21/97 13:19:15
Octane Host bootup
The Octane host creates a SYSLOG text file/report during bootup to log the status of major
processes. The SYSLOG can be found in directory /var/admin/. The contents of a typical ASCII
text SYSLOG file gives you a good indication of which processes started successfully or unsuccessfully.
Chapter 6 - System Information
Page 211
GE MEDICAL SYSTEMS
DIRECTION 2152918-100, REVISION 21
CT/I SYSTEM SERVICE MANUAL - GENERAL
For problem identification and resolution, it is normal practice to execute the hinv command to
obtain additional information specific to your systems’ hardware configuration, see page 322.
Together this information will give you a good idea of your Host computer’s health.
What follows is a typical example of the key communications that allow a Octane host to function
properly. Actual system hardware (i.e. disk drives) identified will depend upon your specific
hardware configuration.
Example:
SYSLOG File
...
Jan xx:bay18 unix: STS: Config device ST-1400A
Comment:
Here above, the disk drive model ST-1400A (model depends on hardware installed) has been
detected and is attached/detached through the Central Data Serial Box. PCI devices are searched
for next.
Comment:
As you can see above, a BIT3 PCI board has been detected and attached. Now the mounting of
the filesystem takes place.
Jan xx:bay18 unix: Attaching BIT3 MV617 PCI Card, rev 54
Janxx:bayx unix: NOTICE:Start mounting filesystem: /
Janxx:bayx unix: NOTICE:Starting XFS recovery on filesystem:/(dev:0/349)
Janxx:bayx unix: NOTICE:Ending XFS recovery for filesystem:
/(/hw/node/xtalk/15/pci/0/scsi_ctlr/0/target/1/lun/0/disk/partition/0/
block)
Janxx:bayx unix: NOTICE:Start mounting filesystem:/usr
Janxx:bayx unix: NOTICE:Ending clean XFS mount for filesystem: /usr
Janxx:bayx unix: NOTICE:Start mounting filesystem:
/usr/g/sdc_image_pool3
Janxx:bayx unix: NOTICE:Ending clean XFS mount for filesystem:
/usr/g/sdc_image_pool3
Jan xx:bayx unix: NOTICE:Start mounting filesystem:
/usr/g/sdc_image_pool2
Jan xx:bayx unix: NOTICE: Ending clean XFS mount for filesystem:
/usr/g/sdc_image_pool2
Jan xx:bayx unix: NOTICE: Start mounting filesystem: /data
Jan xx:bayx unix: NOTICE: Ending clean XFS mount for filesystem: /data
Comment:
Filesystem mounted. Now its time to attach the IP.
Jan xx:bayx routed[214]: IP_ADD_MEMBERSHIP ALLHOSTS:
No buffer space available
Jan xx:bayx routed[214]: setsockopt(IP_ADD_MEMBERSHIP RIP):
No buffer space available
Comment:
In this example, the IP was allocated no buffer space.
Jan xx:bayx timeslave[366]: recvfrom(date read)=-1:
Connection refused
Comment:
1.4
As seen in the lines above, the SBC in the reconstruction system is not up yet and a process in the
Octane computer has reported it as the connection being refused. The SBC may not have
completed booting up completely.
IRIX File System
The host uses the XFS file system rather than EFS. The major features of XFS include:
Page 212
•
full 64-bit file capabilities (files larger than 2 GB)
•
rapid and reliable recovery after system crashes because of the use of journaling technology
•
efficient support of large, sparse files (files with “holes”)
•
integrated, full-function volume manager, the XLV Volume Manager
Section 1.0 - Operating System (OS)
GE MEDICAL SYSTEMS
DIRECTION 2152918-100, REVISION 21
CT/I SYSTEM SERVICE MANUAL - GENERAL
•
extremely high I/O performance that scales well on multiprocessing systems
•
guaranteed-rate I/O for multimedia and data acquisition uses
•
compatibility with existing applications and with NFS
•
user-specified filesystem block sizes ranging from 512 bytes up to 64 KB
•
small directories and symbolic links of 156 characters or less take no space
XFS uses database journaling technology to provide high reliability and rapid recovery. Recovery
after a system crash is completed within a few seconds, without the use of a filesystem checker
such as the fsck command. Recovery time is independent of filesystem size. XFS is designed to be
a very high performance filesystem. Under certain conditions, throughput exceeds 100 MB per
second.
1.4.1
Same commands as efs system
Most filesystem commands, such as du, dvhtool, ls, mount, prtvtoc, and umount,
work with XFS filesystems as well as EFS filesystems. A few commands, such as df, fx, and
mkfs have additional features for XFS.
1.4.2
New xfs commands
The filesystem commands clri, fsck, findblk, and ncheck are not used with XFS filesystems. For
backup and restore, the standard IRIX commands Backup, bru, cpio, Restore, and tar
can be used for files less than 2 GB in size. To dump XFS filesystems, the new command
xfsdump must be used instead of dump. Restoring from these dumps is done using
xfsrestore.
1.5
ETC, STC & OBC “Heurikon” CPU - Power-up Self Tests
Located in the Table, gantry stationary and rotating subsystems is the ETC, STC and OBC CPU’s.
Following the commands, these boards are responsible for controlling their respective subsystem
hardware. They preform integrity of themselves using built in self-tests.
The Heurikon CPU boards perform self tests each time they are powered up. The self tests are
slightly different depending on the CPU (ETC, STC or OBC) assignment.
To perform a power up self test, the CPU board must be powered down and remain powered down
for approximately 90 seconds. To do this manually to the STC and OBC, you should turn off power
to the entire STC or OBC assembly. The ETC is powered down by turning off the 24 Hr. Table
switch.
Figure 6-1 Heurikon CPU leds
Chapter 6 - System Information
Page 213
GE MEDICAL SYSTEMS
DIRECTION 2152918-100, REVISION 21
CT/I SYSTEM SERVICE MANUAL - GENERAL
When the CPU boards are powered up, they will automatically (unless there is a power problem)
execute the self tests. If self test error conditions are found, the CPU’s User LEDs (1thru 4) will
report the condition(s). If multiple conditions are present, the LEDs will repeatedly cycle through all
the conditions.
1.5.1
1.5.1.1
Power Up Self Test Results
LED Descriptions
On Power-up, the STC, OBC and ETC controllers display the results of their self tests. Power must
remain off to a controller for at least 60SEC or Self-test may not be run or results may be inaccurate.
This is because the dynamic ram retains the CPON information. In this event, power-up tests are
bypassed and the results of the last. power-up test displayed on LEDs
Figure 6-2 STC Self-Test LED Outputs
Figure 6-3 OBC Self-Test LED Outputs
Page 214
Section 1.0 - Operating System (OS)
GE MEDICAL SYSTEMS
DIRECTION 2152918-100, REVISION 21
CT/I SYSTEM SERVICE MANUAL - GENERAL
Figure 6-4 ETC Self-Test LED Outputs
ETC, STC & OBC (Heurikon) Tests
FUNCTION
LEDS
DESCRIPTION
Initialization
(F: • • • •)
Setup interrupt vectors & CIO
Failure
(E: • • • o)
CPU HALTS
Processor/PROM
Checksum
(E: • • • o)
68000 Instruction set check (ram used) ROM
Verified using CRC16 based polynomial
Failure
(E: • • • o)
CPU HALTS
Ram Verification -
(D: • • o •)
Each word of memory R/W 16 times
Failure
(E: • • • o)
CPU HALTS
CIO Verification
(C: • • o o)
Checks interrupts, timers, counters (no VME)
Failure
(E: • • • o)
CPU HALTS
• = “on”
o = “off”
Table 6-2 HEURIKON BOARD RELATED LED READOUTS
At this point the type of node (ETC, STC or OBCR) determines the tests that are run.
ETC - VME/LAN TESTS
FUNCTION
LEDS
DESCRIPTION
LAN controller tests
(B: • o • •)
Checks module present, controller & internal loops
Failure
(B: • o • •)
Flashes, possibly with other failures
LAN External loop-back
(A: • o • o)
Checks wire/ termination
Failure
(A: • o • o)
Flashes, possibly with other failures
TDR test
(9: • o o •)
Checks wire/ termination
Failure
(9: • o o •)
Flashes, possibly with other failures
• = “on” o = “off”
Table 6-3 ETC VME & LAN RELATED LED READOUTS
Chapter 6 - System Information
Page 215
GE MEDICAL SYSTEMS
DIRECTION 2152918-100, REVISION 21
CT/I SYSTEM SERVICE MANUAL - GENERAL
STC - VME/LAN TESTS
FUNCTION
LEDS
DESCRIPTION
LAN controller tests
(B: • o • •)
Checks module present, controller & internal loops
Failure
(B: • o • •)
Flashes, possibly with other failures
LAN External loop-back
(A: • o • o)
Checks wire/ termination
Failure
(A: • o • o)
Flashes, possibly with other failures
TDR test
(9: • o o •)
Checks wire/ termination
Failure
(9: • o o •)
Flashes, possibly with other failures
• = “on” o = “off”
Table 6-4 STC VME/LAN RELATED LED READOUTS
SCOM/Communications Test
FUNCTION
LEDS
DESCRIPTION
Module Present test
(8: • o o o)
Checks for Presence of TAXI
Failure
(8: • o o o)
Flashes, possibly with other failures
VME FIFO test
(7: o • • •)
Checks VME path using loop-back
Failure
(7: • o o o)
Flashes, possibly with other failures
AP FIFO test
(6: o • • o)
Checks DAS path using loop-back
Failure
(6: • o o o)
Flashes, possibly with other failures
• = “on” o = “off”
Table 6-5 SCOM/COMMUNICATIONS RELATED LED READOUTS
OBC (OBCR) - RCOM/Communications Test
FUNCTION
LEDS
DESCRIPTION
Module Present test
(8: • o o o)
Checks for Presence of TAXI
Failure
(8: • o o o)
Flashes, possibly with other failures
VME FIFO test
(7: o • • •)
Checks VME path using loop-back
Failure
(7: • o o o)
Flashes, possibly with other failures
DAS FIFO test
(6: o • • o)
Checks DAS path using loop-back
Failure
(6: • o o o)
Flashes, possibly with other failures
• = “on” o = “off”
Table 6-6 OBCR RCOM/COMMINCATIONS REALETD LED READOUTS
1.5.1.2
Page 216
Obtaining & Interpreting Power-up Self Test Results
Results of the power-up self tests can be obtained using nbsclient.
Section 1.0 - Operating System (OS)
GE MEDICAL SYSTEMS
DIRECTION 2152918-100, REVISION 21
CT/I SYSTEM SERVICE MANUAL - GENERAL
Typical Power Up Self Tests Results - No Errors
[NBS, OBCR]: d 2400
002400: 4350
002410: 0000
002420: 0000
002430: 0000
002440: 0000
002450: 0000
002460: 0000
002470: 0000
[NBS, OBCR]:
4f4e
0000
0000
0000
0000
0000
0000
0000
0000
0000
0000
0000
0000
0000
0000
0000
71e0
0000
0000
0000
0000
0000
0000
0000
0000
0000
0000
0000
0000
0000
0000
0000
0000
0000
0000
0000
0000
0000
0000
0000
0000
0000
0000
0000
0000
0000
0000
0000
0000
0000
0000
0000
0000
0000
0000
0000
*CPON..q.........*
*................*
*................*
*................*
*................*
*................*
*................*
*................*
0000
0000
0000
0000
0000
0000
0000
0000
0000
0000
0000
0000
0000
0000
0000
0000
*CPON..q.........*
*................*
*................*
*................*
*................*
*................*
*................*
*................*
SCA (LAN) & INT (Internal Board) Tests
ERROR OUTPUT
[NBS, OBCR]: d 2400
002400:
002410:
002420:
002430:
002440:
002450:
002460:
002470:
4350
0000
0000
0000
0000
0000
0000
0000
4f4e
0000
0000
0000
0000
0000
0000
0000
0000
0000
0000
0000
0000
0000
0000
0000
71e0
0000
0000
0000
0000
0000
0000
0000/
/
/
0000
0000
0000
0000
0000
0B10
/
0000
0000
0000
0000
0000
0000
/0
/ 00
\
\
First Error: 0Bxx 0Bxx : Second Error
ERROR TRANSLATION
0B01 : SCA Module not present
0B02 : SCA ISBX address register
0B03 : SCA ID PAL
0B04 : SCA 82560 registers
0B05 : SCA local memory test
0B06 : SCA 82592 Diagnostic command execution
0B10 : INT loop couldn’t initalize interface
0B11 : INT loop couldn’t enable DMA channels
0B12 : INT loop failed to TX test packet
0B13 : INT loop failed to RX test packet
0B14 : INT loop data integritiy error
0B15 : INT loop bus error
Chapter 6 - System Information
Page 217
GE MEDICAL SYSTEMS
DIRECTION 2152918-100, REVISION 21
CT/I SYSTEM SERVICE MANUAL - GENERAL
EXT (External CPU) Tests
ERROR OUTPUT
[NBS, OBCR]: d 2400
002400:
002410:
002420:
002430:
002440:
002450:
002460:
002470:
4350
0000
0000
0000
0000
0000
0000
0000
4f4e
0000
0000
0000
0000
0000
0000
000/
/
0000
0000
0000
0000
0000
0A01
/
71e0
0000
0000
0000
0000
0000
/0
/ 00
\
/
\
First Error: 0Axx 0Axx: Second Error
0000
0000
0000
0000
0000
0000
0000
0000
0000
0000
0000
0000
0000
0000
0000
0000
0000
0000
0000
0000
0000
0000
0000
0000
0000
0000
0000
0000
0000
0000
0000
0000
*CPON..q.........*
*................*
*................*
*................*
*................*
*................*
*................*
*................*
0000
0000
0000
0000
0000
0000
0000
0000
0000
0000
0000
0000
0000
0000
0000
0000
*CPON..q.........*
*................*
*................*
*................*
*................*
*................*
*................*
*................*
ERROR TRANSLATION
0A10 : EXT loop couldn’t initalize interface
0A11 : EXT loop couldn’t enable DMA channels
0A12 : EXT loop failed to TX test packet
0A13 : EXT loop failed to RX test packet
0A14 : EXT loop data integritiy error
0A15 : EXT loop bus error
TDR Tests
ERROR OUTPUT
[NBS, OBCR]: d 2400
002400: 4350 4f4e 0000 71e0
002410: 0000 0000 0000 0000
002420: 0000 0000 0000 0000
002430: 0000 0000 0000 0000
002440: 0000 0000 0000 0000
002450: 0000 0000 0000 0000
002460: /
/ 0000 0000
002470: /
/ 0000 0000
/
\
/
\
09xx : Second Error
09xx
0000
0000
0000
0000
0000
0000
0000
0000
0000
0000
0000
0000
0000
0000
0000
0000
ERROR TRANSLATION
0901
0902
0903
0904
0905
Page 218
:
:
:
:
:
TDR
TDR
TDR
TDR
TDR
couldn’t initalize interface
transceiver problem
open circuit
short circuit
command excution failed
Section 1.0 - Operating System (OS)
GE MEDICAL SYSTEMS
DIRECTION 2152918-100, REVISION 21
CT/I SYSTEM SERVICE MANUAL - GENERAL
Tests 6 & 7
ERROR OUTPUT
[NBS, OBCR]: d 2400
002400:
002410:
002420:
002430:
002440:
002450:
002460:
002470:
4350
0000
0000
0000
0000
0000
0000
0000
4f4e
0000
0000
0000
0000
0000
0000
0000
0000 71e0
0000 0000
0000 0000
0000 0000
|Test 6 |
0000 0000
0000 0000
0000 0000
0000 0000
0000 0000
0000 0000
0000 0000
|Test 7 |
0000 0000
0000 0000
0000 0000
0000
0000
0000
0000
0000
0000
0000
0000
0000
0000
0000
0000
0000
0000
0000
0000
*CPON..q.........*
*................*
*................*
*................*
*................*
*................*
*................*
*................*
ERROR TRANSLATION
0X01 : Module not present
0X02 : Extented test wait
0X03 : FIFO empty status error
0X04 : VME FIFO status indicator absent
0X05 : interupt mask register not zero
0X06 : interupt mask register not all ones
0X07 : transmit FIFO not empty
0X08 : FIFO half status error
0X09 : Receive FIFO empty/not empty and should be
0X11 : RX FIFO full status not indicated
0X12 : RX FIFO full status indicated
0X13 : RX FIFO full status and word count disagree
0X14 : RX FIFO half status not indicated
0X15 : RX FIFO half status indicated
0X16 : RX FIFO half status and word count disagree
0X17 : RX FIFO empty status not indicated
0X18 : RX FIFO empty status indicated
0X19 : RX FIFO empty status and word count disagree
0X1A : RX FIFO data integrity error
0X21 : TX FIFO full status not indicated
0X22 : TX FIFO full status indicated
0X23 : TX FIFO full status and word count disagree
0X24 : TX FIFO half status not indicated
0X25 : TX FIFO half status indicated
0X26 : TX FIFO half status and word count disagree
0X27 : TX FIFO empty status not indicated
0X28 : TX FIFO empty status indicated
0X29 : TX FIFO empty status and word count disagree
0X2A : TX FIFO data integrity error
0X31 : AP FIFO full status not indicated
Chapter 6 - System Information
Page 219
GE MEDICAL SYSTEMS
DIRECTION 2152918-100, REVISION 21
CT/I SYSTEM SERVICE MANUAL - GENERAL
0X32 : AP FIFO full status indicated
0X33 : AP FIFO full status and word count disagree
0X34 : AP FIFO empty status not indicated
0X35 : AP FIFO empty status indicated
0X36 : AP FIFO empty status and word count disagree
0X41 : DAS FIFO full status not indicated
0X42 : DAS FIFO full status indicated
0X43 : DAS FIFO full status and word count disagree
0X51 : SCOM/RCOM illegal board status
0X52 : Missed interrupt
0X53 : Missed FIFO half full interrupt
0X54 : Missed FIFO full interrupt
0X55 : IRQ6 interrupt status error
Note:
1.6
X indicates the test that failed
Indigo Boot Environment & Control
1.6.1
Indigo Command Monitor
The Command (PROM) Monitor program controls the boot environment for all Silicon Graphics
workstations. With the Command Monitor, you can boot and operate the CPU under controlled
conditions, run the CPU in Command Monitor mode, and load programs like the operating system
kernel or special debugging and execution versions of the kernel.
PROM stands for Programmable Read-Only Memory. Most PROM chips are installed at the factory
with software programmed into them that allows the CPU to boot and allows you to perform system
administration and software installations. The PROMs are not part of your disk or your operating
system; they are the lowest level of access available for your system. You cannot erase them or
bypass them.
The SGI computers for CT/i systems use the ARCS PROM. ARCS stands for Advanced RISC
Computing Standard. This PROM provides a graphical interface and allows mouse control of
booting and execution. ARCS systems also support the use of the keyboard.
1.6.2
Entering the Indigo Command (PROM) Monitor
Shutdown then restart the system, or if the system is already off, turn it on. Press ESC or click the
STOP FOR MAINTENANCE button. Select the fifth item on the following menu:
System Maintenance Menu
Page 220
1
Start System
2
Install System Software
3
Run Diagnostics
4
Recover System
5
Enter Command Monitor
6
Select Keyboard Layout
Section 1.0 - Operating System (OS)
GE MEDICAL SYSTEMS
DIRECTION 2152918-100, REVISION 21
1.6.3
CT/I SYSTEM SERVICE MANUAL - GENERAL
Indigo Command Monitor (Command Summary)
COMMAND SUMMARY
COMMAND WHAT IT DOES
EXAMPLE
auto
Boots default operating system (no
arguments). This has the same effect
as choosing Start System from the
PROM Monitor initial menu.
auto
boot
Boots the named file with the given
arguments.
boot [-f ][-n] pathname
date
Displays or sets the date and time.
date [mmddhhmm[ccyy|yy][.ss]]
eaddr
Prints the Ethernet address of the built- eaddr
in Ethernet controller.
exit
Leaves Command Monitor and returns exit
to the PROM menu.
help
Prints a Command Monitor command
summary.
help [command] ? [command]
hinv
Prints an inventory of known hardware
on the system. Some optional boards
may not be known to the PROM
monitor.
hinv
init
Partially restarts the Command Monitor, init
noting changed environment variables.
ls
List files on a specified device.
lsdevicename
off
Turns off power to the system.
off
pathname
Given a valid file pathname, the system pathname
attempts to find and execute any
program found in that path.
printenv
Displays the current environment
variables.
printenv [env_var_list]
resetenv
Resets all environment variables to
default.
resetenv
resetpw
Resets the PROM password to null (no resetpw
password required).
setenv
Sets environment variables. Using the - setenv [-p] variablevalue
p flag makes the variable setting
persistent, that is, the setting remains
through reboot cycles.
single
Boots the system into single-user
mode.
single
unsetenv
Un-sets an environment variable.
unsetenvvariable
version
Displays Command Monitor version.
version
Table 6-7 Command Monitor (Command Summary)
Chapter 6 - System Information
Page 221
GE MEDICAL SYSTEMS
DIRECTION 2152918-100, REVISION 21
1.7
CT/I SYSTEM SERVICE MANUAL - GENERAL
Host Computer Devices
1.7.1
Host Devices
HOST DEVICES
INDIGO2
HOST DEVICE
OCTANE
COMMENTS
/dev/ttym1
serial port 1
/dev/ttym1
used for modem (with PPP)
/dev/console
if EPROM configured for serial console(d)
/dev/console serial port 1
/ec0
ethernet
/ef0
kernel ethernet device
/dev/plp
printer
/dev/plp
Centronics parallel printer port
/dev/audio
audio in/out
/dev/keybd
keyboard
/dev/keybd
the PS/2 keyboard (type 3)
/dev/mouse
mouse
/dev/mouse
the PS/2 mouse
system audio and AutoVoice record/play
Table 6-8 Host Devices - Filesystem Names
1.7.2
Devices on High Speed Bus
These are the boards used for graphics and/or communications.
Note:
Head
Assignment
If the board controlling the primary monitor is removed, the secondary board and monitor become
the primary head by default.
Because the boards are interchangeable, this feature is useful in determining whether one board is
good or possibly defective. If one of the monitors is blank or faulty, you can use the
/usr/gfx/gfxinfo command to see which boards the host recognizes; swap their locations.
COMMAND
GIO64
(INDIGO)
XIO
(OCTANE)
COMMENTS
/dev/gfx
MG 1,1
SI with TRAM
Primary Head is controlled by first recognized
gfx
/dev/gfx
MG 1,0
Solid Impact
1.)
Secondary Head is controlled by next
recognized gfx.
2.)
On Octane, the SI board with a TRAM
Module must be installed in the top graphic
board location, for proper display
performance.
/vd0
GIO64 BIT3
PCI Bit3
host side kernel device to SBC VMEbus
Table 6-9 High Speed Devices - Filesystem Names
Page 222
Section 1.0 - Operating System (OS)
GE MEDICAL SYSTEMS
DIRECTION 2152918-100, REVISION 21
1.7.3
CT/I SYSTEM SERVICE MANUAL - GENERAL
SCSI Devices
SCSI DEVICES
INDIGO2
/dev/dsk/dks1d1sZ
SCSI DEVICE
OCTANE
Primary system /dev/dsk/dks0d1sZ
disk
/dev/dsk/dks1d2sZ
Additional system /dev/dsk/dks0d2sZ
disk
DASM (VDB or /dev/scsi/sc1d1l0
LCAM)
MaxOptics Image /dev/scsi/sc1d3l0
MOD
Pioneer MOD
COMMENTS
where Z is the partition
number
Z = 0,1,3,5,6,7
/dev/scsi/sc0d1l0
/dev/scsi/sc1d3l0
/dev/scsi/sc1d5l0
not applicable
/dev/scsi/sc1d6l0
Serial Expander /dev/scsi/sc1d4l0
/dev/scsi/sc1d4l1
CDROM
/dev/scsi/sc1d6l0
the /dev/dasm1 device
gets linked to this
current image archive
device
an obsolete archive
device
the LFC and CBT device
Table 6-10 SCSI Devices - Filesystem Names
You can use the scsistat command to obtain information about SCSI devices.
In a shell, enter the command and hit enter: scsistat ENTER
Example:
Typical scsistat
command for
Indigo only
output.
{ctuser@rhap13}[1] scsistat
scsistat: Must be super user to
{ctuser@rhap13}[2] su
Password:
{ctuser@rhap13}[1] scsistat
Device 1 1 Disk
SEAGATE
Device 1 3 Optical
Maxoptix
Device 1 5 Optical
PIONEER
Device 1 6 CD-ROM
TOSHIBA
run.
ST15150N
T4-1300
DE-C7101
CD-ROM XM-3601TA
FW
FW
FW
FW
Rev:
Rev:
Rev:
Rev:
0023
0.10
0500
0725
The general form of the SGI SCSI devices output listing is:
disk partition as a filesystem = /dev/dsk/dksXdYZ
or
generalized SCSI device = /dev/scsi/scXdYZ
where:
X is the SCSI controller channel (0 = SCSI bus0, 1= SCSI bus 1l)
Y is the unit number (OC disk is unit 1, MAX is unit 3 and CDROM is unit 6)
Z is the partition ID (filesystem s0, s1, s2,...), volume (vol), or other (l0)
1.8
Using a Parallel Printer On Indigo Only - For ASCII Text Files Only
This procedure can be used to print a hardcopy of the HHS data located in the file
/usr/g/service/log/gencal.hhs_scan.report
As ROOT, from a shell window, enter the following commands in order exactly as shown below.
Chapter 6 - System Information
Page 223
GE MEDICAL SYSTEMS
DIRECTION 2152918-100, REVISION 21
CT/I SYSTEM SERVICE MANUAL - GENERAL
ADDING A TEXT ONLY PRINTER TO SOFTWARE
COMMANDS (ADD TEXT-ONLY PRINTER)
COMMENTS/EXPLANATION
/usr/lib/lpshut
make sure print spooler is down
/usr/lib/lpadmin -ptemp1 -v/dev/plp -mdumb create dumb text printer “temp1”
/usr/lib/lpadmin -dtemp1
make printer “temp1” the default
enable temp1
enable the printer “temp1”
/usr/lib/accept temp1
enable print jobs to “temp1”
/usr/lib/lpsched
start the print job scheduler
Table 6-11 Commands for Adding a Text Only Printer to the Software
Then, to print any text file to the BubbleJet, simply enter (where <filename> is a local text file or
a complete path to a text file)
PRINTING A TEXT FILE
COMMAND (PRINT TEXT FILE)
COMMENTS/EXPLANATION
lp <filename>
print filename to printer
Table 6-12 Command for Printing a Text File
A header page with the username and the filename will be printed at the front of every print job that
is sent to the line printer. The printer named “temp1” will persist as the default printer until you do a
LFC or remove it with the following command (as ROOT):
COMMAND (REMOVE PRINTER)
COMMENTS/EXPLANATION
/usr/lib/lpadmin -xtemp1
removes the printer “temp1”
Table 6-13 Command for Removing the Printer from Software
1.9
IRIX < Man > Pages - Help for Commands
The man pages are a group of computer system software and hardware information arranged or
accessed by topic.
On the SGI computer, man page information may be obtained in one of two ways.
•
Open a Unix Shell and enter:
su - ENTER
<root password> ENTER
man <command> ENTER
Comment:
<command> is the software command or topic of interest. When the man command is used,
help information will be displayed in the Unix shell about that command.
man -k <keyword>
Comment:
<keyword> will be used to search for appropriate man page subjects. The Unix shell displays
a list of appropriate topics.
•
Open a Unix shell
su root ENTER
<root password> ENTER
xman ENTER
Page 224
Section 1.0 - Operating System (OS)
GE MEDICAL SYSTEMS
DIRECTION 2152918-100, REVISION 21
Comment:
CT/I SYSTEM SERVICE MANUAL - GENERAL
“xman” will start a windowed, interactive interface for the man pages. Select the topic of
interest from the window and the information will appear.
Note:
Use the “MAN”
Pages
Use the information in the man pages with some caution! Not all commands or information
contained in the man pages are applicable to the HiSpeed CT/i configuration.
Section 2.0
Applications and Features
2.1
Fast Recon using the CT/i (Octane) Computer
Fast Recon is an option if the CT/i scanner has a NexGen (Octane) computer. Fast Recon cannot
be done by the Indigo2 computer. Fast Recon will also require an options MOD (MaxOptics) to be
loaded to enable the feature. Once installed Fast Recon does not require any special keystrokes or
button pushes; it will simply be in place and enabled at all times while reconstruction is active.
CT Fast Recon introduces a new reconstruction algorithm for Standard and Soft recons.
CT/i Fast Recon is made possible by:
•
Post processing done by the host process Axial Receive rather than the ReconMain process
on the SBC with its IG (Image Generator) board
•
Post processing runs in parallel with other simultaneous IG operations
•
ViewLoop optimizations for Standard and Soft Recon modes
•
Modified recon kernel
CT Fast Recon can perform differently in different reconstruction modes. Different host CPU
loading scenarios are possible as post processing now competes for CPU cycles with other
traditional CT/i host based software processes like ExamRxDisplay and IOS. Process priorities
have been designed to maintain the current times needed to display. Auto View may skip images
to catch up to the current scan when the many ways the system uses to copy, send or modify
images slows down display.
2.2
Camera (Systems with 4.1 and 5.3 Software, or Higher)
2.2.1
Camera Installation and Configuration Files
The system supports either DASM Laser or network DICOM Print type cameras. Configuring the
System for camera and its parameters is done from the SERVICE DESKTOP, UTILITIES menu,
and selecting CAMERA INSTALLATION.
Note:
Camera Installation is no longer a part of RECONFIG.
Figure 6-5 Camera Configuration Warning
Chapter 6 - System Information
Page 225
GE MEDICAL SYSTEMS
DIRECTION 2152918-100, REVISION 21
CT/I SYSTEM SERVICE MANUAL - GENERAL
Figure 6-6 Remote Printer Configuration
2.2.2
DASM Laser Camera
A DASM Laser Camera is a camera connected to the CT system through a DASM (either Analog
or Digital). The CT System connects to the DASM via the Host Computer SCSI Bus, and provides
either Analog Video (Analog DASM) or Digital Video (Digital DASM) and control & command signals
to the Laser Camera.
Figure 6-7 Type of Laser Camera (DASM)
Figure 6-8 Laser Camera Configuration
Page 226
Section 2.0 - Applications and Features
GE MEDICAL SYSTEMS
DIRECTION 2152918-100, REVISION 21
CT/I SYSTEM SERVICE MANUAL - GENERAL
Figure 6-8 is an example of the required configuration parameters for a DASM Laser Camera.
1.)
Note:
The DASM Interface is selected automatically. It is a good idea to verify the pre-set
information as camera models do change over time.
The DASM Interface type is automatically sensed according to the type of DASM installed.
2.)
Two Options are available with a Laser Camera, Slides and Zoom. Setting this option allows
the option to be enabled or disabled at the application level. However, before selecting Slides
or Zoom, be sure that the customer’s camera supports these options.
3.)
Camera manufacturers provide two Film resolution options for cameras. The Smooth
resolution blurs the image, while the Sharp resolution makes the image “pixelly”. To film good
images and have them look like images filmed by other GE HiSpeed and HiLight systems, use
the following camera settings:
Kodak:
Smooth
Dupont/Sterling:
Smooth
3M/Imation (Laser Camera:Sharp
3M/Imation (Dry View):
Smooth
Agfa:
Smooth
If you hear from the site that the images on film are “too pixelly”, chances ar that the film has
been set to sharp; you need to set it to smooth. And vice-versa.
2.2.2.1
Filming Quality
All cameras on the market provide various adjustment “algorithms” so that the image quality on films
match the quality as seen on display monitors. Your technologists and radiologists will not
compromise the film quality. Since your camera service vendor will be at your site to setup the new
CT/i port on your camera, it will be best for you to ensure that the new films from CT/i matches in
quality with the films that your radiologists are used to reviewing.
Please make that a top priority.
2.2.2.2
Filming Error and Status logs
During Laser Camera Print filming, the system writes to two camera log files, lclog and prslog.
When a print job starts, the Laser Camera status information is logged to ~ctuser/logfiles/
lclog. The print job information is logged to ~ctuser/logfiles/prslog.
LCLOG:
Location on OC: /usr/g/ctuser/logfiles/lclog
Description - This logfile contains Laser Camera print filming sequence and Printer status
information for the most recent print session job. Each time a new print job is performed, the status
information for that latest job will overwrite the previous one.
Example:
lclog
An example of a lclog output follows:
Successful Camera Initialization
User_Msg... CODE----> 301
#301fname = /usr/g/ctuser/film/img41a000QY
arg_copies = 1arg_format = 4x3_fidddasm952 interface was
loaded...Set_Vendor_Bits...LcSyscall: cmd 30
scsisleep duration=100000000nsLcgetResponse: ready 1
Set_12_Line_Border pass...
LcSyscall: cmd a4
LcgetResponse: ready 1
Clear_Alarm...LcSyscall: cmd 85
Chapter 6 - System Information
Page 227
GE MEDICAL SYSTEMS
DIRECTION 2152918-100, REVISION 21
Page 228
CT/I SYSTEM SERVICE MANUAL - GENERAL
LcgetResponse: ready 1
Request_Status Called...LcSyscall: cmd 96
LcgetResponse: ready 1
LcSysrep: resp ‘‘STA,1,RDY’’
LcSysrep(RQS): status160->STA,1,RDY
LcSysrep: RDYLcSysrep():ALM 1,log_msg: code = 1 (logged_error = 0)
LcSyscall: cmd 82
LcgetResponse: ready 1
LcSysrep: resp ‘‘PAS’’
LcSysrep(ALI): status160->PAS
Allocate_Device OK
opening data file /usr/g/ctuser/film/img41a000QYSet_Greyscale...
LcSyscall: cmd a5
LcgetResponse: ready 1
Start of Print Job
STATISTICS*************START PRINTING FILM****************/usr/g/ctuser/
film/img41a000QYLcSyscall: cmd 90
LcgetResponse: ready 1
LcSysrep: resp ‘‘PAS’’
LcSysrep(MAT): status160->PAS
LcSyscall: cmd a3
LcgetResponse: ready 1
LcSysrep: resp ‘‘PAS’’
LcSysrep(LUT): status160->PAS
LcSyscall: cmd 9f
LcgetResponse: ready 1
LcSysrep: resp ‘‘PAS’’
LcSysrep(WIM): status160->PAS
Lc_clear_all:CMI...LcSyscall: cmd 86
LcgetResponse: ready 1
LcSysrep: resp ‘‘PAS’’
LcSysrep(CLR): status160->PAS
Start of Image Acquisition Process
lc_load_and_acquire: img->image_sx=512lc_load_and_acquire: img>image_sy=512lc_load_and_acquire: img->image_psize=0.000000main : zoomd =
0, zoomh = 0
set_zoomd : ...set_zoomf...loading file /usr/g/ctuser/film/
img41a000QYxxL952_vdbSetFormat pass...format = 12 zoom = 0.000000
set_zoomd : ...set_zoomf...L952_vdbSetFormat leavingOLD SYTLE IMAGE
ACQUISITION, NO RING BUFFERINGentering rbL952_lcamStore: fname = /usr/g/
ctuser/film/img41a000QY, num_imgs=12, hdrlen =632entering
rbL952_lcamStore: image_sx = 512,image_sy =512, image_deep=
8rbL952_lcamStore: nbchuncks = loop_var = 16 nblocks= 512 image_size
=262144ACQUIRE IMAGE... Image_ID = 1
LcSyscall: cmd 84
LcgetResponse: ready 0
LcgetResponse: ready 1
LcSysrep: resp ‘‘PAS’’
LcSysrep(AQU): status160->PAS
Section 2.0 - Applications and Features
GE MEDICAL SYSTEMS
DIRECTION 2152918-100, REVISION 21
CT/I SYSTEM SERVICE MANUAL - GENERAL
ACQUIRE IMAGE... Image_ID = 2
Comment:
The above 6 steps are repeated for each succeeding Image Acquisition. Image acquisition
completed, begin Printing
LcSysrep(AQU): status160->PAS
L952_vdbPrint: format = 12 print_copies = 1Define_Zone: format =
12set_zoomd : ...set_zoomf...xxDefine_Zone: format = 12 nb_zone = 4
nb_image_line 3xxDefine_Zone: set_zoomd = 0.000000 , set_zoomf =
0.000000scan_ssparam = dd
xxDefine_Zone scanned ssparam = ddxxDefine_Zone: images_id[0] =
1xxDefine_Zone: images_id[1] = 2xxDefine_Zone: images_id[2] =
3Request_Status Called...LcSyscall: cmd 96
LcgetResponse: ready 1
LcSysrep: resp ‘‘STA,1,RDY’’
LcSysrep(RQS): status160->STA,1,RDY
LcSysrep: RDYLcSysrep():ALM 1,log_msg: code = 1 (logged_error = 0)
LcSyscall: cmd 8b
LcgetResponse: ready 1
LcSysrep: resp ‘‘PAS’’
LcSysrep(DZO): status160->PAS
xxDefine_Zone scanned ssparam = ddxxDefine_Zone: images_id[0] =
5xxDefine_Zone: images_id[1] = 6xxDefine_Zone: images_id[2] =
7Request_Status Called...LcSyscall: cmd 96
LcgetResponse: ready 1
LcSysrep: resp ‘‘STA,1,RDY’’
LcSysrep(RQS): status160->STA,1,RDY
LcSysrep: RDYLcSysrep():ALM 1,log_msg: code = 1 (logged_error = 0)
LcSyscall: cmd 8b
LcgetResponse: ready 1
LcSysrep: resp ‘‘PAS’’
LcSysrep(DZO): status160->PAS
xxDefine_Zone scanned ssparam = ddxxDefine_Zone: images_id[0] =
9xxDefine_Zone: images_id[1] = 10xxDefine_Zone: images_id[2] =
11Request_Status Called...LcSyscall: cmd 96
LcgetResponse: ready 1
LcSysrep: resp ‘‘STA,1,RDY’’
LcSysrep(RQS): status160->STA,1,RDY
LcSysrep: RDYLcSysrep():ALM 1,log_msg: code = 1 (logged_error = 0)
LcSyscall: cmd 8b
LcgetResponse: ready 1
LcSysrep: resp ‘‘PAS’’
LcSysrep(DZO): status160->PAS
xxDefine_Zone scanned ssparam = ddxxDefine_Zone: images_id[0] =
13xxDefine_Zone: images_id[1] = 14xxDefine_Zone: images_id[2] =
15Request_Status Called...LcSyscall: cmd 96
LcgetResponse: ready 1
LcSysrep: resp ‘‘STA,1,RDY’’
LcSysrep(RQS): status160->STA,1,RDY
LcSysrep: RDYLcSysrep():ALM 1,log_msg: code = 1 (logged_error = 0)
LcSyscall: cmd 8b
Chapter 6 - System Information
Page 229
GE MEDICAL SYSTEMS
DIRECTION 2152918-100, REVISION 21
Comment:
CT/I SYSTEM SERVICE MANUAL - GENERAL
LcgetResponse: ready 1
LcSysrep: resp ‘‘PAS’’
LcSysrep(DZO): status160->PAS
Lc_set_up_to_print call...nbcopies= 1LcSyscall: cmd 9a
LcgetResponse: ready 1
LcSysrep: resp ‘‘STC’’
LcSysrep(STP): status160->STC
LcSysrep(STP): STC OK...
EXPOSE...
LcSyscall: cmd 8d
LcgetResponse: ready 1
LcSysrep: resp ‘‘PTC’’
LcSysrep(EXP): status160->PTC
camscan: (17:75 to 8b) 0x72 EXP 0xd 0x6 EOE 0xd & 0xa 0xb 0xc PTC 0xd
& 0xa 0xb 0xc 0xa
camscan: dcr’s 1
LcSysrep(EXP): DCR...print_copies = 0User_Msg... CODE----> 353
#353
End of Print Job
STATISTICS:******END OF THIS JOB /usr/g/ctuser/film/img41a000QY Ready To
Print new*******Release_Device...LcSyscall: cmd 95
LcgetResponse: ready 1
User_Msg... CODE----> 350
#350
PRSLOG:
Location - OC: /usr/g/ctuser/logfiles/prslog
Description - This is a running history log of print server initialization and shutdowns, and print jobs
that are started and completed.
Example:
prslog
Comment:
Example prslog output:
Successful print server initialization:
MESSAGE from Process 1639>> Tue Aug 18 13:10:38 1998 [Server]>
initialization in progress for port PRSserver
MESSAGE from Process 1639>> Tue Aug 18 13:10:38 1998 [Server]>
...initialization completed for port PRSserver
MESSAGE from Process 1674>> Tue Aug 18 13:11:02 1998 [PRSserver]> Hello,
I’m the print server, still alive on host engbay13
Comment:
Successful print jobs running:
MESSAGE from Process 1799>> Tue Aug 18 13:15:56 1998 [PRSserver]> Print
job started
MESSAGE from Process 1799>> Tue Aug 18 13:16:21 1998 Printed Ex: 1472 Se:
103 Im: 1
MESSAGE from Process 1799>> Tue Aug 18 13:16:21 1998 [PRSserver]>
Completed print job: Ex: 1472 Se: 103 Im: 1
MESSAGE from Process 1817>> Tue Aug 18 13:16:50 1998 [PRSserver]> Print
job started
Page 230
Section 2.0 - Applications and Features
GE MEDICAL SYSTEMS
DIRECTION 2152918-100, REVISION 21
CT/I SYSTEM SERVICE MANUAL - GENERAL
MESSAGE from Process 1817>> Tue Aug 18 13:17:16 1998 Printed Ex: 1472 Se:
103 Im: 25
MESSAGE from Process 1817>> Tue Aug 18 13:17:16 1998 [PRSserver]>
Completed print job: Ex: 1472 Se: 103 Im: 25
MESSAGE from Process 1825>> Tue Aug 18 13:17:41 1998 [PRSserver]> Print
job started
MESSAGE from Process 1825>> Tue Aug 18 13:18:06 1998 Printed Ex: 1472 Se:
103 Im: 49
MESSAGE from Process 1825>> Tue Aug 18 13:18:06 1998 [PRSserver]>
Completed print job: Ex: 1472 Se: 103 Im: 49
MESSAGE from Process 1831>> Tue Aug 18 13:18:33 1998 [PRSserver]> Print
job started
MESSAGE from Process 1831>> Tue Aug 18 13:18:59 1998 Printed Ex: 1472 Se:
103 Im: 73
MESSAGE from Process 1831>> Tue Aug 18 13:18:59 1998 [PRSserver]>
Completed print job: Ex: 1472 Se: 103 Im: 73
Comment:
Print server shutdown from Applications being brought down:
MESSAGE from Process 1639>> Tue Aug 18 14:48:34 1998 [Server]> Caught
signal : 2
MESSAGE from Process 1674>> Tue Aug 18 14:48:35 1998 [Server]> Caught
signal : 2.
MESSAGE from Process 1639>> Tue Aug 18 14:48:41 1998 [Server]> terminated
Comment:
Successful print server initialization:
MESSAGE from Process 1598>> Tue Aug 18 14:53:43 1998 [Server]>
initialization in progress for port PRSserver
MESSAGE from Process 1598>> Tue Aug 18 14:53:43 1998 [Server]>
...initialization completed for port PRSserver
MESSAGE from Process 1636>> Tue Aug 18 14:54:09 1998 [PRSserver]> Hello,
I’m the print server, still alive on host engbay13
MESSAGE from Process 1902>> Tue Aug 18 15:15:40 1998 [PRSserver]> Print
job started
MESSAGE from Process 1902>> Tue Aug 18 15:16:06 1998 Printed Ex: 1476 Se:
2 Im: 1
MESSAGE from Process 1902>> Tue Aug 18 15:16:06 1998 [PRSserver]>
Completed print job: Ex: 1476 Se: 2 Im: 1
MESSAGE from Process 1926>> Tue Aug 18 15:17:10 1998 [PRSserver]> Print
job started
MESSAGE from Process 1926>> Tue Aug 18 15:17:35 1998 Printed Ex: 1476 Se:
2 Im: 16
MESSAGE from Process 1926>> Tue Aug 18 15:17:35 1998 [PRSserver]>
Completed print job: Ex: 1476 Se: 2 Im: 16
2.2.3
DICOM Print Camera
A DICOM Print Camera is a network camera that has a hostname and IP Address connected on
the Hospital Network (Ethernet Connection) from the CT System. The CT System uses TCP/IP
network protocol to communicate and send DICOM Images in packets to the Camera for filming.
Refer to DICOM Terms on page 250 for a glossary of DICOM terms and definitions associated with
DICOM Print. Figure 6-9 below is an example of the required configuration parameters for a DICOM
Print Camera:
Chapter 6 - System Information
Page 231
GE MEDICAL SYSTEMS
DIRECTION 2152918-100, REVISION 21
CT/I SYSTEM SERVICE MANUAL - GENERAL
Figure 6-9 Remote Printer Configuration
Figure 6-10 Type of Laser Camera (No DASM)
1.)
Note:
Page 232
Set up the Network Parameters
To determine the correct DICOM Camera Network parameters (IP Address, Hostname, AE
Title, Port Number, and Comments) contact the Hospital’s Network Administrator.
-
Device Name - Name of printer
-
Host Name - DICOM Print Server host name as defined by the network.
-
IP Address - DICOM Print Server IP Address as defined by the network.
-
Application Title - DICOM Print Server Application Entity Title as defined by the server.
-
TCP/IP Listen Port - DICOM Print Server TCP/IP Listen Port as defined by the server.
-
Comments - (Optional) Comments to be used by the DICOM Print Server.
2.)
Medium Type selects the type of film to be used, either Blue Film or Clear Film.
3.)
The Destination parameter selects the final location for the film output, either Magazine or
Processor.
4.)
Orientation selects the film orientation; currently only the Portrait option is supported.
5.)
The Magnification Type parameter selects the algorithm used to interpolate pixels to provide
the necessary film resolution. This parameter should be set in conjunction with the camera
manufacturer to make the best possible image. The settings are:
-
None - No interpolation. This option is not supported by all camera vendors.
-
Replicate - Adjacent pixels are interpolated, which results in images describes as “pixelly”.
This algorithm is not usually preferred.
-
Bilinear - A first order interpolation of pixels is used which results in images described as
blurred. This algorithm is not usually preferred.
-
Cubic - A third order interpolation is used with a large number of possible formulations.
Camera manufacturers define parameters, called smoothing type, to set coefficients used
in the algorithm. The implementation of these coefficients is camera manufacturer
Section 2.0 - Applications and Features
GE MEDICAL SYSTEMS
DIRECTION 2152918-100, REVISION 21
CT/I SYSTEM SERVICE MANUAL - GENERAL
dependent.
6.)
The valid Film Formats are determined by the camera manufacturer (for example, IMATION
does not support 4x6, 2x4, or 1x2; AGFA does not support 2x4). Also note that the DICOM
Print convention is to designate film formats by column x row (e.g. 12-on-1 film is 3x4).
The Network Parameters entered in the Camera Installation GUI (including Camera Hostname, IP
Address, AE Title, Port Number, and Comment) are written to /usr/g/ctuser/Prefs/
SdCPHosts file on the OC.
The settings information entered in the Camera Installation GUI is written to
/usr/g/ctuser/app-defaults/devices/camera.dev file on the OC.
A second screen, Figure 6-11, with image quality and time-out information parameters for filming
sessions, comes up after selecting ADVANCED. The Figure 6-11 below is an example of the
required image quality and time-out parameters for a DICOM Print Camera:
Figure 6-11 DICOM Print Camera Image Quality & Time-out Settings
The image quality parameters are saved on the OC in
/usr/g/ctuser/app-defaults/devices.camera.dev file.
The time-out parameters are saved on the OC in
/usr/g/ctuser/app-defaults/print/dprint.cfg file.
Note:
To determine the correct camera settings, contact the Camera Service representative and review
the Camera Manufacturer’s DICOM Conformance Statement. The detailed DICOM Conformance
Statement for HiSpeed CT/i is available as Direction 2162114-100. You may need to refer to a copy
of this document as you are working with the camera manufacturer’s representative, to correctly set
up the DICOM Print Camera settings.
Chapter 6 - System Information
Page 233
GE MEDICAL SYSTEMS
DIRECTION 2152918-100, REVISION 21
2.2.3.1
CT/I SYSTEM SERVICE MANUAL - GENERAL
Sample camera.dev File Contents
EXAMPLE FOR AN AGFA DICOM PRINT CAMERA
Enter the following:
1.)
{ctuser@bayXX}[5] cd /usr/g/ctuser/app-defaults/devices
2.)
{ctuser@bayXX}[6] cat camera.dev
camera.dev Contents listing
Description
set dName {Dicom Camera}
Sets the name that appears in manual composer
and scanRx autofilm setup
set dType digital
Refers to 1 of {postscript, analogue, or digital}.
For DICOM the dType is set to digital.
Refers to the Job type; can be {LP=postscript,
LC=laser camera, or DICM} for DICOM print
cameras.
set dQueueType DICM
set ctype {Imation Print Server} DICOM camera type selected during Camera
Installation
set dQueueName dicom
Sets the name that appears in the Filming Queue
set defaultFormat
Default format for manual composer selected during
Camera Installation
4x3_fid
set dHostName agfacamera
Hostname of the print server entered during Camera
Installation
set dAppTitle DRYSTAR
AE title of the print server entered during Camera
Installation
set medType BLUE
Medium type selected during Camera Installation can be one of BLUE FILM, CLEAR FILM, or PAPER
- this element is sent during NCREATE of the Film
Session.
set destination MAGAZINE
The destination for printed film selected in during
Camera Installation. Can be one of MAGAZINE,
PROCESSOR - this element is sent during
NCREATE of the Film Session.
set filmOrientation PORTRAIT
The Orientation of image boxes on film selected
during Camera Installation can be one of
LANDSCAPE or PORTRAIT - this element is sent
during NCREATE of the Film Box.
Note: Only Portrait is supported in 1st release CT/i.
set magType CUBIC
The magnification of film selected during Camera
Installation. Can be one of REPLICATE, BILINEAR,
CUBIC, or NONE - this element is sent during
NCREATE of the Film Box.
Table 6-14 camera.dev contents listing
Page 234
Section 2.0 - Applications and Features
GE MEDICAL SYSTEMS
DIRECTION 2152918-100, REVISION 21
CT/I SYSTEM SERVICE MANUAL - GENERAL
camera.dev Contents listing
Description
set minDensity 5
set maxDensity 300
set borderDensity BLACK
set emptyDensity BLACK
set smoothType 140
set configuration
PERCEPTION_LUT=200
These elements are sent during the NCREATE of
the Film Box and will set the following values:
pformat
pformat
pformat
pformat
pformat
pformat
pformat
pformat
pformat
•
sets minimum Optical Density - film and
camera type dependent.
•
sets Maximum Optical Density - film and
camera type dependent.
•
sets border density
•
sets empty image density
•
sets the smoothing type when magType is set
to CUBIC
•
sets configuration info. This value differs for all
camera vendors who typically define the LUT
for contrast.
Manual film composer and auto film formats
1x1_fid
2x1_fid
2x2_fid
3x2_fid
3x3_fid
4x3_fid
5x3_fid
4x4_fid
5x4_fid
Note: DICOM defines film format as column vs. row,
as opposed to GE’s Laser film format definition of
row vs. column.
Table 6-14 camera.dev contents listing (Continued)
2.2.3.2
Sample SdCPHosts File Contents (DICOM Print only):
Enter the following:
1.)
{ctuser@bayXX}[2] cd /usr/g/ctuser/Prefs ENTER
2.)
{ctuser@bayXX}[3] cat SdCPHosts ENTER
SdCPHosts Contents
Listing Example
Description
3.7.52.164
The IP address of the camera, entered during Camera
Installation
camera
The hostname of the camera, entered during Camera Installation
PRINTSCP
The AE (Applications Entity) Title, entered during Camera
Installation
2106
The TCP Listen Port number, entered during Camera Installation
ctn display
A comment entered in the network comment field of Camera
Installation.
Table 6-15 SdCPHosts contents listing example
2.2.3.3
Save System State
Once the camera is installed, the settings now stored in the configuration files: camera.dev,
sdCPHosts, and dprint.cfg need to be saved. Save the parameters to your System State MOD. Run
|System State| and select |Camera Preferences|, |Save|.
Chapter 6 - System Information
Page 235
GE MEDICAL SYSTEMS
DIRECTION 2152918-100, REVISION 21
2.2.3.4
Note:
CT/I SYSTEM SERVICE MANUAL - GENERAL
Filming Image Quality Setup
It is very important that the camera limits are clearly understood from the camera manufactures
Conformance Statement, and work closely with the Camera Field Engineer when setting up min.
and max. density and configuration.
The parameters that directly effect Filming Image Quality in the camera.dev file are:
•
set minDensity
•
set maxDensity
•
set smoothType - Used only when Mag type is set to Cubic.
•
set configuration - This value sets the min. & max density curve range. Camera manufacturer
dependent.
Density Setup Tips with Blue Film Type
The starting min. and max density settings vary with camera and film type, and configuration
settings.
Note:
If the configuration is set to 200, and maxDensity 300, films will be quite dark. Bottom line, the higher
the density and config LUT, the darker the film.
See Table 6-16, “Density Values,” on page 236, for some suggested settings for the AGFA camera.
For other camera models, refer to the camera manufactures conformance statement and
consult with the camera FE.
Camera Type
Media Type Film Type
AGFA Drystar 2000
Blue Film
TS Blue Base
Suggested Starting
Minimum
Density
Maximum
Density
17
185
18
229
24
300
5
173
6
217
23
300
6
300
Low Speed
High Density
AGFA Drystar 2000
Blue Film
TS Blue Base
Fast Speed
Normal Density
AGFA Drystar 2000
Blue Film
DT Blue Base
Normal Speed
High Density
AGFA Drystar 2000
Clear Film
TS Clear Base
Low Speed
High Density
AGFA Drystar 2000
Clear Film
TS Clear Base
Fast Speed
Normal Density
AGFA Drystar 3000
Blue Film
DT Blue Base
Normal Density
AGFA Drystar 3000
Clear Film
DT Clear Base
Normal Density
Table 6-16 Density Values
Page 236
Section 2.0 - Applications and Features
GE MEDICAL SYSTEMS
DIRECTION 2152918-100, REVISION 21
CT/I SYSTEM SERVICE MANUAL - GENERAL
RECOMMENDATIONS
2.2.3.5
1.)
If the Hospital already has the camera in-use in laser mode, make sure you use these values
as the start-point. You may want to take a number of films before you change out the hardware
and use them for comparison afterwards.
2.)
Setup the DICOM Print Camera, and use the initial starting point. Setup to look as good as the
camera FE and GE CT FE can make it.
3.)
Assume that before the DICOM Print install is complete the films have been approved by the
appropriate Hospital Staff. This means some time (up to 4 hours) must be allocated for the
Camera FE, CT FE and site to work together. If it is possible, the camera manufacturer can
create a film with multiple contrasts for the Doctors to pick from.
Troubleshooting DICOM Print Camera Problems
LOG OF ERROR AND FILMING STATUS
During DICOM Print filming, the system writes to two camera logfiles, dcplog and prslog. When
a print job starts, the dicom information is logged to ~ctuser/logfiles/dcplog. The print job
information is logged to ~ctuser/logfiles/prslog. The called AE title/host/IP/port
number is taken from ~ctuser/Prefs/SdCPHosts file.
dcplog
This logfile contains dicom print filming sequence and Printer status information for the most recent
print session job. Each time a new print job is performed, the status information for that latest job
will overwrite the previous one.
1.)
Printer Status Area in the dcplog report
The Printer Status area in the log report will either be NORMAL, WARNING, or FAILURE. In
the event of a WARNING or FAILURE, the Status Info field attempted to identify the root cause.
NORMAL - print job was successful, no problems.
WARNING - one of three conditions can happen:
a.) The job aborts and the status info field indicates SUPPLY FULL, RECEIVER FULL, or
FILM JAM. (See part 3 below for FILM JAM example.
b.) The job continues and Warning is posted to the operator if Status Info field reports
SUPPLY LOW.
c.) The job continues and a Warning is not posted to the operator, but the message is put in
dcplog file.
Note:
What gets reported is dependent upon the camera type and the camera server’s ability to
report it!
FAILURE - the print job has aborted, see Status Info field for more information.
2.)
Note:
Example:
dcplog
dcplog Sample Output of a Successful 1on1 Film Job.
The output is broken up into sections with key film session actions in bold, and an explanation
indented and in italics:
The dcplog output includes the use of the following acronyms
-
SCP = Service Class Provider: The camera, a receiver of images.
-
SCU = Service Class User: The OC scanner, has ability to send images
calling AE title
dcm_bind: AETitle = engbay26_DCP
called AE title - hostname - IP address port number of printer
Chapter 6 - System Information
Page 237
GE MEDICAL SYSTEMS
DIRECTION 2152918-100, REVISION 21
CT/I SYSTEM SERVICE MANUAL - GENERAL
map_app_title: title IMN host engctn1 ip-addr 3.7.52.164 port 2104
Print SCU (on the OC) requests an association with print SCP (print server at camera) using
the IP address, port number and AE title. The SCU proposes abstract syntaxes (in this case
print service class) along with transfer syntaxes used for each syntax and PDU transfer rate.
EstablishAssoc: DCM_OPEN_REQ Action success
The Print SCP responds with an association acceptance. If the association has been accepted,
the Dicom parameters (host, IP, AE, port correctly configured):
EstablishAssoc: OPEN_CONF received
The SCU sends an NGET request to the SCP for printer status:
Starting the print session
The SCP returns an NGET response status and printer status to the SCU:
Note:
-
IF the SCP returns a NORMAL status to the SCU, the job continues.
-
If the SCP returns an ERROR status to the SCU, the print job will fail.
-
If the SCP returns a WARNING status, the job may fail or continue depending on status info.
See Table 6-17 on page 238 for list of supported status.
NgetService: Event Received: DCM_NGET_END
NgetService: Event Received: DCM_DATA
PRINTER STATUS
SOP uid
Instance uid
Printer status
NORMAL
status info
printer_name
advt
manufacturer
AGFA
model
ADVT
device serial
number
123456
software version
Version 2.0
AETitle
IMN
Table 6-17 Printer Events
Comment:
The SCU sends an NCREATE request to the SCP to create the film session. The Film session
presentation consists of copies, priority of job, medium type, and film destination:
NcreateService: NCREATE BEG Action Success
NcreateService: DCM DATA Action Success
NcreateService: Waiting for Event
NcreateService: Event received: DCM_RETURN_BUFF
NcreateService: Waiting for Event
Comment:
The SCP returns Ncreate RSP status to SCU along with instance uid for film session:
NcreateService: Event received: DCM_NCREATE_END
NcreateService: Status is : 0
film session instance uid 1.3.51.1
Page 238
film session instance uid 1.3.51.1
Section 2.0 - Applications and Features
GE MEDICAL SYSTEMS
DIRECTION 2152918-100, REVISION 21
CT/I SYSTEM SERVICE MANUAL - GENERAL
filmbox ref sop uid 1.3.51.1
Comment:
The SCU sends NCreate RQ to the SCP to create the film box. The presentation includes film
format, orientation, magnification, film size:
NcreateService: NCREATE BEG Action Success
NcreateService: DCM DATA Action Success
NcreateService: Waiting for Event
Comment:
The SCP returns NCREATE RSP status to the SCU along with referenced sop instance uid for
film box and referenced SOP instance uids for each image box:
NcreateService: Event received: DCM_RETURN_BUFF
NcreateService: Waiting for Event
NcreateService: Event received: DCM_NCREATE_END
NcreateService: Waiting for Event
NcreateService: Event received: DCM_DATA
filmbox instance uid 1.3.51.1.1
Comment:
SCU sends NSET RQ to the SCP to set the image box. The presentation includes instance
uid, image position on the film, number of Rows, Columns, Bits, and image pixel data:
NsetService: Event Received: DCM_RETURN_BUFF
Comment:
SCP returns NSET RSP status to the SCU along with affected sop instance uid for image box:
NsetService: Event Received: DCM_NSET_END
Image Attributes set
Comment:
The SCU and SCP repeat the NSET RQ and NSET RSP for the image boxes until all images
have been sent to the SCP. When all images have been sent, the SCU, it sends NACTION RQ
to the SCP to print the film box with instance uid generated during the NCREATE. The SCP
returns NACTION RSP to print the film:
NactionService: Event received: DCM_NACTION_END
NactionService: Event received: DCM_DATA
parse_data_set returned status 0x0
Film Box sent to printer N - Action
Comment:
The SCU sends NDELETE RQ to the SCP to delete the film box with instance uid generated
during the NCREATE. SCP returns NDELETE RSP to delete the film box and returns the sop
Instance of the film job:
NdeleteService: Event Received : DCM_NDELETE_END
Film box instance deleted
ref SOP C uid 1.2.840.10008.5.1.1.14
ref SOP I uid 1.3.51.1.1.1.1
Print Session successfully completed
Comment:
The SCU sends RELEASE RQ to the SCP to release the association:
req close assoc
CloseAssoc: DCM_CLOSE_REQ Action Success
Comment:
The SCP returns RELEASE RP to release association:
close accepted
Dcplog example of a print job leading up to a Film Jam:
{ctuser@engbayXX}[17] cd /usr/g/ctusr/logfiles
{ctuser@engbayXX}[18] more dcplog
_[40;1H_[K# DICOM print_scu pid: 5463
Chapter 6 - System Information
Page 239
GE MEDICAL SYSTEMS
DIRECTION 2152918-100, REVISION 21
CT/I SYSTEM SERVICE MANUAL - GENERAL
print_scu -aIMN -hcamera -c1 -f1x1_fid -p/usr/g/ctuser/film/
img21a0017f -d/usr/g/ctuser/app-defaults/devices/camera.dev
dcm_bind: AETitle = engbay26_DCP
map_app_title: title IMN host camera ip-addr 3.7.52.164 port 2104
EstablishAssoc: DCM_OPEN_REQ Action success
EstablishAssoc: OPEN_CONF received
Starting the print session
NgetService: Event Received : DCM_NGET_END
NgetService: Event Received : DCM_DATA
PRINTER STATUS
SOP uid
Instance uid
Printer status
WARNING ¨
status info
FILM JAM ¨
printer_name
advt
manufacturer
AGFA
model
ADVT
device serial number
123456
software version
Version 2.0
Warning
Media jam. Failed during the print session,
status -1. Job stopped here.
CloseAssoc
DCM_CLOSE_REQ Action Success
Table 6-18 Printer FILM JAM
Page 240
Section 2.0 - Applications and Features
GE MEDICAL SYSTEMS
DIRECTION 2152918-100, REVISION 21
CT/I SYSTEM SERVICE MANUAL - GENERAL
prslog
LOCATION
DESCRIPTION
OC:
This is a running history log of print server
initialization and shutdowns, and print jobs
are started and completed.
/usr/g/ctuser/logfiles/prslog
Example prslog output
Successful print server initialization:
MESSAGE from Process
18 13:10:38 1998
1639>> Tue Aug
[Server]> initialization in
progress for port PRSserver
MESSAGE from Process
18 13:10:38 1998
1639>> Tue Aug
[Server]> ...initialization
completed for port PRSserver
MESSAGE from Process
18 13:11:02 1998
1674>> Tue Aug
[PRSserver]> Hello, I’m the print
server, still alive on host
engbay13
MESSAGE from Process
18 13:15:56 1998
1799>> Tue Aug
[PRSserver]> Print job started
MESSAGE from Process
18 13:16:21 1998
1799>> Tue Aug
Printed Ex: 1472 Se: 103 Im: 1
MESSAGE from Process
18 13:16:21 1998
1799>> Tue Aug
[PRSserver]> Completed print job:
Ex: 1472 Se: 103 Im: 1
MESSAGE from Process
18 13:16:50 1998
1817>> Tue Aug
[PRSserver]> Print job started
MESSAGE from Process
18 13:17:16 1998
1817>> Tue Aug
Printed Ex: 1472 Se: 103 Im: 25
MESSAGE from Process
18 13:17:16 1998
1817>> Tue Aug
[PRSserver]> Completed print job:
Ex: 1472 Se: 103 Im: 25
MESSAGE from Process
18 13:17:41 1998
1825>> Tue Aug
[PRSserver]> Print job started
MESSAGE from Process
18 13:18:06 1998
1825>> Tue Aug
Printed Ex: 1472 Se: 103 Im: 49
MESSAGE from Process
18 13:18:06 1998
1825>> Tue Aug
[PRSserver]> Completed print job:
Ex: 1472 Se: 103 Im: 49
MESSAGE from Process
18 13:18:33 1998
1831>> Tue Aug
[PRSserver]> Print job started
MESSAGE from Process
18 13:18:59 1998
1831>> Tue Aug
Printed Ex: 1472 Se: 103 Im: 73
MESSAGE from Process
18 13:18:59 1998
1831>> Tue Aug
[PRSserver]> Completed print job:
Ex: 1472 Se: 103 Im: 73
Successful print jobs running:
Print server shutdown from
Applications being brought down:
MESSAGE from Process
18 14:48:34 1998
1639>> Tue Aug
[Server]> Caught signal :
2
Table 6-19 prslog Output
Chapter 6 - System Information
Page 241
GE MEDICAL SYSTEMS
DIRECTION 2152918-100, REVISION 21
CT/I SYSTEM SERVICE MANUAL - GENERAL
LOCATION
DESCRIPTION
MESSAGE from Process
18 14:48:35 1998
1674>> Tue Aug
[Server]> Caught signal :
MESSAGE from Process
18 14:48:41 1998
1639>> Tue Aug
[Server]> terminated
2.
Successful print server
initialization:
MESSAGE from Process
18 14:53:43 1998
1598>> Tue Aug
[Server]> initialization in
progress for port PRSserver
MESSAGE from Process
18 14:53:43 1998
1598>> Tue Aug
[Server]> ...initialization
completed for port PRSserver
MESSAGE from Process
18 14:54:09 1998
1636>> Tue Aug
[PRSserver]> Hello, I’m the print
server, still alive on host
engbay13
MESSAGE from Process
18 15:15:40 1998
1902>> Tue Aug
[PRSserver]> Print job started
MESSAGE from Process
18 15:16:06 1998
1902>> Tue Aug
Printed Ex: 1476 Se: 2 Im: 1
MESSAGE from Process
18 15:16:06 1998
1902>> Tue Aug
[PRSserver]> Completed print job:
Ex: 1476 Se: 2 Im: 1
MESSAGE from Process
18 15:17:10 1998
1926>> Tue Aug
[PRSserver]> Print job started
MESSAGE from Process
18 15:17:35 1998
1926>> Tue Aug
Printed Ex: 1476 Se: 2 Im: 16
MESSAGE from Process
18 15:17:35 1998
1926>> Tue Aug
[PRSserver]> Completed print job:
Ex: 1476 Se: 2 Im: 16
Table 6-19 prslog Output (Continued)
3.)
A known error that’s reported from Nget, with Imation Cameras, that should not be troubleshot
follow:
The prslog reports:
MESSAGE from Process 2059 >> Wed Aug 19 10:03:48 1998
Print job started
[PRSserver]>
Message from Process 2060 >> NgetService: N-GET response received with
failure/warning Status
Message from Process 2060 >> AETitle: IMN_PrintServer
Message from Process 2060 >> Print Session successfully completed
The dcplog reports:
NgetService: N-GET response received with failure/warning Status ¨the
known error.
PRINTER STATUS
SOP uid
:
Instance uid
Printer status
NORMAL
status info
Table 6-20 Imation Print Report
Page 242
Section 2.0 - Applications and Features
GE MEDICAL SYSTEMS
DIRECTION 2152918-100, REVISION 21
CT/I SYSTEM SERVICE MANUAL - GENERAL
PRINTER STATUS
printer_name
IMN_LaserImager
manufacturer
Imation
model
M8700
device serial number
software version
1.5b4
AETitle
IMN_PrintServer
Table 6-20 Imation Print Report
What Imation supports:
Imation supports the following six elements/attributes:
>
(0x21100010, CS, ”NORMAL”)
>
(0x21100020, CS, ””)
# Printer Status
>
(0x21100030, LO, ”IMN_LaserImager”)
>
(0x00080070, LO, ”Imation”)
>
(0x00081090, LO, ”M8700”)
# Manufacturer’s Model Name
>
(0x00181020, LO, ”1.5b4”)
# Software Versions
# Printer Status Info
OK
OK
# Printer Name
# Manufacturer
OK
OK
OK
OK
The Bug:
Nget is requesting status from these three additional elements that are not supported:
>
(0x00181000, LO, ””)
# Device Serial Number
>
(0x00181200, DA, ””)
# Date of Last Calibration
>
(0x00181201, TM, ””)
# Time of Last Calibration
The Fix:
Instruct Camera FE to disable the above three elements that are not supported.
4.)
Communication and Network Error Troubleshooting
The most common types of network errors that can occur with DICOM Print are a
-
DCM Network error
-
DCM Protocol error.
DCM Network errors:
Successful network communications to the camera is dependent upon having the correct IP
Address and Port Number configured. Any errors associated with the network will be logged
as a “DCM Network Error” in the “type” field in the dcplog report as shown in the example
below. Use ping and snoop to discover the root cause, covered in the troubleshooting steps
below.
Example:
dcplog w/DCM
Network Error
Example of dcplog with a DCM Network Error:
{ctuser@engbayXX}[3] cd /usr/g/ctusr/logfiles
{ctuser@engbayXX}[4] more dcplog
_[40;1H_[K# DICOM print_scu pid: 5498
print_scu -aIMN -hcamera -c1 -f1x1_fid -p/usr/g/ctuser/film/
img22a0017f -d/usr/g/ctuser/app-defaults/devices/camera.dev
dcm_bind: AETitle = engbay26_DCP
map_app_title: title IMN host camera ip-addr 3.7.52.164 port 2104
EstablishAssoc: DCM_OPEN_REQ Action success
Errors logged beyond this point of failure may be a result of this Error:
Chapter 6 - System Information
Page 243
GE MEDICAL SYSTEMS
DIRECTION 2152918-100, REVISION 21
CT/I SYSTEM SERVICE MANUAL - GENERAL
DCM kernel lower level error:
type = 508 -- DCM network error
¨ ERROR
code = 114 -- lost transport connection
ul_code = 52, reason = 0, source = 0, reject = 0
filename = kernel/D_assoc.c
line = 3051
Failed to contact printer, status 114
Troubleshooting a DCM Network Error:
1.) Verify correct IP Address and Port Number are correct in the Install Camera GUI.
Note:
If the IP Address and Port Number are correct, the remote application (camera server)
may not be running.
2.) Verify Applications restarted after running Install Camera from Service Desktop Utilities.
3.) Verify on the OC in /usr/g/ctuser/SdCPHosts the IP Address and Port Number are
correct.
Enter the following:
{ctuser@bayXX}[2] cd
/usr/g/ctuser/Prefs
{ctuser@bayXX}[3] cat SdCPHosts
3.7.52.164 camera IMN 106 ctn display
4.) Ping to the camera’s IP address, and check for packet loss. A successful ping indicates a
good physical connection and IP Address. Port number can still be bad; proceed to next
step.
Example of successful ping:
{ctuser@engbayXX}[5] ping 3.7.52.164
PING 3.7.52.164 (3.7.52.164): 56 data bytes
64 bytes from 3.7.52.164: icmp_seq=0 ttl=255 time=0.927 ms
64 bytes from 3.7.52.164: icmp_seq=1 ttl=255 time=1.079 ms
64 bytes from 3.7.52.164: icmp_seq=2 ttl=255 time=1.090 ms
64 bytes from 3.7.52.164: icmp_seq=3 ttl=255 time=1.070 ms
64 bytes from 3.7.52.164: icmp_seq=4 ttl=255 time=1.048 ms
64 bytes from 3.7.52.164: icmp_seq=5 ttl=255 time=1.073 ms
64 bytes from 3.7.52.164: icmp_seq=6 ttl=255 time=1.199 ms
----3.7.52.164 PING Statistics---7 packets transmitted, 7 packets received, 0% packet loss
round-trip min/avg/max = 0.927/1.069/1.199 ms
5.) If you are unable to successfully ping the camera, use the snoop tool to monitor what is
going on with communication packets during a print job. Snoop will read the number of
responses from the server while attempting to do a print job. In Example A below, there is
only one summary line being reported, (one outbound), and NO inbound response
indicating the remote camera host (engctnl) cannot be reached. Refer to Snoop on page
248 for snoop and its usage.
Example: A
snoop -SVta 3.7.52.164 ←where 3.7.52.164 , in this case, is the camera’s <IP
address>
Using device ef0 (promiscuous mode)
14:46:19.250400engbay26 -> engctn1length:58 ETHER Type=0800 (IP),
size = 58 bytes
14:46:19.250400engbay26 -> engctn1length:58
S=3.7.52.151 LEN=44, ID=57050
Page 244
Section 2.0 - Applications and Features
IP D=3.7.52.164
GE MEDICAL SYSTEMS
DIRECTION 2152918-100, REVISION 21
CT/I SYSTEM SERVICE MANUAL - GENERAL
14:46:19.250400engbay26 -> engctn1length:58 TCP D=2106 S=1192 Syn
Seq=1001039841 Len=0 Win=16384
6.) If there are only two summary lines, (Example B) one outbound and one inbound, this
indicates that we can successfully ping the remote camera host, (IP Address is good) but
the remote application is either not running (i.e. the machine is up, the application that acts
as the print server is not running), or the wrong port number is being used. Refer to Snoop
on page 248 for snoop and its usage.
Example: B
snoop -SVta 3.7.52.164 ¨ where 3.7.52.164, in this case is the camera <IP
address>
Using device ef0 (promiscuous mode)
14:46:19.250400engbay26 -> engctn1length:58 ETHER Type=0800 (IP),
size = 58 bytes
14:46:19.250400engbay26 -> engctn1 length:58 IP D=3.7.52.164
S=3.7.52.151 LEN=44, ID=57050
14:46:19.250400engbay26 -> engctn1length:58 TCP D=2106 S=1192 Syn
Seq=1001039841 Len=0 Win=16384
________________________________
14:46:19.251971engctn1 -> engbay26length:60 ETHER Type=0800 (IP),
size = 60 bytes
14:46:19.251971engctn1 -> engbay26length:60 IP D=3.7.52.151
S=3.7.52.164 LEN=40, ID=10027
14:46:19.251971engctn1 -> engbay26length:60 TCP D=1192 S=2106 Rst
Ack=1001039842 Win=0
Example C below shows what would be logged in the dcplog with incorrect port number
problem. This is really a tcp initialization error, attempting to open an association, the
remote host is up and running but the port number is wrong. Note: this same error can also
be caused by the remote application (camera server) not running.
Example: C
{ctuser@engbayXX}[17] cd /usr/g/ctusr/logfiles
{ctuser@engbayXX}[18] more dcplog
# DICOM print_scu pid: 2523
print_scu -aIMN -hengctn1 -c1 -f1x1_fid -p./1on1 -d./camera.dev
dcm_bind: AETitle = engbay26_DCP
map_app_title: title IMN host engctn1 ip-addr 3.7.52.164 port 2106
EstablishAssoc: DCM_OPEN_REQ Action success
Errors logged beyond this point of failure may be a result of this
Error:
DCM kernel lower level error:
type = 508 -- DCM network error ¨ ERROR
code = 114 -- lost transport connection
ul_code = 52, reason = 0, source = 0, reject = 0
filename = kernel/D_assoc.c line = 3051
Failed to contact printer, status 114
DCM Protocol Error
A DCM Protocol Error indicates a problem with calling parameters when trying to open an
association. They can be caused by having an incorrect AE Title configuration. The errors
reported by a print server are only as good as the dicom implementation of that server. The
Imation server will accept any called AE title. The Kodak mlp190 will accept any called AE
title. The AGFA however, requires the AE to match. The following is an example of what
will be reported in the dcplog with an incorrect AE Title on an AGFA system in (Example
D), and what snoop is reporting, in (Example E).
Chapter 6 - System Information
Page 245
GE MEDICAL SYSTEMS
DIRECTION 2152918-100, REVISION 21
CT/I SYSTEM SERVICE MANUAL - GENERAL
Example: D
> cd /usr/g/ctuser/logfiles
> more dcplog
print_scu -aIMN1 -hengctn1 -c1 -f1x1_fid -p./1on1 -d./camera.dev
# DICOM print_scu pid: 2492
print_scu -aIMN1 -hengctn1 -c1 -f1x1_fid -p./1on1 -d./camera.dev
dcm_bind: AETitle = engbay26_DCP
map_app_title: title IMN1 host engctn1 ip-addr 3.7.52.164 port 2106
EstablishAssoc: DCM_OPEN_REQ Action success
Errors logged beyond this point of failure may be a result of this
Error:
DCM kernel lower level error:
type = 507 -- DCM Protocol error ERROR
code = 166 -- invalid pdu parameter value
ul_code = 37, reason = 0, source = 0, reject = 0
filename = kernel/D_assoc.c line = 3051
DCM kernel lower level error:
type = 503 -- DCM Kernel integrity errors
code = 136 -- error with the dicom upper layer
ul_code = 22, reason = 0, source = 0, reject = 0
filename = kernel/D_assoc.c line = 500
Fatal DCM error: 136
dcm_deinit: Kernel Deinit Failed
Failed to contact printer, status 166
Example: E
The number of packets, outbound and inbound with length of ~60 and ~500 indicates that
the remote application is running, but it is not allowing the scu (Service Class User, i.e. the
OC) to open an association. This also indicates the IP Address and Port Number is correct.
engbay26 2# snoop -SVta <camera IP address>
Using device ef0 (promiscuous mode)
15:10:36.357083
engbay26 -> engctn1
length:
58 ETHER Type=0800
(IP), size = 58 bytes
15:10:36.357083
engbay26 -> engctn1
length:
58 IP D=3.7.52.164
S=3.7.52.151 LEN=44, ID=59135
15:10:36.357083
engbay26 -> engctn1
length: 58 TCP D=2106 S=1209
Syn Seq=1188358241 Len=0 Win=16384
________________________________
15:10:36.358280
engctn1 -> engbay26
length:
60 ETHER Type=0800
(IP), size = 60 bytes
15:10:36.358280
engctn1 -> engbay26
length:
60 IP D=3.7.52.151
S=3.7.52.164 LEN=44, ID=37125
15:10:36.358280
engctn1 -> engbay26
length: 60 TCP D=1209 S=2106
Syn Ack=1188358242 Seq=1847802416 Len=0 Win=8760
________________________________
15:10:36.358390
engbay26 -> engctn1
length:
54 ETHER Type=0800
(IP), size = 54 bytes
15:10:36.358390
engbay26 -> engctn1
length:
54 IP D=3.7.52.164
S=3.7.52.151 LEN=40, ID=59137
15:10:36.358390
engbay26 -> engctn1
length: 54 TCP D=2106 S=1209
Ack=1847802417 Seq=1188358242 Len=0 Win=16060
________________________________
Page 246
Section 2.0 - Applications and Features
GE MEDICAL SYSTEMS
DIRECTION 2152918-100, REVISION 21
CT/I SYSTEM SERVICE MANUAL - GENERAL
15:10:36.361533
engbay26 -> engctn1
length: 456 ETHER Type=0800
(IP), size = 456 bytes
15:10:36.361533
engbay26 -> engctn1
length: 456 IP D=3.7.52.164
S=3.7.52.151 LEN=442, ID=59138
15:10:36.361533
engbay26 -> engctn1
length: 456 TCP D=2106 S=1209
Ack=1847802417 Seq=1188358242 Len=402 Win=16060
________________________________
15:10:36.412509
engctn1 -> engbay26
length:
60 ETHER Type=0800
(IP), size = 60 bytes
15:10:36.412509
engctn1 -> engbay26
length:
60 IP D=3.7.52.151
S=3.7.52.164 LEN=40, ID=37126
15:10:36.412509
engctn1 -> engbay26
length: 60 TCP D=1209 S=2106
Ack=1188358644 Seq=1847802417 Len=0 Win=8760
________________________________
15:10:36.424127
engctn1 -> engbay26
length:
64 ETHER Type=0800
(IP), size = 64 bytes
15:10:36.424127
engctn1 -> engbay26
length:
64 IP D=3.7.52.151
S=3.7.52.164 LEN=50, ID=37127
15:10:36.424127
engctn1 -> engbay26
length: 64 TCP D=1209 S=2106
Ack=1188358644 Seq=1847802417 Len=10 Win=8760
________________________________
15:10:36.424376
engbay26 -> engctn1
length:
64 ETHER Type=0800
(IP), size = 64 bytes
15:10:36.424376
engbay26 -> engctn1
length:
64 IP D=3.7.52.164
S=3.7.52.151 LEN=50, ID=59141
15:10:36.424376
engbay26 -> engctn1
length: 64 TCP D=2106 S=1209
Ack=1847802427 Seq=1188358644 Len=10 Win=16060
________________________________
15:10:36.428902
engctn1 -> engbay26
length:
60 ETHER Type=0800
(IP), size = 60 bytes
15:10:36.428902
engctn1 -> engbay26
length:
60 IP D=3.7.52.151
S=3.7.52.164 LEN=40, ID=37128
15:10:36.428902
engctn1 -> engbay26
length: 60 TCP D=1209 S=2106
Fin Ack=1188358654 Seq=1847802427 Len=0 Win=8760
________________________________
15:10:36.428975
engbay26 -> engctn1
length:
54 ETHER Type=0800
(IP), size = 54 bytes
15:10:36.428975
engbay26 -> engctn1
length:
54 IP D=3.7.52.164
S=3.7.52.151 LEN=40, ID=59143
15:10:36.428975
engbay26 -> engctn1
length: 54 TCP D=2106 S=1209
Ack=1847802428 Seq=1188358654 Len=0 Win=16060
________________________________
Note:
If the AE title is correct, the server may have a security feature that requires that the local
host be registered on the remote host.
Image Packet Transfer, Output From snoop
This is an excerpt from a snoop output representing actual image packets, (length ~1514),
being transferred to the camera:
12:19:58.436211
engbay26 -> engctn1
length: 1514 ETHER Type=0800
(IP), size = 1514 bytes
12:19:58.436211
engbay26 -> engctn1
length: 1514 IP D=3.7.52.164
S=3.7.52.151 LEN=1500, ID=38793
12:19:58.436211
engbay26 -> engctn1
length: 1514 TCP D=2106 S=1511
Ack=3095191028 Seq=1815234494 Len=1460 Win=16060
________________________________
Chapter 6 - System Information
Page 247
GE MEDICAL SYSTEMS
DIRECTION 2152918-100, REVISION 21
CT/I SYSTEM SERVICE MANUAL - GENERAL
12:19:58.436256
engbay26 -> engctn1
length: 1514 ETHER Type=0800
(IP), size = 1514 bytes
12:19:58.436256
engbay26 -> engctn1
length: 1514 IP D=3.7.52.164
S=3.7.52.151 LEN=1500, ID=38794
12:19:58.436256
engbay26 -> engctn1
length: 1514 TCP D=2106 S=1511
Ack=3095191028 Seq=1815235954 Len=1460 Win=1606
Snoop
Snoop (snoop) is the troubleshooting tool that monitors all the communication and image packets
inbound and outbound to the camera during a print job (depending on which switch settings you
use). The packet size length is important in understanding what is being transferred. A length size
of < 500 indicates requests and responses between the scanner and the print server. These are
from the NGET (printer status), and NCREATE (film session and film box). A series of packet
lengths of about 1500 indicates an image transfer in progress. This applies to both dicom print and
dicom send.
Steps for Starting a Snoop Session
Step
Comment
1. Open up a Unix shell
From Desktop, select Unix Shell
2. Become root.
su
-
3. Start the snoop session in the shell and set it snoop -SVta <camera ip address>
up to display outgoing and incoming packets.
4. Send a DICOM Print job to the camera
In ImageWorks desktop, display an image and
drag/drop the image into the film composer and
Print it.
5. Observe the output packets of data being
sent and received.
Length sizes < 500 = communication request
between the scanner and the print server.
Length sizes ~1500 = the image packet size
being sent.
Table 6-21 Snoop Session Steps
The following examples show common uses of snoop. See Number 3 below for a description of
snoop usage and switch descriptions. Typical use examples:
1.)
How to display outgoing and in-going packets:
{ctuser@bayXX}[3] su
-
password
bayxx 1# snoop -SVta
Comment:
<camera’s ip address>
Using device ef0 (promiscuous mode)
15:00:18.606959
engbay26 -> engctn1
Type=0800 (IP), size = 58 bytes
length:
58
ETHER
15:00:18.606959
engbay26 -> engctn1
D=3.7.52.164 S=3.7.52.151 LEN=44, ID=59593
length:
58
IP
15:00:18.606959
engbay26 -> engctn1
S=3565 Syn Seq=1295817451 Len=0 Win=16384
length:
58
TCP D=2104
________________________________
15:00:18.608481
engctn1 -> engbay26
Type=0800 (IP), size = 60 bytes
Page 248
Section 2.0 - Applications and Features
length:
60
ETHER
GE MEDICAL SYSTEMS
DIRECTION 2152918-100, REVISION 21
CT/I SYSTEM SERVICE MANUAL - GENERAL
15:00:18.608481
engctn1 -> engbay26
D=3.7.52.151 S=3.7.52.164 LEN=40, ID=33153
15:00:18.608481
engctn1 -> engbay26
S=2104 Rst Ack=1295817452 Win=0
2.)
length:
length:
60
60
IP
TCP D=3565
How to display incoming packets only:
{ctuser@bayXX}[3] su password
bayxx 1#
snoop -SPVta
<camera ip address>
Using device ef0 (promiscuous mode)
14:58:54.506391
engctn1 -> engbay26
Type=0800 (IP), size = 60 bytes
length:
60
ETHER
14:58:54.506391
engctn1 -> engbay26
D=3.7.52.151 S=3.7.52.164 LEN=40, ID=14589
length:
60
IP
14:58:54.506391
engctn1 -> engbay26
S=2104 Rst Ack=1285065404 Win=0
3.)
length:
60
TCP D=3563
Usage for snoop:
[ -a ]
# Listen to packets on audio
[ -d device ]# settable to le?, ie?, bf?, tr?
[ -s snaplen ]# Truncate packets
[ -c count ]# Quit after count packets
[ -P ]
# Turn OFF promiscuous mode
[ -D ]
# Report dropped packets
[ -S ]
# Report packet size
[ -i file ]# Read previously captured packets
[ -o file ]# Capture packets in file
[ -n file ]# Load addr-to-name table from file
[ -N ]
[ -t
# Create addr-to-name table
r|a|d ]# Time: Relative, Absolute or Delta
[ -v ]
# Verbose packet display
[ -V ]
# Show all summary lines
[ -p first[,last] ]# Select packet(s) to display
[ -x offset[,length] ]# Hex dump from offset for length
[ -C ]
# Print packet filter code
For additional information, refer to the manual page for snoop by opening a Unix shell, and entering
the following commands at the prompt:
> su
-
> password
> man snoop
Chapter 6 - System Information
Page 249
GE MEDICAL SYSTEMS
DIRECTION 2152918-100, REVISION 21
CT/I SYSTEM SERVICE MANUAL - GENERAL
DICOM Terms
Configuration - The DICOM Print Configuration Information field is controlled by the Camera
Manufacturer. It is typically used to set information on the Look-up Table to be used to convert the
inputted digital image data to the hardcopy film output (since the range of valid data for the input
may not match the range for the output data); however, it is not limited to this purpose. The string
field is defined by the Camera Manufacturer and is currently up to 1024 bytes. The value is
equivalent to working the contrast on a image monitor.
Density - A film term which represents the pixel value at a particular point on the film. Empty Density
is the pixel representation of a blank image frame on a film. Border Density is the pixel
representation of the area outside of the image frames on the film. Minimum Density is the minimum
pixel representation to be used within an image, while Maximum Density is the maximum pixel
representation to be used within an image. The last two values are equivalent to working the
brightness on a image monitor. The range and effect of the last two density parameters are Camera
Manufacturer dependent.
DICOM - Acronym for Digital Imaging and Communication in Medicine. This standard is a detailed
specification for transferring medical images and related information between computers.
Magnification Type
Images from the CT scanner are digitized at a low resolution and are then printed at a higher
resolution. To accomplish this, images are interpolated prior to being printed. A number of
techniques may be used to perform the image interpolation. The most common techniques are:
•
Replication: This is the simplest method of interpolation (zero order interpolation). In this case
adjacent data is used to calculate the fill data. The resultant images are typically extremely
blocky and contain jagged edges.
•
Bilinear: Also known as first order (linear) interpolation, this technique consists of fitting straight
lines through adjacent data points to determine intermediate points. The resultant images are
somewhat blurred.
•
Cubic: Third order (cubic) interpolation is usually the favored technique. There are a large
number of possible formulations for cubic interpolation. Each differs by the coefficients used in
the process. The Camera Manufacturers use a second parameter called a Smoothing Type to
set the coefficients. The implementation of the coefficient is Camera Manufacturer dependent.
The cubic interpolation presents the smoothest version of interpolation when compared to
replication or bilinear interpolation.
Service Class - Represents a specific application feature by defining a set of related SOP classes
(DICOM Print).
Smoothing Type - A value used in conjunction with the Magnification Type. It is only relevant when
the magnification type is set to Cubic. Smoothing is used to set the coefficients for the formulation
of the interpolation. The valid values and meaning of the Smoothing Type parameter are controlled
by the DICOM Print Manufacturer. For example, Imation expects a smoothing factor of 0 to 15, while
Agfa expects a smoothing factor of VR type 0, or falling within the range of 100 to 299.
SCP - Acronym for Service Class Provider. This is the Service Class server. (In the case of DICOM
Print, this is the DICOM Print Camera).
SCU - Acronym for Service Class User. This is the Service Class client. (In the case of DICOM Print,
this is the CT Scanner).
SOP - Acronym for Service Object Pair. This term is used in DICOM to specify the capabilities of a
DICOM entity. The entity is defined by the union of the Information Object Definition (IOD) (e.g. CT
image) and the DICOM Message Service Element (DIMSE) Services (e.g. store).
Page 250
Section 2.0 - Applications and Features
GE MEDICAL SYSTEMS
DIRECTION 2152918-100, REVISION 21
2.3
CT/I SYSTEM SERVICE MANUAL - GENERAL
User Informational Tools
2.3.1
The CBT and Hard Disk Space it Requires
Computer Based Training (CBT) software is provided with the system to assist the operator in
learning. By using the CBT and operator reference manual, users can quickly obtain the necessary
skills to operate this CT scanner in an efficient and effective manner.
During installation, the CBT makes safe but minor changes to the system disk. The CBT creates/
modifies user information files (e.g. for bookmarks). To do this, the CBT software requires
predefined hard disk area and an IRIX path name to access it.The following directory is added:
/usr/g/cbt
This directory contains the necessary cbt startup files and executables. This directory is also used
and should be used to store the CBT bookmarks as necessary.
2.3.2
Adobe(TM) Acrobat(TM) Electronic Documentation Viewer
Adobe’s Acrobat Reader has to be pre-installed on the system and should be used when necessary
to view documents in portable document format (PDF).
To access the Acrobat reader on a CT/i system, open an UNIX shell (on either monitor) and at the
prompt, type: geacroread . If asked, accept the Acrobat Reader License Agreement and
continue. Normally, a window is posted displaying the top level CDROM contents (listed as
selectable filenames or directories) which can be selected and opened by the user. Acrobat Reader
will recognize a Table of Contents, for some CDROMs which will automatically open and display.
An online Guide for using Acrobat Reader can be found using the File menu and selecting: HelpReader.pdf. Additional information can be found on Adobe Systems WEB page. Adobe’s WEB
address is http://www.adobe.com/
Some CT Product Documentation CDROMs will contain a file named user_man.pdf which will also
provide help in using Acrobat Reader.
2.4
CT/i’ “SMART” Features
2.4.1
SmartBeam
2.4.1.1
SmartBeam Theory
Special hardware and software filters for SmartBeam can enable lower techniques on body scans.
The SmartBeam filter reduces body technique factors by 20% to 30% while it maintains previous
levels of image quality.
•
The SFOV prescription determines filter selection. (No additional operator intervention
required.)
•
The Calibration procedures remain the same, but the presence of the SmartBeam filter
increases the required number of scans per kV. The system automatically adjusts the screens
to show the correct number of scans.
The SmartBeam bowtie filter has two profiles:
•
The head portion of the filter provides the same x-ray attenuation of heads and small bodies
as the previous filter configuration.
•
The body portion of the filter decreases x-ray attenuation of the large body SFOV, which
results in acceptable image quality at lower doses.
The SmartBeam collimator, 46-296300G4 is the forward production collimator for HiSpeed CT/i
Systems. The G4 collimator will eventually be the only collimator FRU part for the installed base of
G1, G2 and G3 collimators.
Chapter 6 - System Information
Page 251
GE MEDICAL SYSTEMS
DIRECTION 2152918-100, REVISION 21
CT/I SYSTEM SERVICE MANUAL - GENERAL
The system requires an option key (MOD) to enable operation of the SmartBeam filter on the
HiSpeed CT/i System.
Note:
Collimator
Version
For HiSpeed CT/i Systems with G1, G2 or G3 collimators, you must install G4 collimator if system
software is R 3.5, or either G4 or G5 if R3.6 or later, in order to be compatible with SmartBeam.
If SmartBeam is added to the HiSpeed CT/i, you must re-calibrate the system after the collimator
change. Failure to update calibration could result in Image Quality and dose issues. If software is
configured for SmartBeam but the hardware cannot support it, your scanner will not work. Either uninstall SmartBeam or get a newer collimator.
Model Number
Comments
46-296300G1
Original HiSpeed Advantage Collimator
46-296300G2
Aperture modified to reduce x-ray scatter; backwards compatible with G1
46-296300G3
EMC compatible and excess parts removed from collimator assembly;
backwards compatible with G1 and G2
46-296300G4
More durable Aluminum Carbon (AlC) SmartBeam filter replaces Teflon filter
in collimator; backwards compatible with G1, G2 and G3 collimators
46-296300G5
New filter drive mechanism, and higher torque aperture stepping motor. NOT
BACKWARD COMPATIBLE!
Table 6-22 HSA Collimator History
A G2 Collimator Board was introduced with R3.6 to resolve Aperture Motion without Command
errors at a 0.8 second scan period.The G5 collimator is also being introduced. The filterType value
in the scanhardware.cfg file is “1” for G1, G2, G3 collimators, “2” for a G4 collimator and “3” for
a G5 collimator. Also the firmware characterization file collimator.char has four more fields.
2.4.1.2
Built-in Protocol Files/SmartBeam
Your new CT/i system comes with built-in protocols that will be used by the technologists. There are
Adult protocols and Pediatric protocols. Within the Adult protocols, for large body scanning only, we
have sent protocols for both Smartbeam and non-Smartbeam option systems. The differences is in
the dose provided to the patient.
Before turning the system over for patient scanning, do the following, so that the appropriate
protocols are used by your system. Determine if you have the SmartBeam option installed. On the
Service Desktop, on the Utilities menu, run “Verify Options”. If SmartBeam shows up in the list,
SmartBeam has been installed and is functional.
Systems Without SmartBeam Option
Steps to remove the Smartbeam protocols:
1.)
Go to Protocol Management and Select the region 3 on the Adult body by clicking around the
arrow for the region. These are the C-spine protocols
2.)
Select the protocol name with (S/B) on it. This is a smartbeam protocol.
3.)
Press “DELETE” at the bottom of the menu and confirm.
4.)
Press DONE.
5.)
Repeat steps 1–4 for Regions 3–9 from the Adult body.
Systems With SmartBeam Option
Steps to remove the non-Smartbeam protocols:
Page 252
Section 2.0 - Applications and Features
GE MEDICAL SYSTEMS
DIRECTION 2152918-100, REVISION 21
2.4.2
CT/I SYSTEM SERVICE MANUAL - GENERAL
1.)
Go to Protocol Management and Select the region 3 on the Adult body. These are the chest?
protocols 3. Select the 1st protocol, i.e. the one that does not have (S/B) on it. This is for nonsmartbeam option systems.
2.)
Press “DELETE” from the bottom of the menu, and confirm.
3.)
Also, edit the name of the smartbeam protocol. Place the cursor at the end of the smartbeam
protocol name, and delete the end characters “(S/B)”.
4.)
Press DONE.
5.)
Repeat steps 1–4 for each of the Regions 3–9 from the Adult body.
SmartScan
SmartScan is included with CT/i; the SmartScan software automatically lessens mA when it shoots
x-ray through the short axis of the patient. You'll find more about SmartScan and DD files on page
287.
2.4.3
SmartPrep
SmartPrep enables the user to monitor contrast enhancement in the patient so imaging can occur
in the optimal enhancement time window. The operator takes a single, low dose, scan before
contrast is injected. This baseline image is used to place up to three Regions Of Interest to be
monitored during the contrast monitoring phase. The doctor can see when contrast reaches the
optimal enhancement level then command the exam to begin. This can minimize patient exposure
to contrast media and radiation.
2.4.4
SmartTrend
SmarTrend is run automatically in CT/i to proactively collect air and bowtie scans during Daily Prep.
The data is used to establish short and long term trends which would be used to evaluate system
performance and detect center spot and other subtle image artifacts.
2.4.4.1
2.4.4.2
Introduction
•
The feature proactively collect air/bowtie scans during Daily Prep (Fast Cal).
•
The data will establish short and long term trends used to evaluate system performance and
detect center spot and other image artifacts which.
•
If the analyzed data is out of specification, a message will be displayed to inform the operator.
Data Collection Method:
1.)
Air scans (120 kV/4 sec/10 mm/60 mA) are run with and without the bow-tie filter.
2.)
Data is offset corrected and normalized.
3.)
Current data is compared with previous day’s data (short term trend).
4.)
The data is also compared with a baseline (long term trend).
5.)
Compare ratio with previous day's result and with a baseline.
Chapter 6 - System Information
Page 253
GE MEDICAL SYSTEMS
DIRECTION 2152918-100, REVISION 21
CT/I SYSTEM SERVICE MANUAL - GENERAL
Figure 6-12 FastCal Scan List 1
2.4.4.3
Establishing A Smart Trend Baseline
Figure 6-13 Resetting SMART TREND Baseline from Utility Menu
A new baseline must be established when:
•
Page 254
the x-ray tube is replaced,
Section 2.0 - Applications and Features
GE MEDICAL SYSTEMS
DIRECTION 2152918-100, REVISION 21
CT/I SYSTEM SERVICE MANUAL - GENERAL
•
the collimator is replaced,
•
the detector is replaced,
•
or a DAS converter card is replaced.
Initiate a new Smart Trend baseline by pressing the RESET SMART TREND BASELINE button on
the Utility Menu of the Service Desktop. Then run a successful Fast Cal using the Daily Prep
software.
2.4.4.4
DAS Gain Data Storage
BASE LINE STORAGE
•
The first storage must be invoked by the field engineer during tube change, collimator change,
detector change, realignment, or DAS board changed.
•
Store offset corrected normalized msd files of both scans every 30 days.
DAILY STORAGE
Store offset corrected normalized msd files of both scans every day.
Process Path and/or File(s)
Name
Comments
dasgain
/usr/g/insite/ProDiags/qsa/
results
All data stores
dd.air_baseline.msd
Dasgain creates this baseline file for the air
scan, when run for the very first time. This
baseline file gets reset every 30 days by
default.
dd.bow_yesterday.rat
A copy of today’s gain corrected bowtie
scan’s dd file.
dd.air_yesterday.msd
On the second day, dasgain saves a copy of
today’s air scan msd file and calls it as
yesterdays air scan file.
dd.air_st.rat, dd.bow_st.rat
short term ratio operations are done for both
air and bowtie scans.
After the ratio operation, today’s bowtie scan msd file will be saved as yesterdays file as before. If
any of the limit checks fails, the corresponding error file is also saved.
From the third day onwards, dasgain performs the short term and long term ratios, and limit checks
on the air scan, and short term ratio and limit checks on the bowtie scans.
dd.air_lt.rat
A long term ratio file for air scan is also
saved in addition to the files saved on the
second day.
Table 6-23 DAS Gain Files
2.4.5
DC CaI
The Data Acquisition Subsystem (DAS) converts analog output signals from the X-Ray Detector
array to digital signals for transmission to the Scan Recon Unit (SRU). DC Cal tests will exercise
functions of DAS to verify its proper operation and help diagnose malfunctioning DAS converter
cards. The tests include checking absolute and differential linearities and are performed as a part
of Daily Prep procedure.
Chapter 6 - System Information
Page 255
GE MEDICAL SYSTEMS
DIRECTION 2152918-100, REVISION 21
2.4.5.1
2.4.5.2
CT/I SYSTEM SERVICE MANUAL - GENERAL
Introduction
•
The feature collects DC cal data during Daily Prep (Fast Cal) to evaluate the DAS linearity.
•
If the analyzed data is out of specification, a message will be displayed to inform the operator.
User Interface
The operator will see an additional screen with DC Cal scans after the completion of normal FastCal
scans.
Figure 6-14 FastCal Scan List 2
2.4.5.3
2.4.5.4
Data Acquisition
•
Applies to HP DAS only.
•
Data acquisition consists of two scans using DAS mode.
•
Scan parameters are 80 kV/ 0 mA/ 2 sec/ 1 mm/ bow tie/ large spot/ 1:1 compression / offset
correct.
Data Processing
The absolute linearity checks for the absolute counts in the reference CAL (CAL 7), and the ratios
of each cal with the reference CAL. The differential linearity checks for the channel to channel
difference for each of the absolute linearity ratios.
2.4.5.5
DC Cal Data Storage
Process Path and/or File(s)
Name
dccal
Comments
/usr/g/insite/ProDiags/qsa/results The process will create appropriate
error files with “means” data for all
channels / levels in case of test
failure(s).
Table 6-24 DC Cal Data Storage Files
Page 256
Section 2.0 - Applications and Features
GE MEDICAL SYSTEMS
DIRECTION 2152918-100, REVISION 21
CT/I SYSTEM SERVICE MANUAL - GENERAL
Process Path and/or File(s)
Name
dasdc_absolute.cal<level>.err
dasdc_diff.cal<level>.err
Comments
The naming convention for error files
will be saved with”.err” extension.
<level> ranges from 0 to 7.
Table 6-24 DC Cal Data Storage Files
2.4.6
Troubleshooting Smart Trend & DC Cals
Note:
Applicable to
Systems with
4.1 and 5.x SW
only
If SmartTrend reports an error, the following steps should be followed to investigate the problem:
Remember SmartTrend is just a program that is monitoring the systems DAS/Detector subsystem.
It looks at daily values of dasgains and other factors and compares them with previously measured
values. If the program notices changes in day to day values then it flags a message that the DAS/
Detector subsystem could have a problem. Normal troubleshooting procedures for the DAS/
Detector should be used. Do not troubleshoot the program or use the program as a troubleshooting
tool. The SmartTrend baseline can be reset once confidence has been established that there is
nothing wrong with the DAS/Detector subsystem, using the DAS tools that are available.
1.)
Check the GE Message Log to determine the type of test(s) that exceeded the specified limits.
The Log will indicate the path and name of the relevant error file(s). Does the Smart Trend
baseline need to be reset?
2.)
Look for more failure details in the *.err files (using the unix more command is one option
for viewing the file). The error files will indicate the relevant Exam/Series/Image number. It will
also list the actual and expected results which fell outside the specified limits.
To review the files for future use they need to be renamed or moved or they will be overwritten.
Use Scan Analysis or DD Analysis to examine the scan file(s) listed in the Message Log for
abnormalities.
3.)
Refer to the DAS/Detector troubleshooting procedures for further testing/verifying methods.
See Chapter 10 on page 639
Chapter 6 - System Information
Page 257
GE MEDICAL SYSTEMS
DIRECTION 2152918-100, REVISION 21
2.4.6.1
CT/I SYSTEM SERVICE MANUAL - GENERAL
User Message Box
The following dialog is posted to the user, if any of the limit checks fails.
Figure 6-15 User Message Box
2.4.6.2
SMART TREND Messages
Sample Error Log Messages
Messages get posted into the error log ONLY when there is a failure in limit check. Each line will
come as a separate message in the error log and will include the name and path of the error (*.err)
file which was created as a result. The messages look like:
Smart Trend: Limit Check failed for Air Scan, Short Term Ratio, Trend
Removed Data
Look for details in error file : /usr/g/insite/ProDiags/qsa/results/
dasgain_air_st_hp.err
The error file can be displayed using the “more” unix command. The file will show the description
of the DAS Gain operation, the image reference, and the actual and expected results for each
detector channel related to the failure.
Description : Air Scan, Short Term Ratio, Trend Removed Data
Exam Number
: 65001
Series Number : 11
Image Number : 91
===================================================
Channel no Actual Data
Min Limit
Max Limit
--------------------------------------------------469
1.003167
0.997000
1.003000
470
1.004288
0.997000
1.003000
471
1.006006
0.997000
1.003000
472
1.007453
0.997000
1.003000
473
1.008718
0.997000
1.003000
Page 258
Section 2.0 - Applications and Features
GE MEDICAL SYSTEMS
DIRECTION 2152918-100, REVISION 21
CT/I SYSTEM SERVICE MANUAL - GENERAL
474
1.010555
0.997000
1.003000
475
1.012821
0.997000
1.003000
476
1.014022
0.997000
1.003000
477
1.016002
0.997000
1.003000
478
1.017027
0.997000
1.003000
479
1.018715
0.997000
1.003000
480
1.019103
0.997000
1.003000
481
0.984435
0.997000
1.003000
482
0.872350
0.997000
1.003000
483
0.858800
0.997000
1.003000
484
0.995074
0.997000
1.003000
485
1.018806
0.997000
1.003000
486
1.018834
0.997000
1.003000
487
1.017343
0.997000
1.003000
488
1.015438
0.997000
1.003000
489
1.014128
0.997000
1.003000
490
1.012628
0.997000
1.003000
491
1.011010
0.997000
1.003000
492
1.009319
0.997000
1.003000
493
1.007040
0.997000
1.003000
494
1.005386
0.997000
1.003000
495
1.004121
0.997000
1.003000
496
1.003649
0.997000
1.003000
===================================================
Additional- Sample Error Messages
Smart Trend: Limit Check failed for Air Scan, Short Term Ratio, Trend Data
Look for details in error file: /usr/g/insite/ProDiags/qsa/results/dasgain_air_st_lp.err
Smart Trend: Limit Check failed for Air Scan, Short Term Ratio, Channel
to Channel Difference Data
Look for details in error file : /usr/g/insite/ProDiags/qsa/results/
dasgain_air_st_c2c.err
Smart Trend: Limit Check failed for Bowtie Scan, Short Term Ratio, Trend
Data
Look for details in error file : /usr/g/insite/ProDiags/qsa/results/
dasgain_bow_st_lp.err
2.4.6.3
DC CAL Messages
ERROR LOG
Messages get posted into error log ONLY when there is a failure in limit check. Each line will come
as a separate message in the error log and will include the name and path of the error (*.err) file
which was created as a result. The messages look like:
DC
DC
DC
DC
Cal:
Cal:
Cal:
Cal:
Differential Linearity
Analog Linearity Error
Differential Linearity
Analog Linearity Error
Error detected in CAL
detected in CAL LEVEL
Error detected in CAL
detected in CAL LEVEL
Chapter 6 - System Information
LEVEL 0
1
LEVEL 2
3
Page 259
GE MEDICAL SYSTEMS
DIRECTION 2152918-100, REVISION 21
CT/I SYSTEM SERVICE MANUAL - GENERAL
DC Cal: Differential Linearity Error detected in CAL LEVEL 4
DC Cal: Analog Linearity Error detected in CAL LEVEL 5
DC Cal: Differential Linearity Error detected in CAL LEVEL 6
2.4.7
SmartView
SmartView is also known as CT INTERVENTIONAL. With the SmartView software and hardware
option, the Octane host, the Hand and Foot Controls and the cradle side monitor enable a clinician
to single handily and quickly biopsy a patient.
2.5
Magneto Optical Disk (MOD) Archival & Retrieval
2.5.1
How to Label a Maxoptics MOD for system files
If you have an MOD upon which you want to put system files, this is different from image files; you
prepare the MOD by making a file system on it. System State and DD File Analysis will detect this
condition and prepare the MOD in the drive for you. To prep a system MOD under other
circumstances, open a unix shell. Type: mkfsMOD
(formatting takes about 3-5 min). OR, use FSST;
2.5.2
8; 3
Save Scan Files to MOD
1.)
Go to Service Desktop, click UTILITIES, click SCAN ANALYSIS.
2.)
Select EXAM.
3.)
Press SAVE SCAN DATA.
This step moves Scans from the scan database and makes unix files on the system disk in
directory /data.
4.)
Go to Tool Chest menu and click on SAVE SCAN FILES. This shows list of scan files saved.
5.)
Hilight on or more of the scan files from the list.
6.)
Click SAVE TO MOD.
This step now moves the scan (unix) files to your MaxOptics MOD. You can append scan files
to a used MOD.
2.5.3
2.5.4
Restore Scan Files From MOD
1.)
Place MOD in drive, Click RESTORE SCAN FILES from the Toolchest menu.
2.)
Select the scan files.
3.)
Click RESTORE.
4.)
This copies the scan files from the MOD straight into the Scan Database.
Reserve/Release Scan Data
This function allows you to lock scan data in the database so that a particular scan is saved for
future reconstruction. Otherwise, eventually all of the 450 scan data buffer will be overwritten with
new scan data.
This feature is very crude at this state, and tediously (1 scan at a time), but allows you to accomplish
what needs to be done.
1.)
Click the RESERVE/RELEASE button from the Toolchest menu.
2.)
Select RESERVE OR RELEASE
3.)
Select RESERVE option, or the RELEASE option.
Note that:
Page 260
Section 2.0 - Applications and Features
GE MEDICAL SYSTEMS
DIRECTION 2152918-100, REVISION 21
4.)
CT/I SYSTEM SERVICE MANUAL - GENERAL
-
Column 1 is an index number, but also the number for identifying the scan file
-
Column 2 is the station
-
Column 3 is Exam #
-
Column 4 is Series #
-
Column 5 is Scan #
-
Column 6 is 0 (ignore, does not change)
Enter an index # to reserve or release the scan file.
There will be no status update or feedback. Once reserved, make sure you remember to release it
as soon as you don’t need it anymore. Make sure you record the exam, series, scan number you
reserve so you know which to release.
2.5.5
Archive Media Content
MODs labeled (formatted) for storing images have a DOS like structure. MODs formatted for
software have a UNIX structure. There are some DOS MODE commands in /usr/g/bin to help
you view and copy files between the Image Archive media and the system. The size of DICOMDIR
indicates how much space images are taking on the MOD. You must use Image Works to DETACH
then do another dmls in a shell to see an updated size.
dmls
list files of current directory
dmcd <path>
change to the directory identified by path
dmcat props
show content of the file props which tells you the properties of that media
dmcat stat
show content of the file stat which shows last time media was used
dmcpin -b <dosname> <unixname>
copy file on media to the system
ABOUT THE PIONEER MOD
NexGen software will have READ-ONLY support of Pioneer MOD’s.
2.5.6
System Reset after Restore System State
When the characterization files are restored, the scanning hardware needs to be reset. System
State will prompt the user for a reset and automatically do it if the user decides to proceed.
If the system is not reset the restored characterization values will not be used until the system
hardware is reset.
2.6
Tele-radiology (Framegrabber Type) Systems
Some Genesis based systems have teleradiology (TR) systems that framegrab the Genesis GFB
video (512 x 512 50/60Hz). CT/i DOES NOT directly support this type of TR. The CT/i RGB color
display video is a much larger format at a much higher pixel frequency, not to mention that its RGB!
GE Sales Reps have been told to NOT promise any direct compatibility with framegrabbing TR
systems (DICOM 3.0 TR systems may work depending on the DICOM implementation but GEMS
does not and cannot validate all the various TRs.)
In the framegrabber case, a high quality (300Mhz bandwidth) video splitter/amplifier (as listed
above) is needed to intercept and re-drive the display CRT RGB video. Composite grayscale would
then be available on Green #2 (1280x1024 pixels at 72Hz). Any framegrabber hardware attempting
to capture this signal must be capable of a 140Mhz pixel rate. This also involves TR system
configuration parameters. The TR capture software may also need upgrading to deal with
1280x1024 and/or “crop” the signal. The TR remote display software may need upgrading to view
the larger format. The image transmission times to the remote TR may be up to 4 times as long.
GEMS will supply all technical information necessary to assist TR suppliers in making their systems
Chapter 6 - System Information
Page 261
GE MEDICAL SYSTEMS
DIRECTION 2152918-100, REVISION 21
CT/I SYSTEM SERVICE MANUAL - GENERAL
work with CT/i but GEMS cannot be responsible for this third party TR equipment, software, or
compatibility with CT/i.
2.7
Touch Config Defaults (Indigo2 Systems Only)
The following are the proper touch config default values for the original CT/i console. If for some
reason, the touch screen does not work, please verify these values are correct in the touch “Setup”
menu.The Octane host based console does not support the touch monitor feature.
If during touch “SETUP” the “RESTORE DEFAULTS” is pushed, touch will not work until the proper
values are restored as shown below. The “RESET DEFAULT” settings are wrong.
Touch Configuration Defaults
Jitter Control
8
Press Threshold
5
Release Threshold
3
Mouse Button 1 Emulation
Normal
Mouse Button 2 Emulation
Shift
Mouse Button 3 Emulation
Ctrl
Serial Device Name
/dev/ttya2
Display Name
:0.0
Display Width Range
Low, 0, High, 1279
Display Height Range
Low, 0, High, 1023
Table 6-25 Touch Config Defaults
2.8
Networking
2.8.1
Host/SBC Network
VALIDATING OC/SBC NETWORK CONNECTION
There are two command line executables that can be used to check OC and SBC network
configuration and status. They are ifconfig and netstat. They can be run from the host or the
SBC.
2.8.1.1
ifconfig
The command ifconfig can be used to verify that the network interface is running and is correctly
configured on your system only. The interface is defined as running when it has been probed,
attached and started by the OS (host or SBC). There are several devices that are important to host
and SBC network operation. On the host side they are the gateway (ef0) and the BIT3 (vd0)
devices. On the SBC side they would be the control LAN (ei0) and BIT3 (vd0) devices. Use the
ifconfig as follows to get configuration data about your network. At a command line on the OC,
type ifconfig followed by the device you want to inspect. If your connected to host use ef0 or
vd0. If your connected to the SBC use ei0 or vd0. An example of the ifconfig usage on the
host follows:
Page 262
Section 2.0 - Applications and Features
GE MEDICAL SYSTEMS
DIRECTION 2152918-100, REVISION 21
Example:
Using the
ifconfig
command to
check the host
network
CT/I SYSTEM SERVICE MANUAL - GENERAL
>>ifconfig ef0
ef0:flags=1c63<UP,BROADCAST,NOTRAILERS,RUNNING,FILTMULTI,MULTICAST,CKSUM
inet 3.7.52.150 netmask 0xfffffc00 braodcast 3.7.52.0
IP addresses (e.g. 3.7.52.150) will vary and depend on your own network configuration
>>ifconfig vd0
vd0:flags=8e3<UP,BROADCAST,NOTRAILERS,RUNNING,NOARP,MULTICAST>
inet 192.2.100.1 netmask 0xfffffc00 braodcast 192.2.100.255
2.8.1.2
netstat
The command netstat can be used to obtain network status about your network configuration on
your system. At a command line on the OC, type nestst followed by the appropriate argument.
Using the -i argument, you can obtain status on your system’s network. Using the -r argument,
you can obtain status on the devices routed by your network (e.g. an external suite). An example
of the netsat usage initiated from the host using both arguments follows:
Example:
Using the
netstat
command to
check the
network status
>>netstat -i
Name
Mtu Network
Address
Ipkts
Ierrs
ef0
vd0
lo0
1500 3.7.52
rhap25
655083 0
4336 192.2.100ct01_oc0
19178
30
8304 loopback localhost 965831 0
Opkts
Oerrs
Coll
258478 1
20406
53
965831 0
141141
0
0
83
vd0
>>netstat -r
192.2.100 ct01_oc0
0xffffff00
U
195
2.8.2 DICOM
2.8.2.1
Configuring the DICOM Network
Use the Gateway Host name for the Application Entity (AE) Title, the Gateway IP number for the
DICOM Address and Port 104 for the CT/i scanner.
The CT/i DICOM configuration is set in /usr/g/config/WLdcm.cfg
WLdcm means Work List Server (software) for DICOM. Unsuccessful transfers are logged to the GE
Error Log from WLServer. The most recent WLrsp.binx file with the biggest number in
/usr/g/config is usually the one that failed to transfer.
2.8.2.2
2.8.2.3
How to add stations to network:
1.)
Select Network from Image Works, go to Select Remote Host from the pull down menu.
2.)
Select Add. Enter the IP address, station name, network protocol you want to use.
3.)
Save.
DICOM Port Number
•
Genesis stations (HiLight, HiSpeed): 104
•
Non-Genesis stations: 4006
This lo0 entry also must be present in file /etc/hosts or the network will not work.
127.0.0.1
2.8.3
localhost
CT/i Image Networking Compatibilities with 3.6 and Later Software
The purpose of this section is to identify the networking compatibility between:
•
CT/i to CT/i systems
Chapter 6 - System Information
Page 263
GE MEDICAL SYSTEMS
DIRECTION 2152918-100, REVISION 21
CT/I SYSTEM SERVICE MANUAL - GENERAL
•
CT/i to AW systems
•
CT/i to Genesis systems
•
CT/i to 3rd party systems
The primary networking functions are:
•
Query & Retrieve
•
Send
•
Receive
For the following discussion, see Figure 6-16.
Query - CT/i can query another CT/i, another Genesis system or any 3rd party image server that is
a query provider.
Retrieve - CT/i can retrieve from another CT/i, another genesis system or any 3rd party image
server that is a retrieve provider
Send - CT/i can receive images sent from another CT/i system, another Genesis system or an AW
system.
Receive - CT/i can send images to anther CT/i system, another Genesis system or an AW system,
and 3rd party image server that is a receive provider.
3rd Party Image Server: Only If A Query Retrieve Provider
AWW 1.2: NOT A Query Retrieve Provider
AWW 2.0: NOT A Query Retrieve Provider
AWW 3.1: NOT A Query Retrieve Provider
CT/i System: DICOM (ODINA)
Advantage Net
GENESIS (CT & MR):
DICOM (ODINA)
AWW DICOM Port #: 4006
Must Change Entry
GENESIS DICOM Port #: 104
PULL
QUERY RETRIEVE
CT/i System
3.6 and Later Software
RECEIVE
SEND
(PUSH)
SEND
(PUSH)
CT/i System
GENESIS (CT & MR):
DICOM (ODINA)
Advantage Net
AWW 1.2: DICOM (ODINA)
Advantage Net
AWW 2.0: DICOM (ODINA)
Advantage Net
AWW 3.1: DICOM (ODINA)
NOT Advantage Net
RECEIVE
DICOM (ODINA)
Advantage Net
CT/i System
GENESIS (CT & MR):
DICOM (ODINA)
Advantage Net
AWW 1.2: DICOM (ODINA)
Advantage Net
AWW 2.0: DICOM (ODINA)
Advantage Net
AWW 3.1: DICOM (ODINA)
NOT Advantage Net
Figure 6-16 Networking Compatibility Diagram
Page 264
Section 2.0 - Applications and Features
DICOM (ODINA)
Advantage Net
GE MEDICAL SYSTEMS
DIRECTION 2152918-100, REVISION 21
2.8.4
2.8.4
CT/I SYSTEM SERVICE MANUAL - GENERAL
Procedure to Create or Add a Static Route to the CT/i System
OVERVIEW
This procedure is used to turn off the routing daemon (if it is not already off), and add a default
network route (static route) on a CT/i System that is part of a Hospital Network.
This applies to all HiSpeed CT/i software version 3.6 and above. The typical application is to
connect a CT/i System to a network which uses a router or static routing instead of RIP.
Note that CT/i software version 5.3 and above (Octane computer) relies on static routing for the OCSBC Bit-3 communication link (see the note on page 265 below).
PROCEDURE
It is recommended that you discuss your site’s specific needs with the Network Administrator before
performing this procedure. If you need assistance performing these steps, please contact the
Network Support Group at the OnLine Center.
Note:
Please be aware that if this procedure is performed on a system, it will need to be performed again
following a software reload. Prior to performing a software reload, ensure that changes to the files
addressed in this procedure are documented.
1.)
Open a UNIX shell and switch user to root:
su - (and enter the root password)
2.)
Change directory as follows:
3.)
Create a backup copy of the static-route.options file:
cd /etc/config
cp static-route.options static-route.options.lfc
4.)
Determine the desired static route IP address(es) from the site’s Network Administration. Add
these desired static routes to the static-route.options file. It is preferred to use the “jot” text
editor to modify the file, as “jot” is an X-Windows screen editor with an intuitive user interface.
5.)
Add the desired route address(es) at the end of the file, using the following syntax:
jot static-route.options
$ROUTE $QUIET add default www.xxx.yyy.zzz (where this is the IP Address of the
default router, provided by the site)
or
$ROUTE $QUIET add -net www.xxx.yyy.zzz (where this is the IP Address of the
network/subnetwork, provided by the site)
or
$ROUTE $QUIET add www.xxx.yyy.zzz (where this is the IP Address of a specific host,
provided by the site)
Note:
Version 5.3 and
above on
Octane
If your system is operating with software version 5.3 and above (Octane computer), there will
be an entry in this file for the OC-SBC route as follows:
$ROUTE $QUIET add 192.2.100.1 192.2.100.2
6.)
Save the changes to the static-route.options file using the FILE pulldown menu, then exit “jot”
7.)
Verify the entries made to the static-route.options file by typing:
more static-route.options
8.)
Reboot the system for the changes to take effect.
Chapter 6 - System Information
Page 265
GE MEDICAL SYSTEMS
DIRECTION 2152918-100, REVISION 21
2.9
CT/I SYSTEM SERVICE MANUAL - GENERAL
Error Messages (Firmware)
2.9.1
Using the Message Fields for Troubleshooting
The fields in the run time error serve as road signs for fault isolation and are used as shown here.
2.9.2
Message Log Layout
Date
Time
Suite:Suite name Host:Host name Proc:Process name Error:Error #
(File: File name Method: Method name Line#: Location ID ) does not appear
for service view level
Function: Major : Minor Function
Scan / Image Type: Scan/image Type Scan: Scan Specifics Image: Image
Specifics
Exception Level: level/flag Ticks: ticks (This line, firmware only)
Log Series: #####
service lines:
Comment:
About Service
Lines
2.9.3
Specific and detailed information concerning the error including (but not limited to): - Additional
problem description and cause information. Information indicating what was supposed to happen,
what did happen, how was it detected (example is: expected value vs. actual value, name of file
attempted to open, etc.) including any information concerning abnormal conditions related to the
error. Network input/output information. Compute que information.
Using Error Messages
Find FW Messages
at time of Error
Find Exception Level
with PRI (primarily) and/
or Most Severe
Troubleshoot based on
PRI or Most Severe
FW Errors
Using Run–Time Errors to Troubleshoot
Host > points to subsystem
Function > points to function
based diagnostics and
documentation
Figure 6-17 Utilizing Error Messages for Troubleshooting
Error Log Field descriptions are summarized below:
Page 266
•
Date and Time – date and time that the error message enter the error message log, NOT the
time the error occurred.
•
Suite name – name of suite.
•
Host name – This is the name of the host processor (OC, STC, ETC, OBC) of the firmware
which detected the error.
•
Process name – Name of process which detected the error.
•
Error Number – Unique error identification. Can be used for sorting, searching, and counting
specific errors in error log. Can also be used as a pointer in documentation.
•
File name, Method name, Line # – Does not appear when using the service view level
•
Function – hierarchical breakdown of system functions uses major and minor functions.
Section 2.0 - Applications and Features
GE MEDICAL SYSTEMS
DIRECTION 2152918-100, REVISION 21
2.10
CT/I SYSTEM SERVICE MANUAL - GENERAL
•
Scan – exam, series, scan # for raw file.
•
Image – exam, series, image # for image file.
•
Type – Scan type, that is, axial, scout, helical, cine, diagnostic.
•
Exception Levels:
-
Primary = first error reported in a group of error messages.
-
Secondary = rest of the errors in a group.
-
Most Severe = message that has the most severe scanner exception handling
consequences in a group of errors.
-
Soft = errors that have no effect on exception handling, but indicate system parameters
that are beginning to approach the boundaries of satisfactory performance.
•
Ticks – Ticks will indicate real error occurrence order (clocks are synchronized).
•
Log Series – relates all errors recorded as part of a verification series.
Keyboard Shortcuts
FUNCTION
KEY
print image
F1
print page
F2
print mid
F3
print series
F4
screen save
F8
level up
↑ cursor key up (1)
level down
↓ cursor key down
width up
→ cursor key right
width down
← cursor key left
The arrow keys are just right of the ALT Graph key. With NUM LOCK off, numeric keypad
arrows work same way.
scroll image (nudge image)
shift + cursor keys
page up (in viewer)
PAGE UP (2)
page down (in viewer)
PAGE DOWN
With NUM LOCK off, PG UP and PG DN do same thing, with auto-repeat
toggle graphic editing (in viewer)
SHIFT + LEFT MOUSE
magnify (in viewer)
SHIFT + MIDDLE MOUSE
cut graphics objects (in viewer)
L6
copy graphics objects (in viewer)
L8
paste graphics objects (in viewer)
L10
bring window to front
front (L5)
kill application/window
stop (L1)
Table 6-26 Keyboard Shortcuts
Chapter 6 - System Information
Page 267
GE MEDICAL SYSTEMS
DIRECTION 2152918-100, REVISION 21
CT/I SYSTEM SERVICE MANUAL - GENERAL
FUNCTION
KEY
iconify
props (L3)
delete last point of free-hand drawing (in viewer)
BACKSPACE
Table 6-26 Keyboard Shortcuts (Continued)
Page 268
Section 2.0 - Applications and Features
GE MEDICAL SYSTEMS
DIRECTION 2152918-100, REVISION 21
CT/I SYSTEM SERVICE MANUAL - GENERAL
Chapter 7
Software Tools
Section 1.0
Desktop Control Introduction
Use the mouse to access and operate these diagnostics and tools from the right hand display
monitor, or open a shell, and type/enter a Unix command line. The system displays the Service
Desktop Manager along the left hand side of the right side display monitor, as shown in Figure 7-2.
Use the mouse to make screen selections on the service desktop.
Typical mousebutton functions:
•
Press Mousebutton one to select
•
Press Mousebutton two to extend a selection.
•
Press Mousebutton three to access pop-up menus.
Extend
Select
Menu
1
2
3
Figure 7-1 Mousebutton Definitions
Section 2.0
Service Desktop Main Menu
The service desktop (Figure 7-2) is the entry point for all service tools and diags. The desktop is
designed with six major functional menu areas each with its own purpose. They are:
GENERAL SERVICE
•
Troubleshooting Provides a list of key tools/diags required for system troubleshooting and
performance measurement (See Section 10.0 on page 274).
•
PM (Planned Maintenance) Set of files to view and tools to run during PM visit (Section 12.3
on page 281).
•
System Integration Use to set up and align the system (Section 12.4 on page 282).
•
Utilities Displays a set of product utilities (Cal/Scan/Image/DD analysis) plus some useful
system utilities (Section 11.0 on page 276).
•
Log Viewing Displays system log information (Section 12.6 on page 284).
Chapter 7 - Software Tools
Page 269
GE MEDICAL SYSTEMS
DIRECTION 2152918-100, REVISION 21
CT/I SYSTEM SERVICE MANUAL - GENERAL
Global Control Palette: ExamRx Desktop Icon
Image Works Desktop Icon
Sherlock (CBT) Desktop Icon
Service Desktop Icon
Software Shutdown Icon
System Resets
Cleanup Service Desktop
Operating System Command Pop-up
Status Messages & System
Message Log Access
Start Selection (Selection may
also be "double-clicked" to start)
Service Task Selection Buttons
Service Function/Tool/Diagnostic Selection
Figure 7-2 Service Desktop, Display Screen Overview
Note:
The figure above is provided as an example only, and may not accurately reflect your screen.
Section 3.0
Menu Function Descriptions
The first half of this chapter briefly describes the basic service diagnostics and tools menus. The
second half describes their procedures.
The HSA CT/i product has five distinct desktops, one of which is the Service Desktop. The user may
move between desktops with the touch of a button on the Global Control Palette, which is always
visible on all desktops. When changing desktops, the palette below the Global Control Palette is
replaced with the appropriate desktop specific Control Palette. (See Figure 7-2) Switching desktops
does not modify the current view of a desktop. Even though it may no longer be visible, it is still in
the same state as when the switch occurred.
Page 270
Section 3.0 - Menu Function Descriptions
GE MEDICAL SYSTEMS
DIRECTION 2152918-100, REVISION 21
CT/I SYSTEM SERVICE MANUAL - GENERAL
The users of the Service Desktop have different needs than the technologists, radiologists, doctors
and other users of the system. Therefore, the functionality for the Service Desktop is different than
those of the other desktops. Windows can be resized, iconified, overlapped and scrolled. This
allows for greater flexibility for the user, especially in the area of trouble shooting where access to
many different functions may be needed at the same time.
Section 4.0
Procedural User Interface
The Service Desktop contains a mixture of Tools and Diagnostics to be used by a Service Engineer.
The main philosophy behind the user interface for the Service Desktop is to provide a procedural
approach to servicing the scanner. There is no longer the concept of separate Tools and Diagnostics screens. All the necessary tools and diagnostics are available at the same time for the procedure at hand, whether it be trouble shooting, replacing a part or performing routine maintenance.
See Figure 7-3 for the Service Desktop Control Palette. Selecting one of the buttons at the top of
the Palette will cause a new list to be displayed in the middle of the Palette. In Figure 7-3,
REPLACEMENT PROCEDURES has been selected and the list contains software elements that
are needed to preform Replacement Related Procedures.
Service Desktop
Figure 7-3 Service Desk-Top Control Palette (General Service)
Section 5.0
Desktop Inter-Operability
To reduce the need for the Service Engineer to switch to other desktops, some applications from
other desktops are also included on the Service Desktop (such as basic display and manipulation
of patient image data).
Chapter 7 - Software Tools
Page 271
GE MEDICAL SYSTEMS
DIRECTION 2152918-100, REVISION 21
CT/I SYSTEM SERVICE MANUAL - GENERAL
Section 6.0
Service Desktop Management
Change desktops by selecting the corresponding desktop icon from the top left area of the right
display monitor. See Figure 7-2.
Launch, or start each service tool or diagnostic one of two ways.
•
Highlight the tool, then select the START... button, near the bottom of the desktop.
•
Double click the mouse on the tool to invoke it.
The CLEANUP button on the bottom of the desktop “cleans up” any previously opened windows,
and restores the desktop to its original state.
Note:
CLEANUP
reloads
firmware
If you ran diagnostics that required diagnostic firmware, the CLEANUP button will also reload the
application firmware.
The DISMISS button cleans up, then returns to the Service Desktop trouble shoot menu.
The SYSTEM RESETS button displays the reset menu for various product or application firmware.
Start...
System
Resets
Cleanup
Figure 7-4 Desk Top Management Button
Section 7.0
Service Desktop Clean Up
When the Service Engineer is done with the system, rather than having to close or cancel each
application still visible on the Service Desktop, a CLEANUP button is available which returns the
desktop to an initial state.
The CLEAN UP Button should be selected whenever the User is done with the Service Desktop or
whenever it is desired to get the Desktops back to a known state.
Section 8.0
Exit the Service Desktop
Select CLEAN UP, then the Desktop Icon, to exit the Service Desktop.
Start...
Cleanup
System
Resets
Figure 7-5 Desk Top Management Button - Clean Up
Also see Figure 7-2.
Page 272
Section 6.0 - Service Desktop Management
GE MEDICAL SYSTEMS
DIRECTION 2152918-100, REVISION 21
CT/I SYSTEM SERVICE MANUAL - GENERAL
Section 9.0
System Resets
Use the SYSTEM RESETS choice to reach the menu that enables you to reset the software
processes that control the hardware. If the Applications ScanMgr is stuck, use the Scan Reset. If
the Applications Reconstruction is stuck, use the Recon (Image Generator) Reset. Use the choices
under Diagnostics if the system needs a reset during Service tests.
1.)
Select SYSTEM RESETS from the Service Desktop Manager (SDM).
Start...
Cleanup
System
Resets
Figure 7-6 Desk Top Management Button - System Resets
2.)
Select the reset from the displayed screen, then select, RUN.
The Status box displays the status of the selected reset.
Figure 7-7 System Resets Screen
Note:
RUN checks for
the existence of
firmware
When you select RUN, the system checks for the firmware software in the scan subsystem. If
required, the system downloads the firmware, after it posts a message asking you to confirm the
firmware download.
The CLEAN UP Button should be selected whenever the User is done with the Service Desktop or
whenever it is desired to get the Desktops back to a known state.
Chapter 7 - Software Tools
Page 273
GE MEDICAL SYSTEMS
DIRECTION 2152918-100, REVISION 21
CT/I SYSTEM SERVICE MANUAL - GENERAL
Section 10.0
Trouble Shoot Menu
1.)
Display the Service Desktop.
2.)
Select TROUBLE SHOOT to display the HSA CT/i system top level Troubleshoot menu.
Refer to Figure 7-8 .
Note:
Please refer to Screens on page 278.
Trouble
Shoot
Replacement
Procedures
PM
System
Integration
Utilities
Log Viewing
Autocal Generator
Back-up Timer
Cal Analysis
CBF and SAG Alignment
(Config Tracker)
DAS Serial Functional
DAS Tools
DD File Analysis
Diagnostic Data Collection
Kv & mA (X-Ray)
Generator Char Data
Install SMPTE from AW
Install New Tube
ISO Alignment
KV Loop
mA Meter Verify
Manualcal Generator
Mechanical Characterization
RADIAL Alignment
Scan Analysis
Shell
Storelog
System State
Tube Usage
X-Ray Interlock
Hand Held Control Diags*
Footpedal Functional*
Start...
Cleanup
System
Resets
*CT/i Pro Systems with SmartView Option
Figure 7-8 General Service Desktop Troubleshooting Menu
Page 274
Section 10.0 - Trouble Shoot Menu
GE MEDICAL SYSTEMS
DIRECTION 2152918-100, REVISION 21
CT/I SYSTEM SERVICE MANUAL - GENERAL
TROUBLE SHOOT CHOICES
Note:
Parentheses in
table indicate
future features
Parentheses surrounding a name on the menu indicates it is a planned feature that is not yet
implemented. If you select it, a Unix Shell Tool will probably open.
Use the Trouble Shoot menu to access the following tools and diagnostics:
TOOL
DESCRIPTION
Back-up Timer
Activates the exposure backup timer
Cal Analysis
Use to examine calibration information.
CBF and SAG
Alignment
Use to check the Center Body Filter (CBF) and System Angular
Geometry (SAG) Alignments for the focal spot, relative to the collimator
and detector.
(Config Tracker)
Not yet available. Gathers information about the system configuration.
DAS Serial Functional
Use to test the serial communications link between the OBC and DAS
DAS Tools
Use to exercise and verify all scan data acquisition functions, like
microphonics.
DD File Analysis
Use to view and analyze the diagnostic data files, cal, image or scan files.
Diagnostic Data
Collection
Performs many service scanning functions and tests. Gathers system
data with or without X-Ray, rotating or not.
KV & mA
Use to perform X-ray Functional Tests.
Generator Char Data
Use to examine the X-Ray generator Characterization files.
Install SMPTE
Use to install the SMPTE pattern, and display it as a patient image.
Install New Tube
Updates the system resident tube information file.
ISO Alignment
Tube ISO Alignment.
mA Meter Verify
Verifies the mA metering circuit adjustments.
Manualcal Generator
Use to manually adjust the X-Ray generation characterization files.
Mechanical
Characterization
Use to set-up the mechanical characterization files.
RADIAL Alignment
Use to measure the focal spot/detector radial alignment.
Scan Analysis
Use to List/Select and examine scan data.
Shell
Opens a Unix Shell Window where you can enter IRIX or UNIX commands.
Storelog
If Apps are shutdown first, it can store log files to MOD, then it removes
those files from the system disks making more disk space available. If
the host finds it needs more disk space when it boots, it will run storelog
to make room.
System State
Save and restore system configuration and calibration information to
MOD if Applications are Shutdown (under Utilities).
Prevent this MOD from being labeled as an IMAGE ARCHIVE MOD
because this step will format the MOD differently without mentioning
there are system files on it. To investigate an IMAGE MOD, use a Shell
and the DOS MODE commands shown on page 261
DO NOT SAVE State after you reload software UNTIL you restore the
REAL State; new software puts system defaults on the disk. If you save
state before you restore, you will be saving defaults.
Table 7-1 Tools & Diags Accessible through the Troubleshooting Menu
Chapter 7 - Software Tools
Page 275
GE MEDICAL SYSTEMS
DIRECTION 2152918-100, REVISION 21
CT/I SYSTEM SERVICE MANUAL - GENERAL
TOOL
DESCRIPTION
Tube Usage
Displays X-Ray tube related information for current and previous X-Ray
tubes.
X-Ray Interlock
Tests the exposure interlocks.
Hand Held Control
Diags
Use to run Hand Held Control diagnostics (used in CT/i Pro systems
with the SmartView scanning option).
Foot pedal Functional
Use to run Foot pedal functional testing (this FRU is used in CT/i Pro
systems with the SmartView scanning option).
Table 7-1 Tools & Diags Accessible through the Troubleshooting Menu (Continued)
Section 11.0
Utilities Menu
Note:
Please refer to Screens on page 278.
EDITOR
Opens a text editor that enables you to view file structure and file content. The default location is /
usr/g/bin. Default operation is View Only which is the safest way to use this tool. If you change
a system process file you’ll have to reload software.
SHELL
Presents a window that enables you to enter IRIX (OC) and UNIX (SBC) commands. Example:
Enter: hinv to get the same information that the OC Hardware Info menu item offers. Another good
Shell tool is FSST.
TUBE DISPLAY
Shows you the X-ray Tube’s serial and model numbers, its meter reading, and install date.
CAL ANALYSIS
Puts calibration data into a UNIX file you can review, store and restore.
SCAN ANALYSIS
Enables you to view and analyze scan data.
DD FILE ANALYSIS
Use to view and analyze the diagnostic data files, cal, image or scan files.
INSTALL CAMERA
Use this option to set up a laser or Dicom camera.
VERIFY OPTIONS
See what options the host thinks it has.
Page 276
Section 11.0 - Utilities Menu
GE MEDICAL SYSTEMS
DIRECTION 2152918-100, REVISION 21
CT/I SYSTEM SERVICE MANUAL - GENERAL
VERIFY SECURITY
Use to force the system to check the security level when you want to change that level. You will
have to toggle some buttons to get the Service Menus to change.
RESET SMART TREND BASELINE
Creates a new baseline file for the Smart Trend tool (CT/i software version 5.x only). This is required
in the event that a x-ray tube, detector or DAS converter card is replaced.
APPLICATION SHUTDOWN
Stops the scanning level of software but keeps the oc and sbc responsive to Irix or Unix commands
and GE scripts. Apps should be down to run reconfig, storelog, spltst, newTu, and to check the sbc
disk drives.
Chapter 7 - Software Tools
Page 277
GE MEDICAL SYSTEMS
DIRECTION 2152918-100, REVISION 21
CT/I SYSTEM SERVICE MANUAL - GENERAL
Section 12.0
Screens
GENERAL SERVICE
Troubleshooting Screens - General Service on page 279
Replacement Procedures - General Service on page 280
Planned Maintenance - General Service on page 281
System Integration - General Service on page 282
Utilities - General Service on page 283
Log Viewing - General Service on page 284
Page 278
Section 12.0 - Screens
GE MEDICAL SYSTEMS
DIRECTION 2152918-100, REVISION 21
12.1
CT/I SYSTEM SERVICE MANUAL - GENERAL
Troubleshooting Screens - General Service
CBF and SAG Align (DDC)
CBF and SAG Align (get scan)
CBF Align (process)
SAG Align (process)
Trouble
Shoot
Replacement
Procedures
PM
System
Integration
ISO Align - Small (DDC)
ISO Align - Large (DDC)
ISO Align (get scan)
Utilities
Log Viewing
ISO Align (process)
ISO Align (update scanhardware.cfg)
Autocal Generator
Back-up Timer
Cal Analysis
CBF and SAG Alignment
(Config Tracker)
DAS Serial Functional
DAS Tools
DD File Analysis
Diagnostic Data Collection
Kv & mA (X-Ray)
Generator Char Data
Install SMPTE from AW
Install New Tube
ISO Alignment
KV Loop
mA Meter Verify
Manualcal Generator
Mechanical Characterization
RADIAL Alignment
Scan Analysis
Shell
Storelog
System State
Tube Usage
SW Gantry Rev Count
X-Ray Interlock
Radial Align (get scan)
Radial Align (process)
System State Save/Restore
Scan
Protocols
Characterization
Cals
Reconfig
Info
Auto
Voice
Display
Preferences
Camera
Preferences
Start...
Cleanup
Radial Align (DDC)
System
Resets
All
Save
Restore
Dismiss
Figure 7-9 Troubleshooting Menus - General Service
Chapter 7 - Software Tools
Page 279
GE MEDICAL SYSTEMS
DIRECTION 2152918-100, REVISION 21
12.2
CT/I SYSTEM SERVICE MANUAL - GENERAL
Replacement Procedures - General Service
CBF and SAG Align (DDC)
CBF and SAG Align (get scan)
CBF Align (process)
SAG Align (process)
Trouble
Shoot
Replacement
Procedures
PM
System
Integration
ISO Align - Small (DDC)
ISO Align - Large (DDC)
ISO Align (get scan)
Utilities
Log Viewing
ISO Align (process)
ISO Align (update scanhardware.cfg)
Autocal Generator
Calibration
CBF and SAG Alignment
Diagnostic Data Collection
Generator Char Data
HHS Scans
Install New Tube
ISO Alignment
mA Meter Verify
Manualcal Generator
Hot ISO
New Tube Config - help
RADIAL Alignment
Scan Analysis
System State
Shell
Radial Align (DDC)
Radial Align (get scan)
Radial Align (process)
System State Save/Restore
Scan
Protocols
Characterization
Cals
Reconfig
Info
Auto
Voice
Start...
Cleanup
Display
Preferences
Camera
Preferences
System
Resets
All
Save
Restore
Figure 7-10 Replacement Procedures Menus - General Service
Page 280
Section 12.0 - Screens
Dismiss
GE MEDICAL SYSTEMS
DIRECTION 2152918-100, REVISION 21
12.3
CT/I SYSTEM SERVICE MANUAL - GENERAL
Planned Maintenance - General Service
System State Save/Restore
Scan
Protocols
Characterization
Cals
Reconfig
Info
Auto
Voice
Display
Preferences
Camera
Preferences
All
Save
Restore
Dismiss
Figure 7-11 Planned Maintenance Menus - General Service
Chapter 7 - Software Tools
Page 281
GE MEDICAL SYSTEMS
DIRECTION 2152918-100, REVISION 21
12.4
CT/I SYSTEM SERVICE MANUAL - GENERAL
System Integration - General Service
System State Save/Restore
Trouble
Shoot
Replacement
Procedures
PM
System
Integration
Scan
Protocols
Characterization
Cals
Utilities
Reconfig
Info
Log Viewing
Auto
Voice
System State
Verify Options
Characterization
Diagnostic Data Collection
Scan Analysis
mA Meter Check
Auto mA Cal
New Tube Seed Shift
ISO Alignment
CBF and SAG Alignment
Calibration
Display
Preferences
Camera
Preferences
All
Save
Restore
Dismiss
ISO Align - Small (DDC)
ISO Align - Large (DDC)
ISO Align (get scan)
ISO Align (process)
ISO Align (update scanhardware.cfg)
Start...
CBF and SAG Align (DDC)
CBF and SAG Align (get scan)
Cleanup
System
Resets
CBF Align (process)
SAG Align (process)
Figure 7-12 System Integration Menus - General Service
Page 282
Section 12.0 - Screens
GE MEDICAL SYSTEMS
DIRECTION 2152918-100, REVISION 21
12.5
CT/I SYSTEM SERVICE MANUAL - GENERAL
Utilities - General Service
Figure 7-13 Utilities Menu - General Service
Chapter 7 - Software Tools
Page 283
GE MEDICAL SYSTEMS
DIRECTION 2152918-100, REVISION 21
12.6
CT/I SYSTEM SERVICE MANUAL - GENERAL
Log Viewing - General Service
Figure 7-14 Log Viewing Menu - General Service
Page 284
Section 12.0 - Screens
GE MEDICAL SYSTEMS
DIRECTION 2152918-100, REVISION 21
CT/I SYSTEM SERVICE MANUAL - GENERAL
Section 13.0
Firmware
Figure 7-15 Firmware Download Query Pop-Up
Some diagnostic tests require no firmware, some require application firmware, others require
diagnostic firmware. If a selected test finds that application firmware is loaded and it needs
diagnostic, -OR- if application is loaded and diagnostic is needed, you will have to wait for a
FIRMWARE DOWNLOAD to take place.
Section 14.0
Applications Shutdown
Some commands that you will enter into a shell require that Applications Software is shutdown.
Some scripts include this step and some do not. Things that require application GE software to be
down:
•
Reconfig
•
Restart applications software for whatever reason, i.e. recover from some bug
•
Some diagnostic tests, like Touch Diags
•
storelog
•
Depending upon software revision maybe changetube or newTu
•
Specialx diagnostics
•
Some Disk checks on SBC
Section 15.0
System Shutdown
NOTICE
Potential for
loss of data
Because of the way in which the operating system software makes use of disk caching,
follow the recommended shutdown procedure to give the system a chance to write any
information in the cache buffers to the disk before you turn OFF power.
Chapter 7 - Software Tools
Page 285
GE MEDICAL SYSTEMS
DIRECTION 2152918-100, REVISION 21
CT/I SYSTEM SERVICE MANUAL - GENERAL
Always shutdown the system software, to prevent file corruption problems. Use the recommended
procedure to minimize the chance that the system leaves any files on the system disks in a bad
state.
1.)
Select SHUTDOWN to stop scanner applications software.
A script starts that synchronizes the operating system file structure, and halts the operating
system on both the OC host computer and the Scan subsystems SBC computer.
2.)
When the screen states that it is through, power off the console power switch.
3.)
Turn off the System Mains Disconnect to remove all system power.
Shutdown ICON
Figure 7-16 Service Desktop Manager, Shutdown
Section 16.0
Access the Unix Shell
The shell offers you a way to use Unix or Irix commands and run certain Irix or GE programs. The
shell accepts your commands, checks the syntax, calls the appropriate software tasks and takes
control when other commands finish. The shell is interactive because it responds to your instruction
and reports errors, status and results.
Some helpful shell commands
•
hinv
•
setdate if R4.0 or later
•
su root; #bigguy; xman
Section 17.0
Tool Selections
You access installation, characterization and calibration tools from the Service Desktop
Replacement Procedures Menu:
Page 286
•
Mechanical Characterization – Chapter 4, Table/Gantry Maintenance, describes this
procedure.
•
Generator Characterization – Chapter 9, HV and X-Ray, describes.
Section 16.0 - Access the Unix Shell
GE MEDICAL SYSTEMS
DIRECTION 2152918-100, REVISION 21
CT/I SYSTEM SERVICE MANUAL - GENERAL
•
Tube Alignment – Chapter 3, System Alignment, describes this procedure.
•
Scan Analysis – Chapter 3, System Alignment, describes this procedure.
•
Diagnostic Data Collection (DDC) – Chapter 3, System Alignment, describes this procedure.
For information on SmartScan use during DDC, see below.
Section 18.0
How to Access DDC
18.1
1.)
Select REPLACEMENTS PROCEDURES.
2.)
Select DIAGNOSTIC DATA COLLECTION
-
Use DDC to collect DAS data with and without X-Ray and/or Rotation.
-
Use the Scan Analysis tool to examine collected data.
Run SmartScan DDC
The SmartScan feature varies the mA during tube rotation, depending on the patient attenuation
profiles. For detailed information, see the operator manuals.
The DDC Smart Scan selection accepts variable mA-specific field entries during the prescription of
a view-compressed Rotating X-Ray On or Stationary X-Ray On scan. You can also reconstruct
Rotating X-Ray On scans.
Scan and image headers include fields for SmartScan parameters. These fields appear on the
display, when you use the List/Select header option. The new scan image header information
introduced by SmartScan contains:
•
SmartScan: on or off
•
Smart mA: computed effective mA (equivalent to technic mA)
•
mA phase: min @ 0 degrees or max @ 0 degrees
•
mA modulation:% of max reduction (See Definitions, Section 18.2, that follows)
•
mA clip: the minimum mA value for the image
Tools Scanning supports stationary and rotating SmartScan modes.
•
Stationary X-Ray On scans: Manually select the modulation percentage, phase, simulated
start angle, and simulated gantry rotation speed.
•
Rotating X-Ray On scans: Select the modulation percentage and phase.
Use Recon Rx to list/select and reconstruct certain rotating view-compressed X-Ray On DDC
scans. Scan data contains additional parameters that define the modifications for SmartScan. You
can view these fields in the Scan Data header, from the List/Select header option.
As part of SmartScan, the enhanced DDC accepts variable mA-specific fields, when you prescribe
view-compressed Rotating X-Ray On and Stationary X-Ray On scans. You can also reconstruct
Rotating X-Ray On scans with the appropriate number of views.
18.2
Definitions
% MODULATION – The percentage of reduction in maximum mA.
PHASE OF WAVEFORM – The phase or waveform orientation represents the mA waveform’s
relationship to the gantry position. (See Figure 7-17.) This value indicates whether the mA equals
the minimum (1) or maximum (0) value when the gantry reaches 0 degrees during a scan. For
example, if the phase equals 1, the prescribed mA equals 300, and the modulation equals 50%,
then the mA equals 150 when the gantry reaches the 0 degree position.
Chapter 7 - Software Tools
Page 287
GE MEDICAL SYSTEMS
DIRECTION 2152918-100, REVISION 21
CT/I SYSTEM SERVICE MANUAL - GENERAL
CLIPPING LEVEL – The maximum modulation allowed for the CT/i hardware equals 50%, and the
minimum allowable patient scanning current equals 40 mA, even though 100% mA modulation is
possible otherwise. An mA modulation of more than 50% is acceptable, but will be clipped at the
clipping level imposed by the hardware.
18.3
Rotating X-Ray On Scan
At the DDC screen, Select ROTATING X-RAY ON to display the Rotating X-Ray On Screen.
Select SMARTSCAN to enable the function.
When you select SmartScan, the software displays an additional phase softkey and a modulation
data field.
Choose a percent (%) modulation. If higher than 50%, the circuitry clips mA modulation at 50%.
Choose the phase between the maximum mA or minimum mA at 0 degrees on the gantry.
Type/enter the run description and compression factor. Type/enter the scan time, scan speed, the
number of scans, the ISD, the X-Ray On position (see Figure 7-18, plots of channel data from scan
analysis), the mA, and the kV.
Note:
Do not use
40ma
Do NOT use the default value, 40 mA, for SmartScan, because this current has no available
modulation. (40 mA is the lowest threshold value for SmartScan). Enter the “%” of modulation and
the phase that you want.
Choose the cal vector, FOV, filter, spot size, and aperture. Type/enter the protocol name. Then
accept the Rx.
When the scan finishes, examine the database headers and verify that the correct SmartScan
parameters exist.
Phase: max @ 0
Technic
mA
Lowest
computed
mA
Phase:
min @ 0
Gantry angle: 05
Top of
gantry
1805
3605
Bottom
of gantry
Full
rotation
Figure 7-17 ma Variation vs. Gantry Position for Rotating X-ray On (X-ray On Position 0°)
Page 288
Section 18.0 - How to Access DDC
GE MEDICAL SYSTEMS
DIRECTION 2152918-100, REVISION 21
CT/I SYSTEM SERVICE MANUAL - GENERAL
Phase: max @ 0
Technic
mA
Lowest
computed
mA
Phase:
min @ 0
Gantry angle: 455
2255
4055
Figure 7-18 mA Variation vs: Gantry Angle for Rotating X-ray On (X-ray On Position 45°)
18.4
Stationary X-Ray On Scan
When you select SmartScan, additional fields for the modulation, simulated gantry speed, and
phase appear. For a Stationary X-Ray On scan, the phase refers to the starting angle in the mA
waveform, independent of the tube position in the gantry.
Type/enter or select the description, compression factor, scan time, number of scans, ISD, and mA.
Do NOT use the default value, 40 mA, for SmartScan, because no modulation is available at that
current. (40 mA is the lowest threshold value for SmartScan).
Enter the kV, modulation, simulated gantry speed, and phase. Choose a phase between 0 and 180
degrees. See Figure 7-19 to select the waveform display frequency.
Type/enter or select the cal filter, FOV, filter, spot size, aperture, and protocol name. Then accept
the Rx.
When the scan finishes. examine the database headers and verify that the correct SmartScan
parameters exist.
Technic
mA
Lowest
computed
mA
Gantry angle:
05
Top of gantry
1805
Bottom of gantry
3605
Full rotation
Figure 7-19 mA Variations vs. Gantry Angle For Stationary X-ray On
(1 Sec. Scan Time, 1 Sec. Simulated Gantry Speed)
Chapter 7 - Software Tools
Page 289
GE MEDICAL SYSTEMS
DIRECTION 2152918-100, REVISION 21
18.5
CT/I SYSTEM SERVICE MANUAL - GENERAL
Reconstruct DDC images
Use ReconRx screens to list/select the DDC-acquired SmartScan data. Use ReconRx to
reconstruct the DDC-acquired data into images.
DDC scans appear in Recon Rx List/Select when they consist of:
18.6
Page 290
•
Rotating X-Ray On scans
•
Full rotation scans consisting of 984 views
•
Scans that have a corresponding cal file
Other SmartScan Notes
•
You may force SmartScan on round phantoms, but noise will increase because the software
applies insufficient mA to the tube in one of the orthogonal directions (vertical or horizontal).
•
CTDI measurements remain the same for SmartScan on or off, since the test uses circular
phantoms, and SmartScan leaves the mA unmodulated.
•
For non-round objects (e.g. flat phantoms placed on the table), you can verify mA modulation
with SmartScan on. Scan with applications. After you take complete orthogonal Scouts, with
the default SmartScan on, the system chooses the appropriate modulation, and displays it in
the header information for resulting scan image.
•
You may take noise measurements on images acquired in DDC (Rotating X-Ray On) or with
reconstructed SmartScan patient scans.
Section 18.0 - How to Access DDC
GE MEDICAL SYSTEMS
DIRECTION 2152918-100, REVISION 21
CT/I SYSTEM SERVICE MANUAL - GENERAL
Section 19.0
Tube Warm Up and FastCal Operation
The Tube Warmup and FastCal were modified for HSA CT/i 3.6 software release to support a
preferred fast cal, the QSA (Smart Trend and DC Cal) feature and the Detector Slope Test feature
(DST).
It is to mandatory to perform the warmup2 scans each time FastCal is executed. Previously,
warmup2 was part of GenCal which could be cancelled to enter into Fastcal. In such cases, the tube
is not warm enough to run Fastcal. This means warmup2 scans will be included as part of FastCal
and will be removed from GenCal section.
Tube Warmup has been changed to only include the scans required to bring the tube to a safe
operating point. This minimizes the amount of time and heat required for tube warmup. The
additional heating scans and GenCal scans have been moved to FastCal.
FastCal has been modified to optimize the GenCal and FastCal performance by heating the tube
such that it is at a proper operating point during cals. FastCal will consist of the following:
19.1
•
Warmup 1 scans required to put the tube at approximately 20 - 40% heat storage for GenCal
•
GenCal scans (AutomA Cal and Ductility Scans) and the associated processing.
•
Warmup2 scans required to put the tube at approximately 40% to 70% of heat storage for
FastCal.
•
The original FastCal scans and processing, QSA scans and processing, DST scans and
processing. See Figure 7-20.
Scan Sequence
Tube Warm Up for the HSA Tube will first perform the following scans:
•
1-80kV/50mA/2sec
•
1-100kV/50mA/2sec ISD 2.2
•
1-100kV/100mA/21sec ISD 1
•
1-120kV/200mA/16sec ISD 4
Approximately 46 seconds
Tube warm up for the Performix 1x tube will perform the following scans
:
Scans
Technique
ISD
1
80kv/50ma/10 second
1
100kv/80ma/10 second
2.2 second
1
120kv/120ma/10 second
2.2 second
1
120kv/200ma/10 second
1.0 second
Table 7-2 Performix Tube Warm Up Scans
Chapter 7 - Software Tools
Page 291
GE MEDICAL SYSTEMS
DIRECTION 2152918-100, REVISION 21
CT/I SYSTEM SERVICE MANUAL - GENERAL
Tube Warm Up
Section 1
> or =
1 Day
Since GenCal?
Cancel
Warm Up 1
Cancel
Auto mA Cal
(3 minutes)
Warm Up 2
FastCal
(4.75 Minutes)
QSA SCANS
> OR =
30 DAYS
SINCE
DST
Cancel
DST
Done
Figure 7-20 Tube Warmup and FastCal Flow Chart
19.2
Warm Up and FastCal Operation
Note:
19.2.1
The heating scans in Tube Warmup and FastCal are specific to the tube type HSA (MX_165CT_I).
Warmup 1 and Auto mA Cal
A new process called ‘gencalgui -fastca” was implemented which executes the Warmup I
scans and Auto mA Cal scans and processing. This process is invoked from CalRx in the
FastCalMgr process before the original FastCal scans and processing.
This process checks the tube temperature before the Warmup I scans. The tube target temperature
must be 150 degrees Celsius for the HSA tube. If the tube temperature is not warm enough the
feature will exit and the operator will be directed to do Tube Warmup.
It is sufficient to calibrate the generator once a day, 18 hours will pass before the Auto mA Cal scans
will be executed again. When Auto mA Cal is executed from FastCal, the time is logged. If more
Page 292
Section 19.0 - Tube Warm Up and FastCal Operation
GE MEDICAL SYSTEMS
DIRECTION 2152918-100, REVISION 21
CT/I SYSTEM SERVICE MANUAL - GENERAL
than 18 hours have elapsed since the timestamp, the warmup and GenCal scans will be executed
on the next run of FastCal.
If the operator cancels Warmup I or Auto mA Cal, the FastCal process is then started. (Note: The
timestamp will have been updated and the warmup GenCal scans will not run during FastCal for
another day.)
19.2.2
Warmup 2, FastCal and QSA
First the Warmup II scans will be executed. These will be added to the FastCal protocols, so the
operator will have additional scans executed with FastCal scanning.
Then the original FastCal scanning and processing will occur during this process.
Upon implementation of preferred fast cal, only the scans at kVs specified during reconfig will
executed with each aperture. The operator preferences will be saved in a config file.
The QSA scans are automatically executed as part of the FastCal scans. The QSA processing is
kicked off upon completion of the QSA scanning.
In CT/i 5.x, QSA scans are enhanced to include short and long term trending of air and bowties scan
data. In addition, DC Cals are preformed to evaluate DAS performance. See Chapter 6,Section 2.0
for more details.
See Chapter 6, 2.4.4 on page 253 and 2.4.5 on page 255, for more details on Smart Trend and DC
Cals.
19.3
Detector Slope Test
After FastCal, CalRx checks to see if the Detector Slope Test needs to run. If it does, the dst
process starts. If the detector Slope Test does not need to be run then CalRx will terminate
normally.
FastCal determines if it is time to run the Detector Slope Test by comparing the current date to a
date stored in a reference file. If the current date is greater than the date stored in this file, the
Detector Slope Test shall be run. If the current date is less than that stored, the Detector Slope Test
will not be run automatically.
19.4
Preferred FastCal
Preferred FastCal allows the selection of a default set of FastCal scans that are a subset of the
entire calibration set. This allows the site to tailor the FastCal scans that will be run daily based upon
their use of scan techniques. The Preferred FastCal set is configured using the reconfig utility script.
A new configuration file for preferred fastcal will be created by reconfig in the /usr/g/config directory
with file name PreferFastCal.cfg.
If the PreferFastCal.cfg file does not exist, FastCal will use all KVs by default.
Section 20.0
Scan Analysis Overview
The scan analysis feature allows users to have interactive access to scan files collected on the
SBC. 2-Dimensional Displays will be viewed through a viewer while 1-Dimensional vectors will be
viewed through the plotter. Raw scan or offset-corrected data can be processed and presented to
users via VVC, CDPlot or MSDPlot functions.
Note:
ROI definition
The concept of an ROI is extended to include point-oriented and plot-oriented ROIs, in addition to
the conventional area-oriented ROIs (i.e. box, band, ring, etc).
Chapter 7 - Software Tools
Page 293
GE MEDICAL SYSTEMS
DIRECTION 2152918-100, REVISION 21
20.1
CT/I SYSTEM SERVICE MANUAL - GENERAL
Starting Scan Analysis
Upon starting the Scan List Select window, users can highlight an exam > series > scan, and
perform the desired analysis feature by pressing any of the following buttons:
MEANS AND STDEV: Provides Means and Standard Deviation Plot analysis of a scan file. The
plotter is started to display the means vector and the standard deviation vector, computed across
the entire scan, in two separate windows. Cursor reporting is provided.
VVC: Provides Views-vs-Channel analysis of a scan file. The viewer is started to display the 2-D
scan with cursor reporting (see page 295). The following ROIs are available: cross-hair, horizontal
line, vertical line, cdplot box. Processing of ROIs is described on page 295.
OFFSET CORRECTED: Similar to VVC but first applies offset correction to a raw scan file.
CD PLOT: Provides Convolved Data Plot analysis of a scan file. The tool will first apply the prep
and filter processes to the selected scan file. (On a non-propriety system, the filter step is skipped).
The viewer is then started to display the resulting filtered projection file with cursor reporting (see
page 295). The following ROIs are available: cdplot box, horizontal line, vertical line, cross-hair.
Processing of ROIs is described on page 295.
SHOW SCAN HEADER: Displays header info of a scan file.
SHOW CAL VECTORS: Plots all calibration vectors in a scan file via the plotter.
SAVE SCAN DATA: Saves scan file from SBC database to the “/data” disk partition, converted to
iq file format. This is useful for later archiving.
20.2
20.2.1
Scan Analysis Viewer Interactions
Mouse Behavior
The viewer displays scan data in a window. Users can interact with it using the mouse. Moving the
mouse around in the display will provide interactive cursor reporting (see 20.2.2). When the cursor
is moved near the edge of or into an ROI, the cursor appearance will change to reflect what will
happen if the adjust-ROI button is dragged. These special cursors are referred to as adjustment
cursors. The following mouse interaction is provided:
•
Adjust-ROI (MB1]:
Dragging the left mouse button, while the adjustment cursors are appearing, will adjust either
the location or size of an ROI. When button is pressed or clicked, adjustment cursor will jump
to corresponding edge or center of ROI.
•
Adjust-W/L [MB2]:
Dragging the middle mouse button changes the window leveling. Behavior is similar to AW,
with ramping such that amount of change is exponentially proportional to how far mouse is
dragged from start of press. However, unlike AW, W/L updates are much slower so that a
slower drag is recommended.
•
Cycle-ROI [MB1 Á MB2]:
Clicking the middle button while holding the left will cycle through the available ROI types.
•
Generate Postscript [MB1 Á MB3]:
Clicking the right button while holding the left will output the scan in a postscript file in /data
directory. (This postscript feature is also available in the plotter).
•
Accept [MB3]:
Clicking the right button once will indicate acceptance of the ROI location and size.
•
Exit-Viewer [MB3 x2]:
Double-clicking the right button will terminate the viewer.
Page 294
Section 20.0 - Scan Analysis Overview
GE MEDICAL SYSTEMS
DIRECTION 2152918-100, REVISION 21
20.2.2
CT/I SYSTEM SERVICE MANUAL - GENERAL
Cursor Reporting
•
Channel Reporting:
Depending on scan file type, the viewer will report the channel/view numbers along with X, Y
coordinates, as the mouse cursor is moved.
•
W/L Reporting:
Whenever the Adjust-W/L mouse button is pressed (or clicked), the current window-level
values are displayed.
•
ROI-Location/Size Reporting:
Whenever the Adjust-ROI mouse button is pressed (or clicked), the current ROl location and
dimension are displayed.
Cursor reporting within the Plotter is described below.
20.2.3
Plotter Interactions
The viewer will start up the plotter when any of the plot-oriented ROI is accepted.
After the viewer starts up a plot, the view window is de-activated. Cursor reporting of X/Y is available
by moving the mouse inside the plot window. A click of MB3 (right button) will exit the plotter and
return control to the viewer. Clicking the right button while holding the left will output the plot in a
postscript file in /data.
20.2.4
ROI Processing
The processing carried out by the viewer whenever an ROI is accepted depends on the type of ROI:
•
Point-Oriented ROI:
The pixel value at X,Y is reported. (ROIs: cross-hair)
•
Plot-Oriented ROI:
This type of ROIs appears in dotted linestyle and always generates a plot via the plotter. For
cdplot ROI, the means vector of the region is first plotted, and upon exit of this plot, the
standard deviation vector is then plotted. (ROIs: horizontal/vertical dotted lines, cdplot)
•
Area-Oriented ROI:
This type of ROIs appears in solid linestyle and is always associated with the statistics
(means, stdev, max, min, area) of the area enclosed. (ROIs: box, ellipses, band, ring, donut,
point-to-point line,)
20.2.5
Known Scan Analysis Limitations
When interacting with the viewer or plotter, avoid closing the window via the window frame
pulldown. Instead, use the right (MB3) mouse button to exit cleanly. (Otherwise, some processes
will be left behind, until the time the GUI is “dismissed” or the desktop is “cleaned up.”
CDPlot analysis of helical scans is not supported. However, VVC or Offset-Corrected functions are
available to troubleshoot helicals.
When the plotter/viewer does not start up or the screen dims after startup, the problem could be
because of colormap issues. Check the log files and exit other concurrent plotters, viewers, or
service applications and try again.
Section 21.0
DD FIle List Select and DD Math
This section covers the use of Scan Analysis (scanLS) and DD Analysis (ddLS) to make use of the
ddmath functions.
Chapter 7 - Software Tools
Page 295
GE MEDICAL SYSTEMS
DIRECTION 2152918-100, REVISION 21
21.1
CT/I SYSTEM SERVICE MANUAL - GENERAL
DD File List Select Overview
DD math is a means for the user to apply mathematical operations: add, subtract, multiply, and
divide to dd files, and calculate the channel to channel difference or ratio of means vs. standard
deviation vectors of a dd file. It allows the user to specify the scaling factor for the output vector, and
provides three output modes: dd file, plot, and view numbers.
DD math is part of the dd analysis user interface. Scan Analysis is used to generate dd files that
may then be manipulated and or examined using dd File Analysis (ddListSelect).
21.2
DD Files Generation
There are eighteen different DD file types of six orientations. The orientations are View, Channel,
RTS, CAL, Elements, and Header.
Channel oriented Means and Standard Deviation type dd files can be created from iq scan files in
the Scan Analysis application.
21.3
DD Math Functions
DD math consists of the following functions:
21.3.1
•
Add
•
Subtract
•
Multiply
•
Divide
•
Channel to Channel difference
•
Ratio of means vs. standard deviation
Add, Subtract, Multiply, Divide
Applies add, subtract, multiply, and divide between vectors in two dd files.
The output file is a dd file with one of the following suffixes:
•
.add
•
.dif
•
.mul
•
.rat
Operations can be performed on dd files in View orientation, Channel orientation, RTS orientation,
and Cal orientation.
Currently, no dd type restrictions are applied to operations between dd files, as long as the dd
vectors have the same number of elements. If one file has a single vector and the other file has
multiple vectors the mathematical operation will be applied multiple times using the single vector.
Otherwise the mathematical operation will be applied component wise for the number of vectors in
each file.
21.3.2
Channel to Channel Difference
Applies the following calculation to the data from the data set(s) in the dd files for View, RTS or Cal
orientation.
(X2-X1), (X3-X2), (X4-X3),...,(Xn-Xn-1)
The output is channel to channel dd file with extension: .c2c
Page 296
Section 21.0 - DD FIle List Select and DD Math
GE MEDICAL SYSTEMS
DIRECTION 2152918-100, REVISION 21
21.3.3
CT/I SYSTEM SERVICE MANUAL - GENERAL
Ratio of means vs. standard deviation
Takes a MSD (means and standard deviation) or RTS (real time statistics) type of dd file, calculates
the ratio of data in means vector (1st set) to data in standard deviation vector (2nd set). The output
file is a Ratio type of dd file with the extension: .rat
21.4
DD Math Output Mode
Three output modes are supported in dd math:
•
Plot
Plot will plot the output dd vector using an on screen vector display.
•
View Numbers
View Numbers will display the dd vector numerical values on the screen and the user can
perform numerical searches in the window.
•
DD File
Allows the user to specify the output dd file name with a full path or the file basename.
If only base name is provided the program will use the default prefix and suffix for the output
file. The created dd file will be shown in the dd file list.
21.5
Creating dd Files With Scan Analysis
Refer to Figure 7-21.
The user may select file(s) from the List Select Viewer on the left side of the User Interface and then
select the CREATE MSD DD FILE button to generate msd dd file(s) from the selected scan file(s).
An message window will popup to inform the user of the name of each dd file created. The created
dd files will use the following naming convention:
dd.suit#.exam#.series#.scan#.msd the output dd file will be created in
directory /data
Chapter 7 - Software Tools
Page 297
GE MEDICAL SYSTEMS
DIRECTION 2152918-100, REVISION 21
CT/I SYSTEM SERVICE MANUAL - GENERAL
Figure 7-21 Scan Analysis User Interface
Page 298
Section 21.0 - DD FIle List Select and DD Math
GE MEDICAL SYSTEMS
DIRECTION 2152918-100, REVISION 21
21.6
CT/I SYSTEM SERVICE MANUAL - GENERAL
DD Analysis User Interfaces
The DD math operation panel and a set of the dd math operation buttons are part of the ddLS
screen.
Figure 7-22 DD List Select User Interface
21.6.1
Functions in ddLS User Interface
The ddLS supports the following functions for various file types.
•
Save to MOD
•
Restore From MOD
•
Show Header
•
Show Vector
•
Show Data
•
DD math operations
•
Set list select mode
•
Update
Chapter 7 - Software Tools
Page 299
GE MEDICAL SYSTEMS
DIRECTION 2152918-100, REVISION 21
CT/I SYSTEM SERVICE MANUAL - GENERAL
The user can perform these functions, except dd math operations, by simply selecting one or more
files in the list select window, and clicking the function button.
The following file types are supported in the ddLS user interface.
21.6.2
•
DD File
•
Cal File
•
Data File
•
Scan File
•
Image File
File Operations
•
DD Math Operations
Perform: add, subtract, multiply, divide, and channel to channel difference operations on dd
files. These operations are only available for dd file types.
•
Show Header
Displays the header information of the selected file(s) in the show header window for the
following file types: DD Files, Image Files, and Scan Files
•
Show Vector
Plots the vector(s) of the selected files in the display window for the following file types: DD
Files and Cal Files
•
Show Data
Prints the numerical data of the dd vector(s) to the display window(s). For Image file types and
scan file types, it will display the VVC plots of the selected files.
•
Save/Restore to/from MOD
Saves the selected files to the MOD and Restores all the dd files from /MOD/ddfiles to
/data directory.
•
Set list select mode:
Pops up the DDLS dialog window and allows the user to set the list select file type.
•
Update:
Refreshes the display in the ddLS user interface.
21.7
DD Math Operations in ddLS
The default ddLS screen is shown in the Figure 7-23. The dd math operation buttons will be
insensitive if no files are selected into the dd math operation panel.
The user may start dd math operation(s) by selecting the file(s) and putting them into the selection
field by clicking the button FILE #1 or FILE #2. If the selected file is not a dd file, the application will
not put it into the dd math operation field. A message window will pop up and ask user to select a
dd file.
If only one file is selected and it is of the file type RTS dd file or MSD dd file, both CHANNEL TO
CHANNEL and RATIO OF MEANS VS. STDV BUTTONS will become sensitive. If the selected file
is not of the type MSD or RTS, only CHANNEL TO CHANNEL button will become sensitive.
When two dd files are selected, the ADD, SUBTRACT, MULTIPLY and DIVIDE buttons become
sensitive and CHANNEL TO CHANNEL and RATIO OF MEANS VS. STDV button will be
insensitive.
The user can specify the output file name when the dd file output mode is set. Otherwise a default
dd file name will be provided.
The default output scaling factor is 1.0. The user can set the scaling factor to any real number.
Page 300
Section 21.0 - DD FIle List Select and DD Math
GE MEDICAL SYSTEMS
DIRECTION 2152918-100, REVISION 21
CT/I SYSTEM SERVICE MANUAL - GENERAL
When the dd math operation buttons are sensitive, the user can select the desired button to start
the dd math operation.
The CLEAR button will clear the dd math operation fields, reset dd math operation buttons and reset
the output mode to the default mode — Plot mode.
21.8
Limitations for ddLS
Button sensitivity on the ddLS user interface will change according to the selected file type(s). All
unsupported function buttons will be insensitive.
When list select mode is set to Cal Files, only cal vector files will be listed in the DD Analysis list
scroll window.
SHOW HEADER and SHOW DATA will be insensitive since these functions are not supported for
cal vector files.
When list select mode is set to Data file, files in the directory /usr/g/service/state will be
listed in the list select window. SHOW HEADER, SHOW DATA and SHOW VECTOR will be
insensitive.
For Image Files and Scan Files, SHOW VECTOR is not available.
21.9
DD File List Select Mode
Figure 7-23 DD List Select File Type User Interface
The buttons in both of the Major File types panel and the dd minor types panel are radio buttons.
The DD minor type toggle buttons will be insensitive unless the DD FILES button is set. The
PROCEED button will close the interface and list the files of the selected file type in the dd analysis
scroll window. The CANCEL button will pop down the dialog window, and will not update the dd
analysis scroll window.
Chapter 7 - Software Tools
Page 301
GE MEDICAL SYSTEMS
DIRECTION 2152918-100, REVISION 21
21.10
CT/I SYSTEM SERVICE MANUAL - GENERAL
DD List Select Functional Block Diagram
Figure 7-24 is a software function diagram for dd analysis. It is only intended to give an overview of
the steps in the process.
In the dd math case, the user starts by selecting the file of interest and using the FILE #1 and
FILE #2 push buttons to put them into the dd math panel. During this process file type checking is
performed to check if the selected file(s) are dd files. The user can then select the output mode,
specify the output dd file name (if dd file output mode is set) or the output scaling factor. The user
can then start the dd math operation by selecting the dd math operation buttons, which collect the
user input and start the ddmath process which performs the mathematical calculations. When
ddmath is done, the process manager will decide if it needs to start the plot vector or show data
processes based on the users request(s).
set list
select mode
DD analysis
list files
save to
MOD
get select file(s)
restore from
MOD
delete
put into dd
math panel
confirm
ddmath
file type
checking
plot vector
start process
collect inputs
show header
show data
dd math operation
Figure 7-24 DD File Functional Block Diagram
21.10.1
DD List Select Data Flow Diagrams
Figure 7-25 shows the data flow in the dd math operation process. When the dd analysis interface
is brought up, based on the file selection mode, the default file path of this file type is searched, and
the files of the selected type are listed in the dd analysis user interface. When the user starts any
ddmath operations, the application will collect the input from the dd analysis user interface, pack it
into a command buffer and pass it to the process manager. The process manager starts the process
which creates the dd file in directory /data and plots the vector or the number out in the display
window(s).
Page 302
Section 21.0 - DD FIle List Select and DD Math
GE MEDICAL SYSTEMS
DIRECTION 2152918-100, REVISION 21
CT/I SYSTEM SERVICE MANUAL - GENERAL
get file list
file name
file name
dd analysis UIF
/data
infile name(s)
outfile name
scaling factor
output file
Collect input
dd math Process
vector
data
command
buffer
Display
Figure 7-25 DD Math Data Flow
21.10.2
DD List Select Processing
Two different file type checks are implemented in the ddLS. First, when the user selects file(s) from
the list select scroll window for the dd math operation, the software verifies that the selected file is
a dd file type. If not, a pop-up message window will direct the user to select a dd file.
Second, when the user selects the dd math operation button, the software will verify that the file
type of the two selected files are valid for the dd math operation. If the two selected files have the
same number of elements and a valid file orientation, View, Channel or Cal Orientation, the
operation will proceed.
When the user selects file(s) for the dd math operation and the output dd file mode is set, a default
output file basename will appear in the output file name text field. The user can edit the output file
name and may also specify the full path of the output file name or specify the base name of the
output file and software will add the prefix and suffix to the output name.
The default output base name will be ddmath****, the default full name of the output file will be
dd.ddmath****.(action suffix)
Where the action suffix is dependent on the dd math operation. For example .add will be the suffix
for Add operation, .dif for subtract, .rat for Divide or Ratio of Means vs. StDev.
If ddmath fails, it will display an error message to inform user of the failure and removes the output
dd file if dd File output mode is not set and no other processes need the output dd file.
If plot vector completes successfully, it will remove the output dd file if necessary.
Section 22.0
X-Ray Tube Heat Soak And Seasoning
22.1
Heat Soak and Seasoning Overview
The Heat Soak and Seasoning program drives the scanner to perform a set of scans, which when
taken in the proper sequence and with the correct time intervals between scans can extend the life
of CT tubes.
Heat Soak and Seasoning is a program that is run by the service person whenever deemed
necessary by observing the number of tubespits during actual scan operations. The entire protocol
consists of three phases which will be executed in sequence.
Chapter 7 - Software Tools
Page 303
GE MEDICAL SYSTEMS
DIRECTION 2152918-100, REVISION 21
CT/I SYSTEM SERVICE MANUAL - GENERAL
This program seasons a new tube by first performing a tube heat soak. This process is done to
remove any undissolved gases in order to minimize the occurrence of mA overloads.
After the heat soak, a high voltage stability test (Seasoning) is performed to verify that the tube is
stable. Real time feedback of high voltage stability is provided to the user in order to determine if
the current technique scans must be repeated. Because some of the scans used in this procedure
are not used in normal patient scanning, special calibration scans are needed to determine the
parameters needed to make these scans.
The Heat Soak and Seasoning procedure can be thought of as a series of alternating calibrations
and scans. The particular sequence and parameters differ with the tube’s type. In some cases, tube
cooling delays need to be determined so that scans can be completed without need for extra cooling
delays.
22.1.1
Tube Warmup
The Tube warmup phase of the Tube Heat Soak and Seasoning procedure raises the temperature
of the tube slowly in order to prepare it for the high power scans that will follow. This phase is very
important to minimize target damage when it is suddenly subjected to high energy input.
22.1.2
Heat Soak
New tubes may have undissolved gases that could render the tube unusable due to excessive
arcing. The purpose of the heat soak phase is to redissolve gases in the tube at high temperatures
in order to minimize the occurrence of current overloads. (i.e. tube spits).
The Heat Soak procedure consists of three sub-phases which are Heat input, Anode Soak and
casing Soak. The Heat input and Anode Soak scans are performed in a dynamic series so that
additional tube cooling is not necessary during the two sub-phases.
•
Heat Input
This phase heats the target up to maximum heat storage. This heats the target and other parts
of the tube to maximum temperature for proper degassing. At the same time, the tube “getter”,
a chemical which absorbs gases, is heated up to its activation temperature to absorb the gases
in the tube.
•
Anode Soak
This phase maintains the target at maximum heat storage and maximum temperature to
continue the degassing and absorption of gases by the getter.
•
Casing Soak
In this phase, the tube unit is heated up to the casing heat storage limit. This heats the oil to a
point where gases can be reabsorbed by the oil.
22.1.3
High Voltage Seasoning
High Voltage seasoning eradicates any small micron sized particles that may be in the tube insert.
Left in the tube, these particles can become charged and thus, cause arcing. In addition, this
segment can be used as troubleshooting tool by the service person to verify that tube operation is
stable prior to customer use.
Interruptions during the automated scans are allowed only during the Seasoning phase. if
interrupted, scanning can be resumed from the previous scanning station till completion. The state
entered on an interruption is called the manual mode.
22.1.4
Hot ISO
Prior to R3.6 software, the ISO alignment was done cold and the focal spot position data used by
the system is this cold position data. However, clinically the tube is typically at 50-90% heat storage
for most of the scans done on a normal day. Therefore, better system performance (IQ) can be
achieved if the focal spot position values are set at a point equivalent to when the tube is warm.
Page 304
Section 22.0 - X-Ray Tube Heat Soak And Seasoning
GE MEDICAL SYSTEMS
DIRECTION 2152918-100, REVISION 21
CT/I SYSTEM SERVICE MANUAL - GENERAL
Hot ISO requires that the tube be heated to near maximum capacity so that the total drift of the focal
spot can be measured. Heat Soak and Seasoning (HSS) heats up the new tube to near maximum
storage for tube Seasoning. ISO scans are added between the heating scans and the season scans
of the HSS feature with minimal impact on both tube change time and HSS.
The ISO values that result from Hot ISO requires four new fields in ScanHardware.cfg (two to store
the drift values of each of the spots (small & large) and two to store the ISO values of the cold spots
(small & large). These values will also have to be stored in the INFO file for Save/Restore of system
state.
22.2
Tube Heat Soak and Seasoning Protocols
The Tube Heat Soak and Seasoning protocol for the HSA MX_165_CT_I tube is given below. Refer
to page 513 for more detail about the Performix tube and other x-ray tube replacement procedures.
All scans are done with the tube’s large focal spot. The scan time and interscan delays specified in
the protocols listed must be rigidly enforced. The protocol for the Performix tube is similar.
The execution of the scans listed must follow certain rules. The tube warm up stage is optional
depending on the temperature of the tube. The next five scan groups (Heat Input to Casing Soak
2) must be executed without interruptions (if possible). If the protocol is stopped during this period,
it is recommended that this entire group of protocols be executed again. During Seasoning,
execution may be stopped at the operator’s discretion and can be either resumed or started once
again from the previous scan group.
MX_165_CT_I
kV
mA
Scan Time
(sec.)
Pre Group
Delay (sec.)
Static /
Rotate
(4.0sec)
Warm Up
80
100
15
2
2
2
S
Heat Input
80
300
24
2
3
2
R
Anode Soak 1
80
300
25
5
3
3
R
Anode Soak 2
80
300
9
1
1
2
R
Casing Soak 1
80
300
90
12
2
60
R
Casing Soak 2
80
300
10
7
1
7
R
Seasoning 1
90
50
5
5
0.1
5
R
Seasoning 2
100
50
5
5
0.1
5
R
Seasoning 3
110
50
5
5
0.1
5
R
Seasoning 4
120
50
5
5
0.1
5
R
Seasoning 5
130
50
5
5
0.1
5
R
Seasoning 6
135
50
5
5
0.1
5
R
Seasoning 7
140
50
10
5
0.1
5
R
Seasoning 8
145
50
10
5
0.1
5
R
Seasoning 9
150
50
15
5
0.1
5
R
Scan Group
# of
ISD (sec.)
Scans
Table 7-3 MX 165 CT HEAT SOAK AND SEASONING PROTOCOL
Chapter 7 - Software Tools
Page 305
GE MEDICAL SYSTEMS
DIRECTION 2152918-100, REVISION 21
CT/I SYSTEM SERVICE MANUAL - GENERAL
Figure 7-26 Heat Soak And Seasoning User Screen
Section 23.0
Exposure Backup Timer Functional Test
Use this test to verify the backup timer operation (i.e., timer activates, timer counts down to zero
and backup contactor de-energizes).
Page 306
Section 23.0 - Exposure Backup Timer Functional Test
GE MEDICAL SYSTEMS
DIRECTION 2152918-100, REVISION 21
CT/I SYSTEM SERVICE MANUAL - GENERAL
Figure 7-27 Backup Timer Diagnostic Screen
The Gentry I/O Board contains the backup timer. The software loads the scan time +5% into the
backup counter before the start of exposure. The extra 5% gives the backup contactor time to
energize. The backup timer begins counting down when the system detects the HV ON or Exposure
Command. If either of these conditions persist after the timer counts down to zero, it sends a level
1 interrupt to the CPU and disables the backup contactor.
The read and write verification requires the operation of the clock and clock select circuits. This
diagnostic tests both the 488.28 Hz and 1953 Hz clocks. The diagnostic simulates an exposure, and
verifies that the circuit generates a backup timer interrupt.
The system posts a test status message to the screen while it runs the corresponding test.
The Backup Timer Timeout defaults to three seconds which should provide enough time to verify
operation of the backup timer.
1.)
Select RUN
•
The results window indicates the progress of the test, and not the state of the hardware.
•
The screen information updates one line at a time, as each step completes.
•
If a failure occurs, the system posts an inverted video error message indicating a test abort
after the failing step.
Section 24.0
X-Ray Interlock Functional Test
This function tests the ability of the X-Ray interlock to disable an exposure. The test opens and
closes the STC and FEP Board interlock relays and verifies the state of the Gentry I/O interlock
sensor. In the event of a fault, the test allows the user to loop on this condition indefinitely, for
troubleshooting purposes.
Chapter 7 - Software Tools
Page 307
GE MEDICAL SYSTEMS
DIRECTION 2152918-100, REVISION 21
CT/I SYSTEM SERVICE MANUAL - GENERAL
Select the Troubleshoot Menu X-RAY GENERATION X-RAY INTERLOCK softkey (Figure 7-28) to
access the X-Ray Interlock Functional Test.
Note:
When making selections
•
You may select other tests from this screen by clicking mousebutton one on the test selection
softkey or by clicking mouse button three over the test selection softkey, to display the
following pop-up selection menu:
•
When you select Run, the system checks the scan subsystem for resident firmware. If the
system does not detect the firmware, it posts a message to inform you that it needs to
download firmware. It prompts you to select |Yes| to download the firmware.
Figure 7-28 X-Ray Interlock Functional Test results example
Section 25.0
X-Ray Exposure Manual Test
Use the SERVICE > TROUBLESHOOTING > KV & MA > X-RAY FUNCTIONAL TEST to test the
scanner’s ability to generate accurate kV and mA. It assumes your baseline is accurate. Test this
baseline with a bleeder at least once a year.
Figure 7-29 shows the X-Ray Functional Test screen. Input ranges are:
•
KV: 60 to 140KV in 1KV steps
•
mA: 40 to 400mA in 1mA steps (10 to 440 mA with Performix tube and CRPDU)
•
Duration: 1.0 to 10 Seconds in 0.1 second steps
•
Iterations: 1 to 100
•
ISD: 1 to 60 Seconds in 1 second steps
Select RUN and wait for the Scan Start button on the console keypad to illuminate. Press the Scan
Start button, when lit, to initiate the scan.
Page 308
Section 25.0 - X-Ray Exposure Manual Test
GE MEDICAL SYSTEMS
DIRECTION 2152918-100, REVISION 21
CT/I SYSTEM SERVICE MANUAL - GENERAL
The X-Ray Functional Test Results screen output consists of HV statistics. The data displayed was
taken 1007ms into the exposure and was posted to the screen. (“_” indicates an unknown value)
•
Average: the average value taken over the duration of the exposure.
•
Selected: the value prescribed by the user.
•
Last Sample: the last value read before the screen updated. The Last Sample exposure
duration displays the data collection time, in milliseconds, from the start of exposure.
Data displayed in the Last Sample column represents the last sample of HV statistics taken on or
before 1007 milliseconds after the start of the exposure.
Figure 7-29 represents the screen at the end of the exposure. You can tell the exposure has ended
because the Last Sample exposure duration equals or exceeds the Selected exposure duration
value.
Note:
Backup timer
determines
exposure
duration
The backup timer determines the exposure duration. This timer stops counting after the system
removes the Exposure Command and HV ON status, which means the last exposure could have
occurred later than indicated.
Figure 7-29 X-Ray Functional Test Results Example
Section 26.0
Image Generation Testing
Verify that the system scans and reconstructs images correctly.
Section 27.0
rhapSnap
WHAT RHAPSNAP SAVES
Core files from the OC and SBC
Chapter 7 - Software Tools
Page 309
GE MEDICAL SYSTEMS
DIRECTION 2152918-100, REVISION 21
CT/I SYSTEM SERVICE MANUAL - GENERAL
/usr/g/service/log/core*
/usr/g/bin/core*
/usr/tmp/core*
UNIX kernel core files from the OC and SBC
/var/adm/crash/*
/usr/g/service/log from the OC and SBC
/var/adm/*SYSLOG* files from the OC and SBC
Install log files from the OC
/var/adm/install*)
SDC log files from the OC
/usr/g/ctuser/logfiles/sdclog
ScanRx info files from the OC
/usr/g/service/log/exam*.protocol
/usr/g/service/log/exam*.scan.request
/usr/g/service/log/gesys_‘uname -n‘.log
Miscellaneous information such as disk space, process status and showprods.
Queue directory
/usr/g/queue from the SBC
Genesis scan database from the SBC
/usr/g/data_management
SDC log from the OC
/usr/g/ctuser/logfiles/sdclog
Install files from the OC
/var/adm/install*
Miscellaneous files
/usr/g/bin/*.timers* from the SBC and
/usr/g/en_US/app_defaults/archive/SCSI.fol
/usr/g/en_US/app_defaults/devices/camera.dev
/usr/g/config/INFO
/usr/g/bin/*.timers* from the OC
Page 310
Section 27.0 - rhapSnap
GE MEDICAL SYSTEMS
GE MEDICAL SYSTEMS-AMERICAS: FAX 414.544.3384
P.O. BOX 414; MILWAUKEE, WISCONSIN 53201-0414, U.S.A.
GE MEDICAL SYSTEMS-EUROPE: FAX 33.1.40.93.33.33
PARIS, FRANCE
312
GE MEDICAL SYSTEMS-ASIA: FAX 65.291.7006
GE Medical Systems
gehealthcare.com
Technical
Publication
Direction 2152918-100
Revision 21
Book 3
of 5
Pages 313 - 484
GE Medical Systems
CT/i System Service Manual - General
Chapter 8
Console (Host Computer & Scan Recon)
Copyright © 1996-2005 by General Electric Company.
All rights reserved.
313
GE MEDICAL SYSTEMS
DIRECTION 2152918-100, REVISION 21
Page 314
CT/I SYSTEM SERVICE MANUAL - GENERAL
GE MEDICAL SYSTEMS
DIRECTION 2152918-100, REVISION 21
CT/I SYSTEM SERVICE MANUAL - GENERAL
Chapter 8
Console
Section 1.0
Introduction
This chapter contains three very important sections:
•
Section 2.1 describes the Host computer for the CTi console, the Octane™ from Silicon
Graphics, Inc. (SGI®). It is one of the most important parts of the CT/i console.
•
Section 2.2 describes the original host computer for the CT/i console, the Indigo2 model from
SGI.
•
Section 3.0 describes the SBC whose hardware is the same for both consoles but with
software differences.
OCTANE HOST, SEE PAGE 316
INDIGO HOST, SEE PAGE 365
SGI Computer (w/IP22 Motherboard)
Scan Recon Chassis (Stealth)
IG
FEP
BIT3
9
Octane
Computer
Scan Recon Chassis (Stealth)
IG
CPU
FEP
BIT3
CPU
Console
Power
Supply
Console
Power
Supply
SCAN RECON SYSTEM (COMMON TO BOTH OCTANE & INDIGO), SEE PAGE 446
Chapter 8 - Console
Page 315
GE MEDICAL SYSTEMS
DIRECTION 2152918-100, REVISION 21
CT/I SYSTEM SERVICE MANUAL - GENERAL
Section 2.0
Host
2.1
CT/i (Octane™) Host Computer
SBC hard drives are located in a box with a fan
that attaches to the roof of the NexGen console
on the left half. There are no hard drives
located behind the CDROM and MOD drives.
Scan Recon Chassis
IG
FEP
BIT3
CPU
Console
Power
Supply
SGI Octane Computer has 195 MHz Motherboard (IP30) and
DIMM Modules in a slide out system module. It also has two
Video Graphics boards, slideout OC drive, slideout SGI
Power Supply, and a PCI Module with a PCI (BIT3) card that
transfers signals between the host and SBC (Stealth CPU).
System serial devices are controlled by an external SCSI to
Serial Box rather than the Specialx card that the Indigo2 has.
Figure 8-1 CT/i NexGen Console
2.1.1
CT/i Host (Octane) Overview
CAUTION
The OCTANE computer runs very hot. Wait at least five minutes after removing power before
you touch components inside it.
The newest, alternate CT/i Host Computer is the SGI Octane workstation; it features:
Page 316
•
A slid-out System Module with a singleR10000 processor brick running at 195 MHz
•
DIMM Memory: Two 64 MB DIMM modules in the first bank and two 32 MB DIMMs in the
second. Giving the system a total of 192MB
•
A Unique System ID module containing system Ethernet number. Which gets imprinted on
option MODs
Section 2.0 - Host
GE MEDICAL SYSTEMS
DIRECTION 2152918-100, REVISION 21
CT/I SYSTEM SERVICE MANUAL - GENERAL
The Octane also features XIO architectures. XIO boards are high speed boards produced by
Silicon Graphics and used for graphics, networking, disk interface, and video boards. They reside
in the XIO module and are directly connected to the frontplane.
2.1.2
•
A BIT3 PCI module to provide high speed transfer of status and commands between SGI host
and VMEbus in the Scan Recon Computer
•
A graphics module that allows the Solid Impact (SI) to become the primary or secondary head
•
TRAM Options that allow memory to be added to the Solid Impact (SI) Graphics module
•
A slide-out OC Power Supply
•
Slide-out hard drives with slot dependent IDs. The bottom slot is SCSI ID 1, the one above it
is SCSIID 2, and the top slot assigns SCSI ID 3
About the CT/i (Octane) host
The host configures the devices it controls, as it boots. IRIX 6.4 assigns/configures at bootup what
devices it sees. Unsupported devices may not work with the OCTANE workstation and may even
cause problems with supported devices.
Octane architecture has a seven port crossbar switch which acts as a packet switching router. This
means the computer subsystems can communicate at very high speeds, in a very predictable
manner.
Octane integrates powerful compute resources via a high-bandwidth, low-latency memory system.
Five dedicated processing blocks access this main memory. These processing blocks include the
CPU, the imaging engine, the graphics engine, the compression engine, the video system, and I/O.
All of these processing elements access data from a single ultra-high-speed unified memory bank.
2.1.2.1
Main (DIMM) Memory
The Octane host uses DIMM memory rather than SIMM. DIMM stands for Dual In-line Memory
Module. DIMM has signal and power pins on each side, to support the two memory chips used
inside the module. The pins on SIMMs, although on both sides of the chip too, are connected to the
same memory chip. A DIMM allows for a 128-bit data path by interleaving memory on alternating
memory access cycles. SIMMs only have a 64-bit data path.
Octane reallocates memory as needed. And rather than copy data from one subsystem to another,
the processing blocks can simply exchange pointers, reducing the performance penalty imposed
by copying data.
Octane's system memory is made up of DIMMs (Dual Inline Memory Modules) which use
synchronous DRAM (SDRAM) technology - the fastest memory currently available. Each DIMM fills
one of two slots in a bank. Memory must always be added in increments of two DIMMs of the same
type and density. Four banks of memory are supported.
2.1.2.2
Small Computer System Interface (SCSI)
The host contains two wide SCSI buses, one for internal devices and one for external devices. The
wide (Ultra SCSI, 16-bit) buses run at 40 MB per second (peak theoretical rate). The narrow (Fast
SCSI, 8-bit) narrow devices run at 10 MB per second (peak theoretical rate). Additionally:
2.1.2.3
•
The length of combined SCSI cables determines how many devices can be daisy- chained.
•
Only external SCSI devices must have their addresses.
Peripheral Component Interconnect (PCI)
CT/i supports the Peripheral Component Interconnect (PCI) expansion bus at 266 MB per second.
This bus is used to communicate with the scan recon engine (SBC), over the BIT3 link (using a PCI
BIT3 Bus Adapter Card).
Chapter 8 - Console
Page 317
GE MEDICAL SYSTEMS
DIRECTION 2152918-100, REVISION 21
2.1.2.4
CT/I SYSTEM SERVICE MANUAL - GENERAL
Octane Connectors and Controls
FRONT (SEE FIGURE 8-2 )
•
Status LED
•
Reset switch
•
Power on
Bezel release buttons
(Squeeze to Release Cover)
Bezel with
door
Option drive
bays
Power button
(Press to turn off
or on power)
Ventilation grid
(System Drive Behind Grid)
Placing the System Drive
in the bottom bay makes
it SCSI ID1, the bay above
makes it SCSI 2 (Option Disk)
Reset button
(Press with a pen to
re-boot the software,
if it should hang)
Light Bar
(Light Bar indicates
current status of the
Host)
Figure 8-2 Front View of the Octane Computer
Page 318
Section 2.0 - Host
GE MEDICAL SYSTEMS
DIRECTION 2152918-100, REVISION 21
CT/I SYSTEM SERVICE MANUAL - GENERAL
REAR (SEE FIGURE 8-3 )
•
2 serial 460kbps (DB-9)
•
Monitor (HD15) PC style
•
Ultra Fast/Wide SCSI (H-den 68)
•
10BaseT/100BaseTX Ethernet (RJ45)
•
1284 parallel (C miniature)
•
Mouse/keyboard (2 x MDIN6)
System Module
holds motherboard
Host Fan
SCSI for DASM
and Central Data
(CDROM, MOD)
Ethernet (10/100)
(SIWTM)
SI with Texture
Memory drives
the
right monitor
Not Used
PCI BIT3
Host Power
Supply & Fan
Mouse
Keyboard
Serial Ports 2 and 1
Port 2 - SERVICE KEY
Port 1 - Modem
!
XIO modules
SI: Solid Impact
drives the left
monitor.
Not Used
D
C
9
PCI Module
holds BIT3 that
communicates
with the SBC
B
11
A
Audio IN/OUT
(Line)
If you remove
a SI XIO module,
the other board
and monitor
become the
primary head.
AC
Failure to cap the compression connector(s) when a module
is pulled can result in irreparable damage to the surface of
the connector’s pads and complete failure of the system module.
Figure 8-3 Rear View of Octane Computer
Chapter 8 - Console
Page 319
GE MEDICAL SYSTEMS
DIRECTION 2152918-100, REVISION 21
2.1.2.5
CT/I SYSTEM SERVICE MANUAL - GENERAL
Octane Serial Expansion
Serial Devices
OCTANE ONBOARD PORTS
Filesystem DeviceName Port
Link (Apps.) Name
/dev/ttyd1
Port 1 (modem)
/dev/ttyd2
Port 2 SERVICE KEY
Type
RS232
RS232
/dev/servkey
Table 8-1 On-board Serial Port Filesystem Assignments (Octane)
Octane Expansion Ports (Effective CT/i 5.3)
The Octane uses a Central Data Serial Expander attached to the host’s SCSI output to expand the
number of available serial ports. The Touch monitor is no longer supported and so only four
additional ports are needed on the CT/i “Octane” console.
Filesystem DeviceName
Port
Link (Apps.) Name
Type
/dev/ttyd040
1
Not Used
RS232/RJ45
/dev/ttyd041
2
Not Used
RS232/RJ45
/dev/ttyd042
3
/dev/ttyal "SBC"
RS232/RJ45
/dev/ttyd043
4
/dev/input/trakb
RS232/RJ45
Table 8-2 Expansion Serial Port, Through Central Data Box, Assignments (Octane)
2.1.2.6
Octane Hardware Precautions
General Precautions
Please observe the following precautions:
Page 320
•
Place a cap on all Octane modules or XIO board compression connectors, before moving.
•
Place a cap on the optical digital ports when the cables are not connected.
•
Remove power before you open the chassis or connect cables other than keyboard, mouse,
and audio cables.
•
Re-boot the system after you reattach the keyboard or mouse to get it to be recognized.
•
Plug in all cables completely.
•
Practice good ESD prevention when performing hardware tasks on any electronic component.
•
Never block the cooling vents nor fail to return all covers that enable good air flow.
•
Don't move the host while it is running nor within one minute of powering it off. This might
damage the disk drive. Don't move the console while an MOD is in its drive because this may
damage the MOD drive.
•
Don't place liquids or food near the keyboard.
•
Don't dangle the mouse by its cable.
•
Drives can be easily damaged. Handle them carefully; do not drop or handle roughly.
Section 2.0 - Host
GE MEDICAL SYSTEMS
DIRECTION 2152918-100, REVISION 21
CT/I SYSTEM SERVICE MANUAL - GENERAL
Compression Connectors
NOTICE
Potential for
Damage
Failure to follow these instructions can result in irreparable damage to the surface of the
connector’s pads, which may result in intermittent or complete failure of the system module,
PCI module or XIO modules.
The OCTANE workstation uses compression connectors to connect the system module, the PCI
module and the XIO modules to the frontplane.
Each compression connector has 96 pads and two halves. One half is on the frontplane of the
chassis; the other is on the system module, PCI module, or XIO board. Each pad on a frontplane
connector is a flat gold-plated surface. Each pad on the system module, PCI module or XIO board
is composed of hundreds of tiny bristles. When a bristled pad is pressed into a gold-plated pad, a
connection is created for one signal.
Bristled pad
Figure 8-4 Control Connector
The bristled pads attract and hold dust, lint, grease, powder, and dirt. The presence of these
substances clogs or damages the bristles and prevents them from making proper contact with the
system’s frontplane.
NOTICE
Avoid Damage
Note:
Avoid Pollutants
To avoid damaging the system module, PCI module or XIO modules, follow these guidelines
whenever it is outside the computer.
•
Do not touch the pads of the compression connector with anything. The bristles might
be damaged.
•
Whenever the module or board is not in the chassis, put the protective cap over the
compression connector and put the module or board in an antistatic bag. Close (fold
over) the open end of the bag to minimize exposure.
•
Do not put anything (not even water) onto the pads, except as specified in the cleaning
instructions below.
•
Before laying the board on a surface, make sure that the surface is free of dust, lint,
powder, metal filings, oil, water, and so on.
•
Do not blow dust, dirt, or powder anywhere near the board when it is not inside its
protective bag.
•
Do not use a cleaning product that contains any of the following ingredients:
halogenated hydrocarbons, aromatic hydrocarbons, ethers, sulphur, ketones, or
solvents of any kind. These substances cause irreparable damage to the connector's
surface.
Some pollutants can irreversibly damage (corrode or chemically alter) the pad surfaces. Although
cleaning may remove the pollutant, it does not repair damage incurred by this contact.
A compression connector should never need to be cleaned if you keep the protective cover on
whenever the module or board is not in the chassis. However, if the connector becomes dirty, follow
the instructions below for removing pollutants.
Chapter 8 - Console
Page 321
GE MEDICAL SYSTEMS
DIRECTION 2152918-100, REVISION 21
CT/I SYSTEM SERVICE MANUAL - GENERAL
REMOVING POLLUTANTS
Hold a can of dry compressed inert gas so that the tip of the applicator is one to two inches away
from the first row of pads at the topmost edge of the connector and at a slight angle so that the spray
hits each pad and flows downward. You will be spraying at the pads on one row, but in the direction
of the next row of pads. Do not allow the applicator to touch the pads. Start spraying. As you spray,
move the spray along the side of the connector until the entire first row has been sprayed. Move
down to the next row. Repeat until all the rows have been sprayed.
2.1.3
Diagnosing (Octane) Host Computer Hardware Problems
diagnostic(s): (OC) hinv, ide, ide fe
error log(s): (OC) /var/adm/SYSLOG*
There are number of ways that Octane hardware problems can be identified and diagnosed. They
range from doing a hardware inventory, diagnostic testing, to executing simple command line
executables.
HARDWARE INVENTORY
Using the hinv software command, a listing of the hardware devices that the host computer can
communicate with or not communicate with is displayed.
POWER-ON TESTS
Power on tests run automatically whenever the host computer is powered on or reset. They test the
motherboard, the memory modules, and graphics boards. Fault notification is done through light bar
LED codes and Error Messages in the OC /var/adm/SYSLOG, or on the console monitor (CRT).
INTERACTIVE DIAGNOSTIC ENVIRONMENT (IDE)
IDE offers more in depth tests of the SGI hardware. Fault reporting is done through error messages.
Quickly interrupt the scanner’s bootup, select Stop for Maintenance. More details follow on the
next page.
CONFIDENCE TESTS
Use the SGI Confidence Tests to test:
•
keyboard (alpha-numeric keys only),
•
CD-ROM (place a CD inside first),
•
monitor (use to adjust convergence) or
•
mouse
These tests are run from the operating system level. In a shell, enter: confidence
OR
On the Service Menu, with a Service key in the console port, select:
TROUBLE SHOOT > SYSTEM > DISPLAY CRT > CONFIDENCE TESTS
2.1.3.1
Hardware Inventory <hinv>
From a shell tool, enter the hardware inventory command: > hinv
A typical output listing of the hinv command follows. Remember that the following report may differ
from the one you receive slightly. The hinv command reports your current hardware
configuration. A typical output report from the hinv command follows:
Page 322
Section 2.0 - Host
GE MEDICAL SYSTEMS
DIRECTION 2152918-100, REVISION 21
Example:
1.)
hinv
CT/I SYSTEM SERVICE MANUAL - GENERAL
1 195 MHZ IP30 Processor
Line 1 - Identifies the system as having a standard single 195MhzProcessor Module “CPU
brick” which is plugged into the Octane IP30 System Module.
command
OPTIONAL- Dual 195Mhz PM can be used to replace the single processor PM. Line 1 will
change and indicate a dual processor is installed.
2.)
CPU: MIPS R10000 Processor Chip Revision: 2.7
3.)
FPU: MIPS R10010 Floating Point Chip Revision: 0.0
Line 2 - MIPS R10000 Microprocessor IC (inside the PM). Note that revision levels may
change over time. You should not become alarmed if yours is different.
Line 3 - MIPS R10010 Floating Point Co-processor IC (inside the PM). Note that revision levels
may change over time. You should not become alarmed if yours is different.
4.)
Main memory size: 192 Mbytes
Line 4 - Standard Main Memory configuration. The Octane computer utilizes Dual Inline
Memory Modules (DIMM) using Error Correction Code (ECC). The Octane IP30 has 8 DIMM
connectors arranged in (4) banks of (2). They are labeled S1 thru S8. DIMM’s must be installed
in like-pairs into connectors S1-S2, S3-S4, S5-S6, and S7-S8. (2 x 64MB) DIMM’s are normally
in connectors S1 and S2. (2 x 32MB) DIMM’s are normally in connectors S3 and S4. Please
see page 352, Host memory (DIMM) replacement procedures for more details.
OPTIONAL - 256MB memory adds (2 x 32MB) DIMM’s into memory connectors S5 and S6.
5.)
Instruction cache size: 32 Kbytes
6.)
Data cache size: 32 Kbytes
Lines 5 & 6 - The MIPS R10K primary instruction cache & data cache memory is inside the
R10K microprocessor in the PM (CPU brick).
7.)
Secondary unified instruction/data cache size: 1 Mbyte
The CPU secondary cache memory is located inside the PM (CPU brick).
8.)
Integral SCSI controller 0: Version QL1040B (rev. 2)
Line 8 - The Octane IP30 has (2) Ultra-SCSI Wide controller chips (QLOGIC). Controller #0
runs the (3) internal Octane drive bays.
9.)
Disk drive: unit 1 on SCSI controller 0
Line 9 - This is the 4GB Ultra-SCSI Wide system disk drive (ID 1 on SCSIbus 0) in Octane bay
#1 (lowest drive bay).
OPTIONAL - 4GB Ultra-SCSI Wide second image disk drive (ID 2 on SCSIbus 0) in Octane
bay #2 (middle bay).
10.) Integral SCSI controller 1: Version QL1040B (rev. 2)
Line 10 - The Octane IP30 has 2 Ultra-SCSI Wide controller chips (QLOGIC). This is
controller#1 which runs the external SCSIbus. All devices on the CT/i Octane external
SCSIbus are 8-bit (narrow) SCSIbus devices. A Wide-to-Narrow SCSI cable is used.
11.) Disk drive: unit 1 on SCSI controller 1
Line 11 - This is the Analogic DASM (device ID 1 on SCSIbus 1) on the Octane external
SCSIbus.
12.) Optical disk: unit 3 on SCSI controller 1
Line 12 - This is the Maxoptix T5-2600 MOD drive (device ID 3 on SCSIbus 1) on the Octane
external SCSIbus.
13.) Comm device: unit 4 on SCSI controller 1
Line 13 - This is the Central Data SCSI-to-Serial port expander module (device ID 4 on
SCSIbus 1) on the Octane external SCSIbus.
14.) Comm device: unit 4, lun 1 on SCSI controller 1
Chapter 8 - Console
Page 323
GE MEDICAL SYSTEMS
DIRECTION 2152918-100, REVISION 21
CT/I SYSTEM SERVICE MANUAL - GENERAL
Line 14 - The Central Data SCSI-to-Serial port expander module utilizes 2 logical units to
manage the expanded serial ports.
15.) CDROM: unit 6 on SCSI controller 1
Line 15 - This is currently the Toshiba XM3701B 12X CDROM drive (device ID 6 on SCSIbus
1) on the Octane external SCSIbus.
16.) IOC3 serial port: tty1
Line 16 - This is the 9-pin D-type native serial port #1 on the IP30. RS232 device /dev/ttym1
for remote boot or PPP connections. This is also the Octane primary console port via device /
dev/ttyd1 (can be used for laptop control via firmware command).
17.) IOC3 serial port: tty2
Line 17 - This is the Octane’s 9-pin D-type native serial port #2 on the IP30. Used as RS232
for the SERVICE KEY.
18.) IOC3 parallel port: plp1
Line 18 - (The Octane’s native Centronics parallel port on the IP30 is not used in CT/i)
19.) Graphics board: SI with texture option
Line 19 - This is an SGI Solid Impact (SI) graphics card in the top left location of the XIO quad
module. This SI card has a 4MB Texture Ram (TRAM) module and must be connected to the
right (image display) CRT of CT/i.
20.) Graphics board: SI
Line 20 - This is an SGI Solid Impact (SI) graphics card in the lower left location of the XIO
quad module. This SI card does not have Texture Ram (RAM) and is connected to the left
(operator interface) CRT of CT/i.
21.) Integral Fast Ethernet: ef0, version 1
Line 21 - This is the FAST ethernet (100 megabit/sec) device mode of the Octane IP30 native
10/100 megabit (auto-sensing) ethernet chip.
22.) Integral Ethernet: et0, IO0
Line 22 - This is the 10 megabit/sec device mode of the Octane IP30 native 10/100 megabit
(auto-sensing) ethernet chip.
23.) Iris Audio Processor: version RAD revision 12.0, number 1
Line 23 - This is the Octane IP30 native audio processor chip. CT/i uses this for recording and
playing Autovoice digital audio files.
24.) PCI card, bus 0, slot 232, Vendor 0x0, Device 0x0
Line 24 - This is the PCI BIT3 card in the Octane PCI expansion chassis slot #0 (top slot). It is
BIT3 model 617-1 (PCI side).
Note:
See SYSLOG
2.1.3.2
Together, hinv and SYSLOG text, page 211, can be useful when troubleshooting or attempting to
find solutions to a hardware problem.
Power On Tests
Power-Up Sequence - Overview
The Octane computer follows a sequential power up procedure. After power to the Octane
computer applied, a LED on the front of the SGI chassis turns on. While the motherboard is running
the power-up self-test the LED is RED.
If it finds a fault, it will enter an entry in the SYSLOG if it can. Knowing where it halted in the boot
up can also prove to be a clue to the problem.
When the LED first lights on power on, the monitor will display:
Page 324
Section 2.0 - Host
GE MEDICAL SYSTEMS
DIRECTION 2152918-100, REVISION 21
CT/I SYSTEM SERVICE MANUAL - GENERAL
Running power-on diagnostics ...
Figure 8-5 Power-on Diagnostics Notifier
After all of the power-on tests pass, the Octane LED will turn white and the “Starting Up System”
pop-up window will appear on the monitor.
This is when you can access SGI diagnostics and its host command line. Press the
ESC key or click on the "Stop for Maintenance" box if you want to access the SGI firmware.
Starting up the system ...
Stop for Maintenance
Figure 8-6 Starting up the system notifier
If you don't interrupt, after a few seconds the System Is Coming Up pop-up will appear.
The system is coming up ...
Figure 8-7 The System is coming up notifier
Using the Light Bar LEDs to Troubleshoot
POSSIBLE SOLUTION
POSSIBLE CAUSE
SYMPTOM
The light bar LEDs on the front of the Octane computer provide useful diagnostic information. If a
problem occurs during computer initialization, the Octane computer will report it using the LEDs on
the light bar. In this section, failure symptoms are described, as well as their possible causes and
remedies.
No LED,
no fan
sound
No
No LED,
fan
sound
No
Solid
red
LED
Solid
red LED,
no system
drive
No
No
Blinking
red
LED
Yes
Yes
Yes
Yes
Yes
No power to system
Power supply failure
System module not
seated
CPU failure
Frontplane failure
XIO module not seated
Graphics board not
seated
Graphics board failure
Monitor cable unseated
System drive not inserted
all the way
System drive failure
Memory diagnostic failure
Dual processor - secondary
CPU failure
Check power
connections
Check LEDs on
small power supply
Reseat system module
Reseat XIO module
Reseat XIO board
Reseat monitor cable
Check that system drive handle
is locked in down position
Replace power supply
Replace system module
Replace CPU
Yes
Error code
Record message
No
Replace graphics board
No
A
Verify slots 1 and 2 are
populated
Reseat DIMMs on system
board
Verify DIMMs are same
density, type
message?
Replace system drive
Replace DIMMs
Replace dual processor
Figure 8-8 Interpreting the Light Bar LEDs
Chapter 8 - Console
Page 325
No boot
tune
A
CT/I SYSTEM SERVICE MANUAL - GENERAL
Solid
white
LED
No
Solid
white LED,
no display
No
White LED > 2 seconds
red LED flashing ~ 10 sec,
white LED flashing ~10 seconds
No
Yes
Yes
Yes
Headphones plugged in
Speakers unplugged
Speaker failure
System diagnostics successful
Disconnect headphones
Connect speakers
Message provides information
about which part to replace
POSSIBLE SOLUTION
POSSIBLE CAUSE
SYMPTOM
GE MEDICAL SYSTEMS
DIRECTION 2152918-100, REVISION 21
No
B
Yes
Monitor not connected
Monitor not turned on
Monitor in power saving mode
Monitor brightness too low
Cable failure
Monitor failure
System board failure
Graphics board failure
Check monitor connections
Turn on monitor
Check monitor LED
Adjust monitor brightness
System
flash PROM
recovered?
Yes
No
Automatic reset
of flash PROM
Flash PROM failed - Red LED
slow flash (2 second intervals)
Replace monitor cable
Replace monitor
Replace system board
Replace system board
Replace chassis
Replace speakers
Power Off - Replace system module
Figure 8-9 Interpreting the Light Bar LEDs (Part A)
No
Solid
white
LED
System drive not
inserted all the way
System drive failure
System diagnostics
successful
Check that system drive
handle is locked in down
position
Message provides
information about
which part to replace
Solid
white LED,
no keyboard - Keyboard
prompt on
display
No
Yes
Yes
Keyboard not connected
Keyboard failure
System board failure
Mouse not connected
Keyboard not connected
Mouse failure
Keyboard failure
System board failure
Check keyboard connection
Check mouse connection
Check keyboard connection
Yes
Monitor not connected
Monitor not turned on
Monitor in power saving mode
Monitor brightness too low
Cable failure
Monitor failure
System board failure
Graphics board failure
Check monitor connections
Turn on monitor
Check monitor LED
Adjust monitor brightness
Solid
white LED,
no mouse - Mouse
prompt on
display
No
Yes
Error code
message?
Yes
Error code
message?
Yes
Error code
message?
Record message
No
Record message
No
Record message
No
Replace monitor cable
Replace monitor
Replace system board
Replace system drive
Replace keyboard
Replace system board
POSSIBLE SOLUTION
Yes
Solid
white LED,
no display
POSSIBLE CAUSE
Yes
No
SYMPTOM
Solid
red LED,
no system
drive
B
Replace mouse
Replace system board
Figure 8-10 Interpreting the Light Bar LEDs (Part B)
CPOP Connector LEDs
Located immediately behind the lower right front cover are 7 green LEDs. These LEDs are visible
with the front cover remove and by looking through the holes located in the lower front right of the
chassis, see Figure 8-11. The LEDs you will see are attached to the back of the front plane circuit
board, as viewed through the holes in the lower right area of the chassis next to the DB15
connector. There is 2 columns; 1 column consisting of 4 LEDs and another with 3 LEDs. They are
depicted in Table 8-3 and Table 8-4 that way.
Page 326
Section 2.0 - Host
GE MEDICAL SYSTEMS
DIRECTION 2152918-100, REVISION 21
CT/I SYSTEM SERVICE MANUAL - GENERAL
These LED’s indicate whether the XIO modules are properly seated and have been detected by
hardware. Below, is a brief description of these 7 green LEDs follows.
Front Cover Removed
LEDs visible
through holes
Figure 8-11 CPOP Connector LEDs
Description
Column 1
Column 2
Description
Base IO
OFF
Quad A
OFF
OFF
PCI
Quad C
OFF
OFF
Quad B
Quad D
OFF
OFF
Heart
Table 8-3 CPOP Connector LEDS - Generic Application
Description
Column 1
Column 2
Description
System Module
ON
Quad A (SI w/ TM)
ON
ON
PCI Chassis
Quad C (None in CT/i)
OFF
OFF
Quad B (None in CT/i)
Quad D (SI)
ON
ON
Heart ASCI
Table 8-4 CPOP Connector LEDS - CT/i Specific Application
Base IO
Main System Module is seated/detected OK
Quad A
Top left XIO quad module is seated/detected OK
Quad C
Lower right XIO quad module is seated/detected OK
Quad D
Lower left XIO quad module is seated/detected OK
PCI
PCI chassis/ASIC seated/detected OK
Quad B
Top right XIO quad module seated/detected OK
Heart.
Heart memory control ASIC on System Module status OK
The purpose of these LEDS is *NOT* “diagnostic” in nature but to tell you that you've got the
modules seated correctly and things are basically “alive”. In the case of the Heart ASIC, it is a
“status OK” indicator.
Chapter 8 - Console
Page 327
GE MEDICAL SYSTEMS
DIRECTION 2152918-100, REVISION 21
2.1.3.3
CT/I SYSTEM SERVICE MANUAL - GENERAL
Command Monitor
The procedure for entering Command Monitor follows:
1.)
Start or shutdown the system as needed. If the host computer is off, turn it on and proceed to
(Step 2.) If the host computer is up and running, bring it down appropriately. After a few
seconds, the screen will clear and you’ll see a notifier like the one shown in Figure 8-14, Select
the RESTART button.
i
Okay to power off the system now.
Press any key to restart
Restart
Figure 8-12 Okay to Power Off System - Notification Screen
Note:
If the system is malfunctioning and you cannot communicate with it using the mouse or
keyboard, then press the Reset Switch on the front Chassis.
2.)
Click on STOP FOR MAINTENACE, using the mouse immediately or you can press the ESC
key. You only have three to five seconds to preform this action. See figure Figure 8-15 .
Starting up the system ...
Stop for Maintenance
Figure 8-13 Maintenance Option Menu
3.)
The following Host Maintenance menu appears. Click on the menu selection ENTER
COMMAND MONITOR.
Start System
Install System Software
Run Diagnostics
Recover System
Enter Command Monitor
Select Keyboard Layout
4.)
At the command monitor >> prompt, enter:
ide fe
Comment:
normally 20
minutes
This will run a verbose version of the automated Octane diagnostics. IDE is loaded from the
system disk directory /stand/ide or from the IRIX operating CD-ROM if installed.
To exit ide, press: ESC
To interrupt: CTL+C]
To test just the motherboard SCSI interface, enter: scsi
To test the memory modules, enter: memtest
To test the motherboard audio, enter: audio
To test the motherboard FPU, enter: fpu
For help while in ide, press:h
5.)
Watch for messages.
If the diagnostics find a problem, you will see a message similar to:
ERROR: Failure detected on the CPU module
or
a message indicating a failure with other Octane parts. Generally if these test run without error
for 15 minutes, the IP30 motherboard and its basic functionality are good.
Page 328
Section 2.0 - Host
GE MEDICAL SYSTEMS
DIRECTION 2152918-100, REVISION 21
6.)
CT/I SYSTEM SERVICE MANUAL - GENERAL
To stop the tests, press the ESC key.
This will halt execution of the test and return you to the command monitor prompt. A list of
available commands may be viewed by typing ? or help.
2.1.3.4
Interactive Diagnostic Environment (IDE))
IDE diagnostics are powerful tools that can be used to check Octane computer functionality more
thoroughly. When you power on the system, basic Octane power-on tests check hardware. The IDE
tests give a greater depth of host testing. The default set of IDE tests takes about 30 minutes to run.
In which the program stops the tests to report any failures to the screen/head.
IDE Tests
AVAILABLE TESTS
There are two primary forms of testing available: comprehensive and FRU level. To determine which
diagnostic tests are available to you, type “help_ide” at the prompt followed by a carriage return.
ide>> help_ide
ip30
regular_tests
extended_tests
frontplane
pm
gfx
tmezz
memory
Using the help_ide command, a list of the available diagnostic tests that can be executed can be
displayed. Regular and extended test are comprehensive whereas stand-alone are more selective.
Comprehensive test generally provide the broadest range of coverage. These are the
regular_test and extended_test as listed above. All of the others are targeted to the FRU
level or isolate specific functionality.
EXECUTION TIMES OF AVAILABLE TESTS
The following are some of the approximate execution times that have been observed. They are
approximate because execution depends on memory and processor installed.
TEST NAME
DURATION (APPROXIMATE)
ip30
8 seconds
regular_tests
22 minutes
extended_tests
37 minutes
frontplane
0 minutes
pm
10 seconds
gfx
19 minutes
tmezz
70 seconds
memory
19 minutes
Table 8-5 Octane IDE Execution Times (approximately)
Chapter 8 - Console
Page 329
GE MEDICAL SYSTEMS
DIRECTION 2152918-100, REVISION 21
CT/I SYSTEM SERVICE MANUAL - GENERAL
IDE Execution
IDE Diagnostics are initiated during the Octane Computer boot-up process. Diagnostics begin
execution immediately upon entering the diagnostic environment. If you wish to interrupt that
testing, use the control C key stroke sequence to halt and return you to the ide diagnostic prompt.
Entering exit at the prompt will return you the boot sequence.
The procedure for entering IDE diagnostics follows:
1.)
Start or shutdown the system as needed. If the host computer is off, turn it on and proceed to
(Step 2.). If the host computer is up and running, bring it down appropriately. After a few
seconds, the screen will clear and you’ll see a notifier like the one shown in Figure 8-14, Select
the RESTART button.
i
Okay to power off the system now.
Press any key to restart
Restart
Figure 8-14 Okay to Power Off System - Notification Screen
Note:
If the system is malfunctioning and you cannot communicate with it using the mouse or
keyboard, then press the Reset Switch on the front Chassis.
2.)
Click on STOP FOR MAINTENANCE, using the mouse immediately. You only have three to
five seconds to preform this action. See figure Figure 8-15
Starting up the system ...
Stop for Maintenance
.
Figure 8-15 Maintenance Option Menu
3.)
The following Host Maintenance menu appears. Click on the menu selection “RUN
DIAGNSTICS“.
Start System
Install System Software
Run Diagnostics
Recover System
Enter Command Monitor
Select Keyboard Layout
Notice that the screen blanks and the following text is displayed.
Starting diagnostic program ...
Press ESC to return to the menu
4.)
If you have not pressed ESC to exit out of program, a default set of tests will begin
automatically. This default test program is the same as the test named regular_tests when
using the help_ide command. The following screen output is displayed for approximately 3
minutes or until you press and hold the control and C keys simultaneously.
Starting diagnostic program...
Press <Esc> to return to the menu.
SGI Version 6.4 IP30 IDE field
Page 330
System: IP30
Section 2.0 - Host
Feb
5, 1997
GE MEDICAL SYSTEMS
DIRECTION 2152918-100, REVISION 21
CT/I SYSTEM SERVICE MANUAL - GENERAL
Processor: 195 Mhz R10000, with FPU
Primary I-cache size: 32 Kbytes
Primary D-cache size: 32 Kbytes
Secondary cache size: 1024 Kbytes
Memory size: 192 Mbytes
Network: ef0 ethernet (100/10 base-T)
SCSI Disk: scsi(0)disk(1)
SCSI Disk: scsi(1)disk(1)
SCSI Device: Controller 1 ID 3
SCSI Device: Controller 1 ID 4
SCSI CDROM: scsi(1)cdrom(6)
Audio: RAD Audio Processor
PCI Bus: XTALKPCI (13)
PCI Device: slot 1 vendor 0x108a part 0x1 rev 84
Graphics: SI with texture option
Graphics: SI
Field included scripts (help_ide to get this again):
ALL:
regular_tests
extended_tests
FRUs:
ip30
frontplane
memory
pm (processor module)
gfx
Comment:
Loopback
connector not
provided with
CT/i system
tmezz
subsystems: serial (loopback)
useful scripts:
help_ide
ethernet (loopback)
help_mem
This test takes approximately 12 minutes on a good
dual processor machine with 128MB memory and MXI graphics.
After approximately 3 minutes, the display shows the following text:
Testing Graphics in X10 Slot 10
Testing Graphics in X10 Slot 10 is reported because of the graphics card in place at
that location.
Both heads (monitors) should then go dark. Within a few minutes, graphics tests begin running
on the left display head. This continues for approximately 8 minutes. You will notice that the
cursor in lower left corner of the monitor will turn colors and flash, giving you an indication of
processor activity.
Next, the graphics test will start on the right head,. During this time the display start off blank,
then flash colors and eventually display graphic patterns. This will continue for approximately
10 minutes on the right display head. Total Test time is approximately 20 minutes. When
Diagnostic Tests are complete, the following text will be displayed on the monitor.
Testing TMEZZ option card.
TREZZ board test PASSED
All graphics test have passed
TEST RESULTS:
Processor Module test completed.
Memory tests completed.
CPU tets completed.
Audio tests completed.
Chapter 8 - Console
Page 331
GE MEDICAL SYSTEMS
DIRECTION 2152918-100, REVISION 21
CT/I SYSTEM SERVICE MANUAL - GENERAL
SCSI test completed.
Graphics board 0 tests completed.
Graphics board 1 tests completed.
ide>>
5.)
To exit IDE Diagnostics and return to computer boot-up, enter exit on the IDE command line
followed by a carriage return.
ide>> exit
Running Tests Stand-alone from the IDE prompt
To execute IDE diagnostic test, you must have initiated the IDE diagnostics utility and be at the
ide>> diagnostic prompt.
“REGULAR_TESTS”
Enter “regular_tests” followed by a carriage return. The following is displayed
ide>> regular_tests
This test takes approxiamately 12 minutes on a good
dual processor machine with 128MB memory and MXI graphics.
After approximately 3 minutes of testing, the monitor will blank. This occurs because of graphics
test being executed. The left head (MG 1,0) begins first and is run for 8 minutes, then the test
switches to the right head (MG 1, 4) for 10 minutes.
After approximately 21 minutes, regular_test will complete and the ide prompt displayed.
Testing TMEZZ option card.
TREZZ board test PASSED
All graphics test have passed
TEST RESULTS:
Processor Module test completed.
Memory tests completed.
CPU tets completed.
Audio tests completed.
SCSI test completed.
Graphics board 0 tests completed.
Graphics board 1 tests completed.
ide >>
“IP30”
At the ide>> prompt, enter “ip30” followed by a carriage return
ide>> ip30
This test takes approximately 8 seconds to execute and finish.
“TMEZZ”
At the ide >> prompt, enter tmezz followed by a carriage return.
ide>> tmezz
This test runs for approximately 70 seconds. Notice that the monitor will blank and upon completion
of the test and the ide>> prompt will again be re-displayed.
Page 332
Section 2.0 - Host
GE MEDICAL SYSTEMS
DIRECTION 2152918-100, REVISION 21
CT/I SYSTEM SERVICE MANUAL - GENERAL
“GFX”
At the ide >> prompt, enter gfx followed by a carriage return.
ide>> gfx
Testing TMEZZ option card.
TREZZ board test PASSED
All graphics test have passed
ide >>
If the test executes successfully, the text output above will be displayed. This testing takes
approximately 19 minutes.
“EXTENDED_TESTS”
At the ide >> prompt, enter extended_tests followed by a carriage return.
ide>> extended_tests
Immediately the following this command the following is displayed.
The extended tests takes approxiamately 25 minutes on a good
dual processor machine with 128MB memory and MXI graphics.
The first 19 minutes test the graphics system. Graphics (MGI 1,0) testing begins on the left head
(monitor) first and lasts for 9 minutes. Then graphics (MG 1, 4) testing begins on the right head and
lasts 10 minutes.
The last 20 minutes test the rest of the system. After approximately 39 minutes of execution the
following screen text will be displayed indicating that testing has completed successfully.
All graphics test have passed
TEST RESULTS:
Processor Module test completed.
Memory tests completed.
CPU tets completed.
Audio tests completed.
SCSI test completed.
Graphics board 0 tests completed.
Graphics board 1 tests completed.
ide >>
“MEMORY”
At the ide >> prompt, enter memory followed by a carriage return.
ide>> memory
If no errors are found, the following screen output will be displayed followed by the ide command
line prompt.
EEC test
ide>>
IDE Commands
IDE diagnostics provide a number of commands in addition to diagnostics test programs. These
commands can be used to manipulate the diagnostic environment and move data into and out of
memory, registers and files. At the ide prompt ide>>, enter the question mark character “?”
followed by a carriage return.
ide>> ?
Chapter 8 - Console
Page 333
GE MEDICAL SYSTEMS
DIRECTION 2152918-100, REVISION 21
CT/I SYSTEM SERVICE MANUAL - GENERAL
IDE Generic Commands
errlog
- errlog [ "on"|"off" ]
runcached - runcached [ "on"|"off" ]
qmode
- qmode [ "on"|"off" ]
c_on_error - c_on_error [ "on"|"off" ]
xenv
- xenv
clear_log - clear all pass/fail info in IDE’s diagnostic result log
dump_log
- display IDE’s diagnostic result log
printregs - printregs
boot
- boot [-f FILE] [-n] [ARGS]
dump
- dump [-(b|h|w)] [-(o|d|u|x|c|B)] ADDR1:ADDR2|ADDR#COUNT
echo
- echo ["STRING"|VAL ...]
exit
- exit [VAL]
fill
- fill [-(b|h|w)] [-v VAL] ADDR1:ADDR2|ADDR#COUNT
g
- g [-(b|h|w)] ADDRESS
help
- type help for help usage
hinv
- inventory
ls
- filelist
p
- put
printenv
- printenv [ENV_VAR_LIST]
printf
- printf "FORMAT" [ARG1 ARG2...]
quit
read
setenv
- setenv ENV_VAR STRING
source
- source SOURCE_PATH
spin
- spin [[-c COUNT] [-v VAL] [-(r|w)[+](b|h|w) ADDR]]*
unsetenv
- unsetenv ENV_VAR
version
- version
wait
- Wait for <CR> to continue (usage: wait ["message"])
symbols
- symbols [ -l | -k KEY | -t
{cmds|udefs|diags|vars|globals|ints|strs|sets|setops|debug|all} ]
ide_delay - ide_delay { -u USECS|-m MSECS|-s SECS }
exec
- exec -f FN1[,FN2..] { [-v VID1[,VID2..]]|[-s
SET1[,SET2..]] } [-a ARG0[,ARG1..]]
IDE Architecture-Specific Commands:
Page 334
IDE CPU-set Commands:
create_set - create_set -s SET[,SET,...] [-(a|e|c COPYSET)]
copy_set
- copy_set -s SRCSET,DESTSET1[,DESTSET2...]
display_set - display_set -s SET[,SET,...]
add_cpu
- add_cpu -s SET[,SET,...] -v VID1[,VID2,...]
del_cpu
- del_cpu -s SET[,SET,...] -v VID1[,VID2,...]
set_union - set_union -s SET,SET,RESULTSET
set_differ - set_differ -s SET,SET,RESULTSET
set_inter - set_inter -s SET,SET,RESULTSET
set_equal - set_equal -s SET,SET
set_inequal - set_inequal -s SET,SET
Section 2.0 - Host
GE MEDICAL SYSTEMS
DIRECTION 2152918-100, REVISION 21
CT/I SYSTEM SERVICE MANUAL - GENERAL
set_inclusion - set_inclusion -s SUBSET,SUPERSET
cpu_in
- cpu_in -s SET -v VID
set_empty - set_empty -s SET
set_exists - set_exists -s SET
IP30 Diagnostics:
help_mem
- Print memory diagram
help_impact - Print gfx HW diagram (2 args are 10/20 and 0/1)
emfail
- Produces failure message
ismp
- Returns true on MP
slavecpu
- Returns slave CPU valid if ismp is true
led
- Set led color
wait
- Wait for <CR> to continue (usage: wait ["message"])
chg_volt
- utility to do voltage margining
buffon
- Turn on message buffering
buffoff
- Turn off message buffering
ttyprint
- Turn on/off message echoing on serial console.
scache1
- Secondary cache misc test
ct
- Cache Thrasher Test, usage: ct [debug_level [seed_in_hex]]
fpu
- Floating Point Unit test
lpackd
- LinPack tests
tlb
- TLB
utlb
- UTLB miss exception
ldram_bkend - Low DRAM test
lkh_bkend - Knaizuk Hartmann Low DRAM test
memtest
- CPU memory test (arg is number between 0 and 9)
ecctest
- ECC corner case memory testing
hr_regs
- Heart register read-write test
x_regs
- Xbow register read-write test
x_acc
- Xbow register access test
br_regs
- Bridge register read-write test
ioc3_regs - IOC3 register read-write test
enet
- Enet registers tests
duart_regs - IOC3 register read-write test
rtc_regs
- rtc_regs (destructive test!)
2.1.3.5
DIMM Memory - Checking for Faults
DIMM errors appear in the OC error log file called SYSLOG located in the directory /var/adm/.
Hard (unrecoverable) memory errors will cause an SGI operating system (Irix) PANIC. Usually, a
PANIC message will be posted to a screen window and logged in /var/adm/SYSLOG. The offending
module will be identified by its socket number.
A bootup failure messages indicating “PANIC: CPU parity error interrupt“may mean a
bad module in the first bank. If the system will not re-boot after a hard memory error PANIC, it is
probably because the Octane host needs the first memory bank to be in good working in order
for boot up. To eliminate this possibility, swap all modules in the first bank with those in the second.
For the Octane host, this means swap S3 and S4 with the modules in S1 and S2 (see Figure 8-20
or Figure 8-16 ). Prior to doing this, check that all DIMMs are correctly seated in their slots.
To view just the critical host errors, open a shell and type: sysmon
Chapter 8 - Console
Page 335
GE MEDICAL SYSTEMS
DIRECTION 2152918-100, REVISION 21
CT/I SYSTEM SERVICE MANUAL - GENERAL
To view all entries by IRIX type: /var/adm/SYSLOG for today’s entries
or
/var/adm/SYSLOG.0 for yesterday’s.
Example:
SYSLOG
/var/adm/SYSLOG.1, .../SYSLOG.2, .../SYSLOG.x
Enter: ezlog to access several logs for the entire scanner.
Processor Module
"Brick"
DIMMs
Bank 1
Bank 2
Bank 3
Bank 4
Figure 8-16 Octane System Module
To do a more complete test, interrupt ESC bootup, Enter Command Monitor and type:
ide memtest
2.1.3.6
Octane Graphics Boards
diagnostic(s): (OC) hinv, ide, ide fe
error log(s): (OC) /var/adm/SYSLOG*
SI (Solid Impact)
The Octane graphics board that controls the primary “head”, the monitor normally on the right is in
slot A. It’s called SI with Texture Memory or IMPACTSR with 4 TRAM.
You can troubleshoot these boards by trying the secondary board in the primary slot, but at least
one of the two must be installed in the primary slot and working to boot the system. The SI with
Texture Memory must be in Slot A to run the scanner applications.
Refer to page 354 for replacement procedure.
Octane Graphics System Hardware
To view what components of the graphics system the SGI host currently sees, enter this command
in a shell: /usr/gfx/gfxinfo You should see something that looks similar to the following
example
Page 336
Section 2.0 - Host
GE MEDICAL SYSTEMS
DIRECTION 2152918-100, REVISION 21
Example:
"gfxinfo"
command
CT/I SYSTEM SERVICE MANUAL - GENERAL
Graphics board 0 is "IMPACTSR" graphics.
Managed (":0.1") 1280x1024
Product ID 0x2, 1 GE, 1 RE, 4 TRAMs
MGRAS revision 1, RA revision 0
HQ rev B, GE11 rev B, RE4 rev C, PP1 rev A,
VC3 rev A, CMAP rev E, Heart rev D
unknown, assuming 19" monitor (id 0xf)
Channel 0:
Origin = (0,0)
Video Output: 1280 pixels, 1024 lines, 72.24Hz (1280x1024_72)
Graphics board 1 is "IMPACTSR" graphics.
Managed (":0.1") 1280x1024
Product ID 0x2, 1 GE, 1 RE, 0 TRAM
MGRAS revision 1, RA revision 0
HQ rev B, GE11 rev B, RE4 rev C, PP1 rev A,
VC3 rev A, CMAP rev E, Heart rev D
unknown, assuming 19" monitor (id 0xf)
Channel 0:
Origin = (0,0)
Video Output: 1280 pixels, 1024 lines, 72.24Hz (1280x1024_72)
2.1.3.7
Diagnosing BIT3 Subsystem on CT/I 5.x (Octane)
diagnostic(s): (OC) hinv, ifconfig, netstat, ping, spray, mvdtest
error log(s): (OC) /var/adm/SYSLOG
If you suspect BIT3 subsystem problems (PCI BIT3 card, BIT3 OC cable, BIT3 SBC cable, or VME
BIT3 card), the following tests/checks can help confirm functionality and/or help isolate the FRU.
Although not foolproof in every failure mode case, it’s very dependable for most typical problems.
All of these checks can be done from the OC only, with a non-working or unknown BIT3 subsystem,
and with application SW down.
Diagnostic Steps
Follow the steps below in the order suggested by the results of each test.
1.)
Note:
Confirm BIT3 HARDWARE communications (WITHOUT relying on any applications software
or network/reconfig parameters):
THIS TEST SHOULD ONLY BE RUN ON AN IDLE SYSTEM (NO SCANNING/RECON).
This test performs data transfers between the OC and SBC using the entire BIT3 subsystem
(both boards and cables). The above runs 100 passes of data across the BIT3 and checks the
results. This test does not rely on any network parameters (IP#’s, hostnames) existing or being
correct. The “Transfer rate” shown above is only typical for an idle system but this may vary
(you're only looking for write/read errors which may indicate a BIT3 hardware problem). This
should only be run on an idle system or you may get read/write errors due to contention on the
VMEbus by scan/recon (normal).
{ctuser@engbay18}[1] cd /usr/etc
{ctuser@engbay18}[2] mvdsrate 30000200 0f 1000 1000
......pass 1000
Chapter 8 - Console
Page 337
GE MEDICAL SYSTEMS
DIRECTION 2152918-100, REVISION 21
CT/I SYSTEM SERVICE MANUAL - GENERAL
Transfer rate = 8419.076172 Kbytes/sec
elapsed time = 950223 usec
***** End of Test *****
{ctuser@engbay18}[3]
Comment:
IF THIS STEP PASSES, THEN PROCEED TO STEP 2 BELOW (BIT3 HARDWARE GOOD).
IF THIS STEP FAILS, THEN PROCEED TO STEP 3 BELOW (SUSPECT BIT3 HARDWARE).
2.)
Note:
Check the BIT3 NETWORK communications (this relies on the correct IP numbers and
hostnames being properly configured and re-configured):
USE ’CONTROL C’ KEYS TO STOP THE PING AT ANY TIME.
The ’ping’ command does simple ICMP echo packets between network hosts. The above
results are typical with Octane BIT3 on an idle system. If the ’ping’ times out (no response)
but mvdsrate runs (as in step 1), then you most likely have a network setup (reconfig)
problem. This would be typical during/after load-from-cold when network parameters are
entered incorrectly (or “accidently” changed to incorrect values).
{ctuser@engbay18}[3] ping sbc
PING ct18_sbc0 (192.18.18.2): 56 data bytes
64 bytes from 192.18.18.2: icmp_seq=0 ttl=255 time=1.534 ms
64 bytes from 192.18.18.2: icmp_seq=1 ttl=255 time=1.877 ms
64 bytes from 192.18.18.2: icmp_seq=2 ttl=255 time=1.804 ms
----ct18_sbc0 PING Statistics---4 packets transmitted, 4 packets received, 0% packet loss
round-trip min/avg/max = 1.534/1.706/1.877 ms
{ctuser@engbay18}[4]
Comment:
IF THIS STEP PASSES, THE BIT3 HARDWARE/NETWORK IS NOT THE PROBLEM.
IF THIS STEP FAILS, CHECK RECONFIG OC-SBC NETWORK SETTINGS/PARAMETERS.
3.)
On the OC, check that the PCI BIT3 board was probed/attached by the Irix device driver
successfully at the last bootup as follows:
The messages below indicate that the PCI BIT3 board was functional enough to allow the
device driver to detect it, read/write it's registers over the PCIbus, and that the board reported
a “good” state.
{ctuser@engbay18}[5] more SYSLOG* |grep BIT3
Jan 11 11:42:29 2A:bay1 unix: Attaching BIT3 MV617 PCI Card, rev 56
Jan 11 14:53:15 2A:bay1 unix: Attaching BIT3 MV617 PCI Card, rev 56
Jan 12 07:23:02 2A:bay1 unix: Attaching BIT3 MV617 PCI Card, rev 56
Jan
9 15:09:12 2A:bay1 unix: Attaching BIT3 MV617 PCI Card, rev 56
Jan 10 07:16:38 2A:bay1 unix: Attaching BIT3 MV617 PCI Card, rev 56
Comment:
Repeats for all occurrences of Irix bootup/probe/attach by date/time
Also, when the PCI BIT3 card powers up and configures itself successfully, a green LED lights
up on the rear of the PCI BIT3 card. This LED can be seen by carefully sliding out the Octane
service tray and looking into the rear cooling vents of the Octane PCI chassis at the back of
the Octane. If this PCI BIT3 card green LED does not light when console/Octane power is
applied, you very likely have a BIT3 PCI card or PCI card/chassis seating problem.
Comment:
IF THIS STEP PASSES, PROCEED TO STEP 4 BELOW. IF THIS STEP FAILS, THERE IS A
PCI BIT3 BOARD, SGI PCI CHASSIS, OR A PCI BOARD/CHASSIS SEATING PROBLEM.
4.)
Page 338
Open a shell and 'cu sbc' into the SBC, check that the VME BIT3 board was probed/attached
by the VMUNIX device driver successfully at the last bootup as follows:
Section 2.0 - Host
GE MEDICAL SYSTEMS
DIRECTION 2152918-100, REVISION 21
CT/I SYSTEM SERVICE MANUAL - GENERAL
{ctuser@engbay}[1] cu sbc
Connected
CT_sbc0 login: root
Password:
Jan 12 08:30:45 CT_sbc0 login: ROOT LOGIN console
Last login: Wed Jan 12 08:20:28 on console
SunOS Release 4.1.1_U1 (GOS_IG) #4: Thu Jun 18 15:22:19 CDT 1998
root @ CT_sbc0 1:
root @ CT_sbc0 1: cd /var/adm
root @ CT_sbc0 4: more messages* |grep "vmunix: svd0"
Jan 10 14:32:35
vmunix: svd0 at vme16d16 0x2000 vec 0xf0 vec 0xff
Jan 11 11:43:49 CT_sbc0 vmunix: svd0 at vme16d16 0x2000 vec 0xf0
vec 0xff
Jan 12 07:22:47 CT_sbc0 vmunix: svd0 at vme16d16 0x2000 vec 0xf0
vec 0xff
root @ CT_sbc0 5:
Comment:
Repeats for all occurrences of Irix bootup/probe/attach by date/time.
Also, when the VME BIT3 board powers up and configures itself correctly, the green READY
LED will light up on the front faceplate of the VME BIT3 board. If this green READY LED does
not light up when console/VME power is applied, you very likely have VME BIT3 board or VME
board/chassis seating problem.
Comment:
IF THIS STEP PASSES, YOU MAY HAVE A BIT3 CABLE/SEATING PROBLEM. IF THIS
STEP FAILS, THERE IS A VME BIT3 BOARD, JUMPERS, OR SEATING PROBLEM.
OTHER USEFUL INFORMATION
A.) You can check that the BIT3 OC-SBC network device is configured correctly using the
following commands on the OC and/or SBC as shown:
a.) CHECK BIT3 NETWORK DEVICE RUNNING WITH CORRECT NETWORK
PARAMETERS ON OC
Make sure the device is “RUNNING” and that the “inet”, netmask, and broadcast
parameters are set correctly (use 'reconfig' on the OC and SBC if necessary to correct
these). The LFC defaults are shown.
{ctuser@engbay18}[7] ifconfig vd0
vd0: flags=8e3<UP,BROADCAST,NOTRAILERS,RUNNING,NOARP,MULTICAST>
inet 192.18.18.1 netmask 0xffffff00 broadcast 192.18.18.255
{ctuser@engbay18}[8]
b.) CHECK BIT3 NETWORK DEVICE RUNNING WITH CORRECT NETWORK
PARAMETERS ON SBC
Make sure the device is “RUNNING” and that the “inet”, netmask, and broadcast
parameters are set correctly (use 'reconfig' on the OC and SBC if necessary to correct
these). The LFC defaults are shown
{ctuser@engbay18}[8] cu sbc
Connected
CT18_sbc0 login: root
Chapter 8 - Console
Page 339
GE MEDICAL SYSTEMS
DIRECTION 2152918-100, REVISION 21
CT/I SYSTEM SERVICE MANUAL - GENERAL
Password:
Jan 12 08:16:50 CT18_sbc0 login: ROOT LOGIN console
Last login: Mon Jan 10 15:51:31 from CT18_oc0
SunOS Release 4.1.1_U1 (GOS_IG) #4: Thu Jun 18 15:22:19 CDT 1998
root @ CT18_sbc0 1: ifconfig vd0
vd0: flags=e1<UP,NOTRAILERS,RUNNING,NOARP>
inet 192.18.18.2 netmask ffffff00
root @ CT18_sbc0 2:
B.) You can check the current status of network communications on the OC or SBC using the
following commands:
a.) CHECK NETWORK DEVICE STATUS ON THE OC
{ctuser@engbay18}[1] netstat -i
Name Mtu
Network
Address
ef0
1500
3.7.52
engbay18
vd0
4336
192.18.18
lo0
8304
loopback
Ipkts Ierrs
Opkts Oerrs
Coll
15004
0
3375
24540
1
ct18_oc0
3197
0
2849
16
0
localhost
79004
0
79004
0
0
{ctuser@engbay18}[2]
“ef0” is the hospital/gateway ethernet network.
“vd0” is the OC to SBC BIT3 dedicated subnetwork (output “errors” can be
“normal” on the BIT3 due to VMEbus busy retries during scan/recon).
“lo0” is the host loopback pseudo-device.
“ppp0” is the InSite PPP serial port network device.
“Network” is the IP base number of the network/subnet.
“Address” is the hostname.
“Ipkts” is the number of network packets received since the last bootup.
“Ierrs” is the number of network receive errors since the last bootup.
“Opkts” is the number of network packets transmitted since the last bootup.
“Oerrs” is the number of network transmit errors since the last bootup.
“Coll” is the number of network collisions (there are normal since this is how ethernet
works when multiple nodes “negotiate” for the cable.
b.) CHECK NETWORK DEVICE STATUS ON THE SBC
{ctuser@engbay18}[2] cu sbc
Connected
CT18_sbc0 login: root
Password:
Jan 12 08:20:28 CT18_sbc0 login: ROOT LOGIN console
Last login: Wed Jan 12 08:16:50 on console
SunOS Release 4.1.1_U1 (GOS_IG) #4: Thu Jun 18 15:22:19 CDT 1998
root @ CT18_sbc0 1: netstat -i
Name Mtu
Queue
Page 340
Net/Dest
Address
Section 2.0 - Host
Ipkts
Ierrs Opkts
Oerrs Collis
GE MEDICAL SYSTEMS
DIRECTION 2152918-100, REVISION 21
CT/I SYSTEM SERVICE MANUAL - GENERAL
ei0
1500 192.9.220.0
SBCdLAN
5822
0
5875
0
0
0
vd0
4336 192.18.18.0
CT18_sbc0
8306
0
8756
0
0
0
lo0
1536 127.0.0.0
localhost
2197
0
2197
0
0
0
root @ CT18_sbc0 2:
“ei0” is the control LAN between SBC and STC/ETC and OBC (via STC).
“vd0” is the OC to SBC BIT3 dedicated subnetwork.
“lo0” is the host loopback pseudo-device.
“Net/Dest” is the IP base number of the network/subnet.
“Address” is the hostname.
“Ipkts” is the number of network packets received since the last bootup.
“Ierrs” is the number of network receive errors since the last bootup.
“Opkts” is the number of network packets transmitted since the last bootup.
“Oerrs” is the number of network transmit errors since the last bootup.
“Collis” is the number of network collisions (there are normal since this is how ethernet
works when multiple nodes “negotiate” for the cable.
“Queue” is the number of packets waiting in the queue.
2.1.3.8
Host SCSI Bus 0
diagnostic(s): (OC) scsistat, hinv, fx
error log(s): (OC) /var/adm/SYSLOG*
GENERAL OC SCSI BUS 0 INFO
•
SCSIbus 0 is the INTERNAL drive bays of the Octane host computer.
•
There are NO JUMPERS on the System Disk or Optional Disk sled assemblies.
•
The Optional Disk is a customer purchased option for more image space.
•
The System Disk drive in the BOTTOM DRIVE BAY is auto configured as SCSI ID 1.
•
The Optional Disk in the MIDDLE DRIVE BAY is auto configured as SCSI ID 2.
•
The TOP DRIVE BAY is auto configured as SCSI ID 3 and is currently not used.
•
ALWAYS check the /var/adm/SYSLOG* if you suspect SCSI device errors.
USING THE IRIX ’hinv’ COMMAND
The Irix 'hinv' command shows all devices that were detected the last time the Octane system was
BOOTED ONLY. The System Disk and Optional Disk (if present) show up in the 'hinv' output list as
follows:
(other output not shown)
Integral SCSI controller 0: Version QL1040B (rev. 2) <--- BUS 0 (internal)
Disk drive: unit 1 on SCSI controller 0
<--- SYSTEM DISK
Disk drive: unit 2 on SCSI controller 0
<--- OPTIONAL DISK
(other output not shown)
Chapter 8 - Console
Page 341
GE MEDICAL SYSTEMS
DIRECTION 2152918-100, REVISION 21
CT/I SYSTEM SERVICE MANUAL - GENERAL
USING THE GEMS ’scsistat’ COMMAND
The GEMS ’scsistat’ command issues a *LIVE* SCSI inquiry command to both SCSIbus controllers
(0 and 1) and all probed/functioning devices will respond. You should be ’root’ to run this command.
The System Disk and Optional Disk (if present) show up in the ’scsistat’ output list as follows:
(other output not shown)
Device 0 1
Disk
SGI
QUANTUM XP34550W FW Rev: LXY4
<---SYSTEM DISK
Device 0 2
Disk
SGI
QUANTUM XP34550W FW Rev: LXY4
<---OPTIONAL DISK
(other output not shown)
Note:
Manufacturer, model number, and firmware revision may differ from the example above. Several
drives are approved by SGI/GEMS.
USING THE IRIX ’fx’ SCSI UTILITY
The Irix ’fx’ SCSI utility can be used to test or exercise almost any SCSI device. To non-destructively
test the System Disk or the Optional Disk, follow the example below EXACTLY until you are
comfortable with 'fx'. This utility is safe when “used as directed”. THIS UTILITY IS CAPABLE OF
DESTROYING ALL SOFTWARE/DATA IMMEDIATELY ON ANY SCSI DEVICE IF IT IS USED IN
SPECIAL EXPERT MODES NOT DOCUMENTED HERE. **DO NOT** EXPERIMENT WITH THIS
UTILITY! ALWAYS RESPOND “NO” IF 'FX' ASKS YOU TO “UPDATE THE VOLUME LABEL”!
IRIX ’fx’ READ-ONLY TEST EXAMPLE
This example will READ every data block on the system disk. If there are any errors after several
retries, the block in question will be remapped to a good spare sector (block) and the data will be
recovered (if possible).
This example can be used to test most SCSI devices (not DASM or Central Data Serial Expander)
by using the correct ctlr# and drive#. Note that the MOD or CDROM require media installed to run
this test.
EXAMPLE SESSION OUTPUT
COMMENTS/
NOTES
{ctuser@engbay24}[1] su
MUST BE ROOT
Password:
{ctuser@engbay24}[1] fx
ENTER FX
UTILITY
fx version 6.4, Sep 17, 1997
fx: "device-name" = (dksc)
USE DEFAULT
fx: ctlr# = (0)
CONTROLLER#
fx: drive# = (1)
DEVICE SCSI ID#
fx: lun# = (0)
USE DEFAULT
LUN#
...opening dksc(0,1,0)
IMPORTANT: 'fx' may ask you to “update the label” when exiting but you should ALWAYS
respond/enter 'NO' to this question or you could change/corrupt the label on your system disk,
option disk, or MOD media.
Table 8-6 Example Output Session
Page 342
Section 2.0 - Host
GE MEDICAL SYSTEMS
DIRECTION 2152918-100, REVISION 21
CT/I SYSTEM SERVICE MANUAL - GENERAL
EXAMPLE SESSION OUTPUT
COMMENTS/
NOTES
fx: partitions in use detected on device
DISK IS MOUNTED
fx: devname
seq owner
state
fx: /dev/rdsk/dks0d1s7
5 xfs
already in use
fx: /dev/rdsk/dks0d1s6
4 xfs
already in use
fx: /dev/rdsk/dks0d1s5
3 xfs
already in use
fx: /dev/rdsk/dks0d1s3
2 xfs
already in use
fx: /dev/rdsk/dks0d1s0
1 xfs
already in use
fx: Warning:
filesystems.
this disk appears to have mounted
Don’t do anything destructive, unless you are
sure
nothing is really mounted on this disk.
...drive selftest...OK
Scsi drive type == SGI
QUANTUM XP34550WLXY4
DEVICE MODEL#
----- please choose one (? for help, .. to quit this
menu)----[exi]t
[b]adblock/
[d]ebug/
[l]abel/
[exe]rcise/
[r]epartition/
fx> exe
EXERCISE DEVICE
----- please choose one (? for help, .. to quit this
menu)----[b]utterfly
[r]andom
[e]rrlog
[se]quential
[st]op_on_error
[m]iscompares
fx/exercise> se
USE SEQUENTIAL
fx/exercise/random: modifier = (rd-only)
READ ONLY MODE
fx/exercise/random: starting block# = (0)
STARTING BLOCK#
fx/exercise/random: nblocks = (8888543)
#BLOCKS TO TEST
fx/exercise/random: nscans = (1)
#PASSES TO RUN
random pass 1: scanning [0, 8888543] (8888543 blocks)
0%
% TEST COMPLETE
IMPORTANT: 'fx' may ask you to “update the label” when exiting but you should ALWAYS
respond/enter 'NO' to this question or you could change/corrupt the label on your system disk,
option disk, or MOD media.
Table 8-6 Example Output Session (Continued)
Chapter 8 - Console
Page 343
GE MEDICAL SYSTEMS
DIRECTION 2152918-100, REVISION 21
CT/I SYSTEM SERVICE MANUAL - GENERAL
EXAMPLE SESSION OUTPUT
COMMENTS/
NOTES
(use ’CONTROL C’ to stop the testing at any time)
’CTRL C’ ABORTS
----- please choose one (? for help, .. to quit this
menu)----[b]utterfly
[r]andom
[e]rrlog
[se]quential
[st]op_on_error
[m]iscompares
fx/exercise> ..
GO UP 1 MENU
LEVEL
----- please choose one (? for help, .. to quit this
menu)----[exi]t
[b]adblock/
[d]ebug/
[exe]rcise/
[l]abel/
[r]epartition/
fx> exi
EXIT FX UTILITY
IMPORTANT: 'fx' may ask you to “update the label” when exiting but you should ALWAYS
respond/enter 'NO' to this question or you could change/corrupt the label on your system disk,
option disk, or MOD media.
Table 8-6 Example Output Session (Continued)
THE SGI IRIX /var/adm/SYSLOG
The Irix SCSI device driver will ALWAYS detect and log an error message in /var/adm/SYSLOG* if
there are any SCSIbus or SCSI device hardware errors. If there are no SCSI errors logged here,
the SCSIbus and devices are GOOD. Note that attempting to mount/attach/label the MOD without
media inserted can result in NORMAL “error” messages in the SYSLOG. SCSI error messages may
contain one of the following device ID forms:
/dev/dsk/dks(X)d(Y)s(Z)(example: /dev/dsk/dks0d1s0 = system disk root)
/dev/rdsk/dks(X)d(Y)s(Z)(example: /dev/rdsk/dks0d1s1 = system disk swap)
/dev/scsi/sc(X)d(Y)l(Z)(example: /dev/scsi/sc1d6l0 = CDROM drive)
where,
(X) is the host CPU SCSIbus controller/channel# (0=drive bays,1=external bus) and (Y) is the SCSI
device ID#:
1=System Disk, 2=Option Disk, 3=Maxoptix MOD,4=Central Data Serial,
5=Pioneer MOD, 6=CDROM)
(Z) is the device partition# being accessed when the error occurred (0-8)
SCSI device error messages always contain the SCSIbus# and SCSI ID#. Messages will also be
posted for “normal” events like trying to access a removable media device without media or with
bad media (MOD or CDROM). Messages will also be posted if any SCSI device retries occur. If
more than 1 SCSI device has errors, you may have a general SCSIbus problem
(check cables, connectors, terminator, device jumpers, DC voltage levels, cooling fans, etc.).
Page 344
Section 2.0 - Host
GE MEDICAL SYSTEMS
DIRECTION 2152918-100, REVISION 21
2.1.3.9
CT/I SYSTEM SERVICE MANUAL - GENERAL
Host SCSI Bus 1
diagnostic(s): (OC) scsistat, hinv, fx
error log(s): (OC) /var/adm/SYSLOG*
GENERAL OC SCSI BUS 1 INFO
•
SCSIbus 1 is the EXTERNAL SCSIbus from the Octane host computer.
•
SCSIbus 1 contains all other CT/i SCSI and removable media devices.
•
All devices on SCSIbus 1 HAVE JUMPERS and are SCSI-1 or SCSI-2 8-bit devices.
USING THE IRIX ’hinv’ COMMAND
The Irix 'hinv' command shows all devices that were detected AT BOOTUP ONLY.
The devices on SCSIbus 1 show up in the list as follows:
Integral SCSI controller 1: Version QL1040B (rev. 2)
Disk drive: unit 1 on SCSI controller 1
Note:
<--- DASM VDB OR LCAM
Optical disk: unit 3 on SCSI controller 1
<--- MAXOPTIX MOD
Comm device: unit 4 on SCSI controller 1
<--- CENTRAL DATA
Comm device: unit 4, lun 1 on SCSI controller 1
<--- CENTRAL DATA
CDROM: unit 6 on SCSI controller 1
<--- CDROM DRIVE
The Central Data serial device normally shows two lines as above.
USING THE GEMS ’scsistat’ COMMAND
The 'scsistat' command issues a live SCSI inquiry command to both SCSIbus controllers and all
probed/functioning devices will respond. The SCSIbus 1 devices show up in the list as follows:
Note:
Device 1 1
Disk
ANALOGIC DASM-LCAM-3M
FW Rev: 1.3
Device 1 3
Optical
Maxoptix T5-2600
FW Rev: A6.5
Device 1 4
Comm
CenData
ST-1400B
FW Rev: V6.4
Device 1 6
CD-ROM
TOSHIBA
CD-ROM XM-6201TA FW Rev: 0167
Device manufacturers, model numbers, and firmware versions (FW Rev) may differ from the above
example due to obsolescence and cost reductions.
IMPORTANT: If the DICOM (currently Maxoptix) MOD drive has attached a DICOM archive media,
then Device 1 3 information above will indicate “Unknown...EXCLUSIVELY_OPEN” instead of the
device type, model number, and firmware version. This is normal whenever archive has media
“attached”. Detach media to show device info.
USING THE IRIX ’fx’ SCSI UTILITY
The Irix 'fx' SCSI utility can be used to test or exercise almost any SCSI device. To use 'fx' to nondestructively test the disk drives, CDROM, or MOD, follow the example shown in the “OC SCSI BUS
0" help text but substitute the appropriate controller (ctlr#) and device ID (drive#) when prompted
for those parameters. To be sure that you don't conflict with any application software, such as
Archive, shut down CT applications software only (using the service desktop utility) and run 'fx' tests
from any Irix shell script as 'root'.
For the Maxoptix MOD or CDROM drives, insert compatible media and perform the read-only test
as described in the “OC SCSI BUS 0" help text.
Chapter 8 - Console
Page 345
GE MEDICAL SYSTEMS
DIRECTION 2152918-100, REVISION 21
CT/I SYSTEM SERVICE MANUAL - GENERAL
THE SGI IRIX /var/adm/SYSLOG
The Irix SCSI device driver will ALWAYS detect and log an error message in /var/adm/SYSLOG* if
there are any SCSIbus or SCSI device hardware errors. The Central Data SCSI-serial expander
device may retry occasionally due to SCSIbus loading. This results in occasional SCSIbus reset
messages due to device 4 time outs. As long as Trackball and ’cu sbc’ work, this is OK.
If there are no SCSI errors logged here, the SCSIbus and devices are GOOD. SCSI error messages
may contain one of the following device ID forms:
/dev/dsk/dks(X)d(Y)s(Z) (example: /dev/dsk/dks0d1s0 = system disk root)
/dev/rdsk/dks(X)d(Y)s(Z)(example: /dev/rdsk/dks0d1s1 = system disk swap)
/dev/scsi/sc(X)d(Y)l(Z)(example: /dev/scsi/sc1d6l0 = CDROM drive)
where,
(X) is the host CPU SCSIbus controller/channel# (0=drive bays, 1=external bus) and (Y) is the SCSI
device ID#.
where,
1=System Disk, 2=Option Disk, 3=Maxoptix MOD, 4=Central Data Serial, and 5=Pioneer MOD,
6=CDROM
(Z) is the device partition# being accessed when the error occurred (0-8)
SCSI device error messages always contain the SCSIbus# and SCSI ID#.
Messages will also be posted for “normal” events like trying to access a removable media device
without media or with bad/corrupted media (MOD or CDROM are removable media). Also,
occasional device 4 (Central Data) time outs/resets are Ok as long as the retries work (i.e. Trackball and SBC serial line work OK).
Messages will also be posted if any SCSI device retries occur. If more than 1 SCSI device has
errors, you may have a general SCSIbus problem (cables, connectors, terminator, device jumpers,
DC voltage levels, cooling fans, etc.).
2.1.3.10
OC System Disk
For details: See “Host SCSI Bus 0” on page 341.
2.1.3.11
OPTION IMAGE DISK
For details: See “Host SCSI Bus 0” on page 341.
2.1.3.12
DICOM MOD
For details: See “Host SCSI Bus 1” on page 345.
2.1.3.13
CD-ROM Drive
For details: See “Host SCSI Bus 1” on page 345.
2.1.3.14
Ethernet Gateway
diagnostic(s): (OC) ifconfig, netstat, ping, spray
error log(s): (OC) /var/adm/SYSLOG*
Page 346
Section 2.0 - Host
GE MEDICAL SYSTEMS
DIRECTION 2152918-100, REVISION 21
CT/I SYSTEM SERVICE MANUAL - GENERAL
GENERAL ETHERNET GATEWAY INFO
The “ethernet gateway” is not technically a “gateway” but is named as such. The Octane built-in
ethernet is auto sensing 10/100 megabit/sec UTP ethernet. To achieve a 100 megabit/sec
connection, ALL network equipment as well as the destination machine (and software) MUST be
capable of supporting 100 megabit (FAST) ethernet mode. The “100 megabit/second” is the
theoretical maximum and is seldom attained in the real world. Generally, due to system overhead
and several other network factors, 100mbit can be anywhere from 2-5 times faster than 10mbit (it
is NOT “10 times faster”).
The Octane ethernet connector is a standard UTP network RJ45 8-pin connector. The RJ45 must
be connected to an appropriate network hub, repeater, or switch. A powered RJ45-to-coaxial
transceiver option can be used for legacy coaxial networks but you will be limited to 10 megabit/sec
only and some of these transceivers/converters may require a “swapped/reversed” cable or have a
switch to reverse XMT/RCV polarity (most all network “hubs”, “switches”, and “repeaters” do this
automatically but NOT all “transceivers/converters”).
USING THE ’ifconfig’ COMMAND
The ’ifconfig’ command shows you the current state of a network interface device. Some
examples are shown below.
Example:
"ifconfig"
on hospital
connection
or gateway
Example:
"ifconfig"
on OC-to-SBC
BIT3
Example of 'ifconfig' on the “hospital connection” or “gateway” network interface (Octane built-in
ethernet device):
engbay12 >>> ifconfig ef0
ef0:
flags=1c63<UP,BROADCAST,NOTRAILERS,RUNNING,FILTMULTI,MULTICAST,CKSUM
inet 3.7.52.142 netmask 0xfffffc00 broadcast 3.7.55.255
Example of 'ifconfig' on the OC-to-SBC BIT3 “dedicated subnetwork”:
engbay12 >>> ifconfig vd0
vd0: flags=8e3<UP,BROADCAST,NOTRAILERS,RUNNING,NOARP,MULTICAST>
inet 192.12.12.1 netmask 0xffffff00 broadcast 192.12.12.255
Note:
The various parameters shown above are set ONLY by using 'reconfig' and entering/changing the
“network” settings page when loading or when system is reconfigured.
USING THE ’netstat’ COMMAND
The ’netstat’ command provides status of the network devices on your system (using the -i
switch) or can list the network routing tables that have been assembled by your system based on
broadcasted network information (using the -r switch).
Example:
"netstat -i"
on hospital
connection
or gateway
Example of 'netstat -i' on the OC “hospital connection” or “gateway” network interface (Octane builtin ethernet device):
engbay18 1# netstat -i
Name Mtu
Network
Address
Ipkts Ierrs
Opkts Oerrs
Coll
ef0
1500
3.7.52
engbay18
797475
0
594940
1
315407
vd0
4336
192.18.18
ct18_oc0
180420
0
169749
1298
0
lo0
8304
loopback
localhost
3431581
0
3431581
0
0
“Name” is the network device name (ef0 = built-in ethernet, vd0 = BIT3 subnet, lo0 is the local
loopback device). “Network” is the IP network or subnetwork that the device is currently configured
for. “Address” is the hostname that is associated with the device. “Ipkts” and “Opkts” are the number
Chapter 8 - Console
Page 347
GE MEDICAL SYSTEMS
DIRECTION 2152918-100, REVISION 21
CT/I SYSTEM SERVICE MANUAL - GENERAL
of input and output packets received or sent on the device since the device was started (or since
the system was booted). “Ierrs” and “Oerrs” are the number of packet errors on the device. Errors
can be caused by network cables/equipment or the network devices themselves (the BIT3 may
normally have many errors on the output side because of the way it accesses the VMEbus
depending on how heavily a given system is used).
Example:
"netstat -i"
command
Example of using the 'netstat -r' command to look at network routing tables:
engbay1 3# netstat -r
Routing tables
Internet:
Destination
Gateway
Netmask
Flags
Refs
Use Interface
default
medctc1us
UG
1
5
ef0
3.1.116
medctc2us
0xfffffc00 UG
0
0
ef0
3.1.148
medctc2us
0xfffffc00 UG
0
0
ef0
3.1.228
medctc2us
0xfffffc00 UG
0
(etc, etc, etc)
Routing tables may go on and on depending how extensive the network is. You can always pipe
the output through 'grep' to see specific routing information that your interested in.
engbay1 4# netstat -r |grep engbay1
3.7.52
engbay1
heliosmfg1
localhost
0xfffffc00 U
224
heliosmfg1
UGHS
0xf0000000 US
17
11
ef0
3
3
lo0
1
10
ef0
heliosmfg1 5#
USING THE ’ping’ COMMAND
The ’ping’ command can be useful for establishing that a basic network connection exists between
2 hosts. It’s a low level echo response that can be dependent on host loading (packets can be
dropped). Do not use ping statistics for network reliability assessment. The Irix ’ping’
command automatically repeats every second and shows turnaround time. Use ’CONTROL C’ to
stop the ’ping’ at any time.
Example:
’ping’
command
Example of ’ping’ COMMAND between a CT/i OC and the CT/i SBC:
rhap1 2# ping sbc
PING rh01_sbc0 (192.2.100.2): 56 data bytes
64 bytes from 192.2.100.2: icmp_seq=0 ttl=255 time=1 ms
64 bytes from 192.2.100.2: icmp_seq=1 ttl=255 time=1 ms
64 bytes from 192.2.100.2: icmp_seq=2 ttl=255 time=1 ms
----rh01_sbc0 PING Statistics---3 packets transmitted, 3 packets received, 0% packet loss
round-trip min/avg/max = 1/1/1 ms
rhap1 3#
This system was “idle” (not scanning, archiving, networking, etc.) and this ping confirms that the
OC-to-SBC BIT3 link is “working”. A 1 second turnaround on between “idle” systems on an “quiet”
network is fairly typical but this can vary widely. Again, “dropped packets” between busy systems
on a busy network is typical and varies widely.
Page 348
Section 2.0 - Host
GE MEDICAL SYSTEMS
DIRECTION 2152918-100, REVISION 21
CT/I SYSTEM SERVICE MANUAL - GENERAL
USING THE ’spray’ COMMAND
The ’spray’ command can be useful in certain situations but it can also be deceiving. The default
spray command sends 1162 packets that are 86 bytes long with NO delay between packets. The
network and CPU performance, as well as loading and OS type, causes varying “dropped packets”
between different systems at different times (dropped packets are usually NOT hardware errors).
The examples below show a 'spray' between two different remote machines with drastically different
results. The network and all machines are operating just fine in both cases.
Example:
engbay1 7# spray 3.7.52.150
sending 1162 packets of lnth 86 to engbay25 ...
no packets dropped by engbay25
3135 packets/sec, 269655 bytes/sec
engbay1 8#
engbay1 16# spray ninja
sending 1162 packets of lnth 86 to ninja ...
1046 packets (90.017%) dropped by ninja
11 packets/sec, 992 bytes/sec
engbay1 17#
THE SGI IRIX /var/adm/SYSLOG
The Irix network device driver will ALWAYS report errors in /var/adm/SYSLOG* if there are
hardware related problems in the local machine network interface, network cable, hub, or
transceiver if present. Some of these typical hardware errors may look something like one of the
following examples:
Example:
possible causes
Apr 22 15:36:26 2A:heliosmfg1 unix: ef0: link fail - check ethernet cable
CHECK ETHERNET CABLE AND CONNECTIONS FROM OC TO NETWORK EQUIPMENT
Apr 22 15:36:26 2A:heliosmfg1 unix: ef0: remote hub fault
CHECK THE NETWORK EQUIPMENT THAT SERVICES YOUR OC NETWORK CONNECTION
Apr 22 15:36:26 2A:heliosmfg1 unix: ef0: rx SSRAM hardware parity error
IF THIS ERROR CONTINUES AND CUSTOMER HAS NETWORK SYMPTOMS, THE OCTANE
IP30 SYSTEM MODULE SHOULD BE REPLACED (ONBOARD ETHERNET).
Apr 22 15:36:26 2A:heliosmfg1 unix: ef0: excessive collisions
THIS COULD BE AN EXTREMELY BUSY NETWORK OR COULD INDICATE PHYSICAL
PROBLEMS WITH THE NETWORK ITSELF (TRANSCEIVER, CABLE, HUB, ROUTER, ETC.)
All network device drivers (ec0, ef0, vd0, du0, etc.) and network services (routed, sockd, ppp,
portmapper, rlogin, ftp, telnet, etc) will post message entries to the console window and in /var/adm/
SYSLOG. These are often difficult to sort through and make sense of depending on the
circumstances. Some “error” messages may be “normal” or “useless” and others may be quite
meaningful. So, it's difficult to deal with them here. Contact OLC/engineering as needed.
Chapter 8 - Console
Page 349
GE MEDICAL SYSTEMS
DIRECTION 2152918-100, REVISION 21
2.1.4
CT/I SYSTEM SERVICE MANUAL - GENERAL
Replacement Procedures
After removing or installing any component, it’s a good idea to verify the CPOP LEDs provide the
desired values. See “CPOP Connector LEDs” on page 326.
Note:
2.1.4.1
When replacing components in the Octane/OC, it may be necessary to press the Reset
Button on the front panel of the Octane to start the OC up again. See Figure 8-2 on page 318
Octane Hard Drive
The Octane hard drive is supplied by SGI. Place the primary system drive in the bottom bay on the
front of the computer. If a second system disk is added, place it in the middle bay. The host assigns
their SCSI IDs. The primary disk is SCSI ID 1 (dks0d1sN). The one inserted in the middle
becomes SCSI ID 2 (dks0d2sN).
Note:
Top slot not
used
Currently, top slot in expansion bay not used (filled).
HOW TO REPLACE OR INSTALL AN OCTANE HARD DRIVE
1.)
Shutdown system and remove power.
2.)
Press both bezel release buttons on front upper sides.
3.)
Tilt the cover forward and lift to remove it.
Rotate handle UP to release Disk
(Procedure same for System Disk as Optional Disks)
(Option) drive bays
System Drive
Figure 8-17 CT/i (Octane) System Drive
Page 350
4.)
Lift the drive's handle to the horizontal position and gently slide it into the bay. Pushing a drive
in with too much force can damage it. Seat the drive carefully but firmly.
5.)
When it is flush with the chassis, rotate the handle down to lock it.
6.)
If needed, remove the plastic panel for a new bay if adding a disk. Keep it in case it is needed later.
Snap a saved panel to the cover if you permanently remove a hard drive from a bay. This insures
proper air flow. Do not remove a drive unless you have a replacement or a cover for the bay.
7.)
Re-power the system and use hinv or the Service Utility called System Hardware to verify that
the host recognizes the hard drive(s).
Section 2.0 - Host
GE MEDICAL SYSTEMS
DIRECTION 2152918-100, REVISION 21
2.1.4.2
CT/I SYSTEM SERVICE MANUAL - GENERAL
Octane Light Bar
To replace the Light or LED Module, remove the front cover, then squeeze both top and bottom
wings of the light together at both ends, gently and evenly pull straight out.
Light module
Figure 8-18 CT/i (Octane) Light Bar
2.1.4.3
Octane System Module
Figure 8-19 Removing the System Module
Removing the System Module
1.)
Shutdown system and remove power.
2.)
Remove the console’s front cover. Pull out platform upon which the computer rests. Release
Chapter 8 - Console
Page 351
GE MEDICAL SYSTEMS
DIRECTION 2152918-100, REVISION 21
CT/I SYSTEM SERVICE MANUAL - GENERAL
its tie down strap if present.
3.)
NOTICE
CAUTION
Remove the locking bar (if applicable)
Wear a grounded ESD wrist strap. Place removed electronic parts on or in an antistatic
surface.
Wait five minutes after power is off before you continue. Let it cool.
4.)
Loosen the captive screw in the sliding handles on the top and bottom.
5.)
Pull both handles at the same time until they are fully extended.
6.)
Grasp the module handle with your left hand and place your right hand against the top of the
computer’s back. Pull the module out without allowing the delicate connectors on its back edge
to touch anything.
7.)
Place the system module on an antistatic surface with the component side up.
8.)
Place a cap on each compression connector.
System ID Module
The System ID Module can be seen inside computer after the System Module is pulled. It holds
the pre-programmed Ethernet address for the Octane computer. It is a small circular disk held by a
metal retaining clip. See page 361.
Octane Processor
A Single Processor (brick) is held by four screws; the Dual Processor by six. The Single Processor
is placed closest to the panel of audio connectors. Take care to align connectors in the System
Module with those on the Processor.
Octane Host (DIMM) Memory
The CT/i (Octane) host uses 192 MB of CPU memory. DIMM sockets S1 and S2 each contain a
64MB module for a 128 MB bank. Sockets S3 and S4 each contain a 32MB DIMM for a 64MB bank.
This yields the 192MB.
Banks
1
S1
System module
S2
2
S3
DIMM
sockets
S4
3
S5
S6
S7
4
S8
Figure 8-20 CT/i (Octane) Host - DIMM Socket and Bank Identification
There are eight DIMM sockets and four banks. A bank must be completely filled with identical
modules or empty. Bank 1 (sockets 1 and 2) must always be filled. Banks are filled sequentially;
Page 352
Section 2.0 - Host
GE MEDICAL SYSTEMS
DIRECTION 2152918-100, REVISION 21
CT/I SYSTEM SERVICE MANUAL - GENERAL
when Bank 1 is full, fill Bank 2, Bank 3 and then Bank 4. This means you must not skip a bank.
See.Figure 8-20 .
NOTICE
•
Memory modules are extremely sensitive to static electricity. Use an ESD wrist strap
and handle with care. Also be aware that the heat sinks inside the computer become
very HOT.
Avoid
Touching
Bristles
•
The DIMMs are located near a delicate compression connector. Be extremely careful not
to touch the compression connector gold bristles.
REPLACING DIMMS
1.)
NOTICE
Shut system down and remove power.
2.)
Wait 5 minutes after powering off the workstation to allow the heat sinks to cool
3.)
Attach a wrist strap, then remove the system module from the chassis. Withdraw the system
module and place it on a flat, dry, antistatic surface.
4.)
Locate the DIMMs you want to remove.
Do not touch the connector near the DIMM removal levers.
5.)
As shown in Figure 8-21 , press down on the latch at (A), near the end of the DIMM socket.
The DIMM partially ejects from the socket. It can then be remove as shown in (B).
A
B
DIMM sockets
Figure 8-21 CT/i (Octane) DIMM Removal
INSTALLING DIMMS
1.)
Insert the DIMM into the socket, gently but firmly. You hear a click as it is seated, and the latch
on the end of the socket moves up.DIMMs are notched on the bottom so that they cannot be
inserted incorrectly. See Figure 8-22 .
Chapter 8 - Console
Page 353
GE MEDICAL SYSTEMS
DIRECTION 2152918-100, REVISION 21
CT/I SYSTEM SERVICE MANUAL - GENERAL
Notches
.
Figure 8-22 CT/i (Octane) Host DIMM Installation
2.)
Check to be sure both sockets in the bank are full. DIMMs must be installed in pairs.You have
finished installing memory and are ready to replace the system module.
COMMON MISTAKES:
2.1.4.4
•
DIMM Sockets not populated Correctly - Both sockets in a DIMM bank must be either empty
or populated. If you are removing one DIMM and not replacing it immediately, also remove the
other DIMM in the bank and replace it when you install a new DIMM.
•
DIMM not seated properly - Before replacing a memory module, check that all are seated
correctly in their slots, the first bank has two DIMMs that are exactly the same. The second
bank, if used, has two DIMMs that are exactly the same.
•
Incorrect memory combinations - Memory is installed correctly when it is vertical and perpendicular to the motherboard, and the latches on the both sides fit snugly around it. If the memory
module appears to be leaning, wear an ESD wrist strap and push it into a vertical position.
Octane XIO Module
Before removing a graphics board or TRAM, you must power off the OCTANE workstation, wait 5
minutes for the heat sinks to cool, attach a wrist strap, and not allow the compression connectors
to touch anything. Test for heat before touching any of the parts.
XIO Module
NOTICE
1.)
Bring down the system.
2.)
Power off console
3.)
Unplug the power cord.
4.)
Power off the monitor by pressing the power button.
5.)
Wait 5 minutes before removing the XIO module.
6.)
Remove all the cables from the XIO module.
The components inside the OCTANE workstation are extremely sensitive to static
electricity; you must wear the wrist strap while replacing parts inside the workstation.
7.)
Page 354
When you remove the XIO module, the compression connectors on the back of the XIO
module (XIO boards) are accessible and easily damaged. All XIO graphics boards have
compression connectors, and most XIO option boards do.
Section 2.0 - Host
GE MEDICAL SYSTEMS
DIRECTION 2152918-100, REVISION 21
NOTICE
Avoid Damage
CAUTION
CT/I SYSTEM SERVICE MANUAL - GENERAL
The compression connectors on each XIO board are very delicate and easily damaged. Do
not touch or bump the gold bristled pad.
The heat sinks on the XIO boards become very hot. Wait 5 minutes after powering off the
OCTANE workstation before you remove the XIO module. Test before touching any of the
XIO boards.
8.)
Loosen the two captive screws in the XIO module handles with the supplied Phillips
screwdriver until the screws are disconnected from the chassis.
9.)
Grasp the handles and pull until the XIO module protrudes about an inch from the chassis. The
handles and XIO module move out about one inch before the I/O panels move.
10.) Continue to pull on the handles until the XIO module releases from the workstation.Grasp the
XIO module along its length, and support the base of the module with your hand as you remove
it from the chassis.
11.) The handle area protrudes when the XIO module is out of the chassis. When protruding, the
identification slots for the XIO boards, D and A, B and C, are visible.
Note:
Do not push on the handle area after you have removed the XIO module. The XIO module locks to
the workstation only if the handle area is protruding.
(12) Place the XIO module on a flat, antistatic surface.
XIO Components
1.)
NOTICE
Avoid Damage
Never touch the gold (front) surface of the XIO compression connector. Touching it could
damage the connector. Place a protective cap on XIO compression connector to prevent
damage when components are removed from the OCTANE workstation.
2.)
Note:
Before you remove a graphics board or TMRAM, place a cap on the XIO compression
connector to prevent accidental damage.
Using a Phillips screwdriver, remove the screws from the graphics board. The OCTANE/SI
graphics board attaches with 4 screws. The TMRAM is attached at the back with one nylon
screw.
Only use nylon screws to attach the TMRAM to its base or it will not work properly.
3.)
Grasp the graphics board on the I/O panel and on the side of the board with no connectors and lift.
4.)
With the same side facing up, place the board on a clean, antistatic surface.
Chapter 8 - Console
Page 355
GE MEDICAL SYSTEMS
DIRECTION 2152918-100, REVISION 21
CT/I SYSTEM SERVICE MANUAL - GENERAL
Octane XIO Module
!
!
TMRAM attaches here with nylon screws
If you substitute a metal one, the board
will not work poperly
Although it will work in any XIO slot,
place the secondary graphics board
below the first. The unit cools better
with the other side open.
Graphics board
Cap
Slot D
UP
XIO module
Cable Protector
Slot A
I/O panel
Figure 8-23 Inside the Octane XIO module
Installing a Graphics Board, Option Board, or Blank Panel
1.)
Have the XIO module lying on its side with the handles facing you.
2.)
The OCTANE/SI graphics board with TMRAM always goes in slot A. The secondary SI goes
into slot D beneath slot A.
3.)
Orient the board so the component side is up.
4.)
Place the graphics board on the standoffs.
5.)
Replace the screws, tightening the board to the standoffs.
Note:
Be sure all the XIO slots are filled with a graphics board or blank panels. The system will not cool
properly if any of the slots are empty.
Note:
To have the host report what graphics board information it sees, type the following in a shell:
/usr/gfx/gfxinfo
Page 356
Section 2.0 - Host
GE MEDICAL SYSTEMS
DIRECTION 2152918-100, REVISION 21
CT/I SYSTEM SERVICE MANUAL - GENERAL
Cap on XIO compression
connector
Connectors
beneath texture
memory board
Texture memory board
Figure 8-24 Octane Solid Impact board with Texture Memory
Installing the XIO Module
NOTICE
Please observe the following:
•
Place the XIO module with the graphics boards facing toward the inside of the
workstation. The boards may be damaged if placed the other way.
•
Wear an antistatic wrist strap.
6.)
Slide the XIO module into guides on the top and bottom of the workstation.
7.)
Before you insert the XIO module, make sure the handle portion protrudes in a locked position
from the I/O panels. If the handles are flush with the I/O panels, the XIO module will stop during
insertion. Pull out the handles until the sliding portion of the XIO module is rigid, then continue
inserting the XIO module into the chassis.
8.)
Grasp the handle area while supporting the XIO module, and slide the module into the chassis.
9.)
Use the handles to push the XIO module into a locked position. (The I/O panels are nearly flush
with the workstation when properly inserted, however, there is a slight variation in the depth of
the boards.)
10.) Tighten the captive screws in the handles.
11.) Remove the wrist strap.
12.) Reconnect all XIO cables to the XIO module.
2.1.4.5
Octane PCI Module
Preparation
NOTICE
1.)
Shutdown system and remove power.
2.)
Remove the console’s front cover. Pull out platform upon which the computer rests.Release
its tie down strap if present.
Wear a grounded ESD wrist strap. Place removed electronic parts on an anti-static surface.
3.)
Remove any cables from the PCI module.
Chapter 8 - Console
Page 357
GE MEDICAL SYSTEMS
DIRECTION 2152918-100, REVISION 21
4.)
CT/I SYSTEM SERVICE MANUAL - GENERAL
Loosen two captive screws.
Release lever
Figure 8-25 CT/i (Octane) Host - Releasing the PCI Module
5.)
Pull out release lever along bottom of module.
6.)
Slide out the module, taking care not to allow the compression connector to touch anything,
then cap that connector once the module is resting on an antistatic surface.
!
Caution - do not touch
Always:
Shutdown system and remove power.
Remove the console's front cover. Pull out
platform upon which the computer rests.
Release its tie down strap if present.
Wear a grounded ESD wrist strap. Place
removed electronic parts on an antistatic
surface.
Figure 8-26 CT/i (Octane) Host - Placing the PCI Module for Board. Removal
Page 358
Section 2.0 - Host
GE MEDICAL SYSTEMS
DIRECTION 2152918-100, REVISION 21
CT/I SYSTEM SERVICE MANUAL - GENERAL
PCI Card Removal
7.)
Lie the module on its right side and loosen the two screws that hold the left side access cover.
Then lift and remove this cover.
Figure 8-27 CT/i (Octane) Host -Removing screws securing the PCI board
NOTICE
The PCI card is extremely sensitive to static electricity.
8.)
The PCI card resides in the slot closest to the bottom; its PCI slot 1(BIT3). Unscrew the board
from the front panel. You can also expand the I/O door. See Figure 8-28 . The I/O door
expands open if necessary.
I/O door expansion device
Figure 8-28 PCI Module I/O Expansion Door
Note:
Any slots without cards require a panel to ensure good air flow, as shown in Figure 8-27 .
9.)
To re-install, reverse the previous steps.
Figure 8-29 Installing the PCI Board into the PCI Module
Chapter 8 - Console
Page 359
GE MEDICAL SYSTEMS
DIRECTION 2152918-100, REVISION 21
2.1.4.6
CAUTION
Potential
Equipment
Damage
CT/I SYSTEM SERVICE MANUAL - GENERAL
Octane BIT3 PCIBus Board
Wear a grounded ESD wrist strap. Place removed electronic parts on an antistatic surface
or in an antistatic bag.
1.)
Remove screw from BIT3 board.
2.)
Pivot I/O door out from the module.
3.)
Remove BIT3 board from the PCI module.
Any slots without cards require a panel, to ensure good air flow.
4.)
To install new board, reverse the previous steps.
Figure 8-30 Installing the new BIT3 board
2.1.4.7
NOTICE
Note:
Octane Power Supply
1.)
Shutdown system and remove power.
2.)
Remove the console’s front cover. Pull out platform upon which the computer rests. Release
its tie down strap if present.
3.)
Remove the PCI module, refer to page 359.
Wear a grounded ESD wrist strap. Place removed module on an antistatic surface.
The power supply is grounded while its power cord is plugged in. Just have power off.
4.)
Use a phillips screwdriver to loosen the two captive screws at the base of the power supply
module.
5.)
Grasp the handle, pull it out then unplug the power cord.
6.)
Reverse these steps to reinstall.
Figure 8-31 Octane Power Supply
Page 360
Section 2.0 - Host
GE MEDICAL SYSTEMS
DIRECTION 2152918-100, REVISION 21
2.1.4.8
CT/I SYSTEM SERVICE MANUAL - GENERAL
Octane Frontplane Module
Follow this procedure to replace the System ID Module, the Fan Module, or the Frontplane
Module.
Note:
Save your ID
Module
NOTICE
If the Frontplane Module is replaced, move the System ID Module from the old unit to the new. See
Octane Frontplane Module on page 362.The new front plane module does not come with a system
ID module.
1.)
Shutdown system and remove power.
2.)
Remove the console’s front cover. Pull out platform upon which the computer rests. Release
its tie down strap if present.
Wear a grounded ESD wrist strap. Place removed electronic parts on an antistatic surface.
3.)
Remove the System Module. Refer to page 351
4.)
Remove the XIO Module. Refer to page 354
5.)
Remove the PCI Module. Refer to page 359
6.)
Remove the Octane Power Supply. Refer to page 360
7.)
Squeeze both buttons on upper front sides of Octane computer, then tilt forward and lift to
remove its front cover.
8.)
Remove all Octane Disk Drives. Refer to page 350
9.)
Remove the Light Module. Squeeze both top and bottom wings of the light together at both
ends, gently and evenly pull straight out.
10.) Loosen the six captive screws that hold the frontplane module to the chassis.
Figure 8-32 Loosen The System Module from the Chassis
11.) Place your hand inside the drive bay and lift the module from the base.
12.) Place it face down on an antistatic surface. Avoid touching any components.
Chapter 8 - Console
Page 361
GE MEDICAL SYSTEMS
DIRECTION 2152918-100, REVISION 21
CT/I SYSTEM SERVICE MANUAL - GENERAL
System fan
Metal frame
Drive bays
System identification
module
Figure 8-33 Octane Frontplane Module
Now you can replace the System ID module or the Fan. The System ID Module holds the preprogrammed Ethernet address for the Octane computer. It is a small circular disk held by a metal
retaining clip next to the drive bay.
Power Supply Fan
13.) Use a flat headed screwdriver to separate the four tabs holding the fan module to the back of
the drive bay.
Figure 8-34 Releasing the PS Fan
14.) Disconnect the power connector under the fan
Page 362
Section 2.0 - Host
GE MEDICAL SYSTEMS
DIRECTION 2152918-100, REVISION 21
CT/I SYSTEM SERVICE MANUAL - GENERAL
Figure 8-35 Disconnection Electrical Connections from PS Fan
System Identification Module
Remove the system identification module only when replacing the frontplane module.
Figure 8-36 Removing the System ID Module
1.)
Remove the system identification module.
a.) Lift up on the metal retaining clip.
b.) Slide the system identification module to the side and out.
2.)
Place the system identification module on the new frontplane.
a.) Lift up on the retaining clip.
b.) Slide the system identification module under the clip.
Chapter 8 - Console
Page 363
GE MEDICAL SYSTEMS
DIRECTION 2152918-100, REVISION 21
2.1.5
CT/I SYSTEM SERVICE MANUAL - GENERAL
Customer Purchased Options
2.1.5.1
Options MOD
System software options are deployed through a special MOD. If you happen to lose that MOD,
please contact your OLC representative who will contact the proper CT Manufacturing personnel to
procure a new options MOD. Also, note that if the Full-House I/O board, small board with serial,
keyboard, mouse, and ethernet connectors for Indigo2, or the Octane System ID module, small
disk inside System Module slot, is replaced, a new options MOD will be required.
2.1.5.2
2nd Host Disk Option - Installation
Refer to Section 8.30 on page for location of jumpers when the host is an Indigo2. With the system
shutdown and the power off, install it behind CDROM and MOD.
If it’s an addition to the Octane, simply slide it into the middle or top slot with the power off.
Re-power the system, reload software or open a shell and run this script:
/usr/g/scripts/install2Disk
Use:SERVICE, LOG VIEWING, OC HARDWARE INFO to verify host recognizes the new disk. On
the original console, it will look like this:
EXAMPLE:
OC HW INFO
Page 364
Integral Ethernet: ec0, version 1
Integral SCSI controller 1: Version WD33C93B, revision D
CDROM: unit 6 on SCSI controller 1
Optical disk: unit 5 on SCSI controller 1
Optical disk: unit 3 on SCSI controller 1
* Disk drive: unit 2 on SCSI controller 1
Disk drive: unit 1 on SCSI controller 1
Integral SCSI controller 0: Version WD33C93B, revision D
Graphics board: Solid Impact
Graphics board: High Impact
Section 2.0 - Host
GE MEDICAL SYSTEMS
DIRECTION 2152918-100, REVISION 21
2.2
CT/I SYSTEM SERVICE MANUAL - GENERAL
CT/i (Indigo™ 2) Host Computer
NOTICE
CIRCUIT BOARDS ARE VERY STATIC SENSITIVE! Static sensitive components may be
damaged if not handled in a static free environment. Take appropriate precautions. (e.g.
wear properly grounded wrist strap) when handling all boards.
I
SGI Computer has 200 or 250 MHz Motherboard (IP22)
SIMM Modules, BIT3 GIO 64-VME
2 Video Graphics boards, Serial Adapter
SGI Power Supply
Scan Recon Chassis has Stealth CPU
IG
BIT3
FEP
Console
Power
Supply
Ethernet
1
9
4
6 GND
13
SGI power supply:
Mouse/Keybd Pin 4: +5 V
Ethernet Pin 13 +12 V
Graphics Pin 8: +12 V (inside)
Figure 8-37 CT/i Console Assembly
2.2.1
CT/i Indigo2 Host Overview
The HiSpeed CT/i Host Computer (2115457-34) is located inside the console and has the following
features:
•
IP22 (motherboard: 250 MHz Processor w/2 M cache has 12 SIMM sockets (3 banks of four
modules)
•
Memory: 64 or 128MB comprised of four 16 or 32 SIMM modules respectively; each bank must
be completely filled with modules of the same size; the first bank must be filled before the next;
one bank may hold four 32 MB SIMMs and another four 16 MB modules
•
DIP Op Adds four 16MB modules to the final bank
•
Ethernet card: Full House I/O determines system ethernet number which gets imprinted on
Option MODs
•
Midplane: holds the Bit3, two graphics boards, and the Specialix; if host LED not lit and power
is good, attempt to re-seat this assembly
Chapter 8 - Console
Page 365
GE MEDICAL SYSTEMS
DIRECTION 2152918-100, REVISION 21
2.2.2
CT/I SYSTEM SERVICE MANUAL - GENERAL
•
Serial Driver (Specialix) supports direct TTY with software flow control and modem ports with
hardware flow control
•
Mardi Gras 1,0 graphics supports OC monitor, and Mardi Gras 1,1 supports CT SBC display
•
Bit3 provides high speed transfer of status/commands between SGI host and VMEbus of the
Scan Recon Computer
•
SGI Power Supply powers Midplane and fan
About the CT/i (Indigo2) Host
2.2.2.1
OC System Disk
ALWAYS USE THE ESD STRAP
Put the drive inside an anti-static bag or approved container before it is handled by a non-grounded
person, moved from the grounded (ESD safe) area or stored.
Never handle the drive outside its anti-static bag unless the surrounding surfaces and you are
grounded.
Discharge the outside of the anti-static bag first before transferring the drive.
NEVER ALLOW A DRIVE TO BE DROPPED
Just a 12 MM. or 1/2 inch drop can damage a drive.
Always place the drive top side up on a grounded, padded surface when it is unmounted.
Never place anything on top of it.
Never move the drive while it has power.
Seagate ST318418N Barracuda Drive
FE NOTE
All Jumper Setting for This Drive Should Be The Same As The Drive You Are Replacing
HANDLING PRECAUTIONS/ELECTROSTATIC DISCHARGE PROTECTION
Page 366
•
Disc drives are fragile. Do not drop or jar the drive and handle the drive only by the edges or
frame.
•
Drive electronics are extremely sensitive to static electricity. Keep the drive in its antistatic
container until you are ready to install it. Wear a wrist strap and cable connected to ground.
Discharge static from all items near or that will contact the drive. Never use an ohmmeter on
any circuit boards.
•
Turn off the power to the host system during installation.
•
Always use forced-air ventilation when operating the drive.
•
Use caution when troubleshooting a unit that has voltages present.
•
Do not disassemble the drive; doing so voids the warranty.
•
Return the entire drive for depot service if any part is defective.
•
Do not apply pressure or attach labels to circuit board or drive top.
Section 2.0 - Host
GE MEDICAL SYSTEMS
DIRECTION 2152918-100, REVISION 21
CT/I SYSTEM SERVICE MANUAL - GENERAL
DRIVE CHARACTERISTICS
ST318418N
Formatted capacity
19.924 Gbytes
Total # of data blocks
36,088,282
(0251C800h)
Disc rotation +/-5%
7,200 RPM
Operating voltages
+5V +12V +5V +12V
INSTALLATION INSTRUCTIONS
1.)
Set the SCSI ID
Determine which SCSI IDs are already being used in the system and then assign this disc drive
a SCSI ID that isn’t already being used. Use the J6 connector located on the front of the drive
to set the SCSI ID (see Figure 8-38).
Drive
Front
Drive HDA
Rear
Jumper Plug
(enlarged to
show detail)
Pin 1
68 Pin
SCSI I/O
Connector
+5V
Ground
Pin 1
J5
Pin 1
J1
DC Power
J6
Reserved
SCSI ID = 0
L R
E E
D S
4P
A3 A2 A1A0
3P 2P
1P
J1
(default)
SCSI ID = 0
(default)
PCBA
SCSI ID = 1
SCSI ID = 1
SCSI ID = 2
SCSI ID = 2
SCSI ID = 3
SCSI ID = 3
SCSI ID = 4
SCSI ID = 4
SCSI ID = 5
SCSI ID = 5
SCSI ID = 6
SCSI ID = 6
SCSI ID = 7
SCSI ID = 7
SCSI ID = 8
SCSI ID = 8
(LW drives only)
SCSI ID = 9
SCSI ID = 9
SCSI ID = 10
SCSI ID = 10
SCSI ID = 11
SCSI ID = 11
SCSI ID = 12
SCSI ID = 12
SCSI ID = 13
SCSI ID = 13
SCSI ID = 14
SCSI ID = 14
SCSI ID = 15
SCSI ID = 15
not used
A3 A2 A1A0
Figure 8-38 Setting the SCSI ID (ST318418N)
Chapter 8 - Console
Page 367
GE MEDICAL SYSTEMS
DIRECTION 2152918-100, REVISION 21
2.)
CT/I SYSTEM SERVICE MANUAL - GENERAL
-
Most Barracuda® 36ES2 drives are factory set with the SCSI ID set at 0. If this is the only
SCSI drive in your system and there are no other SCSI devices on the bus (cable), you
can leave this drive's SCSI ID set to 0 and proceed to the next step.
-
The host system's SCSI controller usually uses SCSI ID 7.
-
If you have an LW model drive, the ID may be set using either J6 or J5 (located on the rear
of the drive).
-
Some systems provide a cable designed to connect to the J5 jumper block on the drive to
remotely set the ID. You can connect this cable to J5 and use the host-provided remote
switch to set the SCSI ID.
Configure termination
If you are installing the drive in a system that has other SCSI devices installed, terminate only
the end devices on the SCSI bus (cable). N models have non-removable internal terminators
that you can enable using J2 pins 15 and 16. These terminators are enabled in the default
configuration.
To disable these internal terminators, simply remove the jumper from J2 pins 15 and 16. See
Figure 8-39.
J2
Jumper
Positions
Pin 1
RT T
T D MW P E P P
E S EP DS 2 1
J2
Jumper Plug
(enlarged to
show detail)
Terminator Enable
Delay Motor Start
J6
J2
Enable Motor Start
Write Protect
Parity Disable
Term. Power from Drive
Term. Power to SCSI Bus
Term. Power from SCSI Bus
Figure 8-39 N Option Select Jumpers (ST318418N)
LW models do not have internal terminators or any other way of adding internal termination on
the drive. You must provide external termination when termination is required. This is normally
done by adding an inline terminator on the end of the cable.
3.)
-
Use active (ANSI SCSI-2 Alternative 2) single-ended terminators when terminating a bus
operating in single-ended mode.
-
Use SPI-2-compliant active low voltage differential terminators when terminating a SCSI
Ultra2 bus operating in LVD mode.
-
The host adapter is normally on the other end of the bus and internally terminated. You
can configure your bus with another device on the other end if you remove termination
from the host adapter.
Configure terminator power
Terminators have to get power from some source. The default configuration results in the drive
not supplying termination power to the bus. You should normally leave this drive set at this
default unless your host system requires the drive to supply termination power to the bus. To
configure this drive to supply termination power to the bus, place a jumper on J2 pins 1 and 2
as shown in Figure 8-40.
Page 368
Section 2.0 - Host
GE MEDICAL SYSTEMS
DIRECTION 2152918-100, REVISION 21
CT/I SYSTEM SERVICE MANUAL - GENERAL
Drive with
HDA up, PCB
down, viewed
from front
J2
Pin 1
HDA
Pin 1
Reserved Positions
Single-ended I/O
A jumper here forces single-ended
I/O operation.
J6
Reserved
L R
E EA A A A
D S 3 2 1 0
No jumper allows host to select either
single-ended or LVD operation.
Reserved
Delay Motor Start option (valid
only if the Enable Motor Start
jumper is not connected)
11
Remote
LED
12
CATH
Disable the Delay Motor Start option.
Shipped with cover installed.
Do not remove.
Do not install jumpers
on these four positions.
Drive Front
J2
(default)
J6
Pin 1
(default)
Motor start delay equal to the
SCSI ID multiplied by 12 seconds.
J6 Jumper
Pin 1
End
Motor Start option
Disable motor start (default). The
drive starts according to the Delay
Motor Start option.
(default)
Enable motor start. The drive waits for
the Start Unit command from the host
before starting the spindle motor.
Write Protect option
Write protect = Off (enables writing).
(default)
Write protect = On (disables writing).
J2 Jumper
DC Power
Connector
Parity Check option
Enable parity check of SCSI bus.
(default)
Disable parity check.
SCSI I/O
Connector
Terminator Power
Term. Power to SCSI Bus
Host adapter or other device provides
term. power to external terminator.
(default)
Figure 8-40 LW Option Select Jumpers (ST318418N)
ST39216N (2226715-2) OC Software - 9.2GB
Figure 8-41 ST39216N, 2226715-2 OC (9.2GB) System Disk Jumpers
Chapter 8 - Console
Page 369
GE MEDICAL SYSTEMS
DIRECTION 2152918-100, REVISION 21
CT/I SYSTEM SERVICE MANUAL - GENERAL
ST34371N (2180997) OC Software - 4GB
The ST34371N is an OC Computer System Disk for CT/i forward systems, starting with the 3.6
Software release. The ST34371N can be used as a replacement part disk for CT/i Systems running
revision 3.6 or later software.
The ST34371N Disk is not compatible with CT/i Software Revisions prior to the 3.6 Release.
Data and Power connections are
located on the back of the drive.
J2 JUMPERS
15
1
16
2
J6 JUMPERS
19
1
20
2
SCSI DEVICE ID = 1
Termination Disabled,
Parity Checking Enabled
Figure 8-42 ST34371N/2180997 OC (4GB) System Disk Switches
ST15150N (2143386) OC Software - 4GB
REAR of DRIVE
1
2
J1
2
6
1
5
remove all jumpers
J4
Termination Disabled,
Parity Checking Enabled
-1
-2
SCSI DEVICE ID = 1
-4
21 22
Figure 8-43 ST15150/2143386 System Disk Switches
Page 370
Section 2.0 - Host
GE MEDICAL SYSTEMS
DIRECTION 2152918-100, REVISION 21
2.2.2.2
CT/I SYSTEM SERVICE MANUAL - GENERAL
MaxOptics Drive
The MaxOptics drive must be configured with a SCSI ID of 3. The jumpers must be ON for positions
10, 2, 1. Refer to page 223 for more information about the SGI controlled SCSI devices.
10
2
1
Figure 8-44 MaxOptics Drive Jumpers
MaxOptix MOD Jumper and Switch Settings and Compatibility
COMPATIBILITY NOTE
The MaxOptix T4-1300 drive is not compatible with the T5-2600 drive. If the system has the T41300 drive, is should be replaced with a T4-1300 drive, not upgraded to a T5-2600 drive. Do NOT
upgrade systems with a T5-2600 drive if the system has a T4-1300 drive. T4-1300 drives are not
repairable items. They are available from parts depots.
2140444-2 DESCRIPTION
This is the T4-1300 MaxOptix drive. It is available in parts depots. It is a repairable drive. It is used
on systems with an Indigo 2 host. Do not replace this drive with a T5-2600 drive (2206624-5). It
requires different firmware and software version.
2206624-2 DESCRIPTION
This is an early MaxOptix drive that uses version 6.0 firmware. It is used only on Indigo 2 systems,
not systems with the Octane Host. This drive can only be used on systems with 4.0 software and
thee 4.0.1 patch. The patch part number is 2208397.
2206624-5 DESCRIPTION
This is the T5-2600 MaxOptix drive with 6.5 firmware. It is compatible with Octane host systems.
Do NOT upgrade systems with a T4-1300 drive to the T5-2600 drive. It uses different firmware and
software versions. This drive is used on systems with 4.1 software or systems with Octane hosts.
Even if the correct software version is available on the system, attempt to replace a T4-1300 drive
with another T4-1300 drive.
Chapter 8 - Console
Page 371
GE MEDICAL SYSTEMS
DIRECTION 2152918-100, REVISION 21
CT/I SYSTEM SERVICE MANUAL - GENERAL
Figure 8-45 CD-ROM Jumper View
Figure 8-46 MOD Jumper View
2.2.2.3
Bit3 GIO64 Interface Board, 2124215-2
For diagnostic information, See “Diagnosing BIT3 Subsystem on CT/i 3.X/4.X (INDIGO2)” on page
388.
There are no jumpers on the GIO64
Bit3 circuit board in the Altron/SGI
Computer Chassis
Page 372
Figure 8-47 Bit3 CT/i GIO64 Board Jumpers
Section 2.0 - Host
GE MEDICAL SYSTEMS
DIRECTION 2152918-100, REVISION 21
2.2.2.4
CT/I SYSTEM SERVICE MANUAL - GENERAL
SIMM Memory
The Indigo host uses SIMM memory. SIMM stands for Single In-line Memory Module. Signal and
power pins on SIMMs lie along both sides of the module and are connected to the same internal
memory chip. Because of this, SIMMs have a 64-bit data path.
2.2.2.5
Hard Disk Controller
The SGI host controls the host hard drive which has the IRIX operating system and the GE
applications software. It also controls the Magneto Optical Drive, the CDROM and the SCSI
interface to the DASM. The SBC controls the two hard drives for the Scan Recon Unit. One drive
hold SBC software and the other holds the scan files, cal files and DD files.
2.2.2.6
CT/i (Indigo2) Ethernet Number Location
Insure
proper
connection.
Ethernet Number on the
backside of the Full
House I/O board.
Figure 8-48 SGI Ethernet Number
2.2.3
Diagnosing (Indigo2) Host Computer Hardware Problems
2.2.3.1
Indigo - Minimum Boot Configuration
The minimum Irix bootup configuration for the SGI in the carrier box is:
Note:
•
the SGI power supply
•
the SGI Indigo2 GEMS-IP22 motherboard
•
at least 1 full bank of memory SIMMs (minimum 32MB)
•
the midplane assembly
•
at least 1 MG board and CRT
•
the SGI system disk or CDROM with LFC media
•
a keyboard - The keyboard is not required for a successful pass of the “power-on” LED selftest.
All SCSI peripherals are powered by the console power supply so it is also needed to use any SGI
SCSI peripheral.
For Irix bootup, you can remove the Specialx board, one of MG boards, the BIT3, and all but one
full bank of memory SIMMs. The MOD, PMOD, DASM, optional disk, are not needed by Irix. If
booting the system disk, the CDROM is not required. If booting from CDROM, the system disk is
not needed. If only running the PROM monitor, no peripherals are needed.
Chapter 8 - Console
Page 373
GE MEDICAL SYSTEMS
DIRECTION 2152918-100, REVISION 21
2.2.3.2
CT/I SYSTEM SERVICE MANUAL - GENERAL
Checking “Power-On” Self-test Results
INSIDE VIEW
J105
Verify fans
rotate and air exhausts
through back of
chassis.
(28)
Perform Self Test
(27) Connect 110V AC power to J43
(28) Verify fans are running. If not,
press smart power switch J105
once.
(27)
(29) Press power reset switch and
verify LED glows: green, yellow,
green.
Verify
light glows:
green, white, and
green again.
(30) Unplug power cord.
(30)
LED
Power
Reset
Switch
(29)
(31) Ready to re—installSpecialx, both MG
board sets, and Bit3.
(32) Re—installchassis in console and connect
cables.
Figure 8-49 SGI IP22 - Minimum Configuration for Power-on Self Test
2.2.3.3
Understanding “Power On” Tests
Power on tests run automatically whenever the host computer is reset. They test the motherboard,
the memory modules, and graphics boards. Fault notification is done through LED codes and Error
Messages that are placed in the OC /var/adm/SYSLOG message file.
When you apply power, the host computer goes through the following steps:
1.)
Page 374
The LED on the front of the SGI computer blinks green, then turns yellow, then the host starts
its power-on diagnostics which take about five seconds.
Section 2.0 - Host
GE MEDICAL SYSTEMS
DIRECTION 2152918-100, REVISION 21
CT/I SYSTEM SERVICE MANUAL - GENERAL
2.)
When power-on diagnostics are done, the disk drives spin up. This takes about 15 seconds for
each hard disk.
3.)
When the host is ready, its LED turns green.
4.)
The CPU then boots IRIX. Then application software is started unless you selected Stop For
Maintenance before it disappeared.
5.)
If you press the ESC key after the message about bringing up the system, you should be able
to watch most of the bootup messages. They disappear when the monitor systems are being
initialized and synchronized.
LED
Reset
Switch
DASM
SCSI
Figure 8-50 SGI CPU LED, Reset Switch and DASM Connector Locations
Where the bootup stops is a clue to where a problem may lie.
If the monitor stays blank, attach a terminal at 9600 baud to top port under the keyboard table. The
messages that the host reports as it boots may help you diagnose the problem.
Below is a list of host symptoms, the states they indicate and possible solutions to fix a host
problem.
Symptom
System State
Cause
Solid Green LED
NORMAL. System Menus
Displayed. Boot successful.
Diagnostics Successful
No LED
No Power to unit
AC Power Cord Out. Power supply
failure. Check for fan operation with a
tie wrap.
Solid YELLOW LED
HW problem
CPU Board or Graphics board failure
Flashing YELLOW LED Memory Diagnostic Failure
SIMM Failure. Check Error Messages
for faulty SIMM.
Flashing YELLOW LED Hardware Error Message
Check Error Message and follow
suggestions in message(s).
No Boot Tune
Cables not plugged into SGI Chassis
correctly, faulty speaker, faulty
connection to keyboard assembly,
cable problem at intercom/
interconnect board. Faulty CPU board.
Volume set too low.
No Audio
Table 8-7 POWER-ON TEST RESULTS, PROBABLE CAUSES
Chapter 8 - Console
Page 375
GE MEDICAL SYSTEMS
DIRECTION 2152918-100, REVISION 21
Symptom
CT/I SYSTEM SERVICE MANUAL - GENERAL
System State
No LED on OC system No system boot.
disk
Release bulkhead, pull
tray, bottom disk
Diagnostic error
Diagnostic failure, no graphics.
messages, no desktops
displayed.
Cause
Disk drive SCSI cable not seated
correctly, disk drive power cable not
connected, defective VME chassis
(console) power supply. Check other
drives in User Drive Assembly for
LEDs on. See page 366
CPU failure. Graphics Board Failure.
Monitor Failure.
See below.
Table 8-7 POWER-ON TEST RESULTS, PROBABLE CAUSES (Continued)
No Visible Light From the LED with No Error Message
During power-on, if the system LED doesn’t light up and no error message appears on the screen,
follow these steps:
1.)
Disconnect the power cable from the back of the system.
2.)
Remove the top cover from the system and make sure the midplane is firmly seated by
pressing down on top of it. Practice ESD prevention.
The midplane is the circuit board assembly that the graphics, Bit3 and Specialx boards plug
into. It’s okay to press quite firmly on the top of the midplane.
3.)
Check to make sure the internal power connectors are attached correctly to the system board.
4.)
Replace the top cover and reattach the power cable to the front of the chassis.
5.)
Check all cables.
Make sure the cables are securely connected and the power cable is plugged into an outlet
that works.
6.)
Adjust the brightness control knob on the monitor to test for adequate light on the screen.
7.)
Make sure you’ve pressed the power switch to turn on the system.
If all of the cables are connected and the symptoms remain, you may have a faulty power supply.
Blinking Yellow LED with No Error Message
If the LED keeps blinking and no error message appears on the screen, one or more memory
SIMMs may be faulty. Check that all SIMMs are seated all the way into the sockets. Then power on
the system again.
If the LED still blinks and the screen is blank, remove all but one set of four SIMMs. Then power on
the system again.
If the LED still blinks and the screen is blank, swap the removed SIMMs with the SIMMs still in the
chassis. Then power on the system again.
If the LED still blinks and the screen is blank, replace the IP22 motherboard.
Blinking Yellow LED with an Error Message
If the LED stays blinking and a message appears on the screen, one or more pieces of hardware
may be faulty. Below is a list of messages and where to go from there:
•
If you see this message:
No usable memory found. Make sure you have a full bank (4SIMMs)
Page 376
Section 2.0 - Host
GE MEDICAL SYSTEMS
DIRECTION 2152918-100, REVISION 21
CT/I SYSTEM SERVICE MANUAL - GENERAL
1.) Check that all of your SlMMs are seated all the way into the sockets.
2.) Power the system on again. If you get the same message, the SIMMs are faulty. Try
swapping the two banks of SIMMs and see if the symptoms change.
•
If you see this message:
Check or replace: SIMM#
1.) Make sure the indicated SIMM is seated all the way into its socket. The # represents the
SIMM number that failed the test. A SIMM is installed correctly when it is vertical and
perpendicular to the CPU baseboard, and when the latches on the sides of the SIMM fit
snugly around it. If the SIMM appears to be leaning, push it into a vertical position. Refer
to page 410.
2.) Power on the system again. If you get the same message, the SIMM is faulty.
•
If you see this message:
Memory is not usable. Check or replace all SIMMs.
1.) Check that all of your SIMMs are seated all the way into the sockets and that they are
installed in the correct slots.
2.) Power on the system again. Try removing all but one bank of SIMMs.
3.) Power on the system again. Try swapping the removed SIMMs with those still in the
motherboard.
4.) Power on the system again. If you get the error message, then all SIMMs are faulty or the
IP22 mother board is faulty.
Solid Yellow LED with No Error Message
If the YELLOW LED stays on without blinking or turning green, the memory is working but some
other part is faulty. If you heard a dissonant piano chord sound from the speaker, the graphics board
has failed the test.
First, check to make sure the graphics board is installed properly.
1.)
Remove the graphics board and then reinstall it.
2.)
Power on the system. A message should appear on the monitor.
If no message is displayed on the monitor, the graphics board may actually be defective. To be
sure:
1.)
Make sure the monitor is plugged in and turned on and the brightness control knob on the
monitor is turned on to provide adequate light to the screen.
2.)
Check to make sure that the system disk cable is seated at the SGI chassis and at the disk
drive.
3.)
Try powering off and on again.
If an error message is still not displayed, the graphics board is most likely defective.
Solid YELLOW LED with an Error Message
If the LED stays YELLOW and a message appears on the screen, an SGI part is faulty.
•
If you see this message:
Check or replace: Graphics board
The host graphics board has failed. First, make sure the board is seated properly.
1.) Remove the graphics board and reinstall it.
2.) Power on the system. If you get the same error message, the graphics board is faulty.
3.) Swap the graphics boards.
Chapter 8 - Console
Page 377
GE MEDICAL SYSTEMS
DIRECTION 2152918-100, REVISION 21
CT/I SYSTEM SERVICE MANUAL - GENERAL
4.) Power on the system. If you get the same error message, the graphics board is faulty.
5.) Replace the graphics board.
•
If you see this message:
Check or replace: CPU module
The CPU module (brick) has failed. First, make sure the module is seated properly.
1.) Remove the CPU module and reinstall it.
2.) Power on the system. If you get the same error message, you have a faulty CPU module.
3.) Replace the IP22 motherboard. Refer to page 410.
•
If you see this message:
Check or replace: CPU base board
1.) Re-seat all of the IP22 mother board electrical connections.
2.) Power on the system. If you get the same error message, you have a faulty IP22
motherboard.
3.) Replace the IP22 motherboard. Refer to page 410.
If the screen looks unusual:
Note:
-
Make certain that all cables are firmly seated and the brightness setting on the monitors is
set to provide adequate light to the screen.
-
If the screen has lines through it, dots, dashes, mottled appearance, the graphics board is
likely at fault.
Due to the way that the Sony monitors are designed, two faint horizontal lines dividing the
screen into thirds are normally visible.
Green LED but the Keyboard Doesn’t Work
If the keys on the keyboard don’t work, the keyboard is failing.
1.)
Shut down your system and make sure that the keyboard cable is firmly connected to the
keyboard (not the mouse) connector.
Be certain to check all of the intermediate connections at the keyboard assembly, the
interconnect circuit board, RF bulkhead, and at the SGI Chassis.
Note:
Some early production systems have had a problem with the RF filter that is in series with
the keyboard cable at the RF bulkhead. Symptoms of this problem can look like a keyboard
or mouse failure with no keystrokes or mouse activity registering on the system. Elimination
of the series filter and replacement with a Ferrite Core has resolved this problem on later
production systems.
Note:
For troubleshooting purposes the in-line serial filter can be bypassed by unplugging the
cables from the filter at the RF bulkhead and connecting one cable to the other directly.
Restore the filter after troubleshooting.
2.)
Power on the system again.
If the keyboard still doesn’t work, the keyboard is faulty.
3.)
Replace the keyboard.
Green LED but the Mouse Doesn’t Work
If the mouse doesn’t work, the mouse may be faulty.
1.)
Page 378
Reference the arrows on the bottom of the mouse, remove the mouse ball retention plate.
Remove, wash and dry the ball. Remove accumulated dirt on the internal rollers. A tweezers
works well.
Section 2.0 - Host
GE MEDICAL SYSTEMS
DIRECTION 2152918-100, REVISION 21
Note:
2.2.3.4
CT/I SYSTEM SERVICE MANUAL - GENERAL
2.)
Shut down your system and make sure the mouse cable is firmly connected to the mouse (not
the keyboard) connector on the SGI chassis.
3.)
Power on the system again.
4.)
If the mouse still doesn’t work, you have a faulty mouse.
5.)
Replace the mouse.
The mouse used on the CT/i system is an IBM compatible “Bus” mouse. As an alternate test,
the mouse will operate in Windows as a two button mouse if plugged into the field IBM laptop
mouse port.
Checking “OS Boot” System Parameters
SGI IP22 MOTHERBOARD REPLACEMENT (SEE FIGURE 8-49)
From the SGI Command Monitor (firmware) prompt, use printenv to check for the following
parameters:
Note:
•
SystemPartition=scsi(1)disk(1)rdisk(0)partition(8)
•
OSLoadPartition=scsi(1)disk(1)rdisk(0)partition(0)
•
OSLoader=sash
•
OSLoadFilename=/unix
Only if any of these are NOT set, then set it using the setenv command from the Command
Monitor (firmware) prompt (>) EXACTLY AS SHOWN:
>
setenv SystemPartition scsi(1)disk(1)rdisk(0)partition(8)
>
setenv OSLoadPartition scsi(1)disk(1)rdisk(0)partition(0)
>
setenv OSLoader sash
>
setenv OSLoadFilename /unix
The parameters will be stored in non-volatile memory “forever” or until the IP22 is swapped out.
2.2.3.5
Peripheral Confidence Tests
Use the SGI Confidence Tests to test the host to host peripheral interface and host peripheral ability
to function. Use these to test or adjust the parameters for the:
•
keyboard (alpha-numeric keys only),
•
CDROM (place a CD inside first),
•
monitor (use to adjust convergence) or
•
mouse
These tests are run from the operating system level. In a shell, enter: confidence
OR
on the Service Menu, with Service key in console port, select:
TROUBLE SHOOT > SYSTEM > DISPLAY CRT > CONFIDENCE TESTS
2.2.3.6
CT/i (Indigo2) Hardware Inventory (hinv)
Iris Audio Processor: version A2 revision 1.1.0
1 250 MHZ IP22 Processor
FPU: MIPS R4000 Floating Point Coprocessor Revision: 0.0
CPU: MIPS R4400 Processor Chip Revision: 6.0
On-board serial ports: 2
On-board bi-directional parallel port
Chapter 8 - Console
Page 379
GE MEDICAL SYSTEMS
DIRECTION 2152918-100, REVISION 21
CT/I SYSTEM SERVICE MANUAL - GENERAL
Data cache size: 16 Kbytes
Instruction cache size: 16 Kbytes
Secondary unified instruction/data cache size: 2 Mbytes on Processor 0
Main memory size: 192 Mbytes
EISA bus: adapter 0
Integral Ethernet: et0, IO0
Integral Ethernet: ec0, version 1
Integral SCSI controller 1: Version WD33C93B, revision D
CDROM: unit 6 on SCSI controller 1
Optical disk: unit 5 on SCSI controller 1
Optical disk: unit 3 on SCSI controller 1
Disk drive: unit 1 on SCSI controller 1
Integral SCSI controller 0: Version WD33C93B, revision D
Graphics board: Solid Impact
Graphics board: High Impact
2.2.3.7
CT/i (Indigo2) Host Power-Up Diagnostics
After power to the SGI computer is turned on, the LED on the front of the SGI chassis will turn on.
While the motherboard is running the power-up self-test, that LED will be Yellow.
If it finds a fault, it will enter an entry in the SYSLOG if it can. Knowing where it halted in the boot
up can also prove to be a clue to the problem.
When the LED first lights on power on, the monitor will display:
Running power-on diagnostics ...
Figure 8-51 Power-on Diagnostics Notification
After all of the power-on tests pass, the SGI LED will turn Green and the “Starting Up System” popup window will appear on the monitor.
This is you opportunity to access SGI diagnostics and its host command line. Press the
ESC key or click on the Stop for Maintenance box if you want to access the Indigo software.
Starting up the system ...
Stop for Maintenance
Figure 8-52 Starting up the system notifier
If you don't interrupt, after a few seconds the System Is Coming Up pop-up will appear.
The system is coming up ...
Figure 8-53 The System is coming up notifier
Page 380
Section 2.0 - Host
GE MEDICAL SYSTEMS
DIRECTION 2152918-100, REVISION 21
2.2.3.8
CT/I SYSTEM SERVICE MANUAL - GENERAL
Interactive Diagnostic Environment (IDE) Tests
IDE offers more in depth tests of the Indigo hardware. Fault reporting is done through error
messages.
When you power on the system, the Indigo computer preforms power-on tests to check the most
basic of hardware functionality. IDE tests designed to provide a more comprehensive set of tests
that provide greater and more intense hardware testing. IDE tests take approximately 100 minutes
to complete. If allowed to run to completion the default set of tests may take several hours due in
large part to the amount of memory that is installed on the motherboard. The host stops the tests
to report any failures on the screen.
The SGI IP22 CPU also runs a PROM based self-test on power-up or reset. Any errors about the
host hardware appear in /usr/adm/SYSLOG.
Running IDE Tests:
1.)
Shut down the system
After a few seconds, the screen clears and when you see the notifier shown in Figure 8-14,
select the RESTART button.
i
Okay to power off the system now.
Press any key to restart
Restart
Figure 8-54 Okay to power off notifier
Note:
If the system is malfunctioning and you cannot communicate with it using the mouse or
keyboard, then press the Reset Switch on the front of the SGI (Altron) Chassis.
2.)
When you see the notifier shown below, quickly select the STOP FOR MAINTENANCE button
or press ESC. You only have three to five seconds.
If you cannot reach this screen, either the IP22 board or graphics card may be faulty.
Starting up the system ...
Stop for Maintenance
Figure 8-55 Starting up the system notifier
The Host Maintenance menu appears.
Start System
Install System Software
Run Diagnostics
Recover System
Enter Command Monitor
Select Keyboard Layout
3.)
Start diagnostics by either selecting RUN DIAGNOSTICS or ENTER COMMAND MONITOR.
The former is automatic; the latter can be more selective and informative.
Once you start SGI IDE, you should see a message similar to:
SGI Version 6.2 IP22 IDE field
If you do not see a message like this, you cannot run the IDE diagnostics. You may have a
faulty OC disk.
Chapter 8 - Console
Page 381
GE MEDICAL SYSTEMS
DIRECTION 2152918-100, REVISION 21
4.)
CT/I SYSTEM SERVICE MANUAL - GENERAL
If you selected ENTER COMMAND MONITOR, at the >> prompt, enter: ide fe
Since IDE boots from the system disk or CDROM, the following items must work well enough
to run IDE test:
-
SGI power supply
-
IP22 motherboard
-
memory(1 full bank)
-
midplane
-
MG board (1)
-
System disk or CDROM.
This will run a verbose version of the automatic SGI diags.
To exit ide, press: ESC
To interrupt ide: CTL+C]
To test just the motherboard SCSI interface, enter: scsi
To test the memory modules, enter: memtest
To test the motherboard audio, enter: audio
To test the motherboard FPU, enter: fpu
For help while in ide, press:h
If you selected RUN DIAGNOSTICS, the character on the last line (next to the cursor) shows
a spinning combination of slashes and dashes while the tests are running. Also, the LED on
the front of the SGI Chassis will blink slowly throughout the testing process.
Included in the automatic diagnostics is a series of graphics tests. During these tests, the
screen my blank and display various patterns or images.
5.)
Watch for messages.
If the diagnostics find a problem, you will see a message similar to:
ERROR: Failure detected on the CPU module
or a message indicating a failure with other SGI parts.
CAUTION
Practice good ESD prevention.
Replace or swap the indicated parts to resolve or verify failures.
Note:
If this error occurs in the first few minutes of operation it likely indicates a hardware problem exists.
6.)
To stop the IDE tests, press the ESC key.
This will halt execution of the test and return you to the IDE command monitor prompt. A list
of available commands may be viewed by typing ? or help.
Known Indigo IDE Bug (Cache Parity Error)
Generally, if IDE test run without error for at least 15 minutes, the IP22 motherboard and basic
computer functionality are good. Although a known bug in the IDE diagnostic can cause a Cache
Parity Error to be reported. This usually occurs after an hour or more of execution.
Example:
ECC/PARITY ERROR ON THE SYSAD BUS DURING DATA REFERENCE, SECONDARY CACHE
DATA-FILED ERROR
NESTED EXCEPTION #1 at ERROR EPC:88521640; FIRST EXCEPTION AT PC:884cd820
This error appears to be the result of a diagnostic bug and does not appear to indicate any true
hardware problem under these conditions.
Because this ERROR can lock up the system, RESET may be required to exit and reboot the
system.
Page 382
Section 2.0 - Host
GE MEDICAL SYSTEMS
DIRECTION 2152918-100, REVISION 21
2.2.3.9
CT/I SYSTEM SERVICE MANUAL - GENERAL
CT/i Won’t Boot Correctly After Power Cycle
System will not Boot after a Power Cycle. Pressing the Reset Button on the Indigo computer allows
the computer to continue boot cycle with errors. After software start–up system operation appears
normal until next power cycle on the Indigo computer.
The following error occurs after IRIX has started to boot up, approximately 2 seconds after the
“Stop for maintenance” icon disappears.
Panic: Timeout table overflow.
Tune ncallout, callout_himark and
reserve_ncallout to higher values.
PROBLEM - Wrong PS2 Compatibility Mode
The Fujitsu Keyboard used in the Keyboard Assemblies (English – 2114561–2, French –2114561–
27, German – 2114561–30, Scandinavian – 21145621–33) is operating in the wrong ‘PS2’
compatibility mode. Normally during the power start–up process the SGI computer will identify and
configure various hardware components that it is connected to, including the keyboard. Pressing
the Reset Button on the SGI computer will force the computer to attempt to boot–up with a default
keyboard protocol if possible. This is why the computer can start in most cases even though the
keyboard is set to use an incorrect operation mode.
SOLUTION - Cut Jumper
Cut jumper ‘J1’ on the Fujitsu Keyboard inside the Keyboard Assembly as described here.
1.)
Stop system software by selecting the ‘Pink’ Shutdown button on the Display Monitor.
2.)
The system will post a message on the Display Monitor when it is safe to turn off the computer
power.
3.)
Turn Off the Console Power Switch.
4.)
Use a Static Wrist Strap and Observe Static Precautions.
5.)
Disconnect the Keyboard Cable at the Keyboard Assembly.
6.)
Turn the Keyboard Assembly over and remove 13 (thirteen) screws and save.
7.)
Holding the top and bottom halves of the Keyboard Assembly together, turn the Assembly back
over.
8.)
Lift the top cover of the Keyboard Assembly off of the Bottom half and rotate out of the way.
Cables from the Hard keys and Speaker will connect the Top and Bottom Halves.
9.)
Remove 4 (four) screws and washers that hold the Fujitsu Keyboard to the bottom half of the
Keyboard assembly and save.
10.) Flip the Fujitsu Keyboard over, while insuring that the cables or components are not damaged.
Chapter 8 - Console
Page 383
GE MEDICAL SYSTEMS
DIRECTION 2152918-100, REVISION 21
J1
J1 is the center jumper of this group of three.
Insure that Jumper J1 is cut.
N86D±4718±R101/01
THESE NUMBERS MAY VARY.
CT/I SYSTEM SERVICE MANUAL - GENERAL
BUHIN
W2
W1
CN1
Circuit Board on the bottom of the Fujitsu Keyboard Assembly
Figure 8-56 Fujitsu Keyboard Assembly Circuit Board
11.) Check jumper J1. Refer to Figure 8-56. If J1 is not cut use a pair of wire cutters and cut Jumper
labeled ‘J1’ on the circuit board attached to the bottom of the Fujitsu Keyboard.
NOTICE
Be careful not to leave any loose hardware or pieces of the jumper inside the keyboard
assembly.
12.) Reverse steps 10. through 5.
13.) Turn on Console Power Switch and let the system auto–start.
14.) The ‘Panic’ error message below, should NOT appear:
Panic: Timeout table overflow.
Tune ncallout, callout_himark and
reserve_ncallout to higher values.
15.) After the system completes start–up, check keyboard, hard key, intercom and auto–voice
functions.
2.2.3.10
Note:
Full House I/O Ethernet Number
Re-programming the Ethernet number in the FullHouse I/O board is potentially very dangerous to
network sanity. Each and every Ethernet number should be unique as assigned by the
manufacturer of the device.
We have experienced duplicate ethernet numbers and this is VERY difficult to trace/troubleshoot
the resulting symptoms (unlike the duplicate IP# case, no machines warn/notify of duplicate
ethernet numbers).
To burn/re-burn the SGI host ethernet number into the FH-I/O serial EEPROM, use the following
command from the “Command Monitor” firmware prompt:
setenv -f eaddr XXXXXXXX
(where X is a UNIQUE and REGISTERED ethernet number as issued by SGI, the manufacturer and
holder of the registered ethernet numbers)
The ethernet number, and other parameters, can then be viewed using the printenv command
from the firmware prompt or the command nvram from the Irix shell prompt.
The only reason anyone would ever have to use this capability would be if GPO sent a spare FH-I/
O board that was received unprogrammed from the SGI spares group (this could happen).
Page 384
Section 2.0 - Host
GE MEDICAL SYSTEMS
DIRECTION 2152918-100, REVISION 21
2.2.3.11
CT/I SYSTEM SERVICE MANUAL - GENERAL
Indigo2 (SIMM) Memory Errors
SIMM Memory
The IP22 motherboard memory must be configured correctly for it to function properly. There are
12 SIMM sockets across three banks on the IP22 motherboard. A bank must be completely filled
with identical modules to work correctly or be empty. The systems is shipped with 192 MB of CPU
memory.
SIMM sockets 12, 11, 10, and 9 each contain a 32MB SIMM (making up 128MB) and SIMM sockets
8, 7, 6, and 5 each contain a 16MB SIMM (making up 64MB).
The SIMM socket closest to the CPU “brick” is SIMM #12 and the SIMM socket farthest from the
CPU “brick” is SIMM #1. SIMM sockets are arranged to accommodate up to 3 banks of 4 SIMMs
each.
The DIP (Deterministic Image Performance) option adds another 4 16MB SIMMs into SIMM sockets
4, 3, 2, and 1 resulting in total system CPU main memory of 256MB and fully populating all available
SIMM sockets in the SGI IP22 motherboard.
Types of SIMM Memory Faults
NOTICE
Remember that these components are expensive and very susceptible to electrostatic
damage. Practice ESD prevention.
SOFT ERRORS (OPERATING SYSTEM STILL BOOTS)
SIMM errors appear in the OC error log. Soft (recoverable) memory errors are logged to the SGI
system error log (/var/adm/SYSLOG). An occasional SIMM error is normal. These are tolerated
but may result in hard errors eventually (system PANIC). The offending module is identified by its
socket location which is silk screened on the motherboard. A high soft error frequency should be
pro-actively replaced.
To view just the critical host errors, open a shell and type: sysmon
To view all entries by IRIX type: /var/adm/SYSLOG for today's entries
or
/var/adm/SYSLOG.0 for yesterday's.
Enter: ezlog to access several logs for the entire scanner.
To do a more complete test, interrupt ESC bootup, Enter Command Monitor and type:
ide memtest
Before replacing a memory module, check that the SIMMs are seated correctly in their slots.
Memory is installed correctly when it is vertical and perpendicular to the motherboard, the latches
on the sides fit snugly around it. If the memory module appears to be leaning, wear an ESD wrist
strap and push it into a vertical position.
Reassemble the host computer and power up the system. If the error message in the OC error log
still says: Check or replace SIMM#
You have a faulty SIMM.
HARD ERRORS (UNRECOVERABLE)
SIMM memory errors will cause an SGI operating system (Irix) PANIC. Usually, a PANIC message
will be posted to a screen window and logged in /var/adm/SYSLOG. The offending SIMM will be
identified by its SIMM socket number. If the system will not reboot after a hard SIMM memory error
PANIC, it is probably because the bad SIMM is one of the first 4 where Irix is trying to boot into. To
Chapter 8 - Console
Page 385
GE MEDICAL SYSTEMS
DIRECTION 2152918-100, REVISION 21
CT/I SYSTEM SERVICE MANUAL - GENERAL
eliminate this possibility, swap all 4 SIMMs between the first 2banks (swap SIMMs in sockets
12,11,10,9 with SIMMs in sockets 8,7,6,5). (see below for more SIMM socket information)
It’s possible that if a SIMM (either bank) fails that the rest of the bank is no longer “visible” or that
the entire memory bus is locked. Try removing an entire bank at a time in these instances to
determine which bank contains the offending SIMM. We have run systems on 64MB or 128MB but
system performance/simultaneity may be seriously hampered and this is not recommended for
extended periods. We’ve seen bootup failure messages indicating “PANIC: CPU parity error
interrupt” that turned out to be a bad SIMM in the first bank.
There are 12 SIMM sockets on the motherboard. The SIMM socket closest to the CPU “brick” is
SIMM #12 and the SIMM socket farthest from the CPU “brick” is SIMM #1. SIMM sockets are
arranged to accommodate up to 3 banks of 4 SIMMs each. Each bank MUST be populated with the
same type of SIMM (i.e. – 16MB or 32MB) and all sockets in a bank must be populated. In the
standard CT/I configuration, SIMM sockets 12, 11, 10, and 9 will each contain a 32MB SIMM
(making up 128MB) and SIMM sockets 8, 7, 6, and 5 will each contain a 16MB SIMM (making up
64MB). This results in total system CPU main memory of 192MB. The DIP (Deterministic Image
Performance) option adds another 4 16MB SIMMs into SIMM sockets 4, 3, 2, and 1 resulting in total
system CPU main memory of 256MB and fully populating all available SIMM sockets in the SGI
IP22 motherboard.
Hard (unrecoverable) memory errors will cause an SGI operating system (Irix) PANIC. Usually, a
PANIC message will be posted to a screen window and logged in /var/adm/SYSLOG. The
offending module will be identified by its socket number.
Bootup failure messages indicating “PANIC: CPU parity error interrupt “may mean a bad module in
the first bank. If the system will not reboot after a hard memory error PANIC, it is probably because
the host needs the first bank to be good in order to boot. To eliminate this possibility, swap all
modules in the first bank with those in the second. For Indigo, this means to swapping SIMMs in
sockets 12,11,10,9 with SIMMs in sockets 8,7,6,5.
If a module in any bank fails, the rest of the bank may no longer be “visible” or the entire memory
bus may lock. Try removing an entire bank at a time in these instances to determine which bank
contains the offending module. Systems will operate with 64MB or 128MB but system performance
and simultaneity is seriously hampered; this is not recommended for extended periods.
TROUBLESHOOTING MEMORY PROBLEMS
Hard Failures
A SIMM hard failure will prevent the SGI Computer from booting or crash the system if it occurs
while the system is running.
Check the right monitor. It may have a message identifying the failing SIMM number. If there is no
message, check that the LED on the front of the SGI computer is flashing amber. If it is NOT
flashing, you may have another problem. If it is flashing, try booting 1 bank at a time to identify the
failing SIMM.
If the system will get to UNIX, halt it at the UNIX level. (Do not run applications software at this time.)
Note the time that the error occurred. Open a UNIX shell and type:
> su > #bigguy
> cd /var/adm
> jot SYSLOG
Use the“FIND binoculars to search for the word PANIC (use capitals). Look for the SIMM number
associated with the “PANIC” errors to tell which SIMM to replace.
Obviously, “PANIC” errors which occurred at the same time as the system crashed, caused the
crash. Other “PANIC” errors probably caused other system crashed.
Page 386
Section 2.0 - Host
GE MEDICAL SYSTEMS
DIRECTION 2152918-100, REVISION 21
CT/I SYSTEM SERVICE MANUAL - GENERAL
If you want, use the “FIND” binoculars to search for the word SIMM. SIMM parity errors occur
occasionally, but if they are not associated with a “PANIC” error, the system corrected the error
without a problem.
Soft Errors
Take the system to the UNIX level. (Do not run application software at this time.
Note the time that the error occurred.
Open a UNIX shell and type:
> su > #bigguy
> cd /var/adm
> jot SYSLOG
Use the “FIND” binoculars to search for the word PANIC (use capitals). Look for the SIMM number
associated with the “PANIC” errors to tell which SIMM to replace.
Obviously, “PANIC” errors which occurred at the same time as the system crashed, caused the
crash. Other “PANIC” errors probably caused other system crashed.
If you want, use the “Find” binoculars to search for the word SIMM. SIMM parity errors occur
occasionally, but if they are not associated with a “PANIC” error, the system corrected
2.2.3.12
Indigo2 Graphics Boards Errors
MG (Mardi Gras)
There is an SGI MG1,0 for the UIF (left) CRT monitor (a.k.a. “head”) and an SGI MG1,1 for the
DISPLAY (right) head. The MG1,0 is basically a depopulated single card version of the MG1,1,
which is a two card sandwich. The MG1,0 does NOT contain the required Geometry Engine (GE)
or Texture Memory (TRAM) to run the display head so the boards are NOT interchangeable for CT/
i display applications but you can swap them temporarily to just check basic SGI Irix dual head
detection and operation problems. Place the single card in the top slot for a GIO pair. Its operating
location is the top slot of GIO 1 pair, the fifth slot from the bottom. Place it in slot three for
troubleshooting.
If the board attached to the primary monitor is removed, the secondary board and monitor by default
become the primary head.
To view what components of the graphics system the SGI host currently sees, enter this command
in a shell: /usr/gfx/gfxinfo
To test the MG1,1, leave the boards as they are normally and run ide, refer to page. It takes about
2.5 hours and does not test the board in the GIO 1 bus. However this board rarely fails. To test it,
put it in the top GIO bus 0 slot, third from bottom, and run ide.
The optional TRAM and VCR video upgrades planned for CT/i are for use ONLY on the MG1,1
board and will not plug into the MG1,0.
Specialx
EISA
slot 1
slot 2
slot 3
slot 4
GIO slot 3
BIT3
GIO 1
MG1,0
GIO 0 slot 1
Primary
Graphics
MG1
Figure 8-57 The GIO and EISA slots in the Midplane
Chapter 8 - Console
Page 387
GE MEDICAL SYSTEMS
DIRECTION 2152918-100, REVISION 21
CT/I SYSTEM SERVICE MANUAL - GENERAL
Troubleshooting The Graphics System
To view what components of the graphics system the SGI host currently sees, enter this command
in a shell: /usr/gfx/gfxinfo
You should see something that looks similar to the following example:
Example:
"gfxinfo"
Command
2.2.3.13
Graphics board 0 is "IMPACT" graphics.
Managed (":0.1") 1280x1024
Product ID 0x0, 1 GE, 1 RE, 1 TRAM
MGRAS revision 3, RA revision 5
HQ rev A, GE11 rev B, RE4 rev A, PP1 rev A,
VC3 rev A, CMAP rev D, MC rev C
unknown, assuming 19" monitor (id 0xf)
Channel 0:
Origin = (0,0)
Video Output: 1280 pixels, 1024 lines, 72.24Hz (1280x1024_72)
Graphics board 1 is "IMPACT" graphics.
Managed (":0.0") 1280x1024
Product ID 0x1, 1 GE, 1 RE, 0 TRAMs
MGRAS revision 1, RA revision 0
HQ rev A, GE11 rev @, RE4 rev A, PP1 rev A,
VC3 rev A, CMAP rev D, MC rev C
unknown, assuming 19" monitor (id 0xf)
Channel 0:
Origin = (0,0)
Video Output: 1280 pixels, 1024 lines, 72.24Hz (1280x1024_72)
Diagnosing BIT3 Subsystem on CT/i 3.X/4.X (INDIGO2)
If you suspect BIT3 subsystem problems (GIO BIT3 card, BIT3 OC cable, BIT3 SBC cable, or VME
BIT3 card), the following tests/checks can help confirm functionality and/or help isolate the FRU.
Although not foolproof in every failure mode case, it’s very dependable for most typical problems.
All of these checks can be done from the OC only, with a non-working or unknown BIT3 subsystem,
and with application SW down.
Diagnostic Steps
Follow the steps below in the order suggested by the results of each test.
1.)
Note:
Confirm that you do not have BIT3 HARDWARE communications (WITHOUT relying on any
applications software or network/reconfig parameters):
THIS TEST SHOULD ONLY BE RUN ON AN IDLE SYSTEM (NO SCANNING/RECON).
This test performs data transfers between the OC and SBC using the entireBIT3 subsystem
(both boards and cables). The above runs 100 passes of data across the BIT3 and checks the
results. This test does not rely on any network parameters (IP#’s, hostnames) existing or being
correct. The “Transfer rate” shown above is only typical for an idle system but this may vary
(you're only looking for write/read errors which may indicate a BIT3 hardware problem).This
should only be run on an idle system or you may get read/write errors due to contention on the
VMEbus by scan/recon (normal).
{ctuser@rhap1}[1] cd /usr/etc
Page 388
Section 2.0 - Host
GE MEDICAL SYSTEMS
DIRECTION 2152918-100, REVISION 21
CT/I SYSTEM SERVICE MANUAL - GENERAL
{ctuser@rhap1}[2] mvdsrate 30000200 0f 1000 1000
......pass 1000
Transfer rate = 7130.982910 Kbytes/sec
elapsed time = 1121865 usec
***** End of Test *****
{ctuser@rhap1}[3]
Comment:
IF THIS STEP PASSES, THEN PROCEED TO STEP 2 BELOW (BIT3 HARDWARE GOOD).
IF THIS STEP FAILS, THEN PROCEED TO STEP 3 BELOW (SUSPECT BIT3 HARDWARE).
2.)
Check the BIT3 NETWORK communications (this relies on the correct IP numbers and
hostnames being properly reconfigured)
USE CONTROL C KEY TO STOP THE PING AT ANY TIME.
Note:
The ’ping’ command does simple ICMP echo packets between network hosts. The below
results are typical with Indigo2 BIT3 on an idle system. If the ’ping’ times out (no response)
but mvdsrate runs (as in step 1), then you most likely have a network setup (reconfig) problem.
This would be typical during/after load-from-cold when network parameters are entered
incorrectly (or “accidentally” changed to incorrect values)
{ctuser@rhap1}[3] ping sbc
PING rh01_sbc0 (192.2.100.2): 56 data bytes
64 bytes from 192.2.100.2: icmp_seq=0 ttl=255 time=1 ms
64 bytes from 192.2.100.2: icmp_seq=1 ttl=255 time=1 ms
64 bytes from 192.2.100.2: icmp_seq=2 ttl=255 time=1 ms
----rh01_sbc0 PING Statistics---3 packets transmitted, 3 packets received, 0% packet loss
round-trip min/avg/max = 1/1/1 ms
{ctuser@rhap1}[4]
Comment:
IF THIS STEP PASSES, THE BIT3 HARDWARE/NETWORK IS NOT THE PROBLEM. IF
THIS STEP FAILS, CHECK RECONFIG OC-SBC NETWORK SETTINGS/PARAMETERS.
3.)
On the OC, check that the GIO BIT3 board was probed/attached by the Irix device driver
successfully at the last bootup as follows:
The messages below indicate that the GIO BIT3 board was functional enough to allow the
device driver to detect it, read/write it's registers over the GIObus, and that the board reported
a “good” state.
Also, when the GIO BIT3 card powers up and configures itself successfully, a green LED lights
up on the top corner of the GIO BIT3 card. Unfortunately, this LED can only be easily seen with
Indigo2 chassis removed and the cover off. If this GIO BIT3 card green “RDY” (ready) LED
does not light when the console (Altron Indigo2 chassis) power is applied, you very likely have
a BIT3 GIO card or GIO card/midplane/motherboard seating problem.
{ctuser@rhap1}[4] cd /var/adm
{ctuser@rhap1}[5] more SYSLOG* | grep BIT3
Aug 14 11:03:00 5A:rhap1 unix: NOTICE: BIT3 Model 608 board found at
GIO slot 3
Aug 13 02:10:04 5A:rhap1 unix: NOTICE: BIT3 Model 608 board found at
GIO slot 3
Aug 12 07:16:50 5A:rhap1 unix: NOTICE: BIT3 Model 608 board found at
GIO slot 3
Aug 11 01:19:32 5A:rhap1 unix: NOTICE: BIT3 Model 608 board found at
GIO slot 3
Chapter 8 - Console
Page 389
GE MEDICAL SYSTEMS
DIRECTION 2152918-100, REVISION 21
CT/I SYSTEM SERVICE MANUAL - GENERAL
Aug 11 05:09:29 5A:rhap1 unix: NOTICE: BIT3 Model 608 board found at
GIO slot 3
Aug 8 07:25:28 5A:rhap1 unix: NOTICE: BIT3 Model 608 board found at
GIO slot 3
{ctuser@rhap1}[6]
Comment:
4.)
-
Repeats for all occurrences of Irix bootup/probe/attach by date/time)
-
IF THIS STEP PASSES, PROCEED TO STEP 4 BELOW. IF THIS STEP FAILS, THERE
IS A GIO BIT3 BOARD OR SEATING PROBLEM.
Open a shell and rlogin into the SBC, check that the VME BIT3 board was probed/attached
by the VMUNIX device driver successfully at the last bootup as follows:
{ctuser@rhap1}[6] cu sbc
Connected
rh01_sbc0 login: root
Password:
Last login: Thu Aug 13 07:01:08 from rh01_oc0
SunOS Release 4.1.1_U1 (GOS_IG) #4: Thu Jun 18 15:22:19 CDT 1998
genesis @ rh01_sbc0 1: cd /var/adm
genesis @ rh01_sbc0 2: more messages* |grep "vmunix: svd0"
Aug 10 12:30:26
vmunix: svd0 at vme16d16 0x2000 vec 0xf0 vec 0xff
Aug 11 05:36:05 rh01_sbc0 vmunix: svd0 at vme16d16 0x2000 vec 0xf0 vec
0xff
Aug 12 07:21:11 rh01_sbc0 vmunix: svd0 at vme16d16 0x2000 vec 0xf0 vec
0xff
Aug 13 02:11:13 rh01_sbc0 vmunix: svd0 at vme16d16 0x2000 vec 0xf0 vec
0xff
Aug 14 07:53:17 rh01_sbc0 vmunix: svd0 at vme16d16 0x2000 vec 0xf0 vec
0xff
Aug 15 01:51:32 rh01_sbc0 vmunix: svd0 at vme16d16 0x2000 vec 0xf0 vec
0xff
genesis @ rh01_sbc0 3:
Comment:
Repeats for all occurrences of Irix bootup/probe/attach by date/time.
Also, when the VME BIT3 board powers up and configures itself correctly, the green READY
LED will light up on the front faceplate of the VME BIT3 board. If this green READY LED does
not light up when console/VME power is applied, you very likely have VME BIT3 board or VME
board/chassis seating problem.
Comment:
IF THIS STEP PASSES, YOU MAY HAVE A BIT3 CABLE/SEATING PROBLEM. IF THIS
STEP FAILS, THERE IS A VME BIT3 BOARD, JUMPERS, OR SEATING PROBLEM.
OTHER USEFUL INFORMATION
A.) You can check that the BIT3 OC-SBC network device is configured correctly using the
following commands on the OC and/or SBC as shown:
a.) CHECK BIT3 NETWORK DEVICE RUNNING WITH CORRECT NETWORK
PARAMETERS ON OC
Page 390
Section 2.0 - Host
GE MEDICAL SYSTEMS
DIRECTION 2152918-100, REVISION 21
CT/I SYSTEM SERVICE MANUAL - GENERAL
Make sure the device is “RUNNING” and that the “inet”, netmask, and broadcast
parameters are set correctly (use 'reconfig' on the OC and SBC if necessary to correct
these). The LFC defaults are shown.
{ctuser@rhap1}[7] ifconfig vd0
vd0: flags=8e3<UP,BROADCAST,NOTRAILERS,RUNNING,NOARP,MULTICAST>
inet 192.2.100.1 netmask 0xffffff00 broadcast 192.2.100.255
{ctuser@rhap1}[8]
b.) CHECK BIT3 NETWORK DEVICE RUNNING WITH CORRECT NETWORK
PARAMETERS ON SBC
Make sure the device is “RUNNING” and that the “inet”, netmask, and broadcast
parameters are set correctly (use 'reconfig' on the OC and SBC if necessary to correct
these). The LFC defaults are shown.
{ctuser@rhap1}[8] cu sbc
Connected
rh01_sbc0 login: root
Password:
Aug 15 02:14:13 rh01_sbc0 login: ROOT LOGIN console
Last login: Sat Aug 15 02:04:00 on console
SunOS Release 4.1.1_U1 (GOS_IG) #4: Thu Jun 18 15:22:19 CDT 1998
root @ rh01_sbc0 1: ifconfig vd0
vd0: flags=e1<UP,NOTRAILERS,RUNNING,NOARP>
inet 192.2.100.2 netmask ffffff00
root @ rh01_sbc0 2:
B.) You can check the current status of network communications on the OC or SBC using the
following commands:
a.) CHECK NETWORK DEVICE STATUS ON THE OC
{ctuser@rhap1}[1] netstat -i
Name Mtu
Network
Address
Ipkts Ierrs
ec0
1500
3.7.52
rhap1
628953
vd0
4336
192.2.100
rh01_oc0
lo0
8304
loopback
localhost
ppp0 1500
(pt-to-pt)
19
Opkts Oerrs
216336
Coll
0 149444
3435
0
3904
2
0
480577
0
480577
0
0
0
0
0
0
0
olc-pm1
{ctuser@rhap1}[2]
“ec0” is the hospital/gateway ethernet network.
“vd0” is the OC to SBC BIT3 dedicated subnetwork (output “errors” can be “normal” on
the BIT3 due to VMEbus busy retries during scan/recon).
“lo0” is the host loopback pseudo-device.
“ppp0” is the InSite PPP serial port network device.
“Network” is the IP base number of the network/subnet.
“Address” is the hostname.
“Ipkts” is the number of network packets received since the last bootup.
“Ierrs” is the number of network receive errors since the last bootup.
Chapter 8 - Console
Page 391
GE MEDICAL SYSTEMS
DIRECTION 2152918-100, REVISION 21
CT/I SYSTEM SERVICE MANUAL - GENERAL
“Opkts” is the number of network packets transmitted since the last bootup.
“Oerrs” is the number of network transmit errors since the last bootup.
“Coll” is the number of network collisions (there are normal since this is how Ethernet
works when multiple nodes “negotiate” for the cable.
b.) CHECK NETWORK DEVICE STATUS ON THE SBC
{ctuser@rhap1}[8] cu sbc
Connected
rh01_sbc0 login: root
Password:
Last login: Sat Aug 15 02:12:23 from rh01_oc0
SunOS Release 4.1.1_U1 (GOS_IG) #4: Thu Jun 18 15:22:19 CDT 1998
genesis @ rh01_sbc0 1: netstat -i
Name Mtu Net/Dest
Queue
Address
Ipkts Ierrs Opkts Oerrs Collis
ei0
1500 192.9.220.0 SBCdLAN
4495
0
5658
0
0
0
vd0
4336 192.2.100.0 rh01_sbc0
2498
0
2433
0
0
0
lo0
1536 127.0.0.0
893
0
893
0
0
0
localhost
genesis @ rh01_sbc0 2:
“ei0” is the control LAN between SBC and STC/ETC and OBC (via STC).
“vd0” is the OC to SBC BIT3 dedicated subnetwork.
“lo0” is the host loopback pseudo-device.
“Net/Dest” is the IP base number of the network/subnet.
“Address” is the hostname.
“Ipkts” is the number of network packets received since the last bootup.
“Ierrs” is the number of network receive errors since the last bootup.
“Opkts” is the number of network packets transmitted since the last bootup.
“Oerrs” is the number of network transmit errors since the last bootup.
“Collis” is the number of network collisions (there are normal since this is how ethernet
works when multiple nodes “negotiate” for the cable.
“Queue” is the number of packets waiting in the queue.
2.2.3.14
Serial Communications
Serial Devices:
SGI PORTS (EFFECTIVE CT/I 4.1)
FILESYSTEM NAME PORT
DEVICE
/dev/ttym1
RS232 Serial Port 1 out of SGI
MODEM (InSite)
/dev/ttyd2
RS232 Serial Port 2 out of SGI
SERVICE KEY
Table 8-8 Serial Port Filesystem Names/Assignments (Indigo)
Page 392
Section 2.0 - Host
GE MEDICAL SYSTEMS
DIRECTION 2152918-100, REVISION 21
CT/I SYSTEM SERVICE MANUAL - GENERAL
INDIGO PORTS (EFFECTIVE CT/I 4.1)
EISA BUS (INDIGO)
SERIAL PORT
SPECIALIX BRD. W/I INDIGO
/dev/ttya1
RS232 link to SBC console port
/dev/ttya2
RS232 touch panel input
/dev/ttya3
RS232 trackball input
/dev/ttya4
RS232 port for laptop
/dev/ttya5
RS422 NO LONGER USED
/dev/ttya6-ttya8
RS422 not assigned
Table 8-9 Serial Port Filesystem Names/Assignments (Indigo)
Checking Serial Communication with a Loop-back Test
1.)
Shutdown GE CT applications. Select -Utilities- then -Applications Shutdown-
2.)
Connect the RXD and TXD signals (#2 and #3) on the port to be tested with a loop-back plug
or wire clip.
3.)
Open a UNIX shell and log in as root. Enter: su -
4.)
Enter: /usr/g/bin
5.)
Type the command: slxtst
6.)
Choose test no. 3 from the menu.
7.)
Specify input ports as /dev/ttyaN, where N represents the port to be tested. Acceptable
values are:
1 to 5 if Indigo
CT/i Specialx Serial Ports Information
The Indigo2 host uses the Specialix card to increase the number of available serial ports.
The Specialx serial device expansion ports have been assigned as shown below.
DevicePort# Type
CT/i system assignment
/dev/ttya1 1 RS232C SBC Install/Boot/Service link
/dev/ttya2 2 RS232C ELO Touch Panel interface
/dev/ttya3 3 RS232C MicroSpeed Trackball interface
/dev/ttya4 4 RS232C GEMS Service Laptop (intermittent)
/dev/ttya5 5 RS422 NO LONGER USED
/dev/ttya6 6 RS422 (reserved)
/dev/ttya7 7 RS422 (reserved)
/dev/ttya8 8 RS422 (reserved)
This information is provided for reference only. There should be no need under normal
circumstance to manually make changes to any of the Specialx parameters.
The man pages are installed by the INSTALL script on top of GE software loads. The “slxos” man page
is attached for additional usage details (see also “slxcfg”, “slximg”, and “slxinfo” man pages).
SLXOS – Specialx SI/XIO Intelligent serial I/O device driver.
The SLXOS device driver supports up to four Specialx SI or XIO EISA host
cards, each fitted with up to four TA modules. Each SI TA-4 or TA-8 module
Chapter 8 - Console
Page 393
GE MEDICAL SYSTEMS
DIRECTION 2152918-100, REVISION 21
CT/I SYSTEM SERVICE MANUAL - GENERAL
can support four or eight serial, either RS232,
connectors. All XIO MTA modules support eight
RS422 DB25, RS232 RJ45 or seven RS232 DB25 and
parallel port. A fully populated SLXOS system
RS422 or RS423, using DB25
ports, either RS232 DB25,
one DB25 Centronics-style
has 128 ports.
The SLXOS driver supports direct and modem ports. Direct (tty) ports are
named /dev/ttyaX, where X is the port number in the range 1–128. Direct
ports do not honor modem signals, and as such are useful for connecting
terminals locally to a system. Modem ports are named
/dev/ttyAX, where X is the port number in the range 1–128. Modem ports
honor modem signals, and are used for both dial-in and dial-out
applications. By default, modem ports all use hardware flow control, and
direct ports use software flow control. However this can be overridden
using termio and ermios alls, see ioctl(2), termios(3t), termio(7) and
stty(1). Note that at the time of writing there is no way to enable/disable
hardware flow control using the stty(1) program.
When terminals are used with software flow control at high baud rates, a
problem can arise with the use of the IXANY flag. This flag allows any
received character to re-start transmission after an XOFF (^S) character
has been received by the port to stop transmission. This means that users
who type ahead on their terminals can interfere with the flow control
mechanism, and suffer data loss. The IXANY flag is set either using stty(1)
or via the termios(2) interface, and several applications set it without
consulting the user or providing a mechanism to disallow this. This
software flow control feature can be disabled using a special feature of
the driver. See slxcfg (1) for information on enabling and disable IXANY
operation.
The following speeds are supported:
SI
XIO
stty
xmit
receive
stty
xmit
receive
rate
rate
rate
rate
rate
rate
50
57600
57600
50
57600
57600
75
75
75
75
75
75
110
110
110
110
115200
115200
134
75
1200
134
75
1200
150
150
150
150
150
150
200
1200
75
200
1200
75
300
300
300
300
300
300
600
600
600
600
600
600
1200
1200
1200
1200
1200
1200
1800
1800
1800
1800
1800
1800
2400
2400
2400
2400
2400
2400
4800
4800
4800
4800
4800
4800
9600
9600
9600
9600
9600
9600
19200
19200
19200
19200
19200
19200
38400
38400
38400
38400
38400
38400
Table 8-10 CT/i Specialx Serial Port Rates
Page 394
Section 2.0 - Host
GE MEDICAL SYSTEMS
DIRECTION 2152918-100, REVISION 21
CT/I SYSTEM SERVICE MANUAL - GENERAL
Notice that setting 134 baud will give split 1200/75 operation, and 200
baud will give split 75/1200 operation. These speeds can be set
independently for the receiver and transmitter if required – see
termio(7). Setting the input speed to 134 baud has a different effect to
setting the output speed to 134 baud – the first case will select a receive
clock of 75 baud, the second case will select a transmit clock of 1200
baud, in accordance with the above table.
One major advantage of the SLXOS driver is the transparent print driver.
This allows a printer attached to the AUX. connector of a terminal on a
SLXOS port to be used as a regular printer. Such transparent printers are
accessed through the device node /dev/ttyaXp where X is the number of the
port to which the terminal with the auxiliary printer is attached. To
function correctly, the transparent print driver has to be told about the
type of terminal being used. See slxcfg (1) and the guide to installation
and operation for information about setting up terminal types and
transparent print control parameters.
The Unix window size support ioctls TIOCSWINSZ and TIOCGWINSZ are
supported. The defaults for these are 80x24 characters, 0x0 pixels,
indicating a text only VDU system.
For full termio and termios functionality, SLXOS has to be used with the
standard line discipline module. If this line discipline is not used then
some features (such as TCFLSH, TCSBRK) may not function as anticipated.
For experienced programmers, the functionality of TCFLSH and TCSBRK can
be obtained by using M_BREAK and M_FLUSH messages. The line discipline is
configured into the autopush configuration file /etc/slxos.ap when SLXOS
is installed. For more information on this topic, please refer to
autopush(1M) manual page.
Related Files:
/usr/etc/slxos/slxos.ap
– contains autopush module configuration
/usr/etc/slxos/print.slx
– contains information about ports
/usr/etc/slxos/printcap.slx
– contains information about term types
/etc/default/slxos
– contains default portinformation
/dev/ttyaX
– direct tty line
/dev/ttyAX
– modem line
/dev/ttyaXp
– transparent print port
See Also
slxcfg(1), slximg(1), slxinfo(1), autopush(1M), getty(1M), stty(1), close(2), ioctl(2), open(2), poll(2),
read(2), setsid(2), setpgid(2), termios(2), write(2), login(4), fcntl(5), streamio(7), termio(7), tty(7)
Authors (C)1994 Specialx Research Ltd.
2.2.3.15
Hard Drives
Power-On/Auto Tests
When you turn ON power, the hard drives perform basic hardware and operation self-tests. If the
diagnostic detects a hard error, it steadily flashes the green LED on the front of the drive. Do NOT
confuse the steady flashing of a hard error with the intermittent blinking that occurs during normal
Disk I/O activity.
Chapter 8 - Console
Page 395
GE MEDICAL SYSTEMS
DIRECTION 2152918-100, REVISION 21
CT/I SYSTEM SERVICE MANUAL - GENERAL
When New Drives are Installed
When a hard drive is new, software needs to be loaded on it. If a Second hard drive option is added,
a LFC or the install2Disk script at /usr/g/scripts will get it to work once its jumper
identifies it as SCSI 2, and it’s attached to the host’s SCSI chain.
Indigo2 Host Disk “fx “Boot Utility
Note:
FX CAN BE VERY DANGEROUS TO DISK DATA; IT CAN EASILY DESTROY SYSTEM
SOFTWARE! ONLY USE IT IF COMFORTABLE WITH IT AND ONLY AS INDICATED!
Although rare, a CT/i SGI system disk may develop a bad block which might look like one of the
below messages in the /var/adm/SYSLOG:
May 21 05:52:38 2A:bay6 unix: dks1d1s0 (/): Media error: No addr mark found
in ID field (asc=0x12, asq=0x0), (data byte 160), Block #8351285 (8355803)
May 21 05:52:38 2A:bay6 unix: dks1d1s0 (/):
retrying request
May 21 08:12:04 2A:bay6 unix: dks1d1s0 (/):Media error: ID CRC or ECC error
(asc=0x10, asq=0x0), (data byte 160), Block #8351285 (8355803)
May 21 08:12:04 2A:bay6 unix: dks1d1s0 (/):
retrying request
Two different block locations are reported by fsck, the second number being inside parenthesis.
The first number reported is the bad block relative to the disk partition in which it was found, the
second number is the bad block relative to the entire disk.
To repair and boot the system, it may be necessary to boot the fx disk utility from disk (or from
CDROM if the disk boot of fx fails) with boot /stand/fx from the SGI firmware command monitor
prompt (interrupt bootup with ESC then select Command Monitor). It can be used to label bad
blocks. It could be used to try reformatting the drive to repair it. Doing so will erase the system
software and require a Load From Cold (LFC).
When fx asks you for “special privileges” answer yes. Enter the correct device information (as
shown below). Then go into the badblock menu and use the addblock function to enter the
SECOND number reported by fsck (the one in parenthesis).
>
>
>
>
>
>
>
>
>
>
>
>
>
>
>
>
>
>
fx version 5.3, Oct 9, 1995
fx: "device-name" = (dksc)
fx: ctlr# = (0) 1
fx: drive# = (1)
fx: lun# = (0)
...opening dksc(1,1,0)
...controller test...OK
Scsi drive type == SEAGATE ST15150N
0017
----- please choose one (? for help, .. to quit this menu)----[exi]t
[d]ebug/
[l]abel/
[a]uto
[b]adblock/
[exe]rcise/
[r]epartition/
[f]ormat
fx> b
----- please choose one (? for help, .. to quit this menu)----[a]ddbb
[s]howbb
fx/badblock> a
please enter a bn from 0 to 8387666
> fx/badblock/addbb: add badblock = 123456
Page 396
Section 2.0 - Host
GE MEDICAL SYSTEMS
DIRECTION 2152918-100, REVISION 21
CT/I SYSTEM SERVICE MANUAL - GENERAL
> trying to save the data ...adding bad block (123456)
> rewrote saved data OK
>
> please enter a bn from 0 to 8387666
> fx/badblock/addbb: add badblock = (USE CONTROL’C’ AT THIS POINT TO EXIT)
> ----- please choose one (? for help, .. to quit this menu)----> [a]ddbb
[s]howbb
> fx/badblock> ../exi
> ---------------------------------------------------------------It is very likely that the “trying to save the data” portion above will fail and retry many times but fx
will eventually just slip the bad block anyway. This means you will have corrupted data on the disk
which may or may not be a problem; there are thousands of unused and unnecessary files on Unix/
Irix systems and one of these may be the one that becomes corrupt. In the worst case, a LFC may
be necessary after the bad block “repair.”
There may also be other scenarios where a similar procedure will be necessary such as a run-time
panic with a system disk “medium error” which will also report the bad block number. The details
may vary slightly but the concept is the same (record bad block#, use fx to slip it).
2.2.3.16
Error Messages
The following table illustrates some of the potential error messages you might encounter.
Error Message
Meaning
ALERT: ec0: no carrier: check
Ethernet cable
Bad network cable, connection, transceiver
(make sure heartbeat is off); rarely the
motherboard
BIT3 board found at GIO slot 3
The host’s BIT3 board, also known as vd0, used
as a network device to transfer commands to
SRC and DMA device to transfer scout images
passed its Boot Up test
CPU cache parity error or exception
error
Replace IP22 motherboard
Detected EISA SI/XIO host card in
slot4
Specialix board passed Boot Up Test
dks#d#s# unit attention - retries
exhausted
Bad SCSI cable, device or connection; bad
terminator, bad DASM (0d1=DASM;1d1=OC;
1d2=OC optional disk; 1d3=MaxOPtics;
1d5=Pioneer; 1d6=CDROM)
ecc/parity error on the sysad bus
during data reference, secondary
cache data-filed error
An SGI IDE diagnostic bug which does not
appear to indicate any hardware problems when
it appears after the test has run for an hour. This
ERROR may also lock up the system. A RESET
is required to exit and reboot the system.
File:Table is full
Shut down the software and perform a System
Down so the SBC reboots. Bring applications up
and immediately run ImageGenTest. When
done, again shut down the software and perform
a System Down to clean up the file descriptors
on the SBC.
Chapter 8 - Console
Page 397
GE MEDICAL SYSTEMS
DIRECTION 2152918-100, REVISION 21
CT/I SYSTEM SERVICE MANUAL - GENERAL
Error Message
Meaning
Graphics error
Indicates a graphics MG board failure ONLY if it
happens continuously, hourly, maybe daily
Host LED: No LED and host fan NOT
working
Power problem: check connections, host power
supply LEDs, probably a bad host power supply
if AC is available
Host LED: No LED but fan and OC disk
(GRN LED flashes) are working
CPU not working; reseat the SGI midplane or
NexGen system module; check internal
connections, replace the module or processor
NG Host LED: solid WHT
System diagnostics have identified failing part; if
you do not see the message on the screen,
review OC SYSLOG to find what part
NG Host LED: solid WHT and keyboard
not working
Check keyboard connection and OC SYSLOG
for message, record what it says; problem may
be bad keyboard or system board
NG Host LED: solid WHT and mouse not
working
Check mouse connection and OC SYSLOG for
message, record what it says; problem may be
bad mouse or system board
NG Host LED:solid RED LED and no
system drive
Check seating of SCSI cables, if error message
in OC SYSLOG, record what it says, system
drive bad
Host SGI LED: blinking yellow
SIMM failure; check OC SYSLOG to determine
which one(s).
Host SGI LED: solid yellow
IP22 motherboard or power failure
Media error: No addr mark found in
ID field
Damaged filesystem on scsi disk; use fx or
reload software (1d1=OC; 1d2=OC optional
disk; 1d3=MaxOPtics; 1d5=Pioneer;
1d6=CDROM)
Memory is not usable. Check or
replace all SIMMs.
Check that all of your SIMMs are seated all the
way into the sockets and that they are installed
in the correct slots.
Remove all but one bank of SIMMs. Power on
the system again.
Swap removed SIMMs with those now in the
motherboard.
Power on the system again. If you get the same
error message with each bank, then all SIMMs
are faulty or the IP22 mother board is faulty.
Page 398
Memory Parity Error in SIM S#;
code:30
Solitary occurrences are caused by static or
slight power glitches, are correctable and no
reason to replace SIMM
mgras: CTXSW timeout
Indicates a graphics MG board failure ONLY if it
happens continuously, hourly, maybe daily
mgras:CFIFO timeout
Indicates a graphics MG board failure ONLY if it
happens continuously, hourly, maybe daily
Section 2.0 - Host
GE MEDICAL SYSTEMS
DIRECTION 2152918-100, REVISION 21
CT/I SYSTEM SERVICE MANUAL - GENERAL
Error Message
Meaning
NESTED EXCEPTION #1 at ERROR
EPC:88521640; FIRST EXCEPTION AT
PC:884cd820
An SGI IDE diagnostic bug which does not
appear to indicate any hardware problems when
it appears after the test has run for an hour. This
ERROR may also lock up the system. A RESET
is required to exit and reboot the system.
No Media
Operator Error usually
OBC level1 interrupt with no fault
detected.
A severe error was detected on the MA, IO, KV,
CTVRC, or
RCOM board. If this error occurs at power up
intermittently, it can be ignored. If this error
occurred during a scan, check that the OBC
cover is well connected, check the boards listed
above and the OBC CPU and backplane for
problems.
PANIC: CPU parity error interrupt
A SIMM in the primary SGI memory bank is
probably bad. Swap SIMMs in sockets
12,11,10,9 with SIMMs in sockets 8,7,6,5. If the
system boots, then order a replacement for the
primary bank.
PANIC: IRIX Killed due to Memory
Error in SIMM S#
Replace bad SIMM
savecore: pb # : ALERT:Memory Parity
Error in SIM S3
Replace bad SIMM
SCSI bus reset
Bad SCSI cable or connection; bad terminator,
bad DASM (0d1=DASM; 1d1=OC; 1d2=OC
optional disk;1d3=MaxOptics; 1d5=Pioneer,
1d6=CDROM)
Service uif_scan_rx received
unknown message with event code 3243
from service event_router
If something obstructed the x–ray beam during
fastcal, the software does not handle it well until
the second attempt. This message is benign.
Write of View Data into iq file
failed
Rerun the Afterglow cal.
Chapter 8 - Console
Page 399
GE MEDICAL SYSTEMS
DIRECTION 2152918-100, REVISION 21
2.2.4
2.2.4.1
CT/I SYSTEM SERVICE MANUAL - GENERAL
CT/i Host (Indigo) Replacement Procedures
Indigo 2 Chassis Cover Removal/Installation
Cover Removal
(1) Remove 6 screws from cover.
(2) Lay chassis on right side.
(3) Rotate cover up and lift finger tabs
out of chassis.
(4) Set cover aside.
Figure 8-58 SGI Chassis Cover Removal
(4)
(2)
(3)
(3)
(1)
SGI Chassis Cover Installation
(1) Insert finger tabs into slots in
chassis as shown (at an angle).
(2) Rotate the cover closed.
(3) Install 2 screws to draw chassis
closed.
(4) Install four screws at.
(5) Tighten all 6 screws.
Figure 8-59 SGI Chassis Cover Installation
Page 400
Section 2.0 - Host
GE MEDICAL SYSTEMS
DIRECTION 2152918-100, REVISION 21
2.2.4.2
CT/I SYSTEM SERVICE MANUAL - GENERAL
Specialix Board Removal/Replacement, 2139035-2
Removal
Specialix Board is in the bottom Slot in the
SGI Chassis.
(1) Remove screw holding Connector
Bracket to chassis
(2) Remove Board from slot.
Installation
(1) Insert circuit board into bottom slot
and check seating in midplane
electrical connector.
(2) Verify that the Specialix MTA cable
connector is level and centered in the
opening.
Verify connector
is level and centered
with opening.
(3) Install screw holding connector
bracket to chassis.
Figure 8-60 Specialix Board
2.2.4.3
Mardi Gras 1,1 Replacement, 2115457-16
Verify
connection is
properly seated.
Mardi Gras 1,1 Graphics Board
Assembly Removal
(1) Remove screw 2 screws holding
connector bracket to chassis.
(2) Use nylon finger loops to pull board set
from midplane.
Mardi Gras 1,1 Graphics Board
Assembly Installation
(1) Insert MG1,1 board assembly into the
midplane slots 2nd and 3rd from the
bottom (just above the Specialx Serial
Bd).
!
(2) Check that cable connectors are level
and centered in the openings.
Verify that connection
is level and centered
in opening.
(3) Install and tighten 2 screws holding the
connector bracket to the chassis.
Figure 8-61 Mardi Gras 1,1 Removal and Installation
Chapter 8 - Console
Page 401
GE MEDICAL SYSTEMS
DIRECTION 2152918-100, REVISION 21
2.2.4.4
CT/I SYSTEM SERVICE MANUAL - GENERAL
SIMM Removal and Installation
CAUTION
Practice good ESD prevention.
1.)
The Indig2 chassis cover must be removed to access memory SIMMs. Remove the Indigo2
cover. Follow the instructions in Figure 8-62 by replacing the word “install” with “remove”, and
reversing the sequence. By starting at step 5 and finishing with step 1.
SGI Chassis Cover Installation
(1) Insert metal tabs into slotes of
chassis as shown (slight angle helps).
(2) Rotate the cover closed.
(3) Install (2) screws to draw the
chassis cover closed.
(4) Install the (4) cover screws lightly
first, to ensure a proper fit.
(5) Now tighten all (6) of the screws.
Figure 8-62 Indigo2 Chassis Cover Removal
Following the steps as described for SIMM removal shown in Figure 8-64 by replacing the
defective SIMM modules located on the Indigo2 mother board.
Note:
Page 402
Remember that SIMMs must be installed in groups of four (4). See Figure 8-63. These groups must
also be of the same memory capacity and type. (e.g., four 16Mb SIMMs in slots 1, 2, 3, and 4.)
Section 2.0 - Host
GE MEDICAL SYSTEMS
DIRECTION 2152918-100, REVISION 21
CT/I SYSTEM SERVICE MANUAL - GENERAL
16 Mb SIMMS
Bank B
Slots 5, 6, 7, 8
32 Mb SIMMS
Bank C
Slots 9, 10, 11, 12
16 Mb SIMMS
Bank A
Slots 1, 2, 3, 4
Figure 8-63 Indigo2 SIMM Memory Configuration
Remove the defective SIMM(s)
Removing SIMMS
1. Locate the SIMM to be removed.
"You may need to remove additional SIMMs
located imediately in front of the one you
actually want."
2. Slide a small flat blade between the SIMM
and the latch. The SIMM should release and
snap forward.
Installing SIMMS
1. Insert SIMM into connector at a slight angle.
"Notice that the modules are notched and
fit in only one direction."
2. Rotate the module upright until you hear
and feel a slight click. The module should be
firmly locked into place.
2
1
Figure 8-64 Indigo2 SIMM Removal and Installation
Note:
2.)
Install new SIMM(s)
3.)
Re-install the SGI CPU Chassis cover and slide the SGI CPU Chassis into the console base.
If any cables where disconnected while removing the SGI Chassis from the console. Re-connect
cables at this time, noting connector labels on cables and chassis.
Chapter 8 - Console
Page 403
GE MEDICAL SYSTEMS
DIRECTION 2152918-100, REVISION 21
2.2.4.5
CT/I SYSTEM SERVICE MANUAL - GENERAL
Mardi Gras Texture Memory Option Replacement
Texture Memory Option
Mardi Gras 1,1 Accelerated
Graphics Board Assembly
1
Figure 8-65 Mardi Gras Texture Memory Option (MG 1,1)
2.2.4.6
Mardi Gras 1,0 Replacement, 2115457-5
Verify
connection is
properly seated.
Mardi Gras 1,0 Assembly Removal
(1) Remove 2 screws holding connector
bracket to chassis.
(2) Using the nylon finger loops pull the
board assembly from the midplane.
Mardi Gras 1,0 Assembly Installation
(1) Guide the circuit board into the
midplane slots 5 and 6 as counted form
the motherboard up (GIO64 bus slots
GIO2A and GIO2B).
(2) Install 2 screws to hold the connector
brackets to the chassis.
Verify connectors
are level and centered
within opening.
Figure 8-66 Mardi Gras 1,0 Removal and Installation
Page 404
Section 2.0 - Host
GE MEDICAL SYSTEMS
DIRECTION 2152918-100, REVISION 21
2.2.4.7
CT/I SYSTEM SERVICE MANUAL - GENERAL
Bit3 (GIO64) Board Replacement, 2124215-2
Bit3 Board Removal
Verify
connection is
properly seated.
(1) Remove screw holding Connector
Bracket to Chassis.
(2) Pull Circuit board out of midplane
connector.
Bit3 Board Installation
(1) Insert Bit3 Board into top slot and verify
seating in the midplane connector.
(2) Verify cable connector is level and
centered in the opening.
(3) Install screw holding Connector Bracket
to Chassis.
Verify connector
is level and centered
with opening.
2
Figure 8-67 SGI Bit3 Board Removal/Installation
Chapter 8 - Console
Page 405
GE MEDICAL SYSTEMS
DIRECTION 2152918-100, REVISION 21
2.2.4.8
CT/I SYSTEM SERVICE MANUAL - GENERAL
SGI Midplane Board Replacement, 2142755
Standoff
side of bar nut must
face toward inside
of chassis.
Verify
positioning of
bar nuts.
(1)
Verify that
rear screws
are countersunk.
(5)
Midplane Removal
(1) Unplug Midplane Fan cable.
(2) Unplug Midplane Power cable from
backside of midplane.
(3) Unplug cable from J7
(4) Remove 3 screws from front and the
bar nut.
(4)
(3)
J10
Verify
connections are
properly seated.
(2)
J9 BACK
VIEW
J7
Figure 8-68 SGI Midplane Board
Page 406
Section 2.0 - Host
(5) Remove 3 countersunk screws from
back of chassis and the bar nut.
(6) Pull up on midplane assembly to
disconnect from the motherboard.
GE MEDICAL SYSTEMS
DIRECTION 2152918-100, REVISION 21
2.2.4.9
CT/I SYSTEM SERVICE MANUAL - GENERAL
Midplane Circuit Board Removal
Midplane Circuit Board Removal
Follow instruction for Opening the SGI Chassis,
Removal of expansion boards plugged into the
midplane, and removal of the midplane assembly.
(7) Remove 9 screws holding Midplane Circuit
Board to the sheet metal assembly.
Fan
Cable
J7
Figure 8-69 Midplane Circuit Board
Chapter 8 - Console
Page 407
GE MEDICAL SYSTEMS
DIRECTION 2152918-100, REVISION 21
2.2.4.10
CT/I SYSTEM SERVICE MANUAL - GENERAL
Midplane circuit Board Installation
Midplane Circuit Board Installation
Do not tighten the hardware holding the Midplane
Circuit Board to the sheet metal until after the
assembly is installed/plugged into the
motherboard.
(8) Install, but do not tighten, 9 screws holding
Midplane Circuit Board to the sheet metal
assembly.
(9) Place the assembly into the SGI chassis at
an angle and position the Midplane edge
connector over the mating connector on the
motherboard.
(10) Carefully ALIGN and INSERT Midplane
connector into mother board by pushing
firmly on top edge of Midplane Assembly.
Tuck fan cable behind
midplane bracket being careful
not to pinch cable between
bracket and chassis.
Fan
Cable
J7
(11) Verify Connector Seating.
(12) Re–attach: Fan Cable, J7 and Power
Connections to Midplane Assembly.
See page 407.
(13) Install 3 screws and front bar nut. Tighten
hardware.
(14) Install 3 countersunk screws and rear bar nut.
Tighten hardware.
(15) Temporarily install the MG 1,1 assembly and
the Bit3 boards into the midplane. This will
insure that the slot alignment relative to the
midplane connectors is correct.
(16) Tighten the 9 screws that hold the Midplane
Circuit Board to the Midplane Sheet Metal.
It may be necessary to remove the temporarily
installed boards to tighten all of the hardware.
Tighten the accessible hardware first.
(17) Replace the remaining circuit boards and
reassemble chassis cover.
Figure 8-70 Mid Plane Circuit Board Installation
2.2.4.11
Page 408
IP22 Motherboard, 2115457-14
1.)
Follow instructions for removing: chassis cover page 400, Specialx board page 401, MG10
board set page 404, MG 11 board set page 401, and Bit3 board page 405.
2.)
Remove the Midplane Assembly, follow the procedures in Figure 8-71 through Figure 8-82 that
follow.
Section 2.0 - Host
GE MEDICAL SYSTEMS
DIRECTION 2152918-100, REVISION 21
CT/I SYSTEM SERVICE MANUAL - GENERAL
Disconnect SCSI Paddle Board
(1) Remove and set aside 2 screws holding
SCSI connector plate to chassis.
(2) Open both strain relief latches.
(3) Unplug SCSI paddle connector from IP22
motherboard and push cable up and out of
the way.
IP22 & Midplane
Removed for
Clarity
(2)
Retain
screws
(1)
Figure 8-71 Disconnect SCSI Paddle Board
(4) Remove screws holding connectors to front
panel at J32 – J39.
(5) If the Full House I/O board is to be
removed, remove screws and ‘’ connector
hardware holding the Full House I/O
Assembly to the front panel.
(5)
(4)
(5)
4 Locations on
Full House I/O
Figure 8-72 Remove IP22 Front Panel Hardware
Chapter 8 - Console
Page 409
GE MEDICAL SYSTEMS
DIRECTION 2152918-100, REVISION 21
CT/I SYSTEM SERVICE MANUAL - GENERAL
Front & IP22
Removed
J7
for Viewing
(6) Unplug power connectors J10 & J11.
Use nylon loops to hang connector
assembly on side of power supply.
(7) Remove 2 screws holding IP22
Motherboard to chassis.
J15
(6)
Carefully grip
IP22 board by brick
J11
J10
and handle with
care.
If the Full House I/O board was removed in the
last section the Full House I/O Assembly will
remain attached to the motherboard as it is
removed from the chassis.
A)
(7)
(8) Slide the IP22 motherboard back (away
from the front panel) until the keyhole slots
clear the chassis standoffs.
(9) Angle the back edge of the motherboard up
and remove from chassis.
SIMM slots
(9)
(8)
IP22 shown out
of chassis for
clarity.
Figure 8-73 Remove IP22 From Chassis
Page 410
Section 2.0 - Host
GE MEDICAL SYSTEMS
DIRECTION 2152918-100, REVISION 21
CT/I SYSTEM SERVICE MANUAL - GENERAL
Install IP22 into chassis.
SIMM slots
(1)
(1) Raise the back of the board (edge away
from I/O connectors)
(2) Flip and insert front end under the card
guide assembly
(3)
(3) Lower back edge into chassis.
Carefully grip
IP22 board by brick
and handle with
care.
(2)
Figure 8-74 Install IP22 Motherboard into Chassis
Position Motherboard in Chassis
(4) Carefully slide the board forward to align
the keyhole slots with the chassis standoff
pins
(5) Position board to align the connectors at
hte front of the chassis
(5)
Note: If the Full House I/O board was not
removed, insure that the connector to
motherboard pins align properly
(6) Apply steady even force to completely seat
the Full House I/O connector to the
motherboard.
(4)
Figure 8-75 Position Motherboard in Chassis
Chapter 8 - Console
Page 411
GE MEDICAL SYSTEMS
DIRECTION 2152918-100, REVISION 21
CT/I SYSTEM SERVICE MANUAL - GENERAL
Start IP22 Connector Hardware
Loosely install (DO NOT Tighten) hardware to
hold motherboard in chassis.
(7) IP22 into chassis,
(8) front panel J32–39 connectors,
(9) if the Full House I/O was removed, front
panel to Full House I/O assembly
DO NOT
(7)
Tighten.
(9)
(8)
J32–J39
Figure 8-76 Start IP22 Connector Hardware
Page 412
Section 2.0 - Host
Verify
shield covers
GE MEDICAL SYSTEMS
DIRECTION 2152918-100, REVISION 21
CT/I SYSTEM SERVICE MANUAL - GENERAL
(10) If the Full House I/O was removed,
loosely install (DO NOT TIGHTEN)
hardware to hold: J40–47 connectors
on the full house I/O Assembly.
DO NOT
Tighten.
(10)
J40 and J47
(11) Tighten all hardware in reverse order
of steps (10) through (7)
Figure 8-77 Install and Tighten Remaining IP22 Hardware
Chapter 8 - Console
Page 413
GE MEDICAL SYSTEMS
DIRECTION 2152918-100, REVISION 21
CT/I SYSTEM SERVICE MANUAL - GENERAL
Connect IP22 Power Supply
(12) Connect J15 at rear of IP22 motherboard.
(13) Install Power Supply Paddle Board,
(14) and Power Supply Connectors to Paddle Board,
(15) and J105 cable to Power Supply Paddle Board.
(12)
J15
Remove
power supply plugs
from hooks before
connecting.
J105
(14)
Paddle board
assembly.
(15)
Smart
Power
Switch
Verify all
connections are
firmly seated.
(13)
Figure 8-78 Install IP22 Power Connections
Page 414
Section 2.0 - Host
GE MEDICAL SYSTEMS
DIRECTION 2152918-100, REVISION 21
CT/I SYSTEM SERVICE MANUAL - GENERAL
Install IP22 Internal SCSI Cable
(16) Open both strain relief latches,
(17) Plug SCSI paddle board into the IP22 motherboard,
(18) Reinstall screws to hold paddle board onto the
chassis bracket,
(19) Tighten screws on SCSI cable support bracket,
(20) Capture the SCSI cable in the strain relief latches
and close latches.
(16)
(20)
(19)
(18)
(17)
Retained
screws.
Figure 8-79 Install IP22 SCSI Cable
Chapter 8 - Console
Page 415
GE MEDICAL SYSTEMS
DIRECTION 2152918-100, REVISION 21
CT/I SYSTEM SERVICE MANUAL - GENERAL
(21) Carefully align connectors at bottom of
midplane, gently, but firmly push down to
seat the connections.
(22) Reconnect fan cable to bulkhead and tuck
wire behind fan.
(23) Tuck fan cable behind midplane bracket
being careful not to pinch cable between
bracket and chassis.
(24) Connect J7 plug.
Fan
Cable
(22)
(23)
J7
(24)
(21)
Figure 8-80 Re-Install Midplane Assembly
Page 416
Section 2.0 - Host
GE MEDICAL SYSTEMS
DIRECTION 2152918-100, REVISION 21
CT/I SYSTEM SERVICE MANUAL - GENERAL
Standoff
side of bar nut must
face toward inside
(25) Using the retained hardware, install front
and rear midplane mounting screws and
bar–nuts.
of chassis.
Verify
positioning of
bar nuts.
Verify that
retained rear screws
(25)
(25)
are countersunk.
(25)
(25)
Figure 8-81 Re-Install Midplane Hardware
Chapter 8 - Console
Page 417
GE MEDICAL SYSTEMS
DIRECTION 2152918-100, REVISION 21
CT/I SYSTEM SERVICE MANUAL - GENERAL
Verify
connections are
properly seated.
J10
(26) Connect power cables into back of
midplane.
J9
BACK
VIEW
(26)
Figure 8-82 Re-Connect Midplane Power Connections
Note:
Remember to
Initialize Power
3.)
After replacing the IP22 motherboard and re-connecting power; press the Smart Power Switch
located on the power supply paddle board. See Figure 8-78. The paddle board is small circuit
board that interfaces between the PS cable and motherboard. The green card cage LED
should now be “on” and the fans operating. If you are experiencing difficulties, see Section
2.2.3.2 on page 374 for troubleshooting information.
4.)
Verify the Indigo2 environment EPROMS are set properly. See Section 2.2.3.4 on page 379.
5.)
After the system has booted to Unix, run the setdate command. This sets the OC date and
synchronize the SBC.
Section 2 Host
2.3
DASM
2.3.1
DASM and Indigo2 (Only) Booting
When troubleshooting Indigo2 boot problems, always try turning off the DASM if the system
complains that it can’t find the boot disk/partition. There are Indigo2 PROM parameters that MUST
be set properly in order to boot when a DASM is installed. Normally, these parameters will be set,
but if an IP22 motherboard is swapped, you MUST set them yourself.
From the Indigo2 Command Monitor (firmware) prompt, use printenv to check for the following
parameters:
> SystemPartition=scsi(1)disk(1)rdisk(0)partition(8)
> OSLoadPartition=scsi(1)disk(1)rdisk(0)partition(0)
> OSLoader=sash
> OSLoadFilename=/unix
Note:
Page 418
Only if any of these are NOT set, then set it using the setenv command from the Command
Monitor (firmware) prompt (>) EXACTLY AS SHOWN:
Section 2.0 - Host
GE MEDICAL SYSTEMS
DIRECTION 2152918-100, REVISION 21
CT/I SYSTEM SERVICE MANUAL - GENERAL
> setenv SystemPartition scsi(1)disk(1)rdisk(0)partition(8)
> setenv OSLoadPartition scsi(1)disk(1)rdisk(0)partition(0)
> setenv OSLoader sash
> setenv OSLoadFilename /unix
The parameters will be stored in non-volatile memory “forever” or until the IP22 is swapped out.
It is also extremely important that the CT/i DASM (either VDB or LCAM) SCSI ID jumpers be set to
SCSI ID 1 for proper booting and filming. Note that the digital LCAM used on CT/i is basically the
same type as used on AW (except SCSI ID).
Note:
The analog DASM/VDB used on CT/i (46-269566P2) has new firmware for CT/i performance and
it is NOT the same DASM/VDB as used on AW (46-269566P1). Using an AW DASM/VDB on CT/i
will result in mixed and missed film images.
WHERE FILMING ERRORS ARE LOCATED
To investigate a filming problem, look at the following logs:
/usr/g/service/log/gessy*.log
/var/adm/SYSLOG*
/usr/g/ctuser/logfiles/prslog
2.3.2
DASM Diagnostics
The DASM runs a power up self-test as well as an idle test loop (heartbeat) when on. See the
manual that comes with all DASMs for more info on LED error status and heartbeat indications.
When the DASM is failing, its two middle two LEDs flash an error code after all LEDs are
momentarily flashed ON.
There is an application utility called “showdasm” that can be run from any shell to check basic
communications with the DASM by retrieving its configuration. Note however that while there are
active filming jobs, showdasm will fail with an “open failure” because the DASM device is opened
exclusively by the filming print filter/manager.
A SCSIbus0 reset popup ALERT message is a clear indication of a physical DASM problem/
failure. This SCSIbus0 channel is dedicated to the DASM. The components in this chain include:
•
DASM
•
SCSI cable (SGI carrier to DASM)
•
SCSI terminator module (on DASM)
•
LED/switch/SCSI PWA inside SGI carrier
•
SCSIbus0 ribbon cable inside SGI carrier
•
ribbon-to-IP22 PWA inside SGI carrier
•
IP22 motherboard (contains SCSI controller/termination
LED
Reset
Switch
DASM
SCSI
Figure 8-83 DASM LED, Reset Switch and SCSI Connector
Chapter 8 - Console
Page 419
GE MEDICAL SYSTEMS
DIRECTION 2152918-100, REVISION 21
CT/I SYSTEM SERVICE MANUAL - GENERAL
Also, sometimes after a filming and/or SCSIbus problem/error, the DASM device can be confused
and/or out of synchronization with the host SCSI driver and/or platform DASM manager. Usually a
second or third attempt at running ‘showdasm’ will re-synchronize SCSI communications.
While the Analog DASM is in its idle test/loop or when an image has been sent to the DASM, the
Video Output should have either a continuously changing pattern or the last image sent. This may
be checked for the Analog DASM by connecting a short piece of coaxial cable from the DASM
Analog Video Output connector to the Green Video input on one of the display monitors, after
disconnecting the MG Video Input cables.
2.3.3
DASM Specifications
Note:
HOST CONTROL IS REQUIRED TO FILM WITH CT/i.
Camera installation FEs who are unable to successfully setup a camera on CT/i should contact their
regional technical support group. CT/i has basically the same filming interface specifications as the
GE Medical Systems Advantage Windows workstation, either analog (DASM/VDB) or digital
(DASM/LCAM).
Note:
The ANALOG (VDB) video output specs and serial interface were specified from, and are the same
as, the Genesis interface output specs. This does NOT apply to the CT/i DIGITAL (LCAM) filming
interface.
DASM/LCAM HOST CONTROL SERIAL LINK (DIGITAL DASM ONLY)
RS232 serial host control interface, 25-pin D-type connector
Note:
2.3.4
•
pin 2 (TX)
•
pin 3 (RX)
•
pin 7 (GND)
A null modem cable may be required (reverses pins 2–3) between some cameras
•
baud rate = 1200
•
start bits = 1
•
stop bits =1
•
parity = even
•
end of message = CR
•
protocol = ACK/NACK (3M M952)
DASM Status File
The LCAM Status file is used for ALARMS, ERRORS and other messages from the laser camera.
Here are the error codes from lc_msg_data.h:
Page 420
/*.........................str..................,num,sev*/
/* Status codes */
""
,0,0,
"1 Camera Is Ready"
,1,0,
"2 Acquiring an image"
,2,0,
"3 Opening the magazines"
,3,0,
"4 Removing a film from supply magazine"
,4,0,
"5 Moving film to exposure area"
,5,0,
"6 Exposing film (no other operations can be performed)",6,0,
"7 Closing the magazines"
,7,0,
"8 Moving film to film processor"
,8,0,
"9 Unassigned status code"
,9,0,
/* Recoverable Alarm codes */
Section 2.0 - Host
GE MEDICAL SYSTEMS
DIRECTION 2152918-100, REVISION 21
CT/I SYSTEM SERVICE MANUAL - GENERAL
"10 Supply Magazine Empty"
,PRS_MEDIA_SUPPLY_EMPTY,ERR_FATAL,
"11 Receive Magazine Full"
,PRS_MEDIA_RECEIVE_FULL,ERR_FATAL,
"12 Supply Magazine Full"
,PRS_MEDIA_SUPPLY_MISSING,ERR_FATAL,
"13 Receive Magazine Missing"
,PRS_MEDIA_RECEIVE_MISSING,ERR_FATAL,
"14 Supply Drawer Open"
,PRS_MEDIA_SUPPLY_OPEN,ERR_FATAL,
"15 Receive Drawer Open"
,PRS_MEDIA_RECEIVE_OPEN,ERR_FATAL,
"16 Top Cover Open"
,PRS_TOP_COVER_OPEN,ERR_FATAL,
"17 Film Processor Not Ready"
,PRS_FILM_PROCESSOR_NOT_READY,ERR_FATAL,
"18 Docking Unit Not Ready"
,PRS_DOCKING_UNIT_NOT_READY,ERR_FATAL,
"19 Unassigned alarm detected"
,PRS_UNDEFINED_ALARM_CODE_19,ERR_FATAL,
"20 Film Transport Error..."
,PRS_FIRST_FEED_ERROR,ERR_FATAL,
"92 Camera Interface On Line ?"
,PRS_CAMERA_MMU_NO_RESPONSE,ERR_FATAL,
"99 MMU timer started (952)"
,99,0,
/* Status codes */
"200 Camera Interface On Line ?"
,PRS_DASM_COMM_ERROR,ERR_FATAL,
"201 Can’t allocate camera after 15 mn
Trying...",PRS_PRINTER_BUSY_TIMEOUT,0,
"202 Your Film Was Queued Trying To Allocate
Camera...",PRS_FILM_QUEUED,0,
"203 Film Low..."
,PRS_MEDIA_SUPPLY_LOW,0,
"204 Print Paused..."
,PRS_PRINT_PAUSED,0,
"207 Camera Is busy at This Time Print
Paused...Restart",PRS_PRINTER_BUSY,0,
"208 Can’t Process Print Request at This Time Print Paused...Restart"
,PRS_BAD_PARAM,ERR_FATAL,
"209 Time_out Print ...Restart"
,PRS_PRINT_CYCLE_TIMEOUT,0,
"210 Failed acquire "
,PRS_FAILED_ACQUIRE,ERR_FATAL,
"212 Unsupported Format"
,212,0,
"301 OK"
,PRS_STATUS_OK,0,
"Unknown Error returned"
,LAST_LC_MSG,0
2.3.5
DASM/LCAM Image Data Interface
RS422/RS485 8-bit digital image data interface, 37-pin D-type connector (3M M952 defactoindustry standard digital interface)
Note:
•
pixels: 512
•
lines: 512
•
bits/pixel: 8
•
protocol: 3M M952
The gray scale reference bar option at the left of the filmed images is NOT supported by the digital
filming interface.
Chapter 8 - Console
Page 421
GE MEDICAL SYSTEMS
DIRECTION 2152918-100, REVISION 21
2.3.6
CT/I SYSTEM SERVICE MANUAL - GENERAL
DASM Interfaces
Rhapsode Digital Camera Port Interface
LASER CAMERA
COMPUTER/CONSOLE
CARRIER ASM
SCSI Active
Slick Terminator SCSI ID = 1
SGI IP22 CPU
SCSI
bus #0
out
SCSI–2 to SCSI–1
y–cable
DASM/LCAM
RS232
control/status
RS422
digital data (8–bit)
in
Rhapsode
System
Digital
Port
110/220VAC
50/60 Hz
other
user
ports
110/220VAC
50/60Hz
provided with filming option
system option
Rhapsode Analog Camera Port Interface
LASER CAMERA
COMPUTER/CONSOLE
CARRIER ASM
SCSI Active
Slick Terminator
SGI IP22 CPU
SCSI
bus #0
SCSI ID = 1 stub cable
out
DASM/VDB
SCSI–2 to SCSI-1
in
RS422 control/status
VIDEO/SYNC
PIXEL CLOCK
Rhapsode
System
Analog
Port
other
user
ports
110/220VAC
50/60 Hz
110/220VAC
50/60/Hz
provided with B7500W filming option
system ground
*IMPORTANT NOTE: DO NOT USE THE 46–269566P1 DASM/VDB ON CT/i
OR MIXED OR MISSED IMAGES MAY RESULT ON FILMS!
Figure 8-84 Digital and Analog DASM Interfaces
2.3.7
DASM Jumpers
JUMPERS
SET JUMPERS
AS SHOWN
Ribbon Cable
76543210
IMPORTANT: View as shown
when setting jumpers after
the DASM enclosure bottom
cover is removed.
50 pin ribbon cable connector
Figure 8-85 DASM Jumpers
Page 422
Section 2.0 - Host
GE MEDICAL SYSTEMS
DIRECTION 2152918-100, REVISION 21
2.3.8
CT/I SYSTEM SERVICE MANUAL - GENERAL
DASM Video
DASM TIMING CHARACTERISTICS
ANALOG DASM VIDEO TIMING
CHARACTERISTIC
60 HZ
50 HZ
pixel frequency:
24.192 Mhz
24.192 Mhz
pixel period:
41.336 nsec
41.336 nsec
horiz line freq:
33.6 Khz
33.6 Khz
horiz line width:
720 pixels
720 pixels
horiz active:
544 pixels
544 pixels
horiz blanking:
176 pixels
176 pixels
horiz front porch:
26 pixels
26 pixels
horiz sync:
76 pixels
76 pixels
horiz back porch:
74 pixels
74 pixels
vert frame freq:
60 Hz
50 Hz
vert frame time:
560 lines
672 lines
vert active:
524 lines
524 lines
vert blanking:
36 lines
148 lines
vert sync:
3 lines
3 lines
vert back porch:
30 lines
86 lines
vert front porch:
3 lines
59 lines
scanning format:
non-interlaced
non-interlaced
Table 8-11 Analog DASM Video Timing Specifications
DASM DISPLAY FORMATS
ANALOG DASM VIDEO DISPLAY FORMAT
visible field:
544 pixels by 524 lines
image field:
512 pixels by 512 lines
grayscale field:
32 pixels by 16 level gray bar on left side of image
grayscale:
software selectable on/off
grayscale off value:
0 (black)
initial grayscale:
255 (white) at upper left corner
border field:
12 lines at bottom of visible field
border field value:
any 8-bit value, software programmable
Table 8-12 Analog DASM Video Display Formats
Chapter 8 - Console
Page 423
GE MEDICAL SYSTEMS
DIRECTION 2152918-100, REVISION 21
CT/I SYSTEM SERVICE MANUAL - GENERAL
DASM SERIAL PORTS
ANALOG DASM HOST COMMUNICATIONS/CONTROL SERIAL PORT
(ANALOG INTERFACE ONLY*)
interface:
RS422
25D conn pinout:
pin 8 (RX+), pin 21 (RX-), pin 9 (TX+), pin 22 (TX-), pin 7 (GND)
baud rate:
1200 baud
word length:
8 bit, 1 start bit, 1 stop bit
parity:
even
type:
asynchronous
Table 8-13 Analog DASM Host Communications/Control Ports
Note:
2.3.9
The CT/i digital DASM/LCAM serial control is standard RS232 on pins 2, 3, and 7. Some cameras
may require a NULL MODEM cable and/or adapter.
Filming Interface Specifications (Video & Serial)
ANALOG DASM VIDEO OUTPUT
ANALOG DASM VIDEO OUTPUT (MEASURED INTO 75 OHMS AT BNC OUTPUT)
amplitude:
1 volt peak-to-peak
video:
0.643V +/-10%
setup:
0.071V +/-10%
sync:
0.286V +/-10%
DAC resolution
8 bits
diff linearity:
+/- 1 LSB max
glitch area:
80 picovolt-seconds max, for any step size
rise/fall times:
> 10 nsec, 10%–90%
FS settling time:
7.5 nsec typical to 1 LSB
transfer func:
guaranteed monotonic
noise level:
> 5.0 millivolt peak-to-peak, combined sync/async noise
DC offset:
+/- 1VDC referenced to ground
Table 8-14 DASM Video Output Specifications
ANALOG DASM PIXEL CLOCK OUTPUT
ANALOG DASM PIXEL CLOCK OUTPUT
logic family:
F series TTL
output low level:
0.8VDC max
output high level:
2.0VDC min
output period:
41.336 nsecs +/-10%
transition times:
10 nsec max, 10%-90%
Table 8-15 Analog DAS Pixel Clock Output
Page 424
Section 2.0 - Host
GE MEDICAL SYSTEMS
DIRECTION 2152918-100, REVISION 21
2.3.10
CT/I SYSTEM SERVICE MANUAL - GENERAL
DASM Diagnostics
diagnostic(s): (OC) hinv, scsistat, showdasm, clrsp, rqs, rsp
error log(s): (OC)
2.3.10.1
Note:
DASM LEDs
DASM green LEDs viewed from front of DASM and air vents at bottom.
The “RDY” and “XFR” LED's only exist on the analog VDB DASM.
-----------------------------------------o RDY
o XFR
o
o
o
o
PWR CPU SCSI PIF
-----------------------------------------DASM air inlet vents
------------------------------------------
•
PWR - on whenever DASM power applied (+5VDC)
•
CPU - flashes idle heartbeat at 1 CPS or indicates CPU activity
•
SCSI - flashes when OC and DASM communicate over the SCSIbus
•
PIF - flashes when the DASM and camera communicate over the serial port
•
RDY - analog VDB only, indicates an image is ready to be “grabbed” by the camera video/
analog input port
•
XFR - analog VDB only, indicates an image is being “grabbed” by the camera video/analog
input port
Make sure the DASM power is applied (green power LED) and that the DASM power up self-test
completes successfully (flashing green CPU LED indicates idle heartbeat).
On analog VDB DASM only, the “RDY” and “XFR” LED's should toggle back and forth when filming
is running. This toggling indicates that film sheet images are being output by the DASM (“RDY”)
and then captured by the camera video/analog input port (“XFR”).
2.3.10.2
Checking DASM SCSIbus connection and DASM operation
A.) Use ’hinv’ to check that the DASM was present at the last OC bootup.
Note:
The DASM looks like a disk drive to the Irix OS.
DASM LINE FROM ’hinv’ OUTPUT:
(other output)
Disk drive: unit 1 on SCSI controller 1
(other output)
B.) Use 'scsistat' to perform a “live” SCSIbus probe for the DASM device.
Note:
Analog VDB and digital LCAM shown separately and the DASM firmware revisions should be as
shown for CT/i & CT/i Pro.
ANALOG VDB LINE FROM 'scsistat' OUTPUT:
(other output)
Device 1 1
Disk
CDA
DASM-VDB
FW Rev: 1.0e
(other output)
DIGITAL LCAM LINE FROM 'scsistat' OUTPUT:
(other output)
Device 0 1
Disk
ANALOGIC DASM-LCAM-3M
Chapter 8 - Console
FW Rev: 1.3
Page 425
GE MEDICAL SYSTEMS
DIRECTION 2152918-100, REVISION 21
CT/I SYSTEM SERVICE MANUAL - GENERAL
(other output)
C.) Use ’showdasm’ to perform an extended inquiry from the DASM device
Note:
You must ’root’ with ’ctuser’ environment as shown below and the filming queue MUST be empty
or fully paused or the ’showdasm’ will fail.
{ctuser@rhapby18}[1] showdasm
Could not initialize_scsi status = ffffffff
{ctuser@rhapby18}[2] su
Password:
{ctuser@rhapby18}[1] showdasm
Vendor: CDA
Device: DASM-VDB
Pif software rev: 1.0e
DRAM size: 1MB
SCSI ID: 1
Krnl_rev: 2.1j
SRAM size: 32KB I/O blocks: 2048
CMDBLK addr: 200000 Baud: 1200
block size: 512
RS232 ctl reg: hex 8e
Eprom checksum: hex 0038f90f
Internal checksum: hex 0038f770
RS232 Disabled DBUG Disabled
Power-on RAM tests Disabled
{ctuser@rhapby18}[2]
Any SCSIbus or device related errors will be logged to the shell window you’re using, the OC
console shell window, and will also be saved in the OC /var/adm/SYSLOG* Irix system log. The
DASM device is /dev/dasm1 which is linked to /dev/scsi/sc1d1l0 (Octane).
If the above functions work, the DASM power, SCSIbus connections, and the host side DASM
operation is all working properly. If not, you may have a problem with ’reconfig’ (camera option,
DASM type, etc.), SCSI cabling, or the DASM (it’s usually NOT the DASM). Make sure you ’su’ from
the ’ctuser’ shell and that the filming queue is empty or fully paused or the ’scsistat’ will show
“EXCLUSIVELY OPEN” for the DASM line and the 'showdasm' will fail to open the DASM device
due to incorrect device permissions and environment variables.
2.3.10.3
Note:
Checking the DASM VDB serial port and video outputs:
THE FILMING QUEUE MUST BE EMPTY OR FULLY PAUSED FOR THESE PROCEDURES TO
WORK. YOU SHOULD OPEN A SHELL AS 'CTUSER' AND THEN 'SU' TO BECOME 'ROOT' SO
YOU HAVE THE CORRECT COMMAND SEARCHPATHS AND DEVICE PERMISSIONS FOR
THESE TESTS.
•
DASM/VDB RS422 25-pin D-Type Socket Connector
•
Jumper Pin 8 (RX+) To Pin 9 (TX+) For Loopback Test ONLY
•
Jumper Pin 21 (RX-) To Pin 22 (TX-) For Loopback Test ONLY
•
VDB RS422 LOOPBACK TEST
1.)
CONNECT loopback jumpers on correct DASM pins per above.
2.)
CLEAR the DASM camera response buffer status:
{ctuser@rhap1}[1] clrsp /dev/dasm1
3.)
DISPLAY the DASM response buffer status and see that it has been cleared (line 110 data all
0's and ascii all dots)
{ctuser@rhap1}[2] rsp /dev/dasm1
Byte 0: 02 IDLE
Byte 128: 00
index: 0000 hex
buffer size: 00f0 hex
110: 00 00 00 00 00 00 00 00 00 00 00 00 00 00 00 00
4.)
Page 426
CONFIRM that status line 110 has been CLEARED
Section 2.0 - Host
................
GE MEDICAL SYSTEMS
DIRECTION 2152918-100, REVISION 21
Note:
CT/I SYSTEM SERVICE MANUAL - GENERAL
5.)
ISSUE a single RQS (Request for camera status) command out of the DASM serial port.
{ctuser@rhap1}[3] rqs /dev/dasm1
6.)
DISPLAY the DASM response buffer status
The “IDLE ERROR” message below is normal since the DASM does not expect an “RQS” in
response to an “RQS” but this “error” is OK while running this test.
{ctuser@rhap1}[4] rsp /dev/dasm1
Byte 0: 06 IDLE
ERROR
Byte 128: b0
index: 000f hex
buffer size: 00f0 hex
110: 69 52 51 53 2d 52 51 53 0d 26 0a 0b b0 0c 06 00
7.)
iRQS-iRQS.&..._
INSPECT for TWO RQS entries at LINE 110
a.) If only ONE RQS, the loopback FAILED: DASM serial port, external serial cable, or camera
serial port may be bad or parameters set incorrectly
b.) If TWO RQS entries, the loopback PASSED: There is nothing wrong with your DASM
8.)
REPEAT the entire test sequence to verify the results
If the test FAILS, make sure that the jumpers are installed on the right pins and making good
connections!
9.) MOVE loopback JUMPERS to the appropriate interface CABLE connector pins or sockets
(you’ll need to know which pins at the camera end of the cable carry the signals shown above
to jumper them). Repeat steps 1-8.
10.) RESET the DASM to a known state by cycling DASM power when done testing because the
loopback may confuse the DASM firmware.
ANALOG VDB VIDEO OUTPUT TEST
Using a length of 75 ohm video coaxial cable with male BNC’s at each end, you can connect the
analog DASM/VDB video output BNC to the GREEN input BNC of either RGB CRT display (you
MUST remove the RED and BLUE BNC’s from the CRT input during this test). You can then use
the DASM power up grey scale test screens and/or the last filmed image (if still in the DASM video
buffer) to view the DASM/VDB video output quality directly on the RGB CRT.
2.3.10.4
Note:
Checking the DASM LCAM serial port and video outputs:
THE FILMING QUEUE MUST BE EMPTY OR FULLY PAUSED FOR THESE PROCEDURES TO
WORK. YOU SHOULD OPEN A SHELL AS 'CTUSER' AND THEN 'SU' TO BECOME 'ROOT' SO
YOU HAVE THE CORRECT COMMAND SEARCHPATHS AND DEVICE PERMISSIONS FOR
THESE TESTS.
TESTS
•
DASM/LCAM RS232 25-pin D-Type Pin Connector (located at the end of the LCAM Y-cable
assembly)
•
JUMPER PIN 2 (TX) to PIN 3 (RX)
•
LCAM RS232 LOOPBACK TEST (same as DASM/VDB serial loopback test above EXCEPT
for serial pins and jumpers on the 25-pin Y-cable instead)
•
LCAM DIGITAL IMAGE DATA OUTPUT (unfortunately, there is no good way to test this output
in the field at this time except to connect to digital camera input)
Chapter 8 - Console
Page 427
GE MEDICAL SYSTEMS
DIRECTION 2152918-100, REVISION 21
2.4
CT/I SYSTEM SERVICE MANUAL - GENERAL
Autovoice/Intercom
diagnostic(s): (OC) hinv, dinc
error log(s): ()C) /var/adm/SYSLOG*
The CT/i Dynaplan (scan status baragraph) and Autovoice control (SBC-STC autovoice play status
handshakes) is now done over the OC-SBC-STC LAN connections and is no longer run over a
serial port (as of software release 5.3). If OC ’ping SBC’ and SBC ’ping STC’ are successful,
then the hardware path is functional.
2.4.1
2.4.1.1
Intercom/Interconnect Boards
Functional Overview
Autovoice messages are sent simultaneously to the gantry and table speakers and the console
speaker, except when the talk button is depressed. The gantry microphone is disabled during autovoice. The user at the operator’s console is always be able to talk to the patient via the intercom.
The patient on the table can hear the operator at the console when the operator depresses the talk
button. The autovoice message is disconnected when the talk button is depressed.
The user at the operator’s console is always be able to hear the patient on the table through the
intercom, even at the lowest volume setting, except when the talk button is depressed and while
autovoice is being played. A volume control knob is provided at the console to regulate the sound
volume of Autovoice messages played back to the gantry or table. The auto voice volume at the
console is controlled by a graphical user interface tool on the computer screen. In addition, two
other volume control knobs for the intercom system shall be provided to adjust sound level for the
speakers at the gantry/table and the console.
Computer based training audio playback at the console only. Volume is controlled on screen.
Computer based training audio cannot be played if the talk button is depressed or when autovoice
is playing.
2.4.1.2
Console Intercom Board (2204382)
Figure 8-86 Console Intercom Board (2204382) Physical Layout
Page 428
Section 2.0 - Host
GE MEDICAL SYSTEMS
DIRECTION 2152918-100, REVISION 21
CT/I SYSTEM SERVICE MANUAL - GENERAL
Reference
Number
Description
Resistor Value Setting*
R80
Console Max Volume
1.5 k ohms (CW 7.5)
R81
Gantry Max Volume
1.5 k ohms (CW 7.5)
R97
Gantry Mic Min Volume
300 ohms (CCW 5.5)
R15
AutoVoice Detect Delay
150 k ohms (CCW 5)
R98
Help Switch Volume
500 k ohms (CCW 13.5)
R40
Help Switch Hold Delay
250 k ohms (CCW 8)
* The number of turns, as listed in parentheses, is a rough gauge only.
Table 8-16 Intercom Potentiometer Values (2204382)
Description
Reference
Number
Jumper Setting
Gantry Mic 1 Bias
JP1
OPEN
Gantry Mic 1 Ground
JP2
CLOSED
Gantry Mic 2 Bias
JP3
OPEN
AutoVoice Record
JP4
Pin 2 and 3 Connected
Gantry Gain (Mini)
JP5
OPEN
Gantry Gain (Rhapsode)
JP6
OPEN
Gantry Gain (Vectra)
JP7
CLOSED
Table 8-17 Intercom Jumper Settings (2204382)
2.4.1.3
Console Intercom Board (2167014)
2167014
Rhapsode Intercom
JP4
J2
BAR CODE
R82
AV DLY
TP1
R5
Pat Vol
o
J1
R10
Gantry Vol
R3
Con Vol
R16
H Vol
JP5
Rhap
TP2
R100
AV DLY
o
J3
J4
Heat Sink
o
JP3
TP4
TP5
Figure 8-87 Console Intercom Board (2167014) Physical Layout
Chapter 8 - Console
Page 429
GE MEDICAL SYSTEMS
DIRECTION 2152918-100, REVISION 21
CT/I SYSTEM SERVICE MANUAL - GENERAL
Theory of Operation
GANTRY MICROPHONE INPUT
Refer to schematic 2167014 sheet 3 to supplement the following discussion.
Patient voice signals from the Gantry Intercom circuit are supplied to the Console Intercom board
using differential line driver amplifiers to help eliminate common mode noise, which may be induced
in the interconnection cables. To complete the signal to noise improvement process, the differential
voice signals must be received by a differential input amplifier which discriminates against any
common mode signal.
Two sections of module U14 are used for impedance matching to the inputs at J3-11 and J3-30 and
for establishing a local ground reference. Module U8 is the differential amplifier which provides for
conversion from differential mode to single ended mode. Module U8 provides more than 70 dB of
differential to common mode signal discrimination. A third section of U14 provides a gain of 2.2 and
impedance matching to drive the High side of the console 5 k ohm volume control potentiometer
through J2-11.
AUTOVOICE RIGHT
Refer to schematic 2167014 sheet 4 and 6 to supplement the following discussion.
Auto Voice signals at J4-3 are processed by three sections of U17 with unity gain to drive TP2 and
the switching matrix, as found on schematic page 6 as signal AV_RIGHT.
AUTOVOICE LEFT
Refer to schematic 2167014 sheet 5 and 6 to supplement the following discussion.
Auto Voice signals at J4-2 are processed by three sections of U18, with unity gain to drive the High
side of the 5k ohm Auto Voice Volume control through J2-5 as signal AVVOLPOT. A section of U11
provides a gain of 3.2 as signal AV_VOL to sheet 5 of the schematic.
The AV_VOL signal is fed into an active peak detector circuit formed by two sections of U11. The
discharge time constant is adjusted by potentiometer R100. The resulting DC voltage is amplified
by a third section of U11 to produce the “No Signal” = -5VDC, or the “600mv Signal” = +5VDC,
control signal found at TP3. The DC signal is shifted by U7 to provide 5 volt drive for NOR gate U9
which provides a Low signal OC_CNTL to the switching logic on sheet 6.
CONTROL LOGIC:
Refer to schematic 2167014 sheet 6 to supplement the following discussion.
The normal state is:
•
OC_CNTL High on U16 pin 5, which closes the signal path from patients speech into the
console power amplifier.
•
AV_CNTL High on U16 pin 6, which closes the signal path from the AV_RIGHT autovoice
amplifier U17 pin 14 into the console power amplifier.
•
CON_CNTL Low on U16 pin 16, which opens the signal path from the “Patient Volume Control”
(PATVOLWIPER) into the patient power amplifier.
When AutoVoice appears:
Page 430
•
OC_CNTL goes Low on U16 pin 5 which opens the signal path from patients speech into the
console power amplifier.
•
AV_CNTL stays High on U16 pin 6 which closes the signal path from the AV_RIGHT autovoice
amplifier U17 pin 14 into the con sole power amplifier.
•
AV_CNTL High also drives U16 pin 15 High, which closes the signal path from the
(AVVOLWIPER) autovoice volume control into the patient power amplifier.
Section 2.0 - Host
GE MEDICAL SYSTEMS
DIRECTION 2152918-100, REVISION 21
•
CT/I SYSTEM SERVICE MANUAL - GENERAL
CON_CNTL Low on U16 pin 16, which opens the signal path from the “Patient Volume Control”
(PATVOLWIPER) into the patient power amplifier.
Refer to schematic 2167014 sheet 5 to supplement the following discussion.
When the Talk button is pushed (Schematic Sheet 5). The N.O. Talk_Button signal between J2-3
and J2-4 Is supplied, limit ed and protected by resistors R14, R15,CR6 and CR7 on schematic
sheet 5. The signal is then sent to Schmidt trigger U4. The output of U4 drives two sections of NOR
gate U10. The out puts from these NOR gates provide drive
•
OC_CNTL goes Low: This drives U16 pin 1 low which opens the signal path from the gantry
speech amplifier (OCVOLWIPER) into the console power amplifier. This prevents “audio
feedback” through the patient microphone.
•
AV_CNTL goes Low: This drives U16 pin 6 low, which opens the signal path from the
AV_RIGHT autovoice amplifier U17 pin 14 into the console power amplifier. It also drives U16
pin 15 low, which opens the signal path from the (AVVOLWIPER) autovoice volume control
into the console power amplifier and the patient power amplifier.
•
3.4.3.3 CON_CNTL goes High: This drives U16 pin 16 High, which closes the signal path from
the “Patient Volume Control” (PATVOLWIPER) into the patient power amplifier. This signal is
supplied to the top of the PVC by amplifier U2 pin 14.
CONSOLE MICROPHONE PRE AMPLIFIER
Refer to schematic 2167014 sheet 8 to supplement the following discussion.
Voice signals from the Operator Console Microphone are brought to the input of module U2 through
J2-14, J2-15 and J2-16. The signal amplitude at J2-15 is multiplied by ten times in amplifier U2 at
Pin 8, for input to U13. Microphone Pre-amplifier U13 provides variable signal gain and
compression to reduce variation in patient volume as the console operator moves around the
console microphone.
Another section of U2 provides impedance matching at Pin 14, to drive the 5k ohm Patient Volume
Control through J2-8. A third section of U2 provides impedance matching at Pin 7 for driving
Balanced line driver U3 with output on pins on 1 and 8. VR1 is a +5 volt voltage regulator which
determines the break point for signal compression in U13.
POWER AMPLIFIER
Refer to schematic 2167014 sheet 6 to supplement the following discussion.
Signals coming from the volume control wipers are switched by U16 and appear as inputs to the
power amplifier section formed by U15 and U12. TP4 is connected to the output of U15 pin 1 and
provides an opportunity to monitor the voice signals being sent from the patient. TP5 is connected
to the output of U15 pin 7 and provides an opportunity to monitor the voice signals coming from the
console. Both of these signals are imposed on the input terminals of power amplifier chip U12.
Signal OCSPK from U2 pin 4, drives the console speaker through J2-17. Signal PSPK from U12 pin
6 drives the patient speaker through J2-12.
CONNECTOR TO CONNECTOR FEED-THROUGH
Connectors J2, J3 and J4 provide for interconnection of a number of circuits which have little
functional relationship to the intercom feature. These interconnection paths from connector to
connector, are continuous conductors which can be checked by continuity measurement.
POWER SUPPLY
Refer to schematic 2167014 sheet 10 to supplement the following discussion.
Power for the board is obtained through connector J1. J1 pins 2 and 3 are connected to Analog
ground. Pin 1 is connected to Logic ground. Pin 4 supplies +12 vdc. Pin 5 supplies + 5 vdc. Pin 6
Chapter 8 - Console
Page 431
GE MEDICAL SYSTEMS
DIRECTION 2152918-100, REVISION 21
CT/I SYSTEM SERVICE MANUAL - GENERAL
supplies - 12 vdc. Module U1 is a voltage regulator which derives + 6 vdc, for Microphone bias, from
the + 12 vdc supply.
Functional Test
PRE-SET POTENTIOMETERS:
•
R3
Max (25 turns) CW,
< 10 ohms between pot pins 1 and 3
•
R5
Max (25 turns) CW,
< 10 ohms between pot pins 1 and 3
•
R10
Max (25 turns) CW,
< 10 ohms between pot pins 1 and 3
•
R100
Set to 150K ohms between pot pins 1 and 3
MEASURE SUPPLY CURRENT:
•
+5 vdc supply
Less than 1 ma
•
+12 vdc supply
120 ma +/- 20 ma
•
- 12 vdc supply
100 ma +/- 20 ma
ADJUST SUPPLY VOLTAGE TO:
•
+5 vdc supply
+/- 0.2 vdc
(Across CR3)
•
+12 vdc supply
+/- 0.6 vdc
(Across CR2)
•
- 12 vdc supply
+/- 0.6 vdc
(Across CR1)
•
+6 vdc regulator
+/- 0.4 vdc
(Across CR1)
•
+5 vdc regulator
+/- 0.4 vdc
(Across CR34)
LOGIC TESTS:
Refer to schematic 2167014 sheet 5 to supplement the following discussion.
The following table shows the operation of the “Talk Button” logic with all ac signal sources
removed.
Push-Button
J2-3
U9-4 (AV_CNTL)
U4-6 (CON_CNTL)
U9-1 (OC_CNTL)
Open
High
High
Low
High
Close
Low
Low
High
Low
Table 8-18 Talk Logic (2167014) on the intercom Board
AUTOVOICE SENSING:
This test confirms the action of a signal level sensing circuit. The test starts with no signal on J4-2.
The DC voltage on TP 3 should be more negative than - 5 vdc. The voltage on U9-pin 1 should
exceed +3.5 vdc. (Schematic Sheet 5)
Supply a 600 mv +/- 10% peak to peak, 1000 Hz sine wave to J4-2 (Auto Voice Left). The DC
voltage on TP 3 should exceed +5vdc. The voltage on U9-pin 1 should be less than +0.25 vdc.
Reduce signal level to 240mv+/- 10% peak to peak. J4-2 will change to negative in 2+/- 0.5
seconds.
GAIN TESTS:
The following gain tests are achieved by supplying 1000 Hz, 100 mv peak to peak Sine wave at the
specified input with respect to analog ground. Output voltages are measured at the specified
connector pin.
Page 432
Section 2.0 - Host
GE MEDICAL SYSTEMS
DIRECTION 2152918-100, REVISION 21
CT/I SYSTEM SERVICE MANUAL - GENERAL
•
J3-11 (Gantry Microphone Pre-Amplifier) to J2-11 gain = 2.1 +/- 10%
•
J3-30 (Gantry Microphone Pre-Amplifier) to J2-11 gain = 2.1 +/- 10%
•
J4-2 (Auto Voice Left to Vol Control) J2-5 Gain = 1 +/- 10%
•
J4-3 (Auto Voice Right) Gain to TP 2 = 1 +/- 10%
•
J4-3 (AutoVoice Right) to TP 4 gain =.9 +/- 10%, when AV_CNTL is High
•
J4-3 (AutoVoice Right) to J2-17 gain = 25 +/- 10%, when AV_CNTL is High
•
J2-6 (AVVOL.WIPER) to TP 5 gain = 6 +/- 10%, when AV_CNTL is High
•
J2-9 (PATVOL.WIPER) to TP 5 gain = 10 +/- 10%, when CON_CNTL is High
•
J2-12 (Patient vol control) to TP 4 gain =.33 +/- 10%, when OC_CNTL is High
•
J2-12 (Patient vol control) to J2-17 gain = 10 +/- 10%, when OC_CNTL is High
•
Adjust Potentiometer R3 to Max CCW position.
•
J2-12 (Patient vol control) to J2-17 gain = 3.3 +/- 10%, when OC_CNTL is High
HIGH GAIN TESTS:
The following gain tests are achieved by supplying 1000 Hz, 10 mv peak to peak Sine wave at the
specified input.
•
J2-9 (PATVOL.WIPER) to J3-12 gain = 300 +/- 10%, when CON_CNTL is High
•
J2-6 (AVVOL.WIPER) to J3-12 gain = 190 +/- 10%, when AV_CNTL is High
•
Adjust Potentiometer R5 to Max CCW position.
•
J2-6 (AVVOL.WIPER) to J3-12 gain = 60 +/- 10%, when AV_CNTL is High
ALC TEST:
•
Supply a 10 mv peak to peak, 1000 Hz sine wave to J2-15. J2-15 to J2-8 gain = 7.5 +/- 20%.
•
Supply a 100 mv peak to peak, 1000 Hz sine wave to J2-15. J2-15 to J2-8 gain = 1.5 +/- 20%.
Potentiometer settings
2.4.1.4
•
R3
2.k ohms
Console Max Volume
•
R5
1.5k ohms
Gantry Max Volume
•
R10
500 ohms
Gantry Min. Volume
•
R100
150k ohms
AutoVoice Detect delay
Console Intercom Board (2117167)
Please see Figure 8-89, Console Intercom Block Diagram on page 435 for an overview of the
intercom interfaces and Console Intercom Board (2138289) Physical Layout on page 434 for the
intercom board’s layout (jumpers, switches, etc.).
OPERATING ENVIRONMENT
The console intercom PCB shall operate over the following range of environmental conditions:
•
Temperature:0 degrees C to +40 degrees C
•
Temperature Change:5 degrees C/Hr.
•
Relative Humidity:10% to 80% (non-condensing)
•
Altitude:-30 meters to +2133 meters
•
Magnetic Field: 5 Gauss field
Chapter 8 - Console
Page 433
GE MEDICAL SYSTEMS
DIRECTION 2152918-100, REVISION 21
CT/I SYSTEM SERVICE MANUAL - GENERAL
NON-OPERATING ENVIRONMENT
The console intercom PCB shall sustain no damage while in the following non-operating
environment. (Power-off):
•
Temperature: -34 to +50 degrees C
•
Relative Humidity: 10%-90% (non condensing)
Console Electrical Interface
MICROPHONE SPECIFICATION
•
Impedance 1k ohms
•
Voltage range 2 - 10 volts, Current 650 mA
•
All microphones are biased at the console.
SPEAKER SPECIFICATION
•
Impedance 8 ohms
•
Frequency Response 120hz - 12khz
•
5 watts rated power (4 watts on CT Mini)
VOLUME POT SPECIFICATION
•
Impedance 5k ohms
•
Slide bar noise 47mV
2138289
Interconnect Board
BAR CODE
J2
o
J1
o
J3
J4
J5
o
J7
o
J9
o
J6
Figure 8-88 Console Intercom Board (2138289) Physical Layout
Page 434
Section 2.0 - Host
o
J8
o
Chapter 8 - Console
POWER
SUPPLY
+5V
+5V
5VGND
5VGND
+12V
NC
-12V
NC
+12V
+12V
NC
NC
12VGND
12VGND
-12V
-12V
SPARE
SPARE
4
3
2
1
14
13
12
11
10
9
8
7
6
5
16
15
40
39
38
37
36
35
34
33
32
31
30
29
28
27
26
25
24
23
22
21
20
19
18
17
16
15
14
13
12
11
10
9
8
7
6
5
4
3
2
1
CONSOLE
INTERCOM
BOARD
J4
7
8
9
10
11
12
13
14
1
2
3
4
5
6
10
HOST
COMPUTER
GND
PMIC (REM-MIC-P)
PMICGND (REM-MIC-N)
NC
NC
NC
NC
NC
SPARE
GND
PSPKGND (SPK-GND)
PSPK+ (REM-SPK)
SPARE
SPARE
TALK BUTTON / FOOTSW TALK
BUTTON
GND
AUDIN1-N
AUDIN2-P
AUDIN2-N
GND
NC
AUDOUT-N
AUDIN1-P
TALKOUT-P
TALKOUT-N
AUDOUT-P
MUSIC
CONTROL
MR ONLY
GANTRY&TABLE (CT)
RIGHT ANGLED RIBBON
CABLE HEADER - 10 PIN
RIGHT ANGLED RIBBON
CABLE HEADER - 16 PIN
MOLEX - 2 PIN
RIGHT ANGLED RIBBON
CABLE HEADER - 14 PIN
RIGHT ANGLED RIBBON
CABLE HEADER - 40 PIN
MALE CONNECTORS
J3
J1
J5
J4
J2
J1
J2
J3
J4
J5
POWER INTERFACE
KEYBOARD ASSEMBLY INTERFACE
HOST INTERFACE
GANTRY&TABLE (CT) AND MAGNET&TABLE (MR) INTERFACE
TALK BUTTON INTERFACE
CONSOLE
INTERCOM
BOARD
GE MEDICAL SYSTEMS
DIRECTION 2152918-100, REVISION 21
CT/I SYSTEM SERVICE MANUAL - GENERAL
Figure 8-89 Console Intercom Block Diagram
Page 435
GE MEDICAL SYSTEMS
DIRECTION 2152918-100, REVISION 21
CT/I SYSTEM SERVICE MANUAL - GENERAL
SGI Computer Interface
Additional audio specifications are referenced in the Indigo Audio Technical Report, DM-INDAUDTR, 1992. The SGI computer interface can be up to 80 feet cable distance.
ANALOG STEREO LINE LEVEL INPUT SPECIFICATION
•
Impedance 5k ohms
•
Voltage range: 1Vpp to 10Vpp
ANALOG STEREO LINE LEVEL OUTPUT SPECIFICATION
•
Impedance 600 ohms nominal
•
Voltage range: 6Vpp
Gantry Intercom Interface
The interface to the microphone is specified by the schematic 46-288766-S. The following pin-outs
are called out on 46-288766-S. The input signals and pins are defined as follows:
Signal
Pin
REM-MIC-P
19
REM-MIC-N
20
SGND
3
SGND
6
SGND
9
SGND
12
-12VDC
23
+12VDC
18
SGND
24
SGND
25
Table 8-19 Microphone Pin-out
INTERCONNECT, JUMPERS, POTENTIOMETER SPECS
Because several signals require different signal modes, several are supported, Differential or single
analog inputs or output is supported through jumpers. These may or may not be user selectable
depending on your type of board. An example of how this is implemented can be seen in Figure 890.
Page 436
Section 2.0 - Host
GE MEDICAL SYSTEMS
DIRECTION 2152918-100, REVISION 21
CT/I SYSTEM SERVICE MANUAL - GENERAL
3 Position Jumper - Differential (Jumper 1 & 2)
Single (Jumper 2 & 3)
IN
+
OUT
1
2
_
3
Figure 8-90 Differential and Single Ended I/O Selection
Connector/Signal Tables
J1 CONNECTOR
Pin Number
Signal
Name
Source
Signal
Type
Description
1, 2
+5GND
Power Supply
GND
Power for Console Intercom Board
3, 4
+5V
Power Supply
Power
Power for Console Intercom Board
5
NC
6, 7, 8
+12V
Power Supply
Power
Power for Console Intercom Board and
Gantry Intercom Board
9
NC
10, 11, 12
- 12V
Power Supply
Power
Power for Console Intercom Board and
Gantry Intercom Board
13, 14
12GND
Power Supply
GND
Power for Console Intercom Board and
Gantry Intercom Board
15, 16
NC
Table 8-20 J1 Connector
J2 CONNECTOR
Pin Number
Signal Name
Source
Signal
Type
Description
1
Spare
Keyboard Cable
NC
Spare
2
GND
Keyboard Cable
GND
GND
3
Spare
Keyboard Cable
NC
Spare
4
GND
Keyboard Cable
GND
GND
5
Spare
Keyboard Cable
NC
Spare
6
GND
Keyboard Cable
GND
GND
Table 8-21 J2 Connector
Chapter 8 - Console
Page 437
GE MEDICAL SYSTEMS
DIRECTION 2152918-100, REVISION 21
CT/I SYSTEM SERVICE MANUAL - GENERAL
Pin Number
Signal Name
Source
Signal
Type
Description
7
Spare
Keyboard Cable
NC
Spare
8
GND
Keyboard Cable
GND
GND
9
Spare
Keyboard Cable
NC
Spare
10
GND
Keyboard Cable
GND
GND
11
Spare
Keyboard Cable
NC
Spare
12
GND
Keyboard Cable
GND
GND
13
OCSPKGND
Keyboard Cable
GND
Intercom OC Speaker Re turn
14
GND
Keyboard Cable
GND
GND
15
OCSPK
Keyboard Cable
Analog
Intercom OC Speaker
16
GND
Keyboard Cable
GND
GND
17
OCMICRTN
Keyboard Cable
Analog
Intercom OC Mic Return
18
GND
Keyboard Cable
GND
GND
19
OCMIC
Keyboard Cable
Analog
Intercom OC Mic
20
GND
Keyboard Cable
GND
GND
21
OCMICBIAS
Keyboard Cable
Analog
Intercom OC Mic Bias
22
GND
Keyboard Cable
GND
GND
23
OCVOLPOT
Keyboard Cable
Analog
Intercom OC Volume Pot
24
GND
Keyboard Cable
GND
GND
25
OCVOLWIPE
R
Keyboard Cable
Analog
Intercom OC Volume Wiper
26
GND
Keyboard Cable
GND
GND
27
OCVOLGND
Keyboard Cable
GND
Intercom OC Volume Return
28
GND
Keyboard Cable
GND
GND
29
PATVOLPOT
Keyboard Cable
Analog
Intercom Patient Volume Pot
30
GND
Keyboard Cable
GND
GND
31
PATVOLWIPE Keyboard Cable
R
Analog
Intercom Patient Volume Wiper
32
GND
Keyboard Cable
GND
GND
33
PATVOLGND
Keyboard Cable
GND
Intercom Patient Volume
Return
34
GND
Keyboard Cable
GND
GND
35
AVVOLPOT
Keyboard Cable
Analog
Intercom Autovoice Volume Pot
36
GND
Keyboard Cable
GND
GND
37
AVVOLWIPE
R
Keyboard Cable
Analog
Intercom Autovoice Volume
Wiper
38
GND
Keyboard Cable
GND
GND
39
AVVOLGND
Keyboard Cable
GND
Intercom Autovoice Volume
Return
40
GND
Keyboard Cable
GND
GND
Table 8-21 J2 Connector
Page 438
Section 2.0 - Host
GE MEDICAL SYSTEMS
DIRECTION 2152918-100, REVISION 21
CT/I SYSTEM SERVICE MANUAL - GENERAL
J3 CONNECTOR
Pin
Signal Name Source (S)
Number
Destination (D)
Signal
Type
Description
1
TALKOUT-P MR Music Control
Card (D)
NC
Controls sound playback
2
TALKOUT-N MR Music Control
Card (D)
NC
Controls sound playback
3
AUDOUT-P
Computer (D)
Single
Analog
Record analog - input to computer
4
AUDOUT-N
Computer (D)
GND
Record analog - input to computer
5
AUDIN1-P
Computer (S)
Single
Analog
Left Channel, Gantry/Table/ Magnetic
Speakers - out put from computer
6
AUDIN1-N
Computer (S)
GND
Left Channel, Gantry/Table/ Magnetic
Speakers - out put from computer
7
AUDIN2-P
Computer (S)-CT
Single
Analog
Right Channel, Console Speaker output from computer - CT
8
AUDIN2-N
Computer (S)-CT
GND
Right Channel, Console Speaker output from computer - CT
9
GND
GND
Ground
10
NC
NC
Note: The TALKOUT differential signal will go active when the talk button is pressed or when an
audio signal is detected on the AUDIN1 signals.
Table 8-22 J3 Connector
J4 CONNECTOR
Pin Number
Signal Name
Source (S)
Signal Type
Description
Destination (D)
1
Help SW GND
NC
Help SW Ground
2
Help SW
NC
Help SW
3
NC
NC
NC
4
PSPKGND
NC
Speaker
5
PSPKGND
Speaker (D)
gnd
Speaker
6
PSPK
Speaker (D)
signal
Speaker
7
GND
GND
gnd
GND
8
PMIC1
Mic (D)
Diff. Analog
Mic
9
PMICGND1
Mic (D)
Diff. Analog
Mic
10
PMICPWR1
Mic (D)
NC
Power for Mic
11
PMIC2
Mic (D)
NC
Mic
12
PMICGND2
Mic (D)
NC
Mic
13
PMICPWR2
Mic (D)
NC
Power for Mic
14
NC
NC
Table 8-23 J4 Connector
Chapter 8 - Console
Page 439
GE MEDICAL SYSTEMS
DIRECTION 2152918-100, REVISION 21
CT/I SYSTEM SERVICE MANUAL - GENERAL
J5 CONNECTOR
Pin Number
Signal Name
Source (S)
Description
Destination (D)
Signal
Type
1
TALK BUTTON
Talk Switch
Analog
Talk Switch
2
GND
Talk Switch
Gnd
Talk Switch
Table 8-24 J5 Connector
JUMPER SETTINGS
JUMPER #
DESCRIPTION
SETTING
JP1
GANTRY MIC 1 BIAS
OPEN
JP2
GANTRY MIC 2 BIAS
OPEN
JP3
GANTRY MIC 1 GROUND
OPEN
JP4
AUTOVOICE RECORD
POSITION 1 - PINS 1,2
JP5
GANTRY GAIN RHAPSODE
CLOSED
JP6
GANTRY GAIN VECTRA
OPEN
JP7
GANTRY GAIN CT MINI
OPEN
JP8
HELP SWITCH ENABLE
OPEN
Table 8-25 Jumper Settings
NOMINAL POTENTIOMETER SETTINGS
Reference Description
Nominal Setting
Turns
R3
Console Max. Volume
1.5K ohm
0 CW
R5
Gantry Max. Volume
1.5K ohm
4 CW
R10
Gantry Min. volume
350 ohm
3 CCW
R16
Help Switch Volume
500K ohm
6 CW
R82
Help Switch Delay
250K ohm
9 CW
R100
A/V Detect Delay
150K ohm
10.25 CW
Table 8-26 NOMINAL POTENTIOMETER SETTINGS
2.4.2
Autovoice/Intercom Volume
Some of the processing for AutoVoice comes from the host’s motherboard. If there is an autovoice
problem, you may want to interrupt system boot up [Esc], Enter Command Monitor, then type:
ide audiofield
2.4.3
Intercom Volume Verification
To adjust the Gantry Speaker Volume, adjust the left most volume thumb wheel while speaking into
the console microphone.
To adjust the Console Speaker volume, adjust the center volume thumb wheel while speaking into
the Gantry microphone.
Page 440
Section 2.0 - Host
GE MEDICAL SYSTEMS
DIRECTION 2152918-100, REVISION 21
2.4.4
CT/I SYSTEM SERVICE MANUAL - GENERAL
Autovoice Volume Verification
To adjust the Gantry Speaker volume, adjust the right volume thumb wheel while autovoice is
playing, and check the volume for the gantry speaker.
To adjust the Console Speaker Volume, bring up the Autovoice volume control from the Tool chest.
2.5
•
Adjust the RIGHT Channel volume only, this is the only volume control.
•
The LEFT Channel must be kept locked at the maximum.
Video Monitors
2.5.1
CT/i Display Monitor Characteristics & Timing Parameters
The following tables define the video signal timing for the CT/i image and operator display video
outputs. Both channels are 1280 x 1024 RGB color at 76Hz (FUTS Release) or 72HZ (2nd Release
and forward), 1 Volt peak-to-peak video at 75 ohms.
CHARACTERISTICS
CT/i Display Monitor Video Characteristics
Parameter
72 Hz
Active Pixel Format
1280 x 1024
Field/Frame
non-interlaced
Refresh Rate
72.239 Hz
Pixel Clock Freq, Period
129.25 MHz, 7.737 ns
Horizontal Freq, Period
12.998 usec, 1680 pixels
Horizontal Active
9.903 usec, 1280 pixels
Horizontal Front Porch
0.232 usec, 30 pixels
Horizontal Sync
1.083 usec, 140 pixels
Horizontal Back Porch
1.780 usec, 230 pixels
Horizontal Blanking
3.095 usec, 400 pixels
Vertical Freq, Period
13.843 msec, 1065 lines
Vertical Active
13.310 msec, 1024 lines
Vertical Front Porch
38.99 usec, 3 lines
Vertical Sync
38.99 usec, 3 lines
Vertical Back Porch
454.93 usec, 35 lines
Vertical Blanking
532.92 usec, 41 lines
Equalization Pulses
yes (@horiz rate)
Serration Pulses
no
Table 8-27 CT/i Display Monitor Video Characteristics & Timing
Chapter 8 - Console
Page 441
GE MEDICAL SYSTEMS
DIRECTION 2152918-100, REVISION 21
CT/I SYSTEM SERVICE MANUAL - GENERAL
VIDEO LEVELS
Video Output
Video Level
Sync Level
Blanking Level
Red
0.714 Vp-p
none
0.054 volts
Blue
0.714 Vp-p
none
0.054 volts
Green
0.714 Vp-p
0.286 volts
0.054 volts
Table 8-28 DASM Red/Green/Blue Output Level Specifications
Note:
2.5.2
If the display monitor RGB is tapped off using an RGB “splitter” for any reason, a commercial, high
quality, splitter device and good quality (low loss) 75 ohm video cables are required to maintain
display monitor and remote destination video quality. Reference remote gray scale monitor option
(GEMS B7530RB).
Setting up the Color Monitor
OVERVIEW
The light output from all color monitors is lower than the output from black and white monitors, e.g.
HiSpeed/HiLight. For this reason you need to be very careful when setting up the monitor brightness
and contrast for CT/i. Initially, the systems are set to factory defaults, but these can be adjusted.
Refer to the “HiSpeed CT/i Installation Manual” for details on how to adjust the Brightness and
Contrast for these monitors.
The technologist may perceive that the image on the monitor is “softer” than the image on the film,
(i.e. they like the film, but they would like the image on the monitor to look like their film in terms of
contrast and brightness). By now, you’ve probably guessed that due to the light output of the color
monitor, you need to make the adjustment for Brightness and Contrast so that the technologist can
see anatomical structure (window width) at the right amount of brightness (window level).
You can type < confidence > in a Unix shell then select the monitor icon to have the host help
you make some adjustments to the monitor.
2.5.2.1
Sony Trinitron Artifacts (Horizontal Lines)
Due to the Sony Trinitron picture tube design used in the Display Monitors on CT/i, an artifact on
the display is seen as two equal distance horizontal lines.
2.5.2.2
2.5.2.3
•
This artifact will NOT appear when using the Optional B&W image monitor.
•
This artifact will NOT appear on films.
Phillips monitor built-in adjustments
1.)
Press the button that looks like an incomplete diamond.
2.)
Press + or - until the function you want to adjust is shown on the screen.
3.)
Press the incomplete diamond <> to confirm this choice.
4.)
Press + or - until the function's value that you want is shown on the screen. Select RGB to
adjust Color Temperature.
5.)
Select the up arrow or press the right arrow to store this value and exit.
SONY monitor built-in adjustments
For further information on monitor settings, see the Operator’s Manual for the CRT Monitor that was
delivered with the monitor, or review the information contained in the System Installation Manual.
Page 442
1.)
Press the menu button (that looks like a monitor).
2.)
Press the up or down arrow button until the appropriate menu item is highlighted on the screen.
Section 2.0 - Host
GE MEDICAL SYSTEMS
DIRECTION 2152918-100, REVISION 21
2.6
CT/I SYSTEM SERVICE MANUAL - GENERAL
3.)
Press the menu button to confirm this choice.
4.)
Press the up arrow or down arrow to select the item to adjust, and then the < or > until the
item’s value that you want is selected on the screen. Select the COLOR menu to adjust Color
Temperature. (6500K is the desired setting.)
5.)
Select the menu button twice to store this value and exit
Keyboard Replacement
To replace the keyboard, power down the console/computer, install the keyboard, then power the
console back up.
Note:
2.7
The keyboard will not work UNTIL power is recycled.
Serial Expander
diagnostic(s): (OC) hinv, scsistat, dinc
error log(s): (OC) /var/adm/SYSLOG*
2.7.1
General Serial Expander Information
As of CT/i Pro SW release 5.3, the Central Data Serial Expander is now only used for the trackball
(port #4) and the SBC serial link (port #3) and ports #1 and #2 are RS232 spares. The devices are
linked by the install/reconfig software as follows:
TRACKBALL:
lrwxr-xr-x
1 root
sys 12 Sep 11 11:06 /dev/input/trakb -> /dev/ttyd043
SBC SERIAL LINK:
lrwxr-xr-x
1 root
sys 12 Sep 11 11:06 /dev/ttya1 -> /dev/ttyd042
CENTRAL DATA SERIAL EXPANDER “SPARE” RS232 PORTS #1 AND #2:
/dev/ttyd040
(spare RS232 serial port #1)
/dev/ttyd041
(spare RS232 serial port #2)
To use the spares for troubleshooting trackball or SBC link problems, the respective RJ45 serial
cable can be moved from the normal serial port to a spare serial port. Use the ’dinc’ utility as shown
below to test the device on the new serial port to determine if the device or the port is
the problem (or something else).
When the Octane system boots up, the serial expander device driver will probe for the expander
device. If it finds a functioning unit on the SCSIbus, it will post an “attach” message. This message
appears on the Octane screen during bootup and in the /var/adm/SYSLOG* as shown below:
Mar 31 07:05:10 2A:rhap12 unix: STS: Config device ST-1400B
If you do not see the above message at bootup or in the /var/adm/SYSLOG*, the serial expander
box is not powered, connected to SCSIbus1, or is faulty. The green LED on the backside of the
serial expander box should be solid on. If it is flashing a “code”, the power up self test has failed.
The DIP switches on the serial expander box must be set to SCSI ID 4 with termination DISABLED
for CT/i Pro.
Chapter 8 - Console
Page 443
GE MEDICAL SYSTEMS
DIRECTION 2152918-100, REVISION 21
2.7.2
CT/I SYSTEM SERVICE MANUAL - GENERAL
Using the SGI IRIX HINV Command
The Irix ’hinv’ command shows all devices that were detected at bootup only. The serial expander
device shows up in the ’hinv’ list as follows:
(other output not shown)
Comm device: unit 4 on SCSI controller 1
Comm device: unit 4, lun 1 on SCSI controller 1
(other output not shown)
2.7.3
Using the GEMS SCSISTAT Command
The GEMS ’scsistat’ command issues a *LIVE* SCSI inquiry to both SCSIbus’s and all active SCSI
devices. All active devices will respond. The Central Data SCSI-serial expander device shows in
the ’scsistat’ output as follows:
(other output not shown)
Device 1 4
Comm
CenData
ST-1400B
FW Rev: V6.4
(other output not shown)
If the device does not show up as above, make sure the green DC power LED on the rear of the
Central Data module is on solid (a flashing code will indicate a power up self test failure). Also, make
sure the SCSIbus cable chain between the Octane external SCSI connector, through the DASM (if
present), and to the Central Data module is securely connected.
2.7.4
Using the DINC Serial Utility
The ’dinc’ serial terminal utility software is provided on the CT/i Pro system. The ’dinc’ utility does
not require any of the setup files that the uucp ’cu’ function requires. The ’dinc’ utility can be used
to confirm Central Data serial port functionality and can also be used for troubleshooting. There are
4 serial ports on the Central Data ST-1400B serial expander as follows:
The /dev/input/trakb is linked to /dev/ttyd043 (Central Data port #4).
The ’cu sbc’ function uses /dev/ttyd042 (Central Data port #3)
Ports #1 and #2 of the Central Data serial expander are not used.
Example:
Using ’dinc’
to SBC console
Example of using ’dinc’ to connect to SBC console serial port:
{ctuser@engbay27}[1] su
Password:
{ctuser@engbay27}[1] cd /usr/local/STS/dinc
{ctuser@engbay27}[2] dinc
usage: dinc [[-1278ENOhsi] [[baudrate]] [port]
-1
one stop bit
-2
two stop bits
-7
7 bit characters
-8
8 bit characters
-E
even parity
-N
no parity
-O
odd parity
-h
enable hardware flow control mode
-s
disable software flow control
-i
do not init port on start or reset port on exit
{ctuser@engbay27}[3] dinc -1 -7 -E 9600 /dev/ttyd042
Page 444
Section 2.0 - Host
GE MEDICAL SYSTEMS
DIRECTION 2152918-100, REVISION 21
CT/I SYSTEM SERVICE MANUAL - GENERAL
------ DINC --- port=/dev/ttyd042 -----9600 BAUD 7 EVEN 1 SWFC=ON
CAR=OFF DTR=ON
RTS=ON
HWFC=OFF
CTS=OFF DSR=OFF
Type ~? for help.
RP27_sbc0 login: root
Password:
Sep
8 15:41:25 RP27_sbc0 login: ROOT LOGIN console
Last login: Fri Sep
4 16:16:04 from RP27_oc0
SunOS Release 4.1.1_U1 (GOS_IG) #4: Thu Jun 18 15:22:19 CDT 1998
root @ RP27_sbc0 1: exit
root @ RP27_sbc0 2: logout
RP27_sbc0: root logged out on Tue Sep
8 15:41:28 CDT 1998
RP27_sbc0 login: ~.
Closed connection.
2.7.5
The SGI IRIX SYSLOG
The Irix SCSI device driver will ALWAYS detect and log an error message in /var/adm/SYSLOG* if
there are any SCSIbus or SCSI device hardware errors. If there are no SCSI errors logged here,
the SCSIbus and devices are GOOD. Note that attempting to mount/attach/label the MOD without
media inserted can result in NORMAL “error” messages in the SYSLOG. SCSI error messages may
contain one of the following device ID forms:
/dev/dsk/dks(X)d(Y)s(Z)
(example: /dev/dsk/dks0d1s0 = system disk root)
/dev/rdsk/dks(X)d(Y)s(Z) (example: /dev/rdsk/dks0d1s1 = system disk swap)
/dev/scsi/sc(X)d(Y)l(Z) (example: /dev/scsi/sc1d6l0 = CDROM drive)
where,
(X) is the host CPU SCSIbus controller/channel# (0=drive bays,1=external bus)
(Y) is the SCSI device ID# (1=System Disk, 2=Option Disk, 3=Maxoptix MOD,
4=Central Data Serial, 5=Pioneer MOD, 6=CDROM)
(Z) is the device partition# being accessed when the error occurred (0-8)
SCSI device error messages always contain the SCSIbus# and SCSI ID#. Messages will also be
posted for “normal” events like trying to access a removable media device without media or with
bad media (MOD or CDROM). Messages will also be posted if any SCSI device retries occur. If
more than 1 SCSI device has errors, you may have a general SCSIbus problem (check cables,
connectors, terminator, device jumpers, DC voltage levels, cooling fans, etc).
2.8
INSITE Modem
diagnostic(s): (OC) hinv, dinc
error log(s): (OC) /var/adm/SYSLOG*
2.9
Service Key
Use the 'check security' function on the examRxDisplay desktop to check for the presence and
validity of the security key. As of software release 5.3 (NexGen second release), the security is now
on serial port#2 of the Octane computer (/dev/servKey -> /dev/ttyd2).
Chapter 8 - Console
Page 445
GE MEDICAL SYSTEMS
DIRECTION 2152918-100, REVISION 21
CT/I SYSTEM SERVICE MANUAL - GENERAL
Section 3.0
Scan Recon Computer
3.1
CT/i Scan Reconstruction Overview
The HiSpeed CT/i Scan Recon Computer (SRC) or Unit (SRU) is located inside the console and
incorporates the following hardware and software features:
3.2
•
Has Motorola MVME 167, VME, 9U, Single Board Computer (SBC). It manages the SRU
operations to accumulate and preprocess scan data.
•
Provides a new Scan Chassis with new VME back-plane and power supply very similar to the
RP 2.x systems.
•
Provides a backward compatible FEP board with jumper selectable coaxial or fiber optic DAS
data inputs. HiSpeed CT/i uses only the fiber-optic input for DAS data. The FEP or Front End
Processor collects the raw data from the DAS, offset corrects and view compresses it for each
image.
•
Has one Image Generator (IG) circuit board. The IG or Image Generator is used to perform
convolution and back projection for reconstructing axial or helical images.
•
Has Bit3, High Speed Serial board for transfer of images from the Scan Chassis to the SGI
OC computer and provides the SRU communication interface between the SGI and SBC
processors.
•
Board Level Diagnostics (BLDs).
•
Power-Up tests.
About The Scan Reconstruction Subsystem
3.2.1
Scan Chassis (Front View)
Figure 8-91 shows the locations of the Scan Recon Chassis main components. A poorly seated
board can cause the system to hang or fail to boot.
Page 446
Section 3.0 - Scan Recon Computer
GE MEDICAL SYSTEMS
DIRECTION 2152918-100, REVISION 21
CT/I SYSTEM SERVICE MANUAL - GENERAL
IG (slot 4&5)
FEP (slot3)
Bit3 (slot2)
SBC (slot1)
Stealth CPU
User Drive Asm
Filler Panel
MOD
CDROM
Intercom Board
Scan Chassis
and User Drive
Power Supply
Cooling Fan Module
Figure 8-91 HiSpeed CT/i, Scan Recon Chassis Front View
SRC BOARD INSERTION PROCEDURE:
1.)
NOTICE
NOTICE
Visually inspect the metal shield around the P1 and P2 VME connectors. If the shield is bent
or separated from the plastic by more than 1/32 of an inch, replace the board.
If the shield is damaged or separated, the card cannot be seated in the chassis. Forcing the
card into the chassis can damage the back-plane connectors.
2.)
If the connector is OK, insert the board into the card guides and snug up against the backplane. Do not apply enough force to seat the board yet.
3.)
With one thumb, align the top retaining screw with the hole in the chassis frame to keep the
screw from interfering with the chassis frame.
4.)
With the other hand placed in the center of the board (near the screw for the center stiffener)
shove the board into the connectors.
Do not press against the fiber optic connector when inserting the FEP. This may damage the
connector.
5.)
Screw in the top and bottom retaining screws until tight.
6.)
By pressing on the faceplate with one hand near the top ejector and the other hand near the
bottom ejector, shove the board again to complete the insertion.
Chapter 8 - Console
Page 447
GE MEDICAL SYSTEMS
DIRECTION 2152918-100, REVISION 21
3.2.2
CT/I SYSTEM SERVICE MANUAL - GENERAL
Scan Chassis (Rear View)
Disk Drive
Tray Fan
VME Backplane
J16 Not Used
VME +5V
backpanel
studs
J16
–
+
+
–
Console Power Supply
+5VDC adjustment behind grating near
+5V GND stud on DC Power Supply.
Use insulated, potentiometer adjustment
tool to set to +4.9 – 5.1 VDC if
necessary (measure voltage at VME
+5V backpanel studs).
Refer to Figure 8-116 on page 481.
Figure 8-92 Scan Recon Chassis, Rear View
Page 448
Section 3.0 - Scan Recon Computer
GE MEDICAL SYSTEMS
DIRECTION 2152918-100, REVISION 21
3.2.3
CT/I SYSTEM SERVICE MANUAL - GENERAL
Scan Chassis VME Back-plane (inside)
Note that, on the HiSpeed CT/i VME
backplane, slot 1 is on the far right and
that slot 5 is on the left (front view).
Inside View
Backplane slot jumpers installed
between slots 4 and 5 ONLY (slot 4 is not
used). All others removed.
J1A5
J1A4
J1A3
J1A2
J1A1
12VDC INPUT TO BACKPLANE
1
2
3
4
5
6
not used
+12V RTN
–12V RTN
not used
+12VDC
–12VDC
3
2
1
6
5
4
J4
J7 Not Used
5
4
3
2
1
J7
J2A5
J2A4
J2A3
J2A2
J2A1
J5 Not Used
CT/i VME
Backplane
Part Number
Label
J5
DC OUTPUT TO DISK DRIVES
1
2
3
4
+12VDC
+12V RTN
+5V RTN
+5VDC
J15
4 3 2 1
J6
J13
J3A5
J3A4
J3A3
J3A2
J3A1
CT/i VME
Backplane
Barcode Label
J12
5
4
3
2
1
Figure 8-93 Scan Recon Chassis VME Back-plane, Inside View
Chapter 8 - Console
Page 449
GE MEDICAL SYSTEMS
DIRECTION 2152918-100, REVISION 21
3.2.4
CT/I SYSTEM SERVICE MANUAL - GENERAL
Scan Chassis VME BACKPLANE (outside)
J1A1
J1A2
J1A3
J1A4
J1A5
J2A1
J2A2
J2A3
J2A4
J2A5
VME J1 Termination DIPS (12)
VME J2 Termination DIPS (4)
J3A1
J3A2
J3A3
J3A4
J3A5
J13
J12
5VDC INPUT TO BACKPANEL
J13 +5V RTN
J12 +5VDC
1
2
3
4
5
Figure 8-94 Scan Recon Chassis VME Back-plane, Outside View
3.3
Scan Recon Unit Board Replacement
3.3.1
Page 450
Board Removal
1.)
Shutdown Applications software
2.)
Halt Unix on the SBC or verify Unix is not running.
Section 3.0 - Scan Recon Computer
Rear View
GE MEDICAL SYSTEMS
DIRECTION 2152918-100, REVISION 21
NOTICE
3.3.2
NOTICE
NOTICE
3.4
CT/I SYSTEM SERVICE MANUAL - GENERAL
Prevent permanent damage to the static-sensitive boards. Attach the anti-static wrist strap
to your wrist, and to a bare metal grounding point on the scan chassis before you continue.
3.)
Remove front cover to the console.
4.)
Turn OFF the chassis power switch.
5.)
Unscrew the board retaining screws and lift up on the thumb release levers.
6.)
Slide out the board and place it in an anti-static bag.
Board Installation
1.)
Check the new board’s switch and/or jumper settings.
2.)
Visually inspect the metal shield around the P1 and P2 VME connectors. If the shield is bent
or separated from the plastic by more than 1/32 of an inch, replace the board.
If the shield is damaged or separated, the card cannot be seated in the chassis. Forcing the
card into the chassis can damage the back-plane connectors.
3.)
If the connector is OK, insert the board into the card guides and snug up against the backplane. Do not apply enough force to seat the board yet.
4.)
With one thumb, align the top retaining screw with the hole in the chassis frame to keep the
screw from interfering with the chassis frame.
5.)
With the other hand placed in the center of the board (near the screw for the center stiffener)
shove the board into the connectors.
Do not press against the fiber optic connector when inserting the FEP. This may damage the
connector
6.)
Screw in the top and bottom retaining screws until tight.
7.)
By pressing on the faceplate with one hand near the top ejector and the other hand near the
bottom ejector, shove the board again to complete the insertion.
8.)
Turn ON the chassis power.
9.)
Verify the board functions correctly by performing the same scenario for why it was replaced.
Drive Assemblies
There are two possible configurations of the user drive assembly, depending on whether you have
an Octane or Indigo2 based computer system. In both cases the user drive assembly is used to
house both the Optical and CD-ROM drives.
3.4.1
User Drive Assembly (Indigo2)
This user drive assembly houses OC image, SBC sw/scan data, optical and CD-ROM disk drives.
Besides carrying the optical and CD-ROM drives, this “common” assembly holds hardware that is
used by each main console subsystem (host and recon). Information about these disks drives can
be found in the following sections:
•
OC image disk, see 2.2.2.1 on page 366.
•
SBC software and scan data disk, 3.5.2 on page 457 and 3.5.3 on page 459 respectively.
Chapter 8 - Console
Page 451
GE MEDICAL SYSTEMS
DIRECTION 2152918-100, REVISION 21
CT/I SYSTEM SERVICE MANUAL - GENERAL
Scan Disk
SBC Software
OC Software Disk
12 VDC FAN
ASSEMBLY
MAGNETO
OPTICAL DRIVE
CD ROM DRIVE
SCSI
TERMINATOR
MAGNET O
OPTICAL DRIVE
FRONT
BEZEL
Figure 8-95 User Drive Assembly (Indigo2)
3.4.2
User Drive Assembly (Octane)
The Octane user drive assembly differs slightly from previous releases. Only the optical and CDROM drives are now housed within the user drive assembly. OC image disk(s) are no longer located
here. They are now contained within one of the Octane computer drive bays.
3.4.3
Hard Drive Assembly (Octane)
The hard drive assembly is new for Octane but its contents are not. The hard drive assembly is an
EMC compliant sub-assembly housed outside the EMC compliant scan reconstruction assembly.
The SBC Scan data disks are now house here.
3.4.4
3.4.4.1
Using the CT Stealth OS SBC Disk Format Utility
Important Background Information
The CT VME 68040 SBC runs a custom version of SUNOS 4.1.3 that was ported specifically for
GEMS. Many refer to this OS as "StealthOS". In particular, the /usr/etc/format utility in
StealthOS does NOT operate like the original SUNOS /usr/etc/format utility.
Specifically, the way that “bad block lists” are managed by the StealthOS /usr/etc/format
program is quite different than SUNOS. Also, the correct way to reformat a disk drive is different.
So, DO NOT rely on SUN Administration manuals, SUN man pages, or SUN experiences for the
use of /usr/etc/format on GEMS StealthOS systems.
Page 452
Section 3.0 - Scan Recon Computer
GE MEDICAL SYSTEMS
DIRECTION 2152918-100, REVISION 21
CT/I SYSTEM SERVICE MANUAL - GENERAL
The SUN /usr/etc/format program was written before intelligent imbedded SCSI disk drives
existed so it attempted to create and manage “defect lists” which it then wrote to a special SUNOS
area on the disk. But, all newer intelligent imbedded SCSI disks (ALL disks used on ALL StealthOS
SBC’s) store and manage their own defect lists (with no help from /usr/etc/format).
Therefore, ignore all StealthOS /usr/etc/format messages about “no defect list found” since
this is completely normal and meaningless. As you’ll read below, it’s what you do just prior to
reformatting a StealthOS SCSI disk that determines how defects are processed.
3.4.4.2
The STEALTHOS /USR/ETC/FORMAT Program
The primary uses of /usr/etc/format under StealthOS are:
A - Labeling and partitioning disk drives with a “SUN” label as required prior to a load-from-cold
(done automatically by the CT install scripts).
B - Attempting to repair bad blocks reported by "fsck" at bootup or runtime ’medium errors’ reported
in /var/adm/messages (see info later on AWRE/ARRE).
C - Analyzing or testing an SBC disk drive (either with non-destructive or destructive type READ
and/or WRITE/READ testing).
D - Viewing the manufacturers bad block list (original) or the “bad block growth” list (extract) which
determines how the NEXT format command will cause the disk drive to process defects.
This document will focus only on bad block management and reformatting properly with StealthOS
/usr/etc/format.
The StealthOS SCSI driver enables features in the SBC SCSI disks that AUTOMATICALLY attempt
to reallocate (slip) any sectors experiencing WRITE or READ errors at runtime. All officially
supported StealthOS SCSI drives have this capability (AWRE/ARRE) and it is enabled by all
StealthOS versions since RP1.1 software (including all subsequent RP and CT/i SBC releases). A
list of “officially supported” disk drive model numbers for your particular version of SBC software
can be viewed on the SBC in /etc/format.dat.
There may be times when an error is still reported even when the automatic reallocation is enabled.
This can occur when the bad sector is automatically slipped to a good spare but the drive was
unable to successfully recover the user data from the bad sector and copy to the new sector. In this
case, the bad sector is gone but the user data in that block is corrupted/missing.
Although not usually needed for any system since RP1.1 or later, to attempt the repair of reported
’medium error’ (bad block), use the following procedure for any StealthOS SBC disks:
Note:
3.4.4.3
Note:
You must know the bad block# before you can attempt to repair it (slip the bad block to a good spare
and attempt to recover the user data). The new bad block is either reported by ’fsck’ at SBC bootup
or will be posted in the SBC /var/adm/messages VMUNIX log file.
STEALTH OS (SBC) Medium Error Bad Block Repair
THIS’REPAIR’ PROCEDURE IS ONLY PROVIDED TO ALLOW YOU TO ATTEMPT TO
REASSIGN A NEW SBC DISK BAD BLOCK AND POSSIBLY PREVENT/DELAY A REFORMAT
AND/OR LFC. IT MAY NOT ALWAYS WORK IF THE BAD BLOCK USER DATA CANNOT BE
RECOVERED AFTER THE BLOCK HAS BEEN REMAPPED. SOMETIMES, EVEN THIS IS NOT
A PROBLEM UNLESS THE BAD BLOCK (AND USER DATA) WAS INSIDE AN IMPORTANT
SYSTEM OR APPLICATION FILE. EVERY SITUATION VARIES. BECAUSE STEALTHOS
ENABLES AWRE/ARRE IN THE DRIVE, A MEDIUM ERROR WILL USUALLY MEAN THAT THE
BAD BLOCK WAS SLIPPED BUT THE USER DATA RECOVER FAILED.
1.)
Assume that a “new” bad block has been reported on a StealthOS SBC disk by ’fsck’ at bootup
(system disk) or posted in /var/adm/messages (scan data disk). Assume that the error
indicates block 4167 is bad (the ’info’ value in the “medium error” message).
sd0: device error: ASC_ASCQ_SK: 110003, ’medium error’
Chapter 8 - Console
Page 453
GE MEDICAL SYSTEMS
DIRECTION 2152918-100, REVISION 21
CT/I SYSTEM SERVICE MANUAL - GENERAL
: asc=0x11, ascq=0x0, info=4167
: cdb=0x8 0x0 0x10 0x3e 0x7e 0x0
2.)
If the new bad block is not in the / or /usr partition, you should be able boot the SBC to single
user mode using ’b -s’ from the MC68040> prompt. If the new bad block is in / or /usr,
you may have to boot the SBC MUNIX as if you were performing an SBC LFC in order to use
the /usr/etc/format program to repair the system disk (don’t forget to prepare the OC for
booting SBC MUNIX by running the ’loadSBC’ script as root on the OC with the App SW CD
inserted in the OC CDROM drive). Once you’ve booted the SBC single user or booted SBC
MUNIX, then use the following example to run /usr/etc/format:
EXAMPLE
ct01_sbc0 login: root
Nov
9 18:23:11 ct01_sbc0 login: ROOT LOGIN console
Last login: Tue Dec
5 23:51:12 on console
SunOS Release 4.1.1_U1 (GOS_IG) #1: Mon Nov 20 09:48:32 CST 1995
ct01_sbc0# /usr/etc/format
Searching for disks...done
AVAILABLE DISK SELECTIONS:
0. sd0 at 0 slave 0
sd0: <ST31051N cyl 2624 alt 2 hd 4 sec 64>
1. sd2 at 0 slave 8
sd2: <ST32171N cyl 3298 alt 2 hd 5 sec 237>
Specify disk (enter its number): 0
selecting sd0: <ST31051N>
[disk formatted, defect list found]
FORMAT MENU:
disk
- select a disk
type
- select (define) a disk type
partition
- select (define) a partition table
current
- describe the current disk
format
- format and analyze the disk
repair
- repair a defective sector
show
- translate a disk address
label
- write label to the disk
analyze
- surface analysis
defect
- defect list management
backup
- search for backup labels
quit
format> repair
Enter block number of defect: 4167
Ready to repair defect, continue? y
Page 454
Section 3.0 - Scan Recon Computer
GE MEDICAL SYSTEMS
DIRECTION 2152918-100, REVISION 21
Repairing block 4167
CT/I SYSTEM SERVICE MANUAL - GENERAL
(16/1/7)...done
format>
If there are no error messages above, the new bad block was successfully remapped and the user
data was successfully copied to the new block. You are done. If the block remapped but the user
data copy failed, the bad block is processed but you now have corrupted or no data at the new
block. The system may or may not boot and startup applications. If it does, the bad block was most
likely in a file that is not used. If the system does NOT boot or applications do not start normally,
you may need to LFC the SBC to restore the missing data block.
3.4.4.4
Properly Formatting a STEATHOS SBC Disk Drive
You should very rarely need to do this but if you do, follow the procedure below. The key point here
is that if there are any “new bad blocks” (shown by the /usr/etc/format ’extract’ function),
you MUST issue the ’extract’ and commit it just prior to formatting the drive. This will ensure that
the manufacturers original defects AND any new bad blocks are remapped during the format
process. After the format completes, the /usr/etc/format program will automatically run 2
surface analysis passes across the drive media looking for any other bad blocks (and will
automatically remap them if any are found).
Note:
If there are no new bad blocks shown when the ’extract’ is done, then there have been NO new bad
blocks.
EXAMPLE
ct01_sbc0# /usr/etc/format
Searching for disks...done
AVAILABLE DISK SELECTIONS:
0. sd0 at 0 slave 0
sd0: <ST31051N cyl 2624 alt 2 hd 4 sec 64>
1. sd2 at 0 slave 8
sd2: <ST32171N cyl 3298 alt 2 hd 5 sec 237>
Specify disk (enter its number): 0
selecting sd0: <ST31051N>
[disk formatted, defect list found]
FORMAT MENU:
disk
- select a disk
type
- select (define) a disk type
partition
- select (define) a partition table
current
- describe the current disk
format
- format and analyze the disk
repair
- repair a defective sector
show
- translate a disk address
label
- write label to the disk
analyze
- surface analysis
defect
- defect list management
Chapter 8 - Console
Page 455
GE MEDICAL SYSTEMS
DIRECTION 2152918-100, REVISION 21
backup
CT/I SYSTEM SERVICE MANUAL - GENERAL
- search for backup labels
quit
format> defect
DEFECT MENU:
restore
- set working list = current list
original - extract manufacturer’s list from disk
extract
- extract working list from disk
add
- add defects to working list
delete
- delete a defect from working list
print
- display working list
dump
- dump working list to file
load
- load working list from file
commit
- set current list = working list
create
- recreates maufacturers defect list on disk
quit
defect> extract
Extracting defect list...Extraction complete.
Working list updated, total of 2 defects.
defect> q
Warning: working defect list modified; but not committed.
Do you wish to commit changes to current defect list? y
Current Defect List updated, total of 2 defects.
Disk must be reformatted for changes to take effect.
FORMAT MENU:
disk
- select a disk
type
- select (define) a disk type
partition
- select (define) a partition table
current
- describe the current disk
format
- format and analyze the disk
repair
- repair a defective sector
show
- translate a disk address
label
- write label to the disk
analyze
- surface analysis
defect
- defect list management
backup
- search for backup labels
quit
format> format
Ready to format. Formatting cannot be interrupted
and takes 11 minutes (estimated). Continue? y
Beginning format. The current time is Mon Nov
Formatting...done
Page 456
Section 3.0 - Scan Recon Computer
9 18:34:18 1998
GE MEDICAL SYSTEMS
DIRECTION 2152918-100, REVISION 21
CT/I SYSTEM SERVICE MANUAL - GENERAL
Verifying media...
pass 0 - pattern = 0xc6dec6de
pass 1 - pattern = 0x3f3f3f3f
Total of 0 defective blocks repaired.
format>
3.5
SBC Disk Drives
diagnostic(s): (SBC) 166bus>ioi, fwrv, 166diag>st, format
error log(s): (SBC) /var/adm/messages
3.5.1
SBC Disk Diagnostics
To probe the SBC SCSlbus at any time (either rlog’d into the SBC from the SBC or when connected
to the SBC serial port over the ’cu sbc’ link from OC), use the ’fwrev’ command as root.
The following tests/diagnostics can be run on the SBC (with applications down and SBC vmunix
down and using the ’cu sbc’ serial link to SBC):
To probe the SBC SCSlbus with ’vmunix’ down, use the ’ioi’ command at the 166bug> or
166diag> prompts.
To run built-in board levbel SBC diagnostics with ’vmunix’ down, use the ’st’ (serftest)
command at the 166diag> prompt.
3.5.2
3.5.2.1
SBC Software Disk
ST39216N, SBC Software
Figure 8-96 ST39216N (2226715-2) SBC (9.2 GB) Software Disk Jumpers
Chapter 8 - Console
Page 457
GE MEDICAL SYSTEMS
DIRECTION 2152918-100, REVISION 21
3.5.2.2
CT/I SYSTEM SERVICE MANUAL - GENERAL
ST31051N, SBC Software
Data and Power connections
are located on the
back of the drive.
ST31051N
SCSI Bus
Cable
From SBC
1
HSSD
NO TERM
0
LSD
TERM
J2 JUMPERS
J6 JUMPERS
15
1
16
2
SCSI DEVICE ID = 0
Termination Enabled,
Parity Checking Enabled
21
1
22
2
Figure 8-97 ST31051N (2157681) SBC (540 MB) Software Disk-Switches
3.5.2.3
ST32272N - SBC System Disk
J6 (Front of Drive)
FRONT
RSVD
42 1
SCSI ID
ST32272
J2 Jumper Block
1
REAR
TERM
PWR
JUMPER VIEW - BOTTOM DISK DRIVE
Figure 8-98 Jumpers (Bottom Disk Drive)
Page 458
Section 3.0 - Scan Recon Computer
GE MEDICAL SYSTEMS
DIRECTION 2152918-100, REVISION 21
3.5.3
3.5.3.1
CT/I SYSTEM SERVICE MANUAL - GENERAL
SBC Scan Data Disk
ST39216N - Scan Data
Figure 8-99 SBC 9.2GB Scan Data Disk, ST39216N (2226715-2)
3.5.3.2
Note:
ST32171N - Scan Data
The ST32171N Disk is not compatible with CT/i Software Revisions prior to the 3.6 SW Release.
Data and Power connections are located on the
back of the drive.
J2 JUMPERS
15
1
16
2
SCSI DEVICE ID = 1
J6 JUMPERS
19
1
20
2
Terminator Disabled,
Parity Checking Enabled
(All J2 Jumpers Off)
Figure 8-100 SBC 2GB Scan Data Disk, ST32171N (2180995)
Chapter 8 - Console
Page 459
GE MEDICAL SYSTEMS
DIRECTION 2152918-100, REVISION 21
3.5.3.3
CT/I SYSTEM SERVICE MANUAL - GENERAL
ST31250N/ND and ST32550N/ND Configuration
Figure 8-101 illustrates ST31250N/ND and ST32550N/ND jumper connectors.
ST31250N and
ST32550N
J1 Connector
Pin 1
Pin 1
ST31250ND and
ST32550ND
ST31250N and
J1 Connector
ST32550N
J1
Term. power from
drive (default)
Term. power to
SCSI bus
Term. power from
SCSI bus
Term. power to
SCSI bus and drive
Enable SCSI
terminator (default)
Pin 1
J2
ST31250ND and
J1
ST32550ND
Pin 1 End
Term. power to
SCSI Bus (default)
J4
Pin 1
Pin 2
Pin 1
Pin 2
Pin 1 (front view of J4)
J4
Pin 2
Pin 1
Reserved
Remote
LED connector
Spindle sync
cable connector
SCSI ID = 0
(default)
Ground (cathode)
Positive (anode)
Spindle Sync Reference
Spindle Sync Ground
J2
SCSI ID = 1
Pin 2
Pin 1
SCSI ID = 2
Reserved
SCSI ID = 3
Disable Parity
SCSI ID = 4
Write Protect
SCSI ID = 5
Enable
Motor Start
Delay
Motor Start
SCSI ID = 6
SCSI ID = 7
Figure 8-101 ST31250N/ND and ST32550N/ND jumper connectors
Block Pins
ST31250N and J1
ST32550N
Function
1&2
Terminator power from the drive (drive supplies terminator power
to its own terminators).
1&3
Terminator power to the SCSI bus (drive supplies power to an
external terminator)
2&4
Terminator power from the SCSI bus (drive receives terminator
power from the SCSI bus–usually the host controller)
1 & 2 & Terminator power to the SCSI bus and drive (drive supplies
3 & 4 termination power to its own terminators and to the SCSI bus)
5&6
Page 460
Enable SCSI termination. Jumper installed enables the internal
termination on the drive. Jumper removed disables the drive’s
internal terminators.
Section 3.0 - Scan Recon Computer
GE MEDICAL SYSTEMS
DIRECTION 2152918-100, REVISION 21
3.5.3.4
CT/I SYSTEM SERVICE MANUAL - GENERAL
ST32272N - Scan Data Disk
J6 (Front of Drive)
RSVD
FRONT
42 1
SCSI ID
ST32272
J2 Jumper Block
1
REAR
TERM
PWR
JUMPER VIEW - TOP DISK DRIVE
Figure 8-102 Jumpers (Top Disk Drive)
3.5.4
3.5.4.1
Note:
SBC Software/Scan Data Disks
SBC Software Disk ST32272N
The ST32272N Disk is not compatible with CT/i software revisions prior to the 4.1 release (Indigo2
based console systems) or the 5.2 release (Octane based console systems).
The ST32272N Disk is used for both the SBC software (LSD) and the ScanData (HSSD).
J6 Jumper Block
(Front of Drive)
RSVD
4 2 1
SCSI ID
TOP
DRIVE
1
HSSD
0
LSD
TERM
ST32272
BOTTOM DRIVE
NO TERM
BOTTOM
DRIVE
SCSI BUS
FROM SBC
rear of drive
J2 Jumper Block
(Rear of Drive) 1
TERM PWR
FROM DRIVE
Figure 8-103 2GB SBC Software Disk Jumpers ST32272N/2205622
Chapter 8 - Console
Page 461
GE MEDICAL SYSTEMS
DIRECTION 2152918-100, REVISION 21
3.5.4.2
Note:
CT/I SYSTEM SERVICE MANUAL - GENERAL
SBC ScanData Disk ST32272N
The ST32272N Disk is not compatible with CT/i software revisions prior to the 4.1 release (Indigo2
based console systems) or the 5.2 release (Octane based console systems).
The ST32272N Disk is used for both the SBC software (LSD) and the ScanData (HSSD).
J6 Jumper Block
(Front of Drive)
RSVD
4 2 1
SCSI ID
TOP
DRIVE
1
HSSD
0
LSD
TERM
ST32272
TOP DRIVE
NO TERM
BOTTOM
DRIVE
SCSI BUS
FROM SBC
rear of drive
J2 Jumper Block
(Rear of Drive) 1
TERM
Enable
TERM PWR
FROM DRIVE
Figure 8-104 2GB SBC ScanData Disk Jumpers ST32272N/2205622
3.6
Single Board Computer (SBC)
diagnostic(s): (SBC) 166diag>st, 166bug>ioi
error log(s): (SBC) /var/adm/messages
3.6.1
3.6.1.1
“Motorola MVME166” SBC Firmware Version
Updating Firmware
The CT/i “Motorola MVME166” SBC requires version 3.x firmware. This version incorporates a BIT3
driver to allow remote boot during HiSpeed CT/i installation and SBC software loads. GE SBC FRUs
are shipped with version 1.5 and must be checked and updated as needed depending on the
application.
•
CT RP2.X uses MVME166 with version 2.2 firmware (Genesis/SBC)
•
MR Signa uses MVME166 with version 1.5 firmware (Genesis)
•
CT/i SBC requires MVME166 with version 3.X firmware.
Using re-flashing code found in directory /stand, the firmware version is checked and updated
as necessary. This software tool ensures that the proper version is being used (e.g. MR looks for
ver. 1.5, CT RP looks for ver. 2.2, and CT/i for version 3.x). To use the tool, type:
/stand/flash166
The CT /stand/flash166 program re-flashes firmware to version 3.X on your CT/i.
Page 462
Section 3.0 - Scan Recon Computer
GE MEDICAL SYSTEMS
DIRECTION 2152918-100, REVISION 21
3.6.1.2
CT/I SYSTEM SERVICE MANUAL - GENERAL
Prior To Replacing a SBC or Disk Drive
Do not swap out both the SBC and its system disk at the same time. If you do, the system disk
will NOT contain the code it needs to re-flash the new or spare SBC “MVME 166 version 1.5
firmware” FRU. Which it must have to preform a load form cold (LFC) of the SBC over the BIT3
connection. Swap these FRUs ONE-AT-A-TIME to identify the real source of the problem, either,
the disk or the MVME166.
The following options are available only if you do not swap out both FRUs at the same time.
Note:
•
If you swap the 166 first and the system disk operates, software can then re-flash the 1.5
firmware to 3.x
•
If the disk turns out to be the bad FRU, the original SBC can be re-install without delay because
it will still have the necessary 3.X firmware flashed into memory.
It is still necessary to do preform a SBC Software “Load From Cold” if you replace a disk.
SBC DIAGNOSTICS
Test the Single Board Computer while system software is not running.
1.)
Exit GUI diagnostics and bring up a Unix shell.
2.)
Press UTILITIES then APPLICATIONS SHUTDOWN to stop GE software.
3.)
Enter 'cu
sbc' to transfer from the host to the SBC and login as root.
4.) Enter 'halt' and at MC68040> prompt on SBC, enter 'x.'
5.) At 166-Bug> prompt on SBC, enter 'sd.'
6.) At 166-Diag> prompt on SBC, enter 'st' to run built-in self tests on SBC.
7.)
To probe the SBC SCSlbus with ’vmunix’ down, use the ’ioi’ command at the 166bug>
or 166diag> prompts.
Chapter 8 - Console
Page 463
GE MEDICAL SYSTEMS
DIRECTION 2152918-100, REVISION 21
3.6.2
CT/I SYSTEM SERVICE MANUAL - GENERAL
SBC (MVME166/68040 “Stealth”) CPU LEDs and Connectors
FAIL STAT
RUN SCON
SBC (MVME166–9U Stealth CPU) LED Descriptions:
LAN RPWR
FAIL
STAT
RUN
SCON
LAN
RPWR
SCSI VME
TPWR
ABORT
RESET
YELLOW LED indicating board RESET in progress (or board failure if it stays on).
YELLOW LED indicating processor is is in a HALT condition.
GREEN LED indicating processor is in a RUN condition (firmware or software).
GREEN LED indicating SBC is the VME SYSTEM CONTROLLER.
GREEN LED indicating the onboard ETHERNET is active (transferring data).
GREEN LED indicating REMOTE POWER (+12VDC) present to the onboard
Ethernet 15–pin connector (fused thru F1 on the SBC) for external transceivers.
SCSI GREEN LED indicating the onboard SCSI is active (transferring data).
VME GREEN LED indicating VME data transfers active to/from the SBC.
TPWR GREEN LED indicating SCSI TERMINATOR power is present to the external
SCSI ribbon cable (fused thru F2 on the SBC).
SBC (MVME166–9U Stealth CPU) Front Panel SWITCH Descriptions:
ABORT
RESET
C
A
D
B
ETH
KYB
Momentary pushbutton which HALTS the SBC and enters the onboard
firmware monitor (166–Bug>).
Momentary pushbutton which RESETS the SBC and causes a power–up
reset and boot cycle.
SBC (MVME166–9U Stealth CPU) CONNECTOR Descriptions:
Serial A
Serial B
Serial C
Serial D
Ethernet
Keyboard
Printer
SCSI
25–pin RS232C serial port A (to OC GAI panel, the “tip” line)
25–pin RS232C serial port B (not used)
25–pin RS232C serial port C (not used)
25–pin RS232C serial port D (not used)
15–pin IEEE 802.3 Ethernet (to external transceiver to OC network)
SUN3 compatible keyboard port (not used)
Centronics parallel printer port (not used)
50–pin SCSI bus connector (to subsystem LSD and HSD disk drives)
PRI
SCSI
Figure 8-105 SBC MVME166/68040 “Stealth” CPU LEDS and Connectors
Page 464
Section 3.0 - Scan Recon Computer
GE MEDICAL SYSTEMS
DIRECTION 2152918-100, REVISION 21
3.6.3
CT/I SYSTEM SERVICE MANUAL - GENERAL
SBC board (MVME166 68040 CPU)
Foreplane
J6
J15
J14
J13
J12
3
Transition Module
1
Memory Mezzanine Module
J2
F1
F
2
Processor Module
(IN)
(1–2 OUT, all others IN)
(IN)
(3–5, 4–6 IN)
(Don’t Care)
Transition Module
(IN)
(2–3 IN)
(2–3 IN)
(2–3 IN)
(2–3 IN)
J2 = SCSI Termination Power
J3 = General Purpose IO
J6 = VME System Controller
J7 = SRAM Power Control
J10 = VSBchip2 Arbitration Select
F1 = +12 Volt Power Fuse
F2 = SCSI Termination Power
F3 = –12 Volt Power Fuse
F4 = +5 Volt Power Fuse
6
4
2
5
3
1
Processor Module
J7
16
15
8
7
J6
J6 = Keyboard/Mouse select
J12 = Serial
J13 = Port
J14 = Mode
J15= Select
J10
P2
2
1
J3
F4
F3
P1
Figure 8-106 SBC board (MVME166 68040 CPU)
Chapter 8 - Console
Page 465
GE MEDICAL SYSTEMS
DIRECTION 2152918-100, REVISION 21
3.7
CT/I SYSTEM SERVICE MANUAL - GENERAL
Image Generator (IG)
3.7.1
IG board Layout
IG (GEMS Image Generator) LED Descriptions:
D0
D1
D2
D3
D4
D0
D1
D2
D3
D4
D0 thru D4 indicate the self–test
being run on the IG board during
power–on or reset and then generates
an up/down chasing pattern when the
IG is running normally.
IG (GEMS Image Generator) Front Panel SWITCH Descriptions:
RESET Momentary pushbutton that immediately resets the IG, causing the self–test to run.
IG (GEMS Image Generator) TEST POINT Descriptions:
VCC Onboard test point for +5VDC on the IG board.
LGND Onboard test point for LOGIC GROUND on the IG board.
RESET
IG (GEMS Image Generator) CONNECTOR Descriptions:
EMU
EMU
Connector for DSP emulator (factory use only).
VCC
LGND
Figure 8-107 Image Generator (IG) Board
Page 466
Section 3.0 - Scan Recon Computer
GE MEDICAL SYSTEMS
DIRECTION 2152918-100, REVISION 21
3.7.2
CT/I SYSTEM SERVICE MANUAL - GENERAL
IG Jumpers, Switches and LEDs
RESET
DIAG3
DIAG2
DIAG1
DIAG0
B
A
JP1
S1
JP2
B
A
A
JP3
B
Ø TP1 +5V
Ø TP2 LGND
JP1
Emulator Enable
A position
normal use (default)
B position
factory use only
JP2, JP3
A position
B position
VME Base Address
normal use (default)
factory use only
Figure 8-108 Image Generator (IG) Board
3.7.3
IG Diagnostics
Image Generator (IG) diagnostics consist of power-up self-tests (BST), board level diagnostics
(BLD), one data path diagnostic and reconstruction tests. Test descriptions include: test coverage,
coverage exceptions, test usage and test error messages.
3.7.3.1
IG Board Self Test (BST)
IG Board Self Test (BST) - Flash EPROM based code which runs at power-up or reset. This test
does an initial validation of hardware.
General Test Strategy
Stress the system - The SBC and IG Board’s DSPs DMA functions are used whenever possible.
Prevent the Unix operating system and diagnostic test code from crashing in the event of a bus
error.
Chapter 8 - Console
Page 467
GE MEDICAL SYSTEMS
DIRECTION 2152918-100, REVISION 21
CT/I SYSTEM SERVICE MANUAL - GENERAL
How to start
The Board Self Test is a FLASH EPROM based code which runs after a IG board reset. Test
execution does not occur until after the DSPs transfer the BST code from FLASH to Local Memory.
The BST has four main functions which are listed below:
Hardware Initialization
Hardware initialization for the IG board consists of downloading the configuration code to the Xilinx
FPGA and enabling the ASICs for use. The Xilinx is part of the Communication Port Interface (CPI)
which interfaces the DSP with the APU and PRAU ASICs.
Hardware Validation
The BST is responsible for performing a functional validation of all hardware accessible to the
DSPs. Each DSP executes an identical test of the hardware except DSP 0. This DSP is required to
test the PRAU ASIC and coordinate the creation of several partial images. Overall testing takes
approximately 15 seconds to complete. This is an unacceptable amount of time for applications to
wait. The solution was to create a FAST BST which is a subset of these tests. This BST takes only
a second and touches a large portion of the board. Implementation consists of writing a code to Dual
Port Memory before performing a board reset. See section for more information about the devices
tested and the differences between the BSTs.
Note:
The terms fast and normal resets are sometimes substituted for the terms Fast and Normal BSTs
since applications considers the BST part of the board reset.
Notification of Test Results
The Board Self Test reports test results in the following ways:
LEDs
LEDs provide a visual means to read the status of the IG Board Self Test. During a board reset, all
5 LEDs located on the edge of the IG board are lit. Once the board reset is released, the top most
LED (Reset) should extinguish and the bottom 4 LEDs should follow. During testing, DSP0, which
is the only DSP in control of the LEDs, indicates the test it’s presently performing by writing the
binary test value to the lower LEDs. At the completion of all 8 self tests, DSP 0 summarizes the
results as follows in the order given:
•
One or more DSPs fail to complete its test – display the last binary test value on the LEDs
•
One or more DSPs detect a failure – blink the binary test value of the first test to fail
•
All DSPs pass their BST – “Walk” 1 lit LED up and down the group until applications is loaded
See Figure 8-109 for additional information.
P3 Connector
Manufacturing has the ability to read the BST results at the P3 connector. The status is the same 4
bit binary code displayed on the LEDs with the following exceptions:
Page 468
•
0 indicates one of the following: board reset active, BST executing, or DSP 0 is hung.
•
0xF (15) indicates the test completed successfully. The “walking” bit pattern is not used.
•
2 through 13 indicates a test has failed or a DSP other than 0 has hung. See Figure 8-109 for
Section 3.0 - Scan Recon Computer
GE MEDICAL SYSTEMS
DIRECTION 2152918-100, REVISION 21
CT/I SYSTEM SERVICE MANUAL - GENERAL
a definition of codes.
You can also access this BST status code through the VMEbus Status Register.
Dual Port and Local Memory
Both applications and diagnostics require access to the BST results. This is accomplished by
reserving 24 32-bit consecutive words in Dual Port Memory. Each DSP uses 3 of these words to
report test status. The first word is a bit map indicating the tests which have completed or are
running. The second is also a bit map indicating the failed tests, and the third is reserved for a
TESTING, FAILED, or PASSED status code. Additional error information is stored in Local Memory
by each DSP. This information can be logged via the system error log. Access to this data is
available via an IOPB.
IG Board
– Reset LED
– DIAG 3 LED
– DIAG 2 LED
– DIAG 1 LED
– DIAG 0 LED
LEDs
3210
Code
0
1
2
3
4
5
6
7
8
9
A
B
C
D
E
F
Description
BST Initialized
Dual Port Memory Test
Checksum of Flash Code
Checksum of Local Mem Code
Stack Memory Test
CPU Test
Global Bus Registers Test
FIFO Status Test
DSP–to–DSP Comms Test
Image Memory Test
CPI Test
APU ASIC Test
PRAU ASIC Test
Backprojection Test
Reserved
Board Reset
Key:
– LED On
– LED Off
– Reset switch
MODES
Emulator
connection
1. Reset – All 5 LEDs are lit.
2. BST in progress – Diag LEDs are sequencing through test codes.
3. DSP hung – Diag LEDs display the test code of last test to run.
4. BST Failed – Diag LEDs blink the test code of the first failed test.
5. BST Passed – Walking lit LED
IG Board Self Test LED Result Codes
Figure 8-109 IG Board Self Test LED Result Codes
IG Board Self Test (BST) Coverage
The following section describes the individual tests performed by the IG BST. Figure 8-110 and
Figure 8-111 indicate the test coverage for the NORMAL and FAST BSTs. The shaded areas in
these diagrams are not touched by the test.
•
Dual Port Memory – validated by performing a write and read test using multiple test patterns.
•
FLASH EPROM Memory – insure the Board Self Test code stored in FLASH has not been
corrupted by calculating the check-sum and comparing it to the expected value.
•
Loaded Image – calculate check-sum for various sections of the BST code stored in Local
Memory and compare it to the expected value.
•
CPU – execute various instructions and verify the results. Further testing includes validating
Chapter 8 - Console
Page 469
GE MEDICAL SYSTEMS
DIRECTION 2152918-100, REVISION 21
CT/I SYSTEM SERVICE MANUAL - GENERAL
the DMAs and other DSP functions.
Page 470
•
Local Memory – validated by performing a write and read test using multiple test patterns.
This is performed only on memory NOT utilized for the BST code and on memory reserved for
the stack.
•
Registers – each register is tested by performing a write and read test using multiple test
patterns. The Global Status Register’s Global Bus Error, Strobe 1 Access Out of Bounds, and
Strobe 0 Access Out of Bounds are tested by writing to undefined address spaces and
verifying the correct error bits are set. Further testing consists of verifying the fault was cleared
after reading the VMEbus Status Register.
•
Communication ports – ports 0, 2, 3, and 5 are validated during this test by transferring
packets to and from the adjacent DSPs. The transfer of data requires the DMA and interrupt
hardware to be fully functional.
•
Input and Output Data FIFOs – testing is limited to status checking ONLY. This includes the
Full and Empty Output Data FIFO; Full and Empty Input Data FIFO; and bus error status bits.
•
Image Memory – validation consists of testing the crossbar selection bits on the Global
Command Register and performing a write and read data test of both Image Memories. For
FAST BST, each DSP will ONLY test 100 words of memory.
•
Communication port interface (CPI) – download the configuration code to the Xilinx FPGA
after verifying the check-sum and check that all data was transferred. Perform a PRAU
Register read request and verify the correct amount of data was received. Testing requires the
DMA and interrupt hardware to be fully functional.
•
APU ASIC – Validate all registers and projection memory contained in the APU ASIC by first
verifying the S&T and ATR Registers are set to zero after a reset, and second, by performing
a write and read test using multiple test patterns. For a FAST BST, use only 2 test patterns to
validate operation.
•
PRAU ASICs – Validate the PRAU Register by first verifying the register is set to zero after a
reset, and second, by performing a write and read test using multiple test patterns. For a
NORMAL BST only, several Image Memory scans are made in a special diagnostic mode
which tests the Pixel Requester Bus and the PRAU ASICs ability to scan Image Memory
properly.
•
Back projection – The back projection functionality is tested by creating 6 partial images (256
projections each) using all 8 DSPs simultaneously and validating the check-sum. The
projection data is generated from a sine function.
•
Global Bus Arbitration – This hardware is indirectly tested by allowing all DSPs access to the
Global Bus while performing the tests listed above. The fact that the BST completed indicates
the arbiter is functioning correctly.
Section 3.0 - Scan Recon Computer
GE MEDICAL SYSTEMS
DIRECTION 2152918-100, REVISION 21
CT/I SYSTEM SERVICE MANUAL - GENERAL
Pbus – Pixel Requestor Bus
Gbus – Global Bus
Vbus – VME Bus
Lbus – Local Bus
APL
1–7
Not Tested
Lbus
FLASH
FLASH
DSP
1–7
Local Mem
Image
Memory
0
APL
0
IG
Image
Memory
1
Lbus
DSP
0
PRAU
Pbus
CROSSBAR
3x2
Local Mem
Gbus
VMEbus
Registers
Input
Fifo
Output
FIFO
Dual
Port
Ram
Vbus
Coverage of the Normal Board Self Test.
Figure 8-110 Test Hardware Functional Block Diagram Normal Board Self Test
Pbus – Pixel Requestor Bus
Gbus – Global Bus
Vbus – VME Bus
APL
Lbus – Local Bus
1–7
Not
Tested
Lbus
FLASH
Local Mem
IG
FLASH
DSP
1–7
Image
Memory
0
APL
0
Image
Memory
1
Lbus
DSP
0
PRAU
Local Mem
Pbu
s
CROSSBAR
3x2
Gbus
Input
Fifo
VMEbus
Registers
Output
FIFO
Dual
Port
Ram
Coverage of the Fast Board Self Test.
Vbus
Figure 8-111 Test Hardware Functional Block Diagram FAST Board Self Test
Coverage Exceptions
The BST is limited to testing devices connected to the Global, Local, and Pixel Requester buses.
Devices not tested are:
•
Input and Output Data FIFO integrity and interrupt mechanisms
•
VMEbus interfaces
•
IOPB interrupts
•
VMEbus Map register
•
VMEbus Status Register
•
VMEbus Command Register
•
The Local Memory used to store the BST code is only partially validated by performing a
check-sum
Chapter 8 - Console
Page 471
GE MEDICAL SYSTEMS
DIRECTION 2152918-100, REVISION 21
CT/I SYSTEM SERVICE MANUAL - GENERAL
Test Usage
This test runs automatically at power-up and after a board reset. Test results are automatically
logged when UNIX is booted and when the IG Board Level Diagnostic, SBC to IG Datapath, or RP
Self-test is run.
Test Error Messages
The text for IG BST messages comes from the igDiagUtil_ermes.di file. The text for IG
Memory errors can be found in the igst_ermes.di file. The IG BLD and Datapath Diagnostics
text can be found in the igDiag_ermes.di and igDiagUtil_ermes.di files.
3.7.3.2
About IG Failure Codes
IG? DSP?: CPU error.
The DSP failed the CPU verification test.
Probable cause: IG board
CPU error code: 0x??
This error message is logged from the CPU test code responsible for performing an operational
verification of the DSP. The CPU error code given with this message further defines the type of
failure found. Replace the IG if it fails Image Generation when there is no higher level cause for the
board’s failure.
DSP Error Abbreviations
ff – Integer register error
fe – Floating point register error
fd – Auxiliary register error
fc – Address generation error
fb – ALU error
fa – Status register error
f9 – Shifter or instruction set error
f8 – Multiplier error
c1 – Local memory error
f7 – RAM 0 memory error
f6 – RAM 1 memory error
f5 – Stack error
f3 – Parallel instruction set error
f2 – Address mode error
f1 – DMA error
f0 – Timer error
ef – Interrupt error
c3 – Dual Port RAM error
IOPB Processing
Application and diagnostic requests are sent from the SBC to the IG board via an IOPB. Processing
of an IOPB is as follows:
•
SBC writes the request to Dual Port Memory
•
The SBC Interrupts the DSP indicating a request is present
•
The selected DSP reads the request and performs the desired action
•
The results of the request are stored in Dual Port Memory
•
The selected DSP returns a complete interrupt via the VMEbus
•
SBC reads the results from Dual Port Memory
The SBC has two ways to interrupt the DSPs. The first is a single address in Dual Port Memory
which interrupts all 8 DSPs. The SBC chooses the desired DSP by writing its number (Called the
Page 472
Section 3.0 - Scan Recon Computer
GE MEDICAL SYSTEMS
DIRECTION 2152918-100, REVISION 21
CT/I SYSTEM SERVICE MANUAL - GENERAL
Global Go Word) to this VMEbus address. Each DSP in turn reads this location via the Global Bus
to determine which DSP was selected. The DSP with the matching number responds by writing
0x00FF to this address and copying the request to its Local Memory for processing. An alternative
way to interrupt the DSPs is to write the desired DSPs number to 1 of 8 Dual Port Memory
addresses which interrupts only the desired DSP. Except for the Dual Port Memory addresses
used, processing is identical to a Global IOPB interrupt. The following is a partial list of the types of
requests sent via an IOPB.
3.7.3.3
•
Setup the Image Memory’s crossbar
•
Load a block of memory via the Input Data FIFO
•
Read a block of memory via the Output FIFO
•
Perform a checksum of a block of memory
•
Read or write the Global Command Register
•
Execute the downloaded applications code stored at a given address
•
Read error log
Image Generation Test
Things that the IG does:
•
Changes axial scan data to images
•
If host is Octane, Back Projection portion of axial recon is done by host
•
Creates scout images
•
Performs PPSCANs
•
Performs Views versus Channels diagnostic
IMAGEGENTEST AND DOD KERNEL
imageGenTest will fail for systems that are using the DOD (Department Of Defense)
reconstruction kernel. This is because the checksums are different for the images generated with
and without the DOD recon kernel.
A new set of files for comparison will be included and correctly link on a future software release.
Chapter 8 - Console
Page 473
GE MEDICAL SYSTEMS
DIRECTION 2152918-100, REVISION 21
3.8
CT/I SYSTEM SERVICE MANUAL - GENERAL
Front End Processor
3.8.1
FEP 46-327036 (Front End Processor)
FEP (GEMS Front End Processor) LED Descriptions:
RESET
D0
D1
D2
D3
D4
D5
D6
D7
EDDF
FDDF
EIDF
FIDF
EODF
FODF
ACC0
ACC1
ABT
LINK
D0
D1
D2
D3
D4
D5
D6
D7
EDDF
FDDF
EIDF
FIDF
EODF
FODF
ACC0
ACC1
ABT
LINK
D0 thru D3 indicates the self–test being run
on DSP0 during power–up or reset and then
generates an up/down chasing pattern when
DSP0 has successfully completed self–test.
D4 thru D7 indicates the self–test being run
on DSP1 during power–up or reset and then
generates an up/down chasing pattern when
DSP1 has successfully completed self–test.
Indicates an EMPTY DAS DATA FIFO condition during operation.
Indicates a FULL DAS DATA FIFO condition during operation.
Indicates an EMPTY INPUT DATA FIFO condition during operation.
Indicates a FULL INPUT DATA FIFO condition during operation.
Indicates an EMPTY OUTPUT DATA FIFO condition during operation.
Indicates a FULL OUTPUT DATA FIFO condition during operation.
Indicates DSP0 local memory ACCESS.
Indicates DSP1 local memory ACCESS
Indicates ABORT relay status is OPEN (scanning is NOT enabled).
Fiber–Optic receiver detects a valid light source (fiber connection).
FEP (GEMS Front End Processor) Front Panel SWITCH Descriptions:
J4
VCC
VEE
+12V
–12V
LGND
RESET Momentary pushbutton immediately resets the FEP, causing the self–test to run.
FEP (GEMS Front End Processor) TEST POINT Descriptions:
VCC Onboard test point for +5V on the FEP from console power supply
VEE
Onboard test point for –5V (generated on the FEP).
+12V Onboard test point for +12V DC on the FEP.
–12V Onboard test point for –12V DC on the FEP.
LGND Onboard test point for LOGIC GROUND.
DAS
FEP (GEMS Front End Processor) CONNECTOR Descriptions:
AB
J4
DAS
AB
Connector for DSP emulator (factory use only).
Fiber–Optic connector for DAS DATA fiber–optic cable from Gantry/SCOM.
Connector for scan abort daisy chain cable from PDU to STC.
Figure 8-112 Front End Processor (FEP)
Page 474
Section 3.0 - Scan Recon Computer
GE MEDICAL SYSTEMS
DIRECTION 2152918-100, REVISION 21
3.8.2
CT/I SYSTEM SERVICE MANUAL - GENERAL
FEP Board Layout
The 46-327036G2 or G3 version of the FEP contains two jumpers.
J1
S1
RESET
DS1
DS2
DS3
DS4
DS5
DS6
DS7
DS8
DS9
DS10
DS11
DS12
DS13
DS14
DS15
DS16
DS17
J2
JP1
IN
OUT
J4
Test Bus Select
factory use only
normal use (default)
NOTE 1: “Self store” jumper by
installing on 1 pin only if jumper
removed (OUT) as shown on JP1.
TP2 VCC
TP3 VEE
TP4 12V
TP5 –12V
J3
TP6 LGND
JP1
DS18
NOTE 2: All IG based systems are
fiber–optic only and JP2 must be
installed (IN) as shown.
Fiber In
J5
JP2
IN
OUT
JP2
DAS Data Source
Fiber–Optic input from front panel only (ALL IG SYSTEMS)
Coaxial input from backpanel only (default)
Figure 8-113 Front End Processor (FEP) Layout
Jumper
Name/condition
Meaning
JP1
TBS
Test Bus select. Selects the bus source of the JTAG test:
either the 74ACT8990 test bus controller, or the XDS510 test
bus interface.
JP1
Removed
74ACT8990 is test bus source (DEFAULT)
JP1
Installed
XDS510 is test bus source (ENG TEST ONLY)
JP2
DDS
AS Data Source select. Selects the source of the DAS data
from the RPSCOM: either a BNC on the RP chassis backplane, or a fiber optic receiver on the FEP front face.
JP2
Store position
BNC is DAS data source (DEFAULT)
JP2
Installed
Fiber optic is DAS data source
Table 8-29 46-327036G2 FEP BOARD JUMPERS
3.8.3
FEP LEDs
The front of the FEP board contains 18 LEDs. Hardware sets LEDs DS9 through DS18 to indicate
current board status. The meaning of DS9 through DS18 never changes. The DSPs set DS1
through DS8 during board operation. DSP0 controls D0 through D3 and DSP1 controls D4 through
Chapter 8 - Console
Page 475
GE MEDICAL SYSTEMS
DIRECTION 2152918-100, REVISION 21
CT/I SYSTEM SERVICE MANUAL - GENERAL
D7. The FEP has three operating modes: (1) Power-up, (2) Diagnostics, and (3) Applications. The
meaning of D0 through D7 changes with the FEP mode.
Reference
Designator
Color
Name
Meaning
ds1
Green
d0
Diagnostic/status LED #0, mapped to Internal Command
Register Bit 24 and controlled by DSP0
ds2
Green
d1
Diagnostic/status LED #1, mapped to Internal Command
Register Bit 25 and controlled by DSP0
ds3
Green
d2
Diagnostic/status LED #2, mapped to Internal Command
Register Bit 26 and controlled by DSP0
ds4
Green
d3
Diagnostic/status LED #3, mapped to Internal Command
Register Bit 27 and controlled by DSP0
ds5
Green
d4
Diagnostic/status LED #4, mapped to Internal Command
Register Bit 28 and controlled by DSP1
ds6
Green
d5
Diagnostic/status LED #5, mapped to Internal Command
Register Bit 29 and controlled by DSP1
ds7
Green
d6
Diagnostic/status LED #6, mapped to Internal Command
Register Bit 30 and controlled by DSP1
ds8
Green
d7
Diagnostic/status LED #7, mapped to Internal Command
Register Bit 31 and controlled by DSP1
ds9
Green
eddf
Empty DAS Data FIFO
ds10
Green
fddf
Full DAS FIFO
ds11
Green
eidf
Empty VME Input Data FIFO
ds12
Green
fidf
Full VME Input Data FIFO
ds13
Green
eod
Empty VME Output Data FIFO
ds14
Green
fodf
Full VME Output Data FIFO
ds15
Green
acc0
DSP#0 currently accessing local SRAM
ds16
Green
acc1
DSP#1 currently accessing local SRAM
ds17
Green
abt
Abort line open (scanning not enabled)
ds18
Green
Link
Present
Fiber optic receiver detects a valid light source.
“This does not indicate the presence of a valid
RPSCOM-FEP TAXI LINK or valid DAS DATA”.
Table 8-30 FEP BOARD LED Descriptions
3.8.4
FEP Power-up Mode
During Power Up Diagnostics (PUD, which takes about 2 seconds) LEDs D0 thru D7 flash a count
down sequence from FF hex (all on) to 00h (all off) indicating the test in progress. If the PUD
passes, two 4-LED “cylon” (or Knight Rider) patterns will be present, one for DSP0 and one for
DSP1. If either DSP fails its PUD, one of the following 4-LED failure codes rapidly flash to indicate
the failing test:
Page 476
Section 3.0 - Scan Recon Computer
GE MEDICAL SYSTEMS
DIRECTION 2152918-100, REVISION 21
CT/I SYSTEM SERVICE MANUAL - GENERAL
D3
D2
D1
D0
Description
ON
ON
ON
ON
Not Used
ON
ON
ON
off
DSP1 Diagnostic Initialization Failure
ON
ON
off
ON
DSP1 EPROM Check sum Failure
ON
ON
off
off
DSP1 Loaded Image Checksum Failure
ON
off
ON
ON
DSP1 to DSP1 Interprocessor Communication
(semaphore) Failure
ON
off
ON
off
DSP1 Stack Space Failure
ON
off
off
ON
Not Used
ON
off
off
off
Not Used
off
ON
ON
ON
Not Used
off
ON
ON
off
DSP1 CPU Functionality Failure
off
ON
off
ON
DSP1 Register Access Failure
off
ON
off
off
DSP1 Dual Port RAM Access Failure
off
off
ON
ON
DSP1 Global Bus Error Detection Failure
off
off
ON
off
DSP1 Scan Control (SDV/ODV) Failure
off
off
off
ON
DSP1 View Loop Failure
Table 8-31 FLASHING LED PATTERN ON FEP
3.8.5
FEP Diagnostics Mode
During diagnostic mode scanning, LEDs D0 thru D7 represent the following:
INDICATOR DESCRIPTION
D0
DSP0 Heartbeat. DSP0 alive as long as it flashes once per second.
D1
DSP0 Diagnostic Mode Enabled.
ON means the software loaded diagnostics into DSP0 and awaits next command
D2
DSP0 Diag Exec Processing.
ON while the diagnostic executive in DSP0 processes a diagnostic command
D3
DSP0 FEPCtl Processing.
On while the FEP control processing in DSP0 processes a control command
D4
DSP1 Heartbeat. DSP1 alive as long as it flashes once per second.
D5
DSP1 Diagnostic Mode Enabled.
ON means the software loaded diagnostics into DSP1 and awaits next command.
D6
DSP1 Diag Exec Processing.
ON while the diagnostic executive, in DSP1, processes a diagnostic command
D7
DSP1 FEPCtl Processing. On while the FEP control processing in DSP1 processes
a command
Table 8-32 FEP DIAGNOSTICS MODES
Chapter 8 - Console
Page 477
GE MEDICAL SYSTEMS
DIRECTION 2152918-100, REVISION 21
3.8.6
CT/I SYSTEM SERVICE MANUAL - GENERAL
FEP Applications Mode
During applications mode, LEDs D0 thru D7 on the FEP indicate the following:
INDICATOR DESCRIPTION
DO
DSP0 Heartbeat. Indicates DSP0 alive when it flashes once per second.
D1
DSP0 FEP Mode Active. ON means the DSP0 received a scan mode, and is
actively processing a scan
D3 & D2
DSP0 Mode Type. Indicates DSP0 processing mode (below)
D3
D2
DSP0 Mode
off
off
Not Used
off
ON
Scout
ON
off
Axial
ON
ON
Others (RTS non proprietary Diags, NDC)
D4
DSP1 Heartbeat. Indicates DSP1 alive when it flashes once per second.
D5
DSP1 FEP Mode Active. ON means the DSP1 received a scan mode, and is
actively processing a scan
D7 & D6
DSP1 Mode Type. Indicates DSP1 processing mode (below)
D6
D7
DSP1 Mode
off
off
Not Used
off
ON
Scout
ON
off
Axial
ON
ON
Others (RTS non proprietary Diags, NDC)
Table 8-33 APPLICATIONS MODE ON FEP
3.8.7
FEP Test Points
The front of the FEP contains the following five test points:
TEST POINT
NAME
MEANING
TP2
VCC
+5V Logic Supply
TP3
-5V
-5V ECL Logic Supply
TP4
+12V
+12V Backplane Voltage
TP5
-12V
-12V Back-plane Voltage
TP6
LGND
Logic Ground
Table 8-34 FEP TEST POINTS
3.8.8
FEP Switches
The FEP contains one switch. Use switch S1 to power-up reset the FEP.
3.9
Bit3 VME Interface Board, 2124215 and 2235744-2
For diagnostic and troubleshooting information, refer to Diagnosing BIT3 Subsystem on CT/I 5.x
(Octane) on page 337 and Diagnosing BIT3 Subsystem on CT/i 3.X/4.X (INDIGO2) on page 388.
Page 478
Section 3.0 - Scan Recon Computer
GE MEDICAL SYSTEMS
DIRECTION 2152918-100, REVISION 21
CT/I SYSTEM SERVICE MANUAL - GENERAL
1
J3
Remove Jumper at J3-1
Bit3 VME Circuit Board in the CT/i Scan Chassis
BIT3 VME Bus Board (Fiber Optic)
Figure 8-114 Bit3 CT/i VME Board Jumpers
Note:
3.10
Always remove jumper located at position J3-1, see Figure 8-114, because it will cause the Octane
computer to generate an operating (IRIX) “panic error” message during boot-up. This jumper is not
used in the Indigo or Octane computer and is therefore unnecessary. It can be removed completely
and discarded (thrown away).
Ethernet Transceivers
In addition to preforming as an electrical interface to the network, the ethernet transceiver also
indicates the relative health of the network. If the network isn’t working, the LED on the ethernet
transceiver will not be lit. Check the LED indicator on the MVME166 of the SBC board. If there is
no green light ON under the RPWR label, check the 1 amp fuse F1 on the MVME166. The SBC
requires 5V, 12VP and 12VN whose source is console power supply.
Note:
When you receive a new transceiver, always check the heartbeat switch. The heartbeat test ON
may cause the system ethernet to malfunction.
SQE SWITCH
Heartbeat OFF
Figure 8-115 SQE Switch
The SQE switch enables and disables the heartbeat test. Disable the heartbeat test during normal
operation. To configure the heartbeat (SQE) switch:
•
Slide the SQE switch to ON, to enable the heartbeat (SQE) test.
•
Slide the switch to the OFF, to disable the heartbeat (SQE) test.
Chapter 8 - Console
Page 479
GE MEDICAL SYSTEMS
DIRECTION 2152918-100, REVISION 21
CT/I SYSTEM SERVICE MANUAL - GENERAL
USING PING TO CHECK NETWORK CONNECTIONS
PING is a basic command you use to check whether another device on the network is on or
reachable. It tests the lowest level of the network. It tests whether the circuit is complete. It does not
test how well the DICOM software communication is working.
To use Ping, you type the ping command and what you want to ping. You identify the what by its
AE title or IP address. You get this information from the site’s system administrator. If already setup,
then ‘ /usr/etc/netstat -i’ on the scanner will display the hostnames.
Example:
ping <hostname> (or IP address)
or
/usr/etc/ping -q -f -s 2048 -c 100 <hostname>
When troubleshooting the Network, attach a laptop to the site’s network rather than to the CT/i
scanner. Use the laptop to:
•
3.11
verify that you have the correct IP addresses and AE Titles for all the DICOM devices the unit
uses
•
determine if the laptop can successfully Ping a device that the scanner cannot
•
check the network to scanner connection (transceiver) and communication
Power Supplies
3.11.1
Power Supply Requirements (FEP, IG, BIT3 & CPU):
The FEP, IG, BIT3, CPU boards (attached to VME back-plane) use the following voltages:
3.11.1.1
3.11.1.2
3.11.1.3
Page 480
+5V Supply
•
The P1, P2, and P3 VME connectors supply the voltage to the digital logic.
•
Recommended DC operating voltage: 4.75V to 5.25V.
•
The absolute maximum voltage which, if exceeded, damages the FEP: -0.5V to 7.0V, relative
to LGND.
•
The FEP draws no more than 8 Amps under normal operating conditions.
•
The FEP draws a maximum current of 13 Amps.
+12V Supply
•
The P1 VME connector supplies voltage to the FLASH RAMs during re-programming.
•
Normal operating voltage: 11.4V to 12.6V.
•
The absolute maximum voltage range: -2.0V to 13.5V, relative to LGND.
•
The FEP draws no more than 16 milliampere under normal operating conditions.
•
The FEP draws a maximum current of 36 milliampere.
-12V Supply
•
The P1 VME connector supplies the voltage to the DC/DC converter for conversion to -5V.
•
Normal operating voltage: -11.4V to -12.6V.
•
The absolute maximum voltage range: -13.5V to 2.0V, relative to LGND.
•
The FEP draws no more than 80 milliampere under normal operating conditions.
•
The FEP draws a maximum current of 115 milliampere.
Section 3.0 - Scan Recon Computer
GE MEDICAL SYSTEMS
DIRECTION 2152918-100, REVISION 21
3.11.2
CT/I SYSTEM SERVICE MANUAL - GENERAL
Power Supply Replacement
3.11.2.1
Remove Scan Chassis Power
1.)
Shutdown Applications Software and Halt Unix on the SBC:
a.) Start at the applications level, and select the UTILITIES soft key to display the Utilities
Main menu.
b.) Select SHUTDOWN.
2.)
NOTICE
3.11.2.2
Unplug the console power cable.
Prevent permanent damage to the static-sensitive boards. Attach the anti-static wrist strap
to your wrist, and to a bare metal grounding point on the scan chassis before you continue.
Remove power supply
1.)
From the back of the console, remove cable assemblies from supply.
2.)
From the front of the console:
a.) Loosen, and remove, the top 2 screws from the metal plate.
b.) Remove the metal plate.
3.)
3.11.2.3
Remove the incoming line power from the AC input terminals.
4.)
Slide the tray assembly out of the scan chassis and lay it on a flat surface.
5.)
Remove the 4 screws that fasten the power supply to the tray.
Install new power supply
1.)
Use 4 screws to fasten the new power supply to the tray.
2.)
Slide the tray assembly into the scan chassis.
3.)
Reattach cables.
4.)
Reconnect the incoming line power to the AC terminals.
5.)
Restore AC power to the console.
6.)
Verify power supply voltage.
7.)
Replace the metal plate and reassemble the console.
+5V output voltage
5V
POT
Factory set current
limiting adjustment
POTS (Do Not Tamper)
AC
BRN
BLU
GRN/YEL
VCC to VME
BRN to drives
RED
12.4 to 12.5V
BLK
GRN
12.4 to 12.5V
WHT
for drives and fans
Figure 8-116 Console Power Supply
Chapter 8 - Console
Page 481
GE MEDICAL SYSTEMS
DIRECTION 2152918-100, REVISION 21
Page 482
CT/I SYSTEM SERVICE MANUAL - GENERAL
Section 3.0 - Scan Recon Computer
GE MEDICAL SYSTEMS
GE MEDICAL SYSTEMS-AMERICAS: FAX 414.544.3384
P.O. BOX 414; MILWAUKEE, WISCONSIN 53201-0414, U.S.A.
GE MEDICAL SYSTEMS-EUROPE: FAX 33.1.40.93.33.33
PARIS, FRANCE
484
GE MEDICAL SYSTEMS-ASIA: FAX 65.291.7006
GE Medical Systems
gehealthcare.com
Technical
Publication
Direction 2152918-100
Revision 21
Book 4
of 5
Pages 485 - 656
GE Medical Systems
CT/i System Service Manual - General
Chapters 9 and 10
High Voltage & X-Ray, and DAS & Detector
Copyright © 1996-2005 by General Electric Company.
All rights reserved.
485
GE MEDICAL SYSTEMS
DIRECTION 2152918-100, REVISION 21
Page 486
CT/I SYSTEM SERVICE MANUAL - GENERAL
GE MEDICAL SYSTEMS
DIRECTION 2152918-100, REVISION 21
CT/I SYSTEM SERVICE MANUAL - GENERAL
Chapter 9
HV and X-Ray
Section 1.0
High Voltage Replacement Verification
NOTICE
Please perform the retests listed below when you replace or adjust a high voltage part.
System Functional Test means scan the first six series using PROTOCOL LIST 20.8 called
the System Scanning Test; how to scan with protocols begins on page 62.
HV System Components
Task
Verification Test
Tube
Pull and complete tube data
for old tube and install new
tube. See page 508.
Complete verification tests
and reset Smart Trend
Baseline if applicable (5.x
SW). Refer to Chapter 6,
page 254 for resetting Smart
Trend baseline.
Refer to Chapter 3 to verify mA
meter, new Auto mA Cal (Seed
Shift only), (10) slices of micro
phonics, Alignments, calibrate HV
Tank Feed back, kV meter*, heat
soak and season the tube, verify
mA and kV, QCal, Cals, “N” number
check, then do image series.
Rotor Controller Assembly Replace faulty assembly.
aka: CTVRC Module
Refer to page 527.
System Scanning Test on page 67.
HV Cable
Replace faulty cable. See
page 522 for the Anode
Cable and page 523 for the
Cathode cable.
Auto mA Cal on page 501.
HV Tank (Anode or
Cathode)
Refer to page 519 for Anode Calibrate HV Tank Feedback on
Tank and page 520 for the
page 497.
Cathode Tank.
Verify kV meter on page 491.
Auto mA Cal on page 501.
kV and mA verification on page
500.
Rise and Fall Time Accuracy on
page 502.
System Scanning Test on page 67.
HV Inverter (Anode or
Cathode)
Refer to page 521 for the
Auto mA Cal on page 501.
Anode and Cathode Inverter. kV and mA verification on page
500.
System Scanning Test on page 67.
Table 9-1 High Voltage System Retest Matrix
Chapter 9 - HV and X-Ray
Page 487
GE MEDICAL SYSTEMS
DIRECTION 2152918-100, REVISION 21
CT/I SYSTEM SERVICE MANUAL - GENERAL
HV System Components
Task
Verification Test
Measurement Board
Replace faulty board. Refer
to page 518
Calibrate HV Tank Feedback on
page 497.
Verify kV meter on page 491.
Auto mA Cal on page 501.
kV and mA verification on page
500.
Rise and Fall Time Accuracy on
page 502.
System Scanning Test on page 67.
mA Board
Replace faulty board. Refer
to page 532 or page 534 if
HEMRC ma Control
Verify mA meter on page 493.
Auto mA Cal on page 501.
kV and mA verification on page
500.
Exposure Time Accuracy, and
System Functional Test on page 67
kV Board
Replace faulty board. Refer
to page 525.
Calibrate HV Tank Feedback on
page 497.
Verify kV meter on page 491.
Auto mA Cal on page 501.
kV and mA verification on page
500.
Rise and Fall Time Accuracy on
page 502.
System Scanning Test on page 67.
HEMRC Control Board
Replace faulty board. Refer Select KV & mA under Trouble
to page 525. Board shown on Shoot; refer to information that
page 536
begins on page 564
System Scanning Test on page 67.
Table 9-1 (Continued)High Voltage System Retest Matrix
Section 2.0
Access HV Maintenance through Service Desktop
1.)
Display the Service Desktop Main Menu.
2.)
Select REPLACEMENT PROCEDURES.
3.)
Proceed to the next page.
Refer to page 489.
Page 488
Section 2.0 - Access HV Maintenance through Service Desktop
GE MEDICAL SYSTEMS
DIRECTION 2152918-100, REVISION 21
CT/I SYSTEM SERVICE MANUAL - GENERAL
Section 3.0
Replacement Procedures Menu
Figure 9-1 Replacement Menu Screen
Section 4.0
Generator Characterization
Use the Generator Characterization Program to update the “small spot” and “large spot”
characterization files, to provide a starting point for the closed loop mode of the generator. This
iterative process requires several scans at a different KV/MA/spot size. It calculates corrections,
repeats the scan until the results fall within tolerance, then updates the characterization file.
Chapter 9 - HV and X-Ray
Page 489
GE MEDICAL SYSTEMS
DIRECTION 2152918-100, REVISION 21
CT/I SYSTEM SERVICE MANUAL - GENERAL
Figure 9-2 Generator Characterization Menu Screen
Page 490
Section 4.0 - Generator Characterization
GE MEDICAL SYSTEMS
DIRECTION 2152918-100, REVISION 21
CT/I SYSTEM SERVICE MANUAL - GENERAL
Section 5.0
Auto mA Calibration Status Screen
Figure 9-3 Auto mA Calibration Status Screen
Section 6.0
Verify kV Meter
This section describes the calibration check of system internal kV metering circuits.
1.)
Select READ METERING (Page 490).
2.)
Select RUN (Page 492) to start the test.
3.)
Note:
-
During the test, the firmware reads the metering circuits in the OFF state, then reads the
metering circuits in the ON state, and finally reports the readings to the plasma display.
-
Page 492 shows the displayed Anode kV, Cathode kV and Total kV values for “Circuit
OFF” and “Circuit ON”.
Compare the data in the “Delta” column on the Read Meter screen (Figure 9-4) to the data in
the “Limit” column.
“Delta” = DVM – A/D.
Chapter 9 - HV and X-Ray
Page 491
GE MEDICAL SYSTEMS
DIRECTION 2152918-100, REVISION 21
CT/I SYSTEM SERVICE MANUAL - GENERAL
Circuit OFF
Circuit ON
Anode kV = 0 ±0.5
Anode kV = 50 ±7.5
Cathode kV = 0 ±0.5
Cathode kV = 50 ±7.5
Total kV = 0 ±0.5
Total kV = 100 ±15.0
Table 9-2 Generator Characterization test specifications
Figure 9-4 Read Meter Screen
Page 492
Section 6.0 - Verify kV Meter
GE MEDICAL SYSTEMS
DIRECTION 2152918-100, REVISION 21
CT/I SYSTEM SERVICE MANUAL - GENERAL
Section 7.0
Verify mA Meter
This section describes the calibration check system internal mA metering circuits.
DANGER
NEVER PLACE ANY PART OF YOUR BODY INTO THE GANTRY WITHOUT
DISABLING THE AXIAL DRIVE AND VERIFYING THAT IT IS DISABLED. BOTH
OF THE AXIAL DRIVE STATUS LEDS MUST BE OUT. DO NOT SERVICE THE
GANTRY IF EITHER LED IS ON. FAILURE TO HEED THIS WARNING MAY
RESULT IN PERSONAL HARM, HARM TO OTHERS OR DEATH. BE SURE
THAT YOU HAVE READ DIRECTION 46-018302, CT HISPEED ADVANTAGE
SAFETY GUIDELINE MANUAL OR HAVE VIEWED 46-018308 SAFETY VIDEO
TAPE PRIOR TO SERVICING THE GANTRY.
AXIAL DRIVE
STATUS LEDS
AXIAL LOOP
CONTACTOR
CLOSED
550 BACKUP
CONTACTOR
CLOSED
GANTRY 120VAC
CONTACTOR
CLOSED
AXIAL DRIVE
ENABLE
ON
550VDC
ENABLE
ON
GANTRY 120VAC
ENABLE
ON
OFF
OFF
OFF
GANTRY STATUS
DISPLAY PANEL
AXIAL DRIVE
ENABLE SWITCH
CAUTION: DISABLES TUBE COOLING
CT3529A
Figure 9-5 Axial Drive Status and Control Panel
1.)
Note:
Inside the Gantry:
a.)
Switch OFF the 550 V enable on Gantry Control Panel.
b.)
Switch OFF the axial drive.
c.)
Rotate the Anode tank to the 2 o’clock position.
d.)
Pin the Gantry.
2.)
Display Generator Characterization Menu.
3.)
Select READ METERING (Figure 9-4)
On the display, type/enter a time delay in seconds, to provide enough time for you to walk from the
console to the DVM, and record the reading. The test will not begin until this time delay expires.
Once it begins, the test enables the meter circuit for only 4 seconds.
4.)
Use a DVM as an mA meter; connect it to the hardware on the anode side:
a.)
Connect the black lead to TP8 (ACAL1) on the mA board.
b.)
Connect the red lead to TP11 (ACAL2) on the mA board.
Chapter 9 - HV and X-Ray
Page 493
GE MEDICAL SYSTEMS
DIRECTION 2152918-100, REVISION 21
5.)
CT/I SYSTEM SERVICE MANUAL - GENERAL
Locate the Anode HV Tank Measurement board (Figure 9-6). If TP5 has a wire from the
harness, you don’t need the following test lead. If TP5 does NOT have a wire from the harness,
install a test lead as follows:
a.)
Use a jumper with a 68 ohm, 5 watt, resistor in series.
b.)
Connect one end to TP11 (ACAL 2) on the mA board.
c.)
Connect the other end to TP5 on the Anode Tank Measurement board (Figure 9-6).
6.)
On the Display, select the ACCEPT softkey.
7.)
Record the displayed, and measured, Anode mA values for “Circuit OFF” and “Circuit ON”.
Note:
If your system has the test wire to TP5 included in the harness, the Cathode side should read
approximately 19 mA during “Circuit On”.
Note:
When you exit Generator Characterization, this test may generate
kV board tube spit counter = x error messages.
8.)
Disconnect the test equipment from the Anode side, if used.
Measurement Board
OBC Board Slot Assignments
J5
J1
Collimator Control
CTVRC Control or HEMRC Control
J
6
J
2
C14
MA Control
KV Control
TP5
Gentry I/O
RCOM
Heurikon (CPU)
Figure 9-6 Tank Measurement board
9.)
Use a DVM as an mA meter:
a.)
Connect the black lead to TP9 (CCAL1) on the mA board (page 532).
b.)
Connect the red lead to TP14 (CCAL2) on the mA board.
10.) Locate the Cathode HV Tank Measurement board (Figure 9-6). If TP5 has a wire from the
harness, you don’t need the following test lead. If TP5 does NOT have a wire from the harness,
install a test lead as follows:
a.)
Use a jumper with a 68 ohm, 5 watt, resistor in series.
b.)
Connect one end to TP14 (CCAL 2) on the mA board (page 532).
c.)
Connect the other end to TP5 on the Measurement board.
11.) On the Display, Select the ACCEPT softkey.
12.) Record the displayed, and measured, Cathode mA values for “Circuit OFF” and “Circuit ON”.
Note:
If your system has the test wire to TP5 included in the harness, the Anode side should read
approximately 20mA during “Circuit On”.
Note:
When you exit Generator Characterization, this test may generate
13.) Disconnect the test equipment from the Cathode side if used.
Page 494
kV board tube spit counter = x error messages.
Section 7.0 - Verify mA Meter
GE MEDICAL SYSTEMS
DIRECTION 2152918-100, REVISION 21
CT/I SYSTEM SERVICE MANUAL - GENERAL
Section 8.0
Set Calseed Values
Use the following sequence to run a partial Install New Tube. Use this procedure to set the calseed
values on a new system.
1.)
Display the Generator Characterization Menu.
2.)
Select INSTALL NEW TUBE.
3.)
The system prompts you to verify the tube type.
4.)
Verify the number corresponds to your tube type, answer Y (yes) or N (no):
SOFTWARE TOKEN
HOUSING #
INSERT #
12-MX_135CT
46-274800G1
46-274600G1
13-MX_165CT
46-309500G2
46-309300G1
14-MX_165CT_I
46-309500G2
46-309300G2
15-MX_200CT
2137130-2
2120785
Table 9-3 Software Tokens for Various Tube Housings & Inserts (CalSeed)
5.)
Press START SCAN when it illuminates.
The system automatically runs the program and updates the display:
- seed filament current shift scans -
Note:
ABORT the program after the seed filament current shift scans and before the ductility warm-up.
Chapter 9 - HV and X-Ray
Page 495
GE MEDICAL SYSTEMS
DIRECTION 2152918-100, REVISION 21
CT/I SYSTEM SERVICE MANUAL - GENERAL
Figure 9-7 Install New Tube Screen
Page 496
Section 8.0 - Set Calseed Values
GE MEDICAL SYSTEMS
DIRECTION 2152918-100, REVISION 21
CT/I SYSTEM SERVICE MANUAL - GENERAL
Figure 9-8 Seed Shift Real TIme Information Screen
Section 9.0
KV Gain Pots Adjustment
9.1
Install HV Divider
Note:
1.)
Switch OFF “X-Ray and Drives” power on the gantry.
2.)
Inside the Gantry:
Switch OFF the HVDC (550) enable.
b.)
Switch OFF the axial drive.
c.)
Rotate the Tube to the 3 o’clock position
d.)
Pin the Gantry.
e.)
Switch OFF the 120 Vac Gantry power.
f.)
Refer to Figure 9-9. Install the HV Divider between Tube and Tanks.
Place the HV Divider on a table or tube hoist, so the cables reach the tube.
3.)
CAUTION
a.)
Refer to Figure 9-9. Add a ground wire (minimum size of AWG 12) from Tube ground to
Bleeder ground.
Performix tube unit MUST be grounded to the gantry during testing!
4.)
Switch ON the 120 Vac Gantry power.
5.)
Switch ON the HVDC (550) enable.
6.)
Switch ON “X-Ray and Drives” power on the gantry.
7.)
Reset the hardware.
Chapter 9 - HV and X-Ray
Page 497
GE MEDICAL SYSTEMS
DIRECTION 2152918-100, REVISION 21
NOTICE
CT/I SYSTEM SERVICE MANUAL - GENERAL
Incorrect installation of anode and cathode HV cables can destroy the Performix tube unit!
GROUND WIRE
CATHODE
CABLE TO
GANTRY
GRN
CATHODE
*
10 ft.HV
CABLES
ANODE
*
C1515A
DIVIDER
ANODE
CABLE TO
GANTRY
* Performix tube is reversed, front to back!
TUBE
Figure 9-9 HV Divider Installation
9.2
Setup Instrumentation
Use an oscilloscope* with 10X probes:
1.)
Connect channel one to the anode output of the divider.
Connect the scope ground to bleeder ground.
2.)
Connect channel two to the cathode output of the divider.
Connect the scope ground to bleeder ground.
Note:
In order to minimize bleeder-induced ripple on the kV waveform, connect a 30 foot Belden shielded
twisted pair cable between the scope probes and the bleeder.
3.)
Trigger channel one, positive, DC couple, trigger mode normal.
4.)
Channel one and two, 10v/div, time base 200ms.
5.)
Invert Channel two.
*If possible, try to plug the scope into the table 120 Vac outlet, to reduce the noise on the scope
waveforms. Use an extension cord if necessary.
Note:
9.3
Page 498
Determine the type of kV board in the OBC.
This procedure lists the names of components on the 46-321064G1-D kV board without brackets.
This procedure lists the names of components on the 46-321198G1 or 2143147 kV board in
[brackets].
Calibrate the Cathode
1.)
Display the Generator Installation and Verification menu.
2.)
Select BLEEDER SETUP (DDC).
3.)
Verify/Set-up the following DDC parameters:
Section 9.0 - KV Gain Pots Adjustment
GE MEDICAL SYSTEMS
DIRECTION 2152918-100, REVISION 21
4.)
CT/I SYSTEM SERVICE MANUAL - GENERAL
-
STATIC X-RAY ON
-
1 SECOND
-
1 SCAN
-
FOCAL SPOT LARGE
-
100 KV
-
50 MA
-
MONITOR ENABLE
Select ACCEPT RX
The Computer Displayed reading specification for the Cathode kV and Anode kV equals 50 ±0.5 kV.
Note:
If you use scope cursors to window the trace, position the Left Vertical Cursor to the Right of the
Rising Edge of the waveform. Position the Right Vertical Cursor to the Left of the Falling Edge of
the Waveform.
5.)
Adjust the Cathode pot on the kV board, until the scope reading for the Cathode kV, and the
displayed reading for the Cathode kV in the message log, fall within ±0.5kV of each other.
6.)
Use the pot, labeled CA [CAKV, R316], on the kV board, to adjust the scope reading.
7.)
9.4
-
CCW decreases the scope kV.
-
CW increases the scope kV.
-
1/2 turn equals approximately 0.5 kV.
Record the results on FORM 4879.
Calibrate the Anode
1.)
Display the Generator Installation and Verification menu.
2.)
Select BLEEDER SETUP (DDC).
3.)
Verify/Set-up the following DDC parameters:
4.)
-
STATIC X-RAY ON
-
1 SECOND
-
1 SCAN
-
FOCAL SPOT LARGE
-
100 KV
-
50 MA
-
MONITOR ENABLE
Select ACCEPT RX
The Computer Displayed reading specification for the Cathode kV and Anode kV is 50 ±0.5 kV.
Note:
If you use scope cursors to window the trace, position the Left Vertical Cursor to the Right of the
Rising Edge of the waveform. Position the Right Vertical Cursor to the Left of the Falling Edge of
the Waveform.
5.)
Adjust the Anode pot on the kV board, until the scope reading for the Anode kV, and the
displayed reading for the Anode kV in the message log, fall within ±0.5kV of each other.
6.)
Use the pot, labeled AN [ANKV, R318], on the kV board, to adjust the scope reading.
7.)
-
CCW decreases the scope kV.
-
CW increases the scope kV
-
1/2 turn is approximately 0.5 kV.
Record the results on FORM 4879.
Chapter 9 - HV and X-Ray
Page 499
GE MEDICAL SYSTEMS
DIRECTION 2152918-100, REVISION 21
9.5
CT/I SYSTEM SERVICE MANUAL - GENERAL
Measure Total kV
1.)
Display the Generator Installation and Verification menu.
2.)
Select BLEEDER SETUP (DDC).
3.)
Verify/Set-up the following DDC parameters:
-
STATIC X-RAY ON
-
1 SECOND
-
1 SCAN
-
FOCAL SPOT LARGE
-
100 KV
-
50 MA
-
MONITOR ENABLE
4.)
Change the oscilloscope to add ch.1 and ch.2, to read total kV from the HV divider.
5.)
Channel one and two, 20v/div, time base 200ms, trigger ch. one, positive.
6.)
Select ACCEPT RX
7.)
Record the scope reading, and the Avg. kV displayed in the message log, in FORM 4879.
8.)
Display the Generator Characterization menu.
9.)
Toggle the softkey MONITOR ENABLE OFF, so the message log no longer displays kV and
mA readings.
Section 10.0
Verify kV Meter
Use this procedure to verify the calibration of the internal kV metering circuits.
1.)
Display the Generator Installation and Verification menu.
2.)
Select MA METER CHECK
3.)
Select ACCEPT
-
The test begins after the time delay expires.
-
Once the test begins, the software enables the meter circuit for 4 seconds.
4.)
Record the displayed Anode kV, Cathode kV and Total kV values in the FORM 4879 “Circuit
OFF” and “Circuit ON” table.
5.)
Select DISMISS
REMOVE THE EXTERNAL HV DIVIDER
1.)
Switch OFF “X-Ray and Drives” power on the gantry.
-
Press the EMERGENCY OFF button on the Gantry Mounted Table controls.
-or2.)
Page 500
Press X-RAY AND DRIVES OFF on the REM box.
Refer to Figure 9-5 on page 493. Inside the Gantry:
a.)
Switch OFF the HVDC (550) enable.
b.)
Switch OFF the 120 Vac Gantry power.
c.)
Remove the HV Divider between the Tube and Tanks (Figure 9-9).
d.)
Reconnect the HV cables for normal operation.
Section 10.0 - Verify kV Meter
GE MEDICAL SYSTEMS
DIRECTION 2152918-100, REVISION 21
NOTICE
CT/I SYSTEM SERVICE MANUAL - GENERAL
Incorrect installation of anode and cathode HV cables can destroy the Performix tube!
3.)
e.)
Re-apply paper toweling around tube locking ring to absorb excess oil.
f.)
Un-pin the gantry.
g.)
Switch on the 120 Vac gantry power.
h.)
Switch ON the 550v enable.
i.)
Switch ON the Axial Drive enable.
Switch ON X-RAY AND DRIVES.
-
Press the RESET button on the Gantry Mounted Table controls.
-or4.)
Press X-RAY AND DRIVES ON on the REM box.
Reset the hardware.
Section 11.0
Install New Tube Program
Use this program to complete Auto mA Cal on a new tube. Run this program only on a new tube.
Refer to Figure 9-5
Note:
1.)
Display the Generator Characterization Menu.
2.)
Select the INSTALL NEW TUBE softkey.
The system automatically warms up the tube.
3.)
The system prompts you with the tube type.
Verify the number corresponds to your tube type; answer Y or N.
Software Token
Housing #
Insert #
12-MX_135CT
46-274800G1
46-274600G1
13-MX_165CT
46-309500G2
46-309300G1
14-MX_165CT_I
46-309500G2
46-309300G2
15-MX_200CT
2137130-2
2120785
Table 9-4 Tube Type Table (SW Tokens for Various Housings & Inserts)
4.)
Press START SCAN when it flashes, to automatically run the program and update the display:
– seed filament current shift scans –
Section 12.0
Auto mA Calibration
Run this program when you replace the X-Ray tube, or the system requires re-calibration.
1.)
Note:
Select AUTO MA CAL.
The software automatically warms up the tube.
2.)
Press START SCAN when it flashes, to automatically run the program and update the display:
– Ductility warm-up Chapter 9 - HV and X-Ray
Page 501
GE MEDICAL SYSTEMS
DIRECTION 2152918-100, REVISION 21
CT/I SYSTEM SERVICE MANUAL - GENERAL
– Auto mA Cal 3.)
The system displays the final filament currents on the screen.
Section 13.0
KV Rise and Fall Times
Note:
Determine the type of kV board in the OBC.
This procedure lists the names of components on the 46-321064G1-D kV board without
brackets.
This procedure lists the names of components on the 46-321198G1 or 2143147 kV board in
[brackets].
1.)
2.)
In the OBC, connect a scope to the KV board.
-
Channel 1: Exposure Command EXCM, TP22 [TP5].
Scope ground to LGND, TP6 [TP3].
2v/div
-
Channel 2: Total kV KVTB, TP30 [TP11].
(At this test point KV = 20KV per volt.)
Scope ground to AGND TP39 [SGND, TP12].
1v/div
Set the Scope Time base to 200 usec.
Positive or Negative trigger as required.
3.)
Select RISE AND FALL TIME (DDC)
Technique
kV
mA
80
400
140
40
Rise
Record Delay ms
Test not required!
Fall
Limit
Record Delay ms
Limit
0 +1.9 ms
Test not required!
N/A
N/A
-0 +0.5 ms
Table 9-5 kV Rise and Fall Time Record Table
Note:
See pages 503 and 504 for measurement clarification.
Section 14.0
Measure Rise Time
1.)
Note:
Page 502
Refer to XREF Verify/Set-up the following DDC parameters:
-
STATIC X-RAY ON
-
1 SECOND
-
FOCAL SPOT LARGE
-
80 KV
-
400 MA
Measure rise time only on the 80kV/400mA scan.
2.)
Select ACCEPT RX
3.)
Select PAUSE after the start of scan, to prevent the scope from displaying the fall time.
Section 13.0 - KV Rise and Fall Times
GE MEDICAL SYSTEMS
DIRECTION 2152918-100, REVISION 21
Note:
CT/I SYSTEM SERVICE MANUAL - GENERAL
4.)
After you record the rise time, select the RESUME to initiate the fall time scan.
5.)
Record the delay between the rise of the EXCM signal, and the 75% threshold crossing of the
selected kV (on FORM 4879).
-
Do not include the waveform overshoot.
-
The 75% point for 80kV equals 60kV
Refer to Figure 9-10 for measurement clarification.
RISE TIME
EXAMPLE
80kV/40mA
Ch.1
TP 22
EXCM
[TP5]
Names of components on the
46–321198G1 or
2143147 kV board
are shown on this
page in [brackets].
RISE
TIME
75% OF
SELECTED
TECHNIC
Ch.2
TP 30
KVTB
[TP11]
0% XRAY
Figure 9-10 Rise Time Measurement
Note:
The 75% point for:
•
80kV equals 60kV
•
100kV equals 75kV
•
120kV equals 90kV
•
140kV equals 105kV
Section 15.0
Measure Fall Time
1.)
Note:
Refer to XREF. Verify/Set-up the following DDC parameters:
-
STATIC X-RAY ON
-
1 SECOND
-
FOCAL SPOT LARGE
-
140 KV
-
40 MA
Measure fall time only on the 140kV/40mA scan.
2.)
Record the delay between the fall of the EXCM signal, and the 75% threshold crossing of the
selected kV (on FORM 4879).
Chapter 9 - HV and X-Ray
Page 503
GE MEDICAL SYSTEMS
DIRECTION 2152918-100, REVISION 21
CT/I SYSTEM SERVICE MANUAL - GENERAL
-
Do not include the waveform overshoot.
-
The 75% point for 140kV equals 105kV
q Check box when complete.
Leave the scope connected for the next test.
Note:
FALL TIME
EXAMPLE
80kV/40mA
Ch.1
TP 22
EXCM
[TP5]
100% XRAY
Names of components on the
46–321198G1 or
2143147 kV board
are shown on this
page in [brackets].
Ch.2
TP 30
KVTB
[TP11]
The 75% point for:
80kV equals 60kV
100kV equals 75kV
120kV equals 90kV
140kV equals 105kV
FALL
TIME
75% OF
SELECTED
TECHNIC
Figure 9-11 Fall Time Measurement
Section 16.0
Verify Internal Scan Timer
Note:
1.)
Display the Generator Characterization menu (Figure 9-2).
2.)
Toggle the softkey MONITOR ENABLE to ON, to display the scan time in the message log.
3.)
In the OBC, connect a scope to the kV board, as follows:
a.)
Channel 1, Exposure Command (EXCM, TP22). Scope ground to (LGND, TP6) [TP3]. 2v/
div
b.)
Channel 2, Total kV (KVTB, TP30) [TP11]. Scope ground to (AGND, TP39) [SIG, TP12].
1v/div
c.)
Set the Scope Time base to 200msec, positive trigger.
4.)
Use DDC to take a stationary, 1.0 sec, 0mm, 100kV, 40mA, Large Focal Spot scan.
5.)
Record the measured scan time from the oscilloscope and the displayed scan time from the
message log. Spec limits are as follows:
Scope Exposure Duration = 0.96 to 1.04 s.
Displayed Exposure Duration = 0.99 to 1.02 s.
6.)
Display the Generator Characterization menu.
7.)
Toggle the softkey MONITOR ENABLE OFF, to stop the scan time display in the message log.
Failure to turn the MONITOR ENABLE OFF results in the system message log filling with
exposure information.
Page 504
Section 16.0 - Verify Internal Scan Timer
GE MEDICAL SYSTEMS
DIRECTION 2152918-100, REVISION 21
8.)
Disconnect the scope from the kV board.
9.)
Replace the OBC cover.
CT/I SYSTEM SERVICE MANUAL - GENERAL
Section 17.0
Tube Usage Statistics
The display tool, tube Usage, displays a list of currently viewable tube usage files. The system
stores these files when you save the mechanical characterization.
1.)
Select TROUBLE SHOOT
2.)
Select TUBE USAGE.
3.)
Select START.
4.)
The screen prompts: Tube to view::
5.)
-
Type 1 ENTER to display the corresponding list of tube usage statistics.
-
Type/enter Q to quit.
Select EXIT.
TubeUsage
1
2
3
4
5
6
7
8
c
q
Tue Oct 17 23:37:45 1995
Wed Aug 16 15:03:45 1995
Fri
Aug 4 18:39:29 1995
Thu Aug 3 00:37:20 1995
Fri
Jul 29 17:19:41 1995
Thu Jul 27 01:21:03 1995
Thu Dec 23 11:36:46 1993
Thu Jul
8 11:38:19 1993
Cumulative Statistics
Quit
tube to view : :
Figure 9-12 Tube Usage Initial Screen
Tube
Date Installed
1
2
3
c
q
Wed
Oct
5
20:06:111996
Fri
Jul
29
22:00:551996
Tue
Jun
29
20:42:021996
Cumulative Statistics
Quit
Choose the tube # to display the following:
tube to view: 1
Hospital: Name Address
Suite RPXX2
Installed: Wed Oct 5 20:06:11 CDT 1996
Chapter 9 - HV and X-Ray
Page 505
GE MEDICAL SYSTEMS
DIRECTION 2152918-100, REVISION 21
CT/I SYSTEM SERVICE MANUAL - GENERAL
Removed:
Last Scan: Thu Jan 5 08:29:17 CST 1996
Housing Model #: 46-309500G2
Housing Serial #: 89851EC0
Insert Model #: 46-309300G2
Insert Serial #: 316778TU0
Failure Code:
Mode: Patient Scans
Number Slices: 52805 (total gantry rotations with X-Ray on)
Number KW Slices: 89761 (count 1 slice for <=24kW, 2 slices for >24kW
scans)
KW Hours: 495.66 (total Kilowatt usage for an hour)
Scan Seconds: 69785.19 (total number of seconds of scanning) (1)
Mode: Non-Patient Scans
Number Slices: 8074 (total gantry rotations with X-Ray on)
Number KW Slices: 8501 (count 1 slice for <=24kW, 2 slices for >24kW scans)
KW Hours: 45.23 (total Kilowatt usage for an hour)
Scan Seconds: 11302.74 (total number of seconds of scanning)
After the first tube change with an RP1.4 software (or later release), the
tube usage screen displays the following information:
Mode: Patient Scans
Number Slices: 52805 (total gantry rotations with X-Ray on)
Number KW Slices: 89761 (count 1 slice for <=24kW, 2 slices for >24kW
scans)
KW Hours: 495.66 (total Kilowatt usage for an hour)
Scan Seconds: 69785.19 (total number of seconds of scanning) (1)
Mode: Non-Patient Scans
Number Slices: 8074 (total gantry rotations with X-Ray on)
Number KW Slices: 8501 (count 1 slice for <=24kW, 2 slices for >24kW scans)
KW Hours: 45.23 (total Kilowatt usage for an hour)
Scan Seconds: 11302.74 (total number of seconds of scanning)
Mode: Patient Scans Smart mA
Number Slices: 52805 (total gantry rotations with X-Ray on)
Number KW Slices: 89761 (count 1 slice for <=24kW, 2 slices for >24kW
scans)
KW Hours: 400.54 (total Kilowatt usage for an hour)
Scan Seconds: 69785.19 (total number of seconds of scanning) (1)
Mode: Non-Patient Scans Smart mA
Number Slices: 8074 (total gantry rotations with X-Ray on)
Number KW Slices: 8501 (count 1 slice for <=24kW, 2 slices for >24kW scans)
KW Hours: 45.23 (total Kilowatt usage for an hour)
Scan Seconds: 11302.74 (total number of seconds of scanning)
The Smart mA information duplicates the non Smart mA information, except
the kW Hours indicate any reduction in power, due to SmartScan use.
Page 506
Section 17.0 - Tube Usage Statistics
GE MEDICAL SYSTEMS
DIRECTION 2152918-100, REVISION 21
CT/I SYSTEM SERVICE MANUAL - GENERAL
Section 18.0
Change Tube (New Tube) Program
New Tube prepares the system to store tube usage statistics, for trend analysis and tube warranty
purposes.
1.)
If applications are running, shutdown applications to Unix level:
On the Service Desktop, select REPLACEMENT PROCEDURES, then select SHUTDOWN
APPLICATIONS.
2.)
Type su ENTER
3.)
Type/enter the password:
root password
4.)
Type newTu ENTER
5.)
Refer to the list on page 509, and type/enter the failure code for the defective tube in the “Tube
Unit Failure Code” field on the screen.
failcode
6.)
Refer to the Tube Housing; type/enter the new Tube’s Insert Serial Number in the appropriate
field on the screen.
7.)
Refer to the Tube Housing; type/enter the new Tube’s Housing Serial Number in the
appropriate field on the screen.
Insert Serial Number
Housing Serial Number
8.)
Click OK to accept these changes.
9.)
Shutdown and Reboot:
Type shutdown.
Chapter 9 - HV and X-Ray
Page 507
GE MEDICAL SYSTEMS
DIRECTION 2152918-100, REVISION 21
CT/I SYSTEM SERVICE MANUAL - GENERAL
Section 19.0
Install New Tube Program
Run this program when you change the tube:
1.)
Select REPLACEMENT PROCEDURES.
2.)
Select INSTALL NEW TUBE.
Figure 9-13 Service desktop, Replacement Procedures
Section 20.0
46-309500G1 X-Ray Tube Replacement
NOTICE
Always use the HV Bleeder when told to and verify that the calibration of the HV Bleeder you
use is current. Miss-calibration can lead to premature loss of Xray Tubes or other damage.
DANGER
THE GANTRY CONTAINS ELECTRICAL AND MECHANICAL HAZARDS.
MAKE SURE YOU TURN OFF BOTH THE LOOP CONTACTOR AND GANTRY
HVDC (550) ENABLE SWITCH BEFORE YOU ACCESS THE GANTRY. ALSO,
MAKE SURE YOU READ DIRECTION 46-018302, CT HISPEED ADVANTAGE
SAFETY GUIDELINES MANUAL OR VIEW THE 46-018308 CT HISPEED
ADVANTAGE SAFETY VIDEO PRIOR TO SERVICING THE GANTRY
SUBSYSTEMS.
Page 508
Section 19.0 - Install New Tube Program
GE MEDICAL SYSTEMS
DIRECTION 2152918-100, REVISION 21
20.1
CT/I SYSTEM SERVICE MANUAL - GENERAL
Tube Failure Codes
Use the following Tube Failure Codes when you report a tube change:
AI:
20.2
Image Artifact
BG:
Broken Glass
CA:
Casing Arcing
CB:
Casing Bubbles/Particles Seen
CL:
Casing Oil Leak
GS:
Grid Short
OC:
Other-Cathode Related
OE:
Tube Loss Due to Failure Elsewhere
OF:
Open Filament
OG:
Arcing
OH:
Other-Housing Related
OL:
Generator Overload
OR:
Other-Rotor Related
PF:
Overheat/Pump Failure
PT:
Pulled Tube (No Failure)
RF:
Frozen Rotor
RN:
Noisy Rotor
SD:
Shipping Damage/Error
SS:
Stator Open/Stator Short
XL:
Low X-Ray Output
Remove Old Tube
WARNING
MAKE SURE YOU ENGAGE THE LOCKING PIN BEFORE YOU REMOVE THE
DETECTOR. FAILURE TO LOCK THE GANTRY COULD RESULT IN INJURY,
SHOULD THE GANTRY SUDDENLY MOVE AND STRIKE YOU.
1.)
DANGER
TAG
&
LOCKOUT
Signed
Date
Turn off facility power to PDU.
USE TAG AND LOCK OUT PROCEDURE.
2.)
Remove, and set aside, both gantry side covers.
3.)
Turn off the AXIAL DRIVE ENABLE and 550 VDC ENABLE switches on the status control box
on the right side of the Gantry.
4.)
Rotate the Gantry until the failed tube unit reaches the 3 o’clock position.
5.)
Engage rotational lock.
6.)
Remove the retainer bolt, raise the gantry crane to its uppermost position, and insert the
locking pin.
7.)
Turn off the Gantry Power.
8.)
Disconnect the system stator cable from the 4 pin mate-n-lok connector on the front of the tube
unit.
9.)
Disconnect the 12 pin tube I.D. system cable, from the top of the tube unit.
10.) Disconnect the 4 pin mate-n-lok pump and fan power system cable
Chapter 9 - HV and X-Ray
Page 509
GE MEDICAL SYSTEMS
DIRECTION 2152918-100, REVISION 21
CT/I SYSTEM SERVICE MANUAL - GENERAL
11.) Disconnect the ground strap from the top of the tube unit.
12.) Remove the anode and the cathode cable:
-
Loosen each cable’s locking ring with the spanner wrench.
-
Pull each cable terminal out of its receptacle.
-
Ground the end of the cables to the Gantry frame.
-
Wipe up any oil that drips from the cable terminal.
-
Use paper towels to soak up any oil in the wells.
13.) Attach the hoist to the crane and tube.
CAUTION
Remove the mounting bars in the following (lower/upper) order to lessen the risk of injury
to your hand.
14.) Unfasten two 3/8-16 hex nuts, and remove the lower mounting bar.
15.) Unfasten two 3/8-16 hex nuts, and remove the upper mounting bar.
16.) Lower the defective tube unit to the floor, and rest the tube unit on its fans.
20.3
Install New Tube
1.)
Allow the tube unit to warm to room temperature before you install it.
2.)
Inspect the port. Make sure the tube contains the fixed moly filter:
-
One end of the moly filter has 2 dots on it.
-
If you don’t see the dots, DO NOT USE THE TUBE.
Make sure the surface of the port is smooth and clean. If you see particles, clean the window
with a lint free wipe. A blemish may cause image artifacts.
3.)
DANGER
Turn off facility power to the PDU.
USE TAG AND LOCK OUT PROCEDURE.
TAG
&
LOCKOUT
Signed
Date
WARNING
NOTICE
SEVERE INJURY POSSIBLE.
IF YOU TURN THE TORQUE WRENCH MORE THAN 90° (¼ TURN) WHILE APPLYING
FINAL TORQUE, THE MOUNTING THREADS ARE STRIPPED.
DO NOT USE THIS TUBE.
Potential for IQ artifacts
When attaching the mounting plate on the tube, be careful with the Copper Filter. It should
be free of debris, scratches and dust. Particles create artifacts in the image. Use a lint-free
wipe to clean, if necessary.
Page 510
Section 20.0 - 46-309500G1 X-Ray Tube Replacement
GE MEDICAL SYSTEMS
DIRECTION 2152918-100, REVISION 21
4.)
Note:
CT/I SYSTEM SERVICE MANUAL - GENERAL
Attach the mounting plate from the old tube to the new tube using the four NEW M10 bolts that
come with the tube.
Do NOT use Loctite.
a.)
Finger tighten all four (4) bolts.
b.)
Tighten all four bolts to the pre-load torque specified in Table 9-6.
This seats each bolt, enabling you to visually ensure that the mounting holes are not
stripped while applying final torque.
15 lb-ft
20 N-m
180 in-lbs
210 kg-cm
Table 9-6 M10 Bolt “Pre-Load” Torque Specification
c.)
Set final torque, specified in Table 9-7, on all four bolts.
30 lb-ft
41 N-m
360 in-lbs
420 kg-cm
Table 9-7 M10 Bolt Final Torque Specification
5.)
Note:
Use the hoist to lift the new tube unit:
a.)
Position the four 1" tube support bracket mounting holes over the four threaded studs on
the gantry tube support plate.
b.)
Position the 3 tube support bracket alignment pins into the alignment holes on the Gantry
Tube Support Plate.
To ease installation, fasten the top mounting bar to the rotating structure first. Then attach the
bottom mounting bar.
c.)
Fasten the lower and upper and mounting bars to the rotating structure with the 3/8-16
hex nuts, and torque to 30±1 ft.-lbs.
6.)
Attach the system stator cable to the 4 pin, mate-N-Lok connector to the front of the tube unit,
near the oil pump.
7.)
Attach the tube I.D. cable to the 12 pin mate-N-Lok connector on top of the tube.
8.)
Attach the tube pump and fan power cable to the 4 pin mate-N-Lok connector.
9.)
Fasten the grounding strap to the 1/4-20 ground stud on top of the tube unit.
10.) Remove the plastic cap plug from each cable receptacle on the tube unit.
Take care not to lose the rubber quad rings.
11.) Lightly wet the new rubber quad ring with transformer oil (917).
12.) Return the quad ring to its slot at the top of the receptacle retaining ring.
13.) Pour transformer oil (917) into the receptacle to a depth of 10 mm (0.375 in).
14.) Align the cable terminal orienting key with the notch in the receptacle.
15.) Slowly insert the cable, to engage the connector pins, and seat the cable in the well.
NOTICE
-
Tighten the cable locking ring.
-
Rotate the cable strain relief for a clean cable dress.
-
Use the spanner wrench to tighten the locking ring.
-
Use a torque wrench to tighten the locking ring to 11±1 ft.-lb.
Do not over tighten the locking ring. Over tightening can deform the cable plug sealing
surfaces, break the oil seal between receptacle and housing, twist the receptacle, and
disrupt internal wiring.
-
Back off on the cable locking ring without disturbing the cable plug.
Chapter 9 - HV and X-Ray
Page 511
GE MEDICAL SYSTEMS
DIRECTION 2152918-100, REVISION 21
Note:
WARNING
CT/I SYSTEM SERVICE MANUAL - GENERAL
Re-tighten the locking ring, and torque to 7±1 ft lbs.
Use the spanner wrench with a torque wrench when you tighten the high-voltage cables on the tube
unit.
IF YOU GET OIL ON YOUR HANDS, WASH THEM NOW!
16.) Carefully wipe up all excess oil.
17.) Disconnect hoist from tube and crane.
-
Return the crane to the normal storage position.
-
Make sure you install, and tighten, the crane storage retaining bolt.
18.) Check for oil leaks:
-
Wrap rags or paper towels around the cable horns, and tape them into place.
-
Manually rotate the tube to the 6 o’clock position.
-
Return the tube to the 3 o’clock position
-
Remove the toweling and wipe up all excess oil.
-
Wipe off the cable horns, locking rings, and strain reliefs with a rag dampened with
alcohol.
-
Repeat with a dry rag.
-
Wrap the cable strain reliefs and locking rings with a single layer of absorbent paper
tissue.
-
You can use two inch wide strips cut from a paper napkin.
-
Wrap the bottom edge of the paper around the top end of the cable horn, and tape it into
place.
-
Extend the top edge of the paper over the top of the locking ring, and tape it to the plastic
cable strain relief.
-
Remove paper after leak check.
19.) Turn on gantry power, and wait at least 10 minutes to warm up the filament.
20.) Shutdown, and restart the software after every tube change, so the system can interrogate the
configuration file that contains tube I.D. resistor.
20.4
Shutdown the system
Note:
20.5
Type the boldface characters, and press the ENTER key. “Type/enter” also means type the
boldface characters, and press the ENTER key
1.)
Shutdown the system to the PROM monitor level.
2.)
Start up the system from PROM monitor level.
3.)
Boot Unix, but type/enter N, when prompted You have 10 seconds to stop
application software start up.
Run New Tube
New Tube prepares the system to store tube usage statistics, for trend analysis and tube warranty
purposes.
Page 512
1.)
If applications are running, shutdown applications to Unix level: On the Service Desktop, select
REPLACEMENT PROCEDURES, then select SHUTDOWN APPLICATIONS.
2.)
Type su ENTER
3.)
Type/enter the password:
Section 20.0 - 46-309500G1 X-Ray Tube Replacement
GE MEDICAL SYSTEMS
DIRECTION 2152918-100, REVISION 21
CT/I SYSTEM SERVICE MANUAL - GENERAL
root password
4.)
Type newTu ENTER
5.)
Refer to the list on page 509, and type/enter the failure code for the defective tube in the “Tube
Unit Failure Code” field on the screen.
failcode
6.)
Refer to the Tube Housing; type/enter the new Tube’s Insert Serial Number in the appropriate
field on the screen.
Insert Serial Number
7.)
Refer to the Tube Housing; type/enter the new Tube’s Housing Serial Number in the
appropriate field on the screen.
Housing Serial Number
8.)
Click OK to accept these changes.
9.)
Shutdown and Reboot:
Type shutdown
20.6
Align the xray beam
20.7
Calibrate the generator
Note:
20.8
1.)
kV Meter Verification: Starts on page 491
2.)
mA Meter Verification: Starts on page 493
3.)
Install NEW TUBE program: Starts on page 501
4.)
Auto mA Calibration: Starts on page 501
5.)
KV Rise and Fall Times: Starts on page 502
6.)
Verify Internal Scan Timer: Starts on page 504
7.)
Heat Soak and Seasoning: Procedure is shown next. Theory on page 303.
When you run Tube Heat Soak and Stability, monitor for high voltage overcurrents, shoot threws
and spits. If these errors occur during the seasoning steps, stop the series and return to the next
lower kV seasoning cal series. Then proceed to the failing station, and scan until error free. If the
errors continue, repeat the process up to four times before pulling the tube.
Season the Tube
NOTICE
Use this software only on MX_165_CT_I and MX_200CT Tubes
Run this series of scans on every new MX_165_CT_I or MX_200CT tube per the following tables.
You may also run this series on a tube that causes scan aborts or image streaks.
Display the GENERATOR CHARACT menu, and select AUTO MA CAL. Abort the scanning
procedure after the system completes the Ductility warm-up.
If you recently completed the ductility warm-up and auto mA cal, do not perform the ductility warmup again (unless you allowed the tube to cool).
1.)
Select: REPLACEMENT PROCEDURES
2.)
Select: DIAGNOSTIC DATA COLLECTION
3.)
Select Protocol Name: HEATSOAKG for (MX 165) or HSSGEMINI for (MX 200)
4.)
Select Scan Speed: 1.0
5.)
Select Aperture: 0
Chapter 9 - HV and X-Ray
Page 513
GE MEDICAL SYSTEMS
DIRECTION 2152918-100, REVISION 21
CT/I SYSTEM SERVICE MANUAL - GENERAL
6.)
Select Filter: BOWTIE
7.)
Select Spot Size: LARGE
8.)
Select: AUTOSCAN
All scans are done on the Large Focal Spot and One Second Rotation.
Select the parameters from the following table for the MX_165_CT_l tube. Start with Scan Group
Warm-up scans.
Scan Group
Pre-Group
Delay
Minimum
ISD
Exposure
Duration
No. of
Exp.
kV
mA
Warm-Up
2
2
2
15
80
100
Heat Input
2
2
3
24
80
300
Anode Soak 1
3
5
3
25
120
200
Anode Soak 2
2
1
1
9
80
300
Casing Soak 1
12
12
2
90
80
300
Casing Soak 2
7
7
1
10
120
200
Seasoning 1
5
5
0.1
5
90
50
Seasoning 2
5
5
0.1
5
100
50
Seasoning 3
5
5
0.1
5
110
50
Seasoning 4
5
5
0.1
5
120
50
Seasoning 5
5
5
0.1
5
130
50
Seasoning 6
5
5
0.1
5
135
50
Seasoning 7
5
5
0.1
10
140
50
Seasoning 8
5
5
0.1
10
145
50
Seasoning 9
5
5
0.1
5
150
50
Table 9-8 MX_165_CT_l SCAN TABLE
Note:
The Pre-Group Delay is not a soft-key. Wait 30 seconds between groups.
Select the parameters from the following table for the MX_200_CT tube. Start with Scan Group
Warm-up scans.
Scan Group
Pre-Group
Delay
Minimum
ISD
Exposure
Duration
No. of
Exp.
kV
mA
Warm-Up
0
2
2
15
80
100
Heat Input
2
2
3
24
80
300
Anode Soak 1
2
5
3
17
100
320
Anode Soak 2
2
3
1
10
100
320
Casing Soak
60
16
2
90
100
270
Seasoning 1
5
5
1
5
100
50
Seasoning 2
5
5
1
5
100
50
Seasoning 3
5
5
1
5
110
50
Seasoning 4
5
5
1
5
120
50
Seasoning 5
5
5
1
5
130
50
Seasoning 6
5
5
1
5
135
50
Table 9-9 MX_200_CT SCAN TABLE
Page 514
Section 20.0 - 46-309500G1 X-Ray Tube Replacement
GE MEDICAL SYSTEMS
DIRECTION 2152918-100, REVISION 21
Scan Group
CT/I SYSTEM SERVICE MANUAL - GENERAL
Pre-Group
Delay
Minimum
ISD
Exposure
Duration
No. of
Exp.
kV
mA
Seasoning 7
5
5
1
10
140
50
Seasoning 8
5
5
1
10
145
50
Seasoning 9
5
5
1
15
150
50
Table 9-9 MX_200_CT SCAN TABLE (CONTINUED)
Note:
The Pre-Group Delay is not a soft-key. Wait 30 seconds between groups.
9.)
Note:
Select RUN
When you run Tube Heat Soak and Stability, monitor for high voltage over currents, shoot threws,
and spits. If these errors occur during the seasoning steps, stop the series and return to the next
lower KV seasoning cal series. Then proceed to the failing station, and scan until error free. If the
errors continue, repeat the process up to four times before pulling the tube.
When you successfully complete the high voltage stability test:
20.9
1.)
Torque the locking ring at the tube end of each H.V. cable to 7 ± 1 ft. lbs. or 84 ± 12 in. lbs.
2.)
Tape more rags or paper towels around the tube locking rings to absorb excess oil.
3.)
Remove the rags or paper towels after several revolutions of the gantry.
Check Exposure Time Accuracy
Begin at the top level Service Screens, and execute the following sequence of soft-keys:
1.)
20.10
Select: REPLACEMENT PROCEDURES
2.)
Select: DIAGNOSTIC DATA COLLECTION
3.)
Select: MONITOR ENABLE, to display scan times in the message log.
4.)
Change to the ExamRx Desktop
5.)
Select NEW PATIENT and prescribe the following scans.
Check Scout Scan Time
Use ExamRx to take scout scans with the following distances. (Total of six scans.)
20.11
1.)
Distance in mm: 20, 25, 30, 40, 150, 300, 480
2.)
Use 120kV and 40mA
3.)
Record the scan time, displayed in the message log, on the HHS data sheet.
Check Axial and Helical Scan Time
Use normal applications (ExamRx) to acquire Axial Scans with the following parameters:
1.)
Use 120kV and 40mA
2.)
Use the following scan time and FOV:
Selected Time
FOV
0.6 sec
small FOV
0.6 sec
large FOV
Table 9-10 Axial Scan Time Parameters
Chapter 9 - HV and X-Ray
Page 515
GE MEDICAL SYSTEMS
DIRECTION 2152918-100, REVISION 21
CT/I SYSTEM SERVICE MANUAL - GENERAL
Selected Time
FOV
1.0 sec
large FOV
2.0 sec
large FOV
3.0 sec
large FOV
4.0 sec
large FOV
Table 9-10 (Continued)Axial Scan Time Parameters
Use normal applications (ExamRx) to acquire Helical Scans with the following parameters:
1.)
Use 120kV and 40mA
2.)
Use 10mm Scan Thickness
3.)
Use the following scan time and location:
Selected Time
Scan Location
15.0 sec
S70-170
28.0 sec
S135-I135
30.0 sec
S145-I145
Table 9-11 Helical Scan Time Parameters
Note:
When you complete the scan time tests, switch back to the Service Desktop to display the
Diagnostic Data Collection screen, and toggle the MONITOR ENABLE OFF. Otherwise, the
message log fills with kV, mA and scan statistics.
Signal to Noise Tube Output Check (Tube Output):
1.)
Display the Service Desktop.
2.)
Select REPLACEMENT PROCEDURES.
3.)
Select DIAGNOSTIC DATA COLLECTION — START.
4.)
Select PROTOCOL NAME.
5.)
Load protocol ta_to.
6.)
Check Run Description Tube Align – Tube Output.
7.)
Select ACCEPT RX — Press START SCAN when it lights.
RECORD TUBE OUTPUT SCAN # — Exam ____ Series ____ Image ____
Note:
The Exam and Series numbers will be visible during the scan. The Image number will flash for a
moment at the end of the scan. If you have the Exam and Series #s, the Image # is easily
determined prior to the calculation(s).
8.)
Upon completion select DISMISS.
9.)
Select SCAN ANALYSIS — START.
10.) Select the scan just taken. If the Image #s are unknown, it will be the last image in the Exam
and Series #s recorded previously.
11.) Select SAVE SCAN DATA of this scan file recorded in previous steps.
Note:
Page 516
When the images are saved, each one is put into the directory /data/ and given a different
identification number. When the number is displayed, record it for use in Tube Output calculations,
select CONTINUE.
Section 20.0 - 46-309500G1 X-Ray Tube Replacement
GE MEDICAL SYSTEMS
DIRECTION 2152918-100, REVISION 21
CT/I SYSTEM SERVICE MANUAL - GENERAL
Exam/Series/Image (EXAMPLE)
Tube Output Scan = 65101/2/19
Saved File Name (EXAMPLE)
/data/iq.CT01.65101.2.19.hdr.23011.scan
Table 9-12 Sample, Scan Identification Numbers
This important number is assigned randomly by computer ----- ^^^^^^
12.) Upon completion select DISMISS.
13.) Open a SHELL.
14.) Type/enter tube_calc (to display a Help message showing proper syntax & format).
15.) Type the boldface character string, and substitute your own Exam/series/image for the
example shown: (CASE SENSITIVE).
tube_calc -i /data/Tube Output Scan #
Example:
From Table 9-12.
tube_calc -i /data/iq.CT01.65101.2.19.hdr.23011.scan
Note:
The resultant output will include the value of Mean Signal/Noise Ratio and the Specification limits.
Ensure the calculated data falls within the Data LIMITS.
16.) Record the completion of Tube Signal/Noise Output Check on FORM 4879 (Chapter 11 of
System Installation Manual – 2152926-100).
20.12
Calibrate the System
Note:
20.13
1.)
Q-Cal: Calibrations refer to Chapter 2, page 57.
2.)
Reset Smart Trend Baseline if applicable (5.x SW), refer to Chapter 6, page 254.
3.)
Crosstalk Calibration: Calibrations refer to Chapter 2, page 57.
4.)
Calibration Procedure, Standard Cals: Calibrations refer to Chapter 2, page 57.
5.)
N# Check: Calibrations refer to Chapter 2, page 57.
6.)
QA Noise Test: Refer to the QA section in the 2142707-100 Technical Reference manual
7.)
Thermal Test: Starts below.
Run the thermal test only if you suspect cold tube/hot tube image problems.
Perform Thermal Test
The thermal test requires a cold X-Ray tube. Allow the tube to cool a minimum of 60 minutes before
you start this procedure. Replace the tube if the mean values vary more than 4 counts.
1.)
Scan the water portion of the QA phantom with the following parameters:
-
small FOV: 1 slice at 1mm thickness
-
120 kV: 20 slices at 10mm thickness
-
200 mA: 1 slice at 1mm thickness, 4.0 sec (from a cold tube)
2.)
Check images for thermal bands, and artifacts that vary with temperature.
3.)
Use a 14cm x 14cm ROI box, centered at 0.0, 0.0cm.
4.)
Compare the ROI mean values of the two 1mm slice images.
The ROI mean values should fall within 4 counts of each other.
5.)
Compare the ROI mean values of the twenty 10mm slice images.
The ROI mean values should fall within 4 counts of each other.
Chapter 9 - HV and X-Ray
Page 517
GE MEDICAL SYSTEMS
DIRECTION 2152918-100, REVISION 21
CT/I SYSTEM SERVICE MANUAL - GENERAL
Section 21.0
46-297460P1 Tube Stud Replacement
1.)
Remove the Tube. Follow all the Safety Instructions listed in the Tube Removal procedure.
2.)
Use double 3/8-16 nuts and a 9/16 wrench, or an adjustable wrench, to remove the damaged
stud(s)
3.)
Apply Loctite 271 to one end of the replacement stud.
4.)
Fasten the end with the Loctite into the rotating base casting.
5.)
Use double 3/8-16 nuts and a 9/16 wrench, or an adjustable wrench, to adjust the stud to a
height of 1.90 ±0.04 inches from the surface of the rotating base casting.
6.)
Replace the Tube.
7.)
Follow all the Safety Instructions listed in the Tube Installation procedures.
Section 22.0
45554264 or 2100553 Transformer Tank Measurement Board
DANGER
TAG
&
LOCKOUT
Signed
Date
1.)
Position table to lowest elevation.
2.)
Turn off facility power to PDU.
USE TAG AND LOCK OUT PROCEDURE.
3.)
Remove, and set aside, both gantry side covers.
4.)
Turn off all 3 switches on the status control box on right side of Gantry.
5.)
Lift top cover, and engage prop rod.
6.)
Remove Scan window.
7.)
Open front cover.
8.)
Rotate Measurement Board to 3:00 position.
9.)
Unplug connectors J1, J2, J5, and J6
10.) Remove 6 screws and washers that fasten measurement board to High Voltage Supply.
11.) Carefully pry measurement board off High Voltage Tank.
12.) Replace Measurement Board.
Note:
Carefully align connector pins from Interface Measurement Board to Round Interface Board on High
Voltage Supply.
13.) Reassemble Gantry.
14.) Refer to Retest Verification Table at the beginning of this chapter.
Section 23.0
46-296701P1 38V Filament Supply
Note:
Page 518
Input leads: Black lead to transformer terminal one (1); White lead to transformer terminal two (2).
1.)
Move table to lowest elevation.
2.)
Turn off facility power to PDU. Use tag and lockout procedures.
3.)
Remove gantry side covers.
Section 21.0 - 46-297460P1 Tube Stud Replacement
GE MEDICAL SYSTEMS
DIRECTION 2152918-100, REVISION 21
CT/I SYSTEM SERVICE MANUAL - GENERAL
4.)
Turn off all three (3) switches on status control box on right side of gantry.
5.)
Lift top cover and engage prop rod.
6.)
Remove scan window.
7.)
Open Front Cover.
8.)
Rotate gantry until Filament Power assembly reaches the 3 o’clock position.
9.)
Engage gantry rotational lock.
10.) Loosen four (4) captive screws on Filament Power assembly cover, and remove cover.
11.) Measure the voltage across the filter capacitor, to verify the bleeder resistor has dissipated
energy to a safe level.
12.) Unsolder Black and White wires from terminals one (1) and two (2) on the transformer.
13.) Disconnect Red lead from fuse.
14.) Remove the screw from the negative terminal to disconnect the Black lead from the filter
capacitor.
15.) Remove and save four (4) bolts fastening Filament Power Supply to gantry and, remove
supply.
16.) Install new supply.
17.) Reassemble Gantry.
Section 24.0
45561210 or 2161307 Anode Transformer Tank
DANGER
1.)
Position table to lowest elevation.
2.)
Turn off facility power to PDU.
USE TAG AND LOCK OUT PROCEDURE.
3.)
TAG
&
LOCKOUT
Signed
Date
Remove and set aside both gantry side covers.
4.)
Turn off all 3 switches on the status control box on right side of Gantry.
5.)
Open top cover and engage prop rod.
6.)
Remove and set aside Gantry scan window.
7.)
Open front cover.
8.)
Rotate gantry until the Anode H.V. Supply reached the 9 o’clock position.
9.)
Engage gantry rotational lock.
10.) Loosen two (2) wing handled screws holding STC Chassis in place.
11.) Rotate card cage 90 degrees to lock into position.
12.) Use spanner wrench to remove high voltage cable connector from H.V. Transformer Tank.
Use rags or paper toweling to wipe excess oil from H.V. cable connector and tank well.
13.) Ground the end of the HV cable to the Gantry frame to ensure no voltage.
14.) Disengage gantry rotational lock and rotate gantry until the Anode H.V. Supply reaches the 3
o’clock position.
15.) Remove cables J1 and J2 from measurement PWB on HV Transformer Tank.
16.) Remove four screws fastening cover to inverter assembly, and remove cover.
17.) Measure voltage on two large capacitors, to verify 0 volts.
18.) Disconnect J1 connector from side of inverter assembly.
19.) Disconnect J6 connector from gate driver PWB.
Chapter 9 - HV and X-Ray
Page 519
GE MEDICAL SYSTEMS
DIRECTION 2152918-100, REVISION 21
CT/I SYSTEM SERVICE MANUAL - GENERAL
20.) Verify no voltage on the 550VDC cable.
21.) Carefully disconnect four fiber optic cables from gate driver board.
22.) Disconnect 550VDC cable from capacitor PWB.
23.) Cut Ty-raps from side plate of inverter, and remove all cables from the inverter assembly.
24.) Remove two (2) inverter output leads from H.V. Transformer Tank locations P1 and P2.
25.) Remove the four (4) 3/8 bolts from inverter baseplate which fasten inverter assembly to H.V.
Transformer Tank.
26.) Remove inverter assembly from gantry.
27.) Attach hoist to boom arm in gantry.
28.) Attach hoist to lifting bracket on bottom of Anode H.V. Transformer Tank.
Remove slack from hoist chain.
29.) Using tool remove four (4) bolts which fasten transformer tank to rotating base.
30.) Use hoist to lower transformer tank to floor.
31.) Install new transformer tank.
Note:
When installing four (4) 3/8” tank mounting bolts torque to 25 ft-lbs. (3.462 m-kg).
32.) Before you install the HV Cable Connector, add 20 cc of dielectric oil to the HV Connector well
in the HV Transformer Tank.
33.) Use the spanner wrench to securely tighten high voltage cable connector.
-
Wipe excess oil with rags or paper towels.
-
After you complete the installation, rotate the gantry to verify cable clearance, and to drain
excess oil from H.V. cable strain relief.
-
Again wipe excess oil with rags or paper towels.
34.) Reassemble Gantry.
35.) Refer to Retest Verification Table at the beginning of this chapter.
Section 25.0
45561211 Cathode Transformer Tank
1.)
DANGER
TAG
&
LOCKOUT
Signed
Date
Turn off facility power to PDU.
USE TAG AND LOCK OUT PROCEDURE.
2.)
Remove, and set aside, both gantry side covers.
3.)
Turn off all 3 switches on the status control box, on right side of Gantry.
4.)
Open top cover, and engage prop rod.
5.)
Remove, and set aside, Gantry scan window.
6.)
Open front cover.
7.)
Rotate gantry until the Cathode HV transformer tank reaches the 3 o’clock position.
8.)
Engage gantry rotational lock.
9.)
Verify 550 VDC or 120 VAC is not present.
10.) Use the spanner wrench to remove the high voltage cable connector from the high voltage
transformer tank.
Page 520
-
Ground the ends of the H.V. cable to the Gantry frame, to ensure no voltage exists at the
end of the cable.
-
Use rags or paper towels to wipe excess oil from the High Voltage Cable Connector and
tank well.
Section 25.0 - 45561211 Cathode Transformer Tank
GE MEDICAL SYSTEMS
DIRECTION 2152918-100, REVISION 21
CT/I SYSTEM SERVICE MANUAL - GENERAL
11.) Remove cables J1, J2 and J6 from the measurement PWB.
12.) Remove four screws fastening the cover to the inverter assembly
Remove cover.
13.) Measure voltage on the two large capacitors to verify 0 volts.
14.) Disconnect J1 connector from side of inverter assembly.
15.) Disconnect J6 connector from gate driver PWB.
16.) Carefully disconnect four fiber optic cables from gate driver board.
17.) Verify 550 VDC or 120 VAC is not present.
18.) Disconnect 550VDC cable from capacitor PWB.
19.) Cut Ty-raps from side plate of inverter.
20.) Remove all cables from the inverter assembly
21.) Remove two (2) inverter output leads from H.V. Transformer Tank locations P1 and P2.
22.) Remove the four (4) 3/8 bolts from the inverter baseplate, that fasten the inverter assembly to
the H.V. Transformer Tank.
23.) Remove the inverter assembly from the gantry:
-
Attach the hoist to the boom arm in the gantry.
-
Attach the hoist lifting chain to the eyebolt on the transformer tank.
-
Remove slack from the hoist chain.
24.) Remove the four (4) bolts which fasten transformer tank to the rotating base.
25.) Use the hoist to lower the transformer tank to the floor.
26.) Install the new transformer tank.
Note:
Install four (4) 3/8 tank mounting bolts, and torque to 25 ft-lbs (3.462 m-kg).
27.) Before you install the HV Cable Connector, add 20 cc of dielectric oil to the HV Connector well
in the HV Transformer Tank.
-
Use the spanner wrench to securely tighten the cable connector.
-
Wipe excess oil with rags or paper towels.
-
After you complete the installation, rotate the gantry to verify cable clearance, and to drain
excess oil from H.V. cable strain relief.
-
Again wipe excess oil with rags or toweling.
28.) Reassemble Gantry.
29.) Refer to Retest Verification Table at the beginning of this chapter.
Section 26.0
Anode or Cathode Inverter
45435960 or 46-297703P1(anode)
45435962 or 46-297703P2 (cathode)
1.)
Position table to lowest elevation.
2.)
Turn off facility power to PDU. Use tag and lockout procedure.
3.)
Remove, and set aside, both gantry side covers.
4.)
Turn off all 3 switches on the status control box on right side of Gantry.
5.)
Open top cover, and engage prop rod.
6.)
Remove, and set aside, Gantry scan window.
Chapter 9 - HV and X-Ray
Page 521
GE MEDICAL SYSTEMS
DIRECTION 2152918-100, REVISION 21
CT/I SYSTEM SERVICE MANUAL - GENERAL
7.)
Open front cover.
8.)
Rotate Gantry until the inverter reaches the 3:00 o’clock position.
9.)
Engage gantry rotational lock.
10.) Remove four screws fastening cover to inverter assembly, and remove cover.
11.) Measure voltage on the two large capacitors to verify 0 volts.
12.) Disconnect J1 connector from side of inverter assembly.
13.) Disconnect J6 connector from gate driver PWB.
14.) Carefully disconnect four fiber optic cables from gate driver PWB.
15.) Disconnect 550 VDC cable from capacitor PWB.
16.) Cut Ty-raps from side plate of inverter.Remove all cables from inverter assembly.
17.) Remove two inverter output leads from Transformer Tank locations P1 and P2.
18.) Remove four (4) 3/8 bolts from inverter baseplate, which fastens inverter assembly to H.V.
Transformer Tank.
19.) Remove inverter assembly from gantry.
20.) Install new inverter assembly.
Note:
Use Loctite 242, and torque the four (4) 3/8 tank mounting bolts to 25 ft-lbs (3.462 m-kg).
21.) Reassemble Gantry.
22.) Refer to Retest Verification Table at the beginning of this chapter.
Section 27.0
46-195120G16 HV Anode Cable
DANGER
TAG
&
LOCKOUT
Signed
Date
1.)
Position table to lowest elevation.
2.)
Turn off facility power to PDU.
USE TAG AND LOCK OUT PROCEDURE.
3.)
Remove, and set aside, both gantry side covers.
4.)
Turn off all 3 switches on the status control box, on right side of Gantry.
5.)
Open top cover, and engage prop rod.
6.)
Remove, and set aside, Gantry scan window.
7.)
Open front cover.
8.)
Rotate Gantry until the tube reaches the 12 o’clock position.
9.)
Lock Gantry into the 12 o’clock position.
10.) On left side of the Gantry:
-
Loosen the two wingnuts on the STC Chassis
-
Rotate the STC Chassis 90 degrees, then lock it into position, to gain access to Anode
HV Transformer Tank
11.) Place a rag around the Anode HV Cable connector opening on the transformer tank.
12.) Use the spanner wrench to loosen the Anode HV cable connector.
-
Remove the cable from the HV transformer tank.
-
Ground the end of the cable to the Gantry Frame to verify no voltage.
13.) Wipe excess oil from HV cable connector, and out of the HV transformer tank connector well,
before you rotate the Gantry.
14.) Rotate the Gantry until the tube reaches the 3:00 position.
Page 522
Section 27.0 - 46-195120G16 HV Anode Cable
GE MEDICAL SYSTEMS
DIRECTION 2152918-100, REVISION 21
CT/I SYSTEM SERVICE MANUAL - GENERAL
15.) Engage rotational lock
16.) Use the spanner wrench to remove the Anode HV Cable connector from X-Ray tube HV
connector well.
17.) Unscrew two cable clamps to remove Anode HV Cable from rotating base.
18.) Cut all remaining ty-raps, and remove the cable from the Gantry.
19.) Add 20 ml (0.7 oz.) of dielectric oil to the anode HV connector well of the X-Ray Tube.
20.) Place a rag around the tube connector well, to absorb excess oil when you insert the Anode
cable.
21.) Insert the Anode HV Cable connector into the Anode HV well of the X-Ray tube.
22.) Tighten the nut with the spanner wrench.
23.) Wipe excess oil from the tube.
24.) Unlock, and rotate the Gantry, until the tube reaches the 12 o’clock position.
25.) Lock Gantry in place.
26.) Add 20 ml (0.7 oz) of dielectric oil to the well of the HV Anode transformer tank.
27.) Place a rag around transformer tank connector well, to absorb excess oil when you insert the
Anode cable.
28.) Insert the Anode HV cable connector into Anode HV transformer well.
29.) Tighten the nut with the spanner wrench.
30.) Use the old screws and cable clamps to attach the new Anode cable to the rotating base.
31.) Wipe excess oil from the transformer.
32.) Use ty-raps to dress the cables, so a minimum loop exists on each end.
33.) Tighten ty-raps on rotating base.
34.) Wrap a rag or paper towel around both ends of the Anode HV cable and tape them into place.
35.) Unlock the Gantry.
36.) Rotate the STC into its original position, and tighten down the two wing nuts to secure it into
place.
37.) Rotate Gantry by hand through two complete revolutions.
Check to make sure the Anode cable does not catch on any stationary components during
each revolution.
38.) Remove the rags, and wipe up any excess dielectric oil from the HV Anode Cable ends.
39.) Restore power to the Gantry.
40.) Rotate the Gantry at a speed of 1 Revolution per second, for several revolutions.
41.) Stop the gantry and shut down power.
42.) Turn off facility power to PDU.
Use tag and lockout procedures.
43.) Turn off all 3 switches on the status control box, on the right side of Gantry.
44.) Check the tube and transformer tank wells for oil leaks.
45.) Reassemble Gantry.
46.) Refer to Retest Verification Table at the beginning of this chapter.
Section 28.0
46-195120G16 HV Cathode Cable
1.)
Position table to lowest elevation.
Chapter 9 - HV and X-Ray
Page 523
GE MEDICAL SYSTEMS
DIRECTION 2152918-100, REVISION 21
2.)
DANGER
TAG
&
LOCKOUT
Signed
Date
CT/I SYSTEM SERVICE MANUAL - GENERAL
Turn off facility power to PDU.
USE TAG AND LOCK OUT PROCEDURE.
3.)
Remove, and set aside, both gantry side covers.
4.)
Turn off all 3 switches on the status control box, on right side of Gantry.
5.)
Open top cover, and engage prop rod.
6.)
Remove, and set aside, Gantry scan window.
7.)
Open front cover.
8.)
Rotate Gantry until the tube reaches the 12 o’clock position.
9.)
Lock Gantry into the 12 o’clock position.
10.) Place a rag around the Cathode HV Cable connector opening on the transformer tank.
11.) Use the spanner wrench to loosen the Cathode HV cable connector.
-
Remove the cable from the HV transformer tank.
-
Ground the end of the cable to the Gantry Frame to verify no voltage.
12.) Wipe excess oil from HV cable connector, and out of the HV transformer tank connector well,
before you rotate the Gantry.
13.) Rotate the Gantry until the tube reaches the 3:00 position.
14.) Engage rotational lock
15.) Use the spanner wrench to remove the Cathode HV Cable connector from X-Ray tube HV
connector well.
16.) Unscrew the two cable clamps to remove Cathode HV Cable from the rotating base.
17.) Cut all remaining ty-raps, and remove the cable from the Gantry.
18.) Install new ty-raps (Qty 2) using existing screws.
Note:
Leave ty-raps loose around cable until final adjustment.
19.) Add 20 ml (0.7 oz.) of dielectric oil to the Cathode HV connector well of the X-Ray Tube.
20.) Place a rag around the tube connector well, to absorb excess oil when you insert the Cathode
cable.
21.) Insert the Cathode HV Cable connector into the Cathode HV well of the X-Ray tube.
22.) Tighten the nut with the spanner wrench.
23.) Wipe excess oil from the tube.
24.) Unlock, and rotate the Gantry, until the tube reaches the 12 o’clock position.
25.) Lock Gantry in place.
26.) Add 20 ml (0.7 oz) of dielectric oil to the well of the HV Cathode transformer tank.
27.) Place a rag around transformer tank connector well, to absorb excess oil when you insert the
Cathode cable.
28.) Insert the Cathode HV cable connector into Cathode HV transformer well.
29.) Tighten the nut with the spanner wrench.
30.) Use the old screws and cable clamps to attach the new Cathode cable to the rotating base.
31.) Wipe excess oil from the transformer.
32.) Use ty-raps to dress the cables, so a minimum loop exists on each end.
33.) Tighten ty-raps on rotating base.
34.) Wrap a rag or paper towel around both ends of the Cathode HV cable and tape them into place.
35.) Unlock the Gantry.
36.) Rotate Gantry by hand through two complete revolutions.
Page 524
Section 28.0 - 46-195120G16 HV Cathode Cable
GE MEDICAL SYSTEMS
DIRECTION 2152918-100, REVISION 21
CT/I SYSTEM SERVICE MANUAL - GENERAL
Check to make sure the Cathode cable does not catch on any stationary components during
each revolution.
37.) Remove the rags, and wipe up any excess dielectric oil from the HV Cathode Cable ends.
38.) Restore power to the Gantry.
39.) Rotate the Gantry at a speed of 1 Revolution per second, for several revolutions.
40.) Stop the gantry and shut down power.
41.) Turn off facility power to PDU.
Use tag and lockout procedures.
42.) Turn off all 3 switches on the status control box, on the right side of Gantry.
43.) Check the tube and transformer tank wells for oil leaks.
44.) Reassemble Gantry.
45.) Refer to Retest Verification Table at the beginning of this chapter.
Section 29.0
46-321064G1 or 46-321198G1 or 2143147 kV Board
1.)
Remove and set aside the right gantry side covers.
2.)
Turn off all 3 switches on the status control box.
3.)
Rotate the Gantry until the OBC reaches the 3 o’clock position.
4.)
Engage rotational lock.
5.)
Put on grounding wrist strap.
6.)
Loosen the 8 captive screws, and remove the OBC Front Cover.
7.)
Rotate the ejectors, and remove the defective board from the card cage.
8.)
Place the board in an Anti-Static bag.
9.)
Install the new board.
10.) Reassemble Gantry.
11.) Refer to Retest Verification Table at the beginning of this chapter.
Section 30.0
46-2144699 HEMRC Assembly
DANGER
TAG
&
LOCKOUT
Signed
Date
1.)
Move table to lowest elevation.
2.)
Turn off facility power to PDU.
USE TAG AND LOCK OUT PROCEDURE.
3.)
Remove gantry side covers.
4.)
Turn off all three (3) switches on status control box, on right side of gantry.
5.)
Lift top cover, and engage prop rod.
6.)
Remove scan window.
7.)
Open Front Cover.
8.)
Rotate gantry until Filament Power assembly reaches the 3 o’clock position.
9.)
Engage gantry rotational lock.
10.) Loosen four (4) captive screws on Filament Power assembly cover.
Chapter 9 - HV and X-Ray
Page 525
GE MEDICAL SYSTEMS
DIRECTION 2152918-100, REVISION 21
CT/I SYSTEM SERVICE MANUAL - GENERAL
11.) Remove cover.
12.) Measure voltage across filter capacitor to verify the bleeder resistor has dissipated energy to
a safe level.
13.) Remove 550 Volt leads from HEMRC control board.
14.) Remove 2 Feedback connectors (J3, J9) from Gate Driver/Filter Board.
15.) Remove 120 Volt AC connector (J6) from Board.
16.) Disconnect Stator Cable connector from X-Ray Tube (J10).
17.) Remove hardware that fastens support bracket to back of HEMRC base.
18.) Remove, and keep 4 bolts, that fasten HEMRC to Filament Power assembly.
19.) Remove and replace HEMRC.
20.) Reassemble Gantry.
21.) Put on grounding wrist strap.
22.) Loosen the 8 captive screws, and remove OBC Front Cover.
23.) Rotate the ejectors, and remove the defective board from the card cage.
24.) Place the board in an Anti-Static bag.
25.) Install the new board.
26.) Reassemble Gantry.
27.) Refer to Retest Verification Table at the beginning of this chapter.
Section 31.0
46-2179860 HEMRC Control Board
1.)
Remove, and set aside, the right gantry side covers.
2.)
Turn off all 3 switches on the status control box.
3.)
Rotate the Gantry until the OBC reaches the 3 o’clock position.
4.)
Engage rotational lock.
5.)
Put on grounding wrist strap.
6.)
Loosen the 8 captive screws, and remove OBC Front Cover.
7.)
Rotate the ejectors, and remove the defective board from the card cage.
8.)
Place the board in an Anti-Static bag.
9.)
Install the new board.
10.) Reassemble Gantry.
Section 32.0
46-288858G1 or 2138293 CTVRC Control Board
Page 526
1.)
Remove, and set aside, the right gantry side covers.
2.)
Turn off all 3 switches on the status control box.
3.)
Rotate the Gantry until the OBC reaches the 3 o’clock position.
4.)
Engage rotational lock.
5.)
Put on grounding wrist strap.
6.)
Loosen the 8 captive screws, and remove OBC Front Cover.
7.)
Rotate the ejectors, and remove the defective board from the card cage.
Section 31.0 - 46-2179860 HEMRC Control Board
GE MEDICAL SYSTEMS
DIRECTION 2152918-100, REVISION 21
Note:
CT/I SYSTEM SERVICE MANUAL - GENERAL
8.)
Place the board in an Anti-Static bag.
9.)
Jumper Position for the 2138293 board only:
Install 2138293 CTVRC Board jumper JP1 in jumper position A for DCRGS (Compatible with 46288858G1 board) and in jumper position B for URDCS.
10.) Install the new board.
11.) Reassemble Gantry.
Section 33.0
45435961 or 2122768 CTVRC Power Module
DANGER
TAG
&
LOCKOUT
Signed
Date
1.)
Move table to lowest elevation.
2.)
Turn off facility power to PDU.
USE TAG AND LOCK OUT PROCEDURE.
3.)
Remove gantry side covers.
4.)
Turn off all three (3) switches on status control box, on right side of gantry.
5.)
Lift top cover, and engage prop rod.
6.)
Remove scan window.
7.)
Open Front Cover.
8.)
Rotate gantry until Filament Power assembly reaches the 3 o’clock position.
9.)
Engage gantry rotational lock.
10.) Loosen four (4) captive screws on Filament Power assembly cover.
11.) Remove cover.
12.) Measure voltage across filter capacitor to verify the bleeder resistor has dissipated energy to
a safe level.
13.) Remove 550 Volt leads from CTVRC control board.
14.) Remove 2 Feedback connectors (J3, J9) from Gate Driver/Filter Board.
15.) Remove 120 Volt AC connector (J6) from Board.
16.) Disconnect Stator Cable connector from X-Ray Tube (J10).
17.) Remove hardware that fastens support bracket to back of CTVRC base.
18.) Remove, and keep 4 bolts, that fasten CTVRC to Filament Power assembly.
19.) Remove and replace CTVRC.
20.) Reassemble Gantry.
Chapter 9 - HV and X-Ray
Page 527
GE MEDICAL SYSTEMS
DIRECTION 2152918-100, REVISION 21
CT/I SYSTEM SERVICE MANUAL - GENERAL
Section 34.0
46-288858G1 CTVRC Board
Figure 9-14 46-288858G1, CTVRC Control Board Test Points
34.1
CTVRC Board Test Points
•
•
•
•
•
•
•
•
•
•
•
•
•
•
•
•
•
•
•
•
•
•
Page 528
TP1: +5V
+5 V Supply voltage
TP2: FA
Drive frequency of the left (main) inverter
TP3: LPW
Pulse width generated for the left (main) inverter
TP4: FB
Drive frequency of the right (auxiliary) inverter
TP5: RPW
Pulse width generated for the right (auxiliary) inverter
TP6: LGND
Logic ground
TP7: LGARD
Guard ring tied to logic ground. Not used.
TP8: SGARD
Guard ring tied to signal ground. Not used.
TP9: CUR
DAC “A” (Average Current Command) Scale: 2 A / V
TP10: PWR
DAC “B” (PWM Voltage Command) Scale: 10% / V
TP11: +10V
+10 V Reference Supply
TP12: DCV
DC rail monitor voltage. Scale: 100 V / V
TP13: DCHI
Hi-side capacitor voltage. Scale: 50 V / V
TP14: DCLO
Lo-side capacitor voltage. Scale: 50 V / V
TP15: LAC
Left (main) inverter AC current. Scale: 5A/ V
TP16: LCUR
Main (black) inverter average current. Scale: 2.5 A / V
TP17: RAC
Right (auxiliary) inverter AC current. Scale: 5 A / V
TP18: RCUR
Auxiliary (green) inverter average AC current. Scale: 2.5 A / V
TP19: WCUR
White wire average current. Scale: 2.5 A / V
TP20: STMP
Simulated stator temperature rise. Scale: 20 C / V
TP21: CLR
Closed loop reference voltage. Scale: 10% / V
TP22: +15V
+15 V Supply Voltage
Section 34.0 - 46-288858G1 CTVRC Board
GE MEDICAL SYSTEMS
DIRECTION 2152918-100, REVISION 21
•
•
•
•
34.2
34.3
TP23: SGND
TP24: -15V
TP500: MUX
TP501: SGND
CT/I SYSTEM SERVICE MANUAL - GENERAL
Signal Ground
-15 V Supply Voltage
Analog signal as selected by the muxes
Signal Ground
46-288858G1 CTVRC Board Switch Settings
•
S1: BOOST
•
•
•
•
S2: FOR / REV
S3: AUTO / MAN
S4: INSITE
S5: RESET
(Mom.) Increases output power for accelerating or braking while in
manual mode.
Selects forward or reverse in manual mode.
Selects automatic or manual mode.
ASCII code for board version (Insite Switch)
(Mom.) Resets all command, fault and interrupt latches on this
board.
46-288858G1 CTVRC Board LEDs
•
•
•
•
•
•
•
•
•
•
•
•
DS1: (YEL) TEST
DS2: (YEL) REV
DS3: (GRN) ON
DS4: (YEL) LOI
DS5: (YEL) LOV
DS6: (RED) HIV
DS7: (RED) HCV
DS8: (RED) LSTU
DS9: (RED) LSHT
DS10: (RED) RSTU
DS11: (RED) RSHT
DS12: (RED) OVRT
Indicates the CTVRC control is in manual (test) mode.
Indicates reverse drive (braking) has been selected.
Indicates the CTVRC is on.
Indicates there is less than 0.625 A in the three stator wires.
Indicates the DC Rail is less than 450 V.
Indicates a DC Rail overvoltage (> 670 V) was detected.
Indicates a capacitor overvoltage (> 375 V) was detected.
Indicates a shoot-thru was detected in the left (main) inverter.
Indicates a short was detected in the left (main) inverter.
Indicates a shoot-thru was detected in the right (auxiliary) inverter.
Indicates a short was detected in the right (auxiliary) inverter.
Indicates the simulated stator temperature exceeded 160 C rise.
Section 35.0
2138293 CTVRC Board
This latest version of the CTVRC Control board is backward compatible and is a replacement for
the 46-288858G1 with the configuration jumper (JP1) set in the “A” position.
Chapter 9 - HV and X-Ray
Page 529
GE MEDICAL SYSTEMS
DIRECTION 2152918-100, REVISION 21
CT/I SYSTEM SERVICE MANUAL - GENERAL
Figure 9-15 2138293, CTVRC Board Test Points
35.1
CTVRC Board Test Points
•
•
•
•
•
•
•
•
•
•
•
•
•
•
•
•
•
•
•
•
•
•
•
•
•
•
Page 530
TP1: (RED) +5V
TP2: (YEL) FA
TP3: (YEL) LPW
TP4: (YEL) FB
TP5: (YEL) RPW
TP6: (BLK) LGND
TP7: LGARD
TP8: SGARD
TP9: (YEL) CUR
TP10: (YEL) PWR
TP11: (YEL) +10V
TP12: (YEL) DCV
TP13: (YEL) DCHI
TP14: (YEL) DCLO
TP15: (YEL) LAC
TP16: (YEL) LCUR
TP17: (YEL) RAC
TP18: (YEL) RCUR
TP19: (YEL) WCUR
TP20: (YEL) STMP
TP21: (YEL) CLR
TP22: (RED) +15V
TP23: (BLK) SGND
TP24: (WHT) -15V
TP500: (YEL) MUX
TP501: (BLK) SGND
+5 V Supply voltage
Drive frequency of the left (main) inverter
Pulse width generated for the left (main) inverter
Drive frequency of the right (auxiliary) inverter
Pulse width generated for the right (auxiliary) inverter
Logic ground
Guard ring tied to logic ground. Not used.
Guard ring tied to signal ground. Not used.
DAC “A” (Average Current Command) Scale: 2 A / V
DAC “B” (PWM Voltage Command) Scale: 10% / V
+10 V Reference Supply
DC rail monitor voltage. Scale: 100 V / V
Hi-side capacitor voltage. Scale: 50 V / V
Lo-side capacitor voltage. Scale: 50 V / V
Left (main) inverter AC current. Scale: 5A/ V
Main (black) inverter average current.Scale: 2.5 A / V
Right (auxiliary) inverter AC current. Scale: 5 A / V
Auxiliary (green) inverter average AC current. Scale: 2.5 A / V
White wire average current. Scale: 2.5 A / V
Simulated stator temperature rise. Scale: 20 C / V
Closed loop reference voltage. Scale: 10% / V
+15 V Supply Voltage
Signal Ground
-15 V Supply Voltage
Analog signal as selected by the muxes
Signal Ground
Section 35.0 - 2138293 CTVRC Board
GE MEDICAL SYSTEMS
DIRECTION 2152918-100, REVISION 21
35.2
CTVRC Board LEDs
•
•
•
•
•
•
•
•
•
•
•
•
35.3
CT/I SYSTEM SERVICE MANUAL - GENERAL
DS1: (YEL) TEST
DS2: (YEL) REV
DS3: (GRN) ON
DS4: (YEL) LOI
DS5: (YEL) LOV
DS6: (RED) HIV
DS7: (RED) HCV
DS8: (RED) LSTU
DS9: (RED) LSHT
DS10: (RED) RSTU
DS11: (RED) RSHT
DS12: (RED) OVRT
Indicates the CTVRC control is in manual (test) mode.
Indicates reverse drive (braking) has been selected.
Indicates the CTVRC is on.
Indicates there is less than 0.625 A in the three stator wires.
Indicates the DC Rail is less than 450 V.
Indicates a DC Rail overvoltage (> 670 V) was detected.
Indicates a capacitor overvoltage (> 375 V) was detected.
Indicates a shoot-thru was detected in the left (main) inverter.
Indicates a short was detected in the left (main) inverter.
Indicates a shoot-thru was detected in the right (auxiliary) inverter.
Indicates a short was detected in the right (auxiliary) inverter.
Indicates the simulated stator temperature exceeded 160 C rise.
CTVRC Board Jumper Setting (JP1)
The maximum output of the PDU can be determined by the OBC by reading the location of this
jumper.
Jumper position:
35.4
A.) DCRGS
Selects voltage limits for systems with a DCRGS.
B.) URDCS
Selects voltage limits for systems with Unregulated HVDC Supply.
CTVRC Board Switch Settings (2138293)
•
S1: BOOST
(Mom.) Increases output power for accelerating or
braking while in manual mode.
•
S2: FOR / REV
Selects forward or reverse in manual mode.
•
S3: AUTO / MAN
Selects automatic or manual mode.
•
S4: - - -
Not Used.
•
S5: RESET
(Mom.) Resets all command, fault and interrupt latches
on this board.
Section 36.0
46-288886G1 or 2154834 mA Circuit Board Replace
1.)
Remove, and set aside, the right gantry side covers.
2.)
Turn off all 3 switches on the status control box.
3.)
Rotate the Gantry until the OBC reaches the 3 o’clock position.
4.)
Engage rotational lock.
5.)
Put on grounding wrist strap.
6.)
Loosen the 8 captive screws, and remove the OBC Front Cover.
7.)
Rotate the ejectors, and remove the defective board from the card cage.
Chapter 9 - HV and X-Ray
Page 531
GE MEDICAL SYSTEMS
DIRECTION 2152918-100, REVISION 21
CT/I SYSTEM SERVICE MANUAL - GENERAL
8.)
Place the board in an Anti-Static bag.
9.)
Install the new board.
10.) Reassemble Gantry.
11.) Refer to Retest Verification Table at the beginning of this chapter.
Section 37.0
46-288886G1 mA Board
Figure 9-16 46-288886G1, mA Board Test Points
37.1
Page 532
mA Board LEDs
•
DS1: CLOOP
•
DS8: FIL UC
•
DS2: INVEN
•
DS9: OFIL
•
DS3: ANC
•
DS10: SH FIL
•
DS4: MA BAL
•
DS11: FIL OC
•
DS5: CAO
•
DS12: SMS
•
DS6: FIL FLT
•
DS13: 1FIL
•
DS7: INV FLT
•
DS14: INV ON
Section 37.0 - 46-288886G1 mA Board
GE MEDICAL SYSTEMS
DIRECTION 2152918-100, REVISION 21
37.2
37.3
CT/I SYSTEM SERVICE MANUAL - GENERAL
mA Board Switch Settings
•
S1: Reset
•
S2: Board Rev in ASCII (Insite Switch)
46-288886G1 mA Board Test Points
•
TP1: +5 REF
•
TP22: FCMD
•
TP2: SGND
•
TP23: FCUR
•
TP3: FERR
•
TP24: +15V
•
TP4: CAMA
•
TP25: FIL UC
•
TP5: FSIG
•
TP26: +30F
•
TP6: LGND
•
TP27: FIL CT
•
TP7: -10REF
•
TP28: PD
•
TP8: ACAL1
•
TP29: FIL2
•
TP9: CCAL1
•
TP30: PS
•
TP10: ANMA
•
TP31: FGND
•
TP11: ACAL2
•
TP32: FIL1
•
TP12: FSHG
•
TP33: FSH
•
TP13: MAFB
•
TP34: IPUL
•
TP14: CCAL2
•
TP35: +5LED
•
TP15: MADMD
•
TP36: CLOOP
•
TP16: +24V
•
TP37: -15V
•
TP17: OFIL
•
TP38: +15AV
•
TP18: IFL1
•
TP39: FD
•
TP19: EILOC
•
TP40: FDMD
•
TP20: FILSH
•
TP41: MAMUX
•
TP21: +30V
•
TP42: FGND
Section 38.0
2154834 HEMRC mA Control Board
The 2154834 mA Board performs similarly to the previous mA board except the closed loop control
changed to Cathode mA instead of Anode mA as in the previous HSA & CT/i design. This change
is required for compatibility with the Performix Xray tube. The board is BACKWARD COMPATIBLE
and is a replacement for the 46-288886G1 mA board.
Chapter 9 - HV and X-Ray
Page 533
GE MEDICAL SYSTEMS
DIRECTION 2152918-100, REVISION 21
CT/I SYSTEM SERVICE MANUAL - GENERAL
Figure 9-17 2154834, HEMRC mA Board
38.1
Page 534
2154834mA Board LEDs
•
DS1: (GRN) CLOOP mA Loop is Closed
•
DS2: (GRN) INVEN
Inverter is Enabled
•
DS3: (RED) ANO
Anode OverCurrent Fault Detected in mA Monitoring
•
DS5: (RED) CAO
Cathode OverCurrent Fault Detected in mA Monitoring
•
DS6: (RED) FIL FLT Filament Inverter Fault Detected (includes Inverter Fault Filament
Undercurrent, Filament Overcurrent Open Filament and Shorted
Filament)
•
DS7: (RED) INV FLT Inverter Fault Detected
•
DS8: (RED) FIL UC
Filament Undercurrent Fault Detected
•
DS9: (RED) OFIL
Open Filament Fault Detected
•
DS10: (RED) SH FIL Shorted Filament Fault Detected
•
DS11: (RED) FIL OC Filament Overcurrent Fault Detected
•
DS12: (RED) IFLT
•
DS13: (GRN) SMSP Small Focal Spot is Selected
•
DS14: (GRN) INV ON Inverter is On
Filament Inverter Fault Detected (same as DS5 except on Inverter
section of board)
Section 38.0 - 2154834 HEMRC mA Control Board
GE MEDICAL SYSTEMS
DIRECTION 2152918-100, REVISION 21
38.2
CT/I SYSTEM SERVICE MANUAL - GENERAL
mA board Test Points
•
TP1: +5 V
+5 V Reference Supply
•
TP2: SGND
Signal ground
•
TP3: FERR
Filament Error output from AR3, P7 (0.5 Volt / Amp)
•
TP4: CAMA
Cathode HV supply mA feedback (1 Volt / 100mA)
•
TP5: FSIG
Filament Demand output from AR7, P1 (1 Volt / Amp)
•
TP6: LGND
Logic Ground
•
TP7: -10REF -10 V Reference Supply
•
TP8: ACAL1
Put an Ammeter between ACAL1 and CCAL2 as part of anode meter cals (200
mA scale)
•
TP9: CCAL1
Put an Ammeter between CCAL1 and CCAL2 as part of cathode meter cals
(200 mA scale)
•
TP10: ANMA Anode HV supply mA feedback (1 Volt / 100mA)
•
TP11: ACAL2 Put an Ammeter between ACAL1 and ACAL2 as part of anode meter cals (200
mA scale)
•
TP12: FSHG
•
TP13: MAFB
•
TP14: CCAL2 Put an Ammeter between CCAL1 and CCAL2 as part of cathode meter cals
(200 mA scale)
•
TP16: +24 V
+24 V Supply
•
TP20: FILSH
Filament Short Signal
•
TP21: +30 V
+30 V Reference Supply
•
TP22: FCMD Filament Command output from AR12, P1 (1 Volt / Amp)
•
TP23: FCUR
Filament Feedback into PWM U67, P1 (1 Volt / Amp)
•
TP24: +15 V
+15 V Reference Supply
•
TP27: FIL CT Filament Waveform into the Center Tap of the Filament Transformer
•
TP28: PD
Switching Interval Waveform from the PWM
•
TP29: FIL2
Filament Inverter Q12 drain Voltage
•
TP31: FGND
GND Tied to End of Guard Band
•
TP32: FIL1
Filament Inverter Q14 Drain Voltage
•
TP33: FSH
Filament Current – DC Level
•
TP35: +5LED +5 V LED Chassis Supply
•
TP36: +5 V
+5 V Chassis Supply
•
TP37: -15V
-15 V Reference Supply
•
TP38: +15AV +15 V Reference Supply
•
TP39: FD
•
TP40: FDMD Filament Demand
•
TP41: MAMUX mA MUX Selection Output
•
TP42: FGND
mA feedback into multiplying DAC U44, P17
Tie this Test Point high to disable fault generation
GND Tied to End of Guard Band
Chapter 9 - HV and X-Ray
Page 535
GE MEDICAL SYSTEMS
DIRECTION 2152918-100, REVISION 21
38.3
CT/I SYSTEM SERVICE MANUAL - GENERAL
mA Board Switch Settings
S1: RESET - Manual reset for the board
Section 39.0
2179860 HEMRC Control Board
The HEMRC Control Board (High Efficiency Motor Rotor Control), performs three main functions. It
provides an interface between the OBC and the HEMRC, HVDC Bus voltage monitoring, and a
CAN interface between the OBC and future subsystems. This board replaces the CTVRC Control
Board 2138293 or 46-288858G1 in systems using a HEMRC. The board is NOT BACKWARD
COMPATIBLE on systems using the CTVRC assembly.
J2
DS 1 & 2
TP1
DS 3 – 9
DS 10 – 17
J4
TP
TP
2345
67
S1
JP1
DS300
Figure 9-18 2179860 HEMRC Control Board
39.1
Page 536
HEMRC Board Test Points
•
TP1: (BLK) LGND
Logic ground
•
TP2: (RED) +5V
+5 V supply voltage
•
TP3: (YEL) MUX
Analog signal as selected by the muxes
•
TP4: (RED) +15V
+15 V supply voltage
•
TP5: (WHT) -15V
-15 V supply voltage
•
TP6: (YEL) +10V
+10 V Reference
•
TP7: (YEL) DCV
DC rail monitor voltage. Scale: 100 V / V
•
TP8: (BLK) SGND
Signal ground
Section 39.0 - 2179860 HEMRC Control Board
J3
2179860
J1
J5
TP8
GE MEDICAL SYSTEMS
DIRECTION 2152918-100, REVISION 21
39.2
39.3
CT/I SYSTEM SERVICE MANUAL - GENERAL
HEMRC Board LEDs
•
DS1: (YEL) LORPM
Indicates HEMRC output frequency is below programmed threshold
•
DS2: (YEL) LOV
Indicates the DC Rail is less than 470 V.
•
DS3: (RED) HIV
Indicates a DC Rail overvoltage (> 670 V) detected.
•
DS4: (RED) GFLT
Indicates a fault on a Gantry CAN based subsystem.
•
DS5: (GRN) G1TX
Indicates Gantry CAN 1 is transmitting.
•
DS6: (GRN) G2TX
Indicates Gantry CAN 2 is transmitting.
•
DS7: (GRN) GRX
Indicates GCAN is receiving.
•
DS8: (GRN) HRX
Indicates HEMRC CAN is receiving.
•
DS9: (RED) HFLT
General. Function defined by firmware.
•
DS10: (GRN)
General. Function defined by firmware.
•
DS11: (GRN)
General. Function defined by firmware.
•
DS12: (GRN)
General. Function defined by firmware.
•
DS13: (GRN)
General. Function defined by firmware.
•
DS14: (GRN)
General. Function defined by firmware.
•
DS15: (GRN)
General. Function defined by firmware.
•
DS16: (GRN)
General. Function defined by firmware.
•
DS17: (GRN)
General. Function defined by firmware.
•
DS300: (GRN) G12V
Indicates that GCAN_+12V_ISO is present.
HEMRC Board Jumper Setting (JP1)
The maximum output of the PDU can be determined by the OBC by reading the location of this
jumper. This jumper location indicates whether the PDU has a DCRGS or not!
JUMPER POSITION
39.4
A=
Selects voltage limits for systems with a DCRGS. (This is the default shipping position).
B=
Selects voltage limits for systems with an Unregulated HVDC Supply.
HEMRC Board Jumper Plug
The jumper plug is a four position “shorting” plug that is installed in either the J4 or J5 CAN loopback
connector. This jumper plug location selects whether the unit is in the normal or diagnostic CAN
mode.
JUMPER PLUG
J5 =
(Normal) Selects normal CAN operation where the HEMRC CAN and Gantry CAN are
connected to their respective CAN networks. (This is the default shipping position).
J4 =
(Loopback) Selects diagnostic CAN mode where the HEMRC CAN and Gantry CAN
networks are connected together.
Chapter 9 - HV and X-Ray
Page 537
GE MEDICAL SYSTEMS
DIRECTION 2152918-100, REVISION 21
39.5
CT/I SYSTEM SERVICE MANUAL - GENERAL
HEMRC Board Switch Function
S1: RESET
Resets all command, fault and interrupt latches on this board, and also creates a
GCAN_RESET signal which is sent to downstream controllers via the control
interface bus connections.
Section 40.0
2145832 HEMRC Interface Board
The HEMRC (High Efficiency Motor Rotor Control) Interface Board provides a transition point for
terminating existing gantry harness connections at J3 and J9. The board also provides the input
means for the system to monitor the HVDC Bus and AC distribution. The board is located in the
HEMRC assembly with a location designation of CT2 A2 A6 A2.
F1
DS1
DS3
F2
HEMRC INTERFACE BOARD
2145832
DS2
F3
F4
DS4
F5
Figure 9-19 2145832 HEMRC Interface Board
40.1
HEMRC Interface Board Test Points
CAUTION
There are no test points on this board! All active circuitry is high impedance and tied to
hazardous voltages. It must not be probed!
CAUTION
The Chopper Control circuit is referenced to the DC- rail at all times. This is a potentially
lethal voltage source. DO NOT connect to ground!
Page 538
Section 40.0 - 2145832 HEMRC Interface Board
GE MEDICAL SYSTEMS
DIRECTION 2152918-100, REVISION 21
40.2
CT/I SYSTEM SERVICE MANUAL - GENERAL
HEMRC Interface Board LEDs
•
DS1: (YEL)
Indicates the HVDC- to HEMRC AC Drive.
•
DS2: (GRN)
Indicates 120 Vac is applied to the board.
•
DS3: (YEL)
Indicates the AC Drive DC+ and DC- are energized.
•
DS4: (RED)
Indicates a fault was detected in the Chopper Control.
Section 41.0
HEMRC Interface Board Fuses
•
F1: (20A, 700 Vdc)
HVDC- to HEMRC AC Drive.
•
F2: (20A, 700 Vdc)
HVDC+ to HEMRC AC Drive.
•
F3: (3A, 250 Vac)
120 Vac to Collimator power supply.
•
F4: (8A, 250 Vac slo-blo)
120 Vac to Filament power supply.
•
F5: (8A, 250 Vac slo-blo)
120 Vac to HEMRC AC Drive Isolation Transformer.
Section 42.0
46-321064G1 kV Control Board
Figure 9-20 46-321064G1 kV Control Board
Chapter 9 - HV and X-Ray
Page 539
GE MEDICAL SYSTEMS
DIRECTION 2152918-100, REVISION 21
42.1
CT/I SYSTEM SERVICE MANUAL - GENERAL
kV Control Board 46-321064G1 Test Points
•
TP1 LGND
•
TP2 SPIT: (TTL 400uS duration); This signal indicates a tube spit, measure for 400uS duration
(LOW = Spit). i.e. rapid decay of the kV.
•
TP3 AGND: (Analog 0 Volts); Analog ground.
•
TP4 AGND: (Analog 0 Volts); Analog ground.
•
TP5 PWMA: (TTL 39KHz to 66KHz during scan); This signal is the pulse width modulation for
the anode, measure for 39KHz to 66KHz during a scan.
•
TP6 LGND: (TTL 0 Volts); Logic ground.
•
TP7 VPHA: (Analog) This signal is the voltage for an approximate pre-scan kV value for the
phase control of the anode. The approximate pre-scan values for kV are:
80kV = 2.81 VDC
100kV = 1.97 VDC
120kV = 1.20 VDC
140kV = 0.521 VDC
•
TP8 AGND: (Analog 0 Volts); Analog ground.
•
TP9 VCAN: (Analog) This signal is the anode voltage control error signal.
•
TP10 KVCM: (Analog 0 Volts to 10 Volts); This signal is the kV command voltage from the
CPU. The approximate values for kV are:
80kV = - 5.32 VDC
100kV = - 6.65 VDC
120kV = - 7.99 VDC
140kV = - 9.32 VDC
•
TP11 PWMC: (TTL 39KHz to 66KHz) This signal is the pulse width modulation for the cathode,
measure for 39KHz to 66KHz during a scan.
•
TP12 VDRV: (Analog) This signal is input voltage for the voltage controlled oscillator. The
approximate pre-scan values for kV are:
80kV = 3.50 VDC
100kV = 2.76 VDC
120kV = 2.00 VDC
140kV = 1.25 VDC
•
TP13 VREF: (Analog 10 Volts); This is the voltage reference for the board.
•
TP14 VCO: (TTL) This signal is the voltage controlled oscillator.
•
TP15 VCNT: (Analog) This voltage control signal is sent to the Voltage Controlled Oscillator
with the approximate pre-scan value. The pre-scan values are:
80kV = - 5.32 VDC
100kV = - 4.16 VDC
120kV = - 3.03 VDC
140kV = - 1.97 VDC
•
TP16 VPHC: (Analog); This signal is the cathode phase control voltage. The approximate prescan values for kV are:
80kV = 3.80 VDC
100kV = 2.65 VDC
120kV = 1.51 VDC
140kV = 0.380 VDC
Page 540
•
TP17: N/A
•
TP18 SAW: (Analog 39KHz to 66KHz during scan)
This signal is the sawtooth and is 39KHz to 66KHz during a scan.
Section 42.0 - 46-321064G1 kV Control Board
GE MEDICAL SYSTEMS
DIRECTION 2152918-100, REVISION 21
CT/I SYSTEM SERVICE MANUAL - GENERAL
•
TP19 VER: (Analog) This signal is the cathode kV voltage error.
•
TP20 INVEN: (TTL) This signal is the inverter enable signal from the CPU to enable the
inverter.
•
TP21 LU: (TTL) Use the Left Upper test point to check the fiber optic cables on the kV board
by grounding TP-21.
•
TP23, TP42, TP36, TP34, TP-28: One at a time, make sure the LEDs light in the proper
sequence on the inverter gate driver board.
•
TP22 EXCM: (TTL) Exposure Command from the Gentry I/O board.
•
TP23 LL: (TTL) Use the Left Lower test point to check the fiber optic cables on the kV board
by grounding TP-21,
•
TP23, TP42, TP36, TP34 and TP-28: One at a time. Make sure the LEDs light in the proper
sequence on the inverter gate driver board.
•
TP24 ASPIT: (Anode Spit - Analog) When the fall time of the
•
anode kV is fast enough, a large signal will pass thru the cap.
•
TP25 CSPIT: (Cathode Spit - Analog) When the fall time of the cathode is fast enough, a large
signal will pass thru the cap.
•
TP26 kVMUX: (Analog) This is a MUXed signal for:
Anode, Cathode kV
Anode, Cathode current
Total kV
+10V Reference
VDrive (TP 12)
•
TP27 EXEN: (Exposure Enable - TTL) This is a signal from the rotor to indicate that the rotor
is up to speed.
•
TP28 ARL: (TTL). Use the Anode Right Lower test point to check the fiber optic cables on the
kV board by grounding TP-21, TP23, TP42, TP36, TP34 and TP-28 one at a time. Make sure
the LEDs light in the proper sequence on the inverter gate driver board.
•
TP29 LEFT: (Left IBGTs - TTL) This is the control signal for the left IGBTs on the inverter.
•
TP30 KVTB: (kV Total - Analog) This is the signal of the anode and cathode total kV.
•
TP31 TRIG: (Trigger - TTL) Use this signal as a convenient way to trigger a scope to the start
of a scan. Performing this action is the same as inverter on.
•
TP32 HVON (High Voltage ON - TTL) This signal indicates when the anode or cathode kV
exceeds 75% of requested kV.
•
TP33 CART: (Cathode Right IGBT - TTL) This signal controls the right IGBT of the cathode
inverter.
•
TP34 ARU: (TTL) Use the Anode Right Upper test point to check the fiber optic cables on the
kV board by grounding TP-21, TP23, TP42, TP36, TP34 and TP-28 one at a time. Make sure
the LEDs light in the proper sequence on the inverter gate driver board.
•
TP35 ANRT: (Anode Right IGBT - TTL) This signal controls the right IGBTs of the anode
inverter.
•
TP36 CRL: (TTL) Use the Cathode Right Lower test point to check the fiber optic cables on
the kV board by grounding TP-21, TP23, TP42, TP36, TP34 and TP-28 one at a time. Make
sure the LEDs light in the proper sequence on the inverter gate driver board.
•
TP37 CAKV: (Analog1 Volt = 10kV Cathode kV) Use this test point to measure the specified
cathode kV signal to the cathode inverter.
•
TP38 LGND: Logic ground.
•
TP39 AGND: (Analog 0 Volts); Analog ground.
•
TP40 VERR: Analog Voltage Error.
•
TP41 ANKV: (Analog 1 Volt = 10kV Anode kV) Use this test point to measure the specified
Chapter 9 - HV and X-Ray
Page 541
GE MEDICAL SYSTEMS
DIRECTION 2152918-100, REVISION 21
CT/I SYSTEM SERVICE MANUAL - GENERAL
anode kV signal to the anode inverter.
•
TP42 CRU: (TTL) Use the Cathode Right Upper test point to check the fiber optic cables on
the kV board by grounding TP-21, TP23, TP42, TP36, TP34 and TP-28 one at a time. Make
sure the LEDs light in the proper sequence on the inverter gate driver board.
•
TP43 LGND: Logic ground.
•
TP44 CAOC: (Analog 1 Volt = 10A Cathode Overcurrent) Use this test point to measure the
specified current thru the cathode tank.
•
TP45 ANOC: (Analog 1 Volt = 10A Anode Overcurrent) Use this test point to measure the
specified current thru the anode tank.
•
TP46 CAST: (Analog) Cathode Shoot-Thru.
•
TP47 ANST: (Analog) Anode Shoot-Thru.
•
TP48 FLT: (TTL Faults) The following errors are OR’ed at this node:
Anode, Cathode Overcurrent
Anode, Cathode Shoot-Thru
Anode, Cathode Overvoltage
•
TP49: +15-A
•
TP50 FLTS: (TTL Faults) The following errors are OR’ed at the node:
Anode, Cathode Overcurrent
Anode, Cathode Shoot-Thru
Anode, Cathode Overvoltage
Inverter wiring interlock
Fault reset
Spit (TP2)
Spit 32
42.2
•
TP51: +5V
•
TP52: -15-A
kV Control Board 46-321064G1 Switch Settings
S1: Reset
42.3
Page 542
kV Control Board 46-321064G1 LEDs
•
DS364: SPIT
•
DS365: INVON
•
DS366: HVON
•
DS367: CAOV
•
DS368: PNOV
•
DS421: CAOC
•
DS422: CAST
•
DS423: ANOC
•
DS424: ANST
•
DS425: INTLK
Section 42.0 - 46-321064G1 kV Control Board
GE MEDICAL SYSTEMS
DIRECTION 2152918-100, REVISION 21
42.4
CT/I SYSTEM SERVICE MANUAL - GENERAL
kV Control Board 46-321064G1 Pots
R316 CAKV: Adjusts the gain of the cathode kV feedback. Factory adjusted for unity gain. Field
adjusted during HV PS cal procedure. Range: approximately ±20%.
R318 ANKV: Adjusts the gain of the anode kV feedback. Factory adjusted for unity gain. Field
adjusted during HV PS cal procedure. Range: approximately ±20%.
Section 43.0
46-321198G1 or 2143147 kV Control Board
Figure 9-21 46-321198G1 or 2143147 kV Control Board
43.1
kV Control Board 46-321198G1 or 2143147 kV Test Points
•
TP1 HVON: Indicates the kV feedback equals or exceeds 75% of command.
•
TP2 +5V: +5V (VCC) logic power
•
TP3 LGND: Logic ground
•
TP4 TRIG: A “1” indicates the selected inverter(s) is (are) turned on.
•
TP5 EXCM: Indicates an exposure command is being received from RCOMM bd
•
TP6 EXEN: Indicates exposures are not disabled by the CTVRC, I/O or mA bds
•
TP7 SPIT: Indicates a spit has been detected and recovery is in process.
•
TP8 KVCM: kV command. Scale: 15kV/V
•
TP9 ANKV: Anode kV feedback. Scale: 10 kV/V
•
TP10 CAKV: Cathode kV feedback. Scale 10kV/V
•
TP11 KVTB: Total kV feedback. Scale 20 kV/V
•
TP12 SGND: Signal ground
•
TP13 MUX: Analog MUX output as selected by firmware
•
TP14 +10V: +10V reference
•
TP15 -15V: -15V supply voltage
Chapter 9 - HV and X-Ray
Page 543
GE MEDICAL SYSTEMS
DIRECTION 2152918-100, REVISION 21
43.2
43.3
CT/I SYSTEM SERVICE MANUAL - GENERAL
•
TP16 +15V: +15V supply voltage
•
TP17 KVERR: Integrated kV error signal
•
TP18 PCNT: Average inverter duty cycle. Scale: 12%/V - 10%
•
TP19 SGND: Signal ground
•
TP20 ANOC: Anode inverter current. Scale: 25 A/V
•
TP21 CAOC: Cathode inverter current. Scale: 25 A/V
•
TP22 APH: Anode inverter duty cycle. Scale: 20% /V - 100%
•
TP23 CPH: Cathode inverter duty cycle. Scale: 200% - 20%/V
•
TP24 VCNT: Frequency control voltage. Scale: 19.5 kHz + 2.2kHz/V
•
TP25 LGND: Logic ground
•
TP26 SAW: Sawtooth (5 to 10V) at double the inverter frequency, nominally 39 to 61 kHz
•
TP27 FREQ: 5V square wave at double the inverter frequency.
•
TP28 APLSA: “1” indicates an “ON” pulse of the anode inverter
•
TP2 CPLSA: “1” indicates an “ON” pulse of the cathode inverter
kV Control Board 46-321198G1 or 2143147 kV LEDs
•
DS1 SPRT: Indicates the maximum spit rate has been exceeded.
•
DS2 GFLT: Indicates a “GO” fault has occurred.
•
DS3 ANST: Indicates an anode shoot-through has occurred.
•
DS4 CAST: Indicates a cathode shoot-through has occurred.
•
DS5 ANOC: Indicates an anode overcurrent has occurred.
•
DS6 CAOC: Indicates a cathode overcurrent has occurred.
•
DS7 ANOV: Indicates an anode overvoltage has occurred.
•
DS8 CAOV: Indicates a cathode overvoltage has occurred.
•
DS9 AINT: Indicates the anode inverter interlock is open.
•
DS10 CINT: Indicates the cathode inverter interlock is open.
•
DS11 OVRV: Indicates the kV feedback has exceeded the upper limit of the load regulator.
May be ignored if on after power up or hardware reset.
•
DS12 HVND: Indicates anode and/or cathode kV feedback signals exceed 10 kV.
•
DS13 INON: Indicates the selected inverter(s) is (are) turned on.
kV Control Board 46-321198G1 or 2143147 kV Switch Settings
S1: InSite readable dip switch set for the ASCII equivalent of the board assembly version.
43.4
Page 544
kV Control Board 46-321198G1 or 2143147 Adjustments
•
R316 CAKV: Adjusts the gain of the cathode kV feedback. Factory adjusted for unity gain.
Field adjusted during HV PS cal procedure. Range: approximately ±20%.
•
R318 ANKV: Adjusts the gain of the anode kV feedback. Factory adjusted for unity gain. Field
adjusted during HV PS cal procedure. Range: approximately ±20%.
•
R323 (FREQ): Factory adjusted for minimum frequency of 39.0 kHz ±1.0 kHz at TP27 (FREQ)
with TP24 (VCNT) set to 0V. Should not require field adjustment.
Section 43.0 - 46-321198G1 or 2143147 kV Control Board
GE MEDICAL SYSTEMS
DIRECTION 2152918-100, REVISION 21
CT/I SYSTEM SERVICE MANUAL - GENERAL
Section 44.0
46-288512G1 Gentry I/O Board
Figure 9-22 46-288512G1 Gentry I/O Board
44.1
44.2
Gentry I/O Board Test Points
•
TP3: +5V
•
TP8: +12V
•
TP13: SOUT
•
TP4: LGND
•
TP9: -12V
•
TP14: -SIN
•
TP5: SGND
•
TP10: +10V
•
TP15: SRTN
•
TP6: +15V
•
TP11: +24V
•
TP16: +SIN
•
TP7: -15V
•
TP12: A/DIN
•
TP17: PGND
•
DS76: ADC CMPLT
Gentry I/O Board LEDs
•
DS45: ECMD INTR
•
DS46: BCTR INTR
•
DS77: BTMR EXP
•
DS47: DTHTR INTR
•
DS110: TPRLY ON
•
DS48: BCTR CLS
•
DS111: INTR CLS
•
DS75: AXLTS ON
Chapter 9 - HV and X-Ray
Page 545
GE MEDICAL SYSTEMS
DIRECTION 2152918-100, REVISION 21
44.3
CT/I SYSTEM SERVICE MANUAL - GENERAL
Gentry I/O Board Switch Settings
S1: Reset
Section 45.0
46-264888G1 Relay Control Board
Figure 9-23 46-264888G1 Relay Control Board
45.1
Page 546
Relay Control Board Test Points
•
TP1 Analog 120/110 VAC: Will be 120/110 VAC when the axial is enabled. Will be at 0 VAC if
the servo over current relay opens to disable the servo.
•
TP2 Analog 120/110 VAC: Coil Power at 120/110 VAC for the servo enable contactor K2. At
120/110VAC for the servo to be able to drive gantry axial rotation.
•
TP3 Analog 120/110 VAC: 120/110 VAC coil power for circuit breaker K1 (Table vertical drive
and Gantry tilt) and K2 (Table horizontal drive). Present when drives are “ON” at the REM box.
•
TP4 Analog 120/110 VAC: Power to turn on the SRU and the Operator console contactors.
120/110 VAC when “Data Processing power” is on at the REM box.
•
TP5 Analog 120/110 VAC: Power for DCRGS contactor K1. Should be at 120/110 VAC if
Gantry I/O, 550 enable switch in gantry and REM box drives are “ON”.
•
TP6 Analog 120/110 VAC: Power for DCRGS contactor K1. Requires power at TP5, key switch
closure and activation of circuit breaker assembly contactors K2, K1, and K4.
•
TP7 Analog 120/110 VAC: Same function as TP6 if relay control board K33 is functioning
properly.
•
TP8 Analog 120/110 VAC: Input for 120/110 contactor coil power from 32kVA transformer.
Section 45.0 - 46-264888G1 Relay Control Board
GE MEDICAL SYSTEMS
DIRECTION 2152918-100, REVISION 21
45.2
•
TP9 Analog 120/110 VAC: Coil Power at the RCB. 120 VAC for 60 Hz. and 110 VAC for 50Hz.
•
TP10 Analog 208 VAC: 208 VAC line to line on these points when circuit breaker contactor K1
is on to produce 160 VDC power for table vertical drive and gantry tilt. “0” VAC when drives
are OFF.
•
TP11 Analog 208 VAC: 208 VAC line to line on these points when circuit breaker contactor K1
is on to produce 160 VDC power for table vertical drive and gantry tilt. “0” VAC when drives
are OFF.
•
TP12 Analog 208 VAC: 208 VAC line to line on these points when circuit breaker contactor K1
is on to produce 160 VDC power for table vertical drive and gantry tilt. “0” VAC when drives
are OFF.
•
TP13 Analog +24VDC 4: +24 VDC (18 - 28 DVC).
•
TP14 Analog +24VDC: Loop On status, +24 when the servo is enabled.
•
TP15 Analog +24VDC: OK to turn on Gantry Servo Output. Should be at +24 VDC for Gantry
Axial Rotation to be enabled.
•
TP16 Analog +24VDC: Hospital “X-Ray ON” control power. At +24 VDC when the external
hospital light should be ON.
•
TP17 Analog +24VD: Drives On, should be at +24 when the REM box “X-Ray/Drives On” is
activated.
•
TP18 Analog +24VDC: At +24 VDC when “X-Ray Drives On” is activated at the REM box. At
0 VDC when drives are Off. This is the pilot function for Drives On
•
TP19 Analog +24VDC: At +24 VDC when Data Processing Power is activated at the REM box.
At 0 VDC when Off. This is the pilot function for PDU On.
•
TP20 Analog +24VDC: Read back for 550 enabled. At +24 VDC when DCRGS contactor K1
is on and 550 VDC is enabled.
•
TP21 Analog +24VDC: Table and Console E-Stop operates properly at +24 VDC except when
table or console E-Stop is engaged.
•
TP22 Analog +24VDC: +24 VDC power supply output. At +24 VDC at all times.
•
TP23 Analog +160 VDC: At 160 when drives are on.
Relay Control Board Switch
S65
45.3
CT/I SYSTEM SERVICE MANUAL - GENERAL
DCRGS 550 V Backup Contactor Enable Test Switch
Relay Control Board Fuse
•
F5
1A for spare 24 V output
•
F15
2A for 120 Vac 24 hour power for contactors
•
F20
0.25 A for primary power to T40 (24V step down transformer)
•
F55
1.5A for bridge output (24 V supply)
•
F75
1A for 24 V output to Gentry I/O
Chapter 9 - HV and X-Ray
Page 547
GE MEDICAL SYSTEMS
DIRECTION 2152918-100, REVISION 21
CT/I SYSTEM SERVICE MANUAL - GENERAL
Section 46.0
Interface Measurement Board
Figure 9-24 Interface Measurement Board
46.1
Page 548
Interface Measurement Board Test Points
•
TP1 KV: Sensed kV signal - Scale 10 kV / V
•
TP2 KV: kV signal to OBC
•
TP3 KV GND: kV return signal to OBC
•
TP4
•
TP5 MA: Sensed kV signal - Scale 100 kV / V
•
TP6 MA GND: mA return signal to OBC
•
TP7 PS1: Pressure Switch 1
•
TP8 PS2: Pressure Switch 2
•
TP9 TH1: Thermistor 1 (not used)
•
TP10 TH2: Thermistor 2 (not used)
•
TP11 XS2: Small Filament 2
•
TP12 XSC: Small Filament Common
•
TP13 XS1: Small Filament 1
•
TP14 XL2: Large Filament 2
•
TP15 XLC: Large Filament Common
•
TP16 XL1: Large Filament 1
•
TP17 MAout: mA signal to OBC
•
TP18 GND: Tank ground
•
TP19 kV: Sensed kV signal - Scale 10 kV / V
•
TP20 GND: Tank ground
Section 46.0 - Interface Measurement Board
GE MEDICAL SYSTEMS
DIRECTION 2152918-100, REVISION 21
46.2
CT/I SYSTEM SERVICE MANUAL - GENERAL
HEMRC Fuse replacement
46-170021P104 (10 amp.) Located on the HEMRC Resistor Panel Asm.
46-170021P43 (3 amp.) Located on the HEMRC Interface Board
46-170021P15 (8 amp.) Located on the HEMRC Interface Board
46-170021P101 (20 amp.) Located on the HEMRC Interface Board
DANGER
TAG
&
LOCKOUT
Date
Signed
1.)
Position table to lowest elevation.
2.)
Shut down system and turn off facility power to PDU
USE TAG AND LOCK OUT PROCEDURE.
3.)
Remove both gantry side covers.
4.)
Turn off all three (3) switches on status control box (right side of gantry).
5.)
Open top cover and engage “Prop Rod”.
6.)
Remove gantry scan window.
7.)
Open front cover.
8.)
Rotate gantry until the HEMRC is in a convenient working position.
9.)
Engage gantry rotational lock.
10.) Remove five (5) bolts fastening cover to HEMRC assembly and remove cover.
11.) Short each end of fuse to ground using a shorting bar or conductor to ensure all capacitors in
the circuit have been discharged.
12.) Remove fuse and confirm that it has opened.
13.) Replace fuse.
14.) Replace HEMRC cover and secure with five (5) mounting bolts.
15.) Disengage gantry rotational lock.
16.) Close front cover.
17.) Reinstall gantry scan window.
18.) Close Top Cover.
19.) Turn On all three (3) switches on status control box.
20.) Replace both gantry side covers.
21.) Remove “Tag Out” lock and turn on facility power.
22.) Proceed with system test.
46.3
46-2185277 Fuse Block on the HEMRC Resistor Panel Asm
DANGER
TAG
&
LOCKOUT
Signed
Date
1.)
Position table to lowest elevation.
2.)
Shut down system and turn off facility power to PDU
USE TAG AND LOCK OUT PROCEDURE.
3.)
Remove both gantry side covers.
4.)
Turn off all three (3) switches on status control box (right side of gantry).
5.)
Open top cover and engage “Prop Rod”.
6.)
Remove gantry scan window.
7.)
Open front cover.
8.)
Rotate the gantry until the HEMRC is in a convenient working position.
Chapter 9 - HV and X-Ray
Page 549
GE MEDICAL SYSTEMS
DIRECTION 2152918-100, REVISION 21
9.)
CT/I SYSTEM SERVICE MANUAL - GENERAL
Engage gantry rotational lock.
10.) Remove five (5) bolts fastening cover to HEMRC assembly and remove cover.
11.) Short each end of fuse to ground using a shorting bar or conductor to ensure all capacitors in
the circuit have been discharged.
12.) Remove 10-amp fuse.
13.) Note position of three (3) wires attached to fuse holder. (Blk, Orn and Orn)
14.) Remove three (3) wires noted in step 13.
15.) Remove two (2) pan head screws attaching fuse holder.
16.) Remove and replace fuse holder (46-2185277).
17.) Mount fuse holder using two (2), 4 mm x 10 mm pan head screws. Torque to 1.25 ft/lbs.(1.7
Newton Meters).
18.) Replace leads removed in step 14 as noted in step 13.
19.) Replace 10 Amp fuse.
20.) Replace HEMRC cover and secure with five (5) mounting bolts.
21.) Disengage gantry rotational lock.
22.) Close front cover.
23.) Reinstall gantry scan window.
24.) Close Top Cover.
25.) Turn on all three (3) switches on the status control box.
26.) Replace both gantry side covers.
27.) Remove “Tag Out” lock and turn on facility power.
28.) Proceed with system test.
Section 47.0
46-2183892 HEMRC Dropping Resistors
Located on the HEMRC circuit board bracket.
DANGER
TAG
&
LOCKOUT
Signed
Date
1.)
Position table to lowest elevation.
2.)
Shut down system and turn off facility power to PDU
USE TAG AND LOCK OUT PROCEDURE.
3.)
Remove both gantry side covers.
4.)
Turn off all three (3) switches on status control box (right side of gantry).
5.)
Open top cover and engage “Prop Rod”.
6.)
Remove gantry scan window.
7.)
Open front cover.
8.)
Rotate gantry until the HEMRC is in a convenient working position.
9.)
Engage gantry rotational lock.
10.) Remove five (5) bolts fastening cover to HEMRC assembly and remove cover.
11.) Remove electrical connection to interface board.
12.) Remove M4 x 0.7 hex nuts holding the dropping resistor to the HEMRC circuit board bracket.
13.) Replace dropping resistor and fasten with M4 x 0.7 hex nuts and torque to 1.25 ft/lbs. (1.7
Newton meters).
14.) Replace electrical connection to interface board.
Page 550
Section 47.0 - 46-2183892 HEMRC Dropping Resistors
GE MEDICAL SYSTEMS
DIRECTION 2152918-100, REVISION 21
CT/I SYSTEM SERVICE MANUAL - GENERAL
15.) Replace HEMRC cover and secure with five (5) mounting bolts.
16.) Disengage gantry rotational lock.
17.) Close front cover.
18.) Reinstall gantry scan window.
19.) Close Top Cover.
20.) Turn On all three (3) switches on the status control box.
21.) Replace both gantry side covers.
22.) Remove “Tag Out” lock and turn on facility power.
23.) Proceed with system test.
Section 48.0
46-2184701-2 HEMRC Braking Resistors
Located on the HEMRC Resistor Panel Asm.
DANGER
TAG
&
LOCKOUT
Signed
Date
1.)
Position table to lowest elevation.
2.)
Shut down system and turn off facility power to PDU
USE TAG AND LOCK OUT PROCEDURE.
3.)
Remove both gantry side covers.
4.)
Turn off all three (3) switches on status control box (right side of gantry).
5.)
Open top cover and engage “Prop Rod”.
6.)
Remove gantry scan window.
7.)
Open front cover.
8.)
Rotate gantry until the HEMRC is in a convenient working position.
9.)
Engage gantry rotational lock.
10.) Remove five (5) bolts fastening cover to HEMRC assembly and remove cover.
11.) Remove electrical connection from defective resistor.
12.) Remove mounting bolt extending through defective resistor.
13.) Replace resistor and secure with bolt, flat, conical, lock washers and nut supplied with resistor.
14.) Position resistor tabs at about 45 degrees above mounting pan.
15.) Use a drop of Loctite 242 to lock nut in place on mounting bolt.
16.) Tighten nut to 4.35 ft/lbs.(5.9 Newton meters).
17.) Replace electrical connections to resistor.
18.) Replace HEMRC cover and secure with five (5) mounting bolts.
19.) Disengage gantry rotational lock.
20.) Close front cover.
21.) Reinstall gantry scan window.
22.) Close Top Cover.
23.) Turn On all three (3) switches on the status control box.
24.) Replace both gantry side covers.
25.) Remove “Tag Out” lock and turn on facility power.
26.) Proceed with system test.
Chapter 9 - HV and X-Ray
Page 551
GE MEDICAL SYSTEMS
DIRECTION 2152918-100, REVISION 21
CT/I SYSTEM SERVICE MANUAL - GENERAL
Section 49.0
46-2145832 HEMRC Interface Board
Located on the HEMRC circuit board bracket.
DANGER
TAG
&
LOCKOUT
Date
Signed
1.)
Position table to lowest elevation.
2.)
Shut down system and turn off facility power to PDU
USE TAG AND LOCK OUT PROCEDURE.
3.)
Remove both gantry side covers.
4.)
Turn off all three (3) switches on status control box (right side of gantry).
5.)
Open top cover and engage “Prop Rod”.
6.)
Remove gantry scan window.
7.)
Open front cover.
8.)
Rotate gantry until the HEMRC is in a convenient working position.
9.)
Engage gantry rotational lock.
10.) Remove five (5) bolts fastening cover to HEMRC assembly and remove cover.
11.) Remove electrical cable connections from the interface board.
12.) Remove six (6) interface board mounting screws and washers. (Pan head 4 mm x 10 mm
screw and 4.3 mm x 9 mm flat washer)
13.) Replace HEMRC interface board (46-2145832) and attach with six (6) mounting screws and
washers. Torque to 1.25 ft/lbs. (1.7 Newton Meters).
14.) Reinstall cable interconnections to interface board.
15.) Replace HEMRC cover and secure with five (5) mounting bolts.
16.) Disengage gantry rotational lock.
17.) Close front cover.
18.) Reinstall gantry scan window.
19.) Close Top Cover.
20.) Turn On all three (3) switches on the status control box.
21.) Replace both gantry side covers.
22.) Remove “Tag Out” lock and turn on facility power.
23.) Proceed with system test.
Section 50.0
46-297104P1 HEMRC Detector Heater Power Supply
Located on the HEMRC power supply bracket. (23-volt unregulated power supply)
DANGER
TAG
&
LOCKOUT
Signed
Page 552
Date
1.)
Position table to lowest elevation.
2.)
Shut down system and turn off facility power to PDU
USE TAG AND LOCK OUT PROCEDURE.
3.)
Remove both gantry side covers.
4.)
Turn off all three (3) switches on status control box (right side of gantry).
5.)
Open top cover and engage “Prop Rod”.
Section 49.0 - 46-2145832 HEMRC Interface Board
GE MEDICAL SYSTEMS
DIRECTION 2152918-100, REVISION 21
CT/I SYSTEM SERVICE MANUAL - GENERAL
6.)
Remove gantry scan window.
7.)
Open front cover.
8.)
Rotate gantry until the HEMRC is in a convenient working position.
9.)
Engage gantry rotational lock.
10.) Remove five (5) bolts fastening cover to HEMRC assembly and remove cover.
11.) Note and record position of four (4) wires attached to detector heater power supply. (Red and
Black DC leads Vs Black and White AC leads)
12.) Remove leads identified in step 11.
13.) Remove four (4) M4 x 0.7 metric nuts which attach supply to bracket.
14.) Remove and replace 46-297104 P1 power supply module.
15.) Replace four (4) M4 x 0.7 metric nuts which attach supply to bracket. Torque to 1.25 ft/lbs. (1.7
Newton Meters).
16.) Reassemble electrical connections removed in step 12.
17.) Replace HEMRC cover and secure with five (5) mounting bolts.
18.) Disengage gantry rotational lock.
19.) Close front cover.
20.) Reinstall gantry scan window.
21.) Close Top Cover.
22.) Turn On all three (3) switches on the status control box.
23.) Replace both gantry side covers.
24.) Remove “Tag Out” lock and turn on facility power.
25.) Proceed with system test.
Section 51.0
46-215802 HEMRC Step-up Transformer
Located under the HEMRC power supply bracket.
DANGER
TAG
&
LOCKOUT
Signed
Date
1.)
Position table to lowest elevation.
2.)
Shut down system and turn off facility power to PDU
USE TAG AND LOCK OUT PROCEDURE.
3.)
Remove both gantry side covers.
4.)
Turn off all three (3) switches on status control box (right side of gantry).
5.)
Open top cover and engage “Prop Rod”.
6.)
Remove gantry scan window.
7.)
Open front cover.
8.)
Rotate gantry until the HEMRC is in a convenient working position.
9.)
Engage gantry rotational lock.
10.) Remove five (5) bolts fastening cover to HEMRC assembly and remove cover.
11.) Remove two (2) M4 x 0.07 nuts securing HEMRC resistor pan assembly.
12.) Remove three (3) M8 x 1.25 x 16 mm metric hex head screws holding HEMRC/power supply
bracket along with detector heater and collimator power supplies.
13.) Clip and remove cable ties as required to move power supply assembly.
14.) Fold power supply assembly out of the way without disturbing electrical connections.
Chapter 9 - HV and X-Ray
Page 553
GE MEDICAL SYSTEMS
DIRECTION 2152918-100, REVISION 21
CT/I SYSTEM SERVICE MANUAL - GENERAL
15.) Remove four (4) 6 mm x 12 mm metric hex head screws holding HEMRC/transformer bracket
and remove bracket.
16.) Note and record position of four (4) wires attached to HEMRC step-up transformer.
17.) Remove leads identified in step 16.
18.) Remove four (4) Hex M6 standoffs (14.3 hex x 97.75 Lg.–both ends threaded.) securing
transformer to base plate.
19.) Remove and replace transformer (46-2150802).
20.) Replace four (4) hex M6 standoffs (14.2 hex x 97.75 Lg.–both ends threaded.) securing
transformer to base plate. Use Loctite 242 and torque to 10.5 ft/lbs. (14.2 Newton Meters).
21.) Reassemble electrical connections removed in step 16
22.) Replace HEMRC/transformer bracket using four (4) 6 mm x 12 mm metric hex head screws.
Use Loctite 242 and torque to 4.35 ft/lbs. (5.9 Newton Meters).
23.) Reposition power supply assembly without disturbing electrical connections.
24.) Replace three (3) M8 x 1.25 x 16 mm metric hex head screws holding HEMRC/power supply
bracket along with detector heater and collimator power supplies. Use Loctite 242 and torque
to 10.5 ft/lbs. (14.2 Newton Meters).
25.) Replace cable ties (46-208758 P2) as required.
26.) Reposition HEMRC resistor pan assembly and secure with two (2) M4 x 0.07 nuts. Torque to
1.25 ft/lbs. (1.7 Newton Meters).
27.) Replace HEMRC cover and secure with five (5) mounting bolts.
28.) Disengage gantry rotational lock.
29.) Close front cover.
30.) Reinstall gantry scan window.
31.) Close Top Cover.
32.) Turn On all three (3) switches on the status control box.
33.) Replace both gantry side covers.
34.) Remove “Tag Out” lock and turn on facility power.
35.) Proceed with system test.
Section 52.0
46-296701P1 Filament Power Supply
Located on the HEMRC PS bracket.
DANGER
TAG
&
LOCKOUT
Signed
Page 554
Date
1.)
Position table to lowest elevation.
2.)
Shut down system and turn off facility power to PDU
USE TAG AND LOCK OUT PROCEDURE.
3.)
Remove both gantry side covers.
4.)
Turn off all three (3) switches on status control box on (right side of gantry).
5.)
Open top cover and engage “Prop Rod”.
6.)
Remove gantry scan window.
7.)
Open front cover.
8.)
Rotate gantry until the HEMRC is in a convenient working position.
9.)
Engage gantry rotational lock.
Section 52.0 - 46-296701P1 Filament Power Supply
GE MEDICAL SYSTEMS
DIRECTION 2152918-100, REVISION 21
CT/I SYSTEM SERVICE MANUAL - GENERAL
10.) Remove five (5) bolts fastening cover to HEMRC assembly and remove cover.
11.) Remove two (2) M4 x 0.07 nuts securing HEMRC resistor pan assembly.
12.) Remove three (3) M8 x 1.25 x 16 mm metric hex head screws holding HEMRC/power supply
bracket along with detector heater and collimator power supplies.
13.) Clip and remove cable ties as required to move power supply assembly.
14.) Fold power supply assembly out of the way without disturbing electrical connections.
15.) Note and record position of four (4) wires attached to filament power supply.
16.) Remove leads identified in step 14.
17.) Remove four (4) M6 x 1 metric hex nuts holding the filament power supply to the base plate.
18.) Remove and replace unregulated filament power supply (46-296701 P1).
19.) Replace four (4) M6 x 1 metric hex nuts which secure power supply to base plate. Torque to
4.35 ft/lbs. (5.9 Newton Meters).
20.) Reassemble electrical connections removed in step 15.
21.) Reposition power supply assembly without disturbing electrical connections.
22.) Replace three (3) M8 x 1.25 x 16 mm metric hex head screws holding HEMRC/power supply
bracket along with detector heater and collimator power supplies. Use Loctite 242 and torque
to 10.5 ft/lbs.(14.2 Newton Meters).
23.) Replace cable ties (46-208758 P2) as required.
24.) Reposition HEMRC resistor pan assembly and secure with two (2) M4 x 0.07 nuts. Torque to
1.25 ft/lbs. (1.7 Newton Meters).
25.) Replace HEMRC cover and secure with five (5) mounting bolts.
26.) Disengage gantry rotational lock.
27.) Close front cover.
28.) Reinstall gantry scan window.
29.) Close Top Cover.
30.) Turn On all three (3) switches on the status control box.
31.) Replace both gantry side covers.
32.) Remove “Tag Out” lock and turn on facility power.
33.) Proceed with system test.
Section 53.0
46-2185251 SCR Module
Located under the HEMRC Resistor Panel Asm.
DANGER
TAG
&
LOCKOUT
Signed
Date
1.)
Position table to lowest elevation.
2.)
Shut down system and turn off facility power to PDU
USE TAG AND LOCK OUT PROCEDURE.
3.)
Remove both gantry side covers.
4.)
Turn off all three (3) switches on status control box (right side of gantry).
5.)
Open top cover and engage “Prop Rod”.
6.)
Remove gantry scan window.
7.)
Open front cover.
8.)
Rotate gantry until the HEMRC is in a convenient working position.
Chapter 9 - HV and X-Ray
Page 555
GE MEDICAL SYSTEMS
DIRECTION 2152918-100, REVISION 21
9.)
CT/I SYSTEM SERVICE MANUAL - GENERAL
Engage gantry rotational lock.
10.) Remove five (5) bolts fastening cover to HEMRC assembly