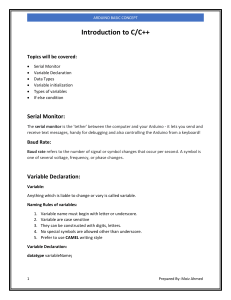T HE E X P ER T ’S VOIC E ® IN A R D UINO
Building
Arduino Projects
for the Internet
of Things
Experiments with Real-World
Applications
—
A guidebook for the eager-to-learn
Arduino enthusiast
—
Adeel Javed
www.allitebooks.com
Building Arduino
Projects for the
Internet of Things
Experiments with Real-World
Applications
Adeel Javed
www.allitebooks.com
Building Arduino Projects for the Internet of Things: Experiments with Real-World Applications
Adeel Javed
Lake Zurich, Illinois, USA
ISBN-13 (pbk): 978-1-4842-1939-3
DOI 10.1007/978-1-4842-1940-9
ISBN-13 (electronic): 978-1-4842-1940-9
Library of Congress Control Number: 2016943433
Copyright © 2016 by Adeel Javed
This work is subject to copyright. All rights are reserved by the Publisher, whether the whole or part
of the material is concerned, specifically the rights of translation, reprinting, reuse of illustrations,
recitation, broadcasting, reproduction on microfilms or in any other physical way, and transmission
or information storage and retrieval, electronic adaptation, computer software, or by similar or
dissimilar methodology now known or hereafter developed. Exempted from this legal reservation are
brief excerpts in connection with reviews or scholarly analysis or material supplied specifically for
the purpose of being entered and executed on a computer system, for exclusive use by the purchaser
of the work. Duplication of this publication or parts thereof is permitted only under the provisions
of the Copyright Law of the Publisher’s location, in its current version, and permission for use must
always be obtained from Springer. Permissions for use may be obtained through RightsLink at the
Copyright Clearance Center. Violations are liable to prosecution under the respective Copyright Law.
Trademarked names, logos, and images may appear in this book. Rather than use a trademark
symbol with every occurrence of a trademarked name, logo, or image we use the names, logos, and
images only in an editorial fashion and to the benefit of the trademark owner, with no intention of
infringement of the trademark.
The use in this publication of trade names, trademarks, service marks, and similar terms, even if they
are not identified as such, is not to be taken as an expression of opinion as to whether or not they are
subject to proprietary rights.
While the advice and information in this book are believed to be true and accurate at the date of
publication, neither the authors nor the editors nor the publisher can accept any legal responsibility
for any errors or omissions that may be made. The publisher makes no warranty, express or implied,
with respect to the material contained herein.
Managing Director: Welmoed Spahr
Lead Editor: Jonathan Gennick
Development Editor: James Markham
Technical Reviewer: Jeff Tang
Editorial Board: Steve Anglin, Pramila Balen, Louise Corrigan, James DeWolf,
Jonathan Gennick, Robert Hutchinson, Celestin Suresh John, Nikhil Karkal,
James Markham, Susan McDermott, Matthew Moodie, Douglas Pundick,
Ben Renow-Clarke, Gwenan Spearing
Coordinating Editor: Melissa Maldonado
Copy Editor: Kezia Endsley
Compositor: SPi Global
Indexer: SPi Global
Artist: SPi Global
Distributed to the book trade worldwide by Springer Science+Business Media New York,
233 Spring Street, 6th Floor, New York, NY 10013. Phone 1-800-SPRINGER, fax (201) 348-4505,
e-mail orders-ny@springer-sbm.com, or visit www.springer.com. Apress Media, LLC is a California
LLC and the sole member (owner) is Springer Science + Business Media Finance Inc (SSBM Finance
Inc). SSBM Finance Inc is a Delaware corporation.
For information on translations, please e-mail rights@apress.com, or visit www.apress.com.
Apress and friends of ED books may be purchased in bulk for academic, corporate, or promotional
use. eBook versions and licenses are also available for most titles. For more information, reference
our Special Bulk Sales–eBook Licensing web page at www.apress.com/bulk-sales.
Any source code or other supplementary materials referenced by the author in this text is available
to readers at www.apress.com. For detailed information about how to locate your book’s source code,
go to www.apress.com/source-code/.
Printed on acid-free paper
www.allitebooks.com
To my wife Naila, for supporting me throughout the process.
www.allitebooks.com
www.allitebooks.com
Contents at a Glance
About the Author ............................................................................. xv
About the Technical Reviewer ........................................................ xvi
Preface ........................................................................................... xix
■Part 1: Building Blocks ................................................... 1
■Chapter 1: Arduino Basics .............................................................. 3
■Chapter 2: Internet Connectivity................................................... 15
■Chapter 3: Communication Protocols ........................................... 35
■Part 2: Prototypes......................................................... 49
■Chapter 4: Complex Flows: Node-RED .......................................... 51
■Chapter 5: IoT Patterns: Realtime Clients ..................................... 75
■Chapter 6: IoT Patterns: Remote Control .................................... 111
■Chapter 7: IoT Patterns: On-Demand Clients .............................. 139
■Chapter 8: IoT Patterns: Web Apps ............................................. 177
■Chapter 9: IoT Patterns: Location Aware .................................... 195
■Chapter 10: IoT Patterns: Machine to Human ............................. 213
■Chapter 11: IoT Patterns: Machine to Machine .......................... 241
■Chapter 12: IoT Platforms........................................................... 253
Index .............................................................................................. 279
v
www.allitebooks.com
www.allitebooks.com
Contents
About the Author ............................................................................. xv
About the Technical Reviewer ........................................................ xvi
Preface ........................................................................................... xix
■Part 1: Building Blocks ................................................... 1
■Chapter 1: Arduino Basics .............................................................. 3
Learning Objectives................................................................................. 3
Hardware Requirements ......................................................................... 3
Software Requirements........................................................................... 5
Toolbar ...................................................................................................................... 6
Status Window .......................................................................................................... 7
Serial Monitor Window ............................................................................................. 7
Arduino Programming Language Reference ........................................... 8
Arduino Code Execution.......................................................................................... 11
Summary ............................................................................................... 13
■Chapter 2: Internet Connectivity................................................... 15
Learning Objectives............................................................................... 15
Arduino Uno Wired Connectivity (Ethernet) ........................................... 16
Hardware Required ................................................................................................. 16
Software Required .................................................................................................. 16
vii
www.allitebooks.com
■ CONTENTS
Circuit ..................................................................................................................... 16
Code (Arduino) ........................................................................................................ 17
Final Product .......................................................................................................... 20
Arduino Uno Wireless Connectivity (WiFi).............................................. 21
Hardware Required ................................................................................................. 21
Software Required .................................................................................................. 21
Circuit ..................................................................................................................... 21
Code (Arduino) ........................................................................................................ 22
Final Product .......................................................................................................... 26
Arduino Yún Wireless Connectivity (WiFi) .............................................. 26
Hardware Required ................................................................................................. 26
Software Required .................................................................................................. 27
Wireless Setup........................................................................................................ 27
Code (Arduino) ........................................................................................................ 32
Final Product .......................................................................................................... 34
Summary ............................................................................................... 34
■Chapter 3: Communication Protocols ........................................... 35
Learning Objectives............................................................................... 35
HTTP ...................................................................................................... 35
Code (Arduino) ........................................................................................................ 36
Final Product .......................................................................................................... 40
MQTT ..................................................................................................... 42
Intrusion Detection System .................................................................................... 43
Remote Lighting Control ......................................................................................... 44
Code (Arduino) ........................................................................................................ 45
Final Product .......................................................................................................... 47
Summary ............................................................................................... 48
viii
www.allitebooks.com
■ CONTENTS
■Part 2: Prototypes......................................................... 49
■Chapter 4: Complex Flows: Node-RED .......................................... 51
Learning Objectives............................................................................... 53
Hardware Required ............................................................................... 53
Software Required................................................................................. 54
Circuit .................................................................................................... 54
Node-RED Flow ..................................................................................... 56
Code (Arduino) ....................................................................................... 69
External Libraries.................................................................................................... 69
Internet Connectivity (Wireless) .............................................................................. 70
Read Sensor Data ................................................................................................... 70
Data Publish ........................................................................................................... 70
Standard Functions ................................................................................................ 72
Final Product ......................................................................................... 72
Summary ............................................................................................... 73
■Chapter 5: IoT Patterns: Realtime Clients ..................................... 75
Learning Objectives............................................................................... 76
Hardware Required ............................................................................... 76
Software Required................................................................................. 77
Circuit .................................................................................................... 77
Code (Arduino) ....................................................................................... 79
External Libraries.................................................................................................... 79
Internet Connectivity (Wireless) .............................................................................. 79
Read Sensor Data ................................................................................................... 79
Data Publish ........................................................................................................... 81
Standard Functions ................................................................................................ 83
ix
www.allitebooks.com
■ CONTENTS
Code (Android) ....................................................................................... 83
Project Setup .......................................................................................................... 84
Screen Layout ......................................................................................................... 89
Screen Logic ........................................................................................................... 94
MQTT Client ............................................................................................................ 96
The Final Product ................................................................................ 106
Summary ............................................................................................. 110
■Chapter 6: IoT Patterns: Remote Control .................................... 111
Learning Objectives............................................................................. 112
Hardware Required ............................................................................. 112
Software Required............................................................................... 113
Circuit .................................................................................................. 113
Code (Android) ..................................................................................... 115
Project Setup ........................................................................................................ 115
Screen Layout ....................................................................................................... 121
Screen Logic ......................................................................................................... 125
MQTT Client .......................................................................................................... 126
Code (Arduino) ..................................................................................... 132
External Libraries.................................................................................................. 133
Internet Connectivity (Wireless) ............................................................................ 133
Data Subscribe ..................................................................................................... 133
Control Lights ....................................................................................................... 134
Standard Functions .............................................................................................. 134
The Final Product ................................................................................ 135
Summary ............................................................................................. 138
x
■ CONTENTS
■Chapter 7: IoT Patterns: On-Demand Clients .............................. 139
Learning Objectives............................................................................. 140
Hardware Required ............................................................................. 140
Software Required............................................................................... 141
Circuit .................................................................................................. 141
Database Table (MySQL) ...................................................................... 144
Code (PHP)........................................................................................... 144
Database Connection ............................................................................................ 145
Receive and Store Sensor Data ............................................................................ 146
Get the Parking Spot Count .................................................................................. 148
Code (Arduino) ..................................................................................... 149
External Libraries.................................................................................................. 149
Internet Connectivity (Wireless) ............................................................................ 149
Read Sensor Data ................................................................................................. 150
Code (iOS)............................................................................................ 153
Project Setup ........................................................................................................ 153
Screen Layout ....................................................................................................... 157
Screen Logic ......................................................................................................... 165
The Final Product ................................................................................ 171
Summary ............................................................................................. 175
■Chapter 8: IoT Patterns: Web Apps ............................................. 177
Learning Objectives............................................................................. 177
Hardware Required ............................................................................. 178
Software Required............................................................................... 178
Circuit .................................................................................................. 179
Database Table (MySQL) ...................................................................... 181
Code (PHP)........................................................................................... 182
xi
■ CONTENTS
Database Connection ............................................................................................ 182
Receive and Store Sensor Data ............................................................................ 184
Dashboard ............................................................................................................ 185
Code (Arduino) ..................................................................................... 189
External Libraries.................................................................................................. 189
Internet Connectivity (Wireless) ............................................................................ 189
Read Sensor Data ................................................................................................. 189
Data Publish ......................................................................................................... 190
Standard Functions .............................................................................................. 192
The Final Product ................................................................................ 192
Summary ............................................................................................. 193
■Chapter 9: IoT Patterns: Location Aware .................................... 195
Learning Objectives............................................................................. 196
Hardware Required ............................................................................. 196
Software Required............................................................................... 197
Circuit .................................................................................................. 197
Database Table (MySQL) ...................................................................... 199
Code (PHP)........................................................................................... 199
Database Connection ............................................................................................ 200
Receive and Store Sensor Data ............................................................................ 201
Map....................................................................................................................... 203
Code (Arduino) ..................................................................................... 206
External Libraries.................................................................................................. 206
Get GPS Coordinates ............................................................................................. 206
Data Publish ......................................................................................................... 208
Standard Functions .............................................................................................. 209
The Final Product ................................................................................ 210
Summary ............................................................................................. 211
xii
■ CONTENTS
■Chapter 10: IoT Patterns: Machine to Human ............................. 213
Learning Objectives............................................................................. 214
Hardware Required ............................................................................. 214
Software Required............................................................................... 215
Circuit .................................................................................................. 215
Code (Arduino) ..................................................................................... 217
External Libraries.................................................................................................. 217
Internet Connectivity (Wireless) ............................................................................ 217
Read Sensor Data ................................................................................................. 217
Data Publish ......................................................................................................... 219
Standard Functions .............................................................................................. 220
Effektif Workflow ................................................................................. 221
Process Creation................................................................................................... 221
Process Configurations ......................................................................................... 222
Node-RED Flow ................................................................................... 230
The Final Product ................................................................................ 236
Summary ............................................................................................. 239
■Chapter 11: IoT Patterns: Machine to Machine .......................... 241
Learning Objectives............................................................................. 242
Light Sensor Device ............................................................................ 242
Code (Arduino) ..................................................................................................... 242
Lighting Control Device ....................................................................... 246
Code (Arduino) ...................................................................................................... 246
The Final Product ................................................................................ 249
Summary ............................................................................................. 251
xiii
■ CONTENTS
■Chapter 12: IoT Platforms........................................................... 253
Learning Objectives............................................................................. 254
Hardware Required ............................................................................. 254
Software Required............................................................................... 254
Circuit .................................................................................................. 255
Xively Setup......................................................................................... 256
Zapier Setup ........................................................................................ 263
Xively Trigger ....................................................................................... 269
Code (Arduino) ..................................................................................... 271
External Libraries.................................................................................................. 271
Internet Connectivity (Wireless) ............................................................................ 272
Read Sensor Data ................................................................................................. 272
Data Publish ......................................................................................................... 272
Standard Functions .............................................................................................. 274
The Final Product ................................................................................ 274
Summary ............................................................................................. 278
Index .............................................................................................. 279
xiv
About the Author
Adeel Javed is a Solutions Architect with over 11 years of software development, design,
and systems-architect experience in enterprise-wide business process management
(BPM) and service-oriented architecture (SOA) solutions. He helps organizations from
diverse global-industry domains with process improvements and implementation
initiatives. Adeel Javed regularly writes about BPM, SOA, IoT, cloud, and all things
process-oriented on his blog, ProcessRamblings.com, as well as for other major industry
sites such as BPMLeader.com, BPTrends.com, and IBM developerWorks.
In his time off, Adeel is an avid—and process-driven—Arduino enthusiast and device
developer.
xv
About the Technical
Reviewer
Jeff Tang worked on enterprise and web app development for many years before
reinventing himself to focus on building great iOS and Android apps. He had Apple-featured,
top-selling iOS apps with millions of users and was recognized by Google as a Top
Android Market Developer. He’s the author of the Beginning Google Glass Development
book published by Apress in 2014. His current passion is in IoT and AI and he actually
received his master’s degree in AI.
xvii
Preface
Analysts are forecasting that by the year 2020 there will be more than 50 billion connected
things (devices) and the total revenue from the Internet of things (IoT) will easily surpass
$1.5 trillion.
The numbers look phenomenal, but what exactly is IoT? Is it simply things
connected to the Internet? Why do connected things matter?
IoT is much more than things connected to the Internet. IoT is about making dumb
things smarter by giving them the ability to sense, communicate, and respond. We have five
senses—we can see, hear, taste, smell, and touch. Similarly if you add these sensors to things
they can do the same as well. For example, using a camera things can see, using a sound
detector things can hear, and using a speaker things can talk. There are so many other sensors
that things can use to do so much more than us. By connecting these things to the Internet,
they can communicate with us, with other things, and the next frontier where they can use
artificial intelligence to think as well. There are numerous applications of IoT, but here are a
couple of examples to further understand how IoT is being used to improve our lives:
•
A wristband with the ability to monitor your vitals. If it finds anything
out of the ordinary, it can alert you and your doctor immediately.
•
A security system that monitors the premises of your house for
any intrusions and alerts you and any security agencies.
What This Book Covers
This book is based on my personal experience of getting started with IoT. It is divided into
two logical sections. The first one teaches the basics of building IoT applications and the
second section follows a project-based approach. At the end of each chapter you will have
a working prototype of an IoT application.
Part 1: Building Blocks
Chapters 1-3 cover the building blocks of IoT:
•
Chapter 1, “Arduino Basics,” introduces the Arduino prototyping
platform, which is used throughout the book.
•
Chapter 2, “Internet Connectivity,” discusses the different options
available for connecting things to the Internet.
•
Chapter 3, “Communication Protocols,” teaches you what
communication protocols are and which ones are available for IoT.
xix
■ PREFACE
Part 2: Prototypes
Chapters 4-12 use the information covered in Part 1 to build prototypes of IoT
applications.
•
Chapter 4, “Complex Flows: Node-RED,” introduces Node-RED,
which is a visual designer that helps reduce the amount of code
required for IoT applications.
•
Chapter 5, “IoT Patterns: Realtime Clients,” talks about
components required for building IoT applications that provide
data to users in real time and shows you how to build an intrusion
detection system as an example.
•
Chapter 6, “IoT Patterns: Remote Control,” discusses components
of IoT applications that can remotely control things, such as a
lighting control system.
•
Chapter 7, “IoT Patterns: On-Demand Clients,” shows you
different components involved in building an on-demand IoT
application. You’ll build a smarter parking system in this chapter.
•
Chapter 8, “IoT Patterns: Web Apps,” teaches you scenarios where
web clients are preferred and uses a temperature monitoring
system as an example.
•
Chapter 9, “IoT Patterns: Location-Aware Devices,” discusses
importance of location-aware devices. You’ll develop a livestock
tracking system as an example.
•
Chapter 10, “IoT Patterns: Machine to Human,” talks about
scenarios where human response is needed; you’ll build a waste
management system as an example.
•
Chapter 11, “IoT Patterns: Machine to Machine,” discusses
a pattern of IoT that is going to be very popular as things get
smarter. The example is an energy conservation system.
•
Chapter 12, “IoT Platforms,” wraps up the book by introducing
you to IoT platforms that help expedite entry into IoT. The
example in this chapter builds a soil moisture control system.
What You Need for This Book
IoT applications require hardware and software and can span different technologies, so
this book uses quite a few technologies. However, we have tried to keep them as simple
and minimal as possible.
xx
■ PREFACE
Required Hardware
Read the complete instructions provided in each chapter because, based on your device,
you may or may not need additional components.
•
Arduino Uno or Arduino Yún
•
Ethernet shield
•
WiFi (wireless) shield
•
Breadboard
•
Jumper cables (male-male, male-female)
•
Light sensor
•
Motion sensor (HC-SR501)
•
LED
•
220Ω resistor
•
Proximity sensor (Ultrasonic Rangemeter HC-SR04)
•
Temperature sensor (TMP36)
•
GPS module (NEO6MV2)
•
Soil moisture sensor
Software
•
Arduino IDE
•
Node-RED
•
MQTT broker (book uses free and publicly available broker from
Eclipse Foundation)
•
Android Studio
•
Xcode/Swift
•
PHP server
•
MySQL server
•
Text editor
•
Effektif BPM (cloud-based, free account required)
•
Xively (cloud-based, free account required)
•
Zapier (cloud-based, free account required)
xxi
■ PREFACE
To further help you, we have also created a web site at http://codifythings.com
dedicated to the book. The web site contains variations and enhancements to prototypes
developed in this book along with additional prototypes.
Who This Book Is For
This book is for hobbyists and professionals who want to enter the world of IoT.
The material in this book requires some prior knowledge of Arduino or similar
devices and programming experience. We have used basic hardware components
and provided step-by-step instructions for building circuits. We kept the code simple,
readable, and minimal to help newbies understand concepts and develop useable
prototypes. Throughout the book, the code is consistent and, wherever needed, is
explained in detail.
xxii
PART 1
Building Blocks
CHAPTER 1
Arduino Basics
Arduino is an open-source platform that’s composed of very simple and easy-to-use
hardware and software. In a nutshell your Arduino can read sensor data and control
components such as lights, motors, thermostats, and garage doors. It has mainly been
developed for prototyping purposes, so it is a great fit for this IoT beginner’s book.
Learning Objectives
At the end of this chapter, you will be able to:
•
Use Arduino hardware
•
Use the Arduino IDE
•
Write, upload, and execute basic Arduino programs
Hardware Requirements
Arduino comes in various models (also known as boards). Each board has different
specifications. If your board does not come built-in with the features you are looking
for, then you always have an option to add a shield that supports required features.
In the Arduino world, a shield is very similar to a board, but it only supports specific
functionality such as the ability to connect to a WiFi network or the ability to control
servo motors. A shield acts as an add-on; that is, it is physically attached to the top of an
Arduino board. Once attached, the Arduino board becomes capable of handling shield
features as well.
Figure 1-1 shows a diagram of Arduino Uno, while Figure 1-2 shows a diagram of an
Ethernet shield.
Electronic supplementary material The online version of this chapter
(doi:10.1007/978-1-4842-1940-9_1) contains supplementary material, which is
available to authorized users.
© Adeel Javed 2016
A. Javed, Building Arduino Projects for the Internet of Things,
DOI 10.1007/978-1-4842-1940-9_1
3
CHAPTER 1 ■ ARDUINO BASICS
Figure 1-1. Arduino Uno
Figure 1-2. Ethernet shield
The following list summarizes some of the important parts of the board that have
been used in projects throughout the book.
■ Note
4
Parts will vary based on the Arduino board you choose.
CHAPTER 1 ■ ARDUINO BASICS
•
Digital pins: In total there are 14 digital pins on Arduino Uno.
Digital pins can be both INPUT and OUTPUT, but their state can
only be HIGH or LOW. HIGH means there is current while LOW
means no current. An example of digital pin usage is turning an
LED light on or off. To turn it on, the digital pin should be set to
HIGH and to turn it off the digital pin should be set to LOW.
•
Analog pins: Arduino Uno supports six analog pins, A0 through
A5. Unlike digital pins, the readings of analog pins can range
from 0 to 1023. A good example of a sensor that provides analog
readings is a soil moisture sensor. The range helps identify how
much moisture is left in the soil.
•
USB connector: A USB connector lets you connect Arduino to the
computer, power the board, upload code, and receive logs on a
serial monitor.
•
Battery power: IoT applications that need to be placed in remote
locations will need their own power source. You can use the
battery power connector to power the board.
This book uses Arduino Uno for all projects. Arduino Uno is categorized as an
entry-level board most suited for beginners. Even though the book uses Arduino Uno,
you are not required to use it; you can choose any of the Arduino boards to complete
projects in this book. Since this book is about the Internet of things, Internet connectivity
is an important requirement. Whichever Arduino board you decide to use, just make
sure that it supports Internet connectivity in some form. The Arduino board should
either come with a built-in Internet connectivity option or you should have the required
Internet connectivity shield.
■ Note Arduino Uno does not come with built-in Internet connectivity support, so in the
book both Ethernet and WiFi shields have been used. On the other hand, a more advanced
model of Arduino called Yún does support built-in Ethernet and WiFi connectivity. Chapter 2
discusses Internet connectivity in more detail.
Software Requirements
Arduino provides a C-like language for programming Arduino boards. You will be using
the Arduino IDE for writing code and uploading it to an Arduino board. You can install
the latest version of Arduino IDE from https://www.arduino.cc/en/Main/Software.
Once Arduino IDE has been installed on your machine, open it and, as shown in
Figure 1-3, it will load with default code.
5
CHAPTER 1 ■ ARDUINO BASICS
Figure 1-3. Default view of Arduino IDE
There are three components of Arduino IDE that are referenced in every chapter of
this book.
•
Toolbar
•
Status window
•
Serial Monitor window
Toolbar
The toolbar on top of the IDE, as shown in Figure 1-4, provides easy access to frequently
used options.
Figure 1-4. Arduino IDE toolbar
6
CHAPTER 1 ■ ARDUINO BASICS
•
Verify/Compile: This is the first button from the left (the tick mark).
Click this button to verify and compile your code for correctness.
You can view the results in the Status window at the bottom.
•
Upload: This is the second button from left (right-pointing
arrow). If your Arduino board is connected to your machine
that is running the Arduino IDE, this will upload the code on the
Arduino board. You can view the deployment results in the Status
window at the bottom.
•
New/Open/Save: The next three buttons, as their names suggest,
let you open a new code window, open an existing code file, or
save the currently open code. Arduino code files have an *.ino
extension.
•
Serial/Monitor: The last button on the right lets you open the
Serial Monitor window.
Status Window
When you verify the code or upload it to a board, the Status window shown in Figure 1-5
lists all the results. Any errors that occur during code verification or uploading will be
shown in the Status window.
Figure 1-5. Arduino IDE Status window
Serial Monitor Window
The Serial Monitor window shown in Figure 1-6 prints all log messages generated by
the Serial.print() and Serial.println() functions in the code. In order to print any
messages on the Serial Monitor window, you first need to initialize the message in the
code (discussed later).
7
CHAPTER 1 ■ ARDUINO BASICS
Figure 1-6. Log messages on the Serial Monitor window
Arduino Programming Language Reference
The Arduino programming language has quite a few constructs. However, this chapter
provides the basics that have been used throughout the projects in this book; see Table 1-1.
Table 1-1. Language Reference
Code Construct
Description
int
Integer values, such as 123
float
Decimal values, such as 1.15
char[]
String values, such as "Arduino"
HIGH
Digital pin with current
LOW
Digital pin with no current
INPUT
Pin can only be read
OUTPUT
Pin can only be set
A0 – A7
Constants for analog pins; varies by board
0 – 13
Value for digital pins; varies by board
analogRead()
Returns analog pin value (0 – 1023)
analogWrite(...)
Sets analog pin value
digitalRead()
Returns digital pin value (HIGH or LOW)
(continued)
8
www.allitebooks.com
CHAPTER 1 ■ ARDUINO BASICS
Table 1-1. (continued)
Code Construct
Description
digitalWrite(...)
Sets digital pin value (HIGH or LOW)
Serial.begin()
Initializes serial monitor
Serial.print()
Logs message on serial monitor
Serial.println()
Logs message on serial monitor with new line
delay(ms)
Adds a wait in processing
setup()
Standard Arduino function called once
loop()
Standard Arduino function called repeatedly
if
Checks for a true/false condition
if ... else
Checks for a true/false condition; if false goes to else
//
Single-line comment
/* */
Multiline comment
#define
Defines a constant
#include
Includes an external library
You can explore the complete language at https://www.arduino.cc/en/Reference.
The Arduino IDE provides a very simple and clean interface to write code. Normally
you would structure your code in three parts:
•
External libraries: Includes all required libraries. A library is a
fully developed and tested piece of code that you can include and
use in your code. For instance, if you wanted to communicate
over the Internet using an Ethernet connection, instead of writing
all of that code from scratch, you could simply import and include
the Ethernet library using #include <Ethernet.h>.
•
Constants and variables: Defines all constants and variables
that will be used to read and manipulate data. Constants do not
change, so you can, for instance, use them for port numbers on
the board. Variables can change, so they can be used for reading
sensor data.
•
Functions: Provides implementation of all custom and standard
functions. A function encapsulates a specific functionality. It is
recommended to put your code in functions, especially when you
are looking to reuse that piece of code. Functions help avoid code
duplication.
Listing 1-1 provides an example of code that is structured according to points
discussed previously.
9
CHAPTER 1 ■ ARDUINO BASICS
Listing 1-1. Recommended Code Structure
/*
* External Libraries
*/
#include <SPI.h>
/*
* Constants & Variables
*/
char message[] = “Hello Internet of Things”; // Single line comment
/*
* Custom & Standard Functions
*/
void printMessage()
{
Serial.println(message);
}
void setup()
{
// Initialize serial port
Serial.begin(9600);
}
void loop()
{
printMessage();
delay(5000);
}
Listing 1-1 consists of three functions. It has two standard Arduino functions,
called setup() and loop(), which are automatically called by Arduino once the code
is uploaded. They therefore must be present for the code to run. The third is a custom
function called printMessage() that simply prints a message to the Serial Monitor
window shown in Figure 1-6.
The setup() function is called only once. Initializations are done in this function
including serial monitor initialization using code Serial.begin(9600). The loop()
function, as the name suggests, runs in a continuous loop. Any post-initialization
processing such as reading sensor data can be done in this function. The loop() function
calls printMessage() function and then waits 5,000 milliseconds before repeating.
10
CHAPTER 1 ■ ARDUINO BASICS
Arduino Code Execution
Start your Arduino IDE and either type the code provided in Listing 1-1 or download it
from book’s site and open it. Click on the Verify button to compile and check the code.
Next, using the USB cable that came with your Arduino, connect your Arduino to the
computer that is running Arduino IDE.
Once Arduino is connected to your computer, as shown in Figure 1-7, click on
Tools ➤ Board and select Arduino Uno (or whichever board you are using). This informs
Arduino IDE about the board where the code will be uploaded.
Figure 1-7. Select the Arduino board
11
CHAPTER 1 ■ ARDUINO BASICS
You will also need to select what port to use for code upload. As shown in Figure 1-8
from Tools ➤ Port, select the USB port that connects Arduino to your computer.
Figure 1-8. Select the Arduino port
Finally, click on the Upload button and open the Serial Monitor window. Make sure
the value selected in the Serial Monitor dropdown is the same as the value set in the
Serial.begin() function. In this case, it is 9600 in the code, so 9600 baud needs to be
selected in the Serial Monitor dropdown. Otherwise, you will not be able to see the log
messages.
As shown in Figure 1-9, you will start seeing log messages in the Serial Monitor
window at an interval of 5,000 milliseconds.
Figure 1-9. Log messages from the code in the Serial Monitor window
12
CHAPTER 1 ■ ARDUINO BASICS
Summary
In this chapter you learned the basics of Arduino hardware and software. You also learned
the common code constructs of the Arduino programming language, which will be used
throughout this book.
This chapter in no way is a complete reference of Arduino; it only provides the basics
required to complete all the projects in this book. To learn more about Arduino, visit the
official web site at https://www.arduino.cc.
13
CHAPTER 2
Internet Connectivity
All IoT devices require a mechanism to send or receive data. There are numerous options
available for connecting devices to the Internet, including wired and wireless options,
Bluetooth, cellular networks, and many more. The option you choose depends on various
factors, such as:
•
Scale and size of the network where the application will run
•
Amount of data that needs to be processed and transferred
•
Physical location of the device
Table 2-1 lists some of the Internet connectivity options with an example of where
they have been used.
Table 2-1. Internet Connectivity Options for IoT Devices
Option
Example
Wired (Ethernet)
Food storage temperature monitoring
Wireless (WiFi)
Soil moisture sensor
Bluetooth
Key tracker
Cellular data
Wildlife tracker
RFID (Radio Frequency Identification)
Inventory management
Learning Objectives
At the end of this chapter, you will be able to:
•
Attach an Ethernet shield to Arduino and write Ethernet
connectivity code
•
Attach a WiFi shield to Arduino and write WiFi connectivity code
•
Set up Arduino Yún to connect to WiFi
© Adeel Javed 2016
A. Javed, Building Arduino Projects for the Internet of Things,
DOI 10.1007/978-1-4842-1940-9_2
15
CHAPTER 2 ■ INTERNET CONNECTIVITY
Arduino Uno Wired Connectivity (Ethernet)
In this section, you are going to attach an Ethernet shield to your Arduino Uno and write
code to connect it to the Internet using Ethernet.
■ Note If you are using a model of Arduino that comes with built-in Ethernet capabilities
such as Arduino Yún, then you do not need a separate Ethernet shield. Arduino Yún Internet
connectivity setup is discussed later in this chapter.
Hardware Required
Figure 2-1 provides a list of all hardware components required for connecting Arduino
Uno to the Internet using an Ethernet shield.
Figure 2-1. Hardware required for wired Internet connectivity
Software Required
In order to write the Internet connectivity code, you need following software:
•
Arduino IDE 1.6.4 or later version
Circuit
In this section, you are going to build the circuit required for Internet connectivity using
Ethernet.
1.
16
Make sure your Arduino is not connected to a power source,
such as a computer via USB or a battery.
CHAPTER 2 ■ INTERNET CONNECTIVITY
2.
Attach the Ethernet shield to the top of Arduino. All the pins
should align.
3.
Connect an Ethernet cable from Arduino to the LAN (Local
Area Network) port of your router. The router should already
be connected to the Internet.
Once the Ethernet shield has been attached to Arduino, it should look similar to
Figure 2-2.
Figure 2-2. Ethernet shield attached to the top of Arduino Uno
Code (Arduino)
Now that your Arduino is physically connected to Ethernet, you are going to write the
code that will allow your Arduino to send and receive data over the Internet.
Start Arduino IDE and type the code provided here or download it from the book's
site and open it. All the code goes into a single source file (*.ino), but in order to make it
easy to understand and reuse, it is divided into three sections.
•
External libraries
•
Internet connectivity (Ethernet)
•
Standard functions
17
CHAPTER 2 ■ INTERNET CONNECTIVITY
External Libraries
First section of the code as provided in Listing 2-1 includes all external libraries required
to run the code. Since you are connecting to the Internet using Ethernet, the main
dependency of code is on <Ethernet.h>. Your Arduino IDE should already have the
Ethernet library installed, but for any reason it is missing, you can download it from:
•
<Ethernet.h>: https://github.com/arduino/Arduino/tree/
master/libraries/Ethernet
Listing 2-1. Code for Including External Dependencies
#include <Ethernet.h>
Internet Connectivity (Ethernet)
The second section of the code defines variables, constants, and functions that are going
to be used for connecting to the Internet.
As provided in Listing 2-2, first you need to define the MAC address in the mac[]
variable. For newer Ethernet shields, the MAC address might be printed on a sticker.
You will also need to set a static IP address of Arduino for cases where it fails to get
a dynamic IP from DHCP (Dynamic Host Configuration Protocol). Make sure the IP
address you use is free, i.e., not currently in use by some other device on the network.
Define the EthernetClient variable that will be used for connectivity.
Listing 2-2. Constants and Variables for Connecting to the Internet Using Ethernet
byte mac[] = { 0xDE, 0xAD, 0xBE, 0xEF, 0xFE, 0xED };
IPAddress staticIP(10, 0, 0, 20);
EthernetClient client;
Listing 2-3 provides the code for the Ethernet connectivity setup. The
connectToInternet() function first attempts to connect to Ethernet with DHCP. If DHCP
fails to assign a dynamic IP address to Arduino, it will attempt connection to Ethernet
with the static IP you defined.
Listing 2-3. Code for Connecting to the Internet Using Ethernet
void connectToInternet()
{
// Attempt to connect to Ethernet with DHCP
if (Ethernet.begin(mac) == 0)
{
Serial.print("[ERROR] Failed to Configure Ethernet using DHCP");
18
CHAPTER 2 ■ INTERNET CONNECTIVITY
// DHCP failed, attempt to connect to Ethernet with static IP
Ethernet.begin(mac, staticIP);
}
// Delay to let Ethernet shield initialize
delay(1000);
// Connection successful
Serial.println("[INFO] Connection Successful");
Serial.print("");
printConnectionInformation();
Serial.println("-----------------------------------------------");
Serial.println("");
}
Once Arduino has successfully connected to the Internet, the Ethernet
printConnectionInformation() function, provided in Listing 2-4, is called. This function
prints connection information such as IP address, subnet mask, gateway, and DNS to the
Serial Monitor window.
Listing 2-4. Function to Display Connection Information
void printConnectionInformation()
{
// Print Connection Information
Serial.print("[INFO] IP Address: ");
Serial.println(Ethernet.localIP());
Serial.print("[INFO] Subnet Mask: ");
Serial.println(Ethernet.subnetMask());
Serial.print("[INFO] Gateway: ");
Serial.println(Ethernet.gatewayIP());
Serial.print("[INFO] DNS: ");
Serial.println(Ethernet.dnsServerIP());
}
Standard Functions
Finally, the code in this third and last section is provided in Listing 2-5. It implements
Arduino’s standard setup() and loop() functions. For this project, you are simply
connecting Arduino to the Internet with no processing thereafter, so the loop() function
will remain empty.
19
CHAPTER 2 ■ INTERNET CONNECTIVITY
Listing 2-5. Code for Standard Arduino Functions
void setup()
{
// Initialize serial port
Serial.begin(9600);
// Connect Arduino to internet
connectToInternet();
}
void loop()
{
// Do nothing
}
Your Arduino code is complete.
Final Product
To test the application, verify and upload the code to Arduino as discussed in Chapter 1.
Once the code has been uploaded, open the Serial Monitor window. You will start seeing
log messages as shown in Figure 2-3.
Figure 2-3. Log messages from Arduino
20
CHAPTER 2 ■ INTERNET CONNECTIVITY
Arduino Uno Wireless Connectivity (WiFi)
In this section, you are going to attach a Wireless shield to your Arduino Uno and write
code to connect it to the Internet using WiFi.
■ Note If you are using a model of Arduino that comes with built-in wireless capabilities
such as Arduino Yún, then you do not need a separate Wireless shield. Arduino Yún Internet
connectivity setup is discussed later in this chapter.
Hardware Required
Figure 2-4 provides a list of all hardware components required for connecting Arduino
Uno to the Internet using a Wireless shield.
Figure 2-4. Hardware required for wireless Internet connectivity
Software Required
In order to write the Internet connectivity code, you will need following software:
•
Arduino IDE 1.6.4 or later version
Circuit
In this section you are going to build the circuit required for Internet connectivity using WiFi.
1.
Make sure your Arduino is not connected to a power source,
such as a computer via USB or a battery.
2.
Attach the WiFi shield (a.k.a., wireless shield) to the top of
your Arduino. All the pins should align.
21
CHAPTER 2 ■ INTERNET CONNECTIVITY
Once the wireless shield has been attached to Arduino, it should look similar to
Figure 2-5.
Figure 2-5. WiFi shield attached to the top of Arduino Uno
Code (Arduino)
Now that your Arduino is capable of connecting to a wireless network, you are going to
write the code that will allow your Arduino to send and receive data over the Internet.
Start your Arduino IDE and type the following code or download it from book’s site
and open it. All the code goes into a single source file (*.ino), but in order to make it easy
to understand and reuse, it has been divided into three sections.
•
External libraries
•
Internet connectivity (wireless)
•
Standard functions
External Libraries
The first section of the code, as provided in Listing 2-6, includes all external libraries
required to run the code. Since you are connecting to the Internet wirelessly, the main
dependency of code is on <WiFi.h>. Your Arduino IDE should already have WiFi library
installed, but for any reason it is missing, you can download it from:
•
22
<WiFi.h>: https://github.com/arduino/Arduino/tree/
master/libraries/WiFi
CHAPTER 2 ■ INTERNET CONNECTIVITY
Listing 2-6. External Libraries
#include <SPI.h>
#include <WiFi.h>
Internet Connectivity (Wireless)
The second section of the code defines variables, constants, and functions that are going
to be used for connecting to the Internet.
To connect Arduino to your wireless router, set the ssid and password (pass) of your
wireless network, as provided in Listing 2-7. Also create a WiFiClient variable that will be
used for Internet connectivity.
Listing 2-7. Constants and Variables for Connecting to the Internet Using WiFi
char ssid[] = "YOUR_SSID";
char pass[] = "YOUR_PASSWORD";
int keyIndex = 0;
int status = WL_IDLE_STATUS;
WiFiClient client;
Listing 2-8 provides code for wireless connectivity setup. The connectToInternet()
function first checks if the WiFi shield is attached. Next, the code keeps attempting
to connect to the wireless network. The loop and the function end once Arduino
successfully connects to the wireless network.
Listing 2-8. Code for Connecting to the Internet Using WiFi
void connectToInternet()
{
status = WiFi.status();
// Check for the presence of the shield
if (status == WL_NO_SHIELD)
{
Serial.println("[ERROR] WiFi Shield Not Present");
// Do nothing
while (true);
}
// Attempt to connect to WPA/WPA2 Wifi network
while ( status != WL_CONNECTED)
{
Serial.print("[INFO] Attempting Connection - WPA SSID: ");
Serial.println(ssid);
status = WiFi.begin(ssid, pass);
}
23
CHAPTER 2 ■ INTERNET CONNECTIVITY
// Connection successful
Serial.print("[INFO] Connection Successful");
Serial.print("");
printConnectionInformation();
Serial.println("-----------------------------------------------");
Serial.println("");
}
Once Arduino has successfully connected to the wireless network, the
printConnectionInformation() function provided in Listing 2-9 is called. It prints the
SSID, the router’s MAC address, the Signal Strength (RSSI), Arduino’s IP address, and
Arduino’s MAC address, all on the Serial Monitor window.
Listing 2-9. Function to Display Connection Information
void printConnectionInformation()
{
// Print Network SSID
Serial.print("[INFO] SSID: ");
Serial.println(WiFi.SSID());
// Print Router's MAC address
byte bssid[6];
WiFi.BSSID(bssid);
Serial.print("[INFO] BSSID: ");
Serial.print(bssid[5], HEX);
Serial.print(":");
Serial.print(bssid[4], HEX);
Serial.print(":");
Serial.print(bssid[3], HEX);
Serial.print(":");
Serial.print(bssid[2], HEX);
Serial.print(":");
Serial.print(bssid[1], HEX);
Serial.print(":");
Serial.println(bssid[0], HEX);
// Print received signal strength
long rssi = WiFi.RSSI();
Serial.print("[INFO] Signal Strength (RSSI): ");
Serial.println(rssi);
// Print encryption type
byte encryption = WiFi.encryptionType();
Serial.print("[INFO] Encryption Type: ");
Serial.println(encryption, HEX);
24
CHAPTER 2 ■ INTERNET CONNECTIVITY
// Print WiFi Shield's IP address
IPAddress ip = WiFi.localIP();
Serial.print("[INFO] IP Address: ");
Serial.println(ip);
// Print MAC address
byte mac[6];
WiFi.macAddress(mac);
Serial.print("[INFO] MAC Address: ");
Serial.print(mac[5], HEX);
Serial.print(":");
Serial.print(mac[4], HEX);
Serial.print(":");
Serial.print(mac[3], HEX);
Serial.print(":");
Serial.print(mac[2], HEX);
Serial.print(":");
Serial.print(mac[1], HEX);
Serial.print(":");
Serial.println(mac[0], HEX);
}
Standard Functions
Finally, the code in the third and last section, as provided in Listing 2-10, implements
Arduino’s standard setup() and loop() functions. For this project, all you are doing is
connecting Arduino to the Internet and there is no processing thereafter, so the loop()
function will remain empty.
Listing 2-10. Code for Standard Arduino Functions
void setup()
{
// Initialize serial port
Serial.begin(9600);
// Connect Arduino to Internet
connectToInternet();
}
void loop()
{
// Do nothing
}
Your Arduino code is now complete.
25
CHAPTER 2 ■ INTERNET CONNECTIVITY
Final Product
To test the application, verify and upload the code to Arduino as discussed in Chapter 1.
Once the code has been uploaded, open the Serial Monitor window. You will start seeing
log messages as shown in Figure 2-6.
Figure 2-6. Log messages from Arduino
Arduino Yún Wireless Connectivity (WiFi)
Yún is a more advanced model of Arduino that has been developed for the Internet of
things. For beginners, Arduino Yún may be a little complex as compared to Arduino Uno,
but it comes with built-in Ethernet and wireless capabilities so you do not need to buy
additional shields.
As mentioned in Chapter 1, this book uses Arduino Uno throughout. This section is
only provided as a reference for readers who already have an Arduino Yún and still want
to follow the real-life prototypes developed in this book. Even though Arduino Yún is
not referenced in rest of the book, the code download contains Arduino Yún-compatible
code as well.
Hardware Required
You do not need any additional hardware to connect Arduino Yún to the Internet, so
Figure 2-7 only includes a diagram of Arduino Yún.
26
CHAPTER 2 ■ INTERNET CONNECTIVITY
Figure 2-7. Arduino Yún
Software Required
In order to write the Internet connectivity code you will need following software:
•
Arduino IDE 1.6.4 or later version
Wireless Setup
Unlike Arduino Uno, where you need to attach a wireless or Ethernet shield, Arduino Yún
comes with a built-in Ethernet and wireless connectivity capability. Arduino Yún acts as
a hotspot by directly connecting to your wired or wireless network. So, you do not need to
write the Internet connectivity code; instead, you just need to set up your Arduino Yún to
connect to your network. This section discusses the wireless setup for Arduino Yún.
1.
Connect Arduino Yún to your computer with a Micro USB cable.
2.
Arduino Yún acts as a hotspot as well, so from your
computer’s WiFi, search for Arduino Yún. Depending on
where you purchased your Arduino Yún, it might appear as
ArduinoYunXXXXXXXXXXXX or LininoXXXXXXXXXXXX in your
computer’s available WiFi connections. As shown in
Figure 2-8, connect to Arduino Yún wirelessly.
Figure 2-8. Select Arduino Yún from wireless networks
27
CHAPTER 2 ■ INTERNET CONNECTIVITY
3.
Once it’s connected, open a web browser on your computer
and enter http://arduino.local (if this does not work then
enter the default IP http://192.168.240.1). As shown in
Figure 2-9, a login screen for your Arduino Yún should open.
Figure 2-9. Arduino Yún login screen
4.
If this is the first time you are accessing your Arduino Yún, then
enter the default password arduino (if this does not work, try
doghunter; otherwise check the manufacturer’s documentation).
Click the Log In button as shown in Figure 2-10.
Figure 2-10. Enter the password and log in
28
CHAPTER 2 ■ INTERNET CONNECTIVITY
5.
Upon successful login you will be redirected to the
configuration page of your Arduino Yún, as shown in
Figure 2-11. Click on the Configure button.
Figure 2-11. Arduino Yún default configuration
6.
As shown in Figure 2-12, you can change the Board Name,
Password, and Timezone of your Arduino Yún. Under the
Wireless Parameters section, select the wireless network you
commonly use from the Detected Wireless Networks list.
Select the security type and enter network Password. Once
you are done, click the Configure & Restart button.
29
www.allitebooks.com
CHAPTER 2 ■ INTERNET CONNECTIVITY
Figure 2-12. Arduino Yún wireless configuration
7.
Arduino Yún will restart with updated settings, as shown in
Figure 2-13.
Figure 2-13. Arduino Yún restarting
30
CHAPTER 2 ■ INTERNET CONNECTIVITY
8.
As shown in Figure 2-14, during restart Arduino Yún will
display a message for you to connect to the commonly used
wireless network. Once restarted, you will be able to access
your Arduino Yún using an IP assigned by your wireless
router. If you are unable to find the assigned IP, follow rest of
the steps and upload the code provided in a later section that
prints connection information.
Figure 2-14. Arduino Yún restart complete
9.
Open Arduino IDE while Arduino Yún is still connected via
Micro USB to your computer. As shown in Figure 2-15 from
Tools ➤ Board, select Arduino Yún.
Figure 2-15. Select the Arduino Yún board
31
CHAPTER 2 ■ INTERNET CONNECTIVITY
10.
As shown in Figure 2-16, from Tools ➤ Port, select the port
that says Arduino Yún.
Figure 2-16. Select the Arduino Yún port
Code (Arduino)
Now that your Arduino Yún is connected to a wireless network, you are going to write
the code that will allow your Arduino to send and receive data over the Internet. Since
Arduino Yún is already connected to the Internet, this is where the code will vary slightly.
Instead of adding code to connect, you will simply use the library <Bridge.h> to use the
wireless connection.
Start your Arduino IDE and either type the following code or download it from our
site and open it. All the code goes into a single source file (*.ino), but in order to make it
easy to understand and reuse it has been divided into three sections.
•
External libraries
•
Internet connectivity (Wireless)
•
Read sensor data
External Libraries
The first section of the code as provided in Listing 2-11 includes all external libraries
required to run the code. For Arduino Yún, <Bridge.h> lets you access the already
established Internet connection. You are also going to use <Process.h> to print the
connection information. Your Arduino IDE has both these libraries installed.
Listing 2-11. External Libraries
#include <Bridge.h>
#include <Process.h>
32
CHAPTER 2 ■ INTERNET CONNECTIVITY
Internet Connectivity (Wireless)
The second section of the code, which is provided in Listing 2-12, defines the functions
that are going to be used for displaying connection information.
Since Arduino is already connected to the wireless network, the
printConnectionInformation() function is called. It prints the wireless connection
information.
Listing 2-12. Function to Display Connection Information
void printConnectionInformation()
{
// Initialize a new process
Process wifiCheck;
// Run Command
wifiCheck.runShellCommand("/usr/bin/pretty-wifi-info.lua");
// Print Connection Information
while (wifiCheck.available() > 0)
{
char c = wifiCheck.read();
Serial.print(c);
}
Serial.println("-----------------------------------------------");
Serial.println("");
}
Standard Functions
Finally, the code in third and last section, provided in Listing 2-13, implements Arduino’s
standard setup() and loop() functions. For this project, all you are doing is printing
the Internet connection information and there is no processing thereafter, so the loop()
function will remain empty.
One main difference in this code versus the Arduino Uno code is that you need to
initialize the bridge using Bridge.begin(). This basically lets you access the Arduino Yún
Internet connection.
Listing 2-13. Code for Standard Arduino Functions
void setup()
{
// Initialize serial port
Serial.begin(9600);
// Do nothing until serial monitor is opened
while (!Serial);
33
CHAPTER 2 ■ INTERNET CONNECTIVITY
// Contact the Linux processor
Bridge.begin();
// Connect Arduino to Internet
printConnectionInformation();
}
void loop()
{
// Do nothing
}
Your Arduino code is now complete.
Final Product
To test the application, verify and upload the code to Arduino, as discussed in Chapter 1.
Once the code has been uploaded, open the Serial Monitor window. You will start seeing
log messages as shown in Figure 2-17.
Figure 2-17. Log messages from Arduino
Summary
In this chapter you developed code to connect Arduino Uno to the Internet using both
Ethernet shield and WiFi shield. You also looked at the wireless setup for Arduino Yún
and the code needed to access the Internet connection.
For any of your future projects that require Internet connectivity using Ethernet or WiFi,
you can use the code provided in this chapter as a base and then add your own code to it.
34
CHAPTER 3
Communication Protocols
In Chapter 2, you connected Arduino to the Internet using Ethernet and WiFi respectively.
This chapter looks at two protocols used for sending and receiving data. A protocol is an
agreed-upon structured format that is used for network communication. It defines what
should be sent and received and what actions should be taken.
Learning Objectives
At the end of this chapter, you will be able to:
•
Understand the basics of the HTTP protocol
•
Send an HTTP request to the server
•
Understand the basics of the MQTT protocol
•
Publish and subscribe to an MQTT broker
HTTP
The web uses Hyper Text Transfer Protocol (HTTP) as its underlying protocol. HTTP
supports multiple methods of data transmission, but in this project you are going to write
code for the two more popular methods, GET and POST. The GET and POST methods do
the same job and their code is very similar, but there is a slight variation in their request
formats. GET has a limit on how much data it can transmit compared to POST, which
has no such limitations. POST is also considered safer compared to GET. Based on your
requirements, you can decide which one works better for you. Figure 3-1 shows a
high-level interaction between a device and an HTTP server.
© Adeel Javed 2016
A. Javed, Building Arduino Projects for the Internet of Things,
DOI 10.1007/978-1-4842-1940-9_3
35
CHAPTER 3 ■ COMMUNICATION PROTOCOLS
Figure 3-1. Hyper Text Transfer Protocol (HTTP)
■ Note For hardware and software requirements and circuit instructions, refer to the
“Arduino Uno Wireless Connectivity (WiFi)” section in Chapter 2.
Code (Arduino)
Next you are going to write the code for connecting Arduino to the Internet using WiFi
and sending test data to a server using HTTP.
Start Arduino IDE and type the following code or download it from book’s site
and open it. All the code goes into a single source file (*.ino) in the same sequence as
provided here, but in order to make it easy to understand and reuse, it has been divided
into four sections.
•
External libraries
•
Internet connectivity (wireless)
•
Data publish (HTTP)
•
Standard functions
External Libraries
The first section of the code includes all external libraries required to run the code. Code
in this section is the same as Listing 2-6.
Internet Connectivity (Wireless)
The second section of the code defines variables, constants, and functions that are going
to be used for connecting to the Internet. Use the code from Listings 2-7, 2-8, and 2-9
(Chapter 2) here.
36
CHAPTER 3 ■ COMMUNICATION PROTOCOLS
Data Publish
The third section of the code defines variables, constants, and functions that are going to
be used for sending data to the server using HTTP.
As provided in Listing 3-1, you first define the address and port of server that
Arduino will connect to and send data. For the purposes of this project, you can publish
it to www.httpbin.org, which is an openly available test server that simply echoes all the
request information along with some additional information. In future projects, you will
use servers that process the request data.
Listing 3-1. Variables to Define the HTTP Server
char server[] = {"www.httpbin.org"};
int port = 80;
The doHttpGet() function provided in Listing 3-2 encapsulates all the details of
preparing the request for the GET method, connecting to the server and sending request.
Attempt to connect to the server using client.connect(server, port) in an IF
condition. If the connection is successful, then prepare the request.
In a request that uses the GET method, data is sent as part of the URL in a name/
value pair format, for example, http://www.httpbin.org/get?temperatureSensor=
85&metric=F. The example shows that two parameters will be sent, the first is the
temperatureSensor with a value of 85 and the second is metric with a value of F.
Finally, transmit the HTTP request to the server using the client.println()
method. This method will send the commands to the server over the network and then
receive any response from the server.
Listing 3-2. HTTP GET Request
void doHttpGet()
{
// Prepare data or parameters that need to be posted to server
String requestData = "requestVar=test";
// Check if a connection to server:port was made
if (client.connect(server, port))
{
Serial.println("[INFO] Server Connected - HTTP GET Started");
// Make HTTP GET request
client.println("GET /get?" + requestData + " HTTP/1.1");
client.println("Host: " + String(server));
client.println("Connection: close");
client.println();
Serial.println("[INFO] HTTP GET Completed");
}
37
CHAPTER 3 ■ COMMUNICATION PROTOCOLS
else
{
Serial.println("[ERROR] Connection Failed");
}
Serial.println("-----------------------------------------------");
}
This code is for sending an HTTP GET request, but as mentioned earlier, it has a
length limitation, so if you want to avoid this limitation then use HTTP POST instead.
The doHttpPost () function provided in Listing 3-3 encapsulates all the details of
preparing request for the POST method, connecting to the server, and sending the request.
Attempt to connect to the server using client.connect(server, port) in an
IF condition. So far, the code is similar to the HTTP GET request. If the connection is
successful, then prepare the request.
In a request that uses the POST method, data is also sent in name/value pair format,
but it is part of the request. As you can see in Listing 3-3, sending an HTTP POST request
requires additional header information.
Finally, transmit the HTTP request to the server using the client.println()
method. This method will send the commands to the server over the network and then
receive any response from the server.
Listing 3-3. HTTP POST Request
void doHttpPost()
{
// Prepare data or parameters that need to be posted to server
String requestData = "requestData={\"requestVar:test\"}";
// Check if a connection to server:port was made
if (client.connect(server, port))
{
Serial.println("[INFO] Server Connected - HTTP POST Started");
// Make HTTP POST request
client.println("POST /post HTTP/1.1");
client.println("Host: " + String(server));
client.println("User-Agent: Arduino/1.0");
client.println("Connection: close");
client.println("Content-Type: application/x-www-form-urlencoded;");
client.print("Content-Length: ");
client.println(requestData.length());
client.println();
client.println(requestData);
Serial.println("[INFO] HTTP POST Completed");
}
38
CHAPTER 3 ■ COMMUNICATION PROTOCOLS
else
{
// Connection to server:port failed
Serial.println("[ERROR] Connection Failed");
}
Serial.println("-----------------------------------------------");
}
That is pretty much it for publishing data from your Arduino to a server.
Standard Functions
The code in the fourth and final section implements Arduino’s standard setup() and
loop() functions.
As Listing 3-4 shows, the setup() function initializes the serial port, connects to
Internet, and then makes either the HTTP GET request by calling doHttpGet() or the
HTTP POST request by calling the doHttpPost() function.
Listing 3-4. Code for Standard Arduino Functions—setup()
void setup()
{
// Initialize serial port
Serial.begin(9600);
// Connect Arduino to internet
connectToInternet();
// Make HTTP GET request
doHttpGet();
}
Since in this project you are not doing any server-side processing with the data that
is being sent from sensor, you will add code to read response from the server to loop()
function. The test server that you are using simply echoes all the request information in
the response, so you are just going to read the response and print it to the Serial Monitor
window.
As provided in Listing 3-5, check if there are any bytes available to be read from
WiFiClient, read all the available bytes, and print them to the Serial Monitor window.
Once all the bytes have been read and printed, stop the client.
39
CHAPTER 3 ■ COMMUNICATION PROTOCOLS
Listing 3-5. Code for Standard Arduino Functions—loop()
void loop()
{
if (client.available())
{
Serial.println("[INFO] HTTP Response");
}
// Read available incoming bytes from the server and print
while (client.available())
{
char c = client.read();
Serial.write(c);
}
// If the server:port has disconnected, then stop the client
if (!client.connected())
{
Serial.println();
Serial.println("[INFO] Disconnecting From Server");
client.stop();
}
}
Your Arduino code is complete.
Final Product
To test the application, verify and upload the code as discussed in Chapter 1. Once the
code has been uploaded, open the Serial Monitor window. You will start seeing log
messages similar to ones shown in Figure 3-2 for HTTP GET and in Figure 3-3 for HTTP
POST.
40
CHAPTER 3 ■ COMMUNICATION PROTOCOLS
Figure 3-2. HTTP request: GET method
41
CHAPTER 3 ■ COMMUNICATION PROTOCOLS
Figure 3-3. HTTP request: POST method
MQTT
MQTT is a lightweight machine-to-machine protocol. It follows the publisher-subscriber
model, whereby a publisher publishes data to a server (a.k.a., a broker) and subscribers
receive the data. Publishers and subscribers do not know each other; they connect to
the broker, which makes this communication asynchronous. The broker notifies all
subscribers that relevant data has been published using the concept of topics. A topic
is similar to a newsfeed, in that you subscribe to certain topics you want to receive
news about. Publishers and subscribers could be sensors, machines, and mobile apps.
Figure 3-4 provides a high-level overview of the MQTT protocol.
42
CHAPTER 3 ■ COMMUNICATION PROTOCOLS
Figure 3-4. The MQTT protocol
Understanding MQTT is important for building IoT applications, so let’s take a look
at a few scenarios that will help you understand MQTT.
Intrusion Detection System
A simple version of an intrusion detection system is shown in Figure 3-5. It will consist of
three components—the motion sensors that detect intrusions and publish data, a mobile
app that receives this data and alerts the app user, and the component, which is a topic
on an MQTT broker.
Figure 3-5. Components of the intrusion detection system
43
CHAPTER 3 ■ COMMUNICATION PROTOCOLS
The sensor will act as a publisher and publish a new message to the codifythings/
intrusionDetected topic on the MQTT broker as soon as an intrusion is detected. The
MQTT broker will add this message to the topic. The mobile app will be a subscriber of
the codifythings/intrusionDetected topic. Whenever a new message is published to the
topic, it will get notified. This will result in the mobile app creating a notification for the app
user. You will build this system in Chapter 6.
Remote Lighting Control
Another great usage of MQTT is developing mobile apps that act as remote controls for
various types of devices, such as a lighting control app. As shown in Figure 3-6, a remote
control app will also consist of three components, but compared to the previous example
the order of first two components is reversed. That means the first component is a
mobile app that lets the user switch the lights on or off, the second component is a device
connected to lights, and the third component is a topic on an MQTT broker.
Figure 3-6. Components of the remote lighting control
Mobile app users interact with the app to turn the lights on or off, whatever selection
is made the mobile app will publish a new message to the codifythings/lightsControl
topic on the MQTT broker. The MQTT broker will add this message to the topic. The
device that is connected to the physical lights will be a subscriber of the codifythings/
lightsControl topic. Whenever a new message is published to the topic it will get
notified; the device as a result will turn the lights on or off. You will build this remote
control in Chapter 8.
■ Note For hardware and software requirements and circuit instructions, refer to the
“Arduino Uno Wireless Connectivity (WiFi)” section in Chapter 2.
44
CHAPTER 3 ■ COMMUNICATION PROTOCOLS
Code (Arduino)
Next you are going to write the code for connecting Arduino to the Internet using WiFi
and publishing it to a server using MQTT.
Start your Arduino IDE and type the following code or download it from book’s site
and open it. All the code goes into a single source file (*.ino) in the same sequence as
provided here, but in order to make it easy to understand and reuse, it has been divided
into four sections.
•
External libraries
•
Internet connectivity (wireless)
•
Data publish (MQTT)
•
Data subscribe (MQTT)
External Libraries
The first section of code is provided in Listing 3-6. It includes all the external libraries
required to run the code. This sketch has two main dependencies. For Internet
connectivity, you need to include <WiFi.h> (assuming you are using WiFi shield) and, for
MQTT broker communication, you need to include <PubSubClient.h>. You can install
the <PubSubClient.h> library from:
•
<PubSubClient.h> : https://github.com/knolleary/
pubsubclient/releases/tag/v2.3
Listing 3-6. External Libraries
#include <SPI.h>
#include <WiFi.h>
#include <PubSubClient.h>
Internet Connectivity (Wireless)
The second section of the code defines variables, constants, and functions that are
going to be used for connecting to the Internet. Use the code from Listings 2-7, 2-8,
and Listing 2-9 from Chapter 2 here.
Data Publish/Subscribe MQTT
The third section of the code defines variables, constants, and functions that are going
to be used for publishing and subscribing to an MQTT broker. The code publishes and
subscribes to same topic.
Define the address and port (default is 1883) of the MQTT broker that you want
Arduino to connect to, as shown in Listing 3-7. The topic variable defines which topic
on the broker data will be published and subscribed. If you do not have an MQTT broker
45
CHAPTER 3 ■ COMMUNICATION PROTOCOLS
installed on your machine, you can use the openly available MQTT broker from Eclipse
Foundation (iot.eclipse.org) or Mosquitto (test.mosquitto.org).
Listing 3-7. MQTT Setup
// IP address of the MQTT broker
char server[] = {"iot.eclipse.org"};
int port = 1883
char topic[] = {"codifythings/testMessage"};
As shown in Listing 3-8, initialize the MQTT client. The callback() function
encapsulates all the details of receiving payload from broker.
Listing 3-8. MQTT Initialization and Callback Function
PubSubClient pubSubClient(server, 1883, callback, client);
void callback(char* topic, byte* payload, unsigned int length)
{
// Print payload
String payloadContent = String((char *)payload);
Serial.println("[INFO] Payload: " + payloadContent);
}
Standard Functions
Finally, the code in this last section is provided in Listing 3-9. It implements Arduino’s
standard setup() and loop() functions.
In the setup() function, the code initializes the serial port and connects to the
Internet. If the MQTT broker is connected, it will subscribe to the codifythings/
testMessage topic. Once successfully subscribed, the code publishes a new message to
the codifythings/testMessage topic. The code subscribes to same topic to which it is
publishing. Therefore, as soon as a message is published, the callback() function will be
called. The loop() function simply waits for new messages from the MQTT broker.
Listing 3-9. Code for Standard Arduino Functions
void setup()
{
// Initialize serial port
Serial.begin(9600);
// Connect Arduino to internet
connectToInternet();
46
CHAPTER 3 ■ COMMUNICATION PROTOCOLS
//Connect MQTT Broker
Serial.println("[INFO] Connecting to MQTT Broker");
if (pubSubClient.connect("arduinoClient"))
{
Serial.println("[INFO] Connection to MQTT Broker Successful");
pubSubClient.subscribe(topic);
Serial.println("[INFO] Successfully Subscribed to MQTT Topic ");
Serial.println("[INFO] Publishing to MQTT Broker");
pubSubClient.publish(topic, "Test Message");
}
else
{
Serial.println("[INFO] Connection to MQTT Broker Failed");
}
}
void loop()
{
// Wait for messages from MQTT broker
pubSubClient.loop();
}
Your Arduino code is complete.
Final Product
To test the application, verify and upload the code as discussed in Chapter 1. Once the
code has been deployed, open the Serial Monitor window. You will start seeing log
messages from Arduino as shown in Figure 3-7.
Figure 3-7. MQTT: Publish/subscribe log messages
47
CHAPTER 3 ■ COMMUNICATION PROTOCOLS
Summary
In this chapter, you learned about HTTP and MQTT, two very important, popular, and
lightweight communication protocols used in IoT applications. These protocols are
device agnostic, so they can be used for communication with any type of device or server.
You will use both these protocols extensively in the next chapters.
48
PART 2
Prototypes
CHAPTER 4
Complex Flows: Node-RED
Now that you understand the basics of Arduino, including the different connectivity
options available and the communication protocols, you are going to use that knowledge
to prototype IoT applications.
This chapter starts with a hypothetical scenario. Imagine that you are responsible
for monitoring noise levels around an animal sanctuary. Whenever noise levels cross
a certain threshold, you are required to send an SMS to the supervisor and log noise
information in a database for future trends analysis. Let’s look at what will it take to
implement this IoT application:
•
Connect a sound sensor to Arduino
•
Write code that sends an HTTP request to a server whenever
noise levels exceed a threshold
•
Create a service on a server that receives HTTP requests
•
Write a service to send an SMS to the supervisor
•
Write a service to store sensor data in a database
Looking at these tasks, you can see that a lot of code needs to be developed to
create this application. Most IoT applications require implementation of tasks such as
HTTP request/response, MQTT publish/subscribe, e-mails, SMS, tweets, and storing/
loading data. Engineers at IBM faced this same issue. Every time they had to create a
new prototype they were required to code the flow and tasks from scratch, even though
they were repetitive. So, they developed Node-RED, which is an excellent drag-and-drop
toolkit of reusable code that does these tasks and many more.
Node-RED is an event-processing engine that helps IoT developers avoid reinventing
the wheel. You still need to write code but the amount of code required is significantly
reduced. Figure 4-1 shows the Node-RED development environment.
© Adeel Javed 2016
A. Javed, Building Arduino Projects for the Internet of Things,
DOI 10.1007/978-1-4842-1940-9_4
51
CHAPTER 4 ■ COMPLEX FLOWS: NODE-RED
Figure 4-1. Node-RED development environment
As you can see, a Node-RED flow is made of nodes. Each node encapsulates a
reusable piece of code that performs a certain task. To create a flow, you simply drag
nodes from palette on the left and drop them on your flow designer. You can find a lot of
nodes pre-built and openly available for use. A flow starts after receiving an input. There
are quite a few standard input sources available, such as HTTP, MQTT, and TCP. A flow
ends with an output task such as a HTTP response, an MQTT publish, a tweet, etc. A flow
is not limited to one input/output node; it can start or end with multiple nodes. Nodes in
between input and output usually transform or manipulate data, for example, converting
an HTTP request into an e-mail body.
You are going to build a simple project in order to get more acquainted with NodeRED. The idea of this project is to tweet whenever it is sunny outside. Figure 4-2 displays
all the components that will be used to design this system. The first component is an
Arduino device with a light sensor attached to it. The second component is a Node-RED
flow that is started by Arduino. The final component is Twitter, as your Node-RED flow
will tweet a message whenever a certain threshold is crossed.
Figure 4-2. Components of the light sensor tweet system
52
CHAPTER 4 ■ COMPLEX FLOWS: NODE-RED
Learning Objectives
At the end of this chapter, you will be able to:
•
Read light sensor data from Arduino
•
Build a Node-RED flow that receives an HTTP request and tweets
a message
•
Send sensor data in an HTTP request to start a Node-RED flow
Hardware Required
Figure 4-3 provides a list of all hardware components required for building the light
sensor tweet system.
Figure 4-3. Hardware required for light sensor tweet system
53
CHAPTER 4 ■ COMPLEX FLOWS: NODE-RED
Software Required
In order to develop the light sensor tweet system, you need following software:
•
Arduino IDE 1.6.4 or later version
•
Node-RED 0.13.2 or later version
Circuit
In this section you are going to build the circuit required for the light sensor tweet system.
This circuit uses an analog light intensity sensor, which returns values between 0 and
1023. Higher values mean higher intensity of light.
1.
Make sure your Arduino is not connected to a power source,
such as a computer via a USB or a battery.
2.
Attach a WiFi shield to the top of Arduino. All the pins should
align.
3.
Using jumper cables, connect the power (5V) and ground
(GND) ports on Arduino to the power (+) and ground (-) ports
on the breadboard.
■ Tip It is a good practice to use red jumper cables for power (+/VNC/5V/3.3V) and black
jumper cables for ground (-/GND).
4.
Now that your breadboard has a power source, use jumper
cables to connect the power (+) and ground (-) ports of your
breadboard to the power and ground ports of the light sensor.
5.
To read the light sensor values, you need to connect a jumper
cable from the analog read port of light sensor to the A0
(analog) port of your Arduino. Your code will use this port to
read the light’s intensity value.
Your circuit is now complete and it should look similar to Figures 4-4 and 4-5.
54
CHAPTER 4 ■ COMPLEX FLOWS: NODE-RED
Figure 4-4. Circuit diagram of the light sensor tweet system
Figure 4-5. Actual circuit of the light sensor tweet system
55
CHAPTER 4 ■ COMPLEX FLOWS: NODE-RED
Node-RED Flow
■ Note This book does not cover the installation of the Node-RED server. You can find
installation instructions at Node-RED’s official web site (http://nodered.org/docs/
getting-started/installation.html).
In this section you are going to develop a flow in Node-RED that will perform the
following tasks :
•
Receive an HTTP request sent from the light sensor
•
Prepare a tweet using data sent by the light sensor
•
Tweet the message
•
Send an HTTP response
Start your Node-RED server using the node-red command in a terminal window.
Figure 4-6 shows the log messages you will see once the Node-RED server starts.
Figure 4-6. Startup logs of Node-RED
In Figure 4-6, the log message Server now running at http://127.0.0.1:1880
contains the exact URL of the Node-RED server.
56
CHAPTER 4 ■ COMPLEX FLOWS: NODE-RED
■ Note The Node-RED server URL in logs http://127.0.0.1:1880 is the IP of your
local computer and cannot be accessed by Arduino. You will need to replace the local IP
127.0.0.1 with the network IP of your machine. The IP of the Node-RED server used in this
book was 10.0.0.6, so the URL you will see is http://10.0.0.6:1880.
Enter the Node-RED server URL in a browser to access the designer. The designer
opens up with an empty flow tab called Flow 1. Figure 4-7 shows the default view of the
Node-RED designer.
Figure 4-7. Default view of the Node-RED designer
On the left side of designer, as shown in Figure 4-7, is a palette with all available
nodes. Nodes are grouped into various categories, such as input, output, function, etc.
Figure 4-8 shows the list of input nodes that comes with default installation of Node-RED,
and Figure 4-9 shows the list of output nodes in the default installation.
57
CHAPTER 4 ■ COMPLEX FLOWS: NODE-RED
Figure 4-8. Input nodes in the default installation of Node-RED
58
CHAPTER 4 ■ COMPLEX FLOWS: NODE-RED
Figure 4-9. Output nodes in the default installation of Node-RED
On the right side of the designer, as shown in Figure 4-7, are the Info and Debug
tabs. The Info tab displays documentation about the currently selected node in the Node
palette or Flow tab. The Debug tab displays log messages and errors generated from the
flow during execution.
Finally, the Deploy button on the top-right of the designer, as shown in Figure 4-7,
lets you deploy and activate your flow changes to the server.
Now let’s start creating the flow. If this is your first flow in Node-RED, you can use
Flow 1 to create your flow. If you have already created some flows and want to create a
new one, click on the plus (+) button on top-right side to add a new flow. Double-click
the flow tab name to open the properties dialog box shown in Figure 4-10. Call the new
flow Light Sensor Tweet Flow and then click OK to save your changes.
59
CHAPTER 4 ■ COMPLEX FLOWS: NODE-RED
Figure 4-10. Flow properties dialog box
Drag and drop the http request input node from the palette in the Flow tab. Your flow
should look similar to Figure 4-11.
Figure 4-11. HTTP request node
Double-click the http node to open the properties dialog box, as shown in Figure 4-12.
Set the method to GET, which specifies that the HTTP request will be sent by the client
(in this case, the light sensor) using a GET method. As discussed in Chapter 3, the structure
of the request varies based on the method you select. You saw the Arduino code for the GET
and POST methods in Chapter 3.
Figure 4-12. HTTP request node properties dialog box
60
CHAPTER 4 ■ COMPLEX FLOWS: NODE-RED
Set the URL property to /lightSensorTweet. This URL will be prepended by the
Node-RED server and port. The Node-RED server used in this project is available at
10.0.0.6:1880, so Arduino will send data to 10.0.0.6:1880/lightSensorTweet.
Finally, each node can be given a custom name that describes the task it performs.
Call this node Receive HTTP Request.
Click OK to make the updates.
Data coming from the device using HTTP is in string format, so you need to convert
it into a number. Drag and drop a function node and place it in the Flow tab after the
Receive HTTP Request node. A function node lets you write code to manipulate payload.
Your flow should look similar to Figure 4-13 at this point.
Figure 4-13. Function node
Double-click the function node to open the properties dialog, as shown in
Figure 4-14. Change the name to Convert to Number. Update the code inside function
as provided in Listing 4-1. Click OK to save your changes. Connect your Receive HTTP
Request and Convert to Number nodes.
61
CHAPTER 4 ■ COMPLEX FLOWS: NODE-RED
Figure 4-14. Function node properties dialog box
Listing 4-1. Code for Converting a String to a Number
msg.payload.requestVar = parseInt(msg.payload.requestVar);
return msg;
At this point, your light sensor will send readings every few seconds whether it’s
sunny or not. So within the Node-RED flow, you need to add a rule to check if the sensor
value has crossed a certain threshold and only tweet when that threshold has been
crossed.
62
CHAPTER 4 ■ COMPLEX FLOWS: NODE-RED
You can add this threshold check within Arduino code as well, but consider a reallife implementation of this same project. Instead of tweeting you can also use same logic
to build an application that conserves energy by opening window blinds and turning
lights inside the house off if it is sunny outside. If you hard-code such checks in Arduino
code, then individual users might not be able to set their light preferences, because they
cannot directly update the code. Taking such logic away from sensors will enable you to
build something that can be customized by individual users.
Drag and drop a switch node from the function category and place it in the Flow tab
after the Convert to Number node. Your flow should look similar to Figure 4-15 at this
point.
Figure 4-15. Switch node
A switch node lets you follow a certain path in the flow based on a condition.
Double-click the switch node to open its properties dialog box and set the conditions
shown in Figure 4-16.
63
CHAPTER 4 ■ COMPLEX FLOWS: NODE-RED
Figure 4-16. Switch node properties dialog box
Change the name to Check Threshold. By default, there will be only one path, so
click on the + Rule button to add a new path. If the sensor value is greater than 750, it will
follow path 1; otherwise, it will follow path 2. Path 2 will not check any conditions, so you
can change it to otherwise from the dropdown.
Node-RED keeps all input information in msg.payload. You will be sending the
sensor value in requestVar from Arduino, which is why the condition checks msg.
payload.requestVar.
Connect your Convert to Number and Check Threshold nodes.
You are going to use the sensor value to create a tweet message. Drag and drop a function
node on to the flow diagram. Place it after the Check Threshold node, as shown in Figure 4-17.
64
CHAPTER 4 ■ COMPLEX FLOWS: NODE-RED
Figure 4-17. Function node
Double-click the function node to open the properties dialog box, as shown in
Figure 4-18. Name it Set Tweet Message. Update the code inside the function node, as
shown in Listing 4-2. Click OK to save your changes.
Figure 4-18. Function node properties dialog box
65
CHAPTER 4 ■ COMPLEX FLOWS: NODE-RED
Listing 4-2. Code for Creating the Tweet
msg.payload = "Sunny Outside! " + msg.payload.requestVar + " #IoT";
return msg;
Connect the Set Tweet Message node to the first path of the Check Threshold switch
node. This connection will make sure that whenever a light sensor value crosses the
threshold of 750, the flow follows path 1 that tweets.
Next, drag and drop a Tweet node on to the flow diagram after the Set Tweet Message
node, as shown in Figure 4-19.
Figure 4-19. Tweet node
For Node-RED to be able to tweet, you need to configure your Twitter credentials.
Double-click the twitter out node to open the properties dialog box shown in Figure 4-20.
If you already have your Twitter credentials configured in Node-RED, select them from
the Twitter dropdown. Otherwise, select the Add New Twitter-Credentials option from
the dropdown and click on the Edit/Pencil icon to start the configuration steps.
Figure 4-20. Add new Twitter credentials
Figure 4-21 shows the next dialog box that appears. Click on the Click Here to
Authenticate with Twitter button.
66
CHAPTER 4 ■ COMPLEX FLOWS: NODE-RED
Figure 4-21. Authenticate the Twitter account
On the next screen, shown in Figure 4-22, enter your Twitter username and password
and click the Authorize App button to grant Node-RED access to your Twitter account.
Figure 4-22. Authorize Node-RED to use your Twitter account
67
CHAPTER 4 ■ COMPLEX FLOWS: NODE-RED
Once the authorization process is complete, click on the Add button in the dialog
box shown in Figure 4-23.
Figure 4-23. Add the authorized Twitter account to the flow
Figure 4-24 shows the dialog box that you will be presented with next; it’s the same
dialog box where you started the Twitter configuration process. Click OK to complete the
Twitter configuration.
Figure 4-24. Select the authorized Twitter credentials
Connect the Tweet node to the Set Tweet Message node.
Finally, add an HTTP response node to your flow under the Twitter node. Your flow
should look similar to Figure 4-25.
68
CHAPTER 4 ■ COMPLEX FLOWS: NODE-RED
Figure 4-25. HTTP response node
The HTTP response node will simply send msg.payload back to the client in the
JSON format. Change the name of this node to Send HTTP Response.
Connect the Send HTTP Response node to the second path of the Check Threshold
switch node and also to the Set Tweet Message. Your final flow should look similar to
Figure 4-26.
Figure 4-26. Completed Node-RED flow
Code (Arduino)
Next, you are going to write code for connecting Arduino to the Internet using WiFi,
reading light sensor data, and sending it to the Node-RED server as an HTTP request.
Start your Arduino IDE and either type the code provided here or download it from
book’s site and open it. All the code goes into a single source file (*.ino), but in order to
make it easy to understand and reuse, it has been divided into five sections.
•
External libraries
•
Internet connectivity (WiFi)
•
Read sensor data
•
HTTP (GET)
•
Standard functions
External Libraries
The first section of the code, as provided in Listing 4-3, includes all the external libraries
required to run the code. Since you are connecting to the Internet wirelessly, the main
dependency of code is on <WiFi.h>.
Listing 4-3. Code for Including External Dependencies
#include <SPI.h>
#include <WiFi.h>
69
CHAPTER 4 ■ COMPLEX FLOWS: NODE-RED
Internet Connectivity (Wireless)
The second section of the code defines variables, constants and functions that are going
to be used for connecting to the Internet. Use the code from Listings 2-7, 2-8, and 2-9
(Chapter 2) here.
Read Sensor Data
The third section of the code is provided in Listing 4-4. It defines variables, constants, and
functions that are going to be used for reading sensor data.
The readSensorData() function reads data from Analog Pin A0, and the result is
between 0 and 1023. The greater the value returned, the brighter the light source. The
light sensor value is assigned to the lightValue variable.
Listing 4-4. Code for the Reading Light Sensor Data
int lightValue;
void readSensorData()
{
//Read Light Sensor Value
lightValue = analogRead(A0);
Serial.print("[INFO] Light Sensor Reading: ");
Serial.println(lightValue);
}
Data Publish
The fourth section of the code is provided in Listing 4-5. It defines variables, constants,
and functions that are going to be used for creating and sending an HTTP request to the
server. This code is a slightly modified version of the HTTP GET that you developed in
Chapter 3.
The main modification in this code is its ability to open and close a connection to
the server repeatedly. Apart from that, make sure to change the server and port values to
your Node-RED server’s values. The other changes include passing a lightValue variable
in the request and invoking the /lightSensorTweet URL.
Listing 4-5. Code for Starting the Node-RED Flow Using HTTP Request
//IP address of the HTTP server
char server[] = {"10.0.0.6"};
int port = 1880;
unsigned long lastConnectionTime s= 0;
const unsigned long postingInterval = 10L * 1000L;
70
CHAPTER 4 ■ COMPLEX FLOWS: NODE-RED
void doHttpGet()
{
// Read all incoming data (if any)
while (client.available())
{
char c = client.read();
Serial.write(c);
}
Serial.println();
Serial.println("-----------------------------------------------");
if (millis() - lastConnectionTime > postingInterval)
{
client.stop();
//Read sensor data
readSensorData();
// Prepare data or parameters that need to be posted to server
String requestData = "requestVar=" + String(lightValue);
Serial.println("[INFO] Connecting to Server");
// Check if a connection to server:port was made
if (client.connect(server, port))
{
Serial.println("[INFO] Server Connected - HTTP GET Started");
// Make HTTP GET request
client.println("GET /lightSensorTweet?" + requestData + " HTTP/1.1");
client.println("Host: " + String(server));
client.println("Connection: close");
client.println();
lastConnectionTime = millis();
Serial.println("[INFO] HTTP GET Completed");
}
else
{
// Connection to server:port failed
Serial.println("[ERROR] Connection failed");
}
}
}
71
CHAPTER 4 ■ COMPLEX FLOWS: NODE-RED
Standard Functions
Finally, the code in the fifth and last section is provided in Listing 4-6. It implements
Arduino’s standard setup() and loop() functions.
The setup() function initializes the serial port and connects to the Internet. While
it’s in the loop() function, it calls doHttpGet() at an interval of 5,000 milliseconds. The
doHttpGet() function reads the sensor data and sends this sensor value to Node-RED in
an HTTP request.
Listing 4-6. Code for the Standard Arduino Functions
void setup()
{
// Initialize serial port
Serial.begin(9600);
// Connect Arduino to internet
connectToInternet();
}
void loop()
{
// Make HTTP GET request
doHttpGet();
delay(5000);
}
Your Arduino code is now complete.
Final Product
To test the application, make sure your Node-RED server is up and running with the flow
deployed.
Also verify and upload the Arduino code, as discussed in Chapter 1. Once the code
has been uploaded, open the Serial Monitor window. You will start seeing log messages
similar to the ones shown in Figure 4-27.
72
CHAPTER 4 ■ COMPLEX FLOWS: NODE-RED
Figure 4-27. Log messages from the light sensor tweet system
Arduino will be continuously sending data to the server, so as soon as you put the
sensor in bright light, the Node-RED flow condition will become true and a tweet will
be sent. This is shown in Figure 4-28. There is no condition to send this once, so the
application will keep sending tweets unless the sensor is moved away from bright light or
turned off.
Figure 4-28. Tweet from the light sensor tweet system
Summary
In this chapter you learned about Node-RED and developed a simple flow that is initiated
by Arduino. This flow publishes a tweet whenever a certain threshold value is crossed.
You can utilize hundreds of readily available nodes in Node-RED to expedite your
IoT application development.
73
CHAPTER 5
IoT Patterns: Realtime Clients
An important pattern of IoT is the ability to sense data and make it available to users in
realtime, such as with home monitoring solutions, perimeter security applications, and
inventory alerts.
In this chapter, you are going to build an example of this pattern, an intrusion
detection system. Figure 5-1 shows components of an intrusion detection system. The
first component is an Arduino device that has a motion sensor attached to it. The second
component is an MQTT broker. You will use the publish-subscribe model of MQTT for
sending intrusion detection notifications in realtime (for details, see Chapter 3). The final
component of your IoT application is an Android app that subscribes to the MQTT broker
and shows an alert notification to users whenever Arduino detects an intrusion and
publishes a message to the MQTT broker.
Figure 5-1. Components of the intrusion detection system
© Adeel Javed 2016
A. Javed, Building Arduino Projects for the Internet of Things,
DOI 10.1007/978-1-4842-1940-9_5
75
CHAPTER 5 ■ IOT PATTERNS: REALTIME CLIENTS
Learning Objectives
At the end of this chapter, you will be able to:
•
Read motion sensor data from Arduino
•
Publish sensor data to an MQTT broker
•
Build an Android app that subscribes to an MQTT broker
•
Display a notification in the app whenever a new message is
published to the MQTT broker
Hardware Required
Figure 5-2 provides a list of all hardware components required for building the intrusion
detection system.
Figure 5-2. Hardware required for the intrusion detection system
76
CHAPTER 5 ■ IOT PATTERNS: REALTIME CLIENTS
Software Required
In order to develop the intrusion detection system, you need the following software:
•
Arduino IDE 1.6.4 or later version
•
Android Studio 1.5.1 or later
Circuit
In this section, you are going to build the circuit required for the intrusion detection
system. This circuit uses an HC-SR501 motion sensor to detect intrusions.
1.
Make sure your Arduino is not connected to a power source,
such as to a computer via a USB or a battery.
2.
Attach a WiFi shield to the top of Arduino. All the pins
should align.
3.
Use jumper cables to connect the power (5V) and ground
(GND) ports on Arduino to the power (+) and ground (-) ports
on the breadboard.
4.
Now that your breadboard has a power source, use jumper
cables to connect the power (+) and ground (-) ports of your
breadboard to the power and ground ports of the motion sensor.
5.
To read motion sensor values, you need to connect a jumper
cable from signal port of the motion sensor (usually the
middle port) to digital port 3 of your Arduino. You can use
other digital ports as well, but if you do, make sure to change
the Arduino code appropriately.
Your circuit is now complete and it should look similar to Figures 5-3 and 5-4.
77
CHAPTER 5 ■ IOT PATTERNS: REALTIME CLIENTS
Figure 5-3. Circuit diagram of the intrusion detection system
Figure 5-4. Actual circuit of the intrusion detection system
78
CHAPTER 5 ■ IOT PATTERNS: REALTIME CLIENTS
Code (Arduino)
Next you are going to write code for connecting Arduino to the Internet using WiFi,
reading motion sensor data, and publishing it to an MQTT broker.
Start your Arduino IDE and type the code provided here or download it from book’s
site and open it. All the code goes into a single source file (*.ino), but in order to make it
easy to understand and reuse, it has been divided into five sections.
•
External libraries
•
Internet connectivity (WiFi)
•
Read sensor data
•
MQTT (publish)
•
Standard functions
External Libraries
The first section of code is provided in Listing 5-1. It includes all external libraries
required to run the code. This sketch has two main dependencies. For Internet
connectivity, you need to include the <WiFi.h> (assuming you are using a WiFi shield)
and for MQTT broker communication, you need to include <PubSubClient.h>.
Listing 5-1. Code for Including External Dependencies
#include <SPI.h>
#include <WiFi.h>
#include <PubSubClient.h>
Internet Connectivity (Wireless)
The second section of the code defines variables, constants, and functions that are going
to be used for connecting to the Internet. Use the code from Listings 2-7, 2-8, and 2-9
(from Chapter 2) here.
Read Sensor Data
The third section of code is shown in Listing 5-2. It defines variables, constants, and
functions that are going to be used for reading the sensor data.
Listing 5-2. Variables for Reading Motion Sensor Data
int calibrationTime = 30;
long unsigned int lowIn;
long unsigned int pause = 5000;
boolean lockLow = true;
boolean takeLowTime;
int pirPin = 3;
79
CHAPTER 5 ■ IOT PATTERNS: REALTIME CLIENTS
Listing 5-3 provides the code for the calibrateSensor() function, which waits for
the motion sensor to calibrate properly. The sensor can take between 5 and 15 seconds
to calibrate, so the code allows 30 seconds for sensor to calibrate. Once calibration is
complete, the motion sensor is active and can start detection. If you do not give it enough
time to calibrate, the motion sensor might return incorrect readings.
Listing 5-3. Function to Calibrate the Motion Sensor
void calibrateSensor()
{
pinMode(pirPin, INPUT);
digitalWrite(pirPin, LOW);
Serial.println("[INFO] Calibrating Sensor ");
for(int i = 0; i < calibrationTime; i++)
{
Serial.print(".");
delay(1000);
}
Serial.println("");
Serial.println("[INFO] Calibration Complete");
Serial.println("[INFO] Sensor Active");
delay(50);
}
The readSensorData() function in Listing 5-4 reads data from Digital Pin 3 and the
result is either HIGH or LOW. HIGHmeans motion was detected and LOW means there was no
motion or the motion stopped. The additional condition if(lockLow) is there to avoid
publishing too many messages to the MQTT broker for the same motion.
Listing 5-4. Code for Reading Motion Sensor Data
void readSensorData()
{
if(digitalRead(pirPin) == HIGH)
{
if(lockLow)
{
lockLow = false;
Serial.print("[INFO] Activity Detected @ ");
Serial.print(millis()/1000);
Serial.print(" secs");
Serial.println("");
80
CHAPTER 5 ■ IOT PATTERNS: REALTIME CLIENTS
// Publish sensor data to MQTT broker
publishSensorData();
delay(50);
}
takeLowTime = true;
}
if(digitalRead(pirPin) == LOW)
{
if(takeLowTime)
{
lowIn = millis();
takeLowTime = false;
}
if(!lockLow && millis() - lowIn > pause)
{
lockLow = true;
Serial.print("[INFO] Activity Ended @ ");
Serial.print((millis() - pause)/1000);
Serial.print(" secs");
Serial.println("");
//output
delay(50);
}
}
}
Data Publish
The fourth section of the code defines variables, constants, and functions that are going
to be used for publishing the data to an MQTT broker.
This is the same code that you saw in Chapter 3. You do not need to make any
changes for the code to work, but it is recommended that you customize some of the
messages so that they do not get mixed up with someone else using the same values.
All values that can be changed have been highlighted in bold in Listing 5-5. If you are
using your own MQTT server, make sure to change the server and port values. The two
recommended changes include value of the topic variable and the name of the client
that you need to pass while connecting to the MQTT broker.
81
www.allitebooks.com
CHAPTER 5 ■ IOT PATTERNS: REALTIME CLIENTS
Listing 5-5. Code for Publishing an MQTT Message
// IP address of the MQTT broker
char server[] = {"iot.eclipse.org"};
int port = 1883;
char topic[] = {" codifythings/intrusiondetection"};
void callback(char* topic, byte* payload, unsigned int length)
{
//Handle message arrived
}
PubSubClient pubSubClient(server, port, 0, client);
void publishSensorData()
{
// Connect MQTT Broker
Serial.println("[INFO] Connecting to MQTT Broker");
if (pubSubClient.connect("arduinoIoTClient"))
{
Serial.println("[INFO] Connection to MQTT Broker Successful");
}
else
{
Serial.println("[INFO] Connection to MQTT Broker Failed");
}
// Publish to MQTT Topic
if (pubSubClient.connected())
{
Serial.println("[INFO] Publishing to MQTT Broker");
pubSubClient.publish(topic, "Intrusion Detected");
Serial.println("[INFO] Publish to MQTT Broker Complete");
}
else
{
Serial.println("[ERROR] Publish to MQTT Broker Failed");
}
pubSubClient.disconnect();
}
82
CHAPTER 5 ■ IOT PATTERNS: REALTIME CLIENTS
Standard Functions
The code in the fifth and final section implements Arduino’s standard setup() and
loop() functions.
In the setup() function, you initialize the serial port, connect to the Internet, and
calibrate the sensor for correct readings, as shown in Listing 5-6.
Listing 5-6. Code for Standard Arduino Function—setup()
void setup()
{
// Initialize serial port
Serial.begin(9600);
// Connect Arduino to internet
connectToInternet();
// Calibrate motion sensor
calibrateSensor();
}
In the loop() function, you only need to call the readSensorData() function, as
shown in Listing 5-7.
Listing 5-7. Code for Standard Arduino Function—loop()
void loop()
{
//Read sensor data
readSensorData();
}
Your Arduino code is now complete.
Code (Android)
This section provides instructions for developing an Android app that will fulfill the
following two requirements:
•
Display a notification in realtime whenever motion is detected by
the sensor
•
Create a simple screen where app users can see when last motion
was detected
83
CHAPTER 5 ■ IOT PATTERNS: REALTIME CLIENTS
Project Setup
In this section, you are going to create a new project in Android Studio to develop an
app. Android Studio is the official IDE for Android platform development and can be
downloaded from http://developer.android.com/sdk/index.html.
Start Android Studio and create a new Android Studio project.
If you are on the Quick Start screen, as shown in Figure 5-5, click on the Start a New
Android Studio Project option to create a new project.
Figure 5-5. Create new project from the Quick Start screen
84
CHAPTER 5 ■ IOT PATTERNS: REALTIME CLIENTS
If you are already in Android Studio, as shown in Figure 5-6, choose File ➤ New ➤
New Project to create a new Android Studio project.
Figure 5-6. Create new project from the Android Studio menu bar
Figure 5-7 shows the new project configuration screen. Enter a name for the new
project, for example, Intrusion Detection System. Enter your company or personal
domain name. This will be used by Android Studio to define the package hierarchy of the
Java code. Click Next.
Figure 5-7. New project configuration
85
CHAPTER 5 ■ IOT PATTERNS: REALTIME CLIENTS
■ Note
As a norm, package hierarchy is the domain name in reverse. Therefore,
codifythings.com becomes com.codifythings.<packagename>.
For this project, you are only going to run your app on an Android phone or tablet, so
select Phone and Tablet for the target platform, as shown in Figure 5-8.
Figure 5-8. Android device selection screen
Your app requires a screen to display the time when the last intrusion was detected.
To accomplish this, you need to create an activity. From the activity template selection
screen, select Blank Activity; see Figure 5-9. Click Next.
86
CHAPTER 5 ■ IOT PATTERNS: REALTIME CLIENTS
Figure 5-9. Activity template selection screen
Leave the default values for Activity Name, Layout Name, Title, and Menu Resource
Name, as shown in Figure 5-10. The rest of the chapter will reference them with these
same names.
87
CHAPTER 5 ■ IOT PATTERNS: REALTIME CLIENTS
Figure 5-10. Activity customization screen
Click Finish. Android Studio will create quite a few folders and files, as shown in
Figure 5-11. These are the most important ones:
88
•
app > manifests > AndroidManifest.xml—A mandatory file
required by the system that contains application information,
such as required permissions, screens and services, etc. Most of
the elements in this file are system-generated, but you can update
it manually as well.
•
app > java > *.* - package-hierarchy—Contains all Java
code and unit tests.
•
app > res > layout > *.xml—Contains layout XMLs for all
screens. Determines how each screen will look, fonts, colors,
position, etc. You can access any layout XML in Java using the
auto-generated Java class R, such as R.layout.activity_main.
To access an individual element in layout XML, you can use the
syntax R.id.updated_field.
CHAPTER 5 ■ IOT PATTERNS: REALTIME CLIENTS
Figure 5-11. Default folders generated by Android Studio
Screen Layout
To start designing the screen layout, click on activity_main.xml in the App ➤ Res ➤
Layout folder. This will open the Main Activity screen. The default screen in Design view
will look like Figure 5-12.
89
CHAPTER 5 ■ IOT PATTERNS: REALTIME CLIENTS
Figure 5-12. Default development view of Android Studio
There are two options to customize screen layout. You can either use the drag-anddrop feature in Design view or manually edit the XML file in Text view. We are going to
directly edit the XML in Text view.
Switch to Text view and you will be able to see the screen layout in XML, as shown
in Listing 5-8. This layout file acts as a container for other sub-layout files. As you can
see in Listing 5-8, content_main is included in the activity_main.xml layout file.
Listing 5-8. Default Text View of activity_main.xml
< <?xml version="1.0" encoding="utf-8"?>
<android.support.design.widget.CoordinatorLayout xmlns:android="http://
schemas.android.com/apk/res/android"
xmlns:app="http://schemas.android.com/apk/res-auto"
xmlns:tools="http://schemas.android.com/tools"
android:layout_width="match_parent"
android:layout_height="match_parent"
android:fitsSystemWindows="true"
tools:context="com.codifythings.intrusiondetectionsystem.MainActivity">
<android.support.design.widget.AppBarLayout
android:layout_width="match_parent"
android:layout_height="wrap_content"
android:theme="@style/AppTheme.AppBarOverlay">
<android.support.v7.widget.Toolbar
android:id="@+id/toolbar"
android:layout_width="match_parent"
90
CHAPTER 5 ■ IOT PATTERNS: REALTIME CLIENTS
android:layout_height="?attr/actionBarSize"
android:background="?attr/colorPrimary"
app:popupTheme="@style/AppTheme.PopupOverlay" />
</android.support.design.widget.AppBarLayout>
<include layout="@layout/content_main" />
<android.support.design.widget.FloatingActionButton
android:id="@+id/fab"
android:layout_width="wrap_content"
android:layout_height="wrap_content"
android:layout_gravity="bottom|end"
android:layout_margin="@dimen/fab_margin"
android:src="@android:drawable/ic_dialog_email" />
</android.support.design.widget.CoordinatorLayout>
The activity_main.xml file adds a toolbar and a floating action button on the
view. None of these widgets is required in this app, so you will remove those two. After
removing the toolbar and floating action button, activitiy_main.xml should look
similar to Listing 5-9.
Listing 5-9. activity_main.xml Without the Toolbar and Floating Action Button
<?xml version="1.0" encoding="utf-8"?>
<android.support.design.widget.CoordinatorLayout xmlns:android="http://
schemas.android.com/apk/res/android"
xmlns:app="http://schemas.android.com/apk/res-auto"
xmlns:tools="http://schemas.android.com/tools"
android:layout_width="match_parent"
android:layout_height="match_parent"
android:fitsSystemWindows="true"
tools:context="com.codifythings.intrusiondetectionsystem.MainActivity">
<include layout="@layout/content_main" />
</android.support.design.widget.CoordinatorLayout>
It is recommended to add custom content in the content_main.xml file. Listing 5-10
shows the default code of content_main.xml.
Listing 5-10. Default Text View of content_main.xml
<?xml version="1.0" encoding="utf-8"?>
<RelativeLayout xmlns:android="http://schemas.android.com/apk/res/android"
xmlns:app="http://schemas.android.com/apk/res-auto"
xmlns:tools="http://schemas.android.com/tools"
android:layout_width="match_parent"
android:layout_height="match_parent"
91
CHAPTER 5 ■ IOT PATTERNS: REALTIME CLIENTS
android:paddingBottom="@dimen/activity_vertical_margin"
android:paddingLeft="@dimen/activity_horizontal_margin"
android:paddingRight="@dimen/activity_horizontal_margin"
android:paddingTop="@dimen/activity_vertical_margin"
app:layout_behavior="@string/appbar_scrolling_view_behavior"
tools:context="com.codifythings.intrusiondetectionsystem.MainActivity"
tools:showIn="@layout/activity_main">
<TextView
android:layout_width="wrap_content"
android:layout_height="wrap_content"
android:text="Hello World!" />
</RelativeLayout>
You are going to start by first removing the existing TextView element for Hello
World shown in Listing 5-11.
Listing 5-11. Remove Default Element from content_main.xml
<TextView
android:layout_width="wrap_content"
android:layout_height="wrap_content"
android:text="Hello World!" />
Next, add the ImageView element provided in Listing 5-12 to content_main.xml. This
will display an intruder image.
Listing 5-12. Add an ImageView element to content_main.xml
<ImageView
android:id="@+id/intrusion_icon"
android:src="@drawable/intrusion_icon"
android:layout_width="wrap_content"
android:layout_height="wrap_content"
android:layout_centerHorizontal="true"
android:layout_centerVertical="true"
/>
The element references an image called intrusion_icon, so you need to paste an
image named intrusion_icon.png to the App ➤ Res ➤ Drawable folder, as shown in
Figure 5-13. You can upload your own image or download the one in the example from
https://openclipart.org/detail/212125/walking.
92
CHAPTER 5 ■ IOT PATTERNS: REALTIME CLIENTS
Figure 5-13. Dialog box for adding an image to an app
As provided in Listing 5-13, add a second element TextView. This will display the
time when the last motion was detected.
Listing 5-13. Add a TextView Element to content_main.xml
<TextView
android:id="@+id/updated_field"
android:layout_width="wrap_content"
android:layout_height="wrap_content"
android:layout_centerHorizontal="true"
android:layout_below="@+id/intrusion_icon"
android:textAppearance="?android:attr/textAppearanceMedium"
android:textSize="20sp"
android:textColor="#000000"
android:text="Intrusion Detected @ "
/>
Your app’s screen layout is ready, and it should look similar to Figure 5-14.
93
CHAPTER 5 ■ IOT PATTERNS: REALTIME CLIENTS
Figure 5-14. Final screen layout of app
Screen Logic
Next you are going to add logic to the screen that will make it dynamic and create a
notification when a new message is received from the sensor.
Open the MainActivity.java file from the App ➤ Java ➤ com.codifythings.
intrusiondetectionsystem package. By default, there will be three methods autogenerated by Android Studio, as shown in Listing 5-14.
Listing 5-14. Default Code for MainActivity.java
public class MainActivity extends AppCompatActivity {
{
@Override
protected void onCreate(Bundle savedInstanceState) { ... }
@Override
public boolean onCreateOptionsMenu(Menu menu) { ... }
@Override
public boolean onOptionsItemSelected(MenuItem item) { ... }
}
94
CHAPTER 5 ■ IOT PATTERNS: REALTIME CLIENTS
For now you are going to add two new methods. The first method is provided in
Listing 5-15. It’s updateView(...) and will update the screen with new messages from the
sensor.
Listing 5-15. Add the updateView(...) Method to MainActivity.java
public void updateView(String sensorMessage) {
try {
SharedPreferences sharedPref = getSharedPreferences(
"com.codifythings.motionsensorapp.PREFERENCE_FILE_KEY",
Context.MODE_PRIVATE);
if (sensorMessage == null || sensorMessage == "") {
sensorMessage = sharedPref.getString("lastSensorMessage",
"No Activity Detected");
}
final String tempSensorMessage = sensorMessage;
runOnUiThread(new Runnable() {
@Override
public void run() {
TextView updatedField = (TextView)
findViewById(R.id.updated_field);
updatedField.setText(tempSensorMessage);
}
});
SharedPreferences.Editor editor = sharedPref.edit();
editor.putString("lastSensorMessage", sensorMessage);
editor.commit();
} catch (Exception ex) {
Log.e(TAG, ex.getMessage());
}
}
The second method is provided in Listing 5-16. It is createNotification(...) and
will create a realtime notification on a phone or tablet to alert the users.
Listing 5-16. Add the createNotification(...) Method to MainActivity.java
public void createNotification(String notificationTitle,
String notificationMessage) {
NotificationCompat.Builder mBuilder =
new NotificationCompat.Builder(getApplicationContext())
.setSmallIcon(R.drawable.notification_template_icon_bg)
.setContentTitle(notificationTitle)
.setContentText(notificationMessage);
95
CHAPTER 5 ■ IOT PATTERNS: REALTIME CLIENTS
// Creates an explicit intent for an Activity in your app
Intent resultIntent = new Intent(getApplicationContext(),
MainActivity.class);
// The stack builder object will contain an artificial back
// stack for the started Activity. This ensures that navigating
// backward from the Activity leads out of your application to the
// Home screen.
TaskStackBuilder stackBuilder =
TaskStackBuilder.create(getApplicationContext());
// Adds the back stack for the Intent (but not the Intent itself)
stackBuilder.addParentStack(MainActivity.class);
// Adds the Intent that starts the Activity to the top of the stack
stackBuilder.addNextIntent(resultIntent);
PendingIntent resultPendingIntent =
stackBuilder.getPendingIntent(0,
PendingIntent.FLAG_UPDATE_CURRENT);
mBuilder.setContentIntent(resultPendingIntent);
NotificationManager mNotificationManager = (NotificationManager)
getSystemService(Context.NOTIFICATION_SERVICE);
// mId allows you to update the notification later on.
mNotificationManager.notify(100, mBuilder.build());
}
MQTT Client
The final piece of your app is the MQTT client. It will connect to an MQTT server and
subscribe to the codifythings/intrusiondetection topic.
In order to communicate with an MQTT broker, your app requires MQTT libraries.
Therefore, download the following two libraries:
•
MQTT client library: https://eclipse.org/paho/clients/java/
•
Android service library: https://eclipse.org/paho/clients/
android/
Once you have downloaded both JAR files, switch the view of Android Studio from
Android to Project, as shown in Figure 5-15.
96
CHAPTER 5 ■ IOT PATTERNS: REALTIME CLIENTS
Figure 5-15. Switch the perspective from Android to Project
Expand IntrusionDetectionSystem ➤ App and paste both libraries into the libs
folder. Figure 5-16 shows the libs folder where both libraries need to be pasted.
Figure 5-16. Import library to resolve dependencies
97
CHAPTER 5 ■ IOT PATTERNS: REALTIME CLIENTS
Figure 5-17 shows the dialog box that will be presented when you paste the
MQTT library.
Figure 5-17. Import MQTT library
Figure 5-18 shows the dialog box that will be presented when you paste the Android
Service library.
Figure 5-18. Import Android Service library
As shown in Figure 5-19, right-click on the newly added libraries and click on the
Add As Library option. You can do this for both libraries individually or select both and
then add them as libraries.
Figure 5-19. Add the imported files as libraries
98
CHAPTER 5 ■ IOT PATTERNS: REALTIME CLIENTS
As shown in Figure 5-20, select App from the Add to Module option. Click OK and
switch back to the Android view.
Figure 5-20. Add libraries to app module
Next you are going to write code to communicate with the MQTT broker. As shown in
Figure 5-21, right-click on the top-level package (in the example, it is com.codifythings.
intrusiondetectionsystem) and choose New ➤ Java Class.
Figure 5-21. Add a new class
Enter MQTTClient in the Name field and click OK, as shown in Figure 5-22.
Figure 5-22. Enter new class name
99
CHAPTER 5 ■ IOT PATTERNS: REALTIME CLIENTS
Android Studio will generate an empty class file with the default code, as shown in
Listing 5-17.
Listing 5-17. Default Code for MQTTClient.java
public class MQTTClient
{
...
}
Next you are going to add code to the MQTTClient that will connect and subscribe to an
MQTT broker, and whenever a new message is received to the subscribed topic, code will
update the app’s user interface. Listing 5-18 provides the complete code for MQTTClient.
Listing 5-18. Complete Code of MQTTClient.java
package com.codifythings.intrusiondetectionsystem;
import android.util.Log;
import
import
import
import
import
import
import
org.eclipse.paho.client.mqttv3.IMqttDeliveryToken;
org.eclipse.paho.client.mqttv3.MqttCallback;
org.eclipse.paho.client.mqttv3.MqttClient;
org.eclipse.paho.client.mqttv3.MqttConnectOptions;
org.eclipse.paho.client.mqttv3.MqttException;
org.eclipse.paho.client.mqttv3.MqttMessage;
org.eclipse.paho.client.mqttv3.persist.MemoryPersistence;
import java.text.DateFormat;
import java.util.Date;
public class MQTTClient {
private static final String TAG = "MQTTClient";
private String mqttBroker = "tcp://iot.eclipse.org:1883";
private String mqttTopic = "codifythings/intrusiondetection";
private String deviceId = "androidClient";
// Variables to store reference to the user interface activity.
private MainActivity activity = null;
public MQTTClient(MainActivity activity) {
this.activity = activity;
}
public void connectToMQTT() throws MqttException {
// Request clean session in the connection options.
Log.i(TAG, "Setting Connection Options");
MqttConnectOptions options = new MqttConnectOptions();
options.setCleanSession(true);
100
CHAPTER 5 ■ IOT PATTERNS: REALTIME CLIENTS
// Attempt a connection to MQTT broker using the values of
// connection variables.
Log.i(TAG, "Creating New Client");
MqttClient client = new MqttClient(mqttBroker, deviceId, new
MemoryPersistence());
client.connect(options);
// Set callback method name that will be invoked when a new message
// is posted to topic, MqttEventCallback class is defined later in
// the code.
Log.i(TAG, "Subscribing to Topic");
client.setCallback(new MqttEventCallback());
// Subscribe to topic "codifythings/intrusiondetection", whenever a
// new message is published to this topic
// MqttEventCallback.messageArrived will be called.
client.subscribe(mqttTopic, 0);
}
// Implementation of the MqttCallback.messageArrived method, which is
// invoked whenever a new message is published to the topic
// "codifythings/intrusiondetection".
private class MqttEventCallback implements MqttCallback {
@Override
public void connectionLost(Throwable arg0) {
// Do nothing
}
@Override
public void deliveryComplete(IMqttDeliveryToken arg0) {
// Do nothing
}
@Override
public void messageArrived(String topic, final MqttMessage msg)
throws Exception {
Log.i(TAG, "New Message Arrived from Topic - " + topic);
try {
// Append the payload message "Intrusion Detected"
// with "@ Current Time".
DateFormat df = DateFormat.getDateTimeInstance();
String sensorMessage = new String(msg.getPayload()) + " @ "
+ df.format(new Date());
// User is not going to be on the screen all the time,
// so create a notification.
activity.createNotification("Intrusion Detection System",
sensorMessage);
101
CHAPTER 5 ■ IOT PATTERNS: REALTIME CLIENTS
// Update the screen with newly received message.
activity.updateView(sensorMessage);
} catch (Exception ex) {
Log.e(TAG, ex.getMessage());
}
}
}
}
In Listing 5-18, variable TAG will be used while logging so that you can identify your
app’s messages in the log.
The mqttBroker, mqttTopic, and deviceId variables define the MQTT broker your
app will connect to, the topic that your app is subscribing to, and the device ID that will
show up on the server when your app successfully connects.
The activity variable is defined to store a reference of user interface activity so that
you can directly make updates.
The code for connecting and subscribing to the MQTT broker goes in the
connectToMQTT() method. Initialize a new MqttClient and connect it to the iot.
eclipse.org:1883 server with a clean session. You need to execute your code whenever
a new message is published to the codifythings/intrusiondetection queue, so first
set the callback method by providing a new instance of MqttEventCallback and then
subscribe to the topic codifythings/intrusiondetection.
Once you subscribe to a topic and set a callback method, the MQTT library will
always call your MqttCallback.messageArrived method. So now you need to provide
implementation that specifies what to do when a new message has arrived.
Your app has two requirements. It needs to create a new notification for users and
to update the screen with the latest time the activity was detected. You have already
implemented these two methods in the MainActivity class, so you are going to use the
activity reference and call the createNotification and updateView methods.
Both the screen and MQTT client are now ready, but you have not yet added the
code in the MainActivity class that actually starts the MQTTClient whenever the app
is created. So update the onCreate() method of the MainActivity class to update the
screen with an empty string and start the MQTTClient. Since you removed toolbar and
floating action button from activity_main.xml, you will need to remove the reference in
the onCreate method as well. The final code for MainActivity is provided in Listing 5-19,
with the changes in the onCreate() method highlighted.
Listing 5-19. Complete Code of MainActivity.java
package com.codifythings.intrusiondetectionsystem;
import
import
import
import
import
import
import
102
android.app.NotificationManager;
android.app.PendingIntent;
android.app.TaskStackBuilder;
android.content.Context;
android.content.Intent;
android.content.SharedPreferences;
android.os.Bundle;
CHAPTER 5 ■ IOT PATTERNS: REALTIME CLIENTS
import
import
import
import
import
import
android.support.v4.app.NotificationCompat;
android.support.v7.app.AppCompatActivity;
android.util.Log;
android.view.Menu;
android.view.MenuItem;
android.widget.TextView;
public class MainActivity extends AppCompatActivity {
private static final String TAG = "MainActivity";
@Override
protected void onCreate(Bundle savedInstanceState) {
super.onCreate(savedInstanceState);
setContentView(R.layout.activity_main);
updateView("");
try
{
MQTTClient client = new MQTTClient(this);
client.connectToMQTT();
}
catch(Exception ex)
{
Log.e(TAG, ex.getMessage());
}
}
@Override
public boolean onCreateOptionsMenu(Menu menu) {
// Inflate the menu; this adds items to the action bar if it
// is present.
getMenuInflater().inflate(R.menu.menu_main, menu);
return true;
}
@Override
public boolean onOptionsItemSelected(MenuItem item) {
// Handle action bar item clicks here. The action bar will
// automatically handle clicks on the Home/Up button, so long
// as you specify a parent activity in AndroidManifest.xml.
int id = item.getItemId();
//noinspection SimplifiableIfStatement
if (id == R.id.action_settings) {
return true;
}
103
CHAPTER 5 ■ IOT PATTERNS: REALTIME CLIENTS
return super.onOptionsItemSelected(item);
}
//Custom function that renders view
public void updateView(String sensorMessage) {
try {
SharedPreferences sharedPref = getSharedPreferences(
"com.codifythings.motionsensorapp.PREFERENCE_FILE_KEY",
Context.MODE_PRIVATE);
if (sensorMessage == null || sensorMessage == "") {
sensorMessage = sharedPref.getString("lastSensorMessage",
"No Activity Detected");
}
final String tempSensorMessage = sensorMessage;
runOnUiThread(new Runnable() {
@Override
public void run() {
TextView updatedField = (TextView)
findViewById(R.id.updated_field);
updatedField.setText(tempSensorMessage);
}
});
SharedPreferences.Editor editor = sharedPref.edit();
editor.putString("lastSensorMessage", sensorMessage);
editor.commit();
} catch (Exception ex) {
Log.e(TAG, ex.getMessage());
}
}
public void createNotification(String notificationTitle,
String notificationMessage) {
NotificationCompat.Builder mBuilder =
new NotificationCompat.Builder(getApplicationContext())
.setSmallIcon(R.drawable.notification_template_icon_bg)
.setContentTitle(notificationTitle)
.setContentText(notificationMessage);
// Creates an explicit intent for an Activity in your app
Intent resultIntent = new Intent(getApplicationContext(),
MainActivity.class);
104
CHAPTER 5 ■ IOT PATTERNS: REALTIME CLIENTS
// The stack builder object will contain an artificial back
// stack for the started Activity. This ensures that navigating
// backward from the Activity leads out of your application to the
// Home screen.
TaskStackBuilder stackBuilder =
TaskStackBuilder.create(getApplicationContext());
// Adds the back stack for the Intent (but not the Intent itself)
stackBuilder.addParentStack(MainActivity.class);
// Adds the Intent that starts the Activity to the top of the stack
stackBuilder.addNextIntent(resultIntent);
PendingIntent resultPendingIntent =
stackBuilder.getPendingIntent(0,
PendingIntent.FLAG_UPDATE_CURRENT);
mBuilder.setContentIntent(resultPendingIntent);
NotificationManager mNotificationManager = (NotificationManager)
getSystemService(Context.NOTIFICATION_SERVICE);
// mId allows you to update the notification later on.
mNotificationManager.notify(100, mBuilder.build());
}
}
Finally, you need to update AndroidManifest.xml under the App ➤ Manifests folder.
Your app uses MqttService in the backend, so you need to add a reference to the service.
Your app also needs to access the Internet for connecting to the MQTT broker, so add the
Internet permissions in AndroidManifest.xml as well. Listing 5-20 provides the code that
needs to be added to AndroidManifest.xml.
Listing 5-20. Add App Permissions in AndroidManifest.xml
<!-- MQTT Service -->
<service android:name="org.eclipse.paho.android.service.MqttService" >
</service>
<uses-permission android:name="android.permission.INTERNET" />
105
CHAPTER 5 ■ IOT PATTERNS: REALTIME CLIENTS
The Final Product
To test the application, verify and upload the Arduino code, as discussed in Chapter 1.
Once the code has been uploaded, open the Serial Monitor window. You will start seeing
log messages similar to ones shown in Figure 5-23.
Figure 5-23. Log messages from the intrusion detection system
In Android Studio, deploy and run the app on your Android device by choosing Run ➤
Run ‘App’ from the menu bar, as shown in Figure 5-24.
Figure 5-24. Deploy and run the app from Android Studio
106
CHAPTER 5 ■ IOT PATTERNS: REALTIME CLIENTS
If you have an Android device connected to your computer, Android Studio will
prompt you to use your existing running device or launch a new emulator to run the app.
As shown in Figure 5-25, select the emulator or device that you want to test your app on
and click OK.
Figure 5-25. Select the device to deploy and run app
107
CHAPTER 5 ■ IOT PATTERNS: REALTIME CLIENTS
Open the device where your app was deployed. If your app is not already running,
locate your app on the device and run it. Figure 5-26 shows the default view of your app.
Figure 5-26. Default view of the Android app
108
CHAPTER 5 ■ IOT PATTERNS: REALTIME CLIENTS
Make some movement in front of your motion sensor. As soon as the sensor detects
the motion, a message will be published to the MQTT broker and your app will display a
notification, as shown in Figure 5-27.
Figure 5-27. Intrusion notification from the Android app
109
CHAPTER 5 ■ IOT PATTERNS: REALTIME CLIENTS
Click on the notification to open the app screen. It will display the last time an
intrusion was detected, as shown in Figure 5-28.
Figure 5-28. Intrusion details in Android app
Summary
In this chapter, you learned about realtime clients, a very important pattern of IoT
applications. You developed an intrusion detection system with an Android app as a
client to illustrate this pattern.
The Android app is just one example and clients can be of many different types,
including iOS, wearables, web-based apps, etc.
110
CHAPTER 6
IoT Patterns: Remote Control
Remote control is currently one of the most popular IoT patterns. Examples of this
pattern can be found in IoT applications that let you remotely control things such as
lights, thermostats, and garage doors using handheld devices or computers. It has mainly
been used for home automation applications so far.
In this chapter, you are going to build a lighting control system. Figure 6-1 shows
components of a lighting control system. The first component is an Android app that lets
users control lights. It publishes messages to an MQTT broker whenever the user taps
on the app screen. The second component is an MQTT broker, and the final component
of this IoT application is an Arduino device that turns lights on or off based on messages
received from the MQTT broker.
Figure 6-1. Components of the lighting control system
© Adeel Javed 2016
A. Javed, Building Arduino Projects for the Internet of Things,
DOI 10.1007/978-1-4842-1940-9_6
111
CHAPTER 6 ■ IOT PATTERNS: REMOTE CONTROL
Learning Objectives
At the end of this chapter, you will be able to:
•
Write code to turn LEDs connected to Arduino on or off
•
Subscribe Arduino to an MQTT broker
•
Build an Android app that publishes to an MQTT broker
Hardware Required
Figure 6-2 provides a list of all hardware components required for building this lighting
control system.
Figure 6-2. Hardware required for this lighting control system
112
CHAPTER 6 ■ IOT PATTERNS: REMOTE CONTROL
Software Required
In order to develop this lighting control system, you need the following software:
•
Arduino IDE 1.6.4 or later
•
Android Studio 1.5.1 or later
Circuit
In this section, you are going to build the circuit required for the lighting control system.
1.
Make sure your Arduino is not connected to a power source,
such as to a computer via a USB or a battery.
2.
Attach a WiFi shield to the top of the Arduino. All the pins
should align.
3.
Unlike previous circuits, you do not want to power your
breadboard all the time, instead you want to control it. So
use a jumper cable to connect digital port 3 of your Arduino
to power (+) port on the breadboard. You will use this port to
turn the LED on and off.
4.
Use jumper cables to connect the ground (GND) port on
Arduino to the ground (-) port on the breadboard.
5.
Attach an LED to your breadboard.
6.
Use the jumper cable to connect the power (+) port of the
breadboard to the power (+) port of the LED.
7.
Attach a 220Ω resistor between the ground (-) port of the
breadboard and the ground (-) port of the LED.
Your circuit is now complete and should look similar to Figures 6-3 and 6-4.
113
CHAPTER 6 ■ IOT PATTERNS: REMOTE CONTROL
Figure 6-3. Circuit diagram of the lighting control system
114
CHAPTER 6 ■ IOT PATTERNS: REMOTE CONTROL
Figure 6-4. Actual circuit of the lighting control system
Code (Android)
This section provides instructions for developing an Android app that will allow users to
tap on the screen to turn the lights on and off.
Project Setup
In this section, you are going to create a new project in Android Studio to develop an app.
Start Android Studio and create a new Android Studio project.
If you are on the Quick Start screen, as shown in Figure 6-5, then click on Start a New
Android Studio Project to create a new project.
115
CHAPTER 6 ■ IOT PATTERNS: REMOTE CONTROL
Figure 6-5. Create a new project from the Quick Start screen
If you are already in Android Studio, as shown in Figure 6-6, choose File ➤ New ➤
New Project to create a new Android Studio project.
Figure 6-6. Create new project from the Android Studio menu bar
116
CHAPTER 6 ■ IOT PATTERNS: REMOTE CONTROL
Figure 6-7 shows the new project configuration screen. Enter the name for the new
project as Lighting Control System. Enter your company or personal domain name,
as this will be used by Android Studio to define the package hierarchy of the Java code.
Click Next.
Figure 6-7. New project configuration
■ Note As a norm, package hierarchy is the domain name in reverse, so codifythings.com
becomes com.codifythings.<packagename>.
For this project, you are only going to run your app on an Android phone or tablet.
As shown in Figure 6-8, check Phone and Tablet as the target platform and click Next.
117
CHAPTER 6 ■ IOT PATTERNS: REMOTE CONTROL
Figure 6-8. Android device selection screen
Your app requires a screen where users can tap to turn lights on or off. To accomplish
this, you need to create an activity. So, from the Activity Template selection screen,
choose Blank Activity, as shown in Figure 6-9. Click Next.
118
CHAPTER 6 ■ IOT PATTERNS: REMOTE CONTROL
Figure 6-9. Activity template selection screen
Leave the default values for Activity Name, Layout Name, Title, and Menu
Resource Name, as shown in Figure 6-10. The rest of the chapter references them with
these same names.
119
CHAPTER 6 ■ IOT PATTERNS: REMOTE CONTROL
Figure 6-10. Activity customization screen
Click on Finish. Android Studio will create quite a few folders and files, as shown in
Figure 6-11. These are the most important ones:
120
•
app > manifests > AndroidManifest.xml: A mandatory file
required by the system that contains application information such
as required permissions, screens and services, etc. Most of the
elements in this file are system-generated, but you can update it
manually as well.
•
app > java > *.* - package-hierarchy: This folder contains
all Java code and unit tests.
•
app > res > layout > *.xml: This folder contains layout XMLs
for all screens, including how each screen will look, fonts, colors,
position, etc. You can access any layout XML in Java using the
auto-generated Java class R, such as R.layout.activity_main. To
access an individual element in layout XML, you can use syntax
R.id.updated_field.
CHAPTER 6 ■ IOT PATTERNS: REMOTE CONTROL
Figure 6-11. Default folders generated by Android Studio
Screen Layout
To start designing the layout of the screen, click on the activity_main.xml file in the
App ➤ Res ➤ Layout folder, which will open the Main Activity screen. The default screen
in Design view will look like Figure 6-12.
121
CHAPTER 6 ■ IOT PATTERNS: REMOTE CONTROL
Figure 6-12. Default development view of Android Studio
There are two options to customize screen layout—you can either use the drag-and-drop
feature in Design view or manually edit the XML file in Text view. We are going to directly edit
the XML in the Text view.
Switch from Design view to Text view and you will be able to see the screen layout in
XML, as shown in Listing 6-1. This layout file acts as a container for other sublayout files.
As you can see in Listing 6-1, content_main is included in the activity_main.xml layout file.
Listing 6-1. Default Text View of activity_main.xml
<?xml version="1.0" encoding="utf-8"?>
<android.support.design.widget.CoordinatorLayout xmlns:android="http://
schemas.android.com/apk/res/android"
xmlns:app="http://schemas.android.com/apk/res-auto"
xmlns:tools="http://schemas.android.com/tools"
android:layout_width="match_parent"
android:layout_height="match_parent"
android:fitsSystemWindows="true"
tools:context="com.codifythings.lightingcontrolsystem.MainActivity">
<android.support.design.widget.AppBarLayout
android:layout_width="match_parent"
android:layout_height="wrap_content"
android:theme="@style/AppTheme.AppBarOverlay">
<android.support.v7.widget.Toolbar
android:id="@+id/toolbar"
android:layout_width="match_parent"
122
CHAPTER 6 ■ IOT PATTERNS: REMOTE CONTROL
android:layout_height="?attr/actionBarSize"
android:background="?attr/colorPrimary"
app:popupTheme="@style/AppTheme.PopupOverlay" />
</android.support.design.widget.AppBarLayout>
<include layout="@layout/content_main" />
<android.support.design.widget.FloatingActionButton
android:id="@+id/fab"
android:layout_width="wrap_content"
android:layout_height="wrap_content"
android:layout_gravity="bottom|end"
android:layout_margin="@dimen/fab_margin"
android:src="@android:drawable/ic_dialog_email" />
</android.support.design.widget.CoordinatorLayout>
The activity_main.xml file adds a toolbar and a floating action button on the
view. None of these widgets is required in this app, so you can remove those two. After
removing the toolbar and floating action button, activitiy_main.xml should look
similar to Listing 6-2.
Listing 6-2. activity_main.xml Without Toolbar and Floating Action Button
<?xml version="1.0" encoding="utf-8"?>
<android.support.design.widget.CoordinatorLayout xmlns:android="http://
schemas.android.com/apk/res/android"
xmlns:app="http://schemas.android.com/apk/res-auto"
xmlns:tools="http://schemas.android.com/tools"
android:layout_width="match_parent"
android:layout_height="match_parent"
android:fitsSystemWindows="true"
tools:context="com.codifythings.lightingcontrolsystem.MainActivity">
<include layout="@layout/content_main" />
</android.support.design.widget.CoordinatorLayout>
It is recommended to add custom content in the content_main.xml file. Listing 6-3
shows the default code of content_main.xml.
Listing 6-3. Default Text View of content_main.xml
<?xml version="1.0" encoding="utf-8"?>
<RelativeLayout xmlns:android="http://schemas.android.com/apk/res/android"
xmlns:app="http://schemas.android.com/apk/res-auto"
xmlns:tools="http://schemas.android.com/tools"
android:layout_width="match_parent"
android:layout_height="match_parent"
123
CHAPTER 6 ■ IOT PATTERNS: REMOTE CONTROL
android:paddingBottom="@dimen/activity_vertical_margin"
android:paddingLeft="@dimen/activity_horizontal_margin"
android:paddingRight="@dimen/activity_horizontal_margin"
android:paddingTop="@dimen/activity_vertical_margin"
app:layout_behavior="@string/appbar_scrolling_view_behavior"
tools:context="com.codifythings.lightingcontrolsystem.MainActivity"
tools:showIn="@layout/activity_main">
<TextView
android:layout_width="wrap_content"
android:layout_height="wrap_content"
android:text="Hello World!" />
</RelativeLayout>
You can start by first removing the existing TextView element for Hello World shown
in Listing 6-4.
Listing 6-4. Remove Default Element from content_main.xml
<TextView
android:layout_width="wrap_content"
android:layout_height="wrap_content"
android:text="Hello World!" />
Next, add the ImageView element provided in Listing 6-5 to content_main.xml; this
will display an image of a light bulb.
Listing 6-5. Add ImageView Element to content_main.xml
<ImageView
android:id="@+id/light_icon"
android:src="@drawable/light_icon"
android:layout_width="wrap_content"
android:layout_height="wrap_content"
android:layout_centerHorizontal="true"
android:layout_centerVertical="true"
/>
The element references an image called light_icon, so you need to provide an
image named light_icon.png in the App ➤ Res ➤ Drawable folder, as shown in
Figure 6-13. You can upload your image or download the same that has been used in the
example from https://openclipart.org/detail/220988/light-bulb-on-off.
124
CHAPTER 6 ■ IOT PATTERNS: REMOTE CONTROL
Figure 6-13. Dialog box for adding an image to an app
Your app’s screen layout is ready, and it should look similar to Figure 6-14.
Figure 6-14. Final screen layout of app
Screen Logic
Next you are going to make the screen interactive so that app users can tap on the light
bulb icon to turn the lights on or off. This app does not display if the lights are currently
on or off; instead, it simply switches the state from on to off and from off to on.
Open the MainActivity.java file from the App ➤ Java ➤ com.codifythings.
lightingcontrolsystem package. By default, there will be three methods auto-generated
by Android Studio as shown in Listing 6-6.
125
CHAPTER 6 ■ IOT PATTERNS: REMOTE CONTROL
Listing 6-6. Default Code for MainActivity.java
public class MainActivity extends ActionBarActivity
{
@Override
protected void onCreate(Bundle savedInstanceState) { ... }
@Override
public boolean onCreateOptionsMenu(Menu menu) { ... }
@Override
public boolean onOptionsItemSelected(MenuItem item) { ... }
}
Since you removed toolbar and floating action button from activity_main.xml, you
need to remove the reference in the onCreate method as well.
You want the light bulb icon to be interactive so that when an app user taps on the
icon, a message is published to the MQTT broker. To accomplish this, you need to update
the onCreate() method, as shown in Listing 6-7. You are going to register an onClick()
listener which will be called whenever someone taps on the light bulb icon. For now the
implementation of onClick() is empty and will be updated later.
Listing 6-7. Screen Tap/Click Listener Code
@Override
protected void onCreate(Bundle savedInstanceState)
{
super.onCreate(savedInstanceState);
setContentView(R.layout.activity_main);
ImageView lightIcon = (ImageView) findViewById(R.id.light_icon);
lightIcon.setOnClickListener(new View.OnClickListener()
{
@Override
public void onClick(View v)
{
//TODO - add action
}
});
}
MQTT Client
The final piece of this app is the MQTT client that will connect to an MQTT server and
publish to the codifythings/lightcontrol topic.
In order to communicate with an MQTT broker, your app requires an MQTT library
that can be download from https://eclipse.org/paho/clients/java/.
126
CHAPTER 6 ■ IOT PATTERNS: REMOTE CONTROL
Once you have downloaded the library, switch the view of Android Studio from
Android to Project, as shown in Figure 6-15.
Figure 6-15. Switch perspective from Android to Project
Expand LightingControlSystem ➤ App and paste the MQTT library in the libs
folder. Figure 6-16 shows the libs folder where all libraries need to be pasted.
Figure 6-16. Import library to resolve dependencies
127
CHAPTER 6 ■ IOT PATTERNS: REMOTE CONTROL
Figure 6-17 shows the dialog box that will be presented when you paste the
MQTT library.
Figure 6-17. Import MQTT library
As shown in Figure 6-18, right-click on the newly added library and click on the Add
As Library option.
Figure 6-18. Add imported files as libraries
As shown in Figure 6-19, select App from the Add to Module option. Click OK and
switch back to Android view.
Figure 6-19. Add libraries to the app module
128
CHAPTER 6 ■ IOT PATTERNS: REMOTE CONTROL
Next you are going to write code to communicate with the MQTT broker. As shown in
Figure 6-20, right-click on the top-level package (in the example, it is com.codifythings.
lightingcontrolsystem) and choose New ➤ Java Class.
Figure 6-20. Add a new class
Enter MQTTClient in the Name field and click OK, as shown in Figure 6-21.
Figure 6-21. Enter new class name
Android Studio will generate an empty class with the default code shown in Listing 6-8.
Listing 6-8. Default Code for MQTTClient.java
public class MQTTClient
{
...
}
Next you are going to add code to the MQTTClient that will connect and publish
to an MQTT broker whenever the user taps on the app screen. Listing 6-9 provides the
complete implementation of the MQTTClient class.
Listing 6-9. Complete Code of MQTTClient.java
package com.codifythings.lightingcontrolsystem;
import android.util.Log;
import
import
import
import
import
org.eclipse.paho.client.mqttv3.MqttClient;
org.eclipse.paho.client.mqttv3.MqttConnectOptions;
org.eclipse.paho.client.mqttv3.MqttException;
org.eclipse.paho.client.mqttv3.MqttMessage;
org.eclipse.paho.client.mqttv3.persist.MemoryPersistence;
129
CHAPTER 6 ■ IOT PATTERNS: REMOTE CONTROL
public class MQTTClient {
private static final String TAG = "MQTTClient";
private String mqttBroker = "tcp://iot.eclipse.org:1883";
private String mqttTopic = "codifythings/lightcontrol";
private String deviceId = "androidClient";
private String messageContent = "SWITCH";
public void publishToMQTT() throws MqttException {
// Request clean session in the connection options.
Log.i(TAG, "Setting Connection Options");
MqttConnectOptions options = new MqttConnectOptions();
options.setCleanSession(true);
// Attempt a connection to MQTT broker using the values
// of connection variables.
Log.i(TAG, "Creating New Client");
MqttClient client = new MqttClient(mqttBroker, deviceId,
new MemoryPersistence());
client.connect(options);
// Publish message to topic
Log.i(TAG, "Publishing to Topic");
MqttMessage mqttMessage =
new MqttMessage(messageContent.getBytes());
mqttMessage.setQos(2);
client.publish(mqttTopic, mqttMessage);
Log.i(TAG, "Publishing Complete");
Log.i(TAG, "Disconnecting from MQTT");
client.disconnect();
}
}
In Listing 6-9, the variable TAG will be used while logging so that you can identify
your apps messages in the log.
The mqttBroker, mqttTopic, and deviceId variables define the MQTT broker your
app will connect to, the topic that your app will publish to, and the device ID that will
show up on the server when your app successfully connects. If you do not have an MQTT
broker installed on your machine, you can use the openly available MQTT broker from
the Eclipse Foundation.
In this project, you are only switching the state of a single light, such as from on to off
and vice versa. You are not controlling multiple lights or multiple appliances; therefore,
you do not need to create specific commands for all actions. You are going to publish the
following message whenever the user taps on the app screen.
The code for connecting and publishing to an MQTT broker goes in the
publishToMQTT() method. Initialize a new MqttClient and connect to the iot.eclipse.
org:1883 server with a clean session. Create an MqttMessage object and publish it to the
130
CHAPTER 6 ■ IOT PATTERNS: REMOTE CONTROL
MQTT broker when the user taps on the app screen. Finally, disconnect the app from the
MQTT broker, as you do not need an active connection throughout.
Now that the MQTT connectivity and publish code is ready, you are going to go back
to the MainActivity class and update the onCreate() method. Earlier you had added
a listener to the light icon that would be called whenever a user taps on the app screen.
You are going to provide the missing implementation of the listener. You are just going
to initialize a new MQTTClient object and call its publishToMQTT() method inside the
listener. Listing 6-10 provides the complete code of the MainActivity class within the
onCreate() method highlighted.
Listing 6-10. Complete Code of MainActivity.java
package com.codifythings.lightingcontrolsystem;
import
import
import
import
import
import
import
android.os.Bundle;
android.support.v7.app.AppCompatActivity;
android.util.Log;
android.view.Menu;
android.view.MenuItem;
android.view.View;
android.widget.ImageView;
public class MainActivity extends AppCompatActivity {
private static final String TAG = "MainActivity";
@Override
protected void onCreate(Bundle savedInstanceState) {
super.onCreate(savedInstanceState);
setContentView(R.layout.activity_main);
ImageView lightIcon = (ImageView) findViewById(R.id.light_icon);
lightIcon.setOnClickListener(new View.OnClickListener() {
@Override
public void onClick(View v) {
try {
new MQTTClient().publishToMQTT();
} catch (Exception ex) {
Log.e(TAG, ex.getMessage());
}
}
});
}
@Override
public boolean onCreateOptionsMenu(Menu menu) {
// Inflate the menu; this adds items to the action bar if it
131
CHAPTER 6 ■ IOT PATTERNS: REMOTE CONTROL
//is present.
getMenuInflater().inflate(R.menu.menu_main, menu);
return true;
}
@Override
public boolean onOptionsItemSelected(MenuItem item) {
// Handle action bar item clicks here. The action bar will
// automatically handle clicks on the Home/Up button, so long
// as you specify a parent activity in AndroidManifest.xml.
int id = item.getItemId();
//noinspection SimplifiableIfStatement
if (id == R.id.action_settings) {
return true;
}
return super.onOptionsItemSelected(item);
}
}
Finally, you need to update AndroidManifest.xml under the App ➤ Manifests folder.
Your app needs to access the Internet for connecting to the MQTT broker, so you need to
add Internet permissions in AndroidManifest.xml as well. Listing 6-11 provides the code
that needs to be updated in AndroidManifest.xml.
Listing 6-11. Add App Permissions in AndroidManifest.xml
<uses-permission android:name="android.permission.INTERNET" />
Code (Arduino)
Next, you are going to write code for connecting Arduino to the Internet using WiFi,
subscribing to an MQTT broker, and controlling the attached LED.
Start your Arduino IDE and either type the code provided here or download it from
the site and open it. All the code goes into a single source file (*.ino), but in order to
make it easy to understand and reuse, it has been divided into five sections.
132
•
External libraries
•
Internet connectivity (WiFi)
•
MQTT (subscribe)
•
Control LED
•
Standard functions
CHAPTER 6 ■ IOT PATTERNS: REMOTE CONTROL
External Libraries
The first section of code includes all the external libraries required to run the code.
This sketch has two main dependencies—for Internet connectivity, you need to
include the <WiFi.h> (assuming you are using a WiFi shield) and for the MQTT broker
communication, you need to include <PubSubClient.h>.
Listing 6-12 provides the first section of the code with all the required libraries.
Listing 6-12. Code for Including External Dependencies
#include <SPI.h>
#include <WiFi.h>
#include <PubSubClient.h>
Internet Connectivity (Wireless)
The second section of the code defines variables, constants, and functions that are going
to be used for connecting to the Internet. Use the code from Listings 2-7, 2-8, and 2-9
(in Chapter 2) here.
Data Subscribe
The third section of the code defines variables, constants, and functions that are going
to be used for connecting to an MQTT broker and callback when a new message arrives
(for details, see Chapter 3).
This is the same code that you saw in Chapter 3. You do not need to make any
changes for the code to work, but it is recommended that you customize some of the
code so that your messages do not get mixed up with someone else who is using the same
values. All values that can be changed have been highlighted in bold in Listing 6-13. If you
are using your own MQTT server, make sure to change the server and port values. The
two recommended changes include the value of the topic variable and the name of client
that you need to pass while connecting to the MQTT broker.
Whenever a new message is received, the callback() function is called. It extracts
payload and calls the turnLightsOnOff() function.
Listing 6-13. Code for Subscribing to an MQTT Broker
// IP address of the MQTT broker
char server[] = {"iot.eclipse.org"};
int port = 1883;
char topic[] = {"codifythings/lightcontrol"};
PubSubClient pubSubClient(server, port, callback, client);
133
CHAPTER 6 ■ IOT PATTERNS: REMOTE CONTROL
void callback(char* topic, byte* payload, unsigned int length)
{
// Print payload
String payloadContent = String((char *)payload);
Serial.println("[INFO] Payload: " + payloadContent);
// Turn lights on/off
turnLightsOnOff();
}
Control Lights
The fourth section of the code defines variables, constants, and functions that are going
to be used for controlling the LED.
The code provided in Listing 6-14 checks if the LED is already on or off and simply
switches the state of the LED. If the value of the digital port 3 is HIGH, that means LED is
on. In that case, it’s changed to LOW, which turns the LED off.
Listing 6-14. Code for Controlling LED Light
int ledPin = 3;
void turnLightsOnOff()
{
// Check if lights are currently on or off
if(digitalRead(ledPin) == LOW)
{
//Turn lights on
Serial.println("[INFO] Turning lights on");
digitalWrite(ledPin, HIGH);
}
else
{
// Turn lights off
Serial.println("[INFO] Turning lights off");
digitalWrite(ledPin, LOW);
}
}
Standard Functions
Finally, the code in the fifth and final section is shown in Listing 6-15. It implements
Arduino’s standard setup() and loop() functions.
In the setup() function, the code initializes the serial port, connects to the Internet,
and subscribes to the MQTT topic.
The MQTT broker has already been initialized and subscribed, so in loop()
function, you only need to wait for new messages from the MQTT broker.
134
CHAPTER 6 ■ IOT PATTERNS: REMOTE CONTROL
Listing 6-15. Code for Standard Arduino Functions
void setup()
{
// Initialize serial port
Serial.begin(9600);
// Connect Arduino to internet
connectToInternet();
// Set LED pin mode
pinMode(ledPin, OUTPUT);
//Connect MQTT Broker
Serial.println("[INFO] Connecting to MQTT Broker");
if (pubSubClient.connect("arduinoClient"))
{
Serial.println("[INFO] Connection to MQTT Broker Successful");
pubSubClient.subscribe(topic);
}
else
{
Serial.println("[INFO] Connection to MQTT Broker Failed");
}
}
void loop()
{
// Wait for messages from MQTT broker
pubSubClient.loop();
}
Your Arduino code is now complete.
The Final Product
To test the application, verify and upload the Arduino code as discussed in Chapter 1.
Once the code has been uploaded, open the Serial Monitor window. You will start seeing
log messages similar to ones shown in Figure 6-22.
135
CHAPTER 6 ■ IOT PATTERNS: REMOTE CONTROL
Figure 6-22. Log messages from Lighting Control System
In your Android Studio, deploy and run the app on your Android device by choosing
Run ➤ Run ‘App’ from the menu bar, as shown in Figure 6-23.
Figure 6-23. Deploy and run the app from Android Studio
136
CHAPTER 6 ■ IOT PATTERNS: REMOTE CONTROL
If you have an Android device connected to your computer, Android Studio will
prompt you to either use your existing running device or launch a new emulator to run
the app. As shown in Figure 6-24, select the emulator or device that you want to test your
app on and click OK.
Figure 6-24. Select the device to deploy and run the app
Open the device where your app was deployed. If your app is not already running,
locate your app and run it. Figure 6-25 shows the default view of your app.
137
CHAPTER 6 ■ IOT PATTERNS: REMOTE CONTROL
Figure 6-25. The default view of the Android app
Tap on the screen and check the LED attached to your Arduino. Its state should
change every time you tap.
Summary
In this chapter you learned about the remote control pattern of IoT applications. This
pattern lets users control their devices remotely using handheld or web-based interfaces.
You also built an Android app that acts as a remote control for your Arduino device.
As mentioned in Chapter 5, an Android app is just one example. Remote controls can
be made from many different types such as iOS, wearables, and web-based apps.
138
CHAPTER 7
IoT Patterns:
On-Demand Clients
Compared to realtime IoT patterns that provide end users with data instantaneously,
on-demand patterns provide end users with data only when it’s requested. IoT
applications built using this pattern get information by directly accessing the device
or by getting it from a pre-stored location. On-demand patterns are useful when your
application is not actively looking for data and only accesses it when needed.
In this chapter, you are going to build an example of this pattern, called a smarter
parking system. Figure 7-1 shows a high-level diagram of all components involved in
building this system. The first component is an Arduino device that monitors the status
of parking spots with a proximity sensor and publishes it to a server using an HTTP
request. The second component is a server with services to store parking spot data and an
interface service that provides the number of open parking spots. The final component is
an iOS app that accesses open parking spot data and displays it to users when requested.
Figure 7-1. Components of the smarter parking system
© Adeel Javed 2016
A. Javed, Building Arduino Projects for the Internet of Things,
DOI 10.1007/978-1-4842-1940-9_7
139
CHAPTER 7 ■ IOT PATTERNS: ON-DEMAND CLIENTS
Since this is just an example to help you better understand the pattern, it’s purposely
simple. You are going to check the status of only a single parking spot. The project can be
easily scaled for multiple parking spots.
Learning Objectives
At the end of this chapter, you will be able to:
•
Read data from a proximity sensor
•
Send sensor data to a server using HTTP
•
Display sensor data in an iOS app using HTTP
Hardware Required
Figure 7-2 provides a list of all hardware components required for building this smarter
parking system.
Figure 7-2. Hardware required for the smarter parking system
140
CHAPTER 7 ■ IOT PATTERNS: ON-DEMAND CLIENTS
Software Required
In order to develop the smarter parking system, you need the following software:
•
Arduino IDE 1.6.4 or later
•
PHP server (installed or hosted)
•
MySQL server (installed or hosted)
•
Text editor
•
Xcode
Circuit
In this section, you are going to build the circuit required for the smarter parking system.
This circuit uses an ultrasonic proximity sensor to detect objects. The sensor sends an
ultrasonic burst, which reflects from objects in front of it. The circuit reads the echo that is
used to calculate the distance to nearest object.
1.
Make sure Arduino is not connected to a power source, such
as to a computer via a USB or a battery.
2.
Attach a WiFi shield to the top of the Arduino. All the pins
should align.
3.
Use jumper cables to connect the power (5V) and ground
(GND) ports on Arduino to the power (+) and ground (-) ports
on the breadboard.
4.
Now that your breadboard has a power source, use jumper
cables to connect the power (+) and ground (-) ports of your
breadboard to the power and ground ports of the proximity
sensor.
5.
To trigger an ultrasonic burst, connect a jumper cable from
the TRIG pin of the sensor to the digital port 2 of Arduino.
Your code will set the value of this port to LOW, HIGH, and
LOW in order to trigger the burst.
6.
To read the echo, connect a jumper cable from the ECHO pin of
the sensor to the digital port 3 of Arduino. Your code will read
values from this port to calculate distance of the object.
141
CHAPTER 7 ■ IOT PATTERNS: ON-DEMAND CLIENTS
Your circuit is now complete and should look similar to Figures 7-3 and 7-4.
Figure 7-3. Circuit diagram of the smarter parking system
142
CHAPTER 7 ■ IOT PATTERNS: ON-DEMAND CLIENTS
Figure 7-4. Actual circuit of the smarter parking system
143
CHAPTER 7 ■ IOT PATTERNS: ON-DEMAND CLIENTS
Database Table (MySQL)
Before you can send HTTP requests from Arduino, you need to build a service that will
receive the data.
The data received from Arduino needs to be stored so that your iOS app can access
and display this information to users. Data storage requirements for this project are
relatively simple. You just need to create a two-column table that can store the count of
open parking spots and a timestamp to track when it was last updated.
This book uses MySQL as the database. Create a new table called PARKING_SPOTS_DATA
using the SQL script provided in Listing 7-1. Run this script in an existing database or
create a new one. The first column will contain a count of parking spots and the second
column will be an auto-generated timestamp. In addition to create table sql,
Listing 7-1 also contains an insert statement. This statement initializes the count of
parking spots, which will then be updated as data is received from the sensors.
Listing 7-1. Create and Initialize Table SQL
CREATE TABLE `PARKING_SPOTS_DATA` (
`PARKING_SPOTS_COUNT` int(11) NOT NULL,
`TIMESTAMP` timestamp NOT NULL DEFAULT CURRENT_TIMESTAMP
)
INSERT INTO `PARKING_SPOTS_DATA`(`PARKING_SPOTS_COUNT`) VALUES (1)
Figure 7-5 shows structure of the PARKING_SPOTS_DATA table.
Figure 7-5. PARKING_SPOTS_DATA table structure
Code (PHP)
Now that the database table is ready, you need to build two services. The first service will
receive the Arduino sensor data in an HTTP request and accordingly update the open
parking spots count to the database. The second service will act as an interface for the iOS
app—it will return data in a format that the iOS app can parse and display.
This project uses PHP for building the data storage and the interface services. PHP
is a simple and open source server-side processing language that can process HTTP
requests and send HTTP responses.
Create a new folder called smartparking in the public/root folder of your PHP
server. All of the PHP source code for this project will go in the smartparking folder.
144
CHAPTER 7 ■ IOT PATTERNS: ON-DEMAND CLIENTS
Start a text editor of your choice.
■ Note All the PHP code was developed using Brackets, which is an open source text
editor. Visit http://brackets.io/ for more information.
Database Connection
Both PHP scripts for data storage and interface need to connect to the database. As
shown in Figure 7-6, create a new file called util-dbconn.php in the smartparking folder.
This file will be used by both scripts instead of repeating the code.
Figure 7-6. Common database connectivity file called util-dbconn.php
Open the file in a text editor and copy or type the code from Listing 7-2. As you
can see, there is not much code in this file. The four variables $servername, $username,
$password, and $dbname contain the connection information. Create a new connection by
passing these four variables and storing the connection reference in the $mysqli variable.
The IF condition in the code simply checks for errors during the connection attempt
and prints them if there were any.
Listing 7-2. Common Database Connectivity Code util-dbconn.php
<?php
$servername = "SERVER_NAME";
$dbname = "DB_NAME";
$username = "DB_USERNAME";
$password = "DB_PASSWORD";
145
CHAPTER 7 ■ IOT PATTERNS: ON-DEMAND CLIENTS
//Open a new connection to MySQL server
$mysqli = new mysqli($servername, $username, $password, $dbname);
//Output connection errors
if ($mysqli->connect_error)
{
die("[ERROR] Connection Failed: " . $mysqli->connect_error);
}
?>
Receive and Store Sensor Data
As shown in Figure 7-7, you can create a new file called update.php within the smartparking
folder. This script will perform two tasks—it will first fetch information from the HTTP
request and then it will update the open parking spot count in the database.
Figure 7-7. File to receive and update stored data called update.php
Open the newly created file in a text editor and copy or type the code provided
in Listing 7-3. As mentioned in the previous step, in order to store data, a database
connection needs to be established, and you created util-dbconn.php to perform that
task, so in this file you need to include util-dbconn.php. The util-dbconn.php provides
access to the $mysqli variable, which contains the connection reference and will be used
to run the SQL queries.
The example in this book is hosted at http://bookapps.codifythings.com/
smartparking, and Arduino will be sending open parking spot data to update.php
using an HTTP GET method. As discussed in Chapter 2, HTTP GET uses a query string
to send request data. So, the complete URL with the query string that Arduino will
146
CHAPTER 7 ■ IOT PATTERNS: ON-DEMAND CLIENTS
be using becomes http://bookapps.codifythings.com/smartparking/update.
php?parkingUpdate=OPEN. Your PHP code will need to extract parkingUpdate from the
query string using a $_GET['parkingUpdate'] statement.
Since you are only checking status of a single parking spot, the default value of
$currentParkingCount in the code is set as 1, which is the same value with which the
database was initialized. If you were monitoring multiple parking spots, you would simply
add to or subtract from the count based on the data from the proximity sensor. For this
project, the code simply sets the value as 1 whenever Arduino sends OPEN as a value of
the parkingUpdate parameter and sets the value to 0 if Arduino sends OCCUPIED as the
parameter value.
To update this count in the database table, prepare an UPDATE SQL statement in the
$sql variable. You just need to pass the $currentParkingCount value and the TIMESTAMP
value will be auto-generated.
Finally, execute the UPDATE SQL statement using $mysqli->query($sql) and check
the $result variable for success or failure.
Listing 7-3. Code to Receive and Update Stored Data in update.php
<?php
include('util-dbconn.php');
$parkingUpdate = $_GET['parkingUpdate'];
echo "[DEBUG] Parking Update: " . $parkingUpdate . "\n";
$currentParkingCount = 1;
if($parkingUpdate == "OPEN")
{
$currentParkingCount = 1;
}
else
{
$currentParkingCount = 0;
}
$sql = "UPDATE `PARKING_SPOTS_DATA` SET PARKING_SPOTS_COUNT =
$currentParkingCount";
if (!$result = $mysqli->query($sql))
{
echo "[Error] " . mysqli_error() . "\n";
exit();
}
$mysqli->close();
echo "[DEBUG] Updated Parking Spots Counter Successfully\n";
?>
147
CHAPTER 7 ■ IOT PATTERNS: ON-DEMAND CLIENTS
Get the Parking Spot Count
Your app is not going to directly query the database for the parking spot count; instead
you are going to create a PHP service that returns the information over HTTP. As shown
in Figure 7-8, you should create a new file called getcount.php in the smartparking
folder. Once the iOS app calls the http://bookapps.codifythings.com/smartparking/
getcount.php URL, the PHP service will return the open parking spots count from the
database in JSON format as part of the HTTP response.
Figure 7-8. File for interface to database is getcount.php
Listing 7-4 provides the complete code for getcount.php, so copy or write the code
in getcount.php. The code requires access to the database so include util-dbconn.php,
create a new SELECT sql statement, and execute it using $mysqli->query($sql). Check
if any results were returned and pass all the results in JSON format as part of the HTTP
response.
Listing 7-4. Code for Interface to Database in getcount.php
<?php
include('util-dbconn.php');
$sql = "SELECT PARKING_SPOTS_COUNT FROM `PARKING_SPOTS_DATA`";
$result = $mysqli->query($sql);
$resultCount = $result->num_rows;
if ($resultCount > 0)
{
$row = $result->fetch_assoc();
print(json_encode($row));
}
148
CHAPTER 7 ■ IOT PATTERNS: ON-DEMAND CLIENTS
else
{
echo "0 results";
}
$mysqli->close();
?>
Code (Arduino)
The second component of this project is the Arduino code. This code connects Arduino
to the Internet using WiFi, checks if parking spot is open or not, and publishes this
information to a server.
Start your Arduino IDE and either type the code provided or download it from book’s
site and open it. All the code goes into a single source file (*.ino), but in order to make it
easy to understand and reuse, it has been divided into five sections.
•
External libraries
•
Internet connectivity (WiFi)
•
Read sensor data
•
HTTP (publish)
•
Standard functions
External Libraries
The first section of code, as provided in Listing 7-5, includes all external libraries required
to run the code. Since you are connecting to the Internet wirelessly, the main dependency
of the code is on <WiFi.h>.
Listing 7-5. Code for Including External Dependencies
#include <SPI.h>
#include <WiFi.h>
Internet Connectivity (Wireless)
The second section of the code defines variables, constants, and functions that are going
to be used for connecting to the Internet. Use the code from Listings 2-7, 2-8, and 2-9
(in Chapter 2) here.
149
CHAPTER 7 ■ IOT PATTERNS: ON-DEMAND CLIENTS
Read Sensor Data
The third section of the code, as provided in Listing 7-6, defines the variables, constants,
and functions that are going to be used for reading sensor data.
The calibrateSensor() function waits for the proximity sensor to calibrate properly.
Once calibration is complete, the proximity sensor is active and can start detection. If you
do not give it enough time to calibrate, the proximity sensor might return incorrect readings.
The readSensorData() function generates a burst to detect if the parking spot is
empty. It triggers a burst on Digital Pin 2 by sending alternate signals—LOW, HIGH, and
LOW again. Then it reads the echo from Digital Pin 3, which provides a distance of the
closest object. Finally, it checks if the echo value is less than the threshold. If it is, that
means an object is occupying the parking spot. Since this is just a prototype, the echo value
of 500 has been used, so when you use this sensor in real life you will need to adjust the
value by doing a few tests. If the parking spot is occupied, it calls publishSensorData(...)
with a OCCUPIED parameter; otherwise, it sends OPEN in the parameter.
Listing 7-6. Code for Detecting if Parking Spot Is Empty
int calibrationTime = 30;
#define TRIGPIN 2
// Pin to send trigger pulse
#define ECHOPIN 3
// Pin to receive echo pulse
void calibrateSensor()
{
//Give sensor some time to calibrate
Serial.println("[INFO] Calibrating Sensor ");
for(int i = 0; i < calibrationTime; i++)
{
Serial.print(".");
delay(1000);
}
Serial.println("");
Serial.println("[INFO] Calibration Complete");
Serial.println("[INFO] Sensor Active");
delay(50);
}
void readSensorData()
{
// Generating a burst to check for objects
digitalWrite(TRIGPIN, LOW);
delayMicroseconds(10);
digitalWrite(TRIGPIN, HIGH);
delayMicroseconds(10);
digitalWrite(TRIGPIN, LOW);
150
CHAPTER 7 ■ IOT PATTERNS: ON-DEMAND CLIENTS
// Distance Calculation
float distance = pulseIn(ECHOPIN, HIGH);
Serial.println("[INFO] Object Distance: " + String(distance));
if(distance < 500)
{
Serial.println("[INFO] Parking Spot Occupied");
// Publish sensor data to server
publishSensorData("OCCUPIED");
}
else
{
Serial.println("[INFO] Parking Spot Open");
// Publish sensor data to server
publishSensorData("OPEN");
}
}
Data Publish
The fourth section of the code, as provided in Listing 7-7, defines the variables, constants,
and functions that are going to be used for creating and sending an HTTP request to the
server. This code is a slightly modified version of the HTTP GET developed in Chapter 3.
The main modification in this code is its ability to open and close a connection to
the server repeatedly. Apart from that make sure to change the server and port values
to your PHP server’s values. Make sure to change the server, port, and requestData
variables and the URL values.
Listing 7-7. Code for Sending an HTTP Request
//IP address of the server
char server[] = {"bookapps.codifythings.com"};
int port = 80;
unsigned long lastConnectionTime = 0;
const unsigned long postingInterval = 10L * 1000L;
void publishSensorData(String updateParkingSpot)
{
// Read all incoming data (if any)
while (client.available())
{
151
CHAPTER 7 ■ IOT PATTERNS: ON-DEMAND CLIENTS
char c = client.read();
Serial.write(c);
}
if (millis() - lastConnectionTime > postingInterval)
{
client.stop();
Serial.println("[INFO] Connecting to Server");
String requestData = "parkingUpdate=" + updateParkingSpot;
// Prepare data or parameters that need to be posted to server
if (client.connect(server, port))
{
Serial.println("[INFO] Server Connected - HTTP GET Started");
// Make HTTP request:
client.println("GET /smartparking/update.php?" + requestData + "
HTTP/1.1");
client.println("Host: " + String(server));
client.println("Connection: close");
client.println();
lastConnectionTime = millis();
Serial.println("[INFO] HTTP GET Completed");
}
else
{
// Connection to server:port failed
Serial.println("[ERROR] Connection Failed");
}
}
Serial.println("-----------------------------------------------");
}
Standard Functions
The fifth and final code section is shown in Listing 7-8. It implements Arduino’s standard
setup() and loop() functions.
The setup() function initializes the serial port, sets the pin modes for the trigger and
echo pins, connects to the Internet, and calibrates the proximity sensor.
The loop() function needs to call readSensorData() at regular intervals as it
internally calls the publishSensorData() function.
152
CHAPTER 7 ■ IOT PATTERNS: ON-DEMAND CLIENTS
Listing 7-8. Code for Standard Arduino Functions
void setup()
{
// Initialize serial port
Serial.begin(9600);
// Set pin mode
pinMode(ECHOPIN, INPUT);
pinMode(TRIGPIN, OUTPUT);
// Connect Arduino to internet
connectToInternet();
// Calibrate sensor
calibrateSensor();
}
void loop()
{
// Read sensor data
readSensorData();
delay(5000);
}
Your Arduino code is now complete.
Code (iOS)
The final component of your IoT application is an iOS app that will show the number of
open parking spots to the user. The app will fetch the count of open parking spots from
the PHP service whenever the user taps on the Refresh button.
Project Setup
In this section, you are going to set up your Xcode project for the iOS app. You can
download Xcode from https://developer.apple.com/xcode/download/. Xcode can
also be downloaded directly from the Mac App Store. Developing and testing iOS apps in
Xcode is free. You can use built-in simulators to test your apps. In order to test your apps
on an iOS device or publish them to the App Store, you need a paid developer account
(https://developer.apple.com/programs/). This chapter uses built-in emulator for
testing, so you do not need a paid developed account to complete this chapter.
Start Xcode from Applications and, as shown in Figure 7-9, click on Create a New
Xcode Project.
153
CHAPTER 7 ■ IOT PATTERNS: ON-DEMAND CLIENTS
Figure 7-9. Create new Xcode project
Select Single View Application for the project, as shown in Figure 7-10. Screen
requirements for this app are very simple and the Single View Application template
accomplishes them. If you are interested in building more complicated applications, you
can use one of the other templates that Xcode provides. Click on Next.
154
CHAPTER 7 ■ IOT PATTERNS: ON-DEMAND CLIENTS
Figure 7-10. Template selection screen
Fill out the details of your project as shown in Figure 7-11. You need to provide
the Product Name, Organization Name, and Organization Identifier. The Organization
Identifier can be your company or personal domain name, which is used for creating the
Bundle Identifier. This project will be developed using Swift, so select that option from
the Language dropdown. If you want your application to run on all types of iOS devices,
then select Universal. Uncheck all other options as they are not required for this project.
Click Next.
155
CHAPTER 7 ■ IOT PATTERNS: ON-DEMAND CLIENTS
Figure 7-11. New project configuration
Select the location on your machine where you want to save the project and click
Create. Xcode will create quite a few folders and files, as shown in Figure 7-12. The
following are the most important ones:
156
•
Smart Parking > Main.storyboard: This file provides a
main entry point for your app and is used for designing the
visual interface.
•
Smart Parking > ViewController.swift: This file contains all
the Swift code for making your app dynamic and interactive.
•
Smart Parking > Assets.xcassets: This file contains all assets
to be used by the app (images).
•
Smart Parking > Info.plist: This file contains important
information about the runtime of the app.
CHAPTER 7 ■ IOT PATTERNS: ON-DEMAND CLIENTS
Figure 7-12. Default files generated by Xcode
Screen Layout
To start designing the layout of the screen, click on Main.storyboard under the main Smart
Parking folder. This will open the default storyboard, as shown in Figure 7-13. Storyboard
is where you drag and drop different widgets to create a user interface of your application.
Figure 7-13. Default development view of Xcode
All widgets are available in the Object Library on the bottom-right side of the
storyboard. Figure 7-14 shows the Object Library from where you can drag and drop
widgets on storyboard.
157
CHAPTER 7 ■ IOT PATTERNS: ON-DEMAND CLIENTS
Figure 7-14. Object library with user interface widgets
This application needs three widgets on the screen—the first one is an optional
ImageView to display image of a car, the second is a Label to display open parking spots,
and the third is a button that users can click to recheck open parking spots.
Drag these widgets from the Object Library on to the storyboard; do not worry about
alignment or size of widgets right now. Your screen should look similar to Figure 7-15.
Figure 7-15. Screen with required widgets
158
CHAPTER 7 ■ IOT PATTERNS: ON-DEMAND CLIENTS
Since the first widget is an ImageView, you need to set an image in properties.
You need to import an image in Assets.xcassets. As shown in Figure 7-16, select
Assets.xcassets and right-click to see the menu, then select Import. You can either
provide your own image or use the same that has been used in the example from
https://openclipart.org/detail/122965/car-pictogram. Select an image and click
on Open.
Figure 7-16. Import an image asset
Once imported, the image becomes available in the application, as shown in
Figure 7-17.
Figure 7-17. Available/imported assets
Now that the image is available in the assets, you need to set this image in the
ImageView widget that you added on the storyboard. Switch back to Main.storyboard
and select ImageView from the storyboard. As shown in Figure 7-18, from the Attribute
Inspector on the right, choose ParkedCar (or the name of your image) in the Image and
Highlighted dropdowns. You can always set two different images when the image is
highlighted versus normal scenarios.
159
CHAPTER 7 ■ IOT PATTERNS: ON-DEMAND CLIENTS
Figure 7-18. ImageView properties
Once the ImageView properties have been set, the image will become visible on the
storyboard as well. Your ImageView should look similar to Figure 7-19 (or the image that
you selected).
Figure 7-19. ImageView with newly imported image
160
CHAPTER 7 ■ IOT PATTERNS: ON-DEMAND CLIENTS
Just like with ImageView, you need to update the properties of the Label and Button
as well.
Select Label and, from the Attribute Inspector, change the Text property to Open
Parking Spots: 0, as shown in Figure 7-20.
Figure 7-20. Label properties
Next, select Button and, from the Attribute Inspector, change the Title property to
Click to Refresh, as shown in Figure 7-21.
Figure 7-21. Button properties
161
CHAPTER 7 ■ IOT PATTERNS: ON-DEMAND CLIENTS
You are almost done with the screen layout. The final steps involve aligning the
widgets. As shown in Figure 7-22, select all three widgets.
Figure 7-22. Align widgets
Figure 7-23 provides a magnified version of alignment and constrains the menu
visible on the bottom-right side of storyboard.
Figure 7-23. Alignment and constraints menu
162
CHAPTER 7 ■ IOT PATTERNS: ON-DEMAND CLIENTS
While all three widgets are selected, click on the Stack (
) button. This will stack
all selected widgets together in a vertical fashion, as shown in Figure 7-24.
Figure 7-24. Vertically stacked widgets
To complete screen alignment, you need to add some constraints to the widgets so
that, even when they run on different devices, their behavior is consistent. As shown in
Figure 7-24, make sure you have the Stack View selected in the View Controller. Drag the
Stack View into center of the screen so that the horizontal and vertical alignment guides
are visible, as shown in Figure 7-25.
163
CHAPTER 7 ■ IOT PATTERNS: ON-DEMAND CLIENTS
Figure 7-25. Center-aligned widgets
While Stack View is selected from the alignment and constraints menu shown in
Figure 7-24, click on the Resolve Auto Layout Issues (
Constraints for Selected Views, as shown in Figure 7-26.
Figure 7-26. Add missing constraints
164
) button. Select Add Missing
CHAPTER 7 ■ IOT PATTERNS: ON-DEMAND CLIENTS
Your screen layout is ready and should look similar to Figure 7-27.
Figure 7-27. Final screen layout of app
Screen Logic
Next you are going to add some logic that will make the screen interactive. Whenever the
user taps on the Click to Refresh button, the app will check the server for open parking
spot information.
Open the ViewController.swift file side by side with the storyboard. As shown
in Listing 7-9, by default there will be two functions, called viewDidLoad() and
didReceiveMemoryWarning(), that were auto-generated by the system. You are not going
to make any changes to these functions.
Listing 7-9. Default Code for ViewController.swift
import UIKit
class ViewController: UIViewController {
override func viewDidLoad() {
super.viewDidLoad()
// Do any additional setup after loading the view, typically
// from a nib.
}
165
CHAPTER 7 ■ IOT PATTERNS: ON-DEMAND CLIENTS
override func didReceiveMemoryWarning() {
super.didReceiveMemoryWarning()
// Dispose of any resources that can be recreated.
}
}
In order to update the values of the open parking spots on the screen, you need a
reference of the Open Parking Spots: 0 label in your ViewController.swift file. Xcode
provides a very easy way to do this, as shown in Figure 7-28. You simply drag and drop the
label from the storyboard on the ViewController.swift file. Make sure you keep the Ctrl
button on the keyboard pressed.
Figure 7-28. Drag and drop label from storyboard
When you drop the label on the code, Xcode will display a popup to enter the
name of this property. As shown in Figure 7-29, enter a name and make sure you leave
Connection set to Outlet. Click Connect to add a new property to ViewController.swift.
Figure 7-29. Outlet properties
166
CHAPTER 7 ■ IOT PATTERNS: ON-DEMAND CLIENTS
Similarly drag and drop the Click to Refresh button from the storyboard on the
ViewController.swift file, as shown in Figure 7-30.
Figure 7-30. Drag and drop button from storyboard
As shown in Figure 7-31, from the properties popup, select Action from Connection
as you need to add code to respond whenever the user taps on the button. In the Name
field, enter refreshParkingSpotsCount and click Connect.
Figure 7-31. Action properties
167
CHAPTER 7 ■ IOT PATTERNS: ON-DEMAND CLIENTS
At this point, your ViewController.swift should look similar to Listing 7-10.
Listing 7-10. Action Code in ViewController.swift
import U]IKit
class ViewController: UIViewController {
@IBOutlet weak var parkingSpots: UILabel!
@IBAction func refreshParkingSpotsCount(sender: AnyObject) {
}
override func viewDidLoad() {
super.viewDidLoad()
// Do any additional setup after loading the view, typically
// from a nib.
}
override func didReceiveMemoryWarning() {
super.didReceiveMemoryWarning()
// Dispose of any resources that can be recreated.
}
}
Now you are going to add code that needs to execute in response to a Button clicked
action. Add all the code in the refreshParkingSpotsCount(sender: AnyObject) function.
The code provided in Listing 7-11 first sends a request to the URL http://bookapps.
codifythings.com/smartparking/getcount.php. The PHP response service that you
wrote earlier sends the parking spots count in JSON format back to the client. The
next piece of code parses this JSON response and extracts the count value using the
PARKING_SPOTS_COUNT key. Finally, it updates the parkingSpots label with an updated
count of open parking spots.
Listing 7-11. Complete Code for ViewController
import UIKit
class ViewController: UIViewController {
@IBOutlet weak var parkingSpots: UILabel!
@IBAction func refreshParkingSpotsCount(sender: AnyObject) {
let url = NSURL(string: "http://bookapps.codifythings.com/
smartparking/getcount.php")
let request = NSURLRequest(URL: url!)
NSURLConnection.sendAsynchronousRequest(request, queue:
NSOperationQueue.mainQueue()) {(response, data, error) in
168
CHAPTER 7 ■ IOT PATTERNS: ON-DEMAND CLIENTS
let jsonResponse: NSDictionary!=(try! NSJSONSerialization.
JSONObjectWithData(data!, options: NSJSONReadingOptions.MutableContainers))
as! NSDictionary
self.parkingSpots.text = "Open Parking Spots: " +
String(jsonResponse["PARKING_SPOTS_COUNT"]!)
}
}
override func viewDidLoad() {
super.viewDidLoad()
// Do any additional setup after loading the view, typically from a nib.
}
override func didReceiveMemoryWarning() {
super.didReceiveMemoryWarning()
// Dispose of any resources that can be recreated.
}
}
Before your iOS app can make any Internet calls, you need to add a property in
Info.plist. As shown in Figure 7-32, click on the + on the top-level parent Information
Property List.
Figure 7-32. Info.plist properties list
169
CHAPTER 7 ■ IOT PATTERNS: ON-DEMAND CLIENTS
A new property will be added to the list. As shown in Figure 7-33, select App
Transport Security Settings.
Figure 7-33. Select the App Transport Security Settings property
170
CHAPTER 7 ■ IOT PATTERNS: ON-DEMAND CLIENTS
Click on + in the newly added property of App Transport Security Settings, as shown
in Figure 7-34. This will add a child property. Select the Allow Arbitrary Loads property
from the list and change its value from NO to YES.
Figure 7-34. Select the Allow Arbitrary Loads property
This completes the implementation of your iOS app.
The Final Product
To test the application, make sure your MySQL and PHP servers are up and running with
the code deployed.
Also verify and upload the Arduino code as discussed in Chapter 1. Make sure
initially there is no object in front of your proximity sensor. Once the code has been
uploaded, open the Serial Monitor window. You will start seeing log messages similar to
the ones shown in Figure 7-35.
171
CHAPTER 7 ■ IOT PATTERNS: ON-DEMAND CLIENTS
Figure 7-35. Log messages from the smarter parking system
Next, open your iOS app in Xcode. Click on the Play button from menu visible on
top-left side of storyboard shown in Figure 7-36 to launch your app in a simulator.
Figure 7-36. Screen simulation menu
172
CHAPTER 7 ■ IOT PATTERNS: ON-DEMAND CLIENTS
Once the app launches, click on the Click to Refresh button to fetch the latest count of
the open parking spots. Figure 7-37 shows how the screen will look in the simulator. The
screen will show 1 because you have not placed any object in front of the proximity sensor.
Figure 7-37. App screen in simulator with one open spot
173
CHAPTER 7 ■ IOT PATTERNS: ON-DEMAND CLIENTS
As shown in Figure 7-38, place an object in front of your proximity sensor.
Figure 7-38. Object in front of proximity sensor
174
CHAPTER 7 ■ IOT PATTERNS: ON-DEMAND CLIENTS
As soon as your Arduino sends the next HTTP request to the server, the count will
change. Click the Refresh button on your iOS app. As shown in Figure 7-39, it will show no
open spots.
Figure 7-39. App screen in simulator with no open spots
Summary
In this chapter, you learned about the on-demand pattern of IoT applications. This
pattern is a good fit if your users are not required to be fed data and instead are provided
the latest data only when they request it. The smarter parking system that you built in this
chapter is a good example of this pattern, because users are only concerned with open
parking spot information when they are looking for a parking spot; otherwise, they are
not concerned.
175
CHAPTER 8
IoT Patterns: Web Apps
As most of our day-to-day tasks and interactions move to mobile devices, web
applications will still have a place. In the IoT space, they will mainly be used for
monitoring and controlling large-scale implementations.
In this chapter, you are going to build a temperature monitoring system. Figure 8-1
shows a high-level diagram of all components involved in this system. The first component
is an Arduino device that gathers temperature data and publishes it to a server using an
HTTP request. The second component is a server that receives temperature data and
stores it in a database. The final component accesses temperature data from the server
and presents it to users in a web-based analytics dashboard. This web-based analytics
dashboard is going to reside in the server as well.
Figure 8-1. Components of the temperature monitoring system
Learning Objectives
At the end of this chapter, you will be able to:
•
Read data from a temperature sensor
•
Publish sensor data to a server
•
Display sensor data in a web-based dashboard
© Adeel Javed 2016
A. Javed, Building Arduino Projects for the Internet of Things,
DOI 10.1007/978-1-4842-1940-9_8
177
CHAPTER 8 ■ IOT PATTERNS: WEB APPS
Hardware Required
Figure 8-2 provides a list of all hardware components required for building this
temperature monitoring system.
Figure 8-2. Hardware required for the temperature monitoring system
Software Required
In order to develop the temperature monitoring system, you need the following software:
178
•
Arduino IDE 1.6.4 or later
•
PHP server (installed or hosted)
•
MySQL server (installed or hosted)
•
Text editor
CHAPTER 8 ■ IOT PATTERNS: WEB APPS
Circuit
In this section, you are going to build the circuit required for the temperature monitoring
system. This circuit uses a low-cost and easy-to-use TMP36 temperature sensor. The
sensor returns its values in voltage, which is converted into Celsius and Fahrenheit.
1.
Make sure Arduino is not connected to a power source, such
as to a computer via USB or a battery.
2.
Attach a WiFi shield to the top of the Arduino. All the pins
should align.
3.
Use jumper cables to connect the power (5V) and ground
(GND) ports on Arduino to the power (+) and ground (-) ports
on the breadboard.
4.
Now that your breadboard has a power source, use jumper
cables to connect the power (+) and ground (-) ports of your
breadboard to the power and ground ports of the temperature
sensor. The left pin of the sensor is the power (+) and the right
pin is the ground (-).
5.
To read values from the temperature sensor, you will need to
connect a jumper cable from the analog voltage port (middle pin)
of the temperature sensor to the A0 (Analog) port of Arduino.
Your code will read the voltage from this port to calculate the
temperature in Celsius and Fahrenheit.
Your circuit is now complete and should look similar to Figures 8-3 and 8-4.
179
CHAPTER 8 ■ IOT PATTERNS: WEB APPS
Figure 8-3. Circuit diagram of the temperature monitoring system
180
CHAPTER 8 ■ IOT PATTERNS: WEB APPS
Figure 8-4. Actual circuit of the temperature monitoring system
Database Table (MySQL)
As discussed in the previous chapter, before you can send HTTP requests from Arduino,
you need to build a service that will receive data.
This chapter also uses MySQL as a database. The application needs a very simple
three-column table. So create a new table called TEMPERATURE_MONITORING_DATA using the
SQL script provided in Listing 8-1. Run this script in an existing database or create a new one.
The first column will be an auto-generated ID, the second column will be an
auto-generated timestamp, and the third column will be used to store the temperature
readings.
Listing 8-1. Create Table SQL
CREATE TABLE `TEMPERATURE_MONITORING_DATA`
(
`ID` int(11) NOT NULL AUTO_INCREMENT,
`TIMESTAMP` timestamp NOT NULL DEFAULT CURRENT_TIMESTAMP ON UPDATE
CURRENT_TIMESTAMP,
`TEMPERATURE` double NOT NULL,
PRIMARY KEY (`ID`)
)
181
CHAPTER 8 ■ IOT PATTERNS: WEB APPS
Figure 8-5 shows the structure of the TEMPERATURE_MONITORING_DATA table.
Figure 8-5. TEMPERATURE_MONITORING_DATA table structure
Code (PHP)
Now that the database table is ready, you need to build two services. The first service
will receive the Arduino sensor data and store it in the newly created database table. The
second service will show historical sensor data in a dashboard.
This project also uses PHP for building data storage and interface services.
Create a new folder called tempmonitor in the public/root folder of your PHP
server. All of the PHP source code for this project will go in this tempmonitor folder.
Start a text editor of your choice.
■ Note All the PHP code was developed using Brackets, which is an open source text
editor. See http://brackets.io/ for more information.
Database Connection
The PHP scripts for storing and displaying data will need to connect to the database. As
shown in Figure 8-6, create a new file called util-dbconn.php in the tempmonitor folder.
This file will be used by both scripts instead of repeating the code.
182
CHAPTER 8 ■ IOT PATTERNS: WEB APPS
Figure 8-6. Common database connectivity file called util-dbconn.php
Open the file in a text editor and copy or type code from Listing 8-2. As you can
see, there is not much code in this file. The four variables $servername, $username,
$password, and $dbname contain the connection information. Create a new connection by
passing these four variables and store the connection reference in the $mysqli variable.
The IF condition in the code simply checks for errors during the connection attempt
and prints them if there were any.
Listing 8-2. Common Database Connectivity Code util-dbconn.php
<?php
$servername = "SERVER_NAME";
$dbname = "DB_NAME";
$username = "DB_USERNAME";
$password = "DB_PASSWORD";
//Open a new connection to MySQL server
$mysqli = new mysqli($servername, $username, $password, $dbname);
//Output connection errors
if ($mysqli->connect_error)
{
die("[ERROR] Connection Failed: " . $mysqli->connect_error);
}
?>
183
CHAPTER 8 ■ IOT PATTERNS: WEB APPS
Receive and Store Sensor Data
As shown in Figure 8-7, create a new file called add.php in the tempmonitor folder. This
script will perform two tasks—first it will fetch information from the HTTP request and
then it will insert this information as a new row in the database table.
Figure 8-7. File to receive and store data in add.php
Open the newly created file in a text editor and copy or type the code provided
in Listing 8-3. As mentioned in the previous step, in order to store data, a database
connection needs to be established. You created util-dbconn.php to perform that task,
so in this file you need to include util-dbconn.php. The util-dbconn.php file provides
access to the $mysqli variable, which contains connection references and will be used to
run the SQL queries.
The example in this book is hosted at http://bookapps.codifythings.com/
tempmonitor, and Arduino will be sending temperature data to add.php using an HTTP
GET method. As discussed in Chapter 2, HTTP GET uses a query string to send request
data. So, the complete URL with the query string that Arduino will be using becomes
http://bookapps.codifythings.com/tempmonitor/add.php?temperature=79.5.
Your PHP code will need to extract temperature values from the query string using the
$_GET['temperature'] statement.
Now you need to store this temperature value in the database table as a new row.
Prepare an INSERT SQL statement in $sql variable. You just need to pass the temperature
value, as ID and TIMESTAMP are both auto-generated, so the database will take care of that
for you.
Finally, execute the INSERT SQL statement using $mysqli->query($sql) and check
the $result variable for success or failure.
184
CHAPTER 8 ■ IOT PATTERNS: WEB APPS
Listing 8-3. Code to Receive and Store Data in add.php
<?php
include('util-dbconn.php');
$temperature = $_GET['temperature'];
echo "[DEBUG] Temperature Sensor Data: " . $temperature . "\n";
$sql = "INSERT INTO `TEMPERATURE_MONITORING_DATA`(`TEMPERATURE`) VALUES
($temperature)";
if (!$result = $mysqli->query($sql))
{
echo "[Error] " . mysqli_error() . "\n";
exit();
}
$mysqli->close();
echo "[DEBUG] New Temperature Sensor Data Added Successfully\n";
?>
Dashboard
All the data that is being captured by the sensor and stored in database is not visible to
anyone. So next, you are going to build an analytics dashboard that will load the last 30
entries from the database and display them in a bar chart format. As shown in Figure 8-8,
create a new file called index.php in the tempmonitor folder.
Figure 8-8. The file for analytics dashboard is index.php
185
CHAPTER 8 ■ IOT PATTERNS: WEB APPS
Listing 8-4 provides the structure of the index.php file. The structure is standard
HTML, so in the <head> tag you are going to load data from database table, load
dependencies and initialize the chart. The <body> tag will simply display the chart.
Listing 8-4. Code Structure for Analytics Dashboard in index.php
<html>
<head>
<title>...</title>
<?php
?>
<script src="..." />
<script>
// chart customization code
</script>
</head>
<body>
// chart display
</body>
</html>
Listing 8-5 provides the complete code for index.php, so copy or write the code
in index.php. For developing the bar chart, you will be using Dojo, which is a very
popular JavaScript toolkit. You do not need to download or install any code. The toolkit is
accessible over the Internet so your script tag just needs to point to //ajax.googleapis.
com/ajax/libs/dojo/1.10.4/dojo/dojo.js as its source.
To populate the chart, you first need to load data from the database in an array
variable called chartData. In the <script> tag, add the PHP code for loading data from
a database table. Include util-dbconn.php because a database connection needs to be
established, and then prepare a SELECT SQL statement. Execute the query and prepare an
array from the results. The final format of the array should be similar to var chartData =
[Val1, Val2, Val3].
To use Dojo toolkit resources, you need to load all the dependencies using
require(). For chart development, the two most important dependencies are the chart
resource dojox/charting/Chart and a theme dojox/charting/themes/PlotKit/orange.
The remaining dependencies are included for customizing the chart.
Inside function(Chart, theme){...}, create a new chart, set its theme, customize
its plot area and x/y axis, add a chartData series to the chart. Finally, render the chart.
The <body> tag has the code to display a title on top of the page and chart created earlier.
186
CHAPTER 8 ■ IOT PATTERNS: WEB APPS
Listing 8-5. Complete Code for the Analytics Dashboard in index.php
<html lang="en">
<head>
<title>Temperature Monitoring System - Dashboard</title>
<script src="//ajax.googleapis.com/ajax/libs/dojo/1.10.4/dojo/dojo.js"
data-dojo-config="async: true"></script>
<script>
<?php
include('util-dbconn.php');
$sql = "SELECT * FROM (SELECT * FROM
`TEMPERATURE_MONITORING_DATA`
ORDER BY ID DESC LIMIT 30) sub ORDER BY id ASC";
$result = $mysqli->query($sql);
$resultCount = $result->num_rows;
if ($resultCount > 0)
{
$currentRow = 0;
echo "var chartData = [";
// output data of each row
while($row = $result->fetch_assoc())
{
$currentRow = $currentRow + 1;
echo $row["TEMPERATURE"];
if($currentRow < $resultCount)
{
echo ",";
}
}
echo "];";
}
else
{
echo "0 results";
}
$mysqli->close();
?>
187
CHAPTER 8 ■ IOT PATTERNS: WEB APPS
require([
"dojox/charting/Chart",
"dojox/charting/themes/PlotKit/orange",
"dojox/charting/plot2d/Columns",
"dojox/charting/plot2d/Markers",
"dojox/charting/axis2d/Default",
"dojo/domReady!"
], function(Chart, theme) {
var chart = new Chart("chartNode");
chart.setTheme(theme);
chart.addPlot("default", {type: "Columns",
gap: 5 , labels: true,
labelStyle: "outside"});
chart.addAxis("x", {title: "Readings (#)",
titleOrientation: "away"});
chart.addAxis("y", {title: "Temperature (F)",
titleOrientation: "axis" , min: 0,
max: 270, vertical: true, fixLower:
"major",
fixUpper: "major" });
chart.addSeries("TemperatureData",chartData);
chart.render();
});
</script>
</head>
<body style="background-color: #F5EEE6">
<div style="align: center;">
<font size="5px">
Temperature Monitoring System – Dashboard
</font></div>
<div id="chartNode" style="width: 100%; height: 50%; margin-top: 50px;">
</div>
<script type="text/javascript">
init();
</script>
</body>
</html>
188
CHAPTER 8 ■ IOT PATTERNS: WEB APPS
Code (Arduino)
The final component of this project is the Arduino code for connecting to the Internet
using WiFi, reading data from the temperature sensor, and publishing it to a server.
Start your Arduino IDE and either type the code provided here or download it from
book’s site and open it. All the code goes into a single source file (*.ino), but in order to
make it easy to understand and reuse, it has been divided into five sections.
•
External libraries
•
Internet connectivity (WiFi)
•
Read sensor data
•
HTTP (publish)
•
Standard functions
External Libraries
The first section of code, as provided in Listing 8-6, includes all the external libraries
required to run the code. Since you are connecting to the Internet wirelessly, the main
dependency of code is on <WiFi.h>.
Listing 8-6. Code for Including External Dependencies
#include <SPI.h>
#include <WiFi.h>
Internet Connectivity (Wireless)
The second section of the code defines variables, constants, and functions that are going
to be used for connecting to the Internet. Use the code from Listings 2-7, 2-8, and 2-9
(in Chapter 2) here.
Read Sensor Data
The third section of code, as provided in Listing 8-7, defines the variables, constants, and
functions that are going to be used for reading sensor data.
The readSensorData() function reads data from Analog Pin A0 and the result is
between 0 and 1023. The greater the value returned, the higher the temperature. The
sensor value does not directly provide the temperature in Celsius or Fahrenheit, so a
formula, as highlighted in Listing 8-7, is used to convert the sensor value into the required
formats.
189
CHAPTER 8 ■ IOT PATTERNS: WEB APPS
Listing 8-7. Code for Reading Temperatures
int TEMP_SENSOR_PIN = A0;
float temperatureC = 0.0;
float temperatureF = 0.0;
void readSensorData()
{
//Read Temperature Sensor Value
int temperatureSensorValue = analogRead(TEMP_SENSOR_PIN);
float voltage = temperatureSensorValue * 5.0 / 1024;
//Converting reading to Celsius
temperatureC = (voltage - 0.5) * 100;
//Converting reading to Fahrenheit
temperatureF = (temperatureC * 9.0 / 5.0) + 32.0;
//Log Sensor Data on Serial Monitor
Serial.print("[INFO] Temperature Sensor Reading (F): ");
Serial.println(temperatureF);
}
Data Publish
The fourth section of code as provided in Listing 8-8 defines the variables, constants,
and functions that are going to be used for creating and sending an HTTP request to the
server. This code is a slightly modified version of the HTTP GET that you developed in
Chapter 3.
The main modification in this code is its ability to open and close a connection to
the server repeatedly. Apart from that, make sure to change the server and port values to
your PHP server’s values, requestData variables and the URL values.
Listing 8-8. Code for Sending an HTTP Request
//IP address of the server
char server[] = {"bookapps.codifythings.com"};
int port = 80;
unsigned long lastConnectionTime = 0;
const unsigned long postingInterval = 10L * 1000L;
190
CHAPTER 8 ■ IOT PATTERNS: WEB APPS
void transmitSensorData()
{
// Read all incoming data (if any)
while (client.available())
{
char c = client.read();
Serial.write(c);
}
if (millis() - lastConnectionTime > postingInterval)
{
client.stop();
Serial.println("[INFO] Connecting to Server");
String requestData = "temperature=" + String(temperatureF);
// Prepare data or parameters that need to be posted to server
if (client.connect(server, port))
{
Serial.println("[INFO] Server Connected - HTTP GET Started");
// Make a HTTP request:
client.println("GET /tempmonitor/add.php?" + requestData +
" HTTP/1.1");
client.println("Host: " + String(server));
client.println("Connection: close");
client.println();
lastConnectionTime = millis();
Serial.println("[INFO] HTTP GET Completed");
}
else
{
// Connection to server:port failed
Serial.println("[ERROR] Connection Failed");
}
}
Serial.println("-----------------------------------------------");
}
191
CHAPTER 8 ■ IOT PATTERNS: WEB APPS
Standard Functions
The code in the last section is provided in Listing 8-9. It implements Arduino’s standard
setup() and loop() functions.
The setup() function initializes the serial port and connects to the Internet.
The loop() function calls readSensorData() for reading temperature data and then
publishes the data to the server using HTTP by calling transmitSensorData() at regular
intervals.
Listing 8-9. Code for Standard Arduino Functions
void setup()
{
// Initialize serial port
Serial.begin(9600);
//Connect Arduino to internet
connectToInternet();
}
void loop()
{
// Read sensor data
readSensorData();
// Transmit sensor data
transmitSensorData();
// Delay
delay(6000);
}
Your Arduino code is now complete.
The Final Product
To test the application, make sure your MySQL and PHP servers are up and running with
the code deployed.
Also verify and upload the Arduino code as discussed in Chapter 1. Once the code
has been uploaded, open the Serial Monitor window. You will start seeing log messages
similar to ones shown in Figure 8-9.
192
CHAPTER 8 ■ IOT PATTERNS: WEB APPS
Figure 8-9. Log messages from the temperature monitoring system
Let your Arduino run for a couple of minutes so that enough data is sent to
the server. Check your dashboard by accessing the project URL, in this case it was
http://bookapps.codifythings.com/tempmonitor. Your dashboard should look similar
to Figure 8-10.
Figure 8-10. Dashboard of the temperature monitoring system
Summary
In this chapter, you learned about building custom web apps. Web apps are being
extensively used for monitoring IoT applications and large-scale implementations,
as well as for creating dashboards.
193
CHAPTER 9
IoT Patterns: Location Aware
Location-aware devices are going to be one of the largest contributors of savings from
an IoT implementation. The IoT pattern is seen in various types of scenarios, including
optimal route planning, endangered wildlife tracking, and pinpointing crash locations.
In this chapter, you are going to build a livestock tracking system. Figure 9-1 shows a
high-level diagram of all the components involved in this system. The first component is
an Arduino device that captures the current coordinates and publishes them to a server
using an HTTP request. The second component is a server that receives GPS coordinates
and stores them in a database. The final component is a web page that shows stored GPS
coordinates on a map. This web page resides on the server as well.
Figure 9-1. The components of livestock tracking system
For the purposes of this project, you are going to be tracking only one animal.
© Adeel Javed 2016
A. Javed, Building Arduino Projects for the Internet of Things,
DOI 10.1007/978-1-4842-1940-9_9
195
CHAPTER 9 ■ IOT PATTERNS: LOCATION AWARE
Learning Objectives
At the end of this chapter, you will be able to:
•
Read GPS coordinates
•
Publish GPS coordinates to a server
•
Display GPS coordinates in a map
Hardware Required
Figure 9-2 provides a list of all the hardware components required for building the
livestock tracking system.
Figure 9-2. Hardware required for the livestock tracking system
196
CHAPTER 9 ■ IOT PATTERNS: LOCATION AWARE
Software Required
In order to develop this livestock tracking system, you need the following software:
•
Arduino IDE 1.6.4 or later
•
PHP server (installed or hosted)
•
MySQL server (installed or hosted)
•
Text editor
Circuit
In this section, you are going to build the circuit required for the livestock tracking system.
This circuit uses the NEO6MV2 GPS module for getting current latitude and longitude
data. The GPS module has a positional accuracy of 5 meters.
1.
Make sure Arduino is not connected to a power source, such
as to a computer via USB or a battery.
2.
Attach a WiFi shield to the top of the Arduino. All the pins
should align.
3.
Use jumper cables to connect the power (3.3V) and ground
(GND) ports on Arduino to the power (+) and ground (-) ports
on the breadboard.
4.
Now that your breadboard has a power source, use jumper
cables to connect the power (+) and ground (-) ports of your
breadboard to the power and ground ports of the GPS.
5.
To read the GPS data, you will need to connect a jumper
cable from the RX (Receive) port of the GPS to Digital Port 3
of Arduino. Your code will use data from this port to find the
latitude and longitude information.
6.
Similar to Step 5, you also need to connect a jumper cable
from the TX (Transmit) port of the GPS to Digital Port 2 of
Arduino. Your code will use data from this port to find the
latitude and longitude information.
■ Note Other GPS modules might have different power requirements and circuits. Check
the datasheet of your GPS module to confirm its requirements.
Your circuit is now complete and should look similar to Figures 9-3 and 9-4.
197
CHAPTER 9 ■ IOT PATTERNS: LOCATION AWARE
Figure 9-3. Circuit diagram of the livestock tracking system
Figure 9-4. Actual circuit of the livestock tracking system
198
CHAPTER 9 ■ IOT PATTERNS: LOCATION AWARE
Database Table (MySQL)
As discussed in the previous two chapters, before you can send HTTP requests from
Arduino, you need to build a service that will receive the data.
The livestock tracking system will be displaying the latest GPS coordinates on a map,
so you need to create a database table that will store those GPS coordinates.
This chapter also uses MySQL as the database. Even though you are only going to
track a single device, the table structure will be the same as if you were tracking multiple
devices. So create a new table called GPS_TRACKER_DATA using the SQL script provided in
Listing 9-1. Run this script in an existing database or create a new one.
The first column will store the ID of the animal/device sending the coordinates;
the second column will store the latitude; the third column will store longitude; and the
fourth column will contain an auto-generated timestamp.
Listing 9-1. Create Table SQL
CREATE TABLE `GPS_TRACKER_DATA`
(
`CLIENT_ID` varchar(40) NOT NULL,
`LATITUDE` varchar(40) NOT NULL,
`LONGITUDE` varchar(40) NOT NULL,
`LAST_UPDATED` timestamp NOT NULL DEFAULT CURRENT_TIMESTAMP
ON UPDATE CURRENT_TIMESTAMP,
PRIMARY KEY (`CLIENT_ID`)
)
Figure 9-5 shows the structure of the GPS_TRACKER_DATA table.
Figure 9-5. GPS_TRACKER_DATA table structure
Code (PHP)
Now that the database table is ready, you need to build two services. The first service that
will receive the GPS coordinates and store them in the newly created database table. The
second service will show the stored GPS coordinates on a map.
199
CHAPTER 9 ■ IOT PATTERNS: LOCATION AWARE
This project also uses PHP for building the storage and user interface services.
Create a new folder called gpstracker in the public/root folder of your PHP server.
All of the PHP source code for this project will go in this gpstracker folder.
Start the text editor of your choice.
■ Note All the PHP code was developed using Brackets, which is an open source text
editor. See http://brackets.io/ for more information.
Database Connection
Both PHP scripts for storing and displaying data will need to connect to the database. As
shown in Figure 9-6, create a new file called util-dbconn.php in the gpstracker folder.
This file will be used by both scripts instead of repeating the code.
Figure 9-6. Common database connectivity file called util-dbconn.php
Open the file in a text editor and copy or type code from Listing 9-2. As you can
see, there is not much code in this file. The four variables $servername, $username,
$password, and $dbname contain connection information. Create a new connection by
passing these four variables and store the connection reference in the $mysqli variable.
The IF condition in the code simply checks for errors during the connection attempt
and prints them if there are any.
Listing 9-2. Common Database Connectivity Code util-dbconn.php
<?php
$servername = "SERVER_NAME";
$dbname = "DB_NAME";
$username = "DB_USERNAME";
200
CHAPTER 9 ■ IOT PATTERNS: LOCATION AWARE
$password = "DB_PASSWORD";
//Open a new connection to MySQL server
$mysqli = new mysqli($servername, $username, $password, $dbname);
//Output connection errors
if ($mysqli->connect_error)
{
die("[ERROR] Connection Failed: " . $mysqli->connect_error);
}
?>
Receive and Store Sensor Data
As shown in Figure 9-7, create a new file called update.php in the gpstracker folder. This
script will perform two tasks—first it will fetch information from an HTTP request and
then it will update this information in the database table.
Open the newly created file in a text editor and copy or type the code provided
Figure 9-7. File to receive and add/update data in update.php
in Listing 9-3. As mentioned in the previous step, in order to store data, a database
connection needs to be established. You created util-dbconn.php to perform that task,
so in this file you need to include util-dbconn.php. The util-dbconn.php file provides
access to the $mysqli variable, which contains connection references and will be used to
run the SQL queries.
The example in this book is hosted at http://bookapps.codifythings.com/
gpstracker/, and Arduino will be sending GPS coordinates to update.php using an HTTP
GET method. As discussed in Chapter 2, HTTP GET uses a query string to send request
data. So, the complete URL with the query string that Arduino will be using becomes
http://bookapps.codifythings.com/gpstracker/update.php?clientID=Sheep1&lat
201
CHAPTER 9 ■ IOT PATTERNS: LOCATION AWARE
itude=41.83&longitude=-87.68. Your PHP code will need to extract client ID and GPS
coordinates from the query string using $_GET['parameterName'] statement.
Now you need to store these GPS coordinates in the database table, either in an
existing row or by inserting them in a new row. Prepare an INSERT OR UPDATE SQL
statement in the $sql variable. You will need to pass the CLIENT_ID, LATITUDE, and
LONGITUDE values in the SQL query while TIMESTAMP will be auto-generated by the
database.
Finally, execute the INSERT OR UPDATE SQL statement using $mysqli->query($sql)
and check the $result variable for success or failure.
Listing 9-3. Code to Receive and Add/Update Data in update.php
<?php
include('util-dbconn.php');
$clientID = $_GET['clientID'];
$latitude = $_GET['latitude'];
$longitude = $_GET['longitude'];
$sql = "INSERT INTO `GPS_TRACKER_DATA` (CLIENT_ID, LATITUDE, LONGITUDE)
VALUES('$clientID', $latitude, $longitude) ";
$sql = $sql . "ON DUPLICATE KEY UPDATE CLIENT_ID='$clientID',
LATITUDE=$latitude, LONGITUDE=$longitude";
echo $sql;
if (!$result = $mysqli->query($sql))
{
echo "[Error] " . mysqli_error() . "\n";
exit();
}
$mysqli->close();
echo "[DEBUG] Updated GPS Coordinates Successfully\n";
?>
202
CHAPTER 9 ■ IOT PATTERNS: LOCATION AWARE
Map
All the GPS coordinates being stored in the database are not visible to anyone yet. Next,
you are going to build a web page that will display all coordinates on a map. As shown in
Figure 9-8, create a new file called index.php in the gpstracker folder.
Figure 9-8. The file for displaying a map is index.php
Listing 9-4 provides the complete code for index.php, so copy or write the code in
index.php. This code uses the Google Maps API for creating a map and displaying all the
coordinates. You do not need to download or install any code; the API is accessible over
the Internet so your script tag just needs to point to http://maps.googleapis.com/
maps/api/js?sensor=false as its source.
To populate the map, you first need to load data from the database in the location
array variable. Add your PHP code for loading data from a database table inside the
init() JavaScript function. Include util-dbconn.php because the database connection
needs to be established first, and then prepare a SELECT SQL statement. Execute the
query and prepare a locations array from the results.
After the PHP code and inside the init() function, initialize a new map. Set its zoom
level, default coordinates, and map type. Next read the array in a loop and mark all the
coordinates on the map.
The <body> tag has the code to display a title on top of the page and map created earlier.
Listing 9-4. Code Structure for Map in index.php
<html lang="en">
<head>
<title>Livestock Tracking System</title>
<script type="text/javascript" src="http://maps.googleapis.com/maps/api/
js?sensor=false"></script>
203
CHAPTER 9 ■ IOT PATTERNS: LOCATION AWARE
<script>
function init()
{
<?php
include('util-dbconn.php');
$sql = "SELECT * FROM `GPS_TRACKER_DATA`";
$result = $mysqli->query($sql);
$resultCount = $result->num_rows;
$zoomLatitude = "";
$zoomLongitude = "";
echo "var locations = [";
if ($resultCount > 0)
{
$currentRow = 0;
while($row = $result->fetch_assoc())
{
$currentRow = $currentRow + 1;
$clientID=$row["CLIENT_ID"];
$latitude=$row["LATITUDE"];
$longitude=$row["LONGITUDE"];
if($currentRow == 1)
{
$zoomLatitude = $latitude;
$zoomLongitude = $longitude;
}
echo "['".$clientID."',".$latitude.",".$longitude."]";
if($currentRow < $resultCount)
{
echo ",";
}
}
}
echo "];";
echo "var latitude = '$zoomLatitude';";
echo "var longitude = '$zoomLongitude';";
204
CHAPTER 9 ■ IOT PATTERNS: LOCATION AWARE
$mysqli->close();
?>
map = new google.maps.Map(document.getElementById('map'),
{
zoom: 10,
center: new google.maps.LatLng(latitude,
longitude),
mapTypeId: google.maps.MapTypeId.ROADMAP
});
var infowindow = new google.maps.InfoWindow();
var marker, i;
for (i = 0; i < locations.length; i++)
{
marker = new google.maps.Marker({
position: new
google.maps.LatLng(locations[i][1],
locations[i][2]),map: map});
google.maps.event.addListener(marker, 'click',
(function(marker, i)
{
return function()
{
infowindow.setContent(locations[i][0]);
infowindow.open(map, marker);
}
})(marker, i));
}
}
</script>
</head>
<body style="background-color: #9bcc59">
<div style="align: center;"><font size="5px" color="white">Livestock
Tracking System</font></div>
<div id="map" style="width: 100%; height: 50%; margin-top: 50px;"></div>
<script type="text/javascript">
init();
</script>
</body>
</html>
205
CHAPTER 9 ■ IOT PATTERNS: LOCATION AWARE
Code (Arduino)
The final component of this project is the Arduino code for connecting to the Internet
using WiFi, getting the current GPS coordinates, and publishing them to a server.
Start your Arduino IDE and either type the code provided here or download it from
the site and open it. All the code goes into a single source file (*.ino), but in order to
make it easy to understand and reuse, it has been divided into five sections.
•
External libraries
•
Internet connectivity (WiFi)
•
Read GPS coordinates
•
HTTP (publish)
•
Standard functions
External Libraries
The first section of code, as provided in Listing 9-5, includes all the external libraries
required to run the code. This sketch has multiple dependencies—for Internet
connectivity, you need to include the <WiFi.h>, for communication with the GPS module,
you need to include <SoftwareSerial.h>, and for reading the GPS coordinates, you need
to include <TinyGPS.h>. You can download <TinyGPS.h> from https://github.com/
mikalhart/TinyGPS/releases/tag/v13.
Listing 9-5. Code for Including External Dependencies
#include
#include
#include
#include
<SPI.h>
<WiFi.h>
<TinyGPS.h>
<SoftwareSerial.h>
Internet Connectivity (Wireless)
The second section of the code defines the variables, constants, and functions that are
going to be used for connecting to the Internet. Use the code from Listings 2-7, 2-8 ,
and 2-9 (Chapter 2) here.
Get GPS Coordinates
The third section of the code, as provided in Listing 9-6, defines the variables, constants,
and functions that are going to be used for reading the GPS coordinates.
Once the GPS module is connected to Arduino and it is powered on, it will look for
a satellite and start sending data on serial ports D2 and D3 to Arduino. This data won’t
make much sense, so in order to find the latitude and longitude information, you will use
206
CHAPTER 9 ■ IOT PATTERNS: LOCATION AWARE
TinyGPS library. This library parses data coming from the GPS module and provides an
easy way to retrieve the required information. So initialize a variable of the TinyGPS library.
The getGPSCoordinates() function reads the GPS data from serial ports D2 and
D3. The GPS module might take a few seconds to find a satellite, so the latitude and
longitude values returned might not be valid. If latitude and longitude are equal to
TinyGPS::GPS_INVALID_F_ANGLE, that means the coordinates are invalid, so until the
code receives valid coordinates, it keeps printing Searching for Satellite on the serial
monitor. Once the valid coordinates are received, the transmitSensorData(latitude,
longitude) function is called.
Listing 9-6. Code for Reading GPS Coordinates
TinyGPS gps;
SoftwareSerial ss(2, 3); // GPS TX = Arduino D2, GPS RX = Arduino D3
static void smartdelay(unsigned long ms)
{
unsigned long start = millis();
do
{
while (ss.available())
gps.encode(ss.read());
} while (millis() - start < ms);
}
void getGPSCoordinates()
{
float latitude;
float longitude;
unsigned long age = 0;
gps.f_get_position(&latitude, &longitude, &age);
smartdelay(10000);
// Transmit sensor data
if(latitude != TinyGPS::GPS_INVALID_F_ANGLE &&
longitude != TinyGPS::GPS_INVALID_F_ANGLE)
{
transmitSensorData(latitude, longitude);
}
else
{
Serial.println("[INFO] Searching for Satellite");
}
}
207
CHAPTER 9 ■ IOT PATTERNS: LOCATION AWARE
Data Publish
The fourth section of code, as provided in Listing 9-7, defines the variables, constants,
and functions that are going to be used for creating and sending an HTTP request to the
server. This code is a slightly modified version of the HTTP GET that you developed in
Chapter 3.
The main modification in this code is its ability to open and close a connection to
the server repeatedly. Apart from that, make sure to change the server and port values to
your PHP server’s values, requestData variables and the URL values.
Listing 9-7. HTTP Publish
//IP address of the server
char server[] = {"bookapps.codifythings.com"};
int port = 80;
unsigned long lastConnectionTime = 0;
const unsigned long postingInterval = 10L * 1000L;
void transmitSensorData(float latitude, float longitude)
{
// Read all incoming data (if any)
while (client.available())
{
char c = client.read();
}
if (millis() - lastConnectionTime > postingInterval)
{
client.stop();
Serial.println("[INFO] Connecting to Server");
String requestData = "clientID=Sheep1&latitude=" + String(latitude)
+ "&longitude=" + String(longitude);
Serial.println("[INFO] Query String: " + requestData);
// Prepare data or parameters that need to be posted to server
if (client.connect(server, port))
{
Serial.println("[INFO] Server Connected - HTTP GET Started");
// Make a HTTP request:
client.println("GET /gpstracker/update.php?" + requestData +
" HTTP/1.1");
client.println("Host: " + String(server));
208
CHAPTER 9 ■ IOT PATTERNS: LOCATION AWARE
client.println("Connection: close");
client.println();
lastConnectionTime = millis();
Serial.println("[INFO] HTTP GET Completed");
}
else
{
// Connection to server:port failed
Serial.println("[ERROR] Connection Failed");
}
}
Serial.println("-----------------------------------------------");
}
Standard Functions
The final code section is provided in Listing 9-8. It implements Arduino’s standard
setup() and loop() functions.
The setup() function initializes the serial port. Note that the baud rate is 115200,
which is different from what you have been using so far. The reason for difference will be
clear when you look at the next line of code: ss.begin(9600). This statement initializes
communication with the GPS module on serial ports D2 and D3 (ss is the instance of
SoftwareSerial library that you initialized in Listing 9-6). The GPS module used in this
project communicates at 9600 baud rate by default, therefore 115200 was used for serial
monitor logs. The GPS module that you are using might have a different default baud rate,
so make sure to check the manufacturer’s datasheet to find the correct one. Next, connect
to the Internet using WiFi.
The loop() function just needs to call the getGPSCoordinates() function. It reads
the GPS coordinates and, at regular intervals, calls the transmitSensorData() function to
publish the GPS coordinates to the server.
Listing 9-8. Code for Standard Arduino Functions
void setup()
{
// Initialize serial port
Serial.begin(115200);
// Initialize serial port for GPS data
ss.begin(9600);
//Connect Arduino to internet
connectToInternet();
}
209
CHAPTER 9 ■ IOT PATTERNS: LOCATION AWARE
void loop()
{
// Get GPS Coordinates
getGPSCoordinates();
}
Your Arduino code is now complete.
The Final Product
To test the application, make sure your MySQL and PHP servers are up and running with
the code deployed.
Also verify and upload the Arduino code as discussed in Chapter 1. Once the code
has been uploaded, open the Serial Monitor window. You will start seeing log messages
similar to ones shown in Figure 9-9.
Figure 9-9. Log messages from the livestock tracking system
210
CHAPTER 9 ■ IOT PATTERNS: LOCATION AWARE
Once the GPS has initialized, which might take a few seconds, it will publish the
current coordinates to the server. Check your web app by accessing the project URL; in
this case it was http://bookapps.codifythings.com/gpstracker. Your web app should
look similar to Figure 9-10.
Figure 9-10. The final version of the livestock tracking system
Summary
In this chapter you learned about location-aware things. They have many great uses, and,
when combined with other sensors, they can improve so many aspects of our lives, such
as emergency response, maintenance and optimized routing, and more.
You developed an IoT application that published livestock tracking data to a server
where this information was displayed on a map. You can improve quite a few other
applications that you developed in previous chapters by making them location-aware,
including:
•
The intrusion detection system from Chapter 5. When an
intrusion is detected, you can send alerts to the security company
with the exact coordinates so that they can send someone to
investigate.
•
The smart parking system from Chapter 7. You can provide exact
coordinates of a parking spot so that drivers looking for parking
spots can enter the coordinates in their GPS for directions.
Not all scenarios will need a purpose-built GPS module. Smartphones are locationaware as well and can be used for building IoT applications. For scenarios such as
livestock tracking, you need to attach purpose-built GPS modules, but for other scenarios,
such as a car mileage tracker, you have the option to use smartphones as well.
211
CHAPTER 10
IoT Patterns: Machine
to Human
Due to regulatory requirements or lack of technology, there will be scenarios where
human intervention is required to respond to sensor-generated alerts.
In this chapter, you are going to build a simple waste management system to
elaborate this use case. Figure 10-1 shows a high-level diagram of all components
involved in this system. The first component is an Arduino device that monitors garbage
levels with a proximity sensor and publishes a message to an MQTT broker. The second
component is a Node-RED flow that subscribes to an MQTT broker. The final component
is a workflow that is initiated whenever the garbage levels are high and a pickup needs to
be scheduled.
Figure 10-1. Components of the waste management system
© Adeel Javed 2016
A. Javed, Building Arduino Projects for the Internet of Things,
DOI 10.1007/978-1-4842-1940-9_10
213
CHAPTER 10 ■ IOT PATTERNS: MACHINE TO HUMAN
Learning Objectives
At the end of this chapter, you will be able to:
•
Read data from a proximity sensor
•
Publish message to an MQTT broker
•
Build a workflow in Effektif (renamed to Signavio Workflow)
•
Create a Node-RED flow and initiate it from Arduino
Hardware Required
Figure 10-2 provides a list of all hardware components required for building the waste
management system.
Figure 10-2. Hardware required for the waste management system
214
CHAPTER 10 ■ IOT PATTERNS: MACHINE TO HUMAN
Software Required
In order to develop this waste management system, you need the following software:
•
Arduino IDE 1.6.4 or later
•
Effektif (hosted)
•
Node-RED 0.13.2 or later
Circuit
In this section, you are going to build the circuit required for the waste management
system. This circuit uses an ultrasonic proximity sensor to detect objects, as illustrated
in Chapter 7. The sensor is attached to the top of a garbage can and sends an ultrasonic
burst that reflects off of the garbage in the can. The circuit reads the echo, which is used to
calculate the level of garbage.
1.
Make sure Arduino is not connected to a power source, such
as to a computer via a USB or a battery.
2.
Attach a WiFi shield to the top of the Arduino. All the pins
should align.
3.
Use jumper cables to connect the power (5V) and ground
(GND) ports on Arduino to the power (+) and ground (-) ports
on the breadboard.
4.
Now that your breadboard has a power source, use jumper
cables to connect the power (+) and ground (-) ports of your
breadboard to the power and ground ports of the proximity
sensor.
5.
To trigger an ultrasonic burst, connect a jumper cable from
the TRIG pin of the sensor to Digital Port 2 of Arduino. Your
code will set the value of this port to LOW, HIGH, and then
LOW in order to trigger the burst.
6.
To read the echo, connect a jumper cable from the ECHO pin
of the sensor to Digital Port 3 of Arduino. Your code will read
the values from this port to calculate the level of garbage in
the can.
Your circuit is now complete and should look similar to Figures 10-3 and 10-4.
215
CHAPTER 10 ■ IOT PATTERNS: MACHINE TO HUMAN
Figure 10-3. Circuit diagram of the waste management system
Figure 10-4. Actual circuit of the waste management system
216
CHAPTER 10 ■ IOT PATTERNS: MACHINE TO HUMAN
Code (Arduino)
Next you are going to write the code for the first component of this application. This code
will connect Arduino to the Internet using WiFi, read the proximity sensor data to get
garbage levels, and publish that information to an MQTT broker.
Start your Arduino IDE and type the code provided here or download it from the site
and open it. All the code goes into a single source file (*.ino), but in order to make it easy
to understand and reuse, it has been divided into five sections.
•
External libraries
•
Internet connectivity (WiFi)
•
Read sensor data
•
MQTT (publish)
•
Standard functions
External Libraries
The first section of code, as provided in Listing 10-1, includes all the external libraries
required to run the code. This sketch has two main dependencies—for Internet
connectivity, you need to include <WiFi.h> (assuming you are using a WiFi shield) and
for MQTT broker communication, you need to include <PubSubClient.h>.
Listing 10-1. Code for Including External Dependencies
#include <SPI.h>
#include <WiFi.h>
#include <PubSubClient.h>
Internet Connectivity (Wireless)
The second section of the code defines the variables, constants, and functions that are
going to be used for connecting to the Internet. Use the code from Listings 2-7, 2-8, and
2-9 (Chapter 2) here.
Read Sensor Data
The third section of code, as provided in Listing 10-2, defines the variables, constants, and
functions that are going to be used for reading the sensor data.
The calibrateSensor() function waits for the proximity sensor to calibrate properly.
Once the calibration is complete, the proximity sensor is active and can start detecting.
If you do not give it enough time to calibrate, the proximity sensor might return incorrect
readings.
217
CHAPTER 10 ■ IOT PATTERNS: MACHINE TO HUMAN
The readSensorData() function generates a burst to detect garbage level in the can.
It triggers a burst on Digital Pin 2 by sending alternate signals—LOW, HIGH, and LOW
again. Then it reads the echo from Digital Pin 3, which provides the distance between the
sensor and the garbage. Finally, it checks if the distance is less than a threshold, and if it
is, that means the garbage can is close to being full and a pickup needs to be scheduled.
Since this is just a prototype, the echo value of 700 has been used. When you use this
sensor in real life, you need to adjust the value by doing a few tests. If the garbage level is
above the threshold, then call publishSensorData(...) with HIGH.
Listing 10-2. Code for Detecting the Garbage Level
int calibrationTime = 30;
#define TRIGPIN 2
// Pin to send trigger pulse
#define ECHOPIN 3
// Pin to receive echo pulse
void calibrateSensor()
{
//Give sensor some time to calibrate
Serial.println("[INFO] Calibrating Sensor ");
for(int i = 0; i < calibrationTime; i++)
{
Serial.print(".");
delay(1000);
}
Serial.println("");
Serial.println("[INFO] Calibration Complete");
Serial.println("[INFO] Sensor Active");
delay(50);
}
void readSensorData()
{
// Generating a burst to check for objects
digitalWrite(TRIGPIN, LOW);
delayMicroseconds(10);
digitalWrite(TRIGPIN, HIGH);
delayMicroseconds(10);
digitalWrite(TRIGPIN, LOW);
// Distance Calculation
float distance = pulseIn(ECHOPIN, HIGH);
Serial.println("[INFO] Garbage Level: " + String(distance));
218
CHAPTER 10 ■ IOT PATTERNS: MACHINE TO HUMAN
if(distance < 700)
{
Serial.println("[INFO] Garbage Level High");
// Publish sensor data to server
publishSensorData("HIGH");
}
}
Data Publish
The fourth section of code, provided in Listing 10-3, defines the variables, constants, and
functions that are going to be used for publishing data to an MQTT broker.
This code is a slightly modified version of MQTT publish that you developed in Chapter 3.
You do not need to make any changes for the code to work, but it is recommended that you
customize some of the messages so that they do not get mixed up with someone else using
the same values. All values that can be changed have been highlighted in bold in Listing 10-3.
If you are using your own MQTT server, make sure to change the server and port values.
The two recommended changes include the value of the topic variable and the name of
client that you need to pass while connecting to the MQTT broker.
Listing 10-3. Code for Publishing Messages to an MQTT Broker
// IP address of the MQTT broker
char server[] = {"iot.eclipse.org"};
int port = 1883;
char topic[] = {"codifythings/garbagelevel"};
void callback(char* topic, byte* payload, unsigned int length)
{
//Handle message arrived
}
PubSubClient pubSubClient(server, port, 0, client);
void publishSensorData(String garbageLevel)
{
// Connect MQTT Broker
Serial.println("[INFO] Connecting to MQTT Broker");
if (pubSubClient.connect("arduinoIoTClient"))
{
Serial.println("[INFO] Connection to MQTT Broker Successful");
}
else
{
Serial.println("[INFO] Connection to MQTT Broker Failed");
}
219
CHAPTER 10 ■ IOT PATTERNS: MACHINE TO HUMAN
// Publish to MQTT Topic
if (pubSubClient.connected())
{
Serial.println("[INFO] Publishing to MQTT Broker");
pubSubClient.publish(topic, "Garbage level is HIGH, schedule pickup");
Serial.println("[INFO] Publish to MQTT Broker Complete");
}
else
{
Serial.println("[ERROR] Publish to MQTT Broker Failed");
}
pubSubClient.disconnect();
}
Standard Functions
The final code section is shown in Listing 10-4. It implements Arduino’s standard setup()
and loop() functions.
The setup() function initializes the serial port, sets the pin modes for the trigger and
echo pins, connects to the Internet, and calibrates the proximity sensor.
The loop() function simply needs to call readSensorData() at regular intervals.
Listing 10-4. Code for Standard Arduino Functions
void setup()
{
// Initialize serial port
Serial.begin(9600);
// Set pin mode
pinMode(ECHOPIN, INPUT);
pinMode(TRIGPIN, OUTPUT);
// Connect Arduino to internet
connectToInternet();
// Calibrate sensor
calibrateSensor();
}
220
CHAPTER 10 ■ IOT PATTERNS: MACHINE TO HUMAN
void loop()
{
// Read sensor data
readSensorData();
// Delay
delay(5000);
}
Your Arduino code is now complete.
Effektif Workflow
Effektif is a cloud-based platform that lets you automate routine workflows and processes
into applications within minutes. For the purposes of this project, you can sign up for
their free 30-day trial membership. You are going to define a very simple single step
workflow that allows a person to enter a garbage pickup schedule.
Effektif is just one example of a workflow and process management solution; you can use
one of the many other solutions available as well.
Process Creation
Log in using your credentials at https://app.effektif.com/. Once you are logged in,
choose Processes from the menu shown in Figure 10-5.
Figure 10-5. Effektif menu
This will take you to list of all existing processes and give you the option to create a
new one. Figure 10-6 shows the screen where you will see all existing processes.
Figure 10-6. List of existing processes
221
CHAPTER 10 ■ IOT PATTERNS: MACHINE TO HUMAN
From the Processes tab shown in Figure 10-6, click on the Create New Process
button. As shown in Figure 10-7, enter Schedule Garbage Pickup as the process name.
Press Enter to create process and move to next screen.
Figure 10-7. New process name
Process Configurations
Next you need to configure the newly created process. Figure 10-8 shows the process
configuration screen, which is where you can define all aspects of your process, including:
•
Trigger: Select how the process can be started
•
Actions: Specify what human and system actions will happen in
the process and their orders
•
Details: Choose who will be involved in the process
•
Versions: View a list of all versions of processes published till date
Figure 10-8. Process configuration screen
First you are going to select a trigger for your process. For this project, you are going
to select e-mail as a trigger. As shown in Figure 10-9 under the Triggers tab, click on When
an Email Arrives as the trigger option. Once you select an e-mail trigger, Effektif provides
an auto-generated e-mail address. Any person or a system can send an e-mail to this
auto-generated address and a new instance of process will be started in Effektif.
222
CHAPTER 10 ■ IOT PATTERNS: MACHINE TO HUMAN
Figure 10-9. Process trigger options
Next you will create and configure the one-step scheduling process. As shown in
Figure 10-10, the Actions tab lets you choose type of tasks you want the process to do.
Figure 10-10. Process actions
From the Actions tab shown in Figure 10-10, click on User Task to create an action
that a person needs to perform.
As shown in Figure 10-11, enter the title of this task as Schedule Garbage Pickup.
You will also need to specify Assignment information, such as whether a single user
or a group of users can perform this task. These candidates can be defined in the My
Organization screen under Profile. For simplicity, select the name that you used when
creating your Effektif account.
223
CHAPTER 10 ■ IOT PATTERNS: MACHINE TO HUMAN
Figure 10-11. Action type and assignment
Next you are going to configure how the screen is going to look. This is a simple
point-and-click activity. Click on the Form tab.
There are two ways to add fields to a screen—you can either create new fields
using one of the provided controls or you can use an existing field (system generated or
previously defined). Figure 10-12 shows list of controls currently available in Effektif.
224
CHAPTER 10 ■ IOT PATTERNS: MACHINE TO HUMAN
Figure 10-12. List of available controls
Figure 10-13 shows a list of existing fields that can be reused. Since you selected
e-mail as trigger option, the trigger e-mail fields become available in the list.
225
CHAPTER 10 ■ IOT PATTERNS: MACHINE TO HUMAN
Figure 10-13. List of existing fields
For this process, you will be using new and existing fields. Since the process is being
triggered by an e-mail, you need to display some information from the e-mail. Select
Trigger Email/Subject and Trigger Email/Body from Add a Field list. These will be added
to your form. Change their names to Title and Description, respectively.
You also need to add a new Date/Time field for someone to enter the garbage pickup
date/time. As shown in Figure 10-14, select Date/Time from Add a Field list, set its name
to Pickup Data/Time, and make it a mandatory field.
226
CHAPTER 10 ■ IOT PATTERNS: MACHINE TO HUMAN
Figure 10-14. Add a new field on the form
You can rearrange the order of all the fields on the form and change their properties
to make them more understandable. The final screen layout of your action should look
similar to Figure 10-15.
Figure 10-15. Final form layout
Next click on the Reminders tab and, as shown in Figure 10-16, you have the option
to define different types of reminders for the task. For now you can leave them as-is for all
types of reminders.
•
Due date: When is the task due?
•
Reminder: When should a reminder be sent to the user that the
task is getting delayed?
•
Continue reminding every: Until when should the system keep
sending reminders?
•
Escalation: If the user still does not take action, to whom should
the task be reassigned or delegated?
227
CHAPTER 10 ■ IOT PATTERNS: MACHINE TO HUMAN
Figure 10-16. Task reminders
The Schedule Garbage Pickup action is fully configured, so now you need to define
the flow. From the Actions tab, select the Start action to add it in the flow right before the
Schedule Garbage Pickup action, as shown in Figure 10-17.
Figure 10-17. Start action added to flow
Connect the Start action to the Schedule Garbage Pickup action, as shown in
Figure 10-18.
Figure 10-18. Connect the Start and Schedule Garbage Pickup actions
Next, select the Schedule Garbage Pickup action and, from the available options,
click on End action, as shown in Figure 10-19.
228
CHAPTER 10 ■ IOT PATTERNS: MACHINE TO HUMAN
Figure 10-19. Connect Start and Schedule Pickup activities
A new End action will be added to the flow, right after Schedule Pickup action, as
shown in Figure 10-20. This will make sure that the process ends once a user enters the
pickup date/time on the form.
Figure 10-20. Connect Schedule Pickup and End activities
The final step is to make the process available. To do this, switch to the Versions tab,
as shown in Figure 10-21.
Figure 10-21. Publish process changes
Next, click on the Publish Changes button and a new version of the process will
immediately show up in Versions list, as shown in Figure 10-22.
229
CHAPTER 10 ■ IOT PATTERNS: MACHINE TO HUMAN
Figure 10-22. Process versions
This completes configuration of your process.
Node-RED Flow
The final component of your IoT application is a Node-RED flow that will subscribe to
an MQTT topic that Arduino is publishing messages to and then kick off the process in
Effektif.
Start the Node-RED server and designer, as explained in Chapter 4. As shown in
Figure 10-23, click on the + to create a new flow.
Figure 10-23. Create a new Node-RED flow
Double-click the flow tab name to open the properties dialog box. As shown in
Figure 10-24, rename the flow Waste Management System and click OK to save your
changes.
230
CHAPTER 10 ■ IOT PATTERNS: MACHINE TO HUMAN
Figure 10-24. Rename flow sheet
Drag and drop the mqtt input node from palette in the flow tab; your flow should
look similar to Figure 10-25.
Figure 10-25. MQTT subscribe node
Double-click the mqtt node to open the properties dialog box, as shown in
Figure 10-26. You need to configure a new MQTT broker, select Add New mqtt-Broker…
from the Broker field and click on the Pencil icon.
Figure 10-26. MQTT node properties
231
CHAPTER 10 ■ IOT PATTERNS: MACHINE TO HUMAN
The MQTT configuration dialog box will open, as shown in Figure 10-27. You need
to configure the same MQTT broker where Arduino is publishing messages, which in this
case is the publicly available broker from Eclipse Foundation. Enter iot.eclipse.org in
the Broker field, 1883 in the Port field, and nodeRedClient in the Client ID field. Click Add
to add the newly configured MQTT broker.
Figure 10-27. MQTT broker configuration
Now that you have configured the MQTT broker, you will need to enter a topic
that your mqtt node should subscribe. Since Arduino is publishing to codifythings/
garbagelevel, you need to enter the same in the Topic field. Update the name to Receive
MQTT Messages, as shown in Figure 10-28, and click OK to save the changes.
232
CHAPTER 10 ■ IOT PATTERNS: MACHINE TO HUMAN
Figure 10-28. MQTT broker topic
Drag and drop an email node from the social palette and place it in the flow tab after
the Receive MQTT Messages node. Your flow should look similar to Figure 10-29 at this
point.
Figure 10-29. Email node
An email node lets you send an e-mail message to the provided address. Doubleclick the email node to open the properties dialog box shown in Figure 10-30.
233
CHAPTER 10 ■ IOT PATTERNS: MACHINE TO HUMAN
Figure 10-30. E-mail node properties
Update the email node properties as shown in Figure 10-31. In the To field, enter the
e-mail address that was auto-generated by Effketif BPM. In the Server, Port, Userid, and
Password fields, provide information about the the SMTP server that Node-RED can use
to send this e-mail. By default, the email node has Gmail properties. Update the Name to
Send Email/Start New Process option. Click OK to save your changes.
234
CHAPTER 10 ■ IOT PATTERNS: MACHINE TO HUMAN
Figure 10-31. Updated email node properties
You have added all the required nodes, so you can now connect the Receive MQTT
Messages node to the Send Email/Start New Process node. This completes your NodeRED flow and it should look similar to Figure 10-32. Click on the Deploy button to make
this flow available.
Figure 10-32. Final Node-RED flow
235
CHAPTER 10 ■ IOT PATTERNS: MACHINE TO HUMAN
The Final Product
To test the application, verify and upload the Arduino code as discussed in Chapter 1.
Place your proximity sensor on top of a trash can or an empty cardboard box, as shown in
Figures 10-33 and 10-34. Make sure there is no garbage in the can initially.
Figure 10-33. Circuit of the waste management system
236
CHAPTER 10 ■ IOT PATTERNS: MACHINE TO HUMAN
Figure 10-34. Close-up of the waste management system circuit
Once the code has been uploaded, open the Serial Monitor window. You will start
seeing log messages similar to ones shown in Figure 10-35.
237
CHAPTER 10 ■ IOT PATTERNS: MACHINE TO HUMAN
Figure 10-35. Log messages from the waste management system
Your Node-RED server should be up and running and the waste management system
flow should be deployed. The final component is the Effektif process, and you should
have already published that in previous steps.
Start adding stuff to your garbage can/box, and as soon as it reaches a certain level
(set at 700 in Arduino code), a message will be published to the MQTT broker. Your NodeRED flow is listening to the MQTT broker for new messages and, as soon as it receives
a new one, an e-mail will be sent out that starts the Effektif process. Log in to Effektif
using your credentials and, as shown in Figure 10-36, you should see a new task for the
Schedule Garbage Pickup process available under the Tasks tab.
Figure 10-36. New task available in Effektif
238
CHAPTER 10 ■ IOT PATTERNS: MACHINE TO HUMAN
Click on the task link to see the details. As you can see in Figure 10-37, Title contains
the MQTT topic name and Description contains the message that was sent by Arduino.
Enter a pickup date/time and click Done. This will complete the process and the task will
be removed from your Tasks list.
Figure 10-37. Task details in Effektif
This completes the end-to-end testing of this project.
Summary
In this chapter, you learned about the IoT pattern that will be used when a human
response is required to device generated alerts.
The project you developed was one example where Arduino sends alerts and a
process is started in response to them.
Initiating a process is just one way to respond. Processes provide you with a more
streamlined and structured response, but depending on the requirement, you can always
use e-mail, SMS, etc.
Due to regulatory requirements or lack of response technology, human intervention
will continue to be a requirement for some IoT applications. As IoT progresses, the
amount of human intervention will be reduced as well.
239
CHAPTER 11
IoT Patterns: Machine to
Machine
As IoT technology evolves and machines become smarter and more capable, the need for
human intervention will reduce. Machines will be able to autonomously respond to alerts
generated by other machines.
In this chapter, you are going to build an energy conservation system that will
show how two machines can communicate. Figure 11-1 shows a high-level diagram of
all components involved in this system. The first component is an Arduino device that
monitors light brightness levels and sends an alert whenever the levels are low. The
second component is an MQTT broker that helps avoid point-to-point communication.
Multiple devices can communicate with each other without knowing each other’s
identities.
Figure 11-1. Components of an energy conservation system
© Adeel Javed 2016
A. Javed, Building Arduino Projects for the Internet of Things,
DOI 10.1007/978-1-4842-1940-9_11
241
CHAPTER 11 ■ IOT PATTERNS: MACHINE TO MACHINE
The final component is another Arduino device that controls lights. If the light sensor
publishes a message to the MQTT broker that light brightness level is LOW, the device
will automatically turn the lights on. In real life, this system could be utilized to turn
street lights on or off only when they are required instead of doing it at scheduled times,
regardless of how bright it is.
Learning Objectives
At the end of this chapter, you will be able to:
•
Read data from a light sensor
•
Publish messages to an MQTT broker
•
Control LEDs
•
Subscribe Arduino to an MQTT broker
Light Sensor Device
The first component of your IoT application is an Arduino device that will monitor the
light brightness levels and publish a message when they are low.
■ Note You already built this circuit in Chapter 4, so for the hardware and software
requirements and circuit instructions, refer back to Chapter 4. Changes are in Arduino
code only, which in this case publishes a message to an MQTT broker instead of starting
a Node-RED flow.
Code (Arduino)
Next you are going to write code for connecting Arduino to the Internet using WiFi,
reading light sensor data, and publishing it to an MQTT broker.
Start your Arduino IDE and type the code provided here or download it from the site
and open it. All the code goes into a single source file (*.ino), but in order to make it easy
to understand and reuse, it has been divided into five sections:
242
•
External libraries
•
Internet connectivity (WiFi)
•
Read sensor data
•
MQTT (publish)
•
Standard functions
CHAPTER 11 ■ IOT PATTERNS: MACHINE TO MACHINE
External Libraries
The first section of the code, as provided in Listing 11-1, includes all the external
libraries required to run the code. This sketch has two main dependencies—for Internet
connectivity you need to include <WiFi.h> (assuming you are using a WiFi shield), and
for MQTT broker communication, you need to include <PubSubClient.h>.
Listing 11-1. Code for Including External Dependencies
#include <SPI.h>
#include <WiFi.h>
#include <PubSubClient.h>
Internet Connectivity (Wireless)
The second section of the code defines the variables, constants, and functions that are
going to be used for connecting to the Internet. Use the code from Listings 2-7, 2-8, and
2-9 (in Chapter 2) here.
Read Sensor Data
The third section of code, as provided in Listing 11-2, defines the variables, constants, and
functions that are going to be used for reading the sensor data.
The readSensorData() function reads the data from Analog Pin A0; the result is
between 0 and 1023. The greater the value returned, the brighter the light source. The
light sensor value is assigned to the lightValue variable. Based on the lightValue
variable, the corresponding LOW or HIGH value is passed as a parameter to the
publishSensorData() function.
Listing 11-2. Code for Reading the Light Sensor Data
int lightValue;
void readSensorData()
{
//Read Light Sensor Value
lightValue = analogRead(A0);
Serial.print("[INFO] Light Sensor Reading: ");
Serial.println(lightValue);
if(lightValue < 500)
{
publishSensorData("LOW");
}
243
CHAPTER 11 ■ IOT PATTERNS: MACHINE TO MACHINE
else
{
publishSensorData("HIGH");
}
Serial.println("-----------------------------------------------");
}
Data Publish
The fourth section of the code defines the variables, constants, and functions that are
going to be used for publishing data to an MQTT broker (for details, see Chapter 3).
This code is similar to what you saw in Chapter 3. There are a few changes that you
need to make. All the changes are highlighted in bold in Listing 11-3. Make sure to change
the server, port, and topic variables and the name of client that you need to pass while
connecting to the MQTT broker. The other main change includes an IF/ELSE condition
that publishes different messages based on the lightLevel parameter passed by the
readSensorData() function.
Listing 11-3. Code for Publishing an MQTT Message
// IP address of the MQTT broker
char server[] = {"iot.eclipse.org"};
int port = 1883;
char topic[] = {"codifythings/lightlevel"};
void callback(char* topic, byte* payload, unsigned int length)
{
//Handle message arrived
}
PubSubClient pubSubClient(server, port, 0, client);
void publishSensorData(String lightLevel)
{
// Connect MQTT Broker
Serial.println("[INFO] Connecting to MQTT Broker");
if (pubSubClient.connect("arduinoIoTClient"))
{
Serial.println("[INFO] Connection to MQTT Broker Successful");
}
else
{
Serial.println("[INFO] Connection to MQTT Broker Failed");
}
244
CHAPTER 11 ■ IOT PATTERNS: MACHINE TO MACHINE
// Publish to MQTT Topic
if (pubSubClient.connected())
{
Serial.println("[INFO] Publishing to MQTT Broker");
if(lightLevel == "LOW")
{
Serial.println("[INFO] Light Level is LOW");
pubSubClient.publish(topic, "LOW");
}
else
{
Serial.println("[INFO] Light Level is HIGH");
pubSubClient.publish(topic, "HIGH");
}
Serial.println("[INFO] Publish to MQTT Broker Complete");
}
else
{
Serial.println("[ERROR] Publish to MQTT Broker Failed");
}
pubSubClient.disconnect();
}
Standard Functions
The final section is provided in Listing 11-4. It implements Arduino’s standard setup()
and loop() functions.
The setup() function initializes the serial port and connects to the Internet.
The loop() function calls readSensorData() only, as it internally calls the
publishSensorData() function when light levels are low.
Listing 11-4. Code for Standard Arduino Functions
void setup()
{
// Initialize serial port
Serial.begin(9600);
// Connect Arduino to internet
connectToInternet();
}
245
CHAPTER 11 ■ IOT PATTERNS: MACHINE TO MACHINE
void loop()
{
// Read sensor data
readSensorData();
// Delay
delay(5000);
}
Your Arduino code for the light sensor device is now complete.
Lighting Control Device
The other component of your IoT application is an Arduino device that will the control
lights—it will turn them on or off depending on the messages received from the MQTT
broker. The circuit and code for this device is basically the same as the circuit and device
that you developed in Chapter 6.
■ Note You already built this circuit in Chapter 6, so for hardware and software requirements
and circuit instructions, refer to Chapter 6. Changes are in Arduino code only, which in this case
uses a different logic to publish a message to MQTT broker.
Code (Arduino)
Next you are going to write code for connecting Arduino to the Internet using WiFi,
subscribing to an MQTT broker, and controlling the attached LED.
Start your Arduino IDE and type the code provided here or download it from the site
and open it. All the code goes into a single source file (*.ino), but in order to make it easy
to understand and reuse, it has been divided into five sections:
•
External libraries
•
Internet connectivity (WiFi)
•
MQTT (subscribe)
•
Control LED
•
Standard functions
External Libraries
The first section of code, as provided in Listing 11-5, includes all the external libraries
required to run the code. This sketch has two main dependencies—for Internet
connectivity you need to include <WiFi.h> (assuming you are using a WiFi shield) and for
the MQTT broker communication, you need to include <PubSubClient.h>.
246
CHAPTER 11 ■ IOT PATTERNS: MACHINE TO MACHINE
Listing 11-5. Code for Including External Dependencies
#include <SPI.h>
#include <WiFi.h>
#include <PubSubClient.h>
Internet Connectivity (Wireless)
The second section of the code defines the variables, constants, and functions that are
going to be used for connecting to the Internet. Use the code from Listings 2-7, 2-8, and
2-9 (in Chapter 2) here.
Data Subscribe
The third section of code defines the variables, constants, and functions that are going to
be used for connecting to an MQTT broker and callback when a new message arrives (for
details, see Chapter 3).
This code is similar to what you saw in Chapter 3. There are only few changes that
you need to make for the code to work. All changes have been highlighted in bold in
Listing 11-6. Make sure to change the server, port, and topic variable values to your
MQTT server’s values.
Whenever a new message is received, the callback(...) function is called. It
extracts the payload and calls the turnLightsOnOff() function. One addition to this code
is the IF/ELSE condition, which checks for the value of the payloadContent and if it is
LOW, sends ON as the parameter to the turnLightsOnOff(...) function. Otherwise, OFF is
sent as the parameter.
Listing 11-6. Code for Subscribing to an MQTT Broker
// IP address of the MQTT broker
char server[] = {"iot.eclipse.org"};
int port = 1883;
char topic[] = {"codifythings/lightlevel"};
PubSubClient pubSubClient(server, port, callback, client);
void callback(char* topic, byte* payload, unsigned int length)
{
// Print payload
String payloadContent = String((char *)payload);
Serial.println("[INFO] Payload: " + payloadContent);
if(payloadContent.substring(0,3) == "LOW")
{
// Turn lights on/off
turnLightsOnOff("ON");
}
247
CHAPTER 11 ■ IOT PATTERNS: MACHINE TO MACHINE
else
{
// Turn lights on/off
turnLightsOnOff("OFF");
}
}
Control Lights
The fourth section of code, as provided in Listing 11-7, defines the variables, constants,
and functions that are going to be used for controlling the LED.
This code switches the state of the LED based on the value of the action parameter.
Listing 11-7. Code for Controlling the LED
int ledPin = 3;
void turnLightsOnOff(String action)
{
// Check if lights are currently on or off
if(action == "ON")
{
//Turn lights on
Serial.println("[INFO] Turning lights on");
digitalWrite(ledPin, HIGH);
}
else
{
// Turn lights off
Serial.println("[INFO] Turning lights off");
digitalWrite(ledPin, LOW);
}
}
Standard Functions
The final code section is provided in Listing 11-8. It implements Arduino’s standard
setup() and loop() functions.
The setup() function initializes the serial port, connects to the internet, and
subscribes to the MQTT topic.
The MQTT broker has already been initialized and subscribed, so in loop()
function, you only need to wait for new messages from the MQTT broker.
248
CHAPTER 11 ■ IOT PATTERNS: MACHINE TO MACHINE
Listing 11-8. Code for Standard Arduino Functions
void setup()
{
// Initialize serial port
Serial.begin(9600);
// Connect Arduino to internet
connectToInternet();
// Set LED pin mode
pinMode(ledPin, OUTPUT);
//Connect MQTT Broker
Serial.println("[INFO] Connecting to MQTT Broker");
if (pubSubClient.connect("arduinoClient"))
{
Serial.println("[INFO] Connection to MQTT Broker Successful");
pubSubClient.subscribe(topic);
}
else
{
Serial.println("[INFO] Connection to MQTT Broker Failed");
}
}
void loop()
{
// Wait for messages from MQTT broker
pubSubClient.loop();
}
Your Arduino code for the lighting control device is now complete.
The Final Product
To test the application, make sure both your devices—the light sensor device and the
lighting control device—are powered on and the code has already been deployed (see
Chapter 1 for the deployment process).
Open the Serial Monitor window for both of your devices. Figure 11-2 shows the
Serial Monitor window with log messages generated from the light sensor device. As soon
as you move this device from bright light to a dark area, it will publish a message to the
MQTT broker.
249
CHAPTER 11 ■ IOT PATTERNS: MACHINE TO MACHINE
Figure 11-2. Log messages from the light sensor device
Figure 11-3 shows the Serial Monitor window with log messages generated from
the lighting control device. As soon as the light sensor device publishes a message, the
lighting control device will turn the LED ON. If you move the light sensor device back into
a brighter area, the lighting control device will turn the LED OFF.
Figure 11-3. Log messages from the lighting control device
250
CHAPTER 11 ■ IOT PATTERNS: MACHINE TO MACHINE
Summary
In this chapter you learned how to make multiple devices communicate with each
other using an MQTT broker. Brokers such as MQTT remove the need for direct
communication. A device publishes a message that can be received by all devices or
systems that are interested in that message and respond accordingly. The machine-tomachine pattern definitely provides maximum benefits in the IoT space. The next frontier
within this area is of course developing AI (artificial intelligence) devices that can learn
and adapt to an ever-changing environment.
251
CHAPTER 12
IoT Platforms
IoT platforms provide developers with the ability to develop, deploy, and manage their
IoT applications from one central location in a secure manner. IoT platforms expedite
the development process by providing required tools in a cloud-based environment,
which means developers do not spend time on setups. A good IoT platform would ideally
include most of the tools that we have covered in the previous 11 chapters, such as MQTT
brokers, HTTP servers, REST API support, databases to store sensor data, Node-RED for
complex orchestrations, device location, secure communications, reporting, analytics,
and easy-to-use tools for building web and mobile apps.
This chapter covers a popular IoT platform called Xively. You are going to build a
soil moisture control system that sends out an e-mail alert whenever the moisture level
of the soil falls below a certain threshold. Figure 12-1 shows a high-level diagram of
all components involved in this system. The first component is an Arduino device that
monitors the soil moisture level and publishes a message to Xively. The second and third
components reside on the Xively platform. With some basic configuration, the platform
will be able to receive, store, and display data sent by the sensor.
Figure 12-1. Components of the soil moisture control system
© Adeel Javed 2016
A. Javed, Building Arduino Projects for the Internet of Things,
DOI 10.1007/978-1-4842-1940-9_12
253
CHAPTER 12 ■ IOT PLATFORMS
Learning Objectives
At the end of this chapter, you will be able to:
•
Read soil moisture sensor data
•
Set up Xively to receive moisture sensor data
•
Set up a trigger in Xively to send an e-mail using a Zapier task
•
Write code to read the moisture sensor data and publish it to
Xively
Hardware Required
Figure 12-2 provides a list of all hardware components required for building the soil
moisture control system.
Figure 12-2. Hardware required for the soil moisture control system
Software Required
In order to develop this soil moisture control system, you need following software:
254
•
Arduino IDE 1.6.4 or later
•
Xively (hosted)
•
Zapier (hosted)
CHAPTER 12 ■ IOT PLATFORMS
Circuit
In this section, you are going to build the circuit required for the soil moisture control
system. This circuit uses a soil moisture sensor to detect the amount of moisture in the soil.
1.
Make sure your Arduino is not connected to a power source,
such as to a computer via a USB or a battery.
2.
Attach a WiFi shield to the top of the Arduino.
3.
Use jumper cables to connect the power (5V) and ground
(GND) ports on Arduino to the power (+) and ground (-) ports
on the breadboard.
4.
Now that your breadboard has a power source, use jumper
cables to connect the power (+) and ground (-) ports of your
breadboard to the power and ground ports of the moisture
sensor.
5.
To read the moisture sensor values, you need to connect a
jumper cable from the analog port of the moisture sensor
to the A0 (Analog) port of your Arduino. Your code will read
the moisture level from this port. The sensor returns a value
between 0 and 1023. Higher values correspond to lower soil
moisture levels.
Your circuit is now complete and should look similar to Figures 12-3 and 12-4.
Figure 12-3. Circuit diagram of the soil moisture control system
255
CHAPTER 12 ■ IOT PLATFORMS
Figure 12-4. Actual circuit of the soil moisture control system
Xively Setup
As mentioned earlier, Xively is a popular IoT platform. To use Xively, you first need to set
up a free account at https://personal.xively.com/.
Once your account is setup, log in to Xively. Upon login, you will be redirected to
your account dashboard. Click on DEVELOP from the menu bar on top, as shown in
Figure 12-5.
Figure 12-5. Xively account dashboard
Add a new development device, as shown in Figure 12-6, by clicking on the + Add
Device link.
256
CHAPTER 12 ■ IOT PLATFORMS
Figure 12-6. Add a new development device
On the device setup screen, enter a device name and device description, as provided
in Figure 12-7. Keep the privacy of your device set to Private Device. Click on Add Device
to complete this step.
257
CHAPTER 12 ■ IOT PLATFORMS
Figure 12-7. Device setup
Xively will automatically generate a unique API key and a Feed ID, and both of
these are required in the Arduino code. You can find the Feed ID on top-right side of the
dashboard (see Figure 12-8).
258
CHAPTER 12 ■ IOT PLATFORMS
Figure 12-8. Feed ID
As mentioned earlier, Xively automatically generates an API key, but you have
the option to add your own key as well. In this project you are going to use the autogenerated API key. You can locate the API key in the API Keys section of the dashboard
(see Figure 12-9).
Figure 12-9. API keys (auto-generated and custom-generated)
Next you are going to create a channel. A channel will map directly to a sensor, that
is, data from a sensor will be received and stored by a channel. As shown in Figure 12-10,
click on the Add Channel button from the Channels section.
259
CHAPTER 12 ■ IOT PLATFORMS
Figure 12-10. Add channel
Enter the values of your channel, as shown in Figure 12-11. Channel ID is the only
required field, and as you will see in later sections, it is also used in the Arduino code
for sending sensor data. If you have multiple channels, then Tags will help you search.
The Units and Symbol fields will be used while displaying data. Current Value is also
used while displaying data as your graph starts from this point. Click on Save Channel to
complete the channel’s setup.
Figure 12-11. New channel setup
Once you save your channel settings, Xively is ready to receive the sensor data.
Figure 12-12 shows the section where each sensor’s data will be displayed.
260
CHAPTER 12 ■ IOT PLATFORMS
Figure 12-12. SoilMoistureSensor1 channel
If the location of the device is important, you can set that from the Location section
as well, as shown in Figure 12-13. In this project, you are not going to be changing it from
code, so this will be just static that will show up on the dashboard.
Figure 12-13. Add location
Click on Add Location and, as shown in Figure 12-14, enter the location name
and address where your sensor is physically located. Location data is always useful for
maintenance purposes. Click Save.
261
CHAPTER 12 ■ IOT PLATFORMS
Figure 12-14. Set device location
Figure 12-15 shows how the location information will be displayed on the dashboard.
262
CHAPTER 12 ■ IOT PLATFORMS
Figure 12-15. Device location
For now, there are no more setups needed in Xively.
Zapier Setup
Xively supports triggering external tasks; for example, if the value of a channel crosses
a certain threshold, you can execute your own task. Xively uses HTTP POST to trigger an
external task. All the data will be submitted to the recipient using the HTTP POST method
(see Chapter 3 for more details about HTTP POST).
Xively data is available over HTTP and can be used for developing custom
dashboards and generating alerts. A few of the IoT applications that you developed in
Chapters 7, 8, and 9 had HTTP components. You will lose advantage of using an IoT
platform if you end up writing custom code. For generating triggers in Xively, you can
avoid all the coding by simply using a Zapier task. Zapier is a web-based tool that lets
you automate if/then tasks. You create a task (a.k.a., a Zap) that requires a trigger and a
corresponding action.
263
CHAPTER 12 ■ IOT PLATFORMS
■ Note You can also trigger a Zapier task from Arduino using the HTTP POST method
discussed in Chapter 3.
To set up a Zap, you first need to set up a free Zapier account. Once you have
completed account setup process, log in to Zapier at https://zapier.com/. Upon login,
you will be redirected to your account dashboard. As shown in Figure 12-16, under the
My Zaps tab, click on the Make a New Zap button to start the Zap creation process.
Figure 12-16. My Zaps (list of all zaps)
As shown in Figure 12-17, Step 1 requires you to choose a Trigger app and an
Action app.
Figure 12-17. Select Zap trigger and action
Select Webhooks by Zapier from the Trigger app dropdown and select Catch Hook
from the dropdown below it. This tells Zapier that whenever a certain URL is called, this
Zap will be triggered. You will see the generated URL later. Figure 12-18 shows the trigger
selection.
264
CHAPTER 12 ■ IOT PLATFORMS
Figure 12-18. Zap trigger
You have to send out an e-mail when this task is called, so from Action app
dropdown, select Email by Zapier and select Send Outbound Email from the dropdown
below it, as shown in Figure 12-19.
Figure 12-19. Zap action
In Step 2, Zapier will generate a custom webhook URL that Xively will call.
Figure 12-20 shows the custom webhook URL generated by Zapier. Click Continue to
proceed to the next step.
Figure 12-20. Custom webhook URL
265
CHAPTER 12 ■ IOT PLATFORMS
Since you selected Email by Zapier as your action, Step 3 does not require any input
from you, as shown in Figure 12-21. You are all set, so click on Continue. If you selected
some other e-mail mechanism, such as Gmail, then Zapier would have required you to
set up a Gmail account.
Figure 12-21. E-mail account setup
As shown in Figure 12-22, Step 4 allows you to filter requests coming through
webhook. You can simply skip this step, as you want all Xively requests to come. Click
on Continue.
Figure 12-22. Webhook filter
266
CHAPTER 12 ■ IOT PLATFORMS
In Step 5, you need to provide details about the e-mail alert, such as who it should
go to, what should be the subject, and what should be the body text. When Xively calls
the webhook URL, it will send some data in an HTTP POST request as well. You can use
that data in Zapier wherever you see the Insert Fields option. Figure 12-23 shows the
e-mail settings.
Figure 12-23. E-mail settings
For illustration purposes, this project uses the moisture sensor value and inserts
it into the e-mail body. As shown in Figure 12-24, when you click on the Insert Fields
button, it will show a list of all the variables that can be inserted. Initially, you might not
see any data, so you can come back to this step after the Xively trigger has been set up and
you have sent a couple of test requests. Zapier will automatically start showing a list of all
the request variables.
267
CHAPTER 12 ■ IOT PLATFORMS
Figure 12-24. Request variables
Figure 12-25 shows the final e-mail message once the request variable has been
inserted.
Figure 12-25. E-mail body with request variable
268
CHAPTER 12 ■ IOT PLATFORMS
You can skip Step 6, and in Step 7 enter a name for Zap. Click Turn Zap On as shown
in Figure 12-26.
Figure 12-26. Zap name and turn Zap on
This completes the setup in Zapier. Now you just need to set up a trigger in Xively
that will call the custom webhook URL generated by Zapier.
Xively Trigger
Log in to Xively and go to the Triggers section of device setup. Click on the Add Trigger
button. As shown in Figure 12-27, select a condition when trigger should be fired; in this
case it is IF SoilMoistureSensor1 > 850 THEN CALL HTTP POST URL. In the HTTP
POST URL field, paste the custom webhook URL that was generated by Zapier. Click Save
Trigger to enable the trigger.
269
CHAPTER 12 ■ IOT PLATFORMS
Figure 12-27. Xively trigger setup
As shown in Figure 12-28, you can quickly test your trigger by clicking on Send Test
Trigger. It calls the custom webhook URL that you provided in the HTTP POST URL field.
270
CHAPTER 12 ■ IOT PLATFORMS
Figure 12-28. Test trigger
Code (Arduino)
Next you are going to write the code for connecting Arduino to the Internet using WiFi,
reading soil moisture sensor data, and publishing it to a Xively channel.
Start your Arduino IDE and type the code provided here or download it from the site
and open it. All the code goes into a single source file (*.ino), but in order to make it easy
to understand and reuse, it has been divided into five sections.
•
External libraries
•
Internet connectivity (WiFi)
•
Read sensor data
•
Xively (publish)
•
Standard functions
External Libraries
The first section of code, as provided in Listing 12-1, includes all the external libraries
required to run the code. This sketch has multiple dependencies—for Internet
connectivity you need to include the <WiFi.h> (assuming you are using a WiFi shield)
and for Xively connectivity, you need to include <HttpClient.h> and <Xively.h>. You
can download <Xively.h> from https://github.com/xively/xively_arduino.
271
CHAPTER 12 ■ IOT PLATFORMS
Listing 12-1. Code for Including External Dependencies
#include
#include
#include
#include
<SPI.h>
<WiFi.h>
<HttpClient.h>;
<Xively.h>;
Internet Connectivity (Wireless)
The second section of the code defines the variables, constants, and functions that are
going to be used for connecting to the Internet. Use the code from Listings 2-7, 2-8, and
2-9 (Chapter 2) here.
Read Sensor Data
The third section of the code is provided in Listing 12-2. It defines the variables,
constants, and functions that are going to be used for reading the sensor data.
The readSensorData() function reads data from Analog Pin A0 and the result is
between 0 and 1023. Higher values correspond to lower soil moisture levels.
Listing 12-2. Code for Reading Soil Moisture Sensor Value
int MOISTURE_SENSOR_PIN = A0;
float moistureSensorValue = 0.0;
void readSensorData()
{
//Read Moisture Sensor Value
moistureSensorValue = analogRead(MOISTURE_SENSOR_PIN);
//Display Readings
Serial.print("[INFO] Moisture Sensor Reading: ");
Serial.println(moistureSensorValue);
}
Data Publish
The fourth section of the code defines the variables, constants, and functions that are
going to be used for publishing sensor data to the Xively channel.
In order to communicate with Xively, you need to provide the Feed ID and API key
that were generated after you completed device setup in Xively. Both of these keys are
unique to you. You will also need to provide the exact channel name that you entered in
Xively. If the API key or Feed ID are incorrect, your device will not be able to connect with
your Xively account, and if the channel name is incorrect, the data will not show up in the
correct graph on the Xively dashboard. All these values have been highlighted in the code
(see Listing 12-3).
272
CHAPTER 12 ■ IOT PLATFORMS
If you have multiple sensors and want to send data to Xively for all of them, you
can simply set up multiple channels in Xively. In Arduino code you need to specify the
channel name in a similar way that you defined moistureSensorChannel. All these
channel names need to be passed to the datastreams array.
The XivelyFeed variable feed passes data for all the channels with a number that
specifies how many datastreams are contained in the feed. In this case, there is only one
datastream, so the value will be 1.
Next you define a XivelyClient variable using the WiFiClient. It will be used to
actually create a connection and pass the feed.
All of these are one time setups and the repetitive code is inside the transmitData()
function. The transmitData() function sets the latest moistureSensorValue in
datastreams[0] and then sends the feed to Xively. If the status code returned from Xively
in the ret variable is 200, that means your feed was successfully sent to Xively.
Listing 12-3. Code for Publishing Data to Xively
// API Key - required for data upload
char xivelyKey[] = "YOUR_API_KEY";
#define xivelyFeed FEED_ID // Feed ID
char moistureSensorChannel[] = "SoilMoistureSensor1"; //Channel Name
// Datastream/Channel IDs
XivelyDatastream datastreams[] =
{
XivelyDatastream(moistureSensorChannel,
strlen(moistureSensorChannel),
DATASTREAM_FLOAT),
};
// Create Feed
XivelyFeed feed(xivelyFeed, datastreams, 1); // Number of Channels
// in Datastream
XivelyClient xivelyclient(client);
void transmitData()
{
//Set Xively Datastream
datastreams[0].setFloat(moistureSensorValue);
//Transmit Data to Xively
Serial.println("[INFO] Transmitting Data to Xively");
int ret = xivelyclient.put(feed, xivelyKey);
Serial.print("[INFO] Xively Response (xivelyclient.put): ");
273
CHAPTER 12 ■ IOT PLATFORMS
Serial.println(ret);
Serial.println("-----------------------------------------------");
}
Standard Functions
The final code section is provided in Listing 12-4. It implements Arduino’s standard
setup() and loop() functions.
The setup() function initializes the serial port and connects to the Internet. The
loop() function first reads the soil moisture sensor by calling readSensorData() and
then transmits these values to Xively in a feed by calling transmitData(). For each
iteration, you can add a delay depending on your requirements.
Listing 12-4. Code for Standard Arduino Functions
void setup()
{
// Initialize serial port
Serial.begin(9600);
// Connect Arduino to internet
connectToInternet();
}
void loop()
{
readSensorData();
transmitData();
//Delay
delay(6000);
}
Your Arduino code is now complete.
The Final Product
To test the application, verify and upload the Arduino code as discussed in Chapter 1.
Either insert your soil moisture sensor in the dry soil or simply dip it in water as shown
in Figure 12-29.
■ Note Do not fully submerge the circuit or sensor in water or soil. Make sure the
wiring does not get wet. For exact instructions about your soil moisture sensor, read the
manufacturer’s product specifications and directions.
274
CHAPTER 12 ■ IOT PLATFORMS
Figure 12-29. Final circuit with sensor submerged in water
Once the code has been uploaded, open the Serial Monitor window. You will start
seeing log messages similar to ones shown in Figure 12-30.
Figure 12-30. Log messages from the soil moisture control
275
CHAPTER 12 ■ IOT PLATFORMS
As soon as you see the Xively response 200 in your serial logs, log in to the Xively
dashboard and take a look at the Request Log section, as shown in Figure 12-31. The
history of your sensor data feed will start showing up in this section.
Figure 12-31. Request log of the soil moisture sensor
Click on any of the requests and you will be able to see the exact request that was
sent from the sensor to Xively (see Figure 12-32).
Figure 12-32. Request details
276
CHAPTER 12 ■ IOT PLATFORMS
Next take a look at the graph in the Channels section, as shown in Figure 12-33. Your
sensor data will start populating a graph over a period of time.
Figure 12-33. Sensor data view
Finally, ensure that your Xively trigger sends out an e-mail alert:
•
If you were testing the moisture sensor using water, then take the
sensor out. The reading should immediately go up, indicating that
the moisture levels have dropped. Your Xively trigger will fire and
Zapier will send out an e-mail alert.
•
Similarly, if you are testing the moisture sensor using actual soil,
take your sensor out of the wet soil. This will result in an e-mail
alert as well.
Figure 12-34 shows an e-mail alert generated by Xively/Zapier.
277
CHAPTER 12 ■ IOT PLATFORMS
Figure 12-34. Alert e-mail
Summary
In this chapter, you learned about IoT platforms and their advantages. You developed an
IoT application that published sensor data to Xively, which is one of the more popular IoT
platforms available on the market.
There are more than 100 small-, medium-, and large-scale IoT platforms currently
available. Table 12-1 lists a few of the major IoT platforms with links to access them. All of
these platforms either provide a free trial or cut-down versions for personal use.
Table 12-1. Major IoT Platforms
Platform
Example
IBM Internet of Things Foundation/
IBM Bluemix
http://www.ibm.com/internet-of-things/
Intel IoT
https://software.intel.com/en-us/iot/home
Microsoft Azure IoT
https://www.azureiotsuite.com/
Amazon AWS IoT
https://aws.amazon.com/iot/
Thingworx
http://www.thingworx.com/
Xively
https://xively.com/
There is a lot of material available that can help you determine which one is the best
for your needs. IoT platforms are expediting the entry of so many people into the world of
IoT. As IoT matures, these platforms are going to become more sophisticated and further
simplify IoT application development.
278
Index
A, B
Arduino, 3
hardware requirements
battery power, 5
boards, 3
digital and analog pins, 5
Ethernet shield, 3
summarization, 4–5
USB connector, 5
objectives, 3
programming language
code execution, 11–12
code structure, 10
constants and variables, 9
external libraries, 9
functions, 9
log messages, 12
reference, 8–9
serial monitor window, 12
setup() function, 10
structure code, 9
software requirements
defult view, 5–6
serial monitor window, 7–8
status window, 7
toolbar, 6–7
C
Communication protocols
HTTP
data publication, 37–39
external libraries, 36
GET method, 40–41
interaction, 35
Internet connectivity
(Wireless), 36
POST method, 40, 42
source code, 36
standard functions, 39–40
MQTT
data publishes and
subscribes, 45–46
external libraries, 45
Internet connectivity, 45
intrusion detection system, 43
log messages, 47
remote controls, 44
source code, 45
standard functions, 46–47
objectives, 35
connectToInternet() function, 18
D
doHttpPost() function, 39
E, F, G
Effektif workflow, 221
action type and
assignment, 223–224
configurations screen, 222
connection option, 229
controls, 224–225
date/time from, 226–227
existing fields, 226
form layout, 227
process creation
existing processes, 221
menu bar, 221
processes tab, 222
process management solution, 221
Schedule Garbage Pickup action, 228
task reminders, 228
© Adeel Javed 2016
A. Javed, Building Arduino Projects for the Internet of Things,
DOI 10.1007/978-1-4842-1940-9
279
■ INDEX
Effektif workflow (cont.)
versions completion, 230
versions tab, 229
Energy conservation system
componenets, 241
lighting control device
control lights, 248
data subscribe, 247
external libraries, 246
Internet connectivity
(Wireless), 247
source code, 246
standard function, 248–249
light sensor device
data publication, 244
external libraries, 243
Internet connectivity
(Wireless), 243
publishSensorData() function, 243
read sensor data, 243
readSensorData()
function, 243–244
source code, 242
standard functions, 245
log messages, 249–250
objectives, 242
H
Hyper Text Transfer Protocol (HTTP)
GET method, 40–41
interaction, 35
node-RED flow
response node, 68
threshold switch node, 69
POST method, 40, 42
source code, 36
data publication, 37–39
external libraries, 36
Internet, 36
standard functions, 39
I, J, K
Internet connectivity
Ethernet. See Wired connectivity
(Ethernet)
HTTP, 36
intrusion detection system
(Wireless), 79
IoT devices, 15
280
lighting control system, 133
livestock tracking
system (Wireless), 206
MQTT, 45
objectives, 15
options, 15
smarter parking system (Wireless), 149
waste management system
(Wireless), 217
WiFi. See Wireless connectivity
(WiFi)
Internet Connectivity (Wireless), 45
Intrusion detection system, 43
circuit, 77–78
code (Android), 83
components, 75
hardware components requirement, 76
MQTT client
AndroidManifest.xml, 105
Android Project, 97
callback method, 102
class creation, 99
code completion, 100–102
connectToMQTT() method, 102
default code, 100
dialog box, 98
libraries, 96
module option, 99
onCreate() method, 102–105
resolve dependencies, 97
top-level package, 99
objectives, 76
project setup
Activity template, 86–87
Android device screen, 86
configuration, 85–86
customization screen, 87–88
default folders, 89
folders and files details, 88
menu bar, 85
quick start screen, 84
screen layout
activity_main.xml, 90
content_main.xml, 91, 93
default development view, 89–90
image icon, 92
ImageView element, 92
screen layout, 94
TextView element, 92
toolbar and floating
action button, 91
■ INDEX
screen logic
createNotification(…) method, 95
MainActivity.java file, 94
updateView(…) method, 95
serial monitor window
default view, 108
deployment and
running app, 106
details, 110
device selection, 107
intrusion notification, 109
log messages, 106
software requirement, 77
source code
calibrateSensor() function, 80
data publication, 81–82
external libraries, 79
Internet connectivity
(Wireless), 79
readSensorData()
function, 79–80, 83
sections, 79
standard functions, 83
L
Lighting control system
circuit
diagram, 113–115
requirement, 113
code (Arduino)
control lights, 134
data requirements, 133
external libraries, 133
Internet connectivity
(Wireless), 133
sections, 132
standard functions, 134–135
component, 111
hardware components, 112
MQTT client, 126
app permissions, 132
class adding, 129
complete code, 129–130
default code, 129
import library-resolve
dependencies, 127
libraries, 128
module option, 128
name field adding, 129
onCreate() method, 131
publishToMQTT() method, 130
switch perspective, 127
objectives, 112
project creation
customization screen, 119–120
device selection screen, 117–118
folders and files
creation, 120–121
menu bar, 116
project configuration, 117
Quick Start screen, 115
template selection screen, 118–119
screen layout
custom content, 123
default development, 121–122
dialog box, 125
final layout, 125
ImageView element, 124
layout file, 122
TextView element, 124
toolbar and floating action
button, 123
screen logic
default code, 126
onCreate() method, 126
Serial Monitor window
default view, 137–138
deploy and run app, 136
device selection, 137
log messages, 135–136
software requirement, 113
light sensor tweet system, 52
Livestock tracking system
circuit, 197–198
code (PHP)
database connection, 200
gpstracker, 199
map, 203–205
receive and store sensor
data, 201–202
components, 195
database table (MySQL), 199
final version, 211
hardware components, 196
log messages, 210
software requirements, 197
source code, 206
data publication, 208
external libraries, 206
getGPSCoordinates()
function, 207
281
■ INDEX
Livestock tracking system (cont.)
GPS coordinates, 206
Internet connectivity
(Wireless), 206
standard functions, 209
M
MQTT protocols
intrusion detection system, 43
AndroidManifest.xml, 105
Android project, 96
callback method, 102
class creation, 99
code completion, 100–102
connectToMQTT() method, 102
createNotification and
updateView methods, 102
default code, 100
dialog box, 98
imported files, 98
libraries, 96
module option, 99
onCreate() method, 102–105
resolve dependencies, 97
service library, 98
top-level package, 99
remote controls, 44
source code
callback() function, 46
data publishes and subscribes, 45
external libraries, 45
Internet, 45
sections, 45
setup() and loop() functions, 46
standard functions, 46
N, O
Node-RED
circuit
circuit diagram, 54–55
light sensor tween system, 54
components, 52
development environment, 51
flow
default view, 57
function node, 61–62, 65
HTTP node, 69
HTTP request node, 60
input nodes, 57–58
282
output nodes, 57, 59
properties dialog box, 59–60
switch node, 63–64
tasks, 56
terminal window, 56
tweet node, 66
Twitter credentials, 66–68
hardware components
requirement, 53
IoT applications, 51
light sensor tweet system, 52
log messages, 72
objectives, 53
software requirement, 54
source code
data publication, 70–71
external libraries, 69
Internet connectivity, 70
read sensor data, 70
sections, 69
standard functions, 72
Node-RED flow
deploy button, 235
flow creation, 230
MQTT
broker node, 232–233
configuration, 232
Email node, 233
input node, 231
node properties, 231
rename flow sheet, 231
updated email node
properties, 234–235
P, Q
printConnectionInformation()
function, 19
publishToMQTT() method, 130
R
readSensorData() function, 70
Remote lighting controls, 44
S
Smarter parking system, 139
circuit
diagram, 142–143
requirements, 141
■ INDEX
code (PHP)
database connection, 145
data storage, 144
interface/database, 148–149
parking spots count, 148
receive and update
stored data, 146–147
SQL statement, 147
components of, 139
database table (MySQL), 144
hardware components, 140
objectives, 140
Serial Monitor window
log messages, 171
open spots app, 175
proximity sensor, 174
screen simulation menu, 172
simulator app, 173
software requirement, 141
source code
calibrateSensor() function, 150
code (iOS), 153
data publication, 151–152
external libraries, 149
Internet connectivity
(Wireless), 149
read sensor data, 150–151
readSensorData()
function, 150
sections, 149
standard functions, 152–153
Xcode. See Xcode project
Soil moisture control system
circuit requirement, 255–256, 274–275
components, 253
hardware components, 254
log messages, 275
objectives, 254
software requirements, 254
source code
data publication, 272
external libraries, 271
Internet connectivity
(Wireless), 272
readSensorData()
function, 272
sections, 271
standard setup() and loop()
functions, 274
transmitData() function, 273
Xively. See Xively project
T, U, V
Temperature monitoring system
circuit, 179–181
code (PHP)
dashboard, 185–188
database connection, 182–183
receive and store
sensor data, 184
components, 177
dashboard, 193
database table (MySQL), 181–182
hardware components, 178
l messages, 193
log messages, 192
objectives, 177
software requirements, 178
source code, 189
data publication, 190
external libraries, 189
Internet connectivity
(Wireless), 189
read sensor data, 189
standard functions, 192
Tweet system
flow diagram, 66
function node, 65
log messages, 73
message node, 68
Twitter
authentication, 66–67
authorization process, 68
authorize app button, 67
credentials, 66
W
Waste management system
cardboard box, 236
circuit requirements, 215–216, 236
Close-up, 237
components, 213
details (Effwkkif ), 239
Effektif. See Effektif workflow
hardware components, 214
log messages, 237–238
Node-RED flow, 230
deploy button, 235
Email node properties, 234
flow creation, 230
MQTT subscribe node, 231–233
283
■ INDEX
Waste management system (cont.)
rename flow sheet, 231
updated email node
properties, 235
objectives, 214
software requirements, 215
source code, 217
calibrateSensor() function, 217
data publication, 219–220
external libraries, 217
Internet connectivity
(Wireless), 217
read sensor data, 217–218
readSensorData()
function, 217–218
standard functions, 220–221
tasks tab, 238
Wired connectivity (Ethernet)
circuit, 16–17
code (Arduino)
external libraries, 17
Internet connectivity, 18–19
standard function, 19–20
types, 17
hardware components, 16
log messages, 20
software requirement, 16
Wireless connectivity (WiFi)
Arduino Uno
circuit, 21–22
code (Arduino), 22
connectToInternet() function, 23
external libraries, 22
hardware components
requirement, 21
Internet connectivity, 23–24
log messages, 26
printConnectionInformation()
function, 24
software requirement, 21
standard functions, 25
Arduino Yún
board selection, 31
configuration, 29–30
external libraries, 32
hardware requirement, 26–27
internet connectivity, 33
login screen, 28
log messages, 34
password screen, 28
port selection, 32
284
printConnectionInformation()
function, 33
restart button, 30
setup() and loop()
functions, 27, 33
software requirement, 27
source code, 32
standard functions, 33
wireless networks, 27
X, Y
Xcode project
configuration, 155–156
creation, 153
folders and files creation, 156–157
screen layout
alignment and constraints
menu, 162
alignment screen, 163–164
align widgets, 162
button properties, 161
constraints menu, 164
default development view, 157
image selection, 159
ImageView properties, 159–160
import assests, 159
label properties, 161
screen layout, 165
user interface widgets, 158
widgets, 158, 163
screen logic
action properties, 167–168
arbitrary loads properties, 171
complete code, 168
didReceiveMemoryWarning()
function, 165
drag and drop label, 166
Info.plist properties list, 169
outlet properties, 166
storyboard, 167
transport security
properties, 170
viewDidLoad() function, 165
template selection screen, 155
Xively project
account dashboard, 256
API keys, 259
channel adding, 259
channel’s setup, 260
development device, 257
■ INDEX
device location, 263
device setup, 258
Feed ID, 258–259
location adding, 261
request details, 276
sensor data view, 277
set device location, 261–262
SoilMoistureSensor1 channel, 261
triggers
e-mail message, 277–278
setup, 269–270
test trigger, 270–271
Zapier. See Zapier setup
Z
Zapier setup
action selection, 264–265
custom webhook URL, 265
E-mail account setup, 266
e-mail message, 266–268
HTTP POST method, 263
request variables, 267–268
trigger selection, , 264
Webhook filter, 266
Zap creation process, 264
Zap name, 269
285