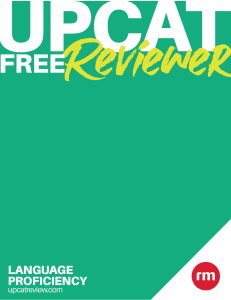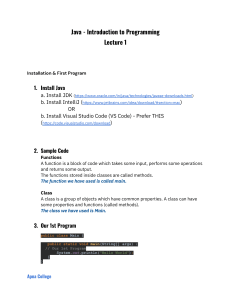INFORMATION SHEET 1.1-4 Assemble Computer LEARNING OBJECTIVES After reading this INFORMATION SHEET, YOU MUST be able to: 1. Configure a computer. 2. Set the computer system properly. 3. Learn how to assemble/disassemble computer. INTRODUCTION In order to begin a simple work using computer, we should build first our system unit, and basic computer configuration setup. This information sheet informs you how to build a computer in very plain simple instruction. How to Build a PC Before you begin building or refitting a computer, you should have some basic tools: 1. 2. 3. 4. Phillips-head (cross-shaped) screwdriver Needle-nose pliers Anti-static Wrist Strap A large level working space Optional, but useful tools Some other tools and equipment can come in handy as well, such as: 1. 2. 3. 4. Electrical tape Wire or nylon ties Flashlight, preferably hands-free A second, working computer to swap parts, look for tips, ask for help on-line, download drivers and patches, etc. - very useful 5. A can of compressed air - useful when working with older parts that have collected dust. A better alternative but also expensive, is a vacuum cleaner designed for cleaning electronics. 6. Proper preparation is the key to a successful build. Before you begin, make sure you have all the tools you will need, secure a clear, well-lit workspace, gather all Install and configure computer systems Learning Outcome 1 Assemble Computer Hardware Developed by ISMAEL MANIC BALANA www.facebook.com/itsmeismael 09464485036 Document No. Version 1.1.2019 Revision # 01 Page 1 the components you’ll be using and unpack them one at a time, verifying that everything that is supposed to be there is actually present. At this point you should leave the parts themselves in their protective anti-static bags and assemble all the accompanying manuals. Now I know you want to get started, but trust me, read the manuals, check the diagrams, make sure you understand where each part goes and how it attaches. If there is anything you don’t understand, now is the time to do a little extra Internet research or call the manufacturer with your questions. 7. Find a dry, well-ventilated place to do your work. You should have plenty of light and if possible, you should choose an area without carpet on the floor, as carpet tends to generate a lot of static. An unfurnished basement is a good work location. INSTALLING MOTHERBOARD COMPONENT Before proceeding Take note of the following precautions before installing motherboard components or changing any motherboard settings. • • • • • Unplug the wall socket power cord before touching any component. Use a grounded wrist strap or touch a safely grounded object or metal object, such as a power supply case, before handling components to avoid damage due to static electricity. Hold edge components to avoid touching the ICs on them. Place it on a grounded antistatic pad or in the bag that came with the component whenever you uninstall any component. Make sure that the ATX power supply is switched off before installing or removing any component. Failure to do so can cause serious damage to the motherboard, peripherals, or components. Before you install the motherboard, study the configuration of your chassis to ensure that the motherboard fits into it. When installing the motherboard, ensure that you place it into the chassis in the correct orientation. The edge with external ports goes to the rear part of the chassis as indicated in the image below. Install and configure computer systems Learning Outcome 1 Assemble Computer Hardware Developed by ISMAEL MANIC BALANA www.facebook.com/itsmeismael 09464485036 Document No. Version 1.1.2019 Revision # 01 Page 2 Do not overtighten the screws! Doing so can damage the motherboard. Install and configure computer systems Learning Outcome 1 Assemble Computer Hardware Developed by ISMAEL MANIC BALANA www.facebook.com/itsmeismael 09464485036 Document No. Version 1.1.2019 Revision # 01 Page 3 INSTALLING CPU This motherboard comes with a surface mount LGA1150 socket designed for the Intel® 4th generation Core™ i7 / Core™ i5 / Core™ i3, Pentium® and Celeron® processors. H81M-D PLUS CPU socket LGA1150 Safety Procedure • • • • Unplug all power cables before installing the CPU. Upon purchase of the motherboard, ensure that the PnP cap is on the socket and the socket contacts are not bent. Contact your retailer immediately if the PnP cap is missing, or if you see any damage to the PnP cap/socket contacts/motherboard components. ASUS will shoulder the cost of repair only if the damage is shipment/ transit-related. Keep the cap after installing the motherboard. ASUS will process Return Merchandise Authorization (RMA) requests only if the motherboard comes with the cap on the LGA1150 socket. The product warranty does not cover damage to the socket contacts resulting from incorrect CPU installation/removal, or misplacement/loss/incorrect removal of the PnP cap. Install and configure computer systems Learning Outcome 1 Assemble Computer Hardware Developed by ISMAEL MANIC BALANA www.facebook.com/itsmeismael 09464485036 Document No. Version 1.1.2019 Revision # 01 Page 4 Install and configure computer systems Learning Outcome 1 Assemble Computer Hardware Developed by ISMAEL MANIC BALANA www.facebook.com/itsmeismael 09464485036 Document No. Version 1.1.2019 Revision # 01 Page 5 CPU Heatsink and Apply the before you Fan assembly installation Thermal Interface Material to the CPU heatsink and CPU install the heatsink and fan if necessary. How to install Install and configure computer systems Learning Outcome 1 Assemble Computer Hardware Developed by ISMAEL MANIC BALANA www.facebook.com/itsmeismael 09464485036 Document No. Version 1.1.2019 Revision # 01 Page 6 INSTALL SYSTEM MEMORY This motherboard comes with two Double Data Rate 3 (DDR3) Dual Inline Memory Module (DIMM) sockets. A DDR3 module is notched differently from a DDR or DDR2 module. DO NOT install a DDR or DDR2 memory module to the DDR3 slot. According to Intel® CPU spec, DIMM voltage below 1.65V is recommended to protect the CPU. You may install 1GB, 2GB, 4GB, and 8GB unbuffered non-ECC DDR3 DIMMs into the DIMM sockets. Channel Sockets Channel A DIMM_A1 Channel B DIMM_B1 Memory Configurations • • You may install varying memory sizes in Channel A and Channel B. The system maps the total size of the lower-sized channel for the dual-channel configuration. Any excess memory from the higher-sized channel is then mapped for single-channel operation. Due to Intel® chipset limitations, DDR3 1600MHz and higher memory modules on XMP mode will run at the maximum transfer rate of DDR3 1600MHz. Install and configure computer systems Learning Outcome 1 Assemble Computer Hardware Developed by ISMAEL MANIC BALANA www.facebook.com/itsmeismael 09464485036 Document No. Version 1.1.2019 Revision # 01 Page 7 • • • • • • • • • Always install DIMMs with the same CAS latency. For optimal compatibility, we recommend that you install memory modules of the same version or date code (D/C) from the same vendor. Check with the retailer to get the correct memory modules. Due to the memory address limitation on 32-bit Windows® OS, when you install 4GB or more memory on the motherboard, the actual usable memory for the OS can be about 3GB or less. For effective use of memory, we recommend that you do any of the following: o Use a maximum of 3GB system memory if you are using a 32-bit Windows® OS. o Install a 64-bit Windows® OS if you want to install 4GB or more on the motherboard. This motherboard does not support DIMMs made up of 512 megabits (Mb) chips or less. Memory modules with memory frequency higher than 2133 MHz and its corresponding timing or the loaded X.M.P. Profile is not the JEDEC memory standard. The stability and compatibility of these memory modules depend on the CPU’s capabilities and other installed devices. The maximum 16GB memory capacity can be supported with 8GB or above DIMMs. ASUS will update the memory QVL once the DIMMs are available in the market. The default memory operation frequency is dependent on its Serial Presence Detect (SPD), which is the standard way of accessing information from a memory module. Under the default state, some memory modules for overclocking may operate at a lower frequency than the vendor-marked value. For system stability, use a more efficient memory cooling system to support a full memory load (2 DIMMs) or overclocking condition. Refer to www.asus.com for the latest Memory QVL (Qualified Vendors List) Installing DIMM Unplug the power supply before adding or removing DIMMs or other system components. Failure to do so can cause severe damage to both the motherboard and the components. 1. Press the retaining clips outward to unlock a DIMM socket. 2. Align a DIMM on the socket such that the notch on the DIMM matches the DIMM slot key on the socket. Install and configure computer systems Learning Outcome 1 Assemble Computer Hardware Developed by ISMAEL MANIC BALANA www.facebook.com/itsmeismael 09464485036 Document No. Version 1.1.2019 Revision # 01 Page 8 A DIMM is keyed with a notch so that it fits in only one direction. DO NOT force a DIMM into a socket in the wrong direction to avoid damaging the DIMM. 3. Firmly insert the DIMM into the socket until the retaining clips snap back in place and the DIM is properly seated. Install and configure computer systems Learning Outcome 1 Assemble Computer Hardware Developed by ISMAEL MANIC BALANA www.facebook.com/itsmeismael 09464485036 Document No. Version 1.1.2019 Revision # 01 Page 9 Removing a DIMM 1. Simultaneously press the retaining clips outward to unlock the DIMM. Support the DIMM lightly with your fingers when pressing the retaining clips. The DIMM might get damaged when it flips out with extra force. 2. Remove the DIMM from the socket. Expansion Slots Unplug the power cord before adding or removing expansion cards. Failure to do so may cause you physical injury and damage motherboard components. To install an expansion card: 1. Before installing the expansion card, read the documentation that came with it and make the necessary hardware settings for the card. 2. Remove the system unit cover (if your motherboard is already installed in a chassis). 3. Remove the bracket opposite the slot that you intend to use. Keep the screw for later use. 4. Align the card connector with the slot and press firmly until the card is completely 5. seated on the slot. 6. Secure the card to the chassis with the screw you removed earlier. 7. Replace the system cover. CONFIGURING AN EXPANSION CARD After installing the expansion card, configure it by adjusting the software settings. 1. Turn on the system and change the necessary BIOS settings, if any. See Chapter 2 for information on BIOS setup. 2. Assign an IRQ to the card. 3. Install the software drivers for the expansion card. When using PCI cards on shared slots, ensure that the drivers support “Share IRQ” or that the cards do not need IRQ assignments. Otherwise, conflicts will arise between the two PCI groups, making the system unstable and the card inoperable. Install and configure computer systems Learning Outcome 1 Assemble Computer Hardware Developed by ISMAEL MANIC BALANA www.facebook.com/itsmeismael 09464485036 Document No. Version 1.1.2019 Revision # 01 Page 10 PCI Express x1 slots This motherboard supports two PCI Express x1 network cards, SCSI cards, and other cards that comply with the PCI Express specifications. PCI Express x16 slot This motherboard supports one PCI Express x16 graphics card that complies with the PCI Express specifications. IRQ assignments for this motherboard LAN PCIE x16 PCIE x1_1 PCIE x1_2 Intel PCH SATA Controller HD Audio A - B C D share d shared shared - shared share d - USB2.0_1 - - - - USB2.0_2 - - - - USB3.0 - - - - E - F - G - H - - - - - - - - - share d share d share d share d - Jumpers Clear RTC RAM (3-pin CLRTC) This jumper allows you to clear the Real Time Clock (RTC) RAM in CMOS. You can clear the CMOS memory of date, time, and system setup parameters by erasing the CMOS RTC RAM data. The onboard button cell battery powers the RAM data in CMOS, which include system setup information such as system passwords. Install and configure computer systems Learning Outcome 1 Assemble Computer Hardware Developed by ISMAEL MANIC BALANA www.facebook.com/itsmeismael 09464485036 Document No. Version 1.1.2019 Revision # 01 Page 11 H81M-D PLUS Clear RTC RAM To erase the RTC RAM 1. Turn OFF the computer and unplug the power cord. 2. Move the jumper cap from pins 1-2 (default) to pins 2-3. Keep the cap on pins 2-3 for about 5-10 seconds, then move the cap back to pins 1-2. 3. Plug the power cord and turn ON the computer. 4. Hold down the <Del> key during the boot process and enter BIOS setup to reenter data. Except when clearing the RTC RAM, never remove the cap on CLRTC jumper default position. Removing the cap will cause system boot failure! If the steps above do not help, remove the onboard battery and move the jumper again to clear the CMOS RTC RAM data. After clearing the CMOS, reinstall the battery. You do not need to clear the RTC when the system hangs due to overclocking. For system failure due to overclocking, use the CPU Parameter Recall (C.P.R.) feature. Shut down and reboot the system, then the BIOS automatically resets parameter settings to default values. Install and configure computer systems Learning Outcome 1 Assemble Computer Hardware Developed by ISMAEL MANIC BALANA www.facebook.com/itsmeismael 09464485036 Document No. Version 1.1.2019 Revision # 01 Page 12 7. IO CONNECTORS 1. PS/2 Mouse port (green). This port is for a PS/2 mouse. 2. LPT connector. This port supports LPT devices such as printers. 3. LAN (RJ-45) port. This port allows Gigabit connection to a Local Area Network (LAN) through a network hub. Refer to the table below for the LAN port LED indications. 4. Line In port (light blue). This port connects the tape, CD, DVD player, or other audio sources. 5. Line Out port (lime). This port connects a headphone or a speaker. In 4-channel, 6- channel, and 8-channel configurations, the function of this port becomes Front Speaker Out. 6. Microphone port (pink). This port connects a microphone 7. USB 2.0 ports 3 and 4. These two 4-pin Universal Serial Bus (USB) ports are for USB 2.0/1.1 devices. Install and configure computer systems Learning Outcome 1 Assemble Computer Hardware Developed by ISMAEL MANIC BALANA www.facebook.com/itsmeismael 09464485036 Document No. Version 1.1.2019 Revision # 01 Page 13 8. USB 3.0 ports 1 and 2. These two 9-pin Universal Serial Bus (USB) ports connect to USB 3.0/2.0 devices. • Due to USB 3.0 controller limitations, USB 3.0 devices can only be used under a Windows® OS environment and after USB 3.0 driver installation. • The plugged USB 3.0 device may run on xHCI or EHCI mode, depending on the operating system’s setting. • USB 3.0 devices can only be used for data storage. • We strongly recommend that you connect USB 3.0 devices to USB 3.0 ports for faster and better performance from your USB 3.0 devices. 9. Video Graphics Adapter (VGA) port. This 15-pin port is for a VGA monitor or other VGA-compatible devices. 10. DVI-D port. This port is for any DVI-D compatible device. DVI-D can’t be converted to output RGB Signal to CRT and isn’t compatible with DVI-I. 11. PS/2 keyboard port (purple). This port is for a PS/2 keyboard. 8. INTERNAL CONNECTORS 1. Front panel audio connector (10-1 pin AAFP) This connector is for a chassis-mounted front panel audio I/O module that supports either HD Audio or legacy AC`97 audio standard. Connect one end of the front panel audio I/O module cable to this connector. 2. Digital audio connector (4-1 pin SPDIF_OUT) This connector is for an additional Sony/Philips Digital Interface (S/PDIF) port. Connect the S/PDIF Out module cable to this connector, then install the module to a slot opening at the back of the system chassis. Install and configure computer systems Learning Outcome 1 Assemble Computer Hardware Developed by ISMAEL MANIC BALANA www.facebook.com/itsmeismael 09464485036 Document No. Version 1.1.2019 Revision # 01 Page 14 3. CPU and chassis fan connectors (4-pin CPU_FAN, 4-pin CHA_FAN) Connect the fan cables to the fan connectors on the motherboard, ensuring that the black wire of each cable matches the ground pin of the connector. Do not forget to connect the fan cables to the fan connectors. Insufficient air flow inside the system may damage the motherboard components. These are not jumpers! Do not place jumper caps on the fan connectors! The CPU_FAN connector supports a CPU fan of maximum 1A (12 W) fan power. 4. USB 2.0 connectors (10-1 pin USB910, USB1112) These connectors are for USB 2.0 ports. Connect the USB module cable to any of these connectors, then install the module to a slot opening at the back of the system chassis. These USB connectors comply with USB 2.0 specifications and supports up to 480Mbps connection speed. Install and configure computer systems Learning Outcome 1 Assemble Computer Hardware Developed by ISMAEL MANIC BALANA www.facebook.com/itsmeismael 09464485036 Document No. Version 1.1.2019 Revision # 01 Page 15 Never connect a 1394 cable to the USB connectors. Doing so will damage the motherboard! The USB 2.0 module is purchased separately. 5. ATX power connectors (24-pin EATXPWR, 4-pin ATX12V) These connectors are for ATX power supply plugs. The power supply plugs are designed to fit these connectors in only one orientation. Find the proper orientation and push down firmly until the connectors completely fit. Install and configure computer systems Learning Outcome 1 Assemble Computer Hardware Developed by ISMAEL MANIC BALANA www.facebook.com/itsmeismael 09464485036 Document No. Version 1.1.2019 Revision # 01 Page 16 • It is recommended that you use an ATX 12V Specification 2.0-compliant power supply unit (PSU) with a minimum of 300W power rating. This PSU type has 24-pin and 4-pin power plugs. • DO NOT forget to connect the 4-pin ATX +12V power plug. Otherwise, the system will not boot up. • We recommend that you use a PSU with higher power output when configuring a system with more power-consuming devices or when you intend to install additional devices. The system may become unstable or may not boot up if the power is inadequate. • If you are uncertain about the minimum power supply requirement for your system, refer to the Recommended Power Supply Wattage Calculator at http://support.asus.com/PowerSupplyCalculator/PSCalculator.aspx?SL anguage=en-us for details. 6. Speaker connector (4-pin SPEAKER) The 4-pin connector is for the chassis-mounted system warning speaker. The speaker allows you to hear system beeps and warnings. Install and configure computer systems Learning Outcome 1 Assemble Computer Hardware Developed by ISMAEL MANIC BALANA www.facebook.com/itsmeismael 09464485036 Document No. Version 1.1.2019 Revision # 01 Page 17 7. Serial ATA 3.0 Gb/s connectors (7-pin SATA3G 1~2 [brown]) These connectors connect to Serial ATA 3.0 Gb/s hard disk drives via Serial ATA 3.0 Gb/s signal cables. When using hot-plug and NCQ, set the SATA Mode Selection item in the BIOS to [AHCI]. 8. Serial ATA 6.0Gb/s connectors (7-pin SATA6G_1~2 [yellow]) These connectors connect to Serial ATA 6.0 Gb/s hard disk drives via Serial ATA 6.0 Gb/s signal cables. Install and configure computer systems Learning Outcome 1 Assemble Computer Hardware Developed by ISMAEL MANIC BALANA www.facebook.com/itsmeismael 09464485036 Document No. Version 1.1.2019 Revision # 01 Page 18 9. System panel connector (10-1 pin F_PANEL) This connector supports several chassis-mounted functions. System power LED (2-pin PWR_LED) This 2-pin connector is for the system power LED. Connect the chassis power LED cable to this connector. The system power LED lights up when you turn on the system power, and blinks when the system is in sleep mode. Hard disk drive activity LED (2-pin HDD_LED) This 2-pin connector is for the HDD Activity LED. Connect the HDD Activity LED cable to this connector. The HDD LED lights up or flashes when data is read from or written to the HDD. ATX power button/soft-off button (2-pin PWR_BTN) This connector is for the system power button. Reset button (2-pin RESET) This 2-pin connector is for the chassis-mounted reset button for system reboot without turning off the system power. Install and configure computer systems Learning Outcome 1 Assemble Computer Hardware Developed by ISMAEL MANIC BALANA www.facebook.com/itsmeismael 09464485036 Document No. Version 1.1.2019 Revision # 01 Page 19 10. Serial port connector (10-1 pin COM) This connector is for a serial (COM) port. Connect the serial port module cable to this connector, then install the module to a slot opening at the back of the system chassis. 11. USB 3.0 connector (20-1 pin USB3_E12)* These connectors allow you to connect a USB 3.0 module for additional USB 3.0 front or rear panel ports. With an installed USB 3.0 module, you can enjoy all the benefits of USB 3.0 including faster data transfer speeds of up to 5Gbps, faster charging time for USB-chargeable devices, optimized power efficiency and backward compatibility with USB 2.0. *H81M-D PLUS model only. Install and configure computer systems Learning Outcome 1 Assemble Computer Hardware Developed by ISMAEL MANIC BALANA www.facebook.com/itsmeismael 09464485036 Document No. Version 1.1.2019 Revision # 01 Page 20 Onboard LEDs Standby Power LED The motherboard comes with a standby power LED that lights up to indicate that the system is ON, in sleep mode, or in soft-off mode. This is a reminder that you should shut down the system and unplug the power cable before removing or plugging in any motherboard component. The illustration below shows the location of the onboard LED. Install and configure computer systems Learning Outcome 1 Assemble Computer Hardware Developed by ISMAEL MANIC BALANA www.facebook.com/itsmeismael 09464485036 Document No. Version 1.1.2019 Revision # 01 Page 21 INSTALLING SOUND CARD Most new desktop computers come with a built-in sound card that you can replace. If your computer doesn't have a sound card installed or you want to upgrade the sound playback or recording capabilities of your computer, you can install a sound card. Before installing a sound card, you'll need the following: • • • The sound card you want to install. A Phillips screwdriver to open your computer, if needed. An empty PCI slot inside your computer, unless you plan to replace an existing sound card (in which case you can put the new card into that slot). If your sound card came with a CD, DVD, or other removable media, it might contain a driver for your sound card. Hold on to that until Windows has finished looking for and installing a driver. Windows does this automatically after you install the sound card in your computer and turn the computer back on. If Windows can't find a good driver for your sound card, then try installing the driver that came with the sound card. Software from the manufacturer might also include other programs for your sound card. Figure 2.21 Audio ports Most sound cards have at least one line-out jack to connect speakers and a line-in jack to connect an audio input device. Install and configure computer systems Learning Outcome 1 Assemble Computer Hardware Developed by ISMAEL MANIC BALANA www.facebook.com/itsmeismael 09464485036 Document No. Version 1.1.2019 Revision # 01 Page 22 Installation Procedures To Open Your Computer Case 1. Turn off your computer and unplug it from its power source. This is very important. Installing a card in a computer that's plugged in could shock you or damage the card and computer. 2. Open the computer case. Look on the computer cover (usually on the back) for screws or clasps to undo the case. Computer documentation typically includes instructions on how to open the case. 3. After opening the case, ground yourself by touching the metal casing that surrounds the jack where the power cord plugs in. This can help protect you from an electric shock and can help protect the new card and existing computer components from static electricity. To Remove an Existing Sound Card If you have an existing internal sound card, you should remove it before installing the new card. If your computer has a built-in sound processor, you can proceed to the "To install your new sound card" section of this topic. 1. Locate your sound card. If you're not certain which card is your sound card, follow the wires from your speakers to the back of the card, and then note which slot that card is in. 2. Unplug any speaker and microphone cables from the back of the sound card. 3. If there's a cable inside your computer connecting the sound card to your CD drive, disconnect it. Many newer computers don't have this cable, so if it's not there, you can skip this step. 4. Remove any screw or hook holding your sound card in place. 5. Carefully pull the sound card straight out of the slot. Be careful not to twist or bend the card as you remove it. Note o The card might need one or two gentle up-and-down nudges to come loose. Even if you're throwing away the old sound card, use caution when removing it to avoid damaging the motherboard. If it seems stuck, it's better to spend a few extra minutes tugging gently than to rip the card out too quickly. Install and configure computer systems Learning Outcome 1 Assemble Computer Hardware Developed by ISMAEL MANIC BALANA www.facebook.com/itsmeismael 09464485036 Document No. Version 1.1.2019 Revision # 01 Page 23 6. If you're not installing a new sound card, install a slot cover if you have one, and replace the screw. Then, close the computer case and replace any screws you removed when opening the case. To Install Your New Sound Card 1. Locate an empty expansion slot in the computer that will accept your new sound card. If your computer doesn't have an empty slot, you'll have to remove another card before you can install the new one. If you removed an existing sound card, you can use the same slot if your new card uses the same type of expansion slot. Check your computer's documentation if you need to determine the types of expansion slots it has available. 2. Gently place the sound card on top of the slot. Line up the pins on the sound card with the slot and push the card gently down so that it sits in the slot. Be sure that the card is pushed all the way in and that it's secure. If the pins on the card aren't perfectly aligned with the pins in the expansion slot, the card won't work properly. 3. If your computer has an audio cable that connects the CD drive directly to the sound card, plug it into the card. Check the information that came with your sound card to determine the location of the CD audio connector on the card. This cable is rarely necessary with current audio hardware, and in most cases, plugging it in is optional. 4. Screw the sound card to the frame. Don't bend the sound card or the frame while tightening the screw. It might be best to tighten the screw barely more than you can tighten it with your fingers. 5. Close the computer case and replace any screws you removed when opening the case. Plug your speakers into your new sound card and, if applicable, plug your microphone in too. 6. Plug your computer back into its power source and then turn it on. Windows will install the necessary drivers for your new sound card. If your sound card came with a disc containing software, install that now. Check the information that came with your sound card for the installation steps. Install and configure computer systems Learning Outcome 1 Assemble Computer Hardware Developed by ISMAEL MANIC BALANA www.facebook.com/itsmeismael 09464485036 Document No. Version 1.1.2019 Revision # 01 Page 24 INSTALLING HARD DISK a. Internal Hard Disks Internal hard disks connect to your computer's motherboard using an IDE interface or SATA interface. Most new hard drives come with either an IDE or SATA connection cable, depending on the type of drive. Installing an internal hard disk takes a bit more work, especially if you plan to make the new disk your primary hard disk where you install Windows. To install an internal hard disk, you should be comfortable opening your computer case and connecting cables. Most desktop computers have room for at least two internal hard disks. Laptops have room for only one hard disk. If you are replacing the primary hard disk rather than adding a secondary disk, you'll have to install Windows after you connect the disk. Note • Many internal hard disks contain jumper pins that you must set to designate a hard disk as a primary (master) disk where you install Windows or as a secondary (subordinate) disk where you store programs and files. These jumpers are small plastic sleeves that you must place on the correct metal jumper pins. For additional instructions, check the information that came with the internal hard disk. To Remove and Replace an Internal Hard Disk 1. Turn off your computer, disconnect the power, and remove your computer’s cover. If you have a laptop, check the information from the manufacturer to find out if there is a panel you can remove to access the hard disk. 2. Unplug all cables connected to the hard disk, and then remove the hard disk. Pay attention to which cables you unplug, since you will plug the same cables into the new hard disk. If there are any screws holding in the hard disk, you'll need a small screwdriver to unscrew them. Many hard disks slide in and out of the case on rails. If you have questions, check the information that came with your computer. 3. Insert the new hard disk and connect it to the same cables that are in the same places as the hard disk you removed. One cable connects the disk to the computer’s power supply, and the other cable connects the disk to the computer’s motherboard. Install and configure computer systems Learning Outcome 1 Assemble Computer Hardware Developed by ISMAEL MANIC BALANA www.facebook.com/itsmeismael 09464485036 Document No. Version 1.1.2019 Revision # 01 Page 25 To Add A New Internal Hard Disk (Without Removing an Existing Disk) 1. Turn off your computer, disconnect the power, and remove your computer’s cover. If you have a laptop, check the information from the manufacturer to find out if there is a panel you can remove to access the hard disk. 2. Insert the new hard disk into an empty hard disk bay in your computer case. You might need a small screwdriver to screw the disk into your case. Different cases have different ways of holding hard disks. Many slide in and out of the case on rails. 3. Connect one cable from the computer’s power supply to the power connector on the back of the hard disk. 4. Depending on what type of hard disk you have, connect the IDE cable or SATA cable from the back of the disk to the IDE or SATA connector on the computer’s motherboard. IDE cables are wide and flat with large connectors, while SATA cables are thin with small connectors. For more information, check the information that came with the hard disk. B. External hard disks The simplest way to add more hard disk space is to plug in an external hard disk. If you add an external hard disk, it can't function as your primary hard disk where you install Windows, but you can use it as a secondary disk to store programs and files. Adding an external hard disk is a good way to create plenty of extra space to store digital photos, videos, music, and other files that require a large amount of disk space. Figure 2.22 Removing old video card To install an external hard disk, all you have to do is plug it into your computer and connect the power cord. Most of these hard disks plug into a USB port, but some plug into a Firewire (also known as IEEE 1394) or external Serial ATA (eSATA) port. For Install and configure computer systems Learning Outcome 1 Assemble Computer Hardware Developed by ISMAEL MANIC BALANA www.facebook.com/itsmeismael 09464485036 Document No. Version 1.1.2019 Revision # 01 Page 26 additional instructions, check the information that came with your external hard disk. You might also need to install any software that came with the hard disk. Installing the NIC A network interface card (NIC) enables a computer to connect to a network. NICs use peripheral component interface (PCI) and PCIe expansion slots on the motherboard, as shown in Figure 3-6. Figure 2.23 NIC Interface Procedures 1. Remove the blank from the case where the new card will be installed so that the port can be accessed. 2.Align the NIC with the appropriate expansion slot on the motherboard. 3.Press down gently on the NIC until the card is fully seated. 4.Secure the NIC PC mounting bracket to the case with the appropriate screw. INSTALL THE WIRELESS NIC A wireless NIC, as shown in figure, enables a computer to connect to a wireless network. Wireless NICs use PCI and PCIe expansion slots on the motherboard. Some wireless NICs are installed externally with a USB connector. Follow these steps for wireless NIC installation: Install and configure computer systems Learning Outcome 1 Assemble Computer Hardware Developed by ISMAEL MANIC BALANA www.facebook.com/itsmeismael 09464485036 Document No. Version 1.1.2019 Revision # 01 Page 27 Figure 2.24 Wireless NIC Interface 1.Align the wireless NIC with the appropriate expansion slot on the motherboard. 2.Press down gently on the wireless NIC until the card is fully seated. 3. Secure the wireless NIC PC mounting bracket to the case with the appropriate screw. POWER SUPPLY INSTALLATION WARNING: Don’t ever open your power supply or try to fix it yourself. The power supply stores powerful jolts of electricity, even when the computer is turned off and unplugged. Power supplies are safe until you start poking around inside them. TIPS: If you’re confused about which power supply to buy, bring your old one with you to the computer store and match its connectors and screw holes with a new one, making sure the wattage is the same or higher. Procedure 1. Which PSU to buy? While PC case styles can vary wildly in exterior design, their interior dimensions have to match the ATX specification. This means they have to accept a PSU 15x9cm and at least 14cm long. There of course exceptions to the rule, firstly mini-cases can use smaller microATX, or entirely custom-designed PSUs, where the physical PSU size differs from this standard as seen here. Check before buying. 2. How much power? Install and configure computer systems Learning Outcome 1 Assemble Computer Hardware Developed by ISMAEL MANIC BALANA www.facebook.com/itsmeismael 09464485036 Document No. Version 1.1.2019 Revision # 01 Page 28 Figure 2.25 Power Supply Unit Details Make sure you choose a suitably powerful PSU. As a rough guide you need to add the wattage used – sometimes called the TDP – for the processor and graphics card. These are the two main power eaters and it's important the 12V rail on your new PSU will supply enough power to both. If in doubt use an online PSU calculator. 3. Mount the PSU Figure 2.26 Mounting the PSU the same. In some cases you may need to remove the CPU cooler or top of the case to gain full access. For tower cases it's usually easiest to place the case on its side, as then you can rest the PSU on its side. 4. Secure it Install and configure computer systems Learning Outcome 1 Assemble Computer Hardware Developed by ISMAEL MANIC BALANA www.facebook.com/itsmeismael 09464485036 Document No. Version 1.1.2019 Revision # 01 Page 29 Figure 2.27 Attaching PSU The PSU is screwed in place using four standard ATX case screw, make sure you can see all four before screwing it into place, as it is possible to get the PSU the wrong way around. 5. ATX power Figure 2.28 ATX Power Connector Install and configure computer systems Learning Outcome 1 Assemble Computer Hardware Developed by ISMAEL MANIC BALANA www.facebook.com/itsmeismael 09464485036 Document No. Version 1.1.2019 Revision # 01 Page 30 This is the 20/24-pin ATX main motherboard power connector, older systems only use the first 20-pin. In this case the extra 4-pins can simply over hang the socket or some PSUs have a connector where the last four pins unclip. 6. ATX12V power Figure 2.29 ATX 12V Power connector The oddly name ATX12V connector is specifically designed to power the processor with a clean 12v supply and should be powered from its own 12V rail. The original and current version is a square 4-pin design that is suitable for more motherboards, however high-end Intel motherboards – mostly socket 1366 models – require an uprated 8-pin version. So check your motherboard before buying. 7. PCI Express power Figure 2.30 PCIExpress Power connector 6-pin and 8-pin PCI Express power connectors are almost only every required by midto high-end graphics cards. Depending on the model a card may require one or two 6pin connectors, or one 6-pin and one 8-pin. If you plan to run dual-graphics cards then this is obviously doubled! Install and configure computer systems Learning Outcome 1 Assemble Computer Hardware Developed by ISMAEL MANIC BALANA www.facebook.com/itsmeismael 09464485036 Document No. Version 1.1.2019 Revision # 01 Page 31 MOLEX AND SATA Figure 2.31 Molex and SATA connectors The remaining power connectors are usually used to power any optical drives and hard drives in a system, the old 4-pin Molex connectors mostly come into play here. SATA hard drives is the final exception requiring the SATA power connectors, but many drives provide connectors for Molex as well, in this circumstance only use one or the other not both. 9. Adaptors Figure 2.32 SATA power connector, Molex power connector As connectors and requirements have increased or changed over the years, instead of making older PSUs redundant companies have simply offer adaptors. These take one or two Molex connectors and convert them into SATA, PCIe 6-pin and PCIe 8-pin power connectors. Install and configure computer systems Learning Outcome 1 Assemble Computer Hardware Developed by ISMAEL MANIC BALANA www.facebook.com/itsmeismael 09464485036 Document No. Version 1.1.2019 Revision # 01 Page 32 10. Tidy up A tidy case is a happy case. Leaving cables rumbled all around inside a case inhibits air flow and can lead to a system running hotter than it has to. It's always worth taking a little time to wrap, tuck and tie-up cables for a neat finish, plus your mum would be proud CONNECT ALL INTERNAL CABLES Power cables are used to distribute electricity from the power supply to the motherboard and other components. Data cables transmit data between the motherboard and storage devices, such as hard drives. Additional cables connect the buttons and link lights on the front of the computer case to the motherboard. Connect the Power Cables Figure 2.33 From left to right, berg connector, molex connector, SATA connector Power cables are brightly colored bundles of wires that branch out from the power supply. As the name suggests, they provide internal devices with electricity. There are several kinds of power connectors. Motherboard Power Connections Just like other components, motherboards require power to operate. The Advanced Technology Extended (ATX) main power connector will have either 20 or 24 pins. The power supply may also have a 4-pin or 6-pin Auxiliary (AUX) power connector that connects to the motherboard. A 20-pin connector will work in a motherboard with a 24-pin socket. Procedures: 1.Align the 20-pin ATX power connector with the socket on the motherboard. 2.Gently press down on the connector until the clip clicks into place. Install and configure computer systems Learning Outcome 1 Assemble Computer Hardware Developed by ISMAEL MANIC BALANA www.facebook.com/itsmeismael 09464485036 Document No. Version 1.1.2019 Revision # 01 Page 33 3.Align the 4-pin AUX power connector with the socket on the motherboard. 4.Gently press down on the connector until the clip clicks into place. SATA Power Connectors SATA power connectors use a 15-pin connector. Serial advanced technology attachment (SATA) power connectors are used to connect to hard disk drives, optical drives, or any devices that have a SATA power socket. Molex Power Connectors Older Hard disk drives and optical drives that do not have SATA power sockets use a Molex power connector. Berg Power Connectors The 4-pin Berg power connector supplies power to a floppy drive. 1. Plug the SATA power connector into the HDD. 2. Plug the Molex power connector into the optical drive. 3. Plug the 4-pin Berg power connector into the FDD. 4. Connect the 3-pin fan power connector into the appropriate fan header on the motherboard, according to the motherboard manual. 5. Plug the additional cables from the case into the appropriate connectors according to the motherboard manual. Connect the Data Cables Drives connect to the motherboard using data cables. The drive being connected determines the type of data cable used. The types of data cables are PATA, SATA, and floppy disk. PATA Data Cables The parallel advanced technology attachment (PATA) data cable is sometimes called a ribbon cable because it is wide and flat. The PATA cable can have either 40 or 80 conductors. A PATA cable usually has three 40-pin connectors. One connector at the end of the cable connects to the motherboard. The other two connectors connect Install and configure computer systems Learning Outcome 1 Assemble Computer Hardware Developed by ISMAEL MANIC BALANA www.facebook.com/itsmeismael 09464485036 Document No. Version 1.1.2019 Revision # 01 Page 34 to drives. If multiple hard drives are installed, the master drive connects to the end connector. The slave drive connects to the middle connector. A stripe on the data cable denotes the location of Pin 1. Plug the PATA cable into the drive with the Pin 1 indicator on the cable aligned with the Pin 1 indicator on the drive connector. The Pin 1 indicator on the drive connector is usually closest to the power connector on the drive. Many motherboards have two PATA drive controllers, providing support for a maximum of four PATA drives. SATA Data Cables The SATA data cable has a 7-pin connector. One end of the cable is connected to the motherboard. The other end is connected to any drive that has a SATA data connector. Install and configure computer systems Learning Outcome 1 Assemble Computer Hardware Developed by ISMAEL MANIC BALANA www.facebook.com/itsmeismael 09464485036 Document No. Version 1.1.2019 Revision # 01 Page 35 SETTING-UP COMPUTER You have a new computer and are ready to set it up. While this may seem like an overwhelming and difficult task, it is really quite simple. It does not matter what name brand of computer you have because most computers are set up in a similar way. If you are setting up a newly purchased computer that's still in the box, you will probably find a how-to guide in the packaging that includes step-by-step details. However, even if it didn't include instructions you can still set up the computer in just a few easy steps. In this lesson, we'll go through the different steps that are needed to set up a typical computer. a. Setting up a laptop computer Figure 2.35 Laptop If you have a laptop, setup should be very easy: Just open it up and press the power button. If the battery isn't charged, you'll need to plug in the AC adapter. You can continue using the laptop while it charges. If your laptop has any peripherals, such as external speakers, you may want to read the instructions below, since laptops and desktops generally use the same types of connections. b. Setting up a desktop computer Install and configure computer systems Learning Outcome 1 Assemble Computer Hardware Developed by ISMAEL MANIC BALANA www.facebook.com/itsmeismael 09464485036 Document No. Version 1.1.2019 Revision # 01 Page 36 Figure 2.36 Desktop Computer 1. Think about where you want your desk or work area to be located, as well as where you want your monitor, computer case, and other hardware. Be sure to place your computer case in an area that is well-ventilated and that has good air flow. This will help to prevent overheating. Figure 2.37 VGA Cable 2. Locate the monitor cable. It will usually be either a VGA or DVI cable. VGA cables will often have blue connectors to make them easier to identify. (If you have an all-inone computer that's built into the monitor, you can skip to Step 4). 2.38 Connecting VGA connector Install and configure computer systems Learning Outcome 1 Assemble Computer Hardware Developed by ISMAEL MANIC BALANA www.facebook.com/itsmeismael 09464485036 Document No. Version 1.1.2019 Revision # 01 Page 37 3. Connect one end of the cable to the monitor port on the back of the computer case and the other end to the monitor. Hand-tighten the plastic-covered screws on the monitor cable to secure it. Many computer cables will only fit a specific way. If the cable doesn't fit, don't force it or you might damage the connectors. Make sure the plug aligns with the port, then connect it. Figure 2.39 Connecting Connectors 4. Unpack the keyboard and determine whether it uses a USB (rectangular) connector or a PS/2 (round) connector. If it uses a USB connector, plug it into any of the USB ports on the back of the computer. If it uses a PS/2 connector, plug it into the purple keyboard port on the back of the computer. Step 5 Figure 2.40 Connecting USB connectors 5. Unpack the mouse and determine whether it uses a USB (rectangular) connector or a PS/2 (round) connector. If it uses a USB connector, plug it into any of the USB ports on the back of the computer. If it uses a PS/2 connector, plug it into the green mouse port on the back of the computer. Install and configure computer systems Learning Outcome 1 Assemble Computer Hardware Developed by ISMAEL MANIC BALANA www.facebook.com/itsmeismael 09464485036 Document No. Version 1.1.2019 Revision # 01 Page 38 If your keyboard has a USB port, you can connect your mouse to the keyboard instead of connecting it directly to your computer. If you have a wireless mouse or keyboard, you may need to connect a Bluetooth dongle (USB adapter) to your computer. However, many computers have built-in Bluetooth, so a dongle may not be necessary. Figure 2.41 connecting audio devices 6. If you have external speakers or headphones, you can connect them to your computer's audio port (either on the front or the back of the computer case). Many computers have color-coded ports. Speakers or headphones connect to the green port, and a microphone can connect to the pink port. The blue port is the line in, which can be used with other types of devices. Some speakers, headphones, and microphones have USB connectors instead of the usual audio plug. These can be connected to any USB port. In addition, many computers have speakers or microphones built into the monitor. Figure 2.42 connecting power cable 7. Locate the two power supply cables that came with your computer. Plug the first power supply cable into the back of the computer case, and then into a surge protector. Then, using the other cable, connect the monitor to the surge protector. Install and configure computer systems Learning Outcome 1 Assemble Computer Hardware Developed by ISMAEL MANIC BALANA www.facebook.com/itsmeismael 09464485036 Document No. Version 1.1.2019 Revision # 01 Page 39 Step 8 Figure 2.43 Connecting surge protector to the power outlet Finally, plug the surge protector into a wall outlet. You may also need to turn the surge protector on if it has a power switch. If you don't have a surge protector, you can plug the computer directly into the wall. However, this is not recommended, as electrical surges can damage your computer. Your basic computer hardware is now set up. Before you start it up, spend some time arranging your workspace. A workspace that is arranged well can improve your productivity and promote health. Install and configure computer systems Learning Outcome 1 Assemble Computer Hardware Developed by ISMAEL MANIC BALANA www.facebook.com/itsmeismael 09464485036 Document No. Version 1.1.2019 Revision # 01 Page 40 SELF CHECK 1.1.4 Name: Date: I. Enumeration 1 What are different tools needed to build computer system. a. Give at least five tools. 2. Give at least five safety precaution in configuring computer system Identify the following illustration 3 2 1 4 Install and configure computer systems Learning Outcome 1 Assemble Computer Hardware 5 Developed by ISMAEL MANIC BALANA www.facebook.com/itsmeismael 09464485036 Document No. Version 1.1.2019 Revision # 01 Page 41 II. Multiple Choice 1. Provides a standard set of switch and LED headers commonly found on ATX or micro-ATX cases. a. front panel header b. Hard Drive Activity LED c. Power/Sleep/Message waiting LED d. Reset Switch 2. Requires connecting pin 5 and 7 to a momentary contact switch that is normally open. a. Hard Drive Activity LED b. front panel header c. Reset Switch d. Power/Sleep/Message waiting LED 3. Connecting pins 2 and 4 to a single or dual-color a. Reset Switch b. Power/Sleep/Message waiting LED c. front panel header d. Hard Drive Activity LED 4. Connecting pins 1 and 3 to a front panel mounted LED provides visual indication that data is being read from or written to the hard drive. a. Hard Drive Activity LED b. Reset Switch c. Power/Sleep/Message waiting LED d. front panel header 5. Connects to your computer's motherboard using an IDE interface or SATA interface. a. b. c. d. Network Interface Card external hard disk Video Card Internal Hard Disk 6. Power connectors are usually used to power any optical drives and hard drives in a system a. b. c. d. Bergs and 20/24 pin ATX power connector 4 Pin ATX power connector IDE and SATA data cable Molex & SATA power connector Install and configure computer systems Learning Outcome 1 Assemble Computer Hardware Developed by ISMAEL MANIC BALANA www.facebook.com/itsmeismael 09464485036 Document No. Version 1.1.2019 Revision # 01 Page 42 7. Enables a computer to connect to a wireless network a. b. c. d. Network Interface Card LAN Card Wireless NIC Ethernet Cable 8. connector is specifically designed to power the processor with a clean 12v supply a. 20/24 pin ATX power connectors b. Molex & SATA power connectors c. 4 pin ATX power connectors d. Berg power connectors 9. The 4-pin Berg power connector supplies power to a floppy drive. a. Berg Power Connectors b. Molex & SATA power connectors c. Ethernet Cable d. 20/24 pin ATX power connectors 10. is sometimes called a ribbon cable because it is wide and flat a. SATA Data Cables b. PATA DATA CABLES c. Ethernet Cable d. Molex Install and configure computer systems Learning Outcome 1 Assemble Computer Hardware Developed by ISMAEL MANIC BALANA www.facebook.com/itsmeismael 09464485036 Document No. Version 1.1.2019 Revision # 01 Page 43 ANSWER KEY 1.1-4 I. Enumerations 1 What are different tools needed to build computer system. a. Give at least five tools. 1. 2. 3. 4. 5. #2 Phillips-head (cross-shaped) screwdriver Needle-nose pliers Anti-static Wrist Strap A large level working space Electrical tape 2. Give at least five safety precaution in configuring computer system • • • • • Follow these safety precautions when installing the motherboard Wear a grounding strap attached to a grounded device to avoid damage from static electricity Discharge static electricity by touching the metal case of a safely grounded object before working on the motherboard Leave components in the static-proof bags they came in Hold all circuit boards by the edges. Do not bend circuit boards. Install and configure computer systems Learning Outcome 1 Assemble Computer Hardware Developed by ISMAEL MANIC BALANA www.facebook.com/itsmeismael 09464485036 Document No. Version 1.1.2019 Revision # 01 Page 44 Identify the following illustration 1. 2. 3. 4. 5. Berg connector Molex connector SATA connector VGA Connector, 15 pin analog D SUB connector USB Connector MULTIPLE CHOICE 1. 2. 3. 4. 5. 6. 7. 8. 9. 10. A C B A D D C C A B Install and configure computer systems Learning Outcome 1 Assemble Computer Hardware Developed by ISMAEL MANIC BALANA www.facebook.com/itsmeismael 09464485036 Document No. Version 1.1.2019 Revision # 01 Page 45 TASK SHEET 1.1-4 Title: Assemble computer Performance Objective: Given are the following materials, you should be able to identify and explain the function of different parts of computer. Allotted time 30minutes. Supplies/Materials : Equipment : Computer hardware, Motherboard Manual, Anti-static wrist strap, anti-static bag, screws place holder, Screw driver (Philip) Prerequisites: Information sheet 1.1 Computer Hardware Trainer will prepare hardware for you to assemble each purpose by showing each item (includes input/output ports, basic parts of the computer, the internal hardware,) Steps/Procedure: 1. Read information sheet 1.1-4 Assemble computer hardware 2. Study and remember all computer parts and its function. 3. Disassemble computer 4. Assemble a computer Requirements: Trainee must able to: 1. Dissemble and assemble all given working parts and components of the computer. 2. Apply OHS 3. Conduct and test some basic troubleshooting issues. 4. Ensure the 100% working condition of the computer. Assessment Method: Demonstration, Observation Install and configure computer systems Learning Outcome 1 Assemble Computer Hardware Developed by ISMAEL MANIC BALANA www.facebook.com/itsmeismael 09464485036 Document No. Version 1.1.2019 Revision # 01 Page 46 Performance Criteria Checklist 1.1-4 Trainee’s Name: _____________________________________ Date: ______________________ During the performance of the task, did you consider the following criteria? Grade Point Equivalent CRITERIA YES Highest Possible Score = 5 NO Lowest Possible Score = 0 Did the trainee… 1. Disassembled PC according to the given instruction? 2. Assembled properly? 3. computer Applied and Performed occupational health safety procedures 4. Performed and followed completely the given tasks? Total Points Total Items Signature of the Trainee/Learner Signature of the Trainer Install and configure computer systems Learning Outcome 1 Assemble Computer Hardware Developed by ISMAEL MANIC BALANA www.facebook.com/itsmeismael 09464485036 Document No. Version 1.1.2019 Revision # 01 Page 47 Grade Point Equivalent The table shows the equivalent points that are used and show how they are calculated to determine the grade point average (GPA), or index. The highest equivalent points that trainer can give is 5 points per criterion and the lowest is 0. If the trainee/learner accumulate scores with below two (2) grade point equivalent, she/he needs to retake the whole given task. Grade Point Equivalent Explanation 5 Excellent 4 Very Good 3 Good 2 Average 1 Poor 0 Failure Install and configure computer systems Learning Outcome 1 Assemble Computer Hardware Developed by ISMAEL MANIC BALANA www.facebook.com/itsmeismael 09464485036 Document No. Version 1.1.2019 Revision # 01 Page 48 REFERENCES https://www.osha.gov/dts/osta/bestpractices/html/hospital_firstreceivers.htm l https://edu.gcfglobal.org/en/computerbasics/setting-up-a-computer/1/ https://computer99zone.blogspot.com/ https://www.newegg.com/Product/ProductList.aspx?Description=anti%20stati c%20wrist%20band&Submit=ENE https://en.wikibooks.org/wiki/How_To_Assemble_A_Desktop_PC/Assembly https://computer99zone.blogspot.com/ https://zunal.com/process.php?w=362060 https://www.youtube.com/watch?v=Y6z27660DVk https://www.cdph.ca.gov/Programs/CCDPHP/DEODC/EHLB/IAQ/CDPH%20 Document%20Library/MMIMH_112017_ADA.pdf https://www.academia.edu/31763623/Motherboard_B150M_PRO_GAMING https://dlcdnets.asus.com/pub/ASUS/mb/SocketAM3+/M5A78LM_PLUS_USB3/E11584_M5A78L-M_PLUS_USB3_UM_WEB_only.pdf https://dlcdnets.asus.com/pub/ASUS/mb/SocketAM3+/M5A78LM_PLUS_USB3/E11584_M5A78L-M_PLUS_USB3_UM_WEB_only.pdf https://manualmachine.com/asus/dsbv-d/386791-user-manual/page:3/ https://dlsvr04.asus.com/pub/ASUS/mb/Intel_CPU_Onboard/J1900IC/E9181_J1900I-C.pdf http://download.gigabyte.asia/FileList/Manual/servermb_manual_6FASV_100 1.pdf http://www.elhvb.com/supportbios.info/Archives/MANUAL/SOYO/qsg_p4i845 gv_peisa_plus_v10.pdf http://asrock.pc.cdn.bitgravity.com/Manual/A300M-STX.pdf https://manualscollection.com/?fid=78994e82517640ca1bcbab8c63ccc86f&re ad=online&page=16 https://www.manualslib.com/manual/867661/Asus-H81m-E-R2-0.html https://www.cadnetwork.de/attachments/article/127/Deep_Learning_Box_Des k-Technical-Specification.pdf https://www.manualshelf.com/manual/asus/b75m-plus/user-manualenglish/page-12.html https://www.manualslib.com/manual/868600/Asus-H97-Pro-Gamer.html https://www.cadnetwork.de/attachments/article/127/Deep_Learning_Box_Des k-Technical-Specification.pdf https://manualmachine.com/asus/maximus-vi-formula-mother/388003-usermanual/page:8/ http://www.manualsdir.com/manuals/303605/asus-h81m-k_tw-h81mk.html?page=15 Install and configure computer systems Learning Outcome 1 Assemble Computer Hardware Developed by ISMAEL MANIC BALANA www.facebook.com/itsmeismael 09464485036 Document No. Version 1.1.2019 Revision # 01 Page 49 https://hardforum.com/threads/ram-on-p67motherboards.1576535/https://manualmachine.com/asus/p6x58-epro/44180-e6356_p6x58-e_pro/page:4/ https://manualmachine.com/asus/b75ma/385950-user-manual/page:3/ https://superuser.com/questions/1387987/why-does-motherboard-manualrecommend-single-channel-configuration-with-two-dimm https://hardforum.com/threads/ddr3-mixing-different-sized-pairs-of-ramdual-channel-configuration.1623679/ https://dlcdnets.asus.com/pub/ASUS/mb/LGA1150/H81M-K/E8601_H81MK.pdf https://uk.answers.yahoo.com/question/index?qid=20090208050938AAAfZXy http://dlcdnet.asus.com/pub/ASUS/mb/SocketAM3+/M5A99FX_PRO_R20/M 5A99FX-PRO-R20-Memory-QVL.pdf https://dlsvr04.asus.com/pub/ASUS/mb/LGA1150/MAXIMUS-VIIFORMULA/M7F_DIMM_QVL_033115.pdf https://www.manualagent.com/asus/p8p67/owners-manual/page-22 https://manualzz.com/doc/951833/asus-h81m-p-specifications https://forums.tomshardware.com/threads/best-frequency-ram.1482519/ https://www.manualslib.com/manual/867661/Asus-H81m-E-R2-0.html https://www.docme.ru/doc/291957/p8h61-mx-series https://dlcdnets.asus.com/pub/ASUS/mb/LGA1151/ROG_STRIX_Z390F_GAMING/ROG_Strix_Z390-F_Gaming_QVL_20190109.pdf https://forums.tomshardware.com/threads/memory-module-support.394627/ https://www.manualslib.com/manual/1398771/Asus-Tuf-Z370-PlusGaming.html https://forums.tomshardware.com/threads/1600mhz-ram-showing-1333-mhzin-bios.1391163/ https://manualzz.com/doc/951833/asus-h81m-p-specifications http://www.manualsdir.com/manuals/303605/asus-h81m-k_tw-h81mk.html?page=16 http://www.manualsdir.com/manuals/296923/asus-p8h77-v-le.html?page=33 https://hardwaresuche.com/pdf/html/4/425284 https://discussions.apple.com/thread/1265418 https://manualmachine.com/asus/e1894-t1-a7vt400/42384-usermanual/page:3/ http://www.manualsdir.com/manuals/303605/asus-h81m-k_tw-h81mk.html?page=17 https://www.manualslib.com/manual/579355/Asus-P4c800-E.html https://cadnetwork.de/attachments/article/93/RenderCube-XL-Single-CPUTechnical-Specification.pdf https://nh.lochoice.com/WCR/WCRContentDirectory/1607/link03.html http://www.manualsdir.com/manuals/299820/asus-p8h67.html?page=32 https://www.manualagent.com/asus/m4a77td/owners-manual/page-29 https://www.manualagent.com/asus/p5v800-mx/users-manual/page-30 Install and configure computer systems Learning Outcome 1 Assemble Computer Hardware Developed by ISMAEL MANIC BALANA www.facebook.com/itsmeismael 09464485036 Document No. Version 1.1.2019 Revision # 01 Page 50 http://www.educa.madrid.org/web/colegio1/equipamientos/Dotaciones_2008_ 2009_Dominion/img/Documentacion/IPIBL-SI.pdf https://manualmachine.com/asus/b75ma/385950-user-manual/page:4/ https://es.scribd.com/document/49575308/P5KPL-AM-SE-Manual https://www.computerhope.com/issues/ch001365.htm http://www.elhvb.com/mboards/OEM/HP/manual/salmon_manual.pdf https://manualsbrain.com/en/manuals/1555584/?page=12 http://www.manualsdir.com/manuals/303605/asus-h81m-k_tw-h81mk.html?page=18 http://www.manualsdir.com/manuals/303605/asus-h81m-k_tw-h81mk.html?page=18 https://hardwaresuche.com/pdf/html/4/437083 https://hardwaresuche.com/pdf/html/4/458844 https://www.manualslib.com/manual/325447/Asus-M5a99fx-Pro-R2-0.html http://www.fixya.com/support/t12840997change_cmos_rtc_battery_asus_1215n https://www.manualslib.com/manual/428921/Asus-M2n68-Am-Plus.html https://hardwaresuche.com/pdf/html/4/437083 http://www.elhvb.com/mboards/OEM/HP/manual/salmon_manual.pdf https://forums.tomshardware.com/threads/help-monitor-wont-boot.368491/ https://www.manualshelf.com/manual/asus/p5g41-m-si-vga/user-manualenglish/page-16.html https://manualmachine.com/asus/z87-pro/386494-user-manual/page:5/ http://www.manualsdir.com/manuals/296923/asus-p8h77-v-le.html?page=35 https://manualmachine.com/asus/b75ma/385950-user-manual/page:4/ https://hardwaresuche.com/pdf/html/4/437083 http://www.pearsonitcertification.com/articles/article.aspx?p=1681059 http://www.bcmcom.com/admin/Installation/MX170QD_QIG_V1.0.pdf http://www.manualsdir.com/manuals/296713/asus-p8b75-m-le-plus-p8b75m-le.html?page=33 http://www.manualsdir.com/manuals/296713/asus-p8b75-m-le-plus-p8b75m-le.html?page=33 https://www.cablestogo.com/learning/connector-guides/usb https://www.manualslib.com/manual/867661/Asus-H81m-E-R2-0.html https://www.suntex.co.jp/aaeon/nano-001f_manual.pdf http://www.manualsdir.com/manuals/303605/asus-h81m-k_tw-h81mk.html?page=22 https://manualsbrain.com/en/manuals/1555584/?page=12 https://www.coursehero.com/file/p5lg26ut/The-USB-module-cable-ispurchased-separately-4-Front-panel-audio-connector-10-1/ https://manualsbrain.com/en/manuals/1555584/?page=12 https://www.coursehero.com/file/p5lg26ut/The-USB-module-cable-ispurchased-separately-4-Front-panel-audio-connector-10-1/ https://www.academia.edu/31763623/Motherboard_B150M_PRO_GAMIN Install and configure computer systems Learning Outcome 1 Assemble Computer Hardware Developed by ISMAEL MANIC BALANA www.facebook.com/itsmeismael 09464485036 Document No. Version 1.1.2019 Revision # 01 Page 51