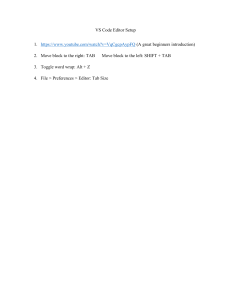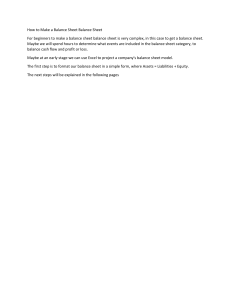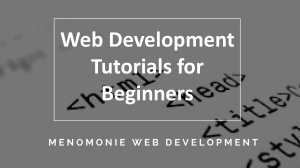Table of Contents 1 Chapter 1 Chapter 2 Chapter 3 Why online forms? 2 How online forms unlock your creative potential 3 Online forms: A move toward sustainability 4 The most popular uses for online forms 5 How different industries benefit from online forms 6 Creating your first form 11 Diving into online forms 12 Creating a form from scratch 14 The Form Builder 25 Beautify and customize your form 30 Online forms for all 40 Emails 41 Autoresponders 42 Notifications 46 Reminders 49 Chapter 4 Chapter 5 Chapter 6 Distributing your forms Share a link and more with Quick Share 54 Embed a form on your website 61 Platforms 68 Watch the data roll in 69 Viewing submissions 70 Accessing and collaborating on submission data in Truform Inbox 71 Organizing and managing your data in Truform Tables 82 Going further with your forms 92 Productivity meets efficiency 93 Widgets 93 Connect your form with other apps 96 Advanced functionality Chapter 7 53 How to secure your forms 104 127 What kind of data needs to be secured? 128 Ways Truform helps you secure your forms 128 Data and privacy regulations and what they mean 132 Securing form distribution 134 Foreword I didn’t start my career knowing I wanted to run a form software company. In fact, my relationship with forms got off to an inauspicious start. When I worked as a developer in New York in the 2000s, I absolutely dreaded them. Forms were tedious to make, even for the most talented developers. But even then, they were necessary for businesses to run efficiently. So I looked for a shortcut. I figured there must be a service out there that could fast-track the process of creating and publishing forms, something designed for developers like myself who were stuck in the same rut. There wasn’t. And so began my quest to create what eventually became the world’s first drag-anddrop form builder. When I founded Truform in 2006, I couldn’t have predicted what the company would be today. I didn’t realize it would become not just a resource for developers but non-technical people working in nearly every industry around the globe. I couldn’t have predicted we’d have tens of millions of users or that Truform would offer a suite of products that extended well beyond the modest form. To say I’m humbled by our growth would be an understatement. This company, and serving all the organizations that depend on it, are my life’s work. This book is designed to give you a deep dive into Truform, whether you’re new to our products or you’ve been with us all along. It’ll go through the basics of creating forms, cover primary use cases, and explore some of Truform’s more advanced features. You’ll even meet some fellow users along the way. We hope you find it useful, and thanks for using Truform. —Rakesh Viz, Founder and CEO of Truform Truform for Beginners: Get More Done with Powerful Forms 1 Chapter 1 Why online forms? Just over 30 miles off the coast of mainland Tanzania sits Pemba, a picturesque island with balmy year-round temperatures of 85 degrees, untouched coral, and an abundance of white sand beaches. That might sound like paradise, but it’s not. Pemba’s population of 400,000 is largely impoverished. While the island produces 70 percent of the world’s cloves and maintains a strong fishing industry, more than half of its people don’t earn enough money to cover even their most basic needs. From a public health perspective, this presents a massive problem. The three district hospitals of Pemba already face a number of challenges that are uncommon in developed countries. Chief among them is the prevalence of bloodstream infections, like typhoid fever, in the island’s population. Pemba’s hospitals also used to have an all-too-common problem, no matter the location: inefficiency. And it started with their forms. The network of hospitals struggled under the weight of a legacy data-collection system. Though they relied on electronic data, this data was collected using paper forms. One example was when hospital staff collected information from patients who were experiencing fevers. The average time it took to manually digitize the data from paper case report forms was between five and seven days, while 7 percent of the data inputted on the forms was inaccurate (i.e., typographical errors, decimal point faults, and illogical values). Then there was the cost. Using paper forms required the hospitals to employ data entry staff and keep additional computers for entering it. Plus they needed high-quality printers, lots of cabinet space, and endless reams of paper (the forms themselves were a full 14 pages each). In fact, the only positive thing about using paper forms was the staff’s familiarity with them. Efficient or not, it’s what they knew. That immediately changed in 2008, when they tried using personal digital assistants (PDAs) with mobile forms, instead of paper forms, to collect the information. Truform for Beginners: Get More Done with Powerful Forms 2 Chapter 1: Why online forms Replacing paper forms reduced costs by 24.6 percent, even accounting for the purchase of the PDAs. It also significantly improved the accuracy of the information they received and reduced the time it took to get patient information into the electronic system from about a week all the way down to a few minutes (Threimer et al. 2012). For the hospitals, this meant more time, energy, and financial resources were suddenly available to help treat patients. Upgrading the system could literally save lives. This was back in 2008, when neither online forms nor mobile devices were as common or sophisticated as they are today. So why online forms? Because your organization is too important to run inefficiently. Getting the right information, in an efficient manner, guides everything, from product/service feedback, to development and growth, to customer service and satisfaction. That’s why effective information gathering is so important. How online forms unlock your creative potential Not only can online forms save you valuable time, but they can also unlock your creativity. Let’s explore how you can think differently about getting things done and make a positive impact on your business or service in the process. Online forms can collect solicited or unsolicited information to meet your organization’s needs and further its growth. Groups you may want to gather information from include · · · · · Customers Students Donors Citizens Patients · · · · Peers Employees Contractors And more In practical terms, organizations need a smart and flexible way to keep a record of the orders, feedback, and data that come their way. The best way to do that is through a templated form that works on any device and streamlines your workflow (which often requires some back and forth) in an organized way. You may be wondering what we mean by streamlining a workflow in an organized way. Well, data is only as good as how you put it into practice. Whether you’re gathering customer orders, scientific research, or anything in between, you need to determine the larger trends the data is telling you so you can act on it. Truform for Beginners: Get More Done with Powerful Forms 3 Chapter 1: Why online forms? A robust platform allows your entire organization to organize, analyze, engage with, and easily report on the data you gather via online forms. This holistic approach to using forms allows you to take advantage of your data in creative ways. Here are just a few suggestions: · You can use summarized data to improve internal product development, workflows, sales processes, or customer service. · You can share data with your customers in engaging ways that simultaneously build trust and create organizational transparency. · You can analyze your data to better understand who your users are and adjust your approach to welcome and meet the needs of unanticipated groups and demographics. For example, Truform users achieve the insights mentioned above by automating their data through organically connected solutions. Truform users get more done with the information they gather because on a monthly basis* 30,000 users convert PDFs to online forms More than 200,000 users manage data in their Tables workspace 225,000 users create mobile apps to collect data More than 16,000 users create internal approvals based on their forms Over 20,000 users automate their e-signature workflows Over 96,000 users connect their data to third-party solutions for streamlined workflows *User counts are monthly averages. Online forms: A move toward sustainability Well into the 21st century, you’d be surprised how many businesses, organizations, government entities, and institutions still use paper forms. But using paper forms is unsustainable. In addition to deforestation and the effects of climate change, using paper today means your organization’s data is unsafe (i.e., papers that contain sensitive health, banking, etc., information lying about where anyone can see them) and expensive (paper, printers, ink, and machine maintenance). Truform for Beginners: Get More Done with Powerful Forms 4 Chapter 1: Why online forms? Paper also makes your workflow more time-consuming (producing, filing, and finding physical documents) and inefficient (papers might not be available when needed and could be inaccessible if they are stored offsite). The good news is that technology has leveled the playing field. Thanks to widely available no-code solutions, everyone can use secure and environmentally friendly online forms to collect data. Plus, you can convert your organization’s paper forms into online forms (including PDFs), making data management and sharing much easier. Finally, and maybe most importantly, online forms allow you and your team to collaborate on your data in a streamlined way, thereby increasing productivity while eliminating the need for physical paper. The most popular uses for online forms What are online forms best used for? The list is endless! There are probably as many forms and surveys as there are stars in the sky — and more are needed every day. T r u f o r m f or Beginners: Get More Done with Powerful Forms 5 Chapter 1: Why online forms? How different industries benefit from online forms Want to understand how to best use online forms? Start by examining individual use cases. Let’s take a closer look at how various industries approach the collection and management of data through forms. These use cases also demonstrate how form types, features, and usage vary based on an organization’s particular needs and goals. Education Hogeschool van Amsterdam (Amsterdam University of Applied Sciences) provides technical training, educational programs, and access to many research opportunities. The institution needed a form solution that could scale across the university’s digital channels to help staff accomplish critical tasks associated with the classes they offer and teach. Before using Truform, program manager and team lead Denicio Hilman and his team used a form tool embedded within the university’s content management system (CMS). But it was cumbersome and had limited features and user experience issues that caused internal and external frustration. With Truform, university staff discovered a form builder that was easy to use, feature-rich, and flexible enough to accommodate the university’s programs. Truform also complied with the EU’s privacy standards like the General Data Protection Regulation. Truform has enabled greater adoption as more and more staff members come onboard. One group of colleagues designs templates and prepares forms while another uses those templates and forms to invite students, colleagues, and coworkers to events as well as manage form submission data. “We see a trend of staff adopting Truform. More and more staff are using the templates and forms for their classes and events, and we’re looking forward to using Truform more extensively.” —Denicio Hilman, Hogeschool van Amsterdam Truform for Beginners: Get More Done with Powerful Forms 6 Chapter 1: Why online forms? Healthcare Patients of Dr. Michael Salzhauer (aka Dr. Miami, the one with over 1 million followers on Instagram and Snapchat) aren’t just in for a procedure when they walk into his office; they’re in for an experience. WE tv even turned his day-today practice into a reality show. But behind the celebrity is a plastic surgeon with a great reputation who helps real patients with real problems. And Truform plays a big part in getting new patients into Dr. Miami’s door. His team creates forms for post-op photo submissions from patients and for new-patient special offers. His practice uses dozens of forms, all of which are HIPAA compliant, in accordance with his software needs. Truform has helped him save thousands of dollars that otherwise would have gone toward outside IT help, and he can deploy forms much faster than he did before. “Previously, to make one little change in a form would take days, weeks, or months. With Truform it takes literally five minutes and boom, I have a HIPAA-compliant registration form that patients can return to me, and the process moves forward so much quicker. Being able to implement an idea in minutes is super important for entrepreneurs and creatives…and that’s why Truform is so critical for us.” —Michael Salzhauer, Dr. Miami Human resources Navigating remote hiring in the middle of a global pandemic is no easy feat, but brothers Adam and Jordan Mendler of The Veloz Group were able to do it with a little help from online forms. Adam and Jordan founded The Veloz Group in 2012 with the goal of “building and operating technologydriven companies.” Over the years they successfully built a handful of companies and currently focus on three: Beverly Hills Chairs, Custom Tobacco, and Veloz Solutions. Truform for Beginners: Get More Done with Powerful Forms 7 Chapter 1: Why online forms? When the COVID-19 pandemic hit, the customer base of Beverly Hills Chairs switched, almost overnight, from businesses to consumers, meaning the company needed to expand its customer support team to handle higher demand. Adam and Jordan’s challenge was to hire new customer service representatives quickly. As longtime Truform users, they naturally turned to Truform for help. “Hiring the right people is integral to any organization building and maintaining a great company culture. In our early days, Truform was essential to allowing us to manage our hiring process.” —Adam Mendler, The Veloz Group Retail Mike’s Bikes, a bicycle company with a dozen stores scattered throughout the San Francisco Bay Area, employs more than 250 bike enthusiasts to help customers ride out of stores on a new set of wheels. Demo events are a great way for Mike’s Bikes to get new customers on bikes. For instance, Mike’s Bikes staff will load up their branded van with mountain bikes and set up shop at trailheads, where riders actually use those types of bikes. Getting customers to sign waivers for test rides used to be a headache. But with Truform, staffers are able to get signatures from riders using a phone or tablet. And with the offline capability of Truform’s mobile app, it even works when they’re at a remote trailhead with no data connection. “We’re meeting our customers where they are to do bike demos. The offline capability of the Truform app allows us to have our digital test ride form out on the trail. Since we rolled out Truform we’ve seen an increase in sales by gathering that customer info through the form, putting it into our CRM, and allowing staff to have accurate follow-ups with their customers.” —Tom Casson, Mike’s Bikes Truform for Beginners: Get More Done with Powerful Forms 8 Chapter 1: Why online forms? Marketing The Pitch offers an essential program to startups and new entrepreneurs: an all-in-one program that assists startups with “creating a kick-ass pitch and giving them a platform to use it.” This is by no means a small operation. To manage it, The Pitch relies on Truform as its sole datacollection, management, and analysis tool to ensure all of its information is organized and readily accessible. The Pitch works with companies that have been around for three years or less — most want to make a positive impact in the world, whether on climate change, mental health, or something else. Before Truform, The Pitch had a tedious workflow for collecting, managing, and analyzing data. But with Truform, the multistep process is now fluid and straightforward. The Pitch primarily uses Truform to handle approximately 500 applications per year. Each application includes approximately 25 data points, which help The Pitch decide who should get shortlisted for the program. Apart from liking Truform’s design elements, Inkwell’s CEO, Chris Goodfellow, appreciates the security features and compliance Truform maintains: “Truform is very robust — it’s an all-in-one ecosystem, which makes it reliable and easy for my team to use.” Nonprofit The International Documentary Association (IDA) is a nonprofit with a mission to build and serve the needs of a thriving documentary film culture. One of the primary responsibilities of the filmmaker services manager at the IDA is collecting and processing applications for documentary filmmakers who are asking for fiscal sponsorship. The fiscal sponsorship program allows the filmmaker to get the financial support needed to complete a project by making them eligible for funding from certain government grants and big-name foundations. Truform for Beginners: Get More Done with Powerful Forms 9 Chapter 1: Why online forms? The application form the IDA uses is thorough, requesting comprehensive details from the applicant such as total project budget, previous funding amounts, and more. The IDA’s Truform-powered application allows the applicant to send uploaded files and sign off on statements of agreement, providing the feature flexibility the IDA needs. “Truform has certainly increased productivity. Everything is electronic, we don’t have to deal with paper, faxes, or even PDFs sent via email. It helped us grow the business because there’s only so much you can grow as a fiscal sponsor if you’re dealing with a paper dump. Truform provided this one uniform place for all of that.” ... No matter the type of business or organization, online forms and solutions increase productivity and save time. But that’s just the beginning. In the following chapters we’ll explore the many creative ways you can tailor your suite of data gathering solutions to fit your specific needs and grow your business. A world of opportunity awaits. Let’s go! Work Cited Thriemer, K., Ley, B., Ame, S.M. et al. Replacing paper data collection forms with electronic data entry in the field: findings from a study of community-acquired bloodstream infections in Pemba, Zanzibar. BMC Res Notes 5, 113 (2012). https://doi.org/10.1186/1756-0500-5-113 Truform for Beginners: Get More Done with Powerful Forms 10 Chapter 2 Creating your first form “When I found Truform for the first time, it was like a dream come true,” says Patricia Maguet, owner of a couples therapy center in Spain. “Truform is a really easy way to create good looking forms, ready to be embedded [in a website] or shared immediately.” Thanks to Truform, Maguet’s remote clients from around the world can easily submit required forms. David Schusteric used Truform to go paperless while he was a practice manager at a U.S. medical center. “For years, my department has been stuck on having patients fill out patient enrollment and consent forms via paper,” he says. “On average, it would take our patients more than 30 minutes to complete these forms. “Since transitioning our patient enrollment and consent forms to Truform, our patients spend about 11 minutes completing their forms. By transitioning to Truform, we’ve also reduced patient errors by 99 percent! This also allows me to allocate my staff to other areas that are in need.” The features that Maguet, Schusteric, and millions of other Truform users take advantage of are as easy to use as they are powerful. That will become clear shortly after you create your first form with Truform, a process that can be accomplished in mere minutes and can pay dividends for years to come. Truform for Beginners: Get More Done with Powerful Forms 11 Chapter 2: Creating your first form Diving into online forms The best way to become familiar with Truform is to dive right in. Building a form is quick and easy, thanks to the no-code Form Builder. It’s an intuitive process that can be fun, too, especially as you try advanced automation and design options. If you’re a new user, head to Truform.com and sign up with Google, Facebook, or your email address. If you already have a username and password, log in using the Login link at the top of the page. Truform for Beginners: Get More Done with Powerful Forms 12 Chapter 2: Creating your first form Your Truform home base is the My Forms dashboard, which lists your forms and provides various options for editing and managing them. Did you know? On average, nearly 28,000 forms are created with Truform every day! Let’s create your first form. Click the Create Form button near the upper left portion of the page. This will give you a few different paths to take when creating your form. Choose your own adventure with Truform Creating a form with Truform takes mere seconds, and you can distribute it almost as quickly. But there’s an array of customization options every step of the way — when creating your forms, sharing them, and using the data collected through your forms. You can make your form unique, link it to thirdparty apps, create your own no-code mobile app, turn form responses into PDF files, and more. Truform users often create a brand-new path too. Our team monitors userrequested features and often implements them into Truform’s functionality. Having an open line of communication with our users is a vital part of Truform’s culture of refinement and innovation, and it always will be. Truform for Beginners: Get More Done with Powerful Forms 13 Chapter 2: Creating your first form Creating a form from scratch Truform has thousands of form templates you can use, but you’re the only one who knows exactly what you need. That’s why we include an option to create a form from scratch. Truform’s Form Builder makes it easy to drag and drop different elements into a form that perfectly matches your needs. Before you let your creativity flow on a blank canvas, however, you have a choice to make between a traditional form with Truform Classic, or a form that shows the respondent just one question at a time, Truform Cards. Truform Classic Truform Classic forms are light years ahead of paper forms but have a familiar look and feel. Every one of our forms is meant for the technology-rich world of today and for what lies ahead as life becomes increasingly digital. Drag and drop selected elements onto your form in the Form Builder, and your creation will be ready to collect submissions in minutes. In traditional fashion, all the elements will be visible on the form at one time. 1. Click the Create Form button on your My Forms page and then select Start from Scratch. Truform for Beginners: Get More Done with Powerful Forms 14 Chapter 2: Creating your first form 2. Select Classic Form. 3. Click Add Form Element. Truform for Beginners: Get More Done with Powerful Forms 15 Chapter 2: Creating your first form 4. Choose your elements one at a time by clicking on them or dragging them onto your form. Classic creativity We’ve created a form in mere moments. Now you can spruce up your form with Truform’s abundant customization tools. Forms that require more than a handful of basic elements — like job application forms or volunteer application forms — perform better as Classic forms in most cases. Classic forms are ideal for use with Truform’s 250-plus widgets too. Widgets are add-ons that extend the capabilities of your forms. Found within the Form Elements menu, widgets enable video recording, social media connectivity, and much more. You can always preview your form the way your respondents will see it by clicking on the Preview Form slider button at the top right of your screen. Truform for Beginners: Get More Done with Powerful Forms 16 Chapter 2: Creating your first form Truform Cards Card forms add pizzazz to ordinary forms. They display questions one at a time. This can be more engaging for many users. It can also prevent users from becoming overwhelmed like they might be if they see a lot of questions at once, which sometimes causes them to abandon the form altogether. Truform Cards are fantastic for shorter forms that will be filled out quickly or forms that will likely be filled out on mobile devices. Some popular use cases for Card forms include subscription and registration forms, comment or feedback forms, and survey forms. Here’s a step-by-step guide to help you build your first Card form. 1. Select Card Form. 2. Click Add Form Element. Truform for Beginners: Get More Done with Powerful Forms 17 Chapter 2: Creating your first form 3. Click or drag and drop to add form elements. Since Card forms work great with just a few form elements, let’s select two of them: Full Name and Email. Here’s what your form will look like in the Form Builder after you’ve added the form elements. Just like that, you’ve created your first form, and it’s ready to share and receive submissions. It’s a good idea to preview your form to see what it will look like for those filling it out. Though the screenshot above captures your form as it appears in the Form Builder, with all of the elements on one page, when you share it, each element will appear by itself. Truform for Beginners: Get More Done with Powerful Forms 18 Chapter 2: Creating your first form Click the Preview Form slider button on the top right of your screen to see the form as your respondents will see it. When viewing your form as a form filler would, you can also view your Thank You page, which appears after the form has been completed. (The Thank You page can be very valuable. We’ll go over its capabilities later in this chapter.) Tr uf or m for Be gi nn er s: G et M or e Do ne wit h Po we rfu l Fo rm s 19 Chapter 2: Creating your first form Tr ufo rm for Be gin ne rs: Ge t Mo re Do ne wit h Po we rful Fo rm s 20 Chapter 2: Creating your first form Playing with Cards There are some unique, fun form elements that make card forms stand out even more, like the Emoji Slider ratings scale (shown below). These elements can lend a whimsical feel to the form-filling experience that’s a world away from using a pen to fill out a paper form. Import forms to the Form Builder While you can create a brand-new form with Truform in no time, you may already have an online or PDF form you’d like to use. In this case, you can import that form into Truform. To get started, select the Import Form option in the Create a Form menu. Truform for Beginners: Get More Done with Powerful Forms 21 Chapter 2: Creating your first form There are three options to choose from when importing a form: You can import a form from a web page, clone an existing form in your Truform library, or import a PDF form and convert it into an online form. If you import a form from a web page, you’ll be prompted to enter that form’s URL directly on the Import Form page. Enter the URL, click the Create Form button, and you’ll be redirected to the Form Builder, with your form imported and ready to edit. Truform for Beginners: Get More Done with Powerful Forms 22 Chapter 2: Creating your first form If you’d like to clone an existing form, click the Clone your existing form option. A dropdown menu containing the forms from your My Forms library will appear. Select the form you want to clone and click the Create Form button to complete the import process. To import a PDF form and transform it into a versatile online form, click the Import PDF form option. Unlike the previous two scenarios, you’ll be redirected to a different screen. Truform for Beginners: Get More Done with Powerful Forms 23 Chapter 2: Creating your first form Click the Upload PDF Form button to upload the PDF form from your computer, or drag and drop the file into the Form Builder. When finished, your static PDF form will appear in the Truform Smart PDF Forms builder, ready to be enhanced with Truform’s customization options. Form templates With more than 10,000 ready-made form templates, Truform makes it easy to build a form with the click of a button. While that’s a lot of templates, we don’t want you to feel overwhelmed. Templates are divided into three main categories: Types, Industries, and Professions. Use the search bar to find the ideal template for your form. Some popular template Types are order forms, registration forms, and payment forms. As for Industries, business, education, and human resource forms are very sought-after. Forms listed under Professions include forms for teachers, photographers, recruiters, merchants, and many more. You can edit a form template in the Truform Form Builder, just as if you started building the form from scratch. So if you see a template that fits your needs but isn’t perfect, you can customize it by adding, deleting, or altering form elements or personalizing the form’s style. You can also toggle between Classic templates and Card templates when searching for a template. With each option, you can preview the template before you make your selection. Truform for Beginners: Get More Done with Powerful Forms 24 Chapter 2: Creating your first form Did you know? A portion of Truform’s 10,000-plus form templates were created by our users. If you’ve made a form with Truform’s drag-and-drop Form Builder and you’d like to share it with the Truform community, simply head to your My Forms page, click on the More menu for the appropriate form, and select Share as Template. Or you can access the Quick Share menu under the Publish tab of the Form Builder. Click the View more link under Share Form and then click Share Form as a Template. On average, Truform users create more than 200 templates each week! The Form Builder The Form Builder is where you make your forms come to life. Though the possibilities for creation are seemingly endless, the Form Builder is also exceptionally simple. As you’ll recall, we used it when we created a Card form and a Classic form in seconds. In that case, we used two of the most basic form elements to create a form — Full Name and Email. Those two elements — while popular for obvious reasons — are just the beginning when it comes to building your form. Truform for Beginners: Get More Done with Powerful Forms 25 Chapter 2: Creating your first form Form elements While building your form, click the Add Form Element button on the left side of the Form Builder. The Form Elements menu will appear on the page. Tr ufo rm for Be gin ne rs: Ge t Mo re Do ne wit h Po we rful Fo rm s 26 Chapter 2: Creating your first form The elements are divided into three columns: Basic, Payments, and Widgets. Let’s take a closer look at these categories. The 10 most popular form elements 1. Submit Button 6. Long Text 2. Heading 7. Date Picker 3. Full Name 8. Phone 4. Short Text 9. Address 5. Email 10. Single Choice Basic Basic elements include the basics, such as Full Name, Email, and Address. These elements are further divided into more Basic elements, Survey elements, and Page elements (for Classic forms). Basic elements include · · · · · · · Date Picker Fill in the Blank Appointment Image Multiple Choice Product List Captcha Input Table, Star Rating, and Scale Rating elements are listed in the Survey elements section. Page elements help refine your form’s appearance, with Divider, Section Collapse, and Page Break elements. Among the most popular and practical form elements are File Upload and Signature. Truform for Beginners: Get More Done with Powerful Forms 27 Chapter 2: Creating your first form Signature It’s no surprise that the Signature element is heavily used. We’re dealing with forms, after all. Most electronic signatures are just as valid as an agreement signed by hand in the United States and Europe, though laws in some other countries vary (and you should always double-check). The Signature element is located in the list of Basic elements. Alternatively, you can take advantage of the third-party e-signature widgets. (We’ll discuss widgets in general in just a moment.) After a few swift mouse clicks, your forms can capture signatures from form fillers. Did you know? On average, nearly 5 million forms with the Signature widget are submitted by users each month. The popularity of signature forms led Truform to create Truform Sign, which combines a robust, standalone e-signature platform with Truform’s suite of automation tools. File Upload Like e-signatures, file uploads are extremely useful in online forms. The File Upload element allows users to upload nearly 20 different types of files directly to your form, including · · · · · PDF DOC DOCX XLS XLSX · · · · · CSV TXT RTF HTML ZIP · · · · · MP3 WMA MPG FLV AVI · · · · JPG JPEG PNG GIF In the Element Settings, you can indicate which types of files you’ll accept. To accept all file types, enter an asterisk (*). If you wish, you can set a limit for how many files your form will accept. Another option allows you to limit the file size that respondents can upload. Additionally, Truform can automatically import your uploaded files to Dropbox, Google Drive, or Box for secure storage. Truform for Beginners: Get More Done with Powerful Forms 28 Chapter 2: Creating your first form Payments Truform’s payment elements showcase the power of our forms. You can choose from more than 30 payment gateways, including PayPal, Apple Pay, Google Pay, Square, and Stripe. ACH payment processing is available as well. Embed payment forms into your website, or create a mobile store with Truform Store Builder. (We’ll discuss payments in detail in Chapter 6.) Widgets The third column of form elements contains Truform’s widgets, which add functionality — like video, social media, or maps — to your form. There are hundreds of widgets to choose from. These features not only add to your form’s capabilities, they also make your form stand out from the crowd. Some often-used widgets include the Take Photo widget, which allows form fillers to take photos directly from your form, the Spreadsheet to Form widget, and the Image Gallery widget. Widgets for popular social media networks, such as Facebook, Instagram, LinkedIn, and Twitter, provide instant familiarity and remind form fillers that this is no ordinary form. Nifty form settings Once your form looks good, it’s time to explore Truform’s Form Settings. Click on the Settings tab at the top of the page. This is where you can toggle between building your form, refining your settings, and selecting various publishing options, which we’ll get to later. Truform for Beginners: Get More Done with Powerful Forms 29 Chapter 2: Creating your first form Two basic settings will appear: your form’s Title and Form Status. Change the text in the Title box to create a custom name for your form. Click the dropdown Form Status menu to enable or disable your form. You can disable your form on a particular date, at a particular submission count, or use a combination of both thresholds. Below those form settings, there’s a button labeled Show More Options. Click on this button to open a menu containing 19 additional form settings. Some notable options include changing the language of your form, adding translation capability, allowing form fillers to edit their submissions or continue a form later, and setting your submissions to delete automatically. Here, you can enable password protection to limit access to your form. You can also limit access to your form by enabling the single sign-on login setting built exclusively for Truform Enterprise users. Furthermore, all users can ensure unique submissions by checking cookies and/or IP addresses, or encrypt form data for extra security. Beautify and customize your form With Truform, you have the power to make your forms look however you want them to. Go to the Form Designer by clicking on the blue paint roller icon on the right side of the Form Builder. Once in the Form Designer, you can choose from a variety of preset color schemes, styles, and themes. If you have a specific vision for how you want your form to look, you can personalize it with your own hex color codes and custom spacing. Truform for Beginners: Get More Done with Powerful Forms 30 Chapter 2: Creating your first form Did you know? Thanks to the myriad hex color codes available, the Form Designer provides nearly 17 million different color combinations for your form! Let’s take a closer look at the tabs within the Form Designer. Colors In the Colors tab, you can make customizations that are as simple or intricate as you like. Running the gamut from “princess pink” to “earthy green,” Truform’s preset color schemes will fit in nicely with any organization’s brand. If preset color schemes aren’t your jam, all you have to do is copy and paste a hex color code into the color fields. Form backgrounds aren’t limited to color schemes. If you’d like to use an image as your form’s background, you can do so by uploading files to the Page Image and Form Image fields. Tr uf or m for Be gi nn er s: G et M or e Do ne wit h Po we rfu l Fo rm s 31 Chapter 2: Creating your first form Styles In the Styles tab, you can resize your form. You can also customize the font and font size, and change the style of your Submit button. Adjusting the style of the form to your liking is simple. All you have to do is use the dropdown menus and arrow keys to manipulate the styles to your exact specifications. You can also inject custom CSS into your form using the Inject Custom CSS field at the bottom of the Styles menu. (Please note that you can inject custom CSS only on Classic forms; the functionality isn’t available for Card forms.) Themes At Truform, we understand that you don’t always have the time to personalize your form, but you still want it to look professional. That’s why we have a library of preset themes for you to choose from. All you have to do to instantly personalize your form is click on the theme you want to use, and it will show up in the Form Builder. Truform for Beginners: Get More Done with Powerful Forms 32 Chapter 2: Creating your first form Featured themes are preloaded into the Form Designer. If you don’t see a theme that fits your game plan, there are more to choose from in the Form Themes Store at Truform.com/theme-store/. Find the perfect theme by searching or browsing by category. Most themes are free, though some do have a small fee. You can quickly access paid themes by selecting the Popular section of the Theme Store. Additionally, choose My Themes to create your own theme and add it to the themes marketplace. Truform for Beginners: Get More Done with Powerful Forms 33 Chapter 2: Creating your first form You can preview themes before selecting one and then choose which form to apply it to. After a new theme is added to your form, it will appear in the Form Builder, which sorts themes by Featured, Free, Used, Purchased, and themes you’ve liked in the Theme Store. Layout The Layout tab allows you to change the layout of your form. This is incredibly helpful when you’re unsure which form layout is best. Feel free to switch between the Classic and Card layouts to see which one works for you. Truform for Beginners: Get More Done with Powerful Forms 34 Chapter 2: Creating your first form Advanced Designer In both the Colors and Styles tab is the Advanced Designer button. This tool allows you to customize your form down to the tiniest detail, including the way the lines look. In the Color Scheme menu, you can customize your form’s colors with a unique background, a frame, and text. In the Form Layout menu, you can customize the layout down to the corners. But please note that the Advanced Designer will only work with the Classic form layout, not the Card layout. The Advanced Designer also allows you to add a cover page, change the label styles, and change the line layout. After you make changes to your design, click the floppy disk icon on the top left side of the page to save your progress. When your changes are saved, the button will change to an eye icon and act as a preview button. This makes it easy to see when your changes are saved. Click the icon below the save/preview button to edit another one of your forms in the Advanced Designer. To return to the Form Builder, click the Truform logo above these icons. Tr ufo rm for Be gin ne rs: Ge t Mo re Do ne wit h Po we rful Fo rm s 35 Chapter 2: Creating your first form Your first Thank You page Now that you’ve figured out the basics of your first form, you’re about ready to start sending it out. But there’s one more piece — the cherry on top — you’ll want to include to ensure a positive impression of your brand and help you strategically engage with your customers, patrons, or respondents. Your form’s Thank You page is important for two big reasons: 1. It takes time to complete forms, so make sure your recipients know that you appreciate the time they’ve taken out of their day to give you the information you’re asking for (especially if you want them to do it again in the future). 2. Including follow-up information in your Thank You page gives you another opportunity to build trust, get more information, and further engage your users. Getting started Ready to create a cool Thank You page that will have a great effect on your respondents? Of course you are! To add a Thank You page to your form, access the Settings tab in the top menu and then click on the Thank You Page tab in the left menu. Tr ufo rm for Beginners: Get More Done with Powerful Forms 36 Chapter 2: Creating your first form The first thing you’ll need to decide is how to design your page. You can choose from 24 different layouts to find a design that matches your organization’s aesthetic. You can also show any fields that appear in the form on the Thank You page, which might be helpful for the respondent’s reference or in conjunction with an action you’d like them to take. Cool features for your first form The Thank You Page tab offers some cool toolbar features that allow you to further customize your Thank You page. (Please note that most of these features are available only for Classic forms.) For example, you can adjust the font, font size, and color of any text that appears on the page to get your creative juices flowing and/or maintain consistency with your overall brand. You can also add images to your page, whether it’s your brand logo, pictures for relevant events, or just fun company photos. Along with the images, you can add links for any websites you’d like your respondents to visit once they’ve completed your form. There’s also a Table element you can add, and if you or someone on your team is handy with coding, you can insert your own HTML. Truform for Beginners: Get More Done with Powerful Forms 37 Chapter 2: Creating your first form You can design your Thank You page to resonate with your customers. Thank You page action buttons Action buttons give you convenient options that can really amp up your productivity. By adding an action button to your Thank You page, you’ll make it easy for your respondents to follow up after their form submission. Simply put, action buttons make it easy to engage with your customers, all within your form. For example, you can use the convenient Fill Again button in scenarios where a group of people need to fill out the same form multiple times. Truform for Beginners: Get More Done with Powerful Forms 38 Chapter 2: Creating your first form Alternatively, if a respondent needs to fill out the form multiple times, you can even set up prefill to save your respondents time and effort. Simply choose which form fields you’d like to pre-populate when your respondent fills out your form again, and you’re good to go. Did you know? On average, about 400 Thank You pages with action buttons are created each day. Another helpful button is Fill Another Form, which makes it easy for your respondents to send you a “chain” of related information, with one form submitted after the other. This is helpful when bringing on new hires or collecting health information for a procedure — basically, anytime you require a good deal of information but don’t want to bog someone down with all of that in one form. As an FYI, the Fill Another Form button can also be prefilled, provided the same fields exist in your subsequent forms. Those are just two examples, and the additional action buttons (Edit Submission, Download PDF) provide valuable benefits as well. The Thank You page is the icing on top of the great form you’ve so thoughtfully put together, so it’s important to give it thought as well. Your Thank You page can actually be your secret customer engagement weapon. It will provide your users with easy response options that allow you to capture more of the information you’re looking for. Best of all? It doesn’t take much time to set up a visually engaging page your users will love. Now get out there and say thank you! Tr uform for Beginners: Get More Done with Powerful Forms 39 Chapter 2: Creating your first form Online forms for all It may seem like Truform offers a ton of options for building your online form. And honestly, that’s because it’s true. But perfecting your form is easy to do, even when using advanced features. That’s important, because the top benefit of online forms is saving time. Soon, you may find yourself creating online forms for everything — or nearly everything. That’s especially the case if you own a small business or manage people and/or projects. Lynda Abel, website marketing manager at Cannon School, uses Truform to perform an array of tasks, providing her and her staff more time to devote to students. “We use Truform across many departments for surveys, registrations, and to gather information from current and prospective families,” she says. “We’ve been able to automate a workflow that was previously cumbersome, saving time and improving our ability to serve our families.” While receiving valuable data with online forms is easy to do, don’t forget about the most important people in the process: those who fill out your forms. Truform provides an automated way to keep the lines of communication open after forms are completed. In addition to the Thank You page, form responders receive autoresponder emails. These emails act as a receipt that confirms their data has been securely collected, which can promote trust and transparency between you and your form fillers. Providing this confirmation is a built-in feature with Truform. But there are ways to personalize these emails so they suit your needs. In the following chapter, we’ll take a comprehensive look at how to do this. Truform for Beginners: Get More Done with Powerful Forms 40 Chapter 3 Emails One of the best things you can do after someone submits your form is notify everyone involved. That includes you, your form respondent, and any teammates or collaborators you work with. But why is a notification so important? After all, isn’t the key thing that someone submits the form in the first place? It’s important for the same reason you get a receipt when you go to the ATM or a letter in the mail after opening an account — humans crave confirmation for any kind of transaction. And submitting a form involves one of the most sensitive transactions of all: sharing our data. On a more functional level, keeping everyone in the know about your form’s status ensures that those who need to take action can do so and that relevant parties who need to be alerted will be. There are three kinds of automated emails you can set up to notify stakeholders about your form status: autoresponders, notifications, and reminders. In this chapter, we’ll discuss these emails and how you can use them to your advantage to make your workflow as smooth as possible. Did you know? On average, 1.5 million notification emails and 84,000 autoresponder emails are sent through Truform on a daily basis?! Truform for Beginners: Get More Done with Powerful Forms 41 Chapter 3: Emails Autoresponders Autoresponders are pretty much required for form submissions, but they’re also a sneaky good way to boost your productivity. Whether you’re OK with an instant prewritten acknowledgement and reply, you want respondents to get a copy of the data they submitted through your form, or you want them to get additional information related to the topic, autoresponders are great at keeping your respondents engaged through their inbox. Let’s get started by viewing the email template and adding recipients to your autoresponder. To access the autoresponder, click Settings at the top of the Form Builder. Next, click Emails in the left panel followed by the Add an email button. You’ll see an Autoresponder Email option. Upon clicking the Autoresponder Email option, you’ll see the email template, the first of three available tabs. Here, you can customize the name, subject line, and content of your response. In the example below, I changed the title of my email to “Thank you for your time” by clicking on the pencil icon next to the name. Tr ufo rm for Be gin ne rs: Ge t Mo re Do ne wit h Po we rful Fo rm s 42 Chapter 3: Emails You can change your subject line to give your respondents a relevant greeting. Just edit it directly. Another option you have is to add the respondent’s input for a specific form field (Full Name, for instance) to your subject line. Click on the Form Fields link to open a dropdown list of options. Much like the Thank You page we reviewed last chapter, you can adjust the body of your email for content, style, format, branding, and form field inclusion. If you’re just starting out, don’t worry; the default layout for your autoresponder will include all the fields you have in your form. Adding recipients Truform for Beginners: Get More Done with Powerful Forms 43 Chapter 3: Emails The Recipients tab lets you control the Sender Name (i.e., your brand name or your personal name or nickname), the all important Reply-to Email address, and the email address of the intended recipient(s) of your auto response. For the Reply-to Email, you may want to include your address or that of any relevant stakeholders, just in case the form submitter replies to the autoresponder email. Advanced tab In the Advanced tab, you can really have fun customizing your autoresponder to fit your brand. Within this dashboard, you can choose cool options like attaching a file to your autoresponder email (as in cases where you may want to give recipients company information). Other options include opting for users to get a new email whenever the form submission is edited, scheduling a date and time to send your email, hiding empty fields, and more. Finally, if you’d like to see how your autoresponder looks, you can test your form autoresponder email by clicking the Test Email button. Truform for Beginners: Get More Done with Powerful Forms 44 Chapter 3: Emails Tr ufo rm for Be gin ne rs: Ge t Mo re Do ne wit h Po we rful Fo rm s Autoresponder email example Word to the wise Healthcare-related organizations must ensure their communications are HIPAA compliant. Truform allows you to do just that. If you have an account that includes HIPAA compliance features, you can use autoresponder emails, but you can’t include sensitive healthcare data in them. Instead, you’ll need to mark your form fields as “Protected” as described in our user guide, “How to Set PHI Fields on Your Forms.” When you get a new submission that needs to be delivered via email, “Protected” fields will be removed from the email and the email will include only “Not Protected” fields. “When evaluating various solutions for an order entry form for our digital ad operations, we found Truform to be the best. I like the ability to customize the email and the PDF attachment that’s sent to all applicable parties. Not to mention the fact that I can automate the emails to go to different people based on the criteria in the form.” —Anne Harper, Ad Operations Manager, Scripps 45 Chapter 3: Emails Notifications While autoresponders go to your form submitters, notifications are for you, your team, and any other stakeholders you’d like to be alerted when a form is submitted. You can format notifications so that any information that will help streamline (and speed) your workflow will be delivered directly to your inbox. The Notification Email option appears on the same page as the Autoresponder option in the Emails section of the Settings area. Upon clicking the Notification Email option, you’ll see the same three tabs to set up your notification emails. Similar to the autoresponder, you can tailor the content included in the subject line and body of the email to fit your and your collaborators’ needs. For example, if it helps to see more or less information associated with certain fields, such as a submission ID or the respondent’s IP address, you can add or remove the necessary fields. The Recipients tab allows you to designate the email addresses that should receive notifications when a new form submission comes in. Truform for Beginners: Get More Done with Powerful Forms 46 Chapter 3: Emails Though the Truform Starter plan limits you to one recipient only for notifications, multiple recipients are available for paid users. You can also change the Sender Name for practical or creative reasons, as well as the Reply-to Email just in case whoever is getting the notifications wants to reply to it. As with the autoresponder, the ever present Test Email button is located on the bottom left. A word about sending test emails for notifications (which applies to autoresponders as well): If you’re trying to test a new email recipient address using the Test Email button, be aware that the address the email goes to will default to the email address that’s registered with your Truform account. To test the newly added recipient email address, you’ll need to create an actual submission on your live form. Among other options, the Advanced tab allows you to use your email address as the Sender Email; thus, sending it through your specified server as opposed to Truform’s. You can also send submission uploads as an attachment, which will appear in your notification email. Need to hide an empty field so it doesn’t appear in your submission email? No problem. Truform for Beginners: Get More Done with Powerful Forms 47 Chapter 3: Emails Whatever flexibility you need, Truform’s emails can handle it. tion email example “Truform is an amazingly convenient tool for web design teams. We use it for both our clients’ sites and our own. We are even able to customize email notifications with our own HTML!” —Andrew Jones, Web Designer Truform for Beginners: Get More Done with Powerful Forms 48 Chapter 3: Emails Reminders Ever send a form to someone and, for whatever reason, they don’t get a chance to complete it? Yep, we’ve been there too. Never fear, our reminder emails are here for just such an occasion. Schedule an automatic reminder or nudge your recipient along with a one-off email reminder to get the responses you need. You can do this from the Publish tab of the Form Builder. Select the Email option in the left panel, and you’ll see the reminder methods. The first option, Share on Email is fairly straightforward. It quickly and easily allows you to send a simple reminder email that includes the link to the form. For flexibility, you can use the toolbar to customize the email and ensure it fits your brand and meets your needs. Tr ufo rm for Be gin ne rs: Ge t Mo re Do ne wit h Po we rful Fo rm s 49 Chapter 3: Emails The second option, Schedule a Reminder Email, offers some nifty tools to easily automate your datacollection workflow. First are some additional customization tools to make the View Form button and overall design of the email more appealing to the recipient. Truform for Beginners: Get More Done with Powerful Forms 50 Chapter 3: Emails You also have the freedom to tailor the content of the message as well as the subject line. For example, you could align your subject line with the schedule for your reminder emails, as seen below. Next to the Recipients tab is the Schedule tab. This is where the magic happens. Here, you can automate the reminder email cadence, the send time, the time zone, and the start and end dates (if your form is seasonal or time sensitive). Depending on the urgency of your form requests, you can send your reminders daily, weekly, or monthly. This gives you the ultimate flexibility to stay on top of your form responses in a way that saves time and lessens manual work. However, note that even after your recipient submits the form, the scheduled reminder will continue to be sent until you or the form owner stops it. Truform for Beginners: Get More Done with Powerful Forms 51 Chapter 3: Emails Reminder email example ... A strong email game that keeps everyone up to speed on your form’s status can have a big impact on your form campaign’s success. Plus, it plays a critical part in your larger marketing strategy of customer engagement, internal workflows, and brand experience. Timely and helpful emails about your forms keep your customers, stakeholders, and even yourself on top of things so nothing gets lost in the shuffle. Truform for Beginners: Get More Done with Powerful Forms 52 Chapter 4 Distributing your forms Every form has a unique purpose. Some are meant for one-time use, while others are filled out regularly — every day, week, or month. There are forms built for online-only businesses, brick-andmortar stores, interoffice use, events of all sizes, and nearly anything else you can think of. Essentially, there are some forms you’d like everyone in the world to fill out, while others may simply tell you what your team wants to eat for lunch on Friday. When it comes to sharing forms, Truform provides options that are just as diverse. Whether you’d like to share your form with one person or millions of people, we’ve got you covered, whatever the need. Take the case of Mobile Theatre, a medical billing and administration company for surgeons and anaesthesiologists. Mobile Theatre’s clients use Truform to distribute forms to patients before their visit, saving paper and time, not to mention energy, which is a valuable commodity for those preparing to visit their doctor: “Our patients find it convenient and less stressful to use a digital form they can fill out at home before surgery.” Let’s take a closer look at the many ways you can distribute your own forms and start collecting the data you need, whatever it may be. Truform for Beginners: Get More Done with Powerful Forms 53 Chapter 4: Distributing your forms Share a link and more with Quick Share To access multiple sharing options for your forms, go to the Publish section of the Form Builder, located in the top center menu, along with Build and Settings. There are tabs for multiple publishing options on the left side of the page. First up is the Quick Share menu, which automatically opens when you click on Publish. This is where you can share a link to your form. Click the green Copy Link button to copy your form’s link so you can paste it in an email, a messaging app such as Slack, and more. The blue Open in New Tab button will open your form in a different tab. There are also options to share your form via email, social media, and QR code. Quick Share Settings Before we go too much further, let’s take a glance at the settings available on the Quick Share page. Access the Settings menu either by clicking the blue gear icon or the form’s access settings icon, which is to the left of the Settings icon. This is where you can indicate who can access your form. Below, you can see the access settings icon, which is labeled Public Form in this example. This is the default setting and means that anyone with a link can view and fill out your form. Truform for Beginners: Get More Done with Powerful Forms 54 Chapter 4: Distributing your forms Pro tip The following settings are also available from the My Forms page. Select the form you want from your My Forms list, click the More dropdown menu, and then choose Publish to open the access settings. Distribution of access settings Truform for Beginners: Get More Done with Powerful Forms 55 Chapter 4: Distributing your forms Here’s what the Settings menu looks like when opened. It includes Access Settings, Permissions, and a further set of Options. Access Settings expand or restrict who can view and complete your form. (Note that these settings are applicable only when the form is assigned, not when it’s accessed via the default link.) The default public setting can be changed to private with the Private Form option. Additionally, there’s the Company Access option, which enables access only for those who are part of your company. The default Permissions setting, Submit & View Later, allows your invitees to not only submit answers to your form but also view their submissions. Other permission settings include Submit Only, which is fairly self-explanatory, and Submit & Edit Later, which allows form users to submit answers to a form as well as view and edit their submissions. Scroll down a little further to see the last list of options in this popup menu. Here, you can add a “view submission” link to the Thank You Page and/or your form’s Autoresponder Email. The final option enables form fillers to contact you through your Truform Inbox. Truform for Beginners: Get More Done with Powerful Forms 56 Chapter 4: Distributing your forms Invite by Email Below the Link to Share options and the Settings is the Invite by Email section. In the text box, you can include an invitation message to go along with your email. To share your link via email to a list of contacts, click the upload icon to add email addresses via a CSV file. Please note that form recipients will need a Truform account to access forms shared by email. (They can sign up for an account when they receive the email.) Share to social media Social media is for sharing, so we’ve made it easy to post your forms on Facebook, Twitter, and LinkedIn. Select any of the social media logos and use the popup menu to post your form for your friends, followers, or connections. Tr uf or m for Be gi nn er s: G et M or e Do ne wit h Po we rfu l Fo rm s 57 Chapter 4: Distributing your forms QR code The social media section is also the place to download a custom QR code for your form. QR codes, short for quick response codes, are perfect for today’s fast-paced, mobile world. Smartphones and other mobile devices can scan these unique codes, providing instant access to your forms. Unlike sharing a link to your form, if you post a QR code, potential customers and clients can use it without having any previous interaction with you or your business. It’s a great way to gain new leads. QR codes are also helpful in preventing the spread of communicable diseases. They provide a way for employees, visitors, clients, and more to access forms without having to touch the same pen. Part of the appeal of QR codes is how easy they are to create. Click the QR code icon in the Form Builder, and you’ll find everything you need to get started. Download the QR code to print it out, or copy the embed code and place the QR code on your website. Either way, customers and clients will be able to scan the code with their mobile devices and access your form with ease. Truform for Beginners: Get More Done with Powerful Forms 58 Chapter 4: Distributing your forms Overall, QR codes are rising in popularity and usage. According to the market and consumer data company Statista, more than 75 million people in the U.S. scanned a QR code with their mobile device in 2021. By 2025, the number of users is expected to reach 99.5 million people. Did you know? Truform is a QR code generating machine. Our users create well over 1,000 QR codes with Truform every day and more than 40,000 each month. How will you use QR codes with Truform? Ultimately, that’s up to you. But here are a few ideas: · Restaurant menus · Customer feedback · School surveys · Reservations · Social media links · Appointments · Task management · Applications · Event registration · Inspections You can also use QR codes at brick-and-mortar businesses like · Retail shops · Bakeries · Gyms · Wineries/breweries · Cafes · Farmers market stands · Restaurants · Industry functions/seminars Tr ufo rm for Beginners: Get More Done with Powerful Forms 59 Chapter 4: Distributing your forms Create a Truform app At Truform, we always provide a path to do more with your forms, as evidenced by the many sharing options we’ve already discussed. But what if you’d like to share multiple forms? You can do so by creating an app that’s accessible via mobile and desktop. Your forms can be the foundation of a fully functioning mobile app for your organization, complete with multiple pages that contain images, links, videos, and more, including a Product List, which accepts digital forms of payment. A Truform app is a comprehensive way to share your forms in a tidy, custom-branded package. The Quick Share page includes an option to create an app from your form. You can share your app in much the same way you share a single form: via web link, email, or QR code. When you share your app, it will automatically function on iOS and Android devices and on desktop for ultimate versatility. Truform Apps also has an embed option, just as our forms do. Truform for Beginners: Get More Done with Powerful Forms 60 Chapter 4: Distributing your forms Embed a form on your website Truform is a no-code form builder that makes it easier than ever to compile important data in digital format. But that doesn’t mean there’s no code involved. Of course, our in-house developers handle most of it so you barely have to lift a finger. Truform provides multiple ways to embed your forms, most of which require little in the way of coding. Below the Quick Share tab is the Embed tab, which contains multiple embed options for your form, leading off with a simple JavaScript code designed to work on any web page. This embed code automatically generates the height and width of your form. Conveniently, the code remains the same when you alter your form, so there’s no need to reenter the code every time you make changes. Source Code Embedding your form with the Source Code method allows you to add additional text or HTML code (from outside the Form Builder) to your form. You can find your form’s source code in the Embed tab, directly underneath the basic JavaScript code. Tr uf or m for Be gi nn er s: G et M or e Do ne wit h Po we rfu l Fo rm s 61 Chapter 4: Distributing your forms In addition to copying the source code, you can download it. The download contains a compressed and refined version of the form with separate CSS and JavaScript files, allowing you to host the form files on your own server. When using the source code option, note that every time you make changes to your form in the Form Builder, you must update the source code on your site. Also, the source code embed method isn’t available with Card forms. Truform for Beginners: Get More Done with Powerful Forms 62 Chapter 4: Distributing your forms More embed options So far, we’ve covered a variety of ways to share your forms with Truform, but there are more, including ready-made embed codes designed for specific publishing platforms. As for the Embed menu, here’s a rundown of the remaining features found there. iFrame If the JavaScript code or the source code isn’t performing as you’d like, try the iFrame option. iFrame is short for inline frame, which is an HTML element that has yet another HTML document stored inside the code. This way, the iFrame code won’t conflict with any other code on your page. WordPress plug-in code WordPress powers an incredible 43 percent of all websites on the internet, so we placed an embed code optimized for WordPress prominently in the Embed section. Copy and paste the provided code to your WordPress shortcode or custom HTML block, and you’ll be all set. Truform for Beginners: Get More Done with Powerful Forms 63 Chapter 4: Distributing your forms Feedback Button The Feedback Button embed code places a floating feedback button on your website. To display the button on all of your web pages, simply embed the code into your site’s header file. You can also use the Preview and Customize buttons to perfect the look of your feedback button. Customization tools let you adjust the color, alignment, and style of your feedback button. Save the changes when you’re finished. Just go back to the previous page to access the embed code. You’ll find a Preview button on this page as well for added convenience. Truform for Beginners: Get More Done with Powerful Forms 64 Chapter 4: Distributing your forms Lightbox A lightbox is a static window that pops up when visitors click on a link. It’s an elegant and easy way to share your forms with visitors. When the lightbox opens, it will overlay the page containing the link, as seen below. To create a lightbox for your form, copy the code and paste it into the body of your website. Click the Customize button to perfect the look of your lightbox. Truform for Beginners: Get More Done with Powerful Forms 65 Chapter 4: Distributing your forms In the customize area, you can alter your Lightbox’s title, dimensions, style, background color, and more. Make sure to save your changes as you customize. Click the Preview button to see how your Lightbox will appear to form fillers. The preview will open in a new tab. To exit the Customize Lightbox page, click the Go Back button. When your Lightbox looks exactly as you’d like it to, save your changes. Truform for Beginners: Get More Done with Powerful Forms 66 Chapter 4: Distributing your forms Pop-up A popup window is similar to a lightbox. But unlike a lightbox, a popup window isn’t static and can be moved on the computer screen. The popup window can also be maximized or minimized. You can see the difference in the example below. To embed with a popup, select Pop-up from the list of embed options. You’ll find it right next to the lightbox link. Copy the code and paste it on your website’s source code. The link to your popup window will be your form’s title. If you’re unsure whether you’d like to embed a popup window, use the Preview button to see what your finished product will look like. Truform for Beginners: Get More Done with Powerful Forms 67 Chapter 4: Distributing your forms Platforms WordPress isn’t the only popular third-party publishing option, so Truform created embed codes designed to work with your preferred publishing method. The Platforms menu is where you can find embed codes built specifically for third-party tools such as Wix, Facebook, Tumblr, and more. Click on the Platforms tab and select your publisher of choice. Next, follow the brief instructions to publish your form. For an example, we’ll take a look at how to embed your form or app into a website created with Squarespace. Click on the Squarespace tile to see the embed code and instructions. To embed your form into the Squarespace platform, follow these steps: 1. In the Squarespace dashboard, click on your Page Name and click the Save button. 3. Click Add Block and then choose Code. 4. Paste the modified codes in the window. Be sure to choose the HTML option and uncheck Display Source. 5. Click the Save & Publish button. Truform for Beginners: Get More Done with Powerful Forms 68 Chapter 4: Distributing your forms There are more than 40 platforms to choose from in this section, including Weebly, GoDaddy, and Shopify. Each one has steps as simple and straightforward as those above. Watch the data roll in After you share your form, sit back and watch the data pour into your Truform Inbox. From there, take advantage of multiple data-management features. Truform Tables automatically saves data submitted through each form or app you create, so you can organize your newly sourced digital information without leaving Truform. In addition, the Truform Report Builder can instantly create a visually appealing report with your form’s data. Just think of the possibilities for gaining an intimate understanding of your customers’ and clients’ needs, opinions, and more. Or, after sharing lunch with your team each Friday, you can look back at your data and say, with the utmost accuracy, what their favored cuisine was over the past few weeks, months, or years. Clearly, how you use Truform is up to you. With a comprehensive array of distribution options, you’ll find the method that’s right for your form, no matter what path you choose to take. Tr ufo rm for Beginners: Get More Done with Powerful Forms 69 Chapter 5 Viewing submissions Now that you’ve watched the data roll in, what’s the best way to view it? Truform offers a myriad of ways to view your data. Most users have been able to find a method that fits their existing workflows. A web designer at a major university uses Truform’s automated email notifications so that his submissions come to him: “I have set it up to where I get an automated email. I go in and check the inbox. Sometimes I don’t even need to go into Truform to get the information I need. It shows up right in the email.” If this method of viewing data doesn’t work for you, that’s OK. We’re going to explore the many different ways to view your data so you can find the one that works best for you. Tr ufo rm for Beginners: Get More Done with Powerful Forms 70 Chapter 5: Viewing submissions Accessing and collaborating on submission data in Truform Inbox There’s no need to extrapolate the data you collect and compile it into a spreadsheet in a different program (though if you would prefer to do just that, you certainly can). All you have to do to view submissions is open Truform Inbox. To open Inbox, go to the My Forms page and click Inbox to the right of the form name. Truform Inbox looks and acts like a traditional email inbox. The only difference is that the form responses take the place of emails. This allows you to easily respond to users, take action based on their responses, and edit your user’s form submissions, if needed. Replying to users Perhaps the most convenient thing about Inbox is that you can respond directly to form fillers when they ask questions or leave comments. To reply to a user, go to their entry and then click on the Reply button at the top right of the page. You can use form fields to populate the reply with their contact information. But make sure you have an email field in your form; otherwise you won’t be able to reply to them. Tr uf or m for B eg in ne rs: G et M or e D on e wit h P o w erf ul Fo rm s 71 Chapter 5: Viewing submissions Forwarding submissions In addition to enabling you to respond to inquiries on forms, Truform Inbox makes it easy to forward form submissions. For example, if one of your users asks a question in a customer service survey, and you’d like to pass that question along to a customer support representative, you can forward a submission directly to the customer support team. To forward a submission, open the three-dot menu on the right side of the screen, and click Forward. A prefilled email will come up, so all you have to do is enter an email address and click Send. Truform for Beginners: Get More Done with Powerful Forms 72 Chapter 5: Viewing submissions Sharing your Inbox Truform Inbox also includes a convenient share feature. You can share your Inbox with others by clicking the Share button on the top right of the screen. You have the option to set access permissions so that your Inbox can be accessed by anyone, only selected people, or only those in your organization. You can also set permissions that give your collaborators read-only access or access to edit and comment. Truform for Beginners: Get More Done with Powerful Forms 73 Chapter 5: Viewing submissions Adding comments and tags Truform Inbox has tagging and color coding capabilities, which make it easy to assign and track tasks within a project. Adding a tag to a submission is like giving it a label to better help you keep track of things. For example, if your customer service team needs to follow up with a customer, you can forward a submission to them, and then add a tag to the submission to let everyone else involved know that customer support is following up with the customer. When you comment on a submission in Inbox, you can use the mention feature to call something to a person’s attention. Just enter @ and their name/email address just as you would in Google Docs. Keep in mind that anyone with the appropriate permissions can see your comments. However, you can delete comments and edit them, just in case. All you have to do to edit or delete a comment is click the three-dot icon next to the comment box and click Edit or Delete. Comments can help make sure everyone stays on the same page. When you leave a comment, you have two options: The first is to make an inline comment, and the second is to leave a general comment. An inline comment applies to one answer in a submission. Inline comments can be helpful when you’re making notes about a submission or when you need to bring something specific to someone else’s attention. You can add an inline comment by clicking on the comment box to the right of an answer in a submission (shown below). Tr uf or m for Be gi nn er s: G et M or e Do ne wit h Po we rfu l Fo rm s 74 Chapter 5: Viewing submissions A general comment is most helpful when you need to make a comment on the entire submission. To leave a general comment, click the Comment button on the top right side of the Inbox. Truform for Beginners: Get More Done with Powerful Forms 75 Chapter 5: Viewing submissions Editing submissions When you want to edit a submission, open the submission and then click the three-dot menu on the right side of the screen. In the menu, click the Edit option. You’ll go to an editable version of your user’s submission that you can change as you see fit. Note that you can edit only your users’ submissions, not the questions in the form. If you’d like to change the form itself, go back to the Form Builder and make any edits you’d like. Starring, searching, and filtering submissions Starring submissions is another way to make your collaborators aware of important information. There are two ways to star submissions: The first is to click the star on the right side of the submission in your Inbox. The second is to open the three-dot menu on the right side of your Inbox and click the star button. Truform for Beginners: Get More Done with Powerful Forms 76 Chapter 5: Viewing submissions You can filter specifically for starred submissions. Click on the Filter button, then click the first dropdown menu under Search in and select Favorite. Click the Apply Filter button, and you’ll see a list of all your starred submissions. If you want to search all of your submissions for something specific, that’s easy too. Go to the search bar on the left side of your Inbox and enter a specific keyword. The Inbox will return all entries with that keyword. Truform for Beginners: Get More Done with Powerful Forms 77 Chapter 5: Viewing submissions Creating tabs You can create tabs to further organize form submissions. Creating tabs is especially helpful for filtering responses. If you want to create a new tab for one specific submission, all you need to do is create a filter and then click the Create New Tab button. Truform for Beginners: Get More Done with Powerful Forms 78 Chapter 5: Viewing submissions Downloading submissions and attachments If you want to download a single submission from Inbox, open the submission, click the checkbox to the left of your submitter’s name, then click Download button, which appears at the top of your list of messages. To download multiple entries at once, click the checkboxes on the left side of the Inbox to select the entries you want to download, and then click the Download button. You have the option to download as a CSV file, an Excel file, or a PDF. You can also download your entire Inbox. Click on the three-dot icon on the Inbox tab, and then select how you’d like to download the submission. In addition, you can download any attachments your users uploaded to their forms. Just click Download Attachments in the Download dropdown menu. This can be helpful if you need to collect a large amount of documents or pictures from your users. Truform for Beginners: Get More Done with Powerful Forms 79 Chapter 5: Viewing submissions Note that PDFs and attachments in bulk will be sent as a ZIP file to your email address instead of downloaded directly. Archiving, restoring, deleting, and purging submissions When you’re done with a submission, you may want to delete it. To delete a submission, open the three-dot menu on the right side of the submission, and click Move to Trash at the bottom of the menu. The submission will then be moved to the Trash tab. If you need to access a submission you’ve moved to the trash, just go to the Trash tab, right-click the entry, and click Restore. You also have the option to purge the submission by clicking Delete Forever. Truform for Beginners: Get More Done with Powerful Forms 80 Chapter 5: Viewing submissions Archiving is a great option when you’ve finished dealing with a submission but need to keep the information for compliance or other record-keeping purposes. To archive a submission, click on the three-dot icon on the upper right side of the screen and click the Archive option. Your submission will be moved to a separate tab you can access at any time. In the Archive tab, you can easily search and filter submissions, just as you can in any other tab. If you want to archive a bunch of submissions at once, click the checkboxes to the left side of the entries, then click the three-dot icon above the list of submissions and select Archive from the dropdown menu. You can also right-click and then click Archive, or you can click the archive button, which looks like a file box. Truform for Beginners: Get More Done with Powerful Forms 81 Chapter 5: Viewing submissions To delete or restore archived submissions, click the checkboxes to the left of the entries, right-click, and select the appropriate option from the dropdown menu. Organizing and managing your data in Truform Tables You’ve now got a lot of raw information from your form, but what do you do with it? While compiling your information into a spreadsheet can be helpful, spreadsheets are geared toward numbers and numerical data. They aren’t meant to keep track of everything. During user interviews, the Truform team discovered that customers integrated our forms with spreadsheet apps and other tools that weren’t tailored for managing appointments and workflows. Another pain point for users was not being able to easily generate reports from their data. As a result, we created Truform Tables, a customizable tool that allows users to collect data and then leverage that data to create and track workflows within the same workspace. Truform also allows you to easily pull data from a form into a third-party tool via an integration, eliminating the need to migrate data from one program to another. This saves you time and money, and gives you the flexibility to use the tools that work best for your organization. Let’s explore Truform Tables a little more so you can see how robust and customizable it is. Truform for Beginners: Get More Done with Powerful Forms 82 Chapter 5: Viewing submissions The table Truform Tables in its simplest iteration lays out all of your form data in table format. To access Truform Tables, go to My Forms and check the box next to the form you’d like to view a table for. Next, click Submissions at the top of the page to open Truform Tables, where you’ll be able to see all your submissions at once. Each column heading in a table represents a form field, and the columns below it show your users’ answers to that question. The rows in tables represent an individual submission; when you open the three-dot menu on the left side of each, you can view, edit, star, mark as read, or insert new rows. In Tables, you can also add as many rows or columns as you like without altering the data from your form. Truform for Beginners: Get More Done with Powerful Forms 83 Chapter 5: Viewing submissions Truform Tables is especially helpful for tracking work among different departments and giving users insights into their workflows. Because of the visibility it provides, it helps prevent bottlenecks. You can edit the questions in your form directly from Truform Tables. Likewise, because you track your data with the same tool you use to collect it, you can change a field in your form, and it will automatically be changed in the table. You don’t have to worry about integrating with a separate tool and re-integrating to accommodate changes. Use the search feature at the top of the page to look up specific submissions. You can filter your searches by submission date, update date, submission ID, submission IP field, and any other fields that appear in your form. You can also download your data as a spreadsheet, PDF, or CSV file. Truform for Beginners: Get More Done with Powerful Forms 84 Chapter 5: Viewing submissions Building a table Now that we understand what Truform Tables is in its simplest form, let’s talk about other ways Tables can accommodate your workflows. From My Tables, click the green Create Table button on the left side of the screen. You’ll have the option to create a table from scratch, from a template, or to import a file and create a table from it. From scratch Creating a table from scratch basically gives you a blank canvas to work with. You can either add customized sections that work for you or add columns or fields from any of your forms. Click the Add button on the right side of the builder to add columns, formulas, or buttons, and connect to another form or table. Truform for Beginners: Get More Done with Powerful Forms 85 Chapter 5: Viewing submissions From a template Truform has over 300 table templates for you to work with. They come in a variety of views, so there’s probably already a template that will meet your needs, no matter what view you want to use or which industry you work in. When you select Use Template, you’ll see a whole slew of templates to choose from. There’s a search bar at the top so you can search specifically for your industry or purpose. Hover over the template and click Preview to view it. From imported data You can also import data from other files, including CSV, XLSX, and XLS. Truform for Beginners: Get More Done with Powerful Forms 86 Chapter 5: Viewing submissions If you upload data from another source, you’ll have to manually name your columns. But the imported columns and column types will be displayed side by side, so it’s very easy to label them however you like. Views Now let’s talk about all the different ways you can look at your data. It’s very easy to change your view. Let’s say you originally chose Table view but realize that you need to see all of the files your users uploaded to your form. All you have to do to change the view is click the three-dot menu icon in the first tab (on the left side of the screen), hover over Change Type, and then choose Uploads from the dropdown menu. Truform for Beginners: Get More Done with Powerful Forms 87 Chapter 5: Viewing submissions Calendar view Calendar view is great because you can pull data directly from your table or form and use it to schedule appointments with your clients, customers, or other users. This feature is especially helpful for handling things like RSVPs and bookings. You can look at your calendar in daily, weekly, and monthly views to get a good idea of what your overall schedule looks like. The Events tab on the left side of the screen allows you to easily see what you have going on any given day. Besides making a calendar entry from a form, you can also manually create an entry by doubleclicking the date. The Entry Settings give you the option to show or hide entry headers, entry update dates, and visible fields, as well as to select a field to use as the entry title. Some of our most popular calendar templates include · · · · · Vaccination appointment schedule Salon appointment schedule Social media planning calendar Yearly lesson plan Fundraising calendar know? Over 15 percent of Truform users in the education industry use Calendar view in their work. Truform for Beginners: Get More Done with Powerful Forms 88 Chapter 5: Viewing submissions Uploads view Uploads view shows the files that users uploaded to a form. It’s helpful when you have a lot of uploads to sort through, such as when your users upload things like resumes, signed consent forms, and transcripts. Uploads view is flexible because you can either connect to a form or upload your own files. Cards view Similar to Uploads view, Cards view is useful when you want to see a quick snapshot of all your form submissions. This can be very helpful for people who process data visually. Truform for Beginners: Get More Done with Powerful Forms 89 Chapter 5: Viewing submissions To open Cards view, just add a tab, click Cards, and connect to your form. A screen will open and give you the option to select the fields you want to see in your cards. Answers are color coded so it’s easy to find patterns in your data. From Cards view, like other views in Truform Tables, you have the flexibility to edit, forward, and delete entries. Formulas When we were building Truform Tables, we realized formula functionality would be incredibly helpful to our users because it would allow them to group their submissions into categories. For example, a user who is a counselor at a camp that helps prepare girls to be future entrepreneurs and business women expressed interest in using formulas to group campers based on their answers to several questions. Formulas in Tables allow you to assess many different types of data. To add a formula to your table, add a new column by clicking on +Add to the right of your last column. Then go to the Formula tab. From there, you’ll be able to choose from Advanced, Rollup, Lookup, and Counter formulas. The functions are already loaded into Truform Tables, so you don’t have to waste time Googling traditional spreadsheet formulas. Tr ufo rm for Be gin ne rs: Ge t Mo re Do ne wit h Po we rful Fo rm s 90 Chapter 5: Viewing submissions The lookup function is extremely helpful in extracting data from your table. For example, if you want to quickly look up who purchased a certain car, but you only know the salesperson who sold the car, you could set up a lookup column. All you have to do is type the name of the salesperson, and the name of the person who bought the car should pop up. It’s easy to find quantities from your data with the counter function. When you set up the counter function, all you have to do is click on the column you want to get counts for, and it will show up in its own column. The rollup function does something similar, but it allows you to connect data from another form to a table and perform calculations. Using Truform to not only collect, but also manage and view your data, prevents data loss and will make your job easier. You’ll also be able to use tools that can be tailored to any form of data, not just numerical. Viewing your data and manipulating it into different formats and versions is really only scratching the surface, though. In the next chapter, we’ll take a look at how to go further with your forms and use them for just about anything, so you can streamline your workflows and increase your productivity. Truform for Beginners: Get More Done with Powerful Forms 91 Chapter 6 Going further with your forms Arguably, the most popular buzzword in software technology is productivity. After all, that’s the treasure everyone is hunting for in their software solutions, right? But what is productivity? In a business context, productivity refers to the rate of output per unit of input. Essentially, if your software enables you to do more this week than you were able to do last week, it’s helping you be more productive. Productivity alone isn’t enough, though. For example, if you’re signing up people for a workshop, but the workshop you’re marketing has incomplete information, signing up even more people to that workshop won’t help you much. The ability to combine productivity with efficiency, or achieving a higher output in less time with the same or higher level of quality — now that’s what we all really want. And that’s the idea that underlies going further with your forms. Truform for Beginners: Get More Done with Powerful Forms 92 Chapter 6: Going further with your forms Productivity meets efficiency By incorporating your feedback over the years, we’ve been able to build a more responsive product. The result is a productivity solution that helps you manage, communicate, and collaborate on information as easily as you gather it. As you just learned with Truform Inbox and Truform Tables, when your data is actionable in a multitude of ways, you’re both productive and efficient. In this chapter, we continue that theme to show you · How to add useful form widgets that make it easy for respondents to give you accurate information when you need it · How to sync your forms and form data with third-party apps — from payment processors to CRMs and workspaces — for a seamless workflow · How to use conditional logic for smarter data outcomes and more responsive forms · How prefilled forms can save your respondents time while increasing your submission rate The business possibilities are endless, so let’s dive in to learn new ways Truform can help you be productive and efficient in getting your work done. Widgets You may be wondering what exactly a widget is. Widgets are form add-ons that enable a wide range of functionality (inserting a map, uploading a file, or even converting metric measurements). Simply put, widgets make information gathering, communication, and engagement easier. Truform has hundreds of widgets to choose from, giving you the option to create a really cool customized form for your business or organization. Truform for Beginners: Get More Done with Powerful Forms 93 Chapter 6: Going further with your forms Sample of widgets The answer to “Which widgets should I use?” really depends on the function of your form. But for a “Cliffs Notes” version of our most popular widgets, check this out. A d ding widgets to your form To add a widget to your form, open the Form Builder and go to the Widgets tab within the Form Elements panel on the left. From there you can add any widget to your form. Truform for Beginners: Get More Done with Powerful Forms 94 Chapter 6: Going further with your forms Let’s say you’re building a form to collect workshop registrations. Because you’re going to charge for this workshop, and there are rules for participation, refunds, etc., you need to include terms and conditions that the respondent must accept. Add the Terms & Conditions widget to the form by clicking on the widget, dragging and dropping the widget into the form, or clicking the “info” button (the i within the circle) on the widget itself. The info button will provide more information about the widget and how you can use it. When you’re ready to add it to your form, click the Add to Form button in the lower right corner. Truform for Beginners: Get More Done with Powerful Forms 95 Chapter 6: Going further with your forms Once the widget is added, you can manage the settings in the right panel by clicking the Widget Settings icon. For instance, you’ll need to specify the destination of the web page where someone will be directed when they click the Terms & Conditions link. This is just one example. There are many widgets you can use for a multitude of purposes, from collecting e-signatures, embedding PDFs, and generating QR codes to adding Twitter profiles, Messenger buttons, and much more. Whatever your needs, chances are there’s a widget to help you accomplish your goal. Connect your form with other apps Forms make it easy for everyone — from influencers and solopreneurs to HR managers and enterprise organizations — to do business online. And a big component (and convenience) of doing business online is being able to collect payment for products and/or services. There are many benefits of collecting payments through your forms: · · · · · workflow needs Makes for a faster checkout process Allows you to integrate Lets you offer the right payment gateways for customers around the globe payments with Gives you the flexibility to offer credit card, mobile wallet, peer-to-peer, or ACH payment options all of your online Helps you migrate your paper invoicing process online Truform for Beginners: Get More Done with Powerful Forms 96 Chapter 6: Going further with your forms To get a sense of the kind of payment activity happening within Truform, here’s a breakdown of currency and payment types in the platform. Truform payments by currency Truform payments by type Truform for Beginners: Get More Done with Powerful Forms 97 Chapter 6: Going further with your forms Be it for a product, subscription, or donation, and whether it’s British pounds or U.S. dollars, the leading payment gateways used in Truform over the last 12 months are Stripe, Square, and PayPal. Brand reputation and market size — paired with the fact that these gateways enable the use of credit cards and/or alternative payment methods like Apple Pay, Google Pay, and CashApp — are big reasons why they’re popular with form owners. Of the countries Truform tracks, the U.S. dominates form-based payments by approximately a 10 to 1 margin. However, one country to keep in mind is Australia, whose form-based payments have grown almost 300 percent in the last year. A heads-up for those doing business down under! Accept payments through your form To illustrate how to accept payments through your form, let’s use the previous example for workshop registrations. (Note that you can’t have more than one payment integration in a form at one time.) Click on the Payments tab in the left panel of the Form Elements menu (between Basic and Widgets). Here you’ll have the option to add payment processors, payment gateways, mobile wallet payments, and more. Truform for Beginners: Get More Done with Powerful Forms 98 Chapter 6: Going further with your forms To add the Square payment gateway to the registration form, click on the Square link in the Payments tab. Or you can click on the Add Payment Integration button next to the Product List element in the form. If you do the latter, you’ll see a popup screen where you can select a payment gateway. Once you’ve chosen your payment processor, you’ll need to authorize your account by clicking the Connect button and entering your credentials for that service (this applies to any payment method you use). Truform for Beginners: Get More Done with Powerful Forms 99 Chapter 6: Going further with your forms Why is Square such an elegant payment method? It allows you to enable credit card, mobile wallet, and peer-to-peer payment options all in one gateway. Once connected to the Square payment gateway, you can enable a few different payment types on your form. By sliding the preview form toggle, you can check out how the different payment options and methods will look to your form respondents. And don’t worry, if you need to change your payment gateway, simply disconnect your current integration and click the red Remove button on your payment integration, then select another gateway. Truf orm for Beg inne rs: Get More Done with Powerful Forms 100 Chapter 6: Going further with your forms Did you know? Truform never charges additional fees for accepting payments through our forms. The only fees you’ll pay are the standard processing fees associated with the integration you choose. Send form response data to the tools you use every day Statista reported that in 2021, organizations worldwide used an average of 110 software as a service (SaaS) applications in their workflows. That’s a lot of tools just to get stuff done. Some workflows may require fewer solutions and some even more, but the good news is that your Truform data syncs easily to other tools, making things more efficient and less confusing. With this connectivity, you may even realize you no longer need some of those tools. Truform’s 150+ integrations (not even counting the payment ones) cover almost every tool in your toolbox. This means you can use your forms any way you want, and your data will be available to your teams in the ways you need. Once you’ve built your form, access the integrations by going to the Settings screen at the top of the Form Builder. Then select Integrations in the left panel. There are a couple of convenient options for finding the particular third-party solution you’d like to use. You can either use the search bar to enter the name of your integration directly or scroll through the dropdown list. Truform for Beginners: Get More Done with Powerful Forms 101 Chapter 6: Going further with your forms Since we integrated Square as our payment solution in the example earlier, Square is grayed out with a green check mark indicating that it’s an active integration. Additionally, since we’ve already selected a payment integration, the other payment integrations are grayed out and can’t be selected. Now let’s add Google Drive as an integration so we can send form submissions to Drive. First, authenticate your account. After clicking Authenticate, review and/or customize the folder destination. Select the form fields to include in the folder, in this case, name, email address, and how the registrant heard about the workshop. Truform for Beginners: Get More Done with Powerful Forms 102 Chapter 6: Going further with your forms Click Complete Integration and you’re done. Don’t worry. If you need to remove or update your integration later, you can do so just by clicking on it in the Integrations screen. As a result of the integration, after a form is submitted, a new form folder will appear in Google Drive. Truf orm for Beg inne rs: Get Mor e Don e with Pow erful For ms 103 Chapter 6: Going further with your forms Integrations are a great way to automatically send data to your other tools. You’ll accomplish your regular duties more easily and create processes that facilitate new business opportunities you hadn’t even thought of yet. Advanced functionality In the spirit of marrying productivity with efficiency, you may want to use advanced functionality for some of your forms. This can save you time and increase the quality of your submissions. For example, advanced functionality can take the form of conditional logic, which dynamically presents alternate questions or outcomes based on how preceding questions are answered. Create smarter forms using conditional logic Conditional logic can be used in a variety of ways and is valuable when constructing complex forms. The basis for this logic is if-then conditions. For example, if a customer answers “yes” to learning more about your product, then they will be offered a PDF download in your form (which wouldn’t be visible had they answered “no”). Conditional logic comes in handy in scenarios including but not limited to · Presenting specific questions or options in your form for those who respond to a particular question in a certain way · Performing complex calculations or scoring a quiz or test · Enabling a respondent to skip ahead in your form based on their answers so they’re able to save time and you don’t have to sort through unnecessary or redundant answers Is conditional logic something you should use? Almost every kind of industry uses some form of conditional logic, even if only for a question or two. Here’s a look at which industries use condition logic in forms the most. Truform for Beginners: Get More Done with Powerful Forms 104 Chapter 6: Going further with your forms Industry share of conditional logic in forms Now, let’s take a hands-on look at how conditional logic works. For the workshop registration form, we’ll add a question that we’d like to appear based on a condition: “Would you like to set up online lesson planning at a discounted rate?” Truform for Beginners: Get More Done with Powerful Forms 105 Chapter 6: Going further with your forms To set up the conditional logic, move from the Build tab of the Form Builder to the Settings tab and select the Conditions option in the left panel. The first condition I’ll set up is the Show/Hide Field, which shows or hides a field when the specified condition is met. So if someone selects the answer, “Experience to teach my own class,” to my question, “What do you hope to get out of this course?” the condition I set up will then show a new question asking if they’d like to sign up for online lesson planning at a discounted rate. Click Save and you’re done. The question will appear in the form only when that answer is given in response to the question. Truform for Beginners: Get More Done with Powerful Forms 106 Chapter 6: Going further with your forms In this example, your form is more efficient because it smartly handles certain responses with specific rules. And your business is more productive because you can swiftly follow up on additional business leads. From there, the Conditions page will display the particular conditions you’ve set up for your form. Need to edit your condition or get rid of it later on? Simply hover above it with your cursor and click on the pencil icon to adjust it. Or click on the gear icon to delete the condition, disable it, or clone it to set up a similar condition for another question. By clicking Add a new condition, you can go a step further. Say you want to notify your social media manager of new registrations only for those who heard about the workshop through LinkedIn. Truf orm for Beg inn ers: Get Mor e Don e with Po wer ful For ms 107 Chapter 6: Going further with your forms Once LinkedIn is selected, the email notification will be triggered, creating even more efficiency for the team. After saving the condition, you’ll be able to access the conditions you’ve set back in the Build tab of the Form Builder. When you click on the Conditions button for a form element, you’ll go directly to the Conditions tab in the Settings screen. Here are a few other conditions you can use in your forms. Update/Calculate Field Let’s say you have a quiz, test, or statistical study and need to add values from different form fields. You want the solution to appear in a text box labeled “Total.” You can use this function to specify which fields should be added and when. Truf orm for Beg inne rs: Get More Done with Powerful Forms 108 Chapter 6: Going further with your forms Enable/Require Field You can also enable or disable form fields based on responses. This option can be used to conditionally set or change a field’s Content Mask, which limits responses to a particular format. An example is an international phone number format for organizations handling global or overseas business. This is especially handy when you need to pipe your form data into third-party tools where standardized data is a must-have. Skip To/Hide a Page This condition is pretty straightforward. It allows you to skip or hide pages of your form based on a user’s answers. You can ask additional questions on a new page or simply end the form. A good example of this would be a healthcare registration or medical history form. Truform for Beginners: Get More Done with Powerful Forms 109 Chapter 6: Going further with your forms Change “Thank You” Page Changing your Thank You page is a great way to customize the form experience based on your respondents’ answers. For example, if your form is a quiz and your student’s responses are incorrect, it might be useful to provide the answers or additional resources on the Thank You page. Or if your site visitors sign up to download one of several marketing reports, you can provide the selected PDF on the Thank You page based on which report they chose from your form dropdown selections. … At the end of the day, there’s no limit to the conditions you can set for your forms. But remember to test your conditions prior to adding more (or distributing your form); otherwise your form may create more confusion than value. Assigning forms Assigning forms improves your productivity by skipping the back-and-forth of email communication and getting your forms directly into your respondents’ hands. Plus, because you can access assigned forms on any device, downtime, email issues, and lack of connectivity are no longer problems. Truform for Beginners: Get More Done with Powerful Forms 110 Chapter 6: Going further with your forms When you’re ready to assign your form, head to the Publish tab of the Form Builder and click on Assign Form in the left panel. You can easily copy the form link to send the form to your respondents directly or assign it via email. (Note that form assignees will need to log in to access their assigned forms.) The Assign Form Settings help you control your assignments, including whether your form is Private (for the assignee only), Public (available to anyone), or set to Company Access (available only to those in your organization). You can also allow the respondent to submit only, submit and view later, or submit and edit later. Additionally, you can specify follow-up options, like where your respondents can view the submission link. For time-sensitive situations, you can set an expiration date for the link. You can also track assignee activity with individual Sentboxes and send reminders, giving you even more control of your data. Truform for Beginners: Get More Done with Powerful Forms 111 Chapter 6: Going further with your forms Prefill your forms Prefilling your forms is where productivity meets efficiency. Why? Because pre-populated forms save your respondents’ time and effort, improving the chances that your form conversions will increase. Plus, prefilled forms reduce the chances of duplicate data entry. You can pre-populate your forms with respondent data that’s already stored within sources like spreadsheets, CRMs (customer relationship management software like HubSpot, Salesforce, and others), and even other forms. Prefilling works by automatically matching the related fields from your data sources to the form, or by manually matching the fields you select from dropdown menus. Benefits of prefilling forms include · Improving the customer experience for your end users by personalizing submissions · Improving data accuracy because of reduced reliance on recipient data entry · Improving data security Within the Form Builder, you can access the Prefill section in the Publish tab. You’ll see the various methods currently available to prefill your forms. Truform for Beginners: Get More Done with Powerful Forms 112 Chapter 6: Going further with your forms To help you make sense of these, we’ve outlined the methods in two categories: 1. Internal prefill options: manual, forms, tables, and SSO 2. External prefill options: third-party CRM solutions (Airtable, Pipedrive, monday.com, Salesforce, and HubSpot) Rather than going through each example, let’s look at a few examples from both groups. Internal prefill options Manual Prefill First up we’ll examine Manual Prefill, which is perfect for sending a small or ad hoc number of prefilled forms to recipients. A great example of this may be nonprofits that periodically call on small, dedicated donor bases for more donations. Click Add a New Prefill, fill out the form fields you’d like to use, and then click Create. Tru for m for Be gin ner s: Get More Done with Powerful Forms 113 Chapter 6: Going further with your forms Once you’ve created the prefilled form, you’ll be taken back to the Publish screen, where a new tokengenerated URL (which encodes the user data within a token) for your prefilled form will appear. You’ll have the option to either let the respondent edit the prefilled fields or view them only. When you select the prefilled form and click on the vertical ellipsis to the right of the prefill URL, you can carry out several handy tasks: · Edit the prefill sections · Send an email invitation · Copy the URL · Rename the prefilled form · Duplicate the prefilled form for other recipients · Delete the URL Yo u can also click the URL under the name of the prefilled form to preview the form with prepopulated information. Truform for Beginners: Get More Done with Powerful Forms 114 Chapter 6: Going further with your forms Click the Send Invitation button to invite your end users to fill out the form. You can include a message with the invitation. Note that only one email address can be entered for each individual URL you create. When your respondent receives their form, the relevant data fields will automatically populate once they open it. Pro tip Some fields don’t support prefill. They either present a data security risk (payment and payment widgets) or present issues with third-party development (widgets). Over time, however, new fields will be available for prefill. Tables Prefill Now let’s look at prefill using Truform Tables. Anyone who uses collaboration and management software on the regular will be a candidate for this method. For instance, if an HR team needs to update organizational contact information, or a small business needs to repeatedly collect information from clients, it’s handy to use data from your existing tables to prefill forms. Tru for m for Be gin ner s: Get Mor e Do ne wit h Po wer ful For ms 115 Chapter 6: Going further with your forms To access the Prefill feature in Truform Tables, go to an existing table and click the Form dropdown and then the Assign Form option. This will take you to the Publish tab of the form powering your table (you can also access the Publish tab when creating a new form). From there, select the Prefill tab on the left navigation. Then choose the table you’d like to prefill. Once you identify a table from the dropdown, a second dropdown will be enabled so you can select a specific tab. If there’s only one tab in your table, it will be selected by default. Truform for Beginners: Get More Done with Powerful Forms 116 Chapter 6: Going further with your forms The available fields will be matched automatically within the platform, but you can add more as you see fit. Click Save Settings to save your configuration. To create new prefilled forms for the records in your associated table, click the Add a New Prefill button. At that point, you’ll be able to select individual or multiple records from your table. After making your selection, click on the Create button to generate prefilled URLs. you know? While you can select all submissions in a table, you can only create 20 prefills at a time. Also, the Truform Tables prefill method supports the following elements only: Full Name, Email, Address, Short Text, Long Text, Phone, Dropdown, Number, Single Choice, Multiple Choice, Scale Rating, and Spinner. Truform for Beginners: Get More Done with Powerful Forms 117 Chapter 6: Going further with your forms As with the Manual Prefill example earlier, you can then send the prefilled forms to your respondents in one of two ways: 1. Select the checkbox for a row, and click the Send Invitation button that appears above the list. 2. Click the vertical ellipsis to the right of a row, and click the Send Invitation button in the menu. You can also click the Select All checkbox to send multiple emails and prefilled forms at once. Upon clicking the Send Invitation button, all the individual emails will be shown. You can send the email directly to the email address from the form or change the recipient address manually. Truform for Beginners: Get More Done with Powerful Forms 118 Chapter 6: Going further with your forms Finally, if you ever need to match different fields, you can do so via the Settings button. You can select a different source table or tab to update your base information or add/remove additional field matches. Tru for m for Be gin ner s: Get Mor e Do ne wit h Po wer ful For ms 119 Chapter 6: Going further with your forms Pro tip You might have noticed SSO Prefill as an option. With SSO, you can sync your form recipients with the credentials already stored on your SSO server (enabled by your identity provider). This gives enterprise organizations increased form field accuracy and allows for easier completion of submissions at scale. Note that SSO Prefill is available to Truform Enterprise customers only. External prefill options If sales and marketing is your specialty, you need to consistently update customer or client information. If you work in finance, retail, or real estate, you often collect (or update) customer data for leads, orders, and purchases. Whatever your industry, the external prefill method allows you to easily and securely pull information from your CRM to pre-populate it into a form (on top of the customary piping of contact info from forms into your CRM). In a way, prefill enables you to use Truform as a two-way hub for your contact and lead list workflow. Let’s take a look at one of these examples with Salesforce, arguably, one of the top CRM providers out there. A ton of data is updated in the platform, but leveraging it to pre-populate your forms is easier than you think. To prefill forms through your Salesforce account, click on the Salesforce Prefill option. You’ll need to authenticate your account so you can link your Salesforce contacts and leads to your form. Truform for Beginners: Get More Done with Powerful Forms 120 Chapter 6: Going further with your forms In addition to logging in, you may need to enter a separate two factor authentication (2FA) code sent to your email for additional security. Depending on your marketing needs, you can select either Contacts or Leads in the dropdown menu. After you make your selection, your Salesforce contact/lead fields and form fields will be synced automatically. Truform for Beginners: Get More Done with Powerful Forms 121 Chapter 6: Going further with your forms When you’ve set up the fields you want, click Save Settings. Upon clicking the Create a Prefilled URL button, you’ll generate a prefilled form link for each record in the Salesforce list. Similar to the internal prefill options, you can select individual or multiple records. After making your selections, click the Create button, and prefilled URLs will be generated for each contact record. One benefit of having a two-way data flow between Truform and Salesforce (or any CRM) is being able to automatically update your contacts and leads in Salesforce — through forms — so you don’t have to make manual updates. For that reason, the default setting allows your recipient to edit prefilled form fields. Conversely, you can select read-only mode to prevent editing of prefilled fields by end users. Truform for Beginners: Get More Done with Powerful Forms 122 Chapter 6: Going further with your forms You can preview the prefilled form by clicking the URL under the respondent’s name. When your respondent receives your form, the relevant data from your prefilled matches will appear in the contact details. … Regardless of which method you choose, prefilling your forms empowers you to use Truform in creative ways. Whether you’re prefilling from Truform Tables or pulling information from your CRM to pre-populate it into a form, prefill enables you to use Truform even more productively and efficiently. Truform for Beginners: Get More Done with Powerful Forms 123 Chapter 6: Going further with your forms CSS Part of going further with your forms is customizing the design elements so you can present your business, organization, nonprofit, or personal brand in a way that matches your vision. After all, your forms may be the first impression you make on your target audience and, with Truform, you can make your vision your reality. To customize the look and feel of your forms, you can employ Cascading Style Sheets (CSS). Used in conjunction with the primary coding language HTML, or XHTML, CSS handles the design and format of your web page and simplifies the process of making the page more presentable. For example, CSS controls the style of fonts, paragraph spacing, how background images or colors are used, and a variety of other visual effects. In the Build tab of the Form Builder, there are a couple of ways for you or your developer to access and update the CSS for your form. The main way is by clicking on the Form Designer icon (the paint roller) at the top right of the page. Truf orm for Beg inne rs: Get Mor e Don e with Pow erful Forms 124 Chapter 6: Going further with your forms Once the Form Designer panel is open, go to the Styles tab and scroll down a bit to the Inject Custom CSS field. You can either enter your CSS code here or access the Advanced Designer. The Advanced Designer will open a new screen with a broader CSS module. Truform for Beginners: Get More Done with Powerful Forms 125 Chapter 6: Going further with your forms As an example, let’s say you want to change the background color of the form header. The color blue reinforces a sense of trust for those who see it. So you may want to add code into the Inject Custom CSS field to give the form header a blue background. The cool thing about adding CSS code to your form is that it will dynamically update with your changes as you enter your code. However, to finalize your changes, be sure to click Save. … Franz Kafka once said that “productivity is being able to do things that you were never able to do before.” By adding helpful widgets, payment and collaboration integrations, and advanced functionality to your forms, you can fully embrace your creativity and open up new pathways of working that are not only productive, but efficient as well. Truform for Beginners: Get More Done with Powerful Forms 126 Chapter 7 How to secure your forms Trust. It’s the basis of any good relationship. And the relationships you’ve built with your customers, donors, students, peers, or other form respondents are even more important than family and friends. That’s because your family and friends will give you another chance. The moment you ask someone to fill out a form, you’re asking them (implicitly) to trust you with their personal information, ideas, and thoughts. By doing so, you’re creating a relationship. We all want to treat those relationships the right way. That means the forms you’re using at the core of this exchange need to be secure and reliable. Any breach can cause you to lose trust and damage the relationships you’ve worked so hard to cultivate. As no-code solutions become more popular, they also become attractive targets for spammers and hackers looking to take advantage and gain access to data. Truform now averages more than 1.2 billion form submissions a day. With the amount of data and information transmitted through forms, security has to be at the forefront of what we do, and this is true at a website, account, and individual form level. That’s why, among other security features, Truform has the highest level of mitigation and multiplatform intrusion detection for DDOS attacks and server monitoring. Now, we know that sounds like a fancy word salad. Broken down, it basically means we take form security very seriously, and you should too. But worry not; we’re here to walk with you through this journey and be your resource for secure forms. Different organizations have different security needs (i.e., a healthcare organization will need HIPAAcompliant security while a small e-commerce business may be focused on payment data protection). For this reason, we’ve built the tools to empower you to customize your own settings, so you can properly secure your forms (and account) to fit your individual business needs. Truform for Beginners: Get More Done with Powerful Forms 127 Chapter 7: How to secure your forms What kind of data needs to be secured? The short answer to this question — when it comes to your customers’ data — is every kind. But there are certain kinds of data that, due to their sensitive nature, require a heightened level of security. Here’s an example of form data types that need extra security: Health/medical data: Health histories are protected under U.S. HIPAA laws, which dictate that health information cannot be disclosed without the patient’s consent. Financial and tax information: Whether it’s a customer’s or donor’s social security number, bank records, or salary information, this kind of data needs a high level of protection internally and externally. Education or student information: Student grades, behavioral histories, and counselor records are protected under the U.S. Family Educational Rights and Privacy Act (FERPA). Violations could result in the loss of federal funding for a university. Personally identifiable information: Generally this covers any information belonging to an individual, such as address, phone number, email, birthdate, identification numbers, associated family information, etc. Ways Truform helps you secure your forms There are several measures you can take to secure your form data, form distribution, and account on the whole. First, it’s helpful to understand the difference between a secure form and an encrypted form. Secure forms By default, all of the forms created within Truform are secured with a 256-bit Secure Sockets Layer (SSL) connection, so all form submissions are protected according to the industry standard. Forms are also CCPA compliant. This is a base level of form security that requires no additional action on your part. Truform for Beginners: Get More Done with Powerful Forms 128 Chapter 7: How to secure your forms You can also make your forms GDPR compliant by electing to store data only in Europe, as well as including a consent checkbox on every form that sends out emails to make sure respondents opt in. Encrypted forms Encrypted forms provide an additional layer of security that any account holder, regardless of plan level, can use to protect form submissions. In the Truform Form Builder, the Encrypt Form Data option is listed within the Form Settings tab of the left navigation under Settings (you’ll need to click the Show More Options button to see it). You can easily generate a private encryption key (download one or upload your own public key) to access your form’s data. No unauthorized party, not even the Truform system administrator, will be able to see your data (so it’s very important that you keep your encryption key safe and secure). Truform for Beginners: Get More Done with Powerful Forms 129 Chapter 7: How to secure your forms Technically, you shouldn’t share your key with anyone else. The goal with encryption is total security. Whenever you receive new encrypted form submissions, you’ll be notified by email. You can enter your personal key to view the encrypted data in your secure Truform account. One final note to be aware of is that encryption does sacrifice some post-submission functionality. Here are some of the form features that aren’t available with encrypted forms: · PDF downloads (PDF documents and fillable PDF forms). You can, however, view the data in Truform’s PDF Editor (and print it). · Form Reports (Excel, Grid Listing, HTML table, RSS, Calendar). CSV download is available through Truform Tables only. · Form Emails (Notification and Autoresponder). Because your private key information doesn’t hit our servers, this information can’t be sent. Truform for Beginners: Get More Done with Powerful Forms 130 Chapter 7: How to secure your forms Password-protected forms A password for every app is an accepted norm these days, so why not do the same to secure your forms? Unlike form encryption, using password protection to maintain privacy retains all post-form submission functionality. Password protection ensures that only the people you want to fill out your forms will do so, ending any chances of spamming. Additionally, passwords allow you to get creative in how you use your form. For example, associating a password with your form can be a cool solution for offering product discounts, providing registrations to private events, or keeping company information internal. Similar to encrypted forms, the password protection option is available within the Form Settings tab under the Show More Options button. Once you set up the password, you’re good to go, and your recipient will be prompted to enter the password prior to accessing your form. Tru for m for Be gin ner s: Get Mor e Do ne wit h Po wer ful For ms 131 Chapter 7: How to secure your forms And don’t worry, if you somehow forget your password, you can go back and reset it later. Did you know? For an extra measure of security, you can also password protect the PDF attachments of the user’s submission(s). Simply enable password protection in the advanced email settings for the form. PCI certification for credit card payments In the last chapter, we touched on accepting payments with your forms. Collecting credit card payments for your orders, invoices, donations, and bookings means it’s all the more important for you to protect your customer’s credit card information. Truform has security processes in place to do just that. All of your online forms are PCI DSS Service Provider Level I compliant (the security standard set by the major global credit card companies and the highest security rating available). This essentially means your customers’ data will remain safe as they use your payment forms. Conveniently, you can choose from 30+ different payment gateways to use in conjunction with your forms. And while most of the payment flows are completely handled by your chosen third-party processor, for those that aren’t — PayPal Pro, Authorize.net, Card Connect, and Braintree — the users’ credit card information is processed over our PCI servers but never stored in any way. Data and privacy regulations and what they mean With the advent of the digital age, and the amount of data being transferred across our connected world in the cloud, we need technological standards at both a governmental and geographic level. These standards not only prescribe minimum levels of security for the companies collecting information, but they also provide crucial protections and privacy for the individuals providing their data. When you start diving into the regulations, it’s easy to get lost in all the acronyms, but let’s take a quick look at what they are and what they mean for your organization. Truform for Beginners: Get More Done with Powerful Forms 132 Chapter 7: How to secure your forms Data/Privacy Regulation What is it? What does it mean to you? HIPAA The U.S. Health Insurance Portability and Accountability Act protects individuals’ personal information and health records. HIPAA requires healthcare institutions and organizations that handle health and medical records to follow certain standards in order to safeguard this information. This regulation mainly applies to healthcare-related companies, but if your organization collects any type of medical records or health data, you’ll need to ensure you abide by HIPAA guidelines. Visit Truform’s pricing page at Truform.com/pricing/ to see which plans provide HIPAA compliance. In 2016, the European Union and the United Kingdom approved the General Data Protection Regulation, or GDPR, although it didn’t go into full effect until 2018. Designed to give consumers more control over how their personal data is used by companies, GDPR sets guidelines for the collection and processing of personally identifiable information of individuals who live in (and outside) of the European Union. Companies that have any EU-based customers will have to abide by GDPR regulations, regardless of where their websites are based. Moreover, under GDPR, if a company experiences a data breach, it must inform its EU and U.K. consumers about what’s being done with their data. Health Insurance Portability and Accountability Act GDPR General Data Protection Regulation Conveniently, Truform makes it easy for you to show that you use the site in a GDPR-compliant way. We provide a Data Processing Addendum (DPA), a selfserve and easy-to-execute document presigned by Truform. Once the DPA is filled out, electronically signed, and submitted, it will automatically be sent to us so there’s a record that this important document was put in place. CCPA California Consumer Privacy Act The California Consumer Privacy Act (or CCPA) went into effect in 2020 and aims to protect the on- and offline data of consumers in the state of California. Under the CCPA, California consumers can opt out of the sale of their personal data, which can include anything defined as PII (personally identifiable information). Though the CCPA and GDPR have a lot in common, the CCPA protects consumers a bit more by requiring businesses to Truform complies with the CCPA and never sells users’ data to third-party organizations without their permission. Any organization collecting data should ensure it’s abiding by the guidelines of the CCPA and giving users the option to opt out of the sale of their data and an opportunity to understand how it’s being used or shared. · Include a “Do not sell my personal information” link on their websites and privacy notices · FERPA Family Educational Rights and Privacy Act Describe the data they share with service providers The Family Educational Rights and Privacy Act is a U.S. federal law mandating that parents have a right to access their children’s education records, have those records amended, and have control over their children’s related PII. The law prohibits the sharing of that data without a parent’s written permission. When eligible students turn 18, or enter postsecondary education at any age, these rights then pass to them. Truform for Beginners: Get More Done with Powerful Forms If you’re an administrator in a learning institution or even a teacher using forms for online quizzes, data records for students must be protected at all levels. Violations of FERPA can restrict funding for your institution. And because this robust law contains pretty dense language, Truform offers a comprehensive guide to help you understand it in more detail. 133 Chapter 7: How to secure your forms Securing form distribution Whether it’s form access, form submissions, or your account, there are certain proactive steps you can take to ensure you’re protecting everyone as much as possible. Form access When you’re ready to distribute your form, one of the simplest security measures is selecting the right access setting. You have three settings to choose from, and it may be helpful to understand what makes them different and in which scenario you might want to use each: · Public access. Available to anyone, public access is the default access setting and is usually used for very general forms, such as contact us forms, order forms, or other open forum needs. · Private access. A private form is available only to recipients you have specifically invited to fill out the form. These are best used in scenarios like conducting research among a limited number of respondents or giving a test or quiz to students in a certain class or institution. · Company access. To limit form access only to those within an organization, you can choose company access. Examples of this kind of usage are internal-only forms like employee reviews, bug or issue trackers, audits, inspection forms, and so on. Public and Private access are pretty straightforward. However, with Company access, there are two access permissions you can give. The first requires all respondents to have the same organizational email domain. The second deals with single sign-on (SSO), which requires an Enterprise account. Truform for Beginners: Get More Done with Powerful Forms 134 Chapter 7: How to secure your forms Form submissions Spam and phishing attacks can, at best, clog up your inbox and confuse your team; at worst, they create security leaks (if responded to). So it can’t hurt to provide another layer of security that extends all the way to the form submissions you receive. To combat spam submissions, there are Captchas and widgets you can use in your form. Here are a couple: · Truform Captcha. Captchas are a good way to authenticate your form users. By requiring users to perform a simple yet randomly generated action, Captchas determine that your user is real and not a bot. For convenience, our Captcha is a basic form element you can drag and drop into your form. · Captcha widgets. We also have Captcha widgets that prompt the user to draw something or solve a math problem. Truf orm for Beg inne rs: Get Mor e Don e with Pow erful Forms 135 Chapter 7: How to secure your forms · Email validation widgets. Another cool way to authenticate your form users is by validating the email address used in your form. Validation widgets like XVerify and the Email Validator are great at automatically checking the validity of the address entered. This way, your user will be required to enter a valid email prior to submitting the form. Truf orm for Beginners: Get More Done with Powerful Forms 136 Chapter 7: How to secure your forms Pro tip Another way to control your form submissions and perform quality control on surveys is to disable your form after you’ve received a certain number of submissions. Simply go to the Settings tab and click the Form Status dropdown button. Choose Disable on Submission Limit from the dropdown, and then set it to your desired number. Securing your account Finally, to properly secure your forms, it’s important to secure your Truform account as a whole. At this point, most folks have experienced a version of digital security training, courtesy of your company, your school, or another organization. You may be aware that one of the best practices from these training sessions is the idea that you should never share your account credentials or logins (or reuse passwords). And with good reason. Shared login credentials can end up in the hands of bad actors; or former employees can continue to access sensitive company (and customer) information well after they’ve left your organization. Either situation can negatively affect your organization. Truform also carries out some proprietary security measures aimed at securing your account. For example, the data within your account is continuously backed up in real time between multiple servers hosted by Google Cloud. That data is also replicated to AWS servers by way of hourly snapshots to ensure data redundancy through diversification. Truform is serious about its commitment to industry-leading security protocols. If any issues ever arise in Truform’s online platform or mobile apps, our 24-7 support professionals will work with you to understand and identify the problem and take the proper steps to rectify the situation. ... In an age when so much information is constantly exchanged, especially for business, forms can seem like a throwback. But online forms help you collect the information you need to get things done without paper, bottlenecks, or manual and error-prone data entry. Now that you know how to build and distribute secure online forms, access your submission data, as well as how to use forms to facilitate communication, there’s no limit to what you can accomplish. Truform for Beginners: Get More Done with Powerful Forms 137