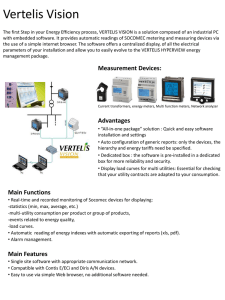INSTALLATION AND OPERATING MANUAL EN EN CONTENT 1. D OWNLOAD AND INSTALLATION. . . . . . . . . . . . . . . . . . . . . . . . . . . . . . . . . . . . . . . . . . . . . . . . . . . . . . . . . 4 1.1. Where to download ?. . . . . . . . . . . . . . . . . . . . . . . . . . . . . . . . . . . . . . . . . . . . . . . . . . . . . . . . . . . . . . . . 4 1.2. How to install ?. . . . . . . . . . . . . . . . . . . . . . . . . . . . . . . . . . . . . . . . . . . . . . . . . . . . . . . . . . . . . . . . . . . . . 4 2. START-UP. . . . . . . . . . . . . . . . . . . . . . . . . . . . . . . . . . . . . . . . . . . . . . . . . . . . . . . . . . . . . . . . . . . . . . . . . . . . 5 2.1. Profiles . . . . . . . . . . . . . . . . . . . . . . . . . . . . . . . . . . . . . . . . . . . . . . . . . . . . . . . . . . . . . . . . . . . . . . . . . . . 5 2.2. Create a new configuration. . . . . . . . . . . . . . . . . . . . . . . . . . . . . . . . . . . . . . . . . . . . . . . . . . . . . . . . . . . . 6 2.3. Main screen . . . . . . . . . . . . . . . . . . . . . . . . . . . . . . . . . . . . . . . . . . . . . . . . . . . . . . . . . . . . . . . . . . . . . . . 7 2.4. Saving or opening a configuration. . . . . . . . . . . . . . . . . . . . . . . . . . . . . . . . . . . . . . . . . . . . . . . . . . . . . . . 7 2.5. Connection modes. . . . . . . . . . . . . . . . . . . . . . . . . . . . . . . . . . . . . . . . . . . . . . . . . . . . . . . . . . . . . . . . . . 8 2.6. Connection modes – USB. . . . . . . . . . . . . . . . . . . . . . . . . . . . . . . . . . . . . . . . . . . . . . . . . . . . . . . . . . . . . 8 2.7. Adding a device manually. . . . . . . . . . . . . . . . . . . . . . . . . . . . . . . . . . . . . . . . . . . . . . . . . . . . . . . . . . . . . 9 2.8. Manual addition of a gateway/display. . . . . . . . . . . . . . . . . . . . . . . . . . . . . . . . . . . . . . . . . . . . . . . . . . . . 9 3. DEVICE LIST MENU. . . . . . . . . . . . . . . . . . . . . . . . . . . . . . . . . . . . . . . . . . . . . . . . . . . . . . . . . . . . . . . . . . . 10 4. VISUALISATION MENU. . . . . . . . . . . . . . . . . . . . . . . . . . . . . . . . . . . . . . . . . . . . . . . . . . . . . . . . . . . . . . . . . 11 5. CONFIGURATION MENU. . . . . . . . . . . . . . . . . . . . . . . . . . . . . . . . . . . . . . . . . . . . . . . . . . . . . . . . . . . . . . . 12 5.1. Device configuration. . . . . . . . . . . . . . . . . . . . . . . . . . . . . . . . . . . . . . . . . . . . . . . . . . . . . . . . . . . . . . . . 12 6. SYSTEM CONFIGURATION MENU . . . . . . . . . . . . . . . . . . . . . . . . . . . . . . . . . . . . . . . . . . . . . . . . . . . . . . . 13 6.1. Multi-menu and Multi-device programming. . . . . . . . . . . . . . . . . . . . . . . . . . . . . . . . . . . . . . . . . . . . . . . 13 7. DUPLICATE A CONFIGURATION. . . . . . . . . . . . . . . . . . . . . . . . . . . . . . . . . . . . . . . . . . . . . . . . . . . . . . . . . 14 7.1. Duplicate a configuration (device to device). . . . . . . . . . . . . . . . . . . . . . . . . . . . . . . . . . . . . . . . . . . . . . . 14 7.2. Duplicate a configuration (system to system). . . . . . . . . . . . . . . . . . . . . . . . . . . . . . . . . . . . . . . . . . . . . . 14 8. AUTO-DISCOVERY PROCESS. . . . . . . . . . . . . . . . . . . . . . . . . . . . . . . . . . . . . . . . . . . . . . . . . . . . . . . . . . . 17 9. C ONFIGURING CONSUMPTION CURVES, LOAD CURVES AND TRENDS WITH DIRIS DIGIWARE . . . . 18 9.1. Configuration of Consumption Curves. . . . . . . . . . . . . . . . . . . . . . . . . . . . . . . . . . . . . . . . . . . . . . . . . . . 18 9.2. Configuration of Load Curves. . . . . . . . . . . . . . . . . . . . . . . . . . . . . . . . . . . . . . . . . . . . . . . . . . . . . . . . . 19 9.3. Configuration of Trends. . . . . . . . . . . . . . . . . . . . . . . . . . . . . . . . . . . . . . . . . . . . . . . . . . . . . . . . . . . . . . 20 10. TOKEN CONFIGURATION . . . . . . . . . . . . . . . . . . . . . . . . . . . . . . . . . . . . . . . . . . . . . . . . . . . . . . . . . . . . . 21 10.1. Configuration. . . . . . . . . . . . . . . . . . . . . . . . . . . . . . . . . . . . . . . . . . . . . . . . . . . . . . . . . . . . . . . . . . . . . 21 10.2. Token visualisation . . . . . . . . . . . . . . . . . . . . . . . . . . . . . . . . . . . . . . . . . . . . . . . . . . . . . . . . . . . . . . . . 22 2 EN Easy Config System - 551765A - SOCOMEC Easy Config System - 551765A - SOCOMEC EN 3 1. DOWNLOAD AND INSTALLATION 1.1. Where to download ? Go to: https://www.socomec.com/easy-config-system_en.html Minimum configuration required: • Windows 7 and above • Windows 64 bits only • 2 Go of RAM • 1 Go of hard disk • Screen resolution: 1024 x 768 1.2. How to install ? Step 1: Unzip the “Easy Config System X.X.zip” file. Step 2: Right-click on the .exe file and “Run as administrator”. 4 EN Easy Config System - 551765A - SOCOMEC 2. START-UP 2.1. Profiles Profile Default Password User None • Visualisation • Limited configuration Admin • • • • • • • • Admin Easy Config System - 551765A - SOCOMEC Rights Visualisation Full configuration Save system Open system Save template Upload template Template management Password modification EN 5 2.2. Create a new configuration Step 1: Click on “New Configuration”. Step 2: Name the configuration and choose an icon. 6 EN Easy Config System - 551765A - SOCOMEC 2.3. Main screen Click on “Socomec” to go back to the list of configurations Log out Change language Clicking here uses the SSDP protocol to discover all gateways/displays on the Ethernet network. 2.4. Saving or opening a configuration •Y our system configurations can be saved and used again for another project. • Instead of saving the configurations of individual devices, this allows you to save the configuration of an entire system. •T his will be particularly helpful if you need to configure multiple identical panels. Easy Config System - 551765A - SOCOMEC EN 7 2.5. Connection modes 1 2 modes to connect to a device: 1 SB mode when your U laptop is connected to a device via a USB cable. 2 “ +” button to manually add a device connected over Ethernet or RS485. 2 2.6. Connection modes – USB •C onnect a USB cable between your PC and a Socomec device. • Click on USB mode. • The device will be added. Note: When adding a D-xx display or M-xx gateway, all slaves will also be added (providing the Auto-Discovery was done already). 8 EN Easy Config System - 551765A - SOCOMEC 2.7. Adding a device manually •E nter communication details for the device you wish to add: - Device type - Name - Location - Communication protocol - IP address - Communication port - Modbus Address When adding a D-xx display or M-xx gateway, all slaves will also be added (providing the Auto-Discovery was done already) See chapter 2.8. 2.8. Manual addition of a gateway/display • If the Auto-Discovery process was launched before, all slave devices will be added as shown on the screen capture. Easy Config System - 551765A - SOCOMEC EN 9 3. DEVICE LIST MENU •F rom this menu, you can find the list of devices present within the configuration. •O ne or several gateways/displays can be listed, each with their own slave devices. Refresh the gateway/display’s topology Save the device’s configuration Upload a saved configuration to the device Reset the device’s default settings in Easy Config Modify the device’s details (name, location etc.) 10 EN Easy Config System - 551765A - SOCOMEC 4. VISUALISATION MENU 2 1 3 •F rom this menu (1), the list of devices is shown in the “Organisation” part (2). • In the “DATA” part (3), select data to visualise. •E ach device has a custom dashboard. Easy Config System - 551765A - SOCOMEC EN 11 5. CONFIGURATION MENU 5.1. Device configuration 1 2 •F rom this menu (1), the list of devices is shown in the “Organisation” part (2). • In the “DATA” part (3), select data to visualise. Each device has a custom dashboard. When parameters are modified, an icon appears next to the modified menu and next to the modified device. Parameters were modified for this device but configuration has not been sent to the device yet. Click on program to send the configuration (for this menu only) to the device. This does not send the configuration of other configuration menus. Some parameters have been modified within this menu, but changes were not sent to the device yet. 12 EN Easy Config System - 551765A - SOCOMEC 6. SYSTEM CONFIGURATION MENU 6.1. Multi-menu and Multi-device programming • This menu is used to send the configuration to multiple devices at the same time. • All devices that have been modified and not yet configured are listed in this menu. • This menu is particularly handy and quick if you have modified the configuration within several tables, and for multiple devices. 1 2 Easy Config System - 551765A - SOCOMEC Several configuration menus or devices have been modified (indicated by the pencil icon) and waiting to be configured. All devices which have been modified but not yet configured are listed. Click on Program to send the configuration to all devices. EN 13 7. DUPLICATE A CONFIGURATION 7.1. Duplicate a configuration (device to device) This menu is used to duplicate the configuration of a device into another device of the same type. Ex: Choose a source product (I-35). All other I-35 modules are then listed in the “Affected product” part. Choose the ones you want to apply the configuration of the source I-35 and then select the tables you want to apply. Don’t forget to uncheck the menus you don’t want to duplicate (Modbus, etc.). After clicking on “Apply”, don’t forget to send the configuration to the devices. 7.2. Duplicate a configuration (system to system) • Step 1: C onnect to a system (named System 1), via USB or Ethernet. • Step 2: Configure a System. • Step 3: Save the system configuration. 14 EN • Step 4: Create a new configuration. • Step 5: Connect to the new system (named System 2). • Step 6: Do the auto-discovery and change Modbus addresses to have the same Modbus mapping as System 1. • Step 7: Go to the Duplication menu (see next page). Easy Config System - 551765A - SOCOMEC •T his menu is used to duplicate a system configuration and apply it to a new system (for instance a DIRIS Digiware system). 2 • Go to the Duplication menu (1). 1 • Click on “Project Duplication” (2). • Select the “Source” system (1). 1 2 • Select the “Destination” system (2). •C lick on “Apply” at the bottom right corner of the screen (3). 4 •C lick on the “System configuration” menu (4). 3 The “Destination” system must have the same Modbus mapping as the “Source” system. The Auto-discovery process and Modbus addressing of the “Destination” system must therefore be done prior to using the duplication function. Easy Config System - 551765A - SOCOMEC EN 15 1 2 •S elect all devices within system 2 (1). •C lick on “Program” to send the configuration to devices in system 2 (2). 16 EN Easy Config System - 551765A - SOCOMEC 8. AUTO-DISCOVERY PROCESS Launched from the dashboard of D-xx displays or M-xx gateways. Picture 1 •F rom the Visualisation menu, click on the dashboard of the D-xx display/M-xx gateway (picture 1). • Click on “Auto-discovery” (picture 2). 1 2 •T he Auto-Discovery from Easy Config System doesn’t generate any conflict. The M-xx gateway/D-xx displays automatically assigns a Modbus address to each device. •O nce the Auto-Discovery process is completed, the list of devices is displayed at the bottom, and you can change the Modbus address of all devices (picture 3). 3 Picture 2 •T he unique ID and the “Blink” function which makes the slave’s ON LED blink for 10 seconds allow you to quickly identify the module inside electrical panels (picture 3). Picture 3 •O nce the Auto-Discovery process is completed, the list of slave devices is also updated in the organisation part on the left sidebar. Easy Config System - 551765A - SOCOMEC EN 17 9. CONFIGURING CONSUMPTION CURVES, LOAD CURVES AND TRENDS WITH DIRIS DIGIWARE 9.1. Configuration of Consumption Curves • From the DIRIS Digiware D-70 display or DIRIS Digiware M-70 gateway: 1 Go to the “Consumption curves” menu. 2 Choose the Synchronisation Source: - Internal clock - External comm signal 3 Choose the integration period for consumption curves. 2 3 1 18 EN Easy Config System - 551765A - SOCOMEC 9.2. Configuration of Load Curves 2 1 On the DIRIS Digiware U module, go to the “Calculation” menu. 2 Choose the integration period for Load curves. 3 Choose the Synchronisation Source: - Internal clock - External comm signal 1 Select the DIRIS Digiware current module to configure. 2 Go to the “Load Curves” menu. 3 Select the powers to log and their associated load. 3 1 1 3 2 Easy Config System - 551765A - SOCOMEC EN 19 9.3. Configuration of Trends •O n the DIRIS Digiware U module, go to the “Calculation” menu (1) and select the integration period for Trends (Avg. values) (2). •T hen you must go on each DIRIS Digiware current module to select the electrical parameters you want to log (refer to next page). 2 1 3 1 1 Select the DIRIS Digiware current module to configure. 2 Go to the “Trends” menu. 3 Select the electrical parameters to log and their associated load. 2 20 EN Easy Config System - 551765A - SOCOMEC 10. TOKEN CONFIGURATION 10.1. Configuration 1 Click on the « Token » configuration menu. 2 Choose a PUBLISHING DEVICE. 2 1 3 Select the first service to publish (here a measurement alarm status). 4 Choose the alarm number (here the first Measurement Alarm of the U-30 module). 5 Choose the Subscribing Device (here the IO-10@8 module). 6 Choose the output to use for alarm report (here the output 1 of the IO10@8 module). 7 Repeat the same operation for other services if needed. 8 Repeat the same operation for other DIRIS Digiware modules is needed. 9 Click on “Program”. 3 4 5 6 7 8 9 Once the Token is configured, the Digiware bus speed is automatically set to 500 kbps (both on U-xx module and D-xx display / M-xx gateway) and the COM LEDs of Digiware modules start blinking fast. Easy Config System - 551765A - SOCOMEC EN 21 10.2. Token visualisation 1 Click on “Visualisation” to view a summary of the Token configuration. 2 Choose a Subscribing Device from the list (here IO-10@8). 3 The list of services for which the IO-10 @8 module is subscribed to is displayed, along with the associated output. 4 The real time Output State is displayed. It changes upon the activation of the associated alarm. 22 EN 1 2 3 4 Easy Config System - 551765A - SOCOMEC Easy Config System - 551765A - SOCOMEC EN 23 CORPORATE HQ CONTACT: SOCOMEC SAS 1-4 RUE DE WESTHOUSE 67235 BENFELD, FRANCE www.socomec.com 551765A