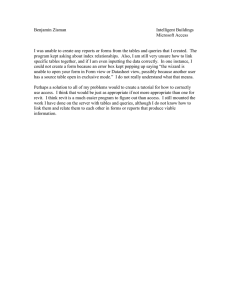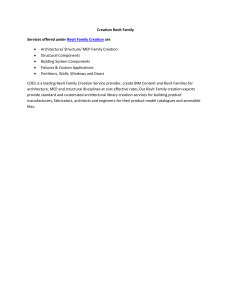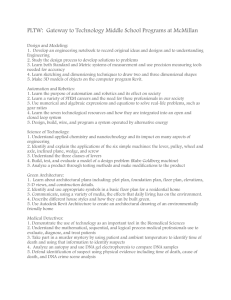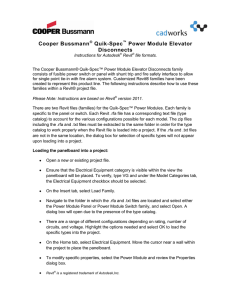If you’re using Revit 2018 or 2019 with Fabrication Parts, you may notice that upon loading or reloading your configuration some (or many) of your parts become “Invalid”. I’m not talking about Fabrication Parts whose CID/Pattern isn’t supported in Revit. I’m referring to perfectly valid Fabrication Parts. Parts that once worked. They may even be currently in your model but are no longer active in your Parts Browser. Here’s a couple examples… You may even notice valid parts become invalid after unloading a service or that invalid parts become valid again after loading a new service. What’s happening is that your Fabrication Configuration’s Image Cache has become corrupt. The issue is in Revit 2018 and 2019. Revit 2020 does not experience the issue. Whatever changed in Revit 2020 made it more resilient to a corrupt image cache. The only known fix until recently was editing your service template. You would have to remove and re-add the part. Reloading the Fabrication Configuration in Revit and it would be fixed. Unfortunately, future database changes would often revert back to the invalid state. Quick and Dirty Work-Around (Revit 2019 Only) If you’re using Revit 2019, there is a quick and easy work-around. That’s assuming you only have a few parts that are invalid. To work around the issue, reload your Fabrication Configuration and individually load the invalid part in the Parts tab. The following image shows one invalid part added to the Parts tab. Once added, the Part then becomes valid in the Parts Browser. A Permanent Fix (For both Revit 2018 & 2019) The prior work-around was only available in Revit 2019. This didn’t help Revit 2018 projects which do not have the Parts tab in Fabrication Settings. To properly fix the issue, you need CADmep. Load your Fabrication Configuration in CADmep. Once loaded, find an open area of your service and press CTRL+SHIFT+Right-Click and select Clear Cache. Next type the REFRESHALLBTNS command. You’ll see a progress bar while CADmep refreshes your button image cache. At this point, your button cache should be rebuilt. However I’ve seen instances where you have to “coerce” or otherwise persuade CADmep into saving it back to disk. To verify the changes are saved, go to the Service Editor and click the Apply button then close the dialog. At this point, you should be all set. If you go back to the problem Revit file and reload your Fabrication Configuration, you should see the Fabrication Part become active again. Preventing Future Corruption To prevent future corruption, you first need to understand how it happens. When loading CADmep, you may have noticed the “Button Validation” as shown in the following image… Because this can be a slow process, most users simply hit the Escape key to terminate the validation. This isn’t a big deal for a user. For a database administrator, this can leave your image cache partially built and corrupt it. While you can simply stop canceling the process, the better option is to prevent it in the first place. By default, CADmep enables Button Validation. But you can turn it off. To do this, use the Edit Configuration utility that comes with CADmep. Note that this utility is named the same between versions and between CADmep, ESTmep and CAMduct products. It may be tricky to pick the right one. You need to select the one that comes with CADmep. You also need to perform this for each CADmep version that’s installed. To help, you may want to choose the Open file location option. This will bring you to the folder with the shortcuts. You can then easily navigate to the proper version of Edit Configuration that you’re looking for. When you run the utility, it’ll prompt for a configuration. You can pick any, it doesn’t matter. The setting to change is not specific to the configuration, only the product and version for the currently logged in user. The following image shows the Skip Validate Buttons at Start-Up option. Select this option and the next time you launch CADmep, you’ll no longer see the button validation. This prevents you from canceling out of the validation as well as speeds loading of CADmep. Credit Goes To… Special thanks to Martin Schmid and Craig Farish of Autodesk for helping with this issue. We’d been experiencing this issue on and off for over 1/2 a year. Autodesk Support had indicated that nobody else had reported the issue and provided the 2019 work-around. They repeatedly assured me it was fixed in 2020 and not a problem with my data. They had no fix for 2018 which is used by several projects. After experienced a large volume of invalid buttons, our database administrator spent 6 hours before users arrived rebuilding service templates. The the issue resurfaced within hours of a simple database update. With $5k-10k of lost productivity over 2 weeks with several detailers unable to model certain services, I called in a favor with Martin and Craig. They quickly had their team analyse our data and identify the fix. I’ve since run into 4 other companies experiencing the same issue and this fix has worked flawlessly for them as well. Hopefully you’ll not need it but if you do, it’ll save you load of time, frustration and money.