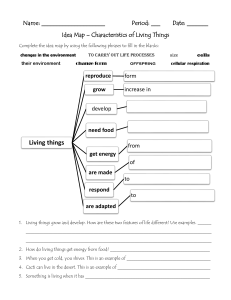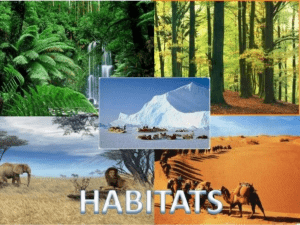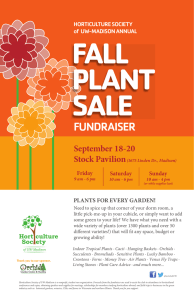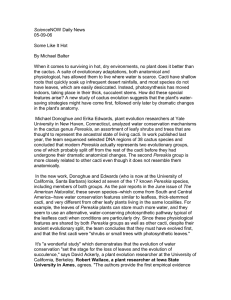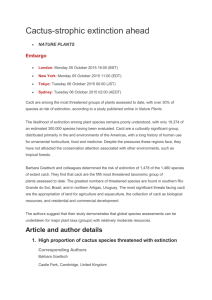click2try™ Tutorial Cacti Cacti Copyright © 2009 Presage Technologies, LLC. You may freely distribute or publish this content provided you publish the content in its entirety and include all existing copyright notices, attributions, links, and acknowledgements to click2try™, Presage Technologies, LLC. and to organizations mentioned explicitly or implicitly herein. ©2008 Presage Technologies, LLC. 2 Cacti Contents Introduction ............................................................................. 5 Logging into Cacti..................................................................... 5 Creating Devices ...................................................................... 6 Creating Graphs ....................................................................... 9 Working with Graph Trees...................................................... 10 Viewing Graphs ...................................................................... 11 Resources............................................................................... 13 ©2008 Presage Technologies, LLC. 3 Cacti ©2008 Presage Technologies, LLC. 4 Cacti Introduction Cacti is a network graphing system that you can use to create graphs of time-series data collected from network devices and scripts. Cacti lets you can graph data retrieved from any network device that supports SNMP. In this tutorial, you’ll learn the basics of using Cacti: ▪ Specifying devices on your network ▪ Creating graphs of data collected from devices ▪ Organizing graphs in hierarchical graph trees ▪ Viewing graphs Logging into Cacti The Click2Try version of Cacti has a default administrator account you will use in this tutorial to log into Cacti. This account allows you to access all features in Click2Try version of Cacti. To log into Cacti: 1. Start Cacti, if it’s not already started. 2. At the Login screen, enter the following: Username: admin Password: password 3. Click Login. ©2008 Presage Technologies, LLC. 5 Cacti After you login, the following page of the Cacti application screen appears. The console tab of Cacti is selected first (as shown in red at the top of the Cacti application screen). To navigate to other pages in the console tab, you click the links in the left panel of the Cacti screen (for example, Devices). Later in this tutorial you will learn about the graphs tab. Creating Devices The first step in using Cacti is to create device entries for each network device that contains the data you want to retrieve and graph. For each device, you must specify information such as the network hostname, SNMP parameters, and host type. For example, you might create a device entry for a file server. To create a device: 1. Click the Devices link in the left panel of the Cacti console screen. 2. Click the Add link in the upper right corner of the Cacti screen. ©2008 Presage Technologies, LLC. 6 Cacti 3. For Description, enter information to identify the device, such as “File Server”. 4. For Hostname, enter a fully-qualified hostname or IP address, such as “host.xyzcompany.com”. 5. Choose a template for your device from the Host Template drop-down menu to fill in the default settings for a device automatically. For example, choose Local Linux Machine. Tip: The templates shown in the Host Template menu are specific to the Click2try site, but you can also create templates later for your network when you install Cacti at your site. If you don’t choose a template, you can enter settings for the device manually in the other fields on this page. ©2008 Presage Technologies, LLC. 7 Cacti 6. Click create. Your device settings are now shown in the following page. If you chose Ping in the Downed Device Detection drop-down menu, the result of the Ping command is shown at the upper left section of the page. If you chose a host template, the Associated Graph Templates and Associated Data Queries sections will be shown at the bottom of the page. Note: Since the hostname you specified will not work on the Click2try site, the Ping command will fail and the graphs in the Associated Graph Templates section will not be generated. This procedure is intended only to illustrate the steps for creating a device. ©2008 Presage Technologies, LLC. 8 Cacti Creating Graphs After creating entries for devices on your network, you can create graphs of the data collected from the devices. This section describes how to create a graph for the “Localhost” device entry already configured and operational on the Click2try site. To create a graph: 1. Click the New Graphs link in the left panel of the Cacti console screen. 2. Choose Localhost (127.0.0.1) from the Host drop-down menu. 3. Choose Unix Ping Latency from the Create drop-down menu in the Graph Templates section. 4. Click create. 5. In the next page, choose a legend color, enter text you want to display in the legend for the graph and then click create. The new graph is now available for use. ©2008 Presage Technologies, LLC. 9 Cacti Working with Graph Trees In Cacti, you use graph trees to organize your graphs in a hierarchy. A branch of the graph tree can contain graphs from multiple devices. This section describes how to create a graph tree and add your new graph to the tree. Creating a Graph Tree To create a graph tree: 1. Click the Graphs Trees link in the left panel of the Cacti console screen. 2. Click the Add link in the upper right corner of the page. 3. For Name, enter a name for the graph tree, such as “My Localhost Graphs”. 4. For Sorting Type, choose the way you want to sort the graphs in the tree, such as “Alphabetic Ordering”. 5. Click create. Adding Graphs to a Graph Tree Now that you created a graph tree, you can add graphs to it. To add a graph to a graph tree: 1. Click Add on the right side of the Tree Items section of the following page. ©2008 Presage Technologies, LLC. 10 Cacti The Parent Item at the top of the following page is specified as [root] because this tree item is at the root of the graph tree hierarchy. (If this tree item were within a branch, you could choose a parent item.) 2. For Tree Item Type, choose Graph to specify that this graph tree item is for a device. 3. For Graph, choose Localhost – Ping Latency. (This is a sample graph that is predefined on the click2try site.) 4. Click create. The new Localhost tree item now appears in the Tree Items section. Viewing Graphs Next, you are ready to view the graph you created. To view a graph: 1. Click the Graphs tab at the top of the Cacti screen. It turns red to indicate it is selected. ©2008 Presage Technologies, LLC. 11 Cacti The “My Localhost Graphs” graph tree that you created is listed in the left panel below the Default Tree graph tree. 2. Click the My Localhost Graphs link in the left panel. The Localhost – Ping Latency graph that you added earlier to the “My Localhost Graphs” graph tree appears. ©2008 Presage Technologies, LLC. 12 Cacti Resources For more information about Cacti, see the following resources: Cacti Main Site http://www.cacti.net – This is the main web site for Cacti where you can download the latest versions and access more resources and information about Cacti. Cacti Documentation http://http://www.cacti.net/documentation.php– This site has links to the Cacti Manual which contains for details about using Cacti. You can also download Cacti installation guides from this site. Cacti Forums http://http://forums.cacti.net/– The Cacti user forum can help you can get answers to questions about Cacti from other users. ©2008 Presage Technologies, LLC. 13