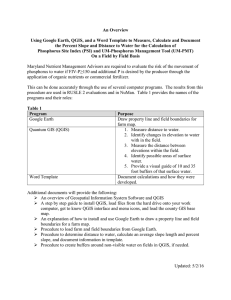Mindanao State University at Naawan CRaG Mapping Using QGIS 9023 Naawan, Misamis Oriental QGIS Coastal Resource and Gear (CRaG) Mapping Frederick B. Cabactulan Mindanao State University at Naawan 9023 Naawan, Misamis Oriental Introduction Resource mapping is a method for collating and plotting information on the occurrence, distribution, access and use of resources within the economic and cultural domain of a specific community. The composition of the output map reflects the perception and vision of the participants about the resources and features they have been portraying and provides an insight into the intimate relation between the participating group and the resources (IIRR. 1998). IIRR. 1998 These generated maps need to be transferred or reprocessed in order have a clearer and durable generated information over time. GIS software, like QGIS, is recommended tool for such processing. QGIS (previously known as Quantum GIS) is open source GIS software which is being considered as official project of the Open Source Geospatial Foundation (OSGeo). It runs on Linux, Unix, Mac OSX, Windows and Android and supports numerous vector, raster, and database formats and functionalities. (https://www.qgis.org) Folder System In QGIS, you are working or producing a set of files called project. It is recommended that you should have a folder system to organize the files. In this workshop follow the following steps to establish a folder system for our project. 1. In your PC desktop (C:\...\Desktop) create project folder with named PROJECT # - <SURNAME> 2. Copy the content of the folder Input from the USB\CRaG_Workshop and paste it to your project folder C:\...\Desktop\PROJECT... These are files of the needed icons and base maps for our mapping workshop. Starting a QGIS Project Just like any windows application, you can open QGIS through the Start button key and click All ProgramsQGIS 2.18 or keyboard . You can also open it through double click of its desktop shortcut . 1. Usually, when opening QGIS the Tips window will be displayed. Click on OK. Title Bar 2. You can start a new project through Menu Bar either of the following drop-down menu ProjectNew Toolbar button New Keyboard shortcut Ctrl + N. 3. To save a project, click drop-down menu ProjectSave or Click on Save icon or use the keyboard Status Bar shortcut Ctrl + S. Then browse to the project folder C:\...\Desktop\QGIS_CRaGMap and type in File Name: San Agustin CRaG Map as your QGIS project file name. NOTE: Always have a practice of saving first a new project before start working with it. 5. Close the existing project and reopen it. /fbcabactulan Page 1 Mindanao State University at Naawan CRaG Mapping Using QGIS 9023 Naawan, Misamis Oriental Loading/Adding, Getting Around, and Setting Properties of Layers Adding Vector Layers 1. To add a vector layer, you may use either of the following techniques Click the add Using full down menu Using the keyboard vector layer LayerAdd Layer shortcut Ctrl + Shift + V button/icon Add Vector Layer… These will display the window Add vector layer 2. In the Add Vector Layer window, click button and navigate to the folder C:\...\Desktop\ PROJECT...\ INPUT\Vector Base Maps\Phil-Country, then select Country.shp and click . And then in Add vector layer window click . Phil-Country feature will then be displayed on the map canvas. You can also add vector layers by navigating in the Browser panel. Locate your project folder. Expand the folder by clicking the plus (+) sign before the folder and expand the Vector folder. Double click the displayed feature file to add it as layer. 3. Using any of these techniques, add also vector shape file CARAGA_MunCities.shp and SDS_Barangays.shp. 4. Right click a layer at the Layers panel and click to see the full layer extent. Getting Around a Map 1. Zoom in to your target feature using the Zoom In tool on the Map Navigation toolbar. When using the zoom tools, you can click and drag a box around the area you would like to zoom in to. Touch zoom Pan and pan Identify Feature Pan map to selection Zoom in Select Feature by area or single click Zoom out Zoom to 100% Zoom Zoom Zoom to to Full Selection Layer Zoom Last Zoom Next Show Select Open Feature Open Statistical using Deselect Attribute Field Summary Measure Equation Features Table Calculator Line/Area Refresh Map Tips Text Annotation 2. Use the Zoom In, Zoom Out, and Pan Map tools to move around the map, and the Zoom to Full tool to go back to the full view. 3. Try also using the mouse wheel to Zoom In and Out the Map and long pressing the mouse wheel and drag to Pan the map. 4. At Layers panel, click on the box before the layers to turn off and on the layers in the Map canvas. Try turn off and on SDS_Barangays. Layer Properties 1. Click SDS_Barangays in Layers panel to select the said layer. 2. Right click SDS_Barangays layer then click Properties. A Layer Properties window will appear. /fbcabactulan Page 2 Mindanao State University at Naawan CRaG Mapping Using QGIS 9023 Naawan, Misamis Oriental 3. Under Style, choose the color (e.g. #f1f4a0) you want to render. You can also vary the Layer transparency (e.g. ) under Layer rendering found in the lower part. 4. Under Labels, change “No labels” to “Show labels for this layer” and Label with Barangay. Use the default font (MS Shell Dlg 2) but change font Size to 12. 5. Click Apply then OK. 6. For layer CARAGA_MunCities, make its Style Fill transparent with black outline of width 0.5, and show its Label with Bold font Style of Size 14 and Type case of ‘All uppercase’. While for layer Country select fill color #61d19d and a transparent outline. 7. To display only the barangays of San Agustin. Right click SDS_Barangays layer then click Filter… and type "MunCity" = 'San Agustin' on Provide specific filter expression., or double click the field MunCity, click , click to display values for chosen field, double click the value San Agustin. Then click OK. Loading Raster 1. Click the Add Raster Layer icon ( ). Or 2. Navigate to C:\...\Desktop\ PROJECT...\ INPUT \Raster Base Maps. Select San Agustin Landscape.tif click Add. The San Agustin Landscape.tif raster layer will appear in the Layers panel and visible in the Map canvas. 3. Bring San Agustin Landscape.tif raster layer below CARAGA_MunCities layer but above Country layer by dragging it or using of the Layers panel. Project Properties 1. At Menu bar, Click ProjectProject Properties…, the Project properties window will appear. 2. At Project title, type “San Agustin Coastal Resource and Fishing Gear Map”. 3. Set the Background color to (#a3cdff), and the Units for distance measurement to Kilometer. 4. Click OK. Adding the Project Icons Folder to System SVG Path 1. Click the Menu bar SettingsOptions… which would open the window. 2. Click and navigate to the project icons folder C:\...\Desktop\ PROJECT...\ INPUT \CRaG Icons and click . 3. Click OK /fbcabactulan Page 3 Mindanao State University at Naawan CRaG Mapping Using QGIS 9023 Naawan, Misamis Oriental Creating Coastal Resource Vector Layer Creating a Point Vector Layer 1. Click or the Menu bar which would open the New Shapefile Layer window. 2. On the Type, select , and set the Selected CRS to WGS 84. 3. Supply the information for the New field Name: MunCity; Type: Text Data; Length: 80, and click which would add MunCity to the Fields list. Other than id and MunCity, add also the fields ResourceID, and Resources. 4. Click OK. It will add new layer on the Layers panel, but will not yet appear in the Map canvas since it is still blank. Setting Resource Layer Properties 1. Click Resource Map in Layers panel to select the said layer. 2. Right click Resource Map layer then click Properties. Set the Style to Rule-based. 3. Double click the first Label or select it and click Edit rule window. which will open 4. Type AR on Label, "ResourceID" = 'CR001' at Filter, Artificial Reef at Description. 5. Enable Symbol, click Simple marker type to SVG marker, set Size to 10, select CRaG IconsCoastal Res… at SVG Groups, and the appropriate icon at SVG Image. , set Symbol layer 6. Click OK. It will set the properties for the first resource item setting. 7. For the succeeding resource item settings, click to add item, and do similar process 4 - 6 using the appropriate settings shown on table below. ID Resources Label Filter Description Size Rotation 1 Artificial Reef AR "ResourceID" = 'CR001' Artificial Reef 10 0 2 Coral Reef Coral "ResourceID" = 'CR002' Coral Reef 10 300 3 Fish Cage FCage "ResourceID" = 'CR003' Fish Cage 10 0 4 Fish Corral FCorral "ResourceID" = 'CR004' Fish Corral 10 0 5 Fish Landing FLanding "ResourceID" = 'CR005' Fish Landing 10 0 6 Fish Pen FPen "ResourceID" = 'CR006' Fish Pen 10 0 7 Fish Pond FPond "ResourceID" = 'CR007' Fish Pond 10 0 8 Floating Restaurant FlotRest "ResourceID" = 'CR008' Floating Restaurant 10 0 9 Mangrove Mangrove "ResourceID" = 'CR009' Mangrove 10 0 10 Proposed MPA PropMPA "ResourceID" = 'CR010' Proposed MPA 10 0 11 Quarry Quarry "ResourceID" = 'CR011' Quarry 10 0 12 Sanctuary MPA "ResourceID" = 'CR012' Sanctuary 10 0 /fbcabactulan SVG Image Page 4 Mindanao State University at Naawan CRaG Mapping Using QGIS 9023 Naawan, Misamis Oriental 13 Seagrass Seagrass "ResourceID" = 'CR013' Seagrass 10 0 14 Seaweed Farm Seagrass "ResourceID" = 'CR014' Seaweed Farm 10 0 15 Wild Seaweed FCorral "ResourceID" = 'CR015' Wild Seaweed 10 0 16 Tourist Spot FCorral "ResourceID" = 'CR016' Tourist Spot 10 0 7. Click OK. Putting Resource Icon on Map 1. Right click Resource Map layer then click 2. Click . at Toolbar. 3. Click on the Map canvas where you intent to put the resource icon. The Resource Map – Feature Attribute will be displayed. Supply the necessary entries. Make sure that the ResourceID really correspond to the icon you wish to place on the map 4. Click OK. 5. Do the same for all other resources you wish to put on the map. See figure below as your guide. Producing the output Resource Map 1. Click the menu ProjectNew Print Composer, or click the New Print Composer icon , which would open the Composer title window. On the title, type Resource Map Click OK. /fbcabactulan San Agustin. Page 5 Mindanao State University at Naawan CRaG Mapping Using QGIS 9023 Naawan, Misamis Oriental 2. The print composer window with blank layout and with title Resource Map San Agustin will then be displayed. 3. On the composition panel at the right side of the window, where paper layout and print quality can be set. For this workshop, just use the default values: Presets: A4 (210 x 297mm) Number of pages: 1 Orientation: Landscape Export resolution: 300 dpi 4. Click the menu LayoutAdd Map , or just simply click the Add new map icon ( ) at the right side toolbar and draw a big rectangle in the blank map. Notice that the map from the main frame is being drawn in the layout Editing the Composer 1. Click on the rectangular frame in the layout and adjust the size of the rectangle. 2. In the right side of the composer window, click on Item properties for Map 0 3. Click on Move item content icon ( ) to move the newly added map and position it to its desired place. Also, can be zoom using mouse wheel scroll. To have fine zooming, use combination of Ctrl + mouse wheel scroll. It is necessary to lock the map layout so that it will not be affected on whatever changes might made on main window of QGIS. 4. Click on the Add new label icon ( ) and draw text box. 5. Edit the text from the Item properties panel Label Main properties and write ‘COASTAL RESOURCE MAP San Agustin, Surigao del Sur’. 6. Click on Font to edit the text’s font and size. 7. In the Select Font window, Font : MS Shell Dlg 2 (or any font you wish to use) Font Style : Bold Size : 24 /fbcabactulan Page 6 Mindanao State University at Naawan CRaG Mapping Using QGIS 9023 Naawan, Misamis Oriental Click OK 8. Click on Add new legend icon ( ) and draw a legend box. 9. On the Item properties Legend, unselect Auto update. click Toggle editing icon ( Legend items panel. Select an item you wish to edit and or double click the item from the ) Click on plus/minus icons to add or delete legend items in the layout. Remove unnecessary items of the legend. Right click a group/subgroup title Resource Map and click Hidden to undisplay it on layout. 10. On the Fonts, Title Font : MS Shell Dlg 2 (or any font you wish to use) Font Style : Bold Size : 16 Click OK Item Font : MS Shell Dlg 2 (or any font you wish to use) Font Style : Normal Size : 14 Click OK 11. To add an inset map, click the Add new map icon ( ) at the right side toolbar and draw a rectangle on the portion for the shown inset map. Take note that the map should display only Country layer and PHL_bays layer that displays the label of the three bays. 12. Go back to the main window of QGIS and add the vector layer PHL_bays. Set on its properties Style to No symbol, and its label set to Shows labels… Label with Name, with italic font of size 13 and color blue. NOTE: Body of water is usually in italic blue font. 13. In Layers Panel, uncheck layers except Country and PHL_bays layer. This will change the display on the map canvas. But going back to the print composer window, the layout remains the same since it was being lock before changes were made in the Layers panel. 14. Click/select the inset map (Map 1), click on Move item content icon ( ) and edit/format the inset map such that it displays the three bays (Lianga Bay, Hinatuan Bay, and Bislig Bay). 15. On the inset map (Map 1) Item properties Overview, click Check Draw overview, set Map frame to ‘Map 0’, click of the Frame style and set the following: Simple fill, Transparent Fill (click ), black Outline, Solid Fill style, Solid Outline style, Bevel Joint style, and 0.50 mm Outline width. Click Fill and set Transparency to 0%. Click OK . 16. Click on the Add image icon ( ) to add images, like the ‘north arrow’ , and draw an image box on a desired place. 17. Notice that the Item properties at the right side were changed. 18. In the Search directories, choose a desired image of north arrow or search from other directories or from downloads. 19. Optionally, arrow can also be included. Click on the Add arrow icon ( the desired arrow location. /fbcabactulan ) and draw the arrow on Page 7 Mindanao State University at Naawan 9023 Naawan, Misamis Oriental 20. Click on CRaG Mapping Using QGIS to export as image or as SVG or as PDF, respectively, the image. 21. You will be prompt to save the image in the desired directory. Save it in C:\...\Desktop\PROJECT... 22. An Image export options window will appear and follow the shown inputs. 23. Click Save. 24. Close the composer and the project. 25. From your directory, open the newly exported map. /fbcabactulan Page 8