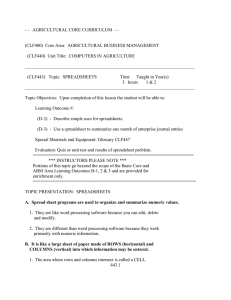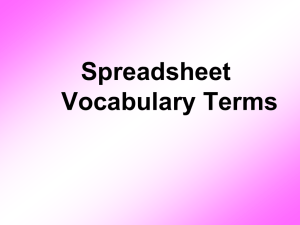WORD PROCESSING Word processing is the process of creating a word document and involves typing, editing, formatting and printing of text document using a word processor. Word processor is a tool or program that can be used to create, edit, format, store and print a document that contains text and graphics Examples of word processors include: Microsoft Word, Corel WordPerfect, Lotus WordPro, Apple Pages, OpenOffice.org Writer, etc. Text editors are simple word processors that are generally used to type without any special formatting. Text editors are mainly used to create small notes, memos and programs. Examples of common text editors are: Notepad, Notepad++, Gedit etc. TYPES OF WORD PROCESSORS Manual word processors – Type Writer Electronic Word Processors – MS Word, Lotus WordProetc PURPOSE OF WORD PROCESSING Word processors are mostly used for writing letters, reports, projects, books, essays, memos, resumes (CVs) etc. BASIC TERMINOLOGY Typeface is the shape of the characters. Some common typefaces are Times New Roman, Arial, and Tahoma. Line spacing refers to the amount of vertical white space between two lines of text, from baseline to baseline. Line spacing is measured in points. Text alignment refers to the way lines of text are arranged relative to the edges of a block of text. There are four types of alignment: left, centre, right, and justify. Justification is the process of aligning text in a document to both the left and right margins at the same time. Indent is the amount of white space set in between the margin and the beginning of text. Examples of indents include the first line indent, hanging indent and right indent. Formatting text is the process of changing the appearance of text in a document. Formatting text involves using commands like bold, italics, underlining, changing font colour, etc. Editing text refers to the process of making changes to the content of an existing document. Editing text involves commands like cut, paste, overtype, undo, insert, and delete. Copy – To place selected text on the clipboard, without removing it from its current location. Cut – To remove selected text from its current position and place it on the clipboard. Copy and paste duplicated text, while Cut and paste moves text to a new location. The clipboard is an area of memory in which you can store copied or cut text, graphics or any other items temporarily before being pasted into other locations. The paste special feature helps to avoid pasting text with all its formatting. The paste special feature provides more control over what to paste. 1 Header- The header refers to text that appears in the top margin of all pages in a document. Footer - The footer refers to text that appears in the bottom margin of all pages in a document. Ruler - You can use the ruler to set the indent, margin and tab markers. Avoid using the space bar to align text! Tabs Stops– tab stops are places where text can be made to line up. You can set a tab stop by clicking on the ruler bar at the desired position. Hard Copy– A copy of a document printed out on physical paper. Soft Copy– A copy of a document that is stored on a disk or other computer storage device. Overtype Mode– Also called overwrite mode, causes any characters you type to replace ("overtype") the characters at the cursor. You can switch between overtype mode and insert mode by pressing the insert key. Paragraph – The text between one paragraph break and the next. A paragraph break is inserted by pressing Enter key. Save – To write the document's current state from RAM to a storage device. Proofreading is the process of reviewing a document to ensure the accuracy of its content. Proof reading tools include spelling and grammar check (F7), thesaurus, etc. COMMON FEATURES OF WORD PROCESSING APPLICATIONS Word Wrap: is a feature allows a user to type continuously without pressing the enter key at the end of the end of the line. Text wrap. Is a facility allowing text to surround embedded features such as pictures, tables, etc. Find: allows the user to locate all occurrences of a particular character, word or phrase. Replace: allows the user to substitute existing characters, words or phrases with the new ones. Spell checker: allows the user to check spellings of the whole document at one time or to check and even correct the spelling of individual words as they are typed (Autocorrect) Grammar checker: this reports grammatical errors, usually by a wavy green line, and suggests ways to correct them. Thesaurus: suggests alternative words with the same meaning (synonyms) for use in the document. Mail Merge: This is feature used to create similar letters to be sent to several people. The names and addresses of each person can be merged with one single main document. Automatic page numbering: numbers the pages automatically in a document Tables: allow users to organize information into rows and columns. Multi-columns: arranges text into two or more columns that look similar to newspaper or magazine Drop cap – Formats the first letter in paragraph to be dropped across two or more lines. Clipart:, refers to pre-made images about various subjects used to illustrate concepts in documents. Templates: establish the initial document layouts and formats for various document types. Printing: allows a user to obtain a hard copy of a document from the printer. Word Count: Establishes the number of words, characters, paragraphs, etc. in a document. Headers and Footers: Used to insert text in the top and bottom margin through the document. Footnotes and Endnotes are used as references that provide additional information about a word or phrase within a document. Insert and Delete allows a user to add and remove portions of text while editing document. COMMON PARTS OF A WORD PROCESSOR Title bar—indicates the task currently running. On the right hand side of the title are the minimize, 2 restore/minimize and close buttons Menu bar—provides the user with a group of commands that are used to manipulate the document Tool bars—consist of sets of command buttons for quick execution of frequently used groups of commands. Document window—this is the working area where the document is created Status bar—Displays information that the user may need to know such as the current position of the insertion point, progress, edit mode, etc. ADVANTAGES OF ELECTRONIC WORD PROCESSOR OVER TYPE WRITERS Advantages: Word processors can save softcopies for future use while with a type writer; a document has to be fully retyped if needed again. During typing with a word processor, it is possible to undo a mistake, while any error made with a type writer is immediately impacted on the printout. A type writer prints one character at a time while a word processor prints many pages at a time. There is a variety of quick text formatting features such as bold, italic, underline, colour, etc. in a word processor whereas there are limited formatting options with a typewriter. A word processor provides grammar and spell check options whereas a typewriter cannot help in spell checking. It is easier to insert graphics and drawings in a word processor yet it is not easy to draw with a type writer. A word processor allows the user to type continuously without pressing the enter key at the end of each line (word wrap) whereas the user needs to advance the lever of a typewriter manually, at the end of every line. It is very simple to align text in a document to Left, Centre, Right or Justified whereas with a type writer, one has to manually align the text, which is very difficult. A word processor has edit features such as Copy and Paste in which repeatedly occurring text in a document can be copied to and pasted from the clipboard whereas a type writer has no clipboard. A word processor can work on many pages at a go by inserting pages numbers, footers, headers, watermarks, etc. whereas a type writer works on one page at a time. A type writer makes a lot of noise during its operation as compared to a word processor which is relatively quiet. DISADVANTAGES OF USING ELECTRONIC WORD PROCESSORS Word processors cannot be used without Electricity. Word processors Use is Expensive due to the cost of computers. They have led to Unemployment of typists because one person using a word processor can do a lot of work in a short time, which would be done by many using type writers. Many people are Computer illiterate, and cannot use the program. Computers have Viruses, which lead to loss of data in soft copies. Using word processors on light emitting computer monitors for long leads to eye disorders, which isn’t the case with type writers Word processors require purchase of hard ware like printers in order to obtain hard copies yet with typewriters, whatever is typed is permanent and instantly available as a hard copy: there is no delay for printing or risk of unintended file deletion. COMMONLY USED WORD PROCESSING KEYBOARD SHORTCUTS Ctrl- ] or [ 3 Increase/ Reduce Font Ctrl-A Ctrl-Alt-C Ctrl-Alt-E Endnote Ctrl-Alt-F Footnote Ctrl-Alt-S Split a window Ctrl-Alt-U Table—removes border lines Ctrl-Alt-Y Repeat Find Ctrl-B Bold Ctrl-C Copy Ctrl-click Select Sentence Ctrl-Enter Break—page Ctrl-F Find Ctrl-F10 Maximize window Ctrl-F4 Close Ctrl-F5 Document window—restore Ctrl-H Replace Ctrl-I Italics Ctrl-J Justify—Full Ctrl-K Hyperlink Ctrl-L Align—Left Ctrl-N New document Ctrl-O Open a document Ctrl-P Print Ctrl-R Align—Right Ctrl-S Save Ctrl-Shift-C Copy formatting Ctrl-Shift-D Double Underline Ctrl-Shift-W Underline words only Ctrl-U Underline Ctrl-V Paste Ctrl-W Close Ctrl-X Cut Ctrl-Y Repeat/Redo F12 Save As Shift-F3 Case change (capitalization) Ctrl + A Select All © OTHER DEFINITIONS OF TERMINOLOGIES Page orientation - is the layout of a page in which a rectangular page is oriented for normal viewing. Type of orientation Portrait is the layout of a page in which the height of a page is greater than the width Landscape is the layout of a page where the width is greater than the height Paragraph spacing. This determines the amount of space above or below a paragraph. Formatting a document. Is the process of improving on the appearance of a document involving formatting text, setting margins, borders and shading, page layout, paper size and orientation Tab stops. Are places where text can be made to line up. You can use the ruler to set manual tab stops at the left side, middle, and right side of your document. 4 Format painter copies formatting from one place, which can be applied to another place Document views. These include; Normal view, which shows formatting such as; line spacing, font, point size, italics, etc. Web layout view enables you to view your document as it would appear in a browser. Print layout view shows the document as it will look when it is printed. Reading layoutformats your screen to make reading your document more comfortable. Outline view, displays the document in outline form Blocking or highlighting text. Is the selecting of text to make it ready for manipulation and modification Sorting. Is the arranging of a list of text say paragraphs, lines, words, etc, in either Ascending or Descending order Alphabetically A superscript. Is a word processing tool that places text above another, e.g. X2 A subscript. Is a word processing tool that places text below another, e.g. X2 Borders and shadings. This involves enclosing text or objects in a frame and a decoration or painting. Page break. This is used to terminate a page prematurely or by force. Gutter margin. A gutter margin setting adds extra space to the side margin or top margin of a document that you plan to bind. A gutter margin helps to ensure that text is not hidden by the binding. Page margins. Are the blank spaces around the edges of the page. Text & graphics are inserted in the printable area between margins. However, headers, footers and page numbers can be inserted in the margins Question 1) Distinguish between save and save as. Save commands allows the user to save a new document and give it a file name or to save the changes to your storage medium while save as allows a user to save the existing document with new document file name especially after making some changes. Print preview It is a feature in an application program that enables users to have a view in their document the way it would look if printed. 2) What is the difference between cut –paste and copy-paste Cut and paste collects and remove part of the document from one location to another without leaving the original text in place. Copy-paste duplicates the original part of the document in place SPREADSHEETS A spreadsheet is a grid of rows and columns that accepts entry of data, allows editing, formatting and manipulation of numeric data. Spreadsheets can also display data graphically with the help of charts and graphs. TYPES OF SPREADSHEETS 1. Manual spreadsheets. The manual spreadsheet is the most commonly used type by book keepers as a ledger book with many sheets of papers divided into rows and columns on which various amounts of money are entered manually using a pen or a pencil and manipulated manually with the help of a calculator. 2. Electronic spreadsheets. An electronic spreadsheet is a spreadsheet prepared using a computer program that enables the user to enter values in rows and columns and to 5 manipulate them mathematically using formulae and functions automatically. Examples of electronic spreadsheet programs include; ViscCalc, Lotus 1-2-3, Microsoft Office Excel, Quattro Pro, Microsoft Works, Multiplan, View sheet, Lucid 3D, etc. Advantages of Manual Spreadsheets 1. They are easy and cheap to acquire 2. They are easily portable 3. They are suitable for draft or rough work 4. They are not electronic, thus, can be used without electric power 5. No skills are needed, hence, even a computer illiterate can use manual spreadsheets Disadvantages of Manual Spreadsheets 1. They require a lot of manual effort and time 2. Many errors are bound to be made 3. Rubbing out to correct errors makes the work untidy 4. They do not have pre-existing tables as opposed to electronic spreadsheets 5. They are very small in size 6. They are not durable. They can easily wear and tear out 7. They do not have automatic formulas that would otherwise quicken the work 8. You cannot easily insert or delete extra columns and rows Advantages of Electronic Spreadsheets 1. They have pre-existing tables, thus, no need to draw gridlines 2. They have in-built formulas and functions, enabling automation in calculations and work manipulations 3. There are minimal errors and in case of any, they are easily corrected 4. They have very large worksheets that can store a lot of work easily and for long 5. Extra columns and rows can be inserted and deleted without any bad effect 6. The work can be protected with passwords thus ensuring security 7. Work can be enhanced to look very attractive with various formats to suit the user’s needs 8. The records can be sorted and filtered to get only those that you want 9. They allow printing of multiple copies without re-creation Disadvantages of Electronic Spreadsheets 1. They are expensive to buy and maintain 2. They are electronic, thus cannot be used without electricity 3. They require computer skills and continuous training 4. There is data loss due to virus attacks and system failure 6 5. There are privacy problems like unauthorised access over networks 6. Health related hazards as they are associated with use of computers FEATURES OF ELECTRONIC SPREADSHEET SOFTWARE 1. Workbook. This is a collection of multiple worksheets in a single file 2. Worksheet. This is a single page of a workbook. It is an equivalent of a work area in Microsoft Word. A worksheet is made up of rows and columns which intersect to form cells. Worksheets are labelled sheet1, sheet2, sheet3 by default, but they can be renamed. A workbook by default has 3 worksheets, however, these can be increased in the user’s interest and renamed 3. Columns. These are vertical lines which run through the worksheet. Worksheet columns are labelled by letters; A, B, C, D, E… which are displayed in grey buttons across the top of the worksheet 4. Rows. Are horizontal lines across a worksheet. Worksheet rows are labelled by numbers; 1, 2, 3, 4, 5… which are displayed in grey buttons across the left of the worksheet 5. A cell. This is an intersection of a column and a row. Each cell on the spreadsheet has a cell address.A cell addressis a unique name of a cell. It is given by the column letter and row number, e.g. A1, B5, G6, D12, C1, A4, B3, etc. Cells can contain; text, numbers, formulas, etc. 6. Range. It is a group of adjacent cells defined as a single unit. A range address is a reference to a particular range. It has a format of top left cell address : bottom right cell address. e.g. D5:G10 7. Value. This is a numerical entry in a cell. All values are right aligned in a cell by default. 8. Labels. This is a text entry in a cell. All labels are left aligned in a cell by default 9. Name box. This displays the address of the selected cell or cells. Also you can rename a selected cell or cells using the name box 10. Formula bar. Is a bar at the top of the Excel window that you use to enter or edit values or formulas in cells or charts. 11. Autofill. This is the feature that allows you to quickly fill cells with repetitive or sequential data such as chronological dates or numbers, and repeated text. To use this feature, you type one or two initial values or text entries, and then Autofill does the restusing the fill handle, which is the small black square in the lower-right corner of the selection. When you point to the fill handle, the pointer changes to a black cross. Autofill recognises series of numbers, dates, months, times and certain labels. 12. Sorting data is to arrange records in either ascending or descending order. 13. Filtering datais the displaying of records that satisfy the set condition from the parent list. 14. Database. These are data values that can be entered in the cells of the spreadsheet and managed by special spreadsheet features found on the data menu. The special spreadsheet features include; cell referencing, data replication, automatic recalculation, formulas and functions, data filtering, copy, cut and paste, clip art. 15. Graphs. A graph is a pictorial representation of the base data on a worksheet. Most spreadsheets refer to graphs as charts.A chart is a graphical representation of data. A chart may be 2-D or 3-D 7 16. What-if analysis. Is a process of changing the values in cells to see how those changes affect the outcome of formulas on the worksheet. For example, varying the interest rate that is used in the paying-back table to determine the amount of the payments. 17. Freezing panes. This is where rows and columns are frozen such that they remain visible as you scroll through the data especially if the database is too big to fit on one screen. Uses/Applications of Spreadsheets 1. Preparation of budgets 2. Preparation of cash flow analysis 3. Preparations of financial statements 4. Processing basic business information, like, job costing, payment schedules, stock control, tax records 5. Analysis of data from questionnaires 6. Presentation of information in tabular form, graphical or charts forms 7. Mathematical techniques and computation like trigonometry 8. Statistical computations like standard deviations. OPERATORS Operators specify the type of calculation that you want to perform on the elements of a formula. There is a default order in which calculations occur, but you can change this order by using brackets. Types of Operators There are four types of calculation operators: arithmetic, comparison, text concatenation, and reference. Arithmetic operators These are used to perform basic mathematical operations such as addition, subtraction, division or multiplication; combine numbers; and produce numeric results. Arithmetic operator Meaning + (plus sign) Addition – (minus sign) Subtraction Negation * (asterisk) Multiplication / (forward slash) Division % (percent sign) Percent ^ (caret) Exponentiation Example 3+3 3–1 –1 3*3 3/3 20% 3^2 Comparison Operators These are used to compare two values, and the result is a logical value either TRUE or FALSE. Comparison operator = (equal sign) > (greater than sign) < (less than sign) >= (greater than or equal to sign) <= (less than or equal to sign) <> (not equal to sign) Meaning Example Equal to A1=B1 Greater than A1>B1 Less than A1<B1 Greater than or equal to A1>=B1 Less than or equal to A1<=B1 Not equal to A1<>B1 8 Reference Operatorscombine ranges of cells for calculations. Examples include; Reference operator Meaning Example : (colon) Range operator, which produces one reference to all the B5:B15 cells, between two references, including the two references , (comma) Union operator, which combines multiple SUM(B5:B15,D5:D15) references into one reference (space) Intersection operator, which produces one reference B7:D7 C6:C8 to cells common to the two references & (ampersand) Connects two values to produce one continuous text value ("North"&"wind") CELL REFERENCES A Cell reference is an address given to a particular cell or group of cells on a worksheet. e.g. A2, B6, B3. There are three types of cell references; 1. Relative cell reference. Here, the address of a cell is based on the relative position of the cell that contains the formula and the cell referred to. If you copy the formula, the reference automatically adjusts. A relative cell reference takes the form: A1, B17, G20, C2. 2. Absolute cell reference. Here, the exact address of a cell is used in the formula, regardless of the position of the cell that contains the formula. An absolute cell reference takes the form: $A$1, $D$6, $B$3, $E$6. 3. Mixed cell reference. This is a type that uses both relative and absolute cell references at once. It may use an absolute column reference and a relative row reference or vice versa, e.g. $G17, B$14, D$2, $E2. FORMULAS Formulas are equations that perform calculations on values in your worksheet and return a value in a chosen cell, e.g. =A2+B2, =(A3+B3+C3+D3)/4, =A6*B4, =C4-D4, =E10/G10 LOGICAL FUNCTIONS Function Description AND Returns TRUE if all of its arguments are TRUE; Returns FALSE if any argument is FALSE FALSE Returns the logical value FALSE IF Specifies a logical test to perform IFERROR Returns a value you specify if a formula evaluates to an error; otherwise, returns the result of the formula NOT Reverses the logic of its argument OR Returns TRUE if any argument is TRUE TRUE Returns the logical value TRUE ERROR ALERTS Microsoft Excel displays an error value in a cell when it cannot properly calculate the formula for that cell. Below are some common error values and their meanings. Error message 1. ##### Meaning Column is not wide enough, or a negative date or time is used. 2. #DIV/0! A number is divided by zero 9 3. #N/A! A value is not available to a function or formula 4. #NAME? Microsoft Office Excel does not recognise text in a formula. 5. #NULL! You specified an intersection of two areas that do not intersect 6. #NUM! The numeric values used in a formula or function are invalid 7. #REF! The cell reference is not valid, e.g. 6E instead of E6 8. #VALUE! An argument or operand used is of wrong type FUNCTIONS A function is a prewritten formula that takes a value or values, performs an operation, and returns a value or values in a chosen cell. Examples of functions in MS Office Excel include the following: Function SUM PRODUCT MAX MIN LARGE COUNT COUNTIF COUNTBLANK AVERAGE MEDIAN MODE RANK SQRT IF VLOOKUP HLOOKUP Description Adds all the numbers in a range of cells Multiplies numbers given as arguments to return product Returns the largest value in a set of values Returns the smallest number in a set of values Returns largest value in a data set, e.g. 5th largest value Counts number of cells in a range that contains numbers Counts number of cells in a range that meet given criteria Counts number of empty cells in specified range of cells Returns the average (arithmetic mean) of the arguments Returns number in the middle of the set of given numbers Frequently occurring value in arange of data. Returns the size of a number relative to other values in a list of numbers. Returns a positive square root Returns one value if a condition you specify evaluates to TRUE and another value if it evaluates to FALSE. Searches for a value in the first column of a table array and returns a value in the same row from another column. Searches for a value in the top row of a table array and returns a value in the same column from a row you specify in the table or array Example =SUM(B2:G2) =PRODUCT(A2:D2) =MAX(D4:D10) =MIN(A2:A12) =LARGE(B1:B9,5) =COUNT(A1:E9) =COUNTIF(A1:C9,”<10”) =COUNTBLANK(A2:H8) =AVERAGE(B2:B15) =MEDIAN(D4:D10) =MODE(C2:C9) =RANK(F3,$F$3:$F$11,0) =SQRT(B5) =IF(A2<50,”fail”, “pass”) =VLOOKUP(lookup_value ,lookup_table, column) =HLOOKUP(lookup_valu e,lookup_table, column_index ) PRESENTATION SOFTWARE This is application software used to create presentations, which can communicate ideas and other information to a group of audience. The presentation can be viewed as a slide show, which usually 10 displays on a large monitor or projected screen. Some presentation software can convert an existing slide show into a format that can be accessed on the web. Examples of popular electronic presentation software include; Microsoft PowerPoint, Corel Presentations, Lotus Freelance Graphics, Microsoft Producer, Open Office Presentation, etc. Applications of Presentation Software 1. Presenting learning materials to students in schools (CAL) 2. Presenting speeches and minutes in meeting 3. Used in training sessions 4. Used in presenting campaign manifestos 5. Used in conferences and seminars 6. Used in sales promotions to market products 7. Used in business shows, mobile kiosks and clinics Principles of a Good Presentation When preparing a presentation, you must consider the following principles. This improves the quality of your presentation, makes it more effective and enjoyable and in the long run saves you time and effort. o Simplicity of the presentation. The best slide is usually simple, easy and to the point. The audience may need more time to understand complicated slides while time is always limited during presentations. o Know the audience and their expectations in order to give the right message to the right people. e.g. are they children, matures or a mixture. Are they clients or seniors of the organisation o Relevance of the content. Ensure that the content of your slides is relevant to the topic of discussion in order to capture the attention of the audience o Use of images, graphics and diagrams. Slides are visual aid to help you explain complex ideas in an easy way. Therefore, use the right and relevant images, graphics and charts to represent your ideas visually. o Make the right choice of colours, font styles, font sizes, transitions, animations, links which suit the viewers Advantages of Presentation Software 1. Presentation software usually provides a wide variety of presentation formats and layouts for the slides 2. Multimedia components such as clip art images, video clips and audio clips can be incorporated into slides 3. The timing of the slides can be set so that the presentation automatically displays the next slide after a predetermined period of time. 4. Special transition effects can be applied between each slide 5. The presentation can normally be viewed and printed in different formats FEATURES OF ELECTRONIC PRESENTATION SOFTWARE 11 1. Presentation. This is a PowerPoint file made up of a series of slides, audience hand-outs, speaker’s notes and outline among others. 2. Slide. Is an individual page of a presentation 3. A slide master. Is the top slide in a hierarchy of slides that stores information about the theme and slide layouts of a presentation, including the background colour, fonts, effects, placeholder sizes, and positioning. 4. A PowerPoint template. This contains layouts, theme colours, theme fonts, theme effects, background styles, and even content. 5. Animation. Refers to special effects for introducing text in a slide during a slide show. 6. Placeholder. Placeholders are the containers in layouts that hold such content as text (including body text, bulleted lists, and titles), tables, charts, SmartArt graphics, movies, sounds, pictures, and clip art. 7. Transition effects. This refers to different styles in which slides come and leave the screen during a presentation. Slide transition is a special effect for introducing an entire slide during a slide show 8. Graphics. A general term used to mean pictures, images, charts, photo, tables, etc, that you can add to a presentation 9. ClipArt. A general term for a library of pictures in the computer. Presenter’s notes,these contain ideas you want to discuss for each slide in your presentation. 10. Action buttons. Are ready-made buttons that can be inserted into your presentation. These enable you to perform actions upon clicking or moving mouse over them 11. Auto content wizard. This is a presentation wizard that contains data from which one can select and edit to create a personalised or customised presentation. 12. Slide layout. Slide layouts contain formatting, positioning, and placeholders for all the content that appears on a slide. Layout contains the theme (colours, fonts, effects, and the background) of a slide. Master layout is a term applied to a presentation’s overall design. 13. Timing. Is a technique by which slides or text appear on the screen during a presentation, i.e. on mouse click or automatically after a defined period. PowerPoint Views 1. Normal view. Is a Tri-pane window that provides the text outline of the entire presentation on the left, the current slide on the upper-right, and speaker’s notes on the lower-right. This is the default PowerPoint view 2. Outline view. This enables one to edit and display all presentation text in one location instead of one slide at a time. It appears without the objects or images in the slide. 3. Slide view. Shows a graphic view of the current slide for editing and viewing 4. Slide sorter view. This displays the entire presentation so that one can add, delete and move slide. 5. Notes page. Provides a large area to view or type speaker’s notes on a slide 6. Slide show. Is a collection of slides moving in a defined sequence at a present timing that one 12 can control and change with special effects DATABASES Database is a collection of logically related data with descriptions designed to meet the information needs of an organisation. Databank is an enormous/large collection of two or more databases for several users within and outside an organisation. Database management system (DBMS) is software system that allows multiple users to define, create, store, maintain and control access to the database. Examples of DBMSs include; Microsoft Access, Oracle, Microsoft SQL Server, Dbase, Fox Pro, Sysbase TYPES OF DATABASES 1. Flat databases. These consist of one table 2. Relational databases. These consist of two or more tables and manipulate data by relating the tables. FUNCTIONS OF A DATABASE MANAGEMENT SYSTEM 1. Takes care of storage, retrieval and management of large data sets in a database 2. Used to creates a database structure to accommodate data that may be text, numbers, objects, video, sound 3. It lets you easily add new records, delete out-dated records, update records 4. Allows one to organises records in different ways, i.e. sorted and indexed order 5. Helps to locate specific records, i.e. search, find and replace 6. Eliminates duplicate data say by editing, e.g. deleting and retyping 7. Used to create relationships between tables 8. You can ask questions about your data and get answers using queries 9. Used to create data entry forms 10. Used to create professional good-looking reports 11. Used to change appearance of information, i.e. perform some formatting, etc. ADVANTAGES OF DATABASE MANAGEMENT SYSTEMS 1. Sharing of data. Data is easily shared among different users and applications 2. Data persistence. Data exists beyond the scope of the process that it was created for. 3. Data security. Data is protected from unauthorised access using passwords. It also provides protection of databases through security, control and recovery facilities 4. Data validity, integrity&correctness. Data should be correct with respect to the real entity that they represent. Auditing or error check and correction are easily done 5. Consistency of data. The system always produces consistent values with respect to the relationships 13 6. Data integrity. Refers to both correctness and consistency of data. Correctness is being free from errors while consistence is having no conflicts among related data items 7. Large data storage. It is capable of storing enormous data amounts for personal and organisational use 8. Non-redundancy. Eliminates or decreases duplication of data in the same container. No two data items in a database should represent the same real-world entity. 9. Data independence. Both the data and the user program can be altered independently of each other. DISADVANTAGES OF DATABASE MANAGEMENT SYSTEMS 1. Complexity. The systems are complex, costly, and take much time to develop, e.g. they include sophisticated software programs that may require special hardware. 2. Need for substantial conversion effort. Changing from a traditional file oriented system to a computerised database system can involve large-scale reorganisation of data and programs. This can create user resistance 3. Organisation security may be compromised since a database is used by many people, departments or personnel who may cause havoc by leaking out vital secrets 4. They are difficult to thoroughly test and audit errors 5. Initial expense. Because of their complexity and efficiency, they include sophisticated database systems which can be expensive to setup 6. Requires special skills to handle. Being complex and enormous, databases require skilled personnel to develop, establish and maintain 7. Vulnerability. Data in the database may be exposed to software and hardware failures, sabotage, theft, destruction, virus attacks, etc. 8. Routine back-up. Requires back-up systems, which are inconveniencing, complex, tedious and expensive DISADVANTAGES OF PAPER/MANUAL/FILE-BASED/FLAT DATABASES Before computerised databases management systems and even now data may be kept and managed manually on paper files and filing cabinets. This system has the following drawbacks or deficiencies 1. Data redundancy. Data are often repeated in more than one file. 2. Updating difficulties. Keeping all files up-to-date can be problematic 3. Data dispersion. Scattered data are difficult for programs and people to share 4. Under-utilisation of data. Dispersed data cannot usually be used to full advantage 5. Not durable. Data on manual papers does not last for long 6. Exposed to risks. Data can be easily lost due to fire, rot, termites, rats, etc. 7. Data dependence. Programs may be dependent on the data formats and file organisation. 14 DATABASE OBJECTS 1. Table. Is a collection of data arranged and stored in rows and columns. It is the basic/primary object where all other objects derive data from. 2. Query. Is used to ask questions on table data and find qualifying answers. 3. Form. Is a tool for displaying data from data tables easily and for entering & editing data in the data tables. 4. Report. Is a summarised and good-looking display of data from tables and queries. It is for output only. DEFINITION OF TERMINOLOGIES 1. File. Refers to the entire collection of data in the database. 2. Field. This is the entire column that contains similar data items 3. Field name. This is the name/title of a particular field 4. Field type. This refers to how particular data items are stored in a table 5. Field properties. This refers to specific characteristics of particular fields 6. Record. This refers to particulars within a file, or a set of entire data items in a row 7. Macro. This is an automated procedure of action in a computer 8. Attribute. This refers to a group of fields or columns in a table 9. Primary key. This is a unique record identifier in the table. It is used to ensure that there are no duplicate fields in the table. It is also used to create relationships among tables. 10. A foreign key, is a copy of the primary key in another table 11. A view. Is a virtual table that does not necessarily exist in its own right but may be dynamically derived from one or more base tables 12. Relationships. This refers to how two or more entities/tables share information in the database structure. That is, how data in one table are related to data in another table. Relationships are of three types; one-to-one (1:1), one-to-many (1:M) and many-to-many (M:M) 13. Datasheet view. This is a table view which allows you to update, edit, format and delete information from the table. 14. Design view is a table view which provides tools for creating fields in a table, i.e. specify field names, data types, field properties and descriptions (a view for creating the table) CHARACTERISTICS OF DATABASE APPLICATIONS 1. Data is organised in rows and columns 2. Each column has a distinct name and represents an attribute of table entities 3. All values in a column must conform to the same data format or data type. 15 4. Each row represents a single entity occurrence (entity instance) 5. It contains tools known as database objects such as; forms, queries and reports COMPONENTS OF A DATABASE MANAGEMENT SYSTEM 1. Data dictionary. This is an automated or manual tool used to store and organise the data in the database and defines each data field that will be contained in the database file including characteristics of each item 2. Data definition language (DDL). It helps one to create and maintain the data dictionary and define the structure of files in a database. It defines each term as it appears in a database, e.g. delete, create, browse, zap, index, sort, etc. 3. Data manipulation language. This is used to manipulate data in the database. That is, it helps one to; add, change, select, and delete data in the database and mine it for valuable information DATA TYPES, FIELD PROPERTIES, VALIDATION CHECKS AND ERRORS DATA TYPES Data type specifies and determines the kind/category of values or information entered in the field containers. There are various data types applied in Microsoft Access and these include; 1. Text. Are alphabetic letters or numbers that cannot be calculated. Examples of such fields are; names, addresses, subject names, course names, telephone numbers, etc. it can contain up to 255 characters. 2. Number. Refers to numerical data you can calculate but not relating to money, e.g. age, height, weight, course duration, score, number of items in stock. It can be whole number or fraction. 3. Currency. Are numerical monetary values that can be calculated and may have a currency symbol or not such as £56000.05, 59000.89, $5362, €4563, etc. It is suitable for field like; salary, gross pay, net pay, PAYE, school fees, amount paid, etc. 4. Memo. It is for lengthy descriptive text and numbers usually several sentences or paragraphs. It can contain a maximum of 32,000 characters. It is suitable for fields like; remarks, comments, particulars, descriptions. 5. Date/Time. For months, date and time values that are in the form; dd/mm/yy or dd-mm-yy, i.e. date/month/year for dates and Hr:Min:sec, i.e. Hour:Minutes:Seconds for time values. It is suitable for fields like; date of birth, date of joining, on/off set date/time, date/time of departure/arrival, etc. 6. AutoNumber. A number that automatically increments for each record you enter. It stores sequential numbers entered automatically by Microsoft Access starting with one. They are unique and can make a good primary key. It is suitable for fields like; registration number, ID number, membership number, etc 7. Yes/No. Here you can enter and store only one value or answer out of the available two options but not both. It is suitable for fields like; true/false, on/off, smoker/non-smoker, Ugandan/NonUgandan, in/out, etc. 8. Object linking and embedding (OLE object). For object data and other binary information such as; sounds, symbols, graphics/pictures such as; signatures, thumbprints, company logos, one’s 16 photo, etc. 9. Hyperlink. Stores data in form of hyperlinks, which are the blue-coloured hotspots or connections that can be clicked to open other pages or documents, e.g. e-mail address, website, bookmarks, etc. 10. Lookup wizard. Refers to a list of items in form of a list-box from which you can choose the desired item during data entry, especially if that data exists in another table or form. It is suitable for repetitive data such as marital status; single, married, separated, divorced, widowed, etc 11. Calculated data type. This new data type lets you create a field that is based on a calculation of other fields in the same table. For example, you might create a Line Total field that contains the product of a Quantity field and a Unit Price field. Then, if you update the Quantity or Unit Price field, the Line Total is updated automatically 12. Attachment. This is the preferred data type for storing digital images and any type of binary file, like; Pictures, Images, Office files FIELD PROPERTIES These are traits or characteristics defining data entered in particular fields. Common properties include 1. Field size. This specifies the maximum length of a field. That is, the maximum number of characters to be stored in the field. e.g. if you specify field size as 5, only 5 or less characters will be allowed in the column. 2. Format. Specifies the way that the field appears by default when displayed or printed. 3. Decimal Places. It is used to specify the number of decimal places to use when displaying numbers 4. Input Mask. Specifies the pattern or format for data to be entered in that field, e.g. (--/--/--) for date. 5. Caption. Used to set the text displayed by default in labels for forms, reports, and queries. 6. Default Value. A value that appears in the field automatically even before you enter there anything. 7. Validation Rule. An expression that must be true whenever you add or change the value in a given field. e.g. >=10 for age, “married” or “single” for marital status, etc. 8. Validation Text. A message displayed when a value violates the expression in the Validation Rule property. e.g. “please, marital status is either single or married” 9. Required. Specifies whether or not an entry must be entered in that field. That is, if yes, you must type an entry, but if no, you may proceed without entering anything. 10. Allow Zero Length. A provision for a field to be left blank in case of unavailable data to be entered later even if the setting for required is yes. Nulls indicate that data may exist but it is unknown. To enter a null, leave the required property as no and leave the field blank, e.g. a company without a fax number 17 11. Indexed. It specifies whether or not duplicates in the field should be allowed in order to speed up the data search, sort, filter, etc. 12. Text Align. Specifies the default alignment of text within a control. 13. New Values. Specifies whether an AutoNumber field is incremented or assigned a random value when a new record is added 14. Unicode Compression. Compresses text stored in this field when a small amount of text is stored (< 4,096 characters). 15. IME Mode. Controls conversion of characters in an East Asian version of Windows. 16. IME Sentence Mode. Controls conversion of sentences in an East Asian version of Windows. 17. Smart Tags. Attaches a smart tag to this field. 18. Append Only. Tracks the history of field values (by setting the property's value to Yes). 19. Text Format. Choose the property's Rich Text value to store text as HTML and allow rich formatting. Choose the property's Plain Text value to store only unformatted text. DATA VALIDATION Validation is the process of comparing the data entered with a set of predefined rules or values to check if the data is acceptable. Validation is the name for the checks that detect incorrect data, display an error message and request another input or just reject the data. Data validation is the checking of input data for errors (e.g. of the correct data type) before processing. Common data validation checks include; presence/existence or completeness check, range check, limit check, data type check or character check or alphanumeric check, format check, consistency check, control total check, and hash total check. ERRORS An error is a fault or an issue that arises unexpectedly causing the program not to function properly and to close. Common types of errors include; transcription errors and transposition errors. Transpositions errors include; error of omission, error of addition, random error, overflows error, rounding up error, and truncation errors. WEB DESIGN Topic outline Define basic terms in web publishing. Identify the components of a web page Identify the functions of websites. Identify the characteristics of a good website. Identify the operations of a web page. Identify the importance if websites Identify the steps taken to publish a website. Be able to design and publish a simple web site. WEBSITE PUBLISHING 18 Is the process involved in making information available on the World-Wide Web. Which includes designing, organizing and uploading of web pages onto web servers. IMPORTANT TERMS Content management: The activity of acquiring, collecting, editing, tracking, accessing digital content to include in a web site. A content management system (CMS) - System with predesigned templates used to manage the content of a Web site. It allows the content manager or author, who may not know Hypertext Markup Language (HTML), to manage the creation, modification or removal of content from a Website without needing the expertise of a Webmaster Examples of CMS include WordPress, Joomla, MS front page, Macromedia Dreamweaver. Webmaster - is a person who Creates and manages the information content (words and pictures) and organization of a Web site or Manages the computer server and technical programming aspects of a Web site Or does both. Website Hosting - Service that allows individuals and organizations to have their own websites accommodated on a particular web server from which they are accessed by others on the World Wide Web. Web hosts- are companies that provide space (web hosting) on a server they own for use by their clients. A web site can also be hosted on a home or private server in a home or local area network. Website - Collection of related hyperlinked web pages hosted on a particular webserver on the World Wide Web. Each Web site may contain one or more web pages. Each site has a home page, Webpage - Is a document, typically written in HTML that is accessible via HTTP (hypertext transfer Protocol), a protocol that transfers information from the Web server to display in the user's Web browser. Hyperlink - is the reference or navigation element in a document to another section of the same document or to another document that may be on a different website. HTML- (Hypertext Markup Language) HTML uses blocks of text enclosed within angled brackets which are referred to as HTML tags. These tags are codes which describe the structure and formatting of the document (how the web page is displayed by the browser). The tags describe normal text paragraphs, headings, bullet lists, etc. A user's Web browser reads and displays the HTML document, according to the tags that were used to design the web page. Home page - A home page is the first or introductory page of a website; it contains the introductory information about the site. By default, it is names as the index page or index.htm to indicate to the browser that this is the first page to open in the site. 19 CHARACTERISTICS OF A GOOD WEB SITE It should be easy to navigate with well arranged, easy to see navigation buttons. It should have a Simple and clear layout of sections and content which makes it user friendly, that is, the visitors should be able to the find content easily. It must be pleasing to the eye to encourage visitors to the site. It should load quickly to avoid disappointing potential visitors to the site. It should have readable font, web safe eye pleasing colours so that visitors can read the content easily. It should be interactive with contact information, possibility of e-mail, online communication forum and chats. Message boards etc. It should have active links which enable visitors to access other references. Dead link can frustrate visitors. It should be frequently updated and must have a dated of last update. The visitors to the site expect to find up to date useful information. The web pages must have web page titles and brief summaries about the page or site. All pages in the web site should have a uniform layout. Consistent colors, layouts and type enhance the image of the owners. USES OF A WEB PAGE OR WEB SITE A web site is a Publicity tool or exposure to the public of organisations such as a business or school. It is a Communication tool for information exchange between an organization and the public or a group of people. A website provides a convenient and cheap base of operation for individuals and businesses. For example, owners of websites can easily advertise on their websites. A website is Useful in Marketing of products. Web sites can be a source of income to advertisers and web site developers. Space can also be hired for advertisements. RELEVANCE OF SCHOOL WEBSITES School academic work can be posted on a school website for students to access. Homework assignments may be included along with web-based activities that students can complete after school. Web Quests and research activities may be posted on to a school web site, with relevant links for the students to access. Then students can post the work they have completed based on their research. A Web Quest is an inquiry-based approach to learning involving students in a wide range of activities that make good use of Internet-based resources. During this activity, questions or 20 problems are often researched, and learners work cooperatively to find solutions. Each learner within a group can be given a "role," or specific area to research. Teachers can share ideas with other teachers and make them available to everyone else on the Website. It is possible to Communication to parents and the general public. Parents can have private access to their child’s class work and keep abreast of homework/prep assignments, field trips and other events. The school website is used to show school information and policy. Such information as school History, Mission, plans, alumni, anthem and address. School policy information might include use of the Internet in school, promotion requirements, dress code, absences, and behavior expectations. The site can be used to encourage parent involvement in school activities by keeping them informed of opportunities such as volunteering, PTA meetings, and fundraising activities-enabling parents find the activities that fit their time and schedule constraints as well as their interests. It helps to develop school spirit by allowing Students to submit articles, reports on class trips, and special school events in form of newsletters. Involving students gives them a chance to share their thoughts in writing and build school spirit. DESIGNING A WEB PAGE Designing is the initial process of web publishing through which a web page is created. A web page is created using a language called, Hypertext Markup Language, better known as HTML Code. You can write your own coding within a plain text editor, such as Notepad, or use an HTML editor, which will write the code for you. HTML codes, also referred to as HTML tags, are enclosed by the less than (<) and greater than (>) brackets (angled brackets) and may be written in capital or lower case letters. The opening bracket is followed by an element, which is a browser command, and ends with the closing bracket. For example, <font size=2> an element may also be followed by attributes, which are words describing the properties of the element, and further instruct the browser. Attributes are only contained in the opening HTML tags to the right of the element and are separated by a space and followed by an equal (=) sign. STRUCTURE OF WEBPAGE DOCUMENT 21 <html> <head> <title>your document title goes here</title> </head> <body> your document text goes here </body> </html> HEAD - The second tag in your document. Enclosed within the beginning tag: <HEAD> and the ending tag: </HEAD> is information about the document that will not display in the body of the document. TITLE - The document title, which is enclosed with a begin title tag: <TITLE> and an end title tag: </TITLE>, all of which is enclosed with the HEAD tags above. The title does not display as part of the document itself, but appears in the browser window title. It is also what is used to name your document in a bookmark list. BODY - The complete text of your document is wrapped by a begin body tag: <BODY> and an end body tag: </BODY>. HTML EDITORS - An HTML editor is a software application for creating web pages. Although the HTML markup of a web page can be written with any text editor such as Note pad, specialized HTML editors can offer convenience and added functionality. For example, many HTML editors work not only with HTML, but also with related technologies such as CSS, XML and JavaScript or ECMAScript, and PHP. In some cases they also manage communication with remote web servers via FTP and WebDAV, and version management systems such as CVS or Subversion. There are many HTML Editors for purchase or download. Recent versions of Word and WordPerfect have HTML Editors, or you can choose to use a dedicated HTML editor such as FrontPage or Dreamweaver. When using a word processing application to create an HTML file, open the word processed document, then select the menu option FILE : Save As HTML or choose to use the MsWord web page wizard. 22