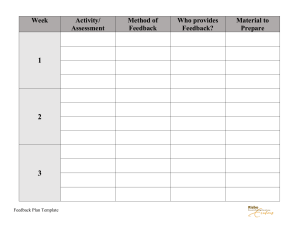CSE 445/598 – Assignments 1&2 Tutorial This tutorial is based on textbook Chapter 3 and Appendix A. It is assumed that you have installed Visual Studio Community 2019. Visual Studio Community 2022 should work too, Creating a WCF Web Service Step 1: Start Windows Communication Foundation Project Start Visual Studio 2019 and choose “Create a new project”. You can search “WCF” and then choose “WCF Service Application” template, as shown in Figure 3.4. Figure 3.4. Creating a new project and choose WCF Service Application template If you do not find this template, you need to start Visual Studio Installer. Run Visual Studio Installer and modify your Visual Studio adding components. When you add new components, you will not see Windows Communication Foundation in the Workloads tag. You need to click the “Individual components” tag and add Windows Communication Foundation, as shown in Figure 3.5. Figure 3.5. Install Windows Communication Foundation through individual components Your solution should look like this: Step 2: Develop your service. Start by opening IService1.cs. Define the service contract here. Original code: Removing unnecessary contracts and adding a new one: Step 3: Implement your service. Open up Service1.svc.cs and implement the service contract here that you defined in step 2. Original code: Removing unnecessary implementations and implementing the PiValue contract. Step 4: Test your service. By pressing F5 (or Debug -> Start Debugging), the WCF Test Client should start. Using this interface, you can test your service. Creating a Windows Forms Application to Consumer the Service For Visual Studio 2019, you can follow these steps. Assuming that you have already created a solution and you want to add a a Windows Forms application project into the same solution. Step 1. Right click the Solution and choose to add a New → Project: Step 2. A window will open as follows. Choose Windows Forms App (.Net Framework). Do not choose Windows Forms App (.Net Core). If you use Visual Studio 2017, the corresponding steps are: Right click your solution, and go to Add -> New Project…. Then, select the “Windows Forms App (.Net Framework)” Visual C# template. Step 3: Build your GUI using the GUI Builder by dragging components from the Toolbox to your form. You can change names and text by single clicking a component and editing the respective values in the Properties window. Step 4: Add your service reference to your Windows Forms Application. First, right click your Service1.svc and select “View in Browser.” You must keep your service running in a Web browser. Find the URL for your service in the Web browser. In this example, it is http://localhost:50275/Service1.svc. Right click your Windows Forms App project and select Add -> Service Reference…. Paste your URL in the Address box, and press “Go.” Select your service, name your reference, and press “OK.” Step 4: Add a button listener and call your service. To add a button listener, double click your button in the GUI Builder. Then, add the following code to call your service (inside your button handler). This method will be generated in your code behind file (Form1.cs for Windows Forms Applications and Default.aspx.cs for Web Site Applications, when the button is in Form1.cs [Design] and Default.aspx, respectively). Step 5: Test your application. First, make sure your service is running, by following the above step to view your service in the browser. Then, right click your Windows Forms Application, set it as the startup project, and run your code (F5 or Debug -> Start Debugging). Creating a Web Application to Consume the Service The steps to create, build, and run a simple Web application are nearly identical to those of a Windows Forms Application. Step 1. The first difference is in adding a new project. You search web application and then chose ASP .Net Web Application (.Net Framework). Change the location to your own location. Do not use the default location! Step 2. Choose “Empty” or “Web Forms” from this new window. Make sure to uncheck the “Host in the cloud” checkbox if you choose this latter method. This tutorial assumes you have added a new Web Forms from the New Web Site… menu. Your project should look like this: Default.aspx is the equivalent of Form1.cs [Design], and Default.aspx.cs is the code behind (Form1.cs). You can open the drag and drop editor for Default.aspx by selecting the Design tab after opening up Default.aspx in your code editor. To quickly remove the unnecessary content, you can open up the Source tab. The initial code will look something like this: By removing all the code inside (but not including) the <asp:Content ID="BodyContent" ContentPlaceHolderID="MainContent" runat="server"> tags, your code should look like this: As a result, your Design view should change to look like this: From this point, you can build your GUI using the GUI Editor as in the Windows Forms Application example, add your service reference in the same way, create a button listener in the same way, and even run your code in the same way (except this project will open in a browser, not on your desktop). FAQ Q: What version of Visual Studio/Windows is this? A: I am running Visual Studio 2019 Community Edition on Windows 10. This is version is free for everyone. These steps should work in most versions of prior to 2019 version. Q: Does it matter how I make my Web application? Should I use Web Application template or Web Site Application template? A: No, there should be no difference between the above templates for the purposes of this class, as long as Default.aspx and Default.aspx.cs are created or manually added (in the case of the Empty Web Site). Note. You should use .Net framework template, not use .Net Core template. The latter is to create crossplatform applications, which is more complex. Q: Why are there red crosses in my WCF Test Client? A: Those red crosses mark asynchronous services, which cannot be tested from the test client. They do not suggest an error with your code. Q: How do I use the image verifier service in a Windows Forms Application? A: There are several main differences between the book example (a Web Site Application) and implementing the image verifier in a Windows Forms Application (desktop application). First, you may need to use the “Picture Box” control instead of an Image control. Next, you do not need to use the “Session” array. You can use normal variables instead. To grab a verifier string (copied from the textbook, appendix 3): MyImageService.ServiceClient fromService = new MyImageService.ServiceClient(); string myStr = fromService.GetVerifierString(userLength); where fromService is an instance of the service reference for the image verifier service (available in the neptune repository). To set the image in a PictureBox (suppose the PictureBox is named myPictureBox): Stream myStream = fromService.GetImage(myStr); myPictureBox.Image = Image.FromStream(myStream);