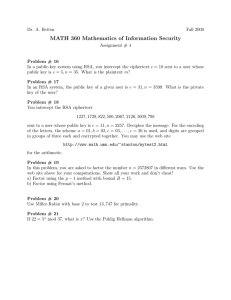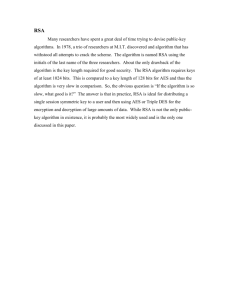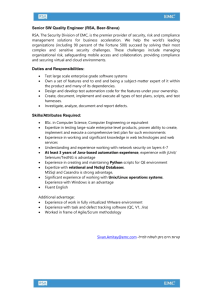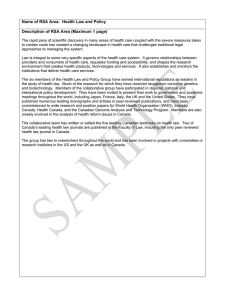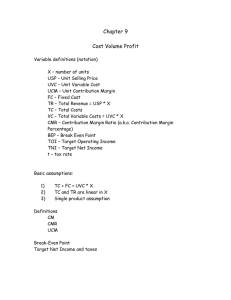RSA® ECAT 4.1.2 Installation Guide
Copyright © 2010 - 2016 RSA, the Security Division of EMC. All rights reserved.
Trademarks
RSA, the RSA Logo and EMC are either registered trademarks or trademarks of EMC Corporation in the United States and/or other countries. All other
trademarks used herein are the property of their respective owners. For a list of EMC trademarks, go to www.emc.com/legal/emc-corporation-trademarks.htm.
License Agreement
This software and the associated documentation are proprietary and confidential to EMC, are furnished under license, and may be used and copied only in
accordance with the terms of such license and with the inclusion of the copyright notice below. This software and the documentation, and any copies thereof,
may not be provided or otherwise made available to any other person.
No title to or ownership of the software or documentation or any intellectual property rights thereto is hereby transferred. Any unauthorized use or reproduction of
this software and the documentation may be subject to civil and/or criminal liability. This software is subject to change without notice and should not be
construed as a commitment by EMC.
Third-Party Licenses
This product may include software developed by parties other than RSA. The text of the license agreements applicable to third-party software in this product
may be viewed in the thirdpartylicenses.pdf file.
Note on Encryption Technologies
This product may contain encryption technology. Many countries prohibit or restrict the use, import, or export of encryption technologies, and current use, import,
and export regulations should be followed when using, importing or exporting this product.
Distribution
Use, copying, and distribution of any EMC software described in this publication requires an applicable software license. EMC believes the information in this
publication is accurate as of its publication date. The information is subject to change without notice.
THE INFORMATION IN THIS PUBLICATION IS PROVIDED "AS IS." EMC CORPORATION MAKES NO REPRESENTATIONS OR WARRANTIES OF ANY
KIND WITH RESPECT TO THE INFORMATION IN THIS PUBLICATION, AND SPECIFICALLY DISCLAIMS IMPLIED WARRANTIES OF MERCHANTABILITY
OR FITNESS FOR A PARTICULAR PURPOSE.
2
RSA ECAT 4.1 Installation Guide
RSA ECAT 4.1 Installation Guide
• RSA ECAT 4.1 Installation Guide
4
◦ System Requirements
5
◦ Installation
9
▪ Step 1: Install Microsoft SQL Server 2012
10
▪ Step 2: Configure SQL Server
32
▪ Step 3: Install Primary ConsoleServer
37
▪ Step 4: Backup Primary Server Certificates
51
▪ Step 5: (Optional) Import Primary Server Certificates
61
▪ Step 6: (Optional) Install Secondary Server
72
▪ Step 7: Configure Multi-Server Through ECAT UI
77
▪ Step 8: Run ECAT ConsoleServerOutput
83
▪ Step 9: (Optional) Install and Configure Metascan
84
▪ Step 10: (Optional) Install YARA
88
▪ Step 11: Deploy Agents (Windows)
90
▪ Step 12: Deploy Agents (Mac)
97
▪ Step 13: (Optional) Deploy Roaming Agents Relay
105
▪ Roaming Agents Relay Overview
106
▪ Deploy Roaming Agents Relay Server
111
▪ Install and Configure RAR
112
▪ Configure the ConsoleServer for RAR
114
▪ Configure the ECAT UI
115
▪ Edit or Delete RAR Servers
120
▪ Decommission Relay Server
121
▪ Step 14: Launch RSA ECAT UI
◦ Update Installation
122
124
▪ Prerequisites
125
▪ Update Scenarios
126
▪ Troubleshooting Failed Updates
131
◦ Additional Procedures
137
▪ Manage Authentication After Installation
138
▪ Configure External Tools
139
▪ Add a User to the Microsoft SQL Server
140
▪ Configure Proxy Settings of ConsoleServer
143
◦ References
145
▪ Network Distributed Installation Considerations
146
▪ Scan Data Folder
149
▪ List of Host and Service Ports
152
3
RSA ECAT 4.1 Installation Guide
RSA ECAT 4.1 Installation Guide
This guide provides information about installing and configuring RSA ECAT 4.1.
The following topics are covered in this guide:
• System Requirements
• Installation
• Update Installation
• Manage Authentication After Installation
• Configure External Tools
• Add a User to the Microsoft SQL Server
• Configure Proxy Settings of ConsoleServer
• Network Distributed Installation Considerations
• Scan Data Folder
• List of Host and Service Ports
For information about RSA ECAT and its components, see the topic ECAT System Overview in RSA ECAT 4.1 User
Guide.
For information about RSA ECAT product features, related technologies, and using the product, see RSA ECAT 4.1
User Guide.
The RSA ECAT 4.1 User Guide.pdf can be found on RSA SecurCare Online.
© 2010 - 2016 RSA, The Security Division of EMC.
Last Modified: June 06 2016, 3:05PM
4
RSA ECAT 4.1 Installation Guide
System Requirements
This topic provides information about the system requirements for installing and configuring RSA ECAT.
Supported Operating Systems for RSA ECAT Servers
RSA ECAT ConsoleServers run under Microsoft Windows only. Recommended are:
• Windows 2008 SP2
• Windows 2008 R2
• Windows 2012
• Windows 2012 R2
For testing purposes, servers can also run on:
• Windows Vista (32 or 64 bit)
• Windows 7 (32 or 64 bit)
• Windows 8 (32 or 64 bit)
• Windows 8.1 (32 or 64 bit)
Supported Operating Systems for RSA ECAT Agents
RSA ECAT agents can run under either Windows or Macintosh OS-X systems.
Windows OS Support
• Windows XP 32-bit SP3
• Windows XP 64-bit SP2
• Windows Vista SP1 (32 & 64-bit)
• Windows 7 (32 & 64-bit)
• Windows 8 (32 & 64-bit)
• Windows 8.1 (32 & 64-bit)
• Windows 10 (32 & 64-bit)
• Windows 2003 Server SP2 (32 & 64-bit)
• Windows 2008 Server (32 & 64-bit)
• Windows 2008 R2 (32 & 64-bit)
• Windows 2012 Server
• Windows 2012 Server R2
© 2010 - 2016 RSA, The Security Division of EMC.
Last Modified: June 06 2016, 8:14AM
5
RSA ECAT 4.1 Installation Guide
Mac OS Support
• OS-X 10.8 (Mountain Lion)
• OS-X 10.9 (Mavericks)
• OS-X 10.10 (Yosemite)
Database Prerequisite
The RSA ECAT Server requires Microsoft SQL Server, which must be pre-installed. For step-by-step instructions to
install SQL Server, see Step 1: Install Microsoft SQL Server 2012.
The RSA ECAT database will be attached to your MS SQL Server instance. Microsoft SQL Server 2008 R2 or SQL
Server 2012 are the supported versions and it is recommended to use the Standard Edition. SQL Server can be
installed and run on a separate physical or virtual machine from the RSA ECAT Server. The RSA ECAT Console can
still be run locally on the operator’s machine, even if the SQL Server instance is running remotely. Sys Admin rights are
required for SQL Server.
Recommended Hardware for the Servers
ECAT Database Server
The following table details the recommended hardware configuration for the ECAT database server according to the size
of the environment by number of endpoints.
Deployment Size
Cores
Memory
(GB)
Disk
(GB)
Disk Speed
(64K block
random IOPS)
Trial - 10
4
16
100
-
PoC - 1K
8
32
500
-
Small - 5K
12
64
1000
3000
Medium - 10K
16
128
2000
3000
Standard - 25K
20
192
2000
6000
Large - 50K
Primary / Secondary
20
256
4000
6000
ECAT ConsoleServer and ECAT API Server
1. There is no advantage to hosting the ECAT ConsoleServer on a separate computer, but it is a supported configuration if it is not
possible to host the ConsoleServer on the database server. If co-hosted on the ECAT Server hardware, no additional
requirements are necessary.
© 2010 - 2016 RSA, The Security Division of EMC.
Last Modified: June 06 2016, 8:14AM
6
RSA ECAT 4.1 Installation Guide
2. The following table shows the recommended hardware for hosting the ECAT ConsoleServer on a dedicated computer, which
can be a virtual machine.
3. Disk space is only used to host the operating system and installed software. The ECAT ConsoleServer does not store data
locally.
4. Except for the small (Trial / POC) installation, additional hardware is not required for the ServerAPI, which integrates with
Security Analytics. In a small deployment, additional processing power and memory are required.
5. ECAT API Server always co-exists with the ConsoleServer. There is no option to install it separately. The following
specifications are for ConsoleServer and API server only (UI is not included).
Deployment Size Cores (Standalone / with SA Integration) Memory (GB) Disk (GB)*
PoC - 1K
4/8
8 / 12
100
Medium - 10K
8
16
100
Standard - 25K
16
32
100
ECAT UI
The analyst's usual console is sufficient to host the ECAT UI.
ECAT Roaming Agents Relay (RAR) Server
1. The link speed between the ECAT ConsoleServer and the RAR server should not be less than 300 Mbps (or 40 MBps).
2. Agent Relays are measured based on the maximum number of roaming agents, rather than number of endpoints overall. When
sizing the Relay, make sure you understand the percentage of the workforce traveling at any one time. As an example, EMC
sized their ECAT RAR at 10% of the workforce, which seems to provide sufficient headroom for its employees' collective
traveling habits, even during peak travel, such as large conferences.
3. A worker on VPN does not use the Roaming Agent Relay. So the remote workforce already connected to the network does not
enter the RAR calculation above.
4. In the event that a RAR connection is unavailable, the endpoint will buffer the data and continue trying to find the server /
fallback on the Relay.
5. Each RAR is directly connected to exactly one server. Each server is connected with exactly one RAR. There is a 1:1
correspondence between servers (standalone / secondary) and RAR. Primary servers do not need a RAR, since endpoints do
not connect directly to a Primary server.
6. RAR lives outside the corporate network – a DMZ, the Cloud.
Concurrent Active
Roaming
Agents* Irrespective of
Deployment Size
Cores
Memory
(GB)
Disk
(GB)
Small - (Trial or PoC)
4
8
100
Medium - <5K
12
16
100
Large - 5-20K
12
32
100
*Concurrent active roaming agents = maximum number of endpoints roaming at the same time (disconnected from the
corporate network and outside a VPN connection).
© 2010 - 2016 RSA, The Security Division of EMC.
Last Modified: June 06 2016, 8:14AM
7
RSA ECAT 4.1 Installation Guide
Additional Components Included During Installation
RSA ECAT uses the Microsoft .NET 4.5 framework and Microsoft SQL XML. There is no need to manually pre-install
these components, however, as the RSA ECAT Installer will automatically download and install them for you.
Distributed Installation
The different RSA ECAT Server components can be installed on separate machines. When installing, RSA recommends
that all the servers connect through a gigabit network. The components are listed below, some of which are installed
using the RSA ECAT Installer, and some of which must be installed separately.
Components to install using the RSA ECAT Installer:
• RSA ECAT ConsoleServer
• RSA ECAT UI
• RSA ECAT Agent
• RSA ECAT API Server
Components that require separate installation:
• Microsoft SQL Server (must be installed before using the ECAT Installer)
• (Optional) OPSWAT Metascan ICAP Server
• (Optional) YARA
• (Optional) RSA ECAT Roaming Agents Relay (RAR)
Note: When installing on separate servers, it will noticeably improve performance to install the SQL Server
instance on your highest performance machine.
© 2010 - 2016 RSA, The Security Division of EMC.
Last Modified: June 06 2016, 8:14AM
8
RSA ECAT 4.1 Installation Guide
Installation
This topic provides detailed installation instructions for installing RSA ECAT. The installation instructions in this
topic assume you are deploying a brand new RSA ECAT 4.1 installation. If you are updating an existing RSA ECAT 4.0
to 4.1, refer to the section Update Installation. If you are upgrading an existing RSA ECAT 3.5 to 4.1, you must first
upgrade to RSA ECAT 4.0 before upgrading to RSA ECAT 4.1; refer the separate Migration Guide for further
instructions.
Note: For migrating from RSA ECAT 3.5 to RSA ECAT 4.0, see the separate Migration Guide
(RSA_ECAT_4.0_Migration_Guide.pdf) available in RSA SecurCare Online.
Installation consists of the following steps, some of which are optional:
• Step 1: Install Microsoft SQL Server 2012
• Step 2: Configure SQL Server
• Step 3: Install Primary ConsoleServer
• Step 4: Backup Primary Server Certificates
• Step 5: (Optional) Import Primary Server Certificates
• Step 6: (Optional) Install Secondary Server
• Step 7: Configure Multi-Server Through ECAT UI
• Step 8: Run ECAT ConsoleServerOutput
• Step 9: (Optional) Install and Configure Metascan
• Step 10: (Optional) Install YARA
• Step 11: Deploy Agents (Windows)
• Step 12: Deploy Agents (Mac)
• Step 13: (Optional) Deploy Roaming Agents Relay
• Step 14: Launch RSA ECAT UI
© 2010 - 2016 RSA, The Security Division of EMC.
Last Modified: June 06 2016, 8:19AM
9
RSA ECAT 4.1 Installation Guide
Step 1: Install Microsoft SQL Server 2012
This topic provides step-by-step procedure to install Microsoft SQL Server 2012.
The instructions below are for SQL Server 2012, but the process is similar for SQL Server 2008, and these instructions
should serve for either of these versions. Significant differences for a 2008 installation are noted.
Procedure
To install Microsoft SQL Server:
1. Do one of the following:
•
If you have the SQL Server installation DVD, insert it. (It should be labeled something like SQL Server 2012 Standard).
• Go to: http://www.microsoft.com/betaexperie...s/default.aspx
To download the trial version (a license can be purchased later). This is an “.iso” file (a disk image). Mount the image.
2. Run the SQL Server installation program by double-clicking the file SETUP.EXE (or, it may auto-run on its own, or may ask you
to select the file to run).
The "SQL Server Installation Center" is displayed. The Planning panel consists of the links to the documentation relevant to
installation.
© 2010 - 2016 RSA, The Security Division of EMC.
Last Modified: June 06 2016, 7:57AM
10
RSA ECAT 4.1 Installation Guide
3. Select Installation in the menu on the left.
5. Click the option New SQL Server stand-alone installation or add features to an existing installation.
The SQL Server 2012 Setup wizard is displayed.
6. The wizard will automatically perform the Setup Support Rules, an analysis of your computer to identify potential
installation problems. Click Show Details.
© 2010 - 2016 RSA, The Security Division of EMC.
Last Modified: June 06 2016, 7:57AM
11
RSA ECAT 4.1 Installation Guide
The results of the system analysis are displayed.
7. Make sure any issues it identifies (that do not have Status “Passed”) are dealt with before moving on. When
finished, click OK.
8. Wait for the Product Key dialog to open and do one of the following:
• Select Evaluation (which is the default). This will install the free trial edition, with a 180-day expiration (a license may be
purchased later).
© 2010 - 2016 RSA, The Security Division of EMC.
Last Modified: June 06 2016, 7:57AM
12
RSA ECAT 4.1 Installation Guide
• Select Enter the product key, and enter your product key, if you have already purchased a license.
© 2010 - 2016 RSA, The Security Division of EMC.
Last Modified: June 06 2016, 7:57AM
13
RSA ECAT 4.1 Installation Guide
9. Click Next.
The License Terms dialog is displayed.
10. Check I accept the license terms after reading the license terms fully.
© 2010 - 2016 RSA, The Security Division of EMC.
Last Modified: June 06 2016, 7:57AM
14
RSA ECAT 4.1 Installation Guide
11. Click Next.
The Product Updates dialog is displayed.
12. If there are any product updates to install, it is recommended that you choose to perform any such updates by checking Include
SQL Server product updates (it should be checked by default).
© 2010 - 2016 RSA, The Security Division of EMC.
Last Modified: June 06 2016, 7:57AM
15
RSA ECAT 4.1 Installation Guide
13. Click Next.
The Install Setup Files dialog is displayed.
© 2010 - 2016 RSA, The Security Division of EMC.
Last Modified: June 06 2016, 7:57AM
16
RSA ECAT 4.1 Installation Guide
14. Click Install and wait for the Setup Support Rules panel to open (this will take some time).
The results of another system check are displayed.
15. Again, make sure that all rules have Status “Passed” before proceeding. (To re-check the same rules, click Re-run.)
© 2010 - 2016 RSA, The Security Division of EMC.
Last Modified: June 06 2016, 7:57AM
17
RSA ECAT 4.1 Installation Guide
16. Click Next.
The Setup Role dialog is displayed.
17. Select SQL Server Feature Installation, which allows you to customize exactly which features you want installed.
© 2010 - 2016 RSA, The Security Division of EMC.
Last Modified: June 06 2016, 7:57AM
18
RSA ECAT 4.1 Installation Guide
18. Click Next.
The Feature Selection dialog is displayed.
© 2010 - 2016 RSA, The Security Division of EMC.
Last Modified: June 06 2016, 7:57AM
19
RSA ECAT 4.1 Installation Guide
19. Check at least the features shown below.
Note: These selections are for SQL Server 2012. Other versions may have slightly different choices. For
SQL Server 2008, there is no SQL Server Data Tools, and you must select Business Intelligence
Development Studio instead. If in doubt, you can always choose to install all the features.
© 2010 - 2016 RSA, The Security Division of EMC.
Last Modified: June 06 2016, 7:57AM
20
RSA ECAT 4.1 Installation Guide
20. Click Next and wait for the Installation Rules dialog to display.
21. The installer will perform yet another check of the system for potential problems. As before, make sure you have dealt with any
issues it reports.
© 2010 - 2016 RSA, The Security Division of EMC.
Last Modified: June 06 2016, 7:57AM
21
RSA ECAT 4.1 Installation Guide
22. Click Next.
The Instance Configuration dialog is displayed.
23. The Instance ID and locations of various directories for your SQL Server instance (as well as its name, if you choose to make it
a named instance) are set at this step. Choose the settings for the instance you are creating. You may simply choose the
defaults if you like.
Note: If you choose to create a named instance (which is not required) record the name for future use.
© 2010 - 2016 RSA, The Security Division of EMC.
Last Modified: June 06 2016, 7:57AM
22
RSA ECAT 4.1 Installation Guide
24. Click Next and wait for the Disk Space Requirements dialog to display.
25. Make sure you have adequate disk space to install.
© 2010 - 2016 RSA, The Security Division of EMC.
Last Modified: June 06 2016, 7:57AM
23
RSA ECAT 4.1 Installation Guide
26. Click Next and wait for the Server Configuration dialog to display.
27. In the Service Accounts tab, enter settings as shown above.
Note: You may ignore the Collation tab.
© 2010 - 2016 RSA, The Security Division of EMC.
Last Modified: June 06 2016, 7:57AM
24
RSA ECAT 4.1 Installation Guide
28. Click Next and wait for the Database Engine Configuration dialog to display.
29. In the Server Configuration tab, under Authentication Model, check Mixed Mode (SQL Server authentication and
Windows authentication).
30. Under Specify the password for the SQL Server system administrator (sa) account, enter and confirm a secure password
of your choosing.
31. Under Specify SQL Server administrators, add all user accounts that will have access to the SQL Server database:
a. Click Add Current User to add yourself.
b. Click Add… to give access to other users.
Note: When using a workgroup, you may create the same username and password on all machines that will
access the SQL server. They must be identical to ensure a remote connection. Under a domain configuration,
just add the desired users from the domain.
Note: You may ignore the Data Directories and FILESTREAM tabs.
© 2010 - 2016 RSA, The Security Division of EMC.
Last Modified: June 06 2016, 7:57AM
25
RSA ECAT 4.1 Installation Guide
32. Click Next.
The Analysis Services Configuration dialog is displayed.
33. Select which users can access the analysis services:
a. Click Add Current User to add yourself.
b. Click Add… to add other users.
Note: You may ignore the Data Directories and FILESTREAM tabs.
34. Click Next.
The Reporting Services Configuration dialog is displayed, which should be left in the default setting (Install and configure), to
© 2010 - 2016 RSA, The Security Division of EMC.
Last Modified: June 06 2016, 7:57AM
26
RSA ECAT 4.1 Installation Guide
install the report server in native mode.
Note: Analysis services are not required by RSA ECAT.
© 2010 - 2016 RSA, The Security Division of EMC.
Last Modified: June 06 2016, 7:57AM
27
RSA ECAT 4.1 Installation Guide
35. Click Next.
The Error Reporting dialog is displayed.
36. Make sure any options to report data are left unchecked (which should be the default).
© 2010 - 2016 RSA, The Security Division of EMC.
Last Modified: June 06 2016, 7:57AM
28
RSA ECAT 4.1 Installation Guide
37. Click Next.
The Installation Configuration Rules dialog is displayed, and runs a final system check.
38. As before, ensure there are no problems (all rules have Status “Passed”).
© 2010 - 2016 RSA, The Security Division of EMC.
Last Modified: June 06 2016, 7:57AM
29
RSA ECAT 4.1 Installation Guide
39. Click Next.
The Ready to Install dialog is displayed, which displays a summary of installation features and other information.
40. You may review this information, as a final check that you are ready to install.
41. Click Install.
The Installation Progress dialog is displayed, with a progress bar for the main install sequence. This will take some time. When
© 2010 - 2016 RSA, The Security Division of EMC.
Last Modified: June 06 2016, 7:57AM
30
RSA ECAT 4.1 Installation Guide
the install completes, the Complete dialog is displayed, reporting on the success of installation.
42. Ensure all components have a Status of “Succeeded”.
43. Click Close.
44. Click the close box in the upper right corner of the SQL Server Installation Center to quit the installer.
© 2010 - 2016 RSA, The Security Division of EMC.
Last Modified: June 06 2016, 7:57AM
31
RSA ECAT 4.1 Installation Guide
Step 2: Configure SQL Server
This topic provides information about configuring SQL server. The SQL Server configuration includes two procedures:
• Enable TCP/IP with Encryption
• Configure SQL Server Option CLR ENABLED
Procedures
Enable TCP/IP with Encryption
Enabling TCP/IP Encryption is essential to protect your data across the network. This is the only way to protect the
sensitive information sent from the database to the ConsoleServer or to the UI.
Note: TCP/IP encryption is mandatory for a multi-server installation. This also must be enabled on all
secondary servers.
To enable TCP/IP with encryption:
1. Go to Start > All Programs > Microsoft SQL Server 2012 > Configuration Tools > SQL Server Configuration Manager.
2. In the navigation panel on the left, expand SQL Server Network Configuration to reveal the nodes under it.
3. Select the node of the instance you want to configure (there will be a node for each instance of SQL Server installed on the
current machine).
© 2010 - 2016 RSA, The Security Division of EMC.
Last Modified: June 06 2016, 8:14AM
32
RSA ECAT 4.1 Installation Guide
4. Make sure that next to TCP/IP, the status is set to Enabled (it may already be enabled). This can be changed using the
contextual menu (right-click).
Note: The ports used by the SQL Server instance can also be changed from this window. Consult the
SQL Server documentation.
5. Right-click the instance node in the navigation panel and select Properties.
© 2010 - 2016 RSA, The Security Division of EMC.
Last Modified: June 06 2016, 8:14AM
33
RSA ECAT 4.1 Installation Guide
6. On the Force Encryption property, select Yes to enable encryption.
7. Click OK to save changes.
8. Select SQL Server Services in the navigation panel. Your SQL Server instance is displayed in the list on the right, as “SQL
Server (NAME-OF-YOUR-SQLSERVER-INSTANCE)”.
Note: An unnamed instance will appear as “SQL Server (MSSQLSERVER)”.
9. Right-click your instance, and select Restart. This must be done for your changes to take effect.
Note: Only instances that have been changed need to be restarted.
© 2010 - 2016 RSA, The Security Division of EMC.
Last Modified: June 06 2016, 8:14AM
34
RSA ECAT 4.1 Installation Guide
10. When the instance has finished restarting, select File > Exit to quit the Configuration Manager.
Configure SQL Server Option CLR ENABLED
The CLR ENABLED option must be set to 1 to use the ECAT UI. Failure to enable this option will prevent the ECAT UI
from connecting to the SQL Server.
To enable the CLR ENABLED option:
1. Go to Start > All Programs > Microsoft SQL Server 2012 > SQL Server Management Studio.
2. If presented with a login window, log on with Windows authentication by clicking Connect.
3. Click New Query and paste the following SQL script:
sp_configure 'show advanced options', 1;
GO
RECONFIGURE;
GO
sp_configure 'clr enabled', 1;
GO
RECONFIGURE;
GO
© 2010 - 2016 RSA, The Security Division of EMC.
Last Modified: June 06 2016, 8:14AM
35
RSA ECAT 4.1 Installation Guide
4. Click Execute.
The Messages tab should say:
Configuration option 'show advanced options' changed from 0 to 1.
Configuration option 'clr enabled' changed from 0 to 1
5. Click File > Exit to quit Management Studio.
Note: You may be asked if you want to save the query to a file, which you may do, although it is not
necessary. For more information, go to: http://msdn.microsoft.com/en-us/library/ms131048.aspx
© 2010 - 2016 RSA, The Security Division of EMC.
Last Modified: June 06 2016, 8:14AM
36
RSA ECAT 4.1 Installation Guide
Step 3: Install Primary ConsoleServer
Now that you have Microsoft SQL Server installed and configured for RSA ECAT, you can install the ECAT Primary
Server, with or without an ECAT UI (the following steps will assume we want both a primary ConsoleServer and an
ECAT UI).
Note: ConsoleServer depends on the Microsoft Visual Studio 2012 and 2010 runtimes. However, the installer
will automatically install these if they are not found on the target machine.
Before You Begin
If you are setting up a multi-server environment, you must first set up a network shared downloads folder, into which
agents will upload files. This must be accessible to the secondary servers. Record the path name of this folder, which
you will need later in the installation process.
ConsoleServer Arguments
While installing ConsoleServer, you may have to run various commands from the command line. By running the help
command, you get the supported arguments for ConsoleServer.
From the command line, execute the command ConsoleServer -help
For example:
C:\ECAT\Server>consoleserver -help
The supported arguments are:
/help
Shows this help message
/logerr[:Output file path]
Use this argument to optionally redirect the error output to a different file.
Specify 'none' as path to disable logging.
/cid
Displays the license agreement and license computer ID. (CID)
/install
Installs ConsoleServer as a service. Cannot be used with other arguments.
© 2010 - 2016 RSA, The Security Division of EMC.
Last Modified: June 06 2016, 7:57AM
37
RSA ECAT 4.1 Installation Guide
/uninstall
Removes ConsoleServer service.
Procedure
To install a Primary ConsoleServer:
1. If not already done, unzip the archive file:
rsa_ecat_4.1.2_sw.zip
2. Find and double-click the installer executable file:
rsa_ecat_4.1.2_sw.exe
3. The Installer may first ask to install certain prerequisite components, if it does not find them already installed. If so, click Install.
The Installation Wizard is displayed.
© 2010 - 2016 RSA, The Security Division of EMC.
Last Modified: June 06 2016, 7:57AM
38
RSA ECAT 4.1 Installation Guide
4. Click Next to continue.
The License Agreement dialog is displayed.
5. You must accept the terms of the license agreement, and click Next, in order to proceed.
6. Select the components you wish to install, as well as their location.
Note: At this stage, the installation of the ECAT UI is optional. Its absence will not prevent the Primary
ConsoleServer from working properly.
© 2010 - 2016 RSA, The Security Division of EMC.
Last Modified: June 06 2016, 7:57AM
39
RSA ECAT 4.1 Installation Guide
Each of these components will create a folder in the location C:\ECAT:
◦ Installation of the ECAT UI and ECAT Server creates a folder C:\ECAT\UI and C:\ECAT\Server respectively.
◦ By installing the ECAT Agent, the folder C:\ECAT\Agent will be created. This folder contains the ECAT Packager, which is
used to generate an installer program that can be run on client machines.
7. Click Next.
© 2010 - 2016 RSA, The Security Division of EMC.
Last Modified: June 06 2016, 7:57AM
40
RSA ECAT 4.1 Installation Guide
8. Select Primary ECAT Server.
9. Note the Downloaded files path, and if you wish to store files uploaded by agents in other than the default location, click
Change… to choose an alternative path.
Note: In a multiserver installation, this path must be a shared network folder.
10. Note the Scan files path, and if you wish to store agent scan files in other than the default location, click Change… to choose
an alternative path.
The field Scan files path should contain something similar to: \\DbServer\QueuedData.
Note: This step is mandatory if the database is located on a different machine than the ConsoleServer.
Note: The folder must be accessible by the database.
If the server is on a different machine than the database, it is recommended to create a shared folder on the Database Server.
There are different methods of providing access to the database. For more information, see Scan Data Folder.
11. Click Next.
12. The Configure License dialog is displayed.
13. Do one of the following:
© 2010 - 2016 RSA, The Security Division of EMC.
Last Modified: June 06 2016, 7:57AM
41
RSA ECAT 4.1 Installation Guide
• If you already have a license file, enter your RSA ECAT License information, by choosing License File Available, and
clicking Browse... to tell the Installer where to find the license file.
• If you do not have a license file, select Do not have a License File. You will then need to agree to a License Agreement to
continue. Click I Agree.
© 2010 - 2016 RSA, The Security Division of EMC.
Last Modified: June 06 2016, 7:57AM
42
RSA ECAT 4.1 Installation Guide
This will generate a Computer ID, which you should write down.
Note: If you lose your Computer ID (CID), you can retrieve it by running the following ConsoleServer
command from the command line. This command displays the license agreement and CID:
ConsoleServer /cid
For more information about ConsoleServer commands and arguments, see ConsoleServer
Arguments.
• Click Exit to quit installation. You must now generate a license file. Instructions for downloading your license should have
been sent via email to the contact listed on the order (if you did not receive the email, contact RSA Customer support). For
further step-by-step instructions on generating your license file, go to RSA Download Central.
14. Once you have successfully entered your license information, click Next.
The ECAT User Credentials dialog is displayed.
15. Enter a username and password to allow the ECAT ConsoleServer, which will be running as a service, to log on to the machine
on which ConsoleServer is installed.
Note: Enter a username in the form DOMAIN\username, and its password. You may use either SQL
Server credentials or your Windows authentication. If you use Windows authentication, it is
recommended you choose an account that has administration privileges on the local machine, to ensure
smooth operation of the server. Click Browse… to select from available domains and usernames.
© 2010 - 2016 RSA, The Security Division of EMC.
Last Modified: June 06 2016, 7:57AM
43
RSA ECAT 4.1 Installation Guide
Note:
While not normally recommended, you may click Skip if you want to skip configuring ConsoleServer at
this time. In this case, you may have to use the ConsoleServer command line option to install
ConsoleServer as a service.
To install ConsoleServer as a service, run the following command:
ConsoleServer /install.
If you skip this configuration, you will have to run ConsoleServer as a normal Windows process, by
double-clicking on ConsoleServer.exe present in the INSTALL_DIR\Server directory, or from a
corresponding Start Menu shortcut. ConsoleServer will then execute in the context of the user who
executed the ConsoleServer Executable binary.
For more information about ConsoleServer commands and arguments, see ConsoleServer Arguments.
16. Click Next.
The SQL Server Configuration dialog is displayed.
17. Click Browse… to browse for available servers. The database name can be of your choosing, as you are creating a new one.
The user under which the ECAT ConsoleServer will run as a service will need to have access to this database.
Note: If you are re-installing or upgrading on a machine that previously had an ECAT ConsoleServer
installed, then the old ECAT database was not deleted, even if the previous ConsoleServer was properly
uninstalled. In this case, it is recommended that you choose a new name.
© 2010 - 2016 RSA, The Security Division of EMC.
Last Modified: June 06 2016, 7:57AM
44
RSA ECAT 4.1 Installation Guide
Note: It is considered a best practice to leave the Connect Using option set to the default: Windows
authentication credentials of current user. It is not recommended to use SQL Server credentials to
configure a production database. To change the authentication type after completing the installation, see
Manage Authentication After Installation.
Note: If SQL Server is installed on a remote machine and cannot be reached, you may need to
manually create a firewall rule on the remote SQL Server to allow communication on TCP port 1433.
18. (Optional) Check Remove existing instances of this database if you wish to remove any previous databases with the same
name.
Note: If you do not check Remove existing instances of this database and there are existing
databases with the name you have specified, then your new installation will use the old database, and no
new database will be created.
19. Click Next.
The Configure ECAT Server dialog is displayed.
Note: On Windows Server 2008 (and not 2008 R2), there will be an extra step at this point to manually
run the SQL installation script. This has to be done because of a peculiarity in the OS. After the
installation script has been run manually, the procedure continues normally. There is no issue on
Windows 7 and Windows 2008 R2. The exact script path will be displayed by the installer.
© 2010 - 2016 RSA, The Security Division of EMC.
Last Modified: June 06 2016, 7:57AM
45
RSA ECAT 4.1 Installation Guide
20. Provide a unique name for the Primary ConsoleServer. (The Installer will provide a default suggestion, but you may change it.)
Note: Your IP number will be provided automatically for Server Hostname or IP.
21. Enter the following port numbers, which are used internally by RSA ECAT for communication between its various
components:
Agent HTTPS port: 443
Agent UDP Beacon port: 444
REST Interface port: 9443
22. (Optional) Check Create firewall rule to allow TCP and UDP connection, if you have an active firewall.
Three firewall rules will be created, as shown below. "ECAT Server TCP" and "ECAT Server
UDP" allow communication between the ECAT Server and the ECAT Agent through the firewall. "SQL Server TCP"
© 2010 - 2016 RSA, The Security Division of EMC.
Last Modified: June 06 2016, 7:57AM
46
RSA ECAT 4.1 Installation Guide
allows communication to SQL Server.
23. Click Next.
The ServerInstaller – Certificates dialog is displayed.
© 2010 - 2016 RSA, The Security Division of EMC.
Last Modified: June 06 2016, 7:57AM
47
RSA ECAT 4.1 Installation Guide
24. In the Server Certificate section and the Client Certificate section, do one of the following:
• Select Use installer generated Certificate to create a brand new certificate.
• Select an existing certificate by clicking Select Pre-installed Certificate…
Note: If you are unsure, then generate a new certificate.
Note: While certificates are being installed, you may see some command line windows opening
and closing automatically. When this process is complete, you should be in theInstallation Ready
dialog box.
25. Click Next.
The Installation Ready dialog is displayed.
26. Click Install to proceed with the Install wizard.
Note: The installation will take some time. Please wait while the process is completed, or click Cancel to
cancel the installation.
© 2010 - 2016 RSA, The Security Division of EMC.
Last Modified: June 06 2016, 7:57AM
48
RSA ECAT 4.1 Installation Guide
If installation has been successful, the Setup Successful dialog is displayed.
27. If you want the ECAT ConsoleServer to run automatically, check the Launch Server Console option. Leave it unchecked if you
would prefer to launch ConsoleServer manually at a later time.
28. Click Finish.
© 2010 - 2016 RSA, The Security Division of EMC.
Last Modified: June 06 2016, 7:57AM
49
RSA ECAT 4.1 Installation Guide
Note: If you are launching the Server automatically, a command line window titled
ConsoleServerServiceOutput.exe will open, which will display output messages from ConsoleServer.
© 2010 - 2016 RSA, The Security Division of EMC.
Last Modified: June 06 2016, 7:57AM
50
RSA ECAT 4.1 Installation Guide
Step 4: Backup Primary Server Certificates
This topic provides information about making a backup of the Primary Server certificates by exporting the certificates
from the ConsoleServer machine.
Note: Losing the Private Keys for the certificates would break the secure connection between the Agents and
the ConsoleServer. Hence, you must make sure to back up the Private Keys in a secure place from which
they can be restored during a fresh Windows install in the event of a material failure of the server.
Once a primary server is installed, it is highly recommended to export its encryption certificates to a file, for use on other
machines, or on the same machine if they were deleted by mistake from the certificate location. You will also need to
perform this step if (1) the ECAT ConsoleServer is to be run from a different location, or (2) you wish to generate
packages on a different machine than the one they were created on, or (3) you are planning a multi-server deployment.
Certificate Public Key
The Public Key for the generated certificates can be found in the folder:
SERVER_INSTALLATION_FOLDER\Server\cert
Procedure
Exporting Certificates from the ConsoleServer Machine
If for any reason the certificates files are not accessible from the above folder, it is also possible to export them from the
server.
To export the certificates from the ECAT ConsoleServer machine:
1. Run mmc from a command line. This opens the Microsoft Windows management console.
© 2010 - 2016 RSA, The Security Division of EMC.
Last Modified: June 06 2016, 8:15AM
51
RSA ECAT 4.1 Installation Guide
2. Select File > Add/Remove Snap-in.
3. From the list of available snap-ins, select Certificates and click Add.
© 2010 - 2016 RSA, The Security Division of EMC.
Last Modified: June 06 2016, 8:15AM
52
RSA ECAT 4.1 Installation Guide
4. Select Computer Account and click Next.
© 2010 - 2016 RSA, The Security Division of EMC.
Last Modified: June 06 2016, 8:15AM
53
RSA ECAT 4.1 Installation Guide
5. Select Local computer and click Finish.
6. Click OK in Add or Remove Snap-ins.
7. You should now be able to see the generated certificates under Certificates (Local Computer) > Personal > Certificates.
© 2010 - 2016 RSA, The Security Division of EMC.
Last Modified: June 06 2016, 8:15AM
54
RSA ECAT 4.1 Installation Guide
8. Select all the ECAT certificates, right-click, and select All Tasks > Export.
The Certificate Export Wizard will start.
9. Click Next.
© 2010 - 2016 RSA, The Security Division of EMC.
Last Modified: June 06 2016, 8:15AM
55
RSA ECAT 4.1 Installation Guide
10. Select Yes, export the private key and click Next.
11. Select Personal Information Exchange and Export all extended properties and click Next.
© 2010 - 2016 RSA, The Security Division of EMC.
Last Modified: June 06 2016, 8:15AM
56
RSA ECAT 4.1 Installation Guide
12. Enter a Password for the certificate encryption and click Next.
Note: This password will be required later to import the certificates on the other machine.
© 2010 - 2016 RSA, The Security Division of EMC.
Last Modified: June 06 2016, 8:15AM
57
RSA ECAT 4.1 Installation Guide
15. After File name, enter the path name for the exported certificates file. You may click Browse… to browse to an appropriate
location. Click Save when done.
© 2010 - 2016 RSA, The Security Division of EMC.
Last Modified: June 06 2016, 8:15AM
58
RSA ECAT 4.1 Installation Guide
16. Click Next.
17. Verify that the export was successful.
© 2010 - 2016 RSA, The Security Division of EMC.
Last Modified: June 06 2016, 8:15AM
59
RSA ECAT 4.1 Installation Guide
18. Click Finish.
19. Select File > Exit to exit mmc.
© 2010 - 2016 RSA, The Security Division of EMC.
Last Modified: June 06 2016, 8:15AM
60
RSA ECAT 4.1 Installation Guide
Step 5: (Optional) Import Primary Server Certificates
Perform this step to import the (.pfx) encryption certificates (exported in the previous step) into the relevant machine(s).
If (1) the ECAT ConsoleServer is to be run from a different location, then import the certificates into that machine, or (2)
if you wish to generate packages on a different machine than the one they were created on, then import the certificates
into that machine, or (3) if you are planning a multi-server deployment, then import the certificates into any machine on
which you plan to install a secondary server.
Procedure
To import the certificates:
1. Copy the certificate file to the new machine.
2. Run mmc from a command line. This opens the Microsoft Windows management console.
3. Select File > Add/Remove Snap-in.
© 2010 - 2016 RSA, The Security Division of EMC.
Last Modified: June 06 2016, 7:57AM
61
RSA ECAT 4.1 Installation Guide
4. From the list of available snap-ins, select Certificates and click Add.
© 2010 - 2016 RSA, The Security Division of EMC.
Last Modified: June 06 2016, 7:57AM
62
RSA ECAT 4.1 Installation Guide
5. Select Computer Account and click Next.
© 2010 - 2016 RSA, The Security Division of EMC.
Last Modified: June 06 2016, 7:57AM
63
RSA ECAT 4.1 Installation Guide
6. Select Local computer and click Finish.
7. Click OK in Add or Remove Snap-ins.
8. Right-click on Certificates (Local Computer) > Personal > Certificates and select All Tasks > Import.
The Certificate Import Wizard is displayed.
© 2010 - 2016 RSA, The Security Division of EMC.
Last Modified: June 06 2016, 7:57AM
64
RSA ECAT 4.1 Installation Guide
9. Click Next.
10. Click Browse… to navigate to the location of the certificate file.
© 2010 - 2016 RSA, The Security Division of EMC.
Last Modified: June 06 2016, 7:57AM
65
RSA ECAT 4.1 Installation Guide
11. When importing the .pfx file, select Personal Information Exchange (.PFX,.P12) as the file format, select the file, and click
Open.
© 2010 - 2016 RSA, The Security Division of EMC.
Last Modified: June 06 2016, 7:57AM
66
RSA ECAT 4.1 Installation Guide
14. Click Next.
15. Enter the password, if any, that you used when exporting the certificates. The option Mark this key as exportable must be
selected.
© 2010 - 2016 RSA, The Security Division of EMC.
Last Modified: June 06 2016, 7:57AM
67
RSA ECAT 4.1 Installation Guide
16. Click Next.
© 2010 - 2016 RSA, The Security Division of EMC.
Last Modified: June 06 2016, 7:57AM
68
RSA ECAT 4.1 Installation Guide
17. Leave the certificate store selection to the default settings, and click Next.
© 2010 - 2016 RSA, The Security Division of EMC.
Last Modified: June 06 2016, 7:57AM
69
RSA ECAT 4.1 Installation Guide
18. Click Finish to import the certificates.
© 2010 - 2016 RSA, The Security Division of EMC.
Last Modified: June 06 2016, 7:57AM
70
RSA ECAT 4.1 Installation Guide
19. Verify successful import into the personal certificate store by returning to mmc and selecting Certificates (Local Computer) >
Personal > Certificates. You should see the ECAT certificates in the center pane.
20. Select File > Exit to exit mmc.
© 2010 - 2016 RSA, The Security Division of EMC.
Last Modified: June 06 2016, 7:57AM
71
RSA ECAT 4.1 Installation Guide
Step 6: (Optional) Install Secondary Server
Once there is a Primary ConsoleServer installed, you can optionally install any number of secondary servers. The
workload will be divided automatically between the Primary server and all the secondary servers.
The purpose of having a secondary server is to offload the SQL Database from some of its work. Each instance of
ConsoleServer needs to have access to a separate instance of SQL Server, which must also be on a separate machine.
At the moment, secondary servers cannot be used for the sole purpose of segmenting the ECAT network, as all agents
will need the capability to report to the Primary server.
Note: For a multi-server environment, there must be a shared network downloads folder for files uploaded by
agents.
Procedure
To install a secondary ConsoleServer:
1. If not already done, unzip the archive file:
rsa_ecat_4.1.2_sw.zip
2. Find and double-click the installer executable file:
rsa_ecat_4.1.2_sw.exe
3. The Installer may first ask to install prerequisite components, if it does not find them already installed. If so, click Install. The
Installation Wizard is displayed.
4.
Click Next.
The License Agreement dialog is displayed.
5. Accept the terms of the license agreement, and click Next.
6. Select the ECAT components you wish to install, as well as their location. Click Next.
Note: Because this is a secondary server, do not select the ECAT UI. It is recommended that the ECAT
UI connect only to the Primary Server.
7. Select Secondary ConsoleServer for Server Type. Ensure that Downloaded files path points to the shared network folder
that the Primary ConsoleServer uses to download files from client machines. Click Change… to specify this path.
8. Ensure that Scan files path points to the folder where scanned files are stored. Click Change… to store these files in other
than the default location. This path must be accessible by both the ConsoleServer and the database. Thus, it only needs to be a
shared folder if the database is running directly on the server.
9. Click Next.
The ECAT User Credentials dialog is displayed.
10. Enter a username and password to allow the ECAT ConsoleServer, which will be running as a service, to log onto the machine
on which ConsoleServer is installed.
© 2010 - 2016 RSA, The Security Division of EMC.
Last Modified: June 06 2016, 7:57AM
72
RSA ECAT 4.1 Installation Guide
Note: Enter a username in the form DOMAIN\username, and its password. You may use either SQL
Server credentials or your Windows authentication. If you use Windows authentication, it is
recommended you choose an account that has administration privileges on the local machine, to ensure
smooth operation of the server. Click Browse… to choose from available domains and usernames.
While not normally recommended, you may click Skip if you want to skip configuring ConsoleServer at
this time. In this case, you may have to use the ConsoleServer command line option to install
ConsoleServer as a service. If you skip this configuration, you will have to run ConsoleServer as a
normal Windows process, by double-clicking on ConsoleServer.exe present in the INSTALL_DIR\Server
directory, or from a corresponding Desktop or Start Menu shortcut. ConsoleServer will then execute in
the context of the user who executed the ConsoleServer executable binary.
11. Click Browse… to browse for available servers. The database name can be of your choosing, as you are creating a new one.
Note: The user account under which the ECAT ConsoleServer will run as a service will need to have
access to the database.
If you are re-installing or upgrading on a machine that previously had an ECAT ConsoleServer installed,
the old ECAT database was not deleted, even if the previous ConsoleServer was properly uninstalled. In
this case, it is recommended that you choose a new name.
12. (Optional) Check Remove existing instances of this database if you wish to remove any previous databases with the same
name.
Note: If you do not check Remove existing instances of this database and there are existing
databases with the name you have specified, then your new installation will use the old database, and no
new database will be created.
© 2010 - 2016 RSA, The Security Division of EMC.
Last Modified: June 06 2016, 7:57AM
73
RSA ECAT 4.1 Installation Guide
13. Click Next.
The Configure ECAT Server dialog is displayed, as shown below.
14. Provide a unique name for the secondary ConsoleServer. (The Installer will provide a default suggestion, but you may change
it.)
Note: Your IP number will be provided automatically for Server Hostname or IP.
15. Specify a password for a special user, called ECATSYNC, that will be used to synchronize databases between different servers.
16. Enter the following port numbers, which are used internally by ECAT for communication between its various components:
◦ Agent HTTPS port: 443
◦ Agent UDP Beacon port: 444
17. (Optional) Check Create firewall rule to allow TCP and UDP connection, if you have an active firewall.
Three firewall rules will be created, as shown below. "ECAT Server TCP" and "ECAT Server UDP" allow communication
© 2010 - 2016 RSA, The Security Division of EMC.
Last Modified: June 06 2016, 7:57AM
74
RSA ECAT 4.1 Installation Guide
between the ECAT Server and the ECAT Agent through the firewall. "SQL Server TCP" allows communication to SQL Server.
18. Click Next.
The Certificates dialog box is displayed, as shown below.
Note: You need to remember the ECATSYNC password for server commissioning from the ECAT UI
(For more information see the section "Configure ConsoleServer through ECAT UI" in Step 7: Configure
Multi-server through ECAT UI).
19. In both the Server Certificate and Client Certificate sections, select Select Pre-installed certificate, and click the Select
Certificate… button.
20. In each case, select the certificate that you have imported from the Primary server.
21. Click Next.
Note: While certificates are being installed, you may see some command line windows opening and
closing automatically. When this process is complete, you should be in the Installation Ready dialog
box.
22. Click Install to proceed with the Install wizard.
If installation has been successful, the Setup Successful dialog box is displayed.
© 2010 - 2016 RSA, The Security Division of EMC.
Last Modified: June 06 2016, 7:57AM
75
RSA ECAT 4.1 Installation Guide
Note: The installation will take some time. Please wait while the process is completed, or click Cancel to
cancel the installation.
23. If you want the ECAT ConsoleServer to run automatically, check the Launch Server Console option. Leave it unchecked if you
would prefer to launch the ConsoleServer manually at a later time.
24. Click Finish.
Note: If you are launching the Server automatically, a command line window titled
ConsoleServerServiceOutput.exe will open, which will display output messages from ConsoleServer.
.
© 2010 - 2016 RSA, The Security Division of EMC.
Last Modified: June 06 2016, 7:57AM
76
RSA ECAT 4.1 Installation Guide
Step 7: Configure Multi-Server Through ECAT UI
After installing all of the ConsoleServers in a multi-server deployment (including the Primary Server), you need to
configure the overall deployment using the ECAT UI. This configuration can be accessed through Server Configuration
in the ECAT UI Main Menu.
Procedure
Configure ConsoleServer Through ECAT UI
After installing the Primary ConsoleServer, the Primary Server gets added into the database automatically. Secondary
servers, on the other hand, must be manually added through the ECAT UI.
Note: The Roaming Agents Relay (RAR) is a separate component that provides visibility to endpoints that are
disconnected from a corporate network. RAR can be deployed as a cloud service. For information about
installing and configuring RAR, see the topic Step 13 (Optional): Deploy Roaming Agents Relay.
To add a secondary ConsoleServer:
Note: This does not install the server, which has presumably already been installed.
1. Open the ECAT UI.
2. Select Server Configuration in the Main Menu.
© 2010 - 2016 RSA, The Security Division of EMC.
Last Modified: June 06 2016, 7:57AM
77
RSA ECAT 4.1 Installation Guide
3. Click Commission New Server in the Server Configuration tab.
4. The Commission Secondary Server Wizard is displayed. Click Next.
5. In Connect to Secondary Database, enter the following information:
a. Database server name (the name of the machine hosting the database for the secondary server).
© 2010 - 2016 RSA, The Security Division of EMC.
Last Modified: June 06 2016, 7:57AM
78
RSA ECAT 4.1 Installation Guide
b. Database instance name (if any).
c. The name of the secondary database.
d. The database port: The option to use the default port (TCP 1433) is automatically selected. To use a different port,
uncheck Use default and enter the custom port that the SQL Server is running on.
e. Enter the password for the RSA ECAT synchronization account that you set earlier.
6. Click Next. You will be prompted to commit to the secondary server information.
Note: If the message "Named Pipes Provider: Could not open a connection to SQL Server
[1326]" is displayed while commissioning a secondary server, there may be a connectivity problem between
the Primary and secondary SQL Server. In the case of remote SQL Server installation, firewall rules may have
to be created manually on both Primary and secondary SQL Servers to allow communication on TCP port
1433, as shown below. (For local SQL Server, the rules should have been created if you checked the "Create
firewall rules ..." option during Primary and secondary server installation, as described in the topics Step 3:
Install Primary ConsoleServer, procedure step 22, and Step 6: (Optional) Install Secondary Server, procedure
© 2010 - 2016 RSA, The Security Division of EMC.
Last Modified: June 06 2016, 7:57AM
79
RSA ECAT 4.1 Installation Guide
step 17.)
7. Verify the information displayed, and click Next.
© 2010 - 2016 RSA, The Security Division of EMC.
Last Modified: June 06 2016, 7:57AM
80
RSA ECAT 4.1 Installation Guide
8. The Wizard displays a successful completion message. Click Finish.
9. Your secondary server should now appear in the list of servers in the ECAT UI as shown below:
Caution: After completing the installation process for a secondary server, you must first start the Primary
Server before starting the new secondary server, for the first time only. Otherwise, an error message is
displayed when you try to start the new secondary server.
Pause Server Discovery
Checking Pause Server Discover under Add/Remove Servers allows you to pause/resume the server assignments to
RSA ECAT agents. This feature can be useful when RSA ECAT agents are being installed across the deployment and
the ECAT admin does not want the agents to discover their ConsoleServer immediately. For example, this may be done
if Console Servers are still being installed.
© 2010 - 2016 RSA, The Security Division of EMC.
Last Modified: June 06 2016, 7:57AM
81
RSA ECAT 4.1 Installation Guide
When this field is checked, none of the newer agents will be able to discover their server. However, this field has no
impact on those agents in the deployment that have already discovered their server.
Server Discovery Mode
You can choose between two different methods for agents to be distributed amongst the servers. Under Add/Remove
Servers, checking Fair Distribution will ensure that each server gets a roughly equal share of agents assigned to it.
With this selection, agents will be distributed to the servers in a round-robin fashion.
Another option is to have agents connect to the closest server. Check the Nearest Server option, and the agents will be
assigned to the closest server.
© 2010 - 2016 RSA, The Security Division of EMC.
Last Modified: June 06 2016, 7:57AM
82
RSA ECAT 4.1 Installation Guide
Step 8: Run ECAT ConsoleServerOutput
If you have installed ConsoleServer as a service and selected the option "Launch Server Console" during the last stage
of installation, ConsoleServer itself is now installed and running as a service.
If ConsoleServerServiceOutput.exe is not already running, and you wish to view the output messages from
ConsoleServer, do the following:
Select Start > All Programs > ECAT > ConsoleServerOutput.
Messages will appear in different colors depending on the type of message:
• White messages display normal messages or logs.
• Yellow messages indicate warnings.
• Red messages indicate errors, although some of them may not be critical.
© 2010 - 2016 RSA, The Security Division of EMC.
Last Modified: June 06 2016, 8:16AM
83
RSA ECAT 4.1 Installation Guide
Step 9: (Optional) Install and Configure Metascan
OPSWAT Metascan is an advanced multi-scanning software engine that may (optionally) be used with RSA ECAT. It
combines unique technologies and multiple anti-malware engines from market leaders (such as CA, ESET, AVG, and
others) and improves the likelihood of catching malware on downloaded modules.
If you are not installing Metascan, skip ahead to Step 10: (Optional) Installing YARA.
Note: Metascan can be installed on the same machine where the ECAT ConsoleServer is running, or on
another server on the LAN. It is recommended, however, to install it on the same machine, if possible.
Note: While installing Metascan, Windows might ask for several authorizations, especially when installing the
antivirus engines. Make sure to allow all of them (some drivers cannot be verified by Windows).
Procedure
To install and configure Metascan:
1. Obtain the Metascan installation executable from
https://portal.opswat.com/user/register
© 2010 - 2016 RSA, The Security Division of EMC.
Last Modified: June 06 2016, 8:16AM
84
RSA ECAT 4.1 Installation Guide
2. Double-click the .exe file to run the installation wizard.
After a somewhat lengthy setup process, the Welcome to Metascan…Setup Wizard dialog is displayed.
3. Click Next.
The End-User License Agreement dialog is displayed.
4. Read the agreement fully, and check I accept the terms in the License Agreement if you agree.
5. Click Next.
The Custom Setup dialog is displayed.
6. Change the settings here if you wish, or leave it at the default settings.
© 2010 - 2016 RSA, The Security Division of EMC.
Last Modified: June 06 2016, 8:16AM
85
RSA ECAT 4.1 Installation Guide
7. Click Next and wait until the Ready to install Metascan dialog is displayed.
8. Click Install and wait until the Completed the Metascan... dialog is displayed. This may take some time.
9. Click Finish and wait until the Metascan Install/Uninstall Complete dialog is displayed.
10. Click Close.
Metascan is now installed.
11. Put the service to autostart.
12. Start the service.
© 2010 - 2016 RSA, The Security Division of EMC.
Last Modified: June 06 2016, 8:16AM
86
RSA ECAT 4.1 Installation Guide
Note: Do not forget to start the service. ConsoleServer will not start if it is configured to work with
Metascan locally, but Metascan itself is not started.
13. Configure ConsoleServer to run with Metascan locally.
Change the config file to add the following line:
<add key="AntiVirusConfiguration" value="(local)" />
15. Configure ConsoleServer to run with Metascan remotely, by making sure that the REST API is installed on the remote Metascan
server.
Change the config file to add the following line:
<add key="AntiVirusConfiguration" value="http://{hostname}:8008" />
© 2010 - 2016 RSA, The Security Division of EMC.
Last Modified: June 06 2016, 8:16AM
87
RSA ECAT 4.1 Installation Guide
Step 10: (Optional) Install YARA
YARA is an open source static analysis tool that may (optionally) be used with RSA ECAT. It uses a set of custom rules
to help identify and classify known threats on downloaded modules.
Note: YARA should be installed on the same machine where the ECAT ConsoleServer is running.
Procedure
To install YARA:
1. Save the main executable and your rules file into a folder relative to ConsoleServer.exe.
2. Update the ECAT ConsoleServer configuration. The configuration information is stored in the ConsoleServer.exe.config file,
which should contain the following two lines of XML. Add these lines if they are not already there.
<add key="YaraScannerExe" value="YARA_EXE_PATH_HERE" />
<add key="YaraScannerRules" value="YARA_RULES_PATH_HERE" />
Replace YARA_EXE_PATH_HERE with the path to the YARA executable, and YARA_RULES_PATH_HERE with
the path to the YARA file or folder containing the rules to be used. Both paths may be either absolute or relative to
location of ConsoleServer.
The YARA user’s manual and executable file can be downloaded from:
http://code.google.com/p/yara-project/downloads/list
Note: The Python version is not supported by RSA ECAT.
Note: When YARA is enabled, the ECAT ConsoleServer will show the rules file(s) (“YR”) being used.
© 2010 - 2016 RSA, The Security Division of EMC.
Last Modified: June 06 2016, 8:16AM
88
RSA ECAT 4.1 Installation Guide
Limitation with Certain YARA Versions
With YARA versions 3.3 and 3.4, only one rule file (*.yar) is supported.
If you have created multiple rules, you must consolidate them into one rule file using YARA include statements. For
more information on YARA Rules, see http://yara.readthedocs.org/en/latest/writingrules.html#including-files.
© 2010 - 2016 RSA, The Security Division of EMC.
Last Modified: June 06 2016, 8:16AM
89
RSA ECAT 4.1 Installation Guide
Step 11: Deploy Agents (Windows)
The agent software runs under the following Windows operating systems.
• Windows XP 32-bit SP3
• Windows XP 64-bit SP2
• Windows Vista (32 & 64-bit)
• Windows 7 (32 & 64-bit)
• Windows 8 (32 & 64-bit)
• Windows 8.1 (32 & 64-bit)
• Windows 10 (32 & 64-bit)
• Windows 2003 Server SP2 (32 & 64-bit)
• Windows 2008 Server (32 & 64-bit)
• Windows 2008 R2 (32 & 64-bit)
• Windows 2012 Server
• Windows 2012 Server R2
Procedure
Task 1: Generate the Agent Executable
The ECAT Packager is an independent application used to generate an installer program that can be run on client
machines to install the ECAT Agent. The same Packager application can generate either Windows or Mac installer
programs.
Note: Make sure that you generate the installer on a machine where the proper certificates are installed (ones
that match the certificates from ConsoleServer).
To generate the agent executable:
© 2010 - 2016 RSA, The Security Division of EMC.
Last Modified: June 06 2016, 7:57AM
90
RSA ECAT 4.1 Installation Guide
1. Select Start > All Programs > ECAT > Packager.
The ECAT Packager dialog is displayed, as shown below:
Caution: Never, under any circumstances, change the ECAT Service Name after any agents have been
deployed. The default Service Name can only be changed before deploying agents.
2. In the General tab, enter required information as follows:
Field
Description
ECAT Files
Result File
The name of the agent installer file. This can be copied to a new client
machine and executed to install the agent.
© 2010 - 2016 RSA, The Security Division of EMC.
Last Modified: June 06 2016, 7:57AM
91
RSA ECAT 4.1 Installation Guide
Field
Description
For Windows, this will normally be a .exe file.
Base Configuration
ECAT Service Name
The name of the agent in the services list. For Windows agents only. The
default name, EcatService, can be changed to something specific for your
environment.
Caution: Never, under any circumstances, change the ECAT
Service Name after any agents have been deployed.
Primary Hostname
The static IP or the domain name of the ECAT Primary Server.
HTTPS port
The secure HTTP port number used by ConsoleServer.
UDP port
The UDP port number used by ConsoleServer.
Auto-Uninstall Date
The date and time the ECAT agent automatically uninstalls. It can be left blank if
not required.
Force Overwrite
An option to overwrite the installed agent, regardless of the version. For
Windows agents only. If this option is not selected, the same ECAT
installer can be run multiple times on a system, but will install the agent
only once.
Note: Do not select this option if the ECAT agent is deployed
through login scripts.
Security
Client Certificate
Select the client certificate generated when the ECAT Server was
configured. The default name is ECATClientExported.
The client public certificate is bundled in the generated package and is the
same for each installed client.
Server Certificate
Select the server certificate generated when the ECAT Server was configured. The
default name is ECATServerExported.
3. In the Advanced tab, enter information as follows.
© 2010 - 2016 RSA, The Security Division of EMC.
Last Modified: June 06 2016, 7:57AM
92
RSA ECAT 4.1 Installation Guide
Field
Description
ECAT Service
Display name
The display name of the client service.
Description
The description of the client service.
ECAT Driver
Service Name
The name of the driver in the services list. The default name, EcatServiceDriver,
should be changed to something specific from your environment. Use caution if you
change the name after deployment, as it might affect upgrades of the remote system.
Display Name
The display name of the driver service.
Description
The description of the driver service.
Proxy
Server(s)
The proxy server list contains one or more of the following strings separated by
semicolons:
[<protocol>=]<server>[":"<port>]
This field can be left empty if not required.
Exception(s)
The proxy exception list contains one or more of the following strings separated by
semicolons:
<server>
This field can be left empty if not required.
Choose one of the options from the drop-down to determine how the agent
will validate the ECAT Server certificate:
• Thumbprint (default selection)
• Full chain
• None
Certificate Validation
Note: By default, this setting will match the Agent Certificate
Validation option selected in the Server Configuration panel of the
ECAT UI, but it may be changed if desired. For more information,
see the topic Server Configuration Window in the RSA ECAT User
Guide.
Settings
Monitoring Mode
An option to control the activation of the behavior tracking component. For Windows
agents only.
• No Monitoring
• Network Monitoring Only
• Full User-Mode Monitoring - This is the default option and must be selected for
behavior tracking and to use the Blocking System
© 2010 - 2016 RSA, The Security Division of EMC.
Last Modified: June 06 2016, 7:57AM
93
RSA ECAT 4.1 Installation Guide
Field
Description
Beacon interval(s)
The rate at which the client notifies the server of its status (in seconds).
4. To verify that the configuration parameters are valid, and to test the network connection to all enabled servers before
deployment, click Test Connection, and ensure it reports OK for all of its tests.
5. To generate the agent install file, click Windows Agent, depending on the target agent platform.
The Agent executable is now ready to be deployed on a computer with the deployment method of your choice.
Task 2: Deploy the Agent (Windows)
Note: If the installation process fails for any reason and the connection to the server is available, the installer
will send an error log to the server. Agents that fail to install will have this icon on the computer list:
For all agent status icons, see the topic Agent Status Icons in RSA ECAT 4.1 User Guide.
The agent can be deployed by any of the following methods:
• Option 1 (Preferred): Manually running the agent installer (administrator rights are required) on the client machine (this will be a
.exe for Windows).
Note: A Windows .exe installer simply starts the agent up invisibly, running in the background. There is no
interaction or feedback.
• Option 2: Manually running the client MSI file:
◦ ECAT000032.msi (32-bit operating system)
◦ ECAT000064.msi (64-bit operating system)
Note: The MSI files should not be renamed.
© 2010 - 2016 RSA, The Security Division of EMC.
Last Modified: June 06 2016, 7:57AM
94
RSA ECAT 4.1 Installation Guide
• Option 3: Active Directory scripts.
Task 3: Update an Agent
You may update one agent, a set of agents, or all agents to the latest version of the ECAT agent.
Updating an agent can be done using any one of the following three methods:
• Using ECAT UI
• Using Agent Installer
◦ Command Line
◦ Double-click
• Any other Deployment Tools
Note: Updating an agent can also be done with deployment software.
Updating an Agent Using ECAT UI
Updating an agent is a three-step process:
1. Generate the installer on the server machine.
2. Queue the update on ECAT UI.
3. Wait for the agent to confirm the update.
Note: Make sure that you generate the installer on a machine where the proper certificates are installed (ones
that match the certificates from ConsoleServer).
Upon successful completion of an update, the installation date on the computer list will be updated, though a refresh
might be needed to see it. In addition, the events panel will show the result of the update. This is true for the client
events panel and the global events panel.
To update an agent:
1. Generate a new agent installer.
Note: The new agent should have the same service name as the original.
2. Open the Machines list from the Main Menu.
3. Right click on the machine and select Agent Maintenance > Update Agent. (Alternatively, several agents can be selected by
holding CTRL or SHIFT to be updated simultaneously.)
4. Navigate to the location of the generated file, select the desired file and click Proceed. The Update Agent window will then
display the package file information.
5. Click Update.
Note: The installation date on the computer list will be updated when an update was successfully
applied, though a refresh might be needed to see it.
© 2010 - 2016 RSA, The Security Division of EMC.
Last Modified: June 06 2016, 7:57AM
95
RSA ECAT 4.1 Installation Guide
To update all agents:
1. Generate a new agent installer.
Note: The new agent should have the same service name as the original.
2. Select Tools > Agent Maintenance > Update All Agents.
3. Under Update package, navigate to the location of the generated file, select the desired file and click Proceed.
The Update Agent window will then display the package file information.
4. Click Update.
Updating an Agent Using Agent Installer
To update an agent using Agent Installer, simply double-click the agent installer (.exe file) and follow the instructions or
use the command-line option.
To update an agent through command-line, run the following command:
msiexec /fvam <filename.msi>
Note: If you get an error while updating the agent by using other methods, it is preferred to use the commandline option to update the agents.
© 2010 - 2016 RSA, The Security Division of EMC.
Last Modified: June 06 2016, 7:57AM
96
RSA ECAT 4.1 Installation Guide
Step 12: Deploy Agents (Mac)
The agent software runs under the following Mac operating systems:
• OS-X 10.8 (Mountain Lion)
• OS-X 10.9 (Mavericks)
• OS-X 10.10 (Yosemite)
Procedure
Task 1: Generate the Agent Executable (Mac)
The ECAT Packager is an independent application used to generate an installer program that can be run on client
machines to install the ECAT Agent. The same Packager application can generate either Windows or Mac installer
programs.
Note: Make sure that you generate the installer on a machine where the proper certificates are installed (ones
that match the certificates from ConsoleServer).
To generate the agent executable:
© 2010 - 2016 RSA, The Security Division of EMC.
Last Modified: June 06 2016, 7:57AM
97
RSA ECAT 4.1 Installation Guide
1. Select Start > All Programs > ECAT > Packager.
The ECAT Packager dialog is displayed, as shown below:
2. In the General tab, enter all required information as follows:
Field
Description
ECAT Files
Result File
The name of the agent installer file. This can be copied to a new client
machine and executed to install the agent.
For Mac agent, this must have a .pkg extension.
Base Configuration
ECAT Service Name
This setting is not honored by Mac agents. On Mac machines, the agent
runs as a daemon with the label ECATAgent.
© 2010 - 2016 RSA, The Security Division of EMC.
Last Modified: June 06 2016, 7:57AM
98
RSA ECAT 4.1 Installation Guide
Field
Description
Primary Hostname
The URL of the master console server to which the agent starts talking as soon as it
is installed.
Auto-Uninstall Date
The date and time the ECAT agent automatically uninstalls. It can be left empty if not
required.
Force Overwrite
This option is ignored for Mac agents, as the Mac installer will always
overwrite the existing installation.
Security
Client Certificate
Selects the client certificate generated, which the Mac agent will use to
communicate with the ECAT Server. The default name is
ECATClientExported.
The client public certificate is bundled in the generated package and is the
same for each installed client.
Server Certificate
Selects the server certificate generated when the ECAT Server was configured. The
default name is ECATServerExported.
3. Click Advanced tab. Only the following fields are supported for Mac agent:
Field
Description
Certificate Validation
Choose one of the options from the drop-down to determine how the agent
will validate the ECAT Server certificate:
• Thumbprint (default selection)
• Full chain
• None
Note: By default, this setting will match the Agent Certificate
Validation option selected in the Server Configuration panel of the
ECAT UI, but it may be changed if desired. For more information,
see the topic Server Configuration Window in the RSA ECAT
User Guide.
Monitoring Mode
Choose an option to control the activation of the behavior tracking component:
• No Monitoring
• Network Monitoring Only
• Full User-Mode Monitoring (includes behavior tracking)
Beacon interval(s)
The rate at which the client notifies the server of its status (in seconds).
© 2010 - 2016 RSA, The Security Division of EMC.
Last Modified: June 06 2016, 7:57AM
99
RSA ECAT 4.1 Installation Guide
4. To verify that the configuration parameters are valid, and to test the network connection to all enabled servers before
deployment, click Test Connection, and ensure it reports OK for all of its tests.
5. To generate the agent install file, click Mac OS-X Agent.
The Agent executable is now ready to be deployed on a computer with the deployment method of your choice.
Task 2: Deploy the Agent (Mac)
Note: If the installation process fails for any reason and the connection to the server is available, the installer
will send an error log to the server. To view the error log message, go to the location /var/log/
install/.log.
The agent can be deployed by any of the following methods:
• Option 1: Manually running the agent installer (administrator rights are required) on the client machine (this will be a .pkg for
Mac). The Mac .pkg installer takes you through a series of interactive installation steps.
1. Before installing the agent on a Mac machine, make sure to edit /etc/hosts file to add the hostname / IP mapping for
the ECAT Console Server.
2. Copy the generated .pkg file to the target Mac machine. (Administrator rights are required for installation.)
3. Double-click the .pkg file and click Continue.
© 2010 - 2016 RSA, The Security Division of EMC.
Last Modified: June 06 2016, 7:57AM
100
RSA ECAT 4.1 Installation Guide
4. Follow the instructions on the screen and enter the administrator username/password when prompted.
© 2010 - 2016 RSA, The Security Division of EMC.
Last Modified: June 06 2016, 7:57AM
101
RSA ECAT 4.1 Installation Guide
• Option 2: Command line installation.
To run the command, Open Terminal on the Mac and run the command:
sudo installer -pkg $PATH_TO_ECAT_PKG -target /
(Enter the administrator password when prompted)
© 2010 - 2016 RSA, The Security Division of EMC.
Last Modified: June 06 2016, 7:57AM
102
RSA ECAT 4.1 Installation Guide
Note: Command line installation opens up possibilities for automation and remote installation. Admins can
use an SSH session to remotely copy and install the package on the Mac machines. For this, make sure
the in-built SSH server on Mac OS-X is enabled.
To verify a Mac agent is running, open Activity Monitor and look for ECAT Agent.
• Option 3: Any other automatic deployment system of your choosing.
Task 3: Managing Agent Daemons
An ECAT Agent on a Mac machine registers itself as a daemon and runs continuously in the background. As part of
installation, the following are installed:
• Main Executable:
/sbin/ECATAgent
• Daemon plist file:
/Library/LaunchDaemons/com.rsa.ecat.agent.daemon.plist
Note: Currently, the agent has presence only in the user mode and there is no kernel component (driver)
as there is for the Windows agent.
To temporarily disable the Mac daemon:
In Terminal, run the command:
sudo launchctl unload /Library/LaunchDaemons/
com.rsa.ecat.agent.daemon.plist
To restart the Mac daemon:
In Terminal, run the command:
sudo launchctl load /Library/LaunchDaemons/
com.rsa.ecat.agent.daemon.plist
Task 4: Verifying Mac Agents
After deploying the Mac agents, you can verify if a Mac agent is running by using any one of the following methods:
• Option 1: Using the ECAT UI
The Machines window contains the list of all computers with an ECAT agent. Mac machines are shown alongside the Windows
machines.
Note: Click Tools > Refresh or press F5 to refresh the Machines list when you need the latest data.
From the Machines window, see the Machine Status column to check the status of the machine. For more information, see the
topic Agents Status Icons in RSA ECAT 4.1 User Guide.
• Option 2: Using Activity Monitor
Open Activity Monitor (/Applications/Utilities/Activity Monitor.app) and look for ECAT Agent.
© 2010 - 2016 RSA, The Security Division of EMC.
Last Modified: June 06 2016, 7:57AM
103
RSA ECAT 4.1 Installation Guide
• Option 3: Using Command Line
Run the below command to get the PID:
pgrep ECATAgent
• Option 4: To check the ECAT version, run the command:
grep a /var/log/system.log | grep ECATAgent | grep Version:
If you want to update an agent to the latest version of the ECAT agent, see the topic Updating an Agent in the
Managing Agents section of the RSA ECAT 4.1 User Guide.
© 2010 - 2016 RSA, The Security Division of EMC.
Last Modified: June 06 2016, 7:57AM
104
RSA ECAT 4.1 Installation Guide
Step 13: (Optional) Deploy Roaming Agents Relay
The RSA ECAT Roaming Agent Relay (RAR) extends ECAT’s visibility into endpoints disconnected from a corporate
network. The RAR can be deployed as a cloud service or in a private DMZ, and it is packaged for flexible deployment,
as a modular component.
This section provides an introduction to the RSA ECAT Roaming Agents Relay (RAR) and instructions to deploy the
RAR Server.
Information on the ECAT RAR, including complete installation instructions, is provided in the following topics:
• Roaming Agents Relay Overview
• Deploy Roaming Agents Relay Server
• Install and Configure RAR
• Configure the ConsoleServer for RAR
• Configure the ECAT UI
• Edit or Delete RAR Servers
• Decommission Relay Server
© 2010 - 2016 RSA, The Security Division of EMC.
Last Modified: June 06 2016, 8:19AM
105
RSA ECAT 4.1 Installation Guide
Roaming Agents Relay Overview
For endpoints located within the corporate network, RSA ECAT has great behavioral tracking and analysis capabilities
where every action on the endpoint is monitored to the finest detail and reported to the ECAT Server that analyzes the
data and detects the malware in the system. If the endpoints are outside the corporate network, the agent can no longer
communicate with the ECAT server, and the endpoint behavior will not be evaluated. Modifying the firewall settings to
accommodate ECAT will increase the attack surface and is not an acceptable workaround. The Roaming Agents Relay
is designed to address this problem. A RAR Server can be set up in the public environment that is accessible to both an
endpoint outside the network and the ECAT Server within the enterprise network. The endpoint outside the enterprise
network sends the data to the RAR Server and the ECAT Server pulls data from the RAR Server. Thus the
communication between the endpoint and the ECAT Server happens through the secure infrastructure provided by
the RAR Server.
Roaming Agents Relay Architecture
The following figure describes the architecture for the Roaming Agents Relay.
© 2010 - 2016 RSA, The Security Division of EMC.
Last Modified: June 06 2016, 8:18AM
106
RSA ECAT 4.1 Installation Guide
Within the enterprise network, the ECAT agents that are deployed on client machines (laptops, desktops,
servers) communicate with the ECAT ConsoleServer normally. When the ECAT agent is unable to connect to the
ConsoleServer for any reason, the following sequence of actions takes place:
1. The agent tries to resolve Enterprise Specific Hostname (ESH).
2. (Optional) The agent tries to resolve Machine Domain Controller.
3. If RAR server is configured, the agent connects to the RAR server.
© 2010 - 2016 RSA, The Security Division of EMC.
Last Modified: June 06 2016, 8:18AM
107
RSA ECAT 4.1 Installation Guide
On configuring the RAR Server, a unique 256-bit AES key is generated for all RSA ECAT agents. The agents within the
enterprise network will receive the unique key and relay related information. Once the ECAT agents are outside the
network, the agents will go through the following sequence before automatically switching to the Relay Server:
1. Unable to reach the ConsoleServer after a period of time (~ 20 minutes).
2. Unable to resolve Enterprise Specific Hostname (ESH).
The ESH Identifier stands for Enterprise Specific Hostname Identifier and is particularly used for machines which are not in
the domain.
Or
3. Unable to resolve the machine domain controller.
Note: During a temporary downtime of the ConsoleServer, you should prevent switching to RAR.
The above flow is also explained using a flow chart as shown in the following figure:
© 2010 - 2016 RSA, The Security Division of EMC.
Last Modified: June 06 2016, 8:18AM
108
RSA ECAT 4.1 Installation Guide
Assignment of RAR Server to ConsoleServer
When the ECAT agent tries to connect to the RAR server, there is a sequence of actions that takes place within the
RSA ECAT environment. The following figures describes the flow.
© 2010 - 2016 RSA, The Security Division of EMC.
Last Modified: June 06 2016, 8:18AM
109
RSA ECAT 4.1 Installation Guide
Advantages of Roaming Agents Relay
The RSA ECAT Roaming Agents Relay offers the following advantages:
• It monitors and protects endpoints outside the enterprise network.
• It does not require any firewall to be set up.
• Agents can automatically determine if the endpoint is roaming and connect to either the ECAT ConsoleServer or the RAR server.
© 2010 - 2016 RSA, The Security Division of EMC.
Last Modified: June 06 2016, 8:18AM
110
RSA ECAT 4.1 Installation Guide
Deploy Roaming Agents Relay Server
This topic provides information about deploying the Roaming Agents Relay in the RSA ECAT environment.
To deploy the RAR, you must do the following:
1. Install and Configure RAR
2. Configure the ConsoleServer for RAR
3. Configure ECAT UI
◦ Create Cloud Relay Configuration
◦ Assign Relay Server to ConsoleServer
◦ Enable RAR
Prerequisites
Before installing RAR, you must ensure you meet the following hardware and software requirements:
Hardware:
This following hardware requirements should be sufficient to handle up to 5,000 agents. More detailed hardware
requirements are provided in the topic System Requirements.
• 100 GB disk space
• 12 cores
• 16 GB RAM
Software:
The following additional software should be installed before installing RAR:
1. Erlang (tested with version 17.4)
2. RabbitMQ (tested with version 3.5.1)
3. OpenSSL (latest)
4. .NET 4.5
© 2010 - 2016 RSA, The Security Division of EMC.
Last Modified: June 06 2016, 7:57AM
111
RSA ECAT 4.1 Installation Guide
Install and Configure RAR
This section provides detailed information on installing and configuring RAR.
Procedure
To install and configure RAR, do the following:
1. Install Erlang.
2. Install RabbitMQ.
3. Create a base directory such as C:\ECAT.
Note: RSA recommends using C:\ECAT as the base directory, though it is not mandatory. The
instructions in this guide assume you have used the recommended path.
4. Create the directory C:\ECAT\Relay and extract all the files from the rsa_ecat_4.1.2_roaming_agents_relay.zip file into
this directory.
5.
(Optional) Configure the RabbitMQ ports by editing the rabbitmq.config file.
a. Restart the RabbitMQ service to apply the configuration changes.
b. Change the port numbers appropriately in the configuration files of RoamingAgentsRelay and ConsoleServer and restart
them for proper communication.
Note: The port "tcp_listeners" is used by RoamingAgentsRelay and the port
"ssl_listeners" is used by ConsoleServer to communicate with the RabbitMQ service.
6. Set the location of the RabbitMQ configuration file. From an elevated (Run as Administrator) command prompt, execute the
following commands :
rabbitmq-service.bat remove
set RABBITMQ_BASE=C:\ECAT\Relay
setx -m RABBITMQ_BASE C:\ECAT\Relay
rabbitmq-service.bat install
rabbitmq-service.bat start
The usage of each command is given below:
rabbitmq-service.bat remove -> remove RabbitMQ Service
set RABBITMQ_BASE=C:\ECAT\Relay -> Set path in this command prompt context
setx -m RABBITMQ_BASE C:\ECAT\Relay - > Set path in global context
rabbitmq-service.bat install -> Install RabbitMQ Service
rabbitmq-service.bat start -> Start RabbitMQ Service
© 2010 - 2016 RSA, The Security Division of EMC.
Last Modified: June 06 2016, 7:57AM
112
RSA ECAT 4.1 Installation Guide
For more information, see https://www.rabbitmq.com/configure.html#customise-windows-environment.
7. Extract the RoamingAgentsRelay.zip file into C:\ECAT\Relay.
a. Copy OpenSSL.exe, ssleay32.dll, and libeay32.dll from OpenSSL binary zip to the same directory as the tool.
b. (Optional) Provide a different name to "vhost" in the configuration file of the tool
RoamingAgentsRelayConfigTool.exe.config against "CLSERVVhost". The default is ecat. If you change the default,
you must update the changes in the RoamingAgentsRelay.exe.config and ConsoleServer configuration file. "VHost" is a
virtual segregation within RabbitMQ machine. All the queues and exchanges are created within the "VHost".
Note: VHost must not be changed unless required.
8. In an elevated (Run as Administrator) command prompt, execute “RoamingAgentsRelayConfigTool.exe” from its current
location.
9. Set the RabbitMQ install directory. Click Browse and select the directory.
For example, C:\Program Files\RabbitMQ Server\.
10. Enter a password from the User Interface of the tool (A password is required to export the certificates with their private key).
11. Click Configure.
12. Verify the configuration as follows:
◦ Check the log file of the tool for any errors.
◦ Once the configuration is completed, the following files will be created:
▪ EcatRelayServer.pem
▪ EcatRelayServer.key
▪ EcatRelayCA.pem
▪ EcatRelayCA.cer
▪ EcatRelayServer.pfx
▪ EcatRelayClient.pfx
13. Create the directory “C:\ECAT\Relay\Certs and copy the files EcatRelayServer.pem, EcatRelayServer.key, and
EcatRelayCA.pem to the new directory.
Note: Retain the files EcatRelayClient.pfx and EcatRelayCA.cer to be used to
configure ConsoleServer for RAR as explained in the following sections.
14. Click Restart RabbitMQ Service.
15. Open http://localhost:15672 in the browser and log in with username “ecat” and password “ecat” for managing RabbitMQ.
Note: Use the appropriate port if it was previously changed in the configuration file.
16. Navigate to the folder C:\ECAT\Relay\ and validate the correctness of vhost, port, and credentials in the file
RoamingAgentsRelay.exe.config.
17. Execute Roaming Agents Relay using one of the following options:
◦ Run RoamingAgentsRelay.exe.
◦ Using the command prompt, install Roaming Agents Relay as a service using the below command:
RoamingAgentsRelay.exe /install.
Open Windows services and start the service RSA ECAT Relay Server.
18. If RoamingAgentsRelay is installed as a service, open RelayServerOutput.exe to view the messages.
© 2010 - 2016 RSA, The Security Division of EMC.
Last Modified: June 06 2016, 7:57AM
113
RSA ECAT 4.1 Installation Guide
Configure the ConsoleServer for RAR
After you install and configuring RAR, you must configure the ECAT ConsoleServer for RAR.
Procedure
To configure the ConsoleServer for RAR:
1. Copy EcatRelayClient.pfx and EcatRelayCA.cer from the RoamingAgentsRelay machine.
2. Import these certificates to the Personal folder of the Local Computer in certificate store. For more information, see
http://sanganakauthority.blogspot.com/2012/02/install-certificate-in-local-computer.html.
3. Move EcatRelayCA to Trusted Root Certification Authorities.
4. Navigate to C:\ECAT\Server or the location where ConsoleServer is installed and do the following:
a. Open ConsoleServer.exe.config.
b. Make sure that the "CLSERVVhost" entry has value configured previously.
5. Restart the ConsoleServer service or restart ConsoleServer application if it is not running as service.
© 2010 - 2016 RSA, The Security Division of EMC.
Last Modified: June 06 2016, 8:18AM
114
RSA ECAT 4.1 Installation Guide
Configure the ECAT UI
To configure the ECAT UI, you must first ensure the RAR is installed and configured and the ConsoleServer is
configured for RAR.
Procedures
The configuration of the ECAT UI consists of the following steps:
• Step 1: Create Cloud Relay Configuration
• Step 2: Assign Relay Server to ConsoleServer
• Step 3: Enable Roaming Agents Relay
Step 1: Create Cloud Relay Configuration
To configure the Cloud Relay:
1. Open the ECAT UI and log in using the user credentials with appropriate privileges to configure Relay Server. For more
information on Users, Roles, and Permissions, see the section Role-Based Access Control in ECAT 4.1 User Guide.
2. From the Main Menu, click Server Configuration.
3. Right-click within the Roaming Agents Relay window and click Create.
© 2010 - 2016 RSA, The Security Division of EMC.
Last Modified: June 06 2016, 7:57AM
115
RSA ECAT 4.1 Installation Guide
The New Roaming Agents Relay window is displayed.
4. Enter the following fields:
Name
Description
Instance Name
Enter a unique name to identify the RAR
Relay Hostname
Provide the hostname or IP address where the RAR server can be reached.
HTTPS Port and UDP
Port
Enter the values of HTTPS port and UDP port that were previously configured
in RoamingAgentsRelay.exe.config.
RabbitMQ Port
Enter the value of port "ssl_listeners" configured in rabbitmq.config.
5. Click Save.
Step 2: Assign Relay Server to ConsoleServer
To assign Relay server to ConsoleServer:
1. From the Main Menu, click Server Configuration.
2. Right-click on the ConsoleServer for which the relay server must be assigned and select Cloud Relay > Assign as shown in
the following figure.
© 2010 - 2016 RSA, The Security Division of EMC.
Last Modified: June 06 2016, 7:57AM
116
RSA ECAT 4.1 Installation Guide
The Assign Cloud Relay window is displayed.
Note: For each ConsoleServer, you can assign only one single RAR server. But a single RAR server
can be assigned to multiple ConsoleServers.
3. From the Select Cloud Relay drop-down, select the relay server to be assigned to the ConsoleServer.
© 2010 - 2016 RSA, The Security Division of EMC.
Last Modified: June 06 2016, 7:57AM
117
RSA ECAT 4.1 Installation Guide
4. (Optional) Enter a hostname resolvable only within the enterprise network to help the agent identify if it is inside or outside the
network.
5. Click Assign.
The Relay server is assigned to the ConsoleServer. This also generates a unique 256-bit AES key for all ECAT agents. Also,
the agents will receive the relay-related information automatically.
Note: The unique key and relay information will be sent to the agents only if the agents are within the
corporate network.
6. Make sure that Cloud Relay is enabled.
The Cloud Relay feature is enabled by default. To verify or change the status, see Step 3: Enable/Disable RAR below.
Step 3: Enable Roaming Agents Relay
The Roaming Agents Relay is enabled by default. To change the status, use any one of the following options:
• Using the Machine View:
a. Right-click the machine and select Roaming > Roaming Settings.
The Change Roaming Settings dialog is displayed.
b. To enable RAR feature, select the "Enable Roaming" radio button.
c. To disable RAR feature, select the "Disable Roaming" radio button.
© 2010 - 2016 RSA, The Security Division of EMC.
Last Modified: June 06 2016, 7:57AM
118
RSA ECAT 4.1 Installation Guide
d. Click Apply.
• Using Machine Groups:
a. Click Configure > Machine Groups.
b. Right-click the machine group and select Edit Group.
The Group Settings dialog is displayed.
c. To enable RAR feature, select the "Enable Cloud Relay" checkbox.
d. To disable RAR feature, uncheck the "Enable Cloud Relay" checkbox.
e. Click Save.
© 2010 - 2016 RSA, The Security Division of EMC.
Last Modified: June 06 2016, 7:57AM
119
RSA ECAT 4.1 Installation Guide
Edit or Delete RAR Servers
Edit a RAR Server
To edit a RAR server:
1. From the Main Menu, click Server Configuration.
2. Right-click on the RAR server to be edited and select Edit.
3. Make the required changes and click Save.
Delete a RAR Server
To delete a RAR server:
1. From the Main Menu, click Server Configuration.
2. Right-click on the RAR server to be deleted and select Delete.
© 2010 - 2016 RSA, The Security Division of EMC.
Last Modified: June 06 2016, 8:19AM
120
RSA ECAT 4.1 Installation Guide
Decommission Relay Server
To remove the configuration of the Relay server from the ECAT ConsoleServer, do the following:
1. From the Main Menu, click Server Configuration.
2. Right-click on the ConsoleServer for which the Relay server will be unassigned and select Cloud Relay > Decommission as
shown in the following figure.
3. Click Yes on the confirmation screen.
© 2010 - 2016 RSA, The Security Division of EMC.
Last Modified: June 06 2016, 8:19AM
121
RSA ECAT 4.1 Installation Guide
Step 14: Launch RSA ECAT UI
After installing the servers and required components of RSA ECAT and deploying the agent machine, the next step is to
launch the ECAT UI. This topic provides information about launching the ECAT UI for the first time after installation.
Procedures
Launch ECAT UI
To launch the ECAT UI:
1. Select Start > All Programs > ECAT > ECAT UI to run the ECAT UI (user interface).
2. If you are opening the ECAT UI for the first time after installation, the Configuration dialog is displayed. If you have previously
connected to the RSA ECAT database with this installation, the ECAT UI will automatically reconnect every time you open
the ECAT UI.
3. Complete the dialog as follows.
Field Name
Description
Database Server
Name
Name of the machine running the SQL Server.
© 2010 - 2016 RSA, The Security Division of EMC.
Last Modified: June 06 2016, 7:57AM
122
RSA ECAT 4.1 Installation Guide
Field Name
Description
Database Instance
Name
Name of the SQL Server instance (if it was named, otherwise leave this
blank).
Database Name
Name of the database used by RSA ECAT. This was entered during
installation, and is the database automatically generated on the SQL Server.
If you need to look up the name, select Start > All Programs > Microsoft
SQL Server 2012 > SQL Server Management Studio, and look under
Databases.
Files UNC Path
The path name for the folder where agents will upload files. (It must be a
shared network folder for a multi-server environment.)
Use SQL Security
Check this if you want to use SQL Security, instead of Windows
authentication, and enter your User Name and Password.
Note: OPSWAT does not support UNC File path. Hence, it is recommended to use a non-UNC file path
for OPSWAT scan.
Note: To use UNC file path for OPSWAT scan, you must mount the share on the file system as a
symbolic link. For more information, see https://my.opswat.com/hc/en-us/articles/202371520-How-do-Iscan-mapped-drives-with-Metascan-.
Reconfigure the ECAT UI
If you are not opening the ECAT UI for the first time, you get connected to the database automatically. But, you can still
reconfigure the connection settings manually, at any time.
To reconfigure the ECAT UI:
1. Select Configure > Connection from the Top Menu.
2. Update the Configuration dialog box and click Save.
To exit the ECAT UI:
Click the close box in the upper right-hand corner of the ECAT UI window.
© 2010 - 2016 RSA, The Security Division of EMC.
Last Modified: June 06 2016, 7:57AM
123
RSA ECAT 4.1 Installation Guide
Update Installation
This topic provides information for existing RSA ECAT 4.0 or later users to update to the latest RSA ECAT release.
The following guidelines outline the necessary paths for updating to RSA ECAT 4.1.2:
• The following ECAT releases may update directly to RSA ECAT 4.1.2:
◦ RSA ECAT 4.1.1.1
◦ RSA ECAT 4.0.0.5 or 4.0.0.6
• RSA ECAT 4.1.1 must first update to 4.1.1.1 before updating to 4.1.2.
All other updates will need the intermediate step of updating to a supported release (4.0.0.5, 4.0.0.6, 4.1.1.1) before
updating to 4.1.2.
The Roaming Agents Relay (RAR) is also updated for ECAT 4.1.2, so RAR users should also apply the separate RAR
update.
Note: For migrating from RSA ECAT 3.5 to RSA ECAT 4.0, see the separate Migration Guide
(RSA_ECAT_4.0_Migration_Guide.pdf) available in RSA SecurCare Online.
The update process for ECAT and RAR releases is described in the following topics:
1. Prerequisites: Always check for necessary prerequisites before applying an update.
2. Update Scenarios: Depending on the version of ECAT currently installed, a different update scenario may need to be followed.
3. Troubleshooting Failed Updates: If you have trouble updating your ECAT installation, this section provides troubleshooting
and rollback information.
© 2010 - 2016 RSA, The Security Division of EMC.
Last Modified: June 06 2016, 3:05PM
124
RSA ECAT 4.1 Installation Guide
Prerequisites
Before installing any update, it is strongly recommended to do the following:
1. Backup all Microsoft SQL Server RSA ECAT databases, primary and secondary. To do so, use the standard Microsoft SQL
Server tools such as SQL Server Management Studio, as explained below.
2. Create a backup copy of the server and client certificates, as explained below.
How to Create a Full SQL Database Backup
In case the update installation fails, the ECAT SQL database should be backed up according to the instructions provided
here: https://msdn.microsoft.com/en-us/library/ms187510(v=sql.110).aspx.
Instructions to restore a database backup are provided here:
https://msdn.microsoft.com/en-us/library/ms177429(v=sql.110).aspx
How to Create a Backup Copy of the Server and Client Certificates
These certificates are used to safely encrypt the communication between the RSA ECAT Server and the RSA ECAT
Agents. If they are lost or overwritten, they cannot be recovered and the previously deployed agent will not be able to
communicate with the RSA ECAT Server anymore.
To create a backup copy of the server and client certificates, follow the instructions given in Step 4: Backup Primary
Server Certificates in the Installation section.
© 2010 - 2016 RSA, The Security Division of EMC.
Last Modified: June 06 2016, 7:57AM
125
RSA ECAT 4.1 Installation Guide
Update Scenarios
This topic describes the following scenarios for updating to RSA ECAT 4.1.2:
• RSA ECAT 4.0.0.5 or 4.0.0.6 to 4.1.2
• RSA ECAT 4.1.1.1 to 4.1.2
• RSA ECAT 4.1.1 to 4.1.2 (via 4.1.1.1)
• RSA ECAT Roaming Agents Relay (RAR) 4.1 to RAR 4.1.2
• Use SQL utility tools to restore event tracking history and delete old event tracking history following the ECAT update installation
RSA ECAT 4.0.0.5 or 4.0.0.6 to 4.1.2 Update Procedure
The update process is simple and easy to follow. It is very similar to installing Primary ConsoleServer with a few
changes.
To update to RSA ECAT 4.1.2:
1. Follow steps 1 to 6 described in Step 3: Install Primary ConsoleServer in the Installation section.
2. While selecting the programs to install, make sure to select ECAT Agent as this is disabled by default.
By installing ECAT Agent, the folder C:\ECAT\Agent will be created. This folder contains the ECAT Packager, which is used to
generate an installer program that can be run on client machines. For more information, see Step 11: Deploy Agents
(Windows) or Step 12: Deploy Agents (Mac).
3. Make sure to select the same directory as the previous RSA ECAT installation (i.e., C:\ECAT\Server by default) for the
RSA ECAT Server.
4. For SQL Server Configuration, the option "Remove existing instance of this database" is disabled and cannot be edited.
© 2010 - 2016 RSA, The Security Division of EMC.
Last Modified: June 06 2016, 3:05PM
126
RSA ECAT 4.1 Installation Guide
5. Select the type of authentication that was previously used to install the server. Click Next.
6. Configure the user credentials for the RSA ECAT service (optional) and click Next, or skip this step and click Next.
7. The installer is now ready to upgrade your installation. Click Install.
8. Once the update is applied on all the servers, generate a new package and update all agents using the option Tools > Agent
Maintenance > Update All Agents in the ECAT UI.
© 2010 - 2016 RSA, The Security Division of EMC.
Last Modified: June 06 2016, 3:05PM
127
RSA ECAT 4.1 Installation Guide
Additional Components
The following additional components are added in RSA ECAT 4.1. RSA ECAT 4.0 customers can choose to add them
separately after updating to RSA ECAT 4.1.2.
• REST API Server
To install the REST API Server, run the ApiServer.exe file located in the folder C:\ECAT\Server.
For more information about the REST API Server, see the topic REST API Server in RSA ECAT 4.1 User Guide.
• Roaming Agents Relay (RAR)
For information about installing and configuring the Roaming Agents Relay Server, see Step 13: Deploy Roaming Agents Relay
Server.
RSA ECAT 4.1.1.1 to 4.1.2
Users on RSA ECAT 4.1.1.1 can update directly to 4.1.2 using the following procedure:
1. Extract rsa_ecat_4.1.2_sw.exe and execute it on all instances of RSA ECAT:
• Primary ECAT server
• Secondary ECAT server (if any)
• System where the ECAT UI is installed
2. Once the update is applied on all the servers, generate a new package and update all agents using the option Tools > Agent
Maintenance > Update All Agents in the ECAT UI.
RSA ECAT 4.1.1 to 4.1.2 (via 4.1.1.1)
Users currently on RSA ECAT 4.1.1 must first update to version 4.1.1.1 using the patch installer. Once updated to
4.1.1.1, they can update to RSA ECAT 4.1.2 using the procedure described above.
To install update 4.1.1.1 using the patch installer:
1. Download the compressed patch installer (rsa_ecat_4.1.1.1_patch.exe) from RSA SecurCare Online.
2. Stop all instances of ECAT ConsoleServer.
3. Stop all instances of RSA ECAT API Server service.
4. Stop all instances of the ECAT UI.
5. Extract rsa_ecat_4.1.1.1_patch.exe and execute it on all instances of ECAT:
• Primary ECAT server
• Secondary ECAT server (if any)
• Systems where the ECAT UI is installed
6. Once the update is applied on all the servers, generate a new package and update all agents using the option Tools > Agent
Maintenance > Update All Agents in the ECAT UI.
RSA ECAT Roaming Agents Relay (RAR) 4.1 to 4.1.2
1. If not already completed, update the ECAT ConsoleServer to RSA ECAT 4.1.2 using one of the methods described above.
© 2010 - 2016 RSA, The Security Division of EMC.
Last Modified: June 06 2016, 3:05PM
128
RSA ECAT 4.1 Installation Guide
Caution: It is very important that you update the ECAT ConsoleServer to ECAT 4.1.2 before updating
RAR.
2. Download the ECAT Roaming Agents Relay zip package (rsa_ecat_4.1.2_roaming_agents_relay.zip) from RSA SecurCare
Online.
3. Do one of the following:
◦ If running RAR as a service, stop the RoamingAgentsRelay service
◦ Close the RoamingAgentsRelay.exe application
4. Extract the following files from the zip package to the existing Roaming Agents Relay folder (default location: C:\ECAT\Relay\),
replacing older matching files if required:
a. Newtonsoft.Json.dll
b. RabbitMQ.Client.dll
c. RelayCustomActionLib.dll
d. RelayServerOutput.exe
e. RoamingAgentsRelay.exe
f. RoamingAgentsRelayConfigTool.exe
5. Do one of the following:
◦ If running RAR as a service, start the RoamingAgentsRelay service
◦ Run RoamingAgentsRelay.exe as an application
SQL Utility Tools for Restoring and Removing Event Tracking
History
Historical ECAT event tracking data will not be imported automatically to the new ECAT instance during an update. This
means that after an update, the event table will start out empty. The ECAT administrator can choose to manually import
(or completely delete) old event data, using the utility tools described below. Due to the potentially large volume of data,
this operation will likely run for a long time. Although it should not impact normal use of ECAT during the manual import,
we strongly suggest limiting the import data timeframe to a maximum of 30 days.
Restore Event Tracking History
To restore the event tracking data for your ECAT environment, do the following:
1. Perform a complete SQL database backup (for more information, see Prerequisites).
2. Open SQL Server Management Studio (SSMS).
3. Open the script file RestoreTrackingEventHistory.sql (this file is available for download on RSA SecurCare Online).
© 2010 - 2016 RSA, The Security Division of EMC.
Last Modified: June 06 2016, 3:05PM
129
RSA ECAT 4.1 Installation Guide
4. Change the variable @NumberOfDays value to the desired number of days of event tracking history to keep (the default setting
is 30 days), as shown below.
5. Press F5 to launch the operation.
Remove Event Tracking History
To remove the old event tracking history for your ECAT environment, do the following:
1. Ensure the procedure to restore event tracking history completed without errors.
2. From SSMS, open the script file DropOldTrackingEventHistory.sql (this file is available for download on RSA SecurCare
Online), as shown below.
3. Press F5 to launch the operation.
© 2010 - 2016 RSA, The Security Division of EMC.
Last Modified: June 06 2016, 3:05PM
130
RSA ECAT 4.1 Installation Guide
Troubleshooting Failed Updates
If the update procedure failed, the previous state will need to be recovered and the error conditions corrected before retrying the update. Below are the recovery steps.
Restore the Backup of the Microsoft SQL Server Database
If the RSA ECAT database was deleted, restore the backup using the standard Microsoft SQL Server tools such as SQL
Server Management Studio. Instructions are provided here: https://msdn.microsoft.com/en-us/library/
ms177429(v=sql.110).aspx.
Restore the Backup of the Certificates
If the RSA ECAT certificates were deleted, restore the backup using the Microsoft Management Console (mmc.exe).
To restore the backup of the certificates, follow the instructions given in Step 5: (Optional) Import Primary Server
Certificates in the Installation section.
Reinstall RSA ECAT 4.0
Before reinstalling RSA ECAT 4.0, you must be ready with the following information:
• Path of the previous 4.0 installation (default is C:\ECAT )
• Whether it was a primary or a secondary server installation (default is a primary server)
• Path of the downloaded files directory (default is C:\ECAT\Server\Files)
• Path of the scan files directory (default is C:\ECAT\Server\QueuedData)
• Database server and name of the database (default is (local) and ECAT$PRIMARY)
• Server unique name, hostname, and IP address
• HTTPS port (default is 443), UDP port (default is 444), and REST interface port (default is 9443)
• ECATSYNC password for a secondary server
To reinstall RSA ECAT 4.0, do the following:
© 2010 - 2016 RSA, The Security Division of EMC.
Last Modified: June 06 2016, 8:20AM
131
RSA ECAT 4.1 Installation Guide
1. Run the RSA ECAT 4.0 installer and enter the path of the previous installation. The default path for RSA ECAT 4.0 installation is
C:\ECAT.
2. Click Next.
3. Choose server type, and set the downloaded and the scan file paths of the previous installation.
© 2010 - 2016 RSA, The Security Division of EMC.
Last Modified: June 06 2016, 8:20AM
132
RSA ECAT 4.1 Installation Guide
4. Click Next.
5. Enter the database server name and the name of the existing RSA ECAT database. The default for a primary server is
ECAT$PRIMARY.
CAUTION: Do not select "Remove existing instances of this database". Select the logon mechanism that was used in the
previous installation.
6. Click Next.
7. Enter the primary RSA ECAT Server unique name, the server hostname or IP address, HTTP port, UDP, and REST interface
Port as entered for the previous installation. Select the checkbox “Create firewall rule to allow TCP and UDP connection”, if you
© 2010 - 2016 RSA, The Security Division of EMC.
Last Modified: June 06 2016, 8:20AM
133
RSA ECAT 4.1 Installation Guide
have an active firewall.
© 2010 - 2016 RSA, The Security Division of EMC.
Last Modified: June 06 2016, 8:20AM
134
RSA ECAT 4.1 Installation Guide
8. Select the option "Select Pre-installed certificate" for both client and server.
Caution: Do not select "Use installer generated certificate" as the previous certificate will be overwritten and lost.
© 2010 - 2016 RSA, The Security Division of EMC.
Last Modified: June 06 2016, 8:20AM
135
RSA ECAT 4.1 Installation Guide
9. Click Next.
10. Click Install and wait until the installation is completed.
© 2010 - 2016 RSA, The Security Division of EMC.
Last Modified: June 06 2016, 8:20AM
136
RSA ECAT 4.1 Installation Guide
Additional Procedures
This topic provides additional information related to installing and configuring RSA ECAT 4.1, as follows:
• Manage Authentication After Installation
• Configure External Tools
• Add a User to the Microsoft SQL Server
• Configure Proxy Settings of ConsoleServer
© 2010 - 2016 RSA, The Security Division of EMC.
Last Modified: June 06 2016, 8:21AM
137
RSA ECAT 4.1 Installation Guide
Manage Authentication After Installation
This topic provides information about choosing the type of authentication after the installation has completed.
To use SQL Authentication
1. Open the ConsoleServer.exe.config XML file and add the following line:
<add key=”DbSaUser” value=”[Username]”></add>
2. Using the command prompt, do the following:
start:
> ConsoleServer.exe /setdbpswd
To use Windows Authentication
1. Open the ConsoleServer.exe.config XML file.
2. Remove the following line (or set value to ""):
<add key=”DbSaUser” value=””></add>
© 2010 - 2016 RSA, The Security Division of EMC.
Last Modified: June 06 2016, 8:20AM
138
RSA ECAT 4.1 Installation Guide
Configure External Tools
There are different external components that can be configured in RSA ECAT. You can also monitor these external
components using the RSA ECAT UI.
Some of the external components that are supported are:
• RSA Security Analytics
• RSA Live
• RSA Netwitness
• SMTP
• Syslog
• Incident Management
For more information about configuring these external components, see, Monitoring and External Components in RSA
ECAT 4.1 User Guide.
© 2010 - 2016 RSA, The Security Division of EMC.
Last Modified: June 06 2016, 8:20AM
139
RSA ECAT 4.1 Installation Guide
Add a User to the Microsoft SQL Server
This topic provides information about adding a user to Microsoft SQL Server.
Adding a User to Microsoft SQL Server
To add a user to the Microsoft SQL Server:
1. Open the Microsoft SQL Management Studio.
2. Expand the Security folder.
3. Right-click on Logins.
4. Select New Login.
5. Make sure Windows Authentication is selected.
© 2010 - 2016 RSA, The Security Division of EMC.
Last Modified: June 06 2016, 8:21AM
140
RSA ECAT 4.1 Installation Guide
6. Enter the Login name or do a search for it.
7. Select Server Roles.
© 2010 - 2016 RSA, The Security Division of EMC.
Last Modified: June 06 2016, 8:21AM
141
RSA ECAT 4.1 Installation Guide
8. Check the sysadmin server role.
9. Click OK to finish
Note: ECAT requires the sysadmin server role to function properly. To avoid possible interactions with other
databases, it is recommended to create a separate instance of SQL Server.
© 2010 - 2016 RSA, The Security Division of EMC.
Last Modified: June 06 2016, 8:21AM
142
RSA ECAT 4.1 Installation Guide
Configure Proxy Settings of ConsoleServer
This topic describes how to configure proxy settings for the RSA ECAT ConsoleServer.
Adding Proxy Configuration Settings
It is possible to add proxy configuration settings directly in the ConsoleServer.exe.config file (using standard .NET). An
example of such a configuration would look like this:
Adding configuration settings in this way allows for re-copying all the settings normally found in Internet Options (under
the Connections tab, in LAN Settings).
For complete instructions for this procedure, refer to:
• <defaultProxy> reference: https://msdn.microsoft.com/en-us/library/kd3cf2ex(v=vs.110).aspx
• <proxy> reference: https://msdn.microsoft.com/en-us/library/sa91de1e(v=vs.110).aspx
The following figure shows the equivalent of the configuration example provided above as it would look in Internet
Options:
© 2010 - 2016 RSA, The Security Division of EMC.
Last Modified: June 06 2016, 8:21AM
143
RSA ECAT 4.1 Installation Guide
© 2010 - 2016 RSA, The Security Division of EMC.
Last Modified: June 06 2016, 8:21AM
144
RSA ECAT 4.1 Installation Guide
References
This topic is a collection of reference information that pertains to installing and configuring RSA ECAT.
Topics Covered:
• Network Distributed Installation Considerations
• Scan Data Folder
• List of Host and Service Ports
© 2010 - 2016 RSA, The Security Division of EMC.
Last Modified: June 06 2016, 8:21AM
145
RSA ECAT 4.1 Installation Guide
Network Distributed Installation Considerations
There are a number of different possible configurations for the setup of the system over a set of server machines.
Each of these components could be independently deployed on a different machine:
• Microsoft SQL Server
• RSA ECAT ConsoleServer
• RSA ECAT UI graphic interface
• OPSWAT Metascan
Ideally, the SQL Server and RSA ECAT ConsoleServer should reside on the same machine to speed up the data
insertion once the scans are received from the clients. If they are installed on different machines, a good gigabit LAN
connection is recommended.
User Login Considerations
The RSA ECAT ConsoleServer uses the Microsoft SQL Windows Authentication system to verify that the right users are
granted access to the information.
Any RSA ECAT UI user must have a valid login on the machine where the RSA ECAT ConsoleServer is installed.
Therefore, administrators who need permission to operate RSA ECAT should be allowed to manage the SQL Server
database, and must have the required SQL Server access rights on the database.
It is preferable that all users of the RSA ECAT UI, RSA ECAT ConsoleServer, and the SQL Server belong to the same
active directory domain. This will facilitate the login setup. For security reasons, it is recommended to use a different
SQL instance for RSA ECAT databases.
Note: If the network administrators do not belong to a domain, all the accounts in the different computers of
the RSA ECAT UI, RSA ECAT ConsoleServer, and the SQL server must have exactly the same username
and password.
To add a user to the Microsoft SQL Server, see Add a User to the Microsoft SQL Server.
Firewall Considerations
All RSA ECAT executables must be allowed through the firewall to work.
© 2010 - 2016 RSA, The Security Division of EMC.
Last Modified: June 06 2016, 8:21AM
146
RSA ECAT 4.1 Installation Guide
When the option is checked, the Installshield should create firewall exceptions automatically.
Most firewalls will display a prompt when ConsoleServer or the RSA ECAT UI is started for the first time requesting
authorization to receive a remote connection. This permission must always be granted. Under some circumstances, the
Microsoft SQL Server might not be granted this permission and the firewall rules should then be added manually.
Required Firewall Permissions
• Microsoft SQL Server:
◦ The program sqlservr.exe, usually located in:
C:\Program Files\Microsoft SQL Server\ MSSQL10.MSSQLSERVER\MSSQL\Bin\sqlservr.exe
◦ The program sqlbrowser.exe, usually located in:
C:\Program Files\Microsoft SQL Server\90\Shared\sqlbrowser.exe
◦ The default SQL Server connection port: 1433.
• RSA ECAT UI
◦ The program ConsoleUI.exe, usually located in:
UI_INSTALLATION_FOLDER\ECATUI.exe
• RSA ECAT ConsoleServer:
◦ The program ConsoleServer.exe, usually located in:
MAIN_ECAT_FOLDER\Server\ConsoleServer.exe
◦ The default SSL connection port: 443.
◦ The default UI connection port: 808.
(Both ports can be set to a different value on ECAT Configuration.)
• OPSWAT MetascanServer:
Note: If installed on a different server, OPSWAT Metascan needs its connection port to be opened.
The default OPSWAT Metascan Server connection port: 8008.
Agent Installers from Machines Other than the RSA ECAT Server
When working with multiple server machines, the RSA ECAT UI can be run from a different machine than the one on
which the RSA ECAT ConsoleServer was installed.
To be able to generate agent installers with the RSA ECAT packager on a different machine, the certificates must be
exported and then imported. The certificates must first be exported from the machine where they were originally created,
most likely the RSA ECAT ConsoleServer machine. Then, they should be imported into the machine where the agents
are going to be generated with the RSA ECAT packager.
© 2010 - 2016 RSA, The Security Division of EMC.
Last Modified: June 06 2016, 8:21AM
147
RSA ECAT 4.1 Installation Guide
Note: Although it is possible to export certificates to different machines to generate agent installers, caution
must be taken to ensure the security of those certificates. They are used to encrypt the communication to and
from the agents.
The certificates are only needed for the RSA ECAT ConsoleServer and the ECAT Packager. To run the
RSA ECAT UI, no certificates are required.
© 2010 - 2016 RSA, The Security Division of EMC.
Last Modified: June 06 2016, 8:21AM
148
RSA ECAT 4.1 Installation Guide
Scan Data Folder
The scan files received by the ConsoleServer must finally be consumed by the Database. For some reason, if the
connection between the server and database is not established, the scan files accumulate in the QueuedData folder of
the Server Machine. Hence it is recommended to host the Scan Data Folder on the Database Machine.
There are two scenarios that are explained below:
• Scenario 1: ConsoleServer and Database on same Machine
• Scenario 2: ConsoleServer and Database on different Machines
Scenario 1: ConsoleServer and Database on Same Machine
While installing the ConsoleServer, the default value for the Scan Data Folder is:
C:\ECAT\server\QueuedData
© 2010 - 2016 RSA, The Security Division of EMC.
Last Modified: June 06 2016, 8:21AM
149
RSA ECAT 4.1 Installation Guide
The files are placed in the QueuedData folder of the ConsoleServer, to be consumed by the Database later. If required,
the scan files can also be placed on a different drive on the ConsoleServer Machine.
Conclusion: This set up works fine without any issues.
Scenario 2: ConsoleServer and Database on different Machines
This scenario can work in three different methods as explained below:
2.1 The Scan Data files are written on the Database server (DbServer)
For this setup, you must choose the Scan Data Folder in the installer as:
\\DbServer\QueuedData
This requires a shared folder on the Dbserver.
Conclusion: This method is recommended when the database is on a remote machine.
2.2 The Scan Data files are written to the ConsoleServer (EcatServer) and retrieved by the Database server
(DbServer)
For this setup, you must choose the Scan Data Folder in the installer as:
\\EcatServer\QueuedData
This set up requires the SQL Server user to have enough permissions to access the ConsoleServer and allow
delegation in Active Directory.
Note: The database user has limited permissions, and reading on a remote machine is blocked by default.
Conclusion: This method does not work just by sharing a folder on EcatServer as it also requires sufficient user
permissions.
2.3 The Scan Data files are transferred on the DB machine through 1433
There is an option where the ConsoleServer talks only to the database, and the database writes the CSV on disk.
To enable this method, do the following:
• Make sure that all the communication channels are in place.
© 2010 - 2016 RSA, The Security Division of EMC.
Last Modified: June 06 2016, 8:21AM
150
RSA ECAT 4.1 Installation Guide
• Create a folder on the database machine (DbServer).
• Change any necessary parameters.
For more details on this set-up, please contact RSA Customer Support.
Conclusion: This method has lower performance issues.
© 2010 - 2016 RSA, The Security Division of EMC.
Last Modified: June 06 2016, 8:21AM
151
RSA ECAT 4.1 Installation Guide
List of Host and Service Ports
The supported host and service ports for RSA ECAT are as follows:
From Host
To Host
To Ports
(Protocol)
Comments
ECAT Server
ECAT SQL Server
1433 (TCP)
Standard SQL communication port (default value)
ECAT Agent
ECAT Server
443 (TCP), 444
(UDP)
Communication from the Agent to the ECAT Server
(default values)
ECAT UI
ECAT SQL Server
1433 (TCP)
To view the data in the UI
ECAT UI
ECAT Server
9433 (TCP), 808
(TCP)
For configuring external components and other
REST communications
ECAT Server
System Analytics
5671 (TCP), 443
(TCP)
IM integration
System Analytics
ECAT Server
9443 (TCP)
Recurring feed integration
ECAT Server
Log Decoder
514 (TCP/UDP)
For syslog traffic to System Analytics
ECAT Server
Liveecat.rsa.com;
cms.netwitness.com
443 (TCP)
Live integration
ECAT Server
www.microsoft.com
443, 80 (TCP)
Microsoft .NET 4.5 and SQLXML download during
the application install
ECAT Server
File share
445, 137, 139
With read/write access rights
ECAT SQL Server
File share
445, 137, 139
With read/write access rights
ECAT UI
File share
445, 137, 139
With read/write access rights; (optional) without
this analyst will not be able to inspect a module
when running UI from their machine
ECAT Server
Queued Data folder
445, 137, 139
With read/write access rights
ECAT SQL Server
Queued Data folder
445, 137, 139
With read/write access rights
ECAT Server
RAR (Remote Agents
Relay)
443 (TCP), 444
(UDP), 5671
(RabbitMQ)
ECAT 4.1 only - bi-directional communication
between ECAT Server and Remote Agents Relay
Server
© 2010 - 2016 RSA, The Security Division of EMC.
Last Modified: June 06 2016, 7:57AM
152
RSA ECAT 4.1 Installation Guide
From Host
To Host
To Ports
(Protocol)
Comments
ECAT Agent
RAR (Remote Agents
Relay)
443 (TCP), 444
(UDP)
ECAT 4.1 only - communication from the Agent to
the Remote Agents Relay Server (default values)
ECAT Server
9433
REST API Interface port (default)
ECAT Server
9443 (HTTPS)
REST API Interface port (default)
ECAT UI, custom client
app, or browser
© 2010 - 2016 RSA, The Security Division of EMC.
Last Modified: June 06 2016, 7:57AM
153